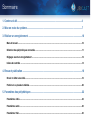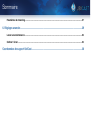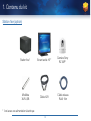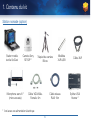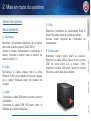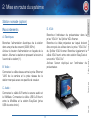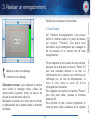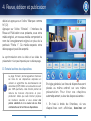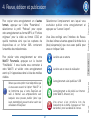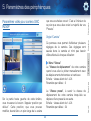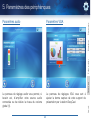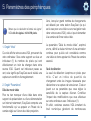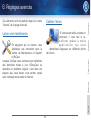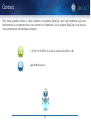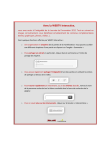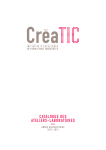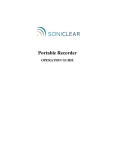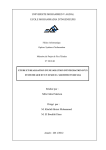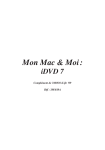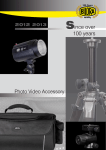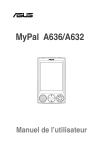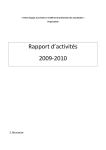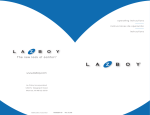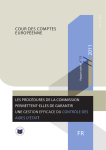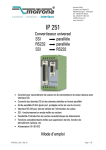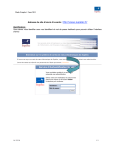Download Manuel dʼutilisation EasyCast
Transcript
Manuel d’utilisation Manuel dʼutilisation EasyCast Version 2.4 en date du 01.02.2011 Sommaire 1. Contenu du kit"................................................................................................................................4 2. Mise en route du système".............................................................................................................7 3. Réaliser un enregistrement"..........................................................................................................10 Menu dʼaccueil".........................................................................................................................................................10 Détection des périphériques connectés"...............................................................................................................11 Réglages avant un enregistrement".......................................................................................................................12 Icônes de contrôle"..................................................................................................................................................14 4. Revue et publication"......................................................................................................................16 Revoir et éditer une vidéo".......................................................................................................................................16 Publier un ou plusieurs médias".............................................................................................................................20 5. Paramètres des périphériques".....................................................................................................22 Paramètres vidéo".....................................................................................................................................................23 Paramètres audio"....................................................................................................................................................25 Paramètres VGA"......................................................................................................................................................25 Sommaire Paramètres de streaming"........................................................................................................................................27 6. Réglages avancés"..........................................................................................................................29 Lancer une maintenance"........................................................................................................................................29 Calibrer lʼécran"........................................................................................................................................................29 Coordonnées de support UbiCast"....................................................................................................30 1. Contenu du kit Station fixe (option) Station fixe* Ecran tactile 19”* Caméra Sony RZ 50P* MicMate XLR-USB Câble XLR Câble réseau RJ45 15m * livré avec une alimentation électrique 4 1. Contenu du kit Enregistrer Démarrage Station multi-salles (option) Câble VGA MâleFemelle 5m Câble réseau RJ45 15m Editer, publier Trépied de caméra Bilora Avancé Microphone sans fil (micro-cravate) * Caméra Sony RZ 50P * Paramètres Station fixe tactile UbiCast * * livré avec une alimentation électrique 5 1. Contenu du kit Station nomade (option) Station mobile tactile UbiCast Caméra Sony RZ 50P * Microphone sans fil * (micro-cravate) Trépied de caméra Bilora Câble VGA MâleFemelle 5m MicMate XLR-USB Câble réseau RJ45 15m * livré avec une alimentation électrique 6 Câble XLR Splitter VGA Kramer * Raccordements Branchez l'ordinateur du présentateur dans la prise VGA seule située à l’arrière du boîtier. Activez l’écran dupliqué sur l’ordinateur du présentateur. A. Electriques Branchez l'alimentation électrique de la station dans une prise de courant (220V, 50Hz). Activez le bouton d’alimentation à l’arrière de la station. Allumez la station avec le bouton en face du boitier (1). E. Ecran tactile : Branchez l’écran tactile fourni au secteur. Branchez le câble USB à l’écran et sur la prise USB de votre choix sur la station. Enfin, branchez le câble VGA entre l’écran et l’entrée VGA de la carte mère de la station. B. Vidéo : Paramètres Connectez le câble réseau entre la prise Ethernet "LAN" de la caméra et la prise réseau de la station marquée avec une pastille de couleur. Enregistrer D. VGA : Editer, publier Station fixe (option) Démarrage 2. Mise en route du système C. Audio : Avancé Connectez le câble XLR entre la source audio et le MicMate. Connectez le câble USB A-B fourni entre le MicMate et la station EasyCast. 7 2. Mise en route du système D. VGA : Station multi-salles (option) Branchez l'ordinateur du présentateur dans la prise «VGA In» du bandeau de connectiques. Branchez le vidéo projecteur sur lequel doivent être envoyés les slides dans la prise «VGA Out» du bandeau de connectiques. Activez l’écran dupliqué sur l’ordinateur du présentateur. Raccordements A. Electriques Branchez l'alimentation électrique de la station dans une prise de courant (220V, 50Hz). Activez le bouton d’alimentation à l’arrière de la station. Allumez la station en pressant le bouton à l’arrière de l’écran (1). B. Vidéo : Connectez le câble réseau entre la prise Ethernet "LAN" de la caméra et la prise «Ethernet» du bandeau de connectiques (2) de la station. C. Audio : Allumez le micro-cravate fourni en appuyant sur On/Off et vérifiez que la diode rouge soit allumée. 8 Branchez l'ordinateur du présentateur dans la prise “VGA In” du Splitter VGA Kramer. Branchez le vidéo projecteur sur lequel doivent être envoyés les slides dans la prise “VGA Out” du Splitter VGA Kramer. Branchez également le câble VGA fourni entre votre station EasyCast et une sortie “VGA Out” Activez l’écran dupliqué sur l’ordinateur du présentateur. A. Electriques Branchez l'alimentation électrique de la station dans une prise de courant (220V, 50Hz). Activez le bouton d’alimentation en façade de la station. Allumez la station en pressant le bouton à l’avant de la station (1). B. Vidéo : Paramètres Connectez le câble réseau entre la prise Ethernet "LAN" de la caméra et la prise réseau de la station marquée avec une pastille de couleur. Enregistrer D. VGA : Raccordements Editer, publier Station nomade (option) Démarrage 2. Mise en route du système C. Audio : Avancé Connectez le câble XLR entre la source audio et le MicMate. Connectez le câble USB A-B fourni entre le MicMate et la station EasyCast (prise USB de votre choix). 9 3. Réaliser un enregistrement Votre interface utilisateur est tactile, de type résistif. Utilisez votre doigt pour interagir avec les éléments de l’interface (et non un stylet). Menu dʼaccueil Pour démarrer un enregistrement ou une diffusion en direct, appuyez sur l'icône “Créer”. Pour revoir et publier un enregistrement précédent, appuyez sur “Revoir et publier”. Pour accéder à la calibrage de lʼécran tactile, ou mettre la station en maintenance, appuyez sur “Avancé”. 10 Une fois une source vidéo et une source audio détectées, appuyez sur l’icône “Suivant” en bas à droite de l’interface tactile. Avancé Si l’une des différentes sources n’est pas détectée, il sera indiqué “Signal non détecté”. Vérifiez les branchements et l’alimentation des périphériques et appuyez sur “Rafraîchir”. Enregistrer Pour accéder au menu d’enregistrement, la station doit avoir détecté au moins une source vidéo (caméra) et audio (micro). Editer, publier Après avoir appuyé sur l’icône «Créer», votre station va détecter automatiquement les différents éléments qui lui sont raccordés : caméra, micro(s), source VGA et connexion Internet. Paramètres Détection des périphériques connectés Démarrage 3. Réaliser un enregistrement 11 3. Réaliser un enregistrement est rouge en permanence, réduisez le niveau du volume entrant dans les “Paramètres” audio (page 22). Réglages avant un enregistrement B. Zone caméra Centrage : pour centrer la caméra sur un point de l'image (2), appuyez simplement sur celui-ci. La caméra se déplace automatiquement et centre sur ce point. Zoom : pour zoomer ou dézoomer, appuyez sur l'icône de loupe (+ ou -) (3). Maintenez la pression sur l’icône pour zoomer ou dézoomer plus. Relâchez une fois que le degré de zoom est satisfaisant. Création dʼune zone de cadrage : vous pouvez également créer une zone de cadrage à l’intérieur de la zone vidéo (2) en appuyant sur un point de l’image et ensuite en traçant une diagonale avec votre doigt en partant d’en haut à gauche. Vous dessinez ainsi un rectangle comme ci-dessous contenant 2 icônes : A. Audio La barre verticale (1) indique le niveau sonore de l’entrée audio. Cette barre ne doit pas être constamment dans le rouge pour éviter une saturation du son. Si la barre de volume audio 12 3. Réaliser un enregistrement : déplacer la zone de cadrage : zoomer sur ce cadrage. Déplacement manuel : pour déplacer la caméra sans utiliser le centrage tactile, utilisez les quatre zones à gauche, droite, en haut et en bas de la zone de retour vidéo (4). Maintenez la pression sur l’icône pour continuer le déplacement de la caméra dans la direction souhaitée. 13 Enregistrer Editer, publier Pour enregistrer le plan actuel de votre caméra, appuyez sur la disquette à droite du “Preset” (5) que vous souhaitez attribuer à ce plan. La mémorisation de la position est confirmée par l’affichage (ou, en cas de remplacement, la mise à jour) dans la zone (6) d’une photographie instantanée. Pour rappeler une position de caméra (“Preset”) que vous avez créée, pressez la miniature associée (6). Pour nommer un plan, touchez simplement la zone de texte située au-dessus de la vignette Paramètres Sur l’interface d’enregistrement, vous pouvez définir et nommer jusqu'à 16 plans de caméra (en anglais, “Presets"). Ces plans vous permettent de pré-enregistrer des cadrages et de les rappeler en un toucher lors de votre enregistrement. Avancé C. Zone Presets Démarrage Relâchez pour stopper le mouvement. 3. Réaliser un enregistrement (7) pour accéder à un clavier virtuel qui vous permettra d’entrer un texte descriptif. Icônes de contrôle Les caméras mémorisent les positions que vous créez et le nom des “Presets” est persistant : à la prochaine utilisation de la station EasyCast, elle vous présentera les noms de “Preset” que vous aurez préalablement enregistrés. Ainsi, il n'est pas nécessaire de redéfinir les positions entre chaque utilisation d’EasyCast si la caméra n’a pas changé de place. D. Zone VGA La zone VGA (8) vous permet de contrôler que le support de présentation est bien reconnu par EasyCast. Lʼicône Retour (1) vous ramène à la phase de détection des périphériques connectés à la station. 14 Lʼicône Exporter (5) reste grisée tant que vous n’avez pas effectué un enregistrement. A la fin de votre enregistrement, pressez cette icône pour accéder à l’interface de Revue et Publication. Enregistrer Lʼicône Live (2) apparaît grisée si vous n’êtes pas connecté à Internet. Si la phase de détection reconnaît une connexion Internet, pressez cette icône pour activer une diffusion en direct sur votre WebTV. Lorsque la diffusion en direct est activée, le bouton devient rouge. La diffusion en direct démarre effectivement lorsque vous appuyez sur le bouton “Enregistrer”. Démarrage 3. Réaliser un enregistrement Editer, publier Lʼicône Enregistrer (3) vous sert à démarrer/ arrêter un enregistrement. Le bouton est rouge lorsque l’enregistrement est en cours. Avancé Paramètres Lʼicône Ajout Chapitre (4) vous signale lorsqu’elle clignote qu’EasyCast détecte un changement dans le support de présentation. EasyCast crée par conséquent une capture d’écran et insère un marqueur temporel dans la vidéo. Elle vous sert également à ajouter un chapitre manuellement à votre media. Cela permettra à un spectateur, sur votre WebTV, de visionner ce moment directement. 15 4. Revue, édition et publication A. Lecture dʼun enregistrement Revoir et éditer une vidéo Pour revoir une vidéo, sélectionnez-la en appuyant sur son titre (1). Son nom par défaut correspond à la date et l’heure du lancement de l’enregistrement. Vous pouvez revoir la vidéo en appuyant sur "Lecture" (2) dans la vidéo et déplacer la barre de progression avec votre doigt (sous la vidéo). Si l’enregistrement comporte des chapitres (représentés par des traits verticaux blancs ou rouges dans la barre de progression), vous pouvez également naviguer dans la vidéo en suivant les chapitres qui ont été créés. Pour ce faire, appuyez sur les flèches à gauche et à droite des slides capturés (3). Cette interface est accessible dès la page d'accueil d’EasyCast en sélectionnant “Revoir et Publier” ou en appuyant sur “Publier” après avoir effectué un enregistrement. B. Edition du titre et autres métadonnées dʼune vidéo Pour éditer le titre dʼun enregistrement (nom de fichier), appuyez sur l’onglet “Métadonnées” (4) au-dessus de la vidéo. Vous verrez apparaître une liste de champs que vous pouvez 16 4. Revue, édition et publication Démarrage renseigner (Titre, Description, Auteur, etc.) grâce à un clavier virtuel. Appuyez sur OK pour valider votre saisie. EasyCast vous permet de redéfinir très simplement le début et la fin dʼun enregistrement avant de l’exporter en appuyant sur le bouton Extraire (5). Pour définir un point comme le début de la vidéo, placez le curseur vert au moment de la vidéo désiré et appuyez sur l’icône “Marquer comme début” (1). Pour définir un point comme la fin de la vidéo, placez le curseur vert au moment de la vidéo Vous arrivez sur l’interface ci-contre. 17 Avancé C. Redéfinir le début et la fin dʼun enregistrement Paramètres Editer, publier Enregistrer La publication des métadonnées que vous avez renseigné dépend de la plate-forme vers laquelle vous publiez votre média : un webinar mis en ligne sur une WebTV ForuMedia contient toutes les métadonnées, alors que la publication d’un podcast vers un média USB ne comprend que le titre utilisé comme nom de fichier. 4. Revue, édition et publication désiré et appuyez sur l’icône “Marquer comme fin” (2). Appuyez sur l’icône “Extraire” : l’interface de Revue et Publication vous présente, sous votre média original, un nouveau média comportant le nom de l’enregistrement original en plus de la particule “Partie 1”. Ce média respecte votre découpage et peut être exporté. La synchronisation entre la vidéo et les slides de présentation n’est pas impactée par ce découpage. D. Extraire les titres des diapositives La page “Extraire” permet également d’extraire les titres de vos diapositives capturées en utilisant un algorithme de reconnaissance de caractères (OCR). Même si les résultats ne sont pas 100% pertinents, cette fonction permet de réduire de manière importante la postproduction. Notez que cette fonction propose les meilleurs résultats si vous utilisez des polices standard et si la couleur de vos titres contrastent avec le fond de vos diapositives. En règle générale, les titres de diapositives sont placés au même endroit sur une même présentation. Pour titrer vos chapitres automatiquement, suivez les étapes suivantes : 1. En haut à droite de l’interface, où vos diapositives sont affichées, dessinez un 18 4. Revue, édition et publication Enregistrer Démarrage rectangle (en traçant une diagonale en partant du coin en haut à gauche) autour de la zone où se trouve votre titre (1). Un rectangle rouge apparaît sur l’interface. C’est à l’intérieur de cette zone qu’EasyCast va lire vos titres. Editer, publier 2. Pour extraire le titre, appuyez sur le bouton “Auto-titrage” (2). Un titre apparaît maintenant dans le champs “Titre du chapitre” (3). Ce titre peut être édité en appuyant sur le champs. Paramètres 3. Vous pouvez maintenant appuyer sur le bouton “Chapitre suivant” et le rectangle restera au même emplacement, pour rapidement titrer vos prochaines diapositives. Avancé Notez que lorsque le titre d’une diapositive a été extrait, le titre sera considéré comme un chapitre si vous publiez votre média sous forme de webinar chapitré. Ce chapitre sera donc accessible dans la liste de chapitres du webinar. 19 4. Revue, édition et publication Publier un ou plusieurs médias EasyCast vous permet de publier votre ou vos enregistrement(s) vers de multiples emplacements : USB, réseau local, hébergement sur Internet, FTP, etc. Ces fonctions varient selon les options d’EasyCast auxquelles vous avez souscrites. Pour publier un enregistrement, sélectionnez le de manière à visualiser sur la droite le lecteur vidéo. Pour publier plusieurs enregistrements, appuyez sur l’icône “Sélection multiple” de l’interface de Revue et Publication et sélectionnez vos médias un à un. Pour publier votre enregistrement sur un média USB, introduisez votre disque (clé USB ou disque dur) dans la prise USB en façade de l’unité (au-dessus de l’écran). Appuyez sur le bouton "USB". Votre enregistrement sera par défaut copié sur USB au format Windows Media Video (.wmv). Appuyez maintenant sur l’icône “Exporter”. Vous arrivez sur la page suivante : 20 Sélectionnez l’emplacement vers lequel vous souhaitez publier votre enregistrement et appuyez sur “Lancer l’export”. Vous êtes redirigé vers l’interface de Revue. Une des icônes suivantes apparaît à droite de la (des) séquence(s) que vous avez publié pour vous en indiquer l'état. Pour publier votre enregistrement sur votre WebTV Forumedia, appuyez sur le bouton “ForuMedia”. Il vous faudra vous connecter à votre WebTV et valider votre enregistrement avant qu’il n’apparaisse dans la liste des médias visibles. Enregistrer Pour copier votre enregistrement en d’autres formats, appuyez sur l’icône “Paramètres” : sélectionnez le profil “Podcast” pour copier votre enregistrement au format MP4, et “Fichiers originaux” pour la vidéo au format .OGG en qualité maximale ainsi que les captures de diapositives et un fichier XML contenant l’ensemble des métadonnées. Démarrage 4. Revue, édition et publication L’enregistrement a été publié sur Internet (votre WebTV, Amazon, etc.) Une erreur s’est produite lors de l'exécution de la tâche. Appuyez sur “Voir les tâches” pour les détails de l’erreur. 21 Paramètres L’enregistrement a été publié sur USB Notez que cette option n’est disponible que si vous avez souscrit à l’option “WebTV” et ne fonctionne que si votre EasyCast est relié à Internet. Les emplacements vers lesquels vous pouvez publier (ainsi que leurs paramètres) peuvent varier selon les utilisateurs d’EasyCast. Avancé La tâche est en cours de réalisation Editer, publier La tâche est en attente 5. Paramètres des périphériques A l’issue de la détection des périphériques et connexions, vous pouvez accéder à un menu “Paramètres” pour chacune des source détectées : Vidéo, Audio, VGA et Streaming. EasyCast est livrée avec des paramètres par défaut, adaptés à la plupar t des cas d’utilisation. Cependant, vous pouvez ajuster vous-mêmes les réglages de vos différents périphériques. Si vous effectuez un changement dans l’un des panneaux de paramètres, il est enregistré lorsque vous en sortez. Vo u s p o u v e z n é a n m o i n s r a p p e l e r l e s paramètres par défaut sélectionnés par UbiCast en appuyant sur le bouton du même nom, présent dans chacun des panneaux “Paramètres”. 22 que vous souhaitez couvrir. C’est a l'intérieur de ce plan que vous allez créer la majorité de vos “Presets”. Paramètres vidéo pour caméra SNC RZ50P Démarrage 5. Paramètres des périphériques La “Vitesse preset”, à savoir la vitesse de déplacement de votre caméra lorsqu’elle se déplace d’une preset à une autre. Echelle : vitesse allant de 1 à 24 Paramètre par défaut : 24 Sur la partie haute gauche de cette fenêtre, vous trouverez le bouton “Appeler position par défaut”. Cette position, que vous pouvez modifier, devrait être un plan large de la scène 23 Editer, publier Paramètres Menu “Vitesse” La “Vitesse de déplacement” de votre caméra quand vous allez la piloter manuellement avec les déplacements horizontaux et verticaux. Echelle : vitesse allant de 1 à 24 Paramètre par défaut : 5 Avancé Ce panneau vous permet d’effectuer plusieurs réglages de la caméra. Ces réglages sont sauvés dans la caméra et n’ont pas besoin d’être effectué à chaque utilisation : Enregistrer Onglet “Caméra” 5. Paramètres des périphériques La vitesse du zoom lorsque vous appuyez sur l’icône de zoom (loupe) Echelle : vitesse allant de 1 à 8 Paramètre par défaut : 4 Menu “Couleur” La saturation/netteté/contraste Echelle : niveaux allant de 1 à 6 Paramètre par défaut : 3 / 3 / 2 La luminosité Echelle : niveaux allant de 1 à 10 Paramètre par défaut : 6 Menu “Info” Propose des informations qui peuvent vous être demandées en cas de maintenance. Onglet “Prépositions” Dans cet onglet, vous pouvez créer et nommer, comme dans l’interface d’enregistrement, vos positions de caméra. Cet onglet vous permet de régler le nombre de prépositions, ou Presets, auxquelles vous aurez accès dans l’interface d’enregistrement. Le nombre de prépositions par défaut est de 4, son maximum est de 16. 24 Paramètres VGA Le panneau de réglage audio vous permet, si besoin est, d’amplifier votre source audio connectée ou de réduire le niveau du volume global (1). Le panneau de réglages VGA vous sert à ajuster la bonne capture de votre support de présentation par la station EasyCast. Avancé Paramètres Editer, publier Enregistrer Paramètres audio Démarrage 5. Paramètres des périphériques 25 5. Paramètres des périphériques Ainsi, lorsqu’un grand nombre de changements est détecté par votre station EasyCast (ce qui est le cas pour une vidéo ou une navigation web dans votre source VGA), celle-ci peut demander à la caméra de filmer cette vidéo. Notez que la résolution d’entrée du signal VGA doit être égale à 1024x768 pixels. Le paramètre “Délai du mode vidéo”, exprimé en ms, définit la durée minimum d’une animation continue pour qu’elle soit considérée comme une vidéo et donc appelant le Preset de caméra associé. 1. Onglet “Infos” Ce volet affiche votre source VGA, provenant de votre ordinateur. Sous votre support se situe un indicateur (1) du nombre de pixels qui sont effectivement en train de changer dans votre source VGA. Quand cet indicateur passe au vert, cela signifie qu’EasyCast aurait réalisé une capture en condition d’enregistrement. Seuil de détection Le seuil de détection s’exprime en pixels pour mille. C’est un indice de quantité de changement entre les images nécessaire pour déclencher une capture de votre écran. C’est en jouant sur ce paramètre que vous réglez la sensibilité de la capture d’écran. Contrôlez l’impact des modifications que vous effectuez sur votre ordinateur avec l’indicateur (1). En effet, certaines sources VGA émettent du bruit numérique générant de nombreuses 2. Onglet “Paramètres” Délai du mode vidéo Pour ne rien manquer d’une vidéo dans votre support de présentation ou d’une démonstration sur Internet notamment, EasyCast comporte une fonctionnalité qui va appeler un Preset de la caméra réglé sur l’écran de vidéo projection. 26 captures (lorsque l’indicateur (1) passe très souvent au vert sans que vous changiez de diapositive). Ce paramètre vous permet de baisser la sensibilité de la capture si trop de captures ont lieu sans changement de slide. Enregistrer Paramètres de streaming Démarrage 5. Paramètres des périphériques Lorsque la station EasyCast détecte qu’elle est connectée à Internet, vous pouvez accéder aux paramètres de streaming, relatifs à la diffusion en direct. 27 Avancé Paramètres Editer, publier Preset associée à lʼécran Pour associer un Preset de caméra à l’écran de vidéo projection, sélectionnez le preset adéquat en cliquant dessus. Un cadre vert apparaît autour dudit preset. Pour retirer ce Preset associé à l’écran, cliquez dessus une nouvelle fois. 5. Paramètres des périphériques Paramètres de diffusion en direct proposés. Appuyez sur “Appliquer” pour les accepter. Sur ce panneau vous avez accès aux réglages suivants : 1. Hauteurs et largeurs du flux vidéo que vous allez diffuser (en pixels). 2. La fréquence d’images envoyées chaque seconde. 3. Le débit des flux audio et vidéo qui vont influencer votre consommation de bande passante. 4. La qualité des diapositives diffusées en parallèle de la vidéo 5. La taille des diapositives diffusées, exprimée en pourcentage de la taille de référence, soit 1024x768 pixels Paramètres Forumedia Si vous disposez d’une WebTV ForuMedia fournie par UbiCast avec un abonnement d’hébergement et de streaming, vous pourrez définir ici la catégorie de destination et le nom de votre événement en direct (2). Vous pouvez également choisir de “Créer un nouveau live” et indiquer son titre (3). Néanmoins, si vous souhaitez que ces paramètres vous soient proposés automatiquement par EasyCast en fonction de la connexion Internet dont vous disposez, appuyez sur “Test de bande passante” (1). Un test est effectué et les paramètres vous sont 28 Calibrer lʼécran Lancer une maintenance Si votre écran tactile a perdu en précision, il vous faut le recalibrer grâce à cette application, qui vous demandera d’appuyer sur différents points de l’écran. Avancé Paramètres Editer, publier En appuyant sur ce bouton, vous établissez une connexion avec le centre de Maintenance et Support d’UbiCast. Lorsque UbiCast vous contacte pour bénéficier des dernières mises à jour d’EasyCast ou résoudre un problème logiciel, c’est dans cet espace que vous devez vous rendre, après avoir connecté votre station à Internet. Enregistrer Ces éléments sont accessibles depuis le menu “Avancé” de la page d’accueil. Démarrage 6. Réglages avancés 29 Contact Pour toute question relative à votre utilisation du système EasyCast, pour tout problème que vous rencontreriez ou simplement pour nous donner vos impression sur le système EasyCast vous pouvez nous contacter au coordonnées suivantes : + 33 (0)1 60 76 69 65 du Lundi au Vendredi de 9h30 à 19h [email protected] 30