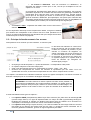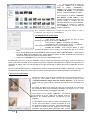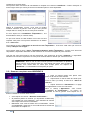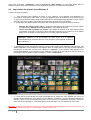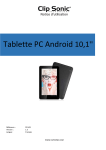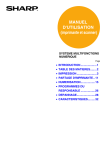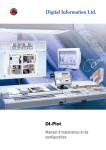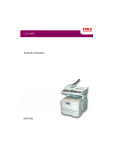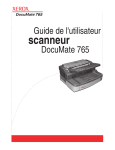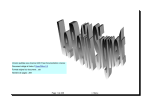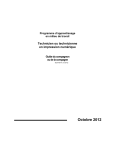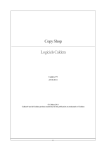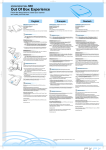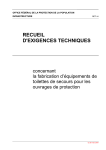Download Leçon N°3 - Enregistrement des photos sur l`ordinateur
Transcript
Leçon N°3 – Enregistrement des photos sur l’ordinateur Si vous n'avez pas attendu l'avènement du numérique pour pratiquer la photographie, il y a de fortes chances pour que vous ayez en votre possession toute une collection de photos, accompagnées de leurs négatifs et soigneusement classées en albums eux-mêmes rangés dans un placard. Peut-être même avez-vous hérité de vieilles photos de vos grands-parents, que vous conservez tout aussi précieusement. Les intérêts et avantages à numériser son stock de photos argentiques ne manquent pas : en les transformant en fichiers numériques, vous assurerez une sauvegarde de vos photos, en vue d'un archivage électronique. Vous allez voir dans cette leçon, comment numériser vos photos argentiques, nos diapositives et vos négatifs, mais aussi comment récupérer des photos sur internet. 1 – La photo argentique Numériser des images revient à coder électroniquement une information contenue sur un support physique par l’intermédiaire d’un appareil appelé « scanner ». Le document est analysé par un balayage, au cours duquel les capteurs CCD, intégrés sur la majorité des scanners actuels, transforment la lumière transmise ou réfléchie par le document en énergie électrique. Ces signaux sont eux-mêmes codés, convertis en une suite de chiffres en mode binaire. Ceux-ci sont alors regroupés et contenus dans un fichier électronique, qui peut être enregistré dans des formats divers (voir leçon 2). 2 – Le Scanner Un scanner est là pour numériser vos documents, le plus souvent des photos papier, des textes à retravailler ou parfois des négatifs argentiques. Et comme d'habitude, il existe des produits de qualité très variable. Les scanners sont déjà plus ou moins encombrants, plus ou moins rapides, et enfin plus ou moins doués en piqué et en fidélité des couleurs 2.1 – Les différents types de scanner On distingue généralement trois catégories de scanner : • Le scanner à plat : c’est le plus courant des scanners (ci-contre) Il en existe deux types. Ceux dont les capteurs (en général, de type CCD) sont fixes et dont la partie mobile est un miroir. Ces scanners sont plus coûteux à réaliser et embarquent un système optique d'une certaine complexité. La qualité de leurs numérisations est excellente. Ceux dont les capteurs (de type CIS) sont mobiles, et appliqués directement contre la vitre : Bien qu'ils aient énormément progressé, leur image est toujours un peu floue car ils ne peuvent empêcher une diffusion de la lumière contre la vitre. C'est la technologie utilisée pour les scanners ultra-plats. Nous retrouvons ces premiers types de scanner à plat dans les imprimantes multifonctions. 21 TRAITEMENT DES PHOTOS - 2014 – 2015 • Le scanner à défilement : Avec les scanneurs « à défilement », le document est entraîné, comme pour un fax, c'est lui qui se déplace et non les capteurs ou un miroir. Ce procédé est principalement utilisé dans le monde bureautique. Ces scanners permettent aujourd'hui de numériser des documents de grammages variables de format allant de la carte de visite à l'A3. Certains d'entre eux, peuvent scanner jusqu'à plus de 160 pages par minute en recto/verso (ex: Kodak i840). D'autres types de scanners à défilement, plus spécifiques, sont prévus pour numériser des documents grands formats (scanners de plan supérieur à l'A0), ou des photos. Ce n’est toutefois pas le meilleur pour numériser des photos argentiques. • Le scanner à main : L'opérateur fait défiler l'outil contre le document à scanner. Ils sont aujourd'hui beaucoup moins fréquemment utilisés, eu égard à l'habileté que réclame leur manipulation et aux erreurs dont leur mode opératoire est la source. Ils restent intéressants dans des domaines tels que l'analyse de l'écriture, notamment pour le chinois et le japonais. 2.2 – Principe de fonctionnement d’un scanner Nous parlerons ici du scanner qui vous intéresse : le scanner à plat. Le document est maintenu en contact avec la vitre du scanner, par son propre poids ou à l'aide d'un système de pression, le plus souvent le couvercle de l'appareil. Un chariot comportant une source de lumière et un miroir se déplace sous la vitre, éclairant le document et renvoyant son image vers un système optique et un capteur CCD en forme de barrette qui enregistre les données ligne par ligne. • • • • Chaque ligne est décomposée en « points élémentaires » correspondants à des pixels. Un capteur analyse la couleur de chaque pixel. Celle-ci est décomposée selon les 3 composantes de couleur : rouge – vert – bleu. Chacune des composantes de couleur est mesurée et représentée par une valeur. Pour une quantification sur 8 bits, chacune des composantes aura une valeur comprise entre 0 et 255. Les capteurs convertissent les intensités lumineuses reçues en signaux électriques, eux-mêmes convertis en données numériques par un convertisseur analogique-numérique. ATTENTION ! la lumière traverse ici à deux reprises une lame à face parallèle, ce qui engendre inévitablement des images parasites nuisibles à la qualité finale du fichier. Cela peut aussi provoquer, surtout si la vitre est sale ou endommagée, une certaine diffusion de la lumière et donc une perte de contraste et de définition des détails. Il existe actuellement deux types de capteurs : • • Les capteurs CMOS (Complementary Metal Oxyd Semi-conductor) On parle alors de technologie CIS (Contact Image Sensor). Ce type de dispositif utilise une rampe de LED (Light Emitting Diode) pour l'éclairage du document et requiert une distance très étroite entre les capteurs et le document. En contrepartie, la technologie CIS est bien moins consommatrice d'énergie. Les capteurs CCD (Charge-coupled devices). Les scanners utilisant la technologie CCD sont souvent plus épais car ils utilisent une lampe froide de type néon. La qualité de l'image numérisée est en revanche globalement meilleure, grâce à un rapport signal/bruit plus faible. 22 TRAITEMENT DES PHOTOS - 2014 – 2015 2.3 – Cas des diapositives et des films A une certaine époque il a été intéressant de prendre des photos sous la forme de petits morceaux de film ne montrant qu'une photographie. L'image peut être observée par projection sur un écran en utilisant un projecteur de diapositives, par observation directe sur un fond clair ou, mieux, sur une table lumineuse ou une visionneuse. Vous ne pourrez pas utiliser les scanners à plat traditionnels, vous serez obligé de choisir un autre type de scanner. Lorsque vous scannez un document transparent sur ce type de scanner à plat, la lampe utilisée pour les documents opaques est éteinte et c'est une deuxième source lumineuse, incorporée dans le dos spécial, qui est mise en œuvre. Le fait que la lumière doive traverser la vitre, même si c'est ici une seule fois, est toujours nuisible à la qualité de l'image finale ; de ce fait, pour les diapositives et les films, vous ne pouvez pas avoir des résultats équivalents à ceux des scanners à plat standard. Ces scanners sont fournis avec un logiciel pour traiter l’image, en particulier pour les négatifs, pour obtenir une image positive. 2.4 – Caractéristiques d’un scanner Un scanner est généralement caractérisé par les éléments suivants : 2.4.1 – La Résolution La résolution dite de numérisation correspond à la précision du scanner pour numériser un document. L'opération de numérisation du scanner consiste à capturer l'image du document réel et ensuite à créer une version informatique de ce document que vous retrouverez sur votre ordinateur. Cette résolution est exprimée en DPI (dots per inch). Plus la résolution est grande et plus le scanner créée une image informatique précise du document. Mais attention à la résolution annoncée par les fabricants car il existe deux types de résolution qui n'ont pas la même incidence sur la qualité de numérisation : la résolution de numérisation optique et la résolution de numérisation interpolée. Un scanner offre ces deux types de résolution L'interpolation est une technique consistant à définir des pixels intermédiaires entre des pixels réels, en calculant la moyenne des couleurs des pixels avoisinants. Cette technologie permet donc d'obtenir des résultats intéressants mais la résolution interpolée ainsi définie n'est en aucun cas une grandeur permettant de comparer des scanners. Quelle résolution devez-vous choisir pour scanner une photo ou une diapositive ? Selon que vous destinez ses images au web, à l'impression ou au visionnage sur ordinateur, la résolution requise n'est pas la même. Elle doit être calculée en fonction de ce que l'ont veut faire de l'image scannée, selon la formule : Résolution d’analyse = Rapport d’agrandissement x Résolution finale Il est admis le plus souvent que la résolution finale nécessaire pour l'impression est de 300 dpi (Résolution d’une imprimante). TRAITEMENT DES PHOTOS - 2014 – 2015 23 Exemples : • Ainsi si vous souhaitez scanner une photo au format 10 x15 cm pour en faire un tirage papier, plus tard, au même format, votre résolution minimum pour scanner sera de : (1 x 300 DPI) = 300 DPI Maintenant si vous voulez en faire un poster de 50 x 75 cm, votre résolution pour scanner minimum sera de : (5x300) = 1500 DPI Si vous voulez scanner une diapositive au format 2,4 x 3,6 cm pour en faire un tirage photo de 10x15 cm, vous calculer d’abord le rapport d’agrandissement:10/2,4=4,16. Puis vous calculez la résolution d’analyse: (4,16 x 3000 DPI) = 1250 DPI • • Pensez que vous allez peut-être recadrer votre image, ainsi, choisissez toujours une résolution légèrement supérieure à celle calculée. Pour 2.4.2 – La vitesse de numérisation Exprimée en pages par minute (ppm), la vitesse de numérisation est généralement établie pour un type particulier de document car elle dépend du format du document, de la résolution choisie et de la présence de couleurs. En effet, plus la résolution augmente plus la vitesse de numérisation diminue. Il faudra donc choisir le scanner convenable en fonction de la quantité et de la nature de vos documents. 2.4.3 – Le format du document Selon leur taille, les scanners sont capables d'accueillir différentes taille de documents, généralement A4 (21 x 29,7 cm), plus rarement A3 (29,7 x 42 cm 2.4.4 – L’interface Il s'agit de la connectique du scanner. Celle-ci est en relation avec la connectique de votre ordinateur. La Firewire : Il s'agit de l'interface de prédilection, car son débit est particulièrement adapté à ce type de périphériques. Cependant elle est encore peu fréquente sur les scanners et les ordinateurs. L ‘USB 2.0 ou 3.0 : Présent sur la totalité des ordinateurs récents, il s'agit d'une interface standard, conseillée si l'ordinateur ne possède pas de connexion Firewire. Le port parallèle : Lent par nature, ce type de connectique est de moins en moins utilisée et à éviter si l'ordinateur possède une des connectiques précédentes. 2.4.5 - Autres caractéristiques D'autres éléments peuvent être pris en compte lors du choix d'un scanner : Les dimensions et le poids. La consommation électrique. Le niveau sonore. Les accessoires : Les pilotes et le manuel d'utilisation sont habituellement fourni, mais il faut s'assurer que les câbles de raccordement le sont également ou, dans le cas contraire, les acheter à part. 3 – Scanner une photo Lorsque votre scanner est relié à votre ordinateur vous avez à votre disposition avec WINDOWS 7 ou 8 deux logiciels pour scanner : Galerie photo Windows et Paint. 3.1 – Galerie de photo WINDOWS 7 La Galerie de Photos Windows est un logiciel généralement fourni lors de l'installation de Windows 7. C'est un logiciel de tri, d'organisation et de retouches légères de vos images (ci-dessous). Néanmoins, il peut s'avérer très pratique pour numériser un document, comme une ancienne photo argentique par exemple. 24 TRAITEMENT DES PHOTOS - 2014 – 2015 1. Ouvrez le logiciel en allant sur le bouton « Office » et en indiquant dans le champ « recherche » : Galerie. Vous verrez alors apparaître « Galerie de Photos ». Vous cliquez dessus, il s’ouvre la fenêtre ci-contre. Vous cliquez sur le bouton « Importer des photos et des vidéos ». Une fenêtre de dialogue s’ouvre alors pour pouvoir choisir le scanner qui est allumé et branché sur votre ordinateur. Sélectionnez le scanner en cliquant sur « Importer ». Il s’ouvre alors la fenêtre ci-dessous Si le scanneur n'apparait pas, vérifiez qu'il est sous tension et relié à l'ordinateur, puis cliquez sur « Actualiser ». Les paramètres de numérisation • Vous pouvez changer de scanner (si vous en avez plusieurs) en cliquant sur le bouton « Modifier ». • Vous laisser le « profil » : Document (Par défaut). • Normalement vous n’avez qu’une source – le plateau – mais suivant les scanners il peut y avoir d’autres sources. • Format de couleur : Vous pouvez définir si votre document à scanner est en couleur, en nuances de gris ou en noir et • • blanc. Vous pouvez définir quel sera le format de votre document dans « Type de fichier » : JPEG (photo standard), BMP (Image Bitmap), TIFF (autre format de photo) ou PNG. Généralement le format à choisir pour scanner une photo sera le format JPEG. C’est avec « résolution » que vous aurez une belle image ou pas. N’oubliez pas (voir leçon 2) que la résolution c’est le nombre de pixels par pouce (ppp). Plus vous aurez de pixels, plus belle sera votre photo, et plus vous pourrez l’agrandir. Généralement le logiciel vous propose une résolution de 200pp, mais vous pouvez aller de 100 ppp à 2400 ppp et parfois plus (cela va dépendre de votre scanner). Si vous voulez de belles photos, n ‘hésitez pas à choisir une résolution élevée (1200 ou 2400 ppp). Le temps de numérisation sera élevé, mais vous aurez une belle reproduction de votre photo argentique (voir chapitre 2). L’aperçu et la numérisation Suivant les scanner vous aurez la possibilité de scanner plusieurs photos à la fois sur votre plateau. Dans ce cas vous pourrez cocher la case « Afficher/numériser image dans des fichiers distincts ». Si la case est grisée c’est que votre scanner n’autorise de scanner qu’un document à la fois. De même, le logiciel vous permet de jouer sur la luminosité et le contraste de votre photo. Nous vous conseillons de laisser ces curseurs à « 0 », vous aurez l’occasion de faire ces réglages plus tard. Vous cliquez sur le bouton « Aperçu ». Le scanner vous affiche ce qu’il a capté sur le plateau, avec un pourtour en pointillé (dimension du plateau) et des poignées. Si vous laisser comme cela, le scanner numérisera tout ce que vous voyez dans ce cadre en pointillé. Si vous ne voulez que scanner une photo, vous devez déplacer le cadre en pointillé avec les poignées pour ne faire apparaître que la photo dans ce nouveau cadre, comme 25 TRAITEMENT DES PHOTOS - 2014 – 2015 représenté ci-contre à droite. Vous pouvez alors commencer la numérisation en cliquant sur le bouton « Numériser ». Celle-ci sera plus ou moins longue selon que vous ayez choisi une résolution plus ou moins importante. Quand la numérisation s’ouvre. Vous avez la fenêtre suivante ci-dessus à gauche. C’est là que vous pourrez indiquer dans un champ le nom de votre photo scannée. Si vous cliquez sur « Paramètres d’importation », une autre fenêtre s’ouvre (ci-contre à droite). Ce qui est à retenir de cette fenêtre c’est le lieu où sera importée votre photo. Vous pouvez sélectionner un dossier avec « Parcourir ». Vous laissez la case « Demander un mot-clé lors de l’importation ». C’est avec cette case que s’ouvre le champ « Marquer ces images ». Vous laissez aussi la case « Ouvrir l’explorateur Windows après l’importation ». Lorsque vous aurez fait l’importation, l’explorateur Windows ouvrira le dossier où vous avez enregistré la photo scannée. Une fois que vous avez inscrit le nom de votre photo, vous cliquez sur le bouton « Importer ». L’explorateur Windows s’ouvrira avec la présence de votre photo scannée dans le dossier que vous avez choisi. REMARQUE : Dans le cas où votre scanner permet la numérisation de plusieurs photos à la fois. Vous pouvez placer sur votre plateau les photos, sans qu’elles se touchent, vous verrez alors un cadre pour chaque photo. En cliquant sur « Numériser », la numérisation se fera photo par photo. 3.2 – Scanner une photo avec WINDOWS 8 • Dans un premier temps vous placer votre photo sur la vitre de votre scanner. • Cliquez droit en bas à droite de l’écran pour ouvrir le menu (ci-contre) ou allez à la « barre de charme » • Cliquer ensuite sur « Rechercher ». La page des applications s’ouvre sur votre écran. Dans le champ « Application » vous écrivez « Télécopie et numérisation ». Un bouton va apparaître en haut à gauche. Vous cliquez sur ce bouton la fenêtre ci contre à droite s’ouvre. • • • Vous cliquez en haut sur « Nouvelle numérisation ». Si plusieurs pilotes de scanner (ou imprimante multifonction) sont installés sur votre ordinateur, vous choisissez le scanner avec lequel vous ferez la numérisation. Maintenant vous avez la fenêtre de la numérisation, comme sur WINDOWS 7 (page 25). Il vous suffit de suivre ensuite les instructions du chapitre 3.1. 26 TRAITEMENT DES PHOTOS - 2014 – 2015 3.3 – Utilisation de PAINT • Sour WINDOWS 7, vous allez à « Tous les programmes », puis à « Accessoires » et vous cliquez sur « Paint ». Il s’ouvre la fenêtre ci contre. • Sous WINDOWS 8, vous faites le raccourci clavier « Windows+R », il s’ouvre la fenêtre « exécuter ». Vous inscrivez « mspaint.exe » et vous faites « OK ». Il s’ouvre la fenêtre ci-contre. Maintenant le travail sera le même pour WINDOWS 7 et WINDOWS 8 • Cliquez sur le bouton en haut à gauche, il s’ouvre la fenêtre ci-contre à droite • Vous cliquez sur « à partir d’un scanner ou d’un appareil de photo », il s’ouvre la fenêtre ci-contre à gauche. REMARQUE : Si vous avez plusieurs scanners le logiciel ouvrira une fenêtre vous demandant de choisir le scanner que vous souhaitez utiliser. • Vous choisissez le type d’image que vous voulez scanner et vous cliquez sur « Aperçu ». • S’il n’y a qu’une photo dans le cadre de numérisation, votre photo sera directement sélectionnée, sinon vous aurez à ajuster le cadre sur la photo à numériser. • Vous cliquez alors sur « Numérisation ». Votre photo apparaîtra dans le plan de travail de PAINT. Vous avez alors la possibilité de faire des retouches, d’inscrite ou d’effacer des parties de la photo... ou de ne rien faire. • Vous allez ensuite enregistrer votre photo au format de votre choix. 3.4 – Scanner une diapositive ou un négatif Avec un document opaque, une lampe éclaire le document à scanner par en dessous, en même temps que passe le capteur. Pour des documents transparents comme une diapositive l’inverse est nécessaire. Ce que ne permet pas un scanner de base. Il faut pour cela utiliser un scanner dit « à dos lumineux » (voir chapitre 2.3). Un branchement spécial et la lampe classique se désactive au profit d’une autre qui éclaire depuis le capot vers la vitre. Cette luminosité inversée permet de numériser le côté négatif de l’original. Le principe de numérisation est alors le même que pour la photo argentique. 27 TRAITEMENT DES PHOTOS - 2014 – 2015 Certains de ces scanners permettent même de scanner des négatifs. Grâce à un logiciel fourni avec ces scanners, vous obtenez une photo positive lors de la numérisation. Ce type de scanner est très intéressant car il permet à la fois la numérisation de photos argentiques, de diapositives et de films négatifs. 4 – Photo prise sur un document imprimé Vous pouvez être amené à récupérer sur un livre, ou sur un document imprimé des photos. Par exemple, vous êtes allé visiter un monument où les photos sont interdites et vous avez acheté le fascicule touristique avec des photos. Vous voulez récupérer ses photos pour votre album de photos. Pour cela vous allez vous servir de votre scanner. Mais vous allez vous rendre compte que vos photos récupérées sont « tramées », donc pas belles et, en général, peu utilisables (exemple de photo tramée ci-contre) Il faudra donc traitée cette image pour essayer de lui donner un aspect acceptable en faisant disparaître le mieux possible le tramage (Photo ci-contre à droite). Il existe des Scanners qui ont cette fonction appelée « Détramage ». Il faudra l’utiliser pour avoir une photo acceptable où la trame a quasiment disparue. Dans certains scanners, il existe une fonction correspond à cette fonction de détramage. « Magazine », qui Si vous n’avez pas cette fonction, nous verrons plus loin que la photo tramée pourra être améliorée grâce à un logiciel de retouche comme GIMP. 5 – Récupération de photos sur internet Vous pouvez être amené, pour illustrer un album de photos, ou un petit diaporama, à utiliser des photos qui se trouvent sur le WEB. Par exemple, vous êtes partis en voyage et vous n’avez pas pu prendre certaines photos parce que le temps ne s’y prêtait pas, ou parce qu’il était défendu d’en faire. Vous souhaitez mettre dans votre album des photos de ces lieux. Vous allez donc faire une recherche sur internet et vous trouverez certainement les photos que vous recherchez. Il faudra alors les télécharger ou les copier. Si vous ne pouvez pas télécharger la photo, il vous faudra la copier. Pour cela vous avez deux logiciels à votre disposition • • Avec WINDOWS 7 le logiciel « Capture » que vous trouvez dans « Démarrer », « Tous les programmes » et « Accessoire », • Avec WINDOWS 8 : sur la « barre de charme », vous cliquez sur « Rechercher ». Dans le champ « Recherche » vous tapez « Outil capture » et cliquez sur « Outil capture d’écran ». ou un petit logiciel à télécharger sur Clubic (par exemple) et qui se nomme « Captimag ». 28 TRAITEMENT DES PHOTOS - 2014 – 2015 5.1 – Utilisation de l’outil de capture de Windows Nous vous conseillons si vous voulez l’utiliser de le mettre dans la barre d’outils et de l’épingler, ainsi il sera toujours disponible si vous en avez besoin. En cliquant sur cet outil, une petite fenêtre s’ouvre (ci-contre à gauche), l’écran devient grisé. Cliquez avec la souris, et tout en maintenant le doigt sur le clic vous sélectionnez une fenêtre autour de la photo à capturer. Quand vous relâchez le clic, la fenêtre ci-contre à droite s’ouvre avec votre image sélectionnée. Vous pouvez alors la sauvegarder et l’enregistrer dans le dossier de votre choix. Ce sera une image JPEG. 5.2 – Utilisation de l’outil « Captimag » Pour télécharger Captimag, il suffit d’aller le CD INFORMATIQUE à « Logiciels », vous avez l’exécutable de ce logiciel. Vous télécharger le logiciel et vous faites « Exécuter ». Le logiciel se charge et crée une icône sur votre bureau (ci-dessus). Si vous cliquez sur cette icône, la fenêtre « exécuter » s’ouvre à nouveau et en cliquant sur « exécuter », une même icône apparait en bas dans la barre de tache (si elle n’apparaît pas, aller à la petite flèche vers le haut de la barre de tache, vous verrez alors que les icônes des programmes, qui sont en fond de tâche, apparaitront). Lorsque sur votre écran, il y a la photo qui vous intéresse, vous cliquez sur l’icône de Captimag se trouvant dans la barre de taches. Une fenêtre s’ouvre (ci-contre). Plusieurs boutons apparaissent. Nous allons nous intéresser aux plus importants : • Le bouton « sélection ». Lorsque vous cliquez dessus, la fenêtre disparaît et une petite croix apparaît sur l’écran. Avec cette croix vous allez sélectionner la photo à copier. Vous placez la croix en haut à gauche de cette photo à copier et vous la déplacez en créant un cadre jusqu’en bas à droite, ceci sans lâcher le bouton gauche de la souris. Quand vous lâchez, l’écran de Captimag apparaît à nouveau avec dans le cadre ce que vous avez sélectionné. • Le bouton « Enregistrer » Maintenant vous allez enregistrer ce que vous avez capté en cliquant sur le bouton « enregistrer ». Une fenêtre s’ouvre vous proposant l’enregistrement dans le dossier « Téléchargement ». Mais vous pouvez faire cet enregistrement dans le dossier « Temporaire » de « Mes images ». Vous donnez un nom à votre fichier qui sera au format d’une photo JPEG (JPG). En cliquant sur « enregistrer », votre photo sera définitivement gardée, vous pouvez faire maintenant une nouvelle capture. • Le bouton « Réduire » 29 TRAITEMENT DES PHOTOS - 2014 – 2015 Une fois l’enregistrement effectué, si vous souhaitez faire d’autres enregistrements plus tard, cliquez sur le bouton « Réduire », votre icône reste alors dans la barre de taches, pour être utilisée pour une autre sélection. Vous pouvez alors aller chercher vos images (format JPEG) là où vous les avez enregistrées pour les utiliser. REMARQUE : Cet outil est un utilitaire. Il ne restera pas dans la barre de tâches. Il disparaît lorsque vous éteignez votre ordinateur. Il faudra chaque fois que vous souhaiterez l’utiliser, cliquer sur l’icône du bureau et faire « Exécuter » pour qu’il apparaisse à nouveau dans la barre de tâche. Il ne peut être épinglé à celle-ci . Exercice : Aller chercher des photos sur internet, en sélectionnant celles qui ont le plus grand poids, puis capturez les avec le logiciel « Capture » et ensuite avec le logiciel « Captimag ». Mettre ces photos dans un dossier « Exercices » de « Mes images ». 6 – Les photos numériques Nous arrivons maintenant à l’enregistrement des photos numériques venant de votre appareil de photos. Plusieurs possibilités de récupération des photos de votre appareil de photo peuvent être réalisées. Nous étudierons dans cette leçon uniquement la récupération directe. Vous verrez dans une prochaine leçon la récupération avec PICASA. 6.1 – Branchement de votre appareil de photo sur votre ordinateur. Si votre ordinateur possède une entrée de carte mémoire flash, vous pouvez y introduire directement votre carte, en faisant attention au format. Dans ce cas vous pouvez voir la mémoire de cette carte comme une simple mémoire morte dans « poste de travail » ou « ordinateur ». Vous pouvez alors glisser vos photos de cette carte mémoire vers le fichier « Temporaire » de votre bibliothèque « Mes images ». REMARQUE : Pour les imprimantes possédant cette fonction (ci-dessus) cela est possible sans trop de danger. Pour les ordinateurs portables possédant cette fonction, nous vous conseillons de ne pas le faire car il arrive parfois que la carte se bloque dans le lecteur et il est très difficile alors de la faire sortir. Si votre ordinateur ne possède pas une entrée de carte mémoire flash, vous pouvez relier votre appareil de photo à votre ordinateur par le câble spécial fourni avec l’appareil de photo. REMARQUE : Si vous possédez ce câble, il vaut mieux, même si votre ordinateur possède le lecteur de cartes, d’utiliser cette technique de transfert de photos de votre appareil de photo vers l’ordinateur. 6.2 - Importation des photos avec Windows 7 C’est très facile. Dans l’explorateur de Windows 7, vous avez avec « Ordinateur » la ca rte mémoire de votre appareil de photo qui apparaît comme un disque dur. En double cliquant sur celui-ci, vous verrez s’afficher les photos qui se trouvent sur cette carte mémoire. 30 TRAITEMENT DES PHOTOS - 2014 – 2015 Vous créez un dossier « Temporaire » dans la bibliothèque « Mes images » et vous faites glisser dans ce dossier les photos de la carte mémoire de votre appareil de photo qui vous intéresse d’enregistrer. 6.3 – Importation des photos avec Windows 8 C’est un peu plus compliqué. • • 1 - Vous branchez votre appareil de photo et vous l’allumez. Vous attendez que Windows 8 le reconnaisse. Si la chance vous sourit, son nom va apparaître dans un bandeau et vous pourrez choisir ce que vous voulez faire. Sinon seule la carte mémoire de votre appareil sera détectée, et vous risquez alors de vous retrouvez dans une fenêtre de l’explorateur de fichiers sur votre bureau. 2 - Le bandeau qui s’affiche quand vous connectez votre appareil vous propose plusieurs actions : o o Importer des photos et des vidéos : choisissez cette option pour importer vos photos à partir de l’application « Photos de l’écran d’accueil », puis passez à l’étape 3. Ouvrir le dossier et afficher les fichiers : Elle affiche le contenu de la carte mémoire dans une fenêtre de dossier. Vous pouvez alors importer les photos en les copiant ou en les faisant glisser vers un dossier de votre disque dur. Pour cela, passez à l’étape 4. Remarque : Windows 8 va se souvenir de votre choix, et il le répétera automatiquement la prochaine fois que vous connectez votre appareil de photo à votre ordinateur. • 3- Attendez que toutes les vignettes d’aperçu soient toutes visibles, puis effectuez votre sélection. Par défaut l’application vous propose de les importer dans un dossier dont le nom est construit d’après la date du jour. Si cela vous convient vous cliquez sur « Importer », sinon modifiez votre sélection ou le dossier de destination. Pour changer ce nom, effacez le contenu du champ affiché en bas de l’écran et remplacez-le par un intitulé à votre convenance, comme « temporaire ». • 4 - Vous pouvez aussi décider de copier manuellement les photos de votre appareil vers le ou les dossiers déjà existants que vous voulez. Lors de l’étape 2, choisissez « Ouvrir le dossier et afficher les fichiers ». Dans ce cas vous accédez au bureau, et vous pouvez voir l’explorateur de fichiers. Vous êtes alors comme sur Windows 7. Vous faites glisser les photos dans le ou les dossiers de votre choix. Exercice : Branchez votre appareil de photo sur votre ordinateur et récupérez les photos qui se trouve sur sa carte mémoire dans un dossier de « mes images » intitulé « temporaire ». 31 TRAITEMENT DES PHOTOS - 2014 – 2015