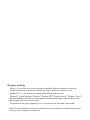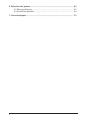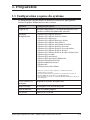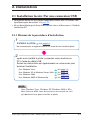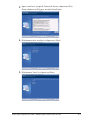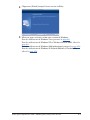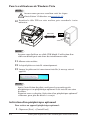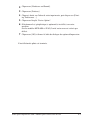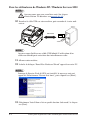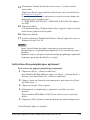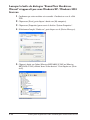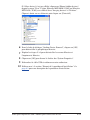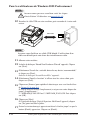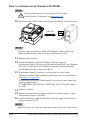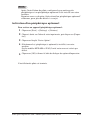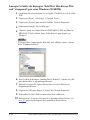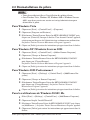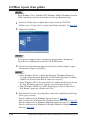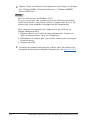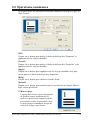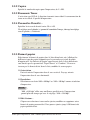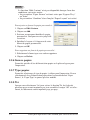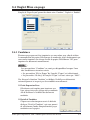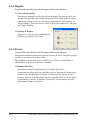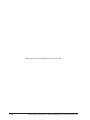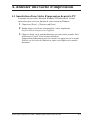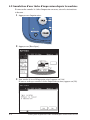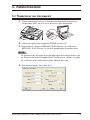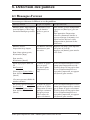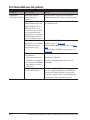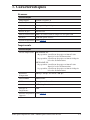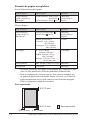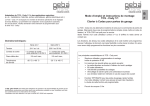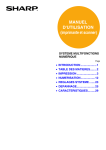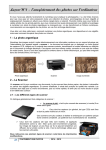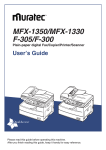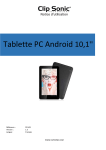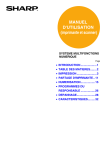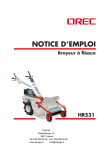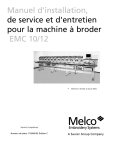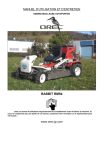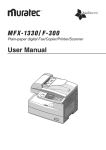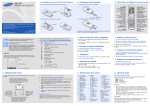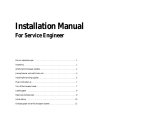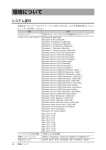Download Manual des pilotes d`imprimante et de scanner
Transcript
Manual des pilotes d'imprimante et de scanner Marques et droits Muratec, le logo Muratec et tous les noms de produits Muratec contenus ici sont des marques de commerce de Murata Machinery, Ltd. et de Muratec America, Inc. QuadAccess® est une marque de commerce de Muratec America, Inc. Microsoft®, le logo Windows, Windows®, Windows NT®, Windows Server®, Windows Vista™, Internet Explorer® sont des marques déposées de Microsoft Corporation aux Etats-Unis d'Amérique et/ou dans d'autres pays. Les copies d'écran sont réimprimées avec la permission de Microsoft Corporation. Tous les autres produits référencés sont des marques de commerce ou des marques déposées par leurs entreprises respectives. Table des matières 1. Préparatifs............................................................................................................. 1-1 1.1 Configuration requise du système...............................................................1-1 2. Installation............................................................................................................. 2-1 2.1 Installation locale: Par une connexion USB ..............................................2-1 2.1.1 Résumé de la procédure d'installation................................................2-1 2.1.2 Installation du pilote...........................................................................2-2 2.2 Désinstallation du pilote............................................................................2-19 Pour Windows Vista....................................................................................2-19 Pour Windows XP / Windows Serveur 2003..............................................2-19 Pour Windows 2000 Professionnel.............................................................2-19 Pour les utilisateurs de Windows 98 SE / Me............................................2-19 2.3 Mise à jour d'un pilote ..............................................................................2-20 3. Configuration des paramètres du pilote d'imprimante.............................. 3-1 3.1 Ouverture des propriétés de l'imprimante.................................................3-1 3.1.1 A partir d'une application logicielle....................................................3-1 3.1.2 A partir du dossier “Printers”..............................................................3-1 3.2 Opérations communes..................................................................................3-3 3.3 Onglet Papier................................................................................................3-4 3.3.1 Zoom.....................................................................................................3-4 3.3.2 Copies...................................................................................................3-5 3.3.3 Economie Toner....................................................................................3-5 3.3.4 Paramètre Densité…...........................................................................3-5 3.3.5 Format papier.......................................................................................3-5 3.3.6 Source papier.......................................................................................3-6 3.3.7 Type papier...........................................................................................3-6 3.3.8 Tri.........................................................................................................3-6 3.4 Onglet Mise en page.....................................................................................3-7 3.4.1 Combiner..............................................................................................3-7 3.4.2 Duplex..................................................................................................3-8 3.4.3 Livret....................................................................................................3-8 3.5 Onglet Options du périphérique..................................................................3-9 3.5.1 Installation d'options...........................................................................3-9 4. Annuler une tâche d'impression....................................................................... 4-1 4.1 Annulation d'une tâche d'impression depuis le PC...............................4-1 4.2 Annulation d'une tâche d'impression depuis la machine......................... 4-2 5. Numérisation......................................................................................................... 5-1 5.1 Numériser un document..............................................................................5-1 6. Détection des pannes.......................................................................................... 6-1 6.1 Messages d'erreur........................................................................................6-1 6.2 Installation du pilote....................................................................................6-2 7. Caractéristiques................................................................................................... 7-1 ii 1. Préparatifs 1.1 Configuration requise du système La configuration système décrite ci-dessous est nécessaire pour pouvoir utiliser les pilotes d'imprimante et de scanneur. Elément Configuration requise Type de PC Machine compatible PC-AT IBM fonctionnant avec l'un des systèmes d'exploitation suivants. Système d'exploitation • Windows Vista Edition Intégrale • Windows Vista Edition Intégrale 64 bits • Windows Vista Entreprise • Windows Vista Edition Entreprise 64 bits • Windows Vista Edition Professionnel • Windows Vista Edition Professionnelle 64 bits • Windows Vista Edition Familiale Premium • Windows Vista Edition Familiale Premium 64 bits • Windows Vista Edition Familiale Basique • Windows Vista Edition Familiale Basique édition 64 bits • Windows Serveur 2003 • Windows XP Professionnel • Windows XP Professionnel Edition x64 • Windows XP Edition Familiale • Windows 2000 Professionnel • Windows Me • Windows 98 Seconde Edition * Seules les versions en langue anglaise de ces différents systèmes d'exploitation sont garanties. * Le fonctionnement n'est pas garanti si l'on travaille sous une version de Windows 98/Me qui est une mise à jour de Windows 95/3.1. * Non compatible sous l'invite de commande MS-DOS de Windows et l'invite de commande DOS. Unité centrale et mémoire Dépend du système d'exploitation Espace disque 10 Mo pour l'installation du pilote Port d'interface USB 2.0 (mode complet) CD-ROM Lecteur de CD-ROM Pilote pour imprimante GDI / TWAIN pour utilisateurs locaux 1-1 Cette page a intentionellement été laissée vide. 1-2 Pilote pour imprimante GDI / TWAIN pour utilisateurs locaux 2. Installation 2.1 Installation locale: Par une connexion USB • Pour plus de détails sur les systèmes compatibles, référez-vous à la section “Configuration requise du système” à la page 1-1. • En cas d'installation par le biais d'une interface réseau, référez-vous au “Guide de l'utilisateur PC”. 2.1.1 Résumé de la procédure d'installation 1 Installez le pilote Voir page 2-2. Ne connectez pas un appareil USB au PC avant d’avoir installé le pilote. 2 Après avoir installé le pilote, connectez votre machine au PC à l'aide du câble USB. Suivez les instructions qui apparaissent sur votre écran pour terminer l'installation. Pour Windows Vista Pour Windows XP et Windows Server 2003 Pour Windows 2000 Pour Windows 98SE et Windows Me Voir page 2-6. Voir page 2-8. Voir page 2-12. Voir page 2-16. NOTE Sous Windows Vista, Windows XP, Windows 2000 et Windows Serveur 2003, vous devez ouvrir une session en tant qu'administrateur pour installer le pilote. Pilote pour imprimante GDI / TWAIN pour utilisateurs locaux 2-1 2.1.2 Installation du pilote E branchez PAS le câble USB avant N d'avoir installé le pilote 1 Allumez votre PC et insérez le CD fourni dans votre lecteur de CD-ROM. NOTE Pour les utilisateurs de Windows Vista : 1. Si la boîte de dialogue “AutoPlay” s'affiche, cliquez sur [Run Setup.exe]. 2. Lorsque la boîte de dialogue “User Account Control” apparaît, renseignez un mot de passe administrateur ou confirmez. (Lorsque vous ouvrez une session en tant qu'administrateur) (Lorsque vous ouvrez une session en tant qu'utilisateur standard) 2 Cliquez sur [Next] lorsque l'écran suivant s'affiche. 2-2 Pilote pour imprimante GDI / TWAIN pour utilisateurs locaux 3 Après avoir lu et accepté le Contrat de licence, cliquez sur [Yes]. Sinon, cliquez sur [No] pour annuler l'installation. 4 Sélectionnez votre machine et cliquez sur [Next]. 5 Sélectionnez “Local” et cliquez sur [Next]. Pilote pour imprimante GDI / TWAIN pour utilisateurs locaux 2-3 6 Cliquer sur [Next]. Pour installer le pilote à un autre endroit, cliquez sur [Browse] pour désigner l'emplacement voulu. 7 Cliquez sur [Next] lorsque l'écran suivant s'affiche. Les fichiers de pilote vont être copiées sur votre PC. NOTE Pour les utilisateurs de Windows Vista : Pendant l'installation du pilote, la boîte de dialogue “Windows Security” va apparaître deux fois. Veuillez cliquer sur [Install this driver software anyway].  2-4 Pilote pour imprimante GDI / TWAIN pour utilisateurs locaux 8 Cliquez sur [Finish] lorsque l'écran suivant s'affiche. 9 Allez aux pages suivantes selon votre version de Windows. Pour les utilisateurs de Windows Vista, passez à la page 2-6. Pour les utilisateurs de Windows XP et Windows Serveur 2003, allez à la page 2-8. Pour les utilisateurs de Windows 2000 professionel, passez à la page 2-12. Pour les utilisateurs de Windows 98 Seconde Edition et Windows Me, allez à la page 2-16. Pilote pour imprimante GDI / TWAIN pour utilisateurs locaux 2-5 Pour les utilisateurs de Windows Vista NOTE Assurez-vous que vous avez bien suivi les étapes d'installation 1-9 décrites aux pages 2-2 à 2-5. 10 Branchez le câble USB sur votre machine, puis raccordez-le à votre ordinateur. Connectez NOTE Assurez-vous d'utiliser un câble USB blindé. L'utilisation d'un câble non blindé peut entraîner des interférences radio. 11 Allumez votre machine. 12 Le logiciel pilote sera installé automatiquement. 13 Lorsque les pilotes ont été correctement installés, le message suivant apparaît. NOTE Après l'installation du pilote, configurez le paramétrage du périphérique si un périphérique optionnel a été installé sur votre machine. Reportez-vous au chapitre “Activation d'un périphérique optionnel” ci-dessous, pour plus de détails à ce sujet. Activation d'un périphérique optionnel Pour activer un appareil périphérique optionnel : 1 Cliquez sur [Start] g [Control Panel]. 2-6 Pilote pour imprimante GDI / TWAIN pour utilisateurs locaux 2 Cliquez sur [Hardware and Sound]. 3 Cliquez sur [Printers]. 4 Cliquez à droite sur l'icône de votre imprimante, puis cliquez sur [Printing Preferences…]. 5 Cliquez sur l'onglet “Device Option”. 6 Sélectionnez le(s) périphérique(s) optionnel(s) installé(s) sur votre machine. Sur les modèles MFX-2050 et F-565, l'unité recto-verso est activée par défaut. 7 Cliquez sur [OK] et fermez la boîte de dialogue des options d'impression. L'installation du pilote est terminée. Pilote pour imprimante GDI / TWAIN pour utilisateurs locaux 2-7 Pour les utilisateurs de Windows XP / Windows Serveur 2003 NOTE Assurez-vous que vous avez bien suivi les étapes d'installation 1-9 décrites aux pages 2-2 à 2-5. 10 Branchez le câble USB sur votre machine, puis raccordez-le à votre ordinateur. Connectez NOTE Assurez-vous d'utiliser un câble USB blindé. L'utilisation d'un câble non blindé peut entraîner des interférences radio. 11 Allumez votre machine. 12 La boîte de dialogue “Found New Hardware Wizard” apparaît sur votre PC. NOTE Lorsque le Service Pack 2 (SP2) est installé, le message suivant apparaît. Sélectionnez “No not this time”, puis cliquez sur [Next]. 13 Sélectionnez “Install from a list or specific location (Advanced)” et cliquez sur [Next]. 2-8 Pilote pour imprimante GDI / TWAIN pour utilisateurs locaux 14 Sélectionnez “Include this location in the search :” et effacez tous les autres choix. Cliquez sur [Browse] pour spécifier le dossier que vous avez localisé lors de l'étape 6 à la page 2-4. Si vous n'avez pas changé l'emplacement, naviguez sur votre disque dur disque dur jusqu'à l'emplacement : C:\ MFX-2050_F-565\GDI ou C:\ MFX-1450_F-525\GDI. Puis cliquez sur [OK]. 15 Cliquez sur [Next]. Si la boîte de dialogue “Windows Logo testing” apparaît, cliquez sur [Continue Anyway] pour installer le pilote. 16 Cliquez sur [Finish]. 17 La boîte de dialogue “Found New Hardware Wizard” apparaît à nouveau. Répétez les étapes 12 à 16. NOTE Après l'installation du pilote, configurez le paramétrage du périphérique si un périphérique optionnel a été installé sur votre machine. Reportez-vous au chapitre “Activation d'un périphérique optionnel” ci-dessous, pour plus de détails à ce sujet. Activation d'un périphérique optionnel Pour activer un appareil périphérique optionnel : 1 Cliquez sur [Start] g [Printers and Faxes]. Sous Windows XP Home Edition, cliquez sur [Start] g [Control Panel] g [Printers and Other Hardware] g [Printers and Faxes]. 2 Cliquez à droite sur l'icône de votre imprimante, puis cliquez sur [Printing Preferences…]. 3 Cliquez sur l'onglet “Device Option”. 4 Sélectionnez le(s) périphérique(s) optionnel(s) installé(s) sur votre machine. Sur les modèles MFX-2050 et F-565, l'unité recto-verso est activée par défaut. 5 Cliquez sur [OK] et fermez la boîte de dialogue des options d'impression. L'installation du pilote est terminée. Pilote pour imprimante GDI / TWAIN pour utilisateurs locaux 2-9 Lorsque la boîte de dialogue “Found New Hardware Wizard” n'apparaît pas sous Windows XP / Windows 2003 Serveur 1 Confirmez que votre machine est raccordée à l'ordinateur avec le câble USB. 2 Cliquez sur [Start], puis cliquez à droite sur [My computer]. 3 Cliquez sur [Properties] pour ouvrir la fenêtre “System Properties”. 4 Sélectionnez l'onglet “Hardware”, puis cliquez sur le [Device Manager]. 5 Cliquez à droite sur l'icône [Muratec MFX-2050 / F-565] ou [Muratec MFX-1450 / F-525] affichée dans “Other devices”. Puis cliquez sur [Uninstall]. 2-10 Pilote pour imprimante GDI / TWAIN pour utilisateurs locaux Si “Other devices” n'est pas affiché, cliquez sur [Shown hidden devices] depuis le menu “View”. L'icône [Muratec MFX-2050 / F-565] ou [Muratec MFX-1450 / F-525] sera affichée dans “Imaging devices” et “Printers”. Cliquez à droite sur ces éléments puis cliquez sur [Uninstall]. 6 Dans la boîte de dialogue “Confirm Device Removal”, cliquez sur [OK] pour désinstaller le périphérique Muratec. 7 Répétez les étapes 5 à 6 pour désinstaller le scanner Muratec et l'imprimante Muratec. 8 Cliquez sur [OK] pour fermer la fenêtre des “System Properties”. 9 Débranchez le câble USB et redémarrez votre ordinateur. 10 Référez-vous à la section “Résumé de la procédure d'installation” à la page 2-1 pour une description de la procédure d'installation. Pilote pour imprimante GDI / TWAIN pour utilisateurs locaux 2-11 Pour les utilisateurs de Windows 2000 Professionnel NOTE Assurez-vous que vous avez bien suivi les étapes d'installation 1-9 décrites aux pages 2-2 à 2-5. 10 Branchez le câble USB sur votre machine, puis raccordez-le à votre ordinateur. Connectez NOTE Assurez-vous d'utiliser un câble USB blindé. L'utilisation d'un câble non blindé peut entraîner des interférences radio. 11 Allumez votre machine. 12 La boîte de dialogue “Found New Hardware Wizard” apparaît. Cliquez sur [Next]. 13 Sélectionnez “Search for a suitable driver for my device (recommended)” et cliquez sur [Next]. La boîte de dialogue “Locate Driver Files” apparaît. 14 Sélectionnez “Specify a location” et effacez tous les autres choix, puis cliquez sur [Next]. 15 Cliquez sur [Browse] pour spécifier le dossier que vous avez localisé lors de l'étape 6 à la page 2-4. Si vous n'avez pas changé l'emplacement, naviguez sur votre disque dur jusqu'à l'emplacement : C:\ MFX-2050_F-565\GDI ou C:\ MFX-1450_F-525\GDI. Puis cliquez sur [OK]. 16 Cliquer sur [Next]. Si la boîte de dialogue “Digital Signature Not Found” apparaît, cliquez sur [Yes] pour installer le pilote. 17 Suivez les instructions qui apparaissent dans la fenêtre jusqu'à ce que le bouton [Finish] apparaisse. Cliquez sur [Finish]. 2-12 Pilote pour imprimante GDI / TWAIN pour utilisateurs locaux 18 La boîte de dialogue “Found New Hardware Wizard” apparaît à nouveau. Répétez les étapes 12-17. Cela termine l'installation. NOTE Après l'installation du pilote, configurez le paramétrage du périphérique si un périphérique optionnel a été installé sur votre machine. Reportez-vous au chapitre “Activation d'un périphérique optionnel” ci-dessous, pour plus de détails à ce sujet. Activation d'un périphérique optionnel Pour activer un appareil périphérique optionnel : 1 Cliquez sur [Start] g [Settings] g [Printer]. 2 Cliquez à droite sur l'icône de votre imprimante, puis cliquez sur [Printing Preferences…]. 3 Cliquez sur l'onglet “Device Option”. 4 Sélectionnez le(s) périphérique(s) optionnel(s) installé(s) sur votre machine. Sur les modèles MFX-2050 et F-565, l'unité recto-verso est activée par défaut. 5 Cliquez sur [OK] et fermez la boîte de dialogue des options d'impression. L'installation du pilote est terminée. Pilote pour imprimante GDI / TWAIN pour utilisateurs locaux 2-13 Lorsque la boîte de dialogue “Found New Hardware Wizard” n'apparaît pas sous Windows 2000 1 Confirmez que votre machine est raccordée à l'ordinateur avec le câble USB. 2 Cliquez sur [Start] g [Settings] g [Control Panel]. 3 Cliquez sur [System] pour ouvrir la fenêtre “System Properties”. 4 Sélectionnez l'onglet “Hardware”, puis cliquez sur [Device Manager]. 5 Cliquez à droite sur l'icône [Muratec MFX-2050 / F-565] ou [Muratec MFX-1450 / F-525] affichée dans “Other devices”. Puis cliquez sur [Uninstall]. 2-14 Pilote pour imprimante GDI / TWAIN pour utilisateurs locaux Si “Other devices” n'est pas affiché, cliquez sur [Shown hidden devices] depuis le menu “View”. L'icône [Muratec MFX-2050 / F-565] ou [Muratec MFX-1450 / F-525] sera affichée dans “Imaging devices” et “Printers”. Cliquez à droite sur ces éléments puis cliquez sur [Uninstall]. 6 Dans la boîte de dialogue “Confirm Device Removal”, cliquez sur [OK] pour désinstaller le périphérique Muratec. 7 Répétez les étapes 5 à 6 pour désinstaller le scanner Muratec et l'imprimante Muratec. 8 Cliquez sur [OK] pour fermer la fenêtre des “System Properties”. 9 Débranchez le câble USB et redémarrez votre ordinateur. 10 Référez-vous à la section “Résumé de la procédure d'installation” à la page 2-1 pour une description de la procédure d'installation. Pilote pour imprimante GDI / TWAIN pour utilisateurs locaux 2-15 Pour les utilisateurs de Windows 98 SE /Me NOTE Assurez-vous que vous avez bien suivi les étapes d'installation 1-9 décrites aux pages 2-2 à 2-5. 10 Branchez le câble USB sur votre machine, puis raccordez-le à votre ordinateur. Connectez NOTE Assurez-vous d'utiliser un câble USB blindé. L'utilisation d'un câble non blindé peut entraîner des interférences radio. 11 Allumez votre machine. 12 La boîte de dialogue “Add New Hardware Wizard” apparaît. Sélectionnez “Specify the location of the driver (Advanced)” sous Windows Me ou sur “Search for the best driver for your device (Recommended)” sous Windows 98 SE, et cliquez sur [Next]. 13 Sélectionnez “Specify a location” et effacez tous les autres choix. Cliquez sur [Browse] pour spécifier le dossier que vous avez localisé lors de l'étape 6 à la page 2-4. Si vous n'avez pas changé l'emplacement, naviguez sur votre disque dur jusqu'à l'emplacement : C:\ MFX-2050_F-565\GDI ou C:\ MFX-1450_F-525\GDI. Puis cliquez sur [OK]. 14 Cliquer sur [Next]. 15 Suivez les instructions qui apparaissent dans la fenêtre jusqu'à ce que vous puissiez cliquer sur [Finish]. 16 La boîte de dialogue “Add New Hardware Wizard” apparaît de nouveau, répétez les étapes 12-15. NOTE Répétez les étapes 12-15 trois fois encore pour terminer la procédure d'installation. 2-16 Pilote pour imprimante GDI / TWAIN pour utilisateurs locaux NOTE Après l'installation du pilote, configurez le paramétrage du périphérique si un périphérique optionnel a été installé sur votre machine. Reportez-vous au chapitre “Activation d'un périphérique optionnel” ci-dessous, pour plus de détails à ce sujet. Activation d'un périphérique optionnel Pour activer un appareil périphérique optionnel : 1 Cliquez sur [Start] g [Settings] g [Printers]. 2 Cliquez à droite sur l'icône de votre imprimante, puis cliquez sur [Properties]. 3 Cliquez sur l'onglet “Device Option”. 4 Sélectionnez le(s) périphérique(s) optionnel(s) installé(s) sur votre machine. Sur les modèles MFX-2050 et F-565, l'unité recto-verso est activée par défaut. 5 Cliquez sur [OK] et fermez la boîte de dialogue des options d'impression. L'installation du pilote est terminée. Pilote pour imprimante GDI / TWAIN pour utilisateurs locaux 2-17 Lorsque la boîte de dialogue “Add New Hardware Wizard” n'apparaît pas sous Windows 98 SE/Me 1 Confirmez que votre machine est raccordée à l'ordinateur avec le câble USB. 2 Cliquez sur [Start] g [Settings] g [Control Panel]. 3 Cliquez sur [System] pour ouvrir la fenêtre “System Properties”. 4 Sélectionnez l'onglet “Device Manager”. 5 Cliquez à droite sur l'icône [Muratec MFX-2050 / F-565] ou [Muratec MFX-1450 / F-525] affichée dans “Other devices” puis cliquez sur [Remove]. NOTE Il se peut que l'imprimante Muratec soit affichée sous la forme d'un “Unknown device”. 6 Dans la boîte de dialogue “Confirm Device Removal”, cliquez sur [OK] pour désinstaller le périphérique Muratec. 7 Répétez les étapes 5 à 6 pour désinstaller le scanner Muratec et l'imprimante Muratec. 8 Cliquez sur [OK] pour fermer la fenêtre des “System Properties”. 9 Débranchez le câble USB et redémarrez votre ordinateur. 10 Référez-vous à la section “Résumé de la procédure d'installation” à la page 2-1 pour une description de la procédure d'installation. 2-18 Pilote pour imprimante GDI / TWAIN pour utilisateurs locaux 2.2 Désinstallation du pilote NOTE • Vous devez désinstaller si l'installation du pilote échoue. • Sous Windows Vista, Windows XP, Windows 2000 et Windows Serveur 2003, vous devez ouvrir une session en tant qu'administrateur pour désinstaller le pilote. Pour Windows Vista 1 Cliquez sur [Start] g [Control Panel] g [Programs]. 2 Cliquez sur [Program and Features]. 3 Sélectionnez “Printer/Scanner Driver for MFX-1450/2050, F-525/565” puis cliquez sur [Uninstall]. Lorsque la fenêtre “User Account Control” apparaît, saisissez un mot de passe de l'administrateur ou donnez une confirmation. La fenêtre “Printer/Scanner Maintenance Program” apparaît. 4 Cliquez sur [Delete] puis suivez les instructions qui apparaissent dans la fenêtre. Pour Windows XP / Windows Serveur 2003 1 Cliquez sur [Start] g [Control Panel] g [Add or Remove Programs]. 2 Cliquez sur [Change or Remove Programs]. 3 Sélectionnez “Printer/Scanner Driver for MFX-1450/2050, F-525/565” puis cliquez sur [Change/Remove]. La fenêtre “Printer/Scanner Maintenance Program” apparaît. 4 Cliquez sur [Delete] puis suivez les instructions qui apparaissent dans la fenêtre. Pour Windows 2000 Professionnel 1 Cliquez sur [Start] g [Settings] g [Control Panel] g [Add/Remove Programs]. 2 Cliquez sur [Change or Remove Programs]. 3 Sélectionnez “Printer/Scanner Driver for MFX-1450/2050, F-525/565” puis cliquez sur [Change/Remove]. La fenêtre “Printer/Scanner Maintenance Program” apparaît. 4 Cliquez sur [Delete] puis suivez les instructions qui apparaissent dans la fenêtre. Pour les utilisateurs de Windows 98 SE / Me 1 Sélect [Start] g [Settings] g [Control Pane] g [Add/Remove Programs]. 2 Cliquez sur l'onglet “Install/Uninstall”. 3 Sélectionnez “Printer/Scanner Driver for MFX-1450/2050, F-525/565” puis cliquez sur [Add/Remove…]. La fenêtre “Printer/Scanner Maintenance Program” apparaît. 4 Cliquez sur [Delete] puis suivez les instructions qui apparaissent dans la fenêtre. Pilote pour imprimante GDI / TWAIN pour utilisateurs locaux 2-19 2.3 Mise à jour d'un pilote NOTE Sous Windows Vista, Windows XP, Windows 2000 et Windows Serveur 2003, vous devez ouvrir une session en tant qu'administrateur. 1 Insérez le CD du nouveau pilote dans votre lecteur de CD-ROM. (Référez-vous à l'étape 1 de la section “Installation du pilote” à la page 2-2.) 2 Cliquez sur [Update]. NOTE Si le menu n'apparaît pas, exécutez le programme “Setup.exe” situé dans le répertoire racine du CD-ROM fourni. 3 Suivez les instructions qui apparaissent dans la fenêtre jusqu'à ce que vous puissiez cliquer sur [Finish]. NOTE • Sous Windows Vista, la boîte de dialogue “Windows Security” va apparaître deux fois pendant l'installation du pilote. Veuillez cliquer sur [Install this driver software anyway]. • Sous Windows XP et Serveur 2003, si la boîte de dialogue de test du logo Windows apparaît, cliquez sur [Continue Anyway]. • Sous Windows 2000, si la boîte de dialogue “Digital Signature Not Found” apparaît, cliquez sur [Yes]. 4 Pour terminer la mise à jour du pilote, exécutez les procédures de l'étape 10 à la page suivante : Pour les utilisateurs de Windows Vista, passez à la page 2-6. Pour les utilisateurs de Windows XP et Windows Serveur 2003, allez à la page 2-8. Pour les utilisateurs de Windows 2000 professionel, passez à la page 2-12. Pour les utilisateurs de Windows 98 Seconde Edition et Windows Me, allez à la page 2-16. 2-20 Pilote pour imprimante GDI / TWAIN pour utilisateurs locaux 3. Configuration des paramètres du pilote d'imprimante 3.1 Ouverture des propriétés de l'imprimante Il existe deux manières d'ouvrir les propriétés de l'imprimante : • A partir d'une application logicielle • A partir du dossier “Printers” NOTE • Lorsque vous changez les propriétés de l'imprimante depuis un logiciel d'application, les réglages ne seront disponibles que pour la tâche d'impression en cours. • Pour changer les réglages par défaut de l'imprimante, changezles à partir du dossier “Printers”. Ce changement peut affecter tous les utilisateurs qui partagent la même imprimante. 3.1.1 A partir d'une application logicielle L'ouverture de la fenêtre des propriétés de l'imprimante varie en fonction du logiciel. Consultez le manuel de l'utilisateur de votre logiciel d'application pour obtenir de l'aide. L'exemple suivant utilise le Notepad Microsoft sous Windows XP. 1 Sélectionnez “Print” dans le menu Fichier. 2 Dans le champ “Select Printer”, sélectionnez le nom de votre imprimante puis cliquez sur [Preferences]. 3 La fenêtre des “Printing Preferences” apparaît. Pour obtenir une description des paramètres du pilote d'imprimante, voir pages 3-3 à 3-9. 3.1.2 A partir du dossier “Printers” NOTE Sous Windows Vista, Windows XP, Windows 2000 et Windows Serveur 2003, vous devez ouvrir une session en tant qu'administrateur pour changer les réglages par défaut de l'imprimante. 1 Cliquez sur [Start] g [Settings] g [Printers]. • Sous Windows Vista, cliquez sur [Start] g [Control Panel] g [Hardware and Sound] g [Printers]. • Sous Windows XP Professionnel ou Windows Serveur 2003, cliquez sur [Start] g [Printers and Faxes]. • Sous Windows XP Edition familiale, click [Start] g [Control Panel] g [Printers and Other Hardware] g [Printers and Faxes]. Pilote pour imprimante GDI / TWAIN pour utilisateurs locaux 3-1 2 Cliquez à droite sur l'icône de votre imprimante, puis cliquez sur [Properties] (Windows 98/Me), [Printing Preferences…] (Windows 2000/XP/ Serveur 2003/Vista). NOTE Pour les utilisateurs de Windows Vista : Si vous avez ouvert une session en tant qu'utilisateur standard (utilisateur limité), vous devez utiliser la commande “Run as administrator” pour modifier les propriétés de l'imprimante. Pour changer les propriétés de l'imprimante en utilisant un compte administrateur: 1. Cliquez à droite sur l'icône de votre imprimante, cliquez sur “Run as administrator” puis sur “Properties”. 2. Sélectionnez le compte que vous voulez utiliser puis renseignez le mot de passe. 3. Cliquez sur [OK] 3 La fenêtre des propriétés d'impression s'affiche alors. Pour obtenir une description des paramètres du pilote d'imprimante, voir pages 3-3 à 3-9. 3-2 Pilote pour imprimante GDI / TWAIN pour utilisateurs locaux 3.2 Opérations communes Ce chapitre décrit les paramètres et boutons communs aux onglets “Paper” et “Page Layout”. [OK] Cliquez sur ce bouton pour quitter la boîte de dialogue des “Properties” et appliquer tous les réglages modifiés. [Cancel] Cliquez sur ce bouton pour quitter la boîte de dialogue des “Properties” sans appliquer tous les réglages modifiés. [Apply] Cliquez sur ce bouton pour appliquer tous les réglages modifiés, sans pour autant quitter la boîte de dialogue des “Properties”. [Help] Cliquez sur ce bouton pour afficher la fenêtre d'aide. [Default] Cliquez sur ce bouton pour remettre tous les paramètres de l'onglet affiché à leurs valeurs par défaut. q Mise en page L'aperçu de la mise en page vous permet de vérifier l'aspect du document tel qu'il sera après l'avoir imprimé avec les paramètres actuels. L'aperçu de la mise en page change évidemment lorsque de nouveaux réglages sont choisis. Pilote pour imprimante GDI / TWAIN pour utilisateurs locaux 3-3 3.3 Onglet Papier L'onglet “Paper” est utilisé pour paramétrer la destination et l'impression du papier. 3.3.1 Zoom Vous pouvez zoomer (agrandir et réduire) des données de deux manières différentes. NOTE Les paramètres de “Zoom” ne sont pas disponibles quand le paramètre “Combine” de l'onglet “Page Layout” est actif. q Fit to Paper Choisissez cette option pour adapter votre travail à n'importe quel format de papier sélectionné indépendamment de la taille du document logique. Si vous voulez que votre document soit adapté au format de papier sélectionné, cochez la case “Scale to Fit”. NOTE Quand le paramètre “Scaling” est réglé sur un autre paramètre que 100 % ou sur le même format de papier que le “Paper size” sélectionné, la fonction “Scale to Fit” n'est pas disponible. qScaling(%) Vous pouvez agrandir ou réduire le document par incréments de 1%, de 25% à 400%. NOTE “Scaling (%)” n'est pas disponible lorsque “Fit to Paper” est sélectionné. 3-4 Pilote pour imprimante GDI / TWAIN pour utilisateurs locaux 3.3.2 Copies Spécifie le nombre de copies pour l'impression, de 1 à 999. 3.3.3 Economie Toner L'activation sur [ON] de la fonction économie toner réduit la consommation de toner mais affecte la qualité d'impression. 3.3.4 Paramètre Densité… Spécifiez le niveau de densité entre -50 et +50. Un réglage vers la droite (+) permet d'assombrir l'image, alors qu'un réglage vers la gauche (-) l'éclaircit. 3.3.5 Format papier Sélectionnez le format de papier dans la liste déroulante, où s'affichent les différents types de papier supportés par le paramétrage actuel du pilote d'imprimante. Les formats de papier apparaissant dans la liste déroulante sont limités par les paramètres “Paper Source” et “Combine”. Si vous ne trouvez pas le format désiré dans la liste, modifiez la source papier. q Orientation Portrait oriente l'impression dans le sens vertical. Paysage oriente l'impression dans le sens horizontal. q Resolution Sélectionnez au choix “600 × 600 dpi” ou “300 × 300 dpi” comme résolution d'impression. NOTE “600 × 600 dpi” offre une meilleure qualité mais l'impression prend plus de temps qu'avec le réglage “300 × 300 dpi”. q Edit Custom… Cliquez sur ce bouton si vous voulez ajouter, modifier ou supprimer votre format de papier personnalisé. Vous pouvez ajouter jusqu'à 50 formats de papier personnalisés. Pilote pour imprimante GDI / TWAIN pour utilisateurs locaux 3-5 NOTE La fonction “Edit Custom” n'est pas disponible lorsque l'une des conditions suivantes existe. • Le paramètre “Paper Source” est tout autre que “Bypass Tray” ou “Auto” • Le paramètre “Combine” dans l'onglet “Paper Layout” est activé. Pour ajouter un format de papier personnalisé : 1. Cliquez sur Edit Custom. 2. Cliquez sur Add. 3. Saisissez un nom pour identifier le papier personnalisé. Vous pouvez saisir jusqu'à 20 caractères. 4. Spécifiez la largeur et la longueur de votre format de papier personnalisé. 5. Cliquez sur OK. Pour supprimer un format de papier personnalisé : 1. Sélectionnez le format que vous voulez supprimer. 2. Cliquez sur Delete. 3.3.6 Source papier Permet de spécifier le bac d'alimentation papier ou le plateau bypass pour l'impression. 3.3.7 Type papier Permet de sélectionner le type de papier à utiliser pour l'impression. Si vous sélectionnez le bac d'alimentation papier dans le menu déroulant “Paper Source”, le “Paper Type” ne pourra pas être modifié. 3.3.8 Tri Lorsque vous sélectionnez “On” pour activer la fonction Tri, les tâches de plusieurs pages seront imprimées par jeux assemblés. Lorsque “Off” est sélectionné, les documents seront imprimés page par page. 3-6 Pilote pour imprimante GDI / TWAIN pour utilisateurs locaux 3.4 Onglet Mise en page L'onglet de “Paper Layout” permet de choisir entre “Combine”, “Duplex” et “Booklet”. 3.4.1 Combiner Plusieurs pages peuvent être imprimées sur une même page afin de réduire la consommation de papier. Sélectionnez le nombre de pages du document que vous voulez imprimer sur chaque feuille de papier. Sélectionnez “Off” pour imprimer les documents normalement. NOTE Les paramètres “Combine” ne sont pas disponibles lorsque l'une des conditions suivantes existe. • Le paramètre “Fit to Paper” de l'onglet “Paper” est sélectionné. • Le paramètre “Scaling” de l'onglet “Paper” est tout autre que “100%”. Une fois que la fonction “Combine” est définie, l'échelle sera déterminée automatiquement et ne peut pas être modifiée manuellement. q Print Separator Line Sélectionnez cette option pour imprimer une ligne séparatrice entre chaque image combinée afin d'améliorer la lisibilité des documents combinés. q Detail of Combine Cliquez sur ce bouton pour ouvrir la boîte de dialogue “Detail of Combine”, qui vous permet de sélectionner l'ordre d'impression des pages combinées sur le papier. Pilote pour imprimante GDI / TWAIN pour utilisateurs locaux 3-7 3.4.2 Duplex L'unité recto-verso doit être installée pour utiliser cette fonction. q Two-sided printing Vous pouvez imprimer sur les deux faces du papier. La position de la reliure doit être spécifiée pour l'impression recto-verso. Pour unifier les côtés supérieurs d'images recto et verso (livre), sélectionnez “Left Binding” ou “Right Binding”. Pour inverser les côtés (Tableau de conférence), sélectionnez “Upper Binding”. q Setting of Duplex Cliquez sur ce bouton pour configurer les différents paramètres de reliure. 3.4.3 Livret L'unité recto-verso doit être installée pour utiliser cette fonction. Vous pouvez imprimer plusieurs pages sous forme de livret, lorsque le papier est plié en son centre et se chevauche. Pour configurer la fonction Livret, cochez la case “Print On Both Side” et sélectionnez “2-up” pour la fonction “Combine”. q Booklet Printing Vous pouvez choisir l'emplacement de la reliure des livrets. La position de reliure que vous spécifiez varie en fonction de l'orientation d'impression spécifiée dans la section “Orientation” de l'onglet “Paper”. Lorsque “Portrait” est sélectionné, on peut spécifier “Left” ou “Right” pour la position de la reliure, et lorsque “Landscape” est sélectionné, on peut sélectionner “Upper” ou “Lower”. 3-8 Pilote pour imprimante GDI / TWAIN pour utilisateurs locaux 3.5 Onglet Options du périphérique Sélectionnez les option(s) installée(s) sur votre machine. 3.5.1 Installation d'options Après avoir installé un périphérique en option, assurez-vous que le pilote d'impression ait été informé de ce changement en cochant la case correspondante, afin qu'il puisse éventuellement l'utiliser. L'unité recto-verso n'est pas disponible sur certains modèles. Sur les modèles MFX-2050 et F-565, l'unité recto-verso est activée par défaut. Pilote pour imprimante GDI / TWAIN pour utilisateurs locaux 3-9 Cette page a intentionellement été laissée vide. 3-10 Pilote pour imprimante GDI / TWAIN pour utilisateurs locaux 4. Annuler une tâche d'impression 4.1 Annulation d'une tâche d'impression depuis le PC L'exemple suivant utilise Microsoft Windows XP Professionnel. Le fonctionnement peut varier en fonction de votre version de Windows. 1 Cliquez sur [Start] g [Printers and Faxes]. 2 Double-cliquez sur l'icône correspondant à votre imprimante. La file d'attente d'impression est affichée. 3 Cliquez à droite sur le nom du document que vous voulez annuler. Puis sélectionnez “Cancel” dans le menu contextuel. L'impression du document peut être annulée en appuyant sur la touche [Delete] sur le clavier de l'ordinateur après avoir cliqué sur le nom du document. Pilote pour imprimante GDI / TWAIN pour utilisateurs locaux 4-1 4.2 Annulation d'une tâche d'impression depuis la machine Si vous voulez annuler la tâche d'impression en cours, suivez les instructions ci-dessous : 1 Appuyez sur <Imprimante>: 2 Appuyez sur [Hors ligne]. 3 Pour annuler le travail d'impression actuel, appuyer sur [Oui]. Si vous ne voulez pas annuler la tâche d'impression en cours, appuyez sur [No]. 4-2 Pilote pour imprimante GDI / TWAIN pour utilisateurs locaux 5. Numérisation 5.1 Numériser un document 1 Placez le document face vers le haut dans le dispositif d'alimentation automatique (ADF), ou face vers le bas sur la vitre d'exposition. 2 Lancez une application compatible TWAIN sur votre PC. 3 Sélectionnez le “Muratec MFX-2050 / F-565 Scanner” ou le “Muratec MFX-1450 / F-525 Scanner” en guise de périphérique de numérisation. NOTE Le processus de sélection d'un périphérique de numérisation varie en fonction du logiciel d'application. Veuillez vous référer au guide de l'utilisateur de votre logiciel pour obtenir de l'aide. 4 Sélectionnez l'onglet “Real time Scan”. Pilote pour imprimante GDI / TWAIN pour utilisateurs locaux 5-1 5 Ajustez les réglages de numérisation. • Resolution — Vous pouvez choisir de numériser avec une résolution de 200 dpi, 300 dpi ou 600 dpi. La numérisation à 600 dpi fournit plus de détails dans l'image numérisée mais crée des fichiers plus lourds et utilise plus d'espace mémoire sur votre PC et votre machine. Il est par ailleurs possible que votre application PC ne puisse pas afficher correctement les images en couleurs numérisées à 600 dpi. • Document type — Vous pouvez choisir “B/W” (Noir&Blanc), “Grayscale” ou “Color”. Avec “Color” la machine numérise jusqu'à 65535 couleurs (24 bits). • Mode — Vous pouvez sélectionner au choix : Photo : Sélectionnez ce mode pour numériser des photos ou des figures. Photo/Text : Sélectionnez ce mode pour scanner des documents contenant des photos ou des figures et du texte. Text : Sélectionnez ce mode pour numériser des pages de texte. • Contrast — Permet de choisir si vos documents seront clairs ou sombres. Pour ne pas confondre les réglages Clair et Foncé, il suffit de se rappeler — “Clair éclaircit” et “Foncé fonce” — pour faire simple. • Document size — Permet de définir le format du document comme suit: Versions en pouces: Letter (8.5" × 11"), Legal (8.5" × 14"), Half-letter (5.5" × 8.5") Version métrique: A4 (210 × 297 mm), A5 ( 148 × 210 mm), F4 (216 × 356 mm) Fixed image size: En cas de numérisation depuis le dispositif d'alimentation automatique (ADF), l'appareil numérisera le document sur toute sa longueur. Si vous voulez numériser le document dans une plage spécifiée, cliquez sur cette case d'option. • Scaling — Sélectionnez l'un des taux prédéfinis ou saisissez le rapport de votre choix par incréments de 1 %. Manual: Si vous voulez réduire/augmenter par incréments de 1 %, cliquez sur cette case d'option puis saisissez le taux de votre choix. La numérisation avec agrandissement ne peut être réalisée qu'en utilisant la vitre d'exposition. Le taux de réduction minimum est de 75 % à 200 dpi. NOTE Les paramètres “Mode”, “Scaling” et “Contrast” peuvent être ajustés uniquement lorsque le “Document type” sélectionné est “B/W” (Noir&Blanc). 6 Cliquez sur [Scan] pour lancer la numérisation. 7 Une fois la numérisation terminée, la fenêtre du “Muratec MFX-2050 / F-565 Scanner” ou du “Muratec MFX-1450 / F-525 Scanner” se ferme. Si vous voulez numériser un autre document, répétez la procédure à partir de l'étape 1. 5-2 Pilote pour imprimante GDI / TWAIN pour utilisateurs locaux 6. Détection des pannes 6.1 Messages d'erreur Les messages ci-dessous s'affichent en cas de problème. Message d'erreur Ce que cela signifie Ce qu'il faut faire Mémoire pleine. Impr reprend La machine a reçu quand mémoire se libére. App. plus de données sur touche HorsLigne pr arrêter qu'elle ne peut en gérer. Pour annuler la tâche d'impression, appuyez sur [Hors ligne], puis sur [Oui]. Pour poursuivre l'impression, effacez les documents inutiles et réessayez lorsque la mémoire s'est libérée ou bien divisez la tâche d'impression en plusieurs tâches différentes. Mémoire saturée. Impression triage imposs. Les données sont trop volumineuses pour être triées Appuyez sur [Impr.] pour imprimer une partie de la tâche. Appuyez sur [Annul.] pour annuler cette tâche. La source de papier qui a été spécifiée dans le pilote d'imprimante est vide. Le bac d'alimentation/plateau sélectionné pour l'impression est vide. Veuillez charger le bon papier dans le bac d'alimentation/plateau et reprendre l'impression, ou appuyez sur [Annul.] pour annuler. Le format de papier spécifié sur le pilote d'impression ne correspond pas au format de papier présent dans la source de papier sélectionnée Le bac d'alimentation/plateau sélectionné pour l'impression ne contient pas le format de papier sélectionné. Veuillez charger le bon papier dans le bac d'alimentation/plateau et reprendre l'impression, ou appuyez sur [Annul.] pour annuler. Pour n'impr. qu'une partie, Sélectionner [Impr.] Pour annuler Sélectionner [Annul.] Aucun type papier défini sur PC SurCassette 1 Placer papier (Lettre Ordin.) Pour annuler Sélectionner [Annul.] (Ces messages sont affichés de manière alternée.) Err format papier pr Cassette 1. SurCassette 1 Placer papier (Lettre Ordin.) Pour annuler Sélectionner [Annul.] Pilote pour imprimante GDI / TWAIN pour utilisateurs locaux 6-1 6.2 Installation du pilote Symptôme Cause possible Solution Impossible d'installer le pilote Avez-vous suivi les instructions de ce manuel ? Veuillez suivre à la lettre les procédures d'installation décrites dans ce mode d'emploi. Si vous utilisez Windows 2000, Windows Serveur 2003, Windows XP ou Windows Vista, avezvous ouvert une session en tant qu'utilisateur appartenant à un groupe d'administrateurs ou en tant qu'administrateur ? Ouvrez une session en tant qu'administrateur. L'assistant “Found New Hardware” ou l'assistant “Add New Hardware” n'apparaissent pas. Sous Windows XP / Windows Serveur 2003, reportez-vous à la page 2-10. Sous Windows 2000, reportez-vous à la page 2-14. Sous Windows 98 SE/Me, reportez-vous à la page 2-18. Votre ordinateur a-t-il un problème ? • Votre environnement Windows est-il stable ? • Le lecteur de CD-ROM fonctionne-t-il convenablement ? Y a-t-il un problème avec le CD d'installation ? Vérifiez si le CD-ROM d'installation peut être lu en utilisant l'Explorateur Windows. Si votre CD d'installation ne peut pas être lu, veuillez appeler votre revendeur Muratec ou consulter le site www.muratec.com. 6-2 Redémarrez Windows. Vérifiez le fonctionnement du lecteur de CD-ROM. Pilote pour imprimante GDI / TWAIN pour utilisateurs locaux 7. Caractéristiques Scanner Caractéristiques Compatibilité TWAIN (Version 1.9) Couleur/Mono Couleur ou Monochrome Résolution de numérisation 600 dpi, 300 dpi, 200 dpi Largeur de numérisation 208 mm Echelle de gris 256 niveaux Mode de numérisation Mode de numérisation en temps réel avec port USB Interface USB 2.0 (pleine vitesse) Système d'exploitation Voir page 1-1. Imprimante Caractéristiques Vitesse d'impression MFX-2050/F-565: 20 pages/min. (en utilisant du papier au format Lettre depuis le 1er bac d'alimentation) 19 pages/min. (en utilisant du papier au format A4 depuis le 1er bac d'alimentation) MFX-1450/F-525: 14 pages/min. (en utilisant du papier au format Lettre depuis le 1er bac d'alimentation) 13 pages/min. (en utilisant du papier au format A4 depuis le 1er bac d'alimentation) Résolution d'impression 600 dpi / 300 dpi (Par défaut : 600 dpi) Couleur/Mono Monochrome RAM Partagée avec la machine. Interface USB 2.0 (pleine vitesse) Langage de l'imprimante GDI Systèmes d'exploitation supportés Voir page 1-1. Pilote pour imprimante GDI / TWAIN pour utilisateurs locaux 7-1 Formats de papier acceptables Bacs d'alimentation papier papier Type de papier Format papier Quantité Papier ordinaire (poids : 20–24 lb. ou 60–90 g/m2) Version en pouces :Lettre, Légal, Demi-lettre Version métrique : A4, A5 , F4 500 feuilles (poids : 20 lb. ou 80 g/m2) Type de papier Format papier Quantité Papier ordinaire (poids : 20–24. ou 60–120 g/m2) Lettre, Légal, Demi-lettre , Exécutif, A4, A5 , A6, F4 50 feuilles (poids : 20 lb. ou 80 g/m2) Formats personnalisés • Largeur : 3,82 à 8,50 po (97 à 216 mm) • Longueur : 5,51 à 14,01 po (140 à 356 mm) 1 feuille Enveloppes DL : 4,33 × 8,66 po (110 mm × 220 mm) COM10 : 4,125 po × 9,5 po (105 × 241 mm) Monarqu : 3,875 po × 7,5 po (98,4 × 190,5 mm) 1 enveloppe Cartes postales 100 × 148 mm (3,94 po × 5,83 po.) 20 feuilles Transparent A4 ou Lettre 20 feuilles Plateau Bypass • N'utilisez jamais des enveloppes à rabat double ou à fermeture à pression, car elles pourraient causer des problèmes d'alimentation. • Pour les transparents, assurez-vous que leur verso ne comporte pas de papier de protection ou de bande amorce. Si c'est le cas, enlevez le papier de protection ou la bande amorce avant l'insertion du papier. Seul le transparent nu doit être introduit. Zone imprimable 0,12" (3 mm) 0,12" (3 mm) 0,12" (3 mm) 7-2 Zone imprimable 0,12" (3 mm) Pilote pour imprimante GDI / TWAIN pour utilisateurs locaux