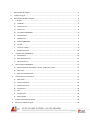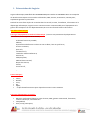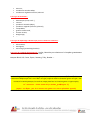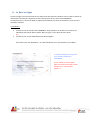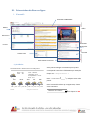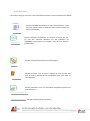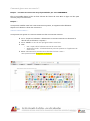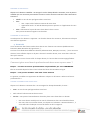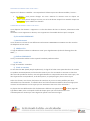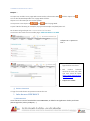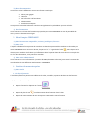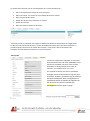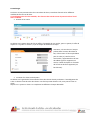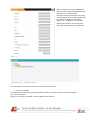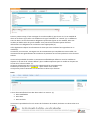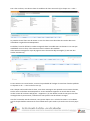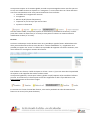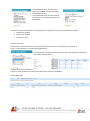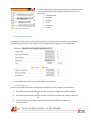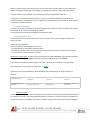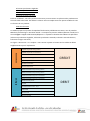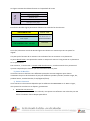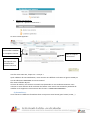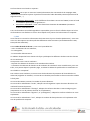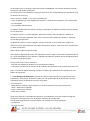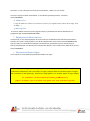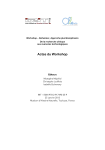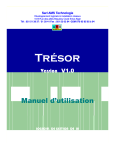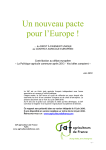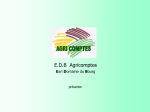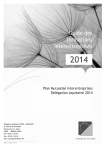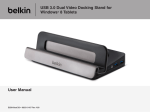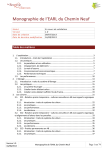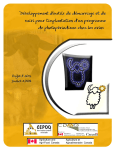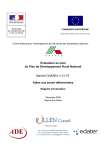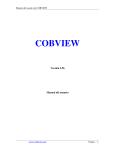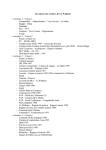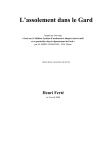Download Le Buro en Ligne
Transcript
qwertyuiopasdfghjklzxcvbnmq wertyuiopasdfghjklzxcvbnmqw ertyuiopasdfghjklzxcvbnmqwer tyuiopasdfghjklzxcvbnmqwerty Manuel d’utilisation uio asdfghjklzxcvbnmq Le Buro en wertyuiopasdfghjklzxcvbnmqw Ligne ertyuiopasdfghjklzxcvbnmqwer Manuel d’utilisation tyuiopasdfghjklzxcvbnmqwerty uiopasdfghjklzxcvbnmqwertyui opasdfghjklzxcvbnmqwertyuiop asdfghjklzxcvbnmqwertyuiopas dfghjklzxcvbnmqwertyuiopasdf ghjklzxcvbnmqwertyuiopasdfgh jklzxcvbnmqwertyuiopasdfghjkl zxcvbnmqwertyuiopasdfghjklzx I. Présentation de Logicia : ................................................................................................................. 2 II. Le Buro en Ligne .............................................................................................................................. 4 III. Présentation du Buro en ligne : ....................................................................................................... 5 1. L’accueil : ..................................................................................................................................... 5 a) La Météo :................................................................................................................................ 5 b) Les Raccourcis.......................................................................................................................... 6 c) Favoris V2 ................................................................................................................................ 8 d) L'actualité CERFRANCE ............................................................................................................ 9 e) Interlocuteurs .......................................................................................................................... 9 f) Chiffres Clés ............................................................................................................................. 9 g) Vidéos CERFRANCE .................................................................................................................. 9 h) Fil' Info ..................................................................................................................................... 9 i) L’info en continu ...................................................................................................................... 9 j) Petites Annonces ................................................................................................................... 10 2. Infos de mon CERFRANCE.......................................................................................................... 10 a) Informations .......................................................................................................................... 10 b) Base documentaire................................................................................................................ 11 c) Nos Formations ..................................................................................................................... 11 3. Mon Compte CERFRANCE ......................................................................................................... 11 a) Mes Documents comptables, sociaux, juridiques, fiscaux... ................................................. 11 b) Mon CGA ............................................................................................................................... 11 c) Mon suivi administratif ......................................................................................................... 11 4. Gestion de mon entreprise ....................................................................................................... 11 a) Mes Outils.............................................................................................................................. 11 b) Cours Et Marchés .................................................................................................................. 22 c) Petites Annonces ................................................................................................................... 22 d) Formulaires :.......................................................................................................................... 23 e) PAC ........................................................................................................................................ 24 f) Chiffres Clés ........................................................................................................................... 26 g) Mes Logiciels ......................................................................................................................... 26 5. Employeur de Main-d’œuvre .................................................................................................... 26 6. Découvrir le Buro en ligne ......................................................................................................... 26 1 I. Présentation de Logicia : Logicia informatique, SARL filiale des CERFRANCE Mayenne-Sarthe et CERFRANCE Orne est composée de 26 techniciens experts au service des collectivités, PME, artisans, associations, commerçants, exploitants agricoles et particuliers. Dotée d’un savoir-faire de plus de 15 années dans le conseil, la vente, l’installation, la formation et le dépannage informatique, Logicia s’inscrit comme un acteur incontournable pour l’équipement et la gestion des entreprises sur les départements 61,53 et 72 sous forme d’achat ou de location. Nos offres informatiques Tout type d’équipement en matériel informatique : (avec ou sans prestations de préparation et d’installation, en monoposte ou en réseau) : ordinateur fixe ou PC portable, tablette, imprimante multifonction couleurs ou noir et blanc, laser ou jet d'encre, serveur et réseaux, pont wi-fi, connexion wi-fi, caméra de vidéosurveillance IP, antenne IP, vidéoprojecteur, tableau blanc interactif, disque dur externe, clé usb, souris sans fil, ... Toutes marques : Canon, Brother, Terra, HP, Apple, …et plus de 40 fournisseurs pour répondre au mieux à votre situation. Tout type d'équipement en logiciel : EBP avec certifications bâtiment, point de vente, PME, gestion commerciale, facturation, coiffure-esthétique, automobile etc… Comptabilité, Excel, word, powerpoint, 2 Antivirus, Productions animales Edipa, Productions végétales Cartociel, Plainciel Tout type de formation : bureautique (word, excel…), internet production animale (edipa), production végétale (cartociel, plainciel), comptabilité, gestion commerciale, réseaux sociaux, Google apps, ... Tout type de dépannage à distance par prise en mains ou à domicile : SAV matériel, SAV logiciel, SAV orange (paramétrage livebox). Tout type de cartouche d'imprimantes : livrées à domicile par colissimo ou à récupérer gratuitement dans un relais CERFRANCE près de chez vous : Marques Ricoh, HP, Canon, Epson, Samsung, Tally, Brother … Dans l’objectif de toujours mieux, Logicia, filiale informatique de votre CERFRANCE réalise l’assistance téléphonique liée à votre Buro en ligne (comprise dans les formules agence en ligne+, web continuité et web dynamique, facturée au temps passé sur la formule agence en ligne simple). N° assistance : 02 43 69 90 00 (ou [email protected]) (tapez 1 au départ, puis 2 et laissez-vous guider vers votre spécialiste agricole) 3 II. Le Buro en Ligne Le Buro en ligne est un portail internet sur lequel vous allez pouvoir accéder à tous les outils et toutes les informations nécessaires à la gestion de votre entreprise et en lien avec votre CERFRANCE. Vous pouvez vous y connecter depuis n'importe quel ordinateur à partir du moment où vous avez une connexion internet. 2 possibilités : connectez-vous au site de votre CERFRANCE : http://www.53-72.cerfrance.fr et entrez vos identifiants personnels dans la partie "Buro en Ligne" sur la droite de votre écran. OU connectez-vous au site www.filharmonie.buroenligne.fr Vous devez saisir vos identifiants : un numéro d’abonné et un mot de passe, puis valider. Le numéro d'abonné correspond à votre numéro d'adhérent CERFRANCE. En cas d’oubli, le mot de passe peut vous être renvoyé par mail en cliquant sur « mot de passe oublié ? » 4 III. Présentation du Buro en ligne : 1. L’accueil : Actualités CERFRANCE Météo Vidéo Raccourcis cis Actualités Nationales Favoris Flux RSS Chiffres Clés Accès Petites annonces a) La Météo : Actuellement à Saint-Jean-sur-Mayenne 10 °C Tue. Wed. Vent : 15Km/h Humidité : 90 % Précipitations : 0 mm ETP : 0 % Thu. Fri. Sat. 10° | 15° 11° | 15° 8° | 14° 9° | 15° 6° | 16° Détails... Vous pouvez changer la commune pour qu’elle corresponde à votre lieu d’habitation par exemple. Cliquer sur « Changer de commune... » Dans « Code Postal : postal. », indiquer votre code Dans le menu déroulant qui va apparaitre, choisir votre commune. Changer de commune... Choisissez une commune Puis cliquer sur OK 5 b) Les Raccourcis Sur le Buro en ligne, vous avez à votre disposition plusieurs raccourcis présents par défaut. Permet d’accéder directement à l’outil « devis facturier » pour que vous puissiez créer et éditer des devis ou des factures de façon informatisée Devis facturier Petites annonces Permet d’accéder directement aux petites annonces du site. Ce sont des annonces déposées par des adhérents du CERFRANCE vous pouvez les consulter mais aussi en déposer gratuitement. Permet d’accéder directement au site de Logicia Site Logicia Télémaintenance Permet de lancer « Go to assist », logiciel qui nous permet une prise en main à distance de votre ordinateur pour vous aider ou vous dépanner. Permet d’accéder à tous vos documents comptables (Grand Livre, journal de TVA,…) Mes Documents CER FRANCE Personnaliser les raccourcis Permet d’ajouter plus de raccourcis. 6 Comment gérer mes raccourcis ? Etape 1 : une liste de raccourcis est pré paramétrée par votre CERFRANCE Elle est accessible depuis le bloc en haut à droite de l’écran de votre Buro en ligne. Ce bloc peut contenir jusqu’à 12 raccourcis. Etape 2 : Vous pouvez modifier cette liste à tout moment en ajoutant, ou supprimant des éléments. Cliquez sur le bouton « Gérer mes raccourcis » AJOUTER UN RACCOURCI : Vous pouvez soit ajouter un raccourci existant ou créer un nouveau raccourci. Cas 1 : cliquez sur le bouton « Sélectionner un raccourci existant» et choisissez le dans la liste via le bouton « Ajouter » Cas 2 : Libellé : ce sera le nom qui figurera dans votre liste Lien : o URL : copier-coller l’adresse internet de votre choix o Application locale : à l’aide du bouton parcourir pointez sur l’application de votre choix. Picto : sélectionnez le picto de votre choix dans la liste « Picto » Vous pouvez ensuite enregistrer vos données. 7 MODIFIER UN RACCOURCI : Cliquez sur le bouton « Modifier » et corrigez le ou les champs désirés. Attention, vous ne pouvez modifier que vos raccourcis personnels et en aucun cas les raccourcis issus de la liste « Raccourcis existants » Libellé : ce sera le nom qui figurera dans votre liste Lien : o URL : copier-coller l’adresse internet de votre choix o Application locale : à l’aide du bouton parcourir pointez sur l’application de votre choix. Picto : sélectionnez le picto de votre choix dans la liste « Picto » Vous pouvez ensuite enregistrer vos données. SUPPRIMER UN RACCOURCI : Vous disposez d’un bouton « supprimer » en face de chacun des raccourcis, sélectionnez celui que vous désirez supprimer. Favoris V2 Vous retrouverez dans favoris V2 des liens directs vers d’autres sites internet (Etablissements bancaires, MSA, Ministère de l’agriculture,…). Ces liens sont classés dans différents dossiers (Administration, Banques, Finances,…). Pour ouvrir un dossier il vous suffit de cliquer sur le petit + devant le nom du dossier, vous aurez alors accès aux liens qu’il contient. c) Pour accéder à un site il vous suffit de cliquer dessus, il s’ouvrira dans une autre page/fenêtre. Comment gérer mes favoris professionnels dans mon espace www ? Etape 1 : une liste de favoris professionnels est paramétrée par votre CERFRANCE Elle est accessible depuis le bloc en bas à droite de l’écran de votre Buro en ligne. Etape 2 : vous pouvez modifier cette liste à tout moment En ajoutant, modifiant ou supprimant des éléments. Cliquez sur le bouton « Gérer mes favoris professionnels » AJOUTER UN ELEMENT DANS VOTRE LISTE : Cliquez sur le bouton « Nouveau lien » et renseignez les champs demandés, à savoir : Nom : ce sera le nom qui figurera dans votre liste Url : insérez l’adresse internet de votre site Dossier : vous pouvez éventuellement choisir de placer votre favori dans un dossier o o Soit votre dossier est déjà créé et vous le sélectionnez dans votre liste déroulante. Soit vous créez un nouveau dossier, en cliquant sur le bouton « Nouveau dossier », il vous suffit alors d'indiquer un nom de dossier et de l’enregistrer. 8 MODIFIER UN ELEMENT DANS VOTRE LISTE : Cliquez sur le bouton « Modifier » correspondant à l’élément que vous désirez modifier, à savoir : un dossier : vous pouvez changer son nom. Saisissez le nouveau nom et cliquez sur « Enregistrer » un lien : vous pouvez changer son nom, son url et le dossier auquel il est rattaché. Cliquez sur « Enregistrer » pour valider vos données. SUPPRIMER UN ELEMENT DANS VOTRE LISTE : Vous disposez d’un bouton « supprimer » en face de chacun des liens et dossiers, sélectionnez celui désiré. Attention si vous supprimez un dossier, vous supprimerez l’ensemble des liens qui le compose. d) L'actualité CERFRANCE e) Interlocuteurs Vous retrouvez ici la liste de vos différents interlocuteurs CERFRANCE et LOGICIA avec leur numéro de téléphone et leur email. f) Chiffres Clés Il s’agit de différents indices et indicateurs remis à jour régulièrement (indice de fermage, base du SMIC,…) g) Vidéos CERFRANCE Vous y trouverez des vidéos sur des sujets d'actualités professionnelles. h) Fil' Info Il s’agit d’actualités nationales. i) L’info en continu Ce sont des Flux RSS (Really Simple Syndication). Il s'agit d'un fichier texte particulier dont le contenu est produit automatiquement en fonction des mises à jour d'un site Web. Ce contenu est laissé au libre choix du producteur du flux, mais très généralement se compose des titres des mises à jour, des liens hypertextes correspondants, et de descriptions, en quelques lignes, de ces mises à jour. Grâce à ce format, vous n'avez plus besoin de consulter un par un vos sites préférés pour être informé de leurs nouveautés : il suffit d'insérer leur fil d'informations RSS dans le Buro en ligne pour recevoir les informations sur les sujets qui vous intéressent sans avoir à les rechercher ! La plupart des sites diffusant des fils d'informations affichent une petite icône sur leurs pages de type RSS ou XML, icône sur laquelle il suffit de cliquer pour que le fil d'informations soit automatiquement reconnu par votre logiciel et ajouté à votre Buro en ligne. 9 COMMENT AJOUTER UN FLUX RSS ? Etape 1 : Lorsque vous accédez à une page Web contenant des informations RSS, La liste des flux RSS disponibles sur la page Web s'affiche. Cliquez sur le flux RSS que vous voulez ajouter. Vous pouvez aussi cliquer sur , ou s'affiche. Cliquez sur . dans la page Web. Copiez l'URL du flux RSS, par exemple, http://www.exemple.com/feed/main.xml. Sur le Buro en ligne cliquer sur « Personnaliser les flux RSS » Vous aurez alors accès à une nouvelle page : GESTION DES FLUX RSS CCliquez sur « Ajouter un Flux » Nom : ce sera le nom qui figurera dans votre liste Url : insérez l’adresse internet de votre site, celle que vous venez de copier (http://www.exemple.com /feed/main.xml.) Cliquez sur Valider 7 j) Petites Annonces Il s’agit d’un accès direct aux petites annonces du site. 2. Infos de mon CERFRANCE a) Informations Vous trouverez ici toute l’actualité de votre CERFRANCE, en détail mais également classée par thème (brèves agricoles, brèves juridiques,…). 10 b) Base documentaire Vous aurez accès à différentes revues sous format numérique : Gérer pour gagner Horizons De la fourche à la fourchette Observatoires Etudes Economiques Vous pourrez consulter le dernier numéro mais également les précédents qui sont archivés. c) Nos Formations Vous trouverez ici la liste des formations proposées par votre CERFRANCE et avez la possibilité de vous y inscrire directement en ligne. 3. Mon Compte CERFRANCE a) Mes Documents comptables, sociaux, juridiques, fiscaux... b) Mon CGA L'espace collaboratif vous permet de visualiser vos données personnelles stockées et sécurisées par votre CERFRANCE. Pour ouvrir un dossier, cliquez sur le "+" à gauche de l'icône . Puis cliquez sur le dossier pour visualiser les fichiers qui s'afficheront dans la partie droite de votre écran. Par simple clic sur l'un des documents, vous pouvez le consulter. c) Mon suivi administratif Vous trouverez ici vos informations (numéro de SIREN, de SIRET et de TVA), mais aussi à nouveau les coordonnées de vos différents interlocuteurs CERFRANCE. 4. Gestion de mon entreprise a) Mes Outils 1.1 Le devis facturier L’outil devis/facturier permet aux adhérents de créer, modifier, imprimer des devis et des factures. Il y a plusieurs possibilités pour accéder au devis facturier : Depuis l’accueil en cliquant sur l’icone Devis facturier Depuis le plan du site en sélectionnant devis facturier dans la liste Depuis le menu Gestion de mon entreprise > Mes Outils > Devis facturier 11 Le module devis facturier est un outil de gestion qui va vous permettre de : Gérer votre profil avec le logo de votre entreprise Gérer vos clients, vos articles et vos modèles de factures et devis Gérer un journal des ventes Etablir des devis et les transformer en facture Etablir des factures Gérer des relances clients et des avoirs L’écran d’accueil est composé de 5 onglets et affiche par défaut les informations de l’onglet devis. Un bloc sur la droite permet de créer, à partir de modèles, des devis pour des clients existants. La première chose à faire est de se rendre dans l’onglet « votre profil » afin de contrôler et de compléter les informations nécessaires sur votre entreprise. Votre profil Toutes les informations indiquées ici sont issues de la base de données de votre CERFRANCE. Vous pouvez les compléter afin entre autre de faire apparaître sur les documents votre nom de structure, vos numéros siren, rcs et tva. Sur la partie de droite, vous avez la possibilité d’intégrer à tous vos documents le logo de votre entreprise. Attention, la taille du logo est limitée à 200 pixels X 200 pixels. Vous avez également la possibilité d’afficher le papillon de règlement en bas de toutes vos factures. N’oubliez pas d’enregistrer avant de quitter la page. 12 Paramétrages Cet écran va vous permettre de créer votre base de client, votre base d’article et les différents modèles de factures et de devis. Il est obligatoire de créer des modèles, des clients et des articles avant de pouvoir utiliser l’outil dans sa totalité. Création d’un article 3 1 2 Le tableau sur la partie droite de l’écran affiche l’ensemble de vos articles, pour en ajouter, il suffit de cliquer sur « ajouter un article » (1) et de remplir les différents champs. Attention, si le taux de tva n’est pas présent dans le menu déroulant en bas, il faut revenir à l’écran précédent pour le créer (2). Une fois votre article créé, il apparaitra dans la liste du tableau (3) Pour supprimer un article, il suffit de cliquer sur l’intitulé de l’article et de faire supprimer (en bas à droite). Création d’un client et de dossiers Le tableau sur la gauche de l’écran affiche la liste des clients classés par dossier. Il est obligatoire de créer un dossier avant de créer des clients. Une fois le premier dossier créé, vous pouvez créer un client. Cliquez sur « ajouter un client » et remplissez les différents champs demandés. 13 Tous les champs ne sont pas obligatoires mais seuls les champs renseignés pourront apparaître sur vos documents. Le fait de connaître l’email de votre client, vous permettra de lui envoyer directement par ce biais les différents documents. Cliquez sur « enregistrer » en bas de la fenêtre pour revenir à l’écran principal avec votre nouveau client qui s’affichera. De cette manière, vous pouvez vous créer toute une liste de clients. Ajout d’un modèle Les modèles sont la partie la plus importante du module, vous pourrez ajouter autant de modèles que vous le souhaitez. Cliquez sur « ajouter un modèle » dans le tableau en bas à droite 14 Dans un premier temps, il faut renseigner le nom du modèle (1) puis choisir si c’est un modèle de devis ou de facture (2) et enfin si le modèle est du type "individuel" ou "société" (3). La différence entre les deux c’est les informations obligatoires qui doivent figurer sur les modèles, elles sont cochées par défaut selon le type de modèle. Vous pouvez bien entendu rajouter d’autres informations non obligatoires en cochant les cases appropriées (4). Il faut également indiquer les informations du client que vous souhaitez faire apparaître sur ce modèle (5). Vous devez pour terminer, renseigner tous les commentaires qui complèteront votre modèle. Les commentaires sont généralement les conditions de paiement ou tout autre précision sur les factures et devis. Vous avez la possibilité de rendre un commentaire affichable par défaut sur tous les modèles en cliquant sur la case de la "colonne défaut" (6) ou visible uniquement pour ce modèle en cliquant sur la case de la "colonne visible" (7) . Le bouton sélectionner (8) ne sert qu’à la suppression d’un commentaire (9). N’oubliez pas de cliquer sur « enregistrer » pour valider votre modèle. Vous pouvez passer maintenant à la création de vos devis et/ou factures. Devis L’écran d’accueil affiche la liste des devis selon le tri suivant : (1) Devis modifiables Devis émis Devis archivés Vous aurez la possibilité au fur et à mesure de l’utilisation du module, de classer vos devis selon ces 3 critères. 15 Pour créer un devis, vous devez choisir le modèle et le client concernés (2) et cliquer sur « créer » La première chose à faire est de mettre un titre à ce devis. Vous êtes libre du nom du devis mais l’identifiant est généré automatiquement. Par défaut, l’outil ré affiche les critères enregistrés dans le modèle mais ces derniers ici ne sont pas modifiables. Pour ce faire, il faut retourner dans la création des modèles. Il faut ensuite renseigner le corps de page soit avec des articles déjà renseignés (1) soit avec des articles nouveaux (2). Si vous saisissez un nouvel article, vous avez la possibilité de l’intégrer à votre liste d’articles préférés en cliquant sur le « + » de la colonne FAV. (3) Pour chaque article inséré dans le devis, vous devez renseigner une quantité et une remise si besoin, tout le reste se calculera automatiquement. Si vous souhaitez supprimer un article dans le devis, cocher la case de la colonne Sél.(4) Puis « supprimer » (5). Par défaut le code de TVA, que vous avez renseigné dans la partie article, s’affiche mais vous pouvez tout de même le changer. Une fois la saisie des articles terminée, vous pouvez cliquer sur « calculez les totaux » et le tableau avec le récapitulatif des montants de TVA s’affiche ainsi que le total HT, le total TTC et le net à payer. (6) 16 Vous pouvez toujours sur le montant global, accorder un pourcentage de remise. Une fois que tout est ok, vous validez le devis en cliquant sur « enregistrer ». Vous revenez alors sur l’écran des devis avec votre nouveau devis créé. Vous pouvez maintenant l’ouvrir afin de : Le modifier et l’enregistrer de nouveau Le supprimer Générer le pdf (format d’impression) L'imprimer et /ou l’envoyer par mail au client Le passer en facturation Une fois le devis validé, vous pouvez le passer en facturation (le transformer en facture). Le devis passe alors comme un devis émis (cf. ci-avant) et vous pouvez l’archiver en retournant dans la modification du devis (cf. ci-avant). Factures Cet écran est identique à celui des devis avec un tri possible par type de facture. Généralement les devis juste transformés en facture sont dans le tri "factures modifiables". Il y a également un tri possible par rapport aux "avoirs". En effet il est impossible de supprimer une facture existante, vous devez réaliser un avoir égal au montant de la facture. Pour finaliser une facture, il suffit de cliquer sur le lien « ouvrir » (1) et vous aurez alors la possibilité de rajouter ou de supprimer des articles au devis initial. Vous pouvez également, comme pour le devis, générer un pdf, imprimer et/ou transférer la facture par mail. A ce moment-là, la facture peut encore être supprimée car elle n’a pas été émise. Une facture émise passe en émise dans l’onglet. En revenant sur l’écran d’accueil des factures, vous avez la possibilité de créer directement une facture ou un avoir (sur la partie de droite). 17 Il est possible de créer une facture à partir d’un modèle existant, d’un devis précédemment créé. Il est possible de créer un avoir total ou partiel à partir d’une facture émise (non modifiable). Vous pourrez par la suite classer une facture émise, en cliquant sur ouvrir puis sélectionner au choix: La mettre en relance La mettre en archive La passer en avoir Création d’un avoir : Vous pouvez passer une facture en avoir total en ouvrant la facture et en cliquant sur « générer un avoir » ou directement sur l’accueil de l’onglet facture Un avoir partiel va ré ouvrir la facture et vous devrez renseigner le montant de l’avoir dans le document (1) Un avoir total lance le même écran qu’une facture mais ce dernier va en fait transformer votre facture en avoir total que vous retrouvez ensuite dans les avoirs modifiables. Journal des ventes 18 Le journal des ventes va permettre d’indiquer les factures émises comme étant payées (1) et d’indiquer la date et le moyen de paiement. Carte bancaire Chèques Espèces Traite Virement Divers 1.2 Simulation Placement Cet utilitaire va vous permettre de calculer combien vous rapporterait un placement en fonction du taux d’intérêt proposé par votre banquier et des versements périodiques que vous effectuerez. Il vous suffit de remplir les cases puis de cliquer sur « calculer ». 1.3 Calcul emprunt Cet outil vous permet de calculer le coût total d'un emprunt avec les intérêts en recherchant : le montant d'un capital à emprunter lorsque l'on précise la capacité de remboursement, ou le montant des échéances à honorer lorsque l'on précise le montant du capital à emprunter, ou la durée de l'emprunt lorsque l'on précise le montant du capital et la capacité de remboursement. 19 Dans un premier temps, vous devez choisir ce que vous voulez calculer grâce au menu déroulant. Ensuite renseignez les données puis cliquez sur calculer pour obtenir l'nformation recherchée. Le résultat donné, hors inflation, reste indicatif sans valeur d'opposition à des tiers. En cliquant sur « tableau d’amortissement », vous pouvez obtenir l'échéancier détaillé d’une simulation de prêt. En disposant de votre tableau d'amortissement, vous visualisez le détail mensuel et annuel des remboursements. 1.4 Calcul de fermage Cet outil vous permet de calculer le loyer de fermage d’une année sur l’autre en fonction de l’indice de fermage et du montant du fermage précédent. L’outil récupère les indices de fermage en fonction de la date. 1.5 Calcul de trésorerie Vous souhaitez évaluer votre trésorerie à court et moyen terme, prenez quelques instants pour utiliser cet outil. Vous avez la possibilité de : Créer 3 simulations d'un Budget de trésorerie, - les sauvegarder, les retravailler ultérieurement, - imprimer les tableaux vides ou renseignés de cette simulation pour les travailler hors connexion , - les transmettre à votre conseiller, pour avis. Information importante : ce service vous est proposé par votre CERFRANCE à des fins de simulation. L'usage de ces données n'engage aucunement la responsabilité de votre CERFRANCE. Pour valider les simulations faites d'après ces outils, n'hésitez pas à contacter votre Conseiller. Pour commencer, il faut cliquer sur le bouton « Valider » Vous aurez ainsi accès à 8 tableaux. Chaque tableau est représenté par un onglet. Comme cidessous : Situation initiale Prévisions productions végétales Prévisions productions animales Prévisions activités diverses Prévisions charges courantes Solde de trésorerie Plan d'action Nouveau solde de trésorerie Situation Initiale : Vous allez pouvoir noter ici, la date à laquelle vous commencez le prévisionnel, les soldes de votre ou vos comptes bancaires. Vous allez également pouvoir indiquer les créances reçues non créditées et les factures payées non débitées, ainsi que le montant du découvert autorisé par la ou les banques. 20 Prévisions productions végétales Prévisions productions animales Prévisions activités diverses Prévisions charges courantes Dans ces 4 tableaux, vous allez pouvoir entrer mois par mois toutes vos prévisions de production en terme d’achat et de vente. Par défaut la colonne TVA est remplie mais vous pouvez modifier le taux en fonction de vos produits. Solde de Trésorerie Ce tableau propose un premier récapitulatif des données précédemment saisies, ainsi la première case de la première ligne « Situation initiale » correspond au premier tableau (Situation initiale) et la seconde ligne « Rappel solde Recettes/Dépenses » reprend les données des tableaux de prévisions (Prévisions productions végétales, Prévisions productions animales, Prévisions activités diverses, Prévisions charges courantes). Les lignes « Ressources » et « Emplois » vous servent à ajouter si besoin tous les crédits et débits supplémentaires pour l’exploitation. Capital emprunté à long terme Capital emprunté à court terme RESSOURCES Cessions d'immobilisations TVA : Subventions d'équipements CREDIT Apports privés Produits financiers Autres ressources Remboursement emprunt long terme Remboursement emprunt long terme Remboursement emprunt court terme EMPLOIS Remboursement emprunt court terme Prélèvements privés Impôts DEBIT Investissements TVA : 19,6 Crédit-bail Placements Autres emplois 21 Les lignes suivantes du tableau forment un récapitulatif de la TVA TVA sur les ventes TVA TVA sur les achats Solde de TVA Crédit de TVA Acompte TVA à payer Et enfin les dernières lignes permettent d’obtenir les totaux de fin de trésorerie. TRESORERIE FIN Premier Total Frais OCC Frais d'agios TRESORERIE FIN calculée Frais Bancaires et Agios Fournisseurs Total final De ce fait, la dernière case de la dernière ligne vous donnera un montant qui sera ou positif ou négatif. Il se peut qu’en fonction de ce montant vous souhaitiez faire un virement ou un placement. La partie Plan d’action, vous permet de simuler un emprunt à court ou à long terme ou un placement sur ce prévisionnel. Pour terminer, le sous menu « nouveau solde de trésorerie », vous donne accès à un prévisionnel qui tient compte du plan d’action que vous venez de mettre en place. b) Cours Et Marchés Vous allez trouver ici des liens vers différentes parties du site France Agrimer pour obtenir notamment les prix et les évolutions de prix pour différents produits (céréales, viandes rouges, lait, produits laitiers, viandes blanches, fruits/légumes/fleurs). c) Petites Annonces Vous trouverez ici les annonces déposées par les adhérents du CERFRANCE sur le Buro en ligne , vous pouvez les consulter ou en déposer, gratuitement. Rechercher une annonce : Vous disposez d’un moteur de recherche, vous pouvez soit effectuer une recherche par mot clé ou à l'intérieur d'une rubrique particulière. 22 Déposer une annonce : Cliquer sur « ajouter une annonce » Le menu suivant apparait : Vos informations personnelles à modifier ou compléter si besoin Saisir le corps de l’annonce ici Choisir la rubrique dans laquelle vous souhaitez faire paraitre l’annonce Une fois votre texte saisi, cliquez sur « envoyer ». Après validation de notre webmaster, votre annonce sera diffusée sur le Buro en ligne et visible par tous les adhérents CERFRANCE au niveau national. Elle restera affichée 30 jours. Au bout de ce délai, vous recevrez un email vous demandant si vous souhaitez maintenir cette annonce ou nous informer de la conclusion de l’affaire. Vous avez à tout moment la possibilité de modifier ou de supprimer votre annonce dans le menu « GERER VOS ANNONCES ». d) Formulaires : Vous trouverez ici différents formulaires dont vous pourrez avoir besoin (pour la PAC, la TIPP,…). 23 Ces formulaires sont classés en 3 parties : Formulaires : tout ce qui va concerner la PAC (Présentation des nouveautés de la campagne 2012, Tableau des Formulaires et pièces à joindre en fonction de l'aide demandée, Notice explicative de la réglementation, …). Formulaires administratifs : accès à différents formulaires concernant la MSA, la TIPP et l’aide à l’installation pour les jeunes agriculteurs… Formulaires CERFRANCE : accès à des formulaires émanant du CERFRANCE (invitations réunion, infos diverses…) Tous ces formulaires sont téléchargeables et imprimables, pour ce faire il suffit de cliquer sur le lien du formulaire et une fenêtre va s’ouvrir dans laquelle vous pourrez lire le document et l’imprimer. e) PAC Vous trouverez ici toutes les informations de la PAC mises à jour et classées (Brèves PAC ). Vous avez accès à un historique et aux descriptifs des différentes aides existantes (Les fondements de la PAC, Descriptifs des aides PAC). Dans « Bilan de Santé de la PAC », vous avez la possibilité de : - créer 3 simulations de vos aides PAC, - les sauvegarder, - les retravailler ultérieurement. Un tableau récapitulatif vous donnera de façon synthétique les différents résultats issus de chacune de ces simulations. Vous pouvez aussi si vous le souhaitez : - imprimer les tableaux de données et de simulation de résultats - transmettre les tableaux de données et de simulation de résultats à votre conseiller PAC, pour avis. Enfin, vous pouvez depuis la première page, visualiser le tableau de synthèse de vos simulations et ainsi établir un comparatif. Pour réaliser cette simulation, munissez-vous des bordereaux de paiement de l'ensemble de vos aides PAC (végétales et animales). La saisie de vos données personnelles se fait au niveau des cellules à fond jaune. Au niveau des PMTVA, saisissez le nombre de primes détenues. Au niveau de la redistribution "herbe", indiquez votre chargement à partir du menu déroulant et le nombre d'hectares de prairies. Au niveau de la redistribution "fourrage", indiquez les surfaces cultivées en maïs ensilage et grain (uniquement en cas de présence de maïs sur l'exploitation) Au niveau de la redistribution "légumes", et "protéagineux", indiquez les surfaces cultivées sur votre exploitation. Au niveau de la redistribution "ovin", indiquez le nombre de têtes présentes sur l'exploitation et le taux de prolificité du troupeau. 24 Ce document vous est proposé à titre indicatif par le CERFRANCE. Cet outil de simulation proposé, n'est qu'un outil d'aide à la décision. Les calculs sont à titre indicatifs et ne peuvent être tenus pour responsables d'une quelconque prise de décision de votre part. Dans « Diversité – MAER », vous avez la possibilité de : - créer 3 simulations de votre éligibilité aux mesures « diversité de l’assolement » ou rotationnelle, - les sauvegarder, - les retravailler ultérieurement. Un tableau récapitulatif vous donnera de façon synthétique les différents résultats issus de chacune de ces simulations. La première colonne « surface exploitée» permet de vérifier si votre assolement respecte les différents critères pour bénéficier de la mesure "Diversité des assolements" (25€/ha - Aide pour l'année 2010 uniquement). La deuxième colonne « surface engagée » permet de vérifier si votre assolement respecte les différents critères pour bénéficier de la MAE rotationnelle (32 €/ha - Contrat sur 5 ans commençant en 2010 uniquement). MAE = Mesure Agro Environnementale Pour rappel, le dispositif est ouvert aux exploitations dont le siège est situé dans un département dit de « zone intermédiaire » pour lequel le rendement de référence jachère du plan de régionalisation est inférieur à 60 quintaux/ha. Vous pouvez aussi si vous le souhaitez : - imprimer les tableaux de données et de simulation de résultats - transmettre les tableaux de données et de simulation de résultats à votre conseiller PAC, pour avis. Enfin, vous pouvez depuis cette page visualiser le tableau de synthèse de vos simulations et ainsi établir un comparatif. L’ « outil dialogue conditionnalité » permet de calculer si des sanctions sont applicables à votre exploitation, votre Centre de Gestion a réalisé cet outil synthétique de positionnement de votre exploitation quant aux domaines soumis à vérification : - Environnement - BCAE (bonnes conditions agronomiques et environnementales) et prairies permanentes - Santé – Productions végétales - Santé – Productions animales - Protections animales Après avoir répondu à l'ensemble des questions, vous obtiendrez un niveau de pourcentage qui correspond à l'estimation du taux de pénalité à déduire de vos aides PAC. Afin de mieux appréhender vos points faibles, vos résultats vous seront présentés : - par domaine - par sous domaine 25 Attention, si vous n'êtes pas concerné par une question, veillez à ne rien cocher. Cet outil n'a qu'une valeur d'estimation, si vous désirez plus de précisions, contactez votre CERFRANCE. f) Chiffres Clés Il s’agit de différents indices ou indicateurs remis à jour régulièrement (Indice de fermage, base du SMIC,…) g) Mes Logiciels Ce sont les mêmes raccourcis qu’en page d’accueil, ils permettent de lancer directement un programme (par exemple POMO EN LIGNE). 5. Employeur de Main-d’œuvre Vous permet, si vous êtes employeur de main d'oeuvre, de bénéficier des dernières informations sociales, de l'accès à vos documents issus de la production de votre service social CERFRANCE ainsi que de l'accès à un formulaire numérique normalisé vous permettant de saisir directement les heures effectuées par vos salariés pour transmission directe à votre interlocuteur habituel du service social CERFRANCE. 6. Découvrir le Buro en ligne Vous trouverez ici une vidéo de présentation du Buro en ligne. Dans l’objectif de toujours mieux, Logicia, filiale informatique de votre CERFRANCE réalise l’assistance téléphonique liée à votre Buro en ligne (comprise dans les formules agence en ligne+, web continuité et web dynamique, facturée au temps passé sur la formule agence en ligne simple). N° assistance : 02 43 69 90 00 (ou [email protected]) (tapez 1 au départ, puis 2 et laissez vous guider vers votre spécialiste agricole) 26