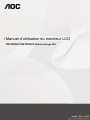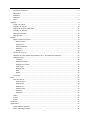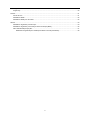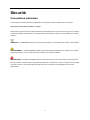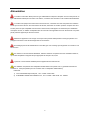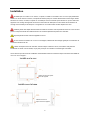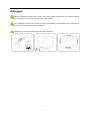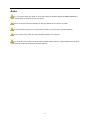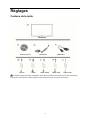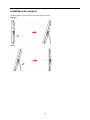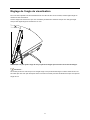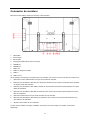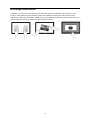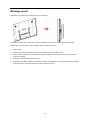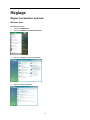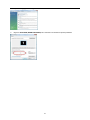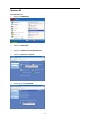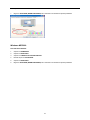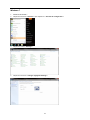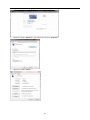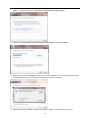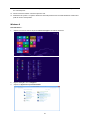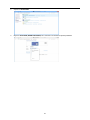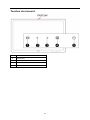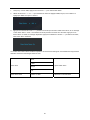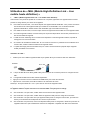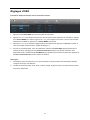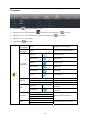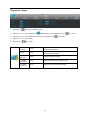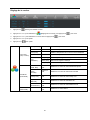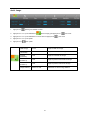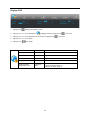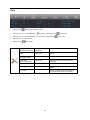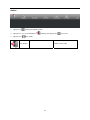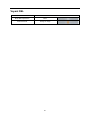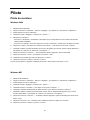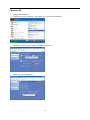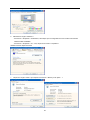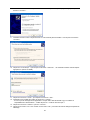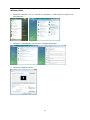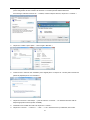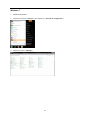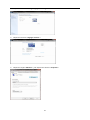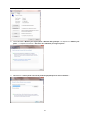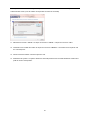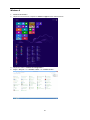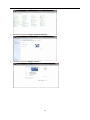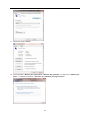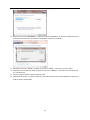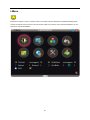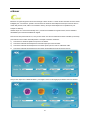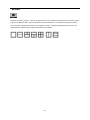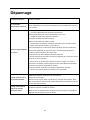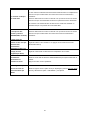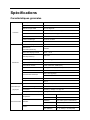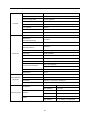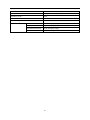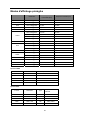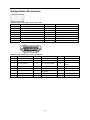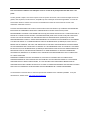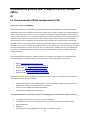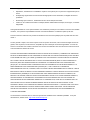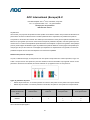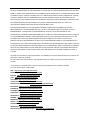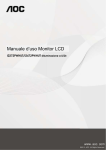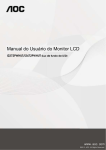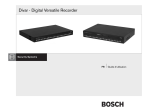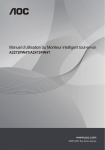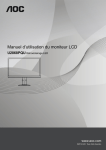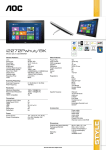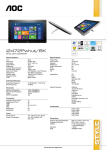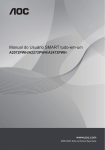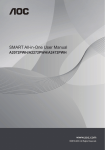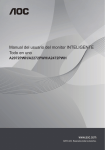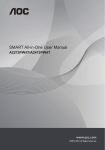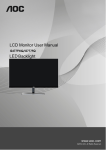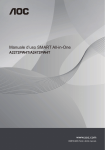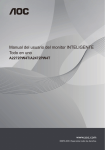Download Manuel d`utilisation du moniteur LCD
Transcript
Manuel d’utilisation du moniteur LCD I2272PWHUT/I2472PWHUT (Rétroéclairage DEL) Sécurité ..................................................................................................................................................................... 4 Conventions nationales ..................................................................................................................................... 4 Alimentation ....................................................................................................................................................... 5 Installation.......................................................................................................................................................... 6 Nettoyage .......................................................................................................................................................... 7 Autre .................................................................................................................................................................. 8 Réglages ................................................................................................................................................................... 9 Contenu de la boîte ........................................................................................................................................... 9 Installation du support ...................................................................................................................................... 10 Réglage de l'angle de visualisation .................................................................................................................. 11 Connexion du moniteur .................................................................................................................................... 12 Affichage multi-tactile ....................................................................................................................................... 13 Montage mural ................................................................................................................................................. 14 Réglage .................................................................................................................................................................. 15 Régler la résolution optimale ........................................................................................................................... 15 Windows Vista .......................................................................................................................................... 15 Windows XP ............................................................................................................................................. 17 Windows ME/2000 .................................................................................................................................... 18 Windows 7 ................................................................................................................................................ 19 Windows 8 ................................................................................................................................................ 22 Touches de raccourci ....................................................................................................................................... 24 Utilisation de « MHL (Mobile High-Definition Link – Lien mobile haute définition) » ........................................ 26 Réglages d'OSD .............................................................................................................................................. 27 Luminance ................................................................................................................................................ 28 Réglage de l’image ................................................................................................................................... 29 Réglage de la couleur ............................................................................................................................... 30 Amél. image.............................................................................................................................................. 31 Réglage OSD ........................................................................................................................................... 32 Extra ......................................................................................................................................................... 33 Quitter ....................................................................................................................................................... 34 Voyant DEL ...................................................................................................................................................... 35 Pilote ....................................................................................................................................................................... 36 Pilote du moniteur ............................................................................................................................................ 36 Windows 2000 .......................................................................................................................................... 36 Windows ME ............................................................................................................................................. 36 Windows XP ............................................................................................................................................. 37 Windows Vista .......................................................................................................................................... 40 Windows 7 ................................................................................................................................................ 42 Windows 8 ................................................................................................................................................ 46 i-Menu .............................................................................................................................................................. 50 e-Saver ............................................................................................................................................................ 51 Screen+ ............................................................................................................................................................ 52 Dépannage ............................................................................................................................................................. 53 Spécifications .......................................................................................................................................................... 55 Caractéristiques générales .............................................................................................................................. 55 Modes d'affichage préréglés ............................................................................................................................ 58 2 Assignations des broches ................................................................................................................................ 59 Plug & Play ...................................................................................................................................................... 60 Normes ................................................................................................................................................................... 61 Avis de la FCC ................................................................................................................................................. 61 Déclaration WEEE ........................................................................................................................................... 62 Déclaration WEEE pour les Indes.................................................................................................................... 62 Service .................................................................................................................................................................... 63 Déclaration de garantie pour l'Europe.............................................................................................................. 63 Déclaration de garantie pour le Moyen-Orient et l'Afrique (MEA) .................................................................... 65 AOC International (Europe) B.V. ...................................................................................................................... 67 Déclaration de garantie pour l'Amérique du Nord & du Sud (sauf Brésil) ................................................. 68 3 Sécurité Conventions nationales Les sous-parties suivantes décrivent les différentes conventions de notation utilisées dans ce document. Remarques, Avertissements et Mises en garde Partout dans ce guide, les blocs de texte peuvent être accompagnés d'une icône et du texte en gras ou en italique. Ces blocs présentent des remarques, des avertissements et des mises en garde, et ils sont utilisés de la manière suivante : REMARQUE : Une REMARQUE indique des informations importantes qui vous aident à mieux utiliser votre ordinateur. AVERTISSEMENT : Un AVERTISSEMENT indique soit des dommages potentiels pour le matériel, soit un risque de perte de données, et vous recommande une procédure pour éviter le problème. MISE EN GARDE : Une MISE EN GARDE indique un risque de blessure et vous recommande une procédure pour éviter le problème. Certaines mises en garde peuvent apparaître en majuscules et peuvent ne pas être accompagnés d'une icône. Dans ce cas, la présentation spécifique de la mise en garde est rendue obligatoire par l'autorité réglementaire. 4 Alimentation Le moniteur ne doit être utilisé qu'avec le type d'alimentation indiqué sur l'étiquette. Si vous n’êtes pas sûr du type d’alimentation électrique fourni dans votre maison, consultez votre revendeur ou la société locale d’électricité. Le moniteur est équipé d'une fiche munie d'une borne terre, c'est-à-dire une fiche comportant une troisième broche pour la mise à la terre. Pour des raisons de sécurité, cette fiche ne s'insère que dans une prise avec terre. Si votre prise n'est pas compatible avec les fiches à trois broches, faites appel à un électricien pour l'installation d'une prise correcte, ou utilisez un adaptateur afin de connecter votre appareil à la terre en sécurité. Ne vous privez pas la protection apportée par la mise à la terre. Débranchez l'appareil en cas d'orage ou lorsqu'il ne doit pas être utilisé pendant une longue période. Ceci protégera le moniteur contre les dommages liés aux surtensions. Ne surchargez pas les fils d'alimentation ou les rallonges. Une surcharge peut engendrer un incendie ou une électrocution. Pour assurer un fonctionnement satisfaisant, utilisez le moniteur uniquement avec des ordinateurs listés UL, qui ont des réceptacles configurés de façon appropriée et marqués 19V, 3,42A La prise de courant doit être installée près de l’appareil et être facile d'accès. Pour utilisation uniquement avec l'adaptateur d'alimentation fourni (Sortie 19V cc) possédant les licences suivantes UL, CSA (Uniquement pour les moniteurs avec un adaptateur d'alimentation). Fabricants : 1) TPV ELECTRONICS(FUJIAN) CO., LTD modèle : ADPC1965 2) SHENZHEN HONOR ELECTRONICS CO., LTD. / modèle : ADS-65LSI-19-1 19065G 5 Installation N'installez pas ce moniteur sur un chariot, un tripode, un établi ou une table si ceux-ci ne sont pas parfaitement stables. En cas de chute du moniteur, il risquerait de blesser quelqu'un ou d'être sérieusement endommagé. Utilisez seulement un chariot, un établi, un tripode ou une table qui a été recommandé par le fabricant ou qui est vendu avec l’appareil. Tout montage de l’appareil doit suivre les instructions du fabriquant et il faut utiliser des accessoires de montage recommandés par le fabriquant. Un appareil sur un meuble roulant doit être déplacé avec soin. N'insérez jamais des objets dans les fentes du boîtier du moniteur. Cela risquerait de causer un court-circuit et poser un risque d'incendie et/ou d'électrocution. Ne renversez jamais de liquides sur le moniteur. Ne posez jamais la face avant de l'appareil sur le sol. Si vous montez le moniteur sur un mur ou une étagère, utilisez le kit de montage agréé par le constructeur et suivez les instructions du kit. Laissez de l'espace autour du moniteur comme indiqué ci-dessous. Sinon, la circulation d'air peut être insuffisante et causer une surchauffe, ce qui peut provoquer un incendie ou endommager le moniteur. Voir ci-dessous pour les zones de ventilation recommandées autour du moniteur lorsque le moniteur est installé sur un mur ou sur un support : Installé sur le mur 30 cm 10 cm 10 cm Laissez au moins cet espace autour de l'appareil. 10 cm Installé avec la base 30 cm 10 cm 10 cm 10 cm Laissez au moins cet espace autour de l'appareil. 6 Nettoyage Nettoyez fréquemment le boîtier avec un chiffon. Vous pouvez utiliser du savon doux pour essuyer les tâches, à la place d'un détergent concentré qui pourrait endommager le boîtier. Lors du nettoyage, assurez-vous que l'eau n'entre pas dans l'appareil. Le chiffon utilisé pour le nettoyage ne doit pas être dur car il pourrait rayer la surface de l'écran. Débranchez le cordon d'alimentation avant de nettoyer l’appareil. 7 Autre S'il y a une odeur bizarre, des bruits ou de la fumée venant de l'appareil, débranchez IMMÉDIATEMENT le cordon d’alimentation et contactez un Centre de service. Assurez-vous que les trous de ventilation ne sont pas obstrués par une table ou un rideau. Ne pas soumettre le moniteur LCD à d'importantes vibrations ni à des impacts pendant l'utilisation. Ne pas cogner ni faire tomber le moniteur pendant l'utilisation ou le transport. Pour les écrans avec un panneau frontal brillant, l’utilisateur doit prendre en compte l'emplacement de l'écran car le boîtier peut refléter la lumière et les surfaces brillantes. 8 Réglages Contenu de la boîte Moniteur Manuel sur CD Cordon Adaptateur Câble Câble HDMI Câble MHL Câble USB Câble audio Les câbles de signal (les câbles analogiques, audio, MHL et HDMI) ne seront pas toujours tous fournis dans tous les pays et les régions. Vérifiez auprès de votre revendeur local ou un bureau local de AOC. 9 Installation du support Veuillez installer ou retirer la base en suivant les étapes suivantes. Réglages Retirer : 10 Réglage de l'angle de visualisation Pour une vision optimale il est recommandé d'avoir une vision de face sur le moniteur, ensuite réglez l'angle du moniteur à votre convenance. Tenez le support de manière à ce que vous ne fassiez pas basculer le moniteur lorsque vous changez l'angle . Vous pouvez régler l'angle du moniteur de 15° à 57°. REMARQUE : Ne pas ajuster l'angle de vue par plus de 57 degrés pour éviter de causer des dommages. REMARQUE : Ne touchez pas l'écran LCD lorsque vous changez l'angle. Ceci pourrait endommager ou même casser l'écran LCD. Ne mettez pas votre main près de l'espace entre le moniteur et la base pour éviter les blessures lorsque vous ajustez l'angle de vue. 11 Connexion du moniteur Branchement des câbles à l'arrière du moniteur et de l'ordinateur : 1. Alimentation 2. Sortie casque 3. Entrée audio 4. Analogique (c6able VGA D-Sub 15-broches) 5. HDMI/MHL1 6. HDMI/MHL2 7. USB 2.0x2 8. USB 3.0+ chargement rapide 9. USB 3.0 10. USB 3.0 à PC Afin de protéger votre équipement, éteignez toujours l'ordinateur et le moniteur LCD avant de faire les branchements. 1. Branchez le cordon d'alimentation sur le port CA à l'arrière du moniteur. 2. Branchez une extrémité du câble D-Sub 15 broches à l'arrière de votre moniteur et branchez l'autre extrémité sur la prise D-Sub de l’ordinateur. 3. Branchez une extrémité du câble HDMI à l'arrière de votre moniteur et branchez l'autre extrémité sur la prise HDMI de l’ordinateur. 4. Branchez une extrémité du câble MHL à l'arrière de votre moniteur et branchez l'autre extrémité sur la prise MHL de l’ordinateur. 5. Branchez le câble audio sur le port audio à l'arrière de votre moniteur. 6. Branchez une extrémité du câble USB 3.0 à l'arrière de votre moniteur et branchez l'autre extrémité sur la 7. Allumez votre moniteur et votre ordinateur. prise USB 3.0 de l’ordinateur. Si votre moniteur affiche une image, l'installation est terminée. Si aucune image n'est visible, voir la section Dépannage. 12 Affichage multi-tactile L'utilisateur peut utiliser la fonction Affichage multi-tactile des systèmes d'exploitation après Windows 7 home premium. Avant d'utiliser la fonction Affichage multi-tactile, l'utilisateur doit brancher les fils de base (cordon d'alimentation, câble VGA, câble USB). L'utilisateur pourra alors profiter pleinement de la fonction multi-tactile. Une partie de l'utilisation spécifique, veuillez consulter les dessins suivants. 13 Montage mural Préparation pour installer le bras de fixation au mur, optionnel Ce moniteur peut être fixé au mur avec un bras de montage mural que vous achetez séparément. Coupez l'alimentation avant de réaliser cette procédure. Suivez les étapes suivante : 1. Pliez le socle 2. Suivez les instructions du fabricant relatives au montage du bras de fixation au mur. 3. Placez le bras de fixation au mur à l'arrière du moniteur. Alignez les trous du bras avec les trous situés à 4. Insérez les 4 vis dans les trous et serrez-les. 5. Rebranchez les câbles. Veuillez vous reporter au manuel de l'utilisateur qui accompagne le bras de montage l'arrière du moniteur. mural optionnel pour les instructions concernant la fixation sur le mur. 14 Réglage Régler la résolution optimale Windows Vista Dans Windows Vista : 1. Cliquez sur DEMARRER. 2. Cliquez sur PANNEAU DE CONFIGURATION. 3. Cliquez sur Apparence et personnalisation. 4. Cliquez sur Personnalisation. 15 5. Cliquez sur Réglages d'affichage. 6. Réglez la SLIDE-BAR (BARRE DÉFILANTE) de la résolution sur Résolution optimale prédéfinie. 16 Windows XP Dans Windows XP : 1. Cliquez sur DEMARRER. 2. Cliquez sur RÉGLAGES. 3. Cliquez sur PANNEAU DE CONFIGURATION. 4. Cliquez sur Apparence et thèmes. 5. Double-cliquez sur AFFICHAGE. 17 6. Cliquez sur RÉGLAGES. 7. Réglez la SLIDE-BAR (BARRE DÉFILANTE) de la résolution sur Résolution optimale prédéfinie. Windows ME/2000 Dans Windows ME/2000 : 1. Cliquez sur DEMARRER. 2. Cliquez sur RÉGLAGES. 3. Cliquez sur PANNEAU DE CONFIGURATION. 4. Double-cliquez sur AFFICHAGE. 5. Cliquez sur RÉGLAGES. 6. Réglez la SLIDE-BAR (BARRE DÉFILANTE) de la résolution sur Résolution optimale prédéfinie. 18 Windows 7 1. Démarrez Windows® 7. 2. Cliquez sur le bouton « Démarrer » puis cliquez sur « Panneau de configuration ». 3. Cliquez sur l’icône « Affichage ». 4. Cliquez sur le bouton « Changer réglages d'affichage ». 19 5. Cliquez sur le bouton « Réglages avancés ». 6. Cliquez sur l'onglet « Moniteur », puis cliquez sur le bouton « Propriétés ». 7. Cliquez sur l'onglet « Pilote ». 20 8. Ouvrez la fenêtre « Mettre à jour logiciel pilote – Moniteur PnP générique » en cliquant sur « Mettre à jour pilote... » et cliquez sur le bouton « Parcourir mon ordinateur pour logiciel pilote ». 9. Sélectionnez « Choisir parmi une liste de pilotes de périphériques sur mon ordinateur ». 10. Cliquez sur le bouton « Avoir disque ». Cliquez sur le bouton « Parcourir » et allez vers le répertoire suivant : X:\Driver\module name (où X est la lettre correspondant au lecteur de CD-ROM). 11. Sélectionnez le fichier « xxx.inf » et cliquez sur le bouton « Ouvrir ». Cliquez sur le bouton « OK ». 21 12. Choisissez votre modèle de moniteur et cliquez sur le bouton « Suivant ». Les fichiers seront copiés du CD sur votre disque dur. 13. Fermez toutes les fenêtres ouvertes et éjectez le CD. 14. Redémarrez le système. Le système sélectionne automatiquement le taux de rafraîchissement maximal et le profil de couleur correspondant. Windows 8 Dans Windows 8 : 1. Cliquez sur le bouton droit et cliquez sur Toutes les appsen bas à droite de l'écran. 2. Réglez « Voir par » sur « Catégorie ». 3. Cliquez sur Apparence et personnalisation. 22 4. Cliquez sur AFFICHAGE. 5. Réglez la SLIDE-BAR (BARRE DÉFILANTE) de la résolution sur Résolution optimale prédéfinie. 23 Touches de raccourci 1 Source/Auto/Quitter 2 Clear Vision/< 3 Volume/> 4 Menu / Entrer 5 Alimentation 24 Clear Vision 1. Lorsqu'il n'y a aucun OSD, appuyez sur le bouton « < » pour activer Clear Vision. 2. Utilisez les boutons « < » ou « > » pour sélectionner entre les réglages Faible, Moyen, Fort ou Éteint. Le réglage par défaut est toujours « Éteint ». 3. Appuyez et maintenez la touche « < » pendant 5 secondes pour activer la Clear Vision Demo, et un message « Clear Vision Demo : activé » sera affiché sur l'écran pendant une durée de 5 secondes. Appuyez sur le bouton Menu ou Quitter, le message disparaîtra. Appuyez et maintenez le bouton « < » pendant 5 secondes, Clear Vision Demo s'éteindra. La fonction Clear Vision offre la meilleure expérience de visionnement d'image en convertissant les images basse résolution et floues en des images claires et vives. Arrêt Faible Clear Vision Ajuster Clear Vision Moyen Fort Clear Vision Demo marche ou arrêt Désactiver ou activer Démo 25 Utilisation de « MHL (Mobile High-Definition Link – Lien mobile haute définition) » 1. « MHL » (Mobile High-Definition Link – Lien mobile haute définition) Cette fonction vous permet de profiter de vos vidéos et de vos photos (importées d’un appareil mobile connecté prenant en charge le MHL) sur l’écran de cet appareil. Pour utiliser la fonction HML, vous devez disposer d’un appareil mobile certifié MHL. Vous pouvez consulter le site du fabricant de votre appareil mobile pour vérifier s’il est certifié HML. Pour consulter la liste des appareils certifiés MHL, veuillez visiter le site officiel MHL (http://www.mhlconsortium.org). Pour utiliser la fonction HML, la version la plus récente du logiciel doit être installée sur votre appareil mobile. Sur certains appareils mobiles, la fonction MHL peut ne pas être disponible en fonction des performances et des fonctionnalités de l’appareil. La taille de l’écran d’affichage de ce moniteur étant supérieure à celle des appareils mobiles, la qualité de l’image peut s’en trouver amoindrie. Ce moniteur est officiellement certifié HML. Si vous veniez à rencontrer un problème lors de l’utilisation de la fonction HML, veuillez contacter le fabricant de l’appareil mobile. La qualité de l’image peut être amoindrie lorsqu’un contenu à basse résolution (importé depuis l’appareil mobile) est affiché sur le moniteur. Utilisation de « MHL » 1. Reliez le port micro USB de l’appareil mobile au port [HDMI / MHL] du moniteur à l’aide d’un câble MHL. HDMI/MHL Micro USB Câble MHL Lorsque le câble MHL est utilisé, [HDMI / MHL] est le seul port de ce moniteur prenant en charge la fonction HML. Les appareils mobiles doivent être achetés séparément. 2. Appuyez sur le bouton source et sélectionnez HDMI /MHL pour activer le mode MHL. 3. Après environ 3 secondes, l’écran MHL s’affiche si le mode MHL est activé. Remarque : le temps indicatif de « 3 sec » peut varier en fonction de l’appareil mobile. Si l’appareil mobile n’est pas connecté ou si la fonction MHL n’est pas prise en charge Si le mode MHL n’est pas activé, veuillez vérifier le branchement de l’appareil mobile. Si le mode MHL n’est pas activé, veuillez vérifier si l’appareil mobile prend en charge la fonction MHL. Si le mode MHL n’est pas activé alors que l’appareil mobile prend en charge la fonction MHL, procédez à la mise à jour du firmware afin de disposer de la version la plus récente. Si le mode MHL n'est pas activé, même si le dispositif mobile prend en charge MHL, vérifiez si le port MHL de l'appareil mobile est le port standard MHL autrement un adaptateur compatible avec MHL sera nécessaire. 26 Réglages d'OSD Instructions simples et basiques sur les touches de contrôle 1. Appuyez sur le bouton MENU pour ouvrir la fenêtre du menu OSD. 2. Appuyez sur < ou > pour naviguer les fonctions. Une fois que la fonction désirée est en surbrillance, appuyez sur le bouton MENU pour l'activer. Appuyez sur < ou > pour naviguer le sous-menu. Une fois que la fonction désirée est en surbrillance, appuyez sur le bouton MENU pour l'activer. 3. Appuyez sur < ou > pour changer le réglage de la fonction sélectionnée. Appuyez sur AUTO pour quitter. Si vous voulez régler d'autres fonctions, répétez les étapes 2-3. 4. Fonction de verrouillage OSD : Pour verrouiller OSD, maintenez le bouton MENU appuyé pendant que le moniteur est éteint, puis appuyez sur le bouton d'alimentation Marche pour allumer le moniteur. Pour déverrouiller l'OSD - maintenez le bouton MENU appuyé pendant que le moniteur est éteint, puis appuyez sur le bouton d'alimentation Marche pour allumer le moniteur. Remarques : 1. Si la taille de l’écran du produit est 4:3 ou que la résolution du signal d'entrée est le format large, l'élément « Rapport de l'image » est désactivé. 2. Une des fonctions Clear vision, DCR, Ampl. Couleurs et Ampl. Image est activée ; les quatre autres fonctions seront donc désactivées. 27 Luminance 1. Appuyez sur (Menu) pour afficher le menu. 2. Appuyez sur < ou > pour sélectionner 3. Appuyez sur < ou > pour sélectionner un sous-menu et appuyez sur 4. Appuyez sur < ou > pour ajuster. 5. Appuyez sur (Luminance), puis appuyez sur pour ouvrir. pour ouvrir. pour quitter. Brightness (Luminosité) 0-100 Réglage du rétro-éclairage. Contrast (Contraste) 0-100 Contraste du registre numérique. Standard Mode Standard. Text (Texte) Mode Texte. Internet Mode Internet. Game (Jeux) Mode Jeux. Movie (Film) Mode Film. Sports Mode Sports. Gamma 1 Régler sur Gamma 1. Gamma 2 Régler sur Gamma 2. Gamma 3 Régler sur Gamma 3. Off (Arrêt) Désactiver le rapport dynamique de contraste. On (Marche) Activer le rapport dynamique de contraste. Eco mode (Mode Eco) Gamma DCR Weak (Faible) Overdrive Medium (Moyen) Ajuster le temps de réponse Strong (Fort) Off (Arrêt) DPS Off (Arrêt) Économie d'énergie dynamique On (Marche) 28 Réglage de l’image 1. Appuyez sur (Menu) pour afficher le menu. 2. Appuyez sur < ou > pour sélectionner 3. Appuyez sur < ou > pour sélectionner un sous-menu et appuyez sur 4. Appuyez sur < ou > pour ajuster. 5. Appuyez sur (Réglage de l’image), puis appuyez sur pour ouvrir. pour ouvrir. pour quitter. Clock (Horloge) 0-100 Régler l’horloge de l’image pour réduire les parasites sur les lignes verticales. Phase 0-100 Régler la phase de l’image pour réduire les parasites sur les lignes horizontales Sharpness (Netteté) 0-100 Régler la netteté de l'image. H. Position (Position H) 0-100 Régler la position horizontale de l’image. V. Position (Position V) 0-100 Régler la position verticale de l’image. 29 Réglage de la couleur 1. Appuyez sur 2. Appuyez sur < ou > pour sélectionner (Menu) pour afficher le menu. (Réglage de la couleur), puis appuyez sur 3. Appuyez sur < ou > pour sélectionner un sous-menu et appuyez sur 4. Appuyez sur < ou > pour ajuster. 5. Appuyez sur pour ouvrir. pour ouvrir. pour quitter. Color Temp. (Temp. couleur) Warm (Chaud) Utiliser la température des couleurs Chaud de EEPROM. Normal Utiliser la température des couleurs Normal de EEPROM. Cool (Froid) Utiliser la température des couleurs Froid de EEPROM. sRGB Utiliser la température des couleurs SRGB de EEPROM. Red (Rouge) Gain Rouge du Registre Numérique Green (Vert) Gain vert du registre numérique Blue (Bleu) Gain Bleu du Registre Numérique. Full Enhance (Amél. Max) marche ou arrêt Désactiver ou activer le mode Amélioration pleine Nature Skin (Peau naturelle) marche ou arrêt Désactiver ou activer le mode Peau naturelle Green Field (Champ vert) marche ou arrêt Désactiver ou activer le mode Champ vert Sky-blue (Bleu ciel) marche ou arrêt Désactiver ou activer le mode Bleu ciel AutoDetect (AutoDétection) marche ou arrêt Désactiver ou activer le mode Détection auto marche ou arrêt Désactiver ou activer Démo User (Utilisateur) DCB Mode (Mode DCB) DCB Demo (Démo DCB) 30 Amél. image 1. Appuyez sur (Menu) pour afficher le menu. 2. Appuyez sur < ou > pour sélectionner 3. Appuyez sur < ou > pour sélectionner un sous-menu et appuyez sur 4. Appuyez sur < ou > pour ajuster. 5. Appuyez sur (Amél. image), puis appuyez sur pour ouvrir. pour ouvrir. pour quitter. Frame Size (Taille image) 14-100 Régler la taille de l’image. Brightness (Luminosité) 0-100 Régler la luminosité de l’image. Contrast (Contraste) 0-100 Régler le contraste de l’image. H. Position (Position H) 0-100 Régler la position horizontale de l'image. V. Position (Position V) 0-100 Régler la position verticale de l'image. Bright Frame (Image brillante) marche ou arrêt Désactiver ou activer Image brillante. 31 Réglage OSD (Menu) pour afficher le menu. 1. Appuyez sur 2. Appuyez sur < ou > pour sélectionner 3. Appuyez sur < ou > pour sélectionner un sous-menu et appuyez sur 4. Appuyez sur < ou > pour ajuster. 5. Appuyez sur (Réglage OSD), puis appuyez sur pour ouvrir. pour ouvrir. pour quitter. H. Position (Position H) 0-100 Régler la position horizontale de l’OSD. V. Position (Position V) 0-100 Régler la position verticale de l’OSD. Timeout (Délai) 5-120 Régler la durée du délai de l’OSD. Transparence 0-100 Régler le niveau de transparence du menu OSD. Language (Langue) Break Reminder (Rappel de pause) Choisir la langue de l'OSD. marche ou arrêt Désactiver ou Activer (1 heure de travail, pause ?) / (2 heures de travail, pause ?) 32 Extra 1. Appuyez sur 2. Appuyez sur < ou > pour sélectionner 3. Appuyez sur < ou > pour sélectionner un sous-menu et appuyez sur 4. Appuyez sur < ou >pour ajuster. 5. Appuyez sur (Menu) pour afficher le menu. (Extra), puis appuyez sur pour ouvrir. pour ouvrir. pour quitter. Input Select (Sélection de l’entrée) Analog (Analogique) / HDMI(MHL) Sélectionner la source d’entrée. Auto Config. (Config. Auto) Oui ou Non Régler automatiquement l’image par défaut. Off timer (Compteur d'arrêt) 0-24hrs Sélectionner l'heure d'arrêt CC. Image Ratio (Format de l'image) large ou 4:3 Sélectionnez Large ou format 4:3 pour l'affichage. DDC-CI Oui ou Non Activer ou désactiver le support DDC-CI. Reset (Réinitialiser) Oui ou Non Réinitialiser le menu aux réglages par défaut. Afficher les informations de la source de l’image principale et des sous-images. Information 33 Quitter 1. Appuyez sur (Menu) pour afficher le menu. 2. Appuyez sur < ou > pour sélectionner 3. Appuyez sur (Quitter), puis appuyez sur pour ouvrir. pour quitter. Exit (Quitter) Quitter le menu OSD. 34 Voyant DEL État Couleur DEL Mode Pleine puissance Blanc Mode Actif-Arrêt Orange ou rouge 35 Pilote Pilote du moniteur Windows 2000 1. Démarrez Windows® 2000. 2. Cliquer sur le bouton « Démarrer », allez sur « Réglages », puis cliquez sur « Panneau de configuration ». 3. Double-cliquez sur l'icône « Affichage ». 4. Choisissez l'onglet « Réglages » et cliquez sur « Avancé... ». 5. Sélectionnez « Moniteur ». - Si le bouton « Propriétés » est désactivé, cela indique que la configuration de votre moniteur est terminée. Veuillez arrêter l'installation. - Si le bouton « Propriétés » est activé. Cliquez sur le bouton « Propriétés ». Veuillez suivre les étapes suivantes. 6. Cliquez sur « Pilote » puis cliquez sur « Mettre à jour le pilote... » puis cliquez sur le bouton « Suivant ». 7. Choisissez « Afficher une liste des pilotes connus pour cet appareil, pour pouvoir choisir un pilote spécifique », puis cliquez sur « Suivant » et cliquez sur « Avoir disque... ». 8. Cliquez sur le bouton « Parcourir... », puis choisissez le lecteur approprié F: (lecteur CD-ROM). 9. Cliquez sur le bouton « Ouvrir », puis cliquez sur le bouton « OK ». 10. Choisissez votre modèle de moniteur et cliquez sur « Suivant ». 11. Cliquez sur le bouton « Terminer » puis sur « Fermer ». Si vous voyez la fenêtre « Signature numérique pas trouvée » alors cliquer sur le bouton « Oui ». Windows ME 1. Démarrez Windows® Me 2. Cliquer sur le bouton « Démarrer », allez sur « Réglages », puis cliquez sur « Panneau de configuration ». 3. Double-cliquez sur l'icône « Affichage ». 4. Choisissez l'onglet « Réglages » et cliquez sur « Avancé... ». 5. Choisissez le bouton « Moniteur », puis cliquez sur le bouton « Changer... ». 6. Choisissez « Spécifier l'emplacement du pilote (avancé) » puis cliquez sur le bouton « Suivant ». 7. Choisissez « Afficher une liste de tous les pilotes connus dans un emplacement spécifique, pour pouvoir choisir le pilote désiré », puis cliquez sur « Suivant » et cliquez sur « Avoir disque... ». 8. Cliquez sur le bouton « Parcourir... », choisissez le lecteur approprié F: (lecteur CD-ROM) puis cliquez sur le bouton « OK ». 9. Cliquez sur le bouton « OK », choisissez votre modèle de moniteur et cliquez sur « Suivant ». 10. Cliquez sur le bouton « Terminer » puis sur « Fermer ». 36 Windows XP 1. Démarrez Windows® XP 2. Cliquez sur le bouton « Démarrer » puis cliquez sur « Panneau de configuration ». 3. Sélectionnez et cliquez sur la catégorie « Apparence et thèmes ». 4. Cliquez sur l’option « Affichage ». 37 5. 6. Choisissez l’onglet « Paramètres » puis cliquez sur le bouton « Avancé ». Sélectionnez l’onglet « Moniteur ». - Si le bouton « Propriétés » est désactivé, cela indique que la configuration de votre moniteur est terminée. Veuillez arrêter l'installation. - Si le bouton « Propriétés » est ctive, cliquez sur le bouton « Propriétés ». Veuillez suivre les étapes suivantes. 7. Cliquez sur l’onglet « Pilote » puis cliquez sur le bouton « Mise à jour du pilote… ». 38 8. Choisissez le bouton « Installer à partir d’une liste ou d’un emplacement spécifique [avancé] » puis cliquez sur le bouton « Suivant ». 9. Choisissez le bouton case « Ne pas chercher. Je vais choisir le pilote à installer ». Puis cliquez sur le bouton « Suivant ». 10. Cliquez sur « Avoir disque... » puis cliquez sur le bouton « Parcourir... » et choisissez ensuite l’unité de disques appropriée F: (lecteur CD-ROM). 11. Cliquez sur le bouton « Ouvrir », puis cliquez sur le bouton « OK ». 12. Choisissez votre modèle de moniteur et cliquez sur « Suivant ». - Si vous voyez le message suivant apparaître « N’a pas subi le test Windows® Logo pour vérifier sa compatibilité avec Windows® XP », veuillez cliquer sur « Continuer de toute façon ». 13. Cliquez sur le bouton « Terminer » puis sur « Fermer ». 14. Cliquez sur le bouton « OK » et à nouveau sur le bouton « OK » pour fermer la boîte de dialogue Propriétés de l'affichage. 39 Windows Vista 1. Cliquez sur « Démarrer » puis sur « Panneau de configuration ». Double-cliquez sur « Apparence et personnalisation ». 2. Cliquez sur « Personalisation » puis cliquez sur « Réglages d'affichage ». 3. Cliquez sur « Réglages avancés... ». 40 4. Cliquez sur « Propriétés » dans l'onglet « Moniteur ». Si le bouton « Propriétés » est désactivé, cela indique que la configuration de votre moniteur est terminée. Le moniteur peut être utilisé maintenant. Si le message « Windows a besoin de... » s'affiche, comme indiqué ci-dessous, cliquez sur « Continuer ». 5. Cliquez sur « Mettre à jour le pilote... » dans l'onglet « Moniteur ». 6. Cochez la case « Parcourir mon ordinateur pour le logiciel pilote » et cliquez sur « Choisir parmi une liste des pilotes de périphérique sur mon ordinateur ». 7. Cliquez sur le bouton « Avoir disque... » puis sur le bouton « Parcourir... » et choisissez ensuite l’unité de disques appropriée F:\Driver (lecteur CD-ROM). 8. Choisissez votre modèle de moniteur et cliquez sur « Suivant ». 9. Cliquez sur « Fermer » → « Fermer » → « OK » → « OK » dans les écrans qui s'affichent, dans l'ordre. 41 Windows 7 1. Démarrez Windows® 7. 2. Cliquez sur le bouton « Démarrer » puis cliquez sur « Panneau de configuration ». 3. Cliquez sur l’icône « Affichage ». 42 4. Cliquez sur le bouton « Changer réglages d'affichage ». 5. Cliquez sur le bouton « Réglages avancés ». 6. Cliquez sur l'onglet « Moniteur », puis cliquez sur le bouton « Propriétés ». 43 7. Cliquez sur l'onglet « Pilote ». 8. Ouvrez la fenêtre « Mettre à jour logiciel pilote – Moniteur PnP générique » en cliquant sur « Mettre à jour pilote... » et cliquez sur le bouton « Parcourir mon ordinateur pour logiciel pilote ». 9. Sélectionnez « Choisir parmi une liste de pilotes de périphériques sur mon ordinateur ». 44 10. Cliquez sur le bouton « Avoir disque ». Cliquez sur le bouton « Parcourir » et allez vers le répertoire suivant : X:\Driver\module name (où X est la lettre correspondant au lecteur de CD-ROM). 11. Sélectionnez le fichier « xxx.inf » et cliquez sur le bouton « Ouvrir ». Cliquez sur le bouton « OK ». 12. Choisissez votre modèle de moniteur et cliquez sur le bouton « Suivant ». Les fichiers seront copiés du CD sur votre disque dur. 13. Fermez toutes les fenêtres ouvertes et éjectez le CD. 14. Redémarrez le système. Le système sélectionne automatiquement le taux de rafraîchissement maximal et le profil de couleur correspondant. 45 Windows 8 1. Démarrez Windows® 8. 2. Cliquez sur le bouton droit et cliquez sur Toutes les appsen bas à droite de l'écran. 3. Cliquez sur l’icône « Panneau de configuration ». 4. Réglez « Voir par » sur « Grandes icônes » ou « Petites icônes ». 46 5. Cliquez sur l’icône « Affichage ». 6. Cliquez sur le bouton « Changer réglages d'affichage ». 7. Cliquez sur le bouton « Réglages avancés ». 47 8. Cliquez sur l'onglet « Moniteur », puis cliquez sur le bouton « Propriétés ». 9. Cliquez sur l'onglet « Pilote ». 10. Ouvrez la fenêtre « Mettre à jour logiciel pilote – Moniteur PnP générique » en cliquant sur « Mettre à jour pilote... » et cliquez sur le bouton « Parcourir mon ordinateur pour logiciel pilote ». 48 11. Sélectionnez « Choisir parmi une liste de pilotes de périphériques sur mon ordinateur ». 12. Cliquez sur le bouton « Avoir disque ». Cliquez sur le bouton « Parcourir » et allez vers le répertoire suivant : X:\Driver\module name (où X est la lettre correspondant au lecteur de CD-ROM). 13. Sélectionnez le fichier « xxx.inf » et cliquez sur le bouton « Ouvrir ». Cliquez sur le bouton « OK ». 14. Choisissez votre modèle de moniteur et cliquez sur le bouton « Suivant ». Les fichiers seront copiés du CD sur votre disque dur. 15. Fermez toutes les fenêtres ouvertes et éjectez le CD. 16. Redémarrez le système. Le système sélectionne automatiquement le taux de rafraîchissement maximal et le profil de couleur correspondant. 49 i-Menu Bienvenue au logciel « i-Menu » de AOC. i-Menu vous aidera à ajuster facilement les paramètres d'affichage du moniteur à l'aide de menus à l'écran au lieu de boutons OSD sur le moniteur. Pour terminer l'installation, s'il vous plaît suivez le guide d'installation. 50 e-Saver Bienvenu au logiciel de gestion d'économie d'énergie e-Saver de AOC ! e-Saver de AOC offre des fonctions d'arrêt intelligent pour vos moniteurs, permet à votre moniteur de s'éteindre automatiquement lorsque le PC est dans un certain état (marche, arrêt, veille ou économiseur d'écran), le temps d'arrêt dépend de vos préférences (voir exemple ci-dessous). Veuillez cliquer sur « driver/e-Saver/setup.exe » pour lancer l'installation du logiciel e-Saver, suivez l'assistant d'installation pour terminer l'installation du logiciel. Dans chacun des quatre états de PC, vous pouvez choisir avec le menu déroulant la durée souhaitée (en minutes) pour éteindre votre moniteur automatiquement. L'exemple ci-dessous est illustré : 1) Le moniteur ne s'éteindra jamais lorsque le PC est allumé. 2) Le moniteur s'éteindra automatiquement 5 minutes après que le PC soit éteint. 3) Le moniteur s'éteindra automatiquement 10 minutes après que le PC soit en veille/mode veille. 4) Le moniteur s'éteindra automatiquement 20 minutes après l'affichage de l'économiseur d'écran. Vous pouvez cliquer sur « RÉINITIALISER » pour régler e-Saver sur les réglages par défaut comme ci-dessous. 51 Screen+ + + Bienvenu au logiciel « Screen » de AOC, le logiciel Screen est un utilitaire de partage d'écran du bureau, il divise le bureau en différents volets, chaque volet affiche une fenêtre différente. Il vous suffit de faire glisser la fenêtre vers un panneau correspondant lorsque vous souhaitez y accéder. Il supporte l'affichage multi-écran pour vous faciliter la tâche. Veuillez suivre le logiciel d'installation pour l'installer. 52 Dépannage Problème & Question Le voyant DEL d'alimentation est éteint Solutions possibles Assurez-vous que le bouton d'alimentation est en position Marche et que le cordon d'alimentation est connecté correctement à une prise électrique avec terre et au moniteur. Le cordon d’alimentation est-il branché correctement ? Vérifiez le branchement du cordon d'alimentation et la source. Le câble de signal est-il correctement banché ? (Connexion en utilisant un câble de signal) Vérifiez le branchement du câble de signal. Si l'alimentation est allumée, redémarrez l'ordinateur pour voir l'écran initial (l'écran d'ouverture de session), qui peut être vu. Si l'écran initial (l'écran d'ouverture de session) apparaît, démarrez l'ordinateur Aucune image n'apparaît dans le mode applicable (le mode sans échec de Windows ME/XP/2000) et sur l'écran. ensuite changez la fréquence de la carte vidéo. * Référez-vous à la section Régler la résolution optimale) Si l'écran initial (l'écran d'ouverture de session) n'apparaît pas, contactez le centre de service ou votre revendeur. Pouvez-vous voir le message « Entrée non prise en charge » sur l'écran ? Vous verrez ce message quand le signal de la carte vidéo dépasse la résolution maximale et la fréquence applicable du moniteur. Ajustez la résolution maximale et la fréquence applicable du moniteur. Assurez-vous que les pilotes du moniteur AOC sont installés. Réglez les contrôles du Contraste et de la Luminosité. L'image est floue, elle a Appuyez pour auto-régler. un problème d'ombre Assurez-vous de ne pas utiliser une rallonge ou un boîtier d'interrupteurs. Nous vous recommandons de brancher le moniteur directement au connecteur sortie de la carte vidéo situé à l'arrière. L'image saute, effet de Déplacez les appareils électriques qui peuvent provoquer des interférences vagues ou d'ondes électriques le plus loin possible du moniteur . visible sur l'écran Utilisez le taux de rafraîchissement maximum que votre moniteur est capable de supporter avec la résolution que vous utilisez. 53 L'interrupteur d'alimentation de l'ordinateur doit être en position Marche. La carte vidéo de l'ordinateur doit être insérée fermement dans son emplacement. Assurez-vous que le câble vidéo du moniteur est connecté correctement à Le moniteur est bloqué l'ordinateur. en mode Veille Vérifiez le câble vidéo du moniteur et assurez-vous qu'aucune broche n'est tordue. Assurez-vous que votre ordinateur fonctionne en pressant la touche VERR MAJ sur le clavier et en vérifiant la DEL de cette touche. La DEL doit s'allumer ou s'éteindre lorsque vous pressez la touche VERR MAJ. Il manque une des Vérifiez le câble vidéo du moniteur et assurez-vous qu'aucune broche n'est tordue. couleurs primaires Assurez-vous que le câble vidéo du moniteur est connecté correctement à (ROUGE,VERT, ou BLEU) l'ordinateur. L'image n'est pas centrée ou elle n'est pas Réglez la Position H et la Position V ou appuyez sur le bouton de raccourci dimensionnée (Alimentation/AUTO) correctement Défaut des couleurs sur l'image (le blanc Réglez la couleur RVB ou sélectionnez la température de la couleur. n'apparaît pas blanc) Perturbations Utilisez le mode arrêt de Windows 95/98/2000/ME/XP pour ajuster HORLOGE et horizontales ou PHASE. verticales à l'écran Appuyez sur faire un auto-ajustement. L'affichage ne remplit pas l'écran entier au Utilisez le logiciel I-menu à partir du CD (ou télçhargez à partir du site web officiel format résolution par de AOC), sélectionnez l'option « Réinitialiser » pour ajuster. défaut. 54 Spécifications Caractéristiques générales Panneau Nom du produit I2272PWHUT Système de fonctionnement Couleur TFT LCD Taille de l'image visible 54,7cm diagonale Taille des pixels 0,24825mm(H) × 0,24825mm(V) Vidéo lnterface R, V, B Analogique & Interface numérique Sync. séparée H/V TTL Couleurs d’affichage 16,7M de couleurs Horloge de pixel 170MHz Limites de balayage horizontal 30 kHz - 83 kHz Taille d'écran horizontale(maximum) Limites de balayage vertical Taille d'écran verticale(maximum) Résolution physiques 268,11mm 1920 x 1080@60 Hz Plug & Play VESA DDC2B/CI Connecteurs d'entrée D-Sub 15broches; HDMI (MHL) Signal d'entrée vidéo Analogique : 0,7Vp-p (standard), 75 OHM, TMDS Source d'alimentation 100-240V~, 50/60Hz, 1.5A Actif : 45 W (typique) Veille ≤ 5 W Compteur d'arrêt 0-24 hrs Haut-parleurs 2W x 2 Type de connecteur D-Sub ; HDMI (MHL) Type de câble de signal Détachable Dimensions 561,93(L) x 355(H) x 47,1(D) mm Poids (moniteur seulement) 5,03kg Température : Environnemental 50 Hz - 76 Hz Résolution optimale préréglée Consommation électrique Caractéristiques 476,65m Humidité : Altitude : Utilisation 0° à 40° Non utilisation -25° à 55° Utilisation 10% à 85% (sans condensation) Non utilisation 5% à 93% (sans condensation) Utilisation 0~ 3 658m (0~ 12 000 pieds) Non utilisation 0~ 12 192m (0~ 40 000 pieds) 55 Panneau Nom du produit I2472PWHUT Système de fonctionnement Couleur TFT LCD Taille de l'image visible 60,0cm diagonale Taille des pixels 0,2715mm(H) × 0,2715mm(V) Vidéo lnterface R, V, B Analogique & Interface numérique Sync. séparée H/V TTL Couleurs d’affichage 16,7M de couleurs Horloge de pixel 170MHz Limites de balayage horizontal 30 kHz - 83 kHz Taille d'écran horizontale(maximum) Limites de balayage vertical Taille d'écran verticale(maximum) Résolution physiques 293,22mm 1920 x 1080@60 Hz Plug & Play VESA DDC2B/CI Connecteurs d'entrée D-Sub 15broches; HDMI (MHL) Signal d'entrée vidéo Analogique : 0,7Vp-p (standard), 75 OHM, TMDS Source d'alimentation 100-240V~, 50/60Hz, 1.5A Actif : 45 W (typique) Veille ≤ 5 W Compteur d'arrêt 0-24 hrs Haut-parleurs 2w x 2 Type de connecteur D-Sub ; HDMI (MHL) Type de câble de signal Détachable Dimensions 606,73(L) x 379,37(H) x 49,4(D) mm Poids (moniteur seulement) 6,0kg Température : Environnemental 50 Hz - 76 Hz Résolution optimale préréglée Consommation électrique Caractéristiques 521,28mm Humidité : Altitude : Utilisation 0° à 40° Non utilisation -25° à 55° Utilisation 10% à 85% (sans condensation) Non utilisation 5% à 93% (sans condensation) Utilisation 0~ 3 658m (0~ 12 000 pieds) Non utilisation 0~ 12 192m (0~ 40 000 pieds) 56 Spécifications de l'écran tactile Technologie tactile Détection d'interception des rayons infra rouges Méthode de saisie Doigt, gant, ou tout stylet opaque Diamètre dy stylet >8mm Résolution 32767 x 32767 Précision d'appui <1,0mm Systèmes d'exploitation Microsoft Windows 8 Multi-Touch (plug & play) Microsoft Windows 7 Multi-Touch (plug & play) Microsoft Windows Vista Single-Touch(plug & play) Microsoft Windows XP Non pris en charge 57 Modes d'affichage préréglés Standard Fréquence Résolution horizontale (kHz) Fréquence verticale (Hz) VGA 640 x 480@60Hz 31,469 59,940 MAC MODE.VGA 640 x 480@67Hz 35,000 66,667 VGA 640 x 480@72Hz 37,861 72,809 VGA 640 x 480@75Hz 37,500 75,000 IBM MODE DOS 720 x 400@70Hz 31,469 70,087 800 x 600@56Hz 35,156 56,250 800 x 600@60Hz 37,879 60,317 800 x 600@72Hz 48,077 72,188 800 x 600@75Hz 46,875 75,000 832 x 624@75Hz 49,725 74,551 1024 x 768@60Hz 48,363 60,004 1024 x 768@70Hz 56,476 70,069 1024 x 768@75Hz 60,023 75,029 1280 x 960@60Hz 60,000 60,000 1280 x 1024@60Hz 63,981 60,020 1280 x 1024@75Hz 79,976 75,025 *** 1280 x 720@60Hz 44,772 59,855 WXGA+ 1440 x 900@60Hz 55,935 59,876 WSXGA+ 1680 x 1050@60Hz 65,290 59,950 HD 1920 x 1080@60Hz 67,500 60,000 SVGA MAC MODE SVGA XGA *** SXGA Synchro HDMI Format Résolution Fréquence verticale 480P 640 x 480 60Hz 480P 720 x 480 60Hz 576P 720 x 576 50Hz 720P 1280 x 720 50Hz, 60Hz 1080P 1920 x 1080 30Hz, 50Hz, 60Hz Synchro MHL Fréquence Format Résolution Type 480P 640 x 480 SD 60Hz 480P 720 x 480 SD 60Hz 576P 720 x 576 SD 50Hz 720P 1280 x 720 HD 50Hz, 60Hz 1080P 1920 x 1080 HD 30Hz verticale 58 Assignations des broches Câble de signal d’affichage couleur à 15 broches Broche N. Nom du signal Broche N. Nom du signal 1 Vidéo-Rouge 9 +5V 2 Vidéo-Vert 10 Masse 3 Vidéo-Bleu 11 N.C. 4 N.C. 12 Données DDC-Série 5 Détection câble 13 Sync H 6 MASSE-R 14 Sync V 7 MASSE-V 15 Horloge DDC-Série 8 MASSE-B Câble de signal d’affichage couleur à 19 broches Broche N. Nom du signal Broche N. Nom du signal Broche N. Nom du signal 1 Données TMDS 2+ 9 Données TMDS 0 17 DDC/CEC Masse 2 Ecran Données TMDS 2 10 Horloge TMDS + 18 Alimentation +5V 3 Données TMDS 2 11 Ecran d'horloge TMDS 19 Détection connexion à chaud 4 Données TMDS 1+ 12 Horloge TMDS 5 Ecran données TMDS 1 13 CEC 6 Données TMDS 1 14 Réservé (pas connecté sur appareil) 7 Données TMDS 0+ 15 SCL 8 Ecran Données TMDS 0 16 SDA 59 Plug & Play Fonctionnalité Plug & Play DDC2B Ce moniteur est possède les capacités VESA DDC2B conformément aux normes VESA DDC. Cela permet au moniteur d'informer le système hôte de son identité, et en fonction du niveau de DDC utilisé, de communiquer des informations supplémentaires concernant ses possibilités d'affichage. Le DDC2B est un canal de données bidirectionnel basé sur le protocole I²C. L'hôte peut demander l'information EDID par l'intermédiaire du canal DDC2B. 60 Normes Avis de la FCC Règlement FCC sur les Interférences de Fréquence Radio de Classe B AVERTISSEMENT : (POUR LES MODELES CERTIFIES FCC) REMARQUE : Cet appareil a été testé et trouvé conforme aux limitations pour les appareils numériques de Catégorie B, conformément à la Section 15 du règlement de FCC. Ces limites sont stipulées aux fins de garantir une protection raisonnable contre les interférences nuisibles en installation résidentielle. Cet appareil génère, utilise et émet une énergie radiofréquence et, s'il n'est pas installé et utilisé conformément aux instructions, il risque de provoquer des interférences dans les communications radio. Cependant, nous ne pouvons garantir que des interférences ne se produiront pas dans une installation particulière. Si cet appareil cause des interférences indésirables à la réception de la radio ou de la télévision, ce que vous pouvez facilement observer en éteignant et en rallumant l’appareil, nous vous encourageons à prendre une ou plusieurs des mesures correctives suivantes : Réorienter ou déplacer l'antenne réceptrice. Augmenter la distance entre l’appareil et le récepteur. Connecter l’appareil à un circuit différent de celui auquel le récepteur est connecté. Consulter votre revendeur ou un technicien radio/télévision qualifié pour de l'aide. AVIS : Des changements ou modifications non expressément approuvés par l’organisme responsable de la conformité pourraient annuler le droit de l'utilisateur à faire fonctionner l'appareil. Les câbles d’interface blindés et les cordons secteur, s’il y en a, doivent être utilisés conformément aux limites d’émissions. Le fabricant n’est pas responsable des interférences radio ou TV qui seraient provoquées par une modification non autorisée de cet appareil. Il est de la responsabilité de l’utilisateur de corriger de telles interférences. Il est de la responsabilité de l’utilisateur de corriger de telles interférences. 61 Déclaration WEEE Mise au rebut des équipements usagés par les utilisateurs privés dans l’Union Européenne La présence de ce symbole sur le produit ou son emballage indique que vous ne devez pas jeter ce produit avec vos ordures ménagères. Vous êtes responsable de jeter vos produits usagés et à cet effet, vous êtes tenu de les remettre à un point de collecte agréé pour le recyclage des produits électriques et électroniques usagés. Le recyclage de vos équipements usagés permet de préserver les ressources naturelles et de s'assurer que ces équipements sont recyclés dans le respect de la santé humaine et de l'environnement. Pour plus d’informations sur où vous pouvez vous débarrasser de vos produits usagés dans le but de les faire recycler, contactez votre mairie locale, votre service de ramassage des ordures ménagères ou le magasin où vous avez acheté le produit. Déclaration WEEE pour les Indes La présence de ce symbole sur le produit ou son emballage indique que vous ne devez pas jeter ce produit avec vos ordures ménagères. Vous êtes responsable de jeter vos produits usagés et à cet effet, vous êtes tenu de les remettre à un point de collecte agréé pour le recyclage des produits électriques et électroniques usagés. Le recyclage de vos équipements usagés permet de préserver les ressources naturelles et de s'assurer que ces équipements sont recyclés dans le respect de la santé humaine et de l'environnement. Pour plus d’informations sur où vous pouvez vous débarrasser de vos produits usagés dans le but de les faire recycler en Inde, visitez le site suivant. www.aocindia.com/ewaste.php 62 Service Déclaration de garantie pour l'Europe GARANTIE LIMITÉE DE TROIS ANS* Moniteurs Couleur AOC vendus en Europe AOC International (Europe) BV garantit que ce produit est sans défauts de pièces et de main d'oeuvre pour une période de trois (3) années après la date d'achat initiale. Pendant cette période, AOC International (Europe) BV pourra, à sa convenance, soit réparer le produit défectueux avec des pièces neuves ou remanufacturées, soit le remplacer avec un produit neuf ou réparé, et cela à ses frais, à l'exception des conditions citées ci-dessous*. Les produits défectueux remplacés deviennent la propriété de AOC International (Europe) BV. Si le produit apparaît comme étant défectueux, veuillez contacter votre vendeur local ou référez-vous à la carte de garantie livrée avec le produit.Les frais d'expédition pour la garantie sont prépayés par AOC pour le renvoi et le retour. Veuillez fournir une preuve d'achat datée avec le produit et apporter le tout à un centre de service AOC certifié ou autorisé sous les conditions suivantes : Assurez-vous que l'écran LCD est emballé dans une boîte en carton appropriée (AOC préfère le carton d'origine pour protège votre moniteur assez bien pendant le transport ) . Indiquez le numéro de RMA sur l'étiquette de l'adresse Indiquez le numéro de RMA sur le carton d'envoi AOC International (Europe) B.V. payera les frais de renvoi dans les pays mentionnés dans cette déclaration de garantie uniquement. AOC International (Europe) BV n'est pas responsable de tous les coûts associés au transport des produits à travers les frontières internationales. Ceci compris les frontières des pays de l'Union Européenne. Si l'écran LCD n'est pas disponible pour la collecte lorsque le tanneur assiste , vous serez facturé des frais de recouvrement . * Cette garantie limitée ne couvre pas les pertes ou dommages qui résulteraient des causes suivantes Les dégâts lors du transport en raison d'un mauvais emballage Une installation incorrecte ou une maintenance non prévue dans le manuel de l'utilisateur d'AOC Mauvaise utilization Négligence Toute cause autre qu'une application commerciale ou industrielle ordinaire Réglage par source non autorisée Réparations, modifications ou installations d'options ou de pièces par une personne n'appartenant pas au centre de dépannage agréé AOCLes environnements inappropriés comme l'humidité , les dégâts des eaux et poussières Endommagé par la violence , tremblement de terre et les attaques terroristes Chaleur ou air conditionné excessif ou inadapté, défauts d'alimentation électrique, surcharges, ou d'autres irrégularités Cette garantie limitée ne couvre pas le firmware ou le matériel du produit que vous-même ou tout tiers avez modifié ou altéré ; vous portez la responsabilité exclusive d’une telle modification ou altération quelle qu’elle soit. 63 Tous les moniteurs LCD AOC sont fabriqués selon les normes de la politique 9241-307 ISO classe 1 de pixels . Si votre garantie a expiré, vous aurez toujours accès aux options de service, mais vous devrez régler les frais de gestion, dont les pièces, la main d'œuvre, l'expédition (le cas échéant) et toutes taxes applicables. Le centre de service AOC certifié ou autorisé vous fournira une estimation des coûts de service avant de recevoir votre autorisation à effectuer le service. TOUTES LES GARANTIES EXPLICITES ET IMPLICITES POUR CE PRODUIT (Y COMPRIS LES GARANTIES IMPLICITES DE COMMERCIALISATION ET D'ADEQUATION A UN BUT PARTICULIER) SONT EXPRESSEMENT LIMITEES A UNE DUREE DE TROIS (3) ANS POUR LES PIECES ET LA MAIN D'OEUVRE, A PARTIR DE LA DATE D'ACHAT INITIALE. AUCUNE GARANTIE (EXPLICITE OU IMPLICITE) NE S'APPLIQUE AU-DELA DE CETTE PERIODE. LES OBLIGATIONS DE AOC INTERNATIONAL (EUROPE) BV ET VOS DÉDOMMAGEMENTS DANS LE CADRE DES PRESENTES SE LIMITENT EXCLUSIVEMENT ET SEULEMENT A CE QUI EST DEFINI ICI. LA RESPONSABILITE DE AOC INTERNATIONAL (EUROPE) BV, QU'ELLE SOIT BASEE SUR UN CONTRAT, UN TORT, UNE GARANTIE OU D'AUTRES THEORIES NE PEUT PAS EXCEDER LE PRIX INDIVIDUEL DE L'UNITE DONT LE DEFAUT OU LES DOMMAGES SONT A LA BASE DE LA PLAINTE. EN AUCUN CAS, AOC INTERNATIONAL (EUROPE) BV NE SAURAIT ETRE TENU POUR RESPONSABLE DE PERTES DE PROFITS, DE PERTES DE MATERIELS OU D'EQUIPEMENTS OU D'AUTRES DOMMAGES ACCIDENTELS, INDIRECTS OU CONSECUTIFS. CERTAINS ETATS NE PERMETTENT PAS LA LIMITATION OU L'EXCLUSION DES DOMMAGES CONSECUTIFS OU ACCIDENTELS, AUSSI EST-IL POSSIBLE QUE LES LIMITATIONS SUSMENTIONNEES NE VOUS SOIENT PAS OPPOSABLES. CETTE GARANTIE DONNE A L'UTILISATEUR CERTAINS DROITS LEGAUX SPECIFIQUES, ET L'UTILISATEUR PEUT EGALEMENT BENEFICIER DE CERTAINS DROITS QUI VARIENT D'UN ETAT A L'AUTRE. LA PRESENTE GARANTIE LIMITEE N'EST VALABLE QUE POUR LES PRODUITS ACHETES DANS LES PAYS MEMBRES DE L'UNION EUROPEENNE. Les informations contenues dans ce document peuvent être modifiées sans notification préalable. Pour plus d'informations, veuillez visiter : http://www.aoc-europe.com 64 Déclaration de garantie pour le Moyen-Orient et l'Afrique (MEA) Et Le Commonwealth d'États indépendants (CIS) Limitée d'un à trois ans GARANTIE* Pour les écrans LCD AOC vendus dans la région Moyen-Orient et Afrique (MEA) et le Commonwealth d'États indépendants (CIS), AOC International (Europe) B.V. garantit que ce produit est exempt de tout défaut matériel ou de main d'œuvre pour une durée de un (1) ou trois (3) ans à compter de la date de fabrication, selon le pays de vente. Pendant cette période, AOC International (Europe) B.V. propose une assistance de récupération (retour au centre de service) auprès d'un centre de service AOC autorisé, et peut choisir de réparer le produit défectueux avec des pièces neuves ou réparées, ou de le remplacer par un produit neuf ou réparé sans aucun frais, sauf mentions* ci-dessous. En règle générale, la garantie sera calculée à compter de la date de fabrication identifiée à partir du numéro de série du produit, mais la garantie totale sera de quinze (15) à trente-neuf (39) mois à compter de la date de fabrication en fonction du pays de vente. La garantie sera considérée pour des cas exceptionnels hors garantie sur la base du numéro de série du produit, et, dans de tels cas, une preuve d'achat ou la facture d'origine est requise. Si le produit semble être défectueux, veuillez contacter votre revendeur AOC autorisé ou consultez la section service et assistance du site Web d'AOC pour les instructions concernant la garantie de votre pays : Égypte : http://aocmonitorap.com/egypt_eng Asie centrale CIS : http://aocmonitorap.com/ciscentral Moyen-Orient : http://aocmonitorap.com/middleeast Afrique du Sud : http://aocmonitorap.com/southafrica Arabie Saoudite : http://aocmonitorap.com/saudiarabia Veuillez fournir une preuve d'achat datée avec le produit et envoyer le tout à un centre de service ou revendeur AOC autorisé sous les conditions suivantes : Vérifiez que le moniteur LCD est emballé dans un carton adapté (AOC préfère le carton d'origine pour protéger votre moniteur convenablement lors du transport). Inscrivez le numéro RMA sur l’étiquette de l’adresse Inscrivez le numéro RMA sur le carton d’envoi * Cette garantie limitée ne couvre pas les pertes ou dommages qui résulteraient des causes suivantes Les dégâts lors du transport en raison d'un mauvais emballage Une installation incorrecte ou une maintenance non prévue dans le manuel de l'utilisateur d'AOC Mauvaise utilization Négligence Toute cause autre qu'une application commerciale ou industrielle ordinaire 65 Réglage par source non autorisée Réparations, modifications ou installations d'options ou de pièces par une personne n'appartenant pas au centre de dépannage agréé AOCLes environnements inappropriés comme l'humidité , les dégâts des eaux et poussières Endommagé par la violence , tremblement de terre et les attaques terroristes Chaleur ou air conditionné excessif ou inadapté, défauts d'alimentation électrique, surcharges, ou d'autres irrégularités Cette garantie limitée ne couvre pas le firmware ou le matériel du produit que vous-même ou tout tiers avez modifié ou altéré ; vous portez la responsabilité exclusive d’une telle modification ou altération quelle qu’elle soit. Tous les moniteurs LCD AOC sont produits conformément aux normes de politique pour les pixels ISO 9241-307 classe 1. Si votre garantie a expiré, vous aurez toujours accès aux options de service, mais vous devrez régler les frais de gestion, dont les pièces, la main d'œuvre, l'expédition (le cas échéant) et toutes taxes applicables. Le centre de service ou revendeur AOC certifié ou autorisé vous fournira une estimation des coûts de service avant de recevoir votre autorisation à effectuer le service. TOUTES LES GARANTIES EXPRESSES ET IMPLICITES POUR CE PRODUIT (Y COMPRIS LES GARANTIES DE QUALITÉ MARCHANDE ET DE COMPATIBILITÉ POUR UNE UTILISATION SPÉCIFIQUE) SONT LIMITÉES À UNE DURÉE DE UNE (1) OU TROIS (3) ANNÉES POUR LES PIÈCES ET LA MAIN-D’ŒUVRE À COMPTER DE LA DATE D’ACHAT ORIGINALE PAR LE CLIENT. AUCUNE GARANTIE (QU’ELLE SOIT EXPRESSE OU IMPLICITE) NE S’APPLIQUERA APRES CETTE PERIODE. LES OBLIGATIONS D’AOC INTERNATIONAL (Europe) B.V. ET VOS RECOURS CI-DESSOUS SONT EXCLUSIVEMENT TELS QUE MENTIONNÉS ICI. LA RESPONSABILITÉ D'AOC INTERNATIONAL (EUROPE) B.V., SUR LA BASE DE LA GARANTIE, RESPONSABILITÉ STRICTE, CONTRAT, TORT OU AUTRE THÉORIE N’EXCÈDERA PAS LE PRIX DE L’UNITÉ INDIVIDUELLE DONT LE DÉFAUT OU LES DOMMAGES FONDENT LA RÉCLAMATION. EN AUCUN CAS AOC INTERNATIONAL (EUROPE) B.V. NE POURRA ÊTRE TENU RESPONSABLE DE PROFITS PERDUS, DE PERTE D’UTILISATION, D’INSTALLATION OU D’ÉQUIPEMENT OU DE TOUT AUTRE DOMMAGE INDIRECT, CIRCONSTANCIEL OU CONSÉCUTIF. CERTAINES ÉTATS N'AUTORISENT PAS LES EXCLUSIONS OU LIMITATIONS POUR LES DOMMAGES INDIRECTS OU CONSÉCUTIFS, AUSSI EST-IL POSSIBLE QUE LES LIMITATIONS OU EXCLUSIONS SUSMENTIONNÉES NE VOUS SOIENT PAS APPLICABLES. CETTE GARANTIE LIMITEE VOUS CONFERE DES DROITS LEGAUX SPECIFIQUES ; IL SE PEUT QUE VOUS AYEZ AUSSI D’AUTRES DROITS POUVANT VARIER D’UNE JURIDICTION A UNE AUTRE. CETTE GARANTIE LIMITEE EST SEULEMENT VALIDE POUR LES PRODUITS ACHETES DANS LES PAYS MEMBRES DE L'UNION EUROPEENNE. Les informations contenues dans ce document peuvent être modifiées sans notification préalable. Pour plus d'informations, veuillez visiter : http://www.aocmonitorap.com 66 AOC International (Europe) B.V. Prins Bernhardplein 200 / 6th floor, Amsterdam, Pays-Bas Tél : +31 (0)20 504 6962 • Fax : +31 (0)20 5046933 Politique pour les pixels AOC ISO 9241-307 classe 1 25 juillet 2013 AOC fait tout pour proposer des produits de haute qualité. Nous utilisons certains des processus de fabrication les plus évolués du secteur et effectuons des contrôles qualité très stricts. Cependant, les problèmes de pixels ou sous-pixels sur les écrans de moniteurs TFT utilisés pour les moniteurs à écran plat sont parfois inévitables. Aucun fabricant ne peut garantir que tous les écrans seront exempts de problèmes de pixels, mais AOC garantit que tout moniteur avec un nombre inacceptable de pixels défectueux sera remplacé ou réparé sous garantie. Cette politique pour les pixels explique les différents types de problèmes de pixels et définit les niveaux jugés inacceptables pour chaque type. Afin que le moniteur TFT soit éligible pour réparation ou remplacement sous garantie, le nombre de problèmes de pixels de son écran doit dépasser ces niveaux d'acceptabilité. Définition des pixels et sous-pixels Un pixel, ou élément d'image, est composé de trois sous-pixels correspondant aux couleurs primaires, rouge, vert et bleu. Lorsque tous les sous-pixels d'un pixel sont éclairés, ils forment ensemble ce qui apparaît comme un seul pixel blanc. Quand tous sont éteints, ils forment ensemble ce qui apparaît comme un seul pixel noir. sous-pixel sous-pixel sous-pixel pixel Types de problèmes de pixels Défaut de point lumineux : le moniteur présente un motif noir, des pixels ou sous-pixels sont toujours allumés Défaut de point sombre : le moniteur présente un motif clair, des pixels ou sous-pixels sont toujours éteints ISO 9241-307 Défaut type 1 Défaut type 2 Défaut type 3 Défaut type 4 Classe de défaut de Pixel lumineux Pixel noir Sous-pixel clair Sous-pixel sombre pixel Classe 1 1 1 AOC International (Europe) B.V. 67 2 + 1 1 + 3 0 + 5 Déclaration de garantie pour l'Amérique du Nord & du Sud (sauf Brésil) DECLARATION DE GARANTIE pour les moniteurs couleurs de AOC Y compris ceux vendus en Amérique du Nord selon les spécifications Envision Peripherals, Inc. garantit que ce produit ne comporte pas de défaut de matériel et de façon pour une période de trois (3) années pour les pièces et la main-d’oeuvre et une (1) année pour le tube de l’écran CRT ou la tablette de projection à compter de la date d’achat d’origine du consommateur. Pendant cette période, EPI ( EPI est l’abréviation de Envision Peripherals, Inc.), à sa discrétion, réparera le produit défectueux avec des pièces neuves ou rénovées ou le remplacera par un produit neuf ou rénové sans frais, sauf mentions* ci-dessous. Les pièces remplacées ou le produit remplacé deviennent la propriété d’EPI. Aux Etats-Unis, pour obtenir la réparation sous cette garantie limitée, appelez EPI pour connaître le nom du Centre de service aurotisé le plus proche de chez vous. Livrez le produit, tout frais pré-payés, accompagné de la preuve d’achat datée, au Centre de service autorisé de EPI. Si vous ne pouvez pas livrer le produit en personne : Emballez-le dans son paquet original (ou équivalent) Inscrivez le numéro RMA sur l’étiquette de l’adresse Inscrivez le numéro RMA sur le carton d’envoi Assurez-le (ou assumez le risque de perte / dommages au cours de l’envoi) Payez tous les frais d’envoi EPI n’est pas responsable des dommages survenant au produit s’il n’est pas correctement emballé. EPI payera les frais de renvoi dans les pays mentionnés dans cette déclaration de garantie uniquement. EPI n’est pas responsable des frais quelconques liés au transport du produit à travers des frontières internationales. Ceci inclut les frontières internationales des pays inclus dans cette déclaration de garantie. Aux Etats-Unis et au Canada, contactez votre revendeur ou le Service Clientèle d’EPI, le département d’autorisation de retour d’article RMA avec le numéro gratuit (888) 662-9888. Sinon vous pouvez demander en ligne un numéro d’autorisation de retour d’article sur le site www.aoc.com/na-warranty. * Cette garantie limitée ne couvre pas les pertes ou dommages survenant suite à : L'envoi, une installation ou une maintenance inappropriée. Une utilisation inappropriée La négligence Toute cause autre qu’une application commerciale ou industrielle ordinaire. Les réglages effectués par une source non agréée La réparation, la modification ou l’installation d’options ou de pièces par quiconque autre qu'un Centre de service autorisé de EPI Un environnement inapproprié Un chauffage excessif ou inadéquat ou des pannes de climatisation ou de réseau électrique, des surtensions ou autres irrégularités Cette garantie limitée de trois ans ne couvre pas les micrologiciels ou le matériel du produit que vous-même ou tout tiers avez modifié ou altéré ; vous portez la responsabilité exclusive d’une telle modification ou altération quelle qu’elle soit. 68 TOUTES LES GARANTIES EXPRESSES ET IMPLICITES POUR CE PRODUIT (Y COMPRIS LES GARANTIES DE QUALITE MARCHANDE ET DE COMPATIBILITE POUR UNE UTILISATION SPECIFIQUE) SONT LIMITEES DANS LE TEMPS A UNE DUREE DE TROIS (3) ANNEES POUR LES PIECES ET LA MAIN-D’OEUVRE ET UNE (1) ANNEE POUR LE TUBE DE L’ECRAN CRT OU LA TABLETTE DE PROJECTION A COMPTER DE LA DATE D’ACHAT D’ORIGINE PAR LE CONSOMMATEUR. AUCUNE GARANTIE (QU’ELLE SOIT EXPRESSE OU IMPLICITE) NE S’APPLIQUERA APRES CETTE PERIODE. AUX ETATS-UNIS D’AMERIQUE, CERTAINS ETATS NE PERMETTENT PAS DE LIMITATIONS SUR LA DURE D’UNE GARANTIE IMPLICITE, AINSI LES LIMITATIONS CI-DESSUS PEUVENT NE PAS S’APPLIQUER A VOUS. LES OBLIGATIONS D’EPI ET VOS RECOURS CI-DESSOUS SONT EXCLUSIVEMENT TELLES QUE MENTIONNEES ICI. LA RESPONSABILITE D’EPI, QU’ELLE SOIT BASEE SUR UN CONTRAT, UN ACTE DOMMAGEABLE, LA GARANTIE, LA RESPONSABILITE STRICTE OU AUTRE THEORIE DE AOC INTERNATIONAL (EUROPE) GMBH N’EXCEDERA PAS LE PRIX DE L’UNITE INDIVIDUELLE DONT LE DEFAUT OU LES DOMMAGES FONDENT LA RECLAMATION. EN AUCUN CAS, ENVISION PERIPHERALS, INC. NE POURRA ETRE TENU POUR RESPONSABLE DE PROFITS PERDUS, DE PERTE D’UTILISATION, D’INSTALLATION OU D’EQUIPEMENT OU DE TOUT AUTRE DOMMAGE INDIRECT, CIRCONSTANCIEL OU CONSEQUENT. AUX ETATS-UNIS D’AMERIQUE, CERTAINS ETATS NE PERMETTENT PAS L’EXCLUSION OU LA LIMITATION DE DOMMAGES CIRCONSTANCIELS OU CONSEQUENTS. AINSI LA LIMITATION CI-DESSUS PEUT NE PAS S’APPLIQUER A VOUS. BIEN QUE CETTE GARANTIE LIMITEE VOUS DONNE DES DROITS LEGAUX SPECIFIQUES. VOUS POUVEZ AVOIR D’AUTRES DROITS QUI PEUVENT VARIER D’UN ETAT A L’AUTRE. Aux Etats-Unis d’Amérique, cette garantie limitée n’est valable que pour les produits achetés sur le Continent des Etats-Unis, d’Alaska et de Hawaii. En dehors des Etats-Unis d’Amérique, cette garantie limitée n’est valable que pour les produits achetés au Canada. Les informations contenues dans ce document peuvent être modifiées sans notification préalable. Pour plus d'informations, veuillez visiter : USA : http://us.aoc.com/support/warranty ARGENTINE : http://ar.aoc.com/support/warranty BOLIVIE : http://bo.aoc.com/support/warranty CHILI : http://cl.aoc.com/support/warranty COLOMBIE : http://co.aoc.com/warranty COSTA RICA : http://cr.aoc.com/support/warranty REPUBLIQUE DOMINICAINE : http://do.aoc.com/support/warranty EQUATEUR : http://ec.aoc.com/support/warranty SALVADOR : http://sv.aoc.com/support/warranty GUATEMALA : http://gt.aoc.com/support/warranty HONDURAS : http://hn.aoc.com/support/warranty NICARAGUA : http://ni.aoc.com/support/warranty PANAMA : http://pa.aoc.com/support/warranty PARAGUAY : http://py.aoc.com/support/warranty PEROU : http://pe.aoc.com/support/warranty URUGUAY : http://pe.aoc.com/warranty VENEZUELA : http://ve.aoc.com/support/warranty LES PAYS QUI NE SONT PAS LISTÉS : http://latin.aoc.com/warranty 69