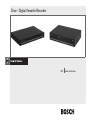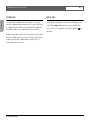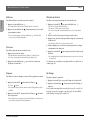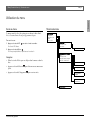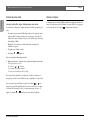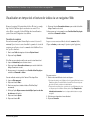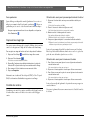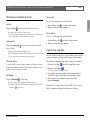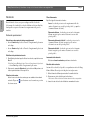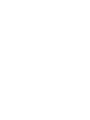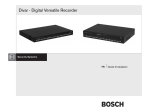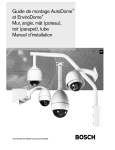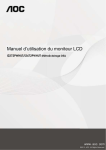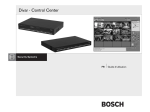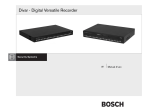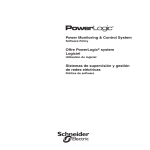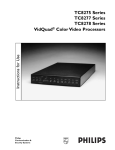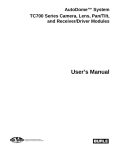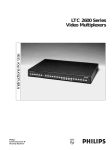Download Divar - Digital Versatile Recorder
Transcript
Divar - Digital Versatile Recorder FR Guide d’utilisation FR | 1 Divar Digital Versatile Recorder Guide d'utilisation Table des matières Présentation . . . . . . . . . . . . . . . . . . . . . . . . . . . . . . . . . . . . . . . . . . . . . . . . . . 3 Commandes du panneau avant . . . . . . . . . . . . . . . . . . . . . . . . . . . . . . . . . . 5 Affichage d'images . . . . . . . . . . . . . . . . . . . . . . . . . . . . . . . . . . . . . . . . . . . . 9 Modes temps réel, lecture et recherche . . . . . . . . . . . . . . . . . . . . . . . . . . 12 Utilisation du menu . . . . . . . . . . . . . . . . . . . . . . . . . . . . . . . . . . . . . . . . . . . 15 Déclencheurs et alarmes . . . . . . . . . . . . . . . . . . . . . . . . . . . . . . . . . . . . . . 20 Visualisation via un navigateur Web . . . . . . . . . . . . . . . . . . . . . . . . . . . . . 23 Bosch Security Systems Français Divar | Guide d’utilisation Divar | Guide d’utilisation | FR | 2 SÉCURITÉ Ce graveur de CD/DVD externe est un produit laser. L'étiquette de classification cidessous figure à l'arrière de l'appareil: Français CAUTION CLASS 1 LASER PRODUCT CAUTION: INVISIBLE LASER RADIATION WHEN OPEN. AVOID EXPOSURE TO BEAM. RISK OF ELECTRIC SHOCK. DO NOT OPEN! CAUTION: TO REDUCE THE RISK OF ELECTRICAL SHOCK, DO NOT OPEN COVERS. NO USER SERVICEABLE PARTS INSIDE. REFER SERVICING TO QUALIFIED SERVICE PERSONNEL. Danger: Pour éviter tout risque d'électrocution, ne pas ouvrir le boîtier. Il n'y a pas de pièces remplaçables à l'intérieur. Pour toute révision, s'adresser à un technicien spécialisé. En raison de limitation de place, cette étiquette peut être placée sur le dessous de l'appareil. L'éclair fléché dans un triangle équilatéral, avertit l'utilisateur de la présence d'une "tension dangereuse" non isolée à l'intérieur de l'appareil et d'une valeur suffisante pour constituer un risque d'électrocution. Le point d'exclamation contenu dans un triangle équilatéral, avertit l'utilisateur de la présence, dans la documentation qui accompagne l'appareil, de consignes d'utilisation et de maintenance importantes. Attention Pour éviter le risque d'électrocution ou d'incendie, ne pas exposer à la pluie ou à l'humidité un appareil non conçu pour une utilisation extérieure. Attention: L'installation doit être effectuée uniquement par du personnel de service qualifié conformément à la réglementation du Code Electrique National ou à la réglementation locale. Disjonction de l'alimentation. Les appareils avec ou sans commutateurs ON-OFF sont alimentés à chaque fois que le cordon d'alimentation est branché à la source d'alimentation; toutefois, les appareils disposant de commutateurs ON-OFF ne fonctionnnent que lorsque le commutateur ON-OFF est sur la position ON. Le cordon d'alimentation est la disjonction d'alimentation principale pour tous les appareils. Bosch Security Systems Référence Glossaire Fond noir: Image affichée par la caméra en mode multi-écran. Délai programmé:Durée pendant laquelle un indicateur d'alarme continue d'être actif après que l'action qui en est à l'origine est terminée. Durée d'affichage d'une image d'une séquence. Plein écran: Dans ce mode, une seule caméra est affichée en plein écran. Multi-écran: Dans ce mode, l'écran est divisé de sorte que plusieurs caméras sont affichées simultanément. Séquence: Caméras affichées les unes après les autres, en mode plein écran ou quadravision. Quadravision:Dans ce mode, quatre caméras filmées sont affichées sur un seul écran. Icônes affichées à l'écran Lecture avant Pause Alarme Lecture arrière Gel d'image Activité Avance rapide Zoom Réseau Retour rapide Séquence Erreur Divar | Guide d’utilisation | Présentation FR | 3 Enregistreur numérique polyvalent pour applications de sécurité Versions Le Divar est un système d'enregistrement vidéo capable d'enregistrer plusieurs signaux de caméra, tout en permettant l'affichage et la lecture d'images en temps réel en mode multi-écran. Il combine les fonctions de trois appareils (enregistreur numérique, multiplexeur et commutateur) en un seul. Il existe trois modèles de Divar : 6, 9 et 16 canaux, chacun offrant différentes capacités de stockage. En outre, un Divar peut être équipé : Il propose des fonctions complètes de recherche (recherche intelligente sur mouvement compris) et de lecture des images vidéo archivées. Une fois configuré, l'enregistrement s'effectue en arrière-plan, sans que l'utilisateur ait à intervenir. Les vitesses d'enregistrement maximum de 60 (NTSC) et 50 (PAL) images par seconde au total sont garanties avec des caméras non synchronisées. La vitesse et la qualité d'enregistrement sont adaptables en fonction de la caméra utilisée. Tous les modèles disposent de fonctions avancées de gestion des alarmes et de télécommande de caméras mobiles . Les fonctions d'alarme comprennent la détection des activités dans des zones de l'image sélectionnées par l'utilisateur sur n'importe quelle entrée caméra. Le fonctionnement et la programmation de l'unité s'effectuent au moyen des touches du panneau avant et du menu système. Une sortie moniteur permet l'affichage en modes plein écran, quadravision et multi-écran; une autre est destinée à l’affichage spot au des alarmes. Vous pouvez raccorder un clavier à l'unité pour en faciliter l'utilisation. L'application PC Centre de contrôle permet l'affichage, la lecture et la configuration en temps réel via le réseau. Il est possible de contrôler simultanément plusieurs Divar. Le Divar propose une fonction de vérification d'authenticité pour la lecture locale et à distance. Un logciel PC spécifique est fourni pour la lecture des fichiers vidéo sécurisés. Le navigateur Web d'un PC peut également servir à visualiser des images en temps réel ou à lire des enregistrements effectués à partir d'un Divar. Vous pouvez afficher, enregistrer et rechercher des données de transaction DAB/POS d'un Divar en particulier si ce dernier possède une passerelle DAB/ POS et une licence adéquate. Bosch Security Systems • d'un graveur de DVD interne • d'entrées caméra compatibles Bilinx Le Divar avec graveur de DVD interne permet d'effectuer un archivage local sans passer par un PC. Le graveur prend en charge les formats DVD+RW, DVD+R, CD-R et CD-RW. Un Divar Bilinx prend en charge les caméras Bilinx. Grâce à la technologie Bilinx, le signal vidéo intègre des commandes de contrôle permettant d'accéder à la caméra et de la contrôler directement via un simple câble vidéo coaxial. Ce guide décrit la version 16 canaux avec graveur de DVD interne et entrées de caméra compatibles Bilinx. Les modèles à 6 et à 9 canaux fonctionnent de la même manière, mais ils prennent en charge moins de caméras et proposent moins de touches de caméra et de vues en mode multi-écran. Les instructions s'appliquant uniquement au graveur de DVD interne et à la fonctionnalité Bilinx sont indiquées respectivement par deux (**) et trois astérisques (***). Si votre enregistreur n'est pas doté d'un graveur de DVD interne ou de la fonctionnalité Bilinx, ignorez ces instructions. Français Présentation Divar | Guide d’utilisation | Présentation FR | 4 Français Configuration Aide en ligne Cette tâche incombe à l'administrateur. Généralement, l'accès à certaines fonctions de configuration requiert un mot de passe. Les choix effectués lors de la configuration peuvent restreindre les fonctions disponibles pour l'utilisateur. Par exemple, le nombre de vues en mode multi-écran peut être limité. Une aide en ligne est disponible pour tous les sujets. Il suffit d'appuyer sur la De même, les fonctions de recherche et de lecture pouvant être protégées par un mot de passe, l'utilisateur peut ne pas y avoir accès. Toutes les opérations prises en charge sont décrites dans ce manuel, mais il est possible que l'accès à certaines d'entre elles vous soit refusé. Bosch Security Systems touche ALT jaune pendant au moins une seconde pour afficher l'aide associée à l'activité en cours. Appuyez sur la touche d'échappement quitter l'aide. pour Divar | Guide d’utilisation | Commandes du panneau avant FR | 5 Français Commandes du panneau avant Divar Bilinx Divar Bilinx Divar Bilinx avec graveur de DVD interne Ouverture/Fermeture Divar Bilinx Bosch Security Systems Voyant de lecture/gravure Divar | Guide d’utilisation | Commandes du panneau avant Témoins Français Le témoin d'alimentation Touches s'allume lorsque l'unité est sous tension. Les témoins situés sur la partie supérieure des commandes s'allument ou clignotent afin de vous prévenir de diverses conditions de fonctionnement. Enregistrement - S'allume lorsque l'unité enregistre une vidéo. Réseau FR | 6 - S'allume lorsqu'un utilisateur distant est connecté à l'unité. Les touches du panneau avant contrôlent les fonctions principales ou secondaires. Les symboles correspondant aux fonctions principales sont situés au-dessus des touches. Les symboles correspondant aux fonctions secondaires sont situés en dessous des touches. Pour activer une fonction secondaire, il suffit d'appuyer sur la touche ALT, puis sur la touche voulue. Lorsque le mode secondaire est actif, le témoin situé sous la touche ALT est allumé. Alarme - Clignote lorsqu'une alarme est détectée. Le mode secondaire est désactivé automatiquement lorsque la touche Activité - Clignote lorsqu'une activité est détectée sur une Moniteur A, , Moniteur B ou Séquence est enfoncée. Dans les menus, c'est la fonction secondaire des touches qui est activée. caméra. Perte vidéo - Clignote lorsqu'une condition de perte vidéo est détectée pour une entrée de caméra. Bosch Security Systems Divar | Guide d’utilisation | Commandes du panneau avant FR | 7 (voyant sous la touche ALT éteint) Touche Temps réel - Active le mode d'affichage en temps réel. Touche ACK - Accuse réception d'une alarme. Touche Recherche - Affiche un menu permettant de rechercher des événements enregistrés. Touche Multi-écran - Active différents modes d'affichage sur le moniteur. En mode temps réel, inverse la lecture des enregistrements pour les caméras affichées. En mode lecture, accélère le rebobinage. En mode pause, revient à l'image précédente. Touche ALT - Active/désactive la fonction secondaire des touches (indiquée sous chaque touche). Appuyez sur cette touche pendant plus d'une seconde pour afficher l'aide. Touche Rebobinage Touche Pause - Touche Lecture - Avance rapide - En mode temps réel, gèle l'image affichée par la caméra. en mode lecture, appuyez sur ce bouton pour figer l'image; maintenez-le enfoncé pendant plus d'une seconde pour protéger vos enregistrements ou les archiver sur un DVD ou CD. - 1 - 16* Touches de caméra - Affichent l'image filmée par la caméra en plein écran. En mode menu, permettent de sélectionner la caméra ou d'entrer un nombre. Pour activer/désactiver l'affichage ATM-POS appuyez sur touche de caméra. En mode temps réel, permet de reprendre la lecture à partir de la dernière position sélectionnée. En mode pause, permet de reprendre la lecture. En mode temps réel, commence la lecture à partir de la minute précédente. En mode lecture, accélère la vitesse de lecture. En mode pause, passe à l'image suivante. * 6, 9 ou 16, selon le modèle. Bosch Security Systems Français Fonctions principales Divar | Guide d’utilisation | Commandes du panneau avant FR | 8 Fonctions secondaires Français (voyant sous la touche ALT allumé) Touche F1 - Restaure les valeurs par défaut dans le menu actif. Touche F2 - Accomplit une fonction spécifique au menu actif. - Permettent de passer d'une option de menu ou d'une valeur à une autre. - Gauche - Haut - Bas - Droite Touche Sélection - Sélectionne un sous-menu ou une option de menu ou enregistre les sélections effectuées dans les menus. Touche ESC - Revient au niveau précédent ou ferme le menu système sans enregistrer les modifications. Appuyez sur cette touche pour quitter l'aide. Touches fléchées : - Bosch Security Systems Touche Menu - Ouvre le menu système. Touche Mon A - Affecte les touches du panneau avant au moniteur A. Touche Mon B - Affecte les touches du panneau avant au moniteur B. Touche Séquence - Affiche les caméras en séquence en mode plein écran ou quadravision. Touche Zoom - Effectue un zoom avant sur l'affichage de la caméra active (plein écran ou fond noir actif). Divar | Guide d’utilisation | Affichage d'images FR | 9 Français Affichage d'images L'unité dispose de deux sorties moniteur, A et B. L'affichage des images sur ces moniteurs dépend de la configuration du système. Affichage Moniteur A La figure ci-dessous illustre les vues possibles pour le moniteur A. Certaines vues multi-écrans ont pu être désactivées au cours de la configuration. Le nombre de caméras connectées peut également avoir un impact sur les vues multi-écrans disponibles. Il s'agit du moniteur principal. Il affiche des images caméra lecture ou en temps réel plein écran, quadravision ou multi-écran. Il présente également des messages d'état, des alarmes, des actions et des avertissements concernant les pertes vidéo. Lorsqu'il est activé, le menu système s'affiche sur ce moniteur. Plein écran Moniteur B 4x4 12+1 4+3 1 2 3 4 1 2 3 4 1 2 5 6 7 8 5 6 7 8 4 5 9 10 11 12 10 11 13 14 15 16 12 13 3 Ce moniteur présente une image plein écran d'une caméra sélectionnée ou une séquence d'images plein écran. Lorsqu'une entrée d'alarme ou d'action est détectée, l'image s'affiche sur le moniteur B et le témoin Alarme/Action clignote. En cas d'alarmes ou d'actions multiples, les images s'affichent en séquence sur ce moniteur. 1 9 Quadravision 1 3x3 1 4 3 Sélection d'un moniteur à contrôler 2 4 6 7 2 5 8 7 8+2 3 5+1 1 2 3 4 5 6 7 8 2 1 3 6 9 9 10 4 5 6 Pour contrôler l'affichage sur le moniteur A : 1. Vérifiez que le témoin 2. Si sur le panneau avant est allumé. n'est pas allumé, appuyez sur la touche ALT Moniteur A puis sur la touche . Pour contrôler l'affichage sur le moniteur B : 1. Vérifiez que le témoin 2. Si sur le panneau avant est allumé. n'est pas allumé, appuyez sur la touche ALT Moniteur B . Bosch Security Systems puis sur la touche En mode quadravision, 4 écrans différents peuvent se succéder pour afficher 16 images filmées. Divar | Guide d’utilisation | Affichage d'images FR | 10 Français Multi-écran Affectation de fond noir Pour afficher différentes vues multi-écrans sur le moniteur A : Pour affecter des caméras à des fonds noirs en mode multi-écran : 1. Appuyez sur la touche Multi-écran 1. Appuyez sur la touche ALT . > Les images filmées s'affichent en mode multi-écran sur le moniteur A. 2. Appuyez sur la touche Multi-écran écran programmée suivante. de nouveau pour passer à la vue multi- > Si vous continuez d'appuyer sur la touche Multi-écran toutes les vues multi-écrans disponibles. , l'unité fait défiler puis sur la touche Multi-écran . > Le témoin de la touche Multi-écran clignote. > Un cadre vert s'affiche autour du fond noir actif. > La touche correspondant à la caméra affichée sur le fond noir actif s'allume (vert). 2. Utilisez les touches fléchées pour sélectionner un autre fond noir. 3. Appuyez sur une touche de caméra pour afficher l'image de cette caméra sur le fond noir actif. > La caméra est affectée et le fond noir suivant est activé. Plein écran 4. Continuez d'appuyer sur les touches des caméras pour affecter les images correspondantes à des fonds noirs. Pour afficher un plan de caméra en mode plein écran : 1. Appuyez sur une touche de caméra. 5. Appuyez sur la touche ALT affectation. > Un plan filmé par la caméra sélectionnée s'affiche en mode plein écran. > La touche correspondant à la caméra sélectionnée s'allume (vert). 2. Appuyez sur la touche Multi-écran précédente sur le moniteur A. pour revenir à la vue multi-écran pour interrompre l'opération et quitter le mode > Le mode affectation est désactivé automatiquement lorsque tous les fonds noirs ont été affectés. Les affectations que vous définissez sont également utilisées en mode lecture et en mode temps réel. Séquence Gel d'image Pour afficher une séquence d'images en temps réel filmées par plusieurs caméras : Pour geler un plan sur le moniteur A : 1. Appuyez sur la touche ALT puis sur la touche Séquence . > Le témoin s'allume. > Une séquence d'images s'affiche, chacune restant à l'écran pendant une durée prédéfinie. 2. Appuyez sur la touche ALT fin au séquencement. puis sur la touche Séquence pour mettre > Si vous effectuez un zoom, appuyez sur la touche Multi-écran ou sélectionnez une seule caméra, le séquencement s'arrête également. Bosch Security Systems 1. Appuyez sur la touche Pause pour geler l'image sur le fond noir actif. 2. Appuyez sur la touche Pause de nouveau pour réactiver l'affichage en temps réel. Si vous visualisez une image filmée en mode plein écran, celle-ci est gelée. La fonction de zoom peut être appliquée à une image gelée. Si vous modifiez le mode d'affichage, les images gelées sont libérées. Divar | Guide d’utilisation | Affichage d'images FR | 11 Pour effectuer un zoom avant sur une image filmée : 1. Appuyez sur la touche ALT . > Le témoin ALT s'allume. 2. Appuyez sur la touche Zoom . > Le témoin de zoom s'allume. > La taille de l'image est agrandie selon un facteur de 2. 3. Sélectionnez la zone de l'image à afficher à l'aide des touches fléchées. 4. Appuyez sur la touche Zoom l'agrandissement. de nouveau pour augmenter > La taille de l'image est agrandie selon un facteur de 4. 5. Sélectionnez la zone de l'image à afficher à l'aide des touches fléchées. 6. Appuyez sur la touche Zoom désactiver le mode zoom. de nouveau pour réafficher l'image entière et > Le témoin de zoom s'éteint. 7. Appuyez sur la touche ALT touches. > Le témoin ALT s'éteint. Bosch Security Systems pour rétablir le fonctionnement normal des Français Zoom Divar | Guide d’utilisation | Modes temps réel, lecture et recherche FR | 12 Modes temps réel, lecture et recherche Français Mode temps réel Mode lecture Il s'agit du mode de fonctionnement normal de l'unité ; il permet de visualiser les images filmées par les caméras en temps réel. Depuis ce mode, vous pouvez passer en mode recherche ou lecture ou activer le menu système. En mode lecture, les touches de contrôle vidéo fonctionnent comme décrit cidessous. Il est possible qu'un mot de passe soit requis pour accéder aux fonctions de recherche et de lecture. Pour plus d'informations, adressez-vous à l'administrateur. Appuyez sur la touche Recherche menu de recherche s'ouvre. pour activer le mode correspondant. Le • Appuyez sur la touche Rebobinage pour inverser la lecture des enregistrements pour les caméras affichées. • Appuyez sur la touche Avance rapide pour commencer la lecture à partir de la minute précédente. rétablie. Appuyez sur la touche Rebobinage défiler les images vers l'arrière, une par une. • Appuyez sur la touche Pause en mode pause pour faire pour geler l'image. pour lire les enregistrements dans le sens normal de lecture. Si vous appuyez de nouveau sur cette touche, la vitesse d'affichage est augmentée jusqu'à son maximum, puis la vitesse normale est rétablie. Appuyez sur la touche Avance rapide pause pour faire défiler les images vers l'avant, une par une. en mode • Appuyez sur la touche Lecture pour reprendre la lecture. • Pour activer/désactiver l'affichage ATM-POS, utilisez la touche de caméra. pour reprendre la lecture à partir de la dernière position sélectionnée. Appuyez sur la touche Temps réel pour réactiver l'affichage en temps réel. Ce mode est également réactivé automatiquement lorsqu'une alarme est détectée. Bosch Security Systems pour inverser la lecture des enregistrements. Si vous appuyez de nouveau sur cette touche, la vitesse d'affichage est augmentée jusqu'à son maximum, puis la vitesse normale est • Appuyez sur la touche Avance rapide Pour passer en mode lecture, procédez de l'une des façons suivantes : • Appuyez sur la touche Lecture • Appuyez sur la touche Rebobinage Appuyez sur la touche temps réel pour revenir à l'affichage en temps réel ou bien appuyez sur la touche de recherche pour passer en mode de recherche. Dans ces deux cas, la lecture s'interrompt. FR | 13 Protéger ou archiver un enregistrement vidéo Mode recherche 1. Appuyez sur la touche pause pendant plus d'une seconde au cours de la lecture pour marquer le début ou la fin d'un segment vidéo à protéger ou à archiver. Appuyez sur la touche Recherche pour ouvrir le menu Recherche. Utilisez ce menu pour rechercher des enregistrements vidéo archivés. > Une boîte de dialogue s'affiche. > Le système affiche la date et l'heure du repère marquant le début du segment vidéo. 2. Appuyez sur la touche Select protéger ou à archiver. pour poursuivre la lecture de la vidéo à 3. Pendant la lecture, appuyez à nouveau sur la touche pause d'une seconde pour marquer la fin du segment vidéo. pendant plus > Une boîte de dialogue s'affiche. > Le système affiche la date et l'heure des repères marquant le début et la fin du segment vidéo. 4. Pour protéger la vidéo marquée contre la suppression, sélectionnez Protéger. Sélectionnez Archiver pour graver sur disque (ré)inscriptible le segment vidéo marqué. Pour activer les deux fonctions, sélectionnez Protéger et archiver. Le logiciel nécessaire à la lecture des segments vidéo sur ordinateur (le « lecteur d'archives ») est copié sur le disque lors de l'archivage local. Pour vérifier si ce logiciel est installé sur le Divar, essayez de charger la dernière version du « lecteur d'archives » à partir du CD-ROM fourni. Bosch Security Systems RECHERCHER EN MODE LECTURE FILTRE RECHERCHE ÉVÉNEM. ALARME/ACTIVITÉ CAMÉRA TOUT HEURE DE DÉBUT 2002-03-14 13:00 HEURE DE FIN 2002-03-14 14:00 SENS DE LA RECHERCHE AVANT RÉSULTATS DE LA RECHERCHE > CONTENU DU DISQUE PREMIÈRE DATE/HEURE 2002-03-14 14:00 DERNIÈRE DATE/HEURE 2002-06-19 20:23 1 2 3 4 5 6 7 8 9 10 11 12 13 14 15 16 FILTRE >> CRITÈRES DE RECHERCHE • Configurez le filtre Evénements de manière à rechercher uniquement les alarmes, les activités ou les deux. • Choisissez Aucun pour ne pas restreindre la recherche aux événements. • Pour rechercher une activité dans une zone déterminée d'une image de caméra spécifique, sélectionnez recherche intelligente sur mouvement. • Pour rechercher des transactions sur la base de la chaîne de texte saisie, sélectionnez DAB/POS. • Spécifiez les caméras à rechercher. Les caméras sélectionnées s'affichent en dessous, marquées d'une coche. Pour modifier la sélection, appuyez sur la touche de la caméra correspondante. • Lorsque l'option recherche intelligente sur mouvement est activée, une seule caméra peut être sélectionnée. Français Divar | Guide d’utilisation | Modes temps réel, lecture et recherche Divar | Guide d’utilisation | Modes temps réel, lecture et recherche • Français • • • • Pour effectuer la recherche de l'heure de début à l'heure de fin, sélectionnez Avant. Pour effectuer la recherche de l'heure de fin à l'heure de début, sélectionnez Arrière. Saisissez l'heure et la date à partir desquelles la recherche doit commencer. Saisissez l'heure et la date de fin auxquelles la période de recherche doit se limiter. Si l'option DAB/POS est sélectionnée, saisissez la chaîne de texte à rechercher (16 caractères maximum). La chaîne de texte n'est pas sensible à la casse. Pour lancer la recherche, sélectionnez Lancer la recherche (ou appuyez sur la touche F2). FR | 14 >> RÉSULTATS DE LA RECHERCHE • L'enregistrement correspondant au filtre et se rapprochant le plus de la date et de l'heure sélectionnées s'affiche en premier lieu. • Utilisez les touches fléchées haut/bas pour parcourir la liste. L'enregistrement sélectionné est affiché. • Appuyez sur la touche Select pour une lecture plein écran de l'enregistrement sélectionné. • Appuyez sur la touche Recherche pendant la lecture pour revenir à la liste. • Appuyez sur la touche d'échappement pour revenir au menu du filtre. RECHERCHE EN MODE LECTURE • • • • • • • • Si l'option recherche intelligente sur mouvement est activée, vous devez au préalable régler la sensibilité aux mouvements et sélectionner une zone pour pouvoir lancer la recherche. Pour régler l'option Sensibilité mouvements, utilisez les touches fléchées. Plus la valeur est importante, plus la sensibilité est élevée. Pour définir la zone d'image dont l'activité doit être examinée, sélectionnez Zone d'activité. Pour vous déplacer sur la grille, utilisez les touches fléchées. Pour introduire une zone de détection d'activité, appuyez sur la touche F1. Pour agrandir la zone, utilisez les touches fléchées. Pour enregistrer la zone, appuyez de nouveau sur la touche F1. Pour annuler les réglages et revenir à la grille de sélection, appuyez sur la touche d'échappement . Pour quitter la grille, appuyez sur la touche de sélection. Pour supprimer toutes les zones de détection d'activité, appuyez sur la touche F2. Pour lancer la recherche, sélectionnez Lancer la recherche (ou appuyez sur la touche F2). Appuyez sur la touche d'échappement pour quitter le mode Recherche et revenir au mode précédent. Bosch Security Systems RÉSULTATS DE LA RECHERCHE DATE HEURE 2002-03-14 15:00:17 EVÉNEMENT ACTIVITÉ SOURCE CAMÉRA DE LA PORTE D'ENTRÉE Divar | Guide d’utilisation | Utilisation du menu FR | 15 Accès au menu Structure du menu Ce menu permet d'accéder à des options qui vous aideront à utiliser l'unité. L'accès à certaines d'entre elles est protégé par un mot de passe. Pour ouvrir le menu : 1. Appuyez sur la touche ALT Français Utilisation du menu pour activer le mode secondaire. > Le témoin ALT s'allume. 2. Appuyez sur la touche Menu Menu principal Historique Gestionnaire de disques Heure / Date Historique Afficher liste historique Liste historique . > Le menu principal s'affiche en plein écran sur le moniteur A. Navigation • Utilisez les touches fléchées pour vous déplacer dans les menus ou dans les Gestionnaire de disques Etat Archivage local Enregistrements protégés Vérifier authenticité listes. • Appuyez sur la touche Sélection Etat pour sélectionner un sous-menu ou une Archivage local option. • Appuyez sur la touche d'échappement pour revenir en arrière. Enregistrements protégés Vérifier authenticité Heure / Date Bosch Security Systems Divar | Guide d’utilisation | Utilisation du menu FR | 16 HISTORIQUE > Français Ce menu fournit la liste de tous les événements enregistrés. Cette liste peut être filtrée de manière à n'afficher que certains événements. >> FILTRE DE L'HISTORIQUE • Complétez les valeurs de date/heure pour restreindre la période de visualisation des événements. • Sélectionnez Non pour les événements que vous ne souhaitez pas voir. MENU PRINCIPAL MENU PRINCIPAL HISTORIQUE HISTORIQUE AFFICHER LISTE HISTORIQUE DATE/HEURE DE DÉBUT DATE/HEURE DE FIN > 2002-03-14 13:00 2002-06-19 20:23 AFFICHER ALARMES OUI ACTIVITÉS OUI CONNECTIVITÉ RÉSEAU OUI ERREURS OUI PREMIÈRE DATE/HEURE 2002-03-14 13:00 DERNIÈRE DATE/HEURE 2002-06-19 20:23 Bosch Security Systems >> LISTE HISTORIQUE • L'événement le plus récent s'affiche en premier. • Utilisez les touches fléchées droite/gauche pour parcourir l'historique. • En cas de modification de la date ou de l'heure, les valeurs d'origine sont également affichées. • Les événements de type alarme, détection d'activité et perte vidéo sont archivés pendant un mois. LISTE HISTORIQUE HEURE EVÉNEMENT 2002-03-15 13:00:17 PERTE VIDÉO Divar | Guide d’utilisation | Utilisation du menu DE DISQUES > MENU PRINCIPAL Ce menu donne accès à des informations relatives au(x) disque(s) dur(s) interne(s) et aux disques externes connectés. L'état de l'enregistrement vidéo et les données connexes peuvent également être consultés via ce menu. L'accès à certains menus est protégé par un mot de passe. L'archivage s'effectue via ce menu. MENU PRINCIPAL GESTIONNAIRE DE DISQUES ETAT > ARCHIVAGE LOCAL > ENREGISTREMENTS PROTÉGÉS > VÉRIFIER L’AUTHENTICITÉ > >> ETAT • L'option Capacité disque affiche l'espace total disponible en gigaoctets. • L'option Espace utilisé affiche l'espace total occupé par l'ensemble des enregistrements vidéo, y compris les enregistrements protégés. • L'option Utilisation enregistrements protégé indique l'espace dédié aux enregistrements protégés ne pouvant être écrasés. • La valeur affichée pour Durée d'enregistrement restante dépend du réglage des options d'enregistrement et de la fréquence des alarmes et de la détection d'activité. La durée d'enregistrement maximale affichée dépend de l'espace de stockage disponible et de la configuration d'enregistrement. • La valeur du mode de suppression de vidéo indique si toute la vidéo enregistrée ou uniquement la vidéo non protégée est supprimée automatiquement après un certain temps. La valeur de la période de suppression de vidéo indique combien de temps une vidéo enregistrée est conservée avant d'être automatiquement supprimée. MENU PRINCIPAL GESTIONNAIRE DE DISQUES ETAT PREMIER ENREGISTREMENT 2002-03-14 13:00:17 DERNIER ENREGISTREMENT 2002-06-19 20:23:45 Bosch Security Systems CAPACITÉ DISQUE 50 GO ESPACE UTILISÉ 30 GO UTILISATION ENREGISTREMENTS PROTÉGÉS 20 % DURÉE D'ENREGISTREMENT RESTANTE 3 JOURS Français GESTIONNAIRE FR | 17 >> ARCHIVAGE LOCAL • Pour vérifier l'état du graveur, consulter l'avancement de la gravure, effacer ou formater des disques réinscriptibles, sélectionnez Configuration archivage. • Pour créer une liste des segments vidéo à archiver et lancer la gravure, sélectionnez Session d'archivage. MENU PRINCIPAL GESTIONNAIRE DE DISQUES ARCHIVAGE LOCAL CONFIGURATION ARCHIVAGE > SESSION D'ARCHIVAGE > >>> CONFIGURATION ARCHIVAGE • L'avancement de la gravure s'affiche sous forme de pourcentage de l'activité en cours. • Pour interrompre la session d'archivage en cours, sélectionnez Annuler l'archivage (ou appuyez sur la touche F2). Cette opération risque de rendre le disque inutilisable. • Pour préciser que le disque doit être finalisé après l'archivage, sélectionnez Finaliser. • Pour effacer toutes les données d'un disque réinscriptible, sélectionnez Effacer le support réinscriptible. • Pour consulter l'espace libre disponible sur le disque installé dans le graveur, sélectionnez Espace libre. >>> SESSION D'ARCHIVAGE • Saisissez une date et une heure de début/de fin pour le segment vidéo à archiver. Sélectionnez les caméras que vous souhaitez archiver. La présence d'une coche sous un numéro de caméra signale que celle-ci sera Divar | Guide d’utilisation | Utilisation du menu Français • • • archivée. Appuyez sur une touche de caméra sur l'unité pour supprimer la coche. Par défaut, toutes les caméras sont archivées. Pour ajouter le segment à la liste, sélectionnez Ajouter à la liste (ou appuyez sur la touche F2). Pour passer en revue les segments vidéo sélectionnés et lancer l'archivage, sélectionnez Afficher la liste d'archives. La liste d'archives est enregistrée jusqu'au moment de l'archivage. Les segments vidéo partiellement écrasés ou supprimés sont retirés de la liste. Afficher la liste d'archives • • • • Pour supprimer un segment vidéo de la liste, sélectionnez-le à l'aide des touches fléchées, puis appuyez sur la touche F2. Les caméras sélectionnées pour chaque segment vidéo s'affichent lorsque le segment vidéo est mis en surbrillance. Pour graver les segments vidéo sur le disque, sélectionnez Lancer l'archivage. Si la capacité de stockage du disque est inférieure au volume total des segments, l'archivage ne porte que sur les premiers segments. Les segments non archivés restent dans la liste en vue d'être copiés sur un autre disque. Ajouter à la liste • Saisissez une date et une heure de début/de fin pour le segment vidéo à archiver. Sélectionnez les caméras que vous souhaitez archiver. Pour ajouter le segment à la liste, sélectionnez Ajouter à la liste (ou appuyez sur la touche F2). Finaliser • • Pour préciser que le disque doit être finalisé après l'archivage, sélectionnez Finaliser. Les disques finalisés sont pris en charge par les anciens lecteurs de CD. Ils peuvent également servir à la gravure de sessions multiples. En revanche, aucune session ne peut être ajoutée aux disques finalisés. Bosch Security Systems FR | 18 >> ENREGISTREMENTS PROTÉGÉS Un mot de passe peut être requis pour accéder à cette option. • Sélectionnez un enregistrement protégé dans la liste et appuyez sur la touche Sélection pour en lancer la lecture. • Appuyez sur la touche d'échappement pour arrêter la lecture et revenir à la liste. • Les enregistrements protégés automatiquement sont indiqués par un ! après l'entrée dans la liste. Pour déprotéger un enregistrement, sélectionnez-le dans la liste et appuyez sur F2. Saisissez le mot de passe et confirmez l'action pour déprotéger l'enregistrement. • • Pour ajouter un enregistrement protégé à la liste d'archives, sélectionnez Ajouter à la liste d'archives (ou appuyez sur la touche F1). Les enregistrements à archiver sont indiqués par un A. MENU PRINCIPAL GESTIONNAIRE DE DISQUES ENREGISTREMENTS PROTÉGÉS DATE/HEURE DE DÉBUT DATE/HEURE DE FIN 2002-03-14 13:00:17 2002-03-14 14:30:17 Divar | Guide d’utilisation | Utilisation du menu FR | 19 Un mot de passe peut être requis pour accéder à cette option. • Cette fonction permet de vérifier que les images vidéo et les données associées n'ont pas été modifiées. • Sélectionnez la période sur laquelle portera le contrôle d'authenticité. Les valeurs par défaut coïncident avec l'heure de début et de fin d'enregistrement. • • Appuyez sur la touche d'échappement pour annuler le contrôle. Pendant le contrôle, toutes les autres touches du panneau avant sont désactivées. Si le contrôle conclut à une Anomalie, la date et l'heure de la vidéo modifiée s'affichent. MENU PRINCIPAL GESTIONNAIRE DE DISQUES VÉRIFIER L’AUTHENTICITÉ DATE/HEURE DE DÉBUT 2002-03-14 13:00:17 DATE/HEURE DE FIN 2002-03-14 13:00:17 DÉMARRER CONTRÔLE 85 % RÉSULTAT ANOMALIE CONTENU DU DISQUE PREMIÈRE DATE/HEURE 2002-03-14 13:00:17 DERNIÈRE DATE/HEURE 2002-03-14 13:00:17 Bosch Security Systems • Sélectionnez un fuseau horaire dans la liste. Complétez la date et l'heure actuelles. Choisissez un format d'horloge 12 ou 24 heures. Choisissez l'un des trois formats de date commençant soit par le jour ( JJ), le mois (MM) ou l'année (AAAA). Pour activer la fonction Heure avancée, réglez cette option sur Oui. Saisissez le jour, le mois et l'heure des deux éléments. Saisissez également le décalage s'il diffère des informations associées à votre fuseau horaire. MENU PRINCIPAL HEURE/DATE FUSEAU HORAIRE GMT +01:00 WEST EUROPE FORMAT HORAIRE 24 H HEURE 14:00:17 FORMAT DE DATE AAAA-MM-JJ DATE 2002-06-19 SYNCHRONISER > > > AVANCEMENT • • • • HEURE AVANCÉE OUI HEURE DE DÉBUT DERNIER DIM MAR 02:00 HEURE DE FIN DERNIER DIM SEP 03:00 DÉCALAGE 01:00 >> SYNCHRONISER • Utilisez la fonction Synchroniser pour aligner l'heure de l'unité sur celles du réseau. (La synchronisation ne fonctionne que si l'heure du Divar est comprise dans une fourchette de 7½ minutes par rapport à l'heure du serveur.) Indiquez l'adresse IP du serveur horaire du réseau. Si aucun serveur de synchronisation n'est présent sur le même sous-réseau, le Divar recherche un serveur de synchronisation adapté hors de son réseau. Assurez-vous que la passerelle Divar est correctement réglée pour trouver le serveur de synchronisation. Assurez-vous que les pare-feu ne bloquent pas le trafic NTP via le port 123. • La date et l'heure des autres unités connectées sont automatiquement synchronisées toutes les heures sur la date et l'heure de l'unité DVR ID 1. Français HEURE/DATE > >> VÉRIFIER L’AUTHENTICITÉ Divar | Guide d’utilisation | Déclencheurs et alarmes FR | 20 Déclencheurs et alarmes Français Différents types d'événements peuvent avoir des répercussions sur le fonctionnement de l'unité. Ces événements sont les suivants : • • • • • Application d'un signal d'entrée d'alarme à l'unité Signal de détection d'activité transmis par une caméra Un signal d'entrée d'alarme depuis une caméra compatible Bilinx***. • • • • Les modes d'affichage sur le moniteur changent Une caméra contrôlable est déplacée vers une position prédéfinie. Modification de la vitesse d'enregistrement L'unité modifie son mode de fonctionnement via des profils prédéfinis. Perte vidéo d'une caméra Evénements d'arrière-plan Alerte interne à l'unité La réaction de l'unité face à ces événements dépend de la façon dont celle-ci a été programmée. Un événement provoque un déclencheur ou une alarme. Tous deux peuvent modifier le fonctionnement de l'unité mais, si le déclencheur ne requiert pas de réponse de la part de l'utilisateur, l'alarme active généralement plusieurs témoins et nécessite un accusé de réception. Les réactions possibles de l'unité face à un événement sont les suivantes : Alarmes • • • • Alarmes et déclencheurs Une sonnerie retentit Un message de statut s'affiche Une icône d'alarme apparaît. La bordure autour d'une brève apparition peut changer de couleur • Un témoin d'alarme , • Le témoin clignote • Un relais de sortie est activé Bosch Security Systems ou clignote L'impact des déclencheurs et des alarmes sur certaines tâches d'arrière-plan peut être invisible pour l'utilisateur. Il peut s'agir par exemple d'une modification de la vitesse d'enregistrement ou de l'activation du relais de sortie et de la consignation des événements. L'appareil peut également être configuré de manière à enregistrer et à protéger automatiquement les clips vidéo en cas d'activation d'une entrée d'alarme. Un déclencheur peut modifier l'affichage des images des caméras sur les moniteurs sans que cette modification requière votre intervention. FR | 21 Entrées d'alarme Alarme d'activité Lorsqu'une entrée provoque une alarme Lorsque la détection d'une activité provoque une alarme • Les moniteurs A et B passent en mode de visualisation préprogrammé. • Moniteur A : La bordure des fonds noirs devient rouge. L'icône d'alarme • Les moniteurs A et B passent en mode de visualisation préprogrammé. • Moniteur A : La bordure de la caméra à l'origine du signal d'activité devient apparaît sur chaque fond noir. Un message d'état d'alarme s'affiche • Moniteur B : Les caméras préprogrammées s'affichent en séquence. • Le signal sonore d'alarme retentit. Les témoins et clignotent. • Une caméra contrôlable à distance se déplace jusqu'à une position prédéfinie, éventuellement. jaune. L'icône d'activité apparaît sur le fond noir. Un message d'état d'alarme s'affiche • Moniteur B : Les caméras préprogrammées s'affichent en séquence. • Le signal sonore d'alarme retentit. Les témoins et clignotent. • Une caméra contrôlable à distance se déplace jusqu'à une position prédéfinie, éventuellement. Prise en compte d'une entrée d'alarme 1. Appuyez sur la touche pour accuser réception de l'alarme. > Un signal silencieux est émis. 1. Appuyez sur la touche > Les témoins et s'éteignent. > Le message d'état d'alarme disparaît. > Le dernier mode d'affichage utilisé est rétabli. L'icône d'alarme reste affichée tant que l'entrée à l'origine de l'alarme reste active. Si une alarme ne fait pas l'objet d'un accusé de réception, la sonnerie cesse après expiration de la durée de temporisation mais vous devez néanmoins accuser de réception de cette alarme. Si la fonction d'accusé de réception automatique est activée, le signal et les témoins prédéfini. Prise en compte d'une alarme d'activité et sont désactivés après un délai pour accuser réception de l'alarme. > Un signal silencieux est émis. > Les témoins et s'éteignent. > Le message d'état d'alarme disparaît. > Le dernier mode d'affichage utilisé est rétabli. L'icône d'activité reste affichée tant que l'entrée à l'origine de l'alarme reste active. Si une alarme ne fait pas l'objet d'un accusé de réception, la sonnerie cesse après expiration de la durée de temporisation mais vous devez néanmoins accuser de réception de cette alarme. Si la fonction d'accusé de réception automatique est activée, le signal et les témoins prédéfini. et sont désactivés après un délai Lorsque des détecteurs de mouvements sont utilisés à l'extérieur, les changements de luminosité peuvent déclencher de fausses alarmes. Bosch Security Systems Français Divar | Guide d’utilisation | Déclencheurs et alarmes Divar | Guide d’utilisation | Déclencheurs et alarmes FR | 22 Français Alarme de perte vidéo Alarmes multiples Lorsque la perte d'un signal vidéo provoque une alarme Le moniteur A passe en mode d'affichage multi-écran si plusieurs alarmes sont émises. Le dernier message d'état d'alarme est toujours affiché. Si vous appuyez Le moniteur A ou B peut être configuré de manière à afficher le signal de perte vidéo. • Le moniteur A passe en mode d'affichage multi-écran. Le signal de caméra perdu est affiché en tant que fond noir avec le message de perte vidéo. La bordure de la caméra à l'origine de la perte vidéo devient rouge. Un message d'état d'alarme s'affiche • Moniteur B : Les caméras qui continuent d'émettre un signal vidéo s'affichent en séquence. • Le signal sonore d'alarme retentit. • Les témoins et clignotent. Prise en compte d'une alarme de perte vidéo 1. Appuyez sur la touche pour accuser réception de l'alarme de perte vidéo. > Un signal silencieux est émis. > Les témoins et s'éteignent. > Le message d'état d'alarme disparaît. > Le dernier mode d'affichage utilisé est rétabli. Si la caméra dont le signal vidéo n'est plus reçu est visible, le fond noir et le message de perte vidéo restent affichés tant que le signal vidéo n'est pas rétabli. En cas de non-réception de l'alarme, le signal et les témoins et sont désactivés après un délai prédéfini, mais il reste nécessaire d'accuser réception de l'alarme. Si la fonction d'accusé de réception automatique est activée, le signal et les témoins Bosch Security Systems et sont désactivés après un délai prédéfini. sur la touche d'accusé de réception , les alarmes sont désactivées. Divar | Guide d’utilisation | Visualisation en temps réel et lecture de vidéos via un navigateur Web FR | 23 Démarrez le navigateur Web, puis introduisez l'adresse IP réseau (par exemple, http://192.168.1.2) du Divar auquel vous souhaitez vous connecter. Cette adresse IP doit correspondre à l'adresse IP définie dans le menu Paramètres système/Connectivité/Configuration réseau du Divar. 9. Cliquez sur le bouton Personnaliser le niveau... pour accéder à la boîte de dialogue Paramètres de sécurité. 10. Assurez-vous que les cinq paramètres sous Contrôles ActiveX et plug-ins sont définis sur Demander ou Activer. Paramètres du navigateur Connexion Pour un fonctionnement optimal : Internet Explorer version 6.0 (version 5.0 minimum). Il peut s'avérer nécessaire de modifier les paramètres de sécurité du navigateur pour qu'il puisse exécuter les commandes ActiveX du Divar. Pour ce faire, procédez comme suit : Lorsque vous vous connectez au Divar, la fenêtre de connexion s'affiche. (Cliquez sur Annuler pour interrompre l'opération et quitter l'application.) 1. Dans le menu Outils du navigateur, sélectionnez Options Internet. 2. Cliquez sur l'onglet Sécurité. Si les Divar que vous souhaitez contrôler sont connectés via un Intranet local : 3. cliquez sur Intranet local pour sélectionner la zone. 4. Cliquez sur le bouton Personnaliser le niveau... pour accéder à la boîte de dialogue Paramètres de sécurité. 5. Assurez-vous que les cinq paramètres sous Contrôles ActiveX et plug-ins sont définis sur Demander ou Activer. Une autre méthode consiste à spécifier l'adresse IP de chaque Divar : 3. cliquez sur Sites approuvés. 4. Cliquez sur le bouton Sites.... 5. Dans la zone supérieure, introduisez l'adresse IP du Divar (http:// xxx.xxx.xxx.xxx). 6. Vérifiez que l'option Exiger un serveur sécurisé (https:) pour tous les sites de cette zone est désactivée. 7. Cliquez sur le bouton Ajouter. 8. Cliquez sur le bouton OK. Bosch Security Systems Pour vous connecter : 1. Saisissez votre nom d'utilisateur et votre mot de passe. > Vous devez introduire le nom d'utilisateur et le mot de passe définis dans le menu Paramètres système/Connectivité/Accès réseau du Divar. Si vous ne disposez pas des droits d'accès, contactez votre administrateur. > Pour permettre au système de se souvenir de votre nom d'utilisateur et de votre mot de passe pour une utilisation ultérieure, activez l'option Enregistrer les informations de connexion. Les mots de passe administrateur ne sont pas enregistrés. 2. Sélectionnez une langue dans le menu déroulant. 3. Cliquez sur Connexion. Français Visualisation en temps réel et lecture de vidéos via un navigateur Web Divar | Guide d’utilisation | Visualisation en temps réel et lecture de vidéos via un navigateur Web FR | 24 Fenêtre Temps réel Français La fenêtre de vidéo en temps réel s'affiche à la connexion. Dans cette fenêtre, vous pouvez : • • • • • • visualiser des vidéos en temps réel ; affecter des caméras à des fonds noirs ; faire votre sélection parmi une série de vues multi-écrans ; Les quatre boutons situés dans la partie gauche de la fenêtre de vidéo en temps réel sont toujours disponibles. Bouton Temps réel Cliquez sur le bouton Temps réel visualisation en temps réel. pour passer du mode lecture à la mettre en séquence des vues ; réaliser des instantanés ; contrôler des caméras ; Bouton Lecture Pour afficher la fenêtre de lecture, cliquez sur Lecture . Dans la fenêtre de lecture, vous pouvez rechercher des enregistrements par événement ou par mouvement pour les lire. Bouton Aide Cliquez sur Aide à tout moment pour obtenir de l'aide sur un sujet précis. Une fenêtre d'aide s'affiche. Bouton Déconnexion Pour vous déconnecter de l'appareil, cliquez sur Déconnexion . La fenêtre de connexion s'affiche. Vous pouvez alors vous connecter à un autre enregistreur ou quitter le programme en cliquant sur Annuler. Bosch Security Systems FR | 25 Icônes de caméra Affectation d'une caméra à un fond noir Les icônes de caméra apparaissent dans le coin supérieur droit de l'écran en mode temps réel et lecture. Un fond noir est une image unique affichée en mode multi-écran. L'image ne peut s'afficher que dans un fond noir à la fois. Pour affecter une caméra à un fond noir : 1. Cliquez sur une icône de vue caméra pour sélectionner une vue multi-écran. 2. Cliquez sur le fond noir sur lequel vous souhaitez afficher l'image filmée par la caméra. > Une bordure jaune apparaît autour du fond noir. 3. Cliquez sur une caméra ou sélectionnez une caméra dans le menu déroulant . Elles indiquent le numéro de connexion de la caméra. Le type d'icône utilisé fournit des informations sur l'état et le type de la caméra. > L'image filmée par la caméra s'affiche dans le fond noir. Caméra sélectionnée - La caméra est active (icône jaune). Une icône d'alarme clignote dans le fond noir lorsqu'une alarme est déclenchée. Une icône d'alarme d'activité clignote dans le fond noir lorsqu'un mouvement est détecté. Caméra non sélectionnée-La caméra peut être sélectionnée. Vues caméras Caméra contrôlable - Des commandes de panoramique horizontal/ vertical et de zoom (PTZ), de prépositionnement ou auxiliaires sont disponibles sur la caméra connectée . Pour modifier le mode d'affichage : 1. Cliquez sur une icône de vue caméra d'affichage du fond noir. pour modifier le mode > Les modes d'affichage Simple, Quadravision, 3x3 et 4x4 sont disponibles. 2. Vous pouvez également sélectionner une caméra dans le menu déroulant Caméra indisponible - La caméra n'est pas physiquement connectée ou l'utilisateur ne possède pas de droits d'accès à cette caméra. Perte vidéo Bosch Security Systems - Aucun signal vidéo n'est transmis par la caméra. pour la voir en mode Simple. Pour sélectionner le mode Séquence : Cliquez sur l'icône de séquence d'une liste prédéfinie de caméras. pour lancer le séquencement sur la base Français Divar | Guide d’utilisation | Visualisation en temps réel et lecture de vidéos via un navigateur Web Divar | Guide d’utilisation | Visualisation en temps réel et lecture de vidéos via un navigateur Web FR | 26 Français Vues quadravision Utilisation de la souris pour le panoramique horizontal et vertical Quatre affichages sont disponibles en mode Quadravision. La vue active est 1. Cliquez sur le fond noir de la caméra que vous souhaitez contrôler pour l'activer. indiquée par un numéro dans l'icône du mode quadravision . Chaque vue quadravision peut être associée à des affectations caméra/fond noir uniques. Vous pouvez parcourir manuellement les vues disponibles en cliquant sur l'icône Quadravision > Il doit s'agir d'une caméra contrôlable. 2. Placez le curseur sur le fond noir actif (pas au centre). > La flèche indique la direction de mouvement de la caméra. 3. Maintenez enfoncé le bouton gauche de la souris. . > La caméra se déplace dans la direction indiquée. > Relâchez le bouton une fois la position de la caméra réglée. Capture d'une image figée Vous pouvez capturer des images figées à partir de l'affichage plein écran d'une caméra et les enregistrer sur le disque dur de l'ordinateur au format bitmap. Pour enregistrer une image du fond noir actif sur le disque dur de l'ordinateur : 1. Cliquez sur l'icône Simple 2. Cliquez sur l'icône Instantané pour afficher les images d'une caméra. . > La fenêtre contextuelle Instantané s'affiche. 3. Pour modifier l'emplacement par défaut, introduisez dans le système de fichiers du PC le répertoire dans lequel vous souhaitez archiver l'image. 4. Pour renommer le fichier, introduisez un nouveau nom de fichier. 5. Cliquez sur Enregistrer. L'instantané a une résolution de 720 x 484 pixels (NTSC) et 720 x 576 pixels (PAL). Les informations d'authentification apparaissent sous l'image. Contrôle des caméras Un utilisateur peut contrôler les caméras contrôlables en déplaçant la souris sur le fond noir d'une caméra ou à l'aide des icônes situées sous les Réglages caméra. Bosch Security Systems 4. Vous pouvez également déplacer le curseur dans la direction souhaitée. > Déplacez le curseur horizontalement pour effectuer un panoramique horizontal et verticalement pour effectuer un panoramique vertical. La vitesse de panoramique dépend de la position du curseur sur le fond noir. Plus il est proche du bord du fond noir, moins la vitesse sera élevée, et plus il est proche du centre du fond noir, plus la vitesse sera élevée. Utilisation de la souris pour le zoom avant et arrière 1. Pour effectuer un zoom avant, placez le curseur légèrement au-dessus du centre du fond noir actif. > Le curseur devient une loupe avec un signe +. 2. Cliquez avec le bouton gauche de la souris pour effectuer un zoom avant. 3. Pour effectuer un zoom arrière, placez le curseur légèrement en dessous du centre du fond noir actif. > Le curseur devient une loupe avec un signe -. 4. Cliquez avec le bouton gauche de la souris pour effectuer un zoom arrière. La vitesse du zoom dépend également de la position du curseur par rapport au centre du fond noir. Vous pouvez également effectuer un zoom avant ou arrière à l'aide de la molette de la souris. Divar | Guide d’utilisation | Visualisation en temps réel et lecture de vidéos via un navigateur Web Zoom, mise au point et diaphragme 1. 2. 3. 4. Sélectionnez le fond noir de la caméra à contrôler. Pour effectuer un panoramique vertical, utilisez les flèches haut et bas. Pour effectuer un panoramique horizontal, utilisez les flèches gauche et droite. Cliquez sur l'icône de verrouillage pour demander un accès exclusif aux commandes de panoramique et de zoom (PTZ), de prépositionnement et auxiliaires de la caméra active. 5. Pour déverrouiller la caméra, cliquez de nouveau sur cette icône ou sélectionnez une autre caméra active. > Si un utilisateur bénéficiant d'un niveau de priorité plus élevé réclame l'accès exclusif à une caméra verrouillée par un autre utilisateur, ce dernier perd le contrôle de la caméra. Zoom Mise au point Diaphragme 1. Sélectionnez le fond noir de la caméra à contrôler. 2. Cliquez sur le bouton de zoom gauche pour effectuer un zoom arrière ; cliquez sur le bouton de zoom droit pour effectuer un zoom avant. 3. Cliquez sur le bouton de mise au point gauche pour effectuer une mise au point éloignée ; cliquez sur le bouton de mise au point droit pour effectuer une mise au point rapprochée. 4. Cliquez sur le bouton de diaphragme gauche pour fermer le diaphragme ; cliquez sur le bouton de diaphragme droit pour l'ouvrir. Prépositionnement d'une caméra Vitesse de panoramique et de zoom Déplacez le curseur ou cliquez sur celui-ci pour régler la vitesse de panoramique et de zoom. > Il existe huit niveaux de vitesse. Pour placer une caméra dans une position prédéfinie : 1. Spécifiez un numéro de position prédéfinie. 2. Cliquez sur Prise. Pour régler immédiatement la caméra sur l'une des cinq premières positions prédéfinies, cliquez sur les boutons un à cinq. Pour enregistrer la position actuelle de la caméra comme position prédéfinie : 1. Spécifiez un numéro de position prédéfinie. 2. Cliquez sur Régler. Bosch Security Systems Français Panoramique horizontal et vertical FR | 27 Divar | Guide d’utilisation | Visualisation en temps réel et lecture de vidéos via un navigateur Web Commandes auxiliaires FR | 28 Fenêtre de lecture Français Les commandes auxiliaires permettent de contrôler les caméras AutoDome™. Pour afficher la fenêtre de lecture, cliquez sur Lecture . Pour activer une commande auxiliaire : 1. Entrez un numéro de commande auxiliaire. 2. Cliquez sur Aux. activé. 3. Pour désactiver la commande auxiliaire, cliquez sur Désactivé. Sélection de vues simples ou multi-écrans Dans une fenêtre de lecture de taille normale : 1. Cliquez sur l'icône Simple pour afficher les images d'une caméra. 2. Cliquez sur l'icône Quadravision quatre caméras. pour afficher les images de > Les modes 3x3 et 4x4 ne sont pas disponibles. Dans une fenêtre de lecture de taille normale, la date et l'heure de la vidéo en cours de lecture sont affichées dans la partie inférieure. Bosch Security Systems Divar | Guide d’utilisation | Visualisation en temps réel et lecture de vidéos via un navigateur Web Pas en avant Cette icône est active uniquement en mode gel d'image. Lecture Cliquez sur Lecture pour lire une vidéo dans la fenêtre de lecture. > Définissez la vitesse de lecture à l'aide du curseur. > En fonction de la largeur de bande utilisée par votre connexion et de la vitesse de lecture, il est possible que certaines images soient ignorées. 1. Cliquez sur Pas en avant pour visualiser l'image suivante. 2. Maintenez le bouton enfoncé pour poursuivre. Pas en arrière Cette icône est active uniquement en mode gel d'image. 1. Cliquez sur Pas en arrière pour visualiser l'image précédente. 2. Maintenez le bouton enfoncé pour poursuivre. Lecture arrière Cliquez sur Lecture arrière fenêtre de lecture. pour lire une vidéo en sens inverse dans la > Définissez la vitesse de lecture à l'aide du curseur. > En fonction de la largeur de bande utilisée par votre connexion et de la vitesse de lecture, il est possible que certaines images soient ignorées. Capture d'une image figée Vous pouvez capturer des images figées à partir de l'affichage plein écran d'une caméra et les enregistrer sur le disque dur de l'ordinateur au format bitmap. Vitesse de lecture Pour enregistrer une image du fond noir actif sur le disque dur de l'ordinateur : Ce curseur contrôle la vitesse de lecture en continu vers l'avant et vers l'arrière. Lorsque la valeur Tout est sélectionnée, aucune image n'est ignorée à la vitesse la plus élevée prise en charge par le système. 1. Cliquez sur l'icône Simple Gel d'image Cliquez sur Gel d'image pour figer l'image. > La dernière image diffusée reste figée dans la fenêtre de lecture. > Pour afficher les informations d'authenticité sur l'image figée, cliquez sur l'icône d'informations dans le fond noir. Bosch Security Systems 2. Cliquez sur l'icône Instantané pour afficher les images d'une caméra. . > La fenêtre contextuelle Instantané s'affiche. 3. Pour modifier l'emplacement par défaut, introduisez dans le système de fichiers du PC le répertoire dans lequel vous souhaitez archiver l'image. 4. Pour renommer le fichier, introduisez un nouveau nom de fichier. 5. Cliquez sur Enregistrer. L'instantané a une résolution de 720 x 484 pixels (NTSC) et 720 x 576 pixels (PAL). Les informations d'authentification apparaissent sous l'image. Français Utilisation des commandes de lecture FR | 29 Divar | Guide d’utilisation | Visualisation en temps réel et lecture de vidéos via un navigateur Web Recherche Français Dans la fenêtre de lecture, vous pouvez configurer un filtre de recherche d'événements. Les résultats de la recherche s'affichent sous la forme d'une liste, dans laquelle vous pouvez sélectionner des enregistrements vidéo pour les visualiser. Recherche par événement Date et heure des premier et dernier enregistrements • La zone Premier indique la date et l'heure de l'enregistrement le plus ancien sur le disque. • La zone Dernier indique la date et l'heure de l'enregistrement le plus récent sur le disque. Définition de la période de recherche 1. Pour définir la période sur laquelle effectuer la recherche, complétez les zones De et À. > Par défaut, la zone À indique la date et l'heure de l'enregistrement le plus récent et la zone De indique celles de l'enregistrement le plus ancien. 2. Cliquez sur la commande Atteindre située près de la zone De pour lancer la lecture à partir de la date et l'heure spécifiées. Sélection de la caméra Activez les cases à cocher des caméras que vous souhaitez inclure dans la pour sélectionner toutes les caméras ou pour n'en recherche. Cliquez sur sélectionner aucune. Bosch Security Systems FR | 30 Filtre d'événements Spécifiez le type d'événement à rechercher : Aucun : la recherche porte sur tous les enregistrements vidéo des caméras sélectionnées au cours de la période spécifiée (y compris les événements d'alarme et d'activité). Événements d'alarme : la recherche porte sur tous les événements d'alarme enregistrés par les caméras sélectionnées au cours de la période spécifiée. Événements d'alarme et d'activité : la recherche porte sur tous les événements d'alarme et d'activité enregistrés par les caméras sélectionnées au cours de la période spécifiée. Événements d'activité : la recherche porte sur tous les événements d'activité enregistrés par les caméras sélectionnées au cours de la période spécifiée. Lancement de la recherche Sélectionnez Lancer la recherche pour démarrer la recherche. Résultats de la recherche Au terme de la recherche, les clips vidéo correspondant aux critères de filtrage définis s'affichent. Ils sont répertoriés du plus récent au plus ancien. 1. Utilisez la barre de défilement pour visualiser l'ensemble de la liste. 2. Cliquez sur une entrée de la liste pour la sélectionner. > La lecture de l'élément sélectionné démarre dans la fenêtre correspondante. 3. Lancez la lecture de la sélection à l'aide des commandes de lecture. Bosch Sicherheitssysteme GmbH Bosch Security Systems B.V. Ludwig-Bölkow-Allee P.O. Box 80002 85521 Ottobrunn 5600 JB Eindhoven Germany The Netherlands www.bosch-sicherheitssysteme.de www.boschsecuritysystems.com © 2006 Bosch Security Systems B.V. Subject to change.