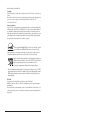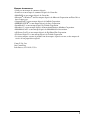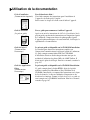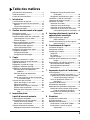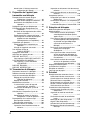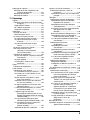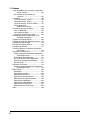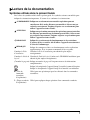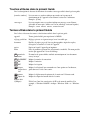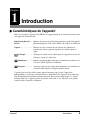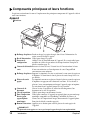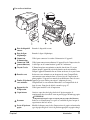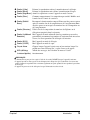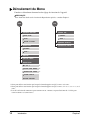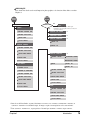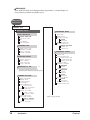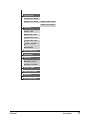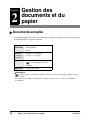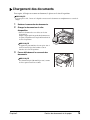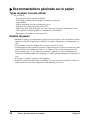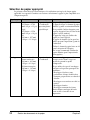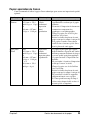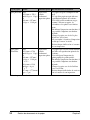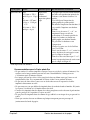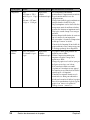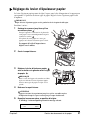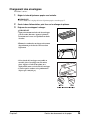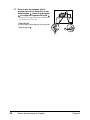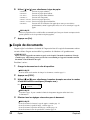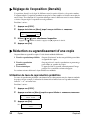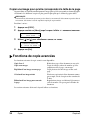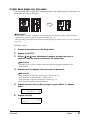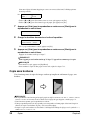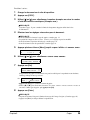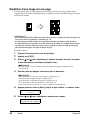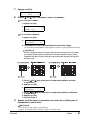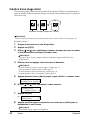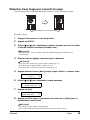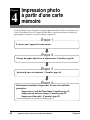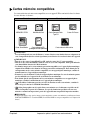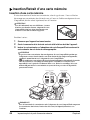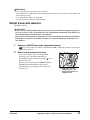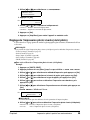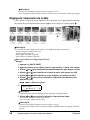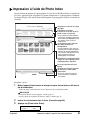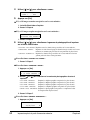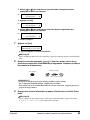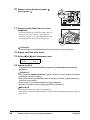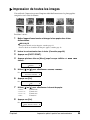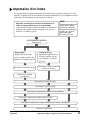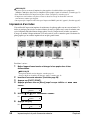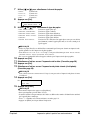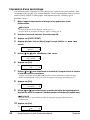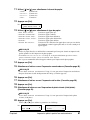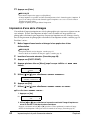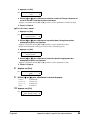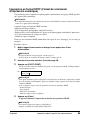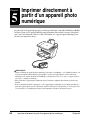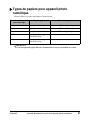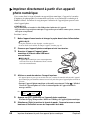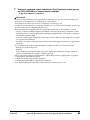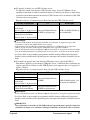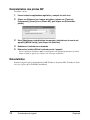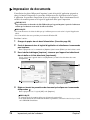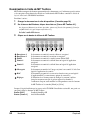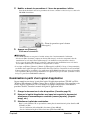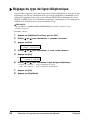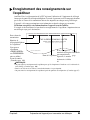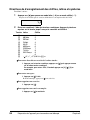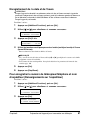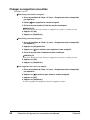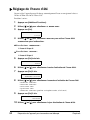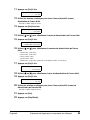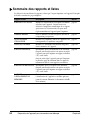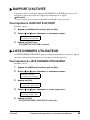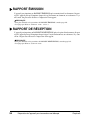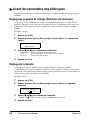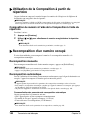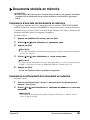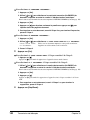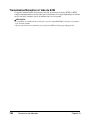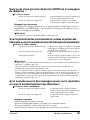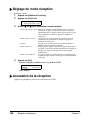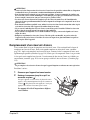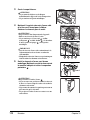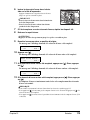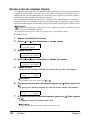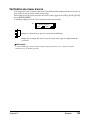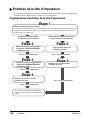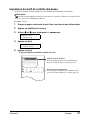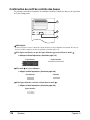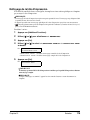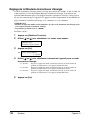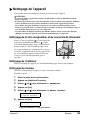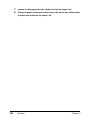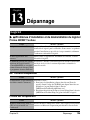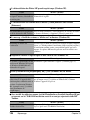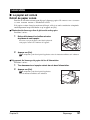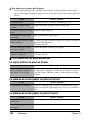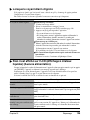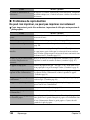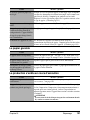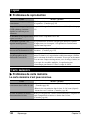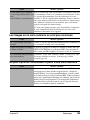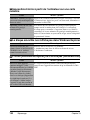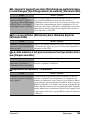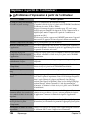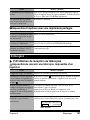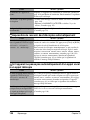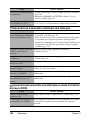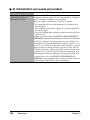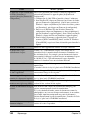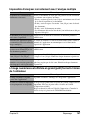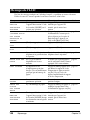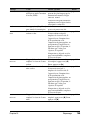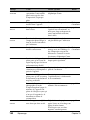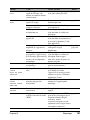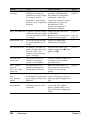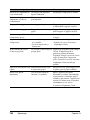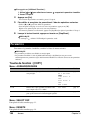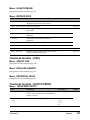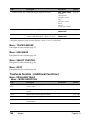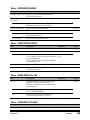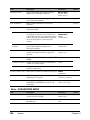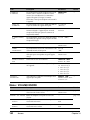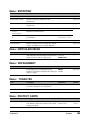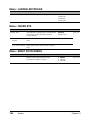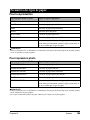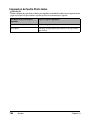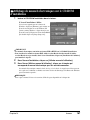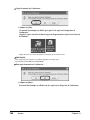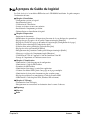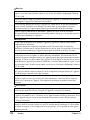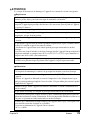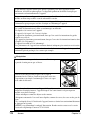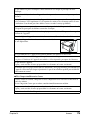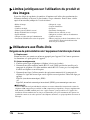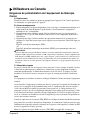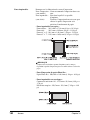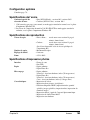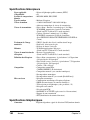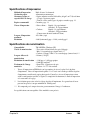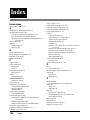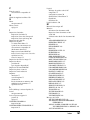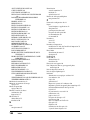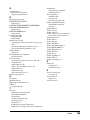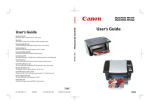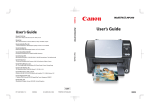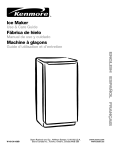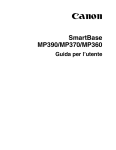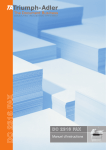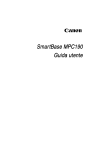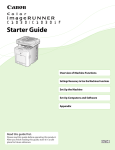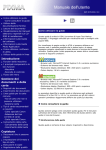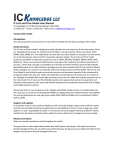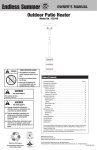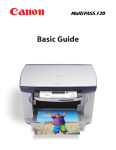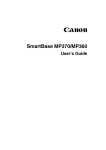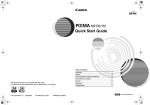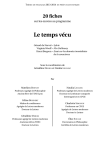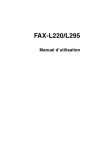Download MP390 Guide d`utilisation
Transcript
1 Harbour Front Avenue #04-00 Keppel Bay Tower, Singapore 098632
120V
HT1-3135-000-V.1.0
XX2004XX
© CANON INC. 2004
IMPRIMÉ EN THAÏLANDE
FRA
Guide d’utilisation du Canon MP390.
Copyright
Le présent manuel fait l’objet de droits d’auteur de la part de Canon U.S.A., Inc. et tous droits sont
réservés.
En vertu des lois sur les droits d’auteur, le présent manuel ne peut être reproduit sous quelque forme
que ce soit, en tout ou en partie, sans le consentement préalable de Canon U.S.A., Inc.
© 2004 Canon U.S.A., Inc.
Clause exonératoire
Canon U.S.A., Inc. a revu rigoureusement le présent manuel de manière à ce qu’il constitue un guide facile
d’utilisation pour l’appareil Canon de série MP390. Tous les énoncés, renseignements techniques et
recommandations contenus aux présentes ainsi que dans tous les guides ou documents connexes sont
fiables, mais leur exactitude et leur exhaustivité ne peut être garantie et ils ne sont pas destinés et ne doivent
pas être interprétés comme constituant une représentation ou des garanties relatives aux produits décrits.
Les spécifications sont susceptibles d’être modifiées sans préavis.
En tant que partenaire ENERGY STAR, Canon U.S.A., Inc. certifie que ce produit
répond aux directives d’ENERGY STAR en matière d’économie d’énergie.
Toutes les informations concernant des produits autres que Canon ont été compilées à partir de
renseignements disponibles au public. Leur exactitude ne fait l’objet d’aucune garantie.
Super G3 est une dénomination qui désigne la nouvelle génération de télécopieurs qui
utilisent des modems 33,6 kilobits-seconde* de norme UIT-T V.34. Les télécopieurs
haute vitesse Super G3 assurent des vitesses de transmission d’environ 3
secondes-page* qui permettent une réduction des frais de ligne téléphonique.
* Vitesse de transmission par télécopieur d’environ 3 secondes-page selon le tableau d’essais n˚ 1 de l’UIT-T
(mode standard) à une vitesse de modem de 33,6 kilobits-seconde. Le réseau téléphonique public commuté
(RTPC) soutient actuellement des vitesses de modem de 28,8 kilobits-seconde ou moins, selon l’état des
lignes téléphoniques.
Exif Print
Cet appareil prend en charge Exif 2.2 (aussi désigné comme « Exif Print » ).
Exif Print est une norme destinée à améliorer la communication entre les caméras numériques et
les imprimantes
En se branchant à une caméra numérique conforme à la norme Exif Print, les données image de la
caméra au moment de la prise de vue sont utilisées et optimisées pour donner des imprimés de très
haute qualité.
Marques de commerce
• Canon est une marque de commerce déposée.
• ScanGear est une marque de commerce déposée de Canon Inc.
• MultiPASS est une marque déposée de Canon Inc.
• Microsoft® et Windows® sont des marques déposées de Microsoft Corporation aux États-Unis et
dans d’autres pays.
• CompactFlash™ est une marque déposée de SanDisk Corporation.
• MEMORY STICK® est une marque déposée de Sony Corporation.
• SmartMedia™ est une marque déposée de Toshiba Corporation.
• Microdrive™ est une marque déposée de International Business Machines Corporation.
• MultiMediaCard™ est une marque déposée de MultiMediaCard Association.
• xD-Picture Card™ est une marque déposée de Fuji Photo Film Corporation.
• SD Secure Digital™ est une marque déposée de Toshiba Corporation.
• Les autres marques et noms de produits sont des marques, déposées ou non, ou des marques de
service de leur propriétaire respectif.
Canon U.S.A., Inc.
One Canon Plaza
Lake Success, NY 11042, U.S.A.
1
Utilisation de la documentation
2
Fiche d’installation
(Documentation imprimée)
Lire d’abord cette fiche !
Cette fiche comporte des instructions pour l’installation de
l’appareil et le rendre prêt à l’emploi.
Suivre toutes les étapes de la fiche avant d’utiliser l’appareil.
Guide d’utilisation
(Le présent guide)
Lire ce guide pour commencer à utiliser l’appareil.
Après avoir suivi les instructions de la Fiche d’installation, lire le
présent guide pour obtenir des instructions sur l’impression à partir
de l’ordinateur, l’impression directe de photographies à partir
d’appareils photo numériques et de cartes mémoire, la télécopie, la
reproduction et la numérisation.
Guide du logiciel
(Documentation
électronique)
Le présent guide est disponible sur le CD-ROM d’installation.
Le consulter pour obtenir des instructions complètes sur
l’impression, la numérisation et la télécopie à partir de l’ordinateur.
Ce guide, compris comme fichier PDF sur le CD-ROM
d’installation, décrit en détails chaque fonction ainsi que les
méthodes d’utilisation des pilotes MP et de la MP Toolbox. Il
décrit aussi le pilote de télécopie. Pour lire ce manuel, consulter la
page 167.
Guide des Applications
Photo
(Documentation
électronique)
Le présent guide est disponible sur le CD-ROM d’installation.
Ce guide, compris dans le fichier HTML, décrit les logiciels
utilitaires comme Easy-PhotoPrint et Easy-WebPrint sur le
CD-ROM d’installation, et comprend des instructions sur la façon
de lire les données, les diverses méthodes d’impression et des
détails sur les fonctions. Comme le Guide du logiciel, ce guide est
aussi compris sur le CD-ROM d’installation. Pour lire ce manuel,
consulter la page 167.
Table des matières
Réglage de l’impression photo vivante
(vivid photo) ......................................... 49
Réglage de l’impression de la date ............. 50
Impression à l’aide de Photo Index ................. 51
Impression de toutes les images..................... 55
Impression d’un index ..................................... 57
Impression d’un index.................................. 58
Impression d’une seule image..................... 60
Impression d’une série d’images ................. 62
Impression en format DPOF (Format de
commande d’impression numérique)... 65
Utilisation de la documentation..........................2
Table des matières.............................................3
Lecture de la documentation .............................7
1
Introduction
Caractéristiques de l’appareil ............................9
Composants principaux et leurs fonctions .......10
Appareil ........................................................10
Panneau de configuration ............................12
Déroulement du Menu .....................................14
2
Gestion des documents et du papier
Documents acceptés .......................................18
Chargement des documents............................19
Recommandations générales sur le papier .....20
Types de papier à ne pas utiliser..................20
Gestion du papier.........................................20
Papiers recommandés et acceptés .................21
Papier spécialisé de Canon .........................21
Sélection du papier approprié ......................22
Papier spécialisé de Canon .........................23
Réglage du levier d’épaisseur papier ..............27
Chargement du papier .....................................28
Chargement de papier .................................28
Chargement des enveloppes .......................29
3
Impression photo
à partir d’une carte mémoire
Cartes mémoire compatibles ...........................45
Insertion/Retrait d’une carte mémoire .............46
Insertion d’une carte mémoire .....................46
Retrait d’une carte mémoire.........................47
Fonctions d’impression pratiques ....................48
Réglage pour impression sans bordures .....48
Imprimer directement à partir d’un
appareil photo numérique
Types de papiers pour appareil
photo numérique.................................. 67
Imprimer directement à partir d’un appareil
photo numérique.................................. 68
6
Connaissance du logiciel
Installation du logiciel ...................................... 70
Configuration système .................................... 70
Composants du logiciel ................................... 72
Pilotes MP ................................................... 72
MP Toolbox .................................................. 72
Logiciel utilitaire ........................................... 72
Utilisation de MP Toolbox pour scanner des
images ................................................. 72
Désinstallation, réinstallation du logiciel.......... 73
Désinstallation de MP Toolbox..................... 73
Désinstallation des pilotes MP..................... 74
Réinstallation ............................................... 74
Copier
Documents convenant à la copie.....................31
Réglage du format et du type de papier ..........31
Copie de documents........................................32
Réglage de la qualité de l’image......................33
Réglage de l’exposition (Densité) ....................34
Réduction ou agrandissement d’une copie......34
Utilisation de taux de reproduction
prédéfinis..............................................34
Utilisation de taux de reproduction
personnalisés .......................................35
Copier une image pour qu’elle corresponde
à la taille de la page .............................36
Fonctions de copie avancées ..........................36
Copier deux pages sur une seule ................37
Copie sans bordures ....................................38
Répétition d’une image sur une page ..........40
Création d’une image miroir .........................42
Réduction d’une image pour convenir à la
page .....................................................43
4
5
7
Impression à partir de l’ordinateur
Avant d’imprimer ............................................. 75
Le logiciel (pilotes MP) est-il installé ?......... 75
L’appareil est-il précisé comme étant [Réglé
comme imprimante par défaut]? .......... 75
Le bac d’alimentation contient-il le
bon papier?.......................................... 75
Impression de documents ............................... 76
Annulation de l’impression .............................. 77
Modification des paramètres d’impression...... 77
Modification des paramètres d’impression à
l’aide du Conseiller d’impression ......... 78
Modification manuelle des paramètres
d’impression......................................... 78
8
Numériser
À propos de la numérisation ........................... 79
Avant de numériser ......................................... 79
Méthodes de numérisation.............................. 79
Numérisation à l’aide de MP Toolbox .......... 80
Numérisation à partir d’un logiciel
d’application......................................... 81
3
Numérisation à l’aide du panneau de
configuration de l’appareil ....................82
9
Préparation de l’appareil pour
transmettre une télécopie
Exemples de branchements de ligne
téléphonique à l’appareil ......................83
Utilisation comme télécopieur seulement.....83
Branchement d’un téléphone ou d’un
répondeur .............................................83
Réglage du type de ligne téléphonique ...........84
Enregistrement des renseignements sur
l’expéditeur ...........................................85
Directives de d’enregistrement des chiffres,
lettres et symboles ...............................86
Enregistrement de la date et de l’heure ......87
Pour enregistrer le numéro de télécopieur/
téléphone et nom d’expéditeur
(Renseignements sur l’expéditeur).......87
Composition par répertoire ..............................88
Enregistrement de la composition par
répertoire..............................................88
Changer ou supprimer une entrée ...............90
Pour imprimer la liste de
COMPOS REPERT..............................91
Réglage de l’heure d’été..................................92
Sommaire des rapports et listes ......................94
RAPPORT D’ACTIVITÉ ...................................95
Pour imprimer le RAPPORT D’ACTIVITÉ ...95
LISTE DONNEES UTILISATEUR ....................95
Pour imprimer la LISTE DONNEES
UTILISATEUR ......................................95
RAPPORT ÉMISSION.....................................96
RAPPORT DE RÉCEPTION ...........................96
10 Transmission de télécopies
Documents convenant à la télécopie ...............97
Débit de tranmission des télécopies ................97
Avant de transmettre des télécopies................98
Réglage de la qualité de l’image
(Définition de télécopie)........................98
Réglage de la densité ..................................98
Méthodes de transmission...............................99
La transmission à partir de l’appareil
(transmission par mémoire).................99
Transmission de télécopies à partir de
l’ordinateur............................................99
Utilisation de la Composition à partir du
répertoire............................................100
Composition du numéro à l’aide de la
Composition à l’aide du répertoire .....100
Recomposition d’un numéro occupé .............100
Recomposition manuelle............................100
Recomposition automatique.......................100
Documents stockés en mémoire ...................101
Impression d’une liste de documents en
mémoire .............................................101
4
Impression ou effacement d’un document en
mémoire............................................. 101
Vérification des détails d’un document en
mémoire............................................. 103
Composition spéciale .................................... 103
Composition par le biais d’un standard
téléphonique ...................................... 103
Commutation temporaire à la composition par
tonalité ............................................... 103
Transmission/Réception à l’aide du ECM .. 104
11 Réception de télécopies
Débit de réception des télécopies ................. 105
Modes réception............................................ 106
Si on souhaite recevoir des télécopies
automatiquement de même que des
appels vocaux : .................................. 106
Si on veut que l’appareil reçoive uniquement
et automatiquement des télécopies ou si
on possède une ligne téléphonique
consacrée exclusivement à la
télécopie : .......................................... 106
Dans le cas d’une sonnerie distinctive
(DRPD) de la compagnie
de téléphone : .................................... 107
Si on reçoit surtout des communications
vocales et parfois des télécopies ou
qu’on souhaite recevoir les télécopies
manuellement : .................................. 107
Si on souhaite recevoir des messages
vocaux sur le répondeur et recevoir
automatiquement des télécopies : ..... 107
Réglage du mode réception .......................... 108
Annulation de la réception............................. 108
Réception en mémoire .................................. 109
Format et type de papier ............................... 109
12 Entretien
Remplacement des réservoirs d’encre.......... 110
Avertissement de bas niveau d’encre........ 110
Quand remplacer un réservoir d’encre ...... 110
Réservoirs d’encre compatibles ................ 110
Remplacement d’un réservoir d’encre....... 111
Remise à zéro du compteur d’encre.......... 114
Vérification du niveau d’encre ................... 115
Entretien de la tête d’impression................... 116
Organigramme d’entretien de la tête
d’impression....................................... 116
Impression du motif de contrôle des
buses ................................................. 117
Confirmation du motif de contrôle des
buses ................................................. 118
Nettoyage de la tête d’impression. ............ 119
Aligner la tête d’impression ....................... 120
Utilisation de la fonction d’étalonnage ....... 121
Réglage de la Minuterie économiseur
d’énergie ............................................ 122
Nettoyage de l’appareil ..................................123
Nettoyage de la vitre d’exposition et du
couvercle de document ......................123
Nettoyage de l’extérieur .............................123
Nettoyage du rouleau .................................123
13 Dépannage
Logiciel...........................................................125
Problèmes d’installation et de désinstallation
du logiciel ...........................................125
Pilotes MP/MP Toolbox.............................125
MP Toolbox uniquement ...........................125
Pilotes MP uniquement .............................125
Généralités ....................................................127
Le papier est coincé ....................................127
Retrait du papier coincé ............................127
Le couvercle ne peut se fermer...................128
Le capot interne ne peut se fermer ...........128
Le plateau de sortie papier ne peut
se fermer ............................................128
Le plateau de sortie papier ne peut
s’ouvrir................................................128
Lorsque le voyant Alarm clignote ................129
Rien n’est affiché sur l’LCD
(Affichage à cristaux liquides)
(Aucune alimentation). .......................129
Problèmes de reproduction .........................130
Ne peut rien imprimer, ne peut pas imprimer
correctement ......................................130
Le papier gondole .....................................131
La production s’arrête en cours
d’exécution .........................................131
Copier ............................................................132
Problèmes de reproduction .........................132
Carte mémoire ...............................................132
Problèmes de carte mémoire ......................132
La carte mémoire n’est pas reconnue.......132
Les images sur la carte mémoire ne sont
pas reconnues....................................133
Ne peut imprimer correctement à partir
d’une carte mémoire...........................133
Impossible d’écrire à partir de l’ordinateur
sur une carte mémoire .......................134
Le disque amovible ne s’affiche pas dans
Windows Explorer ..............................134
L’icône [Déconnecter/Éjecter] ne s’affiche
pas (Windows 2000)...........................134
L’appareil n’apparaît pas dans
[Périphériques matériels] dans la case
dialogue [Ajout/Suppression de matériel]
(Windows 2000) .................................135
On ne peut afficher [Miniatures] dans
Windows Explorer (Windows 2000) ...135
La carte mémoire n’est pas reconnue en
tant que lecteur autre que
[Disque amovible]...............................135
Impossible de démarrer l’ordinateur .........135
Imprimer (à partir de l’ordinateur).................. 136
Problèmes d’impression à partir de
l’ordinateur ......................................... 136
Impossible d’imprimer avec une imprimante
partagée............................................. 137
Télécopier ..................................................... 137
Problèmes de réception de télécopies........ 137
Impossible de recevoir une télécopie,
impossible d’en imprimer. .................. 137
Impossible de recevoir des télécopies
automatiquement ............................... 138
Si l’appareil ne passe pas automatiquement
d’un appel vocal à un appel
télécopie ............................................ 138
Mauvaise qualité de la télécopie reçue .... 139
Impossible de recevoir une télécopie en
mode Correction d’erreur (ECM) ....... 139
Il y a des erreurs répétées lorsqu’on reçoit
une télécopie ..................................... 139
Problèmes de transmission
de télécopies...................................... 139
Impossible de transmettre
une télécopie ..................................... 139
Impossible de transmettre clairement
une télécopie ..................................... 140
Impossible de transmettre une télécopie en
mode Correction d’erreurs (ECM)...... 140
Il y a des erreurs répétées lorsqu’on
transmet une télécopie. ..................... 141
Problèmes de téléphone............................. 141
Composition impossible ........................... 141
Le téléphone se débranche pendant un
appel. ................................................. 141
Si l’alimentation est coupée par accident. .. 142
Numériser...................................................... 143
Problèmes de numérisation ........................ 143
On a tenté de créer un PDF pages multiples,
mais il est impossible de numériser
plusieurs documents.......................... 146
Lorsqu’on clique sur un bouton de MP
Toolbox, une autre application non
voulue s’ouvre.................................... 146
On a ouvert la case dialogue Propriétés à
partir de l’icône [Scanneurs et
appareils-photo] et on a modifié les
paramètres mais ces derniers n’ont
pas été activés (Windows 2000)........ 146
Impossible d’analyser correctement avec
l’analyse multiple ............................... 147
L’image numérisée est affichée en grand
(petit) format à l’écran de
l’ordinateur ......................................... 147
Messages de l’LCD ....................................... 148
Impossible d’imprimer correctement à partir d’un
appareil photo numérique .................. 153
5
14 Annexe
Façon de modifier les paramètres et explication
de leur contenu...................................155
Pour accéder aux paramètres de
l’appareil .............................................155
Paramètres ....................................................156
Touche de fonction : [COPY]......................156
Touche de fonction : [FAX] .........................157
Touche de fonction : [PHOTO PRINT]........157
Touche de fonction :
[Additional Functions] .........................158
Paramètres des types de papier....................165
Pour la reproduction ...................................165
Pour impression photo ...............................165
Impression de feuille Photo Index ..............166
Affichage de manuels électroniques sur le
CD-ROM d’installation........................167
À propos du Guide du logiciel........................169
À propos du Guide des Applications Photo ...170
Utilisation de l’aide en ligne ...........................170
Utilisation du Logiciel utilitaire........................170
Consignes de sécurité ...................................171
Limites juridiques sur l’utilisation du produit et
des images .........................................176
Utilisateurs aux États-Unis.............................176
Exigences de préinstallation de l’équipement
de télécopie Canon ............................176
Branchement de l’équipement ...................177
En cas de défaillance de l’équipement.......177
Droits de la compagnie de téléphone.........177
Avis de la FCC ...........................................178
Utilisateurs au Canada ..................................179
Exigences de préinstallation de l’équipement
de télécopie Canon ............................179
Spécifications.................................................181
Généralités.................................................181
Configuration système ...............................183
Spécifications de l’encre ............................183
Spécifications de reproduction ...................183
Spécifications d’impression photos ............183
Spécifications télécopieurs.........................184
Spécifications téléphoniques......................184
Spécifications d’impression........................185
Spécifications de numérisation ..................185
Index ..............................................................186
6
Lecture de la documentation
Symboles utilisés dans le présent Guide
Lire la liste des symboles utilisés dans le présent guide. Les symboles suivants sont utilisés pour
indiquer des instructions importantes. S’assurer de se conformer à ces instructions.
AVERTISSEMENT Indique un avertissement concernant des opérations pouvant
entraîner un décès ou des blessures personnelles si elles ne sont pas
exécutées correctement. Toujours respecter ces avertissements pour
utiliser l’appareil en toute sécurité.
ATTENTION
Indique une précaution concernant des opérations pouvant entraîner
des blessures personnelles ou des dommages matériels si elles ne sont
pas exécutées correctement. Toujours respecter ces précautions pour
utiliser l’appareil en toute sécurité.
IMPORTANT
Indique des avertissements de fonctionnement et des restrictions.
S’assurer de lire ces articles afin d’utiliser l’appareil correctement et
d’éviter de l’endommager.
REMARQUE
Indique des remarques relatives au fonctionnement ou des explications
supplémentaires. Il est vivement recommandé de lire ces points.
Consulter la Fiche
d’installation
Consulter la Fiche d’installation pour obtenir de plus amples
renseignements.
Consulter le Guide du Consulter le Guide du logiciel (inclus sur le CD-ROM d’installation) pour
logiciel
obtenir de plus amples renseignements.
(Consulter la page nn) Indique un numéro de page où l’on pourra trouver des informations
complémentaires.
FAX
PC
Indique la description de l’appareil lorsqu’il est utilisé comme télécopieur.
z (Titre de
commande
secondaire
d’exploitation)
Utilisé pour une opération qui peut être effectuée dans les commandes
secondaires.
Indique la description de l’appareil lorsqu’il est branché à un ordinateur.
1. (Étape secondaire Utilisé pour expliquer chaque opération d’une commande secondaire.
d’exploitation)
7
Touches utilisées dans le présent Guide
Lire les descriptions ci-dessous des notations des touches et messages utilisés dans le présent guide.
[nom des touches]
Le texte entre ces crochets indique une touche sur le panneau de
fonctionnement de l’appareil ou un élément à traiter sur l’ordinateur.
Exemple : [Color]
<message>
Le texte compris entre ces crochets indique un message ou un élément
sélectable de menu qui s’affiche sur l’écran (affichage à cristaux liquides).
Exemple : <PAP PHOTO PROF>, <DESACTIVE>
Termes utilisés dans le présent Guide
Lire la liste ci-dessous des termes et abréviations utilisés dans le présent guide.
appareil
Terme général utilisé pour représenter le MP390.
réglage par défaut
Réglage qui reste en vigueur tant qu’on ne le modifie pas.
document
Feuilles de papier, pages de livre ou photographies originales copiées,
télécopiées ou scannées à l’aide de l’appareil.
papier
Papier sur lequel l’appareil peut imprimer.
menu
Liste de paramètres pouvant être sélectionnés et modifiés. Un menu possède
un titre qui apparaît sur l’écran d’affichage.
FAX numéro de
transaction
Un numéro de quatre chiffres attribué automatiquement à un document
envoyé ou reçu.
FAX
FAX
FAX
PC
No EM/REC
Indique le numéro de transaction.
EM
Indique l’emission.
REC
Indique la réception.
cliquer,
cliquer deux
fois
Indique la sélection d’une commande ou d’une option sur l’ordinateur,
généralement à l’aide d’une souris.
PC pointer
PC cliquer du
Indique le déplacement du pointeur de la souris sur l’élément voulu.
Indique de cliquer du bouton droit de la souris.
bouton droit
/(Oblique)
8
Utilisé lors d’une liste consécutive de SE ou de noms de modèles. Par
exemple, « Windows 2000/XP » indique « Windows 2000 » et « Windows
XP ».
Chapitre
1
Introduction
Caractéristiques de l’appareil
Merci d’avoir acheté l’appareil Canon MP390. Cet appareil incorpore les fonctions suivantes en un
seul appareil d’utilisation facile.
Imprimante photo de . . . Imprime des images de qualité photographique à partir d’un appareil
bureau
photo numérique ou d’une carte mémoire sans l’aide d’un ordinateur.
Copieur . . . . . . . . . . . . . . Effectue des copies couleur ou noir et blanc. Des fonctions de
reproduction avancées peuvent également être utilisées pour les
copies.
FAX Télécopie . . . . . . . . Télécopie en couleur et noir et blanc partir de l’appareil ou envoie des
télécopies à partir de l’ordinateur.
PC Imprimante . . . . . . Imprime des photographies ainsi que des documents en couleurs vives
et en noir et blanc à partir de l’ordinateur.
PC Scanneur . . . . . . . . . Analyse par balayage des images haute définition vers l’ordinateur et
les traite facilement grâce au logiciel utilitaire fourni.
L’appareil peut aussi être utilisé comme appareil autonome pour la copie l’impression
photographique et la télécopie. Alternativement, le branchement de l’appareil sur un ordinateur
offre une imprimante/copieur/télécopieur/scanneur de bureau entièrement intégrée. Le logiciel
utilitaire fourni avec l’appareil permet de procéder, sans effort et avec efficacité, à une grande
variété de tâches à partir de l’ordinateur.
Chapitre 1
Introduction
9
Composants principaux et leurs fonctions
La présente section donne le nom et l’emplacement des principaux composants de l’appareil et décrit
aussi leurs fonctions.
Appareil
z Extérieur
Rallonge du plateau Prend en charge les papiers chargés dans le bac d’alimentation. Le
retirer avant de charger le papier.
Bac d’alimentation Utilisé pour charger le papier.
Panneau de
Affiche l’état de fonctionnement de l’appareil. Il est aussi utilisé pour
configuration
modifier ou vérifier les paramètres de chaque fonction. Pour plus de
détails, consulter page 12.
Couvercle de fente de Recouvre la fente de carte. L’ouvrir lors de l’insertion dans la fente
carte
d’une carte mémoire ou d’un adaptateur de carte CompactFlash
contenant une carte mémoire.
Rallonge du plateau Supporte les imprimés. La tirer en saisissant le cran avant de copier ou
d’imprimer. La tenir fermée dans le plateau de sortie lorsqu’elle n’est
pas utilisée.
Plateau de sortie
Les imprimés sortent sur ce plateau. Ouvrir le plateau avant de copier ou
papier
d’imprimer en appuyant sur le bouton d’ouverture. S’il est fermé, le
plateau s’ouvre automatiquement lorsque l’appareil copie ou imprime.
Le tenir fermé dans l’appareil lorsqu’il n’est pas utilisé.
Couvercle de
Couvre la vitre d’exposition. L’ouvrir lors du chargement d’un
document
document sur la vitre d’exposition.
Vitre d’exposition Utilisée pour charger un document à traiter.
Port d’impression Utilisé pour connecter à l’appareil un appareil photo ou un caméscope
numérique compatible avec PictBridge- ou Bubble Jet Direct- de
directe (pour
Canon, lors de l’impression d’images directement de l’appareil photo.
appareil photo
Pour plus de détails, consulter page 66.
numérique)
Bouton d’ouverture Appuyer sur ce bouton pour ouvrir le plateau de sortie papier de
l’appareil.
IMPORTANT
Le plateau de sortie papier ne s’ouvre pas lorsque l’appareil est placé sur un plan incliné.
10
Introduction
Chapitre 1
z Vue arrière et intérieur
Prise de dispositif
externe
Prise de ligne
téléphonique
Connecteur
d’alimentation
Connecteur USB
(pour ordinateur)
Voyant d’accès
Branche le dispositif externe.
Brnache la ligne téléphonique.
Utilisé pour connecter le cordon d’alimentation à l’appareil.
Utilisé pour connecter un ordinateur à l’appareil lors de l’impression, de
la télécopie ou de la numérisation à partir de l’ordinateur.
S’allume lorsqu’une carte mémoire est insérée dans la fente. Ce voyant
clignote lorsque l’appareil lit ou écrit des données sur la carte mémoire.
Lorsque l’appareil a terminé de lire ou d’écrire sur la carte, le voyant s’éteint.
Fente de carte
Insérer une carte mémoire ou un adaptateur de carte CompactFlash
contenant une carte mémoire dans ces fentes lors de l’impression de
photographies. L’appareil est muni de deux différentes fentes de carte.
Touche d’éjection de Appuyer sur cette touche pour retirer l’adaptateur de carte
carte mémoire
CompactFlash, la carte mémoire Microdrive ou CompactFlash de la
fente de carte. Pour plus de détails, consulter. page 47.
Support de tête
Utilisé pour installer la tête d’impression.
d’impression
Capot interne
Ouvrir ce capot lors du réglage du levier d’épaisseur papier, le
remplacement des réservoirs d’encre ou pour dégager un bourrage papier.
ATTENTION
L’impression lorsque le capot est ouvert peut provoquer des blessures.
Scanneur
Levier d’épaisseur
papier
Chapitre 1
Soulever cet élément jusqu’à ce qu’il se verrouille en place lorsque le
capot interne doit être ouvert.
Modifie la distance entre la tête d’impression et le papier en fonction du
type de papier. Régler le levier à la position appropriée au papier chargé.
Introduction
11
Panneau de configuration
La présente section décrit les touches du panneau de configuration ainsi que leur emplacement et leurs
fonctions.
Touche [ON/OFF]
Touche [SCAN]
Met l’appareil sous et hors tension. Avant de mettre l’appareil sous
tension, vérifier que le scanneur est fermé. Lors de la mise sous et hors
tension, garder la touche appuyée pendant au moins une seconde.
Met l’appareil en mode de balayage. En mode de balayage, l’appareil
numérise un document vers l’ordinateur en fonction des paramètres
sélectionnés. Cette touche est utilisée lorsque l’appareil est branché à un
ordinateur.
Met l’appareil en mode d’impression de photographies.
Touche [PHOTO
PRINT]
Touche [Photo Index Met l’appareil en mode Photo Index.
Sheet]
Touche [Menu]
Donne accès aux réglages pour personnaliser le fonctionnement de
l’appareil.
Touches [ (–)] et Pour défiler parmi les sélections du menu et augmenter ou diminuer le
[ (+)]
nombre de copies ou le numéro du fichier image.
Touche [Set]
Sélectionne ou confirme les paramètres. Appuyer aussi sur cette touche
pour revenir en mode d’attente après avoir dégagé un bourrage papier
ou corrigé d’autres erreurs qui interrompent l’impression.
Touches numériques Entrer les valeurs numériques comme le nombre de copies ainsi que les
numéros de télécopieur ou de téléphone de même que les caractères.
12
Introduction
Chapitre 1
Touche [Color]
Touche [Black]
Touche [Stop/Reset]
Touche [Tone]
Démarre la reproduction couleur, la numérisation ou la télécopie.
Démarre la reproduction noir et blanc, la numérisation télécopie.
Annule les opérations et remet l’appareil en mode d’attente.
Commute temporairement à la composition par tonalité. Modifie aussi
le mode lors de l’entrée de caractères.
Touche [Redial/
Recompose le dernier numéro composé. Entre aussi des pauses avant ou
Pause]
après les numéros lors de la composition ou de l’enregistrement Entre
aussi des pauses avant ou après les numéros lors de la composition ou
de l’enregistrement.
Touche [Directory] Utilisée lors de la composition des numéros de téléphone ou de
télécopieur enregistrés dans le répertoire.
Touche [Additional Met l’appareil en mode utilisateur dont les paramètres peuvent être
Functions]
personnalisés, notamment les paramètres d’avertissement de niveau bas
d’encre, les divers paramètres de télécopie et d’entretien.
Touche [FAX]
Met l’appareil en mode de télécopie.
Touche [COPY]
Met l’appareil en mode de copie.
Voyant Alarm
Clignote lorsque l’appareil est mis sous ou hors tension, lorsqu’il se
produit une erreur ou lorsqu’il n’y a plus d’encre ou de papier.
LCD (affichage
Affiche des messages, des sélections de menu et l’état de
à cristaux liquides) fonctionnement.
REMARQUE
• L’alimentation ne peut pas être coupée à l’aide de la touche [ON/OFF] lorsque l’appareil fonctionne.
• L’appareil procède au nettoyage de la tête d’impression à chaque fois qu’il est branché. Ceci assure une
qualité d’impression optimale mais consomme également une petite quantité d’encre pendant la procédure
de nettoyage.
• L’appareil ne peut recevoir de télécopies lorsque l’alimentation est hors circuit.
Chapitre 1
Introduction
13
Déroulement du Menu
Consulter ce déroulement du menu lors du réglage des fonctions de l’appareil.
REMARQUE
Pour obtenir des détails sur les fonctions de Reproduction spéciale,. consulter Chapitre 3.
FAX
COPY
PHOTO
PRINT
AGRANDIR/REDUIRE
SELECT PAP
TAUX FIXE
FORMAT:
ZOOM
TYPE :
SELON LA PAGE
REGLAGE DENSITE
SELECT PAP
DEFINITION TELEC
FORMAT:
TYPE :
DENSITE
QUALITE IMAGE
REPROD SPEC
2 sur 1
*1
COPIE SANS MARGE
*2
REPETITION IMAGE
*3
IMAGE MIROIR
IMAGE ENTIERE
*1 On ne peut utiliser cette fonction que lorsque le format du papier est réglé à <LET> ou à <A4>.
*2 On ne peut utiliser cette fonction que lorsque le format du papier est réglé à <LET>, <4"×6">, <5"×7">, ou à
<A4>.
*3 Lors de la sélection de <MANUEL> pour <REPETITION IMAGE>, on peut sélectionner de 1 à 4 fois pour
<HORIZONTAL> et <VERTICAL>.
14
Introduction
Chapitre 1
REMARQUE
Pour obtenir des détails sur le mode Impression photographies et les fonctions Photo Index, consulter
Chapitre 4.
Photo
Index
PHOTO
PRINT
MODE IMPR PHOTO
INDEX
SELECT FORMAT PAP
IMPR/BAL
Bal
BAL
Numérise unme feuille photo Index pour
imprimer les photographies choisies en fonction
des cercles noircis.
Impr
TOUTES LES PAGES
*1
DERNIERE IMAGE
*1
SELECT EVENTAIL
*1
SELECT TYPE PAP
DATE IMPR
VIVID PHOTO
DATE: Du
TOUTES IMAGES
DATE: Au
SELECT FORMAT PAP
SELECT TYPE PAP
IMPR SANS MARGE
DATE IMPR
SELECT EVENTAIL
*2
NUMERO IMAGE
PREMIERE IMAGE:
DERNIERE IMAGE:
VIVID PHOTO
UNE IMAGE
DATE
DATE: Du
DATE: Au
NUMERO FICH:
NOMBRE D'IMPRIMES
SELECT FORMAT PAP
SELECT FORMAT PAP
SELECT TYPE PAP
SELECT TYPE PAP
IMPR SANS MARGE
IMPR SANS MARGE
DATE IMPR
DATE IMPR
VIVID PHOTO
VIVID PHOTO
DPOF
SELECT FORMAT PAP
SELECT TYPE PAP
IMPR SANS MARGE
VIVID PHOTO
*1 Dans le cas de Photo Index, on peut sélectionner <TOUTES LES PAGES>, <DERNIERE IMAGE>, ou
<SELECT EVENTAIL> seulement lorsque 31 images ou plus sont enregistrées sur la carte mémoire.
*2 Pour <SELECT EVENTAIL>, on peut préciser l’éventail par <NUMERO IMAGE> ou par <DATE>.
Chapitre 1
Introduction
15
REMARQUE
• Pour obtenir des détails sur les Enregistrements des paramètres,. consulter Chapitre 14.
• Les paramètres par défaut sont affichés en gras.
Additional
Functions
DONNEES UTIL
REGLAGES TELEC
PARAMETRES EMISS
MODE RECEPTION
EMISS ECM
DUREE PAUSE
RECOMPOS AUTOMAT
ACTIVE
DESACTIVE
VITESSE DEBUT EM
RAPPORT EMISSION
ERREUR IMPR SEUL
SORTIE OUI
SORTIE NON
AUTOCOM TELEC/TEL
MODE TELEC SEUL
DRPD
MODE MANUEL
MODE REPONDEUR
REFERENCE MEM
REIMPR TELEC SAUV
IMPRIMER DOCUMENT
LISTE DOCUM MEM
EFFACER DOCUMENT
PARAMETRES RECEPT
RAPPORTS/LISTES
RAPPORT ACTIVITE
COMPOS REPERT
LISTE DONN UTIL
LISTE DOCUM MEM
ENREGISTR No TEL
*1
*1 Vous pousez enregistrer juspu’à 40 (01-40)
destinaitons pour la composition à partir du répertoire.
PARAMET UTILISAT
PARAM DATE/HEURE
REGLAGE DATE
No TELEPH APPAR
NOM APPAREIL
IDENT TERMINAL EM
POSITION ITE
MARQUE No TELEPH
ALARME COMB DECR
REGLAGE DU VOLUME
VOLUME D'APPEL
VOL MONIT LIGNE
NIVEAU APPEL REC
TYPE LIGNE TELEPH
POSTE A CLAVIER
COMP PAR IMPULS
RAPPORT ACTIVITE
16
Introduction
RECEPT ECM
AUTOCOM TELEC/TEL
HEURE DEBUT SONN
H SONN TELEC/TEL
COMMUT TELEC/TEL
SONNERIE TÉLÉC.
SONNERIE D'ENTREE
DESACTIVE
ACTIVE
COMMUT MAN/AUTO
DESACTIVE
ACTIVE
TELERECEPTION
ACTIVE
DESACTIVE
REDUCTION RECEPT
ACTIVE
DESACTIVE
VITESSE DEBUT REC
RAPPORT RECEPTION
Suite à la page suivante
Chapitre 1
VOLUME ENCRE
FAIBLE NIV ENCRE
RESTAU VOL ENCRE
ENCRE NOIRE MODIF?
ENCRE COUL MODIF?
ENTRETIEN
VERIF BUSE
NETTOYAGE TETE
RAFRAICHIR TETE
ALIGN TETE IMPR
NETTOY ROULEAU
ETALONNAGE
IMPR SILENCIEUSE
DEPASSEMENT
TONALITES
VOLUME CLAVIER
VOLUME D'ALARME
PROTECT CARTE
LANGUE AFFICHAGE
HEURE ETE
MINUT ECON ENERG
Chapitre 1
Introduction
17
Chapitre
2
Gestion des
documents et du
papier
Documents acceptés
Les documents placés sur la vitre d’exposition pour la copie, la télécopie ou l’analyse par balayage
doivent répondre aux exigences suivantes :
Type de
documents
• Tous types de documents papier
• Photographies
• Livres
Format
(Largeur ×
Longueur)
216 mm × 297 mm max.
(8 1/2 po × 11 3/4 po)
Quantité
• 1 feuille
• PC 10 documents pour analyse
multiple
Épaisseur
20 mm (3/4 po) max.
REMARQUE
PC L’analyse multiple est une fonction destinée à numériser plusieurs documents (documents de petites
tailles) à la fois.
Pour obtenir de plus amples renseignements, consulter le Guide du logiciel, situé sur le CD-ROM
d’installation.
18
Gestion des documents et du papier
Chapitre 2
Chargement des documents
Pour copier, télécopier ou scanner un document, le placer sur la vitre d’exposition.
REMARQUE
S’assurer que la colle, l’encre ou le liquide correcteur sur le document est complètement sec avant de le
charger.
1
Soulever le couvercle des documents.
2
Charger le document sur la vitre
d’exposition.
• Placer le document face vers le bas sur la vitre
d’exposition.
Aligner l’angle supérieur gauche du document avec
le repère d’alignement sur l’angle inférieur droit de
la vitre d’exposition.
REMARQUE
L’appareil ne peut numériser la zone qui se situe à
environ 3 mm (1/8 po) des bordures avant et
latérales de la vitre d’exposition.
3
Fermer délicatement le couvercle des
documents.
REMARQUE
Les documents épais (20 mm/3/4 po max.) comme
les livres peuvent aussi être scannés.
Chapitre 2
Gestion des documents et du papier
19
Recommandations générales sur le papier
Types de papier à ne pas utiliser
Ne pas utiliser :
–De papier plié, froissé, enroulé ou déformé
–D’enveloppes à double rabat ou munies de fermetures à pression
–Papier humide
–Papiers comportant des trous (perforations, par ex.)
–Papiers très fins (moins de 64 g/m2 ou de 17 lb)
–Papiers trop épais (plus de 105 g/m2 ou 28 lb) *Autres que les papiers authentiques Canon.
–Cartes postales avec photographies ou comportant des autocollants
–Enveloppes avec surfaces en relief ou traitées
Gestion du papier
• Maintenir le papier par l’emplacement le plus proche de ses bords et éviter de toucher la surface
imprimée. La qualité d’impression se détériore si la surface d’impression est endommagée ou
salie.
• Ne pas toucher à la surface d’impression avant que l’encre n’ait séché.
• Certains papiers peuvent gondoler et la surface d’impression peut se salir si on a utilisé une grande
quantité d’encre pour l’impression. Dans ce cas, déplacer le levier d’épaisseur papier vers la
droite (consulter page 27). Le papier qui a tendance à gondoler n’est pas recommandé pour
l’impression de photographies ou de graphiques. L’utiliser principalement pour l’impression de
texte.
• Si le papier est gondolé, l’aplanir avant d’imprimer.
• Remettre le papier non utilisé dans son emballage et le conserver dans un endroit à l’abri de la
lumière directe du soleil à une température et une humidité peu élevées.
20
Gestion des documents et du papier
Chapitre 2
Papiers recommandés et acceptés
Les papiers suivants sont recommandés pour utilisation avec l’appareil. Suivre les directives et
respecter les exigences lors du chargement du papier dans le bac d’alimentation.
Type de papier
Limite de chargement
PC Réglage du pilote d’imprimante
pour [Type de support]
Papier ordinaire
Environ 100 feuilles
(64 g/m2 ou 17 lb)
[Papier ordinaire]
Enveloppes
Environ 10 enveloppes
[Enveloppe]
Papier spécialisé de Canon
Canon recommande d’utiliser le papier Canon authentique pour assurer une impression de qualité
optimale.
Type de papier
Limite de chargement
PC Réglage du pilote d’imprimante
pour [Type de support]
Papier haute définition
Environ 80 feuilles
[Papier haute résolution]
Papier photo brillant
10 feuilles (Lettre/A4)
20 feuilles (4" × 6")
[Papier photo glacé]
Papier photo mat
10 feuilles
[Papier Photo Mat]
Papier photo brillant Plus 10 feuilles (Lettre/A4/5" × 7")
20 feuilles (4" × 6")
[Papier Photo Glacé Extra]
Papier photo Pro
10 feuilles (Lettre/A4)
20 feuilles (4" × 6")
[Papier photo professionnel]
Transparents
30 feuilles
[Transparent]
Transferts tee-Shirt
1 feuille
[Transfert T-Shirt]
REMARQUE
• Dans le cas d’enveloppes et de transferts tee-Shirt, régler vers la droite le levier d’épaisseur papier. Pour les
autres types de papier, le régler vers la gauche.
• Si l’alimentation papier ne s’effectue pas adéquatement, ventiler les feuilles avant de les charger (jusqu’à
10) dans le bac d’alimentation. La ventilation des feuilles les empêche de coller ensemble.
Chapitre 2
Gestion des documents et du papier
21
Sélection du papier approprié
La présente section décrit les caractéristiques et les utilisations envisagées de chaque papier
applicable à cet appareil. Consulter cette section et sélectionner le papier le plus compatible avec
l’impression prévue.
Type de papier
Format
Utilisation prévue
Recommandations et restrictions
Papier ordinaire Lettre
(215,9 mm × 279,4
mm/8 1/2 po × 11 po)
Légal
(215,9 mm × 355,6
mm/8 1/2 po × 14 po)
A4
(210 mm × 297 mm/
8 1/4 po × 11 3/4 po)
Impression à partir • 64 g/m2–105 g/m2 (17 lb –28 lb)
de l’ordinateur/
• L’appareil accepte les formats de papier
impression photo/
illustrés à gauche en orientation Portrait.
copie/télécopie
• Il est possible d’utiliser du papier pour
copieur, du papier à base de coton ou du
papier à en-tête standard.
• L’appareil n’exige pas d’utiliser du
papier jet d’encre spécial.
• Le papier de format Légal ne peut être
utilisé que pour l’impression à partir de
l’ordinateur.
• Utiliser le format de papier lettre ou A4
pour la réception de télécopies.
• Il n’est pas recommandé d’utiliser du
papier ordinaire pour l’impression de
photographies.
Enveloppes
Impression à partir • D’autres enveloppes peuvent être
de l’ordinateur
chargées mais Canon n’est pas en
mesure de garantir la qualité
d’impression.
• Ne pas utiliser les types d’enveloppes
suivants car ils peuvent provoquer des
problèmes :
- Enveloppes à fenêtres, trous,
perforations, découpe, double rabat,
fermeture par pression et avec bandes à
décoller.
- Enveloppes avec surfaces en relief ou
traitées.
- Enveloppes fermées.
- Enveloppes contenant des lettres.
• Retirer chaque enveloppe du bac de
sortie au fur et à mesure de son
impression.
22
Commercial no 10
(format américain)
(241 mm × 105 mm/
9 1/2 po × 4 1/8 po)
DL format européen
(220 mm × 110 mm/
8 5/8 po × 4 3/8 po)
Gestion des documents et du papier
Chapitre 2
Papier spécialisé de Canon
Canon recommande d’utiliser le papier Canon authentique pour assurer une impression de qualité
optimale.
Type de papier
Format
Utilisation prévue Recommandations et restrictions
• Ce type de papier fournit une meilleure
reproduction des couleurs que le papier
ordinaire.
• Il convient à l’impression de documents
commerciaux comportant des
graphiques, et aux photographies.
• Charger le papier avec le côté le plus
blanc face vers le haut.
• Retirer les feuilles du plateau de sortie
papier avant que le compte n’atteigne 50.
• Si le papier se courbe, retirer chaque
feuille au fur et à mesure qu’elle arrive
dans le plateau de sortie papier.
Papier haute
définition
Lettre
(215,9 mm × 279,4
mm/8 1/2 po × 11 po)
A4
(210 mm × 297 mm/
8 1/4 po × 11 3/4 po)
Impression à
partir de
l’ordinateur/
/impression
photo/
reproduction
Papier photo
brillant
Lettre
(215,9 mm × 279,4
mm/8 1/2 po × 11 po)
A4
(210 mm × 297 mm/
8 1/4 po × 11 3/4 po)
4" × 6"
(101,6 mm × 152,4
mm/4 po × 6 po)
• Ce papier est plus épais que le papier
Impression à
haute définition et il possède une surface
partir de
brillante permettant d’obtenir des tirages
l’ordinateur/
impression photo avec une qualité quasi-photographique.
• Ce papier convient à l’impression sans
/reproduction
bordures.
• Ne pas toucher à la surface d’impression
avant que l’encre n’ait séché.
• Charger le papier avec le côté brillant
face vers le haut.
• Retirer les feuilles du plateau de sortie
papier avant que le compte n’atteigne 10.
• Ne pas utiliser la feuille de support de
chargement fournie avec ce papier.
• Si l’encre prend beaucoup de temps à
sécher, retirer chaque feuille au fur et à
mesure qu’elle est imprimée.
Chapitre 2
Gestion des documents et du papier
23
Type de papier
Format
Utilisation prévue Recommandations et restrictions
Papier photo mat Lettre
(215,9 mm × 279,4
mm/8 1/2 po × 11 po)
A4
(210 mm × 297 mm/
8 1/4 po × 11 3/4 po)
• Ce papier est épais et comporte un fini
Impression à
mat.
partir de
• Il s’agit d’un papier mat qui offre une
l’ordinateur/
impression photo reproduction optimale des couleurs.
• Il est idéal pour de nombreux usages,
comme l’artisanat en papier, les
calendriers et les photos avec finition
mate.
• En utilisant l’impression sans bordures, il
est possible d’imprimer sans bordure
blanche.
• Charger le papier avec le côté le plus
blanc face vers le haut.
• Ne pas toucher à la surface d’impression
avant que l’encre n’ait séché.
• Retirer chaque feuille au fur et à mesure
de son impression.
Papier photo
brillant Plus
• Un papier épais avec une couche brillante
Impression à
qui offre une reproduction optimale des
partir de
couleurs.
l’ordinateur/
impression photo • Il est idéal pour l’impression de
photographies de grande qualité.
• En utilisant l’impression sans bordures, il
est possible d’imprimer sans bordure
blanche.
• Charger le papier avec le côté brillant
face vers le haut.
• Retirer chaque feuille du bac de sortie au
fur et à mesure de son impression.
Lettre
(215,9 mm × 279,4
mm/8 1/2 po × 11 po)
A4
(210 mm × 297 mm/
8 1/4 po × 11 3/4 po)
4" × 6"*1
(101,6 mm × 152,4
mm/4 po × 6 po)
5" × 7"
(127 mm × 177,8 mm/
5 po × 7 po)
*1 Pour impression sans bordures
24
Gestion des documents et du papier
Chapitre 2
Type de papier
Format
Papier Photo Pro Lettre
(215,9 mm × 279,4
mm/8 1/2 po × 11 po)
A4
(210 mm × 297 mm/
8 1/4 po × 11 3/4 po)
4" × 6"*
(101,6 mm × 152,4
mm/4 po × 6 po)
Utilisation prévue Recommandations et restrictions
• Un papier épais avec une couche brillante
Impression à
qui offre une reproduction optimale des
partir de
couleurs et une bonne résistance à la
l’ordinateur/
impression photo/ umière.
• Il est idéal pour l’impression de
copie
photographies de grande qualité.
• En utilisant l’impression sans bordures, il
est possible d’imprimer sans bordure
blanche.
• Dans le cas des cartes 4 " × 6 ", en
imprimant l’image au-delà des
perforations, il est ensuite possible de
couper les bordures et obtenir une
photographie sans bordure blanche.
• Ne pas tailler les bordures avant
l’impression.
• Charger le papier avec le côté brillant
face vers le haut.
• Das le cas des cartes 4 " × 6 ", retirer les
cartes du plateau de sortie papier avant
que le compte n’atteigne 20.
• Dans le cas des cartes autres que 4 " × 6 ",
retirer le papier du plateau de sortie avant
que le compte n’atteigne 10.
* Pour impression sans bordures
Recommandations pour le Papier photo Pro
• Ne pas toucher à la surface imprimée avant que l’encre ne soit fixée (environ 30 minutes). Les
couleurs sur les images sombres peuvent être tout d’abord difficiles à distinguer, mais
s’éclairciront après 30 minutes environ.
• Les images peuvent être salies si elles sont placées dans un album avant que l’encre ne soit
complètement sèche. Il est recommandé de laisser sécher l’encre pendant 24 heures.
• Ne pas tenter de faire sécher l’encre avec un sèche-cheveux ou en exposant les feuilles
imprimées directement au soleil.
• Ne pas conserver et ne pas afficher les imprimés dans des endroits chauds et humides. Ne jamais
les exposer à la chaleur ou à la lumière directe du soleil.
• Conserver les imprimés dans des albums, des cadres pour photos ou des classeurs de présentation
pour les protéger de l’exposition à l’air ou au soleil.
• Ne pas placer les imprimés dans des albums de type adhésif, car on risque de ne pas pouvoir les
retirer.
• Noter que certains classeurs ou albums en plastique transparent peuvent provoquer le
jaunissement des bords du papier.
Chapitre 2
Gestion des documents et du papier
25
Type de papier
Format
Utilisation prévue Recommandations et restrictions
Transparents
Impression à
• Les transparents conviennent
Lettre
partir de
parfaitement à l’impression de matériels
(215,9 mm × 279,4
mm/8 1/2 po × 11 po) l’ordinateur/copie de présentation utilisés avec des
rétroprojecteurs.
A4
• Charger une feuille de papier ordinaire en
(210 mm × 297 mm/
tant que dernière feuille de la pile.
8 1/4 po × 11 3/4 po)
• On peut imprimer sur les deux côtés des
transparents mais de meilleurs résultats
peuvent être obtenus en imprimant sur le
côté qui se courbe lorsqu’il est tenu par
un bord.
• Retirer chaque feuille du bac de sortie au
fur et à mesure de son impression.
• Ne pas toucher à la surface d’impression
avant que l’encre n’ait séché.
• Couvrir le côté imprimé d’une feuille de
papier ordinaire avant l’entreposage pour
le stockage prolongé des transparents.
Transferts
tee-Shirt
Lettre (215,9 mm ×
279,4 mm/8 1/2 po ×
11 po)
26
Impression à
• Ce papier s’utilise pour produire des
transferts sur tee-Shirt.
partir de
l’ordinateur/copie • Utiliser l’impression miroir pour
imprimer ou copier l’image sur le
transfert tee-Shirt.
• Charger le papier avec le côté n’ayant pas
de lignes vertes face vers le haut.
• Si le transfert tee-Shirt est courbé,
l’aplanir en l’enroulant en sens opposé.
• Le transfert sur tee-Shirt doit être utilisé
aussitôt qu’il a été imprimé.
• Consulter les manuels fournis avec le
transfert de tee-Shirt pour obtenir des
détails sur la manière d’utiliser le papier.
• Lors de la reproduction, régler le type de
papier à <H DEF> et la qualité de
l’image à <FIN (PHOTO)>.
Gestion des documents et du papier
Chapitre 2
Réglage du levier d’épaisseur papier
Le levier d’épaisseur papier permet de régler l’espace entre la tête d’impression et le support pour
correspondre à l’épaisseur des divers types de papier. Régler le levier d’épaisseur papier avant
d’imprimer.
IMPORTANT
Régler le levier d’épaisseur papier vers la gauche lors de la réception de télécopies.
Procédure à suivre :
1
Soulever le scanneur jusqu’à ce qu’il se
verrouille en place
.
Lorsque l’appareil est sous tension, le plateau de
sortie papier s’ouvre automatiquement lorsque le
scanneur est soulevé
.
Si le plateau de sortie papier ne s’ouvre pas,
appuyer sur le bouton d’ouverture pour l’ouvrir.
Le support de la tête d’impression se
déplace vers le milieu.
2
Ouvrir le capot interne.
3
Déplacer le levier d’épaisseur papier
vers la droite ou la gauche selon le type
de papier
.
1
2
1
A
REMARQUE
Dans le cas d’enveloppes et de transferts tee-Shirt,
régler vers la droite le levier d’épaisseur papier.
Pour les autres types de papier, le régler vers la
gauche.
4
Refermer le capot interne.
ATTENTION
• Appuyer au centre du capot interne jusqu’à ce qu’il se verrouille en place.
• L’impression lorsque le capot est ouvert peut provoquer des blessures.
5
Remettre le scanneur dans sa position d’origine.
L’affichage à cristaux liquides présente le message suivant.
RES ENCRE MODIF?
- OUI
NON+
Chapitre 2
Gestion des documents et du papier
27
6
Appuyer sur [ ].
REMARQUE
Lorsqu’on ne remplace pas un réservoir d’encre, s’assurer d’appuyer sur [ ] et sur aucune autre
touche.
Chargement du papier
Chargement de papier
IMPORTANT
Charger du papier ordinaire (format lettre ou A4) pour la réception de télécopies.
Procédure à suivre :
1
Régler le levier d’épaisseur papier vers la droite ou la gauche selon le type
de papier.
REMARQUE
• Pour les détails sur la position appropriée du levier d’épaisseur papier pour chaque type de papier
utilisé, consulter page 21.
• Pour les détails sur le réglage du levier d’épaisseur papier, consulter page 27.
2
Ouvrir le bac d’alimentation
, puis
tirer sur la rallonge du plateau .
1
2
La rallonge du plateau peut s’étendre en deux
parties.
3
Placer une pile de papier (côté à
imprimer face vers le haut) dans le bac
d’alimentation
, pincer le guide papier
et le régler sur la gauche de la pile .
1
2
IMPORTANT
S’assurer que la pile ne dépasse pas le repère de
limite du papier
.
B
A
28
Gestion des documents et du papier
Chapitre 2
Chargement des enveloppes
Procédure à suivre :
1
Régler le levier d’épaisseur papier vers la droite.
REMARQUE
Pour les détails sur le réglage du levier d’épaisseur papier, consulter page 27.
2
3
Ouvrir le bac d’alimentation, puis tirer sur la rallonge du plateau.
Préparer les enveloppes à charger.
IMPORTANT
• Appuyer fermement sur les bords des enveloppes
pour les rendre bien nets. Appuyer également
fermement sur la zone correspondant aux bords
du rabat.
• Éliminer la courbure des enveloppes en les tenant
diagonalement par les bords et en les tordant
légèrement.
• Si les rebords de l’enveloppe sont gonflés ou
enroulés, placer l’enveloppe sur une surface
plane. Appuyer à l’aide d’une plume en se
déplaçant du centre vers les bords de l’enveloppe.
• S’assurer que la courbure ou le gonflement ne
dépasse pas 3 mm (1/8 po).
Chapitre 2
Gestion des documents et du papier
29
4
Placer la pile d’enveloppes (côté à
imprimer face vers le haut) dans le bac
d’alimentation
, pincer le guide papier
et le régler sur la gauche de la pile .
1
2
Charger les enveloppes dans le bac d’alimentation,
face la plus courte vers le bas.
IMPORTANT
S’assurer que la pile ne dépasse pas le repère de
limite du papier .
B
A
30
Gestion des documents et du papier
Chapitre 2
Chapitre
3
Copier
Documents convenant à la copie
Pour des informations sur les types de documents convenant pour la copie, sur leurs
caractéristiques ainsi que sur la façon de les mettre en place, consulter le Chapitre 2.
Réglage du format et du type de papier
Pour copier, il faut régler sur le panneau de configuration le format et le type de papier chargé dans
le bac d’alimentation.
REMARQUE
• Pour plus de détails au sujet du papier, consulter page 21.
• L’astérisque <*> sur l’affichage indique le paramètre en cours.
Procédure à suivre :
1
Appuyer sur [COPY].
2
Appuyer deux fois sur [Menu] jusqu’à ce que s’affiche <2.SELECT PAP>.
2.SELECT PAP
3
Appuyer sur [Set].
Ex: FORMAT:<
TYPE :
4
Format lettre
Format carte
Format carte
Format A4
Appuyer sur [Set].
Ex: FORMAT:
TYPE : <
Chapitre 3
>
Utiliser [ ] ou [ ] pour sélectionner le format de papier.
– <LET> :
– <4"× 6"> :
– <5"× 7"> :
– <A4> :
5
LET
ORDIN
LET
ORDIN
>
Copier
31
6
Utiliser [ ] ou [ ] pour sélectionner le type de papier.
– <ORDIN> :
Convient au papier ordinaire.
– <GLACE> :
Convient au papier photo brillant.
– <H DEF> :
Convient au papier haute définition.
– <TRANS :> :
Convient aux transparents.
– <PHOTO PROF> : Convient au papier photo Pro.
– <PHOTO PLUS> : Convient au papier photo brillant Plus.
– <AUTRE> :
Convient lors de l’utilisation d’un papier photo autre que ceux décrits
précédemment (comme le papier photo mat) ou si on ne connaît pas le type de
papier.
REMARQUE
Utiliser le papier Photo Pro ou brillant Plus recommandé par Canon pour obtenir une impression de
qualité optimale lors de la reproduction de photographies.
7
Appuyer sur [Set].
Copie de documents
On peut régler la résolution et la densité de l’impression lors de la copie de documenmts couleur
ou noir et blanc. On peut aussi modifier les paramètres de réduction et d’agrandissement.
IMPORTANT
Après avoir mis l’appareil sous tension ou après avoir récupéré d’un mode économiseur d’énergie
(consulter page 122), l’image peut ne pas être lue correctemenht par l’appareil. Attendre au moins
une minute avant d’effectuer une copie.
Procédure à suivre :
1
Charger le document sur la vitre d’exposition.
REMARQUE
Pour les détails sur la manière de charger les documents, consulter page 19.
2
Appuyer sur [COPY].
3
Utiliser [ ] ou [ ] pour sélectionner le nombre de copies ou entrer le nombre
à l’aide des touches numériques (99 copies max.).
Ex:
100% LET NORMAL
ORDIN
03
REMARQUE
Consulter la page 21 pour connaître la limite de chargement du papier utilisé dans le bac
d’alimentation.
4
Effectuer tous les réglages nécessaires pour le document.
REMARQUE
• Pour sélectionner le format et le type de papier, consulter page 31.
• Pour sélectionner la qualité d’image, consulter page 33.
• Pour sélectionner l’exposition de balayage, consulter page 34.
• Pour sélectionner le taux de reproduction, consulter page 34.
32
Copier
Chapitre 3
5
Appuyer sur [Color] pour la reproduction en couleur ou sur [Black] pour la
reproduction en noir et blanc.
L’appareil commence à copier.
REMARQUE
• Pour annuler la copie, appuyer sur [Stop/Reset].
• L’appareil peut aussi recevoir des télécopies en mode de reproduction (lorsqu’on appuie sur [COPY])
Réglage de la qualité de l’image
La qualité de l’image peut être réglée en fonction du document à reproduire.
Procédure à suivre :
1
Appuyer sur [COPY].
2
Appuyer quatre fois sur [Menu] jusqu’à ce que s’affiche <4.QUALITE IMAGE>.
4.QUALITE IMAGE
NORMAL
3
Utiliser [ ] ou [ ] pour sélectionner la qualité de l’image.
– <NORMAL> :
– <FIN (PHOTO)> :
– <RAPIDE> :
Convient seulement aux documents texte.
Convient aux photographies.
Convient à la copie à grande vitesse avec une qualité plus faible.
REMARQUE
• <NORMAL> ne peut être sélectionné lorsque <GLACE>, <H DEF>, <PHOTO PROF>, <PHOTO
PLUS> ou <AUTRE> est sélectionné comme type de papier. (Consulter page 31).
• <RAPIDE> est seulement disponible lorsque <ORDIN> est sélectionné comme type de papier.
(Consulter page 31).
4
Appuyer sur [Set].
REMARQUE
Si la qualité est différente de ce qu’on attendait lors de l’utilisation de <RAPIDE>, sélectionner
<NORMAL> ou <FIN (PHOTO)> et essayer de copier de nouveau.
Chapitre 3
Copier
33
Réglage de l’exposition (Densité)
L’exposition (densité) est le degré de différence entre les parties éclairées et les parties sombres.
L’augmentation de l’exposition assombrit encore plus les zones ombrées et éclaircit encore plus les
zones claires. Une réduction de l’exposition réduit par contre la différence entre les zones sombres
et claires. On peut régler l’exposition en neuf gradations.
Procédure à suivre :
1
2
Appuyer sur [COPY].
Appuyer trois fois sur [Menu] jusqu’à ce que s’affiche <3.DENSITE>.
3.DENSITE
-P
3
FO+
Utiliser [ ] ou [ ] pour sélectionner l’exposition.
Appuyer sur [ ] diminue la densité et appuyer sur [ ] augmente la densité.
4
Appuyer sur [Set].
Réduction ou agrandissement d’une copie
On peut réduire ou agrandir les copies à l’aide de trois méthodes différentes :
1 Taux de reproduction prédéfinis
On peut sélectionner l’un des taux prédéfinis pour réduire
ou agrandir des copies.
2 Taux de reproduction
On peut préciser le taux de reproduction en pourcentage
personnalisés
pour réduire ou agrandir des copies.
3 Taux automatiques
L’appareil réduit ou agrandit automatiquement l’image
pour qu’elle se conforme au format du papier.
Les sections suivantes décrivent la façon d’utiliser ces méthodes.
Utilisation de taux de reproduction prédéfinis
Les taux de reproduction prédéfinis conviennent lors de changements entre des formats standards
de papier, soit par exemple, la réduction du format A4 au format lettre ou l’agrandissement du
format 4 " × 6 " au format lettre.
Procédure à suivre :
1
Appuyer sur [COPY].
2
Appuyer une fois sur [Menu] jusqu’à ce que s’affiche <1.AGRANDIR/REDUIRE>.
1.AGRANDIR/REDUIRE
TAUX FIXE
3
Appuyer sur [Set].
Ex:
34
TAUX FIXE
100%
Copier
+
Chapitre 3
4
Utiliser [ ] ou [ ] pour sélectionner le taux de reproduction.
– <25% MIN.> :
– <95% A4→ LET> :
Réduit le document à 25 % lors de la reproduction.
Réduit un document de format A4 au format lettre lors de la
reproduction.
– <100%> :
Ne modifie pas le format du document lors de la reproduction.
– <170% 5"× 7" → LET> : Agrandit un document de format 5 po × 7 po au format lettre lors de
la reproduction.
– <212% 4"× 6" → LET> : Agrandit un document de format 4 po × 6 po au format lettre lors de
la reproduction.
– <400% MAX.> :
Agrandit le document à 400 % lors de la reproduction.
REMARQUE
Si on appuie sur les touches numériques lors du réglage du taux de reproduction préréglé, l’appareil
commute au réglage personnalisé de reproduction (reproduction zoom).
5
Appuyer sur [Set].
Utilisation de taux de reproduction personnalisés
En plus de prendre de décider de réduire ou d’agrandir un document à l’aide des taux de
reproductionm prédéfinis, on peut aussi le faire en incréments personnalisés de 1 %.
Procédure à suivre :
1
Appuyer sur [COPY].
2
Appuyer une fois sur [Menu] jusqu’à ce que s’affiche <1.AGRANDIR/REDUIRE>.
1.AGRANDIR/REDUIRE
TAUX FIXE
3
Utiliser [ ] ou [ ] pour sélectionner <ZOOM>.
1.AGRANDIR/REDUIRE
ZOOM
4
Appuyer sur [Set].
Ex: ZOOM 25-400%
-
5
100%
+
Utiliser [ ] ou [ ] pour sélectionner un taux de reproduction entre 25 % et 400
% ou entrer le taux à l’aide des touches numériques.
• Appuyer sur [ ] diminue le taux de reproduction et appuyer sur [ ] augmente le taux de
reproduction.
• Appuyer et maintenir enfoncé [ ] ou [ ] pour faire avancer rapidement les taux.
6
Chapitre 3
Appuyer sur [Set].
Copier
35
Copier une image pour qu’elle corresponde à la taille de la page
On peut réduire ou agrandir automatiquement l’image pour qu’elle corresponde au format du papier
sélectionné si le document à copier est plus grand ou plus petit que le format de papier utilisé.
REMARQUE
Certains formats de documents peuvent ne pas être détectés correctement. Si le document ne peut être détecté
correctement, sélectionner le taux de reproduction préréglé ou personnalisé.
Procédure à suivre :
1
Appuyer sur [COPY].
2
Appuyer une fois sur [Menu] jusqu’à ce que s’affiche <1.AGRANDIR/REDUIRE>.
1.AGRANDIR/REDUIRE
TAUX FIXE
3
Utiliser [ ] ou [ ] pour sélectionner <SELON LA PAGE>.
1.AGRANDIR/REDUIRE
SELON LA PAGE
4
Appuyer sur [Set].
Fonctions de copie avancées
Les fonctions suivantes de copie avancées sont disponibles :
Copie 2 sur 1
Copie sans marges
Répétition d’une image sur une page
Création d’une image miroir
Réduction d’une image pour convenir
la page
Réduit deux pages d’un document en une seule.
Copie des images couleur de manière qu’elles
remplissent toute la page, sans marges.
Copie plusieurs fois une image sur une seule
page.
Génère une copie miroir d’un document comme,
par exemple, lors de la copie sur des transferts de
T-shirt.
Reproduit une image en réduisant légèrement sa
taille de manière à ne pas rogner la bordure du
document.
Les sections suivantes décrivent la façon d’utiliser ces fonctions.
36
Copier
Chapitre 3
Copier deux pages sur une seule
Cette fonction permet de copier deux documents sur une seule feuille de papier en réduisant et en
faisant pivoter l’image de 90 degrés.
REMARQUE
• Si <MEMOIRE PLEINE> s’affiche lors de la reproduction sur l’affichage, régler la qualité d’image à
<NORMAL> et essayer de copier de nouveau. (Consulter page 33).
• On ne peut utiliser cette fonction que lorsque le format du papier est réglé à <LET> ou à <A4>. (Consulter
page 31).
Procédure à suivre :
1
Charger le document sur la vitre d’exposition.
2
Appuyer sur [COPY].
3
Utiliser [ ] ou [ ] pour sélectionner le nombre de copies ou entrer le
nombre à l’aide des touches numériques (99 copies max.).
REMARQUE
Consulter la page 21 pour connaître la limite de chargement du papier utilisé dans le bac
d’alimentation.
4
Effectuer tous les réglages nécessaires pour le document.
REMARQUE
• Pour sélectionner le format et le type de papier, consulter page 31.
• Pour sélectionner la qualité d’image, consulter page 33.
• Pour sélectionner l’exposition de balayage, consulter page 34.
• On ne peut sélectionner le taux de reproduction.
5
Appuyer plusieurs fois sur [Menu] jusqu’à ce que s’affiche <5.REPROD
SPEC>.
5.REPROD SPEC
2 sur 1
6
Appuyer sur [Set].
Ex:
Chapitre 3
62% LET
2 sur 1
NORMAL
01
Copier
37
Si un autre réglage de format du papier que <LET> ou <A4>est sélectionné, l’affichage présente
le message suivant :
Ex: FORMAT:<
TYPE :
LET
ORDIN
>
• Utiliser [ ] ou [ ] pour sélectionner <LET> ou <A4>, puis appuyer sur [Set].
• Utiliser [ ] ou [ ] pour sélectionner le type de papier, puis appuyer sur [Set].
7
Appuyer sur [Color] pour la reproduction en couleur ou sur [Black] pour la
reproduction en noir et blanc.
BALAYAGE
8
01
Charger le deuxième document sur la vitre d’exposition.
PAGE SUIV. :DEP
ARRET BALAY :REGL
S’il n’y a qu’un document à scanner, appuyer sur [Set].
9
Appuyer sur [Color] pour la reproduction en couleur ou sur [Black] pour la
reproduction en noir et blanc.
Appuyer sur la même touche qu’à l’étape 7.
IMPORTANT
Si on n’appuie pas sur la même touche qu’à l’étape 7, l’appareil ne commence pas à copier.
REMARQUE
• Pour annuler la copie, appuyer sur [Stop/Reset].
• Pour continuer la copie de deux pages sur une seule, répéter les étapes 7 à 9.
Copie sans bordures
Cette fonction permet de copier des images couleur qui emplissent entièrement la page, sans
bordures.
REMARQUE
• On ne peut utiliser cette fonction que lorsque le papier est réglé à <GLACE>, <H DEF.>, <PHOTO PROF>,
<PHOTO PLUS> ou <AUTRE>. Pour les détails sur le réglage du type de papier, consulter page 31.
• Cette fonction ne permet que la reproduction en couleur.
• L’image reproduite peut devoir être agrandie pour correspondre au format papier sélectionné lorsqu’on
effectue des copies sans bordures. Il peut y avoir un certain cadrage.
• Lorsque la copie sans bordures est sélectionnée, l’affichage LCD indique le réglage avec le symbole « + »,
comme <95%+>, <100%+>, etc.
38
Copier
Chapitre 3
Procédure à suivre :
1
Charger le document sur la vitre d’exposition.
2
Appuyer sur [COPY].
3
Utiliser [ ] ou [ ] pour sélectionner le nombre de copies ou entrer le nombre
à l’aide des touches numériques (99 copies max.).
REMARQUE
Consulter la page 21 pour connaître la limite de chargement du papier utilisé dans le bac
d’alimentation.
4
Effectuer tous les réglages nécessaires pour le document.
REMARQUE
• Pour sélectionner le format et le type de papier, consulter page 31.
• La qualité de l’image est fixée à <FIN (PHOTO)>. Ce réglage ne peut être modifié.
• Pour sélectionner l’exposition de balayage, consulter page 34.
• Pour sélectionner le taux de reproduction, consulter page 34.
5
Appuyer plusieurs fois sur [Menu] jusqu’à ce que s’affiche <5.REPROD SPEC>.
5.REPROD SPEC
2 sur 1
6
Utiliser [ ] ou [ ] pour sélectionner <COPIE SANS MARGE>.
5.REPROD SPEC
COPIE SANS MARGE
7
Appuyer sur [Set].
100%+ LET FIN
COPIE SANS MARGE
01
Si un paramètre de papier est sélectionné et ne peut être utilisé pour la reproduction sans bordures,
l’affichage indique le message suivant :
Ex: FORMAT:<
TYPE :
LET
>
PHOTO PROF
• Appuyer sur [Set] pour confirmer le format du papier.
• Utiliser [ ] ou [ ] pour sélectionner <GLACE>, <H DEF>, <PHOTO PROF>, <PHOTO PLUS> ou
<AUTRE> comme type de papier, puis appuyer sur [Set].
8
Appuyer sur [Color].
REMARQUE
• On peut sélectionner la largeur à éliminer des marges de l’image d’origine. (Consulter page 48).
• Appuyer sur [Black] ne fait pas débuter la reproduction.
Chapitre 3
Copier
39
Répétition d’une image sur une page
Cette fonction permet de copier plusieurs fois une image sur une seule page. On peut régler
l’appareil pour sélectionner automatiquement le nombre de fois qu’il reproduit l’image ou on peut
en préciser le nombre.
IMPORTANT
• Lors du réglage manuel du nombre de fois que l’image doit être reproduite, le format du papier doit
être précisé avant la reproduction. (Consulter page 31).
• Lors du réglage manuel du nombre de fois que l’image doit être reproduite, la taille de l’image
d’origine ne doit pas être supérieure à l’une des divisions. Si on souhaite, par exemple, effectuer quatre
reproductions en format original de l’image, l’image originale ne doit pas être plus grande qu’un
quart du format du papier sur lequel on effectue la copie.
Procédure à suivre :
1
2
3
Charger le document sur la vitre d’exposition.
Appuyer sur [COPY].
Utiliser [ ] ou [ ] pour sélectionner le nombre de copies ou entrer le nombre
à l’aide des touches numériques (99 copies max.).
REMARQUE
Consulter la page 21 pour connaître la limite de chargement du papier utilisé dans le bac
d’alimentation.
4
Effectuer tous les réglages nécessaires pour le document.
REMARQUE
• Pour sélectionner le format et le type de papier, consulter page 31.
• Pour sélectionner la qualité d’image, consulter page 33.
• Pour sélectionner l’exposition de balayage, consulter page 34.
• Pour sélectionner le taux de reproduction, consulter page 34.
• On ne peut sélectionner <SELON LA PAGE> comme taux de reproduction.
5
Appuyer plusieurs fois sur [Menu] jusqu’à ce que s’affiche <5.REPROD SPEC>.
5.REPROD SPEC
2 sur 1
6
Utiliser [ ] ou [ ] pour sélectionner <REPETITION IMAGE>.
5.REPROD SPEC
REPETITION IMAGE
40
Copier
Chapitre 3
7
Appuyer sur [Set].
REPETITION IMAGE
AUTO
8
Utiliser [ ] ou [ ] pour sélectionner <AUTO> ou <MANUEL>.
z Si on sélectionne <AUTO>:
1. Appuyer sur [Set].
Ex: 100%
REPET
LET FIN
AUTO
01
2. Passer à l’étape 9.
z Si on sélectionne <MANUEL>:
1. Appuyer sur [Set].
Ex: VERTICAL
HORIZONTAL
< 2 >
2
2. Il faut décider du nombre de reproductions à effectuer de l’image.
On peut effectuer un maximum de quatre répétitions verticales et quatre répétitions horizontales.
IMPORTANT
L’image originale ne doit pas être plus grande que l’une des divisions. Si on souhaite,
par exemple, effectuer quatre reproductions en format original de l’image, l’image
originale ne doit pas être plus grande qu’un quart du format du papier sur lequel on
effectue la copie.
3. Utiliser [ ] ou [ ] pour sélectionner le nombre de répétitions verticales
(4 copies max.).
4. Appuyer sur [Set].
Ex: VERTICAL
HORIZONTAL
2
< 2 >
5. Utiliser [ ] ou [ ] pour sélectionner le nombre de répétitions horizontales
(4 copies max.).
6. Appuyer sur [Set].
7. Passer à l’étape 9.
9
Appuyer sur [Color] pour la reproduction en couleur ou sur [Black] pour la
reproduction en noir et blanc.
REMARQUE
• Pour annuler la copie, appuyer sur [Stop/Reset].
• Appuyer sur [Stop/Reset] pour remettre l’appareil en mode d’attente.
Chapitre 3
Copier
41
Création d’une image miroir
Cette fonction permet d’obtenir une image miroir d’un document. Utiliser cette fonction pour la
copie sur transfert T-shirts de façon que l’image soit orientée correctement lorsqu’elle est repassée
au fer sur le tissu.
Document Résultats d’impression Transfert
REMARQUE
Utiliser les transferts T-shirts lorsque l’image doit être repassée sur des T-shirts. (Consulter page 21).
Procédure à suivre :
1
2
3
Charger le document sur la vitre d’exposition.
Appuyer sur [COPY].
Utiliser [ ] ou [ ] pour sélectionner le nombre de copies ou entrer le nombre
à l’aide des touches numériques (99 copies max.).
REMARQUE
Consulter la page 21 pour connaître la limite de chargement du papier utilisé dans le bac
d’alimentation.
4
Effectuer tous les réglages nécessaires pour le document.
REMARQUE
• Pour sélectionner le format et le type de papier, consulter page 31.
• Pour sélectionner la qualité d’image, consulter page 33.
• Pour sélectionner l’exposition de balayage, consulter page 34.
• Pour sélectionner le taux de reproduction, consulter page 34.
5
Appuyer plusieurs fois sur [Menu] jusqu’à ce que s’affiche <5.REPROD SPEC>.
5.REPROD SPEC
REPETITION IMAGE
6
Utiliser [ ] ou [ ] pour sélectionner <IMAGE MIROIR>.
5.REPROD SPEC
IMAGE MIROIR
7
Appuyer sur [Set].
Ex: 100%
LET FIN
IMAGE MIROIR
8
01
Appuyer sur [Color] pour la reproduction en couleur ou sur [Black] pour la
reproduction en noir et blanc.
REMARQUE
Pour annuler la copie, appuyer sur [Stop/Reset].
42
Copier
Chapitre 3
Réduction d’une image pour convenir à la page
Cette fonction permet de reproduire une image de manière à ne pas en rogner le rebord.
Support d’impression de même identique
Procédure à suivre :
1
Charger le document sur la vitre d’exposition.
2
Appuyer sur [COPY].
3
Utiliser [ ] ou [ ] pour sélectionner le nombre de copies ou entrer le nombre
à l’aide des touches numériques (99 copies max.).
REMARQUE
Consulter la page 21 pour connaître la limite de chargement du papier utilisé dans le bac
d’alimentation.
4
Effectuer tous les réglages nécessaires pour le document.
REMARQUE
• Pour sélectionner le format et le type de papier, consulter page 31.
• Pour sélectionner la qualité d’image, consulter page 33.
• Pour sélectionner l’exposition de balayage, consulter page 34.
5
Appuyer plusieurs fois sur [Menu] jusqu’à ce que s’affiche <5.REPROD SPEC>.
5.REPROD SPEC
2 sur 1
6
Utiliser [ ] ou [ ] pour sélectionner <IMAGE ENTIERE>.
5.REPROD SPEC
IMAGE ENTIERE
7
Appuyer sur [Set].
Ex:
8
90% LET FIN
IMAGE ENTIERE
01
Appuyer sur [Color] pour la reproduction en couleur ou sur [Black] pour la
reproduction en noir et blanc.
REMARQUE
• Pour annuler la copie, appuyer sur [Stop/Reset].
• Pour certains documents, une partie du document risque de ne pas être copiée.
Chapitre 3
Copier
43
Chapitre
4
Impression photo
à partir d’une carte
mémoire
Il existe plusieurs façons d’imprimer des photographies directement d’une carte mémoire, sans
l’aide d’un ordinateur. Lors de l’emploi de Photo Index, on peut alors préciser facilement les
photographies à reproduire et régler les options d’impression.
Étape 1
S’assurer que l’appareil est sous tension.
Étape 2
Charger du papier dans le bac d’alimentation. (Consulter page 28)
Étape 3
Insertion d’une carte mémoire. (Consulter page 46)
Étape 4
Sélectionner la méthode d’impression. Il existe trois méthodes
principales :
• Impression à l’aide de Photo Index (Consulter page 51)
• Impression de toutes les images (Consulter page 55)
• Impression d’un index* (Consulter page 58)
* Pour le déroulement de l’opération, consulter page 57.
44
Impression photo à partir d’une carte mémoire
Chapitre 4
Cartes mémoire compatibles
Les cartes mémoire suivantes sont compatibles avec cet appareil. Elles sont insérées dans les fentes
de carte décrites ci-dessous :
Fente de carte gauche
MEMORY STICK
MultiMediaCard
Carte SmartMedia
Carte mémoire SD
(protégée numériquement)
Fente de carte droite
Carte CompactFlash
Type I/II
Carte xD Picture
Carte mémoire Microdrive
ATTENTION
Lors de l’utilisation d’une carte xD-Picture, s’assurer d’insérer cette dernière dans un adaptateur de
carte CompactFlash (doit être acheté séparément) avant d’insérer la carte dans la fente de l’appareil.
IMPORTANT
• Dans le cas des cartes CompactFlash Type I/II, seules les cartes de 3,3 V sont compatibles.
• Dans le cas des cartes SmartMedia, seules les cartes de 3,3 V sont compatibles. On ne peut utiliser de
carte SmartMedia de moins de 2 Mo de mémoire.
• Les données images sur les cartes mémoire qui sont incompatibles avec l’appareil photo numérique
risquent d’être illisibles ou les données de l’image peuvent être endommagées. Pour obtenir plus de
renseignements sur les cartes mémoire compatibles avec un appareil photo numérique, consulter le
manuel fourni avec l’appareil photo numérique.
• Formater la carte de mémoire à l’aide d’un appareil photo numérique. La carte de mémoire peut ne
pas être utilisable avec l’appareil si elle est formatée sur un ordinateur.
• Pour obtenir plus de renseignements sur les cartes mémoire compatibles avec un appareil photo
numérique, consulter le manuel fourni avec l’appareil photo numérique.
• PC Pour utiliser l’ordinateur pour lire ou écrire des données sur une carte mémoire, consulter le
Guide du logiciel situé sur le CD-ROM d’installation.
• PC Si des photographies ont été copiées d’une carte mémoire vers l’ordinateur et qu’elles ont été
éditées, les imprimer à partir de l’ordinateur. La copie de données images éditées sur une carte
mémoire et ensuite leur impression à partir de l’appareil donne une qualité d’impression moindre.
REMARQUE
L’impression directe exige que les images soient enregistrées sur une carte mémoire en utilisant un format
JPEG (DCF/CIFF/Exif 2.2 ou antérieur/JFIF). Les fichiers RAW ne sont pas compatibles avec l’impression
directe.
Chapitre 4
Impression photo à partir d’une carte mémoire
45
Insertion/Retrait d’une carte mémoire
Insertion d’une carte mémoire
Il existe deux manières d’insérer une carte mémoire, selon le type de carte : l’une est d’insérer
directement une carte mémoire dans la fente de carte et l’autre est d’utiliser un adaptateur de carte
CompactFlash (doit être acheté séparément) lors de l’insertion.
ATTENTION
Lors de l’utilisation d’une carte xD-Picture, s’assurer
d’insérer cette dernière dans un adaptateur de carte
CompactFlash (doit être acheté séparément) avant
d’insérer la carte dans la fente de l’appareil..
Procédure à suivre :
1
2
3
S’assurer que l’appareil est sous tension.
Ouvrir le couvercle de la fente de carte du côté inférieur droit de l’appareil.
Insérer la carte mémoire ou l’adaptateur de carte CompactFlash contenant le
carte mémoire dans la fente de carte appropriée.
ATTENTION
• Ne pas forcer une carte mémoire dans un adaptateur de carte CompactFlash pendant que
l’adaptateur se trouve dans la fente de carte. Pour obtenir de plus amples renseignements,
consulter le manuel fourni avec l’adaptateur de carte CompactFlash.
• PC Si on utilise une carte mémoire SD (protégée numériquement) et dépendant de la manière
dont elle est insérée, le verrouillage d’écriture peut se verrouiller à l’occasion et il sera
impossible d’écrire à partir de l’ordinateur. Dans ce cas, libérer le verrouillage de la carte
mémoire SD puis insérer la carte mémoire an ayant soin de ne pas activer le dispositif de
protection d’écriture.
Fente de carte gauche
MEMORY
STICK
Fente de carte droite
Carte mémoire SD
(protégée
numériquement)
Carte mémoire Microdrive
(inséré dans un adapatateur
de carte CompactFlash)
Carte
SmartMedia
MultimediaCard
Carte mémoire Carte CompactFlash
Type I/II
Microdrive
IMPORTANT
Lors de l’insertion de la carte mémoire ou de l’adaptateur de carte Compact Flash comportant
la carte mémoire dans la fente, l’insérer du côté avant (côté étiqueté) faisant face vers
l’extérieur.
46
Impression photo à partir d’une carte mémoire
Chapitre 4
REMARQUE
• Si la carte de mémoire ne peut pas être lue, vérifier si :
– la carte mémoire ou l’adaptateur de carte CompactFlash contenant la carte de mémoire est introduit à fond
dans la fente de la carte.
– la carte de mémoire utilisée est compatible.
– la carte de mémoire contient des données image.
Retrait d’une carte mémoire
Procédure à suivre :
ATTENTION
• Si une erreur se produit pendant l’impression à partir d’une carte mémoire (manque de papier, par
ex.), ne pas retirer la carte ou l’adaptateur de carte CompactFlash contenant une carte mémoire car
cela peut endommager les données sur la carte mémoire.
• Ne pas retirer la carte mémoire ou l’adaptateur de carte CompactFlash contenant une carte mémoire
pendant que le voyant d’accès est allumé ou clignote car cela peut endommager les données sur la
carte mémoire.
1
Appuyer sur [ON/OFF] pour mettre l’appareil hors tension.
PC Si on a écrit sur une carte mémoire dans Windows 2000, attendre dix secondes avant de mettre
l’appareil hors tension.
2
Retirer la carte mémoire de la fente.
Pour retirer l’adaptateur de carte CompactFlash
xD-Picture, une carte mémoire Microdrive ou
CompactFlash, appuyer d’abord sur la touche
au bas
de la fente de carte.
Dans le cas d’une carte mémoire MEMORY STICK,
MultiMediaCard, SmartMedia ou SD (protégée
numériquement), ne pas appuyer sur la touche pour
retirer la carte.
Chapitre 4
A
Ex :adaptateur de carte
CompactFlash, carte
mémoire Microdrive ou
CompactFlash
Impression photo à partir d’une carte mémoire
47
Fonctions d’impression pratiques
On peut sélectionner les options de réglage d’impression comme l’impression de photographies
sans bordures et l’impression de bleus et de verts plus éclatants dans les photographies de paysages.
Réglage pour impression sans bordures
Cette fonction permet d’imprimer des images couleur qui emplissent entièrement la page, sans
bordures.
Sans bordures
Avec bordures
REMARQUE
• Il est possible de régler l’impression sans bordures pour les méthodes d’impression suivantes :
– Toutes les images (Consulter la page 55)
– Image unique (Consulter la page 60)
– Série d’images (Consulter la page 62)
– DPOF (Consulter la page 65)
z Pour activer/désactiver l’impression sans bordures :
Exemple
1. Appuyer sur [PHOTO PRINT].
2. Appuyer plusieurs fois sur [Menu] jusqu’à ce que s’affiche <1.MODE IMPR PHOTO>.
3. Utiliser [ ] ou [ ] pour sélectionner la méthode d’impression, puis appuyer sur [Set] .
4. Utiliser [ ] ou [ ] pour sélectionner le format du papier, puis appuyer sur [Set].
5. Utiliser [ ] ou [ ] pour sélectionner le type de papier, puis appuyer sur [Set].
<IMPR SANS MARGE> s’affiche sur l’écran.
Ex: 4.IMPR SANS MARGE
DESACTIVE
REMARQUE
Le numéro du menu peut être différent, selon les paramètres d’impression photo.
6. Utiliser [ ] ou [ ] pour activer ou désactiver l’impression sans bordures.
– DESACTIVE :Désactive l’impression sans bordures.
– ACTIVE :
Active l’impression sans bordures.
REMARQUE
• En ce qui a trait à la fonction d’impression sans bordures, le document à imprimer est agrandi de
manière qu’il dépasse légèrement le papier. Le dépassement de l’image hors du papier peut être réglé.
• Cela ne peut pas être utilisé pour l’impression d’un index ou lorsque <PAPIER ORDINAIRE> est
sélectionné comme type de papier.
z Pour régler le dépassement de l’image :
1. Appuyer sur [Additional Functions].
48
Impression photo à partir d’une carte mémoire
Chapitre 4
2. Utiliser [ ] ou [ ] pour sélectionner <5.DEPASSEMENT>.
DONNEES UTIL
5.DEPASSEMENT
3. Appuyer sur [Set].
Ex: DEPASSEMENT
PETIT
4. Utiliser [ ] ou [ ] pour sélectionner le dépassement.
– <PETIT> : Réduit le montant du dépassement.
– <GRAND> : Augmente le montant du dépassement.
5. Appuyer sur [Set].
6. Appuyer sur [Stop/Reset] pour mettre l’appareil en mode de sortie.
Réglage de l’impression photo vivante (vivid photo)
L’activation de ce réglage permet de rendre les photographies plus éclatantes, notamment les bleus
et les verts.
REMARQUE
• Il est possible de régler l’impression photo vivante (vivid photo) pour les méthodes d’impression suivantes :
– Toutes les images (Consulter la page 55)
– Index (Consulter la page 58)
– Image unique (Consulter la page 60)
– Série d’images (Consulter la page 62)
– DPOF (Consulter la page 65)
z Pour activer/désactiver l’impression photo vivante (vivid photo) :
Exemple
1. Appuyer sur [PHOTO PRINT].
2. Appuyer plusieurs fois sur [Menu] jusqu’à ce que s’affiche <1.MODE IMPR PHOTO>.
3. Utiliser [ ] ou [ ] pour sélectionner la méthode d’impression, puis appuyer sur [Set].
4. Utiliser [ ] ou [ ] pour sélectionner le format du papier, puis appuyer sur [Set].
5. Utiliser [ ] ou [ ] pour sélectionner le type de papier, puis appuyer sur [Set].
6. Utiliser [ ] ou [ ] pour activer ou désactiver l’impression sans bordures, puis
appuyer sur [Set].
7. Utiliser [ ] ou [ ] pour sélectionner l’impression ou non de la date, puis appuyer sur
[Set].
<VIVID PHOTO> s’affiche sur l’écran.
Ex:
6.VIVID PHOTO
DESACTIVE
REMARQUE
Le numéro du menu peut être différent, selon les paramètres d’impression photo.
8. Utiliser [ ] ou [ ] pour activer ou désactiver l’impression photo vivante (vivid photo).
– DESACTIVE : Désactive l’impression photo vivante (vivid photo).
– ACTIVE :
Active l’impression photo vivante (vivid photo).
Chapitre 4
Impression photo à partir d’une carte mémoire
49
REMARQUE
• L’impression prend plus longtemps lorsque ce réglage est activé.
• Cela ne peut pas être utilisé lorsque <PAPIER ORDINAIRE> est sélectionné comme type de papier.
Réglage de l’impression de la date
L’activation de ce réglage permet d’imprimer la date enregistrée avec l’appareil photo numérique
sous chaque image format timbre dans un index
ou en bas à droite de la photographie .
REMARQUE
• Il est possible de régler l’impression de la date pour les méthodes d’impression suivantes :
– Toutes les images (Consulter la page 55)
– Index (Consulter la page 58)
– Image unique (Consulter la page 60)
– Série d’images (Consulter la page 62)
z Pour activer/désactiver l’impression de la date :
Exemple
1. Appuyer sur [PHOTO PRINT].
2. Appuyer plusieurs fois sur [Menu] jusqu’à ce que s’affiche <1.MODE IMPR PHOTO>.
3. Utiliser [ ] ou [ ] pour sélectionner la méthode d’impression, puis appuyer sur [Set].
4. Utiliser [ ] ou [ ] pour sélectionner le format du papier, puis appuyer sur [Set].
5. Utiliser [ ] ou [ ] pour sélectionner le type de papier, puis appuyer sur [Set].
6. Utiliser [ ] ou [ ] pour activer ou désactiver l’impression sans bordures, puis
appuyer sur [Set].
<DATE IMPR> s’affiche sur l’écran.
Ex: 4.DATE IMPR
DESACTIVE
REMARQUE
• Le numéro du menu peut être différent, selon les paramètres d’impression photo.
7. Utiliser [ ] ou [ ] pour activer ou désactiver l’impression de la date.
– DESACTIVE :Désactive l’impression de la date.
– ACTIVE :Active l’impression de la date.
REMARQUE
• L’impression prend plus longtemps lorsque ce réglage est activé.
• On ne peut régler l’impression de la date pour l’impression DPOF à partir de l’appareil. (Consulter
page 65).
50
Impression photo à partir d’une carte mémoire
Chapitre 4
Impression à l’aide de Photo Index
On peut facilement imprimer des photographies à l’aide de la feuille Photo Index en remplissant
les cercles appropriés pour sélectionner les options d’impression et les photographies à imprimer.
Le simple balayage d’une feuille Photo Index imprime les photographies choisies en fonction des
sélections.
Sélectionner le format et le type
de papier.
Sélectionner au besoin
l’impression de la date ou de la
photo vivante (vivid photo).
* Si on sélectionne Papier ordinaire
comme type de papier, l’impression
photo vivante (vivid photo) ne peut
être activée, même si elle est
sélectionnée.
La sélectionner pour imprimer
une copie de toutes les
photographies.
* Si cette sélection a lieu, même en
sélectionnant le nombre de copies à
imprimer de chaque photographie,
ces sélections sont ignorées et une
copie chacune de toutes les
photographies est imprimée.
Sélectionner le nombre de copies
(remplir le cercle approprié sous
la photographie à imprimer).
Suivre la procédure telle que
décrite.
Sélectionner cela pour imprimer
de nouveau la même feuille
Photo Index.
*Si cela est sélectionné, tous les
autres paramètres sélectionnés
sont ignorés.
Procédure à suivre :
1
Mettre l’appareil sous tension et charger le papier format lettre ou A4 dans le
bac d’alimentation.
Utiliser un papier totalement blanc lors de l’impression de la feuille Photo Index.
REMARQUE
• Pour plus de détails au sujet du papier, consulter page 21.
• Pour les détails sur la manière de charger le papier, consulter page 28.
2
3
Insérer la carte mémoire dans la fente. (Consulter page 46).
Appuyer sur [Photo Index Sheet].
[PHOTO INDEX]
< IMPR >
BAL
Chapitre 4
Impression photo à partir d’une carte mémoire
51
4
Utiliser [ ] ou [ ] pour sélectionner <IMPR>.
[PHOTO INDEX]
< IMPR >
BAL
5
Appuyer sur [Set].
z S’il y a 30 images ou moins enregistrées sur la carte mémoire :
1. La feuille Photo Index s’imprime.
2. Passer à l’étape 8.
z S’il y a 31 images ou plus enregistrées sur la carte mémoire :
FEUILLE (LETT ou A4)
TOUTES LES PAGES
1. Passer à l’étape 6.
6
Utiliser [ ] ou [ ] pour sélectionner la gamme de photographies à imprimer
sur la feuille Photo Index.
– <TOUTES LES PAGES> :Imprime toutes les données image stockées sur la carte mémoire.
– <DERNIERE IMAGE> : Imprime en ordre chronologique les données image stockées sur la carte
mémoire en commençant par la date d’enregistrement la plus récente.
– <SELECT EVENTAIL> : Imprime les données image stockées sur la carte mémoire selon une
gamme précise de dates d’enregistrement.
z Si on sélectionne <TOUTES LES PAGES> :
1. Passer à l’étape 7.
z Si on sélectionne <DERNIERE IMAGE> :
1. Appuyer sur [Set].
FEUILLE (LETT ou A4)
30 DERN IMAGES
2. Utiliser [ ] ou [ ] pour sélectionner le nombre de photographies récentes à
imprimer.
– <30 DERN IMAGES> :
Imprime les 30 photographies enregistrées les plus récentes.
– <60 DERN IMAGES> :
Imprime les 60 photographies enregistrées les plus récentes.
– <90 DERN IMAGES> :
Imprime les 90 photographies enregistrées les plus récentes.
– <120 DERN IMAGES> : Imprime les 120 photographies enregistrées les plus récentes.
– <DATE PLUS RECENTE> : Imprime les photographies enregistrées et comportant la date
d’enregistrement la plus récente.
3. Passer à l’étape 7.
z Si on sélectionne <SELECT EVENTAIL> :
1. Appuyer sur [Set].
DATE: Du
06/02/2003
52
Impression photo à partir d’une carte mémoire
Chapitre 4
2. Utiliser [ ] ou [ ] pour sélectionner la première date d’enregistrement des
photographies qu’on veut imprimer.
Ex: DATE: Du
06/04/2003
3. Appuyer sur [Set].
Ex: DATE: Au
06/08/2003
4. Utiliser [ ] ou [ ] pour sélectionner la dernière date d’enregistrement des
photographies qu’on veut imprimer.
Ex: DATE: Au
06/08/2003
5. Passer à l’étape 7.
7
Appuyer sur [Set].
Ex: FEUILLE (LETT ou A4)
IMPRESSION P.001/003
L’appareil imprime les feuilles Photo Index.
REMARQUE
Si plus de 30 photographies doivent être imprimées, l’appareil les imprime sur plus d’une feuille Photo
Index.
8
Remplir les cercles appropriés (
) à l’aide d’un crayon noir ou d’une
plume à encre noire pour sélectionner les photographies à imprimer et indiquer
les paramètres d’impressions.
Mauvais exemple
Bon exemple
Coche
Ligne seulement Léger
IMPORTANT
• S’assurer de remplir un cercle pour chaque paramètre (sauf les options).
• S’il y a plus d’une feuille Photo Index, remplir toutes les feuilles.
• Si les cercles noircis sur la feuille Photo Index ne sont pas assez foncés, l’appareil peut ne pas
pouvoir lire les paramètres.
9
Charger dans le bac d’alimentation le papier sélectionné sur la feuille Photo
Index.
REMARQUE
Lors de l’impression des données image à l’aide d’une feuille Photo Index, on peut sélectionner
4 " × 6 ", 5 " × 7 ", 8.5 " × 11 ", ou A4 comme format de papier.
Chapitre 4
Impression photo à partir d’une carte mémoire
53
10
11
Déplacer le levier d’épaisseur papier
vers la gauche
.
1
A
Charger la feuille Photo Index sur la vitre
d’exposition.
Lors du chargement de la feuille Photo Index, placer la
face avant vers le bas et aligner l’angle supérieur
gauche de la feuille avec le repère d’alignement située
sur l’angle inférieur droit de la vitre d’exposition.
ATTENTION
S’assurer de charger la feuille Photo Index dans le bon sens sur la vitre d’exposition.
12
13
Appuyer sur [Photo Index Sheet].
Utiliser [ ] ou [ ] pour sélectionner <BAL>.
[PHOTO INDEX]
IMPR
< BAL >
14
Appuyer sur [Set].
L’appareil lit la feuille Photo Index et imprime les photographies en fonction des
paramètres.
IMPORTANT
• Si l’écran affiche <ERREUR BALAYAGE>, appuyer sur [Set] et s’assurer qu’un cercle est noirci
pour chaque paramètre de réglage.
• Si les cercles noircis sur la feuille Photo Index ne sont pas assez foncés, l’appareil peut ne pas
pouvoir lire les paramètres.
• Ne pas retirer la carte mémoire pendant que l’appareil imprime.
• Si la vitre d’exposition est sale, l’appareil peut ne lire les paramètres.
REMARQUE
• Pour annuler l’impression, appuyer sur [Stop/Reset].
• Pour continuer à imprimer des photographies à l’aide de feuilles Photo Index subséquentes, répéter les
étapes 8 à 14.
54
Impression photo à partir d’une carte mémoire
Chapitre 4
Impression de toutes les images
Cette méthode d’impression permet d’imprimer individuellement toutes les photographies
enregistrées sur la carte de mémoire.
Procédure à suivre :
1
Mettre l’appareil sous tension et charger le bon papier dans le bac
d’alimentation.
REMARQUE
• Pour plus de détails au sujet du papier, consulter page 21.
• Pour les détails sur la manière de charger le papier, consulter page 28.
2
Insérer la carte mémoire dans la fente. (Consulter page 46).
3
Appuyer sur [PHOTO PRINT].
4
Appuyer plusieurs fois sur [Menu] jusqu’à ce que s’affiche <1.MODE IMPR
PHOTO>.
1.MODE IMPR PHOTO
INDEX
5
Utiliser [ ] ou [ ] pour sélectionner <TOUTES IMAGES>.
Ex: 1.MODE IMPR PHOTO
TOUTES IMAGES
6
Appuyer sur [Set].
Ex: 2.SELECT FORMAT PAP
LET
7
Utiliser [ ] ou [ ] pour sélectionner le format de papier.
– <LET> :
– <4"× 6"> :
– <5"× 7"> :
– <A4> :
8
Appuyer sur [Set].
Ex:
Chapitre 4
Format lettre
Format carte
Format carte
Format A4
3.SELECT TYPE PAP
PAP PHOTO PROF
Impression photo à partir d’une carte mémoire
55
9
Utiliser [ ] ou [ ] pour sélectionner le type de papier.
– <PAP PHOTO PROF> :
– <PAPIER ORDINAIRE> :
– <PAPIER HAUTE DEF> :
– <PAPIER PHOTO PLUS> :
– <GLACE> :
– <AUTRE PAP PHOTO> :
Convient au papier photo pro.
Convient au papier ordinaire.
Convient au papier haute définition.
Convient au papier photo brillant Plus.
Convient au papier photo brillant.
Convient lors de l’utilisation d’un papier photo autre que ceux décrits
précédemment (comme le papier photo mat) ou si on ne connaît pas le
type de papier.
REMARQUE
• Utiliser le papier Photo Pro ou brillant Plus recommandé par Canon pour obtenir une impression de
qualité optimale lors de l’impression de photographies.
• Si on choisit <4"× 6"> ou <5"× 7"> à l’étape 7, on ne peut sélectionner que <PAP PHOTO PROF>,
<PAPIER PHOTO PLUS> ou <AUTRE PAP PHOTO>.
• Il n’est pas recommandé d’utiliser du papier ordinaire pour l’impression de photographies.
10
Appuyer sur [Set].
11
Sélectionner d’activer ou non l’impression sans bordures (Consulter page 48).
REMARQUE
• Si on a choisi <PAPIER ORDINAIRE> à l’étape 9, on ne peut activer l’impression sans bordures.
• On peut sélectionner la taille du dépassement de l’image. (Consulter page 48).
12
Appuyer sur [Set].
13
Sélectionner d’activer ou non l’impression de la date. (Consulter page 50).
14
Appuyer sur [Set].
15
Sélectionner d’activer ou non l’impression de photo vivante (vivid photo).
(Consulter page 49).
REMARQUE
Si on a choisi <PAPIER ORDINAIRE> à l’étape 9, on ne peut activer l’impression de photos vivantes
(vivid photo).
16
Appuyer sur [Set].
Ex: [TOUTES IMAGES]
PROF LET
17
Appuyer sur [Color].
REMARQUE
• Pour annuler l’impression, appuyer sur [Stop/Reset].
• Appuyer sur [Black] ne fait pas débuter l’impression.
• L’image imprimée est agrandie ou réduite automatiquement selon le format du papier à imprimer. Il
peut y avoir cadrage en fonction du format de papier à imprimer et ceci, avec ou sans la fonction
d’impression sans bordures.
• Si <IMPR PLUS DE 100> s’affiche à l’écran, appuyer sur [ ] pour commencer l’impression ou
sur [ ] pour annuler l’impression.
56
Impression photo à partir d’une carte mémoire
Chapitre 4
Impression d’un index
Cet appareil permet d’imprimer un index pour vérifier toutes les données images de la carte
mémoire. Il permet aussi de sélectionner des images individuelles et de les imprimer selon ses
préférences. Le déroulement de l’opération est le suivant :
Imprimer un index pour visualiser des miniatures de
toutes les images contenues sur la carte mémoire.
L’impression d’un index attribue des numéros et imprime des
miniatures des données images enregistrées sur une carte
mémoire. (Consulter page 58)
DPOF
Imprime des images selon
les paramètres DPOF
(Format de commande
d’impression numérique)
stockés sur l’appareil
photo numérique.
(Consulter page 65)
Sélectionner une méthode
d’impression.
Image unique
Imprime une seule image
précise stockée sur une carte
mémoire. (Consulter page 60)
Gamme d’images
Imprime une gamme précise
d’images stockées sur une
carte mémoire. (Consulter
page 62)
Sélectionne le numéro d’image.
Sélectionne la série de numéros
d’image ou de dates.
Sélectionne le nombre
d’exemplaires.
Sélectionne le format du papier.
Sélectionne le type de papier.
Sélectionne l’utilisation de l’impression sans bordures.
Sélectionne l’utilisation de l’impression de la date.
Sélectionne l’utilisation de l’impression de photo vivante (vivid photo).
Début de l’impression.
Chapitre 4
Impression photo à partir d’une carte mémoire
57
REMARQUE
• On peut ne pas être en mesure d’imprimer des photographies si la taille du fichier est trop importante
(4800 dpi × 3600 dpi ou plus). Essayer d’imprimer la photographie à partir de l’ordinateur. (Consulter page 75)
• Pour obtenir des détails sur l’impression de photo vivante (vivid photo), consulter page 49.
• L’impression sans bordures et de photo vivante est désactivée lorsqu’on sélectionne <PAPIER
ORDINAIRE> comme type de papier.
• On ne peut régler l’impression de la date pour l’impression DPOF à partir de l’appareil. (Consulter page 65)
Impression d’un index
Cette méthode d’impression imprime des miniatures des photographies sur une carte mémoire. Cet
index est pratique pour voir des versions réduites de toutes les photos sur la carte de mémoire sans
avoir à imprimer individuellement chaque photo. Lors de l’impression d’un index, un numéro
d’image est attribué à chaque miniature. Il est nécessaire d’avoir ces numéros pour sélectionner les
photographies qu’on souhaite imprimer dans un plus grand format.
Numéro d’image
Procédure à suivre :
1
Mettre l’appareil sous tension et charger le bon papier dans le bac
d’alimentation.
REMARQUE
• Pour plus de détails au sujet du papier, consulter page 21.
• Pour les détails sur la manière de charger le papier, consulter page 28.
2
3
4
Insertion d’une carte mémoire. (Consulter page 46)
Appuyer sur [PHOTO PRINT].
Appuyer plusieurs fois sur [Menu] jusqu’à ce que s’affiche <1.MODE IMPR
PHOTO>.
Ex: 1.MODE IMPR PHOTO
INDEX
5
Utiliser [ ] ou [ ] pour sélectionner <INDEX>.
Ex: 1.MODE IMPR PHOTO
INDEX
6
Appuyer sur [Set].
Ex: 2.SELECT FORMAT PAP
LET
58
Impression photo à partir d’une carte mémoire
Chapitre 4
7
Utiliser [ ] ou [ ] pour sélectionner le format de papier.
– <LET> :
– <4"× 6"> :
– <5"× 7"> :
– <A4> :
8
Format lettre
Format carte
Format carte
Format A4
Appuyer sur [Set].
Ex: 3.SELECT TYPE PAP
PAP PHOTO PROF
9
Utiliser [ ] ou [ ] pour sélectionner le type de papier.
– <PAP PHOTO PROF> :
– <PAPIER ORDINAIRE> :
– <PAPIER HAUTE DEF> :
– <PAPIER PHOTO PLUS> :
– <GLACE> :
– <AUTRE PAP PHOTO> :
Convient au papier photo pro.
Convient au papier ordinaire.
Convient au papier haute définition.
Convient au papier photo brillant Plus.
Convient au papier photo brillant.
Convient lors de l’utilisation d’un papier photo autre que ceux décrits
précédemment (comme le papier photo mat) ou si on ne connaît pas le
type de papier.
REMARQUE
• Utiliser le papier Photo Pro ou brillant Plus recommandé par Canon pour obtenir une impression de
qualité optimale lors de l’impression de photographies.
• Si on choisit <4"× 6"> ou <5"× 7"> à l’étape 7, on ne peut sélectionner que <PAP PHOTO PROF>,
<PAPIER PHOTO PLUS> ou <AUTRE PAP PHOTO>.
• Il n’est pas recommandé d’utiliser du papier ordinaire pour l’impression de photographies.
10
11
12
13
Appuyer sur [Set].
Sélectionner d’activer ou non l’impression de la date. (Consulter page 50).
Appuyer sur [Set].
Sélectionner d’activer ou non l’impression de photo vivante (vivid photo).
(Consulter page 49).
REMARQUE
Si on a choisi <PAPIER ORDINAIRE> à l’étape 9, on ne peut activer l’impression de photos vivantes
(vivid photo).
14
Appuyer sur [Set].
Ex:
15
[INDEX]
PROF LET
13
Appuyer sur [Color].
REMARQUE
• Pour annuler l’impression, appuyer sur [Stop/Reset].
• On ne peut imprimer qu’un un index à la fois.
• Le numéro attribué à chaque miniature de l’index est différent des numéros d’identification attribués
par l’appareil photo numérique.
• Si un « ? » s’imprime au lieu d’une miniature, consulter page 133.
• Appuyer sur [Black] ne fait pas débuter l’impression.
Chapitre 4
Impression photo à partir d’une carte mémoire
59
Impression d’une seule image
Cette méthode permet d’imprimer une seule photo précise à partir d’une carte de mémoire. Pour
sélectionner la photographie qu’on souhaite imprimer, il faut d’abord imprimer l’index et noter le
numéro d’image attribué à la photographie. Pour imprimer un index, consulter page 58.
Procédure à suivre :
1
Mettre l’appareil sous tension et charger le bon papier dans le bac
d’alimentation.
REMARQUE
• Pour plus de détails au sujet du papier, consulter page 21.
• Pour les détails sur la manière de charger le papier, consulter page 28.
2
Insertion d’une carte mémoire. (Consulter page 46)
3
Appuyer sur [PHOTO PRINT].
4
Appuyer plusieurs fois sur [Menu] jusqu’à ce que s’affiche <1.MODE IMPR
PHOTO>.
1.MODE IMPR PHOTO
INDEX
5
Utiliser [ ] ou [ ] pour sélectionner <UNE IMAGE>.
1.MODE IMPR PHOTO
UNE IMAGE
6
Appuyer sur [Set].
Ex: 2.NUMERO FICH:
001
7
Utiliser [ ] ou [ ] pour sélectionner le numéro de l’image ou entrer le numéro
à l’aide des touches numériques.
• Appuyer et maintenir enfoncé [ ] ou [ ] pour faire avancer rapidement les numéros d’image.
• On doit d’abord imprimer l’index pour trouver le numéro d’une image. (Consulter page 58).
8
Appuyer sur [Set].
Ex: 3.NOMBRE D’IMPRIMES
1COPIES
9
Utiliser [ ] ou [ ] pour sélectionner le nombre de copies de la photographie à
imprimer ou entrer le nombre à l’aide des touches numériques (99 copies max.).
REMARQUE
• Consulter la page 21 pour connaître la limite de chargement du papier utilisé dans le bac
d’alimentation.
10
Appuyer sur [Set].
Ex: 4.SELECT FORMAT PAP
LET
60
Impression photo à partir d’une carte mémoire
Chapitre 4
11
Utiliser [ ] ou [ ] pour sélectionner le format de papier.
– <LET> :
– <4"× 6"> :
– <5"× 7"> :
– <A4> :
12
Format lettre
Format carte
Format carte
Format A4
Appuyer sur [Set].
Ex: 5.SELECT TYPE PAP
PAP PHOTO PROF
13
Utiliser [ ] ou [ ] pour sélectionner le type de papier.
–<PAP PHOTO PROF> :
–<PAPIER ORDINAIRE> :
–<PAPIER HAUTE DEF> :
–<PAPIER PHOTO PLUS> :
–<GLACE> :
–<AUTRE PAP PHOTO> :
Convient au papier photo pro.
Convient au papier ordinaire.
Convient au papier haute définition.
Convient au papier photo brillant Plus.
Convient au papier photo brillant.
Convient lors de l’utilisation d’un papier photo autre que ceux décrits
précédemment (comme le papier photo mat) ou si on ne connaît pas le
type de papier.
REMARQUE
• Utiliser le papier Photo Pro ou brillant Plus recommandé par Canon pour obtenir une impression de
qualité optimale lors de l’impression de photographies.
• Si on choisit <4"× 6"> ou <5"× 7"> à l’étape 11, on ne peut sélectionner que <PAP PHOTO
PROF>, <PAPIER PHOTO PLUS> ou <AUTRE PAP PHOTO>.
• Il n’est pas recommandé d’utiliser du papier ordinaire pour l’impression de photographies.
14
Appuyer sur [Set].
15
Sélectionner d’activer ou non l’impression sans bordures (Consulter page 48).
REMARQUE
• Si on a choisi <PAPIER ORDINAIRE> à l’étape 13, on ne peut activer l’impression sans bordures.
• On peut sélectionner la taille du dépassement de l’image. (Consulter page 48).
16
Appuyer sur [Set].
17
Sélectionner d’activer ou non l’impression de la date. (Consulter page 50).
18
Appuyer sur [Set].
19
Sélectionner d’activer ou non l’impression de photo vivante (vivid photo).
(Consulter page 49).
REMARQUE
Si on a choisi <PAPIER ORDINAIRE> à l’étape 13, on ne peut activer l’impression de photos
vivantes (vivid photo).
20
Appuyer sur [Set].
Utiliser [ ] ou [ ] pour afficher les paramètres sur l’affichage.
Ex:
Chapitre 4
[UNE IMAGE]
PROF LET
[UNE IMAGE]
NO001
01
Impression photo à partir d’une carte mémoire
61
21
Appuyer sur [Color].
REMARQUE
• Pour annuler l’impression, appuyer sur [Stop/Reset].
• L’image imprimée est agrandie ou réduite automatiquement selon le format du papier à imprimer. Il
peut y avoir cadrage en fonction du format de papier à imprimer et ceci, avec ou sans la fonction
d’impression sans bordures.
• Appuyer sur [Black] ne fait pas débuter l’impression.
Impression d’une série d’images
Cette méthode d’impression imprime une série de photographies qui se trouvent en séquence sur une
carte mémoire. Il faut d’abord imprimer un index et noter les numéros d’image attribués aux
photographies sélectionnées pour impression. On peut aussi imprimer une série d’images selon les
dates d’enregistrement des photographies sélectionnées. Pour imprimer un index, consulter page 58.
Procédure à suivre :
1
Mettre l’appareil sous tension et charger le bon papier dans le bac
d’alimentation.
REMARQUE
• Pour plus de détails au sujet du papier, consulter page 21.
• Pour les détails sur la manière de charger le papier, consulter page 28.
2
3
4
Insertion d’une carte mémoire. (Consulter page 46)
Appuyer sur [PHOTO PRINT].
Appuyer plusieurs fois sur [Menu] jusqu’à ce que s’affiche <1.MODE IMPR
PHOTO>.
1.MODE IMPR PHOTO
INDEX
5
Utiliser [ ] ou [ ] pour sélectionner <SELECT EVENTAIL>.
1.MODE IMPR PHOTO
SELECT EVENTAIT
6
7
Appuyer sur [Set].
Utiliser [ ] ou [ ] pour sélectionner <NUMERO IMAGE> ou <DATE>.
z Si on sélectionne <NUMERO IMAGE> :
1. Appuyer sur [Set].
Ex: 3.PREMIERE IMAGE:
001
2. Utiliser [ ] ou [ ] pour sélectionner le premier numéro de l’image à imprimer ou
entrer le numéro à l’aide des touches numériques.
• Appuyer et maintenir enfoncé [ ] ou [ ] pour faire avancer rapidement les numéros d’image.
• On doit d’abord imprimer l’index pour trouver le numéro d’une image. (Consulter page 58).
62
Impression photo à partir d’une carte mémoire
Chapitre 4
3. Appuyer sur [Set].
Ex:
4.DERNIERE IMAGE:
001
4. Utiliser [ ] ou [ ] pour sélectionner le dernier numéro de l’image à imprimer ou
entrer le numéro à l’aide des touches numériques.
Appuyer et maintenir enfoncé [ ] ou [ ] pour faire avancer rapidement les numéros d’image.
5. Passer à l’étape 8.
z Si on sélectionne <DATE> :
1. Appuyer sur [Set].
Ex: 3.DATE: Du
06/02/2003
2. Utiliser [ ] ou [ ] pour sélectionner la première date d’enregistrement des
photographies qu’on veut imprimer.
• Appuyer et maintenir enfoncé [ ] ou [ ] pour faire avancer rapidement les dates.
• On doit d’abord imprimer l’index pour trouver la date. (Consulter page 58).
3. Appuyer sur [Set].
Ex: 4.DATE: Au
06/08/2003
4. Utiliser [ ] ou [ ] pour sélectionner la dernière date d’enregistrement des
photographies qu’on veut imprimer.
Appuyer et maintenir enfoncé [ ] ou [ ] pour faire avancer rapidement les dates.
5. Passer à l’étape 8.
8
Appuyer sur [Set].
Ex: 5.SELECT FORMAT PAP
LET
9
Utiliser [ ] ou [ ] pour sélectionner le format de papier.
– <LET> :
– <4"× 6"> :
– <5"× 7"> :
– <A4> :
10
Format lettre
Format carte
Format carte
Format A4
Appuyer sur [Set].
Ex: 6.SELECT TYPE PAP
PAP PHOTO PROF
Chapitre 4
Impression photo à partir d’une carte mémoire
63
11
Utiliser [ ] ou [ ] pour sélectionner le type de papier.
– <PAP PHOTO PROF> :
– <PAPIER ORDINAIRE> :
– <PAPIER HAUTE DEF> :
– <PAPIER PHOTO PLUS> :
– <GLACE> :
– <AUTRE PAP PHOTO> :
Convient au papier photo pro.
Convient au papier ordinaire.
Convient au papier haute définition.
Convient au papier photo brillant Plus.
Convient au papier photo brillant.
Convient lors de l’utilisation d’un papier photo autre que ceux décrits
précédemment (comme le papier photo mat) ou si on ne connaît pas le
type de papier.
REMARQUE
• Utiliser le papier Photo Pro ou brillant Plus recommandé par Canon pour obtenir une impression de
qualité optimale lors de l’impression de photographies.
• Si on choisit <4"× 6"> ou <5"× 7"> à l’étape 9, on ne peut sélectionner que <PAP PHOTO PROF>,
<PAPIER PHOTO PLUS> ou <AUTRE PAP PHOTO>.
• Il n’est pas recommandé d’utiliser du papier ordinaire pour l’impression de photographies.
12
13
Appuyer sur [Set].
Sélectionner d’activer ou non l’impression sans bordures (Consulter page 48).
REMARQUE
• Si on a choisi <PAPIER ORDINAIRE> à l’étape 11, on ne peut activer l’impression sans bordures.
• On peut sélectionner la taille du dépassement de l’image. (Consulter page 48).
14
15
16
17
Appuyer sur [Set].
Sélectionner d’activer ou non l’impression de la date. (Consulter page 50).
Appuyer sur [Set].
Sélectionner d’activer ou non l’impression de photo vivante (vivid photo).
(Consulter page 49).
REMARQUE
Si on a choisi <PAPIER ORDINAIRE> à l’étape 11, on ne peut activer l’impression de photos
vivantes (vivid photo).
18
Appuyer sur [Set].
Utiliser [ ] ou [ ] pour afficher les paramètres sur l’affichage.
Ex: [SELECT EVENTAIL]
PROF LET
19
[SELECT EVENTAIL]
NO001-036
Appuyer sur [Color].
REMARQUE
• Pour annuler l’impression, appuyer sur [Stop/Reset].
• L’image imprimée est agrandie ou réduite automatiquement selon le format du papier à imprimer. Il
peut y avoir cadrage en fonction du format de papier à imprimer et ceci, avec ou sans la fonction
d’impression sans bordures.
• Appuyer sur [Black] ne fait pas débuter l’impression.
64
Impression photo à partir d’une carte mémoire
Chapitre 4
Impression en format DPOF (Format de commande
d’impression numérique)
Cette méthode permet d’imprimer des photographies conformément aux réglages DPOF spécifiés
sur l’appareil photo numérique.
REMARQUE
Pour obtenir des informations sur la manière de régler les fonctions DPOF, consulter le manuel d’instruction
fourni avec l’appareil photo numérique.
L’appareil accepte les fonctions DPOF suivantes :
• Impression d’images données
• Style d’impression (photographies individuelles, index)
• Impression de la date ou du numéro de l’image sur les photographies individuelles. Impression
de la date ou du numéro de l’image sur l’index
• Nombre de copies à imprimer
Toutes les autres fonctions DPOF (informations sur la prise de vues, découpage, etc.) ne sont pas
acceptées.
Procédure à suivre :
1
Mettre l’appareil sous tension et charger le bon papier dans le bac
d’alimentation.
REMARQUE
• Pour plus de détails au sujet du papier, consulter page 21.
• Pour les détails sur la manière de charger le papier, consulter page 28.
2
Insertion d’une carte mémoire. (Consulter page 46)
3
Appuyer sur [PHOTO PRINT].
Lors de l’insertion d’une carte mémoire enregistrée avec des paramètres DPOF, l’affichage indique
automatiquement <DPOF>.
Ex: [DPOF]
PROF LET
REMARQUE
• Si on appuie sur [Menu] et puis sur [Set] après l’insertion d’une carte mémoire, on peut régler le format
et le type de papier avant d’imprimer. Après avoir terminé le réglage, appuyer sur [Color] pour débuter
l’impression DPOF.
• Avec cet appareil, on peut ajouter les paramètres suivants aux paramètres DPOF :
– Format du papier
– Type de papier
– Impression sans bordures
– Impression photo vivante (vivid photo)
4
Appuyer sur [Color].
L’appareil commence l’impression en fonction des paramètres DPOF.
REMARQUE
• Pour annuler l’impression, appuyer sur [Stop/Reset].
• Appuyer sur [Black] ne fait pas débuter l’impression.
Chapitre 4
Impression photo à partir d’une carte mémoire
65
Chapitre
5
Imprimer directement à
partir d’un appareil photo
numérique
La connexion d’un appareil photo ou d’un caméscope numérique compatible PictBridge ouBubble
Jet Direct Canon avec l’appareil MP390 permet d’imprimer directement les images enregistrées
sans l’aide d’un ordinateur. Utiliser le câble USB fourni avec l’appareil photo numérique pour
effectuer une impression directe.
REMARQUE
• Utiliser seulement des appareils photo numériques conformes à « PictBridge » ou à « Bubble Jet Direct » de
Canon pour imprimer directement des photographies à partir d’un appareil photo ou d’un caméscope
numérique. Pour obtenir des détails sur PictBridge, consulter Impression directe pour les appareils photo
numériques compatibles PictBridge.
• Faire fonctionner l’appareil photo numérique pour se brancher et imprimer directement à partir de cette
dernière.
• Il est recommandé d’utiliser l’adaptateur c.a. de l’appareil photo numérique lors de l’impression directe à
partir de l’appareil photo. Lors de l’utilisation d’un bloc de batteries (ou de batteries), s’assurer que le bloc
(ou les batteries) est complètement chargé avant d’imprimer. Ou utiliser des batteries neuves.
66
Imprimer directement à partir d’un appareil photo numérique
Chapitre 5
Types de papiers pour appareil photo
numérique
On peut utiliser les papiers authentiques Canon suivants :
Paramètre de l’appareil
photo numérique
Type de papier
Format du papier
Carte no 1
Papier photo Pro
101,6 mm × 152,4 mm/4 po × 6 po
Carte no 2
Papier photo brillant Plus
101,6 mm × 152,4 mm/4 po × 6 po
Carte no 3
Papier photo brillant Plus
127 mm × 177,8 mm/5 po × 7 po
LET
Papier photo Pro ou papier
photo brillant Plus
Lettre
A4
Papier photo Pro ou papier
photo brillant Plus
A4
IMPORTANT
Lors du chargement du papier dans le bac d’alimentation, le charger côté brillant vers le haut.
Chapitre 5
Imprimer directement à partir d’un appareil photo numérique
67
Imprimer directement à partir d’un appareil
photo numérique
Cette section décrit la façon de brancher un appareil photo numérique à l’appareil et la manière
d’imprimer des photographies. Les instructions sont écrites en se fondant sur la technologie de
Bubble Jet Direct. Les menus de navigation pour l’utilisation de l’appareil photo peuvent varier
selon l’appareil photo.
IMPORTANT
• Ne pas débrancher et brancher le câble USB pendant l’utilisation de l’appareil.
• Ne pas brancher l’appareil photo numérique à l’appareil lorsqu’on l’utilise comme copieur, scanneur,
télécopieur ou imprimante.
Procédure à suivre :
1
Mettre l’appareil sous tension et charger le papier dans le bac d’alimentation.
REMARQUE
• Pour plus de détails au sujet du papier, consulter page 21.
• Pour les détails sur la manière de charger le papier, consulter page 28.
2
3
S’assurer que l’appareil photo numérique est mis hors tension.
Brancher à l’appareil l’appareil photo
numérique à l’aide du câble USB fourni
avec ce dernier.
REMARQUE
L’appareil photo numérique se met automatiquement
sous tension lors de son branchement. Sinon, le mettre
sous tension manuellement.
4
Afficher en mode de relecture l’image à imprimer.
• Si l’appareil photo ne passe pas en mode de relecture, consulter le manuel d’utilisation de l’appareil
photo numérique pour obtenir des instructions sur la façon de faire passer l’appareil photo en mode de
relecture.
• Lorsque l’appareil photo numérique est branché correctement, l’icône
s’affiche à
l’écran de l’appareil photo et l’écran à cristaux liquides de l’appareil affiche le
message suivant :
Ex. :
68
DIR APP PHOTO
COL
NOI
5
Appuyer sur [SET] (REGLER) sur l’appareil photo numérique.
Le menu de réglage d’impression s’affiche sur l’affichage de l’appareil photo numérique.
6
Sélectionner [Style] et préciser le format du papier, l’impression avec ou sans
bordures et l’activation ou non de l’impression de la date.
Imprimer directement à partir d’un appareil photo numérique
Chapitre 5
7
Préciser le nombre de copies, sélectionner [Print] (Imprimer) et puis appuyer
sur [SET] (REGLER) sur l’appareil photo numérique.
L’appareil commence à imprimer.
REMARQUE
• Consulter le manuel d’utilisation de l’appareil photo numérique en ce qui a trait au fonctionnement, aux
messages d’erreur d’impression et au dépannage de l’appareil photo.
• Pour l’impression des messages d’erreur et le dépannage, consulter page 153.
• Consulter le manuel fournit avec le caméscope numérique en ce qui a trait au fonctionnement, aux messages
d’erreur d’impression et au dépannage du caméscope.
• En faisant fonctionner l’appareil à partir de l’appareil photo numérique, on peut imprimer ce qui suit :
– On peut, en impression DPOF, imprimer un nombre de copies précis d’une image et imprimer un index.
– Les images prises à l’aide d’un appareil photo numérique compatible Exif 2.2 sont ajustées à l’aide de la
fonction Photo Optimizer PRO.
– La date de la photographie est imprimée (sauf à l’impression de l’index) si la date d’impression est réglée
sur l’appareil photo numérique.
– Les images sont cadrées automatiquement en fonction du format du papier sélectionné sur l’appareil photo
numérique.
• Le fonctionnement de l’appareil photo numérique ne prend pas en charge les fonctions suivantes :
– Réglage de la qualité d’impression
– Entretien
La tête d’impression ne peut être alignée à partir de l’appareil photo numérique. L’aligner à partir du
panneau de configuration de l’appareil. (Consulter page 120).
• Suivre la procédure ci-dessous pour débrancher le câble USB qui connecte l’appareil photo à l’appareil :
1. Débrancher le câble USB de l’appareil.
2. Mettre hors tension l’appareil photo numérique.
3. Débrancher le câble USB de l’appareil photo numérique.
• Lors du débranchement du câble USB, s’assurer de tenir le connecteur par les côtés.
Chapitre 5
Imprimer directement à partir d’un appareil photo numérique
69
Chapitre
6
PC
Connaissance du logiciel
Installation du logiciel
Si le logiciel qui se trouve sur le CD-ROM d’installation fourni avec cet appareil n’a pas déjà
installé, le faire maintenant. Pour obtenir des instructions, consulter le Guide du logiciel.
REMARQUE
Pour obtenir des détails sur toutes les fonctions du logiciel, consulter le Guide du logiciel, placé sur le
CD-ROM d’installation.
Configuration système
Pour installer avec succès et utiliser le logiciel, le système doit posséder la configuration suivante :
z Lecteur de CD-ROM ou accès à un lecteur par une connexion réseau
z Moniteur SVGA 256 couleurs ou plus (Couleurs 16 bits ou plus recommandées)
z Ordinateur IBM PC/AT ou compatible
z Internet Explorer de Microsoft, version 4.01 ou plus récente (Service Pack* 2 ou plus récent)
z 65 Mo ou plus d’espace libre sur le disque dur (150 Mo ou plus recommandé)
–Pilotes MP : 50 Mo ou plus
–MP Toolbox : 15 Mo ou plus
*Le Service Pack est un ensemble de programmes modifiés fourni par Microsoft Corporation.
Prendre contact avec Microsoft Corporation pour se renseigner sur la manière d’obtenir le Service
Pack.
70
Connaissance du logiciel
Chapitre 6
z Si l’appareil est utilisé avec un USB 2.0 haute vitesse :
Cet appareil est muni d’une interface USB 2.0 haute vitesse. Le mode USB haute vitesse
augmente énormément les débits de transfert de données. Toutefois, pour utiliser ce mode il faut
se brancher à un ordinateur muni d’une interface USB 2.0 haute vitesse en utilisant le câble USB
2.0 haute vitesse correspondant.
Exigences relatives à la connexion par le biais d’une interface USB 2.0 haute vitesse :
Système d’exploitation
UC
RAM requis
Microsoft Windows 2000
Professional
(Service Pack* 4 ou plus récent) Processeur Pentium/Celeron
566 MHz ou plus puissant
Microsoft Windows XP
Édition Professional/Home
(Service Pack* 1 ou plus récent)
128 Mo de RAM (256 Mo ou
plus recommandé)
REMARQUE
• L’interface USB 2.0 haute vitesse doit être préinstallée sur l’ordinateur. L’appareil ne peut pas bien
fonctionner à l’aide de cartes USB 2.0 haute vitesse ajoutées.
• L’interface haute vitesse USB 2.0 est entièrement compatible avec l’USB pleine vitesse (équivalent
USB1.1). Il peut être utilisé comme interface USB pleine vitesse (équivalent à USB1.1).
• Lors de l’installation du logiciel sous Windows 2000, le Service Pack* 4 ou un plus récent doit être installé.
Lors de l’installation du logiciel sous Windows XP, le Service Pack* 1 ou un plus récent doit être installé.
*Le Service Pack est un ensemble de programmes modifiés fourni par Microsoft Corporation.
Prendre contact avec Microsoft Corporation pour se renseigner sur la manière d’obtenir le Service
Pack.
z Si on utilise un appareil doté d’une interface USB pleine vitesse (équivalent USB 1.1) :
Pour utiliser l’appareil avec une interface USB pleine vitesse, l’ordinateur doit se conformer aux
exigences qui suivent. Utiliser un câble USB-IF pleine vitesse approuvé qui est d’au plus 16 3/
8 pieds (5 mètres).
Exigences relatives à la connexion par le biais d’un port USB 2.0 haute vitesse :
Système d’exploitation
Microsoft Windows 98
Microsoft Windows Me
Microsoft Windows 2000
Professional
(Service Pack* 1 ou plus récent)
Microsoft Windows XP
Édition Professional/Home
UC
RAM requis
Processeur Pentium/Celeron
233 MHz
64 Mo de RAM ou plus (128
Mo ou plus recommandé)
Processeur Pentium/Celeron
300 MHz ou plus puissant
REMARQUE
Lors de l’installation du logiciel sous Windows 2000, le Service Pack* 1 ou un plus récent doit être installé.
*Le Service Pack est un ensemble de programmes modifiés fourni par Microsoft Corporation.
Prendre contact avec Microsoft Corporation pour se renseigner sur la manière d’obtenir le Service
Pack.
IMPORTANT
Ne pas débrancher et rebrancher le câble USB tandis que l’appareil imprime à partir de l’ordinateur
ou numérise des images vers l’ordinateur ou bien que l’ordinateur est en mode de veille ou d’attente.
Chapitre 6
Connaissance du logiciel
71
Autorisation de l’utilisateur pour utiliser Microsoft Windows 2000/XP
Lors de l’installation du logiciel sous Windows 2000, on doit ouvrir une session en tant
qu’Administrateur ou posséder des privilèges d’Administrateur. Lors de l’installation du logiciel
sous Windows XP, on doit ouvrir une session en tant qu’Administrateur. Pour obtenir des détails,
consulter le Guide du logiciel, placé sur le CD-ROM d’installation.
Composants du logiciel
Les composants suivants sont installés lors de l’installation du logiciel. En ce qui concerne les
fonctions de chaque type de logiciel, consulter le Guide du logiciel ou le manuel fourni avec chaque
logiciel.
Pilotes MP
z Pilote d’imprimante (Consulter le Guide du logiciel, placé sur le CD-ROM d’installation)
Permet d’imprimer à partir de n’importe quelle application de Windows acceptant l’impression.
z Pilote de télécopieur (Consulter le Guide du logiciel, placé sur le CD-ROM d’installation)
Permet de transmettre des télécopies à partir de n’importe quelle application de Windows
acceptant l’impression.
z Pilote de scanner (ScanGear MP, pilote WIA (seulement pour Windows XP)) (Consulter
Guide du logiciel, placé sur le CD-ROM d’installation)
Permet de scanner une image vers l’ordinateur.
MP Toolbox
Permet de scanner un document sur l’ordinateur, de le traiter et de l’enregistrer.
Logiciel utilitaire
z Easy-PhotoPrint/Easy-PhotoPrint Plus
z Easy-WebPrint
z ScanSoft OmniPage SE
z ArcSoft PhotoStudio
z Adobe Acrobat Reader
Utilisation de MP Toolbox pour scanner des
images
Cliquer deux fois sur l’icône [Canon MP Toolbox 4.1] du bureau de Windows pour ouvrir MP
Toolbox. MP Toolbox permet de scanner un document ou des images sur l’ordinateur, de les traiter
et de les enregistrer. (Consulter le Guide du logiciel, placé sur le CD-ROM d’installation)
Pour obtenir plus de renseignements sur les fonctions et paramètres de MP Toolbox, consulter page 80.
72
Connaissance du logiciel
Chapitre 6
Désinstallation, réinstallation du logiciel
Désinstaller [MP Toolbox] ou les pilotes MP s’ils sont mal installés ou qu’ils ne sont plus
nécessaires.
Lors de la désinstallation du logiciel de Windows 2000, on doit ouvrir une session en tant
qu’Administrateur ou posséder des privilèges d’Administrateur. Lors de la désinstallation du
logiciel de Windows XP, on doit ouvrir une session en tant qu’Administrateur.
IMPORTANT
Désinstaller d’abord [MP Toolbox] lors de la désinstallation des pilotes. Si les pilotes MP Drivers sont
désinstallés avant, [Canon] peut demeurer dans [(Tous les) Programmes] du menu [Démarrer] après
la désinstallation du logiciel.
Désinstallation de MP Toolbox
Procédure à suivre :
1
Fermer toutes les applications logicielles, y compris MP Toolbox de même que
les anti-virus.
Cliquer [×] au côté supérieur droit de l’écran pour fermer MP Toolbox.
2
Cliquer sur [Démarrer] sur la barre des tâches, pointer sur [(Tous les)
Programmes], [Canon] et sur
[MP Toolbox 4.1], puis cliquer sur [Désinstaller les Toolbox].
3
Suivre les instructions à l’écran.
• Lorsque l’écran de sélection Réparer ou Supprimer s’affiche, cliquer sur la case à cocher dans
[Supprimer], puis cliquer sur [Suivant].
• Si un message s’affiche pour confirmer la désinstallation de l’application, cliquer sur [OK].
L’ordinateur redémarre.
• Redémarrer l’ordinateur sur demande.
Chapitre 6
Connaissance du logiciel
73
Désinstallation des pilotes MP
Procédure à suivre :
1
Fermer toutes les applications logicielles, y compris les anti-virus.
2
Cliquer sur [Démarrer] sur la barre des tâches, pointer sur [(Tous les)
Programmes], [Canon] et sur [Pilotes MP], puis cliquer sur [Désinstaller
pilotes].
3
Dans [Sélectionner le périphérique à supprimer], sélectionner le nom de cet
appareil ([MP390 Series]), puis cliquer sur [Exécuter].
4
Redémarrer l’ordinateur sur demande.
5
Débrancher le câble USB de l’ordinateur et de l’appareil.
Lors de l’utilisation de Windows 2000, l’écran [Suppression de périphérique hasardeuse] s’affiche.
Cliquer sur [OK]. L’appareil et l’ordinateur n’en seront pas incommodés.
Réinstallation
Installer le logiciel après la désinstallation de MP Toolbox et des pilotes MP. (Consulter le Guide
du logiciel, placé sur le CD-ROM d’installation)
74
Connaissance du logiciel
Chapitre 6
Chapitre
PC
7
Impression à partir de
l’ordinateur
Avant d’imprimer
Avant d’imprimer, vérifier ce qui suit :
Le logiciel (pilotes MP) est-il installé ?
Si le logiciel n’est pas déjà installé, consulter le Guide du logiciel, situé sur le CD-ROM
d’installation.
L’appareil est-il précisé comme étant [Réglé comme imprimante
par défaut]?
On peut confirmer que l’appareil est précisé comme [Réglé comme imprimante par défaut] en
ouvrant l’écran [Imprimantes] dans le logiciel d’application. Si l’appareil n’est pas réglé comme
imprimante par défaut, effectuer ce qui suit :
1
Dans le cas de Windows XP, cliquer sur [Démarrer] puis cliquer sur
[Imprimantes et télécopieurs].
Dans le cas des autres systèmes Windows, cliquer sur [Démarrer] sur la barre des tâches, pointer sur
[Paramètres], puis cliquer sur [Imprimantes].
2
Dans le cas de Windows XP, à l’écran [Imprimantes et télécopieurs] (dans le
cas des autres systèmes Windows, à l’écran [Imprimantes]), cliquer deux fois
sur l’icône d’imprimante de l’appareil.
3
Sur le menu [Fichier], cliquer sur [Réglé comme imprimante par défaut].
Le bac d’alimentation contient-il le bon papier?
Consulter le chapter 2 pour les détails.
Chapitre 7
Impression à partir de l’ordinateur
75
Impression de documents
L’installation des pilotes MP permet d’imprimer à partir du logiciel d’application qui prend en
charge la fonction d’impression. La procédure d’impression varie légèrement selon le logiciel
d’application. La procédure d’impression de base est expliquée ici. Pour le fonctionnement réel,
consulter les manuels portant sur le logiciel d’application utilisé pour l’impression.
IMPORTANT
Ne pas débrancher et rebrancher le câble USB tandis que l’appareil imprime à partir de l’ordinateur
ou bien que l’ordinateur est en mode de veille ou d’attente.
REMARQUE
• Les écrans de menu et les boîtes de dialogue qui s’affichent peuvent varier selon le logiciel d’application
utilisé.
• Les écrans utilisés dans cette procédure proviennent de Windows XP.
Procédure à suivre :
1
Charger du papier dans le bac d’alimentation. (Consulter page 28).
2
Ouvrir le document dans le logiciel d’application et sélectionner la commande
pour imprimer.
Dans la plupart des cas, la commande est [Imprimer] dans le menu [Fichier] ou dans la boîte à outils.
3
Dans la boîte de dialogue [Imprimer], s’assurer que l’appareil est sélectionné
dans la boîte ou la liste déroulante [Imprimante].
Si non, sélectionner l’appareil dans la case [Imprimante] ou dans la liste déroulante des noms
d’imprimantes .
Exemple : Microsoft Word
4
Régler au besoin les paramètres du document puis cliquer sur la commande
d’impression .
Dans la plupart des cas, il s’agit de [OK] ou de [Imprimer].
REMARQUE
• S’assurer de régler le paramètre pilote pour le format de papier utilisé.
• Pour obtenir des détails sur la manière de modifier les paramètres, consulter le Guide du logiciel, situé
sur le CD-ROM d’installation.
76
Impression à partir de l’ordinateur
Chapitre 7
Annulation de l’impression
On peut annuler l’impression avant ou après le début de l’impression.
z Annulation avant que l’appareil ne commence à imprimer
1. Dans la boîte de dialogue [Imprimer], appuyer sur la touche pour annuler
l’impression.
Dans la plupart des cas, il s’agit de [Annuler].
z Annulation après que l’appareil a commencé à imprimer
1. Dans le cas de Windows XP, cliquer sur [Démarrer] puis cliquer sur [Imprimantes et
télécopieurs].
Dans le cas des autres systèmes Windows, cliquer sur [Démarrer] sur la barre des tâches, pointer sur
[Paramètres], puis cliquer sur [Imprimantes].
2. Dans le cas de Windows XP, à l’écran [Imprimantes et télécopieurs] (dans le cas des
autres systèmes Windows, à l’écran [Imprimantes]), cliquer deux fois sur l’icône
d’imprimante de l’appareil.
3. Cliquer du bouton droit sur l’impression à annuler, puis cliquer sur [Annuler].
Modification des paramètres d’impression
L’appareil est installé initialement avec des paramètres prédéfinis en usine, permettant ainsi
d’imprimer immédiatement. Ces paramètres d’impression peuvent être modifiés en fonction du
document à imprimer. Pour obtenir des détails, consulter l’aide en ligne ou le Guide du logiciel,
situé sur le CD-ROM d’installation.
Chapitre 7
Impression à partir de l’ordinateur
77
Modification des paramètres d’impression à l’aide du Conseiller
d’impression
Procédure à suivre :
1
Ouvrir le document dans le logiciel d’application et sélectionner la commande
pour imprimer.
Dans la plupart des cas, la commande est [Imprimer] dans le menu [Fichier] ou dans la boîte à outils.
2
Dans la boîte de dialogue [Imprimer], cliquer sur [Propriétés].
3
Dans la boîte de dialogue [Propriétés], sur
l’onglet [Principal], cliquer sur [Conseiller
d’impression].
4
Suivre les instructions à l’écran.
Modification manuelle des paramètres d’impression
Procédure à suivre :
1
Ouvrir le document dans le logiciel d’application et sélectionner la commande
pour imprimer.
Dans la plupart des cas, la commande est [Imprimer] dans le menu [Fichier] ou dans la boîte à outils.
2
Dans la boîte de dialogue [Imprimer], cliquer sur [Propriétés].
3
Dans la boîte de dialogue [Propriétés], modifier les paramètres sur l’onglet ou
l’écran pertinent.
Pour restaurer les paramètres d’origine après les avoir modifiés, cliquer sur [Défauts].
4
Confirmer les modifications puis cliquer sur [OK] pour fermer la boîte de
dialogue.
• Les modifications s’appliquent aux paramètres et la boîte de dialogue se ferme.
Cliquer sur [Annuler] pour annuler les modifications aux paramètres et fermer la boîte de dialogue.
78
Impression à partir de l’ordinateur
Chapitre 7
Chapitre
8
PC
Numériser
À propos de la numérisation
On peut numériser des images, de l’appareil vers l’ordinateur et les enregistrer en format JPEG,
TIFF ou Bitmap. Ces données peuvent être traitées à l’aide du logiciel d’application fourni pour
créer des images originales. De plus on peut utiliser le logiciel OCR (Reconnaissance optique des
caractères) fourni pour convertir les documents papier en données texte.
Avant de numériser
Avant de numériser, vérifier ce qui suit :
z Le logiciel (pilotes MP et MP Toolbox) est-il installé ?
Si le logiciel n’est pas déjà installé, consulter le Guide du logiciel, situé sur le CD-ROM
d’installation.
z Le document à numériser se conforme-t-il aux exigences de chargement sur la vitre
d’exposition ?
Pour plus de détails, consulter page 19.
IMPORTANT
Après avoir mis l’appareil sous tension ou après avoir récupéré d’un mode économiseur d’énergie
(consulter page 122), l’image peut ne pas être lue correctemenht par l’appareil. Attendre au moins une
minute avant d’effectuer une numérisation.
Méthodes de numérisation
Il existe trois méthodes de numérisation des images vers l’ordinateur.
z Utilisation de MP Toolbox (Consulter page 80)
z Utilisation d’un logiciel TWAIN ou WIA (Windows XP seulement) conforme au logiciel
d’application Windows (Consulter page 81)
z Numérisation à l’aide du panneau de configuration de l’appareil (Consulter page 82)
Cette section explique la manière de numériser à l’aide de ces méthodes.
IMPORTANT
Ne pas débrancher et rebrancher le câble USB tandis que l’appareil numérise à partir de l’ordinateur
ou bien que l’ordinateur est en mode de veille ou d’attente.
Chapitre 8
Numériser
79
Numérisation à l’aide de MP Toolbox
MP Toolbox comporte des boutons pour numériser des documents vers l’ordinateur, pour les traiter
et les enregistrer. Pour obtenir des détails sur l’utilisation de MP Toolbox, consulter le Guide du
logiciel, situé sur le CD-ROM d’installation.
Procédure à suivre :
1
2
Charger le document sur la vitre d’exposition. (Consulter page 19).
Sur le bureau de Windows, cliquer deux fois sur [Canon MP Toolbox 4.1].
Ou, cliquer sur [Démarrer] sur la barre des tâches, pointer sur [(Tous les) Programmes], [Canon] et
sur [MP Toolbox 4.1], puis cliquer sur [Toolbox 4.1].
3
La boîte à outils MP s’ouvre.
Cliquer sur le bouton à utiliser de MP Toolbox.
Enregistrer-1
Enregistrer-2
Fichier
Numér-1
Numér-2
Messagerie
ROC
Réglages
Le document est numérisé en noir et blanc et enregistré.
Le document est numérisé en couleur et enregistré.
Le document est numérisé et stocké comme fichier PDF.
Le document est numérisé et affiché dans un logiciel d’application
enregistré.
Le document est numérisé et affiché dans un logiciel d’application
enregistré.
Le document est numérisé et l’image est jointe à un courriel à l’aide d’un
logiciel d’application de courriel.
Le document est numérisé et converti en données texte par un logiciel
d’application ROC (reconnaissance optique de caractères).
L’utilisation de ce bouton permet de changer le scanneur à utiliser
lorsqu’un scanneur autre que le présent appareil est branché à
l’ordinateur. On peut aussi modifier la correspondance entre les boutons
de MP Toolbox et les touches [Black] et [Color].
Lorsque le logiciel utilitaire qui se trouve sur le CD-ROM d’installation est installé, une partie est
enregistrée dans les boutons de MP Toolbox.
Bouton [ROC]
ScanSoft OmniPage SE
Bouton [Numér-1]
ArcSoft PhotoStudio
80
Numériser
Chapitre 8
4
Modifier au besoin les paramètres si l’écran des paramètres s’affiche.
Pour obtenir des détails sur tous les paramètres des écrans, consulter le Guide du logiciel, situé sur le
CD-ROM d’installation.
Ex. : Écran des paramètres pour le bouton
[Messagerie]
5
Appuyer sur [Démarrer].
Le document est numérisé.
REMARQUE
• Le document numérisé est enregistré à l’endroit suivant selon l’environnement de l’ordinateur.
– Si le dossier [Mes documents] comporte un dossier [Mes images], un dossier comportant la date de
numérisation est créé dans le dossier [Mes images] et le document est enregistré dans ce dossier.
– S’il n’y a pas de dossier [Mes images], un dossier comportant la date de numérisation est créé dans le
dossier [Mes documents] et le document est enregistré dans ce dossier.
• Si on clique sur [Fichier], [Numér-1], [Numér-2], [Messagerie] ou [ROC] à l’étape 3, l’image numérisée
est affichée dans l’application après la numérisation. Envoi du courriel ou exécution de la conversion ROC.
L’image numérisée n’est pas affichée si les applications du CD-ROM d’installation n’ont pas été installées
ou si le paramètre [Envoyer les images numérisées via l’application] n’a pas été établi. (Consulter le Guide
du logiciel, placé sur le CD-ROM d’installation)
Numérisation à partir d’un logiciel d’application
On peut numériser une image à partir d’un logiciel d’application conforme TWAIN- ou WIA(Windows XP seulement) et utiliser l’image dans ce logiciel d’application. Cette procédure varie
selon le logiciel d’application. UN seul exemple est expliqué aux présentes. Pour obtenir la
procédure détaillée, consulter le manuel du logiciel d’application utilisé.
1
2
Charger le document sur la vitre d’exposition. (Consulter page 19).
3
Sélectionner le pilote de numérisation.
Démarrer le logiciel d’application vers lequel est numérisé le document et
sélectionner la commande pour numériser (comme [Importer], [Acquérir
image], etc.).
Dans le cas de Windows XP, on peut utiliser comme pilote de numérisation le pilote ScanGear MP
(TWAIN) ou WIA.
– Lors de l’utilisation de ScanGear MP, sélectionner [Canon MP390].
– Lors de l’utilisation Du pilote WIA, sélectionner [WIA Canon MP390].
Chapitre 8
Numériser
81
4
Prévisualiser la numérisation dans la boîte de dialogue du pilote et effectuer au
besoin les réglages. (Consulter le Guide du logiciel, placé sur le CD-ROM
d’installation)
5
Appuyer sur [Numériser].
Lorsque la numérisation est terminée, l’image numérisée s’affiche dans la zone
d’affichage du logiciel d’application.
Numérisation à l’aide du panneau de configuration de l’appareil
On peut numériser des documents vers l’ordinateur en appuyant sur la touche [Color] ou [Black]
de l’appareil.
La touche [Color] a le même effet que de cliquer sur [Enregistrer-2] dans MP Toolbox. La touche
[Black] a le même effet que de cliquer sur [Enregistrer-1].
On peut modifier les paramètres de [Enregistrer-1] et de [Enregistrer-2] ou leur attribuer les mêmes
opérations qu’aux autres boutons. (Consulter le Guide du logiciel, placé sur le CD-ROM
d’installation)
Procédure à suivre :
1
2
3
Charger le document sur la vitre d’exposition. (Consulter page 19).
Cliquer sur [SCAN].
L’appareil bascule en mode de numérisation.
Appuyer sur [Color] pour la numérisation en couleur ou sur [Black] pour la
numérisation en noir et blanc.
Le document est numérisé.
REMARQUE
• Bien que MP Toolbox de MP Toolbox et que la boîte de dialogue des paramètres de MP Toolbox s’ouvrent
lorsqu’on appuie sur la touche [Color] ou [Black], le document est numérisé sans avoir à cliquer sur
[Démarrer] dans MP Toolbox.
• La procédure subséquente varie selon les paramètres.
• Le document numérisé est enregistré à l’endroit suivant selon l’environnement de l’ordinateur.
– Si le dossier [Mes documents] comporte un dossier [Mes images], un dossier comportant la date de
numérisation est créé dans le dossier [Mes images] et le document est enregistré dans ce dossier.
– S’il n’y a pas de dossier [Mes images], un dossier comportant la date de numérisation est créé dans le
dossier [Mes documents] et le document est enregistré dans ce dossier.
82
Numériser
Chapitre 8
Chapitre
9
Préparation de l’appareil
pour transmettre une
télécopie
FAX
Exemples de branchements de ligne
téléphonique à l’appareil
On trouvera ci-dessous des exemples types de connexion d’appareil. L’appareil ne peut ni
transmettre ni recevoir de télécopies si la connexion est incorrecte. Brancher correctement
l’appareil.
Utilisation comme télécopieur seulement
Ligne téléphonique (analogique)
Branchement d’un téléphone ou d’un répondeur
Ligne téléphonique (analogique)
Téléphone
Chapitre 9
Répondeur
Préparation de l’appareil pour transmettre une télécopie
83
Réglage du type de ligne téléphonique
Avant d’utiliser l’appareil, vérifier que le type correct de ligne téléphonique est réglé pour la ligne
téléphonique visée. En cas d’incertitude sur le type de ligne téléphonique, communiquer avec la
compagnie de téléphone. Pour ce qui est des connexions ISDN (Réseau numérique de services
intégrés) ou ADSL (Ligne d’accès numérique asymétrique), communiquer avec la compagnie de
téléphone ou le fournisseur du service pour confirmer le type.
REMARQUE
On peut imprimer la LISTE DONNEES UTILISATEUR pour vérifier le paramètre courant.
(Consulter la page 95)
Procédure à suivre :
1
2
3
Appuyer sur [Additional Functions], puis sur [Set].
Utiliser [ ] ou [ ] pour sélectionner <5.PARAMET UTILISAT>.
Appuyer sur [Set].
PARAMET UTILISAT
1.PARAM. DATE/HEURE
4
5
Utiliser [ ] ou [ ] pour sélectionner <9.TYPE LIGNE TELEPH>.
Appuyer sur [Set].
Ex: TYPE LIGNE TELEPH
POSTE A CLAVIER
6
Utiliser [ ] ou [ ] pour sélectionner le type de ligne téléphonique.
– <POSTE A CLAVIER> : Pour la composition au clavier.
– <COMP PAR IMPULS> : Pour la composition par impulsions.
7
8
84
Appuyer sur [Set].
Appuyer sur [Stop/Reset].
Préparation de l’appareil pour transmettre une télécopie
Chapitre 9
Enregistrement des renseignements sur
l’expéditeur
Aux États-Unis, la réglementation de la FCC régissant l’utilisation de l’équipement de télécopie
énonce que le numéro de télécopieur/téléphone, le nom de la personne ou de la compagnie de même
que la date et l’heure de la transmission doivent être imprimés sur chaque envoi par télécopie.
L’appareil a été conçu pour imprimer cette information au haut de chaque page transmise.
Il faut donc enregistrer cette information dans l’appareil avant de l’utiliser.
L’exemple ci-dessous illustre la façon dont les renseignements de l’expéditeur s’imprimeraient sur
une télécopie reçue par le destinataire :
12/04/2003 15:33 TELECOPIEUR 123 4567
Date et heure de
transmission
Numéros de
télécopieur/téléphone
de l’expéditeur
Vous pouvez
sélectionner
<TELECOPIEUR>
ou <TELEPHONE>
qui sera affiché
devant le numéro.
(Consulter page 160)
NOM DE L’EXPEDITEUR
NOM DU DESTINA
001/001
THE SLEREXE COMPANY LIMITED
SAPORS LANE•BOOLE•DORSET•BH25 8ER
TELEPHONE BOOLE (945 13) 51617 – FAX 1234567
Our Ref. 350/PJC/EAC
Si on a composé le
numéro de télécopieur Numéro de
Nom de l’expéditeur par composition de page
répertoire, le nom du
destinataire s’affiche
ici.
REMARQUE
• On peut régler les renseignements d’expéditeur pour qu’ils s’impriment à l’intérieur ou à l’extérieur de la
zone d’image. (Consulter page 160)
• Dans le cas d’un envoi en couleur, le nom du destinataire n’est pas imprimé.
• On peut entrer les renseignements d’expéditeur à partir du panneau de configuration. (Consulter page 87)
Chapitre 9
Préparation de l’appareil pour transmettre une télécopie
85
Directives de d’enregistrement des chiffres, lettres et symboles
Procédure à suivre :
1
Appuyer sur [ ] pour passer au mode lettre ( : A) ou au mode chiffre ( : 1).
On peut voir le mode d’après le caractère affiché dans le coin supérieur droit de l’LCD.
NOM
:A
_
2
Entrer un caractère à l’aide des touches numériques. Appuyer à plusieurs
reprises sur la touche jusqu’à ce que le caractère soit affiché.
Touche Lettre
[1]
[2]
[3]
[4]
[5]
[6]
[7]
[8]
[9]
[0]
[#]
Chiffre
1
2
3
4
5
6
7
8
9
0
-. #!",;:^`_=/|’?$@%&+()[]{}<>
ABCabc
DEFdef
GHIghi
JKLjkl
MNOmno
PQRSpqrs
TUVtuv
WXYZwxyz
z Pour entrer deux fois un caractère de la même touche :
1. Appuyer sur la touche numérique, appuyer sur [ ], puis appuyer encore
sur la même touche numérique.
Par exemple, pour entrer <DD>, il faudrait appuyer sur [3], [ ], [3] en
mode lettre.
z Pour entrer un espace :
1. Appuyer sur [ ] 2 fois.
En mode numérique, appuyer sur [ ] une seule fois.
z Pour supprimer un caractère :
1. Appuyer sur [ ].
z Pour supprimer une entrée au complet :
1. Appuyer sur [ ] et maintenir.
86
Préparation de l’appareil pour transmettre une télécopie
Chapitre 9
Enregistrement de la date et de l’heure
ATTENTION
Lorsque l’appareil est branché à un ordinateur, même si la date et l’heure sont entrés à partir du
panneau de configuration, la date et l’heure sont lues à partir de l’ordinateur quand on le démarre ou
qu’on débranche et rebranche le câble USB. Entrer la date et l’heure exactes dans l’ordinateur
lorsque l’appareil y est branché.
Procédure à suivre :
1
Appuyer sur [Additional Functions], puis sur [Set].
2
Utiliser [ ] ou [ ] pour sélectioner <5.PARAMET UTILISAT>.
REGLAGES TELEC
5.PARAMET UTILISAT
3
Appuyer sur [Set] 2 fois.
PARAM DATE/HEURE
12/04/2003
18:46
4
Utiliser les touches numériques pour entrer la date (mois/jour/année) et l’heure
(format 24 heures).
Entrer seulement les deux derniers chiffres de l’année.
REMARQUE
• S’il y a erreur de saisie de la date et l’heure, utiliser [ ] ou [ ] pour déplacer le curseur sous le chiffre
à supprimer et entrer le bon chiffre.
• Trois formats de date sont disponibles. Pour plus de détails sur les paramètres de format de date,
consulter page 160.
5
Appuyer sur [Set].
6
Appuyer sur [Stop/Reset].
Pour enregistrer le numéro de télécopieur/téléphone et nom
d’expéditeur (Renseignements sur l’expéditeur)
Procédure à suivre :
1
Appuyer sur [Additional Functions], puis sur [Set].
2
Utiliser [ ] ou [ ] pour sélectioner <5.PARAMET UTILISAT>.
REGLAGES TELEC
5.PARAMET UTILISAT
3
Appuyer sur [Set].
PARAMET UTILISAT
1.PARAM DATE/HEURE
Chapitre 9
Préparation de l’appareil pour transmettre une télécopie
87
4
Utiliser [ ] ou [ ] pour sélectioner <3.No TELEPH APPAR>.
PARAMET UTILISAT
3.No TELEPH APPAR
5
Appuyer sur [Set].
No TELEPH APPAR
TEL=
6
Entrer le numéro de télécopieur/téléphone à l’aide des touches numériques
(max. 20 chiffres, y compris les espaces).
Pour entrer un signe (+) avant le numéro, appuyer sur [#].
REMARQUE
Pour plus de détails sur la façon d’entrer ou supprimer des chiffres, consulter page 86.
7
Appuyer sur [Set] 2 fois.
NOM APPAREIL
_
8
:A
Entrer le nom de l’expéditeur à l’aide des touches numériques (max. 24
caractères, y compris les espaces).
REMARQUE
Pour plus de détails sur la façon d’entrer ou supprimer des caractères, consulter page 86.
9
Appuyer sur [Set].
10
Appuyer sur [Stop/Reset].
REMARQUE
On peut imprimer la LISTE DONNEES UTILISATEUR pour confirmer les renseignements
d’expéditeur déjà enregistrés. (Consulter page 95).
Composition par répertoire
La composition par répertoire est une option qui permet d’enregistrer le numéro de télécopieur/
téléphone et le nom du destinataire. On peut facilement composer le numéro du destinataire en
consultant le répertoire.
Enregistrement de la composition par répertoire
Procédure à suivre :
1
2
88
Appuyer sur [Additional Functions], puis sur [Set].
Utiliser [ ] ou [ ] pour sélectioner <4.ENREGISTR No TEL>.
Préparation de l’appareil pour transmettre une télécopie
Chapitre 9
3
Appuyer sur [Set].
ENREGISTR No TEL
01=
4
Utiliser [ ] ou [ ] pour sélectionner dans le répertoire un numéro à composer
(01 à 40).
5
Appuyer sur [Set] 2 fois.
ENTR NUMERO TEL
TEL=_
6
Enregistrer le numéro de télécopieur/téléphone à l’aide des touches
numériques (max. 40 chiffres, y compris les espaces, les pauses et la tonalité).
REMARQUE
• Pour plus de détails sur la façon d’entrer ou supprimer des chiffres, consulter page 86.
• Appuyer sur [Redial/Pause] pour entrer une pause.
• Appuyer sur [ ] pour entrer une tonalité.
7
Appuyer sur [Set] 2 fois.
NOM
:A
_
8
Entrer un nom pour la composition par répertoire à l’aide des touches
numériques (max. 16 caractères, y compris les espaces).
REMARQUE
Pour plus de détails sur la façon d’entrer ou supprimer des caractères, consulter page 86.
9
Appuyer sur [Set].
Pour poursuivre l’enregistrement de la composition par répertoire, répéter à partir de l’étape 4.
10
Appuyer sur [Stop/Reset].
REMARQUE
Pour obtenir la liste des destinataires que l’on vient d’enregistrer, imprimer la liste de COMPOS
REPERT. (Consulter page 91).
Chapitre 9
Préparation de l’appareil pour transmettre une télécopie
89
Changer ou supprimer une entrée
Procédure à suivre :
z Pour changer un numéro enregistré :
1. Suivre la procédure de l’étape 1 à 5 pour « Enregistrement de la composition
par répertoire ».
2. Utiliser [ ] pour supprimer le numéro enregistré.
3. Entrer le nouveau numéro à l’aide des touches numériques.
REMARQUE
Pour plus de détails sur la façon d’entrer ou supprimer des caractères, consulter page 86.
4. Appuyer sur [Set].
5. Appuyer sur [Stop/Reset].
z Pour changer un nom enregistré :
1. Suivre la procédure de l’étape 1 à 4 pour « Enregistrement de la composition
par répertoire ».
2. Appuyer sur [Set] quatre fois.
3. Appuyer sur [ ] et le maintenir pour supprimer le nom enregistré.
4. Entrer le nouveau nom à l’aide des touches numériques.
REMARQUE
Pour plus de détails sur la façon d’entrer ou supprimer des caractères, consulter page 86.
5. Appuyer sur [Set].
6. Appuyer sur [Stop/Reset].
z Pour supprimer une entrée au complet :
1. Suivre la procédure de l’étape 1 à 5 pour « Enregistrement de la composition
par répertoire ».
2. Appuyer sur [ ] et maintenir pour effacer le numéro enregistré.
3. Appuyer sur [Set].
4. Appuyer sur [Stop/Reset].
Le nom est supprimé automatiquement lorsqu’on supprime le numéro.
90
Préparation de l’appareil pour transmettre une télécopie
Chapitre 9
Pour imprimer la liste de COMPOS REPERT
On peut imprimer une liste des destinataires enregistrés aux fins de composition par répertoire. On
pourra garder la liste près de l’appareil afin de la consulter pour composer des numéros.
Procédure à suivre :
1
Appuyer sur [Additional Functions], puis sur [Set].
2
Utiliser [ ] ou [ ] pour sélectioner <3.RAPPORTS/LISTES>.
REGLAGES TELEC
3.RAPPORTS/LISTES
3
Appuyer sur [Set].
RAPPORTS/LISTES
1.RAPPORT ACTIVITE
4
Utiliser [ ] ou [ ] pour sélectioner <2.COMPOS REPERT>.
RAPPORTS/LISTES
2.COMPOS REPERT
5
Appuyer sur [Set].
SORTIE TRIEE
OUI=(-) NON=(+)
6
Utiliser [ ] ou [ ] pour choisir d’imprimer la liste des noms de destinataires
par ordre alphabétique ou non.
– <OUI> [ ] : Imprime la liste des noms de destinataires par ordre alphabétique.
– <NON> [ ] : Imprime la liste dans l’ordre numérique (01 à 40) du répertoire.
La liste de COMPOS REPERT est imprimée.
Chapitre 9
Préparation de l’appareil pour transmettre une télécopie
91
Réglage de l’heure d’été
On peut régler l’appareil pour qu’il change automatiquement l’heure en enregistrant la date et
l’heure de début et de fin de l’heure d’été.
Procédure à suivre :
1
Appuyer sur [Additional Functions].
2
Utiliser [ ] ou [ ] pour sélectioner <9.HEURE ETE>.
3
Appuyer sur [Set].
HEURE ETE
ACTIVE
4
Utiliser [ ] ou [ ] pour sélectioner <ACTIVE> pour activer l’heure d’été
<DESACTIVE> pour la désactiver.
z Si on sélectionne <DESACTIVE> :
1. Passer à l’étape 21.
z Si on sélectionne <ACTIVE> :
1. Passer à l’étape 5.
5
Appuyer sur [Set] trois fois.
MOIS
AVRIL
6
Utiliser [ ] ou [ ] pour sélectionner le mois d’activation de l’heure d’été.
7
Appuyer sur [Set] 2 fois.
SEMAINE
PREMIERE SEMAINE
8
Utiliser [ ] ou [ ] pour sélectionner la semaine d’activation de l’heure d’été.
– <PREMIERE SEMAINE>
– <DEUXIEME SEMAINE>
– <TROISIEME SEM>
– <QUATRIEME SEM>
– <DERNIERE SEMAINE> (quatrième ou cinquième semaine, selon le mois)
9
Appuyer sur [Set] 2 fois.
JOUR
DIMANCHE
10
92
Utiliser [ ] ou [ ] pour sélectionner le jour d’activation de l’heure d’été.
Préparation de l’appareil pour transmettre une télécopie
Chapitre 9
11
Appuyer sur [Set] 2 fois.
HEURE
02:00
12
Utiliser les touches numériques pour entrer l’heure (format 24 heures)
d’activation de l’heure d’été.
Précéder le chiffre unique d’un zéro.
13
Appuyer sur [Set] trois fois.
MOIS
OCTOBRE
14
Utiliser [ ] ou [ ] pour sélectionner le mois de désactivation de l’heure d’été.
15
Appuyer sur [Set] 2 fois.
SEMAINES
DERNIERE SEMAINE
16
Utiliser [ ] ou [ ] pour sélectionner la semaine de désactivation de l’heure
d’été.
– <PREMIERE SEMAINE>
– <DEUXIEME SEMAINE>
– <TROISIEME SEM>
– <QUATRIEME SEM>
– <DERNIERE SEMAINE> (quatrième ou cinquième semaine, selon le mois)
17
Appuyer sur [Set] 2 fois.
JOUR
DIMANCHE
18
Utiliser [ ] ou [ ] pour sélectionner le jour de désactivation de l’heure d’été.
19
Appuyer sur [Set] 2 fois.
HEURE
02:00
20
Utiliser les touches numériques pour entrer l’heure (format 24 heures) de
désactivation de l’heure d’été.
Précéder le chiffre unique d’un zéro.
21
Appuyer sur [Set].
22
Appuyer sur [Stop/Reset].
Chapitre 9
Préparation de l’appareil pour transmettre une télécopie
93
Sommaire des rapports et listes
Le tableau ci-dessous illustre les rapports et listes que l’on peut imprimer sur l’appareil. Pour plus
de détails, consulter les pages indiquées.
Rapport ou liste
Description
Détails
RAPPORT D’ACTIVITÉ
Indique les transactions de télécopieur récemment
effectuées sur l’appareil. On peut activer ou
désactiver l’impression automatique de ce rapport
après toutes les 20 transactions. On peut aussi
régler manuellement l’appareil pour l’imprimer.
page 95
COMPOS REPERT
Liste les numéros et noms enregistrés aux fins de
composition par répertoire.
page 91
LISTE DONNEES
UTILISATEUR
Énumère les paramètres actuels de l’appareil et les
renseignements d’expéditeur enregistrés.
page 95
LISTE DOCUM MEM
Énumère les documents actuellement enregistrés
dans la mémoire de l’appareil.
page 101
RAPPORT ÉMISSION
Est imprimé après la transmission d’un document.
On peut activer ou désactiver cette option, ou régler
l’appareil pour qu’il imprime un rapport seulement
s’il y a une erreur.
On peut aussi régler l’appareil pour qu’il imprime
la première page du document dans le rapport de
transmission afin de vous rappeler son contenu.
page 96
RAPPORT DE RÉCEPTION Est imprimé après la réception d’un document.
On peut activer ou désactiver cette option, ou régler
l’appareil pour qu’il imprime un rapport seulement
s’il y a une erreur.
page 96
RAPPORT
D’EFFACEMENT DE
MEMOIRE
94
Est imprimé automatiquement lorsque
l’alimentation de l’appareil est rétablie après une
panne de courant. Énumère les documents effacÉs
de la mémoire.
Préparation de l’appareil pour transmettre une télécopie
page 142
Chapitre 9
RAPPORT D’ACTIVITÉ
L’appareil est réglé à l’usine pour imprimer un RAPPORT D’ACTIVITÉ après toutes les 20
transactions. On peut aussi désactiver l’impression automatique de ce rapport.
REMARQUE
Pour plus de détails sur les paramètres de RAPPORT D’ACTIVITÉ, consulter page 160.
Pour imprimer le RAPPORT D’ACTIVITÉ
Procédure à suivre :
1
Appuyer sur [Additional Functions], puis sur [Set].
2
Utiliser [ ] ou [ ] pour sélectioner <3.RAPPORTS/LISTES>.
REGLAGES TELEC
3.RAPPORTS/LISTES
3
Appuyer sur [Set] 2 fois.
Le RAPPORT D’ACTIVITÉ est imprimé.
LISTE DONNEES UTILISATEUR
La LISTE DONNEES UTILISATEUR permet de confirmer les paramètres actuels de l’appareil
ainsi que les renseignements enregistrés de l’expéditeur. (Consulter page 85).
Pour imprimer la LISTE DONNEES UTILISATEUR
Procédure à suivre :
1
Appuyer sur [Additional Functions], puis sur [Set].
2
Utiliser [ ] ou [ ] pour sélectioner <3.RAPPORTS/LISTES>.
REGLAGES TELEC
3.RAPPORTS/LISTES
3
Appuyer sur [Set].
RAPPORTS/LISTES
1.PAPPORT ACTIVITE
4
Utiliser [ ] ou [ ] pour sélectioner <3.LISTE DONN UTIL>.
RAPPORTS/LISTES
3.LISTE DONN UTIL
5
Chapitre 9
Appuyer sur [Set].
La LISTE DONNEES UTILISATEUR est imprimée.
Préparation de l’appareil pour transmettre une télécopie
95
RAPPORT ÉMISSION
L’appareil peut imprimer un RAPPORT ÉMISSION après transmission d’un document. On peut
régler l’appareil pour qu’il imprime chaque fois qu’il transmet un document, ou seulement s’il y a
une erreur. On peut aussi désactiver l’impression d’un rapport.
REMARQUE
• Pour plus de détails sur les paramètres de RAPPORT ÉMISSION, consulter page 161.
• Le réglage par défaut est <ERREUR IMPR. SEUL.>.
RAPPORT DE RÉCEPTION
L’appareil peut imprimer un RAPPORT DE RÉCEPTION après réception d’un document. On peut
régler l’appareil pour qu’il imprime chaque fois qu’il reçoit un document, ou seulement s’il y a une
erreur. On peut aussi désactiver l’impression d’un rapport.
REMARQUE
• Pour plus de détails sur les paramètres de RAPPORT DE RÉCEPTION, consulter page 162.
• Le réglage par défaut est <SORTIE NON>.
96
Préparation de l’appareil pour transmettre une télécopie
Chapitre 9
Chapitre
FAX
10
Transmission de
télécopies
Documents convenant à la télécopie
Pour des informations sur les types de documents convenant à la télécopie, sur leurs
caractéristiques ainsi que sur la façon de les mettre en place, consulter le Chapitre 2.
Débit de tranmission des télécopies
Le déroulement de l’opération est le suivant :
Étape 1
Charger le document ou la photographie à envoyer sur la vitre
d’exposition.
Étape 2
Régler la définition de télécopie et le réglage densité.
(Consulter page 98)
Étape 3
Composer le numéro de téléphone du destinataire à l’aide des
touches numériques ou du répertoire. (Consulter page 100)
Étape 4
Appuyer sur [Color] ou [Black].
IMPORTANT
La ranmission couleur est disponible seulement lorsque le
télécopieur du destinataire prend en charge la télécopie couleur.
Étape 5
Dans le cas d’un document à pages multiples, charger la page
suivante et appuyer sur [Color] ou sur [Black].
Étape 6
Appuyer sur [Set] pour débuter la transmission.
Chapitre 10
Transmission de télécopies
97
Avant de transmettre des télécopies
L’appareil permet de régler la définition de télécopie et le réglage densité en fonction du type de
document.
Réglage de la qualité de l’image (Définition de télécopie)
La qualité de l’image (définition de télécopie) du document transmis peut être réglée. Plus la
qualité de l’imagte est élevée, meilleur est la qualité de l’image à destination, mais la vitesse de
transmission est alors plus lente. Régler la qualité de l’image en fonction du tpe de document
transmis.
Procédure à suivre :
1
Appuyer sur [FAX].
2
Appuyer plusieurs fois sur [Menu] jusqu’à ce que s’affiche <3.DEFINITION
TELEC>.
3.DEFINITION TELEC
<
STANDARD
>
3
Utiliser [ ] ou [ ] pour sélectionner la définition.
– <STANDARD> : Convient seulement aux documents texte.
– <FIN> :
Convient seulement aux documens en petits caractères.
– <PHOTO> :
Convient aux photographies.
4
Appuyer sur [Set].
Réglage de la densité
La densité est le degré de différence entre les parties éclairées et les parties sombres.
L’augmentation de la densité assombrit encore plus les zones ombrées et éclaircit encore plus les
zones claires. Une réduction de la densité réduit par contre la différence entre les zones sombres et
claires. On peut régler la densité en neuf gradations.
Procédure à suivre :
1
Appuyer sur [FAX].
2
Appuyer plusieurs fois sur [Menu] jusqu’à ce que s’affiche <2.REGLAGE
DENSITE>.
2.REGLAGE DENSITE
-P
FO+
3
Utiliser [ ] ou [ ] pour sélectionner la densité.
Appuyer sur [ ] diminue la densité et appuyer sur [ ] augmente la densité.
4
98
Appuyer sur [Set.]
Transmission de télécopies
Chapitre 10
Méthodes de transmission
IL existe deux méthodes pour transmettre des télécopies :
• La transmission à partir de l’appareil (transmission par mémoire)
• La transmission à partir de l’ordinateur (consulter le Guide du logiciel)
Cette section explique la manière d’utiliser ces méthodes.
La transmission à partir de l’appareil (transmission par
mémoire)
Procédure à suivre :
1
Charger le document sur la vitre d’exposition.
REMARQUE
Pour les détails sur la manière de charger les documents, consulter page 19.
2
3
Appuyer sur [FAX].
Effectuer tous les réglages nécessaires pour le document.
REMARQUE
• Pour sélectionner la qualité d’image (définition de télécopie), consulter page 98.
• Pour sélectionner le réglage densité, consulter page 98.
4
Composer le numéro de téléphone du destinataire à l’aide des touches
numériques ou du répertoire.
REMARQUE
Pour les détails sur la manière d’utiliser la composition à partir du répertoire, consulter page 100.
5
Appuyer sur [Color] pour la transmission en couleur ou sur [Black] pour la
transmission en noir et blanc.
IMPORTANT
La ranmission couleur est disponible seulement lorsque le télécopieur du destinataire prend en
charge la télécopie couleur.
6
L’LCD affiche le message suivant lorsque le premier document est numérisé.
Dans le cas d’un document à pages multiples, charger la page suivante et
appuyer sur [Color] ou sur [Black]. Passer à l’étape 7 pour la transmission
d’une seule page.
PAGE SUIV. :DEP
ARRET BALAY :REGL
IMPORTANT
Si on n’appuie pas sur la même touche qu’à l’étape 5, l’appareil ne commence pas à numériser.
7
Appuyer sur [Set] pour débuter la transmission.
REMARQUE
• Voyer la télécopie, appuyer sur [Stop/Reset].
• Pour annuler la transmission à partir de la mémoire pendant l’envoi, suivre les instructions sur l’LCD
après avoir appuyé sur [Stop/Reset].
PC
Transmission de télécopies à partir de l’ordinateur
On peut transmettre des télécopies à partir de l’ordinateur lorsque l’appareil est branché à ce
dernier. Pour obtenir des détails, consulter le Guide du logiciel.
Chapitre 10
Transmission de télécopies
99
Utilisation de la Composition à partir du
répertoire
On peut facilement composer le numéro lorsque les numéros de télécopie ou de téléphone du
destinataire sont enregistrés dans le répertoire.
REMARQUE
<AUCUNE DONNEE> s’affiche sur l’LCD si aucun numéro de télécopieur ou de téléphone n’est enregistré
dans le répertoire. Pour obtenir des détails sur l’enregistrement du répertoire, consulter page 88.
Composition du numéro à l’aide de la Composition à l’aide du
répertoire
Procédure à suivre :
1
2
Appuyer sur [Directory].
Utiliser [ ] ou [ ] pour sélectionner le numéro enregistré dans le répertoire
(01-40).
REMARQUE
Pour obtenir des détails sur la transmission par mémoire, consulter page 99.
Recomposition d’un numéro occupé
Il existe deux méthodes pour recomposer le numéro : La recomposition manuelle et la
recomposition automatique.
Recomposition manuelle
Pour recomposer manuellement le dernier numéro compose, appuyer sur [Redial/Pause].
REMARQUE
• Pour obtenir des détails sur la transmission par mémoire, consulter page 99.
• Appuyer sur [Stop/Reset] pour annuler la recomposition manuelle.
Recomposition automatique
Lors de l’utilisation de la mémoire pour transmettre un document et que la ligne du destinataire est
occupée, l’appareil recomposera le numéro après un intervalle précisé.
REMARQUE
• L’appareil permet de personnaliser les paramètres de recomposition automatique selon vos besoins.
• Pour annuler la recomposition automatique, attendre que l’appareil commence à recomposer, puis appuyer
sur [Stop/Reset]. Suivre les instructions sur l’LCD.
• On peut aussi supprimer le document de la mémoire. Pour plus de détails, consulter page 101.
Personnalisation des parameters de recomposition automatique
On peut personnaliser les parameters suivants :
• Que l’appareil puisse ou non recomposer automatiquement
• Le nombre de fois que l’appareil recompose (1 à 10 fois)
• L’intervalle entre les recompositions (2 à 99 minutes)
REMARQUE
Pour obtenir des détails sur les paramètres de recomposition, consulter page 161.
100
Transmission de télécopies
Chapitre 10
Documents stockés en mémoire
ATTENTION
Si on met l’appareil hors tension, tous les documents stockés en mémoire sont supprimés. Transmettre
ou imprimer tous les documents necessaires stockés en mémoire avant de mettre l’appareil hors
tension.
Impression d’une liste de documents en mémoire
L’appareil peut imprimer une liste de documents stockés en mémoire (LISTE DOCUM MEM)
affichant le numéro de transaction (No EM/REC), le mode de transaction, le nom du destinataire,
le nombre de pages, la date et l’heure d’envoi de chaque document. Cela aidera à sélectionner un
document en mémoire qui doit être supprimé ou imprimer.
Procédure à suivre :
1
Appuyer sur [Additional Functions], puis sur [Set].
2
Utiliser [ ] ou [ ] pour sélectioner <2.REFERENCE MEM>.
3
Appuyer sur [Set].
REMARQUE
S’il n’y a pas de document stocké en mémoire, l’appareil passe en mode d’attente après l’affichage de
<AUCUN DOC ENREG>.
4
Utiliser [ ] ou [ ] pour sélectionner <3.LISTE DOCOM MEM>.
REMARQUE
À l’étape 2, on peut aussi imprimer cette liste à partir du paramètre <4.LISTE DOCUM MEM> dans
le menu <3.RAPPORTS/LISTES> de [Additional Functions]. (Consulter page 159)
5
Appuyer sur [Set].
La liste des documents stockés en mémoire est imprimée.
Impression ou effacement d’un document en mémoire
Procédure à suivre :
1
Suivre la procédure de l’étape 1 à 3 pour « Impression d’une liste de documents en
mémoire ». (Voir ci-haut)
2
Utiliser [ ] ou [ ] pour sélectionner <2.IMPRIMER DOCUMENT> ou <4.EFFACER
DOCUMENT>.
REMARQUE
Pour réimprimer les documents sauvegardés en mémoire, sélectionner <1.REIMPR TELEC
SAUV> et appuyer sur [Set].
Chapitre 10
Transmission de télécopies
101
z Si on sélectionne <2.IMPRIMER DOCUMENT> :
1. Appuyer sur [Set].
2. Utiliser [ ] ou [ ] pour sélectionner le numéro de transaction (No EM/REC) du
document à imprimer ou entrer le numéro à l’aide des touches numériques.
Dans le doute au sujet du numéro de transaction, imprimer la LISTE DOCUM MEM. (Consulter page 101)
3. Appuyer sur [Set].
4. Appuyer sur [ ] pour imprimer seulement la première ou appuyer sur [ ] pour
imprimer toutes les pages du document.
5. Pour imprimer un autre document, revenir à l’étape 2 ou, pour terminer l’impression,
passer à l’étape 4.
z Si on sélectionne <4.EFFACER DOCUMENT> :
1. Appuyer sur [Set].
2. Utiliser [ ] ou [ ] pour sélectionner <1.TOUS DOCUM IMPR> ou <2.1 DOCUMENT>.
– <TOUS DOCUM IMPR> : Efface tous les documents imprimés et sauvegardés en mémoire.
– <1 DOCUMENT> :
Supprime un seul document stocké en mémoire.
3. Passer à l’étape 3.
3
Appuyer sur [Set].
z Si on sélectionné <1.TOUS DOCUM IMPR> à l’étape secondaire 2 de l’étape 2 :
1. Appuyer sur [ ].
Appuyer sur [ ] pour annuler la suppression et l’appareil revient en mode d’attente.
z Si on sélectionné <2.1 DOCUMENT> à l’étape secondaire 2 de l’étape 2 :
1. Utiliser [ ] ou [ ] pour sélectionner le numéro de transaction (No EM/REC) du
document à supprimer ou entrer le numéro à l’aide des touches numériques.
Dans le doute au sujet du numéro de transaction, imprimer la LISTE DOCUM MEM. (Consulter page 101)
2. Appuyer sur [Set].
3. Appuyer sur [ ].
Appuyer sur [ ] pour annuler la suppression et l'appareil revient à l’étape secondaire 1 de l’écran
LCD .
4. Pour supprimer un autre document, revenir à l’étape 1 ou, pour terminer la
suppression, passer à l’étape 4.
4
102
Appuyer sur [Stop/Reset].
Transmission de télécopies
Chapitre 10
Vérification des détails d’un document en mémoire
Lors de la sélection d’un document en mémoire pour impression ou suppression, on peut vérifier
de la manière suivante ses détails sur l’LCD :
IMPRIMER DOCUMENT
No EM/REC
5001
Numéro de transaction (No EM/REC)
• Un numéro de transaction situé entre 0001 et 4999 désigne un document transmis.
• Un numéro de transaction situé entre 5001 et 9999 désigne un document reçu.
Marques précédant un numéro de transaction
• Aucune marque indique un document en noir et blanc.
• < > indique un document couleur.
• <#> indique un document noir et blanc tranmis ou imprimé.
• <&> indique un document couleur transmis ou imprimé.
Affichage des détails de la transaction
Utiliser [ ] ou [#] pour afficher les détails (par ex. numéro de transaction, heure de transaction et
numéro du télécopieur).
REMARQUE
Dans le doute au sujet du numéro de transaction, imprimer la LISTE DOCUM MEM. (Consulter page 101)
Composition spéciale
Composition par le biais d’un standard téléphonique
Un standard privé (PBX) est un autocommutateur téléphonique local. On doit d’abord composer le
numéro d’accès à une ligne extérieure si l’appareil est branché à un PBX ou à un autre commutateur
téléphonique et puis composer le numéro du correspondant appelé.
Commutation temporaire à la composition par tonalité
De nombreux services d’information pour les banques, les reservations de transport aérien, d’hôtel,
etc. exigent la composition par tonalité pour avoir accès à leurs services. Si l’appareil est branché
à une ligne téléphonique à impulsions, elle peut être temporairement réglée pour la composition
par tonalité.
Procédure à suivre :
1
2
3
Appuyer sur [FAX].
4
Lorsque le message enregistré du service d’information répond, appuyer sur
[Tone] ([ ]) pour passer à la composition par tonalité.
5
Utiliser les touches numériques pour composer le chiffres demandés par le
service d’information.
6
Raccrocher le combiné.
Soulever le combiné téléphonique.
Utiliser le clavier à touches numériques du téléphone pour composer le
numéro du service d’information.
Chapitre 10
Transmission de télécopies
103
Transmission/Réception à l’aide du ECM
Cet appareil transmet/reçoit des télécopies en mode de correction d’erreurs (ECM). Le ECM
corrige automatiquement les erreurs causes par les deficiencies de la ligne téléphonique en vérifiant
son état aux deux extrémités lors de la transmission et de la reception.
REMARQUE
• Si l’expéditeur ou le destinataire de la télécopie n’a pas de compatibilité ECM, la télécopie est transmise/
reçue en mode standard.
• On peut aussi désactiver la transmission ou la réception en ECM. (Consulter page 160, page 161)
104
Transmission de télécopies
Chapitre 10
Chapitre
11
FAX
Réception de
télécopies
Débit de réception des télécopies
Le déroulement de l’opération est le suivant :
Étape 1
Charger du papier dans le bac d’alimentation. (Consulter page 28)
Étape 2
Sélectionner le mode de réception.
z Si on souhaite recevoir des télécopies automatiquement de même que
des appels :
<AUTOCOM TELEC/TEL> (Consulter page 106)
z Si on ne veut que l’appareil reçoive uniquement et automatiquement
des télécopies ou si on possède une ligne téléphonique consacrée
exclusivement à la télécopie :
<MODE TELEC SEUL> (Consulter page 106)
z Dans le cas d’une sonnerie distinctive (DRPD) de la compagnie de
téléphone :
<DRPD> (Consulter page 107)
z Si on reçoit surtout des appels vocaux et parfois des télécopies ou si on
souhaite recevoir manuellement des télécopies :
<MODE MANUEL> (Consulter page 107)
z Si on souhaite recevoir des messages sur le répondeur et recevoir
automatiquement des télécopies :
<MODE REPONDEUR> (Consulter page 107)
REMARQUE
• Il faut brancher un téléphone à la prise de dispositif externe lorsqu’on règle l’appareil à <MODE MANUEL>,
<AUTOCOM TELEC/TEL> ou à <DRPD>.
• Il faut brancher un répondeur à la prise de dispositif externe lorsque l’appareil est réglé à <MODE
REPONDEUR>.
Chapitre 11
Réception de télécopies
105
Modes réception
L’appareil offer les cinq modes de reception suivant : Sélectionner le mode de réception en fonction
des besoins.
IMPORTANT
L’appareil ne peut recevoir de télécopies lorsque l’alimentation est hors circuit. Appuyer sur [ON/
OFF] pour mettre sous tension.
REMARQUE
L’appareil peut recevoir des télécopies dans tous les modes comme le mode de reproduction (lorsqu’on
appuie sur [COPY]), le mode télécopie (lorsqu’on appuie sur [FAX]), le mode de numérisation (lorsqu’on
appuie sur [SCAN]), ou en mode d’impression photo (lorsqu’on appuie sur [PHOTO PRINT]).
*Si les télécopies sont reçues en mode d’impression photo, [FAX] clignote. Appuyer sur [FAX]
pour imprimer les télécopies reçues.
Si on souhaite recevoir des télécopies automatiquement de
même que des appels vocaux :
z Sélectionner <AUTOCOM TELEC/TEL>.
• Lors de la réception d’un appel de télécopie :
• Lors de la réception d’un appel vocal :
l’appareil reçoit la télécopie automatiquement.
l’appareil sonne. Prendre le combine et répondre à
l’appel.
IMPORTANT
Un téléphone branché à l’appareil ne sonnera pas.
REMARQUE
Le téléphone ne sonne pas lors de la réception d’un appel de télécopie. Si on veut que le téléphone sonne, le
brancher à l’appareil et activer le paramètre <3.SONNERIE D’ENTREE> (consulter page 162). On peut
aussi sélectionner le nombre de sonneries avant que l’appareil réponde. (Consulter page 162)
Personnalisation de AUTOCOM TELEC/TEL
On peut personnaliser ce mode pour contrôler précisément la manière dont l’appareil traite les
appels à l’entrée. Il est possible de régler le temps pris par l’appareil pour vérifier s’il s’agit d’un
appel vocal ou d’une télécopie, la durée de la sonnerie de l’appareil lorsqu’il s’agit d’un appel vocal
et la mesure prise par l’appareil si personne ne répond au téléphone.
REMARQUE
Pour obtenir des détails sur les paramètres AUTOCOM TELEC/TEL, consulter page 158.
Si on veut que l’appareil reçoive uniquement et
automatiquement des télécopies ou si on possède une ligne
téléphonique consacrée exclusivement à la télécopie :
z Select <MODE TELEC SEUL>.
• Lors de la réception d’un appel de télécopie :
L’appareil reçoit la télécopie automatiquement.
• Lors de la réception d’un appel vocal :
Il est impossible de répondre à l’appel.
REMARQUE
Le téléphone ne sonne pas lors de la réception d’un appel de télécopie. Si on veut que le téléphone sonne, le
brancher à l’appareil et activer le paramètre <3.SONNERIE D’ENTREE> (consulter page 162). On peut
aussi sélectionner le nombre de sonneries avant que l’appareil réponde. (Consulter page 162)
106
Réception de télécopies
Chapitre 11
Dans le cas d’une sonnerie distinctive (DRPD) de la compagnie
de téléphone :
z Sélectionner <DRPD>.
• Lors de la réception d’un appel de télécopie :
• Lors de la réception d’un appel vocal :
L’appareil sonnera selon le type de sonnerie choisi
et recevra automatiquement la télécopie.
L’appareil sonnera selon le type de sonnerie
choisi. Prendre le combine et répondre à l’appel.
Réglage du type de sonnerie
La compagnie de telephone attribuera un type de sonnerie distinctif à chaque numéro lors de la
commande du service DRPD. Régler le type de sonnerie de télécopie qui se conforme au type
attribué par la compagnie de téléphone.
REMARQUE
Pour obtenir des détails sur les paramètres DRPD, consulter page 161.
Si on reçoit surtout des communications vocales et parfois des
télécopies ou qu’on souhaite recevoir les télécopies manuellement :
z Sélectionner <MODE MANUEL>.
• Lors de la réception d’un appel de télécopie : L’appareil sonne. Soulever le combiné et si on entend
un bip, appuyer sur [Black] ou [Color] sur l’appareil
pour qu’il reçoive la télécopie.
• Lors de la réception d’un appel vocal :
L’appareil sonne. Prendre le combine et répondre à
l’appel.
• Pour réception à distance :
Si on est éloigné de l’appareil, composer le 25 (code
d’identification de téléréception) sur le téléphone, ce
qui permet de recevoir les télécopies.
REMARQUE
• L’appareil peut recevoir automatiquement des télécopies après que le téléphone a sonné pendant un pas de
temps précis. (Consulter la page 162)
• On peut personnaliser la téléréception en l’activant ou en la désactivant ou en modifiant le code
d’identification de téléréception. (Consulter page 162)
• S’il y a un répondeur branché à l’appareil, répondeur qui peut effectuer des opérations de commande à
distance (contrôle du répondeur à partir d’un téléphone distant), le code de sécurité de cette fonction peut
être le même que le code d’identification de téléréception. Dans ce cas, s’assurer de modifier le code
d’identification de téléréception de l’eappareil pour la rendre distincte du code de sécurité du répondeur
téléphonique. (Consulter la page 162)
Si on souhaite recevoir des messages vocaux sur le répondeur
et recevoir automatiquement des télécopies :
z Sélectionner <MODE REPONDEUR>.
• Lors de la réception d’un appel de télécopie :
• Lors de la réception d’un appel vocal :
Le répondeur branché à l’appareil répondra
d’abord à l’appel entrant et puis l’appareil recevra
ensuite automatiquement les télécopies.
Le répondeur branché à l’appareil répondra à
l’appel entrant.
Réglage du répondeur
Régler le répondeur de la manière suivante :
• Régler le répondeur pour répondre à la première ou à la deuxième sonnerie.
• Le message complet ne devrait pas durer plus de 15 secondes.
• Dans le message, indiquer aux correspondants la façon d’envoyer une télécopie.
Chapitre 11
Réception de télécopies
107
Réglage du mode réception
Procédure à suivre :
1 Appuyer sur [Additional Functions].
2 Appuyer sur [Set] 2 fois.
MODE RECEPTION
AUTOCOM TELEC/TEL
3
Utiliser [ ] ou [ ] pour sélectionner le mode réception.
– <AUTOCOM TELEC/TEL> : Réglé pour commuter automatiquement entre les appels de
télécopie et les appels vocaux. Les télécopies seront reçues
automatiquement et l’appareil sonnera pour les appels vocaux.
(Si un téléphone est branché à l’appareil, le téléphone ne
sonnera pas.)
– <MODE TELEC SEUL> : Le régler pour recevoir seulement les télécopies en mode
automatique. (Si un téléphone est branché à l’appareil, le
téléphone ne sonnera pas.)
– <DRPD> :
Le régler si on a souscrit au service de sonnerie distinctive
(DRPD) offert par certaines compagnies.
– <MODE MANUEL> :
Réglé pour que l’appareil sonne pour les appels de télécopie et
les appels vocaux. Il faut répondre manuellement aux appels de
télécopie. Les appels de télécopie doivent être répondus
manuellement.
– <MODE REPONDEUR> :
Le régler pour que le répondeur branché à l’appareil réponde
d’abord à un appel entrant et ensuite reçoive automatiquement
la télécopie.
4
Appuyer sur [Set].
Le mode réception est affiché en bas et à gauche de l’LCD.
12/04/2003 JEU 15:30
Tlctel
STANDARD
Mode réception
Annulation de la réception
Appuyer sur [Stop/Reset] et suivre les instructions sur l’LCD.
108
Réception de télécopies
Chapitre 11
Réception en mémoire
S’il manque de papier, que le niveau d’encre baisse ou qu’un bourrage papier se produit lors de la
réception de télécopies, la télécopie sera sauvegardée en mémoire et le LCD affichera un message
tel <RECU EN MEMOIRE>. La télécopie stockée en mémoire sera imprimée lorsqu’on aura chargé
du papier, que le réservoir d’encre sera remplacé ou que le bourrage papier aura été dégagé.
REMARQUE
• L’appareil peut stocker jusqu’à 200 pages* de télécopie en mémoire.
• Les télécopies reçues sont stockées en mémoire. On peut réimprimer les télécopies et aussi supprimer les
télécopies inutiles.
Pour plus de détails, consulter <REFERENCE MEM>. (Consulter page 159)
• Si la mémoire devient pleine, l’appareil ne peut plus recevoir les télécopies qui restent. Prendre contact avec
l’expéditeur et lui demander de les retransmettre.
*Fondé sur ITU-T tableau No.1 (mode standard)
Format et type de papier
Pour imprimer des télécopies, charger du papier de format lettre ou A4 dans le bac d’alimentation.
IMPORTANT
• Si un papier autre que le papier de format lettre ou A4 est chargé dans le bac d’alimentation, une seule
feuille de ce papier est imprimée et les messages <RECU EN MEMOIRE> et <VERIF FORMAT PAP
APP TOUCHE PROGR> s’affichent. Charger le papier de format lettre ou A4 dans le bac
d’alimentation et puis appuyer sur.[Set].
• Si le format du papier est réglé à autre chose que <LET> ou <A4>, Les télécopies reçues ne seront pas
imprimées et le LCD affichera <MODIF FORM PAP:TELEC> et <RECU EN MEMOIRE>. Modifier le
réglage du format papier à <LET> ou à <A4> et puis appuyer sur [Set]. (Consulter la page 31)
REMARQUE
Si l’expéditeur a transmis des documents de tailles plus grandes que les formats lettre ou A4, comme un
papier de format 11" x 17" ou de format légal, l’appareil de l’expéditeur peut transmettre la télécopie en la
réduisant automatiquement ou en la divisant ou ne peut envoyer qu’une partie du document original.
Chapitre 11
Réception de télécopies
109
Chapitre
12 Entretien
IMPORTANT
• S’assurer d’appuyer d’abord sur la touche [ON/OFF] avant de débrancher le cordon d’alimentation.
Lorsqu’on appuie sur [ON/OFF], la tête d’impression est protégée par un capuchon qui empêche
l’encre de sécher. Lors du débranchement du cordon d’alimentation, s’assurer de le débrancher après
avoir mis l’appareil hors tension à l’aide de la touche [ON/OFF].
• Une fois par mois, imprimer ou copier en noir et blanc et en couleur ou nettoyer la tête d’impression pour
empêcher la détérioration de la tête d’impression lorsque l’appareil n’est pas utilisé pendant longtemps.
• Pour une impression de haute précision, il y a de nombreuses buses sur la tête d’impression. Tout
comme le bout d’un stylo est capuchonné pour empêcher le séchage de l’encre et le rendre inutilisable,
les buses de la tête d’impression se bloquent avec l’encre sèche après un certain temps. L’impression
ou le nettoyage périodique de la tête d’impression peut prévenir ce blocage.
Remplacement des réservoirs d’encre
Avertissement de bas niveau d’encre
Lorsque le niveau d’encre est bas, l’affichage indique <ENCRE NOIRE BAS>, <ENCRE
COULEUR BAS> ou <ENCRE NOIR+COUL FAIBLE> il avertit qu’on doit préparer un réservoir
neuf avant l’épuisement de l’encre.
Si l’appareil cesse d’imprimer à l’affichage de l’avertissement, on peut poursuivre l’impression en
appuyant sur [Set]. Il faut cependant noter que l’encre peut s’être épuisée (lors de l’impression à
partir d’un ordinateur, l’impression ne s’arrête pas même si ce message s’affiche).
Le niveau d’encre peut être vérifié en tout temps. (Consulter page 115).
REMARQUE
Si l’avertissement d’encre bas ne s’affiche pas même lorsque l’encre s’épuise (consulter page 115), régler le
paramètre <FAIBLE NIV ENCRE> à <ACTIVE>. (Consulter page 162).
Quand remplacer un réservoir d’encre
En général, on doit remplacer un réservoir d’encre lorsque la qualité d’impression se détériore ou
si les imprimés sortent blancs. Toutefois, avant de procéder au remplacement d’un réservoir
d’encre, consulter l’organigramme en page 116 pour vérifier si la mauvaise qualité d’impression
n’est pas due à un autre problème.
Réservoirs d’encre compatibles
Les réservoirs d’encre compatibles avec l’appareil sont les suivants :
z Réservoir d’encre noire : BCI-24 Black
z Réservoir d’encre couleur : BCI-24 Color
110
Entretien
Chapitre 12
ATTENTION
• Conserver la tête d’impression et les réservoirs d’encre hors de portée des enfants. En cas d’ingestion
accidentelle d’encre par un enfant, consulter immédiatement un médecin.
• Pour des impressions optimales et pour éviter tout problème, Canon recommande de n’utiliser que
des réservoirs d’encre Canon authentiques. Les dommages provoqués par l’utilisation de réservoirs
d’encre remplis à nouveau ne sont pas couverts par la garantie Canon.
• Les réservoirs d’encre doivent être remplacés par des réservoirs neufs. Lors de l’installation de
réservoirs d’encre partiellement utilisés, les buses risquent de se bloquer et le compteur d’encre de ne
plus être exact.
• Pour obtenir la meilleure qualité d’encre, utiliser les réservoirs dans l’année suivant leur achat. Après
avoir mis les réservoirs dans l’appareil, les utiliser dans les six mois.
• Ne pas ouvrir l’emballage du réservoir d’encre avant d’être prêt à l’installer. Utiliser les réservoirs
d’encre dans les six mois suivant l’ouverture de leur emballage.
• Ne pas toucher aux imprimés avec les mains mouillées et ne pas y renverser de liquide car l’encre
risque de couler.
• Remplacer rapidement les réservoirs d’encre. Une fois qu’ils sont installés, ne pas les retirer de
l’appareil ou ne pas les laisser à l’air libre. Le réservoir risque de ne plus fonctionner lorsqu’il est
remis en place dans l’appareil.
Remplacement d’un réservoir d’encre
Cette section décrit la façon de remplacer un réservoir d’encre. Cette section décrit la façon de
remplacer un réservoir d’encre. Pour savoir quand remplacer un réservoir d’encre, consulter
page 110. Après avoir remplacé un réservoir d’encre, remettre à zéro le compteur d’encre aussi
rapidement que possible (consulter la page 114). Noter que si le compteur d’encre n’est pas remis
à zéro après avoir remplacé un réservoir, l’avertissement de bas niveau d’encre ne s’affiche pas
correctement (consulter page 110) et on ne peut pas vérifier le niveau d’encre. (Consulter page
115).
ATTENTION
Ne pas remplacer les réservoirs d’encre lorsque l’appareil imprime ou effectue une autre opération.
Procédure à suivre :
1
2
S’assurer que l’appareil est sous tension.
Soulever le scanneur jusqu’à ce qu’il se
verrouille en place
.
1
Lorsque l’appareil est sous tension, le plateau de sortie
papier s’ouvre automatiquement lorsque le scanneur est
soulevé
. Si le plateau de sortie papier ne s’ouvre pas,
appuyer sur le bouton d’ouverture pour l’ouvrir.
Le support de la tête d’impression se déplace
vers le milieu.
Chapitre 12
2
Entretien
111
3
Ouvrir le capot interne.
ATTENTION
• Ne pas tenter de déplacer ou de bloquer
manuellement le support de la tête d’impression.
• Ne pas toucher aux parties métalliques.
4
Maintenir l’ergot du réservoir d’encre vide
et le tirer vers l’avant pour le libérer.
Soulever le réservoir pour le sortir.
ATTENTION
• Ne pas retirer la tête d’impression de l’appareil.
• Enlever un réservoir d’encre à la fois.
• Ne pas toucher pas à l’axe rond , au film
transparent , au câble du film
, à l’absorbeur
d’encre (partie en éponge)
, ni aux parties
métalliques.
IMPORTANT
• Jeter le réservoir d’encre vide conformément à la
réglementation locale sur la mise au rebut des
consommables.
• Manipuler les réservoirs d’encre avec précaution pour
éviter de tacher les vêtements ou les environs.
5
Sortir le réservoir d’encre neuf de son
emballage. Maintenir ensuite le réservoir de
la manière indiquée et retirer le capuchon
protecteur .
ATTENTION
• Ne pas toucher à l’orifice d’encre .
• Ne pas secouer et ne pas laisser tomber le réservoir
d’encre car l’encre risque de couler et de tacher les
vêtements ou les mains.
• Ne pas tenter de remettre le capuchon protecteur en
place une fois qu’il a été retiré.
• Ne pas placer l’orifice d’encre en contact avec une
autre surface.
112
Entretien
A
B
C
D
A
B
Chapitre 12
6
Insérer le réservoir d’encre dans la fente
vide sur la tête d’impression.
Appuyer fermement sur l’ergot du réservoir d’encre
jusqu’à ce qu’il se verrouille en place.
IMPORTANT
• Poser le réservoir d’encre noire dans la fente droite
de la tête d’impression.
• Poser le réservoir d’encre couleur dans la fente
gauche de la tête d’impression.
7
8
S’il faut remplacer un autre réservoir d’encre, répéter les étapes 4 à 6.
Refermer le capot interne.
ATTENTION
Appuyer au centre du capot interne jusqu’à ce qu’il se verrouille en place.
9
Remettre le scanneur dans sa position d’origine.
Un message sur l’affichage demande si le réservoir d’encre a été remplacé.
RES ENCRE MODIF?
- OUI
NON +
10
Appuyer sur [ ].
Un message sur l’affichage demande si le réservoir d’encre noire a été remplacé.
ENCRE NOIRE MODIF?
- OUI
NON +
l
11
Si le réservoir d’encre noire a été remplacé, appuyer sur [ ]. Sinon, appuyer
sur [ ].
Un message sur l’affichage demande si le réservoir d’encre couleur a été remplacé.
ENCRE COUL MODIF?
- OUI
NON +
12
Si le réservoir d’encre couleur a été remplacé, appuyer sur [ ]. Sinon, appuyer
sur [ ].
Le compteur d’encre est maintenant remis à zéro et le remplacement des réservoirs
d’encre est terminé.
REMARQUE
• Pour vérifier à tout moment le niveau d’encre dans les réservoirs, consulter page 115.
• Si on appuie sur [ ] cela ne remet pas le compteur d’encre à zéro. S’assurer d’appuyer sur [ ] si le
réservoir d’encre a été remplacé.
• Si on appuie sur [ ] par erreur, suivre la procédure visant à remettre à zéro le compteur d’encre. (Voir
ci-dessous)
Chapitre 12
Entretien
113
Remise à zéro du compteur d’encre
Le compteur d’encre garde trace de la quantité d’encre restant dans les réservoirs pour permettre à
l’appareil d’avertir lorsque le niveau d’encre est bas. Ainsi, il est important de remettre à zéro le
compteur d’encre lors du remplacement des réservoirs d’encre. Il permet également de vérifier à
tout moment le niveau d’encre actuel dans les réservoirs.
Lors du remplacement d’un réservoir d’encre, l’affichage invite automatiquement à remettre le
compteur d’encre à zéro. Toutefois, si pour une raison quelconque le compteur n’a pas été remis à
zéro lors du remplacement des réservoirs, procéder de la manière suivante pour le remettre à zéro.
REMARQUE
• PC On peut également remettre le compteur d’encre à zéro à partir de l’ordinateur. (Consulter le Guide du
logiciel, placé sur le CD-ROM d’installation)
• Le compteur d’encre ne peut être remis à zéro pendant que le voyant Alarm est allumé.
Procédure à suivre :
1
Appuyer sur [Additional Functions].
2
Utiliser [ ] ou [ ] pour sélectionner <2.VOLUME ENCRE>.
DONNEES UTIL
2.VOLUME ENCRE
3
Appuyer sur [Set].
VOLUME ENCRE
1.FAIBLE NIV ENCRE
4
Utiliser [ ] ou [ ] pour sélectionner <2.RESTAU VOL ENCRE>.
VOLUME ENCRE
2.RESTAU VOL ENCRE
5
Appuyer sur [Set].
Un message sur l’affichage demande si le réservoir d’encre noire a été remplacé.
ENCRE NOIRE MODIF?
- OUI
NON +
REMARQUE
Ne pas appuyer sur d’autres touches que [ ] ou [ ].
6
Si le réservoir d’encre noire a été remplacé, appuyer sur [ ]. Sinon, appuyer sur
[ ].
Un message sur l’affichage demande si le réservoir d’encre couleur a été remplacé.
ENCRE COUL MODIF?
- OUI
NON +
7
Si le réservoir d’encre couleur a été remplacé, appuyer sur [ ]. Sinon, appuyer
sur [ ].
Le compteur d’encre est à présent remis à zéro.
REMARQUE
Appuyer sur [Stop/Reset] pour mettre l’appareil en mode de sortie.
114
Entretien
Chapitre 12
Vérification du niveau d’encre
Si le compteur d’encre est remis à zéro lors de l’installation ou du remplacement des réservoirs, on
peut vérifier le niveau d’encre actuel en tout temps.
Pour vérifier le niveau d’encre actuel des réservoirs d’encre, appuyer sur [COPY], [FAX], [SCAN]
ou sur [PHOTO PRINT].
L’affichage indique le niveau d’encre pendant environ trois secondes.
Ex. :
MODE REPROD
COU
NOI
Indique le volume d’encre qui reste à trois niveaux différents.
?
Indique que le compteur d’encre n’a pas été remis à zéro après le remplacement des
réservoirs.
REMARQUE
L’écran n’affiche pas le niveau d’encre lorsque le message <FAIBLE NIV ENCRE> est réglé à
<DESACTIVE>. (Consulter page 162)
Chapitre 12
Entretien
115
Entretien de la tête d’impression
Il est possible d’imprimer un motif de contrôle des buses pour vérifier si la tête d’impression
fonctionne bien et pour nettoyer et aligner la tête d’impression.
Organigramme d’entretien de la tête d’impression
Étape 1
Imprimer le motif de contrôle des buses.
Ce motif permet de vérifier si l’encre sort bien des buses de la tête d’impression et si la tête d’impression
est alignée. Pour obtenir des instructions sur l’impression et la lecture du motif de contrôle des buses,
consulter page 117 et page 118.
Si le motif de contrôle des buses
ne s’imprime pas correctement,
Étape 2
Effectuer un nettoyage normal de la tête
d’impression. <NETTOYAGE TETE>
(Consulter page 119)
S’il n’y a pas d’amélioration,
Étape 3
Procéder au nettoyage complet de la tête
d’impression. <RAFRAICHIR TETE>
(Consulter page 119)
Si les motifs de positionnement de la tête
d’impression ne sont pas uniformes,
Étape 2
Aligner la tête d’impression.
(Consulter page 120)
S’il n’y a pas d’amélioration,
Étape 3
Remplacer les réservoirs d’encre.
(Consulter page 111)
S’il n’y a pas d’amélioration,
Étape 4
Remplacer les réservoirs d’encre.
(Consulter page 111)
S’il n’y a pas d’amélioration,
S’il n’y a pas d’amélioration,
La tête d’impression peut être endommagée.
Contacter le service d’assistance téléphonique
Canon.
116
Entretien
Chapitre 12
Impression du motif de contrôle des buses
Le motif de contrôle des buses indique si la tête d’impression fonctionne correctement.
REMARQUE
PC On peut également imprimer le motif de contrôle des buses à partir de l’ordinateur. (Consulter le Guide
du logiciel, placé sur le CD-ROM d’installation)
Procédure à suivre :
1
Charger du papier ordinaire de format A4 ou Lettre dans le bac d’alimentation.
2
Appuyer sur [Additional Functions].
3
Utiliser [ ] ou [ ] pour sélectionner <3.ENTRETIEN>.
DONNEES UTIL
3.ENTRETIEN
4
Appuyer sur [Set].
ENTRETIEN
1.VERIF BUSE
5
Appuyer sur [Set].
L’appareil imprime un motif de contrôle des buses.
Motif de contrôle des buses
Pour obtenir plus de détails sur la confirmation du
motif de contrôle des buses, consulter page 118.
Position de la tête d’impression
Pour obtenir plus de détails sur la confirmation de la
position de la tête d’impression, consulter page 118.
Chapitre 12
Entretien
117
Confirmation du motif de contrôle des buses
La présente section décrit la manière de confirmer le motif de contrôle des buses et de la position
de la tête d’impression.
1
2
3
REMARQUE
Si le niveau d’encre est bas, le motif de contrôle des buses n’est pas imprimé correctement. Si le niveau
d’encre est faible, remplacer le réservoir pertinent. (Consulter page 111).
z Si les lignes sont brisées ou que des lignes blanches apparaissent dans le motif
:
1. Nettoyer la tête d’impression. (Consulter page 119)
Lignes brisées
z Si le motif
Lignes blanches
n’est pas uniforme :
1. Aligner la tête d’impression. (Consulter page 120)
Non uniforme
Uniforme
z Si des lignes blanches verticales existent dans le motif
:
1. Aligner la tête d’impression. (Consulter page 120)
Lignes blanches
118
Entretien
Chapitre 12
Nettoyage de la tête d’impression.
Si le motif de contrôle des buses est irrégulier, incomplet ou si une couleur spécifique ne s’imprime
pas, nettoyer la tête d’impression.
REMARQUE
• Le nettoyage de la tête d’impression requiert une petite quantité d’encre. Un nettoyage trop fréquent réduit
la quantité d’encre des réservoirs d’encre.
• L’appareil peut effectuer un nettoyage périodique de la tête d’impression pour éviter son encrassement.
• PC On peut également nettoyer la tête d’impression à partir de l’ordinateur. (Consulter le Guide du logiciel,
placé sur le CD-ROM d’installation)
Procédure à suivre :
1
Appuyer sur [Additional Functions].
2
Utiliser [ ] ou [ ] pour sélectionner <3.ENTRETIEN>.
3
Appuyer sur [Set].
4
Utiliser [ ] ou [ ] to select <2.NETTOYAGE TETE> or <3.RAFRAICHIR TETE>
au besoin.
Ex: ENTRETIEN
2.NETTOYAGE TETE
– <NETTOYAGE TETE> : Procéder au nettoyage normal de la tête d’impression.
– <RAFRAICHIR TETE> : Procéder au nettoyage complet de la tête d’impression.
5
Appuyer sur [Set].
Ex: NETTOYAGE TETE
IMPORTANT
Si le nettoyage normal de la tête d’impression n’améliore pas la qualité d’impression, effectuer
un nettoyage complet.
REMARQUE
Lorsque le nettoyage est terminé, l’appareil revien en mode d’attente et aucun document n’est
imprimé.
Chapitre 12
Entretien
119
Aligner la tête d’impression
Si on a imprimé le motif de contrôle des buses (consulter page 117) et déterminé que la tête
d’impression doit être alignée, l’effectuer à partir du panneau de configuration.
REMARQUE
PC On peut également aligner le papier à partir de l’ordinateur. (Consulter le Guide du logiciel, placé sur
le CD-ROM d’installation)
Procédure à suivre :
1
Charger du papier ordinaire de format A4 ou Lettre dans le bac d’alimentation.
2
Appuyer sur [Additional Functions].
3
Utiliser [ ] ou [ ] pour sélectionner <3.ENTRETIEN>.
4
Appuyer sur [Set].
5
Utiliser [ ] ou [ ] pour sélectionner <4.ALIGN TETE IMPR>.
ENTRETIEN
4.ALIGN TETE IMPR
6
Appuyer sur [Set].
MOTIF HORIZONTAL
IMPRESSION...
L’appareil imprime un motif de position de la tête d’impression.
7
En commençant à la colonne A sur l’imprimé, entrer des coches dans les motifs
d’image qui sont les plus pleins.
Mauvais exemple
Colonne A
Zone la moins pleine
Bon exemple
Zone la plus pleine
8
Utiliser [ ] ou [ ] pour sélectionner le numéro du motif coché à la colonne A
de l’imprimé à l’étape 7.
CHANGER VALEUR H
A
0
Colonne
120
Entretien
Sélectionner le numéro du motif comportant l’image la plus pleine.
Chapitre 12
9
Appuyer sur [Set].
CHANGER VALEUR H
B
0
10
Répéter les étapes 8 et 9 pour les colonnes B à K.
Utilisation de la fonction d’étalonnage
Si les tons de couleur des copies ou des photos numérisées divergent de ceux de l’original, on peut
utiliser la fonction d’étalonnage pour régler les tons de couleur imprimés.
Procédure à suivre :
1
Appuyer sur [Additional Functions].
2
Utiliser [ ] ou [ ] pour sélectionner <3.ENTRETIEN>.
3
Appuyer sur [Set].
4
Utiliser [ ] ou [ ] pour sélectionner <6.ETALONNAGE>.
ENTRETIEN
6.ETALONNAGE
5
Appuyer sur [Set].
ETALONNAGE...
• L’appareil commence à étalonner.
• Lorsque l’étalonnage est terminé, l’appareil se met en mode de veille.
Chapitre 12
Entretien
121
Réglage de la Minuterie économiseur d’énergie
Le mode économiseur d’énergie permet à la lampe du scanneur de s’éteindre, le tout se fonde sur
la durée précisée à l’aide du paramètre Minuterie économiseur d’énergie. Si on effectue une
opération immédiatement après avoir récupéré du mode économiseur d’énergie, l’image peut ne
pas être lue correctement par l’appareil. Si l’appareil est utilisé fréquemment, on recommande de
régler la minuterie économiseur d’énergie à <4 HEURES> ou à <8 HEURES>.
IMPORTANT
• Attendre au moins une minute avant de numériser, de copier ou de transmettre des télécopies après
avoir récupéré du mode économiseur d’énergie.
• Le paramètre par défaut est de <1 HEURE>.
Procédure à suivre :
1
Appuyer sur [Additional Functions].
2
Utiliser [ ] ou [ ] pour sélectionner <10.MINUT ECON ENERG>.
DONNEES UTIL
10.MINUT ECON ENERG
3
Appuyer sur [Set].
Ex: MINUT ECON ENERG
1 HEURE
4
Utiliser [ ] ou [ ] pour sélectionner le moment où l’appareil passe en mode
économiseur d’énergie.
– <1 HEURE> :
– <4 HEURE> :
– <8 HEURE> :
5
122
Fait passer l’appareil en mode économiseur d’énergie si aucune touche du
panneau de configuration n’a été appuyée pendant une heure.
Fait passer l’appareil en mode économiseur d’énergie si aucune touche du
panneau de configuration n’a été appuyée pendant quatre heures.
Fait passer l’appareil en mode économiseur d’énergie si aucune touche du
panneau de configuration n’a été appuyée pendant huit heures.
Appuyer sur [Set].
Entretien
Chapitre 12
Nettoyage de l’appareil
Cette section décrit les procédures de nettoyage nécessaires pour l’appareil.
ATTENTION
• S’assurer de mettre l’appareil hors tension et de débrancher le cordon d’alimentation avant de
nettoyer l’appareil.
• Si on met l’appareil hors tension, tous les dosuments stockés en mémoire sont supprimés. Imprimer
tous les documents necessaries stockés en mémoire avant de mettre l’appareil hors tension.
• Ne pas utiliser de papier (mouchoirs, serviettes, etc.) ou d’autres matériaux similaires pour le
nettoyage car ils pourraient s’accrocher aux pièces ou générer des charges électrostatiques. Nettoyer
avec un chiffon doux pour ne pas rayer les composants.
• Ne jamais utiliser de liquides volatils tels que diluants, benzine, acétone ou tout autre détergent
chimique pour nettoyer l’appareil, car ils pourraient endommager ses composants.
Nettoyage de la vitre d’exposition et du couvercle de document
Essuyer la vitre d’exposition
et la face interne du
couvercle de document (face blanche)
à l’aide
d’un chiffon humide propre, doux et non pelucheux.
Essuyer ensuite à l’aide d’un chiffon propre, doux,
sec et non pelucheux en s’assurant qu’il ne reste pas
de résidus, en particulier sur la vitre d’exposition. Si
on a de la difficulté à nettoyer la zone de balayage,
l’esuyer à l’aide d’un détergent doux (pour la
vaisselle).
A
B
Nettoyage de l’extérieur
Essuyer l’extérieur de l’appareil avec un chiffon humide propre, doux et non pelucheux.
Nettoyage du rouleau
Nettoyer le rouleau lorsque le papier n’est pas correctement entraîné.
Procédure à suivre :
1
2
3
4
5
Retirer le papier du bac d’alimentation.
Appuyer sur [Additional Functions].
Utiliser [ ] ou [ ] pour sélectionner <3.ENTRETIEN>.
Appuyer sur [Set].
Utiliser [ ] ou [ ] pour sélectionner <5.NETTOY ROULEAU>.
ENTRETIEN
5.NETTOY ROULEAU
6
Appuyer sur [Set].
NETTOY ROULEAU
L’appareil commence à nettoyer le rouleau.
Chapitre 12
Entretien
123
7
8
124
Lorsque le nettoyage est terminé, répéter trois fois les étapes 2 à 6.
Charger du papier ordinaire de format Lettre ou A4 dans le bac d’alimentation
et répéter trois autres fois les étapes 2 à 6.
Entretien
Chapitre 12
Chapitre
13 Dépannage
Logiciel
PC
Problèmes d’installation et de désinstallation du logiciel
Pilotes MP/MP Toolbox
Cause
Mesure à prendre
Le logiciel est mal installé.
Si la procédure d’installation n’a pas été suivie correctement,
désinstaller le logiciel, puis le réinstaller. Si une erreur s’est produite
pendant l’installation et que celle-ci n’est pas terminée, redémarrer
l’ordinateur et réinstaller le logiciel.
D’autres applications sont
ouvertes.
Quitter toutes les applications, notamment les antivirus, avant de
réinstaller le logiciel.
L’ordinateur possède une version Désinstaller l’ancienne version du logiciel en suivant les instructions
du Guide du logiciel de la version en question et réinstaller la
antérieure du logiciel installé.
(Canon MultiPASS est enregistré nouvelle version.
comme élément de démarrage dans
le programme du menu Démarrer).
MP Toolbox uniquement
Cause
Mesure à prendre
L’installation n’est pas terminée et Procédure à suivre :
des fichiers inutiles demeurent.
1. Pour forcer la réinstallation, cliquer deux fois sur [Poste de
travail]. Ouvrir l’icône du CD-ROM, puis cliquer deux fois sur
[Frclnst.exe] ou sur [Frclnst] dans le dossier
[\MP\Francais\Toolbox\Setup\Frclnst.exe].
2. Puis cliquer deux fois sur [Setup.exe] ou sur [Setup] dans le dossier
[\MP\Francais\Toolbox\Setup.exe] pour réinstaller le logiciel.
Pilotes MP uniquement
Cause
Windows 2000 Service Pack 1
(SP1) n’est pas installé sur
l’ordinateur.
Chapitre 13
Mesure à prendre
Installer Windows 2000 Service Pack 1 (SP1) ou plus récent. Prendre
contact avec Microsoft Corporation pour obtenir le Service Pack.
Dépannage
125
z La désinstallation des Pilotes MP prend trop de temps (Windows XP).
Cause
Mesure à prendre
D’autres applications, y compris Quitter toutes les applications (y compris les antivirus) avant de
un logiciel antivirus, fonctionnent désinstaller le logiciel.
en arrière-plan.
z La désinstallation est terminée mais le dossier [Canon] demeure dans le menu
[Démarrer].
Cause
Mesure à prendre
Les pilotes MP ont été désinstallés Aller au menu [Démarrer], ouvrir [Propriétés de la barre des tâches
avant de désinstaller MP Toolbox. et du menu Démarrer] et supprimer [Canon] à partir de là.
z Le message <Conflit de versions> s’affiche sur l’ordinateur (Windows 98).
Cause
Photoshop est installé sur
l’ordinateur.
Mesure à prendre
Si le message <Conflit de versions> ou <Langue de fichier Windows
98 ou...> s’affiche pendant l’installation, cliquer sur [Oui] ou [Non].
L’installation continue ensuite sans problème quelle que soit la
réponse. Les pilotes MP installés peuvent aussi être utilisés sans
problème.
z Impossible d’utiliser le logiciel après la mise à niveau vers Windows XP.
Cause
Mesure à prendre
Le système d’exploitation a été mis Désinstaller et puis réinstaller le logiciel. (Consulter page 73).
au niveau de Windows XP à partir
de Windows 98/Me/2000 sans
désinstaller le logiciel.
z Dans [Gestionnaire de périphériques], un [?] vert (Windows Me) est affiché.
Cause
Mesure à prendre
Étant donné qu’’on n’utilise pas un En ce qui concerne le [Gestionnaire de périphériques], il est normal
que la marque verte [?] s’affiche en Windows Me. Continuer
pilote réservé à l’appareil mais
plutôt un pilote standard destiné au d’utiliser l’appareil tel qu’il est.
système d’exploitation Windows
Me, la marque verte [?] s’affiche
dans [Gestionnaire de
périphériques].
z On a installé les utilitaires comme ArcSoft PhotoStudio ou ScanSoft OmniPage SE qui
se trouvent sur le CD-ROM d’installation, mais ils ne sont pas répertoriés dans MP
Toolbox.
Cause
Mesure à prendre
On a installé les applications et MP Cliquer sur [Défaut] pour les enregistrer. (Consulter le Guide du
Toolbox était ouverte.
logiciel, placé sur le CD-ROM d’installation)
126
Dépannage
Chapitre 13
Généralités
Le papier est coincé
Retrait du papier coincé
Procéder de la manière suivante pour dégager le bourrage papier si If <DEGAG PAP COINCE>
et <APP TOUCHE PROGR> s’affichent sur le LCD.
Si le papier se coince lorsqu’on reçoit une télécopie, celle-ci est entrée en mémoire et imprimée
automatiquement lorsqu’on débourre et qu’on appuie sur [Set].
z Élimination des bourrages dans le plateau de sortie papier.
Procédure à suivre :
1
Retirer délicatement les feuilles coincées
du plateau de sortie papier.
Si vous ne voyez pas de papier coincé dans le plateau de
sortie papier, retirez-le de l’intérieur de l’appareil.
2
Appuyer sur [Set].
PC Si on imprime à partir d’un logiciel d’application, suivre les instructions affichées sur l’ordinateur.
z Dégagement des bourrages de papier du bac d’alimentation
Procédure à suivre :
1
Tirer doucement sur le papier coincé dans le bac d’alimentation.
2
Appuyer sur [Set].
PC Si on imprime à partir d’un logiciel d’application,
suivre les instructions affichées sur l’ordinateur.
Chapitre 13
Dépannage
127
z Si les bourrages de papier sont fréquents
Les bourrages papier peuvent se produire souvent lorsque le rouleau fonctionne mal ou que le
papier est mal chargé. Recharger le papier ou nettoyer le rouleau tout en observant les points qui
suivent.
Cause
Mesure à prendre
Le rouleau est sale.
Si le rouleau est sale, le nettoyer. (Consulter page 123)
Les feuilles de papier collent
ensemble.
Ventiler les feuilles de papier avant leur chargement.
Les rebords du papier ne sont pas Aligner les bords du papier.
alignés.
Le guide papier n’est pas réglé
correctement.
Régler correctement le guide papier.
La pile de papier dépasse le repère S’assurer que la pile de papier ne dépasse pas le repère de limite du
de limite de papier.
papier lors du chargement.
(Consulter page 28)
Il y a différents types de papier
dans la pile de papier.
Utiliser uniquement le même type de papier.
Le papier ne respecte pas les
exigences de l’appareil.
Utiliser un papier qui respecte les exigences de l’appareil.
(Consulter page 20)
Le couvercle ne peut se fermer
Le capot interne ne peut se fermer
Cause
Le scanneur est revenu à sa
position d’origine avant que le
capot interne se soit refermé.
Mesure à prendre
Soulever le scanneur jusqu’à ce qu’il se verrouille en place et fermer
le capot interne en appuyant au centre du capot jusqu’à ce qu’il se
verrouille en place. Remettre ensuite le scanneur dans sa position
d’origine.
Le plateau de sortie papier ne peut se fermer
Cause
Le capot interne est mal fermé.
Mesure à prendre
Soulever le scanneur jusqu’à ce qu’il se verrouille en place puis
appuyer au centre du capot interne jusqu’à ce qu’il se verrouille en
place.
Le plateau de sortie papier ne peut s’ouvrir
Cause
Mesure à prendre
L’appareil n’est pas placé sur une Placer l’appareil sur une surface plane.
surface plane.
Il y a un blocage du plateau de
sortie papier.
128
Dépannage
S’assurer de nettoyer l’espace à l’avant du plateau de sortie papier.
Chapitre 13
Lorsque le voyant Alarm clignote
Si le papier est épuisé, que le niveau d’encre a baissé ou qu’il y a bourrage de papier pendant
l’impression, le voyant Alarm clignote.
En vérifier la cause ci-dessous et prendre les mesures correctives qui s’imposent.
Cause
Le voyant d’alarme clignote.
Mesure à prendre
z Si un message est affiché :
1. Vérifier le message affiché.
2. Suivre les instructions et corriger l’erreur.
Dans le cas de messages sur l’LCD, consulter page 148.
3. Appuyer sur [Set] pour reprendre l’opération.
• Le voyant Alarm cesse de clignoter.
• Si l’erreur persiste, mettre l’appareil hors tension et débrancher le
cordon d’alimentation. Attendre au moins 15 secondes puis
rebrancher le cordon d’alimentation et mettre l’appareil sous tension.
z Si un message ne s’affiche pas :
1. Mettre l’appareil hors tension et débrancher le cordon d’alimentation.
2. Attendre au moins cinq secondes puis rebrancher le cordon
d’alimentation et mettre l’appareil sous tension.
Si le problème est résolu, le voyant Alarm cesse de clignoter.
z Si le voyant Alarm clignote encore après avoir mis de nouveau
sous tension :
Contactez le service d’assistance téléphonique Canon.
Rien n’est affiché sur l’LCD (Affichage à cristaux
liquides) (Aucune alimentation).
Lorsqu’on branche le cordon d’alimentation sur l’appareil et dans une prise murale et qu’on appuie
sur [ON/OFF], l’appareil est alimenté et un message apparaît sur l’affichage.
Pendant que le voyant Alarm clignote, l’appareil est en cours d’initialisation et il ne peut être
utilisé. Attendre jusqu’à ce que le voyant Alarm cesse de clignoter.
Si rien n’est affiché sur l’LCD, en vérifier la cause en fonction de ce qui suit.
Cause
Mesure à prendre
Le cordon d’alimentation n’est pas Brancher correctement le cordon d’alimentation sur l’appareil et
branché.
dans la prise murale.
On n’a pas appuyé sur [ON/OFF]. L’appareil est mis sous tension et l’affichage présente un message
lorsqu’on branche le cordon d’alimentation et qu’on appuie sur [ON/
OFF].
La prise murale ne fonctionne pas Brancher un appareil électrique dans la prise murale et vérifier si la
normalement.
prise fonctionne bien.
Le cordon d’alimentation est
Si la prise auxiliaire ou la rallonge possède un interrupteur, vérifier
branché à une prise auxiliaire ou à qu’il est sous tension. Si l’appareil ne s’allume pas, le débrancher de
une rallonge.
la prise auxiliaire ou de la rallonge et le brancher directement dans
une prise murale.
Chapitre 13
Dépannage
129
Cause
Le cordon d’alimentation est
défectueux.
Mesure à prendre
Remplacer le cordon d’alimentation par un cordon neuf, comportant
un fusible adéquat, ou, à l’aide d’un testeur, vérifier si le cordon est
défectueux.
Problèmes de reproduction
Ne peut rien imprimer, ne peut pas imprimer correctement
z Copie, impression à partir d’un ordinateur, impression de télécopies ou impression de
photographies.
Cause
Mesure à prendre
Le niveau d’encre a baissé ou est
épuisé.
Vérifier si les réservoirs d’encre sont vides. Remplacer au besoin les
réservoirs d’encre.
La tête d’impression est sale.
Nettoyer la tête d’impression. (Consulter page 119).
Le voyant Alarme clignote.
S’il clignote, consulter « Lorsque le voyant Alarm clignote, » sur
page 129.
Les réservoirs d’encre sont mal
installés.
Soulever le scanneur jusqu’à ce qu’il se verrouille en place et ouvrir
le capot interne, puis vérifier que les réservoirs d’encre sont bien
fixés. Vérifier également que les réservoirs d’encre sont insérés dans
les bonnes fentes. (Consulter page 111).
L’encre ne sort pas correctement
ou la tête d’impression est
encrassée.
Essayer de nettoyer la tête d’impression (consulter la page 119) ou
imprimer le motif de contrôle des buses (consulter la page 117).
Le papier est trop épais.
Utiliser du papier de 64 g/m2 - 105 g/m2 (17 lb - 28 lb) dans le cas
d’un papier qui n’est pas de marque Canon. (Consulter la page 21)
La pile de papier dépasse la
capacité du bac d’alimentation.
Si la pile de papier dépasse le repère de limite de papier ou dépasse
la capacité du bac d’alimentation, réduire la quantité de papier.
(Consulter page 21)
Le papier n’est pas chargé
correctement.
Vérifier que le papier a été correctement chargé et que le guide papier
est bien réglé. (Consulter page 28).
Le papier est plissé ou gondolé.
On ne peut pas utiliser de papier plissé. Aplanir le papier puis le
placer dans le bac d’alimentation.
Le rouleau est sale.
Nettoyer le rouleau. (Consulter page 123).
Il y a un corps étranger dans le bac Vérifier et retirer le corps étranger.
d’alimentation ?
Le guide papier est trop appuyé sur Retirer le papier du bac d’alimentation. Pincer le guide papier et le
le rebord du papier.
faire glisser vers la gauche. Rempiler le papier et le réintroduire dans
le bac d’alimentation. Pincer le guide papier et l’ajuster du côté
gauche de la pile de papier.
130
Dépannage
Chapitre 13
Cause
Mesure à prendre
Le levier d’épaisseur papier est
mal réglé.
Lorsque le levier d’épaisseur papier est mal réglé et qu’on imprime
ou copie des documents nécessitant beaucoup d’encre comme ceux
qui sont très détaillés, l’imprimé peut gondoler ou être taché.
Déplacer le levier d’épaisseur papier vers la position correcte selon
le type de papier. (Consulter page 21).
Le papier recommandé n’est pas
utilisé.
Utiliser le papier recommandé. (Consulter page 21).
Le type de papier réglé à partir de Le régler pour le type de papier chargé. (Consulter page 31).
l’ordinateur ou du panneau de
configuration de l’appareil diffère
du type de papier chargé dans le
bac d’alimentation.
L’intérieur de l’appareil est sale.
Si l’intérieur de l’appareil est souillé d’encre ou qu’il y a
accumulation de poussière de papier, l’imprimé peut avoir des taches
d’encre ou être maculé. Nettoyer l’appareil. (Consulter page 123).
Le papier gondole
Cause
Mesure à prendre
Le papier utilisé est trop mince.
Utiliser du papier de 64 g/m2 - 105 g/m2 (17 lb - 28 lb) dans le cas
d'un papier qui n’est pas de marque Canon. (Consulter la page 21)
Le papier chargé dans le bac
d’alimentation est gondolé.
Aplanir le papier puis le placer dans le bac d’alimentation.
On imprime des images comme
des photographies qui utilisent
beaucoup d’encre.
Utiliser un papier plus épais comme le papier photo brillant Plus ou
le papier à haute définition.
La production s’arrête en cours d’exécution
Cause
Mesure à prendre
Le papier n’est pas entraîné
correctement.
Consulter « Ne peut rien imprimer, ne peut pas imprimer
correctement, » sur page 130.
L’appareil a imprimé en continu
pendant une période prolongée.
Dans ce cas, la tête d’impression risque de surchauffer. Pour protéger
la tête d’impression, l’impression s’interrompt momentanément et
reprend après une certaine période. Arrêter la reproduction au
moment opportun, mettre l’appareil hors tension et attendre au moins
15 minutes.
ATTENTION
La zone autour de la tête d’impression peut être extrêmement chaude.
N’y toucher en aucune circonstance.
Chapitre 13
Dépannage
131
Copier
Problèmes de reproduction
Cause
Le document n’est pas chargé
correctement.
Mesure à prendre
Vérifier que le document est placé correctement sur la vitre
d’exposition. (Consulter page 19)
La qualité de l’image indiquée sur La qualité d’image sélectionnée doit être modifiée. (Consulter page
33).
l’LCD (affichage à cristaux
liquides) ne convient pas au
document.
Le document n’est pas placé face à Placer la face à reproduire vers le bas.
copier vers le bas.
Le document reproduit a été
imprimé numériquement.
La reproduction d’un fichier d’origine peut améliorer la qualité
d’impression si on la compare à la reproduction d’un document
imprimé numériquement.
La vitre d’exposition ou l’intérieur Nettoyer la vitre d’exposition et l’intérieur du couvercle du
du couvercle du document est sale. document. (Consulter page 123)
On copie des documents comme
des photographies ou des
illustrations en mode fin.
Si on copie des documents en mode fin, il faut un certain temps pour
traiter les données et la reproduction semble interrompue. Attendre
que le traitement des données soit terminé. Si on copie un document
avec une zone d’impression importante (avec des marges étroites) ou
si on copie des ensembles multiples, la reproduction peut
s’interrompre pour donner à l’encre le temps de sécher.
Carte mémoire
Problèmes de carte mémoire
La carte mémoire n’est pas reconnue
Cause
Mesure à prendre
La carte mémoire n’est pas insérée • Bien réinsérer la carte mémoire dans la fente appropriée.
correctement dans la fente de carte. (Consulter page 46)
• Réinsérer la carte mémoire dans la fente, le côté avant (étiqueté)
faisant face vers l’extérieur. (Consulter page 46).
La carte xD Picture est insérée
directement dans la fente.
132
Dépannage
Retirer la carte mémoire, l’insérer correctement dans l’adaptateur de
carte CompactFlash et insérer ce dernier dans la fente.
(Consulter page 46).
Chapitre 13
Cause
Mesure à prendre
La carte mémoire ou l’adaptateur
de carte CompactFlash (dans le cas
d’une
carte xD-Picture) sont défectueux.
Essayer d’utiliser une autre carte mémoire car la première carte peut
être endommagée. Dans ce cas, reformater la carte mémoire à l’aide
de l’appareil photo numérique. Lors du reformatage de la carte
mémoire à l’aide de l’appareil photo numérique, toutes les données
sur la carte mémoire sont effacées. Si on peut lire les données image
sur l’ordinateur, reformater la carte mémoire après avoir fait une
copie de sauvegarde des données image.
Si l’autre carte mémoire présente aussi des problèmes, l’adaptateur
de carte CompactFlash peut être défectueux, ou la carte a des
difficultés à fonctionner avec l’appareil.
Les images sur la carte mémoire ne sont pas reconnues
Cause
Il n’y a pas d’image sur la carte
mémoire.
Mesure à prendre
Vérifier à l’aide de l’appareil photo numérique ou de l’ordinateur s’il
y a des données d’image sur la carte mémoire.
L’appareil ne prend pas en charge L’appareil ne prend pas en charge des formats de fichier autres que
ce format de fichier.
JPEG (DCF/CIFF/Exif2.2 ou antérieurs/JFIF). Pour un format de
fichier autre que JPEG, imprimer les images à partir de l’ordinateur.
Il y a des données image invalides Si <AUCUN FICH SUR CARTE> s’affiche à l’écran, il n’y a que
sur la carte mémoire.
des images invalides sur la carte. Si un message s’affiche,
consulter page 148.
Ne peut imprimer correctement à partir d’une carte mémoire
Cause
« ? » est imprimé dans l’index.
Chapitre 13
Mesure à prendre
Les données image ne sont pas conformes à la norme DCF (Norme de
conception pour système de fichier d’appareil photo) : Consulter la
norme URL http : // www.cipa.jp/exifprint/contents_e/olexif2_e.html)
ou les données image ne sont pas en format JPEG. Vérifier les données
image dans l’appareil photo numérique ou l’ordinateur. Ou la taille des
données images est trop importante. S’il est impossible d’imprimer la
photo directement à partir du lecteur de carte de l’appareil, ouvrir les
données et les imprimer à partir de l’ordinateur.
Dépannage
133
Impossible d’écrire à partir de l’ordinateur sur une carte
mémoire
PC
Cause
Mesure à prendre
<PROTECT CARTE> est réglé à Appuyer sur [Additional Functions] et régler <PROTECT CARTE>
<ACTIVE> ou le mode Impression à <DESACTIVE>. Après être passé à un autre mode, débrancher et
Photo est activé.
rebrancher le câble USB.
Impossible d’écrire sur une carte
mémoire SD (protégée
numériquement).
PC
Si on utilise une carte mémoire SD (protégée numériquement),
compte tenu de la manière dont elle est insérée, le verrouillage
d’écriture peut se verrouiller à l’occasion. Dans ce cas, libérer le
verrouillage de la carte mémoire SD (protégée numériquement) et
insérer la carte mémoire an ayant soin de ne pas activer le dispositif
de protection d’écriture.
Le disque amovible ne s’affiche pas dans Windows Explorer
Cause
Mesure à prendre
Procéder ainsi si on fait face à ce problème :
Un lecteur faisant suite aux
volumes locaux et aux lecteurs de 1. Attribuer une autre lettre de lecteur au lecteur de réseau.
2. Redémarrer l’ordinateur.
CD-ROM s’est vu attribuer
comme lecteur de réseau.
PC
L’icône [Déconnecter/Éjecter] ne s’affiche pas (Windows 2000)
Cause
Mesure à prendre
Il n’est pas nécessaire d’utiliser l’icône [Déconnecter/Éjecter]
Dans le cas d’un appareil à
lorsqu’on met l’appareil hors tension ou qu’on débranche le câble
fonctions multiples, l’icône
[Déconnecter/Éjecter] ne s’affiche USB.
pas même lorsqu’on sélectionne
[Afficher l’icône Déconnecter/
Éjecter sur la Barre des tâches]
dans la case dialogue [Suppression
de périphérique hasardeuse]. La
case dialogue s’affiche lorsque
l’appareil est mis hors tension ou
que le câble USB est débranché.
134
Dépannage
Chapitre 13
L’appareil n’apparaît pas dans [Périphériques matériels] dans
la case dialogue [Ajout/Suppression de matériel] (Windows 2000)
PC
Cause
Mesure à prendre
Dans le cas d’un appareil à
fonctions multiples, l’appareil
n’apparaît pas dans [Périphériques
matériels] dans la case dialogue
[Ajout/Suppression de matériel].
La case dialogue [Suppression de périphérique hasardeuse] affiche le
message [Pour débrancher ou éjecter en toute sécurité les
périphériques suivants, utiliser d’abord l’Assistant de matériel dans
le panneau de configuration pour arrêter le périphérique]. Il n’est
toutefois pas nécessaire de débrancher le périphérique avec [Ajout/
Suppression de matériel] lorsqu’on met l’appareil hors tension ou
qu’on débranche le câble USB.
On ne peut afficher [Miniatures] dans Windows Explorer
(Windows 2000)
PC
Cause
Mesure à prendre
<PROTECT CARTE> est réglé à Appuyer sur [Additional Functions] et régler <PROTECT CARTE>
<ACTIVE> ou le mode Impression à <DESACTIVE>. Après être passé à un autre mode, débrancher et
Photo est activé.
rebrancher le câble USB.
La carte mémoire n’est pas reconnue en tant que lecteur autre
que [Disque amovible]
PC
Cause
Mesure à prendre
La carte mémoire a été insérée
Certains ordinateurs peuvent présenter ce problème. Retirer la carte
dans la fente au moment où
mémoire et redémarrer l’ordinateur.
l’ordinateur a été mis sous tension.
PC
Impossible de démarrer l’ordinateur
Cause
Mesure à prendre
L’ordinateur a été mis sous tension Certains ordinateurs peuvent présenter ce problème. Si une carte
et une carte mémoire était insérée mémoire est introduite dans l’imprimante et si l’imprimante est
dans l’appareil.
branchée sur l’ordinateur, celui-ci risque de ne pas démarrer. Retirer
la carte mémoire, puis faire démarrer l’ordinateur. Dans les réglages
BIOS de l’ordinateur, si on établit l’ordre afin que le disque dur qui
démarre Windows démarre avant le périphérique USB, l’ordinateur
démarre même si une carte mémoire est insérée dans l’appareil. Pour
de plus amples détails sur les réglages BIOS, consulter le manuel de
l’ordinateur.
Chapitre 13
Dépannage
135
Imprimer (à partir de l’ordinateur)
PC
Problèmes d’impression à partir de l’ordinateur
Cause
Le fond de l’image du contrôleur
d’état BJ est jaune ou rouge.
Mesure à prendre
Suivre les instructions du contrôleur d’état BJ.
(Consulter le Guide du logiciel, placé sur le CD-ROM d’installation)
Si <Erreur de service 5100> s’affiche :
Dégager le bourrage de papier (consulter page 127) ou le corps
étranger qui peut empêcher le support de la tête d’impression de se
déplacer puis annuler l’impression à partir de l’ordinateur en
appuyant sur [Set].
Si le message persiste, appuyer sur [ON/OFF] pour mettre l’appareil
hors tension, et appuyer de nouveau pour la mettre sous tension.
Tentative d’impression sous DOS. On ne peut imprimer que sous Windows.
Mémoire insuffisante pour
l’application.
Si d’autres applications sont ouvertes, les fermer pour augmenter la
mémoire disponible. Consulter le guide de l’application pour vérifier
la quantité de mémoire nécessaire.
Le réglage de page ou
d’impression est incorrect pour
l’application.
Corriger le réglage, puis essayer d’imprimer à nouveau. Pour obtenir
des détails, consulter le Guide du logiciel, placé sur le CD-ROM
d’installation.
Le disque dur n’a pas
suffisamment d’espace.
Supprimer les fichiers inutiles pour augmenter l’espace disque
disponible.
Il y a un problème avec le pilote
d’imprimante.
Désinstaller puis réinstaller le pilote d’imprimante. (Consulter le
Guide du logiciel, placé sur le CD-ROM d’installation)
Le câble de l’imprimante est trop
long.
Éviter d’utiliser des câbles USB de plus de 5 m (16 3/8 pi).
Le réglage de la densité est trop
élevé.
Le papier peut gondoler ou se salir si le réglage de densité est trop
élevé dans le pilote d’imprimante. Dans la case dialogue Propriétés,
dans l’onglet [Principal], cliquer sur [Manuel] dans [Réglage
couleur] puis cliquer sur [Définir]. Dans la case dialogue [Réglage
couleur manuel], réduire l’intensité à l’aide du potentiomètre
d’intensité. (Consulter le Guide du logiciel, placé sur le CD-ROM
d’installation)
Éditer le document et tenter de nouveau de l’imprimer. Si cette
Lors de l’impression d’un
document donné, des caractères et solution n’est pas efficace, il peut y avoir un problème de logiciel
des symboles dénués de sens sont d’application. Contacter le fabricant du logiciel d’application.
imprimés.
Les paramètres d’impression sont Dans la case dialogue Propriétés, sur l’onglet [Principal], cliquer sur
mal réglés dans le pilote
[Paramètres] et sélectionner les paramètres appropriés pour le pilote.
d’imprimante.
On imprime en dehors de la zone
imprimable.
136
Dépannage
Changer les réglages de la marge dans l’application pour conserver
le document dans la zone d’impression recommandée.
Chapitre 13
Cause
Mesure à prendre
Le paramètre [Type de support] est Dans la case dialogue Propriétés sur l’onglet [Principal], régler le
inexact.
[Type de support] au type de papier à imprimer. (Consulter le Guide
du logiciel, placé sur le CD-ROM d’installation)
On soupçonne que le problème
peut être provoqué par une cause
autre que ce qui précède.
PC
Redémarrer l’ordinateur.
Impossible d’imprimer avec une imprimante partagée
Cause
Mesure à prendre
Le serveur (l’ordinateur sur lequel Mettre le serveur sous tension.
est branché l’appareil) n’est pas
mis sous tension.
Le serveur n’est pas configuré pour Configurer le serveur pour le partage de l’imprimante. (Consulter le
le partage de l’imprimante.
Guide du logiciel, placé sur le CD-ROM d’installation)
Le serveur n’est pas configuré pour Installer le serveur pour permettre au système d’accéder à
permettre au système l’accès à
l’imprimante partagée.
l’imprimante partagée.
Télécopier
FAX
Problèmes de réception de télécopies
Impossible de recevoir une télécopie, impossible d’en
imprimer.
FAX
Cause
Mesure à prendre
L’appareil n’est pas sous tension. Appuyer sur [ON/OFF] pour mettre sous tension.
(consulter la page 83). Lorsque le dispositif
Un téléphone (ou autre dispositif Rebrancher à la fiche
externe comme un répondeur ou externe est branché correctement à l’appareil, celle-ci cesse de
modem d’ordinateur) est branché à produire du bruit.
la fiche
.
En mode réception manuel, le
combiné a été replacé sans appuyer
sur [Color] ou [Black], ni
composer le code d’identification
de téléréception.
Si on dépose le combiné sans faire l’une ou l’autre de ces
interventions, l’appel est terminé.
Appuyer sur [Color] ou [Black], ou composer le code
d’identification de téléréception avant de déposer le combiné.
La procédure de ce mode de
réception n’a pas été suivie
correctement.
Vérifier le mode de réception qui est affiché au bas et à gauche de
l’LCD et suivre la procédure pour ce mode. (Consulter page 108).
12/04/2003 JEU 15:30
Tlctel
STANDARD
Mode réception
Chapitre 13
Dépannage
137
Cause
La mémoire de l’appareil est
pleine.
Mesure à prendre
Imprimer ou supprimer des documents de la mémoire (consulter la
page 101) pour libérer de la mémoire. Puis demander à l’expéditeur
de renvoyer la télécopie.
Une erreur s’est produite pendant • Vérifier si un message d’erreur est affiché sur l’LCD. (Consulter
la réception.
page 148).
• Imprimer le RAPPORT D’ACTIVITÉ et vérifier s’il y a des
erreurs. (Consulter page 95).
La ligne du téléphone n’est pas
bien branchée.
FAX
Vérifier que la ligne du téléphone est bien branchée.
(Consulter page 83).
Impossible de recevoir des télécopies automatiquement
Cause
Mesure à prendre
Le mode de réception affiché au
bas et à gauche de l’LCD n’est pas
<Tlctel>, <Tlcseul>,
<DRPD> ou <Moderep>.
Si <Manuel> est affiché, il est impossible de recevoir des télécopies
à moins de soulever le combiné et d’appuyer sur [Color] ou [Black]
ou signaler le code d’identification de téléréception.
Pour recevoir des télécopies automatiquement, ce qui veut dire de
n’avoir rien à faire lorsqu’on reçoit une télécopie, régler le mode
réception à <AUTOCOM TELEC/TEL>, <MODE TELEC SEUL>,
<DRPD>, ou <MODE REPONDEUR> (consulter page 108). Si le
réglage est <MODE REPONDEUR>, brancher un répondeur à
l’appareil (consulter page 83) et vérifier que le répondeur fait
entendre le message lorsqu’il démarre.
Si l’appareil ne passe pas automatiquement d’un appel vocal
à un appel télécopie
FAX
Cause
Mesure à prendre
Le mode réception affiché en bas et
à gauche de l’LCD n’est pas
<Tlctel>, <DRPD>, ou
<Moderep>.
Il n’y aura pas de passage automatique entre les appels vocaux et
télécopieur à moins que le mode réception est réglé à <AUTOCOM
TELEC/TEL>, <DRPD>, ou <MODE REPONDEUR>. Si le réglage
est <MODE REPONDEUR>, brancher un répondeur à l’appareil
(consulter page 83) et vérifier que le répondeur fait entendre le
message lorsqu’il démarre.
Le télécopieur de l’expéditeur ne
peut pas envoyer un signal CNG
(le signal qui indique qu’il s’agit
d’un appel télécopieur).
Certains télécopieurs sont incapables de transmettre un message
CNG. Si c’est le cas, recevoir la télécopie manuellement.
(Consulter page 108).
138
Dépannage
Chapitre 13
FAX
Mauvaise qualité de la télécopie reçue
Cause
<RECEPT ECM> est réglé à
<DESACTIVE>.
Mesure à prendre
Régler <RECEPT ECM> à <DESACTIVE>. (Consulter page 161).
Le télécopieur de l’expéditeur est La qualité d’image de la télécopie est surtout déterminée par le
sale.
télécopieur de l’expéditeur. Communiquer avec l’expéditeur (trice)
et vérifier si la zone de balayage de son appareil est sale.
Impossible de recevoir une télécopie en mode Correction
d’erreur (ECM)
FAX
Cause
<RECEPT ECM> est réglé à
<DESACTIVE>.
Mesure à prendre
Régler <RECEPT ECM> à <DESACTIVE>. (Consulter page 161).
Le télécopieur de l’expéditeur
Si le télécopieur de l’expéditeur n’est pas compatible avec le ECM,
n’est pas compatible avec le ECM la télécopie sera reçue en mode standard sans correction d’erreur.
FAX
Il y a des erreurs répétées lorsqu’on reçoit une télécopie
Cause
Mesure à prendre
La vitesse de démarrage de
réception <VITESSE DEBUT
REC> est réglée à 33600bps.
Réduire la vitesse de début de réception (consulter page 162). S’il y
a une mauvaise ligne ou connexion, le fait de réduire la vitesse de
début de réception peut régler le problème.
Le télécopieur de l’expéditeur ne
fonctionne pas normalement.
Communiquer avec l’expéditeur (trice) et vérifier si son télécopieur
fonctionne normalement.
FAX
FAX
Problèmes de transmission de télécopies
Impossible de transmettre une télécopie
Cause
Le voyant Alarm clignote.
Mesure à prendre
S’il clignote, consulter « Lorsque le voyant Alarm clignote, » sur
page 129.
La ligne du téléphone est pas bien Rebrancher à la
fiche (consulter page 83). Lorsque la ligne
branchée à la
fiche.
téléphonique est branchée correctement à l’appareil, celle-ci cesse de
produire du bruit. Si on n’entend rien, il peut y avoir un problème de
ligne téléphonique. Communiquer avec la compagnie de téléphone.
Le type de ligne téléphonique est
mal réglé.
On peur recevoir des télécopies même si le type de ligne téléphonique
est mal réglé. Si on peut recevoir mais non envoyer, vérifier le réglage
du type de ligne téléphonique. (Consulter page 84).
Le numéro du télécopieur est mal Si vous utilisez la composition par répertoire, vérifier que le numéro
inscrit dans le répertoire.
de télécopieur est inscrit correctement. (Consulter page 91).
Le numéro composé est erroné.
Chapitre 13
Vérifier le numéro et composez-le de nouveau.
Dépannage
139
Cause
Mesure à prendre
Une erreur s’est produite pendant • Vérifier si un message d’erreur est affiché sur l’LCD. (Consulter
la transmission.
page 148).
• Imprimer le RAPPORT D’ACTIVITÉ et vérifier s’il y a des
erreurs. (Consulter page 95).
Le télécopieur du destinataire n’est Vérifier que le télécopieur du destinataire est compatible avec le G3.
pas compatible avec le G3.
S’il ne l’est pas, il sera impossible de transmettre des télécopies.
FAX
Impossible de transmettre clairement une télécopie
Cause
Mesure à prendre
Le document est mal chargé ou la • Vérifier que le document est placé correctement sur la vitre
vitre d’exposition ou l’intérieur de d’exposition. (Consulter page 19).
couvercle de document est sale.
• Tenter de faire une copie. S’il est possible de faire une copie propre,
il est probable que le problème provienne du télécopieur du
destinataire. Communiquer avec le destinataire pour confirmer. S’il
est impossible de produire une copie propre, nettoyer l’appareil.
(Consulter page 123).
La qualité de l’image affichée sur Régler une qualité d’image appropriée au document.
l’LCD ne convient pas au
(Consulter page 98).
document.
Le réglage densité ne se prête pas à Régler la densité à celle qui est appropriée au document.
ce document.
(Consulter page 98).
Le document n’est pas placé face à Placer la face à balayer vers le bas
balayer vers le bas.
La zone balayée ne couvre pas le
document complet.
Éloigner le document d’environ 3 mm (1/8 po) des bordures avant et
latérale de la vitre d’exposition.
Le document n’est pas placé à plat Appuyer avec la main sur le couvercle de document pendant la
sur la vitre d’exposition.
numérisation.
On numérise un document épais
(max. 20mm/3/4 de po.) ou
gondolé.
Appuyer avec la main sur le couvercle de document pendant la
numérisation.
Impossible de transmettre une télécopie en mode Correction
d’erreurs (ECM)
FAX
Cause
<EMISS ECM> est réglé à
<DESACTIVE>.
Mesure à prendre
Régler <EMISS ECM> à <DESACTIVE>. (Consulter page 160).
Le télécopieur du destinataire n’est Si le télécopieur du destinataire n’est pas compatible avec le ECM,
pas compatible avec le ECM.
la télécopie sera transmise en mode standard sans correction
d’erreurs.
140
Dépannage
Chapitre 13
FAX
Il y a des erreurs répétées lorsqu’on transmet une télécopie.
Cause
Mesure à prendre
La vitesse de démarrage de
Réduire la vitesse de début de transmission (consulter page 161).
transmission <VITESSE DEBUT S’il y a une mauvaise ligne ou connexion, le fait de réduire la vitesse
EM> est réglée à 33600bps.
de début de transmission peut régler le problème.
FAX
FAX
Problèmes de téléphone
Composition impossible
Cause
Mesure à prendre
La ligne du téléphone n’est pas
bien branchée.
Vérifier que la ligne du téléphone est bien branchée.
(Consulter page 83).
Le type de ligne téléphonique est
mal réglé.
Vérifier que l’appareil est réglée pour le type correct de ligne
téléphonique. (Consulter page 84).
FAX
Le téléphone se débranche pendant un appel.
Cause
Mesure à prendre
La ligne téléphonique ou un
téléphone (ou autre dispositif
externe comme un répondeur ou un
modem) est mal branché.
Si l’appareil est branché à une prise de table ou à une rallonge,
vérifier qu’elle est branchée correctement et, s’il y a un interrupteur
d’alimentation, qu’il est à ON. Vérifier aussi que la ligne
téléphonique ou un téléphone (ou autre dispositif externe comme un
répondeur ou modem) est bien branché.
Chapitre 13
Dépannage
141
Si l’alimentation est coupée par accident.
Cause
Il y a une panne de courant ou le
cordon d’alimentation a ete
débranché par accident
142
Dépannage
Mesure à prendre
Les données d’utilisateur et les paramètres du répertoire de
composition sont sauvegardés à l’aide d’une pile interne. Cependant,
tous les documents en mémoire sont supprimés.
En cas de coupure d’alimentation, il se passe ce qui suit :
• Il est impossible de recevoir ou transmettre des télécopies ou de
faire des copies.
• Si un téléphone est branché à l’appareil, il est toujours possible de
recevoir des appels.
• Le type de téléphone dont on dispose permet ou non de recevoir des
appels vocaux.
Lorsque le courant revient, le RAPPORT D’EFFACEMENT DE
MEMOIRE est imprimé automatiquement énumérant les documents
effacés de la mémoire. Il faut cependant noter que ce rapport n’est
pas imprimé si le réglage de dimension du papier n’est pas à <LET>
ou <A4>, ou s’il le niveau d’encre noire est bas ou qu’il n’y a plus de
papier. Lorsque le courant est rétabli, <ENCRE NOIRE BAS> ou
<APPROV PAPIER> s’affiche sur le LCD si le niveau d’encre noire
est bas ou s’il n’y a plus de papier dans le bac d’alimentation. Si le
LCD affiche ces messages, appuyer sur [Set] pour revenir en mode
d’attente. Dans ce cas, le RAPPORT D’EFFACEMENT DE
MEMOIRE n’est pas imprimé même si on refait le plein d’encre ou
qu’on recharge le papier dans le bac d’alimentation.
Chapitre 13
Numériser
PC
Problèmes de numérisation
Cause
Le concentrateur ou le répéteur
USB est défectueux.
Mesure à prendre
Si on peut numériser avec succès un document après avoir branché
le câble USB directement sur l’ordinateur, cela signifie que le
concentrateur USB ou que le répéteur est défectueux. Les remplacer
au besoin.
La numérisation ne peut
Connecter le câble USB directement à l’ordinateur sans passer par un
s’effectuer car l’appareil est
concentrateur USB. Pour le brancher à un ordinateur par le biais d’un
connecté à un concentrateur USB. concentrateur USB, écraser le fichier INI au moyen de la procédure
suivante. Nous recommandons de copier à un autre dossier les
fichiers ouverts en 1. et d’enregistrer les fichiers avant de les écraser.
1. Ouvrir les fichiers suivants dans Memo Pad ou Text Editor.
z Windows 98/Me
Windows/System/CNCMP51.ini
z Windows 2000
Winnt/system32/CNCMP51.ini
z Windows XP
Windows/System32/CNCMP51.ini
2. En dessous de la dernière ligne, ajouter les deux lignes suivantes, et
sauvegarder ensuite.
S’assurer de ne pas écraser une autre partie du fichier.
[Scan]
ReadSize=16
Après l’installation MP Toolbox et Après l’installation du logiciel sur l’appareil, si on installe une
des pilotes MP, on a installé une application conforme TWAIN, les fichiers système TWAIN ne sont
application TWAIN conforme.
pas correctement écrasés et les images peuvent par conséquent ne pas
être numérisées correctement. Désinstaller et puis réinstaller le
logiciel sur l’appareil. (Consulter page 73).
Chapitre 13
Dépannage
143
Cause
Mesure à prendre
L’appareil n’est pas reconnu dans
la fenêtre [Scanneurs et
appareils-photo] du [Panneau de
configuration].
Suivre cette procédure pour vérifier si l’icône de l’appareil est
présent dans [Scanneurs et appareils-photo] du [Panneau de
configuration] :
1. Confirmer que le câble USB est branché et lancer l’ordinateur.
2. Sous Windows XP, cliquer sur [Démarrer] sur la barre des tâches,
puis sur [Panneau de configuration]. (Sous d’autres versions de
Windows : cliquer sur [Démarrer] sur la barre des tâches, pointer
sur [Paramètres], puis cliquer sur [Panneau de configuration].
3. Dans le cas de Windows XP, dans la fenêtre [Panneau de
configuration], cliquer sur [Imprimantes et autres périphériques],
puis sur [Scanneurs et appareils-photo]. (Sous d’autres versions de
Windows : cliquer deux fois sur [Scanneurs et appareils-photo].
4. Dans la fenêtre [Scanneurs et appareils-photo], l’appareil est
reconnu si [WIA Canon MP390] (Autres versions de Windows :
[Canon MP390]) est présent. Sinon, désinstaller puis réinstaller le
logiciel.
Mémoire insuffisante.
Quitter les autres applications ouvertes et essayer à nouveau.
Le disque dur n’a pas
suffisamment d’espace.
Vérifier s’il y a suffisamment d’espace sur le disque dur, en
particulier lors de la numérisation de documents volumineux avec
une résolution élevée. Par exemple, pour un document de format
lettre numérisé à 600 ppp, la couleur nécessite un minimum d’espace
de 300 Mo. S’il n’y a pas suffisamment d’espace disponible,
numériser le document avec une résolution inférieure
La résolution est faible.
Si l’image semble pixélisée, augmenter la résolution de
numérisation.
(Consulter le Guide du logiciel, placé sur le CD-ROM d’installation)
L’image n’est pas agrandie à 100
% dans l’application.
Afficher l’image à 100%. Certaines applications n’affichent pas
correctement l’image si elle est petite.
Du moiré apparaît lorsqu’on
Dans ScanGear MP, cliquer sur [Détramage]. (Consulter le Guide du
numérise des documents imprimés. logiciel, placé sur le CD-ROM d’installation)
Les couleurs affichées sur le
Dans [Propriétés d’affichage] de l’ordinateur, régler les couleurs sur
moniteur sont réglées trop faibles. couleur 16-bits, couleur 24-bits ou plus.
La zone de numérisation n’est pas Dans ScanGear MP, cliquer sur [Numérisation multiple] pour
précisée.
préciser automatiquement la zone de numérisation.
S’il y a des bordures blanches autour des documents comme les
photographies, ou si on veut découper un document (si on souhaite,
par exemple, numériser uniquement une partie du document),
préciser manuellement la zone de numérisation. (Consulter le Guide
du logiciel, placé sur le CD-ROM d’installation)
La zone balayée ne couvre pas le
document complet.
144
Dépannage
Placer le document d’environ 3 mm (1/8 po) des bordures avant et
latérale de la vitre d’exposition.
Chapitre 13
Cause
Mesure à prendre
Les tons de couleur affichés à
l’écran de prévisualisation sont
différentes de l’original.
Effectuer l’étalonnage pour numériser l’image avec les tons de
couleur exacts.
(Consulter le Guide du logiciel, placé sur le CD-ROM d’installation)
On soupçonne que le problème
peut être provoqué par une cause
autre que ce qui précède.
Redémarrer l’ordinateur.
Chapitre 13
Dépannage
145
On a tenté de créer un PDF pages multiples, mais il est
impossible de numériser plusieurs documents
Cause
Mesure à prendre
Le paramètre ScanGear MP (Mode Étant donné que [Quitter automatiquement ScanGear après la
avancé) dans la case dialogue
numérisation] est sélectionné dans [Préférences] du Mode avancé, il
[Préférences] est inexact.
est impossible de numériser des documents multiples. Si on souhaite
numériser des documents supplémentaires, il faut suivre les étapes
ci-dessous pour annuler [Quitter automatiquement ScanGear après
la numérisation] avant la numérisation.
1. Cliquer sur un bouton autre que [Paramètres] sur MP Toolbox.
La case dialogue du paramètre s’affiche.
2. Sélectionner [Utiliser le pilote du scanneur pour créer des
paramètres avancés]. Cliquer ensuite sur [Démarrer] pour ouvrir
ScanGear MP.
3. Cliquer sur l’onglet [Paramètres], puis sur [Préférences].
La case dialogue [Préférences] s’affiche.
4. Supprimer la coche de [Quitter automatiquement ScanGear MP
après la numérisation], puis cliquer sur [OK]. Numériser des
documents.
Lorsqu’on clique sur un bouton de MP Toolbox, une autre
application non voulue s’ouvre
Cause
Mesure à prendre
Dans la MP Toolbox, l’application Cliquer sur un bouton de MP Toolbox, cliquer sur [Régler] à l’écran
qu’on veut ouvrir n’est pas
affiché et sélectionner l’application qu’on veut ouvrir pour ce
enregistrée.
bouton. (Consulter le Guide du logiciel, placé sur le CD-ROM
d’installation)
On a ouvert la case dialogue Propriétés à partir de l’icône
[Scanneurs et appareils-photo] et on a modifié les paramètres
mais ces derniers n’ont pas été activés (Windows 2000)
Cause
Mesure à prendre
Les paramètres n’ont pas été
Une fois les paramètres modifiés, il faut redémarrer l’ordinateur.
activés car l’ordinateur n’a pas été
redémarré.
146
Dépannage
Chapitre 13
Impossible d’analyser correctement avec l’analyse multiple
Cause
La position ou l’orientation des
documents est inexacte.
Mesure à prendre
Placer les documents de façon que leur position ou leur orientation
se conforme aux exigences suivantes :
• Il doit y avoir un espace de 1 cm (3/8 po) au minimum entre le bord
de la vitre d’exposition et les documents.
• Il doit y avoir un espace d’au moins 1 cm (3/8 po) entre les bords
des documents.
• Il doit y avoir 10 documents ou moins.
• Les documents doivent être bien droits (leur inclinaison ne doit pas
dépasser 10 degrés).
Le document n’est pas placé à plat Appuyer avec la main sur le couvercle de document pendant la
sur la vitre d’exposition.
numérisation.
On utilise une application qui ne S’assurer de numériser à l’aide de ScanGear MP. Sinon, vérifier le
peut numériser successivement des manuel de l’application ou communiquer avec le fabricant du
images multiples.
logiciel de l’application.
On numérise des photographies
épaisses (max.20 mm/3/4 po) ou
des documents gondolés.
Appuyer avec la main sur le couvercle de document pendant la
numérisation.
Le document est plus petit que
1 cm (3/8 po) 1 cm (3/8 po).
On ne peut utiliser Multi-Scan pour des documents inférieurs à 1 cm
(3/8 po) × 1 cm (3/8 po). Numériser chaque document séparément.
Le côté le plus long du document à On ne peut utiliser Multi-Scan si le côté long du document est 4 fois
numériser est au moins quatre fois plus long ou plus que le côté court. Numériser chaque document
plus long que le côté le plus court. séparément.
L’image numérisée est affichée en grand (petit) format à l’écran
de l’ordinateur
Cause
L’image est affichée en grand
(petit) dans l’application.
Mesure à prendre
Agrandir ou réduire l’affichage de l’image dans l’application.
La taille ou l’échelle d’impression L’image sera de grande taille si la taille ou l’échelle d’impression est
est trop importante ou trop faible. importante. Elle sera de petite taille si la taille ou l’échelle
d’impression est faible.
Régler au besoin la taille ou l’échelle d’impression. (Consulter le
Guide du logiciel, placé sur le CD-ROM d’installation)
Chapitre 13
Dépannage
147
Messages de l’LCD
Une liste des messages indiqués sur l’affichage lorsqu’il y a problème se trouve ci-dessous.
Vérifier la cause de l’erreur et prendre les mesures correctives selon la liste.
Message
Cause
APPAREIL EN
SERVICE
IMPOSSIBLE
ETEINDRE
APPROV PAPIER
(CHARGER PAP ET
APP TOUCHE
SELECTION ou
DEPART)
APP TOU DEPART
COUL
APP TOU DEPART
NOIR
AUCUNE DONNEE
AUCUN FICH SUR
CARTE
CART COINCEE
COUVERCLE
OUVERT
DEGAG PAP
COINCE
APP TOUCHE
PROGR
DONNEES EN
MEMOIRE
IMPOSSIBLE
ETEINDRE
148
Mesure à prendre
Détails
[Black] est appuyé.
L’appareil effectue une opération. —
Attendre que l’appareil ait
terminé, puis le mettre hors
tension.
page 28
Charger du papier dans le bac
d’alimentation. S’assurer que la
pile ne dépasse pas le repère de
limite du papier. Appuyer sur
[Set] ou sur [Black] ou [Color].
Appuyer sur [Color].
—
[Color] est appuyé.
Appuyer sur [Black].
Le numéro du télécopieur/
téléphone n’est pas inscrit dans
le répertoire.
Il n’y a pas de fichiers
disponibles sur la carte
mémoire.
Le support de la tête
d’impression ne peut plus
bouger. Cela est normalement
provoqué par un bourrage de
papier.
Inscrire le numéro de télécopieur/ page 88
téléphone dans le répertoire.
Il est impossible de mettre
l’appareil hors tension à l’aide
de la touche [ON/OFF] car il
exécute une opération.
Le bac d’alimentation est vide.
Le scanneur a été ouvert
pendant une opération.
Il y a un bourrage de papier.
Il est impossible de mettre
l’appareil hors tension à l’aide
de la touche [ON/OFF] lorsque
des documents sont enregistrés
en mémoire.
Dépannage
S’assurer que les photographies
ont été enregistrées dans le format
approprié sur la carte mémoire.
Dégager le bourrage papier ou ce
qui obstrue le support de la tête
d’impression et appuyer ensuite
sur [Set]. Ne pas essayer de
déplacer manuellement le support
de la tête d’impression.
Remettre le scanneur dans sa
position d’origine.
Dégager le bourrage de papier et
recharger le papier dans le bac
d’alimentation. Appuyer sur [Set].
—
page 45
page 127
—
page 127
L’appareil effectue une opération. —
Attendre que l’appareil ait
terminé, puis le mettre hors
tension.
Chapitre 13
Message
Cause
Chapitre 13
L’appareil transmet une
télécopie en mode Correction
d’erreurs (ECM).
Mesure à prendre
Détails
Les transmissions en mode ECM
peuvent être plus longues que les
transmissions normales. Régler
<EMISS ECM> à
<DESACTIVE> pour transmettre
rapidement, ou si les lignes locales
sont réputées en bon état.
EM/REC ANNUL
On a appuyé sur [Stop/Reset] Au besoin, tenter de transmettre
pour annuler la transmission. ou recevoir encore une fois.
ENCRE COULEUR
Le niveau du réservoir d’encre S’assurer d’avoir un réservoir
BAS
couleur est bas.
d’encre couleur neuf prêt à
remplacer le réservoir vide. Si
l’appareil cesse d’imprimer lors
de la reproduction ou de
l’impression de photographies, on
peut poursuivre l’impression en
appuyant sur [Set]. Cependant, il
faut noter que l’encre peut
s’épuiser. Si la qualité
d’impression se dégrade ou si les
pages sortent blanches, remplacer
le réservoir d’encre.
Si le réservoir d’encre couleur a
ENCRE COUL
L’appareil demande si on a
MODIF?
remplacé le réservoir d’encre été remplacé, appuyer sur [ ].
Sinon, appuyer sur [ ].
couleur.
ENCRE NOIRE BAS Le niveau du réservoir d’encre S’assurer d’avoir un réservoir
noire est bas.
d’encre noire neuf prêt à
remplacer le réservoir vide. Si
l’appareil cesse d’imprimer lors
de la reproduction ou de
l’impression de photographies, on
peut poursuivre l’impression en
appuyant sur [Set]. Cependant, il
faut noter que l’encre peut
s’épuiser. Si la qualité
d’impression se dégrade ou si les
pages sortent blanches, remplacer
le réservoir d’encre.
ENCRE NOIRE
L’appareil demande si on a
Si le réservoir d’encre noire a été
MODIF?
remplacé le réservoir d’encre remplacé, appuyer sur [ ]. Sinon,
noire.
appuyer sur [ ].
EMISS ECM
page 160
—
page 111
page 111
page 111
page 111
Dépannage
149
Message
Cause
ENCR USAG PR
PLEINE
INSTALLER CART
INTROD CARTE
PHOTO
Le réservoir d’encre usagée
(qui contient l’encre utilisée
pour le nettoyage des têtes
d’impression) est presque
plein.
Il n’y a pas de tête d’impression
installée dans l’appareil.
Il n’y a pas de carte mémoire
dans la fente.
Mesure à prendre
Contacter le service d’assistance
téléphonique Canon.
Installer la tête d’impression.
Fiche
d’installation
Si on souhaite imprimer une photo page 46
à partir d’une carte mémoire, en
insérer une (dans un adaptateur de
carte CompactFlash au besoin)
dans la fente.
Attendre que la fente de la carte ne —
soit plus utilisée par l’ordinateur.
Tentative de démarrage de
l’impression photo lorsque la
fente de la carte était utilisée
par l’ordinateur.
MAUVAISE CART
La tête d’impression n’est pas Installer la tête d’impression. Si le
installée correctement.
message reste sur l’affichage, la
tête d’impression est peut-être
défectueuse. Contacter le service
d’assistance téléphonique Canon.
MEMOIRE PLEINE La mémoire de l’appareil est Diviser le document et copier
pleine parce qu’on a tenté de chaque partie séparément.
copier trop de pages à la fois ou
un document trop détaillé.
Les données image sont trop Imprimer les données image à
volumineuses pour imprimer à partir de l’ordinateur.
partir de l’appareil.
La mémoire de l’appareil est Communiquer avec
pleine parce qu’elle a reçu trop l’expéditeur(trice) et lui demander
de documents ou un document de les retransmettre.
trop long ou détaillé.
Imprimer tous les documents en
On a tenté d’imprimer des
mémoire. Puis recommencer.
photographies en mode
d’impression photo lorsque la
mémoire de l’appareil était
pleine de télécopies reçues qui
n’ont pas été supprimées, de
documents en attente de
recomposition.
MODIF FORM PAP: Le format papier est réglé à
Régler le format du papier au
TELEC
autre chose que lettre ou A4. papier à lettre ou A4 et charger un
papier de même format.
La télécopie reçue sera alors
imprimée automatiquement.
LECT CARTE
OCCUP
150
Dépannage
Détails
—
Fiche
d’installation
—
—
—
page 101
page 31
Chapitre 13
Message
No EM/REC
nnnn
OCCUPE/AUCUN
SIGN
Cause
Lorsque l’appareil transmet ou
reçoit une télécopie, elle
attribue un numéro d’identité
exclusif (nnnn).
Le correspondant au numéro
signalé est occupé.
Le numéro de télécopieur
compose est inexact.
Le télécopieur du destinataire
ne fonctionne pas.
Le destinataire n’utilise pas un
appareil G3.
PAS DE REPONSE
PROBL LECTURE
CARTE
HORS ET SOUS
TENSION
PROBL LECTURE
CARTE
RESTAU CARTE
MEMOIRE
RACCROCHER
TELEPH
RECEPT ECM
Chapitre 13
Le réglage de tonalité/
impulsions de l’appareil est
incorrect.
Le télécopieur récepteur n’a
pas répondu à l’appel en-deçà
de 55 secondes (après toutes les
tentatives de recomposition
automatique).
Le télécopieur du destinataire
ne répond pas.
Il y a un problème de fente de la
carte.
Les données sur la carte
mémoire sont peut-être
inaccessibles.
Le combine n’est pas raccroché
correctement.
L’appareil reçoit une télécopie
en mode Correction d’erreurs
(ECM).
Mesure à prendre
Inscrire le numéro quelque part
si on doit l’utiliser plus tard.
Essayer de transmettre le
document plus tard.
Vérifier le numéro du télécopieur
et recomposer-le.
Communiquer avec le destinataire
et lui demander de vérifier son
télécopieur.
Communiquer avec le destinataire
et lui demander de transmettre ou
de recevoir le document à l’aide
d’un appareil G3.
Régler l’appareil au paramètre qui
correspond à la ligne
téléphonique.
Communiquer avec le destinataire
et lui demander de vérifier son
télécopieur. Pour un appel
outre-mer, ajouter des pauses au
numéro enregistré.
Vérifier le numéro. Recomposer
après un certain moment.
Essayer de passer à un autre mode
ou d’allumer et éteindre
l’appareil. Si le message persiste,
contactez le service d’assistance
téléphonique Canon.
Vérifier les données sur la carte
mémoire de l’appareil photo
numérique.
Détails
page 103
page 100
—
—
page 140
page 84,
page 160
—
—
—
—
Bien replacer le combiné sur son —
support.
page 161
Les réceptions en mode ECM
peuvent être plus longues que les
réceptions normales. Régler
<RECEPT ECM> à
<DESACTIVE> pour recevoir
rapidement, ou si les lignes locales
sont réputées en bon état.
Dépannage
151
Message
Cause
Mesure à prendre
Attendre que l’appareil
recompose automatiquement.
Pour annuler la recomposition
automatique, attendre que
l’appareil le recompose, appuyer
sur [Stop/Reset] et suivre les
instructions sur l’LCD.
On peut aussi supprimer le
document de la mémoire.
RECU EN MEMOIRE L’appareil a reçu une télécopie Charger du papier dans le bac
en mémoire parce que la papier d’alimentation.
ou l’encre sont épuisés ou qu’il Remplacer un reservoir d’encre.
Dégager le bourrage papier.
y a bourrage.
REESSAYER N+B
Le télécopieur du destinataire Appuyer sur [Black] pour
retransmettre les télécopies.
n’est pas compatible avec la
couleur.
Si un réservoir d’encre a été
RES ENCRE MODIF Le scanneur a été remis à sa
?
position d’origine après que le remplacé, appuyer sur [ ]. Sinon,
appuyer sur [ ].
réservoir d’encre a été
remplacé ou que le bourrage
papier a été dégagé.
TOUCHE/REGL
Une touche invalide a été
Vérifier la touche sur laquelle on
veut appuyer ou le paramètre
INVALIDE
enfoncée ou un réglage
qu’on veut entrer.
invalide a été sélectionné.
Retirer la carte mémoire de la
On a introduit une carte
UTIL CARTE
mémoire endommagée ou
fente, puis mettre l’appareil hors
IMPOSS
incompatible dans la fente.
tension et de nouveau sous
HORS ET SOUS
tension.
TENSION
Le format du papier dans le bac Charger le papier de format
VERIF FORMAT
d’alimentation et celui spécifié correct ou changer le réglage du
PAP
par le réglage du format sont format de papier. Puis appuyer sur
APP TOUCHE
[Set].
différents.
PROGR
VERIFIER
L’appareil refuse de
Mettre l’appareil hors tension puis
IMPRIMANTE
fonctionner pour une raison
sous tension. Si le problème
quelconque.
persiste, prendre contact avec le
service d’assistauce téléphonique
Canon.
RECOMPOS
AUTOMAT
152
L’appareil attend de
recomposer le numéro du
destinataire parce que la ligne
était occupée ou que le
destinataire n’a pas répondu
lorsqu’on a tenté d’expédier un
document.
Dépannage
Détails
page 100
page 161
page 28,
page 111,
page 127
—
page 111
—
page 46
page 31
—
Chapitre 13
Impossible d’imprimer correctement à partir d’un
appareil photo numérique
Il est possible que les messages suivants s’affichent sur l’appareil photo numérique ou le
caméscope numérique compatible avec « Bubble Jet Direct » de Canon lorsqu’on imprime
directement des images à partir de ces appareils. Prendre les mesures nécessaires afin de corriger
l’erreur.
• Des messages différents peuvent s’afficher sur les appareils photo ou caméscopes numériques
compatibles avec « PictBridge ». Consulter le manuel de l’utilisateur de l’appareil photo ou du
caméscope numérique.
• Les images peuvent être imprimées directement à partir des appareils photo et des caméscopes
numériques compatibles à « PictBridge » et « Bubble Jet Direct » connectés à cet appareil.
• Si le temps de traitement ou le temps de transmission des données est trop long lorsque l’appareil
photo ou le caméscope est connecté à cet appareil, il se peut qu’une erreur de communication de
temps se soit produite et il n’est plus possible d’imprimer la moindre image. Si cette erreur se
produit, débrancher tous les câbles, appuyer sur [Stop/Reset], puis rebrancher les câbles.
L’appareil photo numérique se mettra automatiquement sous tension. Si ce n’est pas le cas, la
mettre sous tension.
• Aucun avertissement de niveau d’encre bas ne s’affiche sur l’appareil photo ou le caméscope
numérique.
• Après avoir remplacé un réservoir d’encre, débrancher l’appareil photo numérique de l’appareil
et remettre le compteur d’encre à zéro. (Consulter page 114).
• Si le compteur n’est pas remis à zéro, le niveau d’encre restant pourrait ne pas s’afficher
correctement.
• Pour plus de détails, consulter le manuel de l’utilisateur de l’appareil photo ou du caméscope
numériques.
Dans le cas de problème avec l’appareil photo ou le caméscope numérique, communiquer avec le
centre de dépannage de l’appareil photo.
Chapitre 13
Dépannage
153
Message d’erreur sur l’appareil photo
Cause
Mesure à prendre
Printer in use (Imprimante en Des images sont imprimées
cours d’utilisation)
depuis l’ordinateur.
Attendre que l’impression se termine.
Printer warming up
(Imprimante en cours de
réchauffement)
L’imprimante se réchauffe
pour imprimer.
Attendre que la fin du réchauffement.
No paper (Pas de papier)
Aucun papier chargé.
Charger le papier dans le bac
d’alimentation et appuyer sur [Set].
Paper jan (Bourrage papier)
L’appareil a subi un bourrage
papier.
Dégager le bourrage papier, charger un
nouveau papier et appuyer sur [Set].
Printer cover open (Couvercle Le scanneur est ouvert.
d’imprimante ouvert)
Remettre le scanneur dans sa position
d’origine.
• Installer une tête d’impression.
• Contacter le service d’assistance
téléphonique Canon.
No print head (Pas de tête
d’impression)
• Aucune tête d’impression
n’est installée.
• La tête d’impression est
défectueuse.
Waste tank full (Réservoir
d’encre usagé plein)
Le réservoir d’encre usagée est Appuyer sur [Stop/Reset] pour corriger
presque plein.
l’erreur. L’impression peut se
poursuivre pendant un moment.
Cependant, lorsque le réservoir d’encre
usagée devient plein, l’impression
arrête. Contacter le service d’assistance
téléphonique Canon aussitôt que
possible.
Paper lever error (Erreur levier Position incorrecte du levier
papier)
d’épaisseur de papier
Pousser le levier d’épaisseur papier vers
la gauche (pour le papier ordinaire).
Printer error (Erreur
imprimante)
Mettre l’appareil hors tension,
débrancher le cordon d’alimentation de
la prise murale, le rebrancher après 15
secondes et puis remettre l’appareil sous
tension. Si la même erreur se reproduit,
communiquer avec le service
d’assistance téléphonique Canon.
154
Dépannage
Une erreur nécessitant un
entretien s’est produite.
Chapitre 13
Chapitre
14 Annexe
La présente section décrit la façon de modifier les paramètres de l’appareil et offre une description
de chaque paramètre.
Façon de modifier les paramètres et explication de leur
contenu
Avant de modifier des paramètres, on peut imprimer la LISTE DONNEES UTILISATEUR pour
vérifier les paramètres actuels de l’appareil. Pour plus de détails, consulter page 95.
Pour accéder aux paramètres de l’appareil
Suivre la procédure ci-dessous pour changer les paramètres de chaque mode :
1
Consulter les listes de fonctions des pages suivantes pour trouver le
paramètre qu’on souhaite modifier.
2
S’il y a une référence pour le
paramètre
, consulter cette
page pour obtenir plus de détails.
Sinon, confirmer la touché de
fonction
et le menu
au haut
de la liste où se trouvent le
paramètre et sa description.
3
Appuyer sur [COPY], [FAX], [PHOTO PRINT] ou [Additional Functions], selon la
touche de fonction
.
z Si vous appuyez sur [COPY], [FAX] ou [PHOTO PRINT] :
1. Appuyer plusieurs fois sur [Menu] jusqu’à ce que s’affiche le menu
2. Utiliser [ ] ou [ ] pour sélectionner le paramètre à modifier.
3. Passer à l’étape 4.
Chapitre 14
.
Annexe
155
z Si on appuie sur [Additional Functions] :
1. Utiliser [ ] ou [ ] pour sélectionner le menu
2. Passer à l’étape 4.
4
comportant le paramètre à modifier.
Appuyer sur [Set].
Si la sélection du paramètre est terminée, passer à l’étape 6.
5
Faire défiler et enregistrer les paramètres à l’aide des opérations suivantes.
• Utiliser [ ] ou [ ] pour faire défiler les paramètres.
• Pour enregistrer un réglage ou avoir accès aux sous-paramètres, appuyer sur [OK].
Répéter cette opération pour avoir accès aux sous-paramètres.
Si le mauvais paramètre est sélectionné, appuyer sur [Stop/Reset] et répéter la procédure à l’étape 3.
6
Lorsque le tout est terminé, appuyer au besoin sur [Stop/Reset].
REMARQUE
L’astérisque < > affiché à l’LCD indique le paramètre actuel.
Paramètres
Pour trouver le paramètre à modifier, consulter les listes de menus suivantes.
REMARQUE
• Les paramètres par défaut sont affichés en caractère gras.
• Les paramètres modifiés à l’aide de [Additional Functions] et de [Menu] ne sont pas revenus
automatiquement aux paramètres réglés antérieurement. Modifier les au besoin de nouveau aux paramètres
antérieurs.
Touche de fonction : [COPY]
Menu : AGRANDIR/REDUIRE
Nom
Description
Paramètres
Détails
TAUX FIXE
Effectue des copies agrandies ou réduites à des
taux préréglés.
25 % MIN.
95 % A4 LET
100%
170% 5"× 7"
LET
212% 4"× 6"
LET
400 % MAX.
page 34
ZOOM
Effectue des copies agrandies ou réduites à des
taux compris entre 25% et 400%.
25% - 400%
page 35
SELON LA PAGE
Réduit ou agrandit automatiquement une image
—
pour qu’elle tienne sur le format du papier spécifié.
page 36
Menu : SELECT PAP
Pour plus de détails, consulter page 31.
Menu : DENSITE
Pour plus de détails, consulter page 34.
156
Annexe
Chapitre 14
Menu : QUALITE IMAGE
Pour plus de détails, consulter page 33.
Menu : REPROD SPEC
Nom
Description
Paramètres
Détails
2 sur 1
Copie deux pages sur une seule feuille
(uniquement pour formats A4 ou lettre).
—
page 37
COPIE SANS MARGE
Copie sans les marges.
—
page 38
REPETITION IAMGE
Imprime plusieurs copies d’une image sur une
seule feuille.
—
page 40
AUTO
Sélectionne automatiquement le nombre de
répétitions.
—
MANUEL
Sélectionne manuellement le nombre de
répétitions.
—
VERTICAL
Sélectionne le nombre de répétitions verticales.
1/2/3/4
HORIZONTAL
Sélectionne le nombre de répétitions horizontales. 1/2/3/4
IMAGE MIROIR
Imprime une image miroir de l’original.
—
page 42
IMAGE ENTIERE
Imprime l’image originale pour qu’elle convienne —
au format du papier sélectionné.
page 43
Touche de fonction : [FAX]
Menu : SELECT PAP
Pour plus de détails, consulter page 109.
Menu : REGLAGE DENSITE
Pour plus de détails, consulter page 98.
Menu : DEFINITION TELEC
Pour plus de détails, consulter page 98.
Touche de fonction : [PHOTO PRINT]
Menu : MODE IMPR PHOTO
Nom
Description
Paramètres
Détails
INDEX
Imprime des miniatures de toutes les images
stockées sur la carte mémoire, en attribuant un
numéro à chacune.
—
page 58
Sélectionne le format du papier de l’index.
LET
4"× 6"
5"× 7"
A4
SELECT FORMAT
PAP
Chapitre 14
Annexe
157
Nom
Description
SELECT TYPE PAP Sélectionne le type de papier de l’index.
Paramètres
Détails
PAP PHOTO PROF
PAPIER
ORDINAIRE*
PAPIER HAUTE
DEF*
PAPIER PHOTO
PLUS
GLACE*
AUTRE PAP PHOTO
page 58
DATE IMPR
Active/désactive l’impression de la date.
ACTIVE
DESACTIVE
page 50
VIVID PHOTO
Active/désactive le rendu plus vibrant des
couleurs, particulièrement les bleus et les verts.
ACTIVE
DESACTIVE
page 49
* Disponible seulement lorsque le format du papier <LET> ou <A4> est sélectionné.
Menu : TOUTES IMAGES
Pour plus de détails, consulter page 55.
Menu : UNE IMAGE
Pour plus de détails, consulter page 60.
Menu : SELECT EVENTAIL
Pour plus de détails, consulter page 62.
Menu : DPOF
Pour plus de détails, consulter page 65.
Touche de fonction : [Additional Functions]
Menu : REGLAGES TELEC
Menu : MODE RECEPTION
Nom
Description
Paramètres
Détails
AUTOCOM TELEC/
TEL
Selectionne le mode réception <AUTOCOM
TELEC/TEL>.
—
page 106
MODE TELEC SEUL
Selectionne le mode réception <MODE TELEC
SEUL>.
—
page 106
DRPD
Sélectionne le mode réception <DRPD>.
—
page 107
MODE MANUEL
Sélectionne le mode réception <MODE MANUEL>. —
page 107
MODE REPONDEUR
Sélectionne le mode réception <MODE
REPONDEUR>.
page 107
158
Annexe
—
Chapitre 14
Menu : REFERENCE MEM
Nom
Description
Paramètres
Détails
—
—
Sélectionne un document mémorisé et l’imprime.
—
page 101
Sélectionne le numéro de transaction (No EM/
REC) du document qu’on veut imprimer.
—
LISTE DOCUM MEM
Imprime la LISTE DOCUM MEM.
—
page 101
EFFACER DOCUMENT
Efface un document mémorisé.
—
page 101
REIMPR TELEC SAUV Réimprime tous les documents imprimés et
sauvegardés en mémoire.
IMPRIMER
DOCUMENT
No EM/REC
TOUS DOCUM IMPR Efface tous les documents imprimés et
sauvegardés en mémoire.
1 DOCUMENT
Efface un seul document mémorisé.
—
—
Menu : RAPPORTS/LISTES
Nom
Description
Paramètres
Détails
RAPPORT ACTIVITE
Imprime un RAPPORT D’ACTIVITÉ.
—
page 95
COMPOS REPERT
Imprime la liste de COMPOS REPERT.
—
page 91
SORTIE TRIEE
Sélectionne l’ordre des destinations de la liste.
OUI
<OUI> Imprime la liste des noms de destinataires NON
par ordre alphabétique.
<NON> Imprime la liste dans l’ordre numérique
(01 à 40) du répertoire.
LISTE DONN UTIL
Imprime la LISTE DONNEES UTILISATEUR.
—
page 95
LISTE DOCUM MEM
Imprime la LISTE DOCUM MEM (Liste des
documents mémorisés).
—
page 101
Menu : ENREGISTR No TEL
Nom
Description
Paramètres
Détails
01-40
Numéros attribués aux numéros de télécopieur/
téléphone enregistrés dans le répertoire.
Enregistrer un numéro de télécopieur/téléphone
dans le répertoire.
—
page 88
ENTR NUMERO TEL Enregistrer un numéro de télécopieur/téléphone
pour la COMPOS REPERT.
—
NOM
Enregistrer le nom attribué à un numéro de
télécopieur/téléphone dans le répertoire.
—
Menu : PARAMET UTILISAT
Nom
Description
Paramètres
Détails
PARAM DATE/HEURE
Règle la date et l’heure actuelles.
—
page 87
Chapitre 14
Annexe
159
Nom
Description
Paramètres
Détails
REGLAGE DATE
Sélectionne le format date affiché à l’LCD et
imprimé sur les Télécopies transmises.
MM/JJ/AAAA
JJ/MM AAAA
AAAA MM/JJ
—
NO TELEPH APPAR
Entre le numéro de télécopieur/téléphone imprimé —
sur les télécopies transmises.
page 87
NOM APPAREIL
Entre le numéro imprimé sur les télécopies
transmises.
—
page 87
—
—
IDENT TERMINAL EM Imprime les renseignements en haut de chaque
télécopie transmise.
POSITION ITE
Sélectionne la position des renseignements
d’expéditeur (à l’intérieur ou à l’extérieur de la
zone d’image) lors de l’envoi de télécopies en noir
et blanc. (Se règle automatiquement à l’intérieur
de la zone image dans le cas des télécopies
couleur).
IMAGE
EXTERIEURE
IMAGE
INTERIEURE
MARQUE No
TELEPH
Sélectionne la marque affichée devant le numéro
de télécopieur/téléphone imprimé sur les
Télécopies transmises.
TELECOPIEUR
TELEPHONE
Active/désactive l’alarme qui avertit lorsque le
combiné du téléphone branché à l’appareil est
décroché.
ACTIVE
DESACTIVE
ALARME COMB DECR
—
REGLAGE DO VOLUME Règle le VOLUME D’APPEL et le VOL MONIT —
LIGNE.
VOLUME D’APPEL
Lorsque la sonnerie a été activée, sélectionne le
volume de la sonnerie émise.
VOL MONIT LIGNE Sélectionne le volume du moniteur de ligne
pendant la composition.
NIVEAU APPEL REC
1/2/3
0/1/2/3
Sélectionne le volume de la sonnerie de réception. ELEVE
STANDARD
TYPE LIGNE TELEPH Sélectionne les paramètres de type de ligne
téléphonique de l’appareil.
RAPPORT ACTIVITE
—
Active/désactive l’impression automatique d’un
RAPPORT D’ACTIVITÉ après toutes les 20
transactions.
—
POSTE A CLAVIER
COMP PAR IMPULS
page 84
IMP AUTO OUI
IMPR AUTO NON
—
Menu : PARAMETRES EMISS
Nom
Description
Paramètres
Détails
EMISS ECM
Active/désactive le mode transmission par
correction d’erreurs (ECM).
ACTIVE
DESACTIVE
page 104
DUREE PAUSE
Sélectionne la durée de la pause lorsqu’on appuie
[Redial/Pause].
1 à 15s
(2s)
—
160
Annexe
Chapitre 14
Nom
Description
Paramètres
Détails
RECOMPOS AUTOMAT
Active/désactive la recomposition automatique.
ACTIVE
DESACTIVE
page 100
NOMBRE DE
RECOMP
Si on sélectionne <ACTIVE>, établit le nombre de 1 à 10FOIS
recompositions.
(2FOIS)
INTERVALLE
RECOMP
Si on sélectionne <ACTIVE>, établit la durée
entre les recompositions.
2 à 99min
(2min)
VITESSE DEBUT EM
Sélectionne la vitesse de début de transmission de 33 600 bits/s
l’appareil.
14 400 bits/s
9 600 bits/s
7 200 bits/s
4 800 bits/s
2 400 bits/s
RAPPORT EMISSION
Active/désactive l’impression automatique d’un
rapport après transmission.
RAPP CONFIRM
EMISS
—
ERREUR IMPR SEUL —
SORTIE OUI
SORTIE NON
Si on sélectionne <ERREUR IMPR SEUL> ou
ACTIVE
<SORTIE OUI>, choisit si seule la première page DESACTIVE
de télécopie est imprimée dans le rapport
(télécopies en noir et blanc uniquement).
Menu : PARAMETRES RECEPT
Nom
Description
Paramètres
Détails
RECEPT ECM
Active/désactive le mode correction d’erreurs
(ECM) pendant la réception.
ACTIVE
DESACTIVE
page 104
AUTOCOM TELEC/
TEL
Si on sélectionne le mode réception <AUTOCOM
TELEC/TEL> les paramètres sont modifiés.
—
—
HEURE DEBUT
SONN
Sélectionne le temps que prend l’appareil pour
0 à 30s (8s)
vérifier s’il s’agit d’un appel télécopieur ou vocal.
H SONN TELEC/
TEL
Sélectionne la durée de la sonnerie des appels
vocaux.
COMMUT TELEC/
TEL
Décide si l’appareil passe en mode réception après RECEPTION
échéance de la durée de sonnerie, ou s’il débranche DECONNECTER
l’appel.
SONNERIE TÉLÉC.
Chapitre 14
Si on sélectionne le mode réception <DRPD>
sélectionner la sonnerie de l’appareil.
10 à 45s (15s)
—
SONN DOUBLE
COURT-COURT-LONG
COURT-LONG
-COURT
AUTRE TYPE SONNE
SONN NORMAL
Annexe
161
Nom
Description
Paramètres
Détails
SONNERIE
D’ENTREE
Si on sélectionne le mode réception <AUTOCOM
TELEC/TEL>, <DRPD> ou <MODE TELEC
SEUL> cela active/désactive la sonnerie des
appels télécopieur. (Pour que la sonnerie
fonctionne, il faut qu’un téléphone soit branché à
l’appareil).
DESACTIVE
ACTIVE
—
FREQ DE
SONNERIE
COMMUT MAN/AUTO
H SONN TELEC/
TEL
TELERECEPTION
IDENT
TELERECEPT
REDUCTION RECEPT
SELECT REDUCT
DIR
Si on sélectionne <ACTIVE>, établit le nombre de 1 à 99FOIS
coups de sonnerie des appels télécopieur.
(2FOIS)
Si on sélectionne le mode réception <MODE
MANUEL> décide si l’appareil passe en mode
réception de Télécopie après une sonnerie de
longueur déterminée.
—
Si on sélectionne <ACTIVE>, décide de la durée 5 à 99s (15s)
de sonnerie de l’appareil avant qu’il passe en mode
réception Télécopie.
Active/désactive la téléréception.
ACTIVE
DESACTIVE
—
Si on sélectionne <ACTIVE>, sélectionne le code 00 à 99
d’identification de téléréception.
(25)
Active/désactive la réduction automatique des
télécopies pour correspondre au type de papier
chargé.
ACTIVE
DESACTIVE
Sélectionne le sens de la réduction.
VERTICAL SEUL
HORIZ ET VERT
VITESSE DEBUT REC Sélectionne la vitesse de démarrage de réception
de l’appareil.
RAPPORT
RECEPTION
DESACTIVE
ACTIVE
Active/désactive l’impression automatique d’un
rapport après réception.
33 600 bits/s
14 400 bits/s
9 600 bits/s
7 200 bits/s
4 800 bits/s
2 400 bits/s
—
—
SORTIE NON
—
ERREUR IMPR SEUL
SORTIE OUI
Menu : VOLUME ENCRE
Nom
Description
Paramètres
Détails
FAIBLE NIV ENCRE
Choisit d’aviser l’utilisateur lorsque le niveau
d’un réservoir d’encre est bas.
ACTIVE
DESACTIVE
page 110
RESTAU VOL ENCRE
Remet le compteur à zéro pour les réservoirs
d’encre.
—
page 114
ENCRE NOIRE
MODIF?
Indique s’il faut remettre à zéro le compteur du
réservoir d’encre noire.
OUI
NON
ENCRE COUL
MODIF?
Indique s’il faut remettre à zéro le compteur du
réservoir d’encre couleur.
OUI
NON
162
Annexe
Chapitre 14
Menu : ENTRETIEN
Nom
Description
Paramètres
Détails
VERIF BUSE
Imprime le motif de contrôle des buses.
—
page 117
NETTOYAGE TETE
Procède au nettoyage normal de la tête
d’impression.
—
page 119
RAFRAICHIR TETE
Procède au nettoyage complet de la tête
d’impression.
—
page 119
ALIGN TETE IMPR
Aligne la tête d’impression.
—
page 120
MOTIF
HORIZONTAL
Imprime le motif horizontal.
—
CHANGER VALEUR
H
Aligne la tête d’impression lorsque le motif n’est
pas uniforme.
A,B,C,D,E: -3 à +7
F,G,H,I,J,K: -5 à +5
NETTOY ROULEAU
Nettoie le rouleau.
—
page 123
ETALONNAGE
Réduit la différence entre la tonalité des couleurs
copiées ou numérisées et la tonalité imprimée.
—
page 121
Paramètres
Détails
Menu : IMPR SILENCIEUSE
Nom
Description
—
Active/désactive le mode d’impression silencieuse ACTIVE
(réduit le bruit au cours de l’impression)
DESACTIVE
—
Menu : DEPASSEMENT
Nom
Description
Paramètres
—
Pour l’impression ou la reproduction sans
PETIT
bordures, sélectionner la superficie de l’image qui GRAND
dépasse le papier.
Détails
page 48
Menu : TONALITES
Nom
Description
VOLUME CLAVIER
Sélectionne le volume du bip lorsqu’on appuie sur 0/1/2/3
les touches du panneau de configuration.
Paramètres
Détails
—
VOLUME D’ALARME
Sélectionne le volume de l’alarme.
0/1/2/3
—
Menu : PROTECT CARTE
Nom
Description
Paramètres
Détails
—
Active/désactive l’écrasement des données de la
carte mémoire dans tous les modes, sauf le mode
d’impression photo.
ACTIVE
DESACTIVE
Guide du
logiciel
Chapitre 14
Annexe
163
Menu : LANGUE AFFICHAGE
Nom
Description
Paramètre
—
Sélectionne la langue des messages de l’affichage. ANGLAIS
FRANCAIS
ESPAGNOL
PORTUGAIS
Détails
—
Menu : HEURE ETE
Nom
Description
Paramètres
Détails
HEURE ETE
Active/désactive l’heure d’été. Si on sélectionne
<ACTIVE>, on peut sélectionner d’autres
sous-paramètres.
ACTIVE
DESACTIVE
page 92
DEBUT DATE/
HEURE
Sélectionne la date et l’heure de début de l’heure
d’été.
—
FIN DATE/HEURE
Sélectionne la date et l’heure de fin de l’heure
d’été.
—
Menu : MINUT ECON ENERG
Nom
Description
Paramètre
Détails
—
Établit la durée après laquelle le mode
économiseur d’énergie est activé.
1 HEURE
4 HEURES
8 HEURES
page 122
164
Annexe
Chapitre 14
Paramètres des types de papier
Pour la reproduction
Type de papier affiché à l’LCD
Types de papiers appropriés
ORDIN
Convient au papier ordinaire.
GLACE
Convient au papier photo brillant.
H DEF
Convient au papier haute définition.
TRANS
Convient aux transparents.
PHOTO PROF
Convient au papier photo Pro.
PHOTO PLUS
Convient au papier photo plus brillant.
AUTRE
Convient lors de l’utilisation d’un papier photo autre que
ceux décrits précédemment (comme le papier photo mat) ou
si on ne connaît pas le type de papier.
REMARQUE
Utiliser le papier photo Pro ou brillant Plus recommandé par Canon pour obtenir une impression de qualité optimale
lors de la reproduction de photographies.
Pour impression photo
Type de papier affiché à l’LCD
Types de papiers appropriés
PAP PHOTO PROF
Convient au papier photo Pro.
PAPIER ORDINAIRE
Convient au papier ordinaire.
PAPIER HAUTE DEF
Convient au papier haute définition.
PAPIER PHOTO PLUS
Convient au papier photo plus brillant.
GLACE
Convient au papier photo brillant.
AUTRE PAP PHOTO
Convient lors de l’utilisation d’un papier photo autre que
ceux décrits précédemment (comme le papier photo mat) ou
si on ne connaît pas le type de papier.
REMARQUE
• Utiliser le papier photo Pro ou brillant Plus recommandé par Canon pour obtenir une impression de qualité optimale
lors de l’impression de photographies.
• Il n’est pas recommandé d’utiliser du papier ordinaire pour l’impression de photographies.
Chapitre 14
Annexe
165
Impression de feuille Photo Index
IMPORTANT
Utiliser seulement du papier blanc ordinaire pour imprimer une feuille Photo Index. Si on l’imprime sur du
papier recyclé qui n’est pas très blanc, il peut ne pas être lu correctement par l’appareil.
Paramètres de types de papiers
disponibles
Types de papiers appropriés
Papier ordinaire
Convient au papier ordinaire.
Papier photo
Convient au papier photo professionnel et au papier photo
plus brillant.
166
Annexe
Chapitre 14
Affichage de manuels électroniques sur le CD-ROM
d’installation
PC
1
Insérer le CD-ROM d’installation dans le lecteur.
L’écran d’installation s’affiche.
Si cet écran n’apparaît pas sur le bureau de
Windows, cliquer sur [Démarrer], puis ensuite sur
[Poste de travail] dans le cas de Windows XP
(autres systèmes Windows : cliquer deux fois sur
[Poste de travail]). Cliquer sur l’icône du CD-ROM,
puis double cliquer sur [Setup (Setup.exe)].
IMPORTANT
• Les manuels électroniques sont inclus en formats PDF et HTML sur le CD-ROM d’installation.
• Pour visualiser les manuels en format PDF, Adobe Acrobat Reader doit être installé. Si Adobe
Acrobat Reader n’est pas installé, dans l’écran d’installation, cliquer sur [Installation de l’utilitaire]
pour installer le logiciel.
2
3
Dans l’écran d’installation, cliquer sur [Afficher manuel d’utilisation].
Dans l’écran [Afficher manuel d’utilisation], cliquer sur le bouton qui
correspond au manuel électronique que l’on souhaite consulter.
Les manuels électroniques comme le Guide du logiciel et le Guide des Applications Photo peuvent
être copiés sur l’ordinateur et affichés sous forme d’icônes de démarrage sur le Bureau de Windows
pour les manuels respectifs .
REMARQUE
Pour copier le manuel, il faut avoir au moins 35 Mo d’espace disponible sur le disque dur.
Chapitre 14
Annexe
167
z Copie du manuel sur l’ordinateur :
1. Cliquer sur [Oui].
•Le manuel électronique est affiché après qu’il a été copié sur le disque dur de
l’ordinateur.
•Lors de la copie, une icône de démarrage pour chaque manuel est placée sur le bureau
de Windows.
Cliquer deux fois sur l’icône du manuel électronique qu’on souhaite ouvrir.
REMARQUE
Aller jusqu’au dossier suivant si on souhaite supprimer le manuel copié.
\Program Files\Canon\MP Drivers\MP390360
z Non copie du manuel sur l’ordinateur :
1. Cliquer sur [Non].
Le manuel électronique est affiché sans être copié sur le disque dur de l’ordinateur.
168
Annexe
Chapitre 14
PC
À propos du Guide du logiciel
Le Guide du logiciel est un fichier PDF inclus sur le CD-ROM d’installation. Le guide comporte
l’information suivante :
z Chapitre 1, Installation
–Configuration système et logiciel
–Installation du logiciel
–Vérification de l’installation
–Lecture ou écriture sur une carte mémoire
–Installation de l’imprimante par défaut
–Désinstallation et réinstallation du logiciel
z Chapitre 2, Impression
–Impression de documents
–Modification des paramètres d’impression (Ouverture de la case dialogue des paramètres)
–Réglage du type de papier et de la qualité d’impression/onglet [Principal]
–Réglage de la taille de la page et du nombre de copies/onglet [Configuration de la page]
–Sélection d’un cachet/onglet [Cachet/Arrière-plan]
–Sélection d’un arrière-plan/onglet [Cachet/Arrière-plan]
–Réglage des effets spéciaux/onglet [Effets]
–Enregistrement des paramètres comme profil d’impression/onglet [Profils]
–Nettoyage et réglages de l’imprimante/onglet [Entretien]
–Vérification de l’état de l’appareil à l’aide du contrôleur d’état BJ
–Partage de l’imprimante en l’utilisant sur un réseau
z Chapitre 3, Numérisation
–Numérisation à l’aide du panneau de configuration
–Numérisation à l’aide de MP Toolbox
–Paramètres de MP Toolbox
–Numérisation d’une image à partir d’une application
–Création d’un fichier PDF à partir d’une page ou de pages multiples
–Numérisation de deux petits documents ou plus en même temps
–Réglage des préférences et numérisation à l’aide de ScanGear MP
–Numérisation à l’aide du pilote WIA (Windows XP seulement)
z Chapitre 4, Télécopie
–Transmission d’une Télécopie
–Enregistrement ou correction d’un destinataire dans le carnet d’adresses.
z Dépannage
z Glossaire
z Index
Chapitre 14
Annexe
169
PC
À propos du Guide des Applications Photo
Le Guide des Applications Photo est un fichier HTML inclus sur le CD-ROM d’installation; il
décrit les utilitaires et la manière d’utiliser chaque logiciel. Sur le premier écran affiché lors du
démarrage du Guide des Applications Photo, cliquer sur le titre ou l’introduction de chaque
application pour afficher un écran décrivant l’application correspondante. Sur l’écran, cliquer sur
les éléments pour afficher des explications détaillées des fonctions, des illustrations des fiches
d’installation ou des explications sur la procédure d’installation.
PC
Utilisation de l’aide en ligne
Lors de l’impression d’un document à partir d’un ordinateur, on peut se servir de l’Aide en ligne
offerte sur la boîte de dialogue Propriétés de l’application utilisée pour imprimer le document.
L’Aide en ligne affiche les descriptions des paramètres de la boîte de dialogue Propriétés.
Pour afficher l’Aide en ligne, cliquer sur [Aide] au coin inférieur droit de la boîte de dialogue. Dans
la boîte de dialogue [Aide], cliquer sur l’élément à vérifier. L’explication détaillée de cet élément
s’affiche.
En cliquant aussi sur le bouton [?] au coin supérieur droit de la boîte de dialogue Propriétés et en
cliquant sur l’élément à vérifier, cela affiche une explication détaillée de cet élément.
PC
Utilisation du Logiciel utilitaire
Les utilitaires sont inclus sur le CD-ROM d’installation.
Pour installer les logiciels utilitaires, cliquer sur [Installer l’utilitaire] sur l’écran d’installation.
Logiciels inclus sur le CD-ROM d’installation :
z Easy-PhotoPrint/Easy-PhotoPrint Plus
Easy-PhotoPrint permet d’imprimer facilement des images sans bordures de haute qualité
(pleine page) en sélectionnant tout simplement le type de papier et l’image enregistrée à l’aide
l’appareil photo numérique.
Easy-PhotoPrint Plus réduire facilement l’œil rouge et d’adoucir numériquement les visages.
z Easy-WebPrint
Easy-WebPrint permet d’imprimer rapidement et facilement toute une page Web à partir
d’Internet Explorer.
z ScanSoft OmniPage SE
ScanSoft OmniPage est un programme ROC (reconnaissance optique de caractères) qui peut
convertir le texte de livres ou de journaux en texte modifiable.
z ArcSoft PhotoStudio
ArcSoft PhotoStudio permet d’importer des images de l’appareil photo numérique pour les
améliorer de diverses façons, de les assembler, de convertir le format de leurs données ou de les
ajouter à un album.
z Adobe Acrobat Reader
Le programme Adobe Acrobat Reader affiche des documents en format PDF (format portable
de document).
170
Annexe
Chapitre 14
Consignes de sécurité
Lire les instructions de sécurité fournies dans le présent guide pour s’assurer d’utiliser l’appareil
en toute sécurité. Ne pas tenter d’utiliser l’appareil d’une manière autre que celles décrites au
présent guide.
AVERTISSEMENT
Il y a risque de choc, d’incendie ou de dommages à l’appareil si ces mesures de sécurité sont
ignorées.
z Emplacement
Ne pas placer l’appareil à proximité d’alcool, de diluant ou de toute autre substance inflammable.
Un contact entre de tels produits et les parties électriques internes de l’appareil pourrait provoquer
un incendie ou un choc électrique.
z Alimentation
Il y a danger de choc électrique si l’on branche ou débranche la fiche de l’alimentation avec des
mains mouillées.
Pousser la fiche d’alimentation bien à fond dans la prise électrique. Si les broches de la fiche
entrent en contact avec des objets métalliques, un incendie ou un choc électrique risquent de se
produire.
Ne jamais endommager, modifier, étirer ou plier le cordon d’alimentation. Ne pas poser d’objet
lourd sur le cordon d’alimentation. Ces actions risqueraient de provoquer un dommage électrique
suivi d’un incendie ou d’un choc électrique.
Ne pas brancher l’appareil dans une prise partagée avec d’autres appareils (fil ou cordon de
rallonge, adaptateur à 2 ou 3 voies, etc.). Cela peut provoquer un incendie ou un choc électrique.
L’appareil doit être branché sur une prise secteur standard 120 V c.a., 60 Hz, à deux broches et
mise à la terre. N’utiliser que l’alimentation électrique indiquée sur l’étiquette située sur l’appareil
pour éviter qu’un incendie, un choc électrique ou une erreur de fonctionnement ne se produise. Si
l’on ne connaît pas le type d’alimentation dont on dispose, contacter la compagnie électrique
locale.
Ne pas laisser le cordon d’alimentation à proximité d’objets émettant de la chaleur. Le revêtement
externe du cordon peut fondre et provoquer un incendie ou un choc électrique.
Ne jamais utiliser l’appareil si le cordon d’alimentation est plié ou noué. Des nœuds dans le
cordon risquent de provoquer un incendie ou un choc électrique.
Débrancher immédiatement l’appareil de l’alimentation électrique s’il y a de la fumée, des odeurs
inhabituelles, des bruits étranges autour de l’appareil et contacter le service d’assistance
téléphonique Canon au 757-413-2848.
L’utilisation de l’appareil dans ces conditions peut provoquer un incendie ou un choc électrique.
Débrancher périodiquement l’appareil et essuyer la fiche et la prise à l’aide d’un chiffon propre et
sec pour en enlever la poussière et la saleté.
Si l’appareil est placé dans un endroit exposé à la poussière, la fumée ou à une humidité élevée,
la poussière accumulée sur la fiche absorbe l’humidité et peut provoquer une défaillance de
l’isolant et un incendie.
Chapitre 14
Annexe
171
z Entretien
Effectuer uniquement les procédures d’entretien décrites dans ce guide. Si un entretien plus
poussé s’avère nécessaire, prendre contact avec le service d’assistance téléphonique Canon au
757-413-2848.
Choisir un endroit exempt de poussière pour entreposer l’appareil. L’accumulation de poussière
peut empêcher l’appareil de fonctionner correctement.
Utiliser un linge humide pour nettoyer l’appareil. Ne jamais utiliser de solvants inflammables
comme l’alcool, le benzène ou les diluants. Un contact entre de tels produits et les parties
électriques internes de l’appareil pourrait provoquer un incendie ou un choc électrique.
Toujours couper l’alimentation et débrancher l’appareil de la prise avant de le nettoyer.
Si l’appareil est mis accidentellement sous tension pendant le nettoyage, cela peut provoquer des
blessures ou des dommages à l’appareil.
z Manipulation
Ne pas tenter de démonter ou de modifier l’appareil. L’appareil ne contient aucun élément
remplaçable par l’utilisateur.
L’appareil contient des composants sous haute tension. Ne jamais tenter d’exécuter des
procédures d’entretien qui ne sont pas décrites dans le présent guide. Des procédures d’entretien
inexactes peuvent endommager l’appareil ou provoquer un incendie ou un choc électrique.
Ne pas laisser tomber de trombone, d’agrafe, ni aucun autre objet métallique dans l’appareil. Ne
pas non plus renverser de liquide, ni aucune substance inflammable. Un contact entre de tels
produits et les parties électriques internes de l’appareil pourrait provoquer un incendie ou un choc
électrique. Si l’un de ces objets tombe dans l’appareil ou si un liquide est renversé dessus, mettre
immédiatement l’appareil hors tension et débrancher le cordon d’alimentation de la prise secteur
avec les mains sèches. Prendre ensuite contact avec le service d’assistance téléphonique Canon au
757-413-2848.
Ne pas utiliser de produit aérosol inflammable près de l’appareil.
Si le gaz qu’il contient venait au contact de l’un des composants électriques internes de l’appareil,
il y aurait danger d’incendie ou de choc électrique.
L’appareil contient des composants sous haute tension. En regardant dans l’appareil pour retirer
du papier coincé ou autre, ne pas laisser des objets métalliques, comme des bijoux, entrer en
contact avec l’intérieur de l’appareil. Cela risquerait de provoquer des brûlures ou un choc
électrique.
z Autres points
Ce produit émet un léger rayonnement magnétique. Les porteurs d’un stimulateur cardiaque
constatant des anomalies doivent s’éloigner de l’appareil et consulter leur médecin.
Lorsqu’on place l’appareil près de produits électriques comme l’éclairage fluorescent, éloigner
l’appareil d’au moins 15 cm (5 7/8 pouces) de ces appareils munis d’éclairage fluorescent. Si on
place l’appareil trop près, il peut ne pas fonctionner correctement à cause du bruit émis par
l’éclairage fluorescent.
Lorsqu’on coupe l’alimentation, s’assurer d’appuyer sur [ON/OFF] et de confirmer que le voyant
Alarm est éteint. Si on retire la fiche de la prise de courant murale pendant que le voyant Alarm
est allumé ou clignote, la tête d’impression n’est pas protégée et il est possible qu’on ne puisse
imprimer plus tard.
172
Annexe
Chapitre 14
ATTENTION
Il y a risque de blessures ou de dommages à l’appareil si ces mesures de sécurité sont ignorées.
z Emplacement
Veiller à ce que les ouvertures d’aération ou toutes autres ouvertures de l’appareil ne soient pas
obstruées par des objets, pour éviter tout risque de surchauffe et d’incendie.
Placer l’appareil sur une surface plane, solide, non-exposée aux vibrations et pouvant supporter
son poids. L’appareil peut provoquer des blessures en se renversant. (Pour le poids de l’appareil,
se reporter à l’Annexe.)
Ne pas utiliser ou ranger l’appareil à l’extérieur.
Ne pas installer l’appareil à proximité d’appareils contenant des aimants ou générant des champs
magnétiques, tels que des haut-parleurs.
Veiller à installer l’appareil à environ 10 cm (4 po) des murs ou de tout autre appareil pour garantir
l’aération.
Ne pas installer l’appareil dans un endroit trop humide ou poussiéreux, exposé à la lumière directe
du soleil, à l’extérieur ou près d’une source de chaleur.
L’installation de l’appareil dans un tel endroit pourrait provoquer un incendie ou un choc
électrique.
Pour éviter tout risque d’incendie ou de choc électrique, installer l’appareil dans un endroit où la
température ambiante est comprise entre 59°F et 81,5°F (15°C et 27,5°C) et que l’humidité est
comprise entre 20% et 80% (sans condensation).
Ne pas placer l’appareil sur un tapis ou une carpette ayant de longs poils.
Les fibres ou la poussière risque de pénétrer dans l’appareil et de provoquer un incendie.
z Alimentation
Ne jamais enlever la fiche en tirant sur le cordon d’alimentation.
Cela risquerait d’endommager le cordon et de provoquer un incendie ou un choc électrique.
Lors de la mise hors tension, s’assurer d’appuyer sur la touche [ON/OFF] ou de débrancher
l’appareil.
Toutefois, si l’appareil est débranché au cours de l’impression, la tête d’impression n’est pas
protégée par un capuchon qui empêche l’encre de sécher. Cela peut influer plus tard sur la qualité
d’impression de l’appareil.
Pendant les orages, mettre l’appareil hors tension et débrancher le cordon d’alimentation de la
prise de courant.
Ne pas utiliser de rallonge ceci risquant de provoquer un incendie ou une électrocution.
S’assurer de ne jamais placer d’objets autour de la prise d’alimentation pour pouvoir au besoin
débrancher facilement le cordon d’alimentation. Il sera alors impossible débrancher la fiche en cas
d’urgence et il pourrait en résulter un incendie ou un choc électrique.
N’utiliser que l’alimentation électrique indiquée pour l’appareil dans le pays d’achat pour éviter
qu’un incendie ou un choc électrique ne se produise.
Les besoins en alimentation de l’appareil sont les suivants :
120 V c.a., 60 Hz
Chapitre 14
Annexe
173
Ne pas brancher l’appareil sur une prise utilisée également par d’autres appareils tels que
climatiseur, téléviseur ou photocopieur. Ces dispositifs produisent des bruits électriques qui
peuvent nuire au fonctionnement de l’appareil.
Chaque fois que l’on met l’appareil hors tension et que l’on débranche le cordon d’alimentation,
attendre au moins cinq secondes avant de rebrancher le cordon.
N’utiliser que le cordon d’alimentation fourni avec l’appareil. L’emploi d’un autre cordon
d’alimentation peut provoquer une fuite électrique ou endommager l’appareil.
Mettre l’appareil hors tension et débrancher le cordon d’alimentation dans les cas suivants :
• Le cordon d’alimentation ou la fiche est endommagée ou effilochée.
• Du liquide a été renversé sur l’appareil.
• L’appareil a été exposé à de l’eau ou à la pluie.
• L’appareil ne fonctionne pas normalement alors que l’on a suivi les instructions des guides
fournis avec celle-ci.
• Si l’appareil ne fonctionne pas normalement alors que l’on a suivi les instructions fournies dans
Chapitre 14, « Dépannage ».
• L’appareil est tombé ou a été endommagé.
• Les performances de l’appareil ont nettement diminué, indiquant qu’un entretien est nécessaire.
Mettre l’appareil hors tension et débrancher le cordon d’alimentation si l’appareil n’est pas utilisé
pendant une période prolongée, les vacances par exemple.
z Manipulation
Fermer doucement le capot de documents en veillant à ne pas
se prendre la main pour ne pas se blesser.
Éviter d’exercer une pression exagérée sur le capot de
documents lors de l’analyse d’un livre épais placé sur la vitre
d’exposition car on risque d’endommager la vitre et le capot
ou de subir des blessures.
Ne pas placer les objets suivants sur l’appareil. Si ces objets venaient à entrer en contact avec les
composants électriques internes, l’appareil risque d’être court-circuité et de provoquer un
incendie ou un choc électrique.
– Objets métalliques comme des bijoux ou des montres
– Récipients contenant de l’eau ou d’autres liquides, comme des verres, des vases ou des pots de
fleurs
S’il y a un liquide déversé à l’intérieur de l’appareil, mettre ce dernier hors tension immédiatement
en appuyant sur la touche
[ON/OFF] et en débranchant le cordon d’alimentation. Prendre ensuite contact avec le service
d’assistance téléphonique Canon au 757-413-2848.
174
Annexe
Chapitre 14
Ne pas toucher les pièces électriques à haute tension car ceci risque de provoquer un choc
électrique.
Ne pas placer d’objets lourds sur l’appareil car ils risquent de se renverser et de provoquer des
blessures.
Lorsqu’on enlève le papier coincé dans l’appareil, s’assurer de ne pas mettre d’encre sur les mains
ou les vêtements. Laver rapidement à l’eau courante les mains ou les vêtements souillés d’encre.
L’utilisation d’eau chaude peut faire adhérer l’encre et rendre le nettoyage difficile.
Après l’impression, ne pas toucher aux contacts électriques de la tête d’impression. Ils sont chauds
et risquent de provoquer des brûlures ou un choc électrique.
Ne pas soumettre l’appareil à de forts chocs physiques ou vibrations. Cela peut endommager les
éléments de l’appareil.
Avant de déplacer l’appareil, mettre celui-ci hors tension et débrancher le cordon d’alimentation.
Transporter l’appareil en le soulevant aux deux extrémités lors
de son déplacement.
Si les performances de l’appareil ont nettement diminué, un entretien est nécessaire.
Ne pas mettre les mains dans l’appareil lorsqu’il est en train d’imprimer.
Les pièces à l’intérieur de l’appareil sont mobiles et elles risquent de provoquer des blessures.
Ne pas inverser l’appareil.
Il peut y avoir une fuite d’encre qui peut tâcher les vêtements ou la zone avoisinante.
N’effectuer que les réglages décrits dans ces instructions : un réglage incorrect peut endommager
l’appareil et nécessiter une longue réparation de la part d’un technicien qualifié pour rétablir un
fonctionnement normal.
z Tête d’impression/Réservoirs d’encre
Pour des raisons de sécurité, entreposer les têtes d’impression et les réservoirs d’encre hors de
portée des enfants.
En cas d’ingestion d’encre par un enfant, consulter immédiatement un médecin.
Ne pas secouer les têtes d’impression ou les réservoirs d’encre.
Il peut y avoir une fuite d’encre qui peut tâcher les vêtements ou la zone avoisinante.
Ne jamais toucher à la tête d’impression.
Chapitre 14
Annexe
175
Limites juridiques sur l’utilisation du produit et
des images
Il peut être illégal de reproduire, de numériser, d’imprimer ou d’utiliser des reproductions des
documents énumérés ci-dessous. La liste fournie n’est pas exhaustive. Dans le doute, vérifier
auprès d’un conseiller juridique de l’état de résidence.
.
• Billets de banque
• Mandats
• Certificats de dépôt
• Timbres postaux (oblitérés ou non)
• Badges d’identification ou insignes
• Papiers militaires
• Chèques ou traites émis par l’administration
• Documents d’identification et titres de propriété
• Chèques de voyage
• Coupons alimentaires
• Passeports
• Documents d’immigration
• Timbres fiscaux (oblitérés ou non)
• Obligations ou autres certificats d’endettement
• Certificats d’actions
• Œuvres protégées par droits d’auteur/œuvres d’art
pour lesquelles l’autorisation du détenteur des
droits n’a pas été obtenue.
Utilisateurs aux États-Unis
Exigences de préinstallation de l’équipement de télécopie Canon
A. Emplacement
Fournir une table, une armoire ou un bureau approprié pour l’appareil. Voir l’annexe portant sur
les dimensions et le poids précis de l’appareil.
B. Autres renseignements
1. N’utiliser qu’une ligne téléphonique (téléphone à clavier ou à cadran).
2. Commander une fiche modulaire murale RJ-11C (code USOC) qui doit être installée par la
compagnie de téléphone. Si la fiche modulaire murale RJ11-C n’existe pas, il est impossible
d’utiliser un téléphone ou un télécopieur.
3. Commander une ligne d’affaires normale du représentant commercial de la compagnie de
téléphone. Le ligne doit être une ligne vocale régulière ou son équivalent. Utiliser une ligne par
appareil.
Ligne IA (interurbain automatique) (DDD)
-ouLigne IAI (interurbain automatique international) (IDDD) pour communiquer outre-mer
REMARQUE
Canon recommande une ligne individuelle conforme aux normes industrielles internationales comme les
téléphones 2500 (composition par tonalités) ou 500 (composition par impulsions). Un poste supplémentaire
dédié branché à un PBX (standard privé) sans « appel en attente » peut être utilisé avec l’appareil. Les
installations d’intercommunication ne sont pas recommandées parce qu’ils transmettent des signaux non
standard de sonnerie et des codes spéciaux à des téléphones autonomes, ce qui peut produire des erreurs de
Télécopie.
176
Annexe
Chapitre 14
C. Alimentation requise
Cet appareil doit être branché seulement à une prise standard de 120 volts c.a. à deux broches
câblées à la terre. Ne pas brancher cet appareil à une prise ou une ligne d’alimentation partagées
par d’autres appareils qui produisent du « bruit électrique ». Les climatiseurs, dactylos électriques,
photocopieurs et autres du même genre produisent du bruit électrique qui nuit souvent à
l’équipement de communication et à la transmission ou à la réception de documents.
Branchement de l’équipement
Cet équipement est conforme à la partie 68 des règlements de la FCC et des exigences adoptées par
l’ACTA. Une étiquette se trouve sur le panneau arrière de l’appareil. Il contient, entre autres
renseignements, l’identificateur du produit en format US : AAAEQ##TXXXX. Au besoin, ce
numéro doit être fourni à la compagnie de téléphone.
Le REN sert à déterminer le nombre d’appareils qui peuvent être branchés à une ligne téléphonique.
Un nombre excessif de REN sur une ligne téléphonique peut empêcher les appareils de sonner lors
d’un appel entrant. Dans la plupart des endroits, mais pas tous, la somme des REN ne doit pas
dépasser cinq (5.0). Pour s’assurer du nombre d’appareils qui peuvent être branchés à une ligne,
calculé en fonction de nombre total de REN, communiquer avec la compagnie téléphonique. Le REN
de ce produit est inscrit dans son identificateur en format US : AAAEQ##TXXXX. Les chiffres
représentés par ## sont le REN sans point décimal (p. ex. : 03 est un RE de 0.3).
Un cordon de ligne téléphonique conforme aux normes de la FCC est fourni avec cet équipement.
Ces équipement est conçu pour être branché au réseau téléphonique ou au câblage du local à l’aide
d’une fiche modulaire compatible conforme à la Part 68.
Consulter les instructions d’installation pour plus de détails. Si cet équipement utilise un récepteur
téléphonique, il est compatible avec un appareil auditif.
Cet équipement ne peut pas être utilisé pour le service à encaissement fourni par la compagnie
téléphonique. Le branchement aux lignes partagées est sujet aux tarifs d’état.
En cas de défaillance de l’équipement
En cas de défaillance qui ne peut pas être réparée grâce aux procédures énumérées dans le présent
guide, débrancher l’équipement du câble de la ligne téléphonique ou couper l’alimentation et
débrancher le cordon d’alimentation. Ne pas rebrancher le câble de la ligne téléphonique ni activer
l’interrupteur d’alimentation principal tant que le problème n’est pas résolu. Les utilisateurs
doivent communiquer avec leur fournisseur autorisé de service de télécopieur Canon pour
l’entretien de l’équipement.
Droits de la compagnie de téléphone
Si l’équipement téléphonique devait endommager le réseau, la compagnie de téléphone peut
couper temporairement le service. La compagnie téléphonique se réserve aussi le droit de modifier
ses installations et les services, ce qui pourrait modifier le fonctionnement des appareils. Lorsque
de telles modifications sont nécessaires, la compagnie de téléphone doit donner un préavis suffisant
à l’utilisateur. Cependant s’il est impossible d’accorder un préavis, la compagnie de téléphone
avisera le client aussitôt que possible. Le(la) client(e) sera aussi avisé(e) de ses droits de porter
plainte auprès de la FCC s’il/si elle le croit nécessaire.
Chapitre 14
Annexe
177
AVERTISSEMENT
La Loi sur la protection du consommateur téléphonique de 1991 rend illégal, pour toute personne, le
fait d’utiliser un ordinateur ou autre dispositif électronique pour transmettre un message par
télécopieur téléphonique si ce message ne contient pas des données en clair inscrites en haut ou en bas
de chaque page transmise ou à la première page de la transmission, la date et l’heure de transmission
ainsi qu’une mention identifiant le commerce ou autre entité, ou toute autre personne qui transmet le
message et le numéro de téléphone de l’appareil qui appartient à la compagnie, à une autre entité ou
à la personne en question.
Pour programmer cette information dans l’appareil, il faut compléter la procédure d’enregistrement
du nom, du numéro de téléphone de l’unité, l’heure et la date. (Consulter la rubrique «
Enregistrement des renseignements sur l’expéditeur » à la page 85)
Avis de la FCC
MultiPASS MP390 : émetteur-récepteur de télécopies, modèle H12407.
Ce dispositif est conforme à la Partie 15 de la réglementation de la FCC. Le fonctionnement est
sujet aux stipulations suivantes :
(1) Ce dispositif ne peut pas produire de brouillage nuisible, et
(2) ce dispositif doit accepter tout brouillage reçu, y compris celui qui produit un fonctionnement
défectueux.
REMARQUE
Ce matériel a été contrôlé et satisfait aux limites imposées pour les unités numériques de classe B,
conformément à la Partie 15 de la réglementation de la FCC. Ces limites visent à assurer une protection
raisonnable contre le brouillage nuisible en zone résidentielle. Cet équipement génère, utilise et peut
rayonner une énergie de radiofréquence et, s’il n’est pas installé conformément aux instructions, peut causer
un brouillage nuisible aux communications radio. Cependant, il n’est nullement garanti qu’il n’y aura aucun
brouillage nuisible dans une installation particulière. Si cet équipement produit un brouillage nuisible à la
réception radio ou télévision, que l’on peut détecter en allumant et en éteignant l’équipement, on incite
l’utilisateur à tenter de régler le problème de l’une des façon suivantes :
– Rediriger ou relocaliser l’antenne de réception.
– Accroître la distance entre l’équipement et le récepteur.
– Brancher l’appareil à une prise de courant sur un circuit distinct de celui sur lequel le récepteur est branché.
– Consulter le concessionnaire ou un technicien radio/TV compétent pour obtenir de l’aide.
Il est nécessaire d’utiliser un câble blindé pour se conformer aux limites de classe B à l’alinéa B de
la Partie 15 de la réglementation de la FCC.
AVERTISSEMENT
Ne pas apporter de changements ou de modifications à cet équipement à moins d’avis contraire dans
le présent guide. Si de telles modifications doivent être effectuées, on pourrait exiger de cesser de faire
fonctionner l’équipement.
Canon U.S.A. Inc.
One Canon Plaza, Lake Success, NY 11042, U.S.A.
TÉL. (516) 328-5600
178
Annexe
Chapitre 14
Utilisateurs au Canada
Exigences de préinstallation de l’équipement de télécopie
Canon
A. Emplacement
Fournir une table, une armoire ou un bureau approprié pour l’appareil. Voir l’annexe portant sur
les dimensions et le poids précis de l’appareil.
B. Autres renseignements
1. Fournir uniquement un appareil téléphonique à une seule ligne à commutation numérique ou à
cadran muni d’une fiche modulaire à quatre broches. (On recommande la composition
numérique là où c’est disponible).
2. Commander une fiche modulaire murale CA11A qui doit être posée par la compagnie de
téléphone. S’il n’y a pas de fiche modulaire murale CA11A, il est impossible de procéder à
l’installation.
3. Commander une ligne d’affaires normale du représentant commercial de la compagnie de
téléphone. Le ligne doit être une ligne vocale régulière ou son équivalent. Utiliser une ligne par
appareil.
Ligne IA (interurbain automatique) (DDD)
-ouLigne IAI (interurbain automatique international) (IDDD) pour communiquer outre-mer
REMARQUE
Canon recommande une ligne individuelle conforme aux normes industrielles internationales comme les
téléphones 2500 (composition par tonalités) ou 500 (composition par impulsions). Un poste supplémentaire
dédié branché à un PBX (standard privé) sans « appel en attente » peut être utilisé avec le télécopieur. Les
installations d’intercommunication ne sont pas recommandées parce qu’ils transmettent des signaux non
standard de sonnerie et des codes spéciaux à des téléphones autonomes, ce qui peut produire des erreurs de
Télécopie.
C. Alimentation requise
La prise de courant doit être un réceptacle à deux trous mis à la terre (simple ou double). On doit
le tenir loin des photocopieuses, chaufferettes, climatiseurs ou autre équipement électrique à
commande thermostatique. L’alimentation nominale est de 120 volts et 15 ampères. La fiche
modulaire CA11A doit se trouver assez près de la prise de courant pour faciliter l’installation.
Avis
Cet équipement est conforme aux normes techniques d’Industrie Canada concernant l’équipement
terminal.
Avant d’installer l’équipement, les utilisateurs doivent s’assurer qu’il est permis de le brancher aux
services de la compagnie de télécommunications locale. L’équipement doit aussi être installé à
l’aide d’une méthode acceptable de connexion. Dans certains cas, le câblage intérieur de la
compagnie associé à un service téléphonique individuel à ligne unique peut être prolongé à l’aide
d’un connecteur homologué (cordon de rallonge téléphonique). Le client est de plus avisé que le
fait de se conformer aux conditions ci-dessus n’empêchera pas nécessairement la dégradation du
service dans certaines situations.
L’indice d’équivalence de la sonnerie (IES) (REN) sert à indiquer le nombre maximal de terminaux
qui peuvent être raccordés à une interface téléphonique. La terminaison d’interface peut être toute
combinaison de dispositifs assujettis seulement aux exigences selon lesquelles la somme des IES
de tous les appareils ne dépasse pas cinq.
Même si l’option d’une ligne double est posée, l'IES (REN) est applicable à chaque port.
Chapitre 14
Annexe
179
Les réparations à un équipement certifié doivent être effectuées par une installation canadienne
autorisée d’entretien et désignée par le fournisseur. Toute réparation ou modification entreprises
par l’utilisateur de cet équipement, ou une défaillance de celui-ci, peut justifier une demande de la
part de la compagnie de télécommunications à l’utilisateur de débrancher son équipement.
Pour leur protection, les utilisateurs doivent s’assurer que les prises de terre du fournisseur
d’électricité, des lignes téléphoniques et de la tuyauterie métallique interne, le cas échéant, sont
branchées ensemble. Cette précaution revêt une importance particulière en zone rurale.
ATTENTION
• Les utilisateurs ne doivent pas tenter d’effectuer ces connexions eux-mêmes, mais doivent communiquer
avec le responsable compétent des inspections électriques ou un électricien, selon le besoin.
• Cet appareil numérique de Classe B se conforme à toutes les exigences du Règlement sur le matériel
brouilleur du Canada.
CANON CANADA INC.
1-800-652-2666
Lundi à vendredi 9h à 20h HE (excluant les congés)
http : //www.canon.ca
180
Annexe
Chapitre 14
Spécifications
Généralités
Alimentation électrique
Puissance consommée
Poids
(Composants installés)
Dimensions
120V/60 Hz
• Maximum : Environ. 47,0 W
• En attente : Environ. 17,0 W
Environ 18,7 lb./8,5 kg
• 454 mm (Largeur) × 358 mm (Profondeur) × 249 mm (Hauteur)
(17 7/8 po (Largeur) × 14 1/8 po (Profondeur) × 9 7/8 po (Hauteur))
*Avec le bac d’alimentation et le plateau de sortie papier fermés
• 454 mm (Largeur) × 547 mm (Profondeur) × 286 mm (Hauteur)
(17 7/8 po (Largeur) × 21 1/2 po (Profondeur) × 11 1/4 po
(Hauteur))
*Avec le bac d’alimentation, le plateau de sortie papier et les deux
plateaux de rallonge ouverts
547 mm (21 1/2 in.)
454 mm
(17 7/8 in.)
286 mm
(11 1/4 in.)
249 mm
(9 7/8 in.)
Conditions ambiantes
Affichage à cristaux liquides
(LCD)
Langues d’affichage
Normes applicables
Capacité du bac
d’alimentation
Chapitre 14
• Température :59ºF - 81,5ºF (15ºC - 27,5ºC)
• Humidité : 20 % - 80%
20 × 2
Anglais/Français/Espagnol/Portugais
• Sécurité électrique : UL 1950, C-UL
• Rayonnement :
FCC Part 15 Class B, IC
• Autre :
Conforme aux directives Energy Star, à la
Part 68 de la FCC, IC
• Papier ordinaire environ 100 feuilles (64 g/m2 ou 17 lb) ou
10 mm (3/8 po) d’épaisseur papier
* Dans le cas des autres types de papier, consulter page 21.
Annexe
181
Zones imprimables
Remarque sur les illustrations des zones d’impression :
Zone d’impression : Canon recommande l’impression dans cette
(zone ombrée)
zone.
Zone imprimable : Zone dans laquelle il est possible
d’imprimer.
(zone claire)
Toutefois, l’impression dans cette zone peut
affecter la qualité d’impression ou la
précision d’entraînement du papier.
• Zones imprimables sur papier :
Format Lettre : 203,2 mm × 271,4 mm (8.0 po × 10 3/4 po)
Format A4 :
203,2 mm × 289 mm (8.0 po × 11 3/8 po)
Format 4" × 6" : 94,8 mm × 144,4 mm (3 3/4 po × 5 3/4 po)
Format 5" × 7" : 120,2 mm × 169,8 mm (4 3/4 po × 6 3/4 po)
REMARQUE
L’impression sans bordures permet d’imprimer sans les marges.
Cependant la qualité d’impression peut en souffrir au haut et au bas des
pages.
• Zone d’impression du papier Photo Pro :
Papier Photo Pro : 109,6 mm × 160,4 mm (4 3/8 po × 6 3/8 po)
• Zones imprimables sur enveloppes :
Commercial américain nº10 : 211,5 mm × 98,2 mm (8 3/8 po ×
3 7/8 po)
DL format européen : 190,5 mm × 103,2 mm (7 1/2po × 4 1/8
po)
182
Annexe
Chapitre 14
Configuration système
Consulter page 70.
Spécifications de l’encre
Couleurs/capacité des
• Noir (BCI-24 Black) : environ 300*, environ 580**
réservoirs d’encre
• Couleurs (BCI-24 Color) : environ 160**
* 1500 caractères par page, texte normal, en mode papier standard et normal, avec le pilote
d’imprimante Windows XP.
** Sur la base de l’impression du motif nº5 de ISO JIS-SCID en mode papier standard et
ordinaire, avec le pilote d’imprimante Windows XP
Spécifications de reproduction
Vitesse de copie
Nombre de copies
Réglage de densité
Zoom
• Noir et blanc :
mode <RAPIDE> environ 18 pages/
minute (format lettre)
• Couleur :
mode <RAPIDE> environ 12 pages/
minute (format lettre)
(Sur la base du motif d’essai de vitesse spécifique de
l’imprimante BJ.)
• Maximum 99 copies
• 9 niveaux
• 25% à 400%
Spécifications d’impression photos
Interface
Papier
Mise en page
Caractéristiques
Chapitre 14
• Fentes de carte
• Port USB
• Papier ordinaire
• Papier Photo Pro
• Papier ordinaire
Lettre/A4 : Avec/sans bordures, index (70 images max.)
• Papier Photo Pro
Lettre/A4 : Avec/sans bordures, index (70 images max.)
Carte : Avec/sans bordures, index (15 images max.)
• Impression de la date
• Impression photo vivante (vivid photo)
• Fonction compatible DPOF (impression index, quantité
spécifiée, images spécifiées, impression date, impression du
numéro d’image)
• Impression directe à partir de l’appareil photo numérique
• Impression de feuille Photo Index
• Impression sans bordures
Annexe
183
Spécifications télécopieurs
Ligne applicable
Compatibilité
Système de compression e
données
Type de modem
Vitesse de modem
Vitesse de transmission
Traitement de l’image
numérisée
Mémoire
Vitesse de numérisation du
télécopieur
Définition du télécopieur
Composition
Mise en réseau
• Réseau téléphonique public commute (RTPC)
• G3
• MH, MR, MMR, JBIG, JPEG
• Modem télécopieur
• 33 600/14 400/9 600/7 200/4 800/2 400 bps
• Abaisseur automatique de vitesse de transmission
• Noir et blanc : Environ 3 secondes/page à 33,6 Kbps.
ECM-MMR, transmission à partir de la mémoire
(Fondé sur ITU-T tableau No.1, mode standard.)
• Couleur : Environ 1 minute/page à 33,6 Kbps,
ECM-JPEG. transmission à partir de la mémoire
(Basé FEUILLE D’ESSAI DE TÉLÉCOPIE COULEUR de
Canon).
• UHQ™ (Qualité ultra élevée) amélioration d’image
• Demi-tons : 64 niveaux de gris
• Réglage de densité 3 niveaux
• Transmission/réception: 200 pages
(Fondé sur ITU-T tableau No.1, mode standard.)
• Environ 5,8 secondes/page
(Fondé sur ITU-T tableau No.1, mode standard.)
• Noir et blanc <STANDARD> : 8 pixels/mm × 3,85 lignes/mm
(203 pixels/pol × 98 lignes/pol)
• Noir et blanc <FIN>, <PHOTO>: 8 pixels/mm × 7,70 lignes/mm
(203 pixels/pol × 196 lignes/pol)
• Couleur : 200 × 200 ppp
• Composition automatique
COMPOS REPERT (40 destinations)
• Composition normale (avec touches numériques)
• Recomposition automatique
• Recomposition manuelle (avec touche [Redial/Pause])
• Réception automatique
• Commutation automatique télécopieur-télephone.
• DRPD (Reconnaissance de sonnerie distinctive)
• Téléreception par téléphonique (code par défaut : 25)
• Réception sans sonnerie
• Désactivation ECM
• RAPPORT D’ACTIVITÉ (après toutes les 20 transactions)
• Rapport de non transmission
• ITÉ (Identification du terminal émetteur)
Spécifications téléphoniques
Connexion
184
Annexe
Téléphone/répondeur (signal de détection CNG)/modem données
Chapitre 14
Spécifications d’impression
Méthode d’impression
Gestion du papier
Grammage papier et
capacité max. de charge
Papier recommandé
Vitesse d’impression
Largeur d’impression
maximale
Résolution
Bulle d’encre à la demande
Alimentation automatique
• Papier ordinaire environ 100 feuilles (64 g/m2 ou 17 lb) ou 10mm
(3/8 po) d’épaisseur papier
* Dans le cas des autres types de papier, consulter page 21.
Consulter page 21.
• Noir et blanc : Rapide : 18 pages/minute*
Standard : 11,8 pages/minute
• Couleur :
Rapide : 12 pages/minute*
Standard : 4,9 pages/minute
(Compte tenu du motif standard Canon).
203,2 mm (8 po)
4 800 (horizontal) ppp × 1 200 (vertical) ppp**
Spécifications de numérisation
Compatibilité
Vitesse de numérisation
Largeur efficace de
numérisation
Résolution de numérisation
Traitement de l’image
numérisée
*
TWAIN/WIA (Windows XP)
• Texte noir et blanc/échelle des gris (300 ppp) :
Min. 5,8 secondes/page (format lettre)***
• Couleur (150 ppp) : Min. 17,4 secondes/page (format lettre)***
214 mm (8 1/2 po)
• 1 200 ppp × 2 400 ppp optique
• 9 600 ppp amélioré
• Demi-tons : 256 niveaux de gris
• Couleur : 16 777 216 couleurs
Vitesse d’impression en PPM basée sur le paramètre de vitesse le plus élevé du pilote
d’imprimante. Vitesse d’impression de photo 4” x 6” basée sur le mode par défaut du pilote
d’imprimante en utilisant le papier photo pro de Canon. Les vitesses d’impression varient
selon la configuration système, le logiciel, la complexité du document, le mode d’impression
et la couverture de la page.
** La résolution peut varier selon le réglage du pilote d’imprimante. Les gouttelettes d’encre
peuvent être placées à un pas minimum de 1/4800 pouce.
*** Ne comprend pas le temps nécessaire pour transmettre l’image à l’ordinateur.
Les spécifications sont susceptibles d’être modifiées sans préavis.
Chapitre 14
Annexe
185
Index
Numériques
Touches
(–) et
(+) 12
A
Adaptateur de carte CompactFlash 45
Agrandissement d’une copie
taux de reproduction personnalisés 35, 156
taux de reproduction prédéfinis 34, 156
une image pour correspondre automatiquement à la
page 36, 156
Aide en ligne 170
Appareil
caractéristiques 9
nettoyage 123
B
Bac d’alimentation 10
Bourrages papier, dégagement 127
Bouton d’ouverture 10
Bubble Jet Direct 66
C
Capot interne 11
Cartes mémoire 45
insertion 46
retrait 47
Chargement du papier 28
enveloppes 29
Chiffres
enregistrement 86
COMPOS REPERT 94
imprimer la liste 91
Composants 10
Composition par répertoire
composition du numéro 100
enregistrement 88
utilisation 100
Composition par tonalité
temporairement 103
Composition spéciale 103
commutation temporaire à la composition par
tonalité 103
standard téléphonique 103
transmission/réception à l’aide du ECM 104
Connecteur d’alimentation 11
Connecteur USB (pour ordinateur) 11
Consignes de sécurité 171
186
Index
Copie 2 sur 1 37, 157
Copie d’une image miroir 42, 157
Copie de l’image complète 43, 157
Copie de répétition d’image 40, 157
Copie sans bordures 38, 157
Copier
copie sans bordures 38
copier deux pages sur une seule 37
création d’une copie miroir 42
déroulement du menu 14
procédure 32
réduction d’une image de sorte qu’elle convienne à
la page 43
réduction ou agrandissement d’une copie 34
répétition d’une image sur une page 40
sélection du format et du type de papier 31
spécifications 183
zones imprimables 182
Couvercle de document 10
nettoyage 123
Couvercle de fente de carte 10
D
Date
enregistrement 87
Densité, réglage pour la reproduction 34
Document
acceptés 18
chargement 19
E
Enregistrement
des renseignements sur l’expéditeur 85
Entrée 86
changer 90
supprimer 90
Entretien
nettoyage de l’appareil 123
remplacement des réservoirs d’encre 110
tête d’impression 116
Étalonnage 121
Exposition 34
Exposition Consulter Densité
Extérieur, nettoyage 123
F
Fente de carte 11
cartes mémoire compatibles 45
G
Guide des Applications Photo 170
H
Heure
enregistrement 87
Heure avancée
réglage 92
I
Impression d’un index
impression d’un index 58
impression d’une série d’images 62
impression d’une seule image 60
Impression de la date 50
Impression de photo
à l’aide de Photo Index 51
à partir d’une carte mémoire 44
cartes mémoire compatibles 45
déroulement du menu 15
Impression en format DPOF 65
index Consulter Impression d’un index
spécifications 183
toutes les images 55
Impression de toutes les images 55
Impression directe
procédure 68
type de papier disponible 67
Impression en format DPOF 65
Impression photo vivante 49
Impression sans bordures 48
Imprimer
annulation 77
avant d’imprimer 75
documents 76
liste de documents en mémoire 101
modification des paramètres 77
spécifications 185
L
LCD (Affichage à cristaux liquides) 13
Lettres
enregistrement 86
Levier d’épaisseur papier 11
position 21
réglage 27
LISTE DOCUM MEM 94
impression 101
LISTE DONNEES UTILISATEUR 95
impression 95
Logiciel
affichage des guides stockés 167
composants 72
configuration système 70
désinstallation, réinstallation 73
Gguide 169
installation 70
Logiciel utilitaire 170
M
Manuels électroniques 167
Mémoire
effacement d’un document en 101
impression d’une documents en 101
stocké 101
vérification des détails d’un document 103
Menu
AGRANDIR/REDUIRE 156
DEFINITION TELEC 157
DENSITE 156
DEPASSEMENT 163
DPOF 158
ENREGISTR No TEL 159
ENTRETIEN 163
HEURE ETE 164
IMPR SILENCIEUSE 163
LANGUE AFFICHAGE 164
MINUT ECON ENERG 164
MODE IMPR PHOTO 157
MODE RECEPTION 158
PARAMET UTILISAT 159
PARAMETRES EMISS 160
PARAMETRES RECEPT 161
PROTECT CARTE 163
QUALITE IMAGE 157
RAPPORTS/LISTES 159
REFERENCE MEM 159
REGLAGE DENSITE 157
REGLAGES TELEC 158
REPROD SPEC 157
SELECT EVENTAIL 158
SELECT PAP 156, 157
TONALITES 163
TOUTES IMAGES 158
UNE IMAGE 158
VOLUME ENCRE 162
Messages de l’LCD
APP TOU DEPART COUL 148
APPAREIL EN SERVICE IMPOSSIBLE
ETEINDRE 148
APPROV PAPIER (CHARGER PAP ET APP
TOUCHE SELECTION ou DEPART) 148
AUCUN DONNEE 148
Index
187
AUCUN FICH SUR CARTE 148
CART COINCEE 148
COUVERCLE OUVERT 148
DEGAG PAP COINCE APP TOUCHE PROGR
148
DONNEES EN MEMOIRE IMPOSSIBLE
ETEINDRE 148
EM/REC ANNUL 149
EMISS ECM 149
ENCR USAG PR PLEINE 150
ENCRE COUL MODIF? 149
ENCRE COULEUR BAS 149
ENCRE NOIRE BAS 149
ENCRE NOIRE MODIF? 149
INSTALLER CART 150
INTROD CARTE PHOTO 150
LECT CARTE OCCUP 150
MAUVAISE CART 150
MEMOIRE PLEINE 150
MODIF FORM PAP TELEC 150
No EM/REC nnnn 151
OCCUPE/AUCUN SIGN 151
PAS DE REPONSE 151
PROBL LECTURE CARTE HORS ET SOUS
TENSION 151
PROBL LECTURE CARTE RESTAU CARTE
MEMOIRE 151
RACCROCHER TELEPH 151
RECEPT ECM 151
RECOMPOS AUTOMAT 152
RECU EN MEMOIRE 152
REESSAYER N+B 152
RES ENCRE MODIF ? 152
TOUCHE/REGL INVALIDE 152
UTIL CARTE IMPOSS HORS ET SOUS
TENSION 152
VERIF FORMAT PAP APP TOUCHE PROGR 152
VERIFIER IMPRIMANTE 152
Méthodes de transmission 99
Minuterie économiseur d’énergie
réglage 122
Mode réception 106
réglage 108, 158
Motif de contrôle des buses
confirmation 118
impression 117
MP Toolbox 72
désinstallation 73
installation 70
N
Nom
enregistrement 87
188
Index
Numérisation
avant de numériser 79
méthodes 79
spécifications 185
Numéro de télécopieur/téléphone
enregistrement 87
P
Panneau de configuration 10, 12
Papier
caractéristiques et applications 22
chargement 28
pour impression directe 67
réception des télécopies 109
recommandations 20
recommandé 21
Paramètres
accès 155
listes 156
Paramètres d’impression
modification à l’aide du Conseiller d’impression 78
modification manuelle 78
Photo Index
déroulement du menu 15
description 51
PictBridge 66
Pilotes MP 72
désinstallation 74
installation 70
Plateau de sortie papier 10
Port d’impression directe (pour appareil photo
numérique) 10
Prise de dispositif externe 11
Prise de ligne téléphonique 11
Problèmes
alimentation est coupée par accident 142
carte mémoire 132
copier 132
généralités 127
impression à partir de l’ordinateur 136
imprimer à partir d’un appareil photo numérique 153
installation/désinstallation du logiciel 125
logiciel 125
ne peut fermer le couvercle 128
numérisation 143
papier coincé 127
réception de télécopies 137
reproduction 130
rien n’est affiché sur l’LCD 129
télécopier 137
téléphone 141
transmission de télécopies 139
voyant d’alarme clignote 129
Q
Qualité d’image
définition de télécopie 98
réglage de reproduction 33
R
Rallonge du plateau 10
RAPPORT D’ACTIVITÉ 94
impression 95
RAPPORT D’EFFACEMENT DE MEMOIRE 94
RAPPORT DE RÉCEPTION 94
impression 96
RAPPORT ÉMISSION 94
impression 96
Recomposition 100
automatique 100
manuelle 100
Réduction d’une copie
d’une image de sorte qu’elle tienne sur la page 36,
156
taux de reproduction personnalisés 35, 156
taux de reproduction prédéfinis 34, 156
Réglage densité
réglage 98
Renseignements sur l’expéditeur
enregistrement 85
Réservoir d’encre
avertissement de bas niveau d’encre 110, 162
compatible 110
quand remplacer 110
remise à zéro du compteur d’encre 114
remplacement 111
spécifications 183
vérification du niveau 115
Rouleau, nettoyage 123
S
Scanneur 11
Spécifications 181
Support de tête d’impression 11
Symboles
enregistrement 86
Téléphonique
réglage du type de ligne 84
spécifications 184
Tête d’impression
alignement 120
nettoyage 119
processus d’entretien 116
Touche Additional Functions
déroulement du menu 16
touche 13
Touche Black 13
Touche Color 13
Touche COPY 13
Touche d’éjection de carte mémoire 11
retrait d’une carte de mémoire 47
Touche Directory 13
Touche FAX 13
Touche Menu 12
Touche ON/OFF 12
Touche Photo Index Sheet 12
Touche PHOTO PRINT 12
Touche Redial/Pause 13
Touche SCAN 12
Touche Set 12
Touche Stop/Reset 13
Touche Tone 13
Touches numériques 12
U
Utilisateurs
au Canada 179
aux États-Unis 176
V
Vitre d’exposition 10
nettoyage 123
Voyant Alarm 13
clignote 129
Voyant d’accès 11
T
Télécopie
annulation de la réception 108
déroulement du Menu 14
réception 105
réception en mémoire 109
spécifications 184
tranmission 97
transmission à partir de l’appareil 99
transmission de télécopies à partir de l’ordinateur 99
Index
189
1 Harbour Front Avenue #04-00 Keppel Bay Tower, Singapore 098632
120V
HT1-3135-000-V.1.0
XX2004XX
© CANON INC. 2004
IMPRIMÉ EN THAÏLANDE
FRA