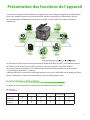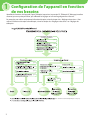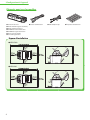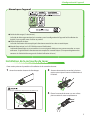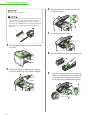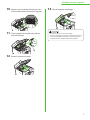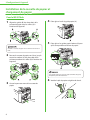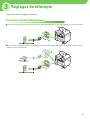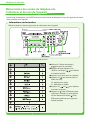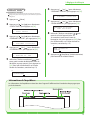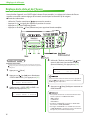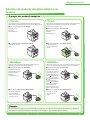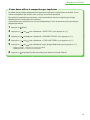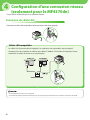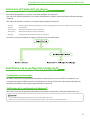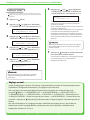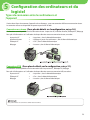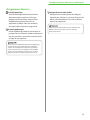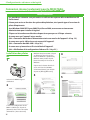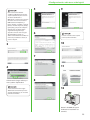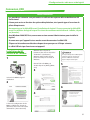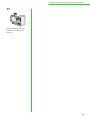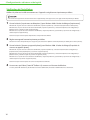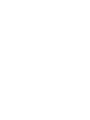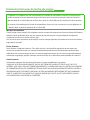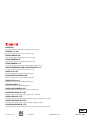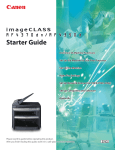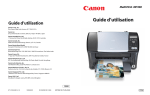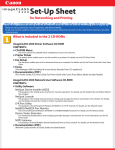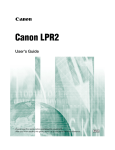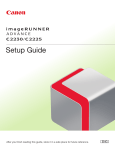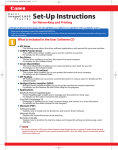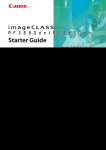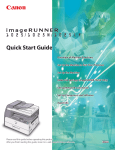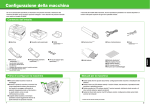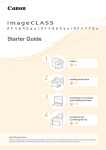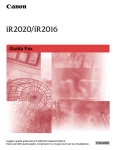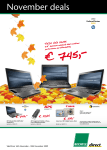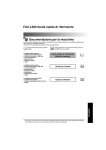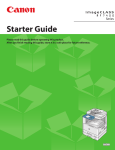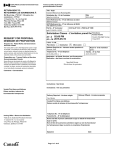Download 2 - Canon
Transcript
Présentation des fonctions de l’appareil Configuration de l’appareil en fonction de vos besoins Configuration de l’appareil Réglages de télécopie Configuration d’une connexion réseau (seulement pour le MF4370dn) Configuration des ordinateurs et du logiciel Annexe Veuillez lire ce guide avant d’utiliser ce produit. Après la lecture, conservez-le dans un endroit sûr pour toute référence ultérieure. Table des matières Présentation des fonctions de l’appareil ..................................................................................................... 1 Caractéristiques disponibles ........................................................................................................................................ 1 1 Configuration de l’appareil en fonction de vos besoins ...............................................................................................2 2 Configuration de l’appareil............................................................................................................................. 3 Éléments fournis avec l’appareil.................................................................................................................................. 3 MF4370dn................................................................................................................................................................................. 3 MF4350d ................................................................................................................................................................................... 3 Éléments pour tous les modèles ...................................................................................................................................... 4 Espace d’installation ............................................................................................................................................................. 4 Manuels pour l’appareil ....................................................................................................................................................... 5 Installation de la cartouche de toner ........................................................................................................................ 5 Installation de la cassette de papier et chargement du papier ....................................................................... 8 Pour le MF4370dn.................................................................................................................................................................. 8 Pour le MF4350d ..................................................................................................................................................................10 Connexion du cordon d’alimentation et mise en marche de l’appareil .....................................................12 3 Réglages de télécopie.................................................................................................................................... 13 Connexion des fils téléphoniques ............................................................................................................................13 Mémorisation du numéro de téléphone de l’utilisateur et du nom de l’appareil ..................................14 Informations sur les touches............................................................................................................................................14 Informations de l’expéditeur ...........................................................................................................................................15 Réglage de la date et de l’heure................................................................................................................................16 Sélection du mode de réception adapté à vos besoins....................................................................................17 À propos des modes de réception.................................................................................................................................17 Si vous devez utiliser la composition par impulsions .............................................................................................19 4 Configuration d’une connexion réseau (seulement pour le MF4370dn) ............................................ 20 Connexion du câble LAN .............................................................................................................................................20 Câbles LAN compatibles....................................................................................................................................................20 Connexion de l’appareil à un réseau .......................................................................................................................21 Spécification de la configuration d’adresse IP .....................................................................................................21 Configuration automatique .............................................................................................................................................21 Vérification de la configuration d’adresse IP ..............................................................................................................21 Réglage manuel....................................................................................................................................................................22 5 Configuration des ordinateurs et du logiciel ............................................................................................ 23 Types de connexion entre les ordinateurs et l’appareil ....................................................................................23 Connexion au réseau ..........................................................................................................................................................23 Connexion USB .....................................................................................................................................................................23 À propos du CD-ROM du logiciel d’utilisation .....................................................................................................24 Connexion réseau (seulement pour le MF4370dn) ............................................................................................26 Installation des pilotes MF ................................................................................................................................................26 Installation de Color Network ScanGear .....................................................................................................................28 Vérification de l’installation ..............................................................................................................................................30 Connexion USB ................................................................................................................................................................31 Installation de MF Drivers & MF Toolbox .....................................................................................................................31 Vérification de l’installation ..............................................................................................................................................34 6 Annexe.............................................................................................................................................................. 35 CD-ROM du manuel d’utilisation (Manuel électronique) ................................................................................35 Système requis ......................................................................................................................................................................35 Utilisation du CD-ROM du manuel d’utilisation (Manuel électronique) ..........................................................36 Présentation des fonctions de l’appareil Ce manuel vous indique comment effectuer les réglages requis pour configurer l’appareil et installer le logiciel. Après avoir configuré l’appareil, vous pouvez utiliser les fonctions présentées dans l’illustration ci-dessous. Pour une description détaillée de chaque fonction, consultez le Guide d’utilisation de base et le Manuel électronique. Les illustrations utilisées dans ce manuel présentent le modèle MF4370dn. Lorsqu’il y a une différence entre le MF4370dn et le MF4350d, le texte l’indique clairement, comme par exemple : « Pour le MF4370dn ». Pour de plus amples informations sur les caractéristiques de base de chaque modèle, consultez la section « Caractéristiques disponibles », ci-dessous. L’affichage utilisé dans ce manuel est l’affichage préréglé en usine pour le MF4370dn avec le réglage par défaut. Selon la configuration système et le produit acheté, l’aspect de l’affichage peut varier. Caractéristiques disponibles Le tableau ci-dessous présente les caractéristiques disponibles pour chaque produit. : disponible — : non disponible COPIE imageCLASS MF4370dn imageCLASS MF4350d IMPRESSION BALAYAGE TÉLÉCOPIE Interface distante (carte réseau) Simplex ADF — 1 1 Configuration de l’appareil en fonction de vos besoins Identifiez les fonctions de l’appareil (Copie, Télécopie, Impression, Impression PC, Télécopie PC, Balayage, Interface distante) que vous prévoyez utiliser, puis effectuez les réglages en suivant l’organigramme ci-dessous. Par exemple, pour utiliser uniquement la fonction de copie, suivez les étapes des « Réglages nécessaires ». Pour utiliser les fonctions de copie et de télécopie, suivez les étapes des « Réglages nécessaires » et « Réglages de télécopie ». p. 5 p. 8 p. 12 p. 13 p. 14 p. 21 p. 31 p. 16 p. 21 p. 32 p. 17 p. 26 (Voir « Connexion des fils téléphoniques » à la p. 13.) 2 2 Configuration de l’appareil Éléments fournis avec l’appareil MF4370dn ● Appareil ● Pare-poussière ● Cassette de papier ● Pare-poussière (intégré dans l’appareil) ● Plateau d’alimentation de documents ● Plateau d’alimentation de documents MF4350d ● Appareil 3 2 Configuration de l’appareil Éléments pour tous les modèles ● Cartouche de toner ● Guide de démarrage (Ce document) ● Guide d’utilisation de base ● CD-ROM du manuel d’utilisation ● CD-ROM du logiciel d’utilisation ● Avis de garantie limitée ● Carte d’enregistrement Espace d’installation ● MF4370dn ● MF4350d 4 ● Cordon d’alimentation ● Câble téléphonique ● Étiquettes de destination 2 Configuration de l’appareil Manuels pour l’appareil ● Guide de démarrage (Ce document) : Le Guide de démarrage contient les instructions pour la configuration de l’appareil et l’installation du logiciel. Lisez ce guide avant d’utiliser ce produit. ● Guide d’utilisation de base : Le Guide d’utilisation de base explique le fonctionnement de base des caractéristiques. ● Manuel électronique (sur le CD-ROM du manuel d’utilisation) : Le Manuel électronique est un manuel basé sur un navigateur Web que vous pouvez consulter sur votre ordinateur. Ce guide décrit le fonctionnement complet des caractéristiques. (Il comprend également les contenus du Guide de démarrage et du Guide d’utilisation de base.) Installation de la cartouche de toner Cette section présente la procédure d’installation de la cartouche de toner. 1 Sortez la cartouche de toner de l’enveloppe. 2 Secouez doucement la cartouche à plusieurs reprises pour répartir le toner uniformément à l’intérieur. N’ouvrez pas l’obturateur de protection du tambour (A). 3 Placez la cartouche de toner sur une surface plane et retirez le sceau complètement. 5 2 Configuration de l’appareil 6 Ne tirez pas sur le sceau de biais. Tenez la poignée (A) du côté avant droit du couvercle du toner. – Si le toner reste collé au sceau retiré, prenez soin de ne pas salir vos mains ou vos vêtements en touchant le toner. – Si vos mains ou vos vêtements se salissent en touchant le toner, lavez-les immédiatement à l’eau froide. N’utilisez pas d’eau chaude. Sinon, le toner pourrait s’imprégner pour toujours. 4 5 6 7 Ouvrez le couvercle du toner. 8 Tenez la cartouche de toner par la poignée (A). Tenez le devant du panneau de commande avec vos mains. Soulevez le plateau de balayage (A) jusqu’à ce qu’il se verrouille. (Un « clic » est alors audible.) 9 Insérez la cartouche de toner en alignant la saillie sur son côté droit (A) dans le guide (B) sur le côté droit de l’appareil, puis faites-la glisser vers le bas, parallèlement au guide. 2 Configuration de l’appareil 10 11 Appuyez sur la cartouche de toner pour vous assurer qu’elle est bien insérée dans l’appareil. Tenez la poignée (A) du côté avant droit du couvercle du toner. 13 Baissez le plateau de balayage. – Prenez soin de ne pas coincer vos doigts. – Si vous ne parvenez pas à fermer le couvercle du toner, ne le forcez pas. Ouvrez le couvercle et assurez-vous que la cartouche de toner est bien insérée dans l’appareil. 12 Fermez le couvercle du toner. 7 2 Configuration de l’appareil Installation de la cassette de papier et chargement du papier Pour le MF4370dn 1 Alignez les guides (B) des deux côtés de la cassette de papier avec les saillies (A) à l’intérieur de l’appareil. 4 5 Faites glisser le rail du guide papier (A). Faites glisser les guides papier latéraux (A) pour qu’ils correspondent au format du papier. Installez la cassette de papier avec le devant incliné vers le haut. 2 Poussez la cassette de papier vers le bas jusqu’à ce que les crochets (A) des deux côtés de la cassette accrochent les saillies (B) à l’intérieur de l’appareil. Si les guides papier ne sont pas réglés au format du papier, l’impression peut être décentrée. 3 8 6 Ouvrez le panneau avant de la cassette de papier. Ventilez la pile de papier et égalisez les bords. 2 Configuration de l’appareil 7 Mettez du papier dans la cassette de papier, avec le côté à imprimer vers le haut. Assurezvous que la pile de papier soit placée sous la petite ailette (A) sur le guide papier latéral. 10 11 8 9 Alignez le bord du pare-poussière (A) sur le bord de la cassette de papier (B), puis placez le pare-poussière sur la cassette. Fixez le plateau du chargeur de documents sur le chargeur de documents. Réglez le rail du guide papier pour qu’il corresponde au format du papier. Fermez le panneau avant de la cassette de papier. – Par défaut, le format/type de papier est réglé sur <LET> et – – <PAPIER ORDINAIRE> dans le menu de configuration. Lorsque vous chargez du papier de format ou de type différent, changez le format/type de papier en appuyant sur [Paper Settings] (Réglages papier). Pour plus de détails, consultez la section « Présentation de l’appareil » dans le Manuel électronique. Pour charger le papier dans le bac multifonctions, consultez la section « Présentation de l’appareil » dans le Manuel électronique. Si la sortie imprimée tombe hors du bac de sortie, prolongez l’extension du bac de sortie sur le devant de l’appareil et réglez l’arrêt de papier vers le haut. Pour charger le papier de format légal, laissez le panneau avant de la cassette de papier ouvert et réglez le rail du guide papier (A) pour le papier de format légal. 9 2 Configuration de l’appareil Pour le MF4350d 1 2 Ouvrez le bac de chargement de papier. 4 Faites glisser les guides papier latéraux (A) pour qu’ils correspondent au format du papier. Retirez le pare-poussière de l’intérieur de l’appareil. Si les guides papier ne sont pas réglés au format du papier, l’impression peut être décentrée. 5 3 Faites glisser le rail du guide papier (A). 6 10 Ventilez la pile de papier et égalisez les bords. Mettez du papier dans le bac de chargement de papier, avec le côté à imprimer vers le haut. Assurez-vous que la pile de papier soit placée sous le crochet (A) sur le guide papier latéral. 2 Configuration de l’appareil 7 8 Réglez le rail du guide papier pour qu’il corresponde au format du papier. 9 Fixez le plateau du chargeur de documents sur le chargeur de documents. Alignez les saillies (A) des deux côtés du parepoussière sur les guides (B) à l’intérieur de l’appareil, puis installez le pare-poussière. – Par défaut, le format/type de papier est réglé sur <LET> et – – <PAPIER ORDINAIRE> dans le menu de configuration. Lorsque vous chargez du papier de format ou de type différent, changez le format/type de papier en appuyant sur [Paper Settings] (Réglages papier). Pour plus de détails, consultez la section « Présentation de l’appareil » dans le Manuel électronique. Pour charger le papier dans le bac multifonctions, consultez la section « Présentation de l’appareil » dans le Manuel électronique. Si la sortie imprimée tombe hors du bac de sortie, prolongez l’extension du bac de sortie sur le devant de l’appareil et réglez l’arrêt de papier vers le haut. 11 2 Configuration de l’appareil Connexion du cordon d’alimentation et mise en marche de l’appareil 1 Connectez le cordon d’alimentation à la prise à l’arrière de l’appareil et à une prise de courant, puis appuyez sur la partie [I] de l’interrupteur d’alimentation (A) pour mettre l’appareil en marche. Attendez avant de relier l’appareil à l’ordinateur avec un câble USB. Reliez l’appareil à l’ordinateur avec un câble USB uniquement lors de la procédure d’installation du logiciel. (Le câble USB n’est pas utilisé lorsque l’appareil est connecté sur un réseau.) 2 L’appareil passe en mode d’attente. 100% ● LET TEXTE/PHOT 1 L’écran ACL est désactivé : L’appareil peut passer en mode Veille pendant la configuration. Appuyez sur [Energy Saver] (Économie d’énergie) pour réactiver l’afficheur et poursuivre la configuration. ● <REG PAP DE NOUVEAU/REG TONER DE NOUVEAU> s’affiche : Vérifiez l’installation de la cartouche de toner et la disposition du papier. (Voir « Installation de la cartouche de toner » à la p. 5 et « Installation de la cassette de papier et chargement du papier » à la p. 8.) ● <FERMER PORTE/COUVERCLE TONER> s’affiche : Assurez-vous que le couvercle du toner et le plateau de balayage sont bien fermés. (Voir « Installation de la cartouche de toner » à la p. 5.) 12 3 Réglages de télécopie Cette section décrit les réglages de télécopie. Connexion des fils téléphoniques ● Connectez le fil téléphonique fourni à la prise de ligne téléphonique (A) située à l’arrière de l’appareil, puis à une prise murale. ● Pour connecter un téléphone externe ou un téléphone avec répondeur intégré, connectez-le à la prise pour appareil externe (B) située à l’arrière de l’appareil. 13 3 Réglages de télécopie Mémorisation du numéro de téléphone de l’utilisateur et du nom de l’appareil Avant l’envoi de documents, vous DEVEZ mémoriser votre numéro de télécopieur, le nom de l’appareil et la date et l’heure actuelles dans l’appareil. Informations sur les touches Utilisez les touches ci-dessous pour entrer les informations dans l’appareil. Entrez les caractères suivants pour chaque mode de saisie : ● Utilisez les [Touches numériques] – pour entrer les caractères. ● Appuyez de façon répétée sur les [Touches numériques] – pour afficher le caractère souhaité. ● Appuyez sur [#] pour entrer les symboles. ● Appuyez sur [ ] pour alterner entre les modes de saisie : [A] : Mode pour les lettres [1] : Mode pour les chiffres ] ou [ ] pour déplacer ● Appuyez sur [ la position du curseur. ● Appuyez sur [Clear] (Effacement) pour supprimer le caractère sur la position du curseur. Maintenez la touche [Clear] (Effacement) enfoncée pour supprimer l’entrée complète. 14 3 Réglages de télécopie 6 ● L’écran ACL est désactivé : Appuyez sur [ ] ou [ ] pour sélectionner <2 PARAMET UTILISAT>, puis appuyez sur [OK]. L’appareil peut passer en mode Veille pendant la configuration. Appuyez sur [Energy Saver] (Économie d’énergie) pour réactiver l’afficheur et poursuivre la configuration. 1 2 Appuyez sur [Menu]. TELEC 8 UTILISAT Appuyez sur [ ] ou [ ] pour sélectionner <2 NOM APPAREIL>, puis appuyez sur [OK]. Utilisez les [Touches numériques] – pour entrer le nom de l’appareil (max. de 32 caractères) (votre nom, le nom de l’entreprise, etc.), puis appuyez sur [OK]. (Pour plus d’informations sur la façon d’entrer les caractères, consultez la p. 14.) Ex. NOM APPAREIL CANON Appuyez sur [ ] ou [ ] pour sélectionner <1 ENTRER N° TEL>, puis appuyez sur [OK]. PARAMET UTILISAT 1 ENTRER N° TEL 5 UTILISAT PARAMET UTILISAT 2 NOM APPAREIL Appuyez sur [ ] ou [ ] pour sélectionner <2 PARAMET UTILISAT>, puis appuyez sur [OK]. REGL TELEC 2 PARAMET 4 7 Appuyez sur [ ] ou [ ] pour sélectionner <5 REGL TELEC>, puis appuyez sur [OK]. MENU 5 REGL 3 REGL TELEC 2 PARAMET 9 Appuyez sur [Stop/Reset] (Arrêt/restauration) pour retourner en mode d’attente. Utilisez les [Touches numériques] – pour entrer votre numéro de télécopieur (max. de 20 chiffres, espaces compris), puis appuyez sur [OK]. (Pour plus d’informations sur la façon d’entrer les caractères, consultez la p. 14.) Ex. ENTRER N° TEL 123XXXXXXX Informations de l’expéditeur Les informations de l’expéditeur mémorisées dans l’appareil s’affichent dans l’entête de chaque page reçue par le destinataire. 15 3 Réglages de télécopie Réglage de la date et de l’heure Avant d’utiliser l’appareil, vous DEVEZ régler la date et l’heure actuelles. Les réglages de la date et de l’heure actuelles sont utilisés comme réglages de minuterie standard pour les fonctions qui les exigent. ● Entrée des informations ‒ Utilisez les [Touches numériques] – pour entrer les numéros. ] ou [ ] pour déplacer la position du curseur. ‒ Appuyez sur [ ‒ Appuyez sur [OK] pour confirmer l’entrée. [Clear] (Effacement) pour supprimer l’entrée complète. ‒ Appuyez sur la touche 4 ● L’écran est désactivé : L’appareil peut passer en mode Veille pendant la configuration. Appuyez sur [Energy Saver] (Économie d’énergie) pour réactiver l’afficheur et poursuivre la configuration. 1 2 Appuyez sur 3 Ex. REGL DATE 15:50 [Menu]. Appuyez sur [ ] ou [ ] pour sélectionner <8 REGL MINUTERIE>, puis appuyez sur [OK]. MENU 8 REGL MINUTERIE Confirmez que <1 REGL DATE & HEURE> est affiché, puis appuyez sur [OK]. REGL MINUTERIE 1 REGL DATE & HEURE & HEURE 07 31 ’08 Si par erreur vous entrez un numéro incorrect, appuyez sur [ ] ou [ ] pour déplacer le curseur sur le chiffre devant être corrigé, puis remplacez-le. 5 Appuyez sur [Stop] (Arrêt) pour retourner en mode d’attente. – Vous pouvez sélectionner l’un des trois formats de date – – 16 Utilisez les [Touches numériques] – pour entrer la date (mois/jour/année) et l’heure (format 24 heures), puis appuyez sur [OK]. suivants à partir de <2 CHOISIR TYPE DATE>. <MM/JJ/AAAA> <JJ/MM AAAA> <AAAA MM/JJ> Par défaut, <4 HEURE ÉTÉ> est réglé sur <DESACTIVE> dans le menu <8 REGL MINUTERIE>. Pour régler <4 HEURE ÉTÉ> sur <ACTIVE> dans le menu <8 REGL MINUTERIE>, consultez la section « Présentation de l’appareil », dans le Manuel électronique. 3 Réglages de télécopie Sélection du mode de réception adapté à vos besoins À propos des modes de réception <TlcSeul> <TlcTel> L’appareil reçoit les télécopies automatiquement. Pour utiliser uniquement la fonction de télécopie, sélectionnez ce mode sans connecter de téléphone externe. L’appareil passe automatiquement de la télécopie aux appels vocaux. L’appareil reçoit automatiquement les télécopies et émet une sonnerie pour les appels vocaux. ● Lors de la réception de TÉLÉCOPIE L’appareil reçoit les télécopies automatiquement. ● Lors de la réception de TÉLÉCOPIE L’appareil reçoit les télécopies automatiquement. ● Lors de la réception d’un APPEL VOCAL L’appareil ne répond pas. ● Lors de la réception d’un APPEL VOCAL L’appareil émet une sonnerie. Répondez à l’appel. <ModeRep> <MANUEL> L’appareil reçoit des télécopies automatiquement et envoie les appels vocaux au téléphone muni d’un répondeur. L’appareil sonne à tous les appels, que ce soit pour une télécopie ou un appel vocal. Pour la télécopie, vous devez activer l’appareil manuellement pour recevoir des télécopies. ● Lors de la réception de TÉLÉCOPIE Le téléphone muni d’un répondeur intégré sonne et l’appareil reçoit la télécopie automatiquement. ● Lors de la réception de TÉLÉCOPIE Le téléphone externe sonne. Pour recevoir la télécopie, vous pouvez soulever le combiné et appuyer sur la touche [Start] (Départ), ou appuyer sur la touche [Hook] (Combiné raccroché), puis sur la touche [Start] (Départ). Vous pouvez également utiliser la fonction de réception à distance par le biais du téléphone externe. ● Lors de la réception d’un APPEL VOCAL Le téléphone muni d’un répondeur intégré sonne et enregistre des messages vocaux. ● Lors de la réception d’un APPEL VOCAL Le téléphone externe sonne. Répondez à l’appel. Pour plus de détails, consultez la section « Méthodes de réception de fax » de « Fax », dans le Manuel électronique, et le Chapitre 5, « Présentation de l’utilisation des fonctions de télécopie » de « Télécopie », dans le Guide d’utilisation de base. 17 3 Réglages de télécopie Le mode de réception détermine la manière dont l’appareil réagit aux télécopies entrantes et aux appels vocaux. Sélectionnez le mode convenant le mieux à vos besoin dans le schéma ci-dessous. Pour plus d’informations sur les modes de réception, consultez « À propos des modes de réception » à la p. 17. – La fonction de téléréception est utile lorsque le mode de réception est réglé sur <MANUEL> et que l’appareil est connecté à un – – – – – – téléphone externe. Vous pouvez recevoir des télécopies en soulevant le téléphone externe et en entrant un code d’identification de téléréception à deux chiffres (le réglage par défaut est 25). Pour plus de détails, consultez « Fax », dans le Manuel électronique, et le Chapitre 5, « Télécopie », dans le Guide d’utilisation de base. Votre téléphone avec répondeur intégré ou votre répondeur doit être connecté directement à l’appareil pour qu’il puisse utiliser le <ModeRep>. Assurez-vous que la fonction de répondeur automatique soit activée sur le téléphone avec répondeur intégré ou le répondeur. (Voir « Connexion des fils téléphoniques » à la p. 13.) Le téléphone externe doit être connecté à l’appareil pour utiliser le mode <TlcTel> ou <MANUEL>. (Voir « Connexion des fils téléphoniques » à la p. 13.) Par défaut, <TlcSeul> est sélectionné dans <MODE RX>. Si le téléphone externe est connecté à l’appareil et reçoit une télécopie ou un appel vocal, le téléphone externe sonne. Vous pouvez répondre aux appels vocaux pendant que le téléphone externe sonne. Pour désactiver la sonnerie d’entrée, appuyez sur [Menu] → <REGL TELEC> → <PARAMETRES RECEPT> → <SONNERIE D’ENTRÉE>, puis sélectionnez <DESACTIVE>. La messagerie vocale n’est pas compatible avec <ModeRep>. Le service DRPD (détection de sonnerie distincte) assigne deux numéros de téléphone (ou plus) avec sonneries distinctes à une seule ligne téléphonique, ce qui permet d’utiliser des numéros de télécopie et de téléphone sur une seule ligne téléphonique. Votre appareil filtre automatiquement les appels entrants et les sonneries pour vous indiquer s’il reçoit une télécopie ou un appel vocal. Spécifiez les sonneries assignées par votre fournisseur de service téléphonique pour une télécopie ou un appel vocal. Communiquez avec votre fournisseur de service téléphonique pour connaître leur disponibilité. 4 ● L’écran ACL est désactivé : L’appareil peut passer en mode Veille pendant la configuration. Appuyez sur [Energy Saver] (Économie d’énergie) pour réactiver l’afficheur et poursuivre la configuration. 1 2 Appuyez sur [Menu]. Appuyez sur [ ] ou [ ] pour sélectionner <5 REGL TELEC>, puis appuyez sur [OK]. MENU 5 REGL 3 TELEC Appuyez sur [ ] ou [ ] pour sélectionner <1 MODE RX>, puis appuyez sur [OK]. REGL TELEC 1 MODE RX 18 Appuyez sur [ ] ou [ ] pour sélectionner le mode de réception, puis appuyez sur [OK]. MODE 5 RX TlcTel Appuyez sur [Stop/Reset] (Arrêt/restauration) pour retourner en mode d’attente. 3 Réglages de télécopie Si vous devez utiliser la composition par impulsions Par défaut, le type de ligne téléphonique de l’appareil est réglé pour la composition par tonalités. Si vous utilisez la composition par tonalités, vous n’avez pas à suivre cette procédure. Pour utiliser la composition par impulsions, suivez la procédure ci-dessous et réglez le type de ligne téléphonique sur la composition par impulsions. Communiquez avec votre fournisseur de service téléphonique si vous ne connaissez pas le type de ligne téléphonique utilisée. 1 2 3 4 5 Appuyez sur [Menu]. Appuyez sur [ ] ou [ ] pour sélectionner <5 REGL TELEC>, puis appuyez sur [OK]. Appuyez sur [ ] ou [ ] pour sélectionner <2 PARAMET UTILISAT>, puis appuyez sur [OK]. Appuyez sur [ ] ou [ ] pour sélectionner <4 TYPE LIGNE TELEPH>, puis appuyez sur [OK]. Appuyez sur [ ] ou [ ] pour sélectionner le type de ligne téléphonique, puis appuyez sur [OK]. − <POSTE A CLAVIER> : composition par tonalité (par défaut) − <COMP PAR IMPULS> : composition par impulsions 6 Appuyez sur [Stop/Reset] (Arrêt/restauration) pour retourner en mode d’attente. 19 4 Configuration d’une connexion réseau (seulement pour le MF4370dn) Si vous utilisez le MF4350d, passez au prochain chapitre. Connexion du câble LAN Connectez un câble LAN compatible avec le connecteur LAN de cet appareil. Câbles LAN compatibles Les câbles LAN à paire torsadée de catégorie 5 ou supérieure sont compatibles avec cet appareil. Connectez l’une des extrémités du câble au port 10Base-T/100Base-TX à l’arrière de l’appareil, et l’autre extrémité à un routeur de réseau ou un concentrateur. – Le câble LAN n’est pas fourni avec cet appareil. – Si vous utilisez l’appareil comme imprimante locale, connectez l’appareil directement à un ordinateur à l’aide d’un câble USB. 20 4 Configuration d’une connexion réseau (seulement pour le MF4370dn) Connexion de l’appareil à un réseau Pour utiliser cet appareil sur un réseau, vous devez configurer son adresse IP. Une adresse IP (Internet Protocol) est un numéro d’identification assigné à chaque ordinateur individuel connecté à Internet. Pour utiliser les fonctions suivantes, vous devez d’abord configurer l’adresse IP. • Interface distante : Utilisez le logiciel d’interface distante pour accéder aux réglages de l’appareil et les modifier à partir d’un navigateur sur l’ordinateur. • Impression PC : Imprimez le document à partir de l’ordinateur. • Télécopie PC : Télécopiez le document à partir de l’ordinateur. • Balayage : Sauvegardez les documents numérisés sur l’ordinateur. Le schéma suivant vous indique les réglages nécessaires pour chaque fonction. Spécification de la configuration d’adresse IP Configuration automatique Par défaut, l’adresse IP est assignée automatiquement à l’appareil par le serveur DHCP. Par conséquent, vous n’avez qu’à connecter le câble réseau lors de l’utilisation d’un serveur DHCP. Après avoir connecté le câble LAN, attendez 30 secondes, jusqu’à ce que l’appareil obtienne l’adresse IP. Vérification de la configuration d’adresse IP Pour vous assurer que cet appareil communique avec le réseau correctement, suivez la procédure de la p. 22. – Il est recommandé que l’administrateur du réseau suive la procédure de la p. 22. – Avant de suivre la procédure de la p. 22, assurez-vous que l’appareil soit en marche et connecté au réseau. 21 4 Configuration d’une connexion réseau (seulement pour le MF4370dn) 6 L’écran ACL est désactivé : ● L’appareil peut passer en mode Veille pendant la configuration. Appuyez sur [Energy Saver] (Économie d’énergie) pour réactiver l’afficheur et poursuivre la configuration. 1 2 Appuyez sur 3 SYST Appuyez sur [ ] ou [ ] pour sélectionner <3 REGLAGES RESEAU>, puis appuyez sur [OK]. Appuyez sur [ ] ou [ ] pour sélectionner <4 VOIR ADRESSE IP>, puis appuyez sur [OK]. RÉGLAGES TCP/IP 4 VOIR ADRESSE 5 Appuyez sur [ ] ou [ ] pour sélectionner <4 IPv4>, puis appuyez sur [OK]. VOIR ADRESSE 4 IPv4 Nous vous recommandons de noter l’adresse IP confirmée dans cette procédure car elle est nécessaire pour utiliser l’interface distante. 7 IP IP Si l’appareil communique correctement avec le réseau, l’adresse IP, le masque de sous-réseau et l’adresse de passerelle sont affichés. Sinon, l’adresse IP, le masque de sous-réseau et l’adresse de passerelle ne s’affichent pas. Si l’appareil n’obtient pas d’adresse IP en 30 secondes après la connexion du câble LAN, éteignez l’appareil avec l’interrupteur d’alimentation, puis remettez-le en marche et attendez encore 90 secondes. Si l’appareil n’obtient pas encore d’adresse IP, demandez conseil à l’administrateur du réseau. Appuyez sur [ ] ou [ ] pour sélectionner <11 PARAMETRES SYST>, puis appuyez sur [OK]. PARAMETRES SYST 3 REGLAGES RESEAU 4 IPv4 1 ADRESSE [Menu]. MENU 11 PARAMETRES Appuyez sur [ ] ou [ ] pour sélectionner <1 ADRESSE IP>, <2 MASQUE SS-RESEAU> ou <3 ADR. PASSERELLE>, puis appuyez sur [OK]. Appuyez sur [Stop/Reset] (Arrêt/restauration) pour retourner en mode d’attente. Si les données ne s’affichent pas, cela signifie que l’appareil ne communique pas avec le réseau. Vérifiez la configuration de l’adresse IP. IP Pour des instructions sur les réglages IPv6, consultez « Vérification des réglages réseau » dans le Manuel électronique. Réglage manuel Il s’agit du réglage pour une adresse IP statique. Si l’appareil obtient une adresse IP automatiquement avec la procédure « Configuration automatique », ce réglage n’est pas nécessaire. Dans ce réglage, vous entrez manuellement l’adresse IP, le masque de sous-réseau et l’adresse de passerelle. [Menu] → <11 PARAMETRES SYST> → <3 REGLAGES RESEAU> → <1 RÉGLAGES TCP/IP> → <1 PARAMETRES IPv4> → <1 ADRESSE IP AUTO> → <DESACTIVE> → <2 ADRESSE IP> → Entrez l’adresse IP → <3 MASQUE SS-RESEAU> → Entrez le masque de sous-réseau → <4 ADR. PASSERELLE> → Entrez l’adresse de passerelle → Appuyez sur [Stop/Reset] (Arrêt/restauration)→ Éteignez l’appareil → Remettez l’appareil en marche. Pour plus d’informations sur ce réglage, consultez « Vérification des réglages réseau » dans le Manuel électronique. Une fois le réglage effectué, veuillez poursuivre avec la procédure « Vérification de la configuration d’adresse IP » à la p. 21. 22 5 Configuration des ordinateurs et du logiciel Types de connexion entre les ordinateurs et l’appareil Il existe deux façon de connecter l’appareil et les ordinateurs : avec une connexion USB ou une connexion réseau. La connexion réseau est disponible uniquement pour le MF4370dn. Connexion au réseau (Pour plus de détails sur la configuration, voir p. 26.) Ces fonctions sont disponibles avec la connexion réseau : Impression PC, Interface distante, Télécopie PC, Balayage Pour plus d’informations sur l’utilisation de chaque fonction avec une connexion réseau, consultez : Impression PC → « Imprimer », dans le Manuel électronique Interface distante → « Réglages à partir d’un ordinateur », dans le Manuel électronique Télécopie PC → « Fax », dans le Manuel électronique Balayage → « Lecture », dans le Manuel électronique Connexion USB (Pour plus de détails sur la configuration, voir p. 31.) Ces fonctions sont disponibles avec la connexion USB : Impression PC, Télécopie PC, Balayage Pour plus d’informations sur l’utilisation de chaque fonction avec une connexion USB, consultez : Impression PC → « Imprimer », dans le Manuel électronique Télécopie PC → « Fax », dans le Manuel électronique Balayage → « Lecture », dans le Manuel électronique Vous pouvez utiliser les connexions USB et réseau ensemble. 23 5 Configuration des ordinateurs et du logiciel Système requis Microsoft Windows 2000 Processeur : Intel Pentium/133 MHz ou plus rapide Mémoire : 128 Mo ou plus Microsoft Windows XP Processeur : Intel Pentium/série Celeron 300 MHz ou plus rapide Mémoire : 128 Mo ou plus Microsoft Windows Vista Processeur : Intel Pentium 800 MHz ou plus rapide Mémoire : 512 Mo ou plus Microsoft Windows Server 2008* Processeur : Intel 1 GHz (processeur ×86), 1,4 GHz (processeur ×64) ou plus Mémoire : 512 Mo ou plus *Réseau seulement Microsoft Windows Server 2003* Processeur : Intel Pentium/série Celeron 133 MHz ou plus rapide Mémoire : 128 Mo ou plus *Réseau seulement À propos du CD-ROM du logiciel d’utilisation <Pilotes & Toolbox> Pilote d’imprimante En utilisant le pilote d’imprimante, les diverses tâches de traitement de données normalement exécutées dans l’imprimante sont séparées de façon appropriée entre le PC hôte et l’imprimante pour réduire la durée d’impression générale. La charge peut être déléguée en fonction des données de sortie, et cette optimisation permet d’augmenter considérablement la vitesse. Pilote de télécopie Le pilote de télécopie est semblable au pilote d’imprimante. L’utilisateur sélectionne [Print] (Imprimer) dans un logiciel d’application Windows quelconque, sélectionne le pilote de télécopie Canon comme imprimante et précise la ou les destination(s) et les options. Le pilote de télécopie convertit alors ces données en une image conforme aux protocoles de télécopie standard, qui sera imprimée ou mémorisée par le ou les appareil(s) du destinataire. Pilote XPS Le pilote d’imprimante Canon XPS vous permet d’imprimer des documents dans Windows Vista à partir d’applications utilisant le format XPS, en bénéficiant du plein potentiel des fonctions et caractéristiques du format XPS. 24 Pilote de scanner USB (ScanGear MF) Le pilote ScanGear MF permet à l’ordinateur d’utiliser l’appareil comme scanner. ScanGear MF n’est pas compatible Windows Server 2003 ou Windows Server 2008. MF Toolbox MF Toolbox est un programme qui permet d’importer facilement les images numérisées à l’aide d’un scanner dans une application, de les joindre à des courriels, de les sauvegarder sur disque dur, etc. MF Toolbox n’est pas compatible Windows Server 2003 ou Windows Server 2008. Pilote de scanner réseau (Color Network ScanGear) Installez ce logiciel pour utiliser l’appareil comme scanner sur un réseau. – Color Network ScanGear est disponible uniquement pour le MF4370dn. – Color Network ScanGear n’est pas compatible avec tous les systèmes d’exploitation 64 bits. 5 Configuration des ordinateurs et du logiciel <Programmes fournis> ScanSoft OmniPage ScanSoft OmniPage facilite la conversion de documents papier numérisés et d’images générées à partir de fichiers image en texte modifiable pouvant être utilisé par vos applications préférées. Pour plus de détails, consultez l’aide en ligne de ce programme. Presto! PageManager Presto! PageManager facilite la numérisation, le partage et le classement des photos et documents. Pour plus de détails, consultez le manuel et l’aide en ligne de ce programme. NetSpot Device Installer (NSDI) NetSpot Device Installer permet de configurer l’appareil pour l’utiliser sur un réseau. Pour plus de détails, consultez le fichier Lisez-moi et l’aide en ligne de ce programme. NetSpot Device Installer (NSDI) n’est pas compatible avec Windows Server 2008 (32 bits) et tous les systèmes d’exploitation 64 bits. Pour installer ScanSoft OmniPage et Presto! PageManager, insérez le CD du logiciel d’utilisation dans l’ordinateur, cliquez sur la touche [Custom Installation] (Installation personnalisée) de l’écran de configuration du CD-ROM, cliquez sur la touche [Next] (Suivant) pour la connexion USB, puis suivez les instructions apparaissant à l’écran. 25 5 Configuration des ordinateurs et du logiciel Connexion réseau (seulement pour le MF4370dn) Avant l’installation • Les procédures suivantes sont présentées en utilisant des captures d’écran de Windows XP Professional. • L’écran peut varier en fonction du système d’exploitation, ainsi que du type et la version de pilote d’imprimante. • Avec Windows 2000/XP/Server 2003/Vista/Server 2008, ouvrez une session comme Administrateur pour installer le logiciel. • Cliquez sur la touche encerclée dans chaque écran pour passer à l’étape suivante. • Assurez-vous que l’appareil est en marche. (Voir « Connexion du cordon d’alimentation et mise en marche de l’appareil » à la p. 12.) • Assurez-vous que le câble réseau est connecté à l’appareil. (Voir « Connexion du câble LAN » à la p. 20.) • Assurez-vous qu’une adresse IP est attribuée à l’appareil. (Voir « Vérification de la configuration d’adresse IP » à la p. 21.) Installation des pilotes MF 1 Windows Vista/Server 2008 : Cliquez sur [Démarrer] dans la barre des tâches de Windows → [Ordinateur]. Windows 2000 : Double-cliquez [Poste de travail] sur le bureau de Windows. 4 Cliquez avec le bouton droit de la souris sur l’icône du CD-ROM, sélectionnez [Ouvrir], puis doublecliquez sur [MInst] ([MInst.exe]). 3 Insérez le CD-ROM du logiciel d’utilisation. 2 Si l’écran de configuration du CDROM ne s’affiche pas, cliquez sur [Démarrer] dans la barre des tâches de Windows → [Poste de travail]. 26 5 5 Configuration des ordinateurs et du logiciel 6 Si le pare-feu est appliqué au système d’exploitation, la boîte de dialogue cidessous apparaîtra. Cliquez sur [Oui] et continuez l’installation. 8 10 Le nom de l’appareil affiché sur cet écran varie en fonction du modèle de votre appareil. 9 Le nom de l’appareil affiché sur cet écran varie en fonction du modèle de votre appareil. 11 7 – Le nom de l’appareil affiché sur cet ① Sélectionnez votre appareil dans la liste. Assurez-vous que le nom de l’appareil est mis en surbrillance. ② Cliquez sur [Suivant>]. Le nom de l’appareil affiché sur cet écran varie en fonction du modèle de votre appareil. – écran varie en fonction du modèle de votre appareil. Pour partager l’imprimante avec Windows 2000/XP/Server 2003/ Vista/Server 2008, sélectionnez l’option [Utiliser comme imprimante partagée]. Vous pouvez modifier le nom de l’imprimante partagée, si nécessaire. Pour configurer le système d’exploitation sur lequel le pilote fonctionnera, cliquez sur [Pilotes à ajouter] pour installer un pilote substitut afin qu’un PC client puisse installer un pilote sur un réseau. Le nom de l’appareil affiché sur cet écran varie en fonction du modèle de votre appareil. 12 27 5 Configuration des ordinateurs et du logiciel 13 16 Installation de Color Network ScanGear 1 17 Insérez le CD-ROM du logiciel d’utilisation. Le nom de l’appareil affiché sur cet écran varie en fonction du modèle de votre appareil. 2 14 18 Si l’écran de configuration du CDROM ne s’affiche pas, cliquez sur [Démarrer] dans la barre des tâches de Windows → [Poste de travail]. L’appareil imprime une page test. Le nom de l’appareil affiché sur cet écran varie en fonction du modèle de votre appareil. Retirez le CD-ROM du logiciel d’utilisation. L’installation est terminée. 15 Pour connecter plusieurs ordinateurs à l’appareil en utilisant un réseau, répétez la procédure à partir de l’étape 1 pour chaque ordinateur. 28 Windows Vista : Cliquez sur [Démarrer] dans la barre des tâches de Windows → [Ordinateur]. Windows 2000 : Double-cliquez [Poste de travail] sur le bureau de Windows. Cliquez avec le bouton droit de la souris sur l’icône du CD-ROM, sélectionnez [Ouvrir], puis doublecliquez sur [MInst] ([MInst.exe]). 5 Configuration des ordinateurs et du logiciel 5 Pour installer Color Network ScanGear sur Windows Server 2008, cliquez sur [Démarrer] dans la barre des tâches de Windows → [Ordinateur] → cliquez avec le bouton droit de la souris sur l’icône du CDROM et sélectionnez [Ouvrir], → [Color_Network_ScanGear] → [Driver] (Pilote) → double-cliquez sur [SetUp] ([Setup.exe]), puis passez à l’étape 4. Veuillez noter que [Programmes supplémentaires] peut ne pas apparaître à l’écran selon la langue affichée. Même en pareil cas, démarrer Color Network ScanGear en suivant les procédures ci-dessus, et passer à l’étape 4. 9 6 Le fichier Lisez-moi s’ouvre. Après l’avoir lu, fermez la fenêtre. 10 3 7 11 4 Sélectionnez la langue utilisée par votre système d’exploitation. Si vous sélectionnez une langue différente de celle utilisée par votre système d’exploitation, les caractères peuvent être illisibles. 8 12 Retirez le CD-ROM du logiciel d’utilisation. L’installation est terminée. 29 5 Configuration des ordinateurs et du logiciel Vérification de l’installation Vérifiez si le pilote est installé correctement et si l’appareil est réglé comme imprimante par défaut. Si le nom de votre appareil est sélectionné dans l’écran [Imprimante] d’une application, il est réglé comme imprimante par défaut. 1 Ouvrez le dossier [Imprimantes et télécopieurs] (pour Windows 2000 : la boîte de dialogue [Imprimantes]). Windows XP/Server 2003 : À partir de la barre des tâches de Windows, cliquez sur [Démarrer] → sélectionnez [Imprimantes et télécopieurs]. Windows Server 2008 : À partir de la barre des tâches de Windows, cliquez sur [Démarrer] → sélectionnez [Panneau de configuration] → double-cliquez sur [Imprimantes]. Windows Vista : À partir de la barre des tâches de Windows, cliquez sur [Démarrer] → sélectionnez [Panneau de configuration] → [Matériel et son] → double-cliquez sur [Imprimantes]. Windows 2000 : À partir de la barre des tâches de Windows, cliquez sur [Démarrer] → [Paramètres] → [Panneau de configuration] → double-cliquez sur [Imprimantes]. Assurez-vous que l’icône du pilote d’imprimante correspondant est affichée. 2 Réglez votre appareil comme imprimante par défaut. Sélectionner l’icône d’imprimante pour cet appareil, puis sélectionner [Définir comme imprimante par défaut] dans le menu [Fichier]. 3 Assurez-vous que [Color Network ScanGear] est affiché dans la liste de programmes. Windows XP/Server 2003 : À partir de la barre des tâches de Windows, cliquez sur [Démarrer] → sélectionnez [Tous les programmes]. Windows Vista/Server 2008 : À partir de la barre des tâches de Windows, cliquez sur [Démarrer] → sélectionnez [Tous les programmes]. Windows 2000 : À partir de la barre des tâches de Windows, cliquez sur [Démarrer] → [Programmes]. Assurez-vous que [Color Network ScanGear] est affiché dans [Tous les programmes] (ou [Programmes]). 30 5 Configuration des ordinateurs et du logiciel Connexion USB Avant l’installation • Les procédures suivantes sont présentées en utilisant des captures d’écran de Windows XP Professional. • L’écran peut varier en fonction du système d’exploitation, ainsi que du type et la version de pilote d’imprimante. • Ne connectez pas le câble USB avant l’installation du logiciel. Si vous connectez le câble USB avant l’installation du logiciel et que l’Assistant de nouveau matériel détecté s’affiche, cliquez sur [Annuler]. • Avec Windows 2000/XP/Vista, ouvrez une session comme Administrateur pour installer le logiciel. • Assurez-vous que l’appareil est en marche avant de connecter le câble USB. • Cliquez sur la touche encerclée dans chaque écran pour passer à l’étape suivante. • Le câble USB n’est pas fourni avec cet appareil. Installation de MF Drivers & MF Toolbox 1 Windows Vista : Cliquez sur [Démarrer] dans la barre des tâches de Windows → [Ordinateur]. Windows 2000 : Double-cliquez [Poste de travail] sur le bureau de Windows. Ouvrez l’icône CD-ROM, puis double-cliquez sur [MInst] ([MInst. exe]). Si l’espace disque est insuffisant pour installer le logiciel, un message d’erreur s’affichera. Libérez de l’espace disque et réessayez. 5 3 Insérez le CD-ROM du logiciel d’utilisation. 2 6 4 Si l’écran de configuration du CDROM ne s’affiche pas, cliquez sur [Démarrer] dans la barre des tâches de Windows → [Poste de travail]. 31 5 Configuration des ordinateurs et du logiciel 7 11 8 12 15 L’appareil est muni d’un capuchon (A) pour couvrir le port USB à l’arrière. Retirez le capuchon (A) en tirant sur la corde. 16 9 13 Après avoir redémarré l’ordinateur, connectez l’appareil à l’ordinateur en utilisant un câble USB (A). 10 14 Après avoir coché l’option [Redémarrer l’ordinateur maintenant (recommandé)], vous pouvez redémarrer votre ordinateur en cliquant sur la touche [Redémarrer]. 32 Selon le système d’exploitation utilisé, une boîte de dialogue peut apparaître pour vous informer que le nouveau périphérique est détecté. Suivez les instructions à l’écran pour terminer l’installation. 5 Configuration des ordinateurs et du logiciel 17 Retirez le CD-ROM du logiciel d’utilisation. L’installation est terminée. 33 5 Configuration des ordinateurs et du logiciel Vérification de l’installation Vérifiez si le pilote est installé correctement et si l’appareil est réglé comme imprimante par défaut. Si le nom de votre appareil est sélectionné dans l’écran [Imprimante] d’une application, il est réglé comme imprimante par défaut. 1 Ouvrez le dossier [Imprimantes et télécopieurs] (pour Windows 2000 : la boîte de dialogue [Imprimantes]). Windows XP : À partir de la barre des tâches de Windows, cliquez sur [Démarrer] → sélectionnez [Imprimantes et télécopieurs]. Windows Vista : À partir de la barre des tâches de Windows, cliquez sur [Démarrer] → sélectionnez [Panneau de configuration] → [Matériel et son] → double-cliquez sur [Imprimantes]. Windows 2000 : À partir de la barre des tâches de Windows, cliquez sur [Démarrer] → [Paramètres] → [Panneau de configuration] → double-cliquez sur [Imprimantes]. Assurez-vous que l’icône du pilote d’imprimante correspondant est affichée. 2 Réglez votre appareil comme imprimante par défaut. Sélectionner l’icône d’imprimante pour cet appareil, puis sélectionner [Définir comme imprimante par défaut] dans le menu [Fichier]. 3 Ouvrez le dossier [Scanners et appareils photo] (pour Windows 2000 : la boîte de dialogue [Propriétés de scanners et appareils photo]). Windows XP : À partir de la barre des tâches de Windows, cliquez sur [Démarrer] → sélectionnez [Panneau de configuration] → [Imprimantes et autres périphériques] → [Scanners et appareils photo]. Windows Vista : À partir de la barre des tâches de Windows, cliquez sur [Démarrer] → sélectionnez [Panneau de configuration] → [Matériel et son] → double-cliquez sur [Scanners et appareils photo]. Windows 2000 : À partir de la barre des tâches de Windows, cliquez sur [Démarrer] → [Paramètres] → [Panneau de configuration] → double-cliquez sur [Scanners et appareils photo]. Assurez-vous que l’icône du pilote de scanner correspondant est affichée. 4 Assurez-vous que l’icône [Canon MF Toolbox 4.9] se trouve sur le bureau de Windows. Si l’icône [Canon MF Toolbox 4.9] est affichée sur le bureau de Windows, l’installation de MF Toolbox 4.9 a été réussie. 34 6 Annexe CD-ROM du manuel d’utilisation ((Manuel Manuel électronique) électronique) Le CD-ROM du manuel d’utilisation (Manuel électronique) contient un logiciel permettant de sélectionner les manuels au format HTML inclus sur le CD-ROM pour les afficher sur l’écran de votre ordinateur. Le manuel présente toutes les fonctions et comprend une section de dépannage pour l’appareil. Suivez les instructions cidessous pour utiliser le CD-ROM du manuel d’utilisation (Manuel électronique). Système requis Le CD-ROM du manuel d’utilisation (Manuel électronique) peut être utilisé dans les environnements systèmes suivants. ● Système d’exploitation cible Windows : 2000 SP4, XP, Vista (Internet Explorer 6.0 est requis pour l’utilisation de Windows 2000 SP4.) Mac : OS X 4.x ● Navigateur cible Windows : Internet Explorer 6.0, 7.0 Mac : Safari 2.0.x ● Lecteur Flash Lecteur Flash Player 8.0 ou plus récent – La mémoire et les ressources processeurs requises pour l’utilisation de chaque système d’exploitation sont également requises. – Une résolution d’affichage de 1024 × 768 pixels ou supérieure est requise. – Le CD-ROM du manuel d’utilisation (Manuel électronique) peut ne pas fonctionner correctement si le lecteur Flash Player n’est pas installé, ou si une version du lecteur Flash Player inférieure à Flash Player 8.0 est installée sur votre ordinateur. 35 6 Annexe Utilisation du CD-ROM du manuel d’utilisation (Manuel électronique) ● Pour utiliser le Manuel électronique avec Windows, suivez les étapes ci-dessous. Installez le Manuel électronique sur votre ordinateur. 1. Insérez le CD-ROM du manuel d’utilisation dans votre ordinateur. 2. Sélectionnez la langue. 3. Cliquez sur la touche [Install] (Installer). 4. L’installation commence automatiquement. 5. Une fois l’installation terminée, appuyez sur [OK]. 6. Pour afficher le Manuel électronique, double-cliquez sur l’icône de raccourci [MF4370_Manual_us] sur le bureau. Affichez le Manuel électronique directement à partir du CD-ROM. 1. Insérez le CD-ROM du manuel d’utilisation dans votre ordinateur. 2. Sélectionnez la langue. 3. Pour afficher le Manuel électronique, cliquez sur [Display manual] (Afficher manuel). ● Pour utiliser le Manuel électronique avec un Macintosh, suivez les étapes ci-dessous. 1. 2. 3. 4. Insérez le CD-ROM du manuel d’utilisation dans votre ordinateur. Glissez-déposez le dossier [MF4370_Manual_us] sur l’emplacement où vous souhaitez le sauvegarder. Ouvrez le dossier [MF4370_Manual_us]. Double-cliquez sur index.html; le Manuel électronique s’affiche alors. – Si le menu ne s’affiche pas automatiquement après l’insertion du CD-ROM, suivez la procédure ci-dessous. – 36 Windows XP : cliquez sur [Démarrer] dans la barre des tâches de Windows → [Poste de travail]. Windows Vista : cliquez sur [Démarrer] dans la barre des tâches de Windows → [Ordinateur]. Windows 2000 : double-cliquez [Poste de travail] sur le bureau de Windows. Cliquez avec le bouton droit de la souris sur l’icône du CD-ROM et sélectionnez [Ouvrir], puis double-cliquez sur start.exe. Selon le système d’exploitation utilisé, un message de sécurité peut s’afficher. En pareil cas, permettez l’affichage du contenu. 6 Annexe Lorsque vous ouvrez le Manuel électronique, l’écran ci-dessous s’affiche. Si vous utilisez un navigateur tel que Internet Explore pour Windows XP, ActiveX bloque les fenêtres contextuelles en arrière-plan. Si le Manuel électronique n’est pas affiché correctement, repérez la barre d’information dans le haut de la page et cliquez sur celle-ci. A [Haut] Cliquez pour retourner dans le haut de la page. B [Liste des fonctions] Cliquez pour afficher les pages de sujet des catégories de fonction. C [Sommaire] Cliquez pour afficher les pages de sujet de la table des matières. D [Index] Cliquez pour afficher les pages de sujet de l’index. E [Recherche par mot-clé] Cliquez pour afficher une liste des titres de page de sujet incluant la phrase que vous entrez. Cliquez un titre pour afficher la page de sujet correspondante. F [Imprimer] Cliquez pour imprimer toutes les catégories ou une seule catégorie. G Catégories de fonction Sélectionnez une catégorie de fonction pour afficher la liste d’icônes des sujets correspondants à cette fonction. Cliquez une icône ou [Display Function List] (Afficher liste fonction) pour afficher les pages de sujet de la catégorie de fonction. H Catégories d’annexe Sélectionnez une catégorie d’annexe pour afficher les pages de sujet qui n’ont pas de lien avec les fonctions, comme les sujets d’entretien et de dépannage. I [Oficinas] Cliquez pour afficher les coordonnées de Canon dans une fenêtre séparée. – Pour effectuer une recherche, assurez-vous d’entrer une phrase correspondant à un mot-clé. Selon la phrase entrée, les résultats de recherche souhaités peuvent ne pas s’afficher. – Les pages de sujet peuvent être imprimées par page ou par catégorie. – Les images et la couleur d’arrière-plan de la page de sujet peuvent ne pas être imprimées, selon les réglages du navigateur Web. 37 Communication avec le Centre de service Si l’appareil a un problème que vous ne parvenez pas à résoudre en consultant les manuels ou l’aide en ligne, veuillez contacter le Service d’entretien autorisé de Canon ou le Centre de service après-vente de Canon au 1800-828-4040, de 8 h à 20 h HNE pour les États-Unis, et de 9 h à 20 h HNE pour le Canada, du lundi au vendredi. L’assistance à la clientèle pour le Canada est disponible en direct sur le site www.canon.ca ou par téléphone au 1-800-652-2666, du lundi au vendredi, de 9 h à 20 h HNE. Marques de commerce Canon, le logo Canon, imageCLASS et NetSpot sont des marques de commerce de Canon Inc. Microsoft, Windows, Windows Server et Windows Vista sont des marques de commerce ou des marques déposées de Microsoft Corporation aux États-Unis et dans d’autres pays. Tous les autres noms de produits et de marques sont des marques déposées, de commerce ou de service de leurs propriétaires respectifs. Droits d’auteur Droits d’auteur © 2008 par Canon Inc. Tous droits réservés. Il est interdit de reproduire, de transmettre, de retranscrire, de mémoriser dans un système de recherche documentaire ou de traduire toute partie de cette publication dans une autre langue ou dans un autre langage informatique, que ce soit par moyen électronique, mécanique, magnétique, optique, chimique, manuel ou autre, sans l’autorisation écrite préalable de Canon Inc. Avertissements L’information contenue dans le présent document est sujette à modification sans préavis. CANON INC. N’OFFRE AUCUNE GARANTIE, QU’ELLE SOIT EXPRESSE OU IMPLICITE, EN CE QUI A TRAIT À CE MATÉRIEL, SAUF DANS CE QUI EST EXPRIMÉ AUX PRÉSENTES, Y COMPRIS MAIS SANS S’Y LIMITER, DES GARANTIES DE COMMERCIALISATION, DE COMMERCIALITÉ DANS UN BUT OU POUR UN USAGE PARTICULIER OU CONTRE LA TRANSGRESSION DE TOUT BREVET. CANON INC. NE SERA AUCUNEMENT RESPONSABLE DE TOUS DOMMAGES DIRECTS, CONSÉCUTIFS OU INDIRECTS DE QUELQUE NATURE QUE CE SOIT, OU DE TOUTES PERTES OU FRAIS OCCASIONNÉS PAR L’UTILISATION DE CE MATÉRIEL. CANON INC. 30-2, Shimomaruko 3-chome, Ohta-ku, Tokyo 146-8501, Japon CANON U.S.A., INC. One Canon Plaza, Lake Success, NY 11042, États-Unis CANON CANADA INC. 6390 Dixie Road Mississauga, Ontario L5T 1P7, Canada CANON EUROPA N.V. Bovenkerkerweg 59-61 1185 XB Amstelveen, Pays-Bas CANON FRANCE S.A.S. 17, quai du Président Paul Doumer 92414 Courbevoie Cedex, France CANON COMMUNICATION & IMAGE FRANCE S.A.S. 12, rue de I’Industrie 92414 Courbevoie Cedex, France CANON (U.K.) LTD. Woodhatch, Reigate, Surrey, RH2 8BF, Royaume-Uni CANON DEUTSCHLAND GmbH Europark Fichtenhain A10, 47807 Krefeld, Allemagne CANON ITALIA S.p.A. Via Milano, 8 20097 San Donato Milanese (MI) Italie CANON ESPAÑA, S.A. c/ Joaquín Costa 41, 28002 Madrid, Espagne CANON LATIN AMERICA, INC. 703 Waterford Way Suite 400 Miami, Florida 33126 États-Unis CANON AUSTRALIA PTY. LTD. 1 Thomas Holt Drive, North Ryde, Sydney, N.S.W. 2113, Australie CANON CHINA CO., LTD. 15F Jinbao Building No.89 Jinbao Street, Dongcheng District, Beijing 100005, Chine CANON SINGAPORE PTE. LTD. 1 HarbourFront Avenue #04-01 Keppel Bay Tower, Singapour 098632 CANON HONGKONG CO., LTD. 19/F., The Metropolis Tower, 10 Metropolis Drive, Hunghom, Kowloon, Hong Kong FT5-2126 (000) xxxxxxxxxx © CANON INC. 2008 IMPRIMÉ EN CORÉE