Download Manuel d`utilisation - DSI
Transcript
Version 2.3 Décembre 2013 GESLAB Table des matières INTRODUCTION 9 CONNEXION 11 FONCTION DE TRI 14 LES ORIGINES DE CREDIT 16 AJOUTER UNE ORIGINE DE CREDIT RETROUVER UNE ORIGINE DE CREDIT CONSULTER LE BUDGET D’UNE ORIGINE DE CREDIT MODIFIER UNE ORIGINE DE CREDIT SUPPRIMER UNE ORIGINE DE CREDIT INSERER UNE ORIGINE DE CREDIT CREER UNE ORIGINE DE CREDIT DE REGROUPEMENT AJUSTER LES CREDITS RESERVES SUR UNE ORIGINE DE CREDIT LES ENTITES DEPENSIERES AJOUTER UNE ENTITE DEPENSIERE MODIFIER UNE ENTITE DEPENSIERE RETROUVER UNE ENTITE DEPENSIERE CONSULTER LE BUDGET D’UNE ENTITE DEPENSIERE SUPPRIMER UNE ENTITE DEPENSIERE INSERER UNE ENTITE DEPENSIERE DE REGROUPEMENT AJUSTER LES CREDITS RESERVES SUR UNE ENTITE DEPENSIERE SUBDIVISER UNE ENTITE DEPENSIERE LES CONTACTS SAISIR UN CONTACT MODIFIER UN CONTACT SUPPRIMER UN CONTACT LES MATIERES AJOUTER UNE TETE DE CHAPITRE MODIFIER UNE TETE DE CHAPITRE SAISIR UNE MATIERE MODIFIER UNE MATIERE SUPPRIMER UNE MATIERE VERIFIER LA COHERENCE DES DONNEES LANCER LA VERIFICATION DE COHERENCE DES DONNEES EXPORTER LES DONNEES 17 21 24 28 31 32 35 38 42 43 45 48 51 56 57 59 62 72 73 75 76 78 79 80 81 82 83 84 85 90 EXPORTER UNE LISTE GESLAB VERS EXCEL 91 PARAMETRER UN BON DE COMMANDE 94 DEFINIR UN FORMAT DE BON DE COMMANDE RETROUVER UN FORMAT DE BON DE COMMANDE MODIFIER UN FORMAT DE BON DE COMMANDE PREVISUALISER UN FORMAT DE BON DE COMMANDE SUPPRIMER UN FORMAT DE BON DE COMMANDE 95 103 104 105 106 PURGE DES ENREGISTREMENTS MARQUES 108 PURGER LES ENREGISTREMENTS MARQUES LES NOTIFICATIONS ENREGISTRER UNE NOTIFICATION REÇUE PAR LE LABORATOIRE RETROUVER UNE NOTIFICATION DE CREDIT MODIFIER UNE NOTIFICATION DE CREDIT Page 4 109 110 111 114 117 Manuel d'utilisation version 2.3 GESLAB INTEGRER LES NOTIFICATIONS EN PROVENANCE DE LA DELEGATION LES REPARTITIONS DE CREDIT REPARTIR UN CREDIT SUR UNE ENTITE DEPENSIERE RETROUVER UNE REPARTITION DE CREDIT MODIFIER UNE REPARTITION DE CREDIT SUPPRIMER UNE REPARTITION DE CREDIT RESERVER UN CREDIT POUR UNE ENTITE DEPENSIERE LES VENTILATIONS DE CREDIT VENTILER DES CREDITS VERS UNE ENTITE RATTACHEE RETROUVER UNE VENTILATION CORRIGER UNE ERREUR DE VENTILATION LES ATTENDUS SUR NOTIFICATIONS SAISIR UN CREDIT ATTENDU SUR NOTIFICATIONS RETROUVER UN CREDIT ATTENDU SUR NOTIFICATIONS MODIFIER UN CREDIT ATTENDU SUR NOTIFICATIONS SUPPRIMER UN CREDIT ATTENDU SUR NOTIFICATIONS LES ATTENDUS SUR REPARTITIONS SAISIR UN CREDIT ATTENDU SUR REPARTITIONS RETROUVER UN CREDIT ATTENDU SUR REPARTITIONS MODIFIER UN CREDIT ATTENDU SUR REPARTITIONS SUPPRIMER UN CREDIT ATTENDU SUR REPARTITIONS LES DEMANDES D’ACHAT SAISIR UNE DEMANDE D’ACHAT RETROUVER UNE DEMANDE D’ACHAT CONFIRMER UNE DEMANDE D’ACHAT CONSULTER UNE DEMANDE D’ACHAT MODIFIER UNE DEMANDE D’ACHAT DUPLIQUER UNE DEMANDE D’ACHAT SUPPRIMER UNE DEMANDE D’ACHAT REGROUPER PLUSIEURS DEMANDES D’ACHAT SUR UNE COMMANDE REPARTIR UNE DEMANDE D’ACHAT SUR PLUSIEURS COMMANDES LES COMMANDES SAISIR UNE COMMANDE SIMPLE DUPLIQUER UNE COMMANDE IMPRIMER LES BONS DE COMMANDE RETROUVER UNE COMMANDE MODIFIER UNE COMMANDE SOLDER UNE COMMANDE ANNULER UNE COMMANDE SUIVRE LES SERVICES FAITS ASSOCIES A UNE COMMANDE SUIVRE LES FACTURES ASSOCIEES A UNE COMMANDE SAISIR UNE COMMANDE GROUPEE SUIVRE L’ENGAGE SUR UNE COMMANDE ETABLIR UNE COMMANDE A PARTIR D’UNE DEMANDE D’ACHAT SAISIR UNE COMMANDE GROUPEE A PARTIR DE PLUSIEURS DEMANDES D’ACHAT REPORTER UNE COMMANDE DE L’EXERCICE ANTERIEUR LES SERVICES FAITS SAISIR LE SERVICE FAIT PAR LA COMMANDE SAISIR LE SERVICE FAIT PAR LE MENU CONSULTER LE SERVICE FAIT MODIFIER LE SERVICE FAIT SUPPRIMER LE SERVICE FAIT LES FACTURES Manuel d'utilisation version 2.3 118 120 121 124 127 128 129 130 131 133 136 138 139 141 144 145 146 147 149 152 153 154 155 162 166 167 171 175 177 178 179 182 183 200 202 206 210 218 220 222 224 226 228 234 237 241 243 244 250 253 257 260 263 Page 5 GESLAB SAISIR UNE FACTURE SIMPLE SAISIR UNE FACTURE A PARTIR D’UNE COMMANDE RETROUVER UNE FACTURE MODIFIER UNE FACTURE ANNULER UNE FACTURE SUIVRE UNE FACTURE SAISIR UNE FACTURE GROUPEE ENREGISTRER UN AVOIR LES FACTURES INTERNES SAISIR UNE FACTURE INTERNE RETROUVER UNE FACTURE INTERNE MODIFIER UNE FACTURE INTERNE CORRIGER UNE ERREUR DE FACTURE INTERNE SUPPRIMER UNE FACTURE INTERNE LES MISSIONS SAISIR UNE DEMANDE DE MISSION DUPLIQUER UNE DEMANDE DE MISSION RETROUVER UNE DEMANDE DE MISSION ENGAGER UNE DEMANDE DE MISSION EDITER LES DOCUMENTS ASSOCIES A UNE MISSION MODIFIER UNE DEMANDE DE MISSION MODIFIER L’ENGAGEMENT D’UNE MISSION SUPPRIMER UNE DEMANDE DE MISSION RECETTE - FACTURATION CLIENT LANCER LE MODULE DE RECETTE - FACTURATION CLIENT PARAMETRER L’IMPRESSION DES ETATS GERER UNE BASE ARTICLES GERER UNE BASE CLIENTS SAISIR UNE FACTURE CLIENT IMPRIMER UNE FACTURE CLIENT RETROUVER UNE FACTURE CLIENT MODIFIER UNE FACTURE CLIENT ANNULER UNE FACTURE CLIENT SUPPRIMER UNE FACTURE CLIENT SUIVI DE LA FACTURATION CLIENT VERIFIER LA COHERENCE DES DONNEES FACTURATION CLIENT TRANSFORMER EN ATTENDUS SUR NOTIFICATION MARQUER LES FACTURES CLIENTS 264 271 275 279 283 285 287 288 289 290 293 296 298 300 303 304 315 317 320 324 328 334 338 339 341 343 344 347 350 356 358 361 363 364 365 367 371 373 FIN D’EXERCICE 375 LES FOURNISSEURS 377 ENREGISTRER UN FOURNISSEUR DE TYPE PRESTATAIRE EXTERNE ENREGISTRER UN FOURNISSEUR DE TYPE AGENT RETROUVER UN FOURNISSEUR MODIFIER UN FOURNISSEUR DE TYPE PRESTATAIRE EXTERNE MODIFIER UN FOURNISSEUR DE TYPE AGENT EFFACEMENT DU N° BFC D’UN FOURNISSEUR DE TYPE PRESTATAIRE EXTERNE EFFACEMENT DU MATRICULE D’UN FOURNISSEUR DE TYPE AGENT SUPPRIMER UN FOURNISSEUR DESACTIVER UN FOURNISSEUR LES PRODUITS ENREGISTRER UN PRODUIT ENREGISTRER UN PRODUIT A PARTIR DU FOURNISSEUR CONSULTER LA LISTE DES PRODUITS D’UN FOURNISSEUR RETROUVER UN PRODUIT MODIFIER UN PRODUIT Page 6 378 382 388 391 393 397 399 401 402 405 406 408 410 412 415 Manuel d'utilisation version 2.3 GESLAB SUPPRIMER UN PRODUIT LES MARCHES ENREGISTRER UN MARCHE RETROUVER UN MARCHE MODIFIER UN MARCHE SUPPRIMER UN MARCHE PURGER DES MARCHES LES AGENTS ENREGISTRER UN AGENT RETROUVER UN AGENT MODIFIER UN AGENT EFFACEMENT DU MATRICULE D’UN AGENT SUPPRIMER UN AGENT DESACTIVER UN AGENT GESTION DE L’INVENTAIRE ENREGISTRER UN MATERIEL A INVENTORIER ENREGISTRER UN MATERIEL A INVENTORIER A PARTIR D’UNE FACTURE SUIVRE LES MATERIELS INVENTORIES SUR UNE COMMANDE SUIVRE L’INVENTAIRE RETROUVER UN MATERIEL INVENTORIE ET SES ACCESSOIRES MODIFIER UN MATERIEL INVENTORIE MODIFIER LES ACCESSOIRES D’UN MATERIEL INVENTORIE SUPPRIMER UN MATERIEL INVENTORIE SUPPRIMER UN ACCESSOIRE ASSOCIE A UN MATERIEL PURGER L’INVENTAIRE EDITION DES ETATS DANS GESLAB EDITER LES ETATS PREDEFINIS VISUALISER L’ETAT DE SYNTHESE NON IMPRIMABLE TRANSFERT DE DONNEES AVEC LA DELEGATION EXTRAIRE ET TRANSFERER LES DONNEES GESLAB MARQUER LES MOUVEMENTS A RETRANSMETTRE RECUPERER LES DONNEES EN PROVENANCE DE LA DELEGATION SUIVRE LES TRANSFERTS 416 417 418 421 424 426 427 429 430 435 438 442 444 445 447 448 453 456 458 461 464 466 468 469 470 471 472 475 477 480 488 496 499 INTEGRATION DES DONNEES DE LA DELEGATION DANS GESLAB 501 COMPARER LES DONNEES A INTEGRER AVEC LES DONNEES GESLAB INTEGRER LES COMMANDES DANS GESLAB INTEGRER LES FACTURES DANS GESLAB INTEGRER DES NOTIFICATIONS DE CREDIT DANS GESLAB TRAITER LES COMMANDES REJETEES PAR LA DELEGATION TRAITER LES FACTURES REJETEES PAR LA DELEGATION TRAITER LES MISSIONS REJETEES PAR LA DELEGATION TRAITER LES SERVICES FAITS REJETES PAR LA DELEGATION VISUALISER LES MOUVEMENTS RETOURNES REFUSES PAR LE LABORATOIRE 503 504 515 529 531 533 536 538 541 RETRANSMISSION VERS SIMBAD 543 MODULE DE COMPARAISON GESLAB-BFC 547 COMPARAISON GESLAB-BFC : COMMANDES D’ACHAT COMPARAISON GESLAB-BFC : COMMANDES DE MISSION Manuel d'utilisation version 2.3 548 551 Page 7 GESLAB Page 8 Manuel d'utilisation version 2.3 GESLAB Introduction Introduction L’application GESLAB est un portage de l’application Xlab. Certaines fonctionnalités sont restées identiques à celles d’Xlab, elles sont décrites dans ce manuel. D’autres fonctionnalités d’administration ont été portées sur une application Web, elles sont décrites dans le manuel GESLAB_MUT_Admin_Web. Lors du portage les écrans ont été « relookés » mais les copies d’écran du présent MUT n’ont pas été changées. Manuel d'utilisation version 2.3 Page 9 Introduction Page 10 GESLAB Manuel d'utilisation version 2.3 GESLAB Connexion Connexion Pour pouvoir se connecter à GESLAB, il est nécessaire d’être authentifié dans Janus. Prérequis : il vous faut connaître vos paramètres de connexions (adresse mail et mot de passe) attribué par Janus. Points abordés dans ce chapitre Adm. S’authentifier sur Janus Se connecter au groupe de laboratoires S’authentifier sur Janus Au lancement de GESLAB, l’écran d’authentification suivant s’ouvre : Manuel d'utilisation version 2.3 Page 11 Connexion GESLAB 1. Sélectionnez votre statut. 2. Saisissez votre adresse mail. 3. Saisissez votre mot de passe. 4. Choisissez l’application voulue. « GESLAB » est l’application principale, « Recette » correspond à la facturation client et « Echanges SIFAC » correspond aux échanges avec l’université 5. Cliquez sur le bouton <OK>. Se connecter au groupe de laboratoires Après l’authentification Janus, vous devez vous connecter au groupe de laboratoire voulu. L’écran de paramétrage suivant s’affiche : 1. Sélectionnez le groupe de laboratoires. 2. Sélectionnez le laboratoire. 3. Sélectionnez votre rôle. 4. Sélectionnez l’exercice 5. Cliquez sur le bouton <Connecter>. Remarques : Par défaut les paramètres de la dernière connexion sont affichés. L’exercice est renseigné par défaut avec l’exercice courant. Si l’utilisateur n’a pas de profil sur l’exercice courant pour un groupe de laboratoires, ce groupe de laboratoires n’est pas proposé dans la liste et l’utilisateur ne peut donc pas y accéder (cela même s’il dispose d’un profil sur un exercice antérieur). Si l’utilisateur accède à un exercice antérieur dans lequel son Page 12 Manuel d'utilisation version 2.3 GESLAB Connexion profil est défini, il accède aux données selon le profil défini mais en lecture seule. Si l’utilisateur accède à un exercice antérieur dans lequel son profil n’est pas défini, il accède aux données selon le profil défini dans l’exercice courant mais en lecture seule. Manuel d'utilisation version 2.3 Page 13 Fonction de tri GESLAB Fonction de tri De manière générale, dans toutes les listes des écrans de recherche, vous avez la possibilité de trier ces listes de résultats de recherche. 1. Dans chaque liste de recherche, cliquez dans les champs contenant le nom de la colonne sur lesquelles vous souhaitez que le tri porte ; c’est une clé de tri. Un numéro rouge apparaît à côté du nom de la colonne. Si vous voulez désélectionner une clé de tri, cliquez à nouveau sur le nom de la colonne, le numéro rouge disparaît ; la liste ne sera pas triée sur cette colonne. 2. Vous pouvez positionner plusieurs clés de tri, en cliquant sur plusieurs noms de colonne. L’ordre de tri sera défini par le numéro rouge ; la colonne portant le numéro 1 sera le tri principal, la numéro 2 sera le tri secondaire et ainsi de suite. 3. Une fois vos clés de tri positionnées, cliquez sur le bouton <T> placé à droite des noms des colonnes pour lancer le tri. Remarque : le tri est toujours un tri croissant alphanumérique. Exemple : Rechercher une commande Dans l’exemple ci-dessus, l’utilisateur a trié les commandes par statut puis par fournisseur. Page 14 Manuel d'utilisation version 2.3 GESLAB Manuel d'utilisation version 2.3 Fonction de tri Page 15 Les origines de crédit GESLAB Les origines de crédit Ce chapitre décrit la gestion des origines de crédit du laboratoire. Les origines de crédit permettent de suivre l’évolution des crédits attribués au laboratoire ainsi que les dépenses effectuées sur chacun de ces crédits. Les origines de crédit sont organisées de manière hiérarchique, de façon à contrôler les dépenses à des niveaux de détails variables, suivant le degré de finesse de votre suivi. GESLAB permet de gérer au niveau du laboratoire les dépenses taxe de rémanence comprise (TRC). La TVA Rémanente est la part de TVA qui ne peut plus être déduite par l'établissement et qui est en conséquence à la charge du budget du CNRS, donc de celui des unités. Au niveau du laboratoire, les crédits quel que soit l’établissement sont gérés en TRC. Pour les dépenses, lors de la commande, l’engagement des crédits sur les origines se fait en TRC, la mise à jour des crédits lors de la facture également. Ce taux de rémanence est porté au niveau de chaque origine de crédit. Pour les origines de crédit CNRS, le taux de rémanence est unique, non modifiable et transféré lors d’un flux de retour BFC en début d’année. Avertissement : Avant de commencer à entrer vos origines de crédit dans GESLAB, il convient de prévoir sur papier la façon dont vous allez les organiser. L’organisation à adopter dépend, par exemple, du nombre de laboratoires que vous gérez, ou du nombre d’organismes financeurs de votre laboratoire. Le nombre de niveaux d’origines de crédit est théoriquement illimité. Il est, cependant, recommandé de ne pas avoir un trop grand nombre de niveaux. En effet, lors de vos diverses opérations (notifications de crédit, commandes, factures, etc…), le temps de mise à jour des disponibles sur les origines de regroupement sera d’autant plus long que vous aurez de niveaux dans votre hiérarchie. Vous trouverez des indications sur la manière d’agencer vos origines de crédit dans l’exemple du manuel Présentation Générale. Il est possible d’éditer des bilans financiers par origine de crédit (cf. Editer les états prédéfinis du Manuel d’utilisation). Points abordés dans ce chapitre Adm. Ajouter une origine de crédit Retrouver une origine de crédit Consulter le budget d’une origine de crédit Modifier une origine de crédit Supprimer une origine de crédit Insérer une origine de crédit dans l’arborescence Créer une origine de crédit de regroupement Ajuster les crédits réservés sur l’origine Pour plus de renseignements sur… Voir… La saisie d’une notification de crédit Les notifications Page 16 Manuel d'utilisation version 2.3 GESLAB Les origines de crédit Ajouter une origine de crédit Cette fonction vous permet de décrire l’organisation des crédits du laboratoire et de faire évoluer cette structure en y ajoutant de nouvelles origines de crédit. Choisissez dans le menu Gestion courante l’option Origines de crédit dans le menu Crédits pour faire apparaître la fenêtre principale suivante : Pour créer la première origine de crédit (correspondant au laboratoire) Dans le cas où vous ne gérez qu’un seul laboratoire, il vous faut créer la première origine de crédit correspondant au laboratoire, c’est le niveau 1 dans la hiérarchie des origines. Remarque : dans le cas de gestion multi laboratoires, lors de la création de la première origine, il y a création automatique de l’origine de niveau 0 (appelée « GROUP »). Si vous gérez plusieurs laboratoires, reportez-vous au chapitre Pour ajouter une nouvelle origine de crédit. 1. A partir de la fenêtre principale Origine de crédit, cliquez sur le bouton <Ajouter> pour accéder à la fenêtre Ajouter – Origine. 2. Dans le champ « Code origine », saisissez le code origine de crédit. Il doit être le plus caractéristique possible. Ce champ est obligatoire. Labo 3. Dans le champ « Nom », saisissez le libellé de l’origine de crédit. Laboratoire de Chimie Manuel d'utilisation version 2.3 Page 17 Les origines de crédit GESLAB 4. Dans le champ « Laboratoire », sélectionnez, si vous gérez plusieurs laboratoires, le nom du laboratoire dans la liste. 5. Dans le champ « Code gestion 1 », saisissez la première partie de code de gestion. Cette donnée n’est pas significative pour l’origine de crédit correspondant au laboratoire (niveau 1).Ce champ est obligatoire. (LABO) 6. Dans le champ « Code gestion 2 », saisissez la seconde partie du code de gestion. Pour l’origine de crédit correspondant au laboratoire, ce code peut être fictif. 7. Dans le champ « Nature de crédit », sélectionnez une valeur (si elle existe) dans la liste déroulante. 8. Dans le champ « Début », saisissez éventuellement la date à partir de laquelle l’utilisateur peut passer des commandes. 01/01/07 9. Dans le champ « Fin », saisissez éventuellement la date après laquelle l’utilisateur ne peut plus passer de commandes. 10. Cochez la case « Autorisation de dépassement », si vous voulez autoriser un dépassement sur cette origine de crédit. 11. Dans le champ « Seuil », saisissez le pourcentage du seuil d’alerte. 12. Pour valider la création de l’origine de crédit, cliquez sur le bouton <OK>. Pour annuler à tout moment la saisie de l’origine de crédit, cliquez sur le bouton <Annuler>. Pour ajouter une nouvelle origine de crédit 1. Placez-vous sur la fenêtre principale Origine de crédit. 2. Dans la liste des origines, sélectionnez l’origine de crédit de regroupement sous laquelle vous voulez ajouter la nouvelle origine. Remarque : si l’origine de crédit de regroupement a déjà fait l’objet de mouvements (notifications, répartitions de crédit, commandes), vous ne pouvez pas lui rattacher de nouvelle origine avec la fonction Ajouter. Vous devez alors utiliser la fonction Insérer. Reportez-vous à l’opération Insérer une origine de crédit décrite plus loin dans ce chapitre. 3. Cliquez sur le bouton <Ajouter> pour accéder à la fenêtre Ajouter – Origine. 4. Dans le champ « Code origine », saisissez le code origine de crédit. Il doit être le plus caractéristique possible pour vous permettre de le reconnaître facilement. Ce champ est obligatoire. RP 5. Dans le champ « Nom », saisissez le libellé de l’origine de crédit. Ressource Propre 6. Vous n’avez pas de saisie à faire dans le champ « Laboratoire ». Il est déduit de l’origine de regroupement. 7. Dans le champ « Organisme de gestion », sélectionnez le nom de l’organisme de gestion si l’origine de crédit est de niveau hiérarchique 2. Page 18 CNRS Manuel d'utilisation version 2.3 GESLAB Les origines de crédit Sinon, l’organisme de gestion est celui de l’organisme de regroupement. 8. Dans le champ « Code gestion 1 », saisissez la première partie du code de gestion (Aide à la saisie disponible par « ? » <Tabulation>). Pour une origine de crédit de niveau fin, relative à l’organisme CNRS, le code de gestion doit correspondre à l'adresse analytique BFC 9ADOXXXX 9. Dans le champ « Code gestion 2 », saisissez la seconde partie du code de gestion. Pour une origine de crédit de niveau fin, relative à l’organisme CNRS, la seconde partie du code de gestion doit correspondre à l'adresse budgétaire BFC. 1B1CHIM Remarque : il est très important de saisir un code gestion complet et exact sur les origines de crédit de niveau fin. C’est en effet ce code qui permet à l’organisme de gestion d’identifier précisément le crédit imputé par une commande ou une facture. Toutefois, sur les origines de regroupement, le code de gestion n’a pas de sens particulier et il peut être renseigné avec des valeurs quelconques. 10. Dans le champ « Nature de crédit », sélectionnez, si elle existe, une valeur dans la liste déroulante. 01/01/06 11. Dans le champ « Date début », saisissez éventuellement la date à partir de laquelle l’utilisateur peut passer des commandes. Par défaut, il s’agit de la date du jour. 15/12/06 12. Dans le champ « Date de Fin », saisissez éventuellement la date après laquelle l’utilisateur ne peut plus passer de commandes. 13. Cochez la case « Autorisation de dépassement » si vous voulez autoriser un dépassement sur cette origine de crédit. 100 14. Dans le champ « Seuil », saisissez le pourcentage du seuil d’alerte. Ce champ est obligatoire. Ce seuil doit être inférieur à celui de l’origine de regroupement. 15. Saisissez le taux de rémanence dans le champ « Tx rémanence » si l’origine est rattachée à un organisme autre que le CNRS. Ce champ est obligatoire. 0 Pour le CNRS, ce taux est automatiquement renseigné et n’est pas modifiable. Remarque : si vous voulez faire une gestion de vos crédits en TTC, il vous suffit de saisir un taux de rémanence à 100% à l’inverse si vous voulez les gérer en HT, vous devez saisir un taux de rémanence à 0%. 16. Cliquez sur le champ « Transfert organisme » si les commandes et factures doivent être transférées à l’organisme de gestion. Cette case est automatiquement cochée si l’organisme est le CNRS et elle n’est pas modifiable. Dans les autres cas, il est déduit de l’origine de regroupement, mais il est modifiable. 17. Pour valider l’ajout de la nouvelle origine de crédit, cliquez sur le bouton <OK>. Manuel d'utilisation version 2.3 Page 19 Les origines de crédit GESLAB Pour annuler à tout moment la saisie de l’origine de crédit, cliquez sur le bouton <Annuler>. Page 20 Manuel d'utilisation version 2.3 GESLAB Les origines de crédit Retrouver une origine de crédit Vous pouvez retrouver une origine de crédit : A partir de critères de recherche ; En parcourant la hiérarchie des origines de crédit si vous savez où se situe l’origine. Choisissez l’option Origines de crédit dans le menu Crédits pour faire apparaître la fenêtre principale suivante : Pour retrouver une origine de crédit sur critères de recherche 1. A partir de la fenêtre principale Origine de crédit, cliquez sur le bouton <Trouver> pour accéder à la fenêtre Sélection d’une origine de crédit : Manuel d'utilisation version 2.3 Page 21 Les origines de crédit GESLAB 2. Saisissez un ou plusieurs critères de recherche : Code origine ; Nom origine ; Laboratoire ; Organisme de gestion ; Code gestion. Rappel : le code de gestion est la concaténation des codes de gestion 1 et 2 séparées par un « / ». Ces critères peuvent être saisis de manière incomplète (les premiers caractères uniquement). 3. Dans le cas d’une gestion multi laboratoires, cliquez sur le champ « Laboratoire » si vous voulez effectuer la recherche sur un laboratoire particulier. 4. Cliquez sur le bouton <Rechercher>. 5. Vous pouvez trier le résultat de la recherche sur les champs : Code ; Nom ; Niveau ; Laboratoire ; Organisme de gestion ; Code gestion. 6. Sélectionnez dans la liste, l’origine que vous recherchez. 7. Cliquez sur le bouton <OK>. La fenêtre Origine de crédit s'affiche sur l’origine que vous avez sélectionnée. Page 22 Manuel d'utilisation version 2.3 GESLAB Les origines de crédit Pour retrouver une origine de crédit en parcourant la hiérarchie des origines Cette méthode peut être utilisée lorsque vous savez dans quelle partie de la hiérarchie se situe l’origine de crédit que vous recherchez. Dans ce cas, vous pouvez atteindre directement l’origine en parcourant la liste hiérarchique des origines de crédit de la fenêtre Origine de crédit : 1. Dans la fenêtre Origine de crédit cliquez sur le bouton <…>. L’ensemble des origines de crédit apparaît dans la liste classée par ordre hiérarchique. 2. Déroulez la liste pour retrouver visuellement l’origine de crédit recherchée. Autre façon de procéder : 1. Placez-vous sur une origine de crédit hiérarchiquement supérieure à l’origine recherchée. 2. Cliquez sur le bouton <Développer>. Cela a pour effet d’afficher dans la liste les origines rattachées à l’origine sélectionnée. 3. Répéter l’opération 2 sur l’une des origines rattachées, jusqu’à atteindre l’origine recherchée. Remarque : la liste hiérarchique des origines de crédit est « développée » par défaut jusqu’au niveau 3. Il est possible de régler ce niveau par défaut en agissant sur le paramétrage de l’application (Reportez-vous au chapitre Les tables). Manuel d'utilisation version 2.3 Page 23 Les origines de crédit GESLAB Consulter le budget d’une origine de crédit Cette fonction vous permet de visualiser le cumul des crédits et des dépenses, ainsi que les disponibles d’une origine de crédit. Vous pouvez également consulter le détail des crédits notifiés sur l’origine, ou répartis à partir de l’origine. Choisissez l’option Origines de crédit dans le menu Crédits pour faire apparaître la fenêtre principale suivante : Pour consulter le budget consolidé d’une origine de crédit 1. A partir de la fenêtre principale, sélectionnez l’origine à consulter. Si l’origine de crédit n’apparaît pas dans la liste, reportez-vous au chapitre Retrouver une origine de crédit. 2. Cliquez sur le bouton <Budget…>. La fenêtre Budget de l’origine de crédit apparaît par-dessus la fenêtre principale Origine de crédit : Page 24 Manuel d'utilisation version 2.3 GESLAB Les origines de crédit 3. Cliquez sur le bouton <Fermer> pour revenir à la fenêtre principale Origine de crédit. Remarque : le report notifié correspond au reste à engager de l’exercice précédent. Pour consulter les crédits notifiés sur l’origine 1. A partir de la fenêtre Budget de l’origine de crédit, cliquez sur le bouton <Notifications…>. La fenêtre Liste des notifications de l’origine de crédit apparaît pardessus la fenêtre Budget de l’origine de crédit : Cette liste peut être triée (Reportez-vous au chapitre Fonction de tri) et imprimée. Manuel d'utilisation version 2.3 Page 25 Les origines de crédit GESLAB Pour consulter la liste des répartitions de crédit depuis l’origine de crédit 1. A partir de la fenêtre Budget de l’origine de crédit, cliquez sur le bouton <Répartitions…>. La fenêtre Liste des répartitions de l’origine de crédit apparaît pardessus la fenêtre Budget de l’origine de crédit : Cette liste peut être triée (Reportez-vous au chapitre Fonction de tri) et imprimée. Pour consulter les crédits réservés 1. A partir de la fenêtre Budget de l’origine de crédit, cliquez sur le bouton <Crédits réservés…>. La fenêtre Liste des crédits réservés de l’origine de crédit apparaît pardessus la fenêtre Budget de l’origine de crédit : Page 26 Manuel d'utilisation version 2.3 GESLAB Les origines de crédit Cette liste peut être triée (Reportez-vous au chapitre Fonction de tri) et imprimée. 2. Cliquez sur le bouton <Fermer> pour revenir à la fenêtre Budget de l’origine de crédit. Manuel d'utilisation version 2.3 Page 27 Les origines de crédit GESLAB Modifier une origine de crédit Cette opération vous permet de modifier les caractéristiques d’une origine de crédit. Choisissez l’option Origines de crédit dans le menu Crédits pour faire apparaître la fenêtre principale suivante : Pour modifier une origine de crédit 1. Sélectionnez dans la liste des origines de crédit, l’origine de crédit sur laquelle vous voulez apporter une modification. Si l’origine de crédit ne figure pas dans la liste, reportez-vous au chapitre Retrouver une origine de crédit pour pouvoir l’afficher. 2. Cliquez sur le bouton <Modifier> pour accéder à la fenêtre Modifier – Origine. 3. Les champs modifiables sont : Nom ; Code gestion 1 ; Code gestion 2 ; Nature de crédit ; Début ; Fin ; Autorisation de dépassement ; Seuil ; Tx rémanence : organisme autre que CNRS. Page 28 Manuel d'utilisation version 2.3 GESLAB Les origines de crédit Pour modifier un champ, cliquez dans la zone pour modifier sa valeur. 4. Cliquez sur le bouton <Annuler> pour annuler à tout moment votre demande de modification. Modifier le code origine d’une origine de crédit Attention : Pour effectuer la mise à jour du code origine de crédit, vous devez être le seul utilisateur connecté à la base GESLAB. Au préalable, vous devez faire une sauvegarde de votre base GESLAB et de votre base RECETTE. 1. A partir de la fenêtre principale Origine de crédit, vous pouvez modifier le code origine. 2. Sélectionnez l’origine de crédit dont vous voulez modifier le code en cliquant sur une origine de crédit de la liste. 3. Cliquez sur le bouton <Changer de code…>, la fenêtre Changement de code de l’origine de crédit s’affiche : Manuel d'utilisation version 2.3 Page 29 Les origines de crédit GESLAB 4. Saisissez le nouveau code de l’origine de crédit puis cliquez sur le bouton <OK>, le message suivant s’affiche : 5. Cliquez sur le bouton <OK>, le message d’avertissement suivant s'affiche : 6. Cliquez sur le bouton <Oui> pour continuer ou sur le bouton <Non> pour annuler. 7. A l’issue du traitement, la fenêtre Origine de crédit s’affiche avec le nouveau code. Remarque : le changement de code est effectué dans la base courante (mouvements, états,…). Les bases des exercices antérieurs et les bases de simulation ne sont pas mises à jour. Page 30 Manuel d'utilisation version 2.3 GESLAB Les origines de crédit Supprimer une origine de crédit Cette opération vous permet de supprimer une origine de crédit existante dans la base. Pour pouvoir supprimer l’origine de crédit, il faut que : Pour une origine de crédit de regroupement : le niveau soit supérieur à 2. Pour une origine de crédit de niveau fin : aucun mouvement, aucun réparti antérieur, pas en dépassement. Choisissez l’option Origines de crédit dans le menu Crédits pour faire apparaître la fenêtre principale suivante : Pour supprimer une origine de crédit 1. A partir de la fenêtre principale Origine de crédit, sélectionnez l’origine à supprimer, puis cliquez sur le bouton <Détruire>. 2. Cliquez sur le bouton <OK> pour valider votre suppression, ou sur le bouton <Annuler> pour annuler votre demande de suppression. Manuel d'utilisation version 2.3 Page 31 Les origines de crédit GESLAB Insérer une origine de crédit Cette opération consiste à insérer une origine de crédit entre une origine de niveau fin et son origine de regroupement. Il devient ensuite possible de rattacher de nouvelles origines à l’origine nouvellement insérée, pour détailler le suivi de vos crédits. Exemple : Vous voulez détailler le soutien de base (SB) en un soutien de base regroupé (SB regroupé) et un contrat (CT). Or, des commandes ont déjà été passées en soutien de base, il n’est alors pas possible de rattacher de nouvelles origines à l’origine de soutien de base. Il faut alors procéder en deux étapes : Insérer entre « CNRS » et « SB » une origine de crédit de regroupement « SB regroupé » : Labo Labo INSERTION DE « SB Regroupé » CNRS SB Vacation CNRS SB regroupé Vacation SB Page 32 Manuel d'utilisation version 2.3 GESLAB Les origines de crédit Ajouter l’origine « CT » sous « SB regroupé » : Labo Labo AJOUT DE « CT » A « SB Regroupé » CNRS SB regroupé SB Vacation CNRS SB regroupé SB Vacation CT Les notifications, répartitions et commandes imputées sur l’origine « SB » lui restent liées. Choisissez l’option Origines de crédit dans le menu Crédits pour accéder à la fenêtre principale Origine de crédit. Avertissement : procédez à une sauvegarde de la base avant d’insérer une origine de crédit. Reportez-vous au chapitre Sauvegarder et restaurer les données. Manuel d'utilisation version 2.3 Page 33 Les origines de crédit GESLAB Pour insérer une origine de crédit 1. A partir de la fenêtre principale Origine de crédit, sélectionnez l’origine de crédit de niveau fin, au-dessus de laquelle vous voulez insérer la nouvelle origine. 2. Cliquez sur le bouton <Insérer…> pour accéder à la fenêtre Insérer Origine. Dans cette fenêtre, saisissez les caractéristiques de l’origine de crédit à insérer. 3. Dans le champ « Code origine », saisissez le code GESLAB de l’origine à insérer. Ce champ est obligatoire. SB regr 4. Dans le champ « Nom », saisissez le libellé de l’origine de crédit à insérer. Soutien de base regroupé 5. Dans le champ « Organisme de gestion », sélectionnez l’organisme de gestion. Cette saisie n’est en fait obligatoire que pour le niveau 2 de la hiérarchie. Dans les autres cas, il est déduit de l’origine de regroupement. 6. Dans le champ « Code gestion 1 », saisissez la première partie du code de gestion. La valeur saisie peut être un code fictif 7. Dans le champ « Code gestion 2 », saisissez la seconde partie du code de gestion. La valeur saisie peut être un code fictif. 8. Dans le champ « Nature de crédit », sélectionnez, si elle existe, une valeur dans la liste déroulante. 9. Dans le champ « Date début », saisissez éventuellement la date à partir de laquelle l’utilisateur peut passer des commandes. Par défaut, il s’agit de la date du jour. 10. Dans le champ « Date de Fin », saisissez éventuellement la date après laquelle l’utilisateur ne peut plus passer de commandes. 11. Cochez la case « Autorisation de dépassement » si vous voulez autoriser un dépassement sur l’origine insérée. 12. Dans le champ « Seuil », saisissez le pourcentage du seuil d’alerte. Ce champ est obligatoire. Ce seuil doit être inférieur à celui de l’origine de regroupement et supérieur à celui de l’origine rattachée. 13. Dans le champ « Tx rémanence », saisissez le taux de rémanence pour une origine non CNRS. 14. Pour valider l’insertion de la nouvelle origine ; cliquez sur le bouton <OK>. Pour annuler à tout moment l’insertion de l’origine de crédit, cliquez sur le bouton <Annuler>. Page 34 Manuel d'utilisation version 2.3 GESLAB Les origines de crédit Créer une origine de crédit de regroupement Cette opération consiste à créer une origine de crédit de regroupement afin d’obtenir, par la suite, des résultats consolidés. Exemple : Vous voulez regrouper le soutien de base (SB) et le contrat (CT), en une origine de regroupement SB global (de manière à avoir une consolidation uniquement sur le soutien de base). Labo Labo Insérer « SB global » CNRS SB CT CNRS Vacation SB global SB Manuel d'utilisation version 2.3 Vacation CT Page 35 Les origines de crédit GESLAB Choisissez l’option Origines de crédit dans le menu Crédits pour accéder à la fenêtre principale des origines de crédit. Pour créer une origine de crédit de regroupement 1. A partir de la fenêtre principale Origine de crédit, sélectionnez les origines de crédit de niveau fin « sœurs » (origines de crédit de même niveau et de même organisme de gestion), au-dessus desquelles vous voulez insérer une origine de regroupement (sélection multiple possible). 2. Cliquez sur le bouton <Insérer…> pour accéder à la fenêtre Insérer – Origine. Dans cette fenêtre, saisissez les caractéristiques de l’origine de crédit à insérer. 3. Dans le champ « Code origine », saisissez le code GESLAB de l’origine à insérer. Ce champ est obligatoire. SB global 4. Dans le champ « Nom », saisissez le libellé de l’origine de crédit à insérer. Soutien de base globalisé 5. Dans le champ « Organisme de gestion », sélectionnez l’organisme de gestion. Cette saisie n’est en fait obligatoire que pour le niveau 2 de la hiérarchie. Dans les autres cas, il est déduit de l’origine de regroupement. 6. Dans le champ « Code gestion 1 », saisissez la première partie du code de gestion. La valeur saisie peut-être un code fictif. 7. Dans le champ « Code gestion 2 », saisissez la seconde partie du code Page 36 Manuel d'utilisation version 2.3 GESLAB Les origines de crédit de gestion. La valeur saisie peut-être un code fictif. 8. Dans le champ « Nature de crédit », sélectionnez, si elle existe, une valeur dans la liste déroulante. 9. Dans le champ « Date début », saisissez éventuellement la date à partir de laquelle l’utilisateur peut passer des commandes. Par défaut, il s’agit de la date du jour. 10. Dans le champ « Date de Fin », saisissez éventuellement la date après laquelle l’utilisateur ne peut plus passer de commandes. 11. Cochez la case « Autorisation de dépassement » si vous voulez autoriser un dépassement sur l’origine insérée. 12. Dans le champ « Seuil », saisissez le pourcentage du seuil d’alerte. Ce champ est obligatoire. Ce seuil doit être inférieur à celui de l’origine de regroupement et supérieur à celui de l’origine rattachée. 13. Dans le champ « Tx rémanence », saisissez le taux de rémanence pour une origine non CNRS. 14. Pour valider l’insertion de la nouvelle origine de crédit de regroupement, cliquez sur le bouton <OK>. Pour annuler à tout moment l’insertion de l’origine de crédit, cliquez sur le bouton <Annuler>. Remarque : vous pouvez supprimer à tout moment une origine de crédit de regroupement. Manuel d'utilisation version 2.3 Page 37 Les origines de crédit GESLAB Ajuster les crédits réservés sur une origine de crédit Cette fonction vous permet de réajuster la part des crédits réservés sur une origine de crédit pour une entité dépensière, sans modifier le montant global réparti sur l’entité. Cette opération de réajustement de crédits réservés n’est possible que pour les origines de crédit de niveau fin. Choisissez l’option Origines de crédit dans le menu Crédits pour faire apparaître la fenêtre principale suivante : Pour ajuster les crédits réservés d’une origine de crédit 1. Sélectionnez l’origine de crédit pour laquelle vous voulez modifier le montant des crédits réservés. 2. A partir de la fenêtre principale Origine de crédit, cliquez sur le bouton <Budget…> pour accéder à la fenêtre Budget de l’origine de crédit : Page 38 Manuel d'utilisation version 2.3 GESLAB Les origines de crédit 3. A partir de la fenêtre Budget de l’origine de crédit, cliquez sur le bouton <Crédits réservés…> pour accéder à la fenêtre Liste des crédits réservés de l’origine de crédit : Cette fenêtre affiche la liste des entités dépensières bénéficiaires de crédits réservés sur l’origine de crédit sélectionnée. 4. Sélectionnez dans la liste, la ligne correspondant à l’entité dépensière pour laquelle vous voulez modifier la part de crédits réservés. 5. Cliquez sur le bouton <Modifier>. 6. Modifier le montant réservé. Il peut être augmenté ou diminué, mais doit rester inférieur au montant réparti. 7. Cliquez sur le bouton <OK> pour valider cette modification. Le disponible réservé pour l’entité dépensière sur l’origine de crédit est alors automatiquement mis à jour. Manuel d'utilisation version 2.3 Page 39 Les origines de crédit GESLAB 8. Cliquez sur le bouton <Fermer> pour quitter la fenêtre Liste des crédits réservés. Remarque : la modification d’un montant réservé provoque la création automatique de deux répartitions, dont la somme est nulle, l’une réservée et l’autre non réservée. Page 40 Manuel d'utilisation version 2.3 GESLAB Manuel d'utilisation version 2.3 Les origines de crédit Page 41 Les entités dépensières GESLAB Les entités dépensières Ce chapitre décrit la gestion des entités dépensières du laboratoire. Les entités dépensières permettent de décrire la structure interne de votre laboratoire de manière à pouvoir répartir les crédits, et suivre l’évolution des dépenses à l’intérieur du laboratoire (équipes, départements, services). Les entités dépensières sont organisées de manière hiérarchique, de façon à contrôler les dépenses à des niveaux de détail variables. Avertissement : Avant d’entrer vos entités dépensières dans GESLAB, il est recommandé de prévoir sur papier la façon dont vous allez les organiser. Votre organisation dépendra, par exemple, du fait que vous gériez un ou plusieurs laboratoires, que vous ayez des services communs et du degré de finesse de votre suivi. Le nombre de niveaux d’entités dépensières est théoriquement illimité. Il est cependant recommandé de ne pas avoir un trop grand nombre de niveaux. En effet, lors de vos diverses opérations (répartitions de crédit, commandes, factures, etc.), le temps de mise à jour des disponibles sur les entités dépensières de regroupement sera d’autant plus long que vous aurez de niveaux dans votre hiérarchie. Vous trouverez des indications sur la manière d’agencer vos entités dépensières dans le manuel Présentation Générale. Reportez-vous également aux documents reçus et aux travaux effectués lors de votre formation au produit GESLAB. Il est possible d’éditer des bilans financiers par entité dépensière (cf. Editer les états prédéfinis du Manuel d’utilisation). Points abordés dans ce chapitre Adm. Ajouter une entité dépensière Modifier une entité dépensière Retrouver une entité dépensière Consulter le budget d’une entité dépensière Supprimer une entité dépensière Insérer une entité dépensière de regroupement Ajuster les crédits réservés Subdiviser une entité dépensière en plusieurs entités Page 42 Manuel d'utilisation version 2.3 GESLAB Les entités dépensières Ajouter une entité dépensière Cette fonction permet à l’administrateur du laboratoire d’initialiser la structure du laboratoire et de faire évoluer cette structure en y ajoutant de nouvelles entités dépensières. Choisissez l’option Entités Dépensières dans le menu Crédits pour faire apparaître la fenêtre principale suivante : Pour créer la première entité dépensière (Correspondant au laboratoire) 1. A partir de la fenêtre principale Entité dépensière, cliquez sur le bouton <Ajouter> pour accéder à la fenêtre Ajouter – Entité dépensière. 2. Dans le champ « Laboratoire », sélectionnez le laboratoire pour lequel vous saisissez les entités dépensières. Laboratoire 3. Cliquez dans le champ « Type entité » et sélectionnez, s’il existe, le type entité parmi la liste des valeurs proposées dans la liste. 4. Dans le champ « Code entité », tapez le code entité dépensière. Il doit être unique et n’est pas modifiable. Ce champ est obligatoire. La première entité doit correspondre au laboratoire. LABO 5. Dans ce champ « Nom », tapez le libellé de l’entité dépensière. 6. Cliquez sur la case « Autorisation de dépassement » pour autoriser le dépassement ; cliquez à nouveau pour interdire le dépassement. Manuel d'utilisation version 2.3 Laboratoire de Chimie Page 43 Les entités dépensières GESLAB 7. Dans le champ « Seuil », tapez le pourcentage du seuil d’alerte. 80 8. Pour valider la création de l’entité dépensière, cliquez sur le bouton <OK>. Pour annuler à tout moment la saisie d’une entité dépensière, cliquez sur le bouton <Annuler>. Complément d’information Si vous travaillez en coopérative de laboratoires, et que vous avez déjà créé plusieurs laboratoires dans GESLAB, il vous faut, avant d’ajouter la première entité dépensière, sélectionner dans la liste, l’entité de niveau 0 correspondant au groupe de laboratoires. Pour ajouter une nouvelle entité dépensière 1. Placez-vous sur la fenêtre principale Entité dépensière. 2. Dans la liste des entités, sélectionnez l’entité dépensière à laquelle vous voulez rattacher la nouvelle entité (entité « mère »). 3. Cliquez sur le bouton <Ajouter> pour accéder à la fenêtre Ajouter – Entité dépensière. Remarque : si l’entité de regroupement a déjà fait l’objet de mouvements (répartitions de crédit, commandes, factures internes, etc.), vous ne pouvez pas lui rattacher une nouvelle entité avec le bouton <Ajouter>. Reportez-vous dans ce cas à l’opération Subdiviser une entité dépensière en plusieurs entités. 4. Cliquez dans le champ « Type entité » et sélectionnez, s’il existe, le type entité parmi la liste des valeurs proposées dans la liste. 5. Dans le champ « Code entité », tapez le code entité dépensière. Il est doit être unique. Ce champ est obligatoire. BIBLIO 6. Dans le champ « Nom », tapez le libellé de l’entité dépensière. Bibliothèque 7. Cliquez sur la case « Autorisation de dépassement » pour autoriser le dépassement ; cliquez à nouveau pour interdire le dépassement. X 8. Dans le champ « Seuil », tapez le pourcentage du seuil d’alerte. Le seuil doit être inférieur au seuil de l’entité de rattachement. 80 9. Pour valider la création de l’entité dépensière, cliquez sur le bouton <OK>. Pour annuler à tout moment la saisie d’une entité dépensière, cliquez sur le bouton <Annuler>. Page 44 Manuel d'utilisation version 2.3 GESLAB Les entités dépensières Modifier une entité dépensière Cette opération permet de modifier les caractéristiques d’une entité dépensière. Choisissez l’option Entités Dépensières dans le menu Crédits pour faire apparaître la fenêtre principale suivante : Pour modifier une entité dépensière 1. A partir de la fenêtre principale Entité dépensière, sélectionnez l’entité à modifier, puis cliquez sur le bouton <Modifier> pour accéder à la fenêtre Modifier – Entité dépensière. 2. Les champs modifiables sont : Type entité ; Nom ; Autorisation de dépassement ; Seuil. 3. Pour modifier un champ, cliquez dans la zone pour modifier sa valeur. 4. Cliquez sur le bouton <OK> pour valider votre modification, ou sur le bouton <Annuler> pour annuler votre demande de modification. Remarque : si l’entité est déjà en dépassement (disponible sur commande négatif), il est possible de décocher la case « dépassement autorisé ». Un message d’avertissement s’affiche lors de la validation. Manuel d'utilisation version 2.3 Page 45 Les entités dépensières GESLAB Modifier le code entité d’une entité dépensière Attention : Pour effectuer la mise à jour du code entité dépensière, vous devez être le seul utilisateur connecté à la base GESLAB. Au préalable, vous devez faire une sauvegarde de votre base GESLAB et de votre base RECETTE. 1. A partir de la fenêtre principale Entité dépensière, vous pouvez modifier le code entité. 2. Sélectionnez l’entité dépensière dont vous voulez modifier le code en cliquant sur l’entité dépensière dans la liste. 3. Cliquez sur le bouton <Changer de code…>, la fenêtre Changement de code de l’entité s’affiche : Page 46 Manuel d'utilisation version 2.3 GESLAB Les entités dépensières 4. Saisissez le nouveau code de l’entité dépensière puis cliquez sur le bouton <OK>, le message suivant s’affiche : 5. Cliquez sur le bouton <OK>, le message d’avertissement suivant s'affiche : 6. Cliquez sur le bouton <Oui> pour continuer ou sur le bouton <Non> pour annuler. 7. A l’issue du traitement, la fenêtre Entité dépensière s’affiche avec le nouveau code. Remarque : le changement de code est effectué dans la base courante (mouvements, états,…). Les bases des exercices antérieurs et les bases de simulation ne sont pas mises à jour. Manuel d'utilisation version 2.3 Page 47 Les entités dépensières GESLAB Retrouver une entité dépensière Vous pouvez retrouver une entité dépensière : A partir de critères de recherche ; En parcourant la hiérarchie des entités dépensières si vous savez où se situe l’entité. Choisissez l’option Entités Dépensières dans le menu Crédits pour faire apparaître la fenêtre principale suivante : Pour retrouver une entité dépensière sur critères de recherche A partir de la fenêtre principale Entité dépensière, cliquez sur le bouton <Trouver> pour accéder à la fenêtre Sélection d’une entité dépensière : Page 48 Manuel d'utilisation version 2.3 GESLAB Les entités dépensières 1. Saisissez un ou plusieurs critères : Code entité ; Nom entité ; Niveau dans l’arborescence (tous les niveaux, rattachement, fin) ; Laboratoire (dans le cas d’une gestion multi laboratoires). 3. Cliquez sur le bouton <Rechercher>. 4. Vous pouvez trier le résultat de la recherche sur les champs : Code ; Nom ; Niveau ; Fin (indicateur de niveau fin) ; Laboratoire ; Seuil. 5. Sélectionnez dans la liste l’entité dépensière que vous recherchez. 6. Cliquez sur le bouton <OK> ; La fenêtre Entité dépensière s'affiche sur l’entité que vous avez sélectionnée. Pour retrouver une entité dépensière en développant la hiérarchie Cette méthode peut être utilisée lorsque vous savez dans quelle partie de la hiérarchie se situe l’entité dépensière que vous recherchez. Dans ce cas, vous pouvez atteindre directement l’entité en parcourant la liste hiérarchique des entités dépensières de la fenêtre Entité dépensière : Manuel d'utilisation version 2.3 Page 49 Les entités dépensières GESLAB 1. Dans la fenêtre Entité dépensière, cliquez sur le bouton <…>. L’ensemble des entités dépensières apparaît dans la liste classée par ordre hiérarchique. 2. Déroulez la liste pour retrouver visuellement l’entité dépensière recherchée. Autre façon de procéder : 1. Placez-vous sur une entité dépensière hiérarchiquement supérieure à l’entité recherchée. 2. Cliquez sur le bouton <Développer>. Cela a pour effet d’afficher dans la liste les entités rattachées. 3. Répétez l’opération 2 sur l’une des entités rattachées, jusqu’à atteindre l’entité recherchée. Remarque : la liste hiérarchique des entités dépensières est « développée » par défaut jusqu’au niveau 3. Il est possible de régler ce niveau par défaut en agissant sur le paramétrage de l’application dans les tables de constantes. Page 50 Manuel d'utilisation version 2.3 GESLAB Les entités dépensières Consulter le budget d’une entité dépensière Cette fonction vous permet de visualiser le cumul des crédits et des dépenses d’une entité dépensière, ainsi que ses disponibles. Cette fonction permet également de consulter le détail des crédits reçus par l’entité. Choisissez l’option Entités Dépensières dans le menu Crédits pour faire apparaître la fenêtre principale suivante : Pour consulter le budget consolidé d’une entité dépensière 1. A partir de la fenêtre principale, sélectionnez l’entité à consulter. Si l’entité dépensière n’apparaît pas dans la liste, reportez-vous au chapitre Retrouver une entité dépensière. 2. Cliquez sur le bouton <Budget…> La fenêtre Budget de l’entité dépensière apparaît par-dessus la fenêtre principale Entité dépensière : Manuel d'utilisation version 2.3 Page 51 Les entités dépensières GESLAB 3. Vous pouvez imprimer l’état du budget de l’entité dépensière en cliquant sur le bouton <Imprimer>. 4. Cliquez sur le bouton <Fermer> pour revenir à la fenêtre principale Entité dépensière. Pour consulter les répartitions de crédit reçus par l’entité dépensière 1. A partir de la fenêtre « Budget de l’entité dépensière », cliquez sur le bouton <Répartitions…> La fenêtre Liste des répartitions de l’entité dépensière apparaît pardessus la fenêtre Budget de l’entité dépensière : Cette liste peut être triée (Reportez-vous au chapitre Fonction de tri). 2. Cliquez sur le bouton <Fermer> pour revenir à la fenêtre Budget de Page 52 Manuel d'utilisation version 2.3 GESLAB Les entités dépensières l’entité dépensière. Remarque : vous pouvez imprimer cette liste en cliquant sur le bouton <Imprimer>. Pour consulter la liste des ventilations reçues par l’entité dépensière 1. A partir de la fenêtre Budget de l’entité dépensière, cliquez sur le bouton <Ventilations…> La fenêtre Liste des ventilations reçues par une entité dépensière apparaît par-dessus la fenêtre Budget de l’entité dépensière : Cette liste peut être triée (Reportez-vous au chapitre Fonction de tri). 2. Cliquez sur le bouton <Fermer> pour revenir à la fenêtre Budget de l’entité dépensière. Remarque : vous pouvez imprimer cette liste en cliquant sur le bouton <Imprimer>. Pour consulter la liste des recettes internes 1. A partir de la fenêtre Budget de l’entité dépensière, cliquez sur le bouton <Recettes int…>. La fenêtre Liste des recettes internes de l’entité dépensière apparaît par-dessus la fenêtre Budget de l’entité dépensière. Manuel d'utilisation version 2.3 Page 53 Les entités dépensières GESLAB Cette liste peut être triée (Reportez-vous au chapitre Fonction de tri). 2. Cliquez sur le bouton <Fermer> pour revenir à la fenêtre Budget de l’entité dépensière. Remarque : vous pouvez imprimer cette liste en cliquant sur le bouton <Imprimer>. Pour consulter les crédits réservés 1. A partir de la fenêtre Budget de l’entité dépensière, cliquez sur le bouton <Crédits réservés…>. La fenêtre Liste des crédits réservés de l’entité dépensière apparaît pardessus la fenêtre Budget de l’entité dépensière : Cette liste peut être triée (Reportez-vous au chapitre Fonction de tri). Page 54 Manuel d'utilisation version 2.3 GESLAB Les entités dépensières 2. Cliquez sur le bouton <Fermer> pour revenir à la fenêtre Budget de l’entité dépensière. Remarque : vous pouvez imprimer cette liste en cliquant sur le bouton <Imprimer>. Manuel d'utilisation version 2.3 Page 55 Les entités dépensières GESLAB Supprimer une entité dépensière Cette opération vous permet de supprimer une entité dépensière existante dans la base. Pour pouvoir supprimer l’entité dépensière, il faut que : L’entité ne possède pas de mouvements de crédit ; L’entité ne possède pas de mouvements de dépense. Remarque : vous pouvez supprimer une entité dépensière de regroupement si son niveau est supérieur à 1 et si elle n’a pas reçu directement de répartitions, de ventilations, de recettes internes. Vous pouvez supprimer une entité dépensière dont le disponible est déjà à zéro même si un mouvement a déjà été imputé. Choisissez l’option Entités Dépensières dans le menu Crédits pour faire apparaître la fenêtre principale suivante : Pour supprimer une entité dépensière 1. A partir de la fenêtre principale Entité dépensière, sélectionnez l’entité à supprimer, puis cliquez sur le bouton <Détruire>. 2. Cliquez sur le bouton <OK> pour valider votre suppression, ou sur le bouton <Annuler> pour annuler votre demande de suppression. Page 56 Manuel d'utilisation version 2.3 GESLAB Les entités dépensières Insérer une entité dépensière de regroupement Cette opération consiste à insérer une entité dépensière entre des entités de niveau fin et leur entité de regroupement. Il devient ensuite possible de rattacher de nouvelles entités à l’entité nouvellement insérée, pour détailler le suivi de vos crédits. Cette insertion n’est possible que si : L’entité dépensière mère des entités à regrouper n’a pas fait de ventilation sur l’une des entités dépensières à regrouper ; Les entités dépensières sélectionnées sont toutes de même niveau (supérieur à 2) ; Les entités dépensières sélectionnées ont toutes la même entité mère. Exemple : vous voulez insérer une entité de regroupement « équipe A » au-dessus des entités dépensières Mr X et Mr Y. Labo Labo Insérer « Équipe A » Chimie moléculaire Chimie moléculaire Equipe A Equipe B Mr X Mr Y Equipe B Mr X Mr Y Choisissez l’option Entités dépensières dans le menu Crédits pour faire apparaître la fenêtre principale Entités dépensières. Avertissement : procédez à une sauvegarde de la base avant d’insérer une entité dépensière. Reportez-vous au chapitre Sauvegarder et restaurer les données. Manuel d'utilisation version 2.3 Page 57 Les entités dépensières GESLAB Pour insérer une entité dépensière de regroupement 1. A partir de la fenêtre principale Entité dépensière, sélectionnez les entités dépensières de niveau fin (niveau supérieur à 2), au-dessus desquelles vous voulez insérer la nouvelle entité (sélection continue ou discontinue). 2. Cliquez sur le bouton <Insérer…> pour accéder à la fenêtre Insérer – Entité. Dans cette fenêtre, saisissez les caractéristiques de l’entité dépensière à insérer. 3. Dans le champ « Code entité », saisissez le code GESLAB de l’entité à insérer. Ce champ est obligatoire. EQ A 4. Dans le champ « Type entité », sélectionnez le type d’entité à insérer. Equipe 5. Dans le champ « Nom », saisissez le libellé de l’entité dépensière à insérer. Equipe A 6. Cochez la case « Autorisation de dépassement » si vous voulez autoriser un dépassement sur l’entité insérée. 7. Dans le champ « Seuil », saisissez le pourcentage du seuil d’alerte. Ce champ est obligatoire. 80 8. Pour valider l’insertion de la nouvelle entité, cliquez sur le bouton <OK>. Pour annuler à tout moment l’insertion de l’entité dépensière, cliquez sur le bouton <Annuler>. Page 58 Manuel d'utilisation version 2.3 GESLAB Les entités dépensières Ajuster les crédits réservés sur une entité dépensière Cette fonction vous permet de réajuster la part des crédits réservés pour une entité dépensière, sans modifier le montant global réparti sur l’entité. Cette opération de réajustement de crédits ne peut se faire que pour les entités dépensières de niveau fin. Choisissez l’option Entités Dépensières dans le menu Crédits pour faire apparaître la fenêtre principale suivante : Pour ajuster les crédits réservés d’une entité dépensière 1. Sélectionnez l’entité dépensière pour laquelle vous voulez modifier le montant des crédits réservés. 2. A partir de la fenêtre principale Entité dépensière cliquez sur le bouton <Budget> pour accéder à la fenêtre Budget de l’entité dépensière. Manuel d'utilisation version 2.3 Page 59 Les entités dépensières GESLAB 3. A partir de la fenêtre Budget de l’entité dépensière, cliquez sur le bouton <Crédits réservés…>. La fenêtre Liste des crédits réservés de l’entité dépensière apparaît : Cette fenêtre affiche la liste des origines de crédit ayant fait l’objet d’une répartition de crédits réservés pour cette entité dépensière. 4. Sélectionnez l’origine de crédit pour laquelle vous voulez modifier la part de crédits réservés à l’entité dépensière. 5. Cliquez sur le bouton <Modifier>. 6. Modifiez le montant réservé. Il peut être augmenté ou diminué, mais doit rester inférieur au montant réparti. 7. Cliquez sur le bouton <OK> pour valider cette modification. Le disponible réservé sur l’origine de crédit pour l’entité dépensière, est alors automatiquement mis à jour. Page 60 Manuel d'utilisation version 2.3 GESLAB Les entités dépensières 8. Cliquez sur le bouton <Fermer> pour quitter la fenêtre Liste des crédits réservés Remarque : la modification d’un montant réservé provoque la création automatique de deux répartitions dont la somme est nulle, l’une réservée et l’autre pas. Manuel d'utilisation version 2.3 Page 61 Les entités dépensières GESLAB Subdiviser une entité dépensière L’opération de subdivision permet de modifier la structure des entités dépensières, en cours d’exercice. Elle peut être utile lorsque l’on veut affiner le suivi d’une entité dépensière alors que celle-ci a déjà fait l’objet de mouvements tels que demandes d’achat, commandes, factures internes, etc. Attention : pour être subdivisée, l’entité doit être de niveau fin. Choisissez l’option Entités Dépensières dans le menu Crédits pour faire apparaître la fenêtre principale suivante : Pour subdiviser une entité dépensière Avertissement : Il est vivement conseillé de procéder à une sauvegarde de la base de données avant de procéder à une subdivision (Reportez-vous au chapitre Sauvegarder et restaurer les données). Cette opération ne peut être menée qu’en utilisation mono utilisateur : l’utilisateur doit être la seule personne connectée sur GESLAB pour pouvoir effectuer une subdivision. 1. A partir de la fenêtre principale Entité dépensière, sélectionnez l’entité à subdiviser. 2. Cliquez sur le bouton <Subdiviser…>. La fenêtre Subdivision d’une entité dépensière apparaît : Page 62 Manuel d'utilisation version 2.3 GESLAB Les entités dépensières Pour réaliser la subdivision, il faut successivement : Décrire les nouvelles entités ; Répartir les crédits sur les nouvelles entités ; Répartir les demandes d’achat ; Répartir les commandes ; Répartir les factures ; Répartir les factures internes ; Répartir les missions ; Valider la subdivision de l’entité dépensière. Manuel d'utilisation version 2.3 Page 63 Les entités dépensières GESLAB A. Décrire les nouvelles entités A partir de la fenêtre Subdivision d’une entité dépensière, cliquez sur le bouton <Nlles EDP…>, une nouvelle fenêtre apparaît : Pour saisir une nouvelle entité : 1. Cliquez sur le bouton <Ajouter>. 2. Saisissez les champs : Code entité ; Libellé. 3. Cliquez sur le bouton <OK> pour valider cette saisie. 4. Recommencez les opérations 1 à 3 pour chaque nouvelle entité à saisir. Page 64 Manuel d'utilisation version 2.3 GESLAB Les entités dépensières B. Répartir les crédits sur les nouvelles entités A partir de la fenêtre Subdiviser – Entité dépensière, cliquez sur le bouton <Répartitions…>, la fenêtre suivante apparaît : Cette fenêtre permet de redistribuer les crédits reçus par l’entité subdivisée sous la forme de répartitions de crédit, vers les nouvelles entités. Dans l’encadré « Répartitions » apparaît la liste des origines de crédit à partir desquelles des crédits ont été répartis sur l’entité dépensière. Dans l’encadré « Nouvelles répartitions » s’inscrit la liste des répartitions de crédit que vous voulez définir sur les nouvelles entités dépensières. Pour saisir une nouvelle répartition 1. Cliquez sur le bouton <Ajouter>. Remarque : après avoir cliqué sur le bouton <Ajouter>, la sélection d’une ligne dans la liste du haut provoque le rapatriement des données (origine et montants) dans la nouvelle répartition. 2. Dans l’encadré « Nouvelles répartitions », cliquez dans le champ « Origine ». Sélectionnez l’origine de crédit dont le montant est de redistribuer sur une nouvelle entité en double-cliquant dessus. 3. Dans le champ « Répartition », saisissez le montant à répartir sur la nouvelle entité. 4. Dans le champ « Dont réservé », saisissez le montant de crédit réservé sur la nouvelle entité. 5. Cliquez dans le champ « Entité » pour sélectionner la nouvelle entité. 6. Cliquez sur le bouton <OK>, pour valider cette répartition. Manuel d'utilisation version 2.3 Page 65 Les entités dépensières GESLAB 7. Vous pouvez saisir plusieurs répartitions en répétant les opérations 1 à 6. 8. Cliquez sur le bouton <Fermer> pour revenir à la fenêtre Subdivision d’une entité dépensière. C. Répartir les demandes d’achat Cliquez sur le bouton <Demandes…>, la fenêtre suivante apparaît : La liste des demandes contient uniquement les demandes « En cours » ou « En attente ». Les demandes d’achat « Traitées » sont perdues et ne sont pas redistribuées sur les nouvelles entités. 1. Dans la liste des « Demandes », sélectionnez la ou les demandes à redistribuer sur une nouvelle entité. 2. Dans la liste des « Nouvelles entités », sélectionnez l’entité devant recevoir la ou les demandes. 3. Cliquez sur le bouton <Attribuer>, pour attribuer les demandes d’achat à la nouvelle entité. Les demandes seront réaffectées à la nouvelle entité à la validation de la nouvelle subdivision. Répétez ces opérations pour toutes les demandes d’achat à redistribuer. 4. Pour revenir à la fenêtre Subdivision d’une entité dépensière, cliquez sur le bouton <Fermer>. Page 66 Manuel d'utilisation version 2.3 GESLAB Les entités dépensières D. Répartir les commandes Cliquez sur le bouton <Commandes…>, la fenêtre suivante apparaît : 1. Dans la liste des « Commandes », sélectionnez la ou les commandes à redistribuer sur une nouvelle entité. 2. Dans la liste des « Nouvelles entités », sélectionnez l’entité devant recevoir ces commandes. 3. Cliquez sur le bouton <Attribuer>, pour attribuer les commandes à la nouvelle entité. Les lignes détail des commandes seront réaffectées à la nouvelle entité à la validation de la subdivision. Répétez ces opérations pour toutes les commandes à redistribuer. 4. Pour revenir à la fenêtre Subdivision d’une entité dépensière, cliquez sur le bouton <Fermer>. Remarque : les lignes facture associées aux commandes seront automatiquement redistribuées sur les nouvelles entités. Manuel d'utilisation version 2.3 Page 67 Les entités dépensières GESLAB E. Répartir les factures Cliquez sur le bouton <Factures…>, la fenêtre suivante apparaît : Les factures à redistribuer sont celles qui possèdent des lignes facture imputées sur l’entité dépensière à subdiviser, mais dont la commande n’a pas de ligne détail sur cette entité. 1. Dans la liste des « Factures », sélectionnez la ou les factures à redistribuer sur une nouvelle entité. 2. Dans la liste des « Nouvelles entités », sélectionnez l’entité devant recevoir ces factures. 3. Cliquez sur le bouton <Attribuer>, pour attribuer les factures à la nouvelle entité. Les lignes détail factures seront réaffectées à la nouvelle entité à la validation de la subdivision. Répétez ces opérations pour toutes les factures à redistribuer. 4. Pour revenir à la fenêtre Subdivision d’une entité dépensière, cliquez sur le bouton <Fermer>. Page 68 Manuel d'utilisation version 2.3 GESLAB Les entités dépensières F. Répartir les factures internes Cliquez sur le bouton <Factures int…>, la fenêtre suivante apparaît : 1. Dans la liste des « Factures internes », sélectionnez la ou les factures internes à redistribuer sur une nouvelle entité. 2. Dans la liste des « Nouvelles entités », sélectionnez l’entité devant recevoir ces factures internes. 3. Cliquez sur le bouton <Attribuer>, pour attribuer les factures internes à la nouvelle entité. Les factures internes seront réaffectées à la nouvelle entité à la validation de la subdivision. Répétez ces opérations pour toutes les factures internes à redistribuer. 4. Pour revenir à la fenêtre Subdivision d’une entité dépensière, cliquez sur le bouton <Fermer>. Manuel d'utilisation version 2.3 Page 69 Les entités dépensières GESLAB G. Répartir les missions Cliquez sur le bouton <Missions…>, la fenêtre suivante apparaît : 1. Dans la liste des « Missions », sélectionnez la ou les missions à redistribuer sur une nouvelle entité. 2. Dans la liste des « Nouvelles entités », sélectionnez l’entité devant recevoir ces missions. 3. Cliquez sur le bouton <Attribuer>, pour attribuer les missions à la nouvelle entité. Les missions seront réaffectées à la nouvelle entité à la validation de la subdivision. Répétez ces opérations pour toutes les missions à redistribuer. 4. Pour revenir à la fenêtre Subdivision d’une entité dépensière, cliquez sur le bouton <Fermer>. H. Valider la subdivision d’une entité dépensière Les réaffectations que vous avez décrites lors des étapes précédentes sont rendues effectives lors de la validation de la subdivision. Remarques : Tous les crédits réservés doivent avoir été redistribués avant la validation. Sinon, ils seront conservés au niveau de l’entité subdivisée, mais ne seront plus réservés. Après la subdivision, vous pouvez distribuer le reste des crédits de l’entité subdivisée en utilisant les ventilations de crédit (Reportez-vous au chapitre Ventiler des crédits). 1. Cliquez sur le bouton <OK> de la fenêtre Subdivision d’une entité dépensière pour valider la subdivision de l’entité dépensière et l’ensemble de ses répartitions. Vous revenez sur la fenêtre principale Entité dépensière. Page 70 Manuel d'utilisation version 2.3 GESLAB Manuel d'utilisation version 2.3 Les entités dépensières Page 71 Les contacts GESLAB Les contacts Ce module permet de définir les différents contacts de GESLAB dans le laboratoire. Ces contacts pourront apparaître sur le bon de commande à côté de la mention : « personnes à contacter : ». De plus, pour les porteurs d’une carte d’achat, les informations relatives à la carte doivent être renseignées au niveau des données contact. Points abordés dans ce chapitre Adm. Saisir un contact Modifier un contact Supprimer un contact Page 72 Manuel d'utilisation version 2.3 GESLAB Les contacts Saisir un contact Cette fonction permet à l’administrateur GESLAB de déclarer de nouveaux contacts qui pourront apparaître sur le bon de commande. En mode Administration, choisissez l’option Contacts du menu Paramétrage pour faire apparaître la fenêtre suivante : Pour ajouter un nouveau contact 1. Cliquez sur le bouton <Ajouter>. 2. Dans le champ « Code Contact », saisissez un code pour le contact. APA 3. Cliquez dans le champ « Qualité » et sélectionnez la qualité de la personne dans la liste proposée. Madame 4. Dans le champ « Nom », saisissez le nom de l’utilisateur. Ce champ est obligatoire. PASSE 5. Dans le champ « Prénom », saisissez le prénom de l’utilisateur. Albertine 6. Dans le champ « Tél », vous pouvez saisir les coordonnées téléphoniques du contact. 05 22 33 44 77 7. Dans le champ « Complément », vous pouvez saisir toute information complémentaire. Manuel d'utilisation version 2.3 Page 73 Les contacts GESLAB Les 3 champs suivants servent à saisir les informations relatives à la carte achat. Le numéro de carte est composé de 3 informations : numéro carte achat, date fin de validité, nom du porteur. 8. Dans le champ « N° Carte », saisissez les 4 derniers chiffres du numéro de la carte d’achat. 5678 9. Dans le champ « Date fin validité », saisissez la date de fin de validité de la carte d’achat. Ce champ doit respecter le format mmaaaa. 102008 10. Dans le champ « Nom du porteur », saisissez le nom du porteur de la carte d’achat. Ce champ est saisi sur 10 positions alphabétiques maximum. PASSEALBER 11. Cliquez sur le bouton <OK> pour valider l’ajout de ce contact. Le nouveau contact s’affiche dans la liste des contacts. Page 74 Manuel d'utilisation version 2.3 GESLAB Les contacts Modifier un contact Cette fonction permet à l’administrateur GESLAB de modifier les caractéristiques d’un contact. En mode Administration, choisissez l’option Contacts du menu Paramétrage pour faire apparaître la fenêtre suivante : Pour modifier un contact 1. Sélectionnez dans la liste le contact pour lequel vous souhaitez apporter certaines modifications. 2. Cliquez sur le bouton <Modifier>. 3. Placez le curseur dans les champs à modifier (Qualité, Nom, prénom, téléphone, complément, n° carte achat, Date fin validité, nom du porteur) et saisissez les nouvelles valeurs. Attention : le code contact n’est pas modifiable. 4. Cliquez sur le bouton <OK> pour valider les modifications. Manuel d'utilisation version 2.3 Page 75 Les contacts GESLAB Supprimer un contact Cette fonction permet à l’administrateur GESLAB de supprimer un contact. En mode Administration, choisissez l’option Contacts du menu Paramétrage pour faire apparaître la fenêtre suivante : Pour supprimer un contact 1. Sélectionnez dans la liste le contact concerné. 2. Cliquez sur le bouton <Détruire>. 3. Répondez <Oui> au message de confirmation. Page 76 Manuel d'utilisation version 2.3 GESLAB Manuel d'utilisation version 2.3 Les contacts Page 77 Les matières GESLAB Les matières GESLAB vous permet de gérer une nomenclature de matières. Les matières définissent des ensembles d’articles homogènes. Dans GESLAB, il existe deux niveaux de matières : Les têtes de chapitres ; Les matières du laboratoire. GESLAB propose au départ une liste de têtes de chapitres commune à tous les laboratoires. Cette liste est modifiable. Vous pouvez ajouter des têtes de chapitre ou modifier leur libellé. Les matières propres au laboratoire sont définies par l’administration en fonction de ses besoins. La seule contrainte est de rattacher chaque matière à une tête de chapitre : les codes matières doivent donc commencer par le code de la tête de chapitre. Les têtes de chapitres sont des matières de niveau « 0 ». Les autres matières sont de niveau « 1 ». Points abordés dans ce chapitre Adm. Ajouter une tête de chapitre Modifier une tête de chapitre Saisir une matière Modifier une matière Supprimer une matière Page 78 Manuel d'utilisation version 2.3 GESLAB Les matières Ajouter une tête de chapitre Cette fonction vous permet d’ajouter des têtes de chapitre à la liste prédéfinie par GESLAB. Le laboratoire peut ainsi personnaliser la nomenclature (« tête de chapitre », niveau « 0 ») en fonction de ses spécificités. Attention : vous ne pourrez pas détruire cette tête de chapitre. En mode Gestion courante, choisissez l’option Matière dans le menu Données pour faire apparaître la fenêtre principale : Pour ajouter une tête de chapitre 1. Sélectionnez la ligne « Cliquez ici pour ajout tête de chapitre » 2. Cliquez sur le bouton <Ajouter>. 3. Saisissez le code matière de la tête de chapitre GESLAB. Le code comprend un caractère. 7 Attention : choisissez bien ce code car il n’est pas modifiable ultérieurement. 4. Utilisez la zone « Libellé » pour préciser quel type de dépense est répertorié sous ce code. Reprographie 5. Pour valider la saisie, cliquez sur le bouton <OK>. La nouvelle tête de chapitre apparaît dans la liste. Elle est de niveau 0. Vous pouvez annuler la saisie à tout moment en cliquant sur le bouton <Annuler>. Manuel d'utilisation version 2.3 Page 79 Les matières GESLAB Modifier une tête de chapitre Cette fonction vous permet de modifier les libellés des têtes de chapitre. En mode Gestion courante, choisissez l’option Matière dans le menu Données pour faire apparaître la fenêtre principale : Pour modifier le libellé d’une tête de chapitre 1. Sélectionnez la tête de chapitre à modifier. 2. Cliquez sur le bouton <Modifier>. Attention : seul le libellé est modifiable. 3. Saisissez le nouveau libellé de la tête de chapitre. 4. Pour valider la saisie, cliquez sur le bouton <OK>. Le nouveau libellé apparaît dans la liste. Page 80 Manuel d'utilisation version 2.3 GESLAB Les matières Saisir une matière Cette fonction vous permet d’ajouter des matières sous les têtes de chapitre prédéfinies par GESLAB. Le laboratoire affine ainsi le premier niveau de nomenclature (« tête de chapitre », niveau « 0 ») en fonction de ses spécificités en créant des sous-chapitres de niveau « 1 ». En mode Gestion courante, choisissez l’option Matière dans le menu Données pour faire apparaître la fenêtre principale : Pour saisir une matière 1. Sélectionnez la tête de chapitre dont la matière va dépendre. 2. Cliquez sur le bouton <Ajouter>. 3. Saisissez le code matière GESLAB. Le code comprend quatre caractères. Le premier caractère doit correspondre à la tête de chapitre à laquelle la matière se rattache. Attention : choisissez bien ce code car il n’est pas modifiable ultérieurement. 4. Utilisez la zone « Libellé » pour préciser quel type de dépenses est répertorié sous ce code. 5. Pour valider la saisie, cliquez sur le bouton <OK>. La nouvelle matière apparaît dans la liste des matières. Vous pouvez annuler la saisie à tout moment en cliquant sur le bouton <Annuler>. Manuel d'utilisation version 2.3 Page 81 Les matières GESLAB Modifier une matière Cette fonction vous permet de modifier une matière déjà présente dans la base. En mode Gestion courante, choisissez l’option Matière dans le menu Données pour faire apparaître la fenêtre suivante : Pour modifier une matière 1. Sélectionnez la matière que vous désirez modifier en cliquant sur la ligne qui vous intéresse dans la liste. 2. Cliquez sur le bouton <Modifier>. 3. Modifier le libellé du code matière GESLAB. Seule cette zone est modifiable. 4. Pour valider la modification, cliquez sur le bouton <OK>. La matière modifiée apparaît dans la liste des matières. Pour annuler la modification de la matière, cliquez sur le bouton <Annuler>. Page 82 Manuel d'utilisation version 2.3 GESLAB Les matières Supprimer une matière Cette fonction vous permet de supprimer une matière de niveau « 1 » enregistrée dans GESLAB. En mode Gestion courante, choisissez l’option Matière dans le menu Données pour faire apparaître la fenêtre principale suivante : Pour supprimer une matière 1. Sélectionnez la matière que vous désirez supprimer en cliquant sur la ligne qui vous intéresse dans la liste des matières. Seules les matières non référencées par un produit de la base peuvent être supprimées. 2. Cliquez sur le bouton <Détruire>. Un message s’affiche. 3. Cliquez sur <Oui> pour accepter la suppression. Attention : cette suppression est irréversible. Manuel d'utilisation version 2.3 Page 83 Vérifier la cohérence des données GESLAB Vérifier la cohérence des données GESLAB vous permet de lancer un traitement de contrôle qui vérifie la cohérence interne des données stockées dans la base de données. Suite à un incident sur votre poste de travail ou sur le serveur central (coupure d’électricité, manipulation accidentelle du bouton marche/arrêt, etc…), des anomalies peuvent en effet se présenter. Des incohérences peuvent ainsi apparaître au sein des données, si par exemple, GESLAB était en train de mettre à jour des montants cumulés ou des liens physiques au moment de l’interruption du traitement. L’utilitaire de vérification de cohérence de GESLAB vous permet donc, dans un premier temps, de détecter les anomalies présentes, à savoir : Les cumuls erronés. Par exemple, les factures dont le montant est différent du cumul des lignes détail ; Les 6 vérifications réalisées et les états imprimés (si anomalie détectée) sont : Vérification des commandes Vérification des factures Vérification des origines de crédit Vérification des entités dépensières Vérification des crédits réservés Vérification du disponible réservé des origines de crédit FDX04 FDX05 FDX06 FDX07 FDX12 FDX13 Au terme de la vérification, des états d’anomalies sont édités pour information. Dans un second temps, et sur demande expresse de votre part, le système peut corriger automatiquement les anomalies qu’il a détectées sur la base GESLAB (recalcul des cumuls erronés). Points abordés dans ce chapitre Adm. Lancer la vérification de cohérence des données Page 84 Manuel d'utilisation version 2.3 GESLAB Vérifier la cohérence des données Lancer la vérification de cohérence des données Cette fonction vous permet de lancer le traitement de vérification de cohérence des données dans la base, et éventuellement de corriger automatiquement les incohérences détectées. Le tableau qui suit détaille les anomalies recherchées et les corrections automatiques éventuellement effectuées par l’outil de vérification. Le signe « := » signifie « est calculé comme ». Pour chaque… Commande Anomalie détectée 1.1 1.2 total commandé ≠ cumul des lignes détail total facturé sur exercice ≠ cumul des lignes facturé sur exercice Correction (si demandé) total commandé := cumul des lignes détail total facturé := cumul des lignes factures total facturé := cumul des lignes factures 1.3 total facturé sur ex. antérieur ≠ cumul des lignes facturées sur exercice antérieur Facture 2.1 total facturé ≠ cumul des lignes facturées total facturé := cumul des lignes factures Origine de crédit de niveau fin 3.1 total notifié ≠ cumul des notifications total notifié := cumul des notifications 3.2 total réparti ≠ cumul des répartitions total réparti := cumul des répartitions 3.3 total engagé ≠ cumul des engagés de chacune des commandes total engagé := cumul des engagés de chacune des commandes 3.4 total facturé ≠ cumul des facturés des commandes total facturé := cumul des facturés des commandes 3.5 total taxe cumulé ≠ cumul des taxes des factures total taxe cumulé := cumul des taxes des factures 3.6 total notifié ≠ somme des totaux notifiés de ses origines total notifié := somme des totaux notifiés de ses origines regroupées 3.7 total réparti ≠ somme des totaux répartis de ses origines total réparti := somme des totaux répartis de ses origines regroupées 3.8 total engagé ≠ somme des totaux engagés de ses origines total engagé := somme des totaux engagés de ses origines regroupées 3.9 total facturé ≠ somme des totaux facturés de ses origines total facturé := somme des totaux facturés de ses origines regroupées 3.10 total taxe cumulé ≠ somme des taxes cumulées de ses origines total taxe cumulé := somme des taxes cumulées de ses origines regroupées 4.1 total engagé ≠ cumul des engagés des lignes détail des commandes total engagé := cumul des engagés des lignes détail des commandes 4.2 total facturé ≠ cumul des facturés des lignes facture total facturé := cumul des facturés des lignes facture 4.3 total crédits reçus ≠ cumul des répartitions, des recettes internes et des ventilations total crédits reçus := cumul des répartitions, des recettes internes et des ventilations 4.4 total dépenses internes ≠ cumul des factures internes total dépenses internes := cumul des factures internes 4.5 total engagé ≠ somme des engagés total engagé := somme des engagés Origine de crédit de regroupement Entité dépensière de niveau fin Entité dépensière de regroupement Manuel d'utilisation version 2.3 Page 85 Vérifier la cohérence des données de ses entités-filles Demandes d’achat GESLAB 4.6 total facturé ≠ somme du facturé de ses entités-filles de ses origines-filles total facturé := somme du facturé de ses entités 4.7 total des crédits reçus ≠ somme des crédits reçus par ses entité-filles + crédits reçus par l’EDP total des crédit reçus := somme des crédits reçus par ses entités-filles + crédits reçus par l’EDP 4.8 total ventilé ≠ somme des crédits ventilés total ventilé := somme des crédits ventilés 5.1 total demandé de l’entité ≠ somme des montants des lignes détail des demandes d’achat total demandé de l’entité := somme des montants des lignes détail des demandes d’achat En mode Administration, choisissez l’option Vérification cohérence dans le menu Outils pour faire apparaître la fenêtre suivante : Sélectionnez la destination de l’état (imprimante, écran ou fichier) et cliquez sur le bouton <OK> pour confirmer. Pour vérifier la cohérence des données dans GESLAB Attention : le traitement de vérification de cohérence peut être très long car il passe toutes les données de la base en revue et effectue un grand nombre de calculs. En fin d’année, il peut immobiliser un poste pendant plusieurs heures, voire une journée. Il est donc important que vous planifiez ce traitement et que les autres utilisateurs en soient avertis car il n’est pas possible d’utiliser GESLAB pour saisir des mouvements durant toute la durée du traitement de vérification. Page 86 Manuel d'utilisation version 2.3 GESLAB Vérifier la cohérence des données Après avoir choisi la destination de l’état, la fenêtre suivante apparaît : 1. Par défaut, les deux options de la vérification de cohérence de la base sont lancées. Si vous désirez ne lancer qu’une seule des deux options, décochez la case correspondant à l’option que vous ne désirez pas lancer. 2. Cliquez sur le bouton <Lancer> pour lancer le traitement de vérification des données. Le message d’avertissement suivant apparaît : 3. Cliquez sur le bouton <OK> pour confirmer la poursuite du traitement. Le message suivant apparaît : Manuel d'utilisation version 2.3 Page 87 Vérifier la cohérence des données GESLAB 4. Le système vous demande si vous voulez régulariser les anomalies dans la base suite à la vérification. Si vous le désirez, cliquez sur <Oui>. Attention : il est recommandé de procéder à une sauvegarde de la base avant de lancer une vérification de cohérence avec correction automatique. Cliquez sur <Non> si vous ne souhaitez pas régulariser les anomalies suite à la vérification de la base. 5. La vérification de la cohérence est maintenant lancée et le système vérifie chacune des anomalies possibles. Toute anomalie détectée apparaîtra sur les états imprimés au terme du traitement. 6. La fin du traitement est signalée par un message. Remarque : lors de la vérification de la cohérence de la base, le message suivant peut apparaître : Dans ce cas-là, la base doit être envoyée à la DSI pour correction. En cas de problème… Si la vérification de cohérence est interrompue accidentellement pendant la phase de correction automatique, il est possible que de nouvelles incohérences apparaissent. Pour remédier à ce problème, il suffit de relancer une nouvelle vérification de cohérence sur la base GESLAB. Page 88 Manuel d'utilisation version 2.3 GESLAB Manuel d'utilisation version 2.3 Page 89 Exporter les données GESLAB Exporter les données GESLAB permet d’exporter, à destination d’autres logiciels, les informations stockées dans GESLAB. Deux types d’export sont possibles : 1. L’export des données vers un fichier texte. Cette opération n’est pas activée. Le message suivant empêche son utilisation : 2. L’export interactif à destination d’une feuille de calcul EXCEL. Cet utilitaire permet d’envoyer instantanément vers une feuille de calcul Excel, toute liste affichée dans une fenêtre GESLAB. Cette fonction permet, par exemple, d’exporter vers Excel les listes résultantes des fenêtres de sélection. Points abordés dans ce chapitre Adm. Générer un fichier d’export à partir d’un format Exporter une liste GESLAB vers EXCEL Page 90 Manuel d'utilisation version 2.3 GESLAB Exporter les données Exporter une liste GESLAB vers Excel Cette fonction vous permet d’exporter les données affichées dans une liste quelconque de GESLAB et de les récupérer dans une feuille de calcul du tableur Excel. Vous pouvez ensuite utiliser les fonctions classiques d’Excel pour reformater les données selon vos propres besoins. L’exemple ci-dessous décrit l’exportation vers Excel de la liste des origines de crédit. Vous pouvez adapter cet exemple à n’importe quelle fenêtre de l’application GESLAB comprenant une liste d’informations. Attention : cette fonction n’est utilisable que si vous disposez du tableur Excel sur votre poste de travail ; EXEMPLE : choisissez l’option Origine de crédit dans le menu Crédits pour faire apparaître la fenêtre suivante : Pour exporter une liste GESLAB vers Excel 1. Cliquez sur une ligne quelconque de la liste des origines de crédit. 2. Dans le menu Edition, sélectionnez l’option Envoyez vers Excel 3. S’il s’agit du premier export vers Excel depuis que vous avez lancé GESLAB, vous devez indiquer le chemin d’accès à Excel. Par défaut, le document créé se trouvera dans le dossier (ou répertoire) TEMP qui se trouve dans le dossier (ou répertoire) contenant l’application GESLAB. Manuel d'utilisation version 2.3 Page 91 Exporter les données GESLAB 4. Une feuille de calcul d’Excel s’ouvre automatiquement et se remplit avec la liste de GESLAB que vous avez sélectionnée. Vous pouvez maintenant utiliser les commandes et les fonctions d’Excel pour manipuler la liste (somme sur colonne, formatage du texte, etc…). Lorsque vous quittez Excel, vous revenez dans GESLAB. Page 92 Manuel d'utilisation version 2.3 GESLAB Manuel d'utilisation version 2.3 Exporter les données Page 93 Paramétrer un bon de commande GESLAB Paramétrer un bon de commande GESLAB vous permet de définir des bons de commande dans le cas où les bons standards fournis avec le logiciel ne répondent pas à vos propres besoins. Vous pouvez ainsi imprimer vos bons de commandes sur des formulaires pré-imprimés (commandes universitaires, liassils, etc…). Points abordés dans ce chapitre Adm. Définir un format de bon de commande Retrouver un format de bon de commande Modifier un format de bon de commande Pré-visualiser un format de bon de commande Supprimer un format de bon de commande Pour plus de renseignements sur Voir L’impression d’un bon de commande Les commandes Page 94 Manuel d'utilisation version 2.3 GESLAB Paramétrer un bon de commande Définir un format de bon de commande Cette fonction vous permet de décrire les données à intégrer dans le bon de commande en leur spécifiant leur taille et leur position sur un document de format A4. En mode Administration, choisissez l’option Bon de commande dans le menu Paramétrage. La fenêtre suivante apparaît : Pour définir un format de bon de commande Cette fonction s’effectue en 4 étapes : Saisir les informations générales ; Saisir les données à imprimer dans le bon de commande ; Positionner les données sur le bon de commande ; Valider la saisie du format. A. Saisir les informations générales 1. Cliquez sur le bouton <Grille> à droite de l’écran afin d’imprimer une grille qui vous aidera à positionner les rubriques sur le bon de commande. 2. Cliquez sur le bouton <Ajouter>. 3. Saisissez le nom du format du bon de commande. Cette donnée vous servira ensuite à retrouver le format de bon dans GESLAB. Manuel d'utilisation version 2.3 BCBONUNI Page 95 Paramétrer un bon de commande GESLAB 4. Utilisez le champ « Description » pour apporter d’éventuelles précisions au format du bon. 5. En tapant sur <Tabulation>, les informations suivantes s’affichent : Le nombre de lignes détail à imprimer par page ; Le nombre de caractères à imprimer au maximum en largeur ; Le nombre de lignes maximum comprises entre le haut et le bas du bon de commande. BON DE COMMANDE UNIVERSITE 10 80 65 Le bon de commande se décompose de trois sections : Entête correspondant aux informations générales de la commande (n° de commande, date, adresse de livraison, adresse de facturation, etc…) ; Détail correspondant aux lignes détail de la commande (référence, quantité, TVA, etc…). Total contenant les totaux calculés (pourcentages TVA, taux de remise, etc…). B. Positionner les sections sur le bon de commande 1. Cliquez sur la ligne « Détail » (respectivement « Total »). 2. Cliquez sur le bouton <Positionner> à droite de l’écran (sauf pour l’entête qui ne peut pas être déplacée). Page 96 Manuel d'utilisation version 2.3 GESLAB Paramétrer un bon de commande 3. Saisissez dans la fenêtre qui s'affiche, la ligne à partir de laquelle doit commencer la section "Détail" (respectivement "Total"). 4. Cliquez sur le bouton <OK> pour valider. C. Saisir les données à imprimer dans le bon de commande Pour ajouter une rubrique dans une section 1. Cliquez sur la ligne correspondant à la section où vous voulez ajouter la rubrique (Entête, Détail ou Total). 2. Cliquez sur le bouton <Saisir>. La liste des tables de GESLAB (colonne de gauche) et les rubriques correspondantes (colonne de droite) apparaissent : Manuel d'utilisation version 2.3 Page 97 Paramétrer un bon de commande GESLAB 3. Cliquez sur le nom du fichier qui vous intéresse. Les rubriques du fichier apparaissent dans la liste de droite. Sélectionnez la rubrique à ajouter dans la liste de droite. Sélectionnez la rubrique à ajouter dans la liste des rubriques du format du bon de commande. 4. Cliquez sur le bouton <OK>. 5. La rubrique sélectionnée est récupérée dans la liste des champs du bon de commande. Pour définir la position des rubriques à l'intérieur de chaque section 1. Dans la liste des rubriques, cliquez sur la ligne correspondant à la rubrique à positionner. 2. Cliquez sur le bouton <Positionner> à droite de l'écran. Une fenêtre s'ouvre. 3. Indiquez la ligne sur laquelle doit s'imprimer la rubrique (excepté pour la section Détail). 4. Saisissez la colonne à partir de laquelle doit être imprimée la rubrique. 5. Indiquez éventuellement la taille de la rubrique en nombre de caractères à imprimer. Par défaut, il s'agit de la taille de la rubrique dans la table de GESLAB. Page 98 Manuel d'utilisation version 2.3 GESLAB Paramétrer un bon de commande 6. Cliquez sur le bouton <OK> pour valider la saisie. 7. Répétez les étapes 1 à 6 pour positionner les autres rubriques. Pour supprimer une rubrique du format de bon de commande 1. Dans la liste des rubriques, cliquez sur la ligne que vous voulez supprimer. 2. Cliquez sur le bouton <Supprimer> à droite de l'écran. Vous voyez que la ligne sélectionnée disparaît de la liste. 3. Si besoin est, répétez les étapes 1 à 2 pour supprimer d'autres champs. D. Valider la saisie du format 1. Pour valider la saisie du format du bon de commande, cliquez sur le bouton <OK>. Ce format de bon de commande apparaîtra dans la liste des bons de commande proposés pour l'impression de la commande. Manuel d'utilisation version 2.3 Page 99 Paramétrer un bon de commande Page 100 GESLAB Manuel d'utilisation version 2.3 GESLAB Paramétrer un bon de commande Remarque : pour les délégations qui possèdent un secteur, celui-ci sera imprimé, s'il est renseigné, sous le nom de la D.R. (en haut à gauche sur le bon). Chaque zone décrite par un numéro sur le bon correspondant à une rubrique dans une table GESLAB. La liste suivante vous permet d'identifier ces rubriques pour pouvoir les utiliser dans vos propres bons de commandes. N° Zone Désignation Fichier Rubrique Long. Maxi ETA_LIB_ETA ETA_SECTEUR UNI_LIB_LL1 UNI_LIB_LL2 INT_CAR10_35 INT_CAR11_35 INT_CAR12_35 INT_CAR01_05 INT_CAR05_30 INT_CAR13_35 INT_CAR14_35 INT_CAR15_35 INT_CAR16_35 INT_CAR02_05 INT_CAR06_30 INT_CAR17_35 CON_LIB_CON COM_NUM_COM COM_NUM_CPL COM_DATE_COM FOU_TYPE_RS FOU_RAI_SOC FOU_LIG1_ADR FOU_LIG2_ADR FOU_LIG3_ADR FOU_CP FOU_VILLE INT_CAR18_35 INT_DAT01 COM_NUM_MAR ORI_CODE_TUT COM_CONTA_LAB ETA_ORDONNATEUR ETA_LIG1_ADR ETAT_LIG2_32 ETA_CP ETA_VILLE ETA_COMPTABLE ETAT_LIG1_ADR ETAT_LIG2_ADR ETA_CP ETA_VILLE LDE_QTE_COM 40 1 Nom de l’org. de gestion FETABLISSEMENT 2 Nom du Laboratoire FUNITE 3 4 5 6 7 8 9 10 11 12 13 14 15 16 17 18 19 20 21 22 23 24 25 26 27 28 29 30 31 32 Qualité + Nom Adresse livraison ligne 1 Adresse livraison ligne 2 Code postal Ville Pays Qualité + Nom Adresse facturation ligne 1 Adresse facturation ligne 2 Code postal Ville Pays Nature de dépense N° Commande N° Cde complémentaire Date de la commande Type RS Fournisseur Raison Sociale Fournisseur Adresse fournisseur ligne 1 Adresse fournisseur ligne 2 Adresse fournisseur ligne 3 Code postal Ville Pays Délai de livraison Numéro de marché Code Origine de crédit Nom Ordonnateur de la dépense Adresse Ordonnateur FINTERNE FINTERNE FINTERNE FINTERNE FINTERNE FINTERNE FINTERNE FINTERNE FINTERNE FINTERNE FINTERNE FINTERNE FCONSTANTE FCOMMANDE FCOMMANDE FCOMMANDE FFOURNISSEUR FFOURNISSEUR FFOURNISSEUR FFOURNISSEUR FFOURNISSEUR FFOURNISSEUR FFOURNISSEUR FINTERNE FINTERNE FCOMMANDE FORIGINE FCOMMANDE FETABLISSEMENT FETABLISSEMENT 33 34 Comptable assignataire Adresse Comptable FETABLISSEMENT FETABLISSEMENT 35 Quantité commandée FLDETAIL Manuel d'utilisation version 2.3 32 32 35 35 35 5 30 35 35 35 35 5 30 35 50 9 10 5 30 32 32 32 5 26 35 7 14 50 30 32 32 5 26 60 32 32 5 26 9 Page 101 Paramétrer un bon de commande 36 37 38 39 40 41 42 43 Page 102 Désignation article Référence article Prix unitaire HT Taux de remise Prix total HT Montant total net HT Taxe totale Montant total TTC GESLAB FLDETAIL FLDETAIL FINTERNE FINTERNE FINTERNE FINTERNE FINTERNE FINTERNE LDE_LIB_LDE LDE_REF_ART INT_NUM12_02 INT_NUM21_01 INT_NUM14_02 INT_NUM09_02 INT_NUM10_02 INT_NUM11_02 35 15 15 3 15 15 15 15 Manuel d'utilisation version 2.3 GESLAB Paramétrer un bon de commande Retrouver un format de bon de commande Cette fonction vous permet de retrouver un format de bon de commande enregistré dans GESLAB. En mode Administration, choisissez l’option Bon de commande dans le menu Paramétrage pour faire apparaître la fenêtre suivante : Pour retrouver un format de bon de commande 1. Cliquez sur le bouton <Trouver>. 2. Dans le champ « Nom », saisissez le nom ou les premières lettres du format de bon que vous recherchez. 3. Cliquez sur le bouton <OK>. 4. Si vous avez saisi le nom exact, le format de bon de commande apparaît dans la fenêtre. Sinon, GESLAB affiche le format dont le nom vient immédiatement après dans l’ordre alphabétique. Vous pouvez alors utiliser les boutons <Suivant> et <Précédent> pour retrouver le format de bon qui vous intéresse, ou, répéter les étapes 1 à 3 en modifiant le nom du format de bon recherché. Remarque : un modèle de bon de commande paramétré existe. Il permet à l’utilisateur de l’adapter à ses besoins sans être obligé de le créer de toutes pièces. Le nom de ce bon de commande est « MODELE ». Manuel d'utilisation version 2.3 Page 103 Paramétrer un bon de commande GESLAB Modifier un format de bon de commande Cette fonction vous permet de rajouter, repositionner ou supprimer une donnée éditée sur le bon de commande. En mode Administration, choisissez l’option Bon de commande dans le menu Paramétrage pour faire apparaître la fenêtre suivante : Pour modifier un format de bon de commande Modifier les informations générales du format de bon de commande 1. Sélectionnez le format de bon que vous désirez modifier (Reportez-vous au chapitre Retrouver un format de bon de commande). 2. Cliquez sur le bouton <Modifier>. 3. Vous pouvez modifier la description générale du format de bon. Placez le curseur dans la zone et saisissez la nouvelle valeur. La zone « Description » est modifiable. 4. Vous pouvez également modifier la structure des données à imprimer dans le bon (Reportez-vous au chapitre Définir un format de bon de commande). Valider les modifications du format de bon de commande 1. Pour valider les modifications du format de bon, cliquez sur le bouton <OK>. Page 104 Manuel d'utilisation version 2.3 GESLAB Paramétrer un bon de commande Prévisualiser un format de bon de commande Cette fonction vous permet de prévisualiser un bon de commande avant de l’imprimer. En mode Administration, choisissez l’option Bon de commande dans le menu Paramétrage. La fenêtre suivante apparaît : Pour prévisualiser un format de bon de commande 1. Sélectionnez le format de bon que vous désirez prévisualiser (Reportezvous au chapitre Retrouver un format de bon de commande). 2. Cliquez sur le bouton <Prévisualiser>. 3. Cliquez sur le radio bouton <Prévisualisation> pour vérifier le format du bon avant de l’imprimer. Vous pouvez également choisir de l’imprimer directement (bouton <Imprimante>) ou de ne le visualiser que sur l’écran (bouton <Ecran>). 4. Cliquez sur le bouton <OK> pour afficher la prévisualisation. Manuel d'utilisation version 2.3 Page 105 Paramétrer un bon de commande GESLAB Supprimer un format de bon de commande Cette fonction vous permet de supprimer un format de bon de commande enregistré dans GESLAB. En mode Administration, choisissez l’option Bon de commande dans le menu Paramétrage pour faire apparaître la fenêtre suivante : Pour supprimer un format de bon de commande 1. Sélectionnez le format de bon de commande que vous désirez supprimer (Reportez-vous au chapitre Retrouver un format de bon de commande). 2. Cliquez sur le bouton <Détruire>. 3. Cliquez sur <Oui> pour accepter la suppression. Attention : cette suppression est irréversible. Page 106 Manuel d'utilisation version 2.3 GESLAB Manuel d'utilisation version 2.3 Paramétrer un bon de commande Page 107 Purge des enregistrements marqués GESLAB Purge des enregistrements marqués GESLAB vous permet d’invalider temporairement des enregistrements (constantes par exemple) et de les revalider. Ce module vous permet, par contre, de purger définitivement des enregistrements inutilisés par GESLAB. Seules les données propres au laboratoire peuvent être purgées ici, les données nationales sont traitées sur l’administration sur le Web. Points abordés dans ce chapitre Adm. Purger les enregistrements marqués Pour plus de renseignements sur… Voir… Les tables GESLAB_MUT_Admin_Web Page 108 Manuel d'utilisation version 2.3 GESLAB Purge des enregistrements marqués Purger les enregistrements marqués Cette opération vous permet de purger les enregistrements marqués (invalidés) de la base GESLAB. En mode Administration, choisissez l’option Purge enreg. marqués dans le menu Outils pour faire apparaître la fenêtre suivante : Pour purger les enregistrements marqués GESLAB affiche dans la fenêtre Suppression physique des enregistrements marqués, les enregistrements qui ont été invalidés dans la base. 1. Cliquez sur la ligne correspondant à l’enregistrement que vous souhaitez supprimer 2. Cliquez sur le bouton <Détruire>. L’enregistrement est supprimé « physiquement » de la base GESLAB. Manuel d'utilisation version 2.3 Page 109 Les notifications GESLAB Les notifications Les notifications permettent d’enregistrer les crédits attribués au laboratoire sur chacune des origines de crédit. Elles permettent en particulier de conserver un historique des différents crédits reçus au cours de l’exercice. Points abordés dans ce chapitre Adm. Enregistrer une notification reçue par le laboratoire Retrouver une notification Modifier une notification Intégrer les notifications en provenance de la délégation Page 110 Manuel d'utilisation version 2.3 GESLAB Les notifications Enregistrer une notification reçue par le laboratoire Cette fonction vous permet d’enregistrer sur les origines de crédit GESLAB, les crédits issus des notificateurs. La saisie d’une notification n’est possible que si l’origine de crédit correspondante a été préalablement créée. Enfin, la saisie d’une notification n’est possible que sur les origines de crédit de niveau fin. Choisissez l’option Notification de crédit dans le menu Crédits pour faire apparaître la fenêtre principale des notifications de crédit : Manuel d'utilisation version 2.3 Page 111 Les notifications GESLAB Pour enregistrer une notification reçue par le laboratoire 1. A partir de la fenêtre principale Notification de crédit, cliquez sur le bouton <Ajouter> pour accéder à la fenêtre Ajouter – Notification. 2. Dans le champ « Date notification », saisissez la date de notification. Elle doit être égale ou inférieure à la date du jour. 01/02/07 3. Dans le champ « Origine crédit », renseignez le code de l’origine de crédit. Ce champ est obligatoire. SBGLO Vous pouvez soit le saisir directement, soit utiliser le liste d’aide des origines de crédit en tapant « ? », puis <Tabulation>. GESLAB affiche automatiquement le nom de l’organisme de gestion de l’origine de crédit choisie. 4. Dans le champ « N° d’attendu », saisissez (s’il existe) le n° d’attendu correspondant à cette notification. Remarque : une aide à la saisie est disponible par « ? » <Tabulation>. Tous les attendus sont affichés. Le choix d’un attendu renseigne automatiquement les champs « Type de crédit », « Notificateur », « Montant ». 5. Dans le champ « Type de crédit », sélectionnez le type de crédit dans la liste déroulante. Notification initiale 6. Dans le champ « Notificateur », sélectionnez l’émetteur de la notification dans la liste déroulante. Sciences chimiques 7. Dans le champ « N° not. Tutelle », saisissez le numéro de la notification de tutelle. Page 112 Manuel d'utilisation version 2.3 GESLAB Les notifications 8. Dans le champ « Montant », saisissez le montant de la notification. Ce montant doit être positif ou négatif, mais non nul. 213428,00 € 9. Dans le champ « Libellé », renseignez éventuellement le libellé. Crédits Soutien de base CNRS 10. Cliquez sur le bouton <OK> pour valider votre saisie, ou sur le bouton <Annuler> pour interrompre l’enregistrement de la notification. Manuel d'utilisation version 2.3 Page 113 Les notifications GESLAB Retrouver une notification de crédit Vous pouvez retrouver une notification de crédit à partir de critères de recherche. Page 114 Choisissez l’option Notifications de crédit dans le menu Crédits pour faire apparaître la fenêtre principale des notifications de crédit : Manuel d'utilisation version 2.3 GESLAB Les notifications Pour retrouver une notification de crédit 1. A partir de la fenêtre principale Notification de crédit, cliquez sur le bouton <Trouver>. La fenêtre Sélection d’une notification apparaît : 2. Saisissez, ou sélectionnez un ou plusieurs critères de recherche. Les critères possibles sont les suivants : N° notification ; N° notification de l’organisme de tutelle ; Libellé origine de crédit ; Libellé organisme de gestion ; Libellé incomplet de la notification ; N° d’attendu ; Date minimum de notification ; Date maximum de notification ; Montant minimum de la notification ; Montant maximum de la notification. Remarque : pour saisir une date précise ou un montant précis, saisissez la même valeur dans les champs « >> » et « << ». 3. Cliquez sur le bouton <Rechercher> pour afficher les notifications correspondant à cette recherche, ou sur le bouton <Effacer critères> pour annuler la recherche. 4. Vous pouvez trier le résultat de la recherche sur tous les champs de la liste (Reportez-vous au chapitre Fonction de tri du manuel Paramétrage et Utilitaires). 5. Sélectionnez dans la liste la notification de crédit que vous recherchez. Manuel d'utilisation version 2.3 Page 115 Les notifications GESLAB 6. Cliquez sur le bouton <OK>. GESLAB affiche la fenêtre Notification de crédit avec les caractéristiques de la notification de crédit que vous venez de sélectionner. 7. Les boutons <Suivant> et <Précédent> vous permettent de balayer les autres notifications de crédit contenues dans la liste issue de votre recherche. Les données s’affichent successivement dans la fenêtre Notification de crédit. Si aucune recherche préalable n’a été lancée, les boutons <Suivant> et <Précédent> permettent de parcourir l’ensemble des notifications de crédit dans l’ordre des numéros de notifications. Page 116 Manuel d'utilisation version 2.3 GESLAB Les notifications Modifier une notification de crédit Cette fonction vous permet de modifier certaines caractéristiques d’une notification de crédit. Choisissez l’option Notification de crédit dans le menu Crédits pour faire apparaître la fenêtre principale des notifications de crédit : Pour modifier une notification de crédit 1. A partir de la fenêtre principale Notification de crédit, cliquez sur le bouton <Modifier> pour accéder à la fenêtre Modifier Notification. Les informations modifiables sont : Date notification ; N° d’attendu ; Type de crédit ; Notificateur ; N° not.tutelle ; Libellé. Remarque : le montant d’une notification de crédit ne peut pas être modifié. Pour corriger une erreur de montant d’une notification, il vous faut saisir une notification corrective avec le montant correcteur (positif ou négatif) et un libellé explicatif. Manuel d'utilisation version 2.3 Page 117 Les notifications GESLAB Intégrer les notifications en provenance de la délégation Cette fonction vous permet d’intégrer dans GESLAB les notifications de crédit saisies et transmises par la délégation. Dans le menu Echanges avec la délégation, sélectionnez dans le menu Intégration l’option Notifications pour faire apparaître la fenêtre suivante : La destruction d’une notification issue de BFC est impossible Page 118 Manuel d'utilisation version 2.3 GESLAB Les notifications Pour intégrer une notification de crédit issue de la délégation 1. A partir de la fenêtre Liste des notifications à intégrer, sélectionnez la notification de crédit à intégrer. 2. Cliquez sur le bouton <Intégrer> pour accéder à la fenêtre Ajouter Notification. 3. Dans le champ « Origine crédit », si la valeur par défaut ne convient pas, saisissez l’origine de crédit sur laquelle vous souhaitez affecter la notification de crédit sous réserve que les codes de gestion 1 et 2 soient identiques à ceux reçus. Une aide à la saisie est disponible par « ? » <Tabulation> afin d’obtenir la liste des origines de crédit, et en sélectionnant l’origine voulue. 4. Cliquez sur le bouton <OK> pour valider cette intégration, il n’est pas possible d’annuler cette 5. Répétez les opérations 1 à 4 pour l’intégration des autres notifications de crédit. Remarque : si la notification a déjà été saisie ou intégrée dans GESLAB, un message non bloquant vous en informe. Pour cela, GESLAB utilise le numéro de notification de l’organisme de tutelle. Attention : ce contrôle est mis en place lors de l’intégration d’une notification. Il n’est pas mis en œuvre lorsque vous saisissez directement une notification dans GESLAB. Manuel d'utilisation version 2.3 Page 119 Les répartitions de crédit GESLAB Les répartitions de crédit Les répartitions de crédit permettent d’attribuer les crédits aux entités du laboratoire, à partir des origines de crédit de niveau fin. Ces mouvements permettent de conserver l’historique de la répartition des ressources aux différentes entités. Enfin, une répartition de crédit peut être « Réservée » à une entité dépensière de niveau fin : dans ce cas, aucune autre entité dépensière ne pourra dépenser ce crédit. Points abordés dans ce chapitre Adm. Répartir un crédit sur une entité dépensière Retrouver une répartition Modifier une répartition Supprimer une répartition Réserver un crédit pour une entité dépensière Page 120 Manuel d'utilisation version 2.3 GESLAB Les répartitions de crédit Répartir un crédit sur une entité dépensière Cette fonction vous permet de distribuer aux entités dépensières du laboratoire, les crédits enregistrés sur les origines de crédit GESLAB. Choisissez l’option Répartitions de crédit dans le menu Crédits pour faire apparaître la fenêtre principale suivante : Manuel d'utilisation version 2.3 Page 121 Les répartitions de crédit GESLAB Pour répartir un crédit sur une entité dépensière 1. A partir de la fenêtre principale Répartition de crédit, cliquez sur le bouton <Ajouter> pour accéder à la fenêtre Ajouter Répartition. 2. Dans le champ « Date répartition », saisissez la date de répartition. Par défaut, la date du jour est affichée. 01/03/07 3. Dans le champ « Origine de crédit », renseignez le code de l’origine de crédit. Ce champ est obligatoire. SE Vous pouvez soit le saisir directement, soit utiliser la liste d’aide des origines de crédit en tapant « ? », puis <Tabulation>. 4. Le champ « Reste à répartir » s’affiche après la saisie de l’origine de crédit de la répartition. Il est mis à jour dès la saisie du montant de la répartition. 5. Dans le champ « Entité dépensière », renseignez le code de l’entité dépensière. Ce champ est obligatoire. CHMO Vous pouvez soit le saisir directement, soit utiliser la liste d’aide des origines de crédit en tapant « ? », puis <Tabulation>. 6. Dans le champ « N° d’attendu », saisissez (s’il existe) le n° de l’attendu sur répartition correspondant à l’entité dépensière. Remarque : une aide à la saisie est disponible par « ? » <Tabulation>. Tous les attendus faisant référence à l’entité dépensière sont affichés. Page 122 Manuel d'utilisation version 2.3 GESLAB Les répartitions de crédit 7. Dans le champ « Montant », saisissez le montant de la répartition. Il doit être positif ou négatif, mais non nul. Ce champ est obligatoire. 1600,00 € Remarque : Le montant réparti peut être supérieur au montant notifié sur l’origine de crédit. Lors de la saisie d’une répartition de crédit positive : Si vous saisissez une « Répartition réservée », il est impossible de saisir une répartition de montant supérieur au disponible sur engagé de l’origine de crédit. Si vous saisissez une répartition non réservée, vous êtes averti si le montant de la répartition est supérieur au disponible sur engagé de l’origine de crédit. 8. Cochez, si nécessaire, la case « Répartition réservée » pour indiquer que le montant doit être réservé à l’entité dépensière. 9. Dans le champ « Libellé », saisissez un libellé explicatif de la répartition. Particip. Frais de fonctionnement Labo 10. Cliquez sur le bouton <OK> pour valider votre saisie, ou sur le bouton <Annuler> pour interrompre l’enregistrement de la répartition. Manuel d'utilisation version 2.3 Page 123 Les répartitions de crédit GESLAB Retrouver une répartition de crédit Vous pouvez retrouver une répartition de crédit à partir de critères de recherche. Page 124 Choisissez l’option Répartitions de crédit dans le menu Crédits pour faire apparaître la fenêtre principale suivante : Manuel d'utilisation version 2.3 GESLAB Les répartitions de crédit Pour retrouver une répartition de crédit 1. A partir de la fenêtre principale Répartition de crédit, cliquez sur le bouton <Trouver>. La fenêtre Sélection d’une répartition apparaît : 2. Saisissez, ou sélectionnez un ou plusieurs critères de recherche. Les critères possibles sont les suivants : N° répartition ; Origine de crédit ; Entité dépensière; Libellé incomplet de la répartition; N° d’attendu ; Date minimum de répartition ; Date maximum de répartition ; Montant minimum de la répartition ; Montant maximum de la répartition ; Répartitions réservées ou non réservées ou toutes les deux. Remarque : pour saisir une date précise ou un montant précis, saisissez la même valeur dans les champs « >> » et « << ». 3. Cliquez sur le bouton <Rechercher> pour afficher les répartitions correspondant à cette recherche, ou sur le bouton <Effacer critères> pour annuler la recherche. 4. Vous pouvez trier le résultat de la recherche sur tous les champs de la liste (Reportez-vous au chapitre Fonction de tri du manuel Paramétrage et utilitaires). 5. Sélectionnez dans la liste la répartition de crédit que vous recherchez. 6. Cliquez sur le bouton <OK>. Manuel d'utilisation version 2.3 Page 125 Les répartitions de crédit GESLAB GESLAB réaffiche la fenêtre Répartition de crédit avec les caractéristiques de la répartition de crédit que vous venez de sélectionner. 7. Les boutons <Suivant> et <Précédent> vous permettent de balayer les autres répartitions de crédit contenues dans la liste issue de votre recherche. Les données s’affichent successivement dans la fenêtre Répartition de crédit. Si aucune recherche préalable n’a été lancée, les boutons <Suivant> et <Précédent> permettent de parcourir l’ensemble des répartitions de crédit dans l’ordre des numéros de répartitions. Page 126 Manuel d'utilisation version 2.3 GESLAB Les répartitions de crédit Modifier une répartition de crédit Cette fonction vous permet de modifier certaines caractéristiques d’une répartition de crédit. Choisissez l’option Répartitions de crédit dans le menu Crédits pour faire apparaître la fenêtre principale suivante : Pour modifier une répartition de crédit 1. A partir de la fenêtre principale Répartition de crédit, cliquez sur le bouton <Modifier> pour accéder à la fenêtre Modifier – Répartition. Les informations modifiables sont : Date répartition ; N° d’attendu ; Montant ; Répartition réservée ; Libellé. Remarque : le montant d’une répartition de crédit peut être modifié mais il n’est pas possible : - de changer le signe du montant ; - de mettre le montant à zéro ; - de modifier en même temps le montant et la case à cocher « Répartition réservée ». Manuel d'utilisation version 2.3 Page 127 Les répartitions de crédit GESLAB Supprimer une répartition de crédit Cette fonction vous permet de supprimer de la base des répartitions de crédit. Choisissez l’option Répartitions de crédit dans le menu Crédits pour faire apparaître la fenêtre principale suivante : Pour supprimer une répartition de crédit 1. Sélectionnez la répartition de crédit à supprimer. (Reportez-vous au chapitre Retrouver une répartition de crédit) 2. A partir de la fenêtre principale Répartition de crédit, cliquez sur le bouton <Détruire>. Répondez <Oui> au message de confirmation de la suppression. Attention : cette suppression est irréversible. Si vous confirmez, cette opération de suppression met à jour tous les montants attendus sur les entités dépensières. Page 128 Manuel d'utilisation version 2.3 GESLAB Les répartitions de crédit Réserver un crédit pour une entité dépensière Vous pouvez répartir un crédit réservé sur une entité dépensière de niveau fin. Lors de la saisie du mouvement de répartition sur l’entité dépensière, il suffit d’indiquer que la répartition est réservée. Reportez-vous à l’opération Répartir un crédit sur une entité dépensière. Manuel d'utilisation version 2.3 Page 129 Les ventilations de crédit GESLAB Les ventilations de crédit Des entités dépensières de regroupement (par exemple, un département) peuvent être destinataires de répartitions de crédit au même titre que des entités de niveau fin. Ainsi, le responsable d’un département peut disposer d’un budget propre qu’il peut « ventiler » vers les entités dépensières rattachées (par exemple, les équipes du département). Ces ventilations augmentent les crédits disponibles des entités rattachées qui les reçoivent, tout comme les répartitions de crédit. Points abordés dans ce chapitre Adm. Ventiler des crédits vers une entité rattachée Retrouver une ventilation Corriger une erreur de ventilation Page 130 Manuel d'utilisation version 2.3 GESLAB Les ventilations de crédit Ventiler des crédits vers une entité rattachée Cette fonction vous permet de ventiler des crédits d’une entité dépensière de regroupement sur des entités dépensières de niveau inférieur qui lui sont immédiatement rattachées. Choisissez l’option Entités dépensières dans le menu Crédits pour faire apparaître la fenêtre principale suivante : Pour ventiler des crédits sur une entité dépensière 1. Sélectionnez, dans la liste des entités dépensières, l’entité dépensière émettrice à partir de laquelle vous voulez ventiler des crédits. Si elle n’apparaît pas sur votre écran, reportez-vous au chapitre Retrouver une entité dépensière du manuel Paramétrage et Utilitaires afin de pouvoir la sélectionner. 2. Cliquez sur le bouton <Ventiler>. La fenêtre Ventilations émises par l’entité dépensière vient en superposition de la fenêtre principale Entité dépensière : Manuel d'utilisation version 2.3 Page 131 Les ventilations de crédit GESLAB 3. Cliquez sur le bouton <Ajouter> pour saisir un mouvement de ventilation de crédits. 4. Dans le champ « Date », saisissez la date de ventilation. Par défaut, la date du jour est affichée. 09/11/07 5. Dans le champ « Entité réceptrice », sélectionnez, grâce à la liste déroulante, une entité dépensière. Ce champ est obligatoire. CHME Administration 6. Dans le champ « Montant », saisissez le montant de la ventilation. Il doit être positif ou négatif, mais non nul. Ce champ est obligatoire. 500 7. Dans le champ « Libellé », saisissez le libellé explicatif de la ventilation. Ventilation crédit 8. Cliquez sur le bouton <OK> pour valider votre saisie. Les données se réaffichent dans le tableau avec le n° de ventilation attribué par le système au mouvement que vous venez de saisir. Vous pouvez annuler à tout moment l’enregistrement du mouvement de ventilation en cliquant sur le bouton <Annuler>. 9. Vous pouvez enregistrer d’autres mouvements de ventilation en répétant les opérations 3 à 9. 10. Cliquez sur le bouton <Fermer> pour revenir à la fenêtre principale des entités dépensières. Page 132 Manuel d'utilisation version 2.3 GESLAB Les ventilations de crédit Retrouver une ventilation Vous pouvez retrouver une ventilation, soit à partir de l’entité dépensière émettrice, soit à partir de l’entité dépensière réceptrice. Choisissez l’option Entités dépensières dans le menu Crédits pour faire apparaître la fenêtre principale suivante : Pour retrouver une ventilation émise par une entité 1. Sélectionnez dans la liste des entités dépensières, l’entité dépensière émettrice de votre ventilation. Si l’entité dépensière n’apparaît pas sur votre écran, reportez-vous au chapitre Retrouver une entité dépensière du manuel Paramétrage et Utilitaires. 2. Cliquez sur le bouton <Ventiler> pour faire apparaître la fenêtre Ventilations émises par l’entité dépensière : Manuel d'utilisation version 2.3 Page 133 Les ventilations de crédit GESLAB Vous voyez apparaître la liste des mouvements de ventilation émis par l’entité émettrice que vous avez sélectionnée. Vous pouvez trier cette liste sur les informations suivantes : N° de la ventilation ; Date de la ventilation ; Code et libellé de l’entité réceptrice ; Montant du crédit ventilé ; Libellé de la ventilation. 3. Cliquez sur le bouton <Fermer> pour revenir à la fenêtre principale des entités dépensières. Pour retrouver une ventilation reçue par une entité 1. Sélectionnez dans la liste des entités dépensières, l’entité dépensière réceptrice de votre ventilation. Si l’entité dépensière n’apparaît pas sur votre écran, reportez-vous au chapitre Retrouver une entité dépensière du manuel Paramétrage et Utilitaires. 2. Cliquez sur le bouton <Budget> pour faire apparaître la fenêtre Budget de l’entité dépensière : Page 134 Manuel d'utilisation version 2.3 GESLAB Les ventilations de crédit 3. Pour obtenir le détail des ventilations reçues par cette entité dépensière, cliquez sur le bouton <Ventilations> pour accéder à la fenêtre Liste des ventilations reçues par l’entité dépensière : La liste des ventilations reçues par l’entité dépensière affiche les informations suivantes : N° de la ventilation ; Libellé de la ventilation ; Date de la ventilation ; Montant du crédit ventilé. Cette liste, triée par défaut sur le n° de ventilation, peut être triée différemment sur toutes les données de cette liste (Reportez-vous au chapitre Fonction de tri du manuel Paramétrage et utilitaires). 4. Cliquez sur le bouton <Fermer> pour revenir à la fenêtre Budget de l’entité dépensière. Manuel d'utilisation version 2.3 Page 135 Les ventilations de crédit GESLAB Corriger une erreur de ventilation Vous pouvez corriger une erreur de ventilation : Choisissez l’option Entités dépensières dans le menu Crédits pour faire apparaître la fenêtre principale des entités dépensières : - sur le libellé de la ventilation ; sur le montant de la ventilation ; sur la destination de la ventilation. Pour corriger une ventilation Modifier le libellé d’une ventilation 1. Sélectionnez dans la liste des entités dépensières, l’entité émettrice de la ventilation. 2. Cliquez sur le bouton <Ventiler> pour faire apparaître la fenêtre Ventilations émises par l’entité dépensière. 3. Sélectionnez le mouvement dont vous voulez modifier le libellé. 4. Cliquez sur le bouton <Modifier> et modifiez le libellé. 5. Cliquez sur le bouton <OK> pour valider votre modification. Page 136 Manuel d'utilisation version 2.3 GESLAB Les ventilations de crédit Corriger une erreur de montant sur une entité dépensière réceptrice Il n’est pas possible de modifier directement le montant d’un mouvement de ventilation. Vous devez saisir un mouvement correcteur, positif ou négatif, au niveau de l’entité émettrice, pour augmenter ou diminuer le total ventilé sur l’entité réceptrice de la ventilation. Reportez-vous au chapitre Ventiler des crédits vers une entité rattachée. Corriger une erreur de destination d’une ventilation Il n’est pas possible de modifier directement l’entité réceptrice d’un mouvement de ventilation. Vous devez procéder en deux temps et saisir deux mouvements de ventilation : Un mouvement pour annuler le mouvement de ventilation que vous voulez corriger ; Un autre mouvement pour ventiler le crédit sur l’entité réceptrice correcte. Reportez-vous au chapitre Ventiler des crédits vers une entité rattachée. Manuel d'utilisation version 2.3 Page 137 Les attendus sur notifications GESLAB Les attendus sur notifications GESLAB vous permet de mémoriser les crédits attendus par le laboratoire mais non officiellement notifiés par l’organisme de gestion du crédit. Ces crédits ne viennent pas augmenter le disponible du laboratoire mais permettent au gestionnaire d’enregistrer les recettes à venir et de gérer ainsi la consommation de ces crédits dans le temps. Lors de la saisie des notifications du laboratoire ou de l’intégration des notifications transmises par la délégation, il sera possible de faire référence à un mouvement d’attendu existant. Remarque : la gestion des attendus sur les entités dépensières est traitée au chapitre suivant « Les attendus sur répartitions ». Points abordés dans ce chapitre Adm. Saisir un crédit attendu sur notifications Retrouver un crédit attendu sur notifications Modifier un crédit attendu sur notifications Supprimer un crédit attendu sur notifications Pour plus de renseignements sur… Voir… La saisie d’une origine de crédit La saisie d’une notification de crédit Les origines de crédit Les notifications Page 138 Manuel d'utilisation version 2.3 GESLAB Les attendus sur notifications Saisir un crédit attendu sur notifications Cette fonction permet d’enregistrer pour une origine de crédit les crédits attendus sur notifications par le laboratoire. Le montant de ce crédit attendu peut être négatif mais sa date d’arrivée doit être supérieure ou égale à la date du jour. En mode Gestion courante, Choisissez l’option Attendus sur notifications dans le menu Crédits pour faire apparaître la fenêtre principale suivante : Pour saisir un crédit attendu sur notifications 1. A partir de la fenêtre principale Attendu sur notifications, cliquez sur le bouton <Ajouter> pour accéder à la fenêtre Ajouter – Attendus. 2. Dans le champ « Exercice », s’affiche l’exercice sur lequel vous travaillez. Vous pouvez le modifier. 2006 Remarque : s’il est postérieur à l’exercice courant, le mouvement d’attendu sera reporté en fin d’exercice. 3. Dans le champ « Organisme de gestion », saisissez l’organisme de gestion de l’origine de crédit sur laquelle le crédit est attendu. (Aide à la saisie disponible par « ? » puis <Tabulation>). CNRS 4. Dans le champ « Origine du crédit », sélectionnez l’origine de crédit concernée par le crédit attendu Cette origine peut être une origine de SE Manuel d'utilisation version 2.3 Page 139 Les attendus sur notifications GESLAB regroupement. (Aide à la saisie disponible par « ? » puis <Tabulation>). Le code gestion tutelle est alors immédiatement renseigné. 5. Dans le champ « Type de crédit », sélectionnez le type de crédit attendu dans la liste déroulante. 6. Dans le champ « Notificateur », sélectionnez l’émetteur de ce type de crédit. Notification complémentaire 7. Dans le champ « Montant attendu initial », saisissez le montant du crédit attendu. Ce montant peut être positif ou négatif mais non nul. Sciences chimiques 152449,00 € Le champ « Reste attendu » est automatiquement renseigné et est égal au montant des crédits attendus sur l’origine de crédit diminué des notifications faisant référence à cet attendu. 8. Dans le champ « Libellé », renseignez éventuellement le libellé. 9. Dans le champ « Date d’arrivée prévue », saisissez la date d’arrivée du crédit. Attention : cette date doit être supérieure ou égale à la date du jour. Un message de confirmation s’affiche si la date est supérieure à la date de fin d’exercice. Crédit sciences 20/12/2006 10. Cliquez sur le bouton <OK> pour valider votre saisie ou sur le bouton <Annuler> pour interrompre l’enregistrement de l’attendu sur notifications. Mise à jour automatique Le total attendu de l’origine de crédit concernée est augmenté du montant total du crédit attendu ainsi que des cumuls attendus des ascendants de l’origine de crédit. Page 140 Manuel d'utilisation version 2.3 GESLAB Les attendus sur notifications Retrouver un crédit attendu sur notifications Vous pouvez retrouver un crédit attendu sur notifications à partir de critères de recherche. En mode Gestion courante, choisissez l’option Attendus sur notifications dans le menu Crédits pour faire apparaître la fenêtre principale suivante : Manuel d'utilisation version 2.3 Page 141 Les attendus sur notifications GESLAB Pour retrouver un crédit attendu sur notifications 1. A partir de la fenêtre principale Attendu sur notifications, cliquez sur le bouton <Trouver>. La fenêtre Sélection d’un attendu sur notification apparaît 2. Saisissez ou sélectionnez un ou plusieurs critères de recherche. Les critères possibles sont les suivants : N° d’attendu ; Origine de crédit ; Organisme de gestion ; Libellé incomplet de l’attendu ; Une date minimum ou maximum d’arrivée ; Une date minimum ou maximum de saisie. Remarque : pour saisir une date précise, saisissez la même valeur dans les champs « >> » et « << ». 3. Cliquez sur le bouton <Rechercher> pour afficher les crédits attendus correspondant à cette recherche, ou sur le bouton <Effacer critères> pour annuler la recherche. Vous pouvez trier le résultat de la recherche sur tous les champs de la liste. Pour cela, cliquez sur les noms des rubriques sur lesquelles la liste sera triée puis cliquez sur le bouton <T> (Reportez-vous au chapitre Fonction de tri du manuel Paramétrage et utilitaires). 4. Sélectionnez dans la liste le crédit attendu que vous recherchez. 5. Cliquez sur le bouton <OK>. Page 142 Manuel d'utilisation version 2.3 GESLAB Les attendus sur notifications GESLAB affiche à nouveau la fenêtre Attendu sur notifications avec les caractéristiques du crédit attendu que vous venez de sélectionner. 6. Les boutons <Suivant> et <Précédent> vous permettent de balayer les autres crédits attendus contenus dans la liste issue de votre recherche. Les données s’affichent successivement. Remarque : si aucune recherche préalable n’a été lancée, les boutons <Suivant> et <Précédent> permettent de parcourir l’ensemble des crédits attendus dans l’ordre des numéros d’enregistrement. Manuel d'utilisation version 2.3 Page 143 Les attendus sur notifications GESLAB Modifier un crédit attendu sur notifications Cette fonction vous permet de modifier certaines caractéristiques d’un crédit attendu sur notifications. En mode Gestion courante, choisissez l’option Attendus sur notifications dans le menu Crédits pour faire apparaître la fenêtre principale suivante : Pour modifier un crédit attendu sur notifications 1. Sélectionnez le crédit attendu concerné (Reportez-vous au chapitre Retrouver un crédit attendu sur notifications) 2. A partir de la fenêtre principale Attendu sur notifications, cliquez sur le bouton <Modifier> pour accéder à la fenêtre Modifier – Attendu. Les informations modifiables sont : Type de crédit ; Date d’arrivée prévue ; Libellé ; Notificateur ; Reste attendu. 3. Placez le curseur sur les champs à modifier, saisissez les modifications puis valider en cliquant sur le bouton <OK>. Page 144 Manuel d'utilisation version 2.3 GESLAB Les attendus sur notifications Supprimer un crédit attendu sur notifications Cette fonction vous permet de supprimer de la base des crédits attendus sur notifications. En mode Gestion courante, choisissez l’option Attendus sur notifications dans le menu Crédits pour faire apparaître la fenêtre principale suivante : Pour supprimer un crédit attendu sur notifications 1. Sélectionnez le crédit attendu sur notifications à supprimer. (Reportez-vous au chapitre Retrouver un crédit attendu sur notifications) 2. A partir de la fenêtre principale Attendu sur notifications, cliquez sur le bouton <Détruire>. Répondez <Oui> au message de confirmation de la suppression. Attention : cette suppression est irréversible. Si vous confirmez, cette opération de suppression met à jour tous les montants attendus sur les origines de crédit. Manuel d'utilisation version 2.3 Page 145 Les attendus sur répartitions GESLAB Les attendus sur répartitions GESLAB vous permet de mémoriser les crédits attendus sur les entités dépensières. Cela correspond, en fait, à une « répartition prévisionnelle de crédit » sur l’entité. Attention : les attendus ne viennent en aucun cas augmenter le disponible de l’entité dépensière. Lors de la saisie des répartitions du laboratoire, il sera possible de faire référence à un mouvement d’attendu existant enregistré sur cette entité. Points abordés dans ce chapitre Adm. Saisir un crédit attendu sur répartitions Retrouver un crédit attendu sur répartitions Modifier un crédit attendu sur répartitions Supprimer un crédit attendu sur répartitions Pour plus de renseignements sur… Voir… La saisie d’une répartition de crédits La saisie d’une entité dépensière Les répartitions de crédits Les entités dépensières Page 146 Manuel d'utilisation version 2.3 GESLAB Les attendus sur répartitions Saisir un crédit attendu sur répartitions Cette fonction permet d’enregistrer les crédits attendus par une entité dépensière. Le montant de ce crédit attendu peut être négatif. En mode Gestion courante, Choisissez l’option Attendus sur répartitions dans le menu Crédits pour faire apparaître la fenêtre principale suivante : Pour saisir un crédit attendu sur répartitions 1. A partir de la fenêtre principale Attendu sur répartitions, cliquez sur le bouton <Ajouter> pour accéder à la fenêtre Ajouter – Attendu. 2. Dans le champ « Exercice », s’affiche l’exercice sur lequel vous travaillez. Vous pouvez le modifier. 2007 3. Dans le champ « Entité dépensière », saisissez l’entité dépensière concernée par le crédit attendu (ce peut être une entité de regroupement). (Aide à la saisie disponible par « ? » puis <Tabulation>). GT 4. Dans le champ « Organisme de gestion », saisissez l’organisme de gestion. (Aide à la saisie disponible par « ? » puis <Tabulation>). CNRS 5. Dans le champ « Montant attendu initial », saisissez le montant du crédit attendu. 6860,00 € Manuel d'utilisation version 2.3 Page 147 Les attendus sur répartitions GESLAB Le champ « Reste attendu » est automatiquement renseigné et est égal au montant des crédits attendus sur l’entité dépensière diminué des répartitions faisant référence à cet attendu. 6. Dans le champ « Libellé », renseignez éventuellement le libellé de cet attendu. Complément de répartition 7. Dans le champ « Date d’arrivée prévue », saisissez éventuellement la date d’arrivée du crédit. 21/12/2007 Attention : cette date doit être supérieure ou égale à la date du jour. Un message de confirmation s’affiche si la date est supérieure à la date de fin d’exercice. Si vous confirmez, les attendus dont la date d’arrivée est supérieure à la date de changement d’exercice seront reportés sur l’exercice suivant en fin d’exercice. 8. Cliquez sur le bouton <OK> pour valider votre saisie ou sur le bouton <Annuler> pour interrompre l’enregistrement de l’attendu sur répartitions. Mise à jour automatique Le total attendu de l’entité dépensière concernée est augmenté du montant total du crédit attendu ainsi que des cumuls attendus des ascendants de l’entité dépensière. Page 148 Manuel d'utilisation version 2.3 GESLAB Les attendus sur répartitions Retrouver un crédit attendu sur répartitions Vous pouvez retrouver un crédit attendu sur répartitions à partir de critères de recherche. En mode Gestion courante, choisissez l’option Attendus sur répartitions dans le menu Crédits pour faire apparaître la fenêtre principale suivante : Manuel d'utilisation version 2.3 Page 149 Les attendus sur répartitions GESLAB Pour retrouver un crédit attendu sur répartitions 1. A partir de la fenêtre principale Attendu sur répartitions, cliquez sur le bouton <Trouver>. La fenêtre Sélection d’un attendu sur répartitions apparaît 2. Saisissez ou sélectionnez un ou plusieurs critères de recherche. Les critères possibles sont les suivants : N° d’attendu sur répartitions ; Entité dépensière ; Libellé incomplet de l’attendu ; Une date minimum ou maximum d’arrivée ; Une date minimum ou maximum de saisie. Remarque : pour saisir une date précise, saisissez la même valeur dans les champs « >> » et « << » respectifs. 3. Cliquez sur le bouton <Rechercher> pour afficher les crédits attendus correspondant à cette recherche, ou sur le bouton <Effacer critères> pour annuler la recherche. Vous pouvez trier le résultat de la recherche sur tous les champs de la liste. Pour cela, cliquez sur les noms des rubriques sur lesquelles la liste sera triée puis cliquez sur le bouton <T> (Reportez-vous au chapitre Fonction de tri du manuel Paramétrage et Utilitaires). 4. Sélectionnez dans la liste le crédit attendu que vous recherchez. Page 150 Manuel d'utilisation version 2.3 GESLAB Les attendus sur répartitions 5. Cliquez sur le bouton <OK>. GESLAB affiche à nouveau la fenêtre Attendu sur répartitions avec les caractéristiques du crédit attendu que vous venez de sélectionner. 6. Les boutons <Suivant> et <Précédent> vous permettent de parcourir les autres crédits attendus contenus dans la liste issue de votre recherche. Les données s’affichent successivement. Remarque : si aucune recherche préalable n’a été lancée, les boutons <Suivant> et <Précédent> permettent de parcourir l’ensemble des crédits attendus dans l’ordre des numéros d’enregistrement. Manuel d'utilisation version 2.3 Page 151 Les attendus sur répartitions GESLAB Modifier un crédit attendu sur répartitions Cette fonction vous permet de modifier certaines caractéristiques d’un crédit attendu sur répartitions. En mode Gestion courante, choisissez l’option Attendus sur répartitions dans le menu Crédits pour faire apparaître la fenêtre principale suivante : Pour modifier un crédit attendu sur répartitions 1. Sélectionnez le crédit attendu concerné (Reportez-vous au chapitre Retrouver un crédit attendu sur répartitions) 2. A partir de la fenêtre principale Attendu sur répartitions, cliquez sur le bouton <Modifier> pour accéder à la fenêtre Modifier – Attendu. Les informations modifiables sont : Reste attendu ; Date d’arrivée prévue ; Libellé. 3. Placez le curseur sur les champs à modifier, saisissez les modifications puis validez en cliquant sur le bouton <OK>. Page 152 Manuel d'utilisation version 2.3 GESLAB Les attendus sur répartitions Supprimer un crédit attendu sur répartitions Cette fonction vous permet de supprimer de la base des crédits attendus sur répartitions. En mode Gestion courante, choisissez l’option Attendus sur répartitions dans le menu Crédits pour faire apparaître la fenêtre principale suivante : Pour supprimer un crédit attendu sur répartitions 1. Sélectionnez le crédit attendu sur répartitions à supprimer. (Reportez-vous au chapitre Retrouver un crédit attendu sur répartitions) 2. A partir de la fenêtre principale Attendu sur répartitions, cliquez sur le bouton <Détruire>. Répondez <Oui> au message de confirmation de la suppression. Attention : cette suppression est irréversible. Si vous confirmez, cette opération de suppression met à jour tous les montants attendus sur les entités dépensières. Manuel d'utilisation version 2.3 Page 153 Les demandes d’achat GESLAB Les demandes d’achat Ce chapitre décrit la gestion d’une demande d’achat de matériels ou de services à un fournisseur du laboratoire. Une demande d’achat permet d’exprimer des besoins et de réserver les moyens financiers nécessaires au niveau de l’entité dépensière. Ces demandes sont ensuite reprises par le gestionnaire qui les valide et les transforme en commande. Points abordés dans ce chapitre Adm. Saisir une demande d’achat Retrouver une demande d’achat Confirmer une demande d’achat Consulter une demande d’achat Modifier une demande d’achat Dupliquer une demande d’achat Supprimer une demande d’achat Regrouper plusieurs demandes d’achat sur une commande Répartir une demande d’achat sur plusieurs commandes Pour plus de renseignements sur… Voir… La saisie d’un fournisseur La description des équipes du laboratoire Les fournisseurs Les entités dépensières Page 154 Manuel d'utilisation version 2.3 Les demandes d’achat GESLAB Saisir une demande d’achat Cette fonction vous permet de saisir une demande d’achat en précisant les éléments à commander, le fournisseur auquel s’adresser et l’entité dépensière concernée par la dépense. Choisissez l’option Demande d’achat dans le menu Dépenses pour faire apparaître la fenêtre principale des demandes d’achat : Pour saisir une demande d’achat La saisie d’une demande d’achat s’effectue en quatre étapes : Saisir les informations principales ; Saisir les lignes détail ; Saisir les informations complémentaires ; Valider la saisie. A. Saisir les informations principales Cette étape permet de renseigner les données principales de la demande d’achat. Toutes ces données sont obligatoires. Manuel d'utilisation version 2.3 Page 155 Les demandes d’achat GESLAB 1. A partir de la fenêtre principale Demande d’achat, cliquez sur le bouton <Ajouter>. 2. Dans le champ « A lancer le », tapez la date à partir de laquelle la demande doit être prise en compte. Cette date est obligatoirement postérieure ou égale à la date du jour. 20/06/07 3. Dans le champ « Libellé », tapez le texte descriptif de la demande. Demande de fournitures 22/06/07 CHBI 4. Dans le champ « Entité dépensière », saisissez le code de l’entité dépensière à qui imputer la demande. (Aide à la saisie disponible par « ? » <Tabulation>). 5. Renseignez le champ « Raison sociale » pour indiquer le fournisseur de la demande d’achat. (Aide à la saisie disponible par « ? » <Tabulation>). Lors de l’aide à la saisie, la liste des fournisseurs apparaît avec la mention Désactivé pour les fournisseurs qui ont été désactivés. DIFFUSION Si vous ne connaissez pas la raison sociale, cliquez sur le bouton <Fournisseur>… pour trouver le fournisseur ou en saisir un nouveau. Pour ces deux opérations, se reporter à Retrouver un fournisseur ou Enregistrer un fournisseur de type Prestataire externe. Attention : la recherche d’un fournisseur depuis une demande d’achat permet d’accéder seulement aux prestataires externes. Le bouton radio « Type de fournisseur » de la fenêtre Sélection d’un fournisseur est toujours positionné sur la valeur « Prestataire ». Si le fournisseur choisi est un fournisseur désactivé, le message suivant apparaît : Si vous cliquez sur le bouton <Oui>, vous conservez le fournisseur choisi. Si vous cliquez sur le bouton <Non>, vous abandonnez votre choix et vous retournez à la rubrique « Fournisseur ». Lors de la validation de la demande d’achat, que le fournisseur choisi soit désactivé ou non, aucun message concernant le fournisseur n’apparaît. B. Saisir les lignes détail Les lignes détail permettent de préciser la quantité et les caractéristiques des produits demandés. Remarque : les demandes d’achat étant destinées à être récupérées directement dans les commandes, il est important d’apporter un soin particulier à la saisie des lignes détail. 1. Cliquez sur le bouton <Lignes…>. La fenêtre suivante apparaît : Page 156 Manuel d'utilisation version 2.3 GESLAB Les demandes d’achat Pour saisir une ligne détail 1. Cliquez sur le bouton <Ajouter>. 2. Si le produit demandé est répertorié dans la base pour le fournisseur, saisissez le code de ce produit dans le champ « Code ». Les caractéristiques de l’article seront automatiquement affichées avec les valeurs enregistrées dans la base. (Aide à la saisie disponible par « ? » <Tabulation>). Si le produit n’est pas répertorié dans la base, la saisie du code produit n’est pas nécessaire. 3. Dans le champ « Qté », tapez le nombre d’exemplaires de l’article que vous désirez. Ce champ est obligatoire. 5 4. Dans le champ « Désignation », tapez le descriptif de l’article demandé. (Aide à la saisie disponible par « ? » <Tabulation>). Ce champ est obligatoire. Cahier 100 pages rouge Remarque : la liste d’aide affiche la liste des produits du fournisseur par désignation. Cette liste présente la désignation et la référence des produits ; elle est triée sur la désignation puis sur la référence. 5. Dans le champ « Réf. Article », tapez la référence indiquée sur le catalogue fournisseur. 453365 6. Dans le champ « Prix Unit HT », tapez le prix unitaire hors taxe de l’article. Ce champ est obligatoire. 0,85 7. Dans le champ « % Rem. », tapez un nombre (décimale possible) correspondant au pourcentage de remise accordé par le fournisseur sur ce produit. 8. Cliquez dans le champ « TVA » et sélectionnez le taux applicable à l’article dans la liste déroulante. 19,6 9. Dans le champ « Matière », tapez le code correspondant au produit demandé. (Aide à la saisie disponible par « ? » <Tabulation>). Ce champ est obligatoire. 3 Manuel d'utilisation version 2.3 Page 157 Les demandes d’achat GESLAB 10. Dans le champ « Code famille », tapez le code correspondant au code famille demandé. (Aide à la saisie disponible par « ? » <Tabulation>). La valeur doit exister dans la table des constantes. 11. Pour valider la saisie de la ligne, cliquez sur le bouton <OK>. Remarque : chaque ligne est référencée par un numéro, qui débute à la valeur 1 et s’incrémente ensuite automatiquement à chaque saisie d’une nouvelle ligne détail, quelle que soit la demande d’achat. La saisie d’une nouvelle demande d’achat n’entraîne pas le retour à la valeur 1 du compteur. Chaque ligne détail dans la base GESLAB a donc un numéro d’identification unique. Si vous cliquez sur le bouton <Annuler>, la ligne détail n’est pas mémorisée. Pour modifier une ligne détail 1. Sélectionnez la ligne à modifier dans la liste des lignes détail. 2. Cliquez sur le bouton <Modifier>. 3. Placez le curseur sur la zone à modifier et saisissez la nouvelle valeur. Toutes les zones sont modifiables. 4. Pour valider la modification de la ligne, cliquez sur le bouton <OK>. Cliquez sur le bouton <Annuler> pour ne pas mémoriser la modification de la ligne détail. Pour supprimer une ligne détail 1. Sélectionnez la ligne à supprimer dans la liste des lignes détail. 2. Cliquez sur le bouton <Supprimer>. La ligne détail disparaît de la liste. Pour terminer la saisie des lignes détail 1. Cliquez sur le bouton <Fermer> pour revenir à la fenêtre Demande d’achat. Page 158 Manuel d'utilisation version 2.3 GESLAB Les demandes d’achat C. Saisir les informations complémentaires 1. Pour saisir les données complémentaires de la demande, cliquez sur le bouton <Infos> La fenêtre suivante apparaît : 2. Dans le champ « Origine de crédit », entrez le code de l’origine de crédit, donné pour indication au gestionnaire. La liste des origines de crédit se compose des origines pour lesquelles vous possédez des crédits réservés. (Aide à la saisie disponible par « ? » <Tabulation>). RP 3. Dans le champ « Bénéficiaire », tapez le nom de la personne à qui est destinée la demande si elle est différente de l’auteur. Mr CROZ 4. Dans la zone « Commentaires », vous pouvez saisir un texte libre, donnant des informations complémentaires sur la demande ou des instructions pour le gestionnaire. 5. Cliquez sur le bouton <Fermer> pour revenir à la fenêtre principale de la demande d’achat. 6. Pour saisir les données complémentaires sur l’adresse de livraison, cliquez sur le bouton <Adresse livraison>. La fenêtre suivante apparaît : Manuel d'utilisation version 2.3 Page 159 Les demandes d’achat GESLAB 7. Cliquez sur le bouton <Autre adresse> pour sélectionner l’adresse souhaitée de livraison de la demande. 8. Cliquez sur le bouton <Fermer> pour revenir à la fenêtre principale. D. Valider la demande d’achat La validation de la demande d’achat provoque l’enregistrement définitif des informations que vous avez saisies lors des trois étapes précédentes. 1. Pour valider la saisie de la demande d’achat, cliquez sur le bouton <OK>. Si vous cliquez sur le bouton <Annuler>, toutes les informations sont perdues. Remarque : vous pouvez imprimer cette demande d’achat en cliquant sur le bouton <Imprimer>. E. Mises à jour automatiques Le total demandé de l’entité dépensière est augmenté du montant de la demande. La demande est enregistrée avec le statut « En attente ». F. Contrôles à la validation Le nouveau total engagé de l’entité dépensière doit être inférieur ou égal au cumul des crédits hors taxe de l’entité. Si ce n’est pas le cas, deux possibilités : L’entité dépensière a une autorisation de dépassement de crédit : un message indicatif signale le dépassement et la mise à jour s’effectue. L’entité dépensière n’a pas d’autorisation de dépassement de crédit : un message signale l’impossibilité et la demande n’est pas enregistrée. Page 160 Manuel d'utilisation version 2.3 GESLAB Les demandes d’achat Le disponible de l’origine de crédit donné pour indication doit être cohérent par rapport au montant de la demande. Quelques compléments d’information Lorsque vous ne savez pas a priori quel fournisseur utiliser pour la demande, il est possible d’utiliser un fournisseur banalisé de raison sociale « Autre ». La saisie des lignes détail doit permettre d’identifier clairement l’article demandé puisque c’est ce qui sera imprimé sur le bon de commande pour le fournisseur. Vous pouvez saisir une ligne commentaire. Pour cela, il suffit de saisir uniquement la zone « Désignation » dans la ligne détail. Si vous avez créé un fournisseur pour la demande d’achat, ce fournisseur a le statut « Provisoire » et ne sera définitivement enregistré dans la base qu’à la validation de la demande d’achat en commande. Manuel d'utilisation version 2.3 Page 161 Les demandes d’achat GESLAB Retrouver une demande d’achat Cette fonction vous permet de retrouver une ou plusieurs demandes d’achat enregistrées dans la base. Choisissez l’option Demande d’achat dans le menu Dépenses pour faire apparaître la fenêtre principale des demandes d’achat : Page 162 Manuel d'utilisation version 2.3 Les demandes d’achat GESLAB Pour retrouver une demande d’achat 1. A partir de la fenêtre principale Demande d’achat, cliquez sur le bouton <Trouvez> pour accéder à la fenêtre Sélection d’une demande : 2. Saisissez un ou plusieurs critères connus de la demande à retrouver : N° demande : numéro affecté automatiquement à la saisie de la demande ; Auteur : nom de la personne ayant saisi la demande. Valeur à sélectionner dans une liste déroulante ; Rais. Soc. fournisseur : raison sociale du fournisseur de la demande ; DIFFUSION Entité dépensière : entité dépensière de la demande. Valeur à sélectionner dans une liste déroulante ; Date lancement : date à partir de laquelle la demande doit être prise en compte par le gestionnaire. Dans le cadre du haut, spécifiez une date antérieure ou égale à la date de lancement et dans le cadre du bas, une date postérieure ou égale. Il est possible de ne saisir qu’une seule des deux dates ; 10/06/07 20/06/07 Statut : ce critère permet de spécifier l’état de la demande recherchée : « En attente », « En cours », « Traitée ». Par défaut, il est positionné sur la valeur « Tout » qui permet de ne pas faire de sélection sur le statut ; d’achat Provenance : ce critère permet de spécifier la provenance de la demande recherchée : « GESLAB » ou « Externe » (demande saisie dans un autre système de saisie). Manuel d'utilisation version 2.3 Page 163 Les demandes d’achat GESLAB 3. Cliquez sur le bouton <Rechercher> pour obtenir les demandes d’achat correspondant aux critères de recherche que vous avez saisis. 4. Le bouton <Effacer critères> permet d’annuler la saisie des critères. 5. Il est possible de trier la liste suivant les informations suivantes : Numéro de la demande ; Raison sociale du fournisseur ; Entité dépensière ; Date de lancement ; Libellé de la demande ; Auteur ; Statut. 6. Sélectionnez la ligne correspondant à la demande d’achat que vous recherchez, puis cliquez sur le bouton <OK> (ou double-cliquez directement sur la ligne) : la fenêtre Demande d’achat s’ouvre avec les données de la demande sélectionnée. Remarque : vous pouvez quitter la fenêtre Sélection d’une demande d’achat sans sélectionner de demande précise en cliquant sur le bouton <Fermer> de la fenêtre de sélection. 7. Les boutons <Suivant> et <Précédent> vous permettent de balayer les autres demandes d’achat contenues dans la liste de recherche. Les données des demandes s’affichent successivement dans la fenêtre Demande d’achat. Si aucune recherche préalable n’a été lancée, les boutons <Suivant> et <Précédent> permettent de parcourir la base des demandes d’achat dans l’ordre des numéros de demande. Page 164 Manuel d'utilisation version 2.3 GESLAB Les demandes d’achat Quelques compléments d’information La saisie du critère « N° demande » entraîne l’obtention d’une demande unique puisque ce numéro est spécifique à chaque demande. Quand ce critère est renseigné, il n’est donc pas utile d’en renseigner d’autres. Pour obtenir toutes les demandes d’achat à lancer durant une période donnée, il suffit de renseigner « Date lancement min » et « Date lancement max » avec les bornes de la période. Attention : ne pas saisir le critère « Entité dépensière » peut, dans certains cas, allonger le temps de recherche. Manuel d'utilisation version 2.3 Page 165 Les demandes d’achat GESLAB Confirmer une demande d’achat Cette fonction vous permet de transformer une demande d’achat directement en commande. Ceci revient à confirmer la demande de matériels ou de services et à effectuer l’imputation précise de la dépense. Seules les demandes au statut « En attente » et « En cours » peuvent être transformées en commande par cette opération. Reportez-vous à l’opération Etablir une commande à partir d’une demande d’achat du chapitre Les Commandes. Page 166 Manuel d'utilisation version 2.3 Les demandes d’achat GESLAB Consulter une demande d’achat Cette fonction vous permet de suivre l’évolution d’une demande d’achat enregistrée dans GESLAB au travers de ces deux opérations : Connaître l’état de la demande d’achat et de ses lignes détail ; Consulter les commandes associées à la demande. Choisissez l’option Demande d’achat dans le menu Dépenses pour faire apparaître la fenêtre principale des demandes d’achat : Pour connaître l’état d’une demande d’achat 1. Sélectionnez la demande dont vous désirez connaître la situation (Reportez-vous au chapitre Retrouver une demande d’achat). 2. Cliquez sur le bouton <Infos>. La fenêtre suivante apparaît : Manuel d'utilisation version 2.3 Page 167 Les demandes d’achat GESLAB 3. Le champ « Demande » vous donne le statut de la demande. La demande peut être : En attente : toutes les lignes de la demande sont en attente de prise en charge dans une commande. Le traitement de la demande n’a pas commencé ; En cours : au moins une ligne détail est incorporée dans une commande. La demande a été partiellement prise en compte ; Traitée : la demande est totalement prise en charge par une ou plusieurs commandes. Le traitement de la demande est terminé. 4. Cliquez sur le bouton <Fermer> pour revenir à la fenêtre Demande d’achat. 5. Cliquez sur le bouton <Lignes> pour visualiser le statut de chaque ligne de la demande. La fenêtre suivante apparaît : Page 168 Manuel d'utilisation version 2.3 Les demandes d’achat GESLAB 6. Vous visualisez l’ensemble des lignes de la demande d’achat avec leur statut. Le champ « Statut » peut prendre les valeurs suivantes : A (en attente) : la ligne n’est pas prise en compte dans une commande ; T (traitée) : la ligne est prise en compte dans une commande. 7. Cliquez sur le bouton <Fermer> pour revenir à la fenêtre Demande d’achat. Manuel d'utilisation version 2.3 Page 169 Les demandes d’achat GESLAB Pour consulter les commandes associées à la demande 1. A partir de la fenêtre principale Demande d’achat, si la demande a le statut « En cours » ou « Traitée », cliquez sur le bouton <Commandes> pour visualiser la ou les commandes associées à la demande. La fenêtre suivante apparaît : 2. Si la demande est répartie sur plusieurs commandes, les boutons <Suivant> et <Précédent> vous permettent de balayer ces commandes. Les données des commandes s’affichent successivement dans la fenêtre, dans l’ordre du n° de commande. 3. Cliquez sur le bouton <Fermer> de la fenêtre Commande pour revenir à la fenêtre Demande d’achat. Page 170 Manuel d'utilisation version 2.3 GESLAB Les demandes d’achat Modifier une demande d’achat Cette fonction vous permet de modifier une demande d’achat présente dans la base, à condition qu’elle soit « En attente » ou « En cours ». Choisissez l’option Demande d’achat dans le menu Dépenses pour faire apparaître la fenêtre principale des demandes d’achat : Pour modifier une demande d’achat 1. Sélectionnez la demande que vous désirez modifier (Reportez-vous au chapitre Retrouver une demande d’achat). 2. A partir de la fenêtre Demande d’achat, cliquez sur le bouton <Modifier>. Modifier les informations principales 1. Pour modifier une zone, placez le curseur dans la zone et saisissez la nouvelle valeur. Les zones modifiables sont les suivantes et ne peuvent être modifiées seulement si la demande a le statut « En Attente » : Libellé ; Raison sociale fournisseur ; Entité Dépensière ; A lancer le. Manuel d'utilisation version 2.3 Page 171 Les demandes d’achat GESLAB Modifier les lignes détail 1. Pour modifier les lignes détail, cliquez sur le bouton <Lignes> pour faire apparaître la fenêtre suivante : Les lignes détail sont modifiables uniquement si la demande a le statut « En attente » ou « En cours » et si le statut de la ligne détail est différent de « Traitée ». 2. Vous pouvez ajouter, modifier ou supprimer les lignes détail « En attente » (Reportez-vous au chapitre Saisir une demande d’achat). Remarque : une ligne modifiée apparaîtra avec une « * » dans la liste, une ligne supprimée avec un « - ». 3. Cliquez sur le bouton <Fermer> pour revenir à l’écran principal de la demande d’achat. Modifier les informations complémentaires 1. Pour modifier les informations complémentaires, cliquez sur le bouton <Infos> pour faire apparaître la fenêtre suivante : Page 172 Manuel d'utilisation version 2.3 GESLAB Les demandes d’achat 2. Pour modifier une zone, placez le curseur dans la zone et saisissez la nouvelle valeur. Les zones modifiables sont les suivantes : Bénéficiaire ; Commentaires ; Origine de crédit, si la demande a le statut « En attente ». 3. Cliquez sur le bouton <Fermer> pour revenir à l’écran principal de la demande. Valider les modifications 1. Pour valider la modification de la demande, cliquez sur le bouton <OK>. Si vous cliquez sur le bouton <Annuler>, toutes les modifications seront perdues. Mises à jour automatiques de la base Dans le cas d’une modification du montant de la demande, due à une modification sur les lignes détail, le total demandé de l’entité dépensière concernée par la dépense est modifié en conséquence. En cas de modification de l’entité dépensière, le montant de la demande est transféré du total demandé de l’ancienne entité sur le total demandé de la nouvelle. Manuel d'utilisation version 2.3 Page 173 Les demandes d’achat GESLAB Contrôles à la validation Dans le cas d’une modification du montant de la demande ou d’un changement d’entité dépensière, le nouveau total engagé de l’entité dépensière doit rester inférieur ou égal au cumul des crédits hors taxe de l’entité. Si ce n’est pas le cas, deux possibilités : L’entité dépensière a une autorisation de dépassement de crédit : un message indicatif signale le dépassement et la modification s’effectue ; L’entité dépensière n’a pas d’autorisation de dépassement de crédit : un message signale l’impossibilité et la modification est annulée. En cas de changement de l’origine de crédit, le disponible de la nouvelle origine doit être supérieur au montant de la demande. Page 174 Manuel d'utilisation version 2.3 Les demandes d’achat GESLAB Dupliquer une demande d’achat Cette fonction vous permet de dupliquer une demande d’achat suivant le même principe que la duplication d’une commande. Choisissez l’option Demande d’achat dans le menu Dépenses pour faire apparaître la fenêtre principale des demandes d’achat : Pour dupliquer une demande d’achat 1. Sélectionnez la demande d’achat à dupliquer (Reportez-vous au chapitre Retrouver une demande d’achat). 2. A partir de la fenêtre principale de la demande, cliquez sur le bouton <Ajouter>. Le message suivant apparaît : 3. Le bouton <Créer> vous permet de saisir une demande d’achat sans reprendre les informations de la demande sélectionnée. Le bouton <Dupliquer> génère une demande d’achat dont les informations suivantes sont pré renseignées : Manuel d'utilisation version 2.3 Page 175 Les demandes d’achat GESLAB Les dates de saisie et date de lancement prennent la date du jour, La provenance est « GESLAB », Les autres données sont celles de la demande dupliquée hormis les données propres à l’utilisateur (code utilisateur et bénéficiaire), les lignes sont reportées, Le code origine n’est pas repris (fenêtre Infos). Remarque : après duplication, la demande d’achat et ses lignes ont le statut « En Attente ». Page 176 Manuel d'utilisation version 2.3 Les demandes d’achat GESLAB Supprimer une demande d’achat Cette fonction vous permet de retirer définitivement de la base une demande d’achat, à condition qu’elle ait le statut « En attente ». Choisissez l’option Demande d’achat dans le menu Dépenses pour faire apparaître la fenêtre principale des demandes d’achat : Pour supprimer une demande d’achat 1. Sélectionnez la demande d’achat à supprimer (Reportez-vous au chapitre Retrouver une demande d’achat). 2. A partir de la fenêtre principale de la demande d’achat, cliquez sur le bouton <Détruire>. Un message demande confirmation de cette suppression, qui n’est pas réversible. Si vous confirmez, les lignes détail sont perdues. Mise à jour automatique de la base Le total demandé de l’entité dépensière concernée par la demande supprimée est diminué du montant de la demande. Manuel d'utilisation version 2.3 Page 177 Les demandes d’achat GESLAB Regrouper plusieurs demandes d’achat sur une commande Cette fonction vous permet de regrouper plusieurs demandes d’achat sur une même commande. L’intérêt de cette opération est de produire, à partir des demandes d’achat émises dans le laboratoire, des commandes groupées. Ces commandes groupées permettent d’obtenir des conditions avantageuses chez les fournisseurs. Deux cas se présentent selon que la commande sur laquelle vous voulez regrouper les demandes d’achat existe ou non. Cas 1 : la commande n’existe pas encore. Si la commande destinée à regrouper les demandes d’achat n’existe pas encore, il faut dans un premier temps la créer. Première méthode Créez la commande et incorporez les lignes détail de toutes les demandes que vous voulez regrouper (Reportez-vous au chapitre Saisir une commande groupée à partir de plusieurs demandes d’achat). Seconde méthode 1. Sélectionnez une demande d’achat « En attente », parmi les demandes d’achat à regrouper et transformez la en commande (Reportez-vous au chapitre Etablir une commande à partir d’une demande d’achat). 2. Incorporez les lignes des autres demandes à regrouper dans la commande nouvellement créée (Reportez-vous au chapitre Saisir une commande groupée à partir de plusieurs demandes d’achat, à partir de l’étape 3). Cas 2 : la commande existe déjà et n’a pas encore été éditée. Si la commande destinée à regrouper les demandes d’achat existe et possède le statut « Enregistrée », il faut alors : 1. Sélectionnez la commande (Reportez-vous au chapitre Retrouver une commande). 2. Incorporez les lignes des demandes à regrouper dans la commande (Reportez-vous au chapitre Saisir une commande groupée à partir de plusieurs demandes d’achat, à partir de l’étape 3). Page 178 Manuel d'utilisation version 2.3 GESLAB Les demandes d’achat Répartir une demande d’achat sur plusieurs commandes Cette fonction permet de répartir les lignes détail d’une demande d’achat sur plusieurs commandes. Cette fonction peut vous être utile, lorsqu’il est impossible de transformer la demande d’achat en une seule commande. Ce peut être le cas quand, par exemple, les disponibles sur les origines de crédit ne sont pas suffisants pour supporter la commande. Il se peut également que la demande d’achat contienne des articles devant être répartis sur deux commandes de natures différentes (par ex. « Immobilisation » et « Fonctionnement »). Choisissez l’option Demande d’achat dans le menu Dépenses pour faire apparaître la fenêtre principale des demandes d’achat : Pour répartir une demande d’achat sur plusieurs commandes 1. A partir de la fenêtre principale de la demande d’achat, sélectionnez la demande d’achat à répartir (Reportez-vous au chapitre Retrouver une demande d’achat). 2. Cliquez sur le bouton <Commandes…> une commande est générée automatiquement avec les informations suivantes pré renseignées : Les dates de saisie et de lancement prennent la date du jour ; La provenance est « GESLAB » ; Le cadre « Fournisseur » (raison sociale, adresse) est repris de la demande d’achat ; Les lignes de la demande d’achat au statut « En attente » sont reportées. Manuel d'utilisation version 2.3 Page 179 Les demandes d’achat GESLAB 3. Saisissez dans la partie principale de la commande, les champs : Date de livraison, Libellé, Origine de crédit, Nature. 4. Au niveau des lignes de la commande générées depuis la demande d’achat, supprimer celles qui ne doivent pas être incorporées à cette commande en sélectionnant la ligne détail commande et en cliquant sur le bouton <Détruire>. Ces lignes non incorporées de la demande d’achat pourront être incorporées dans une autre commande. Remarque : le bouton <Ajouter> de la fenêtre Commande reste actif tant qu’il y a des lignes de la demande d’achat qui n’ont pas été incorporées dans une commande (statut de la ligne est « En attente »). 5. Validez la commande ainsi créée en cliquant sur bouton <Ok> pour revenir sur la fenêtre Demande d’achat. Le statut des lignes de la demande d’achat qui ont été incorporées passe à « Traitée ». Page 180 Manuel d'utilisation version 2.3 GESLAB Manuel d'utilisation version 2.3 Les demandes d’achat Page 181 Les commandes GESLAB Les commandes Ce chapitre décrit la gestion des commandes de matériels et de services à des fournisseurs du laboratoire. Une commande peut être saisie directement, ou construite à partir de demandes d’achat déjà saisies. Chaque commande peut avoir un ou plusieurs services faits qui lui sont rattachés ainsi qu’une ou plusieurs factures. Pour les commandes non prévisionnelles rattachées à un organisme CNRS, la saisie du service fait avant la saisie de la facture est obligatoire. GESLAB permet de gérer au niveau du laboratoire les dépenses taxe de rémanence comprise (TRC). Au niveau du laboratoire, les crédits quel que soit l’établissement sont gérés en TRC. Pour les dépenses, lors de la saisie de la commande et de la facture, l’engagement des crédits sur les origines se fait en TRC. Points abordés dans ce chapitre Adm. Saisir une commande simple Dupliquer une commande Imprimer les bons de commandes Retrouver une commande Modifier une commande Solder une commande Annuler une commande Suivre les services faits associés à une commande Suivre les factures associées à une commande Saisir une commande groupée Suivre l’engagé sur une commande groupée Etablir une commande à partir d’une demande d’achat Saisir une commande groupée à partir de plusieurs demandes d’achat Reprendre une commande de l’exercice antérieur Pour plus de renseignements sur … Voir… La saisie d’un fournisseur La description de l’origine de crédit La description des équipes du laboratoire La saisie d’une mission L’échange de commandes avec l’organisme de gestion Les fournisseurs Les origines de crédit Les entités dépensières Les missions Communiquer avec les org. gest. Page 182 Manuel d'utilisation version 2.3 GESLAB Les commandes Saisir une commande simple Cette fonction vous permet de saisir directement une commande de matériels et de services sans utiliser les demandes d’achat. Choisissez l’option Commande dans le menu Dépenses pour faire apparaître la fenêtre principale des commandes : Pour saisir une commande simple La saisie d’une commande s’effectue en quatre étapes : Saisir les informations principales ; Saisir les lignes détail ; Saisir les informations complémentaires ; Valider la saisie. A. Saisir les données principales 1. A partir de la fenêtre principale Commande, cliquez sur le bouton <Ajouter>. 2. Dans le champ « Souche », tapez le numéro complémentaire éventuel. Manuel d'utilisation version 2.3 0987/351 Page 183 Les commandes GESLAB 3. Dans le champ « Date », la valeur est initialisée avec la date du jour. Ce champ est modifiable. 17/06/07 4. Dans le champ « Livraison », tapez la date voulue. Ce champ est obligatoire pour une commande rattachée à un organisme de type CNRS. 20/06/07 5. Dans le champ « Contact », saisissez le nom de la personne à contacter (cette information apparaît sur le bon de commande). (Aide à la saisie disponible par « ? » puis <Tabulation>). Madame BREA Remarque : ce champ est renseigné par défaut avec le nom de l’utilisateur connecté. 6. Dans le champ « Libellé », tapez le texte descriptif de la commande. Matériel Chimie 7. Dans le champ « Origine », entrez le code de l’origine de crédit sur laquelle vous voulez imputer la commande. (Aide à la saisie disponible par « ? » puis <Tabulation>). Ce champ est obligatoire. RPCT Attention : L’origine de crédit doit obligatoirement être saisie avant les lignes détail et avant l’acronyme sinon le message suivant s’affiche : 8. Dans le champ « Acronyme », entrez le libellé de l’acronyme sur lequel vous voulez imputer la commande. (Aide à la saisie disponible par « ? » puis <Tabulation>). L'alimentation de ce champ n'est possible que pour certains codes de gestion. Le champ est rempli automatiquement si un acronyme est associé à l’origine de crédit de la commande. ECOCHANGE 9. Cliquez dans le champ « Nature » et sélectionnez la nature correspondante à la commande dans la liste déroulante ou en saisissant directement la première lettre. Ce champ est obligatoire Fonctionnement Attention : La saisie de l’acronyme n’est possible que pour des commandes de nature « Fonctionnement » ou « Immobilisation ». L’acronyme sera automatiquement vidé, si renseigné, suite à la sélection d’une nature « Mission » ou « Vacation ». 10. Dans le champ « Mission », saisissez le numéro de mission à laquelle vous souhaitez rattacher la commande. Les frais de cette commande sont ajoutés à ceux de la mission saisie lors du calcul du coût global de la mission. (Aide à la saisie disponible par « ? » puis <Tabulation>). Remarques : 11. Ce champ est saisissable quel que soit le statut de la commande. 12. La mise à jour de ce champ ne modifie pas le statut de la commande. 13. La case à cocher « Solde » indique si la commande en cours est soldée ou non. 14. La case à cocher « Prévisionnelle » indique si une commande est de type Page 184 Manuel d'utilisation version 2.3 GESLAB Les commandes prévisionnelle ou non. 15. Renseignez le champ « Raison sociale » pour indiquer le fournisseur de la commande. (Aide à la saisie disponible par « ? » puis <Tabulation>). Si vous ne connaissez pas la raison sociale, cliquez sur le bouton <Fournisseur…> pour trouver le fournisseur ou en saisir un nouveau. Pour ces deux opérations, se reporter à Retrouver un fournisseur ou Enregistrer un fournisseur de type Prestataire externe ou Enregistrer un fournisseur de type agent. CHIMICA Remarque : lors de l’aide à la saisie, la liste des fournisseurs apparaît avec la mention Désactivé pour les fournisseurs qui ont été désactivés. Attention : vous ne pouvez pas saisir une commande sur un fournisseur au statut « Désactivé ». 16. Dans le champ « Marché », entrez le numéro du marché sur lequel vous voulez passer la commande. (Aide à la saisie disponible par « ? » puis <Tabulation>). La liste d’aide affiche la liste des marchés du fournisseur. Cette liste présente le numéro, l’objet, l’organisme, la date de fin et le type du marché ; elle est triée sur le numéro du marché. Remarques : 17. vous pouvez consulter le(s) marché(s) lié(s) au fournisseur en cliquant sur les boutons <Fournisseur> puis <Marchés> mais vous ne pouvez pas le(s) modifier (bouton <Modifier> grisé). 18. toute commande d’achat référençant le marché Mission doit être cochée « Prévisionnelle » et mono-ligne. Les lignes de commentaire ne sont pas prises en compte. 19. Dans le champ « N° Rem. Compétition », entrez le numéro de remise en compétition. Le numéro de remise en compétition ne peut être saisi que si le numéro de marché est renseigné. Attention : un numéro de remise en compétition ne peut concerner qu’une seule commande et n’est donc pas réutilisable. 20. La case à cocher « Dérog. Scient. » indique si la commande fait l’objet d’une dérogation vis-à-vis de la réglementation relative à la remise en compétition des fournisseurs. L’indicateur de dérogation ne peut être coché que si le numéro de marché est renseigné et que si le numéro de remise en compétition n’est pas renseigné. Contrôles sur saisie des données principales Pour les commandes sur crédits CNRS, il est impossible de saisir un numéro de marché ne faisant pas référence à un marché présent dans la base. Si le numéro de marché correspond à un marché qui n’est plus en cours, le message suivant apparaît : Manuel d'utilisation version 2.3 Page 185 Les commandes GESLAB Cliquez sur <Oui> pour confirmer la saisie du numéro de marché. Cliquez sur <Non> pour saisir un autre numéro de marché. Lorsque le fournisseur et le numéro de marché sont saisis avant de cliquer sur le bouton <Fournisseur>, au retour de la fenêtre Commande : - le numéro de marché est supprimé si le fournisseur a été changé, - le numéro de marché est conservé si le fournisseur n’a pas été changé. Pour les commandes de nature « Immobilisation » ou « Fonctionnement » rattachées à un organisme de type CNRS, si la date de livraison n’est pas renseignée, le message suivant bloque la validation de la commande : B. Saisir les lignes détail 1. Cliquez sur le bouton <Lignes…>. La fenêtre suivante apparaît : Page 186 Manuel d'utilisation version 2.3 GESLAB Les commandes Pour saisir une ligne détail 1. Cliquez sur le bouton <Ajouter>. 2. Si le produit commandé est répertorié dans la base pour le fournisseur, saisissez le code de ce produit dans le champ « Code P. ». Les caractéristiques de l’article seront automatiquement affichées avec les valeurs enregistrées dans la base. (Aide à la saisie disponible par « ? » puis <Tabulation>). Si le produit n’est pas répertorié dans la base, la saisie du code produit n’est pas nécessaire. 3. Dans le champ « Qté », tapez le nombre d’exemplaires de l’article que vous désirez. Ce champ est obligatoire. 30 4. Dans le champ « Prix Unit HT », tapez le prix unitaire hors taxe de l’article. Ce champ est obligatoire. Pissettes1L 5. Dans le champ « % Rem. », tapez un nombre (décimale possible) correspondant au pourcentage de remise accordé par le fournisseur sur ce produit. Remarque : la saisie d’un taux de remise à 100 % pour une ligne de commande prévisionnelle est interdite. 6. Cliquez dans le champ « Tx TVA » et sélectionnez dans la liste déroulante le libellé du taux applicable à l’article. Par exemple, Exo/Non déd pour un taux à 0%, 19,6% pour un taux à 19,6% etc. 999856 2,43 10 Remarque : la saisie d’un taux de TVA est obligatoire si l’origine de crédit de la commande a un taux de rémanence supérieur à 0. 7. Dans le champ « Désignation », tapez le descriptif de l’article commandé. (Aide à la saisie disponible par « ? » puis <Tabulation>). Ce champ est Manuel d'utilisation version 2.3 Page 187 Les commandes GESLAB obligatoire. 19.6 Remarque : la liste d’aide affiche la liste des produits du fournisseur par désignation. Cette liste présente la désignation et la référence des produits ; elle est triée sur la désignation puis sur la référence. 8. Dans le champ « Réf. Article », tapez la référence indiquée sur le catalogue fournisseur. 9. Dans le champ « Matière », tapez le code correspondant au produit commandé. (Aide à la saisie disponible par « ? » puis <Tabulation>). 10. Pour la saisie de la première ligne détail, saisissez le code de l’entité dépensière concernée par la ligne détail. Pour les lignes suivantes, l’entité sera remplie par défaut. Ce champ est obligatoire. CHMO 3 11. Dans le champ « Type dép./Immo. », tapez le type de dépense correspondant au produit commandé. (Aide à la saisie disponible par « ? » puis <Tabulation>). AC 12. Dans le champ « Code famille », tapez le code correspondant au produit commandé. (Aide à la saisie disponible par « ? » puis <Tabulation>). AA53 ACHAT Attention : Si le code famille saisi n’est pas en adéquation avec le type de dépense, le message « Aucun code famille ne satisfait la recherche » s’affichera. 13. Cliquez dans le champ « Car.achat » et sélectionnez le caractère de l’achat dans la liste déroulante. Seules les valeurs régulier, ponctuel ou « vide » sont autorisées. 14. Dans le champ « N° UF/OT », saisissez le numéro d’Unité Fonctionnelle (UF) ou le numéro d’Opération de Travaux (OT). Remarque : afin de vous faciliter la saisie, le type de dépense, le code famille, le caractère de l’achat et le numéro d’UF/OT sont renseignés par défaut avec ceux de la ligne précédente suivant le même principe que pour l’entité dépensière. 15. Pour saisir une commande carte achat, vous devez sélectionner à l’aide de la liste déroulante les informations relatives à la carte achat (Aide à la saisie disponible par « ? » puis <Tabulation>). Ces informations doivent préalablement être saisies au niveau des informations du contact. Remarques : Une commande comportant un numéro de carte d’achat est obligatoirement une commande de type prévisionnelle. Si vous renseignez les informations de la carte alors que la commande n’est pas de type prévisionnel, son type sera modifié automatiquement à la validation et un message vous en informera : Page 188 Manuel d'utilisation version 2.3 GESLAB Les commandes Si un numéro de carte d’achat est saisi sur une ligne détail alors la commande d’achat est mono-ligne. Dans le cas contraire, le message suivant vous bloque à la validation : Si le code famille et/ou le type de dépense saisis ne sont pas autorisés pour la nature de dépense de la commande, le message suivant bloque la validation : 15. Pour valider la saisie de la ligne, cliquez sur le bouton <OK>. Si vous cliquez sur le bouton <Annuler>, la ligne détail n’est pas mémorisée. Remarque : Pour les organismes CNRS, les commandes sont soumises au code des marchés publics. La saisie doit respecter les règles suivantes : La saisie des types de dépense et des codes familles est obligatoire pour les commandes de nature « Fonctionnement », « Immobilisation ». Elle est interdite pour les commandes de nature « Mission » ou « Vacation » ou pour les lignes commentaire. Lorsque le caractère de l’achat est ponctuel, saisissez obligatoirement un numéro d’Unité Fonctionnelle (UF) ou un numéro d’Opération de Travaux (OT). (Reportez-vous au chapitre Saisir une unité fonctionnelle ou opération de travaux du manuel Paramétrage et Utilitaires). Le caractère de l’achat est obligatoire pour toutes les commandes : - de nature « Fonctionnement » et « Immobilisation », - rattachées à un organisme de type CNRS, - sur un marché à procédure adaptée. Vous ne pouvez pas saisir des lignes articles faisant référence à des opérations de travaux (OT) et des fournitures ou des services (UF) dans la même commande. Lorsque le code famille saisi est associé à des travaux, le caractère de l’achat est obligatoirement ponctuel et seul un numéro d’opération de travaux peut être saisi. Manuel d'utilisation version 2.3 Page 189 Les commandes GESLAB Pour les organismes non CNRS, les données liées au code des marchés publics ne sont pas obligatoires mais doivent être valides lorsqu’elles sont saisies. Cependant, il n’y a pas de contrôles de cohérence entre les données suivantes : code famille, caractère de l’achat, numéro d’unité fonctionnelle ou numéro d’opération de travaux. Pour modifier une ligne détail 1. Sélectionnez la ligne à modifier dans la liste des lignes détail. 2. Cliquez sur le bouton <Modifier>. 3. Placez le curseur dans la zone à modifier et saisissez la nouvelle valeur. 4. Pour valider la modification de la ligne, cliquez sur le bouton <OK>. Pour supprimer une ligne détail 1. Sélectionnez la ligne à supprimer dans la liste des lignes détail. 2. Cliquez sur le bouton <Détruire>. La ligne apparaît avec un signe négatif et disparaît de la liste des lignes détail à la validation de la commande. Pour terminer la saisie des lignes détail 1. Cliquez sur le bouton <Fermer> pour revenir à la fenêtre Commande. Pour visualiser les lignes détail détaillées ou groupées 1. Depuis la fenêtre Commande, sélectionnez la commande dont vous voulez avoir une vision synthétique. Page 190 Manuel d'utilisation version 2.3 GESLAB Les commandes Cliquez sur le bouton radio « Groupées », la fenêtre suivante s’affiche : Remarque : cette visualisation n’est possible que sur des commandes contenant des lignes détail relatives à des articles identiques enregistrés sur des entités dépensières différentes. 2. Cliquez sur le bouton <Fermer> pour sortir la fenêtre principale de la commande. Manuel d'utilisation version 2.3 Page 191 Les commandes GESLAB Remarque : la fonction de regroupement s’annule automatiquement. C. Saisir les informations complémentaires Les informations complémentaires sont regroupées sur trois fenêtres : Infos ; Adresses ; Imputations. 1. Cliquez sur le bouton <Infos…> La fenêtre suivante apparaît : Page 192 Manuel d'utilisation version 2.3 GESLAB Les commandes 2. Dans le champ « Commentaires », vous pouvez saisir des remarques diverses sur la commande. 3. Dans les champs « N° eng. budgétaire » et « Réf plan comptable », saisissez si nécessaire le numéro d’engagement budgétaire de la commande et la référence sous laquelle il faut l’enregistrer dans le plan comptable. 4. Cliquez sur le bouton <Fermer> pour revenir à la fenêtre « Commande ». 5. Cliquez sur le bouton <Adresses…>. La fenêtre suivante apparaît : L’adresse de facturation est, par défaut, celle correspondant à l’organisme financeur qui prend en charge la commande. L’adresse de livraison est l’adresse de livraison par défaut du laboratoire. 6. Si les adresses affichées sur l’écran ne sont pas satisfaisantes, cliquez sur le bouton <Autre adresse> pour faire défiler à l’écran les diverses Manuel d'utilisation version 2.3 Page 193 Les commandes GESLAB adresses existantes dans la base. (Reportez-vous au chapitre Saisir un laboratoire du manuel Paramétrage et Utilitaires). 7. Cliquez sur le bouton <Fermer> pour revenir à la fenêtre Commande. 8. Cliquez sur le bouton <Imputations…>. La fenêtre suivante apparaît (facultatif) : Vous pouvez, si vous le désirez, imputer les commandes sur d’autres types d’imputation que vous aurez défini par un code (Reportez-vous au chapitre Les tables du manuel Paramétrage et Utilitaires). Par exemple vous pouvez faire une imputation sur les thèmes de recherche de votre laboratoire ou sur les références du plan comptable. Pour saisir un code d’imputation 1. Cliquez sur le bouton <Ajouter>. 2. Dans le champ « Code », tapez le code sur lequel imputer la commande. (Aide à la saisie disponible par « ? » puis <Tabulation>).Ce champ est obligatoire. 3. Dans le champ « Valeur », entrez la valeur correspondant à l’imputation effectuée. 4. Cliquez sur le bouton <OK> pour valider la saisie. Si vous cliquez sur le bouton <Annuler>, l’imputation n’est pas enregistrée. Pour modifier un code d’imputation 1. Sélectionnez la ligne à modifier dans la liste des imputations. 2. Cliquez sur le bouton <Modifier>. 3. Placez le curseur sur la zone que vous désirez modifier. Les deux zones sont modifiables. Page 194 Manuel d'utilisation version 2.3 GESLAB Les commandes 4. Cliquez sur le bouton <OK> pour valider la modification. Pour supprimer un code d’imputation 1. Sélectionnez la ligne à supprimer dans la liste des imputations. 2. Cliquez sur le bouton <Détruire>. La ligne correspondante disparaît de la liste des imputations. Pour terminer la saisie des imputations 1. Cliquez sur le bouton <Fermer> pour revenir à la fenêtre Commande. D. Valider la commande 1. Cliquez sur le bouton <OK> pour valider la saisie de la commande. Si vous cliquez sur le bouton <Annuler>, la commande n’est pas enregistrée dans la base. E. Mises à jour automatiques de la base Le cumul engagé de l’origine de crédit concernée par la dépense est augmenté du montant total TRC (Taxe Rémanente Comprise) de la commande, ainsi que les cumuls engagés des ascendants de l’origine de crédit. Le total engagé de l’entité dépensière concernée par la dépense est augmenté du montant total TRC de la commande, ainsi que les cumuls engagés des ascendants de l’entité dépensière. En conséquence, les « disponibles commandes » des origines et des entités sont mis à jour. Contrôles de validation Le montant total TRC de la commande doit être inférieur ou égal au disponible de l’origine de crédit de la commande. Si ce n’est pas le cas, deux possibilités : - l’origine a une autorisation de dépassement de crédit : un message indicatif signale le dépassement et la mise à jour s’effectue. l’origine n’a pas d’autorisation de dépassement de crédit : un message signale l’impossibilité et la commande n’est pas enregistrée. Le montant total TRC des lignes de la commande doit être inférieur ou égal au disponible de l’entité dépensière des lignes de la commande. Si ce n’est pas le cas, deux possibilités : Manuel d'utilisation version 2.3 Page 195 Les commandes - GESLAB l’entité dépensière a une autorisation de dépassement de crédit : un message indicatif signale le dépassement et la mise à jour s’effectue. l’entité dépensière n’a pas d’autorisation de dépassement de crédit : un message signale l’impossibilité et la commande n’est pas enregistrée. Si une commande sur crédits CNRS a été saisie avec un numéro de marché se référant à un autre organisme que le CNRS, le message suivant bloque la validation : Si une commande sur crédits CNRS a été saisie sans numéro de marché, mais qu’il existe au moins un marché en cours pour le fournisseur de la commande, le message suivant apparaît : Le bouton <Oui> valide la commande sans numéro de marché. Le bouton <Non> vous permet de saisir un numéro de marché avant la validation. Si une commande d’achat référençant le marché Mission n’est pas prévisionnelle, le message suivant bloque la validation de la commande : Si une commande d’achat référençant le marché Mission n’est pas mono-ligne, le message suivant bloque la validation de la commande : Si une commande standard sur crédits CNRS est soldée alors que tous ses services faits livrés n’ont pas été facturés, le message bloquant suivant s’affiche à la validation : Page 196 Manuel d'utilisation version 2.3 GESLAB Les commandes Si un code famille est détecté pour une commande de nature « Mission » ou « Vacation » rattachées à un organisme de type CNRS, le message suivant bloque la validation : Pour les commandes sur crédits CNRS, l’identifiant du fournisseur de la commande doit être identique à l’identifiant du titulaire du marché sinon l’écran suivant bloque la validation : Si le code famille et/ou le type de dépense saisis ne sont pas autorisés pour la nature de dépense de la commande, le message suivant bloque la validation : Si le type de dépense n’est pas renseigné sur toutes les lignes d’une commande CNRS de nature « Immobilisation » ou « Fonctionnement », le message suivant bloque la validation : Manuel d'utilisation version 2.3 Page 197 Les commandes GESLAB Si le code famille n’est pas renseigné sur toutes les lignes d’une commande CNRS de nature « Immobilisation » ou « Fonctionnement », le message suivant bloque la validation : En cas de problème… Aucune origine de crédit n’apparaît dans la liste d’aide. Aucune origine de crédit n’a été préalablement saisie dans la base GESLAB. Pour saisir votre commande, vous devez impérativement en créer une avant. Aucun code d’entité dépensière n’apparaît dans la liste d’aide. Aucune entité dépensière n’a été préalablement saisie dans la base GESLAB. Pour saisir votre commande, vous devez impérativement en créer une avant. Aucun code d’unité fonctionnelle ou d’opération de travaux n’apparaît dans la liste d’aide Aucune unité fonctionnelle ou opération de travaux n’a été préalablement saisie dans la base GESLAB. Pour saisir votre commande, vous devez impérativement en créer une avant. Quelques compléments d’information Toutes les commandes sont enregistrées en euros. Dans le cas de commandes à l’étranger hors zone euros, il appartient à l’utilisateur, avant de constituer sa commande de convertir tous les prix unitaires en euros. Les taux de change en vigueur peuvent être consultés dans la table des devises (Reportez-vous au chapitre Les tables du manuel Paramétrage et Utilitaires). Pour un taux de rémanence égal à 0, les règles suivantes s’appliquent : - la saisie du taux de TVA ne sera pas obligatoire dans les commandes d’achat engagées sur les origines de crédit. les montants TRC des commandes d’achat engagées sur ces origines de crédit seront égaux aux montants HT. Lorsque la nature de dépense est saisie : - la liste d’aide des types de dépenses affiche les types de dépenses valides associés à la nature de dépense saisie, la liste d’aide des codes familles affiche les codes familles valides et favoris associés au type de dépense saisi ou les codes familles valides et favoris associés à la nature de dépense si le type de dépense n’est pas saisi Lorsque la nature de dépense n’est pas saisie : Page 198 Manuel d'utilisation version 2.3 GESLAB - Les commandes la liste d’aide des types de dépenses affiche tous les types de dépenses valides, la liste d’aide des codes familles affiche les codes familles valides et favoris associés au type de dépense saisi ou tous les codes familles valides et favoris si le type de dépense n’est pas saisi Manuel d'utilisation version 2.3 Page 199 Les commandes GESLAB Dupliquer une commande Cette fonction vous permet de dupliquer une commande présente dans la base. Choisissez l’option Commande dans le menu Dépenses pour faire apparaître la fenêtre principale des commandes : Pour dupliquer une commande 1. Sélectionnez la commande que vous désirez dupliquer (Reportez-vous au chapitre Retrouver une commande). 2. A partir de la fenêtre principale de la commande, cliquez sur le bouton <Ajouter>. Le message suivant apparaît : 3. Le bouton <Créer> vous permet d’afficher la fenêtre Commande en mode création avec uniquement la date de saisie renseignée. (la duplication est abandonnée). Page 200 Manuel d'utilisation version 2.3 GESLAB Les commandes Le bouton <Dupliquer> affiche la fenêtre Commandes en mode création avec les informations suivantes pré renseignées à l’identique de la commande consultée : Contact, Libellé, Origine, Nature, Fournisseur, Total H.T, Total T.V.A, Total T.R.C, Adresse d’envoi des factures, Adresse de livraison de la commande, Lignes détail en globalité. Attention : si la commande initiale comporte un numéro de marché et/ou un numéro de mission, et/ou est de type prévisionnelle, ces informations ne sont pas reprises dans la nouvelle commande. Remarque : L’acronyme est repris uniquement dans le cas où les premiers caractères du code de gestion 1 de l’origine de crédit ne correspondent pas à un code stocké dans la base de données pour l’établissement de l’origine. Dans ce cas, il est non modifiable. Dans le cas contraire, le champ est vide et saisissable. Manuel d'utilisation version 2.3 Page 201 Les commandes GESLAB Imprimer les bons de commande Cette fonction vous permet d’imprimer la commande sur support papier pour l’envoyer au fournisseur. L’utilisateur peut choisir le type de bon de commande sur lequel sera imprimée la commande. La case « Impression obligatoire du bon de commande » étant cochée pour les commandes CNRS, celles-ci doivent obligatoirement être imprimées sur papier pour passer au statut « Complète ». Grâce à la rubrique de saisie « nombre d’exemplaires » vous pouvez éditer votre bon de commande en plusieurs exemplaires (1 à 9). A partir du second exemplaire, l’indication DUPLICATA apparaîtra sur les bons de commandes (ces duplicata peuvent être numérotés). Vous pouvez également, pour un même type de bon de commande, lancer l’édition groupée de plusieurs bons de commande à partir d’une sélection de commandes. Choisissez l’option Commande dans le menu Dépenses pour faire apparaître la fenêtre principales des commandes : Pour imprimer un bon de commande 1. Sélectionnez la commande que vous désirez éditer (Reportez-vous au chapitre Retrouver une commande). 2. A partir de la fenêtre principale de la commande, cliquez sur le bouton <Imprimer>. La fenêtre d’impression du bon de commande apparaît : Page 202 Manuel d'utilisation version 2.3 GESLAB Les commandes 3. Sélectionnez dans la liste Bons de commande disponibles le type de bon de commande à éditer. 4. Vous pouvez décocher la case « Impression montants » pour ne pas voir figurer les prix sur le bon de commande. 5. Cliquez sur le bouton radio <Détaillées> si vous désirez que les lignes détail de la commande ne soient pas groupées automatiquement à l’édition. Dans ce cas, plusieurs lignes détail peuvent faire référence au même article. Pour le fournisseur, il est donc en général plus simple de choisir de grouper les lignes, ce qui facilite la lecture de la commande. Remarque : à la sélection des bons de commande EBONC_04 et EBONC_05 (bons de commande avec EDP), le bouton radio concernant les lignes est automatiquement positionné sur la valeur « Détaillées ». Les lignes détail ne sont pas automatiquement groupées à l’édition ; plusieurs lignes détail peuvent faire référence au même article. 6. Choisissez le nombre d’exemplaires désirés (1 à 9) dans la rubrique « nombre d’exemplaire ». Les copies porteront la mention « DUPLICATA n°». 7. Cliquez sur le bouton <OK> pour lancer l’édition du bon de commande. Un message d’avertissement apparaît si cette commande a déjà été imprimée. Si vous cliquez sur le bouton <Annuler>, l’édition est stoppée. Manuel d'utilisation version 2.3 Page 203 Les commandes GESLAB Présentation des bons de commande : La présentation des bons de commande EBONC_03 et EBONC_05 (bons de commande standard hors CNRS) est identique à celle des bons de commande standard CNRS : - la nature est indiquée sur la même ligne que la mention « Bon de commande », le libellé long et le secteur de l’organisme sont déplacés sous la mention « Bon de commande ». Les modèles de bon de commandes proposés pour l’impression EBONC_01 à EBONC_07 comportent la mention CNRS dans l’adresse de facturation si l’organisme sur lequel est imputée la commande est de type CNRS. Les modèles de bon de commandes proposés pour l’impression EBONC_01 à EBONC_07 comportent le libellé "Acronyme : " sous le n° de la commande suivi du libellé de l’acronyme tronqué à 35 caractères. Les modèles de bon de commandes proposés pour l’impression EBONC_06 et EBONC_07 indiquent les montants TRC. Le code pour l’organisme a été ajouté dans l’adresse de facturation sur les 5 bons de commandes CNRS : EBONC_01, EBONC_02, EBONC_04, EBONC_06, EBONC_07. Le code UE a été ajouté devant le n° de commande et le code labintel de l’unité a été ajouté après le libellé de l’unité sur les 5 bons de commandes CNRS : EBONC_01, EBONC_02, EBONC_03, EBONC_04, EBONC_06 et EBONC_07 Le nom du contact est imprimé en gras sur tous les modèles de bons de commande. La mention suivante concernant le travail clandestin apparaît sur tous les modèles de bons de commande CNRS et quel que soit le montant de la commande. L'acceptation du présent bon de commande par le fournisseur vaut acceptation des conditions générales d'achat du CNRS disponibles à l'adresse http://www.sg.cnrs.fr/achats, et attestation de sa part que le travail sera réalisé par des salariés employés régulièrement au regard des articles L. 320, L. 143-3 et R. 143-2 du code du travail ou des règles d'effet équivalent de son pays d'origine s'il est étranger. Pour lancer l’édition groupée de plusieurs bons de commande 1. Sélectionnez les commandes que vous désirez éditer (Reportez-vous au chapitre Retrouver une commande). 2. Dans la fenêtre Sélection commande où vous avez obtenu la liste des commandes à éditer. Cliquez sur le bouton <Imprimer>. Le message ci-dessous apparaît : Page 204 Manuel d'utilisation version 2.3 GESLAB Les commandes 3. Cliquez sur <Non> pour lancer l’édition groupée des bons de commande. La fenêtre d’impression des types de bons de commande apparaît : 4. Sélectionnez dans la liste Bons de commande disponibles le type de bon de commande à éditer. 5. Vous pouvez décocher la case d’impression montant pour ne pas voir figurer les prix sur le bon de commande. 6. Cliquez sur le bouton radio <Détaillées> si vous désirez que les lignes détail de la commande ne soient pas groupées automatiquement à l’édition. Dans ce cas, plusieurs lignes détail peuvent faire référence au même article. Pour le fournisseur, il est donc en général plus simple de choisir de grouper les lignes, ce qui facilite la lecture de la commande. 7. Choisissez le nombre d’exemplaires désirés (1à9) dans la rubrique « nombre d’exemplaire ». Les copies porteront la mention « DUPLICATA n° ». 8. Cliquez sur le bouton <OK> pour lancer l’édition du bon de commande. Un message d’avertissement apparaît si cette commande a déjà été imprimée. Si vous cliquez sur le bouton <Annuler>, l’édition est stoppée. Manuel d'utilisation version 2.3 Page 205 Les commandes GESLAB Retrouver une commande Cette fonction vous permet de retrouver une ou plusieurs commandes parmi la totalité des commandes de la base. Choisissez l’option Commande dans le menu Dépenses pour faire apparaître la fenêtre principale suivante des commandes : Pour retrouver une commande 1. A partir de la fenêtre principale Commande, cliquez sur le bouton <Trouver> pour accéder à la fenêtre Sélection commande : Page 206 Manuel d'utilisation version 2.3 GESLAB Les commandes 2. Saisissez un ou plusieurs critères connus de la commande à retrouver : N° com. : numéro affecté automatiquement à la saisie de la commande ; Souche : numéro complémentaire de la commande ; Date com. : date de saisie de la commande. Dans le cadre du haut, spécifiez une date antérieure ou égale à la date de saisie et dans le cadre du bas, une date postérieure ou égale. Il est possible de ne saisir qu’une seule des deux dates ; Fournisseur : raison sociale du fournisseur de la commande ; Nature : nature de la commande. Valeur à sélectionner dans une liste déroulante ; Auteur : nom de la personne ayant saisi la commande ; N° Mission : numéro de la mission si la commande est rattachée à une mission ; Organisme de gestion : l’organisme de gestion de la commande. Valeur à sélectionner dans une liste déroulante affichant le code et le libellé court des organismes de gestion. Origine : origine de crédit de la commande. Valeur à sélectionner dans une liste déroulante ; Entité dépensière : entité dépensière de la ligne de commande. (Aide à la saisie disponible par « ? » <Tabulation>). Manuel d'utilisation version 2.3 17/06/07 402 RPBP Page 207 Les commandes GESLAB Remarque : la commande est sélectionnée si au moins une de ces lignes contient l’entité dépensière choisie. Numéro de commande de l’organisme : Ce critère permet de retrouver la commande GESLAB à partir de son numéro BFC. Etat : état de la commande : soldée ou non soldée. Par défaut, il est positionné sur la valeur « Toutes » qui permet de ne pas faire de sélection sur l’état ; Statut : ce critère permet de spécifier l’état de la commande : « Enregistrée », « Complète », « Transmise », « A retransmettre », « Rejetée » ou « Régularisation ». Par défaut, il est positionné sur la valeur « Toutes » qui permet de ne pas faire de sélection sur le statut. Rejetée : ce critère permet de rechercher si la commande a été rejetée ou non. Indicateur « Hors labo » :(mouvement crée à la délégation), la case cochée indique que la recherche se fera (avec les critères précisés cidessus) seulement sur les commandes de provenance hors labo. Remarque : dans la fenêtre principale des commandes, la mention « HL » (hors Laboratoire) s’affiche près du statut de la commande. Indicateur « Prévisionnelle » : La case cochée indique que la recherche se fera (avec les critères précisés ci-dessus) seulement sur les commandes typées prévisionnelles. 3. Cliquez sur le bouton <Rechercher> pour obtenir les commandes correspondant aux critères de recherche que vous avez saisis : 4. Le bouton <Effacer critères> permet d’annuler la saisie des critères. 5. Il est possible de trier la liste suivant les informations suivantes par le bouton <T> (Reportez-vous au chapitre Fonction de tri du manuel Paramétrage et Utilitaires) : Numéro ; Fournisseur ; Montant H.T. ; Nature ; Numéro de souche ; Date de la commande ; Origine de crédit ; Statut ; Indicateur de commande prévisionnelle. 6. Sélectionnez la ligne correspondant à la commande que vous recherchez puis cliquez sur le bouton <OK> (ou double-cliquez directement sur la ligne) : la fenêtre Commande s’ouvre avec les données de la commande sélectionnée. Remarque : vous pouvez quitter la fenêtre Sélection d’une commande sans sélectionner de commande précise en cliquant sur le bouton <Fermer> de la fenêtre de sélection. 7. Les boutons <Suivant> et <Précédent> vous permettent de balayer les autres commandes contenues dans la liste de recherche. Les données Page 208 Manuel d'utilisation version 2.3 GESLAB Les commandes des commandes s’affichent successivement dans la fenêtre Commande. Si aucune recherche préalable n’a été lancée, les boutons <Suivant> et <Précédent> permettent de parcourir la base des commandes dans l’ordre des numéros de commande. Il est possible à tout moment d’annuler la recherche en cliquant sur le bouton <Annuler>. Quelques compléments d’information La saisie du critère « N° commande » entraîne l’obtention d’une commande unique puisque ce numéro est spécifique à chaque commande. Quand ce critère est renseigné, il n’est donc pas utile d’en renseigner d’autres. Pour obtenir toutes les commandes saisies durant une période donnée, il suffit de renseigner « Date commande min » et « Date commande max » avec les bornes de la période. Manuel d'utilisation version 2.3 Page 209 Les commandes GESLAB Modifier une commande Cette fonction vous permet de modifier une commande présente dans la base. Remarques : si la commande est soldée, un message vous propose de continuer ou non la modification. pour les commandes entièrement livrées sur l’exercice antérieur, donc non reportées dans l’application BFC, l’ajout d’une ligne, la modification de la quantité commandée, du prix unitaire, du taux de remise ou de la nature de dépense n’est pas possible. Un message informatif vous le signale pour les commandes concernées. Choisissez l’option Commande dans le menu Dépenses pour faire apparaître la fenêtre principale des commandes : Pour modifier une commande 1. Sélectionnez la commande que vous désirez éditer (Reportez-vous au chapitre Retrouver une commande). 2. A partir de la fenêtre principale de la commande, cliquez sur le bouton <Modifier>. Page 210 Manuel d'utilisation version 2.3 GESLAB Les commandes Modifier les informations principales 1. Pour modifier une zone, placez le curseur sur la zone voulue et saisissez la nouvelle valeur. Les zones modifiables sont les suivantes : N° de souche ; Date de la commande : si la commande est enregistrée ; Date de livraison ; Contact : nom de la personne à contacter par le fournisseur ; Libellé ; Origine : si la commande est « Enregistrée », « Complète », « A retransmettre », « Régularisation » ; Remarques : - la nouvelle origine doit obligatoirement dépendre du même organisme de gestion. - si la commande est « Transmise », « A retransmettre », « Régularisation », la nouvelle origine de crédit doit avoir les mêmes codes de gestion 1 et 2. - si la commande est « Complète » et rejetée, lorsque la nouvelle origine a des codes de gestion différents, les services faits déjà transmis sont envoyées en suppression puis en création vers BFC. Acronyme : si l’origine est modifiable ; les mêmes règles que lors de la création de la commande s’appliquent (Reportez-vous au chapitre Saisir une commande simple). Nature de la dépense : sauf pour les commandes entièrement livrées sur l’exercice antérieur Numéro de mission ; Remarque : le numéro de mission est modifiable quel que soit le statut de la commande. Indicateur de solde ; Indicateur de commande de type « prévisionnelle » : si la commande est « Enregistrée » ; Fournisseur : si la commande est « Enregistrée » ; N° de marché : si la commande est « Enregistrée » ou « Complète » ; Remarques : - si la commande est « Complète » et rejetée, les services faits déjà transmis sont envoyés en suppression puis en création vers BFC. - si la commande a déjà été imprimée, le message suivant apparaît : Manuel d'utilisation version 2.3 Page 211 Les commandes GESLAB N° rem compétition : si la commande est au statut « Enregistrée » ou « Complète ». Remarque : si la commande est « Complète » et rejetée, les services faits déjà transmis sont envoyés en suppression puis en création vers BFC. Dérog. scient. : si la commande est au statut « Enregistrée » ou « Complète ». Remarque : si la commande est « Complète » et rejetée, les services faits déjà transmis sont envoyés en suppression puis en création vers BFC. Modifier les lignes détail 1. Pour modifier une ligne détail, sélectionnez-la et cliquez sur le bouton <Lignes…>. Vous pouvez aussi double-cliquer directement sur la ligne à modifier. La fenêtre Lignes détail commande apparaît : 2. Vous pouvez ajouter, modifier ou supprimer des lignes détail quand la commande est « Enregistrée » ou « Complète ». (Reportez-vous au chapitre Saisir une commande simple). Vous pouvez modifier une ligne détail d’une commande transmise. Page 212 Manuel d'utilisation version 2.3 GESLAB Les commandes Vous pouvez modifier ou supprimer les lignes détail d’une commande déjà éditée. Remarque : une ligne modifiée apparaîtra avec une « * » dans la liste, une ligne supprimée avec un «-». Attention : Si suite à votre modification, la commande se retrouve sans ligne détail non commentaire, la modification ne sera pas possible. Un message « Vous ne pouvez pas modifier ou détruire cette ligne commande, la commande doit avoir au moins une ligne détail avec une quantité» apparaitra. 3. Pour modifier une zone, placez le curseur sur la zone voulue et saisissez la nouvelle valeur. Les zones modifiables sont les suivantes : Code produit ; Quantité : si elle reste supérieure ou égale à la quantité livrée ; sauf pour les commandes entièrement livrées sur l’exercice antérieur Remarque : pour les commandes entièrement livrées sur l’exercice antérieur, donc non reportées dans l’application BFC, un message informatif vous signale que la modification de la quantité commandée entraîne un rejet dans BFC. Prix unitaire : si la ligne détail correspondante n'est pas facturée ; sauf pour les commandes entièrement livrées sur l’exercice antérieur Remarque : les services faits déjà transmis sont envoyés en suppression puis en création vers BFC. Pourcentage de remise : si la ligne détail correspondante n'est pas facturée ; sauf pour les commandes entièrement livrées sur l’exercice antérieur Remarques : les services faits déjà transmis sont envoyés en suppression puis en création vers BFC. la saisie d’un taux de remise à 100 % pour une ligne de commande prévisionnelle est interdite. Taux de TVA : s’il n’y a pas de service fait déjà transmis ou de facture déjà transmise ; Désignation ; Ref. article ; Matière ; Entité dépensière ; Type de dépense : si la commande est au statut « Enregistrée » OU si la commande est au statut « Complète » et si la ligne détail commande n'a pas de ligne service fait transmise ou à retransmettre ; Manuel d'utilisation version 2.3 Page 213 Les commandes GESLAB Code famille : si la commande est au statut « Enregistrée » OU si la commande est au statut « Complète » et si la ligne détail commande n'a pas de ligne service fait transmise ou à retransmettre ; Caractère de l'achat : si la commande est au statut « Enregistrée » OU si la commande est au statut « Complète » et si la ligne détail commande n'a pas de ligne service fait transmise ou à retransmettre ; Numéro UF OT : si la commande est au statut « Enregistrée » OU si la commande est au statut « Complète » et si la ligne détail commande n'a pas de ligne service fait transmise ou à retransmettre ; N° carte achat : si la commande n'a pas de facture correspondante. 4. Cliquez sur le bouton <Fermer> pour revenir à l’écran principal de la commande. Attention : les modifications de commandes portant sur des données laboratoire ne font pas passer le statut du mouvement à « A retransmettre ». Remarque : pour les commandes entièrement livrées sur l’exercice antérieur, donc non reportées dans l’application BFC, l’ajout d’une ligne de détail n’est pas possible Modifier les informations complémentaires 1. Cliquez sur le bouton <Infos…>. La fenêtre suivante apparaît : Page 214 Manuel d'utilisation version 2.3 GESLAB Les commandes 2. Pour modifier une zone, placez le curseur sur la zone voulue et saisissez la nouvelle valeur. Les zones modifiables sont les suivantes : Commentaires ; N° engagement budgétaire ; Référence du plan comptable. 3. Cliquez sur le bouton <Fermer> pour revenir à la fenêtre Commande. 4. Pour modifier les adresses associées à une commande « Enregistrée », cliquez sur le bouton <Adresses…> pour faire apparaître la fenêtre suivante : 5. Pour modifier une adresse, cliquez sur le bouton <Autre adresse> pour faire défiler à l’écran les diverses adresses existantes dans la base. 6. Cliquez sur le bouton <Fermer> pour revenir à l’écran principal de la commande. 7. Cliquez sur le bouton <Imputations…>. La fenêtre suivante apparaît : Manuel d'utilisation version 2.3 Page 215 Les commandes GESLAB 8. Vous pouvez ajouter, modifier ou supprimer des imputations (Reportezvous au chapitre Saisir une commande simple). 9. Cliquez sur le bouton <Fermer> pour revenir à l’écran principal de la commande. Valider les modifications 1. Pour valider la modification de la commande, cliquez sur le bouton <OK>. Si vous cliquez sur le bouton <Annuler>, toutes les modifications seront perdues. Mises à jour automatiques de la base Dans le cas d’une modification du montant de la commande due à une modification sur les lignes détail, le cumul engagé de l’origine de crédit concernée par la dépense est modifié en conséquence, ainsi que celui de ses ascendants. Dans le cas d’une modification du montant de la commande due à une modification sur les lignes détail, le total engagé de l’entité dépensière concernée par la dépense est modifié en conséquence, ainsi que le cumul engagé de ses ascendants. Contrôles à la validation Contrôles identiques à ceux de la saisie. Reportez-vous au chapitre Saisir une commande simple. Pour les commandes entièrement livrées sur l’exercice antérieur, donc non reportées dans l’application BFC, si vous avez modifié la nature de dépense, la quantité d’une ligne de détail, le prix Page 216 Manuel d'utilisation version 2.3 GESLAB Les commandes unitaire, le taux de remise ou ajouté une ligne de détail le message suivant apparait Quelques compléments d’information Si la commande modifiée a déjà été envoyée à l’organisme de gestion, elle passe au statut « A retransmettre » ce qui permet d’envoyer un mouvement correctif à l’organisme (sauf si les modifications portent sur les données propres du laboratoire). Manuel d'utilisation version 2.3 Page 217 Les commandes GESLAB Solder une commande Vous pouvez solder une commande présente dans la base : Quand toutes les factures s’y rapportant sont saisies ; Pour « annuler » la commande tout en gardant une trace lorsqu’ aucune facture n’est saisie. Choisissez l’option Commande dans le menu Dépenses pour faire apparaître la fenêtre principale des commandes : Pour solder une commande 1. Sélectionnez la commande que vous désirez solder (Reportez-vous au chapitre Retrouver une commande. 2. Cliquez sur le bouton <Modifier>. 3. Cochez la case « Solde » pour solder la commande. 4. Pour valider le solde de la commande, cliquez sur le bouton <OK>. Attention : - le solde d’une commande de mission entraîne le solde de toutes les commandes liées à la mission ; cette action est irréversible car il est impossible de les désolder par la suite. - le solde d’une commande sans facture entraîne la suppression des services faits associés. Page 218 Manuel d'utilisation version 2.3 GESLAB Les commandes - le solde d’une commande prévisionnelle n’est autorisé que si toutes ses factures sont prises en charge. Contrôles de validation Si une commande standard sur crédits CNRS est soldée alors que tous ses services faits livrés n’ont pas été facturés, le message bloquant suivant s’affiche à la validation : Si une commande prévisionnelle sur crédits CNRS est soldée alors que toutes ses factures n’ont pas été prises en charge, le message bloquant suivant s’affiche à la validation : Quelques compléments d’information En cas d’erreur, vous pouvez désolder la commande en décochant la case « Solde ». Il est possible de solder une commande sans facture. Manuel d'utilisation version 2.3 Page 219 Les commandes GESLAB Annuler une commande Pour annuler une commande présente dans la base, plusieurs méthodes sont possibles : 1. Supprimer la commande : cette opération a pour effet de faire disparaître la commande de la base GESLAB. Pour le CNRS seules les commandes au statut « enregistré » peuvent être supprimées. 2. Solder la commande : cette opération permet de désengager les crédits utilisés par la commande tout en gardant trace de la commande. (Reportez-vous au chapitre Solder une commande). Choisissez l’option Commande dans le menu Dépenses pour faire apparaître la fenêtre principale des commandes : Pour supprimer une commande 1. Sélectionnez la commande à supprimer (Reportez-vous au chapitre Retrouver une commande). 2. A partir de la fenêtre principale de la commande, cliquez sur le bouton <Détruire> (possible uniquement pour les commandes non CNRS ou les commandes CNRS au statut « enregistré »). Un message demande confirmation de la suppression, qui n’est pas réversible. Si vous confirmez, les lignes détail issues de demandes d’achat sont remises Page 220 Manuel d'utilisation version 2.3 GESLAB Les commandes « En attente » et le statut de ces demandes est mis à jour en conséquence. Les autres lignes détail sont perdues. Mises à jour automatiques de la base Le cumul engagé de l’origine de crédit concernée par la dépense est diminué du montant total T.R.C de la commande, ainsi que le cumul engagé de ses ascendants. Pour chaque entité dépensière de la commande, le total engagé est diminué de la somme des montants totaux T.R.C de chaque ligne détail se référant à l’entité donnée. Les cumuls engagés des ascendants de chaque entité dépensière sont diminués des mêmes montants. Quelques compléments d’information Les commandes créées par un organisme de gestion, puis transmises au laboratoire, peuvent être supprimées. Lors de la suppression d’une commande, le numéro de la commande est perdu : il ne peut pas être réutilisé. Manuel d'utilisation version 2.3 Page 221 Les commandes GESLAB Suivre les services faits associés à une commande Cette fonction permet de consulter les services faits associés à une commande. Choisissez l’option Commande dans le menu Dépenses pour faire apparaître la fenêtre principale des commandes : Pour suivre les services faits associés à une commande 1. Sélectionnez la commande dont vous voulez consulter les services faits (Reportez-vous au chapitre Retrouver une commande). 2. Cliquez sur le bouton <Service fait …> pour visualiser le ou les services faits associés à la commande. La fenêtre suivante apparaît : Page 222 Manuel d'utilisation version 2.3 GESLAB Les commandes 3. Vous pouvez visualiser les services faits effectués pour la commande, dans la liste du bas. Chacune de ses lignes service fait se réfère à une ligne détail de la commande. 4. Cliquez sur le bouton <Fermer> de la fenêtre Service fait pour revenir à la fenêtre Commande. Manuel d'utilisation version 2.3 Page 223 Les commandes GESLAB Suivre les factures associées à une commande Cette fonction vous permet de consulter les factures associées à une commande. Choisissez l’option Commande dans le menu Dépenses pour faire apparaître la fenêtre principale des commandes : Pour suivre les factures associées à la commande 1. Sélectionnez la commande dont vous voulez consulter les factures (Reportez-vous au chapitre Retrouver une commande). 2. Cliquez sur le bouton <Factures…> pour visualiser la ou les factures associées à la commande. La fenêtre suivante apparaît : Page 224 Manuel d'utilisation version 2.3 GESLAB Les commandes 3. Si la commande est associée à plusieurs factures, les boutons <Suivant> et <Précédent> vous permettent de balayer ces factures. Les données des factures s’affichent successivement dans la fenêtre, dans l’ordre du numéro de facture. 4. Cliquez sur le bouton <Fermer> de la fenêtre Facture pour revenir à la fenêtre Commande. Manuel d'utilisation version 2.3 Page 225 Les commandes GESLAB Saisir une commande groupée Cette fonction permet de saisir une commande de matériels et de services concernant plusieurs entités dépensières. Ceci permet de regrouper les commandes de plusieurs équipes à un même fournisseur. Choisissez l’option Commande dans le menu Dépenses pour faire apparaître la fenêtre principale des commandes : Pour saisir une commande groupée 1. A partir de la fenêtre principale Commande, cliquez sur le bouton <Ajouter>. 2. Saisissez les données principales de la commande (Reportez-vous au chapitre Saisir une commande simple). 3. Cliquez sur le bouton <Lignes…>. La fenêtre suivante apparaît : Page 226 Manuel d'utilisation version 2.3 GESLAB Les commandes 4. Vous pouvez ajouter, modifier ou supprimer une ligne de détail (Reportezvous au chapitre Saisir une commande simple). Sur chaque ligne de détail, précisez l’entité dépensière concernée par la dépense. 5. Cliquez sur le bouton <Fermer …> pour revenir à la fenêtre Commande. 6. Saisissez les informations complémentaires de la commande (Reportezvous au chapitre Saisir une commande simple). 7. Cliquez sur le bouton <OK> pour valider la saisie de la commande groupée. Si vous cliquez sur le bouton <Annuler> la commande n’est pas enregistrée dans la base. Mises à jour automatiques de la base Le cumul engagé de l’origine de crédit concernée par la dépense est augmenté du montant total T.R.C de la commande. Pour chaque entité dépensière de la commande, le total engagé est augmenté de la somme des montants totaux T.R.C de chaque ligne détail se référant à l’entité donnée. Les cumuls engagés des ascendants de chaque entité dépensière sont augmentés des mêmes montants. Contrôles à la validation Contrôles identiques à ceux d’une saisie simple. Reportez-vous au chapitre Saisir une commande simple Manuel d'utilisation version 2.3 Page 227 Les commandes GESLAB Suivre l’engagé sur une commande GESLAB permet de suivre l’évolution des sommes commandées, engagées, réalisées et facturées pour chacune des entités dépensières concernées par la commande. Choisissez l’option Commande dans le menu Dépenses pour faire apparaître la fenêtre principale des commandes : Pour suivre l’engagé et le réalisé sur une commande 1. Sélectionnez la commande que vous désirez consulter (Reportezvous au chapitre Retrouver une commande). 2. A partir de la fenêtre principale de la commande, cliquez sur le bouton <Infos…>. La fenêtre des informations complémentaires apparaît : Page 228 Manuel d'utilisation version 2.3 GESLAB Les commandes Le tableau situé dans la partie inférieure de la fenêtre donne la liste des montants engagés et réalisés sur la commande pour chaque entité dépensière. Cette liste permet de contrôler la dépense pour chaque entité dépensière concernée par la commande. Vous pouvez ainsi suivre le détail de la dépense consolidée par entité dépensière. Pour chaque entité dépensière, vous disposez des données suivantes : Code de l’entité ; Montant T.R.C par entité sur la commande ; Montant engagé T.R.C par entité sur la commande ; Montant facturé T.R.C par entité sur la commande, pour toutes les factures de l’exercice en cours associées à la commande ; Montant réalisé par entité sur la commande ; Disponible de l’entité dépensière sur engagement, sans tenir compte de la commande en cours ; Disponible réservé sur l’entité dépensière, sur l’origine de crédit de la commande, sans tenir compte de la commande en cours. Manuel d'utilisation version 2.3 Page 229 Les commandes GESLAB Calcul de l’engagé d’une commande Le montant engagé correspond à l'ensemble des événements de gestion de type "commandes" effectués. 1. Calcul de l’engagé sur commande prévisionnelle non soldée = Somme des engagés par ligne commande + le montant des lignes facturées sans référence à une ligne commande L’engagé sur une ligne commande = Le montant le plus élevé entre le (montant commandé – montant facturé sur exercice antérieur) et le montant facturé sur exercice Exemple : 2. Calcul de l’engagé sur commande prévisionnelle soldée = Montant total facturé Exemple Page 230 Manuel d'utilisation version 2.3 GESLAB Les commandes 3. Calcul de l’engagé sur commande standard (non prévisionnelle) non soldée = (Quantité commandée non livrée x Prix Unit. commandé) + (Quantité livrée sur exercice x Prix Unit. commandé) + (Quantité facturée sur exercice x (Prix Unit. facturé sur exercice – Prix Unit.commandé)) - (Mt déchargement ultérieur)* + (Mt chargement ultérieur)* + Coûts Indirects d'Acquisition (CIA)* * avoirs ou compléments de facture dont les quantités sont non cumulables Exemple Manuel d'utilisation version 2.3 Page 231 Les commandes GESLAB 4. Calcul de l’engagé sur commande standard (non prévisionnelle) soldée = (Quantité livrée sur exercice x Prix Unit. commandé) + (Quantité facturée sur exercice x (Prix Unit. facturé sur exercice – Prix Unit.commandé)) - (Mt déchargement ultérieur)* + (Mt chargement ultérieur)* + Coûts Indirects d'Acquisition (CIA)* * avoirs ou compléments de facturation dont les quantités facturées ne sont pas cumulables. Exemple 5. Calcul de l’engagé pour une commande CNRS de nature « mission » ou « vacation » ou une commande non CNRS non soldée = Le montant le plus élevé entre le montant commandé –montant facturé sur exercice antérieur et le montant facturé sur exercice 6. Calcul de l’engagé pour une commande CNRS de nature « mission » ou « vacation » ou une commande non CNRS soldée = le montant facturé sur exercice Page 232 Manuel d'utilisation version 2.3 GESLAB Les commandes Calcul du réalisé d’une commande Le montant réalisé correspond à l'ensemble des événements de gestion de type "service fait" constatés pour les commandes non prévisionnelles et de type « facture » pour les commandes prévisionnelles. 1. Calcul du réalisé sur commande prévisionnelle = Montant facturé sur exercice 2. Calcul du réalisé sur commande standard = (Quantité livrée sur exercice x PU commandé) + (Quantité facturée sur exercice x (Prix Unit. facturé sur exercice – Prix Unit. commandé)) - (Mt déchargement ultérieur)* + (Mt chargement ultérieur)* + Coûts Indirects d'Acquisition (CIA)* * avoirs ou compléments de facture dont les quantités sont non cumulables 3. Calcul du réalisé sur commande autre = Montant facturé sur exercice Manuel d'utilisation version 2.3 Page 233 Les commandes GESLAB Etablir une commande à partir d’une demande d’achat Vous pouvez établir une commande à partir d’une demande d’achat ayant le statut « En attente ». Ceci revient à confirmer une demande de matériels ou de services et à effectuer l’imputation de la dépense sur une origine de crédit et à la transformer en commande. Choisissez l’option Demande d’achat dans le menu Dépenses pour faire apparaître la fenêtre principale des demandes d’achat : Pour établir une commande à partir d’une demande d’achat La transformation d’une demande d’achat en commande s’effectue en deux étapes : Sélectionner la demande à valider ; Créer la commande à partir de la demande. A. Sélectionner la demande d’achat à valider 1. Sélectionner la demande d’achat « En attente » à valider (Reportez-vous au chapitre Retrouver une demande d’achat). 2. Cliquez sur le bouton <Commandes…>. La fenêtre principale de la commande liée à la demande d’achat apparaît sur la fenêtre des demandes d’achat : Page 234 Manuel d'utilisation version 2.3 GESLAB Les commandes B. Créer la commande à partir de la demande 1. Cliquez sur le bouton <Ajouter>. La commande est alors automatiquement pré renseignée avec les informations contenues dans la demande d’achat. 2. Complétez la commande avec : Le numéro de souche éventuel ; La date de livraison ; L’origine de crédit ; L’acronyme La nature de dépense ; le numéro de mission éventuel ; Le type de la commande. 3. Vous pouvez modifier les données de la commande ou ajouter de nouvelles lignes détail à la commande comme lors d’un ajout normal. (Reportez-vous au chapitre Saisir une commande simple). Remarque : le caractère d’achat est initialisé, par défaut, à « Régulier » pour chacune des lignes détail. 4. Cliquez sur le bouton <OK> pour valider la nouvelle commande. La demande d’achat passe alors automatiquement au statut « Traitée ». 5. Cliquez sur le bouton <Fermer> de la fenêtre Commande pour retourner à la demande d’achat. Manuel d'utilisation version 2.3 Page 235 Les commandes GESLAB Mises à jour automatiques de la base Le cumul engagé de l’origine de crédit concernée par la dépense est augmenté du montant total T.R.C de la commande, ainsi que ceux des ascendants de l’origine de crédit. Pour chaque entité dépensière de la commande, le total engagé est augmenté de la somme des montants totaux T.R.C de chaque ligne détail se référant à l’entité donnée. Les cumuls engagés des ascendants de chaque entité dépensière sont augmentés des mêmes montants. Contrôles à la validation Contrôles identiques à ceux d’une saisie simple. Reportez-vous au chapitre Saisir une commande simple. Complément d’information Le fournisseur de la commande ne peut être modifié que s’il est provisoire ou s’il s’agit du fournisseur banalisé « Autre ». Page 236 Manuel d'utilisation version 2.3 GESLAB Les commandes Saisir une commande groupée à partir de plusieurs demandes d’achat Cette fonction permet d’incorporer plusieurs demandes d’achat sur une même commande. Choisissez l’option Commande dans le menu Dépenses pour faire apparaître la fenêtre suivante : Pour saisir une commande groupée à partir de plusieurs demandes d’achat 1. A partir de la fenêtre principale Commande, cliquez sur le bouton <Ajouter>. 2. Saisissez les données principales de la commande (Reportez-vous au chapitre Saisir une commande simple) et en particulier le fournisseur. 3. Cliquez sur le bouton <Lignes…>. La fenêtre suivante apparaît : Manuel d'utilisation version 2.3 Page 237 Les commandes GESLAB 4. Cliquez sur le bouton <Incorporer>. La fenêtre suivante apparaît : 5. Dans la liste des demandes d’achat, cliquez sur la première demande d’achat à incorporer. Les lignes détail correspondantes s’affichent dans la liste de droite. 6. Sélectionnez les lignes détail de la liste Lignes de la demande que vous désirez incorporer et cliquez sur le bouton <Sélectionner>. Les lignes de demande choisies sont incorporées à la liste des lignes détail commande. Remarques : - Si vous souhaitez incorporer toutes les lignes détail d’une Page 238 Manuel d'utilisation version 2.3 GESLAB Les commandes - demande d’achat, double-cliquez directement dans la liste Demandes d’achat sur la demande d’achat à incorporer. Toutes les lignes de la demande sont directement incorporées dans la liste des lignes détail commande. Pour annuler une incorporation de lignes de demande d’achat, sélectionnez-les à nouveau dans la liste de droite et cliquez sur le bouton <Remettre>. Les lignes de la demande d’achat sont alors retirées de la liste des lignes détail commande. Attention : Si suite à l’action « Remettre », la commande se retrouve sans ligne détail non commentaire, la modification ne sera pas possible. Un message « Vous ne pouvez pas remettre cette ligne commande, la commande doit avoir au moins une ligne détail avec une quantité » apparaitra. 7. Répétez les actions 5 et 6 pour incorporer les autres demandes d’achat. 8. Cliquez sur le bouton <OK> quand toutes les lignes des demandes à regrouper sont récupérées dans la commande. 9. Cliquez sur le bouton <Fermer> pour revenir à la fenêtre Lignes détail Commande. 10. Vous pouvez apporter des modifications aux lignes de demandes récupérées (Reportez-vous au chapitre Saisir une commande simple). Ces modifications seront répercutées dans la demande d’achat. Vous pouvez également ajouter des lignes supplémentaires à la commande. Remarque : le caractère d’achat est initialisé, par défaut, à « Régulier » pour chacune des lignes détail. 11. Cliquez sur le bouton <Fermer> pour revenir à la fenêtre Commande. 12. Cliquez sur le bouton <OK> pour valider la saisie de la commande à partir de plusieurs demandes d’achat. Mises à jour automatiques de la base Le cumul engagé de l’origine de crédit concernée par la dépense est augmenté du montant total HT de la commande. Pour chaque entité de la commande, le total engagé est augmenté de la somme des montants totaux HT de chaque ligne détail se référant à l’entité donnée. Les cumuls engagés des ascendants de chaque entité dépensière sont mis à jour des mêmes montants. Contrôles à la validation Contrôles identiques à ceux d’une saisie simple. Reportez-vous au chapitre Saisir une commande simple. Quelques compléments d’informations Manuel d'utilisation version 2.3 Page 239 Les commandes GESLAB Pour retirer une ligne détail provenant d’une demande d’achat incorporée par erreur, il suffit de supprimer cette ligne détail dans la fenêtre Ligne détail Commande. La ligne est alors remise au statut « En attente » dans la demande correspondante. Page 240 Manuel d'utilisation version 2.3 GESLAB Les commandes Reporter une commande de l’exercice antérieur Vous pouvez être amené à traiter des situations particulières. Par exemple, si une nouvelle facture relative à une commande soldée sur l'exercice antérieur, arrive au cours de l'exercice courant, vous avez deux solutions : Solution 1 Créer une nouvelle commande pour prendre en charge cette facture. Solution 2 Reprendre manuellement la commande correspondante depuis l'exercice antérieur pour récupérer les lignes de détail (avec quantités commandées et facturées mises à zéro) et les compléter. L'opération de report d'une commande vous permet de reporter manuellement une commande soldée de l'exercice antérieur sur l'exercice courant ainsi que les mouvements associés. Cette opération ne concerne que les commandes non CNRS. Le report d'une commande soldée de l'exercice antérieur sur l'exercice courant consiste à reprendre cette commande et les mouvements associés, à la désolder si les disponibles le permettent et à la passer sur l'exercice courant. Par contre, toute référence aux demandes d'achat est perdue. Attention : Cette fonction n'est possible que si vous possédez la base de l'exercice précédent sur GESLAB. Choisissez l’option Fin exercice/Report commande dans le menu Traitements pour faire apparaître la fenêtre principale de report d’une commande : Manuel d'utilisation version 2.3 Page 241 Les commandes GESLAB Pour reporter une commande Cette opération vous offre la possibilité d'afficher toutes les informations relatives à une commande et à ses lignes détail, ainsi qu'aux factures associées à cette commande, avant de décider de basculer ou non cette commande sur l'exercice courant. 1. Retrouvez la commande que vous souhaitez reporter grâce aux boutons <Trouver>, <Précédent> ou <Suivant>. 2. Cliquez, selon votre besoin d'information, sur l'un ou l'autre des boutons suivants afin de visualiser le détail de la commande à reporter : <Lignes...>, <Infos...>, <Adresses...>, <Imputations...>, <Factures...>. Après consultation des informations de chacune des fenêtres, cliquez sur le bouton <Fermer> pour revenir à la fenêtre principale. 3. En fin de consultation de la commande, cliquez sur le bouton <Reporter N/N+1> pour lancer le report de la commande. Un message vous demande si vous souhaitez reporter également les services faits associés à la commande. 4. Recommencez les opérations 1. à 3. pour reporter une autre commande de l'exercice antérieur. 5. Cliquez sur le bouton <Fermer> lorsque tous les reports commandes ont été effectués. Page 242 Manuel d'utilisation version 2.3 GESLAB Les services faits Les services faits GESLAB permet de suivre l’avancement des réceptions des produits d’une commande. L’enregistrement des services faits intervient à la réception des matériels ou des produits commandés. Ce module permet de vérifier que les quantités facturées correspondent bien aux quantités livrées, en particulier lorsque la personne qui saisit les factures n’est pas la même que celle qui réceptionne les produits. Remarque : pour un organisme du CNRS, la saisie du service fait : est obligatoire sauf pour les commandes typées prévisionnelles et les commandes de nature « Mission ». n’est autorisée que si numéro de commande BFC a été retourné et qu’il alimente la zone du numéro de commande pour l’organisme. Points abordés dans ce chapitre Adm. Saisir le service fait Rechercher le service fait Consulter le service fait Modifier le service fait Annuler le service fait Saisir le service fait depuis une commande Consulter le service fait depuis une commande Modifier le service fait depuis une commande Annuler le service fait depuis une commande Pour plus de renseignements sur… Voir… La saisie d’une commande Les commandes Manuel d'utilisation version 2.3 Page 243 Les services faits GESLAB Saisir le service fait par la commande Cette fonction vous permet de saisir le service fait relatif à une commande. Attention : La saisie du service fait n’est possible que si numéro de commande BFC a été retourné et qu’il alimente la zone du numéro de commande pour l’organisme. Choisissez l’option Commande dans le menu Dépenses pour faire apparaître la fenêtre principale des commandes : Pour saisir le service fait La saisie du service fait s’effectue en deux étapes : Rechercher la commande concernée ; Saisir le service fait. A. Rechercher la commande concernée 1. Sélectionnez la commande à partir de la fenêtre principale des commandes (Reportez-vous au chapitre Retrouver une commande). 2. Cliquez sur le bouton <Service fait…>. Page 244 Manuel d'utilisation version 2.3 GESLAB Les services faits La partie supérieure de la fenêtre contient la liste des lignes détail de la commande. La partie inférieure contient la liste des lignes service fait par ligne détail de la commande. B. Saisir le service fait Pour saisir une ligne de service fait (saisie mono-ligne) 1. Sélectionnez la ligne commande pour laquelle vous souhaitez enregistrer le service fait puis cliquez sur le bouton <Ajouter>. Certaines données de la ligne détail du service fait sont initialisées avec les données de la ligne détail commande : La quantité livrée avec la quantité commandée ou restante à livrer; Le libellé avec la désignation de la ligne détail commande ; La référence article avec la référence article de la ligne détail commande. L’exercice prend la valeur de l’exercice courant et ce champ n’est pas modifiable. Remarque : Si le numéro de commande pour l’organisme (champ « N°cde de l’org. » de la fenêtre Infos… des commandes d’achat) n’est pas renseigné, vous n’êtes pas autorisé à saisir des services faits. Le message bloquant suivant s’affiche : 2. Complétez la ligne de service fait, avec : N° bon : numéro porté par le fournisseur sur un éventuel bon de livraison. Ce champ est obligatoire. 001 Qté liv. : modifiez cette zone si la quantité livrée est différente de la quantité 30 Manuel d'utilisation version 2.3 Page 245 Les services faits GESLAB commandée. Ce champ est obligatoire Attention : - La somme des quantités livrées pour une ligne détail commande doit être positive ou nulle. - La somme des quantités livrées pour une ligne détail commande doit être inférieure ou égale à la quantité commandée. - La somme des quantités livrées pour une ligne détail commande doit être supérieure ou égale à la somme des quantités facturées sur cette ligne détail commande (Les lignes facture négatives ou pour lesquelles le total facturé HT de la facture est nul ne sont pas prises en compte dans le calcul des lignes facturées). Remarque : il est possible de saisir des lignes service fait avec des quantités négatives à condition que les règles précédentes soient respectées. Dans le cas contraire, un message bloquant empêche de valider la ligne service fait. 03/01/20 11 Date S. fait : date à laquelle le matériel a été reçu ou la prestation effectuée. Cette date doit être égale ou antérieure à la date de saisie et postérieure ou égale à la date de la commande. Ce champ est obligatoire Remarque : la zone « Fin liv. » est indépendante du solde de la commande. Elle est décochée par défaut et n’est pas modifiable. 4. Cliquez sur le bouton <OK> pour valider la saisie de la ligne, ou sur le bouton <Annuler> pour annuler la saisie. 5. Pour saisir les autres lignes service fait, répétez les étapes 1 à 3 pour chaque produit. Remarque : si vous saisissez une ligne service fait faisant référence à une ligne commande déjà livrée partiellement, la quantité livrée est initialisée avec la quantité restante à livrer. 6. Cliquez sur le bouton <Fermer> à la fin de votre saisie pour sortir de la fenêtre principale des services faits. Remarque : si le bon de livraison et la date sont saisis une première fois, ils sont repris dans les cas suivants. Page 246 Manuel d'utilisation version 2.3 GESLAB Les services faits Pour saisir plusieurs lignes de service fait en une seule fois (saisie multi-lignes) 1. Sélectionnez les lignes commande pour lesquelles vous souhaitez enregistrer les services faits puis cliquez sur le bouton <Ajouter>. 2. Les données de la ligne détail du service fait restent vides sauf l’exercice qui prend la valeur de l’exercice courant. Renseignez les données communes à l’ensemble des lignes de service fait que vous désirez générer. Saisissez donc : N° bon : numéro porté par le fournisseur sur un éventuel bon de livraison. Ce champ est obligatoire. Manuel d'utilisation version 2.3 001 Page 247 Les services faits GESLAB Date S. fait : date à laquelle le matériel a été reçu ou la prestation effectuée. Cette date doit être égale ou antérieure à la date de saisie et postérieure ou égale à la date de la commande. Ce champ est obligatoire 05/11/09 Remarque : La zone « Fin liv. » est indépendante du solde de la commande. Elle est présente à titre d’information pour la gestion interne du laboratoire, décochée par défaut et n’est pas modifiable. 7. Cliquez sur le bouton <OK> pour valider la saisie des lignes, ou sur le bouton <Annuler> pour annuler la saisie. 8. Les services faits sont générés avec pour quantité, la quantité restante à livrer sur chaque ligne détail commande. Remarque : si vous souhaitez ne pas saisir un service fait sur la totalité de la quantité restante à livrer, vous devez utiliser la saisie de service fait mono-ligne. 9. Cliquez sur le bouton <Fermer> à la fin de votre saisie pour sortir de la fenêtre principale des services faits. Quelques compléments d’information Si aucun bon de livraison n’accompagne les produits livrés, indiquez dans le numéro de bon de livraison le numéro de facture fournisseur. Page 248 Manuel d'utilisation version 2.3 GESLAB Les services faits Les lignes détail service fait doivent obligatoirement faire référence à un numéro de ligne détail commande. Dans le cas contraire, il s'agit d'une ligne commentaire de service fait. Les lignes détail service fait ayant le même bon de livraison doivent avoir la même date de service fait. Dans certains cas, un libellé automatique s’affichera dans le bon de livraison « annulation auto » ou « correction auto ». Manuel d'utilisation version 2.3 Page 249 Les services faits GESLAB Saisir le service fait par le menu Choisissez l’option Service fait dans le menu Dépenses pour faire apparaître la fenêtre principale des services faits : Pour saisir le service fait par le menu 1. Saisir le numéro de la commande concernée et cliquez sur le bouton <Rechercher>. 2. Sélectionnez la ligne commande pour laquelle vous souhaitez enregistrer le service fait puis cliquez sur le bouton <Ajouter>. Certaines données de la ligne détail du service fait sont initialisées avec les données de la ligne détail commande : La quantité livrée avec la quantité commandée ou restante à livrer; Le libellé avec la désignation de la ligne détail commande ; La référence article avec la référence article de la ligne détail commande. L’exercice prend la valeur de l’exercice courant et ce champ n’est pas modifiable. Remarque : Si le numéro de commande pour l’organisme (champ « N°cde de l’org. » de la fenêtre Infos… des commandes d’achat) n’est pas renseigné, vous n’êtes pas autorisé à saisir des services faits. Le message bloquant suivant s’affiche : Page 250 Manuel d'utilisation version 2.3 GESLAB Les services faits 3. Complétez la ligne de service fait, avec : N° bon : numéro porté par le fournisseur sur un éventuel bon de livraison. Ce champ est obligatoire. Qté liv. : modifiez cette zone si la quantité livrée est différente de la quantité commandée. Ce champ est obligatoire. Attention : - La somme des quantités livrées pour une ligne détail commande doit être positive ou nulle. - La somme des quantités livrées pour une ligne détail commande doit être inférieure ou égale à la quantité commandée. - La somme des quantités livrées pour une ligne détail commande doit être supérieure ou égale à la somme des quantités facturées sur cette ligne détail commande (Les lignes facture négatives ou pour lesquelles le total facturé HT de la facture est nul ne sont pas prises en compte dans le calcul des lignes facturées). 001 30 Remarque : il est possible de saisir des lignes service fait avec des quantités négatives à condition que les règles précédentes soient respectées. Dans le cas contraire, un message bloquant empêche de valider la ligne service fait. Date S. fait : date à laquelle le matériel a été reçu ou la prestation effectuée. Cette date doit être égale ou antérieure à la date de saisie et postérieure ou égale à la date de la commande. Ce champ est obligatoire Remarque : La zone « Fin liv. » est indépendante du solde de la commande. Elle est décochée par défaut et n’est pas modifiable 4. Cliquez sur le bouton <OK> pour valider la saisie de la ligne, ou sur le bouton <Annuler> pour annuler la saisie. 5. Pour saisir les autres lignes service fait, répétez les étapes 1 à 3 pour chaque produit. Remarque : si vous saisissez une ligne service fait faisant référence à une ligne commande déjà livrée partiellement, la quantité livrée est initialisée avec la quantité restante à livrer. 6. Cliquez sur le bouton <Fermer> à la fin de votre saisie pour sortir de la fenêtre principale des services faits. Remarque : si le bon de livraison et la date sont saisis une première fois, ils sont repris dans les cas suivants. Mises à jour automatiques de la base Le cumul réalisé de l’origine de crédit de la commande est mis à jour en fonction du montant de la ligne de détail, ainsi que celui des ascendants de l’origine de crédit. Manuel d'utilisation version 2.3 Page 251 03/01/2011 Les services faits GESLAB Les cumuls réalisés de l’entité dépensière de la ligne et est mis à jour en fonction du montant T.R.C de la ligne détail, ainsi que celui des ascendants des entités dépensières. Page 252 Manuel d'utilisation version 2.3 GESLAB Les services faits Consulter le service fait Cette fonction vous permet de visualiser le service fait relatif à une commande. Il y a deux manières de consulter un service fait : - En passant par le menu Dépenses - En passant directement par la commande Choisissez l’option Commande dans le menu Dépenses pour faire apparaître la fenêtre principale des services faits : Pour consulter le service fait La consultation du service fait s’effectue en trois étapes : Rechercher la commande concernée ; Consulter le service fait faisant référence à toutes les lignes commande ; Consulter le service fait faisant référence à une ligne commande. A. Rechercher la commande concernée 1. Sélectionnez la commande concernée (Reportez-vous au chapitre Retrouver une commande). 2. Cliquez sur le bouton <Service fait…>. B. Consulter le service fait faisant référence à toutes les lignes commande Manuel d'utilisation version 2.3 Page 253 Les services faits GESLAB 1. Ne sélectionnez aucune ligne détail commande dans la partie centrale, toutes les lignes service fait sont affichées dans la partie inférieure. La quantité affichée en bas de la fenêtre correspond à la somme des quantités livrées pour toutes les lignes détail commande confondues. 2. Cliquez sur le bouton <Fermer> pour sortir de la fenêtre principale des services faits. C. Consulter le service fait faisant référence à une ligne commande Page 254 Manuel d'utilisation version 2.3 GESLAB Les services faits 1. Sélectionnez une ligne détail commande dans la partie centrale, les lignes de service fait correspondant s’affichent dans la partie inférieure. Les quantités affichées en bas de la fenêtre correspondent à la somme des quantités livrées pour cette ligne détail commande. 2. Cliquez sur le bouton <Fermer> pour revenir à la commande Quelques compléments d’information Si une ligne détail commande commentaire est sélectionnée, aucune ligne service fait n’est affichée. Dans la partie inférieure, au niveau des lignes service fait, une zone « Statut » indique le statut de la ligne service fait. Il permet de spécifier l’état du service, ce statut peut-être : - E pour « Enregistré », - T pour « Transmis », - A pour « A retransmettre ». Manuel d'utilisation version 2.3 Page 255 Les services faits Page 256 GESLAB Manuel d'utilisation version 2.3 GESLAB Les services faits Modifier le service fait Cette fonction vous permet de modifier le service fait relatif à une commande. Choisissez l’option Commande dans le menu Dépenses pour faire apparaître la fenêtre principale des commandes : Pour modifier le service fait La modification du service fait s’effectue en deux étapes : Rechercher la commande concernée ; Modifier le service fait. A. Sélectionner la commande concernée 1. Sélectionnez la commande concernée (Reportez-vous au chapitre Retrouver une commande). 2. Cliquez sur le bouton <Service fait…>. Manuel d'utilisation version 2.3 Page 257 Les services faits GESLAB La partie centrale de la fenêtre contient la liste des lignes détail de la commande. La partie inférieure contient la liste des lignes service fait par ligne détail de la commande. B. Modifier le service fait 1. Dans la liste des lignes détail service fait, cliquez sur la ligne que vous souhaitez modifier. 2. Cliquez sur le bouton <Modifier>. 3. Pour modifier les zones, placez le curseur dans la zone et saisissez la nouvelle valeur. Si la ligne service fait est au statut « Enregistrée », seules les zones suivantes sont modifiables : N° bon ; Libellé ; Référence article ; Quantité livrée ; Date de service fait. Si la ligne service fait est au statut « Transmise » ou « A retransmettre », seules les zones suivantes sont modifiables : N° bon ; Libellé ; Référence article. Attention : si la ligne service fait est une ligne commentaire, seul le libellé est modifiable. Remarque : la quantité livrée n’est pas modifiable, pour rectifier la quantité livrée vous devez saisir une nouvelle ligne service fait avec la différence de quantité à enregistrer (quantité positive ou négative). Page 258 Manuel d'utilisation version 2.3 GESLAB Les services faits (Reportez-vous au chapitre Saisir le service fait). 4. Cliquez sur le bouton <OK> pour valider la modification ou sur le bouton <Annuler> pour revenir aux anciennes valeurs. 5. Vous pouvez modifier d’autres lignes en répétant les étapes 1 à 4. 6. Cliquez sur le bouton <Fermer> pour sortir de la fenêtre principale des services faits. Quelques compléments d’information Si la ligne service fait modifiée a déjà été transmise, suite à une modification, elle passe au statut « A retransmettre ». Le service fait repartira avec un bon de livraison modifié. Manuel d'utilisation version 2.3 Page 259 Les services faits GESLAB Supprimer le service fait Cette fonction vous permet de supprimer l’enregistrement de service fait sur une commande. La suppression physique du service fait n’est possible que pour les services faits au statut « enregistré ». La suppression d’un service fait qui a déjà été transmis à BFC génèrera une ligne « annulante » (création d’une ligne dont la quantité est la même que celle de la ligne à supprimer mais de signe opposé). Choisissez l’option Commande dans le menu Dépenses pour faire apparaître la fenêtre principale des services faits : Pour supprimer le service fait La suppression du service fait s’effectue en deux étapes : Rechercher la commande concernée ; Supprimer le service fait. A. Sélectionner la commande concernée 1. Sélectionnez la commande concernée (Reportez-vous au chapitre Retrouver une commande). 2. Cliquez sur le bouton <Service fait…>. Page 260 Manuel d'utilisation version 2.3 GESLAB Les services faits B. Supprimer le service fait 1. Cliquez sur la ligne détail service fait que vous souhaitez supprimer. 2. Cliquez sur le bouton <Détruire>. Remarques : Si le service fait que vous souhaitez supprimer est au statut « Enregistré », la suppression sera effective et la ligne disparaîtra de l’affichage. Si le service fait que vous souhaitez supprimer est au statut « Transmis » ou « A retransmettre », la suppression ne sera pas effective mais une nouvelle ligne de service fait sera créée automatiquement annulant la ligne sélectionnée. La ligne dite « annulante » est créée avec les mêmes données que la ligne à supprimer sauf pour les champs suivants qui seront renseignées avec les valeurs suivantes : - N° Bon : « * » suivi du numéro du bon du service fait à supprimer, - Qté liv. : - (quantité livrée du service fait à supprimer), - Date S. fait : date du jour. 3. Cliquez sur le bouton <OK> pour valider la suppression ou sur le bouton <Annuler> pour abandonner la suppression. Manuel d'utilisation version 2.3 Page 261 Les services faits Page 262 GESLAB Manuel d'utilisation version 2.3 GESLAB Les factures Les factures Une facture GESLAB correspond à un document émis par le fournisseur pour paiement de ses services. Une facture GESLAB doit se reporter à une et une seule commande. En revanche, plusieurs factures GESLAB peuvent concerner la même commande. GESLAB permet de gérer au niveau du laboratoire les dépenses taxe de rémanence comprise (TRC). Au niveau du laboratoire, les crédits quel que soit l’établissement sont gérés en TRC. Pour les dépenses, lors de la saisie de la commande et de la facture, l’engagement des crédits sur les origines se fait en TRC. Points abordés dans ce chapitre Adm. Saisir une facture simple Saisir une facture à partir d’une commande Retrouver une facture Modifier une facture Annuler une facture Suivre une facture Saisir une facture groupée Saisir une facture par anticipation Enregistrer un avoir Pour plus de renseignements sur… Voir… La gestion des commandes La gestion du service fait La description des équipes du laboratoire L’enregistrement d’une dépense interne L’échange de factures avec l’organisme financeur Les commandes Les services faits Les entités dépensières La facturation interne Communiquer avec les org. fin. Manuel d'utilisation version 2.3 Page 263 Les factures GESLAB Saisir une facture simple Cette fonction vous permet de saisir une facture, suite à la réception du document que vous a envoyé le fournisseur. La saisie d’une facture s’effectue à partir d’une commande au statut « Complète » ou « Transmise » et non soldée. Si la commande n’existe pas, il est nécessaire de la créer avant de saisir la facture. Attention : - La saisie d’une facture liée à une commande non prévisionnelle n’est possible qu’après saisie du service fait. - La saisie d’une facture liée à une commande prévisionnelle n’est possible que si numéro de commande BFC a été retourné et qu’il alimente la zone du numéro de commande pour l’organisme Choisissez l’option Facture dans le menu Dépenses pour faire apparaître la fenêtre principale des factures : Pour saisir une facture simple La saisie d’une facture s’effectue en trois étapes : Saisir les données principales ; Saisir les lignes détail ; Valider la saisie. Page 264 Manuel d'utilisation version 2.3 GESLAB Les factures A. Saisir les données principales 1. A partir de la fenêtre principale Facture, cliquez sur le bouton <Ajouter>. Attention : Vous ne pouvez pas saisir de facture pour une commande prévisionnelle non transmise à BFC. Si le numéro pour l’organisme (n° commande BFC) de la commande n’est pas renseigné, le message bloquant suivant apparaîtra : 2. Dans le premier champ, saisissez la date de facturation du fournisseur. Ce champ est obligatoire. Elle peut être antérieure à celle de la commande. Elle doit être comprise entre la date de début et la date de fin de validité de l’origine de crédit. 30/06/07 - si la date de facture fournisseur est strictement inférieure à la date de début de validité de l’origine de crédit, un message apparaît : - si la date de facture fournisseur est strictement supérieure à la date de fin de validité de l’origine de crédit, un message apparaît : 3. Dans le champ « Reçue le », tapez la date de réception de la facture au laboratoire. Elle doit être postérieure ou égale à la date de facturation. Ce champ est obligatoire. 02/07/07 4. Dans le champ « N° facture fournisseur », tapez le numéro affecté par le fournisseur à la facture. Ce champ est obligatoire. 13989 5. Dans le champ « N° client », entrez le numéro de client sous lequel vous êtes connu chez le fournisseur. Si un numéro de client a déjà été saisi dans les données « fournisseur », il est automatiquement généré. 2547Y 6. Dans le champ « N° commande », entrez le numéro de la commande concernée par la facture (aide à la saisie disponible par « ? » <Tabulation>). La commande doit obligatoirement être créée avant la Manuel d'utilisation version 2.3 Page 265 Les factures GESLAB saisie de la facture. Ce champ est obligatoire. 7. L’entrée du numéro de commande entraîne l’affichage de la souche (si elle existe) et du message suivant : 0987/351 Si vous cliquez sur <Oui> : Pour une commande CNRS non prévisionnelle, seules les lignes détail commande livrées et non totalement facturées sont reprises au niveau de la facture. De plus, la quantité de ces lignes est initialisée avec la quantité livrée et non facturée. Dans les autres cas, toutes les lignes détail commande sont automatiquement reprises. Si vous cliquez sur <Non>, vous devez reprendre une à une les lignes détail commande concernées par la facture ou entrer vos propres lignes facture. 8. Si la facture liquide la commande, cochez le bouton <Solde> pour indiquer qu’il s’agit de la dernière facture à passer sur cette commande. L’indicateur de solde de la commande sera automatiquement mis à la valeur « soldée » à la validation de la facture. 9. La saisie du numéro de commande renseigne automatiquement la raison sociale du fournisseur. En cas de changement du fournisseur intervenu depuis la saisie de la commande, vous pouvez modifier la raison sociale dans la facture. Le fournisseur reste cependant à la même valeur dans la commande. 10. Saisissez le montant total hors taxe de la facture dans le champ « Facturé H.T. » 65,61 11. Si vous suivez la TVA, saisissez le montant de la TVA de la facture dans le champ «Total T.V.A.». 12,86 Remarque : le montant de la TVA peut être supérieur au montant HT. 12. Dans le champ « Marché », saisissez éventuellement le numéro du marché utilisé pour la facture. Vous pouvez consulter le(s) marché(s) lié(s) au fournisseur en cliquant sur le bouton <Fournisseur> puis <Marchés> mais vous ne pouvez le(s) modifier (bouton <modifier> grisé). Page 266 Manuel d'utilisation version 2.3 GESLAB Les factures B. Saisir les lignes détail 1. Cliquez sur le bouton <Lignes déjà facturées…> La fenêtre suivante apparaît : Cette liste contient toutes les lignes de la commande (référencées dans la fenêtre principale) qui ont déjà été facturées. Cela peut éviter de facturer deux fois la même ligne. Cliquez sur le bouton <Fermer>. 2. Cliquez sur le bouton <Lignes…>. La fenêtre suivante apparaît : Manuel d'utilisation version 2.3 Page 267 Les factures GESLAB 3. Si vous avez choisi de récupérer toutes les lignes détail commande (Reportez-vous au chapitre Saisir les données principales), la liste est déjà pré remplie. Vous pouvez les modifier ou les supprimer. Dans tous les cas, vous pouvez également créer de nouvelles lignes facture rattachées à des lignes commande. Pour ajouter une ligne détail 1. Cliquez sur le bouton <Ajouter>. 2. Pour saisir une ligne détail facture, vous devez sélectionner une ligne détail commande dans le champ « N° ligne com ». (Aide à la saisie disponible par « ? » <Tabulation>). La saisie d’un numéro remplit automatiquement les autres champs avec les valeurs de la ligne commande sélectionnée. 3. S’il s’agit d’un produit répertorié dans la base pour le fournisseur, tapez le code de ce produit dans le champ « Code ». 4. Dans le champ « Qté », entrez le nombre d’exemplaires facturés de l’article. Ce champ est obligatoire. 5. La case à cocher « Cumul qté » (pour les commandes non prévisionnelles) indique si la quantité facturée doit être comptée comme quantité facturée. Elle correspond à un nombre d’articles facturés. Cette case à cocher est saisissable uniquement si le statut de la facture est « Retournée ». Pour les autres statuts, cette case est cochée si le montant de la ligne facture est strictement supérieure à zéro. Lorsqu’une ligne facture ne doit pas tenir compte des quantités facturées, cette case cumul quantité ne sera pas cochée et l’affichage de la quantité sur l’écran des lignes facture sera (). 6. Dans le champ « Désignation », tapez un descriptif de l’article. Ce champ est obligatoire. Page 268 Manuel d'utilisation version 2.3 GESLAB Les factures Remarque : la liste d’aide affiche la liste des produits du fournisseur par désignation. Cette liste présente la désignation et la référence des produits ; elle est triée sur la désignation puis sur la référence. 7. Dans le champ « Réf. article », saisissez la référence de l’article chez le fournisseur. Cette référence permettra un meilleur rapprochement entre la facture et la commande. 8. Dans le champ « P.U.H.T. Facturé », saisissez le prix unitaire hors taxe facturé de l’article. Ce champ est obligatoire. 9. Dans le champ « % Rem », tapez un nombre (décimale possible) correspondant au pourcentage de remise accordé sur le produit par le fournisseur. Le pourcentage de remise peut être compris entre 0 et 100. 10. Cliquez dans le champ « TVA » et sélectionnez dans la liste déroulante le libellé du taux applicable à l’article. Par exemple, Exo/Non déd pour un taux à 0%, 19,6% pour un taux à 19,6% etc. 11. Dans le champ « Entité dépensière », saisissez l’entité dépensière concernée par la dépense. (Aide à la saisie disponible par « ? » puis <Tabulation>). Ce champ est obligatoire. 12. Dans le champ « Matière », tapez le code correspondant à l’article facturé. (Aide à la saisie disponible par « ? » <Tabulation>). 13. Pour valider la saisie de la ligne, cliquez sur le bouton <OK>. Pour modifier une ligne détail 1. Sélectionnez la ligne à modifier dans la liste des lignes détail. 2. Cliquez sur le bouton <Modifier>. 3. Placez le curseur sur la zone à modifier et saisissez la nouvelle valeur. Toutes les zones sont modifiables. 4. Pour valider la modification de la ligne, cliquez sur le bouton <OK>. Pour supprimer une ligne détail 1. Sélectionnez la ou le(s) ligne(s) à supprimer dans la liste des lignes détail. 2. Cliquez sur le bouton <Détruire>. La ou le(s) ligne(s) détail sont alors signalées par un signe «-», puis disparaissent après avoir cliqué sur « OK ». Pour terminer la saisie des lignes détail 1. Cliquez sur le bouton <Fermer> pour revenir à la fenêtre principale Facture. C. Valider la saisie de la facture 1. Cliquez sur le bouton <OK> pour valider la saisie de la facture. Manuel d'utilisation version 2.3 Page 269 Les factures GESLAB Si la case « Solde » n’est pas cochée, un message vous demande si cette facture solde la commande ou non. Si vous cliquez sur le bouton <Annuler>, la facture n’est pas enregistrée dans la base. 2. Si la facture contient des matériels d’immobilisation, vous pouvez, à ce stade, les inventorier. Cliquez sur le bouton <Inventaire> de la fenêtre principale et reportez-vous au chapitre Gestion de l’inventaire pour connaître la suite des opérations. Mises à jour automatiques de la base Les cumuls engagés réalisés et facturés de l’origine de crédit de la commande sont mis à jour en fonction du montant T.R.C de la facture saisie, ainsi que ceux des ascendants de l’origine de crédit. Les cumuls engagés réalisés et facturés des entités dépensières de la commande et de la facture sont mis à jour en fonction des montants T.R.C des lignes détail de la facture saisie, ainsi que ceux des ascendants des entités dépensières. Si la dépense est imputée sur un crédit réservé pour l’entité dépensière, le disponible sur cette origine de crédit est mis à jour pour cette entité dépensière. En cas de problème Le numéro de commande n’existe pas La facture doit obligatoirement se rapporter à une commande déjà saisie dans la base GESLAB. Si le numéro de commande indiqué ne correspond à aucune commande, recherchez dans le module « Commande » la commande concernée. Si elle n’existe pas, créez-la avant de saisir la facture. Quelques compléments d’information Vous pouvez saisir le total facturé HT et la taxe totale de la facture, indépendamment des lignes facture. GESLAB vérifiera automatiquement, à la validation de la facture, que le total facturé hors taxe est égal à la somme des totaux facturés HT de chaque ligne. Si ce n’est pas le cas, un message d’erreur vous demandera de corriger et la validation ne sera possible que lorsque les deux montants seront égaux. Page 270 Manuel d'utilisation version 2.3 GESLAB Les factures Saisir une facture à partir d’une commande Cette fonction vous permet de saisir une facture directement à partir de la commande GESLAB. Choisissez l’option Commande dans le menu Dépenses pour faire apparaître la fenêtre principale des commandes : Pour saisir une facture à partir d’une commande La saisie d’une facture à partir d’une commande s’effectue en deux étapes : Sélectionner la commande ; Créer la facture à partir de la commande. A. Sélectionner la commande 1. Sélectionnez la commande pour laquelle vous voulez passer une facture (Reportez-vous au chapitre Retrouver une commande). 2. Cliquez sur le bouton <Factures…>. La fenêtre principale Facture apparaît par-dessus la fenêtre Commande : Manuel d'utilisation version 2.3 Page 271 Les factures GESLAB Attention : Vous ne pouvez pas saisir de facture pour une commande prévisionnelle non transmise à BFC. Si le numéro pour l’organisme (n° commande BFC) de la commande n’est pas renseigné, le message bloquant suivant apparaîtra : B. Créer la facture à partir de la commande 1. Cliquez sur le bouton <Ajouter>. Un message vous demande si vous souhaitez générer les lignes facture à partir de celles de la commande. La facture est alors automatiquement pré- renseignée avec les informations suivantes de la commande : Numéro de client ; Numéro de la commande ; Souche ; Raison sociale du fournisseur ; Page 272 Manuel d'utilisation version 2.3 GESLAB Les factures Numéro de marché. Si vous répondez <Oui>, les lignes facture sont générées automatiquement à partir des lignes détail commande livrées et non totalement facturées (Reportez-vous au chapitre Saisir une facture simple). Remarque : dans la fenêtre Lignes de facture, le bouton <Incorporer> est inactif. Si vous répondez <Non>, dans la fenêtre Lignes de facture, le bouton <Incorporer> est actif. Pour créer les lignes facture, cliquez sur le bouton <Incorporer>, la fenêtre suivante apparaît : Dans la liste du haut sont présentées toutes les lignes détail commande. Les lignes déjà incorporées dans une facture sont identifiées par un # dans la première colonne. Dans la liste du bas sont présentées toutes les lignes facture. Pour récupérer une ligne détail commande dans la facture, sélectionnez la ligne dans la liste « Lignes de commande », puis cliquez sur le bouton <Sélectionner> : la ligne facture correspondante apparaît dans la liste « Lignes de facture ». Pour faire disparaître une ligne facture issue de la commande, sélectionner la ligne dans la liste « Lignes de facture », puis cliquez sur le bouton <Remettre>. Remarques : Une même ligne détail commande peut être intégrée plusieurs fois dans une facture. Il est possible d’incorporer des lignes détail commande si le service fait n’a pas été saisi. La liste des lignes facture incorporées ne contient pas la référence article. En modification d’une facture, le bouton <Incorporer> est actif. En intégration d’une facture, le bouton <Incorporer> est inactif. 2. Complétez ou modifiez la saisie de la facture et des lignes facture comme lors d’une création simple (Reportez-vous au chapitre Saisir une facture simple). 3. Cliquez sur le bouton <OK> pour valider la nouvelle facture. Manuel d'utilisation version 2.3 Page 273 Les factures GESLAB 4. Pour une commande non prévisionnelle : si pour une des lignes détail commande le service fait n’a pas été saisi le message suivant apparaît et la validation n’est pas possible : 5. Cliquez sur le bouton <Fermer> de la fenêtre Facture pour revenir à la commande. Mises à jour automatiques de la base Les cumuls engagés et facturés de l’origine de crédit de la commande sont mis à jour en fonction du montant T.R.C. de la facture saisie, ainsi que ceux des ascendants de l’origine de crédit. Les cumuls engagés et facturés des entités dépensières de la commande sont mis à jour en fonction des montants T.R.C. des lignes détail de la facture saisie, ainsi que ceux des ascendants des entités dépensières. Si la dépense est imputée sur un crédit réservé pour l’entité dépensière, le disponible sur cette origine de crédit est mis à jour pour cette entité dépensière. Page 274 Manuel d'utilisation version 2.3 GESLAB Les factures Retrouver une facture Cette fonction vous permet de retrouver une ou plusieurs factures parmi la totalité des factures de la base. Choisissez l’option Facture dans le menu Dépenses pour faire apparaître la fenêtre principale des factures : Pour retrouver une facture 1. A partir de la fenêtre principale Facture, cliquez sur le bouton <Trouver> pour accéder à la fenêtre Sélection d’une facture : Manuel d'utilisation version 2.3 Page 275 Les factures GESLAB 2. Saisissez un ou plusieurs critères connus de la facture à retrouver : Page 276 N° fact. : numéro de la facture ; N° com. : numéro de la commande à laquelle se rattache la facture ; Souche com. : numéro de souche de la commande à laquelle se rattache la facture ; Nature : nature de la commande associée. Valeur à sélectionner dans une liste déroulante. Four. : raison sociale du fournisseur de la facture ; N° fact. four. : numéro attribué à la facture par le fournisseur ; Exercice : exercice de la facture ; Date fact. : date à laquelle la facture a été saisie. Dans le cadre du haut, spécifiez une date antérieure ou égale à la date de saisie et dans le cadre du bas, une date postérieure ou égale à la date de saisie. Il est possible de ne saisir qu’une seule des deux dates ; Mnt HT : montant HT de la facture. Dans le cadre du haut, spécifiez un chiffre inférieur ou égal au montant réel de la facture et dans le cadre du bas, un chiffre supérieur ou égal. Il est possible de ne saisir qu’un seul des deux montants ; Mnt TTC : montant TTC de la facture. Dans le cadre du haut, spécifiez un chiffre inférieur ou égal au montant réel de la facture et dans le cadre du bas, un chiffre supérieur ou égal. Il CHIMICA Manuel d'utilisation version 2.3 GESLAB Les factures est possible de ne saisir qu’un seul des deux montants ; Organisme : organisme de gestion de la commande associée à la facture. Valeur à sélectionner dans une liste déroulante ; Origine : origine de crédit de la commande associée à la facture. Valeur à sélectionner dans une liste déroulante ; Entité dépensière : entité dépensière de la ligne facture. (Aide à la saisie disponible par « ? » <Tabulation>). RPCT Remarque : la facture est sélectionnée si au moins une de ces lignes contient l’entité dépensière choisie. Auteur : nom de la personne ayant saisi la facture. Valeur à sélectionner dans une liste déroulante ; Statut : ce critère permet de spécifier l’état de la facture : « Enregistrée », « Transmise », « Retournée », « A retransmettre ». Par défaut, il est positionné sur la valeur « Toutes » ; Les trois boutons radios à droite du statut permettent de sélectionner la provenance de la facture : - les factures créées à la délégation : « Hors labo », - les factures saisies dans le laboratoire : « Labo », - toutes les factures : « Tout ». Par défaut, le bouton radio est positionné sur la valeur « Tout ». 3. Cliquez sur le bouton <Rechercher> pour obtenir les factures correspondant aux critères de recherche que vous avez saisis : Manuel d'utilisation version 2.3 Page 277 Les factures GESLAB 4. Le bouton <Effacer critères> permet d’annuler la saisie des critères. 5. Il est possible de trier la liste suivant les informations suivantes : Numéro de facture ; Date de saisie facture ; Raison sociale fournisseur ; Numéro de facture fournisseur ; Numéro de commande ; Numéro de souche commande ; Montant HT de la facture ; Montant TTC de la facture ; Statut de la facture. 6. Sélectionnez la ligne correspondant à la facture que vous recherchez puis cliquez sur le bouton <OK> (ou double-cliquez directement sur la ligne) : la fenêtre Facture s’ouvre avec les données de la facture sélectionnée. Remarque : vous pouvez quitter la fenêtre Sélection d’une facture sans sélectionner de facture précise en cliquant sur le bouton <Fermer> de la fenêtre de sélection. 7. Les boutons <Suivant> et <Précédent> vous permettent de balayer les autres factures contenues dans la liste de recherche. Les données des factures s’affichent successivement dans la fenêtre Facture. Si aucune recherche préalable n’a été lancée, les boutons <Suivant> et <Précédent> permettent de parcourir la base des factures dans l’ordre des numéros de facture. Il est possible à tout moment d’annuler la recherche en cliquant sur le bouton <Annuler>. Quelques compléments d’information Pour obtenir toutes les factures saisies durant une période donnée, il suffit de renseigner « Date fact. » avec les bornes de la période. Page 278 Manuel d'utilisation version 2.3 GESLAB Les factures Modifier une facture Cette fonction vous permet de modifier une facture présente dans la base. Les modifications possibles sont fonctions de l’état de la facture (« Enregistrée », « Transmise », « Hors labo », « Retournée »). Choisissez l’option Facture dans le menu Dépenses pour faire apparaître la fenêtre principale des factures : Pour modifier une facture 1. Sélectionnez la facture que vous désirez modifier (Reportez-vous au chapitre Retrouver une facture). 2. A partir de la fenêtre principale de la facture, cliquez sur le bouton <Modifier>. Modifier les informations principales 1. Pour modifier une zone, placez le curseur dans la zone et saisissez la nouvelle valeur. Les zones modifiables sont les suivantes : Date de saisie ; Date de réception ; Date service fait finale ; Raison sociale du fournisseur ; Numéro de facture fournisseur ; Manuel d'utilisation version 2.3 Page 279 Les factures GESLAB Numéro client ; Marché du fournisseur ; Indicateur de solde si la facture est au statut « Enregistrée ». Attention : - Le numéro de marché n’est pas accessible si l'organisme de la commande est CNRS et si sa nature de dépense est « Fonctionnement » ou « Immobilisation ». - Si la facture est au statut « Transmise », « Retournée » ou « A retransmettre », le montant total de la facture n'est pas modifiable sauf si c'est pour le passer à 0. 2. Si la case de l’indicateur de solde n’est pas cochée, vous pouvez la cocher ce qui revient à solder la commande associée. Le changement n’est pas possible dans l’autre sens. Modifier les lignes détail (Impossible pour les factures « Transmise », « Hors labo ») 1. Pour modifier une ligne détail, sélectionnez-la et cliquez sur le bouton <Lignes…>.Vous pouvez aussi double-cliquer directement sur la ligne détail à modifier. La fenêtre Lignes de facture apparaît : 2. Vous pouvez ajouter, modifier ou supprimer des lignes détail (Reportez-vous au chapitre Saisir une facture simple). Remarque : une ligne modifiée apparaîtra avec une « * » dans la liste, une ligne supprimée avec un «-». 3. Cliquez sur le bouton <Fermer> pour revenir à l’écran principal de la facture. Page 280 Manuel d'utilisation version 2.3 GESLAB Les factures Modifier les informations complémentaires 1. Pour modifier les informations complémentaires, cliquez sur le bouton <Infos…>. La fenêtre suivante apparaît : 2. Les zones modifiables sont : Le libellé de la facture ; La date de prise en charge, le numéro de prise en charge, et la date de règlement ; Les commentaires. 3. Cliquez sur le bouton <Fermer> pour revenir à l’écran principal de la facture. Valider les modifications 1. Pour valider la modification de la facture, cliquez sur le bouton <OK>. Si vous cliquez sur le bouton <Annuler>, toutes les modifications seront perdues. Mises à jour automatiques de la base Dans le cas d’une modification du montant de la facture, due à une modification sur les lignes détail, les cumuls engagés et facturés de l’origine de crédit concernée par la dépense sont modifiés en conséquence, ainsi que ceux de ses ascendants. Dans le cas d’une modification du montant de la facture, due à une modification sur les lignes détail, les totaux engagés et facturés de l’entité dépensière concernée par la dépense sont modifiés en conséquence, ainsi que ceux de ses ascendants. Manuel d'utilisation version 2.3 Page 281 Les factures GESLAB Si la dépense est imputée sur un crédit réservé pour l’entité dépensière, le disponible sur cette origine de crédit est mis à jour pour cette entité dépensière. Quelques compléments d’information Vous pouvez modifier directement le total facturé HT et la taxe totale de la facture, avant de modifier les lignes facture. GESLAB vérifiera alors automatiquement, à la validation de la modification de la facture, que le total facturé hors taxe est égal à la somme des totaux facturés HT de chaque ligne. Si ce n’est pas le cas, un message d’erreur vous demandera de corriger et la validation ne sera possible que lorsque les deux montants seront égaux. Page 282 Manuel d'utilisation version 2.3 GESLAB Les factures Annuler une facture Seules les factures se rapportant à une commande non soldée peuvent être annulées dans GESLAB. Si vous voulez supprimer une facture liée à une commande soldée, il faut tout d’abord désolder la commande. Choisissez l’option Facture dans le menu Dépenses pour faire apparaître la fenêtre principale des factures : Pour annuler une facture non transmise 1. Sélectionnez la facture à annuler (Reportez-vous au chapitre Retrouver une facture). 2. A partir de la fenêtre principale Facture, cliquez sur le bouton <Détruire>. Un message demande confirmation de la suppression, qui n’est pas réversible. Manuel d'utilisation version 2.3 Page 283 Les factures GESLAB Pour annuler une facture « Transmise » ou « Hors labo ». 1. Sélectionnez la facture à annuler (Reportez-vous au chapitre Retrouver une facture). 2. A partir de la fenêtre principale Facture, cliquez sur le bouton <Modifier>. 3. Cliquez sur le bouton <Lignes>. Pour chacune des lignes, mettez la quantité, le prix unitaire et la TVA à 0 puis cliquez sur le bouton <OK> pour valider. 4. Cliquez sur le bouton <Fermer> pour revenir à la fenêtre principale des factures. 5. Sur la fenêtre principale, mettez le montant facturé hors taxe et le total TVA de la facture à 0. 6. Cliquez sur le bouton <OK> pour valider. Mises à jour automatiques de la base Le cumul facturé de l’origine de crédit de la commande est diminué du montant T.R.C de la facture annulée, ainsi que ceux des ascendants de l’origine de crédit. Les cumuls facturés des entités dépensières de la commande sont diminués des montants T.R.C des lignes détail de la facture annulée, ainsi que ceux des ascendants des entités dépensières. Page 284 Manuel d'utilisation version 2.3 GESLAB Les factures Suivre une facture Vous pouvez suivre l’évolution de toute facture enregistrée dans GESLAB. Choisissez l’option Facture dans le menu Dépenses pour faire apparaître la fenêtre principale des factures : Pour connaître l’état d’une facture 1. Sélectionnez la facture dont vous désirez connaître la situation (Reportezvous au chapitre Retrouver une facture). 2. Cliquez sur le bouton <Infos…> La fenêtre suivante apparaît : Manuel d'utilisation version 2.3 Page 285 Les factures GESLAB 3. En première ligne, les boutons radios vous donnent le statut de la facture : « Enregistrée » : la facture est enregistrée dans GESLAB ; « Transmise » : la facture a été transmise à l’organisme de gestion ; « Retournée » : la facture a été retournée par l’organisme de gestion ; « Hors Labo » : la facture a été créée par l’organisme de gestion ; « A retransmettre » : la facture a été modifiée au laboratoire après avoir été transmise à l’organisme de gestion ou a été marquée. Elle doit être retransmise. 4. Si la facture a le statut « Retournée », vous disposez des informations suivantes Après prise en charge de la facture, - Numéro de facture de l’organisme de gestion ; - Date de prise en charge. Après règlement de la facture, - Date de règlement (éventuellement). Ces informations vous permettent de connaître la situation exacte de la facture à l’organisme de gestion. 5. Cliquez sur le bouton <Fermer> pour revenir à la fenêtre Facture. Page 286 Manuel d'utilisation version 2.3 GESLAB Les factures Saisir une facture groupée Vous pouvez saisir une facture et répartir la dépense sur plusieurs entités dépensières. Il suffit pour cela d’imputer chacune des lignes facture à l’entité dépensière qui doit supporter la dépense (Reportez-vous au paragraphe Saisir les lignes détail dans le chapitre Saisir une facture simple). Manuel d'utilisation version 2.3 Page 287 Les factures GESLAB Enregistrer un avoir La prise en compte d’un avoir consenti par l’un de vos fournisseurs s’effectue de manière différente selon le cas de figure. GESLAB ne gère que les avoirs en valeur, il s’agit d’un avoir diminuant la valeur facturée des réceptions sans impact sur les quantités réceptionnées. La quantité sera donc signalée entre parenthèse) Cas 1 : une facture a été saisie pour ce fournisseur et n’a pas encore été transmise à l’organisme de gestion. Vous pouvez alors modifier cette facture et saisir une ligne facture négative correspondant au montant de l’avoir. Attention : Le montant de l’avoir ne doit pas être supérieur au montant total de la facture, la facture ne peut pas avoir un montant total négatif Le montant de l’avoir doit être inférieur ou égal au montant de la ligne de commande auquel il se réfère. Dans le cas où il est supérieur, il doit être éclaté sur plusieurs lignes commandes. Les lignes de commandes référencées par l’avoir doivent être la (ou les) même(s) lignes que celle(s) présente(s) dans la facture : Exemple : Ligne de commande 1 est facturée dans la facture 1 Ligne de commande 2 est facturée dans la facture 2 L’avoir est présent dans la facture 2, il référence la ligne de commande 2 => OK L’avoir est présent dans la facture 2, il référence la ligne de commande 1 => Interdit Remarque : si aucune facture ne correspond à ce cas de figure, mais que vous attendez une nouvelle facture de ce fournisseur, vous pouvez enregistrer l’avoir lors de l’entrée de cette nouvelle facture dans GESLAB. Cas 2 : aucune facture correspondant au cas 1 n’est disponible et aucune nouvelle facture n’est attendue pour ce fournisseur. Dans ce cas, l’avoir ne peut être saisi directement par le laboratoire. L’avoir doit être transmis par voie papier à l’organisme de gestion. Il appartient ensuite à l’organisme de répercuter cet avoir sur une des factures du fournisseur et de la retransmettre vers le laboratoire. Page 288 Manuel d'utilisation version 2.3 GESLAB Les factures internes Les factures internes Une facture interne permet de facturer l’échange de matériels ou de services entre deux entités dépensières d’un même laboratoire géré. Une facture interne est un mouvement financier interne au laboratoire. Ce mouvement débite le disponible d’une entité dépensière, pour créditer, d’un même montant, celui d’une autre. Il correspond à: Une dépense pour l’entité « Débitée » ; Un crédit pour l’entité « Créditée ». Globalement, le disponible du laboratoire reste inchangé. Ce module ne permet cependant pas de gérer les factures internes entre deux laboratoires distincts. Pour cela reportez-vous au chapitre « Facturation client ». Les factures internes sont utiles pour facturer à posteriori les dépenses groupées effectuées par un service commun aux autres équipes du laboratoire. Les factures internes peuvent également servir à régulariser une facturation erronée sur une entité dépensière. Vous pouvez ensuite saisir une matière associée à chaque facture interne pour tenir une comptabilité par matière des dépenses des entités dépensières. Points abordés dans ce chapitre Adm. Saisir une facture interne Retrouver une facture interne Modifier une facture interne Corriger une erreur de facture interne Supprimer une facture interne Pour plus de renseignements sur… Voir… La gestion des entités dépensières Les entités dépensières Manuel d'utilisation version 2.3 Page 289 Les factures internes GESLAB Saisir une facture interne Cette fonction vous permet de saisir une facture interne qui va générer un mouvement financier interne (transfert de crédit) entre deux entités dépensières d’un même laboratoire. Choisissez l’option Facture Interne dans le menu Dépenses. La fenêtre suivante s’affiche alors : Pour saisir une facture interne La saisie d’une facture interne s’effectue en deux étapes : Saisir les informations principales ; Saisir les imputations (cette étape n’est pas obligatoire). A. Saisir les informations principales 1. Cliquez sur le bouton <Ajouter>. 2. Saisissez le code de l’entité dépensière débitée. Il s’agit de l’entité dont le disponible est débité du montant de la facture interne. Cette entité dépensière ne peut être qu’une entité de niveau fin. (Aide à la saisie disponible par « ? » puis <Tabulation>). Page 290 PIR Manuel d'utilisation version 2.3 GESLAB 3. Saisissez le code de l’entité dépensière créditée. Il s’agit de l’entité dont le disponible est crédité du montant de la facture interne. L’entité dépensière créditée peut être une entité de niveau fin ou de regroupement. (Aide à la saisie disponible par « ? » puis <Tabulation>). Les factures internes FOURN L’entité créditée ne peut pas être ascendante de l’entité débitée. 4. Saisissez le montant hors taxe de la facture interne. 350 € 5. Renseignez le libellé permettant de retrouver ou de justifier la facture interne. Matériel de papeterie 6. Saisissez éventuellement le code matière décrivant le type de matériel concerné par la facture interne. (Aide à la saisie disponible par « ? » puis <Tabulation>). A 7. Pour valider votre saisie, cliquez sur le bouton <OK>. Notez bien le numéro de la facture interne attribué automatiquement par GESLAB à la validation de votre saisie. Il pourrait vous être utile pour retrouver votre facture interne ultérieurement. Vous pouvez annuler la saisie de la facture interne en cliquant sur le bouton <Annuler> à tout moment. B. Saisir les imputations (cette étape n’est pas obligatoire) 1. Cliquez sur le bouton <Modifier> puis sur le bouton <Imputations…> de la fenêtre Facture interne, la fenêtre suivante apparaît : 2. Cliquez sur le bouton <Ajouter>. 3. Saisissez le code sur lequel vous souhaitez imputer la facture interne dans le champ « Code », le texte associé à l’imputation dans le champ « Valeur » puis cliquez sur le bouton <OK>. Manuel d'utilisation version 2.3 Page 291 Les factures internes GESLAB Remarques : Les codes imputations sont définis dans la liste des constantes. (Reportez-vous au menu Administration/Paramétrage/Tables/Constantes, table « Type d’imputation » - TYI). Les imputations créées sur les factures internes sont prises en compte dans le « Bilan par type d’imputation » (IMP 1). Mises à jour automatiques de la base Pour l’entité débitée : - le cumul des dépenses internes de l’entité débitée et des entités de regroupement au-dessus d’elle est diminué du montant de la facture interne. Pour l’entité créditée : - le total des recettes internes de l’entité, - le cumul sur recettes internes de l’entité, - le cumul de crédits reçus de l’entité et des entités de regroupement au-dessus d’elle, sont augmentés du montant de la facture interne. Quelques compléments d’information Le montant hors taxe d’une facture interne peut être négatif, par exemple, pour corriger une erreur sur une facture interne antérieure. Dans ce cas, le disponible de l’entité créditée diminue et celui de l’entité débitée augmente. Si l’entité dépensière débitée n’est pas autorisée à dépasser, le montant hors taxe de la facture interne doit être inférieur au disponible de cette entité. Page 292 Manuel d'utilisation version 2.3 GESLAB Les factures internes Retrouver une facture interne Cette fonction vous permet de retrouver une facture interne dans la base. Choisissez l’option Facture Interne dans le menu Dépenses. La fenêtre suivante apparaît alors : Pour retrouver une facture interne 1. Cliquez sur le bouton <Trouver> pour accéder à la fenêtre Sélection d’une facture interne : Manuel d'utilisation version 2.3 Page 293 Les factures internes GESLAB 2. Saisissez un ou plusieurs critères connus de la facture à retrouver : Numéro : numéro de la facture interne ; Libellé incomplet : les premières lettres du libellé ; Entité débitée : le code de l’entité débitée ; Entité créditée : le code de l’entité créditée ; Matière : le code matière associé à la facture interne ; Date saisie : la date à laquelle la facture interne a été saisie. Dans le cadre du haut, spécifiez une date antérieure à la date de saisie et dans le cadre du bas, une date postérieure à cette date. Il est possible de ne saisir qu’une seule des deux dates ; Montant >> : le montant maximal de la facture interne ; Montant<< : le montant minimal de la facture interne. PIR 10 3. Cliquez sur le bouton <Rechercher> pour obtenir les factures internes correspondant aux critères de recherche que vous avez saisis. Il est possible à tout moment d’annuler la recherche en cliquant sur le bouton <Annuler>. 4. Le bouton <Effacer critères> permet d’annuler la saisie des critères. 5. Il est possible de trier la liste selon les informations suivantes : Numéro de facture interne ; Libellé de facture interne ; Date de facture interne ; Page 294 Manuel d'utilisation version 2.3 GESLAB Les factures internes Entité dépensière débitée ; Entité dépensière créditée ; Montant de facture interne ; Matière associée. 6. Sélectionnez dans la liste, la facture interne que vous recherchez puis cliquez sur le bouton <OK> (ou double-cliquez directement sur la ligne). Vous revenez sur la fenêtre Facture interne avec les données de la facture interne sélectionnée. 7. <Suivant> et <Précédent> : Ces boutons de la fenêtre principale vous permettent ensuite de balayer les autres factures internes contenues dans la liste de recherche. Les données des factures internes s’affichent successivement dans la fenêtre Facture interne. Si aucune recherche préalable n’a été lancée, les boutons <Suivant> et <Précédent> permettent de parcourir la base des factures internes dans l’ordre des numéros GESLAB. Quelques compléments d’information Pour obtenir toutes les factures internes saisies durant une période donnée, il suffit de renseigner « Date saisie>> » et « Date saisie<< » avec les bornes de la période désirée. Manuel d'utilisation version 2.3 Page 295 Les factures internes GESLAB Modifier une facture interne Cette fonction vous permet de modifier une facture interne enregistrée dans GESLAB. Une modification ne peut porter que sur le libellé, le montant ou le code matière de la facture interne. Les entités dépensières, ne sont pas modifiables. Pour corriger une erreur de facturation interne, reportez-vous au chapitre Corriger une erreur de facture interne. Choisissez l’option Facture interne dans le menu Dépenses. La fenêtre suivante s’affiche alors : Pour modifier une facture interne 1. Sélectionnez la facture que vous désirez modifier (Reportez-vous au chapitre Retrouver une facture interne). 2. A partir de la fenêtre principale Facture interne, cliquez sur le bouton <Modifier>. 3. Pour modifier les zones, placez le curseur dans la zone et saisissez la nouvelle valeur. Les zones suivantes sont modifiables : Libellé ; Montant HT Attention : il n’est pas possible de changer le signe du montant ou de mettre le montant à zéro. Page 296 Manuel d'utilisation version 2.3 GESLAB Les factures internes Code matière. 4. Pour valider la modification, cliquez sur le bouton <OK>. Pour annuler la modification, cliquez sur le bouton <Annuler>. Manuel d'utilisation version 2.3 Page 297 Les factures internes GESLAB Corriger une erreur de facture interne Il n’est pas possible de modifier directement une erreur d’entité dépensière sur une facture interne. Vous devez donc procéder à la saisie d’un ou plusieurs mouvements correcteurs de facture interne selon le cas de figure. Choisissez l’option Facture Interne dans le menu Dépenses. La fenêtre suivante s’affiche alors : Pour corriger une erreur de facture interne 1. Dans ce cas, il vous faut saisir deux mouvements correcteurs : - le premier pour annuler la facture interne erronée ; le deuxième pour enregistrer la facture interne correcte, avec les entités dépensières correctes. Exemple : Vous avez enregistré une facture interne de 350 € de PIR (débitée) vers FOURN (créditée). Vous vous rendez compte ultérieurement que vous deviez en fait créditer SECRE et non pas FOURN. 2. Saisir une facture interne de –350 € de PIR vers FOURN (mouvement d’annulation). Page 298 Manuel d'utilisation version 2.3 GESLAB Les factures internes 3. Saisir une nouvelle facture interne de +350 € de PIR vers SECRE (mouvement correcteur). Pour savoir comment saisir une facture interne, reportez-vous au chapitre Saisir une facture interne. Manuel d'utilisation version 2.3 Page 299 Les factures internes GESLAB Supprimer une facture interne Cette fonction vous permet détruire une facture interne. Choisissez l’option Facture Interne dans le menu Dépenses. La fenêtre suivante s’affiche alors : Pour supprimer une facture interne 1. Sélectionnez la facture interne à supprimer (Reportez-vous au chapitre Retrouver une facture interne). 2. A partir de la fenêtre principale Facture interne, cliquez sur le bouton <Détruire>. Un message de demande de confirmation apparaît. Si vous répondez <Oui>, la facture interne est supprimée. Cette opération est irréversible. Si vous répondez <Non>, la facture interne n’est pas supprimée. Page 300 Manuel d'utilisation version 2.3 GESLAB Les factures internes Mises à jour automatiques de la base Le total des dépenses internes de l’entité débitée est augmenté du montant de la facture interne supprimée. Le total des recettes internes de l’entité créditée est diminué du montant de la facture interne supprimée. Le cumul des recettes internes de l’entité créditée est diminué du montant de la facture interne supprimée. Le cumul des crédits reçus de l’entité créditée est diminué du montant de la facture interne supprimée. Manuel d'utilisation version 2.3 Page 301 Les factures internes Page 302 GESLAB Manuel d'utilisation version 2.3 GESLAB Les missions Les missions Ce module permet de gérer les missions du laboratoire. La gestion des missions dans GESLAB poursuit un double objectif : Un objectif légal avec l’élaboration de l’ordre de mission : ce document autorise l’agent à se déplacer et le couvre juridiquement. Un objectif financier : le départ d’un agent en mission génère des frais qui doivent faire l’objet d’une évaluation. Une mission génère un engagement de dépense sur les crédits du laboratoire. Cet engagement de dépense se matérialise par la production : - d’une ou plusieurs commande(s) de nature « Mission » pour engager les frais remboursables à l’agent ; - d’une ou plusieurs commande(s) de nature « Fonctionnement » pour engager les frais dus à des tiers (Agence de voyage,…). Vous pouvez saisir ces commandes depuis le module mission. Les missions prises en charge par ce module sont les missions avec ou sans frais supportés par un seul laboratoire. Les missions dont les frais sont totalement ou partiellement supportés par le CNRS mais partagés entre plusieurs laboratoires ou services, doivent n’être saisies que dans une base GESLAB. En effet, des contrôles de chevauchement de dates sont introduits dans BFC. Pour le transfert de crédits, le mode opératoire doit être défini avec les délégations concernées. Parallèlement à la gestion des missions du laboratoire, lors de la validation d’une mission ayant au moins un séjour à l’étranger, un flux GESLAB->SIMBAD est envoyé automatiquement vers l’application « Missions » du portail SIMBAD. Ce flux alimente automatiquement la base de données de cette application assurant le suivi de tous les déplacements à l’étranger des missionnaires du CNRS. Points abordés dans ce chapitre Adm. Saisir une demande de mission Dupliquer une demande de mission Retrouver une demande de mission Engager une demande de mission Editer les documents associés à une demande de mission Modifier une demande de mission Modifier l’engagement d’une mission Supprimer une demande de mission Pour plus de renseignements sur Voir La gestion des agents missionnaires La transmission des missions à la DR La gestion des commandes fournisseurs Les agents Les transferts avec BFC Les commandes Manuel d'utilisation version 2.3 Page 303 Les missions Les états de synthèse GESLAB GESLAB Edition des états dans Saisir une demande de mission Cette fonction vous permet de renseigner une demande de mission. Choisissez l’option Mission dans le menu Dépenses. La fenêtre principale apparaît : Pour saisir une demande de mission La saisie d’une mission s’effectue en plusieurs étapes : Saisir les informations principales de la mission ; Saisir les informations complémentaires de la mission ; Saisir le détail des séjours de la mission ; Saisir le détail des transports de la mission ; Saisir le détail des autres frais de la mission ; Saisir les informations relatives au co-financement de la mission ; Saisir un forfait ; Saisir une demande d’avance ; Contrôler le montant total de la mission ; Valider la saisie de la demande de mission. A. Saisir les informations principales de la mission 1. A partir de la fenêtre principale Mission, cliquez sur le bouton <Ajouter>. Page 304 Manuel d'utilisation version 2.3 GESLAB Les missions 2. Le premier champ à saisir est le « Type » de la mission. Sélectionnez-le à partir de la liste déroulante. Il est impossible de saisir un autre champ sans avoir préalablement renseigné celui-ci. Remarque : du type de la mission vont dépendre les contrôles et les aides aux saisies ultérieures. France avec Frais 3. Saisissez le nom de l’agent partant en mission. Si l’agent n’existe pas dans la base, vous devez le créer (Reportez-vous au chapitre Enregistrer un agent). Si GESLAB accepte le nom de l’agent, vérifier l’exactitude du n° d’INSEE. VIGO jean Si l’agent existe dans la base mais que vous ne connaissez pas exactement son nom, vous pouvez le retrouver en cliquant sur le bouton <Agent> puis sur le bouton <Trouver> de la fenêtre Agent (Reportez-vous au chapitre Retrouver un agent). Remarque : lors de la saisie des missions rattachées à un organisme de type CNRS, le groupe de l’agent ainsi que les données relatives au laboratoire d’affectation (code, libellé, adresse administrative) doivent obligatoirement être renseignées dans la fenêtre Données Spécifiques d’un missionnaire. 4. Sélectionnez dans la liste déroulante l’organisme de gestion de la mission. CNRS 5. Cochez la case « Stage» si vous voulez saisir une demande de mission de type stage. 6. Cochez la case « OM permanent » si vous voulez saisir une demande d’ordre de mission permanent. 7. Cochez la case « OM collectif » si vous voulez saisir une demande d’ordre de mission collectif. Remarques : Pour les « OM collectif », vous devez obligatoirement sélectionner l’agent nommé « OM Collectif ». Il est possible d’utiliser ce type de mission seulement si la mission est sans frais remboursables aux agents. Attention : vous trouverez, ci-dessous, un tableau récapitulant les associations possibles entre ces trois indicateurs et les types de mission. Tableau récapitulatif des associations possibles entre les indicateurs Stage, Om collectif et Om permanent et les types de mission. Type de Mission OM Permanent OM Collectif Stage France avec Frais X X X France sans Frais X X X Etranger avec Frais X X Etranger sans Frais X X Experts Scientifiques Convocation Administrative Concours Manuel d'utilisation version 2.3 Page 305 Les missions GESLAB Attention : au maximum, vous ne pouvez cocher qu’une case pour la même mission. 8. Sélectionnez l’objet de la mission dans la liste déroulante. Colloque ou congrès 9. En fonction de l’objet sélectionné, vous devez renseigner d’autres informations qui apparaissent à l’écran sous la rubrique « Objet ». 10. Le champ « Instance comité national » est à renseigner dans le cadre des demandes de missions de type Convocation Administrative. 11. Vous pouvez saisir un texte libre dans la rubrique « Complément motif ». 12. Le bouton <Infos> permet d’accéder à la fenêtre Infos d’une mission. Reportez-vous au chapitre Saisir les informations complémentaires de la mission. 13. Saisir le code de l’entité dépensière à laquelle est attribuée la mission. Ce champ est obligatoire. (Aide à la saisie disponible par « ? » puis <Tabulation>). CHBI 14. Saisir éventuellement le code d’une origine de crédit indicative pour l’imputation des commandes de mission. Attention : il ne peut s’agir que d’une origine réservée sur l’entité dépensière précédemment saisie. B. Saisir les informations complémentaires de la mission 1. A partir de la fenêtre principale Mission, cliquez sur le bouton <Infos>. 2. Par défaut, l’adresse d’envoi des documents mission est l’adresse du laboratoire d’affectation de l’agent au nom du responsable du laboratoire. Les autres possibilités sont : a. adresse du laboratoire d’affectation de l’agent ou nom de l’agent ; Page 306 Laboratoire (Nom du responsable) Manuel d'utilisation version 2.3 GESLAB Les missions b. c. d. e. laboratoire ou organisme financeur ; adresse personnelle de l’agent ; autre laboratoire ; saisie d’une adresse spécifique. 3. Dans le champ « Compléments adresse », saisissez les compléments adresse dans les cas b, d et e. 4. Pour confirmer votre saisie et revenir sur la fenêtre principale, cliquez sur le bouton <Fermer>. C. Saisir le détail des séjours de la mission Renseignez les informations générales 1. A partir de la fenêtre principale Mission, cliquez sur le bouton <Lieux de séjours>. La fenêtre ci-dessus apparaît. 2. Dans le champ « Départ le », saisissez la date de départ de la résidence administrative ou familiale de l’agent. 20/11/07 3. La case « Départ Adm/Fam » est par défaut cochée et indique un départ de la résidence administrative de l’agent. Si le départ a lieu de la résidence familiale, décochez cette case. 4. Le champ « Ville de départ » est renseigné par défaut par : Si départ de la résidence administrative, la ville du laboratoire d’affectation de l’agent est indiquée. Si départ de la résidence familiale, la ville de résidence de l’agent est indiquée Vous pouvez modifier cette information. 5. Dans le champ « Retour le », indiquez la date de retour de l’agent. 22/11/07 6. Saisissez le nom de la ville principale visitée au cours du séjour. Paris Manuel d'utilisation version 2.3 Page 307 Les missions GESLAB 7. Indiquez le nom du pays principal visité au cours du séjour (par défaut positionné sur France). Vous pouvez obtenir la liste des pays en tapant « ? » <Tabulation>. France Remarque : vous ne pouvez pas saisir un séjour dans un pays « invalide ». Un message bloquant vous en averti. Dans la liste d’aide, le nom des pays « invalides » est précédé du caractère « * ». 8. Dans le champ « Retenue », saisissez le montant à soustraire du « Montant séjour ». Ce cas peut se produire si des frais de séjour sont générés par un séjour privé de l’agent. 15,25 9. Saisissez le libellé « Motif retenu » expliquant la retenue effectuée. Repas gratuit Il est possible de saisir cinq « séjours » au plus effectués sur les lieux géographiques différents. Saisir un séjour 1. Cliquez sur le bouton <Ajouter>. 2. Pour le premier séjour, par défaut la ville principale s’affiche dans le champ « Ville ». Vous pouvez la modifier. Remarque : Les caractères «@» sont ignorés lors de la saisie du champ « Ville ».. 3. Saisissez le pays. Attention : si au moins un des séjours de la mission se déroule à l’étranger, le pays principal ne peut pas être le pays « France ». 4. Pour le premier séjour, par défaut, les champs « début » et « fin » sont renseignés avec des dates de départ et retour séjour précisées plus haut. Vous pouvez les modifier. 5. Indiquez l’heure de début du séjour. Page 308 Manuel d'utilisation version 2.3 GESLAB Les missions 6. Indiquez l’heure de la fin du séjour. 7. Cochez la case « Marché hébergement », si les frais de nuitée du séjour sont engagés via une commande sur marché hébergement. Le nombre de nuit passe automatiquement à 0 et le montant du séjour est modifié en conséquence. Remarque : la case à cocher est active uniquement si le pays principal du séjour est « France » et le montant du séjour est non nul. 8. Vous pouvez modifier le nombre de nuit et le nombre de repas (séjours en France) ou le montant de la ligne séjour (séjour à l’étranger) seulement si le nouveau montant de la ligne séjour est nul. Pour tout autre besoin (exemple : l’agent bénéficie d’un repas gratuit), vous devez saisir une retenue globale. Un contrôle est effectué à la validation de la ligne de séjour. Remarque : cette règle ne s’applique pas pour les ordres de mission permanents ; dans ce cas, la modification du montant séjour reste possible pour permettre d’engager une estimation totale des frais. 9. Pour valider la saisie du séjour, cliquez sur le bouton <OK>. Le séjour apparaît dans la liste des séjours. 10. Pour saisir d’autres séjours en France effectués au cours de la même mission, répétez les étapes 1 à 9. 11. S’il s’agit du dernier séjour, cliquez sur le bouton <Fermer> pour revenir sur la fenêtre principale de la mission. Attention : L’indemnité journalière n’est renseignée que pour un séjour à l’étranger. Pour les ordres de mission permanents, vous ne pouvez saisir qu’un seul séjour. Remarques : Le premier séjour saisi sera initialisé avec les informations générales situées en haut de la fenêtre. En sens inverse, si vous ne saisissez qu’un seul séjour et que vous n’avez pas renseigné les informations générales de séjour, GESLAB prendra par défaut les données de l’unique séjour saisi. D. Saisir le détail des transports de la mission Manuel d'utilisation version 2.3 Page 309 Les missions GESLAB Cette fenêtre vous permet de saisir les informations relatives aux moyens de transport utilisés pendant la mission. Vous pouvez en saisir au plus huit au sein d’une même mission. 1. A partir de la fenêtre principale Mission, cliquez sur le bouton <Transports>. La fenêtre ci-dessus apparaît. 2. A partir de la fenêtre principale Détails transports de la mission, cliquez sur le bouton <Ajouter>. 3. Sélectionnez dans la liste déroulante le type de transport utilisé. Avion 4. L’indicateur bon de transport doit être positionné à « Oui » si un bon de transport est utilisé pour prendre en charge les frais générés par ce moyen de transport. Cet indicateur est initialisé à « OUI » pour les transports de type « Avion », « Train » et « Bateau » et à « NON » pour les autres. L'indicateur bon de transport est modifiable uniquement pour les types de transport « Train », « Avion », « Bateau » et « Véhicule de location ». OUI 5. Saisissez le montant hors taxe des frais générés par l’utilisateur de ce moyen de transport. 0 Attention : pour les missions sur un organisme CNRS, si l’indicateur du bon de transport est positionné à « OUI », vous ne pouvez saisir que la valeur « 0 » dans le champ « Montant ». Dans le cas contraire, un message vous bloque à la validation de la ligne de transport. 6. Utilisez le champ « Libellé » pour inscrire toute précision utile, comme par exemple la classe, l’aéroport, le montant des frais… Avion A/R : 762€ Remarque : Les caractères «@» sont ignorés lors de la saisie du champ « Libellé ». 7. Si vous avez sélectionné l’option « véhicule personnel » à partir de la liste déroulante « Type transport », suivez les étapes 8 à 11. Si vous avez sélectionné l’option « véhicule administratif » à partir de la liste déroulante « Type transport », suivez uniquement l’étape 8. Dans tous les cas, continuez à l’étape 12. 8. Saisissez le numéro d’immatriculation du véhicule de l’agent. Ce champ Page 310 Manuel d'utilisation version 2.3 GESLAB Les missions est obligatoire. 9. Indiquez la puissance fiscale du véhicule personnel utilisé par l’agent. Ce champ est obligatoire. 10. Indiquez le nombre de kilomètres que l’agent prévoit de réaliser avec son véhicule personnel au cours de la mission. Ce champ est obligatoire. 11. Utilisez le champ « Libellé » pour saisir les renseignements supplémentaires sur le véhicule personnel de l’agent. GESLAB calcule automatiquement un montant. Cette valeur peut être diminuée. 12. Pour valider la saisie du moyen de transport, cliquez sur le bouton <OK>. Il apparaît dans la liste des moyens de transport. 13. Répétez les étapes 1 à 12 pour saisir d’autres moyens de transport. 14. S’il s’agit du dernier moyen de transport, cliquez sur le bouton <Fermer> pour revenir sur la fenêtre principale de la mission. E. Saisir le détail des autres frais de la mission 1. A partir de la fenêtre principale Mission, cliquez sur le bouton <Autres frais>. La fenêtre ci-dessus apparaît. 2. S’il existe des frais d’inscription et qu’ils sont pris en charge par l’agent, cochez la case « Payables à l’agent ». Le montant des frais s’ajoute alors au montant remboursable à l’agent. Attention : pour les missions sur un organisme CNRS, vous pouvez saisir un montant que si l’indicateur « Frais d’inscription Payables agent » est coché. 3. Cochez l’indicateur « Frais d’inscription Payables agent » et indiquez le montant des frais. 228,00 4. Indiquez le libellé justificatif pour les frais d’inscription. Inscription au Congrès 5. Saisissez le montant des frais de matériel éventuels. Manuel d'utilisation version 2.3 Page 311 Les missions GESLAB 6. Précisez un libellé justificatif pour les frais de matériel. 7. Saisissez le montant des frais divers (différents des frais d’inscription et de matériel à rembourser à l’agent). 8. Précisez un libellé justificatif des frais divers. 9. Pour les missions de type IE « Experts scientifiques », vous pouvez cocher la case « Majoration Expert Scientifique ». Le montant de la majoration est égal au total des frais de séjours (sans tenir compte de la retenue). Vous pouvez modifier ce montant à condition qu’il reste inférieur à la valeur calculée. Si vous saisissez une valeur supérieure, un message vous bloque et vous indique la valeur maximale autorisée. Remarque : si vous modifiez les séjours de la mission après la saisie de la majoration, cette valeur n’est pas recalculée de façon automatique : vous devez décocher puis cocher à nouveau l’indicateur pour la recalculer. 10. Précisez un libellé justificatif de la majoration. 11. Pour revenir sur la fenêtre principale Mission, cliquez sur le bouton <Fermer>. F. Saisir les informations relatives au financement de la mission 1. A partir de la fenêtre principale Mission, cliquez sur le bouton <Cofinanceur>. La fenêtre ci-dessus apparaît. Dans le cas où un autre organisme participe au financement de la mission 2. Sélectionnez l’organisme de prise en charge en utilisant la liste déroulante. Université 3. Saisissez l’intitulé de l’organisme participant au financement de la mission dans la liste déroulante. Faculté des Sciences Page 312 Manuel d'utilisation version 2.3 GESLAB Les missions 4. Sous forme d’un texte libre, précisez la nature des frais pris en charge par l’organisme cofinanceur. Particip. frais d’inscription 5. Saisissez le montant des frais pris en charge par l’organisme cofinanceur. Ce montant est indicatif et n’entre pas en compte dans le calcul des frais de mission. 76 6. Cliquez sur le bouton <OK> pour valider votre saisie. 7. Vous pouvez saisir jusqu’à trois cofinanceurs pour la même mission, pour cela cliquez sur le bouton <Ajouter> puis répétez les étapes 2 à 6. 8. Pour revenir sur la fenêtre principale Mission, cliquez sur le bouton <Fermer>. G. Saisir un forfait Si l’agent bénéficie d’un forfait, saisissez le montant du forfait dans le champ « Forfait » et le motif du forfait dans la zone « Motif forfait ». Remarque : vous ne pouvez pas saisir de forfait pour les demandes de missions typées « OM permanents » et « OM collectif ». De plus, le montant du forfait est non saisissable si le type de la mission est : « France sans Frais » ou « Etranger sans Frais ». H. Saisir une demande d’avance Si le départ de l’agent nécessite une avance, vous devez renseigner cette information dans la fenêtre principale Mission. 1. Sur la fenêtre principale, cochez la case « Avance ». Remarques : Lorsque vous cochez la case « Avance », la valeur est renseignée de façon automatique (75% des indemnités journalières ou 75% du forfait si un forfait est saisi pour cette mission). Cette valeur est non modifiable. Le montant de l’avance est recalculé par BFC à l’intégration de la mission. Lorsque vous décochez la case « Avance », le montant s’efface. Vous ne pouvez pas cocher la case « Avance » pour les ordres de mission Collectifs et les ordres de mission Permanents. I. Valider la saisie de la demande de mission 1. Avant d’imputer la mission sur les crédits du laboratoire (Reportez-vous au chapitre Engager une demande de mission), cliquez sur le bouton Manuel d'utilisation version 2.3 Page 313 Les missions GESLAB <OK> pour valider la saisie de la demande de mission. Remarque : si la mission possède un séjour à l'étranger, elle est envoyée automatiquement vers l’application « Missions » du portail SIMBAD. Page 314 Manuel d'utilisation version 2.3 GESLAB Les missions Dupliquer une demande de mission Cette fonction vous permet de dupliquer une demande de mission présente dans la base. Choisissez l’option Mission dans le menu Dépenses pour faire apparaître la fenêtre principale des missions : Pour dupliquer une demande de mission 1. Sélectionnez la mission que vous désirez dupliquer (Reportez-vous au chapitre Retrouver une demande de mission). 2. A partir de la fenêtre principale de la mission, cliquez sur le bouton <Ajouter>. Le message suivant apparaît : Le bouton <Créer> vous permet d’afficher la fenêtre Mission en mode création avec uniquement la date de saisie renseignée. (la duplication est abandonnée). Manuel d'utilisation version 2.3 Page 315 Les missions GESLAB Le bouton <Dupliquer> affiche la fenêtre Mission en mode création avec des informations pré renseignées à l’identique de la mission consultée. 3. Cliquez sur le bouton <Dupliquer>. Les données récupérées de la mission sélectionnée sont les suivantes : Type de mission et le code objet principal (données non modifiables) ; Organisme ; Indicateurs OM permanent, OM collectif ou Stage (données non modifiables) ; Agent ; Entité dépensière ; Origine de crédit ; Détails des séjours (les dates et heures de début et de fin de chaque séjour sont à saisir ainsi que la date de fin de la mission) ; Détails des transports ; Détails des autres frais ; Avance et forfait mission ; Détails des cofinanceurs. Page 316 Manuel d'utilisation version 2.3 GESLAB Les missions Retrouver une demande de mission Cette fonction vous permet de retrouver une demande de mission enregistrée dans GESLAB et d’imprimer l’ordre de mission et les formulaires associés. Choisissez l’option Mission dans le menu Dépenses. La fenêtre principale apparaît : Pour retrouver une mission 1. A partir de la fenêtre principale Mission, cliquez sur le bouton <Trouver> pour accéder à la fenêtre Sélection d’une mission. Manuel d'utilisation version 2.3 Page 317 Les missions GESLAB 2. Saisissez un ou plusieurs critères connus de la mission à retrouver : Entité dépensière : le code de l’entité dépensière sélectionnée à partir d’une liste déroulante ; Pays : pays principal de la mission ; Auteur : nom de la personne qui a saisie ; N° mission : numéro GESLAB de la mission ; Date départ : date de départ en mission ; Date retour : date de retour de mission ; Type de mission : type de la mission, valeur à sélectionner à partir de la liste déroulante ; Nom de l’agent: nom de l’agent effectuant la mission ; Statut : bouton radio indiquant le statut des missions recherchées. Type OM : bouton radio indiquant le type d’ordre de mission des missions recherchées France 3. Cliquez sur le bouton <Rechercher> pour obtenir les missions correspondant aux critères de recherche que vous avez saisis. Il est possible à tout moment d’annuler la recherche en cliquant sur le bouton <Annuler>. 4. Le bouton <Effacer critères> vous permet d’annuler la saisie des critères. 5. Il est possible de trier la liste des missions trouvées suivant les informations suivantes : Page 318 Numéro GESLAB de la mission ; Type de la mission ; Type de l’ordre de mission ; Nom de l’agent ; Pays principal ; Date de départ ; Manuel d'utilisation version 2.3 GESLAB Les missions Date de retour ; Montant de la mission ; Auteur de la demande de mission ; Exercice ; Statut de la mission. 6. Sélectionnez dans la liste la mission que vous recherchez puis cliquez sur le bouton <OK> (ou double-cliquez directement sur la ligne) pour revenir sur la fenêtre Mission avec les données de la mission sélectionnée. 7. Les boutons <Suivant> et <Précédent> vous permettent ensuite de balayer les autres missions issues de la recherche. Les données des missions s’affichent successivement dans la fenêtre Mission. Si aucune recherche préalable n’a été lancée, les boutons <Suivant> et <Précédent> permettent de parcourir la base des missions dans l’ordre des numéros de missions. Pour imprimer l’ordre de mission et les formulaires associés 1. A partir de la fenêtre Sélection d’une mission, vous pouvez imprimer l’ordre de mission et les formulaires associés en sélectionnant une ou plusieurs missions dans la liste. 2. Cliquez sur le bouton <Imprimer>. Le message suivant apparaît : 3. Cliquez alors, sur le bouton <Oui> ou <Non> selon l’impression que vous voulez éditer. Remarque : si la mission a déjà été imprimée, seul le duplicata de l’ordre de mission est édité. Quelques compléments d’information Si vous ne saisissez pas d’entité dépensière parmi les critères de recherche, GESLAB retrouvera toutes les demandes de mission concernant les entités dépensières autorisées à l’utilisation sur le laboratoire courant. Manuel d'utilisation version 2.3 Page 319 Les missions GESLAB Engager une demande de mission L’engagement d’une demande de mission consiste à imputer la dépense générée par la mission sur les crédits du laboratoire (origines de crédit et entités dépensière). Cette opération s’effectue par l’intermédiaire d’une ou plusieurs commandes de mission (trois au maximum). Chaque commande doit être imputée sur une origine de crédit distincte du laboratoire. Chacune de ces commandes peut également être imputée sur une ou plusieurs entités dépensières du laboratoire. Pour les missions sur l’organisme CNRS, vous devez saisir une ou plusieurs commandes de type « Fonctionnement » pour engager les frais dus à des tiers. Choisissez l’option Mission dans le menu Dépenses pour faire apparaître la fenêtre principale : Pour engager une demande de mission L’engagement d’une demande de mission s’effectue en plusieurs temps : Créer et imputer la ou les commandes de mission ; Valider l’engagement de la mission. Pour le CNRS, Créer la ou les commandes de tiers ; Page 320 Manuel d'utilisation version 2.3 GESLAB Les missions A. Créer et imputer la ou les commandes de mission 1. Sélectionnez la mission à engager (Reportez-vous au chapitre Retrouver une demande de mission). 2. Cliquez sur le bouton <Cdes Miss…>, la fenêtre suivante apparaît : Saisir les données générales de la commande 1. Cliquez sur le bouton <Ajouter>, la fenêtre suivante apparaît : 2. Saisissez le code de l’origine de crédit sur laquelle vous voulez imputer la mission. Par défaut, le champ est renseigné par l’origine de crédit indicative éventuellement saisie dans la demande de mission (Aide à la saisie disponible par « ? » <Tabulation>). Manuel d'utilisation version 2.3 Page 321 Les missions GESLAB 3. Le libellé de la commande s’affiche avec le nom de l’agent et les dates de séjour. 4. Dans le champ « souche », tapez le numéro complémentaire éventuel. Remarque : les dates de validité de l’origine de crédit sont contrôlées. Attention : chaque commande doit être imputée sur une origine de crédit distincte du laboratoire (Codes de gestion1 et 2 distincts). Dans le cas contraire, un message vous bloque à la validation de la commande. Saisir l’imputation sur les entités dépensières 1. A partir de la fenêtre Commande de mission, cliquez sur le bouton <Lignes…>. La fenêtre ci-dessus apparaît. 2. Cliquez sur le bouton <Ajouter>. 3. Saisissez le code de l’entité dépensière sur laquelle vous voulez imputer la commande. Par défaut, le champ est renseigné par l’entité dépensière à laquelle est liée la mission (Aide à la saisie disponible par « ? » <Tabulation>) et le libellé est renseigné avec l’agent et les dates séjour. 4. Saisissez le montant de l’imputation. Par défaut, le montant est égal au montant « reste à engager » sur la mission. 5. Saisissez le code matière. (Aide à la saisie disponible par « ? » <Tabulation>). 6. Cliquez sur le bouton <OK>. La ligne détail correspondant à l’imputation de l’entité dépensière apparaît dans la liste. 7. Répétez les étapes 2 à 6 pour imputer d’autres entités dépensières sur la commande de mission en cours de saisie. Pour modifier l’imputation sur une entité dépensière 1. Sélectionnez la ligne à modifier dans la liste des imputations. Page 322 Manuel d'utilisation version 2.3 GESLAB Les missions 2. Cliquez sur le bouton <Modifier>. 3. Placez le curseur dans la zone à modifier et saisissez la nouvelle valeur. 4. Pour valider la modification de la ligne, cliquez sur le bouton <OK>. Cliquez sur le bouton <Annuler> pour ne pas mémoriser la modification de l’imputation. Pour supprimer l’imputation sur une entité dépensière 1. Sélectionnez la ligne à supprimer dans la liste des imputations. 2. Cliquez sur le bouton <Supprimer>. B. Valider l’engagement de la mission 1. Cliquez sur le bouton <OK> pour valider la création de la commande de mission. 2. Cliquez sur le bouton <Fermer> pour revenir sur l’écran principal Mission. C. Créer la ou les commandes de tiers Vous pouvez saisir la ou les commandes de type « Fonctionnement » pour engager les frais dus à des tiers à partir de l’écran principal Mission. 1. Cliquez sur le bouton <Cde Tiers…> pour ouvrir la fenêtre principale des commandes. Pour saisir ce type de commande, reportez-vous au chapitre Saisir une commande simple. Remarque : Le numéro de la mission est renseigné de façon automatique et non modifiable au niveau de l’écran principal Commande. Mises à jour automatiques dans la base Les disponibles de l’origine de crédit et des entités dépensières sont mis à jour comme dans le module commande. Si la commande de mission engage la totalité de la mission (« Reste à engager » = 0), la mission passe au statut « Complète » : elle est alors prête à être éditée et à être transmise par voie informatique à la délégation régionale. Manuel d'utilisation version 2.3 Page 323 Les missions GESLAB Editer les documents associés à une mission GESLAB vous permet d’éditer les documents associés à une mission. L’édition des documents dépend du type de la mission. GESLAB gère automatiquement l’édition. Les différents documents associés aux missions sont : L’ordre de mission (OM) également disponible avec un bandeau tricolore ; L’ordre de mission avec un bandeau tricolore ; Le formulaire de mission individuelle (FMI) ; Les documents associés à une mission ne sont édités que si la mission a le statut « Complète », c'est-à-dire si les commandes liées à la mission ont été créées et si le total des commandes est égal au montant de la mission. Dans ce cas, la mission est prête à être transmise à l’organisme de tutelle. Remarque : pour les laboratoires n’ayant pas délégation de signature, GESLAB permet l’impression d’un document avec la mention : « ce document ne vaut pas ordre de mission ». Le tableau suivant récapitule les documents édités par GESLAB en fonction du type de mission. TYPE DE MISSION France avec Frais (FF) France sans Frais (FS) Etranger avec Frais (EF) Etranger Sans Frais (ES) Invitation Experts Scientifiques (IE) Ordre de mission ou Ordre de mission tricolore Formulaire de mission individuelle (OM) (FMI) √ √ √ √ √ √ √ Concours (CO) Convocation Administration Centrale (CA) Page 324 Manuel d'utilisation version 2.3 GESLAB Les missions Choisissez l’option Mission dans le menu Dépenses pour faire apparaître la fenêtre principale d’une mission. Pour éditer les documents associés à une mission 1. Sélectionnez la mission concernée (Reportez-vous au chapitre Retrouver une demande de mission). 2. Cliquez sur le bouton <Imprimer> pour lancer l’impression des documents associés à cette mission. La fenêtre suivante apparaît : Manuel d'utilisation version 2.3 Page 325 Les missions GESLAB 3. Dans le champ « Fait à…, le… », saisissez la date et la ville que vous voulez faire apparaître sur l’ordre de mission. Par défaut, la ville est la dernière ville que vous avez saisie et la date est la date du jour. 4. Saisissez le nombre d’exemplaires que vous souhaitez obtenir dans les cases correspondant aux états à imprimer et cliquez sur le bouton <OK>. La mention « duplicata n°» apparaît après le deuxième document. Remarque : Si vous imprimez plusieurs missions à partir de la fenêtre de recherche Sélection d’une mission, ce sont les documents par défaut qui sont imprimés. Pour toutes les éditions relatives aux missions, le nom de l’ordonnateur ou de son délégataire de l’organisme auquel la mission est rattachée, est imprimé. Pour vous assurer que le nom est correct ou pour le modifier, aller dans le menu Administration/Paramétrage/Organisme puis vérifiez et corrigez, si nécessaire, le contenu du champ « Nom du responsable ». Attention : Si vous souhaitez éditer à nouveau les documents de la mission, cliquez sur le bouton <Imprimer>. Un message d’avertissement vous informe que la mission a déjà été imprimée. Si vous souhaitez imprimer l’ordre de mission sans la mention Duplicata, décochez la case « Duplicata ». Page 326 Manuel d'utilisation version 2.3 GESLAB Manuel d'utilisation version 2.3 Les missions Page 327 Les missions GESLAB Modifier une demande de mission Cette fonction vous permet de modifier les caractéristiques d’une mission. Choisissez l’option Mission dans le menu Dépenses pour faire apparaître la fenêtre principale suivante : Pour modifier une demande de mission 1. Sélectionnez la demande de mission que vous désirez modifier (Reportez-vous au chapitre Retrouver une demande de mission). 2. A partir de la fenêtre principale Mission, cliquez sur le bouton <Modifier>. Modifier les informations principales de la mission 1. Pour modifier une zone, placez le curseur dans la zone et saisissez la nouvelle valeur. Remarques : Pour une demande de mission au statut « Enregistrée », toutes les zones sont modifiables exceptés : le Type de mission ; les indicateurs d’ordre de mission permanent, collectif et stage. Page 328 Manuel d'utilisation version 2.3 GESLAB Les missions Pour une demande de mission au statut « Imputée » ou « Complète », toutes les zones sont modifiables exceptés : le Type de mission ; les indicateurs d’ordre de mission permanent, collectif et stage ; l’agent ; l’organisme. Pour les demandes de mission au statut « Transmise » ou « A Retransmettre », les seules zones modifiables sont : le code entité dépensière ; le code origine de crédit. De plus, dans ce cas, les boutons <Agent…>, <Lieux de séjour…>, <Transport…>, <Autres frais…>, <Cdes Miss…>, <Cdes Tiers…>, <Cofinanceur…>, <Infos…> ne sont pas actifs. Modifier les informations complémentaires d’une mission 1. A partir de la fenêtre principale Mission, cliquez sur le bouton <Infos>. La fenêtre ci-dessus apparaît. 2. Pour modifier une zone, placez le curseur dans la zone et saisissez la nouvelle valeur. Les zones modifiables sont : Adresse d’envoi des documents mission ; Complément adresse. 3. Pour confirmer votre saisie et revenir sur la fenêtre principale, cliquez sur le bouton <Fermer>. Manuel d'utilisation version 2.3 Page 329 Les missions GESLAB Modifier le détail des frais de séjour de la mission 1. A partir de la fenêtre principale Mission, cliquez sur le bouton <Lieux de séjours> puis sur le bouton <Modifier>. La fenêtre ci-dessus apparaît. 2. Pour modifier une zone, placez le curseur dans la zone et saisissez la nouvelle valeur. Les zones modifiables sont : Départ le ; Départ résidence administrative ; Retour le ; Ville principale ; Pays principal ; Forfait séjour ; Marché hébergement ; Retenue ; Motif retenue. 3. Vous pouvez ajouter, modifier ou supprimer chaque séjour qui sera effectué au cours de la mission (Reportez-vous au chapitre Saisir une demande de mission). 4. Pour confirmer la modification des informations relatives aux séjours de la mission, cliquez sur le bouton <OK>. 5. Pour revenir sur la fenêtre principale, cliquez sur le bouton <Fermer>. Page 330 Manuel d'utilisation version 2.3 GESLAB Les missions Modifier le détail des frais de transports de la mission 1. A partir de la fenêtre principale Mission, cliquez sur le bouton <Transport…>. La fenêtre ci-dessus apparaît. 2. Sélectionnez la ligne que vous voulez modifier et cliquez sur le bouton <Modifier>. Les zones modifiables sont : Bon ; Montant ; Libellé. 3. Vous pouvez ajouter, modifier ou supprimer chaque moyen de transport qui sera utilisé au cours de la mission (Reportez-vous au chapitre Saisir une demande de mission). 4. Pour confirmer la modification des informations relatives aux transports de la mission, cliquez sur le bouton <OK>. 5. Pour revenir sur la fenêtre principale, cliquez sur le bouton <Fermer>. Manuel d'utilisation version 2.3 Page 331 Les missions GESLAB Modifier les autres frais d’une mission 1. A partir de la fenêtre principale Mission, cliquez sur le bouton <Autres frais>. La fenêtre ci-dessus apparaît. 2. Pour modifier une zone, placez le curseur dans la zone et saisissez la nouvelle valeur. Les zones modifiables sont les montants et les libellés des: Frais d’inscription ; Frais de matériel ; Frais divers ; Majoration pour experts scientifiques. 3. Pour confirmer la modification des informations relatives aux autres frais de la mission, cliquez sur le bouton <Fermer>. Modifier les informations relatives au financement de la mission Page 332 Manuel d'utilisation version 2.3 GESLAB Les missions 1. A partir de la fenêtre principale Mission, cliquez sur le bouton <Cofinanceur…>. La fenêtre ci-dessus apparaît. 2. Pour modifier une zone, placez le curseur dans la zone et saisissez la nouvelle valeur. Toutes les zones sont modifiables. 3. Pour confirmer la modification des informations relatives aux financements de la mission, cliquez sur le bouton <OK>. 4. Pour revenir sur la fenêtre principale, cliquez sur le bouton <Fermer>. Valider les modifications 1. A partir de la fenêtre principale Mission, cliquez sur le bouton <OK> pour valider vos modifications sur l’ensemble de la demande de mission. Remarque : si la mission possède un séjour à l'étranger, elle est envoyée automatiquement vers l’application « Missions » du portail SIMBAD. Quelques informations complémentaires Si vous modifiez une donnée qui change le montant total de la mission et que la mission est au statut « Complète », elle repassera au statut « Imputée ». Les commandes de mission associées passent au statut « Enregistrée ». Manuel d'utilisation version 2.3 Page 333 Les missions GESLAB Modifier l’engagement d’une mission Cette fonction vous permet de modifier la ou les commandes rattachées à la mission et également de saisir les imputations pour la demande de mission. Remarque : vous ne pouvez pas ajouter ou supprimer une commande de mission sur une mission « Transmise » ou « A retransmettre ». Pour une mission transmise, seuls l’origine de crédit et l’indicateur de solde sont modifiables. Choisissez l’option Mission dans le menu Dépenses pour faire apparaître la fenêtre suivante : Pour modifier l’engagement de la mission A. Modifier les commandes de mission 1. Sélectionnez la mission que vous désirez modifier (Reportez-vous au chapitre Retrouver une demande de mission). 2. Cliquez sur le bouton <Cdes Miss…>, la fenêtre suivante apparaît : Page 334 Manuel d'utilisation version 2.3 GESLAB Les missions 3. Cliquez si besoin est, sur les boutons <Suivant> et <Précédent> pour vous positionner sur la commande à modifier. 4. Cliquez sur le bouton <Modifier>. 5. Pour modifier une zone, placez le curseur dans la zone et saisissez la nouvelle valeur. Les zones modifiables sont : Origine de crédit ; Libellé commande ; Souche ; Indicateur de solde. Attention : Pour une mission transmise, seuls l’origine de crédit, la souche et l’indicateur de solde sont modifiables. Le solde d’une commande provoque le solde de toutes les commandes de mission associées à cette mission. Cette action est irréversible car vous ne pouvez plus désolder ces commandes par la suite. Si on solde une mission, elle passe au statut « A retransmettre ». 6. Vous pouvez ajouter, modifier ou supprimer une ou plusieurs lignes détail de la commande en cliquant sur le bouton <Lignes…> (Reportez-vous au chapitre Engager une demande de mission). Attention : Vous ne pouvez pas modifier le montant d’une commande de demande de mission au statut « Transmise » ou « A retransmettre ». 7. Cliquez sur le bouton <OK> pour valider les modifications ou sur le bouton <Annuler> pour les annuler. 8. Cliquez sur le bouton <Fermer>. Vous revenez sur l’écran précédent Mission. Manuel d'utilisation version 2.3 Page 335 Les missions GESLAB B. Modifier les commandes de tiers 1. Sélectionnez la mission que vous désirez modifier (Reportez-vous au chapitre Retrouver une demande de mission). 2. Cliquez sur le bouton <Cdes Tiers…>, la fenêtre principale des commandes apparaît. Vous accédez ainsi à l’ensemble des commandes de tiers rattachées à la mission sélectionnée précédemment. 3. Cliquez si besoin est, sur les boutons <Suivant> et <Précédent> de l’écran principal Commande pour vous positionner sur la commande à modifier. 4. Cliquez sur le bouton <Modifier> (Reportez-vous au chapitre Modifier une commande). Pour saisir les imputations pour la mission 1. Une fois la commande de mission enregistrée, cliquez sur le bouton <Modifier> puis sur le bouton <Imputations…> de la fenêtre Commande de mission, la fenêtre suivante apparaît : 2. Cliquez sur le bouton <Ajouter>. 3. Saisissez le code sur lequel vous souhaitez imputer la mission dans le champ « Code », le texte associé à l’imputation dans le champ « Valeur » puis cliquez sur le bouton <OK>. Page 336 Manuel d'utilisation version 2.3 GESLAB Les missions Remarques : Les codes imputations sont définis dans la liste des constantes. (Reportez-vous au menu Administration/Paramétrage/Tables/Constantes, table « Type d’imputation » - TYI). Les imputations créées sur les factures internes sont prises en compte dans le « Bilan par type d’imputation » (IMP 1). Manuel d'utilisation version 2.3 Page 337 Les missions GESLAB Supprimer une demande de mission Cette fonction vous permet de supprimer une demande de mission enregistrée dans GESLAB. La suppression d’une demande de mission « Imputée », « Complète » ou « Transmise » entraîne la suppression de ses commandes de Mission. Si des commandes de tiers sont associées à la mission supprimée, les commandes ne sont pas supprimées ; seul le numéro mission au niveau de la commande est supprimé. La suppression d’une demande de mission portant le statut « Transmise » entraîne l’envoi de cette mission en suppression vers la délégation. La suppression d’une demande de mission déjà transmise n’est possible que si aucune facture ne liquide la mission. Choisissez l’option Mission dans le menu Dépenses pour faire apparaître la fenêtre principale des missions. Pour supprimer une demande de mission 1. Sélectionnez la demande de mission que vous désirez supprimer (Reportez-vous au chapitre Retrouver une demande de mission). 2. Cliquez sur le bouton <Détruire>. 3. Cliquez sur <Oui> pour accepter la suppression. Attention : cette suppression est irréversible. Remarque : si la mission possède un séjour à l'étranger, elle est envoyée Page 338 Manuel d'utilisation version 2.3 GESLAB Recette - Facturation client automatiquement vers l’application « Missions » du portail SIMBAD. Recette - Facturation client Les factures clients sont les factures émises par une unité de recherche ou de service pour rétribution de services rendus à un tiers assimilable à un client. Ce module permet au laboratoire « fournisseur » (émetteur de la facture) d’enregistrer la facturation des services rendus et de comptabiliser les recettes attendues à ce titre. Rappel : Les recettes correspondant aux factures clients sont en fait perçues par les organismes de gestion, avant de retourner vers une unité sous forme de notifications de crédits enregistrées sur les origines de crédit de GESLAB. Le module Facturation client correspond à une application distincte de GESLAB : RECETTE. Cette application peut (indifféremment) être lancée à partir de GESLAB ou directement à partir du système d’exploitation. Ce module permet donc : - la gestion d’une base client et d’une base article ; - l’enregistrement et l’impression des factures à destination des clients ; - la possibilité de transformation des factures émises en attendus de crédit dans GESLAB ; - le marquage des factures lorsque la recette est constatée. Le client peut être : - un laboratoire dépendant de la même délégation ou d’une autre délégation ; - un laboratoire du CNRS dépendant d’une autre délégation ; - un laboratoire ayant un organisme de gestion commun, différent du CNRS ; - une entreprise privée. Le cycle de vie d’une facture client dans le module passe par plusieurs statuts : - « Enregistrée » ; - « Editée » ; - « En attente » ; - « Réglée ». Ces statuts vous permettent de connaître à tout moment l’avancement du traitement d’une facture dans le système. Points abordés dans ce chapitre Adm. Lancer le module Recette Paramétrer l’impression des états Gérer une base article Gérer une base client Saisir une facture client Imprimer une facture client Retrouver une facture client Modifier une facture client Annuler une facture client Manuel d'utilisation version 2.3 Page 339 Recette - Facturation client GESLAB Supprimer une facture client Suivre la facturation client Vérifier la cohérence des données Facturation client Transformer en attendus sur notification Marquer les factures client Page 340 Manuel d'utilisation version 2.3 GESLAB Recette - Facturation client Lancer le module de Recette - Facturation client Le lancement du module Recette - Facturation client se fait à partir du menu de GESLAB. Pour lancer l’application Recette à partir de GESLAB 1. Dans le menu Dossier de GESLAB, sélectionnez l’option Changer d’application. 2. Sur l’écran d’authentification, sélectionnez l’application « Recette » : Manuel d'utilisation version 2.3 Page 341 Recette - Facturation client Page 342 GESLAB Manuel d'utilisation version 2.3 GESLAB Recette - Facturation client Paramétrer l’impression des états Cette fonction vous permet de définir l’orientation des impressions dans l’application de facturation client. Dans l’application RECETTE, choisissez dans le menu Dossier, l’option Impressions pour faire apparaître la fenêtre suivante : Le menu Dossier/Impressions contient deux options concernant l’orientation des impressions suivi de deux menus de paramétrage des impressions : Orientation automatique Orientation manuelle Destination impression Format d’impression A. Orientation automatique Si vous sélectionnez l’option « Orientation automatique », tous les états seront imprimés selon le format défini par défaut pour l’état (portrait ou paysage). B. Orientation manuelle Si vous sélectionnez l’option « Orientation manuelle », le message de vérification du format d’impression s’affiche lors de l’édition vers l’imprimante. Cliquez sur le bouton <OK> du message, la fenêtre Configuration de l’impression s’affiche, cochez l’orientation spécifiée par le message. C. Destination impression Si vous sélectionnez le menu « Destination impression », vous pourrez définir la destination de l’impression par défaut (Ecran, Imprimante, Fichier,…). Cliquez sur le bouton <OK> pour valider votre choix et sortir de l’écran. D. Format d’impression Si vous sélectionnez le menu « Format impression », vous accèderez à la fenêtre Configuration de l’impression où vous pourrez définir le format d’impression par défaut (Portrait, Paysage). Cliquez sur le bouton <OK> pour valider votre choix et sortir de l’écran. Manuel d'utilisation version 2.3 Page 343 Recette - Facturation client GESLAB Gérer une base articles Cette fonction permet au laboratoire « fournisseur » de créer et gérer sa base d’articles. Le catalogue d’articles ainsi constitué permet d’assister l’utilisateur lors de la saisie des factures en affichant automatiquement la référence et le prix unitaire correct. Dans l’application RECETTE, choisissez dans le menu Facturation client, l’option Article pour faire apparaître la fenêtre suivante : Pour enregistrer un article 1. A partir de la fenêtre principale Article, cliquez sur le bouton <Ajouter>. 2. Renseignez éventuellement le champ « Référence article ». Ce code doit vous permettre ultérieurement de communiquer avec vos clients et de faire des statistiques. 48 3. Dans le champ « Désignation », tapez le libellé descriptif de l’article. éprouvette 4. Dans le champ « Prix unitaire H.T. », tapez le prix unitaire hors taxe de l’article. 120 5. Cliquez dans le champ « Taux TVA » et sélectionnez le taux applicable à l’article dans la liste déroulante. 19.6 6. Dans le champ « % Rem. », tapez un nombre de 1 à 99 correspondant à une éventuelle remise consentie sur cet article. 7. Cliquez sur le bouton <OK> pour valider la saisie de l’article. Page 344 Manuel d'utilisation version 2.3 GESLAB Recette - Facturation client Vous pouvez interrompre à tout moment la saisie en cliquant sur le bouton <Annuler>. Pour retrouver un article 1. A partir de la fenêtre principale Article, cliquez sur le bouton <Trouver> pour accéder à la fenêtre Sélection d’un article. 2. Saisissez un ou plusieurs critères de recherche de l’article à retrouver : Numéro article : n° d’enregistrement de l’article ; Référence article : référence de l’article ; Désignation : désignation de l’article. 3. Cliquez sur le bouton <Rechercher> pour obtenir les articles correspondant aux critères de recherche que vous avez saisis. 4. Le bouton <Effacer critères> permet d’annuler la saisie des critères de recherche. 5. Sélectionnez la ligne correspondant aux critères, puis cliquez sur le bouton <OK>. La fenêtre Article s’ouvre avec les caractéristiques de l’article sélectionné. Manuel d'utilisation version 2.3 Page 345 Recette - Facturation client GESLAB Pour modifier un article 1. Sélectionnez l’article concerné. (Reportez-vous au chapitre Pour retrouver un article). 2. Cliquez sur le bouton <Modifier>. 3. Pour modifier une information, placez le curseur dans la zone voulue et saisissez la nouvelle valeur. Les informations suivantes sont modifiables : Référence article ; Désignation ; Prix unitaire H.T. ; Taux T.V.A. ; % remise. 4. Cliquez sur le bouton <OK> pour valider la modification ou sur le bouton <Annuler> pour revenir aux anciennes valeurs. Pour supprimer un article 1. Sélectionnez l’article concerné. (Reportez-vous au chapitre Pour retrouver un article). 2. Cliquez sur le bouton <Détruire> et répondez <Oui> au message de confirmation. Page 346 Manuel d'utilisation version 2.3 GESLAB Recette - Facturation client Gérer une base clients Cette fonction permet au laboratoire « fournisseur » de créer et gérer sa base clients. Ce « fichier » client permet de conserver les coordonnées des clients et de mémoriser certaines particularités associées à leur facturation. Dans l’application RECETTE, choisissez dans le menu Facturation client, l’option Client pour faire apparaître la fenêtre suivante : Pour enregistrer un client 1. A partir de la fenêtre principale Client, cliquez sur le bouton <Ajouter>. 2. Dans le champ « Code », saisissez obligatoirement le code attribué par le laboratoire au client. 30C 3. Saisissez dans la liste déroulante « Type raison sociale » du client. STE 4. Dans le champ « Raison sociale », saisissez le nom du client. 3M 5. Dans le champ « Contact », saisissez éventuellement le nom d’un contact. 6. Dans les champs « Téléphone » et « Télécopie », saisissez respectivement le numéro de téléphone et le numéro de télécopie du client. Manuel d'utilisation version 2.3 04 67 52 58 59 04 67 36 95 00 Page 347 Recette - Facturation client GESLAB 7. Dans le champ « Adresse de Facturation », saisissez obligatoirement l’adresse à laquelle sera envoyée la facture client. BP 14 21 av de l’URSS 34000 Montpellier 8. Dans le champ « Pays », renseignez le pays (France par défaut). France 9. Dans le champ « SIRET », saisissez le numéro de SIRET du client dans le cas d’une société. 10. Dans le champ « INSEE », saisissez le numéro d’INSEE dans le cas d’une personne. 11. Cliquez sur le bouton <Infos> pour saisir des commentaires. 12. Sur la fenêtre principale Client, valider la saisie en cliquant sur le bouton <OK>. Pour retrouver un client 1. A partir de la fenêtre principale Client, cliquez sur le bouton <Trouver> pour accéder à la fenêtre Sélection d’un client. 2. Saisissez un ou plusieurs critères de recherche du client à retrouver : Page 348 Numéro client : n° d’enregistrement du client ; Code client : code du client pour le laboratoire « fournisseur » ; Raison sociale : raison sociale du client ; SIRET (dans le cas d’une société); INSEE (dans le cas d’une personne) ; Manuel d'utilisation version 2.3 GESLAB Recette - Facturation client Date de saisie : date de saisie du client. 3. Cliquez sur le bouton <Rechercher> pour obtenir les clients correspondant aux critères de recherche que vous avez saisis. 4. Le bouton <Effacer critères> permet d’annuler la saisie des critères de recherche. 5. Sélectionnez la ligne correspondant aux critères, puis cliquez sur le bouton <OK>. La fenêtre Client s’ouvre avec les caractéristiques de l’article sélectionné. Pour modifier un client 1. Sélectionnez le client concerné. (Reportez-vous au chapitre Pour retrouver un client). 2. Cliquez sur le bouton <Modifier>. 3. Pour modifier une information, placez le curseur dans la zone voulue et saisissez la nouvelle valeur. Les informations suivantes sont modifiables : Code client ; Type raison sociale ; Raison sociale ; Contact ; Téléphone ; Télécopie ; Adresse de facturation ; Pays ; N° SIRET ; N° INSEE ; Infos. 4. Cliquez sur le bouton <OK> pour valider la modification ou sur le bouton <Annuler> pour revenir aux anciennes valeurs. Pour supprimer un client 1. Sélectionnez le client concerné. (Reportez-vous au chapitre Pour retrouver un client). 2. Cliquez sur le bouton <Détruire> et répondez <Oui> au message de confirmation. Manuel d'utilisation version 2.3 Page 349 Recette - Facturation client GESLAB Saisir une facture client Important : vous devez avoir réalisé, lors de la première utilisation de ce module, la récupération des données de base et le paramétrage des références du laboratoire (Reportez-vous aux chapitres précédents). Cette fonction permet au laboratoire « fournisseur » d’enregistrer une facture client. Dans le menu qui s’affiche en haut de l’écran, choisissez dans le menu Facturation client, l’option Facture client pour faire apparaître la fenêtre suivante : Pour saisir une facture client La saisie d’une facture s’effectue en quatre étapes : Saisie des données principales ; Saisie des lignes détail ; Saisie des informations complémentaires ; Validation de la saisie. A. Saisir les données principales 1. A partir de la fenêtre principale Facture client, cliquez sur le bouton <Ajouter>. La fenêtre Ajouter facture client apparaît. Page 350 Manuel d'utilisation version 2.3 GESLAB Recette - Facturation client 2. Dans le champ « Libellé », saisissez éventuellement le libellé de la facture. 3. Dans le champ « Origine », saisissez obligatoirement l’origine de crédit qui doit recevoir la recette. (Aide à la saisie disponible par « ? » <Tabulation>). SBASE 4. Dans le champ « Organisme » s’affiche alors automatiquement l’organisme de gestion qui assure le recouvrement de la recette générée par la facture. (Aide à la saisie disponible par « ? » <Tabulation>). CNRS 5. Dans le champ « Souche », saisissez éventuellement une facture interne à votre laboratoire et différente du numéro automatique attribué par GESLAB (par exemple un n° de souche). 6. Dans le champ « Paiement » indiquez éventuellement la date limite de paiement de la facture. 10/11/06 7. Dans le champ « RS » (raison sociale), saisissez le client destinataire de la facture. (Aide à la saisie disponible par « ? » <Tabulation>). (Reportez-vous au chapitre Gérer une base clients). 3M L’adresse de livraison des produits ou services facturés s’affiche automatiquement dans la fenêtre. Cette adresse de livraison est prise par défaut égale à l’adresse de facturation renseignée dans le fichier Client, mais vous pouvez la modifier. L’adresse de facturation ne peut quant à elle être modifiée à la saisie de la facture et sera imprimée telle quelle sur la facture. 8. Dans le champ « Date et Référence », saisissez obligatoirement la date et la référence de la commande à l’origine de cette facture client (texte libre). Manuel d'utilisation version 2.3 10/10/06 référence : 38 Page 351 Recette - Facturation client GESLAB Remarque : la case « Facture annulée » permet, en la cochant, de supprimer « logiquement » une facture client au statut « Enregistrée » ou « éDitée » (la facture n’est plus valide mais existe encore dans la base). Pour détruire physiquement une facture client et la faire disparaître de la base (Reportez-vous au chapitre Supprimer une facture client). B. Saisir les lignes détail Pour ajouter une ligne détail 1. Cliquez sur le bouton <Lignes…>. La fenêtre suivante apparaît : 2. Cliquez sur le bouton <Ajouter>. 3. S’il s’agit d’un article que vous avez au préalable répertorié dans la base (Reportez-vous au chapitre Gérer une base articles), tapez dans le champ « Réf art » : « ? » <Tabulation> et choisissez l’article parmi la liste proposée. Automatiquement les autres champs sont renseignés avec les valeurs contenues dans la base articles. Renseignez le champ « Quantité ». Si l’article n’existe pas dans la base, saisissez et complétez les champs suivants : 48 1 éprouvette 122 Référence article ; Quantité ; Désignation ; Prix unitaire H.T. ; % rem. (% remise que vous accordez) ; TVA (TVA applicable). 19.6 Remarque : la saisie de lignes facture avec un montant négatif est possible à condition que le total reste positif sinon un message bloquant s’affiche vous informant que cette saisie est impossible. Page 352 Manuel d'utilisation version 2.3 GESLAB Recette - Facturation client Pour saisir une ligne commentaire 1. Cliquez sur le bouton <Ajouter> et renseignez seulement le champ « désignation » de la ligne détail. 2. Cliquez sur le bouton <OK> pour valider cette saisie. Pour modifier une ligne détail 1. Sélectionnez la ligne à modifier dans la liste des lignes détail. 2. Cliquez sur le bouton <Modifier>. 3. Placez le curseur sur la zone à modifier et saisissez la nouvelle valeur. 4. Pour valider la modification de la ligne, cliquez sur le bouton <OK>. Pour supprimer une ligne détail 1. Sélectionnez la ligne à supprimer dans la liste des lignes détail. 2. Cliquez sur le bouton <Détruire>. Après un message de confirmation, la ligne est supprimée physiquement. Une ligne détail supprimée apparaît avec un «-». Remarque : vous pouvez supprimer plusieurs lignes simultanément en les sélectionnant toutes dans la liste avant de cliquer sur le bouton <Détruire>. Pour terminer la saisie des lignes détail 1. Cliquez sur le bouton <Fermer> pour revenir à la fenêtre principale Facture client. C. Saisir les informations complémentaires 1. Cliquez sur le bouton <Références…>. La fenêtre suivante s’affiche : Manuel d'utilisation version 2.3 Page 353 Recette - Facturation client GESLAB 2. Les informations affichées sont les références expéditeur et comptables par défaut. Vous pouvez en changer (s’il en existe d’autres) en cliquant sur le bouton <Autre référence>. 3. Cliquez sur le bouton <Fermer> pour revenir sur la fenêtre principale. 4. Cliquez sur le bouton <Infos>. La fenêtre suivante s’affiche : 5. Saisissez éventuellement des commentaires. Remarque : le système affiche, s’il existe, le numéro d’attendu lié à cette facture client. Pour une facture client au statut « En attente » ou « Réglée », vous pouvez supprimer cette référence à un attendu. Si la facture est au statut « En attente » elle repasse au statut « éDitée ». 6. Cliquez sur le bouton <Fermer> pour revenir sur la fenêtre principale. Page 354 Manuel d'utilisation version 2.3 GESLAB Recette - Facturation client D. Valider la saisie de la facture 1. Cliquez sur le bouton <OK> pour valider la saisie de la facture client. Si vous cliquez sur le bouton <Annuler>, la facture n’est pas enregistrée dans la base. A la validation, le système : Attribue automatiquement un numéro de facture client ; Positionne le statut de la facture au statut « Enregistrée ». Mise à jour automatique dans GESLAB Le statut de l’enregistrement est : - « Enregistrée » : si la facture client est nouvellement entrée dans GESLAB ; « Editée » : si la facture client a été imprimée pour envoi au client ; « En attente » : si la facture client a été transformée en attendu dans GESLAB ; « Réglée » : si la recette a été enregistrée. Manuel d'utilisation version 2.3 Page 355 Recette - Facturation client GESLAB Imprimer une facture client Cette fonction vous permet d’imprimer la facture client sur support papier pour l’envoyer au client. L’utilisateur peut choisir le type de facture (CNRS ou banalisé), spécifier le nombre d’exemplaires, faire figurer les coordonnées bancaires du comptable de l’organisme de gestion sur la facture émise et peut décider de ne pas imprimer la TVA. A la fin de l’impression, la facture passe au statut « éDitée ». Attention : l’édition de factures « En attente » ou « éDitée » provoque l’affichage d’un message d’avertissement. Choisissez dans le menu Facturation l’option Facture client pour faire apparaître la fenêtre principale : Pour éditer une facture client 1. Sélectionnez la facture client que vous désirez éditer. (Reportez-vous au chapitre Retrouver une facture client). 2. A partir de la fenêtre principale, cliquez sur le bouton <Imprimer>. La fenêtre d’impression de la facture client apparaît : Page 356 Manuel d'utilisation version 2.3 GESLAB Recette - Facturation client 3. Sélectionnez dans la liste « Formats de facture disponibles », le format de facture à éditer. 4. Si vous ne souhaitez pas faire apparaître la TVA sur la facture client, décochez la case TVA. 5. Choisissez le nombre d’exemplaires désiré dans la rubrique « Nb exemplaires ». 6. Cliquez sur le bouton <OK> pour lancer l’édition de la facture client. Si vous cliquez sur le bouton <Annuler>, l’édition est stoppée. Manuel d'utilisation version 2.3 Page 357 Recette - Facturation client GESLAB Retrouver une facture client Cette fonction vous permet de retrouver une ou plusieurs factures clients parmi la totalité des factures clients de la base et d’imprimer le bon de facture associé. Choisissez dans le menu Facturation l’option Facture client pour faire apparaître la fenêtre principale suivante : Pour retrouver une facture client 1. A partir de la fenêtre principale Facture client, cliquez sur le bouton <Trouver> pour accéder à la fenêtre Sélection d’une facture client : Page 358 Manuel d'utilisation version 2.3 GESLAB Recette - Facturation client 2. Saisissez un ou plusieurs critères connus de la facture client à retrouver : N° Facture : numéro affecté automatiquement à la saisie de la facture client ; Souche facture : numéro complémentaire de la facture ; Date saisie : » date de saisie facture minimum « date de saisie facture maximum ; Date commande : » date de saisie commande minimum « date de saisie commande maximum ; Client : raison sociale du client facturé (aide à la saisie disponible par « ? » <Tabulation>) ; Organisme : organisme de gestion qui recouvre la recette générée par la facture (aide à la saisie disponible par « ? » <Tabulation>) ; Montant : » montant minimum de la facture client « montant maximum de la facture client ; Statut : permet de spécifier le statut de la facture : - « Enregistrée » ; - « éDitée » ; - « En attente » ; - « Réglée ». Par défaut, il est positionné sur le statut = Toutes ; Etat : permet de spécifier l’état de la facture : - « Enregistrée » ; - « Non annulée » ; - « Annulée ». Remarques : Le bouton <Effacer critères> permet d’annuler la saisie des critères. Il est possible de trier la liste suivant les informations suivantes : Numéro ; Souche ; Manuel d'utilisation version 2.3 Page 359 Recette - Facturation client GESLAB Client ; Organisme ; Date facture ; Date commande ; Montant ; Statut (E = « Enregistrée », D = « éDitée », A = « en Attente », R = « Réglée ») 3. Sélectionnez la ligne correspondant à la facture que vous recherchez puis cliquez sur le bouton <OK>. La fenêtre Facture client s’ouvre avec les données de la facture sélectionnée. Remarques : Vous pouvez quitter la fenêtre Sélection d’une facture client sans sélectionner de facture client précise, en cliquant sur le bouton <Fermer> de la fenêtre de sélection. Il est possible à tout moment d’annuler la recherche en cliquant sur le bouton <Annuler>. Pour imprimer le bon de facture 1. A partir de la fenêtre Sélection d’une facture client, vous pouvez imprimer le bon de facture en sélectionnant une ou plusieurs factures clients dans la liste. 2. Cliquez sur le bouton <Imprimer>. Le message suivant apparaît : 3. Cliquez alors, sur le bouton <Oui> ou <Non> selon l’impression que vous voulez éditer. Quelques compléments d’information La saisie du critère « n° facture » entraîne l’obtention d’une facture unique puisque ce numéro est spécifique à chaque facture client. Quand ce critère est renseigné, il n’est pas utile d’en renseigner d’autres. Pour obtenir toutes les factures saisies durant une période donnée, il suffit de renseigner « date saisie min. et max. » avec les bornes de la période. Page 360 Manuel d'utilisation version 2.3 GESLAB Recette - Facturation client Modifier une facture client Cette fonction permet de modifier une facture client. Attention : seules les factures clients au statut « Enregistrée » ou « éDitée » peuvent être modifiées. Choisissez dans le menu Facturation l’option Facture client pour faire apparaître la fenêtre principale : Pour modifier une facture client 1. Sélectionnez la facture client que vous désirez modifier. (Reportez-vous au chapitre Retrouver une facture client). 2. A partir de la fenêtre principale, cliquez sur le bouton <Modifier>. Modifier les informations principales 1. Pour modifier une zone, placez le curseur sur la zone voulue et saisissez la nouvelle valeur. Les zones modifiables sont : Client ; Libellé ; Souche facture ; Référence de la commande ; Date de la commande ; Manuel d'utilisation version 2.3 Page 361 Recette - Facturation client GESLAB Date limite de paiement ; Date de recette effective ; Code annulation (case « Facture annulée »). Modifier une ligne détail 1. Pour modifier une ligne détail, sélectionnez-la et cliquez sur le bouton <Lignes…> La fenêtre Lignes de facture client apparaît. 2. Placez le curseur sur les champs à modifier et entrez les nouvelles valeurs. Les zones modifiables sont : Référence article ; Quantité ; Prix unitaire H.T. ; % Remise ; TVA ; Désignation. Remarque : une ligne modifiée apparaîtra avec une « * » dans la liste. 3. Cliquez sur le bouton <Fermer> pour revenir à l’écran principal. Modifier les informations complémentaires 1. Cliquez sur le bouton <Infos…> et saisissez les nouvelles valeurs. Remarque : pour une facture client au statut « En attente » ou « Réglée », vous pouvez supprimer la référence à un attendu. Si la facture est au statut « En attente » elle repasse alors au statut « Editée ». 2. Cliquez sur le bouton <Fermer> pour revenir à la fenêtre principale. Modifier les références 1. Cliquez sur le bouton <Références>. 2. Pour modifier une référence, cliquez sur le bouton <Autre référence> pour faire défiler à l’écran les diverses références existantes. 3. Lorsque la nouvelle référence que vous désirez sélectionner apparaît, vous pouvez fermer la fenêtre avec le bouton <Fermer>. Valider les modifications 1. Pour valider la modification de la facture client, cliquez sur le bouton <OK> de la fenêtre principale. Si vous cliquez sur le bouton <Annuler>, toutes les modifications seront perdues. Page 362 Manuel d'utilisation version 2.3 GESLAB Recette - Facturation client Annuler une facture client Cette fonction vous permet d’annuler les factures clients sans les faire disparaître de la base GESLAB. Seule une facture au statut « Enregistrée » ou « éDitée » peut être annulée. Choisissez l’option Facture client du menu Facturation pour faire apparaître la fenêtre principale : Pour annuler une facture client 1. Sélectionnez la facture client à annuler. (Reportez-vous au chapitre Retrouver une facture client). 2. A partir de la fenêtre principale de la facture, cliquez sur le bouton <Modifier>. 3. Cochez la case <Facture annulée>. 4. Cliquez sur le bouton <OK> pour valider la saisie. Remarque : la facture client est « annulée » mais ne disparaît pas de la base GESLAB. Vous pouvez à tout moment la revalider en décochant la case <Facture annulée>. Manuel d'utilisation version 2.3 Page 363 Recette - Facturation client GESLAB Supprimer une facture client Cette fonction vous permet de supprimer les factures clients (disparition de la base GESLAB). Seule une facture au statut « Enregistrée » peut être supprimée. Remarque : si la facture possède un autre statut, vous pourrez l’annuler (Reportez-vous au chapitre Annuler une facture client) mais elle ne disparaîtra pas de la base. Choisissez l’option Facture client du menu Facturation pour faire apparaître la fenêtre principale : Pour supprimer une facture client au statut « Enregistrée » 1. Sélectionnez la facture client à supprimer. (Reportez-vous au chapitre Retrouver une facture client). 2. A partir de la fenêtre principale de la facture, cliquez sur le bouton <Détruire>. Un message demande confirmation de la suppression, celle-ci est irréversible. Page 364 Manuel d'utilisation version 2.3 GESLAB Recette - Facturation client Suivi de la facturation client Cette fonction vous permet d’éditer, par origine de crédit, les factures clients non réglées à ce jour. Choisissez dans le menu Traitements du module Facturation client l’option Etat/Etat des factures non réglées pour faire apparaître la fenêtre suivante : Pour éditer la liste des factures clients non réglées 1. Sélectionnez l’origine de crédit qui vous intéresse (sélection multiple possible). 2. Cliquez sur le bouton <Imprimer>. Vous obtenez l’état FCL_1. Manuel d'utilisation version 2.3 Page 365 Recette - Facturation client Page 366 GESLAB Manuel d'utilisation version 2.3 GESLAB Recette - Facturation client Vérifier la cohérence des données facturation client GESLAB vous permet de lancer un traitement de contrôle qui vérifie la cohérence interne des données stockées dans la base de données Facturation client. Suite à un incident sur votre poste de travail ou sur le serveur de réseau local (coupure d’électricité, manipulation accidentelle du bouton marche/arrêt, etc…), des anomalies peuvent en effet se présenter. Des incohérences peuvent ainsi apparaître au sein des données, si par exemple, GESLAB était en train de mettre à jour des montants cumulés ou des liens physiques au moment de l’interruption du traitement. L’utilitaire de vérification de cohérence du module Facturation client vous permet donc, dans un premier temps, de détecter les anomalies présentes, à savoir les cumuls erronés (par exemple, les factures clients dont le montant est différent du cumul des lignes détail). Au terme de la vérification, des états d’anomalies sont édités pour information. Dans un second temps, et sur demande expresse de votre part, le système peut corriger automatiquement les anomalies qu’il a détectées sur la base Facturation client (recalcul des cumuls erronés). Attention : la vérification de cohérence de la base Facturation client n’effectue aucun contrôle de cohérence avec la base GESLAB. Cette fonction vous permet de lancer le traitement de vérification de cohérence des données dans la base Facturation client d’ GESLAB et éventuellement de corriger automatiquement les incohérences détectées. Le tableau qui suit détaille les anomalies recherchées et les corrections automatiques éventuellement effectuées par l’outil de vérification. Le signe « := » signifie « est calculé comme ». Pour chaque … Facture client Facture client Anomalie détectée Montant facturé HT ≠ cumul des lignes facture associées N° attendu inexistant dans le fichier des attendus Facture client N° attendu = 0 et statut = « En attente » Facture client N° attendu ≠ 0 et statut = « Enregistrée » ou « éDitée » Montant notifié ≠ cumul des factures associées Attendu Manuel d'utilisation version 2.3 Correction (si demandée) Montant facturé HT := cumul des lignes facture associées Pas de correction automatique. La base doit être envoyée au DSI pour examen et correction Recherche du n° de la facture dans le libellé de l’attendu et alimentation du n° attendu s’il existe Remise à zéro du n° attendu Montant notifié := cumul des factures associées Page 367 Recette - Facturation client GESLAB Choisissez dans le menu Dossier l’option Autres fonctions puis Facturation client. Choisissez l’option Vérification cohérence dans le menu Outils pour faire apparaître la fenêtre suivante : Sélectionnez la destination de l’état et cliquez sur le bouton <OK> pour confirmer. Pour vérifier la cohérence des données de Facturation client Attention : ce traitement peut être long car il passe toutes les données de la base Facturation client en revue et effectue un grand nombre de calculs. Il est donc important que vous planifiiez ce traitement et que les autres utilisateurs en soient avertis car il n’est pas possible d’utiliser le module facturation client pour saisir des mouvements durant toute la durée du traitement de vérification. Page 368 Manuel d'utilisation version 2.3 GESLAB Recette - Facturation client Après avoir choisi la destination de l’état, la fenêtre suivante apparaît : 1. Cliquez sur le bouton <Lancer> pour lancer le traitement de vérification des données. Le message suivant apparaît : 2. Le système vous demande si vous voulez régulariser les anomalies dans la base suite à la vérification. Si vous le désirez, cliquez sur <Oui>. Attention : il est recommandé de procéder à une sauvegarde de la base Facturation client avant de lancer une vérification de cohérence avec correction automatique. Cliquez sur <NON> si vous ne souhaitez pas régulariser les anomalies suite à la vérification de la base. 3. La vérification de cohérence est maintenant lancée et le système vérifie chacune des anomalies possibles. Toute anomalie détectée apparaîtra sur les états imprimés au terme du traitement. 4. La fin du traitement est signalée par un message. Manuel d'utilisation version 2.3 Page 369 Recette - Facturation client GESLAB En cas de problème… Si la vérification de cohérence est interrompue accidentellement pendant la phase de correction automatique, il est possible que de nouvelles incohérences apparaissent. Pour remédier à ce problème, il suffit de relancer une nouvelle vérification de cohérence sur la base Facturation client. Page 370 Manuel d'utilisation version 2.3 GESLAB Recette - Facturation client Transformer en attendus sur notification Cette fonction vous permet de transformer les factures non annulées au statut « éDitée » en attendus dans GESLAB. Ces attendus sont enregistrés au niveau des origines de crédit sous la forme d’attendus sur notification. Choisissez dans le menu Traitements du module Facturation client l’option Transformation en attendus pour faire apparaître la fenêtre suivante : Pour transformer une facture client en crédits attendus Cette opération s’effectue en deux étapes : Préparer les mouvements d’attendus ; Transformer ces mouvements en attendus. A. Préparation des mouvements d’attendus 1. Sélectionnez dans la partie supérieure les factures clients « éDitées » que vous désirez transformer en crédits attendus. 2. Cliquez sur le bouton <Sélectionner>. La fenêtre suivante apparaît : Manuel d'utilisation version 2.3 Page 371 Recette - Facturation client GESLAB 3. Choisissez, en cliquant sur le bouton radio correspondant, le mode de transformation que vous souhaitez utiliser : Grouper par origine de crédit : les factures clients qui possèdent la même origine de crédit seront transformées en un seul attendu. Transformation unitaire : les factures clients donneront chacune un attendu même si cet attendu concerne la même origine de crédit. 4. Cliquez sur le bouton <OK>. La (ou les) facture(s) client(s) sélectionnée(s) apparaissent dans la partie basse de la fenêtre principale. Remarque : vous pouvez revenir en arrière en cliquant sur le bouton <Remettre>. B. Transformation des mouvements en attendus 1. Cliquez sur le bouton <Lancer> de la fenêtre principale et répondez <Oui> au message de confirmation. Mises à jour automatiques La facture client passe au statut « En attente ». Le « total Attendu » de l’origine de crédit est incrémenté du montant de la (ou des) facture(s) client(s). Page 372 Manuel d'utilisation version 2.3 GESLAB Recette - Facturation client Marquer les factures clients Cette fonction vous permet de repérer et de marquer les factures clients au statut « En attente » pour lesquelles la recette a été enregistrée sur l’origine de crédit GESLAB. Remarque : seules les factures clients au statut « En attente » ou « éDitée » pourront être marquées. Le marquage des factures clients a pour effet de les passer au statut « Réglée ». Choisissez dans le menu Traitements du module Facturation client l’option Marquer les factures pour faire apparaître la fenêtre suivante : Pour marquer une facture client 1. Sélectionnez dans la liste des factures clients de la fenêtre marquage, la facture client que vous souhaitez marquer. 2. Cliquez sur le bouton <Marquer>. La fenêtre suivante apparaît : Manuel d'utilisation version 2.3 Page 373 Recette - Facturation client 3. Saisissez la date à laquelle la recette a été enregistrée. GESLAB 05/11/06 4. Cliquez sur le bouton <OK>. La facture client disparaît de la liste principale, passe au statut « Réglée » et le champ « Recette » de l’écran Facture client correspondant est renseigné avec la valeur saisie. Page 374 Manuel d'utilisation version 2.3 Fin d’exercice GESLAB Fin d’exercice Cette fonctionnalité est disponible dans GESLAB WEB (cf GESLAB_MUT_Admin_Web). Manuel d'utilisation version 2.3 Page 375 Fin d’exercice Page 376 GESLAB Manuel d'utilisation version 2.3 GESLAB Les fournisseurs Les fournisseurs Ce module permet de gérer l’ensemble des fournisseurs dans GESLAB. Un fournisseur est un bénéficiaire d’une dépense d’un laboratoire. Le fichier des fournisseurs peut être partagé par tous les laboratoires dans le cas d’une gestion multi-laboratoires. Dans GESLAB, un fournisseur peut être de deux types : Prestataire externe : c'est-à-dire un fournisseur de produits ou de services. Agent : ce peut être un missionnaire ou une personne rémunérée par le laboratoire sur crédits déconcentrés. Un fournisseur enregistré dans GESLAB peut avoir l’un des statuts suivants : « Provisoire » : si le fournisseur a été créé au cours de la saisie d’une demande d’achat par un demandeur, il est provisoirement stocké dans GESLAB en attendant d’être validé par un gestionnaire ou par l’administrateur. La validation d’un fournisseur provisoire s’effectue explicitement en modifiant le statut du fournisseur, ou au moment de la transformation en commande de la demande d’achat qui le référence. « Valide » : le fournisseur a été créé par un gestionnaire ou un administrateur. Il peut également s’agir d’un fournisseur provisoire qui a été validé. « Désactivé » : le fournisseur reste stocké dans GESLAB. Il peut être consulté mais n’est pas récupérable dans une nouvelle commande ou demande d’achat. Points abordés dans ce chapitre Adm. Enregistrer un fournisseur de type prestataire externe Enregistrer un fournisseur de type agent Retrouver un fournisseur Modifier un fournisseur de type prestataire externe Modifier un fournisseur de type agent Effacer le N° BFC d’un fournisseur de type prestataire externe Effacer le matricule d’un fournisseur de type agent Supprimer un fournisseur Désactiver un fournisseur Pour plus de renseignements sur… Voir… Les fournisseurs de type agent Les produits associés à un fournisseur Les marchés associés à un fournisseur Les agents Les produits Les marchés Manuel d'utilisation version 2.3 Page 377 Les fournisseurs GESLAB Enregistrer un fournisseur de type Prestataire externe Cette fonction vous permet de définir les caractéristiques d’un fournisseur de type prestataire externe et de l’enregistrer dans GESLAB. Pour savoir comment enregistrer un fournisseur de type agent, reportez-vous au chapitre Enregistrer un fournisseur de type agent. Attention : avant d’enregistrer un fournisseur, vérifiez bien qu’il n’est pas déjà saisi sous un nom légèrement différent (Reportez-vous au chapitre Retrouver un fournisseur). Vous pouvez affiner votre recherche par la saisie du numéro de SIRET. Choisissez l’option Fournisseur dans le menu Données pour faire apparaître la fenêtre principale des fournisseurs. Pour enregistrer un fournisseur de type prestataire externe. La saisie d’un prestataire externe s’effectue en trois étapes : Saisir les informations principales ; Saisir les informations complémentaires ; Valider la saisie. Page 378 Manuel d'utilisation version 2.3 GESLAB Les fournisseurs A. Saisir les informations principales 1. Cliquez sur le bouton <Ajouter>. 2. Dans le champ « Type fournisseur », cliquez sur le bouton radio pour sélectionner le prestataire externe. Prestataire Ext 3. Cliquez dans le champ « Type raison sociale » et sélectionnez la valeur voulue dans la liste déroulante. Ce champ n’est pas obligatoire pour un prestataire externe. STE 4. Saisissez la raison sociale. Les premiers caractères de cette raison sociale vous permettront par la suite de retrouver facilement le fournisseur. Veillez à ce qu’ils soient significatifs. CHIMICA 5. Dans le champ « Identifiant », tapez le SIRET du fournisseur pour un fournisseur français ou le numéro de TVA intracommunautaire pour un fournisseur de la CEE. 85419846300001 6. Saisissez l’adresse du fournisseur en précisant : Nom et n° de la rue ; Ce champ est obligatoire. Complément éventuel ; Code postal ; Ce champ est obligatoire. Ville ; Ce champ est obligatoire. Complément adresse. 7. Dans le champ « Pays », indiquez le pays de domiciliation du fournisseur. (Aide à la saisie disponible par « ? » <Tabulation>). Ce champ est obligatoire. 29 Promenade Michel Simon, 93160 Noisy Le Grand France 8. Cliquez sur la case <Etranger> dans le cas d’un fournisseur à l’étranger. En cas d’erreur, cliquez à nouveau pour décocher la case. 9. Dans le champ « Téléphone », saisissez le n° de téléphone du fournisseur. 01 40 76 92 41 10. Dans le champ « Télécopie », saisissez le numéro de télécopie du fournisseur. 01 40 76 81 81 11. Dans le champ « N° client », saisissez le numéro de client que vous attribue le fournisseur. Lors de l’ajout d’une facture pour ce fournisseur, ce numéro de client sera automatiquement généré dans le module « Facture » Manuel d'utilisation version 2.3 Page 379 Les fournisseurs GESLAB B. Saisir les informations complémentaires 1. Cliquez sur le bouton <Infos> à partir de la fenêtre principale. La fenêtre ci-dessus apparaît. 2. Indiquez le type de paiement (postal ou bancaire) en cochant la case correspondante. 3. Saisissez les informations suivantes à partir du RIB de l’agent : Code banque ; Code guichet ; N° compte ; Clé ; Domiciliation du compte. 231 463 64988 M 28 PARIS 15 4. Utilisez la zone « Commentaires » pour apporter d’éventuelles précisions. 5. Dans les champs « Code organisme », saisissez le code organisme des établissements d’enseignement supérieur. (Aide à la saisie disponible par « ? » puis <Tabulation>). Attention : Le code organisme saisi ne peut appartenir qu’au type d’organisme « Etablissement d’enseignement supérieur ». Le même code organisme ne peut être défini plusieurs fois pour un même prestataire. 6. Dans les champs « N° identification », saisissez l’identifiant NABuCo du fournisseur pour le code organisme correspondant. Ce champ est obligatoire si le code organisme correspondant est renseigné. 7. Pour confirmer votre saisie et revenir sur la fenêtre principale, cliquez sur le bouton <Fermer>. Page 380 Manuel d'utilisation version 2.3 GESLAB Les fournisseurs C. Valider la saisie 1. Pour valider la saisie des caractéristiques et la création du fournisseur de type prestataire externe, cliquez sur le bouton <OK> de la fenêtre principale. Pour annuler la saisie du fournisseur du type prestataire externe, cliquez sur le bouton <Annuler>. Remarque : dans la fenêtre Fournisseur, le bouton <Imprimer>n’est actif qu’en consultation d’un prestataire externe ; il permet d’imprimer la fiche du fournisseur en cours de consultation. Manuel d'utilisation version 2.3 Page 381 Les fournisseurs GESLAB Enregistrer un fournisseur de type agent Cette fonction permet de définir les caractéristiques d’un fournisseur de type agent et de l’enregistrer dans GESLAB. Il est possible d’enregistrer un agent par l’intermédiaire du module agent (Reportez-vous au chapitre Enregistrer un agent). Pour savoir comment enregistrer un fournisseur de type prestataire externe (Reportez-vous au chapitre Enregistrer un fournisseur de type Prestataire externe). Choisissez l’option Fournisseur dans le menu Données pour faire apparaître la fenêtre principale. Pour enregistrer un fournisseur de type agent La saisie d’un agent s’effectue en quatre étapes : Saisir les informations principales ; Saisir les informations complémentaires ; Saisir les données spécifiques aux missions de l’agent ; Valider la saisie. Page 382 Manuel d'utilisation version 2.3 GESLAB Les fournisseurs A. Saisir les informations principales 2. Cliquez sur le bouton <Ajouter>. La fenêtre Ajouter Fournisseur apparaît : 3. Dans le « Type fournisseur », cliquez sur le bouton radio pour sélectionner l’agent. Agent 4. Indiquez la qualité de l’agent à partir de la liste déroulante. Ce champ est obligatoire. Monsieur 5. Saisissez le nom de l’agent. Ce champ est obligatoire. Vigo 6. Saisissez le prénom de l’agent. Ce champ est obligatoire. Jean 7. Pour les femmes mariées, saisissez le nom de jeune fille. 8. Saisissez la date de naissance de l’agent. Ce champ est obligatoire. 23/06/48 9. Indiquez la nationalité de l’agent. (Aide à la saisie disponible par « ? » <Tabulation>). Ce champ est obligatoire. Française Remarques : Une nationalité dont le pays est invalide apparaîtra avec une « * » dans la liste d’aide. Cette nationalité ne devra pas être utilisée. La case à cocher « Etranger » est renseignée de façon automatique en fonction de la nationalité de l’agent. 10. Dans le champ INSEE, précisez le numéro de sécurité sociale de l’agent. Ce champ est obligatoire pour les agents de nationalité française. Manuel d'utilisation version 2.3 1480634123054 Page 383 Les fournisseurs GESLAB Attention : un contrôle de cohérence est réalisé entre la date de naissance, la qualité et le numéro de sécurité sociale de l’agent. 11. Le champ « Numéro matricule » est un champ non saisissable. Ce champ est renseigné de façon automatique à l’intégration de l’agent. 7600426 12. Dans le champ « Ancien matricule agent », vous pouvez renseigner l’ancien matricule de l’agent. 13. Dans la zone « Adresse personnelle », saisissez l’adresse du domicile de l’agent : Nom et n° de la rue ; Complément éventuel ; Code postal ; Ville. 12 rue l’Orchidée 3100 Toulouse de 14. Saisissez le pays de résidence de l’agent (Aide à la saisie disponible par « ? » <Tabulation>). Ce champ est obligatoire. France 15. Indiquez le numéro de téléphone de l’agent. 05 61 84 34 24 B. Saisir les informations complémentaires 1. Cliquez sur le bouton <Infos> à partir de la fenêtre principale. La fenêtre ci-dessus apparaît. 2. Indiquez le type de paiement (postal ou bancaire) en cochant la case correspondante. 3. Saisissez les informations suivantes à partir du RIB de l’agent : Code banque ; Page 384 bancaire 467 Manuel d'utilisation version 2.3 GESLAB Les fournisseurs Code guichet ; N°compte ; Clé ; Domiciliation du compte. 425 64473 H 32 Toulouse 4. Utilisez la zone « Commentaires » pour apporter d’éventuelles précisions. 5. Dans les champs « Code organisme », saisissez le code organisme des établissements d’enseignement supérieur. (Aide à la saisie disponible par « ? » puis <Tabulation>). Attention : Le code organisme saisi ne peut appartenir qu’au type d’organisme « Etablissement d’enseignement supérieur ». Le même code organisme ne peut être défini plusieurs fois pour un même prestataire. 6. Dans les champs « N° identification », saisissez l’identifiant NABuCo du fournisseur pour le code organisme correspondant. Ce champ est obligatoire si le code organisme correspondant est renseigné. 7. Pour confirmer votre saisie et revenir sur la fenêtre principale, cliquez sur le bouton <Fermer>. C. Saisir les données spécifiques aux missions de l’agent 1. Cliquez sur le bouton <Missionnaire> à partir de la fenêtre principale. La fenêtre ci-dessus apparaît. 2. Sélectionnez le type de missionnaire à partir de la liste déroulante. Ce champ est obligatoire. Fonctionnaire Hors CNRS 3. Vous pouvez saisir la fonction du missionnaire. INGENIEUR Manuel d'utilisation version 2.3 Page 385 Les fournisseurs GESLAB 4. Sélectionnez le groupe de l’agent à partir de la liste déroulante. Ce groupe devra être estimé pour les agents non CNRS. Ce champ est obligatoire en cas de mission à l’étranger. 1 5. En fonction du type de missionnaire, vous pouvez saisir : Le « Grade », pour un Fonctionnaire CNRS ou un Fonctionnaire hors CNRS, La « Catégorie », pour les autres CNRS. 6. Vous pouvez éventuellement indiquer l’échelon de l’agent. 7. Vous pouvez saisir l’indice actuel de l’agent. 8. Saisissez la date du dernier concours de l’agent. Remarque : cette valeur est renseignée automatiquement avec la date de début de mission lors de la saisie d’une mission de type « Concours » sur cet agent. 9. Indiquez le numéro d’immatriculation de son véhicule personnel. 8660 EH 31 10. Saisissez la puissance fiscale du véhicule. 7 11. Dans le champ « Date début cumul », saisissez la date à partir de laquelle sont comptabilisés les kilomètres parcourus par l’agent en mission. 12. Dans le champ « Cumul Km parcourus », saisissez le nombre total de kilomètres parcourus depuis la date de début de cumul. Si le laboratoire est géré par GESLAB, les données suivantes s’affichent automatiquement et vous pouvez passer directement à l’étape 18. 13. Saisissez le code pour l’organisme du laboratoire d’affectation de l’agent. Si l’agent n’est pas affecté à un laboratoire du CNRS, saisissez le code du laboratoire qui émet la demande de mission. (Aide à la saisie disponible par « ? » puis <Tabulation>). Ce champ est obligatoire. 14. Indiquez s’il vous est connu le nom du responsable du laboratoire d’affectation. Responsable Labo 15. Saisissez l’adresse administrative de l’agent en précisant : Nom et n° de la rue ; Ce champ est obligatoire. Complément d’adresse ; Code postal ; Ville. Ce champ est obligatoire. 10, rue du Laboratoire 31000 Toulouse 16. Entrez le pays de localisation du laboratoire d’affectation. (Aide disponible avec « ? » <Tabulation>). Ce champ est obligatoire. France 17. Précisez éventuellement les numéros de téléphone, de télécopie et de télex de ce laboratoire. 05 61 89 88 19 18. Si l’agent bénéficie de réductions liées à un abonnement, indiquez le type de la carte d’abonnement : parking, train, voiture etc… SNCF 19. Indiquez le numéro de la carte d’abonnement. 2334509 20. Indiquez la date limite de validité de la carte d’abonnement. 21/12/06 Page 386 Manuel d'utilisation version 2.3 GESLAB Les fournisseurs 21. Répétez les étapes 18 à 20 si l’agent possède plusieurs cartes d’abonnement. 22. Pour confirmer votre saisie et revenir sur la fenêtre principale, cliquez sur le bouton <Fermer>. D. Valider la saisie 1. Pour valider la saisie de l’agent, cliquez sur le bouton <OK> de la fenêtre principale. Pour annuler à tout moment la saisie de l’agent, cliquez sur le bouton <Annuler>. Manuel d'utilisation version 2.3 Page 387 Les fournisseurs GESLAB Retrouver un fournisseur Cette fonction vous permet de retrouver un fournisseur enregistré dans GESLAB. Choisissez l’option Fournisseur dans le menu Données pour faire apparaître la fenêtre principale des fournisseurs. Pour retrouver un fournisseur 1. Cliquez sur le bouton <Trouver> de la fenêtre principale pour accéder à la fenêtre Sélection d’un fournisseur : Page 388 Manuel d'utilisation version 2.3 GESLAB Les fournisseurs 2. Saisissez un ou plusieurs critères connus du fournisseur à retrouver : N° fournisseur : le numéro affecté automatiquement par GESLAB à l’enregistrement du fournisseur ; Identifiant : l’identifiant ou numéro de SIRET du fournisseur ; Raison sociale : la raison sociale du fournisseur. Il est possible de ne saisir que les premiers caractères ; INSEE : le numéro INSEE du fournisseur (agent) ; Type du fournisseur : ce critère permet de distinguer les fournisseurs de type prestataire externe et agent. Par défaut, il est positionné sur la valeur « Tous » ; Statut : ce critère permet de distinguer le statut du fournisseur : « Provisoire », « Validé » ou « Désactivé ». Par défaut, il est positionné sur la valeur « Tous » ; Date saisie : la date à laquelle le fournisseur a été saisi. Dans le cadre du haut, vous pouvez spécifier une date antérieure à la date de saisie et dans le cadre du bas, une date postérieure à cette date. Il est possible de ne saisir qu’une seule des deux dates. Seuil atteint : ce critère est toujours présent mais il est obsolète car il n’est plus renseigné automatiquement. Le bouton <Effacer critères> permet d’annuler la saisie des critères. 3. Cliquez sur le bouton <Rechercher> pour obtenir les fournisseurs correspondant aux critères de recherche que vous avez saisis. Manuel d'utilisation version 2.3 Page 389 Les fournisseurs GESLAB 4. Il est possible de trier la liste selon les informations suivantes : Numéro fournisseur ; Raison sociale ; Type du fournisseur ; Identifiant ; INSEE ; Date ; Statut ; Remarque : le seuil est renseigné à « Oui » si le prestataire a dépassé le seuil pour le CNRS, sinon il reste vide. 5. Sélectionnez dans la liste le fournisseur que vous recherchez puis cliquez sur le bouton <OK> (ou double-cliquez directement sur la ligne). La fenêtre Fournisseur s’ouvre avec les données du fournisseur sélectionné. 6. Les boutons <Suivant> et <Précédent> de la fenêtre principale vous permettent ensuite de balayer les autres fournisseurs contenus dans la liste de recherche. Les données des fournisseurs s’affichent successivement dans la fenêtre Fournisseur. Si aucune recherche préalable n’a été lancée, les boutons <Suivant> et <Précédent> permettent de parcourir la base des fournisseurs dans l’ordre des numéros GESLAB. Quelques compléments d’information La saisie du critère « N° fournisseur » entraîne l’obtention d’un fournisseur unique puisque ce numéro est spécifique à chaque fournisseur. Quand ce critère est renseigné, il n’est donc pas utile d’en renseigner d’autres. La saisie des premiers caractères du critère « Raison sociale » permet d’obtenir tous les fournisseurs dont la raison sociale commence par les lettres spécifiées. Page 390 Manuel d'utilisation version 2.3 GESLAB Les fournisseurs Modifier un fournisseur de type prestataire externe Cette fonction vous permet de modifier les caractéristiques d’un fournisseur de type prestataire externe enregistré dans GESLAB. Pour savoir comment modifier un fournisseur de type agent, reportez-vous au chapitre Modifier un fournisseur de type agent. Choisissez l’option Fournisseur dans le menu Données pour faire apparaître la fenêtre principale des fournisseurs : Pour modifier un fournisseur de type prestataire externe Modifier les informations principales 1. Sélectionnez le fournisseur que vous désirez modifier (Reportez-vous au chapitre Retrouver un fournisseur). 2. A partir de la fenêtre principale Fournisseur, cliquez sur le bouton <Modifier>. 3. Pour modifier les zones, placez le curseur dans la zone et saisissez la nouvelle valeur. Les zones suivantes sont modifiables : Type raison sociale ; Raison sociale ; Identifiant ; Adresse ; Téléphone ; Manuel d'utilisation version 2.3 Page 391 Les fournisseurs GESLAB Télécopie ; N° client ; Pays ; Etranger. Modifier les informations complémentaires 1. A partir de la fenêtre principale, cliquez sur le bouton <Infos>. La fenêtre ci-dessus apparaît. 2. Pour modifier les zones, placez le curseur dans la zone et saisissez la nouvelle valeur. Les zones suivantes sont modifiables : Type de paiement ; Code banque ; Code guichet ; N° compte ; Clé ; Domiciliation ; Commentaire ; Statut du fournisseur ; Code(s) organisme(s) ; N° Identification. 3. Cliquez sur le bouton <Fermer> pour confirmer votre saisie et revenir sur la fenêtre principale. Valider la saisie 4. Pour valider les modifications, cliquez sur le bouton <OK> de la fenêtre principale. Pour annuler les modifications, cliquez sur le bouton <Annuler>. Page 392 Manuel d'utilisation version 2.3 GESLAB Les fournisseurs Modifier un fournisseur de type agent Cette fonction vous permet de modifier les caractéristiques d’un fournisseur de type agent enregistré dans GESLAB. Pour savoir comment modifier un fournisseur de type prestataire externe, reportez-vous au chapitre Modifier un fournisseur de type prestataire externe. Les agents payés par le CNRS sont saisis dans SIRHUS, transmis à BFC puis envoyé vers la base GESLAB du laboratoire d’affectation de l’agent. Les données de ces agents ne sont pas modifiables dans GESLAB : la modification des informations de l’agent dans SIRHUS entraîne une mise à jour automatique de l’agent dans la base de son laboratoire d’affectation. Attention : la modification de certaines informations relatives à l’agent entraîne la retransmission de l’agent avec sa prochaine mission. Choisissez l’option Fournisseur dans le menu Données pour faire apparaître la fenêtre principale des fournisseurs : Pour modifier un fournisseur de type agent Modifier les informations principales 1. Sélectionnez le fournisseur de type agent que vous désirez modifier (Reportez-vous au chapitre Retrouver un fournisseur). 2. A partir de la fenêtre principale Fournisseur, cliquez sur le bouton <Modifier>. Manuel d'utilisation version 2.3 Page 393 Les fournisseurs GESLAB 3. Pour modifier les zones, placez le curseur dans la zone et saisissez la nouvelle valeur. Pour les agents de provenance « GESLAB », les zones suivantes sont modifiables : Qualité ; Nom ; Prénom ; Nom patronymique ; Date de naissance ; Nationalité ; INSEE ; Ancien matricule agent ; Adresse personnelle ; Téléphone ; Pays. Pour les agents de provenance « SIRH », seule la zone « Ancien matricule agent » est modifiable. 4. Pour confirmer votre saisie et revenir sur la fenêtre principale, cliquez sur le bouton <OK> puis sur le bouton <Fermer>. Modifier les informations complémentaires 1. A partir de la fenêtre principale, cliquez sur le bouton <Infos>. La fenêtre ci-dessus apparaît. 2. Pour modifier les zones, placez le curseur dans la zone et saisissez la nouvelle valeur. Les zones suivantes sont modifiables pour tous les agents (de provenance « GESLAB » ou « SIRH ») : Page 394 Manuel d'utilisation version 2.3 GESLAB Les fournisseurs Type de paiement ; Code banque ; Code guichet ; N° compte ; Clé ; Domiciliation ; Commentaire ; Codes(s) organisme(s) ; N° Identification. 3. Pour confirmer votre saisie et revenir sur la fenêtre principale, cliquez sur le bouton <Fermer>. Modifier les données spécifiques aux missions de l’agent 1. A partir de la fenêtre principale, cliquez sur le bouton <Missionnaire…>. La fenêtre ci-dessus apparaît : 2. Pour modifier les zones, placez le curseur dans la zone et saisissez la nouvelle valeur. Pour les agents de provenance « GESLAB », toutes les zones sont modifiables. Pour les agents de provenance « SIRH », les zones suivantes sont modifiables : Echelon ; Date de dernier concours ; Immatriculation véhicule ; Puissance fiscale ; Date début cumul ; Cumul Km parcourus ; Laboratoire d’affectation de l’agent (code, libellé, adresse administrative, nom du responsable, téléphone, télécopie, télex, Manuel d'utilisation version 2.3 Page 395 Les fournisseurs GESLAB pays) ; Cartes d’abonnement (type, numéro de carte, date limite de validité). 3. Pour confirmer votre saisie et revenir sur la fenêtre principale, cliquez sur le bouton <Fermer>. Valider la saisie 1. Pour valider la modification, cliquez sur le bouton <OK> de la fenêtre principale. Page 396 Manuel d'utilisation version 2.3 GESLAB Les fournisseurs Effacement du N° BFC d’un fournisseur de type prestataire externe Cette fonction vous permet d’effacer le numéro BFC d’un fournisseur de type prestataire externe enregistré dans GESLAB. Attention : l’effacement du numéro BFC d’un fournisseur de type prestataire externe entraîne la retransmission de ce fournisseur avec sa prochaine commande. Choisissez l’option Fournisseur dans le menu Données pour faire apparaître la fenêtre principale des fournisseurs : Pour effacer le numéro BFC d’un fournisseur de type prestataire externe 1. Sélectionnez le fournisseur dont vous désirez effacer le numéro BFC (Reportez-vous au chapitre Retrouver un fournisseur). 2. A partir de la fenêtre principale Fournisseur, cliquez sur le bouton <Modifier>. Le bouton <Réinit. N° BFC> devient actif. 3. Cliquez sur le bouton <Réinit. N° BFC>. 4. Le message de confirmation suivant apparaît : Manuel d'utilisation version 2.3 Page 397 Les fournisseurs GESLAB 5. Cliquez sur <Oui> pour accepter l’effacement du numéro BFC. 6. Cliquez sur <Non> pour abandonner l’action d’effacement du numéro BFC. 7. Puis, cliquez sur le bouton <OK> de la fenêtre principale pour valider l’effacement du numéro BFC. Si vous cliquez sur le bouton <Annuler> de la fenêtre principale, l’action d’effacement du numéro BFC est abandonnée. Page 398 Manuel d'utilisation version 2.3 GESLAB Les fournisseurs Effacement du matricule d’un fournisseur de type agent Cette fonction vous permet d’effacer le numéro de matricule d’un fournisseur de type agent de provenance « GESLAB ». Attention : l’effacement du matricule d’un fournisseur de type agent entraîne la retransmission automatique et immédiate de l’agent. Remarque : l’effacement du matricule n’est permis que pour les fournisseurs de type agent de provenance « GESLAB » (matricule commençant par un 9). Choisissez l’option Fournisseur dans le menu Données pour faire apparaître la fenêtre principale des fournisseurs : Pour effacer le matricule d’un fournisseur de type agent Par le bouton <Réinit. Matricule> 1. Sélectionnez le fournisseur de provenance « GESLAB » dont vous désirez effacer le matricule (Reportez-vous au chapitre Retrouver un fournisseur). 2. A partir de la fenêtre principale Fournisseur, cliquez sur le bouton <Modifier>. Le bouton <Réinit. Matricule> devient actif. 3. Cliquez sur le bouton <Réinit. Matricule>. 4. Le message de confirmation suivant apparaît : Manuel d'utilisation version 2.3 Page 399 Les fournisseurs GESLAB 5. Cliquez sur <Oui> pour accepter l’effacement du matricule. 6. Cliquez sur <Non> pour abandonner l’action d’effacement du matricule. 7. Puis, cliquez sur le bouton <OK> de la fenêtre principale pour valider l’effacement du matricule. Si vous cliquez sur le bouton <Annuler> de la fenêtre principale, l’action d’effacement du matricule est abandonnée. Par la modification du numéro INSEE 1. Sélectionnez le fournisseur de provenance « GESLAB » dont vous désirez effacer le matricule (Reportez-vous au chapitre Retrouver un fournisseur). 2. A partir de la fenêtre principale Fournisseur, cliquez sur le bouton <Modifier>. Le bouton <Réinit. Matricule> devient actif. 3. Modifier le numéro INSEE. 4. Le matricule est effacé automatiquement. 5. Pour valider les modifications, cliquez sur le bouton <OK> de la fenêtre principale. Pour annuler les modifications, cliquez sur le bouton <Annuler> Page 400 Manuel d'utilisation version 2.3 GESLAB Les fournisseurs Supprimer un fournisseur Cette fonction vous permet de supprimer un fournisseur dans GESLAB. Si le fournisseur est déjà utilisé dans GESLAB (demande d’achat, commande, facture ou produit), il ne sera pas supprimé physiquement mais passera au statut « Désactivé ». Il restera consultable mais ne pourra plus être réutilisé dans de nouvelles commandes. Attention : vous ne pouvez pas supprimer un fournisseur au statut « valide » dont la provenance est « SIRH ». Choisissez l’option Fournisseur dans le menu Données pour faire apparaître la fenêtre principale des fournisseurs : Pour supprimer un fournisseur 1. Sélectionnez le fournisseur que vous désirez supprimer (Reportez-vous au chapitre Retrouver un fournisseur). 2. Cliquez sur le bouton <Détruire>. 3. Cliquez sur <Oui> pour accepter la suppression. Attention : si le fournisseur n’est pas utilisé, cette suppression est irréversible. Manuel d'utilisation version 2.3 Page 401 Les fournisseurs GESLAB Désactiver un fournisseur Cette fonction permet à l’administrateur de rendre inactif un fournisseur présent dans GESLAB. Une fois désactivé, le fournisseur reste consultable, mais il ne peut plus être utilisé dans une nouvelle demande d’achat ou une nouvelle commande. La désactivation d’un fournisseur n’est possible que dans le cas où le fournisseur a le statut « Valide ». La désactivation d’un fournisseur est une opération réversible. Choisissez l’option Fournisseur dans le menu Données pour faire apparaître la fenêtre principale des fournisseurs : Pour désactiver un fournisseur 1. Sélectionnez le fournisseur que vous désirez désactiver (Reportez-vous au chapitre Retrouver un fournisseur). 2. Cliquez sur le bouton <Modifier>. 3. A partir de la fenêtre principale du fournisseur, cliquez sur le bouton <Infos>. La fenêtre Infos fournisseur/agent apparaît : Page 402 Manuel d'utilisation version 2.3 GESLAB Les fournisseurs 4. Modifiez la zone « Statut du fournisseur » en cliquant sur le bouton radio <Désactivé>. 5. Cliquez sur le bouton <Fermer> pour revenir à l’écran principal du fournisseur. 6. Pour valider la désactivation du fournisseur, cliquez sur le bouton <OK> de la fenêtre principale. Quelques compléments d’information Pour rendre à nouveau valide un fournisseur désactivé, il suffit de répéter les étapes 1 à 6, et de cliquer sur le bouton radio <Valide> à l’étape 4. Manuel d'utilisation version 2.3 Page 403 Les fournisseurs Page 404 GESLAB Manuel d'utilisation version 2.3 GESLAB Les produits Les produits La gestion des produits dans GESLAB permet à l’utilisateur qui saisit une demande d’achat ou une commande d’obtenir la liste des produits les plus couramment commandés par le laboratoire. Vous pouvez enregistrer certaines caractéristiques des produits comme le prix, le code matière, le taux de TVA applicable au produit, etc… Cela vous permet ensuite de gagner du temps ou de prévenir d’éventuelles erreurs de saisie lors de l’enregistrement des demandes d’achat ou des commandes. Un produit GESLAB est spécifique à un prestataire externe : deux produits identiques de deux fournisseurs différents constituent deux produits distincts au sens GESLAB. Attention : la gestion des produits dans GESLAB n’est pas une gestion des stocks. D’autre part, pour éviter la saisie de doublons, il est recommandé de confier la maintenance (ajout, modification, suppression) de la base des produits à une seule et même personne (l’administrateur GESLAB par exemple). Points abordés dans ce chapitre Adm. Enregistrer un produit Enregistrer un produit à partir du fournisseur Consulter la liste des produits d’un fournisseur Retrouver un produit Modifier un produit Supprimer un produit Pour plus de renseignements sur… Voir… La saisie d’un fournisseur Les fournisseurs Manuel d'utilisation version 2.3 Page 405 Les produits GESLAB Enregistrer un produit Cette fonction vous permet d’enregistrer un nouveau produit dans la base. Choisissez l’option Produit dans le menu Données pour faire apparaître la fenêtre principale des produits : Pour enregistrer un produit 1. A partir de la fenêtre principale Produit, cliquez sur le bouton <Ajouter>. 2. Renseignez le champ « Raison sociale » du fournisseur du produit. (Aide à la saisie disponible par « ? » <Tabulation>. Janssen Chimica 3. Dans le champ « Désignation », tapez le libellé descriptif du produit. Ce champ est obligatoire. Pissette 1L 4. Dans le champ « Référence article », tapez la référence de l’article éventuellement indiquée sur le catalogue du fournisseur. 999856 5. Dans le champ « Prix Unit. HT », tapez le prix unitaire hors taxe indiqué par le fournisseur. 2,43 6. Cliquez dans le champ « Taux TVA » et sélectionnez le taux applicable au produit dans la liste déroulante. 19,6 7. Dans le champ « % Rem », tapez un nombre (décimale possible) correspondant à une éventuelle remise systématiquement consentie par 10,2 Page 406 Manuel d'utilisation version 2.3 GESLAB Les produits le fournisseur sur cet article. 8. Dans le champ « Matière », tapez le code correspondant au produit. (Aide à la saisie disponible par « ? » <Tabulation>. 3 9. Cliquez sur le bouton <OK> pour valider la saisie du produit. Vous pouvez interrompre votre saisie en cliquant à tout moment sur le bouton <Annuler>. Manuel d'utilisation version 2.3 Page 407 Les produits GESLAB Enregistrer un produit à partir du fournisseur Cette fonction vous permet d’enregistrer un nouveau produit à partir de son fournisseur. Choisissez l’option Fournisseur dans le menu Données pour faire apparaître la fenêtre principale des fournisseurs : Pour enregistrer un produit à partir de l’écran fournisseur 1. A partir de la fenêtre principale Fournisseur, sélectionnez le fournisseur du produit que vous souhaitez enregistrer (Reportez-vous au chapitre Retrouver un fournisseur). 2. Cliquez sur le bouton <Produits…> pour faire apparaître la fenêtre suivante : Page 408 Manuel d'utilisation version 2.3 GESLAB Les produits 3. Enregistrez le produit (Reportez-vous au chapitre Enregistrer un produit). 4. Cliquez sur le bouton <Fermer> pour revenir à la fenêtre principale. Manuel d'utilisation version 2.3 Page 409 Les produits GESLAB Consulter la liste des produits d’un fournisseur Cette fonction vous permet de consulter la liste des produits d’un fournisseur. Choisissez l’option Fournisseur dans le menu Données pour faire apparaître la fenêtre principale des fournisseurs : Pour consulter la liste des produits d’un fournisseur 1. A partir de la fenêtre principale Fournisseur, sélectionnez le fournisseur dont vous souhaitez consulter les produits (Reportez-vous au chapitre Retrouver un fournisseur). 2. Cliquez sur le bouton <Produits…> pour faire apparaître la fenêtre suivante : Page 410 Manuel d'utilisation version 2.3 GESLAB Les produits 3. La liste des produits du fournisseur sélectionné apparaît. Cliquez sur le bouton <Fermer> pour revenir à la fenêtre principale du fournisseur. Dans la fenêtre Liste des produits d’un fournisseur, un bouton <T> permet de trier la liste des produits. Le tri peut être effectué sur « Désignation » et/ou par « Réf. article » (Reportez-vous au chapitre Fonction de tri du manuel Paramétrage et Utilitaires). Manuel d'utilisation version 2.3 Page 411 Les produits GESLAB Retrouver un produit Cette fonction vous permet de retrouver un ou plusieurs produits enregistrés dans GESLAB. Choisissez l’option Produit dans le menu Données pour faire apparaître la fenêtre principale des produits : Pour retrouver un produit 1. A partir de la fenêtre principale Produit, cliquez sur le bouton <Trouver> pour accéder à la fenêtre Sélection d’un produit. Page 412 Manuel d'utilisation version 2.3 GESLAB Les produits 2. Saisissez un ou plusieurs critères connus du produit à retrouver : Code produit : numéro du produit généré automatiquement par GESLAB ; Désignation incomplète : désignation du produit. Libellé descriptif même incomplet du produit. Pis Matière : code matière du produit. Aide en ligne disponible ; 1200 Raison sociale fournisseur : raison sociale du fournisseur du produit. Aide en ligne disponible. Janssen Chimica 3. Cliquez sur le bouton <Rechercher> pour obtenir les produits correspondant aux critères de recherche que vous avez saisis. Manuel d'utilisation version 2.3 Page 413 Les produits GESLAB 4. Le bouton <Effacer critères> permet d’annuler la saisie des critères de recherche. 5. Il est possible de trier la liste selon les éléments suivants : Code produit ; Désignation ; Référence article ; Prix unitaire hors taxe ; TVA ; Pourcentage de remise consenti sur le produit ; Code matière. 6. Sélectionnez la ligne correspondante au produit que vous recherchez puis cliquez sur le bouton <OK> (ou double-cliquez directement sur la ligne). La fenêtre Produit s’ouvre avec les caractéristiques du produit sélectionné. 7. Les boutons <Suivant> et <Précédent> vous permettent de balayer les autres produits contenus dans la liste de recherche. Les données des produits s’affichent successivement dans la fenêtre Produit. Si aucune recherche préalable n’a été lancée, les boutons <Suivant> et <Précédent> vous permettent de parcourir la base des produits dans l’ordre des numéros de produit. Remarque : vous pouvez quitter la fenêtre Sélection d’un produit sans sélectionner de produit précis en cliquant sur le bouton <Fermer>. Il est possible à tout moment d’annuler la recherche en cliquant sur le bouton <Annuler>. Page 414 Manuel d'utilisation version 2.3 GESLAB Les produits Modifier un produit Cette fonction vous permet de modifier les caractéristiques d’un produit enregistré dans GESLAB. Choisissez l’option Produit dans le menu Données pour faire apparaître la fenêtre principale des produits : Pour modifier un produit 1. Sélectionnez le produit concerné (Reportez-vous au chapitre Retrouver un produit). 2. Cliquez sur le bouton <Modifier>. 3. Pour modifier une information, placez le curseur dans la zone et saisissez la nouvelle valeur. Les informations suivantes sont modifiables : Désignation ; Référence produit ; Prix unitaire hors taxe ; Taux de TVA ; Remise ; Matière. 4. Cliquez sur le bouton <OK> pour valider la modification ou sur le bouton <Annuler> pour revenir aux anciennes valeurs. Manuel d'utilisation version 2.3 Page 415 Les produits GESLAB Supprimer un produit Cette fonction vous permet de supprimer un produit enregistré dans GESLAB. Choisissez l’option Produit dans le menu Données pour faire apparaître la fenêtre principale des produits : Pour supprimer un produit 1. Sélectionnez le produit concerné (Reportez-vous au chapitre Retrouver un produit). 2. A partir de la fenêtre principale Produit, cliquez sur le bouton <Détruire> et répondez <Oui> au message de confirmation. Page 416 Manuel d'utilisation version 2.3 GESLAB Les marchés Les marchés Ce module permet au laboratoire d’enregistrer les caractéristiques des marchés passés entre des fournisseurs et les organismes de gestion. Les marchés permettent d’obtenir des conditions avantageuses d’achats chez certains fournisseurs. D’autre part, la passation d’un marché est obligatoire pour toute commande dont le montant est supérieur à un montant défini par le Code des Marchés Publics. GESLAB distingue deux types de marchés : Les marchés CNRS : La gestion de ces marchés est assurée par la délégation (pour les marchés locaux) et par l’UPSACA (pour les marchés nationaux). BFC est le référentiel pour les marchés passés sur un organisme de type CNRS c’est-à-dire que les marchés sont enregistrés dans GESLAB uniquement en récupérant le fichier informatique, périodiquement mis à jour par la délégation. Il n’est pas possible de créer ou modifier des marchés passés sur un organisme de type CNRS dans GESLAB. Les marchés hors CNRS : Ces marchés doivent être enregistrés manuellement dans GESLAB, car ils ne font pas l’objet de transfert informatique. Points abordés dans ce chapitre Adm. Enregistrer un marché Retrouver un marché Modifier un marché Supprimer un marché Purger des marchés Pour plus de renseignements sur… Voir… La saisie d’un fournisseur Les fournisseurs Manuel d'utilisation version 2.3 Page 417 Les marchés GESLAB Enregistrer un marché Cette fonction vous permet d’enregistrer les caractéristiques d’un nouveau marché. Elle est accessible uniquement pour des marchés sur des organismes de type autre que CNRS. Choisissez l’option Marché dans le menu Données pour faire apparaître la fenêtre principale des marchés : Pour enregistrer un marché La saisie d’un marché s’effectue en trois étapes : Saisir les informations principales ; Saisir les informations complémentaires ; Valider la saisie. A. Saisir les informations principales 1. A partir de la fenêtre principale Marché, cliquez sur le bouton <Ajouter>. 2. Dans le « Type de marché », cliquez sur le bouton radio pour sélectionner le type de marché concerné. Local 3. Cochez la case <Marché global>, si le marché inclut tous les produits d’un fournisseur. Global 4. Cochez la case <Groupement d’achat> si des remises sont accordées Page 418 Manuel d'utilisation version 2.3 GESLAB Les marchés dans le cas de commandes groupées. 5. Cochez la case <Marché à carte d’achat>, si ce marché permet l’utilisation de la carte achat. 6. Précisez le « Numéro du marché ». K56102 7. Indiquez le « Code GESLAB » de l’organisme qui gère le marché. (Aide à la saisie disponible par « ? » <Tabulation>). UNIV 8. Dans le champ « Date du marché », précisez la date de passation du marché. 20/10/05 9. Indiquez la date de « Début du marché ». 01/11/05 10. Indiquez la date de « Fin du marché ». 31/10/08 11. Indiquez l’ « Objet du marché » sous forme d’un court texte descriptif. Provision d’articles divers 12. Indiquez la « Remise du marché » sous forme d’un court texte descriptif 10% sur les commandes d’une valeur unitaire > 250 € 13. Saisissez la « Raison sociale » du fournisseur lié au marché. (Aide à la saisie disponible par « ? » <Tabulation> si le fournisseur est déjà enregistré dans GESLAB). Jannsen Chimica 14. Dans le champ « Adresse », saisissez l’adresse du fournisseur, avec pour informations : le numéro et le nom de la rue ; un complément d’adresse ; le code postal ; la ville. 29 Promenade Michel Simon, 93160 Noisy le Grand 15. Indiquez l’identifiant du fournisseur titulaire du marché (le numéro de SIRET pour les fournisseurs français). 85419846312354 16. Saisissez le numéro de téléphone du titulaire. 01 40 76 92 41 Manuel d'utilisation version 2.3 Page 419 Les marchés GESLAB B. Saisir les informations complémentaires 1. Cliquez sur le bouton <Infos> de la fenêtre principale. La fenêtre cidessus apparaît. 2. Indiquez les prix appliqués au marché. Ferme à la commande 3. Indiquez l’escompte du marché sous forme d’un court texte descriptif. Délai de prise en charge < 15 jours = 3% 4. Indiquez le délai de prise en charge du marché. 45 jours 5. Indiquez les pénalités liées au marché. 5% de remise supplémentaire si livraison > 45 jours 6. Pour confirmer votre saisie et revenir sur la fenêtre principale, cliquez sur le bouton <Fermer>. C. Valider la saisie 1. Pour valider la création du marché, cliquez sur le bouton <OK> de la fenêtre principale. Pour annuler la saisie du marché, cliquez sur le bouton <Annuler>. Page 420 Manuel d'utilisation version 2.3 GESLAB Les marchés Retrouver un marché Cette fonction vous permet de retrouver un marché enregistré dans GESLAB. Choisissez l’option Marché dans le menu Données. La fenêtre suivante s’affiche alors : Pour retrouver un marché 1. A partir de la fenêtre principale Marché, cliquez sur le bouton <Trouver> pour accéder à la fenêtre Sélection d’un marché : Manuel d'utilisation version 2.3 Page 421 Les marchés GESLAB 2. Saisissez un ou plusieurs critère(s) connu(s) du marché à trouver : N° marché : le numéro du marché ; Identifiant : l’identifiant du fournisseur avec lequel il y a un marché ; Code organisme: le code GESLAB de l’organisme qui gère le marché (aide à la saisie disponible par « ? » puis <Tabulation>) ; CNRS Titulaire du marché : la raison sociale du titulaire du marché (aide à la saisie disponible par « ? » puis <Tabulation>) ; Début du marché : la date à laquelle débute le marché ; 01/11/06 Fin du marché : la date à laquelle le marché se termine ; Type du marché : le type du marché : « Local », « National » ou « Etranger ». Local Le bouton <Effacer critères> permet d’annuler la saisie des critères. 3. Cliquez sur le bouton <Rechercher> pour obtenir le(s) marché(s) correspondant au(x) critère(s) de recherche que vous avez saisi(s). Il est possible à tout moment d’annuler la recherche en cliquant sur le bouton <Annuler>. 4. Il est possible de trier la liste des marchés selon les informations suivantes : Page 422 Organisme du marché ; Numéro du marché ; Titulaire du marché ; Identifiant ; Manuel d'utilisation version 2.3 GESLAB Les marchés Date de création du marché dans la base ; Date de début du marché ; Date de fin du marché ; Type du marché ; Indicateur de procédure adaptée. 5. Sélectionnez dans la liste le marché que vous recherchez puis cliquez sur le bouton <OK> (ou double-cliquez directement sur la ligne). Vous revenez sur la fenêtre Marché avec les données du marché sélectionné. 6. Les boutons <Suivant> et <Précédent> de la fenêtre principale vous permettent ensuite de balayer les autres marchés contenus dans la liste de recherche. Les données des marchés s’affichent successivement dans la fenêtre Marché. Si aucune recherche préalable n’a été lancée, les boutons <Suivant> et <Précédent> permettent de parcourir la base des marchés dans l’ordre des numéros de marché. Manuel d'utilisation version 2.3 Page 423 Les marchés GESLAB Modifier un marché Cette fonction vous permet de modifier les caractéristiques d’un marché enregistré dans GESLAB uniquement pour des marchés sur des organismes de type autre que CNRS. Choisissez l’option Marché dans le menu Données pour faire apparaître la fenêtre principale des marchés : Pour modifier un marché Modifier les informations principales 1. Sélectionnez le marché que vous désirez modifier (Reportez-vous au chapitre Retrouver un marché). 2. A partir de la fenêtre principale Marché, cliquez sur le bouton <Modifier>. 3. Pour modifier les zones, placez le curseur dans la zone qui vous intéresse et saisir la nouvelle valeur. Les zones suivantes sont modifiables : Page 424 Type de marché ; Marché global ; Groupement d’achat ; Marché à carte d’achat ; Code GESLAB de l’organisme ; Manuel d'utilisation version 2.3 GESLAB Les marchés Date du marché ; Début du marché ; Fin du marché ; Objet du marché ; Remise du marché ; Raison sociale ; Adresse ; Identifiant ; Téléphone. Modifier les informations complémentaires 1. Cliquez sur le bouton <Infos>. La fenêtre ci-dessus apparaît. 2. Pour modifier les zones, placez le curseur dans la zone et saisissez la nouvelle valeur. Les zones suivantes sont modifiables : Prix du marché ; Escompte du marché ; Délai de prise en charge ; Pénalité. 3. Pour confirmer votre saisie et revenir sur la fenêtre principale, cliquez sur le bouton <Fermer>. Valider la modification 1. Pour valider votre saisie, cliquez sur le bouton <OK> de la fenêtre principale. Sinon, cliquez sur le bouton <Annuler> pour ne pas enregistrer les modifications. Manuel d'utilisation version 2.3 Page 425 Les marchés GESLAB Supprimer un marché Cette fonction vous permet de supprimer un marché enregistré dans GESLAB. Pour supprimer un marché de la base, il faut vérifier qu’aucune commande en cours ne fait référence à ce marché. Choisissez l’option Marché dans le menu Données pour faire apparaître la fenêtre suivante : Pour supprimer un marché 1. Sélectionnez le marché que vous désirez supprimer (Reportez-vous au chapitre Retrouver un marché). 2. Cliquez sur le bouton <Détruire>. 3. Cliquez sur <Oui> pour accepter la suppression. Attention : cette suppression est irréversible. Page 426 Manuel d'utilisation version 2.3 GESLAB Les marchés Purger des marchés Cette fonction vous permet de rechercher puis de détruire les marchés non référencés par une commande ou une facture. En mode Administration, choisissez l’option Purge des marchés dans le menu Outils pour faire apparaître la fenêtre suivante : Pour purger un marché 1. Recherchez et sélectionnez le ou les marché(s) que vous désirez supprimer (Reportez-vous au chapitre Retrouver un marché). Remarque : seuls les marchés correspondant aux critères de recherche et non référencés dans une commande ou une facture s’affichent. 2. Cliquez sur le bouton <Détruire>. Un message de confirmation apparaît : Manuel d'utilisation version 2.3 Page 427 Les marchés GESLAB 3. Cliquez sur <Oui> pour accepter la destruction. Attention : cette suppression est irréversible. 4. Cliquez sur <Non> pour abandonner l’action de destruction des marchés. Page 428 Manuel d'utilisation version 2.3 GESLAB Les agents Les agents Ce module permet de gérer les fournisseurs de type agent. Un agent peut être un missionnaire et/ou une personne rémunérée sur crédits déconcentrés, notamment un vacataire. Dans GESLAB, les agents sont considérés comme des fournisseurs d’un type particulier. Comme tous les autres fournisseurs, un agent peut être bénéficiaire d’une commande ou d’une facture (dépenses de mission ou de personnel sur crédits déconcentrés). Les agents possèdent un statut (« Validé » ou « Désactivé ») ainsi qu’une provenance (« GESLAB », « SIRH »). Les agents payés par le CNRS sont saisis dans SIRHUS puis transmis à BFC. Ces informations sont ensuite envoyées vers la base GESLAB du laboratoire d’affectation de l’agent. Pour les agents de provenance « SIRH », certaines données ne sont pas modifiables. Points abordés dans ce chapitre Adm. Enregistrer un agent Retrouver un agent Modifier un agent Effacer le matricule d’un agent Supprimer un agent Désactiver un agent Pour plus de renseignements sur… Voir… Les demandes de mission Les missions Manuel d'utilisation version 2.3 Page 429 Les agents GESLAB Enregistrer un agent Cette fonction permet de définir les caractéristiques d’un nouvel agent et de l’enregistrer dans la base. Il est possible d’enregistrer un agent par l’intermédiaire du module fournisseur en saisissant un fournisseur de type agent. Choisissez l’option Agent dans le menu Données pour faire apparaître la fenêtre principale : Pour enregistrer un agent La saisie d’un agent s’effectue en quatre étapes : Saisir les informations principales ; Saisir les informations complémentaires ; Saisir les données spécifiques aux missions de l’agent ; Valider la saisie. A. Saisir les informations principales 1. Cliquez sur le bouton <Ajouter>. 2. Indiquez la qualité de l’agent à partir de la liste déroulante. Ce champ est obligatoire. Monsieur 3. Saisissez le nom de l’agent. Ce champ est obligatoire. Vigo Page 430 Manuel d'utilisation version 2.3 GESLAB 4. Saisissez le prénom de l’agent. Ce champ est obligatoire. Les agents Jean 5. Pour les femmes mariées, saisissez le nom de jeune fille. 6. Saisissez la date de naissance de l’agent. Ce champ est obligatoire. 23/06/48 7. Indiquez la nationalité de l’agent (Aide à la saisie disponible par « ? » <Tabulation>). Ce champ est obligatoire. Française Remarques : Une nationalité dont le pays est invalide apparaîtra avec une « * » dans la liste d’aide. Cette nationalité ne devra pas être utilisée. La case à cocher « Etranger » est renseignée de façon automatique en fonction de la nationalité de l’agent. 8. Dans le champ INSEE, précisez le numéro de sécurité sociale de l’agent. Ce champ est obligatoire pour les agents de nationalité française. 1480634123054 Attention : un contrôle est réalisé entre la date de naissance, la qualité et le numéro de sécurité sociale de l’agent. 9. Le champ « Numéro matricule » est un champ non saisissable. Ce champ est renseigné de façon automatique à l’intégration de l’agent. 10. Dans le champ « Ancien matricule agent », vous pouvez renseigner l’ancien matricule de l’agent. 11. Dans la zone Adresse personnelle, saisissez l’adresse du domicile de l’agent : Numéro et nom de la rue ; Ce champ est obligatoire. Complément éventuel ; Code postal ; Ville. Ce champ est obligatoire. 7600426 12 rue de l’Orchidée 31000 TOULOUSE 11. Saisissez le pays de résidence de l’agent. (Aide à la saisie disponible par « ? » <Tabulation>). Ce champ est obligatoire. France 12. Indiquez le numéro de téléphone de l’agent. 05 61 84 34 24 Manuel d'utilisation version 2.3 Page 431 Les agents GESLAB B. Saisir les informations complémentaires 1. Cliquez sur le bouton <Infos…> à partir de la fenêtre principale. La fenêtre ci-dessus apparaît. 2. Indiquez le type de paiement (postal ou bancaire) en cochant la case correspondante. 3. Saisissez les informations suivantes à partir du RIB de l’agent : 467 425 64473 H 32 Toulouse Code banque ; Code guichet ; N° de compte ; Clé ; Domiciliation du compte. 4. Utilisez la zone « Commentaires » pour apporter d’éventuelles précisions. 5. Pour confirmer votre saisie et revenir sur la fenêtre principale, cliquez sur le bouton <Fermer>. Page 432 Manuel d'utilisation version 2.3 GESLAB Les agents C. Saisir les données spécifiques aux missions de l’agent 1. Cliquez sur le bouton <Missionnaire…> à partir de la fenêtre principale. La fenêtre ci-dessus apparaît. 2. Sélectionnez le type de missionnaire à partir de la liste déroulante. Fonctionnaire Hors CNRS 3. Vous pouvez saisir la fonction du missionnaire. INGENIEUR 4. Sélectionnez le groupe de l’agent à partir de la liste déroulante. Ce groupe devra être estimé pour les agents non CNRS. Ce champ est obligatoire, en cas de mission à l’étranger. 1 5. En fonction du type de missionnaire vous pouvez saisir : Le « grade », pour un Fonctionnaire CNRS ou un Fonctionnaire hors CNRS ; La « catégorie », pour les Autres CNRS. 6. Vous pouvez éventuellement indiquer l’échelon de l’agent. 7. Vous pouvez saisir l’indice actuel de l’agent. 8. Saisissez la date du dernier concours de l’agent. Remarque : cette valeur est renseignée automatiquement avec la date de début de mission lors de la saisie d’une mission de type « Concours » sur cet agent. 9. Indiquez le numéro d’immatriculation de son véhicule personnel. 8660 EH 31 10. Saisissez la puissance fiscale du véhicule. 7 Manuel d'utilisation version 2.3 Page 433 Les agents GESLAB 11. Dans le champ « Date début cumul » saisissez la date à partir de laquelle sont comptabilisés les kilomètres parcourus par l’agent en mission. 12. Dans le champ « Cumul Km parcourus », saisissez le nombre total de kilomètres parcourus depuis la date de début de cumul. Si le laboratoire est géré par GESLAB, les données suivantes s’affichent automatiquement et vous pouvez passer directement à l’étape 18. 13. Saisissez le code pour l’organisme du laboratoire d’affectation de l’agent. Si l’agent n’est pas affecté à un laboratoire du CNRS, saisissez le code du laboratoire qui émet la demande de mission. (Aide à la saisie disponible par « ? » <Tabulation>). Ce champ est obligatoire. 14. Indiquez s’il vous est connu le nom du responsable du laboratoire d’affectation. Responsable Laboratoire 15. Saisissez l’adresse administrative de l’agent en précisant : 10, rue du Laboratoire 31000 Toulouse N° et nom de la rue ; Ce champ est obligatoire. Complément d’adresse ; Code postal ; Ville. Ce champ est obligatoire. 16. Entrez le pays de localisation du laboratoire d’affectation. (Aide disponible avec « ? » puis <Tabulation>). Ce champ est obligatoire. France 17. Précisez éventuellement les numéros de téléphone, de télécopie et de télex de ce laboratoire. 05 61 89 88 19 18. Si l’agent bénéficie de réduction liée à un abonnement, indiquez le type de la carte d’abonnement : parking, train, voiture etc… SNCF 19. Indiquez le numéro de la carte d’abonnement. 2334509 20. Indiquez la date limite de validité de la carte d’abonnement. 21/10/06 21. Répétez les étapes 18 à 20 si l’agent possède plusieurs cartes d’abonnement. 22. Pour confirmer votre saisie et revenir sur la fenêtre principale, cliquez sur le bouton <Fermer>. D. Valider la saisie 1. Pour valider la saisie de l’agent, cliquez sur le bouton <OK> de la fenêtre principale. Pour annuler la saisie, cliquez sur le bouton <Annuler>. Page 434 Manuel d'utilisation version 2.3 GESLAB Les agents Retrouver un agent Cette fonction vous permet de retrouver un agent enregistré dans GESLAB. Choisissez l’option Agent dans le menu Données. La fenêtre suivante apparaît : Manuel d'utilisation version 2.3 Page 435 Les agents GESLAB Pour retrouver un agent 1. Cliquez sur le bouton <Trouver> de la fenêtre principale pour accéder à la fenêtre Sélection d’un agent. 2. Saisissez un ou plusieurs critères connus de l’agent à retrouver : Numéro : le numéro GESLAB de l’agent ; INSEE : le numéro de sécurité sociale de l’agent ; Nom incomplet : le nom, éventuellement incomplet de l’agent ; Numéro matricule : le numéro de matricule de l’agent ; Ancien matricule agent : l’ancien numéro de matricule de l’agent ; Date de saisie : la date à laquelle l’agent a été saisi. Dans le cadre du haut, spécifiez une date antérieure à la date de saisie et dans le cadre du bas, une date postérieure à cette date. Il est possible de ne saisir qu’une seule des deux dates ; Statut : le statut de l’agent dans GESLAB : « Tous », « Provisoire », « Valide » ou « Désactivé ». Le bouton <Effacer critères> permet d’annuler la saisie des critères. 3. Cliquez sur le bouton <Rechercher> pour obtenir les agents correspondant aux critères de recherche que vous avez saisis. Il est possible à tout moment d’annuler la recherche en cliquant sur le bouton <Annuler>. Page 436 Manuel d'utilisation version 2.3 GESLAB Les agents 4. Il est possible de trier la liste selon les informations suivantes : Numéro GESLAB de l’agent ; Nom de l’agent ; Prénom de l’agent ; Numéro INSEE ; Nationalité de l’agent ; Numéro de matricule de l’agent ; Ancien numéro de matricule de l’agent ; Date de saisie ; Statut de l’agent dans la base GESLAB. 5. Sélectionnez dans la liste l’agent que vous recherchez, puis cliquez sur le bouton <OK> (ou double-cliquez directement sur la ligne). Vous revenez sur la fenêtre Agent avec les données de l’agent sélectionné. 6. Les boutons <Suivant> et <Précédent> de la fenêtre principale vous permettent ensuite de balayer les autres agents contenus dans la liste de recherche. Les données des agents s’affichent successivement dans la fenêtre Agent. Si aucune recherche préalable n’a été lancée, les boutons <Suivant> et <Précédent> permettent de parcourir la base des agents dans l’ordre des numéros d’agents. Il est possible à tout moment d’annuler la recherche en cliquant sur le bouton <Annuler>. Manuel d'utilisation version 2.3 Page 437 Les agents GESLAB Modifier un agent Cette fonction vous permet de modifier les caractéristiques d’un agent enregistré dans GESLAB. Les agents payés par le CNRS sont saisis dans SIRHUS, transmis à BFC puis envoyé vers la base GESLAB du laboratoire d’affectation de l’agent. Les données de ces agents ne sont pas modifiables dans GESLAB : la modification des informations de l’agent dans SIRHUS entraîne une mise à jour automatique de l’agent dans la base de son laboratoire d’affectation. Attention : la modification de certaines informations relatives à l’agent entraîne la retransmission de l’agent avec la prochaine mission. Choisissez l’option Agent dans le menu Données pour faire apparaître la fenêtre principale des agents. Pour modifier un agent Modifier les informations principales 1. Sélectionnez l’agent que vous désirez modifier (Reportez-vous au chapitre Retrouver un agent). 2. A partir de la fenêtre principale Agent, cliquez sur le bouton <Modifier>. 3. Pour modifier les zones, placez le curseur dans la zone et saisissez la nouvelle valeur. Pour les agents de provenance « GESLAB », les zones suivantes sont Page 438 Manuel d'utilisation version 2.3 GESLAB Les agents modifiables : Qualité ; Nom ; Prénom ; Nom patronymique ; Date de naissance ; Nationalité ; INSEE ; Ancien matricule agent ; Adresse personnelle ; Téléphone ; Pays. Pour les agents de provenance « SIRH », seule la zone « Ancien matricule agent » est modifiable. Modifier les informations complémentaires 1. A partir de la fenêtre principale, cliquez sur le bouton <Infos…>. La fenêtre ci-dessus apparaît. 2. Pour modifier les zones, placez le curseur dans la zone et saisissez la nouvelle valeur. Les zones suivantes sont modifiables pour tous les agents (de provenance « GESLAB » ou « SIRH ») : Type de paiement ; Code banque ; Code guichet ; N° de compte ; Clé ; Domiciliation ; Commentaires ; Code(s) organisme(s) ; Manuel d'utilisation version 2.3 Page 439 Les agents GESLAB N°Identification. 3. Pour confirmer votre saisie et revenir sur la fenêtre principale, cliquez sur le bouton <Fermer>. Modifier les données spécifiques aux missions de l’agent 1. A partir de la fenêtre principale, cliquez sur le bouton <Agent>. La fenêtre ci-dessus apparaît. 2. Pour modifier les zones, placez le curseur dans la zone et saisissez la nouvelle valeur. Pour les agents de provenance « GESLAB », toutes les zones sont modifiables. Pour les agents de provenance « SIRH », les zones suivantes sont modifiables : Echelon ; Date de dernier concours ; Immatriculation véhicule ; Puissance fiscale ; Date début cumul ; Cumul Km parcourus ; Laboratoire d’affectation de l’agent (code, libellé, adresse administrative, nom du responsable, téléphone, télécopie, télex, pays) ; Cartes d’abonnement (Type, numéro de carte, date limite de validité). 3. Pour confirmer votre saisie et revenir sur la fenêtre principale, cliquez sur le bouton <Fermer>. Page 440 Manuel d'utilisation version 2.3 GESLAB Les agents Valider la saisie 1. Pour valider la modification, cliquez sur le bouton <OK> de la fenêtre principale. Pour annuler la modification, cliquez sur le bouton <Annuler>. Manuel d'utilisation version 2.3 Page 441 Les agents GESLAB Effacement du matricule d’un agent Cette fonction vous permet d’effacer le numéro de matricule d’un agent de provenance « GESLAB ». Attention : l’effacement du matricule d’un agent entraîne la retransmission automatique et immédiate de l’agent. Remarque : l’effacement du matricule n’est permis que pour les agents de provenance « GESLAB » (matricule commençant par un 9). Choisissez l’option Agent dans le menu Données pour faire apparaître la fenêtre principale des agents : Pour effacer le matricule d’un agent Par le bouton <Réinit. Matricule> 1. Sélectionnez l’agent de provenance « GESLAB » dont vous désirez effacer le matricule (Reportez-vous au chapitre Retrouver un agent). 2. A partir de la fenêtre principale Agent, cliquez sur le bouton <Modifier>. Le bouton <Réinit. Matricule> devient actif. 3. Cliquez sur le bouton <Réinit. Matricule>. 4. Le message de confirmation suivant apparaît : Page 442 Manuel d'utilisation version 2.3 GESLAB Les agents 5. Cliquez sur <Oui> pour accepter l’effacement du matricule. 6. Cliquez sur <Non> pour abandonner l’action d’effacement du matricule. 7. Puis, cliquez sur le bouton <OK> de la fenêtre principale pour valider l’effacement du matricule. Si vous cliquez sur le bouton <Annuler> de la fenêtre principale, l’action d’effacement du matricule est abandonnée. Par la modification du numéro INSEE 1. Sélectionnez l’agent de provenance « GESLAB » dont vous désirez effacer le matricule (Reportez-vous au chapitre Retrouver un agent). 2. A partir de la fenêtre principale Agent, cliquez sur le bouton <Modifier>. Le bouton <Réinit. Matricule> devient actif. 3. Modifier le numéro INSEE. 4. Le matricule est effacé automatiquement. 5. Pour valider les modifications, cliquez sur le bouton <OK> de la fenêtre principale. Pour annuler les modifications, cliquez sur le bouton <Annuler> Manuel d'utilisation version 2.3 Page 443 Les agents GESLAB Supprimer un agent Cette fonction vous permet de supprimer un agent enregistré dans GESLAB. Pour supprimer un agent de la base, il faut vérifier que l’agent ne soit référencé dans aucun module GESLAB. Attention : vous ne pouvez pas supprimer un fournisseur au statut « Valide » dont la provenance est « SIRH ». Choisissez l’option Agent dans le menu Données pour faire apparaître la fenêtre principale des agents : Pour supprimer un agent 1. Sélectionnez l’agent que vous désirez supprimer (Reportez-vous au chapitre Retrouver un agent). 2. Cliquez sur le bouton <Détruire>. 3. Cliquez sur <Oui> pour accepter la suppression. Attention : si l’agent n’est pas utilisé, cette suppression est irréversible. Page 444 Manuel d'utilisation version 2.3 GESLAB Les agents Désactiver un agent Cette fonction permet à l’administrateur de rendre inactif un agent présent dans GESLAB. Une fois désactivé, l’agent reste consultable, mais il ne peut plus être utilisé dans une nouvelle commande. La désactivation d’un agent n’est possible que dans le cas où l’agent a le statut « Valide ». La désactivation d’un agent est une opération réversible. Choisissez l’option Agent dans le menu Données pour faire apparaître la fenêtre principale des agents : Pour désactiver un agent 1. Sélectionnez l’agent que vous désirez désactiver (Reportez-vous au chapitre Retrouver un agent). 2. Cliquez sur le bouton <Modifier>. 3. Cliquez sur le bouton <Infos…>. La fenêtre ci-dessous apparaît : Manuel d'utilisation version 2.3 Page 445 Les agents GESLAB 4. Modifiez la zone « Statut du fournisseur » en cliquant sur le bouton radio <Désactivé>. 5. Cliquez sur le bouton <Fermer> pour revenir à l’écran principal de l’agent. 6. Pour valider la désactivation de l’agent, cliquez sur le bouton <OK> de la fenêtre principale. Quelques compléments d’information Pour rendre à nouveau valide un agent désactivé, il suffit de répéter les étapes 1 à 6, et de cliquer sur le bouton radio <Valide> à l’étape 4. Page 446 Manuel d'utilisation version 2.3 Gestion de l’inventaire GESLAB Gestion de l’inventaire Ce module vous permet d’enregistrer les matériels (immobilisations), leurs accessoires et de leur attribuer un numéro d’identification de manière à connaître en permanence leur situation. L’enregistrement d’un matériel peut se faire selon deux méthodes : De façon indépendante à l’aide du module Inventaire ; A partir de la saisie d’une facture de nature « Immobilisation ». Ce module est, indépendant de l’inventaire de votre délégation régionale. Remarques : La gestion de l’inventaire à l’aide de GESLAB est facultative. Il n’y a pas de notion d’amortissement de matériel dans GESLAB. Aucun traitement particulier n’est prévu en fin d’exercice pour l’inventaire du laboratoire (la base inventaire est basculée sur l’exercice suivant). Toutefois, un traitement de purge est disponible pour retirer (éventuellement en fin d’année) les matériels sortis depuis un certain nombre d’années. Attention : il est recommandé de confier la gestion de l’inventaire dans GESLAB à une seule et même personne. Points abordés dans ce chapitre Adm. Enregistrer un matériel à inventorier Enregistrer un matériel à inventorier à partir d’une facture Suivre les matériels inventoriés sur une commande Retrouver un matériel inventorié et ses accessoires Modifier un matériel inventorié Modifier les accessoires d’un matériel inventorié Supprimer un matériel inventorié Supprimer un accessoire associé à un matériel Suivre l’inventaire Purger l’inventaire Pour plus de renseignements sur… Voir… La saisie des factures La saisie des commandes Les factures Les commandes Manuel d'utilisation version 2.3 Page 447 Gestion de l’inventaire GESLAB Enregistrer un matériel à inventorier Cette fonction vous permet d’enregistrer un matériel (immobilisations) dans l’inventaire de votre laboratoire. Choisissez l’option Mise à jour inventaire du menu Inventaire. . Lors du premier lancement, la fenêtre suivante apparaît : Saisissez le n° d’enregistrement à partir duquel vos matériels seront inventoriés (par défaut, les n° d’inventaire commencent à 1 et sont incrémentés) puis cliquez sur le bouton <OK>. La fenêtre suivante apparaît : Page 448 Manuel d'utilisation version 2.3 Gestion de l’inventaire GESLAB Pour enregistrer un matériel à inventorier L’enregistrement d’un matériel se fait en quatre étapes : Saisir les informations principales ; Saisir les informations complémentaires ; Valider la saisie du matériel ; Enregistrer éventuellement les accessoires associés au matériel que l’on enregistre. A. Saisir les informations principales 1. A partir de la fenêtre principale Inventaire, cliquez sur le bouton <Ajouter>. 2. Dans la zone Facture, indiquez éventuellement dans le champ « N° GESLAB », le numéro de facture GESLAB correspondant à l’achat de ce matériel. (Aide à la saisie disponible par « ? » <Tabulation>). 2 GESLAB renseigne immédiatement les champs relatifs à la facture : fournisseur, n° de facture fournisseur, organisme et origine. Remarque : réciproquement, la saisie du fournisseur et du numéro de facture fournisseur permet de récupérer le numéro de facture GESLAB si elle existe et est unique. 3. Dans le champ « Désignation », tapez « ? » <Tabulation> pour obtenir la liste des lignes facture. Sélectionnez le matériel inventorié. Automatiquement, la récupération de cette ligne facture initialise les informations : Désignation ; Prix ; Entité dépensière acquéreur ; Entité dépensière responsable. 4. Le champ « Exercice » est pré renseigné avec l’exercice de la facture quand elle existe sinon avec l’exercice courant. ordinateur portable 1794,00 CHBI CHBI 2007 5. Dans le champ « Souche », saisissez éventuellement la référence de la souche. 6. Dans le champ « Pays », saisissez la provenance du matériel. (Aide à la saisie disponible par « ? » <Tabulation>). 7. Dans le champ « N° inventaire organisme », saisissez, si vous le connaissez, le numéro d’inventaire de l’organisme qui gère ce matériel. 8. Dans le champ « Entrée », indiquez la date d’entrée de ce matériel. Ce champ est obligatoire. 04/12/07 9. Dans le champ « Sortie », indiquez la date de sortie du matériel dans le cas d’un matériel sorti. Ce champ est obligatoire. Manuel d'utilisation version 2.3 Page 449 Gestion de l’inventaire GESLAB Remarques : La case « Affecté » doit être cochée si le matériel est affecté au CNRS et que le CNRS n’en est pas propriétaire. Les champs « EDP Acq » et « EDP resp » sont renseignés par la saisie de la désignation. Vous pouvez les modifier. 10. Cliquez dans le champ « Etat » et sélectionnez l’état du matériel dans la liste déroulante : - En service : le matériel est entré dans le laboratoire et il est en service. En dépôt : le matériel est en dépôt chez une entité dépensière différente de l’entité responsable. Prêté : le matériel a été prêté à l’extérieur du laboratoire. Sorti : le matériel est sorti du laboratoire. 11. Si vous effectuez une gestion plus fine de votre inventaire, vous pouvez saisir les informations facultatives suivantes : Local : localisation physique du matériel ; EDP Acq : code de l’entité dépensière acquéreur (qui a financé l’achat) ; EDP Resp : code de l’entité dépensière responsable (qui en a la responsabilité) ; EDP Déposit : code de l’entité dépensière du dépôt quand le matériel est à l’état dépôt ; Emprunteur : nom de l’emprunteur quand le matériel est à l’état « Prêté ». B. Saisir les informations complémentaires 1. Cliquez sur le bouton <Informations>. La fenêtre suivante apparaît : Page 450 Manuel d'utilisation version 2.3 Gestion de l’inventaire GESLAB 2. Vous pouvez utiliser la zone « Commentaires » pour apporter d’éventuelles précisions. Les champs « date création », « date dernière mise à jour » et « date suppression logique » sont automatiquement mis à jour. 3. Pour confirmer votre saisie, fermez la fenêtre Infos inventaire. C. Valider la saisie du matériel inventorié 1. Cliquez sur le bouton <OK> de la fenêtre principale Inventaire pour valider la saisie du matériel. Le statut est mis à « Enregistré » et un numéro d’inventaire est attribué automatiquement par GESLAB (n° de l’enregistrement précédent+1). D. Enregistrer les accessoires associés au matériel inventorié 1. A partir de la fenêtre principale Inventaire, sélectionnez le matériel principal pour lequel vous souhaitez saisir un (ou des) accessoire(s). (Reportez-vous au chapitre Retrouver un matériel inventorié et ses accessoires). Si le matériel principal est présent sur la fenêtre principale, passez directement à l’étape 2. 2. Cliquez sur le bouton <Accessoires…>. La fenêtre suivante apparaît : Manuel d'utilisation version 2.3 Page 451 Gestion de l’inventaire GESLAB La zone « Facture » de la fenêtre est déjà pré renseignée avec les informations saisies dans la fenêtre principale. 3. Cliquez sur le bouton <Ajouter>. La fenêtre Ajouter accessoire s’ouvre. écran couleur 17’’ 4. Dans le champ « Désignation », saisissez la désignation de l’accessoire. (Aide à la saisie disponible par « ? » <Tabulation>). 5. Renseignez éventuellement les champs « Marque », « Type », « N° de série » de l’accessoire. 6. Dans le champ « Prix », saisissez (s’il n’est pas déjà pré renseigné) le prix hors taxe de l’accessoire. 200 7. Dans le champ « Pays », saisissez la provenance de l’accessoire. (Aide à la saisie disponible par « ? » <Tabulation>). France 8. Dans les champs « N° inventaire organisme » et « Souche », saisissez éventuellement le numéro d’inventaire et la souche de l’accessoire. 9. Dans le champ « Entrée le », saisissez la date d’entrée de l’accessoire dans votre laboratoire. 04/12/07 Remarque : la case « affecté » doit être cochée si l’accessoire est affecté au CNRS et que le CNRS n’en est pas propriétaire. 10. Cliquez sur le bouton <OK> pour valider la saisie. L’accessoire apparaît dans la liste. Le numéro d’enregistrement est le numéro d’ordre de l’accessoire permettant de l’associer à son matériel principal. 11. Pour saisir d’autres accessoires du matériel principal, cliquez à nouveau sur le bouton <Ajouter> et répétez les opérations 4 à 10. Vous pouvez à tout moment interrompre votre saisie en cliquant sur le bouton <Annuler>. 12. Cliquez sur le bouton <Fermer> pour revenir à la fenêtre principale Inventaire. Le (ou les) accessoire(s), que vous venez de saisir, apparaissent dans la liste au centre de la fenêtre. Page 452 Manuel d'utilisation version 2.3 Gestion de l’inventaire GESLAB Enregistrer un matériel à inventorier à partir d’une facture Cette fonction vous permet d’enregistrer un matériel (immobilisations) dans l’inventaire de votre laboratoire à partir de la saisie de la facture. En mode Gestion courante, choisissez l’option Facture dans le menu Dépenses pour faire apparaître la fenêtre principale suivante : Pour enregistrer un matériel à partir de la facture 1. Sélectionnez la facture correspondante au matériel à enregistrer. (Reportezvous au chapitre Retrouver une facture). 2. Cliquez sur le bouton <Inventaire>. Lors du premier lancement, la fenêtre suivante apparaît : Manuel d'utilisation version 2.3 Page 453 Gestion de l’inventaire GESLAB Saisissez le n° d’enregistrement à partir duquel vos matériels seront inventoriés (par défaut, les n° d’inventaire commencent à 1 et sont incrémentés) puis cliquez sur le bouton <OK>. La fenêtre suivante apparaît : Les informations suivantes sont initialisées par défaut avec les données de la facture : Page 454 N°facture GESLAB ; Exercice ; Fournisseur ; N°facture fournisseur ; Organisme de gestion ; Origine de crédit. Manuel d'utilisation version 2.3 Gestion de l’inventaire GESLAB Attention : ces informations ne sont pas modifiables. 3. Cliquez sur le bouton <Ajouter> pour renseigner les autres champs. 4. Dans le champ « Désignation », tapez « ? » <Tabulation> pour obtenir la liste des lignes facture. Sélectionnez le matériel à inventorier. Automatiquement, la récupération de cette ligne facture initialise les informations : Désignation ; Prix ; Entité dépensière acquéreur ; Entité dépensière responsable. 5. Reportez-vous au chapitre Enregistrer un matériel à inventorier pour effectuer la suite des opérations. Manuel d'utilisation version 2.3 Page 455 Gestion de l’inventaire GESLAB Suivre les matériels inventoriés sur une commande Cette fonction vous permet, lorsque vous saisissez un matériel dans l’inventaire, de consulter la liste des matériels déjà inventoriés sur la commande correspondante afin d’éviter la saisie de doublons. Choisissez l’option Mise à jour Inventaire du menu Inventaire. Pour suivre les matériels inventoriés sur une commande 1. Sélectionnez le matériel inventorié que vous voulez consulter. (Reportez-vous au chapitre Retrouver un matériel inventorié et ses accessoires). 2. Cliquez sur le bouton <Inventaire sur la commande>. La fenêtre suivante apparaît : Page 456 Manuel d'utilisation version 2.3 GESLAB Gestion de l’inventaire 3. Vous pouvez visualiser la liste des matériels inventoriés sur la commande. 4. Cliquez sur le bouton <Fermer> pour revenir à la fenêtre Inventaire. Manuel d'utilisation version 2.3 Page 457 Gestion de l’inventaire GESLAB Suivre l’inventaire Cette fonction vous permet d’effectuer le suivi de l’inventaire au travers d’éditions papier spécifiques : Fiche inventaire : fiche similaire à la fiche inventaire transmise à la délégation. Fiche équipe : liste des matériels inventoriés pour chaque entité dépensière responsable. Liste inventaire laboratoire : liste des matériels inventoriés pour un laboratoire donné (avec critères de tri). Pour éditer la (ou les) fiche(s) inventaire 1. Choisissez l’option Mise à jour inventaire du menu Inventaire. 2. Sélectionnez le matériel dont vous souhaitez éditer la fiche inventaire. (Reportez-vous au chapitre Retrouver un matériel inventorié et ses accessoires). 3. Cliquez sur le bouton <Imprimer> et choisissez la destination de l’impression. Vous obtenez l’état INV_1. Pour éditer la fiche équipe 1. Choisissez l’option Fiche équipe du menu Inventaire. Vous obtenez la fenêtre suivante : Page 458 Manuel d'utilisation version 2.3 Gestion de l’inventaire GESLAB 2. Sélectionnez dans la liste qui s’affiche la ou les entité(s) dépensière(s) responsable(s) pour laquelle (lesquelles) vous souhaitez obtenir la liste des matériels inventoriés. 3. Cliquez sur le bouton <Imprimer> et choisissez la destination de l’impression. Vous obtenez l’état INV_2. Pour éditer la liste de l’inventaire laboratoire 1. Choisissez l’option Liste de l’inventaire dans le menu Inventaire. Vous obtenez la fenêtre suivante : Manuel d'utilisation version 2.3 Page 459 Gestion de l’inventaire GESLAB 2. Dans le cas d’une gestion en coopérative de laboratoire, choisissez dans la liste déroulante le laboratoire dont vous souhaitez éditer la liste de l’inventaire. 3. Sélectionnez le type d’édition que vous souhaitez obtenir : Liste simple : liste des matériels inventoriés ; Liste par origine : liste des matériels inventoriés par origine de crédit ; Liste par localisation : liste des matériels inventoriés par localisation ; Liste par état du matériel : liste des matériels inventoriés par état du matériel. 4. Vous pouvez saisir éventuellement des critères de tri de ces listes en cochant dans les cases numéro d’inventaire laboratoire, numéro d’inventaire organisme, désignation et fournisseur (chaque tri aura une priorité : 1, 2, 3 ou 4). 5. Cliquez sur le bouton <imprimer> et choisissez la destination d’impression. Selon que vous avez choisi liste simple, liste par origine, liste par localisation ou liste par état du matériel, vous obtenez respectivement les états INV_3, INV_4, INV_5, INV_6. Page 460 Manuel d'utilisation version 2.3 GESLAB Gestion de l’inventaire Retrouver un matériel inventorié et ses accessoires Cette fonction vous permet de retrouver un ou plusieurs matériels inventoriés dans GESLAB. Choisissez l’option Mise à jour inventaire du menu Inventaire pour obtenir la fenêtre suivante : Pour retrouver un matériel inventorié 1. A partir de la fenêtre principale Inventaire, cliquez sur le bouton <Trouver> pour accéder à la fenêtre Sélection Inventaire. Manuel d'utilisation version 2.3 Page 461 Gestion de l’inventaire GESLAB 2. Saisissez un ou plusieurs critères connus du marché à retrouver : N° d’inventaire laboratoire ; N° d’inventaire organisme ; Désignation du matériel (les premières lettres suffisent) ; Fournisseur ; Date de saisie minimum ou maximum ; N° de la facture GESLAB ; N° de la facture fournisseur ; Organisme de gestion ; N° de la commande GESLAB ; Etat du matériel. 3. Cliquez sur le bouton <Rechercher> pour obtenir les matériels correspondant aux critères de recherche que vous avez saisis. Attention : seuls les matériels principaux sont affichés, pas les accessoires. Remarque : le bouton <Effacer critères> permet d’annuler la saisie des critères de recherche. Il est possible de trier la liste selon les éléments suivants : (Reportez-vous au chapitre Les Fenêtres de Recherche du manuel Présentation Générale) Page 462 N° d’inventaire laboratoire ; Désignation ; Entrée ; N° facture GESLAB ; Organisme ; Fournisseur ; Manuel d'utilisation version 2.3 Gestion de l’inventaire GESLAB Localisation ; Etat : E = en service. D = dépôt. P = prêté. S = sorti. 4. Sélectionnez la ligne correspondant au matériel que vous recherchez puis cliquez sur le bouton <OK> (ou double-cliquez sur la ligne). La fenêtre Inventaire s’ouvre avec les caractéristiques du matériel sélectionné. 5. Les boutons <Suivant> et <Précédent> vous permettent de parcourir les autres matériels contenus dans la liste de recherche. Les données du matériel s’affichent successivement dans la fenêtre Inventaire. Remarques : Vous pouvez quitter la fenêtre Sélection inventaire sans sélectionner de matériel précis en cliquant sur le bouton <Fermer>. Il est possible à tout moment d’annuler la recherche en cliquant sur le bouton <Annuler>. Le bouton <Imprimer> vous permet d’éditer la liste des matériels inventoriés satisfaisant aux critères de recherche. Manuel d'utilisation version 2.3 Page 463 Gestion de l’inventaire GESLAB Modifier un matériel inventorié Cette fonction vous permet de modifier les caractéristiques d’un matériel inventorié. Attention : la modification des accessoires est traitée dans le chapitre Modifier les accessoires d’un matériel inventorié Choisissez l’option Mise à jour Inventaire du menu Inventaire pour obtenir la fenêtre suivante : Pour modifier un matériel inventorié 1. Sélectionnez le matériel concerné. (Reportez-vous au chapitre Retrouver un matériel inventorié et ses accessoires). 2. Cliquez sur le bouton <Modifier>. 3. Pour modifier une information, placez le curseur dans la zone voulue et saisissez la nouvelle valeur. Les informations suivantes sont modifiables : Désignation du matériel ; Marque ; Type ; N° de série ; Page 464 Manuel d'utilisation version 2.3 Gestion de l’inventaire GESLAB Prix ; Pays (provenance du matériel) ; N° d’inventaire organisme ; Souche ; Date d’entrée ; Date de sortie ; Etat ; Localisation physique ; Entité dépensière, responsable, acquéreur, responsable du dépôt ; Emprunteur ; Commentaire ; Code « Affecté ». Remarque : dans tous les cas, les informations suivantes ne sont pas modifiables : N° de facture GESLAB ; Fournisseur ; N° de facture fournisseur ; Organisme de gestion ; Origine ; N° d’inventaire. 4. Cliquez sur le bouton <OK> pour valider la modification ou sur le bouton <Annuler> pour revenir aux anciennes valeurs. Manuel d'utilisation version 2.3 Page 465 Gestion de l’inventaire GESLAB Modifier les accessoires d’un matériel inventorié Cette fonction vous permet de modifier les caractéristiques d’un accessoire. Choisissez l’option Mise à jour inventaire du menu Inventaire pour obtenir la fenêtre suivante : Pour modifier un accessoire inventorié 1. Sélectionnez le matériel inventorié dont dépend l’accessoire à modifier. (Reportez-vous au chapitre Pour retrouver un matériel inventorié). 2. Cliquez sur le bouton <Accessoires…>. Vous obtenez la fenêtre Accessoires. 3. Sélectionnez dans la liste l’accessoire à modifier et cliquez sur le bouton <Modifier>. 4. Pour modifier une information, placez le curseur dans la zone voulue et saisissez la nouvelle valeur. Les informations suivantes sont modifiables : Page 466 Désignation de l’accessoire ; Marque ; Type ; N° de série ; Manuel d'utilisation version 2.3 Gestion de l’inventaire GESLAB Prix ; Pays ; N° d’inventaire organisme ; Souche ; Date d’entrée ; Code « Affecté ». Remarque : dans tous les cas, les informations suivantes ne sont pas modifiables : N° de facture GESLAB ; Exercice ; Fournisseur ; N° de facture fournisseur ; Organisme de gestion ; Origine. 5. Cliquez sur le bouton <OK> pour valider la modification ou sur le bouton <Annuler> pour revenir aux anciennes valeurs. Manuel d'utilisation version 2.3 Page 467 Gestion de l’inventaire GESLAB Supprimer un matériel inventorié Cette fonction vous permet de supprimer un matériel inventorié dans GESLAB. C’est une suppression physique. Choisissez l’option Mise à jour Inventaire du menu Inventaire pour obtenir la fenêtre suivante : Pour supprimer un matériel inventorié 1. Sélectionnez le matériel concerné. (Reportez-vous au chapitre Retrouver un matériel inventorié et ses accessoires). 2. A partir de la fenêtre principale Inventaire, cliquez sur le bouton <Détruire> et répondez <Oui> au message de confirmation. Remarque : cette suppression entraîne également la suppression de tous les accessoires attachés au matériel. Page 468 Manuel d'utilisation version 2.3 Gestion de l’inventaire GESLAB Supprimer un accessoire associé à un matériel Cette fonction vous permet de supprimer un accessoire associé à un matériel inventorié. Remarque : la suppression ne concerne que l’accessoire sélectionné. Choisissez l’option Mise à jour inventaire du menu Inventaire pour obtenir la fenêtre suivante : Pour supprimer un accessoire 1. Sélectionnez le matériel auquel l’accessoire est associé. (Reportez-vous au chapitre Retrouver un matériel inventorié et ses accessoires). 2. Cliquez sur le bouton <Accessoires…>. 3. Sélectionnez dans la liste l’accessoire que vous souhaitez supprimer. 4. Cliquez sur le bouton <Détruire> et répondez <Oui> au message de confirmation. Manuel d'utilisation version 2.3 Page 469 Gestion de l’inventaire GESLAB Purger l’inventaire Cette fonction vous permet de supprimer de la base inventaire : Les matériels supprimés logiquement depuis plus d’un an. Les matériels au statut « Sorti » depuis une durée à définir. Choisissez l’option Purge de l’inventaire du menu Inventaire pour obtenir la fenêtre suivante : Pour purger l’inventaire 1. Dans la zone critères, saisissez le nombre d’années demandé (par défaut égal à 2 ans). 2. Cliquez sur le bouton <Rechercher> pour obtenir les matériels correspondant aux critères de recherche saisis précédemment. Remarque : le bouton <Effacer critères> permet d’annuler la recherche. Vous pouvez trier cette liste. 3. Sélectionnez la ligne correspondant au matériel à purger, puis cliquez sur le bouton <Purger> (sélection multiple possible). 4. Répondez <Oui> au message de confirmation qui s’affiche, le matériel est alors supprimé de la base. Page 470 Manuel d'utilisation version 2.3 GESLAB Edition des états dans GESLAB Edition des états dans GESLAB GESLAB permet d’éditer des états de synthèse et d’historique de la gestion du laboratoire : Les états prédéfinis Il existe cinq catégories d’états prédéfinis dans GESLAB : Les états relatifs aux origines de crédit ; Les états relatifs aux entités ; Les états relatifs aux missions ; Les états divers ; Formulaires. Ces états sont livrés avec GESLAB et peuvent être lancés à partir du menu de l’application. Remarque : Le module de comparaison GESLAB-BFC est disponible dans les états divers. L’état de synthèse non imprimable Au lancement de GESLAB, un écran de synthèse s’affiche récapitulant les mouvements en attente. Points abordés dans ce chapitre Adm. Editer les états prédéfinis Visualiser l’état non imprimable Manuel d'utilisation version 2.3 Page 471 Edition des états dans GESLAB GESLAB Editer les états prédéfinis GESLAB vous permet d’éditer différents états prédéfinis de votre laboratoire. Les différents états origines sont : Synthèse des origines (SOR_1), (SOR_2), (SOR_3) ; Bilan des origines de niveau fin (ORI-1) ; Bilan des origines de regroupement (ORI-2) ; Bilan des dépenses par origine et par nature (NAT_1) ; Attendus de crédit par origine de crédit (ATT_1) ; Notifications de crédit par origine de crédit (NOT-1) ; Répartitions de crédit par origine de crédit (REP-1) ; Commandes par origines de crédit (COM-1) ; Factures par origine (FAC-1). Les différents états entités sont : Synthèse des entités (SED_1), (SED_2), (SED_3), (SED_4), (SED_5) ; Bilan des entités de niveau fin (EDP-1) ; Bilan des entités de regroupement (EDP-2) ; Bilan financier par origine (EDP-3) ; Bilan des dépenses par entité et par matière (MAT_2) ; Bilan des dépenses par entité et par nature (NAT_2) ; Attendus (ATT_2) ; Répartitions par entité (REP-2) ; Recettes internes sur entité (FAI_2) non disponible ; Commandes par entité (COM-2) ; Factures par entité (FAC-2) ; Factures internes par entité (FAI-1) ; Détail commandes par entité (COM-3) ; Détail factures par entité (FAC-3) ; Dépenses par entités et par matière (EDP-4) non disponible. Les différents états missions sont : Récapitulatif d’une mission (MIS_15) non disponible; Liste des missions par agent (MIS_13) ; Liste des missions par entité dépensière (MIS_14) non disponible. Les différents états divers sont : Demandes d’achat à traiter (DDA_1) ; Bilan par prestataire externe (PEX_1) ; Bilan par agent (PEX_2) ; Bilan par matière (MAT_1) ; Bilan par type d’imputation (IMP_1) ; Récapitulatif Com/Fac (REC_2) ; Récapitulatif Com/Fac par nature (REC_1) ; Dépenses par matière et par entité (MAT_3) ; Dépenses par matière et par fournisseur (MAT_4) ; Commandes livrées non facturées (COM_10) non disponible ; Page 472 Manuel d'utilisation version 2.3 GESLAB Edition des états dans GESLAB Notification par organisme (BFC 3) ; CMP – Achats réguliers (CMP 1) non disponible ; CMP – Achats ponctuels (CMP 2) non disponible ; CMP – Achats par fournisseur (CMP 3) non disponible; Comparaison GESLAB-BFC : Commande d’achat (ECC 1000) ; Comparaison GESLAB-BFC : Commande de mission (ECC 2000). Remarque : les deux états : Comparaison GESLAB-BFC : Commande d’achat et Comparaison GESLAB-BFC : Commande de mission sont décrits en détail au chapitre Module de comparaison GESLAB-BFC du présent document. Pour éditer les états des origines de crédit Dans le menu Traitements, choisissez l’option Etats origines puis sélectionnez l’état souhaité. Pour éditer les états des missions Dans le menu Traitements, choisissez l’option Etats missions puis sélectionnez l’état souhaité. Pour éditer les états des entités dépensières Dans le menu Traitements, choisissez l’option Etats entités puis sélectionnez l’état souhaité. Pour éditer les états divers Dans le menu Traitements, choisissez l’option Etats divers puis sélectionnez l’état souhaité. Remarque : pour éditer les états de comparaison GESLAB-BFC, il est nécessaire que le poste de travail GESLAB puisse être connecté à la machine de communication de la délégation sur laquelle se trouvent les fichiers ECCU déposés par BFC. Vous pouvez envoyer vos états à l’imprimante, à l’écran ou dans un fichier. Manuel d'utilisation version 2.3 Page 473 Edition des états dans GESLAB Page 474 GESLAB Manuel d'utilisation version 2.3 GESLAB Edition des états dans GESLAB Visualiser l’état de synthèse non imprimable GESLAB permet de visualiser, dès son ouverture, une fenêtre avec deux onglets. Le premier onglet donne une information sur les nouveautés de la version en exploitation. Le second fournit un récapitulatif des mouvements en attente ainsi que des informations sur la dernière sauvegarde automatique. Au lancement de GESLAB, la fenêtre Récapitulatif et Nouveautés apparaît avec le contenu de l’onglet GESLAB Nouveautés pendant les 2 premières semaines après l’installation de la version : Remarque : cette nouvelle fenêtre peut être consultée à tout moment dans le menu Dossier puis l’option GESLAB Nouveautés et enfin sur l'onglet GESLAB Nouveautés. Manuel d'utilisation version 2.3 Page 475 Edition des états dans GESLAB GESLAB Passé ces 2 semaines, la fenêtre Récapitulatif et Nouveautés apparaît avec le contenu de l’onglet Récapitulatif. Remarque : cette nouvelle fenêtre peut être consultée à tout moment dans le menu Dossier puis l’option GESLAB Nouveautés et enfin sur l'onglet Récapitulatif. Attention : dans le cas d’une gestion multi-laboratoires, on affiche le cumul, par entités, de tous les laboratoires confondus. 1. Après avoir pris connaissance de cette synthèse, cliquez sur le bouton <Fermer> pour sortir de cette fenêtre. Page 476 Manuel d'utilisation version 2.3 GESLAB Transfert de données avec la délégation Transfert de données avec la délégation GESLAB vous permet de transférer des données vers votre délégation et de recevoir de votre délégation les données de gestion vous concernant. L’intérêt du transfert de données avec la délégation est d’assurer la cohérence de vos crédits et dépenses avec celles de la délégation. Lors des transferts, seuls les mouvements de dépense concernant les crédits CNRS seront envoyés vers la délégation. LABORATOIRE UNIVERSITE CNRS Commandes complètes Services faits enregistrés Commandes à retransmettre Services faits à retransmettre Factures enregistrées Factures à retransmettre ANR Demandes de mission complètes Demandes de mission à retransmettre et commandes associées Agents enregistrés (1ère mission) Agents à retransmettre Le transfert des données vers la délégation est un processus qui se fait en deux temps comme le montre le schéma ci-après : Dans un premier temps (1), GESLAB extrait les données à envoyer à la délégation et les place dans un fichier informatique d’extraction : Dans un deuxième temps (2) et (3), GESLAB transmet les données issues de l’extraction vers la délégation. Manuel d'utilisation version 2.3 Page 477 Transfert de données avec la délégation GESLAB (3) (1) Extraction n° i (2) EXTRACTION D.R. TRANSMISSION D.R. EXTRACTION n° i Commandes Service Fait Factures Demandes de mission Facture Papier Agents + bordereaux de transfert Les mouvements créés dans GESLAB sont transmis à la délégation avec un numéro les identifiant. Ce numéro est construit de la façon suivante : Numéro de commande «L» + numéro de commande GESLAB sur cinq chiffres Exemple : commande n° L01234 Numéro de facture : idem Numéro de mission : idem Numéro d’agent N°INSEE, pour les Français ‘9’ +code division + compteur interne+ 000, pour les étrangers Remarque : Votre délégation peut vous demander de lui retransmettre certains mouvements. Dans ce cas, il vous faudra identifier les mouvements en question et les marquer. GESLAB les joindra à l’extraction suivante et les retransmettra à la délégation lors du prochain transfert. GESLAB vous offre la possibilité de suivre les transferts et de connaître l’état des envois vers la délégation. Points abordés dans ce chapitre Page 478 Manuel d'utilisation version 2.3 GESLAB Transfert de données avec la délégation Adm. Extraire et transférer les données GESLAB Retransmettre une extraction vers la délégation Marquer les mouvements à retransmettre Récupérer les données en provenance de la délégation Suivre les transferts Manuel d'utilisation version 2.3 Page 479 Transfert de données avec la délégation GESLAB Extraire et transférer les données GESLAB Cette fonction permet d’extraire les données GESLAB et de les transférer vers votre délégation. Ce processus, entièrement automatique, se déroule en deux étapes qui consistent à : Lancer l’extraction ; Transmettre l’extraction. Seront transférées vers votre délégation les informations suivantes : Les commandes au statut « Complète » (les commandes de nature « Immobilisation » et de nature « Fonctionnement » qui ont été imprimées par le gestionnaire) ; Les services faits « Enregistrés » ; Les factures « Enregistrées » ; Les demandes de missions au statut « Complète » (celles dont le total des commandes est égal au montant de la mission) ; Les agents dont la première mission est transférée à la délégation ou qui ont été modifié depuis l’envoi de leur dernière mission ; Les commandes, factures et demandes de mission « A retransmettre ». Page 480 Manuel d'utilisation version 2.3 GESLAB Transfert de données avec la délégation Pour éditer les bordereaux de transfert Editer les bordereaux de transfert consiste à imprimer les bordereaux liés à l’extraction des données décrites ci-dessus. Vous accédez à la fenêtre suivante par l’intermédiaire de l’option Transmission à la délégation du menu Transfert du module Echanges avec la délégation : Dans la fenêtre Transmission à la délégation, sept cases à cocher permettent de choisir les bordereaux à imprimer: Commandes ; Commandes supprimées ; Factures ; Missions ; Agents ; Services faits ; Services faits supprimés. Par défaut, chaque case est cochée s’il existe des mouvements correspondants (sinon, elle est décochée et ne peut être cochée). Les bordereaux correspondant aux cases cochées sont imprimés lorsque vous cliquez sur le bouton <Imprimer>. Manuel d'utilisation version 2.3 Page 481 Transfert de données avec la délégation GESLAB Pour retrouver une extraction 1. A partir de la fenêtre Transmission à la délégation, cliquez sur le bouton <Trouver> pour accéder à la fenêtre Sélection d’une extraction vers la délégation : 2. Il est possible de trier la liste des extractions selon les informations suivantes : Code laboratoire ; N° chronologique d’extraction ; Date d’extraction ; Date de dernier transfert de l’extraction ; Auteur de l’extraction ; Statut de l’extraction. 3. Sélectionnez, dans la liste, l’extraction que vous recherchez puis cliquez sur le bouton <OK> (ou double-cliquez directement sur la ligne). Vous revenez sur la fenêtre Transmission à la délégation avec les données de l’extraction sélectionnée. 4. Les boutons <Suivant> et <Précédent> vous permettent ensuite, si vous le souhaitez, de balayer la liste des extractions issues de la recherche. Les données des extractions s’affichent successivement dans la fenêtre Transmission à la délégation. Remarque : si aucune recherche préalable n’a été lancée, les boutons <Suivant> et <Précédent> permettent de faire défiler les extractions dans l’ordre des numéros d’extraction. 5. Vous pouvez quitter la fenêtre Sélection d’une extraction à émettre sans sélectionner d’extraction précise, en cliquant sur le bouton <Fermer> de Page 482 Manuel d'utilisation version 2.3 GESLAB Transfert de données avec la délégation la fenêtre. Il est possible à tout moment d’annuler la sélection en cliquant sur le bouton <Annuler>. Pour consulter les données de l’extraction Une fois retrouvée l’extraction que vous souhaitez consulter, vous avez la possibilité de visualiser les données de celle-ci. Ceci n’est pas obligatoire. Vous pouvez consulter : Les commandes de l’extraction ; Les factures de l’extraction ; Les missions de l’extraction ; Les agents de l’extraction ; Les services faits de l’extraction. Consulter les commandes de l’extraction 1. A partir de la fenêtre Transmission à la délégation, cliquez sur le bouton <Commandes…> pour accéder à la fenêtre de consultation des commandes de l’extraction : 2. Pour consulter le détail d’une commande, sélectionnez la commande dans la liste et cliquez sur le bouton <Consulter…>. Refermez la fenêtre de consultation en cliquant sur le bouton <Fermer>. Manuel d'utilisation version 2.3 Page 483 Transfert de données avec la délégation GESLAB 3. Cliquez ensuite sur le bouton <Fermer> pour revenir à la fenêtre principale Transmission à la délégation. Consulter les factures de l’extraction 1. A partir de la fenêtre Transmission à la délégation, cliquez sur le bouton <Factures…> pour accéder à la fenêtre de consultation des factures de l’extraction : 2. Pour consulter le détail d’une facture, sélectionnez la facture dans la liste et cliquez sur le bouton <Consulter…>. Refermez la fenêtre de consultation en cliquant sur le bouton <Fermer>. 3. Cliquez ensuite sur le bouton <Fermer> pour revenir à la fenêtre principale Transmission à la délégation. Page 484 Manuel d'utilisation version 2.3 GESLAB Transfert de données avec la délégation Consulter les missions de l’extraction 1. A partir de la fenêtre Transmission à la délégation, cliquez sur le bouton <Missions…> pour accéder à la fenêtre de consultation des missions de l’extraction : 2. Pour consulter le détail d’une mission, sélectionnez la mission dans la liste et cliquez sur le bouton <Consulter…>. Refermez la fenêtre de consultation en cliquant sur le bouton <Fermer>. 3. Cliquez ensuite sur le bouton <Fermer> pour revenir à la fenêtre principale Transmission à la délégation. Manuel d'utilisation version 2.3 Page 485 Transfert de données avec la délégation GESLAB Consulter les agents de l’extraction 1. A partir de la fenêtre Transmission à la délégation, cliquez sur le bouton <Agents…> pour accéder à la fenêtre de consultation des agents de l’extraction : 2. Pour consulter le détail d’un agent, sélectionnez l’agent dans la liste et cliquez sur le bouton <Consulter…>. Refermez la fenêtre de consultation en cliquant sur le bouton <Fermer>. 3. Cliquez ensuite sur le bouton <Fermer> pour revenir à la fenêtre principale Transmission à la délégation. Page 486 Manuel d'utilisation version 2.3 GESLAB Transfert de données avec la délégation Consulter les services faits de l’extraction 1. A partir de la fenêtre Transmission à la délégation, cliquez sur le bouton <Services faits…> pour accéder à la fenêtre de liste des services faits de l’extraction : 2. Cliquez ensuite sur le bouton <Fermer> pour revenir à la fenêtre principale Transmission à la délégation. Manuel d'utilisation version 2.3 Page 487 Transfert de données avec la délégation GESLAB Marquer les mouvements à retransmettre GESLAB vous permet de retransmettre des mouvements vers votre délégation à la demande de celle-ci. Il se peut, en effet (suite à un incident technique, par exemple) que votre délégation vous demande de lui retransmettre des mouvements que vous lui avez déjà envoyés. Si tel est le cas, il vous faut sélectionner les mouvements redemandés par la délégation en effectuant une recherche parmi les mouvements déjà transmis. Les mouvements ainsi sélectionnés sont marqués comme étant « A retransmettre ». Ils seront joints aux données de la prochaine extraction qui s’effectuera. Les mouvements parviendront à la délégation lorsque cette extraction sera transmise. Marquer les mouvements à retransmettre consiste donc à : Marquer les commandes à retransmettre ; Marquer les factures à retransmettre ; Marquer les missions à retransmettre ; Marquer les services faits à retransmettre ; Marquer les agents de provenance « GESLAB » à transmettre ou à retransmettre. Pour marquer les commandes à retransmettre Page 488 En mode Echanges avec la délégation, choisissez dans le menu Retransmission l’option Marquer Commandes pour faire apparaître la fenêtre suivante : Manuel d'utilisation version 2.3 GESLAB Transfert de données avec la délégation 1. Saisissez un ou plusieurs critères connus des commandes à retransmettre : N° commande : n° GESLAB de la commande ; Raison sociale du fournisseur (Aide à la saisie disponible par « ? » puis <Tabulation>) ; Exercice : exercice de la commande ; Souche : numéro complémentaire de la commande ; Nature ; Origine : origine de crédit des commandes. Aide à la saisie par « ? » <Tabulation>, pour obtenir la liste des origines de niveau fin ; Date commande >> : date minimale de la commande ; Date commande << : date maximale de la commande ; Auteur : nom de l’auteur des commandes (Aide à la saisie disponible par « ? » puis <Tabulation>) ; Etat ; Période de transfert : dates entre lesquelles les commandes ont été extraites pour la dernière fois de GESLAB pour être envoyées à la délégation. 2. Cliquez sur le bouton <Rechercher> pour obtenir les commandes correspondant aux critères de recherche que vous avez saisis. Le bouton <Effacer critères> permet d’annuler la saisie des critères. 3. Il est possible de trier la liste selon les éléments suivants : Numéro GESLAB de la commande ; Numéro de souche ; Raison sociale du fournisseur ; Date de saisie de la commande ; Montant de la commande ; Origine de la commande ; Nature de la commande ; Statut de la commande. 4. Sélectionnez dans la liste les commandes que vous souhaitez retransmettre (sélection multiple possible). 5. Cliquez sur le bouton <Annuler> pour désélectionner les commandes sélectionnées. 6. Cliquez sur le bouton <OK> pour que les commandes sélectionnées soient marquées comme « A retransmettre ». 7. Cliquez sur le bouton <Fermer> pour fermer la fenêtre. Ces commandes seront jointes à la prochaine extraction de données GESLAB à destination de la délégation. Manuel d'utilisation version 2.3 Page 489 Transfert de données avec la délégation GESLAB Pour marquer les factures à retransmettre En mode Echanges avec la délégation, choisissez dans le menu Retransmission l’option Marquer Factures pour faire apparaître la fenêtre suivante : 1. Saisissez un ou plusieurs critères connus des factures à retransmettre : N° facture : n° GESLAB de la facture ; N° commande : n° GESLAB de la commande GESLAB à laquelle est rattachée la facture ; Souche Commande : numéro complémentaire de la commande ; N°facture fournisseur ; Date facture >> : date minimale de la facture ; Date facture << : date maximale de la facture ; Fournisseur : raison sociale du fournisseur (Aide à la saisie disponible par « ? » puis <Tabulation>) ; Origine de crédit : origine de crédit des factures recherchées (Aide à la saisie disponible par « ? » puis <Tabulation>) ; Montant >> : montant minimal des factures recherchées ; Montant << : montant maximal des factures recherchées Période de transfert : dates entre lesquelles les factures ont été extraites pour la dernière fois de GESLAB pour être envoyées à la délégation. 2. Cliquez sur le bouton <Rechercher> pour obtenir les factures correspondant aux critères de recherche que vous avez saisis. Le bouton <Effacer critères> permet d’annuler la saisie des critères. 3. Il est possible de trier la liste selon les éléments suivants : Page 490 Manuel d'utilisation version 2.3 GESLAB Transfert de données avec la délégation Numéro GESLAB de la facture ; Date de saisie de la facture ; Raison sociale du fournisseur ; Numéro facture fournisseur ; Numéro de la commande GESLAB à laquelle est rattachée la facture ; Numéro de souche ; Montant de la facture ; Statut de la facture. 4. Sélectionnez dans la liste les factures que vous souhaitez retransmettre (sélection multiple possible). 5. Cliquez sur le bouton <Annuler> pour désélectionner les factures sélectionnées. 6. Cliquez sur le bouton <OK> pour que les factures sélectionnées soient marquées comme « A retransmettre ». 7. Cliquez sur le bouton <Fermer> pour fermer la fenêtre. Ces factures seront jointes à la prochaine extraction de données GESLAB à destination de la délégation. Pour marquer les missions à retransmettre En mode Echanges avec la délégation, choisissez dans le menu Retransmission l’option Marquer Missions pour faire apparaître la fenêtre suivante : Manuel d'utilisation version 2.3 Page 491 Transfert de données avec la délégation GESLAB 1. Saisissez un ou plusieurs critères connus des missions à retransmettre : Entité dépensière : entité dépensière à laquelle est rattachée la mission (Aide à la saisie disponible par « ? » puis <Tabulation>) ; Pays : pays visité (Aide à la saisie disponible par « ? » puis <Tabulation>) ; Auteur : nom de l’auteur des demandes de mission (Aide à la saisie disponible par « ? » puis <Tabulation>) ; N° mission : numéro GESLAB de la mission ; Type de mission : type des missions ; Nom de l’agent : nom de l’agent ayant réalisé les missions (Aide à la saisie disponible par « ? » puis <Tabulation>) ; Date départ >> : date minimale de départ en mission ; Date départ << : date maximale de départ en mission ; Date retour >> : date minimale de retour de mission ; Date retour << : date maximale de retour de mission ; Période de transfert entre : date minimale à laquelle les missions ont été transférées pour la dernière fois de GESLAB vers la délégation ; Et : date maximale à laquelle les missions ont été transférées pour la dernière fois de GESLAB vers la délégation. 2. Cliquez sur le bouton <Rechercher> pour obtenir les missions correspondant aux critères de recherche que vous avez saisis. Le bouton <Effacer critères> permet d’annuler la saisie des critères. 3. Il est possible de trier la liste selon les éléments suivants : Numéro GESLAB de la mission ; Type de mission ; Nom de l’agent ; Pays visité Date de départ ; Date de retour ; Montant de la mission ; Auteur de la demande de mission ; Exercice lié à la mission ; Statut de la mission. 4. Sélectionnez dans la liste les missions que vous souhaitez retransmettre (sélection multiple possible). 5. Cliquez sur le bouton <Annuler> pour désélectionner les missions sélectionnées. 6. Cliquez sur le bouton <OK> pour que les missions sélectionnées soient marquées comme « A retransmettre ». 7. Cliquez sur le bouton <Fermer> pour fermer la fenêtre. Ces missions seront jointes à la prochaine extraction de données GESLAB à destination de la délégation. Page 492 Manuel d'utilisation version 2.3 GESLAB Transfert de données avec la délégation Pour marquer les services faits à retransmettre En mode Echanges avec la délégation, choisissez dans le menu Retransmission l’option Marquer Services faits pour faire apparaître la fenêtre suivante : 1. Saisissez un ou plusieurs critères connus des services faits à retransmettre : N° commande : n° GESLAB de la commande ; Raison sociale du fournisseur (Aide à la saisie disponible par « ? » puis <Tabulation>) ; Date Service fait >> : date minimale du service fait ; Date Service fait << : date maximale du service fait ; N° Bon Livraison: numéro du bon de livraison fournisseur ; Période de transfert : dates entre lesquelles les services faits ont été extraits pour la dernière fois de GESLAB pour être envoyés à la délégation. 2. Cliquez sur le bouton <Rechercher> pour obtenir les services faits correspondant aux critères de recherche que vous avez saisis. Le bouton <Effacer critères> permet d’annuler la saisie des critères. 3. Il est possible de trier la liste selon les éléments suivants : Numéro GESLAB de la commande ; Numéro GESLAB de la ligne détail commande ; Raison sociale du fournisseur ; Numéro du bon de livraison fournisseur ; Date à laquelle le service a été effectué. Manuel d'utilisation version 2.3 Page 493 Transfert de données avec la délégation GESLAB 4. Sélectionnez dans la liste les services faits que vous souhaitez retransmettre (sélection multiple possible). 5. Cliquez sur le bouton <Annuler> pour désélectionner les services faits sélectionnés. 6. Cliquez sur le bouton <OK> pour que les services faits sélectionnés soient marqués comme « A retransmettre ». 7. Cliquez sur le bouton <Fermer> pour fermer la fenêtre. Ces services faits seront joints à la prochaine extraction de données GESLAB à destination de la délégation. Pour marquer les agents de provenance « GESLAB » à transmettre ou à retransmettre Cette fonction vous permet de marquer un agent dans le but de l’envoyer à BFC pour création ou mise à jour indépendamment d’une mission. Attention : Seuls les agents de provenance « GESLAB », nouvellement créés ou modifiés depuis la dernière extraction, peuvent être marqués. En mode Echanges avec la délégation, choisissez dans le menu Retransmission l’option Marquer Agents pour faire apparaître la fenêtre suivante : 1. Saisissez un ou plusieurs critères connus des agents de « GESLAB » à retransmettre : Page 494 Manuel d'utilisation version 2.3 GESLAB Transfert de données avec la délégation Numéro : le numéro GESLAB de l’agent ; INSEE : le numéro de sécurité sociale de l’agent ; Nom incomplet : le nom, éventuellement incomplet de l’agent ; Numéro matricule : le numéro de matricule de l’agent ; Ancien matricule agent : l’ancien numéro de matricule de l’agent ; Date de saisie : la date à laquelle l’agent a été saisi. Dans le cadre du haut, spécifiez une date antérieure à la date de saisie et dans le cadre du bas, une date postérieure à cette date. Il est possible de ne saisir qu’une seule des deux dates. 2. Cliquez sur le bouton <Rechercher> pour obtenir les agents correspondant aux critères de recherche que vous avez saisis. Le bouton <Effacer critères> permet d’annuler la saisie des critères. 3. Il est possible de trier la liste selon les éléments suivants : Numéro GESLAB de l’agent ; Nom de l’agent ; Prénom de l’agent ; Numéro INSEE ; Nationalité de l’agent ; Numéro de matricule de l’agent ; Ancien numéro de matricule de l’agent ; Date de saisie. 4. Sélectionnez dans la liste les agents que vous souhaitez retransmettre (sélection multiple possible). 5. Cliquez sur le bouton <Annuler> pour désélectionner les agents sélectionnés. 6. Cliquez sur le bouton <OK> pour que les agents sélectionnés soient marqués comme « A retransmettre ». 7. Cliquez sur le bouton <Fermer> pour fermer la fenêtre. Ces agents seront joints à la prochaine extraction de données GESLAB à destination de la délégation. Manuel d'utilisation version 2.3 Page 495 Transfert de données avec la délégation GESLAB Récupérer les données en provenance de la délégation La réception des données en provenance de la délégation s’effectue en deux étapes : 1) La récupération automatique de la session 2) L’import des données à l’initiative du laboratoire. Les données transmises par la délégation sont : Les commandes d’achat du laboratoire rejetées par la délégation ; Les commandes de personnels créées à la délégation ; Les services faits rejetés par la délégation ; Les factures créées, modifiées, prises en charge, réglées, supprimées ou rejetées par la délégation ; Les missions rejetées par la délégation ; Les données de référence telles que les marchés, agents, etc… ; Les notifications issues des directions scientifiques et reçues par la délégation. Récupération automatique de la session Au terme de cette récupération de données, GESLAB procède à un certain nombre de traitements : Les données de référence éventuellement transmises (marchés) sont mises à jour automatiquement ; Les commandes, services faits, factures et missions rejetées par la délégation sont également mises en liste d’attente pour une intégration ultérieure ; Import des données Au terme de cette opération, GESLAB procède à un certain nombre de traitements : Les identifiants BFC des fournisseurs et des agents sont mis à jour automatiquement ; Une comparaison automatique est lancée entre les commandes, services faits et les factures en liste d’attente et les données stockées dans la base GESLAB. Des états décrivant les éventuelles différences détectées sont également éditées pour vous aider lors de l’intégration ; Les factures prises en charge et/ou réglées par la délégation sans subir d’autres modifications sont mises à jour automatiquement dans GESLAB et sont retirées des listes d’attente. Les bordereaux de réceptions peuvent être édités. Page 496 Manuel d'utilisation version 2.3 GESLAB Transfert de données avec la délégation Pour recevoir les données en provenance de la délégation Cette opération est automatique et ne nécessite aucune action de votre part. Pour importer les données en provenance de la délégation En mode Echanges avec la délégation, choisissez dans le menu Transfert l’option Retour depuis la délégation pour faire apparaître la fenêtre suivante : 1. Naviguez dans l’historique des sessions précédemment importés avec les boutons <Précédent>, <Suivant> et <Trouver> qui affiche l’écran de recherche d’une réception. 2. Cliquez sur le bouton <Lancer> pour finaliser la réception et éditer les bordereaux de réception et des différences BFC-GESLAB. Le bouton <Lancer> n’est actif que si la session affichée est la dernière session au statut « à importer « ou « à importer avec erreur ». Manuel d'utilisation version 2.3 Page 497 Transfert de données avec la délégation GESLAB Remarque : Lorsqu’il n’y a pas de session à importer en provenance de la délégation, le message suivant s’affiche : Ecran d’une recherche de réception La liste est triée par défaut par date de dernier retour descendant. Pour consulter les anomalies détectées lors d’un retour Le cadre <Anomalies retour> contient la liste des mouvements de la session qui présentent des anomalies avec le type d’anomalie associé. Ces mouvements ne seront pas traités par le retour. Lorsqu’une session contient des mouvements avec une anomalie son statut est « A importer avec Erreur » tant que le retour n’est pas lancé, elle passe au statut « Recue avec Erreur » après lancement du retour. Le statut « A importer avec erreurs » n’est pas bloquant pour lancer le retour, les mouvements ne présentant pas d’anomalie seront traités normalement. Le cadre <Anomalies retour> reste toujours consultable sur l’écran retour depuis la délégation de la session concernée. Page 498 Manuel d'utilisation version 2.3 GESLAB Transfert de données avec la délégation Suivre les transferts GESLAB vous permet de connaître l’état des envois vers la délégation : statut de l’extraction, date de transfert, auteur et de contrôler qu’une extraction a bien été transférée vers la délégation. Vous pouvez également connaître l’état des réceptions en provenance de la délégation. En mode Echanges avec la délégation, choisissez dans le menu Transfert l’option Journal transfert pour faire apparaître la fenêtre suivante : Pour suivre le transfert des extractions vers la délégation 1. Sélectionnez dans la liste déroulante l’organisme que vous désirez traiter. 2. Triez la liste des extractions en fonction de vos critères de recherche. Il est possible de trier le journal de transfert selon les informations suivantes : Laboratoire ; N° d’extraction ; Date d’extraction ; Date du dernier transfert de l’extraction ; Auteur de l’extraction ; Statut de l’extraction. 3. Vous pouvez supprimer de la liste les lignes concernant les extractions purgées par GESLAB. Manuel d'utilisation version 2.3 Page 499 Transfert de données avec la délégation GESLAB Pour suivre les réceptions 1. Cliquez sur le bouton radio <Réceptions>. 2. Triez la liste des réceptions en fonction de vos critères de recherche : Page 500 Laboratoire ; N° de réception ; Date de réception ; Date du dernier transfert ; Auteur de la réception ; Statut de la réception. Manuel d'utilisation version 2.3 GESLAB Intégration des données de la délégation dans GESLAB Intégration des données de la délégation dans GESLAB GESLAB vous permet d’intégrer des données en provenance de la délégation. Intégrer des données dans GESLAB consiste à mettre à jour vos fichiers avec les données reçues de la délégation. L’intérêt de cette mise à jour est d’assurer une bonne cohérence entre votre base et celle de la délégation. L’intégration est une opération volontaire de votre part : aucune modification automatique des données GESLAB ne peut s’effectuer sans votre accord. Il vous appartient de valider chacun des mouvements retournés par la délégation avant de les inclure dans votre base. Vous pouvez éventuellement refuser l’intégration d’un mouvement que vous jugez incorrect. Il est recommandé, dans ce cas, d’engager le dialogue avec votre délégation pour éviter d’introduire des incohérences entre sa gestion et la vôtre. Le mouvement est néanmoins conservé en vue d’une consultation ultérieure. DELEGATION LABORATOIRE Données Délégation Mouvements en attente Comparaison des données GESLAB/BFC Traitement des mouvements rejetés Intégration dans GESLAB Etat des différences sur les commandes et factures Base GESLAB Commande Commande Manuel d'utilisation version 2.3 Facture Facture Marché Marché Notification Notification Page 501 Intégration des données de la délégation dans GESLAB GESLAB Comparaison des bases GESLAB/BFC Après chaque phase d’intégration et dans l’hypothèse où vous n’avez pas demandé d’impression des bordereaux lors du retour des informations, vous pouvez, comparer les données en attente d’intégration et les données de votre base GESLAB. (Reportez-vous au chapitre Comparer les données à intégrer avec les données GESLAB). Cette comparaison n’est pas impérative pour intégrer les données mais elle vous aidera à traiter les données qui sont en attente d’intégration. Traitements d’intégration effectifs Trois types de mouvements sont concernés par l’intégration : Les commandes de personnel ; Les factures ; Les notifications. Intégrer ces mouvements revient à mettre à jour votre base en modifiant, supprimant ou en créant ces mouvements dans GESLAB. L’intégration des commandes de personnel et des factures en provenance de la délégation dans GESLAB peut conduire à deux cas de figure : Vous êtes d’accord avec ce que propose la délégation : dans ce cas, vous mettez à jour votre base avec les informations envoyées. Exemple : si la délégation a modifié le montant d’une facture, vous ajustez le montant de cette facture dans GESLAB. Vous n’êtes pas d’accord avec ce que propose la délégation : dans ce cas, vous devez engager le dialogue avec le gestionnaire de la délégation pour déterminer la décision à prendre sur tel ou tel mouvement. Traitements des mouvements rejetés par la délégation Il se peut également que la délégation rejette des mouvements que vous lui avez transmis. Vous pouvez consulter ces mouvements dans GESLAB. Il vous appartient de les traiter régulièrement. Points abordés dans ce chapitre Adm. Comparer les données à intégrer avec les données GESLAB Intégrer les commandes Intégrer les factures Intégrer les notifications Traiter les commandes rejetées par la délégation Traiter les services faits rejetés par la délégation Traiter les factures rejetées par la délégation Traiter les missions rejetées par la délégation Visualiser les mouvements retournés refusés par le laboratoire Page 502 Manuel d'utilisation version 2.3 GESLAB Intégration des données de la délégation dans GESLAB Comparer les données à intégrer avec les données GESLAB Lorsque la délégation vous transmet des données de gestion vous concernant, GESLAB récupère ces données et les place dans un fichier d’attente. Au terme de cette récupération, une comparaison automatique est effectuée afin de déterminer quelles sont les données qui diffèrent. Sept états sont alors édités : L’état des différences sur les commandes ; L’état des différences sur les factures ; L’état des commandes à intégrer en création ; L’état des commandes à intégrer en suppression ; L’état des factures à intégrer en création ; L’état des factures à intégrer en suppression ; L’état des notifications. Au cas où un problème s’est produit à l’impression de ces états ou si vous avez répondu NON à la question « Impression des bordereaux de transferts » vous avez la possibilité de lancer manuellement cette comparaison afin d’éditer ou de rééditer ces deux états. Il est à noter que ne figurent pas, sur ces états, les mouvements de factures ayant donné lieu à une intégration automatique lors du retour. Cette étape de comparaison n’a aucun intérêt lors de l’opération de Retour depuis la délégation sauf si vous n’avez pas pu obtenir les états cités plus haut ou si vous ne désirez pas y voir figurer les factures intégrées automatiquement. En mode Echanges avec la délégation, choisissez dans le menu Intégration l’option Différences sur les données à intégrer pour lancer la comparaison automatique des données et l’édition des états des différences sur les commandes et les factures. 1. Cliquez sur le bouton <Lancer>. La comparaison s’effectue et les différents états sont édités. Manuel d'utilisation version 2.3 Page 503 Intégration des données de la délégation dans GESLAB GESLAB Intégrer les commandes dans GESLAB Cette fonction vous permet d’intégrer dans GESLAB les commandes qui vous ont été transmises par la délégation. Vous serez amené à intégrer dans GESLAB trois sortes de mouvements : Les commandes supprimées par la délégation ; Les commandes créées par la délégation (c'est-à-dire les commandes envoyées par la délégation et qui ne se trouvent pas dans la base GESLAB) ; Les commandes modifiées par la délégation. Remarque : l’intégration de commandes ne concerne que les commandes de nature « Vacation ». L’intégration des commandes dans GESLAB se fait commande par commande : vous devez vérifier chaque mouvement envoyé par la délégation avant de l’intégrer dans GESLAB. En mode Echanges avec la délégation, choisissez dans le menu Intégration l’option Commandes pour faire apparaître la fenêtre suivante : Pour intégrer les commandes dans GESLAB Intégrer les commandes supprimées par la délégation Il s’agit de commandes que la délégation a elle-même supprimée. 1. A partir de la fenêtre principale Intégrer les commandes, vous pouvez faire une sélection selon les deux critères suivants : Page 504 Manuel d'utilisation version 2.3 GESLAB Intégration des données de la délégation dans GESLAB organisme ; auteur. Remarques : Si aucun contact n’est sélectionné, toutes les commandes supprimées par la délégation s’affichent. Si un contact est sélectionné dans la liste, seules les commandes supprimées par la délégation et ayant été créées par ce contact s’affichent. 2. Cliquez, ensuite sur le bouton radio <suppression>. La liste des commandes supprimées par la délégation correspondant à la sélection choisie apparaît : 3. Si vous refusez d’intégrer cette commande en suppression, cliquez sur le bouton <Refuser>. La fenêtre principale de la commande apparaît. Vous pouvez alors confirmer ce refus en cliquant sur le bouton <Refuser> ou alors revenir sur la liste d’attente en cliquant sur le bouton <Annuler>. Attention : dans le cas d’un refus, la commande disparaît de la liste d’attente et vous ne pourrez plus l’intégrer. Toutefois, cette commande refusée reste consultable dans le menu Echanges avec la délégation/Intégration/Refus. 4. Sinon, sélectionnez une commande à supprimer en cliquant sur la ligne identifiant la commande concernée. 5. Cliquez sur le bouton <Intégrer> pour visualiser le détail de la commande à supprimer. Manuel d'utilisation version 2.3 Page 505 Intégration des données de la délégation dans GESLAB GESLAB 6. La fenêtre principale de la commande apparaît. Si vous n’êtes pas d’accord avec la suppression de la délégation Vous pouvez refuser cette suppression, cliquez sur : Annuler pour ne pas intégrer la commande, mais la laisser dans la liste d’attente pour un traitement ultérieur ; Refuser pour ne pas intégrer la commande, et la retirer de la liste d’attente. Attention : cette opération est irréversible. Il est préférable, en cas de désaccord, d’annuler l’intégration et de contacter la délégation. Si vous êtes d’accord avec la suppression de la délégation Validez la suppression de la commande en cliquant sur le bouton <Intégrer>. Vous revenez à la liste des commandes à intégrer. La ligne identifiant la commande que vous venez d’intégrer a disparu. Le compteur des commandes restant à intégrer est mis à jour. 7. Répétez les opérations 2 à 5 pour intégrer un autre mouvement de suppression dans votre base. Page 506 Manuel d'utilisation version 2.3 GESLAB Manuel d'utilisation version 2.3 Intégration des données de la délégation dans GESLAB Page 507 Intégration des données de la délégation dans GESLAB GESLAB Intégrer les commandes créées par la délégation Intégrer dans GESLAB une commande qui a été créée par la délégation est une manipulation qui s’apparente à la saisie d’une commande classique. Pour enregistrer la commande dans GESLAB, vous devrez l’imputer sur : Une origine de crédit GESLAB ; Une ou plusieurs entités dépensières par l’intermédiaire d’une ou plusieurs lignes détail. 1. A partir de la fenêtre principale Intégrer les commandes, cliquez sur le bouton radio <création>. La liste des commandes qui ont été créées par la délégation apparaît : 2. Si vous refusez d’intégrer cette commande en création, cliquez sur le bouton <Refuser>. La fenêtre de la commande apparaît. Vous pouvez alors confirmer ce refus en cliquant sur le bouton <Refuser> ou alors revenir sur la liste d’attente en cliquant sur le bouton <Annuler>. Attention : dans le cas d’un refus, la commande disparaît de la liste d’attente et vous ne pourrez plus l’intégrer. Toutefois, cette commande refusée reste consultable dans le menu Echanges avec la délégation/Intégration/Refus. 3. Sinon, sélectionnez une commande que vous souhaitez créer dans GESLAB en cliquant sur la ligne relative à la commande concernée. 4. Cliquez sur le bouton <Intégrer>. La fenêtre principale de la commande apparaît : Page 508 Manuel d'utilisation version 2.3 GESLAB Intégration des données de la délégation dans GESLAB Si vous n’êtes pas d’accord avec la création de la délégation Vous pouvez refuser cette création, cliquez sur : 5. Annuler pour ne pas intégrer la commande, mais la laisser dans la liste d’attente ; 6. Refuser pour ne pas intégrer la commande, et la retirer de la liste d’attente. Attention : cette opération est irréversible. Il est préférable, en cas de désaccord, d’annuler l’intégration et de contacter la délégation. Si vous êtes d’accord avec la création de la délégation, Vous devez enregistrer cette commande dans GESLAB. 7. Certains champs sont déjà renseignés. Renseignez les données manquantes : L’origine de crédit qui correspond aux codes de gestion indiqués par la délégation ; Le fournisseur (éventuellement) si GESLAB n’a pas trouvé dans la base de fournisseur (agent) un fournisseur enregistré correspondant à l’identifiant précisé par la délégation ; Les lignes détail : au moins une par entité dépensière si vous souhaitez imputer cette commande sur plusieurs entités dépensières. Remarque : L’acronyme est vide et non modifiable Manuel d'utilisation version 2.3 Page 509 Intégration des données de la délégation dans GESLAB GESLAB 8. Avant de valider votre saisie, vérifiez que le total net HT de la commande est égal au cumul des lignes détail. 9. Cliquez sur le bouton <Intégrer> pour valider votre saisie et revenir à la liste des commandes créées par la délégation. La ligne relative à la commande que vous venez de créer a disparu. Le compteur des commandes restant à intégrer est mis à jour. 10. Répétez les opérations 2 à 7 pour créer une nouvelle commande dans GESLAB. Mises à jour automatiques de la base Elles sont identiques à celles effectuées en création d’une commande GESLAB. La commande est créée au statut « Transmise ». La provenance est positionnée à la valeur « Hors labo ». Page 510 Manuel d'utilisation version 2.3 GESLAB Intégration des données de la délégation dans GESLAB Intégrer les commandes modifiées par la délégation Intégrer une commande modifiée par la délégation revient à modifier cette commande dans votre base. Remarque : l’intégration de commandes ne concerne que les commandes de nature « Vacation ». 1. A partir de la fenêtre principale Intégrer les commandes, vous pouvez, faire une sélection selon les deux critères suivants : organisme ; auteur. Remarques : Si aucun contact n’est sélectionné, toutes les commandes modifiées par la délégation s’affichent. Si un contact est sélectionné dans la liste, seules les commandes modifiées par la délégation et ayant été créées par ce contact s’affichent. 2. Cliquez, ensuite, sur le bouton radio <modification>. La liste des commandes qui ont été modifiées par la délégation correspondant à la sélection choisie apparaît : 3. Si vous refusez d’intégrer cette commande en modification, cliquez sur le bouton <Refuser>. La fenêtre principale de la commande apparaît. Vous pouvez alors confirmer ce refus en cliquant sur le bouton <Refuser> ou alors revenir sur la liste d’attente en cliquant sur le bouton <Annuler>. Attention : dans le cas d’un refus, la commande disparaît de la liste d’attente et vous ne pourrez plus l’intégrer. Toutefois, cette commande refusée reste consultable dans le menu Echanges avec la délégation/Intégration/Refus. Manuel d'utilisation version 2.3 Page 511 Intégration des données de la délégation dans GESLAB GESLAB 4. Sinon, sélectionnez la commande que vous souhaitez modifier dans GESLAB en cliquant sur la ligne identifiant la commande concernée. 5. Cliquez sur le bouton <Intégrer>. La fenêtre principale de la commande apparaît : 6. En cliquant sur le bouton <Différences…> vous pouvez visualiser les différences entre BCF et GESLAB. Page 512 Manuel d'utilisation version 2.3 GESLAB Intégration des données de la délégation dans GESLAB Revenez à l’écran principal d’intégration de la commande en cliquant sur le bouton <Fermer>. Si vous n’êtes pas d’accord avec la modification de la délégation Vous pouvez refuser cette modification, cliquez sur : Annuler pour ne pas intégrer la commande, mais la laisser dans la liste d’attente ; Refuser pour ne pas intégrer la commande, et la retirer de la liste d’attente. Attention : cette opération est irréversible. Il est préférable, en cas de désaccord, d’annuler l’intégration et de contacter la délégation. Si vous êtes d’accord avec les modifications apportées par la délégation, Vous pouvez intégrer les nouvelles informations dans votre base. 7. Si le code de gestion (adresse budgétaire) a été modifié, saisissez le code de la nouvelle origine de crédit de la commande en accord avec la modification de la délégation. 8. Si le montant de la commande a été modifié, vous devez créer une ou plusieurs lignes détail afin que la somme des lignes détail soit égale au montant de la commande retournée par la délégation. Pour cela, cliquez sur le bouton <Lignes détail…> et saisissez les lignes détail (le montant est pré renseigné par la différence entre BFC et GESLAB). 9. Si le fournisseur (agent) a été modifié, Manuel d'utilisation version 2.3 Page 513 Intégration des données de la délégation dans GESLAB GESLAB GESLAB pré renseigne le fournisseur si celui-ci est enregistré dans la base. Sinon, vous devez saisir le fournisseur correspondant à l’identifiant du nouveau fournisseur de la commande. 10. Si l’indicateur de solde a été modifié, vous devez impacter cette modification. 11. Une fois la commande modifiée, cliquez sur le bouton <Intégrer>, pour valider l’intégration de la commande. GESLAB effectue alors des contrôles et des mises à jour identiques à celles d’une modification classique de commande. La ligne identifiant la commande que vous venez de modifier a disparu. Le compteur des commandes restant à intégrer est mis à jour. 12. Répétez les opérations 3 à 11 pour modifier une autre commande. Page 514 Manuel d'utilisation version 2.3 GESLAB Intégration des données de la délégation dans GESLAB Intégrer les factures dans GESLAB GESLAB vous permet d’intégrer les factures qui vous ont été transmises par la délégation. Vous serez amené à intégrer dans GESLAB trois sortes de factures : Les factures supprimées par la délégation ; Les factures créées par la délégation (c'est-à-dire les factures envoyées par la délégation et qui ne se trouvent pas dans la base GESLAB) ; Les factures modifiées par la délégation. L’intégration des factures dans GESLAB s’effectue facture par facture. Toutes les factures transmises par la délégation sont au statut « Retournée », qu’elles aient été créées au laboratoire ou à la délégation. En mode Echanges avec la délégation, choisissez dans le menu Intégration l’option Factures pour faire apparaître la liste des factures à intégrer dans GESLAB : L’intégration d’une facture dans GESLAB est liée à l’état de la commande associée. Le tableau cidessous récapitule les différents cas qui peuvent se présenter à l’intégration d’un mouvement de facture créée ou modifiée par la délégation. Manuel d'utilisation version 2.3 Page 515 Intégration des données de la délégation dans GESLAB GESLAB Facture créée ou modifiée par la délégation La commande associée est dans GESLAB La commande associée est en attente d’intégration Cas 1 NON OUI Vous devez d’abord intégrer la commande en attente. Remarque : seules les commandes de vacation sont concernées. Cas 2 OUI OUI Cas 3 OUI NON Vous devez d’abord intégrer la commande en attente. Remarque : seules les commandes de vacation sont concernées. Cas 3.A : Des données de la facture impactent la commande associée ACTION GESLAB affiche automatiquement la commande et vous demande de valider la modification de cette commande. GESLAB vous permet ensuite d’intégrer la facture. Cas 3.B : Les données de la facture n’impactent pas la commande associée GESLAB vous propose directement d’intégrer la facture. Cas 4 NON NON GESLAB crée une commande de régularisation à l’image de la facture GESLAB vous permet ensuite d’intégrer la facture. Pour intégrer les factures dans GESLAB Intégrer les factures supprimées par la délégation Il s’agit de factures que la délégation a elle-même supprimée. 1. A partir de la fenêtre principale Intégrer les factures, vous pouvez, faire une sélection selon les deux critères suivants : organisme ; auteur. Remarques : Si aucun contact n’est sélectionné, toutes les factures supprimées par la délégation s’affichent. Si un contact est sélectionné dans la liste, seules les factures supprimées par la délégation et ayant été créées par ce contact s’affichent. Page 516 Manuel d'utilisation version 2.3 GESLAB Intégration des données de la délégation dans GESLAB 2. Cliquez, ensuite, sur le bouton radio <suppression>. La liste des factures supprimées par la délégation correspondant à la sélection choisie apparaît : 3. Si vous refusez d’intégrer cette facture en suppression, cliquez sur le bouton <Refuser>. La fenêtre principale de la facture apparaît. Vous pouvez alors confirmer ce refus en cliquant sur le bouton <Refuser> ou alors revenir sur la liste d’attente en cliquant sur le bouton <Annuler>. Attention : dans le cas d’un refus, la facture disparaît de la liste d’attente et vous ne pourrez plus l’intégrer. Toutefois, cette facture refusée reste consultable dans le menu Echanges avec la délégation/Intégration/Refus. 4. Sinon, sélectionnez une facture à supprimer en cliquant sur la ligne identifiant la facture concernée. 5. Cliquez sur le bouton <Intégrer> pour visualiser le détail de la facture à supprimer. La fenêtre principale de la facture apparaît : Manuel d'utilisation version 2.3 Page 517 Intégration des données de la délégation dans GESLAB GESLAB 6. Une fois sur la fenêtre Facture. Si vous n’êtes pas d’accord avec la suppression de la délégation Vous pouvez à nouveau refuser cette suppression en répondant <Non> au message qui vous demande confirmation de la suppression. La facture reste alors dans la liste d’attente. Si vous êtes d’accord avec la suppression de la délégation Validez la suppression de la facture en cliquant sur le bouton <Détruire> et en répondant <Oui> au message de confirmation. Revenez à la liste des factures à intégrer. La ligne identifiant la facture que vous venez d’intégrer a disparu. Le compteur des factures restant à intégrer est mis à jour. 7. Répétez les opérations 3 à 6 pour intégrer une autre suppression de facture. Page 518 Manuel d'utilisation version 2.3 GESLAB Intégration des données de la délégation dans GESLAB Intégrer les factures créées par la délégation Il s’agit de factures enregistrées par la délégation et transmises au laboratoire. 1. A partir de la fenêtre principale Intégrer les factures, cliquez sur le bouton radio <création>. La liste des factures qui ont été créées par la délégation apparaît : 2. Si vous refusez d’intégrer cette facture en création, cliquez sur le bouton <Refuser>. La fenêtre principale de la facture apparaît. Vous pouvez alors confirmer ce refus en cliquant sur le bouton <Refuser> ou alors revenir sur la liste d’attente en cliquant sur le bouton <Annuler>. Attention : dans le cas d’un refus, la facture disparaît de la liste d’attente et vous ne pourrez plus l’intégrer. Toutefois, cette facture refusée reste consultable dans le menu Echanges avec la délégation/Intégration/Refus. 3. Sélectionnez une facture que vous souhaitez créer dans GESLAB en cliquant sur la ligne relative à la facture concernée. 4. Cliquez sur le bouton <Intégrer> pour traiter la facture. Selon le cas de figure dans lequel vous êtes (Reportez-vous précédemment aux cas 1, 2 et 3), GESLAB va réagir différemment. Cas 1 et cas 2 Un message vous informe que la commande associée à cette facture est en attente d’intégration. Vous devez d’abord intégrer la commande associée (Reportez-vous au Manuel d'utilisation version 2.3 Page 519 Intégration des données de la délégation dans GESLAB GESLAB chapitre Intégrer les commandes dans GESLAB) avant d’intégrer la facture. Cas 3.A 1. Un message vous informe que vous devez mettre à jour la commande liée à la nouvelle facture. 2. GESLAB vous place sur l’écran de la commande liée : Si vous n’êtes pas d’accord avec la modification de la délégation Vous pouvez refuser cette modification. Cliquez sur : Annuler pour ne pas intégrer la commande, mais la laisser dans la liste d’attente ; Refuser pour ne pas intégrer la commande, et la retirer de la liste d’attente. Attention : cette opération est irréversible. Il est préférable, en cas de désaccord, d’annuler l’intégration et de contacter la délégation. Vous revenez alors sur la liste des factures à intégrer. Si vous êtes d’accord avec la modification de la délégation, Vous devez éventuellement compléter la commande pour que celle-ci soit cohérente avec les informations de la délégation. Page 520 Manuel d'utilisation version 2.3 GESLAB Intégration des données de la délégation dans GESLAB a. Si le code de gestion a subi des modifications à la délégation, vous devez spécifier la nouvelle origine de crédit GESLAB de la commande b. Cliquez sur le bouton <OK> pour valider la modification de la commande. c. GESLAB vous propose ensuite d’intégrer la facture. d. Saisissez le fournisseur (agent), si celui-ci n’existe pas dans GESLAB. GESLAB pré renseigne le fournisseur (agent) si celui-ci est enregistré dans la base. Sinon, vous devez saisir le fournisseur (agent) correspondant à l’identifiant du nouveau fournisseur de la commande. e. Complétez éventuellement les lignes facture : une par entité dépensière si vous souhaitez affecter cette facture sur plusieurs entités dépensières. Assurez-vous que la somme des lignes est égale au montant HT de la facture. f. Cliquez sur le bouton <OK> pour valider l’intégration de cette facture et revenir à la liste des factures créées par la délégation. Remarque : Il n’est pas possible de facturer une quantité supérieure à la quantité livrée. La ligne identifiant la facture que vous venez d’intégrer a disparu. Le compteur des factures restant à intégrer est mis à jour. Cas 3.B Manuel d'utilisation version 2.3 Page 521 Intégration des données de la délégation dans GESLAB GESLAB a. Vous êtes sur l’écran de la facture à intégrer. Si vous n’êtes pas d’accord avec la création de la délégation Vous pouvez refuser cette création. Cliquez sur : Annuler pour ne pas intégrer la facture, mais la laisser dans la liste d’attente ; Refuser pour ne pas intégrer la facture, et la retirer de la liste d’attente. Attention : cette opération est irréversible. Il est préférable, en cas de désaccord, d’annuler l’intégration et de contacter la délégation. Vous revenez alors sur la liste des factures à intégrer. Si vous êtes d’accord avec la création de la délégation, vous devez éventuellement compléter la facture pour que celle-ci soit cohérente avec les informations de la délégation. a. Saisissez le fournisseur (agent), si celui-ci n’existe pas dans GESLAB. GESLAB pré renseigne le fournisseur (agent) si celui-ci est enregistré dans la base. Sinon, vous devez saisir le fournisseur à l’identifiant du nouveau fournisseur (agent) de la commande. b. Complétez éventuellement les lignes facture : une par entité dépensière si vous souhaitez affecter cette facture sur plusieurs entités dépensières. Assurez-vous que la somme des lignes détail est égale au montant HT de la facture. Page 522 Manuel d'utilisation version 2.3 GESLAB Intégration des données de la délégation dans GESLAB c. Cliquez sur le bouton <OK> pour valider l’intégration de cette facture et revenir à la liste des factures à intégrer. La ligne identifiant la facture que vous venez d’intégrer a disparu. Le compteur des factures restant à intégrer est mis à jour. Remarque : Il n’est pas possible de facturer une quantité supérieure à la quantité livrée. NB : dans tous les cas d’intégration de factures en création issues de la délégation, si la facture fait référence à une commande présente dans GESLAB, l’indicateur de solde, renseigné par la délégation, fera foi. La mise à jour correspondante sera automatique. Un message sera affiché en cas de solde de la commande par la délégation. Cas 4 1. Un message vous informe qu’il n’existe pas de commande associée à cette facture. 2. GESLAB, crée à partir des données de la facture, une commande de régularisation que vous devez compléter. Si vous n’êtes pas d’accord avec la création de la délégation Vous pouvez refuser cette création. a. Annuler pour ne pas intégrer la commande, mais la laisser dans la liste d’attente ; Manuel d'utilisation version 2.3 Page 523 Intégration des données de la délégation dans GESLAB GESLAB b. Refuser pour ne pas intégrer la facture, et la retirer de la liste d’attente. Attention : cette opération est irréversible. Il est préférable, en cas de désaccord, d’annuler l’intégration et de contacter la délégation. Vous revenez alors sur la liste des factures à intégrer. Si vous êtes d’accord avec la création de la délégation a. Renseignez sur l’écran Commande les données manquantes : l’origine de crédit le fournisseur les lignes détails (une par entité dépensière si vous souhaitez affecter cette commande sur plusieurs entités dépensières). Note : Si vous faites un suivi par matière, il est recommandé de saisir autant de lignes détail que de produits recommandés. Assurez-vous que la somme des lignes détail est égale au montant HT de la commande. b. Cliquez sur <OK> pour valider la création de la commande de régularisation. La commande est créée au statut « régularisation ». L’indicateur de solde est positionné à la valeur Oui. Il ne peut pas être modifié. GESLAB vous propose ensuite d’intégrer la facture. Vous êtes sur l’écran de la facture à intégrer. Celle-ci est prérenseignée avec les données envoyées par la délégation. Page 524 Manuel d'utilisation version 2.3 GESLAB Intégration des données de la délégation dans GESLAB c. Complétez éventuellement les lignes détail de la facture : une par entité dépensière si vous souhaitez affecter cette facture sur plusieurs entités dépensières. Note : si vous faites un suivi par matière, il est recommandé de saisir autant de lignes détail que de produits facturés. Assurez-vous que la somme des lignes détail est égale au montant HT de la facture. d. Cliquez sur <OK> pour valider l’intégration de la facture. Vous revenez à la liste des factures à intégrer. Manuel d'utilisation version 2.3 Page 525 Intégration des données de la délégation dans GESLAB GESLAB Intégrer les factures modifiées par la délégation Il s’agit des factures déjà présentes dans GESLAB et dont la délégation a modifié certaines caractéristiques. Ne sont pas traitées ici les factures retournées par la délégation et dont les différences avec celles présentent dans GESLAB portent sur : Le n° et la date de prise en charge, La date de règlement Le n° de marché Le n° d’identifiant. Ces modifications donnent lieu à une intégration automatique lors de l’opération de Retour depuis la délégation. Intégrer une facture modifiée par la délégation revient à modifier cette facture dans votre base. La procédure à suivre pour intégrer des factures modifiées par la délégation est pratiquement identique à celle adaptée pour les factures créées. De la même manière, vous pouvez trier les factures modifiées par la délégation par organisme et par auteur. Vous pouvez à tout moment consulter les différences de la facture entre BFC et GESLAB. 1. Une fois sur l’écran Facture, cliquez sur le bouton <Différences…> pour visualiser le tableau suivant : Page 526 Manuel d'utilisation version 2.3 GESLAB Intégration des données de la délégation dans GESLAB Revenez à l’écran principal d’intégration de la facture en cliquant sur le bouton <Fermer>. Si vous n’êtes pas d’accord avec la modification de la délégation Vous pouvez refuser cette modification, cliquez sur : Annuler pour ne pas intégrer la facture, mais la laisser dans la liste d’attente ; Refuser pour ne pas intégrer la facture et la retirer de la liste d’attente. Attention : cette opération est irréversible. Il est préférable, en cas de désaccord, d’annuler l’intégration et de contacter la délégation. Vous revenez alors sur la liste des factures à intégrer. Si vous êtes d’accord avec les modifications apportées par la délégation, Vous pouvez intégrer les nouvelles informations dans votre base. a. Si le fournisseur a été modifié, GESLAB pré renseigne le fournisseur si celui-ci est enregistré dans la base. Sinon, vous devez saisir le fournisseur correspondant à l’identifiant du nouveau fournisseur de la commande. b. Si le montant a été modifié, vous devez créer une ou plusieurs lignes détail afin que la somme des lignes détail soit égale au montant de la facture retournée par la délégation. Cliquez sur le bouton <Lignes détail…> et saisissez les lignes détail. Manuel d'utilisation version 2.3 Page 527 Intégration des données de la délégation dans GESLAB GESLAB c. Cliquez sur le bouton <OK> pour valider l’intégration de cette facture. Remarque : Il n’est pas possible de facturer une quantité supérieure à la quantité livrée. Vous revenez à la liste des factures modifiées par la délégation. Le compteur des factures restant à intégrer est mis à jour et la ligne identifiant la facture que vous venez d’intégrer a disparu. Mise à jour automatique de la base Concernant l’intégration des factures créées, modifiées ou supprimées par la délégation, GESLAB effectue des contrôles et des mises à jour identiques à celles d’une création, modification ou suppression classique de facture. Page 528 Manuel d'utilisation version 2.3 GESLAB Intégration des données de la délégation dans GESLAB Intégrer des notifications de crédit dans GESLAB Cette fonction vous permet d’intégrer dans GESLAB les notifications de crédit qui vous ont été transmises par la délégation. Intégrer dans GESLAB une notification revient à rattacher à une origine de crédit GESLAB cette notification et à l’enregistrer. Pour les bases multi-laboratoires, seules les notifications du laboratoire courant sont affichées dans la fenêtre Liste de notifications à intégrer. En mode Echanges avec la délégation, choisissez dans le menu Intégration l’option Notifications pour faire apparaître la liste des notifications à intégrer dans GESLAB : Cette liste affiche les détails des notifications à intégrer : La destruction d’une notification issue de BFC est impossible Pour intégrer les notifications dans GESLAB 1. A partir de la fenêtre principale Liste des notifications à intégrer, vous pouvez, si vous le souhaitez, trier la liste des notifications à intégrer selon les critères suivants : Numéro de notification ; Code budgétaire ; Libellé ; Date de notification ; Montant. Manuel d'utilisation version 2.3 Page 529 Intégration des données de la délégation dans GESLAB GESLAB 2. Sélectionnez la notification que vous souhaitez intégrer dans GESLAB en cliquant sur la ligne identifiant la notification concernée. 3. Cliquez sur le bouton <Intégrer>. 4. La fenêtre d’intégration de la notification apparaît. Saisissez obligatoirement l’origine de crédit sur laquelle vous souhaitez affecter la notification en provenance de la délégation : 5. Cliquez sur le bouton <OK> pour valider l’intégration de la notification de crédit. 6. Cliquez sur le bouton <Fermer> pour revenir à la fenêtre de la liste des notifications de crédit : la notification que vous venez d’intégrer a disparu de la liste. 7. Répétez les opérations 1 à 6 pour intégrer une nouvelle notification. Remarque : il est possible d’intégrer une notification portant sur un exercice différent de l’exercice courant. Page 530 Manuel d'utilisation version 2.3 GESLAB Intégration des données de la délégation dans GESLAB Traiter les commandes rejetées par la délégation Cette fonction vous permet de traiter les commandes que vous avez transmises à la délégation et qui ont été rejetées par elle. Votre délégation peut rejeter une commande quand : La commande a été mal transmise ; La commande est envoyée en suppression alors qu’elle n’existe pas à la délégation ; La commande n’est pas acceptable du point de vue réglementaire. Dans le cas de commandes rejetées par la délégation, vous avez la possibilité de consulter la liste des commandes rejetées et vous devez traiter des rejets. Les modifications des commandes sont faites par le laboratoire. En mode Echanges avec la délégation, choisissez dans le menu Intégration l’option Rejet Commandes pour faire apparaître la liste des commandes rejetées par la délégation : Pour traiter les commandes rejetées par la délégation 1. A partir de la fenêtre principale Commandes rejetées par la D.R, vous pouvez faire une sélection des commandes rejetées selon les critères suivants : Organisme ; Auteur. Manuel d'utilisation version 2.3 Page 531 Intégration des données de la délégation dans GESLAB GESLAB Remarques : Si aucun contact n’est sélectionné, toutes les commandes rejetées par la délégation s’affichent. Si un contact est sélectionné dans la liste, seules les commandes rejetées par la délégation et ayant été créées par ce contact s’affichent. 2. Vous pouvez trier la liste des commandes rejetées par la délégation selon les critères suivants : Numéro ; Libellé ; Nature ; Code de gestion ; Libellé du rejet. 3. Sélectionnez une ligne et cliquez sur le bouton <Détruire> pour purger la commande de la liste des commandes rejetées par la délégation. Vous pouvez sélectionner plusieurs lignes simultanément. 4. Cliquez sur le bouton <Fermer> pour revenir à la barre de menu. Remarque : vous pouvez imprimer la liste des commandes rejetées par la délégation en cliquant sur le bouton <Imprimer>. Attention : le fait de détruire une ou plusieurs lignes de la liste n’a aucune incidence sur le ou les mouvements correspondant dans la base GESLAB. Remarque : Une commande rejetée par la délégation puis intégrée dans GESLAB passe au statut « Complète ». Tant qu’elle n’est pas modifiée, cette commande n’est pas extraite et elle apparaît dans la « Liste des commandes rejetées par la délégation et à traiter » qui est éditée après chaque extraction. Page 532 Manuel d'utilisation version 2.3 GESLAB Intégration des données de la délégation dans GESLAB Traiter les factures rejetées par la délégation Cette fonction vous permet de traiter les factures que vous avez transmises à la délégation et qui ont été rejetées par elle. Dans le cas de factures rejetées par la délégation, vous devez intégrer le rejet afin de le répercuter sur la facture GESLAB correspondante. Attention : une facture rejetée par la délégation n’a pas été traitée par celle-ci. Assurez-vous, avant de traiter les mouvements rejetés, d’identifier le problème qui s’est posé et de le régler en collaboration avec la délégation. En mode Echanges avec la délégation, choisissez dans le menu Intégration l’option Rejet Factures pour faire apparaître la liste des factures rejetées par la délégation : Pour intégrer les factures rejetées par la délégation 1. A partir de la fenêtre principale Factures rejetées par la D.R, vous pouvez faire une sélection des factures rejetées selon les critères suivants : organisme ; auteur. Remarques : Si aucun contact n’est sélectionné, toutes les factures rejetées par la délégation s’affichent. Si un contact est sélectionné dans la liste, seules les factures rejetées par la délégation et ayant été créées par ce contact s’affichent. Manuel d'utilisation version 2.3 Page 533 Intégration des données de la délégation dans GESLAB GESLAB 2. D’autre part, vous pouvez trier la liste des factures rejetées par la délégation selon les critères suivants : Numéro de facture; Fournisseur ; Numéro de commande liée ; Libellé du rejet. 3. Sélectionnez une ligne et cliquez sur le bouton <Intégrer> pour purger la facture de la liste des factures rejetées par la délégation et faire revenir à la valeur « Enregistrée » le statut de la facture GESLAB correspondante. Vous pouvez sélectionner plusieurs factures simultanément. 4. Cliquez sur le bouton <Fermer> pour revenir à la barre de menu Remarque : vous pouvez imprimer la liste des factures rejetées par la délégation en cliquant sur le bouton <Imprimer>. Remarque : Une facture rejetée par la délégation puis intégrée dans GESLAB passe au statut « Enregistrée ». Tant qu’elle n’est pas modifiée, cette facture n’est pas extraite et elle apparaît dans la « Liste des factures rejetées par la délégation et à traiter » qui est éditée après chaque extraction. Pour détruire les factures rejetées par la délégation 1. A partir de la fenêtre principale Factures rejetées par la D.R, vous pouvez faire une sélection des factures rejetées selon les critères suivants : organisme ; auteur. Remarques : Si aucun contact n’est sélectionné, toutes les factures rejetées par la délégation s’affichent. Si un contact est sélectionné dans la liste, seules les factures rejetées par la délégation et ayant été créées par ce contact s’affichent. 2. D’autre part, vous pouvez trier la liste des factures rejetées par la délégation selon les critères suivants : Numéro de facture; Fournisseur ; Numéro de commande liée ; Libellé du rejet. 3. Sélectionnez une ligne et cliquez sur le bouton <Détruire> pour détruire un rejet facture. Cette suppression est possible uniquement si la facture Page 534 Manuel d'utilisation version 2.3 GESLAB Intégration des données de la délégation dans GESLAB concernée possède une date de prise en charge dans la base GESLAB. Vous pouvez sélectionner plusieurs factures simultanément. 4. Cliquez sur le bouton <Fermer> pour revenir à la barre de menu. Manuel d'utilisation version 2.3 Page 535 Intégration des données de la délégation dans GESLAB GESLAB Traiter les missions rejetées par la délégation Cette fonction vous permet de traiter les missions que vous avez transmises à la délégation et qui ont été rejetées par elle. Votre délégation peut rejeter une mission quand : La mission a été mal transmise ; Le mouvement vient supprimer une mission qui n’existe pas à la délégation ; La mission n’est pas acceptable du point de vue réglementaire. Dans le cas de missions rejetées par la délégation, vous avez la possibilité de consulter la liste des missions rejetées et d’intégrer ce rejet qui modifiera le statut de la mission pour permettre sa modification et son renvoi. Attention : une mission rejetée par la délégation n’a pas été traitée par celle-ci. Assurez-vous, avant de traiter les mouvements rejetés, d’identifier le problème qui s’est posé et de le régler en collaboration avec la délégation. En mode Echanges avec la délégation, choisissez dans le menu Intégration l’option Rejet Missions pour faire apparaître la liste des missions rejetées par la délégation : Pour traiter les missions rejetées par la délégation 1. A partir de la fenêtre principale Missions rejetées par la délégation, vous pouvez faire une sélection des missions rejetées selon les critères suivants : organisme ; auteur. Page 536 Manuel d'utilisation version 2.3 GESLAB Intégration des données de la délégation dans GESLAB Remarques : Si aucun contact n’est sélectionné, toutes les missions rejetées par la délégation s’affichent. Si un contact est sélectionné dans la liste, seules les missions rejetées par la délégation et ayant été créées par ce contact s’affichent. 2. D’autre part, vous pouvez trier la liste des missions rejetées par la délégation selon les critères suivants : Numéro de mission ; Indicateur de suppression ; Nom de l’agent ; Date de départ ; Date d’arrivée ; Libellé du rejet. er 1 cas : vous ne souhaitez pas intervenir sur la mission rejetée a. Sélectionnez la mission et cliquez sur le bouton <Détruire> pour purger la mission de la liste des missions rejetées par la délégation. b. Cliquez sur le bouton <Fermer> pour revenir à la barre de menu. Remarque : vous pouvez imprimer la liste des missions rejetées par la délégation en cliquant sur le bouton <Imprimer>. ème 2 cas : vous souhaitez intervenir sur la mission rejetée pour la renvoyer à la délégation a. Sélectionnez la mission et cliquez sur le bouton <Intégrer> pour purger la mission de la liste des missions rejetées par la délégation et pour remettre la demande de mission et la commande associée à un statut autorisant leur modification : - la demande de mission passe au statut « Imputée », - la commande associée passe au statut « Enregistrée ». b. Cliquez sur le bouton <Fermer> pour revenir à la barre de menu. c. Vous devez ensuite, dans le module Mission, modifier la demande de mission et la commande associée en fonction du rejet et la retransmettre. Manuel d'utilisation version 2.3 Page 537 Intégration des données de la délégation dans GESLAB GESLAB Traiter les services faits rejetés par la délégation Cette fonction vous permet de traiter les services faits que vous avez transmis à la délégation et qui ont été rejetés par elle. Dans le cas de services faits rejetés par la délégation, vous devez intégrer le rejet afin de le répercuter dans GESLAB. Attention : un service fait rejeté par la délégation n’a pas été traité par celle-ci. Assurez-vous, avant de traiter les mouvements rejetés, d’identifier le problème qui s’est posé et de le régler en collaboration avec la délégation. En mode Echanges avec la délégation, choisissez dans le menu Intégration l’option Rejet Services faits pour faire apparaître la liste des services faits rejetés par la délégation : Pour intégrer les services faits rejetés par la délégation 1. A partir de la fenêtre principale Services faits rejetés par la D.R, vous pouvez faire une sélection des services faits rejetés selon les critères suivants : organisme ; auteur. Remarques : Si aucun contact n’est sélectionné, tous les services faits rejetés par la délégation s’affichent. Si un contact est sélectionné dans la liste, seuls les services Page 538 Manuel d'utilisation version 2.3 GESLAB Intégration des données de la délégation dans GESLAB faits rejetés par la délégation et ayant été créés par ce contact s’affichent. 2. D’autre part, vous pouvez trier la liste des services faits rejetés par la délégation selon les critères suivants : Numéro de commande ; Numéro de ligne détail commande ; Numéro de bon de livraison fournisseur ; Quantité livrée ; Date du service fait ; Libellé du rejet. 3. Sélectionnez une ligne et cliquez sur le bouton <Intégrer> pour purger le service fait de la liste des services faits rejetés par la délégation et faire revenir à la valeur « Enregistré » le statut du service fait GESLAB correspondant. Vous pouvez sélectionner plusieurs services faits simultanément. 4. Cliquez sur le bouton <Fermer> pour revenir à la barre de menu. Remarque : vous pouvez imprimer la liste des services faits rejetés par la délégation en cliquant sur le bouton <Imprimer>. Remarque : Un service fait rejeté par la délégation puis intégré dans GESLAB passe au statut « Enregistré ». Tant qu’il n’est pas modifié, ce service fait n’est pas extrait et il apparaît dans la « Liste des Services faits rejetés par la délégation et à traiter » qui est éditée après chaque extraction. Pour détruire les services faits rejetés par la délégation 1. A partir de la fenêtre principale Services faits rejetés par la D.R, vous pouvez faire une sélection des services faits rejetés selon les critères suivants : organisme ; auteur. Remarques : Si aucun contact n’est sélectionné, tous les services faits rejetés par la délégation s’affichent. Si un contact est sélectionné dans la liste, seuls les services faits rejetés par la délégation et ayant été créés par ce contact s’affichent. 2. D’autre part, vous pouvez trier la liste des services faits rejetés par la délégation selon les critères suivants : Numéro de commande ; Numéro de ligne détail commande ; Numéro de bon de livraison fournisseur ; Quantité livrée ; Date du service fait ; Manuel d'utilisation version 2.3 Page 539 Intégration des données de la délégation dans GESLAB GESLAB Libellé de rejet. 3. Sélectionnez une ligne et cliquez sur le bouton <Détruire> pour détruire un rejet service fait. Vous pouvez sélectionner plusieurs services faits simultanément. 4. Cliquez sur le bouton <Fermer> pour revenir à la barre de menu. Page 540 Manuel d'utilisation version 2.3 GESLAB Intégration des données de la délégation dans GESLAB Visualiser les mouvements retournés refusés par le laboratoire Cette fonction vous permet de consulter les commandes et factures rejetées par la délégation que le laboratoire a refusé d’intégrer dans sa base GESLAB. Attention : cette fonction n’est qu’une consultation, aucun autre traitement n’est possible. En mode Echanges avec la délégation, choisissez dans le menu Intégration l’option Refus pour faire apparaître la liste des mouvements retournés refusés par le laboratoire : Pour consulter les mouvements retournés refusés par le laboratoire 1. A partir de la fenêtre principale Mouvements retournés refusés par le laboratoire, vous pouvez, faire une sélection selon les deux critères suivants : organisme ; auteur. 2. Sélectionnez, ensuite, le type de mouvement commandes ou factures que vous désirez visualiser par les boutons radio au milieu de l’écran. L’ensemble des mouvements correspondant à la sélection apparaît. 3. Vous pouvez trier la liste des mouvements refusés par le laboratoire selon les critères suivants : Numéro de la commande ou de la facture GESLAB ; Numéro de la commande ou de la facture BFC ; Raison sociale du fournisseur de la commande ou de la facture ; Code de gestion du mouvement ; Manuel d'utilisation version 2.3 Page 541 Intégration des données de la délégation dans GESLAB GESLAB Montant de la commande ou de la facture ; Date de la commande ou de la facture fournisseur ; Exercice de la commande ou de la facture ; Nature de la commande ou nature de dépense de la facture. 4. Cliquez sur le bouton <Fermer> pour revenir à la barre de menu. Remarque : vous pouvez imprimer la liste des mouvements refusés par le laboratoire en cliquant sur le bouton <Imprimer>. Page 542 Manuel d'utilisation version 2.3 GESLAB Retransmission vers SIMBAD Retransmission vers SIMBAD Lors de la validation d’une mission ayant au moins un séjour à l’étranger, un flux, GESLAB->SIMBAD est envoyé automatiquement vers l’application « Missions » du portail SIMBAD. Ce flux alimente automatiquement la base de données de cette application assurant le suivi de tous les déplacements à l’étranger des missionnaires du CNRS. Automatiquement, à chaque création, modification, suppression ou transfert vers BFC d’une mission ayant au moins un séjour à l'étranger, un fichier crypté est envoyé à l’application « Missions » du portail SIMBAD. Ce flux est volontairement conçu pour être le plus transparent pour l’utilisateur GESLAB. Un seul traitement n’a pu être automatisé, la retransmission vers SIMBAD des missions en cas d’échec du premier transfert automatique. Vous pouvez, donc, retransmettre à l’application « Missions » du portail SIMBAD, les missions dont la transmission automatique a échouée. Pour visualiser rapidement s’il y a des missions à retransmettre, le titre du menu Retransmission vers SIMBAD (x) comporte un indicateur (x) correspondant aux nombres de transmissions qui ont échouées. Pour visualiser le nombre de mission à retransmettre vers SIMBAD En mode Echanges avec la délégation, le menu Retransmission vers SIMBAD (x) apparaît : 1. A droite du menu Retransmission vers SIMBAD, le nombre entre parenthèses () indique le nombre de missions dont la transmission vers l’application « Missions » du portail SIMBAD a échouée. 2. Si ce nombre est supérieur à 0, vous devez entrer dans ce menu et retransmettre les missions au statut KO. (Reportez-vous au paragraphe suivant Pour retransmettre une mission vers SIMBAD) Pour retransmettre une mission vers SIMBAD Manuel d'utilisation version 2.3 Page 543 Retransmission vers SIMBAD GESLAB En mode Echanges avec la délégation, choisissez dans le menu Retransmission vers SIMBAD(x), l’option Retransmettre mission pour faire apparaître la fenêtre suivante : 1. A partir de la fenêtre principale Sélection des missions à retransmettre vers SIMBAD, vous pouvez, si vous le souhaitez, trier la liste des missions du laboratoire qui peuvent être renvoyées, selon les critères suivants : Code division ; Numéro de la mission ; Matricule du missionnaire; Nom du missionnaire; Date d’envoi SIMBAD ; Date d’envoi BFC ; Statut envoi vers SIMBAD (KO puis OK). Remarque : La liste des missions est triée par défaut selon le statut puis le code division et enfin le numéro de mission. 2. Sélectionnez la mission que vous désirez retransmettre à SIMBAD en cliquant sur la ligne correspondant à la mission concernée. Attention : Vous ne devez retransmettre que les missions ayant un statut KO. 3. Cliquez sur le bouton <Marquer> pour retransmettre la mission sélectionnée, le message de confirmation suivant apparaît : Page 544 Manuel d'utilisation version 2.3 GESLAB Retransmission vers SIMBAD 4. Si vous répondez <Oui>, la mission est retransmise vers SIMBAD. 5. Si vous répondez <Non>, la mission n’est pas retransmise. 6. Cliquez sur le bouton <Fermer> pour revenir à la barre de menu. Manuel d'utilisation version 2.3 Page 545 Retransmission vers SIMBAD Page 546 GESLAB Manuel d'utilisation version 2.3 GESLAB Module de comparaison GESLAB-BFC Module de comparaison GESLAB-BFC Le module de comparaison GESLAB-BFC a pour objectif de repérer rapidement les différences et identifier les véritables discordances qui peuvent être corrigées soit dans GESLAB soit dans BFC. Ce module base sa comparaison sur les ECCU générés mensuellement par BFC et les données de la base GESLAB figées à la même date que les données BFC. Les fichiers ECCU utilisés pour la comparaison sont ECCU-CA_DRXX_CodeDivision.csv pour la comparaison des commandes d’achat et ECCU-MIS_DRXX_CodeDivision.csv pour la comparaison des commandes de mission. Les données de GESLAB à comparer aux ECCU sont figées automatiquement lorsque de nouveaux fichiers ECCU sont disponibles sur la machine de communication. Jusqu’aux prochains ECCU, la comparaison portera sur ces données de GESLAB sauvegardées. Remarque : les saisies dans GESLAB au cours du mois ne seront comparées que le mois suivant. Recommandations Fonctionnelles : Avant la mise à disposition des fichiers ECCU, pensez à : Effectuer un retour, dans GESLAB, des données en provenance de BFC Intégrer les mouvements en attente Traiter les rejets La comparaison GESLAB–BFC porte sur les commandes d’achat et les commandes de mission. Points abordés dans ce chapitre Adm. Comparaison GESLAB-BFC : Commandes d’achat Comparaison GESLAB-BFC : Commandes de mission Manuel d'utilisation version 2.3 Page 547 Module de comparaison GESLAB-BFC GESLAB Comparaison GESLAB-BFC : Commandes d’achat Cette fonction vous permet de comparer les commandes d’achat figées dans GESLAB aux commandes d’achat présentes dans le fichier ECCU-CA_DRXX_CodeDivision.csv. Pour cette comparaison, on distingue deux états différents : L’état des commandes d’achat absentes de GESLAB ou de BFC. L’état des commandes d’achat avec écart. Etat des commandes d’achat absentes de GESLAB ou de BFC En mode Gestion courante, choisissez dans le menu Traitements l’option Etats Divers puis l’option Comparaison GESLAB-BFC : Commandes d’achat pour faire apparaître la fenêtre de lancement de la comparaison sur les commandes d’achat : 1. Dans le champ « Organisme », vous devez choisir l’organisme sur lequel, vous désirez lancer la comparaison. 2. Si vous cochez la case « Commandes d’achat absentes de GESLAB », l’état affichera les commandes d’achat absentes de GESLAB et présentes dans BFC. 3. Si vous cochez la case « Commandes d’achat absentes de BFC », l’état affichera les commandes d’achat absentes de BFC et présentes dans GESLAB. Page 548 Manuel d'utilisation version 2.3 GESLAB Module de comparaison GESLAB-BFC Remarque : si vous cochez les deux cases citées précédemment, l’état affichera les commandes d’achat absentes de GESLAB suivies des commandes d’achat absentes de BFC. 4. Si vous cochez la case « Tri par Nature de dépense », l’état sera trié par nature de dépense selon l’ordre alphabétique. Remarque : les autres cases de l’écran ne sont pas utilisées pour cet état, elles sont donc inactives. 5. Pour imprimer l’état des commandes d’achat absentes, cliquez sur le bouton <Imprimer>. 6. Pour exporter l’état des commandes d’achat absentes dans un fichier au format csv (lisible par Microsoft Excel), cliquez sur le bouton <Exporter>. 7. Si vous désirez effacer la sélection que vous avez faite, cliquez sur le bouton <Annuler>. 8. Si vous souhaitez sortir de la fenêtre sans lancer de comparaison, cliquez sur le bouton <Fermer>. Etat des commandes d’achat avec écart En mode Gestion courante, choisissez dans le menu Traitements l’option Etats Divers puis l’option Comparaison GESLAB-BFC : Commandes d’achat pour faire apparaître la fenêtre de lancement de la comparaison sur les commandes d’achat : Manuel d'utilisation version 2.3 Page 549 Module de comparaison GESLAB-BFC GESLAB 1. Dans le champ « Organisme », vous devez choisir l’organisme sur lequel, vous désirez lancer la comparaison. 2. Si vous cochez la case « Ecart sur Service Fait », l’état affichera les commandes d’achat ayant un écart sur le montant des services faits. 3. Si vous cochez la case « Ecart sur Facturé », l’état affichera les commandes d’achat ayant un écart sur le montant facturé. 4. Si vous cochez la case « Ecart sur Solde », l’état affichera les commandes d’achat ayant un écart sur le solde. Remarque : si vous cochez les trois cases citées précédemment, l’état affichera l’union des trois résultats cités ci-dessus. 5. Dans le champ « Origines de crédit », vous avez la possibilité de sélectionner une ou plusieurs origines de crédit. Dans ce cas-là, la comparaison ne portera que sur les commandes d’achat liées à cette (ou ces) origine(s) de crédit. Remarque : si aucune origine de crédit n’est sélectionnée, la comparaison portera sur toutes les origines de crédit de l’organisme sélectionné. 6. Si vous cochez la case « Tri par Nature de dépense », l’état sera trié par nature de dépense selon l’ordre alphabétique. Remarque : les autres cases de l’écran ne sont pas utilisées pour cet état, elles sont donc inactives. 7. Pour imprimer l’état des commandes d’achat absentes, cliquez sur le bouton <Imprimer>. 8. Pour exporter l’état des commandes d’achat absentes dans un fichier au format csv (lisible par Microsoft Excel), cliquez sur le bouton <Exporter>. 9. Si vous désirez effacer la sélection que vous avez faite, cliquez sur le bouton <Annuler>. 10. Si vous souhaitez sortir de la fenêtre sans lancer de comparaison, cliquez sur le bouton <Fermer>. Page 550 Manuel d'utilisation version 2.3 GESLAB Module de comparaison GESLAB-BFC Comparaison GESLAB-BFC : Commandes de mission Cette fonction vous permet de comparer les commandes de mission figées dans GESLAB aux commandes de mission présentes dans le fichier ECCU-MIS_DRXX_CodeDivision.csv. Etat des commandes de mission En mode Gestion courante, choisissez dans le menu Traitements l’option Etats Divers puis l’option Comparaison GESLAB-BFC : Commandes de mission pour faire apparaître la fenêtre de lancement de la comparaison sur les commandes de mission : 1. Dans le champ « Organisme », vous devez choisir l’organisme sur lequel, vous désirez lancer la comparaison. 2. Si vous cochez la case « Commandes de mission absentes de GESLAB », l’état affichera les commandes de mission absentes de GESLAB et présentes dans BFC. 3. Si vous cochez la case « Commandes de mission absentes de BFC », l’état affichera les commandes de mission absentes de BFC et présentes dans GESLAB. Remarque : si vous cochez les deux cases citées précédemment, l’état affichera les commandes de mission absentes de GESLAB suivies des commandes de mission absentes de BFC. Manuel d'utilisation version 2.3 Page 551 Module de comparaison GESLAB-BFC GESLAB 4. Si vous cochez la case « Ecart sur Engagé », l’état affichera les commandes de mission ayant un écart sur le montant engagé. 5. Si vous cochez la case « Ecart sur Facturé », l’état affichera les commandes de mission ayant un écart sur le montant facturé. Remarque : si vous cochez les deux cases précédemment citées, l’état affichera l’union des deux résultats cités ci-dessus. 6. Dans le champ « Origines de crédit », vous avez la possibilité de sélectionner une ou plusieurs origines de crédit. Dans ce cas-là, la comparaison ne portera que sur les commandes de mission liées à cette (ou ces) origine(s) de crédit. Remarque : si aucune origine de crédit n’est sélectionnée, la comparaison portera sur toutes les origines de crédit de l’organisme sélectionné. 7. Si vous cochez la case « Tri par Nature de dépense », l’état sera trié par nature de dépense selon l’ordre alphabétique. 8. Pour imprimer l’état des commandes de mission, cliquez sur le bouton <Imprimer>. 9. Pour exporter l’état des commandes de mission dans un fichier au format csv (lisible par Microsoft Excel), cliquez sur le bouton <Exporter>. 10. Si vous désirez effacer la sélection que vous avez faite, cliquez sur le bouton <Annuler>. 11. Si vous souhaitez sortir de la fenêtre sans lancer de comparaison, cliquez sur le bouton <Fermer>. Page 552 Manuel d'utilisation version 2.3
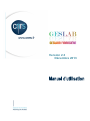
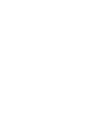
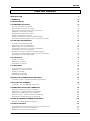
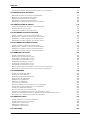
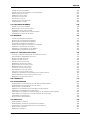
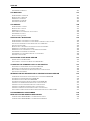
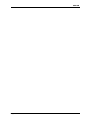
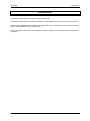
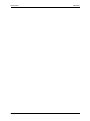
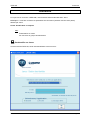
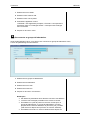

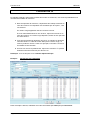
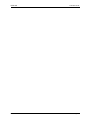
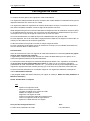
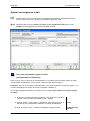
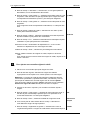
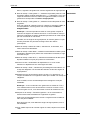
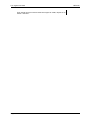
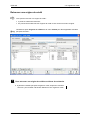
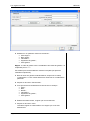
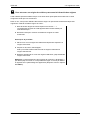
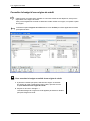
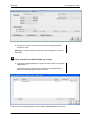
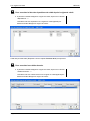
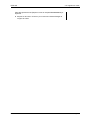
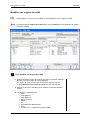
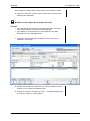
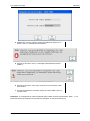
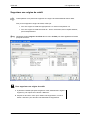
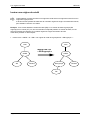
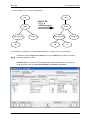
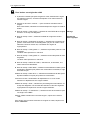
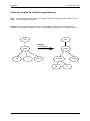
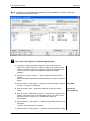
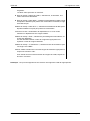
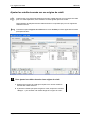
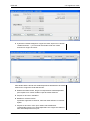
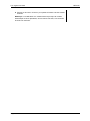
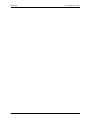
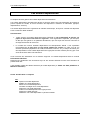
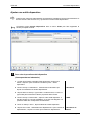
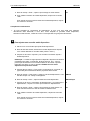
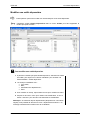
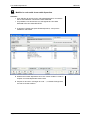
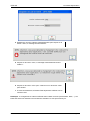
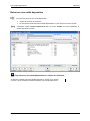
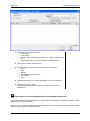
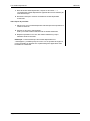
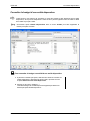
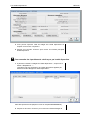
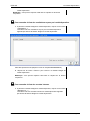
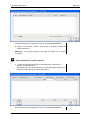
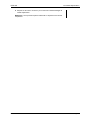
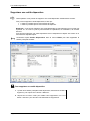
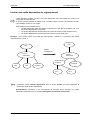
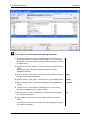
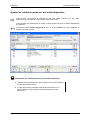
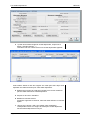

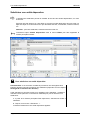
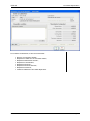
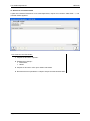
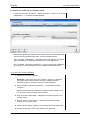
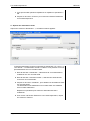
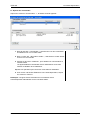
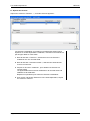
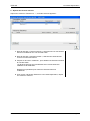
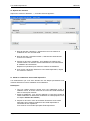
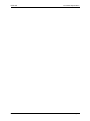
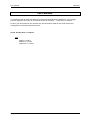
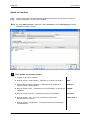
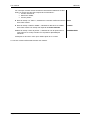
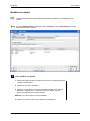
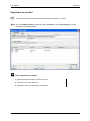
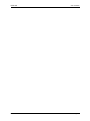
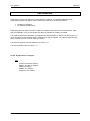
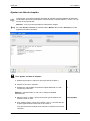
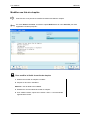
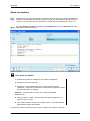
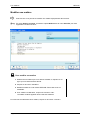
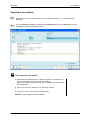

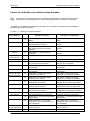
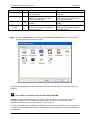
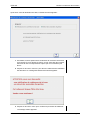
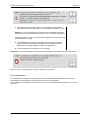
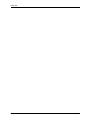
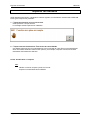
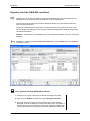
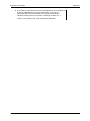
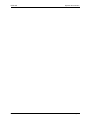
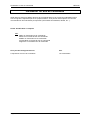
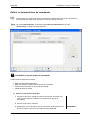
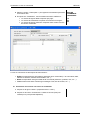
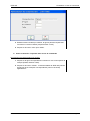
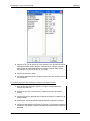
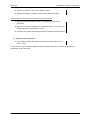

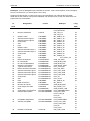
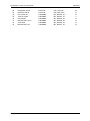
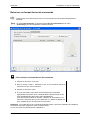
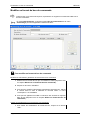
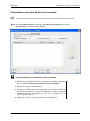
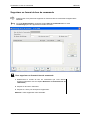
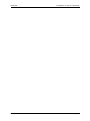
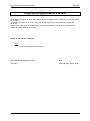
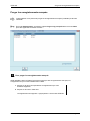
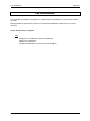
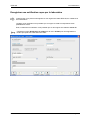
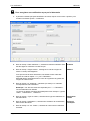
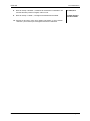
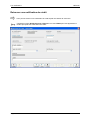
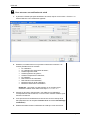
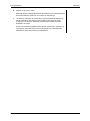
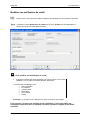
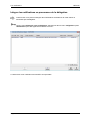
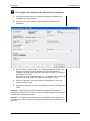
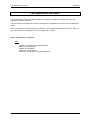
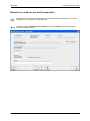
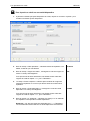
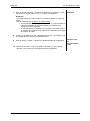
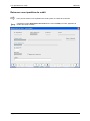
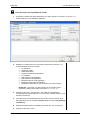
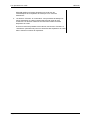
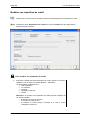
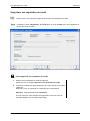
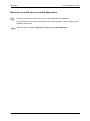

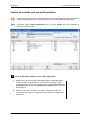
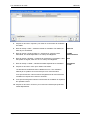
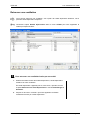
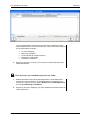
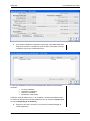
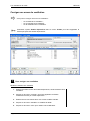

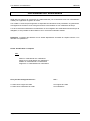
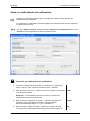

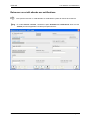
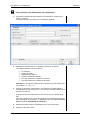
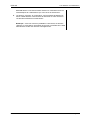
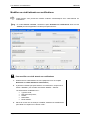
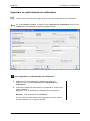
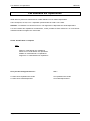
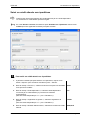
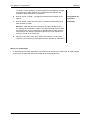
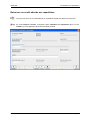
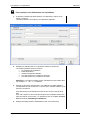
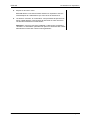
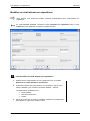
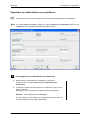
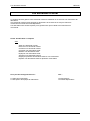
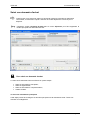
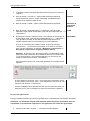
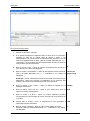
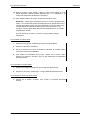
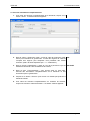
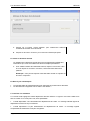

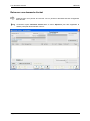
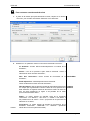
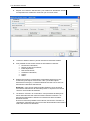
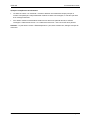
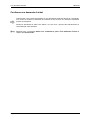
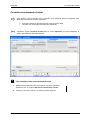
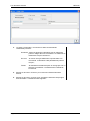
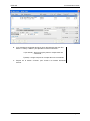
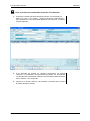
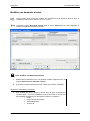
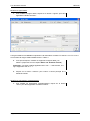
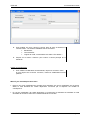
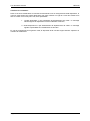
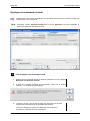
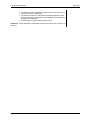
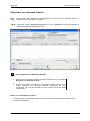
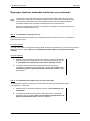
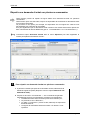
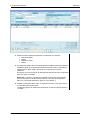
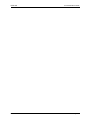
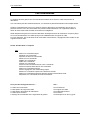
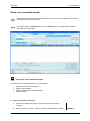
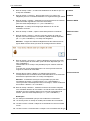
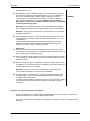
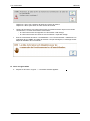
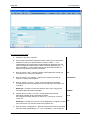
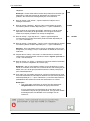
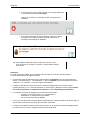
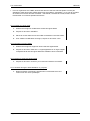
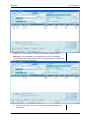

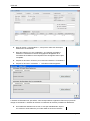
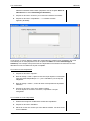
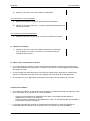
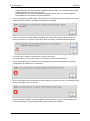
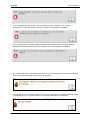
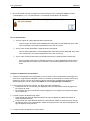
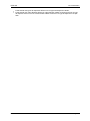
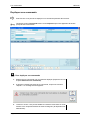
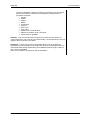
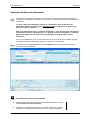
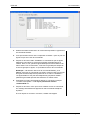
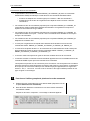
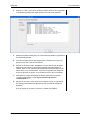
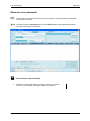
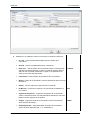
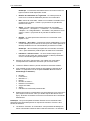

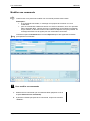
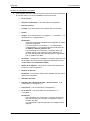
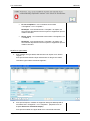
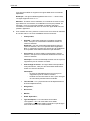
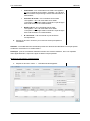
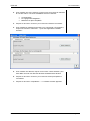
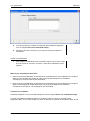
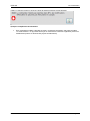
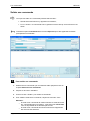
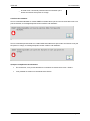
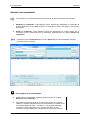
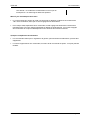
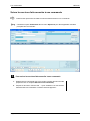
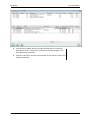
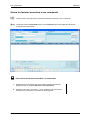
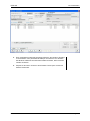
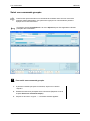
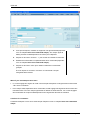
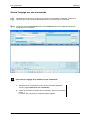
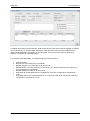

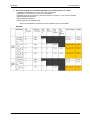
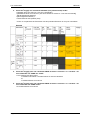
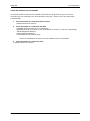
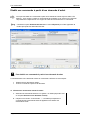
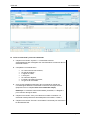
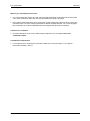
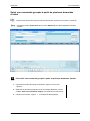
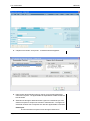
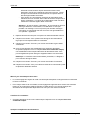
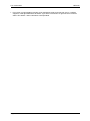
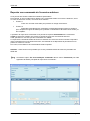

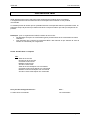
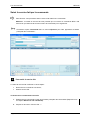
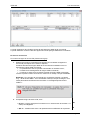
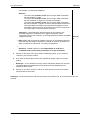
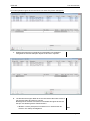
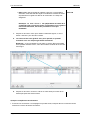
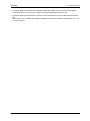
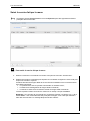
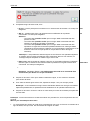
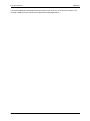
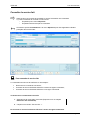
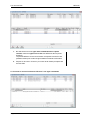
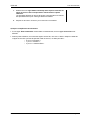
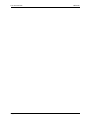
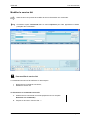
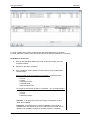
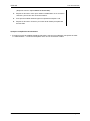
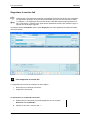
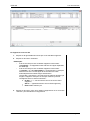
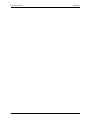
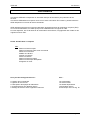
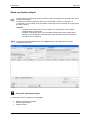
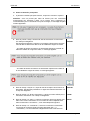
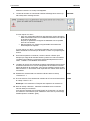
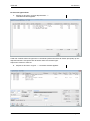
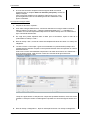
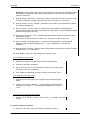
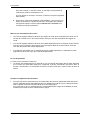
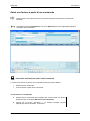
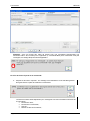
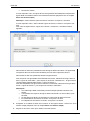
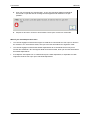
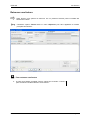
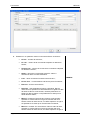
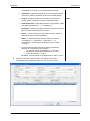
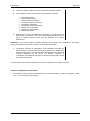
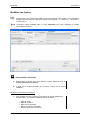
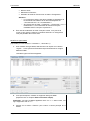

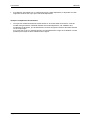
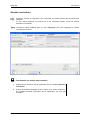
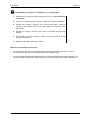
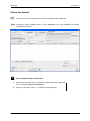
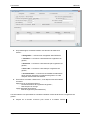
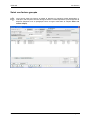
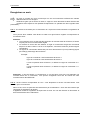

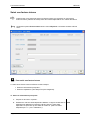
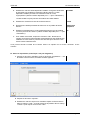
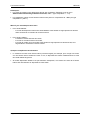
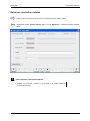
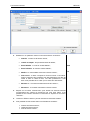

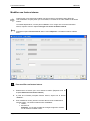
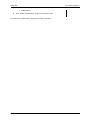
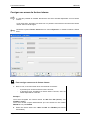
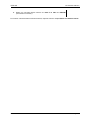
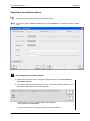

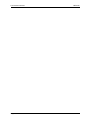
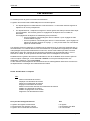
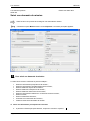
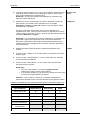
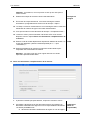
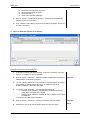
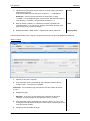
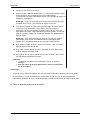
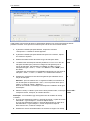
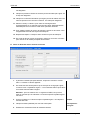
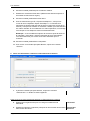
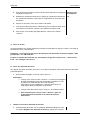
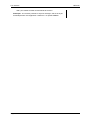
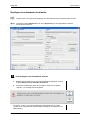
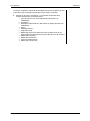
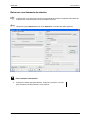
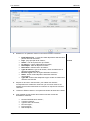
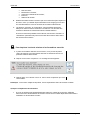
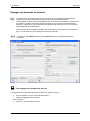
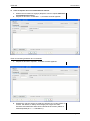
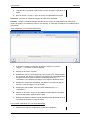
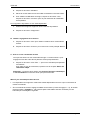
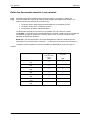
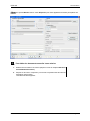
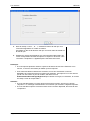
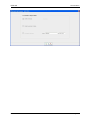
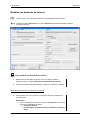
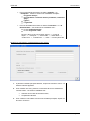
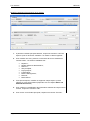
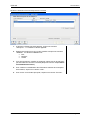
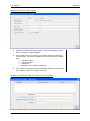
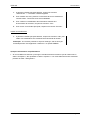
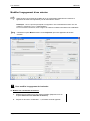
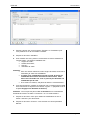
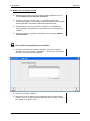
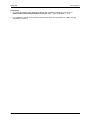
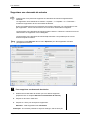
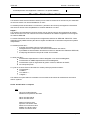
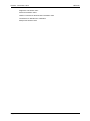
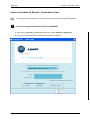
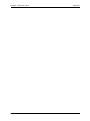
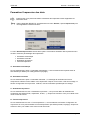
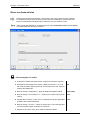
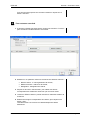
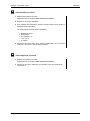
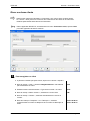
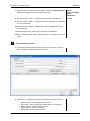
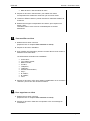
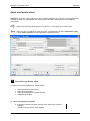
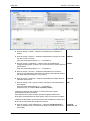
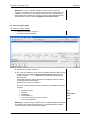
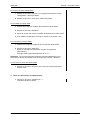
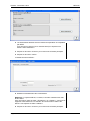
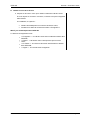
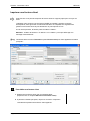
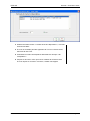
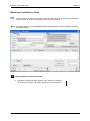
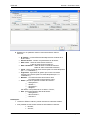
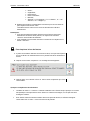
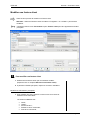
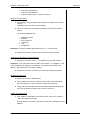
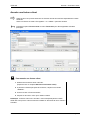
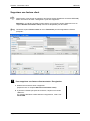
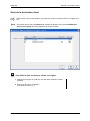
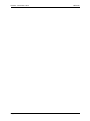
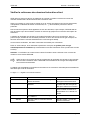
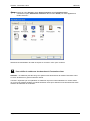
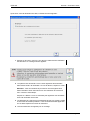
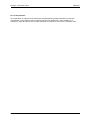
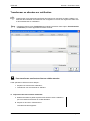
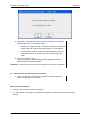
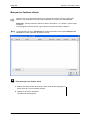
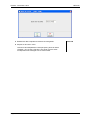
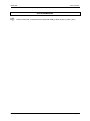
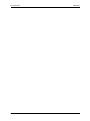
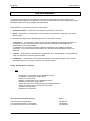
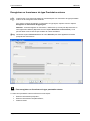
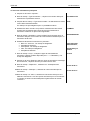
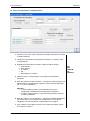
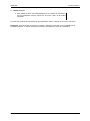
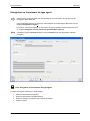
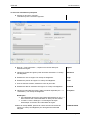
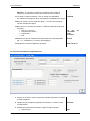
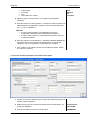
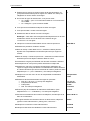

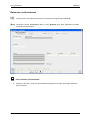
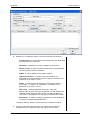
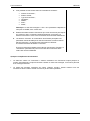
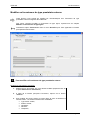
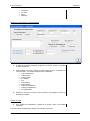
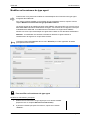
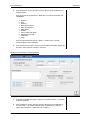
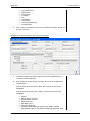
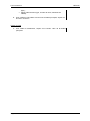
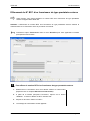
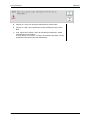
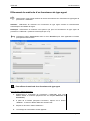
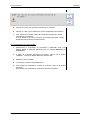
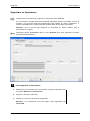
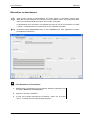
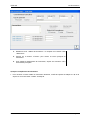
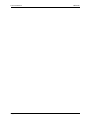
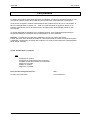
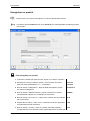
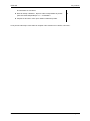
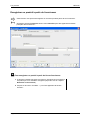
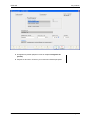
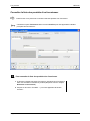
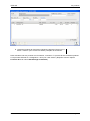
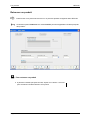
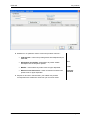
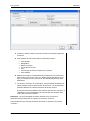
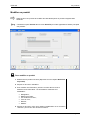
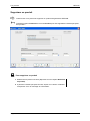
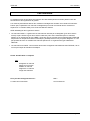
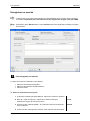
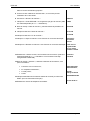
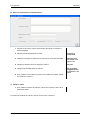
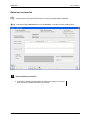
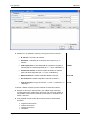
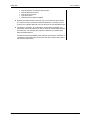
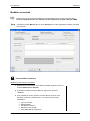
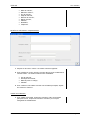
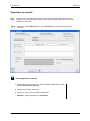
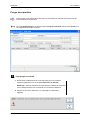
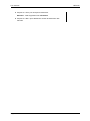
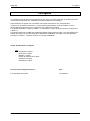
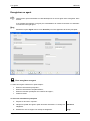
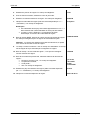
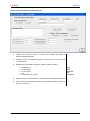
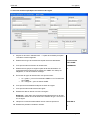
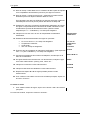
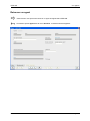
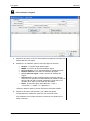
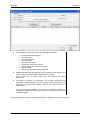
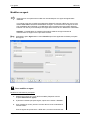
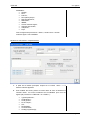
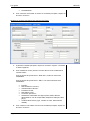
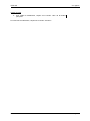
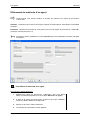
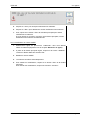
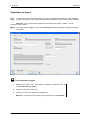
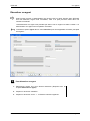
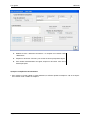
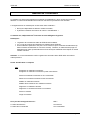
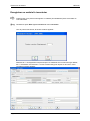
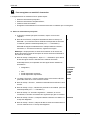
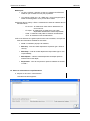
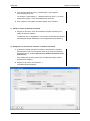
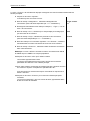
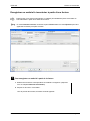
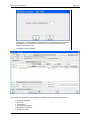
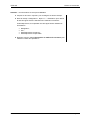
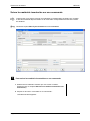
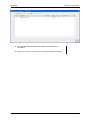
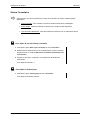
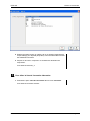
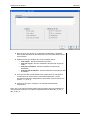
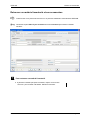
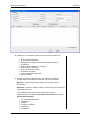
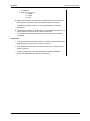
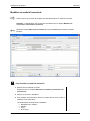
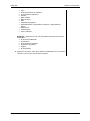
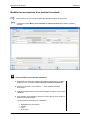
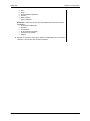
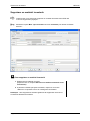
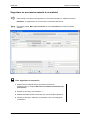
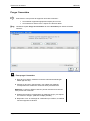

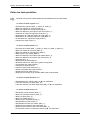
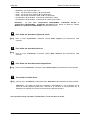
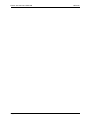
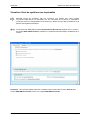
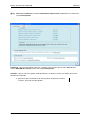
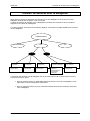
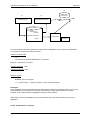
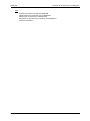
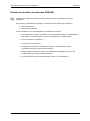
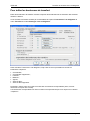
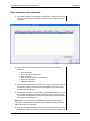
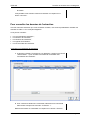
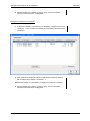
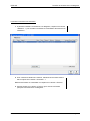
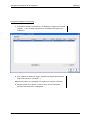
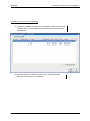
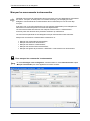
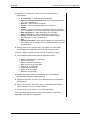
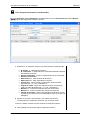
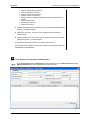
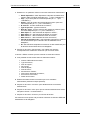
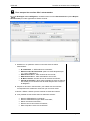
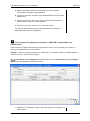
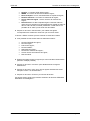
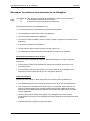
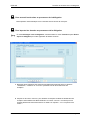
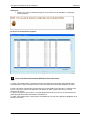
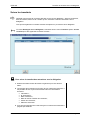
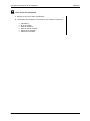
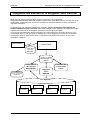
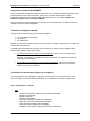
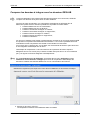
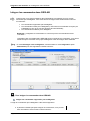
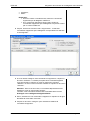
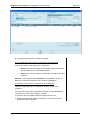
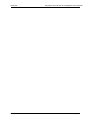
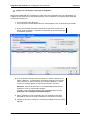
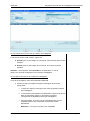
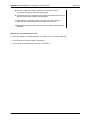
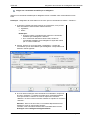
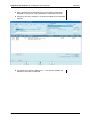
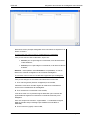
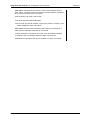
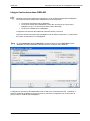
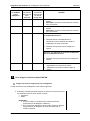
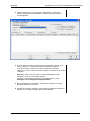
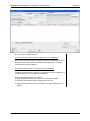
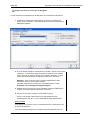
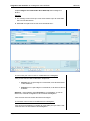
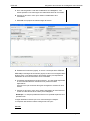
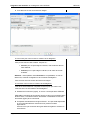
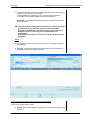
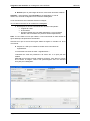
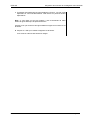
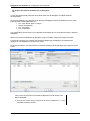
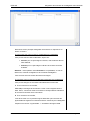
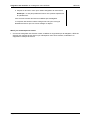

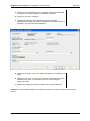
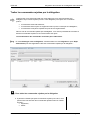
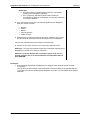
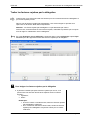
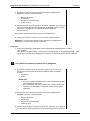
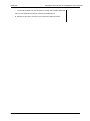
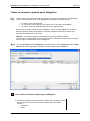
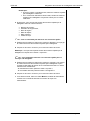
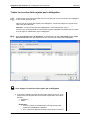
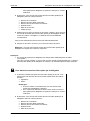
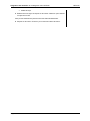
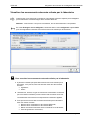
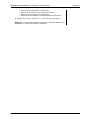
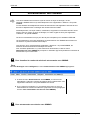
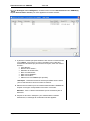
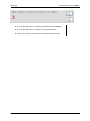
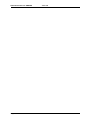

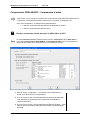
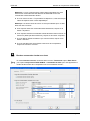
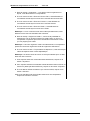
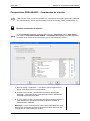
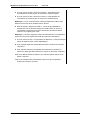
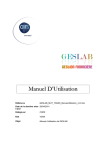
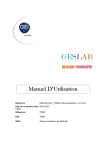
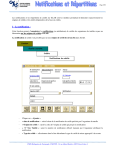



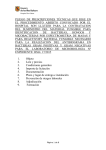
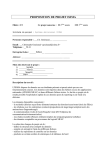
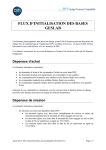
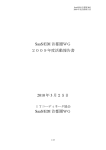

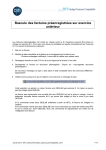
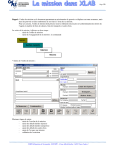

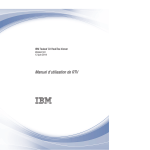


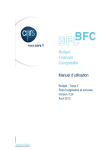
![Objet: [mafalda] URGENT : Version 7 d`XLAB Date: Thu, 19](http://vs1.manualzilla.com/store/data/006366736_1-46e41395e9a68519b55d253e5ea0eb89-150x150.png)


