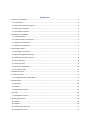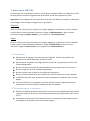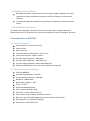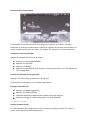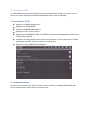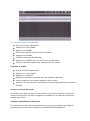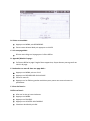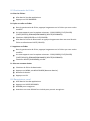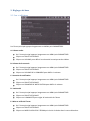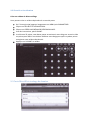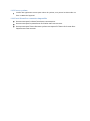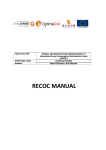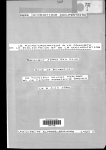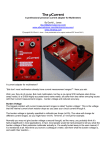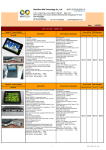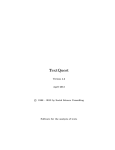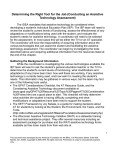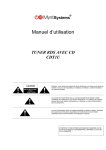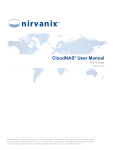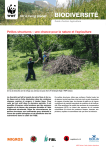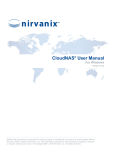Download Notice Tablet PC tactile 7
Transcript
Manuel d’utilisation Jay-tech Jay-PC Tablet PID7901 Sommaire 1. Notes sur le PID7901 ........................................................................................................................... 4 1.1 Précautions .................................................................................................................................... 4 1.2 Précautions pour le transport ....................................................................................................... 4 1.3 Recharger la batterie ..................................................................................................................... 5 1.4 Précautions en avion ..................................................................................................................... 5 2 Introduction au PID7901 ...................................................................................................................... 5 2.1 Caractéristiques ............................................................................................................................. 5 2.2 Caractéristiques techniques .......................................................................................................... 5 2.3 Apparences et boutons ................................................................................................................. 6 2.4 Statuts et notifications .................................................................................................................. 7 3. Démarrage rapide................................................................................................................................ 7 3.1 Allumage et extinction .................................................................................................................. 7 3.2 Mode sauvegarde d’énergie .......................................................................................................... 7 3.3 Utilisation de l’écran tactile........................................................................................................... 8 3.4 Écran principal ............................................................................................................................... 8 3.5 Entrer un texte .............................................................................................................................. 9 3.6 Accès aux applications................................................................................................................. 10 3.7 Connexion USB ............................................................................................................................ 11 4. Paramètres Wi-Fi ............................................................................................................................... 11 5. Communications................................................................................................................................ 11 5.1 Configuration de la boite Mail..................................................................................................... 12 6. Multimédias....................................................................................................................................... 13 6.1 Musique ....................................................................................................................................... 13 6.2 Vidéos .......................................................................................................................................... 13 6.3 Applications Galerie .................................................................................................................... 13 7. Internet .............................................................................................................................................. 14 7.1 Navigateur internet ..................................................................................................................... 14 8. Autres applications ............................................................................................................................ 16 8.1 Réveil ........................................................................................................................................... 16 8.2 Agenda......................................................................................................................................... 16 8.3 Gestionnaire de fichier ................................................................................................................ 17 8.4 Enregistreur vocal........................................................................................................................ 17 9. Réglages de base ............................................................................................................................... 18 9.1 Son et affichage ........................................................................................................................... 18 9.2 Sécurité et Localisation ............................................................................................................... 19 9.3 Carte MicroSD et stockage de données ...................................................................................... 19 9.4 Définir la date et l’heure ............................................................................................................. 20 9.5 Définir le langage ......................................................................................................................... 20 10. Installation d’applications ............................................................................................................... 20 10.1 Installer des applications tierces ............................................................................................... 20 10.1 Désinstallation ........................................................................................................................... 21 11. Questions/Réponses........................................................................................................................ 21 11.1 Pas de connexion Wifi ............................................................................................................... 21 11.2 Problème de surchauffe ............................................................................................................ 21 11.3 Erreur système .......................................................................................................................... 22 11.4 Envoi d’email ou connexion impossible .................................................................................... 22 1. Notes sur le PID7901 Ce document est un guide pour montrer à l’utilisateur comment utiliser sa Tablette Jay-Tech. Les précautions suivantes augmenteront la durée de vie de votre appareil Jay-Tech. Important : Votre tablette Jay-Tech peut être livrée avec par défaut un système en allemand ou en anglais. Pour changer la langue voici la procédure : Allemand : Allez sur l’écran principal, puis cliquez sur l’onglet réglage (un marteau et une clé à molette croisés). Dans le menu déroulant choisissez l’onglet « Gebietsschema », dans ce menu choisissez l’onglet « Spache wählen », puis cliquez sur « French (France) » Anglais Allez sur l’écran principal, puis cliquez sur l’onglet réglage (un marteau et une clé à molette croisés). Dans le menu déroulant choisissez l’onglet « Locale & Text », dans ce menu choisissez l’onglet « Select Locale », puis cliquez sur « French (France) » 1.1 Précautions Déconnecter le chargeur avant de nettoyer l’appareil. Utiliser des produits non abrasifs et un chiffon doux pour nettoyer l’écran. Ne pas laisser la tablette trop longtemps au contact de vos genoux pour éviter une chaleur désagréable. Ne pas le laisser au contact de petits éléments qui pourraient rayer l’écran (clés…). Ne pas l’exposer à de forts champs magnétiques. Ne pas le laisser sous la pluie ou au contact de moisissures. Ne pas le laisser allumé dans des endroits très confiné comme un sac par exemple. Le PID7901 est prévu pour fonctionner à des températures comprises entre 5 et 40 degrés. En cas d’utilisation d’un chargeur autre que celui fourni avec l’appareil, bien faire attention aux caractéristiques marquées au dos de l’appareil. 1.2 Précautions pour le transport Éteindre la tablette pendant le transport et retirer tous les périphériques connectés à l’appareil. Ne pas le laisser au contact de petits éléments qui pourraient rayer l’écran (clés…). Vous pouvez acheter un étui de protection pour le transport de votre appareil, pour le protéger de la poussière, des chocs et des rayures. 1.3 Recharger la batterie Recharger la batterie entièrement avant les longs voyages. Rappelez-vous que l’appareil se charge uniquement lorsque le câble du chargeur est connecté à l’appareil. Le temps de charge de la batterie est plus long si l’appareil est utilisé en même temps. 1.4 Précautions en avion La plupart des compagnies aériennes ont des restrictions pour l’usage d’appareils électroniques en vol, suivez bien les instructions données par votre compagnie aérienne. 2 Introduction au PID7901 2.1 Caractéristiques Ecran tactile de 7 pouces (17,8 cm) Ecran couleur Accès internet Communications instantanées : E-mail, chat Lecture de musiques, photos, vidéos Formats audio supportés : MP3/WAV Formats vidéo supportés : MP4/ 3GP/ FLV Formats image supportés : PNG/ JPEG/ BMP/ GIF Rotation automatique de l’écran avec le détecteur de gravité 2.2 Caractéristiques techniques CPU VIA WM8505 Système d’exploitation : Android Fréquence du processeur : 300 MHz Mémoire : 128 Mo Ram NAND Flash intégrée : 2GO Écran: TFT LCD Résolution 800x480 pixels Wi-Fi: Support du 802.11b/g Port USB : un port USB mini (5 pin) Ecran tactile. Ecran brillant, hautement sensitif Mémoire : port microSD supportant les cartes allant jusqu'à 16Go Haut-parleurs et microphone intégrés Dimensions : 203x137x13 mm 2.3 Apparences et boutons 1 2 1 3 5 Écran tactile Bouton MENU/Déverrouillage Haut-parleurs Prise chargeur Port MicroSD 1 2 3 2 4 6 Reset Port USB Port écouteurs Contrôle du volume Bouton Power Microphone 2.4 Statuts et notifications Nouveau message Nouveau message instantané Lecture de musique Mode vol Avertissement Plus Chargement/Téléchargement Téléchargement fini Connecté en Wifi Batterie en charge Mode silencieux Alarme activée 3. Démarrage rapide 3.1 Allumage et extinction Allumage Appuyer sur le bouton POWER. Ensuite appuyer sur le bouton MENU pour déverrouiller l’écran. Presser longuement le bouton POWER. Extinction 4 options apparaissent : MODE SILENCIEUX/ MODE AVION/ HIBERNER/ ETEINDRE. Cliquer sur ETEINDRE. Cliquer sur OK pour éteindre l’appareil. 3.2 Mode sauvegarde d’énergie Ce mode préserve la batterie en mettant la tablette dans un état de veille prolongée.Cela bloque également l’écran. La tablette passe automatiquement dans ce mode si elle n’est pas utilisée pendant un moment. Appuyer sur le bouton MENU pour débloquer la tablette. 3.3 Utilisation de l’écran tactile Vous pouvez utiliser de différentes manières votre PID7901. CLIC Cliquez sur l’icône désirée avec votre doigt. APPUYER ET MAINTENIR En maintenant appuyé votre doigt sur une zone libre de l’écran, vous verrez apparaitre de nouvelles options. APPUI PROLONGÉ En maintenant la pression avec votre doigt sur une icône, faites glisser votre doigt pour déplacer l’icône sur l’écran. 3.4 Écran principal Vous pouvez placer les icones des applications sur l’écran principal pour les ouvrir plus rapidement. Vous pouvez rajouter des raccourcis et personnaliser votre écran principal. Traduction Home Switch screen Status bar Pic capture Menu Hide/Show Application list Menu principal Switch écran Barre de statuts Capture d’image Menu Cacher/Montrer Liste des applications Extinction de l’écran principal Faites défiler l'écran d'accueil avec votre doigt vers la gauche ou la droite. Les deux extensions se trouvant respectivement à droite et à gauche de l'écran d'accueil offrent un espace supplémentaire pour les icônes, les widgets, les raccourcis et d'autres éléments. Customiser son écran principal Ajouter des widgets sur son écran principal : Appuyer sur menu LONGUEMENT Appuyer sur AJOUTER Appuyer sur WIDGET Appuyer sur RECHERCHE pour chercher n’importe quel fichier sur votre tablette ou sur une page web Enlever une icône de l’écran principal Appuyer sur l’icône jusqu'au moment ou elle grossit. La faire glisser sur la gauche vers le bouton applications. Changer le fond d’écran Appuyer sur MENU longuement. Appuyer sur FOND D’ÉCRAN. Choisissez GALERIE ou IMAGES pour accéder aux fonds d’écrans. Choisissez l’image et validez en appuyant sur SELECTIONNER. 3.5 Entrer un texte Utiliser le clavier virtuel Lors de l’utilisation d’un programme ou d’un champ qui requiert la saisie d’un texte, le clavier virtuel apparaitra automatiquement. Mode saisie Appuyer longuement sur le champ de saisie pour voir apparaitre l’onglet «Mode de saisie ». Choisissez votre mode de saisie. Pour le clavier français appuyez longuement sur les touches e ou c pour voir apparaitre les touches é è ê ç. 3.6 Accès aux applications Appuyer sur l’onglet au centre du bord gauche de votre écran. Choisissez votre application en appuyant dessus. Appuyez sur la touche MENU ou sur la touche MENU PRINCIPAL pour revenir à l’écran principal. Astuce : si vous appuyez longuement sur la touche MENU PRINCIPAL, un écran apparaitra, avec une liste des dernières applications utilisées. 3.7 Connexion USB Le câble USB fourni vous permet de brancher des périphériques comme un clavier ou une souris sur le port USB de votre PID7901.(Adaptateur fourni avec le PID7901). 4. Paramètres Wi-Fi Appuyer sur MENU longuement. Appuyer sur PARAMÈTRES. Choisissez CONNEXIONS SANS FIL. Appuyez sur Wi-Fi pour l’activer. Appuyez sur PARAMETRES WIFI, le PID7901 cherchera automatiquement chercher les réseaux WIFI à portée. Choisissez le réseau auquel vous voulez vous connecter. Si vous choisissez un réseau protégé par clé WEP, entrez la clé dans le cadre prévu. Appuyez sur SE CONNECTER AU RÉSEAU. 5. Communications Attention. Vous devez avoir une connexion internet activée, et l’horloge du PID7901 doit être à la bonne heure avant d’ouvrir une boite mail. 5.1 Configuration de la boite Mail Ouvrez la liste des applications. Appuyez sur l’icône EMAIL. Appuyez sur SUIVANT. Entrez votre adresse mail et votre mot de passe. Appuyez sur SUIVANT. Choisissez votre type de boite mail. Appuyez sur SUIVANT pour voir si le serveur est disponible. Entrez un mon de compte et une adresse email, puis validez. Supprimer le compte Ouvrez la liste des applications. Appuyez sur l’icône EMAIL. Appuyez sur COMPTES. Appuyez et maintenez le compte que vous souhaitez supprimer. Le menu apparait, vous pouvez supprimer votre compte. Attention : tous les emails de cette boite mail seront supprimés de votre tablette PID7901. Envoyer et recevoir des emails Entrez dans votre boite mail pour lire vos mails et en écrire de nouveaux. Vous pouvez joindre un document à vos mails en appuyant sur MENU puis sur AJOUTER. Choisissez ensuite votre fichier. Configurer manuellement la boite mail Si la connexion ne se fait pas automatiquement, vous avez la possibilité de configurer manuellement la boite mail en appuyant sur CONFIGURATION MANUELLE. 6. Multimédias 6.1 Musique Note : Formats audio supportés : MP3/WAV Accéder et lire votre musique : Appuyez sur MY MUSIC. Choisissez le périphérique de stockage. Choisissez la chanson à écouter. Le lecteur à 4 fonctions : Playlist, écouter toutes les musiques, Aléatoire et Répéter. 6.2 Vidéos Formats vidéo supportés : MP4/ 3GP/ FLV. Accéder et lire vos vidéos : Appuyez sur MY VIDEO. Choisissez le périphérique de stockage. Choisissez la vidéo à lire. 6.3 Applications Galerie Formats image supportés : PNG/ JPEG/ BMP/ GIF. L’application galerie peut chercher automatiquement toutes les photos présentes sur votre appareil. Voir les images : Ouvrez le fichier qui vous intéresse pour voir son contenu. Choisissez l’image que vous voulez voir, le système affiche votre image en plein écran. Appuyez sur l’écran pour voir apparaitre de nouvelles options. Editer les images Diaporama : Ouvrez le fichier qui vous intéresse pour voir son contenu. Choisissez l’image que vous voulez voir, le système affiche votre image en plein écran. Appuyez sur MENU. Appuyez sur DIAPORAMA. Editer une photo : Appuyez longuement sur la photo pour voir apparaitre les options d’édition. 7. Internet 7.1 Navigateur internet A. Définir votre page d’accueil : Cliquez sur NAVIGATEUR. Appuyez sur MENU puis PLUS. Cliquez sur PARAMÈTRES. Cliquez sur CONFIGURER LA PAGE D’ACCUEIL. Entrer l’URL puis OK. B. Visiter un site Web : Appuyez sur MENU puis RECHERCHE. Entrez votre adresse Web puis appuyez sur ALLER. C. Voir une page Web : Glissez votre doigt sur la page pour la faire défiler. D. Agrandir/Rétrécir la page : En faisant défiler la page l’onglet Zoom apparaitra, cliquer dessus pour agrandir ou rétrécir la page. E. Rechercher un mot clé dans une page Web : Appuyez sur MENU puis sur PLUS. Appuyez sur RECHERCHER SUR LA PAGE. Entrez le mot clé. Appuyez sur les flèches gauches ou droites pour passer aux mots suivants ou précédents. F. Gérer les favoris : Définir un favori : Allez sur le site qui vous intéresse. Appuyez sur MENU. Appuyez sur FAVORIS. Appuyez sur AJOUTER AUX FAVORIS. Choisissez les détails puis OK. Ouvrir un favori : Appuyez sur MENU. Appuyez sur FAVORIS. Choisissez le favori à ouvrir. Supprimer un favori : Appuyez sur MENU. Appuyez sur FAVORIS. Appuyez longuement sur le favori à supprimer pour voir apparaitre l’option SUPPRIMER LE FAVORI puis OK. G. Utiliser le navigateur Ouvrir une nouvelle fenêtre : Appuyez sur MENU. Appuyez sur NOUV. FENÊTRE. Changer de fenêtre : Appuyez sur MENU. Appuyez sur FENÊTRES. Configurer votre navigateur internet : Appuyez sur MENU puis sur PLUS. Ensuite appuyez sur PARAMÈTRES. 8. Autres applications 8.1 Réveil Allez dans la liste des applications. Appuyez sur REVEIL. Réglez l’heure et validez. Appuyez longuement sur MENU pour plus d’options. 8.2 Agenda Allez dans la liste des applications. Appuyez sur AGENDA. Appuyez sur une date pour voir apparaitre les options. Appuyez longuement sur MENU pour plus d’options. 8.3 Gestionnaire de fichier A. Gérer les fichiers Allez dans la liste des applications. Appuyez sur FILE BROWSER. B. Copier ou coller un fichier Dans le gestionnaire de fichier, appuyez longuement sur le fichier que vous voulez modifier. Un menu apparait avec les options suivantes : COPY(COPIER)/ CUT(COUPER) /PASTE(COLLER) /RENAME(RENOMMER) /DELETE(SUPPRIMER). Choisissez COPY(COPIER) ou CUT(COUPER). Allez dans le fichier de destination et appuyez longuement dans une zone libre du fichier et sélectionnez PASTE (COLLER). C. Supprimer un fichier Dans le gestionnaire de fichier, appuyez longuement sur le fichier que vous voulez modifier. Un menu apparait avec les options suivantes : COPY(COPIER)/ CUT(COUPER) /PASTE(COLLER) /RENAME(RENOMMER) /DELETE(SUPPRIMER). Choisissez DELETE(SUPPRIMER) puis OK. D. Créer un nouveau dossier Choisissez le fichier de destination. Appuyez sur MENU puis NEW FOLDER (Nouveau dossier). Nommez le dossier. Appuyez sur OK. 8.4 Enregistreur vocal Allez dans la liste des applications. Appuyez sur VOICE RECORDER. RECORD pour enregistrer. Attention une carte SD doit être insérée pour pouvoir enregistrer. 9. Réglages de base 9.1 Son et affichage Sur l’écran principal appuyez longuement sur MENU puis PARAMÈTRES. A. Volume audio Sur l’écran principal appuyez longuement sur MENU puis PARAMÈTRES. Cliquez sur SON ET AFFICHAGE. Cliquez sur VOLUME pour définir le volume de la musique et des vidéos. B. Volume de la sonnerie Sur l’écran principal appuyez longuement sur MENU puis PARAMÈTRES. Cliquez sur SON ET AFFICHAGE. Cliquez sur VOLUME DE LA SONNERIE pour définir le volume. C. Sonnerie de notification Sur l’écran principal appuyez longuement sur MENU puis PARAMÈTRES. Cliquez sur SON ET AFFICHAGE. Cliquez sur SONNERIE DE NOTIFICATION pour définir le volume. D. Luminosité Sur l’écran principal appuyez longuement sur MENU puis PARAMÈTRES Cliquez sur SON ET AFFICHAGE Cliquez sur LUMINOSITÉ pour régler la luminosité de l’écran E. Mise en veille de l’écran Sur l’écran principal appuyez longuement sur MENU puis PARAMÈTRES. Cliquez sur SON ET AFFICHAGE. Cliquez sur MISE EN VEILLE DE L’ÉCRAN puis choisir la durée dans le menu déroulant. 9.2 Sécurité et Localisation Créer un schéma de déverrouillage Vous pouvez créer un schéma équivalent à un mot de passe. Sur l’écran principal appuyez longuement sur MENU puis PARAMÈTRES. Cliquez sur SÉCURITÉ ET LOCALISATION. Cliquez sur CRÉER UN SCHÉMA DE DÉVERROUILLAGE. Lisez les instructions, puis SUIVANT. Le schéma a 25 points, vous devez passer et maintenir votre doigt sur au moins 4 de ces points pour définir un schéma. Relâchez votre doigt pour que le système puisse enregistrer votre schéma de sécurité. Appuyez sur SUIVANT et validez. 9.3 Carte MicroSD et stockage de données A. Vérifier l’espace disponible Sur l’écran principal appuyez longuement sur MENU puis PARAMÈTRES. Appuyez sur Carte SD ET MÉMOIRE. Vous pouvez à présent voir la quantité de mémoire disponible sur votre Tablette JayTech. B. Retirer la carte MicroSD en toute sécurité Sur l’écran principal appuyez longuement sur MENU puis PARAMÈTRES. Appuyez sur Carte SD ET MÉMOIRE. Appuyez sur DÉSACTIVER LA CARTE SD. C. Réinitialiser les valeurs d’usine Sur l’écran principal appuyez longuement sur MENU puis PARAMÈTRES. Appuyez sur Carte SD ET MÉMOIRE. Appuyez sur REINI. VALEURS D’USINE. Attention toutes les données seront perdues, les réglages seront remis par défaut, et toutes les applications téléchargées et installées sur votre tablette JAY-TECH seront supprimées. Assurez-vous d’avoir une copie de vos fichiers importants avant d’effectuer une réinitialisation. Le processus dure 10 secondes environ, votre appareil va redémarrer automatiquement. 9.4 Définir la date et l’heure Sur l’écran principal appuyez longuement sur MENU puis PARAMÈTRES. Appuyez sur DATE ET HEURE. Appuyez sur AUTOMATIQUE pour décocher la case. Appuyez sur DÉFINIR LE FUSEAU HORAIRE. Choisissez l’option qui vous convient. Appuyez ensuite sur DÉFINIR L’HEURE. 9.5 Définir le langage Sur l’écran principal appuyez longuement sur MENU puis PARAMÈTRES. Appuyez sur PAR. RÉGIONAUX ET TEXTE. Appuyez sur LANGUE ET RÉGION et choisissez votre langue. 10. Installation d’applications 10.1 Installer des applications tierces Vous pouvez accéder aux applications gratuites ou sur l’APP MARKET, le marché des applications. Note : les applications téléchargées seront automatiquement sauvegardées dans le chemin /Localdisk/dowdload. Si vous avez insérez un carte MicroSD, le chemin sera /sdcard/dowload. Allez dans la liste des applications. Appuyez sur PK MANAGER. Appuyez sur INSTALL dans le menu déroulant. Choisissez les applications à installer et appuyez sur INSTALL. Suivez la procédure d’installation. 10.1 Désinstallation Sur l’écran principal appuyez longuement sur MENU puis PARAMÈTRES. Appuyez sur APPLICATIONS. Appuyez sur GÉRER LES APPLICATIONS. Choisissez l’application à désinstaller en appuyant dessus. Appuyez sur DÉSINSTALLER. Appuyez sur OK pour valider. 11. Questions/Réponses 11.1 Pas de connexion Wifi Assurez-vous que votre borne wifi fonctionne correctement. Assurez-vous que la connexion est valide entre votre PID7901 et votre borne Wifi. Assurez-vous que le nom d’utilisateur et le mot de passe sont corrects. 11.2 Problème de surchauffe Le PID7901 peut chauffer lors de la charge, lors de l’utilisation de plusieurs applications en simultané ou lorsque la luminosité est au maximum. Ceci est une situation normale. 11.3 Erreur système Installer des applications tierces peut ralentir le système, vous pouvez les désinstaller ou faire un RESET de l’appareil. 11.4 Envoi d’email ou connexion impossible Assurez-vous que le réseau fonctionne correctement. Assurez-vous que les paramètres de la boite mail sont corrects. Assurez-vous que l’heure de votre système correspond à l’heure de la zone dans laquelle vous vous trouvez.