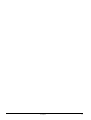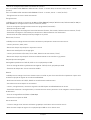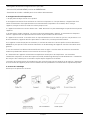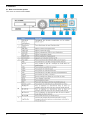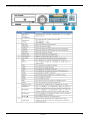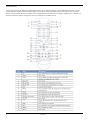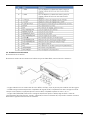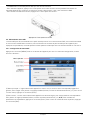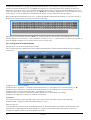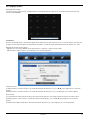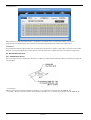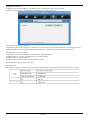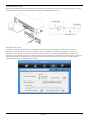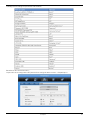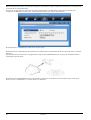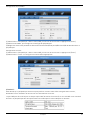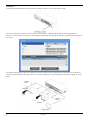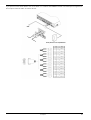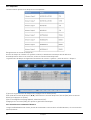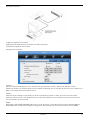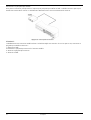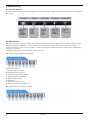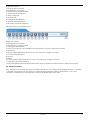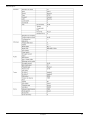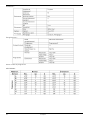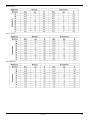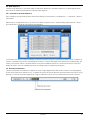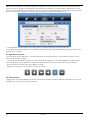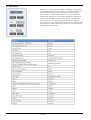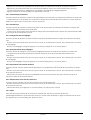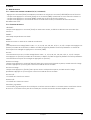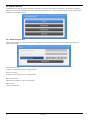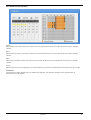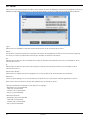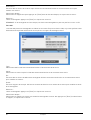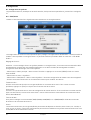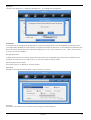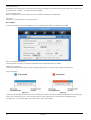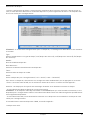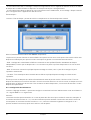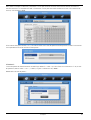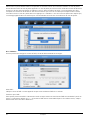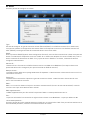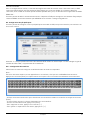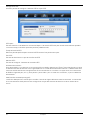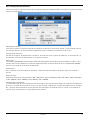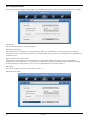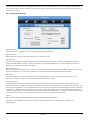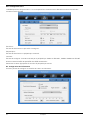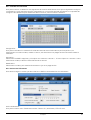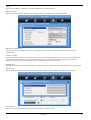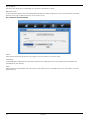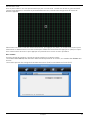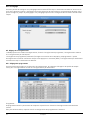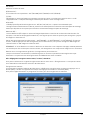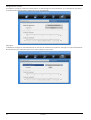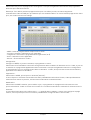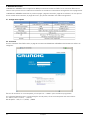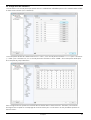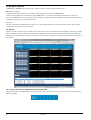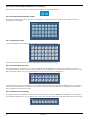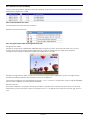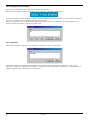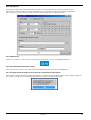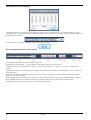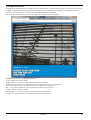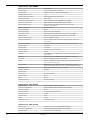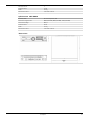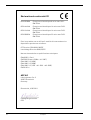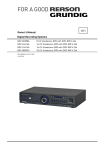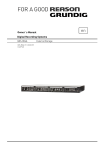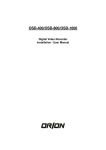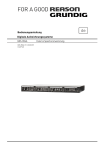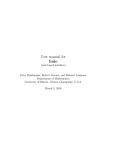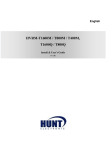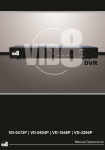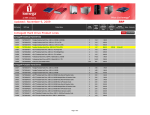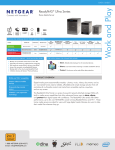Download Manuel d`utilisation Enregistreurs Numériques
Transcript
Manuel d'utilisation Enregistreurs Numériques GDV-B2208A GDV-A4416A GDV-C4416A GDV-B8832A Enregistreur Numérique 8 voies avec DVD-RW H.264 Enregistreur Numérique 16 voies avec DVD-RW H.264 Enregistreur Numérique 16 voies avec DVD-RW H.264 Enregistreur Numérique 32 voies avec DVD-RW H.264 GDV-B8832A.2.2.29.04.2011 © ASP AG Français -1 Français 0 Teneur: 1. Introduction 1 8. Écran de pause 40 9. Contrôle PTZ 41 1. Versions disponibles 2 2. Principales caractéristiques de DVR 2 1. Mode de lecture 43 2. Consignes de sécurité importantes 4 2. Mode de recherche 44 3. Contenu de l'emballage 4 3. Copie 47 4. Installation 5 8. Configurations 51 1. Nom et fonction des parties 5 2. Installation et branchement 10 3. Utilisation du menu OSD 12 4. Branchement des ports 19 5. Utilisation du menu 32 1. Structure du menu 32 2. Menu Fonction 32 3. Valeurs par défaut 33 6. Surveillance 7. Lecture 1. Écran de base 38 2. Mode plein écran 38 3. Mode multi écrans 38 4. Description de l'écran 38 5. Mode Séquence 39 6. Écran des événements 39 7. Mode d'écran de zoom 40 1. Configuration du système 51 2. Réseau 60 3. Configuration des périphériques 62 4. Configuration des événements 67 5. Réglage de l'enregistrement 73 9. GRUNDIG Web Viewer 38 43 77 1. Configuration requise 77 2. Connexion 77 3. Configuration des utilisateurs 78 4. Navigateur disponible 79 5. Monitor 79 6. Lecture 84 10. GRUNDIG Live Mobile Viewer 88 1. Page de connexion 88 2. Page de surveillance 89 1. Introduction Merci d'avoir choisi un enregistreur numérique GRUNDIG. Ce manuel concerne les modèles GDV-B2208A, GDV-A4416A, GDV-C4416A et GDV-B8832A. Avant d'installer et d'utiliser votre enregistreur numérique, lisez attentivement ce manuel d'utilisation, ainsi que les autres manuels auxquels il y est fait référence. Le présent manuel d'utilisation, le logiciel et le matériel décrits ici son protégés par copyright. À l'exception de la copie à des fins d'utilisation générale, et dans des limites raisonnables, toute copie et réimpression partielle ou totale du manuel d'utilisation, et toute traduction dans une autre langue sans l'autorisation d'ASP AG sont formellement interdites. Les spécifications fournies dans ce manuel sont susceptibles d'être modifiées sans avis préalable à des fins d'amélioration de la performance du produit. Garantie du produit et limites de responsabilité Le fabricant n'assume aucune responsabilité vis-à-vis de la vente de ce produit, ni ne délègue aucun droit à une tierce partie d'assumer une quelconque responsabilité en son nom. Aucune garantie n'est offerte pour les accessoires ou pièces non fournis par le fabricant. La garantie du produit ne couvre pas les accidents, les négligences, les modifications, les mauvaises utilisations ou utilisations abusives, par exemple: Français 1 - Défaillances dues à une négligence de la part de l'utilisateur - Démontage et remplacement délibérés par l'utilisateur - Branchement à une source de courant de puissance nominale incorrecte - Défaillances provoquées par des catastrophes naturelles (incendie, inondation, vague déferlante, etc.) - Replacement de pièces non réutilisables (disque dur, module de ventilation, etc.) - La période de garantie du disque dur et du module de ventilation est d'un an à compter de la date d'achat. L'appareil peut être utilisé non seulement pour la prévention des infractions, mais également pour la détection des incendies. Nous ne pouvons être tenus pour responsable en cas de dommages occasionnés par un incident. Attention: Cet appareil est certifié CEM et peut être utilisé à des fins professionnelles. Les distributeurs et les utilisateurs sont informés de ce point. Mise en garde: Cet appareil est un produit de catégorie A. Utilisé dans un environnement domestique, il peut occasionner des interférences radio, auquel cas l'utilisateur pourra être tenu de prendre les mesures nécessaires pour y remédier. Mise en garde : 1. En cas de remplacement de la batterie au lithium intégrée, il convient d'utiliser la même batterie ou un produit identique, afin d'éviter tout risque d'explosion. Les batteries usagées peuvent polluer l'environnement et doivent donc être mises au rebut en conséquence. 2. Les batteries ne doivent pas être brûlées ni soumises à une quelconque source de chaleur. Le court-circuitage et le démontage sont interdits. 3. Les piles fournies avec la télécommande ne sont pas rechargeables. 1.1. Versions disponibles Ces instructions s'appliquent aux produits ci-joints. Pour les différentes propriétés des produits merci de se référer au tableau. 1.2. Principales caractéristiques de DVR Écran de surveillance Le DVR prend en charge la vidéo en direct haute résolution pour chaque canal, et propose un mode d'affichage variable. - Vidéo H.264 - Mode d'affichage variable GDV-B2208A : mode 1/4/8 canaux GDV-A4416A : mode 1/4/9//10/16 canaux GDV-C4416A : mode 1/4/9//10/16 canaux GDV-B8832A : mode 1/4/9//10/16 canaux - Commutation automatique GDV-B2208A : Composite x 2, DVI x 1 GDV-C4416A : Composite x 4, DVI x 2 GDV-A4416A : Composite x 2, DVI x 1 GDV-B8832A : Composite x 4, DVI x 2 Enregistrement audio Le DVR prend en charge l'entrée et l'enregistrement audio en temps réel. 2 Français - Entrée et enregistrement audio simultanés de 4 canaux Pour les modèles GDV-B8832A et GDV-C4416A : Entrée : 4 canaux RCA, 12 canaux D-Sub, Sortie : 1 canal (arrière) Pour les modèles GDV-A4416A et GDV-B2208A : Entrée : 4 canaux, Sortie : 1 canal (arrière) - Enregistrement et lecture audio simultanés Enregistrement Le DVR prend en charge un maximum de 800 ips (GDV-B8832A), 400 ips (GDV-C4416A / GDV-A4416A) et 200 ips (GDV-B2208A) en enregistrement à haute résolution (H.264). - Prise en charge de l'enregistrement manuel et programmé (calendrier) - Détection de la perte vidéo - Prise en charge de l'archivage de listes d'événements (Contact, Perte vidéo, Détection de mouvement, Texte) - Possibilité d'enregistrer 5 secondes par canal avant le déclenchement d'un événement - Une fonction de canal caché permet de protéger la vie privée Recherche / Lecture Le DVR prend en charge diverses fonctions variables et pratiques de recherche et de lecture. - Lecture par heure, date, canal - Recherche simple et pratique au moyen de la souris - Recherche avant/après une image figée - Lecture par événement (Contact, Perte vidéo, Détection de mouvement, Texte) - Recherche simple et pratique à l'aide de la télécommande ou du contrôleur jog shuttle Périphérique de sauvegarde Sauvegardes possibles sur DVD-R, CD-R ou via un périphérique USB. - Prise en charge de divers systèmes de sauvegarde : DVD-R, CD-R, périphérique USB - Extension du disque dur via une connexion eSATA Réseau Le DVR prend en charge l'accès aux réseaux locaux ou xDSL et peut être contrôlé très simplement à partir d'un ordinateur équipé du logiciel de surveillance GRUNDIG. - Notification d'emails via TCP/IP, DHCP en cas d'événement déclencheur - Surveillance en direct depuis un site distant - Lecture, enregistrement, recherche et gestion du DVR à partir du GRUNDIG Control Center - Possibilité d'effectuer l'enregistrement, la recherche et la lecture par heure via le navigateur Internet Explorer de Microsoft - Prise en charge d'Ethernet/xDSL 10/100 Mbps - Connexions multiples au DVR Autres fonctions - Prise en charge d'une interface utilisateur graphique conviviale et d'une fonction souris - Mise à niveau simple du logiciel via un périphérique USB ou via le réseau local Français 3 - Sauvegarde des données enregistrées via le port USB - Contrôle PTZ (VITESSE DÔME), fonction de PRÉRÉGLAGE - Possibilité de contrôler 16 DVR à partir d'une même télécommande 2. Consignes de sécurité importantes 1. Ne pas placer d'objets lourds sur le produit. 2. Cet appareil est destiné à une utilisation en intérieur uniquement. Il n'est pas étanche. L'appareil doit être utilisé conformément à ses spécifications environnementales (température et humidité). Pour nettoyer l'appareil, essuyer le boîtier à l'aide d'un chiffon propre et sec. 3. L'appareil fonctionne au courant CA de 110V ~ 240V. Attention à ne pas endommager les parties électriques de l'appareil. 4. Ne pas laisser tomber l'appareil. Les chocs risquent d'endommager l'appareil, et notamment le disque dur interne. L'appareil doit être positionné de manière à ne pas tomber une fois installé. 5. L'appareil est en métal. Il constitue donc un risque de blessures s'il est lancé ou jeté sur une personne. Lors de son installation, l'appareil doit être placé dans un endroit sûr, hors de portée des enfants. 6. Si l'appareil ne fonctionne pas correctement, il convient de contacter le service après-vente du distributeur GRUNDIG le plus proche. Toute tentative d'altération ou de démontage de l'appareil entraîne l'annulation de la garantie. 7. Les lois relatives à la vidéosurveillance diffèrent selon les pays. Il convient donc de contacter les autorités locales au préalable afin d'éviter toute infraction aux lois en vigueur. 8. L'installation de l'appareil nécessite des compétences techniques et de l'expérience. Les mauvaises installations comportent en effet des risques d'incendie, de décharge électrique et de défaillances. L'installation doit toujours être réalisée par le revendeur auprès duquel l'appareil a été acheté. Le contenu de ce manuel peut être modifié suite aux mises à niveaux du micrologiciel ou du logiciel. L'apparence et les fonctions de l'appareil peuvent être modifiées sans avis préalable en vue d'améliorer la qualité du produit. 3. Contenu de l'emballage Vérifier que ces pièces sont incluses: 4 Français 4. Installation 4.1. Nom et fonction des parties Face avant du modèle GDV-B2208A: 5 Français Face avant des modèles GDV-A4416A / GDV-C4416A / GDV-B8832A : Français 6 Face arrière du modèle GDV-B2208A : Face arrière du modèle GDV-A4416A: 7 Français Face arrière des modèles GDV-C4416A et GDV-B8832A : Français 8 Télécommande: Toutes les fonctions du DVR sont accessibles à partir de la télécommande. Il est possible de contrôler via une même télécommande plusieurs DVR configurés avec des numéros d'identification (ID) uniques. Pour pouvoir utiliser la télécommande avec un DVR, l'ID correspondant doit d'abord être configuré. Appuyez sur le bouton ID de façon répétée (jusqu'à 16 fois) pour faire correspondre un DVR à son ID. 9 Français 4.2. Installation et branchement Branchement de la caméra: Branchez la caméra de surveillance au DVR au moyen du câble BNC, comme illustré ci-dessous : - Le type vidéo de tous les canaux doit être soit NTSC, soit PAL. Vous ne pouvez pas combiner les deux types. - Le DVR configure automatiquement l'impédance du signal (75 Ω). L'impédance est donc configurée à 75 Ω. Lorsque vous branchez un périphérique à la sortie vidéo, l'impédance passe au statut « Hi-z ». - Le type vidéo (NTSC/PAL) devrait être configuré directement après le démarrage du DVR. L'ordre de reconnaissance des caméras est : Canal 1 à Canal 8 (ou Canal 16 à Canal 32). La première caméra reconnue détermine le type de toutes les autres caméras. Français 10 Branchement du moniteur: Branchez un écran de surveillance doté d'un câble BNC au DVR, comme illustré ci-dessous, ou banchez le moniteur au port DVI au moyen d'un câble DVI. Utilisez un adaptateur DVI-VGA ou un adaptateur DVI-HDMI si votre moniteur ne dispose pas d'un port DVI. (adaptateur non fourni.) Raccordement audio: Raccordez le signal audio au DVR à l'aide d'un câble RCA ou d'un connecteur D-Sub, comme illustré ci-dessous : Alimentation électrique: Branchez le câble d'alimentation comme illustré ci-dessous : 11 Français - Le DVR démarre automatiquement dès qu'il est mis sous tension. - Pour éteindre l'appareil, appuyez sur l'interrupteur de courant situé sur la face pendant 5 secondes. Un message apparaît pour confirmer la mise hors tension. Sélectionnez « OUI » pour éteindre le DVR. - Pour remettre le DVR sous tension, appuyez sur l'interrupteur de courant. 4.3. Utilisation du menu OSD Le menu OSD peut être commandé via le pavé numérique situé sur la face avant du DVR, via une télécommande ou via une souris USB. Dans ce manuel, nous utiliserons les touches du pavé numérique de l'appareil pour expliquer les procédures, le mode opératoire étant quasiment identique avec une télécommande ou une souris. 4.3.1. Configuration du menu OSD Appuyez sur la touche [MENU] situé sur le devant de l'appareil pour ouvrir le menu de configuration, comme illustré ci-dessous : (1) Menu principal : L'onglet sélectionné apparaît en couleur vive, et le sous-menu correspondant apparaît à gauche, sous l'onglet. Pour passer à l'onglet précédent/suivant, utilisez les flèches de direction [</>]. Pour ouvrir un sous-menu, appuyez sur la touche [Enter]. (2) Sous-menu : Le sous-menu sélectionné apparaît sous forme d'onglet, avec les paramètres correspondants. Pour passer à l'onglet précédent/suivant, utilisez les flèches de direction [</>,▲/▼]. Pour accéder aux paramètres correspondants, appuyez sur la touche [Enter]. Pour revenir au niveau de menu supérieur, appuyez sur la touche [ESC]. Français 12 (3) Page des paramètres : L'onglet sélectionné apparaît en bleu. Pour passer à l'onglet précédent/suivant, utilisez les flèches de direction [</>] ou [▲/▼], puis appuyez sur la touche [Enter] pour modifier la valeur du paramètre. Si la valeur est un mot, une boîte de dialogue apparaît pour vous permettre de modifier le mot. Si la valeur est numérique, utilisez les flèches [</>] ou [▲/▼] pour la modifier. Appuyez sur la touche [ESC] une fois la valeur définie. La touche [ESC] permet également de revenir au sous-menu de niveau précédent. Boîte de dialogue de modification d'un mot : La boîte de dialogue permettant de modifier un mot est illustrée cidessous. Vous pouvez saisir un mot ou une valeur numérique. Appuyez sur les touches de direction [▲/▼], [</>] jusqu'à ce que le mot soit saisi, puis appuyez sur la touche [Enter]. Appuyez sur la touche [<--] pour supprimer une lettre, et sur [-->] pour ajouter un espace. Pour quitter la boîte de dialogue, appuyez sur la touche [Enter] une fois le mot saisi. 4.3.2. Configuration de la télécommande Configuration du numéro d'identification du DVR : Pour contrôler plusieurs DVR à partir d'une même télécommande, l'ID de la télécommande doit être configuré, comme suit : (1) Appuyez sur la touche [MENU]. (2) Sélectionnez « Système » à l'aide de la flèche de direction [<], puis appuyez sur la touche [Enter] ou [▼]. (3) Sélectionnez « Utilitaire » à l'aide de la flèche de direction [>], puis appuyez sur la touche [Enter]. (4) Sélectionnez « ID de la télécommande », puis appuyez sur [Enter]. (5) Sélectionnez une valeur à l'aide des flèches de direction [</>], puis appuyez sur [ESC]. (6) Appuyez sur [ESC] pour revenir au mode de surveillance. REMARQUE : Vous pouvez contrôler jusqu'à 16 DVR à partir d'une même télécommande. Si vous n'utilisez pas de télécommande, configurez l'ID de la télécommande à « Arrêt ». Sélection d'un ID : Il est possible de contrôler plusieurs DVR disposant d'un ID unique à partir d'une même télécommande. Pour sélectionner un DVR, appuyez de façon répétée sur le bouton ID de la télécommande jusqu'à ce que vous entendiez un signal sonore d'une durée de deux secondes. 13 Français Portée de la télécommande : Installation des piles dans la télécommande : La télécommande fonctionne à l'aide de deux piles de type AAA. Pour installer les piles, procédez comme suit. 4.3.3. Différentes configurations Configuration de base : Français 14 Configuration avancée : Branchement d'une clé USB à des fins de sauvegarde : Configuration Internet/Intranet : 15 Français 4.3.4. Réglages de base Affichage des images : Lorsqu'il est mis sous tension, le DVR démarre automatiquement et affiche un écran de base divisé en 6 ou 8 canaux (GDV-B2208A). REMARQUE : Une fois le DVR démarré, une fenêtre apparaît par défaut pour vous inviter à entrer le mot de passe. Vous pouvez changer le mot de passe dans les paramètres système. Le mot de passe d'administration par défaut est: 1234. Réglage de la date et de l'heure: - Appuyez sur la touche [MENU], puis sélectionnez « Système » dans le menu OSD. - Sélectionnez « Date / Heure », puis appuyez sur la touche [Enter]. Fuseau horaire : (1) Sélectionnez « Fuseau horaire » à l'aide des flèches de direction [</>] ou [▲/▼], puis appuyez sur la touche [Enter]. (2) Sélectionnez « Fuseau horaire » à l'aide des flèches de direction [</>], puis appuyez sur la touche [ESC]. Heure d'été : (1) Le paramètre d'heure d'été ne peut être sélectionné que pour les fuseaux horaires ayant une heure d'été. (2) Sélectionnez « Heure d'été » à l'aide des flèches de direction [</>] ou [▲/▼], puis appuyez sur la touche [Enter]. (3) Sélectionnez Marche/Arrêt à l'aide des flèches de direction [</>], puis appuyez sur la touche [ESC]. Français 16 NTP: (1) Sélectionnez NTP pour activer les fonctions NTP. (2) Sélectionnez « Client ou Serveur ou Les deux » à l'aide des flèches de direction [</>] ou [▲/▼], puis appuyez sur la touche [Enter]. (3) Sélectionnez « Public ou Les deux » à l'aide des flèches de direction [</>], puis appuyez sur la touche [ESC] en mode « Client ou Les deux ». (4) Saisissez l'adresse IP du serveur lorsque vous configurez le serveur suivant au paramètre Local. (5) Configurez le serveur et le cycle de communication, avec l'intervalle. Format de date : (1) Sélectionnez « Format de date » à l'aide des flèches de direction [</>] ou [▲/▼], puis appuyez sur la touche [Enter]. Sélectionnez une valeur à l'aide des flèches de direction [</>]. Les formats disponibles sont les suivants : AAAA/MM/JJ, MM/JJ/AAAA, JJ/MM/AAAA. (2) Une fois la valeur saisie, appuyez sur la touche [ESC]. Heure: (1) Sélectionnez la date et l'heure à l'aide des flèches de direction [</>], puis entrez une valeur à l'aide des flèches de direction [▲/▼]. (2) Une fois la valeur saisie, appuyez sur la touche [ESC]. Avis important : La plupart des paramètres sont appliqués automatiquement lorsque vous quittez la page de menu correspondante. Ce n'est toutefois pas le cas des paramètres de date et d'heure, qui pourraient, s'ils l'étaient, sérieusement affecter le système de fichiers du disque dur enregistré Pour appliquer les paramètres de date et d'heure, vous devez les confirmer à l'aide du bouton [Appliquer Date/Heure]. (1) Sélectionnez « Appliquer Date/Heure » à l'aide des flèches de direction [</>] ou [▲/▼], puis appuyez sur la touche [Enter]. Un message d'avertissement apparaît comme suit; (2) Sélectionnez « OUI » à l'aide des flèches de direction [</>] ou [▲/▼], puis appuyez sur la touche [Enter]. Pour annuler, appuyez sur la touche [ESC]. 17 Français Paramètres d'enregistrement : (1) Appuyez sur la touche [Menu], puis sélectionnez « Enregistrement » dans le menu OSD. (2) Ouvrez le sous-menu « Enregistrement » au moyen de la touche [Enter]. (3) Sélectionnez le mode d'enregistrement (Continu & événements ou Calendrier & événements). (4) Configurez les durées d'enregistrement avant et après l'alarme. Configuration du programme : Configurez la résolution, la fréquence d'images et la qualité de chaque canal pour l'enregistrement normal et l'enregistrement déclenché par un événement dans le sous-menu « Programme » du menu « Enregistrement ». Français 18 Programmation : Sélectionnez le mode d'enregistrement « Calendrier et événements » et saisissez la date, l'heure et le programme d'enregistrement. Vous pouvez choisir différentes dates avec différents programmes. REMARQUE : Si les paramètres d'enregistrement sont correctement configurés, le voyant « REC LED » situé sur la face avant clignote. La lettre [S] apparaît en outre dans le volet de statut pour indiquer que tous les canaux enregistrent. 4.4. Branchement des ports 4.4.1. Manipulation des fils Suivez les instructions ci-après pour brancher un câble à un bloc de branchement. Notez les différents types de fils possibles. - Fil multibrin : Retirez environ 8-10 mm d'enveloppe et soudez le fil. Le calibre à fils devrait être de AWG 22~26. - Fil massif : Retirez environ 8-10 mm d'enveloppe et soudez le fil. Le calibre à fils devrait être de AWG 20~26. 19 Français 4.4.2. Insertion et retrait des fils Pour insérer et retirer des fils dans et du bloc de branchement, utilisez un tournevis, comme illustré sur le schéma ci-dessous. 4.4.3. Branchement et configuration des contacts Spécifications : Branchement d'un contact : Reportez-vous aux illustrations suivantes pour brancher les contacts S1 ~ S16 (S8. S4). Les illustrations montrent comment brancher un contact sec (consultez également la section « Manipulation des fils »). Français 20 Réglage des contacts : (1) Appuyez sur la touche [Menu], puis sélectionnez « Evénement » dans le menu OSD. (2) Ouvrez le sous-menu « Evénement » en appuyant sur la touche [Enter]. Configuration de tous les contacts : Ce paramètre permet de configurer le statut de tous les contacts. Les contacts peuvent être configurés à Arrêt ou Normalement Ouvert (N.O.) / Normalement Fermé (N.F.). Sélectionnez Tous et choisissez le type. Configuration d'un seul contact : Ce paramètre permet de configurer chaque contact individuellement. (1) Sélectionnez un contact, puis appuyez sur la touche [Enter]. (2) Sélectionnez le type de contact. (3) Appuyez sur la touche [ESC] une fois la valeur choisie. Branchement et configuration des relais : Spécifications : Pour pouvoir exploiter normalement la sortie de relais du DVR, les conditions suivantes doivent être réunies. 21 Français Branchement des relais : Branchez les relais R1~R2 conformément aux illustrations suivantes, qui montrent le branchement d'un voyant d'avertissement. Reportez-vous également à la section « Manipulation des fils ». Paramètres des relais : Le DVR peut activer des relais à partir de différents événements, par exemple l'activation d'un contact, la détection de mouvement ou la perte d'un signal vidéo. Il est également possible de configurer des erreurs systèmes (erreur disque, disque plein, échec d'authentification ou enregistrement DDNS par exemple) pour déclencher l'activation d'un relais. Si l'option Contrôle de l'événement est configurée à Personnalisé, le contrôle d'événement peut être programmé. Si le logiciel Control Center est utilisé sur un réseau, les relais peuvent également être activés à partir d'un site distant. Français 22 Configuration des ports série : Configuration des ports série des caméras PTZ : Le DVR prend en charge les caméras PTZ sur le port COM. Pour obtenir la liste des protocoles pris en charge, reportez-vous à la liste du menu de configuration OSD. L'illustration suivante montre comment brancher une caméra PTZ au port RS485 (COM2/COM3). Si vous utilisez un port série différent, effectuez la connexion conformément aux schémas de branchement ci-après. Reportez-vous également à la section « Manipulation des fils ». Schéma du port de communication série : Connexion au port COM1 (RS-232) Connexion aux ports COM2/COM3 (RS-485) 23 Français Le DVR prend en charge les protocoles PTZ suivants : Paramètres des connexions série : Le port série et la configuration PTZ peuvent être configurés dans le menu « Périphérique ». Français 24 Dans les paramètres série, vous pouvez configurer le protocole, le port, le débit de transmission, le bit de parité, le bit d'arrêt et le bit de données. Une fois la configuration du port série terminée, sélectionnez un canal dans le menu de la caméra, puis configurez les paramètres PTZ repos, Temps d'inactivité PTZ, Port PTZ et Adresse PTZ. Branchement à un périphérique externe via un port série : Branchement d'un périphérique de saisie de texte (distributeur automatique de billets / point de vente / contrôle d'accès) : Des données texte peuvent être enregistrées à l'aide du port COM1/RS232 avec un point de vente/distributeur automatique synchronisé. Branchez le port COM1/RS232 (D-Sub 9 broches) et configurez les paramètres de connexion série et de texte dans le menu « Périphérique », comme illustré ci-dessous. 25 Français Configuration série (COM1) : (1) Sélectionnez « Périphérique » dans le menu OSD, puis ouvrez le sous-menu en appuyant sur [Enter]. (2) Sélectionnez COM1, puis configurez le nom/type du périphérique. (3) Réglez les valeurs des paramètres Vitesse de transmission/Bit de parité/Bit d'arrêt/Bit de données avec le périphérique. Configuration du texte : (1) Sélectionnez « Périphérique » dans le menu OSD, puis ouvrez le sous-menu en appuyant sur [Enter]. (2) Sélectionnez « Texte » et configurez les informations appropriées. REMARQUE : Étant donné qu'un périphérique externe ne peut pas être reconnu avant d'être configuré dans ce menu, demandez à votre revendeur de vous fournir les informations correctes. Le port USB peut être utilisé pour la simple copie vidéo (de moins d'une heure) sur une clé USB. Il est conseillé d'utiliser un périphérique dont les spécifications sont identiques à celles indiquées ci-dessous. Français 26 REMARQUE : Le périphérique USB doit être formaté avec FAT32 pour pouvoir être reconnu par le DVR. En cas de connexion normale, si vous ouvrez le menu Copier, le périphérique USB sera automatiquement reconnu, comme illustré ci-dessous. La procédure détaillée de sauvegarde de données est expliquée au chapitre 7.3. Copie. Si le signal vidéo passe en boucle, le DVR le remarque et définit automatiquement la résistance de fin. Assurezvous que le paramètre de résistance de fin correct est configuré sur le périphérique raccordé au signal de sortie vidéo. 27 Français Il y a quatre entrées audio RCA et une sortie RCA. Les modèles GDV-B8832A et GDV-C4416A disposent également d'une option d'entrée audio 12 canaux D-sub. Français 28 4.4.4. Disque dur La liste suivante répertorie les disques durs compatibles : Enregistrement et format du disque dur : Une fois le disque dur installé et le système initialisé, le Gestionnaire de disque devrait démarrer automatiquement. Dans le cas contraire, vérifiez la connectivité du disque dur. Le gestionnaire de disque est également accessible via le menu « Système », dans la section « Disque ». (1) Une fois le gestionnaire de disque ouvert, appuyez sur la touche [Enter]. (2) À l'aide des touches de direction [▲/▼], sélectionnez le nouveau disque dur (affiché [Non] dans la colonne Activé), puis appuyez sur [Enter]. (3) Si un message de formatage apparaît, sélectionnez [Oui]. (4) Appuyez sur la touche [ESC] pour quitter le gestionnaire de disque. 4.4.5. Surveillance et commande à distance Le logiciel GRUNDIG Control Center permet de commander et de surveiller le DVR à distance, via une connexion Internet/Intranet. 29 Français Connexion Ethernet : (1) Mettez l'appareil hors tension. (2) Branchez le câble Ethernet au DVR et au hub/commutateur. (3) Remettez l'appareil sous tension. Configuration du réseau : Ethernet : Cochez le bouton radio Ethernet, puis saisissez les informations suivantes : Adresse IP, Masque réseau, Passerelle et DNS. Les chiffres peuvent être modifiés en appuyant sur les touches de direction vers le HAUT ou le BAS, ou au moyen de la molette de la souris. PPPoE : Commencez par changer le port Ethernet, dans les paramètres réseau, à xDSL, puis ouvrez le menu xDSL. Saisissez ensuite l'ID et le mot de passe de votre connexion PPPoE. Ces informations vous seront fournies par votre prestataire de services DSL. DDNS : Renseignez l'URL DDNS (GRUNDIG-ddns.eu) et l'ID du groupe (g + les 6 derniers chiffres de l'adresse MAC du DVR). Définissez la fréquence à laquelle l'enregistreur doit renvoyer les informations d'IP au serveur DDNS. Français 30 Connexion à un périphérique eSATA : Vous pouvez connecter pratiquement n'importe quel périphérique eSATA au DVR. Le DVR n'alimente pas le port eSATA. Vous devez donc utiliser un périphérique disposant d'une source d'alimentation externe. REMARQUE : Le DVR détectera la connexion eSATA même si le DVR est déjà sous tension. Si ce n'est pas le cas, connectez le périphérique eSATA comme suit : 1. Éteignez le DVR. 2. Branchez le périphérique externe à l'interface eSATA. 3. Allumez le périphérique externe. 4. Allumez le DVR. 31 Français 5. Utilisation du menu 5.1. Structure du menu la structure du menu est illustrée ci-dessous. Les paramètres de chaque menu sont expliqués dans les chapitres qui suivent. 5.2. Menu Fonction Pour ouvrir le menu Fonction, cliquez avec le bouton droit de la souris ou appuyez sur la touche « FUNC » situé sur la face avant de l'appareil. Le menu Fonction est accessible au moyen de la souris ou des touches de direction situées sur la face avant du DVR. Le menu de fonctions est différent selon le mode (multi, plein écran, moniteur ou lecture). L'image suivante illustre la structure du menu Fonction. Barre de fonction en mode multi canaux : De gauche à droite : 1. Accès au menu principal 2. Changement de moniteur 3. Sélection de la vue Multi Mode 4. Démarrage de la séquence 5. Menu de sauvegarde 6. Recherche 7. Accès au mode de lecture 8. Mise hors tension de l'appareil Barre de fonction en mode plein écran : 32 Français De gauche à droite : 1. Accès au menu principal 2. Changement de moniteur 3. Sélection de la vue Multi Mode 4. Démarrage de la séquence 5. Zoom numérique 6. Contrôle PTZ 7. Sauvegarde des données 8. Accès au mode de lecture 9. Mise hors tension de l'appareil Barre de fonction en mode de lecture : De gauche à droite : 1. Changement de moniteur 2. Sélection de la vue Multi Mode 3. Sauvegarde des données 4. Prise d'un cliché sur une clé USB (active uniquement si la lecture vidéo est en pause) 5. Recherche 6. Retour rapide (appuyez plusieurs fois sur la touche pour changer la vitesse) 7. Arrêt du mode de lecture 8. Lecture 9. Pause 10. Avance rapide (appuyez plusieurs fois sur la touche pour changer la vitesse) 11. Mise hors tension de l'appareil 12. Activation/désactivation du désentrelacement (active uniquement lorsque la lecture vidéo est en pause) 5.3. Valeurs par défaut Pour réinitialiser le système aux valeurs par défaut définies en usine, sélectionnez Réglage système -> Système -> Réglage, puis appuyez sur Par défaut. Un message d'avertissement apparaît. Sélectionnez « Oui » pour confirmer. Le DVR est alors reconfiguré aux valeurs par défaut définies en usine. Français 33 VALEURS PAR DÉFAUT Système : Réseau : 34 Français Périphérique : Français 35 Événement : Enregistrement : Valeur initiale du programme GDV-B2208A : 36 Français GDV-A4416A : GDV-C4416A : GDV-B8832A : Français 37 6. Surveillance Tous les canaux d'images vidéo analogiques connectés au DVR apparaissent à l'écran lors du démarrage du DVR. L'utilisateur peut alors utiliser tous les modes de surveillance du DVR. Si un seul moniteur est raccordé au GDVB8832A, les canaux 17-32 peuvent être visualisés via la fonction Commutation Moniteur. 6.1. Écran de base Le DVR démarre automatiquement à la mise sous tension. Au démarrage, 16 écrans apparaissent (modèles GDV-B8832A, GDV-C4416A, GDV-A4416A : 16 écrans, modèle GDV-B2208A : 8 écrans). Si un mot de passe a été configuré, la fenêtre de saisie Mot de passe apparaît. 6.2. Mode plein écran Appuyez sur le numéro du canal à afficher ou cliquez avec la souris sur le canal souhaité. Appuyez sur la touche [MULTI] pour rétablir l'écran divisé. 6.3. Mode multi écrans Appuyez sur la touche [MULTI] pour choisir l'affichage multi canaux ou cliquez sur l'icône d'affichage du menu Fonction. Chaque fois que vous appuyez sur la touche [MULTI], le mode d'affichage change. Pour les modèles GDV-B8832A, GDV-C4416A et GDV-A4416A, les modes sont les suivants : 1~4, 5~8, 9~12, 13~16, 4C, 1~9, 8~16, 1~10 et les 16 écrans. Pour le modèle GDV-B2208A, les modes sont les suivants : 1~4, 5~8, 4C et les 8 écrans. 6.4. Description de l'écran La barre d'état de l'écran de surveillance indique le statut courant du DVR, avec les informations de date/heure, enregistrement, détection de mouvement/contact, enregistrement manuel, saisie de texte et capacité d'enregistrement du disque dur. 38 Français 6.5. Mode Séquence Lorsque vous appuyez sur la touche [SEQ], la séquence définie par l'utilisateur démarre et l'affichage passe du plein écran au mode multiple après une durée préconfigurée. 6.5.1. Paramètres du mode Séquence Pour configurez les paramètres de la fonction de séquence, sélectionnez « Périphérique » > « Moniteur » dans le menu OSD. Sélectionnez « Temps CYCL (sec) » et entrez une valeur comprise entre 1 et 60 secondes. Sélectionnez « Arrêt » pour désactiver le mode de commutation automatique. L'utilisateur peut définir jusqu'à 16 étapes cycliques. Comme le montre l'illustration ci-dessus, avec un DVR à 16 canaux, l'utilisateur peut choisir l'affichage d'un canal (1 et 16) et l'affichage multi canaux pour chaque étape. De même, vous pouvez choisir l'un des 8 canaux (ou tous) d'un DVR à 8 canaux et l'un des 32 canaux (ou tous) d'un DVR à 32 canaux. Tous les modèles prennent en charge jusqu'à 16 étapes de séquence. 6.6. Écran des événements Lorsqu'un événement est détecté, le [M] vert et le [S] rouge apparaissent dans la barre d'état. Si le [M] apparaît, le nom de la caméra est affiché en vert. Il repasse au jaune une fois la détection de mouvement terminée. Si le [S] apparaît, le nom de la caméra apparaît en rouge. Il repasse au jaune une fois l'événement de contact terminé. Français 39 Dans le menu « Moniteur », vous pouvez définir la durée de la Fenêtre alarme. Dans ce cas, le DVR n'affichera que les canaux sur lesquels un événement s'est produit. Par exemple, si un mouvement a été détecté sur trois canaux, l'écran est divisé en quatre (dont trois pour les canaux concernés). Appuyez sur n'importe quelle touche pour revenir au canal d'origine, ou attendez que la durée de la fenêtre d'alarme prenne fin. 1. Si le paramètre Fenêtre alarme (sec) défini à Arrêt, la fenêtre d'alarme ne sera pas activée. 2. Si le paramètre Fenêtre alarme (sec) est défini à Garde, l'écran ne reprend l'affichage initial que lorsque vous appuyez sur une touche. 6.7. Mode d'écran de zoom - En mode plein écran, appuyez sur la touche [FUNC] et le bouton Zoom Num., puis utilisez la touche [+] pour effectuer un zoom sur l'image. - L'écran de zoom par défaut se place au centre lorsque vous appuyez sur la touche [ZOOM]. L'image en zoom peut être déplacée vers la gauche ou la droite de 18 incréments et vers le haut et le bas de 12 incréments. - Utilisez les touches de direction pour déplacer l'image. - Appuyez sur la touche [-] pour revenir à l'écran d'origine. 6.8. Écran de pause - Appuyez sur la touche [PAUSE] pour placer l'écran de surveillance en pause. Appuyez à nouveau sur la touche [PAUSE] pour revenir à l'écran de surveillance. 40 Français 6.9. Contrôle PTZ Branchez un contrôleur PTZ au DVR et définissez le protocole correspondant dans le menu « Série ». La fonction PTZ de la caméra peut ensuite être utilisée pendant la surveillance. Pour utiliser le contrôle panoramique et d'inclinaison d'une caméra PTZ, appuyez sur les touches de direction situées sur la face avant du DVR ou utilisez la souris. Pour accéder aux fonctions de focus, de zoom et de préréglage de la caméra PTZ, appuyez sur la touche PTZ située sur la face avant du DVR ou cliquez sur l'icône PTZ du menu Fonction. Les protocoles ciaprès sont pris en charge. Français 41 - Appuyez sur la touche correspondant au canal souhaité, ou sélectionnez le canal au moyen de la souris. - Appuyez sur la touche PTZ située sur la face avant du DVR ou cliquez sur l'icône PTZ du menu Fonction. - Le menu PTZ (Zoom/Focus, Chargement préréglages, Sauvegarde préréglages) apparaît. - Appuyez ensuite sur la touche [Enter] ou cliquez avec la souris. 6.9.1. Panoramique/inclinaison Ce menu permet de contrôler la fonction de panoramique et d'inclinaison en mode de surveillance en temps réel. - Le panoramique et l'inclinaison sont contrôlés au moyen des touches de direction situées sur la face avant du DVR ou en cliquant avec la souris pour centrer la position. 6.9.2. Zoom/Focus Ce menu permet de contrôler la fonction de zoom et de mise au point en mode de surveillance en temps réel. - Sélectionnez Z/F (zoom/focus) en mode PTZ. - Le zoom et la mise au point sont contrôlés au moyen des touches de direction situées sur la face avant du DVR ou au moyen de la molette de la souris. 6.9.3. Chargement des préréglages Ce menu permet de déplacer la caméra PTZ à une position présélectionnée en mode de surveillance en temps réel. - Utilisez les touches de direction vers le haut ou le bas, ou la molette de la souris, pour sélectionner le numéro du préréglage. - Une fois le préréglage configuré, appuyez sur la touche [Load] puis sur la touche [Enter]. 6.9.4. Enregistrement des préréglages Ce menu permet de configurer un nouveau préréglage de position en mode de surveillance en temps réel. - L'emplacement de la caméra PTZ est contrôlé au moyen du menu de panoramique/inclinaison et de zoom/focus. - Utilisez les touches de direction vers le haut ou le bas, ou la molette de la souris, pour sélectionner le numéro du préréglage. - Une fois le préréglage configuré, appuyez sur la touche [Save] puis sur la touche [Enter]. 6.9.5. Activation d'une fonction auxiliaire Ce menu permet d'utiliser des fonctions spécifiques à un périphérique PTZ en mode de surveillance en temps réel. - Utilisez les touches de direction vers le haut ou le bas, ou la molette de la souris, pour sélectionner le numéro de la fonction auxiliaire. - Sélectionnez la touche de numéro correspondant à la fonction (la fonction Aux peut contrôler jusqu'à 16 fonctions auxiliaires de la caméra PTZ.) 6.9.6. Désactivation d'une fonction auxiliaire Ce menu permet d'arrêter une fonction spécifique à un périphérique PTZ. - Utilisez les touches de direction vers le haut ou le bas, ou la molette de la souris, pour sélectionner le numéro de la fonction auxiliaire. - Sélectionnez Arrêt, puis appuyez sur la touche [Enter] ou cliquez avec la souris. 6.9.7. Menu Cette fonction permet d'accéder au menu de la caméra PTZ. Utilisez les touches de direction haut/bas/gauche/droite et la touche Enter situés sur la face avant du DVR pour régler les paramètres du menu, puis appuyez sur la touche [ESC] pour quitter le menu. 42 Français 7. Lecture 7.1. Mode de lecture 7.1.1. Lecture sur moniteur standard (16 / 9 / 4 divisions) - Appuyez sur la touche [PLAY] en mode de surveillance ou cliquez sur la touche [LECTURE] du menu Fonction. - Lorsque vous appuyez sur la touche [PLAY] ou sur la touche [FWD], la vidéo est lue vers l'avant à la vitesse ×1. - Lorsque vous appuyez sur la touche [REW], la vidéo est lue vers l'arrière à la vitesse ×1. - Lorsque vous appuyez sur la touche de lecture en mode multi canaux, les données de tous les canaux affichables sont lues. 7.1.2. Fonction de lecture LECTURE : Lorsque vous appuyez sur la touche [PLAY] en mode multi canaux, le DVR lit la vidéo de tous les canaux à la vitesse 1×. PAUSE : Interrompt temporairement la vidéo. ARRET : Arrête la lecture et retourne au mode de surveillance. FWD : La vitesse de lecture change (dans l'ordre : x1, x2, x4, x8, x16, x32, x64, x1/2, x1, x2, x4). Lorsque vous appuyez sur [Avance] en mode de surveillance, le DVR lit la vidéo enregistrée pendant la minute précédente. La vitesse de lecture peut être changée en appuyant sur la touche [FWD]. Arrière : La vitesse de lecture vers l'arrière change (dans l'ordre : x1, x2, x4, x8, x16, x32, x64, x1/2, x1, x2, x4). Lorsque vous appuyez sur [Arrière] en mode de surveillance, le DVR lit la vidéo enregistrée pendant la minute précédente. La vitesse de lecture peut être changée en appuyant sur [Arrière]. Avance une image : Lorsque vous appuyez sur la touche [Avance] alors que la lecture a été placée en pause, la vidéo saute à l'image suivante. Appuyez sur [Lecture] pour revenir en mode de lecture normale. Arrière une image : Lorsque vous appuyez sur [Arrière] alors que la lecture a été placée en pause, la vidéo saute à l'image précédente. Appuyez sur [Lecture] pour revenir en mode de lecture normale. Arrière x1/2 : Lit la vidéo vers l'arrière au ralenti. Avance x1/2 : Lit la vidéo vers l'avant au ralenti. Contrôleur jog-shuttle : Le contrôleur jog-shuttle peut être utilisé pour contrôler la lecture vidéo. La roulette externe contrôle la vitesse de lecture. La roulette interne peut être utilisée pour contrôle la fonction d'avance rapide et de retour. Français 43 7.2. Mode de recherche Le DVR prend en charge quatre différents modes de recherche vidéo (Heure, Calendrier, Evénement, Vignette). Appuyez sur la touche [SEAR] située sur la face avant du DVR ou sur l'icône de recherche du menu Fonction pour accéder au menu Rechercher. 7.2.1. Recherche par heure Sélectionnez la date et l'heure à rechercher. Appuyez sur la touche [Search], la lecture vidéo commence à la position demandée. Heure début enreg. : La date et l'heure du premier enregistrement Heure fin enreg. : La date et l'heure du dernier enregistrement Rechercher heure : Sélectionnez la date et l'heure à visualiser. Rechercher : Lance la recherche 44 Français 7.2.2. Recherche par calendrier Année : Sélectionnez l'année à rechercher. Utilisez les touches de direction ou la molette de la souris pour changer l'année. Mois : Sélectionnez le mois à rechercher. Utilisez les touches de direction ou la molette de la souris pour changer l'année. Date : Sélectionnez la date à rechercher. Utilisez les touches de direction ou la molette de la souris pour changer l'année. Heure : Sélectionnez l'heure, puis appuyez sur la touche [Enter] ou utilisez la molette de la souris pour lancer la vidéo. REMARQUE : Les marques orange représentent les vidéos enregistrées. Les marques orange foncé représentent un événement qui s'est produit. Français 45 7.2.3. Recherche par événement L'utilisateur peut effectuer une recherche sur tous les canaux ou sur un seul canal. Il peut décider de rechercher tous les événements ou uniquement les détections de mouvement ou les alarmes de contacts. L'utilisateur peut sélectionner une heure de début et une heure de fin pour délimiter la recherche. Les résultats sont affichés dans une fenêtre supplémentaire. Sélectionnez le résultat à lire, puis appuyez sur la touche [Enter] ou utilisez la molette de la souris. La lecture de la vidéo commence à la position choisie. Heure début enreg. : La date et l'heure de début du premier enregistrement Heure fin enreg. : La date et l'heure du dernier enregistrement Début de recherche : Entrez la date et l'heure de début de la recherche à l'aide des touches de direction, appuyez sur la touche [Enter], puis modifiez la valeur à l'aide des touches de direction vers le haut/bas, ou cliquez et faites rouler la molette de la souris. Fin de recherche : Entrez la date et l'heure de fin de la recherche à l'aide des touches de direction, appuyez sur la touche [Enter], puis modifiez la valeur à l'aide des touches de direction vers le haut/bas, ou cliquez et faites rouler la molette de la souris. Canal d'événement : Sélectionnez le canal sur lequel portera la recherche : - GDV- B8832A : du canal 1 à 32 - GDV-A4416A et GDV-C4416A : du canal 1 à 16 - GDV-B2208A : du canal 1 à 8 Type d'événement : Sélectionnez le type d'événement sur lequel portera la recherche. Vous pouvez choisir entre : Tous, DM, Contact, Perte V, Texte 46 Français 7.2.4. Recherche par vignette Utilisez ce mode de recherche pour effectuer une recherche par vignettes d'images. Sélectionnez le canal, la date et l'heure, ainsi que l'intervalle de temps de création de 16 vignettes de la vidéo. Canal : Sélectionnez le canal et changez la valeur à l'aide des touches de direction ou de la molette de la souris. Heure de début : Entrez la date et l'heure de début et changez la valeur à l'aide des touches de direction vers le haut/bas ou de la molette de la souris. Intervalle : Définissez l'intervalle à l'aide des touches de direction vers le haut/bas ou de la molette de la souris. Visualisation de la vidéo : Lorsque vous appuyez sur la touche [Search], 16 vignettes apparaissent, prises en fonction de l'heure de début et de l'intervalle définis. Appuyez sur la touche [FUNC] pour revenir à l'écran de recherche, ou utilisez la molette de la souris. Sélection de la vidéo : Utilisez les touches de direction pour déplacer le cadre de sélection bleu, puis appuyez sur la touche [Enter] pour lancer la lecture. Vous pouvez également sélectionner une vignette à l'aide du bouton gauche de la souris puis lancer la lecture en cliquant à nouveau. 7.3. Copie La fonction de copie permet de sauvegarder la vidéo sur une clé USB ou un CD/DVD. Pour les périphériques USB, vous pouvez choisir le format vidéo RE4 (multicanaux) ou AVI (un canal) et le stocker sur un périphérique au format FAT 32. Dans l'écran des droits d'accès des utilisateurs, vous pouvez définir quels utilisateurs sont autorisés à sauvegarder la vidéo. Pour plus d'informations, reportez-vous au chapitre 8.1.3. Configuration des utilisateurs. Pour utiliser la fonction de copie, appuyez sur la touche [COPY] ou cliquez sur Copier dans le menu Fonction. Français 47 7.3.1. CD/DVD Cette fonction permet de copier la vidéo si vous utilisez un CD ou un DVD pour effectuer la sauvegarde. Insérez un CD/DVD enregistrable avant d'ouvrir le menu de sauvegarde. Le CD ou le DVD sera automatiquement détecté. Type : Sélectionnez le CD/DVD à l'aide des touches de direction ou de la molette de la souris. Canal : Une fenêtre contextuelle permet à l'utilisateur de choisir de sauvegarder certains ou tous les canaux. Appuyez sur Enter ou utilisez la molette de la souris pour accéder au sélecteur de canaux. De : Sélectionnez la date et l'heure de début de la copie à l'aide des touches de direction vers le haut/bas ou de la molette de la souris. À : Sélectionnez la date et l'heure de fin de la copie à l'aide des touches de direction vers le haut/bas ou de la molette de la souris. Sélectionner disque : Sélectionnez le support de copie en appuyant sur la touche [Enter] du menu de sélection du disque. Démarrer : Lance la copie. Appuyez sur la touche [Start] suivi de [Enter] ou cliquez avec le bouton gauche de la souris. Nous vous invitons à consulter la liste des supports pris en charge ci-après : Fabricant de DVD-R (les DVD+R ne sont pas pris en charge) : - Mitsubishi (×16 recommandé) - TDK (×16 recommandé) - Imation (×16 recommandé) - Sony (×16 recommandé) Fabricants de DC-R : - Mitsubishi (×52 recommandé) - TDK (×52 recommandé) - Imation (×52 recommandé) - Sony (×48 recommandé) 48 Français 7.3.2. RE4 Le format RE4 peut être sauvegardé sur un disque dur externe ou un lecteur USB Flash. En plus de la vidéo, un lecteur Mini sera copié sur le périphérique de stockage afin de pouvoir lire le format RE4. Vous pouvez ouvrir le fichier RE4 via le GRUNDIG Control Center. Sélectionnez le canal à enregistrer, puis appuyez sur [Enter] ou utilisez la souris pour ouvrir le sélecteur de canaux, comme illustré ci-dessous. Type : Sélectionnez RE4 à l'aide des touches de direction ou de la molette de la souris. Canal : Pour ouvrir la fenêtre de sélection de canaux, appuyez sur la touche [Enter] ou utilisez la souris. Sélection des canaux : Vous pouvez sélectionner certains canaux seulement ou tous les canaux. Une fois le canal sélectionné, appuyez sur [Enter] ou cliquez avec le bouton gauche de la souris. Heure de début : Entrez la date et l'heure de début de la copie. Utilisez les touches de direction ou la molette de la souris pour modifier les valeurs. Français 49 Heure de fin : Entrez la date et l'heure de fin de la copie. Utilisez les touches de direction ou la molette de la souris pour modifier les valeurs. Sélectionner disque : Sélectionnez le support de copie. Appuyez sur [Enter] dans la liste des disques, ou cliquez avec la souris. Démarrer : Lance la sauvegarde. Appuyez sur [Enter] ou cliquez avec la souris. REMARQUE : Si la sauvegarde est interrompue, les fichiers de sauvegarde ne pourront pas être lus sur un PC. 7.3.3. AVI Le format AVI permet de sauvegarder la vidéo d'un seul canal. En plus du fichier vidéo, le journal système et des événements de la période sélectionnée sera copié sur le support de stockage externe. Type : Sélectionnez AVI à l'aide des touches de direction ou de la molette de la souris. Canal : Sélectionnez le canal à copier à l'aide des touches de direction ou de la molette de la souris. De : Entrez la date et l'heure de début de la sauvegarde. Utilisez les touches de direction ou la molette de la souris pour modifier les valeurs. Durée : Entrez la longueur de la copie. Utilisez les touches de direction ou la molette de la souris pour modifier la durée de la sauvegarde. Démarrer : Lance la sauvegarde. Appuyez sur [Enter] ou cliquez avec la souris. Sélectionner disque : Sélectionnez le support sur lequel vous souhaitez sauvegarder le fichier AVI. Appuyez sur [Enter] et sélectionnez le support, ou cliquez avec la souris. 50 Français 8. Configurations 8.1. Configuration du système Les paramètres d'heure, de disque et de droits d'accès, ainsi que d'autres paramètres, peuvent être configurés ici. 8.1.1. Date/heure La date et l'heure doivent être réglées avant de commencer les enregistrements. La configuration de l'heure est très importante pour protéger l'enregistrement des données. Il est déconseillé de modifier l'heure pendant un enregistrement. Le paramètre d'heure par défaut défini en usine est « UTC 00:00 Dublin ». Réglage de l'heure : Attention : Si vous changez l'heure du système pendant un enregistrement, l'heure de toutes les données vidéo précédemment enregistrées sera modifiée également. Il est donc conseillé de sauvegarder les vidéos enregistrées avant de changer l'heure du système. - Sélectionnez « Menu principal » dans le menu Fonction ou appuyez sur la touche [MENU] située sur la face avant du DVR. - Sélectionnez le menu « Système ». - Sélectionnez « Date/Heure » dans le menu Système. L'écran de configuration de la date et de l'heure apparaît. - Utilisez les touches de direction ou la molette de la souris pour modifier les valeurs. Fuseau horaire : Utilisez les touches de direction vers la gauche/droite ou la molette de la souris. Pour revenir au menu précédent, appuyez sur [ESC] ou cliquez avec le bouton droit de la souris. Heure d'été : Ce menu est synchronisé avec le menu de configuration du fuseau horaire. Si vous choisissez un fuseau horaire ayant une heure d'été, cette fonction est activée. L'heure d'été fonctionne conformément aux fuseaux horaires définis dans Windows. Format de date : Vous pouvez changer le format de date (MM/JJ/AAAA, AAAA/MM/JJ ou JJ/MM/AAAA) à l'aide des touches de direction ou de la molette de la souris. Heure : Les touches de direction vers la gauche/droite permettent de déplacer la sélection, dans l'ordre, sur l'année, le mois, le jour et l'heure. Toutes les configurations peuvent être modifiées au moyen des touches de direction vers le haut/bas ou de la molette de la souris. 51 Français Appliquer : Lorsque vous appuyez sur « Appliquer Date/Heure », le message suivant apparaît. REMARQUE : À l'exception de la configuration de date/heure, toutes les configurations sont sauvegardées automatiquement. La configuration de date/heure peut affecter le système de fichier du disque dur. Les modifications apportées à la date et à l'heure doivent donc être confirmées. Appuyez sur « Oui » pour confirmer ou sur « Non » pour annuler et revenir au menu précédent. Configuration NTP : Le NTP (protocole d'heure réseau) synchronise l'heure de tous les périphériques connectés. Le DVR peut être configuré au mode client, au mode serveur, ou aux deux modes en même temps. Synchronisation avec le NTP : Vous pouvez activer ou désactiver la fonction NTP. Mode NTP : Configurez le mode NTP NTP du DVR – Client / Serveur / Les deux Attention : Si le NTP est en mode client, l'utilisateur doit configurer le NTP à Marche. Français 52 Lieu serveur NTP : Si le DVR est en mode client, cette fonction est activée. Configurez l'adresse IP du serveur NTP d'un réseau local ou sélectionnez « Public » si le serveur NTP est public. IP serveur NTP local : Entrez l'adresse IP du serveur NTP local ou d'un DVR fonctionnant en mode NTP. Intervalle : Configurez l'intervalle pour la synchronisation. 8.1.2. Disque Le menu « Disque » permet de configurer tous les paramètres relatifs au disque dur du DVR. Ré-écrire (Auto Effacement) : Si le disque dur est plein, les anciennes données sont automatiquement écrasées. Disque plein, alarme ! : Lorsque le disque installé atteint le pourcentage sélectionné, une alarme est envoyée à l'utilisateur. Lecture de blocs : La fonction de blocage de lecture peut être utilisée pour refuser l'accès aux vidéos enregistrées. Si le blocage de lecture est configuré à 2 jours, seuls les deux derniers jours peuvent être visualisés et sauvegardés avec l'enregistreur. Les vidéos antérieures à deux jours sont inaccessibles. 53 Français Gestionnaire de disque : Le menu « Gestionnaire de disque » permet de gérer les disques durs internes et externes. Il affiche le type, le nom, le statut des blocs défectueux et la taille du disque dur. Il permet également de choisir si le disque dur doit être ou non activé pour l'enregistrement. REMARQUE : Si vous activez l'enregistrement pour un disque dur, un message vous demandera si vous souhaitez le formater. Type : Affiche l'emplacement ou le type de disque ( Int A (disque dur Interne A), Int B (disque dur interne B), Ext (disque dur externe) ). Modèle : Nom du modèle du disque dur Bloc défectueux : Affiche le nombre de blocs défectueux du disque dur. Taille : Affiche la taille du disque dur en Mo. Activé : Active le disque dur pour l'enregistrement (« Oui »: Activé / « Non » : Désactivé). Pour activer un disque dur, sélectionnez-le et changez son statut de NON à OUI, soit en appuyant sur la touche « Enter » de la face avant du DVR, soit en utilisant la molette de la souris. La fenêtre suivante apparaît : Attention : Ce disque peut être ajouté sans formatage. Souhaitez-vous néanmoins formater ce disque ? - Si vous sélectionnez NON, le disque dur ne sera pas formaté. REMARQUE : Si le disque dur était déjà utilisé dans un DVR GRUNDIG et qu'il a été formaté correctement, il sera disponible pour l'enregistrement même si vous sélectionnez NON. Toutes les vidéos enregistrées précédemment seront également disponibles. - Si vous sélectionnez OUI, toutes les données contenues sur le disque dur seront effacées et le disque dur sera utilisé pour l'enregistrement. Si vous définissez le statut du disque dur à NON, une fenêtre apparaît : Le disque sera retiré. Français 54 - Si vous sélectionnez OUI, le message « Disque d'enregistrement retiré » apparaît au bas de l'écran, et le statut du disque dur est défini à NON. Le disque dur ne sera pas utilisé pour l'enregistrement. - Si vous sélectionnez NON, le disque dur sera utilisé sans aucune modification, et le message « Disque réutilisé pour l'enregistrement » apparaîtra au bas de l'écran. Etat du disque : Le menu « Etat du disque » permet de vérifier la température et l'état du disque dur installé. Miroirs (modèles GDV-C4416A et GDV-B8832A uniquement) : L'option miroir permet d'activer la fonction RAID. Vous pouvez choisir entre trois options. Vous devez utiliser des disques durs identiques pour pouvoir utiliser cette option et garantir un fonctionnement sans faille. - DVR : Le disque dur installé dans le DVR sera connecté en tant que RAID (chaîne redondante de disques indépendants). À noter que les disques durs 1 et 3 forment une paire et que les disques durs 2 et 4 en forment une autre. - NAS : Si vous avez connecté un périphérique de stockage en réseau, celui-ci peut être configuré ici pour reproduire ses données. - Les deux : Tous les disques durs installés dans le DVD et le périphérique de stockage en réseau seront reproduits. À noter que tous les disques durs doivent être désactivés avant de pouvoir activer l'écriture miroir. Tous les disques durs doivent en outre être formatés. Une fois la fonction d'écriture en miroir activée, le disque dur miroir apparaît avec un (M) à la fin de son nom. Pour formater les deux disques durs, il vous suffit de formater l'un des disques durs partenaires. 8.1.3. Configuration des utilisateurs Le menu « Réglage utilisateur » permet de configurer les droits d'accès de l'administrateur et de 10 utilisateurs. « X » signifie NON et « O » signifie OUI. Contrôle : La colonne Contrôle permet de définir si un mot de passe doit être entré pour accéder à la fonction marquée. Si la colonne Contrôle contient un « X », tous les utilisateurs peuvent accéder à la fonction sans avoir à entrer de mot de passe. Si la colonne Contrôle contient un « O », seuls les utilisateurs également configurés à « O » peuvent accéder à la fonction, après avoir saisi leur mot de passe. 55 Français Ainsi, dans l'exemple ci-dessous, l'Utilisateur 1 n'est pas autorisé à utiliser les fonctions PTZ ou à utiliser la fonction de lecture ni à éteindre le DVR. L'Utilisateur 2 n'est pas autorisé à accéder au menu ni à la fonction de lecture, ni à éteindre le DVR. Si la colonne Contrôle contient « O », vous devez saisir votre mot de passe avant de pouvoir accéder à la fonction correspondante. Écran de saisi du mot de passe : REMARQUE : Le mot de passe de l'administrateur est défini par défaut à « 1234 » en usine. Pour les utilisateurs 1 à 10, le mot de passe est, dans l'ordre « 1111 », « 2222 », et (pour l'utilisateur 10) « 0000». Modification du mot de passe : Français 56 Sélectionnez l'option Modifier MdP correspondant à l'utilisateur dont vous souhaitez modifier le mot de passe. Une fenêtre de saisie de mot de passe apparaît. Le mot de passe peut être entré à l'aide des touches de direction situées sur la face avant du DVR ou à l'aide de la souris, dans la fenêtre de saisie. Le mot de passe peut être composé d'un maximum de 8 chiffres. Afin de vous assurer que vous ne vous êtes pas trompé lors de la saisie, vous devez entrer le mot de passe deux fois. Appuyez sur « Modifier » une fois le mot de passe saisi. Après quoi, un message apparaît dans une fenêtre pour vous demander de confirmer la modification du mot de passe. 8.1.4. Utilitaire Ce volet permet de configurer le nom du DVR, l'ID de la télécommande et la langue. Alias DVR : Indique le nom du DVR. Le nom apparaît lorsque vous accédez au DVR via un réseau. ID Clavier pour DVR : Cette option permet de définir l'adresse du clavier lorsque toutes les fonctions du DVR sont accédées à partir du clavier. L'adresse par défaut est « 1 ». Si plusieurs DVR seront commandés à partir d'un même clavier, chaque adresse doit avoir une valeur différente. 57 Français ID de la télécommande : Un maximum de 16 ID de télécommandes peut être configuré. Une même télécommande peut être utilisée pour contrôler les 16 DVR. Ordre d'enregistrement de la télécommande : 1. Pointez la télécommande en direction du DVR. 2. Appuyez sur le bouton ID plusieurs fois pour faire correspondre l'ID de la télécommande au DVR. 3. Si les ID sont correctement mis en correspondance, le DVR émet un son. 4. Vous pouvez ensuite utiliser la télécommande. Langue : Sélectionnez une langue. Mise à jour logiciel : Vous pouvez mettre à jour le logiciel via une clé USB. - Insérez la clé USB contenant le logiciel à jour dans le port USB. - Appuyez sur le bouton Mise à jour logiciel. - Sélectionnez [OUI] dans la fenêtre de message. REMARQUE : Seul l'administrateur est autorisé à mettre à jour le logiciel. - Le système redémarre. - La mise à jour du logiciel est terminée. Français 58 Journal du système : Le journal du système affiche le statut du système et toutes les modifications concernant les utilisateurs, ainsi que la configuration du DVR. Par défaut : Reconfigure le système aux valeurs par défaut définies en usine. REMARQUE : Seul l'administrateur est autorisé à réinitialiser le système aux valeurs par défaut. Information système : L'option Information système ouvre deux pages d'informations sur le système. La première page affiche la quantité de données actuelle utilisées pour les différents canaux. La seconde page fournit des informations telles que le logiciel installé et le modèle. 59 Français 8.2. Réseau Ce menu permet de configurer le réseau. Type : Permet de configurer le type de connexion réseau (Ethernet/xDSL). Si le DVR est connecté à un réseau local, vous pouvez modifier la configuration directement dans les champs de cette zone. Si le DVR est connecté via xDSL (PPPoE), la configuration doit être effectuée dans le sous-menu xDSL. DHCP : Avec le protocole DHCP (Dynamic Host Configuration Protocol), tous les hôtes connectés au réseau local peuvent obtenir une adresse IP temporaire du serveur DHCP. Si le réseau local dispose d'un serveur DHCP actif, celui-ci affecte l'adresse IP directement au DVR. S'il n'y a pas de serveur DHCP sur le réseau, l'adresse IP doit être configurée manuellement. Adresse IP : L'adresse IP sert à connecter le DVR au Control Center et au Web via le WebViewer (le masque réseau et la passerelle doivent être configurés pour pouvoir accéder au DVR via Internet.) Masque réseau : Le masque réseau détermine la plage d'adresses IP disponible. L'administrateur réseau devrait vous fournir les informations correctes. Passerelle : La passerelle est nécessaire à plusieurs types de connexions réseau. L'administrateur réseau devrait vous fournir les informations correctes. DNS 1 : DNS 1 est un service réseau utilisé pour renommer les adresses IP (serveur de noms de domaines). Il devrait vous être fourni par votre administrateur réseau. DNS supplémentaire : Le DNS supplémentaire peut être utilisé à la place du DNS1 en cas de problème de celui-ci. Port : Le port est nécessaire à la connexion au logiciel Control Center et au WebViewer. Le port par défaut est 80. Limite bande passante : Ce menu permet de limiter la bande passante utilisée pour la transmission vidéo. Pour plus d'informations sur la limite de bande passante, contactez votre administrateur de réseau. Français 60 8.2.1. xDSL Le DVR peut être connecté directement à un modem xDSL et utiliser une connexion PPPoE pour accéder directement à Internet. Si vous utilisez un modem xDSL, sélectionnez le type de connexion xDSL et configurez l'ID utilisateur et le mot de passe. ID utilisateur/mot de passe : Entrez l'ID utilisateur et le mot de passe. Statut : Affiche le statut de connexion du DVR. 8.2.2. DDNS Si le DVR est connecté à un modem câblé ou un modem xDSL, l'adresse IP change à chaque connexion à ISP. Pour connecter le DVR sur Internet, vous devez connaître cette adresse IP. GRUNDIG fournit un serveur DDN qui peut être utilisé pour mettre à jour l'adresse IP du DVR. Le DVR envoie sa dernière adresse IP à ce serveur, et l'utilisateur peut ensuite se connecter à ce serveur pour accéder à son DVR. Pour enregistrer l'IP statique sur le DDNS, reportez-vous à la configuration suivante. 61 Français Intervalle de DDNS : Pour un enregistrement continu, l'intervalle d'enregistrement doit être activé. Selon l'intervalle choisi, le DVR renouvelle régulièrement ses informations d'IP dynamique sur le serveur DDNS. Si l'utilisateur désactive l'intervalle, ou si le DVR ne transmet pas de données pendant deux jours, les données sont supprimées du DDNS. DDNS URL : Ce menu permet de définir une adresse de serveur à laquelle le DVR peut enregistrer son adresse IP dynamique. L'adresse DDNS utilisée actuellement par GRUNDIG est la suivante : www.grundig-ddns.eu. 8.3. Configuration des périphériques Ce menu permet de configurer tous les périphériques raccordés au DVR, tels que les caméras, les moniteurs ou encore les claviers. Attention : Il n'est pas possible d'utiliser des caméras NTSC et PAL en même temps. Si vous changez le type de caméra de NTSC à PAL, le système doit être redémarré. 8.3.1. Configuration des caméras Sélectionnez la caméra à configurer en désélectionnant le canal correspondant. Nom : Entrez le nom de la caméra. Ce nom apparaîtra sur le moniteur, ainsi que sur le GRUNDIG Control Center. Appuyez sur la touche [Enter] ou cliquez avec la souris pour entrer le nom de la caméra dans la zone de texte. - Utilisez les touches de direction pour sélectionner les caractères. Validez un caractère au moyen de la touche [Enter]. - Si vous utilisez une souris, cliquez simplement sur les caractères. - Une fois le texte sélectionné, appuyez sur [Enter]. - Pour supprimer le texte, appuyez sur la touche [<-]. - Pour ajouter un espace entre les lettres, appuyez sur [->]. Français 62 Configuration PTZ : Ce menu permet de configurer l'adresse PTZ et le port PTZ. PTZ repos : Permet d'activer ou de désactiver la fonction Repos. si la caméra PTZ n'est pas utilisée manuellement pendant un certain temps, la caméra reprend la position prédéterminée. Temps d'inactivité PTZ : Définit la période après laquelle la caméra PTZ retourne à sa position de repos. Port PTZ : Permet de sélectionner le port de contrôle du PTZ. Adresse PTZ : Permet de configurer l'adresse de la caméra PTZ. Utilisation des canaux : Vous devez définir si un canal est ou non connecté à une caméra. Appuyez sur [Enter], puis sélectionnez un canal à l'aide des touches de direction vers la gauche/droite ou à l'aide de la molette de la souris. La désactivation d'un canal non utilisé améliorera l'enregistrement et la transmission sur le réseau. Le voyant situé sur la face avant du DVR ne clignotera pas, et il n'y aura pas de « perte vidéo » pour ce canal sur le moniteur, ni pour la détection d'événement. CAG (contrôle automatique de gain) : La fonction CAG peut être utilisée pour contrôler l'entrée de signal vidéo de la caméra connectée. La luminosité et le contraste de la vidéo peuvent être configurés au moyen des touches de direction ou de la molette de la souris. 63 Français 8.3.2. Configuration des moniteurs Tous les moniteurs connectés doivent être configurés. Selon le modèle de DVR et le moniteur connecté, plusieurs options sont disponibles. Masquage de canaux : Vous pouvez cacher un canal en mode de surveillance ou de lecture via le menu Caché. Le menu Caché contient une liste de canaux. Les canaux cochés n'apparaîtront pas en mode de surveillance ou de lecture. Configuration séquence : Permet de configurer la séquence de l'utilisateur. Vous pouvez entrer jusqu'à 16 étapes sur un intervalle de 1 à 60 secondes. Vous pouvez sélectionner un ou plusieurs canaux. Multi mode : Les modèles GDVB8832A, GDV-C4416A et GDV-A4416A disposent des modes d'écran prédéfinis suivants : 4E (4 canaux), 9B (7 canaux basiques et 2 canaux supplémentaires) et 10A (10 canaux). Pour le modèle GDV-B2208A, seule le multi mode 4E (4 canaux) est disponible. Composition : Pour composer votre Multi Mode personnalisé, commencez par sélectionner la fenêtre cible, puis le canal à ajouter. Résolution DVI : Différentes résolutions sont possibles : 800 x 600 à 56Hz, 1024 x 768 à 60Hz, 1280 x 720 à 50Hz,1280 x 720 à 60Hz, 1920 x 1080p60, 1920 x 1080i50, 1920 x 1080i60, 1920 x 1080RB. Affichage des informations : Le volet d'affichage des informations permet de configurer les informations à afficher en mode de surveillance et de lecture. En mode de surveillance, l'heure, le nom du canal, l'événement, le statut d'enregistrement, le disque dur, l'ID de la télécommande et le texte peuvent être configurés. En mode de lecture, l'heure, la commande, le nom du canal, l'événement et le texte peuvent être affichés. Français 64 8.3.3. Configuration audio Ce menu permet à l'utilisateur de configurer l'enregistrement audio, le volume, la synchronisation et le mixage. Canal audio : Permet de sélectionner le canal à configurer. Enregistrement audio : Permet d'activer ou de désactiver l'enregistrement audio. S'il est désactivé, le son est transmis en mode de surveillance, mais il n'est pas enregistré. Si l'enregistrement audio est activé, le son enregistré est disponible en mode de lecture. Synchronisation des canaux vidéo : Configurez le canal vidéo à faire correspondre à un canal audio sélectionné. Cette fonction est appliquée uniquement à l'enregistrement. La sortie audio en mode de surveillance sera définie dans l'option de mélange audio. Par défaut, le canal audio n°1 est mis en correspondance avec le canal vidéo n°1. Gain audio : Permet de configurer le volume audio dans le sens + / -. Mélange sortie audio : 65 Français Sélectionnez la sortie audio en mode de surveillance. Si l'option est définie à « Tous », le son peut être entendu sur tous les canaux. Si elle configurée à un certain canal, le son ne peut être écouté que lorsque vous surveillez le canal sélectionné. 8.3.4. Configuration du texte Enregistrement : Permet d'activer ou de désactiver l'enregistrement de textes transmis. Sync texte avec : Sélectionnez le canal qui sera synchronisé avec la saisie de texte. Périphérique : Permet de sélectionner le type de périphérique de saisie de texte à utiliser. Vous pouvez choisir entre VSI-Pro Hydra, Starfinger 007 ou manuel. Si vous choisissez la configuration manuelle, vous devez définir l'en-tête, le délimiteur, le temps de latence et les lignes. Rechercher en-tête : Permet d'activer ou de désactiver la recherche de l'en-tête des données. Vous pouvez définir deux en-têtes. Pour plus d'informations sur les en-têtes, reportez-vous au manuel du périphérique de saisie de texte. Délimiteur : La valeur du délimiteur peut être différente selon le périphérique utilisé. Pour plus d'informations sur les délimiteurs, reportez-vous au manuel du périphérique de saisie de texte. Temps de latence : Les lignes définies dessous correspondent au nombre maximum de lignes de texte pour chaque élément de données. Même si le nombre de lignes est prédéfini, le nombre réel peut parfois être différent. Par exemple, trois lignes sont programmées pour la saisie du nom d'un client pour un distributeur automatique de billets. Toutefois, si quelqu'un n'enregistre que son prénom et son nom, seules deux lignes seront proposées lorsque la personne utilisera le distributeur. Le DVR ne pourra pas détecter cela automatiquement. La fonction Temps de latence sera donc utilisée pour arrêter la reconnaissance de données une fois la dernière ligne saisie. Lignes : Cette option définit le nombre maximum de lignes d'un élément de données. Attention : Si le périphérique externe de saisie de texte n'est pas reconnu, contactez le revendeur du périphérique. Français 66 8.3.5. Configuration série Le DVR dispose de trois ports série. L'un correspond à une connexion série RS-232 et les deux autres à des connexions série RS-485. Port Série : Permet de sélectionner le port série à configurer. Périphérique : Permet de sélectionner le périphérique connecté. Interface : Permet de configurer l'interface utilisée par le périphérique. COM1 est RS-232C , COM2 et COM3 sont RS-485. Vitesse transmission/Bit de parité/Bit d'arrêt/Bit de données : Choisissez la valeur appropriée en fonction du périphérique externe. 8.4. Configuration des événements Ce menu permet de configurer la manière de traiter un événement. 67 Français 8.4.1. Contrôle de l'événement Vous pouvez activer ou désactiver les algorithmes de contrôle d'événement. Vous pouvez également configurer un calendrier si vous souhaitez contrôler l'événement sur une certaine période uniquement. Il est possible de configurer des calendriers pour différentes dates et heures, comme illustré ci-dessous. Configuration : Vous pouvez soit définir le calendrier à l'aide des zones de texte situées dans la partie supérieure, en sélectionnant le numéro d'index, la date et l'heure, soit sélectionner les plages horaires directement dans le calendrier. Annulation : Sélectionnez l'INDEX à supprimer, puis cliquez sur le bouton « Annuler ». Si vous cliquez sur « Annuler » sans sélectionner d'index, le dernier index sélectionné est annulé. Modification : Sélectionnez un index, puis modifiez directement le jour et la plage horaire. 8.4.2. Actions des événements Vous devez configurer l'action que devra réaliser le DVR en cas de détection d'un événement. Action d'événement : Vous pouvez choisir entre 7 différentes actions : Relais 1 à 4, Avertisseur, FTP et E-mail. Français 68 Durée de l'action : Choisissez la durée pendant laquelle l'action devra être maintenue. Les options Relais et Avertisseur peuvent être configurée entre 5 et 60 secondes. Dans la notification d'e-mail, vous pouvez configurer l'intervalle de répétition. Source événement standard : Cette option permet de configurer les sources d'événement à utiliser pour les actions d'événements. Les numéros des sources diffèrent selon les modèles. (S1-S16 : Contact , M1-M16 : Détection de mouvements (canal) , V1-V16 : Perte vidéo (canal) , Synchronisation du texte) Source événement système : Le menu Source événement système permet de configurer les événements système à utiliser pour l'action d'événement (bloc défectueux, disque plein, panne ventilateur, erreur d'autorisation, erreur d'enregistrement DDNS). 69 Français E-Mail : Permet de configurer l'adresse e-mail de l'expéditeur et du destinataire. Adresse e-mail : Entrez l'adresse e-mail à laquelle vous souhaitez recevoir une alarme en cas d'événement. Adresse de l'expéditeur : Ce champ n'est pas obligatoire, mais il est nécessaire si le récepteur souhaite savoir quel DVR a envoyé l'événement. Incluant l'image : En règle générale, lorsqu'un événement de contact, de détection de mouvement, de perte vidéo est généré, les informations de l'événement et les informations du canal sont envoyées en même temps que l'e-mail. Un événement système envoie simplement les informations relatives à l'événement. Réglage FTP : Permet de configurer toutes les informations nécessaires pour télécharger les événements sur un serveur FTP. Serveur URL : Entrez l'URL de connexion au serveur FTP. Vous devez utiliser un nom DNS ou une adresse IP statique. ID utilisateur : Entrez le nom d'utilisateur qui sera utilisé pour accéder au serveur FTP. Français 70 Mot de passe : Entrez le mot de passe correspondant à l'utilisateur mentionné ci-avant. Répertoire FTP : Si vous souhaitez placer tous les téléchargements dans un même répertoire, entrez son nom dans ce champ. Assurez-vous que le répertoire existe sur le serveur FTP. 8.4.3. Détection de mouvements Canal : Cette option de permet de choisir de configurer tous les canaux ou un seul canal. Sensibilité : La sensibilité de la détection de mouvement peut être configurée à entre 1 (sensibilité la plus faible) et 10 (sensibilité la plus élevée). Zone : Sélectionnez la zone de détection. Vous pouvez soit sélectionner l'ensemble de la zone, soit définir une zone personnalisée. 71 Français Personnaliser zone : Vous ne pouvez définir une zone personnalisée que pour un seul canal. La vidéo est divisée en grilles de 22x15. Lorsque vous appuyez sur le bouton de personnalisation de zone, la fenêtre de configuration de la zone de détection apparaît. Sélectionnez une zone à l'aide des touches de direction, puis appuyez sur [Enter], ou cliquez avec la souris pour sélectionner ou désélectionner une zone utilisée pour la détection de mouvement. Appuyez sur [ESC] ou cliquez avec le bouton droit de la souris pour appliquer les paramètres et revenir au menu précédent. 8.4.4. Contact Ce menu permet de configurer l'entrée du contact existant et le type de contact. Les modèles GDV-B8832A, GDV-C4416A et GDV-A4416A disposent de 16 entrées, et le modèle GDV-B2208A de 8 entrées. Les contacts peuvent être configurés à Normalement Ouvert (N.O.) ou Normalement Fermé (N.F.). Français 72 8.4.5. Préréglage Ce menu permet de configurer les préréglages des caméras PTZ lorsqu'un événement est détecté. Vous avez le choix entre plusieurs options : événement de contact, détection de mouvement et synchronisation de texte. Vous pouvez configurer jusqu'à 16 préréglages. Les préréglages peuvent être configurés dans la fenêtre PTZ de canal unique. 8.5. Réglage de l'enregistrement Le DVR propose trois modes d'enregistrement, à savoir l'enregistrement programmé, l'enregistrement manuel et l'enregistrement par événement. L'enregistrement programmé (calendrier) enregistre en fonction d'un calendrier préprogrammé. L’option d'enregistrement manuel commence lorsque vous appuyez sur le bouton [REC]. L'enregistrement par événement commence lorsqu'un événement est détecté. 8.5.1. Réglage des programmes Ce volet permet de configurer la résolution d'enregistrement, la fréquence d'images et la qualité de chaque canal, pour l'enregistrement normal et l'enregistrement par événement. Programme : 26 programmes de A à I permettent de composer la qualité et la résolution d'enregistrement des différents canaux. Pour plus d'informations, reportez-vous à la configuration des programmes ci-dessous. 73 Français CH (Canal) : Affiche le numéro du canal. R (Résolution) : Trois résolutions sont possibles : 4CIF (704x480), 2CIF (704x240) et CIF (352x240). F (FPS) : FPS désigne le nombre d'images par seconde. Vous pouvez choisir une fréquence comprise entre 1 et 25 images/seconde. La fréquence d'images maximale peut différer selon la configuration. Q (Qualité) : Le DVR propose 5 qualités d'enregistrement : Q5 / Q4 / Q3 / Q2 / Q1. La qualité recommandée pour l'enregistrement d'événements est Q3. Q1 présente une faible qualité et nécessite moins d'espace de stockage, tandis que Q5 présente une qualité plus élevée et nécessite davantage d'espace de stockage. Maximum R/F : La zone Maximum R/F indique le nombre d'images disponibles en fonction de la résolution sélectionnée. Par exemple, si elle affiche 25 images/seconde à CIF, cela signifie que le canal en question peut enregistrer jusqu'à 25 images en résolution CIF. Calcul des performances d'enregistrement : 4CIF[704x480] = 2 x 2CIF[704x240] = 4 x CIF[352x240] En d'autres termes, si 400 images peuvent être enregistrées à une résolution CIF, vous pouvez enregistrer 200 images en résolution 2CIF ou 100 images en résolution 4CIF. REMARQUE : Si vous désactivez un canal ou diminuez sa résolution ou sa fréquence d'images, la bande passante non utilisée peut être utilisée pour d'autres canaux, afin d'augmenter leur fréquence d'images ou leur résolution. Relation entre l'enregistrement général et l'enregistrement par événement : Lorsqu'un événement est déclenché, le DVR enregistre en utilisant les paramètres d'enregistrement par événement. Les performances d'enregistrement du DVR diffèrent selon le modèle. 8.5.2. Réglage de l'enregistrement manuel / continu / calendrier Vous pouvez sélectionner le type d'enregistrement dans le sous-menu « Enregistrement ». Vous pouvez choisir entre Calendrier & événements et Continu & événements. Enregistrement manuel : Si le paramètre est défini à Manuel & événements, le DVR lance l'enregistrement lorsque vous appuyez sur le bouton [REC]. Il arrête l'enregistrement lorsque vous appuyez à nouveau sur le bouton [REC]. Vous pouvez également définir le programme à utiliser pour les enregistrements manuels. Français 74 Enregistrement continu : Si le DVR est configuré à Continu & événements, le DVR enregistre continuellement. Si un événement se produit, le paramètre d'enregistrement change de continu à événement. Calendrier : Le DVR peut enregistrer automatiquement en fonction du calendrier programmé. Configurez l'option à Calendrier & événements, puis choisissez les jours et l'heure dans le sous-menu. 75 Français Sélectionnez les jours et la plage horaire à enregistrer. Vous pouvez également sélectionner des programmes différents pour différentes heures. Remarque : Pour définir plusieurs plages horaires pour une même journée, vous devez augmenter manuellement l'index du DVR pour qu'il détecte que vous souhaitez définir un nouvel index de plage horaire. Sans quoi, seul l'index courant sera changé. - INDEX : Unité de programmation comprise entre1 et 50 - Jours de la semaine : Définissez le jour applicable - Programme : Choisissez le programme d'enregistrement (A~Z) - Heure : Définissez l'heure applicable - Annuler : Permet d'annuler l'index Configuration : Configurez l'INDEX, le jour de la semaine, le programme et l'heure. Sélectionnez l'heure de début et de fin de l'enregistrement dans le tableau à l'aide de la souris. L'index, le jour de la semaine et le programme apparaissent dans le calendrier. Vous pouvez également effectuer la configuration en sélectionnant le jour et la plage horaire dans le calendrier. L'Index, ainsi que toutes les autres informations, apparaissent au-dessus du calendrier. Suppression : Sélectionnez l'INDEX, puis cliquez sur le bouton [Annuler]. Si vous cliquez sur le bouton d'annulation sans avoir préalablement sélectionné l'index, l'index précédemment sélectionné est annulé en premier, suivi des autres index dans l'ordre décroissant. Modification : Sélectionnez l'INDEX à modifier, puis modifiez le jour, le programme ou la plage horaire directement. Vous pouvez sélectionner l'index en entrant son numéro ou en le sélectionnant dans le calendrier à l'aide de la souris. Attention : Si vous sélectionnez deux fois la même heure, « ! » apparaît dans le tableau. Lorsque vous configurez la plage horaire, vous ne pouvez pas inclure une heure précédemment configurée dans le nouvel index. Français 76 9. GRUNDIG Web Viewer Le WebViewer GRUNDIG est une application Web permettant d'accéder au DCR via une connexion Ethernet ou internet. Vous pouvez suivre la vidéo de surveillance ou accéder aux informations enregistrées via ce programme. Le WebViewer GRUNDIG est divisé en plusieurs pages : page de connexion, page de surveillance, où vous pouvez suivre la vidéo de surveillance, et page de lecture, qui permet d'accéder aux vidéos enregistrées. 9.1. Configuration requise 9.2. Connexion Une fois l'adresse IP du DVR entrée, la page de connexion du WebViewer GRUNDIG s'affiche dans la fenêtre du navigateur. Entrez l'ID utilisateur et le mot de passe, puis cliquez sur « LOGIN » pour accéder au programme. Si l'utilisateur/administrateur n'a pas changé le mot de passe, l'ID et le mot de passe sont les suivants : ID : admin / user1 / user2 / … / user10 Mot de passe : 1234 / 1111 / 2222 / …/ 0000 77 Français 9.3. Configuration des utilisateurs L'ID utilisateur et le mot de passe permettant d'ouvrir le WebViewer GRUNDIG peuvent être modifiés dans le DVR ou dans Control Center (voir ci-dessous). Le mot de passe de base de l'administrateur est « 1234 », et le mot de passe utilisateur « 1111 » pour l'utilisateur 1, « 2222 » pour l'utilisateur 2, etc. Le mot de passe de l'utilisateur 10 est « 0000 ». Un mot de passe valide peut être composé de jusqu'à 8 chiffres. Cette configuration est quasiment la même dans le DVR et dans le Control Center. Toutefois, l'autorisation d'enregistrement rapide et le masquage de certains canaux pour un utilisateur ne sont possibles que dans le Control Center. Français 78 9.4. Navigateur disponible Le WebViewer GRUNDIG est optimisé pour Internet Explorer 6.0 et versions ultérieures. WebViewer Installer: La page de connexion dispose d'un programme d'installation manuelle du WebViewer. Lorsqu'un PC accède pour la première fois au WebViewer, un certificat ActiveX est installé pour utiliser les fonctions du WebViewer. En cas d'échec de l'installation, le programme d'installation peut être téléchargé depuis la page de connexion et installé directement. Attention : Lors de l'installation du WebViewer Installer, tous les programmes liés au Control Center doivent être fermés. L'installation risque sans quoi d'échouer. 9.5. Monitor Une fois l'accès autorisé, après la saisie de l'ID utilisateur et du mot de passe dans la page de connexion, la page Monitor apparaît. Celle-ci permet de regarder les vidéos de surveillance des caméras connectées au DVR et de contrôler une caméra PTZ, les relais, et d'utiliser la fonction de microphone si les droits d'accès de l'utilisateur le permettent. 9.5.1. Division de l'écran et modification de la position vidéo Lorsque vous ouvrez la page Monitor pour la première fois, l'écran est divisé en 9, 16 ou 32 (selon le nombre de canaux du DVR). 79 Français Vous pouvez changez la division (1, 4, 9, 13, 16, 25 ou 36) en cliquant sur le nombre correspondant dans la partie supérieure de la page. Vous pouvez également afficher un seul canal en cliquant sur l'image du canal correspondant. Double-cliquez sur les canaux pour passer au mode plein écran. Si vous êtes en mode plein écran, il suffit de double-cliquer sur l'écran pour revenir à la division précédente. Vous pouvez également changer la position de l'écran divisé. Si vous souhaitez déplacer le canal 3 à la position du canal 6, faites glisser et déplacer l'image du C3 à l'emplacement C6. Le canal 6 sera automatiquement déplacé à l'ancienne position du canal 3. Français 80 9.5.2. Lecture sur moniteur standard (16 / 9 / 4 divisions) Pour activer la fonction de lecture, cliquez sur l'image qui se trouve au-dessus. 9.5.3. Activation/désactivation des canaux Vous pouvez sélectionner les canaux à lire en cliquant sur le bouton de marche/arrêt des canaux situé sur la partie gauche de la page. 9.5.4. Indication de contact Les icônes indiquent si un événement de contact s'est produit sur le système. Lorsqu'un contact est activé, l'icône correspondant prend une couleur rouge. 9.5.5. Fonctionnement des relais Vous pouvez activer ou désactiver les relais du DVR au sein du WebViewer. Cliquez sur le bouton du numéro correspondant pour activer le relais. L'icône passe du bleu à l'orange. Si vous définissez une heure pour le relais dans le Control Center, celui-ci est automatiquement éteint après cette configuration. L'activation des relais n'est possible que si l'utilisateur dispose des droits appropriés. Reportez-vous au chapitre intitulé « Droits d'accès des utilisateurs » de ce manuel pour plus d'information sur la configuration des droits des utilisateurs concernant les relais. 9.5.6. Utilisation d'un microphone Vous pouvez activer ou désactiver l'utilisation d'un microphone au sein du WebViewer GRUNDIG. Le microphone est par défaut désactivé. Si un microphone est activé, la couleur de l'icône correspondant passe du bleu au rouge. 81 Français 9.5.7. Données sur les événements Le journal des événements apparaît au bas de la page de surveillance, et fournit toutes les informations sur les événements stockées sur le DVR. 9.5.8. Fonctionnement des relais Les informations fournies sont les suivantes : [Tableau / Icône d'événement] 9.5.9. Enregistrement vidéo et sauvegarde sécurisée Enregistrement vidéo : Pendant la surveillance, le WebViewer GRUNDIG peut enregistrer jusqu'à 10 minutes de vidéo. Pour ce faire, cliquez sur le bouton d'enregistrement rapide (le point rouge situé dans la partie supérieure). Pendant l'enregistrement rapide, le temps d'enregistrement apparaît sur la vidéo. Pendant l'enregistrement vidéo, cliquez sur le bouton d'enregistrement rapide pour arrêter l'enregistrement. Une boîte de dialogue apparaît pour stocker les fichiers enregistrés. Les fichiers enregistrés sont sauvegardés au format « *.re4 ». Le fichier .re4 peut être lu par le logiciel GRUNDIG Control Center Playback ou le Mini Player GRUNDIG. Captures d'écran : Vous pouvez effectuer une capture d'écran de la vidéo en cliquant avec le bouton droit de la souris sur le canal sélectionné, puis en choisissant l'option « Enregistrer sous ». L'image peut être stockée au format .jpg, .bmo ou .eye. Français 82 9.5.10. Utilisation de la fonction PTZ Cliquez sur l'icône PTZ située dans la partie supérieure d'une vidéo en mode de surveillance pour activer les fonctions de panoramique, d'inclinaison, de zoom et de focus. Si une caméra PTZ est connectée et déjà configurée à PTZ, ce bouton est activé par défaut. Contrôle pan (panoramique) / tilt (inclinaison): Pour contrôler le PTZ avec la souris, cliquez sur le bouton à la droite et sélectionnez « PTZ » ou cliquez sur la flèche vers le haut. Une ligne de croix sur le milieu de l'écran sera montré indiquant que le contrôle PTZ est activé. Cliquez dans l'image pour faire fonctionner le fonction panoramique/ d'inclinaison. Contrôle zoom/focus : Déplacez la souris sur les bords gauche et droit pour afficher la glissière de zoom et de focus. Accès au préréglage : Si vous avez défini un préréglage pour une caméra PTZ dans le DVR, vous pouvez y accéder en cliquant avec le bouton droit de la souris, puis en sélectionnant « Go to Preset » (aller au préréglage). Lorsque vous sélectionnez une position préréglée dans la liste des préréglages, la caméra se déplace à la position préréglée sélectionnée. Activation de la fonction auxiliaire : Si un préréglage est sélectionné, la fonction auxiliaire est également indiquée, et peut être utilisée après avoir sélectionné le menu correspondant. REMARQUE : Pour obtenir la liste des caméras PTZ prises en charge, reportez-vous au chapitre 6.9. Contrôle PTZ. 9.5.11. Utilisation de la fonction audio En cas de synchronisation d'un canal avec le son, cliquez avec le bouton droit de la souris sur le canal pour activer le menu contextuel « Listen » (écouter) ou activer le bouton d'écoute audio. Par défaut, le son est coupé. Pour activer la transmission audio, sélectionnez-la dans le menu contextuel ou cliquez sur le bouton correspondant. 83 Français 9.5.12. Fermeture du canal vidéo Vous pouvez désactiver et activer les canaux en cliquant sur le bouton correspondant en haut de l'écran. 9.6. Lecture Si vous disposez des droits d'accès en lecture vidéo, vous pouvez accéder à l'écran de lecture en cliquant sur le bouton « Go » (aller) de l'écran Monitor du WebViewer GRUNDIG. L'écran de lecture permet de surveiller jusqu'à 16 vidéos simultanément et d'effectuer une recherche sur un calendrier pour afficher les vidéos enregistrées à partir de cette date. Vous pouvez effectuer des sauvegardes des vidéos et les enregistrer au format .bmp ou les imprimer directement. 9.6.1. Division vidéo et changement de canal La lecture prend en charge la division en 1, 4, 9 et 16 écrans. Vous pouvez choisir le nombre de divisions à l'aide du menu situé en haut de la page, comme illustré ci-dessus. Si l'écran est divisé en 4 (C1~C4), vous pouvez passer aux 4 canaux suivants (C5~C8) en cliquant sur le bouton « Next » (suivant). Appuyez sur le bouton « Prev » pour revenir au groupe de canaux précédent C1~C4. Le DVR à 32 canaux peut appeler les canaux 17-32 au moyen du bouton de déplacement des groupes comme suit : Français 84 9.6.2. Enregistrement des images Vous pouvez sauvegarder une image lue au format d'image .bmp. Sélectionnez le canal au moyen de la souris, puis cliquez sur le bouton « Enregistrer ». Une boîte de dialogue Save Image (enregistrer l'image) apparaît. Vous pouvez saisir un texte et choisir d'écrire ou non le nom, la date et les informations d'événement du canal. Cliquez sur OK pour ouvrir la boîte de dialogue permettant de choisir l'emplacement de la sauvegarde. Vous pouvez ensuite enregistrer le fichier au format .bmp. 9.6.3. Impression Sélectionnez le canal à imprimer, puis cliquez sur le bouton « Print » (imprimer). Une fenêtre contextuelle apparaît, dans laquelle vous pouvez saisir un petit texte. Cliquez sur « OK » pour imprimer l'image sur l'imprimante raccordée. L'impression comprend la date d'impression, le nom du canal, la date d'enregistrement, l'événement et le texte saisi. 85 Français 9.6.4. Sauvegarde Vous pouvez choisir entre la sauvegarde au format .re4 (multicanaux) ou au format .avi (plein écran). Sélectionnez l'heure, la date et le canal à sauvegarder, et choisissez l'emplacement de la sauvegarde. Pour sécuriser le fichier vidéo, vous pouvez entrer un mot de passe, qui doit être vérifié. 9.6.5. Web Monitor Cliquez sur le bouton « Go » (aller) situé en haut de la page pour revenir à la page Web Monitor. 9.6.6. Activation/désactivation des canaux Cette fonction est similaire à la fonction d'activation/désactivation de canaux du Web Monitor. 9.6.7. Enregistrement de la date et vérification de la capacité d'enregistrement Cette fenêtre indique la capacité totale du disque dur, et affiche la date de début et de fin de la vidéo enregistrée sur le DVR. L'image montre le pourcentage (%) de la capacité du disque dur du DVR. Français 86 9.6.8. Recherche dans le calendrier Lorsqu'une vidéo est enregistrée à une date particulière, elle est colorée en noir. Si une date apparaît en gris, cela signifie qu'il n'y a pas eu de vidéo enregistrée à cette date. Sélectionnez l'année, le mois et l'heure de lecture de la vidéo de cette date. Le bouton « Go to » permet d'accéder aux 24 heures de cette date. 9.6.9. Fonctions présentes au bas du monitor (1) Indique la plage de lecture de l'image enregistrée. (2) Cliquez sur les boutons -> <- pour passer à une plage antérieure ou ultérieure. (3) De gauche à droite : « Retour une image », « Lecture vers l'arrière », « Stop », « Lecture », « Avance une image ». (4) Permet de définir la vitesse de lecture. Cliquez sur le bouton pour définir la vitesse à 0.5x, 1x, 2x, 4x, 16x, 32x, 64x et All (tous). (5) Permet de définir la plage temporelle. Cliquez sur le bouton, puis sélectionnez la plage temporelle (10min, 30min, 1h, 3h, 6h, 12h, 24h). (6) Permet de choisir d'utiliser ou non DirectX. Si vous cochez/activez le mode DirectX, le WebViewer utilisera la carte graphique du PC pour afficher la vidéo. Ceci permettra de réduire la charge de l'unité centrale. (7) Permet de choisir d'activer le son ou non, et de régler le volume. 87 Français 10. GRUNDIG Live Mobile Viewer Le GRUNDIG Mobile viewer est un service de visualisation qui permet d'effectuer des surveillances vidéo à partir de nombreux périphériques mobiles. Pour accéder au visualiseur mobile, l'utilisateur doit disposer d'un périphérique mobile prenant en charge la Wi-Fi ou la 3G. 10.1. Page de connexion L'image ci-dessous illustre la page de connexion du visualiseur mobile. Pour accéder à la page de connexion via le visualiseur mobile, entrez l'adresse au format suivant : http://IP/mvmenu.html. Ex : http://192.168.44.40/mvmenu.html ou : http://g0187D3A.grundig-ddns/mvmenu.html Pour vous connecter, entrez l'ID utilisateur et le mot de passe, choisissez la résolution, le numéro de canal et le taux de rafraichissement. Appuyez sur [Start View] (démarrer la visualisation) ou sur [0] sur un téléphone mobile sans écran tactile pour commencer la surveillance. 88 Français 10.2. Page de surveillance La page de surveillance affiche la vidéo du canal sélectionné et certaines fonctions que vous pouvez utiliser, sous la vidéo. Les fonctions peuvent être activées en appuyant sur les boutons (périphériques équipés d'un écran tactile) ou en appuyant sur le numéro correspondant du pavé du téléphone. Pour connaître les fonctions, veuillez vous reporter à la description ci-dessous. (0) MENU : Retourne à la page de connexion (1) CH : Passe au premier canal (2) UP (haut) : Si le canal est PTZ, vous pouvez lever la caméra (3) WIDE (zoom arrière) : Si le canal est PTZ, vous pouvez effectuer un zoom arrière (4) <- : Si le canal est PTZ vous pouvez tourner la caméra vers la gauche (6) -> : Si le canal est PTZ vous pouvez tourner la caméra vers la droite (7) CH+ : Passe au dernier canal (8) DN (bas) : Si le canal est PTZ, vous pouvez abaisser la caméra (9) TELE : Si le canal est PTZ, vous pouvez effectuer un zoom avant Français 89 Spécifications GDV-B2208A OS OS embarqué Entrée(s) vidéo 8 voies composite, BNC, en looping Sortie(s) vidéo 2 CVBS (1 principal, 1 Spot),1 DVI (HDMI/VGA) Stockage de base interne 1 To Extension max du stockage 6 TB (2x2TB SATA and 1x2TB eSATA) Compression vidéo H.264, JPEG Résolution d'enregistrement Full D1 (704x576), Half D1 (704x288), CIF (352x288) Vitesse d'enregistrement 200ips(352x288), 200ips(704x288), 100ips(704x576) mode d'enregistrement Continue, Evenement d'alarme, Mouvement,Perte video, programmateur, Manuel Résolution d'affichage max. 1920 x 1080 Vitesse d'affichage 200 i/s Sauvegarde interne Fourni avec graveur DVD-RW Sauvegarde externe USB HDD, Memoire USB, DVD-R, reseau numérique, eSATA Mode recherche date/heure, événements alarmes, mouvement, perte vidéo Détection de mouvement On/ Off/ Réglage de zone(s) Sources d'événements Détection de mouvements, Alarme (contact d'entrée), Texte, Perte vidéo, Système Action sur événement Pop-up, relai, E-Mail, FTP, Réseau, Sonnerie, Préposition dôme Entrée(s) audio 4 CH, RCA Sortie(s) audio 1 CH, RCA Entrée(s) alarme 8 contacts entrées N/O ou N/F Sortie(s) alarme 2 relais Interfaces 2 ports RS485, 1 port RS232, clavier système, 1 port Ethernet et 2 ports USB 2.0 DAB/Caisse Supporte jusqu'à 16 DAB/PDV avec les modules VSI-Pro Hydra Flux Vidéo Triple flux vidéo (Dual H.264 + single JPEG) Réseau Ethernet, 10/100 Base-T, ADSL Statique, ADSL Dynamique (PPPoE), Cable réseau (IP Dynamique) Logiciel client Windows (XP, Vista, 7), Web Viewer: IE, Firefox, Safari, Chrome; Mobile: iPhone (OS4), Blackberry, Android, Windows Mobile, Symbian Réglage de l'heure Réglée par serveur NTP local ou sur internet Fonction multiplex Pentaplex Cyclique auto . Alimentation AC 110~240V, 50Hz Consommation 75 W Poids 8.2 kg Dimensions L*H*P 445 x 88 x 418 mm Spécifications GDV-A4416A Entrée(s) vidéo 16 voies composite, BNC, en looping Vitesse d'enregistrement 400fps (352x288), 200fps (704x288), 100fps (704x576) Vitesse d'affichage 400 i/s Entrée(s) alarme 16 contacts entrées N/O ou N/F Sortie(s) alarme 2 relais Consommation 75 W Poids 8.2 kg Dimensions L*H*P 445 x 88 x 418 mm Spécifications GDV-C4416A 90 Sortie(s) vidéo 4 CVBS (4 principal), 2 DVI (HDMI/VGA compatible) Vitesse d'enregistrement 400I/s(352x288), 400I/s(704x288), 400I/s(704x576) Entrée(s) alarme 16 contacts entrées N/O ou N/F Français Sortie(s) alarme 4 Consommation 75 W Poids 8.9 kg Dimensions L*H*P 445 x 88 x 418 mm Spécifications GDV-B8832A Entrée(s) vidéo 32 voies composite, BNC Vitesse d'enregistrement 800I/s(352x288), 800I/s(704x288), 400I/s(704x576) Vitesse d'affichage 800 i/s Consommation 85 W Poids 8.9 kg Dimensions L*H*P 445 x 88 x 418 mm Dimensions Français 91 Déclaration de conformité CE GDV-B2208A GDV-A4416A GDV-C4416A GDV-B8832A Enregistreur Numérique 8 voies avec DVDRW H.264 Enregistreur Numérique 16 voies avec DVDRW H.264 Enregistreur Numérique 16 voies avec DVDRW H.264 Enregistreur Numérique 32 voies avec DVDRW H.264 Pour les produits est certifié qu'il satisfait à la norme dans les dispositions pertinentes suivantes: CE Directive CEM 2004/108/CE Low Voltage Directive 2006/95/EC Normes harmonisées et spécifications techniques: EN 60950-1 Part 1 EN 55022 Class A (2006 + A1: 2007) EN 61000-3-2 (2006) EN 61000-3-3 (2008) EN 61000-3-3 (1995 + A1: 2001 + A2: 2005) EN 50130-4 ASP AG Lüttringhauser Str. 9 42897 Remscheid Germany Remscheid, 10.05.2011 Ludwig Bergschneider CEO 92 Français