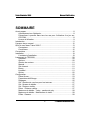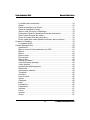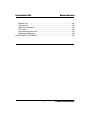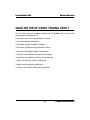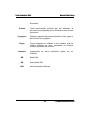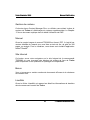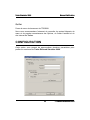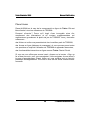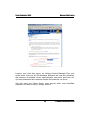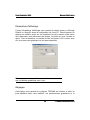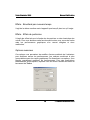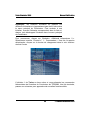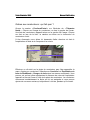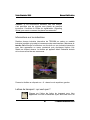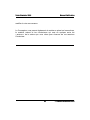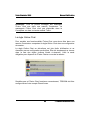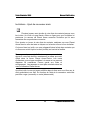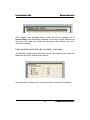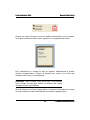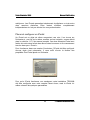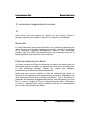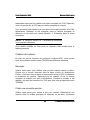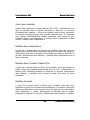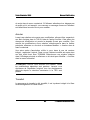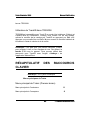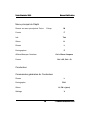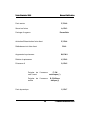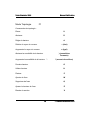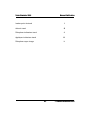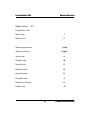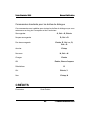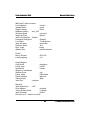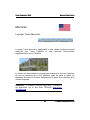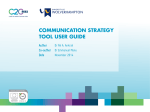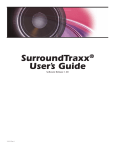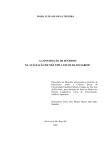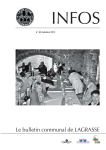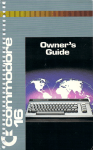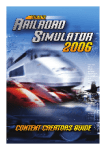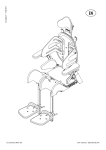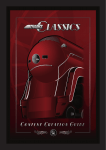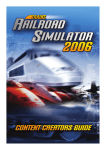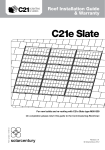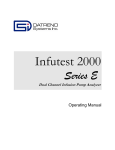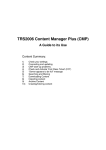Download SOMMAIRE - Anuman Interactive
Transcript
Trainz Simulator 2008
Manuel d’utilisation
SOMMAIRE
Avant propos..................................................................................................8
Avertissement sur l'épilepsie................................................................... 8
Précautions à prendre dans tous les cas pour l’utilisation d’un jeu sur
CD-ROM...................................................................................................8
Licence d’utilisation..................................................................................9
Introduction...................................................................................................11
À propos de ce manuel................................................................................ 12
Quoi de neuf dans Trainz 2008 ?.................................................................13
Concepteur.............................................................................................14
Conducteur.............................................................................................15
Conventions..................................................................................................16
Installation....................................................................................................19
L'assistant d'installation......................................................................... 19
Lancement de TRS2008.............................................................................. 20
Démarrer................................................................................................20
Options...................................................................................................20
Gestion de contenu................................................................................21
Manuel....................................................................................................21
Site Internet............................................................................................21
Bonus.....................................................................................................21
LisezMoi.................................................................................................21
Quitter.....................................................................................................22
Configuration................................................................................................22
Planet Auran..........................................................................................23
Paramètres d'affichage..........................................................................25
Réglages................................................................................................25
Sol - Nombre de couches pour les textures...........................................27
Sol - Niveau de détails...........................................................................27
Sol - Distance visible..............................................................................27
Décor - Distance visible.........................................................................27
Maximum de détails : Trains : nombre de poly......................................28
Maximum de détails - Modification du tracé.......................................... 28
Effets - Gamma......................................................................................28
1
© Anuman Interactive 2007
Trainz Simulator 2008
Manuel d’utilisation
Effets - Brouillard par beau temps......................................................... 28
Effets - Brouillard par mauvais temps....................................................29
Effets - Effets de particules....................................................................29
Options avancées..................................................................................29
Démarrage....................................................................................................30
Le Conducteur..............................................................................................31
Introduction...........................................................................................31
Vos débuts de cheminot........................................................................ 32
Sessions d'initiation................................................................................33
Commandes de la caméra : les différentes vues.................................. 35
Vue intérieure.........................................................................................35
Vue extérieure........................................................................................35
Vue poursuite.........................................................................................36
Vue en caméra libre...............................................................................36
Vue carte................................................................................................37
Ordres aux conducteurs : qui fait quoi ?................................................38
Mode conduite : vous êtes aux commandes......................................... 40
Mode cabine diesel/électrique : y êtes-vous prêt ?............................... 41
Affichage HUD et freinage....................................................................42
Vitesse & Limite de vitesse..............................................................42
Système de freinage........................................................................43
Débit.................................................................................................43
Réservoir d’égalisation....................................................................44
Cylindres de frein.............................................................................44
Conduites du frein........................................................................... 45
Réservoir principal...........................................................................45
Freiner/Relâcher (Pavé numérique 9).............................................45
Service (Pavé numérique 3)............................................................45
Position neutre (Pavé numérique 6)................................................46
Urgence (Pause/Arrêt).....................................................................46
Utiliser et relâcher............................................................................46
Conduite................................................................................................48
Inverseur..........................................................................................48
Gestion du régulateur......................................................................48
Pentes..............................................................................................49
Freinage dynamique........................................................................50
Patinage...........................................................................................51
2
© Anuman Interactive 2007
Trainz Simulator 2008
Manuel d’utilisation
Traverser l’eau.................................................................................52
Conduite d'une locomotive à vapeur : relèverez-vous le défi ?.............52
Utilisation des aiguillages.......................................................................54
Signalisation...........................................................................................55
Feu vert :................................................................................................55
Feu jaune :.............................................................................................55
Feu rouge : ............................................................................................55
Informations sur les industries...............................................................57
Lettres de transport : qui veut quoi ?.....................................................57
Marchandises.........................................................................................58
Dételage.................................................................................................58
Autres fonctions....................................................................................59
Quitter (Echap).......................................................................................59
Pause (P) ..............................................................................................60
Sauvegarder (Ctrl + S)...........................................................................60
Panneau de config. (Ctrl + T).................................................................60
Système impérial/métrique (G)..............................................................60
Rechercher (Ctrl + F).............................................................................60
Aide (Ctrl + H)........................................................................................61
À vous de jouer......................................................................................61
Le Concepteur..............................................................................................62
iTrainz...........................................................................................................64
iTrainz Chat............................................................................................64
La règle Online Chat..............................................................................65
L'interface...............................................................................................66
Idle (repos).............................................................................................67
Not Connected (déconnecté).................................................................67
New Message (nouveau message)....................................................... 67
La liste des contacts.............................................................................. 68
Envoyer des invitations..........................................................................70
Invitations - Ajout de nouveaux amis.....................................................71
Diffusion.................................................................................................72
Les membres de la liste des contacts - Vos amis................................. 73
Ami en ligne...........................................................................................74
Ami hors ligne........................................................................................74
Ignorer....................................................................................................74
Les informations du contact..................................................................74
3
© Anuman Interactive 2007
Trainz Simulator 2008
Manuel d’utilisation
La fenêtre de conversation.................................................................... 76
iPortal.....................................................................................................76
Placer et configurer un iPortal................................................................77
iPortal id (identifiant iPortal)...................................................................78
Send to user (Envoyer à l'utilisateur).....................................................78
Destination iPortal id (identifiant iPortal de destination)........................ 78
Send Trains (Envoyer les trains)........................................................... 78
Check for trains (Surveiller les trains)....................................................78
Driver mode after create (Mode Conducteur après création)................78
Contenu & Créations....................................................................................79
Le système KUID ..................................................................................79
Content Manager Plus..................................................................................80
Introduction............................................................................................80
Mise en route et Personnalisation du CMP........................................... 81
Menus.....................................................................................................81
Barres.....................................................................................................82
Barre d’outils..........................................................................................82
État du billet...........................................................................................82
Barre d’état.............................................................................................83
Vitesse du réseau..................................................................................83
Volet d’affichage principal......................................................................83
Volets d’action........................................................................................84
Assistant de téléchargement..................................................................84
Recherche..............................................................................................85
Informations création............................................................................. 85
Transferts...............................................................................................85
Archiveur................................................................................................85
Liste de choix.........................................................................................85
Icônes.....................................................................................................86
Catégorie ...............................................................................................86
États.......................................................................................................86
Évaluations.............................................................................................86
Paramètres.............................................................................................87
Archives.................................................................................................87
Filtres......................................................................................................87
Internet...................................................................................................87
Divers.....................................................................................................87
4
© Anuman Interactive 2007
Trainz Simulator 2008
Manuel d’utilisation
Billet Première Classe et dépassement des limites de téléchargement
...............................................................................................................88
Tri, recherche et organisation du contenu.............................................89
Tri...........................................................................................................89
Recherche..............................................................................................89
Filtres de recherche par défaut..............................................................89
Ajouter un Paramètre de recherche.......................................................90
Supprimer un paramètre de recherche..................................................91
Recherche en cours et Enregistrement des filtres de recherche.......... 91
Mots-clés................................................................................................92
Désactivation, activation et suppression des créations........................92
Gare de téléchargement et téléchargement.........................................94
Sélection des créations à télécharger....................................................95
Au sujet des créations dépendantes......................................................95
Gestion de la liste de l’Assistant de téléchargement.............................96
Démarrage et arrêt d’un téléchargement...............................................97
Importation de contenu et de CDP........................................................ 97
Archivage...............................................................................................98
Création d’archives................................................................................99
Création et modification de contenu....................................................100
Création de contenu.............................................................................101
Nouveau...............................................................................................101
Créer une nouvelle version..................................................................101
Cloner...................................................................................................102
Paintshed.............................................................................................102
Modification de contenu.......................................................................102
Ouvrir pour modifier.............................................................................103
Modifier dans l’explorateur...................................................................103
Modifier dans Content Creator Plus.....................................................103
Modifier du script..................................................................................103
Annuler.................................................................................................104
Transfert...............................................................................................104
TrackIR.......................................................................................................106
Activation de NaturalPoint....................................................................107
Utilisation de TrackIR dans TRS2008..................................................108
Récapitulatif des raccourcis clavier............................................................108
Menu principal de Trainz (Premier écran)........................................... 108
5
© Anuman Interactive 2007
Trainz Simulator 2008
Manuel d’utilisation
Menu principal du Concepteur.............................................................109
Menu principal du Conducteur.............................................................109
Menu principal du Dépôt......................................................................110
Conducteur...........................................................................................110
Commandes générales du Conducteur...............................................110
Commandes des panneaux en affichage tête haute (ATH)................ 112
Commandes en mode DCC.................................................................112
Commandes en mode cabine..............................................................112
Caméras...............................................................................................114
Concepteur...........................................................................................116
Commandes du Concepteur................................................................116
Repères personnalisés........................................................................117
Mode Topologie F1..............................................................................118
Mode Peinture F2.................................................................................119
Mode objets F3....................................................................................120
Mode voies F4......................................................................................121
Mode monde F6...................................................................................124
Mode outils F5......................................................................................126
Mode Trains F7....................................................................................127
Mini-carte.............................................................................................128
Commandes standards pour les boîtes de dialogue........................... 129
Crédits........................................................................................................129
Beta-testeurs..............................................................................................131
Créateurs de contenu tiers.........................................................................133
Locomotives EMD SD70.....................................................................137
World of Trainz.....................................................................................137
TTR 54 Simulation des Toronto Rail Lands - 1954............................. 138
Iberia Interior........................................................................................139
IBerTrainZ............................................................................................139
MagLev................................................................................................140
Monorail...............................................................................................141
Le projet Trainz Monorail.....................................................................141
Wadalbavale Line.................................................................................142
Cardiff Workshops................................................................................142
Trainz NarrowGaugers.........................................................................143
Hawes Junction....................................................................................144
Rail-sim.co.uk.......................................................................................144
6
© Anuman Interactive 2007
Trainz Simulator 2008
Manuel d’utilisation
Modula City..........................................................................................145
TrainzLand...........................................................................................145
Blue Sky Interactive.............................................................................146
HP-Trainz.............................................................................................146
http://www.hp-trainz.de/.......................................................................146
Razorback Railways............................................................................ 146
ASSISTANCE TECHNIQUE ..................................................................... 147
7
© Anuman Interactive 2007
Trainz Simulator 2008
Manuel d’utilisation
AVANT PROPOS
Avertissement sur l'épilepsie
A lire avant toute utilisation d’un jeu sur CD-ROM par vous-même ou par
votre enfant.
Certaines personnes sont susceptibles de faire des crises d’épilepsie ou
d’avoir des pertes de conscience à la vue de certains types de lumières
clignotantes ou d’éléments fréquents dans notre environnement quotidien.
Ces personnes s’exposent à des crises lorsqu’elles regardent certaines
images télévisées ou lorsqu’elles jouent à certains jeux sur CD-ROM.
Ces phénomènes peuvent apparaître alors même que le sujet n’a pas
d’antécédent médical ou n’a jamais été confronté à une crise d’épilepsie.
Si vous-même ou un membre de votre famille avez déjà présenté des
symptômes liés à l’épilepsie (crise ou perte de conscience) en présence de
stimulations lumineuses, veuillez consulter votre médecin avant toute
utilisation.
Nous conseillons aux parents d’être attentifs à leurs enfants lorsqu’ils
jouent aux jeux vidéo. Si vous-même ou votre enfant présentez un des
symptômes suivants : vertige, trouble de la vision, contraction des yeux ou
des muscles, perte de conscience, trouble de l’orientation, mouvement
involontaire ou convulsion, veuillez cesser immédiatement de jouer et
consultez votre médecin.
Précautions à prendre dans tous les cas pour l’utilisation
d’un jeu sur CD-ROM
Ne vous tenez pas trop près de l’écran. Jouez à bonne distance de l’écran
8
© Anuman Interactive 2007
Trainz Simulator 2008
Manuel d’utilisation
et aussi loin que le permet le cordon de raccordement.
Utilisez de préférence les jeux vidéo sur un écran de petite taille. Évitez de
jouer si vous êtes fatigué ou si vous manquez de sommeil. Assurez vous
que vous jouez dans une pièce bien éclairée. En cours d’utilisation, faites
des pauses de dix à quinze minutes toutes les heures.
Licence d’utilisation
En utilisant ce CD-ROM, vous acceptez la licence dont les termes suivent.
Si vous n’acceptez pas les termes de cette licence, veuillez retourner le
produit dans son emballage d’origine au détaillant qui vous l’a vendu.
Ces dispositions applicables à la licence et à la garantie constituent un
contrat légal (''Contrat de licence'') entre vous (personne physique ou
personne morale) et ANUMAN Interactive concernant le produit ainsi que
tout support, logiciel et documentation en ligne ou imprimée qui
l'accompagnent.
La licence porte sur tous les fichiers enregistrés sur le CD-ROM ainsi que
sur la présente documentation. L’ensemble ainsi défini sera appelé par la
suite “ le produit ”.
1. La reproduction par quelque moyen que ce soit de tout ou partie du
produit est interdite (loi du 11 mars 1957, article 40, 1er alinéa). Toute
reproduction illicite constituerait une contrefaçon sanctionnée par les
articles 425 et suivants du Code Pénal.
2. Le produit ne doit être utilisé que sur un seul ordinateur dans le cadre
d’un usage privé.
3. Il est interdit de vendre (et même de donner) la licence d’utilisation de ce
produit à quiconque.
4. ANUMAN Interactive est seul propriétaire des droits du produit et il est
interdit de céder ceux-ci à quiconque.
5. Il est interdit de louer, prêter (même à titre gratuit) ou distribuer ce
produit.
9
© Anuman Interactive 2007
Trainz Simulator 2008
Manuel d’utilisation
6. Il est interdit de transférer le produit d’un ordinateur à un autre ou de
l’utiliser sur un réseau télématique sauf autorisation explicite de l’éditeur.
7. Il est interdit d’utiliser commercialement les éléments composant le
produit ainsi que les éventuels documents produits par l’acheteur à l’aide de
ces éléments.
8. Le produit est fourni “ en l’état ”. ANUMAN Interactive garantit à
l’acheteur que le support de ce produit est exempt de défaut connu pour
une période de quatre-vingt-dix (90) jours à compter de la date d’achat. La
garantie exclut tout dysfonctionnement résultant d’une mauvaise utilisation
du produit. En aucun cas, la responsabilité de l’éditeur ne pourra être
engagée au-delà du prix d’achat du produit.
9. Les informations contenues dans ce produit sont données à titre indicatif
et ne sauraient engager la responsabilité de ANUMAN Interactive qui ne
pourra être tenu pour responsable de toute omission, erreur ou lacune qui
aurait pu se glisser dans le produit ainsi que des conséquences, quelles
qu’elles soient, qui résulteraient de l’utilisation des informations fournies.
10. Les fichiers enregistrés sur le CD-ROM et le titre du produit sont la
propriété de ANUMAN Interactive. Ce produit est protégé par les lois
françaises et par la législation internationale sur les droits de propriété.
11. L’acheteur peut bénéficier du support technique dès lors qu’il a fait
parvenir à ANUMAN Interactive sa carte d’enregistrement dûment
complétée. Le support technique du produit est assuré gratuitement par
ANUMAN Interactive, que vous pouvez contacter par télécopie ou par
téléphone aux heures de bureau.
10
© Anuman Interactive 2007
Trainz Simulator 2008
Manuel d’utilisation
INTRODUCTION
Bienvenue dans le simulateur ferroviaire dernière génération qui constitue
la quatrième édition de la série Trainz.
Avec cette édition 2008 de Trainz Railroad Simulator (TRS2008), nous
avons créé pour vous un monde interactif, vivant et personnalisable à
souhait pour répondre au mieux à vos envies et à votre imagination. Que
vous souhaitiez conduire différents trains, organiser des transports de
voyageurs ou de marchandises, assurer le soutien logistique de diverses
industries ou créer votre propre réseau ferroviaire, TRS2008 est le moyen
idéal de concrétiser vos rêves.
Toute l'équipe d'Auran et d'Anuman Interactive tient à vous remercier
d'avoir acheté ce produit évolutif. Nous n'avons aucun doute : vous ne vous
contenterez pas du contenu de la boîte. Vous ne tarderez donc point à
rejoindre la communauté en ligne sans cesse grandissante de Trainz, pour
télécharger gratuitement de nouveaux contenus, partager vos créations ou
échanger vos idées avec d'autres. Pour plus d'informations, rendez-vous
sur notre site Internet : www.trainz-simulator.com.
11
© Anuman Interactive 2007
Trainz Simulator 2008
Manuel d’utilisation
À PROPOS DE CE MANUEL
Le manuel que vous avez sous les yeux a été conçu pour vous expliquer
comment installer et configurer TRS2008 en fonction de votre PC et vous
permettre de commencer à utiliser ses composantes principales.
Pour une meilleure maîtrise de chacun des modules et composantes et
pour tirer le meilleur parti de Trainz, plusieurs autres guides sont présents
dans la version longue du manuel (en anglais). Vous pouvez consulter ce
document de plus de 300 pages dans votre application TRS2008 en suivant
les indications du chapitre 6.
Trainz est en évolution constante. N'hésitez donc pas à consulter
régulièrement notre site Internet www.trainz-simulator.com pour vous tenir
au courant des dernières améliorations et mises à jour.
Le site Internet contient également de la documentation complémentaire à
l'usage des utilisateurs qui voudraient s'essayer à créer leur propre
contenu.
12
© Anuman Interactive 2007
Trainz Simulator 2008
Manuel d’utilisation
QUOI DE NEUF DANS TRAINZ 2008 ?
Si vous avez aimé les versions précédentes de Trainz, voici une liste des
principales nouveautés de TC.
• Nouveaux sons, feux et passages à niveau
• Nouvelle interface utilisateur
• Nouvelles options flexibles de phares
• Nouveaux systèmes de signalisation cabine
• Nouveaux affichages cabine informatisés
• Nouvelle fonctionnalité de caméra de traçage
• Nouveaux ensembles de routes et d’autoroutes
• Options d’affichage (HUD) améliorées
• Options de conception améliorées
• Contenu de création d’éléments augmenté
13
© Anuman Interactive 2007
Trainz Simulator 2008
Manuel d’utilisation
Concepteur
Contrôle de la taille des objets En maintenant le bouton gauche de la souris
enfoncé tout en avançant la souris, les objets réglables en hauteur
grandissent par incréments de 1.0 unité. Inversement, en reculant la souris,
les objets rapetissent de la même façon. En maintenant en même temps la
touche Ctrl enfoncée, les objets augmentent par incréments de 0.1 unité et
en maintenant la touche Maj enfoncée, la hauteur se modifie par unités de
0.05.
Passages à niveau contrôlés Ajoutez un passage à niveau dans l’onglet
Décor, par exemple XING 1 US
Utilisez le dialogue Modifier propriétés dans le panneau Décor pour donner
un nom unique au passage à niveau, par exemple Hobotown.
Ajoutez les feux de passage à niveau des deux côtés et nommez-les en
fonction du nom que vous avez donné au passage à niveau, par exemple
Hobotownsig1 et Hobotownsig2.
Signaux cabine Ajoutez l’objet “Signal MN 01 CabSignal” du panneau Voie /
Objet bordure de voie. Ce signal définit ce qui va être affiché dans la
cabine. Il n’est visible qu’en mode Concepteur et les aspects ne sont
visibles qu’en mode Conducteur à l’intérieur de la cabine.
Affichage cabine informatisé La cabine M7 informatisée affiche différentes
données techniques sûres. Elle peut également afficher le nom de la gare
suivante. Ajoutez un déclencheur le long de la voie, là où vous voulez que
le nom de la gare suivante s’allume dans la cabine. Les conventions
d’appellation sont simples. Si la gare suivante est « Hobotown », il suffit de
nommer le déclencheur comme suit ...
xxHobotown
Le nom s’affiche jusqu’à ce que le train passe sur un autre déclencheur de
nom de gare. Pour annuler l’affichage, il suffit d’ajouter un déclencheur
appelé xx_
14
© Anuman Interactive 2007
Trainz Simulator 2008
Manuel d’utilisation
Conducteur
Protection automatique du train Ajoutez la « règle de vitesse » à une
session grâce au dialogue « modifier session » du Concepteur. Vous
pourrez ainsi limiter la vitesse du train et respecter la limite imposée par les
panneaux de vitesse en bordure de voie et par le système de signalisation
de la cabine.
Affichage odomètre et distance Ajoutez « Afficher HUD personnalisé » à
une session Concepteur utilisant le dialogue d’édition correspondant. Un
champ « Mesure de distance » sera ajouté à l’affichage HUD, et peut être
réinitialisé à tout moment en appuyant sur la touche T du clavier.
Réglage des phares En appuyant sur Maj + L, les phares passent de la
position forte à faible.
Phares de fossé clignotants En appuyant sur la touche ; (point virgule) les
phares de fossé passent du mode constant au mode clignotant et viceversa, là où ils ont été installés . Les phares doivent être allumés avant que
les phares de fossé ne s’allument et/ou clignotent.
Gestionnaire de contenu
Modules soumis
Les modules importés et modifiés seront automatiquement soumis en
lançant TC depuis CMP.
15
© Anuman Interactive 2007
Trainz Simulator 2008
Manuel d’utilisation
CONVENTIONS
Vous trouverez ci-après les références concernant la terminologie et les
abréviations utilisées dans ce manuel.
TRS2008
Trainz Railroad Simulator 2008.
Manuel complet La version longue de ce manuel est incluse dans
l'installation de TRS2008.
CMP
Content Manager Plus.
CCP
Content Creator Plus.
GdT
Gare de téléchargement (ou Download Station).
Cliquer (BGS)
Cliquer avec le bouton gauche de la souris
Clic-droit (BDS) Effectuer un clic avec le bouton droit de la souris.
Maintenir le
Cliquer et maintenir le bouton gauche de la souris
bouton enfoncé enfoncé.
Maintenir le
bouton droit
enfoncé
Effectuer un clic-droit et maintenir le bouton droit
enfoncé.
Zoom
Effectuer un zoom avant ou arrière avec la molette de
la souris ou des touches Pg.Préc et Pg.Suiv.
Boussole
Curseur
de
boussole
16
en
trois
dimensions
du
© Anuman Interactive 2007
Trainz Simulator 2008
Manuel d’utilisation
Concepteur.
Feux rouges
Boutons ressemblant à des LED rouges.
Feux verts
Boutons ressemblant à des LED vertes.
KUID/KUID2
Aiguillage
Aiguille
Conducteur
Identifiant unique d'un objet.
Pour simplifier les choses, cela désigne un point ou
une jonction, à ne pas confondre avec un levier
d'aiguillage que l'on utilise pour commander l'aiguillage.
Levier utilisé pour contrôler un aiguillage.
Avatar d'Intelligence artificielle (IA) auquel vous pouvez
donner des ordres dans une session de Conducteur
(c'est donc également le nom du module de simulation
de conduite).
Train ou convoi Toute composition impliquant du matériel roulant et/ou
des locomotives.
Loco
Diminutif
utilisé
pour
les
locomotives.
Fait
généralement référence à l'unité motorisée d'un train.
Véhicule
Fait référence à un exemplaire de matériel roulant. Il
peut s'agir d'une loco, d'une voiture de voyageurs ou
d'un wagon de marchandises.
Itinéraire
Carte définissant les objets d'un environnement (rails,
usines, décors, etc.), des textures et un terrain.
Session
Une session de Conducteur associée à un itinéraire,
pouvant être exécutée comme activité se suffisant à
17
© Anuman Interactive 2007
Trainz Simulator 2008
Manuel d’utilisation
elle-même.
Produit
Toute marchandise produite par les industries et
pouvant être transportée par du matériel roulant en état
de marche.
Voyageurs
Catégorie spéciale de produits associée à des gares et
des voitures de voyageurs.
Bogie
Terme désignant un châssis à deux essieux relié au
châssis principal par pivot, permettant au matériel
roulant de prendre les courbes.
Industrie
Composante de décor interactive placée sur un
itinéraire.
BR
British Rail.
QR
Queensland Rail.
SAR
South Australian Railways.
18
© Anuman Interactive 2007
Trainz Simulator 2008
Manuel d’utilisation
INSTALLATION
Avant d'installer le programme, assurez-vous que vous disposez d'assez
d'espace libre sur le disque dur (au moins 4 Go) et fermez toutes les
fenêtres actives.
AVERTISSEMENT : veuillez éteindre tout programme de
recherche de virus pour l'installation ! N'oubliez pas de
réactiver ensuite votre antivirus, lorsque l'installation est
terminée.
Commencez par insérer le DVD ou le CD1 de TRS2008 dans le lecteur
approprié.
Insérez le Disque N°1 dans le lecteur de disque. Si la fonction d'exécution
automatique est activée, le programme d'installation se lance
automatiquement, vous n'avez alors plus qu'à suivre les instructions qui
s'affichent à l'écran. Si le programme d'installation n'apparaît pas de luimême, double-cliquez sur votre lecteur de DVD-ROM à partir du Poste de
travail ou parcourez manuellement le contenu du DVD et double-cliquez sur
le fichier SETUP.EXE se trouvant dans le répertoire racine du DVD pour
lancer le processus d'installation.
L'assistant d'installation
L'assistant d'installation vous guide dans les étapes du processus
d'installation. Lorsque vous y êtes invité, saisissez votre numéro de série en
majuscules.
Pour plus de détails sur l'installation de TRS2008, veuillez vous reporter au
fichier Lisezmoi se trouvant dans le répertoire Install de Trainz ou sur le
DVD TRS2008.
19
© Anuman Interactive 2007
Trainz Simulator 2008
Manuel d’utilisation
Astuce : lorsque vous avez installé TRS2008, n'oubliez pas
de vous inscrire auprès de Planet Auran pour bénéficier de
tous les avantages des utilisateurs inscrits comme le
nouveau contenu ou les forums. Pour de plus amples
informations, reportez-vous à la rubrique 7.1.
LANCEMENT DE TRS2008
Lorsque vous avez correctement installé TRS2008, double-cliquez sur
l'icône TRS2008 du Bureau (ou sur Auran dans le menu Démarrer) pour
accéder au menu de lancement de Trainz.
Le menu de lancement de Trainz contient plusieurs options :
Démarrer
Ce bouton lance Trainz.
Options
Vous permet de personnaliser les réglages de Trainz et notamment les
paramètres Planet Auran et d'affichage ou les caractéristiques graphiques
avancées telles que les ombres. Le chapitre 7 de ce manuel explique en
détail tous ces réglages.
20
© Anuman Interactive 2007
Trainz Simulator 2008
Manuel d’utilisation
Gestion de contenu
Ce bouton lance Content Manager Plus, un utilitaire vous aidant à gérer le
contenu de Trainz et à télécharger du contenu supplémentaire. Le chapitre
17 de ce document explique dans le détail l'utilisation de CMP.
Manuel
Ouvre la version longue du manuel TRS2008 au format .PDF. Il s'agit d'une
version détaillée du manuel que vous êtes en train de lire, de plus de 300
pages, en anglais. Pour la visualiser, vous devez avoir installé l'application
Adobe® Reader®.
Site Internet
Ce bouton ouvre votre navigateur sur le site Internet de la communauté
TRS2008 où vous trouverez des dizaines de milliers de fans de Trainz
prêts à répondre à vos questions et à partager leur expérience.
Bonus
Vous y trouverez un certain nombre de documents d'Auran et de créateurs
de contenu tiers.
LisezMoi
Ouvre le fichier LisezMoi qui reprend en détail les informations de dernière
minute concernant la sortie de Trainz.
21
© Anuman Interactive 2007
Trainz Simulator 2008
Manuel d’utilisation
Quitter
Ferme le menu de lancement de TRS2008.
Nous vous recommandons fortement de consulter les autres éléments de
menu et de prendre connaissance des Options, du fichier LisezMoi et du
site Internet de Trainz.
CONFIGURATION
Cette option vous permet de personnaliser plusieurs paramètres pour
profiter au maximum de Trainz Railroad Simulator 2008.
22
© Anuman Interactive 2007
Trainz Simulator 2008
Manuel d’utilisation
Planet Auran
Planet AURAN est le nom de la communauté en ligne de Trainz. Elle est
libre d'accès à tous les utilisateurs de TRS2008.
Pourquoi s'inscrire ? Parce qu'il s'agit d'une incroyable mine d'or
comprenant des informations et du contenu supplémentaires qui
augmenteront grandement le plaisir de jeu de TRS2008. Vous y trouverez
notamment :
des fichiers et outils vous permettant de tirer le meilleur parti de TRS2008,
des forums en ligne (tableaux de messages) où vous pouvez poser toutes
vos questions au sujet de l'utilisation de TRS2008 et apprendre des autres,
des fonctionnalités interactives en ligne comme iTrainz Chat et iPortal.
Si vous ne vous n'êtes pas encore inscrit, cliquez sur le bouton « Sign up
for a New Account » pour vous enregistrer. Votre navigateur s'ouvre alors à
la page d'enregistrement Planet Auran qui vous guidera tout au long du
processus d'enregistrement. Pour cela il vous faut un accès Internet et être
connecté.
23
© Anuman Interactive 2007
Trainz Simulator 2008
Manuel d’utilisation
Lorsque vous vous êtes inscrit, en utilisant Content Manager Plus vous
aurez accès à plus de 40 000 éléments différents tels que des itinéraires,
des motrices, du matériel roulant, des bâtiments, des ponts, des voies, etc.
qui vous permettront de construire l'empire ferroviaire de vos rêves.
Une fois inscrit sur Planet Auran, vous pouvez saisir votre identifiant
utilisateur et cocher la case « Always Online ».
24
© Anuman Interactive 2007
Trainz Simulator 2008
Manuel d’utilisation
Paramètres d'affichage
L'option Paramètres d'affichage vous permet de choisir entre un affichage
DirectX ou OpenGL selon la configuration de votre PC. DirectX permet en
général un meilleur rendu sur les systèmes les plus anciens mais mieux
vaut déterminer vous-même par des essais, le mode qui vous convient le
mieux. Pour la résolution, le nombre de bits doit rester à 32 à moins, bien
sûr, que votre carte graphique ne soit pas compatible.
Remarque : pour une performance optimale, assurez-vous
que vos pilotes graphiques sont à jour.
Réglages
Cette option vous permet de configurer TRS2008 de manière à créer un
juste équilibre entre votre matériel, vos performances graphiques et la
25
© Anuman Interactive 2007
Trainz Simulator 2008
Manuel d’utilisation
fluidité des animations. Chacun des curseurs affecte la manière dont les
graphismes sont gérés par Trainz. Lorsqu'ils sont tous poussés au
maximum (à droite), seuls les systèmes les plus puissants peuvent
fonctionner normalement sans que l'animation ne s'en ressente. Toutefois,
dans cette position, même les machines les plus récentes risquent d'avoir
du mal à gérer une scène avec un trop grand nombre d'objets. Il en va des
ordinateurs comme des voitures de sport : plus le moteur est puissant, plus
leurs performances sont élevées.
Pour une bonne qualité d'animation, il appartient donc à l'utilisateur de
baisser les curseurs en réduisant la qualité de l'image ou d'acheter un
matériel plus puissant.
26
© Anuman Interactive 2007
Trainz Simulator 2008
Manuel d’utilisation
Remarque : ces paramètres sont également accessibles
dans les modules Conducteur et Concepteur du menu
principal. Pour de plus amples informations reportez-vous
aux rubriques 9.14 et 11.13.8 du manuel complet (en
anglais).
Sol - Nombre de couches pour les textures
Détermine le nombre de couches de sol par zone. Au premier niveau (0)
vous pouvez voir des carrés. Si vous passez sur '1' vous pouvez voir qu'une
texture se fond dans une autre. Les cartes graphiques n'ont pas toutes les
mêmes capacités à gérer les couches multiples. Le résultat en dépend.
Sol - Niveau de détails
Fixe la définition du terrain. Plus les réglages sont bas, plus le nombre de
polygones de sol est faible.
Sol - Distance visible
Définit la distance maximale depuis laquelle vous pouvez voir le sol. Un
réglage élevé atténue l'impression d'apparition soudaine du sol. Il faut en
revanche une carte graphique bien plus puissante.
Décor - Distance visible
Détermine la distance maximale d'affichage des objets de décor. De façon
générale, il faut régler ce paramètre comme celui de la Distance visible du
sol.
27
© Anuman Interactive 2007
Trainz Simulator 2008
Manuel d’utilisation
Maximum de détails : Trains : nombre de poly
Détermine le nombre de polygones à attribuer aux locos et wagons à
l'écran. Le nombre de voitures affichées en même temps joue aussi sur ce
paramètre. Ainsi un réglage bas avec un grand nombre de voitures peut
entraîner la déformation des modèles.
Maximum de détails - Modification du tracé
Trois niveaux vous sont proposés. Pour le réglage simple, les tracés sont
dessinés sous forme de ligne blanche jusqu'à ce que vous ayez terminé
d'esquisser le dernier point du tracé. Au niveau détaillé, les tracés sont mis
à jour constamment pendant leur conception.
Effets - Gamma
Définit la luminosité de l'écran dans TRS2008. Si vous trouvez l'écran trop
sombre, déplacez le curseur des gammas vers la droite. Si vous le trouvez
trop lumineux, déplacez le curseur vers la gauche.
Effets - Brouillard par beau temps
Ajuste la distance depuis laquelle s'affiche le « brouillard ». Plus le réglage
est bas moins le brouillard est visible. Le brouillard en lui-même ne fatigue
pas votre système. Au contraire, on l'utilise pour masquer les artefacts
visuels pouvant apparaître au loin si vos définitions sont basses. Aussi, si
vous optez pour des performances basses, nous vous conseillons
d'augmenter le curseur de brouillard pour adoucir ce genre d'apparitions
soudaines.
28
© Anuman Interactive 2007
Trainz Simulator 2008
Manuel d’utilisation
Effets - Brouillard par mauvais temps
Il agit de la même manière mais n'apparaît que lorsqu'il pleut ou qu'il neige.
Effets - Effets de particules
Il s'agit des effets tels que la fumée des locomotives ou des cheminées des
usines. Plus vous abaissez cette fonctionnalité moins vous verrez de fumée
mais les performances graphiques s'en verront allégées et donc
améliorées.
Options avancées
Ces options vous permettent de modifier d'autres matériels de l'ordinateur
pour améliorer encore les performances. Les ombres constituent le plus
gros problème pour les cartes graphiques. En désactivant ces options, vous
pouvez grandement améliorer les performances. Pour des explications
détaillées des autres options, reportez-vous au fichier LisezMoi du menu de
lancement de Trainz.
29
© Anuman Interactive 2007
Trainz Simulator 2008
Manuel d’utilisation
DÉMARRAGE
Sélectionnez les options du menu à l'aide de la souris dans le lanceur de
Trainz puis cliquez sur Lancer Trainz. Le chargement peut durer un
certain temps.
Dans le menu principal de Trainz, vous pouvez choisir parmi 3 modules de
jeu : le Concepteur, le Conducteur et le Dépôt ou opter pour l'option Trainz
Exchange.
Les chapitres ci-après vous aideront à vous familiariser avec chacun de ces
modules.
30
© Anuman Interactive 2007
Trainz Simulator 2008
Manuel d’utilisation
LE CONDUCTEUR
Introduction
Le module Conducteur est bien plus qu'un simple simulateur de conduite
ferroviaire. En effet, la présente édition de Trainz vous offre plusieurs
manières de contrôler les trains circulant sur votre réseau.
Tout d'abord, vous pouvez monter directement dans la cabine pour
observer les voies depuis la place du conducteur. Vous avez alors le choix
entre le mode de contrôle DCC ou le mode réaliste, dans lequel le train est
contrôlé via les commandes de la cabine intérieure. Vous pouvez
également observer vos trains en restant en bordure de voie ou encore
grâce à une vue aérienne qui suit votre convoi.
Si vous le désirez, vous pouvez aussi passer en Vue carte pour surveiller
tous les aiguillages, contrôler la signalisation et gérer la circulation
ferroviaire depuis une perspective en deux dimensions.
Avec des convois multiples, vous pouvez choisir soit de contrôler chaque
train vous-même, soit de laisser l'ordinateur piloter les trains pendant que
vous vous chargez des aiguilles.
Il vous est même possible de donner des ordres spécifiques aux
conducteurs que vous attribuez à chaque train.
Outre les divers systèmes de commande, vous trouverez dans cette édition
un modèle d'industrie pleinement interactif qui génère automatiquement des
bons de commande pour des marchandises devant être livrées à divers
sites industriels. Votre mission sous ce mode est de soutenir l'activité de
ces industries en contrôlant le flux des marchandises sur votre réseau.
Vous pouvez alors observer le chargement et le déchargement de vos
trains (ou de ceux que vous avez mis sous le contrôle de vos conducteurs)
dans les divers sites industriels.
Pour plus d'informations sur la manière de configurer chaque industrie,
reportez-vous à la rubrique 10.4.4 de la version longue du manuel (en
31
© Anuman Interactive 2007
Trainz Simulator 2008
Manuel d’utilisation
anglais).
Remarque : ce chapitre n'était qu'une introduction au
Conducteur. Pour plus de détails sur ce module, reportezvous au chapitre 12 de la version longue du manuel (en
anglais).
Vos débuts de cheminot
Lorsque vous avez lancé TRS2008, démarrez le Conducteur en cliquant sur
l'option Conducteur.
Pendant le chargement du Conducteur, vous pouvez voir la liste des
itinéraires disponibles ainsi que le nombre de sessions possibles pour
chacun entre crochets. Cliquez sur un itinéraire, puis sélectionnez une
session.
32
© Anuman Interactive 2007
Trainz Simulator 2008
Manuel d’utilisation
En cliquant sur une session, vérifiez les informations textuelles contenues
dans la fenêtre de description qui apparaît en haut à gauche de l'écran.
Vous remarquerez que le bouton Charger apparaît en bas à droite de
l'écran lorsqu'une session a été sélectionnée.
Sessions d'initiation
TRS2008 propose 6 sessions d'initiation (Tutoriel) pour vous faire la main
sur le mode Conducteur. Il s'agit, dans l'ordre, de :
Tutoriel n° 1 - Commandes
(Grande Bretagne 2)
Tutoriel n° 2 - Lettres de transport
(Grande Bretagne 2)
Tutoriel n° 3 - Cabine diesel (Etats-Unis 2)
Tutoriel n° 4 - Vapeur
Tutoriel n° 5 - Conducteurs
(Australie 2)
(Industries de l'Highland Valley)
Tutoriel n° 6 - Marchandises (Etats-Unis 2)
33
© Anuman Interactive 2007
Trainz Simulator 2008
Manuel d’utilisation
Remarque : les sessions d'initiation se passent sur
différents itinéraires et n'apparaissent pas dans l'ordre dans
le menu principal du Conducteur. Pour accéder à une
initiation, trouvez l'itinéraire correspondant dans la liste cidessus, puis développez l'itinéraire dans le menu principal
du Conducteur.
Pour commencer, cliquez sur l'itinéraire « Midlands britanniques 2 ».
Sélectionnez ensuite «Tutoriel n° 1 - Commandes ». Une fois la session
sélectionnée, cliquez sur le bouton de chargement dans le coin inférieur
droit de l'écran.
L'Initiation 1 de Trainz se lance alors et vous présenter les commandes
élémentaires de l'interface du Conducteur de TRS2008. Une fois terminée,
passez aux suivantes pour apprendre de nouvelles fonctionnalités.
34
© Anuman Interactive 2007
Trainz Simulator 2008
Manuel d’utilisation
Commandes de la caméra : les différentes vues
TRS2008 offre de nombreuses vues différentes du monde en 3D ainsi
qu'une carte en 2D permettant une vue d'ensemble. Dans chacune de ces
vues, vous pouvez zoomer vers l'avant ou vers l'arrière, faire pivoter la
caméra et centrer l'image sur le point de votre choix.
Vous trouverez ci-dessous la liste des différentes vues vous permettant
d'explorer le monde de Trainz, avec leurs icônes et les raccourcis clavier
permettant d'y accéder.
Vue intérieure
Assurez-vous tout d'abord que la vue est bien centrée sur
une locomotive puis cliquez sur le bouton Vue intérieure
(ou utilisez la touche 1 du clavier). Vous êtes désormais à
la place du conducteur. Faites un clic-droit et maintenez le
bouton enfoncé pour promener votre regard à l'intérieur
de la cabine et regarder au travers des différentes fenêtres. Vous pouvez
également changer d'angle de vue à l'intérieur de la cabine en appuyant sur
les touches ) et ^ . S'il s'agit d'une locomotive à deux cabines, vous
pouvez passer de l'une à l'autre en appuyant sur Alt + C.
Vue extérieure
Lors du démarrage du Conducteur, la vue qui s'affiche est
en général une vue extérieure avec l'image centrée sur
une locomotive. Faites un clic-droit et faites doucement
glisser la souris en maintenant le bouton enfoncé pour
35
© Anuman Interactive 2007
Trainz Simulator 2008
Manuel d’utilisation
déplacer la caméra autour du point central (vous pouvez également utiliser
les touches fléchées). Vous voulez vous approcher ? Pour effectuer un
zoom avant ou arrière, utilisez la molette de la souris ou les touches
Pg.Préc et Pg.Suiv de votre clavier. Si vous cliquez sur l'un des wagons de
votre convoi, la vue change et l'image se centre sur le wagon choisi. Vous
pouvez également utiliser les touches - et = de votre clavier principal
pour passer d'un wagon à l'autre. Enfin, vous pouvez centrer l'image sur un
autre train en cliquant dessus ou en cliquant sur son icône dans la carte 2D.
Vue poursuite
Cliquez sur l'icône de Vue poursuite pour activer la
caméra la plus proche du train sélectionné. Dans ce
mode, il y a deux types de caméras : les caméras
statiques et les caméras de poursuite, toutes deux
placées depuis l'environnement en 3D du Concepteur.
Les caméras statiques sont des caméras fixes qui ne permettent de voir
que dans une seule direction. Les caméras de poursuite sont également
fixes mais, lorsqu'elles détectent l'arrivée de votre locomotive, elles
s'activent et la suivent jusqu'à ce qu'elle soit hors de leur portée. Si aucune
caméra de poursuite ou statique ne permet de voir l'objet suivi, l'image
retourne en vue extérieure jusqu'à ce que votre convoi revienne à portée de
vue d'une caméra.
Vue en caméra libre
Extrêmement maniable, la vue en caméra libre fonctionne
de manière similaire à la navigation dans le module
Concepteur. Il vous suffit de faire un clic-droit sur un point
de l'environnement en 3D pour que l'image se centre
doucement dessus. Vous pouvez alors déplacer la
caméra autour de l'objet choisi en utilisant les touches fléchées et zoomer
vers l'avant ou l'arrière à l'aide de la molette de la souris ou des touches
Pg.Préc et Pg.Suiv. Il vous est également possible de changer
continuellement de vue en faisant passer le centre de l'image d'un point à
36
© Anuman Interactive 2007
Trainz Simulator 2008
Manuel d’utilisation
l'autre. Pour cela, faites glisser la souris en maintenant le bouton droit de la
souris enfoncé. Associée à l'utilisation des touches fléchées et au zoom,
cette manœuvre vous permet de naviguer à votre gré dans le décor.
Vue carte
Activez la carte en cliquant sur l'icône correspondante en
bas à droite de l'écran ou à l'aide du raccourci clavier Ctrl
+ M. C'est un moyen très pratique d'avoir une vue
d'ensemble de la configuration des voies ou de la position
de vos trains par rapport aux divers sites industriels. Vous
pouvez ainsi planifier les mouvements de vos convois, surveiller les
aiguillages ou vérifier la signalisation
La carte en 2D permet de voir aussi bien la position, la longueur et le nom
de chaque convoi que le sens attribué à chaque aiguillage ou les noms
importants, tels que ceux des aiguillages, des sites industriels ou des gares.
Pour observer le trajet de plus ou moins près, réalisez un zoom avant ou
arrière en utilisant les touches Pg.Suiv ou Pg.Préc (ou la molette de la
souris).
La carte suit le mouvement du convoi sélectionné. Il apparaît en vert tandis
que les autres s'affichent en gris. Pour centrer la carte sur un autre train, il
vous suffit de cliquer sur le convoi de votre choix.
En effectuant un clic-droit sur un point particulier de la carte vous avez la
possibilité de centrer l'image dessus et non plus sur un convoi spécifique.
Vous pouvez également régler les aiguillages en cliquant dessus pour en
modifier l'orientation (indiquée par une flèche verte). La carte vous permet
enfin de visualiser l'état de tous les signaux sur l'itinéraire.
Pour sortir de la carte, il suffit de cliquer à nouveau sur l'icône Vue carte ou
d'utiliser le raccourci clavier Ctrl + M, ou tout simplement M.
37
© Anuman Interactive 2007
Trainz Simulator 2008
Manuel d’utilisation
Ordres aux conducteurs : qui fait quoi ?
Ouvrez la session « FreeformiPortal » sur l'itinéraire de « Tidewater
North ». Cliquez sur l'image du conducteur, en bas à gauche de l'écran.
Une liste de conducteurs apparaît alors sur la gauche de l'image. Cliquez
sur Ami au bas de la liste : la caméra se centre sur la locomotive du
conducteur choisi.
À titre d'exemple, nous allons lui demander d'aller chercher du bois à
l'exploitation de bois et de l'emporter à la scierie.
Effectuez un clic-droit sur la photo du conducteur pour faire apparaître le
menu d'ordres au conducteur. Sélectionnez Conduire à > Exploitation de
bois de RichWood > Charger du bois dans les menus contextuels. Vous
pouvez voir qu'une icône représentant le faisceau de voies de l'exploitation
apparaît en bas de l'écran à côté de la photo du conducteur. Le conducteur
commence immédiatement la tâche qui lui est assignée et vous pouvez
ajouter de nouveaux ordres qui s'ajouteront à la liste, pendant qu'il conduit.
38
© Anuman Interactive 2007
Trainz Simulator 2008
Manuel d’utilisation
Effectuez un clic-droit sur la photo du conducteur et sélectionnez Charger
dans le menu d'ordres au conducteur. L'icône de chargement apparaît alors
à droite de l'icône du faisceau de voies de l'exploitation. Continuez ainsi et
sélectionnez Conduire à > Scierie 1 > Décharger le bois puis cliquez sur
la commande Décharger.
Vous devriez alors voir un groupe de quatre icônes d' « ordres » au bas de
l'écran représentant les ordres donnés au Conducteur.
Le conducteur accomplit ses tâches une à une dans l'ordre d'apparition en
bas de l'écran, en respectant les limitations de vitesse et le trafic ferroviaire.
Chaque fois qu'une tâche est terminée, l'icône correspondante disparaît et
le Conducteur entame la suivante.
Vous avez non seulement la possibilité de donner des ordres à plusieurs
conducteurs à la fois (jusqu'à 7) mais vous pouvez également leur
demander de prendre en charge les lettres de transport émises par les
industries. Et une fois les consignes attribuées… vous n'avez plus qu'à
observer votre réseau s'animer !
Pour sortir, appuyez sur la touche Echap de votre clavier ou déplacez la
39
© Anuman Interactive 2007
Trainz Simulator 2008
Manuel d’utilisation
souris en haut à gauche de l'écran. Dans le menu déroulant qui apparaît,
cliquez sur le bouton de sortie (X). Une fenêtre s'ouvre alors pour vous
demander si vous souhaitez ou non sauvegarder la session en cours… un
rappel très pratique lorsque vous êtes rattrapé par le monde réel !
Mode conduite : vous êtes aux commandes
Par moments, vous aurez sans doute envie de monter en cabine et de
prendre vous-même le contrôle de votre locomotive. Dès que l'un de vos
conducteurs se retrouve sans travail, une fenêtre ATH apparaît sur le côté
droit de l'écran. Si vous êtes en mode DCC, vous apercevrez alors un
compteur de vitesse. Il s'agit en fait d'un système de contrôle simplifié,
assez semblable aux systèmes DCC (Digital Command Control) utilisés en
modélisme. Il vous permet de contrôler la vitesse de votre locomotive et
d'avoir une impression de conduite sans devoir vous soucier de la force du
freinage ou chercher la poignée à actionner.
Cliquez sur le compteur de vitesse et maintenez le bouton enfoncé pour
modifier la vitesse. Pour arrêter le train, cliquez sur l'icône Stop. La force
dynamique étant prise en compte par le système de contrôle, ne vous
attendez pas à ce que le train s'arrête ou démarre immédiatement. Si vous
le souhaitez, vous pouvez également utiliser les touches W et X du
clavier pour respectivement accélérer et ralentir (marche arrière). Enfin,
appuyez sur la touche S pour neutraliser l'accélération et la touche A pour
serrer le frein à main.
La vitesse du train et la vitesse autorisée sont indiquées en haut à droite de
l'écran. Assurez-vous de bien respecter la signalisation et les limitations de
40
© Anuman Interactive 2007
Trainz Simulator 2008
Manuel d’utilisation
vitesse.
Mode cabine diesel/électrique : y êtes-vous prêt ?
Le mode Cabine offre une expérience de conduite plus réaliste car il prend
en compte des facteurs tels que les différents niveaux de puissance de
chaque cran du levier d'accélération ou la longueur du train lors du serrage
des freins. Chaque manette, des poignée ou levier que vous trouverez dans
la cabine en 3D peut être utilisé pour contrôler la locomotive mais vous
pouvez également utiliser les raccourcis clavier pour les mêmes fonctions
(ce qui vous permet de contrôler les locomotives de l'extérieur, même en
mode Cabine).
Les conseils suivants vous apprendront les rudiments de la conduite de
votre train mais nous vous invitons vivement à consulter le Chapitre 12 de
la version longue du manuel (en anglais) pour plus de détails sur l'utilisation
des diverses commandes de la cabine.
41
© Anuman Interactive 2007
Trainz Simulator 2008
Manuel d’utilisation
Lancez le Conducteur et sélectionnez l'« Initiation 3 - Cabine diesel » dans
la liste déroulante de l'itinéraire « Ville et campagne USA 2 ». Cliquez sur le
bouton Charger dans le coin inférieur droit de l'écran pour lancer la session
Conducteur. Suivez alors les instructions de l'initiation pour apprendre à
conduire une locomotive en mode cabine.
Pour démarrer une locomotive en mode cabine, commencez par desserrer
les freins (« Q »). Si le cylindre de frein ne s'est pas vidé, il vous faudra
peut-être recourir au desserrage du frein direct (« E »). Enclenchez la
poignée de l'inverseur en la poussant vers l'avant à l'aide de la touche F.
Avancez doucement le levier d'accélération (W) pour que le train
commence à avancer. La touche S sert à neutraliser le levier d'accélération
et la touche X à accélérer en marche arrière (ou ralentir en marche avant).
Enfin, la touche A permet de serrer les freins et la touche Z de les mettre
en position neutre. La fenêtre ATH indique aussi bien la vitesse que la
position du levier d'accélération, des freins ou de la poignée d'inversion.
Remarque : il est impossible d'enclencher la poignée de
l'inverseur tant que l'accélération n'est pas nulle.
Affichage HUD et freinage
Vitesse & Limite de vitesse
En démarrant une session Conducteur en mode CABINE, vous verrez un
affichage (HUD) avec les informations concernant la locomotive. Ces
chiffres sont utiles quand vous travaillez à partir de la caméra externe avec
le clavier, mais ils sont aussi visibles à l’intérieur de la cabine et permettent
de comprendre la signification de tous ces cadrans. Les relevés s’affichent
dans les unités de vitesse par défaut de cette voie particulière. Vous
pouvez changer l’affichage du mode métrique au mode impérial et
réciproquement en appuyant sur la touche G.
L’affichage de vitesse numérique et l’indicateur de limite de vitesse vous
42
© Anuman Interactive 2007
Trainz Simulator 2008
Manuel d’utilisation
aideront à rester sur les rails. La limite de vitesse affichée est celle de la
section de voie sur laquelle se trouve la locomotive. La sécurité conseille de
maintenir la vitesse inférieure jusqu’à ce que la totalité du train passe sur
une section de voie à vitesse plus élevée.
Système de freinage
Les autres informations de l’affichage du conducteur concernent le freinage.
C’est le système de freinage « pneumatique » Westinghouse ou
« automatique » qui est utilisé par Trainz. Il a été introduit en 1869 et n’a
subi que peu de modifications jusqu’à nos jours.
Dans Trainz, toutes les voitures sont équipés d’un dispositif Westinghouse,
quelle que soit l’époque ou la région. Le système est basé sur un tuyau
d’air comprimé connecté à des réservoirs sur toutes les voitures du train.
Plus simplement, une réduction de pression dans les tuyaux permet
d’utiliser le frein automatique.
Quand le tuyau de frein est compressé ou « chargé », le dispositif
Westinghouse est considéré comme un système à sécurité intégrée. Cela
veut dire que le freinage peut être activé par un dispositif d’urgence dans
une locomotive, une voiture de voyageurs, un flexible éclaté, un
déraillement ou un train séparé d’une autre manière.
Débit
L’indicateur de débit de la conduite du frein représente le déplacement de
l’air dans le tuyau. Il devrait revenir à zéro avant d’essayer de redémarrer à
43
© Anuman Interactive 2007
Trainz Simulator 2008
Manuel d’utilisation
partir d’un arrêt, car un débit dans la conduite du frein indique que les freins
n’ont pas été relâchés sur toutes les voitures du train. Le temps nécessaire
à l’exécution du freinage dépend de la longueur du train. Les freins se
relâchent bien plus vite sur les voitures avant que sur les voitures arrière.
Plusieurs minutes sont parfois nécessaire pour relâcher les freins sur un
train très long après un freinage complet. La jauge de débit est l’unique
indicateur fiable de l’équilibre depuis la cabine, puisque la pression de la
conduite du frein est mesurée à la locomotive.
Réservoir d’égalisation
Le réservoir d’égalisation évite la difficulté d’avoir à régler les freins à un
certain niveau sur un train long. Les petites modifications apportées à la
pression de la conduite par le conducteur ne s’affichent correctement sur
l’indicateur que lorsque la pression s’est stabilisée sur toute la longueur du
train, étant donné que la pression est mesurée à la locomotive. En freinant,
l’air se dégage du réservoir d’égalisation et n’est pas affecté par la longueur
du train. Une valve relai détecte la baisse de pression et décharge l’air de la
conduite du frein jusqu’à ce que sa pression soit identique à celle du
réservoir d’égalisation. Ceci permet au conducteur de décider de la
pression qu’il veut appliquer et par conséquent de connaître la puissance
du freinage.
Cylindres de frein
Chaque voiture est équipée d’un ou plusieurs cylindres de freins. Un piston
à l’intérieur du cylindre se déplace en fonction du changement de pression
dans les tuyaux. La force du piston se transmet grâce à un dispositif
permettant de freiner les disques sur les roues. Étant donné qu’un cylindre
pressurisé a pour conséquence un relâchement des freins, une indication
de 0 pression sur le cylindre de frein montre que les freins sont utilisés sur
la locomotive. La jauge de débit de la conduite du frein et la jauge de
pression sont les seuls moyens dont dispose le conducteur pour estimer la
44
© Anuman Interactive 2007
Trainz Simulator 2008
Manuel d’utilisation
pression des cylindres de frein à l’arrière du train.
Conduites du frein
Des flexibles connectent la conduite du frein entre les voitures sur toute la
longueur du train. Les changements de pression nécessaires pour contrôler
le freinage sont relayés grâce à cette conduite. Elle est alimentée par le
réservoir principal.
La pression maximum est généralement fixée par l’administration des
chemins de fer et se maintient grâce à une valve d’alimentation. L’utilisation
abusive des freins sur une longue descente peut vider l’air contenu dans le
réservoir auxiliaire plus rapidement que la conduite n’est capable de le
recharger et le train risque de continuer sa course.
Réservoir principal
C’est le réservoir d’air comprimé nécessaire au freinage et à certains
systèmes auxiliaires. Il est alimenté par un compresseur.
Levier de frein du conducteur
Dans la vue de la cabine, le levier de frein peut être mis sur diverses
positions indiquées par une couleur de l’outil.
Freiner/Relâcher (Pavé numérique 9)
Cette position relie le tuyau au réservoir principal et augmente la pression,
ce qui relâche les freins. En l’actionnant doucement, elle maintient la
pression et permet de contrebalancer toute fuite dans le système.
Service (Pavé numérique 3)
Ceci ferme la connexion au réseau principal et ouvre le tuyau sur
45
© Anuman Interactive 2007
Trainz Simulator 2008
Manuel d’utilisation
l’atmosphère. La réduction de pression qui en résulte provoque le freinage.
Une application complète d’égalisation de pression se produit à 64-psi pour
une conduite de 90-psi comme celui utilisé sur Trainz F7.
Position neutre (Pavé numérique 6)
Ceci ferme l’arrivée d’air depuis le réservoir principal vers le tuyau et ferme
la connexion à l’atmosphère qui se produit pendant le freinage. Utilisable
pour une application partielle et Trainz permet aussi un relâchement partiel,
sur les trains de marchandises comme sur les trains de voyageurs.
Les locomotives modernes sont équipées de systèmes de contrôle des
freins qui referment automatiquement l’arrivée de l’air lors d’une réduction.
Pour faire une application sur les systèmes automatiques, il suffit de
déplacer le levier sur le niveau de freinage voulu et les freins seront
maintenus à ce niveau jusqu’à ce qu’ils soient relâchés.
Urgence (Pause/Arrêt)
Tout comme dans la position de service, l’air peut s’échapper dans
l’atmosphère mais il s’échappe plus vite du système.
Utiliser et relâcher
L’utilisation des freins se fait en déplaçant le levier de frein en position de
service, indiquée par la bande rouge de l’outil ou en appuyant sur 3 dans le
pavé numérique.
Les sorties d’air du réservoir d’égalisation et sa jauge donnent des
indications concernant la taille de la réduction à appliquer. Le flux d’air doit
être réglé à la pression désirée en déplaçant le levier de frein à la position
adéquate de contrôle ou en appuyant sur 6 dans le pavé numérique. .
Le tuyau de frein se stabilise graduellement à la même pression que celle
du réservoir d’égalisation. Un train de marchandises très chargé peut en
général être ralenti grâce à une réduction de 10-psi, un train de voyageurs
46
© Anuman Interactive 2007
Trainz Simulator 2008
Manuel d’utilisation
rapide peut nécessiter des réductions plus importantes allant jusqu’à 30-psi.
Les freins d’un train long réagiront plus lentement, puisque les modifications
de la pression doivent être transmises par le tuyau à chaque voiture du
convoi. Les freins seront maintenus à ce niveau jusqu’à ce que le levier
retourne à la position relâcher/actionner et quand l’air circulera du réservoir
principal jusqu’à la conduite du frein pour relâcher graduellement les freins.
La flow gauge sert de guide pour la circulation de l’air dans la conduite, et
une indication supérieure à zéro signifie que les freins sont en cours
d’utilisation ou de relâchement ou qu’ils déplacent de l’air dans le convoi.
47
© Anuman Interactive 2007
Trainz Simulator 2008
Manuel d’utilisation
Conduite
Inverseur
Le levier de l’inverseur a 3 positions et détermine la direction. La position
centrale ou neutre ne développe aucun effort de traction en ouvrant le
régulateur. Le levier ne doit être déplacé que lorsque la locomotive est
stationnaire.
Pour avancer, poussez le levier de l’inverseur vers l’avant ou appuyez sur *
(étoile) du pavé numérique.
Pour reculer, tirez le levier de l’inverseur vers l’arrière ou appuyez sur /
(slash) du pavé numérique.
Gestion du régulateur
La bonne utilisation du régulateur dépend de facteurs tels que la
locomotive, le poids et la longueur du train, les conditions météo. Les
différentes façons de procéder ne peuvent pas être abordées dans ce
manuel et les instructions générales de fonctionnement sont fournies.
Chaque fois qu’on appuie sur le 8 du pavé numérique, l’accélération
augmente d’un cran. Elle diminue chaque fois qu’on appuie sur le 2 du pavé
numérique.
Pour chaque position de régulateur, une charge de courant maximale
définie et correspondant à l’effort de traction peut être développée.
L’accélération est instantanée en déplaçant le régulateur. Comme la
puissance de traction totale de la locomotive est répartie sur huit paliers
disponibles en rapport avec huit crans d’accélération, il faut avancer
constamment jusqu’au dernier cran pour développer toute la puissance de
traction. De plus, comme le courant est contrôlé, cette façon de procéder
est tout à fait sûre, parfois même nécessaire sous certaines conditions.
48
© Anuman Interactive 2007
Trainz Simulator 2008
Manuel d’utilisation
L’intensité du courant est mesurée avec l’ampèremètre et c’est le meilleur
guide pour gérer l’accélération d’un train. L’aiguille de l’ampèremètre se
déplace à droite (augmentation de l’ampérage) quand on accélère. Pour
avoir une accélération maximale sans patinage, le régulateur doit être
avancé d’un cran chaque fois que l’aiguille commence à se déplacer vers la
gauche, et ce jusqu’à ce que toute la puissance soit atteinte au cran 8.
Il faut comprendre que le pire des traitements qu’on puisse infliger à une
motrice est de la laisser pendant un certain temps à l’arrêt et sous tension.
Il est très important, après avoir bien vérifié si les freins sont relâchés, et
qu’il n’y a plus de jeu dans les attelages, de faire avancer la locomotive
aussi vite que possible et d’accélérer jusqu’à une vitesse jusqu’à ce que
l’aiguille de l’ampèremètre descende en un minimum de temps.
En démarrant, il est bon d’avancer le régulateur d’un cran pour démarrer le
train. Si après le démarrage l’accélération est trop rapide, vous pouvez
décélérer quand il n’y a plus de jeu dans les attelages pour maintenir la
vitesse désirée. Quand il n’y a plus de jeu, on peut de nouveau accélérer
comme on veut pour s’adapter aux conditions de fonctionnement et aux
besoins de l’horaire. Une bonne habitude consiste à s’arrêter à chaque
cran, pour permettre au moteur de s’adapter à la nouvelle vitesse et pour
éviter le patinage.
Pentes
En commençant à grimper une colline, la locomotive et le train ralentiront et
il faut parfois programmer le freinage. Il peut s’avérer nécessaire de faire
une utilisation partielle constante pour contrôler la vitesse.
De nombreuses locomotives sont équipées d’un freinage dynamique que
l’on peut utiliser en même temps que le freinage du train afin de contrôler la
vitesse en descendant d’une pente.
49
© Anuman Interactive 2007
Trainz Simulator 2008
Manuel d’utilisation
Freinage dynamique
Le freinage dynamique est un moyen de réduire la vitesse de la locomotive
grâce à un système électrique qui convertit les motrices en générateurs. Le
fonctionnement et l’effet de ce système appliquent la puissance de freinage
uniquement à la (ou les) locomotive(s). La puissance nécessaire pour faire
pivoter les « générateurs » du fait de l’action sur les roues et les axes
retarde la course de la locomotive. Le courant généré par la motrice est
distribué dans des résistances situées sous le capot de la locomotive. Les
résistances sont refroidies par des ventilateurs alimentés par une partie du
courant généré.
Bien que son effet soit similaire à celui d’une application de frein
pneumatique indépendant, le freinage dynamique est entièrement
électrique et ne génère aucune friction entre les sabots de freins et les
pneus, évitant ainsi la surchauffe et l’usure de ces pièces. L’indicateur de
charge montre le courant généré par la motrice et peut être comparé à une
jauge de pression de cylindre de freins.
Le freinage dynamique est utile dans de nombreuses phases de
locomotion. Il est particulièrement utile en descendant des pentes, bien qu’il
puisse être utilisé efficacement pour retarder la vitesse de train en
s’arrêtant, si on le souhaite (au minimum 10 mph), réduisant ainsi le
freinage pneumatique.
Pour sélectionner le freinage dynamique, assurez-vous que le régulateur
est en position neutre, puis engagez le levier de freinage dynamique ou
appuyez sur le 7 du pavé numérique. Le régulateur et les touches
correspondantes servent maintenant à contrôler le freinage.
Progressez avec prudence sur l’échelle de freinage pour atteindre l’effort de
freinage désiré. La puissance de freinage disponible varie selon la vitesse
du train et continue à augmenter avec le régulateur sur le cran 8, alors que
la vitesse diminue jusqu’à attendre sa valeur maximale d’environ 20 mph.
On peut commencer à partir de l’arrêt sur une déclivité en appliquant le
freinage dynamique.
En freinant un train sur une pente raide, l’effort de freinage maximum
disponible risque d’être insuffisant pour maintenir la vitesse désirée. Il peut
50
© Anuman Interactive 2007
Trainz Simulator 2008
Manuel d’utilisation
être utile d’appliquer le freinage automatique en plus du freinage
dynamique en vue de conserver la vitesse autorisée.
Remettez le régulateur sur la position neutre avant de désengager le
freinage dynamique (7 du pavé numérique).
Patinage
Pour de nombreuses raisons, la locomotive peut se trouver en manque de
traction. Dans ce cas, le texte concernant l’accélération clignote dans le
HUD du conducteur, cela peut se produire pendant la conduite ou pendant
le freinage.
Le patinage peut avoir de nombreuses causes, du mauvais temps aux
insectes sur les rails.
Le sable est utilisé pour contrôler le patinage. Il est versé sur la voie au
moyen de tuyaux à l’avant des roues et augmente la friction entre les roues
et les rails en acier. Ce système peut être activé ou désactivé avec la
touche – (moins) du pavé numérique. Il est souvent nécessaire de réduire
la puissance pour récupérer la traction quand le patinage a commencé.
Gérer les passages à niveau
Les chocs mécaniques sévères subis par les moteurs de traction en
traversant les aiguillages, les passages à niveau et les gares, peuvent faire
sauter les balais et arrêter les moteurs.
À une vitesse supérieure à 40 mph, il faut diminuer le régulateur jusqu’au
cinquième cran ou moins pendant que les wagons traversent le passage.
Ceci est inutile en roulant lentement. Pour la même raison, cette procédure
est également conseillée pendant le freinage dynamique à haute vitesse et
assurera la diminution du voltage du moteur et du générateur jusqu’à un
niveau de sécurité avant que le choc ne se produise.
51
© Anuman Interactive 2007
Trainz Simulator 2008
Manuel d’utilisation
Traverser l’eau
Une locomotive ne doit ABSOLUMENT JAMAIS traverser une surface
d’eau suffisamment profonde pour entrer en contact avec le bas des
moteurs de traction.
Une profondeur d’eau supérieure à 3 pouces (7,5 cm) au-dessus des rails
risque de faire des dégâts aux moteurs de traction. Toutes les précautions
doivent être prises si la voie est recouverte d’eau et dans ces conditions la
vitesse ne devrait jamais excéder 2 mph.
Auran décline toute responsabilité concernant des dégâts occasionnés en
essayant de faire fonctionner Trainz dans des environnements inondés.
Conduite d'une locomotive à vapeur : relèverez-vous le
défi ?
À chaque nouvelle session, lorsque vous entrez pour la première fois dans
la cabine d'une locomotive à vapeur, vous pouvez remarquer que l'équipe
d'allumage vous a préparé un joli feu bien vif. Observez la couleur des
flammes pour juger de la température : si elles sont orange, c'est que le feu
n'est pas encore assez chaud. Pour obtenir la pression nécessaire, il faut
que les flammes soient blanches. Vous pouvez contrôler la pression soit
depuis la cabine, soit dans la fenêtre ATH (voir ci-dessous).
Lancez le conducteur et sélectionnez « Initiation 4 - Vapeur » dans la liste
déroulante de l'itinéraire « Australie profonde 2 ». Cliquez sur le bouton
Charger en bas à droite de l'écran pour lancer la session de Conducteur.
Suivez les instructions de l'initiation pour vous familiariser avec la conduite
d'une locomotive à vapeur en mode Cabine.
52
© Anuman Interactive 2007
Trainz Simulator 2008
Manuel d’utilisation
Pour augmenter le tirage, il vous suffit d'ouvrir les portes du foyer. Vous
pouvez également ajouter du charbon en appuyant sur la barre d'espace.
Bien entendu, vous ne pouvez ajouter du charbon que si les portes du foyer
sont ouvertes ! Faites toutefois attention à ne pas trop en ajouter car cela
aurait pour conséquence de baisser la température du feu pour un certain
temps. La pression dans la chaudière doit commencer à s'élever avec la
température du foyer. Assurez-vous qu'il y a assez d'eau dans la
chaudière : le niveau doit se situer entre la moitié et les deux tiers des
indicateurs. Si vous souhaitez rajouter de l'eau, utilisez les injecteurs.
Lorsque la pression est satisfaisante, il suffit de desserrer les freins
(touches Q et E ) et d'ouvrir le régulateur pour mettre la locomotive en
marche. La poignée d'inversion permet de contrôler la pression appliquée
aux pistons. Lorsqu'elle est à 75 %, la course des pistons est à son
maximum, ce qui permet à la locomotive de démarrer. Lorsque le train
commence à gagner de la vitesse, il convient de baisser cette pression afin
que la vapeur continue à alimenter efficacement la locomotive sans épuiser
trop rapidement la chaudière. Ainsi, cette manoeuvre permet d'avoir une
vitesse potentielle maximale accrue tout en économisant la puissance
fournie.
Une poignée d'inversion en position haute (de 40 à 75 %) permet un plus
grand effort de traction mais augmente également la consommation en
charbon et en eau. En revanche, lorsqu'elle est en position basse, l'effort de
traction est moindre mais la consommation est plus efficace. En outre,
conduire à des vitesses importantes avec le levier d'inversion sans cesse
53
© Anuman Interactive 2007
Trainz Simulator 2008
Manuel d’utilisation
relevé épuise rapidement la chaudière. Pour faire une comparaison, disons
que, à l'image de la cinquième vitesse d'une voiture, un degré d'inversion
bas est appréciable pour ce qui est de la consommation mais qu'il manque
singulièrement de puissance lorsqu'il s'agit de grimper une côte. On
comprendra donc l'importance du levier d'inversion dans la gestion de la
vapeur disponible.
Lorsque la pression à l'intérieur de la chaudière devient excessive, les
valves de sécurité se lèvent pour relâcher l'excédent de vapeur dans
l'atmosphère. Toutefois, une équipe efficace évitera ce gâchis de vapeur en
trouvant le juste équilibre entre la température du foyer, la pression de la
chaudière et les conditions du trajet. À l'approche d'une côte abrupte, par
exemple, il est nécessaire de bien faire chauffer le foyer pour maintenir une
pression adéquate dans la chaudière. En revanche, lorsque l'on approche
d'une section relativement plate avec un feu très chaud, il est possible
d'ajouter de l'eau dans la chaudière pour éviter que les soupapes de
sécurité ne se lèvent.
Observez régulièrement le niveau de l'eau dans le tender, en particulier
lorsque la locomotive a dû beaucoup travailler, car il est parfois nécessaire
de se ravitailler plusieurs fois en chemin.
Pour de plus amples informations sur la conduite d'une locomotive en mode
cabine, reportez-vous au Chapitre 12 de la version longue du manuel.
Utilisation des aiguillages
Pour changer le sens d'un aiguillage, il vous suffit de cliquer sur le levier qui
y est associé. Les flèches vertes indiquent l'orientation de l'aiguillage.
Depuis la cabine, appuyez sur la touche Ctrl et cliquez ou utilisez la
touche J pour changer le prochain aiguillage sur votre trajet (Ctrl + J si
vous êtes en marche arrière).
Il vous est également possible de modifier les aiguillages dans la carte en
2D, ce qui est très pratique pour planifier à l'avance les mouvements de
votre train.
54
© Anuman Interactive 2007
Trainz Simulator 2008
Manuel d’utilisation
Conseil : cliquez entre les flèches pour changer leur
direction.
Signalisation
Le système de signalisation de TRS2008 repose sur un principe
élémentaire de contrôle de blocs mais il est extrêmement flexible et vous
permet donc de reproduire à votre guise un grand nombre des systèmes de
signalisation que l'on rencontre de par le monde.
Nous avons indiqué ci-après les principaux signaux lumineux. Pour des
informations plus complètes (y compris sur les sémaphores), consultez le
Guide de signalisation (Signaling Guide). Les signaux fonctionnent de la
manière suivante :
Feu vert :
Voie libre. Le signal qui suit est vert ou jaune, continuez à vitesse normale.
Feu jaune :
Attention. Le signal qui suit est rouge, continuez à vitesse réduite (de
moitié).
Feu rouge :
Stop. Le bloc est occupé, fermé ou se termine.
Tous les signaux sont rouges, sauf lorsqu'un train est en approche. Il passe
alors au vert pour permettre son passage. Cependant, même en présence
d'un train, un signal peut ne pas passer au vert et ce pour différentes
raisons :
55
© Anuman Interactive 2007
Trainz Simulator 2008
Manuel d’utilisation
La voie peut se terminer ou être fermée, c'est pourquoi un aiguillage du
bloc protégé par le signal s'oppose au passage du train.
Une partie d'un train occupe peut-être une partie du bloc protégé par le
signal. Le feu est donc rouge pour empêcher toute circulation
supplémentaire au sein du bloc.
Une partie de train occupe peut-être une partie du bloc adjacent lorsque le
signal passe au jaune pour indiquer que le signal suivant est rouge.
En présence d'un feu vert, le train peut continuer à vitesse normale. Ce
signal reste vert jusqu'à ce que la queue du train soit entrée dans le bloc,
après quoi il passe au rouge. Dès que le train quitte le bloc, à savoir
lorsqu'il atteint le signal suivant, le premier signal passe au jaune, indiquant
que le train peut poursuivre sa route jusqu'au signal suivant qui est
désormais rouge.
En présence d'un signal jaune, la vitesse maximale autorisée est réduite de
moitié et, bien entendu, le conducteur doit s'arrêter en présence d'un signal
rouge, à moins que le contrôleur ne l'autorise à passer.
Lors des sessions Conducteur, toutes les circonstances entraînant
l'affichage d'un signal rouge ou jaune peuvent être identifiées. Déplacez le
pointeur de la souris sur un signal pour afficher un message sur le statut du
bloc. Cliquez sur le signal pour accéder aux éventuels obstacles que
renferme ce bloc, qu'il s'agisse d'un aiguillage à actionner, d'une fin de voie
ou d'un autre train. Si vous le souhaitez, vous pouvez également utiliser
l'écran carte pour libérer la voie en ayant une vue d'ensemble.
56
© Anuman Interactive 2007
Trainz Simulator 2008
Manuel d’utilisation
Conseil : si vos conducteurs semblent faire des erreurs,
c'est peut-être que les signaux sont placés de manière
incorrecte. Consultez le Guide de signalisation (Signaling
Guide) pour savoir comment les placer correctement.
Informations sur les industries
Derrière chaque industrie interactive de TRS2008 se cache un modèle
industriel complet qui produit et consomme des marchandises. Maintenez la
touche Ctrl enfoncée et effectuez un clic-droit sur une industrie interactive
pour faire apparaître un menu contextuel puis choisissez l'option Voir
détails en cliquant dessus. La fenêtre qui apparaît décrit l'industrie choisie
et le niveau actuel de ses ressources.
Fermez la fenêtre en cliquant sur « X » dans le coin supérieur gauche.
Lettres de transport : qui veut quoi ?
Cliquez sur l'icône de Lettre de transport pour faire
apparaître une liste d'industries ayant émis des bons de
57
© Anuman Interactive 2007
Trainz Simulator 2008
Manuel d’utilisation
commande indiquant les produits devant être livrés. Cliquez sur chaque
industrie de la liste pour voir la quantité de marchandises requise.
Des lettres de transport sont automatiquement émises par les usines ayant
atteint un certain niveau de production. Dès que l'intégralité de la
commande a été livrée, la lettre s'efface de la liste (mais elle a peut-être été
remplacée par une nouvelle).
Les sessions « Initiation 2 - Lettres de transport » (itinéraire des Midlands
britanniques) et « Initiation 5 - Conducteurs » (itinéraire des Industries de
l'Highland Valley) vous présentent comment utiliser les lettres de transport
pour rester informé.
Marchandises
Vous avez la possibilité de désigner les marchandises
qu'un matériel roulant doit transporter. Pour cela, cliquez
sur l'icône Marchandises situé en bas à droite de l'écran
pour faire apparaître le menu des denrées disponibles.
Cliquez ensuite sur la marchandise de votre choix puis sur
le matériel roulant que vous souhaitez lui allouer. L'icône indique désormais
que le matériel roulant sélectionné ne peut plus transporter que ce type de
marchandise. L'icône « Stop » permet d'arrêter le chargement ou le
déchargement de toute marchandise. L'icône « Par défaut » en outre oblige
le chargement de certaines marchandises dans les véhicules prévus à cet
effet.
Suivez l'« Initiation 6 - Marchandises » de l'itinéraire « Ville et campagne
USA » pour apprendre à travailler avec des marchandises.
Dételage
Activez le mode dételage en cliquant sur l'icône
correspondante. Vous pouvez alors placer votre curseur
sur les attelages qui relient les voitures du train pour
afficher une icône rouge de dételage.
58
© Anuman Interactive 2007
Trainz Simulator 2008
Manuel d’utilisation
Lorsqu'elle apparaît, cliquez pour procéder au dételage en cet endroit.
Lorsque l'opération a été effectuée, l'icône rouge « s'ouvre » et un message
apparaît à l'écran pour vous informer de la réussite de la manœuvre. Le
dételage crée un nouveau convoi mais l'image reste centrée sur le même
wagon ou la même locomotive qu'avant l'opération. Pour procéder à un
« réattelage », assurez-vous que les trains circulent à une vitesse inférieure
à 8 km/h. Afin de vous faciliter la tâche, n'hésitez pas à essayer plusieurs
vues différentes.
Conseil : en mode DCC, n'oubliez pas de serrer le frein à
main (« A ») avant de dételer pour éviter de vous retrouver
avec des wagons isolés.
Autres fonctions
Le groupe d'icônes en haut à gauche de l'écran permet d'accéder à d'autres
fonctions.
Quitter (Echap)
Quitte la session actuelle pour le menu principal du
Conducteur ou la fenêtre du Concepteur. Une proposition
de sauvegarde vous est faite avant de quitter.
59
© Anuman Interactive 2007
Trainz Simulator 2008
Manuel d’utilisation
Pause (P)
Vous offre la possibilité de suspendre la session en cours,
en cas d'appel téléphonique important ou de famille
affamée, par exemple.
Sauvegarder (Ctrl + S)
Permet de sauvegarder vos parties en gardant même en
mémoire la position exacte de chaque train et l'état de
l'industrie. Pour charger une partie sauvegardée,
choisissez l'option Session sauvegardée dans l'écran
principal du Conducteur.
Panneau de config. (Ctrl + T)
Le panneau de configuration permet de régler les
paramètres graphiques pour améliorer la qualité visuelle
du jeu. Reportez-vous à la rubrique 7.3 pour plus de
détails sur les paramètres d'affichage.
Système impérial/métrique (G)
Permet de passer du système impérial au système
métrique et vice versa. Cela a une influence sur les
parties de Trainz mettant en œuvre des unités de mesure
et de vitesse comme la fenêtre ATH de Temps et Vitesse.
Rechercher (Ctrl + F)
Vous permet de localiser un objet particulier, tel qu'une
jonction, une gare, une locomotive ou une industrie
60
© Anuman Interactive 2007
Trainz Simulator 2008
Manuel d’utilisation
interactive. Sélectionnez le résultat pour centrer l'image sur l'objet
recherché. Pour de plus amples informations sur les fonctionnalités de
recherche, reportez-vous à la rubrique 11.13.4 de la version longue du
manuel.
Aide (Ctrl + H)
Permet d'afficher ou masquer les icônes à l'écran tels que
les indicateurs de direction des aiguillages.
Pour de plus amples informations sur l'utilisation des
icônes, reportez-vous à la rubrique 12.6 de la version longue du manuel.
À vous de jouer
Les initiations évoquées dans la rubrique 9.2.1 vous ont montré à quel point
il est facile, grâce au mode Conducteur, d'exploiter le matériel ferroviaire
fourni par TRS2008 ou créé par vous-même ou d'autres joueurs. Pour de
plus amples informations sur les possibilités offertes par le mode
Conducteur, reportez-vous au Chapitre 12 de la version longue du manuel.
61
© Anuman Interactive 2007
Trainz Simulator 2008
Manuel d’utilisation
LE CONCEPTEUR
Bienvenue dans le Concepteur, le constructeur intuitif d'environnement,
d'itinéraires et de terrains. Vous pouvez, si vous le désirez, vous lancer
directement dedans, mais il vous faudra peut-être un peu de temps et de
patience pour le maîtriser parfaitement.
Le Concepteur vous offre la possibilité de créer des terrains, de leur donner
une texture puis d'y ajouter des arbres, des buissons, des bâtiments, des
routes, des animaux ou des gens. Vous pouvez également créer des lacs et
des rivières, modifier les conditions climatiques et même changer la couleur
des couchers de soleil.
Bien entendu, le Concepteur vous permet également de créer votre propre
chemin de fer avec ses voies ferrées, ses gares, sa signalisation, ses
infrastructures de maintenance, ses plaques tournantes et tout une pléthore
d'objets de bordure de voie. Vous pouvez choisir soit de modifier l'un des
environnements par défaut soit de créer un environnement totalement
nouveau. Vous avez également la possibilité de télécharger un grand
nombre d'environnements créés par d'autres depuis la Gare de
téléchargement (Download Station) de notre site Internet pour ensuite les
62
© Anuman Interactive 2007
Trainz Simulator 2008
Manuel d’utilisation
modifier à votre convenance.
Le Concepteur vous permet également de mettre en place les locomotives,
le matériel roulant et les conducteurs qui sont en quelque sorte les
« acteurs » de la scène que vous créez pour chacune de vos sessions
Conducteur.
63
© Anuman Interactive 2007
Trainz Simulator 2008
Manuel d’utilisation
ITRAINZ
TRS2008 présente de nouvelles fonctionnalités disponibles en ligne et
permettant l'interaction entre les joueurs par le biais d'Internet et de Planet
Auran.
Dans TRS2008, deux modules font usage des possibilités d'interaction en
ligne, iTrainz Chat et iPortal. Nous allons détailler dans les rubriques
suivantes ce que font ces modules et comment les utiliser.
Remarque : Pour utiliser des fonctionnalités iTrainz comme
iChat, vous devez être inscrit à Planet Auran et installer
votre TRS2008 avec votre compte Planet Auran. Le
Chapitre 7 du présent manuel indique comment procéder.
Remarque : l'interaction avec d'autres utilisateurs Trainz
en ligne est désormais possible, mais cette fonctionnalité
n'est pas à confondre avec un environnement de jeu
multijoueur partagé.
iTrainz Chat
iTrainz Chat est un module vous permettant d'échanger des messages
instantanés avec d'autres utilisateurs Trainz en ligne au cours d'une
session Conducteur. Vous pouvez également y gérer vos contacts et savoir
à tout moment ceux qui sont en ligne.
64
© Anuman Interactive 2007
Trainz Simulator 2008
Manuel d’utilisation
Remarque : vous ne pouvez échanger des messages
iTrainz Chat que dans une session Conducteur. La
messagerie iTrainz Chat n'est pas disponible dans le
Concepteur ou dans tout autre module Trainz.
La règle Online Chat
Pour accéder aux fonctionnalités iTrainz Chat vous devez être dans une
session Conducteur comportant la règle Online Chat dans sa configuration
de session.
La règle Online Chat en elle-même est très facile d'utilisation et ne
nécessite aucune configuration particulière. Elle doit simplement se trouver
dans la liste des règles (comme illustré ci-dessous). Voilà la seule
obligation pour disposer de iTrainz Chat au cours de la session.
N'oubliez pas qu'iTrainz Chat fonctionne correctement, TRS2008 doit être
configuré avec votre compte Planet Auran.
65
© Anuman Interactive 2007
Trainz Simulator 2008
Manuel d’utilisation
Astuce : lorsque vous configurez une session pour
disposer d'iTrainz Chat, assurez-vous que la règle Online
Chat est activée, sur la gauche de la liste des règles. Si
vous imbriquez Online Chat sous forme de règle
secondaire, il se peut qu'iTrainz Chat ne soit pas
immédiatement disponible au démarrage de la session.
Astuce : si une session existante créée par quelqu'un
d'autre ne comporte pas la règle Online Chat, vous pouvez
facilement en créer votre propre version compatible iTrainz
Chat en ajoutant la règle puis en utilisant l'option
Sauvegarder sous dans la barre de menus du Concepteur.
Reportez-vous à la rubrique 11.13.1 de la version longue
du manuel pour en savoir plus sur la sauvegarde de
sessions.
L'interface
Lorsque vous démarrez une session avec la règle Online Chat, le panneau
de Chat ATH s'affiche sur la droite de l'écran avec les autres panneaux de
l'interface du Conducteur.
Sur la gauche du panneau de Chat ATH, vous pouvez voir le bouton d'état.
Il indique l'état actuel de la connexion iTrainz Chat à Planet Auran. Vous
66
© Anuman Interactive 2007
Trainz Simulator 2008
Manuel d’utilisation
pouvez aussi cliquer dessus pour accéder aux fonctionnalités iTrainz Chat.
Le bouton peut présenter les états suivants :
Idle (repos)
Vous êtes connecté à iTrainz Chat sur Planet Auran,
mais il n'y a aucun nouveau message. Vous pouvez
cliquer sur le bouton pour ouvrir la liste des contacts.
Not Connected (déconnecté)
Vous n'êtes pas connecté à Planet Auran. Il y a
différentes raisons à cela sur lesquelles nous reviendrons
plus loin.
New Message (nouveau message)
Vous avez différents messages ou invitations à des groupes de
conversation. Cliquez sur le nouveau message/invitation pour supprimer
l'état Nouveau message et reprendre le mode de repos.
A côté du bouton d'état, vous disposez de trois icônes pouvant être en
rouges, blanches ou noires. Pour chacune d'elle, un nombre est affiché.
Ces icônes représentent trois types de joueurs de Planet Auran, tels que
vous les définissez vous-même :
Rouge
- Amis
Blanc
- Connaissances
67
© Anuman Interactive 2007
Trainz Simulator 2008
Noir
Manuel d’utilisation
- Joueurs hors ligne
Les nombres indiquent pour chaque catégorie la quantité d'utilisateurs
connectés à Planet Auran avec TRS2008 iTrainz Chat. Si vous-même
n'êtes pas connecté, tous les groupes sont à 0.
Vous gérez vos catégories avec la liste des contacts que vous pouvez
ouvrir en cliquant sur le bouton d'état. Nous y revenons dans la prochaine
rubrique.
La liste des contacts
La liste des contacts vous permet de gérer vos contacts, de vérifier leur
statut, d'initier des fenêtres de conversation et d'envoyer et recevoir des
invitations (à participer à une discussion).
Un contact est tout simplement un membre de la communauté Planet
Auran/Trainz que vous décidez de faire figurer dans votre liste de contacts.
Vous pouvez considérer ce contact comme un ami ou l'ignorer.
Pour ouvrir la liste des contacts, cliquez sur le bouton d'état dans le
panneau de Chat ATH. Sachez que vous devez être connecté à Planet
Auran pour ouvrir la liste des contacts.
68
© Anuman Interactive 2007
Trainz Simulator 2008
Manuel d’utilisation
Si vous n'avez jamais utilisé iTrainz Chat auparavant, la liste est vide, mais
cela ne signifie pas que vous n'avez pas d'amis. Cela signifie simplement
que vous n'avez toujours pas établi votre première liste.
Astuce : le forum Trainz est un bon endroit pour se faire
de nouveaux amis. Connectez-vous à www.trainzsimulator.com et suivez les liens du Forum pour vous faire
de nouveaux amis.
Pour la suite, le manuel estime que vous avez des contacts appartenant à
différentes catégories (des amis et des utilisateurs que vous souhaitez
ignorer).
En haut de la liste des contacts, vous disposez de quatre cases à cocher
accompagnées d'une icône. Elles vous permettent de définir les contacts à
rendre visibles :
Friends (Amis)
- N'affiche que les amis (en ligne ou non)
69
© Anuman Interactive 2007
Trainz Simulator 2008
Manuel d’utilisation
On Line (En ligne)
- N'affiche que les utilisateurs en ligne (amis
ou connaissances)
Invites (Invitations)
- Montre les invitations et en envoie
Ignored (Ignorés)
- Montre les utilisateurs ignorés
Ces cases sont toutes activées par défaut. Lorsque vous en désactivez
certaines, des utilisateurs peuvent disparaître en fonction des
circonstances. Avant de vous mettre à la recherche d'un ami perdu,
assurez-vous de vos options.
Envoyer des invitations
En bas de la liste des contacts, vous disposez des boutons d'envoi et
d'invitation accompagnés d'une zone de texte.
Cliquez sur une de ces icônes pour associer le texte correspondant.
70
© Anuman Interactive 2007
Trainz Simulator 2008
Manuel d’utilisation
Invitations - Ajout de nouveaux amis
D'autres joueurs sont ajoutés à votre liste de contacts lorsque vous
les invitez. Un invité n'a pas besoin d'être en ligne pour que l'invitation lui
parvienne. Le serveur de Planet Auran conserve l'invitation qui lui sera
transmise dès sa prochaine connexion.
Pour ajouter un joueur à votre liste de contacts, saisissez son nom Planet
Auran dans la zone de texte et cliquez sur le bouton d'envoi d'une invitation.
Ce joueur étant un invité, son nom n'apparaît dans la liste des contacts que
si vous avez activé l'option Invited (Invités) en haut de la fenêtre.
Remarque : le nom de l'utilisateur que vous souhaitez
ajouter à votre liste doit être exactement le même que celui
utilisé dans le forum Planet Auran/Trainz. Les noms
d'utilisateur ne sont pas sensibles à la casse et ne peuvent
dépasser 20 caractères. Prenez garde aux tirets et
soulignement. Les espaces ne sont pas autorisés dans les
noms d'utilisateur Planet Auran.
Une fois invité, le nom du joueur s'affiche dans la liste avec une icône sur le
côté symbolisant une tête. En fonction de l'état de la connexion cette tête
peut être rouge (connecté) ou noire (déconnecté).
71
© Anuman Interactive 2007
Trainz Simulator 2008
Manuel d’utilisation
Si le nom d'utilisateur n'est pas correct, il risque de clignoter et de
disparaître de la liste. De toute façon, qu'ils clignotent ou non, les noms
incorrects ne sont pas ajoutés à la liste.
Les contacts que vous ajoutez concernent toutes les sessions iTrainz Chat,
aussi lorsque vous ajoutez ou retirez des contacts lors d'une session.
Toutes les suivantes en sont affectées. La liste des contacts n'est pas
valable que pour une seule session.
Remarque : iTrainz Chat n'est compatible qu'avec TRS2008. Tous les
membres de Planet Auran ne sont pas nécessairement des utilisateurs
TRS2008 et ne pourront donc pas participer à une conversation dans ce
cas.
Diffusion
En cliquant sur l'icône de diffusion en bas à gauche de la liste des
contacts, vous ouvrez la fenêtre de diffusion.
72
© Anuman Interactive 2007
Trainz Simulator 2008
Manuel d’utilisation
Vous rédigez votre message dans la zone de texte et appuyez sur la
touche Entrée pour expédier le message à vos amis en ligne. Sachez que
seuls les amis ayant une fenêtre de discussion déjà ouverte avec vous
verront le message.
Les membres de la liste des contacts - Vos amis
Au milieu de la fenêtre de la liste des contacts, vous disposez de la liste des
amis dans l'ordre où vous les avez ajoutés.
Sur la gauche de chaque nom, une icône indique le statut de l'utilisateur.
73
© Anuman Interactive 2007
Trainz Simulator 2008
Manuel d’utilisation
Ami en ligne
Pour apparaître comme ami en ligne, une personne doit valider trois
critères. Elle doit utiliser une session comportant la règle iTrainz Chat, être
en ligne et faire partie de votre liste d'Amis (Friends).
Ami hors ligne
C'est un ami qui n'est pas actuellement connecté avec iTrainz Chat.
Ignorer
C'est un utilisateur de votre liste que vous avez décidé d'ignorer.
Vous ne pouvez recevoir d'invitations ou de messages de cette personne.
Cliquez sur son nom d'utilisateur pour ouvrir une fenêtre de conversation
avec lui. Cliquez sur l'icône à droite de son nom pour ouvrir la fenêtre
d'informations sur ce contact. Consultez les deux rubriques suivantes pour
en savoir plus sur ces fonctionnalités.
Les informations du contact
Vous disposez d'une icône d'informations sur le contact à droite de son
nom dans la fenêtre de la liste des contacts.
74
© Anuman Interactive 2007
Trainz Simulator 2008
Manuel d’utilisation
Cliquez sur cette icône pour ouvrir la fenêtre d'informations sur le contact.
Vous pouvez alors en faire un ami, l'ignorer ou le supprimer de la liste.
Pour transformer un contact en ami ou l'ignorer, sélectionnez le bouton
d'option correspondant. Fermez la fenêtre pour revenir à la liste des
contacts mise à jour en conséquence.
Remarque : avec la mise à jour de la liste, il est possible
qu'un contact ne soit plus visible en fonction des cases
cochées en haut de la fenêtre.
Si vous cliquez sur le lien de suppression, la fenêtre d'informations se ferme
et vous revenez à la liste dans laquelle ce contact n'apparaît plus.
75
© Anuman Interactive 2007
Trainz Simulator 2008
Manuel d’utilisation
La fenêtre de conversation
La fenêtre de conversation est l'endroit où l'utilisateur peut échanger des
messages textuels avec un contact en particulier. Pour ouvrir une fenêtre
de conversation avec quelqu'un de votre liste, cliquez sur son nom ou sur
l'icône située sur la gauche du nom.
Les messages peuvent être envoyés à l'autre utilisateur en activant le
champ texte en bas de la fenêtre, en tapant le texte et en appuyant sur la
touche Entrée. Vos messages apparaissent dans la fenêtre avec ceux de
votre ami.
Vous pouvez fermer la fenêtre de conversation en cliquant sur le bouton de
fermeture 'X' en haut à gauche de la fenêtre. Lorsque vous fermez la
fenêtre et la rouvrez, l'historique de la conversation avec le contact
sélectionné est restitué pour la session en cours.
iPortal
iPortal est un élément spécifique permettant de transférer des convois de
votre session Conducteur à celle d'un autre utilisateur TRS2008 en ligne.
Cela ne signifie cependant pas que Trainz dispose d'une fonctionnalité
76
© Anuman Interactive 2007
Trainz Simulator 2008
Manuel d’utilisation
multijoueur. Les iPortals permettent simplement de déplacer un train entre
deux sessions distinctes. Elles restent d'ailleurs complètement
indépendantes et n'ont pas d'autre lien ou synchronisation.
Placer et configurer un iPortal
Un iPortal est un objet de décor comportant une voie. Il se trouve sur
l'itinéraire et y est lié de la même manière qu'une industrie, comme décrit
dans la rubrique 11.7.2 du manuel complet. Les deux éléments iPortal sont
faciles à trouver dans la liste des décors dans la mesure où ils commencent
tous les deux par « iPortal ».
Pour fonctionner dans une session Conducteur, l'iPortal doit être configuré.
Aucune règle n'est nécessaire. Il vous suffit d'ouvrir la fenêtre des
propriétés d'un iPortal placé sur l'itinéraire.
Pour qu'un iPortal fonctionne, non seulement votre installation TRS2008
doit être configurée avec votre compte Planet Auran, mais le iPortal luimême a besoin de quelques paramètres.
77
© Anuman Interactive 2007
Trainz Simulator 2008
Manuel d’utilisation
iPortal id (identifiant iPortal)
Le nom de l’identifiant unique (ID) de l'iPortal.
Send to user (Envoyer à l'utilisateur)
Nom de l'utilisateur TRS2008 distant avec lequel vous souhaitez échanger
le convoi. Ce paramètre n'est pas nécessaire si vous transférez des trains à
d'autres iPortals sur votre propre itinéraire.
Destination iPortal id (identifiant iPortal de destination)
Identifiant unique de l'iPortal de destination avec lequel cet iPortal doit
procéder à un échange. Il peut être situé à distance sur un autre ordinateur
ou dans votre propre itinéraire.
Send Trains (Envoyer les trains)
Indique si les trains sont envoyés par Internet et échangés avec un autre
utilisateur ou simplement transférés en local à un autre iPortal.
Check for trains (Surveiller les trains)
Activez l'option si vous souhaitez que l'iPortal attende des trains qu'un autre
iPortal pourrait lui envoyer.
Driver mode after create (Mode Conducteur après création)
Détermine la manière dont les trains émis par l'iPortal vont être contrôlés
sur votre réseau lorsqu'ils sont sortis de l'iPortal.
78
© Anuman Interactive 2007
Trainz Simulator 2008
Manuel d’utilisation
Les trains transférés par un iPortal préservent leur chargement. Il peut donc
être très intéressant de gérer votre parcours comme s'il attendait l'arrivée
d'un train provenant de quelqu'un d'autre via iPortal.
N'oubliez pas d'utiliser iTrainz Chat pour communiquer avec vos amis et
organiser des échanges iPortal. iTrainz Chat vous permet également de
savoir si vos amis sont en ligne.
CONTENU & CRÉATIONS
Par contenu, nous entendons tout ce que vous pouvez possiblement
ajouter à votre logiciel TRS2008 afin d’accroître la collection d’objets dont
vous disposez pour ce jeu. Ce contenu englobe les locomotives, le matériel
roulant, les voies, les véhicules, les personnes, les bâtiments, les ponts, les
tunnels, les routes, les règles, les sessions, les scénarios, etc. Le contenu
est créé par des membres de la communauté tels que vous et mis à
disposition sur de nombreux sites Internet. La principale source de contenu
est une vaste bibliothèque de plus de 40 000 objets à laquelle vous pouvez
accéder à l’aide du gestionnaire de contenu. Cette section du manuel vous
en apprend un peu plus sur l’identification et l’utilisation de nouveaux
contenus pour TRS2008.
Le système KUID
Même si vous n’avez pas besoin de connaître le système KUID (ou
Koolthingz Unique IDentifier) dans ses moindres variations, c’est une notion
que vous retrouverez si vous décidez de vous plonger dans l’univers du
contenu personnalisé. Le KUID permet d’identifier aisément les contenus
de votre logiciel TRS2008. Voici un exemple :
<KUID:43750:12345:02>
La première partie du KUID (ici :43750 ) identifie le créateur du contenu,
ainsi tous les contenus créés par un même auteur reprendront cette même
suite de chiffres. Lors de votre inscription auprès de Planet Auran, un
79
© Anuman Interactive 2007
Trainz Simulator 2008
Manuel d’utilisation
identifiant créateur unique, visible dans votre profil utilisateur, vous est
attribué.
La deuxième série de chiffres identifie une création donnée de l’auteur.
Il y a aussi un troisième nombre. Il représente le numéro de version de
l’élément et il permet aux créateurs de contenus de mettre leurs créations à
jour sans nécessiter pour autant la génération d’un nouveau KUID.
CONTENT MANAGER PLUS
Introduction
Le gestionnaire de contenu Content Manager Plus (CMP) met à votre
disposition une série de fonctions compilées en une seule application, vous
permettant d’obtenir et de contrôler les milliers de créations disponibles
pour Trainz. Les fonctions principales du CMP sont les suivantes :
Index de la Gare de téléchargement
Téléchargement de contenu
Gestion de contenu
Archivage/Sauvegarde
Transfert de contenu
Création/Modification/Vérification de contenu
Paintshed
Chacune de ces fonctions est détaillée dans les rubriques ci-dessous.
80
© Anuman Interactive 2007
Trainz Simulator 2008
Manuel d’utilisation
REMARQUE : Content Manager Plus ne
peut être utilisé qu’avec TRS2008. Il n’est
pas adapté aux précédentes versions de
Trainz.
Mise en route et Personnalisation du CMP
Commençons par observer la mise en page du CMP.
Vitesse du réseau
État du billet
Menus
Barre d'outils
Volets d'action
Volet d'affichage principal
Barre d'état
Menus
Les éléments du menu correspondent en général à des fonctions du jeu. De
nombreuses actions disposent de raccourcis clavier que vous pouvez
apercevoir dans le menu, à droite de la liste des actions.
81
© Anuman Interactive 2007
Trainz Simulator 2008
Manuel d’utilisation
Barres
Quatre barres permettent de gérer et de contrôler les différentes fonctions
du CMP. La Barre d’état est fixe mais les autres barres sont flottantes et
ancrables. Vous pouvez donc réorganiser l’apparence du CMP à votre
guise. Dans le menu Affichage, vous pouvez choisir de masquer ou
d’afficher chaque barre.
Barre d’outils
À l’aide des différents boutons, l’utilisateur peut accéder rapidement aux
fonctions les plus utilisées telles que Nouvelle création, Cloner création,
Ouvrir pour modifier, Désactiver/Activer, Supprimer, Paramètres, Démarrer
Trainz et Aide.
État du billet
Si vous avez un Billet Première Classe (BPC ou FCT), cette barre indique
le nombre de journées restant sur le BPC et le nombre total de
téléchargements (cliquez à l’aide du bouton droit de la souris pour
réinitialiser). Si vous n’avez pas de BPC, la barre indique le nombre de
téléchargements effectués dans la journée et la limite (fixée à 100 Mo)…
Cliquez sur le billet pour ouvrir une fenêtre de navigation vous permettant
d’acquérir un BPC.
82
© Anuman Interactive 2007
Trainz Simulator 2008
Manuel d’utilisation
Barre d’état
Elle affiche les messages d’avertissement/d’erreur en rouge/orange/jaune
ainsi que le nombre actualisé de créations affichées par rapport au nombre
total de créations, créations de la Gare de téléchargement comprises.
Vitesse du réseau
Ce volet affiche votre vitesse de téléchargement relative, sous la forme d’un
graphique. Remarquez que ce graphique est dynamiquement ajusté sur
l’axe des ordonnées (Y) afin de le conserver à l’écran.
Volet d’affichage principal
Le volet d’affichage principal présente les créations en mode texte ou
miniatures. Cliquez sur le bouton
sélectionner l’un ou l’autre.
dans la barre de titre pour
83
© Anuman Interactive 2007
Trainz Simulator 2008
Manuel d’utilisation
L’affichage par miniatures est une mini-représentation de la création
comme elle est transférée vers la Gare de téléchargement. Les miniatures
sont téléchargées de la GdT, aussi elles peuvent mettre un certain temps
pour apparaître.
L’affichage en mode texte s’apparente davantage à une feuille de calcul
avec des colonnes regroupant différentes informations sur les créations.
Vous pouvez afficher plus ou moins de colonnes en cliquant sur l’en-tête à
l’aide du bouton droit de la souris, puis en sélectionnant la colonne que
vous voulez afficher ou masquer. Vous pouvez ajuster la largeur de la
colonne en faisant glisser les bordures de l’en-tête. Pour modifier l’ordre
des colonnes, sélectionnez un en-tête puis placez-le à son nouvel
emplacement à l’aide de la fonction glisser-déposer.
Vous apercevez, directement sous la barre de titre, une série d’onglets. Si
vous cliquez sur l’un d’eux, vous obtenez un affichage filtré des créations
dans le volet d’affichage principal. Il s’agit des filtres de recherche décrits
dans la section Tri, recherche et organisation du contenu.
Volets d’action
La largeur des volets d’action peut être ajustée en faisant glisser la bordure
de droite de chaque volet d’action. Il existe une largeur minimum.
Vous pouvez afficher/masquer les volets d’action à l’aide de la touche Tab
ou à partir du menu Affichage
Vous pouvez ouvrir et fermer chaque volet d’action en cliquant sur l’icône
dans la barre d’en-tête du volet d’action. Les volets d’action sont les
suivants :
Assistant de téléchargement
Il est utilisé pour télécharger des fichiers à partir de la Gare de
84
© Anuman Interactive 2007
Trainz Simulator 2008
Manuel d’utilisation
téléchargement. Consultez les rubriques Gare de téléchargement et
Téléchargement pour de plus amples informations.
Recherche
Il est utilisé pour trouver les créations. Consultez la rubrique Tri, recherche
et organisation du contenu.
Informations création
À partir du volet d’affichage principal, faites glisser une création dans ce
volet pour la découvrir dans le détail, photo miniature à l’appui. Utilisez les
boutons de navigation < et > pour faire défiler les nombreuses créations.
Vous pouvez évaluer un objet en cliquant sur l’évaluation par étoiles (1 à 5
étoiles), changer son nom et sa description et afficher les informations de
licence.
Transferts
Il est utilisé pour transférer des créations vers la Gare de téléchargement.
Consultez la rubrique Transferts pour de plus amples informations.
Archiveur
Il est utilisé pour archiver/sauvegarder les créations. Voir la rubrique
Archivage pour de plus amples informations.
Liste de choix
Il s’agit en fait d’un « presse-papiers » où les créations peuvent être
conservées. Utilisez la fonction glisser-déposer pour déplacer une ou
85
© Anuman Interactive 2007
Trainz Simulator 2008
Manuel d’utilisation
plusieurs créations du volet d’affichage principal vers la Liste de choix.
Vous pouvez retirer une création en cliquant sur le bouton - placé à droite
de son nom ou retirer toutes les créations en cliquant sur le bouton Effacer.
Pour visualiser les créations de la Liste de choix dans le volet Affichage
principal, cliquez sur le bouton Vue de la liste principale.
Icônes
Le CMP renferme de nombreuses icônes, chacune ayant sa signification
propre, pour vous aider à identifier rapidement les caractéristiques d’une
création. Toutes les icônes comprenant des info-bulles, si vous n’êtes pas
certain de leur signification, passez dessus à l’aide de la souris pour
afficher l’info-bulle correspondante.
Catégorie
Ces icônes précisent la catégorie de la création : train, itinéraire ou autre
composante de l’univers Trainz.
États
Ces icônes vous informent des états d’Emplacement, d’Archive,
d’Altération, de Version, de Modification, d’Origine et d’Erreur des créations.
Évaluations
L’évaluation d’une création peut aller de zéro à cinq étoiles. Pour ajuster
l’évaluation, sélectionnez le nombre d’étoiles souhaité pour une création
dans le volet d’action Infos création.
86
© Anuman Interactive 2007
Trainz Simulator 2008
Manuel d’utilisation
Paramètres
Pour appeler l’écran des Paramètres, vous pouvez cliquer sur le bouton
Paramètres dans la Barre d’outils ou utiliser l’option Fichier -> menu
Paramètres. Ils se répartissent en quatre onglets :
Archives
Affiche la liste de toutes les Archives connues du CMP. Vous pouvez
Ajouter, Supprimer ou Mettre à jour les archives. Notez que la suppression
d’une archive l’efface simplement de la liste, elle n’est pas véritablement
supprimée.
Filtres
Affiche tous les filtres de recherche, filtres par défaut compris. Vous pouvez
supprimer des filtres individuels (par défaut ou personnalisés) et restaurer
les filtres par défaut. Attention ! La restauration des filtres par défaut
entraîne la suppression des filtres personnalisés.
Internet
Saisissez vos nom d’utilisateur et mot de passe Planet Auran et votre type
de connexion pour accéder, en ligne, à la Gare de téléchargement. Vous
n’avez pas encore de compte Planet Auran ? Cliquez alors sur S’inscrire
maintenant pour accéder à la Gare de téléchargement et aux forums de la
communauté… c’est facile et c’est gratuit !
Divers
Ici, vous pouvez saisir votre identifiant (disponible après inscription auprès
de Planet Auran). Vous devez disposer d’un identifiant pour réaliser votre
87
© Anuman Interactive 2007
Trainz Simulator 2008
Manuel d’utilisation
contenu pour TRS2008 et le retrouver à l’aide du filtre de recherche Mon
contenu.
Vous pouvez également définir les paramètres de l’Affichage principal, la
taille des icônes, les paramètres audio et les choix de confirmation de
suppression.
Il existe également des options permettant de supprimer automatiquement
des créations du volet Assistant de téléchargement une fois le
téléchargement terminé, de gérer les créations ouvertes pour modification
au démarrage de TRS2008, de choisir un éditeur de script personnalisé ou
de définir si les paramètres des filtres de recherche doivent s’appliquer
automatiquement ou à l’activation du bouton Appliquer.
Billet Première Classe et dépassement des limites de
téléchargement
Tous les utilisateurs inscrits de TRS2008 peuvent accéder librement à la
Gare de téléchargement. Cependant, nous limitons vos téléchargements
quotidiens à 100 Mo et à une vitesse maximum de 4 Ko par seconde.
Vous pouvez augmenter vos droits d’accès à la Gare de téléchargement
par l’acquisition d’un Billet Première Classe (BPC ou FCT). Celui-ci vous
donne droit à des téléchargements illimités à partir de la Gare de
téléchargement. De plus, les téléchargements se font alors à haut débit,
vous obtenez donc plus rapidement ce que vous voulez. Vous pouvez
acquérir un BPC sur notre site Web… De fait, lorsque vous cliquez sur un
billet non première classe dans le CMP, votre navigateur s’ouvre sur la
boutique en ligne.
88
© Anuman Interactive 2007
Trainz Simulator 2008
Manuel d’utilisation
Tri, recherche et organisation du contenu
Tri
Vous pouvez trier une colonne en cliquant sur son en-tête. Cliquez à
plusieurs reprises pour modifier l’ordre de tri, croissant ou décroissant.
Recherche
Le volet Recherche vous permet de définir un ou plusieurs paramètres de
recherche pour retrouver plus rapidement le contenu souhaité. Les résultats
de la recherche s’affichent immédiatement dans le volet d’affichage
principal, sauf si le CMP a été paramétré pour que l’utilisateur clique sur le
bouton Appliquer pour effectuer toute recherche.
Filtres de recherche par défaut
Un certain nombre de Filtres de recherche par défaut sont définis pour les
recherches les plus courantes. Ils apparaissent sous forme d’onglets dans
le volet d’affichage principal. Cliquez sur l’onglet pour appliquer
immédiatement le filtre de recherche sélectionné.
Notez que vous pouvez modifier un filtre de recherche par défaut en
ajoutant ou en supprimant des paramètres de recherche. Supposons que
vous sélectionnez le filtre de recherche par défaut « Tous » et ajoutez un
paramètre de recherche supplémentaire dans le volet Recherche (voir plus
loin). Le nom de l’onglet du Filtre de recherche devient alors « Recherche
en cours », indiquant ainsi que les créations affichées ne correspondent
plus au Filtre de recherche par défaut.
89
© Anuman Interactive 2007
Trainz Simulator 2008
Manuel d’utilisation
Ajouter un Paramètre de recherche
Le volet Recherche par défaut comporte un paramètre de recherche
« Nom » pour lequel aucune valeur n’a été saisie.
Pour modifier les paramètres de recherche, cliquez sur la liste déroulante et
sélectionnez le paramètre souhaité. S’il permet la recherche d’une valeur,
cliquez sur la zone de saisie placée juste à droite de celui-ci, puis
sélectionnez ou saisissez la valeur souhaitée.
Pour ajouter un autre paramètre de recherche, cliquez sur le bouton +
placé à droite d’un paramètre de recherche existant pour faire apparaître
une nouvelle ligne de paramètres de recherche dont le paramètre par
défaut « Nom » n’indique aucune valeur.
Pour que les créations apparaissent dans l’affichage principal, les nouveaux
paramètres comme les nouvelles valeurs doivent être remplis. En d’autres
termes, toutes les lignes du paramètre de recherche répondent à
l’opérateur logique « ET ».
Il y a aussi un bouton ? placé à gauche du nom du paramètre. S’il est
activé, vous pouvez cliquer dessus pour ajouter au paramètre l’opérateur
logique « n’est pas égal à », ainsi, par exemple, « n’est pas égal à »
Intégré(s) n’affiche que les éléments qui ne sont pas intégrés dans le
TRS2008.
90
© Anuman Interactive 2007
Trainz Simulator 2008
Manuel d’utilisation
Astuce : lorsque vous recherchez un identifiant d’auteur,
indiquez l’identifiant utilisateur de l’auteur (#nnnnnn) plutôt
que son nom d’utilisateur. Une fois les créations trouvées,
le CMP télécharge de plus amples informations sur chaque
création et notamment le nom d’utilisateur de l’auteur. Vous
pouvez ensuite effectuer une recherche à partir du nom
d’utilisateur de l’auteur.
Supprimer un paramètre de recherche
Pour supprimer un paramètre de recherche, cliquez sur le bouton - situé à
droite du paramètre de recherche.
Pour supprimer tous les paramètres de recherche, cliquez sur le bouton
Rétablir. Le volet Recherche reprend son paramètre par défaut « Nom » et
aucune valeur n’est alors spécifiée.
Recherche en cours et Enregistrement des filtres de
recherche
Dès que vous modifiez un filtre de recherche existant, votre recherche
s’affiche dans l’onglet Recherche en cours.
Vous pouvez aussi enregistrer vos propres recherches pour qu’elles
apparaissent dans un onglet des Filtres de recherche de l’affichage
principal. Voici comment procéder…
Lorsque les paramètres sélectionnés pour votre recherche vous
conviennent, cliquez sur le bouton Enregistrer pour appeler la boîte de
dialogue Enregistrer le filtre. Saisissez le nom choisi pour le filtre de
recherche, puis cliquez sur le bouton Enregistrer.
Le filtre de recherche s’ajoute alors dans les onglets du volet d’affichage
principal. Vous pouvez gérer vos filtres de recherche dans la boîte de
dialogue Paramètres (voir Paramètres).
91
© Anuman Interactive 2007
Trainz Simulator 2008
Manuel d’utilisation
Mots-clés
Vous pouvez enrichir la description des créations à l’aide de mots-clés afin
de faciliter la recherche. Par défaut, le nom de chaque création apparaît
sous la forme de mots-clés. Les créateurs de contenu peuvent aussi ajouter
des mots-clés à leur contenu lorsqu’ils réalisent une création afin de faciliter
la recherche parmi les centaines de créations disponibles.
Vous pouvez aussi ajouter vos propres mots-clés au contenu en effectuant
un clic-droit sur une ou plusieurs créations, puis en cliquant sur Modifier
mot-clé dans le menu contextuel. Saisissez le mot-clé de votre choix et
cliquez sur le bouton Ajouter. Vous pouvez ainsi ajouter plusieurs mots-clés
à un contenu sélectionné.
Une fois les mots-clés ajoutés, vous pouvez utiliser le paramètre Recherche
par mot-clé pour retrouver rapidement et facilement les éléments souhaités.
Désactivation,
créations
activation
et
suppression
des
Lorsqu’une création est installée sur votre ordinateur, elle devient
disponible dans le Concepteur de Trainz. TRS2008 est fourni avec environ
8 000 éléments de créations intégrées qui sont également disponibles en
in-game.
Remarque : certains contenus intégrés ne peuvent pas
être utilisés dans le Concepteur. C’est un choix qui
appartient aux créateurs de contenu ayant contribué aux
éléments.
Il est possible qu’une telle quantité de créations vous paraisse déroutante et
que vous préfériez limiter ce que vous voyez dans Trainz. Peut-être n’êtesvous pas intéressé par les locomotives et le matériel roulant de certains
pays.
Dans le CMP, vous pouvez utiliser la fonction Désactiver ou Supprimer le
92
© Anuman Interactive 2007
Trainz Simulator 2008
Manuel d’utilisation
nombre de créations visibles dans le jeu.
Remarque : en désactivant ou en supprimant un élément,
vous pouvez « briser » des créations qui dépendent de cet
élément. Pour vérifier si l’élément que vous vous apprêtez à
désactiver/supprimer
est
un
élément
dépendant,
sélectionnez-le puis, à l’aide du bouton droit de la souris,
sélectionnez Afficher créations dépendantes. Une boîte de
dialogue affiche alors les créations qui dépendent de cet
élément. Voulez-vous toujours désactiver/supprimer
l’élément ?
Le fait de désactiver une création signifie qu’elle reste présente sur votre
ordinateur mais qu’elle n’est plus disponible dans Trainz. Pour désactiver
une création, sélectionnez la (ou les) création(s) souhaitée(s), puis cliquez
sur le bouton Activer/Désactiver dans la barre d’outils. Pour rendre une
création désactivée disponible dans Trainz, sélectionnez l’élément souhaité
puis cliquez sur le bouton Activer/Désactiver dans la barre d’outils.
La suppression d’une création la fait disparaître complètement de votre
ordinateur. Elle ne sera évidemment pas disponible dans Trainz. S’il s’agit
d’un élément issu de la Gare de téléchargement, il figurera toujours dans la
liste du CMP, mais vous devrez le télécharger une nouvelle fois pour
l’activer dans le jeu. Pour supprimer une création, sélectionnez la (ou les)
création(s), puis cliquez sur le bouton Supprimer dans la barre d’outils.
ATTENTION : assurez-vous d’avoir bien sauvegardé
vos créations personnalisées (non GdT). Une fois
supprimées, elles sont irrécupérables.
93
© Anuman Interactive 2007
Trainz Simulator 2008
Manuel d’utilisation
Remarque : les créations intégrées ne peuvent pas être
supprimées mais elles peuvent être désactivées. Les
créations installées et non intégrées peuvent être
désactivées ou supprimées.
Astuce : vous voulez visualiser rapidement une création
dans Trainz à partir du CMP ? Sélectionnez-la, effectuez
un clic-droit puis, dans le menu contextuel, sélectionnez
Visualiser dans… suivi du module Trainz approprié.
Lorsque vous avez visualisé la création, quittez le module
Trainz pour retourner au CMP. Notez que les créations
doivent se trouver sur votre ordinateur pour pouvoir les
visualiser, vous ne pouvez pas visualiser les éléments que
vous n’avez pas téléchargés.
Gare de téléchargement et téléchargement
À l’heure où nous rédigeons cette documentation, la Gare de
téléchargement propose près de 35 000 créations à télécharger et à ajouter
à votre logiciel Trainz. Le CMP dispose d’un index des créations de la Gare
de téléchargement qui est constamment mis à jour via Internet afin d’inclure
les dernières créations ajoutées.
Important ! Avant de pouvoir télécharger depuis de la Gare
de téléchargement, vous devez enregistrer votre numéro de
série TRS2008 auprès d’Auran et saisir vos nom
d’utilisateur et mot de passe dans l’onglet Internet de la
fenêtre Paramètres.
Utilisez les fonctionnalités de recherche et de tri du CMP pour naviguer
entre les différentes créations et trouver celles que vous recherchez,
consultez à ce titre la section Tri, recherche et organisation du contenu.
94
© Anuman Interactive 2007
Trainz Simulator 2008
Manuel d’utilisation
Sélection des créations à télécharger
Le téléchargement de créations n’a jamais été aussi simple. Il vous suffit de
sélectionner les éléments que vous souhaitez télécharger dans le volet
d’affichage principal (vous pouvez sélectionner plusieurs éléments à l’aide
des touches Maj et Ctrl), puis de les glisser dans le volet de l’Assistant de
téléchargement.
Vous pouvez également ajouter des créations dans l’Assistant de
téléchargement en effectuant un clic-droit dessus puis en sélectionnant
Télécharger dans le menu contextuel.
Au sujet des créations dépendantes
Certaines créations nécessitent d’autres créations (dépendances) pour
exister : une locomotive a besoin de bogies, d’éléments de bruitage, de
caractéristiques moteur… Le CMP s’occupe automatiquement* de cela.
Lorsque vous déposez un élément dans l’Assistant de téléchargement, le
CMP contrôle les dépendances éventuelles de l’élément sélectionné et les
ajoute sous la création parente afin que l’élément soit entier. Les créations
disposant de dépendances sont signalées par une icône « ? » placée à
gauche du nom. Cliquez sur la pointe de la flèche pour afficher les
dépendances dans l’Affichage principal.
Si vous glissez un grand nombre d’éléments dans l’Assistant de
téléchargement, la procédure de contrôle et d’ajout des dépendances peut
prendre un certain temps.
Si vous disposez déjà de certaines créations (parent ou fille) sur votre
ordinateur, l’Assistant de téléchargement ne les télécharge pas une
nouvelle fois. Si la création est dans une Archive connue (voir Importation
de contenu et CDP), le CMP recherche dans l’archive la création requise
dès que vous démarrez le processus de téléchargement.
Pour afficher les dépendances d’une création locale, sélectionnez la
création, puis à l’aide du bouton droit sélectionnez Afficher les
dépendances dans le menu contextuel. Une boîte de dialogue affiche la
95
© Anuman Interactive 2007
Trainz Simulator 2008
Manuel d’utilisation
liste des dépendances de la création sélectionnée. Vous pouvez afficher les
dépendances dans la liste principale en cliquant sur le bouton.
Astuce : lorsque vous avez visualisé les
dépendances dans l’affichage principal,
vous pouvez retourner à l’affichage
précédent en cliquant sur « Cliquez ici pour
reprendre votre recherche précédente »
dans le volet de Recherche.
* Cela est valable pour les créations correctement réalisées et disponibles,
avec leurs dépendances, sur la Gare de téléchargement
Gestion de la liste de l’Assistant de téléchargement
Lorsque vous ajoutez des créations à la liste et que leurs dépendances sont
trouvées, la taille totale des créations sélectionnées s’affiche en Mo en haut
du volet Assistant de téléchargement.
Vous pouvez supprimer de la liste des éléments individuels en cliquant sur
le bouton - situé à droite du nom de la création. La suppression d’une
création entraîne celle de ses dépendances. La suppression d’une
dépendance en revanche n’entraîne aucune autre suppression, mais le
parent risque de ne plus fonctionner correctement en fonction de
l’importance qu’elle pouvait avoir.
Vous pouvez supprimer tous les éléments de la liste en cliquant sur le
bouton Effacer. Les créations sont téléchargées dans leur ordre d’affichage
dans la liste de l’Assistant de téléchargement. Pour modifier l’ordre de cette
liste, déplacez simplement les créations à l’aide de la fonction glisserdéposer pour les agencer comme bon vous semble. Notez que les
dépendances peuvent uniquement être placées sous leur création parent.
Si vous souhaitez conserver un élément dans la liste de l’Assistant de
téléchargement sans pour autant le télécharger immédiatement, décochez
la case située tout à gauche de la création. Servez-vous de cette
96
© Anuman Interactive 2007
Trainz Simulator 2008
Manuel d’utilisation
fonctionnalité pour gérer vos quotas de téléchargement si vous ne disposez
pas d’un Billet première classe.
Démarrage et arrêt d’un téléchargement
Lorsque vous avez sélectionné les créations à télécharger et organisé votre
liste de téléchargements, vous pouvez commencer le téléchargement en
cliquant sur le bouton Démarrer. Le CMP contacte la GdT et commence à
télécharger les créations. Pendant le téléchargement, une barre bleue
indique l’avancement du téléchargement de la création et l’icône GdT située
à droite du nom de la création est remplacée par une icône Local indiquant
la réussite du téléchargement/de l’installation de la création.
La vitesse de téléchargement est représentée graphiquement dans la barre
d’outils Vitesse réseau, lorsque celle-ci a été définie comme toujours
visible.
Vous pouvez arrêter un téléchargement commencé en cliquant sur le
bouton Stop. Les créations partiellement ou pas encore téléchargées sont
conservées dans la liste de l’Assistant de téléchargement. Pour reprendre
le téléchargement, il vous suffit de cliquer une nouvelle fois sur le bouton
Démarrer.
Les téléchargements terminés, vous pouvez vider la liste en cliquant sur le
bouton Effacer. Cela peut être fait automatiquement en cochant la case
Supprimer automatiquement de la liste les éléments téléchargés dans
l’onglet Divers des Paramètres.
Importation de contenu et de CDP
Le menu Fichier propose deux options pour importer un contenu existant,
sous la forme d’un dossier ou d’un CDP.
Importer contenu vous permet de spécifier le dossier renfermant le contenu.
Sur confirmation, le CMP importe le contenu trouvé dans le dossier
sélectionné ainsi que dans ses sous-dossiers. Une boîte de dialogue affiche
97
© Anuman Interactive 2007
Trainz Simulator 2008
Manuel d’utilisation
la liste des éléments importés… Vous pouvez visualiser les éléments dans
la liste principale en cliquant sur le bouton de la boîte de dialogue.
Importer CDP vous permet de sélectionner un ou plusieurs fichiers CDP
dans une boîte de dialogue Ouvrir le fichier. Le CMP importe le(s)
élément(s) du/des fichier(s) CDP et une boîte de dialogue affiche la liste
des éléments importés… Vous pouvez visualiser les éléments dans la liste
principale en cliquant sur le bouton de la boîte de dialogue.
Archivage
La fonction d’archivage du CMP vous permet de « sauvegarder » vos
contenus téléchargés ou personnalisés. Il ne s’agit pas d’un moyen de
distribuer des contenus aux autres. Utilisez la méthode CDP pour ce faire.
Pourquoi ne pas utiliser CDP pour archiver vos contenus ? En fait vous
pourriez, mais l’avantage du CMP c’est qu’il sait précisément ce que
contiennent vos archives. À chaque fois que vous en créez une, le CMP
enregistre les créations de l’archive et son emplacement de sauvegarde.
Aussi, lorsque vous avez besoin de l’élément (si vous l’avez supprimé), au
lieu de le télécharger, vous n’avez qu’à le récupérer dans l’archive. Si vous
avez déplacé l’archive, vers un CD-R par exemple, une boîte de dialogue
de recherche vous demande de préciser son emplacement. Le CMP met
alors à jour l’emplacement de l’archive pour la prochaine fois.
Quelques points complémentaires au sujet des archives :
Lorsqu’une création est archivée, elle est marquée par une icône d’état (
).
Les éléments intégrés ne peuvent être archivés.
Si une création est déjà installée et qu’une archive contenant cette création
est installée, les créations déjà installées sont considérées comme
« modifiables ».
98
© Anuman Interactive 2007
Trainz Simulator 2008
Manuel d’utilisation
Vous pouvez utiliser Paramètres d’archivage (sélectionnez Paramètres)
pour ajouter/supprimer des archives tout comme pour mettre leur
emplacement à jour.
Création d’archives
Sélectionnez tout simplement les créations que vous souhaitez archiver et
faites-les glisser dans le volet d’archivage. Si la création, ou les créations,
possède des dépendances, il vous est demandé de sélectionner celles que
vous souhaitez inclure dans l’archive. Notez bien que vous ne pouvez pas
archiver des éléments intégrés.
Une autre méthode consiste à sélectionner la création ou les créations que
vous souhaitez archiver dans la liste principale, effectuer un clic-droit et à
choisir Archiver dans le menu contextuel. La création, ou les créations, est
ajoutée au volet d’archivage.
Toute création indésirable peut être supprimée de la liste d’archivage par
un clic sur le bouton - situé à droite du nom de la création.
Lorsque vous êtes prêt à créer l’archive, cliquez sur le bouton Archive dans
le volet d’archivage. Il vous est demandé de donner un nom et un
emplacement à la sauvegarde.
L’archive nommée et son emplacement sont stockés dans la liste d’archive
CMP pour référence ultérieure.
Remarque : les créations marquées « Ouvert pour
modifications » doivent être soumises avant d’être
archivées.
Installer des éléments dans les archives
Il existe bien des manières d’installer/restaurer des éléments dans une
archive.
99
© Anuman Interactive 2007
Trainz Simulator 2008
Manuel d’utilisation
Dans le CMP, sélectionnez l’archive dans une liste qui s’affiche lorsque
vous cliquez sur le bouton ? dans l’en-tête du volet d’archivage.
Effectuez un double-clic sur une archive (.cmpa) dans l’Explorateur.
Glissez et déposez l’archive dans le CMP.
Chacune de ces techniques charge l’archive sélectionnée dans le volet
d’archivage et
une boîte de dialogue vous demande si vous souhaitez que toutes les
créations soient installées. Vous pouvez opter pour l’option « Tous » ou
ignorer la chose et sélectionner les créations à installer dans le volet
d’archivage. Choisissez les créations en les sélectionnant (vous pouvez
utiliser les touches Maj et Ctrl pour des sélections multiples). Effectuez
ensuite un clic-droit et choisissez « Installer ».
Création et modification de contenu
Il existe différentes techniques pour créer et modifier des contenus dans le
CMP.
Il est tout d’abord important de savoir comment les créations sont stockées
pour être utilisées dans TRS2008. Plutôt qu’un mélange entre une archive
Jet et des dossiers « ouverts » comme cela se faisait autrefois, TRS2008
stocke ses créations dans une base de données, la Trainz Asset Database
(TAD).
Pour réaliser de nouvelles créations, vous devez tout d’abord les
développer, puis les soumettre à la TAD avant de pouvoir les utiliser dans
TRS2008.
De la même manière, les créations que vous souhaitez modifier doivent
être « extraites » de la TAD, modifiées et retournées à la TAD avant de
pouvoir voir les changements dans TRS2008.
Pour aider à réaliser des créations valides ou « saines » pour TRS2008,
nous avons développé le Content Creator Plus (CCP), qui vérifie les
contenus pour s’assurer que nos directives de création de contenus sont
100
© Anuman Interactive 2007
Trainz Simulator 2008
Manuel d’utilisation
respectées avant que les créations ne soient soumises à la TAD. Reportezvous à la section sur le CCP dans la version complète du manuel.
Pour soumettre une création que vous avez Ouvert pour modifier à la TAD,
sélectionnez l’élément ou les éléments dans la fenêtre principale et
effectuez un clic-droit pour choisir Modifier -> Soumettre dans le menu
contextuel.
Astuce : le raccourci clavier Ctrl + M permet de soumettre
un ou plusieurs éléments
Une création modifiée en local porte un drapeau d’état modifié dans la
fenêtre principale.
Création de contenu
En plus de pouvoir importer de nouveaux contenus/CDP, vous pouvez
créer de nouveaux contenus pour TRS2008 de différentes manières.
Nouveau
Utilisez cette option pour réaliser une nouvelle création depuis le début.
Cliquez sur le bouton Nouveau dans la barre d’outils ou sélectionnez
Fichier -> Nouveau dans la barre de menus pour lancer le CCP et démarrer
le processus de création. Reportez-vous au chapitre 19 de la version
complète du manuel pour plus d’informations. Lorsque la création a été
réalisée, elle doit être soumise à la TAD pour être mise à disposition dans
TRS2008.
Créer une nouvelle version
Utilisez cette option pour mettre à jour une création. Sélectionnez une
création dans la fenêtre principale et effectuez un clic-droit. Choisissez
101
© Anuman Interactive 2007
Trainz Simulator 2008
Manuel d’utilisation
alors Créer une nouvelle version dans le menu contextuel. Une nouvelle
version de la création est générée, elle est modifiable et la version KUID de
la nouvelle création est incrémentée. Vous pouvez maintenant effectuer
les modifications souhaitées et soumettre la nouvelle version à la TAD.
Cette version rend automatiquement obsolète la version précédente dont
elle provient.
Remarque : vous ne pouvez utiliser cette option qu’avec
des créations de votre propre cru.
Cloner
Utilisez cette option pour fonder une nouvelle création sur une création
existante. Sélectionnez une création dans la fenêtre principale et effectuez
un clic-droit. Choisissez alors Cloner dans le menu contextuel. Vous pouvez
également cliquer sur le bouton Cloner de la barre d'outils et choisir l'option
Fichier -> Cloner du menu. Une nouvelle création s'affiche avec un KUID
inspiré de votre identifiant utilisateur et prêt à être modifié. Remarquez que
l'icône de clonage apparaît dans la fenêtre principale CMP. Vous pouvez
cloner toute création locale.
Paintshed
Reportez-vous à la section Paintshed de la version complète du manuel
pour en savoir plus sur la manière de créer des éléments à partir des
modèles et de créer de nouveaux modèles Paintshed.
Modification de contenu
Vous disposez de nombreuses options lorsqu’il est question de modifier un
contenu. Tout comme pour une création, une modification doit être soumise
à la TAD avant que les changements n’apparaissent dans TRS2008.
102
© Anuman Interactive 2007
Trainz Simulator 2008
Manuel d’utilisation
Ouvrir pour modifier
Utilisez cette option pour extraire l’élément de la TAD. Choisissez pour ce
faire un élément dans la fenêtre principale et effectuez un clic-droit.
Choisissez alors Modifier -> Ouvrir pour modifier dans le menu contextuel.
Le drapeau de statut Ouvert pour modifier apparaît alors. En coulisses,
votre dossier TRS2008\Editing dispose désormais d’une copie. Si vous
souhaitez ouvrir automatiquement le dossier dans l’Explorateur, utilisez
l’option « Modifier dans l’explorateur ».
Modifier dans l’explorateur
Il s’agit de la même option qu’Ouvrir pour modifier, mais elle ouvre en
même temps une fenêtre de l’explorateur affichant le dossier des éléments.
Sélectionnez pour cela un élément dans la fenêtre principale et effectuez un
clic-droit. Sélectionnez alors Modifier -> Modifier dans l’explorateur dans le
menu contextuel.
Modifier dans Content Creator Plus
Il s’agit de la même option qu’Ouvrir pour modifier, mais elle charge en
même temps les éléments sélectionnés dans le CCP. Sélectionnez un
élément dans l’Affichage principal et effectuez un clic-droit. Sélectionnez
alors Modifier -> Modifier dans Content Creator Plus dans le menu
contextuel.
Modifier du script
Il s’agit de la même option qu’Ouvrir pour modifier, mais elle ouvre
également le script de la création pour modification. Par défaut, l’éditeur de
script est le Bloc-notes, mais vous pouvez aussi opter pour un autre éditeur
dans Paramètres -> Divers. Sélectionnez un élément dans la fenêtre
principale et effectuez un clic-droit. Sélectionnez alors Modifier -> Modifier
103
© Anuman Interactive 2007
Trainz Simulator 2008
Manuel d’utilisation
du script dans le menu contextuel. Si l’élément sélectionné ne dispose pas
de script qui lui soit associé, vous recevez un message d’erreur et l’élément
est laissé dans le mode Ouvrir pour modifier.
Annuler
Lorsqu’une création est ouverte pour modification, elle peut être ramenée à
son état d’origine dans la TAD à l’aide de l’option Annuler. Cela efface les
champs de modification et annule le drapeau Ouvert pour modifier. Pour
annuler les modifications d’une création, sélectionnez-la dans la fenêtre
principale, effectuez un clic-droit et choisissez Modifier -> Annuler dans le
menu contextuel.
Une autre option d’annulation s’offre à vous, dans le cas de contenu
intégré : reprendre l’original. Dans ce cas l’élément modifié est repris dans
son état initial fourni avec TRS2008. Sélectionnez une création intégrée
dans l’Affichage principal et effectuez un clic-droit pour Modifier -> Annuler
dans le menu contextuel.
ATTENTION : lorsque vous annulez une création, toutes
les modifications apportées sont perdues. Lorsque vous
choisissez de Reprendre l’original, tous les changements
effectués depuis la dernière soumission à la TAD sont
perdus.
Transfert
Le processus de transfert a été simplifié, il est à présent intégré à la Gare
de téléchargement et Planet Auran.
104
© Anuman Interactive 2007
Trainz Simulator 2008
Manuel d’utilisation
Important ! Avant de commencer tout transfert vers la
Gare de téléchargement, vous devez enregistrer votre
numéro de série TRS2008 auprès d’Auran et saisir vos nom
d’utilisateur et mot de passe dans l’onglet Internet de la
fenêtre Paramètres. Votre identifiant utilisateur (dans
l’onglet Paramètres|Divers) est automatiquement saisi à
partir des informations que vous avez communiquées lors
de votre inscription.
Pour commencer, sélectionnez une ou plusieurs créations que vous
souhaitez télécharger dans la fenêtre principale, puis faites-les glisser dans
le volet Transfert ou cliquez sur la création à l’aide du bouton droit de la
souris, puis sélectionnez Transfert dans le menu contextuel.
La (ou les) création(s) sélectionnée(s) est alors déplacée dans le volet
Transfert. Une boîte de dialogue apparaît vous proposant d’inclure
également les dépendances de la création sélectionnée. En outre, si l’une
des créations se révèle être brisée ou si elle ne vous appartient pas, elle est
signalée dans la boîte de dialogue par un message d’erreur approprié.
Comme dans les volets Assistant de téléchargement et Archive, vous
pouvez supprimer des créations du volet Transfert en cliquant sur le bouton
- situé à droite du nom de la création.
Une fois que vous avez organisé vos créations dans le volet Transfert,
cliquez sur le bouton Transférer pour démarrer le processus de transfert.
Une licence d’utilisation Planet Auran apparaît d’abord. Après en avoir lu et
accepté les clauses, cliquez sur le bouton Accepter.
Une boîte de dialogue s’ouvre alors dans le CMP indiquant la réussite ou
l’échec du transfert. Si le transfert est réussi, le CMP vous connecte
simultanément à Planet Auran. Le site Web sécurisé s’ouvre dans votre
navigateur, à la page Your content (Votre contenu).
Dans la fenêtre de navigation de Planet Auran, vous pouvez cliquer sur le
bouton Unprocessed (Non traités) pour vérifier que votre création a été
reçue. Elle porte alors un nom générique « upload.cdp » et un horodatage
vous permet de l’identifier.
105
© Anuman Interactive 2007
Trainz Simulator 2008
Manuel d’utilisation
À ce stade, vous pouvez encore arrêter le processus de transfert en
cliquant sur le lien « Do not process » (Ne pas traiter).
Une fois par jour, vers 12:30, heure de Paris, les transferts Unprocessed
(Non traités) sont traités par la Gare de téléchargement et les créations
concernées sont déplacées vers la Gare « Waiting for Approval » (En
attente de vérification). Le contenu est alors soumis à un contrôle manuel
visant à détecter tout problème. Si le contrôle manuel est concluant, la
création est marquée comme « Approved » (Vérifiée) et vous recevez un email confirmant cette homologation. Veuillez noter que s’agissant d’une
procédure manuelle, le laps de temps séparant le traitement de la
vérification peut varier. Nous nous efforçons de réaliser tout cela dans les
plus brefs délais, mais chez nous aussi, il y a les week-ends, les jours
fériés, parfois des jours de maladie, des affaires urgentes et de temps en
temps, une quantité impressionnante de contenu à vérifier. Nous en
appelons donc à votre patience.
Lorsque vous avez reçu l’e-mail indiquant l’approbation de votre ou vos
créations, elle est généralement disponible sur la Gare de téléchargement
dans les six heures qui suivent.
TRACKIR
TRS2008 est compatible avec l'utilisation d'un équipement TrackIR de
NaturalPoint software. Vous pouvez ainsi utiliser la détection de
mouvement de tête par infrarouge pour contrôler la caméra dans le
conducteur, vous permettant ainsi de « visiter » littéralement
l'environnement Trainz.
106
© Anuman Interactive 2007
Trainz Simulator 2008
Manuel d’utilisation
Remarque : cette fonctionnalité ne fonctionne évidemment
que si vous possédez un équipement de ce type sur votre
ordinateur
Activation de NaturalPoint
Pour utiliser TrackIR dans TRS2008, le logiciel Natural Point doit être lancé.
Ouvrez-le à partir du menu Démarrer de Windows
Une fois lancé, cliquez sur l'onglet de Mouvement vers le centre haut de
l'application. Dans la case bleue « Edit Motion Type », vérifiez que le
bouton « trackIR Enhanced (Absolute) » est sélectionné.
Laissez tourner l'application NaturalPoint (vous pouvez réduire la fenêtre) et
107
© Anuman Interactive 2007
Trainz Simulator 2008
Manuel d’utilisation
lancez TRS2008.
Utilisation de TrackIR dans TRS2008
TRS2008 est compatible avec Track IR en mode Vue intérieure (Cabine) et
Caméra libre du Conducteur. Lorsque vous utilisez l'un de ces modes,
activez le contrôle de la caméra par TrackIR en appuyant sur Ctrl + H.
Appuyez une nouvelle fois sur Ctrl + H pour revenir au contrôle habituel de
la caméra à l'aide du clavier et de la souris.
Remarque : il se peut que vous deviez recentrer TrackIR
pour accéder à tout un tas d'angles de vue. Par défaut, la
touche F12 vous le permet. Vous pouvez définir des
raccourcis pour TrackIR sous l'onglet « Hotkeys » de
l'application NaturalPoint.
RÉCAPITULATIF
CLAVIER
DES
RACCOURCIS
Remarque : PN = pavé numérique
Menus principaux de Trainz
Menu principal de Trainz (Premier écran)
Menu principal du Conducteur
D
Menu principal du Concepteur
S
108
© Anuman Interactive 2007
Trainz Simulator 2008
Manuel d’utilisation
Dépôt
R
Trainz Exchange
X
Quitter/Fermer Trainz
Echap, Q
Menu principal du Concepteur
Revenir au menu principal de Trainz
Echap, M
Nouvel itinéraire
N
Supprimer itinéraire/session
D
Ouvrir itinéraire/session sélectionné
Entrée
Menu principal du Conducteur
Revenir au menu principal de Trainz
Echap, M
Ecran de sauvegarde et de chargement des
sessions
Supprimer session sélectionnée
Tab
D
Commencer la session sélectionnée
Entrée
109
© Anuman Interactive 2007
Trainz Simulator 2008
Manuel d’utilisation
Menu principal du Dépôt
Revenir au menu principal de Trainz
Echap
Favoris
M
F
Info
Tab
Sirène
H
Phares
L
Pantographes
P
Afficher/Masquer l'interface
Ctrl + Barre d'espace
Fermer
Ctrl + W, Ctrl + Q
Conducteur
Commandes générales du Conducteur
Phares
L
Pantographe
PN 1
Sirène
H, PN + (plus)
Sablage
V
110
© Anuman Interactive 2007
Trainz Simulator 2008
Manuel d’utilisation
Cloche
B
Affichage indications
Ctrl + H
Affichage dételage
Ctrl + H
Mini-carte
M
Pause
P
Conducteur 1
Ctrl + 1
Conducteur 2
Ctrl + 2
Conducteur 3
Ctrl + 3
Conducteur 4
Ctrl + 4
Conducteur 5
Ctrl + 5
Conducteur 6
Ctrl + 6
Conducteur 7
Ctrl + 7
111
© Anuman Interactive 2007
Trainz Simulator 2008
Manuel d’utilisation
Rechercher un objet
Ctrl + F
Commandes des panneaux en affichage tête haute (ATH)
Interface ATH
F5
Barre du conducteur
F6
Barre de boutons
F7
ATH personnalisé
F8
Commandes
F9
Commandes en mode DCC
Accélérer/avancer
W
Décélérer/reculer
X
Stop
S
Serrer le frein à main
A
Commandes en mode cabine
Desserrer les freins
Q, PN 9
112
© Anuman Interactive 2007
Trainz Simulator 2008
Manuel d’utilisation
Frein neutre
Z, PN 6
Serrer les freins
A, PN 3
Freinage d'urgence
Pause/Attn
Activation/Désactivation frein direct
E, PN 4
Relâchement du frein direct
PN 0
Augmenter la puissance
W, PN 8
Réduire la puissance
X, PN 2
Puissance 0
S, PN 5
Poignée de
vers l'avant
l'inverseur
F, PN
astérisque (*)
Poignée
arrière
l'inverseur
R, PN Barre
oblique (/)
de
Frein dynamique
C, PN 7
113
© Anuman Interactive 2007
Trainz Simulator 2008
Manuel d’utilisation
Enfourner du charbon
Barre d'espace
Geste du chauffeur
Maj + barre d'espace
Ventilateurs cabine
Maj + F
Porte du foyer
PN 1
Augmenter l'injecteur
I
Réduire l'injecteur
O
Augmenter souffleur
N
Réduire souffleur
Maj + N
Caméras
Modes de la caméra :
Vue intérieure
1
Vue extérieure
2
Vue poursuite
3
Caméra libre
4
114
© Anuman Interactive 2007
Trainz Simulator 2008
Manuel d’utilisation
Commandes de la caméra :
Camera vers le haut
Ç (flèche haut)
Caméra vers le bas
È (flèche bas)
Caméra vers la gauche
Å (flèche gauche)
Caméra vers la droite
Æ (flèche droite)
Zoom avant
Pg.-Préc
Zoom arrière
Pg.Suiv
Commandes de la caméra en cabine :
Vue précédente
^ (accent circonflexe)
Vue suivante
) (parenthèse fermante)
Vue précédente rapide
Ctrl + ^ (accent
circonflexe)
Vue suivante rapide
Ctrl + ) (parenthèse
fermante)
115
© Anuman Interactive 2007
Trainz Simulator 2008
Manuel d’utilisation
Concepteur
Commandes du Concepteur
Nouvelle carte
Ctrl + N
Sauvegarder carte
Ctrl + S
Modifier la carte
Ctrl + E
Options
Ctrl + O
Options d'optimisation
Ctrl + T
Rechercher un objet
Ctrl + F
Mini-carte
Ctrl + M
Règles
Ctrl + R
Annuler
Ctrl + Z
Rétablir
Ctrl + Y
Afficher/Masquer l'interface
Ctrl + barre d'espace
Conduite rapide
Ctrl + F2
116
© Anuman Interactive 2007
Trainz Simulator 2008
Manuel d’utilisation
Repères personnalisés
Aller au repère perso 1
1
Aller au repère perso 2
2
3,4,5,6,7,8,9...
Aller au repère perso 10
0
Définir repère perso 1
Ctrl + 1
Définir repère perso 2
Ctrl + 2
3,4,5,6,7,8,9...
Définir repère perso 10
Ctrl + 0
Effacer repère perso 1
Ctrl + Maj + 1
Effacer repère perso 2
Ctrl + Maj + 2
3,4,5,6,7,8,9...
Effacer repère perso 10
Ctrl + Maj + 0
117
© Anuman Interactive 2007
Trainz Simulator 2008
Mode Topologie
Manuel d’utilisation
F1
Commandes de topologie :
Elever
U
Abaisser
D
Régler la hauteur
A
Réduire le rayon du curseur
– (tiret)
Augmenter le rayon du curseur
= (égal)
Abaisser la sensibilité de la hauteur
) (parenthèse
fermante)
Augmenter la sensibilité de la hauteur
^
^ (accent circonflexe)
Prendre hauteur
G
Utiliser hauteur
H
Plateau
P
Ajouter de l'eau
W
Supprimer de l'eau
Q
Ajuster la hauteur de l'eau
E
Etendre la section
X
118
© Anuman Interactive 2007
Trainz Simulator 2008
Manuel d’utilisation
Retourner dans le sens anti-horaire
Maj + ) (parenthèse
fermante)
Retourner dans le sens horaire
Maj + ^ (accent circonflexe)
Réduire échelle de déplacement
Ctrl + ) (parenthèse
fermante)
Augmenter échelle de déplacement
Ctrl + ^ (accent
circonflexe)
Cadre de sélection
B
Appliquer déplacement
F
Annuler sélection
D
Mode Peinture F2
Commandes Peinture :
Rotation anti-horaire texture
) (parenthèse fermante)
Rotation horaire texture
^ (accent circonflexe)
Réduire échelle texture
Ctrl + ) (parenthèse
fermante)
119
© Anuman Interactive 2007
Trainz Simulator 2008
Manuel d’utilisation
Augmenter échelle texture
Ctrl + ^ (accent
circonflexe)
Réduire le rayon du curseur
– (tiret)
Augmenter rayon du curseur
= (égal)
Récupérer texture
G
Remplir grille sélectionnée
L
Cadre de sélection
B
Remplissage de la sélection
F
Annuler la sélection
D
Mode objets
F3
Commandes d'objets :
Mode objet
O
Mode tracé
S
Objet précédent
– (tiret)
Objet suivant
= (égal)
120
© Anuman Interactive 2007
Trainz Simulator 2008
Manuel d’utilisation
Ajouter objet
A
Déplacer objet
M
Rotation objet
R
Récupérer objet
G
Supprimer objet
D
Nommer objet
N
Ajuster hauteur objet
H
Scinder tracé
Q
Hauteur tracé
H
Retirer point de tracé
X
Insérer point de tracé
I
Adoucir tracé
S
Mode voies
F4
Commandes de voie :
Mode tracé
T
121
© Anuman Interactive 2007
Trainz Simulator 2008
Manuel d’utilisation
Mode objet
Y
Mode repère de
V
Sélection précédente
– (tiret)
Sélection suivante
= (égal)
Ajouter voie
A
Déplacer voie
M
Rotation objet / repère de voie
R
Récupérer voie
G
Supprimer voie
S
Redresser voie
B
Changer orientation jonction
J
Définir un nom
N
Scinder tracé
Q
Hauteur tracé
H
Retirer point de tracé
X
122
© Anuman Interactive 2007
Trainz Simulator 2008
Manuel d’utilisation
Insérer point de tracé
I
Adoucir tracé
S
Récupérer inclinaison tracé
J
Appliquer inclinaison tracé
K
Récupérer rayon virage
L
123
© Anuman Interactive 2007
Trainz Simulator 2008
Mode monde
Manuel d’utilisation
F6
Commandes monde :
124
© Anuman Interactive 2007
Trainz Simulator 2008
Manuel d’utilisation
Ajouter horloge
A
Déplacer horloge
M
Supprimer horloge
D
Reculer l'heure
– (tiret)
Avancer l'heure
= (égal)
Temps précédent
) (parenthèse
fermante)
Temps suivant
^ (accent circonflexe)
Monde précédent
Ctrl + ) (parenthèse
fermante)
Monde suivant
Ctrl + ^ (accent
circonflexe)
Ajouter origine monde
O
Rechercher origine monde
F
Modifier origine monde
E
125
© Anuman Interactive 2007
Trainz Simulator 2008
Mode outils
Manuel d’utilisation
F5
Commandes outils :
Positionner caméra
A
Déplacer caméra
M
Supprimer caméra
D
Positionner règle
R
Déplacer règle
T
Supprimer règle
Y
Hauteur absolue
S
Coller rotation anti-horaire
) (parenthèse
fermante)
Coller rotation horaire
^ (accent circonflexe)
Hauteur relative
L
Sélectionner zone
B
Coller zone
P
Annuler sélection
X
126
© Anuman Interactive 2007
Trainz Simulator 2008
Mode Trains
Manuel d’utilisation
F7
Commandes Train :
Mode Train
T
Mode convoi
C
Sélection précédente
– (tiret)
Sélection suivante
= (égal)
Ajouter train
A
Déplacer train
M
Rotation train
R
Récupérer train
G
Supprimer train
D
Propriétés train
P
Modifier en-tête train
H
Dételer train
X
127
© Anuman Interactive 2007
Trainz Simulator 2008
Manuel d’utilisation
Mini-carte
Afficher/Masquer commandes mini-carte :
Concepteur
Ctrl + M
Conducteur
M, Ctrl + M
Ces commandes sont valables pour la mini-carte que ce soit dans le
Concepteur ou le Conducteur. Elles permettent toutes d'afficher ou de
masquer certains types d'objets.
Texture d'arrière-plan
Alt + B
Inclinaison
Alt + G
Aiguillages
Alt + J
Signaux
Alt + S
Déclencheurs
Alt + T
Repères de voie
Alt + M
Industries
Alt + I
Objets définis
Alt + N
Objets
Alt + O
Trains
Alt + C
Noms des voies
Alt + L
128
© Anuman Interactive 2007
Trainz Simulator 2008
Manuel d’utilisation
Commandes standards pour les boîtes de dialogue
Ces commandes sont valables pour toutes les boîtes de dialogue que vous
retrouverez au long du Concepteur et du Conducteur.
Sauvegarder
S, Ctrl + S, Entrée
Ne pas sauvegarder
D, Ctrl + D
Pas de sauvegarde
Entrée, E, Ctrl + e, D,
Ctrl + D
Annuler
Echap
Nouveau
N, Ctrl + N
Charger
Entrée
OK
Entrée, Barre d'espace
Réinitialiser
R
Oui
Entrée, Y
Non
Echap, N
CRÉDITS
Producteur
Scott Probin
129
© Anuman Interactive 2007
Trainz Simulator 2008
Manuel d’utilisation
Programmation
Christoph Bergmann,
François Coulombe
Graphismes
David Affran, Ian Manion, Vaughan Kidd,
Jason Robson
Conception
Henk
Plaggemars,
Scott
Probin,
Christoph Bergmann, Cliff Cawley, Greg
Lane
Concept original
Greg Lane
Script
Cliff Cawley, David Walsh
Assurance qualité
Adair Bricknell, Paul Byrom,
Cameron, Michael Dobele
Son
Ultrasonique Audio
Rédaction du manuel
Henk Plaggemars, Scott Probin, David
Walsh
Marketing
Paul Olsen, Graham Edelsten, Tony
Hilliam
Localisation
Christoph Bergmann, Kain Whitehouse,
Scott Probin, David Walsh
Assistance communauté
Lance Jago
Relations avec les tiers
Lance Jago, Henk Plaggemars
Equipe Internet
Lionel Thomas
130
Cliff
Cawley,
Scott
© Anuman Interactive 2007
Trainz Simulator 2008
Manuel d’utilisation
Directeur de la communication Dr. John Banks
Département juridique
Andrew Edelsten, Graham Edelsten
Assistance RH/Admin
Chris Green, Ann-Marie Hutson, Melissa
Keam
Administrateur réseau
Jeff Dunbar
Vidéo réservée à l'édition DVD de :
Main Line Motion Pictures - http://mainlinemotionpictures.com
Copyright vidéo : Main Line Motion Pictures
Nous tenons à remercier tout particulièrement :
L'équipe de Jet 2 et l'équipe originelle de Trainz, ainsi que nos familles et
partenaires pour nous avoir soutenus.
BETA-TESTEURS
TRS2008 a utilisé de nombreux beta-testeurs tout au long de la période de
développement. Certains y ont laissé des plumes et d'autres ont su s'en
écarter pendant qu'il en était encore temps. Indépendamment de son degré
implication, chacun des testeurs sait combien il nous a apporté. Nous
voudrions donc tous les remercier publiquement pour leurs efforts. Car non
seulement ils découvrent tous les bugs et nous permettent de les corriger,
mais ils nous permettent également de nous recentrer continuellement sur
les attentes des joueurs. Nous ne nous rencontrons pas toujours en chair et
en os, mais les discussions sympathiques que nous entretenons n'ont pas
de prix dans la conception d'un produit de cette ampleur. Au final, tous ces
efforts conjugués ont considérablement aidé à l'amélioration du produit.
Encore merci à tous.
131
© Anuman Interactive 2007
Trainz Simulator 2008
Manuel d’utilisation
Beta-testeurs Trainz Railroad Simulator 2008 :
Chuck Barkman
- CeeBee
Jeff Barr
- Magicland
John Bathols
- John_SB
Jim Birkhimer
- Mr.Den
Garry Cantle
- Winnaa
Simon Clough
- Lost_Soul
Anthony Connor
- axe1970
Wayne Cook
- gandy-dancer
Karsten Cornelsen - coerni
Steve Cummins
- magicentro
Alastair Jacques Dussart
- Beanpole
Kenny Ericson
- Rc1166
AJ Fox
- AJ_Fox
Michael Fox
- foxgraphix
Rhian Geleick
- weedfreak
Richard Giberson - Rik81
Ron Gutowski
- aardvark1
Martin Hammel
- _mutton_
Dave Hammer
- dh2k3
Chris Hucklebridge - psycho_aussie
Tim Leach
- leachy
Roland Leloup
- cernunos
Errol Lynch
- benny200
Klaus Malorny
- KlausM
Ian Manion
- vulcan
James Moody
- Bloodnok
Wayne Padget
- LocoGold
Andre Peche
- casey38
Bob Rogers
- bobrog
Nicolas Romantzoff - nicroman
Brian Round
- Smileyman
Joe Schlener
- jschlen
Otto Schneiter
- Yethi
Dave Smith
- chuffchuff
Branko Spoljaric
- Barney
132
© Anuman Interactive 2007
Trainz Simulator 2008
Manuel d’utilisation
Geoff Steele
- stryker
Tim Stoecker
- zxt
Peter Vawser
- Peter8
Bruce Vigurs
- alby6
Anthony Wain
- Muliebuck
Charles Whitedog - cwhitedog
CRÉATEURS DE CONTENU TIERS
A tous, et tout spécialement à ceux qui ont contribué à la production de
cette édition de Trainz, un grand merci. Nous souhaitons vous féliciter pour
vos efforts fantastiques. Sans vous, nous n'aurions tout simplement pas pu
sortir TRS2008.
Lignes Tire Bouchon et Roanne
Hubert Brun
Ligne Montparnasse
Ronny Bex
Gares et aménagements
Grégory Deryckère
Rémy Wurtz
Matériels ferroviaire
Jean-Louis Brit
Et aussi
BSI - Pro Train Perfect Dresde-Nuremberg
Richard Glod
Matthias Gose
Oliver Henn
Rolf Steinberg
Cardiff Workshops - Wadalbavale
David Owen
Nathan & Amanda Van Der Meulen
- Davido
- Natvander
133
© Anuman Interactive 2007
Trainz Simulator 2008
Manuel d’utilisation
IBerTrainZ- Iberior Interior
Luis Arakama
- milcien
Joseba Barrio
- gerok
Diego Lorenzo
- didoz
Alejandro Martín
- ave_252
Gonzalo Ojeda
- gonzaojf
Angel del Pozo
- geloxo
José Luis Ramírez - Pepelu
Francisco Rodríguez
- Rodgilfr
Luis Rubio
- Transiberiano
Jordi Sacasas
- tramsoller
Emiliano Sordo
- Gor
Aritz Tusell
aritztg
Alberto Zato
- zatovisualworks
iPortal
Kenny Ericson
Lars Ljungberg
- RC1166
- LLJ
Projet MagLev
Craig Scott
- beadyboy
Lance Jago
- prr001
Ian Manion
- vulcan
Abords du col Marias
Steffen Gross
- sg1
Lothar Hake
- lotharhake
David Hamann
- Marinus
Vilém Jánský
- Bald
Josef Pav
- josefpav
Monorail
Jack Emmerichs
- JFE
Russ Milland
- rmilland
Justin William Smith
- LimeBye
Jack Straessle
- jjslll54
Rail-sim.co.uk - Hawes Junction
134
© Anuman Interactive 2007
Trainz Simulator 2008
Manuel d’utilisation
Mike Banfield
Mike10
Alex Barnard
Wulfruna
David Dallaston
- PikkaBird
Stuart Downs
Deltic_Kid
Steve Dark
- Sdark
Paul Franklin
- Chileanllama
Terry Franks
- Tafweb
Paul Hobbs
- paulhobbs
Andrew Howard
- AndrewH
James Moody
- Bloodnok
Don Woodman
- Wulf9
Razorback Railways
Greg Furlong
- shutter
Larry Lewis
- jenolan
Dave Reece-Pinchin
- daverp
Wayne Young
- wayne65
Terry Mcconnell
- bl262000
Charlie Lear
- cjlear
Trainz Narrowgaugers
Mark Baldwin
- markb01
Al Barten
- abarten
Rich Blake
- slugsmasher
David Drake
- dmdrake
Peter Hilton
- pgh3
Todd Hohlenakmp - prowler901
Charlie Lear
- cjlear
Ben Neal
- bdaneal
Max Nelson
- elvenor
Peter Pardoe-Matthews
- narrowgauge
Robert Pearson
- rpearson
Shane Perriman
- thecowboy
Mike Sutton
- sirgibby
Linda Irene Tingvik - shortline2
135
© Anuman Interactive 2007
Trainz Simulator 2008
TrainzLand
Alan
Roger Cabo
Suhela Cabo
Karsten Cornelsen - coernie
Rainer Gahn
David Hamann
Ralf Cruger
Ujvari Gabor
Guido Kriscar
Andras Suranyi
Manuel d’utilisation
- Silversmith
- CAB
- Suh
- RFG
- Marinus
TRHA Virtual Railway Simulations Group
Jon Hull
- austin316hockey
Tom Landers
- tlanders
Jay Larkin
- crazy_irishman
Dave Lawrence
- aradlaw
Russ Milland
- rmilland
Terry Morris
- Thor1
Al Sharpe
- skybear
Martin van Kuilenburg
- martinvk
Derek Boles
Ferd Mels
World of Trainz
Philip Campbell
- Phil_C
136
© Anuman Interactive 2007
Trainz Simulator 2008
Manuel d’utilisation
Locomotives EMD SD70
World of Trainz
World of Trainz s'intéresse depuis deux ans à la création de contenus pour
Trainz. J'ai écrit de nombreuses initiations pour aider à la création des
contenus pour Trainz. World of Trainz propose des contenus payants ou
gratuits. Le site Web est http://www.worldoftrainz.com.
La locomotive SD70 a été la dernière locomotive EMD américaine à cabine
Spartan. Ces engins développaient 4 000 chevaux et pesaient près de 120
tonnes pour une longueur de 22 mètres. Les SD70 fournies avec TRS2008
sont aussi fidèles que possible aux prototypes. Comme les modèles réels,
le carburant qu'elles consomment est fonction de la charge et de la
puissance demandée, à l'image de toutes les locomotives disponibles chez
World of Trainz.
Les caractéristiques des SD70 sont, notamment, les suivantes :
Modélisation et texture détaillées et précises.
Respect des spécifications de la machine.
Dans le mode Cabine, les essuie-glaces activés en cabine restent visibles
en extérieur. En mode DCC ils se mettent en marche en fonction du temps.
Des vues debout aussi bien pour l'ingénieur que pour le conducteur.
Toutes les jauges numériques fonctionnent.
Il faut appuyer sur les poignées pour ouvrir les portes.
Comporte des caractères alphabétiques pour personnaliser la numérotation
des locomotives.
Les projets de World of Trainz : la prochaine production de World of Trainz
est la AC6000CW de General Electric qui sera suivie par de nombreuses
autres locomotives GE. Sont également prévus d'autres modèles EMD.
137
© Anuman Interactive 2007
Trainz Simulator 2008
Manuel d’utilisation
TTR 54 Simulation des Toronto Rail Lands 1954
Toronto se trouve dans la province de l'Ontario au Canada et a été fondée
au début des années 1800 au bord d'un très bon port naturel du lac
Ontario, l'un des Grands Lacs. La ville est devenue l'une des plus grandes
du Canada. Au fur et à mesure de sa croissance, elle s'est transformée en
un important centre ferroviaire où se sont établies de nombreuses
compagnies. Au cours des années 1930 la plupart se sont regroupées et en
1954, Canadian National Railway (CNR) et Canadian Pacific Railway (CPR)
devenaient les deux compagnies nationales du Canada. En 1954, elles
disposaient toutes deux de dépôts, d'entrepôts et d'infrastructures
significatives dans le centre de Toronto, on les appelle aujourd'hui les « rail
lands ».
TTR 54 est un modèle et une simulation fidèle de ce que pouvaient être les
Toronto Rail Lands à leur apogée, au milieu des années 1950. A cette
époque ils occupaient une superficie bien plus importante que ne l'est le
centre de la ville d'aujourd'hui. Nous avons placé plus de 800 aiguillages
sur ce réseau pour rendre compte le mieux possible de ce à quoi nous
souhaitons rendre vie.
Le TTR 54 est un itinéraire construit par l'équipe du Railway Simulations
Group de la Toronto Railway Historical Association (www.trha.ca). La TRHA
a été créée avec l'objectif de fonder un musée du rail de classe
internationale au cœur même du centre de Toronto au sein de CPR
Roundhouse, Roundhouse Park et Union Station. Un objectif à long terme
du groupe est de développer différentes versions des Rail Lands à
différentes époques et de les utiliser alors dans des simulateurs de ce site.
138
© Anuman Interactive 2007
Trainz Simulator 2008
Manuel d’utilisation
Iberia Interior
IBerTrainZ
IBerTrainZ a été créé il y a trois ans dans le but de rassembler des joueurs
et créateurs Trainz hispanophones, ibériques et latino américains, que nous
appelons les ibertrainzers. Fédérés par un site Web et un forum,
www.ibertrainz.com, l'équipe, les collaborateurs et les membres (plus de 1
700 inscrits) vivent une passion commune et localisent et fournissent des
modèles de trains aux ibertrainzers. Toutes ces informations sont ludiques,
gratuites et placées sous le signe de la camaraderie.
Notre réseau ‘Iberia Interior’ est un prototype reprenant une section d'une
double voie électrique RENFE dans la partie centrale du nord de l'Espagne,
de la Castille septentrionale. Ce sont de longues lignes droites avec des
courbes tranquilles dans une campagne plate et céréalière, parsemée de
quelques industries et de petites villes et villages.
Les locomotives et le matériel roulant sont ceux de l'Espagne des années
1980 et début 1990, avec l'utilisation de puissantes Diesel comme la 333,
une électrique 282 fictive mais cependant envisageable, une gare de triage,
différentes voitures de voyageurs, des wagons trémie, des tombereaux, des
plates-formes et des citernes.
Sessions :
Main Line - Une exploration rapide de la ligne avec des trains aussi bien de
voyageurs que de marchandises.
Night Trip - Quelques manœuvres à la tombée de la nuit.
Command Post - Des manœuvres de triage suivant les demandes de
composition de nouveaux convois.
Nous souhaitons poursuivre la création de toutes sortes d'objets libres et de
matériel roulant pour les trainzers, même s'ils ne sont pas directement liés à
l'Espagne, et renforcer notre camaraderie sur notre site et forum,
www.ibertrainz.com.
139
© Anuman Interactive 2007
Trainz Simulator 2008
Manuel d’utilisation
MagLev
140
© Anuman Interactive 2007
Trainz Simulator 2008
Manuel d’utilisation
Monorail
Le projet Trainz Monorail
Le projet Trainz Monorail a implémenté le plus célèbre système monorail
américain pour Trainz TRS2004 et, avec quelques fonctionnalités
supplémentaires, pour TRS2008
La session de démonstration comporte des exemples de tous les véhicules,
de tous les éléments de la voie, différents types de gares et même les
cascades illustrées ici.D'autres équipements et gares sont planifiés avec
d'autres surprises.
Remarque : ce contenu n'est pas fourni avec TRS2008 et
est disponible sur le site Web TRS2008 www.trainzsimulator.com.
141
© Anuman Interactive 2007
Trainz Simulator 2008
Manuel d’utilisation
Wadalbavale Line
Cardiff Workshops
Cardiff Workshops a été fondé
par David Owen (Davido) et Nathan Van Der Meulen (Natvander) qui font
équipe pour créer des décors et du matériel roulant de qualité dans les
Nouvelles Galles du Sud (NSW), en Australie.
Nous avons créé des contenus variés pour TRS2008. La Wadalbavale Line
est une ligne fictive de NSW qui serpente le long de la mer et à travers la
campagne. Notre collection comporte également des locos Class 48 et 81
dans différentes couleurs, les autorails de Class 400 et la Silver City Comet
en deux couleurs, y compris la dernière avant la retraite. Pour la
présentation nous avons ajouté un certain nombre d'éléments de décor
avec des gares, des hangars et des signaux. Il ne s'agit que de quelques
échantillons de ce que Cardiff Workshops peut proposer.
Sessions :
10:04 Passenger - Un parcours de voyageurs tranquille avec un autorail
Class 400.
474 Local Goods - Conduite d'un train régional de marchandises en
répartissant les wagons en route.
Cardiff Workshops continue de travailler sur des contenus NSW, sans
oublier le matériel roulant voyageurs et marchandises, une collection de
gares et de bâtiments associés et des éléments de décor et autres objets
se rapportant au rail. D'autres signaux vont être ajoutés à la collection
TRS2008, avec un guide sur « La sécurité et la signalisation pour Trainz ».
142
© Anuman Interactive 2007
Trainz Simulator 2008
Manuel d’utilisation
Trainz NarrowGaugers
143
© Anuman Interactive 2007
Trainz Simulator 2008
Manuel d’utilisation
Hawes Junction
Rail-sim.co.uk
Le groupe rassemble certains des meilleurs créateurs de contenu au
Royaume-Uni. Pour en savoir plus sur les membres du groupe, consultez
notre site Web.
Le réseau comprend les 6 milles de la ligne secondaire allant de Garsdale à
Hawes et les 12 milles de la ligne principale Settle-Carlisle. Il existe une
locomotive de Class 4F et une autre de Class 37, ainsi que des voitures
significatives et une sélection de wagons de marchandises.
Il existe aussi bien une version passive qu'active de ces sessions. Utilisez
la passive pour en apprendre les ficelles ou tout simplement suivre ce
qu'implique le parcours, et prenez ensuite les commandes dans la version
active.
L'équipe a l'intention de construire le réseau Leeds-Settle-Carlisle en entier.
Suivez les mises à jour et l'avancement du projet sur notre site Web.
144
© Anuman Interactive 2007
Trainz Simulator 2008
Manuel d’utilisation
Modula City
TrainzLand
TrainzLand a été créé en
2002 et propose des produits de grande qualité pour Trainz. Des ciels en
haute résolution, une gestion des objets.
Modula City est une simulation très élaborée de circulation urbaine en
tramway. Une bonne dose de détails, de situations amusantes et de
surprises qui vont faire de votre ville une ville de rêve. Modula City
comporte déjà deux voitures. Gérez le réseau ou profitez de nombreux
détails en conduisant votre tram. Pilotez sur des kilomètres dans votre ville
et des décors complémentaires. Poussez votre tram dans ses derniers
retranchements sur la voie à grande vitesse.
Les passagers vous attendent aux arrêts. Ne les décevez pas.
Modula City 2006 vous permet de créer des parcours de Tram (Tram
Routes). Un parcours est en fait une liste de voies et d'arrêts. Les arrêts
peuvent être de deux types : au sol, ils présentent généralement une voie.
Les arrêts surélevés plus généralement à double voie. Ces dernières se
reconnaissent au préfixe H-.
Trainzland travaille sur la future extension de Trainz « Metro City ». Avec
une ambiance citadine à vous couper le souffle, de nouveaux ombrages,
des textures cristallines et des hautes résolutions. Vous disposerez en
outre de quatre trams réalistes à conduire. Conduisez sur des voies
aériennes ou souterraines et expérimentez de nouvelles sensations Trainz.
www.Trainzland.com
145
© Anuman Interactive 2007
Trainz Simulator 2008
Manuel d’utilisation
Blue Sky Interactive
http://www.bluesky-interactive.com/
HP-Trainz
http://www.hp-trainz.de/
Razorback Railways
http://www.razorbackrailway.com/
146
© Anuman Interactive 2007
Trainz Simulator 2008
Manuel d’utilisation
ASSISTANCE TECHNIQUE
Si vous avez des problèmes pour faire tourner le jeu, vous pouvez
contacter le service assistance technique par email à l’adresse suivante:
[email protected]
Par courrier :
ANUMAN Interactive SA
Support technique
66 rue Marceau
93100 Montreuil
Par téléphone :
Au 0825.15.00.30 (0,15 Euro TTC/mn depuis un téléphone fixe en France
métropolitaine)
De 10h00 à 12h30 du lundi au vendredi.
Service consommateurs
Si vous avez besoin de renseignements sur nos produits ou notre société
ou bien si vous voulez nous transmettre vos opinions et remarques,
contactez-nous :
Par courriel :
[email protected]
Par courrier :
ANUMAN Interactive SA
Service consommateurs
66 rue Marceau
93100 Montreuil
147
© Anuman Interactive 2007