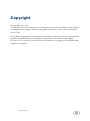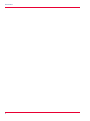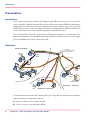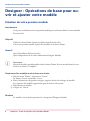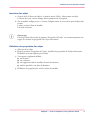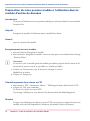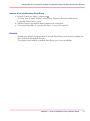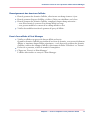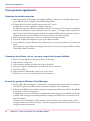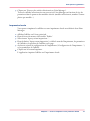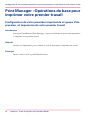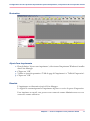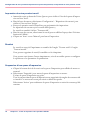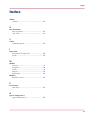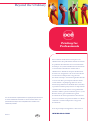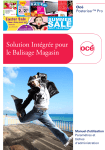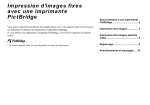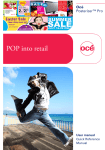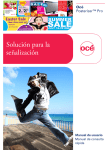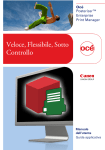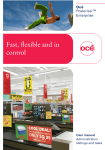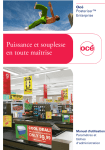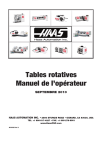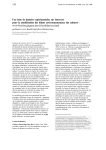Download Posterizer Pro
Transcript
-
Océ
Posterizer™ Pro
Solution Intégrée pour
le Balisage Magasin
o
Manuel d'utilisation
Manuel de référence
Copyright
© copyright-2010 Océ
Tous droits réservés. Aucune partie de ce document ne peut être reproduite, copiée, adaptée
ou transmise sous quelque forme ou par quelque moyen que ce soit, sans l'autorisation
écrite d'Océ.
Océ n'offre aucune garantie concernant le contenu de ce manuel et renonce à toute garantie
implicite de qualité loyale et marchande ou d'aptitude à une utilisation spécifique.
En outre, Océ se réserve le droit de réviser ce document et d'y apporter des modifications
régulières sans préavis.
Edition: 2010-12
Sommaire
Sommaire
Chapitre 1
Créez et imprimez votre première affiche........................................................5
Présentation................................................................................................6
Designer : Opérations de base pour ouvrir et ajuster votre modèle.....8
Création de votre premier modèle......................................................8
Préparation de votre premier modèle à l'utilisation dans le module
d'entrée de données...........................................................................10
Data Entry : Opérations de base pour créer et envoyer votre première
affiche à imprimer....................................................................................12
Création et envoi de votre première affiche à Print Manager........12
Vous pouvez également.....................................................................14
Print Manager : Opérations de base pour imprimer votre premier travail.............................................................................................................16
Configuration de votre première imprimante et queue d'impression,
et impression de votre premier travail.............................................16
3
Sommaire
4
Chapitre 1
Créez et imprimez votre
première affiche
Présentation
Présentation
Introduction
Voici venu le proficiel de création de balisage le plus efficace conçu pour le secteur de la
vente au détail.Le logiciel Posterizer Pro est une solution de création d'affiches entièrement
intégré pour le secteur de la vente au détail qui permet de produire tout ce qui va des affiches de prix à court terme aux étiquettes de prix, en passant par les affiches collantes de
vitrine, les bannières ou autres balises temporaires pour lieu de vente.
Avec le logiciel Posterizer Pro, un fournisseur d'impressions interne ou externe peut facilement et rapidement créer des affiches de qualité professionnelle à bas coût et juste à temps
pour les détaillants de petite et moyenne taille.
Illustration
Print Provider Shop
FTP server
(anywhere on the Internet, possibly
hosted by Print Provider)
Templates Customer 1
Templates Customer 2
Data Entry
Module
s
ter
Templates
s
Po
Tem
plate
s
Pos
ter
s
Designer
Module
Wide Format
s
er
st
Po
Print Manager
Jo Module
b
s
Small
Format
Client
module
Client
module
Posters
Products
database server
Retail Store – Customer 1
Products
table
Retail Store – Customer 2
Ce manuel de mise en route d'Posterizer Pro a pour objet de vous présenter les premières
étapes de base qui vous permettront de :
■
■
6
Ouvrir et ajuster votre premier modèle
Créer et envoyer votre première affiche
Chapitre 1 - Créez et imprimez votre première affiche
Présentation
■
Imprimer votre premier travail
Pour tirer parti de toutes les fonctions et capacités d'Posterizer Pro, reportez-vous à la
documentation complète :
■
■
■
■
Manuel d'administration d'Posterizer Pro ('Paramètres et tâches d'administration')
'Guide de l'application' d'Designer
'Guide de l'application' d'Data Entry
'Guide de l'application' d'Print Manager
Module Client
Océ Posterizer Client est généralement exécuté chez le détaillant pour simplifier le cycle
de traitement avec son fournisseur de balisage sur le lieu de vente, quand le fournisseur
d'impressions est équipé du logiciel Posterizer Pro.
Pour obtenir toutes les informations sur la création et la configuration de ce cycle de
traitement externe (configuration des échanges FTP, création du paquet d'installation
pour le module Client), reportez-vous au manuel d'administration d'Posterizer Pro ('Paramètres et tâches d'administration').
Pour la description complète des fonctions du logiciel Client, ainsi que les procédures à
suivre pour en tirer pleinement parti, reportez-vous au Client 'Guide de l'application'.
Chapitre 1 - Créez et imprimez votre première affiche
7
Création de votre premier modèle
Designer : Opérations de base pour ouvrir et ajuster votre modèle
Création de votre premier modèle
Introduction
Vous pouvez facilement créer un premier modèle pour utilisation dans les autres modules
Posterizer Pro.
Objectif
Utilisez la charte Démo fournie par défaut dans Posterizer Pro.
Créez votre premier modèle à partir des modèles de la charte Démo.
Quand?
Après l'installation d'Posterizer Pro.
Après l'importation de la charte Démo dans Designer Module.
Remarque:
Plusieurs modèles sont disponibles dans la charte Démo. Ils sont stockés dans les sousdossiers du dossier 'Templates'.
Ouverture d'un modèle stocké dans une charte
1. Dans le menu 'Fichier', sélectionnez 'Ouvrir'.
La fenêtre 'Ouvrir un modèle' s'ouvre.
2. Dans l'arborescence de gauche, naviguez jusqu'au dossier de stockage du modèle.
Les vignettes des modèles apparaissent pour le dossier sélectionné.
3. Sélectionnez un modèle.
4. Cliquez sur 'Ouvrir'.
Résultat
Le modèle s'ouvre dans le panneau de conception d'Designer Module.
8
Chapitre 1 - Créez et imprimez votre première affiche
Création de votre premier modèle
Insertion d'un objet
1. À partir de la 'Palette des objets' ou dans le menu 'Objet', sélectionnez un objet.
La forme de votre curseur change dans le panneau de conception.
2. Sur le modèle, indiquez avec ce curseur l'emplacement de votre choix pour l'objet sélectionné.
L'objet est inséré dans le modèle.
Un cadre l'entoure.
Remarque:
Une fois l'objet sélectionné, le panneau 'Propriétés de l'objet' est automatiquement renseigné. Il contient les propriétés de l'objet sélectionné.
Définition des propriétés d'un objet
1. Sélection d'un objet
2. Dans le panneau 'Propriétés de l'objet', modifiez les propriétés de l'objet sélectionné.
Définissez un nom explicite pour l'objet.
3. Vous pouvez également définir :
■ son format,
■ son contenu,
■ son apparence dans le module d'entrée de données,
■ un lien possible à une base de données.
4. Définissez les propriétés de tous les objets du modèle.
Chapitre 1 - Créez et imprimez votre première affiche
9
Préparation de votre premier modèle à l'utilisation dans le module d'entrée de données
Préparation de votre premier modèle à l'utilisation dans le
module d'entrée de données
Introduction
Vous pouvez facilement créer un premier modèle pour utilisation dans les autres modules
Posterizer Pro.
Objectif
Enregistrez le modèle à l'utilisation dans le module Data Entry.
Quand?
Après la création d'un modèle.
Enregistrement de votre modèle
1. Ouvrez la fenêtre 'Enregistrer le modèle'.
2. Dans la fenêtre 'Enregistrer le modèle', entrez un nom pour votre modèle dans le champ
'Nom du fichier'.
Remarque:
Si vous avez créé un modèle parmi les modèles par défaut proposés dans la charte de démonstration, assurez-vous de ne pas effacer ce modèle par défaut.
3. Vérifiez, sur l'arborescence, que le dossier de stockage est correct.
Modifiez-le au besoin.
4. Cliquez sur 'Enregistrer'.
Télédéchargement d'une charte au FTP
1. Dans le menu ' FTP ', sélectionnez 'Charte' - 'Télécharger la charte dans le dossier FTP...'.
2. Cliquez sur 'Oui' pour confirmer.
La charte est envoyée au serveur FTP.
Un message s'affiche pour vous donner l'état d'avancement du télédéchargement.
Résultat
Lorsque vous téléchargez une charte au serveur FTP, son contenu (y compris les nouveaux
modèles créés) devient disponible à l'utilisateur du module d'entrée de données.
10
Chapitre 1 - Créez et imprimez votre première affiche
Préparation de votre premier modèle à l'utilisation dans le module d'entrée de données
Aperçu d'un modèle dans Data Entry
1. Dans la 'Palette des objets', cliquez sur
Ou bien, dans le menu 'Fichier', sélectionnez 'Démarrer Posterizer Data Entry'.
Le module Data Entry s'ouvre.
2. Affichez l'aperçu du modèle dans le panneau de conception.
3. Vous pouvez modifier le contenu des objets, si vous y êtes autorisé.
Résultat
Quand vous affichez un aperçu dans le module Data Entry, vous obtenez la même vue
que l'utilisateur du module d'entrée.
Vous pouvez aussi utiliser le module Data Entry pour créer des affiches.
Chapitre 1 - Créez et imprimez votre première affiche
11
Création et envoi de votre première affiche à Print Manager
Data Entry : Opérations de base pour
créer et envoyer votre première affiche
à imprimer
Création et envoi de votre première affiche à Print Manager
Introduction
Vous pouvez facilement faire et envoyer votre première affiche pour impression.
Objectif
Ouvrez un modèle dans le module Data Entry pour compléter et vérifier le contenu de
l'affiche.
Une fois l'affiche prête, envoyez-la à Print Manager pour impression.
Quand?
Après la création du modèle.
Prérequis
Sélectionnez le dossier d'environnement pour afficher les modèles disponibles pour cet
environnement.
Entrez le 'Code magasin' à la première ouverture du Nom de modèle.
Ce 'Code magasin' est un code interne que vous définissez. Il sera utilisé dans Print Manager pour différencier les affiches envoyées en interne par le module Nom de modèle.
Sélection d'un modèle pour créer l'affiche
1.
2.
3.
4.
12
Dans la barre de menus, sélectionnez 'Fichier'
Sélectionnez 'Nouvelle affiche...' pour ouvrir le panneau 'Sélectionner un modèle d'affiche'.
Sélectionnez un modèle.
Si le modèle le permet, définissez les paramètres recto-verso, la pochette et la couleur de
fond (dans le panneau des modèles associés).
Quand un de ces paramètres est marqué d'une croix, vous ne pouvez pas modifier sa valeur
(verrouillée dans le modèle).
Chapitre 1 - Créez et imprimez votre première affiche
Création et envoi de votre première affiche à Print Manager
Renseignement des données d'affiche
1. Dans le panneau des données d'affiche, sélectionnez un champ à mettre à jour.
2. Dans le panneau d'aperçu d'affiche, vérifiez si l'objet en surbrillance est le bon.
3. Dans le panneau des données d'affiche, remplissez chaque champ nécessaire :
- vous devez fournir le contenu d'un champ affiché en rouge
- vous pouvez modifier le contenu d'un champ affiché en noir
4. Vérifiez les modifications dans le panneau d'aperçu d'affiche.
Envoi d'une affiche à Print Manager
1. Vérifiez et affichez un aperçu de chaque affiche au besoin.
Quand les données d'affiche proviennent d'une base de données, vous pouvez facilement
afficher et imprimer chaque affiche séparément : sur le dessus du panneau des données
d'affiche (contenu des champs d'affiche), sélectionnez la flèche 'Précédent' ou 'Suivant'.
2. En bas de ce panneau, vérifiez le nombre d'exemplaires.
3. Cliquez sur 'Envoyé au Print Manager'.
L'affiche sélectionnée est envoyée à Print Manager.
Chapitre 1 - Créez et imprimez votre première affiche
13
Vous pouvez également...
Vous pouvez également...
Sélection de modèles associés
1. Dans le panneau 'Sélectionner un modèle d'affiche', cliquez sur le modèle sélectionné
pour afficher la liste complète des modèles disponibles.
2. Cliquez deux fois sur le modèle sélectionné pour l'ouvrir.
L'application ouvre le modèle et affiche un aperçu.
Le panneau supérieur affiche les modèles associés. Le contenu et le nom de ces modèles
associés son les mêmes, seule l'indication entre les signes '[ ]' change (taille, couleur, format). L'icône de l'œil montre quel modèle sélectionné s'affiche dans le panneau d'aperçu.
Cliquez deux fois sur un modèle associé pour en faire le modèle principal.
3. Dans le panneau supérieur, cochez un ou plusieurs modèles associés.
4. Entrez le nombre d'exemplaires requis pour chaque modèle.
5. Si le modèle le permet, définissez les paramètres recto-verso, la pochette et la couleur de
fond.
Quand un de ces paramètres est marqué d'une croix, vous ne pouvez pas modifier sa valeur
(verrouillée dans le modèle).
Connexion à un fichier .xls ou .csv pour remplir les champs d'affiche
1.
2.
3.
4.
5.
6.
7.
Dans le menu supérieur, cliquez sur 'Base de données'.
Sélectionnez 'Connecter'.
Sélectionnez le format du fichier de base de données.
Naviguez jusqu'à l'emplacement du fichier de base de données.
Ouvrez le fichier.
Sélectionnez la table/feuille quand vous y êtes invité.
Validez pour ouvrir le contenu de la base de données.
Envoi d'un groupe d'affiches à Print Manager
1. Sous l'onglet 'Base de données', sélectionnez un enregistrement de données à imprimer.
Consultez l'aperçu de l'affiche dans le panneau d'aperçu avant impression.
2. Cliquez sur la flèche pour transférer chaque enregistrement sélectionné à la liste des affiches
à imprimer (en bas de la fenêtre).
L'application créera une affiche par enregistrement sélectionné et par modèle associé sélectionné. Elle renseigne automatiquement les champs de l'affiche avec les données de la
base de données.
Cliquez sur la double flèche ('Sélectionner tous les articles') pour sélectionner tous les
enregistrements de la base de données. Tous les enregistrements sont ajoutés à la liste des
enregistrements sélectionnés.
14
Chapitre 1 - Créez et imprimez votre première affiche
Vous pouvez également...
3. Cliquez sur 'Envoyer les articles sélectionnés au Print Manager'.
Toutes les affiches sélectionnées sont envoyées à Print Manager en fonction du jeu de
paramètres dans le panneau des modèles associés (modèles sélectionnés, nombre d'exemplaires par modèle...)
Impression locale
Vous pouvez imprimer les affiches sur une imprimante locale non déclarée dans Print
Manager.
Affichez l'affiche sur l'écran principal.
Dans la barre de menus, sélectionnez 'Fichier'
Sélectionnez 'Aperçu avant impression...'.
Dans la fenêtre 'Aperçu avant impression', vérifiez le nom de l'imprimante, les paramètres
de l'affiche et la position de l'affiche sur la page.
5. Au besoin, ajustez la configuration de l'imprimante ('Configuration de l'imprimante...')
et les paramètres de l'affiche.
6. Cliquez sur le bouton Imprimer.
L'application imprime l'affiche sur l'imprimante locale.
1.
2.
3.
4.
Chapitre 1 - Créez et imprimez votre première affiche
15
Configuration de votre première imprimante et queue d'impression, et impression de votre premier travail
Print Manager : Opérations de base pour
imprimer votre premier travail
Configuration de votre première imprimante et queue d'impression, et impression de votre premier travail
Introduction
Juste après l'installation d'Print Manager, vous pouvez facilement ajouter une imprimante
et imprimer votre premier travail.
Objectif
Ajoutez une imprimante pour terminer le cycle de traitement et imprimer un travail.
Prérequis
Restez connecté sous le profil Administrateur.
16
Chapitre 1 - Créez et imprimez votre première affiche
Configuration de votre première imprimante et queue d'impression, et impression de votre premier travail
Illustration
Ajout d'une imprimante
1. Dans la fenêtre 'Ajouter une imprimante', sélectionnez l'imprimante Windows à installer
dans Print Manager
2. Cliquez sur 'OK'.
3. Vérifiez et ajustez les paramètres 'Taille de page de l'imprimante' et 'Taille de l'impression'.
4. Cliquez sur 'OK'.
Résultat
L'imprimante est désormais ajoutée à Print Manager.
Le logiciel lie automatiquement l'imprimante àQueue1 et active la queue d'impression.
Pour imprimer un travail, vous pouvez rester connecté comme Administrateur ou vous
connecter comme utilisateur.
Chapitre 1 - Créez et imprimez votre première affiche
17
Configuration de votre première imprimante et queue d'impression, et impression de votre premier travail
Impression de votre premier travail
1. Amenez la souris au-dessus de l'icône Queue1 pour vérifier si l'état de la queue d'impression est bien 'Actif'.
2. Dans la barre de menus, sélectionnez 'Configuration' - 'Répartiteur des travaux' pour
vérifier si l'état est bien 'Activer'.
3. Envoyez le premier travail d'Data Entry au gestionnaire des impressions.
Le répartiteur de travaux reçoit le travail dans Queue15.
Le travail est transféré à la liste 'Travaux actifs'.
4. Dans la zone des travaux, sélectionnez le travail pour en afficher l'aperçu dans 'Prévisualisation de l'affiche'.
5. Cliquez sur 'Auto' ou sur 'Manuel' pour lancer l'impression.
Résultat
Le travail est envoyé à l'imprimante et transféré de l'onglet 'Travaux actifs' à l'onglet
'Travaux inactifs'.
Vous pouvez supprimer le travail, le modifier ou le réimprimer.
Vous pouvez aussi ajouter d'autres imprimantes, créer de nouvelles queues et configurer
le répartiteur et les paramètres d'optimisation.
Suspension d'une queue d'impression
1. Cliquez le bouton droit de la souris sur la queue d'impression pour afficher le menu contextuel.
2. Sélectionnez 'Suspendre' pour mettre la queue d'impression en attente.
L'icône de queue d'impression est grisée.
Tous les travaux dans la queue d'impression sont supprimés des onglets de travaux actifs
et inactifs. Ces travaux ne seront pas traités au début du spooler.
Sélectionnez 'Activer' pour redémarrer la queue d'impression et traiter les travaux qu'elle
contient.
18
Chapitre 1 - Créez et imprimez votre première affiche
Index
Index
Affiche
Création .........................................................12
B
Base de données
Base de données ..............................................14
CSV, XLS .......................................................14
C
Charte
Télédéchargement ..........................................10
I
Impression
Gestionnaire d’impression ..............................12
Locale .............................................................15
M
Modèle
Création ............................................................8
Enregistrer ......................................................10
Ouvrir ..............................................................8
Préparer ..........................................................10
Prévisualiser ....................................................10
Modèles
Modèles associés .............................................14
P
Prévisualiser
Data Entry ......................................................10
Q
Queue d'impression 1
Queue d'impression 1 .....................................16
19
-
Beyond the Ordinary
o
Printing for
Professionals
Partout dans le monde, dans les entreprises et les
administrations, des professionnels utilisent les solutions
de production documentaire Océ. En environnement
bureautique, les systèmes multifonctions Océ favorisent
la circulation des informations commerciales et
administratives. Nombre d'entreprises de fabrication,
d'architecture, d'ingénierie et de construction utilisent
les solutions Océ d'impression et de gestion de
documents techniques. Océ s'illustre également dans des
secteurs aussi divers que l'impression des documents
transactionnels et le publipostage (factures, relevés
bancaires),la publication à la demande (livres, manuels),
la production numérique de journaux et l'impression de
communication visuelle couleur en très grand format
(bannières, affiches, panneaux lumineux,posters...).Océ
Business Services gère l'ensemble de la gestion
documentaire de clients répartis dans le monde entier.
Océ. Les illustrations et spécifications ne s´appliquent pas forcément à
Toutes ces solutions vous permettent d'aller "au-delà de
la version standard des machines sur tous les marchés locaux. Les
l'ordinaire" en matière d'impression et de gestion
spécifications techniques sont susceptibles d´être modifier sans
notification préalable.
documentaire.
Pour de plus amples renseignements, visitez-nous au:
2010-12
www.oce.com
FR