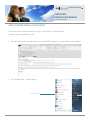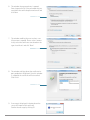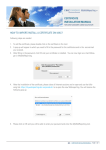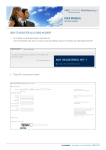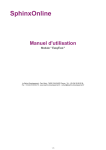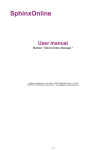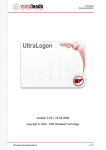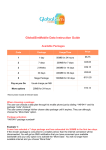Download CERTIFICATE INSTALLATION MANUAL
Transcript
Commercial Solutions MyWebReporting CERTIFICATE INSTALLATION MANUAL FOR CARD MANAGERS HOW TO IMPORT/INSTALL A CERTIFICATE? The easiest way to install the certificate is to go via ‘Control Panel – Internet Options’ Following steps are needed in this case: 1. Save the certificate file attached in the e-mail sent from BCC Corporate on your local drive of your computer. 2. Go to ‘Control Panel – Internet Options’. BCC • CERTIFICATE INSTALLATION MANUAL • PAGE 1 OF 4 3. In the screen ‘Internet Properties’, please select the ‘Content’-tab and click on ‘Certificates’. 4. Click on ‘import’ in the Certificates screen. The Certificate Import Wizard will open. You can click ‘Next’. 5. Please browse for the Certificate you have saved in step1. Then click Next: BCC • CERTIFICATE INSTALLATION MANUAL • PAGE 2 OF 4 6. The window for password entry is opened. Enter (or paste or Ctrl V) the password that you received in the certificate password e-mail and click Next: 7. The window enabling the user to select a certificate store is opened. Please select ‘automatically select the certificate store based on the type of certificate’ and click ‘Next’. 8. The window notifying about the certificate import completion is displayed. Once this window is validated, the certificate will be installed. Click Finish: 9. A message is displayed, informing about the successful import of the certificate. Confirm the message by clicking OK BCC • CERTIFICATE INSTALLATION MANUAL • PAGE 3 OF 4 10. After the installation of the certificate, please close all internet sessions and re-open and use the following link https://mywebreporting.bcc-corporate.be to re-open the new Webreporting. You will receive the following pop-up: 11. Please click on OK and you will be able to enter your password and enter the MyWebReporting-tool. BCC • CERTIFICATE INSTALLATION MANUAL • PAGE 4 OF 4