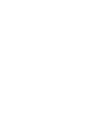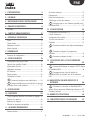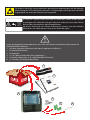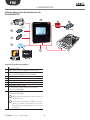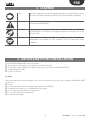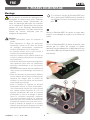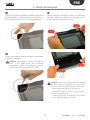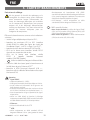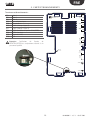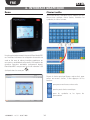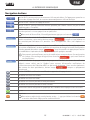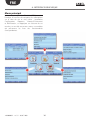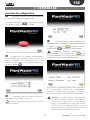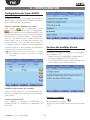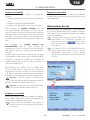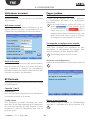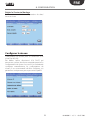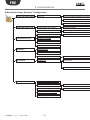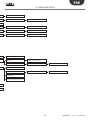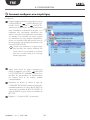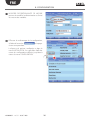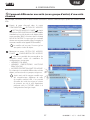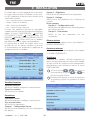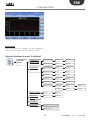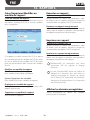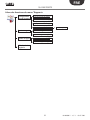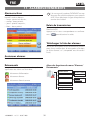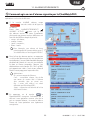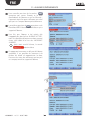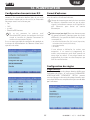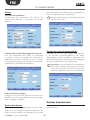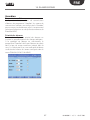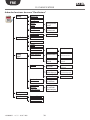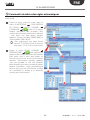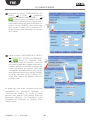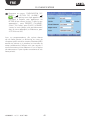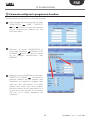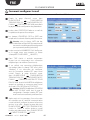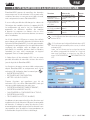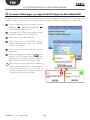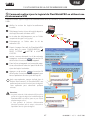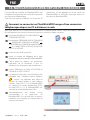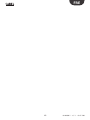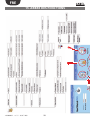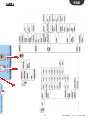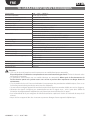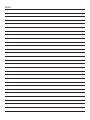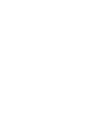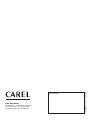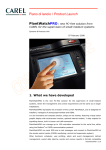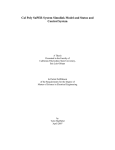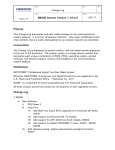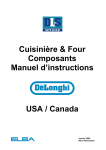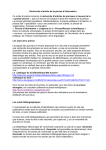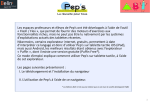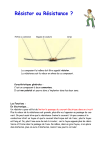Download Manuel d`utilisation
Transcript
PlantWatchPRO superviseur pour petites et moyennes installations 30/06/20 06 i 30/06/2 /2006 30/06 /2006 30/06/20 06 30/06 /2006 X i i /2006 30/06 i i X i 2006 2006 /2006 i 006 30/06/ 30/06 30/06 i 006 30/06/2 30/06/ X 16:36:16 16:36:1 6 16:36:1 6 16:36:1 6 16:36:16 16:36:16 16:36:16 16:36 :16 16:36 :16 16:36:16 16:36:16 i i i i Manuel d’utilisation LEGGI E CONSERVA QUESTE ISTRUZIONI READ AND SAVE THESE INSTRUCTIONS NO POWER & SIGNAL CABLES TOGETHER READ CAREFULLY IN THE TEXT! Integrated Control Solutions & Energy Savings FRE Index 1. présentation 5 2. Légende 7 3. Nécessaire pour l'installation 7 4. phases de montage 8 Anciennes alarmes...........................................................32 Évènements.......................................................................32 Relais de transmission....................................................32 Télécharger la liste des alarmes....................................32 Comment agir en cas d’alarme signalée par le PlantWatchPRO................................................................33 12. planificateur Montage...............................................................................8 5. carte et branchements 12 6. Interface graphique 14 Configuration transmissions E/S...................................35 Carnet d'adresses.............................................................35 Configuration des règles................................................35 Test des transmissions....................................................36 Guardian ...........................................................................37 Écran...................................................................................14 Clavier tactile.....................................................................14 Navigation buttons..........................................................15 Menu principal..................................................................16 7. démarrage Comment introduire des règles automatiques . 39 Comment configurer le programme Guardian ...........................................................................43 17 Assistant de configuration.............................................. 17 8. configuration Comment configurer le mail..............................44 18 13. UTILISATION DE LA CLÉ DE MÉMOIRE USB 45 Configuration des lignes RS485....................................18 Gestion des modèles d'unité........................................18 Informations du site........................................................19 Utilisateurs normaux.......................................................20 BP Flottante.......................................................................20 Pages système..................................................................20 Configurer le réseau........................................................21 Comment télécharger un rapport HACCP depuis le PlantWatchPRO ..........................................................46 Comment mettre à jour le logiciel du PlantWatchPRO en utilisant une clé de mémoire USB ....................................................................................47 Comment configurer une simple ligne............24 14. navigation via web depuis pc à distance Comment différencier une unité (ou un groupe d'unités) d’une unité standard.....................................27 9. installation 28 10. RAPPORTS 30 48 Comment se connecter au PlantWatchPRO moyen d'une connexion téléphonique depuis un PC à distance via web ..........................................................48 Créer/Supprimer/Modifier un modèle de rapport...30 Exporter un rapport.........................................................30 Imprimer un rapport.......................................................30 Afficher les données enregistrées................................30 11. alarmes/évènements 35 15. arbre des fonctions 50 16. caractéristiques techniques 52 32 Alarmes actives.................................................................32 3 +040000021 - rel. 2.1 - 03.07.2009 Ce produit utilise des semi-conducteurs pouvant être endommagés par des charges électrostatiques (ESD). Manipuler avec soin. Les dommages causés par une utilisation inappropriée ne seront pas couverts par la garantie. NO POWER & SIGNAL CABLES TOGETHER READ CAREFULLY IN THE TEXT! ATTENTION : séparer le plus possible les câbles des sondes et des entrées numériques des câbles des charges inductives et de puissance afin d'éviter de possibles perturbations électromagnétiques. Ne jamais insérer dans les mêmes caniveaux (y compris ceux des tableaux électriques) les câbles de puissance et les câbles de signal. Avant de commencer toute opération, nous vous conseillons de contrôler que le boîtier du PlantWatchPRO contienne : 1. les deux panneaux frontaux en plastique (supérieur et inférieur) ; 2. le manuel d’utilisation ; 3. le dispositif ; 4. n. 4 vis (déjà insérées dans leurs logements) ; 5. les bornes nécessaires (n. 6 - déjà branchées à la carte) ; 6. n. 2 résistors (à l'intérieur du boîtier). 1 2 3 4 5 6 FRE 1. présentation • un logiciel Gardien qui augmente et améliore la PlantWatchPRO est la nouvelle solution signée CAREL conçue pour la supervision d’installations de petites et moyennes dimensions. Complète possibilité de configuration de réseau et d’alarmes, simplicité de navigation et design captivant sont quelques unes des caractéristiques qui font du PlantWatchPRO un produit à l’avantgarde de sa catégorie. Un écran à couleurs LCD, un écran tactile et de pratiques menus guident l’utilisateur de façon simple et intuitive et sans utiliser de PC (peut éventuellement être branché), fournissant ainsi une solution pratique pour tous les lieux où un calculateur n’a pas l’espace suffisant pour être installé. D’autres caractéristiques innovatrices de PlantWatchPRO sont : • possibilité de connecter et de contrôler jusqu’à 100 dispositifs ; • utilisation des protocoles CAREL ou Modbus® pour la connexion ; • enregistrement d'environ 100 variables, échantillonnées toutes les 15 minutes, pendant plus d’un an ; • degré de protection IP65 entre châssis et panneau frontal ; • pré-installation pour la connexion au système de supervision PlantVisorPRO à Distance ; fiabilité du système ; • 3 relais en sortie, pour la signalisation d’alarmes ou l’activation de l’éclairage et du dégivrage ; • possibilité d’exporter des données (alarmes, • • • • • • • • • évènements, configurations d’installations et modèles et rapports de variables) moyennant une clé de mémoire USB (les données sont téléchargées dans un format compatible avec Microsoft® Excel et Microsoft® Word) ; importation de nouvelles unités standards ou personnalisés ; affichage de graphiques ; capteur de proximité qui habilite l’écran sans que l’utilisateur n'ait à ouvrir le volet ; gestion externe de l’alarme sonore ; possibilité totale de configuration des alarmes ; rubrique pour les contacts SMS, fax, e-mail ; gestion active du dégivrage ; possibilité d'accéder à la gestion du système de la part de plusieurs utilisateurs, même avec des privilèges différents au niveau du contrôle (administrateur, utilisateur normal, utilisateur avec privilèges) ; instrument adapté aux locaux techniques, ne présente pas de parties en mouvement. Légende : 1 écran tactile 2 capteur de proximité 3 voyant d’alarme 4 voyant d’allumage 5 prises USB 6 panneau transparent 1 2 3 4 5 6 5 +040000021 - rel. 2.1 - 03.07.2009 FRE 1. pRésEntation Schéma général des branchements du PlantWatchPRO 1 10 9 2 PSTN GSM/GPRS 3 4 5 LAN 7 8 6 Remote - Internet Explorer 7.0 Légende et codes des produits : 1 2 3 PlantWatchPRO imprimante USB qui supporte PostScript modem analogique PSTN (uniquement sur la version PWPROM0000) PWPROM0000) 4 clé de mémoire USB 5 PC (via LAN) 6 3 sorties relais 7 Installation : ligne Modbus® RTU 8 Installation : ligne CAREL 9 kit de connexion du modem GSM/GPRS (code PWOPMD0000) 10 modem GSM/GPRS en option (code PLWOPGSM00) obligatoire afin de pouvoir utiliser toutes les fonctions SMS; l’utilisation de modems différents de celui fourni par CAREL ne garantit pas le correct fonctionnement de l'appareil et l'assistance technique +040000021 - rel. 2.1 - 03.07.2009 6 FRE 2. Légende note pour faire remarquer un sujet de grande importance ; en particulier en ce qui concerne l’utilisation pratique des différentes fonctionnalités du produit attention attire l’attention de l’utilisateur sur des points critiques pour l’utilisation et la sécurité du PlantWatchPRO clé USB indique que l’on ne peut accéder à cette fonctionnalité qu’à partir du PlantWatchPRO (non à travers la navigation web) et en utilisant une clé de mémoire USB tutoriels accompagnent l’utilisateur à l’aide de quelques simples exemples de configuration des réglages les plus communs liés à la supervision d’une installation 3. Nécessaire pour l'installation Pour installer PlantWatchPRO, sont nécessaires: oo deux tournevis (un tournevis cruciforme et un tournevis plat; oo une perceuse pour pratiquer les orifices nécessaires sur le châssis de PlantWatchPRO; oo vis pour fixation murale; oo PG max. Ø 32 mm. En outre Avant de commencer toute opération, nous vous conseillons de contrôler que le boîtier du PlantWatchPRO contienne : oo l'unité; oo les deux panneaux frontaux en plastique (supérieur et inférieur) ; oo les bornes nécessaires (n. 6 - déjà branchées à la carte) ; oo n. 4 vis (déjà insérées dans leurs logements) ; oo n. 2 résistors (à l'intérieur du boîtier). oo le manuel d’utilisation. 7 +040000021 - rel. 2.1 - 03.07.2009 FRE 4. phasEs dE montagE montage Si est utilisée la version de PlantWatchPRO avec châssis percé (code. PWPROxxxxxxxx), prendre en considération les phases de montage à partir du point . Afin de garantir la sécurité des opérateurs et la sauvegarde de chaque carte, avant d'effectuer toute intervention couper l'alimentation des cartes. Les dommages électriques qui se vérifient sur les composants électroniques sont presque toujours dus à des décharges électrostatiques causées par l'opérateur. Il est donc nécessaire de prendre des mesures adéquates pour ces catégories de composants. Retirer le PlantWatchPRO du sachet en nylon dans lequel il est enveloppé et le placer sur la surface de travail. Attention : • couper l'alimentation avant de manipuler le produit ; • Éviter d'approcher les doigts des composants électroniques montés sur les cartes afin d'éviter des décharges électrostatiques (extrêmement nuisibles) de l’opérateur vers les composants ; • les matériaux doivent rester le plus possible à l'intérieur de leur emballage original. • éviter de la manière la plus absolue d'utiliser des sachets en plastique, polystyrène ou des éponges non antistatiques ; • éviter de la manière la plus absolue le passage direct entre opérateurs (pour éviter des phénomènes d'induction électrostatique et de conséquentes décharges). • une tension d’alimentation électrique différente de celle prescrite peut endommager sérieusement le système ; • erreurs de connexion (et branchements différents de ceux indiqués dans le présent manuel) peuvent comporter des dangers pour la sécurité des utilisateurs et causer des pannes aux instruments et aux composants branchés; • Insérer à l'extérieur de l'appareil un dispositif d'interruption branché en série à l'alimentation : Carel recommande l'emploi d'un fusible retardé avec courant nominal équivalent de 1,25 A. Le dispositif d'interruption doit avoir une capacité d'interruption en mesure de protéger le produit contre les surtensions temporaires supérieures à la tension maximale continue, les surcharges thermiques dues à des courants de dispersion, les incendies et les explosions en cas de court-circuit. • Insérer à l'extérieur de l'appareil un ou plusieurs dispositifs de sectionnement, facilement accessibles, pour séparer l'appareil du réseau d'alimentation +040000021 - rel. 2.1 - 03.07.2009 Ouvrir le PlantWatchPRO de droite à gauche (côté articulé par les colliers de serrage), en faisant attention à ne pas débrancher le câble plat de l’écran (a) et l’autre câble qui, de la partie avant, se connecte à la carte (b). 8 FRE 4. phasEs dE montagE Détacher la carte à l’aide d’un tournevis plat, en faisant pression sur les deux languettes (3a et 3b) de la grille qui la bloquent ; placer ensuite avec précaution la carte sur la partie frontale du PlantWatchPRO (3.c). Percer maintenant le châssis plastique de PlantWatchPRO pour réaliser le passage de câbles de branchement, en le tenant fermement à l'aide d'une main, comme indiqué à la figure. Attention : le diamètre PG maximal avec lequel percer le châssis de PlantWatchPRO est équivalent à 32 mm. 3a 3b Remettre la carte dans son logement et appuyer jusqu'à entendre le déclic des languettes bloquant la grille. 3c 9 +040000021 - rel. 2.1 - 03.07.2009 FRE 4. phasEs dE montagE A l’aide du gabarit de perçage (partie de la boîte contenant le produit), pratiquer des orifices là où on souhaite installer le PlantWatchPRO et le fixer ensuite avec quatre vis à la paroi. Après avoir fixé le PlantWatchPRO au mur et avoir passé les câbles nécessaires à travers les trous pratiqués sur le châssis, il est possible d’effectuer le câblage comme indiqué au chapitre 5 "Carte et branchements". 218.5 www.carel.com 162.5 www.carel.com 2 Attention: pour garantir le degré de protection, appliquer les vis pour fixer le PlantWatchPRO au mur uniquement dans les trous percés sur les quatre angles du châssis. +040000021 - rel. 2.1 - 03.07.2009 10 1 www.carel.com 1 218.5 162.5 FRE 4. phasEs dE montagE Après avoir terminé la phase de câblage, refermer le PlantWatchPRO en faisant attention à réinsérer les deux languettes jaunes dans les fentes adéquates. Comme dernière opération, insérer les panneaux frontaux supérieur et inférieur en plastique, en les accrochant avec une légère pression. Ensuite fixer la partie avant à celle arrière moyennant les quatre vis fournies. Attention: pour garantir le degré de protection IP65, il est recommandé de positionner correctement le joint en caoutchouc entre les deux parties du châssis du PlantWatchPRO. Attention : si pendant les opérations de montage, le câble de l'écran se décroche de la borne JZIF1, suivre les indications suivantes pour le réinsérer : • lever la languette “clip-clap” de la borne ; • réinsérer le câble de l'écran en le tenant en position avec deux doigts ; • finalement baisser la languette de la borne jusqu’au déclic de blocage du câble. 11 +040000021 - rel. 2.1 - 03.07.2009 FRE 5. carte et branchements Exécution du câblage Afin de garantir la sécurité des opérateurs et la sauvegarde de chaque carte, avant d'effectuer toute intervention couper l'alimentation des cartes. Les dommages électriques qui se vérifient sur les composants électroniques sont presque toujours dus à des décharges électrostatiques causées par l'opérateur. Il est donc nécessaire de prendre des mesures adéquates pour ces catégories de composants. • CAREL conseille d'insérer : • dans le trou de droite les câbles des lignes RS485 • Effectuer les branchements comme sur les indications suivantes : • insérer la ligne téléphonique à la prise JP15 ; • brancher aux terminaux JP11 et JP12 (interface sérielle RS485) les câbles des lignes des unités de l’installation (ligne 1 sur JP11 e t ligne 2 sur JP12)(*) ; • brancher les trois relais aux bornes JP3, JP5 et JP6 ; • JP13 est la borne avec interface sérielle RS232 réservée aux connexions de service ; • JP14 est la borne avec interface sérielle RS232, à laquelle brancher l'éventuel modem GSM/GPRS (option); Utiliser un câble d'une longueur inférieure à 30 m • insérer le câble de réseau (pour le branchement à la LAN) dans la prise Ethernet JP22(**). • brancher à JP20 l'éventuel dispositif USB (***) ; brancher enfin le câble de l'alimentation électrique à la borne JP10. Attention (*) Ligne RS485 : • respecter la polarité (+.-,GND) ; • la longueur maximale ne doit pas dépasser 1000 m. • ne pas réaliser de bifurcations de la ligne ou des branchements en étoile ; • à hauteur de la borne la plus loin, insérer un résistor de 120 Ohm ¼ W (fourni avec le produit) entre + e - ; • éviter de positionner la ligne à proximité des lignes de puissance ; • utiliser un câble blindé et brancher le blindage uniquement au pôle GND. CAREL conseille l'utilisation de câbles Belden code 8761,8762 ou équivalents. (**) • Ethernet : utiliser le câble blindé Cat.5e SFTP (***) • USB: utiliser uniquement un câble standard USB de longueur inférieure à 30 m : pour garantir le correct +040000021 - rel. 2.1 - 03.07.2009 fonctionnement du branchement USB, CAREL conseille l'utilisation de câble d'une longueur inférieure à 5 m ; pour les longueurs supérieures il est nécessaire d'utiliser des dispositifs répéteurs de signal ; USB frontaux : utiliser uniquement un câble standard USB d'une longueur inférieure à 3 m. 12 (JP11 et JP12), modem (JP14), Ethernet (JP22), USB (JP20), ligne téléphonique (JP15) ; dans le trou de gauche les câbles d'alimentation (JP10) et des relais (JP3, JP5 et JP6). FRE 5. CARTE ET BRANCHEMENTS Terminaux et branchements : JP3 relais 1 JP5 relais 2 JP6 relais 3 JP15 ligne téléphonique JP10 alimentation JP12 RS485 (champ - ligne 2) JP11 RS485 (champ - ligne 1) JP14 RS232 (modem en option GSM/GPRS) JP13 RS232 (service) JP22 Ethernet (LAN) JP20 USB N L J P10 Input: 110-240 V ~ 50/60 Hz Max current: 150 mA N.O J P6 N.C Relay 3 COM J P5 N.O J P3 N.O Relay 2 COM Relay 1 COM J P12 - + RS485 L ine 2 GND Attention: l’utilisation de l'action de RÉINITIALISATION est uniquement réservé à un personnel qualifié J P11 - + RS485 L ine 1 GND J P15 J P14 Phone line RS232 M odem J P13 RS232 Serv ic e J P22 RESET 13 J P20 +040000021 - rel. 2.1 - 03.07.2009 FRE 6. intERFacE gRaphiQuE écran clavier tactile Sur l’écran tactile, l’utilisateur verra, chaque fois qu’il devra écrire quelque chose (lettres, numéros ou symboles) le clavier suivant : Une des principales caractéristiques du PlantWatchPRO est l’interface utilisateur. La navigation éventuelle via web se fait avec la même interface graphique, en tous points semblable à celle tactile, à l’exception de certaines fonctions activables uniquement depuis PlantWatchPRO moyennant la clé de mémoire USB (indiquée dans le texte par ). USB Depuis le clavier principal (lettres majuscules), pour passer aux autres claviers, il faut appuyer sur les touches: USB pour passer aux lettres minuscules pour le petit clavier numérique pour les symboles et les signes de ponctuation +040000021 - rel. 2.1 - 03.07.2009 14 FRE 6. INTERFACE GRAPHIQUE Navigation buttons touche BACK: permet toujours de retourner à l’écran précédent. En l’appuyant quand on se trouve dans la page d’accueil, on retourne automatiquement à l’écran de login touche HOME : retourne à la page d’accueil touche SILENCE : permet d’annuler l’alarme produite par l’alarme sonore (ou par la sirène supplémentaire, si installée) touche AIDE : la pression de la touche AIDE permet d’afficher une explication rapide des fonctions prévues sur cette page-écran en particulier Pour sortir de l’écran d’Aide, il faut obligatoirement appuyer sur la touche affiche la liste des unités de l’installation et les alarmes correspondantes. Quand une unité produit une alarme, cette touche devient rouge ( ) jusqu’à ce que l’alarme ne soit consultée par l’utilisateur –PV-, annulée –Canc.- et supprimée –Rim.- (voir chapitre à ce sujet). redémarre le logiciel du système en chargeant les modifications effectuées à la configuration ; dans le cas où des modifications seraient apportées qui requièrent de charger la nouvelle configuration, la touche apparaît de couleur rouge ( ) jusqu’à ce qu’elle soit appuyée pour activer ces modifications. L’opération de recharge pourrait requérir quelques secondes. Pour pouvoir rendre réellement actives les modifications correspondantes à la configuration du système, il faut recharger le logiciel (avec la touche ), après avoir confirmé ces modifications conduit à la fenêtre de programmation du programme “Gardien” ; les canaux de notification indiqués seront utilisés par le “Gardien” pour envoyer d’éventuelles notifications de dysfonctionnement du PlantWatchPRO au personnel technique. Cette touche également, tout comme les deux précédentes, devient rouge ( ) lorsque ce programme est actionné touche CONFIRM : confirme les modifications apportées à la page-écran fait défiler une liste vers le haut fait défiler une liste vers le bas fait défiler une liste en passant à l'unité précédente fait défiler une liste en passant à l'unité suivante permet d’accéder à la légende du graphique des variables dans la page-écran concernée ajouter supprimer Pour retirer un objet (unité, tranche horaire, action, …), appuyer d’abord sur la touche et ensuite sélectionner l’objet que l’on souhaite éliminer 15 +040000021 - rel. 2.1 - 03.07.2009 FRE 6. intERFacE gRaphiQuE menu principal Le menu principal du PlantWatchPRO contient l’horloge, les touches de navigation, les informations sur le nom du site et cinq icônes : Installation, Configuration, Rapports, Alarmes/Evènements et Planificateur ; en appuyant sur chacune de ces touches, on accède aux autres menus secondaires qui présentent les listes des fonctionnalités correspondantes. +040000021 - rel. 2.1 - 03.07.2009 16 FRE 7. démaRRagE assistant de configuration Cette page-écran de présentation apparaîtra au premier allumage du PlantWatchPRO. En appuyant la touche , on entre dans la page de sélection LANGUE et ZONE HORAIRE. Comme dernière phase d’initialisation du programme, il faut reconfirmer les choix faits précédemment en appuyant sur la touche ou retourner en arrière (avec la touche ) et changer les configurations. Attention: contrôler attentivement les programmations avant d’appuyer sur parce qu’une fois confirmées, il ne sera plus possible de récupérer l’utilisation des autres langues et fuseaux horaires. En appuyant sur les champs correspondants, il est possible de sélectionner, dans les listes, les entrées souhaitées. La confirmation des choix effectués se fait ensuite en passant à la page-écran suivante (touche ) Un écran de confirmation prévient alors l’utilisateur de la sauvegarde réalisée des configurations souhaitées et, après avoir redémarré le système, le fera accéder au menu principal du PlantWatchPRO. Introduire à présent la date et l’heure en appuyant sur les champs concernés. Attention : le premier login est effectué avec les valeurs de défaut suivantes : UTILISATEUR : “Admin” MOT DE PASSE vide ; une fois effectué le login, il est conseillé de changer tout de suite le mot de passe de l'utilisateur Admin et de le conserver avec soin : la perte de cette information pourrait compromettre l'accès au système Le format de la date est “aaaa/mm/jj” et celui de l’heure est “hh/mm”. 17 +040000021 - rel. 2.1 - 03.07.2009 FRE 8. conFiguRation configuration des lignes Rs485 Ligne 1 et Ligne 2 (il s’agit des deux lignes configurables de l’installation: choisir “ligne 1” et ensuite procéder de la même façon pour la deuxième ligne, si présente). Ajouter/Supprimer/Modifier des unités Pour ajouter (ou éventuellement retirer ) des unités à l’installation, choisir son type (parmi ceux présents dans l’archive du PlantWatchPRO) ; il est possible de lui assigner une brève description pour la personnaliser, lui assigner l’adresse correspondante (qui doit être différente pour chaque unité de la même ligne, sinon le programme affichera une fenêtre d’erreur); il est possible de l’assigner à un groupe (jusqu’à 5 groupes) auquel appliquer certaines règles et en plus l’habiliter ou déshabiliter en fonction des exigences éventuelles. Déshabiliter une unité signifie que les alarmes éventuellement présentes sur celle-ci ne seront pas gérées. gestion des modèles d'unité Configuration des modèles Permet de configurer les modèles correspondants aux instruments, soit : • Alarmes (priorité et habilitation/déshabilitation); • Historique/graphique/HACCP/vue princ. ; • Description/unité de mesure (personnalisation de la description et de l'unité de mesure). Modifier la description des variables Liste des unités présentes sur la ligne; permet d’en afficher les variables et éventuellement d’en modifier la description. Exporter un modèle Communication RS485 Pour exporter des modèles . Vérifier USB qu'il y ait un espace libre sur la clé de mémoire USB. Pour configurer le protocole (CAREL-RS485 ou Modbus®-RS485) et configurer les paramètres du port sériel. USB +040000021 - rel. 2.1 - 03.07.2009 18 FRE 8. conFiguRation Importer un modèle Supprimer un modèle On peut importer les modèles de dispositifs suivants: • modèles standard (téléchargés de http://ksa.carel. com); • modèles exportés par PlantWatchPRO; • modèles créés ou modifiés avec Device Creator. Pour supprimer un modèle non utilisé de l’installation et libérer ainsi une partie de la mémoire interne du PlantWatchPRO. informations du site Pour importer un modèle standard (par ex.: newstandardmodel), télécharger le fichier zip de http://ksa.carel.com et ouvrir le fichier dans le dossier principal d'une clé de mémoire USB. Au terme de la procédure s'assurer que dans la clé USB le parcours "\models\standard\newstandardmodel\" a bien été créé. Permet d’insérer les informations correspondantes au site où le PlantWatchPRO est installé et quelques informations sur l’assistance technique pour support en cas de problèmes. Le texte inséré dans les champs AGENT DE MAINTENANCE et TÉLÉPHONE apparaîtra en appuyant sur la touche dans la pageécran de login pour indiquer à qui s’adresser en cas de besoin. Les champs CODE et CONFIRMATION (mot de passe) doivent être remplis avec les relatives informations uniquement si l'on souhaite configurer une connexion avec PlantVisorPRO à Distance. Pour importer un modèle exporté par PlantWatchPRO (par ex.: IR33) s'assurer de positionner le fichier .xml dans la clé de mémoire USB dans le parcours "\export\sitename\models\ IR33.xml". (sitename est le nom du site configuré dans la page Configuration->Informations site sur PlantWatchPRO duquel on a exporté le modèle; si on exporte le modèle directement sur la clé USB, le parcours se crée automatiquement). Pour importer un modèle créé ou modifié avec Device Creator (par ex.: mymodel.xml) s'assurer de positionner le fichier .xml dans la clé de mémoire USB dans le parcours export\mydirectory\models\ mymodel.xml. (mydirectory est n'importe quel nom). Attention: si Device Creator est inférieur à la version 3.0 le fichier doit être positionné dans le parcours \models\dcreator\mymodel.xml Attention: en important un modèle déjà présent une partie des données seront surécrites. Dupliquer un modèle Permet de créer de nouveaux modèles en partant d’un modèle déjà existant auquel on applique des modifications souhaitées par la suite. La mise à jour d’un modèle de base suppose la modification de tous les modèles dérivés de celuici par copie. 19 +040000021 - rel. 2.1 - 03.07.2009 FRE 8. conFiguRation utilisateurs normaux pages système Administrateur Redémarrer le moteur système Permet de modifier le mot de passe de l’utilisateur administrateur. Il s’agit de la fonction qui active réellement les modifications effectuées à la configuration précédente. Aucune modification au système n’est active si la touche n’est pas enfoncée, touche qui reste de couleur rouge ( ) comme rappel; tant qu’il est actif, le système garde la configuration précédente. Uniquement après avoir donné confirmation depuis la page de recharge, les changements seront apportés au système. Utilisateur normal Permet de créer de nouveaux utilisateurs et de leur donner différents privilèges (Configuration du site/ Changement des paramètres/Gestion des alarmes. Sauvegarder la configuration actuelle Sauvegarder la configuration actuelle Après avoir configuré une installation, on peut sauvegarder la configuration et l’exporter pour pouvoir configurer un autre PlantWatchPRO. Disponible également à partir du web Restaurer une configuration Accès à distance Importer la configuration du système depuis la clé USB Sert à habiliter l'utilisateur pour l'assistance à distance. Pour des raisons de sécurité du système, l'utilisateur pour l'assistance à distance estUSBnormalement déshabilité et doit être habilité uniquement lorsque l'assistance à distance est demandée. . USB bp Flottante Permet de configurer et d'activer la fonction contrôle de la BP Flottante. Centrale 1 (ou 2) Information Pour voir l'état de fonctionnement et les informations concernant les unités et la centrale. Mettre à jour le logiciel Configuration Pour mettre à jour le logiciel de PlantWatchPRO voir chap. "13. Utilisation de la clé de mémoire USB" Pour configurer la centrale, l'ensemble des unités branchées, les principaux paramètres de l'algorithme de la fonction contrôle de la BP Flottante et pour réinitialiser le calcul de l'algorithme pour une ou USB plusieurs unités. +040000021 - rel. 2.1 - 03.07.2009 USB . 20 FRE 8. conFiguRation Régler le Contraste/Horloge Panneau de contrôle des configurations de date/ heure et écran. configurer le réseau Configuration du réseau pour la connexion à un réseau local (LAN). Par défaut s'avère sélectionné USA DHCP, qui permet au système de relever automatiquement les configurations de réseau. Au cas où l'on souhaiterait configurer manuellement les configurations de réseau, il est recommandé de faire configurer ces paramètres uniquement par un personnel qualifié. 21 +040000021 - rel. 2.1 - 03.07.2009 FRE 8. CONFIGURATION Arbre des fonctions du menu “Configuration Config. des lignes RS485 Ligne 1/2 Ajouter/Supprimer/Modifier des unités Modifier la description des variables Connexion Gestion des mod. d'unité Informations du site Configuration des modèles Variables d'alarme Importer des mod. standards Historique/graphique/HACCP/vue princ Exporter un modèle Modifier description/unité de mesure Importer un modèle Dupliquer un modèle Supprimer un modèle Utilisateurs Administrateur Accès à distance BP Flottante Utilisateurs normaux Liste des utilisateurs normaux Centrale 1/2 Information Configuration Pages système Redémarrer le moteur système Sauver/Restaurer une configuration Sauvegarder la configuration actuelle Mettre à jour le logiciel Restaurer une configuration Régler le Contraste/Horloge Configurer le réseau +040000021 - rel. 2.1 - 03.07.2009 22 c. FRE 8. CONFIGURATION Détail unité Liste des variables Détail variable Liste des modèles des unités Liste des alarmes Liste des modèles des unités Liste des variables Liste des modèles des unités Liste des variables Détail des utilisateurs normaux Centrale Détail de la centrale Unités Liste des unités Détails des unités Liste des unités Détails des unités Sélection de la centrale Association des unités frigo Paramètres Remise à zéro le fonctionnement 23 +040000021 - rel. 2.1 - 03.07.2009 FRE 8. conFiguRation comment configurer une simple ligne Avant tout, l’utilisateur devra configurer le PlantWatchPRO en fonction des unités présentent dans l’installation. Depuis la page d’accueil, entrer dans le menu CONFIGURATION CONFIGURATION DES LIGNES RS485 LIGNE 1 DISPOSITIFS. Ajouter peu à peu toutes les unités présentes dans l’installation et branchés à la ligne 1, en indiquant une description spécifique, une adresse, et insérer éventuellement l'unité dans un groupe (il est possible de choisir jusqu’à un maximum de cinq groupes disponibles), unités sur lesquelles faire agir ensuite une ou plusieurs règles (voir la partie du manuel sur le menu PLANIFICATEUR). Chaque unité présente sur la même ligne doit posséder une adresse différente des autres. Dans le cas contraire, en assignant deux fois la même adresse, un message d’erreur apparaîtra. Après avoir inséré les unités, retourner en MODIFIER arrière et appuyer sur LIGNE 1 LA DESCRIPTION DES VARIABLES. Ensuite il est possible de personnaliser la dénomination de chaque unité et de chaque variable correspondante. Retourner en arrière et choisir le type de COMMUNICATION RS485, parmi les protocoles standards proposés, la vitesse (BAUD RATE) de connexion, le nombre de BIT DES DONÉES, le type de PARITÉ et pour choisir le nombre de BIT STOP. Répéter 1. 2. 3. pour LIGNE 2 (si présente). +040000021 - rel. 2.1 - 03.07.2009 24 FRE 8. conFiguRation En entrant dans GESTIONS DES MODELES D'UNITE CONFIGURATION DES MODELES VARIABLES D'ALARME et en choisissant dans la liste une par une les unités des deux lignes, il est possible d’habiliter ou non les alarmes et d’en configurer le degré de priorité (la priorité d’une alarme sera indiquée dans la liste avec une couleur différente en fonction du degré de priorité). Retourner ensuite au menu précédent et entrer dans VARIABLES ENREGISTR/RAP. HACCP/VUE PRINC./FAVORIS DETAIL UNITE DÉTAIL VARIABLE ici apparaît une pageécran où il est possible de choisir : la fréquence à laquelle la valeur de cette variable est enregistrée, la couleur du dessin de la courbe de comportement de cette variable dans le graphique et éventuellement si insérer cette variable dans le rapport et/ou graphique. Les colonnes de la liste des variables de l’historique ont la signification suivante : Freq : fréquence d’échantillonnage. G : variable affichée dans le graphique. P : variable présente dans les rapports HACCP. M : variable présente dans la liste principale des unités de l’installation (menu INSTALLATION). La profondeur de mémorisation des données dépend du temps d'échantillonnage, comme indiqué dans le tableau suivant : Temps d'échantillonnage 30 s 1 min 3 min 5 min 15 min Profondeur de mémorisation 13 jours 26 jours 80 jours 133 jours 400 jours 25 +040000021 - rel. 2.1 - 03.07.2009 FRE 8. conFiguRation MODIFIER DESCRIPTION/UNITE DE MESURE permet de modifier la dénomination et l’unité de mesure des variables. Effectuer le redémarrage de la configuration, à l’aide de la touche et la pageécran correspondant. La ligne est à présent configurée et dans le menu INSTALLATION, il est possible d’afficher toutes les configurations définies jusqu’alors à travers le menu CONFIGURATION. +040000021 - rel. 2.1 - 03.07.2009 26 FRE 8. conFiguRation comment différencier une unité (ou un groupe d'unités) d’une unité standard Par exemple, comment créer un autre modèle d'unité avec d’autres caractéristiques à partir du modèle de base IR33 Depuis la page d’accueil dans le menu CONFIGURATION GESTION DES MODÈLES GESTION DES MODELES D'UNITE choisir dans la liste DUPLIQUER UN MODELE le modèle standard qui servira de point de départ (dans notre exemple, “IR33”) et insérer dans le champ NOUVEAU MODELE le nom que l’on souhaite donner au nouveau modèle (dans l’exemple, le nouveau modèle a été appelé “IR33modifié”) Le modèle créé est pour l’instant égal en tous points à celui de départ. Retourner au menu GESTION DES MODELES D'UNITE CONFIGURATION DES MODELES d’où il est possible de personnaliser les nouvelles unités créées en modifiant les configurations concernant: • VARIABLES D'ALARME; • VARIABLES ENREGISTR/RAP. HACCP/VUE PRINC./FAVORIS; • MODIFIER DESCRIPTION/UNITE DE MESURE. En créant ainsi un modèle différent de celui de départ, en fonction de ses propres exigences. Après avoir créé le nouveau modèle avec des caractéristiques différentes de celles du modèle standard IR33, il est possible d’installer des unités de ce type en suivant les premiers pas de la suite d’opérations présentée dans le TUTORIEL dédié à la configuration d’une ligne simple. 27 +040000021 - rel. 2.1 - 03.07.2009 FRE 9. instaLLation Groupe 2 – Régulation En entrant dans ce menu, apparaît la liste de toutes les unités présentes dans l’installation et leur état : les LEDS graphiques à côté des noms d'unités ont la signification suivante : • vert - tout fonctionne correctement. • rouge - l'unité est en alarme • bleu - l'unité est déshabilité • gris - l'unité n'est pas connecté. En outre sont également présentes les principales variables que l’on a choisies précédemment à afficher GESTION (depuis le menu CONFIGURATION DES MODELES D'UNITE CONFIGURATION DES VARIABLES ENREGISTR/RAP. HACCP/VUE MODELES PRINC./FAVORIS DETAIL UNITE) ou les variables par défaut ainsi que les valeurs correspondantes. En entrant dans le détail de chaque unité, il est possible de voir les alarmes (arrêtées ou actives) et éventuellement de demander le graphique du comportement de ces variables. Affiche la liste des paramètres liés à la régulation. Groupe 3 - Horloge Affiche la liste des paramètres liés à l'horloge du système. Autres groupes Groupe 4 – Configuration unité Affiche la liste des paramètres liés à la configuration de l'unité en question. Groupe 5 - Commandes Affiche la liste commandes. des paramètres liés aux Alarmes actives Conduit à la liste des alarmes actives (voir chapitre 11 ALARMES/ÉVÈNEMENTS). Anciennes alarmes Conduit à la liste des anciennes alarmes (voir chapitre 11 ALARMES/ÉVÈNEMENTS). Graphique Graphique des variables. L’échelle temporelle est reprise sur l’axe horizontal et les valeurs de la variable sur l’axe vertical. (les couleurs ont été programmées précédemment par l’utilisateur à travers le menu CONFIGURATION). utiliser les touches Variables favorites Variables préférées Affiche les variables configurées comme favorites. Toutes les variables Affiche toutes les variables. Paramètres Paramètres favoris Affiche les paramètres configurés comme favoris. Tous les paramètres Affiche tous les paramètres. Groupe 1 - Configuration alarme Affiche la liste des paramètres liés à la configuration des alarmes. +040000021 - rel. 2.1 - 03.07.2009 et pour glisser sur et pour l’axe temporel et les touches passer d'une unité à l’autre. PlantWatchPRO permet, en outre, de représenter sur graphique jusqu’à cinq grandeurs en même temps. 28 FRE 9. instaLLation Rechercher Pour rechercher des variables ou des paramètres moyennant des parties de description ou code. Arbre des fonctions du menu “Installation" Liste des unités Variables en lecture seule Var. Favorites Liste Détail Toutes les var. Liste Détail Paramètres Var. Favorites Liste Détail Toutes les var. Liste Détail Groupe 1 Liste Détail Groupe 2 Liste Détail Groupe 3 Liste Détail Autres groupes Groupe 4 Liste Détail Groupe 5 Liste Détail Alarmes actives Liste Détail Anciennes alarmes Liste Détail Graphique Rechercher Variables en lecture seule Paramètres 29 +040000021 - rel. 2.1 - 03.07.2009 FRE 10. RappoRts créer/supprimer/modifier un modèle de rapport Exporter un rapport Créer un modèle de rapport Permet d'insérer les valeurs des paramètres (date de début, type de rapport, période et fréquence) correspondants au rapport HACCP à télécharger. Exporter un rapport HACCP Permet de créer un rapport en définissant nom et description, typologie (HACCP) et liste des variables qui le composent. Exporter un rapport enregistrement Permet d'insérer les valeurs des paramètres (date de début, type de rapport et période) correspondants au rapport enregistrement à télécharger. imprimer un rapport Imprimer un rapport HACCP Permet d'insérer les valeurs des paramètres (date de début, nom du rapport, période et fréquence) correspondants au rapport HACCP à imprimer. Imprimer un rapport enregistrement Permet d'insérer les valeurs des paramètres (date de début, nom du rapport et période) correspondants au rapport enregistrement à imprimer. Si le rapport est défini comme HACCP, il ne pourra être composé que par les variables HACCP des unités du site. La définition des variables HACCP de l'unité peut être personnalisée dans Gestion des modèles d'unité. PlantWatchPRO est compatible avec toute imprimante USB qui supporte le langage PostScript. Modifier un modèle de rapport Modifier nom/description/type Via web, PlantwatchPRO ouvre une fenêtre de dialogue où il demande dans quel fichier on souhaite sauvegarder les données du rapport HACCP (format “.rtf”, compatible avec Microsoft® Word) ou de l’historique (format “.csv”, compatible avec Microsoft® Excel). Pour modifier la description du rapport. Ajouter/Supprimer des variables Pour modifier la liste des variables du rapport. Dupliquer un modèle de rapport Pour générer de nouveaux rapports à partir d'un rapport déjà existant. afficher les données enregistrées Affiche directement les valeurs des variables présentes dans l’historique. Supprimer un modèle de rapport Pour éliminer les rapports. +040000021 - rel. 2.1 - 03.07.2009 30 FRE 10. RAPPORTS Arbre des fonctions du menu “Rapports Créer/Suppri./Modif. un modèle de rapport Créer un modèle de rapport Modifier un modèle de rapport Dupliquer un modèle de rapport Supprimer un mod. de rapport Exporter un rapport Liste des rapports Exporter un rapport HACCP Export. un rapport enregistrem. Imprimer un rapport Imprimer un rapport HACCP Imprim. un rapport enregistrem. Afficher les données enregistrées 31 +040000021 - rel. 2.1 - 03.07.2009 FRE 11. aLaRmEs/éVÈnEmEnts alarmes actives Si le message de la colonne ÉVÈNEMENT est trop long pour être affiché entièrement, pour pouvoir le lire, il faut sélectionner la ligne correspondante et entrer dans le détail Affichage des alarmes actives sur le système ; légende couleurs alarmes : • rouge - priorité très élevée ; • orange - haute priorité ; • jaune - priorité moyenne ; • blanc - basse priorité. Relais de transmission Permet de désactiver les relais activés par le PlantWatchPRO. Appuyer sur les cases correspondantes et confirmer ) pour désactiver les relais. avec ( télécharger la liste des alarmes Permet de sauvegarder la liste des alarmes activées à partir d’une certaine date ; la sauvegarde se fait dans un fichier format “.csv” (compatible avec Microsoft® Excel). anciennes alarmes Montre la liste des anciennes alarmes. évènements Arbre des fonctions du menu “Alarmes/ Évènements” Liste des évènements enregistrés par le système. La signification des icônes est la suivante: Alarmes actives évènement d’information Anciennes alarmes évènement d’erreur Évènements évènement d’avertissement Relais de transmis. Télécharg. la liste des alarmes +040000021 - rel. 2.1 - 03.07.2009 32 Détail de l'alarme Détail de l'évènement FRE 11. aLaRmEs/éVÈnEmEnts comment agir en cas d’alarme signalée par le plantWatchpRo Nous verrons à présent comment se présentera une alarme sur l’écran du PlantWatchPRO et quelles sont les opérations successives à effectuer. Si la touche ALARME devient rouge ( ) une des unités de la ligne est en alarme. Entrer dans ALARMES/ÉVÈNEMENTS ALARMES ACTIVES pour voir la liste des alarmes actives sur toute l’installation, distinguées par quatre couleurs différentes en fonction du différent degré de priorité : • rouge - très haute ; • orange - haute ; • jaune - moyenne ; • blanc - basse. Dans l’exemple, une alarme de basse priorité appelée “Al. timeout defrost evap 2” s’est déclenchée sur l'unité appelé “IR33 #1”. Dans la liste des alarmes actives, en appuyant sur la liste de l’alarme que l’on veut prendre en considération, il est possible d’accéder à la page de détail de l’alarme. Ici sont mis en évidence la date et l'heure auxquelles l'alarme s'est déclenchée et trois champs (PV, CANC. et RIM.) qui apparaissent vides si nous avons effectué l'accès à cette page pour la première fois. Abréviations: PV - prise en compte de l’alarme ; Canc. - annulation alarme, c’est-à-dire que toutes les actions liées à l’alarme sont annulées (par ex. envoi sms, fax,…) avant que celles-ci ne soient effectuées par PlantWatchPRO ; Suppr. - suppression de l’alarme de la liste des alarmes actives. En appuyant sur la touche le PlantWatchPRO enregistre l’utilisateur qui a effectué cette opération comme celui qui a pris en compte l’alarme ; en outre la date et l’heure de cette opération sont également enregistrées. 33 +040000021 - rel. 2.1 - 03.07.2009 FRE 11. aLaRmEs/éVÈnEmEnts Une nouvelle pression de la touche enregistre par contre l’horaire et la date d'annulation de l’alarme et qui l’a effectuée ; il pourrait s’agir d’un autre utilisateur que celui qui à pris en compte l’alarme précédemment. La troisième pression de enregistre sur le PlantWatchPRO l’identité de l’utilisateur qui a supprimé l’alarme. Une fois que l’alarme a été retirée, elle n’apparaît plus dans la liste ALARMES ACTIVES, mais il est possible de la retrouver dans un autre écran, celui dédié à la liste des ANCIENNES ALARMES. Après avoir annulé l’alarme, la touche redevient bleue. En appuyant à nouveau sur la ligne de l’alarme souhaitée, il est possible de retourner à la fenêtre de détail où apparaissent la date, l’heure et les noms des utilisateurs qui ont pris en compte, annulé et supprimé l’alarme. +040000021 - rel. 2.1 - 03.07.2009 34 FRE 12. pLaniFicatEuR configuration transmissions E/s carnet d'adresses Ce menu permet de configurer le nombre de tentatives de signalisation alarme (dans le cas où la précédente n’aurait pas eu de succès) et l’intervalle de temps entre l’une et l’autre, par : • fax ; • SMS ; • e-mail ; • PlantVisorPROremote. Permet de configurer cinq destinataires de fax, de sms, de mail et un utilisateur distant. Chaque destinataire peut avoir plusieurs numéros ou adresses, séparables entre eux par le pointvirgule (;), exactement comme sur les logiciels les plus communs pour l’envoi de courrier électronique En ce qui concerne les adresses mail, PlantWatchPRO permet de configurer de façon simple et intuitive les données concernant le serveur et la connexion Dial-Up. Il est, en outre, possible de configurer la typologie et le temps de réinitialisation de l’alarme sonore ainsi que des trois relais. Qu’est-ce qu’une règle? Pour une alarme ou pour un groupe d’alarmes (identique pour des unités différentes), il est possible de définir une règle, qui se compose de : • • • un ensemble d’actions (fax, SMS, e-mail, impression, activation relais, buzzer, à distance) ; une plage horaire; un retard. Si une alarme se déclenche, les actions sont entreprises. Si un retard est programmé, les actions sont entreprises après avoir attendu un temps égal au retard. Si une plage horaire est programmée, les actions ne sont entreprises que dans la tranche horaire. configuration des règles Plages horaires Permet de configurer des plages horaires défini pour l’utilisation des règles ; le sous-menu JOURNALIERE/ HEBDOMADAIRE/ ÉVÈNEMENT SPÉCIAL permet ensuite d’ajouter et de retirer des plages horaires avec une durée différente complètement personnalisable par l’utilisateur. 35 +040000021 - rel. 2.1 - 03.07.2009 FRE 12. pLaniFicatEuR Actions Transmissions d'alarmes de la règle pour entrer dans le menu approprié où insérer les paramètres de configuration. Pour une création correcte, créer d’abord les plages horaires et les actions. Configuration des paramètres des actions de transmissions d'alarmes et activation des canaux d’alarme. Gestion des activités automatiques Commande lumière/dégivrage/marche/arrêt Affichage de la liste des règles automatiques; il est possible d’ajouter/supprimer des règles automatiques ou de les modifier, en appuyant sur le détail de la règle pour entrer dans le menu approprié, où insérer les paramètres de configuration. Liste des commandes de lumière, de dégivrage et marche / arrêt; il est possible de configurer les paramètres des diverses activités et de les assigner éventuellement à des groupes déterminés de d'unités (préconfigurés pendant la configuration). Signal de vie : il est possible d'utiliser cette fonction pour insérer une règle automatique permettant l'envoi d'un signal de vie (action de transmission d'alarme) moyennant un des canaux disponibles Impression/Envoi rapport Permet de créer et de configurer une nouvelle action planifiée qui envoie moyennant poste électronique et/ou sur papier un rapport. test des transmissions Gestion des alarmes Vérifie le fonctionnement correct des canaux de Entrées/Sorties. Affichage de la liste des règles pour la transmission d’alarme; il est possible d’ajouter/supprimer des règles ou de les modifier, en appuyant sur le détail +040000021 - rel. 2.1 - 03.07.2009 36 FRE 12. pLaniFicatEuR guardian Transmissions d'alarmes Configuration des paramètres de transmissions d’alarmes du programme “Guardian”; les canaux de transmissions indiqués sont utilisés par le “Guardian” pour envoyer éventuellement celles-ci au personnel technique indiqué en cas de dysfonctionnement du PlantWatchPRO. Priorité des alarmes Permet de configurer la priorité des alarmes en insérant les programmations des champs adéquats. Si la typologie de l’alarme est sélectionnée, le programme “Guardian” vérifie que l’alarme soit gérée dans le laps de temps maximum indiqué dans la case. Si ce n’étais pas le cas, une notification d’alarme se déclenche à travers les canaux configurés dans le menu TRANSMISSIONS D'ALARMES. 37 +040000021 - rel. 2.1 - 03.07.2009 FRE 12. PLANIFICATEUR Arbre des fonctions du menu “Planificateur" Config. transmis. E/S Carnet d'adresses Config. fax Config. sms Config. e-mail Configuration e-mail Config PVPRO Remote Connex. modem RTC pour envoi e-mail Config. relais Détail relais Fax Sms E-mail Config. règles PVPRO REMOTE Journalière Détail journalière Plages horaires Hebdomadaire Détail hebdomadaire Evènement spécial Détail évènement spécial Transmissions d'alarmes Détail transmissions d'alarmes Commande lumière/dégivrage... Détail commande lumière/dégivrage... Impression/Envoi... Détail impression/... Actions Gestion des alarmes Détail gestion des alarmes Gestion des activités automatiques Détail gestion des activités automatiques Test de transm. Guardian Transm. d'alarmes Priorité des alarmes +040000021 - rel. 2.1 - 03.07.2009 38 FRE 12. pLaniFicatEuR comment introduire des règles automatiques Nous illustrerons pas à pas comment éteindre les lumières à 20:00 tous les jours ouvrables et les allumer le matin à 9:00. Depuis la page d’accueil, entrer dans le menu PLANIFICATEUR CONFIGURATION PLAGES HORAIRES DES RÈGLES JOURNALIERE insérer ici les plages horaires journalières dans lesquelles nous voulons que la lumière soit éteinte ou allumée ; nous avons créé deux plages horaires, appelées “journée ouvrable” “(09:00-20:00)” et “nuit ouvrable” “(20:01-08:59)”. Pour programmer une plage horaire nocturne “21:00-06:00”, il faut la diviser en deux plages : “21:00-23:59” et “00:00-06:00”. Depuis le menu PLAGES HORAIRES HEBDOMADAIRE créer à présent les plages horaires d’allumage/extinction lumière. Nous avons créé ici aussi deux plages en fonction du jour et de la nuit (jour=lumières allumées, nuit=lumières éteintes), appelées “jour sem ouvrable” et “nuit sem ouvrable”, dans lesquelles nous avons introduit les plages horaires journalières créées précédemment pour les jours qui vont du lundi au vendredi (en considérant le samedi et le dimanche comme jours de fermeture). 39 +040000021 - rel. 2.1 - 03.07.2009 FRE 12. pLaniFicatEuR Retourner au menu CONFIGURATION DES REGLES ACTIONS COMMANDE LUMIERE/DEGIVRAGE/MARCHE/ARRET insérer les actions souhaitées (sur toute l’installation ou seulement sur certaines unités, moyennant l’option qui permet d’imposer ces actions sur les GROUPES). Nous avons créé deux actions, “lumières ON” et “lumières OFF”, respectivement pour l’allumage et l'extinction des lumières Passer ensuite à CONFIGURATION DES REGLES GESTION DES ACTIVITES AUTOMATIQUES : insérer les nouvelles règles automatiques dont on a besoin, c’est-à-dire une règle qui agit dans la plage horaire où les lumières doivent être allumées, en faisant agir l’action qui allume les lumières (cette règle sera appelée “allumage lumières (jour)”) et une autre règle qui prévoit l’extinction des lumières, en faisant agir donc l’action “lumières OFF”, (cette autre règle a été appelée “extinction lumières (nuit)”. En quatre pas, nous avons configuré une activité automatique qui automatise l’allumage et l’extinction des lumières; en suivant le même parcours, nous pouvons créer d’autres règles qui permettent d’imposer sur l’installation (toute l’installation ou seulement sur certaines unités) d’autres actions. +040000021 - rel. 2.1 - 03.07.2009 40 FRE 12. pLaniFicatEuR Comment configurer les règles Nous illustrerons comment programmer le PlantWatchPRO de façon à transmettre via sms une alarme de très haute priorité déclenchée au cours de la plage horaire nocturne (21:00-08:00). Depuis la page d’accueil entrer dans le menu PLANIFICATEUR CONFIGURATION DES REGLES PLAGES HORAIRES JOURNALIERE créer une plage horaire qui va de 21:00 à 08:00 ; appelée “nuit” dans l’exemple. Ne pas oublier que pour programmer la plage horaire nocturne “21:00-08:00” il faut la diviser en “21:00-23:59” et “00:00-08:00”. Retourner aux PLAGES HORAIRES HEBDOMAIRES : créer une plage horaire hebdomadaire, où est appliquée la plage journalière “nuit” à tous les jours de la semaine ; cette plage horaire hebdomadaire a été appelée “toutes les nuits”. Retourner au menu CONFIGURATION DES REGLES ACTIONS TRANSMISSIONS D'ALARMES insérer l’action de transmission d'alarme “envoi sms” en faisant défiler la liste Sms et en choisissant comme seul canal de transmission d'alarme le numéro de téléphone auquel le sms sera envoyé pour “l’agent de maintenance X. 41 +040000021 - rel. 2.1 - 03.07.2009 FRE 12. pLaniFicatEuR Retourner au menu CONFIGURATION DES REGLES GESTION DES ALARMES créer à présent une règle appelée “sms nocturne” à laquelle nous appliquons un RETARD d’une minute (insérer “1” dans la case appropriée) ; pour PRIORITÉS D'ALARMES, choisir “Très haute”, pour PLAGES HORAIRES, “toutes les nuits (plage créée précédemment dans le menu approprié) et finalement, pour ACTION “envoi sms”. Avec ces programmations, dès qu’une alarme de très haute priorité se déclenche, au cours de n’importe quelle nuit de la semaine, PlantWatchPRO attend une minute et, si pendant cet intervalle de temps prédéterminé, l’alarme n’est pas rentrée, il enverra une transmission d'alarme vis sms à l’“agent de maintenance X” pour signaler une alarme de très haute priorité. +040000021 - rel. 2.1 - 03.07.2009 42 FRE 12. pLaniFicatEuR comment configurer le programme guardian Nous illustrerons comment procéder pour qu’un fax soit envoyé à un numéro prédéterminé si une alarme de très haute priorité se déclenche sur une unité du réseau. Depuis la page d’accueil, entrer dans le menu PLANIFICATEUR CARNET D'ADRESSES FAX insérer le numéro de fax auquel envoyer la transmission d'alarme avec une brève description Retourner au menu PLANIFICATEUR et entrer dans GUARDIAN TRANSMISSIONS D'ALARMES choisir dans la liste le numéro de fax configuré précédemment dans RUBRIQUE. Retourner au menu GUARDIAN et entrer dans PRIORITE DES ALARMES sélectionner la typologie d’alarme que l’on souhaite gérer moyennant le programme Guardian; dans notre cas, nous sélectionnons “Très haute” puisque nous voulons que soient signalées par fax les alarmes de très haute priorité si le système ne les gère pas dans les 30 minutes (“30 min” est le temps programmé par l’utilisateur). 43 +040000021 - rel. 2.1 - 03.07.2009 FRE 12. pLaniFicatEuR comment configurer le mail Est illustré pas à pas comment configurer les paramètres permettant à PlantWatchPRO d'envoyer un mail. Depuis la page d'accueil, entrer dans PLANIFICATEUR CONFIGURATION TRANSMISSIONS E/S CONFIGURATION DES E-MAILS CONFIGURATION E-MAIL pour aller à la page-écran de configuration des paramètres Insérer dans EXPEDITEUR l’adresse e-mail de l'expéditeur de poste électronique Les champs UTILISATEUR, CODE et SMTP sont remplis avec les donnés fournies par le fournisseur. Attention: dans le champ SMTP doit être insérée l'adresse IP, non l’URL. Il est recommandé danstouslescasdefaireremplirlaconfiguration par un personnel qualifié (systémiciens) Insérer ensuite le NOMBRE D'ESSAIS à effectuer et le retard entre une tentative et l'autre (champ RÉESSAYER APRÈS __ MINUTES) Dans TYPE choisir si accéder moyennant réseau Lan ou moyennant une connexion téléphonique via modem (Fournisseur) Si est utilisée une connexion téléphonique via modem (dans le champ TYPE a été choisi “Modem”) il est nécessaire de configurer aussi la Connexion modem RTC pour envoi e-mail: Depuis la page d'accueil entrer CONFIGURATION dans PLANIFICATEUR TRANSMISSIONS E/S CONFIGURATION DES E-MAILS CONNEXION MODEM RTC POUR ENVOI E-MAIL et saisir le NUMÉRO de téléphone auquel on souhaite se connecter pour l'envoi de e-mail, UTILISATEUR et MOT DE PASSE. Attention: NUMÉRO de téléphone, UTILISATEUR et MOT DE PASSE utilisés dans la page de configuration Connexion modem RTC pour envoi e-mail sont ceux fournis par le fournisseur Après avoir suivi ces passages, il est nécessaire de contrôler que le canal de communication e-mail soit bien configuré, à travers la fonction prévue à cet effet : depuis la page d'accueil PLANIFICATEUR TEST DES TRANSMISSIONS choisir le CANAL à vérifier (adresse e-mail insérée précédemment dans PLANIFICATEUR CARNET D'ADRESSES E-MAIL +040000021 - rel. 2.1 - 03.07.2009 44 FRE 13. utiLisation dE La cLé dE mémoiRE usb PlantWatchPRO permet de transférer des données moyennant une clé de mémoire USB, en particulier, certaines fonctions ne sont pas accessibles via web, mais uniquement à travers PlantWatchPRO. Fonction EXPORTER LES RAPPORTS HACCP SAUVEGARDER LA CONFIGURATION ACTUELLE TELECHARGER LA LISTE DES ALARMES EXPORTER UN MODÈLE Il est en effet possible de télécharger les valeurs de l’historique des variables choisies, le rapport HACCP, la configuration de tout le site, les modifications apportées sur différents modèles (de manière à pouvoir les exporter sur d’autres sites et à les réutiliser) et la liste des anciennes alarmes survenues dans l’installation. Adresse de sauvegarde fichier G:\export\nom_site\ report G:\export\nom_site\ config Format fichier .rtf G:\export\nom_site\ allarms G:\export\nom_site\ models .csv --- .xml La clé USB doit être formatée avec le système de fichiers FAT32. La clé de mémoire USB peut, en outre, être utilisée pour charger de nouvelles données à l’intérieur de la mémoire du PlantWatchPRO ; il est utile, par exemple, d’importer la configuration d’un site précédemment configuré, des modèles créés au départ de ceux préinstallés, les modèles présents dans les librairies standards ou ceux créés moyennant un logiciel approprié Device Creator (paquet IDE). G:\” est le nom qui indique d’habitude dans le PC l’unité de disque amovible, dans ce cas, la clé de mémoire USB ; “nom_site” est le nom qui est assigné au dossier où seront sauvegardés les fichiers et il s’agit du nom que l’utilisateur a assigné au site dans le menu CONFIGURATION INFORMATIONS DU SITE. A l’aide d’une clé de mémoire USB, il est en outre possible d’installer de nouvelles versions de mise à jour du logiciel du PlantWatchPRO. Les fonctions suivantes sont accessibles uniquement depuis PlantWatchPRO et uniquement avec clé de mémoire USB (indiquées dans le manuel par • IMPORTER UN MODÈLE; USB • RESTAURER UNE CONFIGURATION; • METTRE À JOUR LE LOGICIEL. ): USB D’autres fonctions qui requièrent une clé de mémoire USB, si on utilise PlantWatchPRO, mais qui sont accessible également via web, sont: • EXPORTER UN RAPPORT ENREGISTREMENT; • EXPORTER UN RAPPORT HACCP; • SAUVEGARDER LA CONFIGURATION ACTUELLE; • EXPORTER UN MODÈLE; • TELECHARGER LA LISTE DES ALARMES. Le tableau suivant reprend une liste des fonctions qui emploient la clé de mémoire USB pour la sauvegarde de données ; il indique les noms des dossiers (créés automatiquement par le logiciel) où les données sont sauvegardées (avec les adresses correspondantes) et le format dans lequel le fichier est déchargé. 45 +040000021 - rel. 2.1 - 03.07.2009 FRE 13. utiLisation dE La cLé dE mémoiRE usb comment télécharger un rapport haccp depuis le plantWatchpRo Nous illustrerons les opérations que l’utilisateur doit faire pour pouvoir télécharger à partir du PlantWatchPRO un rapport HACCP moyennant une clé de mémoire USB et le transporter ensuite à un PC. Télécharger, par exemple, le rapport journalier, avec les données reprises toutes les 30 minutes, à propos du 19 juillet 2007. Depuis la page d'accueil entrer dans le menu RAPPORTS EXPORTER UN RAPPORT EXPORTER UN RAPPORT HACCP. Insérer dans DATE DÉBUT le jour à partir duquel faire partir le rapport, donc “2007/07/19”. Sélectionner “1 jour” dans PÉRIODE. Insérer la clé de mémoire USB dans la prise appropriée. Finalement appuyer sur la touche et la touche OK de la fenêtre “Avertissement” qui apparaît pour faire partir l’envoi des données depuis PlantWatchPRO à la clé de mémoire. Choisir “30 minutes” en FRÉQUENCE (l’autre option d’affichage des valeurs des variables HACCP est “12 heures”). Après quelques minutes, apparaît une fenêtre de confirmation de l’opération ou éventuellement une fenêtre d’erreur dans le cas où la clé de mémoire ne disposerait pas d’espace suffisant ou n’aurait pas été correctement insérée. +040000021 - rel. 2.1 - 03.07.2009 46 FRE 13. utiLisation dE La cLé dE mémoiRE usb www.carel.com comment mettre à jour le logiciel du plantWatchpRo en utilisant une clé de mémoire usb Comment mettre à jour le logiciel du PlantWatchPRO avec de nouvelles versions éventuellement émises par CAREL. Vérifier la version du logiciel actuellement installée. Télécharger la mise à jour du logiciel depuis le site http://ksa.carel.com dans un PC Le résultat du téléchargement est un fichier comprimé du type “Uxxxyyy.zip”. Décompresser ce fichier dans la clé de mémoire USB. Depuis la page d’accueil du PlantWatchPRO, entrer dans le menu CONFIGURATION PAGES SYSTÈME METTRE A JOUR LE LOGICIEL. Insérer, comme demandé, la clé de mémoire et appuyer sur la touche et la touche OK de la fenêtre “Avertissement” qui apparaît. Dans la liste qui apparaît sur la nouvelle pageécran, sélectionner le dossier “patch” de la mise a jour du logiciel souhaitée. Appuyer sur la touche et la touche OK de la fenêtre “Avertissement” qui apparaît pour lancer l’opération de mise à jour du logiciel. Uxxxyyy.zip USB Après cette opération, comme indiqué dans la fenêtre “Avertissement”, le PlantWatchPRO sera redémarré pour activer la mise à jour du logiciel. Cette opération peut demander quelques minutes. Attention: • • ne jamais retirer la clé de mémoire USB jusqu’à ce que la mise à jour du logiciel et le redémarrage du PlantWatchPRO soit réalisé, pour ne pas risquer d’endommager celle-ci ; il faut garantir la présence d’alimentation électrique pendant tout le temps nécessaire à l’opération de mise à jour du logiciel. 47 +040000021 - rel. 2.1 - 03.07.2009 FRE 14. naVigation Via WEb dEpuis pc À distancE Il est possible de contrôler un PlantWatchPRO situé n'importe où moyennant une connexion internet ou une connexion téléphonique. Cette fonction permet d’afficher sur l’écran du PC exactement ce qui apparaît sur l’écran tactile du PlantWatchPRO et d’accéder à presque toutes les fonctions du PlantWatchPRO. comment se connecter au plantWatchpRo moyen d'une connexion téléphonique depuis un pc à distance via web Après avoir allumé le PC, en milieu Microsoft Windows (n’importe quelle version), il faut créer depuis le Panneau de configuration une nouvelle connexion Internet en suivant les étapes suivantes: Entrer dans PANNEAU DE CONFIGURATION CONNEXIONS RESEAU. Ensuite choisir CRÉER UNE NOUVELLE CONNEXION ETABLIR UNE CONNEXION A INTERNET CONFIGURER MA CONNEXION MANUELLEMENT SE CONNECTER EN UTILISANT UN MODEM D'ACCES A DISTANCE. Insérer le nom de la connexion. Choisir parmi les options qui permettent l’utilisation de la connexion à tous les utilisateurs ou uniquement personnellement. Insérer “PVRemote” en NOM UTILISATEUR et “PD35010” en MOT DE PASSE. La connexion a été créée ; ouvrir la fenêtre d'un navigateur web - Windows Internet Explorer® - version 7 ou supérieure pour utiliser la fonction de zoom fenêtre) et saisir l'adresse suivante : http://192.1.1.1 (si le PlantWatchPRO est connecté au réseau téléphonique PSTN) ou http://192.1.1.3 (si le PlantWatchPRO est connecté au réseau téléphonique GSM). Automatiquement une fenêtre s’ouvre correspondant à la page-écran du PlantWatchPRO. On y accède avec les mêmes modalités avec lesquelles on navigue dans la version écran tactile. Insérer le numéro de téléphone de la ligne téléphonique auquel est branché le PlantWatchPRO. +040000021 - rel. 2.1 - 03.07.2009 48 FRE 49 +040000021 - rel. 2.1 - 03.07.2009 FRE 15. aRbRE dEs Fonctions +040000021 - rel. 2.1 - 03.07.2009 50 FRE 51 +040000021 - rel. 2.1 - 03.07.2009 FRE 16. caractéristiques techniques Alimentation Puissance absorbée Conditions de fonctionnement Conditions de stockage Niveau de protection Résolution écran Type écran LCD Autres fonctions de la carte Sorties numériques Ports sériels Entrées digitales Rétro éclairage Buzzer Ports USB Modem interne Batterie interne(*) Fusible interne(**) Compatibilité électromagnétique Pollution environnementale Matériel porte Matériel châssis 110…240 V ~ 50/60 Hz 6.7 W (typ), 9 W (max) 5 à 50 °C, 20…80 % HR -20 à 60 °C, 20…80 % HR IP65 240 x 320 pixels 5.7” TFT, (12 o’clock), 262144 couleurs RTC, Watchdog (1000 ms), JTAG 2 relais N.O., 5 A 30 Vdc / 250 Vac, 1 relais N.O., 6 A 250 Vac, 2 ports sériels RS232 sur le connecteur RJ45 2 ports sériels RS485, master, hd, optoisolée, 19200 bps 1 port sériel RS485, master, hd, optoisolée, 19200 bps 2 entrées optoisolées à 300 baud max. LEDS blancs Max 80 dB à 10 cm 2 ports standards HOST connecteur type A, sur l’avant 1 port standard HOST connecteur type A, interne Socket Modem, PSTN V.34/33.6K data rate Lithium modèle CR2032, 3V F1 1,25 A CEI EN 60950 CEI EN 55022 CEI EN 55024 Conforme directive RoHS Polycarbonate Transparent Plastique Attention : • • • • • • • (*) En cas de nécessité, remplacer exclusivement avec un modèle identique ou compatible. Risque d'explosion si la batterie est remplacée avec une autre batterie de type erroné. Éliminer les batteries usées en suivant les instructions (**) Remplacer exclusivement avec un modèle identique ou compatible. Même après le fonctionnement du fusible certaines parties du système restent sous tension et peuvent donc représenter un danger durant la maintenance. C'est un produit de classe A. Dans une habitation il peut provoquer des perturbations radioélectriques. Dans ce cas l'utilisateur pourrait devoir prendre des contre-mesures adéquates ; S'assurer d'avoir configuré l'appareil de manière à empêcher des appels aux numéros dédiés aux services d'urgence; L'historique des appels n'enregistre pas automatiquement tous les appels reçus ; celui-ci peut donc différer de l'historique du propre opérateur téléphonique, qui pourrait par contre afficher tous les appels ; Il est recommandé de ne pas configurer un nombre de tentatives supérieur à 10 dans un intervalle de temps de 30 minutes; Ne pas utiliser cet appareil dans des circonstances pouvant déranger d'autres appareils téléphoniques. +040000021 - rel. 2.1 - 03.07.2009 52 FRE Dimensions (mm) montage mural max PG ø32 mm 240 195 200 87,3 53 +040000021 - rel. 2.1 - 03.07.2009 Note: CAREL INDUSTRIES Hqs Via dell’Industria, 11 - 35020 Brugine - Padova (Italy) Tel. (+39) 049.9716611 - Fax (+39) 049.9716600 e-mail: [email protected] - www.CAREL.com +040000021 - rel. 2.1 - 03.07.2009 Agenzia / Agency: