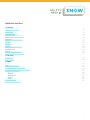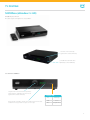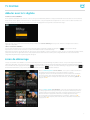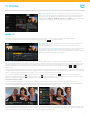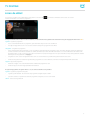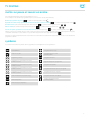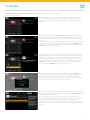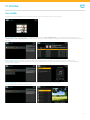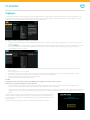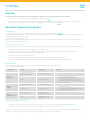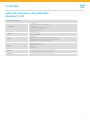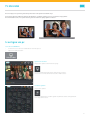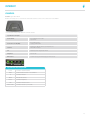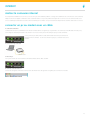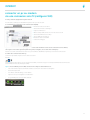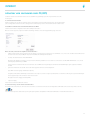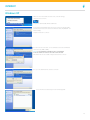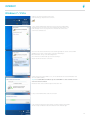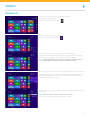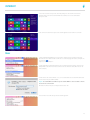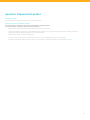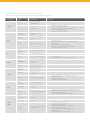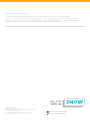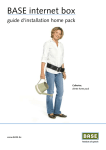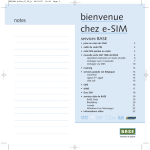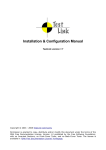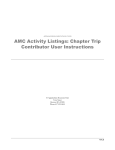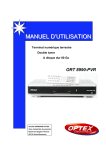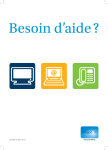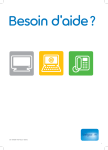Download ouvrir le manuel.
Transcript
Bienvenue dans le monde digital de SNOW ! Manuel d’utilisation Bienvenue chez SNOW ! Plus que tout, nous souhaitons vous faire profiter pleinement des nombreuses possibilités de l’internet, du téléphone fixe et/ou de la tv digitale de SNOW. Vous trouverez dans ce manuel des infos plus détaillées concernant votre modem et/ou décodeur tv, mais aussi des conseils pratiques pour profiter au mieux de nos services. Si vous recherchez d’autres informations, jetez un œil sur nos questions fréquemment posées en pages 15 et 30 ou surfez sur snow.be SNOWzone (zone clients) Sur snowzone.be, vous trouverez vos pages internet personnelles grâce auxquelles vous pouvez modifier les réglages de votre abonnement ou personnaliser vos services. Pour accéder à la SNOWzone, utilisez le nom d’utilisateur et le mot de passe que vous avez reçus au moment de votre inscription. Vous les retrouverez également dans la lettre de bienvenue que vous avez reçue après votre demande d’abonnement. Venez sur snowzone.be pour : à la carte pour la tv, l’internet et le téléphone fixe • choisir vos extras • modifier vos coordonnées • consulter vos factures 2 table des matières TV DIGITALE SNOWbox (décodeur tv HD) p.4 télécommande p.5 débuter avec la tv digitale p.6 écran de démarrage p.6 guide tv, mini-guide tv, liste des chaînes p.7 écran de détail p.8 mettre sur pause & revenir en arrière p.9 symboles à la demande p.9 p.10 à la carte p.11 my media (vidéos, musique, photos) p.13 réglages, codes pin p.14 chercher p.15 questions fréquemment posées p.15 spécificités techniques de la SNOWbox p.16 TV EN LIGNE tv en ligne via pc p.17 tv en ligne via iPad p.18 INTERNET modem p.19 réaliser la connexion internet p.20 connecter un pc au modem avec un câble p.20 connecter un pc au modem via une connexion sans fil p.21 sécuriser une connexion sans fil p.22 Windows XP p.23 Windows 7 / Vista p.24 Windows 8 p.25 Mac OS p.26 mail & cloud (one.com) p.27 questions fréquemment posées p.28 3 TV DIGITALE SNOWbox (décodeur tv HD) decoder l Hybroad M505H Décodeur adapté à la tv digitale via le réseau VDSL2. décodeur on/off en standby (également via la télécommande) port USB: lecteur de fichiers dans My Media (le centre multimédia) face avant de la SNOWbox navigation via les touches fléchées (haut/bas, gauche/droite), confirmation du choix via OK (également via la télécommande) heure actuelle en standby / numéro de la chaîne lorsque le décodeur est allumé / message “mute” lorsque le son est coupé Lampes LED RC infrarouge NET réseau REC enregistrement 4 TV DIGITALE télécommande face avant le voyant s’allume lorsque l’on appuie sur une touche fermer tous les écrans et revenir au programme que vous êtes en train de regarder décodeur on/off (en stand-by) interrompre programme/depuis la pause, revenir au programme en direct enregistrer un programme contenu suivant dans My Media (musique, photos) contenu précédent dans My Media lecture en accéléré lorsque vous regardez un programme ou passer à la journée suivante dans le guide tv retour en arrière lorsque vous regardez un programme ou revenir à la journée précedente dans le guide tv mettre le programme sur pause et en reprendre la lecture On Demand : accès au catalogue À la demande TV Guide : accès au guide tv HOME : accès à l’écran de démarrage réglage volume (plus fort/moins fort) zapper vers le programme suivant/précédent OK: confirmation du choix naviguer dans l’écran : haut/bas, gauche/droite son on/off À la Carte : accès au catalogue À la Carte BACK : revenir une étape en arrière dans la navigation INFO : accès à l’écran de détail du programme que vous êtes en train de regarder My Media : accès au centre média EXIT: fermer tous les écrans et revenir à l’écran de démarrage. Depuis l’écran de démarrage, revenir au programme que vous êtes en train de regarder touches de couleur zapper vers une chaîne, introduire un code PIN recherche télétexte face arrière (disponible prochainement) Clavier à lettres, chiffres et symboles, uniquement utilisé pour la fonction de recherche ou l’encodage de texte. Ce clavier ne fonctionne que lorsque vous appuyez sur le bouton , destiné à déverrouiller le clavier. Ce bouton s’allume lorsque l’on appuie sur une touche. Appuyez à nouveau sur le bouton de déverrouillage pour verrouiller les touches de la face arrière et réactiver les boutons de la face avant. Veuillez noter que tout appui de bouton sur la face avant verrouillera également le clavier de la face arrière. FN + touche = symbole bleu en haut à droite revenir en arrière/effacer confirmer choix, comme la touche OK sur la face avant majuscules verrouiller/déverrouiller le clavier : verrouillage automatique en cas de pression sur une touche sur la face avant ALT Gr + touche = symbole orange en bas à droite navigation via les touches fléchées (haut/bas, gauche/ droite), comme sur la face avant Lorsque le clavier est actif et qu’il y a un champ de texte à l’écran, il vous suffit, pour encoder un texte dans ce champ, d’appuyer sur une touche. Lorsqu’il n’y a pas de champ de texte et que vous appuyez sur une touche, vous lancez automatiquement la fonction de recherche. 5 TV DIGITALE débuter avec la tv digitale installer et activer la SNOWbox Pour la première installation de nos services, nous vous envoyons un installateur qualifié. Il se charge de l’installation et de l’activation des services internet, téléphone fixe et/ou tv digitale commandés. Grâce à cette intervention, vous pouvez profiter dès le départ de nos services sans vous faire le moindre souci. Lorsque le décodeur tv est activé pour la première fois, l’écran suivant apparaît et vous permet de sélectionner la langue : Après cet écran, vous vous retrouvez au bout de quelques minutes sur l’écran de démarrage et vous pouvez commencer à naviguer vers toutes les applications disponibles. allumer et éteindre la SNOWbox (touche en haut à droite). Une fois votre décodeur tv activé, vous pouvez très facilement l’allumer et l’éteindre (standby) en appuyant sur Après la mise en marche de votre décodeur, vous arrivez immédiatement sur l’écran de démarrage. Après la mise hors tension de votre décodeur tv, celui-ci passe en mode standby. C’est une sorte de mode “veille”, avec une consommation électrique réduite, qui déconnecte toutes les applications actives, mais qui permet au décodeur tv de rester “éveillé” pour les enregistrements en cours, le lancement des enregistrements planifiés et la réception d’upgrades du logiciel. écran de démarrage Lorsque vous allumez votre SNOWbox, vous arrivez automatiquement sur l’écran de démarrage. À partir de cet écran, vous pouvez naviguer vers toutes les applications disponibles, via les touches fléchées haut/bas et gauche/droite de votre télécommande. L’application sélectionnée est indiquée par un bord orange. Vous pouvez revenir à tout moment sur cet écran de démarrage en appuyant sur la touche de Pour confirmer votre choix, appuyez sur la touche de la télécommande. la télécommande. De même, vous pouvez le quitter à tout moment via la touche Dans la colonne de gauche “Sur vos chaînes “, vous voyez vos chaînes favorites et le programme tv du moment. Allez sur la chaîne précédente ou suivante en appuyant sur les touches fléchées haut/bas. La chaîne sélectionnée est indiquée par un bord orange. Pour regarder immédiatement cette chaîne, appuyez sur “OK”. Pour consulter le guide tv complet, allez tout à fait en bas, sélectionnez “ guide tv “ et appuyez sur “OK” Dans la colonne centrale “Recommandé“, vous voyez une sélection des films, séries et autres programmes les plus populaires, que vous pouvez commander quand vous le désirez. Allez sur le programme précédent ou suivant en appuyant sur les touches fléchées haut/bas. Le programme sélectionné est indiqué par un bord orange. Pour commander et regarder immédiatement ce programme, appuyez sur “OK”. Pour consulter l’offre complète, allez tout à fait en bas, sélectionnez “À la demande” et appuyez sur “OK”. 6 TV DIGITALE Dans la colonne de droite, vous voyez le programme que vous êtes en train de regarder. Cela vous permet de découvrir toutes les applications possibles sans rien rater du programme en cours. Via les touches fléchées gauche/droite, vous pouvez naviguer vers des fonctions supplémentaires : “Enregist.”, “My Media”, “ À la carte” et “ Réglages “. Le service sélectionné est indiqué par un bord orange. Pour activer cette fonction, appuyez sur “OK”. guide tv Le guide tv est un programme électronique vous présentant à l’écran tout ce qu’il y a à voir sur vos chaînes aujourd’hui et les 14 jours suivants. de votre télécommande. Vous pouvez consulter ce guide tv depuis votre écran de démarrage ou via la touche En haut à droite, vous voyez apparaître dans une petite fenêtre le programme que vous êtes en train de regarder. Cela vous permet de consulter le guide tv sans rien rater du programme en cours Vous trouverez dans la colonne de gauche du guide tv la liste des chaînes et leurs numéros. Pour changer de chaîne, appuyez sur la touche fléchée haut/bas. Pour changer plus rapidement de chaîne dans le guide tv, vous pouvez également utiliser les touches à chiffre (et zapper par exemple de la chaîne 1 à la chaîne 50). À droite, vous trouverez le programme de cette chaîne pour une durée de 1h30. La ligne verticale vous indique l’heure actuelle. Pour changer d’heure, utilisez les touches fléchées gauche/droite. Vous souhaitez consulter le guide tv d’une autre date ? Rendez-vous dans la colonne de gauche (avec les chaînes), positionnez-vous en haut et sélectionnez le jour de la semaine au-dessus de la liste de chaînes. Avec les touches fléchées gauche/droite, vous pouvez ensuite accéder au programme et sur la d’une journée ultérieure ou revenir à aujourd’hui. Vous pouvez aussi zapper rapidement d’une journée à l’autre en utilisant les touches télécommande. Les informations concernant le programme que vous avez sélectionné figurent en haut à gauche de l’écran. Vous souhaitez accéder à ce programme pour le regarder, l’enregistrer ou tout simplement avoir plus d’informations ? Appuyez sur “OK”. Vous zappez instantanément vers ce programme, à condition toutefois que celui-ci soit diffusé à ce moment. Il s’agit d’un programme à venir ? Dans ce cas, vous arrivez à l’écran de détail de ce programme. sur la télécommande. Dans le guide tv, le Vous souhaitez enregistrer immédiatement le programme sélectionné ? C’est également possible via la touche (enregistrement en cours) ou (enregistrement planifié). L’enregistrement peut être aussi très facilement annulé en programme sera également indiqué avec appuyant sur la même touche. Dans le bas de l’écran, l’espace disque disponible est toujours clairement indiqué. mini-guide tv & liste des chaînes Lorsque vous regardez un programme, vous pouvez ouvrir le mini-guide (une barre d’information dans le bas de l’écran) en appuyant sur la touche “OK”. Vous y trouverez le programme que vous êtes en train de regarder, mais aussi un aperçu du programme suivant ou une recommandation d’un programme similaire. Ce mini-guide apparaît également lorsque vous passez d’une chaîne à une autre. Il disparaît après quelques secondes. Lorsque vous regardez un programme et que vous appuyez sur les touches fléchées haut/bas, vous voyez apparaître la liste des chaînes à gauche de votre écran. Celle-ci vous présente la liste des programmes en cours de diffusion sur vos chaînes favorites. Accédez aux chaînes précédentes ou suivantes en appuyant sur les touches fléchées haut/bas. Vous souhaitez regarder une de ces chaînes ? Appuyez sur la touche “OK”. 7 TV DIGITALE écran de détail Vous pouvez consulter l’écran de détail depuis votre guide tv ou via la touche toutes les informations concernant ce programme. sur votre télécommande.Vous trouverez sur cet écran Vous pouvez maintenant effectuer les actions suivantes, en sélectionnant un des symboles dans le haut de l’écran, puis en appuyant sur la touche “OK” : regarder : regarder le programme • vous accédez instantanément à ce programme, pour autant bien sûr qu’il soit en cours de diffusion • s’il s’agit d’un programme à venir : vous accédez à la chaîne sur laquelle ce programme sera diffusé enregistrer : enregistrer un programme • lancer l’enregistrement d’un programme en cours ou planifier l’enregistrement d’un programme à venir : de manière standard, chaque enregistrement commence 5 minutes avant l’heure de début et se termine 15 minutes après l’heure de fin. De cette manière, vous avez la certitude de ne rien rater de votre programme, même si celui-ci commence un peu plus tôt ou termine un peu plus tard que prévu. Vous pouvez modifier ce temps d’enregistrement standard avant et après un enregistrement via “Réglages” • enregistrer une série : lancer l’enregistrement d’une série en cours de diffusion ou planifier l’enregistrement d’une série à venir • annuler un enregistrement : arrêter l’enregistrement (si programme en cours de diffusion) ou annuler un enregistrement planifié dans le futur rappeler : rappel d’un programme • demander un rappel si vous souhaitez être informé du début d’un programme à venir • annuler un rappel : annuler un rappel préalablement demandé Il s’agit d’un programme enregistré ? Dans ce cas, les actions suivantes sont possibles : regarder : regarder le programme enregistré • regarder à partir du début : lancer la lecture du programme enregistré depuis le début • poursuivre la lecture : reprendre la lecture d’un programme enregistré, là où vous l’aviez arrêté effacer : effacer un enregistrement 8 TV DIGITALE mettre sur pause et revenir en arrière Vous souhaitez interrompre la vision d’un programme en cours ? Il vous suffit pour cela de mettre le programme sur pause via les touches sur votre télécommande. Mettre un programme sur pause : Le symbole suivant apparaît à l’écran : Reprendre la lecture d’un programme après l’avoir mis sur pause, à vitesse normale : Revenir en arrière (dans la mémoire temporaire du décodeur tv): Aller en avant (dans la mémoire temporaire du décodeur tv): Le symbole suivant apparaît à l’écran : Le symbole suivant apparaît à l’écran : Le symbole suivant apparaît à l’écran : Une fois sur pause, reprendre le cours normal de la lecture (le moment présent) : X2 X2 ... ... X32 X32 Le symbole suivant apparaît à l’écran : Utilisez ces touches pour mettre sur pause, aller en avant ou revenir en arrière, également pendant le visionnage d’un programme enregistré ou d’un film commandé. Si vous le désirez, vous pouvez interrompre la lecture de ce programme ou film via Plus tard, vous pourrez reprendre la lecture au moment où vous étiez arrivé en sélectionnant “Reprendre la lecture” dans l’écran de détail du programme ou du film. symboles Vous retrouvez de nombreux symboles dans les applications de la tv digitale. En voici la signification : Haute Définition enregistrement en cours chaîne tv à la carte enregistrement avec conflit potentiel planifié programme pour tous enregistrement série programme ne convenant pas aux jeunes de moins de 10 ans rappel instauré pour ce programme programme ne convenant pas aux jeunes de moins de 12 ans enregistrement planifié programme ne convenant pas aux jeunes de moins de 16 ans enregistrement réussi et pas encore regardé programme ne convenant pas aux jeunes de moins de 18 ans enregistrement réussi et regardé chaîne tv interactive avec bouton rouge enregistrement raté ou incomplet télétexte disponible chaîne ou programme bloqué (contrôle parental) plusieurs langues disponibles 9 TV DIGITALE à la demande Notre catalogue À la demande vous propose une offre très complète de films de tous genres. Vous pouvez facilement commander le film de votre choix au moment qui vous convient le mieux. Vous pouvez également voir les programmes que vous avez manqués via RTL à l’infini par exemple. Vous pouvez consulter le catalogue À la demande via l’écran de démarrage ou via la touche Vous pouvez parcourir le catalogue à votre aise via les touches fléchées haut/bas et gauche/droite de votre télécommande. Le film sélectionné est indiqué par un bord orange. Pour vous simplifier la vie, les films sont triés par genre. Très pratique : votre liste personnelle de souhaits/favoris (Wishlist), dans laquelle vous avez déjà placé tous les films de votre choix afin de ne plus devoir chercher un film. Vous êtes intéressé par un film en particulier ? Accédez à votre film via les touches fléchées de votre télécommande et appuyez sur la touche ”OK”. L’écran de détail du film sélectionné s’ouvrira. Vous trouverez sur cet écran toutes les informations concernant ce film, mais aussi son prix de location. Vous pouvez maintenant effectuer les opérations suivantes, en sélectionnant un des symboles au-dessus de l’écran et en appuyant sur la touche “OK” : trailer : regarder gratuitement la bande-annonce, un avant-goût du film (disponible pour certains films) louer/regarder: louer/regarder le film • si vous ne l’avez pas encore commandé, vous pouvez le commander immédiatement et le regarder dans les prochaines 24/48 h • si vous l’avez déjà commandé, vous pouvez le regarder depuis le début ou en reprendre la vision au moment où vous étiez arrivé lors d’une précédente lecture, et cela dans les 24/48 heures qui suivent la commande wishlist : placer/retirer des films de votre liste de souhaits/favoris. • vous ne souhaitez pas regarder immédiatement le film choisi et préférez le conserver pour plus tard ? Dans ce cas, vous pouvez le placer dans votre Wishlist ; de cette manière, vous le retrouverez facilement dans la Wishlist du catalogue À la demande • retirer des films de la Wishlist : retirer de votre liste de souhaits/favoris les films que vous y aviez placés. Lorsque vous avez regardé un film, celui-ci disparaît automatiquement de votre Wishlist votre score : attribuer une notation à un film 10 TV DIGITALE chercher : recherche des films similaires sur base de différents critères (acteur, réalisateur, genre ou autres caractéristiques de ce film). Vous avez commandé un film ? Vous pouvez préalablement choisir la langue et/ou les sous-titres de ce film. Un message vous demandant d’introduire votre code PIN et de confirmer en appuyant sur “OK” apparaît à l’écran. De cette manière, nous sommes certains que la commande a bien été faite par vous ou une autre personne habilitée à la faire. à la carte Afin d’anticiper encore mieux les préférences de chacun, nous vous proposons un vaste choix de chaînes supplémentaires à la carte : des chaînes que vous pouvez sélectionner et commander quand vous le désirez. Vous pouvez consulter notre catalogue À La Carte depuis l’Écran de démarrage ou via la touche sur la télécommande. Pour vous aider à faire votre choix parmi vos chaînes favorites, nous avons réparti les chaînes en collections (ou packs de chaînes) en fonction de thèmes bien déterminés : Kids, Movies & Series, Sport, News, Travel & Culture, Teens & Music, Adult, TF1 Special, English Channels, collection néerlandophone de base. Via la sélection “Collections” en haut de votre écran, vous avez un aperçu de toutes les collections et des chaînes dans chaque collection. Vous pouvez parcourir ces collections et découvrir les chaînes de chaque collection via les touches fléchées haut/bas et gauche/ droite de votre télécommande. La collection/chaîne sélectionnée est indiquée par un bord orange. Via la sélection “Chaînes” en haut de votre écran, vous avez un aperçu alphabétique de toutes les chaînes individuelles de notre catalogue À la Carte. Vous pouvez parcourir ces chaînes via les touches fléchées haut/bas et gauche/droite de votre télécommande. La chaîne sélectionnée est indiquée par un bord orange. 11 TV DIGITALE Vous avez trouvé une collection ou une chaîne qui vous tente ? Appuyez sur la touche “OK” pour en savoir plus. L’écran ci-dessous apparaîtra. Vous trouverez sur cet écran des informations complémentaires ainsi que le prix de l’abonnement mensuel pour cette collection et les chaînes qu’elle propose. En fonction de vos envies, vous pouvez commander soit une collection complète, soit une chaîne individuelle. Exemple : sélection de la collection “Movies & Series FR”, indiquée par un bord orange. Vous trouvez à la droite de l’écran des informations complémentaires à propos de cette collection, et le prix de l’abonnement mensuel se retrouve à côté du titre de la collection sélectionnée. Vous voulez commander cette collection ? Appuyez sur la touche “OK”. La collection choisie est cochée et le prix de l’abonnement mensuel apparaît dans la barre “Confirmer”. Pour confirmer votre commande, allez en bas avec les touches fléchées, sélectionnez la barre “Confirmer” et appuyez sur la touche “OK”. Vous ne voulez pas de la collection complète, mais vous souhaitez commander quelques chaînes individuelles ? C’est également possible pour la plupart des collections. Avec les touches fléchées, rendez-vous sur les chaînes de votre choix (par ex. AB1 & TCM FR) et sélectionnez-les en appuyant sur la touche “OK”. Les chaînes choisies sont cochées et le prix de l’abonnement mensuel pour toutes les chaînes choisies apparaît dans la barre “Confirmer”. Pour confirmer votre commande, allez en bas avec les touches fléchées, sélectionnez la barre “Confirmer” et appuyez sur la touche “OK”. Vous avez terminé la commande d’une collection/chaîne via la barre “Confirmer” ? Un message apparaît avec le prix de location de la nouvelle commande ainsi que le total pour toutes les chaînes À la Carte commandées. Ce message vous demande aussi d’introduire votre code PIN. De cette manière, nous sommes certains que la commande a bien été faite par vous ou une autre personne habilitée à la faire. Enfin, vous pouvez consulter à tout moment un aperçu très pratique de toutes les chaînes ou collections À la Carte que vous avez commandées via la sélection “Abonnements”, dans le haut de l’écran du catalogue À la Carte. Sur cet écran figurent toutes vos commandes de chaînes ou collections À la Carte, avec le prix de chaque abonnement mensuel ainsi que la date de fin de votre abonnement si d’application. Vous souhaitez mettre un terme à l’un de ces abonnements ? C’est également possible via cet écran. Séléctionnez l’abonnement concerné, appuyez sur la touche “OK” et décochez les chaînes ou les collections comme indiqué dans l’écran ci-contre. 12 TV DIGITALE my media Vous retrouverez dans “My Media” tout le contenu personnel que vous avez téléchargé : vidéos, musique et photos. Dans la section vidéo, vous retrouvez tous vos programmes enregistrés sous “Mes enregistrements” et vos films & programmes commandés sous “Mes films loués”. “Mes enregistrements” présente un aperçu pratique de tous les programmes enregistrés avec l’heure, la durée et l’espace disque encore disponible. Dans la section musique, vous retrouvez votre musique favorite, stockée sur votre Clouddrive ou un stick USB, ainsi que vos stations radio. Votre Clouddrive est un endroit sécurisé sur internet, où vous pouvez télécharger tous vos titres et photos favoris, depuis la zone clients (SNOWzone) ou depuis votre smartphone. Dans la section photo, vous retrouvez les photos que vous avez stockées sur votre Clouddrive ou un stick USB. Vous pouvez regarder ces photos sur votre téléviseur. 13 TV DIGITALE réglages Vous souhaitez consulter ou modifier les réglages de votre SNOWbox ? Allez sur la page « Réglages », qui présente un aperçu des tous les réglages. Avec les touchées fléchées haut/bas et gauche/droite de la télécommande, vous pouvez facilement parcourir les différents réglages possibles. Dans la colonne de droite de l’écran, vous trouvez chaque fois la description des réglages sélectionnés. Les réglages suivants peuvent être consultés et/ou modifiés : • • • • • • • • vos chaînes – écran de démarrage : vous pouvez déterminer lesquelles de vos chaînes favorites apparaissent dans la colonne de gauche de l’écran de démarrage (voir p.6) contrôle parental : pour sécuriser/contrôler l’accès aux programmes Adult, chaînes/collections Adult ou à certaines chaînes sélectionnées par vos soins, vous pouvez ne les rendre accessibles que via l’utilisation d’un code PIN ; vous pouvez décider ici à partir de quel âge chacun peut accéder à tel ou tel programme, chaîne ou collection code pin : code secret (standard 1234) qui vous permet d’utiliser d’une manière sûre toutes les possibilités de la tv digitale ; vous pouvez modifier votre code pin ici langue : langue du menu et des sous-titres économiser de l’énergie : laps de temps au bout duquel votre décodeur passe en mode standby pour ne pas consommer inutilement de l’énergie audio/vidéo: format d’écran, sortie hdmi, sortie scart, ratio de l’écran, sortie audio, SPDIF synch enregistrement : laps de temps avant et après un enregistrement aperçu : spécificités techniques de votre décodeur tv code PIN Pour utiliser en toute sécurité les nombreuses possibilités de la tv digitale, vous disposez d’un code PIN, à utiliser pour le contrôle du budget et le contrôle parental : • contrôle du budget : code pin “Achat” pour la commande de films du catalogue à la demande ou d’une chaîne/collection du catalogue à la carte. Ce code pin vous permet également de limiter les paiements qui peuvent être effectués via la tv digitale • contrôle parental : code pin “Adult” pour accéder aux programmes Adult à la tv ou dans le catalogue à la demande ou à une chaîne/collection adult dans le catalogue à la carte. ce code pin vous permet de bloquer vous-même l’accès à certains programmes/chaînes qui ne conviennent pas, selon vous, à vos enfants Au moment de l’installation, il n’y a qu’un seul code PIN. Ce code PIN est constitué de 4 chiffres (de manière standard : 1234) et peut être changé en un code plus personnel via la page « Réglages ». Vous pouvez également opter pour 2 codes PIN différents, 1 pour le contrôle du budget et 1 pour le contrôle parental. L’écran suivant apparaît chaque fois que l’on vous demande d’introduire votre code PIN : 14 TV DIGITALE chercher Pour vous aider à retrouver rapidement certains programmes ou films, nous vous proposons deux fonctions de recherche : • recherche avec face arrière de la télécommande (disponible prochainement) – voir p.5 • « chercher », que vous trouvez dans l’écran de détail d’un film ou programme : vous pouvez ainsi rechercher des programmes similaires sur base de différents critères (acteur, réalisateur, genre ou autres caractéristiques de ce film ou programme – voir p.11) questions fréquemment posées code PIN oublié ? Votre code PIN standard est le 1234. Il peut être utilisé pour le contrôle du budget ou le contrôle parental – voir p.14. Ce code PIN peut être remplacé par un code personnel via la page « Réglages ». Par ailleurs, vous pouvez également opter pour 2 codes PIN différents, 1 pour le contrôle du budget et 1 pour le contrôle parental. Vous avez oublié votre code PIN personnel ? Allez dans la zone clients (SNOWzone) et appuyez sur le bouton « Réinitialiser mon code PIN ». De cette manière, votre code PIN personnel récupérera les valeurs du code standard, à savoir 1234. que faire si un problème survient ? Vous pouvez d’abord contrôler par vous-même et voir où le problème se situe précisément. Les actions suivantes peuvent résoudre de nombreux problèmes : • redémarrez votre modem, après 15 minutes redémarrez votre pc et/ou décodeur tv • contrôlez votre câblage : vérifiez tous les câbles d’alimentation et contrôlez si tous les appareils sont bien sous tension ; vérifiez si les câbles de communication entre les différents appareils sont correctement installés • contrôlez les mots de passe utilisés (si d’application) • si vous recevez un message d’erreur, veuillez le noter avec précision ; cela peut être pratique pour cerner le problème • consultez les informations supplémentaires en rapport avec des situations courantes dans les FAQ de notre site internet snow.be le problème persiste ? Contrôlez le statut des voyants LED sur le décodeur. Plusieurs voyants LED sont présents à l’avant du décodeur. Chacun exprime un statut spécifique. lampes-LED statut description vert clignotant lorsque l’on appuie sur une touche fonctionne normalement • RC infrarouge NET réseau solution éteint ne fonctionne pas vert en permanence fonctionne normalement éteint/rouge ne fonctionne pas vert en permanence programme en cours d’enregistrement éteint pas d’enregistrement en cours REC enregistrement • tenez-vous devant le décodeur lorsque vous appuyez sur une touche si le voyant n’est pas allumé lorsque vous appuyez sur une touche, contrôlez les piles de votre télécommande • • • contrôlez le câblage contrôlez le statut des voyants LED sur le modem redémarrez ensuite le décodeur les problèmes ne sont pas encore résolus ? • consultez les informations supplémentaires en rapport avec des situations courantes dans les FAQ de notre site internet www.snow.be • ou appelez le service clientèle au 02/791.72.72. Nous sommes joignables du lundi au samedi, de 10h00 à 21h00 Pour un service rapide, nous vous prions d’avoir les données suivantes sous la main : votre numéro de téléphone ou de client, une description détaillée du problème avec les messages d’erreur éventuels, le statut des voyants LED, le type d’installation à votre domicile. 15 TV DIGITALE spécificités techniques de la SNOWbox (décodeur tv HD) Spécificités techniques Connectivité 1 port HDMI 1 port audio SPDIF et 2 ports audio RCA 2 ports USB 2.0 1 port Ethernet 10/100 Mbps (RJ45) 3 ports vidéo composante 1 port vidéo composite Système Disque dur : 250 GB RAM 512 MB DDR3 Vidéo SD, HD, 3D MPEG-2 Main profile @ Low level, Main level and High level MPEG-4 Part 2 Simple profile and Advanced Simple Profile Résolution : 576p / 720p / 1080i / 1080p Audio Mpeg layer 1,2 & 3 AAC5.1, AAC+ L2, AAC+ L4 WMA Dolby Digital Général Température de fonctionnement : 0°C jusqu’à 40°C Température de stockage : -20°C jusqu’à 70°C Dimensions 290 mm de long, 218 mm de large, 60 mm de haut 16 TV EN LIGNE Avec tv en ligne, vous pouvez regarder la tv partout chez vous depuis votre tablette ou pc. Vous pouvez visionner un film du catalogue À la demande, consulter le guide tv ou encore enregistrer un programme. Avec l’extra multi-écrans, vous pouvez aussi regarder les chaînes les plus populaires en direct. tv en ligne via pc accès via votre SNOWzone : • connectez-vous avec votre nom d’utilisateur et votre mot de passe • cliquez sur le symbole suivant : regarder la tv en direct Cliquez sur le symbole suivant en bas de la page : Vous pouvez maintenant regarder une chaîne tv depuis votre pc si vous avez souscrit un abonnement à un extra « multi-écrans ». consulter le guide tv Cliquez sur le symbole : vous pouvez maintenant consulter le guide tv et planifier à distance l’enregistrement de vos programmes favoris. 17 TV EN LIGNE regarder des films Cliquez sur le symbole : vous pouvez maintenant consulter le catalogue À la demande et regarder un film. Par ailleurs, vous pouvez commencer de regarder un film sur votre téléviseur via la SNOWbox dans votre salon, faire une pause, puis en reprendre la vision via votre pc : via “Mes Films Commandés”, sélectionnez le film en question, puis choisissez de continuer de regarder depuis l’endroit où vous étiez arrivé ou de revoir le film depuis le début. À l’inverse, vous pouvez aussi commencer de visionner un film sur votre pc, puis en regarder la suite sur votre téléviseur via votre SNOWbox. tv en ligne via iPad accès via l’App SNOW à télécharger via l’Apple Store : critère de recherche “snowbelgium” Connectez-vous avec votre nom d’utilisateur et le mot de passe de votre SNOWzone. écran de démarrage L’écran de démarrage suivant apparait. Vous pouvez revenir à cet écran à tout moment en cliquant sur le symbole suivant en bas de la page: regarder la tv en direct Cliquez sur le symbole suivant en bas de la page: Vous pouvez alors regarder une chaîne tv depuis votre tablette si vous avez souscrit un abonnement à un extra “multi-écrans”. consulter le guide tv Cliquez sur le symbole suivant en bas de la page: Vous pouvez aussi consulter le guide tv et planifier à distance l’enregistrement de vos programmes favoris. regarder des films Via le symbole vous pouvez consulter le catalogue À la demande et regarder un film. Par ailleurs, vous pouvez commencer de regarder un film sur votre téléviseur via la SNOWbox dans votre salon, faire une pause, puis en reprendre la vision via votre iPad : via “Mes Films Commandés”, sélectionnez le film en question, puis choisissez de continuer de regarder depuis l’endroit où vous étiez arrivé ou de revoir le film depuis le début. À l’inverse, vous pouvez aussi commencer de visionner un film sur votre iPad, puis en regarder la suite sur votre téléviseur via votre SNOWbox. 18 INTERNET modem modem l Sagem F@st 3464* Modem convenant pour les conversations, le transfert de données et les services vidéo via le réseau VDSL2. * Le modèle présenté peut être différent du modèle installé. Spécificités techniques Connectivité 4 ports Ethernet 10/100BT 2 ports FXS Connexion sans fil (Wifi) Accès Wifi 802.11g Cryptage WPA/WEP Sécurité Firewall avec filtrage adresse, port et protocole Filtres MAC Address TV Valable pour la tv digitale de SNOW Téléphone VOIP via SIP Dimensions 263 mm de long, 184 mm de large, 42 mm de haut Signification des lampes LED Power connexion de l’alimentation XDSL synchronisation modem – réseau VDSL2 @ connexion internet DATA transfert de données Phone connexion téléphone Wifi ETH1 - ETH4 connexion internet sans fil connexion modem – pc via câble 19 INTERNET réaliser la connexion internet Pour la première installation de nos services, nous vous envoyons un installateur qualifié. Il se charge de l’installation et de la connexion des services internet, téléphone fixe et/ou tv digitale commandés. Grâce à cette intervention, vous pouvez profiter dès le départ de nos services sans vous faire le moindre souci. Si vous souhaitez plus tard réaliser une autre connexion internet par vous-même, vous pouvez le faire très simplement en suivant les instructions ci-dessous. connecter un pc au modem avec un câble 1. contrôler la connexion Contrôler d’abord que le voyant LED @ de votre modem soit bien allumé. Cela signifie que vos paramètres de connexion (nom d’utilisateur et mot de passe) sont configurés automatiquement dans votre modem. Vous ne devez donc plus les introduire par après pour aller sur internet. Si le voyant n’est pas allumé, retirez le câble d’alimentation du modem puis réinsérez-le. Attendez environ 20 minutes. Si cela ne fonctionne toujours pas, contactez notre service clientèle. 2. connecter un pc au modem câble Ethernet 3. lancer un pc Les voyants suivants de votre modem doivent maintenant être allumés : DSL, @ et Wifi. 4. tester la connexion internet Ouvrez votre navigateur et introduisez l’adresse d’un site internet. Si le site apparaît, cela signifie que la connexion est en ordre. 20 INTERNET connecter un pc au modem via une connexion sans fil (configurer Wifi) 1. votre pc doit être équipé d’un récepteur sans fil Pour l’instant, ne retirez pas le câble Ethernet qui relie votre pc à votre modem. 2. configuration et sécurisation de la connexion sans fil (Wifi) 1. Introduisez l’adresse 192.168.1.1 2. Sélectionnez « Advanced Settings » 3. Cliquez sur « Wireless » 4. Dans le champ SSID, donnez un nom à votre réseau sans fil 5. Sélectionnez WPA dans « Security » 6. Laissez WPA dans Passphrase 7. Introduisez votre mot-clé WPA 8. Sélectionnez « Apply » Tuyau : votre clé de sécurité sert à protéger votre réseau sans fil. Choississez un code de 8 à 63 lettres et/ou chiffres, sans espaces ni caractères spéciaux (comme les points, les virgules, les accents et les astérisques). Votre réseau sans fil est maintenant sécurisé. Vous pouvez retirer le câble Ethernet qui relie le pc au modem et surfer sans fil. 3. réaliser une connexion sans fil sur pc Commencez par double-cliquer sur l’icône du réseau sans fil. Exemple : Suivez ensuite les instructions à l’écran : sélectionnez le SSID (= nom du réseau) que vous avez précédemment choisi comme réseau sans fil. Introduisez votre code (mot de passe WPA). Tuyau : si vous n’utilisez pas votre Wifi, sécurisez votre compte en désactivant l’accès. • ouvrez votre internet explorer et introduisez l’adresse 192.168.1.1. dans la barre de navigation. • sélectionnez quick start • sous wireless network settings, cochez disable • cliquez sur save pour enregistrer les modifications. • le voyant LED pour la connexion Wifi s’éteindra : 21 INTERNET sécuriser une connexion sans fil (Wifi) Sécuriser votre réseau sans fil à la maison avec une clé WPA vous garantit que personne ne peut surfer sans votre mot de passe. 1. connecter le PC au modem Avant de commencer, vous devez connecter votre pc au modem au moyen du câble (slot jaune PC1 ou PC2). Étant donné que la configuration du réseau sans fil va changer, il est essentiel que le pc reste connecté à internet via le câble réseau. 2. modifier le nom du réseau sans fil et introduire une clé WPA Surfez vers le menu de configuration du modem sur http://192.168.1.1. Dans la colonne de gauche, cliquez sur Advanced Settings > Wireless. Vous verrez apparaître la page ci-dessous : Dans cet écran, vous devez accomplir les actions suivantes : • SSID : vous retrouvez le nom de votre réseau sans fil dans ce champ. Vous ne l’avez pas encore fait ? Dans ce cas, nous vous conseillons de modifier le nom de votre réseau sans fil (ou SSID) afin de pouvoir l’identifier directement parmi les autres • security: sélectionnez dans le menu WPA/WPA2 En fonction des updates sur votre pc, vous pouvez rencontrer des problèmes si vous voulez vous connecter en sécurité WPA/WPA2. Dans ce cas, il vous suffit d’opter pour WPA ou pour WPA2 Vous pouvez aussi sécuriser votre réseau sans fil avec une clé WEP, mais nous privilégions de manière standard WPA parce qu’il s’agit d’une meilleure sécurité • après le choix du mode de sécurité, 3 nouveaux écrans apparaissent sous le menu dropdown : Type WPA : laisser le réglage standard (Passphrase) Passphrase: introduire la clé WPA (8 à 63 caractères sans espaces, accents ou signes spéciaux). Bien se souvenir de cette clé, parce qu’elle est utilisée par tous les appareils qui sont connectés à votre réseau sans fil. Encryption : laisser le réglage standard (TKIP) • cliquez sur Apply Votre réseau sans fil est maintenant sécurisé. 3. connecter votre pc à votre réseau sans fil sécurisé Pour réaliser une connexion avec un réseau sans fil sécurisé, vous devez chercher les réseaux disponibles et introduire votre clé réseau (au moins une fois). Vous trouverez ci-après les instructions pour les principaux systèmes d’exploitation : Windows XP, Windows 7 / Vista, Windows 8, Mac OS. 22 INTERNET Windows XP 1. Dans le coin en bas à droite de votre écran, à côté de l’horloge, cliquez une fois sur l’icône Cliquez sur “View Available Wireless Networks”. 2. Vous obtenez maintenant la liste de tous les réseaux sans fil disponibles. Sélectionnez le nom de votre réseau sans fil dans la liste (“My Network” est notre exemple). Cliquez sur le bouton “Connect”. 3. Si votre réseau est sécurisé, on vous demandera à nouveau d’introduire votre clé réseau (WEP ou WPA). Tuyau : la sécurité WPA est meilleure que la sécurité WEP. La clé de sécurité se trouve en dessous de votre modem. Introduisez votre clé de sécurité et cliquez sur le bouton “Connect”. 4. Le pc essaie maintenant de créer une connexion. 5. La connexion est active lorsque l’écran suivant apparaît : 23 INTERNET Windows 7 / Vista 1. Dans le coin en bas à droite de votre écran, à côté de l’horloge, cliquez une fois sur l’icône 2. Vous obtenez maintenant la liste de tous les réseaux sans fil disponibles. Sélectionnez le nom de votre réseau sans fil dans la liste (“Mon réseau” est notre exemple). Vous ne voyez pas l’icône ? Cherchez alors votre réseau sans fil via le Centre Réseau. 3. Une fois votre réseau sélectionné, l’écran suivant apparaît pour créer la connexion Wifi. Simplifiez-vous la vie et cochez l’option “Connexion automatique”. De cette manière, votre pc crée automatiquement une connexion avec internet dès que vous lancez votre pc. Cliquez ensuite sur le bouton “Connecter”. 4. Votre réseau est sécurisé ? Dans ce cas, on vous demandera à nouveau d’introduire votre clé réseau (WEP ou WPA). Tuyau : la sécurité WPA est meilleure que la sécurité WEP. La clé de sécurité se trouve en dessous de votre modem. Introduisez votre clé de sécurité et cliquez sur le bouton “OK”. 5. Le pc essaie maintenant de créer une connexion. 6. La connexion est active lorsque les barres à côté de la date (en bas à droite de votre écran) sont blanches sans la moindre icône ni le moindre signe. 24 INTERNET Windows 8 1. Avec la souris, allez dans le coin en bas à droite de votre écran, sans cliquer et le menu apparaîtra. Cliquez avec la souris sur l’icône suivante : 2. L’aperçu suivant apparaît sur votre écran : Cliquez avec la souris sur l’icône suivante : 3. L’écran sur lequel vous pouvez configurer votre connexion Wifi apparaît. Vous obtenez maintenant la liste de tous les réseaux sans fil disponibles. Sélectionnez le nom de votre réseau sans fil dans la liste (“Mon réseau” est notre exemple). Tuyau : lorsque le « Mode Avion » est activé, votre ordinateur ne peut pas détecter votre connexion Wifi. Si cette option est activée, veuillez la désactiver. 4. Une fois votre réseau sélectionné, l’écran suivant apparaît pour créer la connexion Wifi. Simplifiez-vous la vie et cochez l’option “Connexion automatique”. De cette manière, votre pc créera automatiquement une connexion avec internet dès que vous lancez votre pc. Cliquez ensuite sur le bouton “Connecter”. 5. Si votre réseau est sécurisé, on vous demandera à nouveau d’introduire votre clé réseau (WEP ou WPA). Tuyau : la clé de sécurité se trouve en dessous de votre modem. Introduisez votre clé de sécurité et cliquez sur le bouton “Suivant”. 25 INTERNET 6. Sur l’écran suivant, vous pouvez choisir de partager vos documents avec d’autres appareils dans le réseau. Pour un maximum de sécurité, nous vous recommandons de ne pas le faire. 7. La connexion est active lorsque l’écran suivant apparaît avec la mention “Connecté” : Mac 1. Votre adaptateur Wifi (Airport) n’est pas activé ? Activez-le en procédant comme suit : allez dans le coin en haut à droite de votre écran, à côté du réglage du volume, et cliquez une fois sur l’icône Cliquez sur “Activer Airport ”. 2. Votre adaptateur est maintenant activé, et vous obtenez la liste de tous les réseaux sans fil disponibles. Sélectionnez le nom de votre réseau sans fil dans la liste (“Mon réseau” est notre exemple). 3. Votre réseau est sécurisé ? Dans ce cas, on vous demandera à nouveau d’introduire votre clé réseau (mot de passe WEP ou WPA). Tuyau : la sécurité WPA est meilleure que la sécurité WEP. La clé de sécurité se trouve en dessous de votre modem. Introduisez votre mot de passe et cliquez sur le bouton “OK”. 4. La connexion est active lorsque l’écran suivant apparaît : 26 INTERNET mail & cloud (One.com) Pour que votre utilisation d’internet soit la plus fluide possible, nous travaillons en collaboration avec One.com. Au fil des années, One.com s’est forgé une réputation en béton aux quatre coins du monde dans le domaine des services web novateurs et de qualité. Cela nous permet de répondre à toutes vos attentes, aussi bien en matière de fonctionnalité que de qualité. e-mail : • nombre illimité de comptes e-mail • webmail : accès facile à tous vos e-mails, à partir de n’importe quelle connexion internet, où que vous soyez • calendrier : agenda électronique, toujours disponible via l’internet • carnet d’adresses : tous vos contacts, stockés dans votre webmail, toujours à portée de main • filtre anti-virus et anti-spam : pour une protection optimale de votre compte e-mail ; mise à jour automatique des filtres toutes les heures • service e-mail classique (via POP3) : conservez vos mails sur votre pc via l’utilisation d’un programme e-mail classique domaine : • votre propre nom de domaine (par ex. votrenom.be) : utilisation d’adresses e-mail personnelles (p.ex. pré[email protected]), visibilité maximale sur l’internet, possibilité de développer votre propre site internet (www.votrenom.be) • administration dns : contrôle complet de vos réglages domaine et e-mail, par ex. transfert d’un domaine. cloud drive : • tous vos fichiers au même endroit : back-up de sécurité en ligne, autrement dit, plus de souci en cas de crash informatique ou de perte de clé usb • synchronisation et gestion de vos fichiers et dossiers : la dernière version est toujours disponible, et cela où que vous l’ayez sauvegardée à l’origine (sur pc, tablette ou smartphone). • partage d’informations : partager des photos avec votre famille et vos amis ou des dossiers avec vos collègues, de manière sûre et rapide • accessible à tout moment depuis n’importe quelle connexion internet, depuis différents appareils (pc, smartphone, tablette) site internet : • webeditor : un logiciel pratique pour développer votre propre site internet, sur base de votre nom de domaine personnel (www.votrenom.be) • un hébergeur web de qualité et fiable, pour votre domaine, à disposition des internautes • album photo /blog : un logiciel agréable à utiliser pour créer un album photo en ligne/blog et le partager avec votre famille et vos amis • statistiques : information à propos du nombre de visiteurs sur votre site internet, album photo ou blog • FTP-MySQL-PHP : création avancée de sites internet avec PHP, publication de pages web via FTP, banque de données MySQL rapide et stable Capacité de stockage : la capacité de stockage standard pour mail&cloud est de 5 GB – extension possible (30 GB, 60 GB, 120 GB). Vous trouverez des informations plus détaillées concernant ces services sur www.one.com/fr. activation & utilisation via la SNOWzone Tous ces services peuvent être rapidement commandés et modifiés via la SNOWzone (zone clients) : sur www.snowzone.be. Cliquez sur ”CLOUD” à droite de la page. L’utilisation de ces services passe également par la SNOWzone : vous utilisez ici le même nom d’utilisateur et le même mot de passe. Cela nous permet de sécuriser parfaitement vos services. Vous souhaitez synchroniser toutes les données de votre pc avec celle de votre cloud drive ? Vous devez d’abord télécharger une application sur votre pc. Vous pouvez le faire via la SNOWzone. Vous recevrez pour cela un nom d’utilisateur et un mot de passe différents. Vous avez des questions ? N’hésitez pas à vous adresser au support en ligne http://www.one.com/fr/support/guides-faq. Vous pouvez aussi poser vos questions via un canal chat spécial sur https://www.one.com/fr/aide. 27 questions fréquemment posées mot de passe oublié ? Vous pouvez retrouver votre mot de passe dans votre lettre de bienvenue. que devez-vous faire si un problème survient ? Vous pouvez d’abord contrôler par vous-même où le problème se situe précisément. Les actions suivantes peuvent résoudre de nombreux problèmes : • redémarrez votre modem et après 15 minutes redémarrez votre pc et/ou décodeur tv • contrôlez votre câblage : vérifiez tous les câbles d’alimentation et contrôlez si tous les appareils sont bien sous tension ; vérifiez si les câbles de communication entre les différents appareils sont correctement installés • contrôlez les mots de passe utilisés (si d’application) • si vous recevez un message d’erreur, veuillez le noter avec précision ; cela peut être pratique pour cerner le problème • consultez les informations supplémentaires en rapport avec des situations courantes dans les FAQ de notre site internet snow.be 28 le problème persiste ? Contrôlez le statut des témoins LED sur le modem. Plusieurs témoins LED sont présents à l’avant du modem. Chacun exprime un statut spécifique. voyant LED statut description on connecté, fonctionne normalement solution • Power off déconnecté vert en permanence synchronisation VDSL terminée clignotant synchronisation VDSL en cours • • DSL @ DATA • • éteint VDSL pas fonctionnel vert en permanence connexion internet terminée clignotant connexion internet en cours éteint pas de connexion internet vert en permanence transfert de données depuis/ vers internet en cours éteint pas de transfert de données depuis/vers internet vert en permanence téléphone disponible clignotant téléphone en cours d’utilisation éteint téléphone pas disponible vert en permanence connexion Wifi disponible clignotant connexion Wifi en cours d’utilisation Phone Wifi éteint connexion Wifi non disponible • • connexion ethernet modem-pc disponible clignotant connexion ethernet modem-pc en cours ETH1 ETH4 relancez le modem vérifiez les paramètres de connexion du modem • • • • vérifiez si le téléphone est correctement connecté relancez le modem reconfigurez le téléphone vérifiez si la tonalité est audible • • connectez-vous au modem via l’adresse http://192.168.1.1 cliquez à gauche sur « Wireless », une autre page s’ouvre, le contenu à droite est modifié cliquez sur « Activate » sur la page de droite • éteint connexion ethernet modem-pc non disponible relancez le modem vérifiez si le câble DSL est bien connecté entre le filtre et le modem vérifiez si le filtre est bien fixé au mur vérifiez sur le filtre si les 2 commutateurs blancs sont bien tournés vers le haut • • • vert en permanence vérifiez si le modem est connecté (bouton à l’arrière du modem) vérifiez si le modem est correctement branché avec son adaptateur dans la prise testez aussi via une autre prise • • • • vérifiez si le modem est connecté (bouton à l’arrière du modem) vérifiez le câble ethernet entre le modem et le pc vérifiez la configuration du pc si nécessaire, remplacez le câble ethernet entre le modem et le pc testez un autre port éthernet du modem 29 les problèmes ne sont pas encore résolus ? • consultez les informations supplémentaires en rapport avec des situations courantes dans les FAQ de notre site internet snow.be • ou appelez le service clientèle au 02/791.72.72. Nous sommes joignables du lundi au vendredi, de 10h00 à 21h00 et le samedi, de 10h00 à 18h00. Pour un service rapide, nous vous prions d’avoir les données suivantes sous la main : votre numéro de téléphone ou de client, une description détaillée du problème avec les messages d’erreur éventuels, le statut des témoins LED, le type d’installation à votre domicile. © Edition octobre 2014. SNOW fait partie de BASE Company Les informations dans ce manuel sont sous réserve de modifications, d’erreurs et de fautes d’impression. E.R.: BASE Company sa, rue Neerveld 105, 1200 Bruxelles Numéro d’Entreprise 462.925.669 - SW20006-V02 facebook.com/snowbelgium twitter.com/snowbelgium 30