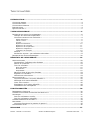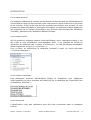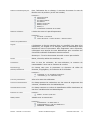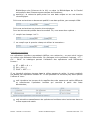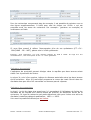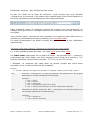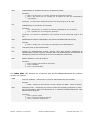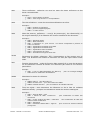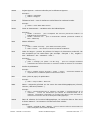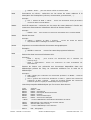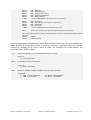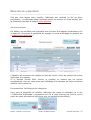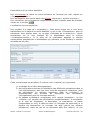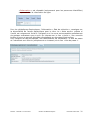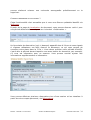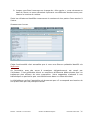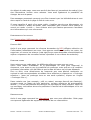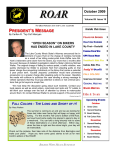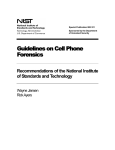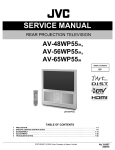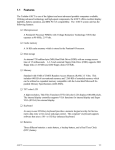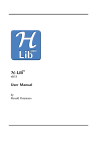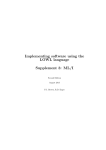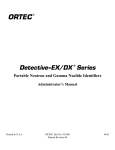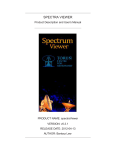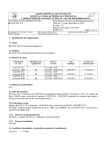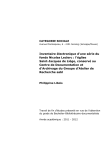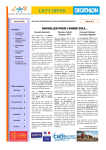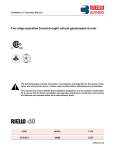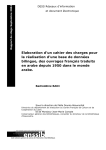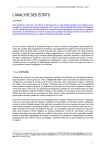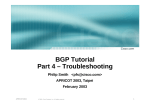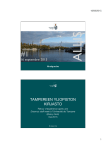Download SOURCE `UL - ULg (Source)
Transcript
RÉSEAU DES BIBLIOTHÈQUES SOURCE MANUEL D’UTILISATION DU CATALOGUE DES BIBLIOTHÈQUES DE L’ULG SOURCE : MANUEL D’UTULISATION RÉSEAU DES BIBLIOTHÈQUES UNIVERSITÉ DE LIÈGE TABLE DES MATIÈRES ________________________________________________________ INTRODUCTION ........................................................................................................ 4 CATALOGUE GÉNÉRAL .................................................................................................... 4 CATALOGUES CIBLÉS ..................................................................................................... 4 CATALOGUES EXTÉRIEURS ............................................................................................... 4 IDENTIFICATION .......................................................................................................... 4 QUEL NAVIGATEUR ? ..................................................................................................... 5 TYPES DE RECHERCHE .............................................................................................. 6 RECHERCHE PAR MOTS ET/OU EXPRESSIONS .......................................................................... 6 Champs de recherche disponibles ........................................................................... 7 Comment construire sa recherche ? ........................................................................ 9 Règles d’écriture ............................................................................................................. 9 Clavier virtuel ................................................................................................................. 9 Limites........................................................................................................................... 9 Opérateurs booléens...................................................................................................... 10 Opérateur de proximité .................................................................................................. 11 Opérateur de comparaison ............................................................................................. 11 Opérateur d’adjacence ................................................................................................... 12 Troncature et masques .................................................................................................. 12 Astuces ............................................................................................................. 12 Recherche experte : par utilisation des codes ......................................................... 13 RECHERCHE PAR LISTES ALPHABÉTIQUES ............................................................................ 20 RÉSULTATS DE LA RECHERCHE ............................................................................... 22 AFFICHAGE GLOBAL .................................................................................................... Personnaliser l’affichage des résultats ................................................................... Affiner la recherche ............................................................................................. Trier les résultats................................................................................................ 22 22 23 23 Menu déroulant............................................................................................................. 23 Nouveautés .................................................................................................................. 23 Disponibilité ................................................................................................................. 23 Naviguer dans la liste des résultats ....................................................................... Exploiter les résultats .......................................................................................... Sélectionner des notices ...................................................................................... NOTICE DÉTAILLÉE ..................................................................................................... Comment accéder à la notice détaillée ? ................................................................ Affichage de la notice détaillée ............................................................................. Liens entre notices .............................................................................................. Exploitation de la notice détaillée .......................................................................... Localisation des exemplaires ................................................................................ 24 24 24 25 25 25 26 28 28 FONCTIONNALITÉS................................................................................................. 30 PRÉFÉRENCES D’AFFICHAGE ........................................................................................... COMMENT SAUVEGARDER OU ENVOYER DES RÉSULTATS ? ........................................................ HISTORIQUE............................................................................................................. Pour les utilisateurs invités................................................................................... Pour les utilisateurs identifiés ............................................................................... COMMENT RÉSERVER UN DOCUMENT ?............................................................................... MON PANIER............................................................................................................. Comment fonctionne la gestion du panier ? ............................................................ SUGGESTION D’ACHAT ................................................................................................. 30 30 31 31 32 34 35 35 36 MYSOURCE ............................................................................................................. 37 SOURCE : MANUEL D’UTULISATION RÉSEAU DES BIBLIOTHÈQUES UNIVERSITÉ DE LIÈGE 2 INFOS LECTEUR ......................................................................................................... PRÉFÉRENCES D’AFFICHAGE ........................................................................................... PROFILS DSI............................................................................................................ PRÊTS EN COURS ....................................................................................................... RÉSERVATIONS ......................................................................................................... HISTORIQUE DES EMPRUNTS .......................................................................................... TRANSACTIONS MONÉTAIRES ......................................................................................... SOURCE : MANUEL D’UTULISATION RÉSEAU DES BIBLIOTHÈQUES UNIVERSITÉ DE LIÈGE 37 38 38 38 38 39 39 3 INTRODUCTION ________________________________________________________ CATALOGUE GÉNÉRAL Ce catalogue référence et localise les documents conservés dans les bibliothèques de l’Université de Liège et donne accès à des ressources en ligne comme les e-journaux et les e-books. Il est à noter que de très nombreux documents, plus anciens, ne sont pas encore répertoriés dans le catalogue informatisé. Le catalogue intègre également les collections de la Faculté Universitaire des Sciences agronomiques de Gembloux (FUSAGx), partenaire de l’Académie Wallonie-Europe. CATALOGUES CIBLÉS Afin de mettre en évidence certains fonds spécifiques, des « catalogues virtuels » ont été créés et sont directement interrogeables. Ainsi, il est possible de limiter sa recherche au catalogue des « thèses et mémoires », ou des périodiques accessibles électroniquement en ligne (« e-journaux »). Pour ce faire, on sélectionne le catalogue souhaité à partir du menu déroulant « Choix du catalogue ». CATALOGUES EXTÉRIEURS Des catalogues d’autres bibliothèques belges et étrangères sont également interrogeables via notre interface de recherche (tel le catalogue de l’Université libre de Bruxelles, d’Oxford…). IDENTIFICATION L’identification n’est pas nécessaire pour faire des recherches dans le catalogue Source. SOURCE : MANUEL D’UTULISATION RÉSEAU DES BIBLIOTHÈQUES UNIVERSITÉ DE LIÈGE 4 Cependant, elle offre l’accès à certaines fonctionnalités supplémentaires telles la diffusion sélective de l’information (DSI), la réservation, la prolongation des emprunts, la possibilité de suggérer des achats, le panier, ainsi qu’aux informations personnelles « My Source » (infos lecteur, prêts en cours, réservations…). Pour s’identifier, il suffit de cliquer sur le lien « MySource » et d’introduire son identifiant (Uxxxxxx, Sxxxxxx, Cxxxxxx ou Bxxxxxx) et son mot de passe. QUEL NAVIGATEUR ? Afin d’optimaliser les fonctionnalités de Source, vous avez besoin d’un navigateur (Internet Explorer 5.x ou plus – uniquement pour PC –, Netscape 6.2 ou plus, Mozilla Firefox 1+, Safari…) configuré pour supporter les caractères Unicode. Les utilisateurs de Windows ont besoin au minimum de Windows 95. La configuration minimale pour les utilisateurs de Macintosh est Mac OS 9.x avec les packs linguistiques appropriés ou idéalement Mac OS X. SOURCE : MANUEL D’UTULISATION RÉSEAU DES BIBLIOTHÈQUES UNIVERSITÉ DE LIÈGE 5 TYPES DE RECHERCHE ________________________________________________________ On distingue deux types de recherche : la recherche par mots et/ou expressions, la recherche par listes alphabétiques. RECHERCHE PAR MOTS ET/OU EXPRESSIONS La recherche par mots et/ou expressions est le mode de recherche proposé par défaut par Source. Elle consiste à rechercher les notices dans lesquelles on retrouve la succession de caractères telle qu’introduite. Le système effectue la recherche sans tenir compte de l’ordre dans lequel les mots ont été introduits. Pour des expressions, il est indispensable d’utiliser des guillemets : ainsi, l’ordre des mots dans l’expression de recherche sera respecté. Par défaut, la recherche se fait sur tous les champs. Le menu déroulant vous permet de cibler votre demande. Il est possible d’affiner sa requête et ce, de différentes façons : en associant plusieurs termes par des opérateurs booléens, opérateurs de proximité et d’éventuelles parenthèses (remarque : l’opérateur par défaut dans un même champ est « ET ») ; en limitant sa recherche au contenu d’un ou plusieurs champs (par ex : « Auteur(s), préfacier(s)… » ou « Mots des titres »…) ; en employant les limites disponibles sur la page de recherche (langue, type de document, bibliothèque et année(s)). Par ailleurs, l’emploi de la troncature permet d’élargir la recherche. SOURCE : MANUEL D’UTULISATION RÉSEAU DES BIBLIOTHÈQUES UNIVERSITÉ DE LIÈGE 6 Champs de recherche disponibles Tous les champs Cette recherche permet une interrogation de type « mots » sur l’ensemble de la notice. Le terme de recherche peut donc être un mot du titre, un nom d’auteur, un nom d’éditeur, une année de publication, un sujet, un mot utilisé dans les zones de notes, un terme utilisé pour décrire le volume physiquement,… Ce type de recherche est moins précis que les recherches ciblées sur certaines zones de description et devrait donc n’être utilisé que si une recherche plus précise n’amène pas les résultats escomptés ou qu’on introduit un nombre suffisant de termes de recherche relativement précis. Mots des titres Cette recherche porte sur le contenu des zones de titre comprenant entre autres le titre principal, d’éventuels sous-titres ou compléments de titre, ou le titre conventionnel de l’œuvre. Pour les titres de revues, la recherche sera optimalisée si on utilise le champ « Titre de périodique ». Titre commençant par Cette recherche porte sur le contenu des zones de titre comprenant entre autre le titre principal, d’éventuels sous-titres ou compléments de titre, … Il est nécessaire d’introduire le ou les premier(s) mot(s) du titre en respectant strictement l’ordre. Les articles initiaux doivent être omis. Titre de périodique La restriction à ce champ permet de faire une recherche par mots des titres sur les périodiques disponibles en version papier et/ou en version électronique. Auteur(s), préfacier(s)… Ce champ permet de rechercher le nom d’une personne physique ou d’une collectivité, quelle que soit sa contribution intellectuelle au document. Exemples : Durkheim Emile Emile Durkheim "Durkheim e*", pour trouver les notices comportant le prénom en entier ou l'initiale organisation mondiale de la santé organisation mondiale santé organisation santé mondiale Pour les noms à particule (de, van, von…), il n’est pas nécessaire d’encoder la particule ! Exemples : "de Coster c*" "Coster c*" SOURCE : MANUEL D’UTULISATION RÉSEAU DES BIBLIOTHÈQUES UNIVERSITÉ DE LIÈGE 7 Auteur commençant par Pour l’utilisation de ce champ, il convient de mettre le nom de famille suivi du prénom (ou de son initiale). Exemples : Durkheim Emile Durkheim E de Gaulle Charles de Gaulle c Balzac, Honoré de Balzac, Honoré Balzac, H organisation mondiale de la santé Maison d’édition L’ordre des mots n’a pas d’importance. Exemples : de boeck = De Boeck Taylor & Francis = Taylor Francis = Francis Taylor Année de publication Sujets L’indexation se fait de manière libre ou contrôlée (sur base d’un thésaurus), en anglais ou en français, selon la bibliothèque dans laquelle se trouve le document. Afin d’optimiser votre recherche, renseignez-vous auprès de votre bibliothèque pour connaître son éventuelle méthode d’indexation des documents. Remarque : Tous les documents encodés ne sont pas indexés. Notes Notes, résumés, tables des matières, etc. Collection Pour le titre de collection, de sous-collection, la mention de responsabilité, ainsi que la mention de numéro. Directeur(s) thèses/mémoires Ce champ vaut pour le promoteur ou directeur de thèse de doctorat, d’agrégation, de mémoire de fin d’études. Exemples : "Dembicki e*" ou "dembicki eugeniusz" " Cantraine g*" ou "Cantraine Guy" Lieu de publication Ville et/ou pays de publication Cotes et classements Ce champ permet les recherches sur les cotes de rangement des volumes, variables selon les bibliothèques. Classification locale Ce champ contient un indice de classification défini localement et est donc variable selon les bibliothèques. Echelle de carte Exemple : 50000 : cherche 1/50.000 ISBN, ISSN Valable avec ou sans tirets. Exemples : 2738430139 = 2-7384-3013-9 9789076998572 = 978-90-76998-57-2 00280836 = 0028-0836 SOURCE : MANUEL D’UTULISATION RÉSEAU DES BIBLIOTHÈQUES UNIVERSITÉ DE LIÈGE 8 Comment construire sa recherche ? Règles d’écriture Majuscules/minuscules : Le système ne fait pas de différence entre les lettres minuscules et MAJUSCULES. Caractères accentués : Le système ne fait pas de différence entre les caractères accentués ou non. Exemple : revue médicale de Liège = revue medicale de Liege Clavier virtuel Le clavier virtuel permet de saisir des termes en caractères non latins. Remarque : Actuellement peu d’ouvrages sont encodés dans des langues écrites au moyen d’alphabets non latins. C’est pourquoi nous vous suggérons de toujours doubler vos recherches par des recherches de type « translittération ». Limites Toutes les recherches peuvent être limitées selon un ou plusieurs critères supplémentaires : langue : par défaut, la recherche ne prend pas en compte la langue du document. Il est possible de limiter sa recherche aux documents dans une langue précise en la sélectionnant à partir du menu déroulant. Attention: Les notices pour lesquelles la langue n’a pas été précisée lors de l’encodage n’apparaîtront alors pas dans vos résultats. Certains résultats de recherche risquent donc d’être peu probants ; type de document : par défaut, la recherche se fait sur tous les types de document sans distinction. Une liste déroulante vous permet de limiter votre recherche aux cartes, livres… ; bibliothèque : cette option permet de limiter la recherche aux documents localisés dans une des 4 bibliothèques de l’ULg (la Bibliothèque générale de Philosophie et Lettres, la Bibliothèque Léon Graulich (Droit, Économie, Gestion et Sciences sociales), la Bibliothèque des Sciences et Techniques, la SOURCE : MANUEL D’UTULISATION RÉSEAU DES BIBLIOTHÈQUES UNIVERSITÉ DE LIÈGE 9 Bibliothèque des Sciences de la Vie) ou dans la Bibliothèque de la Faculté universitaire des Sciences agronomiques de Gembloux ; année(s) : la recherche peut porter sur une date unique ou sur une tranche chronologique. Soit vous recherchez un document publié à une date précise, par exemple 1984 Soit vous recherchez une tranche chronologique : Pour les documents publiés dans les années ’90, vous avez deux options : remplir les champs 1 et 2 : ne remplir que le premier champ et utiliser la troncature : Opérateurs booléens Les opérateurs booléens permettent d’affiner une recherche ; on peut ainsi inclure ou exclure des éléments déterminés. On distingue trois opérateurs logiques : ET – OU – SAUF. Le catalogue permet l’utilisation des opérateurs sous différentes formes : ET = AND = & = + OU = OR = | SAUF = NOT = ~ Si on introduit plusieurs termes dans le même espace de saisie, ils sont combinés par défaut par l’opérateur booléen ET. Si cet opérateur ne convient pas, deux options s’offrent à vous : soit introduire les termes de la requête dans des espaces de saisie différents et sélectionner l’opérateur booléen qui convient à partir des listes déroulantes ; soit introduire manuellement les opérateurs booléens entre les termes dans un même espace de saisie. SOURCE : MANUEL D’UTULISATION RÉSEAU DES BIBLIOTHÈQUES UNIVERSITÉ DE LIÈGE 10 Pour les recherches comprenant plus de concepts, il est possible de rajouter une ou des lignes supplémentaires. Il suffit pour cela de cliquer sur l’icône + qui est proposée sous les zones de recherche. Par exemple : (peinture ou musique) et renaissance et Italie Si vous êtes amené à utiliser l’homographe d’un de ces opérateurs (ET - OU SAUF/AND - OR - NOT), placez celui-ci entre guillemets. Exemple : Vous recherchez « Le court métrage français de 1945 à 1968 : de l’âge d’or aux contrebandiers », vous devez placer le mot ” or ” entre guillemets. Opérateur de proximité L’opérateur de proximité permet d’exiger dans la requête que deux termes soient situés l’un à proximité de l’autre. Le signe %, suivi d’un nombre, indique la distance autorisée entre les deux termes de la recherche : Alice %3 merveilles proposera le roman de Lewis Carroll dans les résultats alors que Alice %2 merveilles ne donnera pas de réponse. Opérateur de comparaison Le tiret (-) suivi du signe plus grand que (>) permettent à l’utilisateur de limiter les résultats de sa requête aux notices allant du premier au deuxième terme de la recherche. Ce type de recherche est particulièrement utile pour limiter une série de résultats à certaines dates de publication : 1950 -> 1956. Voir aussi la possibilité offerte par les limites. SOURCE : MANUEL D’UTULISATION RÉSEAU DES BIBLIOTHÈQUES UNIVERSITÉ DE LIÈGE 11 Opérateur d’adjacence L’usage des guillemets est nécessaire pour la recherche d’une expression exacte (c’est-à-dire, adjacence de plusieurs termes en respectant l’ordre des mots). Exemples : Recherche de l’expression « île de la Réunion », « la formation du contrat », « geological map », Recherche d’ouvrages écrits par Georges Simenon : choisir le champ « Auteur(s), Préfacier(s)…» ou « Auteurs commençant par » et introduire « simenon g* » (pour en savoir plus sur l’emploi de la troncature). Troncature et masques La troncature et le masque sont utiles pour trouver indifféremment les formes singulières ou plurielles d'un même terme mais aussi les termes dont on ne connaît pas l'orthographe exacte. Troncature On définit comme troncature le signe qui remplace une ou plusieurs lettres au début ou en fin de mot. Le signe * (astérisque) est le symbole de troncature utilisable dans Source. Il permet de remplacer zéro, un ou plusieurs caractères. Exemples : *phobie pour agoraphobie, photophobie… psycho* pour psychology, psychologie, psychomotricité… Masque Le masque remplace une ou plusieurs lettres à l’intérieur d'un mot. Il existe trois types de masque dans Source. 1. Le signe ! (point d’exclamation) remplace une seule lettre dans un mot. Exemple : wom!n trouve les mots woman et women. 2. Le signe # (dièse) remplace un ou zéro caractère. Exemple : colo#r trouve les mots color et colour. 3. Le signe * (astérisque) permet de remplacer zéro, une ou plusieurs lettres à l’intérieur d’un mot. Exemple : arch*logy pour archaeology, archeology, archaeozoology… Astuces En fonction de la sélection du champ, une brève explication assortie d’exemples, permettant d’optimaliser l’élaboration de l’équation de recherche, s’affiche à l’écran. SOURCE : MANUEL D’UTULISATION RÉSEAU DES BIBLIOTHÈQUES UNIVERSITÉ DE LIÈGE 12 Recherche experte : par utilisation des codes En bas de l’écran de la page de recherche, vous trouvez une zone intitulée « Equation de la recherche » qui traduit votre requête sous forme d’une équation où les noms des champs sont remplacés par des codes spécifiques. Dans l’exemple supra, la recherche permet de trouver tous les documents en français écrits par Carroll ou Dodgson dont le titre comprend le mot Alice mais pas le mot glass. Vous pouvez insérer directement votre équation de recherche dans cette zone en utilisant les codes déterminés par le système (voir Liste des codes). Ce mode d’interrogation est plutôt conseillé aux professionnels et aux utilisateurs expérimentés. Liste des codes pour élaborer l’équation de recherche en mode expert Il y a deux grands groupes de codes : les index listes et les index mots. Les index listes interrogent sur le début du texte : par exemple AUT = auteur(s) commençant par. Pour rappel, lors d’une recherche sur le titre ou la collection, il ne faut pas introduire l’article initial (exemple : TIT=lion, et non TIT=le lion). ! Attention : la recherche par index listes ne permet l’emploi que d’une seule troncature et ce, au dernier élément de la requête. Exemple : Accepté : SER=journal of appl mais pas SER=j* of applied ni SER=journal of appl* physics AUT Auteur(s) : interroge sur un nom de personne, de collectivité ou de congrès associé(s) au contenu intellectuel du document. Exemples : AUT AUT AUT AUT AUT THS = = = = = carroll carroll l* carroll lewis organisation mondiale de la santé congrès international de la société d’archéologie médiévale Directeurs de thèses, mémoires, TFE… : interroge sur le nom de personne (ils ne sont pas repris dans la recherche AUT). Exemples : THS = dembicki e* THS = dembicki eugeniusz SOURCE : MANUEL D’UTULISATION RÉSEAU DES BIBLIOTHÈQUES UNIVERSITÉ DE LIÈGE 13 TIT Titre(s) : recherche sur le titre du document, le titre traduit, le titre parallèle, le titre conventionnel, le titre de collection, le nom du congrès... Exemples : TIT = 33èmes journées de la recherche porcine (pour retrouver les actes des « 33èmes journées de la recherche porcine en France ») ; TIT = gloire de mon père TIT = a la recherche du temps TIU Titre(s) uniforme(s) : permet de limiter la recherche aux titres uniformes et aux titres conventionnels des œuvres. Exemples : TIU = maison du canal TIU = roman de renart TIU = bible n t SER Titre(s) de périodiques. Exemples : SER = journal of applied physics SER = journal of appl* SRS Collections. Exemples : SRS = que sais-je ? SRS = lettre clandestine SUB Tous les sujets commençant par. Exemples : SUB SUB SUB SUB SUA = = = = postcolonialisme food additives femmes conditions sociales cueillette Sujets Agrovoc commençant par (pour limiter sa recherche aux documents indexés par ce thésaurus). Exemples : SUA = amaranthus SUA = cueillette SGN Indexation genre/forme. Exemples : SGN = atlas SGN = thèses… NAL L’interrogation porte sur la classification de la National Agricultural Library (NAL). Exemple : NAL = E110 SOURCE : MANUEL D’UTULISATION RÉSEAU DES BIBLIOTHÈQUES UNIVERSITÉ DE LIÈGE 14 NLM Classification de la National Library of Medicine (NLM). Exemples : NLM = QT 104 pour un ouvrage général de physiologie humaine NLM = WL 340.6 pour un ouvrage sur la dyslexie en tant que manifestation neurologique Remarque : les indices de classification NLM vont de QS à QZ et de W à WZ. LCC Classification de la Library of Congress. Exemples : LCC = BF318 pour un volume en sciences pédagogiques sur les illettrés LCC = QH442 pour un ouvrage de génétique Remarque : les indices de classification LCC excluent les sous-classes QS à QZ et W à WZ. MSC Mathematical subject classification de l’American Mathematical Society Exemple : MSC = 00A30 pour un ouvrage de philosophie des mathématiques COT Liste des cotes et des classements. CLO Indices de classifications locales indices issus des anciens catalogues et classifications locales toujours utilisées dans les bibliothèques de Sciences de l’Antiquité, Sciences, Sciences de la Terre et Médecine vétérinaire PUB Maison d’édition, nom de l’éditeur. Exemples : PUB = Presses universitaires de Rennes PUB = Mardaga PUB = Pierre Mardaga Les index Mots (W) portent sur n’importe quel terme indépendamment de sa place au sein du champ. WRD Tous les champs : recherche sur tous les mots dans tous les champs. Exemple : WRD = cassava et africa donne le même résultat que WRD = africa et cassava WTI Mots des titres : recherche sur tous les mots des champs contenant un titre : titre du document, titre d’un document lié (y compris les dépouillements), titre dans d’autres langues… Exemples : WTI = guerre et paix WTI = journées recherche porcine WTI = recherche temps perdu SOURCE : MANUEL D’UTULISATION RÉSEAU DES BIBLIOTHÈQUES UNIVERSITÉ DE LIÈGE 15 WUT Titres uniformes : recherche sur tous les mots des titres uniformes et des titres conventionnels. Exemples : WUT = jean evangile* français WAU = victor hugo ET WUT = correspondance WSE Titre de périodique : mots des titres des publications en série. Exemples : WSE = annales et vétérinaire WSE = journal of applied physics. WSE = j* appl* physic* WAU Mots des auteurs, préfaciers… : nom(s) de personne(s), de collectivité(s) ou de congrès associé(s) à la rédaction du contenu intellectuel du document. Exemples : WAU = Durkheim Emile WAU = Emile Durkheim WAU = "Durkheim e*", pour trouver les notices comportant le prénom en entier ou l'initiale WAU = organisation mondiale de la santé WAU = organisation mondiale santé WAU = organisation santé mondiale WAU = jeune barreau de Liege WAU = international congress canon law WTHS Directeurs de thèses, mémoires, TFE. L’interrogation se fait comme pour le WAU. Les directeurs de thèses et mémoires ne sont pas repris dans l’index WAU. WFC Fonction des auteurs : codes de fonction Marc associés à un nom de personne ou de collectivité. Permet de limiter une recherche par auteur à une fonction particulière. Exemple : WAU = poe ET (WAU=baudelaire ET WFC=trl) Allan Poe avec traduction de Baudelaire. WSRS pour les ouvrages d’Edgar Mots dans les titres de collection. Exemples : WSRS =sais-je pour Que sais-je ? WSRS =travaux ceric pour les Travaux du CERIC WSRS =Institut Garches pour la Collection de l’Institut Garches WSU Tous les sujets : sans distinction du thésaurus ou de la liste de vedettes matières utilisés, y compris les indexations issues des anciens catalogues. Exemples : WSU = dogs ET WSU = cats WSU = tutelle ET WSU =commune* pour notamment la tutelle des communes WSU = traite esclaves ET WSU = litterature pour notamment la traite des esclaves dans la littérature WSU = adrenaline WSU = adrenaline SAUF WSU = agrovoc pour exclure les notices indexées par Agrovoc SOURCE : MANUEL D’UTULISATION RÉSEAU DES BIBLIOTHÈQUES UNIVERSITÉ DE LIÈGE 16 WSUA Sujets Agrovoc : notices indexées par le thésaurus Agrovoc. Exemples : WSUA = adrenaline WSUA = Belgique WTHE Thésaurus local : nom du thésaurus utilisé dans les vedettes locales. Exemple : WTHE = mesh SAUF WSL=bsv02 WCOT Cotes et classements : variables selon les bibliothèques. Exemples : WCOT = VB-3151 pour l’incapacité des mineurs (document localisé à la Bibliothèque Léon Graulich) WCOT = WB 300 Con pour un dictionnaire médical (document localisé en BSV – Médecine) WPU Maison d’édition. Exemples : WPU = oxford university pour Oxford University Press WPU = kluwer pour Kluwer et Kluwer Academic publishers WLN Code de langue : permet de préciser la langue du document recherché. Ne sont acceptés que les codes Marc (par exemple : français = fre ; anglais = eng ; allemand = ger ; espagnol = spa…). Exemples : WLN = fre ; (WTI = sociolog*) ET (WLN = fre OU eng) pour les ouvrages contenant notamment les termes sociologie ou sociology publiés en français ou en anglais WYR Année de publication. Exemple : WTI = cataract surgery ET WYR = (2000 -> 2007) l’opération de la cataracte publiés entre 2000 et 2007 WPL documents traitant de Lieux (villes et pays) de publication. Exemple : WPU = wiley ET WPL = New York WNO Notes : recherche générale sur les zones de notes bibliographiques (résumé, contenu, référence/citation…). Exemple : WTI = "fonctionnement de la mémoire" OU WNO = "fonctionnement de la mémoire" trouve les documents qui traitent du fonctionnement de la mémoire. L’expression recherchée se trouvant soit dans le titre soit dans le résumé ou une autre note de la description bibliographique. WDCR Date de création de la notice bibliographique. La recherche doit se faire sous la forme aammjj ; la troncature à droite peut être utilisée. Exemples : WDCR = 070528 ET WSL = BGP02 pour les notices créées le 28 mai 2007 et dont l’exemplaire est localisé en BGP02. SOURCE : MANUEL D’UTULISATION RÉSEAU DES BIBLIOTHÈQUES UNIVERSITÉ DE LIÈGE 17 WDCR = 9910* WPR pour les notices créées en octobre 1999 Provenance et reliure : recherche sur les zones de notes relatives à la description de l’exemplaire (reliures, conservation, provenances, …). Exemple : AUT = erasme ET WPR = wittert conservés dans le fonds Wittert. WDAE Accès E-ressources : recherche sur les zones de notes relatives à l’accès aux ressources électroniques (plateforme d’accès et limites d’accès). Exemple : WDAE = jstor WECH trouve les documents écrits par Erasme pour toutes les ressources accessibles par le contrat JSTOR. Echelle de carte. Exemple : (WECH = (50000)) et (WTI = (france)) trouve les cartes de France disponibles dans le catalogue à l’échelle 1/50000 WCOO Projections et coordonnées de documents cartographiques. Exemple : WCOO = Robinson WUR trouve les cartes de projection Robinson Recherche dans les zones d’adresses URL. Exemples : WUR = iop.org pour trouver les documents liés à l’adresse Url www.iop.org/… WUR = sciencedirect : trouve les ressources en ligne accessibles sur ScienceDirect WSL Permet de limiter une recherche aux documents disponibles dans une bibliothèque précise de l’ULg. La recherche s’effectue sur le code de la bibliothèque. Exemples : WSL= bgp06 pour rechercher les documents présents à la BGPHL - Sciences historiques ; WTI = "gestion des ressources humaines" ou WSU = "gestion des ressources humaines" et WSL = BSV03 trouve les ouvrages traitant des ressources humaines (titres et sujets) à la bibliothèque de psychologie. Liste des principales bibliothèques que l’on trouve dans Source : Code BGP02 BGP03 BGP04 BGP05 BGP06 BGP07 BGP* Intitulé BGPhL - CICB BGPhL - Germanique BGPhL - Philosophie & Communication BGPhL - Romane BGPhL - Sciences historiques BGPhL - Sciences de l'Antiquité = toute la Bibliothèque générale de Philosophie et Lettres GRA01 GRA02 GRA* Bibliothèque Léon Graulich (site du Sart-Tilman) Graulich-HEC (site Louvrex) = toute la Bibliothèque Léon Graulich BST02 BST - Géographie SOURCE : MANUEL D’UTULISATION RÉSEAU DES BIBLIOTHÈQUES UNIVERSITÉ DE LIÈGE 18 BST03 BST04 BST05 BST06 BST10 BST* BST - Sciences BST - Mathématique BST - Sciences de la Terre BST - Sciences Appliquées BST - Marcel Florkin = toute la Bibliothèque des Sciences et Techniques BSV02 BSV03 BSV04 BSV05 BSV* BSV - Médecine BSV - Psychologie et Sciences de l’Éducation BSV - Vétérinaire BSV - Botanique = toute la Bibliothèque des Sciences de la Vie FSA* Faculté Universitaire des Sciences agronomiques de Gembloux On trouve également des centres documentaires associés au Réseau des Bibliothèques de l’ULg : CDA04 CIRIEC CDA07 Fonds Simenon Aux deux groupes principaux des index listes et des index mots, on peut rajouter les index directs, qui portent sur des « numéros uniques » présents dans les notices, comme le numéro de la notice dans la base, les numéros de codes-barres, les numéros ISBN, ISSN et EAN. SYS Numéro système (n° d’enregistrement de la notice). Exemple : SYS=000219859 BAR Code-barres d’un exemplaire. Exemple : BAR=700506035 ISN Numéro d’ISBN, d'ISSN ou EAN (avec ou sans les tirets). Exemples : ISN = 0-470-01463-6 ISN = 1374-8505 SOURCE : MANUEL D’UTULISATION (ou ISN = 0470014636) (ou ISN = 13748505) RÉSEAU DES BIBLIOTHÈQUES UNIVERSITÉ DE LIÈGE 19 RECHERCHE PAR LISTES ALPHABÉTIQUES Ce mode de recherche permet l’accès aux notices par feuilletage d’un index. Le principe de l’indexation liste (« browse » dans les catalogues anglophones) est que la recherche effectuée débouche sur des listes alphabétiques. Choisissez l'index que vous désirez parcourir, puis introduisez l’élément recherché, sans les articles initiaux. L'ordre des mots introduits est essentiel dans les index listes. Exemples : « rouge et le noir », et non « le rouge et le noir » « petit prince », et non « le petit prince » Les index listes proposés sont les suivants : Titre Titre de périodique Auteur(s), préfacier(s) Directeur de thèse, mémoire Maison d’édition Collection Sujets Cotes et classements Sujets Agrovoc Classification NLM Classification MSC Classification LCC Classification NAL Classification locale Il est possible de se déplacer dans l’index aussi bien en amont des termes affichés (bouton « Page précéd. ») qu’en aval (au-delà des termes déjà visibles, bouton « Page suivante ») . Le nombre de notices bibliographiques attachées à chaque entrée apparaît à gauche. Si plus de 50 notices sont accessibles, vous trouvez la mention « 50+ ». Pour visualiser les notices, il suffit de cliquer sur le terme ou l’expression. SOURCE : MANUEL D’UTULISATION RÉSEAU DES BIBLIOTHÈQUES UNIVERSITÉ DE LIÈGE 20 Lorsque vous êtes sur la page d’affichage des notices (voir ci-dessous), vous pouvez naviguer entre les entrées de l’index en cliquant sur les liens hypertextes « suivant » et « précédent » en haut de l’écran. SOURCE : MANUEL D’UTULISATION RÉSEAU DES BIBLIOTHÈQUES UNIVERSITÉ DE LIÈGE 21 RÉSULTATS DE LA RECHERCHE ______________________________________________________ Dès que vous lancez votre requête, l’affichage des résultats se fait de façon progressive : un affichage global reprenant toutes les notices en mode abrégé, puis la possibilité d’accéder à chaque notice détaillée. AFFICHAGE GLOBAL Par défaut, les résultats sont présentés sous la forme d’un tableau synthétique (voir ci-dessous). Vous avez la possibilité de changer le mode d’affichage en passant par « Préférences d’affichage ». L’équation de recherche est répétée en haut de l’écran, suivie du nombre de notices répondant à la requête. Si le résultat excède 5000 notices, le système ne traitera pas les notices excédentaires. Vous en serez averti par l’affichage d’un message qui vous conseillera d’affiner votre recherche. Personnaliser l’affichage des résultats Vous avez la possibilité de modifier l’affichage des pages de résultats via le lien « Préférences d’affichage » (accessible soit via la page d’accueil de Source, soit à partir du menu déroulant de MySource pour les personnes identifiées). SOURCE : MANUEL D’UTULISATION RÉSEAU DES BIBLIOTHÈQUES UNIVERSITÉ DE LIÈGE 22 Ces choix ne seront enregistrés de manière permanente que pour les personnes préalablement identifiées. Ainsi, vous pourrez choisir le nombre de notices affichées par page, le nombre maximum de notices pour passer immédiatement à l’affichage détaillé, ou encore le format de l’affichage (« normal » correspondant au format par défaut, sous forme de tableau). Affiner la recherche Le bouton « Affiner la recherche » permet de revenir à la page de recherche initiale en conservant les termes saisis pour chaque champ interrogé ainsi que les limites. Il ne vous reste ensuite qu’à ajouter d’autres éléments de recherche et/ou choisir des limites supplémentaires. Vous pouvez également modifier votre recherche en utilisant la zone de recherche « Equation de la recherche » (uniquement avec les codes – recherche experte). Trier les résultats Menu déroulant Plusieurs options de tri vous permettent d’ordonner vos résultats. Les tris par auteur, titre et année (ascendant et descendant) ou encore par type de document sont possibles. Par défaut, les notices sont triées par « Année (desc.) », ce qui signifie qu’apparaissent en début de liste les références publiées le plus récemment. De plus, en cliquant sur l'intitulé d'une colonne (auteur, titre ou année), le système classe immédiatement les résultats en fonction de l’intitulé de la colonne. Nouveautés Ce bouton vous permet de consulter un sous-ensemble de résultats limité aux nouvelles notices bibliographiques créées durant les 30 derniers jours. Il ne s’agit donc pas forcément de publications récentes. Disponibilité Ce bouton vous permet de consulter un sous-ensemble de résultats limité aux notices des documents qui ne sont pas en prêt. SOURCE : MANUEL D’UTULISATION RÉSEAU DES BIBLIOTHÈQUES UNIVERSITÉ DE LIÈGE 23 Naviguer dans la liste des résultats Il vous est possible de naviguer dans la liste des résultats via les boutons « Aller à… » et « Aller notice # ». « Aller à… » est un bouton changeant en fonction du tri choisi. On distingue : « Aller au titre », « Aller à l’auteur », « Aller à l’année » et « Aller au type ». Le système vous emmène directement à la page de résultats où se trouve la notice commençant par le(s) terme(s) encodé(s). « Aller notice # », ce bouton vous permet d’accéder directement à un numéro de notice précis dans la liste des résultats. Exploiter les résultats Différentes options d’utilisation des résultats sont disponibles juste sous l’onglet « Liste de résultats » : afficher, sauvegarder/Email, créer un sous-ensemble, ajouter au panier. Pour ce faire, il convient de sélectionner une partie ou la totalité des notices. « afficher » permet un affichage détaillé des notices sélectionnées ; « sauvegarder/Email » permet de sauver la sélection sur votre disque dur ou l’envoyer sur une boîte de courrier électronique ; « créer un sous-ensemble » permet de travailler sur la sélection des notices. Ce sous-ensemble ainsi créé peut être exploité comme n'importe quel ensemble de résultats : les notices peuvent être sélectionnées, ajoutées au panier, envoyées par e-mail, ou encore incorporées à un nouveau sousensemble. Si vous désirez revenir à votre liste de résultats initiale, vous devez passer par « Historique », sélectionner votre première recherche et ensuite cliquer sur « Afficher ». Ce nouvel ensemble est repris tel une recherche à part entière dans l’« Historique » jusqu'à la fin de la session. Le seul moyen de différencier ce sous-ensemble d'un ensemble complet de résultats est le nombre de notices (en effet, il n'y a pas de changement dans la description de la recherche puisque la recherche originale n'a pas été modifiée). Dans cet historique, les sous-ensembles peuvent être combinés avec d'autres recherches ou sous-ensembles ; « ajouter au panier ». Sélectionner des notices La sélection s’effectue en cochant la case à gauche de la colonne « type de document ». Toutes les notices peuvent être sélectionnées en une seule fois en cliquant sur « Tout sélectionner » et, de même, toutes supprimées de la sélection en cliquant sur « Tout désélectionner ». SOURCE : MANUEL D’UTULISATION RÉSEAU DES BIBLIOTHÈQUES UNIVERSITÉ DE LIÈGE 24 NOTICE DÉTAILLÉE Comment accéder à la notice détaillée ? Les résultats d’une recherche sont présentés par défaut sous la forme d’un tableau ne reprenant qu’un nombre limité d’informations (le type de document, un auteur, le titre, l’année de publication, la bibliothèque et le nombre d’exemplaires). Pour accéder à l’ensemble des informations relatives à une de ces références, trois possibilités existent : soit vous cochez la case à l’extrême gauche du tableau d’affichage en regard de la notice d’intérêt, puis cliquez sur « Afficher » ; soit vous cliquez sur la ligne du tableau correspondant à la notice qui vous intéresse (remarque : en cliquant sur l’intitulé de la bibliothèque, vous accédez directement à la localisation de(s) (l’)exemplaire(s)) ; soit vous cliquez sur le numéro de la notice. Affichage de la notice détaillée Le format d’affichage de la notice détaillée est, par défaut, le « Format standard » (voir ci-dessous). D’autres formats sont possibles : il suffit de faire son choix en cliquant sur une des options en bas de l’écran (ISBD, Citation, Libellés MARC, Etiquettes MARC). Seul le « Format standard » propose des liens actifs entre les notices. La notice détaillée comprend : des données bibliographiques (titre(s), auteur(s)…), une éventuelle description du contenu (sujet(s), résumé) ; la mention des « Exemplaire(s) en » permettant d’accéder aux détails de la (des) localisation(s) du document ainsi qu’aux éventuelles particularités d’exemplaires. Le bouton ouvre une nouvelle fenêtre reprenant des informations générales relatives à la bibliothèque qui possède le document. Pour les périodiques (voir image ci-dessous), vous trouvez le lien « Exemplaires » qui permet d’accéder à la page de localisation de la (ou des) collection(s) dans une (ou des) bibliothèque(s). SOURCE : MANUEL D’UTULISATION RÉSEAU DES BIBLIOTHÈQUES UNIVERSITÉ DE LIÈGE 25 Liens entre notices L'affichage détaillé comprend éventuellement des liens permettant d'accéder à d’autres notices. Il y a plusieurs sortes de liens : des liaisons vers des chapitres d’ouvrages, vers des parties d’ouvrages (tomes, volumes...) ; des liaisons entre des périodiques qui ont changé de titre, fusionné… ; SOURCE : MANUEL D’UTULISATION RÉSEAU DES BIBLIOTHÈQUES UNIVERSITÉ DE LIÈGE 26 des liaisons entre notices décrivant des documents semblables mais publiés sous des formats différents (périodique papier et e-journal, actes de colloques édités sous forme de livre et sur CD-Rom...). De plus, il est possible d’obtenir des informations supplémentaires en ouvrant une nouvelle fenêtre « Services disponibles pour cette notice » lorsque l’on clique sur un lien hypertexte. Vous pouvez alors rechercher dans le catalogue d’autres notices commençant par le(s) même(s) mot(s), parcourir un index spécifique ou encore lancer votre requête sur un moteur de recherche externe. Les services disponibles varient en fonction de la zone choisie. SOURCE : MANUEL D’UTULISATION RÉSEAU DES BIBLIOTHÈQUES UNIVERSITÉ DE LIÈGE 27 Exploitation de la notice détaillée Pour sauvegarder la notice sur votre ordinateur ou l’envoyer par mail, cliquez sur « Sauvegarder/Email ». Pour sauvegarder des notices dans votre panier, cliquez sur « Ajouter au panier ». Pour rechercher des informations complémentaires dans d'autres bases de données, cliquez sur le bouton . Localisation des exemplaires Pour accéder à la page de « Localisation », vous devez cliquer sur le nom d’une bibliothèque sur la page de la notice détaillée, ou sur le lien « Exemplaires » pour un périodique. Vous pouvez aussi, sur la page « Résultats de la recherche », cliquer directement sur le nom souligné de la bibliothèque dans la colonne « Localisation/nombre ». À la suite de la localisation apparaît le nombre d’exemplaires possédés par la bibliothèque (en précisant, le cas échéant, le nombre actuellement en prêt). Cette nouvelle page est divisée en 3 sections (voir ci-dessus) qui reprennent : un abrégé de la notice bibliographique ; des informations donnant la localisation des différents exemplaires dans la (les) bibliothèque(s) ainsi que leurs cotes de rangement respectives (pour les périodiques, on retrouve également l’état de collection), et éventuellement des données de description des exemplaires (principalement pour les ouvrages anciens) ; un tableau synthétique comprenant, pour chaque exemplaire : un lien « Détails » qui propose des informations complémentaires : la localisation et la cote de rangement, la description, le code-barres, le statut (empruntable ou non), la date de retour (si l’ouvrage est emprunté) et le nombre de réservations (si l’ouvrage est déjà réservé par d’autres utilisateurs). Dans les cas où un document peut être réservé, un lien SOURCE : MANUEL D’UTULISATION RÉSEAU DES BIBLIOTHÈQUES UNIVERSITÉ DE LIÈGE 28 « Réservation » est cliquable (uniquement pour les personnes identifiées) et permet ainsi la réservation en ligne. Pour les périodiques électroniques, l’information « Etat de collection » renseigne sur la disponibilité de l’accès électronique pour le titre. La « Note accès » précise si l’accès est uniquement limité à l’intranet ou si la revue est accessible gratuitement de quelque ordinateur que ce soit. En cliquant sur le lien « Accès », une nouvelle fenêtre s’ouvre et permet d’accéder directement au document électronique. Pour certains de ces périodiques, une identification est nécessaire : le mot de passe et l’identifiant sont fournis (uniquement en intranet) via le lien « Mot de passe ». SOURCE : MANUEL D’UTULISATION RÉSEAU DES BIBLIOTHÈQUES UNIVERSITÉ DE LIÈGE 29 FONCTIONNALITÉS ___________________________________________________________________ PRÉFÉRENCES D’AFFICHAGE Voir Personnaliser l’affichage des résultats. COMMENT SAUVEGARDER OU ENVOYER DES RÉSULTATS ? Vous retrouvez le bouton « Sauvegarder/Email » : sur la page de résultats (possibilité de sauvegarder/envoyer des sélections spécifiques ou de tout conserver) ; sur la page de la notice détaillée (pour sauvegarde/envoi d’une notice en particulier) ; sur la page du Panier (pour sauvegarde/envoi d’un dossier). Pour envoyer une notice ou une liste de notices par e-mail : 1. choisir préalablement les notices à conserver; 2. choisir le format d’affichage des notices (Notice abrégée + localisation, Citation, Reference Manager/ProCite/EndNote, Étiquettes MARC) ou composer votre propre format ; 3. sélectionner ensuite un format de codage des caractères selon le logiciel de messagerie électronique que vous utilisez (UTF-8 recommandé) ; 4. indiquer l'adresse Email du destinataire dans le champ approprié. Les champs « Sujet » et « Texte » du formulaire sont facultatifs mais peuvent vous aider au traitement de votre e-mail ; 5. cliquer sur « Envoi ». SOURCE : MANUEL D’UTULISATION RÉSEAU DES BIBLIOTHÈQUES UNIVERSITÉ DE LIÈGE 30 Pour sauvegarder les notices sur votre disque dur, suivez la même procédure (sans compléter le champ « Email ») puis cliquez sur « Envoi ». Vous verrez alors apparaître un écran de sauvegarde de fichier où le système vous demande de cliquer sur « Enr. Sélection » pour confirmer votre enregistrement. Il vous sera alors demandé de déterminer les options de sauvegarde et de nommer le fichier. Si vous donnez une extension.doc à votre fichier, il pourra être lu par votre traitement de texte. HISTORIQUE L’historique contient toutes les recherches effectuées durant la session en cours et permet d’afficher leurs résultats respectifs. À partir de cet écran, il est possible d’afficher les résultats ; de supprimer des recherches, les combiner, ou encore, pour les utilisateurs identifiés, de créer une DSI et de sauvegarder des historiques. Vous pouvez sélectionner une ou des recherches en les cochant individuellement dans la case réservée à cet effet. Pour les utilisateurs invités Bouton « Afficher » vous permet de consulter à nouveau la liste des résultats d’une recherche. Bouton « Supprimer » permet d’effacer une recherche. Bouton « Combiner » permet de croiser plusieurs recherches, si, et seulement si, ces recherches ont été effectuées dans le même catalogue (catalogue général, ejournaux…). Pour ce, vous pouvez utiliser les opérateurs ET – OU - SAUF. L’opérateur SAUF, « 1er sauf 2e » ou « 2e sauf 1er », ne peut s’appliquer qu’à deux ensembles de résultats. SOURCE : MANUEL D’UTULISATION RÉSEAU DES BIBLIOTHÈQUES UNIVERSITÉ DE LIÈGE 31 Bouton « Sauvegarder » n’est accessible que si vous vous êtes au préalable identifié via MySource. Il s’agit de la sauvegarde d’une équation de recherche que vous pourrez réafficher ultérieurement en passant par « Historiques sauvegardés » et relancer manuellement. Pour les utilisateurs identifiés Bouton « Créer DSI » Cette fonctionnalité n’est accessible qu’aux utilisateurs identifiés. DSI signifie « diffusion sélective de l’information ». Elle permet de relancer automatiquement (selon une périodicité à déterminer) une recherche sauvegardée. L’information concernant les éventuels nouveaux exemplaires trouvés par le système (acquisitions récentes, dons…) et répondant à votre requête est alors envoyée sur votre boîte e-mail. SOURCE : MANUEL D’UTULISATION RÉSEAU DES BIBLIOTHÈQUES UNIVERSITÉ DE LIÈGE 32 Pour ce faire, il faut compléter un formulaire DSI (voir ci-dessus), obtenu en cliquant sur le bouton « Créer DSI ». Les champs obligatoires sont marqués d’un astérisque. Les champs « Nom DSI » et « Message DSI » sont repris dans le corps de l’e-mail. L’« Intervalle » correspond à la périodicité de relance de la requête. Une date d’expiration peut être déterminée dès le jour de la création de la DSI. De même, la DSI peut être suspendue pour une période donnée (par exemple : période de congé). Si cela n’a pas été précédemment fait, il vous est alors possible de choisir la bibliothèque sur laquelle porte la DSI, ainsi qu’un catalogue virtuel en particulier si souhaité. Votre e-mail est inscrit automatiquement, mais vous pouvez ajouter un email supplémentaire derrière une virgule si vous souhaitez que les résultats soient également envoyés à une autre adresse électronique. Si vous cochez « Oui » pour « Message ‘pas de résultats’ », vous serez informé qu’il n’y a pas de nouveaux documents correspondants à vos critères. Vous pouvez créer plusieurs DSI et les visualiser à partir de votre compte personnel, via Profils DSI. Bouton « Historiques sauvegardés » Cette fonctionnalité n’est accessible que si vous vous êtes au préalable identifié via MySource. Ce bouton vous permet d’accéder à la page reprenant vos recherches sauvegardées lors de vos précédentes connexions au catalogue. À partir de cette page, vous SOURCE : MANUEL D’UTULISATION RÉSEAU DES BIBLIOTHÈQUES UNIVERSITÉ DE LIÈGE 33 pouvez aisément relancer une supprimer. recherche sauvegardée précédemment ou la COMMENT RÉSERVER UN DOCUMENT ? Cette fonctionnalité n’est accessible que si vous vous êtes au préalable identifié via MySource. À partir de la page de Localisation du document, vous pouvez réserver celui-ci pour une période déterminée en cliquant sur le bouton « Réservation ». Un formulaire de réservation (voir ci-dessous) apparaît alors à l’écran et vous signale si d’autres utilisateurs ont déjà réservé ce document, ce qui vous permet de connaître votre place dans la « file ». Vous devez préciser votre période d’intérêt, c’est-à-dire la période durant laquelle vous avez besoin du document, par exemple, s’il vous est nécessaire pour un examen. Vous pouvez ensuite ajouter des informations supplémentaires si nécessaire. Vous pouvez effectuer plusieurs réservations lors d’une session et les visualiser à partir de votre compte personnel, via Réservations. SOURCE : MANUEL D’UTULISATION RÉSEAU DES BIBLIOTHÈQUES UNIVERSITÉ DE LIÈGE 34 MON PANIER Le panier vous permet de conserver les notices que vous avez sélectionnées soit à partir d’une liste de résultats, soit à partir de la notice détaillée en cliquant sur le bouton « Ajouter à mon panier ». Une page de confirmation s’ouvre et vous permet d’ajouter une note personnelle à la (aux) notice(s) à placer dans le panier. Ces notes ne sont qu’informatives et ne permettent pas de trier vos notices. Vos notices sont alors placées dans un dossier intitulé « Notice(s) non classée(s) ». Vous pouvez sauvegarder ou vous envoyer par e-mail les notices d’un dossier. Les notices du panier peuvent être classées dans différents dossiers via la « Gestion du panier » mais cette fonctionnalité n’est accessible que si vous vous êtes au préalable identifié via MySource. Comment fonctionne la gestion du panier ? 1. 2. 3. 4. 5. 6. 7. 8. sélectionner des résultats et cliquer sur « Ajouter au panier » ; aller dans « Panier » puis « Gestion du panier » ; les notices se trouvent dans un panier appelé « Notices non classées » ; deux options : soit mettre ces notices dans un nouveau dossier en cliquant sur « Déplacer TOUT dans un nouveau dossier » en n’oubliant pas de le nommer, soit sélectionner des notices (cases à cocher à gauche) et les faire passer dans un dossier déjà existant en utilisant les flèches ; « Nouveau » vous permet de créer un nouveau dossier ; « Renommer » vous permet de renommer un dossier existant ; pour faire passer des notices d’un dossier à un autre, il faut d’abord les faire transiter par la colonne de gauche (notices non classées) puis les renvoyer dans le dossier désiré ; pour sauvegarder ou envoyer par e-mail les notices de votre panier, aller dans l’onglet « Mon panier », sélectionner un dossier et cliquer sur l’onglet « Sauvegarder/Email » ; SOURCE : MANUEL D’UTULISATION RÉSEAU DES BIBLIOTHÈQUES UNIVERSITÉ DE LIÈGE 35 9. lorsque vous êtes à nouveau sur la page de « Mon panier », vous retrouvez en haut de l’écran un menu déroulant reprenant vos différents dossiers avec pour chacun le nombre de notices. Seuls les utilisateurs identifiés conserveront le contenu de leur panier d’une session à l’autre. SUGGESTION D’ACHAT Cette fonctionnalité n’est accessible que si vous vous êtes au préalable identifié via MySource. Un formulaire, avec des zones à renseigner obligatoirement, est rempli par l’utilisateur. Il est préférable d’avoir un maximum d’éléments déterminants pour un traitement plus efficace de votre proposition. Votre suggestion s’adresse à une bibliothèque en particulier que vous sélectionnez dans un menu déroulant. La bibliothèque ne fera l’acquisition du document que s’il correspond aux besoins de son public ainsi qu’à sa politique d’achat. SOURCE : MANUEL D’UTULISATION RÉSEAU DES BIBLIOTHÈQUES UNIVERSITÉ DE LIÈGE 36 MYSOURCE ___________________________________________________________________ Pour vous identifier sur Source, il vous suffit de cliquer sur le lien « MySource » en haut de la page. Vous devez ensuite introduire votre identifiant ULg ainsi que votre mot de passe ULg ou, si vous êtes extérieur (lecteur avec identifiant de type Bxxxxxx), le mot de passe reçu lors de votre inscription à la bibliothèque. Cette identification donne accès à certaines fonctionnalités supplémentaires telles la diffusion sélective de l’information (DSI), la réservation, la prolongation des emprunts, la possibilité de suggérer des achats, le panier, ainsi qu’aux informations personnelles « MySource » (infos lecteur, prêts en cours, réservations…). Sur le lien « MySource », un menu déroulant apparaît vous donnant accès aux différentes options à votre disposition. INFOS LECTEUR Accès à vos données personnelles : coordonnées (adresse de courrier, téléphone, email…) ainsi qu’à vos informations administratives (statut et type d’utilisateur, identifiant et date d’expiration de votre inscription). Un premier cadre reprend vos diverses opérations en cours : vos prêts en cours, historique des emprunts, réservations, transactions monétaires (y compris amendes éventuelles…). SOURCE : MANUEL D’UTULISATION RÉSEAU DES BIBLIOTHÈQUES UNIVERSITÉ DE LIÈGE 37 Au départ de cette page, vous avez accès à des liens qui permettent de mettre à jour des informations comme votre adresse. Vous avez également la possibilité de changer de mot de passe. Des messages personnels peuvent vous être transmis par les bibliothécaires et sont alors repris en haut de la page à côté de votre nom. Si vous travaillez à partir d’un poste public, n'oubliez pas de vous déconnecter via « Fin de session » avant de quitter votre ordinateur pour clôturer votre session et revenir au mode « invité » ; vous éviterez ainsi que d’autres personnes n’accèdent aux informations qui vous concernent. PRÉFÉRENCES D’AFFICHAGE Voir Personnaliser l’affichage des résultats. PROFILS DSI Accès à une page reprenant les diverses demandes de DSI (diffusion sélective de l’information) actuellement en cours. Vous pouvez modifier ces profils, les copier, les supprimer ou encore les relancer (cela signifie que vous demandez manuellement de repérer uniquement les nouvelles notices répondant à vos critères de recherche). PRÊTS EN COURS Vous retrouvez sur cette page, les différents prêts que vous avez en cours. Selon votre statut d’utilisateur et la bibliothèque où vous avez emprunté le document, vous avez ou non la possibilité de prolonger votre prêt et ce à condition qu’aucune réservation n’ait été faite et que la date de retour ne soit pas dépassée. Pour ce faire, vous sélectionnez les emprunts que vous désirez renouveler en cochant la case correspondante et validez votre sélection en cliquant sur « Prolonger sélection ». (pour les prolonger tous en une seule opération, cliquez sur l’onglet « Prolonger tous »). Dans certains cas (par exemple : prêt en retard, ouvrage réservé par d’autre(s), ouvrage ayant un statut de prêt particulier, nombre maximum de prolongations atteint…), il n’est pas possible de prolonger les ouvrages de cette manière. Munis de ces ouvrages, vous devez alors vous présenter à l’accueil de la bibliothèque où ils ont été empruntés. RÉSERVATIONS Accès à une page reprenant les réservations que vous avez effectuées. Cette page vous permet également de supprimer certaines de vos réservations. SOURCE : MANUEL D’UTULISATION RÉSEAU DES BIBLIOTHÈQUES UNIVERSITÉ DE LIÈGE 38 HISTORIQUE DES EMPRUNTS Accès à une page reprenant les titres des cent derniers documents que vous avez empruntés. TRANSACTIONS MONÉTAIRES Cette page reprend sous forme d’un tableau les montants de toutes vos opérations financières dans les bibliothèques (amendes, cautions éventuelles…). ________________________________ SOURCE : MANUEL D’UTULISATION RÉSEAU DES BIBLIOTHÈQUES UNIVERSITÉ DE LIÈGE 39