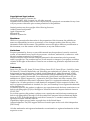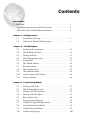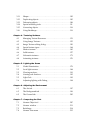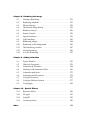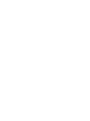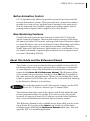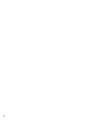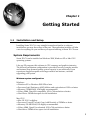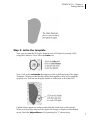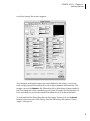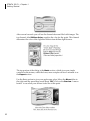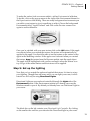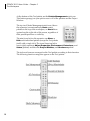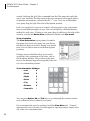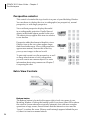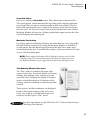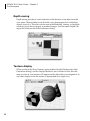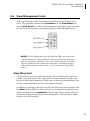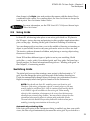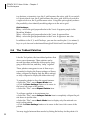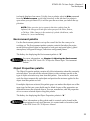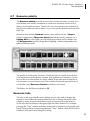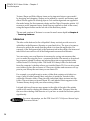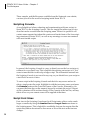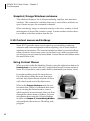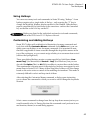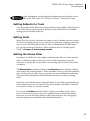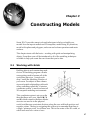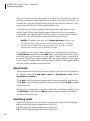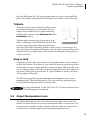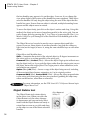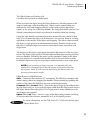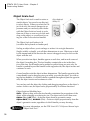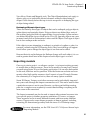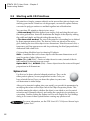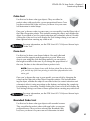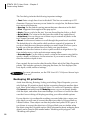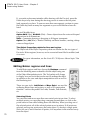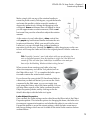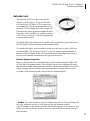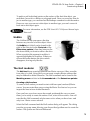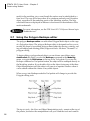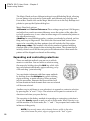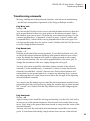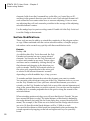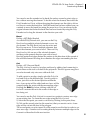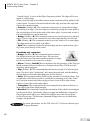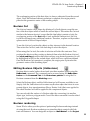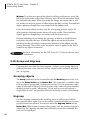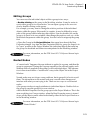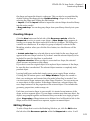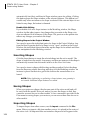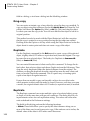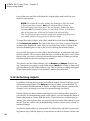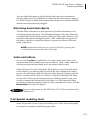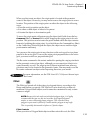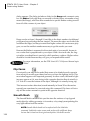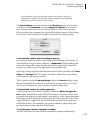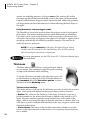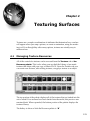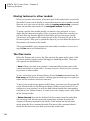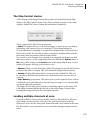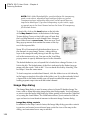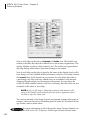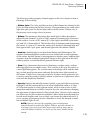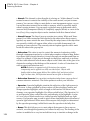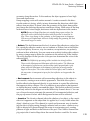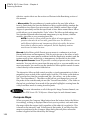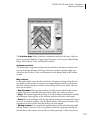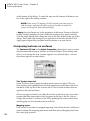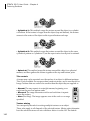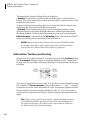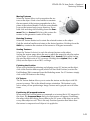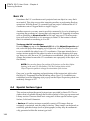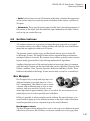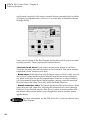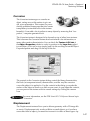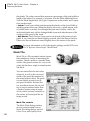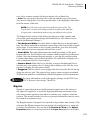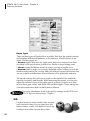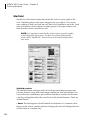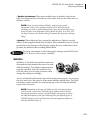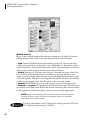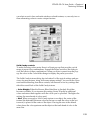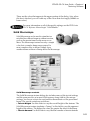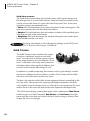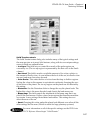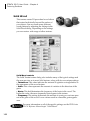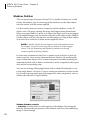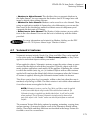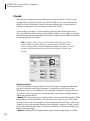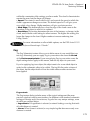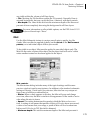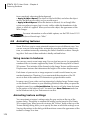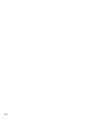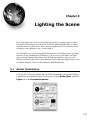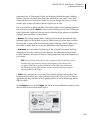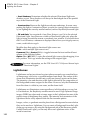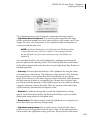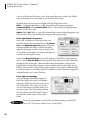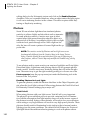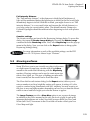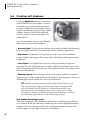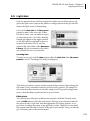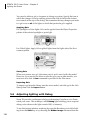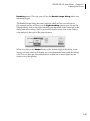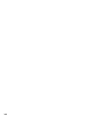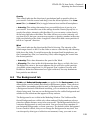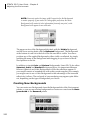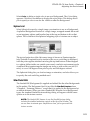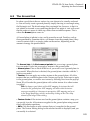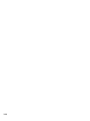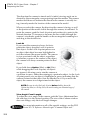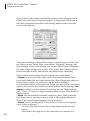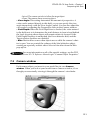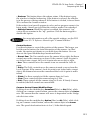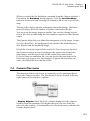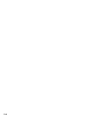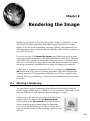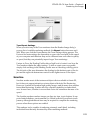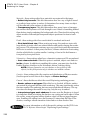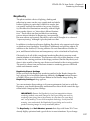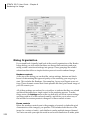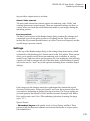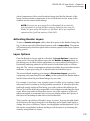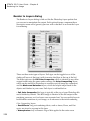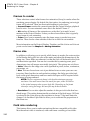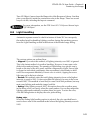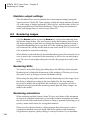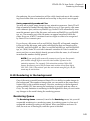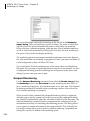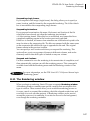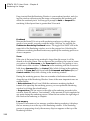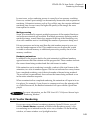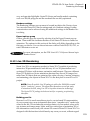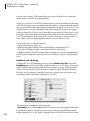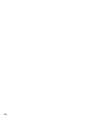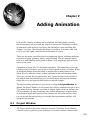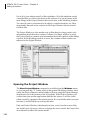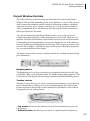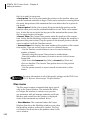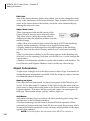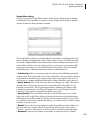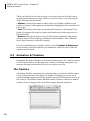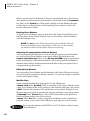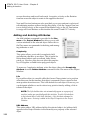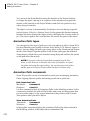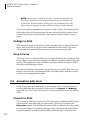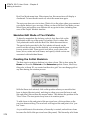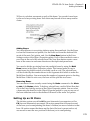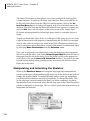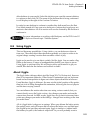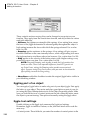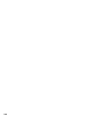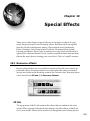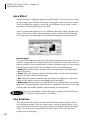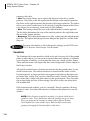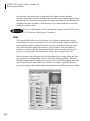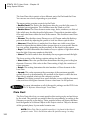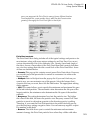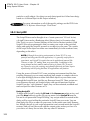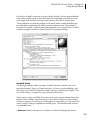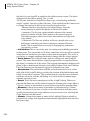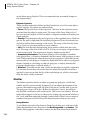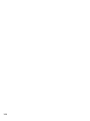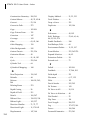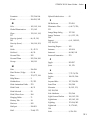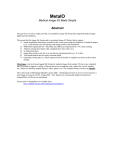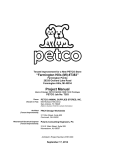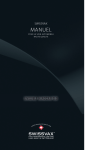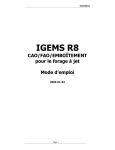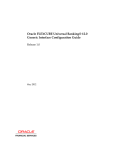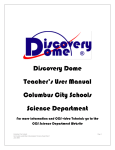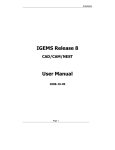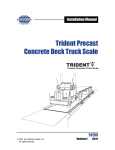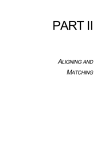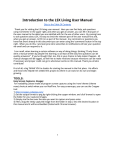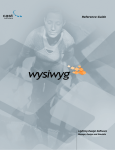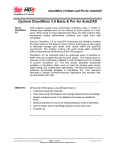Download Copyright and legal notices
Transcript
Copyright and legal notices Software developed by Corastar, Inc. Copyright © 2003 - 2006, Corastar, Inc. All rights reserved. No parts of this document, either in full or in part, may be reproduced or transmitted in any form or by any means without the prior written permission of the publisher. Limited portions may be copyright of the following licensors: Adobe Systems Incorporated Apple Computer Inc. Microsoft Inc. Sun Micro Systems Inc. Disclaimer While every precaution has been taken in the preparation of this document, the publisher assumes no responsibility for errors or omissions, or for damages resulting from the use of the information within this document. The publisher reserves the right to make any modification to this document, or to the contents of this document, at any time without notice. Limitations Except as permitted by license, no part of this manual may be reproduced, stored in a retrieval system, or transmitted in any form or by any means - electronic, mechanical, or otherwise - without prior written permission of Corastar, Inc. Files provided for various tutorial examples presented in this manual may also be protected under copyright law. The unauthorized use of such artwork or images in your projects could be a violation of the rights of the authors. Please be sure to obtain any permission required from such authors. Trademarks Strata, Live 3D, Foto 3D, Strata 3D, Strata 3D base, Strata 3D CX, Strata 3D pro , StudioPro, Strata DV, Strata FX, Vision3d, MediaPaint, and VideoShop are trademarks of Corastar, Inc., which may be registered in some jurisdictions. Adobe®, Adobe Photoshop®, Adobe Illustrator®, ATM®, Adobe Acrobat®, Macromedia, Flash and Macromedia Flash are trademarks of Adobe System Incorporated. Apple®, Macintosh®, Power Macintosh, QuickTime®, and QuickDraw 3D are trademarks of Apple Computer, Inc., registered in the United States and other countries. Windows® is a trademark of Microsoft Corporation. OpenGL is a registered trademark of Silicon Graphics, Inc. All other products or name brands are trademarks of their respective holders. 3ds max is a registered trademark of Autodesk, Inc. Jasc, and Paintshop Pro are registered trademarks of Jasc Software, Inc. For defense agencies, this product is subject to use, reproduction and disclosure restrictions as set forth in sub-paragraph (c)(1)(ii) of the Right in Technical Data and Computer Software clause at 252.227-7013. For civilian agencies, this product is subject to use, reproduction and disclosure restrictions set forth in sub-paragraph (a) through (d) of the commercial Computer Software Restricted Rights clause at 52.227-19 and the limitations set forth in Corastar, Inc.’s standard commercial license agreement included with this software. Unpublished rights reserved under copyright laws of the United States. Acknowledgments: The JPEG support software is based in part on the work of the Independent JPEG Group. All other trademarks and registered trademarks are trademarks or registered trademarks of their respective owner. Contents Introduction Welcome!. . . . . . . . . . . . . . . . . . . . . . . . . . . . . . . . . . . . . . . . . . . . . . . . . . . . 1 Upgrading from previous Strata 3D versions. . . . . . . . . . . . . . . . . . . . . 2 About this Guide and the Reference Manual . . . . . . . . . . . . . . . . . . . . . 3 Chapter 1 - Getting Started 1.1 1.2 Installation and Setup. . . . . . . . . . . . . . . . . . . . . . . . . . . . . . . . . . 5 Quick Start Tutorial: Build an apple. . . . . . . . . . . . . . . . . . . . . . 6 Chapter 2 - The Workspace 2.1 2.2 2.3 2.4 2.5 2.6 2.7 2.8 2.9 2.10 2.11 Looking at the workspace . . . . . . . . . . . . . . . . . . . . . . . . . . . . . . 15 The Modeling Window. . . . . . . . . . . . . . . . . . . . . . . . . . . . . . . . . 18 Display methods. . . . . . . . . . . . . . . . . . . . . . . . . . . . . . . . . . . . . . 21 View Management tools. . . . . . . . . . . . . . . . . . . . . . . . . . . . . . . . 27 Using Grids . . . . . . . . . . . . . . . . . . . . . . . . . . . . . . . . . . . . . . . . . . 31 The Tabbed Palettes . . . . . . . . . . . . . . . . . . . . . . . . . . . . . . . . . . . 32 Resource palette. . . . . . . . . . . . . . . . . . . . . . . . . . . . . . . . . . . . . . . 35 The Scripting menu. . . . . . . . . . . . . . . . . . . . . . . . . . . . . . . . . . . . 37 The Windows menu. . . . . . . . . . . . . . . . . . . . . . . . . . . . . . . . . . . 39 Context menus and Hotkeys. . . . . . . . . . . . . . . . . . . . . . . . . . . . 42 Setting Defaults. . . . . . . . . . . . . . . . . . . . . . . . . . . . . . . . . . . . . . . 44 Chapter 3 - Constructing Models 3.1 3.2 3.3 3.4 3.5 3.6 3.7 3.8 3.9 3.10 Working with Grids . . . . . . . . . . . . . . . . . . . . . . . . . . . . . . . . . . . 47 Object Manipulation tools. . . . . . . . . . . . . . . . . . . . . . . . . . . . . . 51 Starting with 3D Primitives. . . . . . . . . . . . . . . . . . . . . . . . . . . . . 62 Starting with 2D Objects. . . . . . . . . . . . . . . . . . . . . . . . . . . . . . . 67 Bézier Spline tools. . . . . . . . . . . . . . . . . . . . . . . . . . . . . . . . . . . . . 69 Polygonal modeling tools . . . . . . . . . . . . . . . . . . . . . . . . . . . . . . 81 Using the Polygon Reshape editor. . . . . . . . . . . . . . . . . . . . . . . 84 Using MetaSurfaces (Meld). . . . . . . . . . . . . . . . . . . . . . . . . . . . . 95 Using Boolean modeling . . . . . . . . . . . . . . . . . . . . . . . . . . . . . . . 97 Group and Ungroup. . . . . . . . . . . . . . . . . . . . . . . . . . . . . . . . . . . 100 3.11 3.12 3.13 3.14 3.15 3.16 Shapes. . . . . . . . . . . . . . . . . . . . . . . . . . . . . . . . . . . . . . . . . . . . . . . 102 Duplicating objects. . . . . . . . . . . . . . . . . . . . . . . . . . . . . . . . . . . . 105 Deforming objects. . . . . . . . . . . . . . . . . . . . . . . . . . . . . . . . . . . . . 108 Special modeling tools. . . . . . . . . . . . . . . . . . . . . . . . . . . . . . . . . 111 Converting objects. . . . . . . . . . . . . . . . . . . . . . . . . . . . . . . . . . . . . 118 Using Backdrops. . . . . . . . . . . . . . . . . . . . . . . . . . . . . . . . . . . . . . 119 Chapter 4 - Texturing Surfaces 4.1 4.2 4.3 4.4 4.5 4.6 4.7 4.8 Managing Texture Resources. . . . . . . . . . . . . . . . . . . . . . . . . . . . 121 Using Image Textures. . . . . . . . . . . . . . . . . . . . . . . . . . . . . . . . . . 125 Image Texture editing dialog. . . . . . . . . . . . . . . . . . . . . . . . . . . . 130 Special texture types. . . . . . . . . . . . . . . . . . . . . . . . . . . . . . . . . . . 144 Surface textures. . . . . . . . . . . . . . . . . . . . . . . . . . . . . . . . . . . . . . . 145 Solid textures. . . . . . . . . . . . . . . . . . . . . . . . . . . . . . . . . . . . . . . . . 157 Volumetric textures. . . . . . . . . . . . . . . . . . . . . . . . . . . . . . . . . . . . 171 Animating textures. . . . . . . . . . . . . . . . . . . . . . . . . . . . . . . . . . . . 176 Chapter 5 - Lighting the Scene 5.1 5.2 5.3 5.4 5.5 5.6 Global illumination. . . . . . . . . . . . . . . . . . . . . . . . . . . . . . . . . . . . 179 Local light sources. . . . . . . . . . . . . . . . . . . . . . . . . . . . . . . . . . . . . 184 Glowing surfaces. . . . . . . . . . . . . . . . . . . . . . . . . . . . . . . . . . . . . . 191 Creating soft shadows . . . . . . . . . . . . . . . . . . . . . . . . . . . . . . . . . 192 Light Gels. . . . . . . . . . . . . . . . . . . . . . . . . . . . . . . . . . . . . . . . . . . . 193 Adjusting lighting with Debug. . . . . . . . . . . . . . . . . . . . . . . . . . 194 Chapter 6 - Adjusting the Environment 6.1 6.2 6.3 The Air tab. . . . . . . . . . . . . . . . . . . . . . . . . . . . . . . . . . . . . . . . . . . 197 The Background tab . . . . . . . . . . . . . . . . . . . . . . . . . . . . . . . . . . . 199 The Ground tab. . . . . . . . . . . . . . . . . . . . . . . . . . . . . . . . . . . . . . . 205 Chapter 7 - Composing the Shot 7.1 7.2 7.3 7.4 Camera Object tool. . . . . . . . . . . . . . . . . . . . . . . . . . . . . . . . . . . . 207 Camera window . . . . . . . . . . . . . . . . . . . . . . . . . . . . . . . . . . . . . . 211 Backdrops. . . . . . . . . . . . . . . . . . . . . . . . . . . . . . . . . . . . . . . . . . . . 214 Camera Plus menu . . . . . . . . . . . . . . . . . . . . . . . . . . . . . . . . . . . . 215 Chapter 8 - Rendering the Image 8.1 8.2 8.3 8.4 8.5 8.6 8.7 8.8 8.9 8.10 8.11 8.12 8.13 Starting a Rendering. . . . . . . . . . . . . . . . . . . . . . . . . . . . . . . . . . . 219 Rendering Methods. . . . . . . . . . . . . . . . . . . . . . . . . . . . . . . . . . . 221 Photon Settings . . . . . . . . . . . . . . . . . . . . . . . . . . . . . . . . . . . . . . . 229 The Render Image dialog. . . . . . . . . . . . . . . . . . . . . . . . . . . . . . . 231 Render to Layers. . . . . . . . . . . . . . . . . . . . . . . . . . . . . . . . . . . . . . 236 Frame Controls . . . . . . . . . . . . . . . . . . . . . . . . . . . . . . . . . . . . . . . 239 Special renderers. . . . . . . . . . . . . . . . . . . . . . . . . . . . . . . . . . . . . . 241 Light handling. . . . . . . . . . . . . . . . . . . . . . . . . . . . . . . . . . . . . . . . 243 Rendering images. . . . . . . . . . . . . . . . . . . . . . . . . . . . . . . . . . . . . 244 Rendering in the background. . . . . . . . . . . . . . . . . . . . . . . . . . . 245 The Rendering window. . . . . . . . . . . . . . . . . . . . . . . . . . . . . . . . 247 Vector Rendering. . . . . . . . . . . . . . . . . . . . . . . . . . . . . . . . . . . . . . 249 Live 3D Rendering . . . . . . . . . . . . . . . . . . . . . . . . . . . . . . . . . . . . 251 Chapter 9 - Adding Animation 9.1 9.2 9.3 9.4 9.5 Project Window. . . . . . . . . . . . . . . . . . . . . . . . . . . . . . . . . . . . . . . 255 Objects & Properties. . . . . . . . . . . . . . . . . . . . . . . . . . . . . . . . . . . 259 Animation & Timelines . . . . . . . . . . . . . . . . . . . . . . . . . . . . . . . . 264 Working with Animation Paths. . . . . . . . . . . . . . . . . . . . . . . . . . 269 Animation path tools . . . . . . . . . . . . . . . . . . . . . . . . . . . . . . . . . . 272 9.6 9.7 9.8 9.9 Animating model surfaces. . . . . . . . . . . . . . . . . . . . . . . . . . . . . . 274 Using the Joint tool. . . . . . . . . . . . . . . . . . . . . . . . . . . . . . . . . . . . 276 Using the Skeleton System. . . . . . . . . . . . . . . . . . . . . . . . . . . . . . 277 Using Jiggle . . . . . . . . . . . . . . . . . . . . . . . . . . . . . . . . . . . . . . . . . . 283 Chapter 10 - Special Effects 10.1 10.2 10.3 10.4 Index Resource effects. . . . . . . . . . . . . . . . . . . . . . . . . . . . . . . . . . . . . . . 289 FX types . . . . . . . . . . . . . . . . . . . . . . . . . . . . . . . . . . . . . . . . . . . . . 291 ScriptFX. . . . . . . . . . . . . . . . . . . . . . . . . . . . . . . . . . . . . . . . . . . . . 302 Geometry effects. . . . . . . . . . . . . . . . . . . . . . . . . . . . . . . . . . . . . . 305 . . . . . . . . . . . . . . . . . . . . . . . . . . . . . . . . . . . . . . . . . . . . . . . . . . . . . . . . . . 309 Introduction Welcome! Just as many of your favorite creative software applications are compared to “real-world” activities - like painting, drawing and page layout - using Strata 3D CX is, in many ways, similar to studio photography. You create or place your objects of interest, arrange props, set-up your lighting and environment, then snap your picture. Along the way you make decisions like whether to use special backdrops, if you want to use lighting gels, set up reflection panels and more. In the “real world” equivalent, you also have to decide what camera to use, what film to use in that camera, what lens to use, which kind of film, the f-stop, etc. In Strata 3D CX there are some technical aspects to the process as well, but you will learn them very quickly. With Strata 3D the creative process includes the following activities: • Constructing models • Texturing surfaces • Lighting the scene • Adjusting the environment • Composing the shot • Rendering the image • Optionally add animation and special effects This user manual is arranged according to this creative process, taking you through each step and showing you how to get the job done. For those who just can’t wait to get their feet wet, we’ve included a Quick Start tutorial in the next chapter. STRATA 3D CX - Introduction Upgrading from previous Strata 3D versions Strata 3D CX 5 provides a plethora of new features for Strata users upgrading from previous versions. Some of these changes will mean changes in how you’ll want to work. Interface Enhancements New palette features such as Docking, Stacking, Extra Settings and Auto-Collapse have been added. Accessing the palettes and using the Docking and Stacking features can easily be accessed using the Palette Manager buttons at the bottom of the Tool palette. The Extra Settings bar has been added to the Environment and Object Properties palettes. Use the turn-down arrow to access the extra settings. All palettes now have “auto-collapse”. This feature allows you to quickly expand and collapse a palette by using a single click on the active tab. This feature is especially useful when combined with docked palettes. Multiple Undo The new Status palette includes a History tab for multiple undos. This new tab works very similar to Adobe Photoshop’s History palette. In Strata 3D 5 you use the undo command to step backward through the history of your project. You can use the palette controls directly to move the History pointer up through the listed actions. Lua Scripting Strata 3D CX 5 provides new scripting power via the popular Lua scripting language. Used by a host of 3D games and engines, Lua gives the you the power to add almost any feature or effect you desire. And if you’re not inclined to do scripting you’ll be able to find third-party developers and users creating and sharing new scripts. You can add scripts in three key areas: the Scripting menu on the main menu bar; the Project Window on individual object property nodes, and; the Resource palette in the FX tab using the new Script FX feature. Multiple SDS Modeling Features The Strata 3D CX 5 SDS (subdivision surface) modeling feature has had a great number of new features added. Quad Meshes and the CatmullClark subdivision algorithm have been added providing much better surface control. New tools and functions include a Magic Wand tool, support for Mirror, Bridge, Connect, Flip, Unify and more. STRATA 3D CX - Introduction Better Animation Control CX 5.0 introduces the Motion Stopwatch and an all new bones and IK (inverse kinematics) system. These powerful new systems also make it possible for a suite of new plug-ins from Greenbrier to be made available for importing Poser models, applying morphing control and importing motion capture data to apply to your own models. New Rendering Features Possibly the most powerful new features in Strata 3D CX 5.0 are the Adobe connection features. These include improved native Photoshop file import for linked 3D textures and improved native Illustrator import to create 3D objects. Also new are Filter FX where Photoshop-style filters get applied to any object or scene based on position, size, direction, depth, light color, light direction, light distance, etc., and Render to Layers where each image component gets rendered out as a separate layer in a native Photoshop PSD file. About this Guide and the Reference Manual This Guide covers every tool and technique available in Strata 3D CX, but because there are so many options and so much power in the tools at your disposal, some of the information is presented in a reference format in the Strata 3D CX Reference Manual. This Reference Manual is included as an electronic, Adobe Acrobat PDF that is installed at the same time as the full application. When you are reading this Guide (either in printed or PDF form) you will see the occasional note referring to the Reference Manual, as seen below: For more information on all of the specific settings, see the PDF Strata 3D CX Reference Manual topic “Camera Object” This indicates that only some of the options and details about this subject are presented in this User Guide. Even when you do not see this notation, all aspects of Strata 3D CX that are covered in this Guide are also covered in the Reference Manual, but in reference format. This Reference Manual is also available at any time while you are working in Strata 3D by going to the Help menu (at the top of the Strata workspace) and selecting the Reference Manual menu item. This will open the PDF in a separate application. Chapter 1 Getting Started 1.1 Installation and Setup Installing Strata 3D CX is very straight forward and similar to software installations you may have done in the past. The application installer will take care of everything for you and have you up and running in Strata 3D CX soon. System Requirements Strata 3D CX can be installed on Windows 2000, Windows XP or Mac OS X operating systems. Like any 3D program, this software is CPU, memory and graphics intensive. The following minimum configuration is provided; however complex models and textures may demand greater system capacity to run efficiently. If you experience sluggish response with larger models and textures, consider upgrading your system. Minimum system configuration: Windows • Windows XP or Windows 2000 SP4 or later. • Processor: Intel Pentium or AMD Athlon, and equivalents at 1GHz or faster. • Memory: 512Mb RAM, 1Gb highly recommended. • Video: 64Mb, DirectX9c compatible. 1024 x 768 resolution or better. • Hard Drive: 330Mb free space for full installation. Mac OS X • Mac OS X 10.3 or higher. • Processor: PowerPC or Intel Core (with Rosetta), at 700Mhz or faster. • Memory: 256 MB RAM, 1Gb highly recommended. • Video: 64Mb, OpenGL accelerated. 1024 x 768 resolution or better. • Hard drive: 330Mb of free space for full installation. STRATA 3D CX - Chapter 1 Getting Started Installation The Installer should be run within an account that has Administrator or Power User privileges. Simply run the Installer program and follow the instructions. The first time you run Strata Live 3D you’ll be asked to enter the Serial Number you received with your purchase. Remember to register your copy of Strata 3D CX with us at Strata.com! 1.2 Quick Start Tutorial: Build an apple With this tutorial you’ll learn how to import Adobe Illustrator files, how to Lathe the 2D Illustrator file into a 3D object, how to link Adobe Photoshop files to surface textures and how to render an image of the scene. The files you need to complete this tutorial can be found in the Tutorial folder in your Strata 3D CX application folder. Step 1: Create a New document You can create a new document by selecting New from the File menu or you can click on the New Document icon on the Button Bar at the top of the interface, just below the Menus. The New Document button is the leftmost button on the Button Bar. Step 2: Import the Illustrator file. From the File menu, select the Import command. The Import dialog will open allowing you to find files you want to import into your project. Import the file called “Apple Template” from the “Tutorial” folder. This file is an .eps file. Strata 3D can also open native Illustrator CS .ai and .pdf files. Once you import the “Apple Template” file you will see the two-dimensional object within Strata 3D’s Modeling window. STRATA 3D CX - Chapter 1 Getting Started Step 3: Lathe the template Now you can turn the 2D Apple Template into a 3D object by turning it 360° using the Lathe tool. First, select the Lathe tool. Next, click on the red handle that appears on the right-hand side of the Apple Template. Clicking on this handle rotates the template exactly 360º around the opposite axis. You can also drag the handle to lathe more or less than 360º. Lathed objects appear in outline mode while the Lathe tool is still selected. When you select any other tool the apple will change to display in full shaded mode. Select the Object Move tool by pressing the “1” shortcut key. STRATA 3D CX - Chapter 1 Getting Started Step 4: Link a Photoshop layered file to a texture. Now that you have a 3D apple, it’s time to create the surface coloring and other parameters that are known as “textures” in Strata 3D. To create textures you will be using the Resource palette. If it’s not already open, go to the Windows menu and select Show Resource Palette or press the “R” shortcut key. The Resource palette has tabs across the top that let you manage different types of resources. For right now we’ll be dealing only with the Textures tab of the Resource palette. To create a new texture click on the New button on the upper left of the palette. When you click on the New button a blank Image Texture dialog appears. Image Textures wrap images around the surface of your 3D objects. These images can be used to determine the color of the surface, how reflective it is and STRATA 3D CX - Chapter 1 Getting Started even how bumpy the surface appears. You can paste individual images into each channel of the dialog, or you can load a single layered Photoshop file to fill in these channels automatically. The texture can even be linked to the Photoshop file so that future changes made to the Photoshop file will be updated in your Strata 3D model.For this tutorial we have provided you with a pre-made Photoshop file to fill in these channels. To load and link the Photoshop file into the Image Texture click on the Load button in the lower left of the dialog. Find the Photoshop file named “Green Apple” and open it. STRATA 3D CX - Chapter 1 Getting Started After several seconds you will see the channels become filled with images. The top channel, titled Diffuse Color, supplies the color for the apple. This channel determines the color of the light that reflects from diffuse light sources. The top portion of the dialog is the Basic section, which gives you simple controls for the texture, while the lower, more complex section is referred to as the Expert section. Use the Basic section to give your apple some gloss. Move the Gloss slider to the right until the percentage reads about 75%. Click on the Preview “camera button” to see what your texture looks like at this point. 10 STRATA 3D CX - Chapter 1 Getting Started To make the surface look even more realistic, add an Environmental reflection. To do this, click on the pop-up menu to the right of the Environment channel in the Expert section of the dialog. There are many background environments you can add to your texture to give it something to reflect. Choose the background Environment titled “Apple Orchard” and click on the Preview camera icon again to see the difference. Once you’re satisfied with your new texture click on the OK button. If the apple was selected when you created the texture, the texture will automatically be applied to the apple. You should be able to see the texture on the surface of the apple in the Modeling window. If the apple wasn’t selected when you created the texture, drag the texture from the Resource palette onto the apple object. The apple will be highlighted with a red box around it when the texture is on top. Let go of the mouse button and the texture will be applied. Step 5: Set up the lighting Now that you’ve created the apple and applied the texture, it’s time to set up your lighting. Though there are many ways you can light your scene, for this tutorial we will only be using Directional Lights. Directional Lights are accessed and controlled through the Lights tab of the Environment palette. If the Environment palette isn’t already open use the Windows menu to open it. By default you already have one Directional Light in your scene: The black disc on the left contains your Directional Light Controller. By clicking on the smaller disc and line you can select the Directional light in your scene. 11 STRATA 3D CX - Chapter 1 Getting Started Once you have selected a Directional Light (there can be multiple Directional Lights in your scene - or none at all), you can use the controller to change the direction of the light, its intensity, or even the color of the light it casts. One effective method to light a scene is to use multiple colored lights. Try selecting your light source and clicking on the color button. Apply a warm color such as orange. Now add a second light source with the Add button on the right side of the Lights tab, and move it to an upper-right angle. While your new light is selected, apply a cool color such as blue. Step 6: Render the image Select the Rendering tool from the bottom of the Tool palette and click in the Modeling window to create a static picture of your apple. The tool looks like a camera because that is exactly what it is used for - to “take a picture” of your 3D scene that you can save and print or view later. There are many techniques you can use to generate the image of the apple. These techniques are referred to as “rendering methods”. Use the pop-up menu under the Rendering tool to look at the available options. If you have an image-editing program that can read Photoshop® layered files, select the last preset technique at the bottom of the drop down menu, called Photoshop®, and choose the Layers Better setting. This rendering method provides us with a layered Photoshop file as our output. Click in the Modeling window again with the Photoshop® Layers Better “camera” to render the apple a second time. 12 STRATA 3D CX - Chapter 1 Getting Started Step 7: Save the image Once your rendering has finished, save the image to your hard drive using the Save As... option in the File menu. Choose a descriptive name and save the image in the default Photoshop “PSD” format. Congratulations! You now have a realistic rendering of a 3D apple made from some common 2D elements. When you open the resulting image file in Photoshop you will see many pre-made layers that you can adjust and blend to get the perfect image. Strata can render and save many other types of images, from flattened files to vector files, and even in other fomats such as animated QuickTime movies and even Strata Live 3D interactive 3D format! And there’s more... Strata 3D provides many, many more options to allow you to customize your camera angle, set up your lighting, add animation, and even special effects. For more information be sure to read this manual and check out the available tutorials that come with this product. There are also many tutorials available on the web. Check the Strata web site to learn more. 13 14 Chapter 2 The Workspace 2.1 Looking at the workspace The Strata 3D workspace consists of standard elements you’ll find in virtually all applications - a menu bar, document window and palettes. In addition to these elements, Strata 3D provides a Button Bar and a Project window. The Tool palette The Tool palette contains tools to create and manipulate the objects in your models, as well as tools to navigate and view your scene and manage your workspace. When you hover your mouse over each tool icon, a “tool-tip” of floating text will appear with each tools name. When a tool is selected, its icon becomes highlighted and appears inverted on the Tool palette. Only one tool can be active, or selected, at a time. Many tools have hotkeys, and can be selected with their associated keypress with the mouse never actually clicking on the icon. The entire Tool palette is a floating palette. You can move it around the screen and position it wherever you want. This palette floats above all model windows and is always available for selecting tools. To move the palette, just drag it by its title bar. To hide or show the Tool palette, select the Hide/Show Tool Palette command in the Windows menu. Each time Strata 3D is launched, all of the palettes are positioned just as they were when you quit (or exited) the last time. If a palette was hidden when you last quit, it remains hidden when you next launch the application 15 STRATA 3D CX User Guide - Chapter 2 The Workspace At the bottom of the Tool palette are the Palette Management mini-icons. This button group gives you quick access to all of the palettes and the Project Window. The top two Palette Management mini-icons (above the separator) can automatically Dock certain palettes to the top of the workspace, or Stack them again along the right side of the screen, regardless of their present positions or visibility. The mini-icons below the separator can Show or Hide each individual palette (except the Tool palette itself) with a single click. The icons (from top left to lower right) represent: Object Properties, Environment, Extensions, and Status palettes, and then the Project Window, and Resources palette. The tools and icons are arranged on the Tool palette according to their function. The following function categories appear on the Tool palette: 16 STRATA 3D CX User Guide - Chapter 2 The Workspace Many of the tools in the Tool palette have an associated Tool Settings dialog that allows you to change the default behavior of the specific tool. To access this dialog, double-click the tool icon on the palette. TIP: There are times during the modeling process when you may desire more visual precision as you create, edit, or position the objects in your model. You can change a tool’s cursor to a cross-hair cursor at any time by turning Caps Lock on. This applies to all of the tools except the View Management tools. The Button Bar Strata 3D’s Button Bar provides quick access to the commands you use most often, as well as buttons to access the palettes and the project window. The Button Bar is always directly below the menu bar. Clicking on any button is the same as using the corresponding command from the File menu or Modeling menu. The first eight buttons (from left to right) are for file handling: New, Open, Save, Cut, Copy, Paste and the Undo and Redo last action buttons. The next three buttons are frequently used modeling commands which are also available through the Modeling menu: Convert, Group, and Ungroup. Buttons may be active or dimmed. When dimmed, they are not available in your current situation. For example, Paste is not available if nothing has been cut or copied to the clipboard. Numeric feedback, such as degrees of rotation, percentage of scaling, and object or mouse position, is displayed in the console area directly below the Button Bar. When the cursor is in the Modeling Window, the feedback area displays the precise location of the cursor in the 3D space. 17 STRATA 3D CX User Guide - Chapter 2 The Workspace Using Plus menus Strata 3D provides a pop-up menu in the upper-right hand corner of most palettes and windows that provides commands that are appropriate for each palette or window. Commands may include things such as saving of shapes or textures, collapsing palettes, changing view details, and more. 2.2 The Modeling Window In Strata 3D the document window is referred to as a Modeling Window. The Modeling Window provides a view of the 3D modeling space. This window is where you will create and edit objects, set-up your scenes and start your renderings. Think of it as your “window to the 3D world.” The Modeling Window contains many of the standard interface elements common to all document windows in each OS, as well as some specialized controls to adjust the way objects are displayed. You can open multiple windows for your model and you can even split a single Window into several different view panes. You can keep multiple Modeling Windows for a single scene open in Strata, as well as multiple windows for multiple files all open at once. Closing windows has no effect on your model until you attempt to close the last open Modeling Window for that file. When you close that window, you will close the file, and there is typically a “Save” prompt before you do this. 18 STRATA 3D CX User Guide - Chapter 2 The Workspace When you select the New command from the File menu a Modeling Window opens for the new model. The default configuration of new Modeling Windows can be changed through the Preferences dialog. (For more details see “Setting Preferences” later in this chapter.) Previously saved models will open with Modeling Windows in the same configuration as when the model was last saved. Modeling Window controls The Modeling Window provides many controls that allow you to customize the way you view your model. The size of a Modeling Window on your screen is completely adjustable. Re-sizing the Modeling Window simply enlarges, or magnifies, the view. It does not enlarge the modeling space. Each Modeling Window can be “split” into multiple view panes. Each view pane contains its own set of specialized controls. The settings within each view are independent of any other views. Splitting a view You can split the window into multiple view panes by grabbing a Split View Control and dragging it to the desired size. The Split View Controls are represented as small rectangles located in the upper right and lower left of each view pane for splitting the view either horizontally or vertically. You can also split the active view in half by double-clicking on one of the Split View Controls. If the size of the active view is too small to split, the system beep 19 STRATA 3D CX User Guide - Chapter 2 The Workspace sounds. Selecting the Split View command from the Plus menu also splits the active view into half. The Plus menu is the pop-out menu in the upper right of all palettes and windows, indicated by the “+” icon. To re-size an individual view pane, drag the Split View Bar to the desired position. Each view pane has its own set of controls, allowing you to view your model from several different angles at once. You can also specify a different display method for each view. To delete a view pane, drag its split bar to the edge of the window, or select the Delete View command from the view Plus menu. View orientation The View Orientation pop-up menu, located in the upper left of each view pane, lets you choose the direction that you want to display your model from. You can choose from seven different preset positions. Hotkeys are provided that allow you to easily switch the view orientation of the active view in the Modeling Window. The position of the numbers on the numeric keypad correspond to the relative view orientation position. View Orientation Hotkeys: • Left 4 • Front 5 • Right 6 • Back 7 • Top 8 • Bottom 9 • Isometric / You can press Option/ Alt and Tab keys to cycle through the various orientations within the active (outlined) view pane. If you customize the view by rotating it with the View Move tool, “Custom” appears in the view title area. To return again to a preset position, simply select one of the view orientation titles. 20 STRATA 3D CX User Guide - Chapter 2 The Workspace 2.3 Display methods A list of the available display methods appears in the Display Method pop-up menu. This menu is located next to the View Orientation pop-up menu. The available display methods include two basic types: OpenGL and Toon. OpenGL OpenGL is an industry-standard interactive renderer for all platforms. OpenGL can work in software, running on the main processor, or it can utilize special 3D hardware for very fast calculation. In all cases, OpenGL creates a relatively lowresolution display of the 3D geometry in your scene, but it provides valuable “depth” to what you see on screen, as well as a very fast way to render images. Strata 3D provides hotkeys to allow you to quickly change from one OpenGL rendering technique to another. You will note that the hotkeys are in a line on your keyboard starting with “A” and ending with “H”. PointCloud Hotkey: A PointCloud is the simplest and fastest rendering method used by Strata 3D. Only the vertices are rendered. It is used primarily for displaying your model in the Modeling Window, but it might also be useful for rendering animation sequences for previewing purposes. Outline Hotkey: S Outline displays only an outline of objects in the Modeling Window. This display method gives you enough visual information to determine what the object is, while allowing you to model and animate quickly. This is a good display option to use when speed is more important than detail. Wireframe Hotkey: D Wireframe is generally used for displaying the model in the Modeling Window, but you can also use it to render images quickly. It generates a line representation of objects in a model. In Wireframe, no surfaces are shown; surfaces are indistinguishable from hollow areas. No surfaces, lighting, or surface shading are calculated. 21 STRATA 3D CX User Guide - Chapter 2 The Workspace Flat Shaded Hotkey: F This rendering algorithm calculates a single color for each face on the surface. The orientation of a surface relative to the light source(s) illuminating it is also factored into the color as an intensity value. Flat shading is relatively fast, but it uses only one lighting calculation per polygon, so the final rendering is faceted in appearance. This renderer is most often used for quick previews and animation tests. Smooth Shaded Hotkey: G The Smooth renderer calculates polygonal surface orientation and lighting intensity. The objects are rendered with a smooth, shaded surface. The Smooth shaded rendering method is good for both accurate interactive displays in the Modeling Window and as for images and animations, but it lacks some of the more advanced features of non-interactive renderers. Hidden Line Hotkey: H Hidden Line display method removes the hidden lines from Wireframe representations before displaying them in the view or in rendered images, so objects appear solid, with implied surfaces, but without any illumination on the surface. The Hidden Line display method makes it much easier to determine the orientation of objects. Toon Toon is second rendering method for both interactive and image and animation renderings. Based on OpenGL, it mimics a hand drawn, cell animation cartoon look. Each of the preset Toon rendering types below provide an outline for each object in the scene. The outline color defaults to black but can be changed using the Expert Settings dialog. The same hotkeys for switching between various display methods are reused for Toon rendering, and progress through the display methods in a line on your keyboard starting with “A” and ending with “H.” The display method used depends on which mode you’re currently in - OpenGL or Toon. 22 STRATA 3D CX User Guide - Chapter 2 The Workspace Flat Hotkey: A Flat renders the surface of each object a flat, single color, based on a sample of the surface color of the object as it would appear at the brightest illuminated point on the surface. Gradient Hotkey: D Gradient renders a shaded gradient based on the lighting of the scene and a sample of the surface color of each object. Average Hotkey: F Average renders the surface of each object a flat, single color, based on a sample of the surface color of the object, and an average of the brightness that color would appear on the surface of the object. Bi-level Hotkey: G Bi-level renders the surface of each object based on the surface color of the object as it would appear at the brightest point on the object and at the darkest point. These two derived colors are then used to shade the object, based on the lighting of the scene. Tri-level Hotkey: S Similar to Bi-level, Tri-level renders the surface of each object based on a sample of the surface color of the object, and as that sample color would appear at the brightest point, mid-point of the illumination and on the darkest point. These three derived colors are then used to shade the object, based on the lighting of the scene. 23 STRATA 3D CX User Guide - Chapter 2 The Workspace Perspective selector This control is located at the top of each view pane of your Modeling Window. You can choose to display the view in orthographic (no perspective), normal perspective, or wide angle perspective. Views without perspective display the model in an orthographic projection. Parallel lines of objects in the model appear parallel in the view. The objects always appear their true size relative to one another. Perspective adds the element of depth to views. Objects closer to the view plane appear larger than those farther away. Views with perspective appear more natural, because this is the way your eye sees images in the real world. To gain total control over the perspective, as well as many other features of view composition, you will want to use camera objects. For more information about using cameras see Chapter 7, Composing the shot. Extra View Controls Redraw button The Redraw button is located in the upper right of each view pane of your Modeling Window. Clicking this button’s pencil icon forces Strata 3D to redraw the window. Screen redraws are typically automatic, but with more complex operations or large scenes, there are times that the interactive view must be “forced” to redraw the scene. When a small rectangle appears behind the pencil, then it is time for a manual refresh. 24 STRATA 3D CX User Guide - Chapter 2 The Workspace View Grid button Each view contains a View Grid button. When this button is depressed the View grid appears, which functions like any other grid for aligning and snapping, except that it is always oriented parallel to that view window. The distance of the grid from the view is equal to the distance of the View Set Center from the view. The View Set Center is the central point that the views within a Modeling Window all focus on. Clicking on the button again removes the View Grid and displays the default grids. Maximize View button If you have split your Modeling Window into more than one view using either the Split Window Control or by setting the Modeling Window to default to 2 or more panes, then this button toggles between the split views and a large (maximized) single view. To return to the window’s previous state (back to split views), click the button again. NOTE: Don’t confuse this button with the Maximize button on the title bar (Windows only). This internal Maximize button does not change the size of the Modeling Window; it just toggles between split views and single views. The Modeling Window Plus menu The “Plus” menu is located in the upper right corner of each view. It contains options for creating deleting, and splitting views, creating new cameras from views, changing the display of complex objects, setting Backdrops as 2D reference while working, and even initiating a rendering from that window. These options, and their submenus, are displayed based on the current settings of the active view. Every view window, even individual split view windows, has this type of “Plus” menu. For more information, see the PDF Strata 3D CX Reference Manual topic “Modeling Plus Window.” 25 STRATA 3D CX User Guide - Chapter 2 The Workspace Depth cueing Depth cueing provides a visual indication of the distance of an object from the view plane. Objects farther away from the view plane appear less visible than objects closer to it. This effect can be seen in the Modeling, Camera, or Spotlight windows, but it doesn’t appear in rendered images. You can enable Depth Cueing in the Windows tab of the Preferences dialog. Texture display When you have the Show Textures option enabled (in the Windows tab of the Preferences dialog), and the Display Method is set to Shaded or Flat, then bitmap versions of your textures will appear on the objects they are assigned to. In any other display mode, the texture is represented by a single color. 26 STRATA 3D CX User Guide - Chapter 2 The Workspace 2.4 View Management tools At the top left corner of the Tool palette you will find tools to manage your views. This grouping consists of the View Move tool, the View Rotate tool, and the View Zoom tool. These View Management tools allow you to navigate your scene and control how your model appears in the Modeling Window. NOTE: The View Management tools will function differently based on the “Natural Movement” option checkbox in the General tab of the Preferences pane. This preference essentially reverses the direction that the View Move and View Rotate tool will operate when the mouse is clicked-and-dragged. If the default operation is not intuitive, it can be reversed by checking this option View Move tool The View Move tool is also referred to as the Pan or Scrolling tool. It lets you pan the view from side to side or up and down in the window. Only the view moves, not the objects themselves. Each view can be moved independently, but all views remain linked to the View Set Center at all times. In addition to clicking on the tool icon, the View Move tool can be selected with the Shift-1 hotkey. The View Move tool also can temporarily be selected at any time by holding down the Space Bar. Once the Space Bar is released the tool will return to the previously active tool, making this a very fast way of adjusting the view while working. 27 STRATA 3D CX User Guide - Chapter 2 The Workspace View Move tool function When the View Move tool is selected, an overlay appears in the Modeling Window and the cursor changes to a “grabber” hand cursor. The overlay contains specialized handles which allow you to change the view plane, and the cursor allows clicking and dragging anywhere in the window to freely move the view. Clicking and dragging on the arrow handles at the edges of the view constrain the View Move to either the horizontal or vertical axis. The corner arrow handles move the view plane on the depth axis, with an effect similar to a zoom. However, if the perspective selector (the three-position eye) is set at the Orthographic position, the effect of the move is not apparent. Modifier keys can be used whenever the tool is active: Shift key - Constrains the scrolling direction while using the “Grabber” meth- od to either the vertical or horizontal axis, depending on mouse movement. Control on Win, Command on Mac - Accelerates the view move operation, whether you’re moving the view up, down, left, right, in or out. Alt on Win, Option on Mac - Decelerates, or slows down, the view move operation, whether you’re moving the view up, down, left, right, in or out. View Rotate tool 28 The View Rotate tool, also referred to as the Tumble or Orbit view tool, rotates the view around the View Set Center. Only the view rotates around the center point; the objects are not affected in any way. Any view can be rotated independently, but it always remains linked to the View Set Center. STRATA 3D CX User Guide - Chapter 2 The Workspace In addition to clicking on the tool icon, the View Rotate tool can be selected with the Shift-2 hotkey. The View Rotate tool also can temporarily be selected at any time by holding down the Shift and Space Bar. Once the Space Bar is released the tool will return to the previously active tool, making this a very fast way of rotating the view while working. View Rotate tool function When the View Rotate tool is selected, an overlay appears in the Modeling Window and the cursor changes to a “rotate grabber” hand cursor. The overlay contains specialized handles that constrain the rotation, and the cursor allows clicking and dragging anywhere in the window to freely move the view. Clicking and dragging on the “curled arrow” handles at the edges of the view constrain the View Rotate to either the horizontal or vertical axis around the View Set Center. The corner arrow handles adjust the “roll” of the view. Modifier keys can be used whenever the tool is active: Ctrl on Win, Command on Mac - Accelerates the view move operation, whether you’re moving the view up, down, left, right, in or out. Alt on Win, Option on Mac - Decelerates, or slows down, the View Rotate operation to allow for finer adjustments to the view. 29 STRATA 3D CX User Guide - Chapter 2 The Workspace View Zoom tool The View Zoom tool, also known as the magnifier, is used to zoom in (or magnify) or zoom out (reduce the size) of the scene in a particular view. The magnification method can be adjusted to control how much of the model is visible at one time. In addition to clicking on the tool icon, the View Zoom tool can be selected with the Shift-3 hotkey. The View Zoom tool also can temporarily be selected at any time by holding down the Control - Space Bar (Win) or Command - Space Bar (Mac). Once the Space Bar is released the tool will return to the previously active tool, making this a very fast way of rotating the view while working. View Zoom tool function Magnifying (or reducing) an image does not change the actual size of the objects, it only changes the apparent size in the view. The View Zoom tool operates in two ways: Click to zoom: Each click in the active view magnifies or reduces the image by the percentage specified in the Tool Settings dialog. (Double-click the Zoom tool icon to set this %) By default, each click magnifies, or zooms in the view, and the cursor appears as a magnifier with a “plus” in the center. To reduce, or zoom out in the view, hold down the Option key (Mac) or Alt key (PC) while clicking. The symbol in the cursor changes to a minus symbol to indicate this effect (unless the Caps Lock key is on). Drag to zoom: Position the cursor in the view and click-and-drag to define the area to be magnified. The area of the model you define with this method will enlarge to fill the entire active view. You can also click and drag to zoom out if the Option (Mac) or Alt (PC) key is held down. The smaller the area you specify, the further out the view will be zoomed. For more information, see the PDF Strata 3D CX Reference Manual topic “View Zoom tool.” View Set Center The View Set Center is the point that all view panes, within a single Modeling Window, center on. This linking of views, within a single Modeling Window, allows you to navigate the views while still staying focused on a single point. The View Set Center tends to keep you from becoming “lost” within the 3D world. However, entirely separate Modeling Windows (even of the same scene) each have their own View Set Center. In order to set exactly where the View Set Center is in the modeling view: First, position the Front view with the desired X and Y axis coordinates in the center, 30 STRATA 3D CX User Guide - Chapter 2 The Workspace then change to the Right view and position the camera with the desired Z axis coordinates in the center. For a camera object, the View Set Center is always the look-at point. View Set Center Linked Views For more information, see the PDF Strata 3D CX Reference Manual topic “View Set Center.” 2.5 Using Grids In Strata 3D, all drawing takes place on an active grid which is a 2D plane in the 3D space - just as drawing and painting in other graphics applications takes place on the page. Working on this grid is similar to building on a table top You can change grids at any time, even in the middle of drawing or inserting an object in your model, however only one grid can be active in a view at a time. The inactive grids are dimmed or hidden, and placing or moving objects along those axes is restricted. Strata 3D has three different types of grids to use in your modeling: World grids (the x, y and z grids), User-defined grids, and View grids. Each one has a special purpose. For more information about grids see “Working with grids” in the Chapter 3, Constructing models. Switching Grids The initial grid you see when starting a new project is the horizontal or “Y” grid. You can change the active grid using one of the hotkeys listed below. Grids also automatically change when you change view orientation (Front to Right for example) when Auto grid is turned on in the Preferences. NOTE: You should note that ALL modeling occurs on the active grid. Therefore, if the active grid appears edge-on, or nearly edge-on, you may want to switch to a different grid. Also, be cautious when moving objects in a NEARLY edge-on orientation to the active grid. When moving objects in this orientation, what appears to be a very short distance may actually be an extremely long distance. You may want to change the view orientation before moving objects to achieve more predictable results. The area below the Button Bar provides feedback to indicate when you’re modeling in an edge-on orientation to the active grid. Automatically switching Grids If the Auto grid option in the Preferences dialog is enabled, any time you switch views, the face-on grid automatically becomes the active grid. If you switch to a 31 STRATA 3D CX User Guide - Chapter 2 The Workspace top, bottom, or isometric view, the Y grid becomes the active grid. If you switch to a front or back view, the Z grid becomes the active grid. And if you switch to a right or left view, the X grid becomes active. Using this option greatly reduces the possibility of accidentally modeling edge-on to the active grid. Grid hotkeys: X key - selects the grid perpendicular to the X axis. It appears purple in the Modeling Window. Y key - selects the grid perpendicular to the Y axis. It appears blue. Z key - selects the grid perpendicular to the Z axis. It appears a tan color. In addition to the X, Y, and Z hotkeys, you can also use the plus (+) or minus (-) keys to cycle forward or backward through all World and User-defined grids. 2.6 The Tabbed Palettes Like the Tool palette, the four tabbed palettes float above open documents. These palettes can be moved anywhere within the workspace by dragging on their title bar, and they “snap” together. These palettes can appear in one of three ways; expanded to display the Expert settings or library items, collapsed to display only the Basic settings, or fully collapsed to display the folder tabs only. To expand a palette to show the expert features: • Select the “Plus” menu Expert Mode item. • Click the Extra Settings button or its arrow in the lower left corner of the palette. • Select the “Plus” menu Expand Palette item. To collapse a palette to its minimum size: • Select the “Plus” menu Collapse Palette item to completely collapse the palette down to just the tabs. • Select the “Plus” menu Basic Mode item to display only the minimal controls for that palette. • Click the Extra Settings button or its arrow in the lower left corner of the palette. You may toggle between these modes by hitting the hotkey for the palette if it 32 STRATA 3D CX User Guide - Chapter 2 The Workspace is already displayed on screen. To fully close a palette, select its Hide command from the Windows menu, or click the close box in the title bar. If a palette is open when you quit Strata 3D, it will be open the next time you launch the application. NOTE: When you enter text or numeric data into a palette from the keyboard, the changes will take effect when you press the Enter, Return, or Tab keys. Other changes to the contents of a palette (checkboxes, radio buttons, etc.) occur immediately. Environment palette Use the Environment palette to set up the overall feel for the scene you’re working on. The Environment palette contains controls that affect the entire model such as global lights (as opposed to local spot and point lights), global atmosphere, background images, reflections and ground planes. The hotkey for displaying the Environment palette is “E.” For more information, see Chapter 6, Adjusting the Environment and also the PDF Strata 3D CX Reference Manual topic “Environment Palette.” Object Properties palette The Object Properties palette contains all of the information about the currently selected object. You can edit the selected object or alter settings specific to the type of object selected at any time from this palette. You can move, rotate and scale the object numerically and adjust and position the textures applied to the object from this palette as well. If multiple objects are selected, the palette grays out unless the objects are of the same type. In that case, some fields may be blank if some of the properties are different between the selected objects. You can, nonetheless, edit the properties of two or more selected objects using this palette. The hotkey for displaying the Object Properties palette is “O.” More information on this palette and its controls can be found in the descriptions for each tool (because it is context and tool sensitive) and in the PDF Strata 3D CX Reference Manual. 33 STRATA 3D CX User Guide - Chapter 2 The Workspace Extensions palette The Extension palette contains many specialized Tools and Commands for modeling, creating and modifying objects and working with animation paths. The Tools tab works as an extension to the standard Tool palette. Therefore when you select a tool on the Extensions palette any tool that was selected on the Tool palette toggles off, and visa versa. Commands are single-click operations for selected objects. Most of the items on the Commands tab can also be found in the Modeling menu. The hotkey for the Extensions palette is “T.” For more information, see Chapter 3, Constructing Models and also the PDF Strata 3D CX Reference Manual topic “Extensions Palette.” Status palette The Status palette is where information related to your scene is displayed and collected. The three tabs in this palette hold and display very different types of information, but they all relate information about the entire scene or project. The History tab visually shows the series of reversible actions that can be “undone” by pressing Undo [Control-Z (Win) or Command-Z (Mac)]. Each of these actions can also be “redone” if they have been reversed by using Redo [Shift-Control-Z (Win) or Shift-Command-Z (Mac)]. You can also click on each line in the History tab to jump directly to that state in the recent history. The History states will be sequentially overwritten from the beginning once you reach the limited number set at the bottom of the palette. NOTE: Entering an Edit or Reshape session will erase all previous History states (or possible undos) to allow for that session’s own History states to be built up. Once you Exit the Edit or Reshape session, all of that session’s History states will then be cleared to allow for new History states outside of the session. The Info tab provides access to statistical information about the open model - such as the number of objects and polygons. You can also generate a list of all the shape instances you have used in constructing your model. The Extra tab contains links and information about the full range of services and products available from Strata, including links to free tutorials, extra resources, and the Stratacafe online community site. The hotkey for the Status palette is “I.” 34 STRATA 3D CX User Guide - Chapter 2 The Workspace 2.7 Resource palette The Resource palette provides access to the various resources you may have used within your model, commands to create new resources and access to a library of pre-made resources. Visual icons for your resources are created from the preview render for each resource, so you can quickly identify each one from their lists Resources may include Textures (surface color, reflectivity, etc.), Shapes (model components), FX/special effects (lens flares, smoke, particles, etc.), lighting Gels (to color lights, provide shadowing effects such as blinds, etc.) and Backgrounds (used for image based lighting, visible backgrounds and reflected backgrounds). The palette is divided into 3 sections. On the left side is a small area with buttons and menus for the editing, creation, and application of resources. Across most of the rest of the palette is a large, tabbed, horizontal area to hold the active resources in your current scene, and a similar horizontal area just below it to hold the stored Resource Libraries available to all scenes. The hotkey for the Resource palette is “R” Resource tabs The tabs on the top of the Resource palette are not only used to display the resources used within the current model, but also to change the mode of the palette to create, access and edit those types of resources from the buttons on the left, the Plus Menu in the upper right, and the Libraries. For example, pressing the “New” button while the Texture tab is frontmost will open the new Image Texture dialog, but pressing the same “New” button while the Gels tab is frontmost will open a new Image Gel dialog. 35 STRATA 3D CX User Guide - Chapter 2 The Workspace Texture, Shape and Effect library items can be imported into an open model by dragging and dropping. Shapes can be added to a model, and textures and effects can be applied to existing objects. Gels and backgrounds are applied in the model using the Environment palette and the Object Properties palette. All resources can be imported into a model (but not applied or used in the scene) using the Import button on the left side of the Resource palette. The use and creation of Textures is covered in much more depth in Chapter 4 - Texturing Surfaces. Libraries The tabs on the bottom (in the collapsible Library section) provide access to subfolders in the Resources libraries on your hard drive. The type of resources shown also reflects the mode that the palette is in from the upper tabs. For example, if the Background tab is the frontmost tab in the palette, the items and tabs in the lower section will all be Background resources and libraries. You can create your own libraries of resources by saving out resources that you’ve made (by using the Save... command from the Plus menu) or downloading resources created by others and placing them into an appropriate folder within Strata 3D’s Library folder. The Strata 3D Library folder can be found from the computer’s desktop where you installed Strata 3D. You can also create new folders to place the resources in. These new folders and resources will appear in your library the next time you run Strata 3D. For example, you might want to create a folder that contains only fabric textures. Create a folder named Fabric and place it inside the Textures folder within the Libraries folder. Then place the individual fabric textures into the folder. The next time you launch Strata 3D a tab labeled Fabric appears in the Textures library along with your other existing folders. Left and right scroll arrows may appear to the right of the tabs if the palette width is too small to display the number of available tabs. This may often be the case when dealing with libraries or if you have re-sized the Resource palette significantly. For more information, see the PDF Strata 3D CX Reference Manual topic “Resources Palette.” 36 STRATA 3D CX User Guide - Chapter 2 The Workspace 2.8 The Scripting menu Strata 3D CX now includes a powerful and tightly integrated new scripting sub-system. The possibilities for script elements inside the application can be as diverse as a simple scripted animation of an object (such as the orbital paths of planets), a new texture applied to an object (such as a ScriptFX shader to simulate an X-ray effect), custom lighting effects, camera lenses and formats, or even geometry deformations and animations. With the full power of scripting in Strata 3D CX, fully functional user-interface elements (such as pop-up dialog boxes with buttons, entry boxes, and sliders) can be quickly built, allowing for the creation of custom widgets and plugins to automate tasks or manage more complex scripted functions. Lua The scripting system in Strata 3D CX is based on version 5.0.2 of the open source Lua programming language, with Lua 5.1 compatibility extensions. More information about Lua in general can be found at the Lua website (www. lua.org), and more information specific to Lua in Strata 3D CX can be found at the Strata website (www.strata.com) and the Stratacafe (www.stratacafe.com) and in the Scripting documentation included with the Strata 3D CX application. NOTE: Although the scripting environment in Strata 3D CX is very powerful and integrated into the application, it is generally a safe place to experiment. Every attempt has been made to make scripting in Strata 3D CX easy to use. However, using the scripting environment effectively still does require a familiarity with scripting and how 3D applications can function. Using Scripts All scripts need to be “parsed” as a set of instructions for Strata 3D CX to follow. For this to happen, they must be loaded into your current scene and then explicity evaluated, or applied to either individual objects or your entire scene through a ScriptFX item, just like any Resource-based FX. You can also attach scripts to certain Object Properties in the timeline of the Project Window to assist in complex animations, or even load entire libraries of scripted functions for use whenever you create and execute other scripts in the Strata 3D CX application. Some scripting samples can be found in the Scripting menu as basic menu items, as well as in the ScriptFX library in the FX tab of the Resources palette, and also in the Scripts folder next to the application itself on your hard drive. 37 STRATA 3D CX User Guide - Chapter 2 The Workspace These samples, and the Resources available from the Stratacafe.com website, can start you off in the world of scripting inside Strata 3D CX. Scripting Console A very helpful tool when evaluating and experimenting with new scripts in Strata 3D CX is the Scripting Console. This is a simple text-editor type of window that can be accessed from the Scripting menu. When it is opened it will contain some reported text about the version and loaded state of the Lua scripting extensions in Strata 3D CX, as well as any warnings or errors encountered with auto-loaded scripts. In general, the Scripting Console is a way to directly access the Lua script environment in a very basic way. This is helpful when testing out scripts in a “live” scene to tune the effect or develop a larger script. The information entered into the Scripting Console is not saved in any way, so you should save your script as a text file for access to it later. To run a script in the Scripting Console and check for any errors and see its effects, simply enter the script, highlight it with the text-entry cursor, and press the Evaluate button at the lower left corner of the Console. Alternately, you can press the Enter key on the numeric keypad to evaluate the script. A report of the evaluation will be written directly to the Console at the last line, and any effects it has on your current scene will be applied at that time. Script Font Sizes Font sizes in the Scripting Console and in all Script entry editors can be made larger or smaller by using the Smaller Font and Larger Font menu items in the Scripting menu. This is helpful for readability, but can also require that the script entry editors be resized to show more or less of the text as the font size changes. 38 STRATA 3D CX User Guide - Chapter 2 The Workspace 2.9 The Windows menu The Windows menu can be thought of as a central command center for all windows and palettes in Strata 3D CX, including rendered images and even separate open files. You can create new Modeling Windows, rearrange, stack, show and hide palettes, access camera light views, and switch between open files. While many of the functions in the Windows menu are available as hotkeys and buttons throughout the Strata 3D CX interface, there are some options and functions that are primarily found in this menu. These are outlined below. For more information on all elements of the Windows menu, see the PDF Strata 3D CX Reference Manual. Show/Hide Tool Palette This menu item will toggle the visibility of the Tool palette. While many of the functions of the Tool palette remain accessible through hotkeys, so many tools and settings require the Tool palette that it is not typically hidden. There is also no hotkey for hiding the Tool palette for this same reason. Fit Views to All The Fit Views to All command adjusts all views in the active Modeling Window to include all objects in your model, excluding the grids. Fit Views to All is available anytime a model is open. Hotkeys: Command and “=” fits the Views to All on Macintosh Control and “=” fits the Views to All on Windows When you select this command, the distance of all views in the active window from the View Set Center is adjusted and repositioned, if necessary, so the entire model is displayed. The magnification settings are also reset so that all of the objects in the model will appear in all the views. This is useful when you have lost your place in your model. The Fit Views to All command includes all geometry, motion paths, lights and their controls, and cameras (excluding the View cameras, of course). In some cases this will pull your view much further out than you were expecting. To correct this, either use the Zoom tool or the Fit Views to Selection command on multiple selected items. 39 STRATA 3D CX User Guide - Chapter 2 The Workspace Fit Views to Selection The Fit Views to Selection command replicates the function of Fit Views to All but concentrates all active Modeling Windows on the extents of your currently selected object(s). Fit Views to Selection is only available when an object is selected. Hotkeys: Command and “-” fits the Views to Selection on Macintosh Control and “-” fits the Views to Selection on Windows If you have multiple objects selected that are a distance apart, the space between them will be averaged and they will all be visible. When using Fit View to Selection on a selected Light, the area between the Light Target and the Light Source will be included in the Fit. You can also shift the views and viewing scale manually by using the tools on the Tool palette. Fit Views to Active Grid The Fit Views to Active Grid command will ignore the geometry, lights and all other elements in your scene (whether selected or not), and instead fit the view to the currently active Grid. Hotkeys: Command and “[” (left square bracket) Reset Views on Macintosh Control and “[” (left square bracket) Reset Views on Windows If the Grid has been re-sized using the Grid tool, then all of the visible Grid will be fit into the view. If the active Grid is “edge on” then this command will fit the view to the only visible dimension of that grid. Reset Views Reset Views will reset the view (or views if you have split the view to two more) for the active window. Specifically, this means that any “Custom” views will be reset to standard viewing orientation and magnification for the previously selected View Orientation (Isometric, Left, Right, etc.). Hotkeys: Command and “]” (right square bracket) Reset Views on Macintosh Control and “]” (right square bracket) Reset Views on Windows This Reset will realign every aspect of the window with the default viewing state of the last selected View Orientation, including magnification and orien40 STRATA 3D CX User Guide - Chapter 2 The Workspace tation. This is very useful when you wish to return to an unaltered view after examining an object close up or viewing the entire scene or even changing the Orthographic to a Isometric view. Camera Windows submenu This submenu gives you access to the windows associated with Camera objects. When you select one of the camera objects in the list, that camera’s window becomes the active window, and if it wasn’t open in the Workspace, it will be opened in the last on screen position it was in. You can also open a camera window by double-clicking on the camera object directly in the Modeling Window. A check mark appears in front of the camera window’s name when it’s the active window. To make another camera window the active window, select that camera’s window from the list. If the second camera window is not open, it will also be opened in the workspace, but the first camera window will not be closed or replaced. If you haven’t inserted any Camera objects in the active model, the Camera Windows submenu is dimmed. For more information, see the PDF Strata 3D CX Reference Manual topic “Camera Windows,” and see Chapter 7, Composing the Shot. Spotlight Windows submenu The Spotlight Window submenu displays a list of all the spotlights that are present in the active model. If no spotlights are present in the active model, the Spotlight Windows submenu is dimmed and unavailable. Spotlight windows make it possible for you to “see” exactly where the spotlight is illuminating the model. Spotlight windows are always square, and represent the area of full illumination. If the spotlight is selected in the Modeling Window when you select its window from the submenu, the ring representing the area of full illumination is also visible and fits exactly in the window. This window also provides controls that help you aim the spotlight in the Modeling Window. You can also open a spotlight window by double-clicking on the spotlight icon in the Modeling Window. For more information, see the PDF Strata 3D CX Reference Manual topic “Spotlight Windows,” and see Chapter 5, Lighting the Scene. 41 STRATA 3D CX User Guide - Chapter 2 The Workspace Snapshot/Image Windows submenu This submenu displays a list of all open rendering, snapshot, and animation windows. This command is available when one or more of these windows are open. If none are open, the command is dimmed. When a rendering, image, or animation window is the active window, a check mark appears in front of the window’s name. To make another window the active window, select that window from the list. 2.10 Context menus and Hotkeys Strata 3D CX provides many ways to speed up your modeling, rendering, animation and scene management without requiring a lot of visual clutter or searching in the interface. The icons and palettes are there to provide feedback when you need it, but in some cases it is just faster to get what you want without moving your eyes from the task at hand. Context menus and Hotkeys make this much easier to do. Using Context Menus When you click within the Modeling Window using the right mouse button (or Control-click on systems with only a single-button mouse) in some instances Strata 3D will present a context menu directly underneath your mouse cursor. In normal modeling mode the menu shows a list of the objects under the cursor that can be selected. Any objects that are selected will show with a check mark next to the object name. When in the Polygon Reshape mode the context menu lists a series of commands that assist you in creating the desired surface, some of which cannot be accessed in any other way than through the context menu or hotkeys. For more information about using the Polygon Reshape modeler see Chapter 3, Constructing Models, and specifically the section on “Modeling with polygons”. 42 STRATA 3D CX User Guide - Chapter 2 The Workspace Using Hotkeys You can access many tools and commands in Strata 3D using “hotkeys”. Some hotkeys require only a single strike of the key - such as using the “F” key to change the Modeling Window display method to Flat Shaded. Other hotkeys require a modifier key be held down at the same time - such as the Command key on the Mac or the Ctrl key on the PC. Hotkeys are listed in the individual sections for tools and commands, and in the PDF Strata 3D CX Reference Manual. Customizing and Adding Hotkeys Strata 3D CX ships with a default set of keystrokes for many commands and tools, but with the Customize Menus command (in the Edit menu), you can define your own hotkeys to use for menu commands. It is important to note that this is applicable to items accessible through the drop-down menus at the top of the workspace, so you cannot assign a hotkey to a non-menu item or tool (such as the Spotlight tool). These user-defined hotkeys require a system-specific key held down: Command-”key” (for Macintosh) or Control - “key” (for Windows), but you can also add the Option (Mac) or Alt (Win) modifier to create a three-stroke hotkey. This requirement is because most of the single-key hotkeys are assigned to nonmenu items in Strata 3D CX. Many of these single-key hotkeys will also change based on the active state or context of the modeling environment. This makes it extremely difficult to select and keep track of them. After selecting the Customize Menus command, a dialog opens instructing you to choose the command to which you want to add or change the keystroke shortcut. Select a menu command to change from the top drop-down menus just as you would normally select it. During this time the command won’t perform its normal function; instead, a second dialog appears: 43 STRATA 3D CX User Guide - Chapter 2 The Workspace Here you can type the letter or keyboard symbol that will be combined with the system-specific key to create your new hotkey combination. In the example above the dialog is showing the Command-B hotkey being defined for the Convert... menu item. By simply entering the letter “b” (unshifted) in the dialog box and pressing “OK” this new hotkey is defined. The original dialog remains open, allowing for many more menu items to be selected and new hotkeys to be defined for all of them. When you are finished defining hotkeys, press the “Done” button in the original dialog and all of the menu items will return to their active state. Any new hotkeys you have defined or altered will now show up in the drop-down menus next to their associated menu items. If you wish to “exchange” two existing hotkeys, you must assign one of them to a temporary hotkey (or Spacebar, for none) and then reassign the second one and return to the first to assign it to the now available hotkey from the second. 2.11 Setting Defaults There are many methods you can use to configure your workspace and set-up the preferences for Strata 3D. You can establish the palette configuration, use the Preferences dialog, set tool defaults, define the units of measure for dialogs and grids, and you can setup the mouse filter. Using the Preferences dialog You can access and modify the application preferences in different ways, depending on the operating system (OS) you are using. If you are using Strata 3D CX in the Windows OS, choose the Preferences command from the Edit menu to display the Preferences dialog. If you are using Strata 3D CX under the Macintosh OS (X), choose the Preferences command from the Strata 3D CX application menu to display the same dialog. The Preferences dialog allows access to many functions that determine how the application looks, behaves, and manages its system resources. This dialog contains three tabs: General, Rendering, and Windows. 44 STRATA 3D CX User Guide - Chapter 2 The Workspace More information and an in-depth explanation of each setting is available in the PDF Strata 3D CX Reference Manual, “Preferences” topic. Setting Defaults for Tools You can set the default behavior for individual tools by double-clicking the tool icon, which brings up a preferences dialog for that individual tool. Available settings vary according to the tool. Setting Units Strata 3D allows you to customize the units you use to define and move objects. The Set Units dialog also gives you control over grid lines, snapping and nudging. To access the dialog choose the Set Units command from the Edit menu. For specific information about Set Units see the section on “Working with Grids” in Chapter 3, Constructing models. Setting the Mouse Filter Sometimes it’s difficult to select objects, either because they are inside another object or behind an object in the active view. In these situations it may be necessary to change the “mouse filter” for selecting objects interactively in the workspace. The Mouse Filter command, found in the Selection menu, displays a dialog with options for selecting objects. These checkboxes allow you to select surfaces only, vertices only, or edges only; or you may use any combination of the three. The mouse filter settings are retained between sessions or until you change them. Each time you click the mouse, Strata 3D checks to see if this point matches any of the mouse filters you’ve selected. If the point matches, the object is selected. If no match is made, no selection is made. If you turn off all three selection filters, clicking on an object in the interactive views will never select it, since no condition exists to match the settings. However, you can still select objects in the Project window, or by dragging a selection marquee around them in the Modeling Window. 45 46 Chapter 3 Constructing Models Strata 3D CX provides many tools and techniques to help you build your models.You can import models and 2D templates, model using 3D primitives, model with splines and polygons, and even use boolean operations and metasurfaces. This chapter starts with the basics - working with grids and manipulating objects. From there you will be introduced to all of the modeling techniques available to help you create the exact form that you’re after. 3.1 Working with Grids Building objects and constructing models in a 3D modeling program can take some getting used to because all of the work takes place in a “virtual workshop” inside the Modeling Window of your scene. For objects to have dimension and spatial relationships with each other, something called the “Cartesian coordinate system” is used in almost all 3D computer modeling environments. This coordinate system is set up on the idea that there are 3 axes, labeled X, Y, and Z, which extend in the three dimensions we are used to in the physical world, and there are consistent divisions along the axes with both positive and negative values. The key to navigating this system is to remember that there is a single “reference point” for all three axes. This is the center of the 3D world, at which each axis has a value of zero. 47 STRATA 3D CX User Guide - Chapter 3 Constructing Models When you first create a new document in Strata 3D CX, the visible grid you see will have tow darker, intersecting lines in its center. This is the “zero point” for all three axes, with the grid itself laying along the zero point for one axis. This grid is named for the axis which is perpendicular to it. Grids allow you to more accurately create and position the objects in your model. Strata 3D has three different types of grids to use in your modeling: World grids, User-defined grids, and View grids. Each one provides a special purpose. It’s very useful to become familiar with how they work. NOTE: All modeling takes place on the active grid only. However, you can change grids at any time, even in the middle of drawing or inserting an object in your model. Only one grid can be active in a view at a time, and the other, inactive grids are dimmed or hidden. If you want to work on your model without any visible grids you can choose the Hide Grids command from the Edit menu. You might want to hide grids to get a clear view of your model, or if you prefer a “sheet of paper” approach to modeling. When Hide Grids is enabled, the View grid becomes the active grid, even though it is hidden. When all the grids are hidden, a check appears beside the Hide Grids command in the Edit menu. World Grids There are three World grids to use for modeling in 3D space. Each is displayed in a different color; the Y grid lines are blue, the Z grid lines are tan, and the X grid lines are purple. The Y grid is the flat, tabletop grid that most modeling typically gets done on. The Z grid is the grid that is parallel to the front view and the X grid is parallel to the side views. World grids are displayed at a specific size, but they are actually infinite in size. The Set Units command in the Edit menu determines the units and subdivisions used for World grids. Switching Grids The following hotkeys are provided for selecting any of the three World grids: “X” key selects the grid perpendicular to the X axis. “Y” key selects the grid perpendicular to the Y axis. “Z” key selects the grid perpendicular to the Z axis. 48 STRATA 3D CX User Guide - Chapter 3 Constructing Models In addition to the X, Y, and Z hotkeys, you can also use the plus (+) or minus (-) keys to cycle forward or backward through all World and User-defined grids. NOTE: Remember that ALL modeling occurs on the active grid. Therefore, if the active grid appears edge-on, or nearly edge-on, you may want to switch to a different grid. The feedback area below the Button Bar may provide a warning when you’re modeling in an edge-on orientation to the active grid. Also, be cautious when moving objects in a NEARLY edge-on orientation to the active grid. When moving objects in this orientation, what appears to be a very short distance may actually be an extremely long distance: 100 feet, for example, when it only appears you’re moving inches. You may want to change the view orientation before moving objects to achieve more predictable results. Automatically switching Grids When the Auto Grid option (found in the Preferences dialog) is enabled, any time you switch views, the face-on grid automatically becomes the active grid. This option is on by default. Using this option greatly reduces the possibility of accidentally modeling edge-on to the active grid. User-defined Grids You can create your own grids with the Grid tool. User-defined grids allow you to put a grid right in the position and orientation you need to more accurately create your model. User-defined grids appear orange, and only one can be visible at any given time, although up to 99 can be defined in a single scene. Like all grids in Strata 3D, User-defined grids are infinite in size, but you can resize the visible portion of the grid. You can also rotate, tilt, or move User-defined grids. You can cycle forward or backward through just the User-defined grids by using the Option or Alt key with the plus (+) or minus (-) keys. To cycle through both the User-defined grids AND World grids, use only the plus (+) or minus (-) keys (without the Option or Alt key). Drawing a User Grid With the Grid tool selected, click on the object you wish to align the grid to and drag outward to define the size of the visible portion of the grid. The exact position of the initial mouse click determines the orientation of the grid. 49 STRATA 3D CX User Guide - Chapter 3 Constructing Models User-defined grids are drawn on the face of the object perpendicular to the surface, also known as the surface normal (the direction the surface is pointing) Userdefined grids are always drawn from the center instead of the corner. This is useful when drawing a grid on an irregularshaped object. The grid appears with handles on the sides that are used for resizing; on the corners that are used to spin rotate the grid; and two center handles that are used for re-positioning and tilting the grid. To resize the grid, grab a side handle and drag to the desired size with the Grid tool. To delete a User-defined grid, cycle to the grid you want to delete and, with the grid tool selected, press the Delete key. Resizing World and User-Defined Grids You can resize World grids according to your modeling needs. To resize a World grid, select the Grid tool from the Tool palette. You can increase or decrease the visible portion of the World grids, but they can’t be rotated or moved. Grab a side handle and drag to resize it. You can only size the visible portion of the grid; it is actually infinite in size. View Grids Unlike other grids in Strata 3D, these grids are view-relative, so they track when you move in the window. View grids fill the entire modeling view and they cannot be resized, moved or rotated in any way. Imagine they are a grid that is linked to the camera you are using to see the scene. They appear gray in color. Each view in the Modeling window contains a View Grid button in the upper right. Clicking the button inserts a grid in the active view, and clicking the button a second time returns to the grid that was last active. When you select the Hide Grids command 50 STRATA 3D CX User Guide - Chapter 3 Constructing Models from the Edit menu, the View grid becomes the active grid, even though this grid is also hidden. Remember all modeling is done relative to the active grid. Tridents Tridents provide a visual indication of the orientation of grids and objects in your model. You can display world tridents and/or object tridents by enabling these options on the Windows tab of the Preferences dialog. Tridents make it much easier to keep track of an object’s orientation in the Modeling window. This option is especially useful when using the Transform tab of the Object Properties palette to move, scale, or rotate objects. It is also much easier to change grids because you only need to glance at the world tridents in the lower right corner of the window to determine which grid you want to switch to. Snap to Grid Snapping to Grids is the most common use for grids, besides relative reference for size and location. This option is very useful for precisely positioning objects in the scene, but it also can be applied to points of a Spline Object and the vertices of a Polygon Mesh. The Snap to Grid command, when activated, applies to any active, visible grid in your model. If a grid is hidden or inactive, the Snap will not apply to that grid. The Edit menu provides several commands and submenus to assist you in managing grids. These include Snap to Grid, grid visibility, grid spacing (or Units), and knowing which grid is currently active. For more information, see the PDF Strata 3D CX Reference Manual topic “Grid Management Commands.” 3.2 Object Manipulation tools The Object Manipulation tools are located in the top right corner of the tool palette. Use these three tools to select and transform objects in your scene. The transformations possible are Move, Rotate, and Scale. Each one of these tools can also select or deselect objects without manipulating them at all. 51 STRATA 3D CX User Guide - Chapter 3 Constructing Models Selecting objects You can select an object with any of the object manipulation tools (Move, Rotate and Scale). Simply use the tool to click on the surface of the object. There are also many commands in the Selection menu to control what is selected or deselected, and even change the way that Strata 3D selects objects. More than one object can be selected in your scene by using the following methods: • Hold down the Shift key while clicking on additional objects. If an object is already selected, that object becomes deselected without affecting any of the other objects. If you click on overlapping objects, only the object in front is selected. You can also use a view from another direction to access hidden objects. • Click-and-drag a selection marquee around the item or items to select them. Normally, an item is selected only when completely enclosed within the marquee. However, by holding down the Command key (Mac) or the Control key (Win), all items touched by the selection marquee are also selected. • Choose the Select All command from the Selection menu, or press the hotkey combination of Control-A (Win) or Command-A (Mac). Context Menu Selection If you have many objects in your scene that are very close together or overlapping, click and hold with the Right Mouse Button or Controlclick to pop up a context menu beneath your mouse cursor that includes all of the objects that reside along the depth axis wherever you click. While the mouse button is still held down you can scroll and select an object from the list to select it. A check-mark appears beside the name of objects that are currently selected. If you hold down the Shift key you can select multiple items from the list. If you select an item from the list that is already selected, it becomes deselected. Modifier Keys Some common modifier keys that apply to selecting objects with the Object Move, Rotate, or Scale tools are: •Shift - add/ remove objects to the current selection. •Command (Mac), Control (Win) - select all objects a marquee-select touches. •Control (Mac), RMB right mouse (Win) - pop-up context menu for all overlapping objects. 52 STRATA 3D CX User Guide - Chapter 3 Constructing Models Selection handles Once an object is selected it will be surrounded by a bounding box - a box of light blue lines that represents the approximate bounds of the object. When one of the Manipulation tools is selected, red “handles” will appear around the bounding box in different configurations to aid in precise manipulation of the object. Selecting these handles will not deselect the object, and manipulations can still be made by clicking directly on the object. Handles on the front surfaces of the bounding box are darker red. Handles that are on faces that are away from you (on the back sides of the bounding box) appear as a dimmed, light red color. Double-clicking on a Shape, Group or Object Double-clicking an object will open that object in its own, new window. If the object is a group, the group opens in its own window. If the object is a shape instance, its shape window opens. If the shape contains other shape instances, double-clicking on a shape within a shape window opens that shape in its own window, and so on. If you double-click on an object that can be Reshaped it will open in its own window and the Tool palette will change to the appropriate Reshape mode. If the object cannot be reshaped in its current form, the Convert dialog will open giving you the option to convert the object to a form that can be reshaped. Groups, Shapes, Reshape and Convert are covered in greater detail later in this chapter. Object Move tool The Object Move tool moves selected objects in the active view. This tool also functions as a pointer or selection tool with the added feature that clicking and dragging will move your object freely along the active grid. The Object Move tool hotkey is: 1 (on either the keyboard or number pad) When the Object Move tool is selected, handles appear at the center of each face of the selected object’s bounding box. When the view orientation is set to Front, 53 STRATA 3D CX User Guide - Chapter 3 Constructing Models the face handles may appear to lie on the edges - however, if you change the view plane slightly, the location of the handles becomes apparent. These Move selection handles will only drag the object along the axis of the object that the handle lies upon. If more than one object is selected, multiple bounding boxes appear and the objects move in unison. To move the object freely, just click on the object’s surface and drag. Using this method, the object can be moved anywhere parallel to the active grid. You can easily change grids by pressing the X, Y or Z key, or by pressing the Plus (+) or Minus (-) keys to cycle through all of the World and User-defined grids in the active model. The Object Move tool can also be used to move camera objects and light sources; however, these objects do not have handles. Just grab the camera or light icon (not its target) to move it, using the same modifier keys as with other objects. Object Move tool Modifier keys: Shift = Constrains the motion of the selected object to 45 degree increments on the active grid or on a plane parallel to the active grid. Command (Mac), Control (Win) = Moves the object Origin point without moving the object itself; or, if you grab the object rather than the origin point, moves the object, but not the origin point. The Origin point is where animation, scale and rotation are centered. Option (Mac), Alt (Win) = Leaves a copy of the object being moved, including all its associated data (texture, animation, etc.) in its original position. Command-Shift (Mac), Control-Shift (Win) = Moves the object perpendicular to the active grid when using the free move method (grabbing the object anywhere on the surface, other than on a handle). For more information, see the PDF Strata 3D CX Reference Manual topic “Object Move Tool.” Object Rotate tool The Object Rotate tool rotates objects in the active view. When you select the Object Rotate tool, the cursor changes its appearance and you can freely select items with the Object Rotate tool ready to rotate them as soon as you click-and-drag on the object or one of the Rotate selection handles. 54 STRATA 3D CX User Guide - Chapter 3 Constructing Models The Object Rotate tool hotkey is: 2 (on either the keyboard or number pad) When you select an object using the Object Rotate tool, handles appear at the center of each edge of the bounding box. Objects can be rotated using two methods: by click-and-dragging directly on the surface of the object (free rotate), or; by using one of the edge handles. By using the handles you have additional constraints and control not otherwise available when free rotating. Using the edge handle constrains the rotation around the axis parallel to that edge. You can rotate the object on all three axes. You can free rotate by clicking anywhere on the surface of the object and dragging. The object rotates around the object’s origin point in an unconstrained manner. Rotation can be in any direction. If multiple objects are selected, each object rotates around its own origin point. The location of the object origin point determines the position of the axis of rotation. The object Origin point is the blue diamond that appears along with the selection handles. Normally, this point is at the geometric center of the object, but you can move it, if needed (see Modifier keys at the end of this section). If multiple objects are selected, each object rotates around its own origin point. NOTE: If you’re rotating an object over time, it is important that each rotation be in increments of less than 180 degrees. If you rotate more than this amount, Strata 3D will rotate the object using the shortest path, and you may get unexpected results. Object Rotate tool Modifier keys: Shift = Constrains the rotation to 45˚ increments. The Shift key constrains only when rotating objects by dragging the handles. When rotating by grabbing the surface of the object, the Shift key does not constrain the motion. Command (Mac), Control (Win) = Moves the object Origin point without moving the object itself; or, if you grab the object rather than the origin point, moves the object, but not the origin point. The Origin point is where animation, scale and rotation are centered. Option (Mac), Alt (Win) = Leaves a copy of the object being rotated, including all its associated data (texture, animation, etc.) in its original position. For more information, see the PDF Strata 3D CX Reference Manual topic “Object Rotate Tool.” 55 STRATA 3D CX User Guide - Chapter 3 Constructing Models Object Scale tool The Object Scale tool is used to resize or stretch objects. You can also use this tool to select objects. When you select the Object Scale tool, the cursor changes its appearance and you can freely select items with the Object Scale tool ready to scale them on all axes as soon as you click-anddrag on the object, or on each axis by using one of the Scale selection handles. The Object Scale tool hotkey is: 3 (on either the keyboard or number pad) Scaling an object allows you to enlarge or reduce it in a single dimension (height, width, or depth), or in all three dimensions at once. Objects are scaled to the amount and in the direction the cursor is dragged once you click on the object with the tool. When you select an object, handles appear on each face, and in each corner of the object’s bounding box. The face handles constrain the scale in the direction of the face. Each handle can be pushed or pulled along one axis only. If a handle is pushed beyond the handle on the opposite side, the object inverts and continues to scale. Corner handles scale the object in three dimensions. The handle opposite to the corner handle you’re dragging stays put while you scale the object. As with using the face handles, if a corner handle is pushed through and past the opposite side, the object inverts and continues to scale. You can free scale the object by clicking and dragging anywhere on the object’s surface. In this case, the object scales proportionally in all three directions. Object Scale tool Modifier keys: Shift = When scaling with selection handles, maintains the proportions of the object while enlarging or reducing its size. The object scales on all three axes. Option (Mac), Alt (Win) = Scales an object about its geometric center. Option-Shift (Mac), Alt-Shift (Win) = Scales an object proportionally from the object’s geometric center, regardless of which handle you may be using. For more information, see the PDF Strata 3D CX Reference Manual topic “Object Scale Tool.” 56 STRATA 3D CX User Guide - Chapter 3 Constructing Models Transforming with Object Properties The Transform tab of the Object Properties palette allows you to easily and accurately position and size objects in your model. You can move, rotate and scale a selected object by using the controls in this tab. These controls allow you to manipulate the object by entering numbers instead of clicking and dragging. You can also set constraints for the transformations, lock the settings altogether, and alter the type of animation path the object can use. When working in the modes World or Grid (for position and rotation) or Size (for scale) you can enter a value into a field and press the Tab key to commit the change and advance to the next field. However, the modes Object (for position and rotation) and Percentage (for scale) are relative to the object itself. Therefore you must enter the data in each field and then press the Apply button (the check-mark button) or the Enter/Return key on your keyboard to commit the data. To maintain the object’s relative settings click on the Lock icon to the right of the X, Y and Z fields (not to be confused with the Lock Position checkbox in the lower right of the palette). When the Lock icon is in its “locked” position and you enter a value in one field, the other fields update with the same number for move and rotate. When locked in Scale mode the fields maintain the object’s relative scale. Each time you click the Lock icon, it toggles between its locked and unlocked status. Move When the Move radio button is selected, the X, Y, and Z coordinates for the selected object appear in the appropriate fields. The Move radio button has the move cross-arrow icon to its right. You can change the position of the object on any or all axes. You can also specify the coordinates you want the move to be relative to. You can move the selected object relative to the World, the Object itself, or the active Grid. When moving relative to the Object’s coordinates, remember that an object is always at 0,0,0 relative to its own coordinates - wherever it is, that’s 57 STRATA 3D CX User Guide - Chapter 3 Constructing Models the center of its own world. Each time you move the object using Object coordinates the move is relative to its position. The fields always return to 0,0,0 after each move. Rotate When the Rotate radio button is selected, you can rotate the selected object on any axis. The Rotate radio button has the rotate-arrow icon to its right. Enter the number of degrees in the appropriate fields. You can rotate the object relative to the World’s X, Y and Z axis, the Object’s axis or the active Grid. Rotation always centers around the object’s origin point, regardless of which coordinate system you use. When you use Object coordinates the object always rotates relative to its current orientation. Make a change and, as soon as the object rotates, the coordinates revert back to 0,0,0 immediately. IMPORTANT: If you’re rotating an object over time, it is important that each rotation be in increments of less than 180 degrees. If you rotate more than this amount, Strata 3D will rotate the object using the shortest path, and the object may not rotate in the direction you intended. Scale When you select the Scale radio button, you can scale the selected object on any axis. You can also choose to scale the object by Percentage or by Size in the Scale by field. To scale the object proportionally, click the Lock icon. When the Lock icon is in its “locked” position and you enter a value in one field, the other fields update to maintain the object’s proportions. For more information, see the PDF Strata 3D CX Reference Manual topic “Object Properties Palette.” Transforming with the Project Window You can edit any of the Object Properties of an object from the Project Window. These include items such as: Scale, Rotation, Position, Offset, Link nodes, Cycle attributes, Complexity, etc. To edit the transformations of an object from the Project Window, first turn down the arrow icon to the left of the name of the object in the Project Window. Next, turn down the arrow to the left of Object Properties entry. You will see the available transformations here. If any of the settings haven’t been changed then no field may be present for that transformation. 58 For more information, see the PDF Strata 3D CX Reference Manual topic “Project Window.” STRATA 3D CX User Guide - Chapter 3 Constructing Models Nudging objects You can nudge objects (move them a little at a time) with the arrow keys on your keyboard. The distance nudged is determined by the nudge subdivisions indicated in the Set Units dialog from the Edit menu. Nudge works with any of the selection tools (Object Move, Rotate, or Scale tools), and many of the Reshape editing tools as well. All nudge operations are relative to the active grid. The arrow keys nudge the selected object along the grid in the direction indicated by the arrow. NOTE: Models do not save the units in which they were constructed. If you change the default units, and then open a model that uses another scale, the current units and scale are adopted by the opened model. Nudge Modifier keys: Command (Mac), Control (Win) = When used with the arrow keys, this nudges the object in larger increments, equal to 10 nudge units at a time. Option (Mac), Alt (Win) = When used with the arrow keys, this nudges the object in smaller increments, equal to 1/10 nudge units at a time. Command-Shift (Mac), Control-Shift (Win) = When used with the arrow keys, this Nudges the active objects perpendicular to the active axis. The Selection menu The Selection menu commands help you handle complex models and control how objects are selected. You can hide/show objects in your model to make it easier to work with other objects. You can designate Construction objects, to hold a place, anchor a fountain effect, or to use as a target for a camera. You can also hide or show your animation paths, deselect all objects, or select them all. Common Selection Hotkeys: • Select All: Select all objects in the scene that are not Hidden or Shy Command-A (Mac), Control-A (Win) • Select None: Deselect all objects Command-1 (Mac), Control-1 (Win) • Hide Selected: Turn off the visibility of all selected objects Command-3 (Mac), Control-3 (Win) • Show Hidden: Turn on the visibility of all objects in the scene Command-4 (Mac), Control-4 (Win) For more information, see the PDF Strata 3D CX Reference Manual topic “Selection Menu.” 59 STRATA 3D CX User Guide - Chapter 3 Constructing Models Reshaping Objects Once you’ve drawn or imported an object into Strata 3D you can change its shape by using Reshape. This is also called Edit for certain objects. You can Reshape polygon objects, spline objects and some specialty objects with the Reshape command. If the object you select cannot be reshaped, the command is dimmed. Some object types need to be converted to another type of geometry before they can be reshaped. You can begin a Reshape session in many different ways: • By double-clicking on an editable object. • By pressing the hotkeys: Command-L (Mac) or Control-L (Win). • By selecting the object and then choosing the Reshape command found in the Modeling menu. • By pressing the Edit button at the top of the main Tool palette. • Select the Edit command from the Plus menu of the Object Properties palette for the selected object. You can end a Reshape session in these ways: • By closing the Reshape window. • By pressing the hotkeys: Command-E (Mac) or Control-E (Win). • By toggling the Edit button at the top of the Tool palette. Reshape location and windows If you choose to use the Reshape command from the Modeling menu the object will be reshaped directly in place in the Modeling window. If you double-click on the object (using any of the three Object Manipulation tools) it will open in a separate window where it can be edited by itself in isolation. To reshape an object that belongs to a group or shape, you can double-click on the group or shape. The group or shape opens in its own window, allowing you to select a single object. You can then reshape the object in this window, or double-click to edit in a separate window. Reshape Tool palette Different object types are reshaped in different ways. When in Reshape mode the tool palette changes to a special Reshape Tool palette. The tools available on the Reshape Tool palette depend on the type of object that you’re reshaping. The top six tools are the same in all Reshape modes - just as they are in standard modeling. These include Object Move, Rotate, and Scale tools and the 60 STRATA 3D CX User Guide - Chapter 3 Constructing Models View Move, Rotate and Magnify tools. The Object Manipulation tools apply to objects only, not to individual selected elements within an object being reshaped. Tools directly below the top six tools are specific to reshaping the type of object being edited. Reshaping different object types There are basically three types of objects that can be reshaped: polygon objects, spline objects and specialty objects. Polygon objects are defined by a series of flat sections (polygons) that can approximate a curved surface. Spline surfaces are defined by spline curves which can be 3D or 2D. Specialty objects can come in many forms such as Deformation Lattices and IK Objects. Each type of object has its own reshape mode and tools. If the object you are attempting to reshape is a primitive (a sphere or cube, for example, created using the 3D drawing tools), the Convert dialog will appear first to allow you to change the object type to one that can be edited. Because the tools and techniques for Reshape change with each object, it is covered in greater detail later in this chapter as each object type is covered. Importing models One way to start a project - or enhance a project - is to import existing geometric model data or other resources. These can be models you may have created yourself using Strata 3D or a third party application. You can also find models on the web, both free and for purchase. Even the Strata.com website and community offers high quality resources for all aspects of your 3D needs. Because the community is so large and active, there are many options available. Strata 3D Shapes, Textures, and other resources can be individually imported into your scene through the Import command as well. This can be useful when a particular resource is not in your Libraries, or when you find that creating parts for a complex scene separately is easier than building everything in the same scene at the same time. The Import command can also be used to import other external resources into your specific project, whether geometry, animations, 2D curves, or images. These resources can be in many different formats, and from many different sources. There are also some unique properties to Import options, including extracting 3D dimensional geometry from the tones of a 2D bitmap image. For more information, see the PDF Strata 3D CX Reference Manual topic “Importing Models.” 61 STRATA 3D CX User Guide - Chapter 3 Constructing Models 3.3 Starting with 3D Primitives 3D primitives (simple, common objects) can be an excellent place to begin constructing your model. Primitives can be grouped, converted to spline surfaces, converted to polygon surfaces or melded together into a MetaSurface. You can draw 3D primitive objects in two ways: • Click-and-drag: With this method you simply click-and-drag the tool onto the active grid surface. Strata 3D determines the height of the object by adding the width and depth, and then dividing the sum by two. • The three-click method. The size of the primitive’s bounding box is defined by three separate mouse clicks. The first two clicks are placed on the active grid, defining the size of the object in two dimensions. After the second click, a temporary grid line appears as an aid for positioning the third (perpendicular) dimension with a final click. Click-and-drag Modifier keys for drawing 3D objects: Shift = Constrains the tools to draw objects with the same dimensions on all axes (for perfect Cubes, Spheres, etc.). Option (Mac), Alt (Win) = Draws an object from its center, instead of the default method of drawing from one corner. Option-Shift (Mac), Alt-Shift (Win) = Draws objects from the center with equal proportions in all dimensions. Sphere tool Use this tool to draw spherical-shaped primitives. They can be either perfect spheres, or non-proportional ovoids. Once you have selected the tool, how you draw the sphere in your scene will determine its initial shape. After you’ve inserted a sphere into your model, you can edit its parameters by modifying the values on the Object tab of the Object Properties palette. This includes naming the object, whether the object is one-sided or not (to control refraction and volumetric effects), and setting the complexity for rendering or converting. Double-clicking the Sphere tool icon will display the Tool Settings dialog to set some of these options before creating any spheres at all. For more information, see the PDF Strata 3D CX Reference Manual topic “Sphere Tool.” 62 STRATA 3D CX User Guide - Chapter 3 Constructing Models Cube tool Use this tool to draw cube-type objects. They can either be perfect cubes with equal sides, or non-proportional boxes. Once you have selected the Cube tool, how you draw it in your scene will determine its initial shape. Once you’ve drawn a cube in your scene, you can modify it on the Object tab of the Object Properties palette. This includes naming the object, and whether the object is one-sided or not (to control refraction and volumetric effects). Doubleclicking the Cube tool icon will display the Tool Settings dialog to set some of these options before creating any cubes at all. For more information, see the PDF Strata 3D CX Reference Manual topic “Cube Tool.” Cone tool Use this tool to draw cone-shaped objects. One end is flat and round, and the opposite end progresses to a point. When you draw a cone using the click-and-drag method, you can specify the height or width of the cone. If you change the proportions of the cone, the base is also distorted from a perfect circle. NOTE: Cones are always drawn with the base placed flat on the active grid, and the top of the cone pointing in a direction perpendicular to the active grid. Once you’ve drawn the cone in your model, you can edit it by changing the values on the Object tab of the Object Properties palette. This includes naming the object, whether the object is one-sided or not (to control refraction and volumetric effects), using an endcap on the bottom, and setting the complexity for rendering or converting. Double-clicking the Cone tool icon will display the Tool Settings dialog to set some of these options before creating any cones at all. For more information, see the PDF Strata 3D CX Reference Manual topic “Cone Tool.” Rounded Cube tool Use this tool to draw cube-type objects with rounded corners. They can either be perfect cubes with equal sides, or non-proportional boxes. Once you have selected the Rounded Cube tool, how you draw it in your scene will determine its initial 63 STRATA 3D CX User Guide - Chapter 3 Constructing Models dimensions, while the radius of the rounded corners is initially determined by the value specified in the Tool Settings dialog. Once you’ve drawn the rounded cube in your model, you can edit it by changing the values on the Object tab of the Object Properties palette. This includes naming the object, the radius of the rounded corners, whether the object is one-sided or not (to control refraction and volumetric effects), and setting the complexity for rendering or converting. Double-clicking the Rounded Cube tool icon will display the Tool Settings dialog to set some of these options before creating any rounded cubes at all. For more information, see the PDF Strata 3D CX Reference Manual topic “Rounded Cube Tool.” Cylinder tool Use this tool to draw cylindrical-shaped objects. They can either be closed cylinders or open “tubes.” When you draw a cylinder using the click-and-drag method, you can specify the height or width of the cylinder. If you change the proportions of the cylinder, the ends can be distorted from a perfect circle. NOTE: Cylinders are always drawn with the base placed flat on the active grid, and the curved surface of the cylinder is smoothed when rendered. Once you’ve drawn the cylinder in your model, you can edit it by changing the values on the Object tab of the Object Properties palette. This includes naming the object, whether the object is one-sided or not (to control refraction and volumetric effects), using endcaps on the top and bottom, and setting the complexity for rendering or converting. Double-clicking the Cylinder tool icon will display the Tool Settings dialog to set some of these options before creating any cylinders at all. For more information, see the PDF Strata 3D CX Reference Manual topic “Cylinder Tool.” Pyramid tool This tool allows you to draw pyramid-shaped objects with five flat sides, four of which are triangular. When you draw a pyramid using the click-and-drag method, you can specify the height or width interactively. If you change the proportions of the pyramid, the base is also distorted from a perfect square. 64 STRATA 3D CX User Guide - Chapter 3 Constructing Models NOTE: Pyramids are always drawn with the base placed flat on the active grid, and the top of the pyramid pointing in a direction perpendicular to the active grid. Once you’ve drawn the pyramid in your model, you can edit it by changing the values on the Object tab of the Object Properties palette. This includes naming the object, and whether the object is one-sided or not (to control refraction and volumetric effects). Double-clicking the Pyramid tool icon will display the Tool Settings dialog to set some of these options before creating any pyramids at all. For more information, see the PDF Strata 3D CX Reference Manual topic “Pyramid Tool.” The Text tool The Text tool is a special, font-driven type of 3D Primitive. You can use the Text tool to create three-dimensional text in your model, based on the installed fonts in your computer. This text can be easily customized to create the look you want. To create 3D text, select the Text tool and click-and-drag in the Modeling window to define the left edge and height of the text you want to create (by default a capital “A” will guide you). When you release the mouse button, the Text dialog appears so you can set the actual font and characters used, as well as extruding, beveling, and spacing the text elements. 65 STRATA 3D CX User Guide - Chapter 3 Constructing Models The Text dialog includes the following important settings: • Text: Enter a single line of text in this field. This line can contain up to 255 characters. However, because you are limited to a single line, the Return character is not a valid character. • Spacing: Set the default spacing amount between characters in this field. • Font. Supported fonts appear in the pop-up list. • Style: Choose a style for the text. You can choose Regular, Italics, or Bold. • Bevel Width: The value in this field sets the width of any applied bevel. • Hole Bevel: You can choose one of three ways to extrude any holes in the text: Normal, Inverted, and None. • Bevel: Use the arrow buttons to scroll through the preset bevels available. The default bevel is a flat profile which produces squared off extrusions. If you don’t find the exact extrusion settings you want, Strata 3D allows you to modify one of the pre-defined bevels to meet your specifications. • Path: Use the arrow buttons to select a path on which to align the text. Options include curves, circles and stair steps among others. • Extrude Depth: Use the slider or enter a value in the numeric entry field to specify a depth, or thickness, for the extrusion. If you want to create 2D text, enter an extrusion depth of zero. Once created, the text can be edited from the Object tab of the Object Properties palette. This includes options for changing the name, the Text displayed, the font, depth, width, and bevel settings. For more information, see the PDF Strata 3D CX Reference Manual topic “Text tool.” Reshaping 3D primitives Aside from Moving, Rotating, Scaling, and editing Object Properties, you can only Reshape 3D primitives freely by first converting them into another object type, like a Spline object or Polygonal object. To convert a 3D primitive, choose the Convert command from the Modeling menu, or you can simply doubleclick the object, and rather than enter Reshape, it will start a Convert. In either case the Convert dialog will display providing you with available options. 66 If your objective is to reshape the resulting converted object into a more complex object you will want to convert the object into either a Polygon Mesh or a Bézier Surface. These objects can then be pushed and pulled in 3D space. If you choose to convert the object into a Polygon Mesh you can further refine the object using the Polyspline option. More information about reshaping these objects can be found in this manual under “Modeling with polygons” and “Modeling with splines”. STRATA 3D CX User Guide - Chapter 3 Constructing Models 3.4 Starting with 2D Objects You can construct 3D objects by starting with 2D primitive objects. Two-dimensional objects can be extruded, lathed and even reshaped into three-dimensional objects. Most 2D objects can be defined as filled or unfilled objects. The 2D primitive tool icons are split down the middle into filled and unfilled versions of the same 2D object. Reshaping 2D primitives Primitive 2D objects can only be reshaped after they’ve been converted into a Polygon Mesh or Bézier Surface. You can convert a 2D object by using the Convert command from the Modeling menu or by double-clicking on the object. Convert, Polygon reshape and Bézier reshape are covered in greater detail later in this chapter. Drawing 2D primitives As with other objects, 2D objects are always drawn relative to the active grid. There are two methods you can use to draw 2D objects. First is the standard click-and-drag method. The second method uses two single clicks to establish the points needed to define the object. Standard modifier keys function when drawing with the 2D primitive tools just as with 3D primitive tools. The Caps Lock key changes the drawing cursor into cross-hairs. The Shift key constrains the tool to draw evenly proportioned objects. The Option/Alt key draws the object from the center. Rectangle tool Using this tool you can draw 2D squares or rectangles of any proportions, either as filled regions or as unfilled paths. These objects always have square corners. Once you’ve drawn the Rectangle in your model, you can edit it by changing the values on the Object tab of the Object Properties palette. This includes naming the object, and whether the object is filled or not. 67 STRATA 3D CX User Guide - Chapter 3 Constructing Models Oval tool Use this tool to draw 2D oval-shaped objects. Ovals can be filled, hollow or have a hole in the center that can be set in the Tool Setting dialog or the Object Properties palette. Once you’ve drawn the pyramid in your model, you can edit it by changing the values on the Object tab of the Object Properties palette. This includes naming the object, the inner hole radius, and whether the object is filled or not. Doubleclicking the Pyramid tool icon will display the Tool Settings dialog to set some of these options before creating any pyramids at all. For more information, see the PDF Strata 3D CX Reference Manual topic “Oval Tool.” Rounded Rectangle tool As the name suggests, this tool is used to draw rectangles with rounded corners. Once you have selected the Rounded Rectangle tool, how you draw it in your scene will determine its initial dimensions, while the radius of the rounded corners is initially determined by the value specified in the Tool Settings dialog. Once you’ve drawn the rounded rectangle in your model, you can edit it by changing the values on the Object tab of the Object Properties palette. This includes naming the object, the radius of the rounded corners, whether the object is filled or not. Double-clicking the Rounded Cube tool icon will display the Tool Settings dialog to set some of these options before creating any rounded cubes at all. For more information, see the PDF Strata 3D CX Reference Manual topic “Rounded Rectangle Tool.” Polygon tool Use the Polygon tool to draw multi-sided 2D shapes with a pre-set number of equal length sides. How you draw the 2D polygon in your scene will determine its initial dimensions, while the number of sides is initially determined by the value specified in the Tool Settings dialog. NOTE: These Polygons are similar to the individual polygons in a Polygon Mesh or Polygon Group. However, these 2D primitives are composed of single polygons, which can be used in 3D spline modeling operations as 68 STRATA 3D CX User Guide - Chapter 3 Constructing Models well as the creation of more complex meshes or groups. Polygons also must have a minimum of 3 sides, and a maximum of 200 sides. Once you’ve drawn the spline Polygon in your model, you can edit it by changing the values on the Object tab of the Object Properties palette. This includes naming the object, the number of sides, and whether the object is filled or not. Double-clicking the Polygon tool icon will display the Tool Settings dialog to set some of these options before creating any further spline Polygons. For more information, see the PDF Strata 3D CX Reference Manual topic “Polygon Tool.” 3.5 Bézier Spline tools Bézier Splines are a class of 3D objects and powerful modeling tools that combine the best of vector drawing programs (like Illustrator or Freehand) with a 3D modeling environment. Just like their 2D counterparts, Bézier Splines are defined by complex math with convenient handles. This means you have complete control over the shape and curvature of each section of the curve, and they will render completely smooth no matter how close you zoom in on them. Many complex shapes beyond the simple primitives can be drawn and created using the tools in Strata for Bézier Splines. Using the Pen tool The Bézier Pen tool can be used to draw lines or regions. Bézier lines are 3D objects - meaning they can be drawn and/or edited in more than just a flat, 2D plane. Bézier regions, in contrast, only exist in a 2D plane. To switch from the Line tool to the Region tool, hold down the tool’s icon, then make your selection from the tool’s pop-out. Line can be found on the left, closed Region on the right. Both the line and region tools work very similar to your favorite drawing application, such as Adobe Illustrator. To begin drawing, simply click anywhere in the Modeling window. To draw the next point click again. To make the line or region edge curve through the point where you click just click-and-drag. A control handle is dragged out to determine the direction of the curve. The length of each control handle determines the length of the curve. To complete the line, double-click or press the Return key. Clicking on the first point closes the Line or Region. 69 STRATA 3D CX User Guide - Chapter 3 Constructing Models If you make a placement mistake while drawing with the Pen tool, press the Delete key at any time during the drawing process to remove the last point (and segment) you drew. To remove more than one segment, continue to press the Delete key until as many line segments as you would like have been deleted. Pen tool Modifier keys: Option-Shift (Mac), Alt-Shift (Win) = Draws objects from the center with equal proportions in all dimensions. Shift = Constrains drawing or dragging to 45 degree increments. Option (Mac), Alt (Win) = Breaks continuity on Bézier handles, creating a sharp corner or hinged joint. The Object Properties palette for lines and regions The Object tab of the Object Properties palette are similar for the two types of Pen tools. Bézier regions, however, can be converted from filled to unfilled, and vice versa. For more information, see the Strata 3D CX Reference Manual topic “Pen Tool.” Editing Bézier regions and lines To edit Bézier regions and lines choose the Reshape command from the Modeling menu or double-click the object using one of the Object Manipulation tools. The Tool palette will change to display two new tools that can be used to reshape the object, in addition to the view and object manipulation tools as well as the Rendering tool. These two new tools - Add Point and Move Point - are used for reshaping Bézier lines and regions, as well as 2D construction elements - such as the profiles for Lathe, Extrude, Path Extrude, etc. Selecting Points 70 You can select and move more than one control point at one time. To select multiple points, you can either drag a marquee around them, or click on the points one at a time while holding down the Shift key. When you drag one of the selected points, all of the selected points move in unison. If all points are selected, moving one point moves the entire object. To deselect a single point, Shift-click on it, and to deselect all points, click anywhere in the window away from the object. STRATA 3D CX User Guide - Chapter 3 Constructing Models Adding and removing control points To add a point just select the Add Point tool and click anywhere on the spline. Each click will produce a new point on that spline while retaining the shape of the overall object. To delete control points, select the points you wish to remove (using the Move Point tool) and press the Delete key (Windows users may also use the Backspace key.) The object will redraw to show its new form. NOTE: You cannot delete all the control points from an object. A minimum of two control points are required for either a line or a closed Bézier object. Changing the Beginning Point All 2D splines have a beginning and ending point. The green handle indicates the beginning point; the red handle is the ending point. All other points represented by black squares. The beginning and ending point on closed 2D regions are the same point and so therefore only the green handle is displayed. Working with Bézier Spline objects Strata 3D splines are very similar to splines you may be familiar with in from using your favorite drawing applications, such as Adobe Illustrator. The following review discusses the basics of Bézier spline editing. Using control points and handles The control point determines the absolute position of the line path or object edge as it passes through that point. Each point has two direction handles (if visible) that control or influence the curve of the line segment between it and the next point on either side. The further a direction handle is pulled out by clicking-and-dragging from its control point, the more force it applies to its line segment to bend or curve it. If the handles of a point are not visible, this means that they are “collapsed” and the point functions as a cusp, or hard break in the curve. To pull a point out, click and drag on the handle with the Command-key (Mac) or Controlkey (Win) held down. To collapse the handles again, drag the handle to overlap the control point, then release the mouse button. Hinging direction handles You can hinge the control points so that its direction handles can be moved independently to adjust the curve of the line segments separately on either side of the point. To hinge a control point, hold down the Option key (Mac) or Alt key (Win) while dragging one of the direction handles. Once you break the 71 STRATA 3D CX User Guide - Chapter 3 Constructing Models alignment between direction handles for a particular point, either handle can be later moved freely without using the Option or Alt key again. Aligning direction handles Control points usually have direction handles that pass through that point in a straight line, creating a smooth curve through the point. When the direction handles are aligned, they are hooked together. Adjusting one handle also moves the one on the other side. To re-align previously hinged direction handles, grab one of the handles and move it until it is visually aligned with the one on the other side of the point and it locks into position. When you release the mouse button, the direction handles become linked together. If you move one of the direction handles again, the other follows. You can also click the Align Handles button on the Commands Tab of the Extensions palette. For more information, see the PDF Strata 3D CX Reference Manual topic “Pen tool.” Lathe tool You can use the Lathe tool to rotate a 2D primitive or spline object around an axis to create a 3D object. The effect is similar to extruding a profile around in a circle where the axis perpendicular to the 2D object is constantly turning. With the Lathe tool, this axis can be “tilted” to create a rotating Sweep surface as well. The object that is rotated is called the Lathe Template, and can be edited after it has been swept. Either filled objects or unfilled paths can be used in the Lathe operation. However, if a filled 2D object is lathed less than 360 degrees, it appears as a solid object with endcaps, but the same lathe operation performed with an unfilled 2D object appears hollow with no endcaps. NOTE: If you’re going to apply a transparent texture to a lathed object that is rotated 360 degrees (or more), you’ll want to use an unfilled template. Otherwise, when the image is rendered, the endcaps will appear as seams in the surface of the object. How to Lathe 72 Press the Lathe tool button and click on a 2D element to select it as the Lathe Template. Once it is highlighted as selected, click on a red handle on the bounding box to revolve around the object around the opposite handle. This is the same as defining which side of the Template will be on the “outside” of the revolving profile. STRATA 3D CX User Guide - Chapter 3 Constructing Models Make a single click on any of the rotation handles to rotate the profile exactly 360 degrees, or grab the handle and rotate the profile to define a specific number of degrees by interactively clicking and dragging in the workspace. Green wireframe lines will appear to show you the approximate revolution amount, while a red horizontal line provides a handle to adjust the rotation amount. At the center of your Lathe object, a blue vertical line with purple top and bottom handles indicates the axis location and direction. While you are still in the active Lathe tool, you can click and drag on these handles to reposition or tilt the axis. Pressing the Shift key while dragging up on the center axis will Sweep the Lathe axis off of the original plane to create a corkscrew effect. TIP: To quickly “preview” your Lathe object while you are adjusting the axis or revolution amount, press the Spacebar to toggle the View Move tool on and off. This will show your Lathe object in whatever view mode you have set for the Modeling Window without exiting the tool. When you are done creating your Lathe, select any other non-temporary tool on the Tool palette (such as the Object Move tool: “1”) to complete the Lathe operation and examine the actual surface created. If you choose the wrong initial 2D handle and lathe in a direction you had not desired, you can use the Undo command in the Edit menu, or you can simply step back using the History tab of the Status palette. You can still alter other aspects of the Lathe command from the Object Properties palette, and by clicking on the finished Lathe object with the Lathe tool again. Lathe Object Properties Once created, the Lathe settings can be edited from the Object tab of the Object Properties palette. This includes options for changing the name, the Lathe rotation amount, segment information, and whether the object is one-sided or not. Expand the palette to reveal the expert settings, which includes some important Sweep settings which are not available in the initial Lathe creation and are outlined below. 73 STRATA 3D CX User Guide - Chapter 3 Constructing Models Segment Settings: • Linear segments: This checkbox controls whether the Lathe is smoothly revolved or uses separate, linear segments. • Segments: This field indicates the number of segments the lathed object has. The higher the value in this field, the smoother the surface of the object appears (and the longer it will take to render!). Sweep Settings: • Scale: This value indicates the percentage of the height and width of the template that EACH segment is scaled, relative to the previous segment. Each segment will get progressively larger or smaller. • Sweep: The value in the horizontal field controls the perpendicular distance from the axis that each segment moves, relative to the previous segment. The value in the vertical field determines the distance each segment moves ALONG the axis, relative to the previous segment. • Tilt: This value represents the number of degrees that the axis of rotation is tilted relative to its original orientation. Editing Lathe objects To Reshape the original 2D Template of a lathed object, double-click the Lathe object, press the Tool palette Edit tool while it is selected, or use the Reshape hotkeys. The Tool palette will change to provide appropriate tools, and double-clicking will open the object in a separate window to isolate it from other objects in your scene. To alter the axis distance from the center of the lathe operation, select the lathe object with the Lathe tool. You can then edit the axis just as when you created the Lathe object. To perform a sweep, hold down the Shift key, then grab the center handle on the axis and move it up or down. For more information, see the PDF Strata 3D CX Reference Manual topic “Lathe tool.” 74 STRATA 3D CX User Guide - Chapter 3 Constructing Models Extrude tool The Extrude tool allows you to create 3D objects from 2D objects. To use the Extrude tool, select any 2D object or 2D group to use as a template for the Extrude operation. Once selected, a 2D bounding box with a single red handle in the center appears around the object. If an object isn’t suitable for extruding (such as a 3D curve or surface), no handle appears and it cannot be Extruded. Extruded objects are interactively created with straight sides perpendicular to the 2D object, but these settings can be modified later. To extrude the object, grab anywhere on the face and pull or push on the red extrude handle. The extrusion always occurs in a direction perpendicular to the face of the 2D object. If the face is pushed beyond the original position, it inverts and continues to extrude in the opposite direction. Extrude Object Properties Many of the features of an extruded object can be edited using the Object tab of the Object Properties palette. This includes options for changing the name, the extrusion depth, and preset Bevel profiles. Expand the palette to reveal the expert settings, which include some important Bevel settings which are not available in the initial Extrude creation and are outlined below. • Profile: This area contains a preview of the current bevel. You can change the bevel by using the arrows to scroll through the pre-defined profiles. An edit window is provided to edit the profile that appears in the preview area. When you click in the edit window, you can reposition the control points and their handles. 75 STRATA 3D CX User Guide - Chapter 3 Constructing Models To add a point, hold down the Option key (Mac) or Alt key (Win) and click at the position on the line where you want to add a point. • Scale Bevel checkbox: When a check appears in this box, the Scale Bevel option is enabled. If the box is not checked, the Router Bevel is used instead. • Hole extrusion method: This field contains the current hole bevel option: None, Normal, or Inverted. • Bevel Width: This setting indicates the current width of the bevel. To change the width, enter a different value in this field, then tab out of the field or press the Return key. Editing Extruded objects You can edit the extrude face (the original 2D object) and the bevel of an Extrude object by double-clicking the object. The extruded object will open in a separate window and the Tool palette will change to provide appropriate tools. You can also select the Reshape command from the Modeling menu to reshape the 2D object and the bevel directly in the Modeling window. To interactively change the depth of the extrusion, select the extruded object with the Extrude tool and drag the center handle. For more information, see the PDF Strata 3D CX Reference Manual topic “Extrude tool.” Path Extrude tool The Path Extrude tool, found in the Tools tab of the Extensions palette, allows you to extrude a 2D object along a pre-designated path to create a new 3D object. The 2D object, or profile, will be extruded perpendicular to path, and the final surface will be positioned in the same location as the path. Using the Path Extrude Start by drawing an open curve with one of the 2D primitives or the Pen tool (or you can import a spline path from your favorite drawing program such as Adobe Illustrator) to use as a path for the extrusion. The direction the line is drawn determines the direction the 2D object you’ll extrude will “move” along the path, from its beginning point to its ending point. (The 2D object is always extruded perpendicular to the path.) 76 Next, create or import a 2D object to extrude. You can use any single 2D object as a source for the extrusion. It can be filled or hollow, open or closed. To perform the extrusion, select the Path Extrude tool and click-and-drag from the 2D object and to the path. Each object will be highlighted with a red X, and when STRATA 3D CX User Guide - Chapter 3 Constructing Models you release the mouse button, the 2D object is repositioned to extrude along the path. TIP: Always click on the object you want to extrude first (the profile), and then drag to the object you want to use as the path. If both objects are 2D then either can serve as the path or profile - so the order is extremely important. Path Extrude Object Properties You can edit some of the features of a selected Path Extrude object using the Object tab of the Object Properties palette. This includes options for changing the name, the complexity when rendered, and whether the object is one-sided or not. Expand the palette to reveal the expert settings, which include the Segment and Rib options which are outlined below. • Linear segments: When this box is checked, the areas between segments contain flat surfaces, creating a ridge-like appearance. When this box is unchecked, the areas between segments create a smoothly curved surface. • Number of ribs per segment: This field indicates the number of ribs placed between each segment, which controls the precision of the final Path Extrude. (Segments are defined by the position of Bézier points on the original Path curve - so if you have 4 points on the Path, a number of 2 will produce 8 ribs.) Editing a Path Extrude object To edit either the path or the original 2D object, double-click the Path Extrude object or select the Reshape command in the Modeling menu. The Tool palette will change to provide appropriate tools. When you double-click the path extruded object it will open in a separate Reshape window. When reshaping a path extrude object direction handles appear on the control points of both the original 2D object and the path, and you can edit either object as desired. For more information, see the PDF Strata 3D CX Reference Manual topic “Path Extrude tool.” Skin tool The Skin tool, found in the Tools tab of the Extensions palette, allows you to create a “skin” across two or more “ribs” (2D objects) to create a Skin object. This is similar to the way boats and aircraft are built with repeated profiles defining the shape of each segment, and a smooth covering is “stretched” across them to create flowing 3D surface. There’s no real limit to the number of ribs you can use with the Skin tool, and any 2D object can be used as a rib, whether filled or unfilled. The ribs do not 77 STRATA 3D CX User Guide - Chapter 3 Constructing Models even have to contain the same number of edges or vertices or similar shapes. For example, one rib can be a rectangle and one a circle. The surface created between them will be based on “averaging” their profiles in the space between them. Using the Skin tool To create a Skin object, first make sure you have two or more 2D objects in your scene that you wish to skin together. Next, select the Skin tool and use the tool to click-and-drag from one 2D object to the next. Each pair of ribs will be highlighted with a red X when it is selected. The skin surface appears as soon as the mouse button is released, and the ribs are connected. You can add more ribs by repeating the click-and-drag action from an end rib to the next 2D object you wish to use. NOTE: The order in which you connect the ribs will determine the final shape of the skin object, so select rib objects when you can clearly tell which is which. If you make a mistake in Skinning, you can always undo the action, or use the UnSkin tool as well. Skin Object Properties You can edit some of the parameters of a Skin object using the Object tab of the Object Properties palette. This includes options for changing the name, the complexity when rendered, and whether the object is one-sided or not. Expand the palette to reveal the expert settings, which include the Linear Segment option which are outlined below. • Linear segments: When this box is checked, the areas between segments are flat surfaces, creating sharp angles between ribs. When this box is unchecked, the areas between segments create a smoothly curved surface. Editing Skin objects To edit a skin object, either double-click the object, press the Edit button at the top of the Tool bar or choose the Reshape command from the Modeling menu. When you enter Reshape mode, the Tool palette will change to provide appropriate tools so you can move, rotate and scale the ribs of the skin object. To edit the shape of individual 2D ribs of a skin object, you must first UnSkin the object (see the section on the UnSkin tool below). You can then edit the individual rib(s) just as you would any 2D object. When you’re finished editing the ribs you can re-skin them back to the original skin object. 78 STRATA 3D CX User Guide - Chapter 3 Constructing Models To push or pull individual points on the surface of the final skin object, you must first convert it to a Bézier or polygonal mesh. Once you convert a skin object to another type, you can then use the Reshape command to edit the surface. However, once you convert a skin object to another type, you can’t convert it back into a skin object again. For more information, see the PDF Strata 3D CX Reference Manual topic “Skin tool.” UnSkin The UnSkin tool lets you remove the skin between any two ribs of a Skin object. Select the UnSkin tool (which can be found to the right of the Skin tool in the Tools tab of the Extensions palette), then drag between the ribs from which you want to remove the skin. When you select the segment to unSkin, it appears highlighted in a red box. When you release the mouse button, the skin surface disappears, leaving only the ribs. The Hull modeler The Hull tool forms a surface between four Bézier curves as if they were the four sides of a cloth. Using Hull you can create complex Bézier surfaces that may be difficult to define otherwise. The Hull command can be found in the Modeling menu and also in the Commands tab of the Extensions palette. Creating a Hull surface To create a Hull surface you need to start with four open (unclosed) Bézier curves. You can create these curves using the Bézier Pen line tool or you can import the lines in from Adobe Illustrator. Once you have your four curves drawn and positioned the way you want them, you’re ready to create the surface. First, select all four curves. You will note that the Hull command only becomes active when you have four - and only four - Bézier curves selected. Select the Hull command and the Hull surface dialog will appear. The dialog provides a pop-up menu allowing you choose the algorithm used to create the surface. The options are Flat and Embossed. 79 STRATA 3D CX User Guide - Chapter 3 Constructing Models • Flat: This algorithm creates a linear interpolation between the Bézier lines. In other words, it makes the new surface as flat as possible. • Embossed: This algorithm exaggerates the changes in the surface. It results in a surface with more curves. Editing a Hull surface There are two ways to edit a Hull surface - you can use the UnHull command to get access to the original Bézier curves to reshape them individually, or you can convert the Hull surface to a 3D Bézier surface which can be reshaped. To edit the original Bézier curves, first UnHull your surface by clicking the UnHull icon to the right of the Hull tool on the Commands tab of the Extension palette, or by selecting it from the Modeling menu. This removes the Hull surfaces, leaving the four original curves. You can then select the individual curves and use Reshape command or double-click them to quickly Reshape them. You can use the Hull tool again to rebuild the surface from these edited curves. Hull Object Properties After you’ve created the Hull object you can edit some of the options of the surface, which includes naming the object and two unique properties outlined below. To get access to these options first select the Hull object and then bring up the Object tab of the Object Properties palette. • Flat checkbox: The Flat checkbox lets you change from Embossed to Flat and visa versa - after the Hull object is formed. You can use this to change from one type of interpolation to another at any point, but this feature is not time varying. • U and V: The U and V settings on the Object Properties palette change the interpretation of the Hull surface. In other words, you can make the surface lean or flow from one side to the other. This weighting towards one side or the other can change over time. At the default settings of u=50 and v=50, all four sides are weighted equally. Use the sliders or enter a value from 1 to 100, with the extreme ends of the scale pulling the surface toward one side or the other. 80 STRATA 3D CX User Guide - Chapter 3 Constructing Models 3.6 Polygonal modeling tools Polygon mesh objects are made up of a series of individual flat faces. These faces can produce an object that appears to have flat surfaces - such as a cube, or the polygons can approximate a curved surface - like facets on a very fine diamond. In Strata 3D CX, polygonal objects can either be a Polygon Group, which are just like a group of many individual polygons; or a Polygon Mesh, where individual polygons are linked together at their edges and corners to form a mesh. Many non-polygon objects, such as 3D primitives and Spline surfaces, can be Converted into Polygon Groups or Polygon Meshes with the Convert Command. This can be a good way to begin to build a more complex polygon object. You can also import polygon objects which can be used as a starting point for further editing. Polygon objects can be modified with their Object Properties palette, subdivided into a “Polyspline” subdivision surface object, and reshaped with a broad variety of tools for explicit surface control. It is the ease of editing and simplicity that gives polygonal objects their greatest strengths. Polygon Mesh Object Properties Once you have a Polygon Mesh object in your model - whether you’ve converted an object or imported an object, you can make some overall modifications to its appearance using the Object tab of the Object Properties palette. This includes options for changing the name, whether the object is one-sided or not (for refraction and volumetric effects), and the Smoothing Angle. This last setting is unique to Polygon Mesh objects and will be covered in detail. Smooth angle The Smooth Angle sets the maximum angle between adjacent polygons that will produce a smooth rendered look. If the angle of incidence between any two polygons is greater than this value, no smoothing occurs at that boundary, and the surface appears creased in the Smooth Shaded or rendered views. The Smooth angle slider goes from 0 to 180 degrees. Generally, the higher the value, the smoother all facets of an object appear, but this is based on the shape 81 STRATA 3D CX User Guide - Chapter 3 Constructing Models of your mesh. Lower values result in a more angular, or faceted appearance at smaller angles. You can toggle this option on or off by checking the Auto Smooth checkbox. When unchecked, no smoothing is applied by Strata 3D, but if the object is an imported mesh it may already contain smoothing data that can be used instead. Its important to note that the Smooth angle does not add polygons to create a smoother curved look - it is simply a rendering technique of smoothing out the shading of adjacent polygons. To actually smooth an object with more polygons to approximate the surface you’ll want to use the Subdivide command to change the polygon mesh into a Polyspline object, described next. Subdividing a Polygon Mesh (Polysplines) Subdividing a polygon surface approximates a curved surface by breaking the polygons into smaller and smaller faces, using a spline-like curve to fit the new mesh within the points that made up the original polygons. This original polygon mesh is retained as a “cage” which still controls the shape of the subdivided surface “inside” it, and is used when reshaping the Polyspline surface. Any Polygon Mesh object can be either permanently or temporarily subdivided into a “Polyspline” surface by selecting the mesh and then selecting the Subdivide command from the Modeling menu, or from the Subdivide icon in the Commands tab of the Extensions palette. To reverse the subdivision of the Polymesh object, select the Unsubdivide command from either the Modeling menu or the Commands tab, just to the right of the Subdivide command. Each tool is only available when either a Polymesh is selected (Subdivide) or a Polyspline is selected (Unsubdivide). Polyspline Object Properties Once you apply the Subdivide command to a Polygon Mesh object, the Object tab of the Object Properties palette changes to reflect the Polyspline object type. This includes the typical options for changing the name and whether the object is one-sided or not (for refraction and volumetric effects). There are many other specific properties to the Polyspline object type which are outlined below. 82 STRATA 3D CX User Guide - Chapter 3 Constructing Models •Subdivision type: The Subdivision Type drop-down menu allows you to choose from Triangle, Quad, and Hybrid subdivision types. This controls the way that the base mesh (“cage”) is subdivided with each level of complexity. This can greatly effect the final shape of your object! - The Triangle method will subdivide your Polygon Mesh object using all triangular (3-sided) sub-polygons. This method can lead to unpredictable results when the base mesh is not also triangulated. - The Quad method will subdivide your Polygon Mesh object using all quadrangular (4-sided) sub-polygons. This results in flexible and predictable shapes, especially from quadrilateral meshes. Many external subdivision-surface modelers use this type, so if you import files from other modelers for subdivision this may be the best option. (This type is also known as Catmull-Clark subdivision, named for its inventors.) - The Hybrid method is a combination of both Triangle and Quad subdivisions, using either 3 or 4-sided sub-polygons whenever they are needed. This makes it both efficient and predictable when a single type of polygon is not needed in the subdivided mesh. • Complexity: The Complexity field and slider sets the degree to which the Polyspline object will be subdivided. The higher the number, the greater the number of subdivisions. This type of Complexity slider is different from the Spline object sliders because it is always an absolute value. The range for this field is from 0 to 5. A value of zero does not subdivide the original polygon mesh, while 5 subdivides each polygon section five times. •Auto Smooth: The Auto Smooth slider sets the maximum angle between adjacent polygons that will produce a smooth rendered look. This is similar to the Smooth Angle in all other Polygon Mesh objects. •Add Complexity On Render: This second Complexity slider will add subdivisions to your Polyspline object only when you render it with one of the pixelbased renderers (such as Raytracing or Raydiosity). This extra level of subdivision is “added on” to whatever level you choose in the main Complexity attribute. This is extremely useful for working with a low-resolution Polyspline and having it appear high-resolution only when it is necessary. • Show cage: Checking this option will show the “cage” (the original polygon 83 STRATA 3D CX User Guide - Chapter 3 Constructing Models mesh) in the modeling view, even though the surface may be subdivided to a finer level. The cage will always show as a wireframe around your Polyspline object, regardless of the rendering mode of the Modeling window. The cage wireframe lines are displayed in different colors based on the attributes of the mesh underneath. For more information, see the PDF Strata 3D CX Reference Manual topic “Subdivide tool.” 3.7 Using the Polygon Reshape editor The polygon Reshape editor can edit either Polygon Mesh objects or the cage of a Polyspline object. The polygon Reshape editor is designed to allow you to modify the shape of an existing polygon-based object by moving, rotating, scaling and adding and deleting points, edges and faces - the basic “elements” of polygon editing. To begin editing a polygon-based object you can choose one of three ways; double-click the object, or select the Reshape command in the Modeling menu, or toggle the Edit button at the top of the Tool palette. If you use the Reshape command or Tool palette button, the object will be reshaped directly in the Modeling window. If you double-click on the object (using any of the three Object Manipulation tools) the object will open in a separate window where it can be edited without the clutter of any other objects. When you go into Reshape mode the Tool palette will change to provide the Polygon editing tools: 84 The top six tools - the View and Object Manipulation tools - remain at the top of the palette. Just below the manipulation tools you’ll find the tools and controls STRATA 3D CX User Guide - Chapter 3 Constructing Models specific to the polygon reshape modeler. At the bottom of the new Tool palette will be the familiar Rendering and Palette Management icons. Modeling Modes Polygon surfaces and cages are made up of Points (also known as “vertices”), Edges (lines connecting points) and Faces (“whole” polygons, which are defined by three or more edges and a surface between them). The polygon editor operates in modes that allow you to work on each of these three types of basic elements. To change from one mode to another click on one of the three mode buttons at the top of the polygon tool section of the Tool palette. These mode buttons are, from left to right, Point, Edge and Face. You can also switch between them very quickly by using the following hotkeys: Shift + “.” (Period) to work in Point Mode Shift + “/” (Backslash) to work in Edge Mode Shift + “,” (Comma) to work in Face Mode NOTE: Active Selections are transferred when switching modes. So when you switch from one mode to another while an element is selected, the associated elements in the next mode you switch to will also be selected. For example, if you select a four-sided polygon Face, then switch to Edge Mode, you will have the four Edges of that face selected. Switching to Point Mode will mean that the four corner Points will then be selected. Selecting Elements The Poly Move, Poly Rotate and Poly Scale tools can be used to select elements (points, edges and faces) individually, and the Magic Wand tool can select patterns of elements. Each element will highlight in Red when it is selected. The Magic Wand tool Hotkey = W This tool is a rules-based pattern selection tool. It does not actually change or transform the geometry at all, but can be used to quickly select patterns in a Polygon Mesh that would be tiresome or difficult to select otherwise. The pattern selected is controlled by Horizontal and Vertical angle tolerances, a Modifier for the direction of the selection, and a Skip number to ignore certain numbers of interior elements. 85 STRATA 3D CX User Guide - Chapter 3 Constructing Models The Magic Wand can have different settings for each Modeling Mode, allowing for one pattern to be selected in Point mode, and different ones for Edge and Face modes. Double click on the Magic Wand tool icon in the Poly Reshape tool palette to open up the Options dialog box. Magic Wand tool options: •Horizontal and Vertical Tolerance: These settings range from 0-180 degrees, and reflect how much curvature difference across the surface of the object the tool will spread across. A zero value in either range will constrain the pattern to the other direction only. •Modifier: In some Modeling modes, a pattern can already be selected, such as Ring and Loop in Edge mode. This allows the Horizontal and Vertical tolerances to be overridden by these patterns, but still includes the Skip option. •Skip every other: This number is the whole number of pattern-matching elements that will be skipped when selecting the pattern. The element that is initially clicked on will be the start point, and elements after it that match the pattern will be skipped over based on this setting. Expanding and contracting selections There are multiple methods you can use to add elements to a selection. You can add to a selection using the mouse by holding down the Shift key while clicking each element individually, region-selecting, or by click-and-drag “paint selecting.” You can deselect elements with these same methods by holding down the Alt/Option key while clicking, region selecting, or paint-selecting. When performing this procedure, elements that were selected will become unselected and elements that were not selected will become selected. Another way to add items to your selection is to expand or contract a selection by pressing the “+” and “-” keys. The selection will expand or contract in all directions each time you press the key. The exception to the hotkey method of expanding or contracting a selection is if you have Gravity turned on and you are in Point mode. When Gravity is on, and the modeler is in Point mode, the “+” and “-” keys expand and contract the influence of the gravity. NOTE: You can only mouse select elements that are visible in the active 86 view, which means the points, edges or polygons on the “back” of your STRATA 3D CX User Guide - Chapter 3 Constructing Models object (facing away from the view or hidden by other elements) cannot be selected, even with a marquee, until you adjust the view. If you are in Wireframe, Outline, or PointCloud display mode, these “backfacing” elements are visible and can be selected. Changing modes with selections If you change modes while one or more elements are selected the selected elements will change to reflect the new mode. For example, if you are in Point mode with one point selected, and you change the mode to Edge, the edges that connect to that point will become selected. If you then change to Face mode, the faces that are connected to the selected edges will become selected. Manipulating elements Five basic poly manipulation tools (Poly Move, Rotate, Scale, Extrude or Bevel) all work on the same basic principles. First you must select an element, then you can manipulate the selected elements using the current tool, or switch to another tool. In all cases, you must either click-and-drag on a selected element or press the arrow keys to “nudge” the action of the tool. For multiple selected elements, the standard behavior is for the action to move the selected elements as a group about an average central point, or axis, relative to the active grid. The Magic Wand and Cut tool operate by selecting their own elements to work on. Perpendicular to the active grid Modifier = Command-Shift (Mac) or Control-Shift (Win) You can also manipulate selected elements perpendicular to the active grid by first holding down two modifier keys - Command Shift on the Mac or Control Shift on PC. A temporary grid line appears to assist you in the proper placement of the selected elements. Normal relative Modifier = Command (Mac) or Control (Win) An alternative behavior to grid relative manipulation is “normal” relative. A normal can be thought of as a line that extends perpendicular from the face or faces associated with the element, pointing directly away from the element. Each action (move, rotate, scale, extrude or bevel) happens around the selected element’s own normal-relative point or axis - unless there are two or more adjoining selected elements, in which case the adjoining elements move as a group about an average point or axis based on the normals of those adjoining elements. 87 STRATA 3D CX User Guide - Chapter 3 Constructing Models Point Gravity Hotkey = V When Point Gravity is enabled points close to the selected point will move, rotate, scale or bevel along with the selected point, but to a lesser degree. To turn Gravity on and off hit the “V” hot key. You will note that when Gravity is on the points adjacent to the selected point (or points) become tinted with the red selection color. You can increase or decrease the amount of the gravity for the selected points by using the “+” and “-” keys on your keyboard. As you increase the gravity you will notice that the red tint will increase in the points closest to the selected point. You will also notice that the tint extends to more and more points. The closer the tint gets to full red, the higher the level of gravity. Nudging elements Hotkey = Arrow keys With one or more elements selected you can “nudge” them using the four up/down and left/right arrow keys. The nudge action is based on which tool is selected - Poly Move, Rotate, Scale, Extrude or Bevel. Just as in nudging whole selected objects, the Nudge keys move the selected elements in the expected direction in both the top and front views when the active grids are parallel to the view. These directions stay consistent - regardless of the view you are in. If you hold down the Grid Perpendicular modifier keys, the nudge keys will move the elements up and down that temporary grid line. If you hold down the Normal Relative modifier, the nudge keys will nudge each selected element along its own normal. To decrease the amount of the nudge to 1/10th its normal amount hold down Option (Mac) or Alt (Win). 88 STRATA 3D CX User Guide - Chapter 3 Constructing Models Transforming elements Moving, rotating and scaling selected elements - also known as transforming - are the basic manipulation operations in the Polygon Reshape modeler. Poly Move tool Hotkey = M You can use the Poly Move tool to move selected elements relative to the active grid, perpendicular to the active grid, relative to the element normals. Select the elements you want to move, click directly on an element and drag. Use the common modifier keys - Command/ Control to move “normal” relative and Command-Shift/ Control-Shift to move perpendicular to the active grid. You can also use the nudge keys for precise control. Double-click the Poly Move tool to set the Nudge distance amounts. Poly Rotate tool Hotkey = J Rotating works much like moving elements. To use the Poly Rotate tool, click on one of the selected elements and drag in the general direction you wish to rotate. By default the elements will rotate as a group around an axis central to the selected elements. The axis will be perpendicular to the active grid. To change the orientation of the axis, simply change the active grid. You may also rotate around the individual surface normals of the selected elements. Use the modifier keys - Command/ Control to rotate the selected element(s) around their “normal” direction axis. Each selected element will rotate about its own normal unless two or more are adjoining. If two or more are adjoining they will rotate about an axis that is the average of the adjoining selected elements’ normals. You can also use the nudge keys to rotate the selected elements around an axis perpendicular to the active grid or, by using the modifier keys to rotate around the “normal” axis. Double-click the Poly Rotate tool to set the Nudge angular amounts. Poly Scale tool Hotkey = K Again, scaling works much like moving and rotating. Use the Poly Scale tool to mouse on one of the selected elements. Selection and scale can be done in one move. Next, drag in the general direction toward or away from the center of the selected elements. You may also scale the individual selected elements around their own center point. To scale them individually, simply mouse down on one of the selected 89 STRATA 3D CX User Guide - Chapter 3 Constructing Models elements, hold down the Command key on the Mac, or Control key on PC, and drag in the general direction you wish to scale. Each selected element will scale around its own center unless two or more are adjoining. If two or more are adjoining they will scale around a point that is the average of the adjoining selected elements’ centers. Use the nudge keys for precise scaling control. Double-click the Poly Scale tool to set the Nudge scale amounts. Surface Modifications. These tools are used to add to or extend the complexity of the polygon surface or cage. When combined with the various selection modes, a complex polygonal surface can be created very quickly with these modification tools. Extrude Hotkey = U As with the other Poly Tools discussed, the Poly Extrude tool operates on one or more selected elements. You can also use the Poly Extrude tool to select and extrude in one move. Points, edges and faces can be extruded by clicking directly on that element and dragging in the direction you wish to extrude. The tool will extrude relative to the active grid, perpendicular to the active grid or relative to the selected elements’ normals, depending on which modifier keys, if any, you use. To extrude multiple elements first select the elements you want to extrude. You can make your selections using one of the Poly Transform tools or you can use the Poly Extrude tool. Once you have selected the elements you want to extrude, use the Poly Extrude tool and click on one of the selected elements and drag in the general direction you wish to extrude. You can also use the standard modifier keys to extrude perpendicular to the grid or along the normal of the selected element. 90 When extruding points and edges you will note that the tool “breaks” the surfaces around the point or edge. The initial distance of this break is defined by the nudge distance (set using the Set Units dialog box, accessed from the Edit menu). For example, if the Units are set to Inches and the Nudge sub-divisions are set to 10, then this initial break distance will be 1/10th of an inch. You can alter the distance of this break line immediately after performing the extrude operation by tapping on the left and right arrow keys on your keyboard. STRATA 3D CX User Guide - Chapter 3 Constructing Models You can also use the extrude tool to break the surface around a point, edge or face without moving the element. To do this select the element, then select the Poly Extrude tool. Next, without dragging the element, use the right or left arrow keys to create the break line. Once the break line has been created you can continue to move the break line using the arrow keys. You can also move the original element itself after the break line has been created by using the Poly Extrude tool to drag the element in the direction you wish. Bevel Hotkey = “]” (Right Bracket) As with the Poly Extrude tool, you can use the Poly Bevel tool on multiple selected elements or on a single element. The Poly Bevel tool can also select and bevel in one move. To bevel multiple elements, first select the elements you want to bevel. Then use Poly Bevel tool to click on one of the selected elements and drag in the general direction you wish to bevel. Beveling points and edges flattens the surface in the direction of the normal of the selected element. Beveling faces chamfers the edges surrounding the face. Cut Hotkey = “\” (Forward Slash) The Poly Cut tool is used to cut edges and faces by adding (and connecting) a point wherever the tool is clicked on the polymesh. This tool ignores any previous selection and only cuts once with each click. To add a point to an edge, simply select the Poly Cut tool and click on the desired edge. To add a point to a face, just click on the desired position within the face. A new point will be added and new faces will be created joining the point with the surrounding edges. Holding the Shift key before clicking with the cut tool will constrain the cut to the center of the edge or face being cut. You can also use the Poly Cut tool to connect two points to create a new edge on an existing face. To create the new edge using the Poly Cut tool: 1) Select the first point you want to cut from by clicking on the point, then; 2) Click on the second point (on the same face) that you want to cut to. A new edge will be cut into the face of the polygon. The second point you select must lie on the same face as the first in order to create a new edge. A similar tool for cutting directly between multiple edges is the Connect tool described in the next section. 91 STRATA 3D CX User Guide - Chapter 3 Constructing Models Context menus In addition to the direct manipulation modifications described above, you can also do a number of modifications to selected elements using context based commands. The context menu is accessed by using the right mouse button (Control-click on Macs with a single button mouse). The menu displays next to the cursor position. Some of the contents of the menu changes depending on which of the three modes (point, edge, face) you’re in. Also, the way the commands function are relative to the mode you’re in, and based on any selection you may have made. For example, if you’re in point mode and you choose Select All, all the points for the object will be selected - not the edges or faces. Common Context commands These commands are available in all modes, and all function in the same way, just with points, edges, or faces in each mode. • Dissolve: (Hotkey= Backspace) This command attempts to remove the selected element(s) while leaving behind the surrounding structural elements. This is useful for keeping a mesh closed while removing large portions, or just removing an edge in the middle of a face. • Delete: (Hotkey= Alt/Option + Backspace) This command deletes the selected element(s). Using Delete can result in a hole in your surface. This is useful when you need a hole or when you have elements outside of your intended shape. • Select All: This commands selects all of the points, edges or faces for the object, depending on which mode you are in. • Deselect: This commands deselects any elements of your object that may have been selected. This is the same as clicking in the empty space around the mesh being Reshaped. • Reselect: This command reselects any elements that may have been selected prior to any deselect operation - whether the de-selection was a result of clicking off of the object or using the Deselect command. This can be especially helpful if you had a complex selection made and you accidentally deselect. • Select Inverse: This command selects all of the elements of your object that were not previously selected. Any elements that were selected will become unselected. If no elements were selected then all will be selected. • Expand Selection: (Hotkey= “+”) This command expands the selection to adjoining elements. For points, this would mean that each time you use this command the unselected points closest to the select points would become se92 STRATA 3D CX User Guide - Chapter 3 Constructing Models lected. The selection grows by one level each time you use the command. • Contract Selection: (Hotkey= “-”) This command is the inverse of the Expand Selection command. With each use of this command the selection will be reduced from its boarders inward by one set of elements each time. Point Mode-only commands • Select Hard Vertex: This command provides a way to select only those points marked as “Hard.” • Hard Vertex: This command marks the selected point as “Hard”. This command is useful for defining a sharp or hard point. For Polyspline objects this will create a sharp point that the surface will be pulled up to. When a selected point is hard this context menu command will be marked with a check-mark. To remove the hard mark from the point just select the edge and choose the command again. • Connect: (Hotkey= C) Connect works between 2 points only, these points must be on the same polygon, and must not share the same edge. Using the connect command on two selected points yields the same result as clicking from one point to the other with the cut tool. • Gravity: (Hotkey= V) This is the same gravity for all point selections, but is included in the context menu for easy access and quick use when editing points. Edge Mode-only commands • Loop Select: (Hotkey= L) This command attempts to extend an existing selection of an edge to adjacent edges that share a common point. The selections will run in a “loop” around the edges of objects. If the end point of the selected edge is shared by multiple adjacent edges, unpredictable selections can occur. • Ring Select: (Hotkey= N) This command attempts to select edges that are parallel to the selected edge and that are connected on either side by joining edges. For example, if you select an edge on a cube shaped object, Ring Select will select the three edges that are parallel to the first edge, going around the cube. • Select Hard Edges: This command provides a way to select only those edges marked as “Hard”. • Hard Edge: This command marks the selected edge(s) as “Hard”. This command is useful for defining a sharp or hard edge. For Polyspline objects this will create a sharp edge that the surface will be pulled up to. For standard polygon objects Hard Edge will tell the renderer not to smooth across this edge (or “average the normals” as it is technically known) - regardless of what the 93 STRATA 3D CX User Guide - Chapter 3 Constructing Models “Smooth Angle” is set to in the Object Properties palette. The edge will be rendered as a sharp edge. When a selected edge is hard this context menu command will be marked with a check-mark. To remove the hard mark from the edge just select the edge and choose the command again. • Connect: (Hotkey= C) This command connects two or more selected edges by creating new edges. The new edges are created by joining the center point of the selected edges to the center point of the other edges. Connect only works if the selected edges are on the same face. • Bridge: (Hotkey= B) This command creates a new face between two selected edges. The new face is not connected to any other edges but the two selected. • Fill: (Hotkey= O) This command creates a new face inside of 3 or more edges. The edges must enclose a hole to be filled. • Split: This command divides the selected edge into two equal sections, placing a new point directly in the center. Face Mode-only commands • Bridge: (Hotkey= B) This command creates a tunnel- like bridge between two selected faces. The two faces must be made up of the same number of points or edges, but do not need to be the same size or shape. • Mirror: (Hotkey= Shift-M) Mirror duplicates the full geometry of the Polygon Mesh symmetrically across the axis of a single selected face. The Mirror face must be a planar polygon. • Flip: (Hotkey= L) This command flips the surface normal of all selected polygons. The face is now “backfacing” and cannot be reselected, and the shading and rendering of the individual polygons will be effected. • Unify: This command unifies all the surface normals of all selected faces. This is especially useful when you have a mesh that is rendering as if it has “holes” in it, and you cannot select those polygon faces. Select-all first, then choose Unify to correct this on the entire object. • Triangulate: This command breaks non-triangular faces (faces with four or more edges) into three sided triangles. • Reorient: This command changes the orientation of the subdivision triangles for the selected face. Specifically, when you apply the Subdivide command to the polygon mesh object, new, additional triangles are created for each face in the existing cage. The Reorient command changes the way in which these triangles are generated. For more information, see the PDF Strata 3D CX Reference Manual topic “Polygon Reshape.” 94 STRATA 3D CX User Guide - Chapter 3 Constructing Models 3.8 Using MetaSurfaces (Meld) MetaSurfaces are smoothly blended surfaces that are made up of two or more enclosure-defining objects. Objects that work well are Sphere and Rounded Cube primitives, but many other objects that define an enclosed space work as well. MetaSurfaces can be described as being like gobs of solid mercury that melt together as they get closer to each other. How they blend, or Meld, is controllable. Meld To create a MetaSurface, select two or more objects and apply the Meld command from the Modeling menu, or you can click on the Meld button on the Command tab of the Extensions palette. If only one object (even a group or shape) is selected, then the command and the button are dimmed and unavailable. You have full control on how close the objects must be to one another before they begin to blend together. (See Editing MetaSurfaces, below.) Objects can even be animated prior to being included in a MetaSurface object to create a flowing, melting effect. Only certain types of objects qualify to be members of a MetaSurface object. Some 3D primitives, such as spheres and cubes, can be melded together into a MetaSurface object, and Polygon mesh objects which don’t contain holes or concave areas can also be combined into MetaSurface objects with the Meld command. All other object types, such as Bézier, lathe, extrude, skin, etc., must be converted into polygon mesh objects prior to becoming members of a MetaSurface object. Grouped objects must be ungrouped before they can be used. Any number of objects can be used in a single MetaSurface operation, assuming enough memory is available. An object that is already a MetaSurface cannot be used as a member of a new MetaSurface object. Any textures that were applied to the objects before the MetaSurface modeler is used will not appear on the MetaSurface entity. Once the MetaSurface operation is complete, textures can be re-applied. If you choose to UnMeld the MetaSurface object any textures that were previously applied to the individual objects will reappear. 95 STRATA 3D CX User Guide - Chapter 3 Constructing Models Editing MetaSurfaces To rearrange the objects that make up an existing MetaSurface you must first break the MetaSurface into its constituent objects. To do this, select the object and then choose the UnMeld command from the Modeling menu or click on the UnMeld button in the Command tab of the Extensions palette. Once the MetaSurface has been broken into individual objects you can reposition, rotate and scale them - even animate them. When all the objects are set up the way you like, you can use the Meld command to turn them back into a MetaSurface. MetaSurface Object Properties The Object tab of the Object Properties palette provides settings that allow you to edit some important parameters of a MetaSurface. This includes options for changing the name, the complexity when rendered, and whether the object is one-sided or not. The setting that is unique to a MetaSurface is the Range of Influence, described below. • Range of Influence: The Range of Influence slider determines how the individual objects will merge into a MetaSurface. Imagine a sphere of influence around all objects in the MetaSurface, and when these spheres intersect, the two objects will “stretch and blend” towards one another with the goal of becoming a sphere. (You really have to play with the slider to see this effect!) A value of 2.0 creates a range of influence with a radius that is twice the size of the objects themselves. A value of 3.0 creates a range of influence with a size three times the size of each of the objects. Acceptable values for Range of Influence range from 1.1 to 5. Certain types of objects (such as sharp-cornered Cubes) need very high Influence to Meld with other objects. UnMeld This command lets you undo the MetaSurface operation on a selected MetaSurface entity. If no MetaSurface entity is selected, the button is dimmed and not available. You can also access this command by clicking the UnMeld button on the Commands Tab of the Extensions palette. 96 STRATA 3D CX User Guide - Chapter 3 Constructing Models When you UnMeld a MetaSurface entity, the range of that entity becomes the new default setting for future MetaSurface operations. This simplifies the process of editing a MetaSurface entity. (See Editing MetaSurfaces, above.) This default setting remains in effect until a new radius is specified in the Object Properties palette, or until you UnMeld another MetaSurface entity. If you select the UnMeld command, textures applied to the MetaSurface entity are lost, and any textures that were originally applied to the objects before the MetaSurface operation will be restored to the individual objects again. 3.9 Using Boolean modeling Boolean modeling lets you use two fully enclosed 3D objects (of any shape or type) to produce a new object by calculating the interior space of each object and using the areas where they intersect. The effects can be similar to gluing or carving with blocks of wood. Boolean operations can even be “nested” inside each other to create very complex shapes with various Booleans. Strata 3D provides four tools to perform various Boolean operations: Intersect, Union, Subtract, and Cut. These are all located on the Tools tab of the Extensions palette. Each tool will be described individually below. To effectively use the Boolean tools, the two objects must overlap in 3D space and be selectable. For example, if you want to Subtract one object from another you position the first intersecting the second where you want the shape to be removed - select the Subtract tool - then click on the first object and drag to the second. You will notice that the bounding boxes of the objects will be highlighted in red. NOTE: If one of the objects used in a Boolean operation is a shape instance, the link to the parent object is broken. Any future changes you make to the shape will no longer affect that object. Also, do not apply textures until you are through with the Boolean and UnBoolean operations. Booleans can sometimes produce unexpected results. This is due to the very 97 STRATA 3D CX User Guide - Chapter 3 Constructing Models complex math associated with these operations. Thankfully, you can also UnBoolean any Boolean object to reverse the effects. Sometimes you will find that changing the position or orientation of one of the objects just a bit can produce more satisfying results. Boolean Intersect The Intersect tool creates an object that consists of only the over-lapping portions of two objects. This tool can be used for creating cross-sections of the internal structure of objects and for defining overlapping areas in a model. First position the objects so they intersect in the desired location, then select the Intersect tool, and click-and-drag to select both objects. When you release the mouse button, the new object is created. For this tool it doesn’t matter which object you select first; the results will be the same. Once the Intersect operation is complete, the origin point is placed at the geometric center of the resulting object. Boolean Union The Union tool performs a Boolean operation that physically joins two objects at their intersecting points, creating a single, more complex object. Once the Boolean Union operation is complete, the origin point is placed at the geometric center of the resulting object. Position the two objects so they overlap, then select the Union tool, click-anddrag from one object to the next. It doesn’t matter which one you select first. When you release the mouse button, the two objects fuse together into one with no interior surfaces. Boolean Subtract The Subtract tool allows you to remove geometry from an object to create holes, indentations, or voids. This is done by removing some of the geometry of one object from another object. In the process, the first object completely disappears from your model. When using the Subtract tool, the order of selection is very important. First, position the objects so they overlap as desired, then select the Boolean Subtract tool and click-and-hold on the object you want to use to subtract geometry (it will be highlighted in Red). Then Drag to highlight the second object from which geometry will be subtracted. 98 STRATA 3D CX User Guide - Chapter 3 Constructing Models The overlapping section of the first object is always subtracted from the second object. Once the Boolean Subtract operation is complete, the origin point is placed at the geometric center of the resulting object. Boolean Cut The Cut tool creates a new shape by deleting all of both objects except the surface of the first object which is inside the second object. This makes the Cut tool similar to the Intersection tool, except that the final object consists of only the overlapping portion of the first object. And, unlike the Subtract tool, the Cut tool does not supply any additional surfaces. Therefore, a sphere cut by another sphere results in a bowl-shaped object. To use the Cut tool, position the objects so they intersect in the desired location. Then select the Cut tool, and click-and-drag to select the objects. When using the Cut tool, the order of selection will effect the outcome. First, position the objects so they overlap as desired, then select the Boolean Cut tool and click-and-drag from the object that encloses your desired geometry (it will be highlighted in Red) to the second object which will have a portion retained. Once the Boolean Cut operation is complete, the origin point is placed at the geometric center of the resulting object. Editing Boolean Objects (UnBoolean) Boolean objects can be broken down back into their member objects using the UnBoolean command. The command can be accessed using the UnBoolean button on the Command Tab of the Extensions palette or using the UnBoolean command from the Modeling menu. Select the Boolean object, and the UnBoolean tool will become available to use. Simply click the UnBoolean tool to return any Boolean object back into its component objects. Any transformations (Move, Rotate, Scale) that were applied to the whole Boolean will still be applied to the component objects. You can only edit the surface of a Boolean object by converting it to another object type, such as a polygon mesh. Once it has been converted it can be edited using the Polygon Reshaper. Boolean rendering Strata 3D also offers you the option of performing Boolean renderings instead of using the tools. Boolean renderings can simulate objects created with Subtract and Intersect. You can designate an object as “Anti-Matter” in the Project 99 STRATA 3D CX User Guide - Chapter 3 Constructing Models Window. To do this just open up the object by clicking on the arrow icon to the left of the object name in the Project Window. You will see the anti-matter check box just below the name. When you render the image, anti-matter objects will not render, nor will any portion of other objects that they overlap. The rendered objects appear as though they were created with the Subtract tool. If two anti-matter objects overlap, only the overlapping portions render; all other portions of the anti-matter objects will not be visible. These rendered objects appear as though they were created with the Intersect tool. Boolean renderings do not change the geometry of objects as do the Boolean tools; they only affect the way in which the objects are rendered. Boolean rendering has the advantages of supporting animation of the objects and supporting texturing. The texture of the anti-matter object is applied to the hole it creates in any objects it intersects. For more information, see the PDF Strata 3D CX Reference Manual topic “Antimatter.” 3.10 Group and Ungroup Grouping does just what the name suggests - it allows you to group objects together so that they can be selected, moved, rotated, scaled, textured, animated, (etc.) as a group. Grouping objects The Group command can be accessed through the Modeling menu or by clicking on the Group button on the Button Bar. This command is available whenever any objects, groups and/or shapes are selected. You can group any combination of any type of objects you have in your model, and even group together multiple groups to create “sub-groups.” If you wish, you can even group a single object to itself - an operation which can be handy in some circumstances. Ungroup Use the Ungroup command in the modeling menu to split grouped objects into separate objects again. You can access this command anytime one or more grouped objects are selected. You can also select the Ungroup button on the Button Bar. When a group contains other groups, only the outermost group is affected by the Ungroup command, but each time you use this command, the next level is ungrouped. 100 STRATA 3D CX User Guide - Chapter 3 Constructing Models Editing Groups You can access the individual objects within a group in two ways: • Double-clicking on the group in the Modeling window. It may be easier to work with a group in its own window. You can open a group in its own window by double-clicking on the group. For example, you may want to change the relative position of the individual objects within the group. If the model is complex, it may be difficult to access parts of the group without affecting other objects. You can double-click on the group so it opens in its own window, then change the position, scale, etc. of the individual components within the group. You don’t need to ungroup the group first. • Open the Group in the Project Window, then open (turn down) the Base Properties triangle. Any time the Base Properties field of a group (or shape) is in its “open” position in the Project Window, the individual objects that make up the group can be edited and otherwise manipulated in the Modeling window. For more information, see the PDF Strata 3D CX Reference Manual topic “Groups.” Nested Nodes A “nested node” happens when an attribute is applied to a group, and then the group is ungrouped. During the Ungroup operation, the software applies each attribute that was applied to the group to each individual object. This information is then stored under a “nested node” entry in the Object list in the Project Window. Nested nodes may not always cause problems, but in general it is best to avoid them. The information in the nested node may override other changes and interfere with what you are trying to do. There are two ways to avoid nested nodes: •Use group windows to apply attributes to individual objects. Double-click on the group to open the group in its own window. •Have the Base Properties for the group open in the Project Window. This is the same as editing in a Group window: when the Base Properties arrow is turned down, all the objects can be edited individually, either in the Project Window or in the Modeling window. For more information, see the PDF Strata 3D CX Reference Manual topic “Nested Nodes.” 101 STRATA 3D CX User Guide - Chapter 3 Constructing Models 3.11 Shapes Shapes do everything that standard objects can do, plus a lot more. Shapes are objects (and groups of objects) that are named, referenced and stored in memory. When used in a model, the information is referenced to the named shape much like an alias or a shortcut to a folder on your computer. Therefore, no matter how many times you use the shape in your model, the information only needs to be stored once and recalled many times. Plus, when you change any property of the original (parent) shape, all of the referenced (child) shapes are automatically changed as well. The parent-child relationship between the original Shape and all copies of it is called a “hierarchal” relationship. Using shapes makes your modeling more efficient. It requires much less memory to insert multiple instances of a shape than to create the objects each time or copy-and-paste them over and over again. Inserting a shape instance requires approximately 20K of memory. This is much less than the memory required to duplicate the object, especially if the object is a complex polygonal mesh. Using shapes also saves time during rendering because the renderer has to process the shape’s information only once, rather than many times. Shapes and the Resource palette Shapes are created and managed using the Shapes tab of the Resources palette. You can create new shapes, edit existing shapes, insert shapes into the active model, or load shapes from the Library into the active model. Loading Shapes from the Library You can select shapes from the Shapes library to add to your model. If the Shapes library is not visible, click the Library button to expand the palette to display all of the shapes available to you. Use the scroll bar, if necessary, to scroll through the entire collection of shapes. The shapes in the library may be sub-divided into categories, with each category represented by a separate folder in the library. To view the contents of a library folder, click on the folder tab. Only shapes included in the active model appear in the upper portion of the Shapes tab. 102 Shapes can be loaded from the Library in the following ways: • Insert: Click once on the shape to select it, then click the Insert button. This loads the shape, if necessary, and then inserts an instance of the shape into the Modeling window. • Edit: Select a shape from the palette and click the Edit button. This loads STRATA 3D CX User Guide - Chapter 3 Constructing Models the shape and opens the shape’s workspace. This can also be accomplished by double-clicking the shape preview. Double-clicking a shape is the same as selecting the shape and clicking the Edit button. • Import: Click the Import button to import the selected shape from the library into the active model. • Drag-and-drop: You can drag any shape from your library directly into your model. Creating Shapes Click the New button on the left side of the Resources palette while the Shapes tab is active to create a new shape. A New Shape dialog appears allowing you to name the object and add it to the list of shapes. The dialog also contains two checkboxes. If an object (or group of objects) is selected in the Modeling window when you click the New button, two checkboxes will be available. • Include selection: Any selected objects are included in the new shape and appear in the new Shape window. If you don’t want the selected object(s) to be included, be sure this checkbox is unchecked. • Replace selection: When an object is converted to a shape, the selected object becomes an instance of the shape. If you don’t want the original object to be replaced by an instance of the shape, be sure this box is unchecked. The selected object remains a completely independent object. Leaving both boxes unchecked simply opens a new, empty Shape window. Clicking the OK button opens a new Shape Window. Shapes are created in their own workspace and inserted into the model when they’re needed. You can also insert a shape instance into other Shape Windows. You can create one or more objects in this window. If the shape is based on a selected object, the new shape retains all of the properties of the selected object. This includes the geometry, proportions, surface maps, etc. Each time you insert a shape in your model, it is treated as an instance of the shape, not as a separate object. If your shape contains more than one object, the objects are grouped together and inserted into your model as a single grouped object. Ungrouping a Shape instance at a different level will break its link to the Shape, and it will be treated as a separate, regular un-named object. Editing Shapes To edit a Shape that is not in the Modeling Window yet, click the Edit button the left side of the Resources palette while the Shapes tab is active. It will 103 STRATA 3D CX User Guide - Chapter 3 Constructing Models automatically load first, and then its Shape window opens for editing. Clicking this button opens the Shape window of the selected instance. This button is accessible only when an instance of a shape is selected. If the selected object is not linked to any shape, the button is dimmed. Double-Click Editing If you double-click on a shape instance in the Modeling window, the Shape window for that object opens. Any changes that you make in the Shape window are reflected in all instances of the shape. The preview on the palette also reflects any changes you made to the shape. Editing Shapes in the Project Window You can also access the individual parts of a shape in the Project Window. Any time the Base Properties field of a shape is in its “open” position in the Project Window, the individual objects that make up the shape can be edited and otherwise manipulated in the Modeling window. Inserting Shapes Click the Insert button to insert the selected shape into the active model. The shape is loaded into the model, if necessary, and then an instance of the shape is automatically inserted into the model relative to the View Set Center. You can also insert a shape with the drag-and-drop method. Select the shape from the Resource palette, then drag-and-drop it in the Modeling window. An instance is placed on the active grid at the location the mouse button is released. NOTE: When duplicating or replicating a shape instance, new geometry is not created. Additional shape instances are created. Saving Shapes When you create new shapes, they become part of the active model and will be saved with the model. However, unless you save the shapes to disk, they cannot be accessed for use in other models. A Save command is provided in the Plus menu for saving shapes you create so you can access them later for use in other models. Importing Shapes To import shapes from other sources, use the Import command in the File menu. When you import a file from another source, it is placed in the center of the active view. All imported files are treated as shapes and will appear in the 104 STRATA 3D CX User Guide - Chapter 3 Constructing Models upper portion of the Resource palette, along with all of the other shapes that are loaded in your model. To import shapes from the Shapes Library into the active model, select the shape in the Library, then press the Import button on the left side of the Resource palette. For more information, see the PDF Strata 3D CX Reference Manual topic “Shapes.” 3.12 Duplicating objects Duplicating existing objects can be an effective way to build a model. In Strata 3D when you duplicate an object the new copy includes all the attributes of the original - this includes textures, animation, scale and orientation. Replicate lets you modify the transformations as copies are made. If you are duplicating a Shape the copy is actually an “instance” of the original - this allows you to later make changes to the original which will then be reflected in the copy. There are multiple ways to duplicate objects in Strata 3D CX. Copy Select the Copy command (from the Edit menu) to place a copy of the selected items on the clipboard. Copy does not remove anything from the document, but it does replace the previous contents of the clipboard with the copied items. You can also Copy with the system-wide hotkey of Control-C (Win) or Command-C (Mac) or by clicking the Copy button on the Button Bar. You can Copy anything that you can select. This includes the objects in a model, as well as text in a dialog, surface maps in a texture, rendered images, etc. Objects that are copied, then Pasted back into the same Modeling window will be placed in the exact same location - you won’t be able to tell by looking that you have two or more objects in the same location. Paste The Paste command (in the Edit menu) places the contents of the clipboard into the active document, keeping all of the data intact. You can also access this command by selecting the Paste button on the Button Bar, or by using the system-wide hotkey of Control-V (Win) or Command-V (Mac). This command is available as long as the clipboard contains an appropriate item. Items that you Paste must be in the same format and context as the place from which you copied them. For example, you can’t paste a 3D object into a text 105 STRATA 3D CX User Guide - Chapter 3 Constructing Models field in a dialog, or text from a dialog into the Modeling window. Drag-copy You can create an instant copy of any object by using the drag-copy method. To copy an object using this technique choose the Object Move tool from the Tool palette, hold down the Option key (Mac) or Alt key (Win) and drag the object to where you want the copy to be. You will note that the first object is left in its original position. This method can also be used with the Object Rotate tool with the exception that the copy is rotated to a new position leaving the first object un-rotated. Holding down the Option or Alt key while using the Object Scale tool scales the object about its center point and does not create a copy of the object. Duplicate Use the Duplicate command (in the Edit menu) to create a copy of the selected object, slightly offset (0.25 inches or equivalent unit) from the original. The copy becomes the new selected object. The hotkey for Duplicate is Command-D (Mac) or Control-D (Win). You can control the amount of offset used by this command. To change the default offset, first select an object and choose Duplicate from the Edit menu. Then drag the newly duplicated object the desired distance from the original. The distance you drag the duplicate from the original becomes the new offset each time you use the Duplicate command. This is a quick way of creating quick copies of an object at regular intervals. If more than one model is open, each model can have its own offset value which remains in effect until the model is closed. However, each time you open a model, the original default offset of 0.25 inches (or equivalent unit) is restored. Replicate The Replicate command can create multiple copies of a selected object, group or shape, all at the same time with pre-set conditions. The dialog box lets you input numeric values for each replication setting. The values are in the same units as defined in the Preferences settings. The fields in this dialog perform the following functions: • Offset: These fields allow you to specify the offset distances along one or more of the three axes for each successive copy. If the units are set to inches, the default value of the offset is 0.25 inches on all three axes. 106 STRATA 3D CX User Guide - Chapter 3 Constructing Models • Scale: These fields let you specify the size of each copy relative to the origi- nal. A value of two will double the size of the object(s) with each repetition. A value of one, which is the default value, will make all copies the same size as the original. A value of 0.5 will result in half the size with each repetition. • Rotate: These fields allow you to specify the amount (in degrees) on all three axes by which each repetition should be rotated from its predecessor. The default value for rotation is zero degrees on all axes. • Repetitions: This field specifies how many times the Replicate command should copy the object(s). The default setting for this field is one. Any settings you enter in the Replicate dialog are retained until you change them or until you close the model. The settings in the Replicate dialog apply to the current model only. If more than one model is open, the replicate settings in each model can be different. However, the original default settings are restored each time you open a model. Mirror The Mirror tool allows you to easily and quickly create objects that are mirror images of the original. Any animation information, textures or effects associated with the original object is also mirrored. You can Mirror any object, group or shape. To use Mirror select the Mirror tool from the Tools tab of the Extensions palette, then select the object you want to mirror. With the mouse button depressed, notice that you can select any of the six sides of the selection bounding box to use as the axis for creating the mirrored object. As you slide the cursor over the object, the selected face is indicated with a red selection border. When the face that you want is selected, release the mouse button. When you release the mouse button, the mirrored object is created. Linked Mirror In many instances it is easier to model only one half of a symmetrical object, however, it can be difficult to visualize the other half while working this way. The Linked Mirror tool provides a “live” and constantly updating Mirror func107 STRATA 3D CX User Guide - Chapter 3 Constructing Models tion so that you can Edit or Reshape the original object and watch the symmetrical copy update. NOTE: The Linked Mirror only updates any Reshapes or Edits you make to the original object surfaces, not any Transforms (Move, Rotate, or Scale) you apply to the entire object. You can, however, Reshape the object and select all of its elements (points, etc.) and Move, Rotate, or Scale all of them at the same time - which will be Linked to the Mirrored copy. This is useful because you can also Transform the Linked Copy freely and it will remain linked to the original for its Mirrored shape. To create this type of object, select the Linked Mirror tool from the Tools tab of the Extensions palette, then select the object you want to mirror. With the mouse button depressed, notice that you can select any of the six sides of the selection bounding box to use as the axis for creating the mirrored object. As you slide the cursor over the object, the selected face is indicated with a red selection border. This is easiest when the face is visible in the active view. When the face that you want is selected, release the mouse button. When you release the mouse button, the mirrored object is created. You can also use the Linked Mirror tool on Groups and Shapes. In this case any Transforms you apply to individual objects inside the Group or Shape will also be reflected in the Linked Mirror copy. This is similar to editing an original Shape object and having all of its instances update (but mirrored). 3.13 Deforming objects In addition to being able to create and reshape models, Strata 3D allows you to deform an existing object. The Deform tool uses a lattice, or a modifiable 3D box, to control the deformation of objects. An object can either be permanently changed, or it can change over time as it passes through the lattice. Deform lattices are three-dimensional objects used to deform other objects in your model. By manipulating points on the lattice, you can change the shape of objects that come in contact with the lattice. These lattices are construction geometry only, which means they are used to help you create other objects in your model. They are visible only in the Modeling window, and are never visible in rendered images. You decide which objects in your model are affected by each lattice by associating lattices only with the objects you want them to affect or deform. In this case, 108 STRATA 3D CX User Guide - Chapter 3 Constructing Models other objects completely ignore the lattice and will not be deformed by it. Creating lattices You can create lattices in more than one way: • Creating a lattice in 3D space: To create the deformation lattice, select the Deform tool from the Tools tab of the Extension palette, then click-and-drag to define the size of the lattice. You can also use the three-click method to define its size, similar to creating a Cube primitive. A Deform lattice created this way is not associated automatically with any existing geometry. However, once a lattice has been created, the Attach tool can be used to create an association between it and one or more objects in your model. • Creating a lattice directly on an object: Select the Deform tool on the Extension palette, then simply click on any object in your model. A lattice is created directly on the object. The size of the lattice is slightly larger than the size of the object’s bounding box. This object is automatically associated with the lattice. Associating objects and lattices Use the Attach tool to associate existing geometry with a lattice. Select the Attach tool on the main Tool palette, then click-and-drag from the lattice to the object you want to deform. You will notice that both the lattice and the object will highlight in red boxes as you click on them. Always select the lattice first, then the object. You can associate any number of objects, groups, or shapes to a single lattice. If you change your mind, you can select the Detach tool to remove the association between lattice and object. A deformation lattice only affects associated geometry. Any unattached geometry is not affected by the lattice, even if it comes in contact with the lattice. Use the Detach tool to remove an existing association between a lattice and geometry. Select the Detach tool from the main Tool palette. Select the lattice, and when the lattice highlights, drag the cursor to the object you want to disassociate from the lattice. The object will also highlight, indicating that it is no longer associated. When using the Detach tool, always select the lattice first, then the object. Once the object is no longer associated with a lattice, that lattice has no affect whatsoever on the object, regardless of the object’s proximity to the lattice. 109 STRATA 3D CX User Guide - Chapter 3 Constructing Models Working with lattices A lattice has no effect on associated objects it comes in contact with until the lattice has been deformed or altered in some way. Passing associated geometry through a newly created lattice that has not yet been deformed has absolutely no effect on that object. Strata 3D compares the deformed lattice with the base lattice to determine the extent of the deformation that occurs when an associated object, group, or shape encounters the base lattice. Base lattices appear gray. Deformed lattices appear green. Reshaping lattices Lattices can be reshaped just like any other objects in your model. Select the lattice you want to deform, then select the Reshape command from the Modeling menu or the Edit button at the top of the Tool palette, or even double-click on the lattice to Reshape it in a new window. When you reshape a lattice the Tool palette changes to include only tools that are appropriate to working with lattices. The Object Move, Rotate, and Scale tools are used to modify the entire lattice, not the individual points. When any of these tools are selected, handles appear on the bounding box of the lattice. Use the Move Point tool to select and move points on the lattice. The points on the lattice are visible whenever the Move Point tool is selected. They appear black when unselected, and red when selected. To deform the lattice, simply select one or more points and drag in any direction. You can also pull more than one point at a time. To select multiple points, hold down the Shift key while selecting additional points. You can also select multiple points by drawing a marquee around them. Point Gravity To enable Lattice Point Gravity, double-click the Move Point tool to display the Tool Settings dialog. When Gravity is enabled, pulling a single point causes other points to move as well, depending on the proximity of each point to the point being moved. 110 STRATA 3D CX User Guide - Chapter 3 Constructing Models You can control the degree to which gravity affects the move operation by selecting either None, Low, Medium, or High from the Lattice gravity pop-up list. When Gravity is enabled, the distance other points move lessens with their distance from the point being dragged. Deforming associated objects The base lattice determines at what position in space the deformation of associated geometry takes place. The deformation begins at the point where the associated object intersects the location of the base shape, and continues as the associated object passes through the lattice. Then, as the object emerges from the lattice, it returns to its previous shape as it passes the extents of the base shape of the lattice. NOTE: no deformation takes place on any part of an object’s geometry that is outside the boundaries of the lattice’s base shape. Joints and lattices You can use the Joint tool with lattices. You may want to join a lattice to an non-associated object. Perhaps you want an object to “drag” a lattice behind it, affecting any associated geometry that it encounters along its path. Select the Joint tool on the Tool palette. The Joint tool is used to join the child to the parent. If you want the lattice to follow the object whenever the object moves, select the lattice (child) first, then the object (parent). Joining causes the lattice to remain with the object at all times. If you move the object, the lattice moves with it. Then, by deforming the lattice at different points in time, you are able to animate the deformation of the object, or of the objects the lattice encounters during the animation. Objects can be unjoined from lattices with the Break Joint tool on the Tool palette. For more information, see the PDF Strata 3D CX Reference Manual topic “Deform tool.” 3.14 Special modeling tools Strata 3D provides a series of special modeling tools. These tools are designed to assist you in creating and modifying geometry. 111 STRATA 3D CX User Guide - Chapter 3 Constructing Models Align The Align command allows you to align selected objects on the horizontal, vertical, or depth axis, either separately or in any combination of the three. Align is available whenever two or more objects are selected. The Align command can be started by selecting it from the Modeling menu, or by pressing the Align icon in the Commands tab of the Extensions palette. In all cases, the Align dialog will open. This dialog allows you to specify which combination of alignments you want. When you first open the dialog, the settings default to No Change on each axis, so to make any alignment at all, you must choose an option for at least one axis. The alignment options in the dialog box (left, center, top, front, etc.) are relative to the Front view in world coordinates. You can align the objects horizontally by either their left or right sides, or by their centers. The vertical alignment can be by the tops, bottoms or centers of objects, and depth alignments are by front, back or object centers. If none of the selected objects are locked, the location of the outermost object on each axis determines the boundary for the edge alignment point. If the position of one of the selected objects is locked (on the Transform tab of the Object Properties palette), the command uses the outermost dimensions (extents) of the locked object(s) as the alignment boundaries. Re-center The Re-center command positions the object’s origin point back to its geometric center after the origin point has been moved. The Re-center icon is found in the Commands tab of the Extensions palette, and also in the Modeling menu. The Re-center command is only available whenever an object is selected. 112 The object origin point is the point that the object rotates around. This point is usually, but not necessarily, at the geometric center of the object. When the display method is set to Wireframe, Outline, or PointCloud, you can see the object origin point whenever an object is selected. It appears as a small blue diamond about the size and shape of the red handles of the object. STRATA 3D CX User Guide - Chapter 3 Constructing Models When you first create an object, the origin point is located at the geometric center of the object. However, you may want to move the origin point to a new location. The position of the origin point can affect the object in the following ways: • It sets the axis for rotation on the object. • It is where a child object is linked to its parent. • It locates the object on its animation path. To move the origin point without moving the object itself, hold down the key Command (Mac) or Control (Win) while dragging the origin point to its new position. This position now becomes the point around which the object rotates. Instead of grabbing the origin point, if you hold down the Command key (Mac) or the Control key (Win) and grab the object, the object moves and the origin point remains stationary. You can move the origin point in any direction on the active grid or in a plane parallel to the active grid. To move the origin point perpendicular to the active grid, you must switch to a perpendicular grid. The Re-center command is the easiest method for putting the origin point back in the geometric center of an object, although you can reposition it back to its center manually, as well. The origin point of objects imported from other applications may not be located in the geometric center. You may need to use the Re-center command on objects after importing them into your model. For more information, see the PDF Strata 3D CX Reference Manual topic “Re-Center.” Fillet The Fillet tool rounds all of the edges of polygonal objects, according to the Range and Radius you specify. The Fillet tool can be used only on three-dimensional Polygon Mesh objects, and it cannot be constrained to only certain corners or edges. NOTE: Because this tool works on individual polygon edges, it is highly recommended that you use this tool on either very simple polygonal meshes, or ones with mostly planar polygons. This is because every polygon in your mesh is filleted if it meets another polygon at any angle. This is especially detrimental to Sphere or Cylinder shapes. Fillet Controls When you select a Polygon Mesh object and then select this tool, the Fillet 113 STRATA 3D CX User Guide - Chapter 3 Constructing Models dialog appears. The dialog includes a slider for the Range and a numeric entry box for Radius. Each edge that you smooth is divided into a set number of segments (the Range), which are then rounded at a specific Radius cutting inward from all of the corners of your object. Range can be set from 1 through 10, and this is the direct number of additional polygons along each edge that are created. The more the edges are divided, the smoother the edges, but keep in mind that higher values also create more polygons, so use the smallest number necessary to get the results you want. Because the Radius is expressed in the actual units of your model, be sure to use a value that is proportional to your object. With a two-inch cube, the largest radius you should use is one inch, which produces a sphere. Higher values should be avoided because they will give you unpredictable results. For more information, see the PDF Strata 3D CX Reference Manual topic “Fillet.” Flip Faces Occasionally you may find a model that seems to be shaded exactly opposite from what you would expect based on how you have the lighting set up. This most often happens with imported geometry. In other words, the surface lighting may appear as if it were facing in the opposite direction than it actually is (i.e. lit as if it were the bottom of the object, although it is actually facing up). This incorrect surface direction (stored internally in Strata 3D as the surface normal) can sometimes be corrected using this command. Flip faces will actually tell the surface normals to point in the opposite direction. Smooth Mesh The Smooth Mesh command lets you fine-tune the surfaces of a polygonal mesh object by adding geometry to its surface, or by simply manipulating the way light reflects from the surface. NOTE: Smooth Mesh should not be confused with the Subdivide 114 command. Subdivide creates a new mesh surface with a different shape, but one that is based on the original mesh points. Subdivide can also STRATA 3D CX User Guide - Chapter 3 Constructing Models be reverted back to the original mesh surface at any time by using the Unsubdivide command. The Smooth Mesh command will permanently modify the mesh structure, but not the shape. The Smooth Mesh command is found in the Modeling menu, or by its shortcut button on the Commands tab of the Extensions palette. If you do not have a Polygon Mesh selected, the Smooth Mesh tool will not be available. When you select the command, the Smooth Mesh dialog appears, which allows you to set how the command will refine or resmooth your selected mesh. To smooth the surface without adding geometry: If you want to refine the surface of an object without adding any geometry, be sure the Refine Polygon Surface checkbox is Unchecked. Without refining the mesh, this changes the surface normals (the direction light reflects from the surface) of an object to give the appearance of a smoother edge. If the edge of the polygonal mesh falls between the values specified in the From Angle and To Angle fields, the edge is smoothed. Otherwise, no smoothing occurs and the edge remains creased. This is similar to using the Smooth Angle field in the Convert dialog, except that the Smooth Mesh command lets you specify an upper and a lower limit. The Convert dialog allows you to specify a maximum angle only. To smooth the surface by adding geometry: To add geometry to the surface of an object, enable the Refine Polygon Surface option at the bottom of the dialog. This feature is especially useful when you need more polygons on the surface of an object to create a particular shape. If the edges of the Polygon Mesh fall between the values specified in the From Angle and the To Angle fields, the Smooth Mesh extension adds polygons to smooth the surface. The additional polygons are added by subdividing each face the number of times specified in the dialog. To add polygons without changing its shape: You may also want to use the Smooth command to generate additional ge- 115 STRATA 3D CX User Guide - Chapter 3 Constructing Models ometry for modeling purposes. As long as none of the surfaces fall within the range specified in the Smooth dialog, none of the edges will be smoothed. Instead, with the Refine Polygon Surface option checked, additional geometry will be generated at that refinement level without affecting the basic shape of the object. Using Smooth to reduce polygon count: The Smooth tool can also be used to reduce the polygon count of a polygonal mesh object. This makes modeling redraws faster and speeds up renderings. If an object can be more easily described with less polygons, the smooth tool will reduce the amount of polygons in the object. For example, a square used in modeling could initially be defined by multiple triangles, but could be described by just two polygons. NOTE: For polygon reduction to take place, the Refine Polygon Surface checkbox must be unchecked in the Smooth dialog. Also, the object must be able to losslessly be reduced into a simpler form. For more information, see the PDF Strata 3D CX Reference Manual topic “Smooth Mesh.” Thickness Thickness adds width to Bézier or polygonal mesh objects in your model. This command is great for quickly making an object with thickness while modeling. To use the Thickness command, select the object you wish to add thickness to, then click on the Thickness button on the Commands tab of the Extensions palette, or select Thickness from the Modeling menu. Thickness tool settings 116 This dialog allows you to specify the thickness you want to add to the selected object. Your results will depend on the type of object you have selected. • Radius: This value sets the thickness of the object. Normally, if you use a positive number for the radius, the thickness is added to the outside of a 3D object. Negative numbers typically create the thickness on the inside of the object - effectively leaving the object looking the same but as a hollow shell. On a 2D object, a positive number adds thickness to the top; a negative radius adds thickness to the bottom. • Close Volume: The status of this checkbox determines whether or not the surface of the object becomes a solid surface, or if a separate, unconnected surface is added. STRATA 3D CX User Guide - Chapter 3 Constructing Models The Thickness tool can be used on two-dimensional polygonal meshes as well. You may need to first convert your 2D filled object to a Polygon Mesh. NOTE: Make sure you use values in the Thickness dialog that are proportional to your object; otherwise you may get unexpected results. Also, when you add thickness to an object, any textures are removed and must be reapplied. Snap Snap is a very handy tool that allows you to select two points on two different objects, and then snap them together. You can use Snap to position and align objects quickly and easily. And you can constrain the objects’ movement along the grid or perpendicular to the grid. You can snap corner points, edge points or surface points. Snap pulls one point of an object to the selected point on another object, allowing you to easily position objects in relation to each other. Stretch is another great option for Snap. It stretches the actual geometry of the selected point on one object to the selected point on another object. Stretch works only on objects that allow stretching - those with points, such as Bézier and Polygon mesh; and on Bézier lines or regions. A point on a mesh object can be stretched to a point on an object that is not a mesh, but not vice versa. Snap controls Summon the Snap Tool settings dialog by double-clicking on the Snap icon on the Tools tab of the Extensions palette. The following options define exactly how the Snap tool functions each time it is invoked. These settings also can change it from a Snap to Stretch tool. •Snap or Stretch: Select either Snap or Stretch using the radio buttons at the top of the dialog. •Constrain: There are three ways to constrain the Snap or Stretch movement. - Perpendicular to the grid. “Up” or “down.” - Along the grid. Side to side. - No constraint. Free movement in any direction. •Snap On The: There are two filters for snapping point selection. - Edges: lets you select Snap points from the edges of objects. - Surfaces: lets you select Snap points from the surfaces of objects. Using Snap and Stretch Snap and Stretch work off of the principle of picking two points on two different objects. When you select the Snap tool, the mouse cursor becomes a locator for the Snap points by clicking-and-dragging. The first place you click on an 117 STRATA 3D CX User Guide - Chapter 3 Constructing Models object in the scene will be the start point for the Slave surface or curve (the one that moves or stretches). By holding down the mouse button after this initial click, you can slide the cursor to the Target surface or curve. When you release the mouse button the two locations will meet in 3D space (with the first moving or stretching, and the second remaining stationary). For more information, see the PDF Strata 3D CX Reference Manual topic “Snap tool.” 3.15 Converting objects The Convert command allows you to change an object from one type of geometry to another. There may be several reasons for wanting to convert an object from one type to another. You may want to reshape the object in a manner that is not allowed with the current object type. Once you convert an object from one type to another, the link to its native modeler or tool is broken, and you may not be able to convert it back to its original object type again. For example, if you convert an object created with the Extrude tool into a polygonal mesh, you will not be able to edit the Extrude parameters again. The Reshape command will now allow you to push and pull individual vertices, but you can no longer edit the template or the bevel of the object because the object is no longer linked to the Extrude tool. Using Convert Select the object(s) you want to convert; then select the Convert command from the menu to display the Convert dialog. The Convert command can also be accessed using the Convert command button on the Button Bar. All of the allowable conversions appear in the dialog. Those that don’t apply to the selected object(s) are dimmed and unavailable. Some objects can be automatically converted by simply double-clicking on the object. For these objects, such as 3D primitives, the Convert dialog appears after the double-click, allowing you to select which kind of object type you wish to convert it to. The dialog offers the following options: • One sided: This checkbox allows you to specify whether the object becomes one-sided or two-sided. If you are planning to apply a transparent texture with 118 STRATA 3D CX User Guide - Chapter 3 Constructing Models refractive properties, or a volumetric effect such as Fog or Mist, it must be created as a solid, one-sided object. • Smooth Angle: The Smooth Angle field only applies when converting objects to Polygon Mesh. It sets the maximum angle between adjacent polygons that will produce a smoothly rendered effect. If the angle of incidence is greater than this value, no smoothing occurs at this particular boundary, and the surface appears creased. The range for this field is from 0 to 180 degrees. Generally, the higher the value, the smoother an object appears. Lower values result in a more angular appearance of the surface. For more information, see the PDF Strata 3D CX Reference Manual topic “Convert.” 3.16 Using Backdrops Strata 3D allows you to place a pixel-based image or animation in the Modeling window to assist you in the modeling process. (This feature is only available if the interactive renderer you’re using is capable of displaying backdrops.) Backdrops are accessed through the Plus menu in any view of the Modeling Window you wish the Backdrop to appear in. Selecting the Set Backdrop command displays a dialog that lets you adjust the size, aspect ratio, opacity, and frame number (if the file is an animation). NOTE: Backdrops are provided for modeling purposes only; they do not appear in rendered images. The image is placed at the back of the Modeling window, and remains in a fixed position relative to the view plane. If both the Constrain Aspect Ratio and Fit to View options are enabled in the Backdrop dialog, the window resizes to the fit the size of the image. The aspect ratio of the image is maintained, even if the window is later resized. In most cases, using a backdrop in the Modeling window is the same as using one in a Camera window. There are a few exceptions, however: •Camera windows can’t be split, but Modeling windows can. If both the Constrain Aspect Ratio and Fit to View options are enabled, the size of the view doesn’t change to fit the backdrop when views are split. •Each view in the Modeling window can have its own backdrop. •Commands are provided in the Plus menu that allow you to hide or remove the backdrop from any view. For more information, see the PDF Strata 3D CX Reference Manual topic “Backdrops.” 119 120 Chapter 4 Texturing Surfaces Textures are a complex combination of attributes that determine how a surface will appear when you snap a picture, or create an animation, using the rendering tool. Even though they offer many options, textures are actually easy to make and use. 4.1 Managing Texture Resources All of the controls for textures can be accessed from the Textures tab of the Resource palette. This is also where you can find the Library of pre-made textures that ships with your copy of Strata 3D CX. From the Textures tab you can create new textures, edit existing textures, or apply a texture to an object. The top portion of the palette displays all of the textures that are loaded into the active model. If no textures have been loaded into the model, this preview area remains blank. When expanded, the bottom portion of the palette displays the textures library. The hotkey to show or hide the Resource palette is “R” 121 STRATA 3D CX User Guide - Chapter 4 Texturing Surfaces Creating new textures To create a new Image Texture just click on the New button at the top left of the Textures tab of the Resource palette, below the Edit button. There is also a pop-up menu to the right of the word “New” which contains several additional texture types that are discussed in Special texture types starting at Section 4.5 later in this chapter. When you click the New button you will see the Image Texture dialog. This dialog provides Basic controls in the top section, and Expert controls in the lower section. The Basic controls include Name, Color, Map, Gloss, Clear and a preview area. The Expert section shows in-depth options for each channel of an Image Texture. These channels will be describe one at a time in Section 4.3 of this Chapter. The term “Map” refers to an image that gets wrapped around an object in your model. Using the Basic controls is the quickest way to get a texture created. When you create a new texture it gets stored with that model, even if you never apply it to any object. If you discard the model without saving, the texture is lost unless you have saved it to disk separately from your scene. Applying textures There are several ways to get textures applied to the surface of objects. They can be automatically applied when you create a new texture while any object is selected, you can use the Apply button on the left side of the Textures tab, or you can drag-and-drop a texture from the Resource palette directly onto an object in your scene. You can use the Texture Library to quickly access to a number of pre-made textures, and even save your own favorite textures into new or existing folders in the Resource Libraries for use in other scenes at any time. To see this sec122 STRATA 3D CX User Guide - Chapter 4 Texturing Surfaces tion, click the Library button at the bottom of the Resource palette to expand the palette, and click the Texture & FX tab at the top of the palette to display all of the textures available in the Library. You can select a texture by its icon either from the Library or from your scene’s textures by clicking directly on the rendered preview icon. When you select a texture, a box appears around it to indicate that it’s selected. Textures can also be selected from the pop-up list to the left of the scroll bar. You can also select a texture by using the Texture pop-up menu in the lower left corner of the Resource palette. This menu is structured according to the Library folders, with submenus for each folder name in the pop-up list. Textures that are already loaded into the active scene appear at the bottom of the list (below the break line). Editing textures You can edit any texture on the Resource palette. Click the Edit button to edit the selected texture. One method to jump-start your textures is to begin by editing a Library texture. To do this, select a texture from the library and then click the Edit button. This loads the texture into your scene and opens it for editing. Double-clicking on a library texture preview also loads the texture and opens the Texture Editing dialog. NOTE: When you edit a Library texture, you are actually editing a copy of it that is loaded into your scene. The original Library item remains unchanged, and can be loaded in its original state at any time. When you click the Edit button, the texture dialog for the selected texture appears. You can change any of the parameters for the texture definition. You can also edit any texture applied to the selected object through the Edit Selected command from the Modeling menu. Importing using the File menu In addition to importing from the Texture Library you can import a texture from another source to use in your model, using the Import command found in the File menu. Only file types recognized by Strata 3D will be available with this command. Once you import a texture using this command it will appear in the top portion of the Texture & FX tab of the Resource palette as a loaded texture in the current model. 123 STRATA 3D CX User Guide - Chapter 4 Texturing Surfaces Moving textures to other models When you create a new texture, it becomes part of the model and is saved with the model. If you want to be able to access the texture for use in another model there are two ways you can do this; either by copying-and-pasting a textured object into another open model or by saving the texture for later use. To paste a texture into another model you need to copy-and-paste it via an object that has the texture applied. Once you paste an object into a model you will note that any textures applied to that object will now be in new model. The textures will appear in the loaded section of the Texture & FX tab of the Resource palette. After you’ve pasted the object in you can delete the object and the textures will remain in the model. The second method to get a texture from one model to another is to save it using the Plus menu, as outlined below. The Plus menu When the Textures tab is active, the Plus menu in the upper right corner of the Resources palette contains entries that apply to handling textures. These specific options are detailed below. • Save: When you create a new texture, it automatically becomes part of the current model and is saved with it. You may, however, want to access a texture to use later in other models. To save a texture to your Textures library, choose the Save command from the Plus menu on the Resource palette. A dialog appears allowing you to specify a name and the location for the save function. To have your saved texture appear in the Library, you must save the texture file to the Textures folder in the Resource Libraries folder of your Strata 3D CX installation on your system. You will also find folders therein that correspond to each tab in your Texture Library. To create a new tab, simply create a new folder in the Textures folder. • Delete Unused: You can also delete all of the textures from the model that are not being used, because removing unnecessary textures decreases the amount of memory required for the model. If the texture has already been saved using the Save command from the Plus menu, this command doesn’t delete the textures from your disk, just from the model itself. 124 STRATA 3D CX User Guide - Chapter 4 Texturing Surfaces 4.2 Using Image Textures The most common and powerful texture type in Strata 3D CX is the Image Texture. These textures can utilize image mapping to enhance the realism of renderings. Image mapping gives you pixel-by-pixel control of the look of your texture. The Image Texture dialog provides a Basic section at the top and Expert controls in the lower section. Although you can create custom textures from the Basic Image Texture section, the Expert settings provides more precise control of the texture as well as many advanced options. These settings will be detailed individually in this section. Image maps An Image Map is an image or movie that’s used to define some aspect of the surface characteristics of an object. It’s quite common to use the same image in several map fields. Typically, these maps are created from the same master image. That way, they are guaranteed to align correctly when the images are mapped to the variable surfaces of your 3D objects. 125 STRATA 3D CX User Guide - Chapter 4 Texturing Surfaces Each surface property field - also referred to as a “channel” -allows you to specify a value which controls the total effect each map has on the final texture. You can enter this value numerically or use the slider. This way you can make subtle changes to the various surface properties without the need to change the image maps themselves. For example, perhaps the grayscale map in the Reflectivity field creates a texture that is slightly more reflective than you want. Instead of taking the map back into an image-processing application and toning down the grayscale values, you can simply reduce the value from 100 percent to 90 percent. If a field contains no map, the values specified by the slider become global settings for the texture. For example, if the Reflectivity field contains no map and the slider is set to 90 percent, the texture will be 90 percent reflective at all points. Each image map simply provides a way to vary this percentage all across the surface of the object that the texture is applied to. In addition to the numerical field and slider that most channels provide, all channels contain two control buttons. The Eye button allows you to turn any of the texture channels on or off. This also makes any associated maps invisible. When you click the Eye, it toggles between its ON (open) and OFF (closed) state. The button just below each Eye button is the Load Map button. By default this button displays a folder icon indicating that it can be used to open the Image Map dialog. When the Image Texture dialog is in linked mode, the Load Map button changes into the Load Map pop-up menu. As a pop-up menu, Load Map allows you to choose which layer from the imported linked file you wish to use in the channel. Linked vs. Embedded In Strata 3D you have the option to bring images in as linked maps or as embedded maps. Linked images may be loaded for use, but they retain a “live link” to the original file on your disc or network. If you make a change to the linked file, Strata 3D will update the texture. Conversely, if you embed the image it gets saved directly into your Strata 3D model file and can only be changed if you replace the image map in the texture dialog. 126 You can link image maps to a Strata 3D texture in two ways - by linking the maps one channel at a time or by loading a layered image file such as a Photoshop file or a QuickTime file from the Map Control cluster. STRATA 3D CX User Guide - Chapter 4 Texturing Surfaces The Map Control cluster At the bottom of the Image Texture dialog and each individual Image Map dialog is the Map Control cluster. This cluster includes controls to load a file, update a linked file, locate a linked file and embed a linked file. These controls have the following functions: • Load: This button allows you to load an image or movie to use as a map by presenting a file browser for you to find the 2D, pixel-based image file. To load animations consisting of sequentially numbered files, locate and load the first file; Strata 3D will load all other sequentially numbered files with the same name that are present within the same folder. If you wish to load a simple color instead of an image file (perhaps for a field that does not have a Color component otherwise) hold down Option (Mac) or Alt (Win) while clicking on the Load button in the Image Map dialog. A color picker will appear allowing you to select a color. • Update: When you click this button Strata 3D attempts to reload the file from your local hard drive location. This will refresh the image held in memory. • Locate: Clicking this button allows you to relocate a linked file. This can be valuable if the file has been moved to a different location on your disc or network. • Link/ Embed pop-up menu: This menu gives you the option to leave a file as a linked file or to embed the file so that the map (or maps, if it is a layered file) are saved within the model file. The Image Texture dialog also includes a Link Maps option in the menu. The Link Maps command breaks the file link to the entire Image Texture while keeping the images linked to the individual channels. Loading multiple channels at once Loading an RGB or Grayscale layered file, such as a Photoshop file, fills multiple surface channels at once from all of the pixel-based layers in the file. Because all layers are the same pixel dimensions and can be edited in the same file, this makes a very convenient way to create and manage image-based textures. 127 STRATA 3D CX User Guide - Chapter 4 Texturing Surfaces NOTE: With Adobe Photoshop® files, special attributes like transparency, masks, vector objects, adjustment layers and layer folders are ignored. Transparent areas are replaced by white pixels, and all special layers are imported as blank layers. If you need transparency in your texture, apply a grayscale map to the Stencil channel and use the Strata 3D transparency for the whole texture. To load a file, click on the Load button on the left side of the Map Control cluster at the bottom of the Image Texture dialog. Once you load a file you will note that the Load Map buttons on each channel have changed from folder icons to arrow icons. These are now Load Map pop-up menus that contain the names of the layers of the imported file. Strata 3D will automatically distribute these layers to the channels in your Image Texture - taking the top layer in the image file and placing it into the top channel in the texture and so on. You can use the Load Map pop-up menu to specify different layers for the channels. The default behavior, once a layered file is loaded into a Image Texture, is to link to the file. The linked status of the file is indicated in the Embed pop-up menu with the words “Link to file”. You can break this link by choosing “Embed Maps” from the same menu. To load a map into an individual channel, click the folder icon or click directly in the larger rectangle to the right of the folder icon. If you have already linked a layered file to the entire texture you will need to embed the maps prior to loading separate maps into each individual channel. Image Map dialog The Image Map dialog is used in many places in Strata 3D besides Image Textures, such as when importing image maps into Backgrounds. You load images or movies into the Image Map dialog by either pasting a file from the Clipboard or by using the Load button. The Load button allows you to embed or link images and movies in an identical manner to the main Image Texture dialog. Image Map dialog controls In addition to the Map Control cluster, the Image Map dialog provides controls to preview and control a movie-based map, scale the view of the map in the dialog, and customize how a map is utilized. 128 STRATA 3D CX User Guide - Chapter 4 Texturing Surfaces The Movie controls are located on the left side, above the Map Control cluster. They are only active when a multi-frame movie file is loaded in the Image Map dialog. The various controls include the ability to select the Track or Layer, Playback characteristics, and Frame Rate. The general Map controls for still images are located in the center of the dialog above the Loading cluster. These Controls include options for selecting the type of Image Sampling that is used, specify or change the Bit Depth of the image, or even change the Orientation of the entire image. At the top is an option for setting the display scale of the preview image in the dialog. On the right are some Image Adjustment controls, which start with the Adjust button for setting the gamma of 64-bit (HDR) images. Next you can set the toggle for each image to be Color or Grayscale without effecting the original bit-depth, or even Invert the image and Soften (blur) it. These adjustments are valuable if you have a map that is perhaps stencilling the wrong portion of your object, rather than modifying the original image you can simply Invert the map (after loading it), and if it is too hard-edged you can add a slight blur with the Soften option. Option/ Alt clicking on the Soften option will open the blur settings dialog. 129 STRATA 3D CX User Guide - Chapter 4 Texturing Surfaces 4.3 Image Texture editing dialog The Image Texture dialog contains a large number of settings and controls and can be a bit daunting when you first encounter it. To make things a bit easier, it is split into two sections. At the top are the General controls and the Basic Texture settings, and below the divider line is the Expert section for more advanced control and options. In many cases you can create the textures you want with only the controls found in the Basic section of the Image Texture dialog, so this section is covered first, but because the true power of the Image Texture lies in the Expert section, each option there will be covered after that. Basic texture editing The Basic section contains settings for the overall Color of your texture, any image Map applied, the Gloss, and the opacity (called the Clear amount). These settings can create a wide variety of very useful textures, from matte walls to shiny plastics, and include the basic control for an image-based texture, which could be used for applying a photo of some bricks to an object to simulate that look. TIP: as you change each of these settings, you will need to press the Camera button beneath the Preview area to see the effect on your texture. If it seems the change has made no difference, update the Preview. • Color: Click this button to select a color to apply to the texture. This colors the entire surface of the object whatever color you select. If the texture you create also contains a color map the entire map is tinted this color as well. • Map: Click the Map button to add an image to use as a color map for your texture. When you click this button, the Image Map dialog appears. (This map is the same as the Diffuse Color map and is simply a shortcut. When you load a map in the Basic section it also appears in the Diffuse Color Map field in the lower section of the dialog.) 130 STRATA 3D CX User Guide - Chapter 4 Texturing Surfaces • Gloss: This slider and percentage entry box determines how shiny the texture appears by controlling a number of Expert settings with a single slider. The effects can be very dramatic, but are easily controlled with this setting. • Clear: This slider and percentage entry box determines how opaque or transparent the texture appears by also controlling a number of Expert settings with a single slider. There are also a number of common controls in the Basic section that are used in nearly every texture in Strata 3D. These include the Name of the texture, a rendered Preview (very helpful), texture animation controls, and even an option to copy settings from another texture. These are outlined below • Texture Name: This field contains the name of the new texture. This is the name that will appear in the pop-up list on the Resource palette. Using a descriptive name will help you remember its name and locate it again later. • Copy texture from: This field allows you to copy the settings from one texture to create a variation for a new texture. Simply choose the desired texture from the pop-up list. (Only Image Textures that are already loaded in your model are listed here.) All settings from that texture are applied to the new texture; the original texture is unaffected. • Preview: This area allows you to see how the texture will appear when rendered. A pop-up list directly below the preview area lets you select the type of preview object used. Click the camera icon to render a preview of the texture. This allows you to see what the texture looks like with the current settings. • Edit at: including Current Time, All Time, or Custom. These buttons control the animation of the texture you are editing. If you select Custom, enter the time that you want these settings to start taking effect for this texture. You can create textures that change over time by changing the settings in this dialog and hitting the Apply button at different points in time. Expert texture editing This lower section includes much more detailed controls for creating complex textures. Many of these fields are only available in the Expert section, and are not also controlled by a slider in the Basic section. Most of these fields in Image Texture dialog use image maps, but Refraction and Micro-Polish have no maps, so the settings for these fields are always global in nature and apply to the overall texture. Diffuse Color, Specular Color, and Caustics are the only fields that contain maps that use color information. All of the other maps are treated as grayscale maps. The value of each pixel in the map determines the level of effect for that particular surface property for that pixel in the final rendered image. For example, if you use a map in the Bump channel, the gray values of the map’s individual pixels will determine the apparent bumpiness (in a rendered image). 131 STRATA 3D CX User Guide - Chapter 4 Texturing Surfaces Next to each Map on the left is an Eyeball and Folder icon. The Eyeball icon enables or disables the effect this channel has on the texture’s appearance. This applies whether you have a Map loaded or not. The Folder icon opens the Image Map dialog, which allows pixel-based images to be loaded. Next to each Map on the right is typically the name of the channel (such as Diffuse, Bump, etc.) and a linked slider and numeric entry box. This slider controls the overall effect of the channel on your texture. In cases where the slider is a percentage, any Map you have loaded serves as a modifier to this amount, changing the percentage over the surface of the texture. In cases where the slider is a whole number (such as with Glow or Bump), then the slider acts as a multiplier of the effect of your Map. NOTE: Even if no 2D image is loaded into a channel, each channel is still active (if the Eyeball is open) and will effect the texture’s appearance based on slider or any color values used. The various channels of the Image Texture are repeated in many other types of textures, and form the basis of all shading done in Strata 3D. By default, all Image Textures start as matte white. For more information on all of the specific Image Texture channels, see the PDF Strata 3D CX Reference Manual topic for each channel name. 132 STRATA 3D CX User Guide - Chapter 4 Texturing Surfaces The following surface property channels appear in the lower Expert section of the Image Texture dialog: • Diffuse Color: The Color and Map sections of this channel are identical to the Color and Map settings in the Basic sections. These parameters are visible when light from spot, point, or distant lights reflects off the surface. Diffuse color is the primary way to assign color to a texture. • Diffuse: This parameter determines how much light is either absorbed or reflected by the material. A value of 100% means all incoming light is bounced off the surface. A value of 50% means 50% of the light is absorbed by the material, and 50% is bounced back. This has the effect of darkening and desaturating the surface. A value of 0% means the surface will absorb all incoming light and thus appear black. Spot, point, and distant lights affect the diffuse channel. • Ambient: Ambient light is non-directional background illumination. The amount of ambient light that a surface receives controls the overall brightness of the surface, but this channel is most apparent in shadow areas. Ambient light originates from the Ambient Light global setting on the Lights tab of the Environment palette, or from Raydiosity generated bounce light. • Glow: Glow determines the amount of luminance a surface emits, without reflecting light from an outside source. This is similar to the way the surface of a neon light tube appears. The color becomes increasingly white, and the shading (or dark areas) become more uniformly flat as the inner light expands on the surface. A high Glow value can overpower all other surface properties, but it can also cause any surface with this texture to function as a light source when used with the Raydiosity Renderer! • Opacity: Opacity describes the texture’s ability to prevent light from passing through it, and the cameras ability to see what is behind the surface. A value of 100 percent results in a fully opaque surface, while a value of zero is fully transparent and therefore invisible, except for its color and refraction changing the appearance of objects behind it (like colored glass). However, fully transparent objects can also have ambient and diffuse values which cause the surface to become much brighter, and if set too high, can obscure the objects behind it. If you’re creating a transparent texture, remember to lower the amounts of ambient and diffuse light, as well. NOTE: Opacity is best used for simulating glass and transparent materials because it includes the Diffuse, Ambient, and other channels in its display. If you wish to cut holes in your object with an image map, or reduce all channel visibilities, it is best to use the Stencil channel for this instead. 133 STRATA 3D CX User Guide - Chapter 4 Texturing Surfaces • Stencil: This channel is often thought of as being an “Alpha channel” for the texture because it controls the visibility of the entire texture, not just its transparency. You can use a Map to create holes or semi-transparent regions, or you can set the entire texture to be invisible or opaque, which is especially useful when Layering textures. You can apply a grayscale map to determine which areas are fully transparent (Black) or completely opaque (White) or a mix of the two (Gray). Very complex objects can be simulated with this channel alone! • Stencil Pop-up: The Stencil pop-up contains two entries: White and Trans- parent. If no other texture has been applied to the object when this texture is applied, any areas outside the area covered by the maps (areas of the object that are normally visible) will appear either white or invisible (transparent), depending on your selection. The currently selected option appears with a mark beside its name in the pop-up list. • Refraction: This value is used to control the amount of refraction visible through a transparent surface by a whole index number, without a Map. Refraction causes light to bend whenever it travels through one medium and then another. For example, if light travels through air, then glass, and back to air there will be visible refraction which causes objects on the other side of the glass to be distorted according to the thickness of the material. A value of 1 simulates Air with no perceived refraction at all. NOTE: Refraction is apparent only if the texture also contains transparency and is applied to a solid, one-sided object. Objects with double-sided surfaces appear hollow, like a hollow shell, and do not refract light. In these cases, the Refraction amount has no effect no that object. • Refraction Presets: You can select a refraction index from a pop-up list of common refractive materials. The slider updates to reflect your selection. • Specular: Specular highlights simulate the reflection of the light sources in your scene. A more polished or shiny surface will have brighter, smaller and sharper specular highlights, while a rough or dull surface will show wider, dimmer, or no specular highlights. (See Micro-polish below.) The Specular Color and Specular Value control the color and intensity of the highlight. A value of 0 or a color of Black results in no visible Specular highlight from any light sources. If a Specular map is used its pixel values determine the total amount of specular light reflected. White areas of the map are fully bright (as determined by the specular percentage) while black cause the specular to be fully dim. • Bump: This field allows you to create objects that appear to have uneven 134 surfaces, even though the geometry isn’t altered in any way. The shading of the surface is modified in a very fast and efficient way to simulate a change in the STRATA 3D CX User Guide - Chapter 4 Texturing Surfaces geometry along the surface. To the renderer, the object appears to have high areas and depressions. Bump mapping works with surface normals. A surface normal is the direction the surface is facing, which, in turn, determines the direction which light reflects from an object. It doesn’t alter the geometry of the object; bump maps just change the direction the surface normals are facing. White areas of the map indicate areas of raised height; dark areas indicate depressions in the surface. NOTE: Because a Bump Map does not actually change your surface, the effect will not be visible when the object with the texture is viewed at its edge. There is no change in the geometry, so the Bump seems to disappear. You can use a Displacement texture to really modify the geometry, but that takes much longer to render. • Reflect: This field determines the level of mirror-like reflection a surface has. For a perfectly reflective surface, use no Ambient or Diffuse, but set full Reflectivity and Opacity. However, very few surfaces, except mirrors, are perfectly uniform in their reflectivity. You can create more realistic-looking shiny objects by using a image map to define the variations in the reflectivity of the surface. The color displayed in the Specular Color preview determines the color of the reflected light. NOTE: The Reflectivity percentage slider includes two triangle sliders. These are the Minimum and Maximum reflectivity values. The Minimum is the amount of reflection on a surface when viewed perpendicular to the plane, while the Maximum is the amount of reflection at nearly parallel angles to the surface. This is also called the Fresnel effect, and is similar to the way water is transparent at your feet, but reflective as it approaches the horizon. • Environment: Environments add surrounding reflections to the objects in your models, creating a more realistic appearance. This field allows you to build a reflective background directly in your texture to control the reflections that appear in shiny surfaces. This is in addition to any reflective background or objects that may actually surround the object. This built-in reflective environment only reflects to the degree set in the Reflectivity channel above it. You can use a Grayscale map to attenuate the amount of Environmental reflection, and the pop-up menu to select which Background texture will be reflected. • Caustics: The Caustics channel affects the shadow of an object, so the caustic effect isn’t apparent on the object that it’s applied to; it’s only visible where the object’s shadow is cast. This channel is a quick and inaccurate way of simulating the effect of light passing through a material such as water - similar to way light is affected as it passes through the water in a swimming pool, creating patterns of light and dark on the bottom of the pool. The Caustics channel simply projects the Caustics Map where the normal shadow would lie. For more 135 STRATA 3D CX User Guide - Chapter 4 Texturing Surfaces effective caustic effects see the section on Photons in the Rendering section of this manual. • Micro-polish: The smoothness of a surface affects the way light reflects from it, particularly the Specular Reflection. Micro-polish settings simulate the smoothness of an object on a microscopic scale. Metallic surfaces have a high degree of specularity and the hot spots tend to have halos around them. Micropolish allows you to simulate this “halo” effect. The Micro-polish settings can also introduce blurred reflections and transparency to any texture, whether metallic, glass-like or even a matte glazed tile. NOTE: In order for Micro-polish specular effects to become apparent the specular value must be set to a value greater than zero. For the Micropolish Blurred reflections and transparency effects to be visible, the texture must either be reflective and/or transparent, and the Raydiosity renderer must be used to render the scene. Blurred: In the Micro-polish Presets pop-up menu is a submenu to activate blurred reflections and transparency. You can activate one or the other, or both. In each case your scene must be rendered with the Raydiosity renderer, and the texture needs to have reflectivity or transparency for the effect to be visible Micro-polish Presets: Strata 3D provides a variety of preset values for various materials. You can select a preset from the pop-up list, or you can modify one to meet your needs. You can also use the interactive Micro-polish controls or enter values directly in the numeric fields below. The interactive Micro-polish control provides a visual representation of what a magnified cross section of the surface might look like. The slider on the bottom lets you alter how fine the scratches and pits - the valleys - are in the surface (the “First Smoothness”). The slider on the left lets you change how worn off the peaks of the scratches and pits are (the “Second Smoothness”). The slider on the top lets you balance how much of the specular highlight is coming from the valleys and how much is coming from the peaks. For more information on all of the specific Image Texture channels, see the PDF Strata 3D CX Reference Manual topic for each channel name. Compose Maps 136 When you press the Compose Maps button (near the bottom, below the Refraction setting), a dialog is displayed that allows you to position, scale and rotate the maps within the texture itself, regardless of the object it is applied to. This is based on the internal U and V directions of the texture. If you alter how the maps are positioned in the Compose Maps dialog then all places where the texture is applied will be effected by this change. STRATA 3D CX User Guide - Chapter 4 Texturing Surfaces The Position Maps dialog consists of animation controls at the top, a Map selector and control buttons, a large layered preview of all of your loaded Image Maps, and Position, Scale, and Rotation controls. Animation controls The main Map composition dialog includes the basic animation controls common to all texture dialogs at the top of the box, but these settings apply specifically to the Position, Scale, and Rotation of each Image Map in the current texture. Map controls In the upper right corner are the controls for selecting and inspecting the various Maps in your texture. If you have no Image Maps loaded in your texture this area will be grayed out and the entire dialog will have no utility. The controls are as follows: • Map list menu: This pop-up contains all of the maps loaded in the current texture definition. Select the map from the list that you want to position. • Align: This button aligns the settings of all other maps in the texture with the selected map. Align applies to the rotation, position and scale of the maps. • Reset: If you’re unhappy with the placement of the selected map and want to revert to its original position, click the Reset button. The map will return to the orientation it was in at the time this dialog was last opened. • Editing window: You can grab the representation of the selected map in the editing window and move it to any position. Scale the image by selecting the red handles in the corners. You can also set these precisely via the entry boxes 137 STRATA 3D CX User Guide - Chapter 4 Texturing Surfaces at the bottom of the dialog. To rotate the map, use the interactive Rotation control to the right of the editing window. NOTE: When using UV mapping, the Edit window, from zero to one in both directions, represents the entire surface of the object to which this texture will be applied, both width and height. • Apply: You can change any of the properties of the Image Texture so that the texture actually changes over time. Define the texture as you want it initially, click the Apply button, then change the time in the Edit At field at the top of the dialog. Then, adjust the settings as you want them at the time specified, click Apply again. Repeat this procedure until the texture is as you want it. Composing textures on surfaces The Texture & FX tab of the Object Properties palette allows you to control the placement and mixing of textures on a selected object. These settings only allow you to change the way a texture appears on a selected object - not how the texture appears on other objects. The Texture Layer list Strata 3D allows you to apply more than one texture to an object. The way these textures mix together affects the final appearance of the object when it is rendered. At the top left of the Textures tab is a list of all the textures that are applied to the selected object. When you apply a texture to an object the texture is placed on top of any other textures that have been applied, and it appears at the top of the list. You can change the position of a texture in the list by grabbing the name of the texture and dragging it to the desired position in the list. Mapping styles 138 Each texture on an object is mapped separately. Select the texture for which you want to change the mapping parameters and then select a Mapping Style from the visual pop-up menu. STRATA 3D CX User Guide - Chapter 4 Texturing Surfaces NOTE: If the selected texture is a Solid procedural texture, several of the fields are dimmed. Because these texture types are three-dimensional in nature, and the textures contain no maps, the Mapping and Tiling menus are dimmed and unavailable. Also, the numeric fields change to control the scale, position and orientation of the Solid. The Map pop-up list contains several different ways to set the “mapping” of a Image Texture. Mapping refers to how the images are wrapped around the geometry of the object. The following options are available: • UV: This method of mapping wraps the texture onto the object by matching the texture to the objects UV coordinates. With this method the image maps follow the contours of the surface, stretching and squeezing where necessary. Texture maps retain their relative position on the object even when the object is twisted or folded. • Planar projection: This method pushes the texture straight through the ob- ject. The texture shows on all faces of the object, even the inside and back. • Decal projection: Similar to Planar, except this method applies the texture to only one side of an object. • Cubic: This method applies the texture from six directions, even if the se- lected object isn’t a cube. 139 STRATA 3D CX User Guide - Chapter 4 Texturing Surfaces • Cylindrical 1: This method wraps the texture around the object in a cylindri- cal fashion. If the texture is longer than the object (top and bottom), the texture smears to the center of the object on the top and bottom end caps. • Cylindrical 2: This method wraps the texture around the object in the same cylindrical pattern as Cylindrical 1, but the aspect ratio of each pixel is retained. • Spherical: This method wraps the texture around the object in a spherical manner, and then gathers the texture together at the top and bottom poles. Tile controls A image map can be repeated over the surface of an object in different patterns. This is only available for non-procedural surface textures, and is most useful for Image Textures that are scaled to be smaller than the object they are applied to. • Normal: The map repeats in a straight manner, beginning over each time the previous pattern ends. • Mirrored: The image alternates end-for-end each time it repeats across the surface. • None (No tiling): The image appears once at the scale or coverage specified. Texture mixing You can specify the rules for mixing multiple textures on an object. These rules apply to all channels of the selected texture. Mixing rules determine how the selected texture will mix with those below it on the list. The default 140 STRATA 3D CX User Guide - Chapter 4 Texturing Surfaces setting is Replace. With Replace, the top texture is displayed. The exception to this rule is if the top texture has one or more channels turned off (using the Eye Button in the texture dialog), or if the bottom channel provides channels the top texture does not have. The complete list of mixing rules includes: • Replace: Replace all lower textures in the Layer list with this texture. • Inherit: Inherit all properties of the texture below. (Useful when the lower texture lacks a property that the higher texture does include.) • Combine: Combine the settings of this texture with the settings of the texture below. For example, Opacity settings of 70% for the top texture and 30% for the bottom texture would equal a combined 100% on your object. • Multiply: Multiply the values from this texture with the values in the texture below. For example, Opacity settings of 70% for the top texture and 30% for the bottom texture would be multiplied and equal 21% on your object. Repetitions You can specify the number of times to repeat the map across the surface of the object. The default setting is INF or infinite in both the horizontal and vertical directions. The INF setting ensures that an object will be completely covered no matter how large or small the map is scaled relative to the object. Coverage This option scales the size of the map to cover a specified percentage of the object’s UV space or the mapping projection’s UV space. Enter a percentage in both the horizontal and vertical fields. To maintain the proportions of the map, make certain the Lock icon between the fields is in its locked (closed) position. When locked, you’ll only need to enter a value in one field; the value in the second field is determined for you to keep the dimensions of the map proportional. Size This option defines the actual size of the map. You can specify the size of the map in both directions. If you want the map to remain proportional, make sure that the Lock icon between the fields is in its locked (closed) position. Texture List command buttons On the right side of the Expert section of the Texture & FX tab are the Texture Layer List command buttons. Each button effects only the currently selected texture in the Layer List. • Edit Texture: You can edit the texture by clicking the Edit Texture button. 141 STRATA 3D CX User Guide - Chapter 4 Texturing Surfaces The appropriate Texture Editing dialog is displayed. • Remove: To delete the selected texture from the object, click the Remove button. This action removes the texture from the object; it does not remove the texture from the model. To remove the texture from the model, you can use the Delete Unused command from the Plus menu on the Resource palette. • Position: The Position button allows you to change the position of the selected texture on the object through interactive controls presented in the Modeling Window. Clicking the Position button is the same as selecting the Edit Placement command from the Modeling menu. The function of the 3D texture positioning tools is described in the next section. NOTE: Some procedural and Volumetric texture types (Wildlife and Mist for example) don’t offer a way to position the texture. When one of these types of textures is selected the Position button is grayed out. Interactive Texture positioning When a non-UV mapped texture is selected and you click the Position button, the Tool palette changes, similar to modeling Reshape modes. Texture Positioning tools are provided for Moving, Rotating or Scaling textures directly on the object. You can also interactively move, rotate, or scale the texture as desired by using the available 3D Texture Handles. The handles display “+” and “-” symbols to indicate up/down, front/back and left/right. For textures applied with the Decal projection, the front and back handles (in the “Z” axis to the texture) are also used to determine the depth or distance that the decal penetrates the object. TIP: If you’re using an interactive renderer capable of displaying textures in the Modeling Window, you’ll find it much easier to precisely position the texture on the object. (The Show Textures option must be enabled on the Windows tab of the Preferences dialog.) 142 STRATA 3D CX User Guide - Chapter 4 Texturing Surfaces Moving Textures Select the Texture Move tool to reposition the texture on the object. Grab a face handle to constrain the movement of the texture perpendicular to the plane of the selected handle. Grab the center handle to move the texture freely in any direction. If you hold click and drag while holding down the Command (Mac) or Control (Win) key, this centers the texture on the geometric center of the object. Rotating Textures Select the Texture Rotate tool to rotate the selected texture on the object. Grab the rotation handles and rotate to the desired position. Holding down the Shift key constrains the rotation of the texture to 45 degree increments. Scaling Textures Select the Texture Scale tool to scale the selected texture on the object. Scaling the texture maps affects the way in which the maps tile onto the surface of the object. If you hold down Command (Mac), Control (Win) while Scaling this sets the object scale at 50% coverage. Holding down Option (Mac) or Alt (Win) sets the object scale at 100% coverage. Finishing the Position When you’re finished positioning and aligning a non UV texture on the object, click on the Position button again (which will read End Position) or select the End Reshape/Edit command from the Modeling menu. For UV textures simply click on the OK button in the dialog. Fit Texture The Fit Texture button allows you to center the texture on the object with 100 percent coverage. This is the default texture orientation. This button is only active when you are positioning a Image Texture and is grayed-out at all other times. Positioning UV mapped textures When using the Position button or command on a texture that is UV mapped to the object, the Compose Maps dialog for that texture will appear. Positioning the maps within this dialog moves them in the UV space of the object as well as every other object as well. This is the only Position operation that affects how the texture is composed on all objects it is applied to. 143 STRATA 3D CX User Guide - Chapter 4 Texturing Surfaces Burn UV Sometimes the UV coordinates aren’t projected onto an object in a way that’s most useful. This often occurs after importing meshes or performing Boolean operations. With the Burn UV command you can project a different set of UV coordinates onto a Polygon Mesh or single Polygon. Another reason to you may want to use this command is if you’re planning on exporting the geometry in a format that only supports UV mapping of textures, such as rendering to Strata Live 3D. In this case, any non-UV texture projections will not be included, so it is necessary to Burn UV the texture to insure that it is retained on rendering to Live 3D. To change the UV coordinates: From the Map pop-up on the Texture & FX tab of the Object Properties pal- ette, select the projection mapping style (Spherical, Cubic, etc.) that you want to use to establish the object’s new UV coordinates. (You must already have a surface texture applied to the object in order to access the Mapping style popup. However, once the new UV coordinates are established, you can remove or change the texture because the UV coordinates are a property of the object, not the texture.) NOTE: You can also change the position of the texture on the object before burning in the new UV coordinates. Click the Position button on the Object Properties palette to change the orientation of the texture. Once you’ve got the mapping and positioning of the texture just right, select the Burn UV command from the Modeling menu. New UV coordinates are established, and the Mapping style pop-up on the Object Properties palette immediately changes to UV. 4.4 Special texture types This section explains the special texture types provided by Strata 3D. This includes what is available through the Resource palette’s New pop-up menu and Library section. There are three basic categories of these special texture types: Surface, Solid and Volumetric. • Surface: All surface textures essentially consist of 2D images that are wrapped, or projected, onto the object’s surface. These images can be based on externally generated maps (such as photographs) or they may be mathematically generated within the texture type itself. 144 STRATA 3D CX User Guide - Chapter 4 Texturing Surfaces • Solid: Solid textures are true 3D textures in that they calculate the appearance of the surface based on a point-by-point calculation of the surface’s position in 3D space. • Volumetric: These special texture types actually don’t alter the appearance of the surface of the object itself but rather the space defined by the object. Effects such as fog are created this way. 4.5 Surface textures All surface textures use or generate an image that gets projected or wrapped around the surface of an object. Surface textures are basically two-dimensional maps that are applied to surfaces in 3D space. The primary surface texture type, and the default texture type in Strata 3D, is the Image Texture. The Image Texture utilizes imported maps and numeric settings to achieve its results. By contrast, most of these optional surface texture types actually generate their look utilizing mathematical algorithms. Another thing that most of the optional surface texture types have in common with the Image Textures are the core fields that can be controlled. These include Diffuse, Ambient, Glow, Opacity, Specular, Reflection and Micro-Polish. These fields are described in the Image Texture section and so won’t be covered here. Box Wrapper Box Wrapper lets you map and align up to six different textures on a single object in a “boxlike” arrangement. This makes it easy to create a texture with a different map on two or more surfaces, such as a cereal box, a book, or any other object that is approximately cubic, or six-sided. It is not restricted to sixsided objects, but it works especially well with them. While it is possible to achieve similar results without this special texture, you would need to apply up to six different textures to the object, and each texture would require that you use a separate map in the stencil channel. Box Wrapper controls The Box Wrapper editing dialog allows you to select up to six different textures, either from your scene, the Libraries, or custom created ones of any type, then 145 STRATA 3D CX User Guide - Chapter 4 Texturing Surfaces each texture is applied to the surface normals that are perpendicular (or within 45 degrees of perpendicular) to the faces of a virtual box, as defined in the Box Wrapper dialog. Some special controls in the Box Wrapper texture dialog allow you to set some unique properties. These properties are outlined below. •Use front for all faces: If you want to use the same texture on each face, check the checkbox, then place a texture in the Front field. This option must be unchecked to load Textures for all faces. • Blend edges: If the object has only 90-degree angles, such as a cube, you will always have a sharp border between textures because the surface normals at any point on the face are exactly perpendicular. However, on curved surfaces, you can gradually blend the two maps together, creating a smooth transition from one map to the other. To do this, check the Blend edges box. • Stencil shaderless sides: The Stencil shaderless sides option places a black stencil map on each entire face, allowing the texture below to show through. If this box is not checked, any face that doesn’t contain a texture renders with the default white texture instead, even though there may be another texture applied below. For more information, see the PDF Strata 3D CX Reference Manual topic “Box Wrapper.” 146 STRATA 3D CX User Guide - Chapter 4 Texturing Surfaces Corrosion The Corrosion texture ages or corrodes an object, eating away at the surface to give an old, worn appearance. This texture is a procedurally generated bump map that also creates transparency to simulate holes in the texture beneath it. It can add a lot of realism to many objects by removing that “tooperfect,” computer generated look. The Corrosion texture is designed to be layered on top of other, base textures. This is because the Corrosion texture does not include color information, or many other surface characteristics. You can check the Texture & FX tab of the Object Properties palette to verify its position in the Layer list applied to each object. If it’s not on top, simply grab it in the scrolling list on the Object Properties palette and drag it to the top of the list. The controls in the Corrosion texture dialog control the Bump characteristics, the Hole (or transparent stencil) characteristics, and the way the corrosion covers the object it is applied to. Use the controls in the dialog to corrode the surface of the object as much or as little as you want. As you adjust the controls, you can preview the texture with its current settings by clicking the camera icon. For more information, see the PDF Strata 3D CX Reference Manual topic “Corrosion.” Displacement The Displacement texture allows you to deform geometry with a 2D image file or movie. Displacement only works on Bézier or mesh objects, so if you have some other kind of object, you must first convert it to either of these types. Ap147 STRATA 3D CX User Guide - Chapter 4 Texturing Surfaces plied to an object, Displacement samples the gray values in the map, then translates the differences in brightness into differences in the geometry’s elevation. Displacement is fundamentally different from using a Bump Map. Instead of simulating variations in the object’s surface, Displacement actually changes the geometry of the object. This means that the displacement is visible even in profiles of the surface, and the effect takes longer to render as it gets more detailed. This texture is time-variable in two ways. You can use a movie instead of a still image to make the object ripple or change shape over time. And you can change the settings in the texture dialog over time, for example making a word or shape rise up out of the surface of your object. NOTE: Displacement works best on Bézier objects. It can also be used on polygon mesh objects, but sampling is significantly slower. You can use the Polyspline Subdivide command to add detail to a polygon mesh object to make Displacement more effective. Displacement controls The Displacement controls include the basic naming and animation controls, as well as some very specific settings for the displacement of your object’s surfaces. Some of these specialized options are summarized below: •Map: this button summons the standard Strata 3D Image Map dialog. Click Load to select a still or movie image for your Displacement texture. •Sampling: this determines how often a Bézier patch or mesh is sampled. The default setting of zero uses an eight-by-eight grid sampling to deform a Bézier patch. The slider range is 0 to 100, but you can enter a higher value in the entry field above the slider. •Maximum Height: this amount will determine how much displacement you want the brightest areas of your image to represent. The value is based on their percentage size of your object. The value can exceed 100% for more than double the displacement distance for the brightest regions. For more information, see the PDF Strata 3D CX Reference Manual topic “Displacement.” 148 STRATA 3D CX User Guide - Chapter 4 Texturing Surfaces Mock Plank Mock Plank is a 2D procedural surface texture that simulates wooden boards arranged as planks, like flooring or the deck of a wooden ship. You can adjust the length and width of the boards, randomize the colors and grain, and even include nails with recessed heads! In addition to the controls on the wood planks themselves, you can create joints between the planks (or boards). You can create many different varieties of wood by adjusting the controls found in the Plank dialog. The Grain, Knots, Frequency, and Turbulence fields each control a specific characteristic of the wood. However, they all work in conjunction with each other, so you may want to experiment to get a feel for how they interact with each other. Mock Plank controls The Mock Plank dialog contains several controls found in most Strata 3D editing dialogs, such as Gloss, Glow, and Opacity. However, it also contains controls for the procedural color of these wood-like planks. The Expert (lower) section of the dialog provides most of the controls, and some of the most important settings are outlined below. (The others are outlined in the Reference Manual.) • Plank Width and Length: These allow you to vary the width and length of 149 STRATA 3D CX User Guide - Chapter 4 Texturing Surfaces the planks. The values entered here represent a percentage of the total width or length of the object. For example, if you enter 10 in the Plank Width field and 50 in the Plank length field, you’ll get 10 repetitions on the width, and 2 repetitions on the length. • Joints: If you want visible joints between the planks, set the Joint Width to anything greater than zero. When this field is set to zero, a plank texture with no visible joints is created. Even though the joints aren’t clearly visible, the individual planks may still be distinguishable from each other because of the variation in the grain of the wood. • Nail Heads: Check this box if you want a nail placed at the corner of each plank. If you want the nail heads slightly recessed, check the Recess Nail box. Otherwise, the nail heads are raised slightly above the surface of the plank. For more information on all of the specific settings, see the PDF Strata 3D CX Reference Manual topic “Mock Plank.” Mock Tile Mock Tile is a 2D procedural surface texture that simulates a variety of interesting tile textures. The tile can have a smooth, shiny surface, like glazed ceramic tile, or you can create tile that has a rough, textured surface like brick. You can control the size and colors of the tile, as well as the color and width of the grout (the material in the seams between tiles). The grout is even slightly recessed, just as real grout would be. Because this is a procedural texture, the tile will lay on curved surfaces better than a Surface Texture using an image of tile would, and any variations in the surface will not repeat like an image would. Mock Tile controls 150 The Mock Plank dialog contains several controls found in most Strata 3D editing dialogs, such as Gloss, Glow, and Opacity. How- STRATA 3D CX User Guide - Chapter 4 Texturing Surfaces ever, it also contains controls for the procedural color of these tiles. • Color: You can specify the main color of the tile and the color of the grout. You can also change the color of the specular light, or the highlights, that reflect from the surface of the tiles. NOTE: Your tile texture can contain two different colors of tiles. The Expert (lower) section of the dialog contains a secondary color field that lets you create a checkerboard pattern using two different colors of tiles. The Expert (lower) section of the dialog provides most of the controls, and some of the most important settings are outlined below. (The others are outlined in the Reference Manual.) • Tile Height and Width: Use these fields to adjust the size of the individual tiles. The values entered here represent a percentage of the total width or length of the object. If your surface is not of equal proportions, your tiles will not be either, unless you set non-proportional sizes here as well. • Grout Width: This setting determines the width (percentage) of the grout between the tiles. The Grout area also contains a bump map to recess the grout slightly. (You can eliminate the grout entirely, so you can also use this texture to create other things, such as checkered fabric for a tablecloth, wallpaper for a wall, or linoleum for a floor. Get creative!) • Checker Board: When this box is checked, you get a checkerboard tile texture that uses a secondary color. To change the secondary color, click the color preview to display the color picker dialog. • Staggered. This box allows you to stagger the tiles so the tiles do not line up along one axis in a grid. This option allows you to create a realistic procedural 2D brickwork pattern in combination with the Roughness and Size parameters. For more information on all of the specific settings, see the PDF Strata 3D CX Reference Manual topic “Mock Tile.” Ripples Ripples is a procedural texture which generates ripples across the surface of any object it is applied to. It works by replacing the bump and caustics channels of any texture applied to any object to simulate very complex, water like surfaces. This texture includes its own very powerful animation controls, and is best used in an animated scene. The Ripples texture is designed to be layered on top of other, base textures. This is because the Ripples texture does not include color information, or many other surface characteristics. You can check the Texture & FX tab of the Object Properties palette to verify its position in the Layer list applied to each object. 151 STRATA 3D CX User Guide - Chapter 4 Texturing Surfaces Ripple Types There are three types of Ripple effects available. Each type has specific settings, and simulates different disturbances to the otherwise smooth surface of any object. The three types are: • Circular: ripples that start at a single point, then move outward over time, according to the specifications you have set. Similar to drops hitting water. • Linear: ripples that behave more like waves, moving in parallel rows. • Random: used to create a very rough, disturbed surface. When you click the Random radio button, the Viscosity and Curl fields are grayed out because they are not available with Random: these attributes will be generated randomly. The specific settings for each type of ripple can be controlled for amplitude, direction, frequency, and lifespan. When animating the texture, you can even adjust the controls to have new ripples appear at precise locations over time, or have them grow, reflect, and shrink like real fluid ripples. These settings are covered in much more detail in the Reference Manual. For more information on all of the specific settings, see the PDF Strata 3D CX Reference Manual topic “Ripples.” Silk Use this texture to create colorful, silky textures with a lustrous sheen. You can create new silk fabric textures, or add a silk finish on top of any existing texture when layered above them. 152 STRATA 3D CX User Guide - Chapter 4 Texturing Surfaces The Silk texture specifically mimics materials that have “anisotropic” highlights. Any material will exhibit this effect if it has very closely spaced, reflective details, as is the case with shiny fabrics, grooved discs and brushed metals. This is because their overall surface highlights are actually shaped by thousands of tiny, linear highlights from the reflective details of the pattern or weave. The Silk texture mimics the wide, rolling highlights of these materials. This “highlight” texture can be used on its own, with constant colors applied to it, or it can be layered on top of another, base texture to simply add anisotropic specular highlights. When used this way, the Specular color and the Micro-Polish fields of the texture layer beneath Silk are overridden. Silk controls The Silk texture dialog includes all of the typical settings and previews for most textures, along with some unique settings for Silk. You can set the color, randomness, and grain of the highlights from these controls, but there are a few key settings that effect the overall look of the Silk texture. These are outlined below. • Gloss: This controls the amount and brightness of specular and highlight reflections that appear on the surface of the object. • Sheen: This controls the iridescent spread of the highlights, which in real materials is determined by the fineness of the individual details. The higher the Sheen setting, the more the highlight spreads out along the grain of the fabric. • Smooth: This controls the overall smoothness of the texture. All of the details simulated in the highlights may not be uniform in size, and therefore the surface may be slightly uneven or irregular with a low Smooth setting. This setting also effects the appearance of Gloss and Sheen. For more information on all of the specific settings, see the PDF Strata 3D CX Reference Manual topic “Silk.” 153 STRATA 3D CX User Guide - Chapter 4 Texturing Surfaces Starfield Starfield is a 2D surface texture that creates the look of a starry night or the view of distant galaxies from space mapped onto your objects. You can use stars, nebulae or both; and you can vary their color, brightness, and scale. Both stars and nebulae can be clustered in small groups or in super-clusters, and their densities can be controlled as well. NOTE: It is important to note that this surface texture cannot be applied to the Background of your scene, but there is an identical Background shader called “Starfield BG” that can be set as the overall background of your scene. Starfield controls The Starfield texture dialog includes all of the typical settings and previews for most textures, along with some unique settings for stars and nebulae. You can set the color, randomness, and variation from these controls, but there are a few key settings that effect the overall look of the Starfield texture. These are outlined below. • Seed: This field applies to both Starfield and Nebulae. It is a random value that gives the texture a unique pattern. Changing the seed will change the look of the texture in a random way. 154 STRATA 3D CX User Guide - Chapter 4 Texturing Surfaces • Enable checkboxes: These boxes enables stars or nebulae, and activate their associated controls to include in your texture. You can use either stars or nebulae, or both. NOTE: If you use Stars without Nebulae, make sure you use the appropriate settings. The Scanline renderer will be most effective for rendering just stars on a black background. If you need to use Raytracing, lower the value in the Maximum Tracing Block Size field. To do this, click the Expert button in the Render dialog to summon the Raytracing Settings dialog. •Opacity: These sliders set how opaque the nebulae are. Opacity is useful when you have applied Starfield to an object. When Starfield is used as a Background, however, changes in the Opacity settings have no visible effect. Backgrounds, by definition, have nothing behind them. For more information on all of the specific settings, see the PDF Strata 3D CX Reference Manual topic “Starfield.” Wildlife Wildlife is a 2D surface texture that creates random patterns that simulate the coats of several different animals. Five different preset pattern types are included. Select the one that’s closest to the effect you’re trying to achieve, then change the settings accordingly. You’re not limited to the animal types listed in the preset pop-up. You can vary the color and size of the spots to create many different animal looks. The Wildlife dialog contains controls for customizing any of the six different Wildlife types to fit your needs. NOTE: Depending on the type of wildlife selected, each spot and space consists of one or two colors. The dialog also contains controls that let you specify the relative sizes for each of the fields, and settings to adjust the shape and softness of the spots.Although all of the different types of Wildlife dialogs function similarly, there are some important differences that you should be aware of. 155 STRATA 3D CX User Guide - Chapter 4 Texturing Surfaces Wildlife controls Many of the controls found in this dialog are common to all Strata 3D texture editing dialogs, while some of the more specialized are detailed below. • Type: Select a Wildlife texture type from the pop-up list. Choose one that’s closest to the pattern you’re trying to create. Remember, it’s the pattern of the texture that you’re selecting here; the colors can be customized later as desired. This texture consists of spots and the spaces between them. • Giraffe (both types): This uses only one spot color and one space color. However, there are some differences between these two types of giraffes. For example, you can’t merely adjust the spot size of the tippelskirchi giraffe to create a reticulata giraffe. The spots on the tippelskirchi giraffe will always be smaller, and have more jagged edges, than the spots on the reticulata giraffe. • Cheetah: This Wildlife type uses only one spot color and one space color. • Leopard and Jaguar: The Jaggedness control on both of these Wildlife types are related to the Inner Space field in the texture. Increasing this control increases the jaggedness of the Inner Space, giving it a more blotchy appearance. NOTE: Jaguar is the only type that uses both an inner and outer spot and an inner and outer space, and spots on the Jaguar tend to be somewhat larger than spots on the Leopard. For more information on all of the specific settings, see the PDF Strata 3D CX Reference Manual topic “Wildlife.” 156 STRATA 3D CX User Guide - Chapter 4 Texturing Surfaces 4.6 Solid textures Solid textures often appear to be carved out of a three-dimensional block. For instance, when a Solid Wood texture is applied to an object, it appears as though the object was carved from a solid block of wood, with the grain changing as the surface goes away from or closer to the core of the grain rings. An important distinction between Surface textures and Solid textures, is that Solid textures do not use any of the usual texture mapping styles (such as Projection, Cubic, Cylindrical, UV, etc.). They instead rely on the X, Y, and Z axis transformation parameters (including Position, Rotation and Scale) as set in the Extra section of the Texture & FX tab of the Object Properties palette. These values are edited relative to each object that has the texture applied to it. Solid textures can also render faster than many Surface textures. However, they do not give you the same pixel-by-pixel control as image maps. Surface property settings in a Solid texture are global in their effect. For example, all areas of the surface reflect the same amount of diffuse light. You can control the total amount of light reflected, but the entire surface reflects that light uniformly. You cannot use a Diffuse image map to control the amount of light reflected from different areas of the surface. All the Solid texture types have both Basic and Expert sections in their dialogs - with the exception of Solid Color. Although you can create a Solid texture by using only the settings available in the Basic editing section, you can access additional settings by clicking the Expert button. Changes made in the Expert section override settings made in the Basic section of the dialog. Another thing that the Solid surface texture types have in common with the Image Textures are the core fields that can be controlled. These include Diffuse, Ambient, Glow, Opacity, Specular, Reflection, Micro-Polish and many others. These fields are described in the Image Texture section and so won’t be covered here. Solid Brick Solid Brick is a procedural (mathematically generated) texture that simulates 3D bricks and mortar in all directions, as if your object was created form a solid arrangement of bricks. It has a matte finish and variable brick and mortar colors. You can adjust the size of the bricks, the width of the mortar, and the amount and depth of a pattern in the bricks’ surface. 157 STRATA 3D CX User Guide - Chapter 4 Texturing Surfaces TIP: The main brick color defaults to “brick red” for obvious reasons. This color is constant for all bricks that are simulated. If you would like a variation in the Brick color, you can also use the Mock Tile texture to simulate multicolored bricks, but that is a surface-aligned texture, not a 3D Solid texture. Solid Brick controls Many of the controls found in this dialog are common to all Strata 3D texture editing dialogs, while some of the more specialized are detailed below. • Brick Width, Brick Length and Brick Height: These settings let you vary the dimensions of your bricks. This is independent of the shape and size of any object this texture is applied to and is based in your World Units. • Quantity: The amount of pitting in the surface of the brick. Higher values in this field give the brick a more finely pitted appearance. • Bump Amp: The depth of the pits (set in Quantity, above) in the brick. • Grooved: Creates mortar that is indented from the surface of the brick. For more information on all of the specific settings, see the PDF Strata 3D CX Reference Manual topic “Solid Brick.” Solid Candy Solid Candy lets you create three-dimensional textures that contain up to eight different colors. You can use shades of the same color, creating textures that gradually transition; you 158 STRATA 3D CX User Guide - Chapter 4 Texturing Surfaces can select several colors and make rainbow-colored textures; or, use only two or three alternating colors to create a striped texture. Solid Candy controls To make choosing colors easier, there is a Preset pop-up that provides a wide range of preset color combinations. Expand the Expert section of the dialog to view the effects of these combinations. When you select a preset from the popup, the colors in the Color fields change to display the preset you select. The Solid Candy texture dialog also includes all of the typical settings and previews for most textures, along with some unique settings. You can set the colors used and the blending from these controls, but there are a few key settings that effect the overall look of the Solid Candy texture. • Color Weight: When the Reverse Blend checkbox is checked, this slider becomes available. If you increase this setting, Strata 3D pulls in additional colors and mixes them together with the colors you’ve specified. The higher the setting, the more bands of colors used. • Size: When you apply a Solid Candy texture to an object, the center of the texture (the boundary between colors in the top row and the colors in the bottom row) is placed at the center of the object. Leaving the size at the default value places the color spectrum on the object so that each band of color is the same size. 159 STRATA 3D CX User Guide - Chapter 4 Texturing Surfaces Decreasing the value in the Size field decreases the size of all the inner colors, stretching the first and last colors to fit the object. Increasing the value in the Size field creates wider bands of color. Strata 3D centers the spectrum at the center of the object, so some of the colors at either end of the spectrum may not be visible. • Shading Plane: These radio buttons let you specify the plane on which the texture is applied to the object. You can create some interesting texture variations by creating identical spectrum textures, but with different Shading Plane settings, then changing the mixing rules. For more information on all of the specific settings, see the PDF Strata 3D CX Reference Manual topic “Solid Candy.” Solid Color Solid Color is a very simple texture that applies a constant color to the surface on an object. This type of texture also allows you to control the opacity of the texture, but otherwise lacks most of the settings common to all other textures. Solid Color textures require less memory than most any other texture. TIP: Because the Solid Color lacks many common characteristics such as Gloss, Glow, Bump, Reflect, etc., when layering this texture on top of another texture it will inherit these characteristics from any texture below it. This makes it ideal for quickly or temporarily changing just the color and opacity of another, more complex texture. Solid Color is also an excellent choice for matte surfaces, or as a base texture for other colorless methods of texturing to be layered above it. Solid Concrete This 3D texture creates a procedural 3D texture that simulates concrete, but it can create a wide range of different textures by varying the settings in the dialog. You can customize the roughness, color, etc. to achieve the specific look you want. 160 STRATA 3D CX User Guide - Chapter 4 Texturing Surfaces Solid Concrete controls The Solid Concrete texture dialog also includes many of the typical settings and previews for most Solid textures, along with its own unique settings. You can set multiple colors to be used and the grain and noise in the concrete from these controls, but there are a few key settings that effect the overall look of the Solid Concrete texture. • Shades: This is the number of steps in the gradation from Color1 to Color2 when blending them together. A setting of 2 means there is no blending. • Weighting: This field determines the amount of Color2 (grain color) used, relative to the amount of Color1 (main color). • Roughness: This setting is used to create a bump map to control the depth of the pitting that appears on the surface. The higher the value in this field, the deeper the pits. • Quantity: This value determines the amount of pits in the bump map. The higher the value in this field, the more “pitted” the surface appears. As the value in this field increases, the size of the individual pits decreases to make room for the additional pits. When you lower this value, there are fewer but larger pits in the surface. For more information on all of the specific settings, see the PDF Strata 3D CX Reference Manual topic “Solid Concrete.” 161 STRATA 3D CX User Guide - Chapter 4 Texturing Surfaces Solid Marble The Solid Marble texture lets you create your own unique marble textures. It can also simulate many other organic materials and patterns, such as leaves, animal furs, and even terrains seen from space. Solid Marble controls The Solid Marble texture dialog also includes many of the typical settings and previews for most Solid textures, along with its own unique settings. You can set any of the multiple colors to be used, as well as the overall size from these controls, but there are a few key settings that effect the overall look of the Solid Concrete texture. • Turbulence: This slider determines the degree to which the veins join together. The higher this setting, the more the veins appear to spread apart and blend together with nearby veins. • Main color: Outer color is the main color, or background, of the marble surface. Inner color is the color of any areas completely contained within the vein. • Vein edge: This field is used to specify two different colors for the edges of the veins: Outer color and Inner color. • Vein body: This field is used to select three different colors, or gradations of a single color, for the body of the vein. • Simplified: When this box is checked, only the Outer color selections are used in the texture definition (Outer Main color, Outer Vein edge, Outer Vein body). 162 STRATA 3D CX User Guide - Chapter 4 Texturing Surfaces These are the colors that appear in the upper portion of the dialog. Also, when this box is checked, you can’t edit any of the colors that don’t apply (Middle or Inner colors). For more information on all of the specific settings, see the PDF Strata 3D CX Reference Manual topic “Solid Marble.” Solid Moonscape Solid Moonscape can be used to simulate terrain that has suffered impacts without erosion, such as the terrain found on the moon or on Mars. The Moonscape texture has only a simple color, but a complex bump-map system. If a more complex color is desired, simply layer another texture without a Bump above the Moonscape. Solid Moonscape controls The Solid Moonscape texture dialog also includes many of the typical settings and the same preview as in most Solid textures, along with its own unique settings. You can set color to be used and the characteristics of the procedural bump. The special controls are as follows: • Terrain Height: Use this slider to vary the overall height of the features. The Solid Moonscape texture simulates a “bump” in this field to vary the apparent height of the surface. The higher the value, the greater the effect of the bump. • Terrain Amount: Use this slider to vary the total number of terrain features 163 STRATA 3D CX User Guide - Chapter 4 Texturing Surfaces in the texture. If necessary, Strata 3D adjusts the size of the individual terrain features to accommodate the total number of features specified in this field. • Size: Use the slider to adjust the overall size of the texture, or enter any value in the entry field above the slider. • Seed: Changing the value in this field ensures that the texture will be unique even if all of the other fields stay the same. Solid Rock This procedural 3D texture simulates layered rock of many different types. With 34 different striations made from 20 different colors, you can create a wide range of sedimentary and metamorphic rocks. The controls available for Solid Rock make it possible to create an infinite number of interesting variations of layered rock textures. For example, just by varying the colors and adjusting a few of the settings, you can create stones that look like turquoise, jasper, malachite, or a wide variety of other fascinating stones. When you apply this texture to an object, it appears as though it is carved out of a solid piece of stone. Solid Rock controls 164 The Solid Rock texture dialog also includes many of the typical settings and the same preview as in most Solid textures, along with its own unique settings. STRATA 3D CX User Guide - Chapter 4 Texturing Surfaces • Presets: Five different sets of preset colors are available. Select the one that’s closest to the color combination you want to use, then change the layer colors as desired. • Morphic: This setting allows you to simulate the look of metamorphic rock. As sedimentary rock is subjected to intense pressure and temperature over time, its texture, composition, and structure are altered. The higher the setting in this field, the greater the extent of the alteration. • Turbulence: This field controls the amount of agitation or irregularities of the jags, or folds, of the striations. A low number in this field produces rock with very straight layers with a striped appearance, while a very high value in this field produces a texture where the striations seem to blend together. For more information on all of the specific settings, see the PDF Strata 3D CX Reference Manual topic “Solid Rock.” Solid Stone The Solid Stone texture produces a procedural 3D noise map that simulates various types of composite stone. This texture is also a good choice for layering on top of an otherwise flatcolored texture to add some more light and dark variations in the color. For this function it is best to set this texture’s Layer Mix style to Multiply in the Texture & FX tab of the Object Properties palette 165 STRATA 3D CX User Guide - Chapter 4 Texturing Surfaces Solid Stone controls The Solid Stone texture dialog also includes many of the typical settings and the same preview as in most Solid textures, along with special controls for the various colors in the Stone, as well as the Grain and overall Size. A few more specialize controls are explained below. • Noise: This field determines how erratic the pattern in the stone appears. The more noise present, the more disorderly the pattern. • Shades: This field indicates the total number of shades of the specified grain color that are used in the stone texture. • Weighting: This field determines the amount of the grain color used relative to the amount of main color used. For more information on all of the specific settings, see the PDF Strata 3D CX Reference Manual topic “Solid Rock.” Solid Terrain The Solid Terrain texture simulates the organic variations of planetary terrain as seen from space. You can create an infinite variety of planets by using different colors for different “elevations” of the object. Obviously, this texture best simulates planets when applied to Spheres, but it can be used for many other things as well. In addition to a subtle bump map, this texture works by procedurally calculating the mix of different colors to achieve its effect. This is done with ten different colors: five Earth colors and five Sea colors. The first color-selector in the Earth column represents the area controlled by the Ice Caps slider. The second color represents the highest mountains; the third color, slightly lower elevations, and so on. The top Sea color represents the most shallow areas of the ocean; the bottom Sea color represents the deepest seas. The Solid Terrain dialog contains three preset color combinations: Blue Planet (similar to our own Orbis Terrarum), Red Planet, and Ice Planet. Select the preset with the colors that are closest to the look you’re trying to achieve, then change the colors accordingly. 166 STRATA 3D CX User Guide - Chapter 4 Texturing Surfaces Solid Terrain controls The Solid Terrain texture dialog also includes many of the typical settings and the same preview as in most Solid textures, along with its own unique settings, some of which are outlined below. • Ice Caps: This field lets you control how much of the polar regions are covered by ice. (The ice cap region is represented by the first color in the Earth column.) • Sea Level: This field is used to weight the amount of Sea colors, relative to the amount of Earth colors. As you increase the level of the sea, less Earth colors are used, and more Sea colors are used. • Color Scale: This scales the bias of colors from the deep to shallow regions. Scaling the colors in this manner is equivalent to uniformly changing the overall elevation of the planet. The ice cap regions on the planet are not affected by this setting. • Distortion: Use the Distortion slider to change the way the planet looks. The higher this value is the more disorderly and chaotic the land masses are. • Bump Amp: This field controls the amplitude of the bump map that is applied to the land masses. Higher values create regions that simulate mountainous terrain. Lower settings create flatter land masses. This setting does not affect the areas of the sea. • Seed: Changing this value makes the planet look different even when all the other settings are the same. (Which is useful for large planetary systems.) For more information on all of the specific settings, see the PDF Strata 3D CX Reference Manual topic “Solid Terrain.” 167 STRATA 3D CX User Guide - Chapter 4 Texturing Surfaces Solid Wood This texture creates 3D procedural wood effects that extend realistically beyond the surface of your objects. You can create many different wood patterns by adjusting the settings in the Solid Wood dialog. Depending on the settings, you can create a wide range of other textures. Solid Wood controls The Solid Terrain texture dialog also includes many of the typical settings and the same preview as in most Solid textures, along with its own unique settings. • Turbulence: This value indicates the amount of agitation or irregularities in the appearance of the wood texture. • Grain: This value represents the amount of variation in the direction of the grain. • Knots: This field determines the frequency of the knots in the wood. The higher the value, the more frequently knots appear in the texture. • Frequency: This setting determines the amount of spacing or waviness present in the grain of the wood. Lower values result in a smoother grain appearance. For more information on all of the specific settings, see the PDF Strata 3D CX Reference Manual topic “Solid Wood.” 168 STRATA 3D CX User Guide - Chapter 4 Texturing Surfaces Rainbow Reflection Rainbow Reflection textures are view-relative solid textures. You specify several different colors; the color of the surface at any given point is determined by its position relative to the Y axis of the view. You can create brilliant, lustrous, rainbow-like colors that shift when the object is viewed from different angles. To really get the full impact of the possibilities available with this texture, you need to see it on an animated object. First apply a Rainbow Reflection texture to an object; then rotate it and render the animation. This is also an excellent texture for simulating smooth gemstones with opalescent qualities. Rainbow Reflection controls The Rainbow Reflection texture dialog also includes many of the typical settings and the same preview as in most Solid textures, along with its own unique settings, some of which are outlined below. • Color (1-8): You can specify eight different colors, as well as the color of the specular reflections, or highlights, that appear on the surface of shiny objects. • Presets: To change the overall hue of the reflection very quickly, select a preset with colors closest to those you want to use, then change any or all of the colors accordingly. • Color Weight: You can achieve dramatically different results by changing this setting. When you weight the color, Strata 3D pulls in additional colors and mixes them in with the colors you’ve specified. 169 STRATA 3D CX User Guide - Chapter 4 Texturing Surfaces Shadow Catcher This is a special type of texture in Strata 3D. It is neither a Surface nor a Solid texture, but rather a way of extracting just the shadows cast by other objects onto the surface with this texture applied. Use this texture when you want to composite realistic shadows cast by 3D objects onto a 2D image, making the image itself appear three-dimensional. When you apply Shadow Catcher to an object, the object itself does not appear in the rendered image; only the shadows that fall on the object render. Shadow Catcher objects will also cast shadows on other objects, as long as those objects do not also have a Shadow Catcher texture applied to them. NOTE: A Shadow Catcher texture cannot be used inside another texture. For example, it can’t be used as one of the six textures in a Box Wrapper texture. Also, the Raytracing and Raydiosity renderers are the only renderers capable of catching shadows. In some cases an animation may have a complex scene with lots of static elements, and only a few moving elements that cast shadows. By rendering the scene without any objects in it as a static background, and then rendering the animated elements with a shadow catcher they can be composited with a great deal and far less rendering time. You can use an image editing application such as Adobe Photoshop® to composite single frames. However, if you’re creating an animation, for best results you’ll want to use an application with support for video composition, such as Adobe After Effects® or Apple Shake®. Shadow Catcher controls • Intensity: Use this slider to set the opacity of the shadow. Decreasing the intensity increases the transparency of the shadow and allows the underlying image to show through. 170 STRATA 3D CX User Guide - Chapter 4 Texturing Surfaces • Shadows to Alpha Channel: This checkbox lets you generate shadows in the alpha channel. You can composite the shadows onto a 2D image later with image or digital video editing software. • Shadows to Color Channel: Shadows can be saved to a color channel. Then, using an application capable of chroma-key color differencing, you can use the blue screen or the chroma-key method to indicate areas of transparency and composite the data onto a 2D image. • Reflections to Color Channel: The Shadow Catcher texture can save reflections to the color channel. You can set the level of reflectivity with the sliders provided. For more information and a tutorial on Shadow Catcher, see the PDF Strata 3D CX Reference Manual topic “Shadow Catcher.” 4.7 Volumetric textures Volumetric textures include Clouds, Fog, Haze, and Mist. They can be applied to the entire model on the Air tab of the Environment palette, or they can be applied to individual objects within your model. When applied to objects, Volumetric textures occupy the entire volume or space enclosed by the objects to which they’re applied. Typically, objects with Volumetric textures applied are used merely for the purpose of defining the volume to which the texture (mist, fog, etc.) is confined. Objects with no other textures applied will turn from the default dull white to transparent when the Volumetric texture is applied, allowing the Volumetric texture inside it to be seen. This allows you to place fog, for example, within a cube; but when the scene is rendered, only the fog is visible. The cubes exterior is not visible when rendered if no other textures were applied to the cube. NOTE: Volumetric textures, such as Fog, Mist, and Haze, must be applied to solid, one-sided objects only in order to be visible when rendered. If a Volumetric texture is applied to a double-sided object, it will not be visible when rendered. This is because Volumetric textures need to know what part of the object is the “inside” and a one-sided object defines an enclosed surface. The common Texture Edit dialog options for naming, animating, copying from, and previewing a Texture also appear on all of the Volumetric texture editing dialogs. These fields and their functions are described in the Image Texture section and so won’t be covered here. 171 STRATA 3D CX User Guide - Chapter 4 Texturing Surfaces Clouds The Clouds volumetric texture simulates a variety of realistic clouds in your models when applied to closed, one-sided 3D objects. The color, density and detail level are controllable, and you can even animate the cloud texture by having it randomly evolve over time, just like real clouds. To be visible in an object, Clouds must be applied to one-sided objects only. The cloud fills the entire volume of the object and falls off according to settings detailed below, but the object itself will not be visible unless another texture has also been applied to the object. TIP: To achieve the best results, use Primitive spheres for your cloud objects. Make the spheres quite large, relative to your model, for more realistic-looking clouds. Avoid overlapping multiple cloud spheres, as this increases the density by adding the cloud cover together at where they overlap. Clouds controls The Clouds texture dialog includes many of the typical settings and the same preview window found in most textures. (Generally, you will want to use Sphere for previews.) In addition to the standard volumetric settings like Density, Detail, and Color selectors, Clouds also has very unique settings, some of which are outlined below. • Blend: This field controls how high and low colors are blended together. With both sliders set at 50 (together), you will get an even color. If one color is blue and one color is red, for example, and the settings are 25 and 75, the color of the cloud will vary from reddish purple to bluish purple. Settings of 0 and 100 will give your cloud the full range of variation from the low color to the high color: blue to red for example. • Evolve: Enabling this checkbox makes your clouds change shape over time, 172 STRATA 3D CX User Guide - Chapter 4 Texturing Surfaces within the constraints of the settings you have made. The cloud’s characteristics remain the same, but the shape will change. • Speed: This control is used with Evolve, and controls the speed at which the cloud’s appearance changes over time. The default speed of 1 will give you a very subtle, slow change. Higher numbers will give you faster motion. • Hard Edge: This determines how close the edge of the cloud comes to the boundary of the object in which it is confined. • Resolution: This setting determines the size of the features, or clumps, in the cloud, much like the scale setting for other textures. The higher this setting, the larger the clumps in the cloud. Higher numbers increase rendering time. Using Clouds For more information on all available options, see the PDF Strata 3D CX Reference Manual topic “Clouds.” Fog The Fog Volumetric texture allows you to define areas of your model that contain fog. Alternately, you can apply Fog to your entire scene from the Air tab of the Environment palette. If you are applying Fog to your entire scene, the depth settings below apply to the camera, and not any object in your scene. If you’re applying fog to an object, the object must to be a one-sided object in order for the volumetric effect to be visible. The fog fills the entire volume of the object, but the object itself will not be visible unless another texture has been applied. Fog controls The Fog texture dialog includes many of the typical settings and the same preview window found in most textures. In addition to the standard volumetric settings of Density and Color selectors, Fog also has very unique settings, some of which are outlined below. • Logarithmic: If Logarithmic is selected, a natural looking, even fog that trails off with distance is created. • Linear: When Linear is selected, a very simple fog that obscures evenly over distance is created. 173 STRATA 3D CX User Guide - Chapter 4 Texturing Surfaces • Max. depth: This sets the maximum depth of the fog and prevents it from completely obscuring the background. • Start depth: This is the distance at which the fog begins. • Enable shadows: When this box is checked, shadows cast by other objects are visible within the volume. • Link colors: When this box is checked, the color specified in the Color field is used in the Direct and Ambient fields as well. For more information on all available options, see the PDF Strata 3D CX Reference Manual topic “Fog.” Haze Use the Haze Volumetric texture to create layers of haze that sit in valleys or layers of smog that rest over a city as seen from a distance. Haze can either be applied globally (on the Air tab of the Environment palette), or to individual objects within your model. To be visible in an object, Haze must be applied to one-sided objects only. The haze fills the entire volume of the object, but the object itself will not be visible unless another texture has also been applied to the object. You can create a Haze that has multiple layers using the Add, Delete, and layer selector, with each layer having its own settings. The number of layers cannot vary over time, but you can change the characteristics of each layer over time. Haze controls The Haze texture dialog includes many of the typical settings and the same preview window found in most textures. In addition to the standard volumetric density settings and color selectors, Haze also has very unique settings, some of which are outlined below. • Thickness: This setting represents the thickness of the selected layer of Haze. • Enable shadows: When this option is enabled, shadows cast by other objects 174 STRATA 3D CX User Guide - Chapter 4 Texturing Surfaces are visible within the volume of all Haze layers. • Tilt: Checking the Tilt checkbox enables the Tilt controls. Normally, Haze is oriented horizontally, but you can tilt the Haze, if desired, with these controls. • Max depth: The value in this field sets the maximum depth of the Haze and prevents it from completely obscuring the background in all Haze layers. For more information on all available options, see the PDF Strata 3D CX Reference Manual topic “Haze.” Mist Use the Mist Volumetric texture to create a smooth mist or patchy, fog-like clouds. Mist can either be applied globally (on the Air tab of the Environment palette), or to individual objects within your model. To be visible in an object, Mist must be applied to one-sided objects only. The Mist fills the entire volume of the object, but the object itself will not be visible unless another texture has also been applied to the object. Mist controls The Mist texture dialog includes many of the typical settings and the same preview window found in most textures. In addition to the standard volumetric settings of Density , Detail and Color selectors, Mist also has very unique settings, some of which are outlined below. • Evolve: When a check appears in this box, the Mist will grow and change over time; otherwise, the Mist is similar to the appearance of the inside of an ice cube where the mist is frozen. • Speed: This setting determines the speed at which the Mist evolves over time. A setting of one means that patches of Mist will live for about one second; a value of two means that, on average, a patch of Mist will live for about one half second. If Evolve is OFF, this field is dimmed. • Maximum depth: This sets the maximum depth of the Mist and prevents it 175 STRATA 3D CX User Guide - Chapter 4 Texturing Surfaces from completely obscuring the background. • Apply in Object Space: The object is filled with Mist, and when the object moves, the Mist moves with it, as you would expect. • Apply in World Space: When this button is selected, it’s as though Mist exists everywhere in space, but it is only visible within the boundaries of the object to which it’s applied. When you move the object, the appearance of the Mist changes. For more information on all available options, see the PDF Strata 3D CX Reference Manual topic “Mist.” 4.8 Animating textures Strata 3D allows you to create animated textures in several different ways. You can use a movie in the map fields, animate the preceding texture settings over time, or combine textures by animating the Stencil channel to achieve a morphing effect. Each one of these methods is briefly outlined below. Using movies in textures You can use a movie as an image map. You can load any movie (or sequentiallynumbered files in formats supported by Strata 3D) into the map fields of Strata 3D textures. This includes all the channels in the Image Texture and the map in Displacement textures that determines the height of the surface displacement. Each frame of your movie or image sequence is used for each frame in your rendered animation. Therefore, if you must match the animation of the 2D movie to that of the rendered 3D animation to get predictable results. In many cases if your video card can interactively display Image Texture maps on the shaded 3D surfaces in your Modeling Window, then when you press the playback control in your Project Window, the movie will play frame-by-frame on the surface of the object as well. You must have Show Textures turned on in the Windows tab of your Preferences to see this. Animating texture settings You can animate a texture’s settings using the gray section at the top of the texture dialog. This ability to animate the settings can be found in all of Strata 3D’s texture types. When you edit a texture, the “Edit at” fields at the top of the Texture Editing dialog allow you to specify the time at which the settings occur. Varying the settings in the dialog at different times causes the appearance of the texture to change over time. 176 STRATA 3D CX User Guide - Chapter 4 Texturing Surfaces To animate settings from within the dialog only, select the Custom radio button at the top of the dialog. Next, use the time controller on the top right to set the time points you want to establish keyframes. Adjust your texture how you would like it to appear at that moment in time then click on the Apply button. To animate the texture settings by up with the animating model, use the Project window to set the time where you wish to establish a keyframe for the texture. Now, open the texture and select the Current Time radio button. Adjust the setting to the levels you want them to be at for that point in time. Now click the OK button. To access the keyframes you create for the animating texture, open the Project window, turn down the arrow for the object which has the texture applied. Next, turn down the arrow next to Object Properties. You should now see a line called Surface or Surface Shader within the Object Properties section. By opening this Surface section you can see the controls and keyframes (if animated) from within the Project window. Texture morphing This method uses animated settings but specifically targets the Stencil section to morph, or fade, from one texture to the one applied under it in the Texture Layer stack. Using the techniques above to animate the texture settings, animate the Stencil slider to gradually transition from one texture to another. Setting the Stencil slider to zero in any texture dialog will completely “block out” that texture, and the texture below will show through instead. (You do not need to have a Stencil map loaded to use this slider.) By varying the value in the Stencil sliders for multiple layered textures, you can create textures that gradually change or “morph” into other textures. 177 178 Chapter 5 Lighting the Scene How you light your scene can be just as important to creating a great image as the objects and textures in your scene. For many photographers this is considered the essence of their craft. There are many options you can consider when setting up your lighting in our “virtual studio.” You can light your scene using global illumination, local light sources, glowing surfaces or any combination of the three. You can color your lights, use light gels, and even special light effects. In a 3D lighting situation, you can even decide whether a light source casts shadows, and, with some light sources, how soft those shadows will be (when rendered with Raydiosity). 5.1 Global illumination In Strata 3D CX here are three kinds of Global illumination: Directional Lights, Lightdomes and Ambient Light. To adjust any of these Global lights, open the Lights tab of the Environment palette. 179 STRATA 3D CX User Guide - Chapter 5 Lighting the Scene Directional Lights These lights simulate an infinitely distant light source, so they illuminate a model with parallel rays of light, similar to the way sunlight strikes the earth. Because the light rays are parallel to each other, a Directional Light casts an even amount of light on all surfaces that face it, and any shadows cast will always be hard edged. By default, each new file will include a Directional Light coming from above and to the left of the center of the scene. This initial light source provides a way to immediately see the objects in your scene before you even set up any custom lights. This is helpful when building models or texture at the beginning of a project. The primary controls for Directional Lights can be found in the Basic section at the top of the Lights tab. This section contains the Directional Lighting Sphere, the Add and Delete buttons for Directional Lights, and the Intensity and Color selectors for each Directional Light. • Directional Lighting Sphere: Each Directional Light in your scene (includ- ing the default light) are represented by a disc attached to a directional line that rotates around the center of the sphere. The disc position is the location of your directional light relative to the currently active view. You can adjust the position of the light by grabbing the disc and rotating it to the desired position. Any interactive shading in the Modeling window updates to reflect the new position of the light. Because the Directional Lighting Sphere represents the space around your scene, and is displayed relative to your current view, in some cases you may be looking at a Directional Light that is pointing toward you (its disc is located on the “back” of the Lighting Sphere). You can use Command (Mac) or Control (Win) while clicking on the light in the Lighting Sphere to toggle the light between front and back sides of the Lighting Sphere. • Add: On the right side of the Lights tab is the Add button to add an addition- al light to the lighting sphere. Each light has its own Intensity, Color and other 180 STRATA 3D CX User Guide - Chapter 5 Lighting the Scene properties, but all Directional Lights are displayed within the same Lighting Sphere. You can tell which light you have selected by four small “dots” that surround the active Directional Light disc. If you change the Color of a Directional Light, its disc will reflect the new light color as well. If you would like to select multiple Directional Lights in the Lighting Sphere at the same time, hold the Shift key down while clicking on each disc. When multiple Directional Lights are selected, most individual light options are disabled, and only their positions can be altered. • Delete: The Delete button (below Add) is used to delete the selected light. Multiple lights can be deleted at once by Shift-clicking to select them in series. Because this is done in the Environment palette, deleting Global Lights is not reversible or undo-able, nor is any modification to the Directional Lights. • Intensity: You can adjust the intensity of the selected Directional Light by using the slider or by entering a value directly. The slider has a range from 0 to 100% Intensity, but you can enter a value greater than 100 in the input box if you choose. TIP: Strata 3D also allows you to enter negative values in this field, which decreases the light intensity in areas of overlapping light. Because this is a global light that is evenly distributed in the scene, you can decrease the intensity of other lights present in your model by entering a negative intensity value for this light. • Color: You can apply a color to any Directional Light by clicking the Color button and choosing a new color from the color picker. This color will also be applied to the disc and line in the Lighting Sphere to aid in identifying which light is which. In the Expert section of the Lights tab, there are some additional options available for each selected Directional Light. 181 STRATA 3D CX User Guide - Chapter 5 Lighting the Scene • Cast Shadows: Determines whether the selected Directional light casts shadows or not. These shadows will always be hard-edged due to the parallel rays of the Directional Light. • Construction: Removes the light from software renderings. In some cases, making the light a Construction Object is useful for viewing objects interactively, but lighting the scene by another method, such as Raydiosity bounced light. • FX and Gels: You can attach a Lens Flare, Hotspot, or a Gel to the selected Directional Light. Lens Flares are visible on Directional Lights only when the light is facing towards the camera or rendered view window. If you hold down the FX or Gel button, a submenu is displayed that allows you to apply, remove, create, or edit effects or gels. Modifier keys that apply to directional light sources are: Shift = select multiple light source icons Command (Mac) Control (Win) = toggles between the front and back hemispheres of the Lighting Sphere. Option (Mac) Alt (Win) = copies the selected light source when dragging it to a new position. This copy retains the settings of the original light. For more information, see the PDF Strata 3D CX Reference Manual topic “Directional Lights.” Lightdomes Lightdomes are best envisioned as giant spheres around your scene that have an image map, solid color, or gradient mapped onto them. The surface of this dome casts illumination inward onto your scene from all points on the dome. The intensity, color and direction of the light is effected by the composition of the Background texture assigned to the dome. However, only the illumination from this dome is visible in your scene, not the dome itself. Lightdomes can illuminate a scene regardless of which renderer you use, but to cast shadows, the Raydiosity renderer must be used. High Dynamic Range images (HDRI) are often used as image maps in the Lightdome because of the realistic range of brightness they impart. The intensity and orientation of the lightdome can be easily adjusted from the Environment palette. 182 Images, colors, or gradients must be placed into a Background resource before they can be used as a Lightdome. You can create a Background from the Lightdome pop-up menu or by using the Backgrounds tab of the Resource palette. Unlike Directional Lights, you can only have one Lightdome active in the model at one time. STRATA 3D CX User Guide - Chapter 5 Lighting the Scene The Lightdome section of the Lights tab contains the following controls: • Lightdome Direction Sphere: This textured sphere represents the Lightdomes orientation around your scene, and is relative to the current view. If you change the active view, the position of the Lightdome shifts on the palette to correspond with the new view. NOTE: Lightdome illumination is not displayed in the Modeling window or any of the interactive (OpenGL) renderers, so any changes you make are not displayed until you create a rendering using either Raytrace or Raydiosity. You can adjust the tilt or roll of the Lightdome by grabbing and rotating the preview sphere to the desired position. The Green and Red dots on the surface of the Sphere represent the polar directions of your Lightdome Map. Rotation is handled separately. • Intensity: You can adjust the intensity of the Lightdome by using the slider or by entering a value directly. The slider has a range from 0 to 100% Intensity, but you can enter a value greater than 100 in the input box if you choose. Strata 3D also allows you to enter a negative value in this field, which decreases the light intensity in areas of overlapping light. Because this is a global light, you can decrease the intensity of other lights present in your model by entering a negative intensity value for this light. Then, the intensity of the other lights will be uniformly decreased by this negative value. • Rotation: In addition to being able to rotate the Lightdome by clicking directly on the Directional Sphere, the Rotation field allows you to rotate the Background image relative to the sphere itself. • Reset button: This button simply resets the Lightdome to its original orien- tation, but retains any Intensity changes made. • Lightdome pop-up menu: You can add, remove, create and edit a Back- ground for use as a Lightdome from this menu. Only one Background texture can be used for the Lightdome at any given time. The top section of the menu 183 STRATA 3D CX User Guide - Chapter 5 Lighting the Scene contains commands for creating or editing Backgrounds. The center section of the menu contains Backgrounds that are currently loaded in the active model. The bottom section of the menu contains all of the Backgrounds in your Libraries. For complete details on creating Backgrounds, see the section on Backgrounds in this manual. Ambient Light Ambient light is a non-directional, global general illumination that fills shaded or shadow areas of a model so that details not directly illuminated by light sources are still visible. Adding too much ambient light can make your rendering appear to be flat and lifeless, so use this feature with caution. To access the Ambient controls click the Extra Settings button on the bottom of the Lights tab of the Environment palette, or select the Expert Mode from the Plus menu. The following options are available to control Ambient Light: • Ambient color: This preview displays the current color and intensity of the ambient light in the scene. The level of ambient light is controlled through the color picker - the brighter the color you select, the brighter the ambient lighting. • Enable: This checkbox allows you to either enable or disable Ambient light altogether depending on your scene. By default, a small amount of Ambient light (in the form of a not-quite-black Ambient Color) is used in each new scene, so this is a quick way of simply turning it off. 5.2 Local light sources Unlike global lights, which are designed to illuminate the entire model, Local lights are designed to illuminate regions of the scene. There’s no limit to the number of Local lights you can insert into your model. Local lights are added to a model by “drawing” them in, using the appropriate tool from the Tool palette. Unlike the drawing of 2D and 3D objects, drawing a Local light only requires a single click. When you insert the light it is placed directly onto the surface of the active grid. Local lights can be moved and animated in a similar fashion to other objects - however, they do not require special handles to move them. To move a Local 184 STRATA 3D CX User Guide - Chapter 5 Lighting the Scene light source just use any of the object Transform tools (Move, Rotate or Scale). All three Transform tools act the same on the light - they simply move the light. Orienting a Spotlight is done with a special control and setting the size is done with the Object Properties palette (light source size is not visible from the modeling window and is only relevant for rendering purposes). Local lights do provide special controls in the Model window that allow you to change the full intensity and the total area of influence for the light. Spotlights can also be moved and aimed using a window that gives you the view from the light source. There are two kinds of Local lights: Point lights, and Spotlights. Point lights Point lights always send illumination outward in all directions from their location in space, similar to a real-world light bulb. Point lights can also cast shadows, contain Gels and FX, and even have a negative intensity to “remove” light from a region. To insert a Point light, select the Point Light tool and click in the Modeling window. A Point light marker (in the shape of a Light bulb) is placed on the active grid at the position the cursor is clicked. Light markers appear in the Modeling windows for reference, but they don’t show in the rendered image. When you release the mouse button, a Point light will be created at that location, and a small, red circle appears around it to indicate the default radius of its Full Intensity. The circle remains facing your active view because it actually represents a sphere of Intensity. The four handles around this circle allow you to interactively resize the Full Intensity region when they are visible. There is also a second, larger red circle to indicate the Total Falloff Distance, which controls the extent that the Point light will cast any light. Sometimes this 185 STRATA 3D CX User Guide - Chapter 5 Lighting the Scene circle is well beyond the active view. In between these two circles, the Falloff type determines how much light is cast from the Point light. Modifier keys for moving Point lights with the Object Move tool: Shift = Constrains the motion of the point light to 45-degree increments Command-Shift (Mac) Control-Shift (Win) = Moves the point light perpendicular to the active grid. Option (Mac) Alt (Win) = copies the selected light source when dragging it to a new position. This copy retains the settings of the original light. Point light Object Properties Once you’ve inserted a Point light into your model, you can edit its parameters in the Object tab of the Object Properties palette. The Basic settings include the ability to Name the light, adjust its Intensity, set the Color, or apply a Gel or FX shader to the light. All of these settings are common to most light sources. Expand the Extra Settings arrow at the bottom of the Object Properties palette, or choose Expert Mode from the palette Plus menu to see the additional settings for the Point light. These include setting the numeric value for the Falloff and Full Intensity distances, and a numeric value for the Light Source Radius. You can also set the Falloff type or select a Host object to link the light to from the menu of available objects. In addition to these, there are toggles for casting Shadows or Caustic Photons. Point light tool settings You can change the default settings of the Point Light tool in the Tool Settings dialog by double-clicking the tool icon in the Tool palette. This way, your choices are set in advance to be those that you’ll use most often. The Tool Settings dialog and the Object tab of the Object Properties palette contain many of the same fields. For more information on each of the available settings, see the PDF Strata 3D CX Reference Manual topic “Point Light.” 186 STRATA 3D CX User Guide - Chapter 5 Lighting the Scene Spotlights Spotlights work as you would expect - they project a cone of light that illuminates a local area of the scene. To insert a Spotlight, select the Spotlight tool and click in the Modeling window. A Spotlight marker (in the shape of a Can Light) is placed on the active grid at the position the cursor is clicked. Light markers appear in the Modeling windows for reference, but they don’t show in the rendered image. There are two ways to interactively place a Spotlight: With a single-click, a Spotlight is created at that location with a red line projecting from it to indicate the direction of the light, as well as the Full Intensity and Total Falloff Distances. This line passes through a small black “target” with red circles around it, which indicates the default Look At point and the Spotlight Cone Angle and Penumbra. The Look At point can be manipulated separate from the Spotlight marker to “aim” the Spotlight wherever it goes, while the four handles around the circles allow you to interactively resize the Cone Angle (or Spread) and Penumbra regions when they are visible. Alternately, with a click-and-drag the Spotlight is created with the fixed Look At point, but the Spotlight can be dragged in the workspace to select the angle that the Spotlight will aim toward the Look At point. The same red lines and circles appear to visually show the parameters of the Spotlight. Aiming Spotlights To aim the Spotlight just grab the Look At point and drag it so the Spotlight points in the desired direction. If you want the Spotlight to always point at a particular object, drag the Look At target to that object. When the target point passes over an object, the object highlights in red. If you release the mouse but- 187 STRATA 3D CX User Guide - Chapter 5 Lighting the Scene ton while the object is highlighted in red, the Spotlight Look At point becomes attached to the object. Then, if you move either the object or the Spotlight, the Spotlight remains pointed at the target object. To avoid targeting any objects, select the Look At point, then hold down Option (Mac) or Alt (Win) while dragging the Look At point. As the Look At point passes over objects, the objects highlight in green, indicating that the Spotlight is aimed at the object, but not attached to it. Moving Spotlights To move the Spotlight in the Modeling window, use the Object Move tool. The Spotlight always remains pointed at the Look At point. If you grab the Spotlight, the Spotlight moves, but the Look At point remains in place. If you grab the Look At point instead, the Look At point moves, but the Spotlight remains in place. However, if you grab the line connecting the Look At point and the Spotlight, both the Look At point and the Spotlight move together in unison. Modifier keys for moving Spotlights with the Object Move tool: Shift = Constrains the motion of the light to 45-degree increments Command-Shift (Mac) Control-Shift (Win) = Moves the point light perpendicular to the active grid. Option (Mac) Alt (Win) = copies the selected light source when dragging it to a new position. This copy retains the settings of the original light. Spotlight Window The Spotlight Window acts as a “virtual camera” inside your Spotlight that helps you accurately position and point Spotlights in your model. It actually functions very much like the standard Camera window in Strata. To display the Spotlight Window, double-click the Spotlight marker you wish to “look through” in the Modeling window. You can also access this window by selecting the Spotlight from the Spotlight Windows command pop-up list in the Windows menu. Controls are provided at the top of the window to assist in precise positioning of the Spotlight. Spotlight Object Properties Once you’ve inserted a Spotlight into your model, you can edit its parameters in the Object tab of the Object Properties palette. The Basic settings include 188 STRATA 3D CX User Guide - Chapter 5 Lighting the Scene the ability to Name the light, adjust its Intensity, set the Color, or apply a Gel or FX shader to the light. All of these settings are common to most light sources. Expand the Extra Settings arrow at the bottom of the Object Properties palette, or choose Expert Mode from the palette Plus menu to see the additional settings for the Spotlight. These include setting the numeric value for the Falloff and Full Intensity distances, and a numeric value for the Light Source Radius. You can also set the Falloff type or select a Host object to link the light to from the menu of available objects. In addition to these, there are toggles for casting Shadows or Caustic Photons. Two Extra Settings that are unique to the Spotlight are the selectable list of Target objects, and the Track options. The Track method sets how the Light will follow the Target object when it moves, using either Swivel, Hard Link, or Chase. Spotlight tool settings You can change the default settings of the Spotlight tool in the Tool Settings dialog by double-clicking the tool icon in the Tool palette. This way, your choices are set in advance to be those that you’ll use most often. The Tool Settings dialog and the Object tab of the Object Properties palette contain many of the same fields. For more information on each of the available settings, see the PDF Strata 3D CX Reference Manual topic “Spotlight.” Creating visible light Strata 3D allows you to create a visible light effect for Local lights (Spotlights and Point lights). This effect is similar to how street lights appear on a foggy night, for example. This effect is not available for Global lights. To make the light from a Point or Spotlight visible, simply apply a Volumetric texture (Fog, Mist, Haze or Clouds) to the light through either the FX menu in the Object Properties palette of the selected light, or by Applying the Volumetric texture directly to the selected light from the Textures tab of the Resource palette. You can enable the visible light to actually cast shadows within the Volumetric effect itself if you are using Fog, Mist or Haze. To enable this effect, open the 189 STRATA 3D CX User Guide - Chapter 5 Lighting the Scene editing dialog for the Volumetric texture and click on the Enable Shadows checkbox. Once you’ve enabled shadows, when an object enters the light region it will cast a streaming shadow in the volume. This effect requires either Raytracing or Raydiosity rendering. Photons Strata 3D can calculate light based on simulated photon particles to achieve highly realistic effects such as transmissive and reflective caustics. Caustics are a type of effect created when light passes through a refractive object or is reflected off of an object. An example of this is the way light is affected as it passes through a lens. With a light on one side, the lens will create a pattern of focused light on the opposite side. NOTE: The caustics created by Photons and local light sources are fundamentally different from the Caustics Map in the Image Texture dialog. Photons actually focus and distribute light rays, brightening up other surfaces, while a Caustic Map only modifies the shadow being cast by an object. To use photons and to create caustics you must use Spotlights and Point lights. Directional lights, Lightdomes and glowing objects will not generate photon based caustics. You also must use a rendering setting that will utilize the photons. The easiest way to get the right rendering setting is to choose one of the Photon presets from the pop-up menu just under the Rendering tool at the bottom of the Tool palette. Enabling Photons for Local lights To generate photons, enable the Photons checkbox in the Object Properties palette when the Local light is selected. When using photons the Total Fall-off and Full Intensity Distance settings play a major roll. Total Fall-off When using photons with your light source Total fall-off is very important. The photon is given sufficient power to provide a minimal level of illumination with the assumption that light intensity drops off as the inverse square of the distance traveled. Setting a short distance will result in low power photons, while setting a very high distance will result in very high power photons. These photons should result in illumination levels similar to that of normal surface lighting given the same conditions. The default Falloff Distance for Point and Spotlights should be sufficient when beginning to work with photon effects. 190 STRATA 3D CX User Guide - Chapter 5 Lighting the Scene Full Intensity Distance The “Full intensity distance” is the distance at which the full brightness of light will be maintained before the light begins to falloff. In the real world light immediately begins to falloff. With this in mind, you might choose to set “Full intensity distance” to a very small value and increase the fall-off distance to a very large value for a more realistic effect. The default Intensity Distance for Point and Spotlights should be sufficient when beginning to work with photon effects. Caustics settings The Caustics settings are found in the Raytracing Settings dialog. To access this dialog, first open the Render Image dialog by choosing the Render Image command from the Rendering menu. Next, select Raytracing from the pop-up menu in the dialog. Now you can click on the Expert button to bring up the Raytracing Settings dialog. For more information on each of the available settings, see the PDF Strata 3D CX Reference Manual topic “Photons.” 5.3 Glowing surfaces Strata 3D allows you to use virtually any object in the scene as a light source by applying a texture with a high Glow amount to the surface and rendering with the Raydiosity renderer. Glowing surfaces can be used to create neon sign effects, floor lights, etc. This type of lighting can take more time to render, but the results can be worth the effort. The Glow field in each texture dialog (in the Expert section) allows you to enter a number to set how bright the surface will appear. A setting of 1 is the equal to a surface being illuminated with 100% intensity. You may want to set the glow to an even higher number, depending on how far you want the illumination to travel and how bright you want the texture to appear. The Image Texture provides a Glow Map option to use a grayscale image in addition to the Glow amount. In this case, the levels of gray in each pixel attenuate the brightness set in the Glow field, between Black (no Glow) and White (full Glow). No amount in the Glow field will make a black pixel in a Glow Map emit light. 191 STRATA 3D CX User Guide - Chapter 5 Lighting the Scene 5.4 Creating soft shadows Using the Raydiosity renderer you can create soft shadows in your images. To create soft shadows you need a light source that provides a diffused point of origin. A small Light Source Radius or physical size creates a harder shadow. (Think of the different shadows cast by a fluorescent light and a camera flash.) You can create these types of soft, diffused light sources using several methods: • Bounced light: The Raydiosity renderer can actually calculate light bouncing from one object to another. This effectively creates a diffused light source. • Lightdome: A Lightdome will typically provide a very soft and diffused source of light, depending on the image used in the Background applied to the Lightdome. • Local lights: Local lights have a special control specifically designed to determine the size of the light source. Use the Light Source Radius field on the Object Properties palette to set the size. The larger the radius of the light source, the softer the shadows. • Glowing objects: Image Textures allow you to enter a number to cause the surface to glow. When using the Raydiosity renderer, glowing objects will act as diffused light sources which will cast very soft shadows. TIP: Shadows created by Directional lights themselves will never be soft. This is because rays of light from a Directional light are always parallel, and so the shadows cast by the objects it illuminates have sharp edges where the parallel rays uniformly trace an object’s edge. If you’re using Local lights to achieve soft shadows, you may want to decrease or eliminate any Directional lights and also set the Ambient light to black. Soft Shadow Rendering Presets There are also presets in the Rendering method list for making your soft shadows visible with the least amount of rendering time while using the Raydiosity renderer. There are various quality levels, and tuned presets for scenes with Global Lights or Local Lights casting the soft shadows. 192 STRATA 3D CX User Guide - Chapter 5 Lighting the Scene 5.5 Light Gels Gels are special textures which are applied to light sources. When gels are applied, the light source projects the pattern or image present in the gel onto the objects the light source is illuminating. Click on the Gels tab in the Resources palette to make it the active tab. When this tab is active, you can make new gels or edit existing ones. All of the currently loaded gels appear in the upper portion on the Gels tab. Several built-in gels are included with Strata 3D CX, and are stored in the Gels folder of the Resource Library. All gels contained in this folder are available for use in your model. Creating Gels To create a new gel, click the New button while the Gels tab of the Resource palette is active. The Image Gel dialog is displayed. This dialog is similar to many surface texture dialogs and includes settings for the Name, Color, Animation controls, and a Preview window. The Image Gel also includes a Map function to load the image, and Tiling and Scaling parameters so that the Map is positioned the way you desire. Editing Gels You can edit any of the gels in the Resource palette. With the Gels tab active, click the Edit button to edit the selected gel. If the gel is not already loaded in the active model, it will load, and the appropriate Gel dialog appears. It is a good idea to change the name of any gel that you edit. Then you can use both the original and the edited versions of the gel in your model. Once you edit the gel, it becomes part of the current model. 193 STRATA 3D CX User Guide - Chapter 5 Lighting the Scene You can also edit any gel so it appears to change over time. Specify the time at which the changes occur by entering a time in the Edit At field in the Animation controls at the top of the dialog. But remember that any changes you make to a gel occur on all of the lights to which that particular gel is applied. Applying Gels For Spotlights or Point lights: Gels can be applied from the Object Properties palette of the selected spotlight or point light. For Global lights: Apply Gels to global lights from the Lights tab of the Environment palette. Saving Gels When you create a new gel, it becomes part of, and is saved with, the model. However, if you want to be able to access the gel to use in other models, you must save it to disk. A Save command is provided in the Plus menu. Importing Gels To import a gel from the library into the active model, select the gel in the Gels library, then click the Import button. 5.6 Adjusting lighting with Debug Strata 3D provides a technique to help you determine if you have over-illuminated your scene. This technique, called Debug light handling, places a special debug-color wherever the light exceeds 100% of intensity. To use this feature initiate a rendering by using the Rendering tool while holding down the Shift key, or by choosing the Render Image command from the 194 STRATA 3D CX User Guide - Chapter 5 Lighting the Scene Rendering menu. This way you will see the Render Image dialog before any rendering begins. The Render Image dialog has many options which will be covered later in this manual, but we will focus on the Light Handling options here. To use the Debug setting, click on the Light handling pop-up menu at the lower left of the dialog and select Debug. Next, if you want a special color, click on the Debug color button to the right of the pop-up menu. When you click on the Render button at the bottom right of the dialog, a rendering will start which will display any over-illuminated areas with the Debug color. You can then use this information to adjust one or more lights in your scene to vary the lighting. 195 196 Chapter 6 Adjusting the Environment Strata 3D provides many options that allow you to define the world surrounding your objects, including atmospheric effects, Backgrounds and a surface to anchor your objects to. To control these elements of the scene Strata 3D CX provides the Environment palette. In addition to the Lights tab controlling global lights, the Environment palette has three tabs that give you access to environmental effects. These additional tabs are: Air, Background and Ground. 6.1 The Air tab The Air tab is where you can quickly add atmospheric effects, such as Fog or Mist, to your models. This tab also allows you to control the global forces present in your model: Wind and gravity. Atmosphere Atmospheric effects are added by using standard Volumetric textures, such as Fog and Mist, but the textures are applied to the entire model. Volumetric textures are otherwise applied to just one object and are confined to the space occupied by the single-sided objects to which they are applied. To add atmosphere, click on the Air tab of the Environment palette to bring it to the front. The following controls are available: • Air: This pop-up menu allows you add atmospheric effects, such as Fog or Mist, to your model. This are FX textures that are applied globally. • Refraction index: This field lets you set a global index of refraction for your model. This setting is independent of the atmospheric effect selected from the Air pop-up. You can select an index of refraction from one of the presets in the pop-up 197 STRATA 3D CX User Guide - Chapter 6 Adjusting the Environment list or enter a value directly in the numeric field next to the list of presets. For example, air bubbles look differently under water than they do in the air. If your scene is under water, set the refraction index to Water. The air bubbles will then appear correctly when rendered. Adding Atmospheric effects To create a new effect, hold down the Air pop-up menu, then select the New submenu. From there you can select the type of effect you want to create. When you finish making a Volumetric texture from this pop-up it’s automatically applied to the model. You can also create Volumetric textures from the Textures tab of the Resource palette for use in the Air pop-up. Volumetric textures from the Library are also available for selecting from the Air pop-up menu. Selected Volumetric textures appear in the center section of the Air pop-up menu with a bullet (•) or checkmark beside their name. You can have more than one Volumetric texture applied but it is not recommended. Editing Atmospheric effects All atmospheres currently loaded in the active model appear in the Edit submenu of the Air pop-up. Select the effect you want to edit. The appropriate dialog appears, allowing you to modify the current settings. You can also go directly to the Resource palette to access and edit these Volumetric textures. Removing Air To remove an applied atmosphere from the model, select it again to remove the mark from beside its name. Select None to remove all Volumetric textures. This will not remove the effect from your resource palette, but it will no longer be applied to the model. Global Forces The expert (lower) section of the Air tab provides controls for global forces. These forces - gravity and Wind - affect any particle effects present in your model, such as fountains. These settings can change over time, allowing you to add realistic effects, such as gusts of Wind, to your model. You can also specify the viscosity, or heaviness, of the Air. The Expert Mode controls let you control the global forces, gravity and Wind, that are present in your model. Select the Expert Mode command from the Plus menu to access the expert controls, or click the arrow in the lower left corner of the palette. 198 STRATA 3D CX User Guide - Chapter 6 Adjusting the Environment Gravity This control indicates the direction of gravitational pull on particle effects in your model. Grab the control and drag it into the desired position. Use Command (Mac) or Control (Win) to toggle between front and back hemispheres. • Intensity: This setting determines how powerful the force of gravity is in your model. You can select one of the settings from the Presets pop-up list, or specify the relative intensity with the slider. Or, you can enter a value directly in the entry field above the slider. The slider allows you to select intensity values from 0 to 20, but you can enter any negative or positive number in the entry field provided above the slider. A negative value in this field causes particles to fall in an “upward” direction. Wind This control indicates the direction the Wind is blowing. The intensity of the Wind ranges from 0 to 400. Use the slider or enter a value directly into the entry field above the slider. To switch between the front and back hemispheres, use the Command key (Mac) or Control key (Win) while dragging the control into the desired position. • Intensity: This value determines the speed of the Wind. • Viscosity: The value in this field determines how heavy, or thick, the Air is. The higher this value is, the more influence the Air will have on the particles. Acceptable values range from 0 to 100 percent. Don’t confuse Viscosity with Refraction. Refraction determines how light is affected; Viscosity determines how particles are affected. 6.2 The Background tab Visible and Reflected Backgrounds are applied in the Environment palette, although they can be loaded and edited in the Resource palette. These environments add a surrounding reflection and/or Background to the scene. By using a Background instead of additional modeling, you can minimize the number of objects being used. You can use one Background for the visible Background and another for the reflections that appear in shiny surfaces. The Background is not visible in the Modeling Window. The Visible and Reflected Backgrounds are visible only when rendered. Backgrounds are always placed an infinite distance away from your model. The Background tab lets you customize Backgrounds to suit your needs. You can choose from a number of pre-designed Backgrounds, or create your own. The default visible Background for new models is black, but you can change the Background at any time. You can also specify what type of reflective environment, if any, you want to use. 199 STRATA 3D CX User Guide - Chapter 6 Adjusting the Environment NOTE: You must render the image with Perspective for the Background to render properly. If you render in Orthographic projection, the entire Background will consist of color information from only one pixel, so the Background will appear as one solid color. The upper section of the Background tab deals with the Visible Background, and the lower section deals with the Reflected Background. The Background at the bottom of each list to the left will be the one that is visible. You can reposition any of the applied Backgrounds, either visible or reflected, by simply grabbing the name of the Background and dragging it up or down to the desired position in the list. In addition to simple Color and Horizon Backgrounds, Strata 3D CX also offers Spherical, Cubic and Starfield Background types. An important difference between Spherical and Cubic Backgrounds is how the reflections appear. If your model consists of extruded text with a shiny surface applied, for example, you might want to use a Cubic Background to take advantage of the increased reflectivity it allows. The end result of your rendering may appear quite different, depending on the type of Background you choose. Creating New Backgrounds You can create new Backgrounds from the Background tab of the Environment palette, or you can use existing backgrounds or create new ones from the Backgrounds tab of the Resource palette. 200 STRATA 3D CX User Guide - Chapter 6 Adjusting the Environment To create a new Background from the Environment palette, select New from either the Vis. (visible) or the Refl. (reflected) pop-up menu, then choose the type of Background you want to create from the submenu. You can create a Cubic, Horizon, Color, Spherical or Starfield Background. Once you’ve created a new Background, it appears on the Environment palette and on the upper portion of the Resource palette. If you want to use this Background in other models, you’ll need to save it to disk. A special Save command is provided in the Plus menu on the Resource palette. The Cubic and Spherical Background types use images for their effects. Because Strata 3D CX can load and utilize High Dynamic Range Images (HDRI), combining this very powerful image format with these image-based Backgrounds can produce very realistic effects when used as Lightdomes or Reflection maps. Color The Color Background is the simplest texture or effect available. It simply places a flat Color, chosen from the color picker, into the Background channel. The Color will fill the view in any areas of your scene that do not have an object in them. Cubic The Cubic Background creates a cubic-mapped environment for your model. A cubic environment consists of six different image planes: top, bottom, front, back, left, and right. 201 STRATA 3D CX User Guide - Chapter 6 Adjusting the Environment The Cubic dialog allows you to load up to six different images or animations, with a different map on each face. If you want to use the same map on each plane of the Background, load the map into the Front field and check the Use Front image for all sides checkbox. A default black Background will be used for any face that does not contain a map. This dialog also allows you to change the Scale and Mapping parameters for each map individually. If you want to use the same scale and mapping parameters for all maps, select All Faces from the pop-up list. Horizon The Horizon Background lets you create a gradation of colors that blend together. Select Horizon to create a new sky Background and the Horizon Background dialog will appear. This dialog allows you to specify colors for the upper and lower areas of the Background, as well as colors that appear just above and just below the horizon. An adjustable blend rate allows you to blend the colors with the proper gradation to match the lens angle of the view. Slow blending uses a linear gradation from the horizon color to the overhead and underfoot colors. The transition from horizon color to sky color is complete within 45° of the horizon line. This is useful for wide angle lens settings. Medium uses an accelerated linear gradation to complete the horizon color’s transition by 33° above or below the horizon line. This is useful for normal lens settings. Fast uses a logarithmic gradation to complete the color transition by 20° above or below the horizon line. This is useful for semi-telephoto lens settings. Color 202 STRATA 3D CX User Guide - Chapter 6 Adjusting the Environment Select Color to define a single color to use as a Background. The Color dialog appears. Click the Color button to display the color picker. This dialog allows you to specify a color to use for the visible or reflective Background. Spherical Select Spherical to specify a single image or animation to use as a Background. A spherical Background consists of a single image, wrapped around the model on an imaginary sphere, and bunched up at the top and bottom to fit on that sphere. This is similar to the Spherical mapping style of a texture on an object. The typical projection of the flat source image is known as Equirectangular (also Latitude-Longitude) and is similar to the way a world map is displayed, with the polar regions stretched out along the top and bottom. When mapped to a sphere (either inside our outside your scene) a realistic environment can be visualized. Most equirectangular images are twice as wide as they are tall (2:1 ratio), to cover 180 degrees from pole to pole, and 360 degrees around. The Spherical dialog lets you load an image or animation, and also allows you to specify the scale and tiling method used. Starfield BG The Starfield BG (Background) is applied and edited like the other Backgrounds in this palette. The Background itself is just like the Starfield texture from “Chapter 4 - Texturing Surfaces,” except that it is applied to the Background at an infinite distance. When you select Starfield BG from the list of Background types, the standard Starfield texture editing dialog will appear with the same options as in the texture version. NOTE: The Starfield BG, because it uses the Starfield texture dialog, includes the standard animation controls at the top of the Window. You can use these to animate your Starfield over time, just as you would the texture version. 203 STRATA 3D CX User Guide - Chapter 6 Adjusting the Environment Editing Backgrounds To edit any Background currently applied to your model, select Edit from the Visible or Reflected pop-up menus. When you select a Background to edit, the appropriate dialog appears. Applying Backgrounds To apply a Background to your model, select one from the pop-up list. When you select any item from either the center section (loaded Backgrounds) or the lower section (Backgrounds contained in the library), that Background is loaded, if necessary, and a mark is placed beside the name of the Background, indicating that it is currently applied. Removing Backgrounds Backgrounds that are currently applied to the model appear with a mark beside the Background name. To remove a Background, select it again; the mark is removed, indicating that the Background is no longer applied. You can remove all Backgrounds that are applied by selecting None. The Background still remains loaded, however. To remove the Background from the model, a Delete Unused command is provided in Plus menu on the Resource palette. Using Backgrounds in Image Textures Strata 3D allows you to insert a reflective Background directly into an Image Texture. This allows you to set up different reflections for different objects. Using this feature, you can set the texture to reflect both the Environment’s Reflective Background and the Background that is internal to the texture. You can also specify that only the internal Background is reflected. Saving Backgrounds When you create a new Background, it becomes part of, and is saved with, the model. However, if you want to be able to access this Background later to use in other models, you must save it to disk. A Save command is provided in the Plus menu. Importing Backgrounds Click the Import button to import Backgrounds from the Backgrounds library into the active model. Just open the library by clicking on the Library button, select the Background you want to import and then click on the Import button. For more information on each of the available settings, see the PDF Strata 3D CX Reference Manual topic “Backgrounds.” 204 STRATA 3D CX User Guide - Chapter 6 Adjusting the Environment 6.3 The Ground tab Its often a good idea to have a surface for your objects to be visually anchored to. You can easily create a ground plane by simply drawing in a rectangle using the Rectangle tool. The disadvantage that a rectangle has, however, is that it is not infinite in size and so any rendering that has a low angle of view will reveal that the surface is more of a table top, rather than an infinite expanse. This is where the Ground plane comes in. A Ground plane is infinite in size, and it cannot be moved. Particles, such as those generated by Fountain effects, will bounce from the ground plane if they come in contact with it, or simply gather on the surface, depending on the amount of energy the particles have. The Ground tab of the Environment palette lets you set up a ground plane for your model. It also lets you apply a texture to the ground plane. • Ground plane: Place a check in this box if you want to use a ground plane in your model. When this box is checked, the ground plane coincides with the Y grid in your model. • Texture: You can apply any surface texture to the ground plane. All of the textures that are available appear in the Texture pop-up list. Select one to apply to the ground plane, or create a new texture by selecting New from the pop-up. Strata 3D will render the ground plane with a white texture if no other texture is applied. TIP: Its always a good idea to utilize MIP mapping for textures that will be used on the ground plane. MIP mapping will ensure that the texture converges smoothly as it decreases in perspective. MIP mapping can be set in the Image Map dialog, which is accessed by clicking on the Color Map channel of the Image Texture dialog. • Texture Scale: If the texture used on the ground plane contains a map, you can specify its scale. All textures are applied to the ground plane using normal tiling with infinite repetitions. • Edit: Click this button to edit a texture that you’ve applied to the ground plane. The Texture Editing dialog for the selected texture is displayed, and you can modify it as desired. 205 206 STRATA 3D CX User Guide - Chapter 7 Composing the Shot Chapter 7 Composing the Shot Modeling windows are typically used to get the best view to create an object, apply textures and set-up lighting. To set up a view that you have artistic control over, and that you won’t have to change just to perform a modeling task, Strata 3D allows you to create one or more Cameras. 7.1 Camera Object tool There are two ways you can insert a camera into your model. You can clone an existing Modeling window view by using the New Camera from View command in the Modeling window’s Plus menu. You can also use the Camera Object tool to insert a Camera into your scene. When the Camera tool is selected, the cursor changes its appearance to look like the tool icon. To add a camera object to a model, click in the Modeling window. A camera marker is placed on the active grid and is initially aimed in a direction parallel to the grid. Camera markers are visible in modeling views, but they don’t appear in renderings. 207 STRATA 3D CX User Guide - Chapter 7 Composing the Shot The direction the camera is aimed and it’s initial viewing angle are indicated by the rectangular cone projecting from the marker. The camera marker itself does not indicate the direction the camera is actually facing; it merely marks the location of the camera in the model. When you select the camera, the direction the camera is facing, as well as the portion of the model visible through the camera, is indicated. To point the camera, grab the Look At point and position it to point in the desired direction. To increase or decrease the area visible through the camera’s viewfinder, grab the handle on the rectangular bounding box and drag to the desired size. Look At If you want the camera to always look at a particular object, drag the Look At point to that object. As the Look At point passes over an object, that object becomes highlighted in red; then release the mouse button. The camera is now associated with the object; regardless of whether you move the camera or the object, the camera will always remain pointed at that object. If you hold down Option (Mac) or Alt (Win) while dragging the Look At point, all objects are ignored, allowing you to aim the camera at a position in space, rather than aiming at a particular object. As the Look At point passes over an object, it highlights in green, indicating that the camera is aimed at that object, but not attached to it. If you move the object, the camera is no longer aimed at the object. NOTE: Be sure to select the Look At point before holding down the Option key (Mac) or Alt key (Win) to avoid creating an unwanted copy of the camera. View Angle/ Focal Length To adjust the view angle of the camera, grab the View Adjustment handle and drag it to the desired position. The size of the Camera window does not change; only the focal length changes. For more information on all of the specific settings, see the PDF Strata 3D CX Reference Manual topic “Camera Object tool.” 208 STRATA 3D CX User Guide - Chapter 7 Composing the Shot Moving Cameras You can move the camera object in the Modeling window with the Object Move tool. The camera always remains pointed at the Look At point. If you grab the camera, the camera moves, but the Look At point remains fixed. If you grab the Look At point, that point moves, but the camera remains in place. If you grab the red line between the camera and the Look At point, both the camera and the Look At point move together. Unless you’re working in an orthographic view, moving the camera toward or away from a Look At point works just as it does with a real camera. When you move the camera farther away from the Look At point, the area of the model that’s visible through the camera’s viewfinder increases; if you move the camera closer to its Look At point, the visible area decreases. You can move a camera freely anywhere on the active grid. To move the camera perpendicular to the active grid, hold down Command-Shift (Mac) or Ctrl-Shift (Win). To move the camera closer to or away from the Look At point (along a straight line connecting the two), hold down only Command (Mac) or Ctrl (Win). Camera tool settings You can specify the default settings for the camera objects you insert into your model. To access the Tool Settings dialog, double-click on the Camera Object tool icon. These settings are an abbreviated set of the controls available in the Object Properties palette.. Adjusting a Camera’s settings A camera object has several settings that control the way it operates in a model. To access these settings first select the camera you want to modify. You can select the camera object by clicking on its marker using the Move Object tool. You can also select a camera - or any object - by clicking on its name in the Project window. 209 STRATA 3D CX User Guide - Chapter 7 Composing the Shot Once you have the camera selected the settings can be changed on the Object tab of the Object Properties palette. To expand the Object tab of the Object Properties press the Extra Settings button in the lower left corner of the palette. The various settings in this palette control common aspects of the Camera Object such as Name, Type, aspect Ratio, Targeting, Tracking, and Host settings. In the Extra Settings area of the Camera Object Properties are many other settings such as Roll, View Angle, Blur Quality, and options for Depth-of-field, Motion Blur, and Stereoscopic rendering. Some of these more frequently used settings are outlined here: • Target: You can select any object in the active model that has been previously named (in the Name field on the Object Properties palette or in the Project window) to associate with the selected camera. If an unnamed object is the target, the Target pop-up is blank. If a named object is locked on to the camera, its name appears on the pop-up. If no object is locked on to the camera’s Look At point, the Target pop-up says “None.” To remove a target from the camera, select None from the Target pop-up. • Host: You can attach the selected camera to a host. Then, when the host object moves, the camera moves with it. This setting defaults to None. Only named objects appear in the pop-up list. • Track: Select a tracking style. This field is set to Swivel and grayed out if a Host is selected. - No Link: This option removes the existing target from the selected camera. - Hard Link: If the target moves, the camera moves as attached to it. 210 STRATA 3D CX User Guide - Chapter 7 Composing the Shot - Swivel: The camera swivels to follow the target object. - Chase: The camera chases a moving object. • View Angle: This setting determines the amount of perspective. A value can be entered directly in this field, or you can specify the view angle interactively with the View Angle Control. You can also adjust the view angle by adjusting the Perspective slider in the Camera window. • Field Depth: When the Field Depth box is checked, the value entered in the field next to it determines the total distance in front of and behind the Look At point where objects will remain relatively focused. If the Field Depth checkbox is unchecked, the Focus distance field, and the Target relative checkbox are disabled. • Blur: Motion blur occurs when objects move while the camera’s shutter is open. You can control the softness of the blur behind an object, creating an especially realistic effect. Select a blur effect from the Blur pop-up list. For more information on all of the specific settings, see the PDF Strata 3D CX Reference Manual topic “Camera Object Properties.” 7.2 Camera window Each camera object you insert in your model has its own Camera window. When you look at your model from a Camera window, it’s as though you are actually viewing it through the camera’s viewfinder. 211 STRATA 3D CX User Guide - Chapter 7 Composing the Shot To view the model through the Camera window, double-click on the camera object’s icon in the Modeling window, or select the camera object by name from the Camera Window pop-up menu in the Windows menu. Camera Window controls The Camera Window controls, found at the top of the Camera window, allow you to manipulate the position, orientation, and behavior of the camera just as if it were a real camera on a very controlled rig. Some of the more common controls are outlined here: • Display method: All available display methods appear in this pop-up menu. Select the one you want to use from the list. The Display method used in the Camera window will have no effect on the final rendering. • Aspect ratio: This pop-up menu indicates the ratio of the width of the Camera window to its height. You can select any aspect ratio listed in the pop-up menu. Selecting an aspect ratio will alter the width of the camera window so that it matches the height of the window relative to the aspect ratio chosen. The Custom menu entry allows you to set a specific window size in pixels. Once you have selected a size using Custom you can then maintain that aspect ratio when resizing the window. To do this hold down the Shift key while resizing, or click on the Lock/Unlock aspect ratio button. These techniques are described in greater detail below. • Focal Length/ Perspective: The perspective slider on the Camera window is fully variable, instead of the three-position perspective selector on the modeling window. The slider control is located horizontally across the top of the window frame. When positioned to the far left, the Camera window view is at maximum telephoto, which translates into essentially no perspective at all. When positioned to the far right, the Camera window is at ultra-wide angle. The view angle is so extreme in perspective that objects appear distorted. 212 STRATA 3D CX User Guide - Chapter 7 Composing the Shot • Redraw: This button shows the redraw status. If the button is gray, the window is finished redrawing. If the button is colored, the window is in the process of being redrawn. If the button is clicked, it forces Strata 3D to redraw the Camera window. If the redraw icon (pencil) appears in color, and no progress seems to be being made, chances are good that the window needs to be refreshed. • Steady Camera: When this option is enabled, the camera’s “up” vector always remains in the “up” position. Click the button again to disable this option. For more information on all of the specific settings, see the PDF Strata 3D CX Reference Manual topic “Camera Window.” Control buttons Use these buttons to control the position of the camera. The longer you hold down the button, the faster the motion of the camera - in other words, the motion accelerates as you hold down the button. You can also use the Speed Modifier keys mentioned below. • Boom/ Pan: The Pan controls move the camera left or right, the Boom controls move the camera up or down. If the camera’s Look At point is not locked onto a target, the Look At point also moves left or right. • Arc: These controls move the camera in an arc around the Look At point. • Dolly: The Dolly controls move the camera toward or away from the Look At point. If the camera’s Look At point is not locked onto a target object, the distance between the camera and the Look At point is maintained. • Pitch: Use these controls to tilt the camera along its X axis. • Yaw: These controls tilt the camera along its Y axis. • Roll: These controls tilt the camera along its Z axis. If Steady Camera is enabled, the Roll controls are unavailable. Camera Control Speed Modifier Keys. Holding down the modifier key Command (Mac) or Ctrl (Win), while clicking on a camera control button, moves the camera object at a faster rate. The amount that the camera will move is dependent on the Nudge sub-divisions value. Holding down the modifier key Option (Mac) or Alt (Win), while clicking on a camera control button, moves the camera object at a slower rate. The speed deceleration factor is 4 or 1/4 the default speed. 213 STRATA 3D CX User Guide - Chapter 7 Composing the Shot Resizing the Camera window If the aspect ratio is locked, the Camera window maintains the selected aspect ratio when you resize the window. If the aspect ratio is unlocked, then you can resize the window to any size. Holding down the Shift key while resizing will toggle between locked and unlocked - free resize and proportional resize. When you resize the Camera window, Strata 3D checks to see if the new size matches any of the preset aspect ratios. If it matches any of the presets, it displays that aspect ratio on the pop-up. If it doesn’t match any of the presets, Custom appears as the selected size on the Aspect Ratio pop-up. 7.3 Backdrops Strata 3D allows you to place an image or animation in the Camera window to assist you in the modeling process. To add a backdrop to a Camera window, select the Set Backdrop command from the Camera window’s Plus menu. You can add a different backdrop to each Camera window, if you want. The backdrop is provided for modeling purposes only, as it does not appear in rendered images. NOTE: If you want the image to also appear in the final images, you can use a backdrop to properly align objects against it, then render your model with the Alpha channel. (There is a “Render Alpha Channel” checkbox in the Render dialog. Be sure it’s enabled when you render your model.) You can then composite the images together in an image processing application, such as Adobe Photoshop® or Apple Shake®. 214 STRATA 3D CX User Guide - Chapter 7 Composing the Shot When you select the Set Backdrop command from the Camera window’s Plus menu, the Backdrop dialog appears. Click the Load Backdrop button to locate and load an image or animation file to use as your backdrop. The top of the dialog contains information about the image. The Duration field shows the total number of frames contained in the file. You can scale the image larger or smaller. You can also change its position in the view by indicating the total number of pixels to offset it from center. The Opacity slider lets you adjust the transparency of the image. If opacity is less than 100%, the background color used in the Modeling window blends with the backdrop image. If both the Constrain Aspect Ratio and Fit To View boxes are checked, the Camera window resizes according to the aspect ratio of the backdrop image, and the aspect ratio of the window becomes locked. If you’re using an animation file, you can specify the start time of the first frame you want to use. For example, to ignore the first three seconds, select 00:00:03.00 as the Start Time. 7.4 Camera Plus menu This menu provides easy access to commonly used commands that relate to the Camera window. The Plus menu is always located at the top right corner of the window or palette. • Display Objects: Select the level of detail displayed in the Camera window from the submenu. The higher the level, the less detail displayed in the window. A checkmark next to the menu entry indicates the current display detail. 215 STRATA 3D CX User Guide - Chapter 7 Composing the Shot If your model is so complex that the redraw times begin to take a long time, you can choose to display the objects as fast boxes. Fast boxes are essentially bounding boxes that represent the size and proportions of each object. This greatly reduces the amount of time required for the redraw. Each level setting moves the point at which fast boxes appear further down the hierarchical structure. If you choose 1 Level, objects in the model appear normal, but shapes in the model appear as fast boxe, etc. This command doesn’t affect renderings in any way. If you’re using fast boxes for displaying objects in the modeling windows, they will still render in full detail. • Set Backdrop: This command allows you to place an image or ani- mation in the Camera window to use for modeling purposes. It won’t appear in rendered images. • Show/Hide Backdrop: Use this command to show or hide the backdrop in the Camera window. The command name toggles between Show and Hide, depending on the backdrop’s current hide/show status. Hiding the backdrop doesn’t remove it from memory; it merely hides it so it’s not visible in the Camera window. • Remove Backdrop: Use this command to remove the backdrop from the window. • Render: Use this command to open the Render dialog and begin the rendering process. This is the same as the Render command in the Rendering menu. 216 STRATA 3D CX User Guide - Chapter 7 Composing the Shot 217 218 Chapter 8 Rendering the Image Rendering is the process of creating 2D graphic images, or snapshots, of your 3D projects. Rendering produces pixel based images, also known as raster images. All of the work of modeling, texturing, lighting and sometimes even animating comes down to this moment. Rendering is typically the eventual output of the 3D process. If you own a copy of the Strata 3D: Vector plug-in then you can also create renderings that are compatible with Adobe Illustrator® and Adobe/ Macromedia Flash®. These images are composed of lines and curves - sometimes filed with color - that define an image mathematically. Both pixel and vector based rendering can produce snapshots that are single still images or animations. A third type of rendering, new in Strata 3D CX, is rendering to Strata Live 3D input format. This is not a 2D format, but rather a 3D format designed for creating interactive 3D presentations with Strata Live 3D for eventual online viewing. This type of rendering is a special case and handled in its own section at the end. 8.1 Starting a Rendering You can start all types of renderings from the Rendering menu by using the Render Image, Render Vector, or Render Live 3D commands. Each method will bring up a dialog box with options related to that type of output. A faster way to see your see your scene in a raster (pixelbased) image is to simply select the Rendering tool at the bottom of the Tool palette, choose the renderer desired from the pop-up menu under the Rendering tool, and click in the desired view. The icon looks like a camera, and the function is like snapping a photo of your 3D scene. 219 STRATA 3D CX User Guide - Chapter 8 Rendering the Image The Rendering tool You can use the Rendering tool to render a pixel-based image. Each image is rendered in separate, floating Rendering window that appears directly over the window that you clicked in with the Render tool. A rendering can be made from many different windows: the Modeling window, a Camera or Spotlight window, or even started from the Project window. You can initiate a rendering with the Rendering tool in one of two ways: • Single click: The entire window renders. (The size and proportion of the rendering, as well as the viewing position, is determined by the size of the view where the camera cursor was clicked.) • Cursor drag: The size and proportion of the rendering is determined by the marquee drawn with the cursor. The viewing position of the rendering is based on the view from where the cursor was dragged. If you’re using the cursor drag method, you can more accurately define the exact position of the cursor by turning on Caps Lock. When Caps Lock is on, a cross-hair appears in the center of the tool icon, allowing you to more accurately position it in the window. Modifier keys that apply to initiating renderings with the Rendering tool: Shift: Opens the Render Image dialog box. Without the Shift key, clicking or dragging the Rendering tool immediately begins a rendering. Option (Mac), Alt (Win): Draws the camera’s marquee from its center, instead of the corner. You can also use the Render Image command from the Rendering menu to open up the Render Image dialog. This allows you to specify the complete set of rendering parameters, including image size, image quality, resolution, and animation frames, if applicable, before the rendering starts. A more complete description of this dialog is provided later in this chapter. Render method presets The pop-up Preset menu just below the Rendering tool icon allows you to select the renderer and level of detail you want to use. These “presets” allow you to quickly switch from one rendering style to another, at varying quality levels, and even select special options for your renderings without needing to go into a lot of setting windows. 220 STRATA 3D CX User Guide - Chapter 8 Rendering the Image Strata 3D provides a variety of rendering techniques or algorithms, commonly called “renderers.” These include OpenGL, Toon, Scanline, Photon, Raytracing and Raydiosity. Each produces a pixel based image of your scene, but of very different appearances. These methods will be discussed in detail later in this chapter. There are also a number of “special presets” that use standard renderers, but include optimizations and settings that make their output unique. These include Soft Shadows, Photons, and Photoshop Layers. Again, these will be discussed in detail in a bit. Custom Rendering presets You can define a particular set of rendering options in the Render Image dialog that you can recall later, either in the current project or in another model. These saved settings will then appear in the Custom list of presets available in the Rendering tool’s pop-up menu. You can delete an entry from the Custom rendering options list by holding down the Option (Mac) or Alt (Win) while selecting the name of the preset you want to delete. When you release the mouse button, the system beep sounds to confirm the deletion of that entry in the list. You cannot undo this action. 8.2 Rendering Methods The available rendering methods, also known as algorithms or simply “renderers,” can greatly change the look of the image you produce when you render the scene. These renderers are the basis of the Rendering presets, and are also found in the main Render Image dialog, where greater control over the image produced is found. NOTE: The various rendering methods in Strata 3D CX are described here to better understand the presets, but it should be noted that the Expert settings mentioned are only found in the Render Image dialog outlined after this section. There are five main renderers in Strata 3D CX, each with its own subsets of various styles. (The special presets outside of these five are actually based on the main renderers.) The five renderers and their available styles are briefly described below: 221 STRATA 3D CX User Guide - Chapter 8 Rendering the Image OpenGL The OpenGL renderer is a polygon based rendering technique that is extremely fast and efficient. OpenGL can render in software, running on the main processor, or it can utilize 3D accelerated video hardware for very fast calculation. This is the same interactive renderer that is used when displaying your objects in the Modeling Windows. OpenGL provides a series of techniques for displaying the geometry, including PointCloud, Outline, Wireframe, HiddenLine, Flat and Smooth. The looks of each of these styles is explained and demonstrated in Chapter 2 - The Workspace, under section 2.3, Display Methods. The main difference between the use of this rendering method in the interactive Displays and using the Rendering tool or Rendering dialog, is that by explicitly rendering the scene this way you can create much larger images, and save the images created. OpenGL Expert Settings When you select any of the OpenGL renderers from the Render Image dialog’s pop-up list of available rendering methods, the Expert button becomes available. When you click the Expert button, the OpenGL Settings dialog appears. The Fast and Accurate settings are dependent on your video card and/or the speed of your computer and therefore may not be different from each other in quality or speed, but they can potentially impact larger OpenGL renderings. Toon Toon is based on OpenGL and mimics a hand drawn, cell animation cartoon look. Each of the preset Toon rendering types provide an outline for each object in the scene. The outline color defaults to black but can be changed using the Expert Settings dialog. Toon provides a series of styles for displaying the geometry, including Flat, Gradient, Average, Bi-Level, and Tri-level. The looks of each of these styles is explained and demonstrated in Chapter 2 - The Workspace, under section 2.3, Display Methods, after the previous OpenGL examples. 222 STRATA 3D CX User Guide - Chapter 8 Rendering the Image Toon Expert Settings When you select any of the Toon renderers from the Render Image dialog’s pop-up list of available rendering methods, the Expert button becomes available. When you click the Expert button, the Toon Settings dialog appears. The Fast and Accurate settings are dependent on your video card and/or the speed of your computer and therefore may not be different from each other in quality or speed, but they can potentially impact larger Toon renderings. Unique to Toon, the Shading Profile offers a high level of control over how the Toon renderer shades the object surface. To alter or create your own profile, simply click and drag in the Shading Profile area as if drawing with big pixels. The left side of the area determines the shading for the darkest parts of the object and the right side determines control for the lightest areas of the object. Scanline Scanline renders most of the texture and object effects available in Strata 3D, but it does not support refraction or inter-object reflectivity like Raytracing. However, Scanline still renders high quality images, and in many cases renders faster than Raytracing. Scanline also has a limited capability to render shadows. In most cases, Scanline is an excellent choice for animations because of its speed. The Scanline renderer renders images one line at a time, top to bottom. It supports limited shadows, environmental (or Global) reflectivity, and basic transparency, although additional time may be required to complete the rendering process when these options are enabled. This renderer is also capable of rendering extremely small detail, including individual lines that may be missed by other rendering methods. 223 STRATA 3D CX User Guide - Chapter 8 Rendering the Image Scanline Expert Settings When you select the Scanline renderer from the Render Image dialog’s popup list of available rendering methods, the Expert button becomes available. When you click the Expert button, the Scanline Settings dialog appears. The default values for Scanline are designed to deliver the most efficient overall performance. You can customize these settings to fit your own specific requirements. For more information on all of the specific settings, see the PDF Strata 3D CX Reference Manual topic “Scanline.” Raytracing Raytracing is the workhorse renderer of Strata 3D, and is a balance between speed and extremely high quality. This method of creating the image works by “shooting” a ray into your scene through each pixel of the image, then tracing that rays path to determine how the surfaces and lights in your scene generate the color for that single pixel. If the ray strikes an object, and that object has a reflective surface, then the ray must be followed further backward from this surface to determine whether it came from another surface or from a light source. This backward tracing continues until each light ray is accounted for, ending at either a light source or passing out of the scene. What all of this means is that Raytracing can produce brilliant reflections and accurate refractions with a very high degree of accuracy. It also produces very accurate shading and shadows, and can trace very small details in both geometry and textures. 224 NOTE: The minimum number of rays that must be traced is equal to the STRATA 3D CX User Guide - Chapter 8 Rendering the Image number of pixels in the image being rendered. The larger the image and the higher its resolution, the longer the rendering time. A 144 dpi image, for example, has four times as many rays to trace to produce its pixels as a 72 dpi image of the same dimensions. This means that the render can take four times as long to produce the larger image. Raytracing Expert Settings When you select the Raytrace renderer in the Render Image dialog’s pop-up list of available rendering methods, the Expert button becomes available. When you click the Expert button in the Render Image dialog, the Raytrace Settings dialog appears. You can customize these settings to fit your requirements, but before changing these settings, you should thoroughly understand how these fields control the algorithm. Otherwise, you may adversely (and dramatically) effect the speed, efficiency and quality of the Raytracing renderer. The optimal values for the Raytracer can vary from project to project, depending on model size, available memory, the type of surface maps in the textures, etc. NOTE: The presets that ship with Strata 3D CX are already highly optimized and a good choice in most situations. If you change the settings in this dialog, then want to return to the standard settings, just choose one of the preset rendering options from the Settings pop-up menu in the Render dialog. The values in this dialog will revert to those shipped with the software based on the preset chosen. Some of the settings in the Raytracing Settings dialog are described below. Not all of the settings for each section are mentioned, but all of them are covered in depth in the PDF Strata 3D CX Reference Manual. 225 STRATA 3D CX User Guide - Chapter 8 Rendering the Image Materials - these settings effect how materials are raytraced in the image. • Reflectivity bounces: This field determines how far a ray of light is traced as it reflects from surface to surface. It determines how many times an object will be reflected in the surfaces of other objects. • Transparency layers: This field determines how many layers of transparent surfaces the Raytracer will look through to see if there is something behind them before simply rendering the background color. Therefore this setting only affects models with multiple transparent objects positioned in front of each other. Detail - these settings effect how much detail is rendered and stored. • Pixel detail block size: When creating an image, the renderer starts with large blocks of pixels which are refined smaller and smaller during the rendering process. The refinement continues on every pixel block until the maximum block size is reached. At that point, the Block/volume subdivision limit setting decides which blocks to refine smaller. A setting of four in this field means a four-pixel by four-pixel block. Volumetrics - these settings effect how volumetric textures and FX are rendered. • Cast volume shadows: When this option is enabled, objects cast shadows inside volumes. In addition to enabling this option, you must also check the Enable Shadows checkbox in the Volumetric texture’s editing dialog. NOTE: Volumes themselves can cast shadows on the surfaces of other objects, but this field pertains only to shadows cast within a volume. Caustics - these settings effect the creation and distribution of Photon caustics. (See the special section later in this chapter on Photon Settings) General - these checkboxes effect the overall Raytracing rendering process. • Render splines as polygons: When this box is checked, all Bézier meshes are treated as polygonal meshes while rendering. This may significantly reduce the time required for rendering, but may require additional memory. This option does not change the model in any way, only the way it renders. • Interpolate polygon mesh shadows: In some cases the Raytracer is forced to triangulate when calculating the shadows on a polygonal mesh object. When this occurs, some polygonal surface shadow edges can have a jagged appearance. Enabling this option forces the Raytracer to interpolate the edge of the shadow, creating a smooth transition from shadow to non-shadow area. For more information on all of the specific settings, see the PDF Strata 3D CX Reference Manual topic “Raytracing Expert settings.” 226 STRATA 3D CX User Guide - Chapter 8 Rendering the Image Raydiosity The photo-realistic effects of lighting, shading and reflection in scenes can be very complicated and subtle. Indirect lighting is particularly difficult to render, but can greatly increase the realism of any scene. Raydiosity calculates the illumination caused by reflected light from nearby objects, or “inter-object diffuse illumination.” These effects are then included in a rendering process almost identical to Raytracing, incorporating the same effects and controls. Raydiosity can even be thought of as a form of “super-raytracing” although it goes beyond even that. In addition to indirect and bounce lighting, Raydiosity also supports soft edges on shadows from Spotlights, Point lights, Lightdomes and glowing objects. In addition to the shadows, Glowing surfaces can cast illumination on other objects, and Blurred reflections and transparency can be calculated in Raydiosity. Obviously, to do all of this complicated rendering Raydiosity requires a substantial number of calculations. The Raytracer uses only a finite number of rays limited to the viewing position of the image produced, but the Raydiosity renderer is also capable of tracing rays that are not limited to the viewing position. The result is a more time and resource intensive rendering process with both subtle and dramatic results. Raydiosity Expert Settings When you select the Raydiosity rendering method in the Render Image dialog’s pop-up list of available rendering methods, the Expert button becomes available. When you click the Expert button in the Render Image dialog, the Raydiosity Settings dialog appears. You can customize these settings to fit your requirements, but just as with the Raytracer, you should thoroughly understand how these fields control the algorithm before changing these settings. IMPORTANT: Because the Raydiosity is such an computation-intense rendering method, even small changes in the Expert dialog can result in rendering times going from a few minutes to a few hours (or even days!), and “out of memory” errors with incomplete renderings. Aside from this warning, once understood, the Raydiosity Expert dialog can be used to produce stunning images in a very reasonable fashion. The Raydiosity (and Soft Shadow) presets that ship with Strata 3D CX are already highly optimized and a good choice in most situations. If you change 227 STRATA 3D CX User Guide - Chapter 8 Rendering the Image the settings in this dialog, then want to return to the standard settings, just choose one of the preset rendering options from the Settings pop-up menu in the Render dialog. The values in this dialog will revert to those shipped with the software based on the preset chosen. Some of the settings in the Raydiosity Settings dialog are described below. Not all of the settings for each section are mentioned, but all of them are covered in depth in the PDF Strata 3D CX Reference Manual. Radiant Illumination - these settings effect how light is distributed and calculated throughout the scene. • Raydiosity lighting samples: This field determines the maximum number of secondary rays generated when a primary ray strikes a diffuse surface. Again, the actual number depends on the roughness of the surface. This field determines how much other surfaces contribute to the appearance of a primary surface. This field is the setting that most significantly influences the amount of inter-object illumination or color bleed between adjacent objects. A setting of one means just one secondary light ray is traced for every primary ray. The higher the value, the more the secondary objects influence the illumination of the primary object, and the longer the rendering time. • Raydiosity bounces: This field determines the maximum number of secondary rays that are generated when a primary ray strikes a reflective or transparent surface. The actual number of rays (not to exceed the number set in this field) is based on the roughness of the surface. A setting of one means just one secondary light ray is traced for every primary ray; a setting of two means two rays are traced for each reflected ray, etc. 228 STRATA 3D CX User Guide - Chapter 8 Rendering the Image • Raydiosity amplifier: This field controls the overall brightness of the image by controlling the amount of diffuse illumination. Acceptable ranges for this field are usually from 0.1 to 1.9. If this field is set at 1.0, the image is not affected. Values less than one reduce the brightness; values greater than one increase the brightness level. • Randomize light samples: This checkbox turns random sampling on or off. With this field on, the pattern of light rays traced within each cone of rays is randomized. This typically produces an image with a more realistic appearance. Without random sampling, the pattern of rays in each cone of rays generated by a ray reflection are symmetrical and uniform, resulting in an image that is more obviously computer generated. Shadows - these settings effect how shadows cast from light sources appear. • Spot/Point light soft shadow samples: This field determines the number of rays traced to calculate how soft the edges of shadows cast by Spot and Point light sources are. Higher numbers produce a softer edge to the shadows, but take longer to render. NOTE: The Light Source Radius of a Spotlight or Point light determines the softness of the shadow. A field is provided on the Object tab of the Object Properties palette for specifying the radius of the light source. • Randomize shadow samples: This checkbox activates random sampling for shadows. With this turned on, the pattern of shadows cast are randomized, resulting in a more realistic soft shadow. In some cases this may make the shadows appear “grainy” so it is optional, although it is on by default. Materials - these settings effect how materials are raytraced in the image. • Blurred reflectivity/ transparency samples: This field determines the number of rays traced to calculate how blurred certain materials are in reflections and transmission. Higher numbers produce smoother blur, but take longer to render. • Randomize blurred samples: Like the other Randomize settings, this checkbox activates random sampling for surface blurs. With this turned on, the pattern of rays cast are randomized, resulting in more realistic blurred material effects. In some cases this may make the blurs appear “grainy” so it is optional, although it is on by default. For more information on all of the specific settings, see the PDF Strata 3D CX Reference Manual topic “Raydiosity Expert settings.” 8.3 Photon Settings Strata 3D CX can calculate light based on simulated photon particles to achieve highly realistic effects such as transmissive and reflective caustics. Caustics are 229 STRATA 3D CX User Guide - Chapter 8 Rendering the Image a type of effect created when light passes through a refractive object or is reflected off of an object. An example of this is the way light is affected as it passes through a lens. With a light on one side, the lens will create a pattern of focused light on the opposite side. To use photons and to create caustics you must use the Raytrace or Raydiosity renderer, and have Spotlights or Point lights with the Photons checkbox in the Object Properties palette checked on. When using photons the Total Fall-off and Full Intensity Distance settings of these lights play a major roll. Directional lights, Lightdomes and glowing objects will not generate photon based caustics. For more information elsewhere in this manual on how to set up lights to cast photons, see Chapter 5 - Lighting the Scene, section 5.2 and “Photons.” The easiest way to get the right rendering setting is to choose one of the Photon presets from the pop-up menu just under the Rendering tool at the bottom of the Tool palette, or from the Settings menu in the Render Image dialog. The Photon presets that ship with Strata 3D CX are already highly optimized and a good choice in most situations. If you change the settings in this dialog, then want to return to the standard settings, just choose one of the preset rendering options from the Settings pop-up menu in the Render dialog. The values in this dialog will revert to those shipped with the software based on the preset chosen. Caustics The settings for photon maps and creating photon caustics are found in the Raytracing Settings dialog (described earlier) under the heading “Caustics.” These expert settings are therefore a subset of Raytracing expert settings. Some of the settings in the Raytrace Settings dialog are described below. Not all of the settings for the Caustics section are mentioned, but all of them are covered in depth in the PDF Strata 3D CX Reference Manual. • Caustics Photon Map Size: Sets the maximum number of photons for each 230 STRATA 3D CX User Guide - Chapter 8 Rendering the Image Point or Spotlight in the scene with Photons active. The value entered is Millions of Photons. Large numbers of photons, in the millions, should be used to get effective results. However, it takes more time to render the scene with better Caustics, and increases exponentially with each photon-casting light source in your scene. A setting of zero will cast no photons, meaning that no Caustics will be generated in the scene. You will need to select a Caustics preset: Draft, Normal, Fine, Very Fine; or enter a value in the “Caustics photon map size” field to enable photon casting. Smaller values produce blurry and/or noisy caustics images. • Caustics Brightness: This number effectively scales the brightness of collected light in the caustics. Higher settings result in more powerful photons and therefore brighter Caustics. For more information on all of the specific settings, see the PDF Strata 3D CX Reference Manual topic “Photon Settings.” 8.4 The Render Image dialog While the fastest way to render your scene is to use the Rendering tool icon and simply clicking in a view, this only produces images limited to your window size and the preset rendering settings. To access the full power of Strata 3D CX’s rendering methods, open the Render Image dialog. Use the Render Image command in the Rendering menu to open the Render Image dialog and begin the rendering process for raster/pixel based images. This command is available whenever a model, shape, or camera window is active. You can also use the Rendering tool to bring up the Render Image dialog by holding down the Shift key when you click or drag with the Rendering tool in any view. The hotkey for the Render Image dialog is Command-R (Mac) or Control-R (Win) by default. When the Render Image dialog opens, it allows you to choose the rendering method, the level of anti-aliasing used, set the frame or number of frames to be rendered, the image size and several other options. While this is a big, and very full dialog, it is not complicated once you understand the organization. 231 STRATA 3D CX User Guide - Chapter 8 Rendering the Image Dialog Organization If you stand back (virtually) and look at the overall organization of the Render Image dialog you will notice that there are discreet lines enclosing and separating certain controls and settings into groups. These groupings are related subsections that follow a simple decision process for each rendered image. Renderer controls At the top of the dialog you can find the various settings, buttons and checkboxes for determining the type and quality of the rendering you are going to start. This includes the Renderer, Oversampling, Layers, and Expert access settings. These elements control how Strata presents the final, pixel based image of your 3D scene to you. All of these settings are enclosed in a visual box to indicate that they are related and should be treated as a single control in the rendering process. To make things easier, the Settings menu at the top both tells you what current settings are being used in all of the enclosed controls, and allows you to select any of the included or custom presets to change all of these controls at once. Frame controls 232 Below the renderer controls area is the grouping of controls to define the pixel characteristics of the image(s) you produce. This includes both the size of the image (in a variety of units) , and whether to render multiple images (frames). You can even enter your specific needs in real-world dimensions to make print- STRATA 3D CX User Guide - Chapter 8 Rendering the Image ing and other output easier to calculate. Stereo/ Video controls The next small subsection contains options for rendering video “fields” and creating Stereoscopic output images. These are important settings for those occasions when you need special modifications made to your images during the rendering process. Process controls The final, lowest section of the Render Image dialog contains the settings and commands you will use when you have everything else set. These controls include the all-powerful Render button, as well as Cancel and Suspend, and the overall image exposure controls. Settings At the top of the Render Image dialog is the Settings drop-down menu, which is identical to the Rendering tool Presets menu in the Tool palette. These presets allow you to quickly switch from one rendering style to another, at varying quality levels, and even select special options for your renderings. Just selecting a preset will load its settings into all of the other areas of the Renderer Controls, and can be used to “reset” any of the options (including those in hidden Expert dialogs). Each category in the Settings menu has a sub-menu that contains the actual divisions of each preset. Except for OpenGL and Toon, these presets follow the convention of increasing in quality from top to bottom. The lowest quality preset (and typically the fastest) is Draft, and this increases through Good, Better, Best, and in some cases Ultra. (The rendering equivalent of turning the amps up to “11”) Special Presets • Photoshop® Layers: with quality levels of Good, Better, and Best. These presets all use the Raytrace renderer and activate the Render to Layers option (described below). 233 STRATA 3D CX User Guide - Chapter 8 Rendering the Image NOTE: More descriptions of these presets and the rendering methods used can be found earlier in this chapter. Renderer The type of renderer can be selected from the drop-down list provided. This is independent of the presets in the Settings menu above, and has fewer options, although they control the same selections. Choosing a renderer from this menu will change the Settings dialog to “Custom” and override any preset that was previously loaded. Some of the settings of the previous setting will be retained. The descriptions of each rendering method can be found earlier in this chapter. Texture detail The Texture detail field is set independently of the rendering algorithm or the image quality. You can select Fine, Normal, Medium, or Coarse levels of texture detail. However, not all rendering methods can use all of the information contained in every texture. As the level of detail increases, the quality of the surface detail increases, as well as the length of time required to render the image. This setting is a global setting. Every object in the scene has its textures sampled at the same rate. Oversampling Anti-aliasing during the rendering process is achieved through oversampling, and after the render is finished through the Anti-Alias filter. The Oversampling field determines the smoothness of the final image. Oversampling produces extra pixels where jagged edges are found. This “oversample” is then averaged down to produce a smooth, anti-aliased edge look. The greater the oversampling amount, the higher the quality, and the greater amount of time required for rendering. Use None for preview renderings, then use higher oversampling rate for the finished image if required. This pop-up is only available with rendering options that support oversampling. It is important to remember, however, that higher anti-aliasing levels can significantly increase the time required to complete a rendering. For more information, see the PDF Strata 3D CX Reference Manual topic “Oversampling.” 234 STRATA 3D CX User Guide - Chapter 8 Rendering the Image Anti-alias filter This option is available when choosing any Oversampling rate other than None or Preview. Although Strata 3D uses oversampling as its primary method of anti-aliasing, pixel average anti-aliasing can be added to the oversampling to obtain an even higher quality image. This method alters the color of the pixels along diagonal lines or edges. This pixel averaging can produce visually pleasing images without the need for higher resolution and larger file sizes. During rendering, pixel averaging anti-aliasing can be added to the oversampling to obtain a vastly smoother image. To enable this option, check the Anti-alias filter checkbox to the right of the Oversampling menu. For more information, see the PDF Strata 3D CX Reference Manual topic “Anti-alias filter.” Disable particle pre-roll When rendering animation sequences which contain a particle effect, such as Fountains, Strata 3D must compute the exact position of the particles, any effects applied to them, the amount of energy the particles have, etc. in each frame of the animation. (This process is referred to as pre-roll.) These calculations may require a significant amount of time, depending on the settings for the particle effect. Even if you’re only rendering a single frame of the animation, Strata 3D must make these calculations for each previous frame to determine how the effect appears in the frame you’re rendering. When you check the Disable Particle Preroll box, any particle effects present in your model are temporarily disabled. This process allows you to accomplish test renderings in less time without the need to remove the particle effects, render, then re-apply them. NOTE: You may want to set up a custom rendering setting with Particle Pre-roll disabled just for the purpose of test renderings. To do this use the Save button. For more information, see the PDF Strata 3D CX Reference Manual topic “Particle pre-roll.” Render alpha channel An alpha channel is a single 8-bit (grayscale) channel in a color image used to store transparency data. The alpha channel makes it easy for you to place 235 STRATA 3D CX User Guide - Chapter 8 Rendering the Image renderings into image and animation composition applications. This feature is available only if you save the rendering in full-color, 32-bit (Millions+Alpha) QuickTime, PICT, Targa, or TIFF format. Exclude background This checkbox excludes the Visible Background from the image. When rendering with this checkbox enabled Strata 3D does not anti-alias to any background color - just to transparency. When Visible Backgrounds are included in an image edges of objects are anti-aliased to those colors, which can cause color fringing when you blend your rendering into another image using the alpha channel. For example, if you render a sphere against a black background and then try to silhouette the sphere into a photograph in Photoshop using the rendered alpha channel, you will see a black fringe around the sphere. If you enable the Exclude background checkbox, you will have a nice clean edge around the sphere. Save Custom Settings Select the Save button if you want to save the rendering options you defined so you can recall them later, either in the current project or in another model. The renderer, texture detail, image quality, the anti-alias filter, the particle pre-roll option, and the Alpha Channel option are saved as a custom setting. When you click the Save button, the Save Rendering Settings dialog appears, prompting you for a name for the new settings. These custom settings will then appear in the list of presets available in the Rendering tool’s pop-up menu, as well as in the Settings pop-up list in the Render dialog. Deleting Custom rendering settings You can delete custom settings from either the Render dialog’s Custom Settings pop-up list or the Render tool’s pop-up list. To delete an entry from the Custom rendering options list, hold down the Option key (Mac) or Alt key (Win) while selecting the name of the preset you want to delete. When you release the mouse button, the system will beep to confirm the deletion of that entry from the list. You cannot undo this action. 8.5 Render to Layers Although a part of the Render Image dialog, the Render to Layers setting and options control a significant part of how your image is created and saved. Checking the Render to Layers option tells the Strata 3D renderer to create various Photoshop® layers in the final image. These layers can contain indi236 STRATA 3D CX User Guide - Chapter 8 Rendering the Image vidual components of the overall rendered image just like the channels of the Image Texture contains components of an overall texture. In fact, many of the channels are the same in both settings. NOTE: You must save your image file to a Photoshop® file to retain this layer information in a single file after rendering. Because of this, using the Render to Layers option still results in a “flattened” file for pre-compressed animations like QuickTime movies or Flash SWFs. Activating Render Layers To turn on Render to Layers, either check this option in the Render Image dialog, or choose one of the Photoshop® presets such as Layers Best. The presets will automatically check the option and set certain options in the Layer Options dialog as well. Layer Options Once the Render to Layers option is checked, the Layer Options... button becomes active. Pressing this button opens the full Render to Layers dialog. In this dialog you can check which components of your rendering (in Raytrace or Raydiosity rendering methods) will be stored to individual layers in a Photoshop file. The various components represent everything from individual texture attributes, to post-processing FX, to useful masks and modifier layers. The reason behind rendering your image to Photoshop Layers is to aid in composing and controlling the scene after you have pressed the Render button and let Strata create the pixel-based image of your scene. For example, if you have a very complex scene of a shiny car in a garage, it may take many hours to render at a fully printable resolution. If, after you open the final high-quality render in Photoshop, you wish to reduce the reflections on the car, it would be difficult to impossible to do without re-rendering the whole scene. When you render to Photoshop layers, one of the options is to have all reflections stored on a separate layer, so you can simply reduce the Opacity of that layer in Photoshop to reduce the overall reflections! This is not the only utility of Render Layers, of course. You can also add depthof-field blur to the image using the Lens Blur filter and a Strata Depth layer, or change the colors of shadows, objects, even highlights and backgrounds. All of this can be accomplished without needing to edit textures or re-rendering the scene by using Render to Layers. 237 STRATA 3D CX User Guide - Chapter 8 Rendering the Image Render to Layers dialog The Render to Layers dialog is laid out like the Photoshop layers palette that you can use to manipulate the output. Each optional image component has a descriptive name and a (generic) preview with a checkbox to activate the Layer for rendering. There are three main types of layers. Each type can be toggled on or off (including all layers of that type) with its master checkbox at the top of the list) The three types are: the Full Color Composite, which is identical to any other output format using the same render settings; the Color Compositing layers, which can be stacked in Photoshop to recreate your full image by component; and the Masks and Selection layers, which are helpful maps based on the objects and shaders in your scene. Each layer is outlined below: • Full Color Composite: this layer is typically at the top of your Photoshop file and is hidden by default. This RGB image is identical to the full output of the rendering processes, as if no layers were separated out. You can use this layer to build further variations of your image, or as reference to the initial rendering. Color Compositing layers • Post Effects: Any post-rendering effects, such as Auras, Flares, and Hotspots, are stored as a group in this layer. • Atmospherics: Any volumetric Fog or Mist applied to the entire scene 238 STRATA 3D CX User Guide - Chapter 8 Rendering the Image through the Air tab of the Environment palette. • Transmitted: The transparency color of surfaces with less than 100% Opacity. For partially transparent objects, hiding this layer in Photoshop will make the entire object appear to be opaque. • Specular: The simulated reflections of light sources in the scene, seen as specular highlights, are saved to this layer with a special layer blending state. • Ambient: All of the visible surfaces in the scene are shown with just the Ambient light of the scene cast on them. Photon caustics are also saved to this layer. • Shadow Color: All cast shadows are collected on this layer, with their colors and intensity set for the Multiply blending state. Shadow color is based on the color of the surface that is receiving the shadow and any transmitted light. • Diffuse: All of the visible surfaces are shown with just the Diffuse color and shading applied to them. This is the base for other layers to build upon. • Background: Any visible background in the scene is clipped out and stored here in the same form as it would have been visible in the final render. Portions of backgrounds obscured by visible objects are not included. Masks and Selection layers • Depth: A depth Map of the scene, with objects nearest the camera being white, and all depth shown as a gradient to black in the visible scene. • Shadow Mask: A grayscale mask of the cast shadow regions in the scene. • Object Selection: A false-color mask of each discreet object in the scene. Used for separating objects by geometry in the image with selection masks. • Shader Selection: A false-color mask of each discreet texture in the scene. Used for separating textures applied in the image on a global scale. • Object Mask: A grayscale mask separating all visible objects in the scene from the background. • Transparency: A grayscale mask separating all regions of transparency that expose the background. 8.6 Frame Controls The Frame controls section of the Render Image dialog includes options for determining the pixel size and resolution of your image, which frames of an animation to render, and whether you want to render directly to interlaced video fields. 239 STRATA 3D CX User Guide - Chapter 8 Rendering the Image Frames to render These selections control what frame of an animation (if any) to render when the rendering process begins. By default, the first option, for rendering just a single frame still is selected. There are three radio buttons to select from: • Current Frame: renders the current frame that the Project Window playback head is set to. For non-animated scenes this is the default “frame 1.” • All: renders all frames of the animation as set by the Cut-in and Cut-out markers in the Project Window. Unless you have moved them, this is typically every frame of your animation. • From: allows you to manually enter the frame range to render from your timeline. These can be values outside of the Cut-in and Cut-out markers. More information on the Project Window, Timeline, and the Cut-in and Cut-out points can be found in Chapter 9 - Adding Animation. Frame size In addition to allowing you to specify which frames to render, the center section of the Render dialog also lets you set the units and adjust the dimensions of the frame size. These fields are connected, so that the Size will be based in the Units and Resolution specified. You can also override this by entering exact pixel dimensions, since all images are actually just pixels. The options are as follows: • Units: Values for the image size can be specified in pixels, inches, centimeters, percentage, etc. • Size: You can choose from a set of pre-defined sizes or enter your own custom sizes. Based on the size and resolution settings, the dialog provides feedback on the pixel dimensions and how much disk space will be required while the image is being rendered. NOTE: The size requirement shown is the absolute minimum; you may need more. You must have at least this much free space, either in RAM or in the virtual memory cache on your hard disk. Depending on the format chosen for saving the image, the saved file may be much smaller. • Resolution: You can also adjust the number of dots per inch in the final ren- dered image. This setting determines the resolution of the final image. (If Pixels is selected in the Units pop-up, the resolution is always 72 dpi and cannot be changed.) A checkbox is provided to allow you to constrain the proportions of the frame size. Field rate rendering This feature allows you to render animations that are compatible with video. Most broadcast video is interlaced, with each frame consisting of two fields. 240 STRATA 3D CX User Guide - Chapter 8 Rendering the Image Each field contains every other horizontal line in a frame. The first field of horizontal lines is displayed on the screen, and then the second field is displayed, filling in the gaps. Normally, each field is displayed for approximately 1/60th of a second, resulting in a frame rate of 30 frames per second. However, NTSC standards require precisely 29.97 frames per second. • Field Rate: Toggles the interlaced field rendering on and off. • Start with Upper/Lower: You can begin the rendering with the upper field (first horizontal line) or the lower field (second horizontal line). This setting defaults to Upper. These buttons are available only when the Field Rate option is enabled. 8.7 Special renderers This section covers Boolean rendering, Stereoscopic rendering settings, and how to render QuickTime VR objects and panoramas. Boolean anti-matter renderings Strata 3D offers you the option of performing Boolean renderings by making an object into an anti-matter object. Boolean anti-matter renderings can simulate objects created with the Subtract and Intersect Boolean tools, but without explicitly creating the geometry. Instead, the Raytracer removes certain parts from the final image, while the actual, untouched objects are still seen intact in the Modeling Window. To designate an object as anti-matter, expand the object’s down arrow in the Project window to see the Anti-Matter checkbox. Checking this box for any object will cause it to be invisible in the rendering. Any non anti-matter object that intersects the anti-mater object will get that section removed and also be invisible. If two anti-matter objects intersect, where they intersect will become visible (double negative). Another interesting effect of anti-matter rendering is that the surface texture of the anti-matter object gets applied to the hole that it leaves behind in any object it intersects. Stereoscopic settings To render a stereoscopic image or movie, you must render the view through a stereoscopic camera that you have inserted into your model. See Chapter 7 - Composing the Shot for more information on setting a camera to be stereoscopic. If you try to render in the modeling window, the stereo options will be disabled in the Render dialog and the view will not be stereo. There are several controls in the Rendering dialog that help you set up a stereo241 STRATA 3D CX User Guide - Chapter 8 Rendering the Image scopic rendering. (There are no volume controls in the Stereo section - sorry.) •Stereo Output: this menu determines the arrangement of stereo views in the final rendered image. The two views can be Side by Side, Over and Under, or simply Disabled to render a single, centered view from a stereo camera. •Left First: When this box is checked, the Left camera rendering will be either on the left side, or above the right camera rendering. •Blanking: Enable this checkbox to add black lines between the two images rendered. The lines field allows you to specify the number of lines desired. QTVR Panorama The QuickTime VR Panorama simulates a camera with a 360° panoramic lens, and must be rendered through a Camera Window and not a Modeling view window. Because the camera sees all around the central location of the camera, this type of output type is best when the camera is in the middle of the action or in an interior space. The panoramic image output can be handled as a regular image, or composed into an interactive VR playable in any version of QuickTime. There are free utilities for converting the pixel-based image to an unwarped QTVR file for display on the web or anywhere a QuickTime file can be used, including iTunes. It is best to have the Camera Windows aspect ratio set to Panorama or a very wide custom view to adequately see a preview of the scene as it would be rendered. For more information, see the PDF Strata 3D CX Reference Manual topic “QTVR Panorama.” QTVR Object Movies Any 3D object can be rendered with Strata 3D to create a QuickTime Movie that can be viewed interactively using Apple’s QuickTime. This process creates a multi-frame animation of the camera inspecting all sides of the object in 3D space. The output allows the viewer to manipulate the object in any direction, and view it from all angles as if holding it in the hand. The object movie is created by using a pre-scripted camera to capture views of the object from all directions. The renderer will take a picture of your object every 10 degrees, starting directly overhead, for a total of 684 frames. Rendering time will depend on your machine and the complexity of the model. To reduce rendering time, keep complexity as low as is practical for your project. To set up the scene for this type of interactive output, load the Strata 3D Quick242 STRATA 3D CX User Guide - Chapter 8 Rendering the Image Time VR Object Camera from the Shapes tab of the Resources Library. You then place your object(s) inside the construction cube in the Shape. There are several ways to do this, including the Import command. For more information, see the PDF Strata 3D CX Reference Manual topic “QTVR Object.” 8.8 Light handling Automatic exposure control is a built-in feature of Strata 3D. You can specify the method used for handling lighting overflow during the rendering process from the Light Handling section at the bottom of the Render Image dialog. The various options are outlined here: • Clipped: If you select this method, all lighting intensity over 100% is ignored. This is the fastest method of overflow handling. However, it may cause color shifts in the rendered image. The quantity of light falling on a specific area is based on the total of the red, green, and blue components of light. Excess light is clipped as individual components, then recombined, which tends to affect each color component differently. If exact color is critical, clipping the excess light may not be the best solution. • Scaled: This method scales the total lighting intensity down so the highest intensity is equal to 100%. It does not adjust the lighting if no area in the scene exceeds 100%. This method is least likely to cause color shift problems, but may mute your lighting and make the image look flat. • Debug: If any lighting exceeds 100%, this option shows the overflow areas in the debug color you specify when the scene renders. You can then adjust the lighting components manually to reduce these hot spots. To select the color, click the Debug button to display the color picker dialog. Debug color When the Debug light handling option is selected, the color specified here is used to show areas of the rendered model where the lighting intensity exceeds 100%. 243 STRATA 3D CX User Guide - Chapter 8 Rendering the Image Maintain output settings This checkbox allows you to maintain the current output settings during the current session of Strata 3D. These settings include the frame number (Current, All, or the range of frames indicated), Units and Size, and the status of the Constrain proportions and Field Rate checkboxes. These settings are maintained unless you change them, or until you quit Strata 3D. 8.9 Rendering images Click the Render button or press the Return key to begin the rendering from the Render Image dialog. You can choose to set up the rendering, but not actually begin rendering it until later by clicking the Suspend button and saving a Suspended Rendering file to your disk. All of the modeling data is saved as a self-contained file, and the model (and in some cases Strata 3D CX!) won’t need to be reopened to restart the rendering. When Render is selected directly from the Rendering menu, the currently active view is used as the viewpoint for the rendering, as well as for size and proportion. The view’s focal length setting also becomes the perspective used for the image. Rendering Stills You can also access this dialog by holding down the Shift key while using the Rendering tool to define the dimensions of the rendering. This lets you to crop the scene, as well as letting you access the Render dialog. When using the drag-define method with the Rendering tool, the image size in the dialog is adjusted according to the area defined by the drag marquee. If you try to modify the model while the rendering is in progress, an alert is displayed warning you that the rendering cannot proceed if any changes are made to the model. Rendering animations When rendering multiple frames, Strata 3D saves each frame of the animation as soon as it completes rendering. If your model contains animation and either the All or From radio buttons are selected, a dialog is presented allowing you to specify a name and location for saving the animation. 244 When you click the Save button, a dialog appears that allows you to select a compression method and color depth, and set the quality of the rendering. (Targa doesn’t require a Quality setting; it’s always lossless.) If you terminate STRATA 3D CX User Guide - Chapter 8 Rendering the Image the rendering, the saved animation will be a fully-functional movie file containing those frames that were rendered and saved up to the point it was stopped. Saving sequentially-numbered Files You may use a single image format to save animation sequences. Strata 3D will then sequentially number the individual files for you. If you specify a file name with a numeric part, such as myFile0001.tga, Strata 3D will automatically increment the numeric part of the file name, and create myFile0002.tga, myFile0003. tga, etc. The numeric part of the file name can appear anywhere within the name. However, it MUST contain at least two digits in order to be recognized by Strata 3D as a numeric part. If you choose a file name such as myFileOnly, Strata 3D will append a number to the end of the file name, and create individual files that are named myFileOnly0001, myFileOnly0002, etc. (Mac) or myFileOnly0001.tga, myFileOnly0002. tga, etc. (Win). Strata 3D won’t add a numeric extension if it sees a usable numeric part (two or more digits) already present within the name; it will instead increment the number already present. NOTE: If you specify a file name with a numeric part, be sure the numeric part includes enough digits to cover the total number of frames in the animation sequence. For example, if the animation contains 100 to 999 frames, the numeric part of the file name must contain at least three digits (001, 002...100). If the numeric part does not contain enough digits, the file name may be overwritten. 8.10 Rendering in the background One of the most powerful features of Strata 3D is its ability to render images in the background. The number of images that you can render at the same time is limited only by the available memory. However, rendering in the background splits available CPU time among the renderings in progress and any other activity. The only limitation to rendering in the background is that you can’t make any changes to the model during the rendering process. Rendering Queue The Rendering Queue command, found in the Rendering menu, lets you add suspended renderings to a rendering queue. A rendering queue is a line-up of suspended renderings waiting to be started. When one finishes and saves to disk, the next one in line begins, until the queue is finished. 245 STRATA 3D CX User Guide - Chapter 8 Rendering the Image You can add multiple suspended renderings to the job list in the Rendering Queue dialog. Only one rendering is active at a time. The order in which you add the jobs to the queue determines the order in which they are rendered. When you close a queued rendering, either because it has completed and been saved or it has been terminated by clicking the close box, the next rendering in the queue (if any) loads and begins rendering. The rendering queue cannot support multiple renderings at one time. Remember, with more than one rendering in progress at a time, you must send them all to the background so they will share CPU time. If you quit Strata 3D while renderings are in the queue, they are deleted from the queue. The queuing of renderings between sessions is not retained. An alert is displayed informing you that renderings are still present in the queue, and asking if you are sure you want to quit. Suspend Rendering Use the Suspend Rendering command, from either the Render Image dialog, the Rendering menu or the Plus menu from the rendering window itself, to save a rendering in progress. You can then restart it at a later time. The Suspend Rendering command is available when a rendering window is the active window, and the rendering is in progress. When you select this command, the Suspend Rendering dialog is displayed, allowing you to specify a name and location for saving the suspended rendering. Strata 3D automatically adds the .rdf suffix to the end of the file name. The Suspend Rendering command creates a suspension file containing all of the information necessary for continuing the rendering process. The dialog allows you to specify a name and location for the suspension file. This is the file that you need to restart when you’re ready to continue rendering. Suspended rendering files can also be added to the rendering queue. 246 STRATA 3D CX User Guide - Chapter 8 Rendering the Image Suspending single frames If you suspend a still image (single frame), the dialog allows you to specify a name, location, and file format for the suspended rendering. The Collect checkbox is unavailable when suspending single frames. Suspending Animations If you suspend an animation, the name, file format, and location of the file would have been already set when the rendering was initiated. • Collect existing frames. When this box is unchecked, any frames that have completed rendering remain in the location previously specified. If this box is checked, all frames of an animation are collected and copied to the same location as the suspension file. The files are renamed with the same name as the suspension file and the file type is appended to the end. The original frames remain in the previous location. You can specify a new location each time you suspend the rendering. This option allows you to save groups of frames to different volumes, and can be extremely useful when disk space is limited on any one volume. Suspend and Continue Use this command to save the rendering in its current state of completion, and then automatically continue on with the rendering process. This command is available from both the Rendering menu and the Rendering window’s Plus menu. For more information, see the PDF Strata 3D CX Reference Manual topic “Rendering Queue.” 8.11 The Rendering window When you begin a rendering, Strata 3D opens a separate Rendering window. A Rendering window contains some specific controls that are unique to this type of window. These controls allow you to watch the rendering process as it occurs, cancel or suspend the rendering, check the elapsed render time, and even hide it to work on other projects. A Rendering window can be moved around the screen as it is rendering. It can also be moved to the background, even though the rendering continues. 247 STRATA 3D CX User Guide - Chapter 8 Rendering the Image Keep in mind that the Rendering Window is your rendered product, and closing the window without saving the image or suspending the rendering will delete the rendered pixels. You may get a prompt to Save or Suspend the rendering if the elapsed time is greater than 20 seconds. Feedback Because the Strata 3D is set up with rendering analogous to taking a photograph of your model, you may watch the image “develop” by toggling the Continuous Rendering Feedback button. The toggle looks like a lock in the upper left of the Rendering window, next to the progress bar. Unlocking the continuous rendering feedback button may speed up the rendering process on slower computers. Zoom If the size of the image being rendered is larger than the screen, it will be shrunk to fit on the screen. You can then use the scroll bars, the zoom in/zoom out options in the Plus menu or the Zoom tool from the Tool palette to view hidden areas of the window. To Zoom In on the rendering with the Zoom tool hold down Command (Mac) or Control (Win) while clicking in the rendering window. To Zoom Out hold down both the Command and Option (Mac) or Control and Alt (Win) while clicking in the rendering window. During the rendering process, there are a number of indicators and buttons along the top of the Rendering Window. Some of the more important ones are outlined below. • Refresh button: (Pencil icon) With the continuous rendering feedback turned off to speed up the rendering process, you can update the Rendering window by clicking the refresh button. • Progress bar: The bar moves to the right as the rendering proceeds in the window. Strata 3D makes a “best estimate” of the amount of work completed at any point during the rendering process. When the bar reaches the right edge of the window the rendering is complete. Low memory If Strata 3D encounters a low memory condition during rendering, it displays the low memory icon at the top of the Rendering window. If the rendering process is progressing slowly, the memory chip icon appears at the top of the Rendering window. 248 STRATA 3D CX User Guide - Chapter 8 Rendering the Image In most cases, a slow rendering process is caused by a low memory condition. However, certain Expert settings can dramatically increase the time required for rendering. Volumetric textures, such as Fog or Mist, may also require additional rendering time. In most cases, the higher the quality of the image, the more time required to render. Multi-processing Strata 3D automatically supports multiple processors if the required hardware and software extensions are available. If multiple processors are being used to render the image, a small Strata logo appears at the top of the Rendering window with a number next to it indicating the number of processors being used. If fewer processors are being used than the total number present in your system, the number appears in red. This condition may occur when the system is unable to allocate memory to additional processors, possibly due to a low memory condition. Rendering animations In addition to the progress bar(for the total animation), additional numbers appear between the time estimate and the progress bar. These numbers indicate the current frame being rendered and the total frames to render. If the animation you’re rendering is actually a sub-set of the total frames in the animation, two sets of numbers appear. The first set indicates how many frames have completed rendering, out of the total number of frames being rendered. The second set (in parentheses) shows where the frames being rendered occur in the entire animation sequence. When an animation has completed rendering, the animation will open in its native player. For example, if you choose to compress and save the animation file as a QuickTime movie, the finished animation will open with the QuickTime player. For more information, see the PDF Strata 3D CX Reference Manual topic “Rendering Window” 8.12 Vector Rendering If you own a copy of Strata’s rendering extension, Strata 3D Vector, you will find the Render Vector command available in the Rendering menu. A Vector rendering can is initiated from the active view, whether it is the Modeling window, a Camera window or a Spotlight window. 249 STRATA 3D CX User Guide - Chapter 8 Rendering the Image To start a Vector rendering select the Render Vector command from the Rendering menu. When you select this command the Render Vector dialog is displayed. This dialog allows you to choose the rendering settings, fill options, edge options, detail options and export format. Vector vs. raster Vector rendering produces line based art, instead of the pixels produced by the raster renderers. Another one of the basic differences between vector rendering and raster rendering is that vector rendering always saves the file directly to disk first. Once saved, a vector rendering can be viewed in a third party application such as Adobe Illustrator, Macromedia Flash or an internet browser. The Render Vector dialog When you start a Vector rendering the Render Vector dialog opens, allowing you to choose the rendering settings, fill options, edge options, detail options and export format. The settings in the Render Vector dialog can be preset for you if you start the rendering using the Rendering tool and one of the pop-up menu Vector settings. Strata 3D Vector stays true to colors, lighting, camera views and animations. You can choose among several vector output options, including three levels of outlines, five levels of cartoon shading, two levels of gradient shading; shad250 STRATA 3D CX User Guide - Chapter 8 Rendering the Image ows, and specular highlights. Strata 3D Vector can handle models containing well over 200,000 polygons and the rendered files are fully optimized. Renderer settings The Rendering Settings pop-up menu is located just below the Preview Area. You can select from five Cartoon settings and two Gradient settings. Further customization can be achieved using the additional settings in the Render Vector dialog. Export options group Choose your file type for export by selecting it in the Export Format pop-up menu. Then enable the Animate checkbox to tell Strata 3D Vector to render an animation. The options in this section of the dialog will differ, depending on the file type you choose. You can choose between a native Flash SWF, EPS, SVG, or native Illustrator vector art. For more information, see the PDF Strata 3D CX Reference Manual topic “Render Vector.” 8.13 Live 3D Rendering Strata Live 3D is a companion product to Strata 3D CX capable of producing interactive 3D presentations for web delivery. A Live 3D presentation is an optimized 3D object with textures, animation, and hotspots. These are different from QTVR objects or Vector animations because they are not 2D images, but rather true 3D objects that are optimized for online viewing. Creating, texturing and animating your objects in Strata 3D CX is the best place to start a Live 3D project. NOTE: You will need the Live 3D package to utilize the XMM files created by this “rendering” process. The output files themselves are not yet ready to viewed on the web, using Live 3D or any other interactive technology. The Strata 3D CX package includes no tools for re-opening or optimizing these files. Building your file Because Live 3D is much more than a pixel or vector-based 2D representation of your current view, more information than just a “snapshot view” needs to be stored in the file. This includes the actual geometry of your models, along with any textures and image maps, lights, and even some types of animation. All of this information comes from your current 3D scene in Strata 3D. Strata 3D CX is designed with the freedom to build nearly any scene you want, without regard 251 STRATA 3D CX User Guide - Chapter 8 Rendering the Image for fast web viewing. This means that your scene will need to be optimized before being used for a web presentation. Strata Live 3D does a lot of this optimization for you by automatically dealing with the three key areas of optimization: decimation, compression and streaming. As powerful as these proprietary optimization features are in Live 3D, you can still achieve a more streamlined web presentation by doing some optimization in Strata 3D CX first. You’ll find that your models will likely have extra polygons, objects and high resolution texture maps that aren’t necessary for a Live 3D presentation. If possible, you’ll want to clean up or remove some of these objects prior to exporting the model for use in Strata Live 3D. Some of the areas of concern include: • Small Details (nuts, bolts, etc.) • Hidden & Unused Details (internal machinery, components, etc.) • Fine Details (high polygon count representation of surfaces) • High Resolution Textures (images that are meant for very close examination in the original model but may not see such scrutiny in your Live 3D presentation) Render to Live 3D dialog To begin the Live 3D rendering process, choose Render Live 3D... from the Rendering menu. This will bring up the Render to Live 3D dialog. You might notice that this dialog is built like the layers palettes in many other programs. This is because the Live 3D file format can support many different elements, but they are all optional. Generally, however, you will want to include your Geometry to have something to display in Live 3D. 252 The options for including each element are: • Geometry: This includes all geometry in your scene, including Hidden and Construction objects. All objects will be converted to Polygon Meshes upon being rendered to Live 3D, and Polyspline objects will be reverted to their base STRATA 3D CX User Guide - Chapter 8 Rendering the Image cage mesh. Though this automatic process can produce quality models, you may want to use the Convert command from the Modeling menu to create the specific polygon mesh conversion you desire. • Textures: All simple colors and specular data attached to each object are included, as well as mapped Image Map textures. Live 3D requires UV mapped textures so the Render Live 3D feature automatically converts other mapping techniques (such as Cubic and Spherical) into UV mapped textures. You can manually achieve this same result by using the Burn UV command from the Modeling menu. Burn UV only works on polygon mesh objects. • Cameras: This option outputs any and all camera objects as named views for your Strata Live 3D file. • Camera Script: If you have animation applied to your camera and wish to use this in your Live 3D project, check this box to include it as a script that can be understood by Live 3D. • Global Lights: Only Directional Lights and the Ambient color are supported for lighting your scene, so these lights are converted to their Live 3D equivalents. Some lighting might need to be adjusted in Live 3D. • Animation: Use this checkbox to turn all animation output options off. • Scene Playback Script: This option will include a scene level script that combines all object animations into one named script. • Object Playback Script: This option will include an object level script that combines all object animations into individual named scripts. Once you have your Strata 3D CX model rendered out to an XMM file, you’re ready to take it into Strata Live 3D to create high quality interactive web presentations perfect for marketing projects, online catalogs, training manuals, design presentations and more. 253 254 Chapter 9 Adding Animation In Strata 3D virtually anything can be animated, including lights, textures, the environment, and of course any objects in your scene. Normally, we think of animation as the motion of an object, but animation can be anything that changes over time. This includes the shape of an object, its texture, scale, rotation, or even the lights, camera and environment of a scene. There are also many specialized tools for animating objects, including deformation lattices, Jiggle, geometry effects, and reshaping. You can animate objects relative to each other by using Joints or Bones, or by targeting lights and cameras in your scene. Animation in Strata 3D CX is keyframe animation. This means that you set attributes of each element of your scene at chosen points in time, or frames. When an attribute changes from one frame to another that is many frames away, Strata 3D will create the values of those attributes in the intermediate frames. This way, you only have to specify the “key” frames in your scene, and all of the other frames are handled for you. It is much faster and easier to animate things this way, and typically this results in smooth changes. The key to adding animation to your scene is using the Project Window. By default, the Project Window is set to time zero with an animation length of zero. This means that any changes you make to objects, lights, cameras, textures, etc. will not animate. In order to animate any of these properties you must create an animation length and move the time marker to a new point in time. After you’ve moved the time pointer you can edit these parameters and they will automatically animate. 9.1 Project Window The Project Window provides animation controls: Timelines, Event Markers, controls to play or preview your animation, etc. It also contains a hierarchical 255 STRATA 3D CX User Guide - Chapter 9 Adding Animation list of all of your objects and all of their attributes. All of the attributes can be controlled here, as well as elsewhere in the software. You can do many of the same things in the Project Window that can be done in the Modeling window. You can edit, select, position and scale objects, control animations, etc. Most importantly, there are a few controls in the Project Window that are located nowhere else. The Project Window is also another way to filter data in a large project: only information about the active window is shown. If a Shape window is active, the Project Window contains only information about the contents of that Shape window. If the Modeling window is active, the contents of that window are reflected in the Project Window. Opening the Project Window The Show Project Window command is available from the Windows menu, or you can press the “P” hotkey while in the general Modeling window. Alternately, the Project Window can be hidden or shown using the Palette Management mini-icons at the bottom of the Tool palette. If the Project Window was visible when you quit the application after the last session, it will be visible when a model is opened in the current session. If it was hidden when you quit last time, it will be hidden on start up this time. Only one Project Window is displayed at a time, even if you have more than one model open. However, when you change the active model, the Project Window redraws to reflect the current model. 256 STRATA 3D CX User Guide - Chapter 9 Adding Animation Project Window Controls All of the controls you need to create an animation are located in the Project Window. This includes animating nearly every element of a scene. The window itself contains the standard controls found on all desktop windows, including a title bar, close box, resize control, scroll bars, etc., but it can also be made to “float” permanently above all other windows by using the Float command in the Project Window Plus menu. You can size and position the Project Window any way you like, and even collapse the palette partially or fully, depending on your needs. There are two separate scroll bars at the bottom of the window, and you can scroll horizontally through each section separately. You can also change the size of the three sections, by grabbing and dragging the divider bars. This can give you more room to work. For example, if you need to open all the levels in the Object properties list, you can make that section longer. The upper section of the window contains controls for creating and previewing your animations. Rendering button The Rendering tool icon lets you render your animation directly from the Project Window. When you click this button, the Render Image dialog appears. This is the same as selecting the Render Image command from the Rendering menu. Timeline controls Timeline controls allow you to move around in your animation, or preview any part of the animation. When you click one of these buttons, the Current Time pointer repositions itself to the location indicated by the button. Some of these navigation tools are outlined below. • Jog shuttle: this moves the animation forward or backward from your cur- rent position. • Animation slider: this allows you to move to a specific position relative to 257 STRATA 3D CX User Guide - Chapter 9 Adding Animation the Cut-in and Cut-out points. •Cut-in point: The Cut-in point marks the position on the timeline where you want the rendered animation to begin. There can be animation occurring before this point, but portions of the animation that occur before the Cut-in point do not render. • Cut-out point: Like the Cut-in point, this point marks the position on the timeline where you want the rendered animation to end. There can be animation d after the cut-out point, but any part of the animation that occurs after the Cut-out point does not render. •Current Time: The Current Time pointer marks the position of the current time. Notice that the Modeling window also updates to display the model as it appears at this point in time. Drag the pointer to the desired position with the cursor or adjust it with the Timeline controls. • Current frame: this displays the frame number at the position of the current time marker. There are several ways to move to a different frame: - Use the Timeline control buttons to move forward or back any number of frames. - Manually drag the Current Time pointer to another frame. - Enter the number of the frame you want to move to in the Current Frame field. - Hold down the Command key (Mac) or Control key (Win) and click on a timeline. The Current Time pointer moves to the position where you click. - Use the spinner controls to move forward or backwards to other frames. For more information on all of the specific settings, see the PDF Strata 3D CX Reference Manual topic “Project Window.” Plus menu The Plus menu contains commands that apply specifically to the Project Window. This includes the ability to Collapse the window in various ways, preview any animation, add and manage attributes and Event Markers, and control how the window is displayed. Some of the commands are outlined below. • Float Window: This command makes the Project 258 Window float above the Modeling window, even when the Modeling window is the active window. The Project Window also floats above the palettes when it’s the active window. STRATA 3D CX User Guide - Chapter 9 Adding Animation • Add Attribute: This command allows you to add an additional attribute to the selected object in the Project Window. Select an attribute from the command’s pop-up menu. - Complexity: This option allows you to add a complexity field and absolute checkbox to objects that do not have them. This is useful for Bézier-based objects such as extrude and lathe objects. - Life: This option adds a Life attribute to the object. It appears in the Project Window hierarchy, under Object Properties of the selected object. You can then specify whether or not the object exists at that moment in time on the animation timeline. - URL: This option adds a URL address field to the selected object in the Project Window. The address appears as a property of the object in the Project Window. - Cycle: This option allows you to repeat an animation sequence or instantaneously jump forward in time. • Delete Attribute: To delete an existing attribute of any of the above types from the selected object, select it from this command’s submenu. • Edit Event Marker: This command lets you precisely position the selected marker on the timeline. If the marker also represents an object’s motion, it allows you to control the motion on the Animation Path. For more information on all of the specific settings, see the PDF Strata 3D CX Reference Manual topic “Project Window Plus Menu.” 9.2 Objects & Properties The first two sections on the left side of the Project Window contain a list of all the objects in your model, as well as editable fields that allow you to change any of these objects’ properties. When you select an object in the Modeling window, it automatically becomes selected in the Project Window, and vice versa. Also, the Object list will automatically scroll to display the selected object. Object list All of the objects in your model appear in this hierarchical list, including cameras and light sources. You can select objects in your model from this section of the Project Window. When you select an object here, it becomes selected in the Modeling window, and vice versa. To select multiple objects, hold down the Shift key as you click the objects. 259 STRATA 3D CX User Guide - Chapter 9 Adding Animation Edit fields Any of the data in the entry fields can be edited. You can also change the status of any of the checkboxes in the Project Window. These changes will effect your object at the current point in the timeline, and some can be animated by keyframing the values over time. Object State icons These icons appear in the middle section of the Project Window, directly across from each object. They allow you to control the way the object is displayed in either the Modeling window or in the rendered image. • Hide/Show icon is used to hide or show the object in BOTH the Modeling window and the rendering. Click the icon to toggle between states. • Display method icon determines how the object appears in the Modeling window, based on the selected Display method or as a wireframe bounding box. • Shy icon determines whether or not the object appears in the Modeling window and/or in the rendering. Each time you click the icon, it cycles through the various states. • Shadow icon determines whether or not the object renders with shadows. The Force Shadows and Suppress Shadows icons override any other settings. Object Information A right arrow (triangle) next to the object name (or object Type, if unnamed) indicates that more information is available. Click the triangle to open it; information about the object is displayed. Naming an object If the object has not been named, its object type appears in the Object list, otherwise, if it has been named, it appears in the Object list by that name. You can add a name or change the existing name in the Project Window or on the Object Properties palette. If an object has been assigned a name, its name appears in bold type. This includes shapes, groups, cameras, lights, etc. Anti-Matter 260 Anti-matter checkbox lets you perform a Boolean rendering when using either the Raytracer or the Raydiosity renderers. A Boolean rendering is not the same as an actual Boolean operation. When performing a Boolean rendering, Strata 3D does not create the geometry which accompanies Boolean operations; it only calculates which portions of the object appear when rendered. NOTE: To use this feature, the anti-matter object MUST be created as a STRATA 3D CX User Guide - Chapter 9 Adding Animation one-sided object. Otherwise, the anti-matter object won’t affect any other object, and it will not render. Collision detection of particles This feature enables the object to detect particles such as those generated by a Fountain effect. Then, whenever a particle encounters this object, the particle bounces off its surface. If this box is not checked, particles pass through the object. Base Properties Items appearing in this list include things such as: One-sided, End caps, or Filled checkboxes, Corner radius or Inner Radius (2D objects), Radius of Influence (Metaballs), etc. NOTE: It is important to note that if the Base Properties of a group or shape is “open” (turned down), the individual components of the group or shape can be individually selected and manipulated. This can be an extremely useful feature and makes editing much easier, without the necessity of ungrouping first. But be sure to close the Base Properties when you’re finished editing, or you may end up editing the components of the group unintentionally. Object Properties You can also edit any of the Object Properties of an object. These include items such as: Scale, Rotation, Position, Offset, Link nodes, Cycle attributes, Complexity, etc. The Object Properties list for an object includes all of the editable properties of an object, although most of the properties can be controlled through other windows, dialogs and palettes. Automatic Keyframing Automatic keyframing is a Strata 3D CX preference to automatically add a keyframe whenever you edit any object attribute at different places in time. This also adds a keyframe at the zero point for each element, so the effect is that Strata will add a keyframe at the new time and transition the attribute between the zero point and the new time whenever you edit an attribute. When you move the time slider to a new point, any edits you make at that location will also be keyframed into all channels. NOTE: Automatic keyframing can save a lot of time when animating a scene, however it can also create some confusion if you have some scene elements that you do not wish to animate and you change attributes on these elements at a time other than the zero point. Therefore this Preference is set to Disabled by default, which is the way previous versions of Strata 3D traditionally functioned. 261 STRATA 3D CX User Guide - Chapter 9 Adding Animation You can turn Automatic Keyframing on from the default by going to the General tab of the Preferences dialog and unchecking the Disable Automatic Keyframing option. For more information see Chapter 2- Workspace and the PDF Strata 3D CX Reference Manual topic “Preferences.” The Stopwatch The Stopwatch icon next to the object properties entries controls whether keyframing is active for that particular attribute or not. Related to the global Automatic Keyframing preference, this sets Automatic Keyframing on for each particular animatable attribute or channel. Click on the Stopwatch icon to toggle it on (it will display “hands” on the otherwise blank watch face). After this, each edit you make to the object at a new point in time will automatically be keyframed. Any existing keyframes will be overwritten by new edits at the same time as well. Click on the Stopwatch again to toggle it off (displaying a blank face). When you do this to an animated attribute, all keyframes for that attribute will be deleted from the scene! A warning dialog will ask you if this is what you want to do. This effects scenes with global or local Automatic Keyframing equally. NOTE: This is an easy way to “clear” animation keyframes from an individual attribute of any object regardless of how the keyframe were created, but this can also cause confusion if you do not understand that this is fundamentally different from simply turning off automatic keyframing. For more information see the PDF Strata 3D CX Reference Manual topic “Stopwatch.” Script Editor With the addition of the Lua scripting environment inside Strata 3D CX, animations and object attributes can be handled in even more complex ways than simply keyframing changes over time. Attaching scripts directly to each attribute can be done with each attributes Script Editor. The Script Editor window for each object attribute can be opened by pressing the Editor button next to the Stopwatch. 262 STRATA 3D CX User Guide - Chapter 9 Adding Animation Script Editor dialog When you press the Script Editor button in the Project Window, the scripting evaluation for that attribute is turned on, and a Script Editor dialog is opened up that is linked to that particular attribute. The Script Editor window for each attribute is basically text editing fields with built in testing and applicable values. There are two, large, scrollable text-entry areas and a large feedback area at the bottom. The text-entry areas function as a text editor window for your scripts, and if you run out of visual space while typing or examining, you can resize the entire Script Editor dialog to expand the middle space. The functions and sections are outlined below. • Initialization: This is a text-entry area for writing and establishing an initial- ization script. This can include local values, functions, and even calls to external scripts that are needed for your main script to function properly. This is also a good place to compute anything that doesn’t change after the script is parsed. • Script Source: This is the text-entry area for writing your script. This source should follow a logical progression for a script that effects the object it is attached to in the scene. The suggested parameters, defining each phase of the evaluation and function, are Context, Prepare, Final, and Cleanup. Press the Enter key on the numeric keypad to Evaluate your script. • Swap button: The small button with the red and blue arrows on it, on the right side of the Script Editor dialog, switches the location of the Initialization and Script Source editor windows. This is useful because only the lower of the two windows will resize with the full dialog, so it can be used to examine larger amounts of script at once. • Result: This is the error reporting area of the Script Editor dialog. When you press the Enter key on the numeric keypad to Evaluate your script, either a “Success” report, or information on errors in the script will be presented here. • Elements: A drop-down menu of pre-made or preloaded script “chunks.” 263 STRATA 3D CX User Guide - Chapter 9 Adding Animation These can either be a few lines of script, or an entire function, but they can be quickly inserted into your script wherever your text cursor is, by selecting the Script Element from this menu. • Globals: A drop-down menu of many of the Lua Globals available as prepared text strings, with arguments and elements highlighted after insertion into your script. • Test: This button is the same as pressing the Enter key on the numeric keyboard. It evaluates the script for syntax and function and writes any errors to the Result field. • Remove: Press this button to clear all of the scripts contained in this Editor window and reset the scripting evaluation for that attribute. This is different from Cancel because it erases all scripting. For more information on scripting in Strata, see both Chapter 2- Workspace in this manual, and the Stratacafe.com community website for up to date discussions and resources. 9.3 Animation & Timelines Remember, the Project Window is divided into three parts. The Timeline section of the Project Window, on the right side, is used for defining animations. Animations are simply actions that are set to take place over time. The Timeline Animation Timeline represents any animation that is associated with the object. If any of the properties of an object are capable of changing over time, an associated timeline appears next to the property name in the Animation section of the window. The timeline can be different shades of blue to indicate its animated states, and can represent far more than a single attribute animation. 264 STRATA 3D CX User Guide - Chapter 9 Adding Animation Event markers (shown as small diamonds on the colored timelines) are used to define the changes in the values of object attributes in a model. They are created as elements in your scene are positioned, rotated, scaled, or edited when you either explicitly set a keyframe for those changes or with automatic keyframing. Working with Event Markers Strata 3D uses “keyframes” for generating a series of frames to make an animation. An Event Marker is a visual representation of the keyframed value along the timeline Then, based on the spacing of the Event Markers and the number of frames per second, Strata 3D calculates how each in-between frame should render to achieve a fluid motion. Calculating the in-between frames is called “tweening.” The more frames per second, the smoother the animation, but the longer it takes to render. Creating Event Markers You can control an object’s position, size, texture, etc. at different times during the animation sequence by adjusting the position of the Current Time pointer in the Project Window, then changing the object’s position, scale, texture, etc., in either the Modeling window or the Project Window, as desired. An Event Marker appears on the timeline, indicating that a change has taken place. At least two Event Markers at different points along the timeline are required for animation. There is no limit to the number of Event Markers you may use, as long as there is sufficient memory available. Adding Event Markers You can add a new Event Marker by simply Option-clicking (Mac) or Alt-clicking (Win) the position on the specific timeline where you want an Event Marker placed. For example, if you want to ensure that the object maintains its position at the current time, hold down the Option key (Mac) or Alt key (Win), then click on the Position timeline. An Event Marker is placed at the exact location on the Position timeline where you click, marking the object’s current position. This feature allows you to generate an “anchor” Event Marker, allowing the object to make a sudden change later in time. Anchor-type Event Markers are used to keep later Event Markers from causing the object to change before you want it to. Selecting Event Markers Event markers are selected by clicking them. Selected Event Markers appear with a red dot in them. You can select multiple Event Markers by holding down the Shift key while clicking each marker icon. However, multiple selections must be from only one timeline. 265 STRATA 3D CX User Guide - Chapter 9 Adding Animation When you select an Event Marker, it does not automatically move the Current Time pointer to that position on the timeline. If you hold down the Command key (Mac) or the Control key (Win) while clicking an Event Marker, the time pointer moves to that position, and all modeling views redraw to show the model at that point in time. Deleting Event Markers To delete an Event Marker, select it, then select the Delete Event Marker from the Plus menu on the Project Window. You can also delete a selected marker with the Backspace key. NOTE: Do not press the Delete key to delete an Event Marker. This will result in the deletion of your selected object. Make sure it is the backspace key (labeled as delete on many Macs) that you are pressing. Adjusting the spacing between Event Markers You can proportionally increase or decrease the spacing between Event Markers. Just select the Event Markers you want to adjust, then hold down the Control and Option key (Mac), or the Alt key and RMB (right mouse button) (Win) and drag any of the selected markers. All of the selected Event Markers maintain their relative distances between each other as they are spread out or compressed along the timeline. Editing Event Markers You can grab an Event Marker on the timeline in the Project Window and drag it to a new position anywhere along its timeline. Or, you can change its position in the Event Options dialog. Modifier Keys Some common modifier keys that apply to Event Markers are: •Option-click (Mac), Alt-click (Win) on a timeline in the Project Window adds a new Event Marker at the exact position on the timeline where the click occurs. •Shift - Extends the selection of Event Markers on the palette. Multiple Event Markers may be selected at one time for copying, deleting or moving in unison. •Command (Mac), Control (Win) - Moves the time pointer to the position of the Event Marker when you click to select it. •Option (Mac), Alt (Win) - Leaves original Event Marker in the original location and creates a copy of that Event Marker as you drag it to a new location. For more information see the PDF Strata 3D CX Reference Manual topic “Event Markers.” 266 STRATA 3D CX User Guide - Chapter 9 Adding Animation The Event Options dialog You can move an Event Marker to a precise position on the timeline in the Event Options dialog. Double-click the Event Marker on the timeline, or select the Event Marker, then select the Edit Event Marker command from the Plus menu of the Project Window. This allows you to move the Event Marker, along with all its associated data, to any location on the timeline. Enter the time in the entry field, or use the arrows to scroll to the time where you want the Event Marker placed. Velocity control If an Event Marker represents the motion of an object, the Event Options dialog also allows you to control the velocity of the object as it approaches and leaves each Event Marker. This is graphically displayed in the Event Options dialog as a Velocity graph for that particular Event Marker. The blue line in the graph represents the velocity of the object as it approaches and leaves the Event Marker. An object’s velocity doesn’t change the path of the object in any manner, but only the speed that the object travels along the path. The vertical line in the center of the window represents the current Event Marker. The left side of the window represents the OUT velocity of the previous Event Marker, and the right side represents the IN velocity of the next Event Marker. The values you specify for the IN and OUT velocities define the blue line that runs across the width of the graph. You can use the sliders to select a value for the velocity, or you can enter larger values than those allowed by the sliders, if necessary, directly in the fields above the sliders. Negative Velocity Any portion of the line falling below zero velocity represents a negative velocity. A negative velocity on the Position timeline causes the object to actually 267 STRATA 3D CX User Guide - Chapter 9 Adding Animation reverse directions and travel backwards. A negative velocity on the Rotation timeline causes the object to rotate in the opposite direction. Next and Previous buttons are also provided so you can continue to select and edit adjoining markers without leaving this dialog. Click the Current Time button to set the velocity of the current Event Marker only, or the All Time button to assign all Event Markers on this timeline the same IN and OUT velocity. Adding and deleting Attributes An Add Attribute command is provided in the Plus menu of the Project Window that allows you to add various attributes to the selected object. Below this in the Plus menu are commands for deleting and managing attributes as well. Complexity This option allows you to add a complexity field and absolute checkbox to an object. This is useful for Bézier-based objects such as extrude, lathe, Bézier patch, etc. However, this does not effect the complexity of Polyspline or Subdivision polygonal objects. To remove a Complexity attribute, select the object, then select Complexity Attribute from the Delete Attribute command in the Plus menu in the Project Window.. Life If you add an object to a model while the Current Time pointer is at a position other than zero on the timeline, that object is assumed to have existed in that same position from time zero. This is the default for each object. However, you can designate whether or not it exists at any point in time by adding a Life attribute to the object. NOTE: The Life checkbox does not automatically appear as a property of an object unless you specifically add this attribute. To add a Life attribute to the selected object, select Add Attribute > Life Attribute command in the Plus menu. An entry is added to the Object Properties in the Project Window. URL Address 268 This option adds a URL address field to the selected object. An Address field appears in the Project Window in the hierarchy as a property of the selected object. STRATA 3D CX User Guide - Chapter 9 Adding Animation To remove the URL address from an object, then select URL Attribute from the Delete Attribute command in the Plus menu in the Project Window. Cycle The Cycle attribute gives you the ability to repeat, or cycle, specified animation sequences over and over again. An object can repeat its motion a single time, or it can cycle endlessly through the entire animation. When you select this command, a cycle entry appears in the Project Window below the Object Properties of the selected object. You can specify the number of times to repeat an animation sequence in the entry field provided. Enter any value from zero to INF (infinity). A value of zero ignores the cycle attribute altogether. You can grab the basepoint or cycleback marker and position it where desired. The region between the basepoint marker and the cycle-back marker is the region of the animation sequence that is repeated. To remove cycle attributes from an object’s animation sequence, select the object, then select Cycle Attribute from the Delete Attribute command in the Plus menu in the Project Window. For more information on all of the specific settings, see the PDF Strata 3D CX Reference Manual topic “Animation Attributes.” 9.4 Working with Animation Paths As you animate an object by moving it from one location to another at different points in time, an Animation Path appears in the Modeling window. (You must have the Show Animation Paths command in the Selection menu enabled in order for Animation Paths to show.) This path represents the Position of the object at different points in time. Each time you move the object, an Event Marker is placed at the current time on the timeline in the Project Window, and a control point appears along the path in the Modeling window. Blue knots between the Event Markers represent frames. For example, if the frame rate is set at 15 frames per second, and the Event Markers are placed at precisely one-second intervals, then 15 knots are placed along the path between each Event Marker. The distance between these knots indicates the distance the object travels between frames. 269 STRATA 3D CX User Guide - Chapter 9 Adding Animation You can move the Event Markers along the timeline in the Project Window to change the object’s pacing or its sequence in the animation. Just grab the marker on the timeline in the Project Window and slide it to position it anywhere along its timeline. The object’s velocity is determined by the distance it travels during a specific period of time. (Velocity = distance/time.) So the greater the distance between markers (the more distance the object travels), the higher the velocity of the object. The closer together the Event Markers, the slower the speed of the object. Animation Path types You can specify what type of path you want your objects to follow. Strata 3D offers five different types of paths to choose from: Bézier, TCB, Natural, Linear, or Spline. You can change the path type of any object on the Transform tab (Expert mode) of the Object Properties palette. Each of these path types has different characteristics which effect your animation along that path, and how the points on the path effect the motion. NOTE: If necessary, select the Expert Mode command from the Plus menu, or click the arrow in the lower left corner of the palette, to expand the palette and reveal the expert settings. You can also convert the path to another type in the Project Window under the object’s Position entry. Animation Path commands Strata 3D provides a series of commands to assist you in managing Animation Paths, aligning objects to paths and turning a path into a spline line. Hide Animation Paths Macintosh: Command-9 Windows: Control-9 Use this command to hide all Animation Paths in the Modeling window. If this command is enabled, the path will be hidden, and it may not be apparent that you moved the object, so pay special attention to the position of the Current Time pointer when you move objects. Show Animation Paths Macintosh: Command-0 Windows: Control-0 Selecting this command displays the Animation Path of the object selected in the Modeling window, if that object has an Animation Path. 270 STRATA 3D CX User Guide - Chapter 9 Adding Animation Align to Path Select the Align to Path command from the Modeling menu to align an object to any Animation Path that it may be associated with, either currently or at any time in the future. You can also access this command by clicking the Align to Path button on the Commands Tab of the Extensions palette. To use this command, you must have an object selected in the Modeling window. When you select the Align To Path command from the Modeling menu, the Align to Path dialog appears, displaying a representation of the selected object with controls to orient it relative to its Animation Path. Two directional pointers, one indicating the forward direction and one indicating the up direction, are overlaid on the selected object. You specify which parts of the object represent forward and up. The object’s forward point will be rotated so it always points in the direction the object is moving. The up point will always try to be aligned in an appropriate manner depending on the orientation and curve of the path it is on. Use the cursor to click on any of the selection handles, and then drag to rotate the object in the desired direction. When you release the mouse button, the object is redrawn to show its new alignment along any path that it’s attached to. This dialog also gives you the option of having the object “bank” on turns as the Animation Path changes direction. The slider allows you to specify the approximate maximum banking angle that may be used over the entire animation. When the Bank on turns option is disabled, the object’s up point always remains pointing in the same direction. There is also an option to reverse the banking direction. This causes the object to bank outward instead of inward. 271 STRATA 3D CX User Guide - Chapter 9 Adding Animation NOTE: Once an object is aligned to a path, it cannot be rotated with the Rotate tool. However, you can change the rotation on the Transform tab of the Object Properties palette, although the new coordinates won’t take effect unless you unalign the object with the UnAlign to Path command. The forward and up alignment of an object is time varying. The settings in this dialog take effect at the current time (the time indicated by the position of the Current Time pointer on the timeline), and remain in effect unless changed again. UnAlign to Path This command removes the Align to Path constraint from an object. Select the object, then select the UnAlign to Path command from the menu. The object will no longer automatically point forward as it travels along its path. Drop A Curve The Drop A Curve command allows you to easily duplicate the Animation Path of any object in your model by creating a 2D Bézier curve that matches the path exactly. This command is only available if an object with an Animation Path is selected in the Modeling window. You can select the line and position it anywhere in your model. This curve can then be converted into an Animation Path for another object with the Convert to Path tool, creating identical paths. 9.5 Animation path tools Strata 3D provides tools that help you create paths. You can use the Pen tool to draw paths directly on an object in the scene. (See Chapter 3 - Modeling, under the “Pen Tool” topic) You can also convert existing lines into Animation Paths. Convert to Path The Convert to Path tool converts any 2D object into an Animation Path which can be used for any other object in your model. This tool is located on the Extensions palette. The resulting Animation Path is a Bézier Curve type path, but you can change it to another path type on the Transform tab of the Object Properties palette, or in the Project Window under the object’s Position line. 272 STRATA 3D CX User Guide - Chapter 9 Adding Animation Convert to Path tool function Any 2D object can be converted to an Animation Path. It can be an open or closed line or region. Select the Convert to Path tool from the Extensions palette, then select the object that you want to animate. When the object highlights, drag the cursor to the 2D line that you want to convert into an Animation Path. The path also highlights, indicating the selection is complete. When you release the mouse button, the 2D object changes into a path for the first object you selected. If the Remove Curve checkbox is checked in the Tool Setting dialog, the 2D path object is removed from your model. If this box is unchecked, the 2D object converts to a path for the specified object, but it also remains as a 2D object in your model. NOTE: When you convert a 2D object into a path, you move the object TO the path; therefore, you may want to position the path so that its beginning point is where you want the object to begin its travel before you convert the 2D object into a path. Appending additional paths to an object You can convert additional 2D objects into Animation Paths and append them to the end of the existing path. The first point on the new path becomes the position of the object at the current time. Convert to Path tool settings You can change the default behavior of the Convert to Path tool through the Tool Settings dialog. Double-click the tool icon to open the dialog. The options presented include the ability to Remove or Append a path, or set the timing of the path. 273 STRATA 3D CX User Guide - Chapter 9 Adding Animation 9.6 Animating model surfaces Just as you can animate an object’s position by moving the time marker and making changes, you can animate the surface through the same process. Animating templates You can animate 2D and 3D template elements prior to constructing an object. For example, you can animate a spine line and then use it as a Lathe template. The Lathe object’s surface will animate according to the changes in the spline lines. Any object that can be produced via a template can use this technique. This includes Lathe, Extrude, Path Extrude, Skin and Hull. Animating 3D surfaces Similar to animating templates to create an object, 3D spline surfaces and polygon meshes can be edited and animated directly. Just reshape the object and move the animation time marker (on the Project Window) to the position where you want to create a key frame. Animating surface parameters In addition to animating the template that you use to create a Lathe or Extrude object, you can also animate the parameter of the object. With Lathe you can animate the degrees of rotation, the angle of rotation (Tilt), the H and V scale, and the H and V sweep - as well as the Bézier line that makes up the template for the lathe. To edit the template (after you’ve created the object) select the Lathe object, choose the Reshape command from the Modeling menu, set the time marker, and edit the spline. To edit all of the other parameters of a Lathe object select the object with the Lathe tool and modify the parameter either directly or through the Object tab of the Object properties palette. With Extrude you can animate the depth of the extrude, as well as the shape of the Bevel. To animate the depth, position the time marker, then use the Extrude tool to redefine the Extrude depth. To animate the bevel shape, select the Extrude object, choose the Reshape command, position the time marker, then edit the Bézier line that defines the bevel. Animating object components Some special object types are constructed from sub-objects or reference objects. These include Polyspline, Skin, MetaSurface, Boolean and Hull. Each of these object types can also be animated over time, but the methods will differ depending on the structure of the object and how it was constructed. 274 STRATA 3D CX User Guide - Chapter 9 Adding Animation Polyspline objects Polyspline cage objects consist of polygon meshes. To animate a Polyspline surface simply animate the root polygon mesh that the cage is constructed from. Skin Ribs In addition to being able to animate the two dimensional ribs before or after Skinning them together (using the Skin tool) you can also animate the position, rotation and scale (transformation) of the individual ribs. This can be done in two ways: 1) Use the Reshape command in the Modeling menu. Reshaping gives you access over the transformation of the individual ribs, but not the shape of the individual ribs. 2) Use the Unskin tool to separate out the individual ribs. Once you have separated the ribs you can transform each rib individually and you can change the shape of individual ribs. MetaSurface components You can animate the individual objects that make up a MetaSurface object. The motion will be incorporated in the final entity. For example, you can animate the process of two objects melding together and separating again. To animate the member objects, simply animate their position, rotation and/or scale prior to apply the Meld command. You can also use the UnMeld command to separate the MetaSurface into its member objects, animate them, and then reapply the Meld command. Boolean and Anti-matter objects Just as with other objects with component members, Booleaned objects can be animated prior to performing the Boolean operation. Only the Cut tool result cannot be animated (or UnBooleaned for that matter). The results you achieve animating and then applying a Boolean tool can be unpredictable, however. More predictable results can be achieved using Anti-matter Boolean rendering. Hull You can animate a Hull object over time in two ways. You can animate one or more of the four Bézier curves that you start with, and you can change the U and V weight fields over time. To edit the Bézier lines, first UnHull your surface by clicking the UnHull icon on the Commands tab of the Extension palette, or by selecting it from the Modeling menu. Then select the individual line, and use Reshape mode. To animate the U and V weighting, simply enter a number in the field or change the slider at the point on the timeline that you want the change to take place. 275 STRATA 3D CX User Guide - Chapter 9 Adding Animation 9.7 Using the Joint tool Use the Joint tools on the Tool palette to establish a joint between two objects. This tool can be used to create a joint between objects, light sources, or cameras. The joint is used primarily for constraining an object’s movement during animation sequences. The Joint tool makes the joint connection between the child and parent. Select the child first, then drag the Joint cursor to the parent. Each object becomes highlighted in turn as the joint is made. Once the Joint is created, a line connecting the parent and child appears in the Modeling window. The order of selection is very important. When you move a parent object, the child object also moves. However, you can move the child object without affecting the parent object. All child objects appear beneath the parent object in the hierarchical structure in the Project Window. An object can only be joined to one parent. Joint tool settings You can change the default settings by double-clicking the Joint tool icon. The Tool Settings dialog opens. • Scale: If this box is checked, joints created with the tool will cause all child objects to scale together with the parent when the parent object is scaled. • Offset: Check this box if you want the child to inherit the distance that the parent’s object origin point is offset from its geometric center. • Rotate: When a parent object is rotated, all child objects joined to that parent will rotate around the parent object’s origin point if this box is checked. • Move: When a parent object is moved, all child objects joined to that parent will move with it. When none of the boxes are checked, moving, rotating, or scaling the parent object has no effect on the child. However, if the parent object is deleted, all child objects joined to the parent will also be deleted. Break Joint tool 276 Use the Break Joint tool to select the objects from which you want the joints removed. With the Break Joint tool, select the object that you want to break the joint on, and then drag to the object that it’s joined to. You can break the joint to multiple objects by continuing to select objects with the Break Joint tool. STRATA 3D CX User Guide - Chapter 9 Adding Animation 9.8 Using the Skeleton System Strata 3D CX’s skeleton feature gives users the ability to create complex structures that can then be animated to simulate realistic motion. With this feature you create a series of connected “bones” to form a hierarchical skeleton. This skeleton can then be used to manipulate, pose and animate an attached polygon mesh. The Skeleton Workflow To create and use skeletons you will want to draw out your individual bones, set constraints and determine which, if any, of the bone chains will be IK (inverse kinematics) chains. Once you have your basic skeleton worked out, you then attach a mesh, skin the mesh to the skeleton and determine the weighting for the individual vertices of the mesh – among many other options. Though the process of creating a skeleton is started using the Bones tool from the Extensions palette, the most important work in constructing and rigging a selected skeleton will be done using two palettes: the Object Properties palette and the Skeleton Edit mode of the main Tool palette. Object Properties The skeleton Object Properties palette has two basic modes: Rest Pose Mode on and Rest Pose Mode off. Switching these modes is achieved by clicking on the “man” icon menu button in the upper right of the palette. When the palette is in edit mode the man icon button will show as a red octagon stop sign. When edit mode is off, the icon will show as a green circle. All rigging for the “rest pose” of the skeleton are done in the Rest Pose Mode. To select this mode, click on the man icon menu button and select the 277 STRATA 3D CX User Guide - Chapter 9 Adding Animation Rest Pose Mode menu item. When turned on, this menu item will display a checkmark. To turn the edit mode off, select the menu item again. The rest pose does not exist in time. Think of it as the place where you construct your figure before it goes on stage. When you leave the Rest Pose Mode you are able to pose and position your skeleton for any point in time, including time zero on the Project Window timeline. Skeleton Edit Mode of Tool Palette To directly manipulate the skeleton, select it first, then click on the Edit button at the top of the main Tool palette. Don’t confuse this Tool palette edit mode with the Rest Pose Mode discussed above. The special tools provided in the Tool palette edit mode can be used to set the rest pose for the skeleton, or to manipulate the pose for any point in time. These special tools allow you to draw new bones, move, rotate and scale bones, and specify which vertices are associated with individual bones. Creating the Initial Skeleton The first step in creating a skeleton is to draw a bone. This is done using the Bones tool from the Tools tab of the Extensions palette. Bones, like everything else in Strata 3D, are created on the active grid. You can change grids at any time during the creation process. With the Bones tool selected, click on the position where you want the first bone to begin (the start point), and drag to where you want the bone to end (the end point), then release the mouse button. This defines the position of the “Root” bone. The start point of any bone is its rotation point. To add a bone to the end point of the previous bone, click anywhere on the previous bone and drag. The new bone will begin at the end point of its “parent” bone. 278 As you add bones to the structure, a hierarchy is created, and each new bone becomes the child of the previous bone (the parent). This hierarchy tells Strata STRATA 3D CX User Guide - Chapter 9 Adding Animation 3D how to calculate movement on each of the bones. You can add a new bone to the end of any existing bone. Each chain may branch off into many smaller chains. Adding Bones You can add bones to an existing skeleton using three methods: Use the Bones tool on the Extensions tool palette; Use the Bones tool from the skeleton Edit mode of the main Tool palette, and; Use the New Bone button in the Extra Settings section of the Object Properties palette. Each of these methods create a new bone at the end of the selected bone.The New Bone button creates a new bone of the same size and same direction as the duplicated parent bone. You can also divide an existing bone into multiple bones by using the Multi Bone feature in the Object Properties palette. This feature makes it easy to create bones for pliable sections of a model, such as a tail. The selected bone will be divided by the number shown in the Segments field which is under the Multi Bone checkbox. You must enter the number of segments prior to checking Multi Bone. If field is set to zero, the bone will be split into two bones. Removing Bones You can remove bones recently created using the Undo command or the History tab of the Status palette. To delete a selected bone, use the Delete Bone button in the Extra Settings section of the Object Properties palette. You can select a bone using the bone list in the Object Properties palette or you can use one of the bone transform tools in the skeleton Edit mode of the main Tool palette. Setting Up an IK Chain The skeleton system can utilize IK (inverse kinematics) movement as well as FK (forward kinematics) movement. FK motion means that all bones forward of the bone you’re manipulating (the bone’s children) are moved relative to that bone. IK motion means that bones up the chain (the bone’s parent and so on) are moved to meet the new position of the bone you’re manipulating. 279 STRATA 3D CX User Guide - Chapter 9 Adding Animation The Strata 3D skeleton system allows you to have multiple IK chains within a single skeleton. To create an IK chain, select the bone that you would like to be the end of the chain. From the Object Properties palette, click on the Select Root Bone button. A dialog will appear with a list of all the bones in the skeleton. Choose a bone up the chain (the selected bone’s parent or further up) and click OK. Next, select an object in the scene to use as the “target object”. IK chains are manipulated by following a target object so you must choose a target. Targets can be another object that is a visible part of the scene or you can create a special object just for the purpose of manipulating the IK chain. For example, draw a cube, select it and give it a name in the Object Properties palette (to be used as a target an object must have a name), then make it a construction object by choosing Make Construction from the Selection menu. Once you’ve prepared your target object, select the bone again that represents the end of your IK chain, click on the Select Target Object button and choose the target from the list in the dialog. Now the chain is ready to be assigned as an IK chain. Click on the Bone is IK Chain End checkbox. You will be presented with an Info dialog telling you the process was successful and how many bones are in the chain. Manipulating and Animating the Skeleton When in the Rest Pose Mode (red octagonal stop sign) any manipulations you do to the bones will be modifying the rest pose of the skeleton and will not change the attached mesh. To modify the mesh and to create any animations, you must take the skeleton out of Rest Pose Mode. To change this mode, click on the stop sign icon and uncheck the Rest Pose Mode command. You know the skeleton is out of edit mode when the red stop sign on the Object Properties palette is changed to a green light. This is a critical point to keep in mind as you manipulate the skeleton. 280 STRATA 3D CX User Guide - Chapter 9 Adding Animation To animate a skeleton you need to move the time selector in the Project Window to set Event Markers for the different positions – just as you do when animating any object. Moving an IK Skeleton When using an IK chain, you manipulate it by moving the target object. IK chains only follow the target object when in Rest Pose Mode is off. Once you have the “green light” to manipulate the IK chain, just move the target object and you’ll see the chain follow. If you are planning on animating the IK motion there is one critical thing you must remember to do. You need to turn on the animation stop watch controller for the target object. If the target object is not set up to have animated position your chain will not animate. Open the target object in the Project Window by clicking on the arrow to the left of the target object’s name. Next, click the arrow to the left of Object Properties now showing in the Project Window. Look for the Position entry and click on the stop watch to its right. Now the target object is ready to animate. Moving an FK Skeleton If your skeleton uses forward kinematics rather than IK, use the bone manipulation tools. To access these tools, select the skeleton and click on the Edit button at the top of the main Tool palette. The tool palette will be modified, keeping only the top section (object and view manipulation tools) and the bottom section (Rendering tool). Between these two sections are five new tools. On the right side are the bone manipulation tools: Bone Move Tool; Bone Rotate Tool, and; Bone Scale Tool. On the left side are two new tools: Add Bone Tool, and; Attach Vertex Tool. Attaching a Mesh The skeleton system is designed to manipulate polygon mesh objects. In Strata 3D any object can be converted into a polygon mesh. See Chapter 3 - Modeling for more information. 281 STRATA 3D CX User Guide - Chapter 9 Adding Animation When you’re ready to attach the mesh, select the skeleton and click on the Attached Mesh menu button at the top of the Object Properties palette. Select the Attach to Mesh… command. A dialog will appear displaying all available polygon mesh objects. Select the object you want to attach and click OK. Once you’ve attached a mesh you need to “skin” the mesh to the bones. Skinning is the process of relating individual mesh vertices to individual bones in the skeleton. This is how the skeleton knows how to manipulate, bend and twist the mesh. The best way to start is to use the Auto Skin command from the Attached Mesh menu button. This command “skins” the vertex points to the bones they are closest to. If the points are near a joint, this command calculates an appropriate “weighting” percentage for each bone. You can further adjust which vertex points are attached to a particular bone using the Attach Vertex tool. This tool can be found on the left side of the main tool palette when in skeleton Edit mode. To use the Attach Vertex tool first select the bone you wish to skin points to by using the list in the Object Properties palette, or use one of the bone manipulation tools. Next, using the Attach Vertex tool, select the points you wish to skin to the selected bone. If you will be using these same vertex points on two or more bones, set the Weight field (to the right of the Add Selection button) to the relative weighting you desire. Weighting is used to determine how much influence each bone has on a particular vertex point. The next step is to click on the Add Selection button. You can select points by simply clicking on them with the Attach Vertex tool or you can drag a region to select multiple points. You can add to your selection by holding down the Shift key as you make additional selections. To remove points from your selection, hold down the Option key (Alt key on Win) as you click on points or drag a region. Conforming One Skeleton to Another 282 You can make one skeleton conform to, or follow, another skeleton by using the Conform To button at the top of the Object Properties palette for the selected skeleton. When you click on the button a dialog displays a list of all the avail- STRATA 3D CX User Guide - Chapter 9 Adding Animation able skeletons in your model. Select the skeleton you want the current skeleton to conform to then click OK. The name of the skeleton that is being conformed to will display to the right of the Conform To button. In order for one skeleton to conform to another they both must have the Rest Pose Mode turned off. Once you set a skeleton to conform don’t apply any animation to that skeleton. All of its motion will now be dictated by the skeleton it conforms to. For more information on working with Skeletons, see the PDF Strata 3D CX Reference Manual topic “Skeleton System.” 9.9 Using Jiggle This tool has many possibilities. Using a lattice, you can deform an object at time zero. The entire object then rebounds repeatedly as it tries to return to its original shape, creating a motion that resembles a bowl of jelly Jiggle can be used to give an object a subtle, life-like jiggle. You can make a flag flutter in the breeze, or stage an earthquake that shakes your object to pieces. Using Jiggle is quick and easy. We will begin with a quick tutorial to get you started, then describe the features and controls in detail. About Jiggle The Jiggle lattice deforms objects just like Strata 3D CX’s Deform tool, however there is an important difference. Other Strata 3D animation tools are keyframebased and use interpolation to figure out where objects should be in between Event Markers. Jiggle is different - the user sets the initial position of the points, then lets it do its thing throughout the animation, following the laws of physics and the time-varying controls. You can influence the motion after time zero using various controls, but you cannot directly move the Jiggle vertices. Any changes you make are from the current time forward. In other words, Jiggle does not go back in time and interpolate any changes you make in the settings - changes start working at the time you make them. All of a Jiggle lattice’s edges act as springs. When you deform the lattice points, the springs resist, and will bounce back to where the lattice was, and then past the original point, and then rebound again. Jiggle is similar to a rubber band: the farther you pull it, the harder it snaps back. So you will probably want to 283 STRATA 3D CX User Guide - Chapter 9 Adding Animation use very small movements to start with. Large movements of the Jiggle lattice can cause the object to bounce back through itself, and your results will be unpredictable. Creating a Jiggle lattice To create a Jiggle lattice, just click on the Extensions palette button, then in your modeling window. If you click on an object, the lattice will size itself to fit, otherwise click and drag to the dimensions you want. If you create a free-standing lattice, don’t forget to use the Attach tool to associate it with the geometry you want to Jiggle. The purple Jiggle lattice which appears can be sized or moved with the Object Manipulation tools or the Object Properties palette. Multiple lattices can be applied to a single object, or a lattice can be applied to part of an object. Deforming the Jiggle lattice To make the Jiggle effect, you must deform the lattice. Working with the Jiggle lattice is done in Reshape mode. To access Reshape, use the Modeling menu command or click on the Reshape icon on the Button Bar. The Jiggle tools available are Move Point and Extra Forces: Move Point The Move Point tool allows you to drag lattice points. Select one or more points and pull them in or out from the base lattice. This tool is only available at time zero. If you try to use this tool after time zero, you will be scolded by an alert box. If you want to affect the Jiggle lattice after time zero, use the Extra Forces tool. If you want your object to start its Jiggle after time zero, you can make your ini284 STRATA 3D CX User Guide - Chapter 9 Adding Animation tial settings at time zero with the Move Point tool, and then lock all the points on the Jiggle lattice (see Locking below). You can also accomplish this with the Extra Forces tool. Gravity Double-clicking on the Move Point tool summons the tool settings dialog. Here you can set the Gravity to None, Low, Medium or High. With a Gravity setting of High, pulling one control point causes every other control point to follow. Extra Force tool Extra Force vectors interact over time with other forces to determine the motion of your object. (See Object Properties Palette below.) In other words, they influence your object’s jiggle, rather than changing it directly. Remember, the Jiggle is still operating under its own power, starting from time zero. The vectors can be dragged in any direction, and to any length. The longer the vector, the more force will be applied to that point. Locking Points The control points on the Jiggle lattice can be locked, which makes them unaffected by the Jiggle settings. This control is time varying: it can be done either at time zero, or at any time after that. Locking a point holds it, and the geometry it controls, in place. It is usually a good idea to lock at least two or three points on an object to anchor it in place. This depends, of course, on your desired effect. You can lock individual points with the Option key (Mac) or the Alt key (Win) while dragging a selection marquee to lock multiple points. Locked points turn blue. Repeating this process toggles the point(s) back to unlocked. If you want the Jiggle effect to start after time zero, set the Jiggle parameters at time zero, then lock all of the object’s points. Move the Current Time pointer to where you want the effect to begin, and then unlock the points on your object. Jiggle Object Properties The spring action of the edges of your object are set with the three controls: Stiffness, Damping and Drag. These controls become available on the Object tab of the Object Properties palette when a Jiggle lattice is selected. 285 STRATA 3D CX User Guide - Chapter 9 Adding Animation These controls are time varying: they can be changed at any point on your timeline. They apply from the current time forward, and stay at their set values until told otherwise. • Stiffness: the tightness or strength of the springs. A low setting here causes the force of the Jiggle deformation to rebound gently throughout the object. A high setting increases the force with which the springs rebound. Use a value from 1 to 100. • Damping: applies resistance to the springs. A low setting will give you motion that continues at the same intensity forever, while a high setting will cause the jiggle motion to wind down after a few bounces. Use a value from 1 to 100. • Drag applies to the velocity of the lattice points; with a higher setting, every point slows more over time. Use a value from 1 to 100. NOTE: Drag and Damping work together to make the Jiggle motion slow down over time. There is an important difference, however. If you do not use Extra Forces, raising the Damping value provides a more natural effect. If you are using Extra Force vectors, and you want to slow down the effect quickly, increase the Drag setting. • Show Base: enable this checkbox to make the original Jiggle lattice visible in your Modeling window. Jiggling part of an object You can apply a Jiggle lattice to make only part of your object jiggle. First apply the lattice to your object. Then resize and place your lattice on part of your object using the Object Manipulation tools or the Object Properties palette. Make sure you lock the first row of control points on the side where the lattice meets the object to prevent tearing. Then proceed normally setting the Jiggle effect. Jiggle tool settings Double-clicking on the Jiggle tool summons the Jiggle tool settings. Remember, Jiggle is similar to Deform, so the Joint and Attach tools work the same way. • Control points. These fields let you enter the number of control points in the 286 STRATA 3D CX User Guide - Chapter 9 Adding Animation length, width and height for the jiggle lattice. Use the Link to geometry checkbox if you want the Jiggle lattice linked to your object This means the lattice will move when the object moves. The Joint/Break Joint tools on the Main Tool palette can also be used with a Jiggle lattice. The Attach and Detach tools determine whether or not the lattice will affect any particular object. An object can be passed through a Jiggle lattice, causing the object to Jiggle while it is in the lattice’s bounding box. NOTE: You can also use Detach to speed up the redraw in your modeling window. Once you have the Jiggle effect set up on a particular object, use the Detach tool to disable the effect while you complete the rest of your model. Then use Attach to restore the Jiggle before you render. For more information on working with Skeletons, see the PDF Strata 3D CX Reference Manual topic “Jiggle.” 287 288 Chapter 10 Special Effects There are two basic kinds of special effects you can apply to objects in your scene: Resource-based FX and Geometry effects. Resource effects are applied from the FX tab of the Resource palette. These include Aura, Fire&Smoke, Flares, Fountains, Hair, Hotspots and PixieDust. Geometry effects include Explode and Shatter. There is also an entirely new type of Special Effect that is applied like a Resource based FX, but contains scripted elements and functions that are the equivalent to creating your own effects. This is a ScriptFX resource. 10.1 Resource effects Resource based effects are very similar to textures in how they are created, applied and edited. All resource effects are created when the scene is rendered, and are not visible in the Modeling window like Texture colors. Resource effects can be found in the FX tab of the Resource Palette. FX tab The top portion of the FX tab contains the effects that are loaded in the active model. When expanded, the palette also displays all of the effects available for use in your model. Effects can be loaded even though they aren’t being used in 289 STRATA 3D CX User Guide - Chapter 10 Using Special Effects the current model. A command is provided in the Plus menu that allows you to remove any unused effects from your model. Strata 3D contains different types of effects. You can create particle effects, such as Fountains, which are comprised of individual particles; and post-rendering effects, such as Lens Flare and Aura, that are applied after the image completes rendering. Each effect has its own dialog that allows you to customize the effect. Creating Effects To create a new effect, hold down the New button in the upper left corner of the Resource palette. A list of available effects is displayed. When you select one from this list, the appropriate dialog appears. Several of the fields are common to all of the dialogs, and are identical to those in the Texture dialogs. These include the Animation controls at the top of each dialog, as well as the Name, Copy From, and Preview areas. Editing Effects You can edit any of the effects on the Resource palette, whether in the scene or in the Library. Click the Edit button in the upper left corner of the Resources palette to edit the selected effect. If the effect is not already loaded in the active model, it will load, and the appropriate dialog appears. Any edited effect from the Library becomes part of the current scene. If you want to access this effect for use in other models, select the Save command from the Plus menu. You can also edit an effect so it appears to change over time. When you edit any of the special effects in their dialogs, you can specify the time at which the changes occur. Remember, however, changes to any effect occur on ALL of the objects to which that particular effect is applied. You should duplicate the effect and reapply it if you want to animate it separately on multiple objects. Applying Effects To apply an FX shader to objects, select an effect on the Resource palette and click the Apply button. You can also apply an effect with the drag-and-drop method. Select the effect on the Resource palette, then drag it to the desired object. When the object highlights, release the mouse button. To apply effects to light sources, use the Apply button on the Resource palette, or select it from the FX pop-up on the light source’s Object Properties palette. Drag-and-drop does not work with lights. 290 STRATA 3D CX User Guide - Chapter 10 Using Special Effects Positioning Effects on objects Effects are applied to the geometric center of the selected object. If you want the starting point to be somewhere other than the geometric center, you can apply the effect to construction geometry, then place the center of the construction geometry at the precise location where you want the effect to begin. To ensure the effect remains with the object at all times, you may also want to use the Joint tool to link the construction object to the intended object. Then, if you animate the object, the effect remains with it. NOTE: Auras behave differently, however. They affect the entire object to which they are applied and do not render when applied to construction geometry. Managing Effects When you create a new effect, it becomes part of, and is saved with, the scene file. However, if you want to be able to access the effect for use in another model, you must save the effect to disk. A Save command is provided in the Plus menu in the upper right hand corner of the Resources palette. If you wish to import a Saved effect from elsewhere, click the Import button to import the effect selected in the FX library into the active model. If you wish to clear all of the unused effects in your Scene Resources under the FX tab, go to the Plus Menu and select Delete Unused. This will delete all of the unused effects from the active model, thus decreasing the amount of memory required for the model. If the unused effects haven’t been saved yet and are not part of the effects library, you will not be able to access them again. 10.2 FX types There are many different types of FX you can apply to objects in your scene. Each is created and applied very much like a Texture resource. In fact, each type of FX can be compared to the different types of Prcedural Textures in the Texture tab. While they share some basic similarities, they have different dialog boxes, applications, and can even be layered upon each other. There is one Resource based FX that is not covered in this section, and that is the ScriptFX type. This FX relies on scripting, and will be covered at the end. 291 STRATA 3D CX User Guide - Chapter 10 Using Special Effects Aura Effect Aura is the haze of light that appears around an object. You can create a variety of interesting effects with this feature by varying the values in the Aura dialog. This can include the corona of a star, the glow of flames on an object, or just a boundary-following highlight for an object. Aura is a post-rendering effect, so it is added to the image when it finishes rendering. If you do not allow the rendering to finish, no Aura will be displayed. Also, some types of rendering do not include rendering an Aura effect at all. Aura controls The Aura Effect dialog includes all of the typical settings and previews for most textures, along with some unique settings for an Aura. You can set the color, intensity, and size of the Aura from these controls, but there are a few key settings that effect the overall look of the Aura Effect. These are outlined below. • Outer: When this button is selected, the Aura effect begins just beyond the edge of the object. • Inner: When this option is selected, the Aura effect overlaps the boundaries between the object and the background. • All: When this option is selected, the Aura effect will appear over the entire surface of the object, as well as extending beyond the edges. • Blend color: When this box is checked, the color of the aura and color of the object are averaged together. When this box is unchecked, the colors of the aura and the object are added together, often resulting in overexposure. For more information on all of the specific settings, see the PDF Strata 3D CX Reference Manual topic “Aura Effect.” Fire & Smoke This special effect lets you create fire and smoke-like particle effects to add to your modeling projects. You can choose from a variety of preset effects, or create your own custom look by using the controls provided in the Fire & Smoke dialog. This effect also uses presets from other types of FX in the Resource palette, such as Hotspots. 292 STRATA 3D CX User Guide - Chapter 10 Using Special Effects Fire & Smoke is a post-rendering effect that works best in animated scenes, so it is added to the image when it finishes rendering and changes over time. If you do not allow the rendering to finish, no effect will be displayed. Also, some types of rendering do not include rendering a Fire & Smoke effect at all. Depending on your needs, you may want to create separate effects: one for fire and another effect for the smoke. Or, you may be able to create a single effect to achieve the result you want. Also, the Fire & Smoke effect dialog contains two separate preset pop-ups: one for the physical structure and behavior of the fire or smoke; and one for the texture which is applied to the effect. NOTE: When Fire & Smoke is applied to an object, it is placed at that object’s geometric center. This is the location where the particles emerge. In many cases, you may want the fire or smoke to emerge from a different location. To accomplish this, create another object, make the object construction geometry, then apply the fire or smoke to that object. Fire & Smoke controls The Fire & Smoke Effect dialog includes all of the typical settings and previews for most textures, along with some unique settings for Fire & Smoke. You can set the Speed and Angle of the effect, choose a Preset effect, and even choose or create Hotspot FX from these controls, but there are a few key settings that effect the overall look of the Fire & Smoke Effect over time. These are outlined below. • HotSpot: This is a list of various pre-made HotSpots available for your fire or smoke special effect. Select one from the list, then edit it, if necessary, to achieve the desired results. • Billow: This setting determines the total amount of fire or smoke particles 293 STRATA 3D CX User Guide - Chapter 10 Using Special Effects present in the effect. • Life: This control allows you to specify the lifespan of the fire or smoke particles. The slider on the left represents the lifespan of the smallest particles; the slider on the right represents the lifespan of the largest particles. The sliders allow you to select values from 0 to 20 seconds. Using the numerical field, however, allows you to enter any value from 0 to INF (infinity). • Size: This setting controls the size of the individual fire or smoke particles. The left slider determines the size of the smallest particles; the right slider sets the size of the largest particles. • Buoyancy: This setting determines how light, or buoyant, the individual particles are. The higher the setting, the more buoyant the particles, and the faster they rise. For more information on all of the specific settings, see the PDF Strata 3D CX Reference Manual topic “Fire & Smoke.” Fountain The Fountain effect emits particles which can be set to bounce off of the ground plane or other objects. You can create a fountain that emits spheres, to resemble water droplets or bubbles, or a fountain that emits any variety of other shapes. These particles bounce off objects that have been designated Collision objects in the Project window. All particles emitted from a fountain are detected by the ground plane, if your model contains one. The collision detection is done from the center of each Fountain particle, so larger particles may appear to be halfway through an object before they collide. You can also control how much “bounce” the particles have when they collide with other objects or the ground plane. They can strike the ground plane and lose all their energy, like mud; or they can spring back like a rubber ball. If the fountain emits spheres, you can “metaball” them to simulate a flowing stream of water. You control the amount of influence the spheres have on one another.’ NOTE: When Fountain is applied to an object, it is placed at that object’s geometric center. This is the location where the particles emerge. In many cases, you may want the Fountain to emerge from a different location. To accomplish this, create another object, make the object construction geometry, then apply the Fountain effect to that object. 294 STRATA 3D CX User Guide - Chapter 10 Using Special Effects Fountain controls The Fountain dialog includes all of the typical settings and previews for most textures, along with some unique settings for a Fountain. You can set the Speed and Angle of the effect, choose a Preset effect, create your own, and even choose another texture to apply to the Fountain from these controls, but there are a few key settings that effect the overall look of the Fountain over time. These are outlined below. • Textures/FX: If the particles are spheres, you can apply a texture or effect to them. All available textures and effects appear in the Textures/FX pop-up list. If the fountain is emitting shapes instead of spheres, this pop-up is not available. • Cone Spray: If this box is checked, the particles spray out of the fountain around the perimeter of the cone only. If unchecked, particles spray from the center randomly in all directions within the cone. • Life: This control sets the lifespan of the particles. Smaller particles normally have a shorter lifespan than larger particles. The slider on the left represents the lifespan, in seconds, of the smallest particles, and the slider on the right represents the lifespan of the largest particles. • Weight: This control lets you make the droplets heavier or lighter. The weight of the particles determines how they are affected by wind and gravity. By entering a negative value in this field, you can add buoyancy to the droplets, causing them to float upwards. • Particle type: Select the type of particles that you want to use: - Spheres: Click this button if you want the fountain to emit spheres. - Metaballs: A Metaball is similar to MetaSurfaces. This option also emits spheres, but when Metaballs is enabled, the Influence slider becomes available. This slider allows you to control the amount of influence the spheres have on 295 STRATA 3D CX User Guide - Chapter 10 Using Special Effects one another, and determines at what point the spheres merge together. - Shapes: When this option is enabled, you can select one or more shapes from the pop-up list. If you select more than one shape from this list, the Randomize checkbox becomes available. Check this box if you want Strata 3D to emit the shapes in random order. For more information on all of the specific settings, see the PDF Strata 3D CX Reference Manual topic “Fountain.” Hair This special effect allows you to create a wide variety of interesting and unusual objects to use in your models. You can add hair to the surface of objects; individual hair fibers can be pulled down by gravity and blown by the wind. Once Hair has been applied to an object, it lives forever. You can adjust its length over time, giving the appearance that the hair is actually growing. In fact, you can script any of the properties of the hair to change over time. Many settings in the Hair effect can be determined by an Image Map, just like any channel of an Image Map Texture, which the dialog resembles. These are loaded bitmaps that are mapped according to the overall FX mapping style and can change the Hair effect across the surface of an object. Typically these are grayscale images where white means full application and black means no effect. 296 STRATA 3D CX User Guide - Chapter 10 Using Special Effects Hair controls The Hair dialog includes all of the typical settings and previews for most textures, along with some unique settings for a Hair. You can set the Color, Opacity, Speed and Angle of the effect, choose a Preset effect, create your own, and even choose another texture to apply to the Hair from these controls, but there are a few key settings that effect the overall look of the Hair over time. These are outlined below. • Texture/FX: Select any existing texture or effect from the pop-up menu, or create a new one. This texture or effect is applied to all of the hair particles. If you select an item from this pop-up, or create a new one, the Color and Opacity controls are dimmed and unavailable. By applying a surface texture with an image of many hair fibers, you can simulate a much denser, thicker hair. When the texture is applied to the hair effect, each hair fiber appears to be many, many fibers instead of just one. • Length value: This setting scales the Length map and determines the longest hair fibers. The slider represents values from 1 to 100 units. By adjusting this slider over time, you can vary the length so that the hair appears to grow. • Density value: This setting determines the number of fibers over the surface of the object. The slider represents values from zero to 100 percent, but you can enter an even higher value in the entry field above the slider. • Strength: This field determines the body of the hair fibers. The higher this value, the more the hair resists gravity and wind. • Clumpiness: Clumpiness defines how matted the hair appears. This control varies the direction the hair points, creating a matted, clumpy appearance. • Chaos: This field determines the placement of the hairs on the surface of the object. Acceptable values range from zero to 100%. A value of zero means all of the hair fibers line up in neat rows; a value of 100 places the hairs randomly. • Diameter: The setting in this field determines the diameter of each hair fiber, in the units specified in the Set Units dialog. • Taper: This field lets you decrease the diameter of the hair fiber so it becomes gradually thinner toward the end. • Curliness: This setting determines the tightness of the curls. The value in this field represents the diameter of the curls, and is expressed as a percentage of the total curl size. • Nap: This is the direction the hair fibers emerge from the surface. This field is used in conjunction with Lay and Curl. Nap determines the direction the hair fibers lay. It also determines the direction the hair fibers first bend to begin the curl. • Lay value: This value controls the maximum angle that the hair fibers lay. Enter a value from zero to 90 degrees. If a map is present in the Nap field, this value scales the saturation level of pixels within the map. If no map is present, all fibers lay according to the value specified here. • Compose Maps: Clicking this button displays a window that allows you to align the individual maps to the orientation necessary to achieve the look you 297 STRATA 3D CX User Guide - Chapter 10 Using Special Effects want. You can position, rotate, or scale any of the maps present in this hair effect. This is identical to the Compose Maps function in the Image Texture. For more information on all of the specific settings, see the PDF Strata 3D CX Reference Manual topic “Hair.” HotSpot The HotSpot effect allows you to generate glowing spheres of light which can be applied to any object in your model. These hotspots can also be used inside other FX elements such as Fire & Smoke. You can change the properties of the HotSpot to vary over time, so there are also a wide variety of interesting animated effects possible. A Hotspot is a post-rendering effect, so it is added to the image when it finishes rendering. Hotspot controls 298 The Hotspot Effect dialog includes all of the typical settings and previews for most textures, along with some unique settings for an Hotspot. You can set the Color, Intensity, and Glow of the Hotspot from these controls, but there are a few key settings that effect the overall look of the Hotspot Effect. These are outlined below. • Plasma: Checking this box makes the HotSpot appear more harsh. • Blend mode: When this box is checked, the color of the HotSpot and the color of the object are averaged together. When this box is unchecked, the HotSpot and object colors are added together, often resulting in overexposure. • Obscure: When this box is unchecked, HotSpots are visible even when placed on objects that are behind other opaque objects in your model. The proximity of the objects to the camera determines the extent to which the HotSpot is obscured when this box is checked. STRATA 3D CX User Guide - Chapter 10 Using Special Effects • Shield Camera: When this box is checked, the camera is shielded from the HotSpot as it comes in contact with the view plane. Depending on the size of the HotSpot and its proximity to the camera, you may need this feature to avoid over-exposing several frames of your rendering. • Rays: This setting determines the number of rays or spokes of light that radiate from the HotSpot. • Chaos: This field controls how randomly the rays are scattered around the light. The lower the setting, the more even the distribution of rays. For more information on all of the specific settings, see the PDF Strata 3D CX Reference Manual topic “Hotspot.” Lens Flare Lens Flare simulates what happens when a camera lens is pointed toward a bright light source. You can apply a Lens Flare effect to any object or light source in the model. Any Flare cast fro mthe object will be visible to the camera view that is rendered, and will always “point” toward the center of the rendered region, similar to a camera flare. This is a post-rendering effect, so it is added after the image completes rendering. Lens Flare controls The Lens Flare Effect dialog includes all of the typical settings and previews for most textures, along with some unique settings for an Lens Flare. You can set various characteristics like Color, Intensity, Size, Opacity and Glow of the Lens Flare from these controls, but there are a few key settings that effect the overall look of the Lens Flare Effect. Some of these are outlined below. 299 STRATA 3D CX User Guide - Chapter 10 Using Special Effects The Lens Flare effect consists of two different parts, the Flash and the Glare. You can use one or both, depending on your needs. The upper setting contains controls for the Flash. • Enable Flash: The Flash is the bright area directly over the light source. It simulates lens astigmatism. This checkbox turns the Flash on or off. • Enable Glare: The Glare element creates rings, halos, rainbows, or disks of light which may be offset from the light source. These effects simulate reflections and refractions within the lens of the camera. This checkbox turns Glare on or off. • Plasma: This checkbox turns Plasma on or off. Plasma makes the flash appear more harsh by adjusting the profile to look less like an optical effect. • Obscure: When this box is unchecked, lens flares are visible even when placed on objects that are behind other opaque objects in your model. Results can vary widely, depending on the proximity of the objects to the camera. • Rays: This field determines the number of rays or spokes of light that radiate from the light. Enter any number in this field. • Chaos: This field controls how disorderly the rays appear around the light. The lower section of the dialog contains settings for the Glare. • Glare Color: The color specified here determines the tint given to the glare elements. However, if the value in the Chaos setting is high, the variation of colors increases. • Detail: This setting determines the total number of Glare elements in the Lens Flare. • Spread: This value represents the percentage of the maximum possible spread allowed, as determined by the position of the object to which the lens flare effect is applied, relative to the camera’s position. • Chaos: This setting controls how much disorder occurs with the placement, color, and size of the glare elements. Enter a value from 0 to 100 percent. For more information on all of the specific settings, see the PDF Strata 3D CX Reference Manual topic “Lens Flare.” Pixie Dust The Pixie Dust effect lets you create particles that resist gravity and are blown by the wind. The particles are emitted, then die out gradually, according to the lifespan you specify in the dialog. These particles bounce off objects that have been designated as Collision Objects in the Project window. They also bounce off the ground plane, if your model contains one. NOTE: When Pixie Dust is applied to an object, it is placed at that object’s 300 geometric center. This is the location where the particles emerge. In many STRATA 3D CX User Guide - Chapter 10 Using Special Effects cases, you may want the Pixie Dust to emerge from a different location. To accomplish this, create another object, make the object construction geometry, then apply the Pixie Dust effect to that object. Pixie Dust controls The Pixie Dust Effect dialog includes all of the typical settings and previews for most textures, along with some unique settings for an Pixie Dust. You can set various characteristics like Color, Intensity, Size, Opacity, Speed and Angle of the effect, choose a Preset effect of the Pixie Dust from these controls, but there are a few key settings that effect the overall look of the Pixie Dust Effect. Some of these are outlined below. • Presets: This pop-up list contains several preset Pixie Dust effects. However, you can edit any of the preset effect’s controls to customize it to achieve the desired results. • HotSpot: Select a HotSpot from the pop-up list. If you can’t find one you want to use, you can customize one of the presets. Select the hotspot that’s closest to the one you want, then click the Edit button. The appropriate editing dialog appears. • Life: This control allows you to specify the minimum and maximum life span of the individual particles. The maximum value determines the life span of the largest particles; the minimum value determines the life span of the smallest particles. • Buoyancy: This setting determines how fast the particles rise. The higher the value in this field, the faster the particles rise. Buoyancy causes Pixie Dust particles to travel in a direction opposite to the direction gravity is pulling. Therefore, if you want the Pixie Dust particles to be pulled down by gravity, give the Buoyancy setting a negative value. You can enter any negative or positive number in this field. • Bounce: This field allows you to control the minimum and maximum amount of energy the Pixie Dust particles have when they collide with other 301 STRATA 3D CX User Guide - Chapter 10 Using Special Effects particles or with objects. (An object can only detect particles if it has been designated as a Collision Object in the Project window.) For more information on all of the specific settings, see the PDF Strata 3D CX Reference Manual topic “Pixie Dust.” 10.3 ScriptFX The ScriptFX item can be thought of as a “create-your-own” FX tool. In fact, a ScriptFX item can be a Rendering effect (like an Aura), a Geometry effect (like Twist), or even a Texture (like any of the Solid or Surface textures). With ScriptFX, the only requirement is that you enter your script in the provided dialog and apply the ScriptFX resource to an object in your scene. The results of the script on the object are either seen immediately or in the rendered view, depending on the effect. NOTE: Although the scripting environment in Strata 3D CX is very powerful and integrated into the application, it is generally a safe place to experiment, and ScriptFX in particular can be applied and removed like Textures or other FX, making them very convenient. In addition to this, every attempt has been made to make scripting in Strata 3D CX easy to use. However, using the scripting environment effectively still does require a familiarity with scripting and how 3D applications can function. Using the power of Strata 3D CX’s new scripting environment (and the Lua scripting language) you can create anything from simple to complex effects in Lua scripts and apply them to either individual objects or your entire scene through the ScriptFX item, just like any Resource-based FX. These scripts can even reference external, pre-loaded scripts with special functions. Because ScriptFX are also “self-contained” items, they can be evaluated, modified and removed just like other Textures or FX. Using ScriptFX To begin with ScriptFX, make the FX tab of the Resources palette active, and press the New button to get the FX pop-up menu. Select ScriptFX from the list and it will present the ScriptFX dialog. Any scripts added or created in this dialog will be saved within the particular ScriptFX item you create. You can then apply this FX to an object in your scene, or the entire scene itself. Remember, though, that all of your script information is only stored inside the ScriptFX resource, and will only be saved with the current scene, unless you Save it to your drive or Library for use later, like any other FX element. 302 STRATA 3D CX User Guide - Chapter 10 Using Special Effects If you have ScriptFX resources in your Library already, or have imported them from other sources (such as the Stratacafe.com community site), then you can load, apply and edit these resources just like any other FX or Texture item. The big difference is that the editing can be much more complicated than just moving sliders and testing the effect on your rendered scene. Depending on the type of ScriptFX, it may require other elements to be in your scene, or other scripts or plugins installed in your Strata 3D CX program folders. ScriptFX dialog The dialog presented when creating a ScriptFX element contains only a few familiar elements. There is a Name entry box, a Preview (with additions), and the usual Cancel and OK buttons to finish creating or editing the ScriptFX. The rest of the dialog is oriented for script editing and creation. There are two, large, scrollable text-entry areas and a large feedback area at the bottom. The text-entry areas function as a text editor window for your scripts, and if you run out of visual space while typing or examining, you can resize the entire ScriptFX dialog to expand the middle space. The functions and sections are outlined below. • Preview: Similar to the preview windows in other FX dialogs, this shows 303 STRATA 3D CX User Guide - Chapter 10 Using Special Effects the effect of your ScriptFX as applied to the default preview scene. The object displayed can be either a Sphere, Tile, or Cube. The Preview Camera for ScriptFX has three ways of functioning, unlike the simple “update” function of other Previews. Click and hold on the Camera icon to change the function of the Preview from the drop-down list. - Manual: Similar to the function of all other dialogs. Press the Camera button to refresh the display of the Preview render. - Automatic: The Preview render refreshes whenever the current script is evaluated with the Enter button on the numeric keypad. The render progress wheel next to the Camera button will spin with every refresh. - Continuous: The Preview window will force a refresh after a very brief pause, resulting in an almost continuous, animated Preview render. This is useful when your script is changing key parameters very quickly or often. • Initialization: This is a text-entry area for writing and establishing an initialization script. This can include local values, functions, and even calls to external scripts that are needed for your main script to function properly. This is also a good place to compute anything that doesn’t change after the script is parsed. • Script Source: This is the text-entry area for writing your main ScriptFX source. This source should follow a logical progression for a script that effects the object it is attached to in the scene. The suggested parameters, defining each phase of the evaluation and function, are Context, Prepare, Final, and Cleanup. Press the Enter key on the numeric keypad to Evaluate your script. • Swap button: The small button with the red and blue arrows on it, on the right side of the ScriptFX dialog, switches the location of the Initialization and Script Source editor windows. This is useful because only the lower of the two windows will resize with the full dialog, so it can be used to examine larger amounts of script at once. • Result: This is the error reporting area of the ScriptFX dialog. When you press the the Enter key on the numeric keypad to Evaluate your script, either a “Success” report, or information on errors in the script will be presented here. • Elements: A drop-down menu of pre-made or preloaded script “chunks.” These can either be a few lines of script, or an entire function, but they can be quickly inserted into your script wherever your text cursor is, by selecting the Script Element from this menu. • Globals: A drop-down menu of many of the LuaBind Globals available as prepared text strings, with arguments and elements highlighted after insertion into your script. 304 STRATA 3D CX User Guide - Chapter 10 Using Special Effects 10.4 Geometry effects Geometry effects make changes to an object’s surface over time. These effects can be seen from within the Modeling window, unlike Resource based effects. These effects also can fundamentally change the geometry you apply them to, while a Resource based FX can be applied and removed, like a Texture. Explode Explode explodes an object into a cloud of triangular polygons that move outward and then fall in a flurry of random motion. This effect is adjustable for duration, force, gravity, and the life span of the exploded pieces before they disappear. There is also a Complexity Reduction feature, which can significantly reduce the number of polygons produced by Explode. The Explode extension works by first breaking the surface of the object into a group of triangle-shaped polygons. These polygons are all about the same size. They explode outward in a spherical pattern away from the object origin point. The Force of the explosion determines how far and how fast the pieces move outward. After the initial exploding impact, the pieces begin to tumble and fall. How fast the pieces fall is determined by the Gravity setting. Using Explode To use Explode, first select the object to Explode by clicking on it with one of the Object Manipulation tools, then select the Modeling menu item Explode. The Explode dialog appears, with slider controls for the three main characteristics: Force, Gravity, and Life. These items are explained below. Once you click OK in the dialog, the Explode extension begins calculating the animation script. A progress bar may appear. When this process is finished, you may want to save your model with a different name to preserve the version you 305 STRATA 3D CX User Guide - Chapter 10 Using Special Effects saved before using Explode. This is recommended any unwanted changes to the original object. Explode Controls There are three main effect sliders for the Explode tool, as well as some objectspecific settings. All options are outlined here: • Force: This sets the force of the explosion. The force of the explosion moves outward from the object’s origin point. The range of the Force slider is 0 to 2, but you can enter higher or lower numbers. A negative number will make your object implode. • Gravity: This determines the pull of gravity on the exploded pieces. With low gravity, the pull is slight and the exploded polygons will have an extended arc and travel farther before starting to fall slowly. The range of the Gravity slider is 0 to 2, but you can enter higher or lower numbers. • Life: This sets the time the exploding pieces remain visible after the explosion. The range of the Life slider is 0.01 to 10, but you can enter a larger number in the numeric field. You cannot use a negative number in this field. • Complexity Reduction: The default setting for this checkbox is enabled, with good reason. A Primitive Rounded Cube has nearly 4,000 polygons to start with. While exploding this object doesn’t add any polygons, it does add an animation path to each polygon. Complexity Reduction has no effect on polygonal meshes. Instead of converting an object to polygons, it simply animates the polygons that the object is already made of. • Duration: This field sets the time it takes for the object to explode completely. It is measured from the point on the time line when the Explode extension is applied. It does not include the life of the exploded pieces, which is measured after the object is fully consumed. Shatter The Shatter extension breaks an object or group into polygons, which then tumble and fall; and eventually disappear. You can adjust the duration of the process, the tumble energy and life span of the pieces, and the pull of gravity. The polygons always fall in the - Y direction (negative Y axis), according to the absolute coordinates of the model space. This is not view-relative. You can make objects appear to fall up or sideways by setting up your model relative to the Y axis, and then rendering through a camera that is tilted. Enter a negative number in the gravity field to have the shattered pieces float in your scene. Using Shatter To use Shatter, first select the object to Shatter by clicking on it with one of the Object Manipulation tools, then select the Modeling menu item Shatter. The Shatter dialog appears, with slider controls for the three main characteristics. 306 STRATA 3D CX User Guide - Chapter 10 Using Special Effects Once you click OK in the dialog, the Shatter extension begins calculating the animation script. A progress bar may appear. When this process is finished, you may want to save your model with a different name to preserve the version you saved before using Shatter. Shatter Controls There are three main effect sliders for the Shatter tool, as well as some objectspecific settings. All options are outlined here: • Tumble: This control sets the rate of motion for the pieces of your object. When set to zero, they have no motion and simply fall from the object. With a high setting, the polygons tumble rapidly as they fall.The range of the Tumble slider is 0 to 2, but you can enter higher or lower numbers. • Gravity: This determines the pull of gravity on the shattered pieces. With low gravity, the pull is slight and the polygons will fall slowly. With more gravity, the pull is strong and the pieces fall rapidly. The range of the Gravity slider is 0 to 2, but you can enter higher or lower numbers. A negative number will cause the shattered pieces to rise. • Life: This control sets the length of time in seconds that the pieces remain visible after the object is fully shattered. With a short life, the pieces disappear immediately. The range of the Life slider is zero to 10, but you can enter a larger number in the numeric field. You cannot use a negative number in this field. • Complexity Reduction: The default setting for this checkbox is enabled, with good reason. A Primitive Rounded Cube has nearly 4,000 polygons to start with. While shattering this object doesn’t add any polygons, it does add an animation path to each polygon. Complexity Reduction has no effect on polygonal meshes. Instead of converting an object to polygons, it simply animates the polygons that the object is already made of. • Duration: This field sets the time it takes for the object to shatter completely. It is measured from the point on the time line when the Shatter extension is applied. It does not include the life of the shattered pieces, which is measured after the object is fully consumed. 307 308 Index A B Active Grid. . . . . . . . . . . . . 31, 48-51 Backdrops. . . . . . . . . . . . . . 119, 214-216 Add Complexity. . . . . . . . . 83 Background. . . . . . . . . . . . . 182, 199-204, 236 Add point . . . . . . . . . . . . . . 70, 71 Adding bones. . . . . . . . . . . 279 Air. . . . . . . . . . . . . . . . . . . . . 197-199 Algorithms . . . . . . . . . . . . . 221 Align. . . . . . . . . . . . . . . . . . . 112, Align Command. . . . . . . . . 112 Align Handles. . . . . . . . . . . 72 Align to Path. . . . . . . . . . . . 271, 272 Alpha Channel. . . . . . . . . . 235, 236 Ambient Light. . . . . . . . . . 133, 184, 239 Animating Surfaces. . . . . . 274 Animating Textures. . . . . . 176 Animation. . . . . . . . . . . . . . 37, 255-264 Animation Path . . . . . . . . . 269-273 Anti-aliasing. . . . . . . . . . . . 234-236 Anti-matter. . . . . . . . . . . . . 100, 241 Applying Textures. . . . . . . 122, 123 Applying Gels. . . . . . . . . . . 194, 123 Aspect Ratio . . . . . . . . . . . . 119, 212, 214 Associating Geometry. . . . 109 Attach tool. . . . . . . . . . . . . . 109, 284 Attach Vertex tool. . . . . . . . 281, 282 Attributes. . . . . . . . . . . . . . 58, 258, 268 Background tab . . . . . . . . . 199, 200 Bevels. . . . . . . . . . . . . . . . . . 66, 75, 91 Bézier Splines. . . . . . . . . . . 69-71, 272 Bones . . . . . . . . . . . . . . . . . . 277-282 Bones tool . . . . . . . . . . . . . . 277-279 Boolean tools. . . . . . . . . . . . 97-100 Boolean Rendering. . . . . . . 99, 241, 261 Box Wrapper. . . . . . . . . . . . 145-146 Break Joint. . . . . . . . . . . . . . 276 Bridge. . . . . . . . . . . . . . . . . . 94 Bump. . . . . . . . . . . . . . . . . . 134-135 BurnUV. . . . . . . . . . . . . . . . 144, 253 Button Bar. . . . . . . . . . . . . . 17, 100, 118 C Camera Object . . . . . . . . . . 41, 119, 207216 Camera Window . . . . . . . . 41, 211-216 Caustics. . . . . . . . . . . . . . . . 135, 190, 230, 231 Clouds. . . . . . . . . . . . . . . . . 172 Collision Detection. . . . . . . 261, 294, 300 Color Depth. . . . . . . . . . . . . 129, 244 Aura. . . . . . . . . . . . . . . . . . . 291, 292 Complexity. . . . . . . . . . . . . 62, 63, 83, 268, 306 Auto Grid . . . . . . . . . . . . . . 31, 49 Compose Maps. . . . . . . . . . 136, 143, 297 Auto-Keyframing. . . . . . . . 261, 262 Concrete. . . . . . . . . . . . . . . . 160, 161 Auto Smooth. . . . . . . . . . . . 83 Cone. . . . . . . . . . . . . . . . . . . 63 Axes. . . . . . . . . . . . . . . . . . . 48 Connect. . . . . . . . . . . . . . . . 93, 94 309 STRATA 3D CX User Guide - Index Construction Geometry. . . 280, 291 Display Method. . . . . . . . . 21, 22, 212 Context Menus. . . . . . . . . . 42, 52, 92-94 Dock Palettes. . . . . . . . . . . . 16 Convert . . . . . . . . . . . . . . . . 53, 118 Drop a Curve . . . . . . . . . . . 321 Convert to Path. . . . . . . . . . 272 Duplicate. . . . . . . . . . . . . . . 105, 106 Copy. . . . . . . . . . . . . . . . . . . 105-108 Copy Texture From . . . . . . 131 Corrosion. . . . . . . . . . . . . . . 147 Edit menu . . . . . . . . . . . . . . 43, 105 Coverage. . . . . . . . . . . . . . . 143 Edit/ Reshape. . . . . . . . . . . 53, 60, 61, 66, 84, 92, 110, 274 Cube. . . . . . . . . . . . . . . . . . . 63, 85, 146 Enable Feedback. . . . . . . . . 248 Cubic Mapping. . . . . . . . . . 139 End Reshape/Edit. . . . . . . 60 Cubic Backgrounds. . . . . . 242 Environment Palette . . . . . 11, 33, 197 Custom Presets. . . . . . . . . . 221, 236 Event Marker . . . . . . . . . . . 255, 265-270 Customize Menus . . . . . . . 43 Expand Selection . . . . . . . . 86, 92 Cut . . . . . . . . . . . . . . . . . . . . 91, 99, 105 Extensions Palette . . . . . . . 34 Cycle. . . . . . . . . . . . . . . . . . . 259, 269 Extrude tool. . . . . . . . . . . . . 75 Cylinder Tool . . . . . . . . . . . 64 Cylindrical Mapping. . . . . 140 D F Falloff. . . . . . . . . . . . . . . . . . 185-189 Feedback. . . . . . . . . . . . . . . 17, 248, 263 Decal Projection. . . . . . . . . 139, 142 Field depth . . . . . . . . . . . . . 211 Defaults. . . . . . . . . . . . . . . . 44 File menu. . . . . . . . . . . . . . . 6, 17, 123 Deform. . . . . . . . . . . . . . . . . 108-111, 283, 284 Fillet. . . . . . . . . . . . . . . . . . . 113 Deleting Bones. . . . . . . . . . 279 Fit Texture. . . . . . . . . . . . . . 143 Depth Cueing. . . . . . . . . . . 26 Depth of Field. . . . . . . . . . . 211 Detach . . . . . . . . . . . . . . . . . 109, 287 Diffuse Color. . . . . . . . . . . . 130-133, 239 Diffuse Light. . . . . . . . . . . . 192, 227 Direction Handles . . . . . . . 71, 72, 77 Directional Light . . . . . . . . 11, 179-182 Displacement . . . . . . . . . . . 147, 148 310 E Fire & Smoke. . . . . . . . . . . . 292, 293 Fit Views to All. . . . . . . . . . 39, 119 Fit Views to Selection. . . . . 40 Flat Shaded. . . . . . . . . . . . . 22 Flip Faces. . . . . . . . . . . . . . . 114 Focal Length. . . . . . . . . . . . 208, 212 Fog. . . . . . . . . . . . . . . . . . . . 173-175, 189 Forces. . . . . . . . . . . . . . . . . . 198, 284 Forward Kinematics . . . . . 279, 281 STRATA 3D CX User Guide - Index Fountain. . . . . . . . . . . . . . . . 235, 294-296 FX tab. . . . . . . . . . . . . . . . . . 289-293, 302 G Gels. . . . . . . . . . . . . . . . . . . . 182, 193, 194 Global Illumination. . . . . . 179, 182 Glow. . . . . . . . . . . . . . . . . . . 133, 191, 192, 227 Gravity (point). . . . . . . . . . 86, 93, 110, 285 Gravity (force). . . . . . . . . . . 198, 199, 301, 305 Hybrid Subdivision. . . . . . 83 I IK Skeletons . . . . . . . . . . . . 279-281 Illlustrator Files . . . . . . . . . 6, 69-71, 250, 251 Image Map dialog . . . . . . . 127-130 Image Textures. . . . . . . . . . 8, 9, 125, 131, 204 Import . . . . . . . . . . . . . . . . . 6, 61, 103-105, 123, 204, 291 Inserting Shapes. . . . . . . . . 102 Grids. . . . . . . . . . . . . . . . . . . 31, 47-51 Instance. . . . . . . . . . . . . . . . 102-104 Grid tool . . . . . . . . . . . . . . . 49, 50 Intersect. . . . . . . . . . . . . . . . 98-100, 241 Ground Tab. . . . . . . . . . . . . 205 Inverse Kinematics. . . . . . . 279 Ground Plane. . . . . . . . . . . 205, 294, 300 Group. . . . . . . . . . . . . . . . . . 100, 101 H Hair . . . . . . . . . . . . . . . . . . . 296-298 Hard Vertex/ Edge. . . . . . . 93, 94 Haze. . . . . . . . . . . . . . . . . . . 174, 175, 189 J Jiggle. . . . . . . . . . . . . . . . . . 283-287 Joint . . . . . . . . . . . . . . . . . . . 111, 276 L Lathe. . . . . . . . . . . . . . . . . . . 7, 72-74, 274 Help Menu . . . . . . . . . . . . . 3 Lattice. . . . . . . . . . . . . . . . . . 108-111, 284287 HiddenLine. . . . . . . . . . . . . 22, 222 Layered files. . . . . . . . . . . . 127, 236-239 Hide Animation Paths. . . . 270 Lens Flare . . . . . . . . . . . . . . 299, 300 Hide Grids. . . . . . . . . . . . . . 48, 51 Libraries. . . . . . . . . . . . . . . . 36, 102, 121, 193, 204, 289 Hide Selected . . . . . . . . . . . 59 Hide/Show Icon. . . . . . . . . 260 Hinging Paths. . . . . . . . . . . 71 History Tab. . . . . . . . . . . . . 34 Horizon. . . . . . . . . . . . . . . . 202 HotSpot. . . . . . . . . . . . . . . . 298-301 Hull . . . . . . . . . . . . . . . . . . . 79-80, 275 Life Attribute. . . . . . . . . . . 259, 268 Light Source Radius. . . . . . 189, 192, 229 Lightdome. . . . . . . . . . . . . . 182, 183, 192 Lighting. . . . . . . . . . . . . . . . 179-194, 243 Lights tab. . . . . . . . . . . . . . . 11, 179-183, 194 Link . . . . . . . . . . . . . . . . . . . 9, 126-128 311 STRATA 3D CX User Guide - Index Linked Mirror. . . . . . . . . . . 107, 108 Negative Light . . . . . . . . . . 181, 182, 185 Live 3D. . . . . . . . . . . . . . . . . 251-253 Nested Nodes. . . . . . . . . . . 101 Loading Images . . . . . . . . . 127-129 Nudge Keys . . . . . . . . . . . . 59, 88, 90 Loading Shapes . . . . . . . . . 102 Loop Select . . . . . . . . . . . . . 93 Low Memory . . . . . . . . . . . 248 Lua. . . . . . . . . . . . . . . . . . . . 37, 38, 262, 302 M Magic Wand . . . . . . . . . . . . 85-87 Maintain Output Settings244 Make Construction. . . . . . . 280 Mapping . . . . . . . . . . . . . . . 39, 42, 148, Marble. . . . . . . . . . . . . . . . . 162, 163 Meld. . . . . . . . . . . . . . . . . . . 95-97, 275 Metaball. . . . . . . . . . . . . . . . 261, 294 MetaSurface . . . . . . . . . . . . 95-97, 275 Micro-Polish. . . . . . . . . . . . 136 MIP mapping . . . . . . . . . . . 205 Mirror Tool . . . . . . . . . . . . . 107 Mist. . . . . . . . . . . . . . . . . . . . 175, 176, 189 Mock Plank. . . . . . . . . . . . . 149, 150 Mock Tile. . . . . . . . . . . . . . . 150, 151 Modeling Window. . . . . . . 18-20 Moonscape . . . . . . . . . . . . . 163, 164 Motion Blur. . . . . . . . . . . . . 210, 211 Mouse Filter . . . . . . . . . . . . 44, 45 Move Tool. . . . . . . . . . . . . . 53, 54, 106, Multiple Undo . . . . . . . . . . 34 Multi-Processing . . . . . . . . 249 312 N O Object List. . . . . . . . . . . . . . 101, 259, 260 Object Move . . . . . . . . . . . . 53, 54, 106, 209 Object Origin Point . . . . . . 54, 55, 112, 113 Object Properties palette. . 33, 57, 58 Object Rotate. . . . . . . . . . . . 54, 55, 106 Object Scale. . . . . . . . . . . . . 56, 106 Object Types. . . . . . . . . . . . 60, 118 Offset. . . . . . . . . . . . . . . . . . 106, 261 Opacity. . . . . . . . . . . . . . . . 133, 215 Open. . . . . . . . . . . . . . . . . . . 6, 17 OpenGL. . . . . . . . . . . . . . . . 21, 22, 222 Optimization. . . . . . . . . . . . 251, 252 Origin Point. . . . . . . . . . . . 54, 112, 305 Outline. . . . . . . . . . . . . . . . . 21, 22, 222 Oval . . . . . . . . . . . . . . . . . . . 68 Oversampling. . . . . . . . . . . 234, 235 P Paint Select . . . . . . . . . . . . . 86 Palettes. . . . . . . . . . . . . . . . . 15-18 Particle Effects . . . . . . . . . . 199, 235, 261, 293-297 Paste. . . . . . . . . . . . . . . . . . . 17, 105, 124 Path Extrude. . . . . . . . . . . . 76, 77, 274 Pen Tool. . . . . . . . . . . . . . . . 69, 70, 272 STRATA 3D CX User Guide - Index Perspective . . . . . . . . . . . . . 24, 200, 211, 212 Photons . . . . . . . . . . . . . . . . 186, 189-191, 230, 231 Photoshop Files . . . . . . . . . 8, 9, 127, 237239 Pixie Dust . . . . . . . . . . . . . . 300-302 Planar Projection . . . . . . . . 139 Plus Menu. . . . . . . . . . . . . . 25, 124, 214, 258, 268 Point Light. . . . . . . . . . . . . . 185-189, 229 PointCloud . . . . . . . . . . . . . 21 Points/ Vertices . . . . . . . . . 85, 88, 93, 282 Poly Bevel. . . . . . . . . . . . . . 91 Poly Cut. . . . . . . . . . . . . . . . 91 Poly Editing Modes. . . . . . 85, 86 Poly Extrude. . . . . . . . . . . . 90, 91 Poly Move. . . . . . . . . . . . . . 89 Poly Rotate . . . . . . . . . . . . . 89 Poly Scale. . . . . . . . . . . . . . . 89 Polygon Group. . . . . . . . . . 61, 81, 118 Polygon Mesh. . . . . . . . . . . 81-84, 115, 118 Polygon Reshape. . . . . . . . 84, 85 Polysplines . . . . . . . . . . . . . 82-84, 275 Positioning Textures . . . . . 142, 143 Preference settings. . . . . . . 44, 45, 49, 51 Primitives . . . . . . . . . . . . . . 62-67 Project Window . . . . . . . . . 58, 104, 255260, 265-270 Pyramid. . . . . . . . . . . . . . . . 93, 94 Q QTVR. . . . . . . . . . . . . . . . . . 242 QTVR Panorama . . . . . . . . 282, 284 Quad Subdivision . . . . . . . 83 QuickTime Movie. . . . . . . . 241, 249 R Rainbow Reflection . . . . . . 169 Raydiosity. . . . . . . . . . . . . . 182, 191, 192, 227-229 Raytracing. . . . . . . . . . . . . . 190, 224-226, 230 Re-center. . . . . . . . . . . . . . . 112, 113 Rectangle. . . . . . . . . . . . . . . 67, 68 Redo. . . . . . . . . . . . . . . . . . . 2, 17, 34 Reflections. . . . . . . . . . . . . . 134, 135, 224 Reflective Environment. . . 135, 199 Reflectivity . . . . . . . . . . . . . 135, 226, 229 Refraction . . . . . . . . . . . . . . 133, 134, 197199, 224 Render Image. . . . . . . . . . . 220, 231-236 Render Layers. . . . . . . . . . . 236-239 Rendering Menu. . . . . . . . 219, 220, 231 Rendering Queue. . . . . . . . 245-247 Rendering Tool. . . . . . . . . . 220-222, 231, 244 Rendering Window. . . . . . 247-249 Replace. . . . . . . . . . . . . . . . . 103, 141 Replicate . . . . . . . . . . . . . . . 105-107 Reset button . . . . . . . . . . . . 137, 183 Reshape/ Edit. . . . . . . . . . . 53, 60, 61, 66, 84, 92, 110, 274 Resizing Grids . . . . . . . . . . 50 Resolution. . . . . . . . . . . . . . 239, 240 313 STRATA 3D CX User Guide - Index Resource Palette. . . . . . . . . 35, 36, 102104, 121-124, 198, 289 Ripples. . . . . . . . . . . . . . . . . 151, 152 Ring Select. . . . . . . . . . . . . . 93 Rotate Tool. . . . . . . . . . . . . . 54, 55, 106 Rounded Cube. . . . . . . . . . 63, 64 Rounded Rectangle. . . . . . 68 S Smooth Shaded. . . . . . . . . . 22, 26 Smooth Mesh . . . . . . . . . . . 114-116 Snap to Grid . . . . . . . . . . . . 51 Snap Tool. . . . . . . . . . . . . . . 117 Soft Shadows. . . . . . . . . . . 192, 227, 229 Solid Brick. . . . . . . . . . . . . . 157, 159 Solid Candy. . . . . . . . . . . . . 158, 159 Scale Tool. . . . . . . . . . . . . . . 56, 106 Solid Color. . . . . . . . . . . . . 160 Scanline. . . . . . . . . . . . . . . . 223, 224 Solid Concrete. . . . . . . . . . . 160, 161 Script Editor . . . . . . . . . . . . 262, 263 Solid Marble. . . . . . . . . . . . 162 ScriptFX. . . . . . . . . . . . . . . . 302-304 Solid Moonscape . . . . . . . . 163 Scripting . . . . . . . . . . . . . . . 2, 37, 38, 262264, 302 Solid Rock. . . . . . . . . . . . . . 164 Select All . . . . . . . . . . . . . . . 52, 59 Select Inverse . . . . . . . . . . . 92 Select None. . . . . . . . . . . . . 59 Selection menu. . . . . . . . . . 59 Set Units. . . . . . . . . . . . . . . . 45, 48, 59, 90 Setting Constraints. . . . . . . 277 Shadow Catcher. . . . . . . . . 170, 171 Shadow Softness. . . . . . . . . 192, 221 Shadows . . . . . . . . . . . . . . . 170, 182, 190, 192, 226, 229, 239 Shapes . . . . . . . . . . . . . . . . . 102-105, 216, 296 314 Skin. . . . . . . . . . . . . . . . . . . . 77-79, 275 Solid Stone. . . . . . . . . . . . . . 165 Solid Terrain. . . . . . . . . . . . 166, 167 Solid Textures. . . . . . . . . . . 157-169 Solid Wood . . . . . . . . . . . . . 168 Special Effects. . . . . . . . . . . 289-307 Speculars. . . . . . . . . . . . . . . 134, 136, 151 Specular Color Map. . . . . . 134 Sphere Tool. . . . . . . . . . . . . 62, 95 Spherical Background. . . . 200-203 Spherical Projection. . . . . . 140 Spotlights. . . . . . . . . . . . . . . 187, 189 Spotlight Window . . . . . . . 41, 188 Shape Window. . . . . . . . . . 53, 103, 104 Stack Palettes . . . . . . . . . . . 16 Show Animation Paths. . . 269, 270 Starfield Background. . . . . 200, 203 Show Hidden . . . . . . . . . . . 59 Starfield Texture. . . . . . . . . 154, 155 Show/Hide Palettes. . . . . . 16, 32 Status palette. . . . . . . . . . . . 34 Silk. . . . . . . . . . . . . . . . . . . . 152, 153 Steady Camera. . . . . . . . . . 213 Skeleton. . . . . . . . . . . . . . . . 277-282 Stencil Map. . . . . . . . . . . . . 134, 146 STRATA 3D CX User Guide - Index Stereoscopic Camera. . . . . 210, 233, 241 Union. . . . . . . . . . . . . . . . . . 98 Still Images. . . . . . . . . . . . . 219, 247 UnMeld. . . . . . . . . . . . . . . . 95, 96 Stretch . . . . . . . . . . . . . . . . . 117, 118 UnSkin. . . . . . . . . . . . . . . . . 78, 79, 275 Subdivision Methods. . . . . 83 URL Address. . . . . . . . . . . . 259, 268 Subdivision Surfaces. . . . . 82-84, 275 User-Defined Grids. . . . . . 31, 32, 49, 50 Subtract. . . . . . . . . . . . . . . . 97-100, 241 UV Mapping. . . . . . . . . . . . 138, 142-144, 253 Surface Textures. . . . . . . . . 145, 205 Suspend and Continue . . . 247 V Suspend Rendering. . . . . . 245-247 Vertex/ Points. . . . . . . . . . . 85, 88, 93, 282 Sweep. . . . . . . . . . . . . . . . . . 72-74 View Adjustment Handle208 T Targeting. . . . . . . . . . . . . . . 187-189, 210, 280, 281 View Grids. . . . . . . . . . . . . 48, 50 View Management Tools. . 27 View Move . . . . . . . . . . . . . 20, 27-29, 73 Terrain. . . . . . . . . . . . . . . . . 166 View Hotkeys. . . . . . . . . . . 20 Text Tool. . . . . . . . . . . . . . . . 65, 66 View Orientation . . . . . . . . 20, 21 Texture Positioning . . . . . . 142, 143 View Rotate. . . . . . . . . . . . . 28, 29 Textures tab. . . . . . . . . . . . . 8, 121,122 View Zoom. . . . . . . . . . . . . 30, 31 Thickness Tool . . . . . . . . . . 116, 117 Visible Light . . . . . . . . . . . . 189 Timelines. . . . . . . . . . . . . . . 255, 264, 265 Volumetric Textures. . . . . . 171-175, 189 Tool Palette. . . . . . . . . . . . . 15-17, 60, 84 Transform tab. . . . . . . . . . . 57, 58 Transparency. . . . . . . . . . . . 128, 134, 147 Triangle Subdivision . . . . . 83 Tridents . . . . . . . . . . . . . . . . 51 Tweening. . . . . . . . . . . . . . . 265 W Wildlife . . . . . . . . . . . . . . . . 155, 156 Wind. . . . . . . . . . . . . . . . . . . 197, 199 Windows Menu . . . . . . . . . 39 Wireframe. . . . . . . . . . . . . . 21, 84, 222 World Grids. . . . . . . . . . . . . 48-50 U UnAlign to Path. . . . . . . . . 272 UnBoolean. . . . . . . . . . . . . . 97, 99, 275 Undo/Redo. . . . . . . . . . . . . 17, 34 Ungroup . . . . . . . . . . . . . . . 100, 101 UnHull. . . . . . . . . . . . . . . . . 80, 275 315