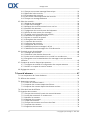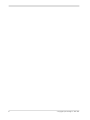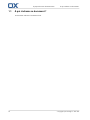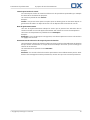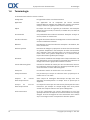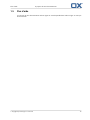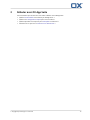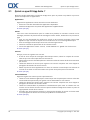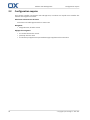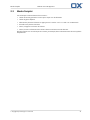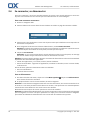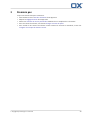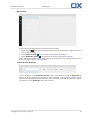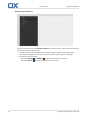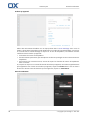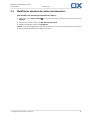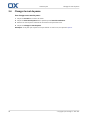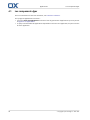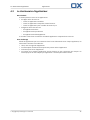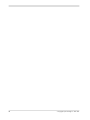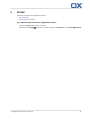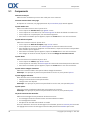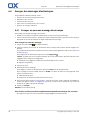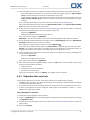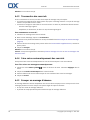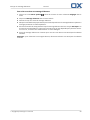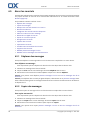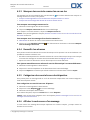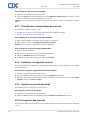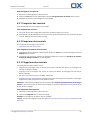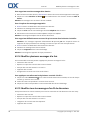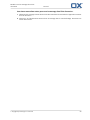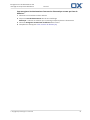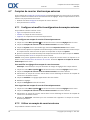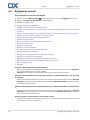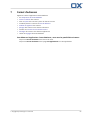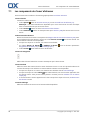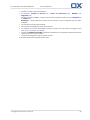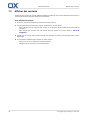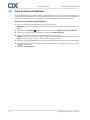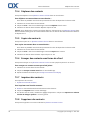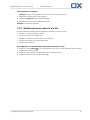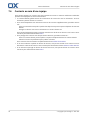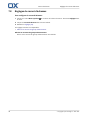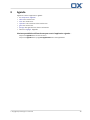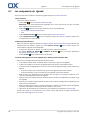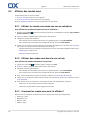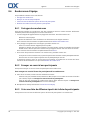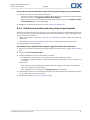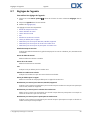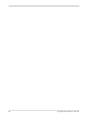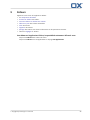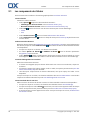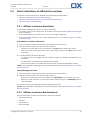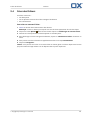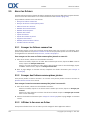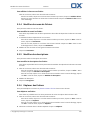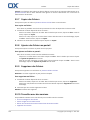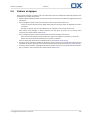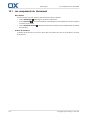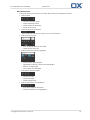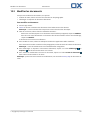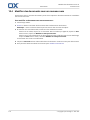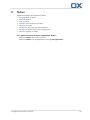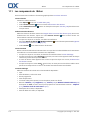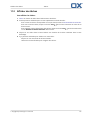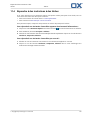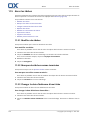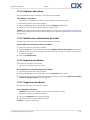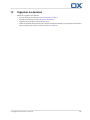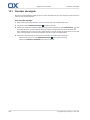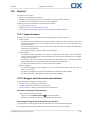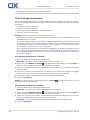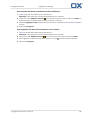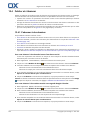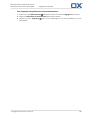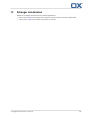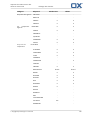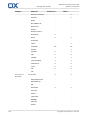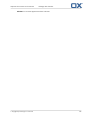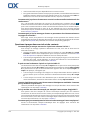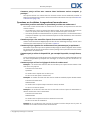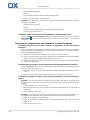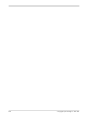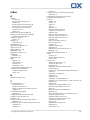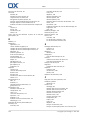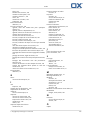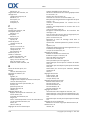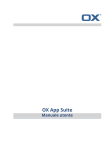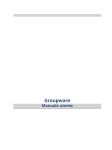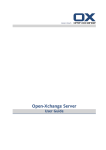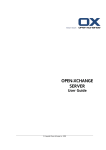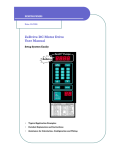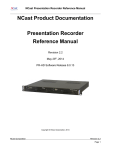Download OX App Suite - Open-Xchange Software Directory
Transcript
bla OX App Suite Manuel de l'utilisateur bla OX App Suite OX App Suite: Manuel de l'utilisateur Date de publication mercredi, 10. avril 2013 Version 7.2 Copyright © 2006-2013 OPEN-XCHANGE Inc. , Ce document est la propriété intellectuelle de OpenXchange Inc. Ce document peut être copié en totalité ou en partie, à condition que chaque copie contienne cette note de copyright. Les informations contenues dans cet ouvrage ont été compilées avec le soin le plus extrême. Néanmoins, des affirmations erronées ne peuvent être exclues d'emblée. Open-Xchange Inc., les auteurs et les traducteurs ne peuvent être tenus responsables des erreurs éventuelles ni de leurs conséquences. Les noms des logiciels et des matériels utilisés dans cet ouvrage peuvent être des marques de commerce déposées ; ils sont cités sans garantie de libre usage. Open-Xchange Inc. se conforme généralement aux conventions typographiques des fabricants. La reproduction de noms de marques, de dénominations sociales, de logos, etc. dans ce livre (même sans annotation particulière) ne permet pas de supposer que de tels noms puissent être considérés comme libres (au sens des réglementations sur les marques de commerce et les noms de marque). 2 © Copyright Open-Xchange Inc. 2012-2013 Table des matières 1 À propos de cette documentation ........................................................... 9 1.1 À qui s'adresse ce document ? ............................................................................. 10 1.2 Que décrit ce document ? ................................................................................... 11 1.3 Conventions de présentation .............................................................................. 12 1.4 Terminologie ....................................................................................................... 14 1.5 Plus d'aide .......................................................................................................... 15 2 Débuter avec OX App Suite ................................................................... 17 2.1 Qu'est-ce que OX App Suite ? .............................................................................. 18 2.2 Configuration requise ......................................................................................... 20 2.3 Mode d'emploi .................................................................................................... 21 2.4 Se connecter, se déconnecter ............................................................................. 22 3 Premiers pas ............................................................................................ 23 3.1 L'interface utilisateur ........................................................................................... 24 3.2 Personnaliser les réglages de base ...................................................................... 30 3.3 Modifier les données de contact personnelles ..................................................... 31 3.4 Changer le mot de passe ..................................................................................... 32 3.5 Configurer des comptes de réseaux sociaux ........................................................ 33 4 Applications ............................................................................................. 35 4.1 Les composants Apps .......................................................................................... 36 4.2 Le Gestionnaire d'applications ............................................................................... 37 4.3 Quelles sont les applications qui existent ? .......................................................... 38 4.4 Travailler avec les Applications ............................................................................ 39 5 Portail ...................................................................................................... 41 5.1 Composants ........................................................................................................ 42 5.2 Personnaliser le Portail ...................................................................................... 5.2.1 Changer l'ordre des pavés du portail ......................................................... 5.2.2 Ajouter des pavés au portail ...................................................................... 5.2.3 Changer les réglages des pavés de portail ................................................. 43 43 43 43 6 Courriel .................................................................................................... 45 6.1 Les composants de Courriel .............................................................................. 46 6.2 Afficher des courriels .......................................................................................... 48 6.3 Afficher ou enregistrer les pièces jointes à un courriel ......................................... 49 6.4 Envoyer des messages électroniques .................................................................. 50 © Copyright Open-Xchange Inc. 2012-2013 3 OX App Suite 6.4.1 Envoyer un nouveau message électronique ............................................... 50 6.4.2 Répondre à des courriels ........................................................................... 51 6.4.3 Transmettre des courriels .......................................................................... 52 6.4.4 Faire suivre automatiquement des courriels .............................................. 52 6.4.5 Envoyer un message d'absence ................................................................. 52 6.5 Gérer les courriels ............................................................................................... 54 6.5.1 Déplacer des messages ............................................................................. 54 6.5.2 Copier des messages ................................................................................ 54 6.5.3 Marquer des courriels comme lus ou non lus ............................................ 55 6.5.4 Recueillir les adresses ............................................................................... 55 6.5.5 Catégoriser des courriels avec des étiquettes ............................................ 55 6.5.6 Afficher le code source d'un message ........................................................ 55 6.5.7 Travailler avec les brouillons de courriels ................................................... 56 6.5.8 Demander un rappel de courriel ............................................................... 56 6.5.9 Ajouter un courriel au portail .................................................................... 56 6.5.10 Enregistrer des courriels .......................................................................... 56 6.5.11 Importer des courriels ............................................................................. 57 6.5.12 Imprimer des courriels ............................................................................ 57 6.5.13 Supprimer des courriels .......................................................................... 57 6.5.14 Modifier plusieurs messages à la fois ...................................................... 58 6.5.15 Modifier tous les messages d'un fil de discussion .................................... 58 6.6 Courriels au sein d'une équipe ............................................................................ 60 6.6.1 Partager des courriels ............................................................................... 60 6.6.2 S'abonner à des dossiers de courrier ......................................................... 60 6.6.3 Inviter tous les destinataires d'un courriel à un rendez-vous ...................... 60 6.6.4 Enregistrer tous les destinataires d'un message en tant que liste de diffusion. ........................................................................................................... 60 6.7 Comptes de courrier électronique externes ........................................................ 62 6.7.1 Configurer et modifier la configuration des comptes externes ................... 62 6.7.2 Utiliser un compte de courrier externe ...................................................... 62 6.8 Réglages de courriel ............................................................................................ 64 7 Carnet d'adresses ................................................................................... 67 7.1 Les composants de Carnet d'adresses .................................................................. 68 7.2 Afficher des contacts ........................................................................................... 70 7.3 Ajouter des contacts ........................................................................................... 7.3.1 Créer un nouveau contact ......................................................................... 7.3.2 Importer des contacts depuis des fichiers ................................................. 7.3.3 Importer des contacts depuis des réseaux sociaux .................................... 71 71 71 71 7.4 Créer des listes de diffusion ................................................................................ 72 7.5 Organiser des contacts ........................................................................................ 73 7.5.1 Envoyer des courriels à partir du carnet d'adresses ................................... 73 7.5.2 Inviter des contacts à un rendez-vous ....................................................... 73 7.5.3 Modifier les contacts ................................................................................. 73 7.5.4 Déplacer des contacts ............................................................................... 74 7.5.5 Copier des contacts ................................................................................... 74 7.5.6 Envoyer des contacts sous forme de vCard ............................................... 74 7.5.7 Imprimer des contacts .............................................................................. 74 7.5.8 Supprimer des contacts ............................................................................ 74 4 © Copyright Open-Xchange Inc. 2012-2013 OX App Suite 7.5.9 Modifier plusieurs contacts à la fois .......................................................... 75 7.6 Contacts au sein d'une équipe ............................................................................ 76 7.7 Échanger des contacts avec d'autres applications ................................................ 77 7.8 Réglages du carnet d'adresses ............................................................................ 78 8 Agenda ..................................................................................................... 79 8.1 Les composants de Agenda ............................................................................... 80 8.2 Afficher des rendez-vous ..................................................................................... 82 8.2.1 Afficher les rendez-vous dans une vue en calendrier ................................. 82 8.2.2 Afficher des rendez-vous dans la vue en liste ............................................. 82 8.2.3 Comment les rendez-vous sont-ils affichés ? .............................................. 82 8.3 Créer des rendez-vous ........................................................................................ 83 8.3.1 Créer de nouveaux rendez-vous ................................................................ 83 8.3.2 Créer des rendez-vous à partir de pièces jointes au format iCal ................. 84 8.3.3 Importer des rendez-vous depuis des fichiers ........................................... 84 8.3.4 S'abonner à des rendez-vous d'autres agendas ......................................... 84 8.3.5 Résoudre les conflits de rendez-vous ......................................................... 85 8.4 Répondre à des invitations à des rendez-vous ..................................................... 86 8.5 Gérer les rendez-vous ......................................................................................... 8.5.1 Modifier un rendez-vous ........................................................................... 8.5.2 Modifier des rendez-vous par glisser-déposer ........................................... 8.5.3 Changer l'état d'un rendez-vous ................................................................ 8.5.4 Déplacer des rendez-vous dans un autre dossier ...................................... 8.5.5 Imprimer des rendez-vous ........................................................................ 8.5.6 Supprimer des rendez-vous ...................................................................... 8.5.7 Modifier plusieurs rendez-vous à la fois .................................................... 87 87 87 88 88 88 89 89 8.6 Rendez-vous d'équipe ......................................................................................... 90 8.6.1 Partager des rendez-vous .......................................................................... 90 8.6.2 Envoyer un courriel aux participants ......................................................... 90 8.6.3 Créer une liste de diffusion à partir de la liste de participants .................... 90 8.6.4 Planifier des rendez-vous avec plusieurs participants ................................ 91 8.7 Réglages de l'agenda ........................................................................................... 93 9 Fichiers ..................................................................................................... 95 9.1 Les composants de Fichiers ................................................................................ 96 9.2 Afficher des fichiers ............................................................................................. 98 9.2.1 Afficher des fichiers dans la vue en liste .................................................... 98 9.2.2 Afficher des fichiers dans la vue en icônes ................................................. 98 9.3 Ouvrir des fichiers et afficher leur contenu .......................................................... 99 9.3.1 Afficher le contenu d'un fichier .................................................................. 99 9.3.2 Afficher le contenu des documents ........................................................... 99 9.3.3 Jouer des fichiers multimédia .................................................................. 100 9.4 Créer des fichiers .............................................................................................. 101 9.5 Gérer les fichiers ............................................................................................... 102 9.5.1 Envoyer les fichiers comme lien ............................................................... 102 9.5.2 Envoyer des fichiers comme pièces jointes .............................................. 102 © Copyright Open-Xchange Inc. 2012-2013 5 OX App Suite 9.5.3 Afficher le lien vers un fichier .................................................................. 102 9.5.4 Modifier des noms de fichiers ................................................................. 103 9.5.5 Modifier des descriptions ........................................................................ 103 9.5.6 Déplacer des fichiers ............................................................................... 103 9.5.7 Copier des fichiers ................................................................................... 104 9.5.8 Ajouter des fichiers au portail .................................................................. 104 9.5.9 Supprimer des fichiers ............................................................................ 104 9.5.10 Travailler avec des versions ................................................................... 104 9.5.11 Modifier plusieurs fichiers à la fois ........................................................ 106 9.6 Fichiers et équipes ............................................................................................ 107 9.7 Réglages des fichiers ......................................................................................... 108 10 Documents .......................................................................................... 109 10.1 Les composants de Documents ..................................................................... 110 10.2 Créer des documents ...................................................................................... 112 10.3 Modifier les documents ................................................................................... 113 10.4 Modifier des documents sous un nouveau nom .............................................. 114 11 Tâches .................................................................................................. 115 11.1 Les composants de Tâches ............................................................................ 116 11.2 Afficher des tâches .......................................................................................... 117 11.3 Créer des tâches ............................................................................................. 118 11.4 Répondre à des invitations à des tâches .......................................................... 119 11.5 Gérer les tâches .............................................................................................. 120 11.5.1 Modifier des tâches ............................................................................... 120 11.5.2 Marquer des tâches comme terminées ................................................. 120 11.5.3 Changer la date d'échéance d'une tâche ................................................ 120 11.5.4 Déplacer des tâches .............................................................................. 121 11.5.5 Modifier les confirmations de tâches ..................................................... 121 11.5.6 Imprimer des tâches ............................................................................. 121 11.5.7 Supprimer des tâches ............................................................................ 121 11.5.8 Modifier plusieurs tâches à la fois .......................................................... 122 11.6 Tâches au sein d'une équipe ............................................................................ 123 11.6.1 Partager des tâches ............................................................................... 123 11.6.2 Déléguer des tâches .............................................................................. 123 11.7 Échanger des données avec d'autres applications ........................................... 124 11.8 Réglages des tâches ........................................................................................ 125 12 Organiser les données ........................................................................ 127 12.1 Chercher des objets ........................................................................................ 128 12.2 Dossiers .......................................................................................................... 12.2.1 Types de dossier ................................................................................... 12.2.2 Naviguer dans la structure des dossiers ................................................ 12.2.3 Créer des dossiers ................................................................................. 12.2.4 Renommer des dossiers ........................................................................ 6 129 129 129 130 130 © Copyright Open-Xchange Inc. 2012-2013 OX App Suite 12.2.5 Déplacer des dossiers ........................................................................... 130 12.2.6 Supprimer des dossiers ......................................................................... 131 12.3 Droits .............................................................................................................. 132 12.3.1 Quels droits peuvent être accordés ? ..................................................... 132 12.3.2 Droits sur les dossiers existants ............................................................. 133 12.3.3 Droits sur les nouveaux dossiers ........................................................... 133 12.3.4 Partager des dossiers ............................................................................ 134 12.4 Publier et s'abonner ........................................................................................ 12.4.1 S'abonner à des données ...................................................................... 12.4.2 Publier des données .............................................................................. 12.4.3 Gérer les dossiers auxquels vous vous êtes abonné et que vous avez publiés ............................................................................................................ 136 136 137 138 13 Échanger des données ........................................................................ 141 13.1 importer des données ..................................................................................... 142 13.1.1 Importer des rendez-vous et des tâches au format iCal ......................... 142 13.1.1.1 Quels objets iCal sont importés ? ................................................. 142 13.1.1.2 Quelles propriétés d'objet iCal ne sont pas prises en charge ? ...... 145 13.1.1.3 Effectuer une importation iCal ..................................................... 146 13.1.2 Importer des contacts au format vCard ................................................. 146 13.1.3 Importer des contacts au format CSV .................................................... 146 13.2 Exporter des données ..................................................................................... 148 13.2.1 Exporter des données depuis un dossier ............................................... 148 14 Bonnes pratiques ................................................................................ 149 Index .......................................................................................................... 155 © Copyright Open-Xchange Inc. 2012-2013 7 8 © Copyright Open-Xchange Inc. 2012-2013 1 À propos de cette documentation Les informations qui suivent vous aideront à tirer le meilleur profit de la documentation. ▪ À qui s'adresse ce document ? ▪ Que décrit ce document ? ▪ Quelles conventions de présentation sont utilisées ? ▪ Quelle terminologie est utilisée dans la documentation ? ▪ Quels autres sources d'aide sont disponibles ? © Copyright Open-Xchange Inc. 2012-2013 9 À propos de cette documentation 1.1 À qui s'adresse ce document ? À qui s'adresse ce document ? Ce document s'adresse à l'utilisateur final. 10 © Copyright Open-Xchange Inc. 2012-2013 Que décrit ce document ? 1.2 À propos de cette documentation Que décrit ce document ? Cette documentation décrit le travail avec une installation et une configuration typiques de OX App Suite. La version installée et la configuration de votre logiciel de travail collaboratif peuvent être différents de ce qui est décrit ici. Si ce document décrit des fonctionnalités qui ne sont pas disponibles dans votre installation, veuillez contacter votre administrateur ou votre hébergeur. Comme OX App Suite est un logiciel modulaire formé de différentes applications, il est possible d'acheter des applications ou des fonctionnalités supplémentaires au moyen de mises à jour de logiciel. © Copyright Open-Xchange Inc. 2012-2013 11 À propos de cette documentation 1.3 Conventions de présentation Conventions de présentation Afin d'être plus lisible, le texte de ce guide est illustré en respectant les conventions de présentation suivantes : Boutons Les boutons ou les fonctionnalités sur lesquelles on peut cliquer sont mis en gras. Exemple : Cliquez sur Écrire un nouveau message. Titre Les titres des éléments de l'interface, comme les titres des fenêtres ou les noms des champs de saisie sont mis en italique. Exemple : La page Écrire un nouveau message s'affiche. Libellé des touches Les libellés des touches sont affichés entre crochets « [] ». S'il faut appuyer sur plusieurs touches, le signe « + » est ajouté entre les libellés des différentes touches. Exemple : [ctrl]+[c] permet de copier le contenu du presse-papiers. Liens Les liens dans le texte apparaissent en bleu. Exemple : Vous trouverez des détails à ce sujet dans 6.4: Envoyer des messages électroniques (page 50). Texte explicatif Le texte qui décrit plusieurs fonctionnalités ou possibilités est écrit sous forme de liste. Exemple : Les possibilités suivantes s'offrent à vous : ▪ Envoyer un nouveau courriel. ▪ Répondre à un courriel. ▪ Transmettre un courriel. Instructions pas à pas Les instructions sont affichées sous forme de liste numérotée.Si les instructions ne comportent qu'une étape ou consistent en un choix entre plusieurs opérations, la numérotation n'est pas systématique. Les instructions sont toujours précédées d'une explication sur ce à quoi elles s'appliquent. Habituellement, le résultat est mentionné à la fin des instructions. Exemple : Pour répondre à un courriel : 1. Choisissez un message dans la liste latérale. 2. Cliquez sur Répondre dans la zone d'affichage à côté de l'en-tête du courriel. 3. Saisissez le texte du message. 4. Cliquez sur Envoyer dans la barre de menu. Résultat : le courriel est envoyé 12 © Copyright Open-Xchange Inc. 2012-2013 Conventions de présentation À propos de cette documentation Conseils pour faciliter le travail Les conseils pour faciliter le travail font référence à des procédures optionnelles, par exemple des alternatives à la démarche proposée. Un conseil est précédé du mot Conseil :. Exemple : Conseil : vous pouvez aussi ajouter une pièce jointe en faisant glisser un document depuis un gestionnaire de fichiers ou depuis le bureau et en le déposant dans la fenêtre du courriel. Note de dysfonctionnement Une note de dysfonctionnement indique les actions qui ne peuvent être exécutées dans la situation actuelle. Une note de dysfonctionnement aide à éviter les erreurs de manipulation. Une erreur de manipulation est précédée du mot Remarque :. Exemple : Remarque : si vous voulez ajouter une signature, vous devez auparavant en avoir créé une dans les réglages des courriels. Avertissements de sécurité ou de risque de perte de données Un avertissement de perte de données indique une action qui efface irrévocablement des données dès que l'action est exécutée. Un risque de sécurité indique une action qui met en danger la sécurité de vos données. Un avertissement est précédé du mot Attention :. Exemple : Attention : les courriels effacés de manière permanente seront définitivement perdus. Avant d'effacer des messages de manière permanente, assurez-vous que vous n'en avez plus besoin. © Copyright Open-Xchange Inc. 2012-2013 13 À propos de cette documentation 1.4 Terminologie Terminologie La documentation utilise les termes suivants : 14 OX App Suite Le logiciel décrit dans cette documentation. Application Une application est un composant qui fournit certaines fonctionnalités. Par exemple, avec l'application Courriel, vous pouvez envoyer, recevoir et organiser votre courrier électronique. Objets Les objets sont créés et organisés par l'utilisateur. Des exemples d'objets sont les courriels, le contacts, les rendez-vous, les tâches et les documents. Fonctionnalité Une possibilité d'action offerte à l'utilisateur. Exemples : envoyer un courriel, effacer un rendez-vous. Interface utilisateur Il s'agit de l'interface utilisateur de OX App Suite. L'interface utilisateur consiste en différents éléments. Éléments Des éléments de l'interface utilisateur. Exemples : des fenêtres, des titres, des boutons. Fenêtres système Des boîtes de dialogue qui proposent certaines des fonctionnalités du système d'exploitation. Des exemples de telles fonctionnalités sont : imprimer, ouvrir une pièce jointe à un courriel et choisir un fichier. Selon votre système d'exploitation sur la machine locale, l'aspect des fenêtres système peut changer. Utilisateur Une personne travaillant avec OX App Suite. Chaque utilisateur a un nom d'utilisateur et un mot de passe. L'ensemble des utilisateurs de OX App Suite forme le groupe des utilisateurs internes. Carnet d'adresses global Contient les données de contact pour tous les utilisateurs internes. Les utilisateurs peuvent modifier les données personnelles qui les concernent dans le carnet d'adresses global. Participant Un utilisateur invité à un rendez-vous ou sur une tâche. Participant externe Une personne qui n'est pas un utilisateur mais qui participe à un rendez-vous ou à un tâche. Comptes de courrier électronique internes Votre compte de messagerie électronique OX App Suite. Vous obtiendrez automatiquement ce compte. Vous ne pouvez pas le supprimer. Compte de courrier électronique externe Un compte de courriel que vous avez mis en place auprès d'un autre fournisseur, par exemple un compte Google mail. Vous pouvez accéder aux comptes externes sans quitter OX App Suite. Fil de conversation Un fil de conversation par courrier électronique est une liste dynamique de toutes les réponses successives relatives à un message d'origine. Tous les messages d'un fil de conversation ont le même sujet. Le message courant correspond à la dernière réponse. © Copyright Open-Xchange Inc. 2012-2013 Plus d'aide 1.5 À propos de cette documentation Plus d'aide Le contenu de cette documentation aide en ligne est aussi disponible dans l'aide en ligne. en tant que document PDF. © Copyright Open-Xchange Inc. 2012-2013 15 16 © Copyright Open-Xchange Inc. 2012-2013 2 Débuter avec OX App Suite Les informations qui suivent vont vous aider à débuter avec OX App Suite. ▪ Quelles fonctionnalités sont offertes par OX App Suite ? ▪ Quelle est la configuration requise pour votre machine ? ▪ Quelles aptitudes sont requises pour manipuler le collecticiel ? ▪ Comment est-ce que l'on se connecte ou se déconnecte ? © Copyright Open-Xchange Inc. 2012-2013 17 Débuter avec OX App Suite 2.1 Qu'est-ce que OX App Suite ? Qu'est-ce que OX App Suite ? Découvrez quelles applications constituent OX App Suite. Jetez un premier coup d'œil à ce que vous pouvez accomplir avec ces applications. Applications Organisez les applications comme Courriel ou Carnet d'adresses. ▪ Faites-vous une idée d'ensemble des applications disponibles. ▪ Améliorez OX App Suite en ajoutant des applications supplémentaires. En savoir plus [35]. Portail C'est votre centre d'informations pour les rendez-vous planifiés, les nouveaux courriels ou les messages provenant de plate-formes de messagerie comme Twitter, Facebook ou les journaux en ligne. ▪ Avoir une vue d'ensemble des rendez-vous actuels et des nouveaux messages. Lancez l'app Agenda ou l'app Courriel en cliquant sur un rendez-vous ou sur un message électronique. ▪ Lisez les messages récents depuis votre source de messages favorite. ▪ Suivez les nouvelles en provenance de vos réseaux sociaux. ▪ Lancez des applications comme Courriel, Carnet d'adresses ou Agenda d'un clic de souris. En savoir plus [41]. Courriel Envoyez, recevez et organisez vos courriels. ▪ À côté de votre compte de messagerie électronique interne, utilisez les comptes de courrier externes que vous avez auprès d'autres fournisseurs. ▪ Cherchez des courriels à l'aide de plusieurs critères de recherche. Suivez des fils de conversation par courriel. ▪ Utilisez des dossiers de courrier pour organiser vos courriels. Coopérez avec votre équipe en partageant des dossiers de courrier choisis. ▪ Mettez à profit les autres applications en créant un nouveau contact depuis une adresse de courriel ou en créant un nouveau rendez-vous à partir d'une pièce jointe au format iCal. En savoir plus [45]. Carnet d'adresses Organisez et gérez vos contacts privés et professionnels. ▪ Utilisez le carnet d'adresses global pour communiquer avec les participants internes. Créez des carnets d'adresses personnels pour garder une vue d'ensemble sur vos contacts. ▪ Utilisez les dossiers de contacts pour organiser vos contacts. Coopérez avec votre équipe en partageant des dossiers de contacts choisis. ▪ Utilisez les fonctionnalités de publication et d'abonnement pour rester en relation avec vos contacts sur les réseaux sociaux. Cela vous permet d'utiliser OX App Suite comme un point de regroupement central de vos contacts. ▪ Travaillez avec des partenaires externes en envoyant des données de contact au format vCard ou en partageant les dossiers de contacts par publication et abonnement. En savoir plus [67]. 18 © Copyright Open-Xchange Inc. 2012-2013 Qu'est-ce que OX App Suite ? Débuter avec OX App Suite Agenda Gardez une vue d'ensemble de vos rendez-vous privés et professionnels. ▪ Utilisez les rendez-vous isolés ou récurrents pour prévoir vos réunions et vos activités. ▪ Utilisez les dossiers d'agenda pour organiser les rendez-vous. Indiquez les membres d'équipe qui ont le droit d'accéder à tel ou tel agenda. ▪ Utilisez les fonctionnalités de la vue en équipe pour trouver des plages horaires libres et vérifier si des ressources comme des salles ou des appareils sont disponibles. ▪ Quand vous planifiez des rendez-vous avec des participants externes, les fonctionnalités iCal vous permettent des gérer des invitations automatisées. En savoir plus [79]. Tâches Planifiez et organisez vos activités. ▪ Utilisez la date d'échéance pour organiser vos tâches. Faites-vous rappeler les tâches qui sont arrivées à échéance. ▪ Gérez votre équipe en délégant certaines tâches aux autres. ▪ Utilisez les dossiers de tâches pour organiser vos tâches. Indiquez les membres d'équipe qui ont le droit d'accéder à telle ou telle tâche. En savoir plus [115]. Documents Créez, modifiez et imprimez des documents mis en forme aux formats Office usuels. ▪ Utilisez les documents de traitement de texte pour votre correspondance. Exploitez les tables et les images présentes dans ces documents. ▪ Mettez à profit les autres apps pour organiser vos documents, pour les envoyer par courriel ou pour les partager avec d'autres utilisateurs ou des partenaires externes. Pour en savoir plus [109]. Fichiers Utilisez le dépôt de fichiers pour gérer des informations de façon centralisée ou les partager avec d'autres. ▪ Enregistrez n'importe quel fichier, note ou lien internet. Donnez à votre équipe l'accès en lecture et en écriture à des dossiers de documents choisis. ▪ Envoyez les différents fichiers comme pièces jointes à des courriels ou comme des liens. ▪ Fournissez des informations aux partenaires externes en partageant des dossiers de documents par publication et abonnement. En savoir plus [95]. Dossiers et droits d'accès Les dossiers et les droits sur ces dossiers jouent un rôle important dans l'échange d'informations avec d'autres utilisateurs. Chaque objet du collecticiel est enregistré dans un certain dossier. L'arborescence des dossiers permet de gérer les dossiers et leurs droits. ▪ Utilisez les dossiers personnels pour classer vos courriels,vos contacts, vos rendez-vous, vos tâches et vos éléments du dépôt de données. ▪ Aidez votre équipe en partageant certains dossiers en lecture ou en lecture-écriture. ▪ Bénéficiez des informations des autres pour votre travail en utilisant les objets qui se trouvent dans des dossiers publics ou partagés. ▪ Les fonctionnalités de réseaux sociaux du collecticiel utilisent aussi les dossiers pour collecter ou partager des informations avec des partenaires externes. En savoir plus [127]. © Copyright Open-Xchange Inc. 2012-2013 19 Débuter avec OX App Suite 2.2 Configuration requise Configuration requise Pour pouvoir travailler correctement avec OX App Suite, la machine sur laquelle vous travaillez doit satisfaire aux exigences suivantes. Résolution et dimensions de l'écran La résolution de l'affichage minimale est 1024 x 768. Navigateur ▪ Google Chrome, dernière version Réglages du navigateur ▪ ▪ ▪ 20 Les cookies doivent être activés JavaScript doit être activé Les fenêtres qui apparaissent spontanément (pop-ups) doivent être autorisées © Copyright Open-Xchange Inc. 2012-2013 Mode d'emploi 2.3 Débuter avec OX App Suite Mode d'emploi Les techniques suivantes doivent être connues : ▪ Utiliser le bouton gauche de la souris pour cliquer sur des éléments ▪ Utiliser le glisser-déposer ▪ Sélectionner plusieurs éléments en appuyant sur la touche <ctrl> ou <cmd> sur un Macintosh ▪ Travailler avec plusieurs fenêtres ▪ Ouvrir, enregistrer et fermer des fichiers ▪ Ouvrir, fermer et sélectionner des fichiers dans une arborescence de dossiers Des informations sur ces techniques se trouvent, par exemple, dans la documentation de votre système d'exploitation. © Copyright Open-Xchange Inc. 2012-2013 21 Débuter avec OX App Suite 2.4 Se connecter, se déconnecter Se connecter, se déconnecter Pour vous connecter, il vous faut connaître l'adresse du serveur, votre nom d'utilisateur et votre mot de passe. Ces informations sont fournies par votre administrateur ou votre hébergeur. Pour vous connecter au serveur : 1. Ouvrez un navigateur web. 2. Saisissez l'adresse du serveur dans la barre d'adresse et validez. La page de connexion s'affiche. 3. Saisissez votre nom d'utilisateur et votre mot de passe. Notez que la différence entre majuscules et minuscules est importante. 4. Pour enregistrer localement vos éléments d'identification, cochez Rester connecter. Attention : n'utilisez cette option que si vous êtes le seul à utiliser cet ordinateur. Quand vous vous connectez depuis une machine en accès public, n'utilisez pas cette option. 5. Cliquez sur Se connecter. Remarque : si vous vous trompez dans le nom d'utilisateur ou dans le mot de passe, un message d'erreur est affiché. Essayez à nouveau de saisir les informations correctes. Résultat : le bureau s'affiche. Une barre de menu au sommet de l'écran donne accès aux fonctionnalités disponibles dans l'ensemble des applications. ▪ Choisir des applications, p. ex. Portail, Courriel, Carnet d'adresses ▪ Autres fonctionnalités : organiser les applications, actualiser les données, ouvrir la section d'aide, se déconnecter En bas de l'écran, plusieurs informations utiles sont affichées. ▪ Votre nom d'utilisateur ▪ La date et l'heure actuelles Pour se déconnecter : 1. À la droite de la barre de menu, cliquez sur l'icône Menu système Vous revenez à l'écran de connexion. . Cliquez sur Se déconnecter. 2. Si quelqu'un d'autre a accès à cette machine, fermez le navigateur. Attention : si vous fermez le navigateur web sans vous être déconnecté, vous restez connecté vis-à-vis du serveur. Si une autre personne saisit l'adresse du serveur, cette personne sera automatiquement connectée avec votre identité et aura accès à toutes vos données. Déconnectez-vous toujours du serveur quand vous avez fini de travailler. Attention : les éléments d'authentification vous concernant peuvent rester en mémoire aussi longtemps que le navigateur est ouvert. Cela peut représenter un risque pour la sécurité. Fermez le navigateur pour effacer les éléments d'authentification vous concernant de la mémoire du système. 22 © Copyright Open-Xchange Inc. 2012-2013 3 Premiers pas Ce que vous devriez faire pour commencer. ▪ Vous familiariser avec l'interface utilisateur de OX App Suite. ▪ Adapter les réglages de base de OX App Suite. ▪ Vérifier vos données de contact personnelles. Modifiez-les ou complétez-les si nécessaire. ▪ Pour des raisons de sécurité, vous devriez changer votre mot de passe. ▪ Pour accéder à des contacts de réseaux sociaux comme les contacts sur Facebook, il vous faut configurer les comptes de réseaux sociaux. © Copyright Open-Xchange Inc. 2012-2013 23 Premiers pas 3.1 L'interface utilisateur L'interface utilisateur L'interface utilisateur de OX App Suite est composée de : ▪ Une barre de menu au sommet. ▪ Une barre d'outils à gauche. ▪ L'arborescence des dossiers près de la barre d'outils. ▪ L'espace restant est utilisé pour la barre latérale et la zone d'affichage. ▪ Selon l'action effectuée, une nouvelle fenêtre ou la zone de notification recouvrent la zone d'affichage. ▪ Les textes ou les icônes d'interface utilisateur sur lesquels on peut cliquer sont affichés en bleu. ▪ Vous pouvez également utiliser le clavier pour accéder aux fonctionnalités de l'interface utilisateur. Les captures d'écran suivantes montrent l'interface utilisateur, en prenant l'application Courriel comme exemple. Barre de menu Contient les icônes et les boutons suivants : ▪ L'icône pour lancer des Applications ▪ Des boutons pour lancer des applications comme Courriel ou Agenda ▪ Selon le contexte, des boutons supplémentaires peuvent apparaître, par exemple lorsque l'on compose un courriel ou lorsque l'on modifie un rendez-vous. ▪ L'indication Non lus vous informe du nombre de nouveaux objets, par exemple des courriels non lus ou des invitations programmées à des rendez-vous. En cliquant dessus, la zone de notification s'ouvre. ▪ L'icône Actualiser recharge des objets depuis le serveur. Même sans faire appel à cette fonctionnalité, les objets sont actualisés à intervalles réguliers. ▪ L'icône Menu système ouvre un menu contenant les éléments suivants : ▫ ▫ ▫ ▫ 24 Réglages. Ouvre une page qui permet de personnaliser la configuration du logiciel. Aide. Ouvre l'aide en ligne. Plein écran. Bascule en mode plein écran ou revient en mode fenêtré. Se déconnecter. Vous déconnecte du logiciel de travail collaboratif. © Copyright Open-Xchange Inc. 2012-2013 L'interface utilisateur Premiers pas Barre d'outils La barre d'outils est à gauche. Elle contient les icônes suivantes : ▪ L'icône Nouveau sert à créer de nouveaux objets, comme un nouveau message électronique ou un nouveau contact. ▪ L'icône Dossier oui/non ouvre ou ferme l'arborescence des dossiers. ▪ L'icône Recherche oui/non ouvre ou ferme le champ de saisie de la recherche. Selon l'application utilisée, d'autres icônes peuvent être disponibles, par exemple une icône pour choisir un type de vue de la zone d'affichage. La zone de saisie Recherche Si vous cliquez sur l'icône Recherche oui/non dans la barre d'outils, la zone de Recherche est ouverte ou fermée. Quand vous saisissez un terme à chercher, la barre latérale n'affiche que les éléments qui contiennent le terme à chercher. Pour réinitialiser le résultat de la recherche, cliquez à nouveau sur l'icône Recherche dans la barre d'outils. © Copyright Open-Xchange Inc. 2012-2013 25 Premiers pas L'interface utilisateur Arborescence des dossiers Lorsque vous cliquez sur l'icône Dossier oui/non dans la barre d'outils, l'arborescence des dossiers est ouverte ou fermée. Elle contient : ▪ une liste triée par ordre alphabétique des dossiers propres aux différentes applications ▪ en fonction de l'application, des sections pour les dossiers privés, publics et partagés ▪ une barre d'icône contenant : ▫ Des icônes Ajouter et Modifier qui permettent de gérer les dossiers. ▫ 26 Une icône Fermer qui ferme l'arborescence des dossiers. © Copyright Open-Xchange Inc. 2012-2013 L'interface utilisateur Premiers pas Barre latérale La barre latérale affiche une liste d'objets du dossier courant qui dépend de l'application et de la vue choisie. En fonction de l'application, des boutons supplémentaires apparaissent sous cette liste, par exemple pour trier les objets. Si l'arborescence des dossiers est fermée, elle peut être ouverte en cliquant sur le nom de dossier sous la liste. Zone d'affichage En fonction de l'application et de la vue choisie, la zone d'affichage montre le contenu de l'objet choisi dans la barre latérale ou le contenu du dossier sélectionné. Par exemple, si vous avez sélectionné un courriel, la zone d'affichage montrera les éléments suivants : ▪ l'entête et le contenu du courriel ▪ des boutons particuliers à l'application pour répondre au courriel, le transmettre ou pour accomplir d'autres actions Lorsque l'on clique sur un objet dans la zone d'affichage, cela fait apparaître une fenêtre. © Copyright Open-Xchange Inc. 2012-2013 27 Premiers pas L'interface utilisateur Fenêtre qui apparaît Affiche des informations détaillées sur un objet présent dans la zone d'affichage. Pour ouvrir la fenêtre, cliquez dans le logiciel de travail collaboratif sur un objet de la zone d'affichage. Si vous lisez un courriel dans la zone d'affichage et cliquez sur le nom de l'expéditeur, les éléments suivants s'affichent dans la fenêtre qui apparaît : ▪ les données de contact de l'expéditeur ▪ des informations pertinentes, par exemple vos rendez-vous partagés ou votre conversation avec l'expéditeur ▪ des boutons pour certaines actions, comme de copier les données de contact de l'expéditeur dans un dossier. Si, lorsque l'on clique sur un certain élément de la fenêtre qui apparaît, une fenêtre supplémentaire peut apparaître. Pour fermer une fenêtre qui apparaît, cliquez sur Fermer dans le coin en haut à droite. Pour fermer toutes les fenêtres qui sont apparues, cliquez sur Tout fermer. Zone de notification 28 © Copyright Open-Xchange Inc. 2012-2013 L'interface utilisateur Premiers pas Affiche des informations sur les objets suivants : ▪ les courriels non lus ▪ les nouvelles invitations à des rendez-vous ▪ les tâches en attente ▪ les tâches avec une date d'échéance dans le passé Pour ouvrir la zone de notification, cliquez sur l'indication Non lus sur la droite de la barre de menus. Les actions suivantes sont possibles : ▪ Pour lire un nouveau courriel, cliquez dessus. ▪ Pour ouvrir la boîte de réception, cliquez sur Afficher la boîte de réception. ▪ Pour confirmer de nouveaux rendez-vous, cliquez sur le bouton de confirmation. Pour fermer la zone de notification, cliquez à nouveau sur l'indication Non lus. Saisie au clavier À la place de la souris, vous pouvez utiliser les touches suivantes : ▪ Pour déplacer le curseur à l'intérieur des champs de saisie, utilisez les touches fléchées, [Orig] et [Fin]. ▪ Pour parcourir une liste, utilisez les touches fléchées. ▪ Pour choisir une fonctionnalité, utilisez les touches [Tab], [Maj]+[Tab]. La fonctionnalité choisie est mise en évidence. ▪ Pour exécuter la fonctionnalité choisie, appuyez sur [Entrée]. © Copyright Open-Xchange Inc. 2012-2013 29 Premiers pas 3.2 Personnaliser les réglages de base Personnaliser les réglages de base Pour personnaliser les réglages de base : 1. Cliquez sur l'icône Menu système dans la barre de menu. Choisissez Réglages dans le menu. 2. Cliquez sur Réglages de base dans la barre latérale. 3. Changer les Réglages [30]. Les réglages suivants sont disponibles. ▪ Langue ▪ Fuseau horaire ▪ Intervalle d'actualisation ▪ Thème ▪ App par défaut après la connexion ? ▪ Ouvrir automatiquement la zone de notification en cas de nouvelle notification ▪ Vider le cache Langue Définit la langue de l'interface utilisateur. Fuseau horaire Définit le fuseau horaire auquel toutes les données temporelles se réfèrent. Intervalle d'actualisation Définit l'intervalle de temps entre deux récupérations d'objets sur le serveur. Thème Définit le jeu de couleurs pour l'interface utilisateur. App par défaut après la connexion ? Définit l'application qui s'affiche après qu'on se soit connecté. Ouvrir automatiquement la zone de notification en cas de nouvelle notification Détermine si la zone de notification s'ouvre automatiquement lorsqu'une nouvelle notification est reçue. Vider le cache En cliquant sur le bouton, les copies enregistrées localement sont supprimées. Ces copies locales sont utilisées pour augmenter la vitesse d'accès. Dans certaines circonstances, un comportement défectueux de l'interface utilisateur peut être corrigé en vidant le cache. 30 © Copyright Open-Xchange Inc. 2012-2013 Modifier les données de contact personnelles 3.3 Premiers pas Modifier les données de contact personnelles Pour modifier vos données personnelles de contact : 1. Cliquez sur l'icône Menu système Réglages. sur la droite de la barre de menu. Dans le menu, choisissez 2. Dans l'a barre latérale, cliquez sur Mes données de contact. 3. Modifiez les réglages. Cliquez sur Enregistrer. Conseil : vous pouvez également modifier vos données de contact personnelles en passant par le pavé de portail Données utilisateur dans l'application Portail © Copyright Open-Xchange Inc. 2012-2013 31 Premiers pas 3.4 Changer le mot de passe Changer le mot de passe Pour changer votre mot de passe : 1. Cliquez sur Portail dans la barre de menu 2. Cliquez sur Mon mot de passe dans le pavé de portail Données utilisateur. 3. Saisissez un mot de passe. Saisissez le nouveau mot de passe deux fois. 4. Cliquez sur Changer le mot de passe. Remarque : ils se peut que ce pavé ne soit pas affiché. Si c'est le cas, vous pouvez l'ajouter. 32 © Copyright Open-Xchange Inc. 2012-2013 Configurer des comptes de réseaux sociaux 3.5 Premiers pas Configurer des comptes de réseaux sociaux Pour configurer un compte permettant d'accéder à des réseaux sociaux 1. Cliquez sur l'icône Menu système Réglages. sur la droite de la barre de menu. Dans le menu, choisissez 2. Cliquez sur Comptes de courrier et sur les réseaux sociaux dans la barre latérale. 3. Cliquez sur Ajouter dans la zone d'affichage. Choisissez un réseau social dans le menu, par exemple Facebook. Vous serez redirigé vers la page du réseau social où il faudra prouver votre identité. 4. Saisissez vos éléments d'authentification auprès du réseau social. Pour terminer la procédure, cliquez sur le bouton adéquat. © Copyright Open-Xchange Inc. 2012-2013 33 34 © Copyright Open-Xchange Inc. 2012-2013 4 Applications Apprendre à travailler avec les Apps. ▪ les composants Apps ▪ quelles Apps existent et ce qu'elles offrent ▪ lancer une application comme Courriel ou Carnet d'adresses, ▪ organiser les applications, par exemple marquer une application comme favorite ▪ étendre les fonctionnalités en installant une nouvelle application Pour lancer des Apps : Cliquez sur l'icône Apps © Copyright Open-Xchange Inc. 2012-2013 dans la barre de menu. 35 Les composants Apps Applications 4.1 Les composants Apps Pour une introduction à l'interface utilisateur, voir L'interface utilisateur. Sur la page Vos applications se trouvent : ▪ Le bouton Gérer les applications. Ce bouton lance le gestionnaire d'applications qui vous permet d'organiser vos applications. ▪ un aperçu de l'ensemble des applications disponibles. Pour lancer une application, cliquez sur l'icône de cette application. 36 © Copyright Open-Xchange Inc. 2012-2013 Le Gestionnaire d'applications 4.2 Applications Le Gestionnaire d'applications Barre latérale Il contient plusieurs vues sur les applications : ▪ Vos Apps. Offre des vues sur ▫ toutes les applications installées ▫ toutes les applications marquées comme favorites ▫ toutes les applications pour installer des mises à jour ▪ Catégories. Offers des vues sur ▫ les applications de base ▫ les applications de productivité ▫ les applications de développement Le nombre à côté d'une vue reflète le nombre d'applications comprises dans cette vue. Zone d'affichage Affiche les applications qui sont contenues dans la vue sélectionnée. Pour chaque application, les informations suivantes sont affichées : ▪ icône, nom et origine de l'application ▪ une description des buts dans lesquels vous pouvez utiliser l'application ▪ un bouton pour lancer l'application ▪ un bouton pour marquer l'application comme favorite ou pour supprimer une marque. Un astérisque près du nom indique que l'application a été marquée comme favorite. © Copyright Open-Xchange Inc. 2012-2013 37 Applications 4.3 Quelles sont les applications qui existent ? Quelles sont les applications qui existent ? Portail Le point central d'informations pour de nouveaux courriels ou pour des plate-formes de messagerie comme Twitter, Facebook ou les nouvelles en lignes. Le contenu peut en être configuré conformément à vos besoins. Courriel Envoyez, recevez ou organisez vos courriels. Partagez les courriels avec d'autres utilisateurs. Gardez une vue d'ensemble sur tous vos comptes de courrier électroniques auprès de fournisseurs externes. Carnet d'adresses Organisez et tenez à jour des contacts privés et professionnels. Utilisez les contacts provenant de vos réseaux sociaux. Partagez des contacts avec les autres. Agenda Une vue d'ensemble de vos rendez-vous privés et d'affaire. Organisez des réunions avec les utilisateurs internes et les participants externes. Documents Créez, modifiez et imprimez des documents mis en forme aux formats Office usuels. Utilisez les autres apps pour organiser vos documents ou les partager avec d'autres utilisateurs et vos partenaires externes. Fichiers Utilisez le dépôt de fichiers pour tenir à jour des informations de façon centralisée ou pour partager des informations avec les autres. Utilisez les fichiers au bureau, à la maison et sur la route. Partagez des fichiers avec des utilisateurs et des partenaires externes. Tâches Planifiez et organisez vos activités. Utilisez le rappel des tâches échues. Déléguez des tâches aux autres. 38 © Copyright Open-Xchange Inc. 2012-2013 Travailler avec les Applications 4.4 Applications Travailler avec les Applications Pour lancer une application : 1. Pour afficher un certain type d'applications, cliquez sur une des vues dans la barre latérale. 2. Cliquez sur Démarrer dans la zone d'affichage sous l'application. Résultat : la page Apps se ferme et l'application est lancée. Pour ajouter une application à vos applications favorites : 1. Cliquez dans la vue Installées dans la barre latérale. 2. Cliquez sur Marquer comme favorite dans la zone d'affichage sous l'application. Résultat : l'application est ajouté à la vue des applications Favorites. Un astérisque du nom de l'application. sera ajouté à côté Pour ajouter une application à vos favoris : 1. Cliquez sur la vue Installées dans la barre latérale. 2. Cliquez sur un des choix dans la zone d'affichage sous l'application. Résultat : l'application mise à jour est installée. © Copyright Open-Xchange Inc. 2012-2013 39 40 © Copyright Open-Xchange Inc. 2012-2013 5 Portail Apprenez à travailler avec l'application Portail. ▪ les composants ▪ personnaliser le contenu Il y a plusieurs façons de lancer l'application Portail : Cliquez sur Portail dans la barre de menu. Cliquez sur l'icône Apps © Copyright Open-Xchange Inc. 2012-2013 dans la barre de menu. Cliquez sur Portail dans la page Vos applications. 41 Portail 5.1 Composants Composants Connecté en tant que Affiche le nom d'utilisateur que vous avez utilisé pour vous connecter. Le bouton Personnaliser cette page En cliquant sur ce bouton, une page permettant de personnaliser [43] le Portail apparaît. Le pavé Rendez-vous Affiche vos rendez-vous en cours. À partir de là : ▪ Si vous cliquez sur Rendez-vous, l'app Agenda s'ouvre. ▪ Si vous cliquez sur un rendez-vous, une fenêtre apparaît et donne les détails du rendez-vous. ▪ Si vous cliquez sur un participant, une autre fenêtre apparaît. ▪ Pour fermer une fenêtre qui est apparue, cliquez sur Fermer dans le coin en haut à droite. Le pavé Boîte de réception Affiche les nouveaux courriels. À partir de là : ▪ Si vous cliquez sur Boîte de réception, l'app Courriel s'ouvre. ▪ Si vous cliquez sur un courriel, une fenêtre apparaît et donne le contenu du courriel. ▪ Pour répondre au courriel, le supprimer ou le transmettre, cliquez sur le bouton correspondant dans la fenêtre qui est apparue. ▪ Pour fermer une fenêtre qui est apparue, cliquez sur Fermer dans le coin en haut à droite. ▪ Pour rédiger un nouveau courriel, cliquez sur le bouton Rédiger un nouveau courriel. Le pavé Tâches Affiche les tâches non terminées. À partir de là : ▪ Si vous cliquez sur Tâches, l'app Tâches s'ouvre. ▪ Si vous cliquez sur une tâche, une fenêtre apparaît et montre les caractéristiques du rendez-vous. ▪ Pour fermer une fenêtre qui est apparue, cliquez sur Fermer dans le coin en haut à droite. Le pavé Fichiers changés récemment Affiche les nouveaux fichiers ainsi que les fichiers changés récemment. Remarque : il se peut que ce pavé ne soit pas affiché. Si c'est le cas, vous pouvez l'ajouter. Le pavé Réglages utilisateur Offre des liens vers les fonctionnalités suivantes : ▪ Changer vos données de contact personnelles ▪ Changer votre mot de passe Remarque : il se peut que ce pavé ne soit pas affiché. Si c'est le case, vous pouvezl'ajouter. Le pavé Quotas Affiche les quotas actuellement utilisés par votre compte sur le serveur. Remarque : il se peut que ce pavé ne soit pas affiché. Si c'est le cas, vous pouvezl'ajouter. Les pavés contenant des Nouvelles Affichent les messages récents provenant de diverses sources : ▪ Les messages récents de réseaux sociaux comme Facebook ou Twitter ▪ Les messages des flux RSS ▪ Des photos de sites web comme Flickr or Tumblr Pour vous abonner à une source de messages ou à un flux RSS, ajoutez un nouveau pavé au Portail. Les réglages d'une source de messages ou d'un flux RSS peuvent être modifiés par la suite. 42 © Copyright Open-Xchange Inc. 2012-2013 Personnaliser le Portail 5.2 Portail Personnaliser le Portail Les possibilités suivantes vous sont offertes : ▪ Changer l'ordre des pavés du portail ▪ Ajouter des pavés au portail ▪ Changer les réglages des pavés de portail 5.2.1 Changer l'ordre des pavés du portail Vous pouvez définir l'ordre des pavés. Pour modifier l'ordre des pavés du portail : 1. Faites glisser un pavé vers sa nouvelle position. 2. Déposez-le à l'emplacement souhaité. 5.2.2 Ajouter des pavés au portail Vous pouvez compléter les pavés existants en en ajoutant de nouveaux. Pour ajouter de nouveaux pavés au portail : 1. Cliquez dans l'app Portail à droite au-dessus de Personnaliser cette page. 2. Dans la rubrique Réglages du portail, cliquez sur Ajouter un composant graphique. Choisissez un élément. 3. Certains pavés ont besoin d'informations supplémentaires. Saisissez les valeurs demandées. Cliquez sur Enregistrer. Conseil : dans l'app Fichiers, vous pouvez ajouter un fichier en tant que pavé du portail. Conseil : dans l'app Courriel, vous pouvez ajouter un courriel en tant que pavé du portail. 5.2.3 Changer les réglages des pavés de portail Pour modifier les réglages des pavés de portail : 1. Cliquez sur l'icône Menu système dans la barre de menu. Cliquez sur Réglages dans le menu. 2. Cliquez sur Portail dans la barre latérale. 3. Changez les réglages [43]. Conseil : vous pouvez aussi afficher les réglages des pavés du portail en cliquant sur Personnaliser cette page dans l'app Portail. Les réglages suivants sont disponibles. ▪ Le bouton Modifier ▪ Le bouton Couleur ▪ Le bouton Désactiver ▪ Le bouton Supprimer Le bouton Modifier Permet de modifier les réglages d'un pavé, par exemple l'URL ou la description. Remarque : ce bouton n'est disponible que pour certains pavés. © Copyright Open-Xchange Inc. 2012-2013 43 Portail Changer les réglages des pavés de portail Le bouton Couleur Définit la couleur utilisée pour afficher le nom d'un pavé de portail. Le bouton Désactiver Masque un pavé du portail. Pour afficher à nouveau le pavé, cliquez sur le bouton Activer. Le bouton Supprimer Attention : si vous supprimez un pavé, tous les réglages du pavé seront perdus. Cette icône supprime à la fois un pavé du portail et de la liste des pavés sur la page des réglages. 44 © Copyright Open-Xchange Inc. 2012-2013 6 Courriel Apprenez à utiliser l'application Courriel. ▪ les composants de Courriel ▪ chercher et afficher des courriels ▪ envoyer des courriels ▪ gérer les courriels ▪ partager des courriels avec d'autres utilisateurs ▪ accéder aux comptes de courrier électronique que vous avez auprès d'autres fournisseurs ▪ utiliser les réglages de Courriel Utilisez une des méthodes suivantes pour lancer l'application Courriel : Cliquez sur Courriel dans la barre de menus. Ouvrez la page Apps et cliquez sur Courriel en dessous de Vos applications. © Copyright Open-Xchange Inc. 2012-2013 45 Courriel 6.1 Les composants de Courriel Les composants de Courriel Vous trouverez une introduction à l'interface utilisateur dans L'interface utilisateur. La barre d'outils Contient les icônes suivantes : ▪ L'icône Créer crée un nouveau courriel [50]. ▪ L'icône Dossier oui/non ▪ L'icône Recherche oui/non ouvre un champ de saisie qui permet de chercher [128] des courriels ayant un certain expéditeur ou un certain sujet. ouvre ou ferme l'arborescence des dossiers. L'arborescence des dossiers Affiche les dossiers de courrier. Permet de naviguer dans la structure des dossiers [129]. Pour ouvrir l'arborescence des dossiers, cliquez sur l'icône Dossier oui/non dans la barre d'outils. Les possibilités suivantes s'offrent à vous : ▪ En cliquant sur un dossier, les courriels qu'il contient s'affichent. ▪ Les icônes Ajouter un dossier et Modifier le dossier sous les dossiers permettent d'organiser les données [127] et de créer un compte de courrier externe [62]. ▪ L'icône Fermer ferme l'arborescence des dossiers. La barre latérale Affiche une liste des messages dans le dossier courant. Dans la vue, on affiche l'expéditeur, le sujet et la date ou l'heure de réception. Les messages non lus sont marqués avec l'icône Non lu . Le cas échéant, d'autres icônes sont affichées : icône de pièce jointe, étiquette de couleur, nombre de messages dans le fil de discussion. Les fonctionnalités suivantes sont disponibles : ▪ Lorsque l'on clique sur un message, son contenu s'affiche dans la zone d'affichage. ▪ Lorsque l'on clique sur l'icône Fil de discussion , tous les messages précédents du fil de discussion sont affichés ou cachés sous le message courant. Lorsque l'on clique sur un de ces messages précédents, son contenu s'affiche dans la zone d'affichage. ▪ Lorsque l'on clique sur l'icône Sélectionner sous la liste, une case à cocher s'affiche en face de chaque message. Vous pouvez sélectionner plusieurs messages afin de les modifier ensemble [58]. ▪ Le texte sous la liste contient le nom du dossier sélectionné. Lorsque l'on clique sur ce nom, cela ouvre l'arborescence des dossiers. ▪ En cliquant sur l'icône Trier sous la liste, un menu qui vous aide à trier les messages apparaît. 46 © Copyright Open-Xchange Inc. 2012-2013 Les composants de Courriel Courriel Zone d'affichage Affiche le contenu du message et les fonctionnalités disponibles : ▪ Le nom de l'expéditeur du courriel. Lorsque l'on clique sur un nom, une fenêtre s'ouvre. Elle contient les composantes suivants : ▫ Les données de contact de la personne. ▫ Si les données de contact de la personne ont été enregistrées, l'emplacement des données s'affiche. ▫ Si vous avez déjà échangé des courriels avec cette personne, ils sont affichés dans la rubrique Conversations récentes. ▫ Si vous partagez des rendez-vous avec cette personne, ils sont affichés sous la rubrique Rendezvous partagés. Lorsque vous cliquez sur un rendez-vous ou un message, une fenêtre supplémentaire s'ouvre. ▪ Si vous cliquez sur l'icône Chercher près du nom de l'expéditeur, cela lance une recherche des messages envoyés par cet expéditeur. ▪ La date de réception ▪ Le sujet Le bouton Étiquette [55] . Ouvre un menu qui vous permet d'apposer une étiquette de couleur au message. ▪ Si le message fait partie d'un fil de discussion, il s'affiche un nombre représentant sa place dans le fil de discussion, suivi par une barre oblique et le nombre total de messages dans le fil de discussion. Le nombre 1 correspond au message le plus ancien. ▪ Si le message a été envoyé à plusieurs destinataires, les composants suivants s'affichent : ▫ Tous les autres destinataires. Lorsque l'on clique sur un nom, une fenêtre s'ouvre. ▫ Le bouton Tous les destinataires. Lorsque l'on clique dessus, les éléments de menu Enregistrer comme liste de diffusion [60] et Inviter à un rendez-vous [60] s'affichent. ▪ Si le courriel comporte des pièces jointes, les noms des pièces jointes [49] s'affichent. ▪ Les boutons Répondre à tous, Répondre [51], Transmettre [52], Marquer comme non lu, Marquer comme lu [55] et Supprimer [57]. Lorsque l'on clique sur Plus, un menu s'ouvre dans lequel on peut choisir parmi les fonctionnalités suivantes : Déplacer [54], Copier [54], Afficher le code source [55], Rappel [56], Ajouter au portail [56] et Enregistrer comme fichier [56]. Si le message fait partie d'un fil de discussion, des boutons supplémentaires apparaissent en haut de la zone d'affichage. Ces boutons permettent d'appliquer des fonctionnalités à tous les messages du fil de discussion [58]. ▪ Le texte du message. Les citations des précédents messages sont introduites avec une barre verticale. Lorsque l'on clique sur la barre ou sur Afficher plus…, la citation complète s'affiche. Dans un fil de discussion, la réponse correspondante est affichée en haut et le message originel en bas. ▪ © Copyright Open-Xchange Inc. 2012-2013 47 Courriel 6.2 Afficher des courriels Afficher des courriels Par défaut, le contenu de la boîte de réception s'affiche. Les autres dossiers de courrier peuvent être ouverts depuis l'arborescence des dossiers. Pour afficher un message électronique : 1. Ouvrez un dossier de courrier dans l'arborescence des dossiers. 2. Pour trouver rapidement un message donné, utilisez une des méthodes suivantes : Pour trouver des messages à partir d'un terme de recherche, utilisez la fonctionnalité de recherche. Pour trier la liste des messages, cliquez sur l'icône Trier critère de recherche dans le menu. sous la barre latérale. Choisissez un Pour n'afficher que les messages non lus de la liste, cliquez sur l'icône Trier latérale. Choisissez Seulement les non lus dans le menu. sous la barre 3. Cliquez sur un message dans la barre latérale. Le contenu du message sera affiché dans la zone d'affichage. Si le message appartient à un fil de discussion, la réponse correspondante sera affichée en haut et le message originel en bas. 4. Si le message appartient à un fil de discussion, les fonctionnalités suivantes s'offrent à vous : Pour afficher tous les messages précédents appartenant à la discussion dans la barre latérale, cliquez sur l'icône Fil de discussion . Pour afficher le contenu d'un message précédent, cliquer dessus dans la barre latérale. Pour afficher le contenu de tout un fil de discussion, cliquer sur le message courant dans la barre latérale. Pour cacher les messages précédents dans la barre latérale, cliquez à nouveau sur l'icône Fil de discussion . 5. Si le message cite du texte d'un courriel précédent, les fonctionnalités suivantes s'offrent à vous : Pour afficher la citation complète, cliquez sur la barre verticale sur le côté gauche de la citation ou sur Afficher plus…. 6. Pour afficher un autre message : Cliquez sur un autre message dans la barre latérale. Utilisez les touches fléchées pour parcourir la liste. 48 © Copyright Open-Xchange Inc. 2012-2013 Afficher ou enregistrer les pièces jointes à un courriel 6.3 Courriel Afficher ou enregistrer les pièces jointes à un courriel Les noms des fichiers en pièces jointes apparaissent dans la zone d'affichage. Les fonctionnalités suivantes sont disponibles : ▪ afficher un aperçu de la pièce jointe ▪ démarrer un diaporama si plusieurs images constituent des pièces jointes ▪ ouvrir la pièce jointe dans un nouvel onglet ▪ télécharger la pièce jointe ▪ enregistrer la pièce jointe dans l'app Fichiers [95] Remarque : selon le format de fichier de la pièce jointe, certaines fonctionnalités peuvent ne pas être disponibles. Pour manipuler les pièces jointes : 1. Dans la barre latérale, cliquez sur un courriel possédant une pièce jointe. 2. Cliquez sur le nom de la pièce jointe dans la fenêtre de vue d'ensemble. Un menu proposant plusieurs choix apparaît. 3. Cliquez sur l'action désirée. Selon ce que vous avez choisi, d'autres actions peuvent être offertes. Conseil : si un courriel comporte plusieurs pièces jointes, vous pouvez appliquer la même action à plusieurs pièces jointes à la fois. Pour cela, cliquez sur Toutes les pièces jointes, puis sur l'action à mener. © Copyright Open-Xchange Inc. 2012-2013 49 Courriel 6.4 Envoyer des messages électroniques Envoyer des messages électroniques Les possibilités suivantes s'offrent à vous : ▪ Envoyer un nouveau message électronique ▪ Répondre à des courriels ▪ Transmettre des courriels ▪ Faire suivre automatiquement des courriels ▪ Envoyer un message d'absence 6.4.1 Envoyer un nouveau message électronique Pour rédiger un nouveau message, vous pouvez : ▪ Rédiger un message en saisissant le destinataire, le sujet et le corps du message ▪ Utiliser d'autres fonctionnalités : envoyer des copies, joindre des pièces, ajouter une carte de visite, demander un accusé de réception ou régler l'importance du message Pour envoyer un nouveau message : 1. Cliquez sur l'icône Créer dans la barre d'outils. 2. Saisissez l'adresse de courriel du destinataire dans le champ À de la barre latérale. Appuyez sur [Entrée]. S'il y a plusieurs destinataires, répétez cette action. Vous pouvez également saisir le nom d'une liste de diffusion [72]. Pour supprimer un destinataire, cliquez sur l'icône Supprimer . Conseil : pendant que vous saisissez l'adresse de courrier électronique, plusieurs adresses sont suggérées. Pour accepter une suggestion : a. Choisissez une suggestion à l'aide des touches fléchées ou de la souris. b. Appuyez sur [Entrée] 3. Saisissez un sujet. 4. Saisissez le texte du message. Pour rédiger le courriel au format texte, cliquez sur Texte près de Format du texte. Pour le rédiger au format HTML, cliquez sur HTML. Une barre de mise en forme apparaît. Pour mettre en forme le texte : a. Sélectionnez du texte. b. Cliquez sur un élément de la barre de mise en forme. 5. Vous pouvez utiliser d'autres fonctionnalités : envoyer des copies, choisir l'adresse de l'expéditeur, joindre des pièces, ajouter une signature, ajouter une carte de visite, demander un accusé de réception ou régler la priorité du message. 6. Cliquez sur Envoyer. Résultat : le courriel est envoyé. Pour utiliser les fonctionnalités supplémentaires quand vous envoyez des courriels : On suppose ici que vous vous trouvez dans la page Rédiger un nouveau courriel. 50 © Copyright Open-Xchange Inc. 2012-2013 Répondre à des courriels Courriel 1. Si vous souhaitez envoyer des copies du message à d'autres destinataires, procédez comme suit : Si les destinataires sont censés voir qui reçoit une copie du message, cliquez sur Copie carbone (CC) à. Saisissez l'adresse électronique du destinataire de la copie. Si vous voulez empêcher les destinataires de voir qui reçoit une copie du message, cliquez sur Copie carbone invisible (CCI) à. Saisissez l'adresse électronique du destinataire de la copie invisible. S'il y a plusieurs destinataires, vous pouvez saisir le nom d'une liste de diffusion [72]. Pour cacher les champs de saisie, cliquez sur Copie carbone (CC) à ou sur Copie carbone invisible (CCI) à. Les adresses saisies seront conservées. 2. Si vous avez mis en place des comptes de courriel externes [62], vous pouvez utiliser ces adresses comme adresses d'expéditeur. Pour cela, procédez comme suit : Cliquez sur Expéditeur. Choisissez une adresse électronique dans la liste. Pour cacher la liste, cliquez sur Expéditeur. Remarque : selon le dossier choisi, telle ou telle adresse d'expéditeur sera choisie par défaut. 3. Si vous souhaitez joindre des pièces au message, cliquez sur Pièces jointes. Cliquez sur Sélectionner les fichiers. Sélectionnez un ou plusieurs fichiers. Pour supprimer une pièce jointe, cliquez sur l'icône Supprimer . Pour cacher les champs de saisie, cliquez sur Pièces jointes. Les pièces jointes seront conservées. Conseil : vous pouvez aussi ajouter une pièce jointe en faisant glisser un document depuis un navigateur de fichiers ou le bureau et en le déposant dans la fenêtre de courriel. 4. Si vous avez défini des signatures, vous pouvez attacher une signature au texte du message. Pour cela, procédez comme suit : Cliquez sur Signatures. Choisissez une signature dans la liste. Pour cacher la liste, cliquez sur Signatures. 5. Pour afficher des options supplémentaires, cliquez sur Plus dans la barre latérale. Vous pouvez utiliser les fonctionnalités suivantes : ▪ régler la priorité ▪ demander un accusé de réception ▪ joindre votre carte de visite Pour cacher les options, cliquez sur Options. Les réglages seront conservés. 6.4.2 Répondre à des courriels Lorsque vous répondez à un courriel, certains des champs du message sont pré-remplis : ▪ L'expéditeur du message et les autres destinataires du message sont automatiquement indiqués comme destinataires de la réponse. ▪ Le sujet du courriel est ajouté au champ de sujet de la réponse. Le sujet est précédé du texte « Re: ». ▪ Le texte du message est cité dans la réponse. Chaque ligne est précédée du caractère « > » pour indiquer qu'il s'agit d'une citation. Pour répondre à un courriel : 1. Choisissez un message dans la barre latérale. 2. Cliquez sur Répondre dans la zone d'affichage. Pour répondre aussi aux autres destinataires, cliquez sur Répondre à tous. 3. Saisissez le texte du message. Vous pouvez utiliser les fonctionnalités supplémentaires, comme les pièces jointes. 4. Cliquez sur Envoyer. © Copyright Open-Xchange Inc. 2012-2013 51 Courriel Transmettre des courriels Résultat : le courriel est envoyé. 6.4.3 Transmettre des courriels Si vous transmettez un courriel, certains des champs du message sont pré-remplis : ▪ Le sujet du message initial est utilisé comme sujet pour le message transmis. Le sujet du message transmis est précédé du texte « Fwd: ». ▪ Le texte du message est inséré dans le courriel transmis. Le texte est précédé des détails suivants : L'en-tête « Message original » L'expéditeur, le destinataire, la date et le sujet du message original Pour transmettre un courriel : 1. Choisissez un message dans la barre latérale. 2. Dans la zone d'affichage, cliquez sur Transmettre. 3. Choisissez un ou plusieurs destinataires. Ce sujet est détaillé dans Pour envoyer un nouveau message : (page 50). 4. Saisissez le texte du message. Vous pouvez utiliser les fonctionnalités supplémentaires, comme les pièces jointes. 5. Cliquez sur Envoyer. Résultat : le courriel est envoyé. Conseil : vous pouvez également transmettre plusieurs messages à la fois ou tous les messages d'un fil de discussion. 6.4.4 Faire suivre automatiquement des courriels Vous pouvez faire suivre automatiquement les courriers électroniques à une autre adresse. Pour faire suivre vos messages automatiquement : 1. Cliquez sur l'icône Menu système menu. à droite de la barre de menu. Choisissez Réglages dans le 2. Cliquez sur Transfert automatique dans la barre latérale. 3. Saisissez l'adresse de courrier électronique où vous souhaitez faire suivre les messages. 4. Cliquez sur Activé. 6.4.5 Envoyer un message d'absence Un message d'absence informe l'expéditeur d'un courrier électronique que vous n'avez pas accès à vos messages pendant un certain temps. Vous pouvez régler les options suivantes : ▪ le sujet et le texte du message d'absence ▪ la période de temps pendant laquelle il faudra envoyer le message d'absence 52 © Copyright Open-Xchange Inc. 2012-2013 Envoyer un message d'absence Courriel Pour créer et activer un message d'absence 1. Cliquez sur l'icône Menu système menu. à droite de la barre de menu. Choisissez Réglages dans le 2. Cliquez sur Message d'absence dans la barre latérale. 3. Saisissez le sujet et le texte du message d'absence. 4. Indiquez l'intervalle de temps pendant lequel il faudra répondre avec le message d'absence à plusieurs messages provenant du même expéditeur. 5. Précisez l'intervalle de temps pendant lequel le message d'absent doit être envoyé. Remarque : en fonction de votre installation, il se peut que cette option ne soit pas disponible pour plusieurs raisons. Si c'est le cas, contactez votre administrateur ou votre hébergeur. 6. Activez le message d'absence en l'activant pour au moins une adresse sous Activé pour les adresses suivantes. Remarque : pour désactiver le message d'absence, désactivez l'adresse sous Activé pour les adresses suivantes. © Copyright Open-Xchange Inc. 2012-2013 53 Courriel 6.5 Gérer les courriels Gérer les courriels Certaines des techniques pour organiser des messages supposent que vous avez mis en place auparavant vos propres dossiers de courrier. Vous trouverez des informations sur la création de dossiers dans Dossiers (page 129). Les possibilités suivantes s'offrent à vous : ▪ Déplacer des messages ▪ Copier des messages ▪ Marquer des courriels comme lus ou non lus ▪ Recueillir les adresses ▪ Catégoriser des courriels avec des étiquettes ▪ Afficher le code source d'un message ▪ Demander un rappel de courriel ▪ Ajouter un courriel au portail ▪ Enregistrer des courriels ▪ Importer des courriels ▪ Imprimer des courriels ▪ Travailler avec les brouillons de courriels ▪ Supprimer des courriels ▪ Modifier plusieurs messages à la fois ▪ Modifier tous les messages d'un fil de discussion 6.5.1 Déplacer des messages Vous pouvez déplacer un message isolé ou un fil de discussion complet dans un autre dossier. Pour déplacer un message : Il faut auparavant que vous disposiez du droit de créer des objets dans le dossier cible. 1. Choisissez un message dans la barre latérale. 2. Cliquez sur Plus dans la zone d'affichage. Choisissez Déplacer dans le menu. 3. Sélectionnez un dossier dans la fenêtre Déplacer. Cliquez sur le bouton Déplacer. Conseil : vous pouvez aussi déplacer plusieurs messages à la fois ou tous les messages d'un fil de discussion. Conseil : pour déplacer des courriels par glisser-déposer, sélectionnez un ou plusieurs messages dans la barre latérale. Faites glisser les messages sélectionnés vers un dossier de l'arborescence des dossiers et déposez-les là. 6.5.2 Copier des messages Vous pouvez copier un message isolé ou un fil de discussion complet dans un autre dossier. Pour copier un courriel : Il faut auparavant que vous disposiez du droit de créer des objets dans le dossier cible. 1. Choisissez un message dans la barre latérale. 2. Cliquez sur Copier dans la zone d'affichage. Choisissez Copier dans le menu. 3. Sélectionnez un dossier dans la fenêtre Copier. Cliquez sur Copier. Conseil : vous pouvez aussi copier plusieurs messages à la fois ou tous les messages d'un fil de discussion. 54 © Copyright Open-Xchange Inc. 2012-2013 Marquer des courriels comme lus ou non lus Courriel 6.5.3 Marquer des courriels comme lus ou non lus Les messages non lus sont identifiés avec une icône Non lu dans la barre latérale. Pour marquer un message comme lu ou non lu, vous pouvez : ▪ marquer un message isolé ou un fil de discussion complet comme lu ou non lu. ▪ marquer tous les messages d'un dossier de courrier comme non lus Pour marquer un message comme non lu : 1. Choisissez un message lu dans la barre latérale. 2. Cliquez sur Marquer comme non lu dans la zone d'affichage. Pour marquer ce courriel comme lu, cliquez sur Marquer comme lu. Conseil : vous pouvez également marquer plusieurs courriels à la fois ou tous les courriels d'un fil de discussion comme lus. Pour marquer tous les messages d'un dossier comme lus : 1. Sélectionnez un dossier de courrier dans l'arborescence des dossiers. 2. Cliquez sur l'icône Modifier le dossier tous les messages comme lus. sous l'arborescence des dossiers. Choisissez Marquer 6.5.4 Recueillir les adresses Vous pouvez recueillir les adresses de courrier électronique en les ajoutant à un carnet d'adresses. Les possibilités suivantes s'offrent à vous : ▪ Recueillir automatiquement les nouvelles adresses de courrier électronique lorsque vous envoyez et recevez des messages en activant cette fonctionnalité dans les Réglages de courrier ▪ Ajouter à la main les adresses de courrier électronique à un carnet d'adresses Pour ajouter manuellement une adresse de courrier électronique à un carnet d'adresses : 1. Choisissez un message dans la barre latérale. 2. Cliquez sur le nom de l'expéditeur ou du destinataire dans la zone d'affichage. 3. Cliquez sur Copier dans la fenêtre qui s'affiche. Choisissez un dossier dans la fenêtre Copier. 6.5.5 Catégoriser des courriels avec des étiquettes Vous pouvez placer un message isolé ou un fil de discussion complet dans une certaine catégorie à l'aide d'une étiquette colorée. Pour catégoriser un courriel avec une étiquette : 1. Choisissez un message dans la barre latérale. 2. Cliquez sur l'icône Étiquette dans la zone d'affichage. 3. Choisissez une étiquette dans le menu. Pour enlever l'étiquette, cliquez sur Aucune dans le menu Étiquette. Conseil : vous pouvez aussi catégoriser avec une étiquette plusieurs messages à la fois ou tous les messages d'un fil de discussion. 6.5.6 Afficher le code source d'un message Le code source d'un message électronique représente son contenu complet, y compris toutes les données de ses en-têtes. © Copyright Open-Xchange Inc. 2012-2013 55 Travailler avec les brouillons de courriels Courriel Pour afficher le code source du message : 1. Choisissez un message dans la barre latérale. 2. Cliquez sur Plus dans la zone d'affichage. Choisissez Afficher le code source dans le menu. Le code source est affiché dans la fenêtre Afficher le code source. Conseil : le menu contextuel vous permet de sélectionner le code source pour le copier dans le pressepapiers. 6.5.7 Travailler avec les brouillons de courriels Les possibilités suivantes s'offrent à vous : ▪ enregistrer un courriel en tant que brouillon quand vous rédigez le message ▪ envoyer un brouillon de courriel enregistré Pour enregistrer un courriel en tant que brouillon : 1. Dans la fenêtre Rédiger un nouveau courriel, cliquez sur Enregistrer. 2. Dans le menu, cliquez sur Enregistrer en tant que brouillon. Résultat : le message est enregistré dans le dossier Brouillons. Pour envoyer un courriel enregistré auparavant : 1. Ouvrez le dossier Brouillons. 2. Sélectionnez un brouillon de courriel dans la barre latérale. 3. Cliquer sur Modifier dans la zone d'affichage. 4. Complétez les différents champs, puis cliquez sur Envoyer. 6.5.8 Demander un rappel de courriel Vous pouvez demander un rappel d'un courriel. Cette fonctionnalité crée une tâche pour vous rappeler la date d'échéance. Pour mettre en place le rappel de courrier électronique : 1. Choisissez un message dans la barre latérale. 2. Cliquez sur Plus dans la zone d'affichage. Choisissez Rappel dans le menu. 3. Réglez les détails dans la fenêtre Me le rappeler. Choisissez une date dans la liste déroulante Me le rappeler. Cliquez sur Créer un rappel. 6.5.9 Ajouter un courriel au portail Vous pouvez mettre un message en pavé du portail. Pour ajouter un courriel au portail : 1. Choisissez un message dans la barre latérale. 2. Cliquez sur Plus dans la zone d'affichage. Choisissez Ajouter au portail dans le menu. 6.5.10 Enregistrer des courriels Vous pouvez enregistrer un message en tant que fichier de texte. Le fichier de texte aura pour extension « .eml ». 56 © Copyright Open-Xchange Inc. 2012-2013 Importer des courriels Courriel Pour enregistrer un courriel : 1. Choisissez un message dans la barre latérale. 2. Cliquez sur Plus dans la zone d'affichage. Choisissez Enregistrer dans un fichier dans le menu. 3. Suivez les instructions afin d'enregistrer le fichier EML. 6.5.11 Importer des courriels Vous pouvez importer un message au format EML. Pour importer un courriel : 1. Ouvrez le dossier de messages dans lequel vous souhaiter importer le courriel. 2. Faites glisser le fichier EML depuis le bureau de votre système d'exploitation vers la fenêtre de l'app Courriel. Déposez-le dans la fenêtre de l'app. 6.5.12 Imprimer des courriels Pour imprimer des messages, vous pouvez : ▪ imprimer le contenu d'un courriel Pour imprimer le contenu d'un courriel : 1. Sélectionnez un message dans la barre latérale. Cliquez sur Plus dans la zone d'affichage. Choisissez Imprimer dans le menu. 2. Si le besoin s'en fait sentir, modifiez les réglages d'impression. Cliquez sur Imprimer en utilisant la boîte de dialogue système… en bas à gauche. 6.5.13 Supprimer des courriels Les possibilités suivantes s'offrent à vous : ▪ Supprimer des messages isolés ou des fils de discussion complets. Par défaut, les messages sont mis dans le dossier Corbeille. ▪ Supprimer tous les messages d'un dossier de courriel. Par défaut, les messages sont mis dans le dossier Corbeille. ▪ Récupérer des courriers mis à la corbeille auparavant. ▪ Supprimer de façon permanente les messages de courrier électronique de la corbeille. Les messages supprimés de façon permanente sont perdus à jamais. Attention : si vous activez le réglage du courrier électronique Supprimer définitivement les messages effacés ?, vous ne serez plus en mesure de récupérer les courriels supprimés. Il est recommandé de ne pas utiliser ce réglage. Pour supprimer des courriels : 1. Choisissez un message dans la barre latérale. 2. Cliquez sur Supprimer dans la zone d'affichage. Résultat : le message est mis dans le dossier Corbeille. Conseil : vous pouvez également supprimer plusieurs courriels à la fois ou tous les courriels d'un fil de discussion. © Copyright Open-Xchange Inc. 2012-2013 57 Courriel Modifier plusieurs messages à la fois Pour supprimer tous les messages d'un dossier : 1. Dans l'arborescence des dossiers, sélectionnez le dossier dont vous voulez supprimer les messages. 2. Cliquez sur l'icône Modifier le dossier dossier. sous l'arborescence des dossiers. Choisissez Vider le Résultat : les messages sont mis dans le dossier Corbeille. Pour récupérer des messages supprimés : 1. Ouvrir le dossier Corbeille dans l'arborescence des dossiers. 2. Choisissez un message dans la barre latérale. 3. Cliquez sur Plus dans la zone d'affichage. Choisissez Déplacer dans le menu. 4. Sélectionnez un dossier dans la fenêtre Déplacer. Cliquez sur Déplacer. Résultat : le message est déplacé dans le dossier sélectionné. Pour supprimer définitivement un courriel qui se trouve dans le dossier Corbeille : Attention : les messages supprimés définitivement ne peuvent pas être récupérés. Avant de supprimer de façon permanente un message, assurez-vous que vous n'en avez plus besoin. 1. Ouvrir le dossier Corbeille dans l'arborescence des dossiers. 2. Choisissez un message dans la barre latérale. 3. Cliquez sur Supprimer dans la zone d'affichage. Résultat : le message est supprimé de façon permanente. 6.5.14 Modifier plusieurs messages à la fois Les fonctionnalités suivantes peuvent s'appliquer à plusieurs messages à la fois : ▪ transmettre des courriels ▪ déplacer ou copier des courriels dans un autre dossier ▪ marquer des courriels comme lus ou non lus ▪ supprimer des courriels ▪ enregistrer des courriels sous la forme de fichiers Pour appliquer une même action à plusieurs courriels à la fois : 1. Cliquez sur l'icône Sélectionner sous la barre latérale. Dans la barre latérale, en face de chaque courriel, il y aura une case à cocher. 2. Cochez les cases correspondant à au moins deux courriels. 3. Cliquez sur l'icône correspondant à une fonctionnalité dans la zone d'affichage. 6.5.15 Modifier tous les messages d'un fil de discussion Vous pouvez lancer les actions suivantes pour tous les courriels d'un fil de discussion d'un seul coup : 58 ▪ transmettre des courriels ▪ déplacer ou copier des courriels dans un autre dossier ▪ marquer des courriels comme lus ou non lus ▪ catégoriser des courriels avec des étiquettes ▪ supprimer des courriels © Copyright Open-Xchange Inc. 2012-2013 Modifier tous les messages d'un fil de discussion Courriel Pour lancer une même action pour tous les message d'un fil de discussion : 1. Sélectionnez le message courant dans le fil de discussion dans la barre latérale. Il apparaît au sommet du fil de discussion. 2. Cliquez sur Le fil de discussion entier en haut du message dans la zone d'affichage. Choisissez une action dans le menu. © Copyright Open-Xchange Inc. 2012-2013 59 Courriel 6.6 Courriels au sein d'une équipe Courriels au sein d'une équipe Les possibilités suivantes s'offrent à vous : ▪ Partager des courriels ▪ S'abonner à des dossiers de courrier ▪ Inviter tous les destinataires d'un courriel à un rendez-vous ▪ Enregistrer tous les destinataires d'un message en tant que liste de diffusion. 6.6.1 Partager des courriels Vous pouvez partager vos messages avec les utilisateurs internes. Suivant les besoins, on peut passer par des méthodes différentes. ▪ Pour mettre des messages à disposition des utilisateurs internes, procédez comme suit : Créez un nouveau dossier personnel dans lequel vous allez copier ou déplacer les messages que vous désirez partager. Partagez ce dossier avec tous les utilisateurs ou seulement certains utilisateurs. ▪ Les utilisateurs doivent s'abonner à votre dossier de courrier partagé pour pouvoir accéder aux messages. Si un autre utilisateur a partagé un dossier de courrier avec vous, vous devez vous y abonner afin d'avoir accès aux courriels. 6.6.2 S'abonner à des dossiers de courrier Pour pouvoir voir les dossiers de courrier électronique partagés par d'autres utilisateurs, vous devez vous abonner à ces dossiers. Pour vous abonner à des dossiers de courrier électronique partagés : 1. Ouvrez l'arborescence des dossiers. 2. Cliquez sur le bouton Ajouter dossiers IMAP. sous l'arborescence des dossiers. Choisissez S'abonner à des 3. Dans la fenêtre S'abonner à des dossiers IMAP, cochez les cases correspondant aux dossiers auxquels vous souhaitez vous abonner. Cliquez sur Enregistrer. 6.6.3 Inviter tous les destinataires d'un courriel à un rendez-vous S'il y a plusieurs destinataires à un message, ils peuvent être invités en bloc à un nouveau rendez-vous. Pour inviter tous les destinataires du message à un rendez-vous : 1. Choisissez un courriel dans la barre latérale. 2. Cliquez sur Tous les destinataires dans la zone d'affichage. Remarque : ce bouton ne s'affiche que si le message comporte plusieurs destinataires. 3. Choisissez Inviter à un rendez-vous dans le menu. 4. Complétez les champs pour créer un rendez-vous [83]. 6.6.4 Enregistrer tous les destinataires d'un message en tant que liste de diffusion. Si un message s'adresse à plusieurs destinataires, vous pouvez les enregistrer tous dans une nouvelle liste de diffusion. 60 © Copyright Open-Xchange Inc. 2012-2013 Enregistrer tous les destinataires d'un message en tant que liste de diffusion. Courriel Pour enregistrer les destinataires d'un courrier électronique en tant que liste de diffusion : 1. Choisissez un courriel dans la barre latérale. 2. Cliquez sur Tous les destinataires dans la zone d'affichage. Remarque : ce bouton ne s'affiche que si le message comporte plusieurs destinataires. 3. Choisissez Enregistrer comme liste de diffusion dans le menu. 4. Complétez les champs pour créer une liste de diffusion [72]. © Copyright Open-Xchange Inc. 2012-2013 61 Courriel 6.7 Comptes de courrier électronique externes Comptes de courrier électronique externes Si vous utilisez des comptes de courriel externes comme Google Mail, vous avez accès à ces comptes depuis le collecticiel à condition de les avoir déclarés dans les réglages. Chaque compte externe se verra attribuer son propre dossier de courrier. ▪ D'abord vous devez configurer les comptes de courrier externes. ▪ Vous pouvez alors les utiliser. 6.7.1 Configurer et modifier la configuration des comptes externes Les possibilités suivantes s'offrent à vous : ▪ régler un compte de courrier externe ▪ modifier un compte de courrier externe ▪ supprimer un compte de courrier électronique externe Pour configurer un compte de courrier électronique externe : 1. Cliquer sur l'icône Menu système dans la barre de menu. Choisissez Réglages dans le menu. 2. Cliquez sur Comptes de courrier et sur les réseaux sociaux dans la barre latérale. 3. Cliquez sur Ajouter dans la zone d'affichage. Choisissez Compte de courrier dans le menu. 4. Dans la fenêtre Ajouter un compte de courrier électronique, saisissez l'adresse de courrier électronique du compte externe. Saisissez le mot de passe correspondant et cliquez sur Ajouter. 5. Après un court délai, vous êtes informé que le compte externe a été mis en place. Cliquez sur Fermer. Vous pouvez à présent utiliser le compte de courrier externe. Conseil : vous pouvez également mettre en place un compte de courrier externe en cliquant sur le bouton + sous l'arborescence des dossiers de courrier. Choisissez Ajouter un compte de courrier électronique dans le menu. Pour modifier les réglages d'un compte de courrier externe : Remarque : normalement, il n'est pas nécessaire de changer les réglages d'un compte externe. 1. Cliquez sur l'icône Menu système dans la barre de menu. Choisissez Réglages dans le menu. 2. Cliquez sur Comptes de courrier et sur les réseaux sociaux dans la barre latérale. 3. Sélectionnez un compte de courrier externe dans la zone d'affichage en dessous de Comptes de courrier et sur les réseaux sociaux. 4. Cliquez sur Modifier. Les réglages apparaissent dans une fenêtre. 5. Modifiez les réglages. 6. Cliquez sur Enregistrer en bas de la fenêtre. Pour supprimer un compte de courrier électronique externe : 1. Cliquez sur l'icône Menu système dans la barre de menu. Choisissez Réglages dans le menu. 2. Cliquez sur Comptes de courrier et sur les réseaux sociaux dans la barre latérale. 3. Sélectionnez un compte de courrier externe dans la zone d'affichage en dessous de Comptes de courrier et sur les réseaux sociaux. 4. Cliquez sur Supprimer. Confirmez que vous souhaitez bien supprimer le compte de courrier électronique externe. 6.7.2 Utiliser un compte de courrier externe Les possibilités suivantes s'offrent à vous : 62 © Copyright Open-Xchange Inc. 2012-2013 Utiliser un compte de courrier externe ▪ ▪ Courriel afficher les messages d'un compte de courrier externe Envoyer un message et saisir l'adresse d'un compte externe dans le champ destinataire Pour afficher des messages d'un compte externe de courrier électronique : Il faut auparavant avoir configuré un compte de courrier externe. 1. Cliquez sur Courriel dans la barre de menu. 2. Dans l'arborescence des dossiers, ouvrez le dossier portant le nom du compte de courrier externe. Pour envoyer un courriel depuis un compte de courrier externe : Il faut auparavant avoir configuré un compte de courrier externe. 1. Dans l'arborescence des dossiers, ouvrez le dossier portant le nom du compte de courrier externe. 2. Cliquez sur Rédiger un nouveau courriel. 3. Remplissez les champs nécessaires pour envoyer un message [50]. Cliquez sur Envoyer. © Copyright Open-Xchange Inc. 2012-2013 63 Courriel 6.8 Réglages de courriel Réglages de courriel Pour configurer le courrier électronique : 1. Cliquez sur l'icône Menu système dans la barre de menu. Choisissez Réglages dans le menu. 2. Cliquez sur Courrier électronique dans la barre latérale. 3. Modifiez les réglages [64]. Les réglages suivants sont disponibles : ▪ Supprimer définitivement les messages effacés ? ▪ Collecter automatiquement les contacts dans le dossier « Adresses collectées » lors de l'envoi de courriels ? ▪ Collecter automatiquement les contacts dans le dossier « Adresses collectées » lors de la lecture ? ▪ Utiliser une police à chasse fixe pour les courriels de texte ▪ Sélectionner automatiquement le premier courriel ▪ Ajouter une carte de visite ▪ Reprendre le texte du message initial dans la réponse ? ▪ Vue par fils de discussion ▪ Transférer les messages ▪ Mettre en forme les messages ▪ Lors de l'envoi de courriels, aller à la ligne après ▪ Adresse d'expéditeur par défaut ▪ Enregistrer automatiquement les brouillons des messages ? ▪ Autoriser les courriels au format HTML ? ▪ Bloquer le préchargement des images liées de façon externe ? ▪ Afficher les émoticônes sous forme graphique dans les courriels ? ▪ Colorer les lignes citées ▪ Signature Supprimer définitivement les messages effacés ? Définit si les messages sont supprimés définitivement lorsque vous cliquez sur le bouton Supprimer ou s'ils sont déplacés dans le dossier Corbeille. Attention : les messages supprimés définitivement ne peuvent pas être récupérés. Collecter automatiquement les contacts dans le dossier « Adresses collectées » lors de l'envoi de courriels ? Définit si les nouvelles adresses de courriel sont recueillies automatiquement dans le dossier Adresses collectées lors de l'envoi d'un nouveau courriel. Le dossier Adresses collectées est situé sous votre dossier personnel de contacts. Collecter automatiquement les contacts dans le dossier « Adresses collectées » lors de la lecture ? Définit si les nouvelles adresses de courriel sont recueillies automatiquement dans le dossier Adresses collectées lors de la lecture d'un nouveau courriel. Le dossier Adresses collectées est situé sous votre dossier personnel de contacts. Utiliser une police à chasse fixe pour les courriels de texte Indique s'il faut utiliser une police de caractères où tous les caractères ont la même largeur lorsque l'on compose un courrier de texte pur. 64 © Copyright Open-Xchange Inc. 2012-2013 Réglages de courriel Courriel Sélectionner automatiquement le premier courriel Indique si l'on se place automatiquement sur le premier message lorsque l'on ouvre un dossier de courriel. Ajouter une carte de visite Indique si vos informations de contact sont jointes au format vCard à un nouveau message. Reprendre le texte du message initial dans la réponse ? Indique si le texte du message original est ajouté à un message de réponse. Vue par fils de discussion Indique les dossiers de courriel pour lesquels il faudrait activer la vue par fils de discussion. Si Activé uniquement pour la boîte de réception est choisi, la vue par fils de discussion ne sera utilisée que pour le dossier Boîte de réception. Si Activé pour tous les dossiers de courriel est choisi, la vue par fils de discussion sera utilisée pour tous les dossiers de courrier ainsi que leurs sous-dossiers. Si Désactivé est choisi, la vue par fils de discussion ne sera pas utilisée. Remarque : après avoir modifié ce réglage, vous devez vous reconnecter pour activer le changement. Transférer les messages Indique comment le texte d'un message est envoyé lorsque vous transmettez un message : Lorsque vous choisissez l'option Dans le corps du message, le texte est envoyé dans le corps du nouveau message. Lorsque vous choisissez l'option En pièce jointe, le texte est envoyé en pièce jointe au nouveau message. Mettre en forme les messages Définit la mise en forme des messages envoyés : Si vous choisissez l'option HTML, le courriel est envoyé balisé en HTML. Cela vous permet de mettre en forme le texte. Si vous choisissez l'option Texte pur, le courriel est envoyé en texte pur, sans aucune mise en forme. Si vous choisissez l'option HTML et texte pur, le message est envoyé à la fois balisé en HTML et sous forme de texte pur. Lors de l'envoi de courriels, aller à la ligne après Indique le nombre de caractères après lequel un saut de ligne est inséré dans le texte d'un nouveau message. Adresse d'expéditeur par défaut Permet de régler l'adresse d'expédition prédéfinie pour les nouveaux courriels. Enregistrer automatiquement les brouillons des messages ? Définit l'intervalle d'enregistrement des messages en cours de rédaction dans le dossier Brouillons. L'option Désactivé désactive cette fonction. Autoriser les courriels au format HTML ? Définit si vous souhaitez ou non autoriser l'affichage de messages en HTML. Les messages en HTML nécessitent plus de débit et peuvent présenter un risque pour la sécurité, puisqu'ils peuvent contenir des scripts dangereux. © Copyright Open-Xchange Inc. 2012-2013 65 Courriel Réglages de courriel Bloquer le préchargement des images liées de façon externe ? Indique si les images externes référencées dans les messages HTML sont affichées sous forme d'aperçu : Quand cette option est activée, les images externes ne sont pas affichées directement. Cette valeur protège votre vie privée. Quand cette option est désactivée, les images externes sont chargées et affichées lorsque vous recevez un message HTML. Afficher les émoticônes sous forme graphique dans les courriels ? Indique si les émoticônes sont présentées sous forme d'images ou de caractères. Par exemple, si vous tapez un smiley, celui-ci sera affiché soit comme une image, soit sous la forme du texte « :) ». Colorer les lignes citées Indique si le texte du message original est mis en valeur et introduit par une ligne verticale. Le texte et vos réponses sont imbriqués. Cette option suppose que le texte du message initial n'est pas mis en pièce jointe, mais repris dans le message. Signature Une signature de courriel est un texte ajouté automatiquement aux messages lorsqu'ils sont rédigés. Les signatures sont souvent utilisées pour insérer le nom, l'entreprise et l'adresse de contact en bas du texte des messages. Les actions suivantes sont disponibles. ▪ Bouton Ajouter. Pour créer une nouvelle signature, cliquez sur ce bouton. Dans la fenêtre qui s'ouvre, saisissez un nom pour la signature ainsi que ses données. Cliquez sur Enregistrer. ▪ Bouton Modifier. Pour modifier une signature, sélectionnez une signature dans la liste, puis cliquez sur Modifier. Modifiez les donnez dans la fenêtre qui apparaît. Cliquez sur Enregistrer. ▪ Bouton Supprimer. Pour supprimer une signature, sélectionnez-la dans la liste et cliquez sur Supprimer. 66 © Copyright Open-Xchange Inc. 2012-2013 7 Carnet d'adresses Apprenez à utiliser l'application Carnet d'adresses. ▪ les composants de Carnet d'adresses ▪ trouver et afficher des contacts ▪ créer et ajouter des contacts à partir de diverses sources ▪ combiner plusieurs contacts en listes de diffusion ▪ modifier et organiser des contacts ▪ partager des contacts avec d'autres utilisateurs ▪ accéder aux contacts de vos réseaux sociaux ▪ échanger des contacts avec d'autres applications ▪ Utiliser les réglages deCarnet d'adresses Pour démarrer l'application Carnet d'adresses, vous avez les possibilités suivantes : Cliquez sur Carnet d'adresses dans la barre de menu. Cliquez sur Carnet d'adresses dans la page Vos applications sous Vos applications. © Copyright Open-Xchange Inc. 2012-2013 67 Carnet d'adresses 7.1 Les composants de Carnet d'adresses Les composants de Carnet d'adresses Vous trouverez une introduction à l'interface graphique dans L'interface utilisateur. La barre d'outils Contient les icônes suivantes : ▪ L'icône Ajouter . Crée un nouveau contact [71] ou une nouvelle liste de diffusion [71]. Remarque : cette fonctionnalité n'est disponible que si vous avez le droit de créer des objets dans le carnetd'adresses que vous avez ouvert. ▪ L'icône Dossier . Ouvre ou ferme l'arborescence des dossiers. ▪ L'icône Recherche donné. . Ouvre un champ de saisie pour chercher [128] des contacts avec un nom L'arborescence des dossiers Affiche les dossiers de contacts et vous permet de naviguer dans la structure des dossiers [129]. Pour ouvrir l'arborescence des dossiers, cliquez sur l'icône Dossier oui/non de la barre d'outils. Les fonctionnalités suivantes sont disponibles : ▪ Lorsque l'on clique sur un dossier, ses contacts sont affichés. ▪ Les icônes Ajouter un dossier et Modifier le dossier sous les dossiers permettent d'organiser les données [127] et de les échanger [141]. ▪ L'icône Fermer ferme l'arborescence des dossiers. La barre de navigation Affiche dans la barre latérale les contacts commençant par la lettre choisie. La barre latérale Affiche les noms des contacts dans le carnet d'adresses ouvert. Le nom et la première adresse de courrier électronique sont affichés. Les fonctionnalités suivantes sont disponibles : ▪ Lorsque l'on clique sur un contact, ses données sont affichées dans la zone d'affichage. ▪ Lorsque l'on clique sur l'icône Choisir sous la barre latérale, une case à cocher apparaît à côté de chaque contact. Vous pouvez choisir plusieurs contacts pour les modifier tous en même temps [75]. ▪ Le nom du dossier courant apparaît sous la liste. Lorsque l'on clique sur le nom, l'arborescence des dossiers s'ouvre. La zone d'affichage Affiche les données du contact et les fonctionnalités disponibles : 68 © Copyright Open-Xchange Inc. 2012-2013 Les composants de Carnet d'adresses Carnet d'adresses La photo, le nom, le poste, la profession Les boutons Envoyer le courriel [73], Inviter au rendez-vous [73], Modifier [73], Supprimer [74]. Lorsque l'on clique sur Plus..., un menu avec les fonctionnalités suivantes s'ouvre : Déplacer [74] et Copier [74]. Remarque : certains boutons peuvent ne pas s'afficher si vous ne disposez pas des droits adéquats. ▪ Les adresses privée et professionnelle ▪ Les numéros de téléphone privé et professionnel ▪ Les adresses de courrier électronique. Lorsque l'on clique sur une adresse, une page s'ouvre pour écrire un nouveau courriel [50]. ▪ Les boutons Afficher le code QR. Lorsque l'on clique dessus, un code QR contenant des données importantes sur le contact s'affiche. ▪ Le chemin de navigation jusqu'au dossier courant. La quantité d'informations présente peut varier. ▪ ▪ © Copyright Open-Xchange Inc. 2012-2013 69 Carnet d'adresses 7.2 Afficher des contacts Afficher des contacts Par défaut, les contacts du Carnet d'adresses global sont affichés. Votre carnet d'adresses personnel se trouve dans l'arborescence des dossiers sous Contacts. Pour afficher un contact : 1. Ouvrez un carnet d'adresses dans l'arborescence des dossiers. 2. Il existe plusieurs méthodes pour trouver rapidement le contact désiré : Pour n'afficher que les contacts avec un nom ou un prénom donné, utilisez la fonctionnalité de recherche. Pour afficher les contacts avec une initiale donnée, cliquez sur la lettre dans la barre de navigation. 3. Cliquez sur un contact dans la barre latérale. Les données du contact sont affichées dans la zone d'affichage. 4. Il y a plusieurs méthodes pour afficher un autre contact : Cliquez sur un autre contact dans la barre latérale. Naviguez dans la liste avec les touches fléchées. 70 © Copyright Open-Xchange Inc. 2012-2013 Ajouter des contacts 7.3 Carnet d'adresses Ajouter des contacts Les possibilités suivantes vous sont offertes : ▪ Créer un nouveau contact ▪ Importer des contacts depuis des fichiers ▪ Importer des contacts depuis des réseaux sociaux 7.3.1 Créer un nouveau contact Pour créer un nouveau contact, vous devez saisir au moins un nom dans la fenêtre Ajouter un contact. Toutes les autres données sont facultatives. Pour créer un nouveau contact : 1. Ouvrez un carnet d'adresses dans l'arborescence des dossiers. Remarque : ouvrez un carnet d'adresses dans lequel vous avez les droits permettant de créer des objets. 2. Cliquez sur l'icône Ajouter dans la barre d'outils. Cliquez sur Ajouter un contact. 3. Saisissez les données. 4. Pour joindre des pièces au contact, cliquez sur Pièces jointes. Cliquez sur Parcourir. Sélectionnez un ou plusieurs fichiers. Pour supprimer une pièce jointe, cliquez sur l'icône Supprimer . Pour cacher les champs de saisie, cliquez sur Pièces jointes. Les pièces jointes ajoutées le resteront. Conseil : vous pouvez également joindre une pièce en glissant un document depuis un navigateur de fichiers ou depuis le bureau vers la fenêtre de contacts et en le déposant là. 5. Cliquez sur Enregistrer. 7.3.2 Importer des contacts depuis des fichiers Vous trouverez des informations sur l'importation de contacts depuis différents formats de fichiers dans importer des données (page 142). 7.3.3 Importer des contacts depuis des réseaux sociaux Vous pouvez importer vos contacts depuis les réseaux sociaux comme LinkedIn ou Facebook dans un dossier de contacts en vous abonnant aux contacts. Vous trouverez des information à ce sujet dans S'abonner à des données (page 136). © Copyright Open-Xchange Inc. 2012-2013 71 Carnet d'adresses 7.4 Créer des listes de diffusion Créer des listes de diffusion Une liste de diffusion vous permet d'envoyer simultanément un courriel à plusieurs destinataires en indiquant la liste de diffusion dans le champ de destinataires du courriel. Pour créer une nouvelle liste de diffusion, saisissez un nom dans la page Créer une liste de diffusion et ajoutez des contacts. Pour créer une nouvelle liste de diffusion : 1. Ouvrez un carnet d'adresses dans l'arborescence des dossiers. Remarque : ouvrez un carnet d'adresses dans lequel vous avez les droits permettant de créer des objets. 2. Cliquez sur l'icône Ajouter dans la barre d'outils. Cliquez sur Ajouter une liste de diffusion. 3. Saisissez un nom pour la liste de diffusion dans le champ Nom de la liste. 4. Saisissez le nom d'un contact et son adresse de courrier électronique. Conseil : lorsque vous saisissez un nom, des suggestions pertinentes sont affichées. Cliquez sur une suggestion pour ajouter le nom et l'adresse de courrier électronique. 5. Cliquez sur à côté de l'adresse de courrier électronique pour ajouter le contact à la liste de diffusion. 6. Pour ajouter d'autres contacts, répétez les étapes précédentes. Pour supprimer un contact, cliquez sur à côté du contact. 7. Cliquez sur Créer une liste. 72 © Copyright Open-Xchange Inc. 2012-2013 Organiser des contacts 7.5 Carnet d'adresses Organiser des contacts Certaines techniques pour organiser des contacts supposent vous ayez déjà créé des dossiers de contacts. La création de dossiers est expliquée dans Dossiers (page 129). Les possibilités suivantes vous sont offertes : ▪ Envoyer des courriels à partir du carnet d'adresses ▪ Inviter des contacts à un rendez-vous ▪ Modifier les contacts ▪ Déplacer des contacts ▪ Copier des contacts ▪ Envoyer des contacts sous forme de vCard ▪ Imprimer des contacts ▪ Supprimer des contacts ▪ Modifier plusieurs contacts à la fois 7.5.1 Envoyer des courriels à partir du carnet d'adresses Vous pouvez envoyer un courriel à partir de votre carnet d'adresses à un contact, à plusieurs contacts ou à une liste de diffusion. Pour envoyer un courriel depuis un carnet d'adresses : 1. Choisissez un contact ou une liste de diffusion dans la barre latérale. 2. Cliquez sur Envoyer le courriel dans la zone d'affichage. 3. Remplissez les champs nécessaires pour envoyer un nouveau courriel [50]. 7.5.2 Inviter des contacts à un rendez-vous Vous pouvez utiliser le carnet d'adresses pour inviter un contact, plusieurs contacts ou une liste de diffusion à un rendez-vous. Pour inviter des contacts à un rendez-vous : 1. Choisissez un contact ou une liste de diffusion dans la barre latérale. 2. Cliquez sur Inviter au rendez-vous dans la zone d'affichage. 3. Remplissez les champs nécessaires pour créer un rendez-vous. 7.5.3 Modifier les contacts Les données d'un contact peuvent être modifiées ultérieurement. La fenêtre de modification affiche les données les plus souvent utilisées. On peut aussi afficher les autres données. Pour modifier un contact : Vous devez au préalable avoir les droits appropriés pour modifier des objets dans le dossier contenant le contact. 1. Choisissez un contact dans la barre latérale. 2. Cliquez sur Modifier dans la zone d'affichage. Les données du contact s'affichent. 3. Modifiez les données. 4. Cliquez sur Enregistrer. © Copyright Open-Xchange Inc. 2012-2013 73 Carnet d'adresses Déplacer des contacts 7.5.4 Déplacer des contacts Vous pouvez déplacer un ou plusieurs contacts à la fois dans un autre dossier. Pour déplacer un contact dans un autre dossier : Vous devez au préalable avoir les droits permettant de créer des objets dans le dossier cible. 1. Choisissez un contact dans la barre latérale. 2. Cliquez sur Plus... dans la zone d'affichage. Choisissez Déplacer dans le menu. 3. Choisissez un dossier dans la fenêtre Déplacer. Cliquez sur OK. Conseil : pour déplacer des contacts par glisser-déposer, sélectionnez un ou plusieurs contacts dans la barre latérale. Faites glisser les contacts sélectionnés vers un dossier de l'arborescence des dossiers et déposez-les là. 7.5.5 Copier des contacts Vous pouvez copier un ou plusieurs contacts à la fois dans un autre dossier. Pour copier un contact dans un autre dossier : Vous devez au préalable avoir les droits permettant de créer des objets dans le dossier cible. 1. Choisissez un contact dans la barre latérale. 2. Cliquez sur Plus... dans la zone d'affichage. Choisissez Copier dans le menu. 3. Choisissez un dossier dans la fenêtre Copier. Cliquez sur OK. 7.5.6 Envoyer des contacts sous forme de vCard Vous pouvez envoyer un ou plusieurs contacts à la fois en tant que pièces jointes à un courriel. Pour envoyer un contact en tant que vCard jointe : 1. Choisissez un contact dans la barre latérale. 2. Cliquez sur Envoyer comme vCard dans la zone d'affichage. 3. Ajoutez les détails nécessaires pour envoyer un nouveau courriel [50]. 7.5.7 Imprimer des contacts Pour imprimer des contacts : ▪ imprimer une liste de contacts Pour imprimer une liste de contacts : 1. Ouvrez un carnet d'adresses dans l'arborescence des dossiers. 2. Cliquez sur Imprimer dans la zone d'affichage. 3. Si le besoin s'en fait sentir, modifiez les réglages d'impression. Cliquez sur Imprimer en utilisant la boîte de dialogue système… en bas à gauche. 7.5.8 Supprimer des contacts Vous pouvez supprimer un contact individuel ou plusieurs contacts à la fois. 74 © Copyright Open-Xchange Inc. 2012-2013 Modifier plusieurs contacts à la fois Carnet d'adresses Pour supprimer un contact : Attention : lorsque vous supprimez un contact, celui-ci est perdu à jamais. 1. Choisissez un contact dans la barre latérale. 2. Cliquez sur Supprimer dans la zone d'affichage. 3. Confirmez que vous voulez supprimer le contact. Résultat : le contact est supprimé. 7.5.9 Modifier plusieurs contacts à la fois Les fonctionnalités suivantes peuvent s'appliquer à plusieurs contacts à la fois : ▪ envoyer un courriel à plusieurs contacts ▪ inviter des contacts à un rendez-vous ▪ déplacer ou copier des contacts dans un autre dossier ▪ envoyer des contacts en tant que vCard jointe ▪ supprimer des contacts Pour appliquer une fonctionnalité à plusieurs contacts à la fois : 1. Cliquez sur l'icône Choisir sous la barre latérale. Une case à cocher apparaît à côté de chaque contact dans la barre latérale. 2. Cochez les cases à cocher correspondant à au moins deux contacts. 3. Cliquez sur une action dans la zone d'affichage. © Copyright Open-Xchange Inc. 2012-2013 75 Carnet d'adresses 7.6 Contacts au sein d'une équipe Contacts au sein d'une équipe Vous pouvez partager vos contacts avec des partenaires internes et externes. Différentes méthodes peuvent être employées en fonction des besoins. ▪ Le carnet d'adresses global contient les informations de contact de tous les utilisateurs. Tous les utilisateurs peuvent utiliser ces contacts. ▪ Pour rendre disponibles aux utilisateurs internes des contacts supplémentaires, procédez comme suit : Créez un nouveau dossier privé ou public dans lequel vous pouvez copier ou déplacer les contacts désirés. Partagez ce dossier avec tous les utilisateurs ou certains d'entre eux. Vous pouvez également partager un dossier existant avec des droits en lecture ou en écriture. Vous trouverez plus d'informations dans Droits. ▪ Pour partager des contacts avec des partenaires externes, procédez comme suit : Créez un nouveau dossier privé ou public et copiez ou déplacez dedans les contacts désirés. Utilisez la fonction de publication pour publier ce dossier. ▪ ▪ 76 Vous trouverez des informations complémentaires dans Publier des données. Si un autre utilisateur a publié un dossier de contacts, vous pouvez accéder à ces contacts en vous abonnant à ce dossier de contacts. Vous trouverez plus d'informations dans S'abonner à des données. Si un utilisateur a partagé un dossier de contacts avec vous, vous pouvez utiliser ces contacts. Vous trouverez plus d'informations dans Droits. © Copyright Open-Xchange Inc. 2012-2013 Échanger des contacts avec d'autres applications 7.7 Carnet d'adresses Échanger des contacts avec d'autres applications Vous pouvez : ▪ exporter [148] des contacts pour les utiliser dans d'autres applications ▪ importer [142] des contacts que vous avez créés dans d'autres applications © Copyright Open-Xchange Inc. 2012-2013 77 Carnet d'adresses 7.8 Réglages du carnet d'adresses Réglages du carnet d'adresses Pour configurer le carnet d'adresses : 1. Cliquez sur l'icône Menu système le menu. sur la droite de la barre de menus. Choisissez Réglages dans 2. Cliquez sur Carnet d'adresses dans la barre latérale. 3. Modifiez les réglages [78]. Les réglages suivants sont disponibles. ▪ Afficher les contacts du groupe administrateur Afficher les contacts du groupe administrateur Précise si les contacts du groupe administrateur sont affichés. 78 © Copyright Open-Xchange Inc. 2012-2013 8 Agenda Apprenez à utiliser l'application Agenda. ▪ les composants d'Agenda ▪ afficher des rendez-vous ▪ créer des rendez-vous ▪ répondre à des invitations à des rendez-vous ▪ gérer des rendez-vous ▪ partager des agendas avec d'autres utilisateurs ▪ utiliser les réglages d'Agenda Plusieurs possibilités s'offrent à vous pour ouvrir l'application Agenda : Cliquez sur Agenda dans la barre de menu. Cliquez sur Agenda dans la page Vos applications sous Vos applications. © Copyright Open-Xchange Inc. 2012-2013 79 Agenda 8.1 Les composants de Agenda Les composants de Agenda Vous trouverez une introduction à l'interface graphique dans L'interface utilisateur. La barre d'outils Contient les icônes suivantes : ▪ L'icône Créer . Crée un nouveau rendez-vous [83]. Remarque : cette fonctionnalité n'est disponible que si vous avez le droit de créer des objets dans l'agenda que vous avez ouvert. ▪ L'icône Vue . Choisit une des vues suivantes pour la zone d'affichage : ▫ Jour, Semaine ouvrée, Semaine, Mois ▫ Liste ▪ L'icône Dossier oui/non ▪ L'icône Recherche oui/non . Ouvre un champ de saisie pour chercher [128] des rendez-vous correspondant à un sujet donné. . Ouvre ou ferme l'arborescence des dossiers. L'arborescence des dossiers Affiche les dossiers d'agenda. Permet de naviguer dans la structure des dossiers [129]. Pour ouvrir l'arborescence des dossiers, cliquez sur l'icône Dossier oui/non dans la barre d'outils. Les fonctionnalités suivantes sont disponibles : ▪ Lorsque l'on clique sur un dossier, les rendez-vous de ce dossier s'affichent. ▪ Les icônes Ajouter un dossier et Modifier le dossier sous les dossiers permettent d'organiser les données [127]. ▪ L'icône Fermer ferme l'arborescence des dossiers. La zone d'affichage dans les vues d'agenda Jour, Semaine ouvrée, Semaine, Mois Affiche la vue de l'agenda pour l'intervalle de temps choisi. ▪ L'intervalle de temps choisi est affiché dans le coin en haut à gauche de l'agenda ▪ La barre de navigation au-dessus de l'agenda permet de choisir l'intervalle de temps. ▪ La case à cocher tout afficher dans le coin en haut à droite de l'agenda indique quels rendez-vous afficher. ▫ Si elle est cochée, tous les rendez-vous de tous vos agendas privés sont affichés. ▫ Si elle est décochée, seuls les rendez-vous de l'agenda courant sont affichés. ▪ Dans les vues Jour, Semaine ouvrée et Semaine, une zone pour créer [83] des rendez-vous sur toute la journée apparaît en haut de l'agenda. ▪ Dans les vues Jour, Semaine ouvrée et Semaine, l'heure actuelle est indiquée par une ligne rouge sur l'agenda. ▪ Dans les vues Semaine ouvrée, Semaine et Mois, le jour actuel est indiqué dans l'agenda par une couleur de fond différente. ▪ Dans la vue Mois, le mois choisi, la semaine calendaire et l'année sont affichés à droite de l'agenda. Une barre de défilement à droite permet de choisir un autre mois. ▪ Selon l'état de confirmation, les rendez-vous sont indiqués avec différentes couleurs [82]. Lorsque l'on clique sur un rendez-vous, une fenêtre s'ouvre. Elle affiche les mêmes informations que la zone d'affichage de la vue en Liste. 80 © Copyright Open-Xchange Inc. 2012-2013 Les composants de Agenda Agenda La barre latérale dans la vue en Liste Affiche la liste des rendez-vous du dossier courant. La date, l'heure, le fuseau horaire, l'icône de rendez-vous privé, le sujet et le lieu sont affichés. Les possibilités suivantes s'ouvrent à vous : ▪ Lorsque l'on clique sur un rendez-vous, ses données sont affichées dans la zone d'affichage. ▪ Lorsque l'on clique sur l'icône Choisir sous la liste, une case à cocher apparaît à côté de chaque rendez-vous. Vous pouvez choisir plusieurs rendez-vous pour les modifier tous en même temps [89]. ▪ Le nom du dossier courant apparaît sous la liste. Lorsque l'on clique sur le nom, l'arborescence des dossiers s'ouvre. ▪ Lorsque l'on clique sur l'icône Trier sous la liste, un menu pour trier les rendez-vous s'ouvre. La case à cocher tout afficher permet d'indiquer si vous ne souhaitez voir que les rendez-vous de l'agenda courant ou au contraire tous les rendez-vous de tous vos agendas privés. La zone d'affichage dans la vue Liste Affiche les données du rendez-vous et les fonctionnalités disponibles : ▪ La date, le type de répétition (pour les rendez-vous récurrents), l'heure et le fuseau horaire ▪ Le sujet ▪ Le lieu du rendez-vous, s'il a été indiqué ▪ Les boutons Modifier [87], Modifier l'état [88], Déplacer [88] et Supprimer [89] ▪ La description du rendez-vous, si elle a été donnée ▪ Le nom des participants, s'ils existent. Lorsque l'on clique sur un nom, une fenêtre s'ouvre. Elle contient les éléments suivants : ▫ Les informations de contact de la personne ▫ Si vous avez échangé des courriels avec cette personne, ils sont affichés sous Conversations récentes. ▫ Si vous avez des rendez-vous planifiés avec cette personne, ils sont affichés sous Rendez-vous. Lorsque vous cliquez sur un rendez-vous ou sur un courriel, une fenêtre supplémentaire s'ouvre. ▪ Si le rendez-vous comporte d'autres participants, les boutons Envoyer un courriel à tous les participants [90] et Enregistrer comme liste de diffusion [90] sont affichés. ▪ Les détails ▫ la disponibilité ▫ quel dossier ▫ qui a créé le rendez-vous et quand ▫ qui a modifié le rendez-vous pour la dernière fois © Copyright Open-Xchange Inc. 2012-2013 81 Agenda 8.2 Afficher des rendez-vous Afficher des rendez-vous Vous pouvez choisir les vues suivantes : ▪ la vue en liste des rendez-vous d'un agenda ▪ les vues en calendrier des rendez-vous d'un agenda Dans les réglages de l'agenda, vous pouvez définir la vue par défaut. 8.2.1 Afficher les rendez-vous dans une vue en calendrier Pour afficher les rendez-vous dans une vue en calendrier : 1. Cliquez sur l'icône Vue dans la barre d'outils. Cliquez sur un des éléments suivants : Jour, Semaine ouvrée, Semaine ou Mois. 2. Ouvrez un dossier d'agenda dans l'arborescence des dossiers. 3. Indiquez les rendez-vous à afficher. Pour afficher tous les rendez-vous de tous vos agendas privés, cochez Tout afficher. Pour n'afficher que les rendez-vous de l'agenda courant, décochez tout afficher. 4. Cliquez sur un rendez-vous dans l'agenda. Les données de l'agenda sont affichées dans la fenêtre qui s'ouvre. Vous pouvez effectuer les opérations suivantes : Afficher les détails d'un participant en cliquant sur son nom. Une fenêtre supplémentaire s'ouvre. Modifier [87] le rendez-vous. Supprimer [89] le rendez-vous. 8.2.2 Afficher des rendez-vous dans la vue en liste Pour afficher un rendez-vous dans la vue en liste : 1. Cliquez sur l'icône Vue de la barre d'outils. Cliquez sur Liste. 2. Ouvrez un dossier d'agenda dans l'arborescence des dossiers. 3. Indiquez les rendez-vous à afficher. Pour afficher tous les rendez-vous de tous vos agendas privés, cochez tout afficher. Pour n'afficher que les rendez-vous de l'agenda courant, décochez tout afficher. 4. Pour trouver rapidement un rendez-vous donné, utilisez la fonctionnalité de recherche. 5. Cliquez sur un rendez-vous dans la barre latérale. Les données du rendez-vous s'affichent dans la zone d'affichage. 6. Pour afficher un autre rendez-vous, vous pouvez utiliser une des méthodes suivantes : Cliquez sur un autre rendez-vous dans la barre latérale. Utilisez les touches fléchées pour naviguer dans la liste. 8.2.3 Comment les rendez-vous sont-ils affichés ? Dans les vues en calendrier, les rendez-vous sont colorés en fonction de la disponibilité : ▪ Provisoire : jaune ▪ Disponible : vert ▪ Réservé : bleu ▪ Absent : rouge 82 © Copyright Open-Xchange Inc. 2012-2013 Créer des rendez-vous 8.3 Agenda Créer des rendez-vous Les possibilités suivantes vous sont offertes : ▪ Créer de nouveaux rendez-vous ▪ Créer des rendez-vous à partir de pièces jointes au format iCal ▪ Importer des rendez-vous depuis des fichiers ▪ S'abonner à des rendez-vous d'autres agendas 8.3.1 Créer de nouveaux rendez-vous Pour créer un nouveau rendez-vous, les possibilités suivantes s'offrent à vous : ▪ Créez un rendez-vous en saisissant un sujet, une heure et un lieu. ▪ Utilisez des fonctionnalités supplémentaires : créez un évènement récurrent, ajoutez d'autres participants, définissez la disponibilité ou ajoutez des pièces jointes. Pour créer un nouveau rendez-vous : 1. Ouvrez un dossier d'agenda dans l'arborescence des dossiers. Remarque : ouvrez un dossier d'agenda dans lequel vous avez le droit de créer des rendez-vous. 2. Cliquez sur l'icône Ajouter dans la barre d'outils. 3. Saisissez un sujet. Si nécessaire, saisissez le lieu et une description. 4. Indiquez la date de début et de fin du rendez-vous. Pour les rendez-vous sur toute une journée, cochez la case journée entière. 5. Pour que le rendez-vous vous soit rappelé, choisissez un réglage dans Rappel. 6. Si nécessaire, vous pouvez utiliser des fonctionnalités supplémentaires : créer un évènement récurrent, ajouter d'autres participants, définir la disponibilité ou ajouter des pièces jointes. 7. Cliquez sur Créer. Conseil : vous pouvez aussi utiliser une des méthodes suivantes : Choisissez une des vues en calendrier (Jour, Semaine ouvrée, Semaine ou Mois). Double-cliquez sur une zone libre de l'agenda. Choisissez une des vues en calendrier (Jour, Semaine ouvrée ou Semaine). Pour créer un rendez-vous sur toute une journée, double-cliquez en haut de l'agenda. Choisissez une des vues en calendrier (Jour, Semaine ouvrée, Semaine ou Mois). Dans l'agenda, définissez une étendue en faisant glisser la souris du début à la fin du nouveau rendez-vous. Pour utiliser des fonctionnalités supplémentaires lorsque vous créez des rendez-vous : Vous devez au préalable avoir ouvert la page pour créer un nouveau rendez-vous. © Copyright Open-Xchange Inc. 2012-2013 83 Agenda Créer des rendez-vous à partir de pièces jointes au format iCal 1. Pour créer un rendez-vous récurrent, cochez Répéter. Les réglages de répétition actuels s'affichent. Pour régler les répétitions, cliquez sur la valeur. Vous trouverez des exemples dans les Questions et réponses à propos de l'agenda. Pour cacher les réglages de répétition, cliquez sur l'icône Fermer cliquez sur Modifier. . Pour les afficher à nouveau, 2. Affiché comme vous permet de régler l'affichage de la disponibilité. Vous trouverez des exemples dans Questions et réponses à propos de l'agenda. 3. Si le sujet doit être caché aux autres utilisateurs, cochez Privé. Les rendez-vous privés sont marqués avec l'icône Privé . 4. Pour ajouter d'autres participants, saisissez l'adresse de courrier électronique dans le champ de saisie sous Participants. Cliquez sur l'icône . Conseil : lorsque vous saisissez l'adresse de courrier électronique, des suggestions sont affichées. Vous pouvez accepter une suggestion comme suit : Naviguez dans la liste à l'aide de la barre de défilement. Cliquez sur une suggestion. Choisissez une suggestion à l'aide des touches fléchées. Appuyez sur [Entrée]. . Pour supprimer un participant, cliquez sur l'icône à côté de son nom. Pour ajouter plusieurs participants, vous pouvez saisir le nom d'une liste de diffusion [72]. Pour informer tous les participants du rendez-vous, cochez Informer tous les participants par courriel. Conseil : pour trouver des plages horaires libres pour tous les participants, vous pouvez utiliser la vue de planification [91]. 5. Pour ajouter une pièce jointe à un rendez-vous, cliquez sur Choisissez un fichier sous Pièces jointes. Choisissez un fichier. Cliquez sur Ajouter. Pour ajouter des pièces jointes supplémentaires, répétez la procédure. Pour supprimer une pièce jointe, cliquez sur l'icône Supprimer . Conseil : pour ajouter une pièce jointe, vous pouvez aussi faire glisser un document à partir d'un navigateur de fichiers ou à partir du bureau et le déposer dans la fenêtre de rendez-vous. 8.3.2 Créer des rendez-vous à partir de pièces jointes au format iCal Vous pouvez créer un rendez-vous à partir d'une pièce jointe au format iCal. Une telle pièce jointe se reconnaît à son extension « .ics ». Pour créer un rendez-vous à partir d'une pièce jointe iCal : 1. Choisissez un courriel avec une pièce jointe iCal dans l'application Courriel. 2. Cliquez sur le nom de la pièce jointe dans la zone d'affichage. Choisissez Ajouter au calendrier dans le menu. 8.3.3 Importer des rendez-vous depuis des fichiers Vous trouverez des informations sur l'importation depuis des fichiers dans importer des données (page 142). 8.3.4 S'abonner à des rendez-vous d'autres agendas Vous pouvez importer dans un dossier d'agenda des rendez-vous provenant d'autres agendas, par exemple depuis Google calendar. Pour cela, abonnez-vous à l'autre agenda. Vous trouverez des informations à ce sujet dans S'abonner à des données (page 136) 84 © Copyright Open-Xchange Inc. 2012-2013 Résoudre les conflits de rendez-vous Agenda 8.3.5 Résoudre les conflits de rendez-vous Un conflit de rendez-vous survient dans les conditions suivantes : ▪ Vous participez à un rendez-vous existant. Votre disponibilité dans Afficher comme a l'une des valeurs suivantes : Réservé, Provisoire ou Absent. ▪ Vous créez un nouveau rendez-vous. Votre disponibilité dans Afficher comme a l'une des valeurs suivantes : Réservé, Temporaire ou Absent. Le nouveau rendez-vous est à la même heure qu'un rendezvous existant. Dès que vous cliquez sur Créer, le message Conflits détectés s'affiche. Les rendez-vous à la source du conflit sont affichés. Pour résoudre le conflit, vous pouvez utiliser l'une des méthodes suivantes : Pour créer le rendez-vous malgré le conflit, cliquez sur Ignorer les conflits. Pour résoudre le conflit, cliquez sur Annuler. Modifiez l'heure du rendez-vous ou donnez la valeur Disponible au champ Affiché comme. © Copyright Open-Xchange Inc. 2012-2013 85 Répondre à des invitations à des rendez-vous Agenda 8.4 Répondre à des invitations à des rendez-vous Si un utilisateur ou un partenaire externe vous ajoute aux destinataires du rendez-vous, vous en serez averti d'au moins une des façons suivantes : ▪ Vous serez informé du rendez-vous dans la zone d'informations. ▪ Vous recevrez une invitation par courriel au rendez-vous. Vous pouvez accepter, accepter à titre provisoire ou refuser de participer à la tâche. Vous pouvez toujours changer votre état de confirmation plus tard. Pour répondre à une invitation à un rendez-vous dans la zone d'informations : 1. Cliquez sur l'indication Non lus dans la barre de menu . La zone de notification apparaît. 2. Cliquez sur Accepter/Décliner sous Invitations. 3. Saisissez un commentaire dans la fenêtre Modifier l'état de confirmation. Cliquez sur un des boutons Décliner, Provisoire ou Accepter. Vous pouvez aussi modifier l'état d'un rendez-vous ultérieurement. Pour répondre à une invitation à un rendez-vous dans une invitation par courriel : 1. Dans l'application Courriel, ouvrez un courriel contenant une invitation à un rendez-vous. 2. Cliquez sur un des boutons Confirmer, Temporaire ou Décliner dans la zone d'affichage sous le texte Ce message contient un rendez-vous. 86 © Copyright Open-Xchange Inc. 2012-2013 Gérer les rendez-vous 8.5 Agenda Gérer les rendez-vous Certaines techniques pour organiser des rendez-vous supposent que vous ayez créé des dossiers d'agenda auparavant. Vous trouverez des informations sur la création de dossiers dans Dossiers (page 129). Les possibilités suivantes vous sont offertes : ▪ Modifier un rendez-vous ▪ Modifier des rendez-vous par glisser-déposer ▪ Changer l'état d'un rendez-vous ▪ Déplacer des rendez-vous dans un autre dossier ▪ Imprimer des rendez-vous ▪ Supprimer des rendez-vous ▪ Modifier plusieurs rendez-vous à la fois 8.5.1 Modifier un rendez-vous Vous pouvez modifier par la suite toutes les données saisies lors de la création du rendez-vous. Pour modifier un rendez-vous : Vous devez au préalable avoir le droit de modifier des objets dans le dossier contenant le rendezvous. 1. Selon la vue courante, utilisez une des méthodes suivantes : Cliquez sur un rendez-vous dans la vue Jour, Semaine ouvrée, Semaine ou Mois. Dans la fenêtre qui s'ouvre, cliquez sur Modifier. Dans la vue Liste, choisissez un rendez-vous dans la barre latérale. Cliquez sur Modifier dans la zone d'affichage. . Les données du rendez-vous sont affichées dans une nouvelle page. 2. Modifiez les données. 3. Cliquez sur Enregistrer. 8.5.2 Modifier des rendez-vous par glisser-déposer Dans les vues en calendrier, vous pouvez utiliser le glisser-déposer pour : ▪ déplacer un rendez-vous à une autre date ▪ modifier l'heure d'un rendez-vous ▪ modifier l'heure de début ou de fin d'un rendez-vous. Vous devez au préalable avoir le droit de modifier des objets dans le dossier contenant le rendez-vous. Pour déplacer un rendez-vous à un autre jour : 1. Choisissez une des vues suivantes : Semaine ouvrée, Semaine ou Mois. 2. Choisissez un rendez-vous. 3. Faites glisser le rendez-vous à un autre jour. Pour changer l'heure d'un rendez-vous : 1. Choisissez une des vues suivantes : Jour, Semaine ouvrée ou Semaine. 2. Choisissez un rendez-vous. 3. Faites glisser le rendez-vous à une autre heure. © Copyright Open-Xchange Inc. 2012-2013 87 Agenda Changer l'état d'un rendez-vous Pour changer le début ou la fin d'un rendez-vous : 1. Choisissez une des vues suivantes : Jour, Semaine ouvrée ou Semaine. 2. Choisissez le début ou la fin d'un rendez-vous. 3. Faites glisser l'heure de début ou de fin à une autre heure. 8.5.3 Changer l'état d'un rendez-vous Vous pouvez changer l'état d'un rendez-vous ultérieurement. Pour modifier l'état d'un rendez-vous : 1. Selon la vue courante, vous pouvez utiliser une des méthodes suivantes : Cliquez sur un rendez-vous dans la vue Jour, Semaine ouvrée, Semaine ou Mois. Dans la fenêtre qui s'ouvre, choisissez Modifier l'état. Dans la vue Liste, choisissez un rendez-vous dans la barre latérale. Cliquez sur Modifier l'état dans la zone d'affichage. 2. Saisissez un commentaire dans la fenêtre Modifier l'état de confirmation. Cliquez sur un des boutons Décliner, Provisoire ou Accepter. 8.5.4 Déplacer des rendez-vous dans un autre dossier Vous pouvez déplacer un rendez-vous individuel ou plusieurs rendez-vous à la fois dans un autre dossier. Pour déplacer un rendez-vous dans un autre dossier : Vous devez au préalable avoir le droit de créer des objets dans le dossier cible. 1. Selon la vue courante, utilisez une des méthodes suivantes : Dans les vues Jour, Semaine ouvrée, Semaine ou Mois, cliquez sur un rendez-vous. Dans la fenêtre qui s'ouvre, cliquez sur Mois. Dans la vue Liste, choisissez un rendez-vous dans la barre latérale. Cliquez sur Déplacer dans la zone d'affichage. 2. Choisissez un dossier dans la fenêtre Déplacer. Cliquez sur Déplacer. 8.5.5 Imprimer des rendez-vous Pour imprimer des agendas et des rendez-vous, vous pouvez : ▪ imprimer une feuille de calendrier avec des rendez-vous ▪ imprimer les données d'un rendez-vous Pour imprimer une feuille de calendrier avec des rendez-vous : 1. Cliquez sur l'icône Vue dans la barre d'outils. Cliquez sur un des éléments suivants : Jour, Semaine ouvrée, Semaine ou Mois. 2. Ouvrez un dossier d'agenda dans l'arborescence des dossiers. 3. Indiquez les rendez-vous à afficher. Pour afficher tous les rendez-vous de vos agendas privés, cochez tout afficher. Pour n'afficher que les rendez-vous de l'agenda courant, décochez tout afficher. 4. Cliquez sur l'icône Imprimer dans la barre d'outils. 5. Si le besoin s'en fait sentir, modifiez les réglages d'impression. Cliquez sur Imprimer en utilisant la boîte de dialogue système… en bas à gauche. 88 © Copyright Open-Xchange Inc. 2012-2013 Supprimer des rendez-vous Agenda Pour imprimer les données d'un rendez-vous : 1. En fonction de la vue courante, utilisez une des méthodes suivantes : Dans les vues Jour, Semaine ouvrée, Semaine ou Mois, cliquez sur un rendez-vous. Dans la fenêtre qui s'ouvre, cliquez sur Imprimer. Dans la vue en Liste, choisissez dans la barre latérale un rendez-vous. Cliquez dans la zone d'affichage sur Imprimer. 2. Si le besoin s'en fait sentir, modifiez les réglages d'impression. Cliquez sur Imprimer en utilisant la boîte de dialogue système… en bas à gauche. 8.5.6 Supprimer des rendez-vous Vous pouvez supprimer un rendez-vous individuel ou plusieurs rendez-vous en même temps. Pour supprimer un rendez-vous : Attention : lorsque vous supprimez un rendez-vous, celui-ci est perdu à jamais. 1. Selon la vue courante, utilisez une des méthodes suivantes : Cliquez sur un rendez-vous dans la vue Jour, Semaine ouvrée, Semaine ou Mois. Cliquez sur Supprimer dans la fenêtre qui s'ouvre. Dans la vue Liste, choisissez un rendez-vous dans la barre latérale. Cliquez sur Supprimer dans la zone d'affichage. 2. Confirmez que vous souhaitez supprimer le rendez-vous en cliquant sur Supprimer. Résultat : le rendez-vous est supprimé. 8.5.7 Modifier plusieurs rendez-vous à la fois Vous pouvez effectuer les opérations suivantes sur plusieurs rendez-vous à la fois : ▪ Déplacer des rendez-vous dans un autre dossier Pour effectuer une opération sur plusieurs rendez-vous à la fois : 1. Dans la vue Liste, cliquez sur l'icône Choisir sous la barre latérale. Une case à cocher apparaît à côté de chaque rendez-vous dans la barre latérale. 2. Cochez les cases à cocher correspondant à au moins deux rendez-vous. 3. Cliquez sur une action dans la zone d'affichage. © Copyright Open-Xchange Inc. 2012-2013 89 Agenda 8.6 Rendez-vous d'équipe Rendez-vous d'équipe Les possibilités suivantes vous sont offertes : ▪ Partager des rendez-vous ▪ Envoyer un courriel aux participants ▪ Créer une liste de diffusion à partir de la liste de participants ▪ Planifier des rendez-vous avec plusieurs participants 8.6.1 Partager des rendez-vous Vous pouvez partager vos rendez-vous avec des partenaires internes comme externes. Différentes méthodes peuvent être employées en fonction des besoins. ▪ La vue en équipe de l'agenda affiche les plages horaires libres. Procédez comme suit : Affichez la vue en équipe Ajoutez les différents noms d'utilisateurs ou sélectionnez une équipe existante. Vous trouverez des informations complémentaires dans Afficher des rendez-vous. ▪ ▪ Pour partager un agenda avec votre équipe, procédez comme suit : Créez un nouveau dossier d'agenda privé ou public. Partagez ce dossier avec tous les utilisateurs de votre équipe. Si d'autres membres de l'équipe doivent avoir le droit d'ajouter des rendez-vous, partagez le dossier avec des droits en écriture. Vous trouverez des informations complémentaires dans Droits. Pour inviter des partenaires externes à un rendez-vous, procédez comme suit : Lorsque vous créez un rendez-vous, ajoutez les partenaires externes comme participants externes. Assurez-vous de cocher l'option Informer tous les participants par courriel. Le partenaire externe reçoit un courriel avec une invitation au rendez-vous au format iCal. Vous trouverez des informations à ce sujet dans Afficher des rendez-vous 8.6.2 Envoyer un courriel aux participants Vous pouvez envoyer un courriel à tous les participants d'un rendez-vous. Pour envoyer un courriel à tous les participants d'un rendez-vous : 1. Selon la vue courante, utilisez une des méthodes suivantes : Dans les vues Jour, Semaine ouvrée, Semaine ou Mois, cliquez sur un rendez-vous. Dans la fenêtre qui s'affiche, cliquez sur Envoyer un courriel à tous les participants. Dans la vue Liste, choisissez un rendez-vous dans la barre latérale. Cliquez sur Envoyer un courriel à tous les participants dans la zone d'affichage. 2. Remplissez les champs nécessaires à l'envoi du courriel [50]. 8.6.3 Créer une liste de diffusion à partir de la liste de participants Vous pouvez créer une liste de diffusion à partir de la liste de participants à un rendez-vous. 90 © Copyright Open-Xchange Inc. 2012-2013 Planifier des rendez-vous avec plusieurs participants Agenda Pour créer une liste de diffusion à partir de la liste de participants à un rendez-vous : 1. Selon la vue, utilisez une des méthodes suivantes : Dans les vues Jour, Semaine ouvrée, Semaine ou Mois, cliquez sur un rendez-vous. Dans la fenêtre qui s'ouvre, cliquez sur Enregistrer comme liste de diffusion. Dans la vue Liste, choisissez un rendez-vous dans la barre latérale. Cliquez sur Enregistrer comme liste de diffusion dans la zone d'affichage. 2. Remplissez les champs nécessaires pour créer une liste de diffusion [72]. 8.6.4 Planifier des rendez-vous avec plusieurs participants Quand on veut mettre en place un rendez-vous avec plusieurs participants, la vue de planification affiche les créneaux libres et occupés des utilisateurs que vous souhaitez ajouter comme participants. Pour utiliser cette vue, vous pouvez : ▪ Quand vous créez un rendez-vous, utiliser la vue de planification depuis la page de création de rendez-vous. ▪ Directement ouvrir la vue de planification pour créer un rendez-vous dans un créneau libre. Les deux méthodes sont équivalentes. Pour utiliser la vue de planification depuis la page de création de rendez-vous : 1. Ajoutez un ou plusieurs utilisateurs comme participants au rendez-vous sur la page Créer un rendezvous. 2. Cliquez sur Trouver un horaire libre. 3. La page Planification recense les informations suivantes : ▪ Les participants au rendez-vous. Une couleur est associée à chaque participant. ▪ Les rendez-vous des participants. Chaque rendez-vous est affichée dans la couleur associée au participant. Vous pouvez : Pour choisir une autre plage horaire, utilisez la barre de navigation au sommet du calendrier. Ajouter ou supprimer des participants. Pour changer de vue active, cliquez sur Changer de vue en bas à droite. 4. Sélectionnez à la souris une zone libre du calendrier qui traduit la plage horaire du nouveau rendezvous. La page Créer un rendez-vous s'ouvre. 5. Remplissez les détails du nouveau rendez-vous [83]. © Copyright Open-Xchange Inc. 2012-2013 91 Agenda Planifier des rendez-vous avec plusieurs participants Pour ouvrir directement la vue de planification : 1. Cliquez sur l'icône Planification dans la barre d'outils. 2. Ajoutez d'autres utilisateurs en tant que participants en bas à gauche de la page de Planification. 3. Cette page recense les informations suivantes : ▪ Les participants au rendez-vous. Une couleur est associée à chaque participant. ▪ Les rendez-vous des participants. Chaque rendez-vous est affichée dans la couleur associée au participant. Vous pouvez : Pour choisir une autre plage horaire, utilisez la barre de navigation au sommet du calendrier. Ajouter ou supprimer des participants. Pour changer de vue active, cliquez sur Changer de vue en bas à droite. 4. Sélectionnez à la souris une zone libre du calendrier qui traduit la plage horaire du nouveau rendezvous. La page Créer un rendez-vous s'ouvre. 5. Remplissez les détails du nouveau rendez-vous [83]. 92 © Copyright Open-Xchange Inc. 2012-2013 Réglages de l'agenda 8.7 Agenda Réglages de l'agenda Pour utiliser les réglages de l'agenda : 1. Cliquez sur l'icône Menu système menu. à droite de la barre de menu. Choisissez Réglages dans le 2. Cliquez sur Agenda dans la barre latérale. 3. Modifiez les réglages [93]. Les réglages suivants sont disponibles. ▪ Échelle de temps en minutes ▪ Heure de début de travail ▪ Heure de fin de travail ▪ Vue ▪ Afficher les rendez-vous refusés ▪ Heure par défaut pour le rappel ▪ Notification par courriel pour Nouveau, Modifié, Supprimé ▪ Notification par courriel pour le créateur du rendez-vous ▪ Notification par courriel pour le participant au rendez-vous Échelle de temps en minutes Indique l'intervalle de division de la grille de temps pour les vues en calendrier Jour, Semaine ouvrée ou Semaine. Heure de début de travail Définit le début des heures ouvrables. Heure de fin de travail Définit la fin des heures ouvrables. Vue Indique la vue par défaut pour les rendez-vous. Afficher les rendez-vous refusés Indique si les rendez-vous que vous avez refusés sont affichés. Heure par défaut pour le rappel Définit un intervalle de temps prédéfini pour le rappel de rendez-vous. Notification par courriel pour Nouveau, Modifié, Supprimé Indique si vous recevez une notification par courriel lorsqu'un rendez-vous auquel vous participez a été re-créé, modifié ou supprimé. Notification par courriel pour le créateur du rendez-vous Définit si vous recevez une notification par courriel lorsque d'autres participants ont accepté ou refusé un rendez-vous que vous avez créé. Notification par courriel pour le participant au rendez-vous Indique si vous recevez une notification par courriel lorsqu'un participant a accepté ou décliné un rendez-vous auquel vous participez. © Copyright Open-Xchange Inc. 2012-2013 93 94 © Copyright Open-Xchange Inc. 2012-2013 9 Fichiers Apprenez à vous servir de l'application Fichiers. ▪ les composants de Fichiers ▪ chercher et afficher des fichiers ▪ ouvrir des fichiers et afficher leur contenu ▪ afficher ou jouer des fichiers multimédia ▪ créer des fichiers ▪ organiser des fichiers ▪ partager des fichiers avec d'autres utilisateurs ou des partenaires externes ▪ utiliser les réglages de Fichiers Pour démarrer l'application Fichiers, les possibilités suivantes s'offrent à vous : Cliquez sur Fichiers dans la barre de menu. Cliquez sur Fichiers sous Vos applications sur la page Vos applications. © Copyright Open-Xchange Inc. 2012-2013 95 Fichiers 9.1 Les composants de Fichiers Les composants de Fichiers Vous trouverez une introduction à l'interface graphique dans L'interface utilisateur. La barre d'outils Contient les icônes suivantes : ▪ L'icône Ajouter . Propose les fonctionnalités suivantes : ▫ ▫ Télécharger un nouveau fichier. Crée un nouveau fichier [101]. Nouveau document de texte. Crée un nouveau document de texte [112]. ▪ L'icône Vue ▫ Icônes ▫ Liste . Permet de choisir une des vues suivantes pour la zone d'affichage : ▪ L'icône Dossier oui/non ▪ L'icône Recherche oui/non un nom donné. . Ouvre ou ferme l'arborescence des dossiers. . Ouvre un champ de saisie pour chercher [128] des fichiers avec L'arborescence des dossiers Affiche les dossiers. Permet de naviguer dans la structure des dossiers [129]. Pour ouvrir l'arborescence des dossiers, cliquez sur l'icône Dossier oui/non dans la barre d'outils. Les fonctionnalités suivantes sont disponibles : ▪ Lorsque l'on clique sur un dossier, ses dossiers sont affichés. ▪ Les icônes Ajouter un dossier et Modifier le dossier sous les dossiers permettent d'organiser [127] les données. ▪ L'icône Épingler indique si l'arborescence des dossiers recouvre la barre latérale ou la zone d'affichage ou si au contraire elle s'affiche à côté de la barre latérale ou de la zone d'affichage. La zone d'affichage dans la vue Icônes Affiche les informations suivantes : ▪ Le chemin de navigation jusqu'au dossier sélectionné. Pour ouvrir un autre dossier, cliquez sur le chemin. ▪ Si le dossier contient des fichiers images, audio ou vidéo, les options permettant de jouer des fichiers multimédia [100] sont affichées. ▪ Une icône pour chaque fichier du dossier sélectionné, ainsi qu'un aperçu du fichier s'il est disponible. Lorsque l'on clique sur un fichier, ses données s'affichent dans une nouvelle fenêtre. Cette fenêtre comporte les mêmes informations que la zone d'affichage de la vue en Liste. La barre latérale dans la vue Liste Affiche une liste des fichiers du dossier courant. Les fonctionnalités suivantes sont disponibles : ▪ Lorsque l'on clique sur un fichier, ses données sont affichées dans la zone d'affichage. ▪ Lorsque l'on clique sur l'icône Choisir sous la liste, une case à cocher apparaît à côté de chaque fichier. Vous pouvez choisir plusieurs fichiers pour les modifier tous en même temps [106]. ▪ Le nom du dossier courant apparaît sous la liste. Lorsque l'on clique sur ce nom, l'arborescence des dossiers s'ouvre. 96 © Copyright Open-Xchange Inc. 2012-2013 Les composants de Fichiers Fichiers La zone d'affichage dans la vue Liste Affiche les données du fichier : ▪ Le nom, le nom du fichier ▪ Les boutons Ouvrir [99], Télécharger [99] et Supprimer [104]. Lorsque l'on clique sur un document dans la barre latérale, le bouton Modifier [113] s'affiche. Lorsque l'on clique sur Plus..., un menu s'ouvre et propose les fonctionnalités suivantes : Envoyer comme lien [102], Envoyer par courriel [102], Afficher le lien [102], Renommer [103], Modifier la description [103], Déplacer [103] et Copier [104] et Ajouter au portail [104]. Remarque : certains boutons ne sont pas affichés si vous n'avez pas les droits adéquats. Lorsque l'on clique sur un document dans la barre latérale, le choix Modifier en tant que nouveau [114] apparaît dans le menu sous Plus…. ▪ Un aperçu du fichier, s'il est disponible ▪ Les commentaires sur le fichier ▪ Un bouton pour télécharger une nouvelle version. ▪ Une liste de versions si un fichier a plusieurs versions. La version courante se trouve en haut de la liste. Pour chaque version, les informations suivantes sont affichées : ▫ le nom de fichier de la version ▫ les commentaires de la version, si disponibles ▫ le nom de l'utilisateur qui a mis en ligne la version ▫ la date et l'heure de la mise en ligne de la version © Copyright Open-Xchange Inc. 2012-2013 97 Fichiers 9.2 Afficher des fichiers Afficher des fichiers Par défaut, le contenu de votre dossier de fichiers privé est affiché. Le dossier est nommé Mes fichiers. Vous pouvez choisir une des vues suivantes : ▪ la vue en liste ▪ la vue en icônes 9.2.1 Afficher des fichiers dans la vue en liste Pour afficher un fichier dans la vue en liste : 1. Cliquez sur l'icône Vue de la barre d'outils. Cliquez sur Liste. 2. Ouvrez un dossier dans l'arborescence des dossiers. 3. Pour trouver rapidement un fichier donné, utilisez la fonctionnalité de recherche. 4. Cliquez sur un fichier dans la barre latérale. Les données du fichier sont affichées dans la zone d'affichage. Pour certains fichiers, un aperçu est affiché. 5. Il y a plusieurs méthodes pour afficher un autre fichier : Cliquez sur un autre fichier dans la barre latérale. Utilisez les touches fléchées pour naviguer dans la liste. 9.2.2 Afficher des fichiers dans la vue en icônes Pour afficher un fichier dans la vue en icônes : 1. Cliquez sur l'icône Vue dans la barre d'outils. Cliquez sur Icônes. 2. Choisissez un dossier dans le chemin de navigation en haut de la zone d'affichage ou ouvrez un dossier dans l'arborescence des dossiers. 3. Pour trouver rapidement un fichier donné, utilisez la fonctionnalité de recherche. 4. Cliquez sur l'icône d'un fichier dans la zone d'affichage. Les données sont affichées dans la fenêtre qui s'ouvre. Pour certains types de fichiers, un aperçu est affiché. 98 © Copyright Open-Xchange Inc. 2012-2013 Ouvrir des fichiers et afficher leur contenu 9.3 Fichiers Ouvrir des fichiers et afficher leur contenu En fonction du contenu d'un fichier, différentes fonctionnalités sont disponibles : ▪ afficher ou télécharger le contenu d'un fichier [99] ▪ afficher le contenu de documents aux formats de fichier Office [99] ▪ jouer des fichiers multimédia [100] 9.3.1 Afficher le contenu d'un fichier Il y a plusieurs méthodes pour afficher le contenu d'un fichier : ▪ Les fichiers de texte ou les images dans des formats courants peuvent être affichés ou téléchargés dans le navigateur. ▪ Vous pouvez télécharger les fichiers et les ouvrir avec un logiciel approprié. ▪ Des fonctionnalités spéciales sont à votre disposition pour les documents [99] et les fichiers multimédia [100]. Pour afficher le contenu d'un fichier : 1. Ouvrez un dossier contenant des fichiers dans l'arborescence des dossiers. 2. Selon la vue choisie, utilisez une des méthodes suivantes : Cliquez sur un fichier dans la vue Icônes. Cliquez sur Ouvrir dans la fenêtre qui s'ouvre. Dans la vue Liste, choisissez le fichier dans la barre latérale. Cliquez sur Ouvrir dans la zone d'affichage. 3. Le résultat dépend du contenu du fichier : Les fichiers texte et les images dans des formats courants sont affichés directement dans le navigateur. Les documents sont affichés dans l'Afficheur de documents. Pour les autres fichiers, une fenêtre du système s'ouvre et permet de télécharger le fichier. Conseil : pour apprendre à télécharger une version donnée d'un fichier, lisez Section 9.5.10, « Travailler avec des versions ». Pour télécharger un fichier : 1. Ouvrez un dossier contenant des fichiers dans l'arborescence des dossiers. 2. Selon la vue choisie, utilisez une des méthodes suivantes : Cliquez sur un fichier dans la vue Icônes. Cliquez sur Télécharger dans la fenêtre qui s'ouvre. Dans la vue Liste, choisissez un fichier dans la barre latérale. Cliquez sur Télécharger dans la zone d'affichage. 3. Effectuez les étapes restantes permettant de télécharger le fichier. Conseil : pour apprendre à télécharger une version donnée d'un fichier, lisez Section 9.5.10, « Travailler avec des versions ». 9.3.2 Afficher le contenu des documents Vous pouvez afficher le contenu des documents aux formats suivants : ▪ Traitement de textes ▪ Tableaux ▪ Présentations ▪ Documents PDF © Copyright Open-Xchange Inc. 2012-2013 99 Fichiers Jouer des fichiers multimédia Pour afficher le contenu de documents : 1. Ouvrez un dossier contenant des documents dans l'arborescence des dossiers. 2. Selon la vue courante, utilisez une des méthodes suivantes : Cliquez sur un document dans la vue en Icônes. Cliquez sur Ouvrir dans la fenêtre qui s'ouvre. Dans la vue en Liste, choisissez un document dans la barre latérale. Cliquez sur Ouvrir dans la zone d'affichage. l'Afficheur de documents affiche le contenu du document. 3. Pour naviguer dans des documents de plusieurs pages, utilisez les icônes en haut du document. 4. Pour fermer l'Afficheur de documents, cliquez sur l'icône Fermer à droite de la barre d'outils Office . 9.3.3 Jouer des fichiers multimédia Vous pouvez utiliser les fonctionnalités multimédia suivantes : ▪ voir des images dans un diaporama ▪ jouer des fichiers audio ▪ jouer des fichiers vidéo Pour voir les images dans un diaporama : 1. Cliquez sur l'icône Vue dans la barre d'outils. Cliquez sur Icônes. 2. Choisissez un dossier contenant des images dans le chemin de navigation en haut de la zone d'affichage. Vous pouvez aussi ouvrir un dossier contenant des images dans l'arborescence des dossiers. 3. Cliquez sur Afficher le diaporama dans la zone d'affichage. Pour voir le diaporama en plein écran, cliquez sur Plein écran. Pour jouer des fichiers audio : 1. Cliquez sur l'icône Vue dans la barre d'outils. Cliquez sur Icônes. 2. Choisissez un dossier contenant des fichiers audio dans le chemin de navigation en haut de la zone d'affichage. Vous pouvez aussi ouvrir un dossier contenant des fichiers audio dans l'arborescence des dossiers. 3. Cliquez sur Jouer les fichiers audio dans la zone d'affichage. Une fenêtre de lecteur s'ouvre. Pour jouer les fichiers audio en arrière-plan, cliquez sur Réduire. Pour jouer des fichiers vidéo : 1. Cliquez sur l'icône Vue dans la barre d'outils. Cliquez sur Icônes. 2. Choisissez un dossier contenant des fichiers vidéo dans le chemin de navigation en haut de la zone d'affichage. Vous pouvez aussi ouvrir un dossier contenant des fichiers vidéo dans l'arborescence des dossiers. 3. Cliquez sur Jouer des fichiers vidéo dans la zone d'affichage. Une fenêtre de lecteur s'ouvre. 100 © Copyright Open-Xchange Inc. 2012-2013 Créer des fichiers 9.4 Fichiers Créer des fichiers Un fichier consiste en : ▪ une description ▪ une ou plusieurs versions d'un fichier enregistré localement ▪ des commentaires Pour créer un nouveau fichier : 1. Ouvrez un dossier dans l'arborescence des dossiers. Remarque : ouvrez un dossier pour lequel vous avez les droits permettant de créer des objets. 2. Cliquez sur l'icône Ajouter dans la barre d'outils. Cliquez sur Télécharger un nouveau fichier. 3. Saisissez une description dans la fenêtre Ajouter un nouveau fichier. 4. Pour télécharger un ficher enregistré localement, cliquez sur Choisissez un fichier. Choisissez un fichier. 5. Vous pouvez saisir des informations supplémentaires dans le champ Commentaires. 6. Cliquez sur Enregistrer. Conseil : vous pouvez aussi créer un nouveau fichier en faisant glisser un fichier depuis votre bureau jusqu'à la fenêtre de l'app Fichiers et en le déposant dans la partie supérieure. © Copyright Open-Xchange Inc. 2012-2013 101 Fichiers 9.5 Gérer les fichiers Gérer les fichiers Certaines techniques pour organiser des fichiers supposent que vous ayez déjà créé vos propres dossiers. Vous trouverez des informations sur la création de dossiers dans Dossiers (page 129). Les possibilités suivantes vous sont offertes : ▪ Envoyer les fichiers comme lien ▪ Envoyer des fichiers comme pièces jointes ▪ Afficher le lien vers un fichier ▪ Modifier des noms de fichiers ▪ Modifier des descriptions ▪ Déplacer des fichiers ▪ Copier des fichiers ▪ Ajouter des fichiers au portail ▪ Supprimer des fichiers ▪ Modifier plusieurs fichiers à la fois ▪ Travailler avec des versions 9.5.1 Envoyer les fichiers comme lien Vous pouvez envoyer un lien vers un fichier comme pièce jointe d'un courriel à un utilisateur. Vous pouvez envoyer des liens vers plusieurs fichiers à la fois en tant que pièces jointes d'un courriel. Référezvous également aux indications de Section 9.6, « Fichiers et équipes ». Pour envoyer un lien vers un fichier comme pièce jointe à un courriel : 1. Selon la vue choisie, utilisez une des méthodes suivantes : Dans la vue Icônes, cliquez sur un fichier. Dans la fenêtre qui s'ouvre, cliquez sur Plus.... Dans le menu, cliquez sur Envoyer comme lien. Dans la vue Liste, choisissez un fichier dans la barre latérale. Dans la zone d'affichage, cliquez sur Plus.... Dans le menu, cliquez sur Envoyer comme lien. 2. Dans la page Rédiger un nouveau courriel, remplissez les détails nécessaires pour envoyer le courriel [50]. 9.5.2 Envoyer des fichiers comme pièces jointes Vous pouvez joindre la version courante à un courriel. Vous pouvez joindre la version courante de plusieurs fichiers à la fois à un courriel. Pour envoyer la version courante comme pièce jointe à un courriel : 1. Selon la vue choisie, utilisez une des méthodes suivantes : Dans la vue Icônes, cliquez sur un fichier. Dans la fenêtre qui s'ouvre, cliquez sur Envoyer par courriel. Dans la vue Liste, choisissez un fichier dans la barre latérale. Cliquez sur Envoyer par courriel dans la zone d'affichage. 2. Saisissez les données nécessaires pour envoyer le courriel [50] dans la page Rédiger un nouveau courriel. 9.5.3 Afficher le lien vers un fichier Vous pouvez afficher le lien vers un fichier qui a été enregistré dans l'application Fichiers. 102 © Copyright Open-Xchange Inc. 2012-2013 Modifier des noms de fichiers Fichiers Pour afficher le lien vers un fichier : Selon la vue choisie, utilisez une des méthodes suivantes : Dans la vue Icônes, cliquez sur un fichier. Dans la fenêtre qui s'ouvre, cliquez sur Afficher le lien. Dans la vue Liste, choisissez un fichier dans la barre latérale. Cliquez sur Afficher le lien dans la zone d'affichage. 9.5.4 Modifier des noms de fichiers Vous pouvez modifier le nom d'un fichier. Pour modifier le nom d'un fichier : Vous devez au préalable avoir les droits permettant de modifier les objets dans le dossier contenant le fichier. 1. La méthode à utiliser dépend de la vue courante : Dans la vue Icônes, cliquez sur un fichier. Dans la fenêtre qui s'ouvre, cliquez sur Plus.... Dans le menu, cliquez sur Renommer. Dans la vue Liste, cliquez sur un fichier dans la barre latérale. Cliquez sur Plus... dans la zone d'affichage. Dans le menu, cliquez sur Renommer. 2. Modifiez le nom du fichier. Prenez garde à l'extension du fichier. 3. Cliquez sur Renommer. 9.5.5 Modifier des descriptions Vous pouvez modifier la description d'un fichier. Pour modifier la description d'un fichier : Vous devez au préalable avoir les droits permettant de modifier des objets dans le dossier contenant le fichier. 1. Selon la vue choisie, utilisez une des méthodes suivantes : Dans la vue Icônes, cliquez sur un fichier. Dans la fenêtre qui s'affiche, cliquez sur Plus.... Dans le menu, cliquez sur Modifier la description. Dans la vue Liste, cliquez sur un fichier dans la barre latérale. Dans la zone d'affichage, cliquez sur Plus.... Dans le menu, cliquez sur Modifier la description. 2. Modifiez la description. 3. Cliquez sur Enregistrer. 9.5.6 Déplacer des fichiers Vous pouvez déplacer un fichier ou plusieurs fichiers à la fois dans un autre dossier. Pour déplacer un fichier : Vous devez au préalable avoir les droits permettant de créer des objets dans le dossier cible. 1. Selon la vue choisie, utilisez une des méthodes suivantes : Dans la vue Icônes, cliquez sur un fichier. Dans la fenêtre qui s'ouvre, cliquez sur Plus.... Dans le menu, cliquez sur Déplacer. Dans la vue Liste, cliquez sur un fichier dans la barre latérale. Dans la zone d'affichage, cliquez sur Plus.... Dans le menu, cliquez sur Déplacer. 2. Choisissez un dossier dans la fenêtre Déplacer. Cliquez sur Déplacer. © Copyright Open-Xchange Inc. 2012-2013 103 Fichiers Copier des fichiers Conseil : pour déplacer des fichiers par glisser-déposer, activez la vue en Liste view. Sélectionnez un ou plusieurs fichiers dans la barre latérale. Faites glisser les fichiers sélectionnés vers un dossier de l'arborescence des dossiers. 9.5.7 Copier des fichiers Vous pouvez copier un fichier ou plusieurs fichiers à la fois dans un autre dossier. Pour copier un fichier : Vous devez au préalable avoir les droits permettant de créer des objets dans le dossier cible. 1. La méthode à utiliser dépend de la vue courante : Dans la vue Icônes, cliquez sur un fichier. Dans la fenêtre qui s'ouvre, cliquez sur Plus.... Dans le menu, cliquez sur Copier. Dans la vue Liste, cliquez sur un fichier dans la barre latérale. Dans la zone d'affichage, cliquez sur Plus.... Dans le menu, cliquez sur Copier. 2. Choisissez un fichier dans la fenêtre Copier. Cliquez sur Copier. 9.5.8 Ajouter des fichiers au portail Vous pouvez ajouter un fichier au portail en tant que pavé. Pour ajouter un fichier au portail : Selon la vue courante, utilisez une des méthodes suivantes : Cliquez sur un fichier dans la vue Icônes. Cliquez sur Plus... dans la fenêtre qui s'ouvre. Cliquez sur Ajouter au portail dans le menu. Dans la vue Liste, choisissez un fichier dans la barre latérale. Cliquez sur Plus... dans la zone d'affichage. Cliquez sur Ajouter au portail dans le menu. 9.5.9 Supprimer des fichiers Vous pouvez supprimer un seul fichier ou plusieurs fichiers à la fois. Attention : Un fichier supprimé ne peut pas être récupéré. Pour supprimer un fichier : 1. La méthode à utiliser dépend de la vue courante : Dans la vue Icônes, cliquez sur un fichier. Dans la fenêtre qui s'ouvre, cliquez sur Supprimer. Dans la vue Liste, choisissez un fichier dans la barre latérale. Cliquez sur Supprimer dans la zone d'affichage. 2. Confirmez que vous voulez supprimer le fichier. Résultat : le fichier sera supprimé. 9.5.10 Travailler avec des versions Les possibilités suivantes vous sont offertes pour travailler avec des versions : ▪ ouvrir ou enregistrer une version ▪ mettre en ligne une nouvelle version ▪ définir une version du document comme étant la version actuelle ▪ supprimer une version 104 © Copyright Open-Xchange Inc. 2012-2013 Travailler avec des versions Fichiers Pour ouvrir ou enregistrer la version courante : La méthode à utiliser dépend de la vue courante : Dans la vue Icônes, cliquez sur un fichier. Une fenêtre s'ouvre. Pour ouvrir la version, cliquez sur Ouvrir. Pour enregistrer la version, cliquez sur Télécharger. Dans la vue Liste, choisissez un fichier dans la barre latérale. Pour ouvrir la version, cliquez sur Ouvrir dans la zone d'affichage. Pour enregistrer la version, cliquez sur Télécharger dans la zone d'affichage. Conseil : s'il existe un aperçu du document, vous pouvez aussi enregistrer la version courante en faisant glisser l'aperçu et en le déposant sur le bureau. Pour mettre en ligne une nouvelle version : 1. La méthode à utiliser dépend de la vue courante : Dans la vue Icônes, cliquez sur un fichier. Dans la fenêtre qui s'ouvre, cliquez sur Choisissez un fichier sous Télécharger une nouvelle version. Choisissez un fichier. Dans la vue Liste, choisissez un fichier dans la barre latérale. Cliquez sur Choisissez un fichier sous Télécharger une nouvelle version dans la zone d'affichage. Choisissez un fichier. 2. Saisissez un commentaire pour la version. 3. Cliquez sur Télécharger. Conseil : vous pouvez aussi télécharger une nouvelle version en faisant glisser un fichier depuis votre bureau vers la zone d'affichage et en le déposant dans la partie basse. Pour ouvrir ou sauvegarder une version donnée : 1. La méthode à utiliser dépend de la vue courante : Dans la vue Icônes, cliquez sur un fichier. Dans la fenêtre qui s'ouvre, cliquez sur le nom d'une version sous Versions. Un menu s'ouvre. Dans la vue Liste, choisissez un fichier dans la barre latérale. Cliquez sur le nom d'une version dans la zone d'affichage sous Versions. Un menu s'ouvre. 2. Pour ouvrir la version, cliquez sur l'élément Ouvrir du menu. Pour enregistrer la version, cliquez sur l'élément Télécharger du menu. Pour définir une version donnée d'un fichier comme la version courante : 1. La méthode à utiliser dépend de la vue courante : Dans la vue Icônes, cliquez sur un fichier. Cliquez sur le nom d'une version dans la fenêtre qui s'ouvre sous Versions. Un menu s'ouvre. Dans la vue Liste, cliquez sur un fichier dans la barre latérale. Cliquez sur le nom de fichier d'une version dans la zone d'affichage sous Versions. Un menu s'ouvre. 2. Cliquez sur l'élément Faire de cette version la version actuelle du menu. Pour supprimer une version donnée : 1. La méthode à utiliser dépend de la vue courante : Dans la vue Icônes, cliquez sur un fichier. Cliquez sur le nom d'une version dans la fenêtre qui s'ouvre sous Versions. Un menu s'ouvre. Dans la vue Liste, cliquez sur un fichier dans la barre latérale. Cliquez sur le nom de fichier d'une version dans la zone d'affichage sous Versions. Un menu s'ouvre. 2. Cliquez sur Supprimer la version dans le menu. © Copyright Open-Xchange Inc. 2012-2013 105 Fichiers Modifier plusieurs fichiers à la fois 9.5.11 Modifier plusieurs fichiers à la fois Vous pouvez effectuer les opérations suivantes sur plusieurs fichiers à la fois : ▪ ouvrir ou enregistrer les versions courantes ▪ envoyer des liens vers les fichiers ▪ envoyer les versions courantes comme pièces jointes à un courriel ▪ afficher des liens vers les fichiers ▪ déplacer ou copier des fichiers vers un autre dossier ▪ supprimer des fichiers Pour effectuer une opération sur plusieurs fichiers à la fois : 1. Dans la vue Liste, cliquez sur l'icône Choisir côté de chaque fichier dans la barre latérale. sous la barre latérale. Une case à cocher apparaît à 2. Cochez les cases à cocher correspondant à au moins deux fichiers. 3. Cliquez sur une action dans la zone d'affichage. 106 © Copyright Open-Xchange Inc. 2012-2013 Fichiers et équipes 9.6 Fichiers Fichiers et équipes Vous pouvez partager vos fichiers avec des utilisateurs internes. Différentes méthodes peuvent être employées en fonction des besoins. ▪ Dans le Dépôt de données public, vous pouvez trouver les dossiers de fichiers partagés par d'autres utilisateurs. ▪ Pour partager des fichiers avec des utilisateurs internes, procédez comme suit : Créez un nouveau dossier privé ou public dans lequel vous pouvez copier ou déplacer les fichiers concernés. Partagez ce dossier avec tous les utilisateurs ou seulement avec certains d'entre eux. Vous pouvez aussi partager un dossier existant avec des droits en lecture ou en écriture. Vous trouverez plus d'informations dans Droits. ▪ Pour partager des fichiers avec des partenaires externes, procédez comme suit : Créez un nouveau dossier privé ou public puis copiez-y ou déplacez-y les fichiers concernés. Utilisez la fonctionnalité de publication pour publier ce dossier. Vous trouverez des informations complémentaires dans Publier des données. ▪ ▪ Lorsqu'un autre utilisateur a publié un dossier de fichiers, vous pouvez accéder aux fichiers en vous abonnant au dossier de fichiers. Vous trouverez plus d'informations dans S'abonner à des données. Lorsqu'un autre utilisateur a partagé un dossier de fichiers avec vous, vous pouvez utiliser les fichiers qui s'y trouvent. Vous trouverez plus d'informations dans Droits. © Copyright Open-Xchange Inc. 2012-2013 107 Fichiers 9.7 Réglages des fichiers Réglages des fichiers Pour utiliser les réglages des fichiers : 1. Cliquez sur l'icône Menu système menu. à droite de la barre de menu. Cliquez sur Réglages dans le 2. Cliquez sur Fichiers dans la barre latérale. 3. Modifiez les réglages [108]. Les réglages suivants sont disponibles. ▪ Vue par défaut ▪ Audio activée ▪ Vidéo activée Vue par défaut Indique la vue par défaut pour les fichiers. Audio activée Active ou désactive le lecteur audio. Vidéo activée Active ou désactive le lecteur vidéo. 108 © Copyright Open-Xchange Inc. 2012-2013 10 Documents Apprenez à travailler avec l'app Documents. ▪ Les composants Documents ▪ créer des documents ▪ modifier des documents ▪ modifier un document sous un nouveau nom [114] Pour chercher, organiser ou partager des documents avec d'autres utilisateurs, documents with other users, utilisez l'app Fichiers [95]. Pour lancer l'app Documents, utilisez une des méthodes suivantes : Cliquez sur Documents dans la barre de menu. Ouvrez la page Apps et cliquez sur Documents sous Vos applications. © Copyright Open-Xchange Inc. 2012-2013 109 Documents Les composants de Documents 10.1 Les composants de Documents Barre d'outils La barre d'outils se trouve à gauche. Elle contient les icônes suivantes : ▪ L'icône Télécharger . Télécharge le document sélectionné. ▪ L'icône Imprimer . Crée un fichier PDF et le télécharge. Ce fichier PDF peut alors être imprimé comme à l'accoutumée. ▪ L'icône Recherche oui/non de caractères. . Affiche le formulaire de recherche ou de remplacement de chaînes Fenêtre du document La fenêtre du document se trouve au centre. Elle vous permet de créer et de modifier le contenu du document. 110 © Copyright Open-Xchange Inc. 2012-2013 Les composants de Documents Documents Barre de document La barre de document se trouve sur la droite. Elle contient les composants suivants : ▪ outils de base ▪ ▫ annuler la dernière action ▫ refaire la dernière action ▫ cacher la barre de document ▫ fermer le document le nom de fichier du document ▪ . Pour renommer le document, cliquez sur son nom de fichier. outils de mise en forme ▪ ▫ choix du type de police et de la taille ▫ icônes de mise en forme outils de mise en forme de paragraphe ▪ ▫ mise en forme de paragraphe ▫ alignement horizontal et vertical d'un paragraphe ▫ bordure et remplissage ▫ listes à puces et numérotées outils pour insérer des objets ▪ ▫ création de table ▫ insertion d'image ▫ insertion d'hyperlien outils de vérification orthographique ▫ ▫ choix de la langue du document activer le vérificateur orthographique © Copyright Open-Xchange Inc. 2012-2013 111 Documents Créer des documents 10.2 Créer des documents Vous pouvez créer des documents contenant du texte mis en forme, des tables et des images. Pour créer un nouveau document : 1. Lancez l'app Fichiers. 2. Ouvrez un dossier dans l'arborescence des dossiers. Remarque : ouvrez un dossier dans lequel vous avez le droit de créer des objets. 3. Cliquez sur l'icône Nouveau dans la barre d'outils. Choisissez Nouveau document de texte. 4. Cliquez sur Sans nom en haut à droite de la barre de document. Saisissez un nom pour le document. 5. Saisissez le texte ou collez le texte depuis le presse-papiers. 6. Pour modifier le texte, utilisez les techniques usuelles des applications familières. Pour mettre en forme des caractères ou des paragraphes, utilisez les outils de la barre de documents. 7. Pour finir, cliquez sur l'icône Fermer le document 112 à droite de la barre de document. © Copyright Open-Xchange Inc. 2012-2013 Modifier les documents Documents 10.3 Modifier les documents Lorsque vous modifiez les documents, vous pouvez : ▪ modifier du texte, mettre en forme des caractères et des paragraphes ▪ télécharger ou imprimer le document sélectionné Pour modifier un document : 1. Lancez l'app Fichiers. 2. Ouvrez un dossier contenant des documents dans l'arborescence des dossiers. Remarque : ouvrez un dossier dans lequel vous avez le droit de créer des objets. 3. Selon la vue choisie, utilisez l'une des méthodes suivantes : Dans la vue en Icônes, cliquez sur un document. Dans la fenêtre qui apparaît, cliquez sur Modifier. Dans la vue en Liste, sélectionnez un document dans la barre latérale. Dans la zone d'affichage, cliquez sur Modifier. Le document sera ouvert en modification. 4. Pour modifier le texte, utilisez les techniques usuelles des applications Office familières. Pour mettre en forme des caractères ou des paragraphes, utilisez les outils de la barre de document. Remarque : toutes les modifications sont immédiatement enregistrées. 5. Pour télécharger ou imprimer le document sélectionné, cliquez sur l'icône Télécharger Imprimer dans la barre de document sur la droite. ou 6. Pour arrêter les modifications et fermer le document, cliquez sur l'icône Fermer le document dans la barre de document sur la droite. Remarque : quand vous avez terminé les modifications, une nouvelle version [104] du document est créée. © Copyright Open-Xchange Inc. 2012-2013 113 Documents Modifier des documents sous un nouveau nom 10.4 Modifier des documents sous un nouveau nom Vous pouvez créer un nouveau document à partir d'une copie d'un document existant en le modifiant sous un nouveau nom. Pour modifier un document sous un nouveau nom : 1. Lancez l'app Fichiers. 2. Ouvrez un dossier contenant des documents dans l'arborescence des dossiers. Remarque : ouvrez un dossier dans lequel vous avez le droit de créer des objets. 3. En fonction de la vue sélectionnée, utilisez une des méthodes suivantes : Dans la vue en Icônes, cliquez sur un document. Dans la fenêtre qui apparaît, cliquez sur Plus. Dans le menu, cliquez sur Modifiez en tant que nouveau. Dans la vue en Liste, sélectionnez un document dans la barre latérale. Dans la zone d'affichage, cliquez sur Plus. Dans le menu, choisissez Modifier en tant que nouveau. Le document sera ouvert en modification. 4. Cliquez sur Sans nom en haut à droite de la barre de document. Saisissez un nom pour le document. 5. Vous pouvez maintenant utiliser les fonctions pour modifier un document. 114 © Copyright Open-Xchange Inc. 2012-2013 11 Tâches Apprenez à travailler avec l'application Tâches. ▪ les composants de Tâches ▪ afficher des tâches ▪ créer des tâches ▪ répondre à une invitation à une tâche ▪ organiser des tâches ▪ partager des tâches avec d'autres utilisateurs ▪ échanger des tâches avec les autres applications ▪ utiliser les réglages de Tâches Il y a plusieurs façons de lancer l'application Tâches : Cliquez sur Tâches dans la barre de menu. Cliquez sur Tâches sous Vos applications sur la page Vos applications. © Copyright Open-Xchange Inc. 2012-2013 115 Tâches Les composants de Tâches 11.1 Les composants de Tâches Vous trouverez une introduction à l'interface graphique dans L'interface utilisateur. La barre d'outils Contient les icônes suivantes : ▪ Icône Ajouter . Crée une nouvelle tâche [118]. ▪ L'icône Dossier oui/non . Ouvre ou ferme l'arborescence des dossiers. ▪ L'icône Recherche oui/non un sujet donné. . Ouvre un champ de saisie pour chercher [128] des tâches avec L'arborescence des dossiers Affiche les dossiers de tâches. Permet de naviguer dans la structure des dossiers [129]. Pour ouvrir l'arborescence des dossiers, cliquez sur l'icône Dossier oui/non dans la barre d'outils. Les fonctionnalités suivantes sont disponibles : ▪ Lorsque l'on clique sur un dossier, ses tâches sont affichées. ▪ Les icônes Ajouter un dossier et Modifier le dossier sous les dossiers permettentd'organiser les données [127] et de les échanger [141]. ▪ L'icône Fermer ferme l'arborescence des dossiers. La barre latérale Affiche une liste de tâches dans le dossier choisi. Le sujet, l'état ou la date d'échéance et l'avancement sont affichés. Les fonctionnalités suivantes sont disponibles : ▪ Lorsque l'on clique sur une tâche, ses données sont affichées dans la zone d'affichage. ▪ Lorsque l'on clique sur l'icône Choisir sous la liste, une case à cocher apparaît à côté de chaque tâche. Vous pouvez choisir plusieurs tâches. ▪ Le nom du dossier choisi apparaît sous la liste. Lorsque l'on clique sur ce nom, l'arborescence des dossiers s'ouvre. ▪ Lorsque l'on clique sur l'icône Trier sous la liste, un menu pour trier les tâches s'affiche. Vous pouvez aussi indiquer dans ce menu si les tâches terminées doivent être affichées. La zone d'affichage Affiche les données de la tâche et les fonctionnalités disponibles : ▪ Sujet ▪ Date d'échéance, si elle a été saisie ▪ État et progression ▪ Icône d'importance ▪ Si la tâche a des pièces jointes, le nom des pièces jointes est affiché. ▪ Boutons : Modifier [120], Supprimer [121], Terminé [120] et Modifier la date d'échéance [120] En cliquant sur Plus, un menu s'ouvre pour proposer les fonctionnalités suivantes : Déplacer [121], Modifier l'état de confirmation [121]. ▪ Description de la tâche, si disponible ▪ Date de début de la tâche, si disponible 116 © Copyright Open-Xchange Inc. 2012-2013 Afficher des tâches Tâches 11.2 Afficher des tâches Pour afficher les tâches : 1. Ouvrir un dossier de tâches dans l'arborescence de tâches. 2. Il existe plusieurs méthodes pour trouver rapidement une tâche donnée : Pour trouver les tâches correspondant à un sujet donné, utilisez la fonctionnalité de recherche. Pour trier la liste de tâches, cliquez sur l'icône Trier dans le menu. sous la liste. Choisissez un critère de tri Pour n'afficher que les tâches à faire dans la liste, cliquez sur l'icône Trier la case Afficher les tâches achevées dans le menu. sous la liste. Décochez 3. Cliquez sur une tâche dans la barre latérale. Les données de la tâche s'affichent dans la zone d'affichage. 4. Il y a plusieurs méthodes pour afficher une autre tâche : Cliquez sur une autre tâche de la barre latérale. Utilisez les touches fléchées pour naviguer dans la liste. © Copyright Open-Xchange Inc. 2012-2013 117 Tâches Créer des tâches 11.3 Créer des tâches Pour créer une nouvelle tâche, procédez comme suit : ▪ Créez une tâche en saisissant le sujet et la date d'échéance ▪ Utilisez des fonctionnalités supplémentaires : ajouter des participants et des ressources, ajouter des pièces jointes, ajouter des détails Pour créer une nouvelle tâche : 1. Ouvrir un dossier de tâches dans l'arborescence de tâches. Remarque : choisissez un dossier dans lequel vous avez le droit de créer des tâches. 2. Cliquez sur l'icône Créer dans la barre d'outils. 3. Saisissez un sujet. Saisissez une description, si nécessaire. Pour voir le formulaire complet, cliquez sur Déployer le formulaire. 4. Indiquez la date de début de la tâche et la date d'échéance. 5. Si vous souhaitez que la tâche vous soit rappelée, choisissez un réglage dans le champ déroulant Me le rappeler. 6. Vous pouvez utiliser des fonctionnalités supplémentaires : ajouter des participants et des ressources, ajouter des pièces jointes, ajouter des détails. 7. Cliquez sur Créer. Pour utiliser des fonctionnalités supplémentaires lorsque vous créez une tâche : La boîte de dialogue pour créer une nouvelle tâche doit être ouverte au préalable. 1. Pour ajouter un participant, saisissez l'adresse de courrier électronique du participant dans le champ de saisie sous Participants. Cliquez sur l'icône . Conseil : lorsque vous saisissez les adresses de courrier électronique, des suggestions sont affichées. Vous pouvez accepter une suggestion comme suit : Naviguez dans la liste à l'aide de la barre de défilement. Cliquez sur une suggestion. Choisissez une suggestion à l'aide des touches fléchées. Appuyez sur [Entrée]. Pour supprimer un participant, cliquez sur l'icône à côté de son nom. Pour ajouter plusieurs participants, vous pouvez saisir le nom d'une liste de diffusion [72]. 2. Pour ajouter des pièces jointes à la tâche, cliquez sur Pièces jointes. Cliquez sur Choisissez un fichier. Choisissez un ou plusieurs fichiers. Pour supprimer une pièce jointe, cliquez sur l'icône Supprimer . Pour cacher les champs de saisie, cliquez sur Pièces jointes. Les pièces jointes ajoutées le resteront. Conseil : pour ajouter une pièce jointe, vous pouvez aussi faire glisser un document à partir d'un navigateur de fichiers ou à partir du bureau et le déposer dans la fenêtre de tâche. 3. Pour ajouter des détails tels que les informations de facturation, cliquez sur Détails. Saisissez les données nécessaires. 118 © Copyright Open-Xchange Inc. 2012-2013 Répondre à des invitations à des tâches Tâches 11.4 Répondre à des invitations à des tâches Si un autre utilisateur ou un partenaire externe vous ajoute comme participant à une tâche, vous en serez averti d'au moins une des façons suivantes : ▪ Vous serez informé de la tâche dans la zone d'informations. ▪ Vous recevrez une invitation par courriel à la tâche. Vous pouvez accepter, accepter à titre provisoire ou refuser de participer à la tâche. Pour répondre à une invitation à une tâche apparue dans la zone d'informations : 1. Cliquez sur l'icône Nouveaux objets dans la barre de menu . La zone d'informations est affichée. 2. Dans Invitations, choisissez Accepter / Décliner. 3. Saisissez un commentaire dans la fenêtre Modifier l'état de confirmation. Cliquez sur l'un des boutons Confirmer, Temporaire, Décliner. Pour répondre à une invitation à une tâche par courriel : 1. Affichez un courriel contenant une invitation à une tâche dans l'application Courriel. 2. Cliquez sur un des boutons Confirmer, Temporaire, Décliner dans la zone d'affichage sous l'indicationCe message contient une tâche. © Copyright Open-Xchange Inc. 2012-2013 119 Tâches Gérer les tâches 11.5 Gérer les tâches Certaines techniques pour organiser des tâches supposent que vous ayez créé vos propres dossiers de tâches auparavant. La création de dossiers est expliquée dans Dossiers (page 129). Les possibilités suivantes vous sont offertes : ▪ Modifier des tâches ▪ Marquer des tâches comme terminées ▪ Changer la date d'échéance d'une tâche ▪ Déplacer des tâches ▪ Modifier les confirmations de tâches ▪ Imprimer des tâches ▪ Supprimer des tâches ▪ Modifier plusieurs tâches à la fois 11.5.1 Modifier des tâches Vous pouvez modifier par la suite les données d'une tâche. Pour modifier une tâche : Vous devez au préalable avoir le droit de créer des objets dans le dossier contenant la tâche. 1. Choisissez une tâche dans la barre latérale. 2. Cliquez sur Modifier dans la zone d'affichage. Les données de la tâche s'affichent. Pour voir le formulaire complet, cliquez sur Déployer le formulaire. 3. Modifiez les données. 4. Cliquez sur Enregistrer. 11.5.2 Marquer des tâches comme terminées Vous pouvez marquer une ou plusieurs tâches comme terminées. Pour marquer une tâche comme terminée : Vous devez au préalable avoir le droit de modifier des objets dans le dossier contenant la tâche. 1. Choisissez une tâche dans la barre latérale. 2. Cliquez sur Terminé dans la zone d'affichage. 11.5.3 Changer la date d'échéance d'une tâche Vous pouvez modifier la date et l'heure d'échéance d'une tâche. Pour changer la date d'échéance d'une tâche : Vous devez au préalable avoir le droit de créer des objets dans le dossier contenant la tâche. 1. Choisissez une tâche dans la barre latérale. 2. Cliquez sur Modifier la date d'échéance dans la zone d'affichage. Choisissez un élément dans la liste. 120 © Copyright Open-Xchange Inc. 2012-2013 Déplacer des tâches Tâches 11.5.4 Déplacer des tâches Vous pouvez déplacer une ou plusieurs tâches dans un autre dossier. Pour déplacer une tâche : Vous devez au préalable avoir le droit de créer des objets dans le dossier cible. 1. Choisissez une tâche dans la barre latérale. 2. Cliquez sur Plus dans la zone d'affichage. Choisissez Déplacer dans le menu. 3. Choisissez un dossier dans la fenêtre Déplacer. Cliquez sur OK. Conseil : pour déplacer des tâches par glisser-déposer, sélectionnez une ou plusieurs tâches dans la barre latérale. Faites glisser les tâches sélectionnées vers un dossier de l'arborescence des dossiers et déposez-les là. 11.5.5 Modifier les confirmations de tâches Vous pouvez modifier par la suite l'état de confirmation d'une tâche. Pour modifier la confirmation d'une une tâche : 1. Choisissez une tâche dans la barre latérale. 2. Cliquez sur Plus dans la zone d'affichage. Choisissez Modifier l'état de confirmation dans le menu. 3. Dans la fenêtre qui s'ouvre, choisissez l'état de confirmation désiré. Si le besoin s'en fait sentir, saisissez un message. 4. Cliquez sur Modifier l'état. 11.5.6 Imprimer des tâches Pour imprimer des tâches, vous pouvez : ▪ imprimer les caractéristiques d'une tâche Pour imprimer les caractéristiques d'une tâche : 1. Choisissez une tâche dans la barre latérale. 2. Cliquez sur Plus dans la zone d'affichage. Choisissez Imprimer dans le menu. 3. Si le besoin s'en fait sentir, modifiez les réglages d'impression. Cliquez sur Imprimer en utilisant la boîte de dialogue système… en bas à gauche. 11.5.7 Supprimer des tâches Vous pouvez supprimer une ou plusieurs tâches. Pour supprimer une tâche : Attention : lorsque l'on supprime une tâche, celle-ci est perdue à jamais. 1. Choisissez une tâche dans la barre latérale. 2. Cliquez sur Supprimer dans la zone d'affichage. 3. Confirmez que vous voulez supprimer la tâche. Résultat : la tâche est supprimée. © Copyright Open-Xchange Inc. 2012-2013 121 Tâches Modifier plusieurs tâches à la fois 11.5.8 Modifier plusieurs tâches à la fois Vous pouvez effectuer les opérations suivantes sur plusieurs tâches à la fois : ▪ Déplacer des tâches dans un autre dossier ▪ Marquer des tâches comme terminées ou non terminées ▪ Supprimer des tâches Pour effectuer une opération sur plusieurs tâches à la fois : 1. Cliquez sur l'icône Choisir tâche. . Une case à cocher apparaît dans la barre latérale à côté de chaque 2. Cochez les cases à cocher correspondant à au moins deux tâches. 3. Cliquez sur une action dans la zone d'affichage. 122 © Copyright Open-Xchange Inc. 2012-2013 Tâches au sein d'une équipe Tâches 11.6 Tâches au sein d'une équipe Les possibilités suivantes s'offrent à vous : ▪ Partager [123] des tâches avec d'autres utilisateurs ▪ Déléguer [123] des tâches à d'autres utilisateurs 11.6.1 Partager des tâches Vous pouvez partager vos tâches avec des partenaires internes et externes. Différentes méthodes peuvent être employées en fonction des besoins. ▪ Pour partager un dossier avec votre équipe, procédez comme suit : Créez un nouveau dossier de tâches privé ou public. Partagez ce dossier avec tous les utilisateurs de votre équipe. Pour autoriser les autres membres de l'équipe à créer des rendez-vous, partagez ce dossier avec des droits en écriture. Vous trouverez plus d'informations dans Droits. ▪ Pour inviter des partenaires externes à une tâche, procédez comme suit : Lorsque vous créez une tâche, ajoutez les partenaires externes comme participants externes. 11.6.2 Déléguer des tâches Vous pouvez déléguer une tâche à un utilisateur interne lorsque vous créez de nouvelles tâches. Pour cela, saisissez le nom de l'utilisateur interne en tant que participant. © Copyright Open-Xchange Inc. 2012-2013 123 Tâches Échanger des données avec d'autres applications 11.7 Échanger des données avec d'autres applications Les possibilités suivantes s'offrent à vous : ▪ exporter [148] des tâches afin de les utiliser dans d'autres applications. ▪ importer [142] des tâches que vous avez créées dans d'autres applications. 124 © Copyright Open-Xchange Inc. 2012-2013 Réglages des tâches Tâches 11.8 Réglages des tâches Pour utiliser les réglages des tâches : 1. Cliquez sur l'icône Menu système menu. à droite de la barre de menus. Choisissez Réglages dans le 2. Cliquez sur Tâches dans la barre latérale. 3. Modifiez les réglages [125]. Les réglages suivants sont disponibles. ▪ Intervalle entre deux rappels en minutes ▪ Notification par courriel pour Accepté/Décliné ▪ Notification par courriel pour le créateur de la tâche ▪ Notification par courriel pour le participant à la tâche Intervalle entre deux rappels en minutes Définit l'intervalle de temps par défaut pour le rappel d'échéance de tâche. Notification par courriel pour Accepté/Décliné Indique si vous recevez une notification par courriel lorsqu'une tâche à laquelle vous participez a été re-créée, modifiée ou supprimée. Notification par courriel pour le créateur de la tâche Indique si vous recevez une notification par courriel lorsqu'un participant a accepté ou décliné une tâche que vous avez créée. Notification par courriel pour le participant à la tâche Indique si vous recevez une notification par courriel lorsqu'un participant a accepté ou décliné une tâche à laquelle vous participez. © Copyright Open-Xchange Inc. 2012-2013 125 126 © Copyright Open-Xchange Inc. 2012-2013 12 Organiser les données Apprenez à organiser vos données. ▪ Trouver des objets en utilisant la fonctionnalité de recherche. ▪ Travailler plus efficacement avec la gestion des dossiers. ▪ Organisez votre équipe en attribuant des droits. ▪ Utilisez vos données de réseaux sociaux, comme vos données LinkedIn, ou partagez des informations avec des partenaires externes à l'aide de Publier et s'abonner. © Copyright Open-Xchange Inc. 2012-2013 127 Organiser les données Chercher des objets 12.1 Chercher des objets Utilisez la fonctionnalité de recherche pour trouver des objets tels que des courriels ou des contacts à l'aide d'un terme de recherche. Pour chercher un objet : 1. Dans l'arborescence des dossiers, ouvrez le dossier que vous souhaitez parcourir. 2. Cliquez sur l'icône Recherche oui/non de la barre d'outils. 3. Saisissez un terme de recherche. Appuyez sur [Entrée] ou cliquez sur l'icône Rechercher à côté du champ de saisie. La barre latérale affiche les objets correspondant au terme de recherche. Selon l'application, des cases à cocher apparaissent à côté du champ de saisie. Pour trouver des objets correspondant à certaines propriétés, cochez les cases correspondantes. 4. Utilisez une des méthodes suivantes pour réinitialiser le résultat de la recherche : Cliquez à nouveau sur l'icône Recherche oui/non (dans la barre d'outils). Cliquez sur Annuler la recherche sous la barre latérale. 128 © Copyright Open-Xchange Inc. 2012-2013 Dossiers Organiser les données 12.2 Dossiers Les dossiers vous aident à ▪ garder une vue globale de vos objets ▪ partager des informations avec d'autres utilisateurs et des partenaires externes ▪ chercher certaines informations et les retrouver rapidement Apprenez-en plus sur les dossiers et la manière de les utiliser : ▪ les types de dossier [129] ▪ naviguer dans la structure des dossiers [129] ▪ créer [130], renommer [130], supprimer [131] et déplacer [130] des dossiers. 12.2.1 Types de dossier L'arborescence des dossiers contient des dossiers appartenant aux types suivants : ▪ Dossiers privés ▫ Les dossiers privés contiennent vos courriels, contacts, rendez-vous, tâches et fichiers. Les autres utilisateurs ne peuvent pas voir vos dossiers privés, à moins que vous ne les partagiez avec d'autres utilisateurs. ▫ Vos dossiers privés pour les contacts, rendez-vous, tâches et fichiers se trouvent dans Privé dans l'arborescence des dossiers. ▫ Votre dossier de fichiers privé se trouve dans Mes fichiers. ▪ Dossiers publics ▫ Les dossiers publics contiennent les contacts, rendez-vous et documents qui sont d'intérêt commun à tous les utilisateurs. Chaque utilisateur peut créer des dossiers publics et les partager avec d'autres utilisateurs. ▫ Les dossiers publics se trouvent dans l'arborescence dans Public. Vous y trouverez le carnet d'adresses global contenant les données de contact de tous les utilisateurs. ▫ Les dossiers de fichiers publics se trouvent dans Fichiers publics. ▪ Dossiers partagés ▫ Les dossiers partagés ont été partagés avec vous par d'autres utilisateurs avec des droits en lecture ou en écriture. ▫ Les dossiers partagés se trouvent dans l'arborescence des dossiers dans Partagé. ▫ Les dossiers de fichiers partagés se trouvent dans Fichiers partagés. 12.2.2 Naviguer dans la structure des dossiers Les fonctionnalités suivantes sont disponibles : ▪ ouvrir ou fermer l'arborescence des dossiers ▪ changer la largeur de l'arborescence des dossiers ▪ ouvrir ou choisir un dossier dans l'arborescence des dossiers Pour ouvrir l'arborescence des dossiers : Utilisez une des méthodes suivantes : Cliquez sur l'icône Dossier oui/non dans la barre d'outils. Cliquez sur le nom du dossier sous la liste dans la barre latérale. Pour changer la largeur de l'arborescence des dossiers : 1. Approchez le curseur du bord droite de l'arborescence. Une double flèche apparaît. 2. Faites glisser ce bord vers la droite en maintenant le bouton de la souris appuyé. © Copyright Open-Xchange Inc. 2012-2013 129 Organiser les données Créer des dossiers Pour fermer l'arborescence des dossiers : Utilisez une des méthodes suivantes : Cliquez sur l'icône Fermer sous l'arborescence des dossiers. Cliquez sur l'icône Dossier oui/non dans la barre d'outils. Pour ouvrir un dossier donné : 1. Si l'arborescence des dossiers est fermée, vous pouvez l'ouvrir avec une des méthodes suivantes : Cliquez sur l'icône Dossier oui/non dans la barre d'outils. Cliquez sur le nom du dossier sous la liste dans la barre latérale. 2. Pour voir les sous-dossiers d'un dossier, cliquez sur la flèche à côté du nom du dossier. 3. Pour ouvrir un dossier, cliquez dessus. Résultat : le contenu du dossier est affiché. 12.2.3 Créer des dossiers Vous pouvez créer un nombre arbitraire de sous-dossiers dans un dossier privé. Pour créer des sousdossiers dans un dossier partagé ou public, vous devez avoir les droits [132] requis. Pour créer un nouveau dossier : 1. Dans l'arborescence des dossiers, sélectionnez le dossier dans lequel vous voulez créer un nouveau sous-dossier. Si vous ne choisissez pas de dossier, le nouveau sous-dossier sera créé dans la racine de votre dossier privé. Remarque : choisissez un dossier dans lequel vous avez les droits permettant de créer des sousdossiers. 2. Cliquez sur l'icône Ajouter un dossier sous-dossier. sous l'arborescence des dossiers. Choisissez Ajouter un 3. Saisissez un nom dans la fenêtre Ajouter un nouveau sous-dossier. Cliquez sur Ajouter un dossier. 12.2.4 Renommer des dossiers Vous pouvez renommer les sous-dossiers de vos dossiers privés. Pour les autres dossiers, vous avez besoin des droits [132] adéquats. Pour renommer un dossier : Remarque : pour renommer un dossier, vous devez avoir les droits d'administration sur le dossier. 1. Dans l'arborescence des dossiers, choisissez le dossier que vous voulez renommer. 2. Cliquez sur l'icône Modifier le dossier sous l'arborescence des dossiers. Choisissez Renommer. 3. Modifiez le nom ou saisissez un nouveau nom. Cliquez sur Renommer. 12.2.5 Déplacer des dossiers Vous pouvez déplacer les sous-dossiers de vos dossiers privés. Pour les autres dossiers, vous avez besoin des droits [132] adéquats. Pour déplacer un dossier : Remarque : pour déplacer un dossier, vous devez avoir les droits d'administration sur le dossier ainsi que le droit de créer des sous-dossiers dans le dossier cible. 130 © Copyright Open-Xchange Inc. 2012-2013 Supprimer des dossiers Organiser les données 1. Dans l'arborescence des dossiers, choisissez le dossier que vous voulez déplacer. 2. Cliquez sur l'icône Modifier le dossier sous l'arborescence des dossiers. Choisissez Déplacer. 3. Sélectionnez un dossier dans la fenêtre Déplacer le dossier. Cliquez sur Déplacer. 12.2.6 Supprimer des dossiers Vous pouvez supprimer des sous-dossiers dans vos dossiers privés. Pour les autres dossiers, vous devez avoir les droits [132] requis. Pour supprimer un dossier : Attention : si vous supprimez un dossier, tous les sous-dossiers et objets de ce dossier seront également supprimés. Les sous-dossiers et objets supprimés ne peuvent pas être restaurés. Remarque : pour supprimer un dossier, vous devez avoir les droits d'administration sur ce dossier. 1. Dans l'arborescence des dossiers, choisissez le dossier que vous souhaitez supprimer. 2. Cliquez sur l'icône Modifier le dossier sous l'arborescence des dossiers. Choisissez Supprimer. 3. Confirmez que vous voulez supprimer le dossier. Résultat : le dossier et ses objets sont supprimés définitivement. © Copyright Open-Xchange Inc. 2012-2013 131 Organiser les données Droits 12.3 Droits Les droits définissent ce qu'un utilisateur peut faire avec un dossier et avec son contenu. Les utilisateurs individuels ont certains droits sur les dossiers. Pour autoriser un autre utilisateur à accéder à l'un de vos dossiers privés, vous devez accorder à cet utilisateur des droits sur ce dossier. On appelle cela partager le dossier. Remarquez ce qui suit : ▪ Vous ne pouvez pas partager des éléments isolés, seulement des dossiers complets. ▪ Réfléchissez aux droits dont l'autre utilisateur a besoin. Si un utilisateur ne doit que lire le contenu d'un dossier, les droits en écriture ne lui sont pas nécessaires pour ce dossier. Vous ne pouvez pas partager des objets isolés, seulement des dossiers complets. Vous trouverez une description complète des droits dans 12.3.1: Quels droits peuvent être accordés ? (page 132). Une liste des droits prédéfinis pour des dossiers particuliers se trouve dans 12.3.2: Droits sur les dossiers existants (page 133) et dans 12.3.3: Droits sur les nouveaux dossiers (page 133). Des informations sur la façon d'accorder des droits se trouve dans 12.3.4: Partager des dossiers (page 134). 12.3.1 Quels droits peuvent être accordés ? Pour faciliter les combinaisons de droits usuelles, il existe différents rôles prédéfinis : ▪ Propriétaire ▪ Administrateur ▪ Auteur ▪ Invité Propriétaire Le propriétaire d'un dossier a tous les droits sur ce dossier. Le propriétaire peut accorder des droits à d'autres utilisateurs sur le dossier. ▪ Droits sur le dossier : créer des objets et des sous-dossiers ▪ Droits sur les objets : lire tous les objets, modifier tous les objets et supprimer tous les objets ▪ Droits d'administration : oui Administrateur L'administrateur d'un dossier a tous les droits sur ce dossier. L'administrateur peut accorder des droits à d'autres utilisateurs sur le dossier. ▪ Droits sur le dossier : créer des objets et des sous-dossiers ▪ Droits sur les objets : lire tous les objets, modifier tous les objets et supprimer tous les objets ▪ Droits d'administration : oui Auteur Un auteur a le droit de modifier les objets existants, de créer et de modifier de nouveaux objets et de créer des sous-dossiers. ▪ Droits sur le dossier : créer des objets et des sous-dossiers ▪ Droits sur les objets : lire tous les objets, modifier tous les objets et supprimer tous les objets ▪ Droits d'administration : non Invité Un invité a le droit de lire les objets existants mais pas de les modifier. L'invité a le droit de créer des sous-dossiers et d'y créer et d'y modifier de nouveaux objets. ▪ Droits sur le dossier : nouveau dossier ▪ Droits sur les objets : lire tous les objets, pas de droit de modification, pas de droit de suppression ▪ Droits d'administration : non 132 © Copyright Open-Xchange Inc. 2012-2013 Droits sur les dossiers existants Organiser les données Les droits prédéfinis peuvent être affinés. Les droits suivants peuvent être attribués. ▪ Droits sur les dossiers ▫ nouveau dossier ▫ créer des objets ▫ créer des objets et des sous-dossiers ▪ Droits sur les objets, lecture ▫ pas de droit en lecture ▫ lire ses propres objets ▫ lire tous les objets ▪ Droits sur les objets, modification ▫ pas de droit en modification ▫ modifier ses propres objets ▫ modifier tous les objets ▪ Droits sur les dossiers, supprimer ▫ pas de droit de suppression ▫ supprimer ses propres objets ▫ supprimer tous les objets ▪ Droits d'administration ▫ oui ▫ non 12.3.2 Droits sur les dossiers existants Vous avez les droits suivants sur les dossiers existants : ▪ Vous êtes le propriétaire de vos dossiers privés. ▪ Chaque utilisateur est un invité du dossier Dossiers publics. ▪ Chaque utilisateur est un invité du dossier Carnet d'adresses global. ▪ Chaque utilisateur est un invité des dossiers Dépôt de données et Dépôt de l'utilisateur. ▪ Chaque utilisateur est un invité du dossier Dépôt de données public. 12.3.3 Droits sur les nouveaux dossiers Selon l'endroit où vous créez un nouveau dossier, des droits particuliers vous sont attribués. ▪ dans un dossier privé [133] ▪ dans un dossier public [133] ▪ dans un dossier partagé [133] Si vous créez un nouveau dossier dans un dossier privé : ▪ Vous en êtes le propriétaire. ▪ Les autres utilisateurs héritent des droits qu'ils ont sur le dossier parent. Si vous créez un nouveau dossier dans le dossier Dossiers publics ou dans le dossier Dépôt de données / Dépôt de données public : ▪ Vous en êtes le propriétaire. ▪ Les autres utilisateurs n'auront pas de droit. Vous devez définir les droits pour le nouveau dossier. Si vous créez par la suite de nouveaux sous-dossiers dans ce dossier, les droits de ce dossier sont repris pour les nouveaux sous-dossiers. Vous trouverez des informations sur l'attribution de droits dans 12.3.4: Partager des dossiers (page 134). Si vous créez un nouveau dossier dans le dossier partagé d'un autre utilisateur : © Copyright Open-Xchange Inc. 2012-2013 133 Organiser les données ▪ ▪ Partager des dossiers L'utilisateur qui a partagé le dossier est le propriétaire. Vous-même ainsi que les autres utilisateurs obtiennent les mêmes droits que sur le dossier parent. 12.3.4 Partager des dossiers Pour pouvoir partager des données avec d'autres utilisateurs, il faut partager un ou plusieurs dossiers. Vous pouvez partager un dossier en accordant à d'autres utilisateurs des droits particuliers sur le dossier. Vous pouvez ▪ accorder des droits sur un dossier ▪ modifier les droits sur un dossier ▪ accorder des droits en appliquant un rôle d'utilisateur et ▪ supprimer les droits d'un dossier. Remarque : prenez en considération les restrictions suivantes : Pour pouvoir accorder des droits sur un dossier à un autre utilisateur, vous devez disposer des droits d'administration sur ce dossier. Vous ne pouvez pas partager votre dossier privé Boîte de réception. Pour pouvoir autoriser d'autres utilisateurs à accéder à vos courriels, partagez un dossier de courrier électronique situé sous votre dossier Boîte de réception. Les autres utilisateurs devront s'abonner à ce dossier. Référez-vous à 6.6.2: S'abonner à des dossiers de courrier (page 60). Vous avez les droits exclusifs sur vos dossiers privés d'agenda, de contacts et de tâches. Vous ne pouvez pas accorder de droits d'administration sur ces dossiers à d'autres utilisateurs. Vous trouverez des exemples de réglages pratiques dans les questions à propos de l'organisation des données et du travail en équipe. Pour accorder des droits sur un dossier : 1. Ouvrez un dossier dans l'arborescence des dossiers. Remarque : vous devez avoir les droits d'administration sur ce dossier. 2. Cliquez sur l'icône Modifier le dossier sous l'arborescence des dossiers. Choisissez Droits. La fenêtre Droits sur les dossiers affiche les droits actuels sur ce dossier. 3. Saisissez en bas de la fenêtre le nom d'un utilisateur. Cliquez sur l'icône droits par défaut. . L'utilisateur acquiert les 4. Cliquez sur les droits d'un utilisateur pour les modifier. Vous trouverez des exemples de réglages dans les questions à propos de l'organisation des données et du travail en équipe. 5. Si nécessaire, répétez ces étapes pour accorder des droits supplémentaires. 6. Cliquez sur Enregistrer. Conseil : un dossier partagé est marqué avec l'icône Partagé fenêtre Droits sur les dossiers s'ouvre. . Lorsque l'on clique sur l'icône, la Pour modifier les droits sur un dossier : 1. Ouvrez un dossier dans l'arborescence des dossiers. Remarque : vous devez avoir les droits d'administration sur ce dossier. 2. Cliquez sur l'icône Modifier le dossier sous l'arborescence des dossiers. Choisissez Droits. La fenêtre Droits sur les dossiers affiche les droits actuels sur ce dossier. 3. Cliquez sur un droit pour le modifier. Vous trouverez des exemples de réglages dans les questions à propos de l'organisation des données et du travail en équipe. Remarque : vous ne pouvez pas modifier les droits d'administration d'un dossier privé. 4. Cliquez sur Enregistrer. 134 © Copyright Open-Xchange Inc. 2012-2013 Partager des dossiers Organiser les données Pour accorder des droits en utilisant un rôle d'utilisateur : 1. Ouvrez un dossier dans l'arborescence des dossiers. Remarque : vous devez avoir les droits d'administration sur ce dossier. 2. Cliquez sur l'icône Modifier le dossier sous l'arborescence des dossiers. Choisissez Droits. La fenêtre Droits sur les dossiers affiche les droits actuels sur ce dossier. 3. Cliquez sur Appliquer le rôle à côté du nom d'un utilisateur. Choisissez un rôle utilisateur [132] dans le menu. 4. Cliquez sur Enregistrer. Pour supprimer les droits d'un utilisateur sur un dossier : 1. Ouvrez un dossier dans l'arborescence des dossiers. Remarque : vous devez avoir les droits d'administration sur ce dossier. 2. Cliquez sur l'icône Modifier le dossier sous l'arborescence des dossiers. Choisissez Droits. 3. Pour supprimer les droits d'un utilisateur, cliquez sur l'icône à côté du nom de l'utilisateur. 4. Cliquez sur Enregistrer. © Copyright Open-Xchange Inc. 2012-2013 135 Organiser les données Publier et s'abonner 12.4 Publier et s'abonner Publier et s'abonner vous aide à utiliser les données en provenance des réseaux sociaux ou à partager certaines données avec des partenaires externes. Les possibilités suivantes vous sont offertes : ▪ Importer des contacts en provenance de réseaux sociaux ou des données publiés par d'autres utilisateurs en vous abonnant à ces données. ▪ Partager les données d'un dossier de contacts ou de documents avec d'autres utilisateurs et des partenaires externes en publiant le dossier de contacts ou de documents. ▪ Gardez une vue d'ensemble sur les données auxquelles vous vous êtes abonné ainsi que sur celles que vous avez publiées en les gérant sur une page d'aperçu commune. 12.4.1 S'abonner à des données Les possibilités suivantes s'offrent à vous : ▪ Vous abonner à des contacts des réseaux sociaux. Pour cela, vous devez déclarer vos comptes en précisant comment y accéder. Vous trouverez plus d'informations à ce sujet dans S'abonner à des données (page 136) ▪ ▪ ▪ ▪ Vous abonner à vos rendez-vous sur Google calendar. Vous abonner aux données des autres utilisateurs en utilisant une invitation par courriel Actualiser les données auxquelles vous êtes abonné Désactiver, activer, modifier ou supprimer un abonnement. Vous trouverez des informations à ce sujet dans Gérer les dossiers auxquels vous vous êtes abonné et que vous avez publiés (page 138) Pour vous abonner à des données issues d'un réseau social : Il vous faut auparavant avoir déclaré un compte et avoir indiqué les données d'authentification nécessaires pour consulter la source de données. 1. Dans l'application Carnet d'adresses, choisissez un dossier de contacts privé. 2. Cliquez sur l'icône Modifier le dossier sous l'arborescence des dossiers. Choisissez S'abonner. 3. La fenêtre S'abonner s'ouvre. Indiquez les données auxquelles vous souhaitez vous abonner : Choisissez la source de donnée dans la liste déroulante Source. Choisissez le compte pour cette source de données dans la liste déroulante Compte. 4. Si les données auxquelles vous vous abonnez doivent être associées à un nouveau dossier, cochez Ajouter un nouveau dossier pour cet abonnement. 5. Cliquez sur S'abonner. Les données sont importées, ce qui peut prendre un certain temps. Conseil : un dossier contenant des données obtenues par abonnement est marqué avec l'icône Nuage . Lorsque l'on clique sur cette icône, les réglages Publications et abonnements sont ouverts. Pour vous abonner à des rendez-vous de votre agenda Google Calendar : 1. Dans l'application Agenda, sélectionnez un dossier d'agenda privé. 2. Cliquez sur l'icône Modifier le dossier sous l'arborescence des dossiers. Choisissez S'abonner. 3. Dans la fenêtre S'abonner, choisissez les données auxquelles vous souhaitez vous abonner. Choisissez la source de donnée dans la liste déroulante Source. Saisissez le nom d'utilisateur et le mot de passe de votre compte Google. 4. Si les données auxquelles vous vous abonnez doivent être associées à un nouveau dossier, cochez Ajouter un nouveau dossier pour cet abonnement. 5. Cliquez sur S'abonner. Les données sont importées, ce qui peut prendre un certain temps. 136 © Copyright Open-Xchange Inc. 2012-2013 Publier des données Organiser les données Pour vous abonner à des données en utilisant une invitation par courriel : Un autre utilisateur doit au préalable avoir publié un dossier et vous avoir envoyé une invitation par courriel. Cette invitation contient une note ainsi que le bouton S'abonner à cette publication. 1. Dans l'application Courriel, choisissez un message contenant l'invitation à vous abonner. 2. Cliquez sur S'abonner à cette publication sous Quelqu'un a partagé un dossier avec vous dans la zone d'affichage. Pour actualiser les données auxquelles vous vous êtes abonné : De la même façon que les autres objets, les données auxquelles vous vous êtes abonné sont actualisées à intervalles réguliers. Vous pouvez également actualiser manuellement les données des dossiers auxquelles vous vous êtes abonné. 1. Cliquez sur l'icône Menu système menu. à droite de la barre de menu. Choisissez Réglages dans le 2. Cliquez sur Publications et abonnements dans la barre latérale. 3. Cliquez sur Actualiser près d'un abonnement dans la zone d'affichage. 12.4.2 Publier des données Vie privée Lorsque vous utilisez cette fonctionnalité de publication, vous devez, en tant que propriétaire actuel des données, vous assurer du respect des règles relatives au respect de la vie privée et observer les obligations légales (droit d'auteur et lois sur le respect de la vie privée). Vous êtes la partie responsable dans le cadre de la loi « Informatique et libertés » ou d'autres lois sur le respect de la vie privée de votre pays, en particulier lorsque vous publiez des données privées. Selon les règlements européens et autres règlements nationaux, vous, en tant que partie responsable, êtes en charge du cycle de vie des données et ne devez pas publier ou transmettre des données personnelles sans le consentement de la personne. Au-delà des obligations légales, Open-Xchange souhaite inciter à apporter un soin extrême lors du traitement des données nominatives. Veuillez réfléchir soigneusement à l'endroit où vous enregistrez et à qui vous transmettez des données personnelles. Veuillez garantir une protection d'accès appropriée, par exemple en protégeant ces données par mot de passe. La fonctionnalité de publication de données permet à d'autres utilisateurs ou à des utilisateurs externes d'utiliser les données que vous avez publiées. Vous pouvez : ▪ Publier le contenu de tout un carnet d'adresses ou d'un dossier de fichiers ▪ Activer, désactiver ou supprimer une publication. Vous trouverez des informations à ce sujet dans Gérer les dossiers auxquels vous vous êtes abonné et que vous avez publiés (page 138) © Copyright Open-Xchange Inc. 2012-2013 137 Organiser les données Gérer les dossiers auxquels vous vous êtes abonné et que vous avez publiés Pour publier le contenu d'un carnet d'adresses ou d'un dossier de fichiers : 1. Lancez l'app Agenda ou Fichiers. 2. Sélectionnez le dossier de fichiers qui contient le contenu à publier dans l'arborescence des dossiers. 3. Cliquez sur l'icône Modifier le dossier sous l'arborescence des dossiers. Choisissez Publier. 4. Indiquez un nom de publication dans la fenêtre Publier le dossier. Les possibilités suivantes s'offrent à vous : Utiliser un modèle pour régler le contenu et l'affichage des données publiées. Empêcher d'accéder sans autorisation aux données publiées avec Ajouter un code de chiffrement. Envoyer un courriel contenant les données d'accès avec Partager le lien par courriel. 5. Quand vous avez fini, cliquez sur Publier. Conseil : un dossier qui contient des données publiées est marqué avec l'icône Nuage sur l'icône, les réglages Publications et abonnements sont ouverts. . En cliquant 12.4.3 Gérer les dossiers auxquels vous vous êtes abonné et que vous avez publiés Pour avoir un aperçu sur les données auxquelles vous vous êtes abonné et que vous avez publiées et les gérer, vous pouvez : ▪ afficher tous les abonnements ou publications ▪ activer ou désactiver des abonnements ou des publications ▪ modifier les réglages d'une publication ou d'un abonnement ▪ supprimer des abonnements ou des publications Pour afficher tous les abonnements ou publications : 1. Cliquez sur l'icône Menu système dans la barre de menu. Choisissez Réglages dans le menu. 2. Cliquez sur Publications et abonnements dans la barre latérale. 3. Les fonctionnalités suivantes permettent d'afficher plus de détails : Pour afficher le dossier de la publication ou de l'abonnement, cliquez sur le chemin de navigation sous le nom de la publication ou de l'abonnement. Pour afficher une page web correspondant à la publication, cliquez sur Lien près du nom de la publication. Conseil : vous limiter les informations que vous voyez à un seul dossier. Pour cela, dans l'arborescence des dossiers, cliquez sur l'icône Publications et abonnements accolée à un dossier comportant une publication ou un abonnement . Pour désactiver ou activer des publications ou des abonnements : 1. Cliquez sur l'icône Menu système dans la barre de menu. Choisissez Réglages dans le menu. 2. Cliquez sur Publications et abonnements dans la barre latérale. 3. Cliquez sur Désactiver ou Activer dans la zone d'affichage à côté d'une publication ou d'un abonnement. Pour changer les réglages des publications ou des abonnements : 1. Cliquez sur l'icône Menu système dans la barre de menu. Choisissez Réglages dans le menu. 2. Cliquez sur Publications et abonnements dans la barre latérale. 3. Cliquez sur Modifier près d'une publication ou d'un abonnement dans la zone d'affichage. 4. Modifiez les réglages. Quand vous avez fini, cliquez sur Publier. 138 © Copyright Open-Xchange Inc. 2012-2013 Gérer les dossiers auxquels vous vous êtes abonné et que vous avez publiés Organiser les données Pour supprimer des publications ou des abonnements : 1. Cliquez sur l'icône Menu système dans la barre de menu. Choisissez Réglages dans le menu. 2. Cliquez sur Publications et abonnements dans la barre latérale. 3. Cliquez sur l'icône Supprimer abonnement. © Copyright Open-Xchange Inc. 2012-2013 dans la zone d'affichage en face d'une publication ou d'un 139 140 © Copyright Open-Xchange Inc. 2012-2013 13 Échanger des données Apprenez à échanger des données avec d'autres applications. ▪ Vous pouvez importer des rendez-vous, tâches et contacts créés avec d'autres applications. ▪ Vous pouvez exporter des rendez-vous, tâches et contacts. © Copyright Open-Xchange Inc. 2012-2013 141 Échanger des données importer des données 13.1 importer des données La fonctionnalité d'importation permet d'importer les données créées dans d'autres applications. Vous pouvez : ▪ Importer des rendez-vous et des tâches au format iCal ▪ Importer des contacts au format vCard ▪ Importer des contacts au format CSV 13.1.1 Importer des rendez-vous et des tâches au format iCal Voici des informations qui vous aideront à importer avec succès des données au format iCal : ▪ Quels objets iCal sont importés ? ▪ Quelles propriétés d'objet iCal ne sont pas prises en charge ? ▪ Effectuer une importation iCal 13.1.1.1 Quels objets iCal sont importés ? Tous les objets iCal sont décrits dans le document RFC2445 [http://tools.ietf.org/html/rfc2445]. Le tableau suivant indique quels objets iCal sont importés et lesquels ne le sont pas. Les informations de la colonne « rendez-vous » et « tâches » ont la signification suivante : ▪ Un « X » indique que l'objet sera importé. La valeur de l'objet est définie dans la RFC2445. ▪ Un nombre tel que « 255 » signifie que l'objet sera importé. La valeur désigne le nombre maximal de caractères autorisé. ▪ La valeur « illimité » signifie que l'objet sera importé. Il n'y a pas de limite pour le nombre maximal de caractères. ▪ « - » signifie que l'objet ne sera pas importé. 142 © Copyright Open-Xchange Inc. 2012-2013 Importer des rendez-vous et des tâches au format iCal Échanger des données Catégorie Objet iCal Rendez-vous Propriétés de l'agenda CALSCALE - - METHOD - - PRODID X X VERSION X X deVALARM X X VEVENT X X VFREEBUSY - - VJOURNAL - - VTIMEZONE X X VTODO X X d e sATTACH - - ATTENDEE X X CATEGORIES X X CLASS X X COMMENT - - COMPLETED - X CONTACT - - CREATED X X Illimité Illimité DTEND X X DTSTAMP X X DTSTART X X DUE X X DURATION X X EXDATE X - EXRULE - - FREEBUSY - - GEO - - LAST-MODIFIED - - 255 - - - Les composants l'agenda Propriétés composants DESCRIPTION LOCATION ORGANIZER © Copyright Open-Xchange Inc. 2012-2013 Tâches 143 Importer des rendez-vous et des tâches au format iCal Échanger des données Catégorie Objet iCal 144 Tâches PERCENT-COMPLETE - X PRIORITY - X RDATE - - RECURRENCE-ID - - RELATED-TO - - REPEAT - - REQUEST-STATUS - - RESOURCES X - RRULE X X SEQUENCE - - STATUS - X 255 255 TRANSP - X TRIGGER X X TZID X X TZNAME X X TZOFFSETFROM X X TZOFFSETTO X X TZURL X X UID X X URL - - d e sCUTYPE X X DELEGATED-FROM - - DELEGATED-TO - - DIR - - ENCODING X X FMTTYPE - - FBTYPE - - LANGUAGE - - MEMBER - - PARTSTAT - - RANGE - - SUMMARY Paramètres propriétés Rendez-vous © Copyright Open-Xchange Inc. 2012-2013 Importer des rendez-vous et des tâches au format iCal Catégorie 13.1.1.2 Échanger des données Objet iCal Rendez-vous Tâches RELATED - - RELTYPE - - ROLE - - RSVP - - SENT-BY - - TZID X X VALUE X X Quelles propriétés d'objet iCal ne sont pas prises en charge ? Prenez garde aux restrictions suivantes. ▪ Les rendez-vous de type « le dernier samedi du mois » sont pris en charge. Les rendez-vous pour lesquels les jours sont comptés à partir de la fin du mois, par exemple « l'avant-dernier dimanche du mois » ne sont pas pris en charge. Si un rendez-vous contient des informations de ce type, le rendez-vous n'est pas importé. ▪ Le logiciel ne prend pas en charge les rappels répétés, par exemple « Me rappeler quatre fois ». Si un rendez-vous contient des informations de ce type, elles sont ignorées. © Copyright Open-Xchange Inc. 2012-2013 145 Échanger des données 13.1.1.3 Importer des contacts au format vCard Effectuer une importation iCal Lorsque vous importez des données au format iCal, prêtez attention au point suivant : ▪ Assurez-vous que le fichier à importer contient des données iCal correctes. Pour importer des rendez-vous ou tâches au format iCal : 1. Lancez l'application Agenda ou Tâches. 2. Dans l'arborescence des dossiers, sélectionnez le dossier où vous souhaitez importer des rendezvous ou des tâches. 3. Cliquez sur l'icône Modifier le dossier sous l'arborescence des dossiers. Choisissez Importer. 4. Dans la fenêtre Importer vers, cliquez sur Choisir le fichier. Sélectionnez un fichier au format iCal. 5. Cliquez sur Importer. Résultat : les rendez-vous ou les tâches apparaissent dans le dossier. 13.1.2 Importer des contacts au format vCard Lorsque vous importez des données au format vCard, prêtez attention aux points suivants : ▪ Assurez-vous que le fichier à importer contient des données vCard correctes. ▪ Pour chaque contact, une seule adresse privée et une seule adresse professionnelle sont importées. Si le fichier vCard contient d'autres adresses privées et professionnelles, ces adresses sont ignorées lors de l'importation. Pour importer des contacts au format vCard : 1. Lancez l'app Carnet d'adresses. 2. Dans l'arborescence des dossiers, sélectionnez le dossier où vous souhaitez importer les contacts. 3. Cliquez sur l'icône Modifier le dossier sous l'arborescence des dossiers. Choisissez Importer. 4. Choisissez le format vCard dans la fenêtre Importer vers. Cliquez sur Choisir le fichier. Sélectionnez un fichier au format vCard. 5. Cliquez sur Importer. Résultat : les contacts apparaissent dans le dossier. 13.1.3 Importer des contacts au format CSV Les fichiers CSV suivants sont pris en charge : ▪ Fichiers CSV standard avec des valeurs séparées par des virgules ▪ Fichiers CSV provenant des versions suivantes de Microsoft Outlook : ▫ Microsoft Outlook 2003, 2007 ▫ Versions française, anglaise et allemande Le bon format du fichier CSV est reconnu automatiquement. L'affectation des données à tel ou tel champ de données dépend de vos réglages. Pour plus d'informations, consulter votre administrateur ou votre hébergeur. Pour importer des contacts depuis un fichier CSV : 1. Lancez l'app Carnet d'adresses. 2. Dans l'arborescence des dossiers, sélectionnez le dossier où vous souhaitez importer les contacts. 3. Cliquez sur l'icône Modifier le dossier sous l'arbre des dossiers. Choisissez Importer. 4. Choisissez le format de données. Cliquez sur Importer. 146 © Copyright Open-Xchange Inc. 2012-2013 Importer des contacts au format CSV Échanger des données Résultat : les contacts apparaissent dans le dossier. © Copyright Open-Xchange Inc. 2012-2013 147 Échanger des données Exporter des données 13.2 Exporter des données La fonctionnalité d'exportation vous permet d'exporter certaines données dans un fichier que vous pourrez exploiter dans d'autres programmes. Vous pouvez exporter les données suivantes : ▪ Des contacts aux formats suivants : ▫ CSV ▫ vCard ▫ hCard ▪ Des rendez-vous aux formats suivants : ▫ iCalendar ▪ Des tâches aux formats suivants : ▫ iCalendar Ces formats sont standardisés et peuvent ensuite être importés dans de nombreux autres programmes. Vous pouvez : ▪ exporter les données présentes dans un dossier. 13.2.1 Exporter des données depuis un dossier Vous pouvez exporter les objets suivants : ▪ Les contacts d'un dossier de contacts privé ou public. ▪ Les rendez-vous d'un dossier d'agenda privé ou public. ▪ Les tâches d'un dossier de tâches privé ou public. Pour exporter les objets d'un dossier : 1. Dans l'arborescence des dossiers, Ouvrez un dossier privé ou public. 2. Cliquez sur l'icône Modifier le dossier sous l'arborescence des dossiers. Choisissez Exporter. 3. Choisissez un format de données. Cliquez sur Exporter. 148 © Copyright Open-Xchange Inc. 2012-2013 14 Bonnes pratiques Questions générales ...................................................................................................... 149 Où puis-je trouver mes données et réglages personnels ? ....................................... 149 Comment puis-je changer mon mot de passe ? ....................................................... 149 Pourquoi ne puis-je pas trouver certains boutons ou certaines zones de saisie ? .... 149 Comment suis-je prévenu de nouveaux courriels ou de nouvelles invitations à des rendez-vous ? ............................................................................................... 150 Comment puis-je lire les messages récents en provenance des réseaux sociaux ou les pages de nouvelles ? ................................................................................ 150 Questions à propos des courriels et des contacts ........................................................... 150 Comment puis-je envoyer un courrier à plusieurs adresses à la fois ? ..................... 150 À quoi servent les boutons Copie à et Copie invisible à ? ...................................... 150 J'envoie régulièrement des courriels au contenu identique ou semblable. Comment puis-je accélérer ce processus ? .................................................................... 150 Puis-je accéder aux courriels envoyés par exemple à mon compte Google Mail ? .... 150 Comment puis-je automatiquement faire suivre des messages à mon remplaçant ? ................................................................................................. 150 Comment puis-je utiliser mes contacts dans lesréseaux sociaux auxquels je participe ? ..................................................................................................... 151 Questions sur les tâches, les agendas et les rendez-vous ............................................... 151 Quand dois-je utiliser une tâche et quand dois-je utiliser un rendez-vous ? ............. 151 Comment puis-je créer une tâche à partir d'un courrier électronique ? .................. 151 Comment puis-je organiser les rendez-vous d'une personne que je représente ? .... 151 Comment puis-je utiliser la disponibilité, par exemple Disponible, Occupé, Absent, etc ? .............................................................................................................. 151 Comment puis-je utiliser les réglages de séries de rendez-vous ? ............................ 151 Comment trouver des créneaux libres quand on crée des rendez-vous ? ............... 152 Questions sur l'organisation des données et le travail en équipe .................................... 152 Comment puis-je mettre certains contacts à disposition de mes partenaires externes ? ..................................................................................................... 152 Comment puis-je partager certains documents avec mes partenaires externes ? .... 152 Je souhaite partager un dossier avec d'autres utilisateurs. Quels droits dois-je régler ? ......................................................................................................... 152 Questions générales Où puis-je trouver mes données et réglages personnels ? Vous pouvez personnaliser les données et les réglages suivants : ▪ Le mot de passe pour accéder au logiciel de travail collaboratif peut être trouvé dans les réglages du collecticiel. ▪ Apprenez à modifier vos données personnelles. ▪ Apprenez à personnaliser les réglages de base. ▪ Apprenez à mettre en place des comptes de courriel supplémentaires [62]. Comment puis-je changer mon mot de passe ? Pour changer votre mot de passe, cliquez sur Mon mot de passe dans le pavé Données utilisateur de l'app Portail. Pour plus d'informations, suivez ces instructions. Pourquoi ne puis-je pas trouver certains boutons ou certaines zones de saisie ? Si certains boutons ou champs de saisie n'apparaissent pas, cela peut être dû aux raisons suivantes : © Copyright Open-Xchange Inc. 2012-2013 149 Bonnes pratiques ▪ ▪ Une fonctionnalité n'est pas disponible dans le contexte courant. Pour garder l'interface utilisateur aussi propre que possible, certains éléments de l'interface graphique rarement utilisés ne sont pas affichés. Dans ce cas, un bouton intitulé Plus est affiché. Pour voir toutes les fonctionnalités offertes, cliquez sur ce bouton. Comment suis-je prévenu de nouveaux courriels ou de nouvelles invitations à des rendez-vous ? S'il y a de nouvelles notifications de courriels ou de rendez-vous, l'indication Non lus à droite de la barre de menu affiche le nombre de nouveaux objets. Cliquez sur cette indication pour ouvrir la zone de notification. Celle-ci contient des informations sur les nouveaux objets. Vous pouvez directement agir à partir de là, par exemple pour lire le nouveau message électronique ou pour confirmer le nouveau rendez-vous. Plus d'informations sont disponibles dans L'interface utilisateur. Comment puis-je lire les messages récents en provenance des réseaux sociaux ou les pages de nouvelles ? Dans l'app Portail, vous pouvez lire les messages récents provenant des réseaux sociaux auxquels vous participez et de pages de nouvelles, ou voir des photos provenant de certaines pages web en ajoutant des pavés avec de nouveaux composants graphiques. Questions à propos des courriels et des contacts Comment puis-je envoyer un courrier à plusieurs adresses à la fois ? Pour envoyer un message à plusieurs destinataires à la fois, vous avec le choix entre les méthodes suivantes : ▪ Saisissez l'ensemble des destinataires dans les champs de saisie À, Copie à ou Copie invisible à. Utilisez l'auto-complètement pour saisir plus facilement les adresses.Cette Foire Aux Questions explique la différence entre ces champs de saisie. ▪ Si vous envoyez régulièrement des courriels au même groupe de gens, créez une liste de diffusion dans l'app Carnet d'adresses et ajoutez leurs adresses à la liste de diffusion. Vous trouverez plus d'informations dans ???TITLE???. À quoi servent les boutons Copie à et Copie invisible à ? Les destinataires saisis dans les champs À ou Copie à sont vus par tous les autres participants figurant dans les champs À et Copie à. Les destinataires saisis dans les champs Copie invisible à ne peuvent être vus par les autres destinataires figurant dans les champs À, Copie à et Copie à. En pratique, cela signifie que : ▪ Si vous envoyez un message à une équipe et si chaque destinataire doit être capable de voir qui d'autre reçoit le courriel, saisissez les destinataires dansles champs À ou Copie à ▪ Si vous envoyez un courriel à des destinataires qui ne devraient pas voir les noms des autres destinataires, saisissez les destinataires dans le champ Copie invisible à. J'envoie régulièrement des courriels au contenu identique ou semblable. Comment puis-je accélérer ce processus ? Utilisez la possibilité d'enregistrer des messages en tant que brouillons. Vous trouverez des informations à ce sujet dans ???TITLE???. Puis-je accéder aux courriels envoyés par exemple à mon compte Google Mail ? Vous pouvez créer des comptes de courrier électronique externes pour de nombreux fournisseurs de services de de courrier comme par exemple Google Mail. Pour cela, il vous faut seulement les données du compte chez ce fournisseur. Dès que vous avez créé le compte de courrier externe, vous avez accès aux messages depuis l'arborescence des dossiers. Vous trouverez des informations à ce sujet dans ???TITLE???. Comment puis-je automatiquement faire suivre des messages à mon remplaçant ? Activez la fonctionnalité Transfert automatique dans les réglages. Vous trouverez des informations à ce sujet dans ???TITLE???. 150 © Copyright Open-Xchange Inc. 2012-2013 Bonnes pratiques Comment puis-je utiliser mes contacts dans lesréseaux sociaux auxquels je participe ? Vous pouvez utiliser vos contacts dans les réseaux sociaux comme Facebook, LinkedIn ou Xing en vous abonnant aux contacts. Vous trouverez des informations à ce sujet dans S'abonner à des données (page 136). Questions sur les tâches, les agendas et les rendez-vous Quand dois-je utiliser une tâche et quand dois-je utiliser un rendez-vous ? Pour savoir s'il vaut mieux utiliser un rendez-vous ou une tâche, vous pouvez vous aider des critères suivants : ▪ Un rendez-vous a lieu à un point précis dans le temps. Si vous avez besoin de mener une action à un point précis dans le temps, créez un rendez-vous pour cette action. ▪ Une tâche possède une date d'échéance et parfois une priorité. Si la déroulement dans le temps est flexible et qu'il faut seulement respecter la date d'échéance, créez une tâche pour cette action. Comment puis-je créer une tâche à partir d'un courrier électronique ? Utilisez la fonctionnalité de Rappel proposée dans la zone d'affichage de l'app Courriel. Vous trouverez plus d'informations à ce sujet dans ???TITLE???. Comment puis-je organiser les rendez-vous d'une personne que je représente ? Demandez à la personne que vous représentez de partager un dossier d'agenda. Créez ensuite les rendez-vous de cette personne dans le dossier partagé. L'autre personne sera vue comme l'organisateur des rendez-vous. Comment puis-je utiliser la disponibilité, par exemple Disponible, Occupé, Absent, etc ? Si vous voulez éviter les conflits lorsque vous créez des rendez-vous, utilisez Disponible. Toutes les autres disponibilités provoquent des messages de conflit lorsque des rendez-vous se chevauchent. Comment puis-je utiliser les réglages de séries de rendez-vous ? Exemple 1 : un rendez-vous doit avoir lieu tous les deux jours à partir du 07/01/2013. Il doit avoir lieu à cinq reprises. Commence le 07/01/2013 Quotidien Le rendez-vous le répète tous les deux jours. La série se termine après 5 rendez-vous. Exemple 2 : un rendez-vous doit avoir lieu tous les mardis et vendredis, à partir du 08/01/2013. Commence le 08/01/2013 Hebdomadaire Le rendez-vous se répète chaque semaine le mardi, vendredi. La série ne se termine jamais. Example 3 : un rendez-vous doit avoir lieu un mercredi sur deux à partir du 09/01/2013. Le dernier rendez-vous a lieu le 27/03/2013. Commence le 09/01/2013 Hebdomadaire Le rendez-vous se répète toutes les 2 semaines le mercredi. La série se termine le 27/03/2013. Exemple 4 : un rendez-vous doit avoir lieu le premier lundi de chaque mois à partir du 04/02/2013. Le rendez-vous doit avoir lieu douze fois. © Copyright Open-Xchange Inc. 2012-2013 151 Bonnes pratiques Commence le 04/02/2013 Mensuel Le rendez-vous se répète chaque premier lundi du mois. La série se termine après 12 rendez-vous. Exemple 5 : un rendez-vous doit avoir lieu chaque année le dernier vendredi de novembre à partir du 29/11/2013. Commence le 29/11/2013 Annuel Le rendez-vous se répète chaque dernier vendredi de novembre. La série ne se termine jamais. Comment trouver des créneaux libres quand on crée des rendez-vous ? Cliquez sur Trouver un horaire libre quand vous créez un rendez-vous ou cliquez sur l'icône Planification dans la barre d'outils. Vous trouverez des informations à ce sujet dans ???TITLE???. Questions sur l'organisation des données et le travail en équipe Comment puis-je mettre certains contacts à disposition de mes partenaires externes ? Vous pouvez laisser vos partenaires externes accéder aussi bien à vos carnets d'adresses dans le logiciel de travail collaboratif qu'à vos contacts de réseaux sociaux comme LinkedIn. Pour cela, procédez comme suit : 1. Ajoutez des contacts de vos réseaux sociaux dans un carnet d'adresses. 2. Créez un nouveau dossier de contacts. Copiez tous les contacts que vous voulez partager depuis votre carnet d'adresses dans ce dossier de contacts. 3. Publiez ce dossier de contacts. Vous trouverez des informations à ce sujet dans Publier des données (page 137) Comment puis-je partager certains documents avec mes partenaires externes ? Vous pouvez partager le contenu de dossiers de documents avec des partenaires externes. Pour cela, procédez comme suit : 1. Dans l'app Fichiers, vous pouvez rassembler les documents en question dans un dossier à part. 2. Publiez ce dossier. Vous trouverez des informations à ce sujet dans ???TITLE???. Je souhaite partager un dossier avec d'autres utilisateurs. Quels droits dois-je régler ? Exemple 1 : un utilisateur doit être capable de voir les objets d'un dossier, mais pas de les modifier ou de les supprimer. Cet utilisateur ne doit pas pouvoir créer de nouveaux objets. Réglages : ▪ Droits sur les dossiers : nouveau dossier ▪ Droits sur les objets : lire tous les objets, pas de droits de modification, pas de droits de suppression ▪ Droits administratifs : aucun Exemple 2 : un utilisateur doit pouvoir voir les objets d'un dossier, mais ne doit pas pouvoir les modifier ni les supprimer. Cet utilisateur doit pouvoir créer et modifier des objets. ▪ Droits sur les dossiers : nouveau dossier ▪ Droits sur les objets : lire tous les objets, pas de droits de modification, pas de droits de suppression ▪ Droits administratifs : aucun 152 © Copyright Open-Xchange Inc. 2012-2013 Bonnes pratiques Example 3 : un utilisateur ne doit pas voir d'objets dans un dossier. Il doit cependant être capable d'en créer et d'en modifier de nouveaux. ▪ Droits sur les dossiers : créer des objets ▪ Droits sur les objets : lire les siens, modifier les siens, supprimer les siens ▪ Droits administratifs : aucun Exemple 4 : un utilisateur doit être capable de voir et de modifier tous les objets. Il doit pouvoir créer et modifier les sous-dossiers et ses propres objets. ▪ Droits sur les dossiers : créer des objets et des sous-dossiers ▪ Droits sur les objets : lire tous les objets, modifier tous les objets, supprimer tous les objets ▪ Droits administratifs : aucun Exemple 5 : un utilisateur doit avoir tous les droits. Cet utilisateur doit pouvoir attribuer des droits à d'autres utilisateurs. ▪ Droits sur les dossiers : créer des objets et des sous-dossiers ▪ Droits sur les objets : lire tous les objets, modifier tous les objets, supprimer tous les objets ▪ Droits administratifs : oui © Copyright Open-Xchange Inc. 2012-2013 153 154 © Copyright Open-Xchange Inc. 2012-2013 Index A Afficher contacts, 70 courriers électroniques, 48 fichiers, 98 fichiers dans la vue en icônes, 98 fichiers dans la vue en liste, 98 Pièce jointe à un courriel, 49 rendez-vous, 82 tâches, 117 Afficher des documents PDF, 99 Afficher le code source d'un message marquer des messages, 55 Afficher le contenu fichiers, 99 Agenda , 79 composants, 80 App Agenda , 79 App Carnet d'adresses , 67 App Courriel , 45 App Documents , 109 App Fichiers , 95 App Tâches Tâches , 115 Application définition, 14 Applications, 35 Apps Agenda , 79 composants, 36 Courriel , 45 Documents , 109 Gestionnaire d'applications, 37 Arborescence des dossiers changer la largeur, 129 ouvrir, 129 B Bonnes pratiques, 149 C Carnet d'adresses , 67 composants, 68 envoyer un courriel, 73 inviter un contact à un rendez-vous, 73 réglages, 78 Carnet d'adresses global définition, 14 Changer l'état d'un rendez-vous, 88 Changer le mot de passe, 32 Chercher, 128 Compte de courrier électronique externe définition, 14 Comptes de courrier électronique externes, 62 configurer, 62 modifier, 62 © Copyright Open-Xchange Inc. 2012-2013 utiliser, 62 Comptes de courrier électronique internes définition, 14 Configuration des réseaux sociaux, 33 Connexion, déconnexion, 22 Contacts afficher, 70 ajouter, 71 copier, 74 créer, 71 déplacer, 74 envoyer comme vCard, 74 envoyer un courriel à, 73 exporter, 148 importer au format CSV, 146 importer au format vCard, 146 importer depuis un fichier, 71 imprimer, 74 inviter à un rendez-vous, 73 liste de diffusion, 72 modifier, 73 modifier, plusieurs, 75 organiser, 73 s'abonner à des réseaux sociaux, 71 supprimer, 74 Conventions de présentation, 12 Copier contacts, 74 courrier électronique, 54 fichiers, 104 Courriel , 45 afficher le code source, 55 ajouter au portail, 56 brouillons, 56 catégoriser avec des étiquettes, 55 composants, 46 comptes de courrier électronique externes, 62 copier, 54 demander un rappel, 56 déplacer, 54 enregistrer, 58 enregistrer au format EML, 56 enregistrer les destinataires en tant que liste de diffusion, 60 envoyer, 50 envoyer un message d'absence, 52 faire suivre automatiquement, 52 gérer, 54 importer depuis le format EML, 57 imprimer, 57 inviter les destinataires à un rendez-vous, 60 marquer comme lus, 55 marquer comme non lus, 55 marquer un dossier comme lu, 55 recueillir les adresses, 55 répondre, 51 s'abonner à un dossier, 60 signature, 66 transmettre, 52 155 Index Courriel, voir Courriel , 45 Courriels afficher, 48 afficher les pièces jointes, 49 coopérer avec les autres, 60 enregistrer les pièces jointes, 49 envoyer aux participants d'un rendez-vous, 90 envoyer depuis le carnet d'adresses, 73 modifier, modifier un fil de discussion complet, 58 Créer contact, 71 fichier, 101 rendez-vous, 83 tâche, 118 Créer une liste de diffusion à partir de la liste de participants, 90 D Débuter, 17 Définitions application, 14 carnet d'adresses global, 14 compte de courrier électronique externe, 14 compte de courrier électronique interne, 14 éléments, 14 fenêtres système, 14 fil de conversation, 14 fonctionnalité, 14 interface utilisateur, 14 objets, 14 OX App Suite , 14 participant externe, 14 participants, 14 utilisateur, 14 Déplacer contacts, 74 courrier électronique, 54 dossier, 130 fichiers, 103 rendez-vous dans un autre dossier, 88 tâches, 121 Documentation, 9 aide, 15 Contenu, 11 conventions de présentation, 12 groupe visé, 10 Documents, 109 afficher le contenu, 99 composants, 110 créer, 112 créer des documents, 112 imprimer, 113 modifier, 113 modifier sous un nouveau nom, 114 télécharger, 113 Données de contact personnelles, 31 Dossiers, 129 accorder, 134 156 accorder des droits, 134 créer, 130 déplacer, 130 dossiers partagés, 129 dossiers privés, 129 dossiers publics, 129 naviguer dans la structure des dossiers, 129 ouvrir, 129 renommer, 130 s'abonner (dossier de courrier électronique), 60 supprimer, 131 type, 129 Dossiers partagés, 129 Dossiers privés, 129 Dossiers publics, 129 Droits, 132 accorder, 134 sur les dossiers existants, 133 sur les nouveaux dossiers, 133 E Échange de données, 141 contacts, 77 tâches, 124 Éléments définition, 14 Enregistrer courrier électronique, 56, 58 Envoyer contacts sous forme de vCard, 74 courriers électroniques, 50 Envoyer une vCard, 74 Étiquette catégoriser des courriels, 55 Exporter contacts, 148 rendez-vous, 148 tâches, 148 Exporter des données, 148 F FAQ, voir foire aux questions, 149 Fenêtres système définition, 14 Fichiers , 95 affichage, 98 afficher dans la vue en icônes, 98 afficher dans la vue en liste, 98 afficher des documents, 99 afficher le contenu, 99 afficher le lien, 102 ajouter au portail, 104 composants, 96 copier, 104 créer, 101 déplacer, 103 envoyer comme lien, 102 envoyer comme pièce jointe à un courriel, 102 © Copyright Open-Xchange Inc. 2012-2013 Index gérer, 102 modifier des versions, 104 modifier la description, 103 modifier, plusieurs -, 106 ouvrir, 99 renommer un fichier, 103 supprimer, 104 Fil de conversation définition, 14 Foire aux questions, 149 agenda, créez des rendez-vous pour quelqu'un d'autre, 151 agenda, utiliser la disponibilité, 151 agenda, utiliser les rendez-vous en série, 151 changer le mot de passe, 149 contacts des réseaux sociaux, 151 Courriel, comptes de courriel externes, 150 Courriel, réduire la saisie, 150 Courriel, transfert automatique, 150 Courriel, utilisation de Copie à et de Copie invisible à, 150 créer des tâches à partir de courriels, 151 données et réglages personnels, 149 envoyer un courriel à plusieurs adresses à la fois, 150 Informer de la présence de nouveaux objets, 150 messages des réseaux sociaux ou pages de nouvelles, 150 partage de dossier, régler les droits, 152 partager des contacts avec des participants externes, 152 Partager des documents avec des partenaires externes, 152 trouver des boutons ou des champs de saisie, 149 trouver des créneaux libres quand on crée des rendez-vous, 152 utiliser les tâches ou les rendez-vous, 151 Fonctionnalité définition, 14 G Gérer courriers électroniques, 54 I iCal importer, 146 Images dans un diaporama , 100 Importation de données, 142 importer courrier électronique, 57 Importer contacts au format CSV, 146 contacts au format vCard, 146 importer des fichiers iCal, 146 rendez-vous, 142 tâches, 142 Importer depuis des fichiers rendez-vous, 84 © Copyright Open-Xchange Inc. 2012-2013 Importer depuis un fichier contacts, 71 Imprimer contacts, 74 courrier électronique, 57 feuille de calendrier, 88 rendez-vous, 88 tâches, 121 Interface utilisateur arborescence des dossiers, 25 barre d'outils, 24 barre de menu, 24 barre latérale, 27 définition, 14 fenêtre qui apparaît, 27 icône Dossier oui/non, 24 icône Recherche, 25 indication non lus, 24 plein écran, 24 saisie au clavier, 29 zone d'affichage, 27 Zone de notification, 28 J Jouer des fichiers audio, 100 Jouer des vidéos, 100 L Les apps Carnet d'adresses , 67 Fichiers , 95 Tâches , 115 Liste de diffusion envoyer un courriel à, 73 inviter à un rendez-vous, 73 M Manipuler OX App Suite , 21 Message d'absence, 52 Modifier contacts, 73 description du fichier, 103 documents, 113, 114 rendez-vous, 87 tâches, 120 versions, 104 Modifier la confirmation d'une tâche, 121 Multimédia images, audio, vidéo, 100 N Nouveau courrier électronique, 50 dossier, 130 O Objets 157 Index définitions, 14 Organisation des données, 127 OX App Suite configuration requise, 20 définition, 14 description, 18 interface, 24 manipuler, 21 P Partage, 132 Partager des dossiers, 134 Participant externe définition, 14 Participants définition, 14 Pavé du portail ajouter, 43 Pavés du portail changer l'ordre, 43 Portail , 41 ajouter un courriel, 56 ajouter un fichier, 104 composants, 42 personnaliser, 43 Premiers pas, 23 Publier et s'abonner publier des données, 137 Publier et s'abonner, 136 aperçu sur les dossiers, 138 gérer les dossiers, 138 s'abonner à des données, 136 R Racine du dossier privé, 129 Rappel courrier électronique, 56 Recueillir les adresses, 55 Réglages agenda, 93 changer le mot de passe, 32 configurer des comptes de réseaux sociaux, 33 courrier électronique, 64 données de contact personnelles, 31 fichiers, 108 pavés du portail, 43 réglages de base, 30 tâches, 125 Réglages de base, 30 App par défaut après la connexion ?, 30 fuseau horaire, 30 intervalle d'actualisation, 30 langue, 30 Ouvrir automatiquement la zone de notification en cas de nouvelle notification, 30 thème, 30 vider le cache, 30 Réglages de courrier électronique 158 Adresse d'expéditeur par défaut, 65 Afficher les émoticônes sous forme graphique dans les courriels ?, 66 Ajouter une carte de visite, 65 Autoriser les courriels au format HTML ?, 65 Bloquer le préchargement des images liées de façon externe ?, 66 collecter automatiquement les contacts lors de l'envoi, 64 collecter automatiquement les contacts lors de la lecture, 64 colorer les lignes citées, 66 Enregistrer automatiquement les brouillons des messages ?, 65 Lors de l'envoi de courriels, aller à la ligne après, 65 mettre en forme les messages, 65 police en chasse fixe, 64 Reprendre le texte du message initial dans la réponse ?, 65 Sélectionner automatiquement le premier courriel, 65 signature, 66 Supprimer définitivement les messages effacés ?, 64 Transférer les messages, 65 vue par fils de discussion, 65 Réglages de l'agenda afficher les rendez-vous refusés, 93 Échelle de temps en minutes, 93 Heure de début de travail, 93 Heure de fin de travail, 93 Heure par défaut pour le rappel, 93 Notification par courriel pour le créateur du rendezvous, 93 Notification par courriel pour le participant au rendezvous, 93 Notification par courriel pour Nouveau, Modifié, Supprimé, 93 Vue, 93 Réglages des fichiers Audio activée, 108 Vidéo activée, 108 vue par défaut, 108 Réglages des pavés du portail bouton Activer button, 44 bouton Couleur, 44 bouton Désactiver, 44 bouton Modifier, 43 bouton Supprimer, 44 Réglages des tâches Intervalle entre deux rappels en minutes, 125 Notification par courriel pour Accepté/Décliné, 125 Notification par courriel pour le créateur de la tâche, 125 Notification par courriel pour le participant à la tâche, 125 Réglages du carnet d'adresses Afficher les contacts du groupe administrateur, 78 Rendez-vous, 79 afficher, 82 © Copyright Open-Xchange Inc. 2012-2013 Index afficher dans la vue en liste, 82 afficher dans une vue en calendrier, 82 changer l'état, 88 confirmer une invitation, 86 coopérer avec d'autres personnes, 90 couleurs, 82 créer, 83 créer à partir de données iCal jointes, 84 créer une liste de diffusion à partir de la liste de participants, 90 déplacer dans un dossier, 88 envoyer un courriel aux participants, 90 exporter, 148 gérer, 87 importation depuis d'autres agendas, 84 importation depuis des fichiers, 84 importer, 142 imprimer, 88 inviter depuis le carnet d'adresses, 73 modifier, 87 modifier par glisser-déposer, 87 modifier, plusieurs, 89 planifier avec plusieurs participants, 91 résoudre les conflits, 85 supprimer, 89 trouver des créneaux libres, 91 Renommer fichiers, 103 Renommer des dossiers, 130 Répondre à des courriels, 51 Répondre à une invitation à une tâche, 119 Répondre à une invitations à un rendez-vous, 86 Résoudre les conflits de rendez-vous, 85 déplacer, 121 exporter, 148 gérer, 120 importer, 142 imprimer, 121 marquer comme terminé, 120 modifier, 120 modifier la confirmation, 121 modifier, plusieurs, 122 supprimer, 121 travailler avec d'autres personnes, 123 Terminologie, 14 Transmettre des courriels, 52 Travail en équipe contacts, 76 courriers électroniques, 60 fichiers, 107 rendez-vous, 90 tâches, 123 U Utilisateur définition, 14 V Vider le cache, 30 Vue rendez-vous, 82 S S'abonner dossiers de courrier électronique, 60 Social, voir Publier et s'abonner, 136 Souscrire flux RSS, 43 messages en provenance de réseaux sociaux, 43 Souscrire à des flux RSS, 43 Structure des dossiers naviguer, 129 Supprimer contacts, 74 dossier, 131 fichiers, 104 rendez-vous, 89 tâches, 121 T Tâches , 115, 116 afficher, 117 changer la date d'échéance, 120 confirmer une invitation, 119 créer, 118 déléguer à d'autres personnes, 123 © Copyright Open-Xchange Inc. 2012-2013 159 160 © Copyright Open-Xchange Inc. 2012-2013