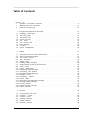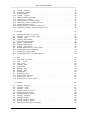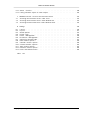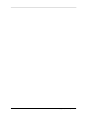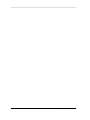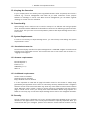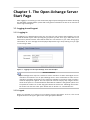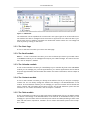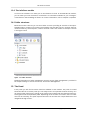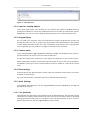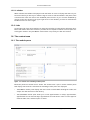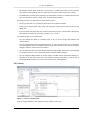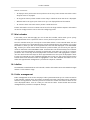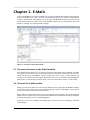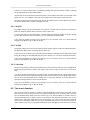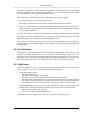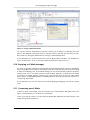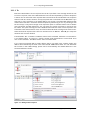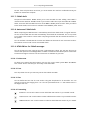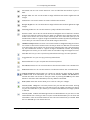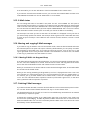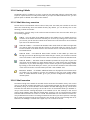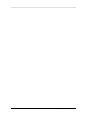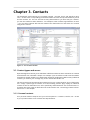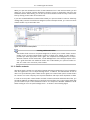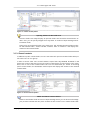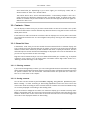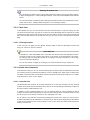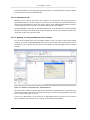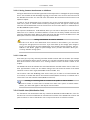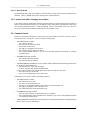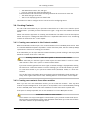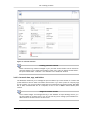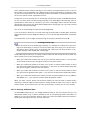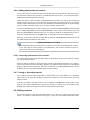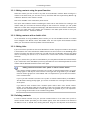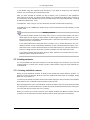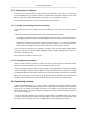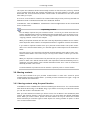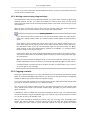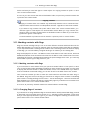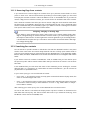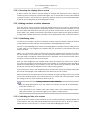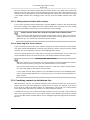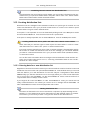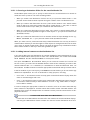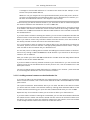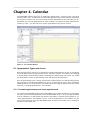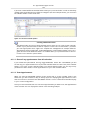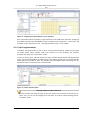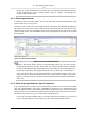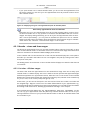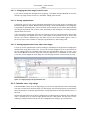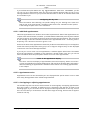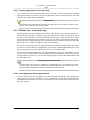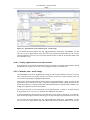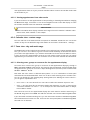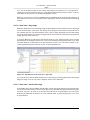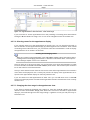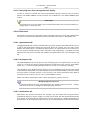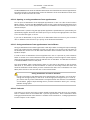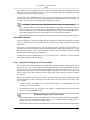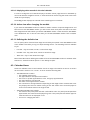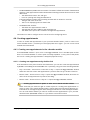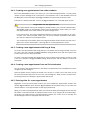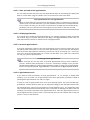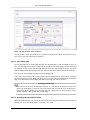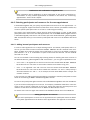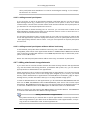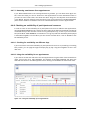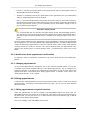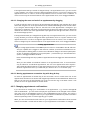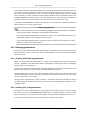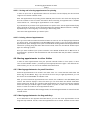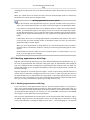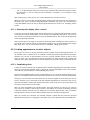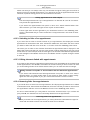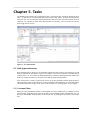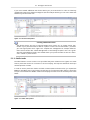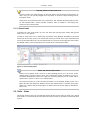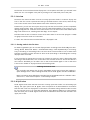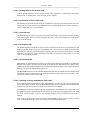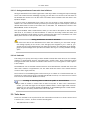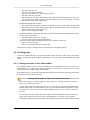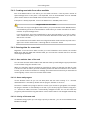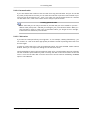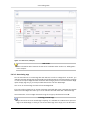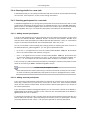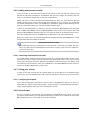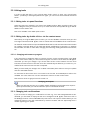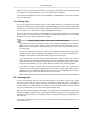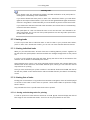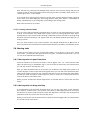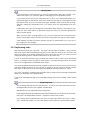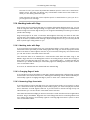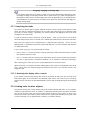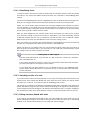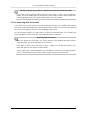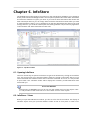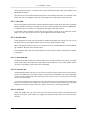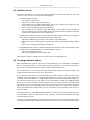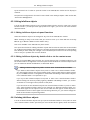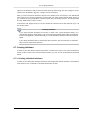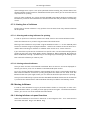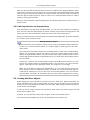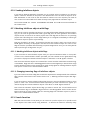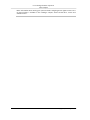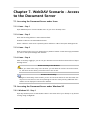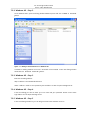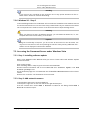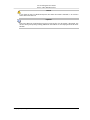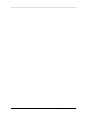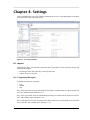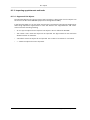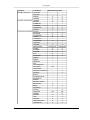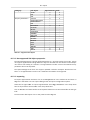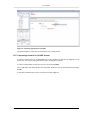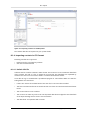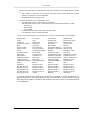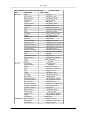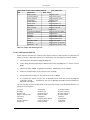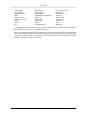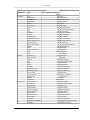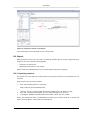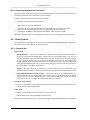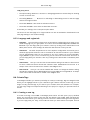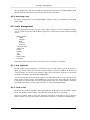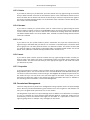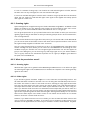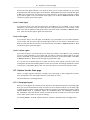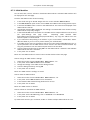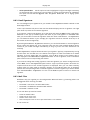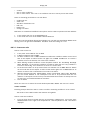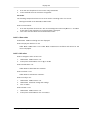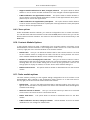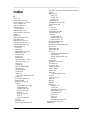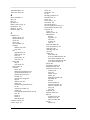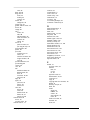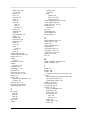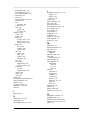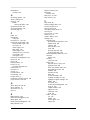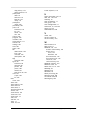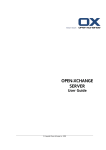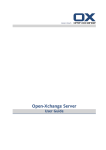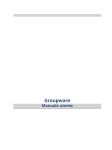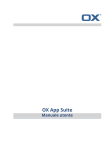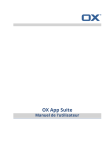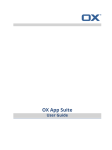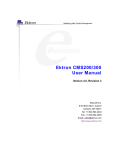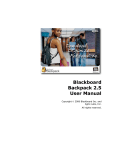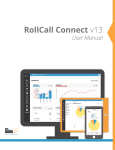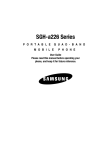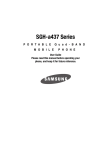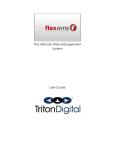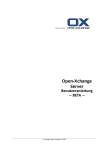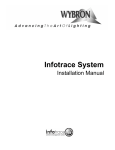Download OPEN-XCHANGE SERVER User Guide
Transcript
OPEN-XCHANGE SERVER User Guide © Copyright Open-Xchange Inc. 2009 OPEN-XCHANGE SERVER: User Guide Published 9th March 2009 v.3.1 Copyright © 2006-2009 OPEN-XCHANGE Inc. This document is the intellectual property of OpenXchange Inc.The document may be copied in whole or in part, provided that each copy contains this copyright notice. The information contained in this book was compiled with the utmost care. Nevertheless, erroneous statements cannot be excluded altogether. Open-Xchange Inc., the authors and the translators are not liable for possible errors and their consequences. The names of software and hardware used in this book may be registered trademarks; they are used without warranty of free usability. Open-Xchange Inc. generally follows the spelling conventions of the manufacturers. The reproduction of brand names, trade names, logos, etc. in this book (even without special marking) does not justify the assumption that such names can be considered free (for the purposes of trademark and brand name regulations). 2 © Copyright Open-Xchange Inc. 2009 Table of Contents Preface vii 1 Benefits of Groupware Solutions. . . . . . . . . . . . . . . . . . . . . . . . 9 2 Working with the Groupware. . . . . . . . . . . . . . . . . . . . . . . . . 11 3 Now we're ready to go. . . . . . . . . . . . . . . . . . . . . . . . . . . . 12 1 The Open-Xchange Server Start Page 1.1 1.2 1.3 1.4 1.5 1.6 1.7 1.8 1.9 Logging-in and Logout. The Start Page. . . . The Module bar. . . . Folder structure. . . . The Panel. . . . . . The content area. . . Mini calendar. . . . . InfoBox. . . . . . . Folder management. . . . . . . . . . . . . . . . . . . . . . . . . . . . . . . . . . . . . . . . . . . . . . . 13 . . . . . . . . . . . . . . . . . . . . . . . . . . . . . . . . . . . . . . . . . . . . . . . . . . . . . . . . . . . . . . . . . . . . . . . . . . . . . . . . . . . . . . . . . . . . . . . . . . . . . . . . . . . . . . . . . . . . . . . . . . . . . . . . . . . . . . . . . . . . . . . . . . . . . . . . . . . . . . . . . . . . . . . . . . . . . . . . . . . . . . . . . . . . . . . . . . . . . . 2 E-Mails 2.1 2.2 2.3 2.4 2.5 2.6 2.7 2.8 2.9 2.10 2.11 2.12 2.13 2.14 2.15 2.16 2.17 2.18 2.19 2.20 21 The panel functions in the E-Mail module. Views of the E-Mail module. . . . . . . The search function. . . . . . . . . . The QuickInfos. . . . . . . . . . . . E-Mail Hover. . . . . . . . . . . . . Reading E-Mail messages. . . . . . . . Adding E-Mail contact to address book. . Show source. . . . . . . . . . . . . E-Mail attachments. . . . . . . . . . Replying to E-Mail messages. . . . . . . Composing new E-Mails. . . . . . . . Managing E-Mail signatures. . . . . . . Append vCard. . . . . . . . . . . . Forwarding E-Mails. . . . . . . . . . E-Mail status. . . . . . . . . . . . . Moving and copying E-Mail messages. . . Deleting E-Mail messages. . . . . . . . Printing E-Mails. . . . . . . . . . . . E-Mail directory overview. . . . . . . . E-Mail overview. . . . . . . . . . . . . . . . . . . . . . . . . . . . . . . . . . . . . . . . . . . . . . . . . . . . . . . . . . . . . . . . . . . . . . . . . . . . . . . . . . . . . . . . . . . . . . . . . . . . . . . . . . . . . . . . . . . . . . . . . . . . . . . . . . . . . . . . . . . . . . . . . . . . . . . . . . . . . . . . . . . . . . . . . . . . . . . . . . . . . . . . . . . . . . . . . . . . . . . . . . . . . . . . . . . . . . . . . . . . . . . . . . . . . . . . . . . . . . . . . . . . . . . . . . . . . . . . . . . . . . . . . . . . . . . . . . . . . . . . . . . . . . . . . . . . . . . . . . . . . . . . . . . . . . . . . . . . . . . . . . . . . . . . . . . . . . . . . . . . . . . . . . . . . . . . . . . . . . . . . . . . . . . . . . . . . . . . . . . . . . . . . . . . . . . . 3 Contacts 3.1 3.2 3.3 3.4 3.5 3.6 Contact types and access. Contacts - Views. . . . Contacts hover. . . . . Creating Contacts. . . . Editing contacts. . . . . Deleting contacts. . . . © Copyright Open-Xchange Inc. 2009 13 14 14 16 16 18 20 20 20 21 21 22 23 23 24 24 24 24 25 25 30 30 30 31 31 31 32 32 32 35 . . . . . . . . . . . . . . . . . . . . . . . . . . . . . . . . . . . . . . . . . . . . . . . . . . . . . . . . . . . . . . . . . . . . . . . . . . . . . . . . . . . . . . . . . . . . . . . . . . . . . . . . . . . . . . . . . . . . . . . . . . . . . . . . . . . . . . . . . . . . . . . . . . . . . . . . . . . . 35 38 42 43 47 48 iii OPEN-XCHANGE SERVER 3.7 3.8 3.9 3.10 3.11 3.12 3.13 3.14 3.15 3.16 3.17 Printing contacts. . . . . . . . . . . . . Duplicating contacts. . . . . . . . . . . . Moving contacts. . . . . . . . . . . . . . Copying contacts. . . . . . . . . . . . . Marking contacts with flags. . . . . . . . . Searching for contacts. . . . . . . . . . . Linking contacts to other elements. . . . . . Combining contacts in distribution lists. . . . Creating distribution lists. . . . . . . . . . Editing, deleting, printing distribution lists. . . Duplicating, moving, copying distribution lists. . . . . . . . . . . . . . . . . . . . . . . . . . . . . . . . . . . . . . . . . . . . . . . . . . . . . . . . . . . . . . . . . . . . . . . . . . . . . . . . . . . . . . . . . . . . . . . . . . . . . . . . . . . . . . . . . . . . . . . . . . . . . . . . . . . . . . . . . . . . . . . . . . . . . . . . . . . . . . . . . . . . . . . . . . . . . . . . . . . . . . . . . . . . 4 Calendar 4.1 4.2 4.3 4.4 4.5 4.6 4.7 4.8 4.9 4.10 4.11 4.12 61 Appointment Types and Access. . . . Calendar - views and time ranges. . . Calendar Hover. . . . . . . . . . . Creating appointments. . . . . . . . Confirming appointments. . . . . . . Editing appointments. . . . . . . . Deleting appointments. . . . . . . . Printing appointments. . . . . . . . Moving appointments to other folders. Marking appointments with flags. . . . Searching for appointments. . . . . . Linking appointments to other objects. . . . . . . . . . . . . . . . . . . . . . . . . . . . . . . . . . . . . . . . . . . . . . . . . . . . . . . . . . . . . . . . . . . . . . . . . . . . . . . . . . . . . . . . . . . . . . . . . . . . . . . . . . . . . . . . . . . . . . . . . . . . . . . . . . . . . . . . . . . . . . . . . . . . . . . . . . . . . . . . . . . . . . . . . . . . . . . . . . . . . . . . . . . . . . . . . . . . . . . . . . . . . . . . . . . . . . . . . . . . . . . . . . . . . . . . . . . . . . . . . 5 Tasks 5.1 5.2 5.3 5.4 5.5 5.6 5.7 5.8 5.9 5.10 5.11 5.12 iv 61 65 78 79 87 88 91 92 93 94 95 96 99 Task types and access. . . . . . . . . . . . . . . . . . . . . . . . . . . . 99 Tasks - Views. . . . . . . . . . . . . . . . . . . . . . . . . . . . . . . 101 Tasks hover. . . . . . . . . . . . . . . . . . . . . . . . . . . . . . . . 104 Creating tasks. . . . . . . . . . . . . . . . . . . . . . . . . . . . . . . 105 Editing tasks. . . . . . . . . . . . . . . . . . . . . . . . . . . . . . . . 112 Deleting tasks. . . . . . . . . . . . . . . . . . . . . . . . . . . . . . . 113 Printing tasks. . . . . . . . . . . . . . . . . . . . . . . . . . . . . . . 114 Moving tasks. . . . . . . . . . . . . . . . . . . . . . . . . . . . . . . . 115 Duplicating tasks. . . . . . . . . . . . . . . . . . . . . . . . . . . . . . 116 Marking tasks with flags. . . . . . . . . . . . . . . . . . . . . . . . . . . 117 Searching for tasks. . . . . . . . . . . . . . . . . . . . . . . . . . . . . 118 Linking tasks to other objects. . . . . . . . . . . . . . . . . . . . . . . . 118 6 InfoStore 6.1 6.2 6.3 6.4 6.5 6.6 6.7 6.8 6.9 6.10 6.11 49 50 51 52 53 54 55 56 57 60 60 Opening InfoStore. . . . . . . . InfoStore - Views. . . . . . . . . InfoStore hover. . . . . . . . . Creating InfoStore objects. . . . . Editing InfoStore objects. . . . . . Deleting InfoStore objects. . . . . Printing InfoItems. . . . . . . . Moving InfoItems. . . . . . . . . Locking InfoStore objects. . . . . Sending InfoStore objects. . . . . Marking InfoStore objects with flags. 121 . . . . . . . . . . . . . . . . . . . . . . . . . . . . . . . . . . . . . . . . . . . . . . . . . . . . . . . . . . . . . . . . . . . . . . . . . . . . . . . . . . . . . . . . . . . . . . . . . . . . . . . . . . . . . . . . . . . . . . . . . . . . . . . . . . . . . . . . . . . . . . . . . . . . . . . . . . . . . . . . . . . . . . . . . . . . . . . . . . . . . . . . . . . . . . . . . . . . . . . . . . . . . . . . . . . . . . . . . . . . . . . . . . . . . . . 121 121 123 123 124 124 125 126 127 128 128 © Copyright Open-Xchange Inc. 2009 OPEN-XCHANGE SERVER 6.12 Search function. . . . . . . . . . . . . . . . . . . . . . . . . . . . . . 128 6.13 Linking InfoStore objects to other objects. . . . . . . . . . . . . . . . . . . 129 7 WebDAV Scenario - Access to the Document Server 7.1 7.2 7.3 133 Accessing the Document Server under Linux. . . . . . . . . . . . . . . . . . 133 Accessing the Document Server under Windows XP. . . . . . . . . . . . . . . 133 Accessing the Document Server under Windows Vista . . . . . . . . . . . . . . 135 8 Settings 8.1 8.2 8.3 8.4 8.5 8.6 8.7 8.8 8.9 8.10 8.11 8.12 8.13 Import. . . . . . . . . Export. . . . . . . . . Global Options. . . . . . Private Tags. . . . . . . Folder Management. . . Permissions Management. Options for the Start page . Email module options. . . Calendar module options. Contacts Module Options. Tasks module options. . . InfoStore module options. Public and Shared Folders. Index 139 . . . . . . . . . . . . . . . . . . . . . . . . . . . . . . . . . . . . . . . . . . . . . . . . . . . . . . . . . . . . . . . . . . . . . . . . . . . . . . . . . . . . . . . . . . . . . . . . . . . . . . . . . . . . . . . . . . . . . . . . . . . . . . . . . . . . . . . . . . . . . . . . . . . . . . . . . . . . . . . . . . . . . . . . . . . . . . . . . . . . . . . . . . . . . . . . . . . . . . . . . . . . . . . . . . . . . . . . . . . . . . . . . . . . . . . . . . . . . . . . . . . . . . . . . . . . . . . . . . . . . . . . . . . . . . . . . . . . . . . . . . . . . . . . . . . . . . . . . . . . . . . . . . . . . . . . . . . . . . . . . . . . . 139 151 152 153 154 155 157 159 164 165 165 166 166 167 © Copyright Open-Xchange Inc. 2009 v vi © Copyright Open-Xchange Inc. 2009 Preface Congratulations and thank you for buying Open-Xchange Server. Open-Xchange Server is a new communication solution based on the combination of an efficient E-Mail server and a comprehensive groupware solution. It will make your daily work easier if you are a freelancer, and more efficient if you are working in a team or a group. Since Open-Xchange is a web based software solution it allows you to work from anywhere. You can always and everywhere access your groupware to see your current E-Mail messages, appointments, tasks and other informative entries, and bookmarks as well as your company's documents at a glance. If some of the functionalities described in this manual are missing in your groupware version, please contact your administrator or hoster. Since this is a modularized groupware it is always possible to add further modules or functionalities by purchasing an upgrade. © Copyright Open-Xchange Inc. 2009 vii viii © Copyright Open-Xchange Inc. 2009 Introduction Since the application of IT systems in companies has brought massive changes to the enterprise processes, more and more of these processes rely on electronic data processing. Tasks which used to be performed in close personal collaboration are now carried out asynchronously, in different locations and not exclusively with persons of the own enterprise. In order to meet the resulting demands for coordination, communication and high quality standards within and beyond the enterprise, a requirement profile has developed that is met by a unified software solution called groupware 1. Benefits of Groupware Solutions Open-Xchange Server is a powerful web-based groupware solution, can be used with the newest AJAX technologies and rich clients such as Outlook, and stands on a robust Linux platform. 1.1. Taking Care of Customer Relationship Most enterprises have recognized that customer relationships play a special role for company success. No customer likes to repeat his requests over and over to different employees or to hear the response “my colleague isn't in and, unfortunately, I don't know when he'll be back”. The speed of market changes requires a quick and adaptable enterprise structure that is able to resist the competitive pressures. The increasingly flatter structures (teamwork and project work) place higher demands on communication and coordination of the involved parties. The optimal company organization plays a central role for communication and information flow, both for enterprise-internal processes as well as for the collaboration with customers, suppliers or business partners. It is vital to avoid breaks in communication structures, to close information gaps and to accelerate the flow of information. 1.2. What can Groupware do for You? Groupware solutions such as Open-Xchange Server can help you better and quicker coordinate spatially distributed employees by allocating tasks or by supplying the compulsory appointment calendar. The new version of Open-Xchange Server represents an absolutely new groupware concept. The individual functions are not controlled via menus anymore. Instead, the panel shows the most important functions in every module at one glance. All functions that are used less often are accessible via a single click, because the panel is expandable. Thus, you can pull up all functions with just a few clicks - no more awkward searching the menu bars for the functions you need, which would take two clicks in each case. The introduction of the panel means increased ease of use and better overview. With InfoStore, the central information pool of Open-Xchange Server, information can be retrieved or made accessible to others at any time. Thanks to the version control of InfoStore, no information gets lost and can be accessed at any time. The possibility of linking data and documents also save time and hassle. Public folders, for instance, allow you to make address data available to the whole company or a group of people. All modifications of these data are made immediately available to everybody. This reduces duplication of data and maintenance. © Copyright Open-Xchange Inc. 2009 9 1. Benefits of Groupware Solutions 1.3. Keeping the Overview In your company there are certainly other organizational tasks which are perhaps also tied to a schedule, e.g., resource management. How often do you need conference rooms, prepare beamers for meetings or reserve cars? With resource management, you can better organize meetings or control resource utilization. 1.4. Functionality Open-Xchange Server continues the successful concept of an efficient mail and groupware server, and offers besides additional functionalities in the form of an efficient groupware solution. On the server side you have a secure and powerful platform with Open-Xchange Server and a Linux server. 1.5. System Requirements In order to successfully use Open-Xchange Server, you should keep some settings and system requirements in mind. 1.5.1. Resolution/screen size The minimum display resolution for Open-Xchange Server is 1024x768. A higher resolution allows to display more information at once. This increases the ease of use. Please refer to Section 1.1, “Logging-in and Logout”. 1.5.2. Browser requirements Internet Explorer 6 Internet Explorer 7 Firefox (2.++) SeaMonkey (1.++) Safari 3.1 1.5.3. Additional requirements Cookies must be activated JavaScript must be activated Popup windows must be allowed It is also important to know that all page information shown in the browser is always newly generated by the application server. Hence, it is absolutely necessary that the browser's navigation elements are not used, because the latter may show only "stale" data from the browser-internal cache. While the "back" button is useful for quickly pulling up information from the previous page, it should not be used if you directly enter new information. Within the groupware it is better to exclusively rely on the GUI of Open-Xchange Server with its own navigation elements. 1.6. Security Security certainly plays a dominant role in your company. With Open-Xchange Server you have decided on the right solution. The security aspect becomes especially important when you communicate with your colleagues, partners and customers via the Internet. However, security 10 © Copyright Open-Xchange Inc. 2009 2. Working with the Groupware is above all a question of the client side. With PCs on the client side, widespread e-mail clients and groupware clients (rich clients) in particular pose a known security problem. Also web servers that do not - like Apache - build on a relatively safe Linux platform represent a known weak spot that an attacker can possibly use to gain access to the underlying operating system core. For external access, Open-Xchange Server supports SSL encryption (the standard for banks) that ensures worldwide safe access to company-internal data from any PC. 2. Working with the Groupware For increasing and cementing user acceptance it is absolutely necessary that users work as efficiently and completely as possible with the groupware. Only if all available modules are used efficiently, in accordance with operational requirements, a solution like this really pays off. Sticky notes, secondary applications, external address books, telephone CD, fax directories and mobile phone address books or wall calendars should become history. Every instance of data duplication not only represents unnecessary time expense, but it also undermines the concept of a comprehensive groupware solution with central data storage. Think of yourselves as a team and do so with all your might. 2.1. Keep the Overview It is crucial that your users always keep the overview and are able to decide how the pieces of the daily information flood are to be prioritized. The start page provides each user with a first overview by grouping all relevant information for the day. 2.2. Using the tools for real Right after logging in, the user can see on the start page whether new E-Mail messages have arrived, whether tasks or appointments need to be tended to, or whether new documents are available. Thus, every user quickly gets an overview of changes in the information state in the company, independent of personal preferences and priorities. Every users can of course use this page also as a stepping stone into the individual sections to learn more detailed information or to work on any pertinent tasks. It is important for people to use the linking function, because this leads to an exponential growth of information content without increasing the volume of data stored. The drag-and-drop function is also very efficient. By drawing the mouse you can, for instance, quickly and easily move appointments in the calendar or move E-Mails into other folders, etc. If you consistently use this function, your everyday work can be organized very easily and you can again concentrate on the essentials. 2.3. Privacy In spite of team philosophy, the ingenious user and group management of Open-Xchange Server guarantees that private and personal information and data of every user is completely safe in contrast to public. 2.4. International Functionality Open-Xchange Server is geared to the needs of internationally operating companies in many respects. The groupware interface is provided in German, English and French. When logging in to the groupware the user can select one of the three languages. © Copyright Open-Xchange Inc. 2009 11 3. Now we're ready to go 2.4.1. Time zone and date In the setup section you can define in which time zone you are currently working. Existing appointments are automatically displayed correctly when the time zone is changed. This way you always keep the complete overview even for appointments abroad. 2.4.2. International character sets The web front end completely supports UTF-8 character sets. Entries via the web front end can be made with foreign characters. Emails can be sent with UTF-8 encoded characters. 3. Now we're ready to go If the functionality of the E-Mail server made you decide to handle your E-Mail with Open-Xchange Server, we hope that this introduction is able to impress you with the functionality of a powerful groupware. The following pages will give you detailed documentation of all functions of Open-Xchange Server. The expected enthusiasm of your colleagues is guaranteed to automatically motivate the remaining ones, and the switch to your new intranet on the basis of Open-Xchange Server will happen all on its own. 12 © Copyright Open-Xchange Inc. 2009 Chapter 1. The Open-Xchange Server Start Page After logging-in successfully you will see the start page of Open-Xchange Server. Before describing the Start Page in greater details, please find some general information as well an an overview of how to log-in and logout. 1.1. Logging-in and Logout 1.1.1. Logging-in By logging-in you authenticate yourself as a user with your log-in name. After logging-in you can access all shared objects. After opening the groupware you will see a log-in form with a user name and a password. Please note that the fields are case sensitive. If you enter wrong log-in information, an error message will be displayed. Repeat the log-in steps making sure you type in correct log-in data. Figure 1.1. Logging-in in the Open-Xchange Server web interface. Screen resolution Open-Xchange Server requires a minimum screen resolution of 1024 x 768. Higher screen resolution will make the use of Open-Xchange Server more comfortable. A lower screen resolution can affect the display of the functions available in the panel. Fewer functions could be displayed at a glance. You can expand all functions step by step using the arrows shown in the panel. It is recommended to deactivate the InfoBox in the general options and to expand the folder tree via the drag point below the folder tree. Switching the module bar to the icon view also saves space. Please refer to Section 1.3, “The Module bar”. 1.1.2. Logout When you complete your session you must logout from the groupware. To do so, click on the Logout button in the upper right corner of the groupware interface. © Copyright Open-Xchange Inc. 2009 13 1.2. The Start Page 1.2. The Start Page After logging-in via the groupware interface, you will immediately be informed about your new appointments or tasks. If you have been invited to an appointment, you will see a pop-up window. In this pop-up window you can see a short description of the appointment, and either confirm it or decline. The Start page provides you with an overview of some important data. The Start page serves as an overview of the appointments and tasks of the current day. By default, the first five entries are displayed. The number of the displayed elements can be changed in the options for the Start page. Additionally, you will be informed whether other users have set up appointments with you or created new tasks. You can also see entries made in the InfoStore as well as notifications about the new or unread E-Mail messages. Information about individual modules is provided in section Section 1.3, “The Module bar” Figure 1.2. The Open-Xchange Server Start Page The Start page is divided in many sections. In the title bar, which stays the same for all modules, you will find the basic functions of Open-Xchange Server. A Progress icon that is animated if an activity is in progress and with which you can download new data from the server, as well as icons to open the Settings window and the Help. Furthermore, you will find a logout icon, with which you can logout from the system if you want to leave Open-Xchange Server. 1.3. The Module bar Under the Menu bar on the left side of your screen, you can see the module bar of the groupware. Using the corresponding icons, you can access directly any of Open-Xchange Server modules. 14 © Copyright Open-Xchange Inc. 2009 1.3. The Module bar Figure 1.3. Module bar The module bar can be expanded via a small arrow in the upper right corner of the module bar. The module icons will be arranged next to each other as opposed to one under the other if you left-click the arrow. In addition, text fields are shown with module names. You can change the view any time by clicking on the arrow. 1.3.1. The Start Page A click on the Start icon takes you back to the Start page. 1.3.2. The Email module Email - a click on the Email icon takes you to the horizontal split view of your E-Mail inbox. In the Email module you can manage and compose your E-Mail messages. For further information, refer to Chapter 2, E-Mails 1.3.3. The Calendar module A click on the Calendar icon takes you immediately to your calendar day view. In the Calendar module you can manage your personal appointments, your team's appointments and all shared and public appointments, and information about them. For further information, refer to Chapter 4, Calendar 1.3.4. The Contacts module A click on the Contacts icon takes you directly to the address view of your and your company's contact lists. You can always change the default view settings in the Preferences of the module. In the Contacts module you can manage your personal contacts and all shared and public contacts and information about them: business and private addresses, phone and fax numbers, etc. For further information, refer to Chapter 3, Contacts. 1.3.5. The Tasks module A click on the Tasks icon takes you to the H Split view of pending tasks list. You can always change the default view settings in the Preferences of the module. In the Tasks module you can manage your personal tasks and all shared and public actions and data pertaining to them: start date, end date, status, importance, members, etc. For further information, please refer to Chapter 5, Tasks. © Copyright Open-Xchange Inc. 2009 15 1.4. Folder structure 1.3.6. The InfoStore module A click on the InfoStore icon takes you to the InfoStore list view. In the InfoStore module, you can make your own documents, contributions or bookmarks available for your colleagues, or benefit from the knowledge of others. For further information, refer to Chapter 6, InfoStore 1.4. Folder structure Below the module's title bar you can see a folder structure providing an overview of the OpenXchange folders' content. If you want to have a better overview and sort your contacts, appointments and tasks by certain aspects, create a subfolder under each folder. An example is shown in the figure below. Figure 1.4. Folder Structure Detailed information on folder management as well as access rights management is provided in the chapter Settings in section Section 8.6, “Permissions Management”. 1.5. The Panel In the panel you will find all central functions available in each module. The panel is located below the title bar. From the panel you can always access all important functions directly. You can view all other functions by clicking on the small arrow located under the displayed functions. Clicking the arrow will expand the panel. Depending on the number of functions, more or fewer clicks will be necessary. The panel replaces the menu bar and thus the complicated search and navigation through a menu. 16 © Copyright Open-Xchange Inc. 2009 1.5. The Panel Figure 1.5. Panel functions 1.5.1. Icons for creating objects In the upper right section of the window you can compose new E-Mails in the New section by clicking on the Email icon. The arrow located below the icons provides you with further options. Additionally, here you can open a dialog window that allows you to create distribution lists. 1.5.2. Drag-and-drop You can make your daily work much more efficient by using the drag-and-drop function. By drawing the mouse you can, for instance, quickly and easily move appointments in the calendar or move E-Mails into other folders, etc. If you consistently use this function, your everyday work can be organized very easily and you can again concentrate on the essentials. 1.5.3. Context menu In the modules E-mail, Appointments, Contacts, Tasks, and InfoStore the most important functions can also be accessed via the context menu. To open the context menu, select one or more objects and right-click on one of those objects. When consequently using the context menu a great number of mouse clicks can be avoided. In the E-mail module you can for example answer, forward or delete an e-mail via the context menu. 1.5.4. Shortcut keys In the modules E-mail, Appointments, Contacts, Tasks, and InfoStore some functions can also be activated via shortcut keys. E.g. in the E-mail module a selected e-mail can be deleted with the Del key. 1.5.5. Quick Settings In the Quick Settings you can view the QuickInfos and the InfoBox by selecting the appropriate check box. 1.5.5.1. The QuickInfos The QuickInfos are particularly useful initially and can be deactivated later. The QuickInfos display information on individual functions when you move your mouse over them. These are displayed in the gray field below the panel. You can either view or hide the QuickInfos. To do so, select or deselect the check box next to the QuickInfos panel function. © Copyright Open-Xchange Inc. 2009 17 1.6. The content area 1.5.5.2. InfoBox When activated, the InfoBox is displayed under the folder structure. It displays the status of your inbox and informs you about your mailbox usage. To show or hide the InfoBox in the panel, select or deselect the check box next to the InfoBox panel function. If you close the InfoBox by clicking on the close button in the upper right corner of the window, you have to reactivate the InfoBox function to view it again. 1.5.6. Links On the right side of the Quick Settings you have the possibility of linking objects with each other. More information about this function is provided in the respective sections of the chapters describing the modules. Only the Email module does not provide you with this function. 1.6. The content area 1.6.1. The module panes Figure 1.6. Content area including module panes Below the panel the content area is shown. The content area is split in several module panes that display several entries. As default the following module panes are displayed: 18 • The E-Mail module pane displays the most recent unread E-Mails showing the sender, the subject, the date and time of the delivery. • The Calendar module pane shows your current appointments i.e. today's appointments, appointments for the next two days, appointments for next week or later. For each appointment the date, time, and description is shown. © Copyright Open-Xchange Inc. 2009 1.6. The content area • The Tasks module pane shows the current tasks i.e. today's tasks, tasks for the next two days, tasks for next week or later. For each task the subject, date and priority is shown. • The InfoStore module pane shows the current InfoStore entries i.e. InfoStore entries from your own InfoStore and from other users' shared InfoStore folders. Following functions are accessible from the module panes: • Clicking on the title bar of a module pane opens the respective module. • Clicking on a module pane entry opens the respective module and shows the entry in the detail view. • If you move the mouse pointer over a module pane entry a hover is shown after a short delay. Information on hovers can be found in Section 1.6.2, “Hover” The module panes can be customized: • You can change the width of a module pane. To do so use the drag point between the module panes. • You can change the position of the module panes. To move a module pane click on the Move icon and drag the pane to the wanted position. As you move the mouse you will see the layout changes. To finish, release the mouse button. • You can determine which module panes to display and the number of elements to be displayed in a module pane. For more information please read the Options chapter. • You can integrate UWA modules in module panes. An UWA module dynamically displays information from the internet like your local weather forecast. Information on how to set up and display UWA modules can be found in Section 8.7.2, “UWA Modules” 1.6.2. Hover Figure 1.7. Hover in a module pane A hover displays details on the entry the mouse pointer hovers over. © Copyright Open-Xchange Inc. 2009 19 1.7. Mini calendar How to use a hover: • To display a hover position the mouse pointer over an entry in the content area. After a short delay the hover is displayed. • As long as the mouse pointer remains on the entry or within the hover the hover is displayed. • With the tabs in the upper part of the hover you can display different information. • To close the hover move the mouse pointer outside the hover. Further information on hover contents can be found in the single module chapters. Information on how to configure hovers can be found in Configuring hovers 1.7. Mini calendar In the lower part of the Start page you can see the mini calendar, which allows you to quickly view appointments from a particular date or from a particular period of time. The mini calendar shows you not only the current date and the current calendar week, but also allows you to access your appointments from a particular date directly. For example, if you select December 23, 2007, you will see all appointments from that date displayed in the Calendar day view. If you select a whole week instead of a particular date, you will see all your appointments for that week in the Calendar week view. Double-click the desired day in the calendar to create a new appointment for that day. A window will open where you can set up a new appointment. The current day will be displayed with a frame around it and highlighted in a particular color while all the other days for which appointments were set up will be displayed in bold. If in the mini calendar you click a different day than the current one, the current day will remain framed and the last selected one will be highlighted in color. More detailed information on Calendar and Appointment management is provided in Chapter 4, Calendar. 1.8. InfoBox The InfoBox, located below the mini calendar, contains information about new E-Mail messages and the current mailbox usage. 1.9. Folder management Folder management serves as the company's folder system that allows you to create new entries in the calendar, contacts, tasks, documents, bookmarks and other informative entries. Individual elements are organized in a directory structure to allow for a better overview. To switch to one of the displayed folders, click on it with your left mouse button. Further details about folder management are provided in Chapter 8, Settings 20 © Copyright Open-Xchange Inc. 2009 Chapter 2. E-Mails Click on the E-Mail icon in the navigation bar to open the E-Mail administration web interface of Open-Xchange Server. There, you can comfortably handle all your E-Mail correspondence using your web browser. Alternatively, you can also open the E-Mail module directly by clicking on any E-Mail folder in the folder tree. In the E-Mail module, you can read E-Mails, write new E-Mails or manage your existing E-Mail messages. Figure 2.1. Overview of the E-Mail module 2.1. The panel functions in the E-Mail module All common E-Mail functions, as, for instance, composing, responding, and forwarding of E-Mails are available via the panel. These are described below in more detail. Via the panel, you can also switch the display to the E-Mail module. Furthermore, there is also a search function. By clicking on the small arrow in the upper right-hand corner, you can activate the Show QuickInfo option. In the following sections we will discuss the individual functions in more detail. 2.2. Views of the E-Mail module When you select the E-Mail icon, the overview window on the right opens the E-Mail module in the H Split view. In the panel you can switch the display mode for the E-Mail module. Select for this one of the functions in the View section. When viewing a HTML E-Mail with links to external graphics, those graphics are not displayed by default. This is to protect your privacy. Above the Subject field a respective warning is displayed. To display the graphics click on Load graphics. Information on how to configure this setting can be found in Block pre-loading of externally linked images?. © Copyright Open-Xchange Inc. 2009 21 2.3. The search function If there is a suspect E-Mail that is a potential phishing mail with fraudulent content a warning will be displayed above the E-Mail header. The title bar of the overview window displays the current path to the folder you selected in the folder tree. You can navigate in the path by clicking on the underlined parts of the path. The path is followed by the parenthesized number of E-Mails in the current E-Mail folder. If there are unread E-Mails their number is displayed as well. 2.2.1. H Split The E-Mail listing in the horizontal split view shows the sender and the subject of individual EMails, the date the E-Mails were received as well as their size. In the H Split view, the selected E-Mail is always displayed below the E-Mail listing. By clicking on an E-Mail with the left mouse button, you can open and read this E-Mail. If you select an E-Mail from the list by clicking on it, you can then scroll up or down with the keyboard keys Arrow up or Arrow down. 2.2.2. V Split The E-Mail listing in the vertical split view shows the sender and the subject of individual E-Mails, the date the E-Mails were received as well as their size. In the V Split, the contents of the currently selected E-Mail is displayed on the right of the E-Mail listing. By clicking on an E-Mail with the left mouse button, you can open and read this E-Mail. If you select an E-Mail from the list by clicking on it, you can then scroll up or down with the keyboard keys Arrow up or Arrow down. 2.2.3. List view The list simply displays a listing of multiple E-Mails in the overview window for quick management. The E-Mail listing shows the sender, the subject, the date of receipt as well as the size of the EMail. In order to open a specific E-Mail, you have to open it in the H Split view or V Split viewby selecting it with the left mouse button and clicking on the respective function in the View panel section. You can also open the E-Mail with a double click. In that case, however, it will be opened in a separate window instead of the overview window. If you select an E-Mail from the list by clicking on it, you can then scroll up or down with the keyboard keys Arrow up or Arrow down. 2.3. The search function You search for specific E-Mails or senders using the Search function from the panel section with the same name. This searches the currently opened folder for all characters that you enter into the Search field. With the search function you can search E-Mails for specific words or display all E-Mails from a specific sender. If you want to hide the search function, click on the small arrow in the upper right-hand corner of the panel. If you click on the arrow, the Search option will be displayed to the left of it. If you deactivate the check box, the search function remains hidden. Of course, you can always activate the check box again to show the search function. 22 © Copyright Open-Xchange Inc. 2009 2.4. The QuickInfos If you want to search for a specific sender, enter either the name of the sender you are looking for into the Search field, or wildcards (the characters * or ?), or combinations of parts of the name and wildcards - you can ignore capitalization here. After entering your search query, click on the Search icon to start the search. In your search query you can use wildcards as follows: • Me or Me* => all terms from the currently opened folder that begin with "Me". • M???r => all terms from the currently opened folder that contain precisely 3 characters between "M" and "r" (e.g., when you are searching for a specific sender: Maier, Meier or Meyer - but not Mair or Müller). As soon as the search is completed, only the E-Mails matching the search criterion are displayed. If you want to reset the E-Mail display after a search to display all E-Mails from the currently open folder again, click on Clear in the Search panel section. This removes your previously entered search criterion from the Search field as well as the resulting filtering of the displayed E-Mails - thus, all E-Mails from the currently open folder are displayed again. 2.4. The QuickInfos The QuickInfos show additional information for enhanced usability. These are displayed for many functions underneath the panel as soon as you hover over them with your mouse cursor. The QuickInfos can be activated in the E-Mail module by clicking on the small arrow in the upper right-hand corner of the panel. This displays the option Show QuickInfo on the left of the arrow. Activate the check box next to the option if you want to activate the QuickInfos. 2.5. E-Mail Hover Hovers are available in H split, V split and list view. Information on how to use hovers can be found in Section 1.6.2, “Hover”. A hover consists of the following tabs: • The General tab contains: • The E-Mail module icon. • The subject and the sender of the E-Mail. • The status icon that shows whether an E-Mail was read and answered. • The E-Mail body. Depending on the size of the E-Mail text the hover only displays the first lines. When clicking on the text once further lines will be shown. A second click displays the complete text. When clicking a third time you will go back to the original view. • The Attachments tab. The number in brackets indicates the number of attachments. If the E-Mail contains attachments following elements will be displayed for each attachment: • The attachment's name, size, and type. • Icons for opening and saving the attachment. Information on how to configure the hovers can be found in Configuring hovers. © Copyright Open-Xchange Inc. 2009 23 2.6. Reading E-Mail messages 2.6. Reading E-Mail messages There are several ways for you to read E-Mails. In both the H Split and the V Split view, you just need to click on the desired E-Mail with the left mouse button. It is then displayed in the detail window below or next to the list. Double-clicking on an E-Mail opens this E-Mail in a new window. This makes especially very long E-Mails easier to read. The minus or plus signs on the left side of the subject allow to open or close the E-Mail header. 2.7. Adding E-Mail contact to address book E-mail addresses can be added to the address book via drag and drop or the context menu. Click on the E-Mail address in the From field and drag the address to your contact folder or right click on the E-Mail address and activate Add to address book. The new contact window opens. If you read an E-Mail with a sender address that is not saved in the contacts folders this address will automatically be saved in the Collected addresses folder. You can deactivate this function in the E-Mail settings, please refer to Automatically save E-Mail addresses in the Collected addresses folder?. 2.8. Show source To read the source data of an E-Mail select the E-Mail and click on the panel function Show source. As an alternative you can also activate the function Show source in the context menu. The source data will be displayed in a new window. Via the context menu you can copy the content to the cache. 2.9. E-Mail attachments A paper clip icon in the first column of the E-Mail listing indicates whether an E-Mail includes an attachment. Switch to the H Split or V Split view in order to open or save the attachment. The E-Mail message is opened in the overview window and the attachment is displayed in the bottom section of the window. If the attachment is not a compressed or archive file, you can open it with a double click or with the relevant panel function. If you want to save the attachment, click on the name of the attachment with the left mouse button and select Save as in the panel. This opens a dialog box where you can either open the attachment directly or select a location for saving. The dialog box can look differently depending on browser and browser settings. 24 © Copyright Open-Xchange Inc. 2009 2.10. Replying to E-Mail messages Figure 2.2. Saving E-Mail attachments You can also save the attachment in InfoStore. Simply click on Save in InfoStore in the panel. In the dialog box that opens then you can give a title to the new item and select an InfoStore folder for saving the attachment by clicking on the Folder button. As an alternative you can also activate the functions Open, Save and Save in InfoStore via the context menu. To do so select the attachment and then right-click on it. 2.10. Replying to E-Mail messages You reply to an E-Mail message by selecting the desired E-Mail and then clicking on the Reply option under Mail in the panel. If the CC field holds other recipients and you also want to reply to them, select Reply all. In the E-Mail settings you can choose whether recipients should be entered in the "To" or "CC" field, please also refer to When "Reply all":. In both cases, the E-Mail is opened in an editing window. Compose your reply and then click on the icon under Send. Other options, as adding attachments or formatting text, can be found in the section Section 2.11, “Composing new E-Mails”. As an alternative you can also activate the functions Reply and Reply all via the context menu. 2.11. Composing new E-Mails In order to write a new E-Mail, click on the E-Mail icon underneath the New panel entry. This opens a window where you can write your new E-Mail. In the v split and list view you can also open the New E-Mail window by double-clicking on the empty field below the E-Mail list. © Copyright Open-Xchange Inc. 2009 25 2.11. Composing new E-Mails 2.11.1. To Enter the E-Mail address of the recipient into the To input field. If the message should be sent to several recipients, enter the E-Mail addresses into the field separated by commas. Recipients in the To line can see which other recipients were entered in the To and CC fields. The recipients entered under To cannot, however, see any recipients who are entered into the BCC field. If you enter two or more characters of an E-Mail address you will get a list with E-Mail addresses that contain those characters. Select the wanted recipient by left-clicking on it or by selecting it with the arrow keys. It only works though if the respective option is activated. Please refer to Enable auto completion of E-Mail addresses?. You can search for specific recipients by clicking on the To button. This opens a dialog box with a Search field. Enter the name of the recipient or the initial letters and start the search via Go. The field underneath shows a listing of the search results. Select the desired recipient with a left click and then click on Add To. With OK you accept the selection and close the window. If the Search all contact folders control field is activated, addresses are searched for in all contact folders. To search in a specific contact folder deactivate the control field. Then click on the Contact folders button. Select a contact folder. If you compose an E-Mail with a sender address that is not saved in the contacts folders this address will automatically be saved in the Collected addresses folder. You can deactivate this function in the E-Mail settings, please refer to Automatically save E-Mail addresses in the Collected addresses folder?. Figure 2.3. Adding E-Mail recipients 26 © Copyright Open-Xchange Inc. 2009 2.11. Composing new E-Mails 2.11.2. CC To display the Cc field, activate the checkbox "Cc" field in the panel section View. If you want to send a copy of the E-Mail to another recipient as an FYI, enter the relevant E-Mail address into the CC field. CC stands for carbon copy. If you want to enter multiple E-Mail addresses, you have to separate them by commas. Recipients entered in the CC line can see the addresses of the other recipients. Only recipients entered under BCC cannot be seen by recipients who are entered into the CC field. You can search for E-Mail addresses by clicking on the CC button. This opens a dialog box with a Search field. Enter the name of the user who is supposed to receive a copy of the E-Mail or the initial letters and start the search via Go. The field underneath shows a listing of the search results. Select the desired recipient with a left click and then click on Add To. With OK you accept the selection and close the window. 2.11.3. BCC To display the Bcc field, activate the checkbox "Bcc" field in the panel section View. E-Mail addresses entered in the BCC field are hidden from the other recipients. This is a so-called Blind Carbon Copy. In this field you can enter the E-Mail addresses of people to whom you want to send a copy of the current E-Mail for information. If you want to enter multiple E-Mail addresses, you have to separate them by commas. Recipients entered into the BCC line are not visible to the recipients in the To and CC fields. You can search for E-Mail addresses by clicking on the BCC button. This opens a dialog box with a Search field. Enter the name of the user who is supposed to receive a Blind Carbon Copy of the E-Mail or the initial letters and start the search via Go. The field underneath shows a listing of the search results. Select the desired recipient with a left click and then click on Add To. With OK you accept the selection and close the window. 2.11.4. E-Mail attachments Via the Attachment panel section you can add attachments to your E-Mail. In order to insert an attachment click on the Add function. This opens a dialog box where you can select a file from your folder structure via the Browse button. The file to be attached are added to the list with Add. Once you have made your choice, confirm and save it with OK. If you want to cancel the selection and close the window, click on Cancel. 2.11.5. Priority To display the checkbox Priority activate the Options field in the panel section View. Via the Priority select list you can assign a priority to the message. This is shown to the recipient. Thus, the recipient knows how important the message is or how urgently a response is expected. There are three priority levels: Low, Normal, High. E-Mail with Low or High priority are displayed with a black or red exclamation mark respectively. 2.11.6. E-Mail delivery receipt To display the checkbox Receipt notification activate the Options field in the panel section View. If you want to receive a delivery receipt from the recipient, activate the Delivery receipt check box. Then, the recipient is asked upon opening the E-Mail whether a delivery receipt should © Copyright Open-Xchange Inc. 2009 27 2.11. Composing new E-Mails be sent. If the recipient does not refuse, you as the sender will receive a confirmation that your E-Mail has reached the recipient. 2.11.7. E-Mail draft The panel function Save draft allows you to save an E-Mail for later editing. cThe E-Mail is moved into the Custom Drafts folder. If you want to edit it later, open the Custom Drafts folder, select the desired E-Mail and click on the Edit draft panel function. After you switch to the drafts folder, this function is available in the E-Mail panel section. 2.11.8. Auto-save E-Mail draft While composing an E-Mail the text is automatically saved in the drafts folder in regular intervals. As soon as the E-Mail was sent the automatically saved draft will be deleted. This is to prevent loss of data. If the browser crashes while composing an E-Mail the last saved draft remains on the system. You can activate or deactivate this function and define the intervals for the auto-save function. Information can be found in Auto-save E-Mail draft?. 2.11.9. HTML-Editor for E-Mail messages You can format your text using the tool bar underneath the subject. The tool bar will only be visible if the option for formatting E-Mails as HTML is activated in the E-Mail options. Please refer to Format message as. Several icons and list boxes are available to you then. 2.11.9.1. Delete text To delete your entered text and create a new one click on the sheet symbol New document. Your entries will be reset and you can newly create the E-Mail. 2.11.9.2. Font This drop-down list lets you manually set the font within an E-Mail. 2.11.9.3. Size You can define the font size of a text section using the drop-down list in the editor. You can choose from font sizes ranging from 1 to 7 for the preinstalled fonts. 1 is the smallest and 7 is the largest font size. 2.11.9.4. Formatting Bold You can use this button to mark individual text sections in your E-Mail in bold. Italics You can use this button to mark individual text sections in your E-Mail in italics. Underline You can use this button to underline individual text sections in your E-Mail. 28 © Copyright Open-Xchange Inc. 2009 2.11. Composing new E-Mails Crossed out You can use this button to cross out individual text sections in your EMail. Align Left You can use this button to align individual text sections against the left margin. Center You can use this button to center individual text sections. Align Right You can use this button to align individual text sections against the right margin. Justify Full You can use this button to justify individual text sections. Select text color You can use this button to change the color of the font in sections of text. First mark the section of text you want in a different color and then press this button. Then choose one of the colors offered by the color chart that opens up. The hexadecimal number is a typical six-figure hexadecimal number. By manually editing the source text, you can choose from an even wider range of text colors. sELECT Background color You can use this button to change the background color for sections of text. First mark the section of text you want in a different color and then press this button. Then choose one of the colors offered by the color chart that opens up. The hexadecimal number is a typical six-figure hexadecimal number. By manually editing the source text, you can choose from an even wider range of background colors. Cut With this icon you can cut previously marked text and copy it to the clipboard. Copy With this icon you can copy previously marked text. Paste With this icon you can paste text from the clipboard. Unordered List You can use this button to include text sections into a bulleted list. Ordered List You can use this button to include text sections into a numbered list. Indent/Outdent Unfortunately, you cannot use the tab key when writing an E-Mail in HTML mode. As an alternative, you can use the buttons Indent and Outdent to achieve the effect. The former is nearly the same as pressing the Tab key. The latter deletes or decreases the indentation previously added to the E-Mail. Redo/Undo These two arrows allow you to undo or redo your changes. Insert/edit image You can insert pictures into your text with this button. Clicking on it opens a dialog box where you can enter a link to an image or browse to a picture on your local hard drive. If you confirm your selection with Insert, the image is pasted in the text. Insert/edit link To add working Internet or E-Mail addresses to your text, use the Insert/edit link icon. Clicking on the icon opens a small window where you can enter the new address. Click on the Insert button for the link to be inserted into your E-Mail. With the icon Unlink you can remove the link. © Copyright Open-Xchange Inc. 2009 29 2.12. Managing E-Mail signatures Insert horizontal ruler By selecting this icon you paste a horizontal line into your text field. Insert special character Clicking on this icon opens a select window offering several special characters. You insert one of these characters by clicking on it with the left mouse button. The character is pasted into your text field at the location of your cursor. 2.11.10. Copying web site contents You can copy a web pages's content to an E-Mail. To do so select the complete web page content by using the <ctrl>+<a> key combination. Copy the content to the clipboard by using the <ctrl>+<c> key combination. In the E-Mail window paste the text by using the <ctrl>+<v> key combination. Note: On Mac systems use the <cmd> key instead of <ctrl>. Note: Depending on the web page's structure some formattings might not be kept. 2.11.11. Sending E-Mail messages To send the E-Mail message click on the icon in the Send panel section. Note: If there is no subject text a warning is displayed. To send the E-Mail with a subject enter the subject text and click OK. If you do not enter a text, the E-Mail is sent with the subject "(No subject)". To abort the action click on Cancel. 2.12. Managing E-Mail signatures E-Mail signatures usually consist of salutations and contact data that you need in most E-Mail messages. To avoid having to enter a signature by hand into every new E-Mail, you can automatically add a signature to your E-Mails. Signatures are created, deleted and managed in the webmail client's Settings subfolder. The Mail folder contains a subfolder Signatures for this purpose. More details are available in the "Settings" chapter underSection 8.8.2, “Email Signatures” When you are writing an E-Mail you can select the desired signature via a select list. If you do not want to insert a signature, select No signature. 2.13. Append vCard To display the checkbox Append vCard activate the Options field in the panel section View. To append a vcard to your E-Mail activate Append vcard. The vcard includes your contact data as entered in the global address book. Further information on the address book can be found in Section 3.1.2, “Public contacts” 2.14. Forwarding E-Mails If you want to send a specific E-Mail from your inbox to somebody else, use the Forward panel function for this purpose. Select the desired E-Mail and click on the forwarding function. This opens a window where you can enter the recipient. Follow the same procedure as during writing and sending of a new E-Mail. 30 © Copyright Open-Xchange Inc. 2009 2.15. E-Mail status As an alternative you can also activate the function Forward via the context menu. If you want to forward several E-Mails at once, you can mark the wanted E-Mails and then click on Forward. The E-Mails are sent as attachments in a new E-Mail. 2.15. E-Mail status You can change the status of an E-Mail in the panel. For this, click on Mark as. This opens a select list with several options. For instance, if you want to mark an E-Mail which you have already read as unread, select the option Unread. This causes the E-Mail to be displayed in bold again. You can also mark an E-Mail to which you have replied as Unanswered. This is useful, for instance, when the E-Mail contains several open issues that you cannot all address immediately. The envelope icon shows you the current status of an E-Mail. It is displayed in every list view. If you have already replied to an E-Mail, the envelope shows a green arrow. If the E-Mail was read, it shows an open envelope. If the E-Mail still has not been unread, however, it shows a closed envelope. 2.16. Moving and copying E-Mail messages If you want to copy an E-Mail or move it into another folder, select the desired E-Mail and select the relevant option in the panel. This opens a directory window where you can specify a location for the E-Mail or the E-Mail copy. If you want to cancel the process, click on the cross in the upper right-hand corner. Once you have selected a final destination via mouse click, the E-Mail or the copy is placed there and the window is closed. 2.16.1. Moving E-Mails via drag-and-drop As an alternative to the approach described above, you can also move E-Mails via drag-and-drop. For this, select the E-Mail(s) to be moved, hold the mouse button and drag them in the folder tree to the desired destination folder and release the mouse button there. When you release the mouse button and thus select the desired target folder, all selected E-Mails are moved into this E-Mail folder. While you are moving something via drag-and-drop, an icon is displayed next to the cursor. This icon indicates your moving permissions. You can move E-Mails only into your E-Mail folders. If, for instance, you try to move E-Mails into a contact folder, a red icon is displayed next to the cursor. This icon indicates that this operation cannot be performed. A green icon, on the other hand, symbolizes that the operation is possible. 2.17. Deleting E-Mail messages If you want to delete an E-Mail, select the desired E-Mail and click on the Delete panel function. You can also delete selected E-Mails with the Del key or via the context menu. The deleted E-Mails will be crossed out in the list view. Additionally, the E-Mails will be marked as deleted by a respective symbol. To delete the complete content of an E-Mail folder right-click in the folder in the folder tree and select the option Empty folder. By default, E-Mails deleted like this are moved into the Custom Trash folder. You can also irretrievably delete E-Mails. Learn more about this under Permanently remove deleted E-Mails?. © Copyright Open-Xchange Inc. 2009 31 2.18. Printing E-Mails 2.18. Printing E-Mails The Print option is available in all views. In the list view, the E-Mail listing is printed and in the H Split or V Split view the currently active E-Mail. If you open an E-Mail via double-click, you also get the option to Print this E-Mail in this window. 2.19. E-Mail directory overview The left section of the webmail client consists of two parts. The lower part contains an overview about the hierarchically structured E-Mail directory. By default, you can directly click on the following contents and folders: Account name - The top entry in this section shows the name of the account under which you are currently logged in. Inbox - You can think of the Inbox folder as the mailbox for your E-Mail account. It contains all the E-Mails that have reached your account. By clicking on this folder with your mouse, you will see the contents of the inbox in the overview section. The horizontal split view is the standard view. Custom Drafts - The Custom Drafts folder holds drafts of E-Mail messages that you want to finish and send later. By clicking on this folder with your mouse, you will see the contents of the drafts folder in the overview section. The horizontal split view is the standard view. Custom Sent - The Custom Sent folder contains all the E-Mails you have sent through your account. By clicking on this folder with your mouse, you will see the contents of the sent folder in the overview section. The horizontal split view is the standard view. Custom Trash - The folder Custom Trash represents the recycle bin of your web mail client. All the E-Mails you have deleted from your other folders are automatically placed here. If you delete messages from this folder, they will be permanently erased. By clicking on this folder with your mouse, you will see the contents of the trash folder in the overview section. The horizontal split view is the standard view. Another folder - If available, additional folders are displayed in this overview. These are folders you can create for yourself, for example to save your own private E-Mails there. To create additional folders, go to your personal configuration settings for the intranet portal. 2.20. E-Mail overview The tabular listing of the E-Mails in an E-Mail folder shows the information row by row. In each row you can find all relevant information for a given E-Mail message. The first column displays the E-Mail priority. A red exclamation mark indicates an E-Mail with high priority, a blue arrow indicates an E-mail with low priority. The second column of each E-Mail shows you whether or not you have read the message displayed in the webmail client. The envelope in the second column shows whether the E-Mail has already been opened or not. A closed envelope symbol indicates that this E-Mail has a status of unread. Unread E-Mails are also marked in bold. Previously read E-Mails are shown in normal type instead of bold. Once you have replied to a message, this is shown by a green arrow on the envelope in the second column. If the message has an attachment, the message is marked with a paper clip icon in the first column. 32 © Copyright Open-Xchange Inc. 2009 2.20. E-Mail overview The sender of the E-Mail is shown in the third column. Here, the sender's E-Mail address is displayed. If you are in the Sent folder, this column shows the E-Mail address of the recipient instead of the sender. The fourth column in the table displays the subject line for each E-Mail. This allows you to quickly find a specific E-Mail from the E-Mail list. The next two columns show the date of when the E-Mail was received and the file size of the EMail together with its attachments. You can easily sort the E-Mails in the list according to the different columns. For this, click on the relevant column header according to which you would like to sort. As a result, an arrow appears to the right of the header. It shows whether the listing is sorted in ascending or descending order. If you want to change the sort order, click on the arrow. The columns From and Subject are sorted alphabetically. The column Received is sorted according to date and Size is sorted according to the size of the message. The flags will be sorted according to the priority. If you click on the field between the attachment icon and the column From your E-Mails will be sorted according to unread and read messages. If the sender has selected the field Delivery receipt during the writing of the message, the recipient sees a popup window when the E-Mail message is opened, asking Do you want to send a delivery receipt?. With OK you confirm this query, while No closes the window and no confirmation is send to the sender. © Copyright Open-Xchange Inc. 2009 33 34 © Copyright Open-Xchange Inc. 2009 Chapter 3. Contacts The Contacts module allows you to manage contacts - personal, public, and shared by other users - as well as the corresponding contact information: business and private addresses, phone and fax numbers, etc. You can associate as many attachments as you wish with your contacts, you can link contacts to other elements - for example to other contacts, appointments, or tasks -, you can collect internal and external contacts into distribution lists and search for contacts using various criteria. Figure 3.1. The Contacts module 3.1. Contact types and access Open-Xchange Server allows you to administer individual contacts as well as collections of contacts via distribution lists. The latter is helpful, for example, if you would like to send some information via E-Mail to all staff members of a department: instead of sending this E-Mail to many individual contacts, you address your message only to the relevant distribution list. This ensures that all of the appropriate contacts receive your communication. Since a distribution list is simply a special type of contact, all of the following remarks apply equally to individual contacts as well as distribution lists, unless specifically stated otherwise. You can find further information about the usage of distribution lists under Section 3.14, “Combining contacts in distribution lists” in this chapter. 3.1.1. Personal contacts Your personal contacts comprise all of your business partners - customers, vendors, etc. - as well as your private contacts such as friends and acquaintances. © Copyright Open-Xchange Inc. 2009 35 3.1. Contact types and access When you open the Contacts module via the Contacts icon in the module toolbar, you will always see your personal contacts (individual contacts as well as distribution lists) from the Contacts folder. Alternatively, you can also open the Contacts folder directly via the folder tree by clicking on this folder in the folder tree. If you have created additional contact folders within your personal folder in order to effectively manage many contacts from different categories (see the example below), you can access these contact folders only via the folder tree. Figure 3.2. Personal contact folders Creating additional folders The flexible folder structure of Open-Xchange Server allows you to create further contact folders in your personal contact folder as well as in other users' shared or public folders provided you have appropriate access rights. This simplifies the management of multiple different contacts. Section Section 8.5, “Folder Management” of the Settings chapter in this user's guide describes how additional folders are created within your personal folders as well as in other users' shared or public folders. 3.1.2. Public contacts Among the public contacts you will find all internal and external employees of your organization who are registered as users of Open-Xchange Server. In addition, the administrator as well as other users (provided they have suitable access rights) can create further public contact folders for common use in the company. This improves teamwork and helps avoid duplication of data. In order to access public contact folders and their contents (contacts and distribution lists), you expand the public folders entry in the folder tree and then click on the contact folder that you would like to open in the Contacts module: for example the Global address book folder holding all users of Open-Xchange Server - as shown in the following figure. 36 © Copyright Open-Xchange Inc. 2009 3.1. Contact types and access Figure 3.3. Public contact folders Opening folders via the folder tree Since the folder tree always displays all personal folders and accessible shared folders of other users, you can quickly navigate from any folder or module of Open-Xchange Server to another folder. Simply click on the desired folder in the folder tree: This activates the appropriate module for the selected folder - Email, Calendar, Contacts, Tasks or InfoStore - and displays the content of the selected folder. 3.1.3. Shared contacts In addition to public contact folders, all users can share their personal contact folders with specific other users or user groups. In order to access other users' shared contacts, expand the entry Shared Folders in the folder tree as well as the entry for the user whose contact folder you would like to open. Afterward, click on one of the contact folders this user has shared with you. Similar to accessing public contact folders, the Contacts module opens and displays the content of the selected contact folder. Figure 3.4. Shared contact folders Public and shared contact folders Thanks to the flexible folder structure of Open-Xchange Server you can access and manage your personal contacts and also public contacts as well as other users' contact folders that © Copyright Open-Xchange Inc. 2009 37 3.2. Contacts - Views were shared with you. Depending on your access rights, you can display, create, edit, or delete contacts in other users' shared folders. The section Section 8.13, “Public and Shared Folders” in the Settings chapter in this user's guide describes the difference between public and shared folders. It explains how public folders are created, how personal folders are shared, and how appropriate access rights are defined for other users. 3.2. Contacts - Views You can display contacts from your personal contact folders as well as from other users' public or shared contact folders in three different ways described below, using the functions under the View panel section. In the Phone list and Card view the overview's title bar displays the current path to the folder you selected in the folder tree. You can navigate in the path by clicking on the underlined parts of the path. 3.2.1. Phone list View In the Phone list view, you see the contacts from the selected folder in a tabular display. The icons in the first column represent the type of contact - the icons in the second column indicate whether contacts were marked as private. In addition the name, company and location, business and mobile phone number and the associated flags are displayed. In the case of distribution lists, you will see only the names as well as the flags. Flags are colorful markers that you can use to better differentiate your contacts, e.g., to separate customers from suppliers. You can find further information about flags under Section 3.11, “Marking contacts with flags” in this chapter. 3.2.1.1. Filtering contacts If you need to manage many contacts, you can use the quick filter bar shown in the image above to filter the displayed contacts and thus limit the number of displayed contacts and search for specific contacts. You can find further information about the quick filter bar under Section 3.2.2, “Cards view” in this chapter. 3.2.1.2. Sorting contacts You can also sort the contacts by the fields Name, Company, City, Phone (business), Mobile or Flag - in either ascending or descending alphabetical order. The arrow next to the column title shows according to which of these fields the contacts are sorted and whether they are currently displayed in ascending or descending order. If you would like to change the sort order, for instance to display your contacts sorted by Company in descending order, first click on the appropriate column title to select this field as a sort criterion. Another click on the column title or on the arrow next to the column title toggles the sort order of the displayed contacts to descending. 38 © Copyright Open-Xchange Inc. 2009 3.2. Contacts - Views Defining the default view You can define the default view in which the Contacts module should open after logging in Open-Xchange Server - either showing the Phone list view or the Cards view discussed below. You can find further information about defining the default view of the Contacts module under Section 8.10, “Contacts Module Options” in the Settings chapter. 3.2.2. Cards view In the Cards view, you see the contacts from the selected folder in a tabular display. You will see the first and last name, the type of contact, the associated flags and the marking as private contact (in the title of the card), as well as the business address, the business phone number and the business E-Mail address; for distribution lists you will only see the name and the associated flags. 3.2.2.1. Filtering contacts In this view you can again use the quick filter bar to filter the displayed contacts and limit your search for specific contacts. Quick filter bar In the Phone list and Cards views, quick filter bars allow to filter the displayed contacts via the first letter of the contacts' last names or the names of the distribution lists: either according to the first letter (A to Z filters), according to numbers (123 filter) or according to special characters (# filter). You can turn a filter off again by clicking on the function All in the quick filter bar. 3.2.3. Details view (Contacts) In the Detail view you can see a three-tab display of all data as well as attachments and links of a contact previously selected in the Phone list or Cards view - detail views of distribution lists differ from detail views of individual contacts and are described under Section 3.2.4, “Details view (distribution lists)” in this chapter. 3.2.3.1. Overview tab The Overview tab contains all personal data (search as first and last name) of the selected contact, the business and private addresses as well as all accompanying contact data - telephone and fax numbers, E-Mail addresses, etc. In addition to the predefined fields you can use dynamic fields to capture additional data in contacts for which Open-Xchange Server does not offer default fields. If dynamic fields are used for this purpose, the relevant contents are also displayed in this tab. For all entries in this tab with a downward-pointing arrow next to the name, you can access alternative information to this data field: For example, if you would like to display the private address of the contact instead of the business address, click on the arrow and then select the desired address from the list. © Copyright Open-Xchange Inc. 2009 39 3.2. Contacts - Views The alternative data are only displayed temporarily. When you leave the Detail view, the display in this tab returns to the predefined fields. 3.2.3.2. Attachments tab Attachments are external documents (for example, text documents with driving directions, spreadsheets with price quotes, images, etc.) that can be saved with the contact data and thus directly associated with the contact. The section Section 3.4.6, “Adding attachments to contacts” in this chapter describes how you can associate attachments with contacts. The Attachments tab shows all available attachments associated with the selected contact. The tabular display of the attachments shows the filenames of the associated documents, their mime type as well as the file size in KB. 3.2.3.3. Opening or saving attachments from Contacts You can open an attachment of the displayed contact or save it to a file via the functions Open or Save as under the Attachments panel section. Select the desired attachment from the list and then click on the appropriate function in the Panel. The following figure shows a relevant example. Figure 3.5. Contacts in the Details view - Attachments tab An attachment is opened using the appropriate application: Spreadsheets are opened with your spreadsheet program, while text documents open in your word processing application. The same is true for other file types, of course. If you save an attachment, a copy of this file is downloaded from the server to your local hard drive or whatever other disk drive you specify as the download destination. 40 © Copyright Open-Xchange Inc. 2009 3.2. Contacts - Views 3.2.3.4. Saving Contact Attachments to InfoStore Saving an attachment into InfoStore generates a new object which is managed via Open-Xchange Server. This method has the advantage of giving you and other users access to this Info Item via the InfoStore module. You can find more information about InfoStore and Info Items in the InfoStore chapter. In order to save an attachment from a contact in one of your personal InfoStore folders or another user's public or shared InfoStore folder (provided you have the right to create objects), select the desired attachment from the list and click on the function Save in InfoStore in the Attachments panel section. This opens the InfoStore item window, where you can enter a description as well as further data (such as, for instance, an Internet address or notes) for the newly created Info Item, and select the destination folder. When you have entered all the data, click on the Save icon in the Save panel section to store the Info Item in the selected folder. Saving attachments as Items in InfoStore In order to be able to save attachments from contacts in the InfoStore, you must have enough free storage space on the server. If you have filled up the storage space assigned to you, you cannot save any other attachments from contacts into the InfoStore. The InfoBox on the Start page of Open-Xchange Server provides information about your currently available storage space. 3.2.3.5. Links tab Links allow you to quickly and easily associate related elements with one another (for example tasks or appointments with a specific contact). You can find information about linking contacts with other elements in the Section 3.13, “Linking contacts to other elements” section of this chapter. The Links tab shows all available links associated with the selected contact: links to other contacts, appointments or tasks, etc. The tabular listing of the links shows the names of the linked elements as well as their origin (Calendar module, Tasks, etc.) The functions under the Linking panel section allow you to switch to a linked element (Go to function), to create new links to the selected contact (Start function), or to delete one or several links from the selected contact (Remove function). Creating or removing links to contacts from public or shared folders In order to create or remove links to contacts from other users' public or shared contact folders, you need read rights for the objects of these folders. 3.2.4. Details view (distribution lists) For distribution lists, the Detail view only contains the Overview and Links tabs, since distribution lists can have no attachments. Contents and functions of the Links tab as well as the panel functions for links of distribution lists correspond to those of individual contacts. © Copyright Open-Xchange Inc. 2009 41 3.3. Contacts hover 3.2.4.1. Overview tab The Overview tab shows all members of a distribution list that were previously selected from a Phone list or Cards view, and it displays their E-Mail addresses. 3.2.5. Active view after changing the module If you switch from the Contacts module to another module of Open-Xchange Server and then return to the Contacts module, you will always see the multi-panel view that was active when you left the Contacts module - either the Phone list or the Cards view. This is also the case if you have left the Contacts module from the Detail view. 3.3. Contacts hover Hovers are available in the phone list and cards view. Information on how to use hovers can be found in Section 1.6.2, “Hover”. Hovers contain following tabs: • The General tab contains: • The contact's picture. • The contact's first and last name. • The private contact icon. • The flag you assigned to the contact. • The contact's phone and fax numbers. • The contact's E-Mail address. If you click on an E-Mail address the window for creating an E-Mail opens. • The Addresses tab contains: • The contact's business address. • The contact's private address. • The Attachments/Links tab. If the contact contains attachments following elements will be shown for each attachment: • The attachment's name, size, and type. • Icons for opening and saving the attachment. If the contact contains links following elements will be shown for each link: • The name and type of the link. • The icon for displaying the link's detail view. A distribution list's hover contains following elements: 42 • The General tab contains: • The distribution list's icon. • The name of the distribution list. • An icon for sending an E-Mail to all members of the distribution list. • The flag you assigned to the distribution list. • The E-Mail addresses of the distribution list. • The Additional tab contains: • The first and last names of the distribution list members. • The E-mail addresses of the distribution list members. if you click on an E-Mail the window for creating an E-Mail opens. • The Attachments/Links tab. If the distribution list contains attachments following elements will be shown for each attachment: © Copyright Open-Xchange Inc. 2009 3.4. Creating Contacts • The attachment's name, size, and type. • Icons for opening and saving the attachment. If the distribution list contains links following elements will be shown for each link: • The name and type of the link. • The icon for displaying the link's detail view. Information on how to configure hovers can be found in Configuring hovers. 3.4. Creating Contacts You can create new contacts in your personal contact folders or in other users' shared or public contact folders - provided you have relevant access rights - using one of the methods described below. Please note that the approach for creating new distribution lists differs from the descriptions below. The steps for creating new distribution lists is explained under Section 3.14, “Combining contacts in distribution lists” in this chapter. 3.4.1. Creating new contacts in the Contacts module With the Contacts module open, click on the Contacts icon in the New panel section. Here it is irrelevant whether the panel is expanded - in each view of the panel, the icon at the top always represents the function for creating new contacts. As an alternative you can open the New contact window by double-clicking in the empty field below the contacts in the list or card view. Creating contacts in other users' public or shared contact folders Please note that you need the right to create objects for these folders in order to create new contacts in other users' public or shared contact folders. If you have not been granted such access rights, a relevant message is displayed after starting the function to create new contacts. From this message, you can decide whether you want to create that contact in your personal contact folder (Contact folder), or cancel the function. You can find more information about choosing the desired destination folder and the necessary access rights under Section 3.4.5, “Entering data for a new contact” of this chapter. 3.4.2. Creating new contacts from other modules Even if you are not in the Contacts module, you can create new contacts - from any other module of Open-Xchange Server. If the panel is not expanded, click on the downward-pointing arrow in the New panel section and select Contact from the menu that is opened then. If the panel is already expanded, click on the Contact icon in the New panel section. Destination folder for new contacts Since contacts can only be managed in contact folders, your personal contact folder (Contacts folder) is automatically preset as the destination folder when you create new contacts from other modules of Open-Xchange Server. © Copyright Open-Xchange Inc. 2009 43 3.4. Creating Contacts If you would like to save new contacts in other folders of your personal contact folders or in other users' public or shared contact folders, you can select a different destination folder when you enter the new contact information. You can find more information about choosing a destination folder and the required access rights in the section Section 3.4.5, “Entering data for a new contact” below. 3.4.3. Creating a new contact from an E-Mail address With drag and drop you can create a new contact from an E-Mail address of a received or sent E-Mail. To do so open the E-Mail module. Open an E-Mail in h split or v split view. Move the mouse cursor over an E-Mail address. The mouse cursor turns into a hand icon. Drag the E-Mail address on a contact folder in the folder tree. Drop the E-Mail address. The dialog window for entering the contact data is opened. 3.4.4. Creating a new contact from a vCard attachment You can create a new contact from an E-Mail's vCard attachment. A vCard attachment can be recognized by the ending vcf. Open the E-Mail module. Display the E-Mail in the H Split or V Split view. In the lower part of the overview window right click on the vsf file. Choose Import vCard from the context menu. The dialog window for editing the contact data opens. 3.4.5. Entering data for a new contact Regardless of how and from which module you have launched the contact creation function, this function call opens the Contact window with the Business tab activated. You can now enter the new contact data into the appropriate fields. The Display name field is an automatic field - you do not necessarily need to fill in this field. If you do not enter a value in this field, Open-Xchange Server will take the value from the Last name field. If you have also entered a first name, a combination of the fields Last name and First name will be entered into the Displayed name field. 3.4.5.1. Personal contacts If you have launched the contact creation function from a personal folder, you can set the new contacts to be created as personal contacts. Contacts marked as personal are only accessible to you - even if you share your personal contact folders with other users, other users can neither see nor edit your personal contacts. 44 © Copyright Open-Xchange Inc. 2009 3.4. Creating Contacts Figure 3.6. Personal contacts Creating personal contacts Please note that only contacts managed in your personal contact folders can be marked as personal contacts. If you create new contacts in other users' public or shared contact folders, the option Personal contact is not available in the Contact window. 3.4.5.2. Personal data, tags, and folders The Private tab allows you to manage the personal data of your new contact, for instance the private address as well as other information and remarks. If you have a photo or company logo for this contact, you can also load an image into the contact data record (file formats: JPG, BMP, GIF, or PNG; recommended size: 76 x 76 pixels). To do so click on Add in the Picture panel section. Images in contact records Since contact images are managed directly in the database of Open-Xchange Server, you can add images to contacts even if you do not have any more storage space available for attachments or InfoStore entries on the server. © Copyright Open-Xchange Inc. 2009 45 3.4. Creating Contacts To be reminded of the contact's birthday you can create a serial appointment. To do so click on the calendar icon in the Birthday row. A dialog windows opens asking whether you want to create an annual serial appointment for the birthday. Further information on serial appointments can be found in Section 4.4.5.4, “Appointment series”. Furthermore, you can associate one or several tags with the new contact via the Business tab. For this, you enter either the desired tags manually in the field Tags (individual tags must be separated from each other by commas) or you click on the Tags option and then select the desired tags with a mouse click. Note that the Tags option display tags only if you had provided these before into the Settings. As a result, all selected tags are entered into the Tags field . If you would like to delete one or several of the tags associated with a contact again, delete the appropriate entries from the Tags field. Place your cursor into the field and delete the undesirable tag(s). As an alternative, click on Tags deselect the tags in the popup window and click OK. Creating personal tags If you would like to reuse certain tags frequently, it is advisable to create these as personal tags in the Settings, so that you can access these tags more simply. You can find more information about creating your personal tags and a description of the procedure in the chapter Settings under Section 8.4, “Private Tags”. The Folder option allows you to specify in which folder the new contact should be saved; this field is preset to one of the following folders: • When you create new contacts from one of your personal contact folders => the personal contact folder that was open during the creation of the new contact. • When you create new contacts from other users' public or shared contact folders to which you have been granted the right to create objects => the public or shared contact folder that was open during the creation of the new contact. • When you create new contacts from other users' public or shared contact folder to which you have not been granted folder rights => your personal contact folder (Contacts folder). • When you create new contacts from another module of Open-Xchange Server, e.g., Email, Calendar, etc. => your personal contact folder (Contacts folder). When you make a choice, please note that new contacts can only be saved in contact folders and that you need the right to create objects for saving contacts to other users' public or shared contact folders. In the select list you can only choose folders, in which you can save contacts. 3.4.5.3. Entering additional data Via the Additional tab you can manage additional data for the new contact. Here you can add another address (e.g., a vacation address) as well as accompanying contact information. In addition, you can use the dynamic fields to capture your own information about the contact for which Open-Xchange Server does not offer any fields. 46 © Copyright Open-Xchange Inc. 2009 3.5. Editing contacts 3.4.6. Adding attachments to contacts If you would like to associate relevant external documents directly with the new contact (e.g., text documents with driving directions, spreadsheets with quotes, etc.), you can add the appropriate files as attachments to the contact. Please note that in order to be able to add attachments to contacts, you must have enough free storage space on the server. If you have filled up the storage space assigned to you, you cannot add any further attachments to contacts. The InfoBox on the Start page of Open-Xchange Server provides information about your currently available storage space. In order to add attachments to new contacts, you first activate the Attachments tab and then click on Add attachment under the Attachments panel section. This function opens the Select Attachments window where you can select the file(s) to be attached. Select one or more files via Browse and use the Add option to add them to the list of attachments. When you confirm your file selection with OK, the Select Attachments window closes and the attachment(s) are added to the contact. Adding attachments to contacts Every attachment that you associate with a contact is exclusively connected with this contact. If you add a file to several contacts as an attachment, each of these contacts receives its own copy of this file as an attachment. 3.4.6.1. Removing attachments from a contact If you had selected documents and added them as attachments to the new contact by mistake, you can delete them again. Select the file(s) you want to delete from the contact in the attachments table. If you want to select several files, hold down the Ctrl key (for non-adjacent multi-selections) or the Shift key (for adjacent multi-selections). Then click on Delete in the Attachments panel section to delete all previously selected attachments from the contact. 3.4.7. Saving or discarding entries If you want to save the new contact with all entered data, click on the Save icon in the Save panel section. This closes the Contact window and creates the new contact in the previously selected folder. If you do not want to save the contact, click on Cancel in the Windows panel section. To be safe, you will be asked whether you really want to discard your entries. If you confirm this query with OK, the Contact window closes and all entered data is discarded. 3.5. Editing contacts You can edit contacts in your personal contact folders or in other users' shared or public contact folders - provided you have relevant access rights - using one of the methods described below. © Copyright Open-Xchange Inc. 2009 47 3.6. Deleting contacts 3.5.1. Editing contacts using the panel function Select the contact you wish to edit in any view of the Contacts module. When clicking on a contact in the List view, you can then scroll up and down with the keyboard key Arrow up or Arrow down to select another contact. Then click on Edit in the Contacts panel section. This opens the Contact window containing the same tabs as the window for creating a new contact. Now you can make the desired changes to the contact: for example, you can update addresses or other data, change associated tags, add attachments to the contact or delete them, etc. Once you have made your change, click on Save in the Save panel section to save your updates and close the Contact window. 3.5.2. Editing contacts with a double click. As an alternative to using the Edit panel function you can also double-click on contacts to be changed in the Phone list and Cards views. This also opens the Contact window where you can make the desired updates as described above. 3.5.3. Editing Links If you would like to just edit the links associated with a contact, display the contact to be changed in the Detail view. Then activate the Links tab and use the functions in the Linking panel section to perform the desired update: You can add new links (via Start), switch to the detail view of an existing link (via Go to), or delete one or several links from the contact (Remove function). When you remove links, you will be asked whether you really want to delete the selected link(s). If you confirm this check with OK, the previously selected links are irretrievably deleted from the contact and the Overview tab becomes active again. Editing contacts from other users' public or shared contact folders If you want to change contacts from other users' public or shared contact folders, you need modify rights for the objects of these folders. If this right was not granted to you, the Edit function remains grayed out in the Panel and it is impossible for you to edit the contacts in this contact folder. If you try to edit contacts from other users' public or shared contact folders per doubleclick without having modify rights, you receive a relevant error message in the QuickInfo of the panel. If you want to move contacts from / between public and/or other users' shared contact folders, you need delete rights for the objects of the source folder and the right to create objects for the destination folder. If these rights were not granted to you, it is impossible for you change to the folder of the contacts being edited. 3.6. Deleting contacts In order to delete contacts from your personal contact folders or from other users' public or shared contact folders (provided you have delete rights), select the contacts to be deleted in the Phone list or Cards view, holding the Ctrl key (for non-adjacent multi-selections) 48 © Copyright Open-Xchange Inc. 2009 3.7. Printing contacts or the Shift key (for adjacent multi-selections). If you want to delete only one individual contact, you can also do this in the Detail view. After you have selected all contacts you wish to delete, click on Delete in the Contacts panel section. To be safe, you will be asked whether you really want to delete these contacts. If you confirm this check with OK, all previously selected contacts are irretrievably deleted - including all data and attachments, if any. In the Phone list view you can also delete the selected contacts with the Del key. In the Phone list or Address Card view you can also activate the function Delete via the context menu. Deleting contacts If you want to delete contacts from other users' public or shared contact folders, you need delete rights for the objects of these folders. If delete rights were not granted to you, the Delete function in the Panel is deactivated and it is therefore impossible for you to delete contacts from this contact folder. If you delete individual contacts that were included in one or several distribution lists, the deleted contacts are not automatically deleted from the relevant distribution list(s). If you would like to also remove deleted contacts from the distribution lists, open the distribution list(s) for editing and then delete the relevant contact(s) from the distribution list(s). If you delete contacts that had been linked to other elements, the relevant links are automatically deleted from these elements. 3.7. Printing contacts You can print data from individual contacts or overview listings of the contacts in your personal contact folders or in other users' shared or public contact folders using one of the methods described below. 3.7.1. Printing individual contacts When you print individual contacts, all fields of the contact that contain data are printed - regardless in which of the tabs (Business, Personal, Additional) these fields are managed. Empty fields are not printed out. In order to print individual contacts as well as their data, display the desired contact in the Detail view and then click on Print in the Contacts panel section. Open-Xchange Server opens a new window in which the data of the previously selected contact are displayed in a print-optimized form. At the same time, the Print window opens, where you can select the desired output device for printing. When you confirm your printer selection in the Print window with OK, the contact data are printed on the selected device and the window with the print data closes automatically. © Copyright Open-Xchange Inc. 2009 49 3.8. Duplicating contacts 3.7.2. Printing lists of contacts Printing a list of several contacts is only possible from the Phone list view; you cannot print from the Cards view. The printout contains all fields that are displayed as table columns in the Phone list view - fields without data are printed out as empty fields in the list. Only selected contacts from a specific contact folder will be printed. 3.7.2.1. Sorting and selecting contacts for printing If you want to print lists of contacts, first open the Phone list view of the relevant contact folder. . Select the contacts for printing with one of the methods described below: • Filtering the contacts to be printed using the Quick filter bar => use the filter functions of the Quick filter bar to limit the display and thus the contents of the contacts list. • Filtering the contacts to be printed using the Search function => use the panel Search function to limit the display thus the contents of the contacts list. You can find more information about searching for contacts under Section 3.12, “Searching for contacts”. If you would like to print the list of contacts in a certain order, sort the contacts display before printing on the basis of the fields Name, Company, City or Flag - alphabetically in either ascending or descending order. Then select the contacts you want to print. 3.7.2.2. Printing selected contacts Once you have selected or sorted all contacts you wish to print using one of the above display methods, click on the Print function in the Contact panel section. Similar to printing individual contacts, Open-Xchange Server again opens a new window showing a table showing the contacts and their Phone list data that you have selected for printing. The Print window also opens again, where you can select the desired output device for printing. When you confirm your printer selection in the Print window with OK, the contact data are printed on the selected device and the window with the print data closes automatically. 3.8. Duplicating contacts Duplicating contacts allows you to copy contacts - optionally also between different contact folders - and to immediately edit the data of the copied contacts during this process. With this function you can create new contacts on the basis of a contact you have already entered: For the new contact you just need to change the divergent information, identical information (address, etc.) can be transferred. In order to duplicate contacts in your personal contact folders or in/between other users' shared or public contact folders (provided you have the right to create objects), you first need to select the desired source contact. Then click on Duplicate in the Contact panel section. 50 © Copyright Open-Xchange Inc. 2009 3.9. Moving contacts This opens the Contact window that already contains all data from the previously selected source contact. Now adjust the relevant information for the new contacts in all tabs. In the Personal tab, select (if desired) another contact folder as destination for the new contact. Then save your input. As a result, a new contact is created in the contact folder that you have previously selected as a destination folder in the Personal tab of the Contact window. In the Phone list and Address card view the function Duplicate can also be activated via the context menu. Duplicating contacts You can always duplicate only one contact at a time - as soon as you select more than one contact, the Duplicate function in Panel becomes deactivated. If you would like to copy several contacts at a time, you can use the Copy function described in the Section 3.10, “Copying contacts” section of this chapter. When you duplicate contacts, this does not create any dependency between source contact and its duplicates. Each contact is an independent element - regardless of how it was created. If you want to duplicate contacts from your personal contact folders into public and/or other users' shared contact folders, you need the right to create objects for the destination folder. The same is true if you would like to duplicate contacts between public and/or other users' shared contact folders. In the select list you can only choose folders, in which you can save contacts. When you duplicate a contact marked as personal from your personal contact folders into public or other users' shared contact folders, the duplicated contact automatically loses its marking as a private contact in the relevant destination folder. Thus it can be viewed and edited by all other users as well. A contact marked as private can not be moved or copied to public or shared folders. 3.9. Moving contacts You can move contacts from your personal contact folders or other users' shared or public contact folders into other contact folders - provided you have relevant access rights - using one of the methods described below. 3.9.1. Moving contacts using the panel function In the Phone list or Cards view, select the contact(s) you wish to move - for a multi-selection hold down the Ctrl key or the Shift key. If you want to move only one individual contact, you can also do this in the Detail view. After you have selected all contacts you wish to move, click on Move in the Contacts panel section. The function displays a select list where you can now select the desired destination folder. When you make a choice, please note that contacts can only be moved into contact folders and that you need the right to create objects for moving contacts to public or other users' shared contact folders. © Copyright Open-Xchange Inc. 2009 51 3.10. Copying contacts As soon as you have chosen the desired destination folder, all previously selected contacts are moved into this contact folder. 3.9.2. Moving contacts using drag-and-drop As an alternative to the previously described method, you can also move contacts using the dragand-drop method. For this, you select the contacts you wish to move, then hold the mouse button and drag them into the desired destination folder in the folder tree and let go of your mouse button. After you have released the mouse button and have thereby chosen the desired destination folder, all previously selected contacts are moved into this contact folder. Moving contacts If you would like to move contacts from your personal contact folders into public and/or other users' shared contact folders, you need the right to create objects for the destination folder. If you want to move contacts from public and/or other users' shared contact folders, you need delete rights for the objects of the source folder and the right to create objects for the destination folder. If you do not have delete rights for the source folder, the Move panel function as well as the drag-and-drop method are unavailable, i.e., moving contacts from this folder is not possible for you. Furthermore, when you move contacts with the Move panel function, the select list offers only those contact folders as destination folders to which you have been granted the right to create objects. When you move contacts via drag-and-drop, you can choose with your mouse only contact folders as destination folders to which to you have been granted the right to create objects. A contact marked as private can not be moved to a public or shared folder. If you try to do so you will get an error message. 3.10. Copying contacts Copying of contacts allows to you to copy contacts from one contact folder into another contact folder. In contrast to the Duplicate function, you do not have the opportunity to immediately change the data of the copied contacts during the copying. If you want to edit the contents of the copied contacts as well, make the desired changes after you copy as described under Section 3.5, “Editing contacts”. You can copy one or several contacts from your personal contact folders or public and/or other users' shared contact folders into another contact folder (provided you have relevant access rights) as follows: In the Phone list or Cards view, select the contact(s) you wish to copy - for a multi-selection hold down the Ctrl key or the Shift key. If you want to copy only one individual contact, you can also do this in the Detail view. After you have selected all contacts you wish to copy, click on Copy in the Contacts panel section. The function displays a select list where you can now select the desired destination folder. When you make a choice, please note that contacts can only be copied into contact 52 © Copyright Open-Xchange Inc. 2009 3.11. Marking contacts with flags folders and that you need the right to create objects for copying contacts to public or other users' shared contact folders. As soon as you have chosen the desired destination folder, all previously selected contacts are copied into this contact folder. Copying contacts Copying of contacts does not establish any relationship between source contact and the copied contacts. Each contact is an independent element - regardless of how it was created. If you want to copy contacts into public and/or other users' shared contact folders, you need the right to create objects for the destination folder. When you copy contacts, the select list offers only those contact folders as destination folders to which to you have been granted the right to create objects. A contact marked as private can not be moved or copied to public or shared folders. 3.11. Marking contacts with flags Flags are colored markings that you can use to mark different contacts and distribution lists for better differentiation: you could, for example, mark all customers with a green flag, all coworkers in your department with a red flag and all vendors with a blue flag. Due to the colorful display of the flags, you can immediately recognize what type of contacts you are dealing with. Flags are displayed in all views - the Phone list shows them in their own column, while the Cards and Detail views show them in the title bars of address cards or detail views. The colors of the flags do not have a predetermined meaning in Open-Xchange Server. Thus, you can freely decide what a specific type of flag means for you. 3.11.1. Marking contacts with flags If you would like to mark contacts from your personal contact folders or from public or other users' shared contact folders with flags (provided you have suitable access rights), you first need to display the relevant contacts in either the Phone list or the Cards view. If you want to mark an individual contact with a flag, you can also do this in the detail view of this contact. Then, select the contacts you wish to mark (for multi-selections hold either the Ctrl key or the Shift key) and click on the flag you would like to assign to these contacts in the Flag panel section: including the flags from the menu - see the below figure - there are ten different flags available to you. Please note that you need modify rights if you want to mark contacts from public and/or other users' shared contact folders. As a result, all previously selected contacts are marked with the selected flag. 3.11.2. Changing flags of contacts If you would like to assign additional flags to contacts that are already marked with flags, proceed as described in the preceding section Section 3.11.1, “Marking contacts with flags”. Please note that you need appropriate access rights if you want to change the marking of contacts from public and/or other users' shared contact folders. © Copyright Open-Xchange Inc. 2009 53 3.12. Searching for contacts 3.11.3. Removing flags from contacts If you would like to remove flags from contacts from your personal contact folders or from public or other users' shared contact folders (provided you have modify rights), you first need to display the relevant contacts in either the Phone list or the Cards view. If you want to remove a flag from an individual contact, you can also do this in the detail view of this contact. Then, select the contacts from which you wish to remove a flag (for multi-selections hold either the Ctrl key or the Shift key) and click on the flag with the red cross in the Flag panel section: Please note that you need modify rights if you want to remove a marking from contacts from public and/or other users' shared contact folders. Assigning, changing or deleting flags If you want to mark contacts from public and/or other users' shared contact folders with flags or change the flags of marked contacts from these folders, you need modify rights for the objects of these folders. If these rights have not been granted to you, the Flag section is deactivated in the panel and you can neither mark contacts from these folders with flags nor change existing flags. 3.12. Searching for contacts You can search for specific contacts or distribution lists with the Search function in the panel section of the same name. The search always extends over the currently open contact folder. It looks for the characters that you have entered into the Search field - in the Display name, First name, and Last name fields of all contacts and distribution lists managed in this contact folder. If you want to search for contacts in the Phone list or Cards view, you first need to open the personal, public and/or shared contact folder that you would like to search in one of these two views. In the Search field, you then enter the name of the contact(s) you are looking for, relevant wildcards (the * or ? characters), or combinations of names and wildcards - you do not need to pay attention to capitalization here. In your search query you can use wildcards as follows: • me or *me* => all contacts from the currently open contact folder whose display name, first name or last name begins with "me". • m???r => all contacts from the currently open contact folder whose display name, first name, or last name contains exactly 3 letters between "m" and "r" (e.g., Maier, Meier, or Meyer but not Mair or Müller). After entering your search query, click on the Search icon to start the search. As soon as the search is concluded, the display shows only those contacts or distribution lists that match the search query. The search remains active even if you switch the view (e.g., from the Phone list view to the Cards) view. 54 © Copyright Open-Xchange Inc. 2009 3.13. Linking contacts to other elements 3.12.1. Resetting the display after a search If, after a search, you want to reset the display of contacts and distribution lists to display all contacts of the currently open contact folder again, click on the Clear function under Search in the panel section. This removes your previously entered search query from the Search field as well as the resulting filtering of the displayed contacts. 3.13. Linking contacts to other elements Links are used to quickly and easily associate related elements such as tasks or appointments with contacts: thus, they establish a relationship between contacts and other elements. You can link all contacts and distribution lists from your personal contact folders as well as from public and/or other users' shared contact folders (provided you have suitable access rights) to arbitrarily many other contacts and/or other elements such as appointments, tasks, or InfoStore entries. 3.13.1. Establishing Links In order to link to another contact or to another element, select the relevant contact in any view of the Contact module and then click on Start in the Linking panel section. The title of the Linking panel section will be highlighted to indicate that the linking process is active. Now, you can navigate to the element that you would like to link with the previously selected contact. Ideally, you use the folders from the folder tree to directly navigate to the element you wish to link. For example, if you would like to link the selected contact to a task from one of your personal task folders, expand the relevant task folder in the folder tree to open this folder and to be able to select a specific task from this folder. After you have navigated to the relevant folder, select the element you wish to link. Confirm your choice by clicking on the Close function in the Panel. If you happen to have selected an element by mistake that you do not want to link to the contact, click on Cancel instead. Both the Close function and the Cancel function end the linking process. If you confirm your choice, the selected element is linked to the previously selected contact and the link will be displayed in the Links tab of the detail view for this contact. Please note that you can always select only one element during the linking process to link it with a previously selected contact. If you would like to link a contact with several elements, repeat the linking process for each element you wish to link to. Linking contacts to other elements Links are always bidirectional: If you link contact "A" with task "B", task "B" is automatically linked with contact "A". If you would like to link contacts from public and/or other users' shared contact folders with other elements, you need read rights for the objects of these folders. 3.13.2. Switching to links of a contact If you would like to switch to linked elements of your contacts, display the relevant contact first in the Detail view. Then activate the Links tab, select there the link to which you want to switch and then click on the Go to function under the Linking panel section. © Copyright Open-Xchange Inc. 2009 55 3.14. Combining contacts in distribution lists Here you switch to the element linked with the contact shown in the detail view. Please note that this may also open another module depending on the type of the linked element. In the example shown in these figures, the element linked with the contact was a task that is managed in the Tasks module; thus, changing to this link also opens the Tasks module at the same time. 3.13.3. Editing elements linked with contacts If you want to edit the elements linked with a contact, double-click on the linked element you wish to change in the Links tab of the contact's detail view. This takes you to the editing window of the linked element where you can make the desired changes. Editing elements linked with contacts from public and/or shared folders If you would like to edit elements linked with contacts from public or other users' shared folders, you need modify rights for the objects of these folders. If these rights have not been granted to you, you cannot edit elements from these folders. 3.13.4. Removing links from contacts If you would like to remove links from contacts, display the relevant contact first in the Detail view. Then activate the Links tab, select there the link(s) you want to remove from this contact and then click on the Remove function in the Linking panel section. You will be asked whether you really want to remove the selected link(s). If you confirm this check with OK, the previously selected links are irretrievably deleted from the contact. Removing links from contacts When you remove links from contacts, you merely break the connection between the contacts and the linked elements by doing this. The linked elements are not deleted. If you want to remove links from contacts from public or other users' shared contact folders, you need read rights for the objects of these folders. If such rights have not been granted to you, the Remove function in the Linking panel section remains deactivated and it is not possible for you to remove linked elements from these contacts. 3.14. Combining contacts in distribution lists With distribution lists you can combine arbitrarily many individual contacts into a list and thus simplify and accelerate news mailings to specific groups of people. For example, if you would like to send an E-Mail to all staff members of a department, simply send your communication to the appropriate distribution list instead of to many individual contacts. In distribution lists, you can combine individual contacts from your personal contact folders as well as from public and/or other users' shared contact folders. Besides these internal contacts you can also add external contacts (which are not managed in Open-Xchange Server) to distribution lists. 56 © Copyright Open-Xchange Inc. 2009 3.15. Creating distribution lists Combining internal contacts into distribution lists Since distribution lists are primarily used for E-Mail, you can include in distribution lists only contacts from your personal contact folders and public and/or other users' shared contact folders whose data contain at least one E-Mail address. 3.15. Creating distribution lists Distribution lists are managed in the Contacts module as a special type of contacts. You can create new distribution lists in your personal contact folders or in other users' shared or public contact folders using one of the methods below. If the panel is not expanded, click on the downward-pointing arrow in the New panel section and select Distribution list from the menu that is opened then. If the panel is already expanded, click on Distribution list in the New panel section. Creating distribution lists in public and other users' shared contact folders Please note that you need the right to create objects for these folders in order to create new distribution lists in other users' public or shared contact folders. If you have not been granted such access rights, a relevant message is displayed after starting the function to create new distribution lists. From this message, you can decide whether you want to create that distribution list in your personal contact folder (Contact folder), or cancel the function. You can find more information about choosing the desired destination folder and the necessary access rights under Section 3.15.1.1, “Choosing a destination folder for the new distribution list” of this chapter. 3.15.1. Entering data for a new distribution list Regardless of how and from which module you have launched the creation function for the new distribution list, this function call opens the distribution list window where you can now enter the data for your new distribution list. The text entry No recipients have been added notifys you that the distribution list is still empty. When you create a new distribution list, be sure to fill in the field Name of the Distribution List, because this field is a required field and must always contain a value. If you forget to fill in the field Name of the Distribution list, you cannot save the newly created distribution list. Instead, you receive an error message and the field Name of the Distribution List will be displayed with red borders. Naming distribution lists The names of distribution lists are not checked for uniqueness by Open-Xchange Server therefore, it could happen that several distribution lists with identical names are created. To avoid this, you should try to enter a very specific name for the distribution list. © Copyright Open-Xchange Inc. 2009 57 3.15. Creating distribution lists 3.15.1.1. Choosing a destination folder for the new distribution list The Folder option allows you to specify in which folder the new distribution list should be saved; this field is preset to one of the following folders: • When you create a new distribution list from one of your personal contact folders => the personal contact folder that was opened during the creation of the new distribution list. • When you create a new distribution list from a public and/or another user's shared contact folder to which you have been granted the right to create objects => the public or shared contact folder that was open while you created the new distribution list. • When you create new distribution lists from other users' public or shared contact folder to which you have not been granted the right to create objects => your personal contact folder (Contacts folder). • When you create new distribution lists from another module of Open-Xchange Server, e.g., Email, Calendar, etc. => your personal contact folder (Contacts folder). When you make a choice, please note that newly created distribution lists can only be saved in contact folders and that you need the right to create objects for saving distribution lists to other users' public or shared contact folders. Hence, the select list displays only as destination folders those contact folders for which you have been granted this right. 3.15.1.2. Adding internal contacts to the distribution list If you want to add to the new distribution list contacts managed in Open-Xchange Server in your personal contact folders and/or public or other users' shared folders, click on the function Add from address book in the Distribution list panel section. This opens the Address book window, where you can select the contacts for inclusion into the list. For this, you enter into the Search field the name of the contact(s) you wish to add, relevant wildcards (the * or ? characters), or combinations of names and wildcards. Then, use the Contact folder function to select the appropriate contact folder that you want to search. In the formulation of your search query in the Address book window, you do not need to pay attention to capitalization. You can use wildcards for many purposes, including: • me or *me* => all contacts from the currently open contact folder whose display name, first name or last name begins with "me". • m???r => all contacts from the currently open contact folder whose display name, first name, or last name contains exactly 3 letters between "m" and "r" (e.g., Maier, Meier, or Meyer but not Mair or Müller). In order to display the appropriate contacts for a selection, click on Go. Please note that only those contacts are displayed for selection whose data contain at least one E-Mail address. The following figure shows an example where all contacts from the personal contact folder are displayed for selection. Contacts with more than one E-Mail address If more than one E-Mail address was entered for the contacts, the selection window displays one entry per E-Mail address of these contacts. You can thus use the distribution list to send 58 © Copyright Open-Xchange Inc. 2009 3.15. Creating distribution lists a message to several E-Mail addresses of a contact at the same time (for example, to the business and private E-Mail address). Whether or not you really do this is not yet determined at this point of the process, because you have only displayed here the potential members of your distribution list. However, you still have not made a final selection - this happens in the next step. In the next step you add the desired contacts. If you would like to add all contacts displayed in the selection window to the distribution list, click on Add all. If you want to add only some of the displayed contacts to the distribution list, select the contacts to be added in the selection window (for a multi-selection hold the Ctrl key or Shift key) and then click on Add selected. This adds the E-Mail addresses of the selected contacts into the Contacts field. If you have made a mistake in selecting the contacts, you can clear the Contacts field with the Clear function. Please note that the Clear function removes all selected contacts from the field. If you want to remove only individual contacts from the selection, click into the field of the already selected contacts and remove the undesirable entries. If it is not possible to select all contacts you want to add to your new distribution list with only one search, perform successive searches - with appropriately different search criteria - until you have included all desired contacts into your distribution list. You end the process of finding internal contacts and adding the selected contacts of the distribution list by clicking on OK in the Address book window. If you would like to discard your selection, click on Cancel. After you confirm your choice with OK, the distribution list table shows the newly added internal contacts as well as their E-Mail addresses. If you do not want to insert any external contacts to your distribution list, you can conclude the creation process for the new distribution list at this point. For this, click on the Save icon in the Save panel section. The result is that the newly created distribution list is added to your contacts - please note that an icon distinguishes distribution lists from individual contacts: 3.15.1.3. Adding external contacts to the distribution list If you want to add to the new distribution list contacts that are not managed in Open-Xchange Server as external contacts, click on the function Custom form in the Distribution list panel section. This opens the Custom form window, where you can enter the data of the external contact you wish to add. You create a new external contact by entering name and E-Mail address of the contacts and then transferring your inputs into the Contacts field when you click on Add. Repeat this step for all external contacts you would like to add to your distribution list. If you have made a mistake in entering the contact data, you can clear the Contacts field with the Clear function. Please note that the Clear function removes all selected contacts from the field. If you want to remove only individual contacts from the selection, click into the field of the already selected contacts and remove the undesirable entries. © Copyright Open-Xchange Inc. 2009 59 3.16. Editing, deleting, printing distribution lists You end the process of finding external contacts and entering their contact data to the distribution list by clicking on OK in the Custom form window. If you would like to discard your selection, click on Cancel. After you confirm your choice with OK, the distribution list table shows the newly added external contacts as well as their E-Mail addresses. If you do not want to insert any other contacts to your distribution list, end the process of creating the new distribution list and save your inputs using the Save icon in the Save panel section. 3.16. Editing, deleting, printing distribution lists Since distribution lists are merely a special form of contacts, you can edit, delete, and print distribution lists just like you would do for individual contacts. You will find relevant information about these procedures in the sections Section 3.5, “Editing contacts”, Section 3.6, “Deleting contacts”, and Section 3.7, “Printing contacts” of this chapter. 3.17. Duplicating, moving, copying distribution lists The same is true for duplicating, moving, and copying distribution lists - all relevant information about these procedures is described in the sections Section 3.8, “Duplicating contacts”, Section 3.9, “Moving contacts”, and Section 3.10, “Copying contacts” of this chapter. 60 © Copyright Open-Xchange Inc. 2009 Chapter 4. Calendar The Calendar module allows you to administer appointments - personal, public, and those shared by other users - as well as the corresponding data: description, start and end, participants and resources, location, etc. You can associate as many attachments as you wish with your appointments, you can link appointments to other elements - for example to other appointments, contacts, or tasks -, you can search for specific appointments using various criteria. Figure 4.1. The Calendar Module 4.1. Appointment Types and Access Open-Xchange Server allows you to administer individual appointments as well as periodically recurring appointments (as appointment series). The latter is helpful, for example, for managing a regular weekly team meeting: instead of planning this meeting anew every week, you create this appointment once as an appointment series with appropriate parameters. Since an appointment series is simply a special type of appointment, all of the following remarks apply equally to individual appointments as well as to appointment series, unless specifically stated otherwise. You can find further information about the usage of appointment series under Section 4.4, “Creating appointments” in this chapter. 4.1.1. Personal appointments and team appointments If you open the Calendar module via the Calendar icon from the module bar, you will always see either your personal appointments from the Calendar folder or all of your appointments from all calendars or a team-based view (further information is available under Section 4.1.1.2, “Team Appointments”). This depends on your current configuration for this module. You will see the same when you open the Calendar folder directly via the folder tree by clicking on this folder in the folder tree. © Copyright Open-Xchange Inc. 2009 61 4.1. Appointment Types and Access If you have created additional calendar folders within your personal folders in order to effectively manage many appointments from different categories (see the example below), you can access the calendar folders via the folder tree. Figure 4.2. Personal calendar folders Creating additional folders The flexible folder structure of Open-Xchange Server allows you to create further calendar folders in your personal folders as well as in public or other users' shared folders - provided you have appropriate access rights. This simplifies the management of multiple different appointments. Section Section 8.5, “Folder Management” of the Settings chapter in this user's guide describes how additional folders are created within your personal folders as well as in other users' shared or public folders. 4.1.1.1. Show all my appointments from all calendars If you activate the option Show all my appointments from all calendars, you will see not only your appointments from all personal calendar folders but also from public calendar folders. If you open a public calendar folder ore a shared calendar folder, you can only see appointments of these folder, but not appointments of your own calendar folders. 4.1.1.2. Team Appointments When you open the Calendar module via the module bar or via any calendar folder in the folder tree, you will see either a daily or weekly layout for displaying the appointments of users who still need to be selected if the Calendar module is set to a team-based standard display in your current configuration. Once you have selected at least one user whose appointments you want to see, the appointments of the relevant users are displayed as shown in the following example. 62 © Copyright Open-Xchange Inc. 2009 4.1. Appointment Types and Access Figure 4.3. Displaying the appointments of team members More information about the display of appointments in the Team view and about configuring the standard display of the Calendar module is available under Section 4.2.7, “Team view - day and week range” and Section 4.2.11, “Defining the default view” of this chapter. 4.1.2. Public appointments In addition, the administrator as well as other users (provided they have suitable access rights) can create further public calendar folders for common use in the company. This improves teamwork and helps avoid duplication of data. In order to access public calendar folders and their contents (appointments and appointment series), you expand the public folders entry in the folder tree and then click on the calendar folder that you would like to open. This activates the Calendar module and displays the appointments from the selected public calendar folder. Figure 4.4. Public calendar folders Opening folders via the folder tree Since the folder tree always displays all personal folders and accessible shared folders of other users, you can quickly navigate from any folder or module of Open-Xchange Server to another folder. © Copyright Open-Xchange Inc. 2009 63 4.1. Appointment Types and Access Simply click on the desired folder in the folder tree: This activates the appropriate module for the selected folder - Email, Calendar, Contacts, Tasks or InfoStore - and displays the content of the selected folder. 4.1.3. Shared appointments In addition to public calendar folders, all users can share their personal calendar folders with specific other users or user groups. In order to access other users' shared appointments, expand the entry Shared Folders in the folder tree as well as the entry for the user whose calendar folder you would like to open. Afterward click on one of the calendar folders this user has shared with you. Similar to accessing public calendar folders, the Calendar module opens and displays the content of the selected calendar folder. Figure 4.5. Shared calendar folders Public and shared calendar folders Thanks to the flexible folder structure of Open-Xchange Server, you can access and/or manage appointments from public and/or other users' shared calendar folders in addition to your personal appointments. Depending on the access rights you have been granted, you can display, create, edit or delete appointments in public or other users' shared folders. The section Section 8.13, “Public and Shared Folders” in the Settings chapter in this user's guide describes the difference between public and shared folders. It explains how public folders are created, how personal folders are shared, and how access rights are defined for other users. 4.1.4. Show all my appointments from all calendars If your appointments are spread out over several calendar folders, you can use the option Show all my appointments from all calendars to display all of your appointments from all personal folders as well as all calendar folders that are accessible to you. In other users' shared calendar folders you can create only appointments in the name of the relevant user, but no appointments for yourself. Thus, you can achieve the following results: • 64 If you open a personal calendar folder or one that is otherwise accessible to you, you see all of your own appointments from all personal as well as accessible calendar folders. © Copyright Open-Xchange Inc. 2009 4.2. Calendar - views and time ranges • If you open another user's shared calendar folder, you do not see the appointments from this folder. Instead, you see all of your own appointments from all personal as well as accessible calendar folders. Figure 4.6. Displaying all of your own appointments from all calendar folders Show all my appointments from all calendars Displaying all of your own appointments from all personal calendar folders as well as from all other accessible ones is only possible in the List and Calendar views (for all time ranges). The display setting selected by you for all of your own appointments from all calendars is stored permanently - you only need to activate this option once for all calendar folders and views. More information about the different views and time ranges is available under Section 4.2, “Calendar - views and time ranges” in this chapter. 4.2. Calendar - views and time ranges The display of appointments from your personal calendar folders as well as from public or other users' shared calendar folders is controlled via the four views and time ranges described below. These are available in the View and Time Range panel sections. In the Calendar and List view the title bar of the overview window displays the curent path to the folder you selected in the folder tree. You can navigate in the path by clicking on the underlined parts of the path. The Today button in the title bar of the overview window displays the calendar view with the current date. 4.2.1. List view - All time ranges The List view shows the appointments for the selected time range from the currently open calendar folder in a tabular display. The icons in the first column represent the appointment type (individual appointment or appointment series), while the icons in the second column indicate whether the relevant appointment was marked as private (key icon), whether it was created only for you (no icon) or for several participants (group icon). Furthermore, you will see the description, the start and end time, the location, the folder and the assigned flags - flags are colorful icons for better differentiation of your appointments, e.g., for distinguishing external meetings from internal appointments. You can find further information about flags under Section 4.10, “Marking appointments with flags” in this chapter. If you activate the option Show all my appointments from all calendars, you will see not only your appointments from the previously selected calendar folder, but all of your own appointments from all of your personal calendar folders as well as all calendar folders that are accessible to you. © Copyright Open-Xchange Inc. 2009 65 4.2. Calendar - views and time ranges 4.2.1.1. Changing the time range in the list view If you want to change the displayed time range (e.g., from Work week to Month), choose the desired time range via the functions in the Time range panel section. 4.2.1.2. Sorting appointments In the List view you can sort the displayed appointments for all time ranges: according to the fields Description, Start, End, Location or Flag - either alphabetically or chronologically in ascending or descending order. The arrow at the column header of one of these fields indicates according to which field and in which order (ascending or descending) the currently displayed appointments are sorted. If you would like to change the sort order, for instance to show your appointments in descending order according to the Start field, click on the header of the relevant column to choose this field as a sort criterion. Afterward you can either click on the column header again or click on the arrow in the column header to display the appointments in descending order. 4.2.1.3. Viewing appointments from other time ranges In order to see the appointments of the preceding or following time range without changing the selected time range (day, month, etc.), click on the relevant navigation arrow in the title bar of the list. Paging forward or backward always takes the activated time range into account: if you have chosen Month as the time range, the view will page forward or backward by one month; if you have chosen Dayas the time range, the view will page forward or backward by one day. Figure 4.7. Paging through the appointment view 4.2.2. Calendar view - day range If the Calendar view is set to the Day range, you will see the appointments of the selected day from the currently open calendar folder in a daily display. The following sections provide details about the display of individual appointments, all-day appointments and appointment series in this view. The day view shows the time of day as configured by you (working hours and time off) in different colors - working hours are shown in light yellow, time off is dark yellow. The day view is subdivided by a time grid whose intervals are also configurable according to your preferences. 66 © Copyright Open-Xchange Inc. 2009 4.2. Calendar - views and time ranges If you activate the option Show all my appointments from all calendars, you will see not only your appointments from the previously selected calendar folder, but all of your own appointments from all of your personal calendar folders as well as all calendar folders that are accessible to you. Configuring the day view More information about defining user-specific settings for your working hours (start and end) as well as the time interval is available under Section 8.9, “Calendar module options” in the Settings chapter of this user's handbook. 4.2.2.1. Individual appointments Individual appointments are shown as boxes with important basic data of the appointment: Description, start and end as well as location - provided that these data have previously been entered. The size of the box corresponds to the time range covered by the appointment. The colored bar at the left edge of the box indicates the status of the appointment: blue = reserved, yellow = temporary, red = absent on business or green = free. Similar to the List view, appointments marked as private are shown with a key icon and appointments with several participants have a group icon. If flags are assigned, they are also displayed in the boxes of the associated appointments. If you let your cursor hover over an appointment, a window appears with further information about this appointment. In addition to the data that is already visible in the box, you will see here information about the participants and the resources of this appointment. Colors of the appointment display The colors used for the display of appointments (reserved, temporary, absent on business or free) are predefined in Open-Xchange Server and cannot be adjusted. More information about the marking of appointments is available under Section 4.4, “Creating appointments” in this chapter. 4.2.2.2. Appointment series Appointment series for the selected day are also displayed with special marker icons to make them easily distinguishable from individual appointments. 4.2.2.3. Overlapping or adjoining appointments The calendar day view can show a certain number of chronologically overlapping appointments. Once this number is exceeded, an additional icon is displayed in the date bar as shown in the following figure. If you would also like to display the other appointments for this day, click on this icon: This takes you to the List view with time range set to Day, which shows all appointments for this day. © Copyright Open-Xchange Inc. 2009 67 4.2. Calendar - views and time ranges Figure 4.8. Overlapping or adjoining appointments 4.2.2.4. All-day appointments All-day appointments (as for instance birthdays or other events lasting a whole day) are shown directly underneath of the date of the selected day. The colored bars of the entries indicate the appointment status - individual appointment vs. series, private appointments, or appointments with several participants are marked with special icons. If flags are assigned, they are also displayed. Please note that you always see only one all-day appointment - in each case, this is the appointment that was created as the first all-day appointment for this day. If several all-day appointments are assigned to the selected day, this is indicated by an icon in the date bar. If you would like to display all all-day appointments for this day, click on this icon: This takes you to the List view with time range set to Day, which shows all appointments for this day in a tabular display. Figure 4.9. Several all-day appointments 68 © Copyright Open-Xchange Inc. 2009 4.2. Calendar - views and time ranges 4.2.2.5. Viewing appointments from other days If you would like to see the appointments of the preceding or following day without changing the Day time range, click either on one of the navigation arrows in the date display or select the relevant day from the mini-calendar. Mini-calendar More information about display, elements and usage of the mini-calendar is available under Section 4.2.9, “Mini-calendar” in this chapter. 4.2.3. Calendar view - work week range The Calendar view set to the Work week time range shows the appointments from the currently open calendar folder in a weekly display. The appointment display corresponds to that of the day view: Colored bars mark the appointment display type: all-day appointments - again, only the all-day appointment first created for the day - are shown right below the date and appointment series, private appointments, or appointments with several participants are displayed with suitable icons. If flags are assigned, they are also displayed. Due to the reduced display area, the appointment boxes show only the appointment description. In order to see further data of an appointment, you can open a window with additional information as in the day view, by hovering with your cursor over an appointment. If you activate the option Show all my appointments from all calendars, you will see not only your appointments from the previously selected calendar folder, but all of your own appointments from all of your personal calendar folders as well as all calendar folders that are accessible to you. Configuring the work week view The work week view can also be configured via Settings. Here, you define the duration of working hours and time off as well as the temporal makeup of the working days - the relevant settings apply both to the day view and the work week view. 4.2.3.1. Overlapping and all-day appointments The work week view can show a maximum of 2 chronologically overlapping or adjoining appointments. Once this number is exceeded, an icon is displayed next to the date to show that there are additional appointments. This icon is also displayed if several all-day appointments were assigned to one day. © Copyright Open-Xchange Inc. 2009 69 4.2. Calendar - views and time ranges Figure 4.10. Overlapping or adjoining appointments If you would also like to display the other appointments for this day, click on this icon. This takes you to the List view with time range set to Work week, which shows all appointments for this work week. 4.2.3.2. Viewing appointments from other work weeks If you would like to see the appointments from the preceding or following work week without leaving the Work week time range, click on one of the navigation arrows in the date area. 4.2.4. Calendar view - month range The Calendar view set to the Month time range shows the appointments from the currently open calendar folder in a monthly display. The weekdays of the selected month are shown in light yellow, the weekend days in dark yellow, and the days of the preceding as well as subsequent months are shown in gray. If the display shows the current calendar month, the current day (today) is highlighted with white. Colored bars mark the appointment display type: all-day appointments are shown in the date area with a gray background (only the all-day appointment that was created first for the day is displayed). The boxes show the start time and the description of the appointment - in order to see other data of an appointment, you can pull up a window with additional information. The calendar month view does not contain any icons. For weekdays a maximum of 3 appointments are shown, for Saturdays and Sundays a maximum of 1 appointment (in addition, the first all-day appointment of the day is shown as well, if applicable). Once this number is exceeded, an arrow is displayed allowing you to switch to the calendar day view for the relevant day showing all appointments of this day. 70 © Copyright Open-Xchange Inc. 2009 4.2. Calendar - views and time ranges Figure 4.11. Appointments in the Calendar view - month range If you activate the option Show all my appointments from all calendars, you will see not only your appointments from the previously selected calendar folder, but all of your own appointments from all of your personal calendar folders as well as all calendar folders that are accessible to you. 4.2.4.1. Viewing appointments from other months If you would like to see the appointments from the preceding or following month without leaving the Month time range, click on one of the navigation arrows in the date area. 4.2.5. Calendar view - week range The Calendar view set to the Week time range shows the appointments from the currently open calendar folder in a weekly display. If the display shows the current calendar week, the current week day (today) is highlighted with white. Colored bars mark the appointment display type: all-day appointments - again, only the all-day appointment first created for the day - are shown right below the date and appointment series, private appointments, or appointments with several participants are displayed with suitable icons. If flags are assigned, they are also displayed. The boxes show start, end, and description of the appointments. In order to see other data of an appointment, you can pull up a window with additional information. If more appointments were entered for one day than can be shown in the fields, a scrollbar appears at the right edge of the field, allowing you to page through the appointments for this day. If you activate the option Show all my appointments from all calendars, you will see not only your appointments from the previously selected calendar folder, but all of your © Copyright Open-Xchange Inc. 2009 71 4.2. Calendar - views and time ranges own appointments from all of your personal calendar folders as well as all calendar folders that are accessible to you. 4.2.5.1. Viewing appointments from other weeks If you would like to see the appointments of the preceding or following week without changing the Week time range, click either on one of the navigation arrows in the date display or select the relevant calendar week from the mini-calendar. Mini-calendar More information about display, elements and usage of the mini-calendar is available under Section 4.2.9, “Mini-calendar” in this chapter. 4.2.6. Calendar view - custom range The look and feel of the Custom view corresponds to the Work week view. You can set the number of days for the Custom range. Information can be found in Section 8.9.1, “Settings” 4.2.7. Team view - day and week range The Team view provides insight into the calendars of all registered users in Open-Xchange Server. Thus, you can use it, for instance, to get an overview of the availability of selected users before you create a new appointment. If you switch to the Team view for the first time within a session, it does not show any appointments, because you first need to select at least one user whose appointments you would like to see. You can do this via one of the two methods described below. 4.2.7.1. Selecting users, groups or resources for the appointment display You select one or several users, groups or resources for the appointment display by clicking on Add in the Team member panel section. This function opens the Select users window listing all registered users, groups or resources in Open-Xchange Server (from the public contact folder Global address book). Now enter the users' names or wildcards (the symbols * or ?) or combinations of name parts and wildcards into the Search field. Then click on Go to start searching for the relevant users. You can use wildcards in the following ways (among others) for defining the search criterion you can ignore capitalization here: • me or *me* => all users whose first or last name contains the character sequence "me". • m???r => all users whose first or last name contains the characters "m" and "r" with precisely 3 characters between "m" and "r" - as, for example, the last names Maier, Meier or Meyer, but not Mair or Muller. Then select the users for the appointment display (for multi-selection hold the Ctrl key or the Shift key) and click on Add. This adds the selected users into the Participants field. If you have made a mistake selecting users, you can remove the contents of the Participants field via the Delete function. For this, select one ore more participants in the Participants field and click on Delete. 72 © Copyright Open-Xchange Inc. 2009 4.2. Calendar - views and time ranges If it is not be possible to find all users whose appointments you want to see in a single search , repeat the search and selection process - with appropriately different search criteria - until you have added all desired users to the Participants section. When you confirm your choice via the OK button, the Team view will show the appointments of the selected users for the currently active time range (day or week), as described in the following sections. 4.2.7.2. Team view - day range When the Team view is set to the Day range, all appointments of the selected users are displayed for the selected day in a day view - the display of working hours and time off resembles that of the calendar day view. The appointments of the users are again displayed as boxes that extend across the time range of the respective appointment; the colored bars indicate the appointment display type (reserved, free, etc.). If you were added as a participant to the appointments of a user, the descriptions of the relevant appointments are displayed in the boxes. If users have created private appointments or you have not been added as a participant to the appointments of other users, the boxes contain no description guaranteeing the requisite privacy of these appointments. Figure 4.12. Appointments in the Team view - day range If you would like to see the appointments from a preceding or following day without leaving the Day time range, click on one of the navigation arrows in the date area. 4.2.7.3. Team view - work week range If the Team view is set to the Work week range, it shows the appointments of the selected users for the selected work week in form of a bar whose color indicates the appointment display type (reserved, free, etc.). In order to see the start and end time of an appointment, you can open a window with additional information as in the calendar views, by hovering with your cursor over an appointment. © Copyright Open-Xchange Inc. 2009 73 4.2. Calendar - views and time ranges Figure 4.13. Appointments in the Team view - work week range If you would like to see the appointments from the preceding or following work week without leaving the Work week time range, click on one of the navigation arrows in the date area. 4.2.7.4. Selecting teams for the appointment display If you regularly want to see the appointments of specific users, you can simplify and speed up the user selection for the appointment display by combining these users into teams - then, instead of selecting several individual users, you just need to select the relevant team in order to display all appointments of all members of the team. Creating and managing teams Teams are created via the Settings, in the Calendar category. More information about creating teams and managing team members is available under Section 8.9.2, “Team options” in the Settings chapter of this user's handbook. Once you have set up at least one team, you can select the users whose appointments you want to see via the Choose Team in the Team member panel section. This function opens a selection list for the selection of the desired team. Once you have selected a team from the list, the list closes and all appointments of all members of this team are displayed for the currently set period. The display of the appointments corresponds to the appointment display for manually selected users. If you also want to see the appointments of other users, you can add those users via the Add function to the display. Please note that choosing another team will overwrite the list of currently selected users. 4.2.7.5. Changing the time range in the appointment view If you want to change the displayed time range (e.g., from Day to Work week), click on the relevant function in the Time range panel section. The list of users selected for appointment display is preserved throughout a time range change - regardless of how you had previously selected the users. 74 © Copyright Open-Xchange Inc. 2009 4.2. Calendar - views and time ranges 4.2.7.6. Removing users from the appointment display In order to remove a selected user from the appointment display, select the user you wish to delete in the Team member column and then click on Remove in the Team member panel section. Team views Since team views cut across folders, the currently selected team view is preserved when you change folders in the folder tree. 4.2.8. Detail view The Detail view shows four tabs with all data, participants and resources as well as attachments and links of an appointment that was previously selected in the List or Calendar view. 4.2.8.1. Appointment tab The Appointment tab contains information about location, duration, participants and resources as well as the appointment display type (reserved, absent on business, free, etc.) and it shows whether the appointment is an individual appointment or an appointment series. Furthermore, you will see the associated calendar folder, annotations and assigned tags - provided the relevant data has been entered. If a reminder was added to the appointment, this is also displayed in this tab. 4.2.8.2. Participants tab The Participants tab lists all persons who are taking part in the appointment, all reserved resources - resources are physical supplies and devices (conference rooms, vehicles, presentation media, etc.) -, as well as specific participants who are crucial for conducting a meeting. The information in the Status column allows you to see immediately which persons have already confirmed their participation in the appointment, who has accepted tentatively, who has refused, and from whom a relevant response is still required. If the invited participants have added a comment to their response, you can see it in the Comment column. Please note that no participation status can be displayed for physical resources. Managing physical resources In Open-Xchange Server, only the administrator can manage physical resources - adding new resources as well as editing and deleting existing resources. 4.2.8.3. Attachments tab Attachments are external documents (for example, text documents with driving directions, spreadsheets with price quotes, images, etc.) that can be saved with the appointment data and thus directly associated with the appointment. Section Section 4.4.7, “Adding attachments to appointments” in this chapter describes how you can associate attachments with an appointment. © Copyright Open-Xchange Inc. 2009 75 4.2. Calendar - views and time ranges The Attachments tab shows all available attachments associated with the selected appointment. The tabular display of the attachments shows the filenames of the associated documents, their mime type as well as the file size in KB. 4.2.8.4. Opening or saving attachments from appointments You can open an attachment of the displayed appointment or save it to a file via the functions Open or Save as under the Attachments panel section. Select the desired attachment from the list and then click on the appropriate function in the Panel. The following figure shows a relevant example. An attachment is opened using the appropriate application: Spreadsheets are opened with your spreadsheet program, while text documents open in your word processing application. The same is true for other file types, of course. If you save an attachment, a copy of this file is downloaded from the server to your local hard drive or whatever other disk drive you specify as the download destination. 4.2.8.5. Saving attachments from appointments into InfoStore Saving an attachment into InfoStore generates a new object which is managed via Open-Xchange Server. This method has the advantage of giving you and other users access to this Info Item via the InfoStore module. You can find more information about InfoStore and Info Items in the InfoStore chapter. In order to store an attachment from an appointment in one of a personal or public InfoStore folder or another user's shared InfoStore folder (provided you have the right to create objects), select the desired attachment from the list and then click on the Save in InfoStore function in the Attachment section of the panel. This opens the New Info Item window, where you can enter a description as well as further data (such as, for instance, an Internet address or notes) for the newly created Info Item, and select the destination folder. When you have entered all the data, click on the Save icon in the Save panel section to store the Info Item in the selected folder. Saving attachments as Items in InfoStore In order to be able to save attachments from appointments into InfoStore, you must have enough free storage capacity on the server. If the storage space assigned to you is used up, you cannot save any further attachments from appointments into InfoStore. The InfoBox on the Start page of Open-Xchange Server provides information about your currently available storage space. 4.2.8.6. Links tab Links help you to quickly and easily connect related elements with each other (as, for example, tasks or contacts that are associated with a specific appointment) . More information about linking appointments with other elements is available under Section 4.12, “Linking appointments to other objects” in this chapter. 76 © Copyright Open-Xchange Inc. 2009 4.2. Calendar - views and time ranges The Links tab lists all available elements that are associated with the selected appointment: links with other appointments, contacts or tasks, etc. The table shows the names of the linked elements as well as their origin (module). The functions in the Linking panel section allow you to switch to a linked element (Go to function), to create new links for the selected appointment (Start function), or to remove one or several links from the selected appointment (Remove function). Creating or removing links to appointments from public or shared folders If you want to create or remove links to appointments from public or other users' shared calendar folders, you need read rights for the objects of these folders. If these rights have not been granted to you, the Start and Remove panel functions in the Linking section remain deactivated and you can merely switch to the links of this appointment. 4.2.9. Mini-calendar The mini-calendar is a display and navigation tool allowing you to determine at a glance on which days of a selected month you have appointments, and you can directly display the relevant appointments. Upon login to Open-Xchange Server, the mini-calendar always shows the current month. The column to the left of the weekdays shows the calendar weeks of the displayed month. The current day (today) is shown in a box; if the current day is also the most recently selected day, this day is additionally shown with a gray background. All days with at least 1 appointment for you are shown in bold - regardless of which calendar folder these appointments are saved in. 4.2.9.1. Appointment display via the mini-calendar If you would like to see appointments for specific days or weeks, the mini-calendar offers several ways to do this: If you click on a day, the calendar day view of this day is automatically activated and the selected day is shown with a gray background in the mini-calendar. If you click on a calendar week, the calendar week view for this week is displayed. If you click on the icon on the upper left part of the mini calendar the month view of the month selected in the mini calendar is displayed. Which appointments are shown after a day or a calendar week has been selected in the minicalendar depends on which folder type was active at the time the selection was made in the mini-calendar: • A personal, public, or another user's shared calendar folder => all appointments from the currently open calendar folder. • No calendar folder, but, e.g., a contact or task folder => all appointments from your personal calendar folder (Calendar folder). Appointment display via the mini-calendar Note that the selection of a day or a week in the mini-calendar always changes the Calendar view to the corresponding period. This is also true if a calendar folder is already open in another view (e.g., in the List or Team view). © Copyright Open-Xchange Inc. 2009 77 4.3. Calendar Hover 4.2.9.2. Displaying other months in the mini-calendar In order to change the mini-calendar display to another month, page forward or backward by one month with the navigation arrows, or select the desired month using the arrows next to the month and year display. The Today button displays the calendar view containing the current date. 4.2.10. Active view after changing the module If you leave the Calendar module to switch to another module of Open-Xchange Server and then return to the Calendar module, you will see the same multi-panel view (set to the same time range) that was active when you left the Calendar module - either the List, Calendar, or the Team view. This is also the case when you left the Calendar module from a Detail view. 4.2.11. Defining the default view You can specify which view and time range should initially be opened in the Calendar module as the standard view after you log in to Open-Xchange Server - the following views are available to you: • List view - day, work week, month, or week time range • Calendar view - day, work week, month or week time range • Team view - day or work week time range More information about defining the standard view of the Calendar module is available under Section 8.9, “Calendar module options” in the Settings chapter. 4.3. Calendar Hover Hovers are available in the list and calendar view in all ranges. Information on how to use hovers can be found in Section 1.6.2, “Hover”. A hover contains following tabs: 78 • The General tab contains: • The calendar module icon. • The appointment's description and location. • The icons for private appointments, series, and group appointments. • The appointment's start and end. • The name of the appointment's creator. • The comment for the appointment. Depending on the length of the comment the hover only displays the first lines. When clicking on the text further lines will be displayed. A second click switches back to the original view. • The Participants tab contains: • The names of the participants and their confirmation status. If a participant accepted the appointment, the name will be displayed in green. If the participant refused the appointment the name will be displayed in red. • An icon for changing the status. © Copyright Open-Xchange Inc. 2009 4.4. Creating appointments • The Attachments/Links tab. The numbers in brackets indicate the number of attachments and links. If the appointment contains attachments following elements will be shown for each attachment: • The attachment's name, size, and type. • Icons for opening and saving the attachment. If the appointment contains links following elements will be shown for each link: • The type and name of the link. • The icon for displaying the link's detail view. • The Others tab contains: • The folder the appointment is saved in. • The tags that have been added to the appopintment. • The name of the person who created or changed the appointment. Information on how to configure hovers can be found in Configuring hovers. 4.4. Creating appointments In order to create new appointments in your personal calendar folders, public or other users' shared calendar folders - provided you have appropriate access rights - you can use one of the methods described below. 4.4.1. Creating new appointments in the calendar module If the Calendar module is open, click on the Appointment icon in the New panel section. Here it is irrelevant whether or not the panel is already expanded - in every view of the panels, the icon for creating new appointments is always displayed at the top. 4.4.1.1. Creating new appointments by double-click As an alternative to the panel function described above, you can also create new appointments by double-clicking in the Calendar view - specifically, using one of the following methods: • Day / work week - double-click on the time of day => Opens the Appointment window, where the start time of the new appointment is preset to the time you double-clicked on. • Month / week - double-click on a day => Opens the Appointment window, where the duration of the new appointment is preset to all-day. • Month / week - double-click on a day cell => Opens the Appointment window. Creating appointments in public or other users' shared calendar folders Please note that you need the right to create objects for creating new appointments in public or other users' shared calendar folders. If these rights have not been granted to you, a relevant error message will appear after starting the function to create new appointments. You can now decide whether you want to create the new appointment in your personal calendar folder (Calendar folder) or if you want to cancel the function. © Copyright Open-Xchange Inc. 2009 79 4.4. Creating appointments 4.4.2. Creating new appointments from other modules Even if the Calendar module is not active, you can create new appointments - from any other module of Open-Xchange Server. If the panel is not expanded, click on the downward arrow of the New panel section and then select Appointment from the menu that opens then. If the panel is already expanded, click on the Appointment icon in the New panel section. Target folder for new appointments Since appointments can only be managed in calendar folders, your personal calendar folder (Calendar folder) is automatically preset to be the destination folder when you create new appointments from other modules of Open-Xchange Server . If you would like to save newly created appointments in other personal folders or in public or other users' shared calendar folders, you can choose another destination folder when you enter the data for the new appointment. You can find more information about choosing a destination folder and the required access rights in the section Section 4.4.5, “Entering data for a new appointment” below. 4.4.3. Creating a new appointment with Drag & Drop To create a new appointment with Drag & Drop in the E-Mail module drag an E-Mail from a list on a day in the mini calendar. The Appointment dialog window opens and the subject of the E-mail is entered in the description field. To create a new appointment with Drag & Drop in the Contacts module drag a contact on a day in the mini calendar. The Appointment dialog window opens and the contact is entered as participant. 4.4.4. Creating a new appointment from an iCal attachment You can create a new appointment from an E-Mail's iCal attachment. An iCal attachment can be recognized by the ending ics. Open the E-Mail module. Display the E-Mail in the H Split or V Split view. In the lower part of the overview window right click on the ics file. Choose Import iCal from the context menu. The dialog window for editing the appointment data opens. 4.4.5. Entering data for a new appointment Regardless of how and from which module you have initiated the appointment creation, the window Appointment opens with the Appointment tab activated. Now you can enter the relevant data for a new appointment via the appropriate fields. When you create a new appointment, make sure to fill in the Last Description field, because this field is a required field and must always contain a value. If you forget to fill in the Description field, you cannot save the new appointment. Instead, you receive an error message, and the Description field is displayed with red borders. 80 © Copyright Open-Xchange Inc. 2009 4.4. Creating appointments 4.4.5.1. Start and end of the appointment You can enter the start and end of the new appointment either by hand-filling the appropriate fields or set the dates using the calendar icons or the select lists next to the fields. Time specifications for new appointments When you enter data, they are checked for plausibility to make sure that the end of appointments is set to occur after their start. If you have mistakenly set the end of a new appointment to occur before its start, you will receive a relevant error message and cannot save this appointment until you have entered chronologically correct values for the start and end. 4.4.5.2. All-day appointments If you would like to create all-day appointments (as, for example, birthdays or other events that last a whole day), you activate the option all-day in the Appointment window. Here, no start and end times need to be entered for the new appointment. 4.4.5.3. Personal appointments If you have started the creation of the new appointment from any personal folder and you do not add any other participants or resources to the appointment, you can mark the new appointment as personal. Appointments marked as personal can only be accessed by you - even if you share your personal calendar folders for common use with other users, other users cannot see nor edit your personal appointments. Creating personal appointments Please note that you can only mark as personal appointments that you have created for yourself - without other participants or resources - and that you manage in your personal calendar folders. When you create new appointments in public or other users' shared calendar folders, the option Personal appointment is not available in the Appointment window. 4.4.5.4. Appointment series If you want to create periodically recurring appointments - as, for example, a weekly team meeting -, you can create it as an appointment series with appropriate parameters instead of planning these appointments over and over again. In order to create an appointment series, click on the Series option. This opens the New appointment series window, where you can adjust the settings for the new appointment series. The following figure shows a typical example of an appointment series - the parameters were set as follows: The appointment should take place once a week on Mondays; the date of the first meeting is set to be the start date of the appointment series. Since this appointment series is to last throughout the first quarter of the current calendar year, the last calendar date of the first quarter is set to be the end date. © Copyright Open-Xchange Inc. 2009 81 4.4. Creating appointments Figure 4.14. Appointment series (example) You can create a serial appointment for a contact's birthday. Information can be found in Section 3.4.5.2, “Personal data, tags, and folders” 4.4.5.5. Associating tags You can associate one or several tags with the new appointment in order to categorize it. To do this, you manually write the desired tags into the Tags field (individual tags must be separated by commas) or click on the option Tags and then select the desired tag by mouse click. Note that the Tags option display tags only if you had provided these before into the Settings. As a result, all selected tags are entered into the Tags field. If you would like to delete one or several of the tags associated with an appointment, just delete the relevant entries from the Tags field. Place your cursor into the field and delete the undesirable tags. As an alternative click on Tags and deselect the tags you want to remove. Creating personal tags If you would like to reuse certain tags frequently, it is advisable to create these as personal tags in the Settings, so that you can access these tags more simply. You can find more information about creating your personal tags and a description of the procedure in the chapter Settings under Section 8.4, “Private Tags”. 4.4.5.6. Selecting the destination folder With the Folder option, you specify in which folder the new appointment should be saved; by default, one of the following folders is selected in this field: 82 © Copyright Open-Xchange Inc. 2009 4.4. Creating appointments • When you create new appointments from one of your personal calendar folders => the personal calendar folder that was opened when you created the new appointment. • When you create new appointments from a public or another user's shared calendar folder for which you have been granted the right to create objects => the public or shared calendar folder that was open when you created the new appointment. • When you create new appointments from a public or another user's shared calendar folder for which you have not been granted the right to create objects => your personal calendar folder (Calendar folder). • When you create new appointments from another module of Open-Xchange Server, as, for example, Email, Tasks, etc. => your personal calendar folder (Calendar folder). Please note during your selection that appointments can only be saved in calendar folders and that you need the right to create objects for public or other users' shared calendar folders in order to be able to save appointments there. Hence, the select list displays only as destination folders those calendar folders for which you have been granted this right. 4.4.5.7. Configuring the display type of the appointment In order to set the display type of the new appointment (reserved, temporary, absent on business or free), click in the window on the Display as option and then select the desired entry from the list. The display type you select for the appointment will be represented by color bars in the Calendar, Team and Detail views. More information about this is available under Section 4.2, “Calendar - views and time ranges” in this chapter. 4.4.5.8. Activating reminders If you would like to be reminded of the appointment, you can select from the Reminder list when you wish to be reminded of this appointment. In the calendar settings you can set a predefined time interval for the reminder, please refer to Default time interval for reminder Please note that the selected reminder is only active for the creator of this new appointment - all other participating users can set different reminders for this appointment. If you have activated a reminder for an appointment, a reminder window will alert you of this appointment when the end of the selected period has been reached - as shown in the following figure. In this window you can decide whether you would like to be reminded of this appointment again after a certain period, or whether this first reminder of this appointment is sufficient. 4.4.5.9. Notifying participants by E-Mail If you want to notify all added participants of this new appointment, activate the option Notify all participants by E-Mail. This approach is recommended particularly when you are inviting to an appointment external participants (e.g., from your personal contacts) who do not have access to Open-Xchange Server - thus, they would not be automatically informed about this new appointment. © Copyright Open-Xchange Inc. 2009 83 4.4. Creating appointments Notification and confirmation of appointments More information about notification of other participants as well as the possibilities for confirmation of newly created appointments is available in the Section 4.5, “Confirming appointments” section of this chapter. 4.4.6. Selecting participants and resources for the new appointment In the Participants tab, you specify all participants and resources for the appointment - resources are physical supplies and devices (conference rooms, vehicles, presentation media, etc.) as well as specific participants who are crucial for conducting the meeting. The creator of the appointment is always listed as the first participant. In order to add further participants and/or resources to the new appointment, click on the Add Participant function in the Participant panel section. This function opens the window Select participants and resources where you can select the participants and resources to be added as described below. 4.4.6.1. Adding internal participants and resources In order to add registered users of Open-Xchange Server (as internal participants) and/or resources, you first need to make sure that the Global address book is selected as the contact folder. Then enter the names of the participants or resources to be added or wildcards (the characters * or ?), or combinations of parts of the names and wilcards, into the Search field and click on Go. You can use wildcards in the following ways (among others) for defining the search criterion in the window Select participants and resources - you can ignore capitalization here: • me or *me* => all registered users and resources from the contact folder Global address book whose first or last name or whose label contains the character string "me". • m???r => all registered users and resources from the contact folder Global address book whose first or last name or label contains the characters "m" and "r" with precisely 3 characters between "m" and "r" - as, for example, the last names Maier, Meier or Meyer, but not Mair or Muller. In the next step you add the desired participants by selecting the relevant participants from the select list and clicking on Add in the Participants section. To remove new participants again select them in the field Participants and click on Remove. If you would like to add physical resources (as, for example, presentation materials or other devices) as well as specific participants as resources, search and select the relevant persons and materials via the select list and then click on Add in the Resources section. To remove new ressources again select them in the field Resources and click on Remove. Adding participants as resources If you add a participant as a resource to an appointment, this participant cannot be added to any other appointment for the duration of this appointment. This approach is recommend- 84 © Copyright Open-Xchange Inc. 2009 4.4. Creating appointments ed for participants whose attendance is crucial for conducting the meeting - as, for example, the instructor of a seminar. 4.4.6.2. Adding external participants If you would like to add to an appointment external participants who do not have access to Open-Xchange Server (e.g., contacts from your personal or from public or other users' shared contact folders), select first the relevant contact folder and then add the desired participants as you would do for internal participants and resources. If you have made a mistake selecting users or resources, you can remove the contents of the Participants and Resources fields via the Delete function. To do so select the user or resource to be removed and click on Delete. If it would be impossible to find in a single search all users and resources that you want to add to the new appointment, repeat the display and selection process for participants and resources - with appropriately different search criteria - until you have captured all required participants and resources. 4.4.6.3. Adding external participants without address book entry To add external participants without address book entry click on Add external in the Participants panel section of the Appointment window. In the External addresses window enter a name and a valid E-Mail address. Click on Add. Repeat these steps to add further participants. Click on OK to finish. Result: The external participants without address book entry are entered as participants. 4.4.7. Adding attachments to appointments If you would like to associate relevant external documents directly with the new appointment (e.g., text documents with driving directions, spreadsheets with quotes, etc.), you can add the appropriate files as attachments to the appointment. Please note that in order to be able to add attachments to appointments, you must have enough free storage capacity on the server. If the storage space assigned to you is used up, you cannot add any further attachments to appointments. The InfoBox on the Start page of OpenXchange Server provides information about your currently available storage space. In order to add attachments to new appointments, you first activate the Attachments tab and then click on Add attachment under the Attachments panel section. This function opens the Select Attachments window where you can select the file(s) to be attached. Select one or more files via Browse and use the Add option to add them to the list of attachments. When you confirm your file selection with OK and Save, the window Select attachments is closed and the attachments are added to the appointment. Adding attachments to appointments Every attachment that you associate with a specific appointment is exclusively associated with this appointment. If you add a file as an attachment to several appointments, a unique copy of this file is attached to each of these appointments. © Copyright Open-Xchange Inc. 2009 85 4.4. Creating appointments 4.4.7.1. Removing attachments from appointments If you added attachments to the new appointment by mistake, you can delete them again. For this, select the file(s) you wish to delete from the appointment from the attachments table. If you want to select several files, hold down the Ctrl key (for non-adjacent multi-selections) or the Shift key (for adjacent multi-selections). Then click on Delete in the Attachments panel section and then on Saveto remove all selected attachments from the appointment. 4.4.8. Checking on availability of participants and resources In order to check on the availability of all participants and resources added to the appointment, activate the Availability tab. Specify the time range via the date and time fields and decide via Check what you wish to check: resources only, participants only, or both. If you also activate the option Show Team Members, all members of user groups and their availability are displayed in the Participants column. When you have set the relevant values, click on Check to start the availability check. 4.4.8.1. Checking for availability on different days If you would like to check the availability of participants and resources on preceding or following time periods, you can page through the display day by day using the navigation arrows in the date area. 4.4.8.2. Using the availability for an appointment If you want to set the start and end of the new appointment using the dates of the checked time range, click on Use for appointment. This switches to the Appointment tab where the start and end fields for the new appointment are already pre-filled with the transferred dates. Figure 4.15. Using the availability for an appointment 86 © Copyright Open-Xchange Inc. 2009 4.5. Confirming appointments 4.4.9. Saving your entries In order to save the new appointment with all supplied data, click on the Save icon in the Save panel section. This closes the Appointment window, the new appointment is created in the previously selected folder, and the events described below are triggered. 4.4.9.1. Checking for conflicts When you save a new appointment Open-Xchange Server checks whether this appointment conflicts with others that are scheduled for the same time: This is the case if you or other participants already have other obligations that prevent participation in this appointment. If there is a conflict, you receive a relevant warning message and can decide whether to ignore the appointment conflicts or cancel out of this warning message. If you Ignore the displayed appointment conflicts, the new appointment is created regardless of existing appointments and the Appointment window is closed. If you cancel out of this warning message, you return to the Appointment window and can change the parameters of the new appointment to avoid the conflicts. Adding to the appointment a resource which is used by another appointment causes a conflict which you cannot ignore. To be able to save the appointment, you have to remove the resource. 4.4.9.2. Notifying participants If you have invited other participants to the new appointment, all internal participants are notified about this appointment via a confirmation dialog and they can reply to you whether they will participate in this appointment or not - as shown in the following example. More information about confirmation dialogs is available under Section 4.5, “Confirming appointments” in this chapter. If you create a new appointment and activate the option Notify all participants by E-Mail, all internal and external participants are notified about this new appointment by E-Mail. 4.4.10. Discard input If you do not want to save the appointment, click on Cancel in the Window panel section. To be safe, you will be asked whether you really want to discard your entries. If you confirm this query with OK, the Appointment window is closed and all inputs are discarded. 4.5. Confirming appointments If another user of Open-Xchange Server has invited you to participate in an new appointment, you will be notified about this appointment via a confirmation dialog that you will see upon login or upon automatic or manual refresh. 4.5.1. Answering confirmation dialogs You can respond to confirmation dialogs in several ways as described below - if desired, you can add remarks to your responses: • Accept => confirms your participation in this appointment, sets your participation status to accepted and closes the window. © Copyright Open-Xchange Inc. 2009 87 4.6. Editing appointments • Decline => declines your participation in this appointment, sets your participation status to declined and closes the window. • Tentative => tentatively confirms your participation in this appointment, sets your participation status to temporary and closes the window. • Later => closes the window without responding. This means that your participation status for this appointment remains set to waiting until you either accept or decline this appointment. Until the appointment expires, you will repeatedly receive confirmation dialogs for this as yet unconfirmed appointment. Automatic display refresh It is recommended that you activate automatic display refresh (via Settings), because you otherwise run the risk of being informed too late about short-term appointments. More information about automatic display refresh is available in the Settings chapter of this user's guide. If you accept the invitation for this appointment, accept it tentatively, or decline, this appointment will be displayed in your personal calendar folder (Calendar folder) - provided the appointment creator has placed this appointment in a personal calendar folder. If the creator of the appointment has placed it in a public or another user's shared calendar folder, this appointment is displayed in the relevant public or shared calendar folder - provided that you have access to this folder. 4.5.2. Notification about appointment confirmation To display the status of notification confirmations, go to the detail view and select Participants. 4.5.3. Changing appointments As soon as the appointment is displayed in one of your personal calendar folder or in a public or another user's shared calendar folder, you can edit this appointment - e.g., to configure your individual reminder or to change your appointment confirmation as well as other data of the appointment. More information about editing appointments is available under Section 4.6, “Editing appointments” in this chapter. 4.6. Editing appointments In order to edit new appointments in your personal calendar folders, public or other users' shared calendar folders - provided you have appropriate access rights - you can use one of the methods described below. 4.6.1. Editing appointments via panel functions Select the appointment you wish to change in the Calendar module, the List view, the Calendar view (any time range), or in the Detail view. When clicking on an appointment in the List view, you can then scroll up or down with the keyboard key Arrow up or Arrow down to select another appointment. Then click on Edit in the Calendar panel section. 88 © Copyright Open-Xchange Inc. 2009 4.6. Editing appointments 4.6.1.1. Editing appointment series If the appointment selected for editing is an appointment series, you first receive a query whether you want to edit the appointment series or only this instance of the appointment series. In order to change the appointment series as a whole, click on Series. In order to edit only the selected instance of the appointment series, click on Appointment. If you only edit the selected appointment and not the appointment series, an appointment exception is created. An appointment exception can always be edited independently from the series. As soon as changing the appointment series, the changes to the appointment exception are set back and the appointment is re-integrated into the series. Regardless of whether you have selected an individual appointment, an appointment series, or an instance of an appointment series for editing, the Edit function opens the Appointment window that includes the same tabs as the window for creating a new appointment. Now you can make the desired modifications of the appointment: e.g., updating the start, end or other dates, changing associated tags, adding attachments to the appointment or removing them, etc. When you have made your changes, click on Save in the Save panel section to save your updates and close the Appointment window. 4.6.2. Editing appointments by double-click or via context menu Alternatively to using the Edit panel function, you can also double-click on appointments you wish to change in the List view and the Calendar view for any time range or activate the function Edit in the context menu. In the case of appointment series, this method also first triggers a query about the element to be edited - the appointment series as a whole or only the selected instance of the appointment series. Then, it opens the Appointment window, where you can make the desired changes as described above. 4.6.3. Changing appointment titles To only change the title of an appointment select the appointment in any calendar view and click on the appointment title. A text cursor will be shown. Edit the title and then click Return. 4.6.4. Editing appointments by drag-and-drop In the Calendar view - in all time ranges - you can move appointments for the displayed day in time via drag-and-drop as well and you can change the start or end of appointments using your mouse. 4.6.4.1. Moving appointments via drag-and-drop In order to move an appointment via drag-and-drop in the calendar day or work week view, drag the title of the appointment to be moved while holding the left mouse button to the desired target position. When you have reached the target position, let go of your mouse button: The appointment snaps in at the calendar grid line closest to the current mouse position - the current display units of the time grid determine the possible targets of the movement. To change the day of an appointment you can also drag the appointment on a day in the mini calendar. © Copyright Open-Xchange Inc. 2009 89 4.6. Editing appointments If the appointment that you moved via drag-and-drop is an appointment series, you also receive a query whether you want to move the whole appointment series or only this instance of the appointment series. In order to move the appointment series as a whole, click on Series. In order to move only the selected instance of the appointment series, click on Appointment. 4.6.4.2. Changing the start and end of an appointment by dragging In order to edit the start or the end of an appointment by dragging in the calendar day or work week view, drag the box of the appointment to be edited while holding the left mouse button. If you drag the bottom edge of the box, the end time of the appointment is changed. If you would like to change the start time of an appointment, drag the top edge of the box. With both methods, the start or end of the appointment snaps again to the time grid line that is closest to the selected target position. If the appointment that you changed via drag-and-drop is an appointment series, you also receive a query whether you want to change the whole appointment series or only this instance of the appointment series. In order to change the appointment series as a whole, click on Series. In order to change only the selected instance of the appointment series, click on Appointment. Editing appointments If you change appointments via the Edit panel function or via double-click and then save your updates, this 1) triggers a new check for conflicts, 2) resets the confirmations from all participants to waiting status, 3) sends new confirmation dialogs to all internal participants as well as 4) E-Mail notifications to all participants - provided that you had activated this option in the Appointment window. Please note that drag-and-drop updates of appointments do not trigger the abovementioned events. After you have edited an individual instance of an appointment series, it can henceforth only be edited as an individual appointment, but not as an appointment series anymore. The individually edited instances of the appointment series are also deleted only when you delete an appointment series, provided that you decide to do so in a relevant query. 4.6.4.3. Moving appointments to another day with drag & drop To move an appointment to another day in the work week, work or month view click on the appointment, hold the mouse button and drag the appointment to the wanted date. Please note that you can not move an appointment out of the current view. E.g. in the week view it is not possible to move an appointment to another week. 4.6.5. Changing appointment confirmations If you would like to change your confirmation of an appointment - e.g., from the accepted state to declined -, you first need to display the appointment to be changed in the Detail view. Then click on the Change function in the Confirmation panel section. This opens a window where you can change the status of your appointment confirmation by means of buttons and also (optionally) enter a remark regarding your update. When you have selected the desired status for your appointment confirmation via the relevant button, the window is closed and the status of your appointment confirmation is changed. 90 © Copyright Open-Xchange Inc. 2009 4.7. Deleting appointments Please note that, with appointment series, your appointment confirmation is changed for the appointment series as a whole - and not for a selected instance. If, for instance, after declining an appointment series on account of a unique conflict, you would like to participate in this appointment series again, change your appointment confirmation again. In the List and Calendar view (all time ranges) the function Change confirmation can also be activated via the context menu. 4.6.6. Editing Links If you would merely like to edit the links of an appointment, display the appointment in the Detail view. Then activate the Links tab and use the functions in the Linking panel section to perform the desired update: You can add new links (via Start), switch to the detail view of an existing link (via Go to), or delete one or several links from the appointment (Remove function). When you remove links, you will be asked whether you really want to delete the selected link(s). If you confirm this confirmation query with OK, the previously selected links are irretrievably deleted from the appointment and the Appointment tab is activated. Editing appointments in public or other users' shared calendar folders If you want to edit appointments from public or other users' shared calendar folders, you need modify rights for the objects of these folders. If these rights have not been granted to you, the Edit function in the panel is deactivated and editing of the appointments in this calendar folder is not possible for you. If you try to edit appointments from public or other users' shared calendar folders without having the necessary modify rights by double-clicking on them, you receive a relevant error message in the QuickInfo of the panel. If you want to move appointments from / between public or other users' shared calendar folders, you need delete rights for the objects of the source folder and the right to create objectsfor the destination folder. If these rights were not granted to you, it is impossible for you change to the folder of the appointment being edited. If you want to create or remove links to appointments from public or other users' shared calendar folders, you need read rights for the objects of these folders. If these rights have not been granted to you, the Start and Remove panel functions in the Linking section remain deactivated and you can merely switch to the links of this appointment. 4.7. Deleting appointments In order to delete appointments from your personal calendar folders or from public or other users' shared calendar folders (provided you have delete rights), select the appointments to be deleted in the List view and hold down the Ctrl key (for non-contiguous multi-selection) or the Shift key (for contiguous multi-selection). If you would like to delete only a single appointment, you can also do this in the Calendar and Detail views. After you have selected all appointments to be deleted, click on Delete in the Calendar panel section. You will be prompted to confirm that you really want to delete these appointments. If you confirm this query with OK, all selected appointments are irretrievably deleted - including all data and any attachments, if there are any. © Copyright Open-Xchange Inc. 2009 91 4.8. Printing appointments If an individual instance of an appointment series is among the appointments selected for deletion, you will also be asked whether you want to delete the appointment series as a whole or only this instance of the appointment series. In order to delete the appointment series as a whole, click on Series. In order to delete only the selected instance of the appointment series, click on Appointment. If several instances of an appointment series were selected for deletion, all selected instances of this appointment series are deleted without any further query. In the List and Calendar view (all time ranges) you can also delete the selected appointments with the Del key or via the context menu. Deleting appointments If you delete an appointment, this automatically triggers an E-Mail notification to all participants informing them immediately of the deleted appointment. If you want to delete appointments from public or other users' shared calendar folders, you need delete rights for for the objects of these folders. If you delete appointments that are linked with other elements, the relevant links are automatically removed from these elements. 4.8. Printing appointments In order to print the data of individual appointments or appointment list views in your personal calendar folders, public or other users' shared calendar folders, you can use one of the methods described below. 4.8.1. Printing individual appointments When you print individual appointments, all fields of the appointment containing data are printed - regardless of the tabs (appointment, participants) in which these fields are managed. Empty fields are not printed out. In order to print individual appointments with their data, display the desired appointment in the Detail view and then click on Print in the Calendar panel section. Open-Xchange Server opens a new print-optimized window showing the printable data of the selected appointment. At the same time, the Print window opens, where you can select the desired output device for printing. Once you have confirmed your printer selection in the Print window and via OK, the data of the appointment are printed on the selected device and the window with the print data is automatically closed. 4.8.2. Printing lists of appointments Printing lists of several appointments is only possible from the List view for all time ranges; you cannot print from the Calendar and Team views. All fields displayed as columns of the table in the List view are printed - fields without data are printed as empty fields in the list. Only selected appointments from a specific calendar folder will be printed. 92 © Copyright Open-Xchange Inc. 2009 4.9. Moving appointments to other folders 4.8.2.1. Sorting and selecting appointments for printing In order to print lists of appointments switch to the List view and display the desired time range for the relevant calendar folder. Filter the appointments for printing via the Search panel function. This limits the display and thus the contents of the list. More information about searching for appointments is available under Section 4.11, “Searching for appointments” in this chapter. If you would like to print the list of appointments in a specific order, sort the appointment display before printing on the basis of the fields Description, Start, End, Location, or Flag alphabetically or chronologically in ascending or descending order. Then select the appointments you want to print. 4.8.2.2. Printing selected appointments Once you have used the methods mentioned above to select or sort all displayed appointments you wish to print, click on Print in the Calendar panel section. Just as for printing individual appointments, Open-Xchange Server opens a new window showing a table with the appointments selected for printing along with their data from the List view. Also, the Print window opens again for selecting a printer. Once you have confirmed your printer selection in the Print window and via OK, the list of appointments is printed to the selected device and the window with the print data is automatically closed. 4.9. Moving appointments to other folders In order to move appointments from your personal calendar folders or from public or other users' shared calendar folders - provided you have appropriate access rights - into different calendar folders, you can use one of the methods described below. 4.9.1. Moving appointments via panel functions Select the appointments to be moved in the List view - for a multi-selection hold either the Ctrl key or the Shift key. If you would like to move only a single appointment, you can also do this in the Calendar or Detail views. After you have selected all appointments to be moved, click on Move in the Calendar panel section. The function displays a select list where you can now select the desired destination folder. Please note during your selection that appointments can only be moved into calendar folders and that you need the right to create objects for public or other users' shared calendar folders in order to be able to move appointments there. When you have selected the desired target folder, all selected appointments are moved into this calendar folder. 4.9.2. Moving appointments via drag-and-drop As an alternative to the approach described above, you can also move appointments via the drag-and-drop method. For this, select the appointments to be moved, hold the mouse button © Copyright Open-Xchange Inc. 2009 93 4.10. Marking appointments with flags and drag them in the folder tree to the desired destination folder and release the mouse button there. When you release the mouse button and thus select the desired target folder, all selected appointments are moved into this calendar folder. Moving appointments to other folders If you would like to move appointments from your personal calendar folders into public or other users' shared calendar folders, you need create object rights for the destination folder. If you want to move appointments from or between public or other users' shared calendar folders, you need delete rights for the objects of the source folder and create object rights for the destination folder. If you do not have these rights, the Move panel function and the drag-and-drop method are deactivated. Thus, you cannot move any appointments from this folder. Furthermore, when you are moving appointments via the Move panel function, the select list only shows you those calendar folders as destination folders for which you have been granted the right to create objects. When you move appointments via drag-and-drop, you can select with the mouse only those calendar folders as destination folders for which you have been granted the right to create objects. Appointments marked as private can not be moved to public or shared folders. If you try to do so you will get an error message. 4.10. Marking appointments with flags Flags are colorful markings that help you to better differentiate different appointments: e.g., you can mark all appointments with customers with green flags, all appointments with colleagues from your department with red flags and all appointments with suppliers with blue flags. The colorful flags enable you to recognize immediately to which type of appointments a specific appointment belongs. Flags are displayed in most views and time ranges - excepts in the monthly calendar view and in all team views. In the List view flags have their own column, in other views they are shown in the appointment boxes. In the Detail view, they appear in the upper right-hand corner of the display. The colors of the flags do not have a predetermined meaning in Open-Xchange Server. Thus, you can freely decide what a specific type of flag means for you. 4.10.1. Marking appointments with flags If you would like to mark appointments from your personal calendar folders or from public or other users' shared calendar folders (provided you have relevant access rights) with a flag, you need to display the relevant appointments in the List view first. If you want to mark an individual appointment with a flag, you can also do so in the Calendar view (except in the Month time range) or in the detail view of this appointment. Then select the appointments to be marked (for a multi-selection hold either the Ctrl key or the Shift key) and click in the Flag panel section on the flag that you would like to assign to these appointments: including the flags from the menu - see following figure - 10 different 94 © Copyright Open-Xchange Inc. 2009 4.11. Searching for appointments flags are available to you. Please note that you need modify rights for the objects of these folders for marking appointments from public or other users' shared calendar folders. As a result, all selected appointments are marked with the selected flag. 4.10.2. Changing flags of appointments If you would like to associate a flag to an appointment that is already marked with a different flag, proceed as described in the section Section 4.10.1, “Marking appointments with flags” above. Please note that you need modify rights for the objects of these folders for changing appointment flags in public or other users' shared calendar folders. 4.10.3. Removing flags from appointments If you would like to remove flags from appointments in your personal calendar folders or in public or other users' shared calendar folders (provided you have relevant access rights), you need to display the relevant appointments in the List view first. If you want to remove a flag from an individual appointment, you can also do so in the Calendar view or in the detail view of this appointment. Then select the appointments whose flags you wish to remove (for a multi-selection hold once again either the Ctrl key or the Shift key) and click in the Flag panel section on the flag with the red cross. Please note that you need modify rights for the objects of these folders for removing flags from appointments in public or other users' shared calendar folders. Assigning, changing or deleting flags If you want to mark appointments from public or other users' shared calendar folders with flags or wish to change the flags from already marked appointments in these folders, you need modify rights for the objects of these folders. If these rights have not been granted to you, the Flag panel section is deactivated and you cannot mark appointments from these folders with flag or change existing flags. 4.11. Searching for appointments You search for specific appointments using the Search function from the panel section with the same name. The search is always performed in the currently open calendar folder for all characters that you enter as search criterion - specifically, the system searches the Description field of all appointments managed in this calendar folder. In order to search for appointments, you first open the personal or public or another user's shared calendar folder that you would like to scan, in the List or Calendar view for any time range. Then enter the description of the requested appointment or wildcards (the characters * and ?) into the Search field, or combinations of part of descriptions and wildcards - you do not need to pay attention to capitalization here. In your search query you can use wildcards as follows: • me or *me* => all appointments from the currently open calendar folder whose description contains the character sequence "me". © Copyright Open-Xchange Inc. 2009 95 4.12. Linking appointments to other objects • s??e => all appointments from the currently open calendar folder whose description contains the characters "s" and "e" with precisely 2 characters in between - as, for example, in the word "Sales". After entering your search query, click on the Search icon to start the search. When the search is concluded, the appointments matching the search criterion are displayed in the List view - search results are always displayed in the List view, even if you start the search in the Calendar view to be able to display appointments from previous or following months as well. 4.11.1. Resetting the display after a search If you want to reset the appointment display after a search to display all appointments from the currently open calendar folder again, click on Clear in the Search panel section. This removes your previously entered search criterion from the Search field as well as the resulting filtering of the displayed appointments. Please note that no time range is selected for the display after resetting the search criterion. If you would like to limit the display of appointments again to one of the predefined time ranges (day, week, etc.), click on the relevant function in the Time range panel section. 4.12. Linking appointments to other objects The purpose of links is to quickly and easily associate related elements with appointments - as, for example, tasks or contacts: thus, to establish a relationship between appointments and other elements. You can link all appointments from your personal calendar folders as well as from public or other users' shared calendar folders (provided you have relevant access rights) with arbitrarily many other appointments or other elements such as contacts, tasks or InfoStore objects. 4.12.1. Establishing Links In order to create a new link from an appointment to another appointment or to another element, select the relevant appointment either in the List view, the Calendar view or the Detail view and then click on Start in the Linking panel section. The title of the Linking panel section is highlighted in color to show the active linking process. Now you can navigate to the element which you would like to link to the selected appointment. Ideally, you use the folders from the folder tree to directly navigate to the element you wish to link. For example, if you would like to link the selected appointment to a task from one of your personal task folders, expand the relevant task folder in the folder tree to open this folder and to select a specific task from this folder. After you have navigated to the relevant folder, select the element you wish to link. Confirm your choice by clicking on the Close function in the Panel. If you have accidentally selected a different element from the one you wanted to link with the appointment, click on Cancel instead. Both the Close function and the Cancel function end the linking process. After you confirm your selection, the selected element is linked with the previously selected appointment and the link is displayed in the detail view of this appointment in the Links tab. 96 © Copyright Open-Xchange Inc. 2009 4.12. Linking appointments to other objects Please note that you can always select only one element during the linking process and link it with the previously selected appointment. If you would like to link an appointment with several elements, repeat the linking process for each element to be linked. Linking appointments to other objects Links are always bidirectional: If you link appointment "A" with task "B", task "B" is automatically linked with appointment "A". If you want to link appointments from public or other users' shared calendar folders with other elements, you need read rights for the objects of these folders. If these rights have not been granted to you, the Start function in the Linking panel section is deactivated and you cannot create links from appointments in this folder to other elements. 4.12.2. Switching to links of an appointment If you would like to switch to linked elements of your appointments, first display the relevant appointment in the Detail view. Then activate the Links tab, select there the link to which you want to switch and then click on the Go to function under the Linking panel section. This allows you to switch to the element linked with the appointment that is displayed in the detail view. Please note that this may also open another module depending on the type of the linked element. In the example shown in these figures, the element linked with the appointment is a task managed in the Tasks module; thus, the Tasks module is opened during the switch to this link. 4.12.3. Editing elements linked with appointments If you want to edit elements linked with an appointment, open the Links tab in the detail view of the appointment in and double-click on the linked element you wish to edit. This takes you to the editing window of the linked element where you can make the desired changes. Editing elements from public or shared folders that are linked with appointments If you want to edit elements linked with appointments from public or other users' shared calendar folders, you need modify rights for the objects of these folders. If these modify rights have not been granted to you, you cannot edit elements from these folders. 4.12.4. Removing links from appointments If you would like to remove links from appointments, first display the appointment to be edited in the Detail view. Then activate the Links tab, select the link that you want to remove from this appointment and then click on the Remove function in the Linking panel section. You will be asked whether you really want to remove the selected link(s). If you confirm this query with OK, the selected links are irretrievably deleted from the appointment. Removing links from appointments When you delete links from appointments, you merely delete the link between the appointments and the linked elements. The linked elements are not deleted. © Copyright Open-Xchange Inc. 2009 97 4.12. Linking appointments to other objects If you want to remove links from appointments in public or other users' shared calendar folders, you need read rights for the objects of these folders. If these rights have not been granted to you, is the Remove function in the Linking panel section is deactivated and you cannot remove linked elements from these appointments. 98 © Copyright Open-Xchange Inc. 2009 Chapter 5. Tasks The Tasks module allows you to administer tasks - personal, public, and those shared by other users - as well as the corresponding data: start and due date, status, priority, participants and resources, etc. You can associate several attachments with your tasks, you can link tasks to other elements - for example to other tasks, appointments, or contacts -, you can search for specific tasks using various criteria. Figure 5.1. The Tasks Module 5.1. Task types and access Open-Xchange Server allows you to administer individual tasks as well as periodically recurring tasks (as task series). The latter is helpful, for example, if you want to perform a specific task on a regular basis - as, for instance, a weekly data backup: instead of planning this task anew every week, you create this task once as a task series with appropriate parameters. Since a task series is simply a special type of task, all of the following remarks apply equally to individual tasks as well as to task series, unless specifically stated otherwise. You can find further information about the usage of task series under Section 5.4, “Creating tasks” in this chapter. 5.1.1. Personal Tasks When you open the Tasks module via the Tasks icon in the module bar, you always see your personal tasks (individual tasks and task series) from the Tasks folder. Alternatively, you can also open the Tasks folder directly via the folder tree by clicking on this folder in the folder tree. © Copyright Open-Xchange Inc. 2009 99 5.1. Task types and access If you have created additional task folders within your personal folders in order to effectively manage many tasks from different categories (see the example below), you can access these task folders only via the folder tree. Figure 5.2. Personal task folders Creating additional folders The flexible folder structure of Open-Xchange Server allows you to create further task folders in your personal folders as well as in public or other users' shared folders - provided you have appropriate access rights. This simplifies the management of multiple different tasks. Section Section 8.5, “Folder Management” of the Settings chapter in this user's guide describes how additional folders are created within your personal folders as well as in other users' shared or public folders. 5.1.2. Public tasks The administrator as well as other users (provided they have suitable access rights) can create further public task folders for common use in the company. This improves teamwork and helps avoid duplication of data. In order to access public task folders and their contents (tasks and task series), you expand the Public Folders entry in the folder tree and then click on the task folder that you would like to open. This activates the Tasks module and displays the tasks from the selected public tasks folder. Figure 5.3. Public tasks folders 100 © Copyright Open-Xchange Inc. 2009 5.2. Tasks - Views Opening folders via the folder tree Since the folder tree always displays all personal folders and accessible shared folders of other users, you can quickly navigate from any folder or module of Open-Xchange Server to another folder. Simply click on the desired folder in the folder tree: This activates the appropriate module for the selected folder - Email, Calendar, Contacts, Tasks or InfoStore - and displays the content of the selected folder. 5.1.3. Shared tasks In addition to public tasks folders, all users can share their personal tasks folders with specific other users or user groups. In order to access other users' shared tasks, expand the entry Shared Folders in the folder tree as well as the entry for the user whose tasks folder you would like to open. Afterward click on one of the tasks folders this user has shared with you. Similar to accessing public tasks folders, the Tasks module opens and displays the content of the selected tasks folder. Figure 5.4. Shared tasks folders Public and shared tasks folders Thanks to the flexible folder structure of Open-Xchange Server, you can access and/or manage tasks from public and/or other users' shared tasks folders in addition to your personal tasks. Depending on the access rights you have been granted, you can create, edit or delete tasks in public or other users' shared folders. The section Section 8.13, “Public and Shared Folders” in the Settings chapter in this user's guide describes the difference between public and shared folders. It explains how public folders are created, how personal folders are shared, and how access rights are defined for other users. 5.2. Tasks - Views The display of tasks from your personal tasks folders as well as from public or other users' shared tasks folders is controlled via the views described below. These are available in the View panel section. © Copyright Open-Xchange Inc. 2009 101 5.2. Tasks - Views The title bar of the overview window displays the current path to the folder you selected in the folder tree. You can navigate in the path by clicking on the underlined parts of the path. 5.2.1. List view The List view shows the tasks from the currently open tasks folder in a tabular display. The icons in the first column represent the task type (individual task or task series), while the key icons in the second column show whether tasks were marked as personal. Furthermore, you will see the subject, the priority, the start and end time, percent completed, and the assigned flags - flags are colorful icons for better differentiation of your tasks, e.g., for distinguishing tasks for customers from internal tasks. You can find further information about flags under Section 5.10, “Marking tasks with flags” in this chapter. Individual tasks as well as instances of task series whose status is set to Done (progress = 100%) are grayed out and crossed out in the table. If a task's due date has been exceeded the task is displayed in red. 5.2.1.1. Sorting tasks in the list view For better organization you can sort the displayed tasks: according to the fields Subject, Priority, Start date, Due date, % finished or Flag - either alphabetically or chronologically in ascending or descending order. The arrow at the column header of one of these fields indicates according to which field and in which order (ascending or descending) the currently displayed tasks are sorted. If you would like to change the sort order, for instance to show your tasks in descending order according to the Start field, click on the title of the relevant column to choose this field as a sort criterion. Afterward you can either click on the column header again or click on the arrow in the column header to display the tasks in descending order. Defining the default view You can define the default view in which the Tasks module should open after logging in Open-Xchange Server - either showing the List view or the H Split view discussed below. More information about defining the standard view of the Tasks module is available under Section 8.11, “Tasks module options” in the Settings chapter. 5.2.2. H Split view The H Split view shows the tasks from the currently open tasks folder in a horizontally split display. The upper part of the H Split view corresponds to an abbreviated list view where tasks and task series are displayed as in the List view. When having selected a task from the list, you can then scroll up or down with the Arrow up or Arrow down key to select another task. The lower part of the H Split view shows all information about the task selected in the upper part in tabs. 102 © Copyright Open-Xchange Inc. 2009 5.2. Tasks - Views 5.2.2.1. Sorting tasks in the H Split view In the H Split view you can also sort the display order of the tasks - as described in the section Section 5.2.1.1, “Sorting tasks in the list view” of this chapter. 5.2.2.2. Partitioning of the H Split view The partitioning of the H Split view can be adjusted using the horizontal separation bar. You change the size of the sections by dragging the bar while holding the mouse button. The adjustment is saved with your current session. 5.2.2.3. Overview tab The Overview tab shows a summary of the main data of the selected task: Subject, priority, start and due date, status, the task's manager. With the + icon further details like duration and cost can be displayed. 5.2.2.4. Participants tab The Participants tab shows all persons who are involved in this task. The information in the Status column allows you to see immediately which persons have already confirmed their participation in the task, who has accepted tentatively, who has refused, and from whom a relevant response is still required. If the participants have added a comment to their response, you can see it in the Comment column. 5.2.2.5. Attachments tab Attachments are external files (for example, text documents with task specifications, spreadsheets with part lists, images, etc.) that can be saved along with the task data and are thus directly associated with the task. Section Section 5.4.6, “Adding attachments to tasks” in this chapter describes how you can associate attachments with a task. The Attachments tab lists all available attachments that are associated with the selected task. The tabular display of the attachments shows the filenames of the associated documents, their mime type as well as the file size in KB. 5.2.2.6. Opening or saving attachments from tasks If you want to open an attachment of the displayed task or save it to a file, you can do this via the functions Open or Save as in the Attachment panel section. Select the desired attachment from the list and then click on the appropriate function in the Panel. An attachment is opened using the appropriate application: Spreadsheets are opened with your spreadsheet program, while text documents open in your word processing application. The same is true for other file types, of course. This browser behavior can be controled via the browser settings. If you save an attachment, a copy of this file is downloaded from the server to your local hard drive or whatever other disk drive you specify as the download destination. © Copyright Open-Xchange Inc. 2009 103 5.3. Tasks hover 5.2.2.7. Saving attachments from tasks into InfoStore Saving an attachment into InfoStore generates a new object which is managed via Open-Xchange Server. This method has the advantage of giving you and other users access to this Info Item via the InfoStore module. You can find more information about InfoStore and Info Items in the InfoStore chapter. In order to store an attachment from a task in one of a personal or public InfoStore folder or another user's shared InfoStore folder (provided you have the right to create objects), select the desired attachment from the list and then click on the Save in InfoStore function in the Attachment section of the panel. This opens the New Info Item window, where you can enter a description as well as further data (such as, for instance, an Internet address or notes) for the newly created Info Item, and select the destination folder. When you have entered all the data, click on the Save icon in the Save panel section to store the Info Item in the selected folder. Saving attachments as Items in InfoStore In order to be able to save attachments from tasks into InfoStore, you must have enough free storage capacity on the server. If the storage space assigned to you is used up, you cannot save any further attachments from tasks into InfoStore. The InfoBox on the Start page of Open-Xchange Server provides information about your currently available storage space. 5.2.2.8. Links tab Links help you to quickly and easily connect related elements with each other (as, for example, contacts or appointments that are associated with a specific task) . More information about linking tasks with other elements is available under Section 5.12, “Linking tasks to other objects” in this chapter. The Links tab lists all available elements that are associated with the selected task: links with other tasks, contacts or appointments, etc. The table shows the names of the linked elements as well as their origin (module). The functions in the Linking panel section allow you to switch to a linked element (Go to function) to create new links for the selected task (Start function), or to remove one or several links from the selected task (Remove function). Creating or removing links to tasks from public or shared folders If you want to create or remove links to tasks from public or other users' shared tasks folders, you need read rights for the objects ofthese folders. If these rights have not been granted to you, the functions Start and Remove in the Linking section remain deactivated and you can merely switch to the links of this task. 5.3. Tasks hover Hovers are available in the h split and list view. Information on how to use hovers can be found in Section 1.6.2, “Hover”. A hover contains following tabs: • 104 The General tab contains: © Copyright Open-Xchange Inc. 2009 5.4. Creating tasks • • • • • The tasks module icon. The task's description and status. The icons for private tasks, series and the priority. The task's start and due date. The comment for the task. Depending on the length of the comment the hover only displays the first lines. When clicking on the text further lines will be displayed. A second click switches back to the original view. • The Participants tab contains: • The names of the participants and their confirmation status. If a participant accepted the appointment, the name will be displayed in green. If the participant refused the appointment the name will be displayed in red. • The icons for changing the status. • The Attachments/Links tab. If the task contains attachments following elements will be shown for each attachment: • The attachment's name, size, and type. • Icons for opening and saving the attachment. If the task contains links following elements will be shown for each link: • The link's name and type. • The icon for displaying the link's detail view. Information on how to configure hovers can be found in Configuring hovers. 5.4. Creating tasks In order to create new tasks in your personal tasks folders, public or other users' shared tasks folders - provided you have the right to create objects - you can use one of the methods described below. 5.4.1. Creating new tasks in the Tasks module If the Tasks module is open, click on the Tasks icon in the New panel section. Here it is irrelevant whether or not the panel is already expanded - in every view of the panel, the icon for creating new tasks is always displayed at the top. As an alternative you can open the New task window by double-clicking in the empty field below the task list in the list and h split view. Creating tasks in public or other users' shared tasks folders Please note that you need the right to create objects for creating new tasks in public or other users' shared tasks folders. If these rights have not been granted to you, a relevant error message will appear after starting the function to create new tasks. You can now decide whether you want to create the new task in your personal tasks folder (Tasks folder) or if you want to cancel the function. You can find more information about choosing the desired destination folder and the necessary access rights under Section 5.4.3, “Entering data for a new task” of this chapter. © Copyright Open-Xchange Inc. 2009 105 5.4. Creating tasks 5.4.2. Creating new tasks from other modules Even if the Task module is not active, you can create new tasks - from any other module of Open-Xchange Server. If the panel is not expanded, click on the downward arrow of the New panel section and then select Task from the menu that opens then. If the panel is already expanded, click on the Task icon in the New panel section. Target folder for new tasks Since tasks can only be managed in tasks folders, your personal tasks folder (Tasks folder) is automatically preset to be the destination folder when you create new tasks from other modules of Open-Xchange Server . If you would like to save newly created tasks in other personal folders or in public or other users' shared tasks folders, you can choose another destination folder when you enter the data for the new task. You can find more information about choosing a destination folder and the required access rights in the section Section 5.4.3, “Entering data for a new task” below. 5.4.3. Entering data for a new task Regardless of how and from which module you have initiated the task creation, the window Task opens with the Task tab activated. Now you can enter the relevant data for a new task via the appropriate fields. 5.4.3.1. Start and due date of the task You can enter the start and due date of the new task either by hand-filling the appropriate fields or set the dates using the calendar icons. When you enter data, they are checked for plausibility to make sure that the due date of a task is set to occur after its start. If you have mistakenly set the due date of a new task to occur before its start, you will receive a relevant error message, and cannot save this task until you have entered chronologically correct values for the start and due date. 5.4.3.2. Status and progress Via the Status select list you can set what phase the new task currently is in - the Not started status is selected by default and the progress indicator is set to 0%. The status is related to the progress (and vice versa): If you choose In progress, for example, the progress indicator is automatically set to 25%; if you set the progress indicator (using the + or - buttons) to 100%, the status is automatically changed to Done. You can also enter the progress by hand instead of using the buttons. In this case the status is not changed automatically. 5.4.3.3. Priority of the new task Via the Priority option you can assign a priority to the task - you can choose between Low, Normal and High. 106 © Copyright Open-Xchange Inc. 2009 5.4. Creating tasks 5.4.3.4. Personal tasks If you have started the creation of the new task from any personal folder and you do not add any other participants to the task, you can mark the new task as personal. Tasks marked as personal can only be accessed by you - even if you share your personal tasks folders for common use with other users, other users cannot see nor edit your personal tasks. Creating personal tasks Please note that you can only mark tasks as personal that you have created for yourself without other participants - and that you manage in your personal tasks folders. When you save new tasks in public or other users' shared tasks folders, you will get an error message, if these tasks are marked as personal tasks. 5.4.3.5. Task series If you want to create periodically recurring tasks - as, for example, a weekly data backup -, you can create it as a task series with appropriate parameters instead of planning these tasks over and over again. In order to create a task series, click on the Series option. This opens the New task series window, where you can adjust the settings for the new tasks series. The following figure shows a typical example of a task series - the parameters were set as follows: The task should be performed every week on Friday; the date of the initial instance of the task series is set to be the start date. Since this task series should continue indefinitely, the Ends option is set to Never. © Copyright Open-Xchange Inc. 2009 107 5.4. Creating tasks Figure 5.5. Task series (example) Task series More information about instances of task series is available under Section 5.5, “Editing tasks” in this chapter. 5.4.3.6. Associating tags You can associate one or several tags with the new task in order to categorize it. To do this, you manually write the desired tags into the Tags field (individual tags must be separated by commas) or click on the option Tags and then select the desired tag by mouse click. Note that the Tags option display tags only if you had provided these before into the Settings. As a result, all selected tags are entered into the Tags field . If you would like to delete one or several of the tags associated with a task, just delete the relevant entries from the Tags field. Place your cursor into the field and delete the undesirable tags. As an alternative, click on Tags deselect the tags in the popup window and click OK. Creating personal tags If you would like to reuse certain tags frequently, it is advisable to create these as personal tags in the Settings, so that you can access these tags more simply. You can find more 108 © Copyright Open-Xchange Inc. 2009 5.4. Creating tasks information about creating your personal tags and a description of the procedure in the chapter Settings under Section 8.4, “Private Tags”. 5.4.3.7. Selecting the destination folder With the Folder option, you specify in which folder the new task should be saved; by default, one of the following folders is selected in this field: • When you create new tasks from one of your personal tasks folders => the personal tasks folder that was opened when you created the new task. • When you create new tasks from a public or another user's shared tasks folder to which have been granted the right to create objects => the public or shared tasks folder that was open when you created the new task. • When you create new tasks from a public or another user's shared tasks folder to which you have not been granted folder rights => your personal tasks folder (Tasks folder). • When you create new tasks from another module of Open-Xchange Server, e.g., Email, Calendar, etc. => your personal tasks folder (Tasks folder). Please note during your selection that new tasks can only be saved in tasks folders and that you need the right to create objects for public or other users' shared tasks folders in order to be able to save tasks there. Hence, the select list displays only as destination folders those tasks folders for which you have been granted this right. 5.4.3.8. Activating reminders If you would like to be reminded of tasks, you can set via the Reminder field when you wish to be reminded of the new task. Please note that a due date is required for setting a reminder and that the selected reminder is always only active for the creator of this new task - all other internal participants separately set their own reminders for this task. If you have activated a reminder for a task, a reminder window will alert you of this task when the end of the selected period has been reached. In this window you can decide whether you would like to be reminded of this task again after a certain period, or whether this first reminder of this task is sufficient. 5.4.3.9. Notifying participants by E-Mail If you want to notify all added participants of this new task, activate the option Notify all participants by E-Mail. This approach is recommended particularly when you are inviting to participate in a task external participants (e.g., from your personal contacts) who do not have access to Open-Xchange Server - thus, they would not be automatically informed about this new task. Confirming tasks More information about the possibilities for confirming newly created tasks is available in the section Section 5.5, “Editing tasks” in this chapter. © Copyright Open-Xchange Inc. 2009 109 5.4. Creating tasks 5.4.4. Entering details for a new task In the Details tab you can specify the estimated and actual duration, the estimated and already accrued costs, travel expenses, as well as other billing information. 5.4.5. Selecting participants for a new task In the Participants tab you specify which participants should be involved in this task. In order to add further participants to the new task or to delegate the task, click on the Add Participant function in the Participants panel section. This function opens the window Select participants where you can select the participants to be added as described below. 5.4.5.1. Adding internal participants In order to add registered users of Open-Xchange Server (as internal participants), you first need to make sure that the Global address book is selected as the contact folder. Then enter the name of the participants to be added, wildcards (the characters * and ?), or combinations of parts of the name and wildcards into the Search field. Then click on Go. You can use wildcards in the following ways (among others) for defining the search criterion in the window Select participants - you can ignore capitalization here: • he or *he* => all registered users from the contact folder Global address book whose first or last name contains the character string "he". • m???r => all registered users from the contact folder Global address book whose first or last name contains the characters "m" and "r" with precisely 3 characters between "m" and "r" - as, for example, the last names Maier, Meier or Meyer, but not Mair or Muller. In the next step you add the desired participants by selecting the relevant participants from the select list and clicking on Add in the Participants section. Creator and participants of tasks Please note that as the creator of the task you cannot be entered as a participant. The creator of a task can add only add additional participants to the task or delegate the task to others. 5.4.5.2. Adding external participants If you would like to add external participants to a task who do not have access to Open-Xchange Server (e.g., contacts from your personal or from public or other users' shared contact folders), select first the relevant contact folder and then add the desired participants as you would do for internal participants. If you have made a mistake selecting participants, you can remove the contents of the Participants field via the Delete function. For this, select one ore more participants in the Participants field and click on Delete. If it would be impossible to find in a single search all internal and external participants who you want to add to the new task, repeat the display and selection process for participants - with appropriately different search criteria - until you have captured all required participants. 110 © Copyright Open-Xchange Inc. 2009 5.4. Creating tasks 5.4.6. Adding attachments to tasks If you would like to associate external documents related to the new task (for example, text documents with task specifications, spreadsheets with part lists, images, etc.) directly with this task, you can add the relevant files to the task as attachments. Please note that in order to be able to add attachments to tasks, you must have enough free storage capacity on the server. If the storage space assigned to you is used up, you cannot add any further attachments to tasks. The InfoBox on the Start page of Open-Xchange Server provides information about your currently available storage space. In order to add attachments to new tasks, you first activate the Attachments tab and then click on Add attachment under the Attachments panel section. This function opens the Select Attachments window where you can select the file(s) to be attached. Select one or more files via Browse and use the Add option to add them to the list of attachments. When you confirm your file selection with OK, the window Select attachments is closed and the attachments are added to the task. Adding attachments to tasks Every attachment that you associate with a specific task is exclusively associated with this task. If you add a file as an attachment to several tasks, a unique copy of this file is attached to each of these tasks. 5.4.6.1. Removing attachments from tasks If you added attachments to the new task by mistake, you can delete them again. For this, select the file(s) you wish to delete from the task from the attachments table. If you want to select several files, hold down the Ctrl key (for non-adjacent multi-selections) or the Shift key (for adjacent multi-selections). Then click on Remove in the Attachments panel section to remove all selected attachments from the task. 5.4.7. Saving your entries In order to save the new task with all supplied data, click on the Save icon in the Save panel section. This closes the Task window and creates the new task in the previously selected folder. 5.4.7.1. Notifying participants If you had included other participants in the new task or delegated the new task to others, all participants are notified of this task by E-Mail - provided that you had activated the option Notify participants when you were creating the new task. 5.4.8. Discard input If you do not want to save the task, click on Cancel in the Window panel section. To be safe, you will be asked whether you really want to discard your entries. If you confirm this query with OK, the Task window is closed and all inputs are discarded. © Copyright Open-Xchange Inc. 2009 111 5.5. Editing tasks 5.5. Editing tasks In order to edit new tasks in your personal tasks folders, public or other users' shared tasks folders - provided you have appropriate access rights - you can use one of the methods described below. 5.5.1. Editing tasks via panel functions Select the task to be changed in any view of the Tasks module. When selecting a task in the List or Hsplit view you can then scroll up or down with the arrow keys Arrow up or Arrow down to select another task. Then click on Edit in the Task panel section. 5.5.2. Editing tasks by double-click or via the context menu Alternatively to using the Edit panel function, you can also double-click on tasks you wish to change in the List and H Split views or activate the funciton Edit via the context menu. All methods mentioned above open the Task window that includes the same tabs as the window for creating a new task. Now you can make the desired modifications of the task: e.g., updating the start date, due date or other dates, changing associated tags, adding attachments to the task, etc. 5.5.2.1. Changing task status or progress If you would like to change the status or progress of a task, use the relevant options in the Task window. Tasks whose status you set to Done will appear crossed out in the List and H-Split views after you save your changes. If you set the status of the current instance of a task series to Done, the next instance of this task series will automatically be added to your tasks list, provided that this task series has not been completed. When you have made your changes, click on Save in the Save panel section to save your updates and close the Task window. To mark tasks as done select one or more tasks in the list view. In the Task panel section click on Mark as Done. Note: You can also activate this function via the context menu. Tasks that are done are grayed out and crossed out. Notifying participants When you edit tasks and save your updates, E-Mail notifications are dispatched to all participants (provided that you had activated this option in the Task window). 5.5.3. Changing task confirmations If you would like to change your confirmation of a task- e.g., from the accepted state to declined-, you first need to display the task to be changed in the H Split view. Then click on the Change function in the Confirmation panel section. This opens a window where you can change the status of your task confirmation by means of buttons and also (optionally) enter a remark regarding your update. 112 © Copyright Open-Xchange Inc. 2009 5.6. Deleting tasks When you have selected the desired status for your task confirmation via the relevant button, the window is closed and the status of your task confirmation is changed. In the List and H-Split view the function Change confirmation can also be activated via the context menu. 5.5.4. Editing Links If you would merely like to edit the links of a task, display the task in the Detail view. Then activate the Links tab and use the functions in the Linking panel section to perform the desired update: You can add new links (via Start), switch to the detail view of an existing link (via Go to), or delete one or several links from the task (Remove function). When you remove links, you will be asked whether you really want to delete the selected link(s). If you confirm this confirmation query with OK, the previously selected links are irretrievably deleted from the task and the Task tab is activated. Editing tasks in public or other users' shared tasks folders If you want to edit tasks from public or other users' shared tasks folders, you need modify rights for the objects of these folders. If these rights have not been granted to you, the Edit function in the panel is deactivated and it is impossible for you to edit the tasks in this tasks folder. If you try to edit tasks from public or other users' shared tasks folders without having the necessary modify rights by double-clicking on them, you receive a relevant error message in the QuickInfo of the panel when trying to save the changes. If you would like to save tasks from shared tasks folders in public or other users' shared folders while you are working in a different tasks folder, you need delete rights for the objects of the source folder and the right to create objects for the destination folder. If these rights have not been granted to you, you cannot change the folder of the task being edited. If you want to create or remove links to tasks from public or other users' shared tasks folders, you need read rights for the objects of these folders. If these rights have not been granted to you, the Start and Remove panel functions in the Linking section remain deactivated and you can merely switch to the links of this task. 5.6. Deleting tasks In order to delete tasks from your personal tasks folders or from public or other users' shared tasks folders (provided you have the right to create objects), select the tasks to be deleted in the List view or in the H Split view, and hold down the Ctrl key (for non-contiguous multi-selection) or the Shift key (for contiguous multi-selection). If you would like to delete only one individual task, you can also do this in the Detail view. After you have selected all tasks to be deleted, click on Delete in the Task panel section. You will be prompted to confirm that you really want to delete these tasks. If you confirm this query with OK, all selected tasks are irretrievably deleted - including all data and any attachments, if there are any. In the List or H-Split view you can also delete the selected tasks with the Del key or via the context menu. © Copyright Open-Xchange Inc. 2009 113 5.7. Printing tasks Deleting tasks If you delete a task, this automatically triggers an E-Mail notification to all participants informing them immediately of the deleted task. If you want to delete tasks from public or other users' shared tasks folders, you need delete rights for the objects of these folders. If you have not been granted delete rights, the Delete function in the panel is deactivated and you cannot delete any tasks from this tasks folder. If you delete tasks that are linked with other elements, the relevant links are automatically removed from these elements. Each participant of a task can delete this task. In this case the task is also deleted for all other participants. This is true even if the participant does not have any folder permissions for the folder of this task. 5.7. Printing tasks In order to print the data of individual tasks or task list views in your personal tasks folders, public or other users' shared tasks folders, you can use one of the methods described below. 5.7.1. Printing individual tasks When you print individual tasks, all fields of the task containing data are printed - regardless of the tabs (overview, participants) in which these fields are managed. Empty fields are not printed out. In order to print individual tasks with their data, display the desired task in the Detail view and then click on Print in the Task panel section. Open-Xchange Server opens a new print-optimized window showing the printable data of the selected task. At the same time, the Print window opens, where you can select the desired output device for printing. Once you have confirmed your printer selection in the Print window and via OK, the data of the task are printed on the selected device and the window with the print data is automatically closed. 5.7.2. Printing lists of tasks Printing lists of several tasks is only possible from the List or H Split views. All fields displayed as columns of the table in these views are printed - fields without data are printed as empty fields in the list. Only selected tasks from a specific tasks folder will be printed. 5.7.2.1. Sorting and selecting tasks for printing In order to print lists of tasks switch to the List or the H Split view and display the desired time range for the relevant tasks folder, since lists can only be printed from this view. 114 © Copyright Open-Xchange Inc. 2009 5.8. Moving tasks Filter the tasks for printing via the Search panel function. This limits the display and thus the contents of the list. More information about searching for tasks is available under Section 5.11, “Searching for tasks” in this chapter. If you would like to print the list of tasks in a specific order, sort the task display before printing on the basis of the fields Subject, Priority, Start date, Due date, % finished, or Flag - alphabetically or chronologically in ascending or descending order. Now select the tasks to be printed. 5.7.2.2. Printing selected tasks Once you have used the methods mentioned above to select or sort all displayed tasks you wish to print, click on Print in the Task panel section. Just as for printing individual tasks, OpenXchange Server opens a new window showing a table with the tasks selected for printing along with their data from the List or H Split view. Also, the Print window opens again for selecting a printer. Once you have confirmed your printer selection in the Print window and via OK, the list of tasks is printed to the selected device and the window with the print data is automatically closed. 5.8. Moving tasks In order to move tasks from your personal tasks folders or from public or other users' shared tasks folders - provided you have appropriate access rights - into different tasks folders, you can use one of the methods described below. 5.8.1. Moving tasks via panel functions Select the task(s) to be moved in the List or the H Split view - for a multi-selection hold either the Ctrl key or the Shift key. If you would like to delete only one individual task, you can also do this in the Detail view. After you have selected all tasks to be moved, click on Move in the Task panel section. The function displays a select list (see the below figure) where you can now select the desired destination folder. Please note during your selection that tasks can only be moved into tasks folders and that you need the right to create objects for public or other users' shared tasks folders in order to be able to move tasks there. When you have selected the desired target folder, all selected tasks are moved into this tasks folder. 5.8.2. Moving tasks via drag-and-drop As an alternative to the approach described above, you can also move tasks via the drag-anddrop method - however, this is only possible in the List or the H Splitview. For this, select the task(s) to be moved, hold the mouse button and drag them in the folder tree to the desired destination folder and release the mouse button there. When you release the mouse button and thus select the desired target folder, all selected tasks are moved into this tasks folder. © Copyright Open-Xchange Inc. 2009 115 5.9. Duplicating tasks Moving tasks If you would like to move tasks from your personal tasks folders into public or other users' shared tasks folders, you need the right to create objects for the destination folder. If you want to move tasks from or between public or other users' shared tasks folders, you need delete rights for the objects of thesource folder and the right to create objects for the destination folder. If you do not have these rights, the Move panel function and the dragand-drop method are deactivated. Thus, you cannot move any appointments from this folder. Furthermore, when you are moving tasks via the Move panel function , the select list only shows you those tasks folders as destination folders for which you have been granted the right to create objects. When you move tasks via drag-and-drop, you can select with the mouse only those tasks folders as destination folders for which you have been granted the right to create objects. A task marked as private can not be moved to a public or shared folder. If you try to do so you will get an error message. 5.9. Duplicating tasks Task duplication allows you copy tasks - also from one task folder to another - and to edit the data of the copied task immediately during this process. With this function you can create new tasks on the basis of an already existing task: In the data of the new task, you merely need to change the differing entries, identical information can be carried over. In order to duplicate new tasks in your personal tasks folders, public or other users' shared tasks folders - provided you have the right to create objects - select first the appropriate source task. Then click on Duplicate in the Task panel section. This opens the Task window that already contains all data from the previously selected source task. Now change the entries for the new task as needed in all tabs, select (if desired) another task folder as destination for the new task in the Task tab and then save your entries. As a result, a new task is created in the task folder that you had previously selected as destination folder in the Task tab of the Task window. In the List and H-Split view the function Duplicate can also be activated via the context menu. Duplicating tasks You can always duplicate only one task at a time - as soon as you select more than one task, the Duplicate function in the panel is deactivated. Attachments are not copied when duplicating tasks. Duplicating a task does not create any relationship between the source task and its duplicates. Every task is an independent element - regardless of how it was created. If you would like to duplicate tasks from your personal tasks folders into public or other users' shared tasks folders, you need the right to create objects for the destination folder. 116 © Copyright Open-Xchange Inc. 2009 5.10. Marking tasks with flags The same is true if you want to duplicate tasks between public or other users' shared tasks folders. Hence, the select list displays only as destination folders those tasks folders for which you have been granted this right. A task marked as private can not be copied to public or shared folders. If you try to do so you will get an error message. 5.10. Marking tasks with flags Flags are the colorful markings that help you to better differentiate different tasks: e.g., you can mark all long-term tasks with green flags, all urgent tasks with red flags and all internal tasks with blue flags. The colorful flags enable you to recognize immediately to which type of tasks a specific task belongs. Flags are displayed in all views -in the List and H-Split views they are shown in their own column and in the Detail view they are displayed among the task details. The colors of the flags do not have a predetermined meaning in Open-Xchange Server. Thus, you can freely decide what a specific type of flag means for you. 5.10.1. Marking tasks with flags If you would like to mark tasks from your personal tasks folders or from public or other users' shared tasks folders (provided you have modify rights) with a flag, you need to display the relevant tasks in the List or the H Split view first. If you would like to flag only one individual task, you can also do this in the Detail view of this task. Then select the tasks to be marked (for a multi-selection hold either the Ctrl key or the Shift key) and click in the Flag panel section on the flag that you would like to assign to these tasks: including the flags from the menu - see following figure - 10 different flags are available to you. Please note that you need modify rights for marking tasks from public or other users' shared tasks folders. As a result, all selected tasks are marked with the selected flag. 5.10.2. Changing flags of tasks If you would like to associate a flag to a task that is already marked with a different flag, proceed as described in the section Section 5.10.1, “Marking tasks with flags” above. Please note that you need modify rights for changing task flags in public or other users' shared tasks folders. 5.10.3. Removing flags from tasks If you would like to remove task flags from your personal tasks folders or from public or other users' shared tasks folders (provided you have modify rights), you need to display the relevant task in the List or the H Split view first. If you would like to remove the flag of only one individual task, you can also do this in the Detail view of this task. Then select the tasks whose flags you wish to remove (for a multi-selection hold once again either the Ctrl key or the Shift key) and click in the Flag panel section on the flag with the red cross. Please note that you need modify rights for removing flags from tasks in public or other users' shared tasks folders. © Copyright Open-Xchange Inc. 2009 117 5.11. Searching for tasks Assigning, changing or deleting flags If you want to mark tasks from public or other users' shared tasks folders with flags or wish to change the flags from already marked tasks in these folders, you need modify rights for the objects of these folders. If these rights have not been granted to you, the Flag section is deactivated in the panel and you can neither mark tasks from these folders with flags nor change existing flags. 5.11. Searching for tasks You search for specific tasks using the Search function from the panel section with the same name. The search is always performed in the currently open tasks folder for all characters that you enter as search criteria - specifically, the system searches the Subject field of all tasks managed in this tasks folder. In order to search for tasks in the List or the H Split views, you first open in one of these two views the personal, public or another user's shared tasks folder that you would like to browse. Then enter the subject of the requested task or wildcards (the characters * and ?) into the Search field, or combinations of part of subjects and wildcards - you do not need to pay attention to capitalization here. In your search query you can use wildcards as follows: • bms or *bms* => all tasks from the currently open tasks folder whose description contains the character sequence "bms". • m??r => all tasks from the currently open tasks folder whose subject contains the characters "m" and "r" with precisely 1 character in between - as, for example, in the word "marketing". After entering your search query, click on the Search icon to start the search. When the search is concluded, the tasks matching the search criterion are displayed in the List view - search results are always displayed in the List view, even if you start the search in the H Split view. 5.11.1. Resetting the display after a search If you want to reset the task display after a search to display all tasks from the currently open tasks folder again, click on Clear in the Search panel section. This removes your previously entered search criterion from the Search field as well as the resulting filtering of the displayed tasks. 5.12. Linking tasks to other objects The purpose of links is to quickly and easily associate related elements with tasks - as, for example, contacts or appointments: thus, to establish a relationship between tasks and other elements. You can link all tasks from your personal tasks folders as well as from public or other users' shared tasks folders (provided you have relevant access rights) with arbitrarily many other tasks or other elements such as appointments, contacts, or InfoStore objects. 118 © Copyright Open-Xchange Inc. 2009 5.12. Linking tasks to other objects 5.12.1. Establishing Links In order to create a new link from a task to another task or to another element, select the relevant task either in any view of the Tasks module and then click on Start in the Linking panel section. The title of the Linking panel section is highlighted in color to show the active linking process. Now you can navigate to the element which you would like to link to the selected task. Ideally, you use the folders from the folder tree to directly navigate to the element you wish to link. For example, if you would like to link the selected task to a contact from one of your personal contact folders, expand the relevant contact folder in the folder tree to open this folder and to select a specific contact from this folder. After you have navigated to the relevant folder, select the element you wish to link. Confirm your choice by clicking on the Close function in the Panel. If you have accidentally selected a different element from the one you wanted to link with the task, click on Cancel instead. Both the Close function and the Cancel function end the linking process. After you confirm your selection, the selected element is linked with the previously selected task and the link is displayed in the detail view of this task in the Links tab. Please note that you can always select only one element during the linking process and link it with the previously selected task. If you would like to link a task with several elements, repeat the linking process for each element to be linked. Linking tasks to other objects Links are always bidirectional: If you link task "A" with contact "B", contact "B" is automatically linked with task "A". If you want to link tasks from public or other users' shared tasks folders with other elements, you need read rights for the objects of these folders. If such rights have not been granted to you, the Start function in the Linking panel section remains deactivated and it is not possible for you to link the tasks from this folder to other elements. 5.12.2. Switching to links of a task If you would like to switch to linked elements of your tasks, first display the relevant task in the Detail view. Then activate the Links tab, select there the link to which you want to switch and then click on the Go to function under the Linking panel section. This allows you to switch to the element linked with the task that is displayed in the detail view. Please note that this may also open another module depending on the type of the linked element. In the example shown in these figures, the element linked with the task is a contact managed in the Contacts module; thus, the Contacts module is opened during the switch to this link. 5.12.3. Editing elements linked with tasks If you want to edit elements linked with a task, open the Links tab in the detail view of the task and double-click on the linked element you wish to edit. This takes you to the editing window of the linked element where you can make the desired changes. © Copyright Open-Xchange Inc. 2009 119 5.12. Linking tasks to other objects Editing elements from public or shared folders that are linked with tasks If you want to edit elements linked with tasks from public or other users' shared tasks folders, you need modify rights for the objects of these folders. If these modify rights have not been granted to you, you cannot edit elements from these folders. 5.12.4. Removing links from tasks If you would like to remove links from tasks, first display the task to be edited in the Detail view. Then activate the Links tab, select the link(s) that you want to remove from this task and then click on the Remove function in the Linking panel section. You will be asked whether you really want to remove the selected link(s). If you confirm this query with OK, the selected links are irretrievably deleted from the task. Removing links from tasks When you delete links from tasks, you merely delete the link between the tasks and the linked elements. The linked elements are not deleted. If you want to remove links from tasks in public or other users' shared tasks folders, you need read rights for the objects of these folders. If these rights have not been granted to you, the Remove function in the Linking panel section is deactivated and you cannot remove linked elements from these tasks. 120 © Copyright Open-Xchange Inc. 2009 Chapter 6. InfoStore The InfoStore module allows you to make your own contributions available to your colleagues and to profit from the knowledge of others. You can place important documents there, bookmarks and reference material to support your work. If you want to share information with others and have relevant permissions, you can simply share the folder with the documents which you want to make available to others. If your colleagues from the sales department are often on the road visiting customers, you could for instance place new travel guidelines or airport security regulations in the InfoStore and share them with the sales staff. Figure 6.1. InfoStore module 6.1. Opening InfoStore There are several ways to open the InfoStore. You get to the InfoStore by clicking on the module icon. You can also open your personal InfoStore folder by clicking on the folder with your user name underneath the InfoStore folder and its UserStore subfolder. Of course, it is also possible to open other users' InfoStore folders and to display their contents, provided that these were shared with you. Access via WebDAV During access via WebDAV, the user can see only the newest versions of the objects. Here it is not possible to view comments or to access older versions of the objects. 6.2. InfoStore - Views When you open the InfoStore module, you will see a list view of the module. The display of InfoStore objects from your personal InfoStore folder as well as from public or other users' © Copyright Open-Xchange Inc. 2009 121 6.2. InfoStore - Views shared InfoStore folders is controlled via the views described below. These are available in the View panel section. The title bar of the overview window displays the current path to the folder you selected in the folder tree. You can navigate in the path by clicking on the underlined parts of the path. 6.2.1. List view The list view shows the title of the individual InfoStore objects as well as the size of the respective objects, the date of creation, the creator, the version number and the time of the last modification. If a flag was set for an object, it is displayed to the right of the object name. If an Infostore entry contains a file this file can be opened or saved. To do so either click on the paper clip icon in the second column or choose Open from the context menu. 6.2.2. H Split view In the H Split view the overview window is divided horizontally. On the top you see a list of the objects and on the bottom details of the currently selected object in tabs. When selecting an entry from the list, you can then scroll up or down with the arrow key Arrow up or Arrow down to select another entry. On the bottom right of the overview window the selected entry's creator and last date of change is displayed. 6.2.2.1. Overview tab The Overview tab contains the essential data of the selected InfoStore item: Title, document name, folder name, direct URL link to the InfoStore item. With the + icon further details like file size, type, lock, MD5 sum and notes can be displayed. 6.2.2.2. Versions tab Via the Current panel function you can select a version from the list to be the current version. For this, select the version you wish to make current and click on Current. The column Current in the overview window now shows Yes next to the version set to be current. Next to all other versions you will see No. If you want to delete one or several versions, select them in the list in the overview window and then click on Delete under Version in the panel. You will be asked whether you really want to delete the selected version. After you confirm, the version is irretrievably deleted. 6.2.2.3. Links tab Under the Links tab, you see all links from this object to other objects. The Versions tab displays all versions of this object. All changes are tracked and old versions can be accessed if need be. 122 © Copyright Open-Xchange Inc. 2009 6.3. InfoStore hover 6.3. InfoStore hover Hovers are available in the h split and list view. Information on how to use hovers can be found in Section 1.6.2, “Hover”. Hovers contain following tabs: • The General tab contains: • The InfoStore module icon. • The title and creator of the InfoStore entry. • If the InfoStore entry contains attachments, the version number, the file type icon and the file name of the InfoStore entry's attachment. • The icons for opening and saving the attachment. • The comments for the InfoStore entry. Depending on the length of the comment the hover only displays the first lines. When clicking on the text further lines will be displayed. A second click switches back to the original view. • The Versions tab. The number in brackets indicates the number of versions. If the InfoStore entry contains attachments following elements will be displayed: • The Plus or Minus sign to show or hide details on the attachments. • The version number, the file type icon and the file name of the InfoStore entry's attachment. • The icons for opening and saving the attachment. • The Links tab. The number in brackets indicates the number of links. If the InfoStore entry contains links following elements will be displayed for each link: • The name and type of the link. • The icon for displaying the link's detail view. Information on how to configure hovers can be found in Configuring hovers. 6.4. Creating InfoStore objects With the InfoStore module open, click on the InfoStore icon under New in the Panel. Here it is irrelevant whether or not the panel is already expanded - in every view of the panels, the icon for creating new InfoStore objects is always displayed at the top. As an alternative you can also open the New Infostore Item window by double-clicking in the empty field below the entries in the list or h split view. You can also find the InfoStore icon under New in any other module in order to create a new InfoStore object. The dialog box that appears then allows you to enter a title for the object and, if desired, an Internet address, i.e., a URL (Uniform Resource Locator). Via the File button you can load a document from your hard disk. You can also delete it again. The Comments field allows you to add a comment to the new InfoStore entry or to quickly create a knowledge base object. When you are done with the entry, save it by clicking on the icon underneath the panel item OK. You will then be prompted to enter a comment for this version. Then click on the Save button underneath the comment field. If you do not want to enter a comment, click on the respective button. The administrator can make global folders available. All users can furthermore share their personal InfoStore folders for common use in the company. This improves teamwork and helps avoid duplication of data. If other users have shared their personal InfoStore folders with you, you can access these folders by expanding the InfoStore object in the folder tree. Then click on the InfoStore folder shared © Copyright Open-Xchange Inc. 2009 123 6.5. Editing InfoStore objects by the selected user in order to open this folder in the InfoStore module and to display its contents. The permission assignment is discussed in more detail in the Settings chapter under Section 8.6, “Permissions Management”. 6.5. Editing InfoStore objects In order to edit InfoStore objects in your personal InfoStore folders, public or other users' shared InfoStore folders - provided you have appropriate access rights - you can use one of the methods described below. 6.5.1. Editing InfoStore objects via panel functions Select the InfoStore object to be changed in any view of the InfoStore module. When selecting an entry in the list view you can then scroll up or down with the arrow key Arrow up or Arrow down to select another entry. Then click on Edit in the InfoStore panel section. This opens the window for editing InfoStore objects that includes the same tabs as the window for creating a new InfoStore object. Now you can make the desired modifications of the InfoStore item. When you have made your changes, click in the Save panel section on the corresponding icon to save your updates and close the window. 6.5.2. Editing InfoStore objects by double-click or via the context menu Instead of using the Edit panel function you can also double-click on InfoStore objects or use the context menu to change them. This also opens the edit window for InfoStore objects where you can make the desired modifications, as described above. Editing InfoStore objects in public or other users' shared InfoStore folders If you want to edit InfoStore objects from public or other users' shared InfoStore folders, you need modify rights for the objects ofthese folders. If these rights have not been granted to you, the Edit function in the panel is deactivated and editing of the InfoStore objects in this InfoStore folder is not possible for you. If you try to edit InfoStore objects from public or other users' shared InfoStore folders without having the necessary modify rights by double-clicking on them, you receive a relevant error message in the QuickInfo of the panel. If you would like to save InfoStore objects from shared InfoStore folders in public or other users' shared InfoStore folders while you are working in a different InfoStore folder, you need delete rights for the objects of the source folder and the right to create objects for the destination folder. If these rights have not been granted to you, you cannot change the folder of the InfoStore object being edited. 6.6. Deleting InfoStore objects In order to delete InfoStore objects from your personal InfoStore folders or from public or other users' shared InfoStore folders (provided you have relevant access rights), select the InfoStore 124 © Copyright Open-Xchange Inc. 2009 6.7. Printing InfoItems objects to be deleted in the List view and hold down the Ctrl key (for non-contiguous multiselection) or the Shift key (for contiguous multi-selection). After you have selected all InfoStore objects to be deleted, click on Delete in the InfoItem panel section. You will be prompted to confirm that you really want to delete these objects. If you confirm this query with OK, all selected objects are irretrievably deleted - including all data and any attachments, if there are any. In the List or H Split view you can also delete the selected entries with the Del key or via the context menu. Deleting InfoItems If you want to delete InfoItems from public or other users' shared InfoStore folders, you need delete rights for these folders. If you have not been granted delete rights, the Delete function in the panel is deactivated and you cannot delete any InfoItems from this InfoStore folder. If you delete InfoItems that are linked with other elements, the relevant links are automatically removed from these elements. 6.7. Printing InfoItems In order to print the data of individual InfoItems or InfoItem list views in your personal InfoStore folders, public or other users' shared InfoStore folders, you can use one of the methods described below. 6.7.1. Printing individual InfoItems In order to print individual InfoItems with their data, display the desired InfoItem in the Detail view and then click on Print in the InfoItem panel section. © Copyright Open-Xchange Inc. 2009 125 6.8. Moving InfoItems Open-Xchange Server opens a new print-optimized window showing the printable data of the selected InfoItem. At the same time, the Print window opens, where you can select the desired output device for printing. Once you have confirmed your printer selection with OK in the Print window, the data of the InfoItem are printed on the selected device and the window with the print data is automatically closed. 6.7.2. Printing lists of InfoItems Printing lists of several InfoItems is only possible from the List view. Only selected InfoItems will be printed. 6.7.2.1. Selecting and sorting InfoItems for printing In order to print lists of InfoItems, switch to the List view for the relevant InfoStore folder. Select the InfoItems to be printed using the method described below: Filtering of the InfoItems to be printed using the Search function => use the Search panel function to limit the range of displayed InfoItems - and thus the contents of the list. More information about searching for InfoItems is available under Section 6.12, “Search function”. If you would like to print the list of InfoItems in a specific order, sort the InfoItem display before printing on the basis of the fields Title, Size, Creation date, Created by, Version, Last modified, or Flag - alphabetically or chronologically in ascending or descending order. Then select the InfoItems you want to print. 6.7.2.2. Printing selected InfoItems Once you have used one of the methods mentioned above to select or sort all the displayed InfoItems you wish to print, click on Print in the InfoItem panel section. Just as for printing individual InfoItems, Open-Xchange Server opens a new window showing a table with the InfoItems selected for printing along with their data from the List view. The Print window also opens again, where you can select the desired output device for printing. Once you have confirmed your printer selection with OK in the Print window, the list of InfoItems is printed to the selected device and the window with the print data is automatically closed. 6.8. Moving InfoItems In order to move InfoItems from your personal InfoStore folders or from public or other users' shared InfoStore folders - provided you have appropriate access rights - into different InfoStore folders, you can use one of the methods described below. 6.8.1. Moving InfoItems via panel functions Select the InfoItem(s) to be moved in the List or the H Split view - for a multi-selection hold either the Ctrl key or the Shift key. 126 © Copyright Open-Xchange Inc. 2009 6.9. Locking InfoStore objects After you have selected all InfoItems to be moved, click on Move in the InfoItem panel section. The function displays a select list where you can now select the desired destination folder. Please note during your selection that InfoItems can only be moved into InfoStore folders and that you need the right to create objects for public or other users' shared InfoStore folders in order to be able to move InfoItems there. When you have selected the desired target folder, all selected InfoItems are moved into this InfoStore folder. 6.8.2. Moving InfoItems via drag-and-drop As an alternative to the approach described above, you can also move InfoItems via drag-anddrop. For this, select the InfoItem(s) to be moved, hold the mouse button and drag them in the folder tree to the desired destination folder and release the mouse button there. When you release the mouse button and thus select the desired target folder, all selected InfoItems are moved into this InfoStore folder. Moving InfoStore objects If you would like to move InfoStore objects from your personal InfoStore folders into public or other users' shared InfoStore folders, you need the right to create objects for the destination folder. If you want to move InfoStore objects from or between public or other users' shared InfoStore folders, you need delete rights for the objects of the source folder and the right to create objects for the destination folder. If you do not have these rights, the Move panel function and the drag-and-drop method are deactivated. Thus, you cannot move any InfoStore objects from this folder. Furthermore, when you are moving InfoStore objects via the Move panel function, you can choose only InfoStore folders as destination folders in the select list. If you don't have the right to create objects in the destination folder, you will get an error message. When you move InfoStore objects via drag-and-drop, you can select with the mouse only those InfoStore folders as destination folders for which you have been granted rights to create objects. Next to the cursor you will see an icon showing whether or not you have the requisite rights. A crossed-out circle means that you cannot move anything into this folder. 6.9. Locking InfoStore objects When editing items you may want to lock those items for other users. While locked items are visible and attached files can be downloaded, the items can not be edited. The lock indicates that the item is being edited and probably not up-to-date. When having reworked the file you should unlock the item again. In order to lock an object, activate it and select the Lock option. The locked object will now appear with a padlock icon. If desired, you can naturally remove the lock again via the relevant panel option. The functions Lock and Unlock can also be activated via the context menu. © Copyright Open-Xchange Inc. 2009 127 6.10. Sending InfoStore objects 6.10. Sending InfoStore objects If you want to draw the attention of another user to a special object in InfoStore, you have two options. These are available in the panel in the Send section. You can send an object as an EMail attachment or mail a link to the document to internal users. The recipient just needs to click on the link in the E-Mail and is taken directly to the page with the InfoStore object. The functions Send as e-mail attachment and Send as link can also be activated via the context menu. 6.11. Marking InfoStore objects with flags Flags are the colorful markings that help you to better differentiate different InfoStore objects: e.g., you can mark all general entries with a green flag (such as travel guidelines and vacation request forms), all entries for an active project with a red flag and all entries for an upcoming project with a blue flag. The colorful flags enable you to recognize immediately to which type of InfoStore object a specific object belongs. Flags are displayed in all views - in the List view they are shown in their own column and in the H Split view they are displayed in the title bar of the InfoStore object. The colors of the flags do not have a predetermined meaning in Open-Xchange Server. Thus, you can freely decide what a specific type of flag means for you. 6.11.1. Marking InfoStore objects with flags If you would like to mark InfoStore objects from your personal InfoStore folder or from public or other users' shared InfoStore folders (provided you have relevant access rights) with a flag, you need to display the relevant InfoStore objects in the List or the H Split view first. Then select the InfoStore objects to be marked (for a multi-selection hold either the Ctrl key or the Shift key) and click in the Flag panel section on the flag that you would like to assign to these InfoStore objects. Please note that you need modify rights for marking InfoStore objects from public or other users' shared InfoStore folders. 6.11.2. Changing/removing flags of InfoStore objects If you would like to associate a flag with an InfoStore object that is already marked with a different flag, proceed as described in the section Section 6.11.1, “Marking InfoStore objects with flags” above. If you would like to remove InfoStore object flags from your personal InfoStore folders or from public or other users' shared InfoStore folders (provided you have relevant access rights), you need to display the relevant InfoStore objects in the List or the H Split view first. Then select the InfoStore objects whose flags you want to remove (for a multi-selection hold either the Ctrl key or the Shift key) and click in the Flag panel section on the cross. Please note that you need modify rights for removing flags from InfoStore objects in public or other users' shared InfoStore folders. 6.12. Search function With the search function in the panel you can search for specific objects or for specific words in the objects. The search allows using wildcards - an asterisk can stand for arbitrarily many 128 © Copyright Open-Xchange Inc. 2009 6.13. Linking InfoStore objects to other objects characters and the question mark stands for exactly one character. If you want to enter a new search string, you can remove the old one from the input field using the Clear button. 6.13. Linking InfoStore objects to other objects The purpose of links is to quickly and easily associate related elements with InfoStore objects as, for example, tasks or appointments: thus, to establish a relationship between InfoStore objects and other elements. You can link all appointments from your personal InfoStore folders as well as from public or other users' shared InfoStore folders (provided you have relevant access rights) with arbitrarily many other InfoStore objects or other elements such as appointments, tasks, or contacts. 6.13.1. Creating links to InfoStore objects In order to create a new link from an InfoStore object to another InfoStore object or to another element, select the relevant InfoStore object and then click on Start in the Linking section of the panel. The title of the Linking panel section is highlighted in color to show the active linking process. Now you can navigate to the element which you would like to link to the selected InfoStore object. Use the functions from the OX Modules section or the folders from the folder tree to navigate to the element to be linked. For example, if you would like to link the selected InfoStore object with a task from one of your personal task folders, click on the Tasks icon in the OX Modules section to open this folder and to select a specific task from this folder. If you want to link the selected InfoStore object with an element from a public or another users' shared folder, open the relevant folder directly via the folder tree. After you have navigated to the relevant folder, select the element you wish to link. Confirm your choice by clicking on the Close function in the Panel. If you have accidentally selected a different element from the one you wanted to link with the InfoStore object, click on Cancel instead. Both the Close as well as the Cancel function conclude the linking process. After you confirm your selection, the selected element is linked with the previously selected InfoStore object and the link is displayed in the detail view of this InfoStore object in the Links tab. Please note that you can always select only one element during the linking process and link it with the previously selected InfoStore object. If you would like to link an InfoStore object with several elements, repeat the linking process for each element to be linked. Linking InfoStore objects to other objects Links are always bidirectional: If you link InfoStore object "A" with task "B", task "B" is automatically linked with InfoStore object "A". If you want to link InfoStore objects from public or other users' shared InfoStore folders with other elements, you need read rights for the objects of these folders. If these rights have not been granted to you, the Start function in the Linking section of the panel is deactivated and you cannot create links from InfoStore objects in this folder to other elements. © Copyright Open-Xchange Inc. 2009 129 6.13. Linking InfoStore objects to other objects More information about sharing your personal folders assigning access rights to other users for these folders is available in the "Settings" chapter, section Section 8.13, “Public and Shared Folders”. 130 © Copyright Open-Xchange Inc. 2009 6.13. Linking InfoStore objects to other objects 6.13.2. Switching to links of an InfoStore object If you would like to switch to linked elements of your InfoStore objects, first display the relevant InfoStore object in the H Split view. Then activate the Linking tab, select there the link to which you want to switch and then click on the Go to function under Linking in the Panel. This allows you to switch to the element linked with the InfoStore object that is displayed in the detail view. Please note that this may also open another module depending on the type of the linked element. In the example shown in these figures, the element linked with the InfoStore object is a task managed in the Tasks module; thus, the Tasks module is opened when you switch to this link. 6.13.3. Editing elements linked with InfoStore objects If you want to edit elements linked with an InfoStore object, open the Links tab in the H Split view of the InfoStore object and double-click on the linked element you wish to edit. This takes you to the editing window of the linked element and you can perform all desired updates there. Creating or removing links to InfoStore objects from public or shared folders If you want to create or remove links to InfoStore object from public or other users' shared InfoStore folders, you need read rights for the objects of these folders. If these rights have not been granted to you, the Start and Remove panel functions in the Linking section remain deactivated and you can merely switch to the links of this InfoStore object. © Copyright Open-Xchange Inc. 2009 131 6.13. Linking InfoStore objects to other objects 6.13.4. Removing links from InfoStore objects If you would like to remove links from InfoStore objects, first display the InfoStore object to be edited in the H Split view. Then activate the Links tab, select the link that you want to remove from this InfoStore object and then click on the Remove function in the Linking section of the panel. You will be asked whether you really want to remove the selected link(s). If you confirm this query with OK, the selected links are irretrievably deleted from the InfoStore object. Removing links from InfoStore objects When you delete links from InfoStore objects, you merely delete the link between the InfoStore objects and the linked elements. The linked elements are not deleted. If you want to remove links from InfoStore objects in public or other users' shared InfoStore folders, you need read rights for the objects of these folders. If these rights have not been granted to you, the Remove function in the Linking panel section is deactivated and you cannot remove linked elements from these InfoStore objects. More information about sharing your personal folders assigning access rights to other users for these folders is available in the "Settings" chapter, section Section 8.13, “Public and Shared Folders”. 132 © Copyright Open-Xchange Inc. 2009 Chapter 7. WebDAV Scenario - Access to the Document Server 7.1. Accessing the Document Server under Linux 7.1.1. Linux - Step 1 Open KDE Konqueror from the Start menu of your Linux desktop client. 7.1.2. Linux - Step 2 Enter the following address in the Location field: webdav://<adresse>/servlet/webdav.infostore where <address> needs to be replaced by the IP address or URL of the Open-Xchange Server. 7.1.3. Linux - Step 3 Now you have to enter your user name and your password. Please use the same login parameters you use for the Open-Xchange web interface. 7.1.4. Linux - Step 4 After successfully logging in, you can use your browser to access the document section of OpenXchange Server. Delete an entry in the browser When you delete a file entry in the browser, you will delete all versions of the document, i.e., the whole version history of the files will be lost as well. Browser functionality Using the functionality of the browser, you do not see all the entries for the document, but only the current version of the corresponding file. Version history and any additional information are not displayed in the browser window. 7.2. Accessing the Document Server under Windows XP 7.2.1. Windows XP - Step 1 Open My network places via the Start button in the lower left of your desktop or by doubleclicking on My Computer. © Copyright Open-Xchange Inc. 2009 133 7.2. Accessing the Document Server under Windows XP 7.2.2. Windows XP - Step 2 Go to Network tasks, open the dialog window Network places and click on Add a network place Figure 7.1. Adding a Network Resource in Windows XP A wizard for adding network resources is launched. Click on Next. In the next dialog window select Choose another network place. 7.2.3. Windows XP - Step 3 Enter the following address: http://<address>/servlet/webdav.infostore where <address> needs to be replaced by the IP address or URL of Open-Xchange Server. 7.2.4. Windows XP - Step 4 In the next dialog you have to enter your user name and your password. Please use the same login data as for the Open-Xchange server. 7.2.5. Windows XP - Step 5 In the next dialog window in you can assign a name to the network resource. 134 © Copyright Open-Xchange Inc. 2009 7.3. Accessing the Document Server under Windows Vista Encoding If you have set your encoding to ISO, please do not use any special characters for file or folder names. OX Server uses UTF-8 encoding. 7.2.6. Windows XP - Step 6 In the next dialog window click on Finish. This concludes the installation of the network resource for the document folder. You can access the newly created folder via your network environment. This corresponds to the folder structure of the document area of Open-Xchange Server. Deleting When you delete a file entry in Windows Explorer, you will delete the whole file, i.e., the complete document version history is lost as well. Explorer Using the functionality of Explorer, you do not see all the entries for the document, but only the current version of the corresponding file. Version history and any additional information are not displayed in the browser window. 7.3. Accessing the Document Server under Windows Vista 7.3.1. Step 1: Installing software update Before using WebDAV under Windows Vista you have to install a Microsoft Software Update. Proceed as follows: Open a web browser. Enter following address: http://support.microsoft.com/kb/907306 Browse to More Information and click on Download the Software Update for Web Folders package now. On the download page click on Download. The file Webfldrs-KB907306-ENU.exe will be downloaded. Double-click on the file. The installation will be launched. 7.3.2. Step 2: Add network resource In the Windows Start menu choose Computer. In the Explorer right-click on the free area of the right window pane. From the context menu choose Add a Network Location. The dialog window Add a Network Location opens. © Copyright Open-Xchange Inc. 2009 135 7.3. Accessing the Document Server under Windows Vista Figure 7.2. Adding a network location 7.3.3. Step 3: Select network location In the dialog window Add network location click on Next. Select Choose a custom network location. Click on Next. In the dialog window Add network path enter following address: http://<address>/servlet/webdav.infostore whereas <address> has to be replaced by the Open-Xchange Server's IP address or URL. 7.3.4. Step 4: Credentials In the next dialog window enter your username and password. Use your login data for the OpenXchange Server. 7.3.5. Step 5. Finish In the next dialog window you can assign a name to the resource or keep the suggested name. In the next dialog window click on Finish. The setting is then completed. 7.3.6. Access the infostore In the Windows Explorer open Computer. The InfoStore can be found under the name assigned in step 5. 136 © Copyright Open-Xchange Inc. 2009 7.3. Accessing the Document Server under Windows Vista Delete If you delete an entry in Windows Explorer, the whole document is deleted, i.e. all versions of this document are lost. Explorer Due to the Explorer functionality only the current version of a document is displayed. The version history and possibly existing additional information are not displayed in the browser window. © Copyright Open-Xchange Inc. 2009 137 138 © Copyright Open-Xchange Inc. 2009 Chapter 8. Settings Click on the Options icon in the settings configuration form or on the Settings icon located in the title bar of Open-Xchange Server. Figure 8.1. The Settings Module 8.1. Import Appointments, tasks, and contacts created with other applications can be imported. This has the following advantages: • • Importing is faster than manually re-entering the data. Transfer errors are avoided. 8.1.1. Supported file types Following file types are supported: • • • ICAL VCARD CSV Files of the type ICAL serve the standardized exchange of calendar data like appointments and tasks. The standard name extension is ics. Files of the type VCard serve the standardized exchange of contact data as electronic business card. The standard name extension is vcf. Files of the type CSV serve the exchange of text data in table form. Contact data can be imported from a CSV file. The standard name extension is csv. © Copyright Open-Xchange Inc. 2009 139 8.1. Import 8.1.2. Importing appointments and tasks 8.1.2.1. Supported iCal objects The Open-Xchange Server supports most of the iCal objects. A description of all iCal objects can be found in the document RFC2445 [http://tools.ietf.org/html/rfc2445]. In the following table you can see which iCal objects are supported by the Open-Xchange Server when being imported as appointment or task. The details in the "appointments" and "tasks" column have the following meaning: 140 • An "X" says the object will be imported. The object's value is defined in RFC2445. • The number "255" means the object will be imported. The figure stands for the maximum allowed number of characters. • "Unlimited" means the object will be imported. The number of characters is not limited. • "-" means the object will not be imported. © Copyright Open-Xchange Inc. 2009 8.1. Import Category Calendar Properties iCal object Appointments Tasks CALSCALE METHOD PRODID X X VERSION X X Calendar Components VALARM X X VEVENT X X VFREEBUSY VJOURNAL VTIMEZONE X X VTODO X X Component Properties ATTACH ATTENDEE X X CATEGORIES X X CLASS X X COMMENT COMPLETED X X CONTACT CREATED X X DESCRIPTION Unbegrenzt Unbegrenzt DTEND X X DTSTAMP X X DTSTART X X DUE X X DURATION X X EXDATE X EXRULE FREEBUSY GEO LAST-MODIFIED LOCATION 255 ORGANIZER PERCENT-COMPLETE X PRIORITY X RDATE RECURRENCE-ID RELATED-TO REPEAT REQUEST-STATUS RESOURCES X RRULE X X SEQUENCE STATUS X SUMMARY 255 255 TRANSP X TRIGGER X X TZID X X TZNAME X X TZOFFSETFROM X X TZOFFSETTO X X © Copyright Open-Xchange Inc. 2009 141 8.1. Import Category Property Parameters iCal object TZURL UID URL CUTYPE DELEGATED-FROM DELEGATED-TO DIR ENCODING FMTTYPE FBTYPE LANGUAGE MEMBER PARTSTAT RANGE RELATED RELTYPE ROLE RSVP SENT-BY TZID VALUE Appointments Tasks X X X X X X X X X X X X Table 8.1. Supported iCal objects 8.1.2.2. Not supported iCal object properties The Open-Xchange Server supports appointments like e.g.: "The last Sunday of a month". It does not support appointments though where the days are counted from the month's end. Example: "The next to last Sunday of a month". If an appointment includes such an information the appointment will not be imported. The Open-Xchange Server does not support repeated reminders. Example: "Remind me four times". If an appointment includes such a detail the information will be ignored. 8.1.2.3. Importing To import appointments and tasks click on Configuration in the module bar and then on Import in the folder tree. The import dialog shows the import configuration options. Select the file type ICAL. To import appointments select Appointments in the drop-down field. To import tasks select tasks in the drop-down field. Click on Browse and select the file to be imported. Please be sure the selected file has the type ICAL. To execute the data import click on the panel function Import. 142 © Copyright Open-Xchange Inc. 2009 8.1. Import Figure 8.2. Importing appointments and tasks The appointments or tasks will be imported to your private folder. 8.1.3. Importing contacts in VCARD format To import contacts click on Configuration in the module bar and then on Import in the folder tree. The import dialog shows the import configuration options. To import contact data as electronic business card select VCARD. Click on Browse and select the file to be imported. Please be sure the selected file has the type VCARD. To execute the data import click on the panel function Import. © Copyright Open-Xchange Inc. 2009 143 8.1. Import Figure 8.3. Importing contacts in VCARD format The contact data will be imported to your private folder. 8.1.4. Importing contacts in CSV format Following CSV files are supported: • • Default CSV files, separated by commas CSV files from MS Outlook 8.1.4.1. Default CSV file A default CSV file contains contacts in table format. The columns of a row contain the data fields of the contact. The end of a line is marked by a line break. The data fields are separated by commas. The first line is the column header. It contains the data field names. A CSV file can e.g. be created with a spreadsheet program or a text editor. Make sure that following details are considered. 144 • If there are umlauts in the data fields of the CSV file, it has to be utf-8 encoded. • The first row of the CSV file has to contain at least one of the column titles mentioned further below. • The column titles are case sensitive. • The columns can have any order at all. The imported data will be assigned to the data fields of the Open-Xchange Servers via the column headers. • The data fields are separated with commas. © Copyright Open-Xchange Inc. 2009 8.1. Import • If there are invalid data in a data field the respective contact will be skipped. Data are invalid if: • The number of characters are exceeded. The table further below shows the allowed number of characters for each data field. • A data field has the wrong format. • The data fields have to have following format: • All E-Mail fields have to contain the "@" character. • The data fields have to be in a valid format. The following date formats are valid: dd.mm.yyyy dd/mm/yyyy yyyy-mm-dd • All other data fields can contain any characters at all. • It is allowed to have an empty data field. The first row of the CSV file has to contain one or more of the following column headers: Display name Suffix City home Number of children Note Room number State business Tax id Assistant's name State other FAX business Telephone home 2 Telephone other Telephone TTY/TDD Email 1 Categories Dynamic Field 4 Dynamic Field 8 Dynamic Field 12 Dynamic Field 16 Dynamic Field 20 Sur name Title State home Profession Company Street business Country business Commercial register Street other Country other Telephone car FAX home FAX other Instantmessenger 1 Email 2 Dynamic Field 1 Dynamic Field 5 Dynamic Field 9 Dynamic Field 13 Dynamic Field 17 private Given name Street home Country home Nickname Department Postal code business Number of employee Branches Postal code other Telephone business 1 Telephone company Cellular telephone 1 Telephone pager Instantmessenger 2 Email 3 Dynamic Field 2 Dynamic Field 6 Dynamic Field 10 Dynamic Field 14 Dynamic Field 18 Birthday Middle name Postal code home Martial status Spouse name Position City business Sales volume Manager's name City other Telephone business 2 Telephone home 1 Cellular telephone 2 Telephone telex Telephone IP URL Dynamic Field 3 Dynamic Field 7 Dynamic Field 11 Dynamic Field 15 Dynamic Field 19 Anniversay During the import the data fields of the CSV file will be assigned to certain data fields of the Open-Xchange Server. The following table shows the contact fields of the Groupware and the fields they are assigned to. The table further shows the maximum number of characters allowed for the data field. © Copyright Open-Xchange Inc. 2009 145 8.1. Import Data fields in the contact dialog window CSV data field Tab Data field Max. chars Business Title 64 Title First name 128 Given name Middle name 128 Middle name Last name 128 Sur name Suffix 64 Suffix Display name 320 Display name Company 512 Company Street 256 Street business ZIP 64 Postal code business City 128 City business Country 64 Country business State 64 State business Department 128 Department Position 128 Position Room number 64 Room number Employee ID 64 Number of employee Phone (business) 64 Telephone business 1 Phone (business 2) 128 Telephone business 2 Fax (business) 64 FAX business Phone (company) 64 Telephone company Mobile 64 Cellular telephone 1 URL 128 URL E-Mail (business) 256 Email 1 IM (business) 64 Instantmessenger 1 Tags 1024 Categories Type private Private Profession 64 Profession Date of birth Birthday Street 256 Street home ZIP 64 Postal code home City 64 City home State 64 State home Country 64 Country home Nickname 64 Nickname Phone (private) 64 Telephone home 1 Phone (private 2) 64 Telephone home 2 Fax (private) 64 FAX home Mobile (private) 64 Cellular telephone 2 IP-phone (private) 64 Telephone IP E-Mail (private) 256 Email 2 Marital status 64 Martial status Anniversary Anniversay IM (private) 64 Instantmessenger 2 Pager 64 Telephone pager Comments 5680 Note Additional Street (other) 256 Street other ZIP (other) 64 Postal code other City (other) 64 City other 146 © Copyright Open-Xchange Inc. 2009 8.1. Import Data fields in the contact dialog window CSV data field Tab Data field Max. chars State (other) 64 State other Country (other) 64 Country other Phone (other) 64 Telephone other Fax (other) 64 FAX other E-Mail (other) 256 Email 3 Phone (car) 64 Telephone car TTY/TDD 64 Telephone TTY/TDD Sales Volume 64 Sales volume TAX ID 128 Tax id Commercial Register 64 Commercial register Branches 64 Branches Manager 64 Manager's name Assistant 64 Assistant's name Telex 64 Telephone telex Spouse's name 64 Spouse name Children 64 Number of children Optional 1 .. 20 64 Dynamic Field 1 .. 20 Table 8.2. CSV file data field assignment 8.1.4.2. MS Outlook CSV file All MS Outlook files that are created via the export function in MS Outlook are supported. To create a CSV file in MS Outlook that can be imported to the Groupware proceed as follows: 1. Go to the menu item File|Import/Export. 2. In the dialog window Import/Export Wizard choose the entry Export to file. Click on Next. 3. Choose the entry Comma separated values (Windows). Click on Next. 4. Select the contact folder to be exported. Click on Next. 5. Set the name and location for the output file. Click on Next. 6. To complete the export process click on Finish. Note: Leave the check box Export contacts from ... activated. Do not click on Assign fields. Leave the default assignment unchanged. The new CSV file contains all data fields of the exported contacts. Following data fields are imported in the Groupware: Account Birthday Business Fax Business Postal Code Car Phone Company E-mail 2 Address Home City © Copyright Open-Xchange Inc. 2009 Anniversary Business City Business Phone Business State Categories Company Main Phone E-mail 3 Address Home Country Assistant's Name Business Country Business Phone 2 Business Street Children Department First Name Home Fax 147 8.1. Import Home Phone Home State Manager's Name Notes Other Country Other Postal Code Pager Spouse Title Home Phone 2 Home Street Middle Name Organizational ID Number Other Fax Other State Profession Suffix TTY/TDD Phone Home Postal Code Last Name Mobile Phone Other City Other Phone Other Street Sensitivity Telex Web Page If a data field of the MS Outlook CSV file contains more than the allowed number of characters the respective contact will be skipped during import. When importing the data fields of the MS Outlook CSV file will be assigned to certain data fields of the Open-Xchange Server. Following table shows the assignment by listing the data fields that are displayed when editing a contact in the Groupware. The table further shows the maximum number of characters for each data field. 148 © Copyright Open-Xchange Inc. 2009 8.1. Import Data fields in the Contact dialog window Data field tab Max. number of characters Business Title 64 First name 128 Middle name 128 Last name 128 Suffix 64 Company 512 Street 256 ZIP 64 City 128 Country 64 State 64 Department 128 Phone (business) 64 Phone (business 2) 128 Fax (business) 64 Phone (company) 64 Mobile 64 URL 128 Email (business) 256 Tags 1024 Typ Private Profession 64 Date of birth Street 256 ZIP 64 City 64 State 64 Country 64 Phone (privat) 64 Phone (privat 2) 64 Fax (privat) 64 Email (privat) 256 anniversary Pager 64 Comment 5680 Additional Street (other) 256 ZIP (other) 64 City (other) 64 State (other) 64 Country (other) 64 Phone (other) 64 Fax (other) 64 E-Mail (other) 64 Phone (car) 64 TTY/TDD 64 Commercial Register 64 Manager 64 © Copyright Open-Xchange Inc. 2009 MS Outlook CSV data field Title First name Middle name Last name Suffix Company Business Street Business Postal Code Business City Business Country Business State Department Business Phone Business Phone 2 Business Fax Company Main Phone Mobile Phone Web Page Account Categories Sensitivity Profession Birthday Home Street Home Postal Code Home City Home State Home Country Home Phone Home Phone 2 Home Fax E-mail 2 Address Anniversary Pager Notes Other Street Other Postal Code Other City Other State Other Country Other Phone Other Fax E-mail 3 Address Car Phone TTY/TDD Phone Organizational ID Number Manager's Name 149 8.1. Import Data fields in the Contact dialog window Data field tab Max. number of characters Assistant 64 Telex 64 Spouse's name 64 Children 64 MS Outlook CSV data field Assistant's Name Telex Spouse Children Table 8.3. MS Outlook CSV file data mapping 8.1.4.3. Importing Some important hints on the import Make sure to use valid import files. Please find some hints on valid import files in the sections Section 8.1.4.1, “Default CSV file” and Section 8.1.4.2, “MS Outlook CSV file”. If an import file contains invalid data the respective contact will be skipped during the import. There is no check for double entries during the import. Contacts are entered as many times as they are imported. To import contacts from a default CSV file or a MS Outlook file proceed as follows: To import contacts click on Configuration in the module bar and then on Import in the folder tree. The import dialog shows the import configuration options. To import contact data from a CSV file select CSV. To import data in default CSV format select Comma separated. To import data in MS Outlook CSV format select Outlook file. Click on Browse and select the file to be imported. Please be sure the selected file has the type CSV. To execute the data import click on the panel function Import. 150 © Copyright Open-Xchange Inc. 2009 8.2. Export Figure 8.4. Importing contacts in CSV format The contact data will be imported to your private folder. 8.2. Export With the Export function you can read out certain groupware data for further usage with other programs. You can export the following data: • • Contacts in vCard format, Appointments and tasks in iCal format. Both formats are standardized and can be imported by many other programs. 8.2.1. Exporting contacts All contacts from your personal contact folders are exported. Contacts from subfolders are not exported. How to export your personal contacts: 1. Enter the following address in a browser: http://<adresse>/servlet/webdav.vcard 2. 3. <adresse> has to be replaced with the Open-Xchange Server's IP address or URL. Enter the username and password for your Open-Xchange Server account. In the Open webdav.vcard window select Save file and click on OK. Result: The webdav.vcard file is downloaded. It contains your personal contacts. To import the data in other programs rename the file to webdav.vcf. © Copyright Open-Xchange Inc. 2009 151 8.3. Global Options 8.2.2. Exporting appointments and tasks All appointments and tasks from your personal appointments or tasks folders are exported. Appointments and tasks from subfolders are not exported. How to export your personal appointments and tasks: 1. Enter the following address in a browser: http://<adresse>/servlet/webdav.ical 2. 3. <adresse> has to be replaced with the Open-Xchange Server's IP address or URL. Enter the username and password for your Open-Xchange Server account. In the Open webdav.ical window select Save file and click on OK. Result: The webdav.ical file is downloaded. It contains your personal appointments and tasks. 8.3. Global Options Via the folder tree entry Options under the tabs Common and Language and region you can control the overall behavior of your groupware. 8.3.1. Common tab Basic settings • Reload interval. The first drop-down menu allows you to determine the reload interval for your current groupware view. Your current view can be reloaded every 5, 10, 15 or 30 minutes, or never. If you select the latter option, you will have to reload regularly manually. To do so, click on the Refresh icon on the Open-Xchange Server title bar. The default value for this setting is set to 10 minutes. Each time you refresh your view, you will see new appointments, E-Mail messages, tasks, etc. If you are happy with your selection, save it by clicking on the Save button in the Save panel section. • Theme. This drop-down menu allows you to choose a theme for your groupware. If you are happy with your selection, save it by clicking on the Save button in the Save panel section. • Save configuration before every logout. The fourth option lets you define whether you want to save the current configuration before every logout. In addition to the Yes and No options, you can select the Ask option. If you have selected the latter option, you will be prompted to save your configuration every time before you logout. Default for Quick settings • Here you can activate or deactivate the QuickInfo, the Infobox and the MiniCalendar. The settings remain until changed again. Visual effects • Fading in and fading out of context menus in the folder tree • Button-down effect when activating a panel function Depending on the performing of your computer it might be better to deactivate the visual effects. 152 © Copyright Open-Xchange Inc. 2009 8.4. Private Tags Configuring hovers • The option Delay before a hover is displayed allows to set the delay for showing a hover on mouse-over. • The setting Enable ... Hover is for activating or deactivating hovers for the start page and for the single modules. • The button Enable all allows to activate all hovers. • The button Disable all allows to deactivate all hovers. To activate your settings click on the panel option Save. The hovers for the start page or for single modules can also be activated or deactivated in the start page settings or the module settings. 8.3.2. Language and region tab • Language. The second drop-down menu of the Options configuration form allows you to select a language for your groupware. You have a choice between English, German and French. If you are happy with your selection, save it by clicking on the Save button in the Save panel section. These settings will affect the date and the currency format. • Time Zone. The third drop-down menu of the Options configuration form allows you to select the appropriate time zone. This is essential for all time-bound entries in your calendar such as appointments, tasks, etc. For example, if you live in Ireland, you should select Europe/Dublin. If you are on a business trip you can select the correct time zone here. If you are happy with your selection, save it by clicking on the Save button in the Save panel section. • Time format. Here you can set a time format. Default setting is the 24 hours time format. To select a different format activate the checkbox user defined and choose 12 h. A sample of the chosen format can be viewed in the Sample field. • Date format. Here you can set the wanted date format. To change the default setting, activate the checkbox user defined and choose a format and a separator. A sample of the chosen date format can be viewed in the Sample field. 8.4. Private Tags In the Tags subfolder, you have the possibility to create your own tags. Tags are categories with which you can highlight entries in your calendar to get a better overview. In this way, you can assign as many personal tags as you want to your contacts, tasks and InfoItems. For example, you can assign a tag to all objects that belong to one project, or tag all your personal entries as Private. 8.4.1. Creating a new tag To create a new tag, click on Add in the Tags panel section. This will open a pop-up window where you can enter the name of the new tag. The default name is New Tag. Overwrite this with the desired name for your new tag. To do so, left-click in the field and type in the tag name. If you are happy with your entry, click on OK. The name you have entered is accepted, and the © Copyright Open-Xchange Inc. 2009 153 8.5. Folder Management pop-up window will close. The new tag will be added and displayed in the Available Tags window. Save the new tag by clicking on the Save button in the panel. 8.4.2. Removing a tag To remove a tag, select it from the Available Tags list and click on Remove in the Tags panel section. 8.5. Folder Management Open-Xchange Server provides you with a wide range of options for folder management. Rightclick on a folder to see the options. With a right click, a context menu opens with the following options: New subfolder E-Mail Calendar Tasks Contacts InfoStore Subscribe folder Send as link Delete Rename Cut Paste Empty folder Properties Depending on the selected folder some options can be missing or be disabled. 8.5.1. New Subfolder You can create as many subfolders as you want in your personal folders. If you have the access rights, you can also create new subfolders in parent folders as well as in Public Folders and in shared folders. To create a new subfolder, right-click on the folder in which you would like to create a new folder, and select New Subfolder. You can see two tabs in the overview window. In the Overview tab, you can name your new folder as well as select its type. In the Rights tab, you can see your access rights for this folder. In the panel, you can grant other users access rights to this folder. You can find further information about folder permissions under section Section 8.6, “Permissions Management”. 8.5.2. Send as link To send a link to a folder via E-Mail, choose the Send as link option from the folder's context menu. The E-Mail window opens. The E-Mail text contains the link to the folder. Note: The recipient needs to have the respective permissions to be able to read or edit the folder contents, for more information please refer to Section 8.6, “Permissions Management”. 154 © Copyright Open-Xchange Inc. 2009 8.6. Permissions Management 8.5.3. Delete If you want to delete your private folder, open the context menu by right-clicking on the folder that you want to delete. Click then on the Delete option. In the confirmation window click on Yes. The folder will be deleted. This action assumes that you have the required access rights to this folder. The default E-Mail folders such as the E-Mail, Tasks, Calendar, Contacts and My InfoStore folder cannot be deleted. 8.5.4. Rename If you want to rename your private folder, open its context menu by right-clicking the folder that you want to rename. Click then on the Rename option. The folder name will be highlighted in blue. Left-click with your mouse in the field to overwrite the existing name with a new one. The default E-Mail folders such as the E-Mail, Tasks, Calendar, Contacts and My InfoStore folder cannot be renamed. 8.5.5. Cut If you want to cut your private folder to paste it somewhere else, open the context menu by right-clicking on the folder that you want to cut. Click then on the Cut option. The folder name will be grayed. You can then paste the folder in a different location. This action assumes that you have the right to create objects in the target folder. The default E-Mail folders such as the E-Mail, Tasks, Calendar, Contacts and My InfoStore folder cannot be cut. 8.5.6. Insert If you want to paste a folder, open the context menu by right-clicking the folder in which you want to paste a new folder. Click then on the Insert option. The folder will be pasted in the selected folder. This action assumes that you have appropriate rights to the folder into which you would like to paste. 8.5.7. Properties To see the properties of a folder, open its context menu by right-clicking on it. Click then on the Properties option. You can see two tabs in the overview window. In the Overview tab, you can see the name of the folder as well as the type. The Rights tab displays the permissions for this folder. Here you can see all the users who have rights to this folder. In the panel, you can add new users with their rights to the existing list. More information about this is available in the following section Section 8.6, “Permissions Management” 8.6. Permissions Management There are many aspects to permissions management in the groupware section of Open-Xchange Server: Not only can the administrator grant individual users access rights for each domain, but every user can grant folder permissions for his own folders. The assignment of permissions in Open-Xchange Server is additive, not subtractive. For example, if a user is a member of a group that has read and edit rights for a particular folder, the user automatically receives the read and edit rights for this folder. It is impossible to revoke user's rights by giving them, for example, only read rights for this folder. © Copyright Open-Xchange Inc. 2009 155 8.6. Permissions Management If a user is a member of two groups, one of which has read and edit rights to a folder, whereas the other one has only read rights, the user has read and edit rights. If a user has read and edit rights to a folder and is a member of a group that does not have these rights, the user retains his read and edit rights. Thus rights of the highest level always prevail over rights of a lower level. 8.6.1. Granting rights Open-Xchange Server recognizes two types of folders: Private and public folders. Private folders are visible to you only, whereas public folders can be accessed by other users as well. Moreover, you can share individual folders with individual users or user groups. You can grant permissions to your private folders and to the folders to which you have access rights by right-clicking on the folder to which you want to grant permission. In the context menu, click on Properties. In the overview window on the right side of the portal, you can see two tabs. Under Overview you can see the name of the folder as well as the name of the respective module. In the second tab, rights already assigned to individual users are shown. Here you can grant permissions to a new user. To do so, click the Add button in the User panel section. A dialog box opens, where you can select users and Add them to the existing list. Click on OK to accept your selection. You can now grant rights to the active user. This also applies to groups. In the dialog box, you can select a group and assign rights to it. If you want to delete a user or a group from the list, activate the respective user or a group in Rights, go to User in the panel, and select Remove. 8.6.2. What do permissions mean? 8.6.2.1. Granting rights Administrator rights can be granted under Granting Permissions. A user with such rights can himself grant rights. If No Permissions is selected, the respective user cannot grant any rights for this folder. 8.6.2.2. Folder rights If you decide to give No Folder rights to a user, select the corresponding function. This will make the folder invisible for the other user. You can still grant read and edit permissions for this folder. The reason for that in is the folder structure, allowing to assign rights at the folder level, but not at the object level. Let's assume you want to grant a user read and edit rights for one object within a folder, but leave all the other objects invisible to that user. This is only possible if you hide the folder from the user and E-Mail him the object that you want to share as a link. Consequently, the user can only see this one object, because he was granted a direct access right to this object along with the read and edit rights. Although theoretically he has read and edit to all the other object in the folder as well, he can neither see the folder nor its content and thus not access it via the folder structure. However, if you want to allow a user to see a folder, you have to make this folder visible to this user by clicking on Visible folder. If you want a user to be able to create objects in your calendar such as appointments, but not see your calendar's content, select Create objects 156 © Copyright Open-Xchange Inc. 2009 8.7. Options for the Start page and set the read rights to None. If you want to allow users to create subfolders in your folder and grant them read and edit rights, select Create subfolder and set the read and edit rights to Own. This will give them the permission to read and edit in all the folders that they created. If you want to grant a user unrestricted folder rights, click on All or Administrator. Both include the right to grant folder rights. 8.6.2.3. Read rights If you want to deny a user the read permission, select None. If you permitted a user to create subfolders in your folder and you want to give him read permissions to his own folders, select Own. If you want to grant him read permissions to the entire folder, select All or Administrator. . Both include the right to grant read permission. 8.6.2.4. Edit rights If you want to deny a user edit rights, select None. If you permitted a user to create subfolders in your folder and you want to give him edit rights only to his own folders, select Own. If you want to grant him edit permissions to the entire folder, select All or Administrator. Both inlcude the right to grant edit rights. 8.6.2.5. Delete rights If you want to deny a user the permission to delete your folders, select None. If you permitted a user to create subfolders in your folder and you want to restrict his delete rights to his own folders, select Own. If you want to grant him delete permissions to the entire folder, select All or Administrator . Both include the right to grant delete rights. If a user has lost his delete rights for a folder, he cannot move objects from this folder since moving them would mean deleting them from the source folder. Accordingly, the Move function in the panel is unavailable (gray) if the user does not have the permission to delete a folder. 8.7. Options for the Start page There is a range of global settings to configure your Start page. In the Configuration section, click on Layout in the Start Page subfolder in the folder structure. Choose between the following options: 8.7.1. Startpage layout Here you can configure the summary of the objects for the individual modules on the Start page. Here you can also deactivate the view of objects for the individual modules on the Start page, or determine the number of the individual modules' objects to be displayed. You have a choice between Hide, Show 5 elements, Show 10 elements, Show 15 elements and Show 20 elements. Select the desired number from the drop-down list and click on the Save button on the Save panel section to accept the settings. The setting Enable Portal Hover allows to activate or deactivate the start page hovers. © Copyright Open-Xchange Inc. 2009 157 8.7. Options for the Start page 8.7.2. UWA Modules You can add, edit, remove, activate or deactivate UWA modules. Activated UWA modules will be displayed on the start page. To add a new UWA module do the following: 1. 2. 3. 4. 5. 6. 7. 8. 9. In the folder tree go to Start Page and click on the subfolder UWA Modules In the UWA Modules panel section click on Add. The UWA modules dialog window opens. In the text field Name enter a name for the UWA module. The name will be displayed in the UWA module's title bar. Activate the checkbox Autorefresh. This setting is recommended as the content of many UWA modules frequently changes. In the text field URI enter the address for the UWA module. Sample addresses can be found the Open-Xchange web page under Interesting UWA modules table [http://www.open-xchange.com/index.php?id=361&L=1]. Tip: Copy the address from the table and paste it in the text field. If you entered an URI pointing to an address in your local network, activate Use Standalone Mode. If you are unsure please contact your administrator. If an UWA module requires parameters enter them in the text field Parameters. The required parameters for an UWA module can be found in the above mentioned table. Tip: Copy the parameters from the tabel and paste them in the text field. Close the dialog window with clicking OK. The new UWA module is entered in the Available UWA modules list and is activated. In the panel click on Save. Result: The new UWA module is shown in the overview window of the start page. How to change an UWA module's settings: 1. 2. 3. 4. 5. Select the module from the Available UWA module: list. In the panel section UWA modules click on Edit. Change the settings in the UWA module dialog window. Close the dialog window by clicking OK. In the panel click on Save. Result: The UWA module's settings are saved. How to delete an UWA module: 1. 2. 3. 4. Select the module from the Available UWA modules: list. In the panel section UWA modules click on Remove. In the Deleted UWA module dialog window click on Yes. In the panel click on Save. Result: The UWA module is deleted. How to activate or deactivate an UWA module: 1. 2. 3. Select the module from the Available UWA modules: list. In the panel section Visibility click on enabled or on disabled. In the panel click on Save. Tip: With multi selection you can delete, enable or disable multiple UWA modules at once. 158 © Copyright Open-Xchange Inc. 2009 8.8. Email module options 8.8. Email module options 8.8.1. Settings The Email module provides you with a range of options to configure global settings. Click either on the Preferences Email subfolder in the configuration folder structure or on the small arrow in the top right part of the overview window of the Email module. Choose between the following options from the different tabs: General tab • Default view. Here you can define a default view for the Email module. By default the view is set to horizontal split view. You can choose between the following views. • If you select List view, the E-Mail messages will be displayed as a list whereas the order will be based on the receiving date. • In the horizontal split view the currently active E-Mail is displayed under the E-Mail list. By default E-Mail messages are sorted by the reception date. • In the vertical split view the currently active E-Mail message is displayed to the right of the E-Mail list. By default E-Mail messages are sorted by the reception date. • Default view for Spam folder. Here you can define a default view for the Spam E-Mail folder. • If you select List the contenty of Spam E-Mails are not displayed. You will only see the list of Spam E-Mails in the overview window. • If you select H Split or V Split the contents of Spam E-Mails are displayed in the overview window . • Enable E-Mail Hover. Mail module. • Automatically select first E-Mail? Defines whether the first E-Mail in the list is selected automatically when opening an E-Mail folder. • Permanently remove deleted E-Mails? Here you can determine whether you want your E-Mail messages to go to the trash folder first or be removed permanently immediately after being deleted. If you select Yes, your E-Mail messages will be removed permanently immediately after you click on the Delete button. You will not be able to restore permanently removed E-Mails. • Notify on read acknowledgment? Specifies whether you are notified, if you receive an E-Mail, for which the sender wishes an acknowledgment of receipt. If set to Yes, you are asked during the reading of the E-Mail whether you want to send an acknowledgment of receipt or not. If set to No, you are not asked and no acknowledgment of receipt is sent. • Automatically save E-Mail addresses in the Collected addresses folder? Defines whether new E-Mail addresses are automatically saved in the Collected addresses folder when sending or receiving an E-Mail. The Collected addresses folder can be found below your personal contacts folder. With this setting you can activate or deactivate hovers for the E- Compose tab • Append the original mail text to a reply? in your reply, select Yes. © Copyright Open-Xchange Inc. 2009 If you want to append the original message 159 Display tab • When "Reply all": Defines the recipients for an E-Mail reply when using Reply all: Add sender and all recipients to "To:" The sender of the original E-Mail and the recipients are entered in the To: field. Add sender to "To:, all recipients to "Cc" The sender of the original EMail is entered in the To: field. The recipients of the original E-Mail are entered in the Cc: field. • Append vcard? Set this option to Yes to attach a business card to your E-Mail. Your business card will be generated automatically from the entries in your Contact page. • Enable auto completion of E-Mail addresses? When creating a new E-Mail, addresses will be auto completed if you activate this option via the checkbox Yes. You only have to enter two or more characters in the field To to start the search for display names and E-Mail addresses in the internal and external address books. You will get a list with the search results then. Each entry that contains the entered characters will be displayed. • Forward messages as. Here you can define how your message should be forwarded to other users. There are two options: Inline and Attachment. If you select Inline, the message to be forwarded will be displayed in the body of the E-Mail. The Attachment option, on the other hand, will make sure that the forwarded message will be received as an attachment. • Format message as. Here you can select the formatting options for your E-Mail messages. You have a choice between HTML, Plain text and HTML and plain text. If you allow HTML formatted messages a HTML editor will be visible when composing a new E-Mail message. If you activate Plain text the HTML editor will not be visible. • Line wrap after. Here you can determine after how many characters a line break will be inserted. To do so, enter the desired number in the text field. By default the line break is inserted after 80 characters. • Standard sender address. composing an E-Mail. • Auto-save E-Mail draft? Here you can set the interval for auto-saving the currently composed E-Mail message in the Drafts folder. To disable the auto-save function choose the setting disable. Choose a standard E-Mail address as sender address when Display tab 160 • Allow HTML formatted messages? Here you determine whether or not you want to display HTML messages. In terms of bandwidth, HTML messages have a high impact and can be a high security risk as they can contain dangerous scripts. The advantage is in having more layout options. With HTML format you have various formatting options. • Block pre-loading of externally linked images? Here you can set whether or not to disable the preview of external graphics in HTML E-Mails. When choosing Yes, external graphics are not directly displayed. This setting protects your privacy. when choosing No external graphics are loaded and displayed when receiving an HTML message. • Display emoticons as graphics? Here you can determine whether emoticons will be displayed as graphics or as characters. For example, if you type in a smiley after having selected this option, the smiley will be displayed as a graphic or as a colon followed by a round bracket. © Copyright Open-Xchange Inc. 2009 Display tab • Color Quoted Lines. Set this option to Yes to highlight the original messages so that they are introduced with a vertical line. The messages or replies will be displayed as embedded. This option assumes that the Append the original mailtext to a reply option is selected. 8.8.2. Email Signatures You can manage all your signatures for your E-Mails in the Signature E-Mail subfolder of the Settings module. In the V split view the left pane of the overview window displays the list of signature. The right pane shows a preview of the selected signature. If you want to create a new signature, go to the panel and select the Add function under Signatures. In the pop-up window type in the name of your new signature in the Name field. Later you will be able to select this signature under this name. Under Place of Signature, you can determine where in your message your signature should be inserted: at the top or at the bottom of the message body. By selecting the Default Signature check box, you can decide whether or not the signature will be used as the default one. If you select the check box, the newly created signature will be inserted in your E-Mail messages automatically as long as you do not select a different one manually. Under Signature, compose the actual text of your signature. Typically, complementary closing and the name are included here, but citations and slogans are often also added to an E-Mail signature. If you are happy with your signature, click on OK to accept it. The signature title is later displayed in the Available Signatures field. To save a signature, click on the Save panel section on the corresponding Save button. If you want to change the existing signature, select the signature you want to change and click on the Edit icon in the Signature panel section. A pop-up window appears, where the description and the text of the selected signature are displayed. Here you can make necessary changes. After you have made all necessary changes, click on OK and then click in the Save panel on the corresponding button. To delete a signature, select the signature you want to delete from the Available Signature list. Click on the Remove panel function to remove the signature. 8.8.3. Mail Filter Mail filters help you organize your incoming E-Mails. With mail filters e.g. following actions can be triggered when receiving an E-Mail: • • • The E-Mail is moved to a certain E-Mail folder. The E-Mail is forwarded to another E-Mail address. The E-Mail is marked as read. To use mail filters proceed as follows: • • • • Create an E-Mail folder. Create one or more rules. Set the order of the rules. Set if subsequent rules are to be processed when a rule matches. A rule consists of: © Copyright Open-Xchange Inc. 2009 161 Display tab • • • A name. One or more conditions. One or more actions. Set if one or all conditions have to be met to process the actions. There are following possibilities to use mail filters: • • • • • • Create new rule. Show rules. Activate or deactivate rules. Edit rules. Delete rules. Change rule order. Mail filters are created and modified in the options module. How to open the mail filter window: 1. 2. In the module bar click on Configuration. In the folder tree click on the E-Mail subfolder Filter. Result: The overview window displays the available rules. The left area called Rule Name shows existing rules. The right area called Rule Details shows the settings of a rule. 8.8.3.1. Create new rule How to create a new rule: 1. 2. 3. 4. 5. 6. 7. In the panel section Rules click on New. In Rule Details enter a Name. To add a condition click on Add Condition. Define the condition. Details can be found later in this chapter. To add a further rule again click on Add Condition. To remove a condition click on the Delete icon next to the condition. When defining multiple conditions use the dropdown list For an incoming message that matches: to set how the conditions correlate to match the rule: If any condition is to be true choose any. If all conditions are to be true choose all. To set the action that is to be processed if the rule matches click on Add Action. Details can be found later in this chapter. To add a further action again click on Add Action. To remove an action click on the Delete icon next to the action. With the checkbox Process subsequent rules even when this rule matches you can control whether or not subsequent rules are to be processed when this rule matches: If subsequent rules are to be processed activate the checkbox. If subsequent rules are not to be processed deactivate the checkbox. Click on Save. Result: The new rule is entered in the left window pane Rule Name. The new rule is active. Create condition Following example describes how to create a condition. Following condition is to be created: The sender of the E-Mail contains the character string Meier. How to create the condition: 1. 162 From the drop-down list below Of the following conditions: choose the entry Sender/From. To the right of the dropdown list a new dropdown list and a text field is displayed. © Copyright Open-Xchange Inc. 2009 Display tab 2. 3. From the new dropdown list choose the entry Contains. In the text field enter the character string Meier. Set action The following example describes how to set an action. Following action is to be set: Moving the E-Mail to the Private E-Mail folder. How to set the action: 1. 2. From the dropdown list below Do the following choose the entry Move to folder. To the right of the dropdown list a new text field is displayed. Click in the new text field. Select the Private folder. 8.8.3.2. Show rules Under Rule name all existing rules are displayed. How to display the details of a rule: Under Rule name select a rule. Under Rule Details all conditions and actions for the rule are displayed. 8.8.3.3. Edit rules How to change the order of the rules: 1. 2. Under Rule name select a rule. In the panel section Move click on Up or Down. How to deactivate a rule: Under Active deactivate the checkbox. How to activate a rule: Under Active activate the checkbox. How to modify a rule: 1. 2. 3. Under Rule name select a rule. Under Rule Details change the settings. Click on Save. How to delete a rule: 1. 2. Under Rule name select a rule. In the panel section Rules click on Delete. © Copyright Open-Xchange Inc. 2009 163 8.9. Calendar module options 8.9. Calendar module options 8.9.1. Settings The Calendar module provides you with many possible global configuration settings. Click either on the Preferences Calendar subfolder in the configuration folder structure or on the small arrow in the top right part of the overview window of the Calendar module. Choose between the following options: 164 • Interval in minutes. Here you can configure the Calendar view. You can set the interval to 5, 10, 15, 20, 30 and 60 minutes. For example, if you select 5 minutes as the interval in minutes, your day view will display one line per 5 minutes. Your day view will display less lines if the interval is set to 30 minutes. The default is set to 30 minutes. • Start of working time. Here you can enter when your working day starts, which will affect the calendar settings. For example, if you enter 09:00 AM, your calendar day view will start and be highlighted in a different color from this hour. • End of working time. Here you can enter when your working day ends, which will affect the calendar settings. For example, if you enter 06:00 PM in this field, your calendar day view will be highlighted in a different color from this hour. • Default view. Here you can configure the default Calendar view. If no view is configured, the Calendar day view will be used by default. You will have the additional choice of Calendar workweek view, Calendar month view, Calendar week view and Team day view. • Show confirmation popup for new appointments. The fifth and last option of the Options configuration form allows you to define, by selecting the Yes or No options, whether or not you want a window to pop up for confirming new appointments. If you are happy with your selection, save it by clicking on the Save button in the Save panel section. • Enable Calendar Hover. The setting Enable Calendar Hover allows to activate or deactivate the hovers for the calendar module. • Default time interval for reminder. reminder. • Number of appointments which are shown in day view. This option allows to set the number of overlapping appointments to be shown side by side in the day view. • Number of days in work week. • Work week starts on. • Number of appointments which are shown in work week view. This option allows to set the number of overlapping appointments to be shown side by side in the work week view. • Number of days in custom view. view. • Number of appointments which are shown in custom view. This option allows to set the number of overlapping appointments to be shown side by side in the custom view. Sets a predefined time interval for the appointment Here you can set the number of days for the work week. Here you can set the day a work week should start with. Here you can set the number of days for the custom © Copyright Open-Xchange Inc. 2009 8.10. Contacts Module Options • Suppress E-Mail notification for New, Changed, Deleted? This option allows to define whether or not to receive an E-Mail notification for new, changed or deleted appointments. • E-Mail notification for appointment creator? This option allows to define whether or not you want to receive an E-Mail notification as creator of the appointment if other participants accept or decline the appointment. • E-Mail notification for appointment participant? This option allows to define whether or not to receive an E-Mail notification as participant of the appointment if other participants accept or decline the appointment. 8.9.2. Team options Under the Teams calendar subfolder, you reach the configuration form to create new teams. You can add teams and team members to teams with the Add panel function. Here you can also delete teams and team members. The names for the new teams can be entered freely in the Name field. 8.10. Contacts Module Options In the Contacts module you have a configuration form for global settings. Click either on the Preferences Contacts subfolder in the configuration folder structure or on the small arrow in the top right part of the overview window of the Contacts module. • Default view. Here you can define the default view for the Contacts module. If no view for the Contacts module is configured, the Cards view will be used by default. You have a choice between Cards and Phone list as default view settings. • Number of rows to be displayed in card view. Here you can set the number of rows to be displayed in card view in the contacts module. You can choose between 4 to 7 rows. When selecting auto the most suitable setting will be chosen by the groupware. If there is not enough space to display all contacts, scroll bars will be shown. Default setting is 4. • Enable Contacts Hover. module. This option allows to activate or deactivate hovers for the Contacts 8.11. Tasks module options The Tasks module provides you with a global settings configuration form. Click either on the Preferences Tasks subfolder in the configuration folder structure or on the small arrow in the top right part of the overview window of the Tasks module. • Default view. Here you can define a default view for the Tasks module. If no view is configured, the List view will be used by default. You have a choice between List and H Split as default view settings. • Reminder interval in minutes. Here you can set the interval you want to be reminded of a due task. The interval set here is the default interval. • Enable Tasks hover. module. • E-Mail notification for New, Changed, Deleted? notification for new, changed or deleted tasks. © Copyright Open-Xchange Inc. 2009 This option allows to activate or deactivate hovers for the Tasks Defines whether to receive an E-Mail 165 8.12. InfoStore module options • E-Mail notification for appointment creator? Defines whether you as the creator of a task receive an E-Mail notification if other participants accept or decline the task. • E-Mail notification for appointment participant? Defines whether you as participant of a task receive an E-Mail notification if other participants accept or decline the task. 8.12. InfoStore module options Following options are available: • Default view. Here you can define the default view for the InfoStore module. If no view is configured, the List view will be used by default. You have a choice between List and H Split as default view settings. In the horizontal split view the window is split horizontally. In the upper part of it you can see a list of entries, while in the lower part active InfoStore objects are displayed. • Enable InfoStore hover. InfoStore module. This option allows to activate or deactivate the hovers for the 8.13. Public and Shared Folders There are public and shared folders in Open-Xchange Server. Public folders are available for all users or user groups. This is determined by the administrator. The access rights can be denied for individual users or user groups. This is useful when access rights are to be granted to a guest who should not be able to see the internal customer information. Shared folders are folders of a user who decided to share them with other users or user groups. When a user carries out an action in a shared folder he does that on behalf of the folder's owner. If a user creates an object in a public folder, he acts on behalf of himself, and the object will be created under his name. 8.13.1. Sharing a folder You can share your folder with individual users or user groups by right-clicking on it and selecting Properties. In the Properties window, select now the Rights tab. To add a user or a user group and to give them permissions, click on the Add icon in the User panel section. A dialog box opens where you can select the user or a user group and add them to the existing list. Select an entry from the list and click on Add. Click on OK to accept your selection. In the panel you can determine what type of rights you want to grant to the added user or user group. Prior to that, activate the desired entry and select the type of rights that the user or the user group should receive. After that, save your selection by clicking on the icon in the Save section. 166 © Copyright Open-Xchange Inc. 2009 Index A Access, 13 Access data, 133–134 Access rights, 16, 43, 155 Account name, 32 Address book, 72 Administration resources, 10 Administrator, 155 Administrator rights, 156 AJAX, 9 Apache, 11 Append mail text, 159 Application, 40 Application server, 10 Appointment abroad, 12 Appointment series, 81 Appointments, 61 access, 61 all-day, 81 appointment series, 81 attachments, 85 availability, 86 browse, 66 calendar, 61 calendar folder, 61, 64 calendar module, 61 cancel, 87 change, 88 check availability, 86 checking, 87 confirm, 87–88 conflicts, 87 create, 79 from iCal attachment, 80 delete, 91 destination folder, 82 display as, 83 E-Mail reminder, 83 edit, 88 appointment series, 89 change title, 89 context menu, 89 double-click, 89 drag, 90 drag & drop, 89 links, 91 panel function, 88 end, 81 enter data, 80 external appointments, 85 © Copyright Open-Xchange Inc. 2009 external participants without address book entry, 85 flags, 82, 94 mark, 94 modify, 95 remove, 95 folder tree, 61 global address book, 84 internal users, 84 links edit, 97 switch, 97 mandatory field, 80 mini-calendar, 77 move, 93 drag & drop, 93 drag and drop, 90 panel function, 93 new appointment, 84 notification, 88 notification confirmation, 88 option, 83 participants, 87 particpants, 84 print, 92 individual appointment, 92 selecting, 93 several appointments, 92 sort, 93 private, 81 registered users, 84 reminder, 83 resources, 84 saving entries, 87 search, 84, 95 shared, 64 show, 62 from all calendars, 64 sort, 66 special types, 81 start, 81 tab, 85 tags, 82 types, 61 adjacent, 67 all-day, 68 appointments series, 67 individual, 61, 67 overlapping, 67 private, 61 public, 63 series, 61 team appointments, 62 Appointments series, 61 Arrows, 13 167 Authentification, 13 Auto-save draft, 28 B Bank standards, 11 Bars, 70 BCC, 27 Beamer, 10 Blind Carbon Copy, 27 Bookmarks, 121 Browser, 10, 133 Browser usage, 10 C Calendar, 61 address book, 72 appointments, 61 arrow, 70 Hover, 78 mini-calendar, 77 settings default view, 164 view, 164 tab appointment, 75 attachments, 75 links, 76 participants, 75 resources, 75 team view day, 73 work week, 73 team views, 72 view, 65 active, 78 adjacent appointments, 67 all-day appointments, 69 appointment series, 67 browse, 66 choose time range, 66 day, 66 default view, 78 details, 75 individual appointments, 67 list, 65 maximum number, 70 month, 70 overlapping appointments, 67, 69 sort, 66 team, 72 week, 71 work week, 69 Calendar month, 70 Carbon Copy, 27 168 Cards, 39 Categories, 153 CC, 27 Changing module, 42 Character set, 12 Client, 10 Close session, 13 Comment, 123 Communication, 9 Communication structures, 9 Confirmation window, 164 Contacts, 35 access, 35 address book, 36 attachments add, 47 InfoStore, 41 open, 40 remove, 47 save, 40 automatic field, 44 business addresses, 35 card view, 165 company logo, 45 copy, 52 create, 43 enter data, 44 from an E-Mail address, 44 from other modules, 43 from vCard attachment, 44 in Contacts module, 43 delete, 48 destination folder, 43 displayed name, 44 distribution lists, 35, 41 combine, 56 copy, 60 create, 43, 57 delete, 60 destination folder, 58 duplicate, 60 edit, 60 entering data, 57 external contacts, 59 internal contacts, 58 move, 60 print, 60 duplicate, 50 dynamic fields, 39 edit, 47 context menu, 48 double-click, 48 panel function, 48 entries discard, 47 © Copyright Open-Xchange Inc. 2009 save, 47 filter, 38–39 flags, 38, 53 mark, 53 modify, 53 remove, 54 folder, 45 categories, 36 folder tree, 35 global address book, 36 hover, 42 image, 45 links create, 55 edit, 48 edit elements, 56 other elements, 55 remove, 56 switch, 55 move, 51 panel function, 51 per drag & drop, 52 personal data, 45 photo, 45 print, 49 contact lists, 50 select, 50 selected contacts, 50 single contacts, 49 sort, 50 private addresses, 35 private flag, 44 search, 54 sort, 38 tab additional data, 46 attachments, 40 links, 41 overview, 39, 42 personal, 45 tags, 45 types, 35 personal, 35 public, 36 shared, 37 view, 38 active, 42 cards, 39 default view, 39 detail, 39, 41 phone list, 38 content area, 18 hover, 19 module pane, 18 context menus, 17 © Copyright Open-Xchange Inc. 2009 Cookies, 10 Coordination, 9 Costs, 103, 110 Create entry, 123 Credentials, 13 Currency, 153 current day (todays), 70 Customer relationship, 9 D Data maintenance, 11 Data volume, 11 Date, 153 Date format, 12, 153 Day view, 164 Default view, 159 Delete rights, 124, 157 Deleted E-Mails, 159 Delivery receipt, 27 Destination folder, 115, 124 Dialog window, 123 Distribution lists, 56 Document access, 135 Document area, 133 Document server, 133 Documents, 121 Drag&drop function, 11, 17 Drop down field, 152 Dynamic fields, 39 E E-Mail, 21 account name, 32 address BCC, 27 CC, 27 to, 26 append vcard, 30 attachments, 24, 27 compose, 25 copy, 31 copying web site contents, 30 delete, 31 delivery receipt, 27 draft, 28 folder drafts, 32 INBOX, 32 others, 32 Sent objects, 32 trash, 32 folder overview, 32 forward, 30 hover, 23 169 HTML editor, 28 list view, 22 mark as, 31 move, 31 overview, 32 panel, 21 print, 32 priorities high, 27 low, 27 normal, 27 priority, 27 recipient, 25 reply, 25 search function, 22 sender, 22 settings, 159 show source, 24 signatures, 30 status, 31 v split, 22 view h split, 22 views, 21 write, 25 E-Mail addresses, 159 E-Mail as attachment, 160 E-Mail server, 12 E-Mails read, 24 Edit rights, 124, 155 E-Mails writing, 21, 25 Emoticons, 160 Encoding, 12, 135 Encryption, 11 Enterprise structure, 9 Error message, 13, 124 Expand, 13 Export, 151 appointments and tasks, 152 contacts, 151 External access, 11 External documents, 85 External graphics, 160 F File format BMP, 45 GIF, 45 JPG, 45 PNG, 45 Filter, 161 Folder 170 settings, 166 share, 166 types private, 156 public, 156, 166 shared, 156, 166 Folder management, 16, 20, 154 Folder rights, 124, 154 Folder structure, 16, 135 Folder tree, 16 contacts, 35 Font, 12 Formatting, 160 Functionalities, 10 Functionality, 12 G Global address books, 72 Global options, 144 Group, 155 Group management, 11 Groupware, 11 Groupware client, 10 Groupware server, 10 Groupware solutions, 9 Guest access, 166 GUI, 10 H HTML formatted messages, 160 HTML messages, 160 I Image, 45 Images, 160 Import, 139 Importing contacts in CSV format, 144 import importing appointments and tasks, 140 importing contacts, 143 supported file types, 139 InfoBox, 17, 20, 85 Information flow, 9 Information pool, 9 InfoStore, 9, 121 Access via WebDAV, 121 bookmarks, 121 default view, 166 documents, 121 links, 122 versions, 122 folder, 121 global folder, 123 hover, 123 © Copyright Open-Xchange Inc. 2009 Knowledge entry, 121 knowledge entry, 123 max. attchment size, 123 new entry, 123 open, 121 personal folder copy, 121 settings, 166 tab overview, 122 UserStore, 121 view, 121 h split, 122 list view, 122 InfoStore entry create, 123 delete, 124 edit, 124 context menu, 124 double-click, 124 panel function, 124 flags, 128 mark, 128 modify, 128 remove, 128 link, 129 create, 129 edits, 131 remove, 132 switch to, 131 lock, 127 move, 126 drag & drop, 127 panel function, 126 print, 125 list, 126 single entries, 125 search, 128 select, 124 send, 128 Inline, 160 International functionality, 11 Internet address, 123 Interval, 164 Intranet concept, 12 IP address, 133–134 ISO, 135 J L Language selection, 11, 153 English, 153 French, 153 German, 153 Layout, 157 Layout options, 157 Line wrap, 160 Linking function, 11 Linux Desktop Clients, 133 Linux platform, 9 Linux server, 10 Localisation, 11 Logging out, 13 Logging-in, 13 Login, 13, 133–134 Login window, 13 Logout, 13, 152 M Mail client, 10 Mail management, 12 Mail server, 10 Management rights, 16 Members, 155, 165 Microsoft Windows XP, 133 Mini calendar, 20 Mini-calendar, 77 formatting bold, 77 box, 77 gray, 77 Module Calendar, 15 calendar, 61 Contacts, 15 contacts, 35 E-Mail, 15, 21 InfoStore, 16, 121 Tasks, 15 tasks, 99 Module bar, 14 Month, 70 Month view, 164 Multiple selection, 111 JavaScript, 10 N K Navigation elements, 10 Navigation tool, 77 Network environment, 133 Network resource, 134–135 Note, 123 KDE Konqueror, 133 Knowledge, 121 Knowledge entry, 121, 123 © Copyright Open-Xchange Inc. 2009 171 Notification activate, 109 O Operating system, 133 Option dialog, 152 Options, 139 E-Mail external graphics, 160 Original mail text, 161 Overview window, 156 OX start page, 13 P Panel, 16 Particpants notify, 87 Password, 13, 133–134 Permission assignment, 156 administrator rights, 156 concept, 155 delete rights, 157 edit rights, 157 folder rights, 156 individual users, 155–156 own folders, 155 read rights, 157 Permission management, 155 Phone list, 38 Photo, 45 Popup-Fenster, 10 Portal, 13–14 overview window, 156 Preferences, 11 Priorities, 11 Privacy, 11 Private folders, 156 Private tags, 153 Project work, 9 Properties (context menu), 156 Public folders, 156, 166 Q Quick filter bar, 38–39 Quick settings, 17 QuickInfos, 17, 23 Quit, 13 R Radiobuttons, 164 Read acknowledgment, 159 Read rights, 155 Receipt acknowledgment, 159 Redundancies, 123 172 Refresh interval, 152 Reminder activate, 109 Resources, 10, 134 Rich clients, 9–10 S Save draft, 28 Saving configuration, 152 Screen resolution, 13 Search criteria, 22 Secundary applications, 11 Security, 10 Security risk, 11, 160 Select list, 115 Sender address, 160 Settings, 139 calendar, 164 appointment notification, 165 default view, 164 interval, 164 team options, 165 view, 164 working day end, 164 working day start, 164 collecting E-Mail addresses, 159 common theme, 152 contacts card view, 165 E-Mail, 159 Append mail in reply, 159 append vcard, 160 Auto-save E-Mail draft, 160 automatically select, 159 deleted, 159 emoticons, 160 filter, 161 format messages, 160 forward messages as, 160 highlight original message, 161 HTML, 160 line wrap, 160 receipt acknowledgment, 159 reply all, 160 sender address, 160 signatures, 161 subfolder, 159 view, 159 folder, 154, 166 cut, 155 delete, 155 folder rights, 154 insert, 155 © Copyright Open-Xchange Inc. 2009 new subfolder, 154 permission management, 155 properties, 155 rename, 155 send as link, 154 share, 166 general, 144 confirming new appointments, 164 currency format, 153 data format, 153 language selection, 153 option dialog, 152 quick settings, 152 Refresh interval, 152 saving configuration, 152 time zone, 153 visual effects, 152 InfoStore, 166 default view, 166 language and region date format, 153 time format, 153 OX portal views, 157 Spam E-Mail view, 159 start page, 157 layout, 157 tags, 153 create, 153 delete, 154 tasks, 165 default view, 165 reminder interval, 165 task notification, 165–166 settings general hover, 153 Shared folders, 166 Sharing information, 121 shortcut keys, 17 Signatures, 30, 161 Smiley, 160 Source folder, 124 Special characters, 135 Spreadsheet, 40 Spreadsheets, 85 SSL encryption, 11 Start page, 11, 13–15, 157 Start symbol (Home), 15 Storage capacity, 85, 111 Subfolder, 154 Symbol E-Mail, 17 InfoStore, 123 logout, 13 © Copyright Open-Xchange Inc. 2009 start, 13 System requirements, 10 additional requirements, 10 Browser requirements, 10 screen resolution, 10 T Tags, 153 Tasks, 99 access, 99 attachments add, 111 InfoStore, 104 open, 103 remove, 111 save, 103 storage capacity, 111 create, 105 costs, 102 details, 110 discard entries, 111 enter data, 106 from other modules, 106 in tasks module, 105 participants, 110 saving entries, 111 default view, 165 delete, 113 due date, 106 duplicate, 116 edit, 112 change confirmation, 112 context menu, 112 double-click, 112 links, 113 panel function, 112 progress, 112 status, 112 enter data, 106 error message, 106 external participants, 110 flags mark, 117 modify, 117 remove, 117 folder, 109 importance, 106 internal participants, 110 links, 118 create, 119 edit, 119 remove, 120 switch to, 119 move, 115 173 drag & drop, 115 panel function, 115 participants add, 110 external, 110 internal, 110 notify, 111 particpants notify, 109 plausibility, 106 print, 114 individual, 114 list, 114 select, 114 sort, 114 priority, 106 progress, 106 reminder, 109 saving entries, 111 search, 118 settings, 165 start, 106 status, 106 tab attachments, 103 links, 104 overview, 103 participants, 103 tags associate, 108 types, 99 individual, 99 personal, 99 private, 107 public, 100 shared, 101 task series, 99, 107 view, 101 h split, 102 list, 102 tasks hover, 104 Team, 165 Team options, 165 Team view, 72 Team work, 9 Text documents, 85 Theme, 152 Time format, 153 Time zone, 153 Time zones, 12 Title, 123 Title bar, 14 Tools, 11 Trash, 32, 155 174 Travel expenses, 110 U Upper and lower case, 13 URL, 123, 133–134 Usability, 13 User acceptance, 11 User groups, 166 User management, 11 Username, 13, 133–134 UTF-8, 12, 135 UWA Modules, 158 V Vcard, 160 Version control, 9 Version history, 133 W Web frontend, 12 Web server, 11 WebDAV, 121, 133 browser functionality, 133 direct access Linux, 133 Windows, 133 document area, 133 document server, 133 resources, 134 version history, 133 WebDAV scenario, 133 Webmail client, 32 Week view, 71, 77, 164 Weekday, 70 Weekend, 70 Wildcards, 22 Word processing, 40 Work day view, 164 work week view, 69 Working day, 164 © Copyright Open-Xchange Inc. 2009