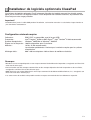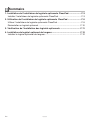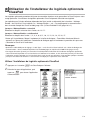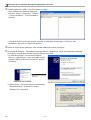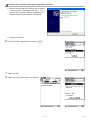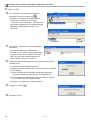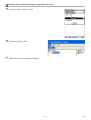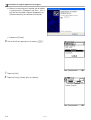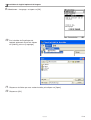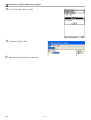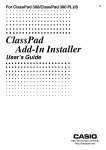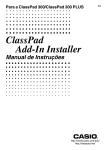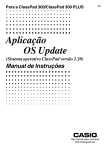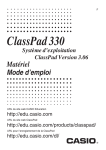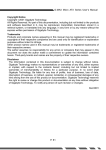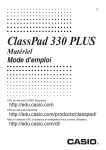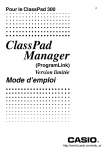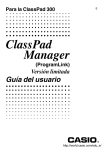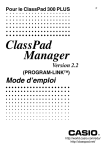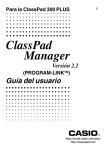Download ClassPad_ADD-in - Support
Transcript
Pour le ClassPad 300/ClassPad 300 PLUS Installateur de logiciels optionnels ClassPad Mode d’emploi http://world.casio.com/edu/ http://classpad.net/ F Installateur de logiciels optionnels ClassPad L’installateur de logiciels optionnels ClassPad permet d’installer les logiciels pouvant être ajoutés comme option sur le ClassPad. Ces logiciels mettent à votre disposition de nouvelles fonctions, et paramètre votre ClassPad pour votre usage particulier. Important ! • Ne débranchez jamais le câble USB pendant l’installation, sauf mention contraire. La calculatrice risque sinon de ne plus fonctionner correctement. Configuration minimale requise Ordinateur : Processeur : Système d’exploitation : Espace sur le disque dur : Mémoire : Affichage vidéo : IBM PC/AT ou compatible, muni d’un port USB Intel ® Pentium ® II 200 ou AMD DuronTM, Intel ® Pentium ® II 300 recommandé Windows ® 98SE/Me ou Windows ® 2000/XP 100 Mo disponibles pour l’installation 16 Mo, 32 Mo recommandés Les données précédentes n’incluent pas la mémoire requise pour le système d’exploitation. 800 × 600 ou adaptateur vidéo et écran de meilleure résolution Remarque • Windows est une marque déposée ou une marque commerciale de Microsoft Corporation, enregistrée aux Etats-Unis et/ou dans d’autres pays. • Intel et Pentium sont des marques commerciales ou des marques déposées de Intel Corporation ou de ses filiales, enregistrées aux Etats-Unis et dans d’autres pays. • AMD Duron est une marque déposée ou une marque commerciale de Advanced Micro Devices, Inc., enregistrée aux Etats-Unis et/ou dans d’autres pays. • Les autres noms de sociétés et de produits sont des marques commerciales de leurs détenteurs respectifs. 20050601 F-1 Sommaire 1. Installation de l’installateur de logiciels optionnels ClassPad..................... F-3 Installer l’installateur de logiciels optionnels ClassPad ...................................... F-3 2. Utilisation de l’installateur de logiciels optionnels ClassPad ...................... F-5 Utiliser l’installateur de logiciels optionnels ClassPad ........................................ F-5 Désinstaller un logiciel optionnel ...................................................................... F-10 3. Vérification de l’installation des logiciels optionnels ................................. F-11 4. Installation du logiciel optionnel de langues ............................................... F-12 Installer le logiciel optionnel de langues ........................................................... F-12 F-2 20050601 20040201 1 Installation de l’installateur de logiciels optionnels ClassPad Installer l’installateur de logiciels optionnels ClassPad Remarque • Tous les exemples d’affichage montrent la version anglaise de Windows. 1. Double-cliquez sur « setup » ou « setup.exe ». 2. Cliquez sur le bouton [Next] pour passer à l’écran suivant. 3. Lisez attentivement les termes et conditions du contrat de licence. 4. Si vous acceptez les termes et conditions du contrat de licence, cliquez sur « I accept the terms… », puis cliquez sur le bouton [Next]. • Si vous n’acceptez pas les termes et conditions du contrat de licence, cliquez sur « I do not accept the terms... », puis cliquez sur le bouton [Cancel] pour abandonner l’installation. 20050601 F-3 1 Installation de l’installateur de logiciels optionnels ClassPad 5. Effectuez une des deux opérations suivantes pour spécifier le lecteur et le dossier où vous voulez installer l’installateur de logiciels optionnels ClassPad. • Pour utiliser les réglages par défaut, cliquez simplement sur le bouton [Next]. • Pour spécifier un autre dossier, cliquez sur le bouton [Change…]. Spécifiez le dossier souhaité, puis cliquez sur le bouton [Next]. 6. Cliquez sur [Install]. 7. Cliquez sur [Finish]. F-4 20050601 20040201 2 Utilisation de l’installateur de logiciels optionnels ClassPad Les logiciels optionnels permettent d’ajouter de nouvelles fonctions et de paramétrer le ClassPad pour votre usage particulier. L’installateur de logiciels optionnels ClassPad permet d’installer ces logiciels. Les opérations qu’il faudra effectuer dépendent de l’état (activé ou désactivé) de la fonction « Wakeup Enable » du ClassPad. Pour le détail sur « Wakeup Enable », voir « Paramétrage de la communication » dans le mode d’emploi du ClassPad 300 (page 15-3-1)/ClassPad 300 PLUS (page 16-3-1). Lorsque « Wakeup Enable » est activé Effectuez les étapes suivantes dans l’ordre, de 1 à 17*. Lorsque « Wakeup Enable » est désactivé Effectuez les étapes dans l’ordre : 1, 2, 3, 4, 8, 9, 5*, 10, 11, 12, 13, 14, 15, 16, 17. * Notez qu’il faut effectuer l’étape 5 seulement si la boîte de dialogue « Found New Hardware Wizard » apparaît sur l’écran de l’ordinateur. Cette boîte de dialogue apparaît seulement la première fois que vous raccordez le ClassPad à l’ordinateur. Remarque • Spécifiez le câble USB pour le réglage « Cable Type » sur le ClassPad. Pour le détail, voir « Boîte de dialogue de communication » dans le mode d’emploi du ClassPad 300 (page 13-3-8)/ClassPad 300 PLUS (page 14-3-8). • Une frappe du bouton [Cancel] sur l’écran du ClassPad pendant l’utilisation de l’installateur de logiciels optionnels ClassPad annule l’opération sur le ClassPad et sur l’ordinateur. De même, un clic du bouton [Cancel] sur l’écran de l’ordinateur annule l’opération sur le ClassPad. Après avoir annulé une opération, il faut attendre quelques secondes pour que l’annulation soit effective. C’est normal et n’indique pas la présence d’une anomalie. Utiliser l’installateur de logiciels optionnels ClassPad 1. Appuyez sur la touche o du ClassPad pour l’allumer. 2. Déroulez le menu d’applications, puis tapez sur B pour lancer l’application Communication. 20050601 F-5 2 Utilisation de l’installateur de logiciels optionnels ClassPad 3. Double-cliquez sur l’icône « ClassPad Add-In Installer ». • Vous pouvez aussi effectuer l’opération suivante : [Start] – [Programs] – [CASIO] – [ClassPad Add-In] – [ClassPad Add-In Installer]. • Comme le ClassPad n’est pas encore raccordé à l’ordinateur, le message « ClassPad - Not connected » apparaît sur le panneau gauche. 4. Reliez le ClassPad et l’ordinateur avec le câble USB fourni avec le ClassPad. 5. Si la boîte de dialogue « Found New Hardware Wizard » apparaît sur l’écran de l’ordinateur, effectuez les étapes suivantes pour installer le pilote USB du ClassPad. • La boîte de dialogue « Found New Hardware Wizard » n’apparaît pas si vous avez déjà installé le pilote USB du ClassPad. Dans ce cas, passez à l’étape 6. Sélectionnez « No, not this time ». (Windows XP SP2 seulement) a. Sélectionnez « Install the software automatically (Recommended) » et cliquez sur [Next]. (Windows XP seulement) F-6 20050601 2 Utilisation de l’installateur de logiciels optionnels ClassPad b. Bien qu’un message vous signale que le logiciel n’a pas passé le « Windows Logo Test », il n’y a pas lieu de s’inquiéter. Cliquez simplement sur [Continue Anyway] et continuez l’installation. c. Cliquez sur [Finish]. 6. Sur le ClassPad, appuyez sur la touche c . 7. Tapez sur [OK]. 8. Tapez sur [Link], [Install], puis sur [Add-In]. 20050601 F-7 2 Utilisation de l’installateur de logiciels optionnels ClassPad 9. Tapez sur [OK]. 10. Sur la fenêtre de l’installateur de logiciels . optionnels ClassPad, cliquez sur • Lorsque la connexion est établie entre le ClassPad et l’ordinateur, le message « ClassPad - Not connected » sur le panneau gauche est remplacé par la liste des logiciels optionnels actuellement installés sur le ClassPad. 11. Cliquez sur « Application » dans le panneau de gauche. • Les logiciels optionnels actuellement installés sur le ClassPad apparaissent dans le panneau droit. Si le panneau droit reste vide, c’est qu’aucun logiciel optionnel n’a encore été installé sur le ClassPad. 12. Déposez le logiciel optionnel que vous voulez utiliser dans le panneau droit. • L’installation de ce logiciel commence. • Vous pouvez aussi procéder de la façon suivante pour installer un seul logiciel. (1) Dans la fenêtre de l’installateur de logiciels optionnels ClassPad, cliquez sur [Add-In] puis sur [Application]. (2) Sur la fenêtre de sélection de fichier qui apparaît, cliquez sur le fichier que vous voulez installer. (3) Cliquez sur [Open] et passez à l’étape 14. 13. Cliquez sur l’icône . 14. Cliquez sur [OK]. F-8 20050601 2 Utilisation de l’installateur de logiciels optionnels ClassPad 15. Sur le ClassPad, tapez sur [OK]. 16. Cliquez sur [File] – [Exit]. 17. Débranchez le ClassPad de l’ordinateur. 20050601 F-9 2 Utilisation de l’installateur de logiciels optionnels ClassPad Désinstaller un logiciel optionnel 1. Effectuez les opérations 1 à 11 de la procédure « Utiliser l’installateur de logiciels optionnels ClassPad » à la page F-5. 2. Dans la liste des logiciels optionnels figurant dans le panneau droit, cliquez sur celui que vous voulez désinstaller. 3. Cliquez sur l’icône . 4. Cliquez sur [Yes]. • La désinstallation n’est pas effectuée si vous cliquez sur [No]. 5. Effectuez les opérations 13 à 17 de la procédure « Utiliser l’installateur de logiciels optionnels ClassPad » aux pages F-8 à F-9. F-10 20050601 3 Vérification de l’installation des logiciels optionnels 1. Sur le ClassPad, tapez sur m pour afficher le menu d’applications. 2. Sélectionnez « All » et vérifiez si l’icône du logiciel qui vient d’être installé apparaît bien sur l’écran. 20050601 F-11 4 Installation du logiciel optionnel de langues L’installation du logiciel optionnel de langues permet d’afficher les menus et écrans d’aide dans d’autres langues. Les opérations qu’il faudra effectuer dépendent de l’état (activé ou désactivé) de la fonction « Wakeup Enable » du ClassPad. Pour le détail sur « Wakeup Enable », voir « Paramétrage de la communication » dans le mode d’emploi du ClassPad 300 (page 15-3-1)/ClassPad 300 PLUS (page 16-3-1). Lorsque « Wakeup Enable » est activé Effectuez les étapes suivantes dans l’ordre, de 1 à 15*. Lorsque « Wakeup Enable » est désactivé Effectuez les étapes dans l’ordre : 1, 2, 3, 4, 8, 9, 5*, 10, 11, 12, 13, 14, 15. * Notez qu’il faut effectuer l’étape 5 seulement si la boîte de dialogue « Found New Hardware Wizard » apparaît sur l’écran de l’ordinateur. Cette boîte de dialogue apparaît seulement la première fois que vous raccordez le ClassPad à l’ordinateur. Remarque • Spécifiez le câble USB pour le réglage « Cable Type » sur le ClassPad. Pour le détail, voir « Boîte de dialogue de communication » dans le mode d’emploi du ClassPad 300 (page 13-3-8)/ClassPad 300 PLUS (page 14-3-8). • Une frappe du bouton [Cancel] sur l’écran du ClassPad pendant l’utilisation de l’installateur de logiciels optionnels ClassPad annule l’opération sur le ClassPad et sur l’ordinateur. De même, un clic du bouton [Cancel] sur l’écran de l’ordinateur annule l’opération sur le ClassPad. Après avoir annulé une opération, il faut attendre quelques secondes pour que l’annulation soit effective. C’est normal et n’indique pas la présence d’une anomalie. Installer le logiciel optionnel de langues 1. Appuyez sur la touche o du ClassPad pour l’allumer. 2. Déroulez le menu d’applications, puis tapez sur B pour lancer l’application Communication. F-12 20050601 4 Installation du logiciel optionnel de langues 3. Double-cliquez sur l’icône « ClassPad Add-In Installer ». • Vous pouvez aussi effectuer l’opération suivante : [Start] – [Programs] – [CASIO] – [ClassPad Add-In] – [ClassPad Add-In Installer]. • Comme le ClassPad n’est pas encore raccordé à l’ordinateur, le message « ClassPad - Not connected » apparaît sur le panneau gauche. 4. Reliez le ClassPad et l’ordinateur avec le câble USB fourni avec le ClassPad. 5. Si la boîte de dialogue « Found New Hardware Wizard » apparaît sur l’écran de l’ordinateur, effectuez les étapes suivantes pour installer le pilote USB du ClassPad. • La boîte de dialogue « Found New Hardware Wizard » n’apparaît pas si vous avez déjà installé le pilote USB du ClassPad. Dans ce cas, passez à l’étape 6. Sélectionnez « No, not this time ». (Windows XP SP2 seulement) a. Sélectionnez « Install the software automatically (Recommended) » et cliquez sur [Next]. (Windows XP seulement) 20050601 F-13 4 Installation du logiciel optionnel de langues b. Bien qu’un message vous signale que le logiciel n’a pas passé le « Windows Logo Test », il n’y a pas lieu de s’inquiéter. Cliquez simplement sur [Continue Anyway] et continuez l’installation. c. Cliquez sur [Finish]. 6. Sur le ClassPad, appuyez sur la touche c . 7. Tapez sur [OK]. 8. Tapez sur [Link], [Install], puis sur [Add-In]. F-14 20050601 4 Installation du logiciel optionnel de langues 9. Sélectionnez « Language » et tapez sur [OK]. 10. Sur la fenêtre de l’installateur de logiciels optionnels ClassPad, cliquez sur [Add-In], puis sur [Language]. 11. Cliquez sur le fichier que vous voulez installer, puis cliquez sur [Open]. 12. Cliquez sur [OK]. 20050601 20040201 F-15 4 Installation du logiciel optionnel de langues 13. Sur le ClassPad, tapez sur [OK]. 14. Cliquez sur [File] – [Exit]. 15. Débranchez le ClassPad de l’ordinateur. F-16 20050601 CASIO COMPUTER CO., LTD. 6-2, Hon-machi 1-chome Shibuya-ku, Tokyo 151-8543, Japan SA0506-B