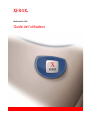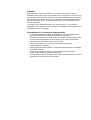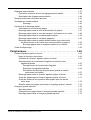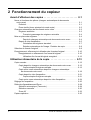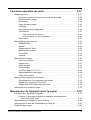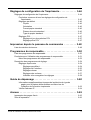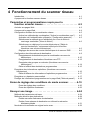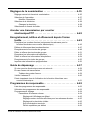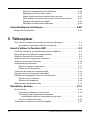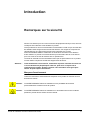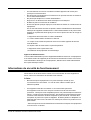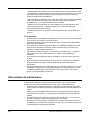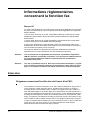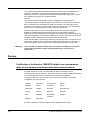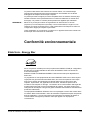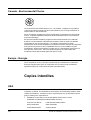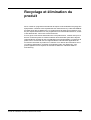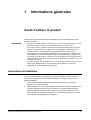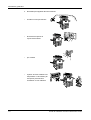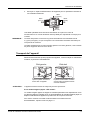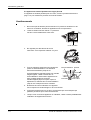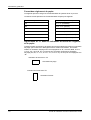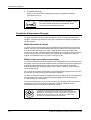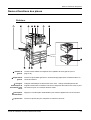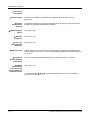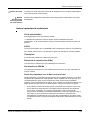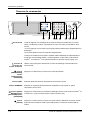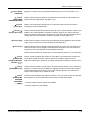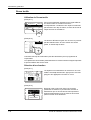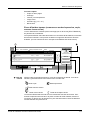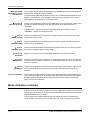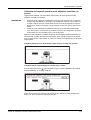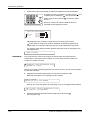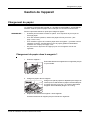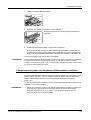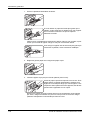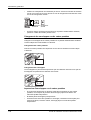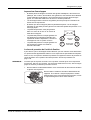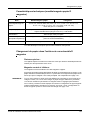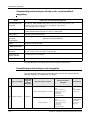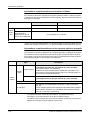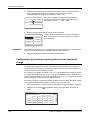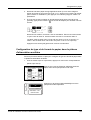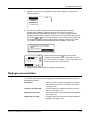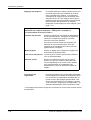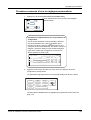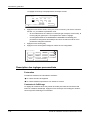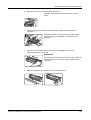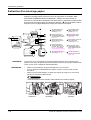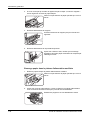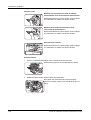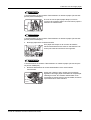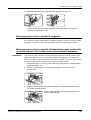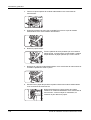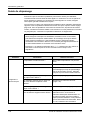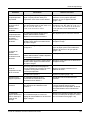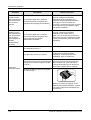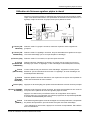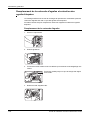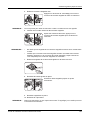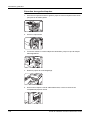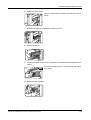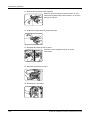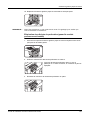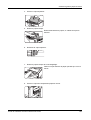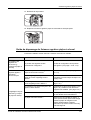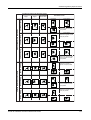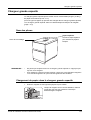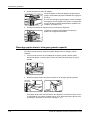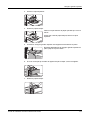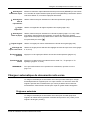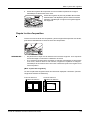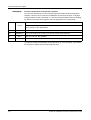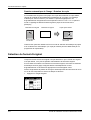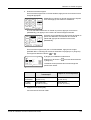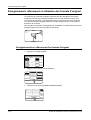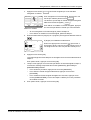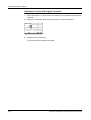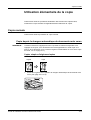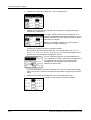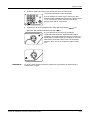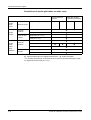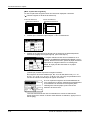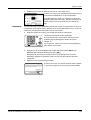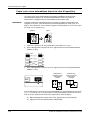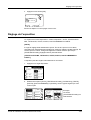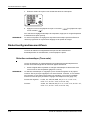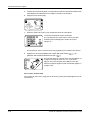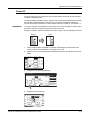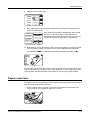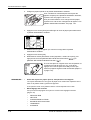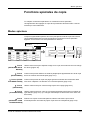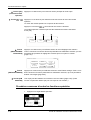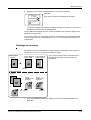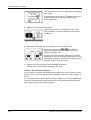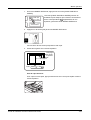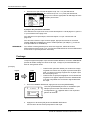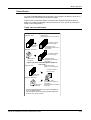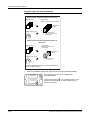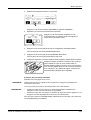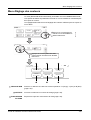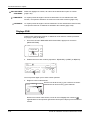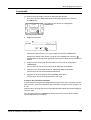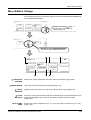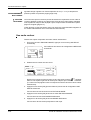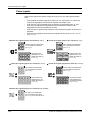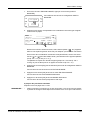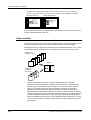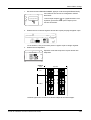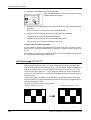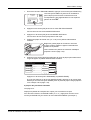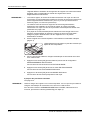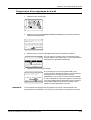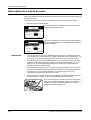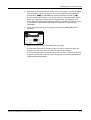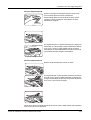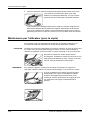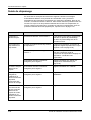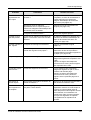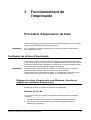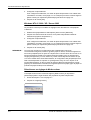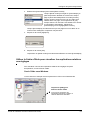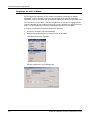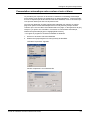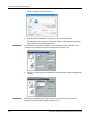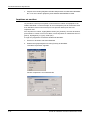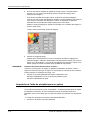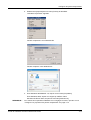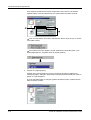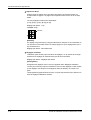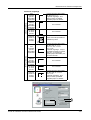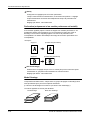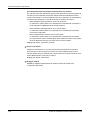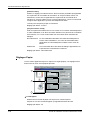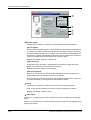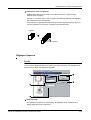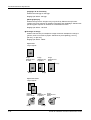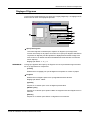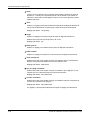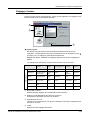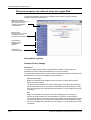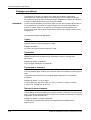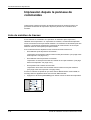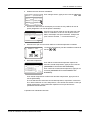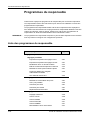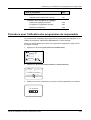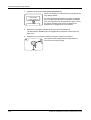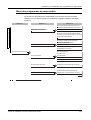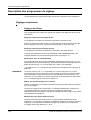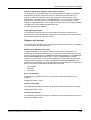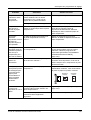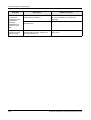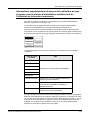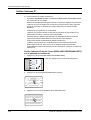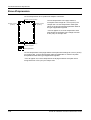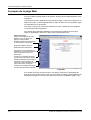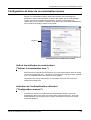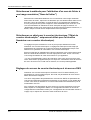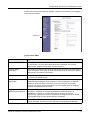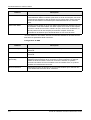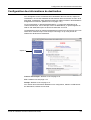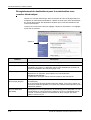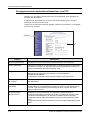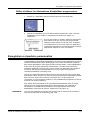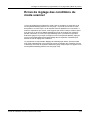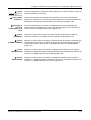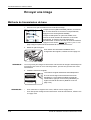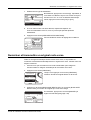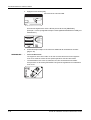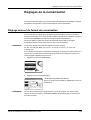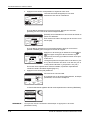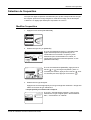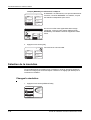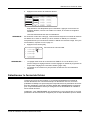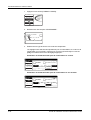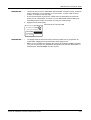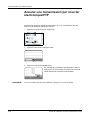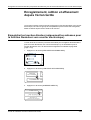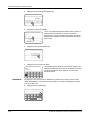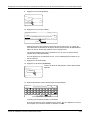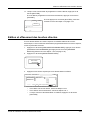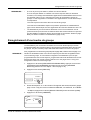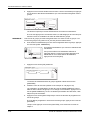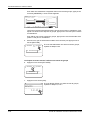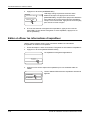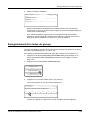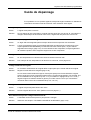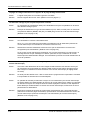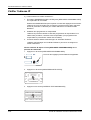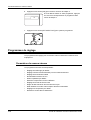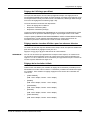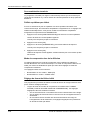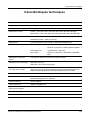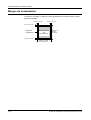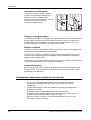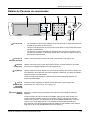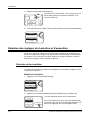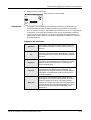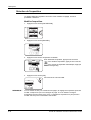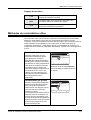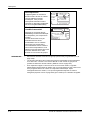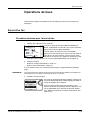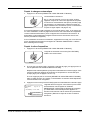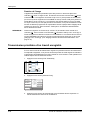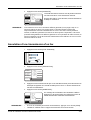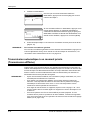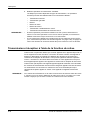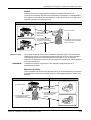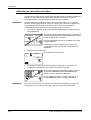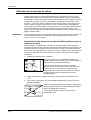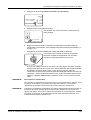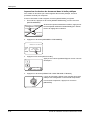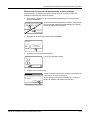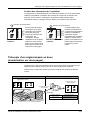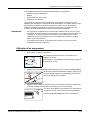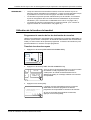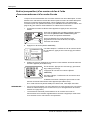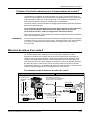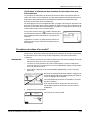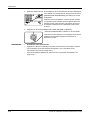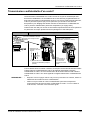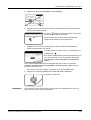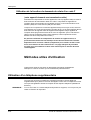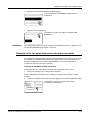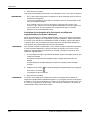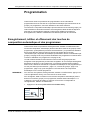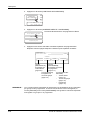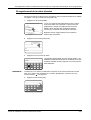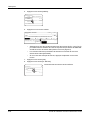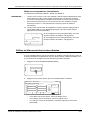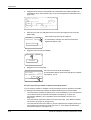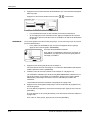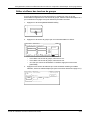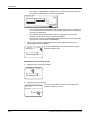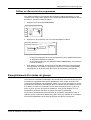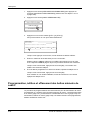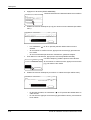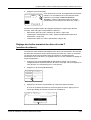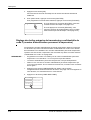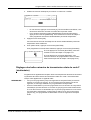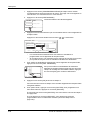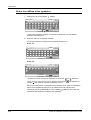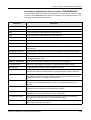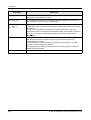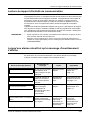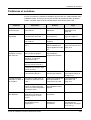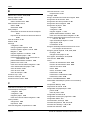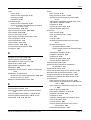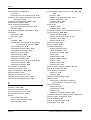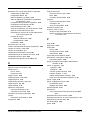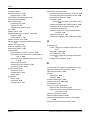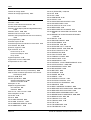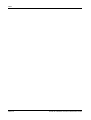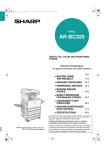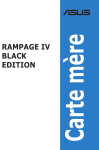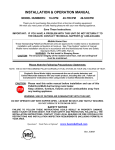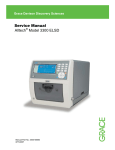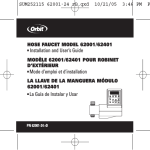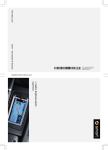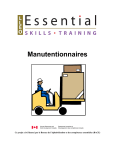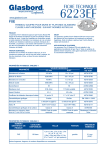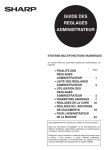Download Guide de l`utilisateur
Transcript
WorkCentre© C226
Guide de l'utilisateur
Garantie
Bien que tous les efforts aient été mis en oeuvre afin de rendre ce manuel
d'utilisation aussi précis et utile que possible, Xerox Corporation ne donne aucune
garantie quant à son contenu. Toutes les informations présentées ici sont sujettes
à modification sans préavis. Xerox ne peut être tenu pour responsable d'aucune
perte ou dommage, directs ou indirects, résultant de ou liés à l'utilisation de ce
manuel d'utilisation.
© Copyright Xerox Corporation 2005. Tous droits réservés. La reproduction,
l'adaptation ou la traduction sans autorisation écrite préalable sont interdites, sauf
autorisation des lois de copyright.
Informations sur les marques commerciales
•
•
•
•
•
•
Le système d'exploitation Microsoft Windows est une marque déposée de
Microsoft Corporation aux Etats-Unis et dans les autres pays.
Windows 98, Windows Me, Windows NT 4.0, Windows 2000 et Windows XP
sont des marques déposées ou des marques commerciales de Microsoft
Corporation aux Etats-Unis et dans d'autres pays.
Netscape Navigator est une marque commerciale de Netscape
Communications Corporation.
Copyright®Adobe Acrobat Reader © 1987-2005 Adobe Systems Incorporated.
Tous droits réservés.
Adobe, le logo Adobe, Acrobat et le logo Acrobat sont des marques
commerciales de Adobe Systems Incorporated.
Tous les autres noms de sociétés ou de produits mentionnés dans ce manuel
appartiennent à leurs détenteurs respectifs.
Table des matières
Introduction . . . . . . . . . . . . . . . . . . . . . . . . . . . . . . . . . . . . . . . xv
ATTENTION - Informations de sécurité électrique . . . . . . . . . . . . . . . . . . . . . . . . . . . xvi
Informations de sécurité de fonctionnement. . . . . . . . . . . . . . . . . . . . . . . . . . . . . . . .xvii
Informations de maintenance . . . . . . . . . . . . . . . . . . . . . . . . . . . . . . . . . . . . . . . . . . xviii
Informations de sécurité concernant l'ozone . . . . . . . . . . . . . . . . . . . . . . . . . . . . . . . xix
A propos des consommables . . . . . . . . . . . . . . . . . . . . . . . . . . . . . . . . . . . . . . . . . . . xix
Emissions de fréquence radio . . . . . . . . . . . . . . . . . . . . . . . . . . . . . . . . . . . . . . . . . . xix
Certification de sécurité du produit . . . . . . . . . . . . . . . . . . . . . . . . . . . . . . . . . . . . . . . xix
Informations réglementaires concernant la fonction fax . . . xx
Etats-Unis . . . . . . . . . . . . . . . . . . . . . . . . . . . . . . . . . . . . . . . . . . . . . . . . . . . . . . . . . . xx
Exigences concernant l'en-tête lors de l'envoi d'un FAX : . . . . . . . . . . . . . . . . . xx
Informations relatives aux coupleurs de données . . . . . . . . . . . . . . . . . . . . . . . xxi
Europe . . . . . . . . . . . . . . . . . . . . . . . . . . . . . . . . . . . . . . . . . . . . . . . . . . . . . . . . . . . .xxii
Certification à la directive 1999/5/CE relative aux équipements radio et aux
équipements terminal de télécommunications . . . . . . . . . . . . . . . . . . . . . . .xxii
Conformité environnementale . . . . . . . . . . . . . . . . . . . . . . . xxiii
Etats Unis - Energy Star . . . . . . . . . . . . . . . . . . . . . . . . . . . . . . . . . . . . . . . . . . . . . . xxiii
Canada - Environmental Choice. . . . . . . . . . . . . . . . . . . . . . . . . . . . . . . . . . . . . . . . xxiv
Europe - Energie. . . . . . . . . . . . . . . . . . . . . . . . . . . . . . . . . . . . . . . . . . . . . . . . . . . . xxiv
Copies interdites . . . . . . . . . . . . . . . . . . . . . . . . . . . . . . . . . . xxiv
USA . . . . . . . . . . . . . . . . . . . . . . . . . . . . . . . . . . . . . . . . . . . . . . . . . . . . . . . . . . . . . xxiv
Canada . . . . . . . . . . . . . . . . . . . . . . . . . . . . . . . . . . . . . . . . . . . . . . . . . . . . . . . . . . . xxvi
Autres pays. . . . . . . . . . . . . . . . . . . . . . . . . . . . . . . . . . . . . . . . . . . . . . . . . . . . . . . . xxvi
Recyclage et élimination du produit . . . . . . . . . . . . . . . . . . xxvii
Guide de l'utilisateur de Xerox WorkCentre C226
iii
1 Informations générales
Avant d'utiliser le produit . . . . . . . . . . . . . . . . . . . . . . . . . . . . 1-1
Instructions d'installation . . . . . . . . . . . . . . . . . . . . . . . . . . . . . . . . . . . . . . . . . . . 1-1
Transport de l'appareil . . . . . . . . . . . . . . . . . . . . . . . . . . . . . . . . . . . . . . . . . 1-3
Avertissements . . . . . . . . . . . . . . . . . . . . . . . . . . . . . . . . . . . . . . . . . . . . . . 1-4
Introduction. . . . . . . . . . . . . . . . . . . . . . . . . . . . . . . . . . . . . . . . . . . . . . . . . . . . . . 1-5
Principales caractéristiques . . . . . . . . . . . . . . . . . . . . . . . . . . . . . . . . . . . . . . . . . 1-7
Fonctions d'économie d'énergie . . . . . . . . . . . . . . . . . . . . . . . . . . . . . . . . . 1-8
Noms et fonctions des pièces. . . . . . . . . . . . . . . . . . . . . . . . . . . . . . . . . . . . . . . . 1-9
Extérieur. . . . . . . . . . . . . . . . . . . . . . . . . . . . . . . . . . . . . . . . . . . . . . . . . . . . 1-9
Vue intérieure. . . . . . . . . . . . . . . . . . . . . . . . . . . . . . . . . . . . . . . . . . . . . . . 1-11
Noms et fonctions des pièces des périphériques . . . . . . . . . . . . . . . . . . . 1-12
Autres équipements optionnels . . . . . . . . . . . . . . . . . . . . . . . . . . . . . . . . . 1-13
Panneau de commandes . . . . . . . . . . . . . . . . . . . . . . . . . . . . . . . . . . . . . . 1-14
Ecran tactile . . . . . . . . . . . . . . . . . . . . . . . . . . . . . . . . . . . . . . . . . . . . . . . . 1-16
Mode utilisation contrôlée. . . . . . . . . . . . . . . . . . . . . . . . . . . . . . . . . . . . . . . . . . 1-18
Gestion de l'appareil . . . . . . . . . . . . . . . . . . . . . . . . . . . . . . . 1-21
Chargement du papier . . . . . . . . . . . . . . . . . . . . . . . . . . . . . . . . . . . . . . . . . . . . 1-21
Chargement du papier dans le magasin 1 . . . . . . . . . . . . . . . . . . . . . . . . . 1-21
Changement du format du papier dans le magasin 1 . . . . . . . . . . . . . . . . 1-22
Chargement du papier sur le plateau d'alimentation auxiliaire . . . . . . . . . 1-23
Chargement des enveloppes ou des cartes postales . . . . . . . . . . . . .1-26
Chargement de papier dans le meuble/magasin papier/3 magasins. . . . . 1-28
Caractéristiques techniques (meuble/magasin papier/3 magasins) . . . . . 1-29
Chargement du papier dans l'unité recto verso/meuble/2 magasins . . . . . 1-29
Caractéristiques techniques (Unité recto verso/meuble/2 magasins) . . . . 1-30
Caractéristiques techniques des magasins . . . . . . . . . . . . . . . . . . . . . . . . 1-30
Informations complémentaires sur le papier ordinaire . . . . . . . . . . . .1-32
Informations complémentaires sur les supports spéciaux
acceptés . . . . . . . . . . . . . . . . . . . . . . . . . . . . . . . . . . . . . . . . . . . . .1-32
Papiers pouvant être utilisés pour l'impression recto verso
automatique . . . . . . . . . . . . . . . . . . . . . . . . . . . . . . . . . . . . . . . . . .1-33
Configuration du type de papier (plateau d'alimentation auxiliaire
non compris) . . . . . . . . . . . . . . . . . . . . . . . . . . . . . . . . . . . . . . . . . . . . . 1-33
Configuration du format du papier quand un autre format est chargé . . . . 1-34
Configuration du type et du format du papier dans le plateau
d'alimentation auxiliaire . . . . . . . . . . . . . . . . . . . . . . . . . . . . . . . . . . . . . 1-35
iv
Guide de l'utilisateur de Xerox WorkCentre C226
Réglages personnalisés . . . . . . . . . . . . . . . . . . . . . . . . . . . . . . . . . . . . . . . . . . . 1-37
Procédure commune à tous les réglages personnalisés . . . . . . . . . . . . . . 1-39
Description des réglages personnalisés . . . . . . . . . . . . . . . . . . . . . . . . . . 1-40
Remplacement des cartouches de toner . . . . . . . . . . . . . . . . . . . . . . . . . . . . . . 1-42
Stockage des consommables. . . . . . . . . . . . . . . . . . . . . . . . . . . . . . . . . . . . . . . 1-45
Stockage . . . . . . . . . . . . . . . . . . . . . . . . . . . . . . . . . . . . . . . . . . . . . . .1-45
Extraction d'un bourrage papier . . . . . . . . . . . . . . . . . . . . . . . . . . . . . . . . . . . . . 1-46
Informations sur le bourrage papier . . . . . . . . . . . . . . . . . . . . . . . . . . . . . . 1-47
Bourrage papier dans la zone d'alimentation du papier. . . . . . . . . . . . . . . 1-47
Bourrage papier dans la zone de transport, de fixation et de sortie . . . . . 1-49
Bourrage papier dans le meuble/magasin papier . . . . . . . . . . . . . . . . . . . 1-52
Bourrage papier dans le meuble/3 magasins . . . . . . . . . . . . . . . . . . . . . . 1-53
Bourrage papier dans le module d'alimentation recto verso/unité
de retournement et de l'unité recto verso/meuble/2 magasins . . . . . . . 1-53
Bourrage papier dans le magasin supérieur ou inférieur . . . . . . . . . .1-55
Guide de dépannage . . . . . . . . . . . . . . . . . . . . . . . . . . . . . . . . . . . . . . . . . . . . . 1-56
Périphériques . . . . . . . . . . . . . . . . . . . . . . . . . . . . . . . . . . . . . 1-60
Finisseur agrafeur piqûre à cheval . . . . . . . . . . . . . . . . . . . . . . . . . . . . . . . . . . . 1-60
Noms et fonctions des pièces . . . . . . . . . . . . . . . . . . . . . . . . . . . . . . . . . . 1-60
Utilisation du finisseur agrafeur piqûre à cheval . . . . . . . . . . . . . . . . . . . . 1-61
Remplacement de la cartouche d'agrafes et extraction des
agrafes bloquées . . . . . . . . . . . . . . . . . . . . . . . . . . . . . . . . . . . . . . . . . . 1-62
Remplacement de la cartouche d'agrafes . . . . . . . . . . . . . . . . . . . . .1-62
Extraction des agrafes bloquées . . . . . . . . . . . . . . . . . . . . . . . . . . . .1-64
Elimination des déchets de perforation (quand le module
perforeuse est installé) . . . . . . . . . . . . . . . . . . . . . . . . . . . . . . . . . .1-67
Bourrage papier dans le finisseur agrafeur piqûre à cheval . . . . . . . . . . . 1-68
Guide de dépannage du finisseur agrafeur piqûre à cheval . . . . . . . . . . . 1-71
Guide de référence de la position des agrafes pour les sorties
recto verso . . . . . . . . . . . . . . . . . . . . . . . . . . . . . . . . . . . . . . . . . . . . . . . 1-72
Relation entre les images imprimées et l'agrafage piqûre à cheval. . . . . . 1-74
Chargeur grande capacité . . . . . . . . . . . . . . . . . . . . . . . . . . . . . . . . . . . . . . . . . 1-75
Nom des pièces . . . . . . . . . . . . . . . . . . . . . . . . . . . . . . . . . . . . . . . . . . . . . 1-75
Chargement du papier dans le chargeur grande capacité. . . . . . . . . . . . . 1-75
Bourrage papier dans le chargeur grande capacité. . . . . . . . . . . . . . . . . . 1-76
Guide de l'utilisateur de Xerox WorkCentre C226
v
2 Fonctionnement du copieur
Avant d'effectuer des copies . . . . . . . . . . . . . . . . . . . . . . . . . 2-1
Noms et fonctions des pièces (chargeur automatique de documents
recto verso) . . . . . . . . . . . . . . . . . . . . . . . . . . . . . . . . . . . . . . . . . . . . . . . . . . . 2-1
Extérieur. . . . . . . . . . . . . . . . . . . . . . . . . . . . . . . . . . . . . . . . . . . . . . . . . . . . 2-1
Ecran tactile (écran principal du mode copie) . . . . . . . . . . . . . . . . . . . . . . . 2-2
Chargeur automatique de documents recto verso . . . . . . . . . . . . . . . . . . . . . . . . 2-3
Originaux autorisés . . . . . . . . . . . . . . . . . . . . . . . . . . . . . . . . . . . . . . . . . . . 2-3
Format et grammage des originaux autorisés . . . . . . . . . . . . . . . . . . .2-4
Mise en place des originaux . . . . . . . . . . . . . . . . . . . . . . . . . . . . . . . . . . . . . . . . . 2-4
Depuis le chargeur automatique de documents recto verso . . . . . . . .2-4
Depuis la vitre d'exposition . . . . . . . . . . . . . . . . . . . . . . . . . . . . . . . . . . . . . 2-5
Orientation des originaux standard . . . . . . . . . . . . . . . . . . . . . . . . . . . .2-7
Rotation automatique de l'image - Rotation de copie . . . . . . . . . . . . . .2-8
Sélection du format d'original . . . . . . . . . . . . . . . . . . . . . . . . . . . . . . . . . . . . . . . . 2-8
Enregistrement, effacement et utilisation des formats d'original . . . . . . . . . . . . 2-10
Enregistrement ou effacement d'un format d'original. . . . . . . . . . . . . . . . . 2-10
Utilisation d'un format d'original enregistré . . . . . . . . . . . . . . . . . . . . .2-12
Utilisation élémentaire de la copie . . . . . . . . . . . . . . . . . . . . 2-13
Copie normale . . . . . . . . . . . . . . . . . . . . . . . . . . . . . . . . . . . . . . . . . . . . . . . . . . 2-13
Copie depuis le chargeur automatique de documents recto verso . . . . . . 2-13
Copies simples d'originaux simples . . . . . . . . . . . . . . . . . . . . . . . . . .2-13
Copie recto verso automatique depuis le chargeur automatique
de documents recto verso . . . . . . . . . . . . . . . . . . . . . . . . . . . . . . . . . . . 2-19
Copie depuis la vitre d'exposition. . . . . . . . . . . . . . . . . . . . . . . . . . . . . . . . 2-21
Copies simples d'originaux simples . . . . . . . . . . . . . . . . . . . . . . . . . .2-21
Copie recto verso automatique depuis la vitre d'exposition . . . . . . . . . . . . 2-24
Réglage de l'exposition . . . . . . . . . . . . . . . . . . . . . . . . . . . . . . . . . . . . . . . . . . . 2-25
Réduction/Agrandissement/Zoom . . . . . . . . . . . . . . . . . . . . . . . . . . . . . . . . . . . 2-28
Sélection automatique (Taux auto.) . . . . . . . . . . . . . . . . . . . . . . . . . . . . . . 2-28
Sélection manuelle. . . . . . . . . . . . . . . . . . . . . . . . . . . . . . . . . . . . . . . . . . . 2-30
Zoom XY . . . . . . . . . . . . . . . . . . . . . . . . . . . . . . . . . . . . . . . . . . . . . . . . . . 2-33
Papiers spéciaux . . . . . . . . . . . . . . . . . . . . . . . . . . . . . . . . . . . . . . . . . . . . . . . . 2-35
vi
Guide de l'utilisateur de Xerox WorkCentre C226
Fonctions spéciales de copie . . . . . . . . . . . . . . . . . . . . . . . . 2-37
Modes spéciaux . . . . . . . . . . . . . . . . . . . . . . . . . . . . . . . . . . . . . . . . . . . . . . . . . 2-37
Procédure commune à toutes les fonctions spéciales. . . . . . . . . . . . . . . . 2-38
Décalage de la marge . . . . . . . . . . . . . . . . . . . . . . . . . . . . . . . . . . . . . . . . 2-39
Effacement. . . . . . . . . . . . . . . . . . . . . . . . . . . . . . . . . . . . . . . . . . . . . . . . . 2-41
Copie sur deux pages . . . . . . . . . . . . . . . . . . . . . . . . . . . . . . . . . . . . . . . . 2-42
Centrage . . . . . . . . . . . . . . . . . . . . . . . . . . . . . . . . . . . . . . . . . . . . . . . . . . 2-44
Intercalaires pour transparents . . . . . . . . . . . . . . . . . . . . . . . . . . . . . . . . . 2-45
Couvertures . . . . . . . . . . . . . . . . . . . . . . . . . . . . . . . . . . . . . . . . . . . . . . . . 2-47
Copie sur une couverture . . . . . . . . . . . . . . . . . . . . . . . . . . . . . . . . . .2-47
Aucune copie sur une couverture . . . . . . . . . . . . . . . . . . . . . . . . . . . .2-48
N/B inversé . . . . . . . . . . . . . . . . . . . . . . . . . . . . . . . . . . . . . . . . . . . . . . . . 2-50
Menu Réglage des couleurs. . . . . . . . . . . . . . . . . . . . . . . . . . . . . . . . . . . . . . . . 2-51
Réglage RVB . . . . . . . . . . . . . . . . . . . . . . . . . . . . . . . . . . . . . . . . . . . . . . . 2-52
Netteté . . . . . . . . . . . . . . . . . . . . . . . . . . . . . . . . . . . . . . . . . . . . . . . . . . . . 2-53
Suppression du fond . . . . . . . . . . . . . . . . . . . . . . . . . . . . . . . . . . . . . . . . . 2-54
Balance des couleurs. . . . . . . . . . . . . . . . . . . . . . . . . . . . . . . . . . . . . . . . . 2-55
Luminosité . . . . . . . . . . . . . . . . . . . . . . . . . . . . . . . . . . . . . . . . . . . . . . . . . 2-57
Intensité . . . . . . . . . . . . . . . . . . . . . . . . . . . . . . . . . . . . . . . . . . . . . . . . . . . 2-58
Menu Edition d'image . . . . . . . . . . . . . . . . . . . . . . . . . . . . . . . . . . . . . . . . . . . . . 2-59
Une seule couleur . . . . . . . . . . . . . . . . . . . . . . . . . . . . . . . . . . . . . . . . . . . 2-60
Image miroir . . . . . . . . . . . . . . . . . . . . . . . . . . . . . . . . . . . . . . . . . . . . . . . . 2-61
Photo répétée . . . . . . . . . . . . . . . . . . . . . . . . . . . . . . . . . . . . . . . . . . . . . . 2-62
Copie multiple . . . . . . . . . . . . . . . . . . . . . . . . . . . . . . . . . . . . . . . . . . . . . . 2-64
A3 Pleine page (11" X 17") . . . . . . . . . . . . . . . . . . . . . . . . . . . . . . . . . . . . 2-66
Agrandissement multi-pages . . . . . . . . . . . . . . . . . . . . . . . . . . . . . . . . . . . 2-68
Copie en brochure . . . . . . . . . . . . . . . . . . . . . . . . . . . . . . . . . . . . . . . . . . . 2-71
Mémoire des programmes de travail . . . . . . . . . . . . . . . . . . . . . . . . . . . . . . . . . 2-73
Enregistrement d'un programme de travail . . . . . . . . . . . . . . . . . . . . . . . . 2-73
Rappel d'un programme de travail . . . . . . . . . . . . . . . . . . . . . . . . . . . . . . . 2-74
Suppression d'un programme de travail . . . . . . . . . . . . . . . . . . . . . . . . . . 2-75
Interruption d'un travail de copie . . . . . . . . . . . . . . . . . . . . . . . . . . . . . . . . . . . . 2-76
Maintenance de l'appareil (pour la copie) . . . . . . . . . . . . . . 2-78
Extraction d'un bourrage d'originaux . . . . . . . . . . . . . . . . . . . . . . . . . . . . . . . . .
Extraire un bourrage d'original du chargeur automatique de
documents recto verso . . . . . . . . . . . . . . . . . . . . . . . . . . . . . . . . . . . . .
Maintenance par l'utilisateur (pour la copie). . . . . . . . . . . . . . . . . . . . . . . . . . . .
Nettoyage de la zone de numérisation de l'original . . . . . . . . . . . . . . . . . . . . . .
Guide de dépannage . . . . . . . . . . . . . . . . . . . . . . . . . . . . . . . . . . . . . . . . . . . . .
Guide de l'utilisateur de Xerox WorkCentre C226
2-78
2-78
2-80
2-81
2-82
vii
3 Fonctionnement de l'imprimante
Procédure d'impression de base . . . . . . . . . . . . . . . . . . . . . . 3-1
Configurer les pilotes d'imprimante . . . . . . . . . . . . . . . . . . . . . . . . . . . . . . . . . . . 3-1
Réglages du pilote d'imprimante sous Windows (sélection et
réglage des conditions d'impression) . . . . . . . . . . . . . . . . . . . . . . . . . . . 3-1
Windows 95 / 98 / Me . . . . . . . . . . . . . . . . . . . . . . . . . . . . . . . . . . . . . .3-1
Windows NT4.0 / 2000 / XP / Server 2003 . . . . . . . . . . . . . . . . . . . . . .3-2
Sélectionner un réglage de Mode couleur . . . . . . . . . . . . . . . . . . . . . .3-2
Utiliser le fichier d'Aide pour visualiser les explications relatives
aux réglages . . . . . . . . . . . . . . . . . . . . . . . . . . . . . . . . . . . . . . . . . . . . . . 3-3
Ouvrir l'Aide sous Windows . . . . . . . . . . . . . . . . . . . . . . . . . . . . . . . . .3-3
Imprimer en noir et blanc . . . . . . . . . . . . . . . . . . . . . . . . . . . . . . . . . . . . . . . 3-4
Commutation automatique entre couleur et noir et blanc . . . . . . . . . . . . . . 3-7
Imprimer en couleur . . . . . . . . . . . . . . . . . . . . . . . . . . . . . . . . . . . . . . . . . . 3-10
Impression à l'aide de périphériques en option . . . . . . . . . . . . . . . . . . . . . 3-12
Configurer les propriétés des pilotes d'imprimante . . . . . . 3-15
Sélectionner les fonctions d'impression . . . . . . . . . . . . . . . . . . . . . . . . . . . . . . . 3-15
Réglages Fréquents. . . . . . . . . . . . . . . . . . . . . . . . . . . . . . . . . . . . . . . . . . 3-16
Fonction finisseur piqûre à cheval . . . . . . . . . . . . . . . . . . . . . . . . . . .3-20
Mode Tri agrafage . . . . . . . . . . . . . . . . . . . . . . . . . . . . . . . . . . . . . . .3-20
Perforation (uniquement si un module perforeuse est installé) . . . . .3-22
Mode Décalage . . . . . . . . . . . . . . . . . . . . . . . . . . . . . . . . . . . . . . . . .3-22
Réglages Papier . . . . . . . . . . . . . . . . . . . . . . . . . . . . . . . . . . . . . . . . . . . . 3-26
Réglages Avancés . . . . . . . . . . . . . . . . . . . . . . . . . . . . . . . . . . . . . . . . . . . 3-29
PCL5c . . . . . . . . . . . . . . . . . . . . . . . . . . . . . . . . . . . . . . . . . . . . . . . . .3-29
PostScript . . . . . . . . . . . . . . . . . . . . . . . . . . . . . . . . . . . . . . . . . . . . . .3-31
Réglages Filigranes . . . . . . . . . . . . . . . . . . . . . . . . . . . . . . . . . . . . . . . . . . 3-33
Réglages Couleur . . . . . . . . . . . . . . . . . . . . . . . . . . . . . . . . . . . . . . . . . . . 3-35
Pages Web de l'imprimante . . . . . . . . . . . . . . . . . . . . . . . . . 3-40
Configuration de l'imprimante par le réseau. . . . . . . . . . . . . . . . . . . . . . . . . . . . 3-40
Environnement requis pour accéder aux pages Web . . . . . . . . . . . . . . . . 3-40
Accéder aux pages Web et afficher l'aide . . . . . . . . . . . . . . . . . . . . . . . . . 3-40
Eléments et aperçu du cadre du menu des pages Web . . . . . . . . . . . . . . 3-42
Informations système . . . . . . . . . . . . . . . . . . . . . . . . . . . . . . . . . . . . .3-42
Configuration de périphérique . . . . . . . . . . . . . . . . . . . . . . . . . . . . . .3-43
Configuration du réseau . . . . . . . . . . . . . . . . . . . . . . . . . . . . . . . . . . .3-44
viii
Guide de l'utilisateur de Xerox WorkCentre C226
Réglages de configuration de l'imprimante. . . . . . . . . . . . . 3-44
Réglages de configuration de l'imprimante . . . . . . . . . . . . . . . . . . . . . . . . . . . . 3-44
Procédure commune à tous les réglages de configuration de
l'imprimante . . . . . . . . . . . . . . . . . . . . . . . . . . . . . . . . . . . . . . . . . . . . . . 3-45
Réglages par défaut. . . . . . . . . . . . . . . . . . . . . . . . . . . . . . . . . . . . . . . . . . 3-46
Copies . . . . . . . . . . . . . . . . . . . . . . . . . . . . . . . . . . . . . . . . . . . . . . . .3-46
Orientation . . . . . . . . . . . . . . . . . . . . . . . . . . . . . . . . . . . . . . . . . . . . .3-46
Format papier standard . . . . . . . . . . . . . . . . . . . . . . . . . . . . . . . . . . .3-46
Plateau de sortie standard . . . . . . . . . . . . . . . . . . . . . . . . . . . . . . . . .3-46
Type de papier standard . . . . . . . . . . . . . . . . . . . . . . . . . . . . . . . . . . .3-47
Réglages PCL . . . . . . . . . . . . . . . . . . . . . . . . . . . . . . . . . . . . . . . . . . . . . . 3-47
Réglage du jeu de symboles PCL . . . . . . . . . . . . . . . . . . . . . . . . . . .3-47
Réglage police PCL . . . . . . . . . . . . . . . . . . . . . . . . . . . . . . . . . . . . . .3-47
Impression depuis le panneau de commandes . . . . . . . . . 3-48
Liste de maintien de travaux. . . . . . . . . . . . . . . . . . . . . . . . . . . . . . . . . . . . . . . . 3-48
Programmes du responsable . . . . . . . . . . . . . . . . . . . . . . . . 3-50
Liste des programmes du responsable . . . . . . . . . . . . . . . . . . . . . . . . . . . . . . . 3-50
Procédure pour l'utilisation des programmes du responsable . . . . . . . . . . . . . . 3-51
Menu des programmes du responsable . . . . . . . . . . . . . . . . . . . . . . . . . . 3-53
Description des programmes de réglage . . . . . . . . . . . . . . . . . . . . . . . . . . . . . . 3-54
Réglages imprimante . . . . . . . . . . . . . . . . . . . . . . . . . . . . . . . . . . . . . . . . . 3-54
Réglages par défaut . . . . . . . . . . . . . . . . . . . . . . . . . . . . . . . . . . . . . .3-54
Réglages de l'interface . . . . . . . . . . . . . . . . . . . . . . . . . . . . . . . . . . . .3-55
Réglages réseau . . . . . . . . . . . . . . . . . . . . . . . . . . . . . . . . . . . . . . . .3-56
Réglages des couleurs . . . . . . . . . . . . . . . . . . . . . . . . . . . . . . . . . . . .3-57
Initialiser et/ou enregistrer les réglages . . . . . . . . . . . . . . . . . . . . . . .3-58
Guide de dépannage . . . . . . . . . . . . . . . . . . . . . . . . . . . . . . . 3-60
Informations supplémentaires à propos de la sélection du type de
papier pour le plateau d'alimentation auxiliaire lors de
l'utilisation de la fonction imprimante . . . . . . . . . . . . . . . . . . . . . . . . . . . 3-63
Vérifier l'adresse IP . . . . . . . . . . . . . . . . . . . . . . . . . . . . . . . . . . . . . . . . . . 3-64
Annexe . . . . . . . . . . . . . . . . . . . . . . . . . . . . . . . . . . . . . . . . . . 3-65
Impression des pages d'avis . . . . . . . . . . . . . . . . . . . . . . . . . . . . . . . . . . . . . . . 3-65
Zone d'impression . . . . . . . . . . . . . . . . . . . . . . . . . . . . . . . . . . . . . . . . . . . . . . . 3-66
Guide de l'utilisateur de Xerox WorkCentre C226
ix
4 Fonctionnement du scanner réseau
Introduction. . . . . . . . . . . . . . . . . . . . . . . . . . . . . . . . . . . . . . . . . . . . . . . . . . . . . . 4-1
A propos de la fonction scanner réseau . . . . . . . . . . . . . . . . . . . . . . . . . . . . . . . . 4-2
Paramètres et programmations requis pour la
fonction scanner réseau . . . . . . . . . . . . . . . . . . . . . . . . . . 4-3
Accéder aux pages Web . . . . . . . . . . . . . . . . . . . . . . . . . . . . . . . . . . . . . . . . . . . 4-3
A propos de la page Web . . . . . . . . . . . . . . . . . . . . . . . . . . . . . . . . . . . . . . . . . . . 4-4
Configuration de base de la numérisation réseau . . . . . . . . . . . . . . . . . . . . . . . . 4-5
Activer les méthodes de numérisation ("Activer la numérisation vers:") . . . 4-5
Activation de l'authentification utilisateur ("Configuration avancée") . . . . . . 4-5
Sélectionnez la méthode pour l'attribution d'un nom de fichier à
une image numérisée ("Nom du fichier") . . . . . . . . . . . . . . . . . . . . . . . . . 4-6
Sélectionner un objet pour le courrier électronique ("Objet du
courrier électronique:" uniquement utilisé pour la fonction
Numériser vers courrier électronique) . . . . . . . . . . . . . . . . . . . . . . . . . . . 4-6
Réglages du serveur de courrier électronique et du serveur DNS . . . . . . . 4-6
Configuration des informations de destination . . . . . . . . . . . . . . . . . . . . . . . . . . . 4-9
Enregistrement de destinations pour la numérisation vers courrier
électronique . . . . . . . . . . . . . . . . . . . . . . . . . . . . . . . . . . . . . . . . . . . . . . 4-10
Enregistrement de destinations Numériser vers FTP . . . . . . . . . . . . . . . . 4-12
Enregistrer des groupes en mémoire (Numériser vers courrier
électronique) . . . . . . . . . . . . . . . . . . . . . . . . . . . . . . . . . . . . . . . . . . . . . 4-14
Editer et effacer des destinations programmées . . . . . . . . . . . . . . . . . . . . 4-15
Enregistrer des informations expéditeur (Numériser vers courrier
électronique) . . . . . . . . . . . . . . . . . . . . . . . . . . . . . . . . . . . . . . . . . . . . . . . . . 4-16
Editer et effacer les informations d'expéditeur programmées . . . . . . . . . . 4-17
Enregistrer un répertoire personnalisé . . . . . . . . . . . . . . . . . . . . . . . . . . . . . . . . 4-17
Protéger les informations programmées sur la page Web ("Mots de passe") . . 4-18
Ecran de réglage des conditions du mode scanner . . . . . . 4-19
Ecran de réglage des conditions . . . . . . . . . . . . . . . . . . . . . . . . . . . . . . . . 4-20
Ecran du répertoire d'adresses . . . . . . . . . . . . . . . . . . . . . . . . . . . . . . . . . 4-22
Envoyer une image . . . . . . . . . . . . . . . . . . . . . . . . . . . . . . . . 4-24
Méthode de transmission de base . . . . . . . . . . . . . . . . . . . . . . . . . . . . . . . . . . .
Méthodes d'entrée des destinations. . . . . . . . . . . . . . . . . . . . . . . . . . . . . . . . . .
Entrée manuelle d'adresses de destination . . . . . . . . . . . . . . . . . . . . . . . .
Entrée d'une adresse de destination en utilisant la recherche
d'adresse globale. . . . . . . . . . . . . . . . . . . . . . . . . . . . . . . . . . . . . . . . . .
Numériser et transmettre un original recto verso . . . . . . . . . . . . . . . . . . . . . . . .
x
4-24
4-28
4-29
4-31
4-33
Guide de l'utilisateur de Xerox WorkCentre C226
Réglages de la numérisation . . . . . . . . . . . . . . . . . . . . . . . . 4-35
Réglage manuel du format de numérisation. . . . . . . . . . . . . . . . . . . . . . . . . . . .
Sélection de l'exposition . . . . . . . . . . . . . . . . . . . . . . . . . . . . . . . . . . . . . . . . . . .
Modifiez l'exposition . . . . . . . . . . . . . . . . . . . . . . . . . . . . . . . . . . . . . . . . . .
Sélection de la résolution . . . . . . . . . . . . . . . . . . . . . . . . . . . . . . . . . . . . . . . . . .
Changez la résolution . . . . . . . . . . . . . . . . . . . . . . . . . . . . . . . . . . . . . . . .
Sélectionner le format de fichier . . . . . . . . . . . . . . . . . . . . . . . . . . . . . . . . . . . . .
4-35
4-37
4-37
4-38
4-38
4-39
Annuler une transmission par courrier
électronique/FTP . . . . . . . . . . . . . . . . . . . . . . . . . . . . . . . 4-42
Enregistrement, édition et effacement depuis l'écran
tactile . . . . . . . . . . . . . . . . . . . . . . . . . . . . . . . . . . . . . . . . 4-43
Enregistrer les touches directes (uniquement les adresses pour la
fonction Numériser vers courrier électronique) . . . . . . . . . . . . . . . . . . . . . . .
Edition et effacement des touches directes . . . . . . . . . . . . . . . . . . . . . . . . . . . .
Enregistrement d'une touche de groupe . . . . . . . . . . . . . . . . . . . . . . . . . . . . . .
Editer et effacer des touches de groupe. . . . . . . . . . . . . . . . . . . . . . . . . . . . . . .
Enregistrer les informations d'expéditeur . . . . . . . . . . . . . . . . . . . . . . . . . . . . . .
Editer et effacer les informations d'expéditeur . . . . . . . . . . . . . . . . . . . . . . . . . .
Enregistrement d'un index de groupe. . . . . . . . . . . . . . . . . . . . . . . . . . . . . . . . .
Imprimer des informations programmées. . . . . . . . . . . . . . . . . . . . . . . . . . . . . .
4-43
4-47
4-49
4-51
4-53
4-54
4-55
4-56
Guide de dépannage . . . . . . . . . . . . . . . . . . . . . . . . . . . . . . . 4-57
Si votre courrier électronique vous est retourné. . . . . . . . . . . . . . . . . . . . . . . . .
En cas d'erreur de transmission . . . . . . . . . . . . . . . . . . . . . . . . . . . . . . . . . . . . .
Tableau des codes d'erreur . . . . . . . . . . . . . . . . . . . . . . . . . . . . . . . . . . . .
Vérifier l'adresse IP . . . . . . . . . . . . . . . . . . . . . . . . . . . . . . . . . . . . . . . . . . . . . .
Points importants lors de l'utilisation de la fonction Numériser vers
courrier électronique . . . . . . . . . . . . . . . . . . . . . . . . . . . . . . . . . . . . . . . . . . .
4-59
4-59
4-59
4-60
4-61
Programmes du responsable . . . . . . . . . . . . . . . . . . . . . . . . 4-62
Liste des programmes du responsable . . . . . . . . . . . . . . . . . . . . . . . . . . . . . . . 4-62
Utilisation des programmes du responsable . . . . . . . . . . . . . . . . . . . . . . . . . . . 4-63
Programmes de réglage . . . . . . . . . . . . . . . . . . . . . . . . . . . . . . . . . . . . . . . . . . . 4-64
Paramètres du scanner réseau . . . . . . . . . . . . . . . . . . . . . . . . . . . . . . . . . 4-64
Réglage de l'affichage par défaut . . . . . . . . . . . . . . . . . . . . . . . . . . . .4-65
Réglage nombre touches affichées pour les adresses directes . . . . .4-65
Réglage de la résolution initiale . . . . . . . . . . . . . . . . . . . . . . . . . . . . .4-65
Son numérisation terminée . . . . . . . . . . . . . . . . . . . . . . . . . . . . . . . . .4-66
Définir expéditeur par défaut . . . . . . . . . . . . . . . . . . . . . . . . . . . . . . .4-66
Guide de l'utilisateur de Xerox WorkCentre C226
xi
Mode de compression lors de la diffusion . . . . . . . . . . . . . . . . . . . . .4-66
Réglage du format de fichier initial . . . . . . . . . . . . . . . . . . . . . . . . . . .4-66
Régler la taille maximum des données à envoyer . . . . . . . . . . . . . . .4-67
Délai d'attente en mode scanner après dernière numérisation . . . . .4-67
Réglages d'exposition par défaut . . . . . . . . . . . . . . . . . . . . . . . . . . . .4-67
Désactiver l'entrée directe d'adresses . . . . . . . . . . . . . . . . . . . . . . . .4-68
Caractéristiques techniques . . . . . . . . . . . . . . . . . . . . . . . . . 4-69
Marges de numérisation . . . . . . . . . . . . . . . . . . . . . . . . . . . . . . . . . . . . . . . . . . . 4-70
5 Télécopieur
Pour utiliser correctement ce produit en tant que télécopieur . . . . . . . . . . . . . . . 5-1
Informations importantes relatives à la sécurité. . . . . . . . . . . . . . . . . . . . . . 5-2
Avant d'utiliser la fonction FAX . . . . . . . . . . . . . . . . . . . . . . . 5-3
Points de vérification et programmation après l'installation . . . . . . . . . . . . . . . . . 5-3
Raccordement d'un téléphone supplémentaire . . . . . . . . . . . . . . . . . . . . . . . . . . 5-4
Détails du Panneau de commandes. . . . . . . . . . . . . . . . . . . . . . . . . . . . . . . . . . . 5-5
Mode fax (écran de réglage des conditions) . . . . . . . . . . . . . . . . . . . . . . . . . . . . 5-6
Originaux qui peuvent être faxés . . . . . . . . . . . . . . . . . . . . . . . . . . . . . . . . . . . . 5-10
Chargement d'un document . . . . . . . . . . . . . . . . . . . . . . . . . . . . . . . . . . . . . . . . 5-11
Depuis le chargeur automatique . . . . . . . . . . . . . . . . . . . . . . . . . . . . . . . . 5-11
Depuis la vitre d'exposition . . . . . . . . . . . . . . . . . . . . . . . . . . . . . . . . . . . . 5-11
Vérification du format d'un original chargé . . . . . . . . . . . . . . . . . . . . . . . . . . . . . 5-12
Réglage manuel du format de numérisation. . . . . . . . . . . . . . . . . . . . . . . . . . . . 5-13
Sélection des réglages de résolution et d'exposition . . . . . . . . . . . . . . . . . . . . . 5-14
Sélection de la résolution. . . . . . . . . . . . . . . . . . . . . . . . . . . . . . . . . . . . . . 5-14
Sélection de l'exposition. . . . . . . . . . . . . . . . . . . . . . . . . . . . . . . . . . . . . . . 5-16
Méthodes de numérotation utiles . . . . . . . . . . . . . . . . . . . . . . . . . . . . . . . . . . . . 5-17
Opérations de base . . . . . . . . . . . . . . . . . . . . . . . . . . . . . . . . 5-19
Envoi d'un fax . . . . . . . . . . . . . . . . . . . . . . . . . . . . . . . . . . . . . . . . . . . . . . . . . . .
Procédure de base pour l'envoi de fax. . . . . . . . . . . . . . . . . . . . . . . . . . . .
Transmission par composition automatique
(numérotation directe et numérotation par groupe) . . . . . . . . . . . . . . . .
Fax d'un original recto verso . . . . . . . . . . . . . . . . . . . . . . . . . . . . . . . . . . .
Transmission prioritaire d'un travail enregistré. . . . . . . . . . . . . . . . . . . . . . . . . .
xii
5-19
5-19
5-22
5-23
5-26
Guide de l'utilisateur de Xerox WorkCentre C226
Annulation d'une transmission d'un fax . . . . . . . . . . . . . . . . . . . . . . . . . . . . . . . 5-27
Annulation d'une numérotation avec le combiné raccroché. . . . . . . . . . . . 5-28
Réception de fax. . . . . . . . . . . . . . . . . . . . . . . . . . . . . . . . . . . . . . . . . . . . . . . . . 5-28
Méthodes avancées de transmission. . . . . . . . . . . . . . . . . . 5-29
Envoi d'un même document à plusieurs destinations en une
seule opération (diffusion générale) . . . . . . . . . . . . . . . . . . . . . . . . . . . . . . . .
Utilisation de la transmission générale . . . . . . . . . . . . . . . . . . . . . . . . . . . . . . . .
Transmission automatique à un moment précis
(Transmission différée) . . . . . . . . . . . . . . . . . . . . . . . . . . . . . . . . . . . . . . . . .
Réglage d'une transmission différée . . . . . . . . . . . . . . . . . . . . . . . . . . . . .
Transmission et réception à l'aide de la fonction de relève . . . . . . . . . . . . . . . .
Utilisation de la fonction de relève . . . . . . . . . . . . . . . . . . . . . . . . . . . . . . .
Utilisation de la mémoire de relève . . . . . . . . . . . . . . . . . . . . . . . . . . . . . .
Envoi numéro personnel. . . . . . . . . . . . . . . . . . . . . . . . . . . . . . . . . . . . . . . . . . .
Télécopie d'un original séparé en deux (numérisation sur deux pages) . . . . . .
Programmation des opérations souvent utilisées. . . . . . . . . . . . . . . . . . . . . . . .
Utilisation d'un programme . . . . . . . . . . . . . . . . . . . . . . . . . . . . . . . . . . . .
Transfert des fax reçus vers un autre appareil lorsque
l'impression est impossible (Fonction transfert) . . . . . . . . . . . . . . . . . . . . . . .
Utilisation de la fonction de transfert . . . . . . . . . . . . . . . . . . . . . . . . . . . . .
5-29
5-30
5-32
5-33
5-34
5-36
5-38
5-42
5-43
5-44
5-45
5-46
5-47
Transmission à l'aide de codes F . . . . . . . . . . . . . . . . . . . . . 5-48
Transmission entre appareils prenant en charge les codes F . . . . . . . . . . . . . .
Boîtes mémoire et sous-adresses/Code d'accès
Nécessaires à la transmission de codes F . . . . . . . . . . . . . . . . . . . . . .
Entrée (composition) d'un numéro de fax à l'aide
d'une sous-adresse et d'un code d'accès . . . . . . . . . . . . . . . . . . . . . . .
Création d'une boîte mémoire pour la transmission de codes F . . . . . . . .
Mémoire de relève d'un code F . . . . . . . . . . . . . . . . . . . . . . . . . . . . . . . . . . . . .
Utilisation de la mémoire de relève d'un code F . . . . . . . . . . . . . . . . . . . .
Procédure de relève d'un code F . . . . . . . . . . . . . . . . . . . . . . . . . . . . . . . .
Transmission confidentielle d'un code F . . . . . . . . . . . . . . . . . . . . . . . . . . . . . .
Transmission confidentielle d'un code F . . . . . . . . . . . . . . . . . . . . . . . . . .
Impression d'un document reçu dans une boîte
mémoire confidentielle d'un code F . . . . . . . . . . . . . . . . . . . . . . . . . . . .
Transmission relais d'un code F. . . . . . . . . . . . . . . . . . . . . . . . . . . . . . . . . . . . .
Utilisation de la fonction de transmission relais d'un code F . . . . . . . . . . .
Utilisation de la fonction de demande de relais d'un code F . . . . . . . . . . .
Guide de l'utilisateur de Xerox WorkCentre C226
5-48
5-48
5-50
5-51
5-51
5-52
5-53
5-55
5-56
5-56
5-58
5-59
5-60
xiii
Méthodes utiles d'utilisation . . . . . . . . . . . . . . . . . . . . . . . . . 5-60
Utilisation d'un téléphone supplémentaire . . . . . . . . . . . . . . . . . . . . . . . . . . . . .
Envoi d'un fax après discussion (transmission manuelle) . . . . . . . . . . . . .
Utilisation d'un téléphone supplémentaire pour recevoir un fax. . . . . . . . .
Réception d'un fax après discussion (réception manuelle) . . . . . . . . . . . .
5-60
5-61
5-62
5-63
Programmation. . . . . . . . . . . . . . . . . . . . . . . . . . . . . . . . . . . . 5-65
Enregistrement, édition et effacement des touches de composition
automatique et des programmes . . . . . . . . . . . . . . . . . . . . . . . . . . . . . . . . . .
Enregistrement de touches directes . . . . . . . . . . . . . . . . . . . . . . . . . . . . .
Edition et effacement des touches directes . . . . . . . . . . . . . . . . . . . . . . . .
Enregistrement d'une touche de groupe . . . . . . . . . . . . . . . . . . . . . . . . . .
Editer et effacer des touches de groupe . . . . . . . . . . . . . . . . . . . . . . . . . .
Enregistrement d'un programme . . . . . . . . . . . . . . . . . . . . . . . . . . . . . . . .
Edition et effacement des programmes . . . . . . . . . . . . . . . . . . . . . . . . . . .
Enregistrement d'un index de groupe. . . . . . . . . . . . . . . . . . . . . . . . . . . . . . . . .
Programmation, édition et effacement des boîtes mémoire de code F . . . . . . .
Programmation d'une boîte mémoire de code F . . . . . . . . . . . . . . . . . . . .
Réglage des boîtes mémoire de relève de code F (nombre de relèves) . .
Réglage des boîtes mémoire de transmission confidentielle de
code F (numéro d'identification personnel d'impression). . . . . . . . . . . .
Réglages des boîtes mémoire de transmission relais de code F
(destinataire) . . . . . . . . . . . . . . . . . . . . . . . . . . . . . . . . . . . . . . . . . . . . .
Edition et effacement d'une boîte mémoire . . . . . . . . . . . . . . . . . . . . . . . .
Imprimer des informations programmées. . . . . . . . . . . . . . . . . . . . . . . . . . . . . .
Entrée de caractères . . . . . . . . . . . . . . . . . . . . . . . . . . . . . . . . . . . . . . . . . . . . .
Entrer des caractères alphabétiques . . . . . . . . . . . . . . . . . . . . . . . . . . . . .
Entrer les chiffres et les symboles . . . . . . . . . . . . . . . . . . . . . . . . . . . . . . .
5-65
5-67
5-71
5-73
5-75
5-77
5-79
5-79
5-80
5-81
5-83
5-84
5-85
5-87
5-88
5-89
5-89
5-92
Guide de dépannage . . . . . . . . . . . . . . . . . . . . . . . . . . . . . . . 5-94
Lorsqu'un rapport de transaction est imprimé . . . . . . . . . . . . . . . . . . . . . . . . . .
Lecture du rapport d'activité de communication . . . . . . . . . . . . . . . . . . . . . . . . .
Lorsqu'une alarme retentit et qu'un message d'avertissement s'affiche . . . . . .
Problèmes et solutions . . . . . . . . . . . . . . . . . . . . . . . . . . . . . . . . . . . . . . . . . . . .
5-94
5-97
5-97
5-99
Index . . . . . . . . . . . . . . . . . . . . . . . . . . . . . . . . . . . . . . . . . I-1
xiv
Guide de l'utilisateur de Xerox WorkCentre C226
Introduction
Remarques sur la sécurité
Afin de vous assurer que vous vous servez de cet équipement de façon sûre, lisez ces
remarques avec attention avant d'utiliser ce produit.
Votre produit Xerox et ses consommables recommandés ont été conçus et testés afin
de satisfaire à des exigences de sécurité très strictes. Ces exigences comprennent
l'approbation par une agence de sécurité et la conformité aux normes
environnementales établies. Veuillez lire les instructions suivantes avec attention
avant d'utiliser ce produit et consultez-les dès que nécessaire afin de vous assurer
que vous vous en servez de manière sûre en permanence.
Les tests de sécurité et environnementaux ainsi que les performances de ce produit
ont été vérifiés uniquement à l'aide des équipements de Xerox.
Attention :
Toute modification non autorisée, notamment l'ajout de nouvelles fonctions ou
le raccordements de périphériques externes, peut avoir un impact sur la
certification du produit. Veuillez contacter votre revendeur local agréé pour
obtenir de plus amples informations.
Marques d'avertissement
Toutes les instructions d'avertissement marquées sur le produit ou fournies avec lui
doivent être suivies.
Attention
Cet AVERTISSEMENT alerte les utilisateurs sur la possibilité de blessures
personnelles dans certaines zones du produit.
Attention
Cet AVERTISSEMENT alerte les utilisateurs sur l'interdiction de toucher certaines
parties du produit dont la surface est très chaude.
Guide de l'utilisateur de Xerox WorkCentre C226
xv
Alimentation électrique
Faites fonctionner ce produit à l'aide de l'alimentation électrique indiquée sur
l'étiquette signalétique du produit. Si vous n'êtes pas sûr que votre alimentation
électrique satisfasse à cette exigence, veuillez demander conseil à votre fournisseur
local d'électricité.
Attention
Ce produit doit être raccordé à un circuit de masse protecteur.
Ce produit est livré avec une prise contenant une broche de masse protectrice. Cette
prise n'est compatible qu'avec une prise électrique murale avec masse. Il s'agit d'une
fonction de sécurité. Afin d'éviter tout risque d'électrocution, contactez votre électricien
et faites remplacer la prise murale si vous êtes dans l'incapacité d'y enfoncer la prise
de l'appareil. N'utilisez jamais un adaptateur avec masse pour brancher le produit sur
une prise murale qui n'en dispose pas.
Zones accessibles à l'utilisateur
Cet équipement a été conçu afin de limiter l'accès de l'utilisateur aux seules zones ne
comportant pas de risques. L'accès de l'utilisateur aux zones dangereuses est limité
au moyen de capots et de protections nécessitant l'emploi d'outils pour leur
démontage. Ne démontez jamais ces capots et protections.
Maintenance
Toutes les procédures de maintenance sont décrites dans la documentation de
l'utilisateur fournie avec le produit. N'effectuez aucune opération de maintenance sur
ce produit qui ne soit pas décrite dans la documentation du client.
Nettoyage de votre produit
Avant de nettoyer ce produit, débranchez-le de la prise murale. Utilisez toujours des
produits désignés spécifiquement pour cet appareil, l'utilisation de tout autre produit
pourrait provoquer de faibles performances et créer une situation de danger. N'utilisez
pas de nettoyants aérosols, ils peuvent s'avérer explosifs et inflammables dans
certaines circonstances.
ATTENTION - Informations de sécurité électrique
•
•
•
xvi
N'utilisez que le cordon d'alimentation fourni avec cet équipement.
Branchez le cordon directement dans une prise électrique mis à la masse.
N'utilisez pas de rallonge. Si vous ne savez pas si une prise murale est à la masse
ou non, consultez un électricien qualifié.
Faites fonctionner ce produit à l'aide de l'alimentation électrique indiquée sur
l'étiquette signalétique du produit. Si cet appareil doit être déplacé, contactez un
représentant du service après-vente de Xerox ou votre représentant local agréé
ou encore un organisme d'assistance technique.
Guide de l'utilisateur de Xerox WorkCentre C226
•
•
•
•
•
•
Un branchement incorrect du conducteur mettant l'appareil à la masse peut
provoquer une électrocution.
Ne placez pas cet équipement à un endroit où l'on pourrait marcher ou trébucher
sur le cordon d'alimentation.
Ne placez pas d'objet sur le cordon d'alimentation.
N'ignorez ni ne désactivez les relais électriques ou mécaniques.
N'obstruez pas les ouvertures de ventilation.
N'enfoncez jamais quelque objet que ce soit dans les fentes ou ouvertures de cet
équipement.
Si l'un des événements suivants se produit, arrêtez immédiatement l'alimentation
électrique de l'appareil et débranchez le cordon d'alimentation de la prise murale.
Appelez un représentant local agréé pour le service après-vent afin de corriger le
problème.
-L'équipement émet des bruits ou odeurs inhabituels.
-Le cordon d'alimentation est abimé ou effiloché.
-Un coupe-circuit, fusible du panneau mural ou tout autre appareil de sécurité
s'est déclenché.
-Du liquide a été renversé dans le copieur/imprimante.
-L'équipement a été exposé à de l'eau.
-Tout élément de l'équipement est endommagé.
Appareil de débranchement
C'est le câble d'alimentation qui sert d'appareil de débranchement sur cet équipement.
Il est relié à l'arrière de l'appareil par le biais d'un branchement à insérer. Pour retirer
toute alimentation électrique de cet équipement, débranchez le câble d'alimentation
de la prise électrique murale.
Informations de sécurité de fonctionnement
Afin d'assurer le fonctionnement continu et en toute sécurité de votre équipement
Xerox, suivez ces instructions de sécurité à tout moment.
A faire :
•
Branchez toujours l'équipement à une prise électrique murale qui soit
correctement mise à la masse. En cas de doute, faites-la vérifier par un
électricien qualifié.
•
Cet équipement doit être raccordé à un circuit de masse protecteur
Cet équipement est livré avec une prise contenant une broche de masse
protectrice. Cette prise n'est compatible qu'avec une prise électrique murale avec
masse. Il s'agit d'une fonction de sécurité. Afin d'éviter tout risque d'électrocution,
contactez votre électricien et faites remplacer la prise murale si vous êtes dans
l'incapacité d'y enfoncer la prise de l'appareil. N'utilisez jamais un adaptateur ne
disposant pas d'une broche de mise à la masse pour brancher le produit sur une
prise murale.
- Suivez toujours tous les avertissements et instructions marqués sur l'équipement
ou fournis avec ce dernier.
Guide de l'utilisateur de Xerox WorkCentre C226
xvii
- Prenez toujours le plus grand soin lors du déplacement ou de la remise en place
de l'équipement. Veuillez contacter votre service après-vente Xerox local ou votre
organisme d'assistance technique local pour effectuer la remise en place du
produit à l'extérieur de votre bâtiment.
- Placez toujours l'équipement à un endroit qui dispose de la ventilation adéquate
ainsi que suffisamment de place pour l'entretien. Reportez-vous au guide
d'installation pour y consulter les dimensions minimales.
- Utilisez toujours les éléments et consommables conçus spécifiquement pour
votre équipement Xerox. L'utilisation d'éléments ne convenant pas peut
provoquer de faibles performances.
- Débranchez toujours cet équipement de sa prise électrique murale avant de le
nettoyer.
A ne pas faire :
•
•
•
•
•
•
•
•
N'utilisez jamais un adaptateur ne disposant pas d'une broche de mise à la masse
pour brancher le produit sur une prise murale.
N'essayez jamais de fonction de maintenance qui n'est pas décrite précisément
dans cette documentation.
Cet équipement ne doit pas être placé dans une installation intégrée sauf si elle
dispose de la ventilation nécessaire, veuillez contacter votre revendeur local
agréé pour de plus amples informations.
Ne démontez jamais les capots ou protections fixés à l'aide de vis. L'entretien
d'aucune de ces zones situées dessous ces capots n'est réalisable par
l'utilisateur.
Ne placez jamais l'équipement près d'un radiateur ou de toute autre source de
chaleur.
N'enfoncez jamais quelque objet que ce soit dans les ouvertures de ventilation.
N'ignorez jamais ni ne "jouez" avec les appareils de relais électriques ou
mécaniques.
Ne faites jamais fonctionner l'équipement si vous remarquez des bruits ou odeurs
inhabituels. Débranchez le cordon d'alimentation de la prise électrique mural et
contactez immédiatement votre représentant du service après-vente local de
Xerox ou votre prestataire de services.
Informations de maintenance
N'essayez pas d'effectuer de procédure de maintenance qui n'est pas décrite
précisément dans la documentation fournie avec votre copieur/imprimante.
• N'utilisez pas de nettoyants aérosols. L'utilisation de nettoyants non approuvés
peut provoquer de faibles performances de l'équipement et créer des situations de
danger.
• Utilisez les consommables et les éléments de nettoyage uniquement selon les
instructions de ce manuel. Conservez tous ces éléments hors de la portée des
enfants.
• Ne démontez pas les capots ou protections fixés à l'aide de vis. Vous n'êtes en
mesure d'entretenir aucune pièce située derrière ces capots.
• N'effectuez aucune procédure de maintenance à moins d'avoir été formé à leur
réalisation par un revendeur local agréé ou à moins qu'une procédure soit décrite
en détails dans les manuels de l'utilisateur.
xviii
Guide de l'utilisateur de Xerox WorkCentre C226
Informations de sécurité concernant l'ozone
Ce produit va émettre de l'ozone lors de son fonctionnement normal. L'ozone émis est
plus lourd que l'air et dépend du volume de copies effectué. En réglant les paramètres
environnementaux corrects tels que spécifiés dans la procédure d'installation de Xerox,
les niveaux de concentration se situeront dans les limites de sécurité.
Pour toute information supplémentaire relative à l'ozone, veuillez demander la
publication de Xerox sur l'ozone en appelant le 1-800-828-6571 aux Etats-Unis et au
Canada. Dans d'autres pays, veuillez contacter votre revendeur local agréé ou votre
prestataire de services.
A propos des consommables
Stockez tous les consommables conformément aux instructions inscrites sur
l'emballage ou sur le conteneur.
• Conservez tous les consommables hors de la portée des enfants.
• Ne jetez jamais les cartouches ou boîtes de toner aux flammes.
Emissions de fréquence radio
Etats-Unis, Canada, Europe
Remarque : Cet équipement a été testé et est conforme aux limites des appareils
numériques de classe A, conformément à la partie 15 des règles FCC. Ces limites
sont conçues pour fournir une protection raisonnable contre les interférences
dangereuses lorsque l'équipement est mis en fonctionnement dans un environnement
commercial. Cet équipement génère, utilise et peut émettre une énergie de fréquence
radio et, s'il n'a pas été installé et utilisé conformément au manuel d'instructions, peut
provoquer des interférences aux communications radio. L'utilisation de cet
équipement dans une zone résidentielle a de fortes chances de provoquer des
interférences dangereuses, auquel cas l'utilisateur devra, à ses frais, corriger ces
interférences.
Toute modification de cet équipement qui n'a pas été spécifiquement approuvée par
Xerox peut annuler l'autorité de l'utilisateur quant à son utilisation de cet équipement.
Des câbles d'interface gainés doivent être utilisés avec cet équipement afin de
demeurer en conformité avec les réglementations internationales EMC.
Certification de sécurité du produit
Ce produit est certifié par l'agence suivante, qui utilise les normes de sécurité ci-dessous.
Agence
Standard
Underwriters Laboratories Inc.
UL60950-1 1st Edition (USA/Canada)
NEMKO
IEC60950 3è édition (1999)
Ce produit a été fabriqué sous un système de qualité enregistré ISO9001.
Guide de l'utilisateur de Xerox WorkCentre C226
xix
Informations réglementaires
concernant la fonction fax
Marque CE
La marque CE appliquée sur ce produit est le symbole de la déclaration de conformité
de Xerox aux directives de l'Union Européenne suivantes applicables à compter des
dates indiquées :
1 janvier 1995 : Directive du conseil 73/23/CEE modifiée par la directive du conseil
93/68/CEE, approximation des lois des états membres relatives aux équipements
basse tension.
1 janvier 1996 : Directive du conseil 89/336/EEC, approximation des lois des états
membres relatives à la compatibilité électromagnétique.
9 mars 1999 : Directive du conseil 99/5/CE, relative aux équipements radio et aux
équipements de terminal de télécommunications et à la reconnaissance mutuelle de
leur conformité recognition of their conformity.
Vous pouvez obtenir une déclaration de conformité, définissant les directives
adéquates et les normes référencées, de votre revendeur local agréé.
Attention :
Afin de permettre à cet équipement de fonctionner à proximité d'équipement
ISM (de l'industrie scientifique et médicale), il se peut que les radiations émises
par l'équipement ISM soient limitées ou que des mesures de limitations
spéciales soient prises.
Attention :
Ceci est un produit de Classe A. Dans un environnement domestique, il se peut
que le produit provoque des interférences de fréquences radio. Dans ce cas de
figure, il se peut que l'utilisateur soit obligé à prendre les mesures adequates.
Etats-Unis
Exigences concernant l'en-tête lors de l'envoi d'un FAX :
The Telephone Consumer Protection Act of 1991 makes it unlawful for any person to
use a computer or other electronic device, including FAX machines, to send any
message unless such message clearly contains in a margin at the top or bottom of
each transmitted page or on the first page of the transmission, the date and time it is
sent and an identification of the business or other entity, or other individual sending the
message and the telephone number of the sending machine or such business, other
entity, or individual. (The telephone number provided may not be a 900 number or any
other number for which charges exceed local or long-distance transmission charges.)
In order to program this information into your FAX machine refer to “Own number and
name set” in the “Fax Unit” section of your Xerox WorkCentre C226 System
Administration Guide and follow the steps provided.
xx
Guide de l'utilisateur de Xerox WorkCentre C226
Informations relatives aux coupleurs de données
This equipment complies with Part 68 of the FCC rules and the requirements adopted
by the Administrative Council for Terminal Attachments (ACTA). On the rear of this
equipment is a label that contains, among other information, a product identifier in the
format US:XRXMM07BZSA1. If requested, this number must be provided to the
Telephone Company.
A plug and jack used to connect this equipment to the premises wiring and telephone
network must comply with the applicable FCC Part 68 rules and requirements adopted
by the ACTA.
A compliant telephone cord and modular plug is provided with this product. It is
designed to be connected to a compatible modular jack that is also compliant.
Attention :
Ask your local Telephone Company for the modular jack type installed on your
line. Connecting this machine to an unauthorized jack can damage Telephone
Company equipment. You, not Xerox, assume all responsibility and/or liability
for any damage caused by the connection of this machine to an unauthorized
jack.
You may safely connect the machine to the following standard modular jack: USOC
RJ-11C using the compliant telephone line cord (with modular plugs) provided with the
installation kit.
The Ringer Equivalence Number (or REN) is used to determine the number of devices
that may be connected to a telephone line. Excessive RENs on a telephone line may
result in the devices not ringing in response to an incoming call. In most but not all
areas, the sum of RENs should not exceed five (5.0). To be certain of the number of
devices that may be connected to a line, as determined by the total RENs, contact the
local Telephone Company. For products approved after July 23, 2001, the REN for this
product is part of the product identifier that has the format US:XRXMM07BZSA1. The
digits 07 are the REN without a decimal point (e.g., 07 is a REN of 0.7). For earlier
products, the REN is separately shown on the label.
If this Xerox equipment causes harm to the telephone network, the Telephone
Company will notify you in advance that temporary discontinuance of service may be
required. But if advance notice isn't practical, the Telephone Company will notify the
customer as soon as possible. Also, you will be advised of your right to file a complaint
with the FCC if you believe it is necessary.
The Telephone Company may make changes in its facilities, equipment, operations or
procedures that could affect the operation of the equipment. If this happens the
Telephone Company will provide advance notice in order for you to make necessary
modifications to maintain uninterrupted service.
If trouble is experienced with this Xerox equipment, for repair or warranty information,
please contact the Xerox Welcome Center telephone number 800-821-2797. If the
equipment is causing harm to the telephone network, the Telephone Company may
request that you disconnect the equipment until the problem is resolved.
Repairs to the machine should be made only by a Xerox representative or an
authorized Xerox service agency. This applies at any time during or after the service
warranty period. If unauthorized repair is performed, the remainder of the warranty
period is null and void.
This equipment must not be used on party lines. Connection to party line service is
subject to state tariffs. Contact the state public utility commission, public service
commission or corporation commission for information.
Guide de l'utilisateur de Xerox WorkCentre C226
xxi
If your office has specially wired alarm equipment connected to the telephone line,
ensure the installation of this Xerox equipment does not disable your alarm
equipment. If you have questions about what will disable alarm equipment, consult
your Telephone Company or a qualified installer.
Canada
This product meets the applicable Industry Canada technical specifications.
'The Ringer Equivalence Number (REN) is an indication of the maximum number of
devices allowed to be connected to a telephone interface. The termination on an
interface may consist of any combination of devices subject only to the requirement
that the sum of the RENs of all the devices does not exceed five.
The REN value may be found on the label located on the rear of the equipment.
Repairs to certified equipment should be made by an authorized Canadian
maintenance facility designated by the supplier. Any repairs or alterations made by the
user to this equipment, or equipment malfunctions, may give the telecommunications
company cause to request the user to disconnect the equipment.
Users should ensure for their own protection the electrical ground connections of the
power utility, telephone lines and internal metallic water pipe system, if present, are
connected together. This precaution may be particularly important in rural areas.
CAUTION:
Users should not attempt to make such connections themselves, but should
contact the appropriate electric inspection authority or electrician, as
appropriate.
Europe
Certification à la directive 1999/5/CE relative aux équipements
radio et aux équipements terminal de télécommunications
Ce produit de Xerox a reçu une certification de Xerox elle-même pour les
branchements de terminal simples, dans toute l'europe, au réseau téléphonique public
commuté analogique (RTPC) conformément à la directive 1999/5/CE.
Ce produit a été conçu pour fonctionner avec les RTPC nationaux et les PBX
compatibles des pays suivants :
Autriche
Allemagne
Luxembourg
Suède
Belgique
Grèce
Pays Bas
Suisse
Danemark
Islande
Norvège
Royaume-Uni
France
Irlande
Portugal
Finlande
Italie
Espagne
République
Tchèque
Pologne
Bulgarie
Roumanie
En cas de problème, contactez d'abord votre représentant local Xerox.
xxii
Guide de l'utilisateur de Xerox WorkCentre C226
Ce produit a été testé et est conforme à la norme TBR21, une caractéristique
technique des équipements de terminal destinés à une utilisation sur les RTPC
analogiques de l'espace économique européen.
Ce produit peut être configuré pour être compatible avec les réseaux d'autres pays.
Veuillez contacter votre représentant Xerox s'il doit être rebranché au réseau d'un
autre pays. Ce produit ne contient pas de paramètres réglables par l'utilisateur.
REMARQUE :
Même si ce produit peut utiliser les signalisation de déconnexion en boucle
(impulsion) ou multi-fréquences (tonalité), il est recommandé de le régler sur une
utilisation du signal multi-fréquences. Cette signalisation multi-fréquences offre une
configuration d'appel plus rapide et plus fiable.
Toute modification ou connexion à un logiciel ou un appareil externe de contrôle non
autorisé par Xerox annulera sa certification.
Conformité environnementale
Etats Unis - Energy Star
Xerox Corporation a établi qu'en tant que partenaire ENERGY STAR (la configuration
de base de) ce produit satisfait les directives de ENERGY STAR concernant les
économies d'énergie.
ENERGY STAR et la MARQUE ENERGY STAR sont des marques déposées aux
Etats Unis.
Le programme sur les équipements de bureau ENERGY STAR est un effort conjoint
regroupant les gouvernements des Etats Unis, de l'Union Européenne et du Japon
ainsi que le secteur de l'équipement de bureau dans le but de promouvoir des
copieurs, imprimantes, fax, appareils multi-fonctions, ordinateurs personnels et
moniteurs économiques en énergie. La réduction de la consommation d'énergie des
produits permet de lutter contre les brouillards de pollution, les pluies acides et les
changements climatiques à long terme grâce à la baisse des émissions résultant de la
production d'électricité.
Les équipements ENERGY STAR de Xerox sont préréglés à l'usine afin d'entrer dans
un état de "faible consommation" et/ou de s'éteindre complètement après une période
donnée d'utilisation. Ces fonctions d'économie d'énergie permettent de réduire la
consommation d'énergie du produit de moitié par rapport à un équipement
conventionnel.
Guide de l'utilisateur de Xerox WorkCentre C226
xxiii
Canada - Environmental Choice
Terra Choice Environmental Serviced, Inc., au Canada, a vérifié que ce produit se
conforme à toutes les exigences de Environmental Choice EcoLogo relatives à un
impact réduit sur l'environnement.
Xerox Corporation a établi qu'en tant que participant au programme Environmental
Choice, ce produit satisfait les directives de Environmental Choice concernant les
économies d'énergie.
Environment Canada a établi le programme Environmental Choice en 1988 afin
d'aider les consommateurs à identifier les produits et services ayant une attitude
responsable envers l'environnement. Les copieurs, imprimantes, presses
électroniques et fax doivent satisfaire aux critères d'économie d'énergie et d'émissions
ainsi que faire la preuve de leur compatibilité avec les consommables recyclés.
Actuellement, Environmental Choice compte plus de 1 600 produits approuvés et a
émis plus de 140 licences. Xerox est depuis longtemps l'un des leaders des
entreprises offrant des produits approuvés par EcoLogo.
Europe - Energie
Xerox Corporation a conçu et testé ce produit afin qu'il satisfasse les restrictions
d'énergie requises pour entrer en conformité avec la norme Group for Efficient
Appliances (GEA) et a informé les autorités d'immatriculation.
Copies interdites
USA
Congress, by statute, has forbidden the reproduction of the following subjects under
certain circumstances. Penalties of fine or imprisonment may be imposed on those
guilty of making such reproductions.
1. Obligations or Securities of the United States Government, such as:
Certificates of Indebtedness National Bank Currency
xxiv
Coupons from Bonds
Federal Reserve Bank Notes
Silver Certificates
Gold Certificates
United States Bonds
Treasury Notes
Guide de l'utilisateur de Xerox WorkCentre C226
Federal Reserve Notes
Fractional Notes
Certificates of Deposit
Paper Money
Bonds and Obligations of certain agencies of the government, such as FHA, etc.
Bonds. (U.S. Savings Bonds may be photographed only for publicity purposes in
connection with the campaign for the sale of such bonds.)
Internal Revenue Stamps. (If it is necessary to reproduce a legal document on
which there is a canceled revenue stamp, this may be done provided the
reproduction of the document is performed for lawful purposes.)
Postage Stamps, canceled or uncanceled. (For philatelic purposes, Postage
Stamps may be photographed, provided the reproduction is in black and white and
is less than 75% or more than 150% of the linear dimensions of the original.)
Postal money Orders.
Bills, Checks, or Draft of money drawn by or upon authorized officers of the United
States.
Stamps and other representatives of value, of whatever denomination, which have
been or may be issued under any Act of Congress.
2. Adjusted Compensation Certificates for Veterans of the World Wars.
3. Obligations or Securities of any Foreign Government, Bank, or Corporation.
4. Copyrighted materials, unless permission of the copyright owner has been
obtained or the reproduction falls within the "fair use" or library reproduction rights
provisions of the copyright law. Further information of these provisions may be
obtained from the Copyright Office, Library of Congress, Washington, D.C. 20559.
Ask for Circular R21.
5. Certificates of Citizenship or Naturalization. (Foreign Naturalization Certificates
may be photographed.)
6. Passports. (Foreign Passports may be photographed.)
7. Immigration Papers.
8. Draft Registration Cards.
9. Selective Service Induction Papers that bear any of the following Registrant's
information:
Earnings or Income
Dependency Status
Court Record
Previous military service
Physical or mental condition
Exception: United States military discharge certificates may be photographed.
10. Badges, Identification Cards, Passes, or Insignia carried by military personnel, or
by members of the various Federal Departments, such as FBI, Treasury, etc.
(unless photograph is ordered by the head or such department or bureau.)
Reproducing the following is also prohibited in certain states:
Automobile Licenses - Drivers' Licenses - Automobile Certificates of Title.
The above list is not all inclusive, and no liability is assumed for its completeness or
accuracy. In case of doubt, consult your attorney.
Guide de l'utilisateur de Xerox WorkCentre C226
xxv
Canada
Parliament, by statute, has forbidden the reproduction of the following subjects under
certain circumstances. Penalties of fine or imprisonment may be imposed on those
guilty of making such reproductions.
1. Current bank notes or current paper money.
2. Obligations or securities of a government or bank.
3. Exchequer bill paper or revenue paper.
4. The public seal of Canada or of a province, or the seal of a public body or authority
in Canada, or of a court of law.
5. Proclamations, orders, regulations or appointments, or notices thereof (with intent
to falsely cause same to purport to have been printed by the Queen's Printer for
Canada, or the equivalent printer for a province).
6. Marks, brands, seals, wrappers or designs used by or on behalf of the
Government of Canada or of a province, the government of a state other than
Canada or a department, board, Commission or agency established by the
Government of Canada or of a province or of a government of a state other than
Canada.
7. Impressed or adhesive stamps used for the purpose of revenue by the
Government of Canada or of a province or by the government of a state other than
Canada.
8. Documents, registers or records kept by public officials charged with the duty of
making or issuing certified copies thereof, where the copy falsely purports to be a
certified copy thereof.
9. Copyrighted material or trademarks of any manner or kind without the consent of
the copyright or trademark owner.
The above list is provided for your convenience and assistance, but it is not allinclusive, and no liability is assumed for its completeness accuracy. In case of doubt,
consult your solicitor.
Autres pays
La copie de certains documents peut être interdite dans votre pays. Des amendes ou
des peines d'emprisonnement peuvent être imposées aux personnes jugées
coupables d'effectuer de telles reproductions.
• Billets de banque
• Billets de banque et chèques
• Titres et valeurs gouvernementaux et boursiers
• Passeports et cartes d'identité
• Elément de copyright ou marques de commercie sans le consentement du
propriétaire
• Timbres postaux et autres instruments négociables
Cette liste n'est pas exhaustive et aucune responsabilité n'est assurée pour son
caractère complet ou sa précision. En cas de doute, contactez votre conseiller
juridique.
xxvi
Guide de l'utilisateur de Xerox WorkCentre C226
Recyclage et élimination du
produit
Xerox conduit un programme international de reprise et de réutilisation/recyclage des
équipements. Contactez votre représentant des ventes de Xerox (1-800-ASK-XEROX
aux Etats Unis) afin de déterminer si ce produit Xerox fait partie du programme. Pour
de plus amples informations sur les programmes environnementaux de Xerox, visitez
le site Web suivant : www.xerox.com/environment.
Si vous gérez vous-mêmes l'élimination de votre produit Xerox, veuillez noter que ce
dernier contient du plomb et d'autres matières dont l'élimination peut faire l'objet de
réglementations causées par des considérations environnementales. La présence de
plomb est en accord total avec les réglementations internationales applicables au
moment du lancement du produit sur le marché. Pour obtenir des informations sur le
recyclage et l'élimination, contactez vos autorités locales. Aux Etats Unis, vous
pouvez également vous reporter au site Web de Electronic Industries Alliance :
www.eiae.org.
Guide de l'utilisateur de Xerox WorkCentre C226
xxvii
xxviii
Guide de l'utilisateur de Xerox WorkCentre C226
1
Informations générales
Avant d'utiliser le produit
Cette section contient des informations générales, qu'il est conseillé de lire avant
d'utiliser le produit.
REMARQUES :
•
•
•
•
Un grand soin a été apporté à ce manuel. Si vous avez des commentaires ou des
questions, veuillez contacter votre représentant Xerox le plus proche.
Ce produit a subi un contrôle qualité et des procédures d'inspection très stricts.
Dans le cas improbable où un défaut ou un autre problème serait découvert,
veuillez contacter votre revendeur ou représentant Xerox le plus proche.
Sans préjudice des dispositions réglementaires en vigueur, Xerox décline toute
responsabilité pour les dommages survenant lors de l'utilisation du produit ou de
ses options, pour les pannes consécutives à une utilisation incorrecte du produit
ou de ses options, ou pour tout autre incident ou dommage survenant au cours de
l'utilisation du produit.
Les photos écrans, les messages et les noms de touches illustrés dans le manuel
peuvent être différents de ceux de l'appareil commercialisé en raison des
améliorations et des modifications de produit.
Instructions d'installation
Une mauvaise installation de l'appareil pourrait l'endommager. Veuillez suivre les
instructions suivantes lors de la première installation et à chaque fois que vous
déplacez l'appareil.
1. Il est conseillé d'installer l'appareil à proximité d'une prise de courant pour
permettre une connexion facile.
2. Veillez à brancher le cordon d'alimentation à une prise de courant compatible avec
la tension spécifiée et les instructions relatives à la consommation électrique.
Vérifiez également que la prise de courant est correctement reliée à la terre.
Pour connaître les instructions relatives à la consommation électrique, reportezvous à la plaquette signalétique de l'appareil.
Guide de l'utilisateur de Xerox WorkCentre C226
1-1
Informations générales
3. N'installez pas l'appareil dans des endroits :
1-2
•
humides ou très poussiéreux
•
directement exposés au
rayonnement solaire
•
peu ventilés
•
sujets à de fortes variations de
température ou d'humidité, par
exemple à proximité d'un
climatiseur ou d'un radiateur
Guide de l'utilisateur de Xerox WorkCentre C226
Instructions d'installation
4. Prévoyez un espace suffisant autour de l'appareil pour en permettre l'entretien et
une ventilation adéquate.
30cm
(11-13/16")
60cm
(23-5/8")
80cm
(31-1/2")
60cm
(23-5/8")
Une faible quantité d'ozone est émise à l'intérieur du copieur en cours de
fonctionnement. Le niveau d'émission est trop faible pour représenter un risque pour
la santé.
REMARQUE :
La limite d'exposition à l'ozone à long terme actuellement recommandée est de
0,1 ppm (0,2 mg/m3), ce qui correspond à la concentration maximale autorisée pour
une période de 8 heures.
La faible quantité émise pouvant toutefois générer une odeur gênante, il est conseillé
de placer l'appareil dans une zone aérée.
Transport de l'appareil
Saisissez fermement les quatre poignées de l'appareil, comme indiqué sur l'illustration
suivante, et portez-le horizontalement.
Côté gauche
Côté droit
Plateau
d'alimentation
auxiliaire
Plateau
de sortie
Poignées
Avant de soulever l'appareil,
repliez le plateau de sortie et
fixez-le bien à l'appareil.
ATTENTION :
Poignées
Avant de soulever l'appareil, repliez
le plateau d'alimentation auxiliaire
et fixez-le bien à l'appareil à l'aide
de bande adhésive.
L'appareil doit être soulevé et transporté par deux personnes.
Si un meuble magasin papier a été installé :
Le meuble magasin papier est équipé de roulettes permettant son déplacement sur le
sol. Déverrouillez les roulettes et les vis d'immobilisation du meuble/magasin papier et
déplacez délicatement l'appareil en prenant soin de ne pas le renverser.
Pour savoir comment verrouiller et déverrouiller les roulettes et les vis
d'immobilisation, reportez-vous à la page 1-4.
Guide de l'utilisateur de Xerox WorkCentre C226
1-3
Informations générales
Si l'appareil est inutilisé pendant une longue période
Si l'appareil est inutilisé pendant plus d'un mois, suivez la procédure décrite à la
page 1-27 pour relâcher la pression de l'unité de fixation.
Avertissements
1. Ne touchez pas le tambour photoconducteur. En présence d'éraflures ou de
traces sur le tambour, des taches apparaîtront sur les impressions.
2. L'unité de fixation est très chaude. La prudence
est donc recommandée dans cette zone.
Unité de fixation
3. Ne regardez pas directement la source
lumineuse. Vous risqueriez d'abîmer vos yeux.
4. Tous les magasins optionnels sont équipés de
quatre vis d'immobilisation. Ces dernières
doivent être abaissées jusqu'au sol.
Avant de déplacer l'appareil équipé d'un meuble
magasin papier, veillez à relever les vis
d’immobilisation. Déverrouillez également les
deux roulettes situées à l'avant du
meuble/magasin papier en option. Après le
déplacement, abaissez les vis d’immobilisation
jusqu’au sol et bloquez les deux roulettes.
Vis d'immobilisation Roulette
Déverrouillez
Verrouillez
Verrouillez
Déverrouillez
5. N'effectuez aucune modification sur l'appareil.
Vous risqueriez de l'endommager ou de vous blesser.
6. Il s'agit d'un appareil lourd. Il est donc recommandé qu'il soit transporté par
plusieurs personnes pour éviter toute blessure.
7. Lorsque vous connectez l'appareil à un ordinateur, veillez à mettre préalablement
l'ordinateur et l'appareil hors tension.
1-4
Guide de l'utilisateur de Xerox WorkCentre C226
Introduction
8. Ne copiez aucun document interdit à la reproduction par la loi. Les documents
suivants sont généralement interdits à la reproduction. Les législations nationales
peuvent également prévoir d'autres types de documents.
•
•
•
•
•
•
•
•
Argent
Timbres
Titres et valeurs
Actions
Traites bancaires
Chèques
Passeports
Permis de conduire
MISE AU REBUT DE LA PILE
CE PRODUIT CONTIENT UNE PILE DE SAUVEGARDE RAM AU LITHIUM DONT
LA MISE AU REBUT DOIT ETRE REALISEE DANS LES REGLES DE L'ART.
CONTACTEZ VOTRE REVENDEUR LOCAL XEROX OU VOTRE REPRESENTANT
DE SERVICE APRES-VENTE AGREE CONCERNANT LA MISE AU REBUT DE
CETTE PILE.
Ce produit utilise une brasure d'étain-plomb et une lampe fluorescente contenant une
faible quantité de mercure.
La mise au rebut de ces matériaux peut être réglementée pour des questions de
protection de l'environnement.
Pour obtenir des informations concernant la mise au rebut ou le recyclage, contactez
vos autorités locales ou l'organisme Electronics Industries Alliance à l'adresse
suivante : www.eia.org.
Introduction
Pour tirer le meilleur profit de ce produit, nous recommandons aux utilisateurs de lire
cette section pour se familiariser avec les caractéristiques et les fonctions de l'appareil
de base ainsi qu'avec les instructions de sécurité.
Cet appareil est un copieur/imprimante numérique couleur à grande vitesse, pouvant
devenir un produit multifonction par l'ajout de périphériques optionnels. Il peut être
complété afin de remplir des fonctions d'imprimante, de scanner réseau ou
d'imprimante réseau. Cette section décrit les fonctions de base de ce produit, à savoir
les fonctions de copie, mais n'aborde pas les périphériques optionnels. Chaque
périphérique est accompagné de son propre manuel d'utilisation, auquel vous devez
vous reporter pour obtenir de plus amples informations sur leur fonctionnement.
Guide de l'utilisateur de Xerox WorkCentre C226
1-5
Informations générales
Format des originaux et du papier
Cet appareil prend en charge les formats standard du système AB et en pouces.
Le tableau suivant présente les formats standard acceptés par l'appareil.
Formats du système AB
Formats du système en pouces
A3
11" x 17" (LEDGER)
B4
8-1/2" x 14" (LEGAL)
A4
8-1/2" x 13" (FOOLSCAP)
B5
8-1/2" x 11" (LETTER)
A5
7-1/4" x 10-1/2" (EXECUTIVE)
5-1/2" x 8-1/2" (INVOICE)
Signification de "R" dans les indications de format des originaux
et du papier
Certains formats d'originaux et de papier peuvent être utilisés aussi bien en orientation
Paysage que Portrait. Pour distinguer les deux modes d'orientation, les formats
utilisés en orientation Paysage sont accompagnés d'un "R", soit A4R, B5R, 8-1/2" x
11"R, 5-1/2" x 8-1/2"R, etc. Les formats qui acceptent uniquement l'orientation
Paysage (A3, B4, 11" x 17", 8-1/2" x 14", 8-1/2" x 13") ne sont pas accompagnés d'un
"R".
Indication du format avec "R"
Orientation Paysage
Indication du format sans "R"
Orientation Portrait
1-6
Guide de l'utilisateur de Xerox WorkCentre C226
Principales caractéristiques
Principales caractéristiques
1. Copies aux couleurs éclatantes grâce à la technologie numérique
Les photos, le texte en couleur et les autres types d'originaux sont numérisés par
des capteurs CCD couleur et les informations d'image obtenues sortent avec des
couleurs éclatantes et une résolution de 600 ppp en utilisant la technologie de
traitement d'image numérique.
L'appareil peut également être utilisé comme imprimante réseau couleur et doté
d'une fonction scanner réseau en option.
2. Plusieurs modules optionnels pour accroître la productivité
Divers équipements optionnels vous permettront d’accroître votre productivité :
modules recto verso pour des documents imprimés sur les deux faces, modules
magasins papier supplémentaires pour augmenter la capacité papier et le nombre
de formats disponibles, modules de sortie papier pour des documents reliés et
agrafés.
3. Fonctions évoluées de traitement d'image basées sur la technologie numérique
Les données de l'image numérisée converties en données numériques offrent les
fonctions évoluées de traitement d'image suivantes :
•
Photo répétée :
Permet de générer jusqu'à 24 copies d'une photo sur une seule page (voir la
page 2-62).
•
Copie multiple :
Permet de copier jusqu'à 4 pages d'un original sur une seule page (voir la
page 2-64).
•
Copie en brochure* :
Les copies des pages de l'original sont organisées de manière à pouvoir être
agrafées en leur centre et pliées pour former une brochure (voir la page 2-71).
* La copie brochure nécessite l'installation des options de l'unité recto
verso/meuble/2 magasins et du module d'alimentation recto verso/unité de
retournement. Si le finisseur agrafeur piqûre à cheval est installé, les copies
peuvent être agrafées en deux emplacements et pliées en leur centre.
4. Traitement d'image et réglage manuel de l'exposition pour une copie parfaite
Le traitement d'image est optimisé pour le type d'original à copier (texte, photo,
texte et photo ou carte), ce qui, associé à la possibilité de régler manuellement
l'exposition, donne des copies fidèles à l'original.
5. Fonction décalage standard pour distinguer facilement les jeux de copies
Sur le plateau central, chaque jeu de copies est décalé par rapport au précédent
pour un retrait plus facile.
Guide de l'utilisateur de Xerox WorkCentre C226
1-7
Informations générales
6. Compatible PostScript
Grâce au kit optionnel PS, l'appareil peut devenir compatible PostScript
(PostScript niveau 3).
Xerox a établi qu'en tant que partenaire ENERGY STAR,
ce produit satisfait les directives de ENERGY STAR
concernant les économies d'énergie.
Fonctions d'économie d'énergie
Ce produit est doté des deux modes de réduction de la consommation électrique
suivants, qui aident à protéger les ressources naturelles et à réduire la pollution de
l'environnement.
Mode d'économie d'énergie
Le mode d'économie d'énergie réduit automatiquement la température de l'unité de
fixation une fois que la durée prédéfinie dans les programmes du responsable s'est
écoulée lorsque l'appareil est en veille. L'appareil utilise ainsi moins d'électricité
lorsqu'il est en veille. L'appareil revient automatiquement en mode de fonctionnement
normal lorsqu'une touche est activée sur le panneau de commandes ou lorsqu'un
original est installé pour faire une copie ou envoyer un fax.
Mode de mise hors tension automatique
Le mode de mise hors tension automatique met automatiquement hors tension l'unité
de fixation une fois que la durée prédéfinie dans les programmes du responsable s'est
écoulée lorsque l'appareil est en veille. Ceci réduit le plus possible la quantité
d'électricité utilisée par l'appareil lorsqu'il est en veille. Lorsque ce mode est activé,
l'écran tactile s'éteint.
Pour revenir au mode de fonctionnement normal de l'appareil, appuyez sur la touche
de sélection de mode (le témoin de cette touche s'allume).
Le mode de mise hors tension automatique peut être configuré dans les programmes
du responsable. Le mode est initialement réglé (réglage usine par défaut) pour
s'activer au bout de 60 secondes.
Si un travail d'impression ou un fax est reçu alors que le mode de mise hors tension
automatique ou le mode d'économie d'énergie est activé, l'appareil revient
automatiquement en mode de fonctionnement normal.
Les directives du programme Environmental Choice ne sont
appliquées au produit qu'au Canada. Les produits satisfaisant aux
directives de ce programme portent le logo indiqué ci-contre. Les
produits ne portant pas le logo n'ont peut-être pas satisfait aux
directives du programme Environmental Choice.
1-8
Guide de l'utilisateur de Xerox WorkCentre C226
Noms et fonctions des pièces
Noms et fonctions des pièces
Extérieur
Plateau de
gauche
Capot latéral
gauche
Chargeur
automatique de
documents recto
verso
Interrupteur
d'alimentation
Capot avant
Les documents traités sont déposés sur le plateau de sortie gauche (voir la
page 2-18).
Ouvrez le capot latéral gauche en cas de bourrage papier dans l'unité de fixation ou
l'unité de transfert.
Chargeur automatique de documents recto verso. Charge automatiquement les
originaux devant être numérisés. Prenant en charge les documents recto verso, il peut
les retourner pour en numériser les deux côtés.
Appuyez sur l'interrupteur d’alimentation pour mettre l'appareil sous et hors tension.
Ouvrez le capot avant pour remplacer la cartouche de toner.
Guide de l'utilisateur de Xerox WorkCentre C226
1-9
Informations générales
Panneau de
commandes
Plateau central
Plateau
d'alimentation
auxiliaire
Les documents traités sont déposés sur le plateau de sortie gauche (voir la
page 2-18).
Les papiers spéciaux (y compris les transparents) et les papiers copie peuvent être
chargés sur le plateau d'alimentation auxiliaire.
Meuble/magasin
papier*
(Voir page 1-28.)
Meuble/3
magasins*
(Voir page 1-28.)
Unité recto
verso/meuble/2
magasins*
(Voir page 1-30.)
Magasin papier
Chaque magasin peut accueillir environ 500 feuilles du papier recommandé pour la
couleur (80 g/m² ou 21 lbs.), ou environ 500 feuilles de papier Xerox standard (80 g/m²
ou 21 lbs.).
Poignée de
déverrouillage du
capot latéral
Module
d'alimentation
recto verso/unité
de retournement et
plateau de sortie*
1-10
Tirez sur la poignée de déverrouillage du capot latéral pour ouvrir ce dernier.
(Voir page 1-10.)
* Les éléments , ,
et
reportez-vous à la page 1-10.
sont des périphériques. Pour plus d'informations,
Guide de l'utilisateur de Xerox WorkCentre C226
Noms et fonctions des pièces
Vue intérieure
Unité de fixation
ATTENTION
Cartouche de
toner
Capot latéral
droit
Capot droit du
magasin
L'image transférée sur papier est fixée dans l'unité de fixation.
L'unité de fixation est très chaude. Faites attention lorsque vous extrayez le papier
bloqué.
La cartouche de toner doit être remplacée quand le panneau de commandes le
demande (voir la page 1-42).
Ouvrez le capot latéral droit en cas de bourrage papier dans la zone d'alimentation du
papier.
Ouvrez le capot droit du magasin pour retirer le papier bloqué dans le magasin.
Guide de l'utilisateur de Xerox WorkCentre C226
1-11
Informations générales
Noms et fonctions des pièces des périphériques
Chargeur
grande capacité
Peut accueillir 3 500 feuilles de format A4 ou 8-1/2" x 11" (80 g/m² ou 21 lbs.)
supplémentaires.
Meuble/magasin
papier*
Ce meuble dispose d'un seul magasin. Il peut accueillir environ 500 feuilles du papier
recommandé pour la couleur (80 g/m² ou 21 lbs.), ou environ 500 feuilles de papier
Xerox standard (80 g/m² ou 21 lbs.).
Unité recto
verso/meuble/2
magasins
Ce meuble comprend un module permettant l'impression recto verso automatique et
deux magasins papier. Chaque magasin peut accueillir environ 500 feuilles du papier
recommandé pour la couleur (80 g/m² ou 21 lbs.), ou environ 500 feuilles de papier
Xerox standard (80 g/m² ou 21 lbs.). L'impression recto verso requiert l'installation du
module d'alimentation recto verso/unité de retournement.
Meuble/3
magasins
Finisseur
agrafeur piqûre à
cheval
1-12
Ce meuble dispose de trois magasins. Chaque magasin peut accueillir environ 500
feuilles du papier recommandé pour la couleur (80 g/m² ou 21 lbs.), ou environ 500
feuilles de papier Xerox standard (80 g/m² ou 21 lbs.).
Peut livrer des jeux agrafés en piqûre à cheval et pliés en leur centre pour former une
brochure, agrafés sur le bord ou non agrafés. La double ou triple perforation requiert
l'installation du module de perforation.
Guide de l'utilisateur de Xerox WorkCentre C226
Noms et fonctions des pièces
Plateau de sortie
Le plateau de sortie est placé à la sortie de l'appareil ou sur le module d'alimentation
recto-verso/unité de retournement.
Module
d'alimentation
recto-verso/unité
de retournement
Retourne automatiquement les feuilles dans l'appareil pour l'impression recto verso
automatique.
Autres équipements optionnels
Kit de numérisation
Dote l'appareil de la fonction scanner réseau*.
* L'utilisation de la fonction scanner réseau requiert l'installation du kit de
numérisation, de la carte d'interface scanner et de la barrette mémoire en option de
256 Mo.
Kit PS
Ce kit permet d'obtenir une compatibilité entre PostrScript de niveau 3 et l'imprimante.
Pour utiliser cette fonction, une mémoire en option de 256 MB x 2 doit être installée.
Télécopieur
Ce kit doit être installé pour utiliser la fonction fax.
Extension de mémoire fax (8 Mo)
Ceci ajoute de la mémoire qui sera utilisée par la fonction fax.
Kit mémoire de 256 Mo
Ceci ajoute de la mémoire qui sera utilisée par les fonctions de copie, impression et
scanner réseau.
Sortie face imprimée vers le bas ou vers le haut
Après l'impression, les feuilles sont acheminées vers le plateau de sortie. Ce produit
comprend deux plateaux de sortie (plateau central et plateau de sortie gauche). Les
caractéristiques du papier et les conditions de sortie varient selon les plateaux.
Toutefois, si les caractéristiques du papier et les conditions de sortie sont telles que le
papier puisse être sorti sur l'un ou l'autre plateau, vous pouvez choisir ce dernier.
•
•
Sur le plateau central, les feuilles sortent uniquement face imprimée vers le bas.
Sur le plateau de sortie gauche, les feuilles sortent uniquement face imprimée
vers le haut. Cependant, si le module d'alimentation recto verso/unité de
retournement est installé, la sortie peut également se faire face imprimée vers le
bas. Dans ce cas, la sortie face imprimée vers le haut ou vers le bas est
automatiquement sélectionnée en fonction des caractéristiques du papier et des
conditions de sortie (il n'est pas possible de sélectionner manuellement le coté de
sortie).
Guide de l'utilisateur de Xerox WorkCentre C226
1-13
Informations générales
Panneau de commandes
1
2
/
3
Ecran tactile
4
5 6
7
8
9
10 11
L'état de l'appareil, les messages et les touches tactiles sont affichées sur l'écran
tactile. La sélection est alors confirmée par un bip* et la mise en surbrillance de la
touche.
* Si vous appuyez sur une touche qui ne peut pas être sélectionnée, l'appareil émet un
double bip.
Les touches grisées ne peuvent pas être sélectionnées.
Lorsque vous utilisez l'écran tactile, modifiez d'abord l'affichage en sélectionnant le
mode que vous souhaitez utiliser : mode imprimante, mode copie, mode scanner
réseau*1, ou mode fax*2. Pour plus d'informations, reportez-vous à la page 1-16.
Touches de
sélection des
modes et témoins
Touche
[IMPRESSION]/
Témoin
[PRET]/Témoin
[DONNEES]
Témoin PRET
Témoin DONNEES
/ Touche [ENVOI
IMAGE]/Témoin
[EN LIGNE]/Témoin
[DONNEES]
Touche
[COPIE]
1-14
Utilisez ces touches pour sélectionner le mode et l'affichage correspondants sur
l'écran tactile.
Appuyez sur cette touche pour activer le mode imprimante.
S'allume quand les données d'impression peuvent être reçues.
S'allume ou clignote quand les données d'impression sont reçues ou quand
l'impression est en cours.
Appuyez sur cette touche pour basculer l'affichage entre le mode scanner réseau*1 et
le mode fax*2. (Voir les sections pour scanner réseau et fax).
Appuyez sur cette touche pour activer le mode copieur. Maintenez la touche activée
quand l'écran principal du mode copie s'affiche pour connaître le nombre total de
sorties.
Guide de l'utilisateur de Xerox WorkCentre C226
Noms et fonctions des pièces
Touche [ETAT
TRAVAUX]
Touche
[REGLAGES
PERSONNALISES]
Touches
numériques
Touche [ ]
(touche [ACC.#-C])
Appuyez sur cette touche pour afficher l'état du travail en cours. (Voir page 1-17.)
Utilisez cette touche pour régler le contraste de l'écran tactile ou pour accéder aux
programmes du responsable. (Voir page 1-37.)
Utilisez ces touches pour sélectionner le nombre de copies et entrer les valeurs
numériques de divers paramètres.
Cette touche est utilisée lorsque les fonctions de copie, scanner réseau*1 et fax*2 sont
utilisées. Si le mode utilisation contrôlée est activé, appuyez sur cette touche pour
fermer un compte ouvert à la fin d'un travail de copie. Pour plus d'informations sur la
configuration du mode utilisation contrôlée, reportez-vous à la page 1-18.
Touche [#/P]
Cette touche est utilisée comme touche programme lors de l'utilisation de la fonction
copie, et pour numéroter lors de l'utilisation de la fonction fax*2.
Touche [C]
Utilisez cette touche pour effacer l'entrée du nombre de copies. Si vous appuyez sur
cette touche alors que le chargeur automatique de documents recto verso est actif,
l'original en cours de traitement est automatiquement sorti.
Cette touche est utilisée en mode copie, en mode scanner réseau*1 et en mode fax*2.
Touche
[DEPART DE
COPIE EN NOIR ET
BLANC (
Touche servant à réaliser des copies en noir et blanc et numériser des originaux en
noir et blanc quand la fonction scanner réseau est installée. Cette touche est
également utilisée pour numériser un original à télécopier à l'aide de la fonction fax*2.
)]
Touche
[EFFACER TOUT]
Cette touche est utilisée en mode copie, en mode scanner réseau*1 et en mode fax*2.
Appuyez sur cette touche pour rétablir les réglages d'origine du mode copie. Mais le
mode d'affichage de l'écran tactile ne sera pas changé. Appuyez sur cette touche
lorsque vous commencez un travail de copie.
Touche
[DEPART DE
COPIE EN
COULEURS
(
)]
Touche servant à réaliser des copies en couleur ou en une seule couleur et numériser
des originaux en couleur quand la fonction scanner réseau est installée.
*1 Lorsque l'option scanner réseau est installée.
*2 Lorsque l'option fax est installée.
Guide de l'utilisateur de Xerox WorkCentre C226
1-15
Informations générales
Ecran tactile
Utilisation de l'écran tactile
[Exemple 1]
TRAV.EN ATTENTE
JEUX/PROGRE
COPIE
003 / 00
Suzuki
003 / 00
0666211221
010 / 00
Vous pouvez aisément sélectionner les objets affichés
sur l'écran tactile en activant les touches
correspondantes. La sélection d'un objet est confirmée
par l'émission d'un bip. De même, la zone de touche de
l'objet est mise en surbrillance.
Bip
Bip
sonore
[Exemple 2]
1/13
TERMINE
Les touches affichées en grisé sur un écran ne peuvent
pas être sélectionnées. Si vous activez une touche
grisée, un double bip est émis.
L'émission des bips de confirmation peut être désactivée par un programme du
responsable.
Les captures de l'écran tactile présentées dans ce manuel sont des images imprimées
et peuvent différer des écrans réels.
Sélection d'une fonction
[Exemple 1]
ANNULER
D
OK
RELIURE RELIURE
A GAUCHE A DROITE
Les objets mis en surbrillance au moment où un écran
s'affiche sont déjà sélectionnés. Appuyez sur la touche
[OK] pour leur appliquer la fonction en cours.
[Exemple 2]
COPIE SUR
DEUX PAGES
INTERCAL. POUR
TRANSPARENTS
1-16
Quand le mode copieur est activé, les fonctions
présentées ci-dessous ne peuvent être activées ou
désactivées que sur l'écran des fonctions spéciales.
Appuyez alternativement sur les touches de fonction
pour les activer et les désactiver.
Guide de l'utilisateur de Xerox WorkCentre C226
Noms et fonctions des pièces
Fonction copieur
•
•
•
•
•
•
Copie sur deux pages
Centrage
Intercal. pour transparents
Image miroir
A3 Pleine pg. (11" x 17")
N/B inversé
Ecran d'état des travaux (commun aux modes impression, copie,
scanner réseau et fax)
L'écran "Etat travaux" s'affiche quand vous appuyez sur la touche [ETAT TRAVAUX]
du panneau de commandes.
Vous pouvez afficher soit la liste des travaux en cours dans la file d'attente, soit la liste
des travaux exécutés. Vous pouvez visualiser ou supprimer des travaux de la file
d'attente. (L'écran ci-dessous est un exemple et est différent des écrans réels.)
TRAV. EN ATTENTE
JEUX/PROGRESSION
EN ATTENTE
ETAT
COPIE
003 / 000
PLUS PAPIER*
Suzuki
003 / 000
EN ATTENTE
1/1
TERMINE
DETAIL
001 / 000
066211221
EN ATTENTE
PRIORITE
ARRET/EFF.
IMPR./COPIE
Liste des
travaux
TRAVAIL NUM
TRAVAIL FAX
Affiche la liste regroupant le travail en cours et les travaux en attente. Les icônes
situées à gauche du travail vous informent sur le mode actif.
Mode copie
Mode imprimante
Mode scanner réseau
Travail d'envoi de fax
Travail de réception de fax
Les travaux affichés dans la liste sont eux-mêmes des touches de fonction. Pour
annuler l'impression d'un travail ou le placer en haut de la file d'attente, activez la
touche de ce dernier pour le sélectionner, puis exécutez l'action voulue à l'aide des
touches décrites aux points 5 et 6.
Guide de l'utilisateur de Xerox WorkCentre C226
1-17
Informations générales
* Message [PLUS
PAPIER] sur l'écran
"Etat travaux"
L'écran "Etat travaux" affiche le message [PLUS PAPIER] lorsque le format de papier
spécifié n'est chargé dans aucun magasin.
Touche de
sélection de mode
Cette touche n'apparaît que dans l'écran d'état des travaux du mode fax. Cette touche
permet de basculer l'affichage de la liste des travaux entre "EN ATTENTE" et
"TERMINE".
Lorsque la touche [DETAIL] apparaît, la touche d'un travail en attente peut être activée
après la touche [DETAIL] pour modifier la sélection du format papier en un format
papier différent (uniquement en mode imprimante).
"EN ATTENTE" : Indique les travaux enregistrés ainsi que le travail en cours.
"TERMINE" : Indique les travaux terminés.
Touche
[IMPR./COPIE]
Appuyez sur cette touche pour afficher la liste des travaux d'impression des modes
imprimante, copieur et fax.
Touche
[TRAVAIL NUM]
Affiche une liste des travaux faisant appel à la fonction scanner réseau uniquement
(quand celle-ci est installée).
Touche
[TRAVAIL FAX]
Touches de
défilement
Cette touche affiche l'état de la transmission/réception ainsi que les travaux terminés
du mode fax lorsque l'option fax est installée.
Appuyez sur ces touches pour faire défiler les pages de la liste des travaux.
Touche
[ARRET/EFF.]
Appuyez sur cette touche pour annuler ou supprimer le travail en cours ou supprimer
le travail réservé sélectionné. Notez qu'un travail d'impression de fax ne peut pas être
annulé ou supprimé.
Touche
[PRIORITE]
Cette touche n'apparaît que dans l'écran d'état des travaux du mode fax. Appuyez sur
cette touche pour donner la priorité à un travail qui a été sélectionné dans la file
d'attente.
Touche [DETAIL]
Cette touche n'est disponible que pour les travaux d'impression et n'apparaît que sur
l'écran d'état des travaux du mode imprimante. Elle permet d'afficher les informations
détaillées relatives au travail d'impression sélectionné et de modifier le format de
papier choisi pour l'impression.
Mode utilisation contrôlée
Quand la fonction utilisation contrôlée est activée, l'appareil enregistre le nombre de
feuilles de copie utilisées par chaque compte (200 comptes maximum). Vous pouvez
afficher et additionner les comptes.
Les programmes du responsable peuvent être utilisés pour activer séparément le
mode utilisation contrôlée pour les modes copie, fax, scanner réseau et imprimante.
1-18
Guide de l'utilisateur de Xerox WorkCentre C226
Mode utilisation contrôlée
Utilisation de l'appareil quand le mode utilisation contrôlée est
activée
Cette section explique comment utiliser les fonctions de copie quand le mode
utilisation contrôlée est activée.
REMARQUES :
•
•
Quand le mode utilisation contrôlée est activé pour les fonctions fax ou scanner
réseau, l'appareil affiche un message vous demandant d'entrer votre numéro de
compte à chaque fois que l'écran tactile revient à l'écran principal de la fonction.
Entrez votre numéro de compte comme expliqué ci-dessous, puis poursuivez le
travail.
Quand le mode utilisation contrôlée est activé pour les fonctions d'impression,
vous devez entrer votre numéro de compte sur l'écran de configuration du pilote
d'imprimante de votre ordinateur pour pouvoir imprimer.
Quand le mode utilisation contrôlée est activé, les messages suivants s'affichent sur
l'écran tactile. Il existe deux types de messages, selon que le compteur a été activé
pour les deux modes copie couleur et copie noir et blanc ou uniquement pour le mode
copie couleur.
Compteur activé pour les deux modes copie couleur et copie noir et blanc
ENTRER VOTRE NUMERO DE COMPTE.
Compteur activé uniquement pour le mode copie couleur
Si vous activez la touche [ ] (touche [ACC.#-C]) ou la touche [DEPART DE COPIE
EN COULEURS], ce message s'affiche.
ENTREZ VOTRE NUMERO DE COMPTE POUR LE MODE COULEUR.
APPUYEZ SUR [ANNULER] POUR PASSER AU MODE N/B.
MODE CONTROLE POUR COULEUR.
ANNULER
Dans ce cas, entrez votre numéro de compte à cinq chiffres, comme expliqué à la
page 1-20, pour accéder aux fonctions de copie.
Guide de l'utilisateur de Xerox WorkCentre C226
1-19
Informations générales
7. Entrez votre numéro de compte (5 chiffres) à l'aide des touches numériques.
A chaque fois que vous entrez un chiffre, le tiret ( ) est
remplacé par un astérisque ( ). En cas d'erreur de
saisie, appuyez sur la touche
correct.
et entrez le chiffre
Quand un numéro de compte valide est entré, le
message suivant apparaît à l'écran.
RELEVE DE COMPTE : COPIES FAITES/RESTANTES
N/B
UNE COULEUR
TT COUL.
Uniquement si le compteur a été activé pour le mode copie couleur.
Si une limite du nombre de copies a été définie à l'aide du programme du
responsable, le nombre de copies pouvant encore être effectuées est précisé.
Ce message reste affiché pendant quelques secondes, puis est remplacé par le
message suivant.
PRET A COPIER.
REMARQUE :
Si la protection des numéros de compte est activée dans les programmes du
responsable, le message suivant s'affiche en cas de saisie de trois numéros de
compte non valides à la suite.
CONTACTER VOTRE RESPONSABLE POUR
OBTENIR DE L'AIDE.
Quand ce message est affiché (pendant une minute environ), aucune autre opération
ne peut être exécutée.
8. Appliquez la procédure appropriée pour exécuter le travail de copie.
Quand la copie démarre, le message suivant s'affiche.
PRET A COPIER.
APPUYEZ SUR [ACC.#] POUR TERMINER.
Dans le cas d'une interruption de copie (page 2-76), le message suivant s'affiche.
PRET A COPIER. LORSQUE L'INTERRUPTION DE COPIE
EST FINIE, APP. SUR [ANNULER]
9. Quand le travail de copie est terminée, appuyez sur la touche [ ]
(touche [ACC.#-C]).
1-20
Guide de l'utilisateur de Xerox WorkCentre C226
Chargement du papier
Gestion de l'appareil
Chargement du papier
Le message "AJOUTER DU PAPIER" ou "OUVRIR LE MAGASIN ET AJOUTER DU
PAPIER." s'affiche quand le papier vient à manquer en cours de fonctionnement.
Suivez la procédure décrite ci-après pour charger du papier.
REMARQUES :
•
•
•
•
N'utilisez pas de feuilles froissées ou pliées. Vous risqueriez de provoquer un
bourrage papier.
Pour des résultats optimaux, utilisez des papiers fournis par Xerox. (Voir
page 1-30 et 1-45).
Pour modifier le type et le format de papier dans le magasin 1, procédez comme
indiqué à la section “Configuration du type de papier (plateau d'alimentation
auxiliaire non compris)” à la page 1-33.
Ne posez aucun objet lourd et n'appuyez pas sur un magasin sorti de son
logement.
Chargement du papier dans le magasin 1
1. Sortez le magasin 1.
Sortez délicatement le magasin de son logement jusqu'à
ce qu'il s'arrête.
2. Chargez le papier dans le magasin.
Chargez une pile de papier ne dépassant pas la ligne de
niveau (environ 500 feuilles du papier recommandé pour
la couleur (80 g/m² ou 21 lbs.), ou environ 500 feuilles
de papier Xerox standard (80 g/m² ou 21 lbs.)).
3. Replacez délicatement le magasin 1 dans l'appareil.
Poussez fermement le magasin jusqu'au fond de son logement.
Guide de l'utilisateur de Xerox WorkCentre C226
1-21
Informations générales
4. Configurez le type de papier.
Pour modifier le type de papier, procédez comme indiqué à la section
“Configuration du type de papier (plateau d'alimentation auxiliaire non compris)” à
la page 1-33.
REMARQUE :
Si vous chargez un papier de même type, mais de format différent, il vous faut
simplement modifier la position du curseur de réglage du format (voir étape 2
ci-dessous). Vous n'avez pas besoin de changer le type de papier.
5. Le papier a été chargé dans le magasin 1.
Changement du format du papier dans le magasin 1
Le magasin 1 accepte les réglages de formats papier suivants : de A3 à A5 (11" x 17"
à 8-1/2" x 5-1/2") et "EXTRA"*1. Exécutez la procédure suivante pour changer le
format si nécessaire.
*1 Ceci est limité au papier carré ou rectangulaire de format, A3 à A5 (11" x 17" à
8-1/2" x 5-1/2").
1. Sortez le magasin 1.
Retirez le papier éventuellement présent dans le magasin.
2. Réglez le curseur de réglage sur le format du papier.
Déplacez le curseur de réglage du format vers la droite
ou vers la gauche jusqu'à atteindre le format désiré.
Si vous utilisez un papier de format spécial, placez le
curseur de réglage sur "AUTRE" pour informer l'appareil
qu'un format spécial est chargé (faites de même si le
format du papier appartient au système en pouces).
Veuillez noter que le fait de régler le curseur sur "AUTRE" informe uniquement
l'appareil qu'un papier de format spécial a été chargé, mais ne lui indique pas le
format dont il s'agit. Pour spécifier le format, procédez comme expliqué à la
section “Configuration du format du papier quand un autre format est chargé” à la
page 1-34. Si vous ne configurez pas le format, il peut arriver que tout ou partie de
l'image ne soit pas imprimée.
3. Réglez les guides papier A et B aux dimensions du papier en appuyant sur leur
levier de verrouillage.
Vous pouvez faire glisser les guides papier A et B en
appuyant sur leur levier de verrouillage. Réglez-les sur
le format du papier que vous voulez charger.
1-22
Guide de l'utilisateur de Xerox WorkCentre C226
Chargement du papier
4. Chargez le papier dans le magasin.
5. Replacez délicatement le magasin 1 dans l'appareil.
Poussez fermement le magasin jusqu'au fond de son
logement.
6. Configurez le format du papier chargé dans le magasin 1.
Si vous avez chargé un type de papier différent du précédent, n'oubliez pas de
configurer le nouveau type de papier comme expliqué à la section “Configuration
du type de papier (plateau d'alimentation auxiliaire non compris)” à la page 1-33.
Le format de papier a été changé dans le magasin 1.
REMARQUE :
Si le curseur de réglage du format (étape 2 de la page page 1-22) n'est pas positionné
correctement après un changement de format ou si le type de papier n'est pas
configuré correctement (page 1-33), il se peut que la sélection du papier soit erronée
ou qu'un bourrage papier survienne.
Chargement du papier sur le plateau d'alimentation auxiliaire
Le plateau d'alimentation auxiliaire accepte les mêmes papiers que le magasin 1 ainsi
que les papiers spéciaux. Pour connaître les types de papier que peut accueillir le
plateau d'alimentation auxiliaire, reportez à ses caractéristiques techniques
(page 1-30).
Le plateau d'alimentation auxiliaire peut accueillir jusqu'à 250 feuilles de papier Xerox
standard ou 100 cartes postales.
REMARQUES :
•
•
Après avoir chargé le papier sur le plateau d'alimentation auxiliaire, n'oubliez pas
de configurer le type et le format du papier (étape 4) s'ils ont été modifiés.
N'utilisez pas de papier pour jet d'encre. Vous risqueriez de provoquer un
bourrage papier dans l'unité de fixation.
Guide de l'utilisateur de Xerox WorkCentre C226
1-23
Informations générales
1. Ouvrez le plateau d'alimentation auxiliaire.
Si vous utilisez un papier de format plus grand que le
plateau, sortez l'extension du plateau pour que le papier
soit correctement maintenu et que les capteurs
détectent le format.
Veillez à sortir complètement l'extension du plateau. Dans le cas contraire, il peut
arriver que le format du papier chargé ne soit pas correctement affiché.
Pour charger un papier dont le format est plus grand que
l'extension du plateau, sortez l'extension métallique.
2. Réglez les guides papier sur la largeur du papier copie.
3. Insérez le papier copie jusqu'au fond du plateau (sans forcer).
Placez le papier copie face imprimée vers le haut. Si les
guides papier du plateau d'alimentation auxiliaire sont
réglés sur un format plus large que celui du papier, vous
risquez de salir la partie interne de l'appareil, des taches
pouvant alors apparaître sur les copies.
Quand vous utilisez du papier spécial autre que les transparents recommandés
par Xerox, chargez les feuilles une par une. Vous pouvez en revanche charger
plusieurs transparents recommandés par Xerox à la fois.
1-24
Guide de l'utilisateur de Xerox WorkCentre C226
Chargement du papier
4. Configurez le type et le format du papier chargé sur le plateau.
Si vous avez chargé un type de papier différent du précédent, n'oubliez pas de
configurer le nouveau type de papier comme expliqué à la section “Configuration du
type et du format du papier dans le plateau d'alimentation auxiliaire” à la page 1-35. Si
vous avez chargé un papier de format spécial, configurez ce dernier comme expliqué
à la section “Configuration du type et du format du papier dans le plateau
d'alimentation auxiliaire” à la page 1-35.
Si vous ne configurez pas le format, il peut arriver que tout ou partie de l'image ne soit
pas imprimée.
Le papier a été chargé sur le plateau d'alimentation auxiliaire.
REMARQUE :
REMARQUES :
Quand vous chargez du papier sur le plateau
d'alimentation auxiliaire ou refermez ce dernier, fermez
le couvercle papier comme indiqué sur l'image.
•
Veillez à charger les papiers de format A6, A5 et 5-1/2" x 8-1/2" et les cartes
postales comme indiqué sur l'image suivante.
Papier de format A6, cartes postales.
Papier de format A5 et 5-1/2" x 8-1/2".
•
•
•
•
•
Le papier ordinaire autre que le papier recommandé pour la couleur, le papier
Xerox standard, les supports spéciaux autres que les cartes postales, les
transparents recommandés par Xerox ou le papier à imprimer sur le verso doivent
être chargés feuille par feuille. Dans le cas contraire, vous risqueriez de provoquer
des bourrages papier.
Avant de charger du papier épais, veillez à bien l'aplatir.
Quand vous ajoutez du papier, retirez préalablement le papier restant, mélangezle avec le nouveau papier, puis rechargez-le en une pile unique.
N'utilisez pas du papier qui a déjà été imprimé par un télécopieur à papier
ordinaire ou une imprimante laser ; cela pourrait salir les impressions.
Quand vous imprimez sur des transparents, retirez les feuilles dès qu'elles sortent
de l'appareil. L'empilement des transparents sur le plateau de sortie pourrait les
gondoler.
Guide de l'utilisateur de Xerox WorkCentre C226
1-25
Informations générales
•
Utilisez les transparents recommandés par Xerox. Insérez les feuilles de manière
que le coin arrondi se trouve à gauche en cas de chargement horizontal et à droite
en cas de chargement vertical.
Chargement Chargement
horizontal
vertical
•
Avant de charger plusieurs transparents sur le plateau d'alimentation auxiliaire,
pensez à ventiler les feuilles plusieurs fois.
Chargement des enveloppes ou des cartes postales
Chargez les enveloppes et les cartes postales sur le plateau d'alimentation auxiliaire
comme indiqué sur les illustrations ci-dessous.
Chargement des cartes postales
Insérez les cartes postales face imprimée vers le haut et orientées comme indiqué
ci-dessous.
Chargement des enveloppes
Les enveloppes ne peuvent être imprimées que côté adresse. Assurez-vous que les
enveloppes sont placées face adresse vers le haut.
Impression d'enveloppes ou de cartes postales
•
•
•
1-26
Si vous tentez d'imprimer sur les deux côtés des enveloppes ou des cartes
postales, vous risquez de produire des bourrages papier ou d'obtenir une
mauvaise qualité d'impression.
N'utilisez pas d'enveloppes pré-imprimées.
Avant d'insérer toute carte postale ou enveloppe, redressez tout bord plié pour
éviter toute pliure, écart de couleur, bourrage papier ou mauvaise qualité
d'impression.
Guide de l'utilisateur de Xerox WorkCentre C226
Chargement du papier
Impression d'enveloppes
•
•
•
•
•
•
N'utilisez pas d'enveloppes contenant des agrafes métalliques, des fermoirs en
plastique, des cordons, des fenêtres, des garnitures, des éléments auto-adhésifs
ou des matériaux synthétiques. Vous risqueriez de provoquer des bourrages
papier, une mauvaise adhérence du toner ou d'autres problèmes.
Les enveloppes dont la surface est gaufrée peuvent provoquer la formation de
taches sur les impressions.
N'utilisez que des enveloppes plates et parfaitement pliées. Les enveloppes
froissées ou mal pliées peuvent générer une mauvaise qualité d'impression ou un
bourrage papier.
La qualité d'impression n'est pas garantie
dans une zone de 10 mm ou de 13/32" du
bord des enveloppes.
La qualité d'impression n'est pas garantie sur
les parties des enveloppes présentant une
Peut être
importante variation d'épaisseur, comme les
utilisé
enveloppes à trois ou quatre couches.
La qualité d'impression n'est pas garantie sur
Ne peut pas
les enveloppes dotées d'un rabat de
être utilisé
fermeture amovible.
Leviers de pression de l'unité de fixation
Il peut arriver que les enveloppes soient abîmées, que les couleurs soient déformées
ou que des taches apparaissent même si vous respectez les spécifications indiquées.
Dans ce cas, vous pouvez résoudre le problème en réglant les leviers de pression de
l'unité de fixation sur la position de basse pression. Suivez la procédure à la
page 1-28.
REMARQUE :
N'oubliez pas de replacer les leviers sur la position normale après avoir imprimé les
enveloppes. Dans le cas contraire, une mauvaise adhérence du toner, des bourrages
papier ou d'autres problèmes pourraient survenir.
1. Déverrouillez le module d'alimentation recto verso/unité de retournement et faitesle glisser vers la gauche.
Déverrouillez le module et écartez-le délicatement de
l'appareil. Si ce dernier n'est pas équipé d'un module
d'alimentation recto verso/unité de retournement, ouvrez
le capot latéral gauche de la même manière.
Guide de l'utilisateur de Xerox WorkCentre C226
1-27
Informations générales
2. Abaissez les deux leviers de pression de l'unité de fixation marqués A et B sur
l'illustration.
A
B
Position
normale
B : Face avant
de l'unité de
fixation
Position de
basse pression
A : Face arrière
de l'unité de
fixation
3. Refermez délicatement le module d'alimentation recto verso/unité de
retournement.
Si l'appareil n'est pas équipé d'un module d'alimentation
recto verso/unité de retournement, fermez le capot
latéral gauche.
Chargement de papier dans le meuble/magasin papier/3
magasins
Magasin supérieur/Magasin central/Magasin inférieur*
Ces magasins peuvent accueillir jusqu'à 500 feuilles de papier recommandé pour la
couleur ou de papier ordinaire recommandé par Xerox. La procédure de chargement
du papier est la même que pour le magasin 1 de l'unité principale (voir page 1-21).
* Le meuble/magasin papier ne dispose que du magasin supérieur.
REMARQUE :
1-28
Si vous avez chargé un papier de format différent du précédent ou d'un format de la
catégorie "Autre", ou si vous avez chargé un papier de type différent du précédent,
vous devez modifier les paramètres du magasin dans les réglages personnalisés.
Pour ce faire, procédez comme expliqué aux sections “Configuration du type de papier
(plateau d'alimentation auxiliaire non compris)” à la page 1-33 et “Configuration du
format du papier quand un autre format est chargé” à la page 1-34.
Guide de l'utilisateur de Xerox WorkCentre C226
Chargement du papier
Caractéristiques techniques (meuble/magasin papier/3
magasins)
Nom
Format/grammage du
papier
Capacité papier
Meuble/magasin papier
A3, B4, A4, A4R, B5, B5R, A5, Extra. (11" x 17", 8-1/2" x 14", 8-1/2" x 13",
8-1/2" x 11", 8-1/2" x 11"R, 7-1/4" x 10-1/2"R, 5-1/2" x 8-1/2")
/ 64 à 105 g/m² ou 17 à 28 lbs.
Papier recommandé pour la couleur (80 g/m² ou 21 lbs.) : 500 feuilles ;
Papier standard Xerox (80 g/m² ou 21 lbs.) : 500 feuilles
Alimentation
Dimensions (unité
principale uniquement)
Poids
3 magasins
Alimenté par l'unité principale
600 mm (L) x 642 mm (P) x 403 mm (H) (23-5/8" (L) x 25-9/32" (P) x 15-7/8" (H))
(sans les vis d'immobilisation)
Environ 22,5 kg ou 49,6 lbs.
Environ 29,5 kg ou 65,0 lbs.
Les caractéristiques techniques peuvent être modifiées sans préavis.
Chargement du papier dans l'unité recto verso/meuble/2
magasins
Plateau supérieur :
Le magasin supérieur contient une unité recto verso qui retourne automatiquement les
feuilles pour les impressions recto verso.
Magasins central et inférieur :
Les magasins central et inférieur sont des magasins à papier.
Ils peuvent accueillir jusqu'à 500 feuilles de papier recommandé pour la couleur ou de
papier ordinaire recommandé par Xerox. La procédure de chargement du papier est la
même que pour le magasin 1 de l'unité principale. Voir l'explication à la page 1-21.
REMARQUE :
Si vous avez chargé un papier de format différent du précédent ou d'un format de la
catégorie "Autre", ou si vous avez chargé un papier de type différent du précédent,
vous devez modifier les paramètres du magasin dans les réglages personnalisés.
Pour ce faire, procédez comme expliqué aux sections “Configuration du type de papier
(plateau d'alimentation auxiliaire non compris)” à la page 1-33 et “Configuration du
format du papier quand un autre format est chargé” à la page 1-34.
Guide de l'utilisateur de Xerox WorkCentre C226
1-29
Informations générales
Caractéristiques techniques (Unité recto verso/meuble/2
magasins)
Nom
unité recto verso/meuble/2 magasins
Format/grammage
du papier
A3, B4, A4, A4R, B5, B5R, A5, Extra. (11" x 17", 8-1/2" x 14", 8-1/2" x 13",
8-1/2" x 11", 8-1/2" x 11"R, 7-1/4" x 10-1/2"R, 5-1/2" x 8-1/2")
/ 64 à 105 g/m² ou 17 à 28 lbs.
Capacité papier
Papier recommandé pour la couleur (80 g/m² ou 21 lbs.) : 500 feuilles ;
Papier standard Xerox (80 g/m² ou 21 lbs.) : 500 feuilles
Alimentation
Alimenté par l'unité principale
Dimensions (unité
principale
uniquement)
600 mm (L) x 642 mm (P) x 403 mm (H) (23-5/8" (L) x 25-9/32" (P) x 15-7/8" (H))
(sans les vis d'immobilisation)
Poids
Environ 31 kg ou 68,3 lbs.
Unité recto verso
Format du papier
ordinaire
A3, B4, A4, A4R, B5, B5R, A5, 11" x 17", 8-1/2" x 14", 8-1/2" x 13", 8-1/2" x 11",
8-1/2" x 11"R, 7-1/4" x 10-1/2R", 5-1/2" x 8-1/2"‘
Grammage du
papier ordinaire
64 à 200 g/m² ou 17 à 54 lbs.
Nombre de feuilles
1 feuille
Les caractéristiques techniques peuvent être modifiées sans préavis.
Caractéristiques techniques des magasins
Les caractéristiques des types et formats de papier pouvant être chargés dans les
différents magasins sont présentées ci-dessous.
Type de magasin
A
1-30
Magasin à papier 1
Numéro de
magasin
(nom du
magasin)
Types de papier acceptés
Formats de papier
acceptés
Remarques
Papier recommandé pour la couleur
A3, B4, A4, A4R, B5, B5R, A5,
Extra.
(11"x17", 8-1/2"x14",
8-1/2"x13", 8-1/2"x11",
8-1/2"x11"R,
5-1/2"x8-1/2",
7-1/4"x10-1/2"R)
Voir “Stockage
des
consommables” à
la page 1-45.
Papier ordinaire
A3, B4, A4, A4R, B5, B5R, A5,
Extra.
(11"x17", 8-1/2"x14",
8-1/2"x13", 8-1/2"x11",
8-1/2"x11"R,
5-1/2"x8-1/2",
7-1/4"x10-1/2"R)
Voir “Informations
complémentaires
sur le papier
ordinaire” à la
page 1-32.
Magasin 1
Guide de l'utilisateur de Xerox WorkCentre C226
Chargement du papier
Type de magasin
Numéro de
magasin
(nom du
magasin)
Formats de papier
acceptés
Types de papier acceptés
Remarques
Mêmes types et formats que ligne A.
* Le plateau d'alimentation auxiliaire accepte également les formats A3W (12" x 18") et A6R.
B
Plateau
Plateau d'alimentation
d'alimentation
auxiliaire
auxiliaire
Papier spécial
(voir papiers
spéciaux
acceptés
page 1-32)
Papier
épais
Papier épais A6R - A3W (5-1/2" x 8-1/2" - 12"
1
x 18", papier spécial
(grammage : 106 à 200 g/m² (28
à 54 lbs.)), carte postale
Voir “Informations
Papier épais A6R - A3W (5-1/2" x 8-1/2" - 12"
complémentaires
2
x 18", papier spécial
sur les supports
(grammage : 201 à 300 g/m² (54
spéciaux
à 80 lbs.))
acceptés” à la
page 1-32.
Transparent
Transparent
Enveloppes
Enveloppes de format standard
acceptées :
COM10, Monarch, DL, C5
C Meuble/magasin papier Magasin 2
D
E
F
Meuble/
Meuble/3
magasins
Unité recto
verso
Meuble/2
magasins
Supérieur Magasin 2
Central
Magasin 3
Inférieur
Magasin 4
Supérieur Recto verso
Central
Magasin 2
Inférieur
Magasin 3
Mêmes types et formats que ligne A.
Unité recto verso
(voir formats et grammages acceptés page 1-30)
Mêmes types et formats que ligne A.
Chargeur grande
capacité
Tray 4*1 ou
Tray 5*2
Mêmes types de papier que ligne A.
A4 (8-1/2"x11")
Voir les
caractéristiques
techniques dans
les sections
“Chargeur grande
capacité” à la
page 1-75 et
“Informations
complémentaires
sur le papier
ordinaire” à la
page 1-32.
*1 Lorsque l'unité recto verso/meuble/2 magasins est installée.
*2 Lorsque le meuble 3 magasins est installé.
Guide de l'utilisateur de Xerox WorkCentre C226
1-31
Informations générales
Informations complémentaires sur le papier ordinaire
Les restrictions suivantes s'appliquent au papier ordinaire. Veillez à charger le papier
correctement. En cas de chargement incorrect, le papier peut être inséré de travers ou
provoquer un bourrage.
Papier standard Xerox
Papier
ordinaire
Restrictions
applicables aux
papiers autres que le
papier Xerox standard
Système AB
Système en pouces
A6R - A3W*
5-1/2"x8-1/2" - 12"x18"*
80 g/m²
21 lbs.
64 à 105g/m2 ou 17 à 28 lbs.
Les papiers recyclés, colorés, pré-perforés, pré-imprimés et à en-tête doivent remplir les mêmes conditions.
* Dans le chargeur grande capacité, seul le format papier A4 peut être utilisé avec les
formats AB, et seul le format 8-1/2" x 11" peut être utilisé avec les formats en pouces.
Informations complémentaires sur les supports spéciaux acceptés
Les restrictions suivantes s'appliquent aux supports spéciaux. L'utilisation de supports
non autorisés peut provoquer des problèmes de fixation (mauvaise fixation du toner
sur le papier ou toner qui bave quand on le frotte), une alimentation tordue du papier,
des bourrages papiers ou autres dysfonctionnements).
Type
Papier
épais
Papier
spécial
Papier épais 1
Papier épais 2
Les formats de A6R à A3W (5-1/2" x 8-1/2" à 12" x 18") et les
grammages de 106 à 200 g/m (28 à 54 lbs.) sont acceptés.
Les cartes postales sont acceptées.
N'utilisez de cartes postales pliées, présentant une image ou un
bord couché. Vous risqueriez de provoquer un bourrage papier ou
une mauvaise qualité d'impression.
Les formats de A6R à A3W (5-1/2" x 8-1/2" à 12" x 18") et les
grammages de 201 à 300 g/m (54 à 80 lbs.) sont acceptés.
Transparent
Utilisez les transparents recommandés par Xerox.
Enveloppes
Enveloppes de format standard acceptées : COM-10, Monarch,
DL, C5
Les enveloppes peuvent être chargées uniquement dans le plateau
d'alimentation auxiliaire. Les grammages d'enveloppes autorisés
vont de 75 à 90 g/m² (20 à 23 lbs).
•
•
1-32
Remarques
Les papiers spéciaux comme le papier épais 2, les transparents et les
enveloppes, ne peuvent pas être reçus dans le plateau central.
Les papiers ne pouvant pas être reçus dans le plateau central sont reçus dans le
plateau de sortie gauche face imprimée vers le haut.
Guide de l'utilisateur de Xerox WorkCentre C226
Chargement du papier
Papiers pouvant être utilisés pour l'impression recto verso
automatique
Les papiers utilisés pour l'impression recto verso automatique (acceptés par l'unité
recto verso) doivent présenter les caractéristiques suivantes :
Type de papier :
Papier ordinaire (voir page 1-30).
Format de papier :
Un des formats standards suivants : A3, B4, A4, A4R, B5, B5R
ou A5 (11" x 17", 8-1/2" x 14", 8-1/2" x 13", 8-1/2" x 11", 8-1/2" x
11"R, 7-1/4" x 10-1/2" ou 5-1/2" x 8-1/2")
Grammage papier : 64 à 200 g/m² (17 à 54 lbs).
REMARQUES :
•
•
•
Les papiers spéciaux mentionnés ci-dessus ne peuvent pas être utilisés pour
l'impression recto verso automatique. Les papiers épais de grammage maximum
de 200 g/m² (54 lbs.) peuvent être utilisés.
Avec les papiers spéciaux, la qualité de l'image et la fusibilité du toner peuvent
varier selon les conditions ambiantes, les conditions d'utilisation ainsi que les
caractéristiques du papier. La qualité de l'image peut ainsi être inférieure à celle
du papier Xerox standard.
Il existe dans le commerce de nombreux types de papiers ordinaires et de papiers
spéciaux. Certains d'entre eux ne peuvent pas être utilisés dans l'appareil.
Consultez votre détaillant ou votre revendeur avant d'acheter du papier.
Configuration du type de papier (plateau d'alimentation auxiliaire
non compris)
Suivez la procédure décrite ci-après pour configurer le type de papier quand un autre
type de papier a été chargé dans un magasin. Pour connaître les types de papier
acceptés par les différents magasins, reportez-vous à la page 1-30. Pour savoir
comment configurer le type de papier pour le plateau d'alimentation auxiliaire,
reportez-vous à la page 1-35.
1. Appuyez sur la touche [REGLAGES PERSONNALISES].
Vous affichez ainsi l'écran du menu des réglages
personnalisés.
/
2. Appuyez sur la touche [REGLAGES DES MAGASINS].
TOTALISATEUR
L'AFFICH
REGLAGES DES
MAGASINS
CONTROLE
ADRESS
SELECTION
CLAVIER
Vous affichez ainsi l’écran de sélection des magasins.
PROGRAM
Guide de l'utilisateur de Xerox WorkCentre C226
1-33
Informations générales
3. Sélectionnez le magasin pour lequel vous voulez configurer le type de papier.
(Pour connaître les numéros de magasin, reportez-vous à la section
"Caractéristiques techniques des magasins", page 1-30).
TYPE/FORMAT
MAGASIN 1
PAP. ORDINAIRE
MAGASIN 1
PAP. ORDINAIRE
Si le nom du magasin recherché n'est pas affiché,
servez-vous des touches
ou
jusqu'à ce qu'il
apparaisse à l'écran.
4. Sélectionnez le type de papier chargé dans le magasin.
REMARQUE :
PAP. ORDINAIRE
A EN-TETE
PRE-IMPRIME
PERFORE
RECYCLE
COULEUR
Le type de papier sélectionné est mis en surbrillance.
Pour en sélectionner un autre, appuyez sur la touche
correspondante.
Les papiers spéciaux tels que les transparents, les enveloppes ou les cartes postales
ne peuvent être utilisés que sur le plateau d'alimentation auxiliaire.
5. Appuyez sur la touche [OK] pour valider vos paramètres.
Configuration du format du papier quand un autre format est
chargé
Le réglage d'un magasin sur "Autre" informe uniquement l'appareil qu'un papier de
format spécial a été chargé. Il n'indique pas le format dont il s'agit. Pour spécifier le
format, suivez la procédure décrite ci-après.
Par exemple, si un papier de format 8-1/2" x 11" est chargé dans le magasin (curseur
de réglage du format placé sur "Autre"), vous pouvez appliquer cette procédure pour
régler le format du papier reconnu par l'appareil sur 8-1/2" x 11". Si vous avez chargé
un format spécial, vous pouvez entrer ses dimensions.
Pour savoir comment configurer le format du papier quand un autre format est chargé
sur le plateau d'alimentation auxiliaire, reportez-vous à la page 1-35.
1. Suivez les étapes 1 à 4 de la section "Configuration du type de papier", à gauche.
2. Appuyez sur la touche
papier.
pour afficher l'écran de configuration du format du
REGLAGES PERSONNALISES
REGLAGE DU TYPE/FORMAT DU MAGASIN 3
OK
AUTRE FORMAT
A3
1-34
B4
A4
A4R
B5
B5R
A5
8K
16K
16KR
11X17
81/2 X14
81/2 X13
81/2 X11
81/2X11R
51/2 X81/2
71/4X101/2R
AUTRE
2/3
Guide de l'utilisateur de Xerox WorkCentre C226
Chargement du papier
3. Quand le format du papier chargé apparaît à l'écran (si vous avez chargé un
papier de format en pouces tel que 8-1/2" x 11"), appuyez sur la touche du format
pour la mettre en surbrillance, puis appuyez sur la touche [OK] pour valider vos
paramètres.
4. Si vous avez chargé un papier de format spécial après avoir activé la touche
[AUTRE], appuyez sur la touche
sur l'écran de l'étape 2 pour accéder à l'écran
suivant.
X
139
(139
mm
432)
Y
182
(182
mm
297)
Quand l'écran s'affiche, la touche X est en surbrillance. Servez-vous des touches
et pour entrer la valeur X. Activez ensuite la touche Y et entrez la valeur Y.
La valeur X doit se situer entre 139 et 432 mm (entre 5-1/2 et 17 pouces). La
valeur Y doit se situer entre 182 et 297 mm (entre 7-1/4 et 11-3/4 pouces).
Appuyez sur la touche [OK] après avoir entré les coordonnées.
Configuration du type et du format du papier dans le plateau
d'alimentation auxiliaire
Suivez la procédure décrite ci-après pour configurer le type et le format du papier dans
le plateau d'alimentation auxiliaire.
1. Pour les modes copie ou imprimante, appuyez sur les touche correspondantes.
(Mode copie activé)
Appuyez sur la touche [Suite] de l'affichage Choix de
papier, dans l'écran principal du mode copie.
(Mode imprimante activé)
A4
CHOIX PAPIER
Appuyez sur la touche [CHOIX PAPIER] sur l'écran
principal du mode imprimante.
REGLAGES DES
CONDITIONS
Guide de l'utilisateur de Xerox WorkCentre C226
1-35
Informations générales
2. Appuyez sur la touche correspondant au type de papier de votre choix.
(Mode copie activé)
AUTO
EXPOSITION
PAP. ORDINAIRE
PAPIER EPAIS
TRANSPARENT
ENVELOPPE
La touche correspondant au type de papier sélectionné
est mise en surbrillance.
CHOIX PAPIER
100%
TAUX DE REPRO.
(Mode imprimante activé)
PAP. ORDINAIRE
PAPIER EPAIS
CHOIX PAPIER
TRANSPARENT
REGLAGES DES
CONDITIONS
ENVELOPPE
Les étapes suivantes varient selon le type de papier que vous avez sélectionné.
Exécutez les étapes correspondant au type de papier sélectionné.
•
•
•
•
Si vous avez appuyé sur la touche [PAP. ORDINAIRE], passez à l'étape 6.
Si vous avez appuyé sur la touche [PAP. EPAIS], passez à l'étape 3.
Si vous avez appuyé sur la touche [TRANSPARENT], passez à l'étape 4.
Si vous avez appuyé sur la touche [ENVELOPPE], passez à l'étape 5.
3. Appuyez sur la touche [PAP. EPAIS 1] ou [PAP. EPAIS 2] et passez à l'étape 6.
PAP. EPAIS1
106g/m2
200g/m2
PAP. EPAIS2
201g/m2
300g/m2
Pour connaître les types de papiers épais acceptés, reportez-vous à la page 1-32.
4. Appuyez sur la touche [MODE VITESSE] ou [MODE QUALITE] pour les
transparents et passez à l'étape 7.
MODE VITESSE
MODE QUALITE
•
•
1-36
Activez le MODE VITESSE pour une impression rapide.
Activez le MODE QUALITE pour une image de qualité élevée.
Guide de l'utilisateur de Xerox WorkCentre C226
Réglages personnalisés
5. Appuyez sur la touche correspondant au type d'enveloppe de votre choix et
passez à l'étape 7.
OK
COM-10
MONARCH
C5
DL
CHOKEI3
YOKEI-2
YOKEI-4
6. Si vous avez inséré un papier de format non-standard dans le plateau
d'alimentation auxiliaire, supprimez la coche de la case "ACTIVER LA
DETECTION AUTOMATIQUE DE FORMAT", puis activez l'onglet [AUTRE
FORMAT]. Quand l'écran s'affiche, la touche X est en surbrillance. Servez-vous
des touches
et
pour entrer la valeur X. Si vous avez inséré un papier de
format standard dans le plateau d'alimentation auxiliaire, vérifiez que la case
"ACTIVER LA DETECTION AUTOMATIQUE DE FORMAT" est cochée.
ACTIVER LA DETECTION
AUTOMATIQUE DE FORMAT
AUTRE FORMAT
OK
X
139
(139
mm
432)
Y
100
(100
mm
297)
AUTRE FORMAT
REGLAGE DE BASE
Activez ensuite la touche
et entrez la valeur.
La valeur X doit se situer entre 139 et 432 mm (entre
5-1/2 et 17 pouces). La valeur Y doit se situer entre 100
et 297 mm (entre 4 et 11-3/4 pouces).
REGLAGE DE BASE
7. Appuyez sur la touche [OK] pour valider vos paramètres.
Réglages personnalisés
Les options disponibles dans les réglages personnalisés sont présentées dans les
paragraphes suivants.
Facturation
Affiche le numéro de série de l'appareil, le nombre
d'impressions total en noir et blance et en couleur.
(Voir page 1-40.)
Contraste de l'affichage
permet de régler le contraste du panneau de commandes. (Voir page 1-40.)
Impression des listes
Permet d'imprimer la liste des réglages de l'appareil.
(Voir page 1-41.)
Réglage de l'horloge
Configure la date et l'heure de l'horloge intégrée de
l'appareil. (Voir page 1-39.)
Guide de l'utilisateur de Xerox WorkCentre C226
1-37
Informations générales
Réglages des magasins
Ce réglage définit pour chaque magasin le type et le
format de papier ainsi que l'utilisation du changement automatique de magasin. Le changement
automatique de magasin permet de basculer automatiquement sur un autre magasin dans lequel un
papier de même type et de même format est chargé.
Quand le papier est épuisé dans un magasin,
l'impression continue depuis un autre magasin. (Voir
page 1-41.)
La configuration et l'utilisation des réglages suivants sont décrites en
détail dans les chapitres Chapitre 5, “Télécopieur” et Chapitre 4,
“Fonctionnement du scanner réseau”.*
Contrôle des adresses
Utilisez ce réglage pour enregistrer les destinataires
du fax (numéros de fax). Ce réglage est également
utilisé pour enregistrer les groupes, les boîtes
mémoire et les index utilisateur.
Si la fonction scanner réseau est disponible, les
adresses de courrier électroniques, les index
utilisateur et les expéditeurs du scanner peuvent
également être enregistrés.
Mode réception
Utilisez ce réglage pour configurer les réglages de
la réception fax (auto/manuelle).
Faire suivre données fax
Les fax reçus en mémoire peuvent être transférés
vers un autre destinataire.
Sélection clavier
Quand vous utilisez la fonction fax ou scanner
réseau, vous pouvez modifier la disposition des
touches alphabétiques de l'écran clavier utilisées
pour l'enregistrement et la modification des
destinations sur l'écran de saisie des caractères
anglais.
Programmes du
responsable
Programmes utilisés par le responsable (administrateur de l'appareil) pour définir les réglages de l'appareil. Une touche correspondante est disponible sur
l'écran du menu des réglages personnalisés. Pour
obtenir des informations sur ces réglages, reportezvous à la section “Programmes du responsable ” du
Guide de l'administrateur Xerox WorkCentre C226.
* Ces réglages peuvent être configurés si la fonction fax ou la fonction scanner réseau
est disponible.
1-38
Guide de l'utilisateur de Xerox WorkCentre C226
Réglages personnalisés
Procédure commune à tous les réglages personnalisés
1. Appuyez sur la touche [REGLAGES PERSONNALISES].
Vous affichez ainsi l'écran du menu des réglages
personnalisés.
/
Informations complémentaires sur les procédures de
configuration
Sur les écrans similaires à ceux présentés ci-dessous,
une case présentant une coche ( ) signifie que la
fonction est activée. Appuyez alternativement sur une
case pour l'activer et la désactiver. Sur l'écran suivant, le
magasin 1 peut être utilisé pour les modes imprimante,
copie et fax, tandis que le magasin 2 ne sera mis en
œuvre que dans le mode copie.
REGLAGES PERSONNALISES
OK
REGLAGES DES MAGASINS
TYPE/FORMAT
IMPRESSION COPIE
FAX
1/2
MAGASIN 1
PAP. ORDINAIRE /
MAGASIN 2
PAP. ORDINAIRE /
2. Appuyez sur la touche de l'option de votre choix pour afficher l'écran de
configuration correspondant.
Les paramètres regroupés sous la touche [HORLOGE] sont décrits ci-après.
REGLAGES PERSONNALISES
QUITTER
EXIT
COMPTEUR
Facturation
TOTALISATEUR
CONTRASTE DE
L'AFFICHAGE
IMPRESSION
DES LISTES
HORLOGE
REGLAGES DES
MAGASINS
CONTROLE DES
ADRESSES
MODE RECEPTION
FAX DATA
FORWARD
SELECTION
CLAVIER
PROGRAMMES DU RESPONSABLE
Les descriptions détaillées pour les réglages du programme commencent à la
page 1-40.
Guide de l'utilisateur de Xerox WorkCentre C226
1-39
Informations générales
Le réglage de l'horloge est expliqué dans l'exemple suivant.
REGLAGES PERSONNALISES
OK
REGLAGE DE L'HORLOGE
ANNEE
YEAR
MONTH
MOIS
JOUR
DAY
HEURE
HOUR
2004
11
01
00
MINUTE
FORMAT DE DATE
REGLAGE DU CHANGEMENT HORAIRE ETE/HIVER
3. Appuyez sur la touche année, mois, jour, heure ou minute, puis servez-vous des
touches ou pour définir le paramètre voulu.
•
•
Si vous sélectionnez une date qui n'existe pas (par exemple, le 30 février), la
touche [OK] est grisée pour vous empêcher de valider le réglage.
Cochez [REGLAGE DU CHANGEMENT HORAIRE ETE/HIVER] pour
permettre le changement automatique de l'heure au début et à la fin d'une
période de changement d'heure.
4. Appuyez sur la touche [OK].
5. Appuyez sur la touche [QUITTER] pour mettre fin à la configuration.
REGLAGES PERSONNALISES
QUITTER
COMPTEUR
Facturation
TOTALISATEUR
CONTRASTE DE
L'AFFICHAGE
IMPRESSION
DES LISTES
REGLAGES DES
MAGASINS
CONTROLE DES
ADRESSES
MODE RECEPTION
SELECTION
CLAVIER
HORLOGE
FAIRE SUIVRE
DONNEES FAX
PROGRAMMES DU RESPONSABLE
Description des réglages personnalisés
Facturation
Cet élément renferme les informations suivantes :
Le numéro de série de l'appareil
Le nombre total des impressions noir et blanc et couleur
Contraste de l'affichage
Le réglage du contraste de l'écran permet de rendre plus lisible l'écran tactile LCD
selon les conditions d'éclairage. Appuyez sur la touche [PLUS CLAIR] pour éclaircir
l'écran et [PLUS FONCE] pour l'assombrir.
1-40
Guide de l'utilisateur de Xerox WorkCentre C226
Réglages personnalisés
Impression des listes
Ce réglage permet d'imprimer la liste des paramètres définis pour les fonctions fax,
imprimante et scanner réseau.
Réglage de l'horloge
Ce réglage définit la date et l'heure de l'horloge intégrée à l'appareil. Ces paramètres
sont utilisés par les fonctions faisant appel aux informations de date et d'heure. Le
format de la date imprimée peut également être modifié.
Réglages des magasins
Ce réglage définit pour chaque magasin le type et le format de papier, le mode actif et
l'utilisation du changement automatique de magasin. Pour de plus amples
informations sur la configuration du type et du format de papier, reportez-vous à la
page 1-33. La fonction de commutation automatique vers un autre magasin de papier
est utilisée pour commuter automatiquement vers un autre magasin contenant le
même format et le même type de papier au cas où le papier viendrait à manquer
durant une impression en continu. Les magasins doivent donc contenir du papier de
même type et de même format. Pour activer cette fonction, ( ) cochez la case
correspondante.
Sélection clavier
Quand vous utilisez la fonction fax ou scanner réseau, vous pouvez modifier la
disposition des touches alphabétiques de l'écran clavier utilisées pour l'enregistrement
et la modification des destinations sur l'écran de saisie des caractères. Choisissez la
disposition du clavier qui vous semble la plus simple d'emploi.
Vous pouvez choisir entre les trois configurations de clavier suivantes :
•
•
•
Clavier 1 : Configuration QWERTY*
Clavier 2 : Configuration AZERTY
Clavier 3 : Configuration ABCDEF
* Le clavier par défaut est le "clavier 1".
(Exemple : Ecran de saisie des caractères avec le clavier 3)
ANNULER
NOM DE DESTINATION
OK
ESPACE
Guide de l'utilisateur de Xerox WorkCentre C226
1-41
Informations générales
Remplacement des cartouches de toner
Quand la cartouche de toner est presque vide, le message "[
] "TONER
EPUISE." s'affiche sur l'écran. Il est recommandé de disposer de quelques cartouches
neuves d’avance afin de pouvoir remplacer rapidement une cartouche de toner vide.
PRET A COPIER.
([
]TONER EPUISE.)
Si vous
vouscontinuez
continuez
à utiliser
cette cartouche
Si
d'utiliser
la cartouche
en cours,de
le toner,
celui-ci
parà être
totalement
épuisé
ce qui
toner
peutfinira
arriver
épuisement
complet,
provoquant
provoquera
l'arrêtqui
deaffiche
l'appareil
du :
l'arrêt
de l'appareil,
alorset
le l'affichage
message suivant
Ceci indique
la couleur
du toner
épuisé.
Indique
la couleur
de toner
devant
être remplacée.
Tonerjaune
jaune
Y = Toner
Tonermagenta
magenta
M = Toner
Tonercyan
cyan
C = Toner
Toner noir
Bk = Toner
noir
message suivant.
REMPLACEZ LA CARTOUCHE DE TONER.
([
])
REMARQUES :
•
Il peut arriver que les copies deviennent claires ou irrégulières avant l’affichage du
message. Dans ce cas, sortez la cartouche de toner comme si vous alliez la
remplacer, secouez-la horizontalement pour répartir uniformément le toner dans la
cartouche et remettez la cartouche en place.
Si la qualité des copies ne s’améliore pas, remplacez la cartouche de toner.
•
Si l'une des couleurs est épuisée, y compris le noir, la copie couleur ne peut plus
être exécutée. Si le toner jaune, magenta ou cyan est épuisé, mais qu'il reste du
toner noir, la copie noir et blanc reste disponible.
Suivez la procédure décrite ci-après pour remplacer la cartouche de toner.
1. Ouvrez le capot avant.
Jaune
Magenta
Cyan
Noir
1-42
Disposition des
cartouches de toner
Guide de l'utilisateur de Xerox WorkCentre C226
Remplacement des cartouches de toner
2. Relevez le levier de verrouillage de la cartouche.
Exemple : Remplacement de la cartouche de toner
jaune.
3. Tout en appuyant sur le bouton de verrouillage, sortez la cartouche de son
logement.
Saisissez la cartouche de toner avec les deux mains,
comme indiqué sur l'illustration, et sortez-la de son
logement.
4. Sortez la nouvelle cartouche de toner de son emballage et secouez-la
horizontalement cinq ou six fois.
REMARQUE :
Secouez bien la cartouche de toner pour que le toner se
répartisse bien et ne reste pas collé à l'intérieur de la
cartouche.
5. Retirez la languette de protection de la nouvelle cartouche.
Guide de l'utilisateur de Xerox WorkCentre C226
1-43
Informations générales
6. Insérez la nouvelle cartouche.
Alignez les trous d'insertion et poussez la cartouche à
l'intérieur de son logement.
REMARQUE :
Chaque logement ne peut accueillir que la cartouche de la couleur correspondante.
Par exemple, vous ne pouvez pas insérer la cartouche jaune dans le logement de la
cartouche cyan.
7. Poussez la cartouche jusqu'à ce qu'elle s’enclenche.
REMARQUE :
N'appuyez pas sur la zone blanche indiquée sur
l'illustration. Le levier de vérouillage pourrait s'abaisser.
8. Abaissez le levier de verrouillage.
9. Refermez le capot avant.
Après avoir remplacé la cartouche, l'appareil active
automatiquement le mode réglage de la qualité (dans
certains cas, cela peut durer environ 5 minutes).
ATTENTION :
•
•
1-44
Ne jetez pas les cartouches de toner dans le feu. Vous risqueriez de vous
éclabousser et de vous brûler avec le toner.
Conservez les cartouches de toner hors de portée des enfants.
Guide de l'utilisateur de Xerox WorkCentre C226
Stockage des consommables
Stockage des consommables
Les fournitures standard devant être remplacées sont le papier, les cartouches de
toner et les cartouches d'agrafes pour le finisseur.
Pour des résultats optimaux, utilisez des fournitures Xerox d'origine, conçues et
testées pour optimiser la durée de vie et les performances des produits Xerox.
Elles sont signalées par l'étiquette "Fournitures d'origine" sur l'emballage des
cartouches de toner.
Stockage
1. Conservez les fournitures dans un endroit :
•
•
•
propre et sec
à température stable
non exposé directement au rayonnement solaire.
2. Conservez le papier à plat dans son emballage.
3. Le papier conservé en position debout ou hors de son emballage peut se froisser
ou s'humidifier et provoquer des bourrages.
4. Stockez à l'horizontale les boîtes contenant de nouvelles cartouches de toner. Ne
les stockez pas à la verticale. Si les cartouches sont stockées à la verticale, le
toner risque de ne pas se répartir uniformément même après avoir secoué la
cartouche et restera à l'intérieur de la cartouche sans se diffuser.
Approvisionnement et consommables
L'approvisionnement des pièces détachées nécessaires à la réparation de l'appareil
est garanti pendant au moins les 7 années qui suivent l'arrêt de leur fabrication. Les
pièces détachées sont les pièces de l'appareil qui peuvent casser dans le cadre de
l'utilisation ordinaire du produit; les pièces qui dépassent normalement la durée de vie
du produit ne sont pas considérées comme des pièces détachées. Les consommables
sont également commercialisés pendant les 7 années qui suivent l'arrêt de leur
fabrication.
Guide de l'utilisateur de Xerox WorkCentre C226
1-45
Informations générales
Extraction d'un bourrage papier
Quand un bourrage papier survient au cours de l'impression, le message "UNE
MAUVAISE ALIMENTATION EST SURVENUE." s'affiche sur l'écran tactile du
panneau de commandes et l'impression est interrompue. L'emplacement approximatif
des éventuels bourrages papier est indiqué par la flèche " " sur l'illustration suivante.
Reportez-vous aux pages indiquées pour de plus amples informations.
Bourrage papier dans le
plateau d’alimentation
auxiliaire(page 1-50)
Bourrage papier dans le
plateau d'alimentation
auxiliaire (page 1-48)
Bourrage papier dans le
module d'alimentation recto
verso/unité de retournement
(page 1-53)
Bourrage papier dans le
meuble/magasin papier
(page 1-47)
Bourrage papier dans le
finisseur agrafeur piqûre à
cheval (page 1-68)
Bourrage papier dans ll'unité
recto verso/meuble/
2 magasins (page 1-55)
Bourrage papier dans le
chargeur automatique de
documents recto verso (voir
la page 2-78 de la section
“Fonctionnement du copieur”)
Bourrage papier dans le
meuble/magasin papier ou
dans le meuble/3 magasins
(page 1-53)
Bourrage papier dans la zone
de transport (page 1-49)
REMARQUE :
REMARQUES :
Bourrage papier dans le
chargeur grande capacité
(page 1-76)
Tous les fax reçus sont gardés en mémoire temporairement. En cas de bourrage
papier, les fax reçus ne peuvent pas être imprimés. Une fois que le papier bloqué a été
retiré, les fax reçus s'impriment automatiquement.
•
•
•
Veillez à ne pas déchirer le papier pendant que vous le retirez.
Si vous déchirez accidentellement le papier, assurez-vous de retirer tous les
morceaux.
Veillez à ne pas endommager, ni laisser des traces de doigt sur la courroie de
transfert en retirant le papier bloqué.
ATTENTION
L'unité de fixation est très chaude. Faites attention en retirant le papier.
Unité de fixation
supérieure
1-46
Guide papier de l'unité
de fixation
Courroie de
transfert
Guide de l'utilisateur de Xerox WorkCentre C226
Extraction d'un bourrage papier
Informations sur le bourrage papier
Pour afficher les informations sur le bourrage papier, appuyez sur la touche
[INFORMATION] de l'écran tactile quand le bourrage papier survient.
INFORMATION
Bourrage papier dans la zone d'alimentation du papier
REMARQUE :
Une partie du papier bloqué dans un magasin peut dépasser dans la zone du capot
latéral droit. Dans ce cas, si vous sortez le magasin de l'appareil, vous risquez de
déchirer le papier, ce qui rendrait son extraction plus difficile. Pour éviter cela, ouvrez
toujours le capot latéral droit en premier et retirez le papier bloqué.
Bourrage papier dans le magasin 1
1. Ouvrez le capot latéral supérieur.
Soulevez le levier et ouvrez délicatement le capot.
REMARQUE :
Si le plateau d'alimentation auxiliaire contient du papier, retirez celui-ci provisoirement
et fermez le plateau avant d'ouvrir le capot latéral.
2. Retirez le papier bloqué.
Veillez à ne pas déchirer le papier pendant que vous le
retirez.
REMARQUE :
Il est possible que le bourrage papier soit intervenu à l'intérieur de l'appareil. Vérifiez
bien et retirez le papier.
Guide de l'utilisateur de Xerox WorkCentre C226
1-47
Informations générales
3. Si vous n'avez pas pu accéder au papier bloqué à l'étape 2, sortez le magasin 1
de son logement et retirez le papier bloqué.
Veillez à ne pas déchirer le papier pendant que vous le
retirez.
4. Refermez délicatement le magasin.
Poussez fermement le magasin jusqu'au fond de son
logement.
5. Refermez délicatement le capot latéral supérieur.
Après avoir refermé l'unité, vérifiez que le message
signalant le bourrage papier a été effacé et remplacé par
l'affichage normal.
Bourrage papier dans le plateau d'alimentation auxiliaire
1. Retirez le papier bloqué du plateau d'alimentation auxiliaire.
Veillez à ne pas déchirer le papier pendant que vous le
retirez.
2. Après avoir retiré le papier bloqué, ouvrez et refermez le module d'alimentation
recto verso/unité de retournement pour procéder à la réinitialisation.
Saisissez la poignée et ouvrez délicatement l'unité.
1-48
Guide de l'utilisateur de Xerox WorkCentre C226
Extraction d'un bourrage papier
Après avoir refermé l'unité, vérifiez que le message
signalant le bourrage papier a été effacé et remplacé par
l'affichage normal. Si le module d'alimentation recto
verso/unité de retournement n'est pas installé, fermez le
capot latéral de la même manière.
Bourrage papier dans la zone de transport, de fixation et de
sortie
Zone de transport
1. Ouvrez le capot latéral supérieur et recherchez le papier bloqué.
Soulevez le levier et ouvrez délicatement le capot.
REMARQUE :
Si du papier se trouve sur le plateau d'alimentation auxiliaire, retirez-le provisoirement
et fermez le plateau avant d'ouvrir le capot latéral.
Veillez à ne pas déchirer le papier pendant que vous
le retirez.
REMARQUE :
Il est possible que le bourrage papier soit intervenu à l'intérieur de l'appareil. Vérifiez
bien et retirez-le.
2. Refermez délicatement le capot latéral supérieur.
REMARQUE :
Après extraction du bourrage papier, il est possible qu'il reste du papier à l'intérieur de
l'appareil sur la courroie de transfert, où il n'est pas visible. Dans ce cas, une fois les
morceaux visibles retirés, le papier présent sur la courroie de transfert est
automatiquement déplacé vers un emplacement visible et l'écran signale de nouveau
un bourrage papier. Extrayez le papier bloqué comme expliqué à la section “Bourrage
papier dans l'unité de transfert” (étape 3 à la page 1-51). Il pourra donc être
nécessaire de répéter la procédure décrite à cette section.
Guide de l'utilisateur de Xerox WorkCentre C226
1-49
Informations générales
Zone de sortie
Modèles avec zone de sortie fixée au module
d'alimentation recto verso/unité de retournement :
Retirez délicatement le papier bloqué comme indiqué
sur l'illustration en veillant à ne pas le déchirer.
Modèles sans module d'alimentation recto
verso/unité de retournement :
Retirez délicatement le papier bloqué comme indiqué
sur l'illustration en veillant à ne pas le déchirer.
Zone de sortie centrale :
Retirez délicatement le papier bloqué comme indiqué
sur l'illustration en veillant à ne pas le déchirer.
Zone de fixation
1. Ouvrez le module d'alimentation recto-verso/unité de retournement
Saisissez la poignée et ouvrez délicatement l'unité.
2. Retirez le papier bloqué comme indiqué sur l'illustration.
Si le papier est coincé dans la zone de transport,
tournez la molette A dans le sens de la flèche pour le
retirer.
1-50
Guide de l'utilisateur de Xerox WorkCentre C226
Extraction d'un bourrage papier
ATTENTION
L'unité de fixation est très chaude. Faites attention en retirant le papier. (Ne touchez
pas les pièces métalliques).
Si vous ne trouvez pas le papier bloqué, ouvrez le
couvercle de l'unité de fixation et recherchez le papier à
l'intérieur de cette dernière.
ATTENTION
L'unité de fixation est très chaude. Faites attention en retirant le papier. (Ne touchez
pas les pièces métalliques).
3. Bourrage papier dans l'unité de transfert
Si le papier est bloqué sur la courroie de transfert,
retirez-le délicatement sans toucher cette dernière. Ne
sortez pas l'unité de transfert de son logement.
ATTENTION
L'unité de fixation est chaude. Faites attention en retirant le papier. (Ne touchez pas
les pièces métalliques).
4. Refermez délicatement le module d'alimentation recto verso/unité de
retournement.
Après avoir refermé l'unité, vérifiez que le message
signalant le bourrage papier a été effacé et remplacé par
l'affichage normal. Si le module d'alimentation recto
verso/unité de retournement n'est pas installé, fermez le
capot latéral de la même manière.
Guide de l'utilisateur de Xerox WorkCentre C226
1-51
Informations générales
Bourrage papier dans le meuble/magasin papier
REMARQUE :
Une partie du papier bloqué dans un magasin peut dépasser dans la zone du capot
latéral droit. Dans ce cas, si vous sortez le magasin de l'appareil, vous risquez de
déchirer le papier, ce qui rendrait son extraction plus difficile. Pour éviter cela, ouvrez
toujours le capot latéral droit en premier et retirez le papier bloqué.
1. Ouvrez les capots latéraux supérieur et inférieur.
Tirez le levier et ouvrez
délicatement le capot.
REMARQUE :
Si du papier se trouve sur le plateau d'alimentation auxiliaire, retirez-le provisoirement
et fermez le plateau avant d'ouvrir le capot latéral.
2. Retirez le papier bloqué.
Veillez à ne pas déchirer
le papier pendant que
vous le retirez.
REMARQUE :
Il est possible que le bourrage papier soit intervenu à l'intérieur de l'appareil. Vérifiez
bien et retirez-le.
3. Si vous n'avez pas pu accéder au papier bloqué à l'étape 2, sortez le magasin 1
de son logement et retirez le papier bloqué.
Veillez à ne pas déchirer le papier pendant que vous le
retirez.
4. Replacez délicatement le magasin dans l'appareil.
Poussez fermement le magasin jusqu'au fond de son logement.
1-52
Guide de l'utilisateur de Xerox WorkCentre C226
Extraction d'un bourrage papier
5. Refermez délicatement les capots latéraux supérieur et inférieur.
Vérifiez ensuite que le message signalant le bourrage papier a été effacé et
remplacé par l'affichage normal.
Bourrage papier dans le meuble/3 magasins
Pour extraire un papier bloqué dans le magasin supérieur, central ou inférieur, suivez
les étapes 1 à 5 de la section “Bourrage papier dans le meuble/magasin papier”.
Bourrage papier dans le module d'alimentation recto verso/unité
de retournement et de l'unité recto verso/meuble/2 magasins
REMARQUE :
Une partie du papier bloqué dans un magasin peut dépasser dans la zone du capot
latéral droit. Dans ce cas, si vous sortez le magasin de l'appareil, vous risquez de
déchirer le papier, ce qui rendrait son extraction plus difficile. Pour éviter cela, ouvrez
toujours le capot latéral droit en premier et retirez le papier bloqué.
1. Suivez les étapes 1 et 2 de la section “Bourrage papier dans le meuble/magasin
papier” à la page 1-52.
2. Ouvrez le capot supérieur du module d'alimentation recto verso/unité de
retournement.
3. Retirez le papier bloqué de la partie supérieure du module d'alimentation recto
verso/unité de retournement.
Tenez le capot supérieur de l'unité pendant que vous
retirez le papier bloqué.
Guide de l'utilisateur de Xerox WorkCentre C226
1-53
Informations générales
4. Fermez le capot supérieur du module d'alimentation recto verso/unité de
retournement.
5. Soulevez le plateau de sortie (s'il est installé) et ouvrez le capot du module
d'alimentation recto verso/unité de retournement.
6. Retirez le papier bloqué.
Tenez le plateau de sortie pendant que vous retirez le
papier bloqué, comme indiqué sur l'illustration. Veillez à
ne pas déchirer le papier pendant que vous le retirez.
7. Refermez le capot du module d'alimentation recto verso/unité de retournement et
remettez le plateau de sortie en place.
8. Extraction d'un papier bloqué dans la partie inférieure du module d'alimentation
recto verso/unité de retournement.
Retirez délicatement le papier bloqué de la partie
inférieure du module d'alimentation recto verso/unité de
retournement, comme indiqué sur l'illustration, en
veillant à ne pas déchirer le papier.
1-54
Guide de l'utilisateur de Xerox WorkCentre C226
Extraction d'un bourrage papier
Vérifiez qu'il n'y a aucun bourrage papier dans l'appareil.
9. Sortez l'unité recto verso de l'unité recto verso/meuble/2 magasins.
10. Retirez le papier bloqué de l'unité recto verso.
Veillez à ne pas déchirer le
papier pendant que vous le
retirez.
11. Refermez délicatement l'unité recto verso.
Poussez fermement le magasin jusqu'au fond de son
logement.
12. Refermez délicatement le module d'alimentation recto verso/unité de
retournement.
Bourrage papier dans le magasin supérieur ou inférieur
Pour extraire un papier bloqué dans le magasin supérieur ou inférieur, suivez les
étapes 1 à 5 de la section “Bourrage papier dans le meuble/magasin papier” qui
commence à la page 1-52.
Guide de l'utilisateur de Xerox WorkCentre C226
1-55
Informations générales
Guide de dépannage
Etant donné que de nombreux problèmes peuvent être résolus par l'utilisateur,
consultez la liste suivante avant de faire appel à un technicien. Si vous ne parvenez
pas à résoudre le problème en contrôlant les points figurant sur la liste, éteignez
l'interrupteur général et débranchez la prise.
Vous trouverez ci-après une description des problèmes liés à l'utilisation générale de
l'appareil. Pour les problèmes affectant la fonction de copie, reportez-vous à la page
page 2-82. Pour les problèmes concernant les fonctions fax, imprimante et scanner
réseau, consultez les manuels relatifs à ces fonctions. Pour les problèmes concernant
les périphériques, consultez les explications relatives à cet équipement.
Si le message "MAINTENANCE REQUISE. CODE:**-**" s'affiche sur l'écran
tactile, éteignez l'interrupteur d’alimentation, attendez environ 10 secondes,
puis rallumez l'interrupteur d’alimentation. Si le message est toujours affiché
après plusieurs tentatives, il s'agit probablement d'un dysfonctionnement
nécessitant une intervention. Dans ce cas, n'utilisez plus l'appareil, débranchez
le cordon d'alimentation et contactez votre revendeur Xerox.
Remarque : Les éléments s'affichant dans "**-**" ci-dessus sont des chiffres et
des lettres. Communiquez-les à votre revendeur Xerox lorsque vous
l'appellerez.
Problème
L'appareil ne
fonctionne pas.
1-56
Vérification
Solution ou cause
L'imprimante est-elle branchée ?
Raccordez l'imprimante à une prise de
terre.
L'appareil est-il sous tension ?
Allumez l'interrupteur principal.
Le témoin PRET est-il éteint ?
L'imprimante est en cours de
préchauffage (le temps de préchauffage
est de 99 secondes environ). Attendez
jusqu'à ce que le témoin PRET s'allume.
Un message signalant qu'il faut ajouter
du papier s'est-il affiché ?
Ajoutez du papier (page 1-21)
Un message signalant que la cartouche
de toner doit être remplacée s'est-il
affiché ?
Remplacez la cartouche de toner
(page 1-42).
Un message signalant un bourrage
papier s'est-il affiché ?
Retirez le papier bloqué (page 1-46)
Un message vous demandant d'éteindre,
puis de rallumer l'appareil s'est-il affiché ?
Eteignez l'interrupteur d’alimentation,
attendez environ 10 secondes et
rallumez l'interrupteur d’alimentation. Si
le même message est toujours affiché
après plusieurs tentatives, il est probable
qu'une intervention soit nécessaire. Dans
ce cas, contactez votre revendeur.
Guide de l'utilisateur de Xerox WorkCentre C226
Guide de dépannage
Problème
Copie/Impression
impossible.
Format de papier
incorrect sur le
plateau
d'alimentation
auxiliaire.
Copie/Impression
déformée depuis
le plateau
d'alimentation
auxiliaire.
Le papier du
plateau
d'alimentation
auxiliaire est mal
alimenté.
Vérification
Solution ou cause
Un message indiquant que ce type de
papier ne peut pas être utilisé pour
l'impression recto verso s'est-il affiché ?
L'impression recto verso ne peut pas être
effectuée sur les papiers spéciaux.
Utilisez un type de papier autorisé
(page 1-33)
L'affichage est-il incorrect uniquement
pour les formats A3W, A3, B4, A4R, 12" x
18", 11" x 17", 8-1/2" x 14",
8-1/2" x 13" ou 8-1/2" x 11"R ?
Quand vous chargez des papiers de
format A3+, A3, B4, A4R, 12" x 18", 11" x
17", 8-1/2" x 14", 8-1/2" x 13" ou 8-1/2 x
11"R, pensez à ouvrir l'extension du
plateau.
Le nombre de feuilles placées sur le
plateau d'alimentation auxiliaire
dépasse-t-il le maximum autorisé ?
Ne dépassez pas le maximum autorisé.
Le guide papier du plateau d'alimentation
auxiliaire est-il réglé sur les dimensions
du papier chargé ?
Réglez le guide papier sur les dimensions
du papier chargé.
Le format et le type de papier ont-ils été
configurés ?
N'oubliez pas de configurer le format et le
type de papier quand vous utilisez des
papiers de format ou de type spécial
(page 1-35)
Le nombre de feuilles placées sur le
plateau d'alimentation auxiliaire dépasset-il le maximum autorisé ?
Ne dépassez pas le maximum autorisé.
Le guide papier du plateau d'alimentation
auxiliaire est-il réglé sur les dimensions
du papier chargé ?
Réglez le guide papier sur les dimensions
du papier chargé.
Si un trop grand nombre de pages se
sont accumulées sur le plateau de sortie,
le capteur de trop-plein s'active et
interrompt l'impression.
Retirez les feuilles présentes sur le
plateau de sortie.
Le papier est-il épuisé ?
Ajoutez du papier (page 1-21)
Tâches sur les
pages imprimées.
Un message indiquant qu'une
intervention de maintenance est
nécessaire s'est-il affiché ?
Contactez votre revendeur dès que
possible.
Distorsion des
couleurs.
Les impressions couleur présentent-elles
des distorsions de caractères et de
couleurs ?
Effectuez un alignement des couleurs
comme expliqué dans la section
“Programmes du responsable” du Guide
de l'administrateur Xerox WorkCentre
C226.
Arrêt de
l'impression avant
la fin du travail.
Le format de
papier affiché n'est
pas le même que
celui qui est
chargé.
Le format affiché par le curseur de
réglage du format diffère-t-il du format du
papier chargé ?
Guide de l'utilisateur de Xerox WorkCentre C226
Quand vous chargez un papier d'un autre
format, n'oubliez pas de régler le curseur
sur le nouveau format (page 1-22)
1-57
Informations générales
Problème
Des parties de
l'image ne sont
pas imprimées en
cas d'impression
sur un format
spécial.
Des parties de
l'image ne sont
pas imprimées en
cas d'impression
sur un format
spécial depuis le
plateau
d'alimentation
auxiliaire.
Vérification
Solution ou cause
Le format de papier est-il configuré
correctement dans les réglages des
magasins des réglages personnalisés ?
Quand vous utilisez un papier de format
spécial, configurez le format en
millimètres (voir l'étape 6 de la
page 1-37). Si le format est incorrect, il
peut arriver que tout ou partie de l'image
ne soit pas imprimée (selon les options
installées).
Le format de papier est-il configuré
correctement dans les réglages des
formats spéciaux du plateau
d'alimentation auxiliaire ?
Utilisez-vous un autre papier que celui
recommandé par Xerox ?
Utilisez le papier recommandé par Xerox.
N'utilisez pas de papier froissé. Si vous
n'utilisez pas le papier pendant
longtemps, conservez-le dans son
emballage, dans un endroit sec.
Le papier est-il froissé ou humide ?
Le papier est-il froissé et se bloque-t-il
souvent dans l'unité recto verso/meuble/2
magasins ou le finisseur agrafeur piqûre
à cheval ?
Fréquents
bourrages papier.
Quand vous utilisez un papier de format
spécial, configurez le format en
millimètres dans les réglages des
magasins des réglages personnalisés
(voir page 1-33). Si le format est
incorrect, il peut arriver que tout ou partie
de l'image ne soit pas imprimée (selon
les options installées).
Selon le type et la qualité du papier, il
arrive qu'il se froisse quand il est sorti.
Dans certains cas, vous réduirez les
risques de bourrage qui en découle en
retournant le papier dans le magasin.
Plusieurs feuilles ont-elles été chargées
en même temps ?
Retirez les feuilles du magasin ou du
plateau d'alimentation auxiliaire, ventilezles comme indiqué sur l'illustration puis
replacez-les.
1-58
Guide de l'utilisateur de Xerox WorkCentre C226
Guide de dépannage
Problème
Le papier imprimé
est froissé ou
l'image s'efface
facilement.
Vérification
Utilisez-vous un autre papier que celui
recommandé par Xerox ?
Utilisez le papier recommandé par Xerox.
Le format ou le grammage du papier
excèdent-ils les valeurs autorisées ?
Utilisez du papier conforme aux valeurs
indiquées.
Le papier est-il froissé quand vous
imprimez des enveloppes ?
Régler les leviers de pression de l'unité
de fixation sur la position de basse
pression peut atténuer ce problème.
(page 1-27)
La position des leviers de pression de
l'unité de fixation a-t-elle été changée ?
Le papier est-il humide ?
Le contraste de
l'écran tactile est
trop faible ou trop
fort.
Solution ou cause
Le contraste de l'écran LCD est-il
correctement réglé ?
Guide de l'utilisateur de Xerox WorkCentre C226
Replacez les leviers de pression de
l'unité de fixation sur la position normale.
(page 1-28)
Conservez le papier dans son emballage,
dans un endroit sec. Ne le conservez pas
dans un endroit humide et à une
température élevée ou au contraire à une
température extrêmement basse.
Réglez le contraste à l'aide du réglage
personnalisé CONTRASTE DE
L'AFFICHAGE. (page 1-37)
1-59
Informations générales
Périphériques
Cette section décrit les procédures d'utilisation des périphériques tels que le finisseur
agrafeur piqûre à cheval.
Finisseur agrafeur piqûre à cheval
Le finisseur agrafeur piqûre à cheval peut automatiquement placer deux agrafes pour
former une reliure centrale des travaux d'impression ou des copies puis les plier le
long de cette ligne centrale. Un module de perforation peut être ajouté au finisseur.
Noms et fonctions des pièces
Unité d’agrafage
Les feuilles à agrafer
sont empilées
provisoirement sur
l’unité d’agrafage.
Quand vous imprimez
des cartes postales ou
des enveloppes,
retirez ces dernières
de l’unité d’agrafage.
Capot supérieur
Ouvrez le capot
supérieur pour extraire
les papiers bloqués.
Compartiment à
agrafes
Ouvrez le capot frontal
et tirez le
compartiment à
agrafes pour
Bac à décalage
remplacer la cartouche
Les jeux agrafés ou
décalés sont envoyés d'agrafes ou extraire
vers le bac à décalage. les agrafes coincées.
Plateau de sortie
de l'agrafeur piqûre à
cheval
Les documents
agrafés en piqûre à
cheval sont envoyés
vers le plateau de
sortie de l'agrafeur
piqûre à cheval.
REMARQUES :
•
•
•
1-60
Capot avant
Ouvrez le capot avant
pour remplacer la
cartouche d'agrafes,
ou extraire les agrafes
ou les papiers coincés.
N'appuyez pas sur le finisseur agrafeur piqûre à cheval, notamment sur le bac à
décalage.
Le bac à décalage se soulève et s'abaisse pendant l'impression. N'entravez pas
ses mouvements.
Le finisseur agrafeur piqûre à cheval requiert l'installation du module
d'alimentation recto verso/unité de retournement et de l'un des trois éléments
suivants : meuble/magasin papier, un meuble/3 magasins ou une unité recto
verso/meuble/2 magasins.
Guide de l'utilisateur de Xerox WorkCentre C226
Finisseur agrafeur piqûre à cheval
Utilisation du finisseur agrafeur piqûre à cheval
Appuyez sur la touche [Suite] sur l'affichage des sorties de l'écran principal du mode
copie. Vous affichez ainsi l'écran vous permettant de sélectionner les fonctions Tri, Tri
agrafage, Piqûre à cheval et Tri groupe, ainsi que le plateau de sortie.
SORTIE
TRI
TRI
AGRAFAGE
OK
DECALAGE
PLATEAU DU
FINISSEUR
PLATEAU
CENTRAL
PIQURE A
CHEVAL
PERFO.
TRI
GROUPE
Touche [TRI
GROUPE]
Quand le mode "Tri groupé" est activé, toutes les copies du même original sont
groupées.
Touche [TRI
AGRAFAGE]
Quand le mode "Tri agrafage" est activé, les jeux assemblés sont agrafés et envoyés
vers le bac à décalage. (Ils ne sont pas empilés en décalage).
Touche [TRI]
Quand le mode "Tri" est activé, les jeux de copies sont triés.
Touche
[PLATEAU DU
FINISSEUR]
Quand la fonction "Décalage" est activée, les copies sont envoyées vers le bac à
décalage. (En mode "Tri agrafage", le bac à décalage est automatiquement activé).
Touche
[DECALAGE]
Cochez cette touche pour activer le mode "Décalage", supprimez la coche pour le
désactiver. (Si vous sélectionnez la fonction "Tri agrafage", le mode "Décalage" est
automatiquement désactivé).
Touche
[PLATEAU
CENTRAL]
Quand le plateau central est sélectionné, les copies sont envoyées vers le plateau de
sortie situé au-dessus de l'unité centrale.
Touche [OK]
Appuyez sur la touche [OK] pour quitter l'écran de sélection et revenir à l'écran principal.
Touche [PIQURE
A CHEVAL]
Quand le mode "Piqûre à cheval" est activé, les copies sont agrafées en leur centre et
envoyées vers le plateau de sortie de l'agrafeur piqûre à cheval.
Appuyez sur cette touche pour afficher l'écran de configuration de la copie en
brochure (page 2-71) (uniquement si la case du programme du responsable [PIQURE
A CHEVAL AUTOMATIQUE] est cochée).
Touche
[PERFO.]
Si le finisseur agrafeur piqûre à cheval est équipé d'un module perforeuse, il est possible
de perforer les impressions, qui sont ensuite envoyées vers le bac à décalage.
* Pour sélectionner une fonction, appuyez sur la touche correspondante. Elle s'affiche
alors en surbrillance.
Guide de l'utilisateur de Xerox WorkCentre C226
1-61
Informations générales
Remplacement de la cartouche d'agrafes et extraction des
agrafes bloquées
Un message s'affiche sur l'écran de messages du panneau de commandes quand la
cartouche d'agrafes est vide ou que des agrafes sont bloquées.
Procédez comme suit pour remplacer la cartouche d'agrafes et extraire les agrafes
bloquées.
Remplacement de la cartouche d'agrafes
1. Ouvrez le capot avant.
2. Sortez l’agrafeuse.
3. Tournez la molette A dans le sens de la flèche pour amener l'unité d'agrafage vers
l'avant.
Tournez la molette jusqu'à ce que le triangle soit aligné
avec l'index.
Molette A
Unité d'agrafage
4. Retirez la boîte d'agrafes vide.
1-62
Guide de l'utilisateur de Xerox WorkCentre C226
Finisseur agrafeur piqûre à cheval
5. Retirez la cartouche d'agrafes vide.
Appuyez sur le bouton de verrouillage pour ouvrir le
couvercle de la boîte d'agrafes et retirer la cartouche.
REMARQUE :
Vous ne pouvez pas retirer la cartouche si celle-ci contient encore des agrafes.
6. Insérez une nouvelle cartouche dans la boîte d'agrafes.
Après avoir inséré la cartouche, appuyez sur le
couvercle de la boîte d'agrafes pour enclencher la
cartouche.
REMARQUES :
•
•
Ne retirez pas la languette de la cartouche d'agrafes avant de l'avoir insérée dans
la boîte.
Vérifiez que la nouvelle cartouche d'agrafes est bien verrouillée dans la boîte
d'agrafes. Appuyez sur le couvercle de la boîte d'agrafes jusqu'à entendre un
"clic" indiquant que la cartouche d'agrafes est vérouillée.
7. Retirez la languette de la cartouche d'agrafes en la tirant vers vous.
8. Remettez la boîte d'agrafes en place.
Poussez la boîte d'agrafes jusqu'à ce qu'elle
s'enclenche.
9. Remettez l’agrafeuse en place.
10. Refermez le capot avant.
REMARQUE :
Faites une impression ou une copie test en mode "Tri agrafage" pour vérifier que celuici fonctionne correctement.
Guide de l'utilisateur de Xerox WorkCentre C226
1-63
Informations générales
Extraction des agrafes bloquées
1. Actionnez le loquet du finisseur agrafeur piqûre à cheval et séparez-le de l'unité
principale en le faisant glisser.
2. Ouvrez le capot avant.
3. Tournez la molette C comme indiqué sur l'illustration, jusqu'à ce que la marque
bleue apparaisse.
Molette C
Bleu
4. Retirez le papier de l’unité d’agrafage.
5. Si la fonction "Piqûre à cheval" était sélectionnée, ouvrez le couvercle du
compartiment piqûre à cheval.
1-64
Guide de l'utilisateur de Xerox WorkCentre C226
Finisseur agrafeur piqûre à cheval
6. Retirez le papier bloqué.
Veillez à ne pas déchirer le papier pendant que vous le
retirez.
7. Refermez le capot du compartiment piqûre à cheval.
8. Sortez l’agrafeuse.
9. Tournez la molette A dans le sens de la flèche pour amener l'unité d'agrafage vers
l'avant.
Tournez la molette jusqu'à ce que le triangle soit aligné
avec l'index.
Molette A
Unité d'agrafage
10. Retirez la boîte d'agrafes.
Guide de l'utilisateur de Xerox WorkCentre C226
1-65
Informations générales
11. Relevez le loquet de la boîte d'agrafes.
Retirez la première agrafe si elle est tordue. Si vous
laissez des agrafes tordues dans la boîte, un nouveau
blocage surviendra.
12. Replacez le loquet dans sa position d'origine.
13. Remettez la boîte d'agrafes en place.
Poussez la boîte d'agrafes jusqu'à ce qu'elle
s'enclenche.
14. Remettez l’agrafeuse en place.
15. Refermez le capot avant.
1-66
Guide de l'utilisateur de Xerox WorkCentre C226
Finisseur agrafeur piqûre à cheval
16. Replacez le finisseur agrafeur piqûre à cheval dans l'unité principale.
REMARQUE :
Faites une impression ou une copie test en mode "Tri agrafage" pour vérifier que
celui-ci fonctionne correctement.
Elimination des déchets de perforation (quand le module
perforeuse est installé)
1. Actionnez le loquet du finisseur agrafeur piqûre à cheval et séparez-le de l'unité
principale en le faisant glisser.
2. Sortez le collecteur de déchets de perforation et videz-le.
Jetez les déchets de perforation dans un sac en
plastique ou un autre conteneur, en veillant à ne pas les
éparpiller.
3. Remettez le collecteur de déchets de perforation en place.
Guide de l'utilisateur de Xerox WorkCentre C226
1-67
Informations générales
4. Replacez le finisseur agrafeur piqûre à cheval dans l'unité principale.
Bourrage papier dans le finisseur agrafeur piqûre à cheval
Procédez comme suit pour extraire un bourrage papier survenu dans le finisseur
agrafeur piqûre à cheval.
1. Actionnez le loquet du finisseur agrafeur piqûre à cheval et séparez-le de l'unité
principale en le faisant glisser.
REMARQUE :
Le finisseur agrafeur piqûre à cheval et l'appareil sont raccordés par l'arrière. Séparezles l'un de l'autre avec précaution.
2. Retirez le papier coincé de l'unité principale.
Après avoir retiré le papier, ouvrez et refermez le
module d'alimentation recto verso/unité de retournement
pour réinitialiser le témoin de bourrage papier
(“Bourrage papier dans la zone de transport, de fixation
et de sortie”, étape 1 de la section “Zone de fixation” à la
page 1-50 ou étape 4 à la page 1-51).
3. Si aucune feuille n'était bloquée à l'étape 2, tirez la molette B de rotation des
rouleaux sur l'unité de perforation vers vous et tournez-la (uniquement lorsqu'une
unité de perforation est installée).
Molette B
1-68
En tournant la molette B de rotation, les rouleaux
libèrent le papier bloqué.
Guide de l'utilisateur de Xerox WorkCentre C226
Finisseur agrafeur piqûre à cheval
4. Ouvrez le capot supérieur.
5. Retirez le papier bloqué.
Retirez délicatement le papier, en veillant à ne pas le
déchirer.
6. Refermez le capot supérieur.
7. Retirez le papier bloqué de l’unité d’agrafage.
Veillez à ne pas déchirer le papier pendant que vous le
retirez.
8. Ouvrez le capot du compartiment piqûre à cheval.
Guide de l'utilisateur de Xerox WorkCentre C226
1-69
Informations générales
9. Retirez le papier bloqué.
Veillez à ne pas déchirer le papier pendant que vous le
retirez.
10. Ouvrez le capot avant.
11. Tournez la molette dans le sens de la flèche.
12. Retirez le papier coincé du plateau de sortie de l'agrafeur piqûre à cheval.
Veillez à ne pas déchirer le papier pendant que vous le
retirez.
13. Refermez le capot du compartiment piqûre à cheval.
1-70
Guide de l'utilisateur de Xerox WorkCentre C226
Finisseur agrafeur piqûre à cheval
14. Refermez le capot avant.
15. Replacez le finisseur agrafeur piqûre à cheval dans l'unité principale.
Guide de dépannage du finisseur agrafeur piqûre à cheval
Consultez le tableau suivant avant de contacter votre service clientèle.
Problème
La position des
agrafes est
incorrecte (y
compris la piqûre à
cheval).
Le finisseur
agrafeur piqûre à
cheval ne
fonctionne pas.
L'agrafage n'est pas
exécuté (y compris
la piqûre à cheval).
Vérification
Solution ou cause
La position des agrafes est-elle
correctement configurée ?
Vérifiez la configuration de la position
des agrafes. (Voir page 1-72 et 1-74).
L'un des capots du finisseur agrafeur
piqûre à cheval est-il ouvert ?
Fermez tous les capots. (Voir page 1-69
et 1-70).
Un message signalant qu'il faut retirer le
papier de l’unité d’agrafage s'est-il
affiché?
Retirez toutes les feuilles de l’unité
d’agrafage comme indiqué à l'étape 4 de
la page 1-64.
Un message vous invitant à contrôler
l'unité d'agrafage s'est-il affiché ?
Retirez les agrafes coincées. (Voir
page 1-64.)
Un message vous invitant à ajouter des
agrafes s'est-il affiché ?
Remplacez-la cartouche d'agrafes. (Voir
page 1-62.) Vérifiez si une cartouche
d'agrafes est installée. (Voir page 1-62.)
Y a-t-il des feuilles de format différent ?
Il n'est pas possible d'effectuer l'agrafage
sur des feuilles de format différent.
Le papier est-il très froissé ?
Selon le type et la qualité du papier, il
arrive qu'il se froisse quand il est chargé.
Retirez le papier du magasin ou du
plateau d'alimentation auxiliaire,
retournez-le (inversez le haut et le bas),
puis rechargez-le.
Guide de l'utilisateur de Xerox WorkCentre C226
1-71
Informations générales
Problème
La position des
perforations est
incorrecte*1.
La perforation n'est
pas exécutée.*
Vérification
Solution ou cause
La position des perforations est-elle
correctement configurée ?
Consultez les positions de perforation
autorisées.
Un message vous invitant à contrôler le
module de perforation s'est-il affiché ?
Jetez les déchets de perforation. (Voir
page 1-67.)
Y a-t-il des feuilles de format différent ?
Il n'est pas possible d'effectuer la
perforation sur des feuilles de format
différent.
Le papier est-il très froissé ?
Selon le type et la qualité du papier, il
arrive qu'il se froisse quand il est chargé.
Retirez le papier du magasin ou du
plateau d'alimentation auxiliaire,
retournez-le (inversez le haut et le bas),
puis rechargez-le.
* Quand le module de perforation est installé
Guide de référence de la position des agrafes pour les sorties
recto verso
L'orientation des copies, des originaux, des données originales numérisées et la
sélection de la position des agrafes sont liées. Le tableau suivant décrit ces relations.
1-72
Guide de l'utilisateur de Xerox WorkCentre C226
Finisseur agrafeur piqûre à cheval
Orientation de l'original ou des données de l'original
Page 1
Page 2
Page 1 et page 2
en recto verso
Résultat de sortie
Une agrafe
Deux agrafes
Reliure à gauche
Une agrafe
Deux agrafes
Placer deux agrafes en haut
n'est pas possible
Reliure en haut
Une agrafe
Reliure à droite
Impression en orientation portrait
Placer deux agrafes le long
du bord le plus court n'est
pas possible
Deux agrafes
Placer deux agrafes le long
du bord le plus court n'est
pas possible
Une agrafe
Une agrafe
Reliure en haut
Deux agrafes
Placer deux agrafes le long
du bord le plus court n'est
pas possible
Une agrafe
Reliure à droite
Impression en orientation paysage
Reliure à gauche
Placer deux agrafes à
gauche n'est pas possible
Guide de l'utilisateur de Xerox WorkCentre C226
Placer deux agrafes à droite
n'est pas possible
1-73
Informations générales
Relation entre les images imprimées et l'agrafage piqûre à cheval
L'orientation des copies, des originaux, des données originales numérisées et la
sélection de la position des agrafes sont liées. Le tableau suivant décrit ces relations.
Orientation de l'original ou des données de l'original
Reliure à gauche
Page 2
Page 1 et page 2
en recto verso
Page 1
Page 2
Page 3 et page 4
en recto verso
Reliure à droite
Impression en orientation portrait
Reliure à gauche
Reliure à droite
Impression en orientation paysage
1-74
Page 1
Résultat de sortie
Voir ci-dessus
Page 1
Page 2
Page 1 et page 2
en recto verso
Page 1
Page 2
Page 3 et page 4
en recto verso
Voir ci-dessus
Guide de l'utilisateur de Xerox WorkCentre C226
Chargeur grande capacité
Chargeur grande capacité
Le chargeur grande capacité peut accueillir environ 3 500 feuilles (80 g/m² (21 lbs.))
de papier au format A4 (8-1/2" x 11").
(Pour les types de papier qui peuvent être chargés dans le chargeur grande capacité,
voir “Chargeur grande capacité” dans les caractéristiques techniques du magasin
(page 1-31).)
Nom des pièces
Capot supérieur
Ouvrez le capot supérieur
pour extraire les papiers
bloqués.
Levier de verrouillage
REMARQUES :
•
•
Ne placez pas d'objets lourds sur le chargeur grande capacité ou n'appuyez pas
trop fort sur le magasin.
Pour installer le chargeur grande capacité, l'unité recto verso/meuble/2 magasins
ou le meuble/magasin 3 en option doivent également être installés.
Chargement du papier dans le chargeur grande capacité
1. Sortez le magasin de son logement jusqu'à ce qu'il s'arrête.
Lorsque le magasin est en cours d'utilisation, veillez à
ne pas tirer trop fort pour l'extraire. Cela risque
d'endommager le magasin.
Guide de l'utilisateur de Xerox WorkCentre C226
1-75
Informations générales
2. Placez le papier au centre du plateau.
La pile de papier ne doit pas dépasser la ligne témoin
(jusqu'à 3 500 feuilles de papier standard Xerox (80 g/m²
(21 lbs.)).
Si vous avez changé le type de papier, veillez à modifier
les réglages comme expliqué à la section “Configuration
du type de papier (plateau d'alimentation auxiliaire non
compris)” (voir page 1-33).
3. Poussez fermement le magasin jusqu'au fond de son logement.
Le plateau remontera automatiquement jusqu'en
position de chargement du papier.
Bourrage papier dans le chargeur grande capacité
Procédez comme suit pour extraire un papier bloqué dans le chargeur grande
capacité.
1. Tout en tenant le levier de verrouillage du chargeur grande capacité, faites
doucement glisser ce dernier pour le sortir de l'unité principale jusqu'à ce qu'il
s'arrête.
Levier de verrouillage
2. Retirez le papier bloqué de l'unité principale et du chargeur grande capacité.
Capot latéral
droit supérieur
Si le papier bloqué est collé à l'intérieur de l'appareil et ne peut être retiré, ouvrez
le capot latéral, puis retirez le papier bloqué. (Voir “Bourrage papier dans la zone
de transport, de fixation et de sortie” à la page 1-49.)
1-76
Guide de l'utilisateur de Xerox WorkCentre C226
Chargeur grande capacité
3. Ouvrez le capot supérieur.
4. Retirez le papier bloqué.
Veillez à ne pas déchirer le papier pendant que vous le
retirez.
Après avoir retiré le papier bloqué, fermez le capot
supérieur.
5. Poussez le chargeur grande capacité vers l'appareil et remettez-le en place.
Remettez délicatement le chargeur grande capacité en
place jusqu'à ce qu'il s'arrête.
6. Si vous n'avez pas pu accéder au papier bloqué à l'étape 2, tirez le magasin.
7. Retirez le papier bloqué.
Guide de l'utilisateur de Xerox WorkCentre C226
1-77
Informations générales
8. Remettez délicatement le magasin en place.
Le plateau remontera automatiquement jusqu'en
position de chargement du papier. Vérifiez que l'écran
de bourrage papier est effacé et que l'écran de message
normal est affiché.
1-78
Guide de l'utilisateur de Xerox WorkCentre C226
2
Fonctionnement du copieur
Avant d'effectuer des copies
Ce chapitre contient des informations de base nécessaires à la mise en œuvre des
fonctions du copieur. Veuillez lire ce chapitre avant d'effectuer des copies.
Noms et fonctions des pièces (chargeur automatique de
documents recto verso)
Extérieur
Zone de sortie
du chargeur
Plateau du
chargeur
Les originaux traités sont déposés ici.
Les originaux sont déposés ici pour un chargement automatique (page 2-4).
Guide de l'utilisateur de Xerox WorkCentre C226
2-1
Fonctionnement du copieur
Guides des
originaux
Capot de la
zone de
chargement des
documents
Capot latéral
droit du chargeur
Réglez les guides de l'original à la taille de ce dernier (page 2-4).
Ouvrez-le pour retirer les originaux bloqués dans cette zone (page 2-78).
Ouvrez-le pour retirer les originaux bloqués (page 2-78).
Plateau recto
verso
Tirez-le pour retirer les originaux coincés.
Vitre
d’exposition
Tous les originaux qui ne peuvent pas être copiés depuis le plateau du chargeur
automatique de documents recto verso doivent être copiés ici.
Ecran tactile (écran principal du mode copie)
L'écran principal du mode copie affiche les messages et les touches nécessaires à la
copie ainsi que les réglages pouvant être sélectionnés. Appuyez sur une touche pour
effectuer une sélection. Pour afficher l'écran principal du mode copie, appuyez sur la
touche [COPIE].*
* Sauf quand l'écran des
réglages personnalisés est
affiché.
/
1
4
2
5
Affichage des
messages
Zone
d'affichage de la
touche [PAUSE]
2-2
6 7
8
L'écran présenté à gauche
montre l'appareil équipé de
l'unité recto verso/meuble/2
magasins et du module
d'alimentation recto
verso/unité de
retournement.
3
9
L'image varie selon les
périphériques installés.
10
Les messages d'état de base sont affichés ici.
Quand la fonction d'interruption de copie est disponible, la touche [PAUSE] s'affiche
ici. Quand un travail de copie a été interrompu, la touche [ANNULER] vous permet
d'annuler l'interruption.
Guide de l'utilisateur de Xerox WorkCentre C226
Chargeur automatique de documents recto verso
Affichage du
nombre de copies
Affichage du
taux de
reproduction
Onglet
Exposition
Affichage du
choix de papier
Affiche le nombre de copies sélectionné avant que la touche [DEPART] ne soit activée
ou le nombre de copies restantes après que la touche [DEPART] a été activée. Quand
cette zone affiche "0", une seule copie peut être lancée.
Utilisez cette touche pour sélectionner le taux de reproduction (page 2-30).
Utilisez cet onglet afin de régler l'exposition des copies (page 2-25).
Utilisez cette touche pour sélectionner le format du papier (page 2-14, 2-22). Cette
zone affiche l'emplacement des magasins, le format de papier et la quantité
approximative de papier chargé dans chacun d'entre eux. Cette dernière information
est symbolisée par l'icône
Onglet Original
Affichage des
copies recto verso
.
Utilisez cet onglet pour entrer manuellement le format de l'original (page 2-8).
Utilisez cet onglet pour la sélection des réglages du mode de copie recto verso (pages
2-19, 2-24).
Onglet Modes
spéciaux
Appuyez sur cet onglet pour afficher l'écran des modes spéciaux (page 2-37).
Affichage des
sorties
Appuyez sur cette touche pour sélectionner le mode "Tri", "Tri groupé" et "Tri
agrafage" (pages 2-14, 2-23).
REMARQUE :
Pour plus d'informations sur le panneau de commandes, reportez-vous à la
page 1-14.
Chargeur automatique de documents recto verso
Le chargeur automatique de documents recto verso peut être utilisé pour charger
automatiquement les originaux pour une copie continue. Le recto et le verso des
originaux peuvent être numérisés sans que vous ayez besoin de les retourner
manuellement. Cette fonction est utile pour copier un grand nombre d'originaux.
Originaux autorisés
Le chargeur automatique de documents recto verso peut accueillir jusqu'à 40
originaux du même format (épaisseur maximale de la pile de 4 mm (11/64") ou 30
originaux de 90 g/m² (24 lbs.)).
Guide de l'utilisateur de Xerox WorkCentre C226
2-3
Fonctionnement du copieur
Format et grammage des originaux autorisés
A5 ou
5½”A5
x 8½”
Format de
l’original :
A3
A3ou
11" x 17"
148.5 x 210 mm)
(148 x 210 mm)
297 xx420
(297
420mm)
mm)
Grammage (épaisseur) :
Grammage (épaisseur) des originaux :
56 g/m²
90 g/m²
Originaux simples :
2
2
g/m²... grammage d'une
papier
de 1
m²24 lbs.
56g/mfeuille
ou 15de
lbs.
90g/m
ou
Remarques sur l'utilisation du chargeur automatique de
documents recto verso
•
•
•
•
Utilisez des originaux dont le format et le grammage se situent dans les plages
spécifiées. Dans le cas contraire, vous risqueriez de provoquer un bourrage
papier.
Avant de charger les documents dans le plateau du chargeur automatique de
documents recto verso, veillez à retirer les agrafes ou les trombones.
Si les originaux comportent des points humides provenant d'un liquide correcteur,
d'encre ou de colle de montage, assurez-vous qu'ils ont complètement séché
avant de les charger. Dans le cas contraire, vous risqueriez de salir la partie
interne du chargeur automatique de documents recto verso ou la vitre
d'exposition.
Pour éviter toute erreur de détection du format des originaux, bourrage d'originaux
ou tache sur les copies, respectez les règles suivantes.
Il est déconseillé de placer dans le chargeur automatique de documents recto
verso des transparents, des papiers calque, des papiers carbone, des papiers
thermiques ou des originaux imprimés avec un ruban d'encre à transfert
thermique. De même, il est déconseillé de charger des documents abîmés,
froissés ou pliés, ou présentant des morceaux de papier mal collés ou des zones
découpées.
Mise en place des originaux
Depuis le chargeur automatique de documents recto verso
1. Réglez les guides de l'original au format de ce dernier.
2-4
Guide de l'utilisateur de Xerox WorkCentre C226
Mise en place des originaux
2. Placez les originaux face imprimée vers le haut dans le plateau du chargeur
automatique de documents recto verso.
Placez les originaux le plus loin possible dans la fente
d'alimentation. Ne dépassez pas la hauteur maximale
autorisée, signalée par une ligne sur les guides papier
des originaux.
Depuis la vitre d'exposition
Ouvrez le couvercle de la vitre d'exposition, placez l'original face imprimée vers le bas,
puis fermez délicatement le couvercle de la vitre d'exposition.
Détecteur de format
des originaux
REMARQUES :
•
•
Ne placez aucun objet sous le détecteur de format des originaux. Vous risqueriez
de l'endommager ou d'entraver la détection du format.
Si un original a été placé dans le plateau du chargeur automatique de documents
recto verso, retirez-le. Dans le cas contraire, l'original sur le plateau du chargeur
automatique de documents recto verso sera numérisé à la place de l'original sur la
vitre d'exposition.
[Mise en place des originaux]
La mise en place des originaux selon leur format est expliquée ci-dessous. (Centrez
l'original sur la flèche de référence).
Format de référence
Flèche de référence
A4 / 8½x11
A3 / 11x17
B4 /
8½x14
Format de référence
Flèche de référence
A4 R /
8½x11
R
A5 /
5½x8½
Guide de l'utilisateur de Xerox WorkCentre C226
2-5
Fonctionnement du copieur
REMARQUE :
Fonction de détection du format des originaux
Vous pouvez sélectionner l'un des quatre groupes de formats standard d'originaux
indiqués ci-dessous pour la fonction de détection du format de l'original. Le réglage
usine par défaut est "AB-1 (POUCE-1)". Celui-ci peut être modifié à l'aide du “Réglage
du détecteur de format des originaux” dans les programmes du responsable.
Formats d’originaux détectables
Groupe
Plateau du chargeur de documents (pour chargement automatique de documents
recto verso) ou vitre d'exposition
1
POUCE - 1
11" x 17", 8-1/2" x 14", 8-1/2" x 11", 8-1/2" x 11"R, 5-1/2" x 8-1/2"*
2
POUCE -2
11" x 17", 8-1/2" x 13", 8-1/2" x 11", 8-1/2" x 11"R, 5-1/2" x 8-1/2"*
3
AB - 1
A3, A4, A4R, A5, B4, B5, B5R
4
AB -2
A3, A4, A4R, A5, B5, B5R, 8-1/2" x 13"
* Lorsque le chargeur automatique de documents recto verso est utilisé, ces formats
ne sont pris en charge que pour des originaux recto.
2-6
Guide de l'utilisateur de Xerox WorkCentre C226
Mise en place des originaux
Orientation des originaux standard
Placez les originaux dans le plateau du chargeur automatique de documents recto
verso ou sur la vitre d'exposition de manière à ce que le haut et le bas de l'original
soient positionnés comme indiqué sur l'illustration. Dans le cas contraire, les agrafes
seront mal positionnées et certaines fonctions spéciales pourraient ne pas donner le
résultat escompté.
[Exemple 1]
Plateau du chargeur automatique
de documents recto verso
Vitre d'exposition
Haut
Haut
Bas
[Exemple 2]
Bas
Plateau du chargeur automatique
de documents recto verso
Bas
Haut
Vitre d'exposition
Haut
Bas
* Quand l'original est positionné comme dans l'exemple 2 et qu'il doit être agrafé, orientez le
haut du document comme indiqué ci-dessous.
Plateau du chargeur automatique
de documents recto verso
Haut
Guide de l'utilisateur de Xerox WorkCentre C226
Bas
Vitre d'exposition
Bas
Haut
2-7
Fonctionnement du copieur
Rotation automatique de l'image - Rotation de copie
Si l'orientation des originaux et du papier sur lequel doit s'effectuer la copie diffère,
l'image de l'original est automatiquement pivotée de 90° et copiée. (un message
s'affiche pour vous en informer). La rotation ne peut être appliquée en cas
d'agrandissement d'originaux de format supérieur à A4 ou 8-1/2" x 11" ou quand le
mode Tri agrafage à l'aide du finisseur agrafeur piqûre à cheval est activé.
[Exemple]
Orientation de l'original
Orientation du papier
Face imprimée
vers le bas
Copie après rotation
Face imprimée
vers le bas
Cette fonction peut être utilisée à la fois en mode de sélection automatique du papier
et en mode de taux automatique. (La copie par rotation peut être désactivée par un
programme du responsable).
Sélection du format d'original
Lorsque le format correct de l'original n'est pas détecté ou que le format de l'original
n'est pas affiché, vous pouvez spécifier manuellement le format de l'original.
Si vous faites reconnaître à la machine le format de l'original, la fonction de sélection
automatique du taux (page 2-28) peut définir automatiquement un taux
d'agrandissement ou de réduction approprié au format de papier choisi.
Placez l’original dans le plateau du chargeur automatique des documents recto verso
ou sur la vitre d’exposition et suivez les étapes ci-dessous :
1. Appuyez sur l'onglet Original.
2-8
Guide de l'utilisateur de Xerox WorkCentre C226
Sélection du format d'original
2. Entrez le format de l'original.
Si le format de l'original est un format standard, appuyez sur la touche du format
d'original appropriée.
OK
A5
A4
A5R
A4R
AB
B5
B4
POUCE
B5R
A3
TAILLE STANDARD
[MANUEL] et la touche du format d'original sur laquelle
vous avez appuyé sont mises en surbrillance.
ENTREE DE LA TAILLE
Si vous souhaitez sélectionner un format en pouces, appuyez sur la touche
[AB/POUCE], puis appuyez sur la touche du format d'original souhaité.
OK
51/2X81/2
81/2 X13
51/2X81/2R
81/2 X14
AB
11X17
POUCE
1/
2
8 X11
[POUCE] est en surbrillance et les touches de format en
pouce sont affichées. Pour afficher de nouveau la
palette AB, appuyez de nouveau sur la touche
[AB/POUCE].
81/2X11R
TAILLE STANDARD
ENTREE DE LA TAILLE
Si le format de l'original n'est pas un format standard, appuyez sur l'onglet
[ENTREE DE LA TAILLE] puis entrez les dimensions X (largeur) et Y (longueur)
de l'original à l'aide de la touche
ou
.
X
OK
Y
X
420
(64 432)
mm
Y
297
(64 297)
mm
X (largeur) est initialement sélectionné.
Appuyez sur la touche Y (
Y (longueur).
TAILLE STANDARD ENTREE DE LA TAILLE
) et entrez les dimensions
Le tableau suivant présente les formats d'originaux
pouvant être entrés.
Depuis le chargeur
automatique
Depuis la vitre d'exposition
X (sens
horizontal)
143 à 432 mm
(5-3/4" à 17")
64 à 432 mm
(2-1/2" à 17")
Y (sens
vertical)
130 à 297 mm
(5-1/8" à 11-3/4")
64 à 297 mm
(2-1/2" à 11-3/4")
3. Appuyez sur la touche [OK].
Vous retournerez à l'écran initial.
Guide de l'utilisateur de Xerox WorkCentre C226
2-9
Fonctionnement du copieur
Enregistrement, effacement et utilisation des formats d'original
Un maximum de 9 formats d'originaux spéciaux peut être enregistré. Les formats
enregistrés peuvent être facilement appelés et ne sont pas effacés lors de la mise
hors tension de l'appareil. L'enregistrement des formats d'originaux souvent utilisés
vous permet d'éviter le réglage manuel du format à chaque fois que vous copiez un
document de ce format.
Pour annuler une opération d'enregistrement, d'utilisation ou d'effacement d'un format
d'original, appuyez sur la touche [EFFACER TOUT].
Enregistrement ou effacement d'un format d'original
1. Appuyez sur l'onglet Original.
2. Appuyez sur la touche [TAILLE PERSO.].
AB
AUTO
POUCES
MANUEL
TAILLE
PERSO.
LA TAILLE
AUTO
EXPOSITIO
AUTO
A4
CHOIX PAPI
100%
TAUX DE RE
3. Appuyez sur la touche [ENREGISTRER/EFFACER].
AUTO
MANUE
E
2-10
ENREGISTRER/
TAILLE
PERSO
Guide de l'utilisateur de Xerox WorkCentre C226
Enregistrement, effacement et utilisation des formats d'original
4. Appuyez sur la touche (
enregistrer ou effacer.
X68
) du format d'original que vous souhaitez
Pour enregistrer un format d'original, appuyez sur une
Y78
touche qui n'affiche pas de format (
).
Les touches qui ont déjà un format d'original enregistré
affichent le format enregistré (
RAPPELER
X68
Y78
).
ENREGISTRER/EFFAC
Pour effacer ou modifier un format enregistré, appuyez
sur la touche qui affiche le format que vous souhaitez
effacer ou modifier.
•
•
Si vous enregistrez un format d'original, passez à l'étape 5.
Pour effacer ou modifier un format d'original, passez à l'étape 7.
5. Entrez les dimensions X (largeur) et Y (longueur) de l'original à l'aide des touches
.
X
ANNULER
OK
Y
A
X
420
(64 432)
mm
Y
297
(64 297)
mm
RAPPELER
X (largeur) est initialement sélectionné.
Entrez X et appuyez sur la touche (
) pour entrer Y.
Une largeur de 64 à 432 mm peut être entrée pour X et
une longueur de 64 à 297 mm peut être entrée pour Y.
ENREGISTRER/EFFAC
6. Appuyez sur la touche [OK].
Le format d'original entré à l'étape 5 est enregistré sous la touche sélectionnée à
l'étape 4.
Pour quitter l'écran, appuyez sur la touche [OK].
7. Lorsque vous appuyez sur une touche qui affiche un format d'original à l'étape 4,
un écran de message comportant les touches [ANNULER], [EFFACER] et
[ENREGISTRER] s'affiche.
•
•
•
Pour annuler la procédure, appuyez sur la touche [ANNULER].
Pour effacer le format d'original sélectionné, appuyez sur la touche
[EFFACER].
Pour modifier le format d'original enregistré sur la touche, appuyez sur la
touche [ENREGISTRER]. L'écran de l'étape 5 s'affiche pour vous permettre
de modifier le format.
8. Pour quitter l'écran, appuyez sur la touche [OK].
Guide de l'utilisateur de Xerox WorkCentre C226
2-11
Fonctionnement du copieur
Utilisation d'un format d'original enregistré
1. Suivez les étapes 1 à 2 de la section “Enregistrement ou effacement d'un format
d'original”.
2. Appuyez sur la touche de format d'original que vous souhaitez utiliser.
X68
Y78
RAPPELER
ENREGISTRER/EFFAC
3. Appuyez sur la touche [OK].
Le format d'original enregistré est appelé.
2-12
Guide de l'utilisateur de Xerox WorkCentre C226
Copie normale
Utilisation élémentaire de la copie
Cette section décrit les procédures d'utilisation des fonctions de copie de base,
notamment la copie normale et l'agrandissement/la réduction de copies.
Copie normale
Cette section décrit la procédure de copie normale.
Copie depuis le chargeur automatique de documents recto verso
REMARQUE :
Certaines restrictions s'appliquent selon la quantité de mémoire disponible et les
réglages de la copie. (Voir “Restrictions de sortie applicables au mode copie” à la
page 2-16 et “Directives sur le nombre d'originaux numérisables au cours d'une copie
en mode "Tri"” à la page 2-17).
Copies simples d'originaux simples
Original
Copie
1. Placez les originaux sur le plateau du chargeur automatique de documents recto
verso. (Voir page 2-4 à 2-10)
Guide de l'utilisateur de Xerox WorkCentre C226
2-13
Fonctionnement du copieur
2. Vérifiez que le mode de copies recto 1 Æ 1 est sélectionné.
3. Vérifiez qu'un papier de même format que les originaux est automatiquement
sélectionné. (*Remarque)
Le magasin sélectionné est mis en surbrillance ou le
message "CHARGER EN PAPIER DE FORMAT xxxxxx."
s'affiche. Dans le second cas, ajoutez le papier de format
requis dans un magasin.
Même si ce message est affiché, la copie peut être
exécutée sur le papier sélectionné.
(*Remarque) Veuillez respecter les règles suivantes :
Des originaux de format standard (A3, B4, A4, A4R, B5, B5R ou A5 (11" x 17",
8-1/2" x 14", 8-1/2" x 11", 8-1/2" x 11"R ou 5-1/2" x 8-1/2")) sont paramétrés et la
fonction de choix automatique du papier est activée.
A4
PAP.
ORDINAIRE
B4
RECYCLE
A3
PAP.
ORDINAIRE
Si vous copiez des originaux de formats différents de
ceux mentionnés ci-dessus, sélectionnez manuellement
le format désiré en activant la touche [Suite] dans
l'affichage de choix du papier, puis la touche de
sélection du format voulu.
La touche sélectionnée est mise en surbrillance et l'écran de sélection du papier
fermé. Pour fermer ce dernier sans effectuer de sélection, appuyez sur la touche
[OK]].
4. Sélectionnez le mode de sortie de votre choix (voir page page 2-18).
Le mode "Tri" est le mode de sortie par défaut.
2-14
Guide de l'utilisateur de Xerox WorkCentre C226
Copie normale
5. Entrez le nombre de copies voulu à l'aide des touches numériques.
Le nombre maximal de copies est de 999.
Si vous effectuez une seule copie, celle-ci peut être
réalisée lorsque l'affichage du nombre de copies indique
"0". En cas d'erreur, servez-vous de la touche [C]
(Effacer) pour effacer votre entrée.
6. Appuyez sur la touche [DEPART DE COPIE EN COULEURS (
[DEPART DE COPIE EN NOIR ET BLANC (
)] ou
)].
Si vous appuyez sur la touche [C] pendant la
numérisation des originaux, l'appareil interrompt la
procédure. Si la copie a déjà commencé, la copie et la
numérisation s'arrêtent après que l'original en cours de
traitement a été entraîné dans la zone de sortie des
originaux. Dans ce cas, le nombre de copies revient
à "0".
REMARQUE :
Le mode copies simples d'originaux simples est le paramètre par défaut dans la
configuration d'origine.
Guide de l'utilisateur de Xerox WorkCentre C226
2-15
Fonctionnement du copieur
Restrictions de sortie applicables au mode copie
Mode
Copie
recto
verso
Copie
simple
Format de l'original/du papier
Pas de mémoire
ajoutée
Mémoire ajoutée
(128 Mo ou 256 Mo)
Tri
Tri
Groupe
Groupe
Mode de sortie
Copie en
couleurs
Jusqu'à A3 (11" x 17")
Copie en noir
et blanc
Jusqu'à A3 (11" x 17")
A3W (12" x 18")*
A3W (12" x 18")*
Jusqu'à A4 (8-1/2" x 11")
Copie
recto
verso
automatique
Copie en
couleurs
B4, A3 (8-1/2" x 14", 11" x 17")
A3W (12" x 18")*
Copie en noir
et blanc
Jusqu'à A3 (11" x 17")
A3W (12" x 18")*
: Copie possible selon les réglages sélectionnés
: Copie impossible
* Le chargeur automatique de documents recto verso ne peut être utilisé pour copier
un original de format A3W (12" x 18").
2-16
Guide de l'utilisateur de Xerox WorkCentre C226
Copie normale
Directives sur le nombre d'originaux numérisables au cours d'une
copie en mode "Tri"
Si l'on utilise la copie en mode "Tri", le nombre de pages indiqué dans le tableau
ci-dessous sera numérisé dans la mémoire et le nombre défini de copies traité.
(Notez bien que les nombres indiqués ci-dessous sont des directives générales. Le
nombre réel de pages d'originaux pouvant être mémorisé dans la mémoire varie en
fonction du contenu des originaux).
Mode de
sortie
Type d'original
Original en
couleur
(principalement
du texte)
Copie en
couleurs
Original en
couleur (texte et
photos)
Original en
couleur (photos)
Copie en
noir et
blanc
Original texte
Format de l’original
Pas de
mémoire
ajoutée
Mémoire ajoutée
128 Mo
256 Mo
Jusqu'à A4
(8-1/2" x 11")
100
180
B4, A3
(8-1/2" x 14",
11" x 17")
50
90
A3W (12" x 18")
41
74
Jusqu'à A4
(8-1/2" x 11")
37
64
B4, A3
(8-1/2" x 14",
11" x 17")
18
32
A3W (12" x 18")
15
26
Jusqu'à A4
(8-1/2" x 11")
21
37
B4, A3
(8-1/2" x 14",
11" x 17")
10
18
A3W (12" x 18")
8
15
Jusqu'à A4
(8-1/2" x 11")
400
680
B4, A3
(8-1/2" x 14",
11" x 17")
200
340
A3W (12" x 18")
165
280
Guide de l'utilisateur de Xerox WorkCentre C226
2-17
Fonctionnement du copieur
Mode de sortie des copies (Tri et Tri groupe)
1. Placez votre original sur la vitre d'exposition ou dans le plateau du chargeur
automatique de documents recto verso.
2. A l'aide des touches numériques, entrez le nombre de copies de votre choix (<n>).
3. Dans l'affichage des sorties, appuyez sur la touche [TRI] ou [TRI GROUPE].
REMARQUE :
•
"Tri" est sélectionné automatiquement lors du placement de l'original dans le
plateau du chargeur automatique de documents recto verso.
Le mode "Tri groupé" est automatiquement activé quand vous placez l'original sur
la vitre d'exposition.
•
4. Appuyez sur la touche [DEPART DE COPIE EN COULEURS] ou sur la touche
[DEPART DE COPIE EN NOIR ET BLANC].
Vos copies sont imprimées.
•
•
Si vous avez sélectionné le mode “Tri”, le copieur imprimera <n> jeux de copies.
Si vous avez sélectionné le mode “Tri groupé”, le copieur imprimera <n> copies de
chaque page.
Fonction Décalage
La fonction "Décalage" décale chaque jeu de copies du précédent sur le plateau de
sortie pour un retrait plus facile.
(Le décalage est possible pour une sortie sur le plateau central ou dans le bac à
décalage du finisseur agrafeur piqûre à cheval.)
Fonction "Décalage"
activée
Fonction "Décalage"
désactivée
1. Appuyez sur la touche [Suite] dans l'affichage des sorties.
2. Appuyez sur [PLATEAU CENTRAL].
PRET A COPIER
TRI
0
PAUSE
SORTIE
BAC A DECALAGE
PLATEAU GAUCHE
OK
PLATEAU
CENTRAL
TRI GROUPE
2-18
Guide de l'utilisateur de Xerox WorkCentre C226
Copie normale
3. Appuyez sur [DECALAGE].
4. Appuyez sur [OK].
PRET A COPIER
SORTIE
TRI
0
PAUSE
BAC A DECALAGE
PLATEAU GAUCHE
OK
PLATEAU
CENTRAL
TRI GROUPE
Sélection du plateau de sortie
Quand la touche [PLATEAU GAUCHE] présentée sur l'illustration ci-dessus est en
surbrillance, les copies sont reçues dans le plateau situé à gauche de l'appareil
(plateau gauche). Quand la touche [PLATEAU CENTRAL] est en surbrillance, les
copies sont reçues dans le plateau central. Activez la touche du plateau que vous
voulez utiliser.
Activation de la fonction "Décalage"
La fonction "Décalage" est activée quand la case [BAC A DECALAGE] est cochée.
Pour afficher cette case, appuyez sur la touche [PLATEAU CENTRAL]. (Si la case
n'est pas cochée, activez-la).
Décalage : environ 30 mm (1-3/10")
Les papiers de format A3W (12" x 18") ne peuvent pas être décalés.
Copie recto verso automatique depuis le chargeur automatique
de documents recto verso
La copie recto verso automatique requiert l'installation de l'unité recto verso/meuble/2
magasins et du module d'alimentation recto verso/unité de retournement. L'appareil
retourne automatiquement le papier copie.
REMARQUE :
Certaines restrictions s'appliquent selon la quantité de mémoire disponible et les
réglages de la copie. (Voir “Restrictions de sortie applicables au mode copie” à la
page 2-16 et “Directives sur le nombre d'originaux numérisables au cours d'une copie
en mode "Tri"” à la page 2-17).
Guide de l'utilisateur de Xerox WorkCentre C226
2-19
Fonctionnement du copieur
Original
Copie
Vous pouvez sélectionner les modes recto
verso suivants :
1.Copie recto verso automatique à partir
d'originaux simples
2.Copie recto verso automatique à partir
d'originaux recto verso
3.Copie simple automatique à partir d'originaux
recto verso
Cette fonction peut être utilisée même si une unité
recto verso/meuble/2 magasins et un module
d'alimentation recto verso/unité de retournement
n'est/ne sont pas installé(s).
1. Placez les originaux sur le plateau du chargeur automatique de documents recto
verso. (Voir page 2-4 à 2-10)
2. Dans l'affichage des copies recto verso, sélectionnez un mode de copie recto
verso.
Remarque : Si vous voulez choisir le mode de
copie 2 Æ 1, vous devez d'abord appuyer sur la
touche [Suite].
3. Sélectionnez le mode de copie recto verso de votre choix.
PRET A COPIER
PAUSE
OPIE RECTO-VERSO
OK
COTE DE
LA RELIURE
L'écran présenté à gauche montre l'affichage lorsqu'un
chargeur automatique de documents recto verso, une
unité recto verso/meuble/2 magasins et un module
d'alimentation recto verso/unité de retournement sont
installés. L'image varie selon les périphériques installés.
Si vous appuyez sur la touche d'un mode ne pouvant
pas être sélectionné, l'appareil émet un double bip.
Exemple d'un
original en mode
d'orientation
Portrait
2-20
Exemple d'un
original en mode
d'orientation
Paysage
Guide de l'utilisateur de Xerox WorkCentre C226
Copie normale
4. Vous pouvez inverser l'image devant être copiée sur la deuxième face des copies
recto verso afin que les copies recto verso obtenues présentent l'orientation
requise pour permettre l'agrafage en haut. Pour activer ce dernier, appuyez sur la
touche [COTE DE LA RELIURE] sur l'écran de sélection de la copie recto verso.
5. Appuyez sur la touche [OK].
OK
COTE DE
LA RELIURE
Suivez les étapes 3 à 6 des pages 2-14 et 2-15.
Copie depuis la vitre d'exposition
Pour copier des originaux qui ne peuvent pas être placés dans le chargeur
automatique de documents recto verso, comme les documents épais, ouvrez le capot
de la vitre d'exposition et effectuez les copies à partir de cette dernière.
REMARQUE :
Certaines restrictions s'appliquent selon la quantité de mémoire disponible et les
réglages de la copie. (Voir “Restrictions de sortie applicables au mode copie” à la
page 2-16 et “Directives sur le nombre d'originaux numérisables au cours d'une copie
en mode "Tri"” à la page 2-17).
Copies simples d'originaux simples
Original
Copie
1. Placez un original sur la vitre d'exposition (pages 2-4 à 2-10).
Détecteur de format
des originaux
REMARQUE :
Ne placez aucun objet sous le détecteur de format des originaux. Vous risqueriez de
l'endommager ou d'entraver la détection du format.
Guide de l'utilisateur de Xerox WorkCentre C226
2-21
Fonctionnement du copieur
[Mise en place des originaux]
La mise en place des originaux selon leur format est expliquée ci-dessous.
( Centrez l'original sur la flèche de référence).
Format de référence
Flèche de référence
A4 / 8½x11
A3 / 11x17
B4 /
8½x14
Format de référence
Flèche de référence
A4 R /
8½x11
R
A5 /
5½x8½
2. Vérifiez que le mode de copies simples 1 Æ 1 est sélectionné.
3. Vérifiez qu'un papier de même format que les originaux est automatiquement
sélectionné (réglage de l'onglet Original). (Voir la remarque*).
Le magasin sélectionné est mis en surbrillance ou le
message "CHARGER EN PAPIER DE FORMAT xxxxxx."
s'affiche. Dans le second cas, ajoutez le papier de format
requis dans un magasin. Même si ce message est
affiché, la copie peut être exécutée sur le papier
sélectionné.
(*Remarque) Veuillez respecter les règles suivantes :
Des originaux de format standard (A3, B4, A4, A4R, B5, B5R ou A5 (11" x 17",
8-1/2" x 14", 8-1/2" x 11", 8-1/2" x 11"R ou 5-1/2" x 8-1/2")) sont paramétrés et la
fonction de sélection automatique du papier est activée.
A4
PAP.
ORDINAIRE
B4
RECYCLE
A3
PAP.
ORDINAIRE
Si vous copiez des originaux de formats différents de
ceux mentionnés ci-dessus, sélectionnez manuellement
le format désiré en activant la touche [Suite] dans
l'affichage de choix du papier, puis la touche de
sélection du format voulu.
La touche sélectionnée est mise en surbrillance et l'écran de sélection du
papier fermé. Pour fermer ce dernier sans effectuer de sélection, appuyez sur la
touche [OK]].
2-22
Guide de l'utilisateur de Xerox WorkCentre C226
Copie normale
4. Sélectionnez le mode de sortie de votre choix. (Voir page 2-18.)
Le mode "Tri groupé" est automatiquement activé quand
un document est détecté sur la vitre d'exposition.
Pour sélectionner le mode "Tri", appuyez sur la touche
[Suite] de l'affichage des sorties. Appuyez ensuite sur la
touche [TRI] sur l'écran qui s'affiche, puis validez par
[OK].
REMARQUE :
Si la touche [TRI] ou [TRI GROUPE] est enfoncée, l'icône correspondante est mise en
surbrillance. Pour effacer l'icône, appuyez sur la touche [EFFACER TOUT]. Toutes les
sélections précédemment effectuées sont alors annulées.
5. Entrez le nombre de copies voulu à l'aide des touches numériques.
Le nombre maximal de copies est de 999.
Si vous effectuez une seule copie, celle-ci peut être
réalisée lorsque l'affichage du nombre de copies
indique "0".
En cas d'erreur, servez-vous de la touche [C] (Effacer)
pour effacer votre entrée.
6. Appuyez sur la touche [DEPART DE COPIE EN COULEURS (
[DEPART DE COPIE EN NOIR ET BLANC (
)] ou
)].
Remplacez le document par l'original suivant, puis appuyez sur la touche
[DEPART]. Répétez la procédure jusqu'à ce que tous les originaux aient été
numérisés.
7. Appuyez sur la touche [FIN LECTURE].
Si vous avez choisi "Tri" comme mode de sortie à l'étape
4, vous devez appuyer sur la touche [FIN LECTURE].
METTRE LES ORIGINAUX SUIVANTS. APPUYER SUR [DEPART].
A LA FIN, APPUYER SUR [FIN LECTURE].
FIN LECTURE
Guide de l'utilisateur de Xerox WorkCentre C226
2-23
Fonctionnement du copieur
Copie recto verso automatique depuis la vitre d'exposition
Les copies recto verso automatiques nécessitent l'installation de l'unité recto
verso/meuble/2 magasins et du module d'alimentation recto verso/unité de
retournement. L'appareil retourne automatiquement le papier copie.
REMARQUE :
Certaines restrictions s'appliquent selon la quantité de mémoire disponible et les
réglages de la copie. (Voir “Restrictions de sortie applicables au mode copie” à la
page 2-16 et “Directives sur le nombre d'originaux numérisables au cours d'une copie
en mode "Tri"” à la page 2-17).
Original
Copie
1. Placez un original sur la vitre d'exposition. (Voir page 2-4 à 2-10)
2. Dans l'affichage des copies recto verso, appuyez sur la touche [COPIE RECTO
VERSO 2 Æ 2].
3. Dans l'affichage des copies recto verso, appuyez sur la touche [COPIE RECTO
VERSO 1 Æ 2].
Exemple d'un
original en mode
d'orientation
Portrait
Exemple d'un
original en mode
d'orientation
Paysage
Si vous effectuez une copie recto verso automatique d'un original simple de format A3
(11" x 17") ou B4 (8-1/2" x 14") présenté en mode d'orientation Portrait, ou si le recto
et le verso d'un original recto verso sont copiés sur le verso du papier :
2-24
a)
Dans l'affichage des copies recto verso, appuyez sur la touche [Suite].
b)
Appuyez sur la touche [COTE DE LA RELIURE].
Guide de l'utilisateur de Xerox WorkCentre C226
Réglage de l'exposition
4. Appuyez sur la touche [OK].
OK
COTE DE
LA RELIURE
Suivez les étapes 3 à 7 des pages 2-22 et 2-23.
Réglage de l'exposition
Le copieur met à votre disposition 7 modes d’exposition : AUTO, TEXTE/PHOTO
IMP., TXT/PHOTO, TEXTE, PHOTO, PHOTO IMPRIMEE et CARTE.
[AUTO]
Il s’agit du réglage initial standard du copieur. En cas de copie en noir et blanc,
l'exposition est automatiquement réglée pour obtenir la meilleure qualité d'image. En
cas de copie en couleur, l'image est réglée de la même manière que lorsque
[TEXTE/PHOTO IMP.] (réglages initiaux) est sélectionné.
[TEXTE/ PHOTO IMP., TXT/PHOTO, TEXTE, PHOTO, PHOTO IMPRIMEE et
CARTE.]
L’exposition peut être réglée manuellement sur 9 niveaux.
1. Appuyez sur l'onglet Exposition.
2. Sélectionnez l'option [AUTO], TEXTE/PHOTO IMP.], [TXT/PHOTO], [TEXTE],
[PHOTO], [PHOTO IMPRIMEE] ou [CARTE], selon le type d'original que vous
voulez copier.
PRET A COPIER.
Exemple :
OK
AUTO
COPIE
DE COPIE
TEXTE/
PHOTO IMP.
TXT/PHOTO
TEXTE
PHOTO
PHOTO
IMPRIMEE
CARTE
Guide de l'utilisateur de Xerox WorkCentre C226
COULEURS
VIVES
A
CH
TEXTE/
PHOTO IMP.
MANUEL
1
TAU
AUTO
TEXTE
5
La touche
[TEXTE/PHOTO IMP.] est
sélectionnée.
PHOTO
IMPRIMEE
2-25
Fonctionnement du copieur
REMARQUES :
•
Sélection de la résolution
Selon le contenu de l'original, vous pouvez choisir entre six expositions différentes
pour la copie couleur et noir et blanc.
2-26
Type d'original
Contenu de l'original
AUTO
Ce réglage est normalement
sélectionné. En cas de copie en noir et
blanc, l'exposition est
automatiquement réglée pour obtenir
la meilleure qualité d'image. En cas de
copie en couleur, l'image est réglée de
la même manière que lorsque
[TEXTE/PHOTO IMP.] (réglages
initiaux) ci-dessous est sélectionné.
TEXTE/ PHOTO
IMP.
Ce mode permet d'obtenir le meilleur
équilibre pour réaliser une copie d'un
original contenant à la fois du texte et
des photos imprimées.
TEXTE/PHOTO
Ce mode permet d'obtenir le meilleur
équilibre pour réaliser une copie d'un
original contenant à la fois du texte et
des photos.
TEXTE
Ce mode permet d'accentuer les zones
très claires d'un original ou de
supprimer les zones excessivement
foncées de l'arrière-plan.
PHOTO
Ce mode permet de réaliser au mieux
la copie de photographies contenant
des détails fins.
PHOTO
IMPRIMEE
Ce mode permet de copier des photos
imprimées.
CARTE
Ce mode permet de copier au mieux
les ombres et les détails fins que l'on
trouve sur la plupart des cartes.
Guide de l'utilisateur de Xerox WorkCentre C226
Réglage de l'exposition
•
Copie de copie
Pour effectuer une copie d'une copie, cochez la case COPIE DE COPIE. Ce mode
est disponible lorsque la résolution est réglée sur : "TEXTE/PHOTO IMP.",
"TEXTE" et "PHOTO IMPRIMEE".
•
Pour obtenir des couleurs plus vives sur les copies en couleur, activez la case
COULEURS VIVES. Les restrictions suivantes s'appliquent lorsque le réglage
couleurs vives est sélectionné.
La fonction "Couleurs vives" ne peut être sélectionnée en même temps que le
mode Copie de copie (ci-dessus).
Le réglage de la luminosité (page 2-57) et la copie en une seule couleur
(page 2-60) sont impossibles.
Le chargeur automatique de documents recto verso ne peut être utilisé. (Il peut
être utilisé pour des copies en noir et blanc.)
3. Si vous avez activé un mode d'exposition autre que "AUTO" à l'étape 2, réglez le
niveau d'exposition manuellement.
MANUEL
1
REMARQUES :
•
3
TE
5
PHOT
IMPR
Appuyez sur la touche
plus sombres.
pour effectuer des copies
Appuyez sur la touche
plus claires.
pour effectuer des copies
Niveaux d'exposition recommandés dans le mode Texte
1 à 2 : originaux foncés, comme les journaux
3: originaux de densité normale
4 à 5 : originaux écrits au crayon ou composés de caractères de couleur claire
•
Menu Réglage des couleurs
Vous pouvez accompagner les copies en couleurs des réglages suivants
(page 2-51)
- REGLAGE RVB
- NETTETE
- SUPPRESSION DU FOND
- BALANCE DES COULEURS
- LUMINOSITE
- INTENSITE
Guide de l'utilisateur de Xerox WorkCentre C226
2-27
Fonctionnement du copieur
4. Entrez le nombre de copies voulu à l'aide des touches numériques.
5. Appuyez sur la touche [Départ de copie en couleurs (
en noir et blanc (
)] ou [Départ de copie
)].
Pour réactiver le réglage automatique de l'exposition, appuyez sur l'onglet Exposition
et sélectionnez l'option [AUTO].
REMARQUE :
Le niveau d'exposition du réglage de l'exposition automatique peut être effectué à
l'aide du programme du responsable "Réglage de la qualité de l'image".
Réduction/Agrandissement/Zoom
Les taux de réduction et d'agrandissement peuvent être sélectionnés
automatiquement ou manuellement, comme expliqué ci-après.
Sélection automatique (Taux auto.)
Le taux de réduction ou d'agrandissement sera sélectionné automatiquement en
fonction du format d'original et du format de papier sélectionné.
1. Placez l'original dans le plateau du chargeur automatique de documents recto
verso ou sur la vitre d'exposition (pages 2-4 à 2-10).
REMARQUE :
La sélection automatique ne s'applique qu'aux formats d'originaux et de papiers
suivants. Elle ne peut pas s'appliquer aux autres formats. Toutefois, si vous utilisez
des originaux ou des papiers de formats non standards, vous avez la possibilité
d'entrer ces formats pour permettre le réglage automatique du taux (page 2-8)
Format des originaux : A3, B4, A4, A4R, B5, B5R, A5 (11" x 17", 8-1/2" x 14",
8-1/2" x 11", 8-1/2" x 11"R, 5-1/2" x 8-1/2")
Formats :
2-28
A3, B4, A4, A4R, B5, A5 (11" x 17", 8-1/2" x 14", 8-1/2" x 13",
8-1/2" x 11", 8-1/2" x 11"R, 5-1/2" x 8-1/2")
Guide de l'utilisateur de Xerox WorkCentre C226
Réduction/Agrandissement/Zoom
2. Appuyez sur la touche appropriée dans l'affichage de choix du papier afin de
sélectionner le format du papier qui convient.
REMARQUE :
1.
A4
RECYCLE
2.
A3
PAP.
ORDINAIRE
3.
A4R
PAP.
ORDINAIRE
Si nécessaire, chargez du papier de format voulu dans un magasin ou sur le plateau
d'alimentation auxiliaire.
3. Dans l'affichage du taux de reproduction, appuyez sur la touche [Suite].
4. Appuyez sur la touche [TAUX AUTO.].
5. Appuyez sur [OK].
La touche [TAUX AUTO.] est mise en surbrillance. Le taux de réduction ou
d'agrandissement le mieux adapté au format de l'original et du papier sélectionné est
activé et affiché dans la zone d'affichage du taux de reproduction.
REMARQUE :
Si le message "TOURNER ORIGINAUX DE
VERS " s'affiche, changez
l'orientation de l'original comme indiqué. Vous pouvez effectuer la copie sans changer
l'orientation, mais, dans ce cas, l'image ne correspondra pas au papier.
6. Entrez le nombre de copies voulu à l'aide des touches numériques.
Le nombre maximal de copies est de 999.
Si vous effectuez une seule copie, celle-ci peut être
réalisée lorsque l'affichage du nombre de copies
indique "0".
En cas d'erreur, servez-vous de la touche [C] (Effacer) pour effacer votre entrée.
Guide de l'utilisateur de Xerox WorkCentre C226
2-29
Fonctionnement du copieur
7. Appuyez sur la touche [DEPART DE COPIE EN COULEURS (
[DEPART DE COPIE EN NOIR ET BLANC (
)].
)] ou
Si vous avez placé un original sur la vitre d'exposition et
configuré le mode de sortie sur "Tri", vous devez
appuyer sur la touche [FIN LECTURE] une fois que
toutes les pages d'original ont été numérisées (étape 7 à
la page 2-23).
Pour annuler le mode Taux auto., appuyez sur la touche [Suite] dans l'affichage du
taux de reproduction puis de nouveau sur la touche [TAUX AUTO.].
Sélection manuelle
Les taux prédéfinis (maximum 400 %, minimum 25 %) peuvent être sélectionnés à
l'aide des touches d'agrandissement et de réduction. Vous pouvez également utiliser
les touches Zoom pour sélectionner un taux compris entre 50 % et 200 % par pas de
1 %.
REMARQUE :
Lorsque le chargeur automatique de documents recto verso est utilisé, le taux ne peut
être défini que dans la plage comprise entre 50 % et 200 %.
1. Placez l'original dans le plateau du chargeur automatique de documents recto
verso ou sur la vitre d'exposition (pages 2-4 à 2-10).
2. Appuyez sur la touche [Suite] dans l'affichage du taux de reproduction.
3. Utilisez la touche [MENU] pour sélectionner le menu "
le taux de reproduction.
" ou "
" afin de choisir
Menu
PRET A COPIER.
0
100
OK
%
ZOOM
B4
A3
B5
B4
B5 70% B5
A4
B4
A4 115% A5
A3
A4
ZOOM XY
•
2-30
A5 81% A4
A4
A3
B5 122% B5
B4
A4
MENU
B5 86%
B4
B4 141%
A3
1
2
AUTO
ORIGINAL
AUTO
EXPOSITION
100%
TAUX AUTO.
AUTO
A4
CHOIX PAPIER
TAUX DE REPRO.
A. Taux de réduction prédéfinis :
70 %, 81 % et 86 % (système AB).
Guide de l'utilisateur de Xerox WorkCentre C226
Réduction/Agrandissement/Zoom
•
77 % et 64 % (système en pouces).
B. Taux d'agrandissement prédéfinis :
115, 122 % et 141 % (système AB).
121 % et 129 % (système en pouces).
Menu
PRET A COPIER.
0
100
OK
%
ZOOM
50%
200%
25%
400%
AUTO
EXPOSITION
100%
ZOOM XY
•
AUTO
ORIGINAL
MENU
1
TAUX AUTO.
2
AUTO
A4
CHOIX PAPIER
TAUX DE REPRO.
A. Taux de réduction prédéfinis :
50 % et 25 %*.
B. Taux d'agrandissement prédéfinis :
200 % et 400 %*.
•
* Lorsque le chargeur automatique de documents recto verso est utilisé, le taux ne
peut être défini que dans la plage comprise entre 50 % et 200 %.
(Les taux personnalisés définis par le programme du responsable sont affichés dans
le menu des taux 2)
4. Utilisez les touches réduction, agrandissement et [ZOOM] de l'écran tactile pour
configurer les taux de reproduction souhaités.
100
%
ZOOM
B4
A3
B5
B4
B5 70% B5
A4
B4
A4 115% A5
A3
A4
A5 81% A4
A4
A3
B5 122% B5
B4
A4
ZOOM XY
B5 86%
B4
B4 141%
A3
MENU
1
2
Taux de reproduction : de 50% à 200%, par pas de 1%.
100
%
ZOOM
B5 70% B5
A4
B4
A4 115% A5
A3
A4
ZOOM XY
REMARQUES :
•
•
•
A5 81% A4
A4
A3
B5 122% B5
B4
A4
MENU
B5 86%
B4
B4 141%
A3
1
2
1
Appuyez sur la touche [
] pour augmenter le taux de
reproduction et sur la touche [
] pour le réduire.
Maintenez la touche activée pendant 3 secondes pour
sélectionner le taux de reproduction plus rapidement.
TAUX DE
Appuyez sur une touche de réduction ou d'agrandissement pour définir le taux
approximatif, puis appuyez sur la touche [
] pour réduire le taux ou sur la
touche [
] pour l'augmenter.
Le message "L'IMAGE EST PLUS GRANDE QUE LE PAPIER DE COPIE."
s'affiche si le taux de reproduction sélectionné est trop grand pour le papier de
copie. Appuyez sur la touche [DEPART] si vous voulez quand même lancer la
copie.
Pour régler séparément les taux de reproduction horizontal et vertical, utilisez la
fonction ZOOM XY. Voir page 2-33.
Guide de l'utilisateur de Xerox WorkCentre C226
2-31
Fonctionnement du copieur
5. Vérifiez que le format de papier correspondant au taux de reproduction défini a été
automatiquement sélectionné ou modifiez le format le cas échéant.
6. Appuyez sur la touche [OK].
86
%
OK
ZOOM
B5 86%
1% A4
A3 B4
B5
2% A4 B4
A3 141%
NU
100%
AU
CH
AUTO IMAGE
7. Entrez le nombre de copies voulu à l'aide des touches numériques.
Le nombre maximal de copies est de 999.
Si vous effectuez une seule copie, celle-ci peut être
réalisée lorsque l'affichage du nombre de copies
indique "0".
En cas d'erreur, servez-vous de la touche [C] (Effacer) pour effacer votre entrée.
8. Appuyez sur la touche [DEPART DE COPIE EN COULEURS (
[DEPART DE COPIE EN NOIR ET BLANC (
)].
)] ou
Si vous avez placé un original sur la vitre d'exposition et
configuré le mode de sortie sur "Tri", vous devez
appuyer sur la touche [FIN LECTURE] une fois que
toutes les pages d'original ont été numérisées (étape 7 à
la page 2-23).
Pour revenir au taux 100%
Pour revenir au taux 100 %, appuyez sur la touche [100%] dans l'affichage du taux de
reproduction.
2-32
Guide de l'utilisateur de Xerox WorkCentre C226
Réduction/Agrandissement/Zoom
Zoom XY
La fonction de zoom XY permet aux taux de reproduction horizontal et vertical d’être
modifiés indépendamment.
Les taux prédéfinis (maximum 400 %, minimum 25 %) peuvent être sélectionnés à l'aide
des touches d'agrandissement et de réduction. Vous pouvez également utiliser les
touches Zoom pour sélectionner un taux compris entre 50 % et 200 % par pas de 1 %.
REMARQUE :
Lorsque le chargeur automatique de documents recto verso est utilisé, le taux ne peut
être défini que dans la plage comprise entre 50 % et 200 %.
Exemple : Longueur : taux de reproduction de 100% Largeur : taux de reproduction de 50%
Original
Copie
1. Placez l'original dans le plateau du chargeur automatique de documents recto
verso ou sur la vitre d'exposition. (Voir page 2-4 à 2-10)
2. Appuyez sur la touche [Suite] dans l'affichage du taux de reproduction sur l'écran
tactile.
3. Appuyez sur la touche [ZOOM XY].
READY TO COPY.
0
100
OK
%
ZOOM
B4
A3
B5
B4
B5 70% B5
A4
B4
A4 115% A5
A3
A4
A5 81% A4
A4
A3
B5 122% B5
B4
A4
XY Zoom
Menu
Auto
Exposure
B5 86%
B4
B4 141%
A3
1
2
Auto
Original
100%
Auto Image
Auto
A4
Paper Select
Copy Ratio
4. Appuyez sur la touche [X].
%
%
A
X
100
%
141
Y
100
%
200
ZOOM
%
400
CANCEL
Guide de l'utilisateur de Xerox WorkCentre C226
2-33
Fonctionnement du copieur
5. Servez-vous des touches de réduction, d'agrandissement et [ZOOM] ([
[
]) pour définir le taux de reproduction dans le sens horizontal (X).
X
A
64%
Les taux de reproduction fixes ne sont pas mis en
surbrillance quand ils sont activés.
Y
ZOOM
50%
ZOOM XY
%
A
%
Lorsque le chargeur automatique de documents recto
verso est utilisé, le taux ne peut être défini que dans la
plage comprise entre 50 % et 200 %.
X
50
%
1 Vous pouvez également utiliser les touches Zoom pour
Y
100
%
2
modifier le taux entre 50 % et 200 % par pas de 1 %.
Appuyez sur la touche [
] pour augmenter le taux de
reproduction et sur la touche [
] pour le réduire.
4
Maintenez la touche activée pendant 3 secondes pour
sélectionner le taux de reproduction plus rapidement.
ZOOM
%
ANNULER
ZOOM XY
REMARQUE :
],
Appuyez sur une touche de réduction ou d'agrandissement pour atteindre une valeur
approchante, puis servez-vous de la touche [
] pour augmenter le taux de
reproduction et sur la touche [
] pour le réduire.
6. Appuyez sur la touche [Y].
%
%
A
X
50
%
1
Y
100
%
2
Zoom
4
%
CANCEL
XY ZOOM
7. Servez-vous des touches de réduction, d'agrandissement et [ZOOM] ([
],
[
]) pour définir le taux de reproduction dans le sens vertical (Y) comme vous
l'avez fait pour (X) à l'étape 5.
0%
70%
64%
X
A
4%
A
Y
X
50
%
Y
70
%
2
ZOOM
0%
4
ZOOM
50%
ZOOM XY
ANNULER
Vous pouvez régler plus finement les deux taux de reproduction avant l'étape
suivante.
2-34
Guide de l'utilisateur de Xerox WorkCentre C226
Papiers spéciaux
8. Appuyez sur la touche [OK].
%
141%
%
200%
OK
OR
25%
EXPO
100%
400%
AUTO
CHOIX
9. Dans l'affichage de choix du papier, sélectionnez le magasin correspondant au
format de papier désiré.
ORIGINAL
P. ORDINAIRE
AUTO
EXPOSITION
PAPIER EPAIS
TRANSPARENT
ENVELOPPE
Si le mode SELECTION AUTOMATIQUE DU PAPIER
est activé, le format de papier copie approprié est
automatiquement sélectionné en fonction du format de
l'original et des taux de reproduction sélectionnés.
CHOIX PAPIER
X-50% Y-100%
TAUX DE REPRO.
10. Définissez les autres paramètres voulus, tels que l'exposition, le format du papier
ou le nombre de copies, puis appuyez sur la touche [DEPART DE COPIE EN
COULEURS (
)] ou [DEPART DE COPIE EN NOIR ET BLANC (
)].
Pour annuler cette fonction, appuyez sur la touche [ANNULER] ou activez de nouveau
la touche [ZOOM XY] (voir étape 3 de la page page 2-33 ou 5 de la page page 2-34).
Cette opération doit être effectuée avant d'appuyer sur la touche [OK] à l'étape 8.
Papiers spéciaux
Les papiers spéciaux (transparents, cartes postales, enveloppes) doivent être chargés
dans le plateau d'alimentation auxiliaire.
1. Placez l'original dans le plateau du chargeur automatique de documents recto
verso ou sur la vitre d'exposition (pages 2-4 à 2-10).
Guide de l'utilisateur de Xerox WorkCentre C226
2-35
Fonctionnement du copieur
2. Chargez le papier spécial sur le plateau d'alimentation auxiliaire
Pour connaître les caractéristiques techniques des
papiers acceptés par le plateau d'alimentation auxiliaire,
reportez-vous aux pages 1-29 et 1-30.
Pour plus d'informations sur le chargement du papier,
reportez-vous à la section “Chargement du papier sur le
plateau d'alimentation auxiliaire” à la page 1-23.
3. Appuyez sur la touche [Suite] de l'affichage de choix du papier puis sélectionnez
le plateau d'alimentation auxiliaire.
4. Sélectionnez le type de papier que vous avez chargé dans le plateau
d'alimentation auxiliaire.
5. Appuyez sur la touche [OK].
6. Définissez les autres paramètres voulus (exposition, nombre de copies), puis
appuyez sur la touche [DEPART DE COPIE EN COULEURS (
)] ou
[DEPART DE COPIE EN NOIR ET BLANC (
)].
Si vous avez placé un original sur la vitre d'exposition et
configuré le mode de sortie sur "Tri", vous devez
appuyer sur la touche [FIN LECTURE] une fois que
toutes les pages d'original ont été numérisées (étape 7 à
la page 2-23).
REMARQUES :
•
Sortie des copies sur papier épais 2, transparents et enveloppes
Les copies effectuées sur ces types de papier sont sorties face imprimée vers le
haut sur le plateau situé à gauche de l'appareil.
Ils ne peuvent sortir sur le plateau central ni face imprimée vers le bas.
•
Menu Réglage des couleurs
Vous pouvez accompagner les copies en couleurs des réglages suivants
(page 2-51).
•
•
•
•
•
•
2-36
REGLAGE RVB
NETTETE
SUPPRESSION DU FOND
BALANCE DES COULEURS
LUMINOSITE
INTENSITE
Guide de l'utilisateur de Xerox WorkCentre C226
Modes spéciaux
Fonctions spéciales de copie
Ce chapitre contient des explications sur certaines fonctions spéciales,
l'enregistrement des réglages de copie ainsi que d'autres fonctions utiles. Lisez les
sections qui vous intéressent.
Modes spéciaux
Lorsque l'onglet Modes spéciaux de l'écran principal du mode de copie est enfoncé,
l'écran MODES SPECiAUX contenant plusieurs touches de fonctions spéciales
apparaît. Ces fonctions vous sont présentées ci-dessous.
Appuyez sur
Activez la touche [MODES
SPECIAUX] sur l'écran
principal.
spéciaux.
PRET A COPIER
0
PAUSE
ORIGINAL A4
SPECIAL
MODES
MODES
SPECIAUX
PAP.
ORDINAIRE
COPIE
RECTO VERSO
A4
RECTO VERSO
A4
A3
OK
MODES SPECIAUX
AUTO
ORIGINAL
AUTO
EXPOSITION
AUTO
A4
SORTIE
l'onglet Modes
DECALAGE DE
LA MARGE
EFFACEMENT
COPIE SUR
DEUX PAGES
COUVERTURES
INTERCAL. POUR
TRANSPARENTS
A4
CHOIX PAPIER
100%
TAUX DE REPRO.
CENTRAGE
Touche
[DECALAGE DE LA
MARGE]
Utilisez cette touche pour déplacer l'image sur la copie, de manière à créer une marge
de reliure (page 2-39).
Touche
[EFFACEMENT]
Cette touche permet d'effacer les ombres périphériques apparaissant lors de la copie
de livres et autres documents épais (page 2-41).
Touche [COPIE
SUR DEUX PAGES]
Touche
[CENTRAGE]
Touche
[COUVERTURES]
Touche
[INTERCAL. POUR
TRANSPARENTS]
Cette touche permet de copier les pages gauches et droites des documents reliés
sans avoir à déplacer ces derniers sur la vitre d'exposition (page 2-42).
Utilisez cette touche pour centrer l'image copiée sur la page (page 2-44).
Utilisez cette touche pour créer les couvertures de début et de fin dans un papier de
type différent (page 2-47). (Le chargeur automatique de documents recto verso doit
être utilisé).
Quand vous copiez sur des transparents, utilisez cette touche pour insérer
automatiquement une feuille de papier copie entre les transparents (page 2-45).
Guide de l'utilisateur de Xerox WorkCentre C226
2-37
Fonctionnement du copieur
Touche [OK]
(écran des modes
spéciaux)
Touche
/
Appuyez sur cette touche pour revenir à l'écran principal du mode copie.
Appuyez sur ces touches pour basculer entre les écrans du menu des modes
spéciaux.
Le menu des modes spéciaux se compose de deux écrans.
Appuyez sur la touche
pour basculer sur l'écran ci-dessous.
Les modes spéciaux ci-dessous peuvent être sélectionnés dans le deuxième
écran (2/2).
OK
MODES SPECIAUX
REGLAGES DES
COULEURS
Touche
[REGLAGE DES
COULEURS]
EDITION
D'IMAGE
N/B
INVERSE
Appuyez sur cette touche pour afficher l'écran du menu Réglages des couleurs.
Celui-ci vous donne accès aux fonctions présentées sur l'illustration suivante, qui vous
permettent de procéder au réglage des couleurs pour les copies en couleur
(page 2-51).
OK
REGLAGES DES COULEURS
Touche
[EDITION D'IMAGE]
Touche [N/B
INVERSE]
REGLAGE RVB
NETTETE
BALANCE
DES COULEURS
LUMINOSITE
SUPPRESSION
DU FOND
INTENSITE
Appuyez sur cette touche pour afficher l'écran du menu Edition d'image. Celui-ci vous
donne accès aux fonctions présentées sur l'illustration suivante, qui vous permettent
d'éditer vos images (page 2-59).
Une copie peut être réalisée en inversant le noir et le blanc (page 2-50). (Cette
fonction ne peut être utilisée que pour une copie en noir et blanc.)
Procédure commune à toutes les fonctions spéciales
1. Appuyez sur l'onglet Modes spéciaux.
2-38
Guide de l'utilisateur de Xerox WorkCentre C226
Modes spéciaux
2. Appuyez sur la touche correspondant au mode spécial souhaité.
Exemple :
DECALAGE DE
LA MARGE
pour activer la fonction Décalage de la marge.
CENTRAGE
Les touches réglage des couleurs et édition d'image vous donne accès au menu
de sélection des fonctions correspondantes.
Les procédures de réglage pour les modes nécessitant des écrans de réglage sont
abordées à la page 2-39.
Les fonctions Copie sur deux pages, Centrage, Intercalaires pour transparents, N/B
Inversé, Image miroir et A3 pleine page (11" x 17") ne nécessitent pas d'écrans de
configuration.
Décalage de la marge
Par défaut, la fonction Décalage de la marge déplace automatiquement le texte ou
l'image de 10 mm (1/2") environ sur le papier de copie.
Copie simple
Original
Image déplacée
vers la droite
Marge
Image déplacée
vers la gauche
Vous pouvez choisir droite ou gauche pour la
direction de décalage, comme indiqué sur
l'illustration.
Marge
Copie recto verso
Original
Image
déplacée vers
la droite
Image
déplacée vers
la gauche
Ou
Marge
Marge
1. Sur l'écran MODES SPECIAUX, appuyez sur la touche [DECALAGE DE LA
MARGE].
Guide de l'utilisateur de Xerox WorkCentre C226
2-39
Fonctionnement du copieur
Vous affichez ainsi l'écran de configuration du décalage
de la marge.
DECALAGE DE
LA MARGE
L'icône Décalage de la marge ( ) apparaît dans le coin
supérieur gauche de l'écran pour indiquer que la
fonction est activée.
CENTRAGE
2. Sélectionnez la direction de décalage.
DROITE
Appuyez sur la touche correspondant au sens voulu
pour le décalage. La touche sélectionnée est mise en
surbrillance.
GAUCHE
3. Définissez le décalage requis et appuyez sur la touche [OK] du bas.
Servez-vous des touches
et
pour définir la
largeur du décalage. Celle-ci peut aller de 0 mm à
20 mm, par pas de 1 mm.
OK
ANNULER
RECTO
10
OK
VERSO
(0
mm
20)
10
(0
mm
20)
Si l'unité recto verso/meuble/2 magasins et le module
d'alimentation recto verso/unité de retournement ne sont
pas installés, l'option de décalage de la marge n'est pas
disponible pour le verso des copies.
4. Appuyez sur la touche [OK] de l'écran MODES SPECIAUX.
Vous revenez ainsi à l'écran principal du mode copie.
A propos des procédures suivantes
Si vous utilisez le chargeur automatique de documents recto verso, reportez-vous aux
pages 2-13 à 2-19. Si vous utilisez la vitre d'exposition, reportez-vous aux pages 2-21
à 2-24.
Pour annuler la fonction de décalage de la marge, appuyez sur la touche [ANNULER]
sur l'écran de réglage du décalage de la marge. Cette opération doit être effectuée
avant d'appuyer sur la touche [OK] à l'étape 4.
2-40
Guide de l'utilisateur de Xerox WorkCentre C226
Modes spéciaux
Effacement
La fonction d'effacement permet de supprimer les lignes d'ombre sur les copies
produites à partir d'originaux épais ou de livres. Les modes d'effacement disponibles
sont présentés ci-dessous. Par défaut, la largeur de l'effacement est de 10 mm (1/2")
environ.
Original
Copie
EFFACEMENT DES BORDS
Elimine les lignes d'ombre apparaissant sur les bords des copies produites à partir de
papier épais ou de livres.
EFFACEMENT DU CENTRE
Elimine les lignes d’ombre provoquées par les reliures.
EFFACEMENT BORD+CENTRE
Elimine les lignes d'ombre autour des bords des copies et celles qui se trouvent au
centre.
1. Sur l'écran MODES SPECIAUX, appuyez sur la touche [EFFACEMENT].
Vous affichez ainsi l'écran de configuration de
l'effacement.
EFFACEMENT
COUVERTURES
Guide de l'utilisateur de Xerox WorkCentre C226
L'icône Effacement ( ) apparaît dans le coin supérieur
gauche de l'écran pour indiquer que la fonction est
activée.
2-41
Fonctionnement du copieur
2. Sélectionnez le mode d'effacement souhaité.
EFFACEMENT
EFFACEMENT EFFACEMENT EFFACEMENT
DES BORDS DU CENTRE BORD+CENTRE
Sélectionnez l'un des trois modes d'effacement.
La touche sélectionnée est mise en surbrillance.
3. Ajustez la largeur d'effacement et appuyez sur la touche [OK].
ANNULER
OK
Servez-vous des touches
et
pour définir la
largeur de l'effacement, puis validez par [OK].
BORD
10
(0
mm
20)
4. Appuyez sur la touche [OK] de l'écran MODES SPECIAUX.
Vous revenez ainsi à l'écran principal du mode copie.
A propos des procédures suivantes
Si vous utilisez le chargeur automatique de documents recto verso, reportez-vous aux
pages 2-13 à 2-19. Si vous utilisez la vitre d'exposition, reportez-vous aux pages 2-21
à 2-24.
Pour annuler la fonction d'effacement, appuyez sur la touche [ANNULER] sur l'écran
de réglage de l'effacement.
Copie sur deux pages
La fonction de copie sur deux pages permet de réaliser des copies séparées de deux
documents placés l'un à côté de l'autre sur la vitre d'exposition. Cette fonction vous
sera particulièrement utile pour effectuer des copies de livres ou de tout autre
document relié.
[Exemple] Copie des pages de gauche et de droite d'un livre
•
Original livre
Copie sur deux pages
•
•
2-42
La copie sur deux pages peut
s'accompagner d'un taux de réduction,
mais pas d'agrandissement.
La copie sur deux pages ne peut se faire
qu'à partir de la vitre d'exposition. Vous
ne pouvez pas utiliser le chargeur
automatique de documents recto verso
avec cette fonction.
Seuls les formats de papier A4 (8-1/2" x
11") peuvent être utilisés.
Guide de l'utilisateur de Xerox WorkCentre C226
Modes spéciaux
1. Sur l'écran MODES SPECIAUX, appuyez sur la touche [COPIE SUR DEUX
PAGES].
La touche [COPIE SUR DEUX PAGES] est mise en
surbrillance pour indiquer que la fonction est activée et
COPIE SUR
DEUX PAGES
l'icône correspondante (
) apparaît dans le coin
supérieur gauche de l'écran MODES SPECIAUX.
INTERCAL. POUR
TRANSPARENTS
2. Appuyez sur la touche [OK] de l'écran MODES SPECIAUX.
OK
SUR
PAGES
Vous revenez ainsi à l'écran principal du mode copie.
3. Placez les originaux sur la vitre d'exposition.
Cette page
est copiée
en premier
Ligne centrale
de l'original
Index
8½x11
A4
Pour la copie de livres :
Pour copier un livre épais, appuyez doucement sur le livre pour l'aplatir contre la
vitre d'exposition.
Guide de l'utilisateur de Xerox WorkCentre C226
2-43
Fonctionnement du copieur
4. Assurez-vous que le format de papier A4 (8-1/2" x 11") est sélectionné.
Si le format A4 (8-1/2" x 11") n'est pas sélectionné,
appuyez sur la touche appropriée de l'affichage de choix
du papier pour le faire.
A propos des procédures suivantes
Pour effectuer une copie recto verso, suivez les étapes 2 à 4 de la page 2-24, puis 4 à
7 qui commencent à la page 2-23.
Pour effectuer une copie simple, suivez les étapes 4 à 7 qui commencent à la
page 2-23.
Pour annuler la fonction copie sur deux pages, appuyez à nouveau sur la touche
[COPIE SUR DEUX PAGES] sur l'écran modes spéciaux (voir étape 1). (La touche
n'est plus affichée en surbrillance).
REMARQUE :
Pour effacer l'ombre générée par la reliure des originaux, utilisez la fonction
Effacement des bords (page 2-41). (Les fonctions Effacement du centre et Effacement
bord+centre ne peuvent pas être associées).
Centrage
Lorsque l'original et le papier copie sont de formats différents, la fonction CENTRAGE
permet de décaler l'image au centre de la copie. L'image ne peut être décalée que
dans le sens gauche-droite.
[Exemple]
•
Original
Copie
•
Cette fonction peut être utilisée pour réduire une image
originale et la centrer sur un papier copie de format plus
petit, ou centrer une image originale sur un papier copie
de format plus grand.
Cette fonction ne peut pas s'appliquer si vous utilisez des
originaux ou du papier copie de format non standard. Elle
n'est pas compatible avec la fonction d'agrandissement
de copie.
1. Sur l'écran MODES SPECIAUX, appuyez sur la touche [CENTRAGE].
DECALAGE DE
LA MARGE
CENTRAGE
La touche [CENTRAGE] est mise en surbrillance pour
indiquer que la fonction est activée et l'icône
correspondante (
) apparaît dans le coin supérieur
gauche de l'écran.
2. Appuyez sur la touche [OK] de l'écran MODES SPECIAUX.
Vous revenez ainsi à l'écran principal du mode copie.
2-44
Guide de l'utilisateur de Xerox WorkCentre C226
Modes spéciaux
A propos des procédures suivantes
Si vous utilisez le chargeur automatique de documents recto verso, reportez-vous aux
pages 2-13 à 2-19. Si vous utilisez la vitre d'exposition, reportez-vous aux pages 2-21
à 2-24.
Pour annuler la fonction CENTRAGE, appuyez à nouveau sur la touche [CENTRAGE]
sur l'écran MODES SPECIAUX (étape 1).
Intercalaires pour transparents
Lorsque vous effectuez des copies sur des transparents, vous pouvez placer des
intercalaires vierges entre les transparents.
Exemple : Insertion de feuilles intercalaires entre des transparents
•
Originaux (simples)
4
3
4
2
1
•
3
2
•
1
Originaux (recto verso)
Feuilles intercalaires
•
•
Pour appliquer cette fonction aux
originaux recto verso, le chargeur
automatique de documents recto
verso doit être installé.
•
Il n'est pas possible d'effectuer de copie sur les
feuilles intercalaires.
Ce mode ne peut être sélectionné que dans les
modes copies simples d'originaux simples et
copie verso vers copie recto.
Il n'est pas possible de réaliser plusieurs copies
dans ce mode.
Les transparents doivent être chargés depuis le
plateau d'alimentation auxiliaire.
Les feuilles intercalaires doivent être du même
format (A4 ou A4R (8-1/2" x 11" ou 8-1/2" x 11"R)
que les transparents.
Pour de meilleurs résultats, utilisez des
transparents recommandés par Xerox.
Avant d'exécuter la procédure décrite ci-après, appuyez sur la touche [Suite] de
l'affichage des sorties, sur l'écran principal du mode copie, pour afficher l'écran de
configuration SORTIE (page 2-18). Activez ensuite la touche [PLATEAU GAUCHE]*
pour régler le plateau de sortie sur le plateau gauche.*
* Si le finisseur agrafeur piqûre à cheval (en option) est installé, appuyez sur la touche
[PLATEAU DU FINISSEUR] pour régler le plateau de sortie sur le plateau du finisseur.
1. Sur l'écran MODES SPECIAUX de l'onglet du même nom, appuyez sur la touche
[INTERCAL. POUR TRANSPARENTS].
DEUX PAGES
INTERCAL. POUR
TRANSPARENTS
La touche [INTERCAL. POUR TRANSPARENTS] est
mise en surbrillance pour indiquer que la fonction est
activée et l'icône correspondante ( , etc.) apparaît
dans le coin supérieur gauche de l'écran.
2. Appuyez sur la touche [OK] de l'écran MODES SPECIAUX.
Vous revenez ainsi à l'écran principal du mode copie.
Guide de l'utilisateur de Xerox WorkCentre C226
2-45
Fonctionnement du copieur
3. Chargez des transparents dans le plateau d'alimentation auxiliaire.
Retirez le papier éventuellement présent sur le plateau
d'alimentation auxiliaire avant de charger les
transparents (pour plus d'informations à ce sujet,
reportez-vous à la page 1-23.)
4. Appuyez sur la touche [Suite] de l'affichage de choix du papier puis sélectionnez
le transparent chargé dans le plateau d'alimentation auxiliaire.
AUTO
ORIGINAL
A4
PAP. ORDINAIRE
Appuyez sur la touche [TRANSPARENT].
AUTO
EXPOSITION
PAPIER EPAIS
TRANSPARENT
CHOIX PAPIER
ENVELOPPE
100%
TAUX DE REPRO.
5. Appuyez sur la touche [MODE VITESSE] ou sur la touche [MODE QUALITE].
SELECTIONNER LE MODE TRANSPARENT.
OK
MODE VITESSE
MODE QUALITE
AUTRE FORMAT
REGLAGE DE BASE
Activez le MODE VITESSE pour une impression rapide.
Activez le MODE QUALITE pour une image de qualité
élevée.
Si vous appuyez sur la touche [OK] après avoir appuyé
sur l'une de ces touches, vous revenez à l'écran
principal du mode copie.
A propos des procédures suivantes
Si vous utilisez le chargeur automatique de documents recto verso, reportez-vous à la
page 2-13. Si vous utilisez la vitre d'exposition, reportez-vous à la page 2-21.
Pour annuler la fonction INTERCAL. POUR TRANSPARENTS, appuyez à nouveau
sur la touche [INTERCAL. POUR TRANSPARENTS] sur l'écran MODES SPECIAUX.
REMARQUE :
2-46
A la fin de la copie, retirez les transparents éventuellement présents sur le plateau
d'alimentation auxiliaire.
Guide de l'utilisateur de Xerox WorkCentre C226
Modes spéciaux
Couvertures
Le mode COUVERTURES permet de placer une couverture au début, à la fin ou au
début et à la fin d'un document de plusieurs pages.
Cette fonction ne peut être utilisée que lorsque les originaux sont placés dans le
plateau du chargeur automatique de documents recto verso. (Vous ne pouvez pas
utiliser la vitre d'exposition.)
Copie sur une couverture
Copies simples d'originaux simples ou recto verso
Originaux recto
Copies recto
(aucune copie sur une couverture)
4
3
4
2
3
1
Couverture arrière
(aucune copie)
2
1
XEROX
Original de la
couverture
Couverture avant
(possibilité de copie sur la
face avant)
XEROX
Originaux recto verso
5
4
4
5
2
Couverture arrière
(aucune copie)
3
3
1
2
1
XEROX
Original de la
couverture
XEROX
Couverture avant
(possibilité de copie sur la
face avant)
Copies recto verso à partir d'originaux simples ou
recto verso
Originaux recto
Copies recto verso
(copie sur une couverture)
4
3
2
Couverture arrière
(aucune copie)
1
XEROX
Originaux recto verso
3
4
1
2
Original de la
couverture
XEROX
3
2
4
1
XEROX
Original de la
couverture
Couverture avant
(possibilité de copie sur la
face avant)
(face arrière de la couverture
est vierge)
Vous pouvez sélectionner une couverture de début, de
fin ou de début et de fin.
Les couvertures de fin ne peuvent pas être imprimées,
ni sur le recto, ni sur le verso.
Guide de l'utilisateur de Xerox WorkCentre C226
2-47
Fonctionnement du copieur
Aucune copie sur une couverture
Copies simples d'originaux simples ou recto verso
Originaux recto
4
Copies recto
(aucune copie sur une couverture)
3
2
4
1
Couverture
arrière
3
2
1
Originaux recto verso
Capot avant
(aucune copie sur une
couverture)
3
2
4
1
Copies recto verso à partir d'originaux simples ou
recto verso
Originaux recto
4
3
2
Copies recto
(aucune copie sur une
couverture)
1
3
Couverture
arrière
2
4
1
Originaux recto verso
Couverture
avant
3
2
4
1
Vous pouvez sélectionner une couverture de début, de
fin ou de début et de fin.
1. Sur l'écran MODES SPECIAUX, appuyez sur la touche [COUVERTURES].
E
POUR
TS
2-48
EFFACEMENT
COUVERTURES
C
D
REGL
CO
Vous affichez ainsi l'écran de configuration
COUVERTURES.
L'icône Couvertures (
, etc.) apparaît dans le coin
supérieur gauche de l'écran pour indiquer que la
fonction est activée.
Guide de l'utilisateur de Xerox WorkCentre C226
Modes spéciaux
2. Sélectionnez l'emplacement de la couverture.
OK
MODES SPECIAUX
ANNULER
COUVERTURES
AVANT
ARRIERE
AVANT+ARRIERE
OK
COUV. AVANT IMPRIMEE ?
OUI
NON
Appuyez sur la touche [AVANT], [ARRIERE] ou [AVANT+ARRIERE].
3. Spécifiez si la couverture avant doit être imprimée.
ANNULER
OK
COUV. AVANT IMPRIMEE ?
NON
OUI
Appuyez sur la touche [OUI] ou [NON]. Si vous
choisissez [OUI], la première page de l'original est
copiée sur la couverture avant.
4. Appuyez sur la touche [OK] de l'écran de configuration COUVERTURES.
Vous revenez ainsi à l'écran MODES SPECIAUX.
5. Appuyez sur la touche [OK] de l'écran MODES SPECIAUX.
Vous revenez ainsi à l'écran principal du mode copie.
6. Chargez le papier de couverture à utiliser dans le plateau d'alimentation auxiliaire.
Chargez un papier de même format que celui employé
pour le travail de copie. Si vous voulez utiliser le
finisseur agrafeur piqûre à cheval, vous ne pouvez pas
vous servir de papier épais pour la couverture (reportezvous à la page 1-32). Utilisez du papier conforme aux
caractéristiques indiquées pour l'agrafage.
A propos des procédures suivantes
Reportez-vous aux pages 2-13 à 2-19.
REMARQUE :
Veillez à bien placer les originaux dans le plateau du chargeur automatique de
documents recto verso.
Vous ne pouvez pas utiliser la vitre d'exposition avec cette fonction.
REMARQUES :
•
•
Pendant la copie des couvertures, le mode d'alimentation enchaînée est
désactivé, même s'il a été activé par le programme .
Pendant la copie des couvertures, la fonction de copie en brochure (page 2-71) et
de piqûre à cheval (agrafage des brochures) sont désactivées.
Pour annuler la fonction COUVERTURES, sélectionnez-la à nouveau, puis activez la
touche [ANNULER] (voir étape 2).
Guide de l'utilisateur de Xerox WorkCentre C226
2-49
Fonctionnement du copieur
N/B inversé
Le noir et le blanc sont inversés sur la copie pour créer une image négative.
(Cette fonction ne peut être utilisée que pour une copie en noir et blanc.)
REMARQUE :
Original
Copie N/B inversé
Les originaux comportant de larges zones noires (qui
consomment beaucoup de toner) peuvent être imprimés en
inversion noir/blanc pour réduire la consommation de toner.
1. Appuyez sur la touche
SPECIAUX.
pour basculer vers le deuxième écran MODES
COPIE SUR
DEUX PAGES
INTERCAL. POUR
TRANSPARENTS
2. Appuyez sur la touche [N/B INVERSE] du deuxième écran MODES SPECIAUX.
EDITION
D'IMAGE
N/B
INVERSE
La touche [N/B INVERSE] sera mise en surbrillance
pour indiquer que la fonction est sélectionnée. De plus,
l'icône N/B Inversé ( ) s'affiche dans le coin supérieur
gauche de l'écran.
3. Appuyez sur la touche [OK] de l'écran MODES SPECIAUX.
Vous revenez ainsi à l'écran principal du mode copie.
A propos des procédures suivantes
Si vous utilisez le chargeur automatique de documents recto verso, reportez-vous aux
pages 2-13 à 2-19. Si vous utilisez la vitre d'exposition, reportez-vous aux pages 2-21
à 2-24.
Pour annuler la fonction N/B Inversé, appuyez sur la touche [N/B INVERSE] dans
l'écran MODES SPECIAUX (écran de l'étape 2).
2-50
Guide de l'utilisateur de Xerox WorkCentre C226
Menu Réglage des couleurs
Menu Réglage des couleurs
Le menu [REGLAGE DES COULEURS], accessible via l'écran MODES SPECIAUX,
vous permet de définir les paramètres suivants en vue de modifier les caractéristiques
des copies en couleur.
Les réglages définis dans le menu Réglage des couleurs n'affectent pas les copies en
noir et blanc.
OK
MODES SPECIAUX
DECALAGE DE
LA MARGE
EFFACEMENT
COPIE SUR
DEUX PAGES
CENTRAGE
COUVERTURES
INTERCAL. POUR
TRANSPARENTS
1Appuyez
Appuyezsur
surlalatouche
touche
OK
MODES SPECIAUX
REGLAGES DES
COULEURS
pour
pour
basculer
le le
deuxième
écran
basculervers
dans
deuxième
écran
MODES
MODESSPECIAUX.
SPECIAUX.
EDITION
D'IMAGE
N/B
INVERSE
Appuyez sur la touche [REGLAGE DES
2 COULEURS]
Appuyez sur ladu
touche
[REGLAGES
deuxième
écran DES
MODES
COULEURS] sur l'écran MODES SPECIAUX.
SPECIAUX.
OK
REGLAGES DES COULEURS
REGLAGE RVB
REGLAGE RVB
NETTETE
BALANCE
DES COULEURS
LUMINOSITE
SUPPRESSION
DU FOND
INTENSITE
Renforce ou atténue l'une des trois couleurs primaires : R (rouge), V (vert) ou B (bleu)
(page 2-52).
NETTETE
Accentue ou adoucit les contours de l'image (page 2-53).
SUPPRESSION
DU FOND
Empêche la copie des zones claires du fond (page 2-54).
Guide de l'utilisateur de Xerox WorkCentre C226
2-51
Fonctionnement du copieur
BALANCE DES
COULEURS
LUMINOSITE
INTENSITE
Définit les réglages de couleur, de nuance et de densité des copies en couleur
(page 2-55).
Le copieur permet de régler le niveau de luminosité. Si vous sélectionnez cette
fonction, vous pouvez assombrir ou éclaircir la nuance des couleurs (page 2-57).
Le copieur permet de régler le niveau d'intensité. Si vous sélectionnez cette fonction,
vous pouvez renforcer ou atténuer la saturation des couleurs (page 2-58).
Réglage RVB
Cette fonction permet de renforcer ou d'atténuer l'une des trois couleurs primaires :
R (rouge), V (vert) ou B (bleu).
1. Sur l'écran du menu REGLAGE DES COULEURS, appuyez sur la touche
[REGLAGE RVB].
ÉGLAGES DES COULEURS
N
REGLAGE RVB
BALANCE
DES COULEURS
LU
2. Sélectionnez l'une des couleurs proposées : R(ROUGE), V(VERT) ou B(BLEU).
REGLAGES DES
COULEURS
OK
ANNULER
REGLAGE RVB
IL N'EST POSSIBLE DE REGLER QU'UNE
SEULE COULEUR
R(ROUGE)
V(VERT)
-2
-1
0
OK
1
2
B(BLEU)
Vous ne pouvez régler qu'une seule couleur primaire.
3. Réglez la couleur sélectionnée.
ANNULER
-2
-1
0
Servez-vous de la touche [+] pour renforcer la couleur
sélectionnée et de la touche [-] pour l'atténuer.
OK
1
2
Quand vous activez cette touche, l'icône du menu Réglage des couleurs ( )
apparaît dans le coin supérieur gauche de l'écran pour indiquer que la fonction est
activée.
2-52
Guide de l'utilisateur de Xerox WorkCentre C226
Menu Réglage des couleurs
4. Appuyez sur la touche [OK] (touche inférieure) de l'écran de configuration
REGLAGE RVB.
Vous revenez ainsi à l'écran du menu REGLAGE DES COULEURS.
5. Appuyez sur la touche [OK] de l'écran REGLAGE DES COULEURS.
Vous revenez ainsi à l'écran MODES SPECIAUX.
6. Appuyez sur la touche [OK] de l'écran MODES SPECIAUX.
Vous revenez ainsi à l'écran principal du mode copie.
A propos des procédures suivantes
Si vous utilisez le chargeur automatique de documents recto verso, reportez-vous aux
pages 2-13 à 2-19. Si vous utilisez la vitre d'exposition, reportez-vous aux pages 2-21
à 2-24.
Dans les deux cas, appuyez sur la touche [DEPART DE COPIE EN COULEURS] pour
lancer la copie.
Pour annuler la fonction REGLAGE RVB, sélectionnez-la à nouveau, puis activez la
touche [ANNULER] (voir étape 2 or 3).
Netteté
Accentue ou adoucit les contours de l'image.
1. Sur l'écran du menu REGLAGE DES COULEURS, appuyez sur la touche
[NETTETE].
RVB
NETTETE
LEURS
LUMINOSITE
SUPP
DU F
Vous affichez ainsi l'écran de configuration NETTETE.
L'icône du menu Réglage des couleurs ( ) apparaît
dans le coin supérieur gauche de l'écran pour indiquer
que la fonction est activée.
INT
2. Appuyez sur la touche [FLOU] pour adoucir les contours de l'image et sur la
touche [NET] pour les accentuer.
REGLAGES DES
COULEURS
OK
ANNULER
NETTETE
FLOU
OK
NET
3. Appuyez sur la touche [OK] (touche inférieure) de l'écran de configuration
NETTETE.
Vous revenez ainsi à l'écran du menu REGLAGE DES COULEURS.
Guide de l'utilisateur de Xerox WorkCentre C226
2-53
Fonctionnement du copieur
4. Appuyez sur la touche [OK] de l'écran REGLAGE DES COULEURS.
Vous revenez ainsi à l'écran MODES SPECIAUX.
5. Appuyez sur la touche [OK] de l'écran MODES SPECIAUX.
Vous revenez ainsi à l'écran principal du mode copie.
A propos des procédures suivantes
Si vous utilisez le chargeur automatique de documents recto verso, reportez-vous aux
pages 2-13 à 2-19. Si vous utilisez la vitre d'exposition, reportez-vous aux pages 2-21
à 2-24.
Dans les deux cas, appuyez sur la touche [DEPART DE COPIE EN COULEURS] pour
lancer la copie.
Pour annuler la fonction NETTETE, sélectionnez-la à nouveau, puis activez la touche
[ANNULER] (voir étape 2).
Suppression du fond
Cette fonction permet de supprimer les zones de fond de l'original non désirées lors
de la copie.
1. Sur l'écran du menu REGLAGE DES COULEURS, appuyez sur la touche
[SUPPRESSION DU FOND].
Vous affichez ainsi l'écran de configuration
SUPPRESSION DU FOND. L'icône du menu Réglage
des couleurs ( ) apparaît dans le coin supérieur
gauche de l'écran pour indiquer que la fonction est
activée.
OK
TE
SUPPRESSION
DU FOND
ITE
INTENSITE
2. Servez-vous des touches [+] et [-] pour sélectionner le niveau de suppression du
fond de votre choix.
REGLAGES DES
COULEURS
OK
ANNULER
SUPPRESSION DU FOND
OK
LES ZONES CLAIRES DE L'ORIGINAL PEUVENT ETRE SUPPRIMEES EN TANT QUE FOND
SUR LA COPIE.
1
3
Le niveau 1 supprime les zones foncées du fond. Trois niveaux de suppression
sont proposés, le paramètre par défaut étant le niveau 3.
3. Appuyez sur la touche [OK] (touche inférieure) de l'écran de configuration
SUPPRESSION DU FOND.
Vous revenez ainsi à l'écran du menu REGLAGE DES COULEURS.
2-54
Guide de l'utilisateur de Xerox WorkCentre C226
Menu Réglage des couleurs
4. Appuyez sur la touche [OK] de l'écran REGLAGE DES COULEURS.
Vous revenez ainsi à l'écran MODES SPECIAUX.
5. Appuyez sur la touche [OK] de l'écran MODES SPECIAUX.
Vous revenez ainsi à l'écran principal du mode copie.
A propos des procédures suivantes
Si vous utilisez le chargeur automatique de documents recto verso, reportez-vous aux
pages 2-13 à 2-19. Si vous utilisez la vitre d'exposition, reportez-vous aux pages 2-21
à 2-24.
Dans les deux cas, appuyez sur la touche [DEPART DE COPIE EN COULEURS] pour
lancer la copie.
Pour annuler la fonction SUPPRESSION DU FOND, sélectionnez-la à nouveau, puis
activez la touche [ANNULER] (voir étape 2).
Balance des couleurs
Cette fonction permet de définir les réglages de couleur, de nuance et de densité des
copies en couleur.
1. Sur l'écran du menu REGLAGE DES COULEURS, appuyez sur la touche
[BALANCE DES COULEURS].
REGLAGE RVB
N
BALANCE
DES COULEURS
LUM
Vous affichez ainsi l'écran de configuration BALANCE
DES COULEURS.
2. Servez-vous des touches indiquées sur l'illustration suivante pour définir les
réglages de la balance des couleurs.
(B)
REGLAGES DES
COULEURS
OK
ANNULER
BALANCE DES COULEURS
1
Y
M
C
Bk
(B)
2
3
4
5
6
7
8
+
0
0
-
-
(A)
OK
TOUS
+
(C) (D)
La fonction Balance des couleurs permet de régler les niveaux de densité des
quatre couleurs de base : cyan, magenta, jaune et noir.
La gamme de densité est divisée en 8 niveaux pour chaque couleur, du niveau 1
(niveau le plus faible) au niveau 8 (niveau le plus élevé). Vous pouvez configurer
chaque niveau de densité séparément ou les 8 niveaux en même temps.
Guide de l'utilisateur de Xerox WorkCentre C226
2-55
Fonctionnement du copieur
(A) Utilisez ces touches pour sélectionner la couleur que vous voulez régler
([C] = cyan, [M] = magenta, [Y] = jaune, [Bk] = noir).
Si seule la zone entourant la lettre inscrite sur la touche est mise en surbrillance,
cela signifie que les réglages usine ont été modifiés.
(B) Utilisez ces touches pour régler les 8 niveaux de densité en même temps.
Quand vous activez cette touche, les lignes correspondant aux 8 niveaux se
déplacent d'un niveau vers le haut ou vers le bas.
(C) Utilisez ces touches pour régler séparément chacun des 8 niveaux de densité.
Quand vous activez l'une de ces touches, la ligne du niveau correspondant se
déplace d'un niveau vers le haut ou vers le bas. Servez-vous de la touche
pour
augmenter la densité du niveau correspondant et de la touche
pour la réduire.
(D) Utilisez cette touche pour revenir aux réglages usine des 8 niveaux de densité.
Les réglages initiaux de la balance des couleurs correspondent aux valeurs
définies par le programme du responsable "Réglage initial de la balance des
couleurs". C'est pour cette raison que les niveaux ne sont pas forcément réglés
sur 0 (position moyenne). Le réglage usine de chaque niveau est indiqué par un
témoin gris.
Quand le réglage de la balance des couleurs est terminé, l'icône du menu Réglage
des couleurs ( ) apparaît dans le coin supérieur gauche de l'écran pour indiquer que
la fonction est activée.
3. Appuyez sur la touche [OK] (touche inférieure) de l'écran de configuration
BALANCE DES COULEURS.
Vous revenez ainsi à l'écran du menu REGLAGE DES COULEURS.
4. Appuyez sur la touche [OK] de l'écran REGLAGE DES COULEURS.
Vous revenez ainsi à l'écran MODES SPECIAUX.
5. Appuyez sur la touche [OK] de l'écran MODES SPECIAUX.
Vous revenez ainsi à l'écran principal du mode copie.
A propos des procédures suivantes
Si vous utilisez le chargeur automatique de documents recto verso, reportez-vous aux
pages 2-13 à 2-19. Si vous utilisez la vitre d'exposition, reportez-vous aux pages 2-21
à 2-24.
Dans les deux cas, appuyez sur la touche [DEPART DE COPIE EN COULEURS] pour
lancer la copie.
Pour annuler la fonction BALANCE DES COULEURS, sélectionnez-la à nouveau,
puis activez la touche [ANNULER] (voir étape 2).
2-56
Guide de l'utilisateur de Xerox WorkCentre C226
Menu Réglage des couleurs
Luminosité
Le copieur permet de régler le niveau de luminosité des images.
1. Sur l'écran du menu REGLAGE DES COULEURS, appuyez sur la touche
[LUMINOSITE].
Vous affichez ainsi l'écran de configuration
RVB
NETTETE
E
EURS
LUMINOSITE
SUP
LUMINOSITE.
DU
INT
2. Réglez la luminosité.
REGLAGES DES
COULEURS
OK
ANNULER
LUMINOSITE
-2
0
OK
2
Servez-vous des touches [+] et [-] pour régler le niveau de LUMINOSITE.
Quand vous activez cette touche, l'icône du menu Réglage des couleurs ( )
apparaît dans le coin supérieur gauche de l'écran pour indiquer que la fonction est
activée.
3. Appuyez sur la touche [OK] (touche inférieure) de l'écran de configuration
LUMINOSITE.
Vous revenez ainsi à l'écran du menu REGLAGE DES COULEURS.
4. Appuyez sur la touche [OK] de l'écran REGLAGE DES COULEURS.
Vous revenez ainsi à l'écran MODES SPECIAUX.
5. Appuyez sur la touche [OK] de l'écran MODES SPECIAUX.
Vous revenez ainsi à l'écran principal du mode copie.
A propos des procédures suivantes
Si vous utilisez le chargeur automatique de documents recto verso, reportez-vous aux
pages 2-13 à 2-19. Si vous utilisez la vitre d'exposition, reportez-vous aux pages 2-21
à 2-24.
Dans les deux cas, appuyez sur la touche [DEPART DE COPIE EN COULEURS] pour
lancer la copie.
Pour annuler la fonction LUMINOSITE, sélectionnez-la à nouveau, puis activez la
touche [ANNULER] (voir étape 2).
Guide de l'utilisateur de Xerox WorkCentre C226
2-57
Fonctionnement du copieur
Intensité
Le copieur permet de régler le niveau d'intensité des images.
Cette fonction ne peut être utilisée que lorsque l'original est placé sur la vitre
d'exposition. (Le chargeur automatique de documents recto verso ne peut être utilisé.)
1. Sur l'écran du menu REGLAGE DES COULEURS, appuyez sur la touche
[INTENSITE].
Vous affichez ainsi l'écran de configuration INTENSITE.
SUPPRESSION
DU FOND
TE
ITE
INTENSITE
2. Réglez l'intensité.
REGLAGES DES
COULEURS
OK
ANNULER
INTENSITE
-2
0
OK
2
Servez-vous des touches [+] et [-] pour régler le niveau d'intensité.
Quand vous activez cette touche, l'icône du menu Réglage des couleurs ( )
apparaît dans le coin supérieur gauche de l'écran pour indiquer que la fonction est
activée.
3. Appuyez sur la touche [OK] (touche inférieure) de l'écran de configuration
INTENSITE.
Vous revenez ainsi à l'écran du menu REGLAGE DES COULEURS.
4. Appuyez sur la touche [OK] de l'écran REGLAGE DES COULEURS.
Vous revenez ainsi à l'écran MODES SPECIAUX.
5. Appuyez sur la touche [OK] de l'écran MODES SPECIAUX.
Vous revenez ainsi à l'écran principal du mode copie.
A propos des procédures suivantes
Reportez-vous aux pages 2-21 à 2-24, appuyez sur la touche [DEPART DE COPIE
EN COULEURS] pour lancer la copie.
Pour annuler la fonction INTENSITE, sélectionnez-la à nouveau, puis activez la
touche [ANNULER] (voir étape 2).
2-58
Guide de l'utilisateur de Xerox WorkCentre C226
Menu Edition d'image
Menu Edition d'image
Pour accéder aux fonctions suivantes, appuyez sur la touche [EDITION D'IMAGE] sur
l'écran MODES SPECIAUX.
OK
MODES SPECIAUX
DECALAGE DE
LA MARGE
EFFACEMENT
COPIE SUR
DEUX PAGES
CENTRAGE
COUVERTURES
INTERCAL. POUR
TRANSPARENTS
1Appuyez
Appuyezsur
surlalatouche
touche
pour
pour
basculer
vers
le
deuxième
écran
basculer dans le deuxième écran
MODES SPECIAUX.
MODES SPECIAUX.
OK
MODES SPECIAUX
REGLAGE DES
COULEURS
EDITION
D'IMAGE
N/B
INVERSE
surlalatouche
touche[EDITION
[EDITION
D'IMAGE]
2 Appuyez
Appuyez sur
D'IMAGE]
du
écranSPECIAUX.
MODES SPECIAUX.
surdeuxième
l'écran MODES
OK
EDITION D'IMAGE
IMAGE
MIROIR
PHOTO REPETEE
AGRANDISSEMENT
MULTI-PAGES
COPIE EN
BROCHURE
UNE SEULE COULEUR
A3 PLEINE PG.
UNE SEULE
COULEUR
IMAGE MIROIR
COPIE MULTIPLE
Génère des copies comportant une seule couleur sélectionnée (page 2-60).
Une image miroir de l'original est imprimée (page 2-61).
PHOTO
REPETEE
Répète l'image d'une photo sur une seule page de papier copie (page 2-62).
COPIE
MULTIPLE
Permet de copier jusqu'à quatre originaux ensemble dans un ordre spécifique sur une
seule page de papier copie, selon l'un des quatre modèles de mise en page
(page 2-64).
A3 PLEINE
PAGE
Génère des copies complètes A3 (11" x 17") sur une page au format A3+ (12" x 18")
(page 2-66).
Guide de l'utilisateur de Xerox WorkCentre C226
2-59
Fonctionnement du copieur
AGRANDISSEMENT
MULTI-PAGES
COPIE EN
BROCHURE
Agrandit l'image originale à un format supérieur au A3 (11" x 17") et l'imprime en
plusieurs parties sur plusieurs pages (page 2-68).
La fonction de copie en brochure permet de classer les copies dans le bon ordre en
vue d'un agrafage central et d'un pliage sous forme de livret. Deux pages originales
sont copiées sur chaque côté du papier copie. Chaque feuille accueille donc quatre
pages de l'original (page 2-71).
(Cette fonction ne peut fonctionner sans une unité recto verso/meuble/2 magasins et
un module d'alimentation recto verso/unité de retournement).
Une seule couleur
Génère des copies comportant une seule couleur sélectionnée.
1. Sur l'écran du menu EDITION D'IMAGE, appuyez sur la touche [UNE SEULE
COULEUR].
Vous affichez ainsi l'écran de configuration UNE SEULE
COULEUR.
EDITION D'IMAGE
UNE SEULE
COULEUR
A3 PLEINE PG.
I
M
AGRAND
MULT
2. Sélectionnez la couleur de votre choix.
EDITION D'IMAGE
OK
-1
ANNULER
UNE SEULE COULEUR
1.ROUGE
2.VERT
3.BLEU
4.JAUNE
5.MAGENTA
6.CYAN
OK
Quand vous activez l'une des touches, l'icône Une seule couleur ( -1 ) apparaît
dans le coin supérieur gauche de l'écran pour indiquer que la fonction est activée.
(Le numéro accompagnant l'icône correspond au numéro de touche de la couleur
sélectionnée).
3. Appuyez sur la touche [OK] (touche inférieure) de l'écran de configuration UNE
SEULE COULEUR.
Vous revenez ainsi à l'écran du menu EDITION D'IMAGE.
4. Appuyez sur la touche [OK] de l'écran du menu EDITION D'IMAGE.
Vous revenez ainsi à l'écran MODES SPECIAUX.
5. Appuyez sur la touche [OK] de l'écran MODES SPECIAUX.
Vous revenez ainsi à l'écran principal du mode copie.
2-60
Guide de l'utilisateur de Xerox WorkCentre C226
Menu Edition d'image
A propos des procédures suivantes
Si vous utilisez le chargeur automatique de documents recto verso, reportez-vous aux
pages 2-13 à 2-19. Si vous utilisez la vitre d'exposition, reportez-vous aux pages 2-21
à 2-24.
Dans les deux cas, appuyez sur la touche [DEPART DE COPIE EN COULEURS] pour
lancer la copie.
Pour annuler la fonction UNE SEULE COULEUR, sélectionnez-la à nouveau, puis
activez la touche [ANNULER] (voir étape 2).
Image miroir
Cette fonction est utilisée pour imprimer une image miroir de l'original. L'image est
inversée dans le sens droite-gauche sur les copies.
Original
Copie
1. Sur l'écran du menu EDITION D'IMAGE, appuyez sur la touche [IMAGE MIROIR].
La touche [IMAGE MIROIR] est mise en surbrillance
pour indiquer que la fonction est activée et l'icône
MAGE
LEUR
PG.
IMAGE
MIROIR
PHOTO
AGRANDISSEMENT
MULTI-PAGES
COP
BRO
correspondante (
gauche de l'écran.
) apparaît dans le coin supérieur
2. Appuyez sur la touche [OK] de l'écran du menu EDITION D'IMAGE.
Vous revenez ainsi à l'écran MODES SPECIAUX.
3. Appuyez sur la touche [OK] de l'écran MODES SPECIAUX.
Vous revenez ainsi à l'écran principal du mode copie.
A propos des procédures suivantes
Si vous utilisez le chargeur automatique de documents recto verso, reportez-vous aux
pages 2-13 à 2-19. Si vous utilisez la vitre d'exposition, reportez-vous aux pages 2-21
à 2-24.
Pour annuler la fonction IMAGE MIROIR, sélectionnez-la à nouveau, puis activez la
touche [ANNULER] (voir étape 2).
Guide de l'utilisateur de Xerox WorkCentre C226
2-61
Fonctionnement du copieur
Photo répétée
Cette fonction permet de répéter l'image d'une photo sur une seule page de papier
copie.
•
•
•
•
Il est possible de réaliser jusqu'à 24 copies sur une seule feuille. Le nombre de
copies par page dépend du format de l'original et du papier copie.
Cette fonction est incompatible avec la réduction et l'agrandissement. Si vous
avez activé la réduction ou l'agrandissement et sélectionné cette fonction,
l'appareil fixe le taux de reproduction à 100%.
Cette fonction ne peut pas être utilisée si vous employez du papier de format non
standard.
Cette fonction s'applique uniquement aux papiers de format A4 (8-1/2" x 11") ou
A3 (11" x 17").
Format de l'original (jusqu'à 130 x 90 mm (3” x 5”))
Quatre copies sont effectuées
sur une feuille de format A4
(8½” x 11”).
Huit copies sont
effectuées sur une
feuille de format A3
(11” x 17”).
Format de l'original (jusqu'à 70 x 100 mm (2½” x 4”))
Huit copies sont effectuées
sur une feuille de format A4
(8½” x 11”).
Seize copies sont
effectuées sur une
feuille de format A3
(11” x 17”).
Format de l'original (jusqu'à 100 x 150 mm (5” x 7”))
Deux copies sont effectuées
sur une feuille de format A4
(8½” x 11”).
Quatre copies sont
effectuées sur une
feuille de format A3
(11” x 17”).
Format de l'original (jusqu'à 65 x 70 mm (2½” x 2½”))
Douze copies sont effectuées
sur une feuille de format A4
(8½” x 11”).
Vingt-quatre copies
sont effectuées sur
une feuille de format
A3 (11” x 17”).
Format de l'original (jusqu'à 57 x 100 mm (2-1/8” x 3-5/8”))
Dix copies sont effectuées
sur une feuille de format A4
(8½” x 11”) (à un taux de 95 %).
2-62
Guide de l'utilisateur de Xerox WorkCentre C226
Menu Edition d'image
1. Sur l'écran du menu EDITION D'IMAGE, appuyez sur la touche [PHOTO
REPETEE].
Vous affichez ainsi l'écran de configuration PHOTO
REPETEE.
R
PHOTO REPETEE
MENT
ES
COPI
COPIE EN
BROCHURE
2. Appuyez sur la touche correspondant à la combinaison voulue de type d'original
et de format de papier.
OK
EDITION D'IMAGE
ANNULER
PHOTO REPETEE
FORMAT DE L'ORIGINAL
FRM E/L CARTPOST
148x105mm
3 x
OK
1/5
TYPE REPETITION
A4/8½x11
4
A3/11x17
8
Quand vous activez l'une des touches, l'icône Photo répétée (
, etc.) apparaît
dans le coin supérieur gauche de l'écran pour indiquer que la fonction est activée.
Si la touche de la combinaison recherchée n'est pas affichée, servez-vous de la
touche
ou
pour faire défiler l'écran, puis sélectionnez le type de répétition
(A4 (8-1/2" x 11") ou A3 (11" x 17")).
La répétition de copies d'un format d'original (jusqu'à 57 x 100 mm (2-1/8" x
3-5/8")) ne peut se faire qu'avec un papier de format A4 (8-1/2" x 11").
3. Appuyez sur la touche [OK] (touche inférieure) de l'écran de configuration PHOTO
REPETEE.
Vous revenez ainsi à l'écran du menu EDITION D'IMAGE.
4. Appuyez sur la touche [OK] de l'écran du menu EDITION D'IMAGE.
Vous revenez ainsi à l'écran MODES SPECIAUX.
5. Appuyez sur la touche [OK] de l'écran MODES SPECIAUX.
Vous revenez ainsi à l'écran principal du mode copie.
A propos des procédures suivantes
Reportez-vous aux pages 2-21 à 2-24.
REMARQUES :
•
Veillez à charger les originaux sur la vitre d'exposition. Vous ne pouvez pas utiliser
le plateau du chargeur automatique de documents recto verso pour cette fonction.
Guide de l'utilisateur de Xerox WorkCentre C226
2-63
Fonctionnement du copieur
•
Chargez les originaux de format ~70 x 100 mm (2-1/2" x 4"), ~65 x 70 mm
(2-1/2" x 2-1/2") et ~57x 100 mm (2-1/8" x 3-5/8") comme indiqué ci-dessous.
Flèche de référence
Charger un
original de
format
~70 x 100 mm
(2½” x 4”) ou
~57 x 100 mm
(21/8” x 35/8”)
Flèche de référence
Charger un
original de format
~65 x 70 mm
(2½” x 2½”)
Pour annuler la fonction PHOTO REPETEE, sélectionnez-la à nouveau, puis activez
la touche [ANNULER] (voir étape 2).
Copie multiple
Permet de copier jusqu'à quatre originaux ensemble dans un ordre spécifique sur une
seule page de papier copie, selon l'un des quatre modèles de mise en page.
[Exemple] Copie de 7 originaux à l'aide de la fonction COPIE MULTIPLE 4 en 1, selon
le modèle de mise en page allant du coin supérieur gauche au coin inférieur droit.
Copies recto
d'originaux recto
Copies
Copies recto
d'originaux
recto verso
•
•
2-64
Lorsque vous utilisez la fonction de copie multiple, placez les originaux,
sélectionnez le format de papier souhaité, puis sélectionnez le mode de copie
avant de choisir la fonction de copie multiple sur l'écran des modes spéciaux.
Lorsque vous utilisez la fonction de copie multiple, le taux de reproduction
approprié est automatiquement défini en fonction de la taille de l'original, du
format de papier et du nombre d'originaux à copier sur chaque feuille. Le taux de
réduction minimum est de 25%. Selon le format de l'original, le format du papier et
le nombre d'originaux devant être copiés par page, le taux de reproduction pour
réunir les images d'originaux sur une seule feuille peut être inférieur à 25 %. Dans
ce cas, un taux de 25 % est utilisé et des parties des images d'originaux peuvent
être coupées.
Guide de l'utilisateur de Xerox WorkCentre C226
Menu Edition d'image
1.
Sur l'écran du menu EDITION D'IMAGE, appuyez sur la touche [COPIE MULTIPLE].
Vous affichez ainsi l'écran de configuration COPIE
MULTIPLE.
OK
TEE
COPIE MULTIPLE
EN
RE
COPIE EN
BROCHURE
L'icône Copie multiple ( , etc.) apparaît dans le coin
supérieur gauche de l'écran pour indiquer que la
fonction est activée.
2. Sélectionnez le nombre d'originaux devant être copiés par page de papier copie.
OK
EDITION D'IMAGE
ANNULER
COPIE MULTIPLE
OK
MISE EN PAGE
2 en 1
4 en 1
BORDURE
Le cas échéant, vous pouvez faire pivoter le papier copie et l'image originale.
3. Sélectionnez la disposition.
ANNULER
O
MISE EN PAGE
Spécifiez l'ordre dans lequel les copies doivent être
disposées.
BORD
Nombre
Nombrede
de copies
copies
MiseDisposition
en page
en 1 1
22 en
en 1 1
44 en
La flèche figurant sur le schéma ci-dessus indique le sens des images.
Guide de l'utilisateur de Xerox WorkCentre C226
2-65
Fonctionnement du copieur
4. Spécifiez si des bordures doivent être ajoutées.
ANNULER
OK
N PAGE
Si la case BORDURE est cochée, des bordures seront
ajoutées autour des images.
BORDURE
5. Appuyez sur la touche [OK] (touche inférieure) de l'écran de configuration COPIE
MULTIPLE.
Vous revenez ainsi à l'écran du menu EDITION D'IMAGE.
6. Appuyez sur la touche [OK] de l'écran du menu EDITION D'IMAGE.
Vous revenez ainsi à l'écran MODES SPECIAUX.
7. Appuyez sur la touche [OK] de l'écran MODES SPECIAUX.
Vous revenez ainsi à l'écran principal du mode copie.
A propos des procédures suivantes
Si vous utilisez le chargeur automatique de documents recto verso, reportez-vous aux
pages 2-13 à 2-19. Si vous utilisez la vitre d'exposition, reportez-vous aux pages 2-21
à 2-24.
Pour annuler la fonction Copie multiple, appuyez sur la touche [ANNULER] sur l'écran
de configuration copie multiple (voir étape 2).
A3 Pleine page (11" X 17")
Dans les autres modes de copie, une perte d'image survient le long des bords des
copies. Quand la fonction A3 pleine page (11" x 17") est activée, l'image complète d'un
original de format A3 (11" x 17") est copiée sur une page de format A3+ (12" x 18").
La fonction A3 pleine page (11" x 17") ne peut être utilisée que lorsque l'original est
placé sur la vitre d'exposition. (Le chargeur automatique de documents recto verso ne
peut être utilisé.)
Cette fonction est incompatible avec la réduction et l'agrandissement. Si vous avez
activé la réduction ou l'agrandissement et sélectionné cette fonction, l'appareil fixe le
taux de reproduction à 100%.
La copie recto verso ne peut pas être utilisée.
Original (format A3 (11" x 17"))
2-66
Copie (format A3W (12" x 18"))
Guide de l'utilisateur de Xerox WorkCentre C226
Menu Edition d'image
1. Sur l'écran du menu EDITION D'IMAGE, appuyez sur la touche [A3 PLEINE PG.].
La touche [A3 PLEINE PG.] est mise en surbrillance
pour indiquer que la fonction est activée et l'icône
UNE SEULE
COULEUR
A3 PLEINE PG.
AGRAND
MULT
correspondante (
gauche de l'écran.
) apparaît dans le coin supérieur
2. Appuyez sur la touche [OK] de l'écran du menu EDITION D'IMAGE.
Vous revenez ainsi à l'écran MODES SPECIAUX.
3. Appuyez sur la touche [OK] de l'écran MODES SPECIAUX.
Vous revenez ainsi à l'écran principal du mode copie.
4. Chargez du papier de format A3+ (12" x 18") sur le plateau d'alimentation
auxiliaire.
Réglez les guides papier au format A3+ avant de
charger le papier. Retirez le papier éventuellement
présent sur le plateau.
Tirez l'extension du plateau et l'extension métallique
(reportez-vous à la page 1-23).
5. Appuyez sur la touche [Suite] de l'affichage de choix du papier puis sélectionnez
le type de papier du plateau d'alimentation auxiliaire.
Ready To Copy.
0
Interrupt
A3W
Auto
Original
Plain
Auto
Exposure
1.
A4
Plain
2.
B4
Recycled
3.
A3
Colour
Heavy Paper
4.
A4R
Plain
Transparency
Paper Select
Envelope
100%
Copy Ratio
Appuyez sur la touche [PAP. ORDINAIRE] ou [PAPIER EPAIS].
Si vous avez appuyé sur la touche [PAPIER EPAIS], appuyez sur la touche [PAP.
EPAIS1] ou sur la touche [PAP. EPAIS2] selon le poids du papier chargé (reportezvous à l'étape 3 de la page 1-36).
A propos des procédures suivantes
Voir page 2-21.
Déployez le plateau de réception des copies, puis commencez la copie.
Pour annuler la fonction A3 PLEINE PAGE (11" x 17"), appuyez à nouveau sur la
touche [A3 PLEINE PG.] sur l'écran du menu EDITION D'IMAGE (voir étape 1).
Guide de l'utilisateur de Xerox WorkCentre C226
2-67
Fonctionnement du copieur
Agrandissement multi-pages
Cette fonction permet d'agrandir l'image originale à un format supérieur au A3 (11" x
17") et de l'imprimer en plusieurs parties sur plusieurs pages.
[Exemple]
Copie (image agrandie
sur 8 pages de format
A3 (11" x 17"))
Chevauchement des parties de l'image
•
Original
(format A4
(8-1/2" x 11"))
Une marge est générée sur les bords de chaque
copie.
L'image originale est divisée et copiée sur
plusieurs pages. Des zones de chevauchement
sont prévues le long des bords avant et arrière de
chaque copie.
•
1. Sur l'écran du menu EDITION D'IMAGE, appuyez sur la touche
[AGRANDISSEMENT MULTI-PAGES].
IMAGE
MIROIR
PHOTO
AGRANDISSEMENT
MULTI-PAGES
Vous affichez ainsi l'écran de configuration
AGRANDISSEMENT MULTI-PAGES.
COP
BRO
2. Sélectionnez le système de format que vous voulez appliquer à l'agrandissement
multi-pages.
Servez-vous de la touche
format voulu.
ou
pour afficher les paramètres du système de
Système A
OK
EDITION D'IMAGE
ANNULER
AGRANDISSEMENT MULTI-PAGES
OK
1/3
FORMAT AGRANDISSEMENT FORMAT & ORIENTATION
(FORMAT A)
DE L'ORIGINAL
A2
A1
A3
A4
A0
A0x2
A5
Système B
OK
EDITION
IMAGE EDIT
D'IMAGE
AGRANDISSEMENT MULTI-PAGES
FORMAT AGRANDISSEMENT FORMAT & ORIENTATION
DE L'ORIGINAL
(FORMAT B)
B2
B4
B5
B3
B1
2-68
ANNULER
OK
2/3
B0
Guide de l'utilisateur de Xerox WorkCentre C226
Menu Edition d'image
Système en pouces
OK
EDITION D'IMAGE
ANNULER
AGRANDISSEMENT MULTI-PAGES
OK
3/3
FORMAT AGRANDISSEMENT FORMAT & ORIENTATION
(FORMAT POUCES)
DE L'ORIGINAL
22x34
11x17
8½x14
22x17
34x44
44x68
8½x11
3. Configurez le format d'agrandissement et le format de l'original.
Vous pouvez sélectionner l'un ou l'autre format en premier. Une fois les deux
formats définis, l'icône Agrandissement multi-pages ( ) apparaît dans le coin
supérieur gauche de l'écran pour indiquer que la fonction est activée.
Le tableau suivant présente les combinaisons de formats possibles.
Format de l'agrandissement
Système A
Système B
Système en
pouces
A2
A1
A0
A0 x 2*
B3
B2
B1
B0
22 x 17
22 x 34
34 x 44
44 x 68
Format de l’original
A3/A4/A5
A3/A4/A5
A3/A4
A3
B4/B5
B4/B5
B4/B5
B4
11 x 17/8-1/2 x 14/8-1/2 x 11
11 x 17/8-1/2 x 14/8-1/2 x 11
11 x 17/8-1/2 x 14/8-1/2 x 11
11 x 17/8-1/2 x 14/8-1/2 x 11
Il n'est pas possible de sélectionner un format d'original appartenant au système A
et un format d'agrandissement appartenant au système B, ni inversement.
*Correspond au double du format A0.
REMARQUES :
•
•
Si vous sélectionnez le format de l'original en premier, un message vous indiquant
les formats d'agrandissement pouvant être sélectionnés s'affiche. Si vous
sélectionnez le format d'agrandissement en premier, un message vous indiquant
les formats d'original pouvant être sélectionnés s'affiche.
Si vous sélectionnez une combinaison à laquelle la fonction Agrandissement
multi-pages ne peut pas s'appliquer, l'appareil émet des bips pour signaler une
sélection non valide.
4. Vérifiez l'orientation de chargement de l'original et le nombre de copies.
Exemple : Format de l'agrandissement = A2 (22" x 17")
Format de l'original = A4 (8-1/2" x 11")
OK
EDITION D'IMAGE
ANNULER
AGRANDISSEMENT MULTI-PAGES
FORMAT AGRANDISSEMENT FORMAT & ORIENTATION
(FORMAT A)
DE L'ORIGINAL
A2
A1
A3
A4
A0
A0x2
OK
1/3
A5
Guide de l'utilisateur de Xerox WorkCentre C226
2-69
Fonctionnement du copieur
L'appareil affiche l'orientation de chargement de l'original et le nombre de feuilles
de papier copie correspondant au format de l'original et au format
d'agrandissement sélectionnés.
REMARQUES :
•
•
•
Le format du papier, le nombre de feuilles nécessaires à la copie et le taux de
reproduction sont automatiquement définis en fonction du format de l'original et du
format d'agrandissement sélectionnés. (Vous ne pouvez pas sélectionner le
format du papier, ni le taux de reproduction).
Les relations entre le format de l'original et le format d'agrandissement
sélectionnés par l'utilisateur et le format du papier, le nombre de feuilles
nécessaires à la copie et le taux de reproduction automatiquement définis sont
présentées à la page 2-68.
Si le papier du format automatiquement sélectionné n'est chargé dans aucun
magasin, l'appareil affiche le message "Charger en papier de format XXX.".
Chargez le papier demandé dans l'un des magasins ou sur le plateau
d'alimentation auxiliaire.
5. Placez l'original sur la vitre d'exposition conformément à l'orientation indiquée.
(page 2-4)
L'agrandissement multi-pages ne peut être exécuté que
depuis la vitre d'exposition.
6. Vous ne pouvez pas utiliser le chargeur automatique de documents recto verso
avec cette fonction.
7. Appuyez sur la touche [OK] (touche inférieure) de l'écran de configuration
AGRANDISSEMENT MULTI-PAGES.
Vous revenez ainsi à l'écran du menu EDITION D'IMAGE.
8. Appuyez sur la touche [OK] de l'écran du menu EDITION D'IMAGE.
Vous revenez ainsi à l'écran MODES SPECIAUX.
9. Appuyez sur la touche [OK] de l'écran MODES SPECIAUX.
Vous revenez ainsi à l'écran principal du mode copie.
A propos des procédures suivantes
Voir page 2-21.
REMARQUE :
Veillez à charger les originaux sur la vitre d'exposition. Vous ne pouvez pas utiliser le
chargeur automatique de documents recto verso avec cette fonction.
Pour annuler la fonction AGRANDISSEMENT MULTI-PAGES, sélectionnez-la à
nouveau, puis activez la touche [ANNULER] (voir étape 4).
2-70
Guide de l'utilisateur de Xerox WorkCentre C226
Menu Edition d'image
Copie en brochure
La fonction de copie en brochure permet de classer les copies dans le bon ordre en
vue d'un agrafage central et d'un pliage sous forme de livret. Deux pages originales
sont copiées sur chaque côté du papier copie. Chaque feuille accueille donc quatre
pages de l'original.
Cette fonction permet de présenter les copies sous la forme d'une brochure ou d'un
livret attrayants.
[Exemple] Copie de huit originaux en mode copie en brochure
Les copies finies sont
pliables.
Originaux
(recto)
Reliure à
gauche
1
2
3
4
5
Première page
6
7
8
Originaux
(recto verso)
2
4
6
8
1
3
Reliure à
droite
5
Première page
7
•
•
•
•
•
Numérisez les originaux dans l'ordre, de la première à la dernière page. L'ordre de
copie est automatiquement défini par l'appareil.
Vous pouvez sélectionner une reliure à gauche (ouverture de droite à gauche) ou
une reliure à droite (ouverture de gauche à droite).
Quatre originaux seront copiés sur chaque feuille. Des pages vierges seront peutêtre ajoutées automatiquement à la fin, selon le nombre d'originaux.
Cette fonction ne peut fonctionner sans une unité recto verso/meuble/2 magasins
et un module d'alimentation recto verso/unité de retournement.
Si le finisseur agrafeur piqûre à cheval est installé, les copies peuvent être
agrafées en deux emplacements et pliées en leur centre.
1. Sur l'écran du menu EDITION D'IMAGE, appuyez sur la touche [COPIE EN
BROCHURE].
E
IR
MENT
GES
L'écran des réglages COPIE EN BROCHURE s'affiche
PHOTO REPEAT
COPI
COPIE EN
BROCHURE
Guide de l'utilisateur de Xerox WorkCentre C226
alors. L'icône correspondante ( , etc.) apparaît dans le
coin supérieur gauche de l'écran pour indiquer que la
fonction est activée.
2-71
Fonctionnement du copieur
2. Désignez le type d'originaux à copier : recto ou recto verso.
ANNULER
COPIE EN BROCHURE
ORIGINAL
RECTO
RECTO VER.
OK
RELIURE
RELIURE
À GAUCHE À DROITE
Sélectionnez la touche [RECTO VER.] si vous utilisez le chargeur automatique de
documents recto verso pour numériser un original recto verso.
3. Sélectionnez la position de la reliure (gauche ou droite), puis appuyez sur la
touche [OK] (touche inférieure) de l'écran de configuration COPIE EN
BROCHURE.
ANNULER
TO
.
OK
Vous revenez ainsi à l'écran du menu EDITION
D'IMAGE.
RELIURE RELIURE A
A GAUCHE
DROITE
4. Appuyez sur la touche [OK] de l'écran du menu EDITION D'IMAGE. Vous revenez
ainsi à l'écran MODES SPECIAUX.
5. Appuyez sur la touche [OK] de l'écran MODES SPECIAUX. Vous revenez ainsi à
l'écran principal du mode copie.
6. Placez l'original dans le plateau du chargeur automatique de documents recto
verso ou sur la vitre d'exposition. (Voir page 2-4 à 2-10).
7. Vérifiez que le format de papier correspondant au format des originaux a été
automatiquement sélectionné.
Afin de sélectionner un autre format de papier, appuyez sur la touche [Suite] de
l'affichage du taux de reproduction puis choisissez le format voulu et enfin
appuyez sur la touche [TAUX AUTO]. Le taux de reproduction approprié est
automatiquement activé en fonction du format des originaux et du papier.
(Voir l'étape 2 à la page 2-29).
8. Définissez les autres paramètres voulus, tels que l'exposition ou le nombre de
copies, puis appuyez sur [DEPART].
Depuis le chargeur automatique de documents recto verso :
La copie démarre après que tous les originaux ont été numérisés. (La dernière
étape ne s'applique pas dans ce cas).
Depuis la vitre d'exposition :
Remplacez le document par l'original suivant, puis appuyez sur la touche
[DEPART]. Répétez la procédure jusqu'à ce que tous les originaux aient été
numérisés. Appuyez sur la touche [FIN LECTURE].
Quand le mode Copie en brochure est activé, la copie recto verso est
automatiquement sélectionnée.
Pour annuler la fonction de copie en brochure, appuyez sur la touche [ANNULER] sur
l'écran de réglage de la copie en brochure (écran 2).
2-72
Guide de l'utilisateur de Xerox WorkCentre C226
Mémoire des programmes de travail
Mémoire des programmes de travail
Vous avez la possibilité d'enregistrer les programmes de travail que vous utilisez
souvent dans l'un des 10 dossiers d'enregistrement. Vous pouvez ainsi rapidement
recharger un travail ultérieurement, sans être obligé de reprogrammer tous ses
paramètres. Le rappel d'un programme de travail est très simple. Les programmes
restent en mémoire, même quand l'appareil est mis hors tension. En programmant les
réglages de copie que vous utilisez le plus souvent, vous n'aurez plus besoin de les
définir à chaque fois.
•
•
La sélection d'une fonction faisant partie d'un programme de travail ne sera pas
rechargée si la fonction a été désactivée ou modifiée par un programme du
responsable.
Pour quitter le mode enregistrement des travaux, appuyez sur la touche
[EFFACER TOUT] du panneau de commandes ou sur la touche [QUITTER] de
l'écran tactile.
Enregistrement d'un programme de travail
1. Appuyez sur la touche [#/P].
2. Appuyez sur la touche [ENREGISTRER/EFFACER] pour accéder à l'écran des
dossiers d'enregistrement.
E NUMERO DE PROGRAMME.
APPELER
ENREGISTRER/EFFACER
3. Sur l'écran des dossiers d'enregistrement, appuyez sur l'une des touches
numériques 1 à 10.
Les dossiers dont le numéro apparaît en surbrillance
contiennent déjà des programmes.
RAMMES DE TRAVAIL
SUR LE NUMERO DE PROGRAMME.
RAPPELER
ENREGI
Guide de l'utilisateur de Xerox WorkCentre C226
2-73
Fonctionnement du copieur
Rappel d'un programme de travail
1. Appuyez sur la touche [#/P].
2. Sélectionnez le numéro du dossier d'enregistrement contenant le programme que
vous souhaitez appeler.
PROGRAMMES DE TRAVAIL
APPUYEZ SUR LE NUMERO DE PROGRAMME.
Quand vous activez un numéro de dossier, l'écran de
sélection se referme et le programme enregistré est
rechargé. Les dossiers vides ne peuvent pas être
sélectionnés.
RAPPELER
3. Sélectionnez le nombre de copies voulu et appuyez sur la touche [DEPART DE
COPIE EN COULEURS (
)] ou [DEPART DE COPIE EN NOIR ET BLANC
(
)].
La copie est réalisée conformément aux réglages définis
dans le programme de travail enregistré.
REMARQUE :
2-74
Si vous modifiez les réglages relatifs au contenu d'un programme de travail dans les
programmes du responsable après l'enregistrement de ce programme, les réglages
modifiés ne seront pas pris en compte lorsque vous rappellerez ce programme.
Guide de l'utilisateur de Xerox WorkCentre C226
Mémoire des programmes de travail
Suppression d'un programme de travail
1. Appuyez sur la touche [#/P].
2. Appuyez sur la touche [ENREGISTRER/EFFACER] pour accéder à l'écran des
dossiers d'enregistrement.
E NUMERO DE PROGRAMME.
APPELER
ENREGISTRER/EFFACER
3. Sélectionnez un numéro d'enregistrement pour le programme à effacer.
QUITTER
Si vous activez un dossier vide, vous affichez l'écran
décrit à l'étape 4 de la page page 2-72 (vous permettant
d'enregistrer un programme de travail).
ENREGISTRER/EFFACER
4. Appuyez sur la touche [EFFACER].
UN PROG. DE TRAVAIL A DEJA ETE ENREG.
ENREGISTRER UN AUTRE PROGRAMME ?
ANNULER
RAPPELER
REMARQUE :
EFFACER
ENREGISTRER
ENREGISTRER/E
Si vous appuyez sur la touche [EFFACER], vous
revenez à l'écran présenté à l'étape 3 et le programme
est supprimé. Si vous appuyez sur la touche
[ANNULER], vous revenez à l'écran présenté à l'étape
3, mais le programme n'est pas supprimé. Une fois que
vous avez supprimé les programmes voulus, activez la
touche [QUITTER] de l'écran décrit à l'étape 3 pour
quitter le mode Programmes de travail.
Si l'écrasement des réglages des programmes de travail a été interdit dans les
programmes du responsable, vous ne pourrez pas effacer un programme de travail.
Guide de l'utilisateur de Xerox WorkCentre C226
2-75
Fonctionnement du copieur
Interruption d'un travail de copie
La fonction PAUSE permet d'interrompre provisoirement un long travail de copie pour
en lancer un autre.
Les travaux de copie recto verso automatique ne peuvent pas être interrompus.
1. Appuyez sur la touche [PAUSE].
La touche [PAUSE] ne s'affiche que s'il est possible de
suspendre un travail de copie.
Annuler
REMARQUES :
•
•
•
Lorsque vous appuyez sur la touche [PAUSE] (étape 1),
elle est remplacée par la touche [ANNULER], comme le
montre l'illustration.
Si vous appuyez sur la touche [PAUSE] quand la fonction compteur est activée.
Vous devez entrer votre numéro de compte à l'aide des touches numériques. Les
copies que vous effectuez sont ajoutées à celles du numéro de compte entré.
Si vous appuyez sur la touche [PAUSE] alors qu'un document est en train d'être
numérisé, l'interruption ne prendra effet qu'à la fin de la numérisation. Si vous
appuyez sur la touche [PAUSE] pendant un travail de copie, l'interruption ne
prendra effet qu'à la fin de la copie.
L'interruption d'un travail de copie n'est pas possible pendant un travail de copie
recto verso automatique effectué depuis l'unité recto verso/meuble/2 magasins.
De même, il n'est pas possible de lancer un travail de copie recto verso
automatique pendant une interruption de copie.
2. Placez l'original du travail de copie interrompu dans le chargeur automatique de
documents recto versoou sur la vitre d'exposition (pages 2-4 à 2-10).
Si vous interrompez un travail de copie en noir et blanc
pour lancer un autre travail de copie en noir et blanc, le
nombre de copies pouvant être effectuées est de 35
(basé sur l'original A, page 2-17).
2-76
Guide de l'utilisateur de Xerox WorkCentre C226
Interruption d'un travail de copie
3. Définissez les autres paramètres voulus, tels que l'exposition, le format du papier
ou le nombre de copies, puis appuyez sur la touche [DEPART DE COPIE EN
COULEURS (
)] ou [DEPART DE COPIE EN NOIR ET BLANC (
)].
Si vous effectuez des copies en noir et blanc depuis la vitre d'exposition dans le
mode "Tri", remplacez le document par l'original suivant, puis appuyez sur la
touche [DEPART DE COPIE EN NOIR ET BLANC]. Répétez la procédure jusqu'à
ce que tous les originaux aient été numérisés. Appuyez sur la touche [FIN
LECTURE].
4. A la fin de l'interruption de copie, appuyez sur la touche [ANNULER] pour la
désactiver.
Annuler
5. Reprenez le travail de copie précédemment interrompu.
Si vous aviez interrompu un travail de copie en couleur, remettez en place les
originaux qui n'ont pas encore été copiés et reprenez la procédure.
Si vous aviez interrompu un travail de copie en noir et blanc, remettez en place les
originaux qui n'ont pas encore été copiés et appuyez sur la touche [DEPART DE
COPIE EN NOIR ET BLANC].
Guide de l'utilisateur de Xerox WorkCentre C226
2-77
Fonctionnement du copieur
Maintenance de l'appareil (pour la
copie)
Cette section explique les procédures d'extraction des bourrages papier survenant
dans le chargeur automatique de documents recto verso et de nettoyage de l'appareil.
Vous y trouverez également un guide de dépannage
Extraction d'un bourrage d'originaux
Extraire un bourrage d'original du chargeur automatique de
documents recto verso
Si un original s'est coincé dans le chargeur automatique de documents recto verso,
retirez-le comme expliqué ci-dessous.
REMARQUES :
•
•
Pour savoir comment extraire un bourrage papier survenu dans l'unité principale
ou l'un des autres périphériques, reportez-vous à la page 1-46.
Appuyez sur la touche [INFORMATION] pour afficher les informations sur le
bourrage papier.
Vérifiez les emplacements A, B et C
indiqués sur l'illustration pour extraire
l'original bloqué.
1. Extraction de bourrages papier de chaque emplacement
Vérifiez l'emplacement A
Capot de la zone d'alimentation
des documents
2-78
Ouvrez le capot du chargeur de documents et retirez
délicatement l'original bloqué du plateau de chargeur
automatique de documents recto verso. Refermez le
capot de la zone de chargement de documents.
Guide de l'utilisateur de Xerox WorkCentre C226
Extraction d'un bourrage d'originaux
Vérifiez l'emplacement B
Ouvrez le chargeur automatique de documents recto
verso et faites pivoter les deux roulettes de
déverrouillage dans le sens de la flèche pour éjecter
l’original. Fermer le chargeur automatique et retirer
délicatement l'original.
Roulette de
déverrouillage
Capot latéral droit du
chargeur
Si l'original bloqué a un petit format (tel qu'un original au
format A5) ou si le bourrage s'est produit dans le plateau
recto verso, ouvrez le capot latéral droit du chargeur
automatique et retirez délicatement l'original. Fermez le
capot latéral droit du chargeur automatique.
Vérifiez l'emplacement C
Retirez l’original bloqué de la zone de sortie.
Plateau recto verso
Si l'original bloqué ne peut pas être aisément retiré de la
zone de sortie, ouvrez la partie amovible du plateau du
chargeur automatique de documents et retirez le plateau
recto verso, puis enlevez l'original.
Après avoir retiré un original bloqué de la zone de sortie, veillez à bien fixer le plateau
recto verso sur la zone de sortie.
Guide de l'utilisateur de Xerox WorkCentre C226
2-79
Fonctionnement du copieur
2. Ouvrez et fermez le capot du chargeur automatique de documents recto verso.
L'ouverture et la fermeture du capot a pour effet
d'effacer le bourrage de l'affichage. La copie ne peut
reprendre tant que cette étape n'a pas été effectuée.
Il est possible qu'un message s'affiche pour indiquer le nombre d'originaux qui
doivent être replacés dans le plateau du chargeur automatique de documents
recto verso. Replacez les originaux comme demandé et appuyez sur la touche
[DEPART] pour lancer la copie en couleurs ou en noir et blanc selon les besoins.
Maintenance par l'utilisateur (pour la copie)
Pour garantir le bon fonctionnement du produit sur une période prolongée, il est
recommandé d'effectuer régulièrement les procédures d'entretien suivantes.
ATTENTION
N'utilisez pas de sprays inflammables pour nettoyer l'appareil. Si le gaz du spray vient
en contact avec des composants électriques chauds ou avec l'unité de fixation à
l'intérieur de l'appareil, il peut en résulter un risque d'incendie ou de choc électrique.
Essuyez-les à l'aide d'un chiffon propre et doux.
Si nécessaire, humidifiez le chiffon avec de l'eau ou une
faible quantité de détergent neutre. Lorsque vous avez
terminé, essuyez à l'aide d'un chiffon propre.
REMARQUE :
Pour nettoyer l'appareil, n’utilisez pas de diluant, de benzène ou d'agents de
nettoyage volatiles similaires. Ils risquent d'endommager ou de décolorer le boîtier.
Si vous constatez que les images sont de mauvaise
qualité lorsque les copies sont réalisées à l'aide du
chargeur automatique de documents recto verso,
essuyez la zone de numérisation de l'original (la zone
qui comporte la vitre longue et étroite illustrée à
gauche).
2-80
Guide de l'utilisateur de Xerox WorkCentre C226
Nettoyage de la zone de numérisation de l'original
Nettoyage de la zone de numérisation de l'original
Si vous constatez que des lignes noires (ou blanches) apparaissent lorsque vous
réalisez des copies à l'aide du chargeur automatique de documents recto verso,
utilisez l'outil de nettoyage de la vitre en option pour nettoyer la zone de numérisation
de l'original.
1. Ouvrez le chargeur automatique et retirez l'outil de nettoyage de la vitre.
2. Nettoyez la zone de numérisation de l'original à l'aide de l'outil de nettoyage de
la vitre.
3. Replacez l'outil de nettoyage de la vitre à son emplacement de rangement.
Exemple d'image imprimée de mauvaise qualité
Lignes noires
Lignes blanches
Direction de l'alimentation de l'original
Guide de l'utilisateur de Xerox WorkCentre C226
2-81
Fonctionnement du copieur
Guide de dépannage
En cas d'arrêt ou de dysfonctionnement de l'appareil, vérifiez les messages
éventuellement affichés sur le panneau de commandes. Vous y trouverez
généralement les informations nécessaires pour résoudre le problème. Dans le cas
contraire, consultez le tableau ci-dessous. Cette section décrit les problèmes liés aux
fonctions de copie. Pour les problèmes affectant les fonctions de l'imprimante, du
scanner réseau ou du télécopieur, consultez les manuels correspondants. Pour les
problèmes affectant les autres périphériques, reportez-vous à la page 1-56.
Problème
Vérification
Solution ou cause
L'appareil ne
fonctionne pas.
Les témoins DEPART sont-ils éteints ?
Si les témoins sont éteints, l'appareil est
peut-être en phase de préchauffage.
La durée du préchauffage est de 99
secondes environ.
Les copies sont
trop sombres ou
trop claires.
L'image de l'original est-elle trop sombre
ou trop claire ?
Configurez la résolution en fonction de
l'original et réglez l'exposition de la copie
(reportez-vous à la page 2-25).
Le mode d'exposition est-il réglé sur
"AUTO" ?
Le niveau d'exposition en mode AUTO
peut être configuré à l'aide du
programme du responsable "Réglage de
l'exposition". Contactez votre
responsable.
La résolution est-elle correctement
configurée pour l'original ?
Réglez la résolution sur "AUTO" ou
configurez-la manuellement (voir
page 2-25).
Le texte n'est pas
lisible sur les
copies.
La résolution est-elle correctement
configurée pour l'original ?
Réglez la résolution sur "TEXTE".
Les copies de
magazines,
catalogues et
autres documents
imprimés
comportent des
zones de moirage.
La résolution est-elle correctement
configurée pour l'original ?
Réglez la résolution sur "PHOTO
IMPRIMEE".
Le texte
chevauchant les
photos n'est pas
lisible sur les
copies de cartes,
magazines, et
autres documents
imprimés.
La résolution est-elle correctement
configurée pour l'original ?
Réglez la résolution sur "CARTE".
2-82
Guide de l'utilisateur de Xerox WorkCentre C226
Guide de dépannage
Problème
Des taches
apparaissent sur
les copies
Vérification
Solution ou cause
La vitre d'exposition ou le couvercle sontils sales ?
Nettoyez la surface de la vitre
d'exposition, la zone de numérisation et
la partie appuyant sur l'original du
chargeur automatique de documents
recto verso (voir page 2-81).
Des lignes noires ou blanches
apparaissent sur les copies lorsque la
fonction de chargement automatique des
documents recto est utilisée.
Nettoyez la zone de numérisation de
l'original (voir page 2-81).
L'original est-il sale ou tâché ?
Utilisez des originaux propres.
L'image ne peut
pas être pivotée.
La fonction de sélection automatique du
papier ou la fonction Taux auto. est-elle
activée ?
La copie par rotation ne s’applique que si
la fonction de sélection automatique du
papier ou la fonction Taux auto. est
activée (voir page 2-8).
L'image originale a
été rognée.
L'original est-il chargé correctement ?
Chargez correctement l'original
(page 2-4).
Le taux de reproduction est-il adapté au
format des originaux et du papier ?
Utilisez la fonction Taux auto. pour
sélectionner le taux de reproduction
correspondant au format des originaux et
du papier (voir page 2-28).
Copies vierges
L'original est-il chargé correctement ?
Si vous utilisez la vitre d'exposition,
chargez les originaux face imprimée vers
le bas.
Depuis le chargeur automatique de
documents recto verso, placez l'original
face imprimée vers le haut.
L'ordre des copies
est incorrect.
L'ordre des originaux est-il correct ?
Si vous utilisez la vitre d'exposition,
chargez les originaux un par un, de la
première à la dernière page.
Depuis le chargeur automatique de
documents recto verso, placez les
originaux avec la première page sur le
dessus.
Annulation du
travail requise
Un message demandant l'annulation du
travail est-il affiché ?
Appuyez sur la touche [EFFACER TOUT]
pour annuler le travail en cours.
La numérisation
des originaux est
incomplète.
Un message signalant que la mémoire
est pleine s'est-il affiché ?
Si le volume de données dépasse la
capacité de mémoire en mode Copie en
brochure ou Copie multiple, dans le
cadre desquels tous les originaux doivent
être numérisés, la numérisation est
annulée et la copie n'est pas exécutée.
Vous pouvez augmenter la capacité
d'enregistrement en ajoutant de la
mémoire.
Guide de l'utilisateur de Xerox WorkCentre C226
2-83
Fonctionnement du copieur
Problème
Vérification
Solution ou cause
L'appareil
n'imprime pas le
nombre de jeux de
copies
sélectionnés.
Pour une interruption de travail de copie,
seriez-vous en train d'essayer d'effectuer
une copie en couleur en mode Tri ?
Quand vous effectuez une copie en
couleur en mode "Tri" pour une
interruption de travail de copie, l'appareil
ne peut réaliser qu'un seul jeu de copies.
Pour éditer plusieurs jeux, placez de
nouveau l'original sur la vitre d'exposition
et répétez la procédure de copie pour
chaque jeu.
Toutes les pages
ne sont pas
copiées.
Lorsqu'une copie est en cours, la
mémoire s’est remplie pendant la
numérisation des originaux et un
message vous demandant si vous voulez
poursuivre ou annuler la copie s'est
affiché.
Quand la mémoire se remplit pendant la
numérisation des originaux, vous pouvez
choisir de poursuivre le travail et de
n'imprimer que les originaux ayant déjà
été numérisés, ou d'annuler le travail.
Si vous continuez le travail, seuls les
originaux ayant déjà été numérisés sont
copiés. Tous les originaux ne peuvent
donc pas être copiés en même temps.
2-84
Guide de l'utilisateur de Xerox WorkCentre C226
3
Fonctionnement de
l'imprimante
Procédure d'impression de base
Cette section explique comment configurer le pilote d'imprimante sur votre ordinateur
et donne des informations de base sur l'impression.
REMARQUE :
Pour l'installation des pilotes d'imprimante, consultez le Guide de l'administrateur
Xerox WorkCentre C226.
Configurer les pilotes d'imprimante
Cette section explique comment modifier les réglages du pilote d'imprimante depuis
votre ordinateur. Si vous n'avez pas encore installé les pilotes d'imprimante (PCL5c ou
PostScript), lisez la section “Installation de l'imprimante” du Guide de l'administrateur
Xerox WorkCentre C226 et installez-les depuis le CD-ROM.
REMARQUE :
Votre WorkCentre C226 est livré de série avec le CD-ROM contenant les pilotes
d'imprimantes WorkCentre C226 PCL Print Drivers et les utilitaires
d'imprimante/réseau Printer/Network Utilities. Le CD-ROM des pilotes WorkCentre
C226 PS Driver est disponible lors de l'achat du kit PostScript (en option).
Réglages du pilote d'imprimante sous Windows (sélection et
réglage des conditions d'impression)
Modifier les réglages en utilisant les propriétés de l'imprimante.
Windows 95 / 98 / Me
La procédure à suivre pour ajuster les réglages sous Windows Me est expliquée
ci-dessous.
1. Dans le menu [Démarrer], sélectionnez [Paramètres], puis [Imprimantes].
2. Cliquez du bouton droit de la souris sur le pilote d'imprimante installé et
sélectionnez [Propriétés].
Guide de l'utilisateur de Xerox WorkCentre C226
3-1
Fonctionnement de l'imprimante
3. Configurez chaque élément.
Pour configurer les éléments, voir l'aide du pilote d'imprimante. Pour obtenir des
informations sur l'aide, voir la page 3-3. Un exemple qui montre comment régler le
[Mode couleur] en impression [Automatique] est donné à la page 3-2.
4. Cliquez sur la touche [OK].
Windows NT4.0 / 2000 / XP / Server 2003
La procédure à suivre pour modifier les réglages sous Windows XP est expliquée
ci-dessous.
1. Sélectionnez [Imprimantes et télécopieurs] dans le menu [Démarrer].
2. Cliquez avec bouton droit de la souris sur le pilote d'imprimante installé et
sélectionnez [Options d'impression...].
3. Configurez chaque élément.
Pour configurer les éléments, voir l'aide du pilote d'imprimante. Pour obtenir des
informations sur l'aide, voir la page 3-3. Un exemple qui montre comment régler le
[Mode couleur] en impression [Automatique] est donné à la page 3-2.
4. Cliquez sur la touche [OK].
REMARQUE :
Vous pouvez accéder aux configurations des périphériques unité recto
verso/meuble/2 magasins, finisseur agrafeur piqûre à cheval, meuble/3 magasins et
des autres périphériques en option en cliquant avec le bouton droit de la souris sur le
pilote d'imprimante installé et en sélectionnant [Propriétés], puis en sélectionnant
l'onglet [Configuration]. Si vous utilisez ce produit comme imprimante réseau et que
vous avez installé Xerox Print Status Monitor, la configuration des périphériques sera
faite automatiquement en cliquant sur [Configuration auto]. Si vous cliquez sur la
touche [Etat magasins ?] dans la boîte de dialogue [Etat des magasins] de l'onglet
[Papier], les informations courantes des magasins (format du papier, type de papier et
quantité de papier restant) seront affichées.
Sélectionner un réglage de Mode couleur
L'exemple suivant montre comment régler le [Mode couleur] en impression
[Automatique] dans l'onglet Couleur des propriétés du pilote d'imprimante.
1. Suivez les étapes 1 et 2 à la page 3-1.
2. Cliquez sur l'onglet [Couleur]
3-2
Guide de l'utilisateur de Xerox WorkCentre C226
Configurer les pilotes d'imprimante
3. Sélectionnez [Automatique] dans la liste [Mode couleur].
Lorsque [Mode couleur] est réglé sur [Automatique], le
pilote d'impression identifie les couleurs sur chaque
page et passe automatiquement en mode [Couleur]
lorsque d'autres couleurs que le noir et le blanc sont
utilisées dans une page, ou bien [Niveaux de gris]
lorsque seuls le noir et le blanc sont utilisés. Pour activer
la commutation automatique, sélectionnez
[Automatique] pour le réglage [Mode couleur].
Lorsque [Automatique] est sélectionné et que des pages en noir et blanc et en
couleurs sont mélangées, l'impression est plus lente.
4. Cliquez sur la touche [Appliquer].
5. Cliquez sur la touche [OK].
L'impression en [Mode couleur] sera désormais effectuée en mode [Automatique].
Utiliser le fichier d'Aide pour visualiser les explications relatives
aux réglages
Pour visualiser à l'écran des explications relatives aux réglages du pilote
d'imprimante, ouvrez le fichier d'Aide.
Ouvrir l'Aide sous Windows
L'écran donné en exemple montre le pilote Xerox PCL5c sous Windows Me.
Cliquez sur [Aide] pour
afficher l'écran d'aide.
Vous pouvez rechercher des
informations depuis les onglets et à
l'aide de différentes méthodes.
Guide de l'utilisateur de Xerox WorkCentre C226
3-3
Fonctionnement de l'imprimante
Imprimer en noir et blanc
La procédure pour imprimer en noir et blanc et expliquée ci-dessous en utilisant
WordPad*1 comme exemple. Si vous ne disposez pas de documents créés avec
WordPad, créez un document que vous pourrez utiliser pour faire une impression test.
Pour imprimer en noir et blanc, sélectionnez [Niveaux de gris] pour le réglage [Mode
couleur]. [Niveaux de gris] n'utilise que le toner noir pour produire une image en noir et
blanc. Les documents en couleur sont également imprimés en noir et blanc.
Il s'agit d'un programme accessoire standard de Windows.
1. Ouvrez un document créé dans WordPad.
2. Sélectionnez [Imprimer] dans le menu [Fichier] de WordPad.
La fenêtre "Impression" apparaît.
Fenêtre "Impression" sous Windows Me
3-4
Guide de l'utilisateur de Xerox WorkCentre C226
Configurer les pilotes d'imprimante
Fenêtre "Imprimer" sous Windows XP
3. Sous Windows 95/98/Me/NT 4.0, cliquez sur le bouton [Propriétés].
Sous Windows 2000, cliquez sur l'onglet qui s'affiche. Dans Windows XP/
Server 2003, cliquez sur le bouton [Préférences].
REMARQUE :
Pour obtenir des explications détaillées sur les réglages suivants, reportez-vous à
“Configurer les propriétés des pilotes d'imprimante” à la page 3-15.
4. Cliquez sur l'onglet [Couleur] et sélectionnez [Niveaux de gris] pour le réglage
[Mode couleur].
Guide de l'utilisateur de Xerox WorkCentre C226
3-5
Fonctionnement de l'imprimante
REMARQUE :
Sélectionnez [Priorité d'impression] si vous souhaitez donner la priorité à la qualité ou
à la vitesse pendant l'impression (page 3-38). Sélectionnez le mode qui répond le
mieux à vos besoins.
5. Si vous avez besoin d'ajuster la qualité de l'image en noir et blanc (contraste
d'impression), effectuez l'étape suivante. Si vous n'avez pas besoin d'ajuster la
qualité de l'image, allez directement à l'étape 6.
Pour ajuster la qualité de l'image en noir et blanc (contraste d'impression), cliquez
sur le bouton [Réglages couleur]. L'écran suivant doit apparaître. Ajustez la
luminosité et le contraste dans le champ [Image] à gauche (page 3-38). Lorsque
vous avez terminé, passez à l'étape 6.
6. Cliquez sur l'onglet [Papier].
Vérifiez que le format papier est correct. Configurez ensuite les réglages de
"Sélection papier". "Sélection automatique" est généralement utilisé pour "Source
papier" et "Type de papier". Une fois que les réglages sont terminés, cliquez sur le
bouton [OK] pour fermer la fenêtre des propriétés de l'imprimante.
REMARQUE :
Utilisation du plateau d'alimentation auxiliaire
Lorsque la source papier est réglée sur plateau d'alimentation auxiliaire, veillez à
régler le format ainsi que type de papier sur le panneau de commande de la machine.
Cette procédure est expliquée à la page 1-23.
7. Cliquez sur le bouton [OK] dans la fenêtre d'impression sous
Windows 95/98/Me/NT 4.0 ou sur le bouton [Imprimer] sous
Windows 2000/XP/Server 2003.
3-6
Guide de l'utilisateur de Xerox WorkCentre C226
Configurer les pilotes d'imprimante
Commutation automatique entre couleur et noir et blanc
La procédure pour imprimer un document en utilisant la commutation automatique
entre couleur et noir et blanc est expliquée ici en utilisant WordPad*1 comme exemple.
Si vous ne disposez pas de documents créés avec WordPad, créez un document que
vous pourrez utiliser pour faire une impression test.
Vous pouvez demander au pilote d'imprimante d'identifier les couleurs de chaque
page et de passer ensuite automatiquement en mode [Couleur] lorsque d'autres
couleurs que le noir et le blanc sont utilisées dans une page, ou bien [Niveaux de gris]
lorsqu'il n'y a que du noir et du blanc. Pour activer la commutation automatique,
sélectionnez [Automatique] pour le réglage [Mode couleur].
*1 Il s'agit d'un programme accessoire standard de Windows.
1. Ouvrez un document créé dans WordPad.
2. Sélectionnez [Imprimer] dans le menu [Fichier] de WordPad.
La fenêtre "Impression" apparaît.
Fenêtre "Impression" sous Windows Me
Guide de l'utilisateur de Xerox WorkCentre C226
3-7
Fonctionnement de l'imprimante
Fenêtre "Imprimer" sous Windows XP
3. Sous Windows 95/98/Me/NT 4.0, cliquez sur le bouton [Propriétés].
Sous Windows 2000, cliquez sur l'onglet qui s'affiche. Dans Windows XP/Server
2003, cliquez sur le bouton [Préférences].
REMARQUE :
Pour obtenir des explications détaillées sur les réglages suivants, reportez-vous à
“Configurer les propriétés des pilotes d'imprimante” à la page 3-15.
4. Cliquez sur l'onglet [Couleur] et sélectionnez [Automatique] comme réglage [Mode
couleur].
REMARQUE :
3-8
Sélectionnez le réglage [Type d'original] le plus proche de votre document afin
d'obtenir la qualité d'image la meilleure (page 3-35).
Guide de l'utilisateur de Xerox WorkCentre C226
Configurer les pilotes d'imprimante
5. Si vous avez besoin d'ajuster la qualité de l'image couleur et/ou la qualité de
l'image en noir et blanc (contraste d'impression), exécutez l'étape suivante.
Si vous n'avez pas besoin d'ajuster la qualité de l'image, allez directement à
l'étape 6.
Pour ajuster la qualité de l'image couleur et/ou la qualité de l'image en noir et
blanc (contraste d'impression), cliquez sur le bouton [Réglages couleur]. L'écran
suivant doit apparaître. Utilisez le champ [Equilibre des couleurs] pour ajuster la
saturation des images en couleur et augmenter ou diminuer l'intensité des
composants de couleur RVB (rouge, vert et bleu).
Utilisez le champ [Image] pour ajuster la luminosité et le contraste des images en
couleur et en noir et blanc (page 3-38).
Lorsque vous avez terminé, passez à l'étape 6.
6. Cliquez sur l'onglet [Papier].
Vérifiez que le format papier est correct. Configurez ensuite les réglages de
"Sélection papier". "Sélection automatique" est généralement utilisé pour "Source
papier" et "Type de papier". Une fois que les réglages sont terminés, cliquez sur le
bouton [OK] pour fermer la fenêtre des propriétés de l'imprimante.
REMARQUE :
Utilisation du plateau d'alimentation auxiliaire
Lorsque la source papier est réglée sur plateau d'alimentation auxiliaire, veillez à
régler le format ainsi que type de papier sur le panneau de commande de la machine.
Cette procédure est expliquée à la page 1-23.
Guide de l'utilisateur de Xerox WorkCentre C226
3-9
Fonctionnement de l'imprimante
7. Cliquez sur le bouton [OK] dans la fenêtre d'impression sous Windows 95/98/Me/
NT 4.0 ou sur le bouton [Imprimer] sous Windows 2000/XP/Server 2003.
Imprimer en couleur
La procédure à suivre pour imprimer un document en couleur est expliquée ici en
utilisant WordPad*1 comme exemple. Si vous ne disposez pas de documents créés
avec WordPad, créez un document que vous pourrez utiliser pour faire une
impression test.
Pour imprimer en couleur, réglez [Mode couleur] sur [Couleur]. Tous les documents,
qu'ils soient en couleur ou en noir et blanc, seront imprimés en utilisant les toners Y
(jaune), M (magenta), C (cyan), et Bk (noir).
Il s'agit d'un programme accessoire standard de Windows.
1. Ouvrez un document créé dans WordPad.
2. Sélectionnez [Imprimer] dans le menu [Fichier] de WordPad.
La fenêtre "Impression" apparaît.
Fenêtre "Impression" sous Windows Me
3-10
Guide de l'utilisateur de Xerox WorkCentre C226
Configurer les pilotes d'imprimante
Fenêtre "Imprimer" sous Windows XP
3. Sous Windows 95/98/Me/NT 4.0, cliquez sur le bouton [Propriétés].
Sous Windows 2000, cliquez sur l'onglet qui s'affiche. Dans Windows XP/
Server 2003, cliquez sur le bouton [Préférences].
REMARQUE :
Pour obtenir des explications détaillées sur les réglages suivants, reportez-vous à
“Configurer les propriétés des pilotes d'imprimante” à la page 3-15.
4. Cliquez sur l'onglet [Couleur] et sélectionnez [Couleur] comme réglage [Mode
couleur].
REMARQUE :
Sélectionnez le réglage [Type d'original] le plus proche de votre document afin
d'obtenir la qualité d'image la meilleure (page 3-35).
Guide de l'utilisateur de Xerox WorkCentre C226
3-11
Fonctionnement de l'imprimante
5. Si vous avez besoin d'ajuster la qualité de l'image couleur, exécutez l'étape
suivante. Si vous n'avez pas besoin d'ajuster la qualité de l'image, allez
directement à l'étape 6.
Pour ajuster la qualité de l'image couleur, cliquez sur le bouton [Réglages
couleur]. L'écran suivant doit apparaître. Utilisez le champ [Equilibre des couleurs]
pour ajuster la saturation des images en couleur et augmenter ou diminuer
l'intensité des composants de couleur RVB (rouge, vert et bleu).
Utilisez le champ [Image] pour ajuster la luminosité et le contraste des images en
couleur. (page 3-38)
Lorsque vous avez terminé, passez à l'étape 6.
6. Cliquez sur l'onglet [Papier].
Vérifiez que le format papier est correct. Configurez ensuite les réglages de
"Sélection papier". "Sélection automatique" est généralement utilisé pour "Source
papier" et "Type de papier". Une fois que les réglages sont terminés, cliquez sur le
bouton [OK] pour fermer la fenêtre des propriétés de l'imprimante.
REMARQUE :
Utilisation du plateau d'alimentation auxiliaire
Lorsque la source papier est réglée sur plateau d'alimentation auxiliaire, veillez à
régler le format ainsi que type de papier sur le panneau de commande de la machine.
Cette procédure est expliquée à la page 1-23.
7. Cliquez sur le bouton [OK] dans la fenêtre d'impression sous
Windows 95/98/Me/NT 4.0 ou sur le bouton [Imprimer] sous
Windows 2000/XP/Server 2003.
Impression à l'aide de périphériques en option
La procédure d'impression à partir du WordPad *1 à l'aide de périphériques en option
est expliquée ci-dessous. Si vous ne disposez pas de documents créés avec
WordPad, créez un document que vous pourrez utiliser pour effectuer une impression
test.
*1 Il s'agit d'un programme accessoire standard de Windows.
1. Ouvrez un document créé dans WordPad.
3-12
Guide de l'utilisateur de Xerox WorkCentre C226
Configurer les pilotes d'imprimante
2. Sélectionnez [Imprimer] dans le menu [Fichier] de WordPad.
La fenêtre "Impression" apparaît.
Fenêtre "Impression" sous Windows Me
Fenêtre "Imprimer" sous Windows XP
3. Sous Windows 95/98/Me/NT 4.0, cliquez sur le bouton [Propriétés].
Sous Windows 2000, cliquez sur l'onglet qui s'affiche. Dans
Windows XP/Server 2003, cliquez sur le bouton [Préférences].
REMARQUE :
Pour obtenir des explications détaillées sur les réglages suivants, reportez-vous à
“Configurer les propriétés des pilotes d'imprimante” à la page 3-15.
Guide de l'utilisateur de Xerox WorkCentre C226
3-13
Fonctionnement de l'imprimante
Pour imprimer à l'aide de la fonction d'impression recto verso ou du finisseur
agrafeur piqûre à cheval, sélectionnez ces options dans la fenêtre suivante.
Pour une impression recto verso, sélectionnez "Recto verso (Livre)" ou "Recto
verso (Bloc-notes)".
Pour utiliser la fonction piqûre à cheval, sélectionnez "Style Brochure", puis
réglez [Agrafage] sur "2 agrafes" dans le champ [Finition].
4. Cliquez sur l'onglet [Papier].
Vérifiez que le format papier est correct. Configurez ensuite les réglages de
"Sélection papier". "Sélection automatique" est généralement utilisé pour "Source
papier" et "Type de papier".
Si vous souhaitez utiliser le chargeur grande capacité en option, sélectionnez-le
dans la fenêtre suivante.
3-14
Guide de l'utilisateur de Xerox WorkCentre C226
Sélectionner les fonctions d'impression
Si vous souhaitez spécifier un magasin papier, sélectionnez le magasin dans la
liste "Source papier" du champ Sélection papier.
Exemple : Sélection du "Chargeur grande capacité"
CGC
CGC
5. Pour modifier le mode couleur, cliquez sur l'onglet [Couleur] et sélectionnez le
mode souhaité dans la liste [Mode couleur].
6. Réglez la qualité d'image si nécessaire (page 3-38). (Dans le cas contraire,
passez directement à l'étape7.)
7. Cliquez sur le bouton [OK] dans la fenêtre d'impression sous
Windows 95/98/Me/NT 4.0 ou sur le bouton [Imprimer] sous
Windows 2000/XP/Server 2003.
Configurer les propriétés des pilotes
d'imprimante
Cette section explique comment configurer les réglages du pilote d'imprimante. Les
réglages sont modifiés dans l'application logicielle.
Sélectionner les fonctions d'impression
Presque tous les réglages de l'imprimante sont configurés dans la fenêtre des
propriétés du pilote d'imprimante qui apparaît lorsque vous imprimez depuis une
application ou lorsque vous sélectionnez [Propriétés] depuis le menu de l'icône du
pilote d'imprimante. Cliquez sur un onglet de la fenêtre "Propriétés" pour ajuster les
réglages de cet onglet.
Ce qui suit explique comment ajuster les réglages lorsque la fenêtre des propriétés est
ouverte depuis une application.
(Les fenêtres du pilote d'imprimante indiquées sont celles du pilote d'imprimante
PCL5c sous Windows Me.)
Guide de l'utilisateur de Xerox WorkCentre C226
3-15
Fonctionnement de l'imprimante
Dans la fenêtre du pilote d'imprimante affichée dans l'explication ci-dessous, les
options suivantes sont installées :
Unité recto verso/meuble/2 magasins + module d'alimentation recto verso/unité de
retournement + finisseur agrafeur piqûre à cheval + module de perforation.
Réglages Fréquents
L'écran suivant apparaît lorsque l'on clique sur l'onglet principal. Les réglages et les
boutons de cet écran sont expliqués plus bas.
1
2
3
4
Copies
Régler le nombre de copies.
On peut utiliser n'importe quel nombre de 1 à 999.
Réglage par défaut : 1
Affichage du mode couleur
On affiche ici le mode couleur sélectionné pour l'impression. Trois modes couleur
sont disponibles : "Automatique", "Couleur", et "Niveaux de gris" (voir
à la
page 3-37).
Copies assemblées
Cochez cette case d'option pour effectuer des copies assemblées.
Lorsque la fonction agrafage ou la fonction perforation est activée, la case
d'option est automatiquement cochée.
Réglage par défaut : Sélectionné
3-16
Guide de l'utilisateur de Xerox WorkCentre C226
Sélectionner les fonctions d'impression
Style document
Sélectionnez l'impression recto ou recto verso.
[Recto]
Imprime uniquement sur un côté du papier.
[Recto verso (Livre)]
Imprime sur les deux côtés du papier avec reliure sur
le côté.
[Recto verso (Bloc-notes)] Imprime sur les deux côtés du papier avec reliure sur
la partie supérieure.
[Style brochure]1
Imprime sur les deux côtés du papier avec reliure au
milieu.
Réglage par défaut : Recto
*1 Les deux formats suivants peuvent être sélectionnés pour faire une reliure au
milieu.
[Brochure mosaïque]
Imprime sur du papier dont le format est le double du format de document
sélectionné dans l'application.
L'ordre des pages sera organisé comme il se doit pour s'adapter au format avec
reliure au milieu.
[Brochure 2-Up]
Le format de document sélectionné dans l'application sera réduit de la même
manière que pour l'impression 2-Up, et l'impression se fera en utilisant le format
de papier sélectionné.
L'ordre des pages sera organisé comme il se doit pour s'adapter au format avec
reliure au milieu.
6
5
7
Guide de l'utilisateur de Xerox WorkCentre C226
3-17
Fonctionnement de l'imprimante
Impression N-Up
Chaque page est réduite pour permettre l'impression de plusieurs pages sur
chaque feuille de papier. Les pages sont imprimées dans l'ordre "Z" sur chaque
feuille.
Les cinq réglages suivants sont disponibles :
[1-Up], [2-Up], [4-Up], [6-Up], [8-Up].
Réglage par défaut : 1-Up
Exemple : 4-Up
Bordure
[Bordure]
Ce réglage est grisé lorsque [1-Up] est sélectionné. Indiquez si vous souhaitez ou
non imprimer une bordure autour de chaque page lors qu'un réglage autre que 1Up est sélectionné.
Réglage par défaut : Non sélectionné
Réglages utilisateur
L'utilisateur peut stocker juqu'à 30 séries de réglages, ce qui permet de changer
facilement les réglages en sélectionnant juste la série souhaitée.
Réglage par défaut : Réglages par défaut
[Sauvegarder]
Enregistrez les réglages sous le nom qui apparaît dans "Réglages utilisateur".
Le nom peut contenir jusqu'à 20 caractères. Si aucun des réglages n'a été modifié
(si les réglages sont toujours les réglages d'usine par défaut), ce bouton sera
grisé.
Lorsque [Effacer] apparaît dans le bouton, on peut cliquer dessus pour effacer une
série de réglages utilisateurs stockée.
3-18
Guide de l'utilisateur de Xerox WorkCentre C226
Sélectionner les fonctions d'impression
Demande de contrôle
Sélectionnez cette fonction pour que l'écran de contrôle des travaux soit
constamment affiché lors d'impressions depuis le pilote d'imprimante.
Réglage par défaut : Non sélectionné
8
Finition
Configurez les réglages pour la finition agrafage ou perforation.
[Bord de la reliure]
Lorsqu'une impression recto verso automatique est effectuée, le réglage du [Bord
de la reliure] est utilisé pour déterminer comment les bords gauche, droit et
supérieur des côtés recto et verso sont positionnés. La relation entre le document
et chacun des réglages est la suivante :
Réglage par défaut : Gauche
Image originale
[Gauche]
[Droit]
Reliure à gauche Reliure à droite
[Haut]
Reliure en haut
Bord de la
reliure
Bord de la reliure
Bord de la reliure
Guide de l'utilisateur de Xerox WorkCentre C226
3-19
Fonctionnement de l'imprimante
[Agrafage]
[Néant]
Pas d'agrafage.
[1 agrafe]
Agrafage un point.
[2 agrafes]
Agrafage deux points.
Lorsque [1 agrafe] ou [2 agrafes] est sélectionné, le réglage [Copies assemblées]
est activé automatiquement.
Réglage par défaut : Néant
Fonction finisseur piqûre à cheval
Le finisseur agrafeur piqûre à cheval peut automatiquement placer deux agrafes pour
former une reliure centrale des travaux d'impression ou des copies puis les plier le
long de cette ligne centrale.
<Exemple>
6
4
2
7
9
11
Mode Tri agrafage
Les jeux de copies ou travaux d'impression assemblés seront agrafés est envoyés
dans le bac à décalage. Si le finisseur agrafeur piqûre à cheval est sélectionné, les
travaux d'impression ou copies seront agrafés par le centre et envoyées dans le
plateau du finisseur agrafeur piqûre à cheval. Les positions des agrafes, l'orientation,
le format de papier compatible avec l'agrafage ainsi que la capacité d'agrafage sont
indiqués ci-dessous.
3-20
Guide de l'utilisateur de Xerox WorkCentre C226
Sélectionner les fonctions d'impression
Positions d'agrafage
Orientation Portrait
Coin
supérieur
gauche
des feuilles
imprimées
Coin
inférieur
gauche
des feuilles
imprimées
2 agrafes
au centre
du bord
gauche
Formats de papier disponibles :
A4, B5 et 8½” x 11”
Capacité d'agrafage : Pour
chaque format, possibilité
d'agrafer jusqu'à 30 feuilles
Voir ci-dessus
Voir ci-dessus
Orientation Paysage
Piqûre à
cheval sur
la ligne
centrale
Piqûre à cheval impossible en
orientation portrait
Coin
supérieur
gauche
des feuilles
imprimées
Formats de papier disponibles :
A3, B4, A4R, 11” x 17”,
8½” x 14”, 8½” x 13” et
8½” x 11”R
Capacité d'agrafage : Jusqu'à
30 feuilles de papier au format
A4R (8½” 11”R) peut être
agréfé, jusqu'à 25 feuilles pour
les autres formats
Coin
inférieur
gauche
des feuilles
imprimées
2 agrafes
au centre
du bord
gauche
Piqûre à
cheval sur
la ligne
centrale
Voir ci-dessus
Voir ci-dessus
Formats de papier disponibles :
A3, B4, A4R, 11” x 17” et
8½” x 11”R
Capacité d'agrafage : Pour
chaque format, possibilité
d'agrafer jusqu'à 10 feuilles
9
10
Guide de l'utilisateur de Xerox WorkCentre C226
3-21
Fonctionnement de l'imprimante
[Perfo]
Configurez les réglages pour la fonction perforation.
Lorsque cette fonction est sélectionnée, le document est perforé. Le réglage
Copies assemblées est activé automatiquement lorsque la perforation est
sélectionnée.
Réglage par défaut : Non sélectionné
Perforation (uniquement si un module perforeuse est installé)
Si le finisseur agrafeur piqûre à cheval est équipé d'un module perforeuse, il est
possible de perforer les impressions, qui sont ensuite envoyées vers le bac à
décalage. Les fonctions d'agrafage piqûre à cheval et de perforation sont
incompatibles. La rotation automatique de l'image et la fonction perforation sont
incompatibles.
<Exemple>
Original 1
Original 2
{Position des perforations}
{Position des perforations}
[Pas de décalage]
Sélectionnez ce réglage lorsque vous ne voulez pas que les séries de copies
assemblées ou groupées soient décalées les unes des autres.
Réglage par défaut : Non sélectionné
Mode Décalage
Lorsqu'elle/il sort dans le bac, chaque série ou groupe de pages est décalé(e) de la
série précédente pour pouvoir les séparer facilement.
(La fonction de décalage ne fonctionne que dans le bac à décalage.)
Les séries agrafées ne seront pas décalées.
Mode décalage
3-22
Mode sans décalage
Guide de l'utilisateur de Xerox WorkCentre C226
Sélectionner les fonctions d'impression
Rétention
[Impression normale]
Lorsque cette fonction est sélectionnée, il n'est pas nécessaire d'utiliser le
panneau de commande de la machine pour commencer l'impression. Ce réglage
est utilisé pour les impressions de base. Tant que la machine fonctionne
correctement, l'impression peut être exécutée entièrement depuis l'ordinateur.
[Maintien après impression]
Lorsqu'il est sélectionné, le travail d'impression est conservé dans la liste de
maintien de travaux de la machine après avoir été imprimé. Cela permet à
l'utilisateur d'imprimer de nouveau le travail si nécessaire, ou d'effacer le travail
une fois qu'il n'en a plus besoin.
[Maintien avant impression]
Ce réglage est utilisé pour éviter aux travaux d'impression d'être mal placés.
Lorsqu'un travail d'impression est exécuté, la machine le stocke dans la liste de
maintien de travaux au lieu de l'imprimer. L'utilisateur peut ensuite lancer
l'impression depuis le panneau de commande de la machine, ou effacer le travail
si nécessaire.
[Impression de contrôle]
Ce réglage est utilisé pour éviter les problèmes d'impression lors de l'impression
d'un grand nombre de copies. Lorsque l'impression est exécutée, la machine
imprime uniquement une série de copies d'essai puis stocke ce qu'il reste du
travail dans la liste de maintien de travaux. Une fois que l'utilisateur a vérifié que
les copies étaient acceptables, le travail peut être poursuivi depuis le panneau de
commande de la machine. (La série de copies d'essai est comptée dans le
nombre total de séries.) Si les copies ne sont pas acceptables, le travail peut être
effacé sans impression.
Guide de l'utilisateur de Xerox WorkCentre C226
3-23
Fonctionnement de l'imprimante
[No. Identification Perso] (numéro d'identification à 5 chiffres)
Un code PIN peut être programmé dans le pilote d'imprimante pour augmenter la
sécurité lors de l'impression de travaux depuis la liste de maintien de travaux.
Lorsque cela est fait, le code PIN doit être saisi sur le panneau de commande de
la machine afin d'imprimer un travail de la liste de maintien de travaux.
•
Mode "Maintien après impression" avec mot de passe :
La saisie d'un mot de passe sur le panneau de commande est nécessaire à
toute impression supplémentaire du travail maintenu.
•
Mode "Maintien avant impression" avec mot de passe :
La saisie d'un mot de passe sur le panneau de commande est nécessaire
pour lancer l'impression.
•
Mode "Impression de contrôle" avec mot de passe :
La saisie d'un mot de passe sur le panneau de commande est nécessaire
pour imprimer les séries restantes après avoir imprimé une série. La première
série est imprimée sans que l'on doive saisir de mot de passe.
Réglage par défaut : Impression normale
Aviser fin de travail
Indiquez si vous désirez ou non être averti lorsque l'impression est terminée.
Cette fonction ne fonctionne que lorsque Xerox Printer Status Monitor est en
marche. Même si elle est sélectionnée, cette fonction ne fonctionnera pas si Xerox
Printer Status Monitor n'est pas en marche.
Réglage par défaut : Sélectionné
Réglages initiaux
Rétablit les réglages présents dans la fenêtre Contrôle du travail à leur
configuration par défaut.
3-24
Guide de l'utilisateur de Xerox WorkCentre C226
Sélectionner les fonctions d'impression
Numéro de Compte
Lorsque le "MODE UTILISATION CONTROLEE" du programme du responsable est
activé, la machine peut compter le nombre de feuilles imprimées par chaque compte
et le garder en mémoire. Les numéros de compte pour cela sont programmés en
utilisant le programme du responsable pour le comptage des impressions. Pour
programmer un numéro de compte, voir "Programmes du responsable".
Lorsque la fonction "REGLAGE LIMITATION DE COMPTES" (programme du
responsable) est activée, l'impression n'est pas autorisée une fois que le
compteur de pages a atteint la limite définie.
Lorque la fonction "ANNULER LES TRAVAUX DES COMPTES INCORRECTS"
du programme du responsable est activée, l'impression n'aura pas lieu si un
numéro de compte invalide est saisi, ou si l'impression est lancée sans qu'aucun
numéro de compte n'ait été saisi. Si vous désirez que l'impression soit autorisée
même si un numéro de compte invalide est saisi, désactivez cette fonction. Dans
ce cas, les pages imprimées avec un numéro de compte invalide seront comptées
dans le compte "AUTRES".
ID du travail par défaut
Utilisez cette fonction pour sélectionner le nom d'utilisateur et le nom de travail par
défaut qui apparaissent sur le panneau de commande de la machine. Veuillez
remarquer que si "Toujours utiliser cet ID" n'est pas sélectionné, c'est le nom
d'utilisateur de Windows et le nom de travail configuré dans l'application qui seront
automatiquement utilisés.
Les noms qui apparaissent ici apparaîtront également sur le panneau de
commande dans la boîte de dialogue qui s'affiche lorsque l'impression est exécutée.
[Nom d'utilisateur]
Utilisez ce réglage pour sélectionner le "Nom d'utilisateur" par défaut qui
apparaîtra sur le panneau de commande de la machine. Si "Toujours utiliser cet
ID" est sélectionné, le nom saisi ici apparaîtra sur le panneau de commande de la
machine. Si "Toujours utiliser cet ID" n'est pas sélectionné, c'est le nom
d'utilisateur Windows qui sera automatiquement utilisé.
Le texte peut comporter jusqu'à 16 caractères.
Réglage par défaut : Nom d'utilisateur inconnu
Guide de l'utilisateur de Xerox WorkCentre C226
3-25
Fonctionnement de l'imprimante
[Nom du travail]
Utilisez ce réglage pour sélectionner le "Nom du travail" par défaut qui apparaîtra
sur le panneau de commande de la machine. Si "Toujours utiliser cet ID" est
sélectionné, le nom saisi ici apparaîtra sur le panneau de commande de la
machine. Si "Toujours utiliser cet ID" n'est pas sélectionné, c'est le nom de travail
configuré dans l'application qui sera automatiquement utilisé.
Le texte peut comporter jusqu'à 30 caractères.
Réglage par défaut : Inconnu
[Toujours utiliser cet ID]
Cela vous permet de sélectionner si vous voulez ou non obtenir automatiquement
le "Nom d'utilisateur" et le "Nom du travail" affichés sur le panneau de commande
de la machine, ou si vous voulez utiliser les noms saisis dans cette boîte de
dialogue.
Non sélectionné Le nom d'utilisateur Windows sera utilisé automatiquement
comme "Nom d'utilisateur", et le nom de travail défini dans
l'application sera automatiquement utilisé comme "Nom du
travail".
Sélectionné
Les noms saisis dans cette boîte de dialogue apparaîtront sur
le panneau de commande de la machine.
Réglage par défaut : Non sélectionné
Réglages Papier
L'écran suivant apparaît lorsque l'on clique sur l'onglet [Papier]. Les réglages et les
boutons de cet écran sont expliqués plus bas.
1
2
3
Format papier
Sélectionnez le format de papier sur lequel vous voulez imprimer.
Cliquez sur l'un des formats de papier qui apparaissent dans la boîte.
Réglage par défaut : A4
3-26
Guide de l'utilisateur de Xerox WorkCentre C226
Sélectionner les fonctions d'impression
[Personnalisé]
On peut également configurer un format de papier personnalisé.
On ne peut stocker qu'un seul format de papier personnalisé.
Cliquez sur ce bouton pour ouvrir la fenêtre permettant le réglage du format de
papier personnalisé.
Lors de l'impression avec un format de papier personnalisé, il existe une
restriction quant à l'orientation du papier.
Pour imprimer avec un format de papier personnalisé, mettre le papier dans le
sens horizontal.
Correct
Faux
Chargement horizontal
Chargement vertical
Ajuster au format
Ce champ est utilisé pour la fonction "Ajuster au format". Cette fonction agrandit
ou réduit automatiquement l'image imprimée pour qu'elle corresponde au papier
utilisé. L'agrandissement ou la réduction se fait avec l'image au centre de la page.
Pour utiliser cette fonction, cochez la case d'option "Ajuster au format" puis
sélectionnez le format de papier à utiliser.
REMARQUE :
L'impression se fait normalement en utilisant le format de papier configuré dans
l'application, quel que soit le format de papier sélectionné dans le pilote d'imprimante.
Lorsque le format du papier n'est pas spécifié dans l'application, c'est le format de
papier configuré dans le pilote d'imprimante qui est utilisé.
[Ajuster au format]
Lorsque cette case d'option est sélectionnée, l'image imprimée correspondant au
format de papier sélectionné dans [Format papier] est automatiquement réduite
ou agrandie pour s'adapter au papier sélectionné dans [Ajuster au format].
Réglage par défaut : Non sélectionné
Orientation
Réglez l'orientation du document.
Cliquez sur la case d'option [Portrait] ou sur la case d'option [Paysage].
[Portrait]
Sélectionne l'orientation portrait.
[Paysage]
Sélectionne l'orientation paysage.
Réglage par défaut : Portrait
[Rotation de 180 degrés]
Tourne l'image de 180° avant de l'imprimer. Cette fonction tourne l'image afin de
permettre un bonne impression sur des enveloppes ou sur d'autres types de
papier avec des rabats.
Réglage par défaut : Non sélectionné
Guide de l'utilisateur de Xerox WorkCentre C226
3-27
Fonctionnement de l'imprimante
4
5
6
7
Sélection papier
Sélectionnez le magasin de papier et le type de papier dans cette rubrique.
[Source papier]
Sélectionnez le magasin papier. Lorsque [Sélection automatique] est sélectionné,
le magasin contenant le papier spécifié dans [Format papier] et [Type de papier]
est automatiquement utilisé. Si un réglage autre que [Sélection automatique] est
sélectionné, le papier sera alimenté à partir de la source sélectionnée, quels que
soient les réglages du [Format papier] et du [Type de papier].
Réglage par défaut : Sélection automatique
[Type de papier]
Configurez le type de papier. Il est également nécessaire de régler le type de
papier sur le panneau de commande de la machine.
Réglage par défaut : Sélection automatique
[Etat des magasins]
Cliquez sur ce bouton pour afficher le format du papier, le type de papier et le
papier restant dans les magasins papier de la machine.
Cette fonction fonctionne lorsque Xerox Printer Status Monitor est en marche sur
le PC de l'utilisateur et que l'imprimante est utilisée en réseau.
Sortie
On définit ici le plateau de sortie pour la sortie des documents imprimés.
Cela ne peut pas être sélectionné lorsque la fonction agrafage est activée.
Réglage par défaut : Plateau central
Autre papier
On définit ici le magasin papier d'où est alimenté le papier à utiliser pour la première
page.
Cliquez sur ce bouton pour ouvrir la fenêtre permettant la sélection des réglages de la
page de couverture.
3-28
Guide de l'utilisateur de Xerox WorkCentre C226
Sélectionner les fonctions d'impression
Intercalaires pour transparents
Sélectionnez cette fonction lorsque vous désirez insérer un type de papier
différent entre les pages.
Cliquez sur ce bouton pour ouvrir la fenêtre permettant la sélection des réglages
des intercalaires pour transparents.
Cette fonction ne peut pas être sélectionnée lorsque l'impression recto verso, la
fonction agrafage ou la fonction perforation sont sélectionnées.
Originaux
4
3
4
2
1
3
2
1
Intercalaires
Réglages Avancés
PCL5c
L'écran suivant apparaît lorsque l'on clique sur l'onglet [Avancé]. Les réglages et les
boutons de cet écran sont expliqués plus bas.
Qualité d'image
Cet élément est utilisé pour sélectionner les [Réglages de la résolution] et le
[Mode graphique] pour l'impression.
Guide de l'utilisateur de Xerox WorkCentre C226
3-29
Fonctionnement de l'imprimante
[Réglages de la résolution]
Sélectionnez 300 ppp ou 600 ppp.
Réglage par défaut : 600 ppp
[Mode graphique]
Sélectionnez [Convers. images vect.] ou [HP-GL/2]. Sélectionnez [Convers.
images vect.] pour imprimer en utilisant l'infographie par quadrillage. Sélectionnez
[HP-GL/2] pour imprimer en utilisant les commandes HP-GL/2.
Réglage par défaut : HP-GL/2
Décalage de marge
Utilisez cette fonction pour déplacer l'image document et déplacer la marge à
gauche, droite ou en haut du papier. Sélectionnez parmi [Néant], [10 mm.],
[20 mm.], ou [30 mm.].
Réglage par défaut : Néant
Copie recto
Image originale
Image
déplacée vers
la droite
Image
déplacée vers
la gauche
Image
déplacée vers
le bas
Marge
Marge
Marge
Copie recto verso
Image originale
Image
déplacée
vers la droite
Marge
3-30
Image
Image
déplacée vers déplacée vers
la gauche
le bas
Marge
Marge
Guide de l'utilisateur de Xerox WorkCentre C226
Sélectionner les fonctions d'impression
Impression sécurisée
Si une erreur survient car il y a trop de données à imprimer, la sélection de cette
case d'option peut permettre l'exécution de l'impression. Essayez de sélectionner
cette case d'option lorsqu'une erreur d'impression survient. (S'il n'y a qu'une
barrette mémoire standard installée (128 Mo), cette fonction ne peut pas être
sélectionnée.)
Réglage par défaut : Non sélectionné
Fond de page mémorisé
Sélectionnez cette fonction pour imprimer le document en surimpression sur un
fond de page créé précédemment. Le fond de page doit avoir été mis en mémoire
préalablement.
Réglage par défaut : Sans fond de page mémo
[Editer]
Cliquez sur ce bouton pour ouvrir l'écran de paramétrage des fonds de page.
Le document dans cet écran sera utilisé pour le fond de page.
Police
Cliquez sur ce bouton pour modifier les réglages de police.
PostScript
L'écran suivant apparaît lorsque l'on clique sur l'onglet [Avancé]. Les réglages et les
boutons de cet écran sont expliqués plus bas.
Intercommunication PS
Réglage par défaut : Sélectionné
Décalage de marge
Voir l'explication à la “Décalage de marge” à la page 3-30.
Guide de l'utilisateur de Xerox WorkCentre C226
3-31
Fonctionnement de l'imprimante
Options de compression
Sélectionnez les options [Compression du travail] et [Compression Bitmap] ici.
Ces options permettent des tailles de fichier plus petites dans le réseau, réduisant
ainsi l'utilisation de la bande passante.
[Compression du travail]
Utilisez cette option pour compresser le travail dans son ensemble.
Réglage par défaut : Compr. Moy.
[Compression Bitmap]
Utilisez cette option pour compresser le travail dans son ensemble. La
compression Bitmap est similaire à la compression JPEG et/ou G3/G4 (Fax).
Réglage par défaut : Très haute qualité
Fond de page mémorisé
Voir l'explication à la section “Fond de page mémorisé” à la page 3-32.
Police
Voir l'explication à la section “Police” à la page 3-31.
3-32
Guide de l'utilisateur de Xerox WorkCentre C226
Sélectionner les fonctions d'impression
Réglages Filigranes
L'écran suivant apparaît lorsque l'on clique sur l'onglet [Filigranes]. Les réglages et les
boutons de cet écran sont expliqués plus bas.
Aperçu du filigrane
La fonction filigrane est utilisée pour imprimer un filigrane (une image texte,
comme une ombre) sur le papier. On montre ici un aperçu du filigrane sélectionné.
La position du filigrane peut être ajustée en déplaçant directement l'image avec
votre souris ou en utilisant les barres de défilement située à droite et en bas de
l'écran d'aperçu.
Réglage par défaut : x : 0, y : 0
REMARQUE :
L'image qui apparaît dans l'Aperçu du filigrane est une représentation approximative
de ce qui apparaîtra sur l'impression.
[Centre]
Sélectionnez ce réglage pour que le filigrane soit imprimé au centre du papier.
Filigrane
Sélectionnez un filigrane parmi ceux qui apparaissent dans la boîte.
Réglage par défaut : Néant
[Ajouter]
Cliquez sur ce bouton pour créer un filigrane personnalisé.
[Mettre à jour]
Cliquez sur ce bouton pour ajuster la taille ou l'angle du texte d'un filigrane mis en
mémoire.
[Effacer]
Cliquez sur ce bouton pour effacer un filigrane mis en mémoire.
Guide de l'utilisateur de Xerox WorkCentre C226
3-33
Fonctionnement de l'imprimante
Texte
Lorsque vous souhaitez créer un filigrane personnalisé, saisissez le texte du
filigrane ici. Le texte peut comporter jusqu'à 100 caractères. Pour mettre en
mémoire le texte saisi comme filigrane, cliquez sur le bouton [Ajouter] comme
expliqué plus haut.
Taille
Utilisez ce réglage pour ajuster la taille des caractères du filigrane sélectionné.
Vous pouvez sélectionner n'importe quel nombre de 6 points à 300 points.
Réglage par défaut : 100 (points)
Angle
Utilisez ce réglage pour ajuster l'angle du texte du filigrane sélectionné.
Sélectionnez n'importe quel angle entre -90° et 90°.
Réglage par défaut : 45°
Editer polices
Utilisez ce réglage pour sélectionner la police du filigrane sélectionné.
Editer couleur
Utilisez ce réglage pour ajuster la couleur de police du filigrane sélectionné.
Texte transparent
Sélectionnez cette case d'option lorsque vous désirez que les caractères du
filigrane soient imprimés faiblement en arrière plan du texte.
Réglage par défaut : Sélectionné
Sur 1ère page seulement
Sélectionnez cette case d'option lorsque vous désirez que le filigrane ne soit
imprimé que sur la première page d'un travail d'impression.
Réglage par défaut : Non sélectionné
Contour seulement
Sélectionnez cette case d'option lorsque vous désirez imprimer uniquement le
contour des caractères d'un filigrane.
Réglage par défaut : Non sélectionné
Ce réglage ne peut pas être sélectionné lorsque le réglage est sélectionné.
3-34
Guide de l'utilisateur de Xerox WorkCentre C226
Sélectionner les fonctions d'impression
Réglages Couleur
Lorsque l'onglet Couleur est sélectionné, l'écran suivant apparaît. Les réglages et les
boutons de cet écran sont expliqués plus bas.
1
3
2
Type d'original
On affiche ici le type de document actuellement sélectionné ainsi qu'une
explication. Lorsque [Niveaux de gris] est sélectionné lors du réglage du point
à la page 3-37, ce réglage ne peut pas être sélectionné.
Réglage par défaut : Standard (les réglages sélectionnés sont les réglages par
défaut)
Type d'original
Les réglages par défaut pour les types de document sont les suivants :
Couleur
Rendu*1
Sélection
UCR*2
Noir
Surimpression*3
Tramage*4
Texte en
noir pur*5
Standard
Xerox Color
Standard
Activé
Automatique
Activé
Graphique
Correspondance
de saturation
Niveau noir
élevé
Activé
Texte/
Graphique
Désactivé
Photo
Correspondance
photographique
Niveau noir
faible
Désactivé
Photo
Désactivé
Dessin
(ligne fine)
Correspondance
de saturation
Niveau noir
élevé
Activé
Automatique
Activé
Page Web
Correspondance
Web
Standard
Désactivé
Automatique
Activé
Personnalisé
Xerox Color
Standard
Activé
Automatique
Activé
*1 Rendu des couleurs
Sélectionnez les réglages de correspondance des couleurs.
*2 Sélection UCR (Remplacement des sous-couleurs)
Paramétrez la proportion de toner noir à utiliser.
*3 Surimpression du noir
Indiquez si vous souhaitez ou non que les caractères noirs soient surimprimés sur
un fond en couleurs.
*4 Trame
Sélectionnez des réglages demi-tons.
Guide de l'utilisateur de Xerox WorkCentre C226
3-35
Fonctionnement de l'imprimante
*5 Texte en noir pur
Indiquez si vous souhaitez imprimer les caractères noirs avec le toner noir ou bien
avec les toners 4 couleurs CMYK.
Personnalisé
Utilisez ces réglages lorsque vous désirez changer les réglages par défaut pour
chaque type de document.
Aperçu du type de document
On montre ici un aperçu du type de document sélectionné au point
.
Tableau des aperçus des types de document
Mode couleur
Couleur
Niveaux
de gris
Automatique
Standard
Type d'original
Graphique
Photo
Dessin
(ligne fine)
Page Web
Personnalisé
3-36
Guide de l'utilisateur de Xerox WorkCentre C226
Sélectionner les fonctions d'impression
4
5
6
Mode couleur
Sélectionnez le mode couleur pour l'impression.
Lorsque "Automatique" est sélectionné, une décision est prise page par page. Si
des couleurs autres que le noir sont utilisées, c'est une impression en couleurs qui
est effectuée. Si seul le noir est utilisé, c'est une impression en noir et blanc qui
est effectuée. C'est pratique lorsque des pages en couleurs et des pages en noir
et blanc sont mélangées, cependant, la vitesse d'impression est plus lente.
Réglage par défaut : Couleur
L'image de la mise en page au point
fonction du réglage du mode couleur.
à la page 3-16 varie comme suit en
(Affichée sur d'autres onglets que les onglets "Filigranes" et "Couleur".)
En cas de réglage sur [Automatique]
En cas de réglage sur [Couleur]
En cas de réglage sur [Niveaux de gris]
Guide de l'utilisateur de Xerox WorkCentre C226
3-37
Fonctionnement de l'imprimante
Priorité d'impression
Indiquez si vous souhaitez donner la priorité à la vitesse ou à la qualité lors de
l'impression.
[Qualité]*1
Sélectionnez ce réglage lorsque vous voulez une image de qualité
élevée même si l'impression doit prendre plus de temps.
*1 Ce réglage ne peut pas être sélectionné s'il n'y a qu'une barrette mémoire
standard (128 Mo) installée. Ce réglage ne peut être sélectionné que lorsque
[Mode couleur] ( ci-dessus) est réglé sur [Niveaux de gris].
[Vitesse]
Sélectionnez cette fonction lorsque vous souhaitez imprimer
rapidement même si la qualité d'image doit être inférieure.
Réglage par défaut : Vitesse
Texte en noir
Lorsque vous souhaitez avec du texte en couleurs imprimé en noir, sélectionnez
cette case d'option.
Réglage par défaut : Non sélectionné
Image
Utilisez cet élément pour ajuster la luminosité et le contraste.
[Luminosité]
On règle ici la luminosité des couleurs. La luminosité peut être réglée sur une
valeur entre 0 et 100. Les couleurs se rapprochent du blanc au fur et à mesure
que la valeur est augmentée.
Réglage par défaut : 50
3-38
Guide de l'utilisateur de Xerox WorkCentre C226
Sélectionner les fonctions d'impression
[Contraste]
On règle ici la quantité de contraste entre le blanc et le noir. Le contraste peut être
réglé sur une valeur entre 0 et 100. Le contraste augmente au fur et à mesure que
la valeur est augmentée.
Réglage par défaut : 50
Réglages par défaut
Rétablit les réglages de l'image aux réglages par défaut.
Equilibre des couleurs
Cet élément est utilisé pour ajuster la saturation des couleurs et augmenter ou
diminuer l'intensité des composantes R (rouge), V (vert), et B (bleu) de la couleur.
[Saturation]
On ajuste ici la saturation des couleurs. Sélectionnez une valeur entre 0 et 100.
Réglage par défaut : 50
[ntensité du rouge]
Augmente ou diminue l'intensité du rouge.
Réglage par défaut : 50
[Intensité du vert]
Augmente ou diminue l'intensité du vert.
Réglage par défaut : 50
[Intensité du bleu]
Augmente ou diminue l'intensité du bleu.
Réglage par défaut : 50
REMARQUE :
Ces éléments ne peuvent pas être modifiés si le Mode couleur a été réglé sur
[Niveaux de gris] à l'étape
de la page 3-37.
Guide de l'utilisateur de Xerox WorkCentre C226
3-39
Fonctionnement de l'imprimante
Pages Web de l'imprimante
Cette section décrit différentes fonctions qui vous permettent d'accéder aux pages
Web de l'imprimante depuis votre ordinateur.
Configuration de l'imprimante par le réseau
Vous pouvez accéder aux pages Web de l'imprimante depuis votre ordinateur en
utilisant un navigateur Internet tel que Netscape Navigator ou Internet Explorer.
Cela vous permettra d'ajuster les différents réglages par le réseau.
Environnement requis pour accéder aux pages Web
Pour accéder aux pages Web de l'imprimante, l'équipement et les programmes
suivants sont nécessaires :
Print Server Card (carte réseau)
Navigateur Internet recommandé
Internet Explorer : 5.5 ou supérieur (Windows), 5.1 ou version ultérieure (Macintosh)
Netscape Navigator : 6.0 ou supérieur (ou équivalent)
REMARQUE :
Les caractères suivants ne peuvent pas être insérés dans les pages Web lors de la
configuration des pages Web dans le serveur Internet présent dans ce produit. Les
caractères de saisie tiennent compte de la casse.
•
•
Caractères ne pouvant pas être utilisés :
< > " & #
Exemples de saisie incorrecte : <abc> <abc "abc" "abc abc"
Accéder aux pages Web et afficher l'aide
Utilisez la procédure suivante pour accéder aux pages Web. Si vous appuyez sur le
bouton d'aide dans le cadre du menu, vous verrez apparaître l'écran d'aide décrivant
les différents réglages de fonctions accessibles à distance (via le réseau) à partir des
pages Web de ce produit. Pour le réglage de chaque fonction, référez-vous à la
description détaillée.
1. Ouvrez le navigateur Internet sur votre ordinateur.
3-40
Guide de l'utilisateur de Xerox WorkCentre C226
Configuration de l'imprimante par le réseau
2. Saisissez l'adresse IP préalablement spécifiée pour ce produit dans le champ
ADRESSE du navigateur.
Saisissez l'adresse IP préalablement spécifiée dans ce
produit.
Si vous ne connaissez pas l'adresse IP, référez-vous à
la page 3-64.
Lorsque la connexion est établie, les informations de la
page Web de ce produit s'affichent.
(Les informations de la page Web sont expliquées à la
page 3-42.)
3. Cliquez sur le bouton [Aide] sous le cadre du menu.
Pour obtenir des détails sur le réglage de chaque
fonction, référez-vous à l'aide sous le cadre du menu.
Les paramètres de configuration sont décrits en détails.
4. Fermez l'aide.
Sélectionnez le réglage ou la fonction que vous
souhaitez utiliser à l'intérieur du cadre du menu. Lorsque
vous avez fini d'accéder à la page Web, cliquez sur le
bouton dans le coin supérieur droit de la fenêtre.
Guide de l'utilisateur de Xerox WorkCentre C226
3-41
Fonctionnement de l'imprimante
Eléments et aperçu du cadre du menu des pages Web
Le kit de numérisation optionnel est nécessaire pour utiliser la fonction scanner
réseau décrite dans cette section.
Structure du menu
Cliquez sur les éléments du
menu affichés ici pour
configurer les réglages
correspondants.
Mémorisez les
destinations et configurez
les réglages pour la
fonction scanner réseau.
Configurez les
réglages pour la
gestion de la
machine.
Configurez les
paramètres réseau.
Informations système
Gestion d'envoi d'image
Destination
Il s'agit de la page d'accueil pour l'enregistrement, l'édition et l'effacement de
destinations pour les images numérisées avec le scanner réseau.
Un total de 500 destinations (tous types compris) peut être enregistré. (Un total de 100
destinations FTP et poste de travail peut être enregistré.)
Courrier électronique
Règle les informations de destination pour l'envoi de courriers électroniques
depuis le scanner réseau.
Les adresses de destination de courrier électronique et les types de fichier ainsi
que les informations pour le contrôle de la destination (nom de destination, initiale,
nom pour l'affichage sur le panneau de commande, etc.) sont configurés par cette
commande.
FTP
Règle les informations concernant le lieu de stockage pour le stockage sur
serveur de fichier de données de numérisation en réseau. Les informations
concernant le serveur de fichier (comme le nom d'hôte) et les types de fichier ainsi
que les informations pour le contrôle de la destination (nom de destination, initiale,
nom pour l'affichage sur le panneau de commande, etc.) sont configurés par cette
commande.
3-42
Guide de l'utilisateur de Xerox WorkCentre C226
Configuration de l'imprimante par le réseau
Groupe
Il est possible d'enregistrer plusieurs destinations de courriers électroniques ou
télécopies sur une seule touche express du panneau de commande. Cette
méthode s'appelle enregistrement d'un groupe. Elle est très pratique si vous
devez régulièrement envoyer le même courrier électronique ou la même télécopie
vers plusieurs destinations. Il est impossible cependant d'envoyer un courrier
électronique ou une télécopie vers plusieurs destinations simultanément.
Expéditeur
L'expéditeur de courrier électronique depuis le scanner réseau est configuré.
L'expéditeur sera défini comme élément "De" de l'en-tête du courrier électronique.
On peut enregistrer jusqu'à 20 expéditeurs et un expéditeur peut être sélectionné
parmi eux depuis le panneau de commande.
Numérisation réseau
Configuration
Ecran de réglage principal pour le scanner réseau. Il permet de définir l'objet du
courrier électronique, le nom de fichier, etc. Pour utiliser le scanner réseau, vous
devez configurer les paramètres SMTP et DNS. Cet écran affiche les réglages
SMTP et DNS, et fournit un lien vers Configuration SMTP et Configuration du DNS.
Répertoire personnalisé
On définit des noms d'index utilisateur dans la liste affichée sur le panneau de
commande.
Configuration de périphérique
Informations
Configurez les informations sur l'identification de la machine nécessaire à la fonction
des messages d'état et d'alerte par courrier électronique.
Mots de passe
Les réglages et les informations programmées sur la page Web peuvent être protégés
en cliquant sur [Mots de passe] sur le cadre du menu et en configurant des mots de
passe. L'administrateur doit remplacer le mot de passe réglé en usine par un nouveau
mot de passe. Il faudra également prendre soin de mémoriser le nouveau mot de
passe, car il devra être indiqué lors l'accès suivant à la page Web.
Deux types de mots de passe peuvent être configurés : un pour les utilisateurs et
l'autre pour l'administrateur.
Lors de l'accès à la page Web à l'aide du mot de passe utilisateur, la "Configuration de
périphérique" et la "Configuration du réseau" ne peuvent pas être configurés.
Le mot de passe est à l'origine "Xerox". Lorsque vous configurez pour la première fois
les mots de passe, entrez tout d'abord "Xerox" dans "Mot de passe administrateur".
Entrez ensuite un nouveau mot de passe pour l'administrateur et un mot de passe
pour les utilisateurs (un maximum de 7 caractères par mot de passe et les mots de
passe respectent la casse). Cliquez sur [Soumettre] pour sauvegarder les nouveaux
mots de passe. Après la configuration de nouveaux mots de passe, arrêtez et
remettez en route la machine.
La prochaine fois que vous ouvrirez la page Web, il vous sera demandé d'entrer votre
mot de passe. Lors de l'accès de la page Web en tant qu'utilisateur, entrez "user" dans
"Nom d'utilisateur". Lors de l'accès de la page Web en tant qu'administrateur, entrez
"admin" dans "Nom d'utilisateur".
Guide de l'utilisateur de Xerox WorkCentre C226
3-43
Fonctionnement de l'imprimante
Journal
Message d'état
Utilisez ceci pour désigner un horaire d'expédition des résultats des compteurs
spécifiques, tel que la quantité globale et le nombre total de sorties pour les
fonctions d'impression et de copie. Les adresses de courrier électronique des
destinataires et l'horaire doivent être entrés.
Message d'alerte*
Ceci est utilisé afin de transmettre les informations sur les conditions d'erreur,
comme à quel moment la machine manque de papier ou de toner, qu'un bourrage
papier ou une défaillance quelconque se produit. Les adresses de courrier
électronique des destinataires de ces informations doivent être entrées.
* Cette fonction ne peut pas être utilisée si le télécopieur disponible en option est
installé.
Configuration du réseau
Carte réseau
Lien vers la page Web de la carte réseau est fourni pour la configuration de la carte
serveur d'impression (carte réseau). Le mot de passe administrateur est le même que
le mot de passe de la page Web de la carte réseau.
Services
Permet de configurer les informations relatives au système de courrier électronique.
LDAP
Permet de configurer les réglages avancés lors de l'utilisation du serveur LDAP et de
l'authentification d'utilisateur.
Réglages de configuration de
l'imprimante
Cette section explique les réglages de configuration de l'imprimante.
Réglages de configuration de l'imprimante
Les réglages de configuration de l'imprimante sont utilisés pour configurer les
réglages de base de l'imprimante. Les réglages suivants sont disponibles.
•
•
3-44
Réglages par défaut : Réglages de base utilisés lors de l'impression (page 3-46)
Réglages PCL Réglez le jeu de symboles PCL et les polices (page 3-47)
Guide de l'utilisateur de Xerox WorkCentre C226
Réglages de configuration de l'imprimante
Procédure commune à tous les réglages de configuration de
l'imprimante
Ces éléments peuvent être réglés depuis le panneau de commande.
1. Appuyez sur la touche [REGLAGES DES CONDITIONS] sur l'écran de
l'imprimante pour afficher l'écran du menu des réglages de configuration.
A4
CHOIX PAPIER
Tous les travaux d'impression maintenus dans
l'imprimante et tout travaux en cours de transmission
vers l'imprimante seront listés dans les conditions
d'impression précédentes.
REGLAGES DES
CONDITIONS
2. Appuyez sur la touche de l'élément désiré pour afficher son écran de réglage.
QUITTER
REGLAGES DES CONDITIONS
REGLAGES PAR DEFAUT
REGLAGES PCL
Les descriptions détaillées des réglages du programme commencent à la
page 3-46.
3. Appuyez sur l'élément de réglage souhaité sur l'écran puis sur la touche [OK].
OK
REGLAGES PAR DEFAUT
COPIES
1
FORMAT PAPIER STANDARD A4
ORIENTATION
Port.
1/2
PLATEAU SORTIE STANDARD
TYPE DE PAPIER STANDARD
DISABLE BLANK PAGE
PRINT
Pour régler un autre élément, répétez les étapes 2 et 3.
4. Appuyez sur la touche [QUITTER] pour mettre fin à la configuration.
QUITTER
Guide de l'utilisateur de Xerox WorkCentre C226
3-45
Fonctionnement de l'imprimante
Réglages par défaut
Les réglages par défaut sont utilisés pour régler des conditions d'impression
spécifiques pour l'impression dans un environnement où l'on n'utilise pas de pilote
d'impression (comme lorsque l'on imprime depuis le MS-DOS ou depuis un ordinateur
sur lequel le pilote d'impression fourni n'est pas installé).
REMARQUE :
Lorsque certains éléments peuvent être réglés à la fois dans le pilote d'imprimante et
sur le panneau de commande, les valeurs réglées dans le pilote d'imprimante ont
priorité sur celles réglées sur le panneau de commande. Pour les éléments qui
peuvent être réglés dans le pilote d'imprimante, effectuez les réglages dans le pilote
d'imprimante.
Les réglages suivants sont disponibles :
Copies
COPIES règle le nombre d'impressions à faire.
Réglage par défaut : 1
Le nombre de copies peut être réglé de 1 à 999.
Orientation
ORIENTATION permet de sélectionner l'orientation portrait ou paysage pour
l'impression.
Réglage par défaut : PORTRAIT
On peut régler PORTRAIT ou PAYSAGE.
Format papier standard
C'est le format de papier à utiliser pour imprimer dans des conditions normales qui est
réglé.
L'impression sera effectuée sur le format de papier spécifié si ce n'est spécifié
autrement.
Réglage par défaut : A4 ou 8-1/2X11
On peut régler A3+, A3, B4, A4, B5, A5, 11X17, 8-1/2X14, 8-1/2X13, 8-1/2X11,
7-1/4X10-1/2, 5-1/2X8-1/2, 8K ou 16K.
Plateau de sortie standard
C'est le plateau de sortie à utiliser pour imprimer dans des conditions normales qui est
réglé. Les feuilles imprimées seront envoyées sur le plateau spécifié sauf si le logiciel
d'application le spécifie autrement.
Réglage par défaut : PLATEAU CENTRAL
Les plateaux qui peuvent être sélectionnés dépendent de l'installation des
périphériques.
3-46
Guide de l'utilisateur de Xerox WorkCentre C226
Réglages de configuration de l'imprimante
Type de papier standard
C'est le type de papier à utiliser pour imprimer dans des conditions normales qui est
réglé. L'impression sera effectuée sur le type de papier spécifié si ce n'est spécifié
autrement.
Réglage par défaut : ORDINAIRE
On peut régler PAP. ORDINAIRE, PRE-IMPRIME, RECYCLE, A EN-TETE,
PERFORE ou COULEUR.
Réglages PCL
Réglage du jeu de symboles PCL
Ce réglage est utilisé pour sélectionner les caractères de quel pays sont utilisés pour
certains des symboles dans le tableau de code de caractère du jeu de symboles PCL.
(Utilisez ce réglage lorsque vous avez besoin de sélectionner des symboles qui
diffèrent d'un pays à l'autre.)
Réglage par défaut : "1" (Roman-8)
Voir page 3-67 pour les réglages du jeu de symboles.
Vous pouvez également imprimer la "LISTE JEUX DE SYMBOLES PCL" dans
"IMPRESSION DES LISTES" (voir page 1-41) pour avoir un tableau qui indique les
correspondances entre les valeurs numériques et les jeux de symboles.
Réglage police PCL
Ce réglage est utilisé pour sélectionner la police d'impression.
Réglage par défaut : "1" (Courier)
Vous pouvez également imprimer la "LISTE DE POLICES PCL" dans "IMPRESSION
DES LISTES" (voir page 1-41) pour avoir un tableau qui indique les correspondances
entre les valeurs numériques et les polices.
Guide de l'utilisateur de Xerox WorkCentre C226
3-47
Fonctionnement de l'imprimante
Impression depuis le panneau de
commandes
Cette section explique la fonction de maintien de travail et d'autres fonctions qui
permettent l'exécution de l'impression depuis le panneau de commande de la
machine.
Liste de maintien de travaux
Si l'on effectue sur l'ordinateur une opération de "Maintien après impression",
"Maintien avant impression" ou "Impression de contrôle", les données d'impression
seront conservées en tant que travail maintenu. Un maximum de 99 travaux peut être
maintenu. Les données d'impression conservées par cette fonction ne seront pas
effacées même si l'interrupteur principal est éteint.
Si le nombre de travaux dépasse les 99, le travail est traité comme suit.
•
Si le Maintien Après Impression est exécuté :
L'impression sera exécutée mais le travail ne sera pas maintenu. (Une page d'avis
sera imprimée. Voir page 3-65.)
•
Si le Maintien Avant Impression est exécuté :
L'impression ne sera pas exécutée et le travail ne sera pas maintenu. (Une page
d'avis sera imprimée. Voir page 3-65.)
•
Si l'Impression De Contrôle est exécutée :
L'impression d'une série sera exécutée mais le travail ne sera pas maintenu.
(Une page d'avis sera imprimée. Voir page 3-65.)
Si l'erreur ci-dessus se produit et que Xerox Printer Status Monitor a été installé, le
message d'erreur apparaîtra dans Xerox Printer Status Monitor.
1. Appuyez sur la touche [IMPRIMER] pour afficher l'écran de base de l'imprimante.
/
3-48
Guide de l'utilisateur de Xerox WorkCentre C226
Liste de maintien de travaux
2. Sélectionnez les données souhaitées.
LISTE TRAVAUX D'IMPRESSION EN ATT
XEROX001
Microsoft Word -
XEROX002
Microsoft PowerPo
XEROX003
product_infomatio
XEROX004
cost.xls
Pour changer l'écran, appuyez sur la touche
ou
.
3. Servez-vous des touches numériques pour entrer les cinq chiffres du mot de
passe (obligatoire si un mot de passe a été défini).
NEZ LE TRAVAIL.
X D'IMPRESSION EN ATTENTE
ENT. N˚ IDENTIF. A L’AIDE DU PAVE NUM.
Assurez-vous de bien saisir le mot de passe qui a été
saisi sur l'ordinateur. Si aucun mot de passe n'a été
défini, cette étape n'est pas nécessaire. Chaque fois
qu'un numéro est saisi, "–" se transformera en " ".
ANNULER
cost.xls
4. Assurez-vous que vous avez bien défini le nombre d'impressions souhaité.
Le nombre d'impression peut être modifié en utilisant la
touche
ou
.
NOMBRE D’IMPR.
1
(1
999)
5. Exécutez l'impression.
product_information.pdf
ANNULER
IMPRIMER ET EFFACER
LES DONNEES
IMPRIMER ET SAUVEGARDER
LES DONNEES
EFFACER
Pour effacer les données d'impression après avoir
terminé le travail d'impression, appuyez sur la touche
[IMPRIMER ET EFFACER LES DONNEES].
Pour conserver les données d'impression, appuyez sur
la touche [IMPRIMER ET SAUVEGARDER LES
DONNEES].
Pour annuler l'impression et effacer les données d'impression, appuyez sur la
touche [EFFACER].
Si vous sélectionnez l'exécution du travail d'impression, l'impression commence.
Si un autre travail est en cours d'impression, votre travail sera stocké en tant que
travail d'impression. Votre travail sera imprimé une fois que les travaux
précédents seront terminés.
L'opération est maintenant terminée.
Guide de l'utilisateur de Xerox WorkCentre C226
3-49
Fonctionnement de l'imprimante
Programmes du responsable
Cette section explique les programmes du responsable pour la fonction imprimante.
Les responsables doivent lire cette section pour assurer une utilisation correcte des
programmes du responsable.
Les programmes du responsable relatifs à la fonction imprimante sont expliqués ici.
Pour obtenir des informations sur les programmes du responsable relatifs à la fonction
copie et à la fonction scanner réseau, référez-vous à la section "Programmes du
responsable" du Guide de l'administrateur Xerox WorkCentre C226.
REMARQUE :
Les programmes du responsable auxquels on peut accéder dépendent de la manière
dont le produit est configuré avec l'équipement optionnel.
Liste des programmes du responsable
Nom du programme
Page
Réglages imprimante
Réglages par défaut
Empêcher l'impression des pages d'avis
3-54
Empêcher l'impression des pages de test
3-54
Modification auto. du format A4/lettre
3-54
Effacer les données d'impression retenues
3-54
Méthode de sortie quand mémoire pleine
3-54
Papier par défaut pour magasin
d'alimentation auxiliaire
3-55
File d'attente des travaux
3-55
Réglages de l'interface
Méthode de commutation des ports
3-55
Activ. port parallèle
3-55
Activation port USB
3-55
Activation port réseau
3-55
Dépassement du délai E/S
3-56
Réglages réseau
3-50
Réglage adresse IP
3-56
Activer TCP/IP
3-56
Activer Netware
3-56
Activer EtherTalk
3-57
Activer NetBEUI
3-57
Réinitialisation de la carte réseau
3-57
Guide de l'utilisateur de Xerox WorkCentre C226
Procédure pour l'utilisation des programmes du responsable
Nom du programme
Page
Réglages des couleurs
Calibration automatique des couleurs
3-57
Initialiser et/ou enregistrer les réglages
Rétablir les réglages par défaut
3-58
Enregistrer la configuration actuelle
3-59
Rétablir la configuration
3-59
Procédure pour l'utilisation des programmes du responsable
La procédure pour l'utilisation des programmes du responsable est expliquée ici, en
utilisant le programme "REGLAGES IMPRIMANTE" comme exemple.
Suivez les mêmes étapes pour utiliser les programmes expliqués à la page 3-54 et
aux pages suivantes.
1. Appuyez sur la touche [REGLAGES PERSONNALISES].
/
2. Appuyez sur la touche [PROGRAMMES DU RESPONSABLE].
CONTROLE
DES ADRESSES
MODE RECEPTION
PROGRAMMES DU RESPONSABLE
3. Utilisez les touches numériques pour entrer le code responsable à cinq chiffres.
CODE RESPONSABLE
Guide de l'utilisateur de Xerox WorkCentre C226
3-51
Fonctionnement de l'imprimante
4. Appuyez sur la touche [REGLAGES IMPRIMANTE].
Suivez ces étapes pour sélectionner le programme que
vous désirez utiliser.
REGLAGES
IMPRIMANTE
CHANGEMENT DU
Au cours des étapes suivantes, les écrans de réglage
pour le programme sélectionné apparaîtront. Référezvous aux explications du programme à la page 3-54 et
aux pages suivantes puis suivez ces étapes pour
sélectionner un réglage pour le programme.
5. Effectuez les réglages souhaités pour le programme sélectionné.
Les descriptions détaillées pour les réglages du programme commencent à la
page 3-54.
6. Appuyez sur la touche [EFFACER TOUT] pour quitter le programme.
Vous quitterez les programmes du responsable et
retournerez à l'écran principal.
3-52
Guide de l'utilisateur de Xerox WorkCentre C226
Procédure pour l'utilisation des programmes du responsable
Menu des programmes du responsable
On accède aux programmes du responsable par la structure de menu suivante.
Référez-vous à ce menu lorsque vous modifiez les réglages expliqués aux pages
suivantes.
Niveau 1
Niveau 2
Niveau 3
EMPECHER L'IMPRESSION DES PAGES D'AVIS
EMPECHER L'IMPRESSION DES PAGES D'AVIS
EMPECHER L’IMPRESSION DES PAGES DE TEST
MODIFICATION AUTO. DU FORMAT A4/LETTRE
MODIFICATION AUTO. DU FORMAT A4/LETTRE
EFFACER
LES DONNEES
DONNEES D'IMPRESSION
D'IMPRESSIONRETENUES
RETENUES
EFFACER LES
METHODE
DE
SORTIE
QUAND
MEMOIRE
PLEINE
METHODE DE SORTIE QUAND MEMOIRE
PAPIER PAR DEFAUT POUR MAGASIN D'ALIMENTATION AUXILIAIRE
PAPIER PAR DEFAUT POUR MAGASIN DE BYPASS
Entrez le numéro
de code
responsable
Saisissez
le Code
Responsable.
EMPECHER L'IMPRESSION DES PAGES DE TEST
REGLAGES
PAR
DEFAUT
REGLAGES
PAR
DEFAUT
FILE
DES TRAVAUX
FILED'ATTENTE
D'ATTENTE
DES TRAVAUX
METHODE
DEDE
COMMUTATION
DES PORTS
METHODE
COMMUTATION
DES
PORTS
ACTIV.
PORT
PARALLELE
ACTIV.
PORT
PARALLELE
REGLAGES DE L'INTERFACE
REGLAGES DE L'INTERFACE
ACTIVATION
PORTPORT
USB
ACTIVATION
USB
ACTIVATION
PORT
RESEAU
ACTIVATION
PORT
RESEAU
DEPASSEMENT
DU DELAI
DEPASSEMENT
DUE/S
DELAI
REGLAGES
DE IMPRIMANTE
L'IMPRIMANTE
REGLAGES
REGLAGE
ADRESSE
IP
REGLAGE
ADRESSE
E/S
IP
ACTIVER
TCP/IP
ACTIVER
TCP/IP
REGLAGES RESEAU
REGLAGES RESEAU
ACTIVER
NetWare
ACTIVER
Netware
ACTIVER
NetBEUI
ACTIVER
NetBEUI
REINITIALISATION
DE LA
RESEAURESEAU
REMISE A ZERO
DECARTE
LA CARTE
REGLAGES DESDES
COULEURS
REGLAGES
COULEURS
CALIBRATION
DESDES
COULEURS
CALIBRATIONAUTOMATIQUE
AUTOMATIQUE
COULEURS
RETABLIR
LESLES
REGLAGES
PAR DEFAUTS
RETABLIR
REGLAGES
PAR DEFAUT
INITIALISER
ET/OU ENREGISTRER
ENREGISTRER LES
LES REGLAGES
REGLAGES
INITIALISER ET/OU
ENREGISTRER
ACTUELLE
ENREGISTRERLALACONFIGURATION
CONFIGURATION
ACTUELLE
RETABLIR LA CONFIGURATION
RETABLIR LA CONFIGURATION
Pour obtenir des informations sur les réglages suivants, référez-vous aux manuels indiqués.
Réglages principaux/réglages de copie
MANUEL DU RESPONSABLE
Guide de l'utilisateur de Xerox WorkCentre C226
3-53
Fonctionnement de l'imprimante
Description des programmes de réglage
Les programmes du responsable relatifs à la fonction imprimante sont expliqués ici.
Réglages imprimante
Réglages par défaut
Ces programmes sont utilisés pour ajuster les réglages des différentes fonctions de
l'imprimante.
Empêcher l'impression des pages d'avis
Ce programme est utilisé pour désactiver l'impression de pages d'avis.
Activez ce programme lorsque vous ne voulez pas que la machine imprime la page
d'avis expliquée à la section “Impression des pages d'avis” à la page 3-65.
Empêcher l'impression des pages de test
Ce programme est utilisé pour désactiver l'impression des pages de test.
Lorsque ce programme est activé, les PAGES DE TEST IMPRIMANTE dans les
réglages utilisateur ne peuvent pas être imprimées. (Voir page 1-41.)
Modification auto. du format A4/lettre
Si ce programme est activé et que l'impression du papier de format 8-1/2" x 11" est
sélectionnée mais n'est pas disponible, l'imprimante remplacera automatiquement le
papier de format 8-1/2" x 11" par du papier A4 si celui-ci est disponible.
* Le papier 8-1/2" x 11" ne peut pas être sélectionné automatiquement à la place du
papier A4.
REMARQUE :
Lorsque le format 8-1/2" x 11" est spécifié pour un document joint à un courrier
électronique provenant de l'étranger et que le papier de format A4 n'est pas installé
dans l'imprimante, l'impression ne peut pas être effectuée sans l'intervention d'un
opérateur. Si ce programme est activé, l'impression sera exécutée sans intervention
s'il y a un magasin papier contenant du papier A4.
Effacer les données d'impression retenues
Utilisez ce programme pour effacer manuellement du disque dur toutes les données
qui y sont stockées.
Lorsque vous appuyez sur cette touche, un message apparaît pour confirmer que
vous désirez effacer les données. Vérifiez le message puis poursuivez
l'effacemement. Si vous utilisez la fonction de maintien de travaux (page 3-48), utilisez
ce programme avec prudence.
Méthode de sortie quand mémoire pleine
Lorsque la mémoire interne est pleine, il n'est pas possible d'effectuer d'autres
impressions ; les données d'impression actuellement stockées en mémoire sont donc
imprimées. Ce programme est utilisé pour régler les conditions pour l'impression.
Le réglage d'usine par défaut est "1 JEU".
3-54
Guide de l'utilisateur de Xerox WorkCentre C226
Description des programmes de réglage
Papier par défaut pour magasin d'alimentation auxiliaire
Ce programme sert à spécifier le type par défaut du papier à charger sur le plateau
d'alimentation auxiliaire lorsque la machine est utilisée comme imprimante. Les
options au choix sont "NEANT" (aucun type de papier n'est sélectionné), "PAP.
ORDINAIRE", "PAPIER EPAIS" et "TRANSPARENT". Si vous choisissez "PAPIER
EPAIS", vous avez alors le choix entre "PAP. EPAIS1" et "PAP. EPAIS2". Si vous
choisissez "TRANSPARENT", vous avez alors le choix entre le mode rapide ("MODE
VITESSE") et le mode qualité ("MODE QUALITE").
La valeur par défaut est "NEANT".
File d'attente des travaux
Ce programme réceptionne les nouveaux travaux d'impression lorsqu'un autre
document est en cours d'impression. Généralement ce programme est activé afin de
permettre la réception de nouveaux travaux.
Réglages de l'interface
Ces programmes sont utilisés pour contrôler les données transmises au port parallèle
ou au port réseau de cette imprimante.
Méthode de commutation des ports
L'appareil peut utiliser les trois ports indiqués ci-dessous pour l'impression. Ce
programme est utilisé pour sélectionner le moment où la commutation entre les ports
aura lieu. On peut sélectionner "COMMUTER EN FIN DE TRAVAIL" ou "COMMUTER
APRES DEPASSEMENT DU DELAI E/S". Lorsque "COMMUTER EN FIN DE
TRAVAIL" est sélectionné, le port sera automatiquement sélectionné après la fin de
chaque travail d'impression. Lorsque "COMMUTER APRES DEPASSEMENT DU
DELAI E/S" est sélectionné, le port est automatiquement sélectionné si le temps défini
dans le programme "Dépassement du délai E/S" est écoulé.
•
•
•
Port parallèle
Port USB
Port réseau
Activ. port parallèle
Ce programme est utilisé pour activer ou désactiver l'impression depuis le port
parallèle.
Réglage par défaut : Activé
Activation port USB
Ce programme est utilisé pour activer ou désactiver l'impression depuis le port USB.
Réglage par défaut : Activé
Activation port réseau
Ce programme est utilisé pour activer ou désactiver l'impression depuis le port réseau.
Réglage par défaut : Activé
Guide de l'utilisateur de Xerox WorkCentre C226
3-55
Fonctionnement de l'imprimante
Dépassement du délai E/S
Ce programme est utilisé pour définir le temps à attendre pour qu'une E/S termine un
travail sur le port parallèle ou le port réseau. Si le flot de données vers le port ne
transmet pas de données pendant un temps qui excède le délai de dépassement, le
travail sera annulé et le traitement du travail suivant commencera.
Le réglage du délai de dépassement E/S est utilisé pour régler le délai au bout duquel
un délai de dépassement E/S apparaîtra lors de l'attente de données d'impression.
Réglage par défaut : 20 secondes
REMARQUE :
La plage de temps autorisée s'étend de 1 à 999 secondes.
Réglages réseau
Ces programmes sont activés lorsque ce produit est utilisé comme imprimante
réseau.
Après avoir terminé le réglage d'un programme, vous devez quitter les programmes
du responsable, éteindre l'interrupteur principal, attendre brièvement puis rallumer
l'interrupteur principal avant de pouvoir régler d'autres programmes. Le programme
qui a été activé sera effectif après avoir mis la machine sous tension.
REMARQUE :
Pour le réglage et la modification des "Réglages réseau", assurez-vous de consulter
l'administrateur réseau.
Réglage adresse IP
Lors de l'utilisation de ce produit dans un réseau qui utilise le protocole TCP/IP, utilisez
ce programme pour régler l'adresse IP (adresse IP, masque de sous réseau IP, et
passerelle IP) de ce produit. Le programme est réglé sur DHCP par réglage d'usine
par défaut, et le réglage de l'adresse IP se fait alors automatiquement. Lors de
l'utilisation de ce produit sur un réseau TCP/IP, assurez-vous d'activer le programme
"Activer TCP/IP" ci-dessous.
Si le mode DHCP est utilisé, l'adresse IP de la machine peut être modifiée
automatiquement. Si cela arrive, l'impression ne sera plus possible.
Activer TCP/IP
Lors de l'utilisation de ce produit dans un réseau qui utilise le protocole TCP/IP,
veuillez régler ce programme. Définissez également l'adresse IP en utilisant la
rubrique "Réglage adresse IP" ci-dessus.
Réglage par défaut : Activé
Activer Netware
Lors de l'utilisation de ce produit dans un réseau qui utilise le protocole NetWare,
veuillez régler ce programme.
Réglage par défaut : Activé
3-56
Guide de l'utilisateur de Xerox WorkCentre C226
Description des programmes de réglage
Activer EtherTalk
Lors de l'utilisation de ce produit dans un réseau qui utilise le protocole EtherTalk,
veuillez régler ce programme.
Réglage par défaut : Activé
Activer NetBEUI
Lors de l'utilisation de ce produit dans un réseau qui utilise le protocole NetBEUI,
veuillez régler ce programme.
Réglage par défaut : Activé
Réinitialisation de la carte réseau
Ce programme est utilisé pour réinitialiser tous les éléments de réglage de la Carte
d'Interface Réseau (à savoir la carte serveur d'impression) de ce produit à leurs
réglages d'usine par défaut.
REMARQUE :
Si n'importe lequel des [REGLAGES RESEAU] est changé avant l'exécution de ce
programme, vous devez éteindre l'interrupteur principal après être sorti du programme
du responsable, attendre brièvement, puis rallumer l'interrupteur principal pour que les
réglages d'usine par défaut prennent effet.
Réglages des couleurs
Ce programme est destiné à régler automatiquement la densité de chaque couleur
(cyan, magenta, jaune et noir).
Calibration automatique des couleurs
Ce programme permet de corriger automatiquement les dégradés de couleur quand la
couleur est désactivée.
REMARQUE :
Il est possible que les dégradés de couleur ne soient pas suffisamment corrigés après
un cycle de correction. Dans ce cas, répétez le programme.
Lorsque la touche [CALIBRATION AUTOMATIQUE DES COULEURS] est enfoncée,
la fenêtre suivante apparaît.
PROGRAMMES DU RESPONSABLE
CALIBRATION AUTOMATIQUE DES COULEURS
OK
UTILISEZ DU PAPIER 11" X 17" OU A3 POUR CE RÉGLAGE.
APPUYEZ SUR [EXÉCUTER] POUR IMPRIMER LA PAGE DE TEST.
EXÉCUTER
Guide de l'utilisateur de Xerox WorkCentre C226
3-57
Fonctionnement de l'imprimante
Une fois que vous avez activé la touche [EXÉCUTER] et imprimé une page de test, un
message vous demandant de commencer le réglage automatique s'affiche. Placez la
page de test sur la vitre d'exposition, comme indiqué sur l'image suivante, et appuyez
sur la touche [EXÉCUTER].
Noir
REMARQUES :
•
•
Jaune
Magenta
Cyan
Il est impossible d'effectuer un réglage correct en utilisant la feuille de test
destinée à la "Calibration automatique des couleurs" de la fonction copie ou tout
autre document. Si vous essayez d'utiliser une feuille de test inappropriée, vous
revenez à l'écran vous demandant de lancer le réglage automatique. Veillez à
placer uniquement la feuille de test imprimée plus haut sur la vitre d'exposition.
Posez environ cinq feuilles de papier copie de même format que la page de test
sur ce dernier, puis fermez délicatement le couvercle.
Lorsqu'un message vous informant que la calibration automatique des couleurs est
terminée s'affiche, appuyez sur la touche [OK].
REMARQUE :
Avant d'utiliser ce programme, assurez-vous que l'enregistrement des programmes
est correctement réglé. Si l'enregistrement n'est pas correctement réglé, lancez
[REGLAGE AUTO.] dans "Réglage alignement", dans la section "Programmes du
responsable" du Guide de l'administrateur Xerox WorkCentre C226.
Initialiser et/ou enregistrer les réglages
Vous pouvez rétablir les REGLAGES DES CONDITIONS (page 3-44) et le
programme du responsable des REGLAGES IMPRIMANTE de la page 3-54 à leurs
réglages d'usine par défaut. Vous pouvez également enregistrer la configuration
actuelle de ces réglages dans la mémoire et rétablir une configuration mise en
mémoire plus tard.
Rétablir les réglages par défaut
Cela restaure les REGLAGES DES CONDITIONS (page 3-44) et le programme du
responsable des REGLAGES IMPRIMANTE de la page 3-54 à leurs réglages
d'usine par défaut. ISi vous avez besoin de garder une trace des réglages avant la
restauration des réglages par défaut, imprimez la liste des REGLAGES
PERSONNALISES (page 1-37) et la liste de programmes du responsable
(voir la section “Programmes du responsable” du Guide de l'administrateur
Xerox WorkCentre C226).
Cela n'affecte pas les "Réglages des couleurs" dans les REGLAGES IMPRIMANTE.
REMARQUE :
3-58
Une fois que ce programme est activé, quittez le programme du responsable, coupez
l'interrupteur principal puis rallumez-le au bout de 3 secondes au moins.
Le programme sera alors effectif.
Guide de l'utilisateur de Xerox WorkCentre C226
Description des programmes de réglage
Enregistrer la configuration actuelle
Ce programme est utilisé pour enregistrer les REGLAGES DES CONDITIONS
(page 3-44) et les REGLAGES IMPRIMANTE du programme du responsable de la
page 3-54 en mémoire. Les réglages enregistrés resteront en mémoire même si
l'interrupteur principal est éteint. Pour lire les réglages enregistrés, utilisez le
programme [RETABLIR LA CONFIGURATION] suivant.
Cela n'affecte pas les "Réglages des couleurs" dans les REGLAGES IMPRIMANTE.
Rétablir la configuration
Ce programme est utilisé pour lire la configuration qui avait été enregistrée en utilisant
le programme [ENREGISTRER LA CONFIGURATION ACTUELLE] et pour la rétablir
comme configuration actuelle.
La configuration actuellement paramétrée sera remplacée par la configuration lue à
partir de la mémoire.
Guide de l'utilisateur de Xerox WorkCentre C226
3-59
Fonctionnement de l'imprimante
Guide de dépannage
Cette section fournit des solutions aux problèmes que vous pouvez rencontrer lors de
l'utilisation de la machine. Assurez-vous de lire cette section à chaque fois que vous
rencontrez un problème.
Il se peut que les problèmes suivants ne soient pas dus à une panne de l'appareil.
Veuillez donc vérifier de nouveau avant d'appeler l'assistance. Au cas où une
intervention de réparation serait nécessaire, coupez l'interrupteur principal,
débranchez la prise d'alimentation de la prise murale. Les problèmes relatifs au
fonctionnement de l'imprimante sont décrits dans ce chapitre. Pour la résolution des
problèmes liés à l'utilisation générale de la machine, la fonction copieur ou la fonction
scanner réseau, veuillez lire les sections "Résolution des problèmes" des manuels
correspondants.
Problème
Vérification
Solution ou cause
Le câble d'interface est-il bien
connecté ?
Assurez-vous que le câble USB ou parallèle
est bien connecté à la machine et à votre
ordinateur.
Le pilote d'imprimante a-t-il été installé
correctement ?
Installez le bon pilote d'imprimante. (Voir la
section “Installation de l'imprimante” du
Guide de l'administrateur Xerox WorkCentre
C226.)
Le pilote d'imprimante est-il bien
sélectionné ? / A-t-il été configuré
dans le réseau (lorsque vous utilisez
une imprimante réseau) ?
Assurez-vous que cette imprimante est
sélectionnée dans l'application logicielle ou
utilisez l'utilitaire approprié pour vérifier que
l'imprimante est enregistrée sur le réseau.
Des données sont
reçues mais pas
imprimées.
Avez-vous chargé le format et le type
de papier spécifiés ?
Chargez le papier, sélectionnez un autre
format de papier ou annulez l'impression.
L'imprimante ne
peut pas être
sélectionnée
depuis l'ordinateur.
Le pilote d'imprimante a-t-il été installé
correctement ?
Installez le bon pilote d'imprimante. (Voir la
section “Installation de l'imprimante” du
Guide de l'administrateur Xerox WorkCentre
C226.)
L'orientation de
l'image est
incorrecte sur
l'impression.
Les réglages d'orientation
d'impression sont-ils corrects dans le
pilote d'imprimante ?
Corrigez l'orientation dans le pilote
d'imprimante.
Il manque les bords
de l'image
imprimée.
Il y a des marges autour des bords du
papier là où l'impression n'est pas
possible. L'image chevauche-t-elle
ces marges ?
Changez la zone d'impression ou réduisez
la taille de l'image.
L'imprimante
imprime dans le
sens inverse.
Avez-vous sélectionné l'ordre inverse
des pages dans l'application
logicielle ?
Annulez l'impression en ordre inverse dans
l'application logicielle.
L'imprimante est
allumée mais
aucune données
n'est reçue.
3-60
Guide de l'utilisateur de Xerox WorkCentre C226
Description des programmes de réglage
Problème
Vérification
Solution ou cause
Le capteur de plateau de sortie plein
s'est-il déclenché et a-t-il arrêté
l'impression car il y avait trop de
pages dans le plateau de sortie ?
Retirez le papier du plateau de sortie.
Le magasin est-il à court de papier ?
Ajoutez du papier. (Voir page 1-21.)
L'impression ne se
fait pas sur le
format de papier
souhaité.
La sélection du papier a-t-elle été
réglée sur Automatique dans le pilote
d'imprimante?
Assurez-vous que le papier souhaité est
placé dans le magasin papier de
l'imprimante et sélectionnez "Sélection
automatique" dans la sélection papier du
pilote d'imprimante.
Une erreur
d'écriture
imprimante survient
lorsque l'on
imprime depuis le
port parallèle.
Le délai de dépassement défini pour
le pilote d'imprimante est-il trop
court ?
Réglez un délai plus long lors de la
définition du délai de dépassement dans le
pilote d'imprimante.
Une page d'avis est
imprimée lorsqu'un
travail d'impression
est envoyé à
l'imprimante pour
être mis en attente.
Le nombre de travaux mis en attente
a-t-il dépassé 99 ?
Effacez les travaux maintenus inutiles.
Si vous désirez effacer tous les travaux
maintenus, utilisez le programme du
responsable [EFFACER LES DONNEES
D'IMPRESSION EN ATTENTE]
(page 3-54).
La saisie du mot de
passe est
nécessaire.
Avez-vous saisi un mot de passe pour
la fonction de maintien ?
Le mot de passe est nécessaire lors de
l'exécution d'une impression. Si le mot de
passe n'est pas connu, l'impression ne peut
pas être exécutée.
L'image imprimée
peut parfois pivoter
de 90 degrés pour
correspondre au
papier placé
horizontalement
dans le plateau
d'alimentation
auxiliaire.
Avez-vous manqué de papier pendant
l'impression ?
Lorsque vous utilisez le plateau
d'alimentation auxiliaire, il est recommandé
de placer le papier en position verticale.
Les documents
couleur sont
imprimés en noir et
blanc.
Le réglage du [Mode couleur] est-il sur
[Couleur] dans l'onglet "Couleur" du
pilote d'imprimante ?
Réglez le [Mode couleur] sur [Couleur]
(page 3-37).
Le bon pilote d'imprimante est-il
sélectionné dans l'application
logicielle ?
Sélectionnez le bon pilote d'imprimante.
L'imprimante
s'arrête au milieu
d'un travail
d'impression.
Orientation
Paysage
Guide de l'utilisateur de Xerox WorkCentre C226
Orientation
Portrait
3-61
Fonctionnement de l'imprimante
Problème
Bien que cela soit
ce qui a été
sélectionné dans
l'application
logicielle,
l'impression en
couleur n'a pas
lieu.
L'équilibre des
couleurs ne peut
pas être réglé.
3-62
Vérification
Solution ou cause
L'application supporte-t-elle
l'impression en couleur ?
Veuillez lire le manuel de l'application afin
de voir si l'impression en couleur est
supportée.
Avez-vous sélectionné le bon pilote
d'imprimante ?
Sélectionnez le bon pilote d'imprimante.
Le réglage du [Mode couleur] est-il sur
[Couleur] dans l'onglet "Couleur" du
pilote d'imprimante ?
Réglez le [Mode couleur] sur [Couleur]
(page 3-37).
Guide de l'utilisateur de Xerox WorkCentre C226
Description des programmes de réglage
Informations supplémentaires à propos de la sélection du type
de papier pour le plateau d'alimentation auxiliaire lors de
l'utilisation de la fonction imprimante
Pour savoir comment configurer le type de papier pour le plateau d'alimentation
auxiliaire, reportez-vous à la page 1-23.
La procédure pour le réglage du type de papier pour le plateau d'alimentation
auxiliaire lors de l'utilisation de la fonction imprimante est expliquée ici.
Appuyez sur la touche [CHOIX PAPIER] sur l'écran principal du mode imprimante
pour afficher l'écran de sélection du type de papier. Si le type de papier souhaité n'est
pas sélectionné, appuyez sur le type de papier souhaité pour le mettre en surbrillance.
PAP. ORDINAIRE
PAPIER EPAIS
CHOIX PAPIER
TRANSPARENT
REGLAGES DES
CONDITIONS
ENVELOPPE
Les types de papiers et les touches à utiliser pour les sélectionner sont indiqués
ci-dessous :
Type de papier
Touches
PAP.
ORDINAIRE
A EN-TETE
PRE-IMPRIME
PERFORE
Appuyez sur la touche [PAP. ORDINAIRE].
RECYCLE
COULEUR
CARTE POSTALE
Appuyez sur la touche [PAPIER EPAIS] puis
sélectionnez [PAP. EPAIS1].
TRANSPARENT
Appuyez sur la touche [TRANSPARENT]
puis sélectionnez [MODE VITESSE] ou
[MODE QUALITE].
ENVELOPPE
Appuyez sur la touche [ENVELOPPE] puis
sélectionnez le type d'enveloppe.
Si le type de papier sélectionné dans l'écran "Réglages papier" du pilote d'imprimante
diffère de celui sélectionné au niveau de l'appareil, l'impression ne démarre pas. Dans
ce cas, sélectionnez la touche du travail sur l'écran d'état des travaux (page 1-17) puis
appuyez sur la touche [DETAIL]. Appuyez sur la touche [PAPIER] dans l'écran qui
apparaît, puis changez le type de papier à charger sur le plateau d'alimentation
auxiliaire ou choisissez une autre source de papier.
Guide de l'utilisateur de Xerox WorkCentre C226
3-63
Fonctionnement de l'imprimante
Vérifier l'adresse IP
Il y a trois manières de vérifier l'adresse IP :
•
En utilisant [IMPRESSION DES LISTES] dans [REGLAGES PERSONNALISES]
sur le panneau de commande
Sélectionnez PAGE RESEAU pour imprimer une liste des réglages de la machine.
L'adresse IP qui a été réglée pour la machine peut être trouvée dans cette liste.
Suivez la procédure ci-dessous pour vérifier l'adresse IP en utilisant PAGE
RESEAU.
•
Utilisation des programmes du responsable
L'adresse IP peut être vérifiée à l'aide des programmes du responsable. Pour
utiliser cette procédure, consultez votre responsable.
•
Comment utiliser l'utilitaire "NIC Manager" du CD-ROM contenant les pilotes
d'imprimantes WorkCentre C226 PCL Print Drivers et les utilitaires
d'imprimante/réseau Printer/Network Utilities WorkCentre.
L'utilitaire "NIC Manager" du CD-ROM contenant les pilotes d'imprimantes
WorkCentre C226 PCL Print Drivers et les utilitaires d'imprimante/réseau
Printer/Network Utilities WorkCentre peut être utilisé pour configurer et vérifier les
adresses IP.
Vérifier l'adresse IP depuis l'écran [REGLAGES PERSONNALISES]
sur le panneau de commande
1. Appuyez sur la touche [REGLAGES PERSONNALISES].
Le menu des réglages personnalisés doit apparaître.
/
2. Appuyez sur la touche [IMPRESSION DES LISTES].
DE
GE
IMPRESSION
DES LISTES
E
SES
MODE RECEPTION
H
FAIR
DON
3. Appuyez sur la touche [PAGES DE TEST IMPRIMANTE].
PAGES DE TEST IMPRIMANTE
LISTE D'ADRESSE D'ENVOI(FAX)
LISTE D'ADRESSE D'ENVOI(NUM.)
3-64
Guide de l'utilisateur de Xerox WorkCentre C226
Impression des pages d'avis
4. Appuyez sur la touche [PAGE RESEAU].
LISTE REGLAGES
IMPRIMANTE
LIS TRAITEMENT DES DONNEES D'IMPRESSION.
POLI apparaît dans l'écran d'affichage des messages et
PAGE RESEAU
l'impression démarre. Pour annuler l'impression
appuyez sur la touche [ANNULER].
Annexe
Cette section contient des spécifications relatives au produit ainsi que d'autres
informations techniques.
Impression des pages d'avis
Une page d'avis sera imprimée si le travail en cours ne peut pas être lancé à cause
d'une limitation du système car l'explication de la limitation serait trop longue pour
pouvoir être visualisée sur l'écran d'affichage des messages. Une page d'avis décrira
la limitation et les autres manières possibles d'exécuter le travail à la place.
Une page d'avis sera imprimée dans les cas suivants.
•
•
•
•
•
Lorsque les données d'impression d'un seul travail sont tellement volumineuses
qu'elles ne peuvent pas tenir dans la mémoire. (Lorsque d'autres travaux
occupent la mémoire, les pages d'avis tendent à être imprimées plus
fréquemment même pour des travaux contenant une petite quantité de données.)
Lorsqu'un travail d'impression est envoyé à l'imprimante et que le nombre de
travaux d'impression maintenus a atteint le maximum de 99 travaux.
Lorsque différents formats de papier ont été sélectionnés pour l'impression dans
le cadre d'un travail d'impression et qu'un ou plusieurs formats ne peuvent pas
être reçus dans le plateau de sortie sélectionné ou dans le finisseur agrafeur.
Dans ces cas, le papier imprimé sera envoyé en partie à la destination spécifiée
(plateau ou finisseur) et en partie à un autre plateau de sortie.
Lorsqu'on sélectionne une fonction qui a été désactivée à l'aide des programmes du
responsable, comme la désactivation de l'impression recto verso, la désactivation
de la fonction agrafage ou la désactivation d'un plateau de sortie spécifié.
Un numéro de compte invalide est saisi lorsque le mode Utilisation Contrôlée a
été activé.
Désactiver l'impression des pages d'avis
Vous pouvez utiliser la fonction "EMPECHER L'IMPRESSION DES PAGES D'AVIS"
du programme du responsable pour désactiver l'impression de pages d'avis (voir la
page 3-54).
Guide de l'utilisateur de Xerox WorkCentre C226
3-65
Fonctionnement de l'imprimante
Zone d'impression
La zone d'impression de ce produit est indiquée ci-dessous.
Environ 4,3 mm (11/64”)
Environ 4,3 mm
(11/64”)*
Environ 4,3 mm
(11/64”)*
La zone d'impression est la page entière à
l'exception d'une marge de 4,3 mm (11/64") sur
chaque côté. La zone d'impression réelle peut
varier en fonction du pilote d'imprimante utilisé et
du type d'application logicielle.
* Pour du papier A3, la zone d'impression est la
page entière à l'exception d'une marge d'environ
3 mm (1/8") sur chaque côté.
Environ 4,3 mm (11/64”)
Format du papier
Zone imprimable
La zone d'impression est la page entière à l'exception d'une marge de 4,3 mm (11/64")
sur chaque côté. La zone d'impression réelle peut dépendre en fonction du pilote
d'imprimante utilisé et du type d'application logicielle.
* Pour du papier A3, la zone d'impression est la page entière à l'exception d'une
marge d'environ 3 mm (1/8") sur chaque côté.
3-66
Guide de l'utilisateur de Xerox WorkCentre C226
Zone d'impression
JEUX de symboles PCL
N°
jeu de symboles
N°
jeu de symboles
1
Roman-8
19
Math-8
2
ISO 8859-1 Latin 1
20
PS Math
3
PC-8
21
Pi Font
4
PC-8 Danois/Norvégien
22
ISO 8859-2 Latin 2
5
PC-850
23
ISO 8859-9 Latin 5
6
ISO 6 ASCII
24
ISO 8859-10 Latin 6
7
Legal
25
PC-852
8
ISO 21 Allemand
26
PC-775
9
ISO 17 Espagnol
27
PC Turc
10
ISO 69 Français
28
MC Text
11
ISO 15 Italien
29
Windows 3.1 Latin 1
12
ISO 60 Norvégien v1
30
Windows 3.1 Latin 2
13
ISO 4 Royaume-Uni
31
Windows 3.1 Latin 5
14
ISO 11 Suédois : noms
32
Windows Baltic (pas 3.1)
15
PC1004 (OS/2)
33
Windows 3.0 Latin 1
16
DeskTop
34
Symbol
17
PS Text
35
Wingdings
18
Microsoft Publishing
Ces jeux de symboles sont des marques commerciales ou des marques déposées de
leurs propriétaires respectifs.
Guide de l'utilisateur de Xerox WorkCentre C226
3-67
Fonctionnement de l'imprimante
3-68
Guide de l'utilisateur de Xerox WorkCentre C226
4
Fonctionnement du scanner
réseau
Introduction
La machine dispose d'une option lui permettant d'être utilisée en tant que scanner
réseau. Cette section décrit uniquement les fonctions scanner réseau de ce produit.
Pour savoir comment charger le papier, remplacer les cartouches de toner, éliminer
les bourrages papier, manipuler les périphériques et d'autres informations liées au
copieur, veuillez vous référer au Chapitre 1, “Informations générales” et au Chapitre 2,
“Fonctionnement du copieur”.
REMARQUES :
•
•
•
•
Avant d'utiliser la fonction scanner réseau, il faut effectuer plusieurs réglages
depuis la page Web. Ces réglages sont expliqués à partir de la page 4-2. Ces
réglages doivent être définis par l'administrateur réseau. Ces réglages doivent
être effectués par l'administrateur systèmequi dispose des qualifications spéciales
liées au réseau.
Les explications contenues dans cette section présument que la personne qui
effectuera l'installation du produit et les utilisateurs du produit possèdent déjà un
minimum d'expérience de Microsoft Windows.
Pour obtenir des informations à propos du système d'exploitation, veuillez vous
référer au manuel de votre système d'exploitation.
Ce manuel suppose que plusieurs options ont été installées.
Options requises pour utiliser la fonction scanner réseau
•
•
Kit de numérisation
Mémoire
Pour utiliser la fonction scanner réseau en couleur jusqu'à 300 ppp ou en noir et
blanc jusqu'à 600 ppp.
Pour le contrôleur d'impression : Une barrette mémoire supplémentaire de
256 Mo
Pour utiliser la fonction scanner réseau en modes couleur et noir et blanc
jusqu'à 600 ppp.
Pour le contrôleur d'impression : Deux barrettes mémoire supplémentaires de
256 Mo
Pour la mémoire d'image : Une barrette mémoire supplémentaire de 256 Mo
Guide de l'utilisateur de Xerox WorkCentre C226
4-1
Fonctionnement du scanner réseau
A propos de la fonction scanner réseau
Le kit de numérisation ajoute la fonctionnalité scanner réseau à votre machine. Une
machine dotée de la fonctionnalité scanner réseau peut numériser des documents
papier, des photos ou d'autres informations imprimées vers un fichier de données et
envoyer celui-ci à un serveur de fichiers ou à un ordinateur PC sur un réseau
d'entreprise (Intranet) ou Internet.
Vous avez le choix entre deux méthodes de transmission, selon l'endroit où vous
voulez envoyer vos images numérisées.
1. Les informations numérisées peuvent être
envoyées à un répertoire de stockage sur
le réseau (un répertoire désigné sur un
serveur FTP). (Fonction appelée
"Numériser vers FTP" dans cette section.)
Lors de l'envoi d'informations numérisées à
un serveur FTP, un courrier électronique
peut également être envoyé à une adresse
de courrier électronique prédéfinie pour
informer le destinataire du lieu où se
trouvent les données de l'image numérisée.
(Fonction appelée "Numériser vers FTP
(lien hypertexte)" dans cette section.)
2. Les informations numérisées peuvent être
envoyées à un destinataire de courrier
électronique. (Fonction appelée "Numériser
vers courrier électronique" dans cette
section.)
* Il existe des limites à l'utilisation de la
fonction Numériser vers courrier
électronique. Une limite a été définie dans
le paramètre "Regler la taille maximum des
données à envoyer" du programme du
responsable pour la définition de la quantité
maximale de données qui peuvent être
envoyées en utilisant la fonction Numériser
vers courrier électronique (page 4-67).
4-2
Guide de l'utilisateur de Xerox WorkCentre C226
Accéder aux pages Web
Paramètres et programmations requis
pour la fonction scanner réseau
Pour utiliser la fonction scanner réseau, il faut régler les paramètres relatifs au serveur
de courrier électronique et au serveur DNS, et définir des adresses de destination.
Pour régler les paramètres, utilisez un ordinateur qui est connecté au même réseau
que la machine afin d'accéder à la page Web de la machine. La page Web peut être
affichée avec votre navigateur Internet (Internet Explorer 5.5 ou supérieur
(Windows)/5.1 ou supérieur (Macintosh), ou Netscape Navigator 6.0 ou supérieur).
Accéder aux pages Web
Utilisez la procédure suivante pour accéder aux pages Web.
1. Ouvrez le navigateur Internet sur votre ordinateur.
Navigateurs pris en charge :
•
•
Internet Explorer 5.5 ou supérieur (Windows)/5.1 ou supérieur (Macintosh)
Netscape Navigator 6.0 ou supérieur
2. Dans le champ "Adresse" de votre navigateur Internet, entrez l'adresse IP de la
machine comme URL.
Entrez l'adresse IP préalablement spécifiée dans ce
produit.
Si vous ne connaissez pas l'adresse IP, référez-vous à
la page 4-60.
Lorsque la connexion est terminée, la page Web suivante apparaîtra dans votre
navigateur Internet.
Guide de l'utilisateur de Xerox WorkCentre C226
4-3
Fonctionnement du scanner réseau
A propos de la page Web
Si vous accédez à la page Web sur la machine, la page suivante apparaîtra dans votre
navigateur.
Une structure de menu apparaît sur la gauche de la page. Lorsque vous cliquez sur un
élément du menu, un écran apparaît dans le cadre de droite et vous permet de régler
les paramètres pour cet élément.
Pour avoir un aperçu de chacun des éléments du menu, référez-vous au Chapitre 3,
“Fonctionnement de l'imprimante”.
Pour obtenir des explications détaillées concernant les procédures à suivre pour
régler les paramètres, cliquez sur "Aide" dans la structure de menu.
Structure de menu
Cliquez sur les éléments du menu
affichés ici pour configurer les
réglages correspondants.
Modifiez et effacez les destinataires
de transmissions enregistrées.
Enregistrez différents types de
destinataires de transmissions.
Enregistrez nom de l'expéditeur et
l'adresse de courrier électronique pour
l'option Numériser vers courrier
électronique.
Configurez les réglages principaux
pour la fonction du scanner réseau.
Certaines méthodes de transmission
nécessitent que les réglages du
serveur de courrier électronique et du
serveur DNS soient configurés.
Configurez les réglages nécessaires
pour la recherche d'adresse globale.
Page Web
Pour utiliser la fonction scanner réseau, vous devez configurer les paramètres de
base du scanner réseau (pages 4-5 à 4-8), enregistrer en mémoire les destinations de
transmission (pages 4-9 à 4-16) et programmer votre nom d'expéditeur (page 4-16).
4-4
Guide de l'utilisateur de Xerox WorkCentre C226
Configuration de base de la numérisation réseau
Configuration de base de la numérisation réseau
Cliquez sur "Numérisation réseau" dans la structure de menu puis réglez les
paramètres requis. Ces paramètres ne doivent être réglés que par l'administrateur
réseau. Après avoir renseigné les paramètres, assurez-vous de cliquer sur
"Soumettre" pour les mettre en mémoire. Pour obtenir des informations détaillées sur
les procédures de réglage, référez-vous à l'Aide.
Cliquez ici.
Configuration de la numérisation réseau
Activer les méthodes de numérisation
("Activer la numérisation vers:")
Sélectionnez les méthodes de numérisatoin que vous désirez utiliser. Dans le champ
"Activer la numérisation vers:", cliquez sur la case d'option à côté de chaque méthode
que vous souhaitez utiliser afin d'activer la case d'option.
"Numériser vers courrier électronique" et "Numériser vers FTP" sont tous deux
sélectionnés initialement.
Activation de l'authentification utilisateur
("Configuration avancée")
Choisissez le serveur et les éléments de l'authentification utilisés. Sur l'écran
apparaissant après avoir cliqué sur "LDAP" dans la structure de menu, le serveur
d'authentification est choisi parmi les serveurs mémorisés sur la liste des carnets
d'adresses globales.
Guide de l'utilisateur de Xerox WorkCentre C226
4-5
Fonctionnement du scanner réseau
Sélectionnez la méthode pour l'attribution d'un nom de fichier à
une image numérisée ("Nom du fichier")
Sélectionnez la méthode d'attribution d'un nom de fichier à une image numérisée.
Dans "Nom du fichier", cliquez sur les éléments que vous désirez utiliser dans le nom
de fichier. "Nom de l'expéditeur" et "Date & Heure" sont sélectionnés initialement.
Si vous prévoyez d'envoyer des images au même destinataire plus d'une fois, nous
vous recommandons de sélectionner aussi "Compteur de page de session" ou
"Identificateur unique" pour éviter d'envoyer plusieurs fichiers portant le même nom ; à
défaut, chaque nouveau fichier remplacerait le fichier précédent.
Sélectionner un objet pour le courrier électronique ("Objet du
courrier électronique:" uniquement utilisé pour la fonction
Numériser vers courrier électronique)
Ce réglage n'est pas nécessaire si vous ne prévoyez pas d'utiliser la fonction
Numériser vers courrier électronique. Le réglage est utilisé pour entrer l'objet qui
apparaît dans le programme de courrier électronique du destinataire lorsque vous
effectuez une opération de numérisation vers courrier électronique.
Entrez un objet lors de l'utilisation de la fonction Numériser vers courrier électronique
dans une limite de 80 caractères. Un seul objet peut être entré. Si rien n'est entré,
c'est "Image numérisée de <Nom de la machine>" qui apparaîtra.
* Le nom qui apparaît dans <Nom de la machine> est le nom mis en mémoire sous
"Nom" dans l'écran qui apparaît lorsque l'on clique sur "Informations" dans la structure
de menu. Si aucun nom n'a été mis en mémoire, le nom de produit apparaîtra.
Réglages du serveur de courrier électronique et du serveur DNS
Numériser vers courrier électronique et numériser vers FTP utilisent SMTP pour
transmettre les courriers électroniques. De ce fait, les paramètres de votre serveur
SMTP doivent être configurés.
Lors de la configuration des paramètres de votre serveur SMTP, les paramètres de
votre serveur DNS seront également nécessaires si vous entrez un nom d'hôte dans
la case "nom d'hôte ou adresse IP" lors de la mémorisation des destinations pour la
numérisation vers FTP.
Pour configurer les paramètres de votre serveur de courrier électronique et serveur
DNS, cliquez sur "Configuration SMTP" ou "Configuration du DNS" sur l'écran de
configuration de numérisation réseau (voir “Configuration de la numérisation réseau” à
la page 4-5) ou cliquez sur "Services" dans la structure de menu.
4-6
Guide de l'utilisateur de Xerox WorkCentre C226
Configuration de base de la numérisation réseau
Lorsque vous avez terminé tous les réglages, cliquez sur "Soumettre". Les réglages
seront mis en mémoire.
Cliquez ici.
Cliquez ici.
Configuration SMTP
Elément
Description
Serveur SMTP primaire
Renseignez une adresse IP pour le serveur de courrier électronique primaire ou
un nom d'hôte*. (Si vous allez utiliser la fonction Numériser vers courrier
électronique, assurez-vous d'entrer ces informations.)
Serveur SMTP
secondaire
Renseignez une adresse IP pour le serveur de courrier électronique secondaire
ou un nom d'hôte. Il n'est pas nécessaire de le faire si aucun serveur de courrier
électronique secondaire n'est installé.
Numéro de port
Entrez le numéro du port pour SMTP.
Le numéro par défaut est 25.
Dépassement du délai
[secondes]
Renseignez le temps, entre 0 et 60 secondes, pendant lequel le système
attendra lorsqu'il essaiera de se connecter au serveur primaire. Le délai par
défaut est de 20 secondes. Si aucune connexion n'est faite, le système
cherchera ensuite le serveur secondaire s'il a été installé. Sinon, le système
arrêtera ses tentatives de connexion.
Adresse de courrier
électronique de réponse
Renseignez une adresse de courrier électronique à laquelle la machine
renverra un message de livraison de message non aboutie lorsque la
distribution a échoué. On ne peut entrer qu'une adresse de courrier
électronique. L'adresse de courrier électronique renseignée est aussi utilisée
comme adresse de courrier électronique de l’expéditeur.
Fuseau horaire
Sélectionnez le fuseau horaire de l'endroit où ce système de numérisation en
réseau est utilisé. Un fuseau horaire spécifique est réglé après la sélection.
Guide de l'utilisateur de Xerox WorkCentre C226
4-7
Fonctionnement du scanner réseau
Elément
Description
Authentification SMTP
Cochez la case d'option si un serveur SMTP authentifiant les utilisateurs lors de
l'authentification SMTP est utilisé. Après avoir coché la case d'option, les zones
à texte Nom d'utilisateur et Mot de passe sous la case d'option seront activées.
Entrez les informations nécessaires pour l'authentification de ces zones de
texte.
POP avant SMTP
Cochez la case d'option si un serveur SMTP authentifiant les utilisateurs lors de
la procédure "POP avant SMTP" est utilisé. Après avoir coché la case d'option,
les zones à texte Serveur POP3, Numéro de port, APOP, Nom d'utilisateur, et
Mot de passe sous la case d'option peuvent être remplies. Entrez les
informations nécessaires pour l'authentification de ces zones de texte.
* Si vous entrez un nom d'hôte, assurez-vous d'entrer l'adresse IP de votre serveur
DNS dans les paramètres DNS ci-dessous.
Configuration du DNS
Elément
Description
Serveur DNS primaire
Renseignez ici l'adresse IP de votre Serveur DNS primaire si cela vous est
demandé.
Serveur DNS secondaire
Renseignez ici l'adresse IP de votre Serveur DNS secondaire si cela vous est
demandé.
Dépassement du délai
[secondes]
Renseignez le temps, entre 0 et 60 secondes, pendant lequel le système
attendra lorsqu'il essaiera de se connecter au serveur primaire. Le délai par
défaut est de 20 secondes. Si aucune connexion n'est faite, le système
cherchera ensuite le serveur secondaire s'il a été installé. Sinon, le système
arrêtera ses tentatives de connexion.
Nom du Domaine
Renseignez le Nom du domaine du serveur DNS à utiliser pour chercher des
noms d'hôtes dans la limite de 64 caractères.
4-8
Guide de l'utilisateur de Xerox WorkCentre C226
Configuration des informations de destination
Configuration des informations de destination
Pour enregistrer le nom et l'adresse d'une destination dans une touche, cliquez sur
"Destination" ou l'une des méthodes de transmission dans la structure de menu de la
page Web. "Destination" peut aussi être utilisé pour éditer ou effacer des destinations
enregistrées en mémoire. (Référez-vous à la page 4-15.)
On peut enregistrer un total de 500 destinations, y-compris des destinations de
courrier électronique, FTP et Groupe. Parmi ces destinations, on peut enregistrer un
total de 100 destinations pour les fonctions Numériser vers FTP.
Les destinations mises en mémoire apparaissent sous la forme de touches sur l’écran
tactile de la machine lorsque vous envoyez une image, ce qui vous permet de
sélectionner facilement la destination.
Cliquez ici.
Courrier électronique : Référez-vous à la page 4-10.
FTP : Référez-vous à la page 4-12.
Groupe : Référez-vous à la page 4-14.
Pour obtenir des informations détaillées sur la configuration, l'édition et l'effacement
de destinations, référez-vous à l'Aide.
Guide de l'utilisateur de Xerox WorkCentre C226
4-9
Fonctionnement du scanner réseau
Enregistrement de destinations pour la numérisation vers
courrier électronique
Cliquez sur "Courrier électronique" dans la structure de menu de la page Web pour
enregistrer en mémoire des destinations. Utilisez cet écran pour entrer les adresses
de courrier électronique des destinations à utiliser pour la fonction Numériser vers
Courrier électronique.
Lorsque vous avez terminé tous les réglages, cliquez sur "Soumettre". Les réglages
seront mis en mémoire.
Cliquez ici.
Elément
Description
Nom complet (Requis)
Renseignez le nom complet de la destination (jusqu'à 36 caractères).
Initiale (Facultatif)
Renseignez l'initiale du nom de destination enregistré en mémoire. Cette initiale
est utilisée pour placer la destination dans l'index alphabétique de l'écran du
répertoire d'adresses de la machine (page 4-24).
Répertoire personnalisé
Liste déroulante :
Sélectionnez un répertoire personnalisé pour cette destination.
Cochez la case Favoris :
La destination est réglée comme Favoris lorsque la case est cochée.
Adresse de courrier
électronique (Requis)
Renseignez une adresse comme destination de courrier électronique (jusqu'à
64 caractères).
Si la recherche d'adresses globales peut être utilisée, vous pouvez cliquer sur
"Recherche d'adresse globale" pour choisir une adresse électronique du carnet
d'adresses globales.
Nom de destination
(Facultatif)
Renseignez un nom clé (pas plus de 18 caractères) pour la destination. Le nom
clé apparaîtra sur l’écran tactile de la machine. Si vous ne renseignez pas de
nom clé, ce sont les premiers 18 caractères du "Nom complet" qui seront
utilisés comme nom clé.
4-10
Guide de l'utilisateur de Xerox WorkCentre C226
Configuration des informations de destination
Elément
Description
Format de fichier
(image couleur)
Sélectionnez le format de fichier et le mode de compression pour la
transmission d'images numérisées en couleur. "Compression moyenne PDF"
est sélectionné initialement. Les sélections possibles sont les suivantes :
Compression élevée PDF /Compression moyenne PDF/Compression faible
PDF/
Compression élevée JPEG/Compression moyenne JPEG /Compression faible
JPEG
Format de fichier
(image N&B)
Sélectionnez le format de fichier et le mode de compression pour la
transmission d'images numérisées en noir et blanc. "PDF G4" est sélectionné
initialement. Les sélections possibles sont les suivantes :
PDF Non compressé/PDF G3/PDF G4/TIFF Non compressé/TIFF G3/TIFF G4
Les destinations pour la fonction Numériser vers courrier électronique peuvent
également être enregistrées, modifiées et effacées depuis l’écran tactile de la
machine. (voir page 4-43 à 4-49)
Pour exécuter une opération de numérisation vers courrier électronique, il faut d'abord
avoir établi les paramètres du serveur de courrier électronique. (Référez-vous à la
page 4-6.)
Guide de l'utilisateur de Xerox WorkCentre C226
4-11
Fonctionnement du scanner réseau
Enregistrement de destinations Numériser vers FTP
Cliquez sur "FTP" dans la structure de menu de la page Web pour enregistrer en
mémoire des destinations.
Configurez les paramètres pour le serveur FTP de destination pour la fonction
Numériser vers FTP dans cet écran.
Lorsque vous avez terminé tous les réglages, cliquez sur "Soumettre". Les réglages
seront mis en mémoire.
Cliquez
Cliquezici.
ici.
*1
Elément
Description
Nom complet (Requis)
Renseignez le nom complet de la destination (jusqu'à 36 caractères).
Initiale (Facultatif)
Renseignez l'initiale du nom de destination enregistré en mémoire. Cette initiale
est utilisée pour placer la destination dans l'index alphabétique de l'écran du
répertoire d'adresses de la machine (page 4-22).
Répertoire personnalisé
Liste déroulante :
Sélectionnez un répertoire personnalisé pour cette destination.
Cochez la case Favoris :
La destination est réglée comme Favoris lorsque la case est cochée.
Nom d’hôte ou adresse
IP (requis)*1
Renseignez l'adresse IP du serveur de fichier FTP ou le nom d'hôte (maximum
255 caractères).
Nom de destination
(Facultatif)
Renseignez un nom clé (pas plus de 18 caractères) pour la destination. Le nom
clé apparaîtra sur l’écran tactile de la machine. Si vous ne renseignez pas de
nom clé, ce sont les premiers 18 caractères du "Nom complet" qui seront
utilisés comme nom clé.
Format de fichier
(image couleur)
Sélectionnez le format de fichier et le mode de compression pour la
transmission d'images numérisées en couleur. "Compression moyenne PDF"
est sélectionné initialement. Les sélections possibles sont les suivantes :
Compression élevée PDF /Compression moyenne PDF/Compression faible
PDF/
Compression élevée JPEG/Compression moyenne JPEG /Compression faible
JPEG
4-12
Guide de l'utilisateur de Xerox WorkCentre C226
Configuration des informations de destination
Elément
Description
Format de fichier
(image N&B)
Sélectionnez le format de fichier et le mode de compression pour la
transmission d'images numérisées en noir et blanc. "TIFF G4" est sélectionné
initialement. Les sélections possibles sont les suivantes :
PDF Non compressé/PDF G3/PDF G4/TIFF Non compressé/TIFF G3/TIFF G4
Nom d'utilisateur FTP
(Facultatif)
Champ de saisie de caractères pour le nom d'utilisateur FTP dans la limite de
50 caractères.
Mot de passe (Facultatif)
Champ de saisie de caractères pour le mot de passe FTP dans la limite de
50 caractères.
Répertoire (Facultatif)
Champ de saisie de caractères servant à spécifier un répertoire sur le serveur
FTP dans la limite de 200 caractères.
Activer le lien hypertexte
vers le serveur FTP
auquel le courrier
électronique est
destiné*2
Lorsque vous envoyez un fichier numérisé à un serveur FTP, une notification de
transmission peut être envoyée automatiquement au destinataire du fichier par
courrier électronique. Pour que des notifications de transmission soient
envoyées, cochez la case. Le nom de serveur FTP apparaîtra dans la
notification de transmission comme lien hypertexte.
Destination du courrier
électronique
Sélectionnez le destinataire que vous désirez informer de la transmission du
fichier au serveur FTP. Pour sélectionner un destinataire ici, l'adresse de
courrier électronique du destinataire doit d'abord avoir été mise en mémoire.
(page 4-12)
*1 Si vous avez entré un nom d'hôte dans "Nom d'hôte ou adresse IP", vous aurez
besoin de renseigner les paramètres du serveur DNS. (Référez-vous à la page 4-10.)
*2 Pour exécuter une opération de numérisation vers FTP (Lien hypertexte), vous
devez également renseigner les paramètres sous "Configuration SMTP" pour le
serveur de courrier électronique.
Si vous cochez la case "Activer le lien hypertexte vers le serveur FTP auquel le
courrier électronique est destiné" et sélectionnez un destinataire précédemment mis
en mémoire (page 4-10) depuis "Destination du courrier électronique", vous pouvez
faire en sorte qu'un courrier électronique soit envoyé au destinataire pour l'informer du
format du fichier et de l'endroit où se trouvent les données de l'image numérisée. Un
lien hypertexte vers le serveur de fichier auquel les données de l'image numérisée ont
été envoyées apparaît dans le courrier électronique, et le destinataire peut cliquer sur
le lien hypertexte pour aller directement à l'endroit où sont enregistrées les données
de l'image numérisée.
Guide de l'utilisateur de Xerox WorkCentre C226
4-13
Fonctionnement du scanner réseau
Enregistrer des groupes en mémoire (Numériser vers courrier
électronique)
Si vous utilisez la fonction Numériser vers courrier électronique, une image numérisée
peut être envoyée à plusieurs destinations en une seule opération. Pour utiliser cette
fonction, vous devez d'abord mettre en mémoire les destinations dans un groupe.
Cliquez sur "Groupe" puis sélectionnez les destinations Numériser vers courrier
électronique que vous désirez enregistrer dans le groupe. On peut en enregistrer
jusqu'à 300 dans un groupe. Seules les destinations de courrier électronique peuvent
être enregistrées dans un groupe. Veuillez remarquer que l'on peut renseigner
manuellement plusieurs destinations lorsque l'on envoie une image.
Lorsque vous avez terminé tous les réglages, cliquez sur "Soumettre". Les réglages
seront mis en mémoire.
Cliquez ici.
Cliquez ici.
Elément
Description
Nom complet du groupe
(Requis)
Renseignez le nom complet de la destination de groupe (jusqu'à 36 caractères).
Initiale (Facultatif)
Renseignez l'initiale du nom de destination enregistré en mémoire. Cette initiale
est utilisée pour placer la destination dans l'index alphabétique de l'écran du
répertoire d'adresses de la machine (page 4-22)
Répertoire personnalisé
Liste déroulante :
Sélectionnez un répertoire personnalisé pour cette destination.
Cochez la case Favoris :
La destination est réglée comme Favoris lorsque la case est cochée.
Adresse(s) (Requis)
Sélectionnez l'adresse de destination dans la liste de courrier électronique. Les
destinations de courrier électronique programmées apparaissent dans chaque
liste de destination. Pour sélectionner des destinations multiples, cliquez sur
chaque adresse en gardant la touche [Ctrl] activée sur le clavier. Si vous avez
besoin de supprimer une adresse qui a été sélectionnée, cliquez de nouveau
sur l'adresse en gardant la touche [Ctrl] activée. On peut programmer jusqu'à
300 adresses.
Nom de destination
(Facultatif)
Renseignez un nom clé (pas plus de 18 caractères) pour la destination. Le nom
clé apparaîtra sur l’écran tactile de la machine. Si vous ne renseignez pas de
nom clé, ce sont les premiers 18 caractères du "Nom complet du groupe" qui
seront utilisés comme nom clé.
4-14
Guide de l'utilisateur de Xerox WorkCentre C226
Configuration des informations de destination
Editer et effacer des destinations programmées
Pour éditer ou effacer des destinations programmées, cliquez sur "Destination" dans
la structure de menu de la page Web.
1. Cliquez sur "Destination" dans la structure de menu de la page Web.
2. Dans la Liste des destinations, cliquez sur le bouton de la destination que vous
souhaitez éditer ou effacer.
3. Pour éditer la destination sélectionnée, cliquez sur "Editer" sous la liste des
destinations.
L'écran de programmation de la destination
sélectionnée à l'étape 2 apparaît. Editez les informations
de la même manière que vous les avez enregistrées
initialement.
Lorsque c'est terminé, assurez-vous de cliquer sur "Soumettre" pour enregistrer
vos modifications.
Pour effacer la destination sélectionnée, cliquez sur "Supprimer" sous la
liste des destinations.
Un message apparaît et vous demande de confirmer
l'effacement. Cliquez sur "Oui" pour effacer.
Guide de l'utilisateur de Xerox WorkCentre C226
4-15
Fonctionnement du scanner réseau
REMARQUE :
Si vous essayez d'éditer ou effacer une destination programmée dans les situations
suivantes, un message d'avertissement apparaîtra et l'édition/effacement ne sera pas
possible.
La destination est incluse dans un groupe.
Si la destination est utilisée pour une transmission en cours, annulez la transmission
ou attendez qu'elle soit terminée, puis éditez ou effacez la destination. Si la
destination est incluse dans un groupe, effacez la destination du groupe puis éditez ou
effacez la destination.
Enregistrer des informations expéditeur (Numériser vers
courrier électronique)
Pour enregistrer en mémoire les informations d'expéditeur (Nom de l’expéditeur,
Adresse de courrier électronique) qui sont affichées lorsque le destinataire reçoit votre
courrier électronique, cliquez sur "Expéditeur" dans la structure de menu puis cliquez
sur "Ajouter". On peut enregistrer des informations concernant jusqu'à 20 expéditeurs
différents. Sélectionnez un expéditeur parmi les expéditeurs en mémoire à l'aide de
l’écran tactile de la machine lorsque vous envoyez une image (page 4-24).
L'expéditeur sélectionné apparaît dans la colonne expéditeur du logiciel de courrier
électronique de l'expéditeur.
REMARQUE :
Si vous ne sélectionnez pas un expéditeur lors de l'envoi d'une image, les
informations d'expéditeur par défaut enregistrées avec le programme du responsable
"Définir expéditeur par défaut" sont envoyées automatiquement. (page 4-66)
1. Cliquez sur "Expéditeur" dans la structure de menu de la page Web.
2. Cliquez sur "Ajouter" sous "Nouvel expéditeur".
L'écran de programmation de l'expéditeur apparaît.
3. Entrez le nom et l'adresse de courrier électronique du nouvel expéditeur. Assurezvous de cliquer sur "Soumettre" après la saisie de ces informations.
4-16
Guide de l'utilisateur de Xerox WorkCentre C226
Enregistrer un répertoire personnalisé
Editer et effacer les informations d'expéditeur programmées
1. Cliquez sur "Expéditeur" dans la structure de menu de la page Web.
2. Cliquez sur l'expéditeur que vous désirez éditer ou effacer du menu "Liste des
expéditeurs" pour le mettre en surbrillance puis cliquez sur "Editer" ou
"Supprimer".
Si vous avez cliqué sur "Editer", éditez les informations
de la même façon que vous les avez programmées
initialement puis cliquez sur "Ajouter" pour enregistrer
vos modifications. Si vous avez cliqué sur "Supprimer",
un message apparaîtra et vous demandera de confirmer
l'effacement. Cliquez sur "Oui" pour effacer.
Enregistrer un répertoire personnalisé
Les destinations programmées apparaissent sous des touches tactiles dans l'écran du
répertoire d'adresses de l’écran tactile (page 4-22) et sont normalement comprises
dans l'index alphabétique. Deux types d'index sont disponibles : l'index alphabétique
et les index de groupes (répertoires personnalisés). Les index de groupes vous
permettent d'attribuer n'importe quel nom de groupe à la destination pour faciliter la
recherche. Six groupes sont disponibles et un nom pouvant avoir jusqu'à six
caractères est attribué à chaque groupe.
Cliquez sur "Répertoires personnalisés" dans la structure de menu de la page Web
pour afficher l'écran suivant. Les noms de groupe peuvent être programmés et édités
dans cet écran. Entrez les noms pour les groupes de 1 à 6 puis cliquez sur
"Soumettre". Si vous souhaitez modifier un nom préalablement programmé, entrez le
nouveau nom et sauvegardez-le.
Pour obtenir des informations sur le groupement de destinations dans un groupe,
référez-vous aux pages appropriées pour la programmation des méthodes de
transmission. Pour obtenir des informations sur le basculement entre l'index
alphabétique et les index de groupes, référez-vous à la page 4-23.
REMARQUE :
Vous pouvez également enregistrer des groupes dans le répertoire personnalisé à
partir de l’écran tactile de la machine (page 4-55).
Guide de l'utilisateur de Xerox WorkCentre C226
4-17
Fonctionnement du scanner réseau
Protéger les informations programmées sur la page Web
("Mots de passe")
Des mots de passe peuvent être définis pour limiter l'accès à la page Web et protéger
les paramètres. Veuillez remarquer qu'il n'est pas nécessaire de définir des mots de
passe ; la fonctionnalité scanner réseau peut également être utilisée sans mots de
passe.
On peut définir un mot de passe pour l'administrateur et des mots de passe pour
chaque utilisateur. Si vous utilisez un mot de passe utilisateur pour accéder à la page
Web, vous pourrez définir, modifier et supprimer des destinations dans le menu de
gestion des destinations du scanner ; cependant, vous ne pourrez pas définir de
paramètres dans le menu Configuration.
À l’origine, le mot de passe pour « admin » est « Xerox » et aucun mot de passe n’est
défini pour « user ». Si vous désirez modifier le mot de passe « admin », sélectionnez
la carte réseau dans la section de configuration réseau de la page Web. Sélectionnez
ensuite la configuration NIC. L’utilisateur doit entrer le mot de passe « admin » par
défaut comme nom d’utilisateur et « Xerox » comme mot de passe afin de pouvoir
accéder à l’écran de configuration NIC. Une fois le mot de passe « admin » par défaut
entré, l’écran de configuration générale apparaît ; cet écran permet de changer le mot
de passe « admin ». Un mot de passe doit être composé de caractères
alphanumériques et ne pas comporter plus de sept caractères. Les mots de
passe sont sensibles à la casse. Après avoir entré un mot de passe, cliquez sur
« Soumettre » pour l'activer. Après avoir défini le mot de passe, éteignez la machine
puis rallumez-la.
Lorsqu'un mot de passe est défini, on vous demandera le mot de passe à chaque fois
que vous tenterez d'accéder à une page Web avec des paramètres protégés. Pour le
"Nom d’utilisateur", entrez "user" si vous accédez à la page en tant qu'utilisateur, ou
"admin" si vous y accédez en tant qu'administrateur. Pour obtenir des informations
détaillées sur la définition de mots de passe, référez-vous à l'Aide.
4-18
Guide de l'utilisateur de Xerox WorkCentre C226
Protéger les informations programmées sur la page Web ("Mots de passe")
Ecran de réglage des conditions du
mode scanner
L'écran de réglage des conditions du mode scanner est affiché en appuyant sur la
touche [ENVOI IMAGE] (référez-vous à la page 1-14) tandis que l'écran du mode
d'impression, du mode copie, ou de l’état des travaux apparaît sur l’écran tactile *1.
Dans les explications qui suivent, il est supposé que l'écran initial qui s'affiche après
avoir appuyé sur la touche [ENVOI IMAGE] est l'écran de réglage des conditions
(illustré ci-dessous). Si vous avez réglé l'affichage pour qu'il montre le répertoire
d'adresses (page 4-22) lorsque l'on appuie sur la touche [ENVOI IMAGE], appuyez
sur la touche [REGLAGE DES CONDITIONS] dans le répertoire d'adresses pour
afficher l'écran de réglage des conditions.
Le programme du responsable "Réglage de l'affichage par défaut" peut être utilisé
pour régler l'affichage afin qu'il montre soit l'écran de réglage des conditions (montré
ci-dessous) soit l'écran du répertoire d'adresses (page 4-22) lorsque l'on appuie sur la
touche [ENVOI IMAGE] (référez-vous à la page 4-65).
Guide de l'utilisateur de Xerox WorkCentre C226
4-19
Fonctionnement du scanner réseau
*1 Lorsque le télécopieur en option est installé, vous revenez à l'écran de réglage des
conditions du mode fax ou du mode scanner/fax, en fonction du mode sélectionné
précédemment. Si l'écran de réglage des conditions du mode fax s'affiche, appuyer
sur la touche pour passer à l'écran de base du mode scanner/fax.
REMARQUE :
Pour obtenir des informations sur les parties de l'appareil et du panneau de
commande qui sont utilisées pour la numérisation en réseau, référez-vous aux pages
1-13 et 1-14. Pour les pièces utilisées à la fois pour le scanner réseau et pour
l'impression, référez-vous à la page 3-40.
Ecran de réglage des conditions
L'affichage est initialement réglé (réglage d'usine) pour afficher l'écran de réglage des
conditions suivant en guise d'écran initial.
PRET A ENVOYER.
AUTO.
EXPOSITION
FAIBLE
RESOLUTION
REPERTOIRE
D'ADRESSES
ADR. COUR. EL.
PROGRAMME
FORMAT FICHIER
AUTO.
ORIGINAL
4-20
LISTE DES EXP.
VISU. ADRESSES
SCANNER
FAX
Affichage des
messages
Des messages apparaissent ici pour indiquer l’état actuel de la machine.
Touche
[REPERTOIRE
D’ADRESSES]
Cela affiche l'écran du répertoire d'adresses (page 4-22). Appuyez sur cette touche
lorsque vous désirez utiliser une touche directe sur laquelle a été programmée une
destination (ou un groupe) (page 4-26).
Touche [LISTE
DES EXP.]
Appuyez sur cette touche pour sélectionner l'expéditeur lorsque vous envoyez une
image (page 4-25).
Touche [VISU.
ADRESSES]
Lors de la réalisation d'une diffusion générale avec la fonction Numériser vers courrier
électronique, appuyez sur cette touche pour vérifier les destinations que vous avez
sélectionnées. Vos destinations sélectionnées apparaîtront sous forme de liste et la
liste peut être éditée (page 4-31).
Guide de l'utilisateur de Xerox WorkCentre C226
Protéger les informations programmées sur la page Web ("Mots de passe")
Touche
Scanner
Fax
Touche [ADR.
COUR. EL.]
Affichage de
l'icône de
numérisation recto
verso
Touche
[ORIGINAL]
Lorsque le télécopieur en option est installé, appuyez sur cette touche pour passer du
mode numérisation au mode fax.
Lorsque vous réalisez une opération de numérisation vers courrier électronique,
appuyez sur cette touche si vous désirez entrer l'adresse de courrier électronique du
destinataire manuellement au lieu d'utiliser une touche directe (page 4-29)
Des icônes apparaissent ici lorsque vous appuyez sur la touche [ORIGINAL] et
sélectionnez la numérisation recto verso. Vous pouvez appuyer sur les icônes pour
ouvrir les écrans de sélection de fonctions (page 4-33)
Appuyez sur cette touche lorsque vous désirez régler manuellement la taille de
l'original à numériser ou numériser les deux côtés de l'original (page 4-33).
Touche
[FORMAT FICHIER]
Appuyez sur cette touche pour régler le format de fichier des images numérisées que
vous souhaitez transmettre. Le réglage du format de fichier sélectionné sera mis en
surbrillance au-dessus de la touche. Le réglage initial usine est "PROGRAMME"
(page 4-40).
Touche
[RESOLUTION]
Appuyez sur cette touche pour modifier le réglage de la résolution pour l'original à
numériser. Le réglage de résolution sélectionné sera mis en surbrillance au-dessus de
la touche. Le réglage initial usine est "FAIBLE (page 4-38).
Touche
[EXPOSITION]
Appuyez sur cette touche pour modifier le réglage de l'exposition pour l'original à
numériser. Le réglage d'exposition sélectionné sera mis en surbrillance au-dessus de
la touche. Le réglage initial usine est "AUTO" (page 4-37).
Guide de l'utilisateur de Xerox WorkCentre C226
4-21
Fonctionnement du scanner réseau
Ecran du répertoire d'adresses
Appuyez sur la touche [REPERTOIRE D’ADRESSES] dans l'écran de réglage des
conditions (page 4-20) pour afficher l'écran indiqué en bas à droite.
Si vous avez réglé l'écran du répertoire d'adresse en guise d'écran initial à l'aide du
programme du responsable, l'écran initial apparaîtra comme suit.
Les destinations mises en mémoire à l'aide de la page Web sont groupées dans des
index ( ) selon la lettre renseignée dans le champ "Initiale" pour chaque destination,
et entré dans "Nom de destination" est affiché sous la touche directe ( ).
PRET A ENVOYER.
A
CC
REGLAGE DES
CONDITIONS
CCI
TEST1
TEST2
TEST3
TEST4
TEST5
TEST6
RECH. ADRESSE
GLOBALE
VISU. ADRESSES
FAVORIS
Page
courrier
Pagede
degestion
gestionde
delaladestination
destinationdu
des
e-mails.
électronique
Touche [A]
UTIL 1
ABCD
UTIL 2
EFGHI
UTIL 3
JKLMN
UTIL 4
OPQRST
UTIL 5
UVWXYZ
UTIL 6
ABC
GROUPE
ABC
GROUPE
Lors de la sélection d'une destination pour la fonction de numérisation vers courrier
électronique, assurez-vous que cette touche est mise en surbrillance (page 4-30).
(Si la touche n'est pas mise en surbrillance, appuyez sur cette touche jusqu'à ce
qu'elle le soit.)
Touche [CC]
Si vous désirez envoyer des copies "CC" ("Copie conforme") d'une transmission de
numérisation vers courrier électronique à d'autres destinataires en plus du destinataire
principal, appuyez sur cette touche jusqu'à ce qu'elle soit mise en surbrillance puis
sélectionnez les destinations "CC" (page 4-30).
Touche [CCI]
Si vous désirez envoyer des copies "CCI" ("Copie conforme invisible") d'une
transmission de numérisation vers courrier électronique à d'autres destinataires en
plus du destinataire principal, appuyez sur cette touche jusqu'à ce qu'elle soit mise en
surbrillance puis sélectionnez les destinations "CCI". Les autres destinataires ne
seront pas informés qu'une copie a été envoyée aux destinataires en "CCI"
(page 4-30).
Affichage de
touches de
numérotation
directe
Cela indique les touches express qui ont été mises en mémoire. Le type de touche est
indiqué par l'icône à droite.
: Numériser vers courrier électronique (A)
: Numériser vers courrier électronique (CC)
: Numériser vers courrier électronique (CCI)
: Numériser vers FTP
4-22
Guide de l'utilisateur de Xerox WorkCentre C226
Protéger les informations programmées sur la page Web ("Mots de passe")
Cela peut être modifié en 6 ,8 ou 12 à l'aide du programme du responsable “Réglage
nombre touches affichées pour les adresses directes” (page 4-65).
REMARQUE :
Si vous le désirez, vous pouvez utiliser le programme du responsable “Réglage de
l'affichage par défaut” (page 4-65) pour régler l'écran par défaut sur le répertoire
d'adresse de groupe.
Touches de
commutation de
l'affichage
Lorsque toutes les touches express ne peuvent pas être affichées sur un écran, cela
indique combien il reste d'écrans. Appuyez sur les touches "
""
" pour vous
déplacer à travers les écrans.
Touche
[REGLAGE DES
CONDITIONS]
Cette touche permet d'afficher l'écran de réglage (page 4-20) des conditions utilisé
pour régler les différentes conditions.
Touche [RECH.
ADRESSE
GLOBALE]
[ABC
Touche
GROUPE]
Touches
d'index
Cette fonction permet de rechercher une adresse électronique dans une base de
données répertoire Internet ou Intranet (page 4-31).
Pour utiliser cette fonction, vous devez configurer l'adresse IP (ou nom de réseau) du
serveur LDAP, ainsi qu'un nom de compte et un mot de passe. Ces réglages sont
configurés en accédant au serveur Web de la machine à partir d'un ordinateur. Cliquez
sur "LDAP" dans le menu de la page Web pour afficher l'écran "Configuration LDAP".
Appuyez sur cette touche pour commuter entre l'index alphabétique et les index de
groupes.
Des destinations de touche express sont mises en mémoire sur ces répertoires
d'index (index alphabétique et index de groupes). Appuyez sur une touche d'index
pour afficher le répertoire.
Les index de groupes permettent de mettre en mémoire des touches express par
groupe avec un nom attribué pour pouvoir s'y référer facilement. Cela se fait avec les
paramètres personnalisés (référez-vous à la page 4-17). Les destinations de touche
express utilisées fréquemment peuvent être mises en mémoire dans le répertoire
FAVORIS pour faciliter l'accès.
Guide de l'utilisateur de Xerox WorkCentre C226
4-23
Fonctionnement du scanner réseau
Envoyer une image
Méthode de transmission de base
1. Assurez-vous que la machine est en mode Envoi image.
/
Lorsque la touche [ENVOI IMAGE] s'allume, la machine
est en mode Scanner. Si la touche n'est pas allumée,
appuyez sur la touche [ENVOI IMAGE].
Lorsque le télécopieur en option est installé, vous
revenez à l'écran de base du mode fax ou du mode
scanner/fax, en fonction du mode sélectionné
précédemment. Si l'écran de base du mode fax s'affiche,
Fax
appuyez sur la touche Scanner
(voir *1 à la
page 4-20) pour passer à l'écran de base du mode scanner/fax.
2. Mettez en place l'original.
Pour obtenir des informations détaillées sur le
chargement des originaux, référez-vous à la page 2-4.
REMARQUE :
Vous ne pouvez pas charger de documents à la fois dans le chargeur automatique de
documents recto verso et sur la vitre d'exposition, puis les envoyer dans une seule
transmission.
3. Vérifiez le format de l'original.
FAIBLE
RESOLUTION
PROGRAMME
FORMAT FICHIER
AUTO.
A4
ORIGINAL
REMARQUES :
4-24
•
•
Le format de l'original est détecté automatiquement.
Si vous avez chargé un document de format non
standard ou si vous désirez modifier le format de
numérisation, appuyez sur la touche [ORIGINAL] et
réglez le format du document. (Référez-vous à la
page 4-35.)
Pour numériser un original recto verso, référez-vous à la page 4-33.
Pour faire pivoter l'image du document de 90° avant la transmission, référez-vous
à la page 4-35.
Guide de l'utilisateur de Xerox WorkCentre C226
Méthode de transmission de base
4. Si nécessaire, réglez le paramètre de résolution. (Référez-vous à la page 4-38.)
Le réglage initial usine est "FAIBLE".
EXPOSITION
FAIBLE
RESOLUTION
PROGRAMME
FORMAT FICHIER
AUTO.
A4
ORIGINAL
5. Si nécessaire, réglez le paramètre d'exposition. (Référez-vous à la page 4-37.)
Le réglage initial usine est "AUTO.".
AUTO.
EXPOSITION
FAIBLE
RESOLUTION
PROGRAMME
FORMAT FICHIER
AUTO
A4
6. Si nécessaire sélectionnez le format de fichier. (Référez-vous à la page 4-39.)
Le réglage initial usine est "PROGRAMME".
Exposure
Lower
Resolution
Programmed
File Format
Auto
A4
Original
7. Appuyez sur la touche [LISTE DES EXP.].
D'ADRESSES
ADR. COUR. EL.
LISTE DES EXP.
Cette étape est nécessaire en cas d'utilisation de la
fonction Numériser vers FTP. Passez à l'étape 10
(page 4-26).
VISU. ADRESSES
SCANNER
REMARQUES :
•
•
FAX
Vous pouvez omettre de sélectionner un expéditeur (allez directement à l'étape
10). Dans ce cas, les informations concernant l'expéditeur par défaut enregistrées
en mémoire avec le programme du responsable sont transmises
automatiquement (page 4-66)
On peut enregistrer jusqu'à 20 expéditeurs en mémoire en utilisant la page Web.
(page 4-16)
8. Appuyez sur une touche pour sélectionner un expéditeur.
TE DES EXPEDITEURS
ABCD PPD
1 GROUPE
La touche sélectionnée sera mise en surbrillance.
Si vous avez fait une erreur, appuyez sur la bonne
touche. La nouvelle touche sera mise en surbrillance.
2 GROUPE
L'expéditeur sélectionné sera l'expéditeur du courrier
électronique.
Guide de l'utilisateur de Xerox WorkCentre C226
4-25
Fonctionnement du scanner réseau
9. Appuyez sur la touche [OK].
OK
1 GROUPE
10. Appuyez sur la touche [REPERTOIRE D’ADRESSES].
L'écran du répertoire d'adresses apparaît.
REPERTOIRE
D'ADRESSES
DR. COUR. EL.
LISTE DES EXP.
VISU
ADRESSES
11. Appuyez sur la touche express correspondant à la destination souhaitée.
La touche sur laquelle vous avez appuyé est mise en
surbrillance. Si vous avez appuyé sur la mauvaise
touche, appuyez de nouveau pour annuler la sélection.
L'écran d'affichage des touches reviendra à son état
normal.
PRET A ENVOYER.
A
CC
CCI
TEST1
TEST2
TEST3
TEST4
TEST5
TEST6
FAVORIS
ABCD
EFGHI
JKLMN
OPQRS
Lors de la transmission à l'aide de la fonction Numériser vers courrier
électronique
Assurez-vous que la touche [A] est mise en surbrillance puis appuyez sur la
touche express de la destination. Si vous désirez effectuer une diffusion générale,
des copies "CC" ou "CCI", appuyez sur la touche [CC] ou [CCI] puis appuyez sur
les touches express des destinataires "CC" ou "CCI".
REMARQUES :
•
•
•
4-26
Référez-vous aux pages 4-9 à 4-15 pour obtenir des informations sur la
programmation de destinations sur des touches directes.
Lorsque vous appuyez sur une touche express, les informations correspondantes
provenant de l'écran de destination du courrier électronique apparaissent dans
l'écran d'affichage de message. L'écran de message peut afficher jusqu'à 36
caractères, quel que soit le nombre de caractères qui a été entré (jusqu'à 50
caractères pour l'affichage d'une adresse de courrier électronique).
Vous pouvez également entrer manuellement l'adresse de la destination de la
fonction Numériser vers courrier électronique ou sélectionner plusieurs
destinations pour une diffusion générale (page 4-28).
Guide de l'utilisateur de Xerox WorkCentre C226
Méthode de transmission de base
A propos de la pression sur la touche [DEPART] dans la procédure suivante
Si vous êtes en train de numériser un original couleur en couleur, appuyez sur la
touche [DEPART DE COPIE EN COULEURS]. Si vous êtes en train de numériser
un original couleur en noir et blanc, appuyez sur la touche [DEPART DE COPIE
EN NOIR ET BLANC].
Depuis le chargeur automatique
12. Appuyez sur la touche [DEPART DE COPIE EN COULEURS] ou sur la touche
[DEPART DE COPIE EN NOIR ET BLANC].
La numérisation commence.
Si la numérisation s'effectue normalement, la machine
émet un bip et l'image est transmise.
Utilisation de la vitre d'exposition
12. Appuyez sur la touche [DEPART DE COPIE EN COULEURS] ou sur la touche
[DEPART DE COPIE EN NOIR ET BLANC].
L'original est numérisé et la touche [FIN LECTURE]
apparaît.
13. Si vous avez une autre page à numériser, changez de page puis appuyez sur la
touche [DEPART].
Répétez cette séquence jusqu'à ce que toutes les pages aient été numérisées.
Vous pouvez modifier les paramètres d'exposition pour chaque page si nécessaire
(référez-vous à la page 4-37).
Si aucune action n'a lieu pendant une minute, la numérisation prend fin
automatiquement et l'image est transmise.
La durée avant transmission peut être réglée à l'aide de “Délai d'attente en mode
scanner après dernière numérisation” (page 4-67) des programmes du
responsable. Si la durée est définie à 0 secondes, l'étape suivante est inutile.
14. Une fois que la dernière page est numérisée, appuyez sur la touche [FIN
LECTURE].
La machine émet un bip et l'image est transmise.
TS.
(Pg3)
E] A LA FIN.
Ouvrez le couvercle de la vitre d’exposition et retirez le
document.
FIN LECTURE
Guide de l'utilisateur de Xerox WorkCentre C226
4-27
Fonctionnement du scanner réseau
REMARQUES :
•
Annuler la transmission
Pour annuler la transmission alors que [NUMERISATION DES ORIGINAUX EN
COURS.] apparaît à l'écran ou avant que la touche [FIN LECTURE] soit
sélectionnée, appuyez sur la touche [EFFACER TOUT]. Pour annuler un travail
une fois la numérisation terminée et la transmission lancée, appuyez sur la touche
[ETAT TRAVAUX] et annulez le travail comme indiqué à la page 4-42.
•
Points importants lors de l'utilisation de la fonction Numériser vers courrier
électronique
Faites très attention de ne pas envoyer des fichiers de données d'image qui sont
trop gros. Il se peut que l'administrateur système de votre serveur de messagerie
ait défini une limite sur la quantité de données qui peuvent être envoyées lors
d'une transmission par courrier électronique. Si la limite est dépassée, le courrier
électronique ne sera pas délivré au destinataire. Même s'il n'y a pas de limite et
que votre courrier électronique est délivré avec succès, un gros fichier de
données peut prendre longtemps à être reçu et constituer une lourde charge sur le
réseau du destinataire, selon l'environnement de connexion du réseau (Internet)
du destinataire. Si de gros fichiers de données d'images sont envoyés de manière
répétée, il se peut que la charge en résultant sur le réseau ralentisse la vitesse
d'autres transmissions de données et dans certains cas, que cela fasse tomber en
panne le serveur de courrier électronique ou le réseau. Lorsque vous avez besoin
d'envoyer plusieurs documents, essayez d'utiliser des mesures telles que la
diminution du mode de résolution.
•
•
Vous pouvez utiliser le programme du responsable “Régler la taille maximum des
données à envoyer” (page 4-67) pour définir une limite pour le format des fichiers
d'image envoyés avec la fonction Numériser vers courrier électronique.
Si l'appareil est mis hors tension ou en cas de panne de courant au cours d’une
numérisation d'un document dans le chargeur automatique de documents recto
verso, l'appareil s’arrête et un bourrage papier se produit. Une fois que l'appareil
est rallumé, retirez le document comme expliqué à la page 2-78.
Méthodes d'entrée des destinations
Dans la section “Méthode de transmission de base”, une destination est attribuée à
une touche mémorisée (étapes 10 à 11). Cependant, cette machine prévoit les
méthodes d'entrée de destinations suivantes.
•
•
Entrée manuelle : entrez directement l'adresse électronique. (uniquement pour la
numérisation vers courrier électronique)
Recherche d'adresse globale : recherchez une adresse électronique sur une base
de données répertoire Internet ou Intranet.
Vous pouvez aussi entrer plusieurs adresses pour une diffusion.
4-28
Guide de l'utilisateur de Xerox WorkCentre C226
Méthodes d'entrée des destinations
Entrée manuelle d'adresses de destination
1. Suivez les étapes 1 à 9 de la section “Méthode de transmission de base” à la
page 4-24.
2. Appuyez sur la touche [ADR. COUR. EL.].
REPERT
D'ADRE
ADR. COUR. EL.
LISTE DE
VISU. AD
SCANNER
FA
3. Entrez l'adresse de courrier électronique.
ADR. COUR. EL.
ANNULER
OK
[email protected]
ABC
FORMAT FICHIER
ESPACE
AB/ab
abc
12#$%
Si vous faites une erreur, appuyez sur la touche pour déplacer le curseur (n) et
retourner à l'erreur puis entrez le bon caractère.
4. Appuyez sur la touche [FORMAT FICHIER].
Si vous n'avez pas besoin de changer le format de
fichier, allez directement à l'étape 7.
FORMAT FICHIER
REMARQUE :
Le réglage initial du format de fichier peut être modifié avec le programme du
responsable “Réglage du format de fichier initial” (page 4-66).
5. Si vous désirez numériser en couleur, appuyez sur la touche [COULEUR]. Si vous
désirez numériser en noir et blanc, appuyez sur la touche [N/B].
Les paramètres du format de fichier diffèrent entre la couleur et le noir et blanc.
Assurez-vous de sélectionner un format de fichier correct pour le type de
numérisation que vous souhaitez effectuer.
Guide de l'utilisateur de Xerox WorkCentre C226
4-29
Fonctionnement du scanner réseau
6. Sélectionnez le type de fichier et le mode de compression.
Numériser en couleur
ADR. COUR. EL.
ANNULER
OK
[email protected]
OK
FORMAT DE FICHIER
TYPE DE FICHIER
MODE DE COMPRESSION
JPEG
PDF
COMP FAIBLE
COMPR. MOY.
COMP ELEVEE
N/B
COULEUR
Initialement, le format de fichier est réglé sur "Type de fichier : PDF, mode de
compression : MOY.".
Numériser en noir et blanc
ADR. COUR. EL.
ANNULER
OK
[email protected]
OK
FORMAT DE FICHIER
TYPE DE FICHIER
MODE DE COMPRESSION
TIFF
PDF
MH(G3)
NEANT
MMR(G4)
N/B
COULEUR
Initialement, le format de fichier est réglé sur "Type de fichier : PDF, mode de
compression : MMR (G4)".
7. Appuyez sur la touche [OK] extérieure.
ANNULER
OK
L'écran de sélection de la destination apparaîtra.
OK
DE COMPRESSION
8. Sélectionnez l'endroit où vous avez placé la destination.
CHOISISSEZ L'EMPLACEMENT DES ADRESSES.
A
CC
CCI
Normalement, appuyez sur la touche [A]. Cependant, si vous effectuez une
diffusion générale et désirez envoyer le document en "CC" ou "CCI" à l'adresse de
courrier électronique entrée, appuyez sur la touche [CC] ou [CCI].
Après avoir appuyé sur l'une des touches, vous retournez à l'écran initial.
9. Si vous désirez entrer une autre adresse de courrier électronique, répétez les
étapes 2 à 8.
Si vous ne faites pas de diffusion générale, allez directement à l'étape 11.
4-30
Guide de l'utilisateur de Xerox WorkCentre C226
Méthodes d'entrée des destinations
REMARQUE :
Si vous utilisez fréquemment la diffusion générale pour envoyer des documents au
même groupe de destinations, il convient de programmer ces destinations sur une
touche de groupe. (page 4-14)
10. Appuyez sur la touche [VISU. ADRESSES] et vérifiez les destinations.
REPERTOIRE
D'ADRESSES
ADR. COUR. EL.
LISTE DES EXP.
VISU. ADRESSES
SCANNER
FAX
Lorsque la touche [VISU. ADRESSES] est sélectionnée,
seules les destinations renseignées sont affichées.
Si vous souhaitez supprimer une destination, appuyez
sur sa touche.
Appuyez sur la touche [OK] pour retourner à l'écran
initial.
11. Continuez depuis l'étape 12 concernant la “Méthode de transmission de base”
(page 4-27).
REMARQUES :
•
•
Pour annuler une diffusion générale lors de la sélection des destinataires,
appuyez sur la touche [EFFACER TOUT].
Lorsque vous exécutez une diffusion générale, le mode compression réglé avec le
programme du responsable “Mode de compression lors de la diffusion”
(page 4-66) est utilisé comme mode de compression de fichiers pour toutes les
destinations. Les paramètres par défaut sont "COMPR. MOY." pour la
numérisation en couleur et "MMR (G4)" pour la numérisation en noir et blanc.
Entrée d'une adresse de destination en utilisant la recherche
d'adresse globale
1. Appuyez sur la touche [RECH. ADRESSE GLOBALE].
CONDITIONS
RECH. ADRESSE
GLOBALE
VISU. ADRESSES
T
UVWXYZ
ABC
L'écran de changement de serveur s'affiche. Si un seul
serveur LDAP a été configuré, l'écran de recherche
d'adresse globale s'affiche. Passez directement à
l'étape 4.
GROUPE
2. Appuyez sur la touche du serveur LDAP choisi.
CHANGEMENT DE SERVEUR
Document division 1
ANNULER
OK
1/2
Document division 2
A1210 project team
Software development centre
Pour rechercher sur le serveur surligné, allez à l'étape 3.
Guide de l'utilisateur de Xerox WorkCentre C226
4-31
Fonctionnement du scanner réseau
3. Appuyez sur la touche [OK].
OK
ANNULER
1/2
4. Entrez un mot clé pour la recherche.
RECHERCHE D'ADRESSE GLOBALE
ANNULER
RECHERCHER
q
w
e
r
t
y
u
i
a
s
d
f
g
h
j
k
l
@
_
z
x
c
v
b
n
m
-
.
ABC
abc
ESPACE
AB/ab
o
12#$%
p
ÀÄÂ/àäâ
5. Appuyez sur la touche [RECHERCHER].
ANNULER
RECHERCHER
A
CC
tanaka
i
o
p
k
l
@
_
BCC
DETAIL
tanaka a
[email protected]
tanaka b
[email protected]
tanaka c
[email protected]
REGLAGE DES
CONDITIONS
VISU. ADRESSES
CHERCHE ENCORE
CARNET
D'ADRESSES
Les résultats de la recherche sont présentés sous la forme de touches de
destinations.
Si aucune adresse n'a été trouvée, un message indiquant le résultat s'affiche.
Dans ce cas, appuyez sur la touche [OK] puis sur la touche [CHERCHE
ENCORE] pour revenir à l'étape 4.
6. Appuyez sur la touche de destination choisie.
tanaka
Pour afficher les autres destinations, appuyez sur la
touche [ ].
tanaka a
tana
tanaka b
tana destination sélectionnée, appuyez sur la touche
tana [DETAIL]. Vous pouvez aussi enregistrer la destination
tanaka c
Si vous voulez des informations détaillées sur la
dans le carnet d'adresses en appuyant sur la touche
[ENREGISTRER].
4-32
Guide de l'utilisateur de Xerox WorkCentre C226
Numériser et transmettre un original recto verso
7. Sélectionnez le type de destination.
A
Normalement, appuyez sur la touche [A]. Cependant, si
vous faites une diffusion et que vous voulez envoyer le
document en "CC" ou "CCI" à l'adresse électronique
entrée, appuyez sur la touche [CC] ou [CCI].
CC
tanaka
tanaka a
tana
tanaka b
tana
8. Si vous voulez entrer une autre adresse, répétez les étapes 6 et 7.
Pour la numérisation vers FTP, vous ne pouvez pas spécifier plusieurs
destinations.
9. Appuyez sur la touche [REGLAGE DES CONDITIONS].
Vous reviendrez à l'écran de réglage des conditions.
DETAIL
cd.c
REGLAGE DES
CONDITIONS
VISU. ADRESSES
CHERCHE ENCORE
cd.c
Numériser et transmettre un original recto verso
Grâce au chargeur automatique de documents recto verso, il est possible de
numériser et transmettre automatiquement un original recto verso. Veuillez suivre les
étapes ci-dessous.
1. Assurez-vous que la machine est en mode numérisation puis chargez le
document dans le chargeur automatique de documents recto verso.
2. Appuyez sur la touche [ORIGINAL].
FAIBLE
RESOLUTION
Lorsque vous appuyez sur la touche [ORIGINAL],
vérifiez le format de l'original affiché sur la touche.
PROGRAMME
FORMAT FICHIER
AUTO.
A4
ORIGINAL
3. Appuyez sur la touche [BROCHURE RECTO VER.] ou la touche [BLOC-NOTE
RECTO VER.] en fonction de l'original que vous avez chargé.
Si nécessaire, appuyez sur la touche [MANUEL] et
réglez le format d'original (page 4-35)
E L'ORIGINAL
OK
MANUEL
BROCHURE
RECTO VER.
BLOC-NOTE
RECTO VER.
Guide de l'utilisateur de Xerox WorkCentre C226
4-33
Fonctionnement du scanner réseau
4. Appuyez sur la touche [OK].
Vous retournez à l'écran initial.
OK
L
ED
Une icône d'original recto verso s'affiche près de la touche [ORIGINAL].
(Exemple : L'icône qui apparaît lorsque la touche [BROCHURE RECTO VER.] est
sélectionnée.)
EXPOSITION
FAIBLE
RESOLUTION
PROGRAMME
FORMAT FICHIER
AUTO.
A4
ORIGINAL
5. Continuez depuis l'étape 4 concernant la “Méthode de transmission de base”
(page 4-25).
REMARQUES :
•
Livres et bloc-notes
Les originaux recto verso reliés sur le côté sont des brochures et les originaux
recto verso reliés au niveau de leur partie supérieure sont des bloc-notes.
•
4-34
La numérisation recto verso se désactive une fois la transmission terminée.
Une pression sur la touche [EFFACER TOUT] annule également la numérisation
recto verso.
Guide de l'utilisateur de Xerox WorkCentre C226
Réglage manuel du format de numérisation
Réglages de la numérisation
Lors de l'envoi d'une image, vous pouvez régler les paramètres de format de l'original,
d'exposition, de résolution, et de format de fichier comme nécessaire.
Réglage manuel du format de numérisation
Si vous chargez un original qui n'est pas du format standard (comme un format en
pouces par exemple), ou si vous désirez modifier le format de numérisation, appuyez
sur la touche [ORIGINAL] et réglez le format d'original manuellement.
Suivez les étapes ci-dessous une fois le document chargé dans le chargeur
automatique de documents recto verso ou sur la vitre d'exposition.
REMARQUE :
Les formats standard pouvant être détectés sont les suivants :
A3, B4, A4, A4R, B5, B5R, A5. (11"x17", 8-1/2"x14", 8-1/2"x11", 8-1/2"x11"R,
5-1/2"x8-1/2")
Si un original d'un format non standard est chargé (y-compris les formats spéciaux), il
se peut que ce soit le format standard le plus proche qui soit affiché ou bien que le
format original n'apparaisse pas du tout.
1. Appuyez sur la touche [ORIGINAL].
FAIBLE
RESOLUTION
PROGRAMME
FORMAT FICHIER
AUTO.
A4
ORIGINAL
2. Appuyez sur la touche [MANUEL].
Les formats disponibles sont affichés.
FORMAT DE L'ORIGINAL
UTO.
RECTO
O
MANUEL
BROCHURE
RECTO VER.
[AUTO.] n'est plus en surbrillance. [MANUEL] est mis en
surbrillance.
BLOCRECTO
TOURNER L'IMAGE DE 90 DEGRES
REMARQUE :
Si vous désirez faire pivoter l'original de 90° lors de la création d'un fichier image,
cliquez sur la case d'option "TOURNER L’IMAGE DE 90 DEGRES" (la case devrait
alors être cochée).
Guide de l'utilisateur de Xerox WorkCentre C226
4-35
Fonctionnement du scanner réseau
3. Appuyez sur la touche correspondant à l'original de votre choix.
La touche de format d'original que vous avez
sélectionnée est mise en surbrillance.
FORMAT DE L'ORIGINAL
AUTO.
OK
OK
MANUEL
A5
A5R
B5
A4
A4R
B4
B5R
A3
POUCE
AB
AUTRE FORMAT
Si vous désirez sélectionner un format en pouces, appuyez sur la touche
[POUCE] puis sur la touche du format d'original désiré.
[POUCE] est en surbrillance et les touches de format en
pouce sont affichées.
FORMAT DE L'ORIGINAL
AUTO.
1/
2
OK
OK
MANUEL
1/
2
1/
2
1/
2
5 X8
5 X8 R
81/2 X13
81/2 X14
1/
2
8 X11
8 X11R
Pour retourner à l'index AB, appuyez de nouveau sur la
touche [AB].
11X17
POUCE
AB
1/
2
AUTRE FORMAT
Si vous désirez sélectionner un format personnalisé, appuyez sur la touche
[AUTRE FORMAT] puis renseignez le format de l'original.
FORMAT DE L'ORIGINAL
AUTO.
OK
OK
MANUEL
X
Y
210
(10 432)
mm
297
(10 297)
mm
POUCE
AB
AUTRE FORMAT
Appuyez sur la touche [X] et utilisez les touches
ou
pour régler la longueur dans la direction X puis
appuyez sur la touche [Y] et faites la même chose pour
la direction Y.
La longueur peut être comprise entre 10 et 432 mm (1/2"
à 17") dans la direction X et entre 10 et 297 mm (1/2" à
11-5/8") dans la direction Y, par pas de 1 mm (1/8").
En fonction de la capacité de la mémoire installée, il peut être impossible de
numériser certains formats d'original (page 4-1).
4. Appuyez sur la touche [OK] extérieure.
Vous retournez à l'écran initial.
OK
OK
MANUEL
B5
Si vous appuyez sur la touche [OK] intérieure, de l'étape
précédente, vous revenez à l'étape 2.
B5R
Le format sélectionné apparaît dans la moitié supérieure de la touche [ORIGINAL].
STANDARD
RESOLUTION
PROGRAMME
FORMAT FICHIER
A4
ORIGINAL
REMARQUE :
4-36
Vous pouvez revenir à la détection automatique en appuyant sur la touche
[EFFACER TOUT].
Guide de l'utilisateur de Xerox WorkCentre C226
Sélection de l'exposition
Sélection de l'exposition
Vous pouvez régler l'exposition manuellement pour qu'elle corresponde bien au type
de l'original. Après avoir chargé l'original en mode Envoi image, suivez les étapes
ci-dessous. Le réglage par défaut pour l'exposition est "AUTO.".
Modifiez l'exposition
1. Appuyez sur la touche [EXPOSITION].
AUTO.
EXPOSITION
FAIBLE
RESOLUTION
PROGRAMME
FORMAT FICHIER
AUTO
2. Sélectionnez [AUTO.] ou [MANUEL].
OK
REDUCTION
MOIRAGE
AUTO.
MANUEL
TEXTE/
PHOTO IMP.
TXT/PHOTO
TEXTE
MOIRAGE
TEXTE/
PHOTO
MANUEL
TEXT
Si vous avez sélectionné [AUTO.], l'exposition sera
réglée automatiquement (uniquement pour la
numérisation en noir et blanc. Si [AUTO.] a été
sélectionné pour la numérisation en couleur, la
numérisation se fera au niveau d'exposition "3" des
paramètres manuels).
Si vous avez sélectionné [MANUEL], appuyez sur la
touche
ou
pour régler l'exposition. (Pour un
contraste plus sombre, appuyez sur la touche
. Pour
un contraste plus clair, appuyez sur la touche
.)
PHOTO
IMPRIM
3. Sélectionnez le type d'original.
Appuyez sur la touche appropriée pour le type d'original à numériser. L'image sera
traitée en fonction du type sélectionné.
Lorsque [AUTO.] est sélectionné à l'étape 2.
OK
TEXTE/
PHOTO IMP.
TEXTE
PHOTO
PHOTO
TXT/PHOTO
Si "AUTO." est sélectionné à l'étape 2, vous pouvez
sélectionner le type d'original parmi "TEXTE/PHOTO
IMP.", "TXT/PHOTO" ou "TEXTE".
PHOTO
CARTE
Guide de l'utilisateur de Xerox WorkCentre C226
4-37
Fonctionnement du scanner réseau
Lorsque [MANUEL] est sélectionné à l'étape 2.
OK
TEXTE/
PHOTO IMP.
TXT/PHOTO
TEXTE
PHOTO
PHOTO
IMPRIMEE
CARTE
OK
REDUCTION
MOIRAGE
TEXTE/
PHOTO IMP.
MANUEL
Si "MANUEL" est sélectionné, vous pouvez sélectionner
"PHOTO", "PHOTO IMPRIMEE" ou "CARTE", en plus
des sélections disponibles pour AUTO.
TXT/PHOTO
TEXTE
Au cas où un effet moiré apparaîtrait dans l'image
numérisée, cochez la case d'option [REDUCTION
MOIRAGE]. Cela aidera à diminuer l'apparition d'effet
moiré.
PHOTO
PHOTO
IMPRIMEE
CARTE
4. Appuyez sur la touche [OK].
OK
TEXTE/
PHOTO IMP.
TEXTE
Vous retournez à l'écran initial.
TXT/PHOTO
PHOTO
PHOTO
IMPRIMEE
CARTE
Sélection de la résolution
On peut sélectionner la résolution pour numériser un original. Chargez l'original en
mode Envoi image puis suivez les étapes ci-dessous. Le réglage par défaut pour la
résolution est "FAIBLE".
Changez la résolution
1. Appuyez sur la touche [RESOLUTION].
EXPOSITION
FAIBLE
RESOLUTION
PROGRAMME
FORMAT FICHIER
AUTO.
ORIGINAL
4-38
Guide de l'utilisateur de Xerox WorkCentre C226
Sélectionner le format de fichier
2. Appuyez sur la touche de résolution désirée.
AUTO.
EXPOSITION
N/B
COULEUR
TRES FAIBLE
150x150dpi
100x100dpi
FAIBLE
200x200dpi
150x150dpi
STANDARD
300x300dpi
200x200dpi
ELEVEE
400x400dpi
300x300dpi
TRES ELEVEE
600x600dpi
600x600dpi
OK
RESOLUTION
PROGRAMME
FORMAT FICHIER
AUTO.
ORIGINAL
Cinq sélections sont disponibles pour la résolution. Appuyez sur la touche de
résolution désirée, à savoir noir et blanc ou couleur, en fonction de l'original à
numériser.
La touche sélectionnée est mise en surbrillance.
REMARQUE :
En résolution couleur 600 x 600 ppp, il est nécessaire d'ajouter un module de mémoire
de 256 Mo et un autre de 128 Mo (ou deux modules de 256 Mo) au contrôleur
d'imprimante ainsi qu'un module de 128 Mo ou 256 Mo à la mémoire image. Pour plus
d'informations, reportez-vous à la page 4-1.
3. Appuyez sur la touche [OK].
COULEUR
REMARQUES :
pi
100x100dpi
pi
150x150dpi
pi
200x200dpi
pi
300x300dpi
•
•
OK
Vous retournez à l'écran initial.
Le réglage initial usine de la résolution est FAIBLE. Si vous le désirez, vous
pouvez changer le réglage initial en un autre réglage en utilisant le programme du
responsable “Réglage de la résolution initiale” (page 4-65).
Le réglage de la résolution ne peut pas être modifié une fois la numérisation
démarrée.
Sélectionner le format de fichier
Lorsque vous envoyez une image à un ou plusieurs destinataires en utilisant la
fonction Numériser vers courrier électronique ou Numériser vers FTP, la touche
[FORMAT FICHIER] vous permet d'ignorer temporairement les paramètres de format
de fichier individuels (TYPE DE FICHIER / MODE DE COMPRESSION) enregistrés
pour chaque destinataire et d'envoyer l'image à tous les destinataires en utilisant le
même format de fichier.
Initialement, c'est "PROGRAMME" qui est sélectionné, ce qui signifie que ce sont les
paramètres de format de fichier enregistrés pour chaque destinataire qui sont utilisés.
Guide de l'utilisateur de Xerox WorkCentre C226
4-39
Fonctionnement du scanner réseau
1. Appuyez sur la touche [FORMAT FICHIER].
EXPOSITION
FAIBLE
RESOLUTION
PROGRAMME
FORMAT FICHIER
AUTO.
ORIGINAL
2. Désactivez la case d'option "PROGRAMME".
PROGRAMME
TYPE DE FICHIER
TIFF
PDF
3. Sélectionnez le type de fichier et le mode de compression.
Les réglages sont sélectionnés séparément pour la numérisation en couleur et la
numérisation en noir et blanc. Appuyez sur la touche [COULEUR] ou la touche
[N/B] pour sélectionner l'écran de réglage approprié.
Paramètres de format de fichier pour la numérisation en couleur
AUTO.
EXPOSITION
FAIBLE
RESOLUTION
OK
PROGRAMME
UNE PAGE PAR FICHIER
TYPE DE FICHIER
JPEG
PDF
FORMAT FICHIER
MODE DE COMPRESSION
COMP FAIBLE
COMPR. MOY.
COMP ELEVEE
AUTO.
ORIGINAL
N/B
COULEUR
Paramètres de format de fichier pour la numérisation en noir et blanc
AUTO.
EXPOSITION
FAIBLE
RESOLUTION
OK
TYPE DE FICHIER
PDF
TIFF
FORMAT FICHIER
AUTO.
ORIGINAL
4-40
UNE PAGE PAR FICHIER
PROGRAMME
MODE DE COMPRESSION
MH(G3)
NEANT
MMR(G4)
N/B
COULEUR
Guide de l'utilisateur de Xerox WorkCentre C226
Sélectionner le format de fichier
REMARQUES :
•
•
Lorsque la case à cocher "UNE PAGE PAR FICHIER" n'est pas cochée, toutes les
pages numérisées sont combinées en un seul fichier. Lorsque cette case est
cochée, un fichier est créé par page.
Si le format de fichier est réglé sur "JPEG" dans les paramètres de format de
fichier pour la numérisation en couleur, la case UNE PAGE PAR FICHIER" est
automatiquement cochée et un fichier est créé pour chaque page.
4. Appuyez sur la touche [OK].
OK
Vous retournez à l'écran initial.
UNE PAGE PAR FICHIER
MODE DE COMPRESSION
COMP FAIBLE
COMPR. MOY.
COMP ELEVEE
REMARQUES :
•
•
Le réglage initial du format de fichier peut être modifié avec le programme du
responsable “Réglage du format de fichier initial” (page 4-66).
Même si vous modifiez les réglages dans l'écran de réglage FORMAT FICHIER,
vous pouvez retournez aux paramètres enregistrés pour chaque destinataire en
sélectionnant "PROGRAMME" une fois de plus.
Guide de l'utilisateur de Xerox WorkCentre C226
4-41
Fonctionnement du scanner réseau
Annuler une transmission par courrier
électronique/FTP
Vous pouvez annuler un travail de transmission en cours. L'annulation s'effectue
depuis l'écran d'état des travaux du scanner.
1. Appuyez sur la touche [ETAT TRAVAUX].
/
2. Appuyez sur la touche [TRAVAIL NUM].
TRAVAIL NUM
3. Appuyez sur la touche [ARRET/EFF.].
Un message de confirmation de l'annulation s'affiche.
Appuyez sur la touche [OUI] pour effacer la touche du
travail sélectionné et annuler la transmission.
PRIORITY
ARRET/EFF.
REMARQUE :
4-42
Si vous ne désirez pas annuler la diffusion, appuyez sur la touche [NON].
Guide de l'utilisateur de Xerox WorkCentre C226
Enregistrer les touches directes (uniquement les adresses pour la fonction Numériser vers courrier électronique)
Enregistrement, édition et effacement
depuis l'écran tactile
Les touches express et les touches de groupe pour la fonction Numériser vers courrier
électronique, les index de groupe et les expéditeurs peuvent aussi être enregistrés,
édités et effacés depuis l’écran tactile de la machine.
Enregistrer les touches directes (uniquement les adresses pour
la fonction Numériser vers courrier électronique)
L’écran tactile de la machine peut aussi être utilisé pour enregistrer des destinations
pour la fonction Numériser vers courrier électronique. (Les destinations pour la
fonction Numériser vers FTP doivent être enregistrées en utilisant la page Web
(page 4-12).)
1. Appuyez sur la touche [REGLAGES PERSONNALISES].
/
2. Appuyez sur la touche [CONTROLE DES ADRESSES].
CONTROLE
DES ADRESSES
PROGRAMMES DU RESP
3. Appuyez sur la touche [ADRESSE DIRECTE].
ADRESSE DIRECTE
INDEX PERSONNALISE
EXPEDITEUR DE
COURRIER ELECTRONIQUE
Guide de l'utilisateur de Xerox WorkCentre C226
4-43
Fonctionnement du scanner réseau
4. Appuyez sur la touche [INDIVIDUELLE].
ADRESSE DIRECTE
ENREGISTRER
INDIVIDUELLE
GROUPE
5. Appuyez sur la touche [NOM].
ADRESSE DIRECTE/INDIVIDUELLE
N˚001
NOM
INDEX
ADR
Le "N°" qui apparaît automatiquement est le nombre le
plus bas entre 001 et 500 qui n'a pas encore été
programmé. Lorsque l'on appuie sur [NOM], l'écran de
saisie de lettres apparaît. Entrez jusqu'à 36 caractères
pour le nom.
NOM PRINCIPAL
6. Appuyez sur la touche [INITIALE].
SUIVANT
QUITTER
INITIALE
7. Appuyez sur une touche de lettre.
ADRESSE DIRECTE/INDIVIDUELLE
N˚001
INITIALE
REMARQUE :
La première lettre (initiale) du nom entré à l'étape 5 est
initialement sélectionnée et mise en surbrillance. Si vous
souhaitez changer la lettre, appuyez sur une autre
touche de lettre.
L'initiale que vous avez entrée ici détermine la position de la touche express dans
l'index alphabétique. Pour obtenir des informations sur l'index alphabétique, référezvous à la page 4-23.
8. Appuyez sur la touche [OK].
SUIVANT
QUITTER
OK
AUTRES
4-44
Guide de l'utilisateur de Xerox WorkCentre C226
Enregistrer les touches directes (uniquement les adresses pour la fonction Numériser vers courrier électronique)
9. Appuyez sur la touche [INDEX].
ADRESSE DIRECTE/INDIVIDUELLE
N˚001
NOM
ABCD CORPORATION
ADRES
INDEX
NOM PRINCIPAL
10. Appuyez sur une touche d'index.
SUIVANT
ADRESSE DIRECTE/INDIVIDUELLE
QUITTER
N˚001
OK
INDEX
SELECTIONNER L'INDEX PERSONNALISE OU CETTE ADRESSE EST ENREGISTREE.
UTIL 1
UTIL 2
UTIL 3
UTIL 4
UTIL 5
UTIL 6
ENREGISTRER AUSSI CETTE ADRESSE DANS [LES FAVORIS] ?
OUI
NON
Sélectionnez l'une des rangées supérieures des touches ([UTIL 1] à [UTIL 6])
pour déterminer la situation de la touche directe lorsque l'index de GROUPE est
affiché au lieu de l'index ABC (référez-vous à la page 4-23).
Les touches inférieures servent à sélectionner si l'on inclue ou pas la touche
express dans l'index [FAVORIS].
Si vous appuyez sur la mauvaise touche, il vous suffit d'appuyer ensuite sur la
touche correcte.
11. Appuyez sur la touche [OK].
12. Appuyez sur la touche [ADRESSE].
L'écran de saisie de l'adresse de courrier électronique
apparaît.
P CORPORATION
ADRESSE
13. Entrez l'adresse de courrier électronique de la destination.
ADR. COUR. EL.
ANNULER
OK
[email protected]
ABC
ESPACE
AB/ab
abc
12#$%
Le texte peut comporter jusqu'à 64 caractères.
Si vous avez fait une erreur, appuyez sur la touche
pour déplacer le curseur
d'un espace vers l'arrière et entrez le caractère correct.
Guide de l'utilisateur de Xerox WorkCentre C226
4-45
Fonctionnement du scanner réseau
14. Appuyez sur la touche [OK].
Vous retournerez à l'écran de programmation des touches express.
ENREGISTREMENT TERMINE apparaîtra en surbrillance à droite du "N°".
REMARQUE :
La ligne "ADRESSE" affiche 32 caractères, quel que soit le nombre de caractères
réellement programmés.
15. Vérifiez le nom de touche.
Les caractères qui apparaissent à côté de la touche [NOM PRINCIPAL] seront
affichés dans la touche. Seuls les 18 premiers caractères du nom entré à l'étape 5
s'affichent.
Si vous avez besoin de changer le nom qui sera affiché dans la touche, appuyez
sur la touche [NOM PRINCIPAL].
Si vous ne désirez pas modifier le nom, cette étape n'est
pas nécessaire.
ADRESSE DIRECTE/INDIVIDUELLE
ENREGISTREMENT TERMINE.
N˚001
NOM
INDEX
NOM PRINCIPAL
ABCD CORPORATION
UTIL 3
ADRESSE
ABCD CORPORATION
FORMAT FICHIER
N/B
PDF /MMR
16. Vérifiez le format de fichier et le mode de compression.
N˚001
ENREGISTREMENT TERMINE.
NOM
INDEX
NOM PRINCIPAL
FORMAT FICHIER
ABCD CORPORATION
UTIL 3
ADRES
ABCD CORPORATION
N/B
Si vous avez besoin de modifier ces paramètres,
appuyez sur la touche [FORMAT FICHIER].
Si vous n'avez pas besoin de modifier les paramètres,
cette étape n'est pas nécessaire.
PDF /MM
Paramètres pour la numérisation en couleur
Type de fichier : PDF*/JPEG
Mode de compression : COMP FAIBLE/COMPR. MOY.*/COMP ELEVEE
Paramètres pour la numérisation en noir et blanc
Type de fichier : PDF*/TIFF
Mode de compression : NEANT/MH (G3)/MMR (G4)*
Le réglage par défaut est indiqué par un astérisque (*).
Lorsque vous avez terminé les paramétrages, appuyez sur la touche [OK].
4-46
Guide de l'utilisateur de Xerox WorkCentre C226
Edition et effacement des touches directes
17. Lorsque vous avez terminé de programmer la touche directe, appuyez sur la
touche [QUITTER].
Si vous désirez programmer une autre touche directe, appuyez sur la touche
[SUIVANT].
Si vous appuyez sur la touche [QUITTER], cela vous
ramène à l'écran de l'étape 4 à la page 4-44.
QUITTER
SUIVANT
INITIALE
A
[email protected]
E
R(G4)
COLOR
Edition et effacement des touches directes
Si vous désirez effacer une touche express ou modifier l'adresse de courrier
électronique, le nom ou d'autres informations programmées dans une touche express,
suivez la procédure suivante.
1. Appuyez sur la touche [REGLAGES PERSONNALISES], appuyez sur la touche
[CONTROLE DES ADRESSES] puis appuyez sur la touche [ADRESSE
DIRECTE] (référez-vous aux étapes 1 à 3 à la page 4-43).
2. Appuyez sur la touche [MODIFIER/EFFACER].
MODIFIER/
EFFACER
3. Appuyez sur la touche express que vous désirez éditer ou effacer.
QUITTER
ADRESSE DIRECTE / MODIFIER/EFFACER
SELECTIONNER UNE ADRESSE A MODIFIER/EFFACER.
ABCD CORPORATION
TPS
ABCD GROUP
FAVORIS
•
•
•
ABCD
EFGHI
JKLMN
OPQRST
UVWXYZ
ABC
GROUPE
Pour éditer une touche directe, suivez les étapes 4 et 5.
Pour effacer une touche directe, suivez les étapes 6 et 7.
Lorsque vous avez terminé d'éditer ou d'effacer, appuyez sur la touche
[QUITTER].
Guide de l'utilisateur de Xerox WorkCentre C226
4-47
Fonctionnement du scanner réseau
4. Appuyez sur la touche correspondant aux informations que vous désirez changer
(changer les informations de la même manière que vous les avez mises en
mémoire aux pages 4-43 à 4-47).
EFFACER
ADRESSE DIRECTE / MODIFIER/EFFACER
QUITTER
N˚001
NOM
INDEX
ABCD CORPORATION
INITIALE
ADRESSE
UTIL 3
NOM PRINCIPAL
ABCD CORPORATION
FORMAT FICHIER
N/B
A
[email protected]
: PDF / MMR(G4)
COULEUR : PDF / COMPR. MOY.
5. Assurez-vous que vos changements sont corrects puis appuyez sur la touche
[QUITTER].
Si vous désirez changer une autre touche directe,
répétez les étapes 3 à 5.
QUITTER
EFFACER
A
INITIALE
.com
Les étapes suivantes se rapportent à la suppression d'une touche express.
6. Appuyez sur la touche [EFFACER].
QUITTER
EFFACER
INITIALE
A
p.com
7. Appuyez sur la touche [OUI].
Si vous désirez effacer une autre touche directe, répétez
les étapes 3, 6 et 7.
EFFACER L'ADRESSE ?
ABCD CORPORATION
NON
N/B
4-48
: PDF / MMR (G4)
OUI
·COULEUR
:
Guide de l'utilisateur de Xerox WorkCentre C226
Enregistrement d'une touche de groupe
REMARQUES :
•
Si vous ne pouvez pas éditer ou effacer une touche directe
Si vous essayez d'éditer ou d’effacer une touche express dans les situations
suivantes, un message d'avertissement apparaîtra et l'édition/effacement ne sera
pas possible. Dans ce cas, supprimez la touche de numérotation directe du
groupe, ou bien supprimez ou modifiez le lien hypertexte de courrier électronique
correspondant.
La touche express est incluse dans une touche de groupe.
La touche de numérotation express en question représente un destinataire de
type courrier électronique avec lien hypertexte de la fonction Numériser vers FTP.
•
Les destinations pour les fonctions Numériser vers FTP et Numériser vers le
poste de travail qui sont mises en mémoire dans des touches directes ne peuvent
pas être éditées ou effacées depuis l’écran tactile de la machine. Utilisez la page
Web pour éditer ou effacer ces destinations (page 4-15).
Enregistrement d'une touche de groupe
Les destinations pour la fonction Numériser vers courrier électronique qui ont été
enregistrées dans des touches express peuvent être enregistrées dans des touches
de groupe. On peut stocker jusqu'à 300 destinations dans une touche de groupe.
Pour programmer une touche de groupe depuis la page Web, référez-vous à la page 4-14.
REMARQUE :
Seules les destinations liées à une touche express peuvent être enregistrées dans
une touche de groupe. Si vous désirez enregistrer une destination qui n'est pas
programmée dans une touche express, programmez d'abord la destination de courrier
électronique dans une touche express (référez-vous aux pages 4-43 à 4-47) puis
enregistrez-la dans la touche de groupe.
1. Appuyez sur la touche [REGLAGES PERSONNALISES], appuyez sur la touche
[CONTROLE DES ADRESSES] puis appuyez sur la touche [ADRESSE
DIRECTE] (référez-vous aux étapes 1 à 3 à la page 4-43).
2. Appuyez sur la touche [GROUPE].
ADRESSE DIRECTE
ENREGISTRER
INDIVIDUELLE
GROUPE
3. Suivez les étapes 5* à 11 de la section "Enregistrer des touches directes" (pages
page 4-44 à 4-45) pour entrer un NOM DU GROUPE, une INITIALE, et un INDEX.
* A l'étape 5, appuyez sur la touche [NOM DU GROUPE] au lieu de la touche [NOM].
4. Appuyez sur la touche [ADRESSE].
ROUPE
ABCD GROUP
X
GROUPE2
ADRESSE
CIPAL
Guide de l'utilisateur de Xerox WorkCentre C226
4-49
Fonctionnement du scanner réseau
5. Appuyez sur les touches d'index et les touches comme nécessaire puis appuyez
sur les touches directes des destinations que vous souhaitez enregistrer dans le
groupe.
ADRESSE DIRECTE / GROUPE
OK
SELECTIONNER L'ADRESSE.
A
B
C GROUPE
ABCD CORPORATION
TPS
VISU. ADRESSES
FAVORIS
ABCD
EFGHI
JKLMN
OPQRST
UVWXYZ
ABC
GROUPE
Les touches express qui ont été sélectionnées sont mises en surbrillance.
Si vous avez appuyez sur la mauvaise touche, il suffit d’appuyer de nouveau pour
annuler la mise en surbrillance et retirer la destination du groupe.
REMARQUE :
Une touche de groupe peut être enregistrée dans une autre touche de groupe. Les
touches de groupe sont grisées et ne peuvent pas être sélectionnées.
6. Pour vérifier les destinations que vous avez enregistrées dans le groupe, appuyez
sur la touche [VISU. ADRESSES].
Une liste des destinations que vous avez sélectionnées
est affichée.
OK
ON
VISU. ADRESSES
OPQRST
UVWXYZ
ABC
GROUPE
Vous pouvez effacer une destination affichée en
appuyant dessus. Lorsqu'un message apparaît vous
demandant si vous voulez effacer la destination,
appuyez sur la touche [OUI].
7. Appuyez sur la touche [OK] extérieure.
ADRESSE DIRECTE / GROUPE
SELECTIONNER L'ADRESSE A EFFACER.
OK
NOM DU GROUPE : ABCD GROUP
ABCD CORPORATION
OK
TPS
Le nombre de destinations dans le groupe apparaît à droite de la touche
[ADRESSE].
8. Vérifiez le nom de la touche (référez-vous à l'étape 15 à la page 4-46).
Les caractères qui apparaissent à côté de la touche [NOM PRINCIPAL] seront
affichés dans la touche de groupe. Pour changer ces caractères, appuyez sur la
touche [NOM PRINCIPAL]. Si vous ne désirez pas modifier les caractères, cette
étape n'est pas nécessaire.
9. Appuyez sur la touche [QUITTER] lorsque vous avez terminé de programmer la
touche de groupe.
Si vous désirez programmer une autre touche de groupe, appuyez sur la touche
[SUIVANT].
Lorsque vous appuyez sur la touche [QUITTER], vous retournez à l'écran de
l'étape 2.
4-50
Guide de l'utilisateur de Xerox WorkCentre C226
Editer et effacer des touches de groupe
Editer et effacer des touches de groupe
Si vous avez besoin d'effacer la touche de groupe ou de changer son nom ou l'une de
ses destinations enregistrées, exécutez la procédure suivante.
1. Appuyez sur la touche [REGLAGES PERSONNALISES], appuyez sur la touche
[CONTROLE DES ADRESSES] puis appuyez sur la touche [ADRESSE
DIRECTE] (référez-vous aux étapes 1 à 3 à la page 4-43).
2. Appuyez sur la touche [MODIFIER/EFFACER].
MODIFIER/
EFFACER
3. Appuyez sur la touche de groupe que vous désirez éditer ou effacer.
QUITTER
ADRESSE DIRECTE / MODIFIER/EFFACER
SELECTIONNER UNE ADRESSE A MODIFIER/EFFACER.
ABCD CORPORATION
TPS
ABCD GROUP
FAVORIS
•
•
•
ABCD
EFGHI
JKLMN
OPQRST
UVWXYZ
ABC
GROUPE
Pour éditer une touche de groupe, suivez les 4 et 5.
Pour éditer une touche de groupe, suivez les 6 et 7.
Lorsque vous avez terminé d'éditer ou d'effacer, appuyez sur la touche
[QUITTER].
4. Appuyez sur la touche de l'élément que vous souhaitez modifier (pour éditer
l'élément, suivez les mêmes étapes que pour les touches directes à la page 4-43).
ADRESSE DIRECTE / MODIFIER/EFFACER
EFFACER
QUITTER
N˚002
NOM DU GROUPE
INDEX
NOM PRINCIPAL
ABCD GROUP
GROUPE2
INITIALE
ADRESSE
A
2 ADDRESSES
ABCD GROUP
Guide de l'utilisateur de Xerox WorkCentre C226
4-51
Fonctionnement du scanner réseau
Pour éditer une destination enregistrée dans une touche de groupe, appuyez sur
la touche [ADRESSE]. L'écran suivant apparaît.
ADRESSE DIRECTE / GROUPE
OK
SELECTIONNER L'ADRESSE.
A
B
C GROUPE
ABCD CORPORATION
TPS
VISU. ADRESSES
FAVORIS
ABCD
EFGHI
JKLMN
OPQRST
UVWXYZ
ABC
GROUPE
Les touches express enregistrées dans le groupe sont mises en surbrillance. Pour
ajouter une autre touche express au groupe, appuyez sur la touche pour la mettre
en surbrillance.
Pour effacer une touche express du groupe, appuyez sur la touche de telle sorte
qu'elle ne soit plus en surbrillance.
5. Assurez-vous que les informations éditées sont correctes puis appuyez sur la
touche [QUITTER].
EFFACER
QUITTER
INITIALE
Si vous souhaitez éditer une autre touche de groupe,
répétez les étapes 3 à 5.
A
Les étapes suivantes servent à effacer une touche de groupe
6. Appuyez sur la touche [EFFACER].
EFFACER
QUITTER
INITIALE
A
7. Appuyez sur la touche [OUI].
Si vous désirez effacer une autre touche de groupe,
répétez les étapes 3, 6 et 7.
EFFACER L'ADRESSE ?
ABCD GROUP
NON
4-52
OUI
Guide de l'utilisateur de Xerox WorkCentre C226
Enregistrer les informations d'expéditeur
REMARQUE :
Si vous ne pouvez pas éditer ou effacer une touche de groupe
Si vous essayez d'éditer ou effacer une touche de groupe dans les situations
suivantes, un message d'avertissement apparaîtra et l'édition/effacement ne sera pas
possible.
La touche express que vous désirez modifier ou effacer est actuellement utilisée pour
la transmission.
Si la touche est utilisée pour une transmission en cours, annulez la transmission ou
attendez qu'elle soit terminée, puis éditez ou effacez la touche.
Enregistrer les informations d'expéditeur
Utilisez cette procédure pour enregistrer les informations d'expéditeur (nom
d'expéditeur et adresse de courrier électronique) qui seront affichées lorsque le
destinataire recevra votre courrier électronique. On peut enregistrer des informations
concernant jusqu'à 20 expéditeurs différents. Sélectionnez un expéditeur parmi les
expéditeurs en mémoire à l'aide de l’écran tactile de la machine lorsque vous envoyez
une image (page 4-24). L'expéditeur sélectionné apparaît dans la colonne expéditeur
du logiciel de courrier électronique de l'expéditeur.
Si vous préférez enregistrer les informations d'expéditeur depuis la page Web,
référez-vous à la page 4-16.
1. Appuyez sur la touche [REGLAGES PERSONNALISES] puis appuyez sur la
touche [CONTROLE DES ADRESSES] (référez-vous aux étapes 1 et 2 à la
page 4-43).
2. Appuyez sur la touche [EXPEDITEUR DE COURRIER ELECTRONIQUE].
ADRESSE DIRECTE
INDEX PERSONNALISE
EXPEDITEUR DE
COURRIER ELECTRONIQUE
3. Appuyez sur la touche [ENREGISTRER].
ITEUR DE COURRIER ELECTRONIQUE
ENREGISTRER
4. Appuyez sur la touche [NOM EXPEDITEUR].
N˚01
NOM EXPEDITEUR
ADRESSE REP.
Guide de l'utilisateur de Xerox WorkCentre C226
Le "N°" qui apparaît automatiquement est le nombre le
plus bas entre 01 et 20 qui n'a pas encore été
programmé. Lorsque l'on appuie sur [NOM
EXPEDITEUR], l'écran de saisie de lettres apparaît.
Entrez jusqu'à 20 caractères pour le nom.
4-53
Fonctionnement du scanner réseau
5. Appuyez sur la touche [ADRESSE REP.].
L'affichage change et passe à l'écran de saisie
NOM EXPEDITEUR ÄÞ·-ÒÝÄ‘
1 GROUPE d'adresse lorsque vous appuyez sur la touche
[ADRESSE REP.]. On peut entrer jusqu'à 64 caractères
pour l'adresse de courrier électronique de l'expéditeur.
Lorsque vous avez terminé, appuyez sur la touche [OK]
pour revenir à l'écran d'origine.
ADRESSE REP.
6. Si vous avez terminé d'enregistrer des expéditeurs, appuyez sur la touche
[QUITTER]. Si vous désirez enregistrer un autre expéditeur, appuyez sur la
touche [SUIVANT].
Editer et effacer les informations d'expéditeur
Utilisez cette procédure lorsque vous avez besoin d'éditer les informations
d'expéditeur ou d'effacer un expéditeur.
1. Suivez les étapes 1 and 2 de la section “Enregistrer les informations d'expéditeur”.
2. Appuyez sur la touche [MODIFIER/EFFACER].
O
Les expéditeurs enregistrés apparaissent.
MODIFIER/
EFFACER
3. Appuyez sur la touche express de l'expéditeur que vous souhaitez éditer ou
effacer.
ES EXPEDITEURS
L'écran d'édition/effacement de l'expéditeur sélectionné
apparaît.
1 GROUPE
2 GROUPE
4-54
Guide de l'utilisateur de Xerox WorkCentre C226
Enregistrement d'un index de groupe
4. Editez ou effacez l'expéditeur.
EXPEDITEUR DE COURRIER ELECTRONIQUE
EFFACER
QUITTER
N˚01
NOM EXPEDITEUR
ADRESSE REP.
1 GROUPE
ÄÞ·-ÒÝÄ‘æ1
[email protected]
Editez les informations d'expéditeur de la même manière que vous les avez
enregistrées. Lorsque vous avez terminé, appuyez sur la touche [QUITTER] pour
revenir à l'écran de l'étape 3.
Pour effacer l'expéditeur, appuyez sur la touche [EFFACER]. Un message
apparaît et vous demande de confirmer votre sélection. Appuyez sur la touche
[OUI] pour effacer l'expéditeur et retourner à l'écran de l'étape 3.
Enregistrement d'un index de groupe
Vous pouvez attribuer n'importe quel nom comprenant jusqu'à 6 caractères à chacun
des index UTILISATEUR ([UTIL 1] à [UTIL 6]).
Pour effectuer cette procédure depuis la page Web, référez-vous à la page 4-17.
1. Appuyez sur la touche [REGLAGES PERSONNALISES] puis appuyez sur la
touche [CONTROLE DES ADRESSES] (référez-vous aux étapes 1 et 2 à la
page 4-43).
2. Appuyez sur la touche [INDEX PERSONNALISE].
ADRESSE DIRECTE
INDEX PERSONNALISE
EXPEDITEUR DE
COURRIER ELECTRONIQUE
3. Appuyez sur une touche d'index ([UTIL 1] à [UTIL 6]).
Vous pouvez entrer un nom pour l'index sélectionné.
REGLAGES PERSONNALISES
INDEX PERSONNALISE
OK
SELECTIONNER LA TOUCHE DONT LE NOM EST A PERSONNALISER.
UTIL 1
UTIL 2
UTIL 3
UTIL 4
UTIL 5
UTIL 6
Lorsque l'on appuie sur cette touche, l'écran de saisie de lettres apparaît.
Guide de l'utilisateur de Xerox WorkCentre C226
4-55
Fonctionnement du scanner réseau
4. Entrez un maximum de 6 caractères pour le nom d'index.
Utilisez la touche
choix.
pour effacer le nom affiché puis entrez le nom de votre
Lorsque vous avez terminé, appuyez sur la touche [OK]. Le nouveau nom
s'affiche sur l'écran de l'étape 3.
5. Si vous désirez programmer un autre nom d'index, répétez les étapes 3 et 4.
Lorsque vous avez terminé, appuyez sur la touche [OK].
Imprimer des informations programmées
Vous pouvez imprimer des listes des touches express et des touches de groupe qui
ont été enregistrées sur la machine.
1. Appuyez sur la touche [REGLAGES PERSONNALISES].
/
2. Appuyez sur la touche [IMPRESSION DES LISTES].
E DE
AGE
IMPRESSION
DES LISTES
LE
SSES
MODE RECEPTION
3. Appuyez sur la touche [LISTE D’ADRESSE D’ENVOI (NUM.)].
PAGES DE TEST IMPRIMANTE
LISTE D'ADRESSE D'ENVOI(FAX)
LISTE D'ADRESSE D'ENVOI(NUM.)
4. Appuyez sur la touche de la liste que vous souhaitez imprimer.
LISTE
INDIVIDUELLE
LISTE
DES GROUPES
[TRAITEMENT DES DONNEES D’IMPRESSION.]
apparaît dans l'écran d'affichage des messages et
l'impression démarre.
Pour annuler l'impression appuyez sur la touche
[ANNULER].
REMARQUE :
4-56
Si vous essayez d'imprimer une liste lorsqu'il n'y a pas de données, un message
d'avertissement apparaîtra.
Guide de l'utilisateur de Xerox WorkCentre C226
Imprimer des informations programmées
Guide de dépannage
Si un problème ou une question apparaît, essayez de régler la situation en utilisant les
informations suivantes avant de contacter votre revendeur Xerox agréé.
L'image ne peut pas être numérisée.
Cause :
L'original a été placé à l'envers.
Solution :
Si vous utilisez la vitre d’exposition, l'original doit être placé face vers le bas. Si vous utilisez le
chargeur automatique de documents recto verso, l'original doit être placé face vers le bas.
Un effet moiré (traits) apparaît sur l'image numérisée.
Cause :
Un léger effet moiré apparaît parfois lorsque des documents imprimés sont numérisés.
Solution :
L'écran qui apparaît lorsque la touche [EXPOSITION] est sélectionnée comprend une case
d'option [REDUCTION MOIRAGE]. En sélectionnant cette case d'option, on peut réduire
l'apparition de moirage. (page 4-37). Si vous utilisez la vitre d’exposition, essayez également
de modifier la position et/ou l'angle de l'original sur la vitre d’exposition.
L'image numérisée est floue ou maculée.
Cause :
La vitre d’exposition ou le dessous du couvercle de document est sale.
Solution :
Pour nettoyer la vitre d'exposition et le dessous du couvercle, voir la page 2-80.
L'image numérisée est rognée.
Cause :
Le format de numérisation de l'original défini est plus petit que le format effectif de l'original.
Solution :
Réglez le format effectif de l'original (page 4-35).
Si vous avez intentionnellement réglé un format plus petit que le format effectif de l'original,
placez l'original en tenant compte des guides pour le format d'original défini. Par exemple, lors
de la numérisation d'un original A4 (8-1/2" x 11") en utilisant un réglage B5 (5-1/2" x 8-1/2"),
alignez l'original en utilisant l'échelle à gauche pour faire rentrer la zone que vous désirez
numériser dans la zone de numérisation B5 (5-1/2" x 8-1/2").
L'image numérisée est tête en bas ou sur le côté.
Cause :
L'original n'a pas été placé dans le bon sens.
Solution :
Placez l'original dans le bon sens. (Référez-vous à la page 2-7.)
Vous désirez faire pivoter l'image numérisée de 90°.
Cause :
L'orientation du document placé ne peut pas être changée.
Solution :
Utilisez la case d'option "TOURNER L’IMAGE DE 90 DEGRES" (page 4-35)
Guide de l'utilisateur de Xerox WorkCentre C226
4-57
Fonctionnement du scanner réseau
La plage de l'image numérisée est à l'opposé de la plage d'image sélectionnée.
Cause :
L'original a été placé en inversant la gauche et la droite.
Solution :
Placez l'original dans le bon sens. (Référez-vous à la page 2-4.)
Les données d'image reçues ne peuvent pas être ouvertes.
Cause :
Le programme de visualisation utilisé par le destinataire n'est pas compatible avec le format
des données d'image reçues.
Solution :
Essayez de sélectionner un type de fichier différent (TIFF, JPEG, ou PDF) et/ou un format de
compression différent (NEANT, MH (G3), ou MMR (G4)) lors de l'envoi de données d'image.
(Référez-vous à la page 4-39.)
Le destinataire ne reçoit pas les données transmises.
Cause :
Une destination incorrecte a été sélectionnée.
Sinon, il y a une erreur dans les informations enregistrées pour la destination (adresse de
courrier électronique ou informations concernant le serveur FTP).
Solution :
Sélectionnez la bonne destination et assurez-vous que les informations correctes sont
enregistrées pour la destination. (Référez-vous à la page 4-9.)
Si l’envoi par courrier électronique (Numériser vers courrier électronique) ne marche pas, un
message d'erreur tel que "Message non délivré" peut être envoyé à l'adresse de courrier
électronique de l'administrateur désigné. Ces informations peuvent vous aider à déterminer la
cause du problème.
Le destinataire ne reçoit pas les données envoyées par courrier électronique (Numériser vers
courrier électronique).
Cause :
Une limite a été définie dans la fonction "Regler la taille maximum des données à envoyer"
du programme du responsable pour définir la taille maximum des fichiers d'image pouvant
être envoyés en utilisant la fonction Numériser vers courrier électronique (le réglage initial
est 2 Mo).
Solution :
La limite peut être définie entre 1 Mo et 10 Mo dans le programme du responsable. Consultez
le responsable et sélectionnez une limite adaptée.
Cause :
La quantité de données pouvant être envoyée en une transmission par courrier électronique
est parfois limitée par l'administrateur du serveur de courrier électronique. Même si la quantité
de données envoyées est comprise dans les limites expliquées ci-dessus, si elle dépasse la
limite définie par l'administrateur du serveur de courrier électronique, les données ne seront
pas délivrées au destinataire.
Solution :
Diminuez la quantité de données envoyées dans la transmission par courrier électronique
(réduisez le nombre de pages numérisées). (Demandez à votre administrateur de serveur de
courrier électronique quelle est la limite pour une transmission par courrier électronique.)
(Référez-vous à la page 4-61.)
4-58
Guide de l'utilisateur de Xerox WorkCentre C226
Si votre courrier électronique vous est retourné
La transmission est longue.
Cause :
Lorsqu'il y a une grande quantité d'informations d'image, le fichier de données est aussi gros et
la transmission est longue.
Solution :
Afin de sélectionner des paramètres de résolution et de compression de données adaptés aux
objectifs de la transmission et de créer des données d'image bien équilibrées en termes de
résolution et de taille de format, veuillez faire attention aux points suivants :
Résolution ("STANDARD", "ELEVEE", "TRES ELEVEE")
Le réglage par défaut est "FAIBLE". Si l'original ne contient pas de photos, d'illustrations, ou
d'images, le mode "STANDARD" vous fournira une image numérisée plus facile à travailler.
"Les modes "ELEVEE" ou "TRES ELEVEE" ne doivent être sélectionnés que lorsque l'original
comprend une photo et que vous voulez donner la priorité à la qualité de la photo. Veuillez
remarquer que la numérisation en mode "ELEVEE" ou "TRES ELEVEE" produira un fichier de
taille plus important qu'avec les autres modes.
Si votre courrier électronique vous est retourné
Si l'opération Numériser vers courrier électronique ne réussit pas, un courrier
électronique est envoyé à l'expéditeur sélectionné lors de la transmission pour
l'informer de la situation. Si cela arrive, veuillez lire le courrier électronique et
déterminer la cause de l'erreur puis répéter la transmission.
En cas d'erreur de transmission
Si une erreur de transmission se produit lorsque vous envoyez une image numérisée,
un message vous informant de l'erreur et un code d'erreur apparaîtront sur l’écran
tactile de la machine.
Tableau des codes d'erreur
Code
d'erreur
Description de l'erreur
CE-01
La carte d'interface réseau optionnelle (Carte serveur d’impression) n'est pas installée ou
ne fonctionne pas.
CE-02
Impossible de trouver le serveur de courrier électronique ou le serveur FTP spécifié.
CE-03
Le serveur était en panne pendant la numérisation de l'original.
CE-04
Un nom de compte ou mot de passe non valide a été entré pour le serveur FTP.
CE-05
Un répertoire non valide du serveur FTP a été renseigné.
CE-06
Ne peut pas trouver le serveur de courrier électronique spécifié (serveur POP3).
CE-07
Le nom de compte ou le mot de passe pour le serveur POP3 est non valide.
CE-00
Une erreur autre que celles ci-dessus s'est produite.
Guide de l'utilisateur de Xerox WorkCentre C226
4-59
Fonctionnement du scanner réseau
Vérifier l'adresse IP
Il y a trois manières de vérifier l'adresse IP :
1. En utilisant [IMPRESSION DES LISTES] dans [REGLAGES PERSONNALISES]
sur le panneau de commande
Sélectionnez PAGE RESEAU pour imprimer une liste des réglages de la machine.
L'adresse IP qui a été réglée pour la machine peut être trouvée dans cette liste.
Suivez la procédure ci-dessous pour vérifier l'adresse IP en utilisant PAGE
RESEAU.
2. Utilisation des programmes du responsable
L'adresse IP peut être vérifiée à l'aide des programmes du responsable. Pour
utiliser cette procédure, consultez votre responsable. (Les programmes du
responsable ne peuvent être utilisés avec le DHCP.)
3. Comment utiliser l'utilitaire "NIC Manager" du CD-ROM "Software"
L'utilitaire "NIC Manager" du CD-ROM "Software" peut servir à configurer et
vérifier l'adresse IP.
Vérifier l'adresse IP depuis l'écran [REGLAGES PERSONNALISES] sur le
panneau de commande
1. Appuyez sur la touche [REGLAGES PERSONNALISES].
/
Le menu des réglages personnalisés doit apparaître.
2. Appuyez sur la touche [IMPRESSION DES LISTES].
DE
GE
IMPRESSION
DES LISTES
E
SES
MODE RECEPTION
H
FAIR
DON
3. Appuyez sur la touche [PAGES DE TEST IMPRIMANTE].
PAGES DE TEST IMPRIMANTE
LISTE D'ADRESSE D'ENVOI(FAX)
LISTE D'ADRESSE D'ENVOI(NUM.)
4-60
Guide de l'utilisateur de Xerox WorkCentre C226
Points importants lors de l'utilisation de la fonction Numériser vers courrier électronique
4. Appuyez sur la touche [PAGE RESEAU].
LISTE REGLAGES
IMPRIMANTE
LIS TRAITEMENT DES DONNEES D’IMPRESSION.
POLI apparaît dans l'écran d'affichage des messages et
l'impression démarre. Pour annuler l'impression
appuyez sur la touche [ANNULER].
PAGE RESEAU
Points importants lors de l'utilisation de la fonction Numériser
vers courrier électronique
Faites très attention de ne pas envoyer des fichiers de données d'image qui sont trop
gros.
Il se peut que l'administrateur système de votre serveur de messagerie ait défini une
limite sur la quantité de données qui peuvent être envoyées lors d'une transmission
par courrier électronique. Si la limite est dépassée, le courrier électronique ne sera
pas délivré au destinataire. Même s'il n'y a pas de limite et que votre courrier
électronique est délivré avec succès, un gros fichier de données peut prendre
longtemps à être reçu et constituer une lourde charge sur le réseau du destinataire,
selon l'environnement de connexion du réseau (Internet) du destinataire.
Si de gros fichiers de données d'images sont envoyés de manière répétée, il se peut
que la charge en résultant sur le réseau ralentisse la vitesse d'autres transmissions de
données et dans certains cas, que cela fasse tomber en panne le serveur de courrier
électronique ou le réseau.
Les images de la page suivante produiront des fichiers des tailles suivantes s'ils sont
numérisés comme des originaux de format A4 (8-1/2" x 11") :
Résolution
Taille de fichier de
l'original texte A
lorsqu'il est numérisé
Taille de fichier de l'original photo B lors de la
numérisation
Numérisation en noir et
blanc
Numérisation en couleur
[FAIBLE]
Environ 26 Ko
(format TIFF MMR (G4))
Environ 300 Ko
(format TIFF MMR (G4))
Environ 1200 Ko
(compression JPEG MOY)
[ELEVEE]
Environ 43 Ko
(format TIFF MMR (G4))
Environ 700 Ko
(format TIFF MMR (G4))
Environ 3500 Ko
(compression JPEG MOY)
Si plusieurs images sont numérisées, la taille de fichier sera environ (Taille de
chaque image comme indiqué ci-dessus) x (Nombre d'images numérisées).
Bien que la limitation réelle dépende de votre environnement réseau, la taille de fichier
maximale pour la fonction Numériser vers courrier électronique est en générale aux
alentours des 2000 Ko. Lorsque vous avez besoin d'envoyer plusieurs documents,
essayez d'utiliser des mesures telles que la diminution du mode de résolution.
Guide de l'utilisateur de Xerox WorkCentre C226
4-61
Fonctionnement du scanner réseau
Programmes du responsable
Cette section explique les programmes du responsable liés à la fonction scanner
réseau de la machine. Pour les programmes du responsable qui sont liés
aux fonctions imprimante et copie de la machine, référez-vous au Chapitre 3,
“Fonctionnement de l'imprimante” et au Guide de l'administrateur Xerox
WorkCentre C226.
Liste des programmes du responsable
Nom du programme
Paramètres du scanner réseau
Réglage de l’affichage par défaut
Réglage nb touches affichées
pour les adresses directes
Réglage de la résolution initiale
Numérisation terminée du son
Définir expéditeur par défaut
Mode de compression lors de la diffusion
Réglage du format de fichier initial
Régler la taille maximum des données à
envoyer
Délai d'attente en mode scanner après
dernière numérisation
Réglages de l'exposition par défaut
Désactiver l'entrée directe d'adresses
4-62
Guide de l'utilisateur de Xerox WorkCentre C226
Utilisation des programmes du responsable
Utilisation des programmes du responsable
Veuillez suivre les étapes ci-dessous pour utiliser les programmes du responsable.
1. Appuyez sur la touche [REGLAGES PERSONNALISES].
/
2. Appuyez sur la touche [PROGRAMMES DU RESPONSABLE].
CONTROLE
DES ADRESSES
MODE RECEPTION
PROGRAMMES DU RESPONSABLE
3. Utilisez les touches numériques pour entrer le numéro de code à cinq chiffres du
responsable.
A chaque fois que vous entrez un chiffre, le tiret (-) est
remplacé par un astérisque ( ).
CODE RESPONSABLE
4. Appuyez sur la touche [REGLAGES SCANNER N/B], selon le programme que
vous souhaitez utiliser.
ECONOMIE
D'ENERGIE
REGLAGES DE
FONCTIONNEMENT
REGLAGES
IMPRIMANTE
REGLAGES
SCANNER N/B
HANGEMENT DU
CODE RESP.
CLES PRODUIT
5. Effectuez les réglages souhaités pour le programme sélectionné.
Les descriptions détaillées pour les réglages du programme commencent à la
page 4-64.
Guide de l'utilisateur de Xerox WorkCentre C226
4-63
Fonctionnement du scanner réseau
6. Appuyez sur la touche [OK] pour retourner à l'écran de l'étape 4.
OK
Si vous désirez utiliser un autre programme, appuyez
sur la touche correspondant à ce programme dans
l'écran de l'étape 4.
7. Appuyez sur la touche [EFFACER TOUT] pour quitter le programme.
Programmes de réglage
Les programmes de réglage pour la fonction scanner réseau de la machine sont
expliqués ici.
Paramètres du scanner réseau
Les programmes suivants sont disponibles:
•
•
•
•
•
•
•
•
•
•
•
4-64
Réglage de l’affichage par défaut
Réglage nombre touches affichées pour les adresses directes
Réglage de la résolution initiale
Numérisation terminée du son
Définir expéditeur par défaut
Mode de compression lors de la diffusion
Réglage du format de fichier initial
Régler la taille maximum des données à envoyer
Délai d'attente en mode scanner après dernière numérisation
Réglages de l'exposition par défaut
Désactiver l'entrée directe d'adresses
Guide de l'utilisateur de Xerox WorkCentre C226
Programmes de réglage
Réglage de l'affichage par défaut
Vous pouvez sélectionner l'écran initial qui apparaît lorsque vous appuyez sur la
touche [ENVOI IMAGE] pour passer au mode scanner ou lorsque vous appuyez sur la
touche [EFFACER TOUT] en mode scanner. Normalement, l'affichage initial est réglé
sur l'écran de réglage des conditions (page 4-20).
Les trois sélections suivantes sont disponibles :
•
•
•
Ecran de réglage des conditions
Repertoire d’adresses (ABC)
Repertoire d’adresses (Groupe)
Lorsqu'un répertoire d'adresses (alphabétique ou par groupe) est sélectionné, l'index
sélectionné de ce répertoire d'adresses (page 4-23) est réglé comme écran initial.
Lorsque l’option [COMMUTE AUTOMATIQUEMENT VERS L'ECRAN MODE COPIE]
est sélectionnée, l’écran repasse automatiquement en mode copie au bout 20
secondes si personne n’intervient sur l’écran du mode scanner/fax.
Réglage nombre touches affichées pour les adresses directes
Le nombre de touches express affichées dans chaque écran de répertoire d'adresses
peut être modifié de 6 (réglage normal) à 4 ou 9.
Appuyez sur [4], [6] ou [9] pour sélectionner le nombre désiré.
REMARQUE :
Pour le nom de touche qui apparaît dans chaque touche express, un maximum de
18 caractères peut apparaître lorsque le nombre de touches express affichées est
réglé sur 4 ou 6. Un maximum de 10 caractères peut apparaître lorsque le nombre de
touches express affichées est réglé sur 9.
Réglage de la résolution initiale
Cette fonction est utilisée pour modifier le réglage de la résolution par défaut pour la
transmission en mode scanner réseau. La résolution par défaut est initialement réglée
sur "FAIBLE". Pour modifier ce réglage, appuyez sur la touche de la résolution de
votre choix.
•
[TRES FAIBLE]
(N/B : 150 x 150dpi, Couleur : 100 x 100dpi)
•
[FAIBLE]
(N/B : 200 x 200dpi, Couleur : 150 x 150dpi)
•
[STANDARD]
(N/B : 300 x 300dpi, Couleur : 200 x 200dpi)
•
[ELEVEE]
(N/B : 400 x 400dpi, Couleur : 300 x 300dpi)
•
[TRES ELEVEE]
(N/B : 600 x 600dpi, Couleur : 600 x 600dpi)
Guide de l'utilisateur de Xerox WorkCentre C226
4-65
Fonctionnement du scanner réseau
Son numérisation terminée
Ce programme est utilisé pour régler le volume du bip sonore qui vous informe que
l'original a été numérisé. Il y a deux niveaux de volumes possibles ou le bip peut être
désactivé.
Définir expéditeur par défaut
Si vous ne sélectionnez pas un expéditeur lors d'une opération Numériser vers
courrier électronique, les informations d'expéditeur enregistrées avec ce réglage sont
utilisées automatiquement. Vous pouvez vérifier les informations d'expéditeur
enregistrées en imprimant la liste EXPEDITEUR.
1. Appuyez sur la touche [NOM EXPEDITEUR] puis entrez le nom de l'expéditeur.
L'écran de saisie du nom d'expéditeur apparaît.
Le texte peut comporter jusqu'à 20 caractères.
2. Appuyez sur la touche [OK].
3. Appuyez sur la touche [ADRESSE REP.] puis entrez l'adresse de réponse.
Le texte peut comporter jusqu'à 64 caractères.
4. Appuyez sur la touche [OK].
L'adresse de réponse entrée apparaît. Vérifiez l'adresse pour vous assurer qu'elle
est correcte.
Mode de compression lors de la diffusion
Ce réglage sélectionne le mode de compression pour la diffusion à l'aide de la
fonction Numériser vers courrier électronique. Le mode de compression défini ici est
utilisé pour toutes les destinations quels que soient leurs réglages de mode de
compression individuels.
Les réglages initiaux sont les suivants :
•
•
Numérisation en noir et blanc : MMR (G4)
Numérisation en couleur : COMPR. MOY.
Réglage du format de fichier initial
Ces programmes permettent de définir le format de fichier de l'image transmise ainsi
que le nombre d'images par fichier.
•
4-66
Le type de fichier et le mode de compression sont définis dans "FORMAT
FICHIER (TYPE DE FICHIER / MODE DE COMPRESSION)". Ces réglages
s'appliquent dans les situations suivantes:
• Aucun format de fichier n'est sélectionné lors de la transmission d'une image.
• Aucun réglage de format de fichier n'est inclus lors de l'enregistrement de la
destination.
• Si le format de fichier est défini lors de la transmission d'une image ou
l'enregistrement de la destination, les réglages s'appliquent aux paramètres
de format de fichier par défaut.
Guide de l'utilisateur de Xerox WorkCentre C226
Programmes de réglage
•
•
Le réglage "UNE PAGE PAR FICHIER (OUI/NON)" permet de sélectionner le
mode de création des fichiers lorsque plusieurs pages sont numérisées.
Sélectionnez "OUI" pour créer un fichier individuel pour chaque page numérisée
(plusieurs fichiers sont créés). Sélectionnez "NON" pour regrouper toutes les
pages numérisées dans un seul fichier.
Les réglages initiaux des programmes ci-dessus sont les suivants :
• Numérisation en noir et blanc
Type de fichier : PDF
Mode de compression : MMR (G4)
Une page par fichier : Néant
•
Numérisation en couleur
Type de fichier : PDF
Mode de compression : COMPR. MOY.
Une page par fichier : Néant
Régler la taille maximum des données à envoyer
Pour éviter que la taille des fichiers d'image transmis à l'aide de la fonction Numériser
vers courrier électronique ne devienne trop importante, vous pouvez régler une limite
de taille.
Si la taille totale de l'ensemble des fichiers d'image créés lors de la numérisation de
l'original dépasse la limite, les fichiers d'image ne seront pas conservés. La limite peut
être définie entre 1 Mo et 10 Mo par tranches d'1 Mo. Le réglage initial est 2 Mo. La
limite ne peut pas être désactivée.
Délai d'attente en mode scanner après dernière numérisation
Si aucune action n'est effectuée suite à la numérisation d'un document à partir de la
vitre d'exposition, la transmission de l'original commence automatiquement une fois la
durée d'attente définie pour ce programme écoulée. Cette durée peut varier de 0 à 60
secondes par tranches de 10 secondes. Lorsque "0" est sélectionné, la transmission
commence immédiatement après la numérisation du document présent sur la vitre
d'exposition. Le réglage par défaut est de 60 secondes. Ce réglage ne peut pas être
désactivé.
Réglages d'exposition par défaut
Ce programme est destiné à configurer les réglages d'exposition par défaut.
Les réglages par défaut d'origine sont les suivants :
•
•
•
Exposition : AUTO.
Type d'original : TEXTE
REDUCTION MOIRAGE : Non sélectionné
Pour modifier le réglage de "REDUCTION MOIRAGE", appuyez sur la case à cocher
correspondante.
Lorsque l'exposition est réglée sur "AUTO.", le type d'original peut être
[TEXTE/PHOTO IMP., TXT/PHOTO ou TEXTE.
Guide de l'utilisateur de Xerox WorkCentre C226
4-67
Fonctionnement du scanner réseau
Lorsque l'exposition est réglée sur "MANUEL", l'exposition peut être réglée suivant
neuf niveaux échelonnés de "1" à "5". "1" est clair et "5" foncé. [TEXTE/ PHOTO IMP.],
[TXT/PHOTO], [TEXTE], [PHOTO], [PHOTO IMPRIMEE] ou [CARTE], sont
sélectionnables comme type d'original.
Désactiver l'entrée directe d'adresses
Ce programme est utilisé pour désactiver l'entrée directe d'adresses de courrier
électronique lors de la transmission d'un courrier électronique. Pour désactiver
l'entrée directe de courrier électronique, il suffit d'activer la case à cocher afin qu'une
coche apparaisse. Une fois que l'entrée directe d'adresses de courrier électronique
est désactivée, uniquement les adresses sauvegardées peuvent être utilisées comme
destinations. Cela permet un contrôle sur les adresses de destination et prévient
l'envoi accidentel à une adresse incorrecte pour une simple erreur lors de la saisie.
Les opérations suivantes sont également désactivées :
•
•
REMARQUE :
4-68
La sauvegarde, l'édition et la suppression des touches express sur le panneau de
commande.
La sauvegarde, l'édition et la suppression des groupes sur le panneau de
commande.
Afin d'interdire l'entrée directe de destinataires dans la page Web, sélectionnez la
case à cocher "Activer la protection par mot de passe de ce site Web" qui apparaît sur
l'écran lorsque "Mots de passe" est sélectionné dans le cadre du menu. Entrez le mot
de passe de l'administrateur dans la zone de texte "Ancien mot de passe
administrateur", puis cliquez sur le bouton "Soumettre".
Guide de l'utilisateur de Xerox WorkCentre C226
Programmes de réglage
Caractéristiques techniques
Type
Scanner couleur
Originaux recto verso
Possible
Résolution optique
600 ppp
Résolution de sortie
Couleur : 100 x 100, 150 x 150, 200 x 200, 300 x 300, 600 x 600 ppp
Noir et blanc : 150 x 150, 200 x 200, 300 x 300, 400 x 400, 600 x 600 ppp
Modes de sortie
1bit/pixel (Noir et blanc)
24bit/pixel (Couleur : 8 bits par couleur)
Similigravure
Erreur de dispersion (Noir et blanc 150/200/300/400/600 ppp)
Format de fichier
Numérisation en couleur Type de fichier : PDF/JPEG
Mode de compression :COMP FAIBLE/COMPR.
Numérisation en
Type de fichier : PDF/TIFF
noir et blanc
Mode de compression : NEANT/MH (G3)/MMR
(G4)
Méthode de création de
fichier*1
Une page par fichier/Un fichier pour toutes les pages
Destinations de numérisation
Numériser vers FTP
Numériser vers courrier électronique
Systèmes d'exploitation du
PC client pris en charge
Windows 95/Windows 98/Windows Me/Windows NT Workstation 4.0
(Service Pack 6 ou supérieur)/Windows 2000 Professionnel/Windows XP
Edition familiale/Windows XP Professionnel/Windows Server 2003
Système de gestion
Utilise un serveur Internet intégré
Navigateur Internet
Internet Explorer 5.5 ou supérieur (Windows)/5.1 ou supérieur (Macintosh),
Netscape Navigator 6.0 ou supérieur
Protocole réseau
TCP/IP, UDP/IP
Connectivité LAN
10Base-T/100Base-TX
Système de courrier
électronique supporté
Serveurs de courrier électronique supportant le protocole SMTP
Nombre de destinations
500 maximum*2
Nombre d'expéditeurs
20 maximum
Guide de l'utilisateur de Xerox WorkCentre C226
4-69
Fonctionnement du scanner réseau
Marges de numérisation
Lorsque l'on numérise un original, la zone illustrée dans le schéma suivant ne peut
pas être numérisée.
Environ 3mm (1/8”)
Environ 3mm (1/8”)
Environ 3mm (1/8”)
Marges de
numérisation
Zone qui ne peut
pas
être numérisée
Réglage de la
taille de la
numérisation
Environ 3mm (1/8”)
Réglage de la taille
de la numérisation
4-70
Guide de l'utilisateur de Xerox WorkCentre C226
5
Télécopieur
Cette section explique les fonctions de télécopie du produit. Pour obtenir tout
renseignement sur les précautions de sécurité ainsi que toute information générale
sur l'utilisation de l'appareil telles que le chargement du papier, l'extraction des
bourrages, la gestion des périphériques et d'autres fonctions, voir Chapitre 1.
Les explications de ce manuel supposent que certains périphériques sont installés.
Pour utiliser correctement ce produit en tant que télécopieur
Plusieurs éléments doivent être mémorisés lors de l'utilisation de ce produit en tant
que télécopieur.
Notez ce qui suit :
Raccordement de la ligne
Utilisez le câble du téléphone
fourni pour raccorder l’appareil à
une ligne téléphonique. Insérez
l'extrémité du cordon de
raccordement équipé du
conducteur dans la prise LINE de
l'appareil comme illustré ci-contre.
Insérez l'autre extrémité dans la
prise de la ligne téléphonique.
Dans certains pays, un
adaptateur est nécessaire pour
brancher le câble de la ligne
téléphonique à la prise murale
du téléphone, comme indiqué
dans l'illustration.
Guide de l'utilisateur de Xerox WorkCentre C226
Ligne
prise
Noyau
Pour le
Royaume-Uni
Prise murale
Adaptateur
5-1
Télécopieur
Interrupteur du télécopieur
Lorsque vous utilisez l'appareil, veillez à
maintenir constamment l'interrupteur du
télécopieur activé. L'interrupteur du
télécopieur doit être activé pour recevoir les
fax la nuit ou envoyer des fax de
transmission différée la nuit.
MARCHE
ARRÊT
Interrupteur du télécopieur
Réglages et programmation
Les informations relatives aux réglages et à la programmation qui sont requis avant de
pouvoir utiliser la fonction fax se trouvent dans la section “Points de vérification et
programmation après l'installation” à la page 5-3 du présent manuel. Lisez cette
section et effectuez les réglages et la programmation requis.
Batterie au lithium
La batterie au lithium contenue dans l'appareil conserve en mémoire les réglages des
programmes du responsable pour la fonction fax.
Lorsque la pile est vide, les réglages et les informations programmées sont perdus.
Conservez un enregistrement écrit des réglages et des informations programmées.
(Référez-vous à la page 5-88.)
La durée de vie de la pile au lithium est d'environ 5 ans si l’interrupteur de l'appareil et
l’interrupteur du télécopieur sont constamment désactivés.
Autres informations
En cas d'orage, nous vous conseillons de débrancher le cordon d'alimentation de la
prise de courant. Les informations sont conservées en mémoire même si le cordon
d'alimentation est débranché.
Informations importantes relatives à la sécurité
•
•
•
•
•
5-2
Si l'un de vos appareils téléphoniques ne fonctionne pas correctement,
débranchez-le immédiatement afin d'éviter qu'il ne perturbe le réseau
téléphonique.
La prise d'alimentation CA doit être installée à proximité de l'équipement et
facilement accessible.
N'installez jamais un câblage téléphonique par temps d'orage.
N'installez jamais de prises téléphoniques dans des lieux humides, à moins
qu'elles ne soient spécifiquement conçues à cet effet.
Ne touchez jamais un câble ou un terminal téléphonique non isolé s'il est
connecté à l'interface de réseau.
Guide de l'utilisateur de Xerox WorkCentre C226
Points de vérification et programmation après l'installation
•
•
•
•
Agissez avec précaution pour installer ou modifier les lignes téléphoniques.
Evitez d'utiliser un téléphone (autre qu'un téléphone sans fil) par temps d'orage.
Vous risquez de recevoir une décharge électrique due à la foudre.
Evitez de signaler une fuite de gaz en utilisant un téléphone se trouvant à
proximité de la fuite.
N'installez pas et n'utilisez pas l'appareil lorsque vous êtes mouillé ou que vous
vous trouvez à proximité d'une masse d'eau. Veillez à ne pas éclabousser
l'appareil avec un corps liquide.
Avant d'utiliser la fonction FAX
Cette section inclut des informations de base à connaître avant d’utiliser la fonction fax
de l’appareil. Lisez cette section avant d'utiliser les fonctions fax.
Points de vérification et programmation après l'installation
Après avoir installé l'appareil et avant de l'utiliser comme télécopieur, vérifiez les
points suivants et programmez les informations requises.
Vérifiez que l'interrupteur du télécopieur est activé
En plus de l'interrupteur de l'appareil, l'appareil comporte également un interrupteur de
télécopieur (voir la page 5-2). Lorsque vous utilisez l'appareil, veillez à maintenir
constamment l'interrupteur du télécopieur activé.
Vérifiez que la date et l'heure correctes ont été paramétrées
Vérifiez que la date et l'heure correctes ont été programmées dans l'appareil. Si la
date et l'heure sont incorrectes, corrigez-les (voir la page 1-39).
Il est important de définir la date et l'heure correctes étant donné qu'elles sont utilisées
pour des fonctions telles que la Transmission différée (page 5-32).
Programmez le nom et le numéro de l'expéditeur
Le nom et le numéro de fax de l'utilisateur de l'appareil sont programmés dans la
partie “Réglage nom et numéro perso” de la section “Télécopieur” du Guide de
l'administrateur Xerox WorkCentre C226.
Le nom et le numéro programmés sont imprimés dans la partie supérieure de chaque
page de fax transmise. Le numéro de l'expéditeur est également utilisé comme
numéro d'identification lorsque vous utilisez la fonction Relève pour demander la
transmission depuis un autre télécopieur (voir “Utilisation de la fonction de relève” à la
page 5-36).
REMARQUE :
Pour vérifier le nom et le numéro programmés, vous pouvez imprimer la liste des
expéditeurs.
Guide de l'utilisateur de Xerox WorkCentre C226
5-3
Télécopieur
Raccordement d'un téléphone supplémentaire
Vous pouvez raccorder un téléphone à l'appareil et l'utiliser comme téléphone
supplémentaire pour passer et recevoir des appels comme avec un téléphone normal.
Lorsque l'appel a été émis par l'autre partie, le téléphone supplémentaire peut être
utilisé pour activer la réception du fax (utilisation à distance).
REMARQUE :
Si vous raccordez un combiné téléphone/répondeur à l'appareil, vous ne pourrez pas
utiliser la fonction de répondeur.
Vous pouvez passer des appels depuis le téléphone en cas de panne électrique.
Raccordement d'un téléphone supplémentaire
Insérez l'extrémité du cordon du téléphone supplémentaire dans la prise du téléphone
supplémentaire à l'arrière de l'appareil.
Vous devez entendre un "clic" indiquant que le cordon
est correctement raccordé.
Prise du
téléphone
supplémentaire
5-4
Guide de l'utilisateur de Xerox WorkCentre C226
Détails du Panneau de commandes
Détails du Panneau de commandes
1
3
2
4
5
/
6
1
Ecran tactile
•
•
•
2 Touches de
sélection du mode
3 Touches
numériques
4
[C] Effacer
7
8
9
Les messages et les touches s'affichent sur l'écran tactile. L'entrée de touche est
réalisée en appuyant sur les touches.
Lorsque vous appuyez sur une touche de l'écran tactile, un bip retentit et la touche
est mise en surbrillance.
Les touches qui ne peuvent pas être sélectionnées à l'écran sont grisées. Si les
touches sont activées, un double bip retentit pour vous prévenir que la touche ne
peut pas être sélectionnée.
Utilisez ces touches pour changer de mode. (Voir l'étape 1 à la page 5-19).
Utilisez ces touches pour entrer les numéros de fax, les sous-adresses, les codes
d'accès et les réglages numériques (voir la page 5-48).
Utilisez cette touche pour effacer une erreur lors de l'entrée des numéros de fax, des
sous-adresses, des codes d'accès et des réglages numériques. Un chiffre est effacé à
chaque pression sur cette touche.
Lorsqu'un original est numérisé, cette touche peut être également utilisée pour
annuler la numérisation.
5 Touche
[DEPART DE
COPIE EN
COULEURS]
6
Touche [ENVOI
IMAGE]
Inutilisée lorsque l'appareil est utilisé comme télécopieur. (Pour obtenir des
informations sur cette touche, voir la page 1-9.)
Appuyez sur cette touche pour passer en mode fax. L'écran initial du mode fax
apparaît.
Lorsque l'option de scanner réseau est installée, appuyez sur cette touche pour
revenir à l'écran initial du mode fax ou du mode scanner, quel que soit le mode
sélectionné en dernier. (En appuyant sur la touche [ENVOI IMAGE] d'un écran de
copie ou d'un écran d'imprimante, vous revenez à l'écran initial du mode fax.)
Pour basculer vers l'écran initial du mode fax depuis l'écran initial du mode scanner,
appuyez sur la touche [SCANNER/FAX] (voir la page 5-7).
Guide de l'utilisateur de Xerox WorkCentre C226
5-5
Télécopieur
7
[
]
8 Touche
[DEPART DE
COPIE EN NOIR ET
BLANC]
Touche
[EFFACER TOUT]
9
Cette touche est utilisée pour émettre une tonalité lorsque vous êtes sur une ligne à
impulsions décimales
Appuyez sur cette touche pour lancer la numérisation d'un original pour la
transmission par fax.
Utilisez cette touche pour annuler une opération de transmission ou de
programmation. Lorsque vous appuyez sur cette touche, l'opération est annulée et
vous revenez à l'écran principal décrit à la page 5-6.
Cette touche est également utilisée pour annuler un réglage de résolution, de format
papier ou de fonction spéciale sélectionné lors de l’envoi d’une télécopie.
REMARQUE :
Pour connaître les noms et fonctions des pièces de l'appareil, voir la page 1-14.
Mode fax (écran de réglage des conditions)
L'écran de réglage des conditions du mode fax s’affiche en appuyant sur la touche
[ENVOI IMAGE] lorsque le mode impression, le mode copie ou l'écran d'état des
travaux s’affiche sur l'écran tactile. Dans les explications qui suivent, il est supposé
que l'écran initial qui s'affiche après avoir appuyé sur la touche [ENVOI IMAGE] est
l'écran de réglage des conditions (page 5-7). Si vous avez paramétré l'affichage pour
que l'écran du répertoire d'adresses (page 5-9) apparaisse lorsque vous appuyez sur
la touche [ENVOI IMAGE], appuyez sur la touche [REGLAGE DES CONDITIONS]
dans l'écran du répertoire d'adresses pour afficher l'écran de réglage des conditions.
Vous pouvez vous reporter à la partie “Réglage de l'affichage par défaut” de la section
"Télécopieur" du Guide de l'administrateur Xerox WorkCentre C226 pour sélectionner
l'écran initial (l'écran de réglage des conditions ou l'écran du répertoire d'adresses) qui
s'affiche lorsque vous appuyez sur la touche [ENVOI IMAGE].
REMARQUE :
5-6
Lorsque l'option de scanner réseau est installée, vous revenez à l'écran initial du
mode fax ou du mode scanner, quel que soit le mode sélectionné en dernier.
(En appuyant sur la touche [ENVOI IMAGE] d'un écran de copie ou d'un écran
d'imprimante, vous revenez à l'écran initial du mode fax.)
Guide de l'utilisateur de Xerox WorkCentre C226
Mode fax (écran de réglage des conditions)
Ecran de réglage des conditions
L'affichage est initialement paramétré (réglage usine) pour afficher l'écran de réglage
des conditions suivant comme écran initial.
2
1
PRET A ENVOYER.
HAUT-PARLEUR
14
13
AUTO.
EXPOSITION
12
STANDARD
RESOLUTION
11
AUTO.
ORIGINAL
3
MEMOIRE FAX:100%
AUTOMATIQUE
MODES SPECIAUX
SCANNER
10
1
Affichage des
messages
Affichage de la
mémoire et du
mode de réception
2
Touche [HAUTPARLEUR]
3
4
RECOMPOSER
REPERTOIRE
D'ADRESSES
5
SOUS-ADRESSE
6
VISU. ADRESSES
7
FAX
8
9
Les messages s'affichent ici pour indiquer l'état courant de l'appareil. L'icône de
gauche ( ) indique le mode fax.
La quantité de mémoire libre du télécopieur et le mode de réception sélectionné en
cours sont affichés.
Appuyez sur la touche [HAUT-PARLEUR] pour numéroter et transmettre
manuellement un fax.
Au cours de la numérotation, elle devient la touche [PAUSE] et après avoir appuyé sur
la touche [SOUS-ADRESSE], elle devient la touche [ESPACE].
4 Touche
[RECOMPOSER]
5 Touche
[REPERTOIRE
D’ADRESSES]
6 [SOUSADRESSE]
7
Touche [VISU.
ADRESSES]
8 Touche
[SCANNER/FAX]
Appuyez sur cette touche pour composer de nouveau le dernier numéro composé à
l'aide des touches numériques ou d'une touche directe. Après la numérotation, cette
touche devient la touche [ADRESSE SUIV.].
Appuyez sur cette touche pour afficher l'écran du répertoire d'adresses. Appuyez sur
cette touche si vous souhaitez utiliser un numéro à composition automatique
(numérotation directe ou numérotation par groupe).
Appuyez sur cette touche pour entrer une sous-adresse et un code d'accès en cas de
transmission d'un code F (page 5-55).
Lors d'une diffusion générale (page 5-30), appuyez sur cette touche pour vérifier les
noms des destinataires que vous avez sélectionnés. Les noms des destinataires
sélectionnés s'affichent et tout nom de destinataire inutile peut être supprimé.
Cette touche s'affiche si l'option scanner réseau est installée. Appuyez sur cette
touche pour basculer entre l'écran du scanner et l'écran du télécopieur. Lorsque
l'écran du télécopieur s'affiche, "FAX" est mis en surbrillance. Lorsque l'écran du
scanner s'affiche, "SCANNER" est mis en surbrillance.
Guide de l'utilisateur de Xerox WorkCentre C226
5-7
Télécopieur
9
Touche [MODES
SPECIAUX]
Appuyez sur cette touche pour sélectionner une des fonctions spéciales suivantes :
Affichage de
l'icône d'original
recto verso
Les icônes s'affichent ici lorsque vous appuyez sur la touche [ORIGINAL] et
sélectionnez la numérisation recto verso. Vous pouvez appuyer sur les icônes pour
ouvrir les écrans de sélection de fonctions.
11 Touche
[ORIGINAUX]
Appuyez sur cette touche si vous souhaitez paramétrer manuellement le format de
l'original à numériser ou numériser les deux côtés de l'original.
10
Touche
[RESOLUTION]
12
13 Touche
[EXPOSITION]
Affichage de
l'icône des
fonctions spéciales
14
5-8
•
•
•
•
•
Transmission différée (page 5-32)
Relève (page 5-34)
Numérisation sur deux pages (page 5-43)
Programme (page 5-44)
Boîte mémoire (page 5-38)
Appuyez sur cette touche pour modifier le réglage de la résolution de l'original à
numériser. Le réglage de la résolution sélectionnée est mis en surbrillance au-dessus
de la touche. Le réglage usine par défaut est [STANDARD].
Appuyez sur cette touche pour modifier le réglage de l'exposition de l'original à
numériser. Le réglage de l'exposition sélectionnée est mis en surbrillance au-dessus
de la touche. Le réglage usine par défaut est [AUTO.].
Lorsqu'une fonction spéciale telle que la relève ou la numérisation sur deux pages est
sélectionnée, une icône de fonction spéciale apparaît ici.
Guide de l'utilisateur de Xerox WorkCentre C226
Mode fax (écran de réglage des conditions)
Ecran répertoire d'adresses (classées dans l’ordre alphabétique)
L'écran ci-dessous apparaît initialement lorsque le répertoire d'adresses est
paramétré comme l'écran initial à l'aide de “Réglage de l'affichage par défaut” de la
section "Télécopieur" du Guide de l'administrateur Xerox WorkCentre C226.
2
PRET A ENVOYER.
HAUT-PARLEUR
A
B
C
D
E
F
G
H
REGLAGE DES
CONDITIONS
1
ABCD
VISU. ADRESSES
EFGHI
5
Affichage de
touches de
numérotation
directe
JKLMN
OPQRST
UVWXYZ
ABC
GROUPE
4
Les touches de numérotation directe enregistrées dans l"Index" sélectionné sont
affichées. Le type de touche est indiqué par l'icône à droite. Les touches de
numérotation directe sous lesquelles un numéro de fax est enregistré sont indiquées
par une icône " ". L'affichage est initialement paramétré pour indiquer 6 touches. Il
peut passer à 8 ou 12 touches à l'aide du programme du responsable.
Touches de
commutation de
l'affichage
Si les touches directes ne peuvent pas être toutes affichées sur un même écran, cette
zone indique le nombre d'écrans restants. Appuyez sur les touches
pour
passer d’un écran à l’autre.
Touche
[REGLAGE DES
CONDITIONS]
Cette touche permet d'afficher l'écran de réglage des conditions utilisé pour régler les
différentes conditions.
Touche [ABC
GROUPE]
Appuyez sur cette touche pour passer de l'index alphabétique à l'index par groupes et
inversement.
2
3
4
5
3
SOUS-ADRESSE
FAVORIS
1
RECOMPOSER
Touches d'index
Les destinataires des touches de numérotation directe sont enregistrés sous chacun
de ces index (index alphabétique ou index par groupes). Appuyez sur cette touche
pour passer d'un index à l'autre.
Les index par groupes permettent de regrouper les touches de numérotation directe
en leur attribuant un nom pour une référence facile. Cette opération est réalisée à
l'aide des réglages personnalisés (reportez-vous aux pages 5-67 et 5-73). Les
destinataires des touches à numérotation directe souvent utilisées peuvent être
enregistrés sous l'index [FAVORIS] pour un accès facile.
REMARQUE :
L'écran illustré ci-dessus est le répertoire d'adresses alphabétique. Si nécessaire,
l'écran initial peut être défini sur le répertoire d'adresses par groupe.
Guide de l'utilisateur de Xerox WorkCentre C226
5-9
Télécopieur
Originaux qui peuvent être faxés
Format des originaux
REMARQUE :
Dans le tableau ci-dessous, la première mesure correspond à la largeur et la seconde
à la longueur.
Format d'original minimal
Depuis le chargeur
automatique
•
•
•
•
A5 : 210 mm x 148 mm
8-1/2" x 5-1/2"
A5R : 148 mm x 210 mm
5-1/2" x 8-1/2"
Depuis la vitre
d'exposition
REMARQUE :
Format d’original maximal
297 mm x 800 mm*
11" x 31-1/2"*
* Des documents longs peuvent
être chargés.
297 mm x 432 mm
11" x 17"
Les originaux dont le format n'est pas standard (A5, B5, B5R, A4, A4R, B4, A3,
5-1/2"x8-1/2", 8-1/2"x11", 8-1/2"x11"R, 8-1/2"x14", 11"x17") peuvent également
être faxés.
Zone de numérisation des originaux
Notez que les bords d'un original ne peuvent
pas être numérisés.
Zone qui ne peut pas être numérisée :
2 mm ± 2 mm des bords de l'original.
Réduction automatique d'un document faxé
Si le format (largeur) du document faxé est supérieur au format du papier de l'appareil
de réception, le format est automatiquement réduit.
Largeur du document
faxé
Largeur du papier de
l'appareil de réception
A3 (11" x 17")
B4 (8-1/2" x 14")
B4 (8-1/2" x 14")
1 : 0.78 (1 : 0.64)
A3 (11" x 17")
A4 (8-1/2"x11")
A4R (8-1/2"x11"R)
1 : 0.5 (1 : 0.5)
Format réduit
Taux (taux de la zone)
Un document peut également être faxé sans réduire son format. Dans ce cas, les
bords gauche et droit ne sont pas transmis.
5-10
Guide de l'utilisateur de Xerox WorkCentre C226
Chargement d'un document
Chargement d'un document
Vous pouvez charger un document dans le chargeur automatique de documents
recto verso ou sur la vitre d'exposition. Utilisez le chargeur automatique lorsque vous
devez télécopier un grand nombre d'originaux papier. Utilisez la vitre pour faxer les
originaux qui ne peuvent pas être numérisés à l'aide du chargeur automatique de
documents recto verso tels que les originaux épais ou fins ou les originaux reliés tels
que des livres.
Depuis le chargeur automatique
1. Relevez le capot de la vitre et vérifiez qu'il n'y a
aucun document sur la vitre. Rabaissez
doucement le capot.
2. Réglez les guides du document sur le chargeur
automatique de documents recto verso à la largeur
du document.
3. Alignez les bords des pages du document, puis
insérez la pile dans le plateau du chargeur de
documents de manière à placer la première page
face vers le haut.
Insérez la pile dans le plateau du chargeur de
documents jusqu'à ce qu'il s'arrête.
REMARQUE :
Utilisez le chargeur automatique pour les originaux de longueur importante. Vous ne
pouvez pas utiliser la vitre d'exposition.
Depuis la vitre d'exposition
Relevez le capot de la vitre et placez le document face
imprimée vers le bas sur la vitre. Rabaissez
doucement le capot.
Détecteur du format
de l’original
Guide de l'utilisateur de Xerox WorkCentre C226
5-11
Télécopieur
REMARQUE :
Ne placez aucun objet sous la plaque du détecteur de format des originaux. Si vous
laissez un objet sous la plaque du détecteur de format des originaux une fois que le
capot de la vitre est rabaissé, la plaque risque d'être endommagée et la détection du
format du document risque d'être incorrecte.
Quel que soit le format de l’original, placez ce dernier sur le côté gauche de la vitre.
(Alignez l'original sur la règle et le repère de centrage de la vitre d'exposition.)
Placez l'original dans la position correspondant à son format comme indiqué
ci-dessous.
Repère de la règle de la vitre
d'exposition
A4
B5
Repère de la règle de la vitre
d'exposition
A3
B4
B5
A5
R
A4
R
R
A5
Vérification du format d'un original chargé
Lorsqu'un original au format standard* est placé,
le format de l'original est automatiquement détecté
(fonction de détection automatique de l'original) et
affiché sur la moitié supérieure de la touche
[ORIGINAL]. Vérifiez la touche pour vous assurer
que le format de l'original a été correctement
détecté.
STANDARD
RESOLUTION
AUTO
A4
ORIGINAL
: [AUTO.] s'affiche lorsque la fonction de
détection automatique de l'original est activée.
1
2
: Affiche le format de l'original.
Si un original au format non standard est placé ou si vous souhaitez modifier le format
de numérisation, suivez la procédure ci-dessous pour paramétrer manuellement le
format de numérisation de l'original.
REMARQUE :
* Les formats standard pouvant être détectés sont les suivants :
A5, B5, B5R, A4, A4R, B4, A3, 5-1/2"x8-1/2", 8-1/2"x11", 8-1/2"x11"R, 8-1/2"x14",
11"x17". Si un original de format non standard est chargé (y compris les formats
spéciaux), le format standard le plus proche peut s'afficher ou le format de l'original
risque de ne pas apparaître du tout.
5-12
Guide de l'utilisateur de Xerox WorkCentre C226
Réglage manuel du format de numérisation
Réglage manuel du format de numérisation
Si vous chargez un original qui n'est pas d'un format standard (tel qu'un original long
ou de format POUCE) ou si le format n'est pas correctement détecté, vous devez
appuyer sur la touche [ORIGINAL] et paramétrer manuellement le format de l'original.
Suivez la procédure suivante après avoir chargé le document dans le plateau du
chargeur de documents ou sur la vitre d'exposition (voir page précédente).
1. Appuyez sur la touche [ORIGINAL].
Si l'écran du répertoire d'adresses s'affiche, appuyez sur
la touche [REGLAGE DES CONDITIONS] pour afficher
l'écran de réglage des conditions.
STANDARD
RESOLUTION
AUTO
A4
ORIGINAL
2. Appuyez sur la touche [MANUEL].
Les formats disponibles sont affichés.
FORMAT DE L'ORIGINAL
O.
MANUEL
TO
BROCHURE
RECTO VER.
3. Appuyez sur la touche du format d'original souhaité.
HAUT-PARLEUR
RECOMPOSER
OK
FORMAT DE L'ORIGINAL
MANUEL
AUTO.
OK
A5
A5R
B5
B5R
A4
A4R
AB
RECOMPOSER
MANUEL
OK
A5
A5R
B5
B5R
A4
A4R
AB
POUCE
HAUT-PARLEUR
RECOMPOSER
OK
FORMAT DE L'ORIGINAL
MANUEL
OK
51/2 X81/2
51/2 X81/2 R
81/2 X11
8 1/2X11R
81/2 X14
11X17
AB
Pour sélectionner un format en pouce, appuyez sur la
touche [POUCE].
OK
FORMAT DE L'ORIGINAL
AUTO.
AUTO
Pour sélectionner un format B4 (8x1/2"x14"), A3
(11"x17") ou "FORMAT LONG", appuyez sur la touche
, puis appuyez sur la touche correspondant au format
de l'original.
POUCE
HAUT-PARLEUR
[AUTO.] n'est plus mis en surbrillance. [MANUEL] et la
touche du format d'original sur laquelle vous avez
appuyé sont mises en surbrillance.
Appuyez sur la touche correspondant au format
d'original en pouces. La touche sélectionnée est mise en
surbrillance. Pour revenir à la sélection des formats
d'originaux AB, appuyez sur la touche [AB].
POUCE
Guide de l'utilisateur de Xerox WorkCentre C226
5-13
Télécopieur
4. Appuyez sur la touche [OK] extérieure.
OK
UEL
OK
Vous retournez à l'écran initial. (Si vous appuyez sur la
touche [OK] intérieure, de l'étape précédente, vous
revenez à l'étape 2.)
81/2 X11
11X17
5. Le format sélectionné s'affiche dans la partie supérieure de la touche [ORIGINAL].
STANDARD
RESOLUTION
81/2 X11
ORIGINAL
Sélection des réglages de résolution et d'exposition
Après avoir chargé un original, vous pouvez régler la résolution et l'exposition pour
qu'elles correspondent à l'original, s'il présente des caractères petits ou mal imprimés,
par exemple, ou s'il comporte une photo. Après avoir chargé l'original en mode fax,
effectuez les réglages comme expliqué ci-dessous.
Sélection de la résolution
Le réglage de résolution par défaut est STANDARD. Pour modifier le réglage, suivez
la procédure ci-dessous :
Modifiez la résolution.
1. Appuyez sur la touche [RESOLUTION].
STANDARD
RESOLUTION
AUTO.
A4
ORIGINAL
2. Appuyez sur la touche [STANDARD], [FIN], [SUPER FIN] ou [ULTRA FIN].
La touche sélectionnée est mise en surbrillance.
STANDARD
FIN
SUPER FIN
DEMI TON
Si vous avez appuyé sur la touche [FIN], [SUPER FIN]
ou [ULTRA FIN], vous pouvez également sélectionner le
demi ton en appuyant sur la touche [DEMI TON].
ULTRA FIN
5-14
Guide de l'utilisateur de Xerox WorkCentre C226
Sélection des réglages de résolution et d'exposition
3. Appuyez sur la touche [OK].
Vous retournez à l'écran initial.
OK
DARD
N
FIN
DEMI TON
FIN
REMARQUES :
•
•
•
Le réglage usine par défaut pour la résolution initiale est [STANDARD]. La
résolution initiale peut être modifiée dans les programmes du responsable.
Si vous utilisez le chargeur automatique de documents recto verso, le réglage de
la résolution ne peut pas être modifié une fois que la numérisation est lancée.
Lorsqu'un fax est envoyé avec une résolution [ULTRA FIN], [SUPER FIN], ou
[FIN], une résolution inférieure est utilisée si l'appareil de réception ne comporte
pas cette résolution.
Réglages de résolution
Standard
Appuyez sur cette touche si votre original comporte
des caractères de taille normale (comme ceux de ce
manuel).
Fin
Appuyez sur cette touche si votre original comporte
des petites caractères ou des diagrammes. L'original
est numérisé à une résolution [STANDARD] multipliée
par deux.
Super fin
Appuyez sur cette touche si votre original comporte
des images ou des diagrammes compliqués. L'image
obtenue est de qualité supérieure à celle obtenue
avec le réglage [FIN].
Ultra fin
Appuyez sur cette touche si votre original comporte
des images ou des diagrammes compliqués. Ce
réglage permet d'obtenir la meilleure qualité d'image.
Cependant, la transmission est plus longue qu'avec
les autres réglages.
Demi ton
Appuyez sur cette touche si votre original est une
photographie ou comporte des dégradés de couleurs
(tel qu'un original en couleur). Ce réglage permet
d'obtenir une image plus claire que les réglages [FIN],
[SUPER FIN] ou [ULTRA FIN] utilisés seuls. Le demi
ton ne peut pas être utilisé si [STANDARD] a été
sélectionné.
Guide de l'utilisateur de Xerox WorkCentre C226
5-15
Télécopieur
Sélection de l'exposition
Le réglage initial de l'exposition est AUTO. Pour modifier le réglage, suivez la
procédure ci-dessous :
Modifiez l'exposition.
1. Appuyez sur la touche [EXPOSITION].
AUTO.
EXPOSURE
STANDARD
RESOLUTION
AUTO.
ORIGINAL
2. Appuyez sur la touche [MANUEL].
AUTO
MANUEL
3. Appuyez sur la touche d'exposition souhaitée.
Pour assombrir l'exposition, appuyez sur la touche
. Pour éclaircir l'exposition, appuyez sur la touche
. Pour revenir à l'exposition automatique, appuyez
sur la touche [AUTO].
AUTO
MANUEL
4. Appuyez sur la touche [OK].
OK
Vous retournez à l'écran initial.
AUTO
MANUEL
REMARQUE :
5-16
Si vous utilisez la vitre pour numériser des pages, le réglage de l'exposition peut être
modifié à chaque fois que vous changez de page. Si vous utilisez le chargeur
automatique de documents recto verso, le réglage de l'exposition ne peut pas être
modifié une fois que la numérisation est lancée.
Guide de l'utilisateur de Xerox WorkCentre C226
Méthodes de numérotation utiles
Réglage d'exposition
1à2
Sélectionnez ce réglage si votre original comporte une
majorité de caractères sombres.
Auto
Ce réglage règle automatiquement l'exposition pour
des parties claires ou sombres de l'original.
4à5
Sélectionnez ce réglage si votre original comporte
surtout des caractères mal imprimés.
Méthodes de numérotation utiles
La fonction fax inclut une fonction de composition automatique utile (numérotation
directe ou numérotation par groupe). En programmant les numéros souvent
composés, vous pouvez appeler et envoyer des documents vers ces numéros par une
simple opération de numérotation (voir la page 5-22). Il existe deux types de
composition automatique : numérotation directe et numérotation par groupe. Pour
programmer des numéros à composition automatique, reportez-vous aux pages 5-67
et 5-73.
Numérotation directe
Appuyez simplement sur une
touche de numérotation directe,
puis appuyez sur la touche
[DEPART DE COPIE EN NOIR ET
BLANC] pour composer le numéro
programmé. Un nom comportant 36
caractères au maximum peut être
programmé pour le numéro (18
caractères maximum s'affichent). Si
la transmission d'un code F est
utilisée, une sous-adresse et un
code d'accès peuvent également
être programmés (voir la
page 5-48).
Numérotation par groupe
Plusieurs numéros de composition
directe peuvent être programmés
sous une seule touche directe.
Cette fonction est utile pour l'envoi
successif d'un document vers
plusieurs numéros.
Les numéros de fax entiers entrés à
l'aide des touches numériques ne
peuvent pas être enregistrés sous
une touche de groupe. Programmez
d'abord le numéro sous une touche
directe, puis enregistrez-le sous
une touche de groupe.
Guide de l'utilisateur de Xerox WorkCentre C226
XEROX CORPORATION
0666211221
XEROX CORPORATION
CORPO.TPS
XEROX GROUP
FAVORIS
ABCD
EFGHI
JKLMN
OPQRS
Appuyez sur la touche [ADRESSE]
de l'écran initial pour afficher l'écran
ci-dessus.
No.005:XEROX GROUP
GROUP:025
XEROX CORPORATION
CORPO.TPS
XEROX GROUP
FAVORIS
ABCD
EFGHI
JKLMN
OPQRST
5-17
Télécopieur
Recomposition
L'appareil garde en mémoire le
dernier numéro de fax ou numéro
vocal à l'aide des touches
numériques. Vous pouvez
recomposer le dernier numéro
composé en appuyant simplement
sur la touche [RECOMPOSER].
Numérotation avec le
combiné raccroché
Appuyez sur la touche [HAUTPARLEUR], écoutez la tonalité par
le haut-parleur, puis composez le
numéro.
Les fax doivent être envoyés
manuellement lors d'une
numérotation avec le combiné
raccroché (voir la page 5-61).
La numérotation avec le combiné
raccroché est impossible si vous
utilisez une touche directe qui inclut
une sous-adresse et un code
d'accès ou une touche de groupe.
REMARQUES :
•
•
•
5-18
PARLEUR
RECOMPOSER
X:100%
ATIQUE
REPERTOIRE
D'ADRESSES
SOUS-ADRESSE
HAUT-PARLEUR
RECO
MEMOIRE FAX:100%
AUTOMATIQUE
REPE
D'AD
SOUS
500 touches directes et touches de groupe peuvent être programmées (voir la
page 5-65).
Les touches directes et les touches de groupe programmées sont enregistrées
sous des index. L'accès à une touche directe ou une touche de groupe est
possible à l'aide de la touche d'index. (Référez-vous à la page 5-9.)
Pour empêcher l'appel ou l'envoi d'un fax à un mauvais numéro, regardez
attentivement l'écran tactile et vérifiez que vous programmez le bon numéro lors
de la programmation d'un numéro à composition automatique. Après
l'enregistrement d'un numéro, vous pouvez également imprimer le numéro
enregistré (reportez-vous à la page 5-88) pour vérifier qu'il a été bien enregistré.
Guide de l'utilisateur de Xerox WorkCentre C226
Envoi d'un fax
Opérations de base
Cette section explique les opérations de base telles que l'envoi et la réception de
télécopies.
Envoi d'un fax
Procédure de base pour l'envoi de fax
1. Vérifiez que l'appareil est en mode fax.
Lorsque le voyant de la touche [ENVOI IMAGE] est
allumé, l'appareil est en mode fax. Si le voyant est éteint,
appuyez sur la touche [ENVOI IMAGE].
/
Lorsque l'option de scanner réseau est installée,
appuyez sur cette touche pour revenir à l'écran initial du
mode fax ou du mode scanner, quel que soit le mode
sélectionné en dernier. Pour passer en mode fax à partir
du mode scanner, appuyez sur la touche [SCANNER/FAX] (voir la page 5-7)
2. Chargez l'original.
•
•
Depuis le chargeur automatique : page 5-11
Depuis la vitre d'exposition : page 5-11
Si vous utilisez la vitre pour envoyer plusieurs pages, chargez d'abord la première
page.
REMARQUE :
Vous ne pouvez pas charger de documents à la fois dans le plateau du chargeur de
documents et sur la vitre, puis les envoyer dans un seul fax.
3. Vérifiez le format d’original.
EXPOSURE
STANDARD
RESOLUTION
AUTO.
A4
ORIGINAL
Guide de l'utilisateur de Xerox WorkCentre C226
Si l'écran du répertoire d'adresses s'affiche, appuyez sur
la touche [REGLAGE DES CONDITIONS] pour afficher
l'écran de réglage des conditions.
Si le format de l'original n'est pas standard ou si le
format n'a pas été correctement détecté, appuyez sur la
touche [ORIGINAL] pour spécifier le format d'original.
(Voir “Réglage manuel du format de numérisation” à la
page 5-13.)
5-19
Télécopieur
4. Si nécessaire, réglez le paramètre de résolution (voir la page 5-14).
OSU
STANDARD
RESOLUTION
AUTO.
A4
ORIGINAL
5. Si nécessaire, réglez le paramètre d'exposition (voir la page 5-16).
AUTO.
EXPOSITION
STANDARD
RESOLUTION
AUTO.
ORIGINAL
6. Composez le numéro de fax.
Le numéro que vous avez entré s'affiche dans
l'affichage de message. S'il est incorrect, appuyez sur la
touche [C], puis entrez de nouveau le numéro. Vous
pouvez également utiliser la touche [RECOMPOSER]
ou un numéro de composition automatique.
Insertion d'une pause
PAUSE
MEMOIRE FAX:100%
AUTOMATIQUE
Si vous devez insérer une pause entre les chiffres lors
d'une composition depuis un PBX ou lors d'une
composition d'un numéro international, appuyez sur la
REPERTO touche [PAUSE] dans le coin supérieur droit de l'écran.
ADRESSE
D'ADRES
SOUS-AD
A chaque pression sur la touche [PAUSE], un tiret ("-")
s'affiche et une pause de 2 secondes* est insérée.
La touche [PAUSE] est également utilisée pour relier des numéros entre eux (ceci
est appelé composition en chaîne). Entrez un numéro, appuyez sur la touche
[PAUSE] pour entrer un tiret "-", puis entrez un autre numéro à l'aide des touches
numériques ou d'une touche directe. Les numéros reliés sont composés comme
un seul numéro.
* La durée de chaque pause peut être modifiée à l'aide du programme du
responsable.
5-20
Guide de l'utilisateur de Xerox WorkCentre C226
Envoi d'un fax
Depuis le chargeur automatique
7. Appuyez sur la touche [DEPART DE COPIE EN NOIR ET BLANC].
La numérisation commence.
S'il n'y a aucun travail en cours et si la ligne est libre,
l'appareil compose le numéro de l'appareil de réception
et commence la transmission dès que la première page
est numérisée. La transmission s'effectue lorsque les
pages restantes sont numérisées (Voir la “Transmission
en prise de ligne rapide” à la page 5-24).
Si un travail prédécent a été enregistré ou si un travail est en cours, ou si la ligne est
en cours d'utilisation, toutes les pages du document sont numérisées et enregistrées
comme travail de transmission. (Ceci est appelé une transmission de mémoire : le
destinataire est automatiquement appelé et le document est transmis à la fin des
travaux précédents enregistrés.)
Si la numérisation se termine normalement, l'appareil émet un bip pour vous informer
que le travail de transmission est enregistré et "TRAVAIL ENREGISTRE." s'affiche
dans l'affichage de message.
Depuis la vitre d'exposition
7. Appuyez sur la touche [DEPART DE COPIE EN NOIR ET BLANC].
L'original est numérisé et la touche [FIN LECTURE]
s'affiche sur l'écran tactile.
8. Si vous avez une autre page à numériser, changez de page, puis appuyez sur la
touche [DEPART DE COPIE EN NOIR ET BLANC].
Répétez cette suite d'opérations jusqu'à la numérisation de toutes les pages. Vous
pouvez modifier les réglages de résolution et d'exposition le cas échéant pour
chaque page (voir les pages 5-15 et 5-17).
Si vous n'appuyez pas sur la touche [DEPART DE COPIE EN NOIR ET BLANC]
dans un délai d'environ une minute, la numérisation se termine automatiquement
et la transmission est enregistrée.
9. Appuyez sur la touche [FIN LECTURE] après la numérisation de la dernière page.
SUIVANTS. (Pg.No.2)
PART].
N LECTURE] A LA FIN.
FIN LECTURE
Guide de l'utilisateur de Xerox WorkCentre C226
L'appareil émet un bip pour vous informer que le travail
de transmission est enregistré et "TRAVAIL
ENREGISTRE." s'affiche dans l'affichage de message.
(Le destinataire est automatiquement appelé et le
document est transmis à la fin des travaux précédents
enregistrés.) Relevez le capot de la vitre et retirez le
document.
5-21
Télécopieur
REMARQUES :
•
Annulation de la transmission
Pour annuler la transmission lorsque le message "NUMERISATION DES
ORIGINAUX EN COURS..." s'affiche ou avant d'appuyer sur la touche [FIN
LECTURE], appuyez sur la touche [C] ou [EFFACER TOUT]. Pour annuler un
travail de transmission qui est déjà enregistré, appuyez sur la touche [ETAT
TRAVAUX] et annulez le travail comme expliqué à la page 5-27.
•
•
•
Si l'appareil émet deux bips au cours ou à la fin de la transmission et si un
message d'erreur s'affiche dans l'affichage de message, reportez-vous à la
page 5-97 pour résoudre le problème.
Si l'appareil est mis hors tension ou en cas de panne de courant au cours d’une
numérisation d'un document dans le chargeur automatique de documents recto
verso, l'appareil s’arrête et un bourrage papier se produit. Une fois que l'appareil
est rallumé, retirez le document.
Un numéro de travail s'affiche avec le message "TRAVAIL ENREGISTRE."
lorsqu'un travail de transmission est enregistré. Si vous faites une note sur ce
numéro après une diffusion générale, vous pouvez utiliser le numéro pour vérifier
les résultats de la transmission pour chaque destinataire du rapport de transaction
ou du rapport d'activité.
Transmission par composition automatique
(numérotation directe et numérotation par groupe)
Pour composer à l'aide d'une touche de composition automatique (touche directe ou
touche de groupe), sans utiliser les touches numériques, suivez la procédure décrite
ci-dessous. Pour utiliser un numéro à composition automatique, le nom et le numéro
de fax du destinataire doivent d'abord être enregistrés. Pour obtenir des informations
sur les numéros à composition automatique, voir page 5-17. Pour enregistrer un
numéro à composition automatique, voir les pages 5-67 et 5-73.
1. Suivez les étapes 1 à 5 de la section “Procédure de base pour l'envoi de fax” à la
page 5-19.
2. Appuyez sur la touche [REPERTOIRE D'ADRESSES].
PARLEUR
L'écran du répertoire d'adresses apparaît.
RECOMPOSER
AX:100%
MATIQUE
Cette étape est inutile si le répertoire d'adresses
s'affiche déjà. Passez à l'étape 3.
REPERTOIRE
D'ADRESSES
SOUS-ADRESSE
3. Appuyez sur la touche express pour la destination souhaitée.
PRET A ENVOYER.
XEROX CORPORATION
HAUT
CORPO.TPS
(Reportez-vous à la page 5-9 pour obtenir des
informations sur l'utilisation de l'écran du répertoire
d'adresses.)
XEROX GROUP
FAVORIS
ABCD
EFGHI
JKLMN
OPQRS
La touche sur laquelle vous avez appuyé est mise en
évidence. Si vous appuyez sur la mauvaise touche,
appuyez de nouveau sur cette touche pour annuler la
sélection. L'affichage des touches revient à la normale.
4. Continuez depuis l'étape 7 concernant la “Procédure de base pour l'envoi de fax”
(page 5-21).
5-22
Guide de l'utilisateur de Xerox WorkCentre C226
Envoi d'un fax
Fax d'un original recto verso
Suivez la procédure ci-dessous pour envoyer automatiquement un document recto
verso.
1. Vérifiez que l'appareil est en mode fax.
Lorsque le voyant de la touche [ENVOI IMAGE] est
allumé, l'appareil est en mode fax. Si le voyant est éteint,
appuyez sur la touche [ENVOI IMAGE].
/
Lorsque l'option de scanner réseau est installée,
appuyez sur cette touche pour revenir à l'écran initial du
mode fax ou du mode scanner, quel que soit le mode
sélectionné en dernier. (En appuyant sur la touche
[ENVOI IMAGE] d'un écran de copie ou d'un écran d'imprimante, vous revenez à
l'écran initial du mode fax.) Pour passer en mode fax à partir du mode scanner,
appuyez sur la touche [SCANNER/FAX] (voir le numéro 8 à la page 5-7)
2. Placez les originaux sur le plateau du chargeur automatique de documents recto
verso (voir “Depuis le chargeur automatique” à la page 5-11).
3. Appuyez sur la touche [ORIGINAL].
EXPOSURE
Si l'écran du répertoire d'adresses s'affiche, appuyez sur
la touche [REGLAGE DES CONDITIONS] pour afficher
l'écran de réglage des conditions.
STANDARD
RESOLUTION
Lorsque vous appuyez sur la touche [ORIGINAL],
vérifiez le format d'original qui s'affiche sur la touche. Si
le format n'a pas été correctement détecté, spécifiez le
format correct. (Voir “Réglage manuel du format de
numérisation” à la page 5-13.)
AUTO.
A4
ORIGINAL
4. Appuyez sur la touche [BROCHURE RECTO VER.] ou [BLOC-NOTE RECTO
VER.] correspondant à l'original chargé.
HAUT-PARLEUR
RECOMPOSER
ORIGINAL
OK
MANUEL
BROCHURE
RECTO VER.
BLOC-NOTE
RECTO VER.
5. Appuyez sur la touche [OK].
Vous retournez à l'écran initial.
ARLEUR
GINAL
RECOMPOSER
OK
MANUEL
NOTE
Guide de l'utilisateur de Xerox WorkCentre C226
5-23
Télécopieur
EXPOSURE
STANDARD
RESOLUTION
AUTO.
A4
ORIGINAL
Une icône d'original recto verso apparaît à côté de la
touche [ORIGINAL].
Exemple :
Icône qui s'affiche lorsque vous appuyez sur la touche
[BROCHURE RECTO VER.].
6. Continuez depuis l'étape 4 concernant la “Procédure de base pour l'envoi de fax”
(page 5-20).
REMARQUES :
•
•
•
Brochures et bloc-notes
Les originaux recto verso reliés sur le côté
sont des brochures et les originaux recto
verso reliés au niveau de leur partie
supérieure sont des bloc-notes.
La numérisation recto verso s'arrête une fois
que le document est enregistré en mémoire.
Une pression sur la touche [EFFACER
TOUT] annule également la numérisation
recto verso.
Brochure
Brochure
Bloc-note
Bloc-note
Transmission en prise de ligne rapide
Si vous utilisez le chargeur automatique de documents recto verso pour envoyer un
document de plusieurs pages et si aucun travail précédent enregistré n'est en attente
ou en cours (et la ligne n’est pas utilisée), l'appareil compose le numéro une fois que
la première page est numérisée et commence à transmettre les pages numérisées
tandis que les pages restantes sont en cours de numérisation. Cette méthode de
transmission est appelée Transmission en prise de ligne rapide. Les messages
"NUMERISATION DES ORIGINAUX EN COURS" et "ENVOI EN COURS" s'affichent
tous les deux jusqu'à la fin de la numérisation de la dernière page.
Si la ligne de réception est occupée, la transmission commute en transmission de
mémoire. (Reportez-vous à la section suivante, “Enregistrement des travaux de
transmission (transmission de mémoire)”)
REMARQUE :
L'appareil est initialement paramétré (réglage usine) pour réaliser une transmission en
prise de ligne rapide. Si nécessaire, vous pouvez désactiver cette fonction à l'aide du
programme du responsable.
Lorsqu'un document est transmis à l'aide des méthodes suivantes, le travail est
enregistré en mémoire (La transmission en prise de ligne rapide n'est pas réalisée) :
•
•
•
5-24
Envoi depuis la vitre d'exposition l Diffusion générale (page 5-30)
Transmission différée (page 5-32)
Transmission de code F (page 5-48)
Guide de l'utilisateur de Xerox WorkCentre C226
Envoi d'un fax
Enregistrement des travaux de transmission (transmission de
mémoire)
Lorsqu'un document est envoyé depuis la vitre, ou lorsque la ligne téléphonique est
occupée, le document est numérisé en mémoire, puis transmis automatiquement une
fois que les travaux de transmission enregistrés précédemment sont terminés (cette
méthode de transmission est appelée transmission de mémoire). Ceci signifie que les
travaux de transmission peuvent être enregistrés en mémoire en réalisant une
opération de transmission lorsque l'appareil est occupé par une autre opération de
transmission/réception. Cette opération est appelée enregistrement de transmission,
50 travaux maximum peuvent être enregistrés en mémoire en une fois. Après la
transmission, les données du document numérisé sont effacées de la mémoire.
REMARQUES :
•
•
•
Vous pouvez vérifier les travaux de transmission enregistrés en mémoire sur
l'écran d'état des travaux. (Référez-vous à la page 1-17.)
Si la mémoire est saturée lors de la numérisation d'un document, un message
s'affiche. Vous pouvez annuler la transmission en appuyant sur la touche
[ANNULER] ou n'envoyer que les pages déjà numérisées en appuyant sur la
touche [ENVOYER]. La page qui a été numérisée lorsque la mémoire a saturé est
effacée de la mémoire. Si la mémoire est saturée lors de la numérisation de la
première page d'un document, le travail de transmission est automatiquement
annulé.
Le nombre de travaux qui peuvent être enregistrés dépend du nombre de pages
de chaque travail et des conditions de transmission. Le nombre de travaux
enregistrables augmente si la mémoire d'extension en option est installée.
Si la ligne de réception est occupée
Si la ligne de réception est occupée, la transmission est temporairement annulée, puis
une tentative de transmission est automatiquement effectuée après un court laps de
temps (deux tentatives sont effectuées avec des intervalles de 3 minutes*). Si vous ne
souhaitez pas que l'appareil effectue une nouvelle tentative de transmission, appuyez
sur la touche [ETAT TRAVAUX] et annulez le travail (voir la page 5-27).
* Ce réglage peut être modifié à l'aide des programmes du responsable.
En cas d'erreur de transmission
En cas d'erreur empêchant la transmission ou si l'appareil de réception ne répond pas
à l'appel dans les 45 secondes*, la transmission est alors arrêtée et une nouvelle
tentative est effectuée plus tard (deux tentatives de rappel sont effectuées dans un
intervalle de 1 minute*). Le rappel automatique peut être arrêté en appuyant sur la
touche [ETAT TRAVAUX] et en annulant comme expliqué à la page 5-26. Cet appareil
supporte également un mode de correction d'erreurs (MCE) et est paramétré pour
renvoyer toute partie d'un fax qui est déformée en raison de parasites sur la ligne.
* Les réglages peuvent être modifiés dans les programmes du responsable. (Voir
“Minuterie d'appel lors de l'envoi par la mémoire” et “Rappeler en cas d'erreur de
communication” dans la section "Télécopieur" du Guide de l'administrateur Xerox
WorkCentre C226.)
Guide de l'utilisateur de Xerox WorkCentre C226
5-25
Télécopieur
Rotation de l'image
L'appareil est initialement paramétré pour faire pivoter un document placé à la
verticale ( ) selon un angle de 90°, de manière à l'orienter à l'horizontale ( ) avant
la transmission. Les originaux au format A4 (8-1/2"x11") sont pivotés au format A4R
(8-1/2"x11"R) et les originaux au format B5R ou A5R (5-1/2"x8-1/2"R) sont pivotés au
format B5 ou A5 (5-1/2"x8-1/2"). Les originaux aux formats A4R (8-1/2"x11"R) et B5
ou A5 (5-1/2"x8-1/2") ne sont pas pivotés. Si nécessaire, vous pouvez désactiver cette
fonction à l'aide du programme du responsable comme expliqué dans “Réglage de la
rotation lors de l'envoi” dans la section “Télécopieur” du Guide de l'administrateur
Xerox WorkCentre C226.
REMARQUE :
Placez des originaux au format A5 (5-1/2"x8-1/2") de manière à les orienter à la
verticale ( ). S'il est orienté à l’horizontale ( orientation A5R (5-1/2"x 8-1/2"R)), le
format d'original sera détecté comme un format différent. Il vous faudra alors activer la
touche [ORIGINAL] et indiquer le format d'original approprié (appuyez sur la touche
[A5R] ([5-1/2"x 8-1/2"R])). (Voir “Réglage manuel du format de numérisation” à la
page 5-13.)
Transmission prioritaire d'un travail enregistré
Si vous avez un travail de transmission urgent et si plusieurs travaux de transmission
ont déjà été enregistrés, vous pouvez donner la priorité au travail urgent de manière à
le transmettre immédiatement une fois le travail en cours terminé. Cette opération est
réalisée depuis l'écran d'état des travaux.
1. Appuyez sur la touche [ETAT TRAVAUX].
/
2. Appuyez sur la touche [TRAVAIL FAX].
EN ATTENTE
DETAIL
EN ATTENTE
EN ATTENTE
PRIORITE
ARRET/EFF.
TRAVAIL FAX
3. Appuyez sur la touche du travail auquel vous souhaitez donner la priorité. La
touche sélectionnée est mise en surbrillance.
5-26
Guide de l'utilisateur de Xerox WorkCentre C226
Annulation d'une transmission d'un fax
4. Appuyez sur la touche [PRIORITE].
N ATTENTE
DETAIL
N ATTENTE
PRIORITE
N ATTENTE
ARRET/EFF.
Le travail sélectionné remonte vers la position suivante
une fois le travail en cours d'exécution terminé.
Une fois le travail en cours terminé, le travail sélectionné
à l'étape 3 commence.
TRAVAIL FAX
REMARQUE :
Si le travail en cours est un travail de diffusion générale (voir la page 5-30) ou un
travail de relève en série (voir la page 5-35), le travail prioritaire s'interrompt
temporairement à la fin de la transmission en cours. Une fois le travail prioritaire
terminé, la diffusion générale ou la relève en série reprend. Cependant, si le travail
prioritaire est également une diffusion générale ou une opération de relève en série, le
travail commence à la fin de toutes les transmissions de la diffusion en cours ou d'un
travail de relève en série.
Annulation d'une transmission d'un fax
1. Appuyez sur la touche [ETAT TRAVAUX].
/
2. Appuyez sur la touche [TRAVAIL FAX].
EN ATTENTE
DETAIL
EN ATTENTE
EN ATTENTE
PRIORITE
ARRET/EFF.
TRAVAIL FAX
3. Appuyez sur la touche du travail que vous souhaitez annuler parmi les travaux de
télécopie enregistrés ou le travail de télécopie en cours. La touche sélectionnée
est mise en surbrillance.
4. Appuyez sur la touche [ARRET/EFF.].
N ATTENTE
DETAIL
N ATTENTE
N ATTENTE
Un message de confirmation de l'annulation s'affiche.
Appuyez sur la touche [OUI] pour effacer la touche de
travail sélectionnée et annuler la transmission.
PRIORITE
ARRET/EFF.
TRAVAIL FAX
REMARQUES :
•
•
Si vous ne souhaitez pas annuler la transmission, appuyez sur la touche [NON].
"ANNULE" s'affiche dans le rapport de transaction d'un travail annulé.
Guide de l'utilisateur de Xerox WorkCentre C226
5-27
Télécopieur
Annulation d'une numérotation avec le combiné raccroché
Pour annuler une numérotation avec le combiné raccroché (numérotation effectuée en
appuyant sur la touche [HAUT-PARLEUR], puis sur les touches numériques) lorsque
vous devez recomposer le numéro ou parce que la transmission a été interrompue,
appuyez de nouveau sur la touche [HAUT-PARLEUR].
Réception de fax
Lorsqu'un autre télécopieur envoie un fax vers votre appareil, votre appareil sonne*,
reçoit automatiquement le fax et commence l'impression (opération appelée réception
automatique).
REMARQUES :
•
•
Vous pouvez enregistrer un travail de transmission en cours de réception d'un fax
(voir “Enregistrement des travaux de transmission (transmission de mémoire)” à la
page 5-25).
Pour recevoir des fax, une quantité suffisante de papier doit être chargée dans le
magasin papier. Reportez-vous à la section “Chargement du papier” à la
page 1-21 pour obtenir de plus amples informations pour charger le papier
approprié. Les fax entrants au format A4 (8x1/2"x11") ou B5 sont adaptées
automatiquement à l'orientation du papier d'impression, il est donc inutile de
charger le papier au format A4 (8x1/2"x11") ou B5 dans les deux orientations,
horizontale ( ) et verticale ( ).
Cependant, si vous recevez un fax de format inférieur au format A4 ou B5
(8-1/2"x11") ou B5, le format papier utilisé pour imprimer le fax dépend de
l'orientation (verticale ou horizontale) de l'original dans le télécopieur émetteur.
Réception d'un fax
1. L'appareil sonne* et la réception commence automatiquement.
*Nombre de sonneries
L'appareil a été paramétré pour sonner deux fois avant le début de la réception
automatique. Vous pouvez utiliser le programme du responsable pour modifier le
nombre de sonneries par un nombre compris entre 0 et 15*1.
Si le nombre de sonneries est 0*2, l'appareil reçoit des fax sans sonner.
*1 Le nombre est différent selon les régions.
*2 Dans certaines régions, "0" ne peut pas être sélectionné.
2. La réception est terminée.
Une fois la réception terminée, l'appareil émet un "bip".
Le fax reçu sort sur le plateau supérieur.
REMARQUES :
•
•
5-28
Si l'appareil comporte plusieurs plateaux de sortie, le programme du responsable
peut être utilisé pour changer de plateau de sortie pour la réception du fax.
Chaque fax est décalé par rapport au fax précédent dans le plateau de sortie pour
faciliter la séparation des documents.
Guide de l'utilisateur de Xerox WorkCentre C226
Envoi d'un même document à plusieurs destinations en une seule opération (diffusion générale)
Si les données reçues ne peuvent pas être imprimées
Si l'appareil manque de papier ou de toner ou en cas de
bourrage papier ou d'opération de copie ou d'impression
/
par l'appareil, les fax reçus sont enregistrés en mémoire
tant que leur impression est impossible. Lorsque
l'impression est possible, les fax s'impriment
automatiquement (Cependant, si l'appareil manque de
papier, appuyez sur la touche [OK] de l'écran tactile
après avoir ajouté du papier.). Lorsqu'un fax reçu est
enregistré en mémoire, le voyant "DONNEES" à droite de la touche [ENVOI IMAGE]
clignote.
Vous pouvez également utiliser la fonction de transfert pour qu'un autre appareil
imprime les données reçues. (Voir “Utilisation de la fonction de transfert” à la
page 5-47.)
Méthodes avancées de transmission
Cette section décrit les fonctions utiles pour l’envoi de fax. Lisez les sections qui vous
intéressent particulièrement.
Envoi d'un même document à plusieurs destinations en une
seule opération (diffusion générale)
Cette fonction est utilisée pour envoyer un document à plusieurs destinataires en une
seule opération. Le document à transmettre est numérisé en mémoire, puis transmis
successivement aux destinataires sélectionnés. Cette fonction est utile pour les
opérations telles que la distribution d'un rapport aux divisions de l'entreprise sur
différents sites. 100 destinataires maximum peuvent être sélectionnés. Lorsque la
diffusion vers tous les destinataires est terminée, le document est automatiquement
effacé de la mémoire.
REMARQUES :
•
•
Si vous utilisez souvent la diffusion pour envoyer des documents au même groupe
de destinataires, il est utile d'enregistrer ces destinataires sous une touche de
groupe. La numérotation de groupe est une fonction de composition automatique
qui permet d'enregistrer plusieurs destinataires sous une seule touche directe. La
procédure de programmation des touches de groupe est expliquée à la page 5-73.
Si vous utilisez une touche de groupe pour envoyer un fax, les destinataires
programmés sous la touche de groupe sont comptés comme destinataires de
diffusion. Par exemple, si cinq destinataires sont programmés sous une touche de
groupe et si vous appuyez sur la touche pour une diffusion générale, la diffusion
générale comportera cinq destinataires.
Guide de l'utilisateur de Xerox WorkCentre C226
5-29
Télécopieur
Bip
Bip
Destination A
(destinataire)
Expéditeur
Expéditeur
Réception
Réception
USE
E FAX:
ATIQUE
ADRESSE SUIV.
Transmission
Transmission
suivante
successive
REPERTOIRE
D'ADRESSES
VISU. ADRESSES
Entrez
les
numéros des
Entrez successivement
destinations
les numéros dessuccessives
destinataires
Bip
Bip
Destination
B
Destinataire B
(destinataire)
(récepteur)
Le document
est numérisé
Le document
la mémoire
est dans
numérisé
en mémoire
Réception
Bip
Bip
Destination
Destinataire C
C
(destinataire)
(récepteur)
Réception
Réception
Utilisation de la transmission générale
1. Suivez les étapes 1 à 5 de la section “Procédure de base pour l'envoi de fax”
(page 5-19).
2. Composez le numéro de fax du premier destinataire ou appuyez sur une touche
de composition automatique (touche directe ou touche de groupe). (Référez-vous
à la page 5-22.)
HAUT-
Si l'écran de réglage des conditions s'affiche, appuyez
sur la touche [REPERTOIRE D'ADRESSES] pour
afficher l'écran du répertoire d'adresses.
CORPO.TPS
XEROX GROUP
5-30
Une touche de composition automatique est mises en
surbrillance lorsque vous appuyez dessus.
Guide de l'utilisateur de Xerox WorkCentre C226
Utilisation de la transmission générale
3. Appuyez sur la touche [ADRESSE SUIV.], puis composez le numéro de fax du
destinataire suivant ou appuyez sur une touche de composition automatique.
SE
ADRESSE SUIV.
Répétez cette étape pour chacun des destinataires
restants.
REGLAGE
DES CONDITIONS
SOUS-ADRESSE
REMARQUES :
•
Si vous entrez un numéro incorrect
En cas d'erreur lors de la composition d'un numéro, appuyez sur la touche [C],
puis entrez le(s) chiffre(s) correct(s).
i vous avez déjà terminé l’entrée d’un numéro de fax, vous pouvez effacer le
numéro à l’aide des étapes 4 et 5.
•
Si vous sélectionnez un numéro à composition automatique incorrect.
Appuyez simplement encore une fois sur la touche incorrecte pour annuler la
sélection.
•
Vous devez seulement appuyez sur la touche [ADRESSE SUIV.] lors de la
composition successive des numéros de fax à l’aide des touches numériques.
Exemple :
XXXX ADRESSE SUIV. XXXX
Composez
Composez
Ne peut être omis.
XXXX ADRESSE SUIV. Touche directe ADRESSE SUIV. Touche directe
Composez
Peut être omis.
Peut être omis.
Si nécessaire, vous pouvez utiliser le programme du responsable pour paramétrer
l’appareil de sorte que la touche [ADRESSE SUIV.] doit toujours être activée.
4. Appuyez sur la touche [VISU. ADRESSES] pour afficher la liste des destinataires.
REGLAGE
DES CONDITIONS
Lorsque vous appuyez sur la touche [VISU.
ADRESSES], seuls les destinataires entrés et
sélectionnés sont affichés.
SOUS-ADRESSE
VISU. ADRESSES
Guide de l'utilisateur de Xerox WorkCentre C226
5-31
Télécopieur
5. Vérifiez les destinataires.
Une fois que vous avez terminé de vérifier les
destinataires, appuyez sur la touche [OK] pour revenir
à l'écran de l'étape 4.
SELECTIONNER L'ADRESSE A EFFACER.
VISUALISATION DES ADRESSES
0666211221
CORPO.TPS
XEROX GROUP
EFFACER L'ADRESSE ?
0666211221
NON
OUI
Si vous souhaitez effacer un destinataire, appuyez sur la
touche directe affichée. Un message demandant la
confirmation d'effacement s'affiche. Appuyez [OUI] et le
destinataire est effacé de la liste des destinataires. Pour
annuler au lieu d'effacer, appuyez sur la touche [NON].
6. Continuez depuis l'étape 7 concernant la “Procédure de base pour l'envoi de fax”
(page 5-19).
REMARQUE :
Pour annuler une diffusion générale
Pour annuler une diffusion générale lors de la sélection des destinataires, appuyez sur
la touche [EFFACER TOUT]. Pour annuler à la fin des étapes de transmission, voir
“Annulation d'une transmission d'un fax” à la page 5-27.
Transmission automatique à un moment précis
(Transmission différée)
Cette fonction vous permet de lancer une opération de transmission ou de relève à
réaliser automatiquement à une heure spécifiée jusqu'à une semaine en avance. Elle
est utile lorsque vous êtes absent du bureau ou lorsque l'émission est exécutée aux
heures creuses. Un total combiné de 50 travaux de transmission par minuterie et
transmission de mémoire peut être enregistré.
REMARQUES :
•
•
•
•
5-32
Après une transmission différée, les informations (image, destinataire, etc.) sont
automatiquement effacées de la mémoire.
Pour réaliser une transmission différée, le document doit être numérisé en
mémoire. Il est impossible de laisser le document dans le plateau du chargeur
automatique de documents recto verso ou sur la vitre d'exposition et de le
numériser à l'heure spécifiée de transmission.
Pour régler la date et l'heure sur l'appareil, reportez-vous à la page 1-39 . Vous
pouvez vérifier l'heure courante réglée sur l'appareil sur l'écran des étapes 3 et 4
ci-dessous.
Une seule opération à la fois de relève différée peut être préparée. Si vous
souhaitez lancer plusieurs opérations de relève différée, combinez les appareils
pour qu'ils soient relevés en une opération de relève en série à l'aide d'un réglage
différé (voir la page 5-34).
Guide de l'utilisateur de Xerox WorkCentre C226
Transmission automatique à un moment précis (Transmission différée)
Réglage d'une transmission différée
1. En mode fax, appuyez sur la touche [MODES SPECIAUX].
REPER
D'ADR
AUTOMATIQUE
SOUS-A
MODES SPECIAUX
Si l'écran du répertoire d'adresses s'affiche, appuyez sur
la touche [REGLAGE DES CONDITIONS] pour afficher
l'écran de réglage des conditions.
VISU. A
2. Appuyez sur la touche [MINUTERIE].
L'écran de transmission différée s'affiche.
MODES SPECIAUX
MINUTERIE
3. Sélectionnez le jour de la semaine. (Appuyez sur la touche
sélection du jour souhaité.)
INUTERIE
JOUR DE SEMAINE
ou
jusqu'à la
Le réglage initial est "---" (pas de sélection). Si vous
sélectionnez ce réglage, la transmission est réalisée dès
l'heure spécifiée.
Sélectionnez l'heure. (Appuyez sur la touche
jusqu'à l'affichage de l'heure souhaitée.)
ou
4. Sélectionnez l'heure en format 24h.
ANNULER
11:00 P.M. 23:00
HEURE
00
HH.
Exemple :
00
mm.
L'heure s'affiche dans la partie supérieure de l'écran. Si l'heure est incorrecte,
appuyez sur la touche [EFFACER TOUT] pour arrêter l'opération et réglez la date
et l'heure. (Référez-vous à la page 1-39.)
5. Appuyez sur la touche [OK] extérieure.
OK
ANNULER
00
OK
Vous revenez à l'écran de l'étape 1 et une icône de
transmission différée s'affiche près de la touche
[EXPOSITION].
Pour annuler la minuterie, appuyez sur la touche
[ANNULER].
mm.
Guide de l'utilisateur de Xerox WorkCentre C226
5-33
Télécopieur
6. Réalisez l'opération de transmission souhaitée.
Les étapes qui suivent dépendent du type de transmission. Les opérations
suivantes peuvent être réalisées dans une transmission différée :
•
•
•
•
•
•
•
REMARQUES :
•
•
Transmission normale
Transmission générale
Relève
Relève en série
Relève de code F
Transmission confidentielle de code F
Transmission de demande de relais de code F
D'autres opérations peuvent être réalisées une fois qu'une transmission est
lancée. Si une autre opération est en cours à l'heure spécifiée, la transmission
différée commence lorsque le travail en cours est terminé.
Si une transmission différée est prioritaire dans l'écran d'état des travaux de fax
(voir “Transmission prioritaire d'un travail enregistré” à la page 5-26), le réglage de
l'heure est annulé et le travail est réalisé dès que le travail en cours est terminé.
Transmission et réception à l'aide de la fonction de relève
Cette fonction ne peut être utilisée que si l'autre appareil est un appareil Super G3 ou
G3 et supporte la fonction de relève. La fonction de relève autorise votre appareil à
appeler un télécopieur pour lequel sont définies des données de document et à
commencer la réception du document. Vous pouvez également réaliser l'opération
inverse : numérisez un document dans la mémoire de votre appareil de sorte qu'un
autre appareil puisse appeler votre appareil et commencer la réception du document.
Cette fonction par laquelle votre appareil appelle l'appareil d'émission et lui demande
de commencer la transmission d'un document chargé est appelé la fonction de relève.
La numérisation d'un document en mémoire et son envoi automatique lorsque
l'appareil de réception appelle et "relève" votre appareil est appelée mémoire de
relève.
REMARQUE :
5-34
Pour obtenir des informations sur la relève et la mémoire de relève à l'aide des codes
F, reportez-vous à la section “Mémoire de relève d'un code F” à la page 5-51. Cette
section n'explique que la relève normale et la mémoire de relève normale.
Guide de l'utilisateur de Xerox WorkCentre C226
Transmission et réception à l'aide de la fonction de relève
Relève
Cette fonction autorise votre appareil à appeler un appareil d'émission et à
commencer la réception d'un document chargé dans cet appareil. Un réglage différé
peut également être établi pour que l'opération se déroule la nuit ou à une autre heure
spécifiée (reportez-vous à la page 5-33).
Votre appareil
L'autre appareil
2) Permet la relève
1) Relève (demande à l'autre
appareil d'envoyer le
document)
4) Les données du document
sont automatiquement
envoyées à votre appareil
Relève en série :
REMARQUE :
3) Les données du document ont
préalablement été numérisées
dans la mémoire
Les touches de groupe et la fonction de diffusion générale (page 5-30) peuvent être
utilisées pour relever successivement plusieurs télécopieurs en une seule opération.
100 appareils maximum peuvent être sélectionnés. Dans ce cas, la suite des
opérations du diagramme ci-dessus est successivement répétée pour chaque appareil
d'émission sélectionné.
L'appareil de réception supporte les coûts (dépenses téléphoniques) de la
transmission de relève.
Mémoire de relève
Cette caractéristique autorise votre appareil à envoyer automatiquement un document
précédemment numérisé en mémoire lorsqu'un autre appareil appelle et relève votre
appareil.
Votre appareil
L'autre appareil
2) Permet la relève
1) Relève (demande de
transmission)
3) Les données du document
ont préalablement été
numérisées dans la mémoire
Guide de l'utilisateur de Xerox WorkCentre C226
4) Les données du document
sont automatiquement
envoyées à l'autre
appareil
5-35
Télécopieur
Utilisation de la fonction de relève
Un document ne doit pas être chargé dans l'appareil lorsque l'opération suivante est
réalisée. Lorsque cette fonction est utilisée conjointement avec la fonction de
transmission différée, un seul travail de relève peut être enregistré.
REMARQUE :
Si l'autre appareil est doté d'une fonction de sécurité des relèves (voir “Limite de
l'accès à la relève (sécurité de la relève)” à la page 5-42), utilisez le programme du
responsable pour programmer votre numéro de fax perso et demandez au
responsable de l'autre appareil de le programmer dans son appareil.
1. En mode fax, appuyez sur la touche [MODES SPECIAUX], puis appuyez sur la
touche [RELEVE].
MODES SPECIAUX
SOUS-ADRESSE
RELEVE
NUMERIS.
2 PAGES
PROGRAMME
Si l'écran du répertoire d'adresses s'affiche, appuyez sur
la touche [REGLAGE DES CONDITIONS] pour afficher
l'écran de réglage des conditions.
La touche [RELEVE] est mise en surbrillance et l’icône
de relève s’affiche.
Pour annuler la relève, appuyez de nouveau sur la
touche [RELEVE] de sorte qu'elle n'est plus mise en
surbrillance.
2. Appuyez sur la touche [OK].
PARLEUR
Vous retournez à l'écran initial.
RECOMPOSER
OK
BER
3. Composez le numéro de l'autre télécopieur ou appuyez sur une touche de
composition automatique (touche directe ou touche de groupe).
HAUT-
Si l'écran de réglage des conditions s'affiche, appuyez
sur la touche [REPERTOIRE D'ADRESSES] pour
afficher l'écran du répertoire d'adresses.
CORPO.TPS
XEROX GROUP
REMARQUE :
5-36
Si vous réalisez une relève en série, appuyez sur la
touche [ADRESSE SUIV.] et répétez cette étape.
Lors d'une relève en série, une touche de composition automatique qui inclut une
sous-adresse ou un code d'accès (page 5-48) ne peut pas être sélectionnée.
Guide de l'utilisateur de Xerox WorkCentre C226
Transmission et réception à l'aide de la fonction de relève
4. Lorsque vous avez fini d’entrer le(s) destinataire(s), appuyez sur la touche
[DEPART DE COPIE EN NOIR ET BLANC].
"TRAVAIL ENREGISTRE." s'affiche sur l'écran tactile.
Le fax envoyé par l'autre appareil est reçu et imprimé.
REMARQUE :
Pour annuler l'opération
Appuyez sur la touche [ETAT TRAVAUX], puis annulez l'opération. (Voir “Annulation
d'une transmission d'un fax” à la page 5-27.)
Relève manuelle
Un document ne doit pas être chargé dans l'appareil lorsque l'opération suivante est
réalisée. La relève manuelle commence au signal de l'autre partie.
1. Appuyez sur la touche [HAUT-PARLEUR] en mode fax et composez le numéro de
l'autre appareil.
Une touche directe ou la touche [RECOMPOSER] peut
RECO également être utilisée.
HAUT-PARLEUR
MEMOIRE FAX:100%
AUTOMATIQUE
REPE
D'AD
SOUS
2. Appuyez sur la touche [MODES SPECIAUX].
REPER
D'ADR
AUTOMATIQUE
SOUS-A
MODES SPECIAUX
Si l'écran du répertoire d'adresses s'affiche, appuyez sur
la touche [REGLAGE DES CONDITIONS] pour afficher
l'écran de réglage des conditions.
VISU. A
3. Lorsque vous entendez la tonalité du fax depuis l'autre appareil, appuyez sur la
touche [RELEVE].
"TRAVAIL ENREGISTRE." s'affiche sur l'écran tactile.
ERIE
RELEVE
MERIS.
PAGES
PROGRAMME
La réception de la relève commence.
Votre appareil imprime le document après l'avoir reçu de l'appareil d'émission.
REMARQUE :
La relève en série ne peut pas être réalisée manuellement. A la fin de la réception de
la relève, répétez les étapes 1 à 4.
Guide de l'utilisateur de Xerox WorkCentre C226
5-37
Télécopieur
Utilisation de la mémoire de relève
Cette fonction envoie un document précédemment numérisé en mémoire vers un
appareil de réception lorsque l'appareil de réception appelle et relève votre appareil.
Si nécessaire, vous pouvez limiter la relève aux télécopieurs pour lesquels vous avez
programmé le numéro de fax sur votre appareil. Cet appareil comporte une "boîte
mémoire", qui est une mémoire utilisée pour les fonctions telles que la mémoire de
relève normale, la mémoire de relève de code F, la transmission confidentielle de
code F et la transmission relais de code F (reportez-vous à la section “Boîtes mémoire
et sous-adresses/Code d'accès Nécessaires à la transmission de codes F” à la
page 5-48). La fonction de mémoire de relève expliquée ici utilise une boîte mémoire
appelée "BOITE PUBL.".
REMARQUE :
Si vous utilisez la fonction de mémoire de relève, ne réglez pas le mode réception sur
RECEPTION MANUELLE (voir “Utilisation d'un téléphone supplémentaire pour
recevoir un fax” à la page 5-62).
Numérisation d'un document en mémoire (Boîte publique) pour la
mémoire de relève
Cette procédure est utilisée pour numériser un document dans la boîte publique.
Si d'autres données de document ont déjà été enregistrées dans la boîte publique, le
nouveau document sera ajouté après ces données. Si vous n'avez plus besoin des
données du document précédent, commencez par les supprimer (voir “Effacement de
données de document de la boîte publique” à la page 5-41) puis suivez les étapes
ci-dessous.
1. Vérifiez que l'appareil est en mode fax.
Lorsque le voyant de la touche [ENVOI IMAGE] est
allumé, l'appareil est en mode fax. Si le voyant est éteint,
appuyez sur la touche [ENVOI IMAGE].
/
Lorsque l'option de scanner réseau est installée,
appuyez sur cette touche pour revenir à l'écran initial
du mode fax ou du mode scanner, quel que soit le
mode sélectionné en dernier. Pour passer en mode fax
à partir du mode scanner, appuyez sur la touche
[SCANNER/FAX].
2. Placez l'original sur le plateau du chargeur automatique de documents recto
verso.
3. En mode fax, appuyez sur la touche [MODES SPECIAUX], puis sur la touche
[BOITE MEMOIRE].
MODES SPECIAUX
OK
VISU. ADRESSES
OWN NUMBER
SENDING
BOITE MEMOIRE
5-38
Si l'écran du répertoire d'adresses s'affiche, appuyez sur
la touche [REGLAGE DES CONDITIONS] pour afficher
l'écran de réglage des conditions.
Pour annuler l’opération, appuyez sur la touche
[EFFACER TOUT].
Guide de l'utilisateur de Xerox WorkCentre C226
Transmission et réception à l'aide de la fonction de relève
4. Appuyez sur la touche [ENREGISTREMENT DES DONNEES].
MEMOIRE
ENREGISTREMENT
DES DONNEES
IMPR
LES DO
5. Appuyez sur la touche [BOITE PUBL.].
Ceci spécifie que le document sera numérisé dans la
boîte publique.
BOITE PUBL.
6. Réglez le format d'original, la résolution et l'exposition et les autres états de
numérisation si nécessaire. (Voir “Réglage manuel du format de numérisation” à
la page 5-13.)
7. Appuyez sur la touche [DEPART DE COPIE EN NOIR ET BLANC].
Le document est numérisé. Si d'autres données de
document ont déjà été enregistrées, les nouvelles
données sont ajoutées après les anciennes.
Si vous avez utilisé la vitre et si vous avez une autre page à numériser, changez
de page, puis appuyez de nouveau sur la touche [DEPART DE COPIE EN NOIR
ET BLANC]. Continuez ainsi jusqu'à ce que tous les originaux aient été
numérisés, puis appuyez sur la touche [FIN LECTURE] qui s'affiche sur l'écran de
messages. Lorsque les données de document ont été enregistrées dans la boîte
publique, "TRAVAIL ENREGISTRE" s'affiche à l'écran et vous revenez à l'écran
initial.
REMARQUE :
Pour annuler la numérisation
Pour annuler la numérisation d'un document en cours de numérisation, appuyez sur la
touche [C]. Pour effacer un document qui a déjà été numérisé, voir la section
“Effacement de données de document de la boîte publique” à la page 5-41.
REMARQUE :
L'appareil a été initialement paramétré pour effacer automatiquement les données de
document de la boîte publique après la relève et les données sont envoyées vers
l'appareil de relève. Vous pouvez utiliser le programme du responsable pour modifier
ce réglage de sorte que les données ne sont pas automatiquement effacées et la
relève peut être effectuée plusieurs fois.
Guide de l'utilisateur de Xerox WorkCentre C226
5-39
Télécopieur
Impression de données de document dans la boîte publique
Pour vérifier un document qui a été enregistré dans la boîte publique, suivez la
procédure suivante pour l'imprimer.
Si aucun document n'a été enregistré, la touche [BOITE PUBL.] est grisée.
1. En mode fax, appuyez sur la touche [MODES SPECIAUX], puis sur la touche
[BOITE MEMOIRE].
MODES SPECIAUX
OK
VISU. ADRESSES
OWN NUMBER
SENDING
Si l'écran du répertoire d'adresses s'affiche, appuyez sur
la touche [REGLAGE DES CONDITIONS] pour afficher
l'écran de réglage des conditions.
BOITE MEMOIRE
2. Appuyez sur la touche [IMPRIMER LES DONNEES].
MEMOIRE DE RELEVE
EMENT
EES
IMPRIMER
LES DONNEES
3. Appuyez sur la touche [BOITE PUBL.].
Appuyez sur la touche [ANNULER] pour revenir à l'écran
de l'étape 2.
BOITE PUBL.
4. Appuyez sur la touche [DEPART DE COPIE EN NOIR ET BLANC].
L'écran de message s'affiche et les données de la boîte
publique sont enregistrées comme travail d'impression.
Pour annuler l'impression, appuyez sur la touche
[ANNULER].
5-40
Guide de l'utilisateur de Xerox WorkCentre C226
Transmission et réception à l'aide de la fonction de relève
Effacement de données de document de la boîte publique
Cette procédure est utilisée pour effacer des données de document de la boîte
publique lorsqu'elles sont devenues inutiles.
1. En mode fax, appuyez sur la touche [MODES SPECIAUX], puis sur la touche
[BOITE MEMOIRE].
MODES SPECIAUX
OK
VISU. ADRESSES
OWN NUMBER
SENDING
Si l'écran du répertoire d'adresses s'affiche, appuyez sur
la touche [REGLAGE DES CONDITIONS] pour afficher
l'écran de réglage des conditions.
BOITE MEMOIRE
2. Appuyez sur la touche [EFFACER LES DONNEES].
DE RELEVE
MER
NNEES
EFFACER
LES DONNEES
3. Appuyez sur la touche [BOITE PUBL.].
L'écran de message s'affiche.
BOITE PUBL.
4. Appuyez sur la touche [OUI].
Toutes les données de la boîte publique sont effacées et
vous revenez à l'écran de l'étape 2.
EFFACER LES DONNEES DE LA BOITE MEM. ?
BOITE PUBL.
NON
Si vous appuyez sur la touche [NON], vous revenez à
l'écran de l'étape 2 sans effacer les données.
OUI
Guide de l'utilisateur de Xerox WorkCentre C226
5-41
Télécopieur
Limite de l'accès à la relève (sécurité de la relève)
Si vous souhaitez empêcher les télécopieurs non autorisés de relever votre appareil,
activez la fonction de sécurité de la relève. Lorsque cette fonction est activée,
l'autorisation de relève n'est accordée que si le numéro de fax de l'appareil de relève
(tel que programmé sur cet appareil) correspond à l'un des numéros de fax que vous
avez programmés sur votre appareil comme codes d'accès. 10 numéros de fax
maximum peuvent être programmés comme codes d'accès.
Pour activer la fonction de sécurité de la relève et programmer les codes d'accès,
utilisez le programme du responsable comme expliqué dans “Réglage du
code d'accès” de la section "Télécopieur" du Guide de l'administrateur Xerox
WorkCentre C226.
REMARQUES :
•
•
Si vous n'utilisez pas la fonction de sécurité de la relève, le document est envoyé
vers un autre appareil qui vous relève.
Pour utiliser la mémoire de relève avec la sécurité de la relève activée, le numéro
d'expéditeur de l'appareil de relève doit être programmé sur cet appareil et sur
votre appareil.
Envoi numéro personnel
Cette fonction imprime la date, l'heure, votre nom programmé, votre numéro de fax
programmé et le nombre de pages transmises au centre de la partie supérieure de
chaque page que vous faxez. Toutes les pages que vous faxez incluent ces
informations.
Exemple de page de fax imprimée par l'appareil de réception
VEN/11/JUIN/2004 15:00
XEROX PLANNING DIV.
(1)
(2)
FAX No. 0666211221
(3)
P. 001/001
(4)
(1) Date et heure : programmées dans les réglages personnalisés (voir “Réglages
personnalisés” à la page 1-37).
(2) Nom perso. programmé à l'aide du programme du responsable. (Voir la section
“Télécopieur” du Guide de l'administrateur Xerox WorkCentre C226.)
(3) Numéro de fax personnel : programmé à l'aide du programme du responsable.
(4) Numéro de page transmis : numéro à 3 chiffres qui s'affiche dans le format
"numéro de page/total des pages" (seul le numéro de page s'affiche si vous
utilisez la transmission manuelle ou la transmission en prise de ligne rapide).
Si nécessaire, vous pouvez utiliser le programme du responsable pour omettre
le numéro de page.
5-42
Guide de l'utilisateur de Xerox WorkCentre C226
Télécopie d'un original séparé en deux (numérisation sur deux pages)
Position des informations de l'expéditeur
Le programme du responsable peut être utilisé pour ajouter ou non les informations
relatives à l'expéditeur à l'extérieur des données de l'original ou à l'intérieur des
données. (Voir la section “Télécopieur” du Guide de l'administrateur Xerox
WorkCentre C226.) Le réglage usine par défaut est à l'extérieur des données.
Données numérisées à
l'extérieur
Direction de la transmission
Aucune partie de l'image
transmise n'est coupée,
cependant, les données
transmises sont plus
longues que les données
numérisées, par
conséquent, lorsque
l'expéditeur et le récepteur
utilisent le même format
papier, le fax imprimé peut
être réduit ou fractionné et
imprimé sur deux pages.
Longueur des
données
numérisées
Longueur des
données
transmises
Longueur des
données
transmises
Longueur des
données numérisées
Direction de la transmission
Données numérisées à
l'intérieur
Le bord supérieur des
données numérisées est
coupé par les informations
relatives à l'expéditeur,
cependant, lorsque
l'expéditeur et le récepteur
utilisent le même format
papier, le fax imprimé n'est
jamais réduit ni fractionné
et imprimé sur deux
pages.
Télécopie d'un original séparé en deux
(numérisation sur deux pages)
Lorsqu'un livre ouvert est numérisé et faxé, vous pouvez utiliser cette fonction pour
séparer les deux pages ouvertes du livre en deux pages de fax séparées.
Cette fonction ne peut être utilisée que lorsque l'original est numérisé à l'aide de
la vitre.
Votre appareil
L'autre appareil
Original (livre ou feuille)
Imprimé comme deux
pages séparées
Lorsque la division des pages est réglée,
Transmission vers un
autre appareil
[Exemple]
Format de l'original
numérisé
A3 (11" x 17")
Document transmis
Deux pages A4 (8½” x 11”)
l'original est divisé en deux
pages lors de sa numérisation dans la mémoire
Guide de l'utilisateur de Xerox WorkCentre C226
5-43
Télécopieur
Sélection de la numérisation sur deux pages
Suivez les étapes ci-dessous, puis envoyez le fax.
1. En mode fax, appuyez sur la touche [MODES SPECIAUX], puis sur la touche
[NUMERIS. 2 PAGES].
MODES SPECIAUX
VISU. ADRESSES
Si l'écran du répertoire d'adresses s'affiche, appuyez sur
la touche [REGLAGE DES CONDITIONS] pour afficher
l'écran de réglage des conditions.
RELEVE
NUMERIS.
2 PAGES
PROGRAMME
2. Appuyez sur la touche [OK].
PARLEUR
RECOMPOSER
Vous retournez à l'écran initial.
OK
BER
3. Placez l'original sur la vitre et réalisez l'opération de transmission.
Si vous avez d'autres originaux à numériser après avoir appuyé sur la touche
[DEPART DE COPIE EN NOIR ET BLANC] et numérisé le premier original,
changez d’originaux et répétez la numérisation jusqu’à la numérisation de tous les
originaux. Lorsque vous avez terminé, appuyez sur la touche [FIN LECTURE] qui
s'affiche dans l'écran de messages.
REMARQUE :
Pour annuler la numérisation sur deux pages :
Appuyez sur la touche [EFFACER TOUT].
Programmation des opérations souvent utilisées
Cette fonction vous permet d'enregistrer les étapes d'une opération, y compris les
réglages des destinataires et de numérisation, dans un programme. Cette fonction est
utile si vous envoyez souvent des documents, tels qu'un rapport quotidien, au même
destinataire. Huit programmes maximum peuvent être enregistrés.
Les programmes peuvent être enregistrés à l'aide des réglages personnalisés et un
nom comportant 18 caractères maximum peut être attribué.
Pour obtenir des informations sur l'enregistrement, la modification et l’effacement des
programmes, reportez-vous aux sections “Enregistrement d'un programme” à la
page 5-77 and “Edition et effacement des programmes” à la page 5-79.
5-44
Guide de l'utilisateur de Xerox WorkCentre C226
Programmation des opérations souvent utilisées
Les réglages suivants peuvent être enregistrés dans un programme :
•
•
•
•
Numéro de fax du destinataire
Relève
Numérisation sur deux pages
Résolution et exposition
Les touches de composition automatique (touches directes ou de groupe) sont
utilisées pour enregistrer le numéro de fax du destinataire. Un numéro entier ne peut
pas être entré à l'aide des touches numériques. Lorsque vous enregistrez une
opération de diffusion générale ou de relève en série dans un programme, 100
numéros de fax de destinataires maximum peuvent être enregistrés.
REMARQUES :
•
Un programme est différent d'une transmission différée dans le sens où il n'est
pas effacé de la mémoire après la transmission. Un programme vous permet, par
conséquent, de réaliser plusieurs fois le même type de transmission. Notez,
cependant, que les programmes ne vous permettent pas d'établir un réglage
différé pour la transmission.
A l'exception de la relève, les opérations de réception ne peuvent pas être
enregistrées dans un programme.
•
Utilisation d'un programme
1. En mode fax, chargez le document.
Ne chargez pas de document si vous réalisez une
opération de relève.
Avant d'utiliser la numérisation sur deux pages, placez le
document sur la vitre.
/
2. Appuyez sur la touche [MODES SPECIAUX], puis sur la touche [PROGRAMME].
MODES SPECIAUX
VISU. ADRESSES
Si l'écran du répertoire d'adresses s'affiche, appuyez sur
la touche [REGLAGE DES CONDITIONS] pour afficher
l'écran de réglage des conditions.
RELEVE
NUMERIS.
2 PAGES
PROGRAMME
3. Appuyez sur la touche de programme que vous souhaitez exécuter. Vérifiez que
la touche est mise en surbrillance, puis appuyez sur la touche [OK].
OK
G.
La touche de programme sur laquelle vous avez appuyé
est sélectionnée et vous revenez à l'écran de l'étape 2.
La touche [PROGRAMME] est mise en surbrillance.
RAM1
Guide de l'utilisateur de Xerox WorkCentre C226
5-45
Télécopieur
4. Appuyez sur la touche [OK].
PARLEUR
RECOMPOSER
Vous retournez à l'écran initial.
OK
BER
5. Si nécessaire, définissez le format d'original et les autres réglages, puis appuyez
sur la touche [DEPART DE COPIE EN NOIR ET BLANC].
La transmission est effectuée selon le programme.
REMARQUE :
Sélectionnez les fonctions qui ne peuvent pas être enregistrées dans un programme
avant d'appuyer sur la touche [DEPART DE COPIE EN NOIR ET BLANC] à l'étape 5.
Ces fonctions incluent la spécification du format d'original (voir “Réglage manuel du
format de numérisation” à la page 5-13), la numérisation recto verso (voir “Fax d'un
original recto verso” à la page 5-23) et la transmission différée (voir “Réglage d'une
transmission différée” à la page 5-33).
Transfert des fax reçus vers un autre appareil lorsque
l'impression est impossible (Fonction transfert)
Lorsque l'impression est impossible en raison d'un problème lié au papier, au toner ou
autre, vous pouvez transférer les fax reçus vers un autre télécopieur si cet appareil a
été correctement programmé sur votre appareil. Cette fonction peut être efficacement
utilisée dans un bureau ou un autre lieu de travail lorsqu'un autre télécopieur est
raccordé à une ligne téléphonique différente. Lorsqu'un fax reçu est enregistré en
mémoire, le voyant "DONNEES" à droite de la touche [ENVOI IMAGE] clignote. (Voir
“Si les données reçues ne peuvent pas être imprimées” à la page 5-29.)
1) Transmission du fax
vers votre appareil
Destinataire du transfert
3) Instruction de “transfert”
à l'aide des réglages
personnalisés
5-46
Autre appareil
Votre appareil
2) L'impression est impossible en raison d'un
problème de papier ou de toner
4) Numérotation et transmission
automatiques au destinataire du
transfert programmé
5) Impression
Guide de l'utilisateur de Xerox WorkCentre C226
Transfert des fax reçus vers un autre appareil lorsque l'impression est impossible (Fonction transfert)
REMARQUES :
•
•
•
Lorsqu'une instruction de transfert est émise, toutes les données reçues en
mémoire jusqu'à cette étape sont transférées. La page qui a été imprimée lorsque
le problème est survenu et toutes les pages suivantes sont transférées.
Les données ne peuvent pas être sélectionnées pour le transfert. Les données
reçues et enregistrées dans une boîte mémoire confidentielle ne peuvent être
transférées. (Voir “Transmission confidentielle d'un code F” à la page 5-55.)
Le résultat du transfert est indiqué dans un rapport d'activité. (Voir “Lecture du
rapport d'activité de communication” à la page 5-97.)
Utilisation de la fonction de transfert
Programmez le numéro de fax du destinataire du transfert
Utilisez le programme du responsable pour programmer le numéro du destinataire du
transfert. (Voir la section “Télécopieur” du Guide de l'administrateur Xerox WorkCentre
C226.) Un seul numéro de fax peut être programmé. La fonction de transfert ne peut
pas être utilisée si un numéro n'est pas programmé.
Transfert des données reçues
1. Appuyez sur la touche [REGLAGES PERSONNALISES].
/
2. Appuyez sur la touche [FAIRE SUIVRE DONNEES FAX].
ION
TES
ON
HORLOGE
FAIRE SUIVRE
DONNEES FAX
S'il n'y a aucune donnée à transférer ou si aucun numéro
de transfert n'a été programmé (voir la section
"Télécopieur" du Guide de l'administrateur Xerox
WorkCentre C226), un message s'affiche et le transfert
est impossible.
3. Appuyez sur la touche [OUI].
TRANSFERER LES DONNEES RECUES VERS
UN AUTRE PERIPHERIQUE ?
NON
OUI
Guide de l'utilisateur de Xerox WorkCentre C226
L'appareil compose automatiquement le numéro du
destinataire du transfert programmé à l'aide du
programme du responsable et commence le transfert.
Si vous ne souhaitez pas transférer les données,
appuyez sur la touche [NON].
5-47
Télécopieur
REMARQUES :
•
Pour annuler le transfert
Appuyez sur la touche [ETAT TRAVAUX], puis annulez le transfert de la même
manière qu'une transmission. (Voir “Annulation d'une transmission d'un fax” à la
page 5-27.)
Les données qui allaient être transférées reviennent à l'état d'attente d'impression
sur votre appareil.
•
Si le transfert est impossible en raison de l'occupation de la ligne ou d'une erreur
de transmission, les données reviennent à l'état d'attente d'impression sur votre
appareil.
Transmission à l'aide de codes F
Cette section décrit la transmission d'un code F, qui vous permet de réaliser des
opérations avancées telles qu'une transmission relais et une transmission
confidentielle. Ces fonctions nécessitent normalement que l'autre télécopieur soit un
appareil Xerox similaire ; cependant, la transmission d'un code F permet que ces
fonctions soient réalisées avec un autre appareil qui prend en charge la transmission
d'un code F. Lisez les sections qui vous intéressent particulièrement.
Transmission entre appareils prenant en charge les codes F
Cet appareil prend en charge la norme "code F" établie par le ITU-T*.
Les opérations telles que la transmission relais et la transmission confidentielle ne
pouvaient être auparavant réalisées qu'avec un autre appareil Xerox, cependant, la
communication d'un code F permet de réaliser ces opérations à l'aide de télécopieurs
d'autres fabricants qui prennent en charge la communication d'un code F.
Avant d'utiliser les fonctions expliquées dans ce chapitre, vérifiez que l'autre
télécopieur prend en charge la communication d'un code F et présente les mêmes
fonctions que votre appareil. (l'autre appareil peut utiliser un nom différent pour la
fonction).
* Le ITU-T est une organisation des Nations-Unies qui établit des normes de
communication. C'est une division de la International Telecommunication Union (ITU),
qui coordonne les réseaux et services de télécommunications mondiales.
Boîtes mémoire et sous-adresses/Code d'accès
Nécessaires à la transmission de codes F
Les "boîtes mémoire" peuvent être créées dans la mémoire des télécopieurs qui
prennent en charge la communication d'un code F. Ces boîtes sont utilisées pour
enregistrer des fax envoyés par d'autres appareils et des documents à transmettre à
la réception d'une demande de relève.
5-48
Guide de l'utilisateur de Xerox WorkCentre C226
Transmission entre appareils prenant en charge les codes F
Les télécopieurs qui prennent en charge la transmission d'un code F permettent la
création d'une "boîte mémoire" dans la mémoire de l'unité. 50 boîtes mémoire
maximum peuvent être créées pour plusieurs objectifs et un nom peut être attribué à
chaque boîte. Une "sous-adresse" qui indique que l'emplacement de la boîte en
mémoire doit être programmé et, si nécessaire, un code d'accès peuvent être
également programmés pour contrôler l'accès à la boîte. (Une sous-adresse doit être
programmée, cependant, un code d'accès n'est pas indispensable.)
MEMOIRE
7732123
0001
11245
7732123
Document
Groupe 1
Service planif.
produits
3321
7732123
Service planif.
produits
1115
3333
4444
Responsable
service
Rapports
Responsable
section
010
11111111
123456
Service
planif.
produits
Sous-adresse (emplacement dasn
la mémoire)
Sélectionnez un nombre (jusqu'à 20
chiffres).
Nom de boîte (sert à gérer les
boîtes de votre appareil)
Sélectionnez un nom de 18
caractères maxi.
1115
Code d'accès (clé)
Sélectionnez un nombre (jusqu'à 20
chiffres). (non obligatoire)
Boîte publique*
1115
* La boîte publique est utilisée pour la relève en série normale (voir “Utilisation de la
mémoire de relève” à la page 5-38).
Lorsque la communication implique une boîte mémoire, la communication n'a lieu que
si la sous-adresse et le code d'accès envoyés par l'autre appareil correspondent à la
sous-adresse et au code d'accès programmés sur votre appareil pour cette boîte. Par
conséquent, pour permettre la communication, vous devez informer l'autre partie de la
sous-adresse et du code d'accès de la boîte mémoire. De même, pour envoyer un
document vers une boîte mémoire d'un autre appareil ou utiliser la relève pour
récupérer un document de cette boîte mémoire, vous devez connaître la sous-adresse
et le code d'accès de cette boîte mémoire. (Les noms de boîtes ne sont utilisés que
pour gérer les boîtes dans l'appareil; vous n'avez pas à informer l'autre partie d'un
nom de boîte. L'autre partie doit seulement connaître la sous-adresse et le code
d'accès.)
Cet appareil utilise le terme "sous-adresse" pour l'emplacement de la boîte mémoire
et le terme "code d'accès" pour le numéro d'autorisation de la boîte mémoire,
cependant, les produits d'autres fabricants peuvent utiliser différents termes.
Lorsque vous demandez à l'autre partie une sous-adresse et un code d'accès, cela
peut être utile de vous reporter à la terminologie alphabétique de 3 caractères utilisée
par l'ITU-T.
Cet appareil
ITU-T
Boîte mémoire de relève
de code F
Boîte confidentielle de
code F
Fonction de transmission
relais de code F
Sous-adresse
SEP
SUB
SUB
Code d'accès
PWD
SID
SID
Guide de l'utilisateur de Xerox WorkCentre C226
5-49
Télécopieur
Entrée (composition) d'un numéro de fax à l'aide
d'une sous-adresse et d'un code d'accès
Lorsque vous les transmettez vers une boîte mémoire d'un autre télécopieur, la sousadresse et le code d'accès doivent être entrés après le numéro de l'autre télécopieur.
Entrez le numéro de l'autre télécopieur comme expliqué pour une transmission
normale ou pour une opération de relève (voir “Utilisation de la fonction de relève” à la
page 5-36), puis entrez la sous-adresse et le code d'accès comme suit :
1. Composez le numéro de fax de l'autre appareil ou appuyez sur une touche
directe.
HAUT-
Si l'écran de réglage des conditions s'affiche, appuyez
sur la touche [REPERTOIRE D'ADRESSES] pour
afficher l'écran du répertoire d'adresses.
CORPO.TPS
XEROX GROUP
Si la sous-adresse et le code d'accès ont été
programmés sous la touche directe, les étapes
suivantes sont inutiles.
2. Appuyez sur la touche [SOUS-ADRESSE].
Condition
Settings
Une barre oblique "/" s'affiche à la fin du numéro de fax.
En cas d'erreur, appuyez sur la touche [C] pour effacer
l'erreur.
Sub Address
Address Review
3. Utilisez les touches numériques pour entrer la sous-adresse de la boîte mémoire
de l'autre appareil (20 chiffres maxi).
En cas d'erreur, appuyez sur la touche [C], puis entrez
le(s) chiffre(s) correct(s).
4.Appuyez de nouveau sur la touche [SOUSADRESSE].
Une barre oblique "/" s'affiche à la fin du numéro de la
sous-adresse.
5.Utilisez les touches numériques pour entrer le code
d'accès de la boîte mémoire de l'autre appareil (20 chiffres maxi).
Si un code d'accès n'a pas été établi pour l'autre boîte, cette étape est inutile.
REMARQUES :
•
•
5-50
Vous pouvez programmer une sous-adresse et un code d'accès sous une touche
directe en même temps que le numéro de fax (voir “Enregistrement de touches
directes” à la page 5-67).
La transmission manuelle (numérotation avec le combiné raccroché ou
décrochement d'un combiné supplémentaire raccordé à l'appareil) à l'aide d'une
sous-adresse et d'un code d'accès est impossible.
Guide de l'utilisateur de Xerox WorkCentre C226
Mémoire de relève d'un code F
Création d'une boîte mémoire pour la transmission de codes F
Les opérations qui utilisent les boîtes mémoire d'un code F incluent la mémoire de
relève d'un code F (page 5-51), la transmission confidentielle d'un code F (page 5-55)
et la transmission relais d'un code F (page 5-58). Pour réaliser ces opérations, une
boîte mémoire doit être créée pour chaque type de transmission.
Les boîtes mémoire sont créées dans les réglages personnalisés. 50 boîtes maximum
peuvent être sélectionnées.
Les informations programmées dans chaque boîte mémoire varient légèrement
selon le type d'opération. Reportez-vous aux pages 5-80 à 5-87 pour les
procédures de création, édition et suppression des boîtes mémoire.
Après avoir programmé une boîte mémoire, informez l'autre partie de la sous-adresse
et du code d'accès de la boîte.
REMARQUE :
Si vous essayez de créer une boîte lorsque 50 boîtes ont déjà été créées, un message
s'affiche et vous ne pourrez pas créer la boîte. Supprimez d'abord une boîte inutilisée
(voir “Edition et effacement d'une boîte mémoire” à la page 5-87), puis créez la
nouvelle boîte.
Mémoire de relève d'un code F
La mémoire de relève de code F permet à un télécopieur d'appeler un autre
télécopieur et d'activer la réception d'un document numérisé dans la mémoire de
relève de code F de l'autre appareil. L'appel d'un autre appareil et l'activation de la
réception est appelé relève de code F et la numérisation d'un document dans une
boîte mémoire pour qu'un autre appareil le récupère par relève est appelée mémoire
de relève de code F. Cette fonction est à peu près la même que la relève normale
expliquée à la page 5-34 ; cependant, elle utilise une boîte mémoire de relève de code
F et est toujours protégé par une sous-adresse et un code d'accès.
Fonctionnement de la mémoire de relève de code F
Votre appareil
1) Relève de code F
(demande de transmission)
La sous-adresse et le code d'accès
sont transmis à votre appareil
Ne correspondent
pas
2) Vérifiez la sousadresse et le code
d'accès
Correspondent
L'autre appareil
Sous-adresse
x
2) La boîte mémoire de
relève s'ouvre
Guide de l'utilisateur de Xerox WorkCentre C226
Code d'accès
4) Transmission automatique
des données de document
vers l'autre appareil
5-51
Télécopieur
La relève de code F consiste en l'appel d'un autre appareil par votre appareil et en la
récupération d'un document numérisé dans la boîte mémoire de cet appareil (l'inverse
du schéma ci-dessus).
REMARQUES :
•
•
•
•
Pour réaliser une relève ou une mémoire de relève sans utiliser de code F,
reportez-vous à la page 5-34.
Pour créer une boîte mémoire de code F pour la mémoire de relève, reportezvous à la page 5-80 et à la section “Réglage des boîtes mémoire de relève de
code F (nombre de relèves)” à la page 5-83.
Contrairement à la relève normal, le numéro de fax de l'autre appareil n'est pas
programmé comme code d'accès pour la mémoire de relève de code F. La sousadresse et le code d'accès de la boîte mémoire de relève sont toujours utilisés
pour la sécurité de la relève.
L'appareil de réception supporte les coûts (dépenses téléphoniques) de la
transmission.
Utilisation de la mémoire de relève d'un code F
Afin qu'un autre appareil puisse récupérer un document provenant de votre appareil,
vous devez d'abord numériser le document dans la boîte mémoire de relève d'un
code F.
Vous pouvez vérifier les documents numérisés en les imprimant (reportez-vous à
“Vérification et effacement des données de document dans une boîte mémoire.” à la
page 5-53).
REMARQUE :
Si vous utilisez la mémoire de relève d'un code F, ne réglez pas le mode réception sur
réception manuelle.
Numérisation d'un document dans une boîte mémoire de relève de
code F
La procédure de numérisation d'un document dans une boîte mémoire de relève d'un
code F (page 5-81) est similaire à la procédure de numérisation d'un document dans
la boîte publique de mémoire de relève. Au lieu d'appuyer sur la touche [BOITE
PUBL.] à l'étape 5 de la section “Numérisation d'un document en mémoire (Boîte
publique) pour la mémoire de relève” à la page 5-38, appuyez sur la touche de la boîte
mémoire dans laquelle vous souhaitez numériser le document. Si les données de
document ont déjà été enregistrées dans cette boîte, de nouvelles données de
document sont ajoutées aux données existantes. Si vous n'avez plus besoin des
données existantes, supprimez-les comme expliqué dans “Vérification et effacement
des données de document dans une boîte mémoire.” à la page 5-53.
Lorsque vous appuyez sur la boîte mémoire dans
laquelle vous souhaitez numériser le document, la
touche est mise en surbrillance et sélectionnée comme
destinatation de numérisation.
ANNUL
MARKETING GROUP
XEROX BRANCH EX
BOITE PUBL
REMARQUE :
5-52
A la création de la boîte mémoire, vous pouvez choisir si le document numérisé doit
être automatiquement effacé après la relève ou s'il doit rester dans la boîte pour
permettre une relève répétée.
Guide de l'utilisateur de Xerox WorkCentre C226
Mémoire de relève d'un code F
Vérification et effacement des données de document dans une
boîte mémoire.
La procédure de vérification de données de document dans une boîte mémoire de
relève d'un code F en les imprimant et la procédure d'effacement des données d'une
boîte sont toujours identiques aux procédures d'impression et d'effacement des
données de document de la boîte publique.
Au lieu d'appuyer sur la touche [BOITE PUBL.] à l'étape 3 de la section “Impression de
données de document dans la boîte publique” à la page 5-40 ou dans “Effacement de
données de document de la boîte publique” à la page 5-41, appuyez sur la touche de
la boîte mémoire que vous souhaitez utiliser.
Si une icône de document (
) s'affiche à droite de la
touche de boîte mémoire, les données de document ont
été enregistrées dans cette boîte et vous pouvez les
imprimer.
LES DONNEES
MARKETING GROUP
XEROX BRANCH EX
Cependant, le contenu ne peut pas être imprimé ou
effacé tant que la boîte mémoire est utilisée pour la
transmission.
BOITE
Procédure de relève d'un code F
Vérifiez qu'un document n'a pas été chargé dans le plateau du chargeur automatique
de documents recto verso ou sur la vitre d'exposition, puis suivez la procédure
ci-dessous.
REMARQUES :
•
•
Vous devez connaître la sous-adresse (SEP) et le code d'accès (PWD) de la boîte
mémoire de relève de code F de l'autre appareil.
La relève en série (sélection de plusieurs télécopieurs à relever à l'aide d'une
touche de groupe ou en appuyant sur la touche [ADRESSE SUIV.]) est impossible
avec une relève de code F.
1. En mode fax, appuyez sur la touche [MODES SPECIAUX], puis sur la touche
[RELEVE].
MODES SPECIAUX
SOUS-ADRESSE
RELEVE
NUMERIS.
2 PAGES
PROGRAM
Si l'écran du répertoire d'adresses s'affiche, appuyez sur
la touche [REGLAGE DES CONDITIONS] pour afficher
l'écran de réglage des conditions.
La touche [RELEVE] est mise en surbrillance et l’icône
de relève s’affiche.
Pour annuler la relève, appuyez de nouveau sur la
touche [RELEVE] de sorte qu'elle n'est plus mise en
surbrillance.
2. Appuyez sur la touche [OK].
AKER
REDIAL
Vous retournez à l'écran initial.
OK
Guide de l'utilisateur de Xerox WorkCentre C226
5-53
Télécopieur
3. Entrez le numéro de fax, la sous-adresse et le code d'accès de l'autre télécopieur.
HAUTHAUTCORPO.TPS
CORPO.TPS
XEROX
XEROX GROUP
GROUP
Pour utiliser une touche directe, appuyez sur la touche
[REPERTOIRE D'ADRESSES] pour afficher le carnet
d'adresses.
Reportez-vous aux étapes 2 à 5 de la section “Entrée
(composition) d'un numéro de fax à l'aide d'une sousadresse et d'un code d'accès” à la page 5-50 pour la
procédure d'entrée des sous-adresses et des codes
d'accès.
4. Appuyez sur la touche [DEPART DE COPIE EN NOIR ET BLANC].
"TRAVAIL ENREGISTRE." s'affiche sur l'écran tactile.
Une fois que votre appareil a communiqué avec l'autre
appareil, votre appareil imprime les données de
document reçues.
REMARQUES :
•
•
•
5-54
Annulation d'une transmission
Appuyez sur [ETAT TRAVAUX] et annulez la transmission de la même manière
que l'annulation d'une transmission enregistrée. (Voir “Annulation d'une
transmission d'un fax” à la page 5-27.)
Une seule opération différée de relève de code F peut être enregistrée (voir
page 5-33).
Guide de l'utilisateur de Xerox WorkCentre C226
Transmission confidentielle d'un code F
Transmission confidentielle d'un code F
La transmission confidentielle d'un code F fournit un moyen sûr de télécopier des
documents confidentiels. La sous-adresse et le code d'accès programmés dans la
boîte mémoire limitent les destinataires du fax et, une fois reçu dans la boîte mémoire,
le fax ne peut être imprimé que par une personne qui connaît le code d'accès
d'impression (voir “Réglage des boîtes mémoire de transmission confidentielle de
code F (numéro d'identification personnel d'impression)” à la page 5-84).
Cette fonction est utile pour l'envoi de documents importants reservés à une personne
en particulier ou lorsque plusieurs divisions partagent un seul télécopieur.
L'autre appareil
Votre appareil
Lors de l'impression des données
1) Les données du document ainsi
que la sous-adresse et le code
d'accès sont envoyés à votre
appareil.
Sous-adresse
4-1)
Entrez le numéro personnel
d'identification. (numéro à 4 chiffres)
x
Correspondent
Code d'accès
Ne
correspondent
pas
2) Vérifiez la sousadresse et le code
d'accès
3) Les données sont lues dans la boîte
mémoire confidentielle (réception
permise)
4-2)
Les données ne
sont imprimées
que si le code
d'accès correct est
entré.
Comme illustré dans la schéma ci-dessus, la réception de données de document dans
la boîte mémoire confidentielle de code F de l'appareil est appelée réception
confidentielle de code F et l'envoi de données de document dans la boîte mémoire
confidentielle de code F d'un autre appareil est appelé transmission confidentielle de
code F.
REMARQUES :
•
•
Reportez-vous aux pages 5-80 à 5-87 pour les procédures de création, édition et
effacement des boîtes mémoire confidentielles.
Veillez à ne pas oublier le numéro d'identification personnel d'impression
programmé dans la boîte mémoire confidentielle de code F. Si vous oubliez le
code d'accès, consultez votre revendeur agréé.
Guide de l'utilisateur de Xerox WorkCentre C226
5-55
Télécopieur
Transmission confidentielle d'un code F
La transmission confidentielle d'un code F est réalisée de la même manière qu'une
transmission normale ; cependant, vous devez entrer la sous-adresse (SUB) et le
code d'accès (SID) après le numéro de fax de l'autre appareil. (N'indiquez pas le code
d'accès si l'autre appareil n'utilise pas de code d'accès.)
Pour la procédure d'entrée des sous-adresses et des codes d'accès, voir “Entrée
(composition) d'un numéro de fax à l'aide d'une sous-adresse et d'un code d'accès” à
la page 5-50.
La réception confidentielle d'un code F est réalisée de la même manière qu'une
réception normale (voir “Opérations de base”) ; cependant, vous devez indiquer à
l'autre partie la sous-adresse (SUB) et le code d'accès (SID) de votre boîte mémoire
confidentielle. (Si un code d'accès n'est pas programmé dans la boîte mémoire
confientielle, informez uniquement l'autre partie de la sous-adresse (SUB).)
REMARQUE :
Une transmission confidentielle de code F peut être utilisée combinée à la fonction de
diffusion générale (page 5-30) ou à la fonction de transmission différée (page 5-33) et
elle peut être enregistrée dans un programme (page 5-84).
Impression d'un document reçu dans une boîte
mémoire confidentielle d'un code F
Les fax reçus dans une boîte mémoire confidentielle d'un code F sont imprimés en
entrant le code d'accès à 4 chiffres (0000 à 9999) de NUMERO D'IDENTIFICATION
PERSONNEL D'IMPRESSION programmé à la création de la boîte.
REMARQUES :
•
•
•
Un rapport de transaction peut être imprimé à chaque réception d'un fax dans une
boîte confidentielle de code F pour vous informer de la réception. Ce réglage est
activé dans les programmes du responsable (voir la section "Télécopieur" du
Guide de l'administrateur Xerox WorkCentre C226).
Les données de document reçues dans une boîte mémoire confidentielle de code
F sont automatiquement effacées après impression.
Lorsqu'un nouveau fax est reçu dans une boîte confidentielle de code F alors
qu'un fax reçu précédemment est toujours enregistré dans la boîte, le nouveau fax
est ajouté après le fax précédent.
1. En mode fax, appuyez sur la touche [MODES SPECIAUX], puis sur la touche
[BOITE MEMOIRE].
MODES SPECIAUX
OK
VISU. ADRESSES
Si l'écran du répertoire d'adresses s'affiche, appuyez sur
la touche [REGLAGE DES CONDITIONS] pour afficher
l'écran de réglage des conditions.
L'écran du menu de la boîte mémoire s'affiche.
BOITE MEMOIRE
5-56
Pour annuler l’opération, appuyez sur la touche
[ANNULER].
Guide de l'utilisateur de Xerox WorkCentre C226
Transmission confidentielle d'un code F
2. Appuyez sur la touche [IMPRIMER LES DONNEES].
DE TRAVAIL
BOITE MEMOIRE
EFFACER LES
DONNEES
DE FAX PERSO
RECEPTION
CONFIDENTIELLE
IMPRIMER
LES DONNEES
3. Appuyez sur la touche de boîte mémoire comportant les données de document
que vous souhaitez imprimer.
SELECTIONNER LA BOITE MEMOIRE.
BOITE MEMOIRE - RECEPTION CONFIDENTIELLE
SLA SCANNER TEAM
MARKETING GROUP
SLA SCANNER TEAM
SHARP BRANCH EX
Un repère
s'affiche à droite des boîtes mémoire qui
ont reçu les données de document.
Une boîte mémoire ne peut pas être sélectionnée
lorsqu'elle est utilisée pour la transmission.
4. Appuyez sur les touches numériques pour entrer le numéro d'identification
personnel d'impression à 4 chiffres.
A chaque entrée de chiffre, le tiret "-" se transforme en
un astérisque "
ENT. N˚ IDENTIF. A L’AIDE DU PAVE NUM.
ANNULER
".
Si le numéro d'identification personnel d'impression que
vous avez entré est correct, le message "APPUYER
SUR [DEPART] POUR IMPRIMER LES DONNEES"
s'affiche.
Si le numéro d'identification personnel d'impression est incorrect, le message
"NUMERO D'IDENTIFICATION PERSONNEL NON RECONNU" s'affiche et vous
revenez à l'écran d'entrée.
Pour revenir à l'écran de l'étape 3, appuyez sur la touche [ANNULER].
5. Appuyez sur la touche [DEPART DE COPIE EN NOIR ET BLANC].
L'impression commence.
REMARQUE :
Si les données reçues restent dans une boîte mémoire confidentielle de code F, la
boîte mémoire ne peut pas être supprimée.
Guide de l'utilisateur de Xerox WorkCentre C226
5-57
Télécopieur
Transmission relais d'un code F
La fonction de transmission relais d'un code F permet à l'appareil d'agir comme
appareil relais pour une diffusion générale. Les appareils de réception finale sont
enregistrés dans la boîte mémoire de relais de code F et, lorsque l'appareil reçoit une
demande de relais d'un autre appareil de code F, il relaie le fax vers tous les appareils
de réception finale enregistrés.
L'appareil relais et l'appareil d'origine qui demande la transmission relais doivent
d'abord prendre en charge les codes F ; cependant, les appareils de réception finale
programmés dans la boîte mémoire de transmission relais de code F n'ont pas à
prendre en charge les codes F.
2) Vérifiez la sous-adresse
et le code d'accès
Sous-adresse
Correspondent
1) Le document est envoyé
depuis l'appareil qui
demande la transmission
relais
Appareil relais (votre appareil)
x
Code d'accès
S.F.
Ne
correspondent
pas
Appareil de demande de relais (envoie le document)
3) Les données sont lues
dans la boîte mémoire de
transmission relais
(réception permise)
4) Le document est automatiquement transmis
aux appareils de réception finale programmés
dans la boîte mémoire de transmission relais.
Appareil de réception A
Appareil de réception B
Appareil de réception B
L'appareil qui a envoyé le document en premier est appelé l'appareil de demande de
relais et l'appareil qui a une boîte mémoire comportant les appareils de réception
finale et qui relaie le document reçu vers ces appareils est appelé l'appareil relais.
L'appareil relais imprime également le document envoyé par l'appareil de demande de
relais.
Par exemple, le siège général à Seattle souhaite envoyer le même document aux
succursales à San Francisco, Oakland, Berkeley et San Jose. Si le bureau de San
Francisco crée une boîte mémoire de transmission relais et programme les bureaux
de Oakland, Berkeley et San Jose comme destinataires de réception finale, les coûts
téléphoniques totaux seront inférieurs à ceux entraînés par l'utilisation de la
transmission relais normale (page 5-30). Cette fonction peut également être combinée
à un réglage différé (page 5-33) pour profiter des tarifs réduits aux heures creuses, ce
qui permet d'obtenir une réduction supplémentaire des coûts téléphoniques.
5-58
Guide de l'utilisateur de Xerox WorkCentre C226
Transmission relais d'un code F
La transmission par l'appareil relais est appelée "Transmission relais d'un code F" et la
transmission par l'appareil de demande de relais à l'appareil relais est appelée
"transmission de demande de relais".
REMARQUES :
•
•
Pour créer une boîte mémoire et un programme de transmission relais d'un
code F, éditer et supprimer les appareils de réception finale, reportez-vous aux
pages 5-80 à 5-87. A la création d'une boîte, un code d'accès (SID) peut ne pas
être indiqué.
L'appareil de demande de relais ne supporte que les frais d'envoi du document à
l'appareil relais. L'appareil relais ne supporte que les dépenses d'envoi du
document à chaque appareil de réception finale.
Utilisation de la fonction de transmission relais d'un code F
(votre appareil est l'appareil relais)
Lorsqu'un document est envoyé par un appareil de demande de relais, la fonction de
transmission relais d'un code F transmet le document aux appareils de réception
finale à l'aide d'une boîte mémoire uniquement si la sous-adresse et le code d'accès
envoyés par l'appareil de demande de relais sont corrects.
Reportez-vous aux pages 5-80 à 5-87 pour les procédures de création, édition et
suppression des boîtes mémoire.
30 appareils de réception finale maximum (30 touches directes ou touches de groupe)
peuvent être programmés dans la boîte mémoire de transmission relais d'un code F.
Un document envoyé par un appareil de demande de relais est initialement enregistré
dans la boîte mémoire de votre appareil. Votre appareil (l'appareil relais) imprime
également le document, par conséquent, le document est d'abord enregistré comme
travail d'impression puis comme travail de transmission à chaque appareil de
réception finale programmé. Les données de document sont automatiquement
effacées à la fin de la transmission vers tous les appareils de réception finale.
REMARQUE :
Les appareils de réception finale sont programmés à l'aide des touches de
composition automatique (touches directes ou touches de groupe). Si vous devez
programmer un appareil de réception finale qui n'a pas été programmé sous une
touche directe, programmez le numéro sous une touche directe, puis créez la boîte
mémoire.
Guide de l'utilisateur de Xerox WorkCentre C226
5-59
Télécopieur
Utilisation de la fonction de demande de relais d'un code F
(votre appareil demande une transmission relais)
Demandez au responsable de l'autre appareil de code F (l'appareil relais) de créer la
boîte mémoire de transmission relais d'un code F comportant les appareils de
réception finale vers lesquels vous souhaitez envoyer un fax et demandez la sousadresse (SUB) et le code d'accès (SID) de cette boîte.
Lorsque vous composez le numéro de l'appareil relais pour envoyer le fax, entrez la
sous-adresse et le code d'accès après le numéro de fax. Le fax est enregistré dans la
boîte mémoire de l'appareil relais et l'appareil relais appelle chaque appareil de
réception finale programmé et relaie le fax vers ces appareils. (Si un code d'accès
(SID) n'est pas programmé dans la boîte mémoire, entrez uniquement la sousadresse lors de la composition du numéro.)
En plus de la méthode de composition du numéro de l'appareil relais, la
procédure de transmission est identique à celle d'une transmission normale.
Reportez-vous à la section “Entrée (composition) d'un numéro de fax à l'aide
d'une sous-adresse et d'un code d'accès” à la page 5-50 pour la procédure
d'entrée d'une sous-adresse et d'un code d'accès après le numéro de fax de
l'autre appareil.
Méthodes utiles d'utilisation
Cette section décrit les fonctions qui élargissent le domaine d'utilisation du
télécopieur. Lisez les sections qui vous intéressent particulièrement.
Utilisation d'un téléphone supplémentaire
Vous pouvez raccorder un téléphone à l'appareil et l'utiliser comme téléphone
supplémentaire pour passer et recevoir des appels comme avec un téléphone normal.
Vous pouvez également activer la réception de fax depuis le téléphone (utilisation à
distance).
REMARQUE :
5-60
Si vous raccordez un combiné téléphone/répondeur à l'appareil, vous ne pourrez pas
utiliser la fonction de répondeur.
Guide de l'utilisateur de Xerox WorkCentre C226
Utilisation d'un téléphone supplémentaire
Envoi d'un fax après discussion (transmission manuelle)
Si l'autre appareil est réglé sur la réception manuelle, vous pouvez parler à l'autre
partie, puis envoyer un fax sans couper la connexion. Cette procédure est appelée
transmission manuelle.
REMARQUE :
La recomposition automatique (voir “Si la ligne de réception est occupée” à la
page 5-25) est impossible si la ligne est occupée.
1. Vérifiez que l'appareil est en mode fax.
Lorsque le voyant de la touche [ENVOI IMAGE] est
allumé, l'appareil est en mode fax. Si le voyant est
éteint, appuyez sur la touche [ENVOI IMAGE].
/
Lorsque l'option de scanner réseau est installée,
appuyez sur cette touche pour revenir à l'écran initial du
mode fax ou du mode scanner, quel que soit le mode
sélectionné en dernier. Pour passer en mode fax à
partir du mode scanner, appuyez sur la touche [SCANNER/FAX].
2. Chargez l'original.
REMARQUE :
Si vous avez placé l'original sur la vitre, vous ne pouvez envoyer qu'une seule page
par transmission manuelle.
3. Réglez le format d'original, la résolution et l'exposition et les autres états de
numérisation si nécessaire.
•
•
•
Réglage manuel du format de numérisation (voir page 5-13)
Sélection de la résolution (voir page 5-14)
Sélection de l'exposition (voir page 5-16)
4. Décrochez le combiné.
La touche [HAUT-PARLEUR] peut également être utilisée. (Voir “Numérotation
directe” à la page 5-17.)
5. Composez le numéro de l'autre partie ou appuyez sur une touche directe.
HAUT-
Si l'écran de réglage des conditions s'affiche, appuyez
sur la touche [REPERTOIRE D'ADRESSES] pour
afficher l'écran du répertoire d'adresses.
CORPO.TPS
XEROX GROUP
Vous ne pouvez pas utiliser de touche de groupe ou de
touche directe qui inclut une sous-adresse et un code
d'accès.
6. Parlez à l'autre partie lorsqu'elle vous répond.
Si vous avez utilisé la touche [HAUT-PARLEUR] pour composer le numéro,
décrochez le combiné pour parler.
Guide de l'utilisateur de Xerox WorkCentre C226
5-61
Télécopieur
7. Une fois que l'autre partie est passée en réception de fax, appuyez sur la touche
[DEPART DE COPIE EN NOIR ET BLANC].
La transmission commence.
8. Raccrochez le combiné.
Utilisation d'un téléphone supplémentaire pour recevoir un fax
L'appareil reçoit normalement automatiquement des fax après la sonnerie
(page 5-28) ; cependant, lorsqu'un téléphone supplémentaire est raccordé, vous
pouvez régler le mode de réception sur "RECEPTION MANUELLE". Ceci vous permet
de parler d'abord à l'autre partie, puis de recevoir un fax.
Ceci est utile lorsque vous n'avez qu'une ligne téléphonique et que vous recevez plus
d'appels vocaux que des fax. Vous devez répondre à tous les appels sur le téléphone
supplémentaire et activer la réception des fax après avoir vérifié qu'un appel est une
transmission de fax.
REMARQUE :
Le mode de réception est initialement définie sur "RECEPTION AUTO.". Si vous
n'avez pas raccordé de téléphone supplémentaire, conservez le mode de réception
réglé sur "RECEPTION AUTO.".
Changement du mode de réception en "RECEPTION MANUELLE"
1. Appuyez sur la touche [REGLAGES PERSONNALISES].
/
2. Appuyez sur la touche [MODE RECEPTION].
IMPRESSION
DES LISTES
MODE RECEPTION
5-62
Guide de l'utilisateur de Xerox WorkCentre C226
Utilisation d'un téléphone supplémentaire
3. Appuyez sur la touche [RECEPTION MANUELLE].
La touche [RECEPTION MANUELLE] est mise en
surbrillance.
RECEPTION AUTO
RECEPTION MANUELLE
4. Appuyez sur la touche [OK].
OK
Le mode de réception est réglé sur "RECEPTION
MANUELLE".
UTOMATIQUE
TION MANUELLE
REMARQUE :
Pour régler de nouveau le mode de réception sur RECEPTION AUTO., appuyez sur la
touche [AUTOMATIQUE] de l'étape 3 ci-dessus.
Réception d'un fax après discussion (réception manuelle)
Si un téléphone supplémentaire est raccordé à l'appareil et si vous avez réglé le mode
de réception sur "RECEPTION MANUELLE" (page 5-62, vous pouvez parler à une
personne au téléphone en envoyant manuellement un fax, puis commencer la
réception du fax sans couper la connexion.
Lorsque le combiné est en mode fax
Un fax peut être reçu manuellement même si la transmission est en cours.
1. Lorsque le combiné sonne, décrochez-le et parlez.
Si vous entendez une tonalité dans le combiné, ne parlez pas et passez à l'étape
suivante.
2. Lorsque le combiné est toujours décroché, appuyez sur la touche [RECEPT. FAX].
MÉMOIRE FAX:100%
REPERTOIRE
D'ADRESSES
La réception commence lorsque l'autre partie
commence la transmission.
RECEPT. FAX
MODES SPECIAUX
Guide de l'utilisateur de Xerox WorkCentre C226
5-63
Télécopieur
3. Raccrochez le combiné.
Une fois que la réception est terminée, vous entendez un bip. Le fax reçu est imprimé.
REMARQUES :
•
•
S'il y a des travaux d'impression enregistrés, le fax est imprimé après les travaux
d'impression enregistrés.
Vous pouvez également parler dans le combiné et recevoir manuellement un fax
alors que l'appareil imprime.
Si le combiné sonne au cours de l'impression, décrochez-le et parlez. Pour
recevoir un fax, appuyez sur la touche [ENVOI IMAGE] alors que le combiné est
toujours décroché. Si vous entendez une tonalité de fax dans le combiné,
appuyez sur la touche [RECEPT. FAX].
Activation de la réception d'un fax depuis un téléphone
supplémentaire (réception à distance)
Après avoir parlé dans le combiné supplémentaire, vous pouvez activer la réception
de fax depuis ce dernier. Ceci s'appelle la "réception à distance". Après la discussion
ou lorsque vous entendez une tonalité de fax dans le combiné, suivez la procédure
ci-dessous alors que le combiné est toujours décroché. (La "Réception à distance"
n'est possible que quand l'appel est émis par l'autre partie.)
REMARQUE :
La procédure suivante est impossible si vous utilisez une ligne à impulsions décimales
et votre deuxième téléphone ne peut pas émettre de tonalité. Pour savoir si votre
téléphone supplémentaire peut émettre une tonalité, consultez le manuel de votre
téléphone supplémentaire.
1. Si vous utilisez une ligne à impulsions décimales, réglez votre téléphone pour qu'il
émette une tonalité.
Consultez le manuel de votre téléphone pour le régler afin qu'il émette une
tonalité.
Si votre téléphone est déjà réglé pour émettre une tonalité, passez à l'étape
suivante.
2. Appuyez sur la touche
deux fois sur la touche
du clavier du téléphone supplémentaire, puis appuyez
.
La réception du fax est activée.
3. Raccrochez le combiné.
REMARQUE :
5-64
Le numéro à un chiffre qui est utilisé pour activer la réception des fax depuis un
téléphone supplémentaire (initialement réglé sur "5") est appelé "numéro de réception
à distance". Vous pouvez remplacer ce numéro par un quelconque nombre entre 0 et
9 à l'aide du programme du responsable. (Voir la section “Télécopieur” du Guide de
l'administrateur Xerox WorkCentre C226.)
Guide de l'utilisateur de Xerox WorkCentre C226
Enregistrement, édition et effacement des touches de composition automatique et des programmes
Programmation
Cette section décrit les procédures de programmation et les informations
programmées sous les touches de composition automatique (touches directes et de
groupe), les programmes, les index utilisateur et les boîtes mémoire.
Les numéros à composition automatique (touches directes et touches de groupe), les
index utilisateur et les boîtes mémoires sont enregistrés, édités et effacés depuis le
panneau de commandes de l'appareil. Cette section détaille les procédures
d'enregistrement, d'édition et d'effacement à l'aide du panneau de commande.
Enregistrement, édition et effacement des touches de
composition automatique et des programmes
Cette section décrit les procédures d'enregistrement, d'édition et d'effacement des
touches de composition automatique (touches directes et touches de groupe) et des
programmes, qui simplifient la procédure de transmission. (La procédure d'utilisation
des touches directes et des touches de groupe est décrite dans la section
“Transmission par composition automatique (numérotation directe et numérotation par
groupe)” à la page 5-22 et la procédure d'utilisation des programmes est décrite dans
la section “Utilisation d'un programme” à la page 5-45.)
Un total combiné de 500 touches directes et de touches de groupe peut être
enregistré et huit programmes peuvent être enregistrés. Si vous essayez d'enregistrer
davantage de touches ou de programmes, un message d'avertissement s'affiche.
Dans ce cas, effacez les touches de composition automatique ou les programmes qui
ne sont plus utiles (touches directes : page 5-71, touches de groupe : page 5-75,
programmes : page 5-79), puis enregistrez la nouvelle touche de composition
automatique ou le nouveau programme.
REMARQUE :
Pour annuler une opération d'enregistrement, d'édition ou d'effacement, appuyez sur
la touche [EFFACER TOUT]. Vous retournerez à l’écran initial.
Pour enregistrer, éditer ou effacer une touche de composition automatique (touche
directe ou touche de groupe) ou un programme, réalisez d'abord les étapes 1 à 4
ci-dessous. Sur l'écran de l'étape 4, appuyez sur la touche correspondant à
l'enregistrement, l'édition ou l'effacement.
/
1. Appuyez sur la touche [REGLAGES PERSONNALISES].
Guide de l'utilisateur de Xerox WorkCentre C226
5-65
Télécopieur
2. Appuyez sur la touche [CONTROLE DES ADRESSES].
CONTROLE
DES ADRESSES
M
REC
PROGRAMMES DU RESP
3. Appuyez sur la touche [ADRESSE DIRECTE / PROGRAMME].
Le menu d'adresse directe / de programme s'affiche.
Direct Address / Program
Custom Index
F-Code Memory Box
4. Appuyez sur la touche souhaitée et réalisez l'opération de programmation.
Reportez-vous aux pages indiquées ci-dessous pour l'opération à réaliser.
REGLAGES PERSONNALISES
OK
ADRESSE DIRECTE/PROGRAMME
ENREGISTRER
INDIVIDUELLE
Touche
[INDIVIDUELLE]
Enregistrez une
touche directe
(page 5-67)
GROUPE
PROGRAMME
Touche
[PROGRAMME]
Enregistrez une touche
de programme
(page 5-77)
Touche [GROUPE]
Enregistrez une
touche de groupe
(page 5-73)
REMARQUE :
5-66
MODIFIER/EFFACER
Touche [MODIFIER/
EFFACER]
•
Touche directe
(page 5-71)
•
Touche de groupe
(page 5-75)
•
Programme
(page 5-79)
Les touches directes permettent de sélectionner les destinataires de la composition
par groupe et des programmes. Si aucune touche directe n'a été enregistrée, la
touche [GROUPE] et la touche [PROGRAMME] sont grisées et il devient impossible
d'enregistrer un groupe ou un programme.
Guide de l'utilisateur de Xerox WorkCentre C226
Enregistrement, édition et effacement des touches de composition automatique et des programmes
Enregistrement de touches directes
Suivez la procédure ci-dessous pour enregistrer une touche directe après avoir réalisé
les étapes 1 à 4 qui commencent à la page 5-65.
1. Appuyez sur la touche [NOM].
ADRESSE DIRECTE/INDIVIDUELLE
NOM
INDEX
N˚ D
Le "N°" qui apparaît automatiquement est le nombre
le plus bas entre 001 et 500 qui n'a pas encore été
programmé. Lorsque vous appuyez sur la touche
[NOM], l'écran d'entrée des caractères s'affiche.
Le nom peut comporter 36 caractères maximum.
Reportez-vous à la page 5-89 pour la procédure
d'entrée des caractères.
NOM PRINCIPAL
2. Appuyez sur la touche [INITIALE].
INITIALE
MODE
3. Appuyez sur une touche de lettre.
La première lettre (initiale) du nom entré à l'étape 1 est
initialement sélectionnée et mise en surbrillance. Si vous
souhaitez modifier la lettre, appuyez sur une touche de
lettre différente.
ADRESSE DIRECTE/INDIVIDUELLE
INITIALE
REMARQUE :
L'initiale que vous entrez ici détermine la position de la touche directe dans l'index
ABC. Pour obtenir des informations sur l'index alphabétique, reportez-vous aux
touches d'index
à la page 5-9.
4. Appuyez sur la touche [OK].
SUIVANT
QUITTER
OK
AUTRE
Guide de l'utilisateur de Xerox WorkCentre C226
5-67
Télécopieur
5. Appuyez sur la touche [INDEX].
NOM
XEROX CORPORATION
N˚ DE
INDEX
NOM PRINCIPAL
6. Appuyez sur une touche d'index.
ADRESSE DIRECTE/INDIVIDUELLE
SUIVANT
QUITTER
N˚ 001
OK
INDEX
SELECTIONNER L’INDEX PERSONNALISE OU CETTE ADRESSE EST ENREGISTREE.
UTIL 1
UTIL 2
UTIL 3
ENREGISTRER AUSSI CETTE ADRESSE DANS
OUI
•
•
•
UTIL 4
UTIL 5
UTIL 6
LES [FAVORIS] ?
NON
Sélectionnez l'une des rangées supérieures des touches ([UTIL 1] à [UTIL 6])
pour déterminer la situation de la touche express lorsque l'index de GROUPE
est affiché au lieu de l'index ABC (référez-vous à la page 5-9).
Les touches inférieures permettent de sélectionner l'entrée de la touche
directe dans l'index [FAVORIS].
Si vous vous êtes trompés de touche, appuyez simplement sur la bonne
touche
7. Appuyez sur la touche [OK].
8. Appuyez sur la touche [N° DE FAX].
L'écran d'entrée du numéro de fax s'affiche.
CORPORATION
N˚ DE FAX
MODE
5-68
Guide de l'utilisateur de Xerox WorkCentre C226
Enregistrement, édition et effacement des touches de composition automatique et des programmes
9. Utilisez les touches numériques pour entrer le numéro de fax.
ADRESSE DIRECTE/INDIVIDUELLE
SUIVANT
QUITTER
ANNULER
OK
N˚ 001
N˚ DE FAX
ENTRER LE N˚ DE FAX A l’AIDE DU PAVE NUMERIQUE, PUIS APPUYER SUR [OK].
PAUSE
0666211221
SOUS-ADRESSE
Pour insérer une pause entre les chiffres du numéro, appuyez sur la touche [PAUSE].
La pause s'affiche sous forme de tiret "-". Reportez-vous à la section “Réglage du
temps de pause” de la section "Télécopieur" du Guide de l'administrateur Xerox
WorkCentre C226 pour définir la durée de la pause.
En cas d'erreur, appuyez sur la touche [C] pour effacer un chiffre à la fois, puis entrez
les bons chiffres.
Si vous n'entrez pas de sous-adresse et de code d'accès après le numéro de fax,
passez à l'étape 12.
REMARQUES :
•
•
Pour obtenir des informations sur les sous-adresses et les codes d'accès, voir
“Transmission entre appareils prenant en charge les codes F” à la page 5-48.
64 chiffres maximum peuvent être entrés, y compris le numéro de fax, la sousadresse, le code d'accès, les pauses (tirets) et les barres obliques "/" (pour
séparer la sous-adresse et le code d'accès).
10. Si vous devez entrer une sous-adresse, appuyez sur la touche [SOUSADRESSE], puis entrez la sous-adresse à l'aide des touches numériques.
ANNULER
OK
MERIQUE, PUIS APPUYER SUR [OK].
PAUSE
SOUS-ADRESSE
Lorsque vous appuyez sur la touche [SOUS-ADRESSE],
une barre oblique est entrée après le numéro de fax.
Poursuivez en entrant la sous-adresse (20 chiffres
maxi.).
Si vous ne souhaitez pas entrer de code d'accès, passez
à l'étape 12.
11. Si vous souhaitez entrer un code d'accès, appuyez de nouveau sur la touche
[SOUS-ADRESSE] et entrez le code d'accès à l'aide des touches numériques.
E FAX A l’AIDE DU PAVE NUMERIQUE, PU
0666211221/3456/
Guide de l'utilisateur de Xerox WorkCentre C226
Lorsque vous appuyez sur la touche [SOUS-ADRESSE],
une barre oblique est entrée après la sous-adresse.
Poursuivez en entrant le code d'accès (20 chiffres
maxi.).
5-69
Télécopieur
12. Appuyez sur la touche [OK].
Vous revenez à l'écran de programmation des touches directes.
"ENREGISTREMENT TERMINE." sera d'abord mis en surbrillance à la droite
de "N°".
REMARQUE :
La ligne "N° DE FAX" n'affiche que 32 chiffres, quel que soit le nombre de chiffres déjà
programmés.
13. Vérifiez le nom de touche.
Les caractères s'affichant près de la touche [NOM PRINCIPAL] s'affichent sur la
touche. Seuls les 18 premiers caractères du nom entré à l'étape 1 s'affichent. Si
vous devez changer le nom qui s'affiche sur la touche, appuyez sur la touche
[NOM PRINCIPAL].
ENREGISTREMENT TERMINE.
NOM
XEROX CORPORATION
INDEX
UTIL 3
N˚ DE FA
NOM PRINCIPAL Xerox CORPORATION
Si vous ne désirez pas modifier le nom, cette étape n'est
pas nécessaire.
Reportez-vous à la page 5-89 pour la procédure d'entrée
des caractères.
14. Vérifiez les réglages de transmission.
Les réglages par défaut de la transmission sont "VITESSE DE TRANSMISSION :
33,6 kbps" et "MODE DE CORRESPONDANCE INTERNATIONALE : NEANT".
Pour modifier un quelconque réglage, appuyez sur la touche [MODE].
RATION
N˚ DE FAX
INITIALE
0666211221/3456/987654
MODE
33,6 kbps / NEANT
Si vous ne souhaitez pas modifier les réglages, cette
étape est inutile.
Après avoir appuyé sur la touche [MODE], vous pouvez
modifier l'un des deux réglages. Lorsque vous avez
terminé, appuyez sur la touche [OK].
RATION
Vitesse de transmission
Les vitesses possibles sont 33,6 kbps, 14,4 kbps, 9,6 kbps et 4,8 kbps. Plus le nombre
est élevé, plus la transmission est rapide.
REMARQUE :
5-70
Réglez la vitesse de transmisson uniquement lorsque vous savez quelle est la vitesse
la plus appropriée, par exemple lorsque vous envoyez un fax vers l'étranger et que
l'état des lignes téléphoniques est mauvais. Si vous ne connaissez pas l'état des
lignes, ne modifiez pas le réglage.
Guide de l'utilisateur de Xerox WorkCentre C226
Enregistrement, édition et effacement des touches de composition automatique et des programmes
Mode de correspondance internationale
Les sélections sont NEANT, MODE 1, MODE 2 et MODE 3.
REMARQUES :
•
•
Lorsque vous envoyez un fax vers l'étranger, l'état des lignes téléphoniques peut
parfois distordre le fax ou interrompre la transmission. La sélection du mode
correct de correspondance internationale peut aider à diminuer ces problèmes.
En cas d'erreurs fréquentes lors de l'envoi d'un fax vers l'étranger, essayez
chacun des modes 1 à 3 et sélectionnez le mode qui active la meilleure
transmission.
15. Lorsque vous avez terminé de programmer la touche express, appuyez sur la
touche [QUITTER]. Si vous désirez programmer une autre touche express,
appuyez sur la touche [SUIVANT].
SUIVANT
INITIALE
.
Si vous appuyez sur la touche [QUITTER], cela vous
ramène à l'écran de l'étape 2 à la page 5-66.
QUITTER
Si vous appuyez sur la touche [SUIVANT], cela vous
ramène à l'écran de l'étape 1 à la page 5-67.
S
0666211221/3456/987654
MODE
33,6 kbps / NEANT
Edition et effacement des touches directes
Si vous souhaitez effacer une touche directe ou modifier le numéro de fax, le nom ou
d'autres informations programmées sous une touche directe, réalisez les étapes 1 à 3
qui commencent à la page 5-66, puis réalisez la procédure suivante.
1. Appuyez sur la touche [MODIFIER/EFFACER].
MODIFIER/EFFACER
2. Appuyez sur la touche directe que vous souhaitez éditer ou effacer.
QUITTER
ADRESSE DIRECTE / MODIFIER/EFFACER
SELECTIONNER UNE ADRESSE A MODIFIER/EFFACER.
XEROX CORPORATION
CORPO.TPS
XEROX GROUP
D
E
F
G
PROGRAMME
H
FAVORIS
•
•
•
1/2
ABCD
EFGHI
JKLMN
OPQRST
UVWXYZ
ABC
GROUPE
Pour éditer une touche directe, suivez les étapes 3 et 4.
Pour effacer une touche directe, suivez les étapes 5 et 6.
Une fois que vous avez fini d'éditer ou d'effacer, appuyez sur la touche
[QUITTER].
Guide de l'utilisateur de Xerox WorkCentre C226
5-71
Télécopieur
3. Appuyez sur la touche correspondant aux informations à modifier (modifiez les
informations de la même manière que vous avez enregistré les informations à la
page 5-67).
EFFACER
ADRESSE DIRECTE / MODIFIER/EFFACER
NOM
NOM PRINCIPAL
INITIALE
XEROX CORPORATION
INDEX
UTIL 3
QUITTER
N˚ DE FAX
XEROX CORPORATION
S
0666211221/3456/987654
MODE
33,6 kbps / NEANT
4. Assurez-vous que vos changements sont corrects puis appuyez sur la touche
[QUITTER].
QUITTER
EFFACER
Vous retournerez à l'écran de l'étape 2.
Si vous désirez changer une autre touche directe,
répétez les étapes 2 à 4.
INITIALE
S
5. Appuyez sur la touche [EFFACER].
EFFACER
QUITTER
INITIALE
S
6. Appuyez sur la touche [OUI].
Vous retournerez à l'écran de l'étape 2.
Si vous désirez effacer une autre touche directe, répétez
les étapes 2, 5 et 6.
EFFACER L’ADRESSE ?
XEROX
CORPORATION
NON
OUI
Si vous ne pouvez pas éditer ou effacer une touche directe
Si vous essayez d'éditer ou d'effacer une touche directe dans les situations suivantes,
un message d'avertissement s'affiche et l'édition/l'effacement sont impossibles.
•
•
•
5-72
La touche directe à éditer ou effacer est en cours d'utilisation pour la transmission
ou est utilisée dans un travail de transmission enregistré (y compris une
transmission différée). (Voir “Annulation d'une transmission d'un fax” à la
page 5-27.)
La touche directe est incluse dans une touche de groupe. (Voir “Editer et effacer
des touches de groupe” à la page 5-75.)
La touche directe est incluse dans un groupe d'appareils de réception finale pour
une opération de transmission relais d'un code F. (Voir “Edition et effacement
d'une boîte mémoire” à la page 5-87.)
Guide de l'utilisateur de Xerox WorkCentre C226
Enregistrement, édition et effacement des touches de composition automatique et des programmes
•
•
La touche directe est incluse dans un programme. (Voir “Edition et effacement des
programmes” à la page 5-79.)
Si la touche est utilisée pour une transmission en cours ou une transmission
enregistrée, annulez la transmission ou attendez qu'elle se termine, puis modifiez
ou effacez la touche. Si la touche est incluse dans un groupe, effacez la touche du
groupe, puis modifiez ou effacez la touche.
Enregistrement d'une touche de groupe
100 destinataires maximum peuvent être enregistrés sous une touche de groupe.
Pour enregistrer une touche de groupe, réalisez les étapes 1 à 3 qui commencent à la
page 5-65, appuyez sur la touche [GROUPE] à l'étape 4, puis suivez cette procédure.
REMARQUE :
Seules les destinataires à touche directe peuvent être enregistrés sous une touche de
groupe. Si vous souhaitez enregistrer un destinataire qui n'est pas programmé sous
une touche directe, programmez d'abord le destinataire sous une touche directe, puis
enregistrez-le sous une touche de groupe.
1. Suivez les mêmes étapes 1 à 7 de la section “Enregistrement de touches directes”
(page 5-67) pour entrer un [NOM DU GROUPE], [INITIALE] et [INDEX].
* A l'étape 1 de la page 5-67, appuyez sur la touche [NOM DU GROUPE] au lieu
de la touche [NOM].
2. Appuyez sur la touche [ADRESSE].
U
GROUP-XEROX DIGITAL DOCUMENT
X
UTIL 2
ADRESSE
IPAL
Guide de l'utilisateur de Xerox WorkCentre C226
5-73
Télécopieur
3. Appuyez sur les touches directes des destinations que vous souhaitez enregistrer
dans le groupe.
Appuyez sur les touches d'index et les touches
si nécessaire.
ADRESSE DIRECTE / GROUPE
SELECTIONNER L'ADRESSE.
A
B
C GROUP
XEROX CORPORATION
CORPO.TPS
VISU. ADRESSES
FAVORIS
•
•
REMARQUE :
ABCD
EFGHI
JKLMN
OPQRST
UVWXYZ
ABC
GROUPE
Les touches directes qui ont été activées sont mises en surbrillance.
Si vous appuyez sur la mauvaise touche, appuyez simplement de nouveau
dessus pour qu'elle ne soit plus mise en surbrillance et effacez le destinataire
du groupe.
Les touches grisées sont des touches de groupe. Les touches de groupe ne peuvent
pas être sélectionnées.
•
Pour vérifier les destinataires que vous avez enregistrés dans le groupe,
appuyez sur la touche [VISU. ADRESSES].
Une liste des destinataires s'affiche.
Pour effacer un destinataire, appuyez sur la touche du
destinataire, puis appuyez sur la touche [OUI] dans le
message qui s'affiche.
N
VISU. ADRESSES
OPQRST
UVWXYZ
ABC
GROUPE
4. Appuyez sur la touche [OK] de l'écran de l'étape 3.
Vous retournerez à l'écran de l'étape 2. Le nombre de destinataires sélectionnés
s'affiche près de la touche [ADRESSE].
5. Vérifiez le nom de la touche (référez-vous à l'étape 13 à la page 5-70).
Les caractères s'affichant près de la touche [NOM PRINCIPAL] s'affichent sur la
touche de groupe. Pour modifier ces caractères, appuyez sur la touche [NOM
PRINCIPAL]. Cette étape est inutile si vous ne souhaitez pas modifier les
caractères.
La procédure d'entrée de caractères est expliquée à la page 5-89.
6. Appuyez sur la touche [QUITTER] lorsque vous avez terminé de programmer la
touche de groupe.
Si vous désirez programmer une autre touche de groupe, appuyez sur la touche
[SUIVANT].
Si vous appuyez sur la touche [QUITTER], vous retournez à l'écran de l'étape 4 à
la page 5-66.
Pour créer un autre groupe, appuyez sur la touche [SUIVANT].
5-74
Guide de l'utilisateur de Xerox WorkCentre C226
Enregistrement, édition et effacement des touches de composition automatique et des programmes
Editer et effacer des touches de groupe
Si vous devez effacer une touche de groupe ou modifier son nom ou un des
destinataires enregistrés sous une touche de groupe, réalisez d'abord les étapes 1 à 3
qui commencent à la page 5-65, puis réalisez la procédure suivante.
1. Appuyez sur la touche [MODIFIER/EFFACER].
MODIFIER/EFFACER
2. Appuyez sur la touche de groupe que vous souhaitez éditer ou effacer.
QUITTER
ADRESSE DIRECTE / MODIFIER/EFFACER
SELECTIONNER UNE ADRESSE A MODIFIER/EFFACER.
XEROX CORPORATION
CORPO.TPS
XEROX GROUP
D
E
F
G
1/2
PROGRAMME
H
FAVORIS
•
•
•
ABCD
EFGHI
JKLMN
OPQRST
UVWXYZ
ABC
GROUPE
Pour éditer une touche de groupe, suivez les 3 et 4.
Pour éditer une touche de groupe, suivez les 5 et 6.
Une fois que vous avez fini d'éditer ou d'effacer, appuyez sur la touche
[QUITTER].
3. Appuyez sur la touche de l'élément que vous souhaitez modifier (pour éditer
l'élément, suivez les mêmes étapes que pour les touches directes à la page 5-71).
ADRESSE DIRECTE / MODIFIER/EFFACER
SUIVANT
QUITTER
N˚ 002
NOM DU GROUPE
INDEX
NOM PRINCIPAL
XEROX GROUP
UTIL 2
INITIALE
ADRESSE
S
2 ADRESSES
XEROX GROUP
Guide de l'utilisateur de Xerox WorkCentre C226
5-75
Télécopieur
•
Pour éditer les destinataires enregistrés sous la touche de groupe, appuyez
sur la touche [ADRESSE]. L'écran suivant apparaît.
ADRESSE DIRECTE / GROUPE
SELECTIONNER L'ADRESSE.
A
B
C GROUP
XEROX CORPORATION
CORPO.TPS
VISU. ADRESSES
FAVORIS
•
ABCD
EFGHI
JKLMN
OPQRST
UVWXYZ
ABC
GROUPE
Les touches directes enregistrées dans le groupe sont mises en surbrillance.
Pour ajouter une autre touche directe au groupe, appuyez sur la touche pour
la mettre en surbrillance.
Pour effacer une touche directe d'un groupe, appuyez sur la touche de
manière à ce qu'elle ne soit plus mise en surbrillance.
Pour afficher une liste des destinataires enregistrés sous la touche de groupe,
appuyez sur la touche [VISU. ADRESSES].
•
•
4. Lorsque vous avez fini d'éditer la touche de groupe, appuyez sur la touche
[QUITTER] de l'écran de l'étape 3.
EFFACER
QUITTER
INITIALE
Si vous souhaitez éditer une autre touche de groupe,
répétez les étapes 2 à 4.
S
ES
Effacement d'une touche de groupe
5. Appuyez sur la touche [EFFACER].
EFFACER
QUITTER
INITIALE
S
ES
6. Appuyez sur la touche [OUI].
Si vous désirez effacer une autre touche de groupe,
répétez les étapes 2, 5 et 6.
EFFACER L'ADRESSE ?
XEROX GROUP
NON
5-76
OUI
Guide de l'utilisateur de Xerox WorkCentre C226
Enregistrement, édition et effacement des touches de composition automatique et des programmes
REMARQUE :
Si vous ne pouvez pas éditer ou effacer une touche de groupe
Si vous essayez d'éditer ou d'effacer une touche de groupe dans les situations
suivantes, un message d'avertissement s'affiche et l'édition/l'effacement sont
impossibles.
Si le groupe est utilisé pour une transmission en cours ou une transmission
enregistrée, annulez la transmission ou attendez qu'elle se termine, puis modifiez ou
effacez le groupe. Si le groupe est inclus dans un groupe d'appareils de réception
finale pour une opération de transmission relais de code F, effacez le groupe des
appareils de réception finale ou le programme, puis modifiez-le ou effacez-le.
•
•
•
La touche directe à modifier ou effacer est en cours d'utilisation pour la
transmission ou est utilisée dans un travail de transmission enregistré (y compris
une transmission différée). (Voir “Annulation d'une transmission d'un fax” à la
page 5-27.)
La touche de groupe est incluse dans les appareils de réception finale pour une
opération de transmission relais d'un code F. (Voir “Edition et effacement d'une
boîte mémoire” à la page 5-87.)
La touche de groupe est incluse dans un programme. (Voir “Edition et effacement
des programmes” à la page 5-79.)
Enregistrement d'un programme
Vous pouvez enregistrer le numéro de fax d'un destinataire, la relève, la numérisation
sur deux pages et les réglages de résolution et d'exposition dans un programme.
Ceci vous permet d'appeler le programme et de réaliser la transmission à l'aide d'une
opération simplifiée. (Voir “Utilisation d'un programme” à la page 5-45.)
Pour enregistrer un programme, réalisez les étapes 1 à 3 qui commencent à la
page 5-65, appuyez sur la touche [PROGRAMME] à l'étape 4, puis suivez cette
procédure.
REMARQUE :
Un réglage différé (page 5-33) ne peut pas être inclus dans un programme.
Lors de l'enregistrement d'un programme pour une opération de code F, les touches
directes des destinataires doivent inclure les sous-adresses.
1. Appuyez sur la touche [NOM DU PROG.].
PROGRAMME
No.1
NOM DU PROG.
ADDRESSE
REGLAGES
RESOLUTION
MODES
SPECIAUX
Guide de l'utilisateur de Xerox WorkCentre C226
Le "N°" qui s'affiche automatiquement est le plus petit
numéro entre 1 et 8 qui n'a pas encore été programmé.
Lorsque vous appuyez sur la touche [NOM DU PROG.],
l'écran d'entrée des lettres s'affiche. Le nom peut
comporter 18 caractères maximum.
Reportez-vous à la page 5-89 pour la procédure
d'entrée des caractères.
5-77
Télécopieur
2. Appuyez sur la touche [REGLAGES].
N˚ 1
NOM DU PROG.
PROGRAMME POUR XEROX
ADRESSE
REGLAGES
RESOLUTION
MODES
SPECIAUX
3. Appuyez sur les touches correspondant aux réglages que vous voulez enregistrer.
ENTRER LE PROGRAMME DEMANDE.
ANNULER
OK
REPERTOIRE
D’ADRESSES
AUTO
EXPOSITION
STANDARD
RESOLUTION
MODES SPECIAUX
VISU. ADRESSES
Pour connaître les procédures détaillées de chacun des réglages, reportez-vous
aux explications de ces caractéristiques dans les pages suivantes.
•
•
•
•
•
•
REMARQUE :
Touche [RESOLUTION] (page 5-14)
Touche [EXPOSITION] (page 5-16)
Touche [REPERTOIRE D’ADRESSES] (page 5-30)
Touche [MODES SPECIAUX]
RELEVE (page 5-36)
NUMERISATION SUR DEUX PAGES (page 5-44)
100 destinataires maximum peuvent être enregistrés dans un programme.
Cependant, vous ne pouvez pas entrer directement les numéros de fax à l'aide des
touches numériques. Un destinataire doit être programmé sous une touche de
composition automatique (touche directe ou touche de groupe) avant de pouvoir être
enregistré dans un programme.
4. Appuyez sur la touche [OK].
Vos réglages s'affichent. Vérifiez qu'ils sont corrects.
SUIVANT
PROGRAMME
N˚1
QUITTER
ENREGISTREMENT TERMINE.
NOM DU PROG.
REGLAGES
XEROX PROGRAM
ADRESSE
2 ADRESSES
RESOLUTION
FIN
EXPOSITION
ORIGINAL FONCE
MODES SPECIAUX NUMERIS.
2 PAGES
5. Lorsque vous avez terminé, appuyez sur la touche [QUITTER].
Si vous désirez enregistrer un autre programme, appuyez sur la touche
[SUIVANT].
Si vous appuyez sur la touche [QUITTER], cela vous ramène à l'écran de l'étape 4
à la page 5-66.
Si vous appuyez sur la touche [SUIVANT], vous retournez à l'écran de l'étape 1.
5-78
Guide de l'utilisateur de Xerox WorkCentre C226
Enregistrement d'un index de groupe
Edition et effacement des programmes
Pour éditer ou effacer un programme déjà enregistré, réalisez les étapes 1 à 3 qui
commencent à la page 5-65, appuyez sur la touche [MODIFIER/EFFACER] de l'écran
de l'étape 4, puis suivez cette procédure.
1. Appuyez sur la touche [PROGRAMME].
QUITTER
PROGRAMME
2. Appuyez sur le programme que vous souhaitez éditer ou effacer.
QUITTER
ADRESSE DIRECTE / MODIFIER/EFFACER
SELECTIONNER UNE ADRESSE A MODIFIER/EFFACER.
PROGRAMME
PROGRAM FOR XEROX
REPERTOIRE
D'ADRESSES
EMAIL NEWS GROUP
ABYS FAX FORMAT A
•
•
Lorsque vous appuyez sur le nom de programme, l'écran d'édition/effacement
du programme sélectionné s'affiche.
Si vous appuyez sur la touche [REPERTOIRE D'ADRESSES], vous retournez
à l'écran de l'étape 1.
3. Pour éditer le programme, suivez la même procédure que pour l'enregistrement
du programme. Pour effacer le programme, appuyez sur la touche [EFFACER],
puis appuyez sur la touche [OUI] dans l'écran de confirmation qui s'affiche.
Enregistrement d'un index de groupe
Les touches de composition automatique (touches directes et touches de groupe) sont
normalement enregistrées dans l'index alphabétique. Pour rendre les touches de
composition automatique plus pratiques à utiliser, vous pouvez enregistrer un groupe
de touches de composition automatique dans un index de groupe et attribuer un nom
à cet index. Lorsque vous commutez vers les index de groupes, [UTIL 1], [UTIL 2],
[UTIL 3], [UTIL 4], [UTIL 5] et [UTIL 6] s'affichent. Vous pouvez attribuer un nom
comportant 6 caractères maximum à chacun des index UTILISATEUR.
La procédure d'enregistrement des numéros de composition automatique dans un
index de groupe est décrite à l’étape6 à la page 5-68 et la procédure de commutation
entre l'index alphabétique et les index de groupes est décrite à la page 5-9.
Guide de l'utilisateur de Xerox WorkCentre C226
5-79
Télécopieur
1. Appuyez sur la touche [REGLAGES PERSONNALISES] puis appuyez sur
la touche [CONTROLE DES ADRESSES] (référez-vous aux étapes 1 et 2 à
la page 5-66).
2. Appuyez sur la touche [INDEX PERSONNALISE].
ADRESSE DIRECTE/PROGRAMME
INDEX PERSONNALISE
BOITE MEMOIRE CODE F
3. Appuyez sur une touche d'index ([UTIL 1] à [UTIL 6]).
Vous pouvez entrer un nom pour l'index sélectionné.
REGLAGES PERSONNALISES
INDEX PERSONNALISE
OK
SELECTIONNER LA TOUCHE DONT LE NOM EST A PERSONNALISER.
UTIL 1
UTIL 2
UTIL 3
UTIL 4
UTIL 5
UTIL 6
Lorsque vous appuyez sur la touche, l'écran d'entrée de lettres s'affiche.
4. Entrez un maximum de 6 caractères pour le nom d'index.
Utilisez la touche
pour effacer le nom affiché puis entrez le nom de votre
choix. Reportez-vous à la page 5-89 pour la procédure d'entrée des caractères.
Lorsque vous avez terminé, appuyez sur la touche [OK]. Le nouveau nom
s'affiche sur l'écran de l'étape 3.
5. Si vous désirez programmer un autre nom d'index, répétez les étapes 3 et 4.
Lorsque vous avez terminé, appuyez sur la touche [OK].
Pour modifier un nom d'index utilisateur, entrez de nouveau le nom comme
expliqué aux étapes 3 et 4.
Programmation, édition et effacement des boîtes mémoire de
code F
La procédure de programmation d'une boîte mémoire pour la transmission de code F
est expliquée ici. Il existe 3 types de boîtes mémoire de code F : la mémoire de relève
d'un code F (page 5-51), la transmission confidentielle d'un code F (page 5-55) et la
transmission relais d'un code F (page 5-58). Les boîtes mémoire sont programmées,
éditées et effacées comme suit.
5-80
Guide de l'utilisateur de Xerox WorkCentre C226
Programmation, édition et effacement des boîtes mémoire de code F
Programmation d'une boîte mémoire de code F
Un nom de boîte, une sous-adresse/un code d'accès et une fonction doivent être
programmés dans une boîte mémoire.
REMARQUES :
•
•
•
Lors de la programmation d'une nouvelle boîte mémoire, une sous-adresse
utilisée pour une autre boîte ne peut pas être utilisée. Le code d'accès,
cependant, peut être identique au code d'accès utilisé dans une autre boîte.
Il n'est pas indispensable de définir un code d'accès.
50 boîtes mémoire de code F maximum peuvent être programmées. Si 50 boîtes
mémoire de code F ont déjà été programmées, un message d'avertissement
s'affiche et vous ne pouvez pas programmer de nouvelle boîte. Effacez d'abord
une boîte mémoire de code F inutilisée (page 5-87), puis programmez la nouvelle
boîte.
1. Appuyez sur la touche [REGLAGES PERSONNALISES] puis appuyez sur la
touche [CONTROLE DES ADRESSES] (référez-vous aux étapes 1 et 2 à la
page 5-66).
2. Appuyez sur la touche [BOITE MEMOIRE CODE F].
INDEX PERSONNALISE
BOITE MEMOIRE CODE F
3. Appuyez sur une des touches de boîte mémoire ([MEMOIRE DE RELEVE],
[CONFIDENTIEL] ou [TRANSMISSION RELAIS]) sur la ligne (supérieure)
d'enregistrement.
REGLAGES PERSONNALISES
BOITE MEMOIRE CODE F
OK
ENREGISTRER
MEMOIRE DE
RELEVE
CONFIDENTIEL
TRANSMISSION
RELAIS
MODIFIER/
EFFACER
MEMOIRE DE
RELEVE
CONFIDENTIEL
TRANSMISSION
RELAIS
([MEMOIRE DE RELEVE] est activée dans l'exemple ci-dessus.)
L'écran de programmation d'une boîte mémoire de code F s'affiche.
4. Appuyez sur la touche [NOM BOITE].
BOITE MEMOIRE CODE F / MEMOIRE DE RELEVE
N˚001
NOM BOITE
SOUS-ADRESSE
NB RELEVES
Guide de l'utilisateur de Xerox WorkCentre C226
Le "N°" qui s'affiche automatiquement est le plus petit
numéro entre 001 et 050 qui n'a pas encore été
programmé. Lorsque vous appuyez sur la touche [NOM
BOITE], l'écran d'entrée des lettres s'affiche. Le nom
peut comporter 18 caractères maximum.
Reportez-vous à la page 5-89 pour la procédure
d'entrée des caractères.
5-81
Télécopieur
5. Appuyez sur la touche [SOUS-ADRESSE].
BOITE MEMOIRE CODE F / MEMOIRE DE RELEVE
L'écran d'entrée de sous-adresse/code d'accès s'affiche.
N˚001
NOM BOITE
FAX INFOMATION
SOUS-ADRESSE
NB RELEVES
6. Utilisez les touches numériques (0 à 9) pour entrer une sous-adresse (20 chiffres
maxi.).
BOITE MEMOIRE CODE F / MEMOIRE DE RELEVE
SUIVANT
QUITTER
ANNULER
OK
N˚001
SOUS ADRESSE / CODE D'ACCES
ENTRER LA SOUS-ADRESSE OU LE CODE D'ACCES A L’AIDE DU PAVE NUM., PUIS [OK].
214341434
CODE D'ACCES
•
•
•
Les caractères " " et "#" ne peuvent pas être utilisés dans une sousadresse.
Si vous entrez un chiffre incorrect, appuyez sur la touche [C], puis entrez le
bon chiffre
Si vous ne souhaitez pas entrer de code d'accès, passez à l'étape 9.
7. Pour définir un code d'accès, appuyez sur la touche [CODE D'ACCES].
Une barre oblique (/) s'affiche après la sous-adresse.
ANNUELR
OK
A L'AIDE DU PAVE NUM., PUIS [OK].
Si vous entrez un chiffre incorrect, appuyez sur la touche
[C], puis entrez le bon chiffre
CODE D'ACCES
8. Utilisez les touches numériques pour entrer un code d'accès (20 chiffres maxi.).
BOITE MEMOIRE CODE F / MEMOIRE DE RELEVE
SUIVANT
QUITTER
ANNULER
OK
N˚001
SOUS ADRESSE / CODE D'ACCES
ENTRER LA SOUS-ADRESSE OU LE CODE D'ACCES A L’AIDE DU PAVE NUM., PUIS [OK].
214341434/351212
CODE D'ACCES
•
•
5-82
En plus des numéros, les caractères "
" et "#" peuvent être utilisés dans un
code d'accès.
En cas d'erreur, appuyez sur la touche [C] pour effacer l'erreur, puis entrez les
bons chiffres.
Guide de l'utilisateur de Xerox WorkCentre C226
Programmation, édition et effacement des boîtes mémoire de code F
9. Appuyez sur la touche [OK].
ANNULER
OK
DE DU PAVE NUM., PUIS [OK].
Vous retournerez à l'écran de programmation des boîtes
mémoire. La sous-adresse et le code d'accès entrés
s'affichent. Le message "ENREGISTREMENT
TERMINE." s'affiche à droite du numéro de la boîte.
(Uniquement pour la mémoire de relève d'un code F.)
CODE D'ACCES
Poursuivez la programmation des réglages spécifiques à chaque type de boîte
mémoire. Allez à la page correspondante ci-dessous :
•
•
•
Mémoire de relève de code F (Nombre de relèves : page 5-83)
Transmission confidentielle d'un code F (Numéro d'identification personnel
d'impression : page 5-84)
Transmission relais d'un code F (Destinataire : page 5-85)
Réglage des boîtes mémoire de relève de code F
(nombre de relèves)
Vous pouvez choisir d'effacer automatiquement, après une transmission, des données
de document numérisées dans la boîte mémoire de relève d'un code F ou de laisser
les données de documents dans la boîte et autoriser un nombre illimité de
transmissions lors de la relève. (Le réglage initial est "1 FOIS". Modifiez le réglage de
manière appropriée.)
1. Appuyez sur la touche [MEMOIRE DE RELEVE] de l'étape 3 de la section
“Programmation d'une boîte mémoire de code F” à la page 5-81 et enregistrez un
nom de boîte, une sous-adresse et un code d'accès.
2. Appuyez sur la touche [NB RELEVES].
NOM BOITE
SOUS-ADRESSE
NB RELEVES
FAX INFOMATION
214341434/351212
1 FOIS
3. Appuyez sur la touche correspondant au nombre de relèves souhaité.
Si vous ne souhaitez pas effacer le document après la relève, appuyez sur la
touche [ILLIMITE] de manière à la mettre en surbrillance.
BOITE MEMOIRE CODE F / MEMOIRE DE RELEVE
SUIVANT
QUITTER
N˚001
OK
NB RELEVES
1 FOIS
ILLIMITE
Guide de l'utilisateur de Xerox WorkCentre C226
5-83
Télécopieur
4. Appuyez sur la touche [OK].
Vous retournerez à l'écran de l'étape 2 et le nombre de relèves sélectionné
s'affichera.
5. Pour quitter l'écran, appuyez sur la touche [QUITTER].
Pour programmer une autre boîte mémoire, appuyez sur la touche [SUIVANT].
SUIVANT
QUITTER
Si vous appuyez sur la touche [QUITTER], cela vous
ramène à l'écran de l'étape 3 à la page 5-81.
Si vous appuyez sur la touche [SUIVANT], vous
retournez à l'écran de programmation d'une nouvelle
boîte mémoire (l'écran de l'étape 4 de la page 5-81).
Réglage des boîtes mémoire de transmission confidentielle de
code F (numéro d'identification personnel d'impression)
Programmez le numéro d'identification personnel d'impression utilisé pour imprimer
un document reçu dans une boîte mémoire confidentielle d'un code F. Pour obtenir
des informations sur l'utilisation d'un numéro d'identification personnel d'impression,
reportez-vous à la section “Impression d'un document reçu dans une boîte mémoire
confidentielle d'un code F” à la page 5-56.
REMARQUES :
•
•
•
Programmez un numéro à 4 chiffres pour le numéro d'identification personnel
d'impression. Les caractères "" et "#" ne peuvent pas être utilisés.
Le numéro d'identification personnel d'impression n'est pas indispensable.
Veillez à vous souvenir du numéro d'identification personnel d'impression que
vous avez programmé. Si vous oubliez le code d'accès, consultez votre revendeur
Xerox agréé.
1. Appuyez sur la touche [CONFIDENTIEL] de l'étape 3 de la section
“Programmation d'une boîte mémoire de code F” à la page 5-81 et enregistrez un
nom de boîte, une sous-adresse et un code d'accès.
2. Appuyez sur la touche [CODE IMPR CONF].
NOM BOITE
FAX INFORMATION
SOUS-ADRESSE
55112233/481221
CODE IMPR CONF
5-84
Guide de l'utilisateur de Xerox WorkCentre C226
Programmation, édition et effacement des boîtes mémoire de code F
3. Utilisez les touches numériques pour entrer un numéro à 4 chiffres
BOITE MEMOIRE CODE F / CONFIDENTIEL
SUIVANT
QUITTER
ANNULER
OK
N˚003
CODE IMPR CONF
ENTRER LE CODE D'IMPRESSION CONF. A L’AIDE DU PAVE NUM, PUIS [OK].
•
•
En cas d'erreur, appuyez sur la touche [C]. Tous les chiffres sont effacés, vous
devez alors entrer de nouveau le numéro dès le premier chiffre.
Pour annuler l'entrée du numéro d'identification personnel d'impression,
appuyez sur la touche [ANNULER]. Vous retournerez à l'écran de l'étape 2
sans programmer de numéro d'indentification personnel d'impression.
4. Appuyez sur la touche [OK].
Vous retournerez à l'écran de l'étape 2 et le numéro d'indentification personnel
d'impression entré s'affichera.
5. Pour quitter l'écran, appuyez sur la touche [QUITTER].
Pour programmer une autre boîte mémoire, appuyez sur la touche [SUIVANT].
SUIVANT
QUITTER
Si vous appuyez sur la touche [QUITTER], cela vous
ramène à l'écran de l'étape 3 à la page 5-81.
Si vous appuyez sur la touche [SUIVANT], vous
retournez à l'écran de programmation d'une nouvelle
boîte mémoire (l'écran de l'étape 4 de la page 5-81).
Réglages des boîtes mémoire de transmission relais de code F
(destinataire)
Programmez les appareils de réception finale vers lesquels les données de document
reçues dans la boîte mémoire de transmission relais d'un code F sont transmises
lorsque votre appareil est un appareil relais
REMARQUES :
•
•
Vous pouvez programmer jusqu'à 30 appareils de réception finale (30 touches
directes ou touches de groupe). Si vous essayez de programmer plus de 30
appareils, un message s'affiche et la programmation est impossible.
Seuls les destinataires qui ont été programmés sous les touches de composition
automatique (touches directes ou touches de groupe) peuvent être sélectionnés.
Si vous devez inclure un destinataire qui n'a pas été programmé sous une touche
de composition automatique, programmez-le d'abord sous une touche directe
(page 5-67), puis programmez le destinataire comme un appareil de réception
finale.
Guide de l'utilisateur de Xerox WorkCentre C226
5-85
Télécopieur
1. Appuyez sur la touche [TRANSMISSION RELAIS] de l'étape 3 de la section
“Programmation d'une boîte mémoire de code F” à la page 5-81 et enregistrez un
nom de boîte, une sous-adresse et un code d'accès.
2. Appuyez sur la touche [DESTINATAIRE].
NOM BOITE
SOUS-ADRESSE
L'écran de sélection de l'adresse apparaît.
FAX INFORMATION
123456/987654
DESTINATAIRE
3. Appuyez sur les touches directes que vous souhaitez inclure comme appareils de
réception finale.
Appuyez sur les touches d'index et les touches
si nécessaire.
ADRESSE DIRECTE / GROUPE
SELECTIONNER L'ADRESSE.
A
B
C GROUP
XEROX CORPORATION
CORPO.TPS
VISU. ADRESSES
FAVORIS
•
•
ABCD
EFGHI
JKLMN
OPQRST
UVWXYZ
ABC
GROUPE
Les touches directes sélectionnées sont mises en surbrillance et
programmées comme appareils de réception finale.
Si vous appuyez sur une mauvaise touche, appuyez de nouveau sur la touche
pour qu'elle ne soit plus mise en surbrillance et effacez le destinataire.
4. Pour vérifier les destinataires sélectionnés comme appareils de réception finale,
appuyez sur la touche [VISU. ADRESSES].
Vous pouvez effacer un destinataire de la liste des
appareils de réception finale en appuyant sur sa touche.
Lorsque le message de confirmation s'affiche, appuyez
sur la touche [OUI] pour confirmer l'effacement.
N
VISU. ADRESSES
OPQRST
UVWXYZ
ABC
GROUPE
5. Appuyez sur la touche [OK] de l'écran de l'étape 3.
Vous retournerez à l'écran de l'étape 2 et le nombre d'appareils de réception finale
enregistrés s'affiche.
6. Pour quitter l'écran, appuyez sur la touche [QUITTER]. Pour programmer une
autre boîte mémoire, appuyez sur la touche [SUIVANT].
Si vous appuyez sur la touche [QUITTER], cela vous ramène à l'écran de l'étape 3
à la page 5-81.
Si vous appuyez sur la touche [SUIVANT], vous retournez à l'écran de
programmation d'une nouvelle boîte mémoire (l'écran de l'étape 4 de la
page 5-81).
5-86
Guide de l'utilisateur de Xerox WorkCentre C226
Programmation, édition et effacement des boîtes mémoire de code F
Edition et effacement d'une boîte mémoire
1. Appuyez sur la touche [REGLAGES PERSONNALISES] puis appuyez sur la
touche [CONTROLE DES ADRESSES] (référez-vous aux étapes 1 et 2 à la
page 5-66).
2. Appuyez sur la touche [BOITE MEMOIRE CODE F] (reportez-vous à l'étape 2 à la
page 5-81).
3. Appuyez sur une des touches de boîte mémoire ([MEMOIRE DE RELEVE],
[CONFIDENTIEL] ou [TRANSMISSION RELAIS]) sur la ligne de modification/
d'effacement (ligne inférieure) (voir étape 3 de la page 5-81).
4. Appuyez sur la touche de boîte mémoire que vous souhaitez éditer ou effacer.
BOITE MEMOIRE / MODIFIER/EFFACER
QUITTER
SELECTIONNER LA BOITE MEMOIRE A MODIFIER/EFFACER.
MEMOIRE DE RELEVE
REPORT
FAX INFORMATION
1/1
•
L'écran d'édition/effacement de la boîte mémoire s'affiche.
•
•
(
) Ce repère indique que les données ont été enregistrées.
Une boîte mémoire ne peut pas être éditée ou effacée lorsque les données
sont enregistrées dans la boîte.
5. Appuyez sur ces touches si nécessaire pour éditer ou effacer les informations.
BOITE MEMOIRE CODE F / MEMOIRE DE RELEVE
EFFACER
QUITTER
N˚005
NOM BOITE
SOUS-ADRESSE
NB RELEVES
•
•
•
•
REPORT
22233311/351212
ILLIMITE
Editez une boîte mémoire de la même manière que vous l'avez programmée.
Pour effacer une boîte mémoire, appuyez sur la touche [EFFACER] de la
partie supérieure droite de l'écran (un message de demande de confirmation
d'effacement s'affiche).
Le numéro d'identification personnel d'impression doit être entré pour éditer
ou effacer une boîte mémoire confidentielle.
Une boîte mémoire ne peut pas être éditée ou effacée lorsqu'elle est utilisée
pour la transmission.
Guide de l'utilisateur de Xerox WorkCentre C226
5-87
Télécopieur
Imprimer des informations programmées
Vous pouvez imprimer les listes de touches directes, touches de groupe, programmes
et boîtes mémoire qui ont été enregistrés sur l'appareil.
/
1. Appuyez sur la touche [REGLAGES PERSONNALISES].
2. Appuyez sur la touche [IMPRESSION DES LISTES].
E DE
AGE
IMPRESSION
DES LISTES
LE
SSES
MODE RECEPTION
3. Appuyez sur la touche [LISTE D'ADRESSE D'ENVOI (FAX)].
PAGES DE TEST IMPRIMANTE
LISTE D'ADRESSE D'ENVOI (FAX)
4. Appuyez sur la touche de la liste que vous souhaitez imprimer.
L'impression commence.
ES ADRESSES D'ENVOI(FAX)
LISTE
INDIVIDUELLE
LISTE DES
GROUPES
LISTE DES
PROGRAMMES
Pour annuler l'impression une fois qu'elle est
commencée, appuyez sur la touche [ANNULER] de
l'écran de messages.
LISTE DES
BOITES MEMOIRE
REMARQUE :
5-88
Si vous essayez d'imprimer une liste sans donnée, un message d'avertissement
s'affiche.
Guide de l'utilisateur de Xerox WorkCentre C226
Entrée de caractères
Entrée de caractères
Pour entrer ou éditer des caractères dans les écrans de réglage, par exemple les
écrans avec touche de composition automatique, suivez les étapes ci-dessous. Vous
pouvez entrer des caractères alphabétiques, des caractères spéciaux, des chiffres
ainsi que des symboles
Entrer des caractères alphabétiques
(Exemple : Xerox äÄ)
1. Appuyez sur la touche [X].
Les caractères ne peuvent être entrés
au-delà de la marque “<“.
ANNULER
NOM D'ADRESSE
S
ESPACE
Pour commuter entre les majuscules et les minuscules, appuyez sur la touche
[ABC
abc]. Lorsque ABC est mis en surbrillance, vous pouvez entrer les lettres
majuscules.
2. Appuyez sur la touche [ABC
abc].
ANNULER
NOM D'ADRESSE
X
X
ESPACE
3. Appuyez sur la touche [e], [r], [o] et [x].
ANNULER
NOM D'ADRESSE
Xero
Shar
ESPACE
Si vous avez fait une erreur, appuyez sur la touche
pour déplacer le curseur ( )
d'un espace et entrez le caractère correct. Vous pouvez également appuyer sur la
touche [AB/ab
12#$%] pendant l'entrée pour entrer un chiffre ou un symbole.
Guide de l'utilisateur de Xerox WorkCentre C226
5-89
Télécopieur
4. Appuyez sur la touche [ESPACE].
ANNULER
NOM D'ADRESSE
Xerox
Sharp
ESPACE
Le curseur ( ) se déplace vers l'avant et un espace est entré.
5. Appuyez sur la touche [
ÃÄÂãäâ].
ANNULER
NOM D'ADRESSE
Xerox
Sharp
ESPACE
6. Appuyez sur la touche [ä].
ANNULER
NOM D'ADRESSE
Xerox
Sharp
ESPACE
Pour commuter entre les majuscules et les minuscules, appuyez sur la touche
[ÃÄÂ
ãäâ]. Lorsque ãäâ est mis en surbrillance, vous pouvez entrer les lettres
minuscules.
7. Appuyez sur la touche [ÃÄÂ
ãäâ].
ANNULER
NOM D'ADRESSE
Xeroxä
Sharp
ESPACE
5-90
Guide de l'utilisateur de Xerox WorkCentre C226
Entrée de caractères
8. Appuyez sur la touche [Ä].
ANNULER
NOM D'ADRESSE
Xeroxä
Sharp
ESPACE
Vous pouvez appuyer sur la touche [ABC/abc] pendant la saisie pour retourner à
l'entrée alphabétique. Vous pouvez également entrer des chiffres et des
symboles.
9. Lorsque vous avez terminé, appuyez sur la touche [OK].
ANNULER
NOM D'ADRESSE
XeroxäÄ
Sharp
ESPACE
Vous quitterez l'écran d'entrée de caractères et retournerez à l'écran de
programmation. Si vous appuyez sur la touche [ANNULER], vous retournerez à
l'écran de programmation sans enregistrer les caractères entrés.
Guide de l'utilisateur de Xerox WorkCentre C226
5-91
Télécopieur
Entrer les chiffres et les symboles
1. Appuyez sur la touche [AB/ab
12#$%].
ANNULER
NOM D'ADRESSE
ESPACE
Lorsque les caractères "12#$%" sont mis en surbrillance, le mode chiffres/
symboles est sélectionné.
2. Entrez le chiffre ou le symbole souhaité.
Vous pouvez entrer les chiffres et les symboles comme suit :
Ecran 1/2
ANNULER
NOM D'ADRESSE
ESPACE
Ecran 2/2
ANNULER
NOM D'ADRESSE
ESPACE
* Passez d’un écran à l’autre en appuyant sur la touche
ou
affichée à
l’écran. Si vous avez fait une erreur, appuyez sur la touche
pour déplacer le
curseur ( ) d'un espace et entrez le caractère correct.
Vous pouvez poursuivre en appuyant sur les touches pour entrer les caractères.
Vous pouvez également appuyer sur une autre touche de sélection des
caractères (touche [ ÃÄÂ/ãäâ] ou touche [AB/ab
12#$%]) pour entrer des
caractères autres que des chiffres et des symboles.
5-92
Guide de l'utilisateur de Xerox WorkCentre C226
Entrée de caractères
3. Une fois que vous fini d'entrer les caractères, appuyez sur la touche [OK].
ANNULER
NOM D'ADRESSE
1&1
ESPACE
Vous quitterez l'écran d'entrée de caractères et retournerez à l'écran de
programmation. Si vous appuyez sur la touche [ANNULER], vous retournerez à
l'écran de programmation sans enregistrer les caractères entrés.
Guide de l'utilisateur de Xerox WorkCentre C226
5-93
Télécopieur
Guide de dépannage
Cette section contient des informations qui vous aideront à utiliser efficacement les
fonctions de fax de l'appareil, ainsi que des solutions aux problèmes courants.
Lorsqu'un rapport de transaction est imprimé
L'appareil a été paramétré pour imprimer automatiquement un rapport de transaction
en cas d'échec de transmission ou lors de l'utilisation de la fonction de diffusion
générale. Le rapport de transaction vous indique le résultat de l'opération. Lorsque
l'appareil imprime un rapport de transaction, veillez à vérifier le contenu.
Les réglages initiaux (réglages usine) d'impression des rapports de transaction sont
indiqués ci-dessous sur fond gris
. Vous pouvez utiliser le programme du
responsable pour modifier les réglages (voir “Réglage du choix d'impression du
rapport de transaction” de la section "Télécopieur" du Guide de l'administrateur Xerox
WorkCentre C226).
•
Envoi unique : Imprimer tous les rapports /
Impression du rapport d’erreur uniquement /Aucune impression de rapport
•
Diffusion : Imprimer tous les rapports / Impression du rapport d’erreur
uniquement / Aucune impression de rapport
Réception : Imprimer tous les rapports / Impression du rapport d’erreur
uniquement / Aucune impression de rapport
•
•
Réception confidentielle : Imprimer la page d'avis / Ne pas imprimer la page
d'avis
Le rapport de transaction indique la date de transmission, l'heure de début de la
transmission, le nom de l'autre partie, la durée de l'opération, le nombre de pages et le
résultat.
REMARQUES :
•
•
5-94
Le décompte de la liste s'affiche dans la colonne "#" du rapport de transaction et
un numéro de série s'affiche dans la colonne FICHIER. (Ces numéros ne sont pas
liés à la transaction.)
Si nécessaire, une partie du document peut être imprimée sur le rapport de
transaction. Ce réglage est activé dans les programmes du responsable. (Voir
"Impression première page sur rapport de transaction" de la section “Télécopieur”
du Guide de l'administrateur Xerox WorkCentre C226.)
Guide de l'utilisateur de Xerox WorkCentre C226
Lorsqu'un rapport de transaction est imprimé
Informations apparaissant dans la colonne TYPE/REMARQUE
Les informations telles que le type de transmission et le type d'erreur s'affichent dans
la colonne TYPE/REMARQUE du rapport de transaction ou du rapport d'activité. Les
remarques suivantes peuvent s'afficher.
Remarque
Explication
OK
La transaction s'est terminée normalement.
G3
La communication a été réalisée en mode G3.
MCE
La communication a été réalisée en mode MCE G3.
SG3
La communication a été réalisée en mode Super G3.
TRANSF.
Les données reçues ont été envoyées.
AUCUNE REPONSE
Aucune réponse du destinataire.
OCCUPEE
Transmission impossible en raison de l'occupation de la ligne par l'autre partie.
ANNULE
Une transmission a été annulée en cours ou un travail de transmission enregistré
a été annulé.
MEMOIRE SATUREE
Saturation de la mémoire au cours d'une transmission en prise de ligne rapide.
MEMOIRE SATUREE
Saturation de la mémoire au cours de la réception.
TROP LONG
Le document transmis mesurait plus de 1500 mm (59") de long et ne pouvait par
conséquent pas être reçu.
ERREUR ORIGINAUX
Echec de transmission manuelle en raison d'un bourrage papier.
N° CODE FAUX
Connexion interrompue en raison d'un code d'accès de relève incorrect
PAS RX. REL.
L'appareil qui a été relevé n'a pas de fonction de relève.
ECHEC DEP/REL
L'autre appareil a refusé l'opération de relève ou votre appareil a interrompu la
connexion lors de la relève étant donné qu'aucune donnée n'était en mémoire.
PAS D/R S.A.
L'autre appareil a refusé l'opération de relève d'un code F ou votre appareil a
interrompu la connexion lors de la relève étant donné que la boîte de relève de
mémoire de code F ne contenait aucune donnée.
N° RX D/R FAUX
Votre appareil a interrompu la connexion étant donné que l'autre appareil a
spécifié une sous-adresse de relève de code F qui n'existe pas dans votre
appareil.
N° CODE FAUX
Votre appareil a interrompu la connexion étant donné qu'un code d'accès
incorrect a été envoyé pour une transmission de code F.
N° BOITE FAUX
Votre appareil a interrompu la connexion étant donné que la sous-adresse
spécifiée pour une boîte mémoire de code F n'existe pas.
N° CODE D/R FAUX
Votre appareil a interrompu la connexion étant donné que l'autre appareil a
envoyé un code d'accès incorrect pour la relève de code F.
RX PAS D/R S.A.
Tentative de relève de code F, cependant, l'autre appareil ne dispose pas de
boîte mémoire de relève de code F.
Guide de l'utilisateur de Xerox WorkCentre C226
5-95
Télécopieur
Remarque
Explication
PAS FCT. S.A.
Tentative de transmission de code F, cependant, l'autre appareil ne prend pas en
charge la communication de code F.
AUCUNE S.A.
Une transmission de code F a été refusée par l'autre appareil en raison d'une
sous-adresse incorrecte ou pour un autre motif.
MEMOIRE : [xxxxxx]
Les données ont été reçues dans une boîte mémoire confidentielle ou de
transmission relais ou les données ont été envoyées depuis une boîte de relève
de mémoire.
Le nom de la boîte mémoire s'affiche sous la forme [xxxxxx] et le type de
l'opération de code F (réception de demande de relais, transmission de mémoire
de relève ou réception confidentielle) s'affiche sous la forme d'astérisques
.
ECHEC xx(xxxx)
Les signaux d'établissement d'une communication ou les signaux d'image ont
été déformés en raison de l'état de la ligne ou pour d'autres motifs et la
communication a échoué.
Les deux premiers chiffres du numéro d'erreur de communication : un code
d'erreur compris entre 00 et 31 s'affiche.
Les quatre derniers chiffres du numéro d'erreur de communication : codes à
utiliser par les techniciens.
REJETE
Un fax a été envoyé par une partie bloquée par la fonction de filtrage des fax.
5-96
Guide de l'utilisateur de Xerox WorkCentre C226
Lecture du rapport d'activité de communication
Lecture du rapport d'activité de communication
Votre appareil conserve un enregistrement des 50 transactions les plus récentes (à la
fois les transmissions et les réceptions) réalisées. L'enregistrement inclut la date de
transaction, le nom de l'autre partie, la durée et le résultat. Le rapport peut être
automatiquement imprimé lorsque le nombre de transactions dépasse 50 ou à un
moment précis. Ceci vous permet de vérifier l'activité de l'appareil à intervalles
réguliers.
L'appareil est initialement paramétré (réglage usine) pour ne pas imprimer de rapport.
Pour imprimer le rapport, modifiez le réglage à l'aide du programme du responsable
(voir “Réglage du choix d'impression du rapport d'activité” de la section "Télécopieur"
du Guide de l'administrateur Xerox WorkCentre C226).
REMARQUES :
•
•
Après l'impression, les données sont effacées de la mémoire, le rapport ne peut
donc pas être imprimé une deuxième fois.
Reportez-vous au tableau de la section "Lorsqu'un rapport de transaction est
imprimé" à la page précédente pour les remarques qui s'affichent dans la colonne
TYPE/REMARQUE.
Lorsqu'une alarme retentit et qu'un message d'avertissement
s'affiche
En cas d'erreur au cours d'une transaction, une alarme retentit et un message
s'affiche. Procédez comme expliqué dans le tableau suivant.
Ecran de message (Alarme)
Signification du
message
Action
Page/Guide
AJOUTEZ PAP. XX DANS PLAT. ALIM.
Un fax reçu ne peut pas
être imprimé car le
papier chargé n'est pas
approprié.
Ajoutez le papier
indiqué.
“Chargement du
papier” à la
page 1-21
REMPLACER LA CARTOUCHE DE TONER.
L'appareil manque de
toner et le document
reçu ne peut pas être
imprimé.
Remplacez-la
cartouche de
toner.
“Remplacement des
cartouches de toner”
à la page 1-42
REMETTRE xx ORIGINAUX DANS LE CHARGEUR
DE DOC ET APPUYER SUR DEPART
Bourrage d'original
dans le chargeur
automatique de
documents recto verso
au cours de la
numérisation.
Replacez l'original
indiqué.
“Depuis le chargeur
automatique” à la
page 5-11
MEMOIRE SATUREE.
ENVOYER DONNEES NUMER.? OU ANNULER LE
TRAVAIL?
La mémoire s'est
remplie entièrement
pendant la numérisation
de l'original.
Envoyez
seulement les
pages déjà
numérisées ou
annulez toute la
transmission.
“Enregistrement des
travaux de
transmission
(transmission de
mémoire)” à la
page 5-25
Guide de l'utilisateur de Xerox WorkCentre C226
5-97
Télécopieur
Ecran de message (Alarme)
Signification du
message
Action
Page/Guide
RELEVE IMPOSSIBLE AVEC
LA QUANTITE DE MEMOIRE DISPONIBLE.
La relève est impossible
en raison d'un manque
d'espace mémoire.
Essayez de
nouveau
l'opération de
relève une fois
que les travaux
enregistrés sont
terminés.
“Relève” à la
page 5-35
RECEPTION MANUELLE DESACTIVEE.
EN RAISON DU MANQUE DE MEMOIRE.
La réception manuelle a
été impossible en raison
du manque d'espace
mémoire.
Essayez la
réception
manuelle de
nouveau une fois
que les travaux
enregistrés sont
terminés.
_
FERMER LE CAPOT AVANT.
Le capot indiqué est
ouvert.
Refermez le capot
indiqué.
_
La fonction de
diagnostic automatique
a activé et arrêté
automatiquement
l'opération. Un code
d'erreur s'affiche sous la
forme xx-xx.
Mettez l'appareil
hors tension, puis
remettez-le sous
tension. Si le
même message
s'affiche toujours,
contactez votre
revendeur.
_
FERMER LE CHARGEUR DE DOC.
FERMER CAPOT LATERAL DROIT INFERIEUR.
MAINTENANCE REQUISE. CODE:xx-xx
PROBLEME LIE A LA FONCTION FAX.
5-98
Guide de l'utilisateur de Xerox WorkCentre C226
Problèmes et solutions
Problèmes et solutions
Si vous rencontrez un problème à l'utilisation de la fonction fax, vérifiez d'abord dans
le tableau suivant. Si vous ne pouvez pas résoudre le problème à l'aide du tableau
suivant, consultez votre Guide de l'administrateur Xerox WorkCentre C226.
Problème
Vérification
Solution
L'appareil ne
fonctionne pas.
L'interrupteur du télécopieur
est-il activé ?
Activez l'interrupteur du
télécopieur.
“Interrupteur du
télécopieur” à la
page 5-2
Numérotation
impossible.
La ligne téléphonique est-elle
correctement raccordée ?
Vérifiez les
raccordements.
“Raccordement de la
ligne” à la page 5-1
L'interrupteur de l'appareil
est-il activé ?
Activez l’interrupteur de
l'appareil.
Page 1-9
L'appareil est-il en mode
fax ?
Appuyez sur la touche
[ENVOI IMAGE] pour
régler l'appareil en mode
fax.
“Procédure de base
pour l'envoi de fax” à la
page 5-19
Le télécopieur de réception
est-il chargé en papier ?
Vérifiez avec le
responsable de
l'appareil de réception.
_
Le format d'original a-t-il été
correctement détecté ?
Vérifiez les formats qui
peuvent être transmis.
“Vérification du format
d'un original chargé” à
la page 5-12
L'original a-t-il été placé de
manière à numériser le bon
côté ?
Vérifiez que l'original est
placé de manière à
numériser le bon côté.
“Chargement d'un
document” à la
page 5-11
Si l'appareil de réception
utilise du papier thermique,
celui-ci a-t-il été chargé dans
le mauvais sens ?
Vérifiez avec le
responsable de l'autre
appareil.
_
L'état de la ligne est-il
défectueux en raison de
l'orage ou pour un autre
motif ?
Essayez de nouveau de
transmettre.
_
Les réglages de résolution et
d'exposition sont-ils
appropriés ?
Vérifiez les réglages de
résolution et
d'exposition.
“Sélection des réglages
de résolution et
d'exposition” aux pages
5-14 et 5-16.
L'appareil de
réception ne reçoit
pas votre fax.
L'appareil de réception
prend-t-il en charge la
transmission G3 ?
Page
La sous-adresse et le code
d'accès sont-ils corrects ?
L'appareil de réception est-il
prêt à recevoir ?
L'image transmise
s'imprime en blanc à
la réception.
L'image transmise
est déformée.
Guide de l'utilisateur de Xerox WorkCentre C226
5-99
Télécopieur
Problème
Vérification
Solution
Page
L'horloge de l'appareil estelle correctement réglée ?
Réglez correctement
l'horloge.
“Procédure commune à
tous les réglages
personnalisés” à la
page 1-39
L'impression n'est
pas réalisée après la
réception.
Un message demandant
d'ajouter du toner ou du
papier s'affiche-t-il ?
(Impression impossible.)
Restaurez les capacités
d'impression comme
indiqué dans le
message. L'impression
commence.
“Lorsqu'une alarme
retentit et qu'un
message
d'avertissement
s'affiche” à la
page 5-97
Une image reçue
s'imprime en blanc.
Le mauvais côté de l'original
a-t-il été numérisé par
l'appareil de transmission ?
Vérifiez avec le
responsable de
l'appareil de
transmission.
_
L'image reçue est
pâle.
L'original est-il pâle ?
Demandez à l'autre
partie de renvoyer le
document à l'aide d'un
réglage d'exposition
approprié.
_
L'image reçue est
déformée.
L'état de la ligne est-il
défectueux en raison de
l'orage ou pour un autre
motif ?
Demandez à l'autre
partie d'envoyer de
nouveau le document.
_
Des lignes blanches
ou noires
apparaissent dans
l'image transmise.
La vitre d'exposition est-elle
sale ?
Nettoyez la vitre
d’exposition.
Pages 2-80 et 2-81
Pas de tonalité
dans le hautparleur.
Le volume est-il réglé sur
"faible" ?
Réglez le volume du
haut-parleur sur "moyen"
ou "fort".
"Réglage du volume du
haut-parleur" de la
section “Télécopieur”
du Guide de
l'administrateur Xerox
WorkCentre C226
Pas de sonnerie.
Le volume de la sonnerie a-til été désactivé ?
Réglez le volume de la
sonnerie sur "faible",
"moyen" ou "fort".
"Réglage du volume du
haut-parleur" de la
section “Télécopieur”
du Guide de
l'administrateur Xerox
WorkCentre C226
Téléphone
La transmission ne
s'est pas réalisée à
l'heure indiquée.
5-100
Guide de l'utilisateur de Xerox WorkCentre C226
Index
Symboles / Numéros
1 magasin 1-12
bourrage 1-52
caractéristiques techniques 1-29
chargement du papier 1-28
2 magasins
bourrage 1-53
caractéristiques techniques 1-30
chargement du papier 1-29
3 magasins 1-12
bourrage 1-53
caractéristiques techniques 1-29
chargement du papier 1-28
A
A3 pleine page 2-59, 2-66
ACC.#-C 1-15
activation port parallèle 3-55
activation port réseau 3-55
activation port USB 3-55
activer EtherTalk 3-57
activer NetBEUI 3-57
activer Netware 3-56
activer TCP/IP 3-56
adresse IP 3-64, 4-60
adresses
désactiver l'entrée directe 4-68
enregistrement 4-43
affichage de l'icône de numérisation recto verso
4-21
affichage de touches de numérotation directe 4-22,
5-9
affichage des copies recto verso 2-3, 2-20
affichage des messages 2-2
numérisation 4-20
affichage des sorties 2-3
Guide de l'utilisateur de Xerox WorkCentre C226
affichage du choix de papier 2-3, 2-14, 2-22
affichage du mode couleur 3-16
affichage du nombre de copies 2-3
affichage du taux de reproduction 2-3
agrafage 3-20
agrafage Voir Finisseur agrafeur piqûre à cheval
agrandissement multi-pages 2-60, 2-68
agrandissement. See réduction/agrandissement
ajuster au format 3-27
alarme 5-97
annulation
numérisation 5-39
numérisation sur deux pages 5-44
relève 5-37
relève de code F 5-54
transfert 5-48
transmission
courrier électronique ou FTP 4-42
transmission d'un fax 5-27
transmission de la numérisation 4-28, 5-22
aperçu des types de document, mode couleur 3-36
aperçu du filigrane 3-33
appareil relais 5-58–5-59
automatique, choix papier 2-14, 2-22
automatique, copie recto verso
depuis la vitre d'exposition 2-24
depuis le chargeur automatique de documents
recto verso 2-19
automatique, impression recto verso 1-33
automatique, réglage de la qualité de l'image 2-25
automatique, rotation de l'image, copie 2-8
autre papier 3-28
aviser fin de travail 3-24
Index-1
Index
B
balance des couleurs 2-52, 2-55
blocage, agrafe 1-64
boîte mémoire 5-48
edition et effacement 5-87
boîte mémoire de code F
édition 5-80
effacement 5-80
boîte publique
effacement de données de document depuis
5-41
impression de données de document dans la
5-40
bord de la reliure 3-19
bordure 3-18
bourrage
3 magasins 1-53
chargeur grande capacité 1-76
finisseur agrafeur piqûre à cheval 1-68
Magasin 1 1-47
magasin supérieur ou inférieur 1-55
meuble/magasin papier 1-52
module d'alimentation recto-verso/unité de
retournement 1-53
plateau d'alimentation auxiliaire 1-48
plateau recto verso 2-2
unité recto verso/meuble/2 magasins 1-53
zone d'alimentation du papier 1-47
zone de fixation 1-50
zone de sortie 1-50
zone de transport 1-49
brochure 2-Up 3-17
brochure mosaïque 3-17
brochures et bloc-notes 4-34
C
calibration automatique des couleurs 3-57
caractéristiques techniques
1 magasin 1-29
3 magasins 1-29
magasins papier 1-30
unité recto verso/meuble/2 magasins 1-30
cartes postales
chargement 1-26
impression 1-26
cartouche d'agrafes, remplacement 1-62
Index-2
cartouche de toner 1-11
remplacement 1-42
centrage 2-44
chargé, vérification du format d'un original 5-12
chargement de documents 5-11
chargement des cartes postales 1-26
chargement des enveloppes 1-26
chargement du papier 1-21
1 magasin 1-28
3 magasins 1-28
magasin à papier 1 1-21
plateau d'alimentation auxiliaire 1-23
unité recto verso/meuble/2 magasins 1-29
chargeur automatique de documents recto verso
1-9, 2-1, 2-3, 5-11
copie automatique depuis le 2-19
copie depuis 2-13
numérisation 4-27
chargeur automatique de documents recto verso.
Voir chargeur de documents
chargeur grande capacité 1-12, 1-75, 3-14
bourrage 1-76
chargement du papier 1-75
choix papier, automatique 2-14, 2-22
code d'accès 5-48–5-50
code F
fonction de demande de relais 5-60
fonction de transmission relais 5-59
mémoire de relève 5-51
relève 5-53
relève, annulation 5-54
transmission 5-48
transmission confidentielle 5-55
transmission relais 5-58
colonne TYPE/REMARQUE 5-95
commutation automatique (couleur et noir et blanc)
3-7
compression Bitmap 3-32
compression du travail 3-32
configuration de périphérique 3-43
journal 3-44
mots de passe 3-43
configuration du DNS 4-8
configuration réseau pour page Web 3-44
configuration SMTP 4-7
consommables, stockage 1-45
contraste d'impression 3-6, 3-9, 3-12
contraste de l'affichage 1-37, 1-40
contrôle des adresses 1-38
Guide de l'utilisateur de Xerox WorkCentre C226
Index
copie
copies 2-27
depuis la vitre d'exposition 2-21
deux pages 2-42
transparent 2-45
copie automatique
depuis la vitre d'exposition 2-24
depuis le chargeur automatique de documents
recto verso 2-19
copie en brochure 2-60, 2-71
copie en une seule couleur 2-59, 2-60
copie multiple 2-59, 2-64
copie sur deux pages 2-42
copie, rotation de l'image automatique 2-8
copies (impression) 3-16
copies assemblées 3-16
copies simples 2-13, 2-21
côté de la reliure 2-21, 2-24
courrier électronique retourné 4-59
couvertures 2-47
D
décalage de la marge 2-39, 3-30
définir expéditeur par défaut 4-66
délai d'attente en mode scanner 4-67
demande de contrôle 3-19
dépassement du délai E/S 3-56
destinataire 5-85
destinations de transmission, édition et effacement
4-15
destinations, enregistrement
Numériser vers courrier électronique 4-10, 4-43
Numériser vers FTP 4-12
détection automatique de format 1-37
E
écran d'état des travaux 1-17
écran de configuration de la numérisation réseau
4-5
écran de réglage des conditions 4-19, 5-6, 5-7
écran du répertoire d'adresses 4-22, 5-7, 5-9
écran tactile 1-14, 1-16, 2-2, 5-5
Guide de l'utilisateur de Xerox WorkCentre C226
édition
boîte mémoire 5-87
boîte mémoire de code F 5-80
destinations de transmission programmées
4-15
informations d'expéditeur programmées 4-17
informations expéditeur 4-54
programmes 5-79
touches de groupe 4-51, 5-75
touches directes 4-47, 5-71
effacement
boîte mémoire 5-87
boîte mémoire de code F 5-80
bord 2-41
centrage 2-41
destinations de transmission programmées
4-15
données de document
de la boîte publique 5-41
depuis la boîte mémoire de relève de code F
5-53
informations expéditeur 4-54
programme de travail 2-75
programmes 5-79
touches de groupe 4-51, 5-76
touches directes 4-47, 5-71
effacement des bords 2-41
effacement des informations d'expéditeur
programmées 4-17
effacement du centre 2-41
effacer les données d'impression retenues 3-54
élimination des déchets de perforation 1-67
empêcher l'impression des pages d'avis 3-54
empêcher l'impression des pages de test 3-54
enregistrement
boîte mémoire de relève de code F 5-83
boîte mémoire de transmission confidentielle de
code F 5-84
boîte mémoire de transmission relais d'un code
F 5-85
index de groupe 4-55, 5-79
informations expéditeur 4-16, 4-53
programme de travail 2-73
programmes 5-77
répertoire personnalisé (numérisation) 4-17
touches de groupe 5-73
touches directes 5-67
touches directes (Numériser vers courrier
électronique) 4-43
travaux de transmission 5-25
Index-3
Index
enregistrement de destinations
FTP 4-12
Numériser vers courrier électronique 4-10
enregistrer des groupes, Numériser vers courrier
électronique 4-14
enregistrer la configuration actuelle 3-59
enregistrer les réglalges 3-58
entrée d'adresses de destination
avec recherche d'adresse globale 4-31
manuelle 4-29
entrée directe d'adresse, désactivation 4-68
enveloppes
chargement 1-26
impression 1-27
envoi
annulation 5-22
enregistrement des travaux de transmission
(transmission de mémoire) 5-25
envoi numéro perso 5-42
numérisation sur deux pages 5-44
numérotation automatique 5-22
original recto verso 5-23
rotation de l'image 5-26
transmission de code F 5-48
transmission différée 5-32
transmission en prise de ligne rapide 5-24
transmission manuelle 5-61
transmission prioritaire 5-26
envoi numéro perso 5-42
équipement en option 1-13
erreur de transmission 4-59, 5-25
état des magasins 3-28
extension de mémoire fax 1-13
extraction d'un bourrage papier 1-46
extraction des agrafes bloquées 1-64
F
facturation 1-37, 1-40
faire suivre données fax 1-38
fax d'un original recto verso 5-23
file d'attente des travaux 3-55
filigrane
contour seulement 3-34
sur 1ère page seulement 3-34
texte transparent 3-34
Index-4
finisseur agrafeur piqûre à cheval 1-12, 1-60, 3-14,
3-20
bourrage 1-68
extraction des agrafes bloquées 1-64
guide de dépannage 1-71
noms des pièces 1-60
style brochure 3-14
finition 3-19
Agrafage 3-20
bord de la reliure 3-19
fonction de détection du format des originaux 2-6
fonction de relève 5-34–5-42
mémoire de relève 5-38
mémoire de relève de code F 5-51
relève de code F 5-53
relève manuelle 5-37
fonction Décalage 2-18
fonction transfert 5-46
fonctions d’impression
aviser fin de travail 3-24
copies assemblées 3-16
demande de contrôle 3-19
finition 3-19
onglet principal 3-16
réglages utilisateur 3-18
rétention 3-23
sélection 3-15–3-39
style document 3-17
fonctions scanner, options requises 4-1, 4-3
fond de page mémorisé 3-31
format d'original enregistré
effacement 2-10
utilisation 2-12
format d'un original chargé 5-12
format de fichier
sélectionner (numérisation) numériser
format de fichier, sélectionner 4-39
format de l’original
effacement 2-10
enregistrement 2-10
sélection 2-8
utilisation d'un format enregistré 2-12
format de numérisation, réglage manuel 4-35, 5-13
format du papier, changement 1-22
formats d'originaux 1-6
formats de papier acceptés 1-30
formats papier 1-6, 1-30
Guide de l'utilisateur de Xerox WorkCentre C226
Index
G
Gestion d'envoi d'image 3-42
groupes, enregistrer (Numériser vers courrier
électronique) 4-14
guide de dépannage 1-56
guides des originaux 2-2
I
ID du travail par défaut 3-25
nom d'utilisateur 3-25
nom du travail 3-26
toujours utiliser cet ID 3-26
image miroir 2-59, 2-61
image, envoyer (numérisation) 4-24
impression
à l'aide de périphériques en option 3-12
à l'aide du chargeur grande capacité 3-14
à l'aide du finisseur agrafeur piqûre à cheval
3-14
ajuster au format 3-27
boîte mémoire confidentielle de code F 5-56
boîte mémoire de relève de code F 5-53
couleur 3-10
depuis le panneau de commandes 3-48
données de document dans la boîte publique
5-40
informations programmées 5-88
noir et blanc 3-4
orientation 3-27
qualité d'image 3-38
rapport de transaction 5-94
recto verso 3-14
rotation de l'image 3-27
impression couleur 3-10
impression de contrôle 3-23
impression des listes 1-37, 1-41
impression en noir et blanc 3-4
impression niveaux de gris 3-4
impression normale 3-23
impression N-Up 3-18
bordure 3-18
impression recto verso 3-14
impression sécuriséd (PIN) 3-24
Guide de l'utilisateur de Xerox WorkCentre C226
impression sécurisée 3-31
index de groupe, enregistrement 4-55, 5-79
informations de destination
configuration 4-9
informations expéditeur
edition et effacement 4-17, 4-54
enregistrement 4-16, 4-53
informations programmées, impression 4-56
initialiser les réglages 3-58
Instructions d'installation 1-1
intensité 2-52, 2-58
intensité du bleu 3-39
intensité du rouge 3-39
intensité du vert 3-39
intercalaires pour transparents 2-45, 3-29
intercommunication PS 3-31
J
jeu de polices, PCL 3-47
jeu de symboles
PCL 3-47, 3-67
jeu de symboles PCL 3-67
journal 3-44
K
kit de numérisation 1-13
kit mémoire de 256 Mo 1-13
kit PS 1-13
L
leviers de pression de l'unité de fixation 1-27
ligne de réception est occupée 5-25
limite de l'accès à la relève 5-42
limite de taille de fichier (Numériser vers courrier
électronique) 4-67
liste de maintien de travaux 3-48
liste des travaux 1-17
luminosité 2-52, 2-57
Index-5
Index
M
N
magasin inférieur, bourrage papier 1-55
magasin supérieur, bourrage papier 1-55
magasins papier
caractéristiques techniques des 1-30
sélection 3-28
maintenance de l'appareil (pour la copie) 2-78
maintenance par l'utilisateur (pour la copie) 2-80
MAINTENANCE REQUISE. CODE:**-** 1-56
maintien après impression 3-23
maintien avant impression 3-23
marges de numérisation 4-70
mémoire des programmes de travail 2-73
menu Edition d'image 2-59
menu Réglage des couleurs 2-51
message d'alerte* 3-44
message d'avertissement 5-97
message d'état 3-44
méthode de commutation des ports 3-55
méthode de sortie quand mémoire pleine 3-54
méthodes d'entrée des destinations 4-28
méthodes de transmission, scanner 4-2, 4-24
meuble/magasin papier 1-12
mode copie, restrictions de sortie 2-16
mode couleur 3-37
aperçu des types de document 3-36
impression en noir et blanc 3-4
mode d'économie d'énergie 1-8
mode de compression lors de la diffusion 4-66
mode de mise hors tension automatique 1-8
mode décalage 3-22
mode fax 5-6
mode graphique 3-30
mode réception 1-38
mode scanner, délai d'attente 4-67
mode Tri agrafage 3-20
mode utilisation contrôlée 1-18
numéro de compte 3-25
modification auto. du format A4/lettre 3-54
module d'alimentation recto-verso/unité de
retournement 1-13
bourrage 1-53
mots de passe 3-43
mots de passe, page Web 4-18
mots de passe, protéger les informations
programmées 4-18
N/B inversé 2-50
netteté 2-51, 2-53
nettoyage de la zone de numérisation 2-81
nom d'hôte 4-13
nom d'utilisateur 3-25
nom de fichier, image numérisée 4-6
nom de l'expéditeur 5-3
nom du travail 3-26
nombre de relèves 5-83
nombre touches affichées pour les adresses
directes 4-65
noms des pièces de la machine 2-1
numérisation
annulation 5-39
annuler transmission (courrier électronique ou
FTP) 4-42
depuis la vitre d'exposition 4-27
depuis le chargeur automatique de documents
recto verso 4-27
écran de réglage des conditions 4-19
enregistrement de destinations 4-10, 4-12
enregistrer des groupes 4-14
enregistrer un répertoire personnalisé 4-17
envoyer une image 4-24
méthode de transmission 4-24
paramètres de base 4-5
tableau des codes d'erreur 4-59
transmission générale 4-26
numérisation réseau Voir également numérisation
numérisation sur deux pages 5-43
numérisation terminée du son 4-66
numérisation, marges 4-70
Index-6
Guide de l'utilisateur de Xerox WorkCentre C226
Index
Numériser vers courrier électronique 4-2, 4-61
configuration du DNS 4-8
configuration SMTP 4-7
définir expéditeur par défaut 4-66
éditer et effacer les informations d'expéditeur
programmées 4-17
enregistrer des informations expéditeur 4-16
enregistrer touches directes 4-43
limite de taille de fichier 4-67
mode de compression lors de la diffusion 4-66
objet du courrier électronique 4-6
paramètres du serveur de courrier électronique
et du serveur DNS 4-6
touches de groupe
edition et effacement 4-51
programmation 4-49
transmission 4-26
Numériser vers FTP 4-2
numéro d'identification personnel d'impression 5-84
numéro de compte 1-19, 3-25
numéro de l'expéditeur 5-3
numérotation automatique 5-17, 5-22
numérotation avec le combiné raccroché 5-18
numérotation directe 5-17, 5-22
numérotation par groupe 5-17, 5-22, 5-73
O
objet du courrier électronique 4-6
onglet Avancé
PCL5c 3-29
PostScript 3-31
onglet Couleur 3-35
onglet Exposition 2-3, 2-25
onglet Filigranes 3-33
onglet Modes spéciaux 2-3, 2-37
onglet Original 2-3, 2-8
onglet principal 3-16
options de compression
compression Bitmap 3-32
compression du travail 3-32
orientation de l'image (impression) 3-27
original
vérification du format d'un 5-12
original livre 2-42
Guide de l'utilisateur de Xerox WorkCentre C226
original recto verso
brochures et bloc-notes 4-34
faxer 5-23
numériser et transmettre 4-33
originaux
format minimal/maximal 5-10
orientation 2-7
zone de numérisation 5-10
originaux autorisés 2-3
originaux, mise en place
depuis la vitre d'exposition 2-5
depuis le chargeur automatique de documents
recto verso 2-4
P
page 2-66
page d'avis 3-65
pages Web
accès 3-40
environnement requis 3-40
imprimantes 3-40
pages Web de l'imprimante 3-40
panneau de commandes 1-14, 5-5
impression depuis 3-48
papier par défaut pour magasin d'alimentation
auxiliaire 3-55
papier, chargement 1-21
1 magasin 1-28
3 magasins 1-28
chargeur grande capacité 1-75
magasin à papier 1 1-21
plateau d'alimentation auxiliaire 1-23
unité recto verso/meuble/2 magasins 1-29
papier, onglet 3-26
papier, réglages du format 3-26
personnalisé 3-27
réglages par défaut 3-46
papiers spéciaux 2-35
paramètres
serveur de courrier électronique et serveur DNS
4-6
paramètres du scanner réseau 4-64
paramètres du serveur de courrier électronique 4-6
paramètres du serveur DNS 4-6
pas de décalage 3-22
pause 5-20
Index-7
Index
perforation 3-22
perforation de trous 3-22
réglages pour la 3-22
personnalisé, format du papier 3-27
photo répétée 2-59, 2-62
pilotes d'imprimante
onglet principal 3-16
réglage 3-1–3-2
réglage des propriétés 3-15
PIN 3-24
plateau central 1-10
plateau d'alimentation auxiliaire 1-10, 3-63
bourrage 1-48
loading paper in 1-23
plateau de sortie 1-13, 3-28
plateau de sortie, réglage par défaut (impression)
3-46
plateau recto verso 2-2
positions d'agrafage 3-21
priorité d'impression 3-38
programmation
boîte mémoire de relève de code F 5-83
boîte mémoire de transmission confidentielle de
code F 5-84
boîte mémoire de transmission relais d'un code
F 5-85
index de groupe 5-79
opérations souvent utilisées 5-44
touches de groupe 4-49
programme de travail
effacement 2-75
enregistrement 2-73
rappel 2-74
programmes
édition 5-79
effacement 5-79
enregistrement 5-77
Index-8
programmes du responsable
effacer les données d'impression retenues 3-54
empêcher l'impression des pages de test 3-54
file d'attente des travaux 3-55
impression 3-50
empêcher l'impression des pages d'avis
3-54
méthode de sortie quand mémoire pleine 3-54
modification auto. du format A4/lettre 3-54
numérisation 4-62, 4-64
papier par défaut pour magasin d'alimentation
auxiliaire 3-55
réglage personnalisé 1-38
restaurer les réglages d'usine par défaut 3-58
Q
qualité d'image
couleur, réglage du contraste d'impression 3-9,
3-12
impression 3-29, 3-38
mode graphique 3-30
noir et blanc, réglage du contraste d'impression
3-6
réglages de la résolution 3-30
R
raccordement d'un téléphone supplémentaire 5-4
rapport d'activité de communication 5-97
rapport de transaction 5-94
réception
automatique 5-28
manuelle 5-62
réception automatique 5-28
réception manuelle 5-62, 5-63
recomposition 5-18
recto verso, copie automatique
depuis la vitre d'exposition 2-24
depuis le chargeur automatique de documents
recto verso 2-19
réduction automatique 5-10
réduction/agrandissement 2-28
réduction/agrandissement, sélection automatique
2-28
référence de la position des agrafes 1-72
Guide de l'utilisateur de Xerox WorkCentre C226
Index
réglage
contraste d'impression
couleur 3-9, 3-12
noir et blanc 3-6
information de destination (Numériser vers
courrier électronique) 4-9
manuellement, format de numérisation 4-35,
5-13
pilotes d'imprimante 3-1–3-2
type de papier
(plateau d'alimentation auxiliaire non
compris) 1-33
plateau d'alimentation auxiliaire 1-35
réglage adresse IP 3-56
réglage de l'affichage par défaut (scanner) 4-65
réglage de l'horloge 1-37, 1-41
réglage de l’exposition
copie 2-25
fax 5-8, 5-16, 5-17
numérisation 4-37
réglage de la qualité de l'image 2-25
réglage de mode couleur, sélection 3-2
réglage demi-tons 3-35
réglage du format de fichier initial 4-66
réglage RVB 2-51, 2-52
réglages
couleur, types de document par défaut 3-35
exposition, défaut (numérisation) 4-67
format du papier 3-26
réglages couleur, types de document par défaut
3-35
réglages d'exposition, défaut (numérisation) 4-67
réglages de configuration de l'imprimante 3-44
PCL 3-47
procédure de fonctionnement commune 3-45
réglages par défaut 3-46
réglages de l'interface
activation port parallèle 3-55
activation port réseau 3-55
activation port USB 3-55
dépassement du délai E/S 3-56
méthode de commutation des ports 3-55
réglages de résolution
copie 2-26
fax 5-14, 5-15
impression 3-30
numérisation 4-38
Guide de l'utilisateur de Xerox WorkCentre C226
réglages des conditions
enregistrer la configuration actuelle 3-59
restaurer les réglages par défaut 3-58
rétablir la configuration 3-59
réglages des couleurs, calibration automatique des
couleurs 3-57
réglages des magasins 1-38, 1-41
réglages papier 3-26
réglages PCL
jeu de polices 3-47
jeu de symboles 3-47
réglages personnalisés
contraste de l'affichage 1-37, 1-40
facturation 1-37, 1-40
impression des listes 1-37, 1-41
programme du responsable 1-38
réglage de l'horloge 1-37, 1-41
réglages des magasins 1-38, 1-41
réglages pilote d'imprimante, utilisation du fichier
d'aide 3-3
réglages réseau
activer EtherTalk 3-57
activer NetBEUI 3-57
activer Netware 3-56
activer TCP/IP 3-56
réglage adresse IP 3-56
réinitialisation de la carte réseau 3-57
réglages utilisateur 3-18
sauvegarder 3-18
réinitialisation de la carte réseau 3-57
relève, annulation 5-37
remplacement de la cartouche d'agrafes 1-62
rendu des couleurs 3-35
répertoire d'adresses 5-22
répertoire personnalisé, enregistrement
(numérisation) 4-17
réseau, configuration de l'imprimante 3-40
résolution automatique 2-26
résolution initiale (scanner) 4-65
restrictions de sortie applicables au mode copie
2-16
rétablir la configuration 3-59
rétention 3-23
impression de contrôle 3-23
Impression normale 3-23
maintien après impression 3-23
maintien avant impression 3-23
PIN 3-24
rotation automatique de l'image, copie 2-8
Index-9
Index
rotation de l'image 5-26
rotation de l'image (impression) 3-27
S
saturation 3-39
scanner, méthodes de transmission 4-2
sécurité de la relève 5-42
sélection automatique (réduction/agrandissement)
2-28
sélection clavier 1-38, 1-41
sélection texte en noir pur 3-36
sélection UCR (remplacement des sous-couleurs)
3-35
sortie (impression) 3-28
sortie des copies 2-18
sortie face imprimée vers le bas ou vers le haut 1-13
sous-adresse 5-7, 5-50
spéciaux, supports 1-32
style document 3-17
brochure 2-Up 3-17
brochure mosaïque 3-17
N-Up 3-18
supports spéciaux 1-32
suppression du fond 2-51, 2-54
surimpression du noir 3-35
T
tableau des codes d'erreur (numérisation) 4-59
taille de fichier maximale (Numériser vers courrier
électronique) 4-67
taux auto 2-28, 2-71
taux de reproduction 2-64
sélection automatique 2-28
sélection manuelle 2-30
télécopieur 1-13
téléphone supplémentaire
raccordement 5-4
utilisation 5-60
texte en noir, case à cocher 3-38
texte transparent 3-34
touche #/P 1-15
touche A 4-22
touche ABC GROUPE 4-23
touche ADR. COUR. EL. 4-21
touche ADRESSE DIRECTE 4-43
touche ARRET/EFF. 1-18
Index-10
touche C (EFFACER) 1-15, 5-5
touche CC 4-22
touche CCI 4-22
touche CENTRAGE 2-37
touche COPIE 1-14
touche COPIE SUR DEUX PAGES 2-37
touche COUVERTURES 2-37
touche de sélection de mode 1-18
touche DECALAGE 1-61
touche DECALAGE DE LA MARGE 2-37
touche DEPART DE COPIE EN COULEURS 1-15,
5-5
touche DEPART DE COPIE EN NOIR ET BLANC
1-15, 5-6
touche DETAIL 1-18
touche EDITION D'IMAGE 2-38
touche EFFACEMENT 2-37
touche EFFACER 1-15, 5-5
touche EFFACER TOUT 1-15, 5-6
touche ENVOI IMAGE 1-14, 4-19, 5-5
touche ETAT TRAVAUX 1-15
touche EXPOSITION 4-21
touche FIN LECTURE 5-21
touche FORMAT FICHIER 4-21
touche IMPR./COPIE 1-18
touche IMPRESSION 1-14
touche INTERCAL. POUR TRANSPARENTS 2-37
touche LISTE DES EXP. 4-20, 4-25
touche MODIFIER/EFFACER 4-47
touche N/B INVERSE 2-38
touche NETTETE 2-53
touche ORIGINAL 4-21
touche PAUSE 2-2, 2-76
touche PERFO. 1-61
touche PIQURE A CHEVAL 1-61
touche PLATEAU CENTRAL 1-61
touche PLATEAU DU FINISSEUR 1-61
touche PRIORITE 1-18
touche RECH. ADRESSE GLOBALE 4-23
touche REGLAGE DES CONDITIONS 3-45, 4-23
touche REGLAGE DES COULEURS 2-38
touche REGLAGES PERSONNALISES 1-15
touche REPERTOIRE D’ADRESSES 4-20, 4-22
touche RESOLUTION 4-21, 5-8
touche TRAVAIL FAX 1-18
touche TRAVAIL NUM 1-18
touche TRI 1-61
touche TRI AGRAFAGE 1-61
touche TRI GROUPE 1-61
Guide de l'utilisateur de Xerox WorkCentre C226
Index
touche VISU. ADRESSES 4-20
touches d'index 4-23
touches de commutation de l'affichage 5-9
touches de groupe
édition 5-75
edition et effacement 4-51
effacement 5-76
enregistrement 5-73
programmation 4-49
touches directes 4-43
édition 5-71
edition et effacement 4-47
effacement 5-71
enregistrement 5-67
toujours utiliser cet ID 3-26
trame (demi-tons) 3-35
transmission
annulation (Numériser vers courrier
électronique) 4-28
annuler (courrier électronique ou FTP) 4-42
Numériser vers courrier électronique 4-26
transmission d'un fax, annulation 5-27
transmission de mémoire 5-25
transmission différée 5-32
transmission en prise de ligne rapide 5-24
transmission générale 5-29–5-32
Numériser vers courrier électronique 4-26
transmission manuelle 5-61
transmission prioritaire 5-26
transparents, copie sur 2-45
travail de copie, pause 2-76
tri (sortie de copie) 2-17, 2-18
tri groupé (sortie de copie) 2-18
type de papier 3-63
réglage
(plateau d'alimentation auxiliaire non
compris) 1-33
plateau d'alimentation auxiliaire 1-35
réglages par défaut 3-47
types de papier 1-30
sélection 3-28
spécial 2-35
types de papier acceptés 1-30
Guide de l'utilisateur de Xerox WorkCentre C226
U
unité de fixation 1-11
unité de retournement 1-13
bourrage 1-53
unité recto verso/meuble/2 magasins 1-12
bourrage 1-53
caractéristiques techniques 1-30
chargement du papier 1-29
utilisation de la copie 2-13
V
visualisation des adresses 5-7, 5-31
vitre d'exposition 2-2, 5-11
copie automatique recto verso depuis la 2-24
copie depuis 2-21
numérisation 4-27
Z
zone d'impression 3-66
zone de fixation, bourrage papier 1-50
zone de numérisation, nettoyage 2-81
zone de sortie, bourrage papier 1-50
zone de transport, bourrage papier 1-49
Zoom XY 2-33
Index-11
Index
Index-12
Guide de l'utilisateur de Xerox WorkCentre C226