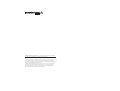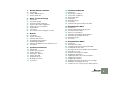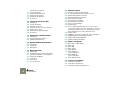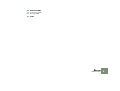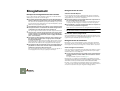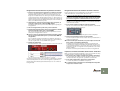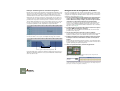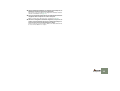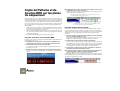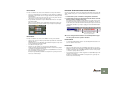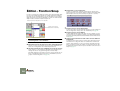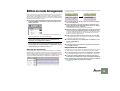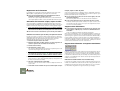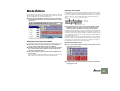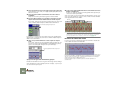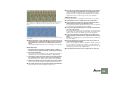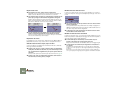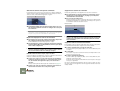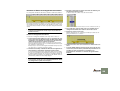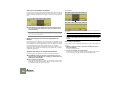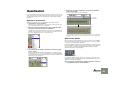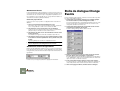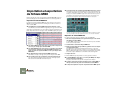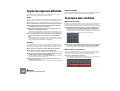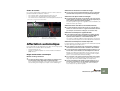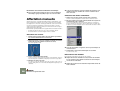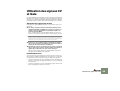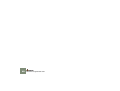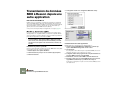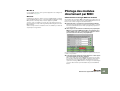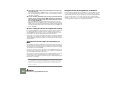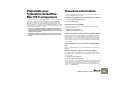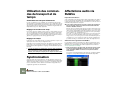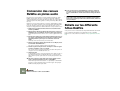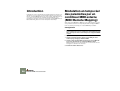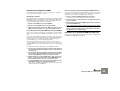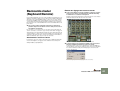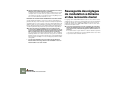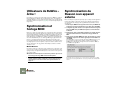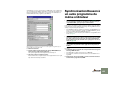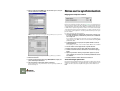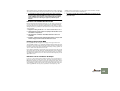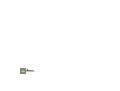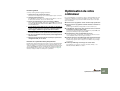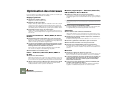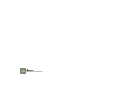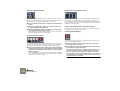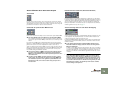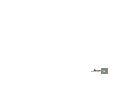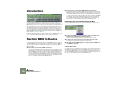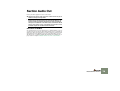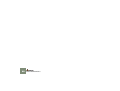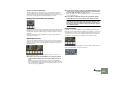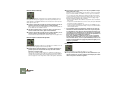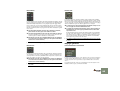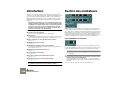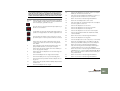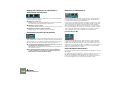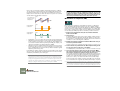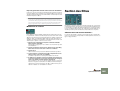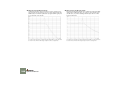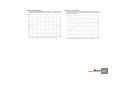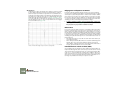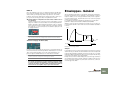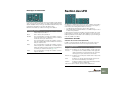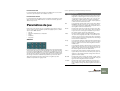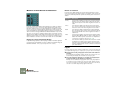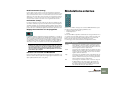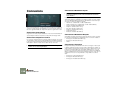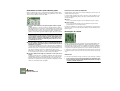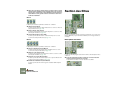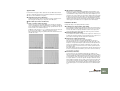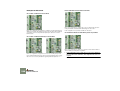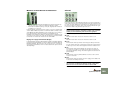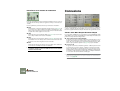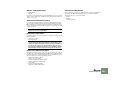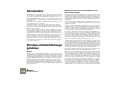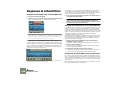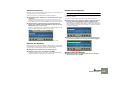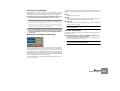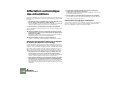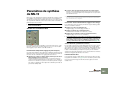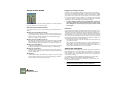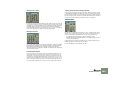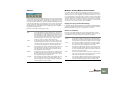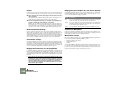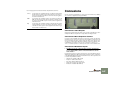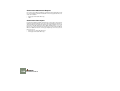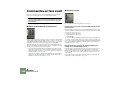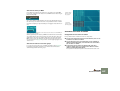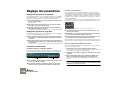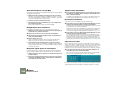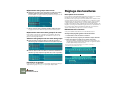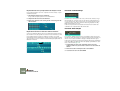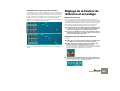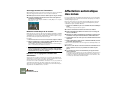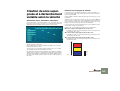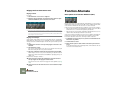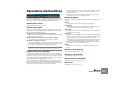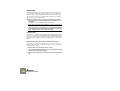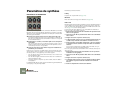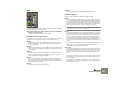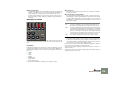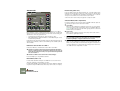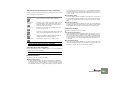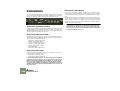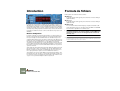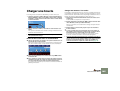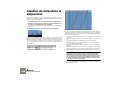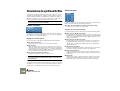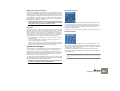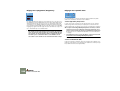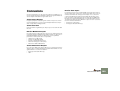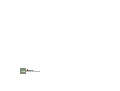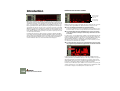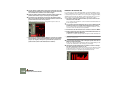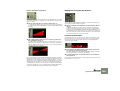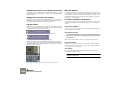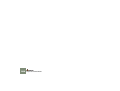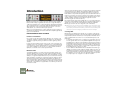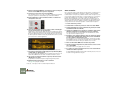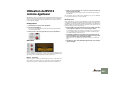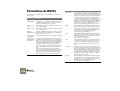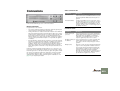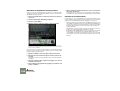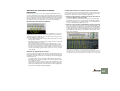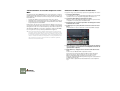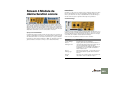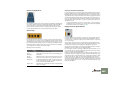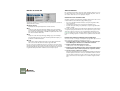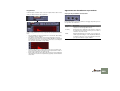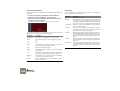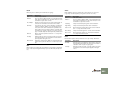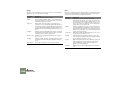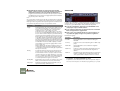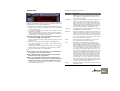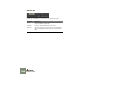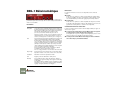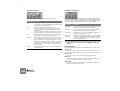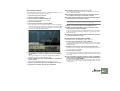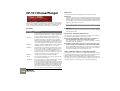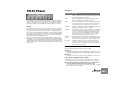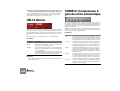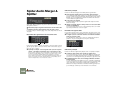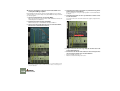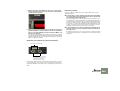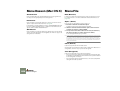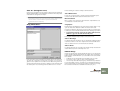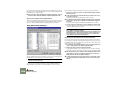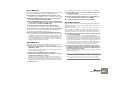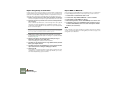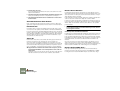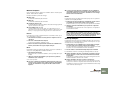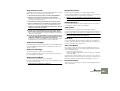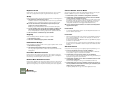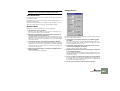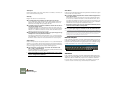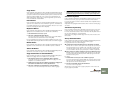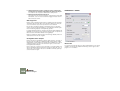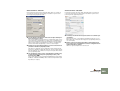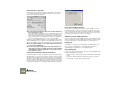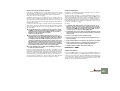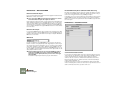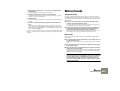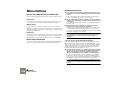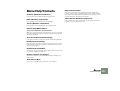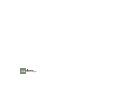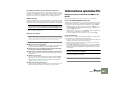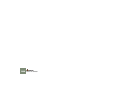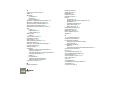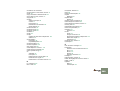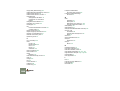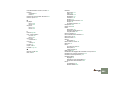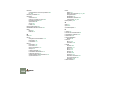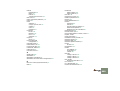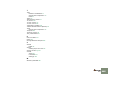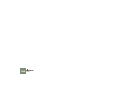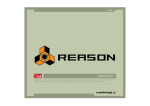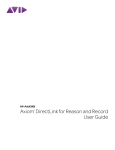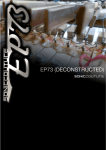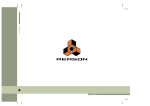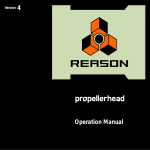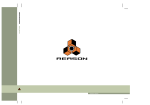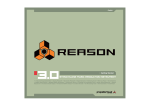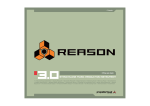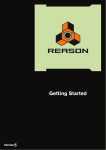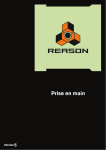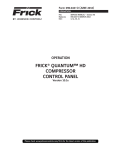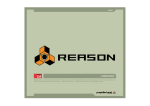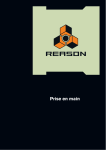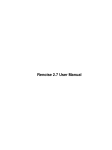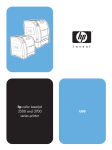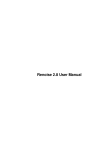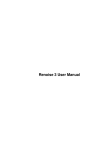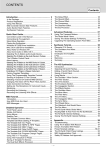Download Manuel en France de reason - Accueil
Transcript
, Français Version 2.5 , Mode d'emploi 14 Channel Expandable Mixer , Analog Polysynth , Graintable Polysynth , Digital Samplers , REX-loop Player , Drum Machine , ReBirth Input Device , Multiple Effects Processors , Shelving and Parametric EQs , Master Song Sequencer , Pattern Sequencer , 64 Channel Audio Output , 64 Channel ReWire Output , 512 Band Vocoder , CV Processing Tools , Full Automation , Total Recall Mode d'emploi réalisé par Synkron : Ludvig Carlson, Anders Nordmark et Roger Wiklander. Les informations contenues dans ce document peuvent être sujettes à modifications sans préavis et n'engagent aucunement la responsabilité de Propellerhead Software AB. Le logiciel présenté dans ce manuel est couvert par un contrat de licence et ne peut être copié sur un autre média que dans les conditions énoncées dans le contrat de licence. Toute copie, reproduction ou enregistrement, en totalitté ou en partie de cette publication est interdite sans une autorisation écrite de Propellerhead Software AB. © 2003 Propellerhead Software et ses concesseurs de licences. Toutes les caractéristiques peuvent être sujettes à modifications sans préavis. Reason est une marque déposée de Propellerhead Software. Tous les logos et noms de marques sont des marques déposées appartenant à leur propriétaire respectif. Tous droits réservés. D Table des matières 2 7 Le Séquenceur 8 12 14 15 18 21 31 32 34 Enregistrement Copie de Patterns et de boucles REX sur les pistes du séquenceur Édition - Fonction Snap Édition en mode Arrangement Utilisation des groupes Mode Édition Quantisation Boîte de dialogue Change Events Importation et exportation de fichiers MIDI 49 50 50 50 51 52 52 Mac OS 9 uniquement Ouverture et fermeture Utilisation des comman-des de transport et de tempo Synchronisation Affectations audio via ReWire Affectations MIDI via ReWire 2 Conversion des canaux ReWire en pistes audio Détails sur les différents hôtes ReWire 53 Modulation MIDI et raccourcis clavier 54 54 Introduction Modulation en temps réel des paramètres par un contrôleur MIDI externe (MIDI Remote Mapping) Raccourcis clavier (Keyboard Remote) Sauvegarde des réglages de modulation à distance et des raccourcis clavier 35 Affectation des signaux audio et CV 36 36 37 38 39 Types de signaux affectés À propos des cordons Affectation automatique Affectation manuelle Utilisation des signaux CV et Gate 59 Synchronisation 41 Affectation des signaux MIDI dans Reason 60 42 43 44 60 60 61 45 Ports d’entrée MIDI In Transmission de mes-sages MIDI de Reason Transmission de données MIDI à Reason depuis une autre application Pilotage des modules directement par MIDI 62 Utilisateurs de ReWire – À lire ! Synchronisation et horloge MIDI Synchronisation de Reason à un appareil externe Synchronisation Reason à un autre programme du même ordinateur Notes sur la synchronisation 47 Utilisation de Reason comme esclave ReWire 48 48 48 49 Contenu du chapitre Pourquoi utiliser Reason avec ReWire ? Présentation de ReWire Préparatifs pour l’utilisation de ReWire - TABLE DES MATIÈRES 57 58 65 Optimisation des performances 66 66 67 68 69 Introduction Optimisation et latence de sortie Optimisation de votre ordinateur Optimisation des morceaux Morceaux et mémoire requise 71 Barre de transport 72 Présentation 77 Module Hardware Interface 117 Synthétiseur Malström 78 78 79 Introduction Section MIDI In Device Section Audio Out 118 119 121 122 125 128 130 132 81 Mixer - module de mixage 82 82 84 84 84 84 85 86 Introduction Tranche de mixage Trajet du signal du mélangeur À propos des modes d’égalisation Section des retours auxiliaires Fader Master Connexions Connecter plusieurs mélangeurs en série 87 Redrum 88 88 89 90 93 96 97 Introduction Formats de fichiers Utilisation des Patches Programmation des Patterns Paramétrage de Redrum Utilisation de Redrum comme module de sons Connexions 99 Synthétiseur Subtractor 100 100 105 109 111 113 115 116 Introduction Section des oscillateurs Section des filtres Enveloppes - Général Section des LFO Paramètres de jeu Modulations externes Connexions Introduction Section des oscillateurs Section des modulateurs Section des filtres Affectations Paramètres de jeu Connexions Traitement de signaux audio par les filtres 133 Échantillonneur NN-19 134 134 135 136 140 141 144 147 Introduction Principes d’échantillonnage généraux Formats de fichiers audio Keyzones et échantillons Affectation automatique des échantillons Paramètres de synthèse de NN-19 Paramètres de jeu Connexions 149 Échantillonneur NN-XT 150 150 151 152 154 155 156 158 159 161 162 165 166 167 Introduction Description du module Chargement de Patches et de fichiers REX Commandes en face avant Description de la section d’édition des échantillons Échantillons et zones Sélections et activation en édition Réglage des paramètres Organisation des zones et des échantillons Utilisation des groupes Réglage des tessitures Réglage de la hauteur de référence et accordage Affectation automatique des zones Création de sons super-posés et à déclenchement TABLE DES MATIÈRES 3 170 171 173 174 182 variable selon la vélocité Fonction Alternate Paramètres d’échantillons Paramètres de groupes Paramètres de synthèse Connexions 183 Lecteur de boucles Dr. Rex 184 184 185 186 187 188 193 Introduction Formats de fichiers Charger une boucle Création de notes dans le séquenceur Gestion des coupes Paramètres de synthèse Dr.Rex Connexions 195 Séquenceur à Patterns Matrix 196 Introduction 197 Programmation des Patterns 202 Exemples d’applications 205 Module ReBirth Input Machine 206 Introduction 206 Préparatifs 206 Affectations 207 BV512 Vocodeur 208 209 211 212 213 214 215 4 Introduction Configuration de vocodeur élémentaire Utilisation de BV512 comme égaliseur Paramètres de BV512 Connexions Automation Trucs et astuces TABLE DES MATIÈRES 221 Modules d’effets 222 223 228 237 238 239 239 242 243 244 244 244 245 246 247 Fonctions communes des modules Scream 4 Module de déstructuration sonore RV7000 Réverbération avancée RV-7 Réverbération numérique DDL-1 Délai numérique D-11 Distorsion Foldback ECF-42 Filtre à enveloppe CF-101 Chorus/Flanger PH-90 Phaser Si vous réglez LFO Mod Amount sur zéro, les deux sorties stéréo délivrent le même signal (mono). En effet, la simulation d’effet “stéréo” est produite par inversion de la modulation sur l’un des canaux de sortie. UN-16 Unison COMP-01 Compresseur à gain de sortie automatique PEQ-2 Égaliseur paramétrique 2 bandes Spider Audio Merger & Splitter Spider CV Merger & Splitter 251 Menus et dialogues 252 252 257 273 274 276 Menu Reason (Mac OS X) Menu File Menu Edit Menu Create Menu Options Menu Windows (version Windows) 276 Menu Windows (version Mac OS) 277 Menu Help/Contacts 279 L’audio sur ordinateur 280 Informations générales 281 Informations spéciales PC 282 Informations spécifiques Macintosh 285 Fonctions MIDI 286 Contenu du chapitre 286 Messages MIDI 287 Index TABLE DES MATIÈRES 5 6 TABLE DES MATIÈRES 1 D Le Séquenceur Enregistrement Enregistrement de notes Sélecteur Overdub/Replace Principes de l’enregistrement et de la lecture Les procédures de base d’enregistrement et de lecture sont décrites dans le manuel de prise en main. En voici un bref rappel : D Pour activer l’enregistrement, cliquez sur la touche Enregistrement de la barre de transport ou appuyez sur la touche [*] du pavé numérique. Si le clavier de votre ordinateur n’a pas de pavé numérique, vous pouvez activer l’enregistrement en maintenant la touche [Commande] (Mac) ou [Ctrl] (Windows) et en appuyant sur [Retour]. D L’enregistrement commence à la position en cours de la tête de lecture. D Vous pouvez activer le clic du métronome durant l’enregistrement en cliquant sur la touche Click de la barre de transport. Vous pouvez régler le volume du métronome à l’aide du potentiomètre Level. D Si le mode Loop est activé, la zone située entre les Locators gauche et droit se répète, vous permettant d’ajouter ou de remplacer des données à chaque cycle de la boucle (selon le réglage Overdub/Replace - voir ci-dessous). D Pour lancer la lecture depuis la position en cours de la tête de lecture, cliquez sur la touche Lecture ou appuyez sur la touche [Entrée] du pavé numérique. Pour arrêter la lecture, cliquez sur la touche Stop, appuyez sur la touche [0] du pavé numérique ou appuyez sur la touche [Retour]. Vous pouvez également alterner entre lecture et arrêt en appuyant sur la barre d’espace. D Pour déplacer la tête de lecture dans le morceau, cliquez dans la règle, utilisez les touches retour et avance rapide ou éditez numériquement la position sur la barre de transport. Vous pouvez également placer la tête de lecture sur le Locator gauche ou droit en appuyant sur la touche [1] ou [2] du pavé numérique. Si vous enregistrez sur une piste contenant déjà des données enregistrées, c’est le réglage du sélecteur Overdub/ Replace qui détermine si les données déjà présentes seront conservées ou remplacées : D En mode Overdub, le nouvel enregistrement vient s’ajouter aux notes se trouvant jusque-là sur la piste. Ce mode est utile pour ajouter des éléments en enregistrement en boucle ou pour ajouter des messages de contrôleurs à des notes enregistrées. D En mode Replace, le nouvel enregistrement efface et remplace toutes les notes précédemment enregistrées. Seules les notes se trouvant sur la zone d’enregistrement sont remplacées ! Il est recommandé de toujours rester par défaut sur le mode Overdub afin d’éviter d’effacer accidentellement des données. Quantisation durant l’enregistrement Si la touche Quantize Notes During Recording est activée sur la barre d’outils du séquenceur, les notes sont automatiquement quantisées lorsque vous les enregistrez. Pour plus de détails, reportez-vous à la page 32. Enregistrement de contrôleurs Dans Reason, vous pouvez automatiser tous les mouvements de paramètres des modules afin de créer des mixages entièrement automatisés. Pour cela, il faut enregistrer (ou insérer) des messages de contrôleurs dans le séquenceur. Avant d’enregistrer l’automation Avant de commencer l’enregistrement de l’automation d’un paramètre, réglez-le sur la valeur “initiale” souhaitée, soit la valeur du paramètre lorsqu’il n’est pas automatisé dans le morceau. Explication : D Lorsque vous enregistrez pour la première fois la section d’automation d’un paramètre, sa valeur initiale est insérée dans le reste du morceau. Pour plus de détails, reportez- vous à la page 10. Imaginons que vous souhaitez créer un Fade Out en enregistrant le mouvement descendant d’un Fader du mélangeur. Il est alors préférable de régler le Fader sur la valeur initiale souhaitée (soit la valeur du Fader avant le début du Fade Out). De même, si vous souhaitez créer un balayage de filtre sur un synthétiseur au cours du morceau, réglez d’abord la fréquence du filtre sur la valeur qu’elle doit avoir dans le reste du morceau, puis enregistrez le balayage du filtre. 8 Le Séquenceur Enregistrement de l’automation d’un paramètre de module Enregistrement d’autres mouvements du même contrôleur 1. Assurez- vous qu’une piste du séquenceur est affectée au module. Pour les modules d’instruments et Matrix, des pistes de séquenceur sont automatiquement ajoutées lorsque vous insérez le module. Pour un mélangeur ou un module d’effets, vous devez ajouter les pistes manuellement en sélectionnant l’option “Create Sequencer Track for...” dans le menu contextuel du module. Vous pouvez également sélectionner l’option “Sequencer Track” du menu Create et relier manuellement la piste créée au module souhaité (colonne Out de la liste des pistes). Pour ré-enregistrer une section d’automation ou ajouter d’autres mouvements d’automation du même contrôleur ailleurs dans le morceau : 2. Cliquez dans la colonne In de la piste dans la liste des pistes, de sorte que le symbole d’un connecteur MIDI s’affiche. Cela indique que la piste reçoit les données MIDI et qu’elle est prête pour l’enregistrement. 3. Lancez l’enregistrement à partir de la position souhaitée. ! Le sélecteur Overdub/ Replace n’affecte pas l’enregistrement des contrôleurs. Cependant, assurez-vous qu’il est réglé sur “Overdub” pour éviter de supprimer accidentellement des notes sur la piste. 1. Configurez et lancez l’enregistrement comme décrit précédemment. Tant que vous ne modifiez pas le paramètre, ses mouvements d’automation restent en lecture normale. 2. À la position souhaitée, modifiez la valeur du paramètre. Dès que vous commencez à modifier la valeur du paramètre, le témoin Punched In s’allume sur la barre de transport. 4. Pendant l’enregistrement, faites évoluer les paramètres souhaités depuis la façade du module ou un contrôleur MIDI. Vous pouvez enregistrer l’automation de plusieurs paramètres lors d’une même passe d’enregistrement. Toutefois : D Vous ne pouvez pas enregistrer l’automation de plusieurs modules à la fois (seul le module dont la piste reçoit les données MIDI est enregistrable). Si vous souhaitez enregistrer l’automation des paramètres d’un autre module, vous devez cliquer dans la colonne In de la piste correspondante, de sorte que le symbole de connecteur MIDI vienne s’y placer. 5. Arrêtez l’enregistrement. Sur la façade du module, chaque paramètre automatisé est entouré d’un cadre vert. Les mouvements d’automation déjà enregistrés sont alors remplacés ! 3. Arrêtez l’enregistrement lorsque vous avez terminé. Vous avez à présent remplacé la section située entre le point de Punch In et l’arrêt de l’enregistrement. D À tout moment après le Punch In, vous pouvez cliquer sur la touche Reset située sous l’indicateur Punched In. Cela désactive le témoin Punched In et “suspend” l’enregistrement du contrôleur (les mouvements d’automation précédemment enregistrés sont de nouveau actifs à partir de ce point). Vous êtes toujours en mode d’enregistrement et dès que vous réglez de nouveau le paramètre, le témoin Punched In se rallume. En bref, la touche Reset permet d’arrêter et de relancer l’enregistrement. Les paramètres Feedback et Pan sont automatisés. Déplacer les contrôleurs automatisés durant la lecture - “Mode Live” Dans le menu Arrangement, les contrôleurs enregistrés sont indiqués en bleu (la bande bleu clair signale que la piste contient une automation de contrôleurs). Si vous lancez la lecture de la section enregistrée, les paramètres se mettent à évoluer automatiquement. Hors de la section enregistrée, les paramètres reprennent leurs valeurs initiales (qu’ils avaient avant que vous ne commenciez l’enregistrement). Même si vous avez automatisé un paramètre, vous pouvez le modifier en temps réel durant la lecture et remplacer l’automation. Par exemple : 1. En cours de lecture, cliquez et déplacez un paramètre automatisé. Le témoin Punched In s’allume sur la barre de transport. Dès lors, les mouvements d’automation enregistrés de ce paramètre sont désactivés. 2. Pour réactiver l’automation, cliquez sur la touche Reset. Le contrôle du paramètre est réattribué au séquenceur. D Le remplacement de l’automation est automatiquement suspendu lorsque vous arrêtez la lecture. Le Séquenceur 9 Principes : Comment gérer les contrôleurs enregistrés ? Enregistrement de changements de Pattern Bien que les procédures d’enregistrement soient pratiquement identiques, le séquenceur ne gère pas de la même façon les contrôleurs et les notes. Alors que chaque note enregistrée constitue un événement indépendant, il n’y a pas “d’événements de contrôleurs” dans le séquenceur. Voici le fonctionnement : Si votre morceau fait appel à des modules de type Pattern, vous utiliserez sans doute plus d’un Pattern au cours du morceau. Pour plus d’aisance, vous pouvez enregistrer les changements de Pattern dans le séquenceur (ou les insérer manuellement, comme décrit à la page 29). Chaque piste de séquenceur présente un certain nombre de “sous-pistes” de contrôleurs (une pour chaque paramètre automatisable dans le module correspondant). Une sous-piste de contrôleur peut être considérée comme une longueur de bande magnétique que vous pouvez remplir de données de contrôleur. 1. Si vous souhaitez utiliser le même Pattern pour la majorité du morceau (et que vous souhaitez uniquement ajouter quelques variations de Patterns de temps en temps), assurez-vous que ce Pattern “principal” est sélectionné avant de lancer l’enregistrement. Lorsque vous enregistrez un changement de Pattern pour la première fois sur un morceau, le Pattern initialement sélectionné est inséré sur tout le reste du morceau (fonctionnement similaire à l’automation des contrôleurs). Reportez- vous en page 8. Lorsque vous n’avez pas encore enregistré de mouvements d’automation, la sous-piste du paramètre est vide. Le paramètre n’est pas automatisé. 2. Localisez la piste de séquenceur du module et assurez-vous que les messages MIDI sont affectés à cette piste. Le symbole du connecteur MIDI doit être affiché dans la colonne In de la piste dans la liste des pistes. Dès que vous enregistrez un mouvement de contrôleur n’importe où dans le morceau, la totalité de la sous-piste se remplit de messages de contrôleur : 3. Lancez l’enregistrement à partir de la position souhaitée. Lorsque la lecture commence, le module de type Pattern démarre automatiquement (à condition que la section Pattern soit activée sur le module). 4. Pendant l’enregistrement, changez de Pattern à l’aide des touches de banques et de la touche Pattern accessibles sur la façade du module. Veillez à changer de Pattern légèrement à l’avance car le changement effectif sera enregistré (et se produira) sur le temps fort suivant en fonction de la signature rythmique principale du séquenceur. 5. Une fois l’opération terminée, arrêtez l’enregistrement. Section enregistrée. Il s’agit de la valeur initiale du paramètre. Cela permet d’abord de configurer un mixage de départ, puis d’ajouter des modifications du paramètre dans le morceau, tout en maintenant sa valeur initiale sur le reste du morceau. Le cadre vert entourant les touches de Patterns indique que des changements de Patterns ont été automatisés sur ce module. En mode Arrangement, la position des changements de Patterns enregistrés est signalée par des barres de couleur jaune foncé (la bande jaune claire indique simplement que la piste contient des changements de Patterns). 10 Le Séquenceur D Chaque changement de Pattern est enregistré sur un temps fort (au début d’une nouvelle mesure dans le séquenceur). Si nécessaire, vous pouvez déplacer les changements de Pattern à d’autres endroits en mode Édition (voir page 30). D Vous pouvez effectuer un Punch In sur des changements de Pattern enregistrés afin de remplacer une section de la piste. Même procédure que les Punch In sur les contrôleurs (voir page 8). D Une fois les changements de Pattern enregistrés, vous pouvez convertir les notes des Patterns en notes de séquenceur classique au moyen de la fonction Convert Pattern Track to Notes. Cela vous permet de créer des variations illimitées en éditant ultérieurement les notes en mode Édition. Voir ci-après. Le Séquenceur 11 Copie de Patterns et de boucles REX sur les pistes du séquenceur D Si la longueur de la section entre les Locators dépasse celle de la boucle REX, la boucle se répète sur la piste. Cette fonction crée toujours un nombre exact de boucles. La dernière boucle se termine toujours après le dernier Locator. Les notes créées sont automatiquement groupées (voir mesures colorées). Pour plus de détails sur les groupes, voir en . Comme décrit en page 186, vous devez utiliser la fonction “To Track” lorsque vous utilisez le module Dr. Rex Loop Player. Cette fonction crée des notes de séquenceur sur la piste sélectionnée, de sorte que chaque couche (son) de la boucle REX ait une note de séquenceur correspondante. La lecture de la piste du séquenceur joue toutes les couches dans le bon ordre en conservant le Timing d’origine de la boucle. Ici, la boucle fait 2 mesures. Comme 3 mesures séparent les Locators, la seconde boucle termine au-delà du Locator droit. Des fonctions similaires sont disponibles pour les modules de type Patterns (Redrum et Matrix). • • Grâce à la fonction Copy Pattern to Track du menu Edit ou du menu contextuel du module, vous pouvez copier le contenu du Pattern en cours sous forme de notes sur la piste de séquenceur sélectionnée. La fonction Convert Pattern Track to Notes fonctionne de la même manière, mais elle convertit tous les Patterns d’un morceau en notes (en prenant en compte les changements de Pattern). Les procédures diffèrent légèrement selon les types de modules : Fonction “To Track” sur les boucles REX Condition : Vous devez avoir chargé une boucle REX dans le module Dr. Rex. Pour plus de détails, voir page 185. 1. Configurez les Locators gauche et droit de la boucle REX de sorte qu’ils encadrent la section que vous souhaitez “remplir” de notes. 2. Sélectionnez la piste reliée au module Dr. Rex. Pour éviter toute confusion, assurez-vous qu’il n’y a pas d’événements sur la piste entre les Locators. 3. Cliquez sur la touche “To Track” située en façade du module Dr. Rex. Les notes sont créées pour les différentes couches de la boucle, puis ajoutées à la piste. Fonction “Copy Pattern to Track” Cette fonction est présente sur les modules Redrum et Matrix. Lorsque vous avez créé un seul Pattern, elle permet d’utiliser ce Pattern comme point de départ pour l’édition sur le séquenceur. Vous pouvez aussi l’utiliser si vous avez créé un Pattern de batterie et que vous souhaitez qu’il soit joué par un autre type de module. Procédure : 1. Au moyen des Locators gauche et droit, délimitez la section du Pattern que vous souhaitez “remplir” de notes. Assurez-vous éventuellement que la longueur de la zone entre les Locators est un multiple de la longueur du Pattern pour éviter de “tronquer” ce dernier. 2. Sélectionnez la piste affectée au module de type Pattern. En fait, vous pouvez sélectionner n’importe quelle piste. Par exemple, s’il s’agit d’un module Matrix, vous pouvez par exemple copier les notes, non pas sur la piste Matrix, mais sur la piste du module contrôlé par Matrix (car Matrix ne produit pas de son par lui-même et ne peut donc être joué par les notes du séquenceur). 3. Sélectionnez le module, puis la fonction “Copy Pattern to Track” du menu Edit ou du menu contextuel du module. D Si la piste sélectionnée n’est pas affectée au module de type Pattern, un message d’alerte s’affiche, vous demandant confirmation. Cliquez sur OK pour continuer et sur Cancel pour annuler. Le Pattern est converti en notes sur la piste de séquenceur (voir ci-dessous). Si la section délimitée par les Locators est d’une durée supérieure au Pattern, le Pattern se répète pour remplir la zone restante. Les notes créées sont automatiquement groupées (voir zones colorées). Pour plus de détails, reportez-vous en page 19. 12 Le Séquenceur Notes Redrum Fonction “Convert Pattern Track to Notes” Lorsque vous utilisez cette fonction avec Redrum, notez les points suivants : Si vous avez enregistré ou inséré des changements de Pattern sur une piste Redrum ou Matrix, vous pouvez convertir toute la piste en notes de la manière suivante : • • Les notes ont la hauteur du son de batterie correspondant (voir “Utilisation de Redrum comme module de sons” en page 96) et la vélocité dépend de la valeur Dynamic. Les notes douces auront une vélocité de 30, les notes moyennes une vélocité de 80 et les notes fortes une vélocité de 127. Il est préférable de désactiver l’option “Enable Pattern Section” en façade du module Redrum. Sinon, les sons de batterie seront “doublement déclenchés” lorsque vous lancerez la lecture (par la section Pattern et par le séquenceur principal). 1. Sélectionnez la piste contenant les changements de Patterns. 2. Sélectionnez la fonction “Convert Pattern Track to Notes” au menu Edit ou au menu contextuel de la piste. Pour chaque mesure, le Pattern correspondant est converti en notes sur la piste (selon les mêmes règles que la fonction “Copy Pattern to Track”). La lecture de la piste s’effectue de la même manière que lorsque vous lisiez les changements de Pattern (y compris le réglage du sélecteur Enable Pattern Section). Dans ces sections, le Pattern est coupé (Enable Pattern désactivé) sur la piste de Pattern. Notes Matrix D Tous les changements de Patterns sont automatiquement supprimés de la piste une fois l’opération effectuée. Lorsque vous utilisez cette fonction avec Matrix, notez les points suivants : • • • • Une note est créée pour chaque pas de Pattern présentant une valeur Gate différente de zéro. La hauteur des notes est déterminée par la valeur CV du pas alors que la vélocité est déterminée par la valeur Gate. La courbe CV n’est pas copiée. Assurez- vous que la piste est connectée au module adéquat ! Le fait de relier la piste au module Matrix lui-même n’a aucun sens, puisque ce module ne peut produire aucun son. Vous pouvez déconnecter, voire supprimer le module Matrix une fois la fonction “Copy Pattern to Track” lancée. En effet, il est préférable que Matrix et le séquenceur ne jouent pas les mêmes notes en même temps. Notes Redrum • Le sélecteur “Enable Pattern Section” est automatiquement désactivé lorsque vous utilisez cette fonction. Notes Matrix • • Après avoir exécuté la fonction “Convert Pattern Track to Notes”, vous devez déplacer le contenu vers une autre piste ou réaffecter la piste à un autre module. Le fait de relier la piste au module Matrix lui-même n’a aucun sens, puisque ce module ne peut produire aucun son. Vous pouvez déconnecter ou même supprimer le module Matrix après l’exécution de cette fonction. En effet, il est préférable que le Matrix et le séquenceur ne jouent pas les mêmes notes en même temps. Le Séquenceur 13 Édition - Fonction Snap Lorsque vous sélectionnez et éditez des données (en mode Arrangement et Édition), la fonction aimant Snap to Grid (fonction Snap) détermine le résultat obtenu. Cette fonction restreint l’édition en fonction des valeurs de notes (valeurs Snap) sélectionnées au menu déroulant Snap. La touche et le menu déroulant Snap sont situés sur la barre d’outils du séquenceur : D Déplacement et copie d’événements. Lorsque vous déplacez un ou plusieurs événements alors que la fonction Snap est activée, ils conservent leurs distances relatives selon la valeur Snap. Dans l’exemple ci-dessous, la fonction Snap est réglée sur 1/ 4 (noires) : Sélectionnez la valeur Snap dans ce menu déroulant. Cliquez ici pour activer ou désactiver la fonction Snap. D Dessin de groupes en mode Arrangement. Lorsque vous créez un groupe à l’aide de l’outil stylo, sa position initiale et finale sera magnétisée sur les positions des valeurs Snap. Voir page 18. D Dessin de groupes en mode Édition. La valeur Snap détermine la plus petite valeur de note sur laquelle vous pouvez insérer une note, une valeur de contrôleur ou un changement de Pattern. De plus, la valeur Snap détermine la durée minimum des événements insérés. Voir page 22. ! Notez que vous pouvez sélectionner différentes valeurs Snap en mode Arrangement et en mode Édition. La fonction aimant Snap concerne les opérations suivantes : D Déplacement de la tête de lecture, des Locators et du marqueur de fin. Lorsque vous réglez ces marqueurs alors que la fonction aimant Snap est activée, ils sont “magnétisés” sur la valeur Snap sélectionnée. D Sélection d’événements en les délimitant par un cadre de sélection. Le plus petit “bloc” sélectionnable est déterminé par la valeur Snap car le rectangle de sélection est également magnétisé à la valeur Snap. Cependant, malgré la fonction Snap, vous pouvez toujours effectuer une sélection en cliquant directement sur les notes en mode Édition (ou sur les groupes en mode Arrangement - voir page 19). 14 Le Séquenceur D Suppression d’événements via l’outil Gomme en modes Edition et Arrangement. Lorsque la fonction Snap est activée, le fait de cliquer directement sur des événements avec l’outil gomme efface non seulement les événements en question, mais également tous ceux se trouvant sur “l’intervalle de magnétisme” en vigueur (1 mesure, par exemple). L’outil gomme permet en outre de délimiter des cadres de sélection qui sont eux-aussi soumis à la fonction Snap. Voir page 17. Édition en mode Arrangement Pour sélectionner les événements en mode Arrangement, délimitez un cadre de sélection à la souris. Le mode Arrangement vous permet de visualiser plusieurs pistes à la fois. Il fournit une bonne vue d’ensemble du morceau. Ce mode convient aux éditions à grande échelle, comme l’arrangement de blocs de musique, l’addition ou la suppression de mesures, l’application des fonctions d’édition et de quantisation aux événements de plusieurs pistes à la fois. D Pour passer le mode Arrangement, cliquez sur la touche de mode Arrangement/Édition située dans le coin supérieur gauche de la section séquenceur. D Si la fonction Snap est activée, le cadre de sélection sera magnétisé sur la valeur Snap. D Vous pouvez déplacer un cadre de sélection couvrant une seule bande, ainsi vous sélectionnez uniquement les notes, les changements de Patterns ou les contrôleurs. Le cadre de sélection peut s’étendre sur plusieurs pistes. D En tenant enfoncée la touche [Shift] lors de la sélection des événements, vous pouvez sélectionner plusieurs événements à la fois. Cela vous permet de faire plusieurs sélections non contiguës. Sélectionnez un premier événement, appuyez sur la touche [Shift], puis sélectionnez d’autres événements, et ainsi de suite. Vous pouvez aussi passer du mode Arrangement au mode Édition en appuyant sur [Shift]-[ Tab] ou [Commande]/[ Ctrl]-[ E]. ! ! Dans les pages suivantes, nous allons utiliser le mot “événement” comme terme générique pour les notes, les changements de contrôleurs et les changements de Patterns. Les procédures ci-après s’appliquent à différents événements du mode Arrangement. Certaines techniques sont différentes pour les événements groupés, comme décrit en page 18. D Vous pouvez aussi utiliser la fonction “Select All” du menu Edit. Cette commande permet de sélectionner tous les événements, contrôleurs et changements de Patterns du morceau. D La sélection réalisée en mode Arrangement est maintenue si vous passez en mode Édition. Voir page 23. D Pour désélectionner des événements, il suffit de cliquer sur n’importe quelle zone vide. Déplacement des événements Sélection des événements En mode Arrangement, chaque piste est divisée verticalement en trois “bandes”, dans lesquelles les événements sont indiqués sous forme de fines lignes verticales. La bande supérieure indique les notes (y compris les notes de batterie et les couches sonores REX) en rouge, la bande centrale indique les changements de Pattern en jaune et la bande inférieure indique les variations de contrôleurs en bleu. Pour déplacer les événements sélectionnés, cliquez dans la sélection sans relâcher le bouton de la souris, et faites glisser cette dernière jusqu’à l’endroit souhaité. D Lors du déplacement, la sélection reste “magnétisée” aux bandes. Il est impossible de déplacer des notes vers la bande des contrôleurs, etc. D Si vous tenez enfoncée [Shift] avant de déplacer la sélection, le mouvement est restreint à l’axe vertical ou horizontal uniquement. D Si la fonction Snap est activée, la sélection ne pourra être déplacée que sur les intervalles de magnétisme en vigueur. Voir page 14. Le Séquenceur 15 Duplication des événements Couper, copier et coller de pistes Pour dupliquer les événements sélectionnés, maintenez enfoncée la touche [Option] (Mac) ou [Ctrl] (Windows), puis déplacez les événements. Vous pouvez sélectionner une ou plusieurs pistes en cliquant dans la liste des pistes tout en appuyant sur la touche [Shift]. Vous pouvez ainsi couper et copier plusieurs pistes (ainsi que leur contenu) à la fois. D Vous pouvez également utiliser la fonction Duplicate Track du menu Edit ou du menu contextuel de la piste. Cela crée une copie de la piste sélectionnée, avec tous les événements inclus. La piste dupliquée s’affiche sous la piste initiale dans la liste des pistes. Utilisation des fonctions couper, copier et coller Vous pouvez déplacer ou dupliquer des événements à l’aide des fonctions Cut, Copy et Paste du menu Edit. Lorsque vous utilisez la fonction Paste (coller), les événements sont insérés au niveau de la tête de lecture, sur leur(s) piste(s) d’origine. ! Si vous avez supprimé les pistes d’origine ou si vous collez les événements dans un autre morceau Reason, de nouvelles pistes seront créées si besoin. D Voir note ci-dessous concernant les copier/coller de pistes entières ! Utilisation des fonctions copier et coller pour répéter une section Lorsque vous coupez ou copiez une sélection, la tête de lecture se place automatiquement à la fin de la sélection (ou, si la fonction Snap est activée, sur la valeur Snap la plus proche après la fin de la sélection). Cela vous permet rapidement de faire répéter une section. Procédez comme ceci : 1. Assurez-vous que la lecture est arrêtée. 2. Réglez la valeur Snap sur “Bar” (mesure) (ou sur la longueur de la section à répéter si elle est inférieure à une mesure). D Si vous collez la ou les pistes sur leur morceau d’origine, elles sont simplement dupliquées. Par contre, les pistes collées ne sont affectées à aucun module rack. D Vous pouvez également coller les pistes dans un autre morceau. Notez que seules les pistes (et leur contenu) sont copiées et collées, et non leurs modules respectifs. Vous pouvez copier-coller séparément les modules sur le morceau de destination. Suppression d’événements D Pour supprimer un événement, sélectionnez-le, puis appuyez sur la touche [Suppr] ou [Backspace] ou lancez la commande Delete du menu Edit. Toutes ces méthodes permettent de supprimer l’événement. Au moyen de l’outil Sélection, vous pouvez également délimiter un cadre de sélection autour des événements que vous souhaitez supprimer. Ici aussi s’appliquent les règles en vigueur en cas de sélection d’événements. Autrement dit, si la fonction Snap est activée, le cadre de sélection est soumis à l’intervalle de magnétisme en vigueur. De même, il n’est pas nécessaire qu’un événement soit recouvert en totalité par le cadre pour être sélectionné - il suffit que le cadre de sélection traverse l’événement ou soit en contact avec lui. Suppression d’événements au moyen de l’outil Gomme 3. Activez la fonction Snap. 4. Sélectionnez la section à copier. Vous avez la possibilité d’effectuer des sélections sur plusieurs pistes et de copier ainsi des passages entiers d’un morceau. ! Notez que la fonction Snap s’applique différemment lorsque vous sélectionnez des groupes (voir page 19). Assurez vous que la sélection contient exactement les données souhaitées avant de continuer. 5. Sélectionnez la fonction Copy au menu Edit. La tête de lecture se place sur la valeur Snap la plus proche après la fin de la sélection (si la lecture est à l’arrêt). 6. Lancez la commande Paste au menu Edit. La section copiée est collée et la tête de lecture est déplacée à la fin de la section collée. 7. Collez ensuite la section autant de fois que vous souhaitez qu’elle se répète. 16 Le Séquenceur La Gomme est également un outil de suppression. En mode Arrangement, elle permet de supprimer des événements et des groupes. En mode Édition, elle permet d’effacer des notes, des sections de contrôleurs et des changements de Patterns. L’outil Gomme s’utilise de deux façons : Par simple clic sur l’événement précis à supprimer ou par délimitation d’un cadre de sélection par-dessus plusieurs événements. Voir ci-dessous. Utilisation de l’outil Gomme avec la fonction Snap Lorsque la fonction Snap est activée, le fait de cliquer directement sur des événements ou de délimiter des cadres de sélection avec l’outil gomme efface non seulement les événements en question, mais également tous ceux se trouvant sur “l’intervalle de magnétisme” en vigueur (1 mesure, par exemple). Suppression d’événements par simple clic Insertion et supprimer de mesures D Sélectionnez l’outil Gomme, puis cliquez sur l’événement à supprimer. Il est possible de réarranger l’ordre et la durée de passages entiers du morceau (afin, par exemple de raccourcir le couplet de deux mesures, d’ajouter quelques mesures dans l’introduction, etc.). Dans le menu Edit ou dans le menu contextuel du séquenceur, vous trouverez deux fonctions pratiques pour ce type d’opération : Si la fonction Snap est active, les règles suivantes s’appliquent : • Lors d’un simple clic, tous les événements se trouvant dans l’intervalle de magnétisme sont supprimés. La “zone de couverture” est signalée en gris foncée. Fonction Insert Bars Between Locators Cette fonction insère une espace vierge entre les Locators. Tous les événements situés après le Locator gauche sont déplacés vers la droite afin de “faire de la place” pour la section à insérer. Ici, la Gomme sert à supprimer des notes en mode Édition. Comme le magnétisme est réglé à la mesure (“Bar”), un clic va supprimer toutes les notes C 2 se trouvant sur la mesure 6. Suppression des événements délimités par un cadre de sélection D Sélectionnez l’outil Gomme, cliquez sans relâchez le bouton de la souris, puis faites glisser un cadre de sélection. Vous pouvez ainsi sélectionner plusieurs événements et les supprimer tous en même temps. Fonction Remove Bars Between Locators Cette fonction supprime toutes les données situées entre les Locators. Tous les événements situés après le Locator droit sont ramenés vers la gauche pour “remplir” le vide laissé par la section supprimée. Si la fonction Snap est active, le cadre de sélection est soumis à l’intervalle de magnétisme en vigueur. Exemple : Si le magnétisme est réglé à la mesure (“Bar”), le cadre ne pourra être tracé que sur des mesures pleines. ✪ La fonction “Remove Bars Between Locators” raccourcit automatiquement les groupes traversés par les Locators. Cela peut d’ailleurs être exploité comme une fonction à part entière, comme décrit en page 20. Cadre de sélection tracé avec magnétisme Snap à la mesure (“Bar”). Toutes les notes prises en compte sur la zone ombrée seront supprimées. ! Il n’est pas nécessaire qu’un événement soit recouvert totalement par le cadre pour être sélectionné - il suffit que le cadre le touche ou le traverse. ✪ Si vous tenez enfoncée la touche [Shift] avant de tracer le cadre, les mouvements sont restreints à l’axe horizontal ou vertical uniquement. Autres fonctions d’édition en mode Arrangement Vous pouvez également appliquer la quantisation (voir page 31) et utiliser la fonction Change Events (voir page 32) en mode Arrangement. Cela vous permet d’éditer des événements sur plusieurs pistes en une fois. D Vous pouvez sélectionner une ou plusieurs pistes et appliquer la quantisation ou la fonction Change Events sur tous leurs événements. Pour sélectionner plusieurs pistes, cliquez tout en tenant enfoncée la touche [Shift]. Le Séquenceur 17 Utilisation des groupes Il peut parfois s’avérer pratique de rassembler une section d’événements en une seule entité pour travailler. Pour cela, vous devez grouper les événements. Par exemple, imaginons que vous souhaitez déplacer ou répéter une ligne de basse de deux mesures dans un morceau. Groupez les événements pour pouvoir sélectionner, déplacer et manipuler la ligne de basse comme un objet unique. ! Ceci n’est valable qu’en mode Arrangement - il reste possible d’éditer séparément chacun des événements d’un groupe en mode Édition. Apparence et couleur En mode Arrangement, les groupes apparaissent sous forme de blocs de couleur. Créer de groupes Il existe deux grandes façons de créer des groupes : Au moyen de la commande Group 1. Sélectionnez les événements à grouper. Peu importe la bande sélectionnée - tous les changements de Patterns, notes et contrôleurs de la section sont inclus dans le groupe. D Si vous sélectionnez des événements répartis sur plusieurs pistes, un groupe est créé pour chaque piste. Chaque groupe peut uniquement contenir les événements d’une piste. 2. Si vous souhaitez que le groupe présente une longueur spécifique, activez la fonction Snap et sélectionnez la valeur de magnétisme souhaitée. Il est souvent pratique de créer des groupes mesurant une ou plusieurs mesures. 3. Sélectionnez la commande Group du menu Edit ou du menu contextuel du séquenceur. Sinon, maintenez la touche [Commande] (Mac) ou [Ctrl] (Windows) enfoncée et appuyez sur la touche [G]. La couleur des groupes dépend de leur contenu : ! Les groupes présentant la même couleur contiennent les mêmes événements. Cela permet aisément d’avoir une vue d’ensemble du morceau, car les variations apparaissent sous forme de groupes de couleur différente. Les événements sont groupés. Au moyen de l’outil Stylo 1. Sélectionnez l’outil Stylo. Vous pouvez également sélectionner momentanément l’outil stylo en maintenant enfoncée la touche [Commande] (Mac) ou [Alt] (Windows). 2. Si vous souhaitez que le groupe présente une longueur spécifique, activez la fonction Snap et sélectionnez la valeur de magnétisme souhaitée. Il est souvent pratique de créer des groupes mesurant une ou plusieurs mesures. Ces groupes sont des “variations” - tous les autres ont le même contenu. 3. Cliquez sur la position de départ du groupe, déplacez l’outil vers la droite et relâchez le bouton de la souris au point souhaité. Le groupe créé contient les événements de la section. Cette procédure permet également de créer des groupes vides. ✪ Des groupes sont aussi automatiquement créés lorsque vous utilisez les fonctions “To Track”, “Copy Pattern to Track” et “Convert Pattern Track to Notes”. Voir page 12. 18 Le Séquenceur Sélectionner des groupes Modifier la taille des groupes Pour sélectionner un groupe, cliquez simplement dessus en mode Arrangement. Lorsqu’un groupe est sélectionné, une poignée apparaît du côté droit. Vous pouvez cliquer sur la poignée pour agrandir ou rétrécir la taille du groupe. Règles en vigueur : D Si vous déplacez la poignée vers la gauche pour rétrécir le groupe, tous les événements qui se retrouvent hors des limites du groupe en sont exclus. Par conséquent, si vous déplacez la poignée au-delà du point de départ du groupe, tous les éléments sont dégroupés (voir ci-dessous). Ce groupe est sélectionné. D En tenant enfoncée la touche [Shift], puis en cliquant sur différents groupes, vous pouvez sélectionner plusieurs groupes à la fois. Vous pouvez désélectionner séparément les groupes en cliquant dessus tout en maintenant la touche [Shift] enfoncée. D Vous pouvez également sélectionner des groupes en délimitant un cadre de sélection à la souris. Si la fonction Snap est activée, le cadre de sélection est soumis à l’intervalle de magnétisme en vigueur. Cependant, notez qu’il n’est pas nécessaire qu’un groupe soit entièrement inclus dans le cadre pour être sélectionné. Il suffit que le cadre de sélection touche ou recouvre une partie du groupe. D Si vous déplacez la poignée vers la droite pour agrandir le groupe, tous les événements à présent situés dans les frontières du groupe en font désormais partie. ✪ Notez qu’il est possible de sélectionner en même temps un groupe et des événements “libres” grâce à cette méthode. Assurez-vous que le cadre de sélection comprend bien les éléments souhaités ! D Pour sélectionner des groupes, vous pouvez aussi utiliser les flèches du clavier de l’ordinateur. Appuyez sur la flèche de droite pour sélectionner le groupe suivant sur la piste, sur la flèche inférieure pour sélectionner le groupe le plus proche sur la piste inférieure, etc. Maintenez la touche [Shift] enfoncée et utilisez les flèches pour effectuer des sélections multiples. D Si vous sélectionnez un groupe et que vous passez en mode Édition, tous les événements du groupe seront sélectionnés. D Note : Les groupes ne peuvent pas se chevaucher ! Donc, si vous agrandissez un groupe et qu’il vient chevaucher partiellement un autre groupe, la taille de cet autre groupe sera modifiée en conséquence : Le second groupe commence désormais ici. D Pour désélectionner le ou les groupes sélectionnés, cliquez sur n’importe quelle partie vide du mode Arrangement. Le Séquenceur 19 Diviser des groupes Recherche de groupes identiques Vous pouvez diviser un groupe en deux en cliquant avec l’outil Stylo au point souhaité et en déplaçant l’outil vers la fin du groupe. La fonction Find Identical Groups du menu Edit vous permet de localiser tous les groupes ayant le même contenu : 1. Sélectionnez un groupe. 2. Sélectionnez la fonction “Find Identical Groups” au menu Edit. Tous les groupes de même contenu sont sélectionnés en mode Arrangement. Dégrouper En fait, tout cela est dû au fait que les groupes ne peuvent se chevaucher. Dès que vous créez un groupe qui en chevauche un autre, la taille du second groupe est automatiquement modifiée. Par exemple, si vous créez un petit groupe à l’intérieur d’un plus grand groupe, vous obtenez finalement trois groupes distincts : Il y a deux manières de défaire un groupe : D Sélectionnez le groupe, puis sélectionnez la fonction Ungroup du menu Edit ou du menu contextuel du séquenceur ou D Cliquez sur la poignée du groupe et déplacez-la totalement vers la gauche. Ces méthodes n’affectent pas les événements du groupe, elles permettent simplement de dégrouper les événements. Astuce : Diviser des groupes répartis sur plusieurs pistes Si vous souhaitez diviser au même point des groupes se trouvant sur plusieurs pistes, suivez la procédure ci-dessous : 1. Réglez les Locators gauche et droit sur la position de division souhaitée. 2. Lancez la commande “Insert Bars Between Locators” du menu Edit. Les groupes sont divisés. Combiner des groupes Il existe deux grandes façons de combiner plusieurs groupes en un : À l’aide de la commande Group 1. Sélectionnez le premier et le dernier des groupes à combiner. Tous les groupes situés entre eux seront inclus. 2. Lancez la commande Group du menu Edit. Vous disposez à présent d’un grand groupe. En modifiant la taille des groupes 1. Cliquez sur la poignée du premier groupe et déplacez-la vers la droite. 2. Relâchez le bouton de la souris une fois arrivé à la fin du dernier groupe. Tous les groupes situés entre le premier et le dernier groupe sont rassemblés en un seul grand groupe. 20 Le Séquenceur Édition des groupes Vous pouvez éditer des groupes comme vous éditez des événements sélectionnés en mode Arrangement : D Pour déplacer un groupe, cliquez dessus et déplacez-le vers une nouvelle position, en prenant en compte la valeur de magnétisme Snap. Si vous déplacez le groupe de sorte qu’il en chevauche partiellement un autre, la taille de l’autre groupe sera automatiquement modifiée. Si le groupe déplacé chevauche entièrement l’autre groupe, vous obtiendrez un grand groupe englobant les événements des deux groupes. D Pour dupliquer un groupe, maintenez enfoncée la touche [Option] (Mac) ou [Ctrl] (Windows) et procédez comme si vous déplaciez le groupe. Le groupe et tout son contenu sont dupliqués. Vous pouvez également utiliser les fonctions Copy et Paste selon les mêmes règles que pour des événements sélectionnés. D Pour supprimer un groupe, sélectionnez-le et appuyez sur [Suppr], [Backspace] ou sélectionnez la fonction Delete du menu Edit. ou D Sélectionnez l’outil Gomme et cliquez sur le groupe à supprimer. Ces deux méthodes suppriment le groupe et son contenu. Vous pouvez sinon délimiter, via les outils Sélection ou Gomme, un cadre de sélection au-dessus des groupes à supprimer. Si la fonction Snap est activée, ce cadre est soumis à l’intervalle de magnétisme en vigueur. De même, il n’est pas nécessaire qu’un groupe soit recouvert en totalité par le cadre pour être sélectionné - il suffit que le cadre de sélection touche ou traverse le groupe en question. Mode Édition Le mode Édition permet d’éditer les événements d’une seule piste de manière détaillée. Il s’agit également du mode permettant d’insérer des notes, des changements de Patterns et des contrôleurs à partir de rien. D Pour passer en mode Édition, cliquez sur la touche de mode Édition/Arrangement située dans le coin supérieur droit de la section séquenceur. À propos des bandes Le mode Édition est (ou peut être) divisé en bandes verticales. Il existe six bandes différentes, adaptées à l’édition des différents événements. Vous pouvez afficher n’importe quelle combinaison de bandes. Pour afficher ou non les bandes, cliquez sur la touche correspondante dans la barre d’outils du séquenceur : Bande des notes Bande de la batterie Bande des Patterns Bande des contrôleurs Bande REX Bande de vélocité D Si vous maintenez enfoncées les touches [Option] (Mac) ou [Alt] (Windows) et que vous cliquez sur l’une des touches de bande, seule cette bande sera affichée (les autres seront masquées). Par défaut, les bandes affichées lorsque vous sélectionnez le mode Édition dépendent du module auquel la piste est affectée et de la présence de données de contrôleurs sur la piste. Pour les pistes Redrum, les bandes de batterie, de vélocité et de Patterns sont affichées ; pour les pistes Dr. Rex, les bandes REX et de vélocité sont affichées, etc. Vous pouvez également alterner entre mode Arrangement et mode Édition en appuyant sur [Shift]-[ Tab] ou [Commande]/[ Ctrl]-[ E]. Sélectionner une piste pour édition Cependant, lorsque vous affichez ou masquez des bandes à votre convenance, la nouvelle combinaison est sauvegardée individuellement sur chaque piste. Ensuite, lorsque vous resélectionnerez cette piste en mode Édition, la configuration des bandes sera telle que vous l’avez sauvegardée. Le mode Édition affiche les événements de la piste active dans la liste des pistes. Redimensionnement et zoom D Si une piste est active lorsque vous passez en mode Édition, ce sont les événements de cette piste qui seront affichés. D Vous pouvez modifier la taille des bandes en déplaçant les séparateurs situés entre les bandes. D Si plusieurs pistes sont actives lorsque vous passez en mode Édition, c’est la dernière piste sur laquelle vous avez cliqué qui est considérée comme piste active. D Vous pouvez changer de piste à tout moment en cliquant dans la liste des pistes. Ainsi, vous pouvez naviguer entre différentes pistes tout en restant en mode Édition. Il n’est pas nécessaire de revenir en mode Arrangement. D Certaines bandes disposent de leurs propres barres de défilement et réglages de zoom. Le Séquenceur 21 D Vous pouvez effectuer des zooms avant et arrière via l’outil Loupe. Un clic entraîne un zoom avant ; un clic-[Option] (Mac)/[Ctrl] (Windows) entraîne un zoom arrière. D Vous pouvez faire défiler les informations à l’écran à l’aide de l’outil Main. Cliquez sur les données, puis faites-les glisser à l’endroit souhaité. D Pour une édition optimale, il est possible de découpler la section séquenceur du rack afin de l’afficher dans une fenêtre séparée. Pour ce faire, cliquez sur la touche de découplage située sur le rack ou lancez la commande “Detach Sequencer Window” du menu Windows. D Vous pouvez régler individuellement le zoom horizontal des modes Édition et Arrangement. En effet, vous aurez sans doute besoin d’un agrandissement supérieur pour effectuer une édition plus détaillée. Juste sous la règle se trouve une fine bande vide. Elle affiche les groupes (s’il y en a) sous forme de barres de couleurs colorées, offrant un mode d’orientation visuel supplémentaire en mode Édition. Groupes Touche de découplage du séquenceur. Pour réintégrer le séquenceur au rack, cliquez sur la touche de rattachement (depuis le rack ou le séquenceur) ou lancez la commande “Attach Sequencer Window” du menu Windows. D Sinon, il est possible d’afficher la section séquenceur en plein écran. Pour ce faire, cliquez sur la touche d’agrandissement du séquenceur ou tenez enfoncée la touche [Commande] (Mac) or [Ctrl] (Windows), puis appuyez sur la touche [2] du clavier (pas sur le pavé numérique). ✪ Lorsque vous éditez les événements d’un groupe, vous noterez que l’indicateur de groupe change de couleur. En effet, la couleur du groupe dépend de son contenu, comme décrit en page 18. Insertion et édition des notes Les notes sont insérées et éditées dans l’une des trois bandes : la bande des notes, la bande de batterie et la bande REX : Touche d’agrandissement du séquenceur. À propos de la règle et de la bande des groupes En haut du mode Édition se trouve la règle. Comme la règle du mode Arrangement, elle indique les positions métriques (mesures et temps), ce qui vous permet de localiser des points précis. 22 Le Séquenceur La bande des notes. Le clavier situé à gauche indique la hauteur des notes, couvrant toute la tessiture des notes MIDI (C- 2 à G8). Notez que les notes blanches et noires sont reflétées dans les couleurs de fond de la grille, ce qui permet plus aisément de trouver la hauteur exacte lorsque vous insérez ou déplacez des notes ! Utilisez cette bande lorsque vous éditez les pistes des modules synthétiseurs ou échantillonneurs. D Par contre, si vous cliquez et gardez le bouton de la souris enfoncé, vous pouvez régler la longueur de la note en déplaçant la souris. Si la fonction Snap est activée, la longueur sera un multiple de la valeur Snap (à moins que vous mainteniez la touche [Shift] enfoncée pendant le déplacement). Voir note ci-dessous à propos des notes de batterie. Sélection des notes Pour la sélection des notes en mode Édition, suivez l’une de ces procédures : D Sélectionnez une note en cliquant dessus avec l’outil Flèche. La bande de batterie. Cette bande est divisée verticalement en 10 hauteurs correspondant aux 10 canaux de sons de batterie du module Redrum (et nommés en conséquence si la piste est affectée à un module Redrum). Utilisez cette bande pour éditer les pistes de batterie. D Pour sélectionner plusieurs notes à la fois, maintenez la touche [Shift] enfoncée et cliquez sur les différentes notes. Vous pouvez désélectionner séparément chacune des notes en cliquant de nouveau dessus tout en appuyant sur la touche [Shift]. D Vous pouvez également faire glisser un cadre de sélection autour des notes à sélectionner. Si la fonction Snap est activée, le cadre de sélection est soumis à la valeur de magnétisme en vigueur. Exemple, si le magnétisme est réglé à la mesure (“Bar”), le cadre ne pourra être délimité que sur des mesures pleines. La bande REX. Cette bande est divisée verticalement en hauteurs à partir du C3, correspondant aux couches sonores d’un module Dr. Rex. Utilisez cette bande pour éditer les pistes Dr. Rex. D Dans les 3 bandes, les notes sont affichées sous forme de blocs, la longueur des notes correspondant à la largeur du bloc et la vélocité à la couleur du bloc (plus le bloc est sombre, plus la vélocité est élevée). Les procédures d’édition de base des notes sont identiques pour les 3 bandes. Insérer des notes D Vous pouvez sélectionner la note suivante ou précédente sur la piste en appuyant sur la flèche droite ou gauche du clavier de l’ordinateur. Maintenez la touche [Shift] enfoncée et utilisez les flèches pour réaliser des sélections multiples. D Pour sélectionner toutes les notes de la piste, servez-vous de la fonction Select All du menu Edit. Assurez-vous que la bande souhaitée (notes, batterie ou REX) est active - sinon vous risquez de sélectionner les contrôleurs ou les changements de Patterns. Pour activer une bande, cliquez dessus (lorsqu’elle est active, elle est désignée par une fine bordure supplémentaire). D Pour désélectionner toutes les notes, cliquez sur une zone vide. 1. Pour limiter l’insertion de notes à certaines valeurs (comme les doubles-croches), réglez la valeur Snap et activez la fonction Snap. 2. Sélectionnez l’outil Stylo. Vous pouvez alterner momentanément entre l’outil Flèche et l’outil Stylo en maintenant enfoncée la touche [Commande] (Mac) ou [Alt] (Windows). 3. Si nécessaire, cliquez sur le clavier virtuel à l’écran, dans la liste des sons de batterie ou des couches sonores pour trouver la hauteur. Si la piste est affectée à un module, celui-ci joue la note correspondante. 4. Cliquez dans l’affichage des notes de la bande, à la position souhaitée. Une note est insérée sur l’intervalle de magnétisme Snap le plus proche. D Si vous faites un simple clic, la note prend la longueur de la valeur Snap. Cela reste valable, que la fonction Snap soit activée ou non. Le Séquenceur 23 Déplacer des notes Modification de la taille des notes D Pour déplacer une note, cliquez dessus et déplacez-la. Si plusieurs notes sont sélectionnées, toute la sélection est déplacée. La distance entre les différentes notes de la sélection est conservée. Lorsque vous sélectionnez une note, une poignée apparaît sur son côté droit. Vous pouvez cliquer sur cette poignée et la déplacer pour allonger ou raccourcir la note. D Si la fonction Snap est activée, les événements ne peuvent être déplacés que par rapport à l’intervalle de magnétisme en vigueur. Exemple : Si le magnétisme est réglé à la mesure (“Bar”), la sélection globale ne pourra être déplacée que de mesure en mesure, mais les écarts relatifs entre les différentes notes ne seront pas modifiés. D Si la fonction Snap est activée, la fin de la note est calée sur l’intervalle de magnétisme. Vous pouvez désactiver temporairement la fonction Snap en appuyant sur [Shift] lors du déplacement. Cela vous permet de modifier la taille de la note sans tenir compte de la valeur de magnétisme. D Si vous maintenez la touche [Shift] enfoncée durant le déplacement, le mouvement est limité au sens horizontal ou vertical. Cela vous permet de déplacer des notes sans les transposer accidentellement ou sans modifier leur position métrique. Duplication des notes Modifier la taille des notes de batterie Comme pour les autres notes, vous pouvez aussi modifier la taille des notes de batterie. Cependant, le résultat dépend du réglage du sélecteur Decay/Gate et du potentiomètre Length en façade du Redrum : Pour dupliquer les notes sélectionnées, maintenez la touche [Option] (Mac) ou [Ctrl] (Windows) enfoncée et procédez comme si vous déplaciez les notes. D Si le mode Decay est sélectionné, le son de batterie est joué jusqu’à sa fin, quelle que soit la longueur de la note. Plus précisément, il finit dans un Fade Out sortant selon le réglage Length. Utilisation des fonctions couper, copier et coller D Si le mode Gate est sélectionné, la longueur de la note affecte le son obtenu. Cependant, la longueur maximum du son est réglée par le potentiomètre Length - le son est coupé après cette longueur, quelle que soit la longueur de la note. Enfin, même si le potentiomètre Length est réglé sur sa valeur maximum, le son ne jouera pas plus longtemps que la longueur de l’échantillon de batterie. Vous pouvez déplacer ou dupliquer des événements à l’aide des commandes Cut, Copy et Paste du menu Edit. D Lorsque vous couper ou copiez, la tête de lecture est automatiquement placée à la fin de la sélection (ou, si la fonction Snap est activée, sur l’intervalle de magnétisme le plus proche après la fin de la sélection). Cette procédure permet aussi de faire répéter des événements. Voir page 16. D Lorsque vous collez, les événements sont insérés au niveau de la tête de lecture, sur leur(s) piste(s) d’origine. 24 D Si plusieurs notes sont sélectionnées, la taille de toutes les notes sera modifiée selon la même valeur. Le Séquenceur Supprimer des notes Édition de la vélocité Vous pouvez supprimer les notes de deux façons : La valeur de vélocité des notes s’édite sur la bande de vélocité. D Sélectionnez les notes, puis appuyez sur la touche [Backspace] ou [Suppr], ou lancez la commande Delete du menu Edit. D Sélectionnez l’outil Gomme et cliquez sur les notes à supprimer. La Gomme peut également délimiter un cadre de sélection autour des notes, qui seront alors toutes supprimées en même temps. • Si vous utilisez la Gomme alors que la fonction Snap est activée : Si vous effectuez un simple clic, toutes les notes de même hauteur situées dans l’intervalle de magnétisme en vigueur sont supprimées. La “zone de couverture” est indiquée en gris foncé. Les valeurs de vélocité sont affichées sous forme de barres. Plus la barre est haute, plus la vélocité est élevée. Notez également que la couleur des notes et des barres reflète la vélocité. Pour modifier la vélocité d’une note, cliquez sur sa barre de vélocité à l’aide de l’outil Stylo et déplacez la barre vers le haut ou vers le bas. Vous pouvez également éditer la vélocité de plusieurs notes en déplaçant l’outil Stylo à travers les barres, à la hauteur souhaitée. Ici, le magnétisme est réglé à la mesure (“Bar”). Un simple clic va supprimer toutes les notes C 2 situées au niveau de la mesure 6. • Si vous tracez un cadre de sélection, celui-ci est soumis à l’intervalle de magnétisme en vigueur. Exemple : Avec un magnétisme à la mesure (“Bar”), le cadre ne pourra sélectionner que des notes situées sur des mesures pleines. D Si vous tenez enfoncée la touche [Shift] avant de tracer le cadre, les mouvements sont limités à l’axe horizontal ou vertical. Le Séquenceur 25 Création de courbes et de rampes de vélocité Édition des contrôleurs Il existe deux façons d’éditer la vélocité de plusieurs notes à la fois : Les contrôleurs s’affichent et s’éditent sur la bande des contrôleurs. Cette bande est divisée en plusieurs “sous-pistes”, une par paramètre automatisable selon le module. D En faisant glisser l’outil Ligne à travers les barres (à la hauteur souhaitée). La bande des contrôleurs d’une piste Subtractor (trois contrôleurs sont affichés). Afficher et masquer les contrôleurs Pour chaque piste, vous pouvez sélectionner les contrôleurs à afficher. Voici les différentes procédures à suivre : Tracé d’une rampe de vélocité par le biais de l’outil Ligne. D En faisant glisser l’outil Stylo à travers les barres (à la hauteur souhaitée). L’outil Ligne est probablement l’outil le plus adapté à la création de rampes de vélocité régulière ou pour conférer à toutes les notes la même vélocité (en traçant une ligne droite). Le Stylo est plus pratique pour tracer des courbes plus irrégulières. ! En tenant enfoncée la touche [Shift] avant d’éditer les valeurs de vélocité, seules les notes sélectionnées sont affectées. Cela peut s’avérer très pratique, en particulier dans des sections dont la densité des notes est élevée. Par exemple, imaginez une section de batterie chargée dont vous souhaitez uniquement régler la vélocité des notes de charleston. L’utilisation directe de l’outil Stylo modifierait la vélocité de toutes les notes de batterie. En revanche, si vous sélectionnez d’abord les notes de charleston dans la bande de batterie et que vous appuyez sur [Shift], vous pouvez éditer leur vélocité sans modifier les autres notes ! 26 Le Séquenceur D Maintenez la touche [Option] (Mac) ou [Alt] (Windows) enfoncée et cliquez sur un paramètre en façade d’un module du rack. Cela active la première piste du séquenceur reliée au module, ouvre le mode Édition, affiche la bande des contrôleurs et ainsi que la sous-piste d’automation du paramètre en question. D Vous obtenez le même résultat en sélectionnant l’option “Edit Automation” dans le menu contextuel du paramètre. Pour afficher le menu contextuel du paramètre, cliquez en appuyant sur [Ctrl] (Mac) ou effectuez un clic droit (Windows) sur le paramètre en façade du module. ✪ Si vous utilisez un Mac avec une souris à deux boutons, il est pratique d’affecter la combinaison [Ctrl]-clic au bouton droit de la souris. Cela vous permet alors d’afficher les menus contextuels par un clic droit sur la souris. D Grâce au menu déroulant des contrôleurs sur la barre d’outils du séquenceur, vous pouvez masquer ou afficher séparément les différents contrôleurs du séquenceur. Les contrôleurs affichés sont indiqués par une marque de sélection (v) dans le menu déroulant. Sélectionnez un contrôleur pour l’afficher ou le masquer. Les contrôleurs présentant des données d’automation dans la piste sont signalés par un astérisque à côté de leur nom. Insertion et édition des contrôleurs Que vous éditiez des contrôleurs préalablement enregistrés ou que vous insériez par vous-même des mouvements de contrôleurs, servez-vous de l’outil Ligne ou Stylo. Note : D Si vous optez pour l’outil Ligne, il suffit de tenir enfoncée la touche [Shift] avant d’utiliser la souris pour restreindre les mouvements à l’axe horizontal. D Cliquez sur la touche “Show All Device Controllers” pour afficher tous les contrôleurs disponibles pour le module de la piste. D Si la fonction Snap est activée, les variations de contrôleurs sont insérées selon l’intervalle de magnétisme en vigueur. De même la longueur de la section modifiée ne pourra être qu’un multiple de la valeur Snap. D Cliquez sur la touche “Show Controllers in Track” pour afficher tous les contrôleurs pour lesquels vous avez enregistré ou inséré des mouvements d’automation dans la piste. Ici, le magnétisme est réglé à la noire (1/4). Ainsi, les variations de contrôleurs se feront par “paliers” d’une ou plusieurs noires. D Cliquez sur la touche “Hide All Controllers” pour masquer tous les contrôleurs. La bande des contrôleurs n’affiche alors plus rien. D Si le contrôleur n’est pas encore automatisé (le message “Not Automated” s’affiche dans la bande des contrôleurs), il est préférable de commencer par régler le paramètre sur la valeur initiale souhaitée (réglage effectué depuis la façade du module). En effet, dès que vous insérez une valeur de contrôleur, le reste de la piste se voit automatiquement affecter cette valeur initiale (à définir sur la façade du module). Cela fonctionne comme la procédure d’enregistrement des contrôleurs - voir page 8. Le Séquenceur 27 Sélection de sections d’une piste de contrôleurs Supprimer des sections de contrôleurs Pour sélectionner une section de la “sous-piste” d’un contrôleur, délimitez un cadre de sélection à l’aide de l’outil Flèche. Si la fonction Snap est activée, ce cadre est soumis à l’intervalle de magnétisme en vigueur. Il existe deux grandes façons de supprimer des sections de contrôleurs : D En sélectionnant les sections souhaitées (voir plus haut), puis en appuyant sur la touche [Backspace] ou [Suppr] ou en lançant la commande Delete du menu Edit. D En se servant de l’outil Gomme. Si la fonction Snap est activée, un simple clic efface la zone ombrée (soumis à l’intervalle de magnétisme en vigueur, “Bar” par exemple). Vous pouvez sinon délimiter un cadre de sélection à la souris. Résultat obtenu : La section délimitée est signalée par un cadre ombré. D En maintenant [Shift] enfoncée durant le déplacement, vous pouvez sélectionner plusieurs sections non contiguës de la sous-piste des contrôleurs. ✪ Si vous sélectionnez des groupes ou des sections de la bande des contrôleurs en mode Arrangement, cette section reste en vigueur lorsque vous passez en mode Édition et inversement. La valeur de contrôleur située avant la portion supprimée reste alors en vigueur jusqu’à la fin de la section. ! Déplacer et dupliquer les sections de contrôleurs D Pour déplacer une section de contrôleur sélectionnée, cliquez dessus et déplacez-la ailleurs dans la même sous-piste. Comme d’habitude, la fonction Snap est prise en compte. D Pour dupliquer une section de contrôleur sélectionnée, maintenez la touche [Option] (Mac) ou [Ctrl] (Windows) enfoncée, puis cliquez sur la section et déplacez-la. ! Le fait de déplacer ou de dupliquer des contrôleurs remplace les valeurs des contrôleurs présentes sur la nouvelle position (comme si vous les aviez édités à l’aide de l’outil Ligne ou Stylo). Utilisation des fonctions couper, copier et coller Vous pouvez déplacer ou dupliquer les sections de contrôleurs sélectionnés à l’aide des commandes Cut, Copy et Paste du menu Edit. D Lorsque vous coupez ou copiez, la tête de lecture est automatiquement placée à la fin de la sélection (ou, si la fonction Snap est activée, sur l’intervalle de magnétisme la plus proche au-delà de la sélection). Cette procédure permet de faire répéter des événements. Voir page 16. D Lorsque vous collez, la section des contrôleurs est insérée au niveau de la tête de lecture sur sa sous-piste d’origine. 28 Le Séquenceur Vous ne pouvez pas supprimer toutes les données d’automation à l’aide de cette méthode - il restera toujours au moins une valeur de contrôleur. Pour supprimer toute automation, utilisez la fonction Clear Automation : Supprimer toutes les données d’automation Pour supprimer toutes les données d’automation d’un contrôleur, sélectionnez la commande “Clear Automation” depuis l’un des menus suivants : D Le menu contextuel de la sous-piste du contrôleur. Ce dernier s’affiche par un [Ctrl]-clic (Mac) ou un clic droit (Windows) sur la sous-piste. D Le menu Edit. Pour cela, la sous-piste du contrôleur doit être active. Cliquez dans la souspiste si vous n’en êtes pas sûr. D Le menu contextuel du paramètre. Ce menu s’affiche par un [Ctrl]-clic (Mac) ou un clic droit (Windows) sur le paramètre en façade du module. Notez que toutes les données d’automation de toutes les pistes sont supprimées pour ce paramètre ! Une fois la commande “Clear Automation” lancée, toutes les valeurs de contrôleur de la sous-piste sont supprimées et le message “Not Automated” (non automatisé) s’affiche. Insertion et édition de changements de Patterns Les changements de Patterns s’affichent et s’éditent sur la bande des Patterns : 3. Déroulez le menu Pattern à gauche de la bande des Patterns, puis sélectionnez le Pattern à insérer. Le Pattern sélectionné s’affiche à côté du menu déroulant. Un changement de Pattern est indiqué sous forme d’onglet jaune portant le numéro du Pattern et la lettre de la banque. À partir du Pattern, une barre s’étend vers la droite tant que le Pattern est “actif”, soit jusqu’au changement de Pattern suivant. ! Lorsque vous enregistrez des changements de Pattern, ceux-ci se produisent automatiquement sur des temps forts (au début des nouvelles mesures). La liste des Patterns reprend la lettre de la banque et le numéro du Pattern (A1, A2, A3, etc.). 4. Avec l’outil Stylo, cliquez à l’endroit où vous souhaitez placer le changement de Pattern sans relâcher le bouton de la souris. 5. Déplacez le curseur vers la droite. Durant le déplacement, vous constatez que le Pattern précédent est remplacé par le Pattern que vous insérez. Insertion de changements de Patterns Pour insérer un changement de Pattern, suivez la procédure ci-dessous : 1. Si aucun changement de Pattern n’est encore automatisé sur cette piste (et que le message “Not Automated” est affiché dans la bande des Patterns), il est préférable de commencer par sélectionner un “Pattern de départ” dans le module de type Pattern. Cela s’avère particulièrement pratique si le morceau est orchestré autour d’un même Pattern principal et que vous souhaitez uniquement insérer quelques variations à certains endroits. En effet, dès que vous insérez un changement de Pattern sur la piste, tout le reste de la piste se voit affecter le Pattern de départ. 2. Activez la fonction Snap et définissez l’intervalle de magnétisme au niveau duquel les changements de Patterns doivent survenir. Il convient généralement de régler le magnétisme Snap à la mesure (“Bar”), du moins si vous travaillez avec des Patterns dont la longueur correspond à la signature rythmique (Patterns de 16 ou 32 pas et signature rythmique en 4/4, par exemple). Cependant, si vous travaillez avec des Patterns d’une longueur différente, utilisez des valeurs Snap adaptées. ! 6. Relâchez le bouton de la souris à l’endroit où le Pattern doit se terminer. ! La touche “Enable Pattern” (située au-dessus des touches de sélection sur la façade du module et permettant temporairement de couper (Mute) la lecture des Patterns) est automatisée par l’automation des contrôleurs. Le contrôleur est appelé “Pattern Enabled”. N’insérez pas de changement de Pattern lorsque la fonction Snap n’est pas active, à moins que vous souhaitiez délibérément obtenir des changements de rythme très chaotiques ! Le Séquenceur 29 Sélection des changements de Patterns Résultat obtenu : Pour sélectionner une portion de la bande de Patterns, faites glisser un cadre de sélection à l’aide de l’outil Flèche. Si la fonction Snap est activée, ce cadre est soumis à l’intervalle de magnétisme en vigueur, comme lors de la sélection des notes. La portion sélectionnée est indiquée par un cadre ombré. D En maintenant la touche [Shift] enfoncée durant le déplacement, vous pouvez sélectionner plusieurs sections discontinues de la bande de Patterns. ✪ Si vous sélectionnez des groupes ou sections de la bande de Patterns en mode Arrangement, la sélection reste en vigueur lorsque vous passez en mode Édition. Déplacer et dupliquer des sections de changements de Patterns ! De nouveau, assurez- vous que la fonction Snap est activée. ! Vous ne pouvez pas supprimer tous les changements de Pattern à l’aide de cette méthode. Pour cela, utilisez la fonction Clear Automation : De même que pour les contrôleurs, vous pouvez déplacer et dupliquer des sections sélectionnées de la bande de Patterns. Comme pour l’insertion de changements de Patterns, il est recommandé d’activer la fonction Snap (et de la régler sur un magnétisme à la mesure “Bar”) avant d’effectuer ces opérations. Fonction Clear Automation Vous pouvez également déplacer ou dupliquer des sections à l’aide des commandes Cut, Copy et Paste du menu Edit. Les règles d’édition des contrôleurs s’appliquent également ici. 1. Effectuez un [Ctrl]-clic (Mac) ou un clic droit (Windows) dans la bande des Patterns. Le menu contextuel s’affiche. Supprimer des sections de changements de Patterns 2. Lancez la commande “Clear Automation”. Cette fonction supprime tous les changements de Pattern présents sur la piste et le message “Not Automated” (non automatisé) apparaît. Il existe deux façons de supprimer une portion de la bande des Patterns : D En délimitant un cadre de sélection (voir plus haut), puis en appuyant sur la touche [Backspace] ou [Suppr] ou en lançant la commande Delete du menu Edit. D En se servant de l’outil Gomme. Si la fonction Snap est activée, un simple clic efface la zone ombrée (soumis à l’intervalle de magnétisme en vigueur, “Bar” par exemple). Vous pouvez sinon délimiter un cadre de sélection à la souris. 30 Le Pattern programmé avant la portion supprimée restent dorénavant en vigueur jusqu’à la fin de la portion. Le Séquenceur Pour supprimer tous les changements de Pattern, procédez comme indiqué cidessous : Quantisation 4. Cliquez sur la touche de quantisation ou sélectionnez “Quantize Notes” au menu Edit. Les notes sélectionnées sont alors quantisées. La fonction de quantisation place les notes enregistrées sur les positions de valeur de note exactes (ou presque). Cela permet de corriger des erreurs, de donner davantage de rigueur à un morceau enregistré ou d’en modifier le phrasé rythmique. Touche de quantisation Appliquer la quantisation Dans Reason, utilisez la fonction de quantisation de la manière suivante : 1. Sélectionnez les notes à quantiser. Seules les notes seront affectées, vous pouvez donc sélectionner des groupes ou des pistes entières si vous le souhaitez. 2. Déroulez le menu de quantisation sur la barre d’outils du séquenceur, puis sélectionnez une valeur de quantisation. Cela détermine selon quel intervalle de note les notes seront quantisées. Par exemple, si vous sélectionnez la croche (1/8), toutes les notes seront recalées sur (ou pratiquement sur) la croche la plus proche. Dans cet exemple, un Pattern de charleston enregistré de manière un peu négligente est quantisé afin d’être recalé en croches strictes (valeur de quantisation 1/8, pourcentage 100 %). Quantisation Shuffle Dans le menu déroulant de quantisation, vous pouvez trouver l’option “Shuffle”. Si vous sélectionnez cette option lors de la quantisation, les notes sont quantisées tout en se voyant appliquer du Shuffle. Menu de quantisation. 3. Sélectionnez un pourcentage de quantisation au menu déroulant prévu à cet effet. Ce pourcentage détermine la valeur de déplacement de chaque note. Si vous sélectionnez 100%, les notes sont déplacées sur la valeur de quantisation la plus proche. Si vous sélectionnez 50%, les notes sont seulement déplacées de la moitié du trajet, etc. Comme décrit dans le manuel de prise en main, le Shuffle crée une sensation de swing en retardant les doubles-croches paires (les doubles-croches situées entre les croches). Le potentiomètre Pattern Shuffle de la barre de transport détermine l’importance de l’effet appliqué. Potentiomètre Pattern Shuffle. La quantisation Shuffle s’avère pratique si vous souhaitez conférer aux notes enregistrées le timing et le phrasé des modules de type Patterns du morceau (si Shuffle est activé dans les Patterns). D Le pourcentage de quantisation s’applique également, comme lors de la quantisation sur des valeurs normales. Le Séquenceur 31 Quantisation Groove Le menu de quantisation contient également trois options nommées “Groove 13”. Il s’agit de trois motifs rythmiques différents et légèrement irréguliers. Si vous sélectionnez l’une de ces valeurs et que vous appliquez la quantisation, les notes sont déplacées vers les intervalles de note correspondant au motif Groove, créant ainsi des sensations rythmiques différentes. Créez votre propre Groove Vous pouvez créer votre propre Groove et l’appliquer via la fonction Groove Quantize : 1. Créez ou enregistrez un Pattern rythmique de notes. Par exemple, vous pouvez enregistrer un Pattern de batterie ou utiliser les notes correspondant aux couches sonores d’une boucle REX. 2. Sélectionnez les notes à inclure dans le Groove utilisateur. Le Groove peut avoir n’importe quelle longueur, mais il est généralement pratique de disposer d’un Groove d’une ou deux mesures. Boîte de dialogue Change Events La boîte de dialogue Change Events contient des fonctions d’édition spéciales. Procédez comme indiqué ci-dessous : 1. Sélectionnez les événements auxquels vous souhaitez appliquer les fonctions d’édition (en mode Arrangement ou Edit). Les fonctions Change Events sont principalement destinées aux notes, mais la fonction Scale Tempo peut également modifier les contrôleurs et les changements de Pattern (voir ci-dessous). 2. Sélectionnez Change Events dans le menu Edit ou dans le menu contextuel des événements sélectionnés. La boîte de dialogue Change Events s’affiche à l’écran. 3. Sélectionnez “Get User Groove” au menu Edit ou au menu contextuel du séquenceur. Votre Pattern est enregistré comme Groove utilisateur (User Groove). 4. Sélectionnez toutes les notes que vous souhaitez quantiser, veillez à sélectionner la valeur de quantisation “User”, puis lancez la quantisation. Le phrasé rythmique de votre Groove est appliqué aux notes. ! Le Groove utilisateur est enregistré temporairement et n’est pas pris en compte lors de la sauvegarde de votre morceau. Quantisation durant l’enregistrement Reason peut automatiquement quantiser les notes lors de leur enregistrement. Pour cela, activez la touche prévue à cet effet (“Quantisation des notes durant l’enregistrement”) située sur la barre d’outils du séquenceur avant de lancer l’enregistrement. La valeur et le pourcentage de quantisation s’appliquent normalement. 3. Réglez les paramètres de l’une des sections de la boîte de dialogue, puis cliquez sur la touche Apply correspondante. Tous les réglages peuvent être effectués en cliquant sur les doubles flèches ou en cliquant dans le champ et en inscrivant directement une valeur numérique. Les fonctions sont décrites ci-dessous. 4. Vous pouvez utiliser d’autres réglages selon le même principe. Vous pouvez utiliser les commandes de transport quand la boîte de dialogue est ouverte. Cela permet de lire les événements et d’en vérifier les modifications. 5. Une fois les réglages terminés, refermez la boîte de dialogue. 32 Le Séquenceur Fonction Transpose Fonction Alter Notes Cette fonction transpose les notes sélectionnées vers le haut ou vers le bas, du nombre de demi-tons spécifié. Cette fonction modifie de manière aléatoire les paramètres de hauteur, de longueur et de vélocité des notes sélectionnées. Fonction Velocity Permet de régler la vélocité des notes sélectionnées. D Le champ Add permet d’ajouter une valeur fixe à la vélocité. Pour soustraire, inscrivez une valeur négative. Plage de vélocité disponible : 1127. Rajouter une valeur à une note dont la valeur est déjà de 127 est inutile. D Le champ Scale permet de moduler les vélocités selon un facteur exprimé en pourcentage. Un facteur supérieur à 100 % augmente les valeurs de vélocité mais agrandit aussi la différence entre les notes douces et les notes fortes. Un facteur inférieur à 100 % diminue les valeurs de vélocité, mais réduit aussi la différence entre les notes douces et les notes fortes. D En combinant les fonctions Add et Scale, vous pouvez régler la “dynamique” des notes de diverses manières. Par exemple, en utilisant un facteur inférieur à 100% et en ajoutant une valeur Add adaptée, vous pouvez “compresser” les valeurs de vélocité (la différence entre les valeurs de vélocité diminue mais la vélocité moyenne ne baisse pas). D Cette fonction se base uniquement sur les valeurs déjà existantes parmi les notes sélectionnées. Par exemple, si vous avez sélectionné des notes dans un intervalle de notes spécifique, les notes sont modifiées dans cet intervalle. De même, seules les valeurs de vélocité et les longueurs de notes déjà utilisées dans la sélection seront prises en compte par la fonction Alter. D’une certaine manière, cette fonction mélange les paramètres existants de manière aléatoire et les redistribue aux différentes notes. ! Cela signifie que moins les notes sélectionnées sont différentes, moins l’effet de la fonction Alter est important. D Vous pouvez régler l’importance de la modification Alter à l’aide de la valeur Amount. ✪ Cette fonction convient particulièrement aux boucles REX. Sélectionnez des notes sur une piste Dr. Rex et utilisez la fonction Alter Notes pour créer des variations instantanées sans perdre le timing ni le phrasé de la boucle ! Fonction Scale Tempo Cette fonction permet une lecture des événements plus rapide (facteur Scale supérieur à 100 %) ou plus lente (facteur Scale inférieur à 100 %). Cette procédure modifie la position des événements (à partir du premier événement sélectionné) et règle la durée des notes en conséquence. Résultat de la fonction Scale Tempo avec un facteur Scale de 200 % (vitesse doublée). D Les touches [* 2] et [/ 2] sont des “raccourcis” vers les facteurs Scale 200 % et 50 %, respectivement. Ces valeurs sont très fréquemment utilisées. Elles simulent un tempo deux fois plus rapide ou deux fois plus lent. ! Cette fonction affecte tous les types d’événements : notes, contrôleurs et changements de Pattern ! Le Séquenceur 33 Importation et exportation de fichiers MIDI Reason peut importer et exporter des fichiers standard MIDI (SMF). Cela vous permet d’échanger des données MIDI entre Reason et d’autres applications. D Toutes les données de contrôleurs du fichier MIDI sont prises en compte. Cela signifie que les données de Pitch Bend, de volume et de modulation sont conservées. Cependant, il se peut que certains contrôleurs aient un “sens” différent pour les instruments MIDI à l’origine de la création du fichier et pour le logiciel Reason. Si vous affectez une piste de séquenceur à un module, vous devrez peut- être supprimer des données d’automation de cette piste. Importer un fichier MIDI File Pour importer un fichier Standard MIDI File, sélectionnez la fonction “Import MIDI File” du menu File. Dans la boîte de dialogue qui s’affiche, localisez et ouvrez le fichier MIDI. D Sous Windows, les fichiers MIDI présentent l’extension “. mid”. Sous Macintosh, les fichiers MIDI sont signalés par le type de fichier “Midi”. À présent, de nouvelles pistes sont créées dans le séquenceur de Reason. Les pistes disposent de leur nom d’origine, et leur canal MIDI original y est ajouté. Les cadres verts apparaissent autour des paramètres automatisés en façade des modules. Cela vous permet de localiser plus rapidement les données de contrôleurs indésirables. Exporter un fichier MIDI File Procédure d’exportation d’un morceau Reason au format MIDI File : 1. Placez le marqueur final (E) sur la position finale que vous souhaitez attribuer au fichier MIDI. Le fichier MIDI contient tous les événements de toutes les pistes, du début du morceau au marqueur final. 2. Sélectionnez la commande “Export MIDI File”. D Si le fichier MIDI importé est de “Type 1”, une piste de séquenceur est créée pour chaque piste du fichier MIDI. D Si le fichier MIDI importé est de “Type 0” (c’est-à-dire qu’il contient une seule piste contenant des événements MIDI de plusieurs canaux), une piste de séquenceur MIDI est créée pour chaque canal MIDI utilisé. D Les changements de tempo du fichier MIDI sont ignorés. Dans Reason, le tempo sera réglé sur le premier tempo du fichier MIDI. D Les nouvelles pistes ne sont affectées à aucun module du rack. Vous devez affecter manuellement les pistes aux modules appropriés à l’aide du menu déroulant Out de la liste des pistes. 3. Dans la boîte de dialogue qui s’affiche, spécifiez le nom et l’emplacement du futur fichier. Sous Windows, le fichier prend automatiquement l’extension “. mid”. Sous Mac OS, cela n’est pas nécessaire. Toutefois, si vous souhaitez utiliser le fichier MIDI sous Windows (et dans certains séquenceurs indépendants), il est préférable d’activer l’option “Add Extension to File Name” avant de sauvegarder. 4. Cliquez sur Save. Les fichiers MIDI File exportés par Reason ont les propriétés suivantes : D Le fichier MIDI File est de Type 1, avec une piste MIDI pour chaque piste du séquenceur de Reason. Les pistes ont le même nom que dans le séquenceur de Reason. D Comme le séquenceur de Reason n’utilise pas de canaux MIDI en tant que tels, toutes les pistes seront affectées au canal MIDI 1. D Le tempo du séquenceur est pris en compte dans le fichier MIDI exporté. 34 Le Séquenceur 2 D Affectation des signaux audio et CV Types de signaux affectés Ce chapitre présente les différentes méthodes d’affectation proposées par Reason. Les types de signaux utilisés sont les suivants : Affectation MIDI Les signaux MIDI des appareils MIDI externes peuvent être affectés aux modules Reason de diverses manières (voir au chapitre “Affectation MIDI”). Audio À propos des cordons Exception faite du séquenceur à Patterns Matrix, tous les appareils présentent des connecteurs en face arrière. Les connecteurs audio transmettent des signaux audio depuis/vers les périphériques au moyen de “cordons virtuels”. Afficher et masquer D Les connecteurs audio sont représentés sous forme de Jacks 6,35 mm. D Les modules d’effets audio utilisés pour le traitement du signal sont équipés d’entrées et de sorties audio. D Les instruments, qui génèrent un signal, sont équipés de sorties audio mono ou gauche/droite stéréo. Vous n’êtes pas obligé d’utiliser les deux sorties des modules équipés de sorties stéréo. Utilisez uniquement la sortie gauche pour obtenir un signal mono. Si vous avez procédé à de nombreuses connexions au sein même de Reason, le câblage peut masquer les modules et cacher les informations indiquées en face arrière. La procédure suivante vous indique comment masquer les cordons de Patch : D Appuyez sur [Commande]+[ L] (Mac) ou [Ctrl]+[ L] (Windows), ou (dé)sélectionnez l’option “Show cables” dans le menu Options. Lorsque les cordons de Patch virtuels sont masqués, les connexions sont matérialisées par la couleur des connecteurs. Répétez la procédure ci-dessus pour afficher de nouveau les cordons de Patch virtuels. D Pour écouter les signaux de sortie d’un module, ceux-ci peuvent être affectés à un module de mixage ou directement à la sortie du périphérique audio. Si le périphérique audio est équipé de sorties stéréo standard, vous utiliserez très certainement un ou plusieurs modules de mixage pour effectuer le mixage des signaux audio affectés aux sorties Master. CV/Gate Les signaux CV (tension de contrôle) servent à la modulation des paramètres et ne transmettent pas de données audio. Les signaux Gate correspondent aussi à un type de tension de contrôle, mais sont en général utilisés pour d’autres fonctions. D Les connecteurs CV/Gate sont représentés par des mini Jacks. D Les signaux CV servent en général pour la modulation. Ex : Vous pouvez moduler un paramètre avec la valeur produite par un autre. D Les entrées/ sorties Gate servent en général à déclencher des événements (valeurs de note On/ Off, enveloppes etc.). Les signaux Gate produisent des valeurs On/ Off, ainsi qu’une “valeur” que l’on peut comparer (et associer) à la vélocité. D Vous ne pouvez affecter les signaux CV/Gate que d’une sortie à une entrée (ou vice versa). Vous ne pouvez pas affecter une entrée à une entrée ou une sortie à une sortie. 36 Affectation des signaux audio et CV Cordons de Patch masqués D Lorsque les cordons sont masqués, ceux-ci peuvent être connectés ou déconnectés de la même manière que lorsqu’ils sont affichés. Voir page 38 pour obtenir une description des méthodes d’affectation. Vérification des connexions Vous pouvez vérifier à quel module est connecté un Jack (cette fonction est particulièrement utile lorsque les cordons de Patch sont masqués ou lorsque des modules connectés sont éloignés l’un de l’autre dans le rack) : D Placez le pointeur sur un connecteur. Une bulle d’aide s’affiche, indiquant le module et le connecteur auquel est connectée l’autre extrémité du cordon de Patch virtuel. Codes de couleur Affectation des modules à un module de mixage Les cordons de Patch virtuels sont distingués selon un code de couleur vous permettant d’identifier les différentes connexions : D Lorsque vous créez un module d’instrument, celui-ci est automatiquement affecté aux premières voies disponibles du mélangeur. • • • Affectation d’un départ d’effet au mélangeur Les connexions audio se caractérisent par des teintes de rouge. Les connexions CV se caractérisent par des teintes de jaune. Les connexions avec les modules d’effets se caractérisent par des teintes de vert. Cordons verts : Connexion à des modules d’effets. D Lorsqu’un module de mixage est sélectionné et que vous créez un module d’effets, ce dernier est connecté en tant que départ (au premier connecteur Aux Send/ Return disponible). Les effets se prêtant à ce genre de configuration sont les réverbérations, les délais et les Chorus, par exemple. Affectation directe d’un effet sur un module (Insertion) D Lorsqu’un instrument est sélectionné et que vous créez un effet, ce dernier est connecté en insertion : le signal de l’instrument est traité par l’effet puis est transmis au mélangeur (ou à un autre effet). Affectation automatique des signaux CV/Gate Cordon jaune : Connexion CV. Câbles rouges : Connexion entre les instruments et les modules de mixage. Affectation automatique Il est possible d’affecter automatiquement les modules selon des règles par défaut. Cette fonction est utilisée dans les cas suivants : • • Lorsqu’un module est créé. Lorsque vous déplacez, dupliquez ou collez des modules en maintenant [Shift] enfoncée. Règles d’affectation automatique Module de mixage de Reason D Le premier module de mixage créé est affecté à la première paire de connecteurs d’entrée disponible du périphérique audio. Si vous créez d’autres mélangeurs, ceux-ci seront connectés via des connecteurs de chaînage des mélangeurs (voir chapitre consacré au Mélangeur). D Vous n’utiliserez l’affectation automatique des signaux CV/Gate que si vous créez un module de séquenceur à Pattern Matrix en ayant sélectionné Subtractor ou l’échantillonneur NN- 19. Les sorties Note et Gate CV de Matrix sont automatiquement et respectivement connectées aux entrées Sequencer Control CV et Gate du module d’instrument. Affectation automatique des modules déjà créés Les règles suivantes vous indiquent comment procéder à l’affectation automatique de modules déjà présents dans le rack : D Pour réaffecter un module du rack, sélectionnez-le et utilisez les fonctions Disconnect Device et Auto-route Device du menu Edit. D Si vous supprimez un module reliant deux autres modules, la connexion entre ces deux modules est automatiquement conservée. Exemple : Vous utilisez un module d’effet connecté en insertion entre un synthétiseur et un module de mixage. Si vous supprimez l’effet, le synthétiseur se connecte directement au module de mixage. D Les connexions sont conservées quand vous déplacez un module. Si au contraire vous souhaitez réaffecter le module en fonction de sa nouvelle position dans le rack, maintenez [Shift] lors du déplacement. D Lorsque vous dupliquez des modules par glisser/déposer ou copier/coller, les modules ne sont pas affectés automatiquement. Pour que l’affectation se fasse automatiquement, maintenez [Shift] enfoncée lorsque vous procédez à l’opération. Affectation des signaux audio et CV 37 Désactivation de la fonction d’affectation automatique D Pour créer un nouveau module sans avoir recours à l’affectation automatique, appuyez sur [Shift] lorsque vous créez le module. D Vous pouvez modifier une connexion existante de la même façon en cliquant sur l’une des extrémités du cordon et en la tirant vers un autre connecteur. Utilisation des menus contextuels Affectation manuelle Sélectionnez l’option “Toggle Rack Front/Rear” dans le menu Options ou appuyez sur [Tab] pour retourner le rack. Les faces arrière de tous les modules sont équipées de connecteurs de deux types différents : audio et CV. Comme nous l’avons rappelé précédemment, les entrées/sorties audio sont représentées par des Jacks 6,35 mm, tandis que les entrées/sorties CV sont représentées par des Jacks plus petits. 1. Cliquez (avec le bouton gauche ou droit) sur un connecteur. Un menu contextuel indiquant les modules du rack s’affiche à l’écran. 2. Placez le pointeur sur le module souhaité (module avec lequel vous souhaitez réaliser une connexion). Un sous-menu indiquant les entrées/sorties disponibles pour le module en question s’affiche à l’écran. Exemple : Si vous cliquez sur la sortie audio d’un module, les sous-menus indiquent toutes les entrées audio des autres modules. Deux méthodes permettent d’affecter les signaux audio d’un module à un autre : • • En reliant les entrées/sorties avec des “cordons de Patch virtuels”. En sélectionnant les connexions depuis un menu contextuel. Utilisation des cordons ! Activez la fonction “Show Cables” au menu Options pour afficher les cordons de Patch virtuels. Voir ci-dessous. 1. Cliquez sur l’entrée ou la sortie souhaitée d’un module et écartez le pointeur du Jack (sans relâcher le bouton de la souris). Un cordon apparaît à l’écran. D Les noms des modules sont grisés si ceux-ci ne présentent pas de connexion ad hoc. 3. Sélectionnez le connecteur souhaité depuis le sous-menu. La connexion est créée. Déconnexion des modules 2. Tirez le cordon jusqu’à l’autre module. Lorsque vous tirez le cordon jusqu’à un Jack du bon type (audio/CV, entrée/sortie), ce dernier passe en surbrillance, indiquant que la connexion est possible. 3. Relâchez le bouton de la souris. Le cordon est connecté. Si l’entrée et la sortie sont stéréo et que vous connectez le canal gauche, un cordon vient automatiquement s’ajouter pour le canal droit. 38 Affectation des signaux audio et CV Deux méthodes permettent de déconnecter des modules : D Cliquez sur l’une des extrémité du cordon, écartez cette extrémité de son connecteur, puis relâchez le bouton de la souris n’importe où à l’écart des connecteurs. ou D Cliquez sur un connecteur et sélectionnez l’option “Disconnect” du menu contextuel. Utilisation des signaux CV et Gate Les signaux CV/Gate vous permettent de moduler et déclencher certains paramètres/fonctions des modules. Les chapitres consacrés aux différents modules donnent la liste des connexions CV/Gate disponibles ainsi que la liste des paramètres pouvant être modulés ou utilisés comme sorties de modulation par ces modules. Affectation des signaux CV et Gate L’affectation des signaux CV/Gate demande à ce que certaines règles soient respectées : D Les entrées “Sequencer Control” de Subtractor, Malström et des échantillonneurs NN- 19 et NNXT sont conçues pour contrôler ces modules comme des instruments monophoniques depuis le séquenceur à Patterns Matrix. Si vous souhaitez utiliser les sorties CV/ Gate de Matrix pour créer des mélodies avec ces modules d’instruments, utilisez les entrées Sequencer Control. ✪ Le séquenceur à Patterns Matrix a bien d’autres applications que la simple création de Patterns mélodiques. Exemple : Vous pouvez l’utiliser pour moduler un paramètre contrôlé par un signal CV, avec l’avantage que la modulation est synchronisée au tempo. D À l’inverse, si vous souhaitez affecter la modulation des signaux Gate ou CV à plus d’une voix, n’utilisez pas les entrées Sequencer Control qui sont exclusivement monophoniques. D N’hésitez pas à faire des essais. Affectez, par exemple, des signaux Gate au contrôle des valeurs de certains paramètres et utilisez les signaux CV pour déclencher des notes et des enveloppes. Reportez- vous au chapitre “Séquenceur à Patterns Matrix” pour plus de renseignements sur l’utilisation des signaux CV. Potentiomètres Trim Toutes les entrées CV sont équipées d’un potentiomètre Trim. Ce dernier permet de régler la “sensibilité” du paramètre associé à la tension de contrôle. Plus le potentiomètre est tourné vers la droite, plus la modulation est importante. • • Lorsque le potentiomètre est tourné complètement à droite, la modulation se fait sur 100 % de la plage de réglage des paramètres (0- 127 pour la plupart des paramètres). Lorsque le potentiomètre est tourné complètement à gauche, aucune modulation n’est appliquée par la tension de contrôle. Affectation des signaux audio et CV 39 40 Affectation des signaux audio et CV 3 D Affectation des signaux MIDI dans Reason Ports d’entrée MIDI In Port Remote Control et port MIDI Clock Les ports MIDI In se configurent depuis les fenêtres Preferences-MIDI ou MIDI-Preferences. Voici comment configurer la réception de messages MIDI dans Reason. Port Sequencer Ces réglages sont accessibles à la fenêtre Preferences-Advanced MIDI. • Ce réglage s’effectue depuis la fenêtre Preferences-MIDI. Le port Sequencer est le port de réception MIDI “standard”. C’est le réglage à choisir si vous avez l’intention d’utiliser le séquenceur de Reason. Une fois que vous avez sélectionné votre interface MIDI dans le menu déroulant Sequencer Port (ainsi que le canal de réception au paramètre Channel), il suffit de cliquer dans la colonne “In” située à gauche du nom d’une piste (de la liste des pistes) pour transmettre des messages MIDI au module correspondant. Ports External Control Bus Les ports d’entrée MIDI External Control Bus offrent jusqu’à 64 canaux MIDI répartis sur quatre bus de 16 canaux chacun. D Ces ports d’entrée MIDI permettent principalement de piloter les modules de Reason depuis un séquenceur externe. Il peut s’agir d’un séquenceur externe ou d’un séquenceur logiciel installé sur le même ordinateur que Reason. Utilisez de préférence (mais ce n’est pas une obligation) une interface MIDI à ports multiples afin de pouvoir affecter les différents modules de Reason aux différents ports MIDI. Pour de plus amples détails, reportez-vous à la section “Transmission de messages MIDI à Reason” ci-après. 42 Affectation des signaux MIDI dans Reason • Le port Remote Control permet de réserver un port MIDI à la réception des messages de contrôleurs MIDI permettant de moduler le son en “temps réel”. L’emploi du port Remote Control est décrit plus en détail à la section “Pilotage par MIDI et depuis un clavier”. Reason peut se synchroniser à des appareils externes (magnétophones, boîtes à rythmes, séquenceurs, stations de travail, etc.) et à d’autres programmes tournant sur le même ordinateur ou sur un autre par le biais de messages d’horloge MIDI (MIDI Clock). L’horloge MIDI est un “métronome” extrêmement rapide transmis sur un câble MIDI. Le protocole d’horloge MIDI intègre des instructions de type Départ, Arrêt et placement à la double croche. D Pour activer la prise en compte de messages d’horloge MIDI par Reason, sélectionnez le port d’entrée MIDI approprié au menu déroulant MIDI Clock, puis sélectionnez “MIDI Clock Sync” au menu Options. Voir chapitre “Synchronisation” pour de plus amples renseignements. Transmission de messages MIDI de Reason Configuration des ports d’entrée MIDI sous Mac OS 9 Sous Mac OS 9, Reason réceptionne les messages MIDI par le biais d’OMS. La procédure d’installation d’OMS est décrite au chapitre “Installation”. OMS utilise le concept de périphériques qui correspondent en fait à des claviers MIDI ou des modules de sons externes, etc. D Chacun des septs ports d’entrée MIDI de Reason peut recevoir des données en provenance d’un périphérique OMS. Créez les périphériques nécessaires au moyen d’OMS Setup (pour disposer d’un périphérique par port d’entrée, par exemple). D Un même périphérique OMS peut être affecté à plusieurs ports d’entrée MIDI de Reason. Sachez toutefois que vous risquez de ne plus trop savoir quels messages MIDI sont affectés à quels ports. ✪ Nous vous recommandons de réserver un seul périphérique OMS par port d’entrée MIDI de Reason. Configuration des ports d’entrée MIDI sous Windows Dans les fenêtres Preferences-MIDI ou Advanced MIDI, chaque menu de sélection des ports d’entrée MIDI répertorie tous les ports d’entrée MIDI installés sur le système. Chacun des sept ports d’entrée MIDI de Reason peut recevoir des données en provenance de tous les ports. Il est possible d’affecter plusieurs entrées MIDI à la même prise MIDI In physique, mais c’est un type de configuration à éviter car il entraîne un risque certain de confusion. D Reason occupe uniquement les ports d’entrée MIDI utilisés. Les ports d’entrée MIDI non sélectionnés dans la fenêtre Preferences– MIDI restent disponibles pour d’autres programmes. D Certains des autres programmes peuvent s’accaparer tous les ports MIDI du système à leur lancement ! Si aucun port d’entrée MIDI n’est disponible pour Reason, un message vous alerte de la situation. Certains programmes permettent néanmoins de désactiver l’emploi de certains ports d’entrée MIDI. Si, par exemple, vous êtes équipé de deux interfaces MIDI, vous pouvez très bien en affecter une à Reason et l’autre à l’autre application. Consultez la documentation de l’autre application pour de plus amples détails. D Si plusieurs programmes MIDI tournent en même temps sur l’ordinateur, ils peuvent se partager les ports d’entrée MIDI. Toutefois, une configuration de cette sorte risque elle aussi d’entraîner une certaine confusion et est à éviter de préférence. ! Faites en sorte que les données MIDI transmises à Reason soient transmises à lui seul et pas à d’autres applications tournant au même moment. Configuration des ports d’entrée MIDI sous Mac OS X Sous Mac OS X, vous n’avez pas besoin d’OMS. En effet, Reason exploite les services “CoreMIDI” intégrés Mac OS X, ce qui permet de se passer d’OMS. D Pour certaines interfaces MIDI USB, l’installation d’un pilote n’est pas nécessaire. Il suffit alors de brancher l’interface pour pouvoir s’en servir directement. D Pour d’autres interfaces MIDI plus sophistiquées (ou pour profiter pleinement des fonctions pointues, comme les ports d’entrées multiples, par exemple), il sera nécessaire d’installer un pilote. Veuillez consulter la documentation de votre interface MIDI pour de plus amples détails. Affectation des signaux MIDI dans Reason 43 Transmission de données MIDI à Reason depuis une autre application 4. Sauvegardez ensuite votre configuration OMS Studio Setup. Par le biais de ReWire 2 ReWire (version 2 ou ultérieure) est la méthode à privilégier pour transmettre des données MIDI à Reason depuis une autre application. De cette façon, il n’est pas nécessaire d’installer un utilitaire ou une extension système. Il suffit de lancer les applications et de les configurer de sorte que l’hôte (l’autre programme) envoie des données MIDI à l’esclave (Reason). Vous pouvez trouver de plus amples renseignements à ce sujet en page 47. Fenêtre d’affichage des ports IAC OMS. Mac OS 9 - Par le biais d’OMS Pour pouvoir transmettre des données MIDI à Reason en provenance d’une autre application non compatible ReWire (ou uniquement compatible ReWire version 1) installée sur le même ordinateur, vous devez installer au préalable le pilote IAC (Inter Application Communication) d’OMS. ! Attention : Le pilote IAC n’est pas installé si vous choisissez le mode d’installation “Easy Install” d’OMS. Si OMS a été installé dans ce mode, vous devez procéder à une installation personnalisée Custom lors de laquelle vous sélectionnerez (cocherez) le pilote IAC. Sélection des bus IAC dans la fenêtre Preferences-MIDI de Reason. Communication entre deux applications Établissement d’une communication entre deux applications : Installation de plusieurs ports IAC Une fois le pilote IAC installé, il s’affiche sur la fenêtre OMS Studio Setup. Quatre ports IAC peuvent être configurés au maximum. 1. Double-cliquez sur le symbole IAC Driver. 2. Nommez autant de ports que vous le souhaitez (jusqu’à quatre). 3. Refermez la fenêtre. 1. Ouvrez la fenêtre OMS MIDI Setup d’OMS Setup et vérifiez que l’option “Run MIDI In Background” est bien cochée. 2. Lancez Reason. Il est important de lancer Reason après avoir paramétré OMS, sinon les modifications effectuées ne seront pas prises en compte. 3. Configurez ensuite l’autre programme de sorte qu’il transmette des messages MDI sur l’un des ports IAC d’OMS. 4. Dans Reason, ouvrez la section MIDI de la fenêtre Preferences. 5. Déroulez le menu des ports d’entrée MIDI devant recevoir les messages MIDI et sélectionnez-y le port IAC choisi à l’étape 3. Notez que le port Sequencer ne peut recevoir des données MIDI que sur un seul canal à la fois. 44 Affectation des signaux MIDI dans Reason Mac OS X À ce jour, ReWire 2 reste le seul moyen à deux applications de s’échanger des données MIDI. Voir page 47. Pilotage des modules directement par MIDI Windows Si l’application à utiliser avec Reason n’est pas compatible ReWire (ou uniquement compatible ReWire version 1), vous devrez installer un utilitaire de routage MIDI pour faire communiquer Reason et l’autre application par MIDI. Toutefois, comme ces utilitaires ne sont pas des composants internes au système d’exploitation, il est impossible de garantir la parfaite intégrité des données MIDI échangées. Veuillez vous reporter à la documentation fournie avec l’utilitaire pour obtenir de de plus amples renseignements. Affectation des messages MIDI aux modules Selon la nature de votre interface MIDI, jusqu’à quatre ports séparés de 16 canaux chacun peuvent être affectés aux ports d’entrée MIDI External Control de Reason. Voici comment configurer les bus External Control : D Chaque Bus peut se voir affecter un port/périphérique différent. Sélectionnez le port/périphérique souhaité sur le menu du Bus à configurer dans la section External Control. Un même port/périphérique peut être affecté à plusieurs Bus. D Une fois que vous avez affecté vos différents ports/périphériques MIDI aux ports d’entrée MIDI External Bus correspondants, sélectionnez un Bus (A- D) en le cochant (afin, par exemple, de choisir quel canal devra être affecté au port/périphérique). Si vous avez l’intention de piloter Reason depuis un séquenceur externe, deux scénarios sont possibles : D Vous disposez d’un séquenceur externe autonome ou d’un séquenceur logiciel installé sur un autre ordinateur. Dans ce cas, il faut relier les prises MIDI Out du séquenceur (ou de l’interface de l’autre ordinateur) aux prises MIDI In de l’interface reliée à Reason. Sélectionnez les ports d’entrée External Control Bus afin de pouvoir réceptionner les messages MIDI transmis. Ces messages sont ensuite dirigés vers les modules de Reason par l’intermédiaire du port d’entrée MIDI de Reason. Affectation des signaux MIDI dans Reason 45 D Vous disposez d’un séquenceur logiciel installé sur le même ordinateur que Reason. Vous avez besoin du pilote “OMS IAC Driver” sous Mac OS 9 ou d’un utilitaire de routage MIDI sous Windows, comme cela est expliqué précédemment dans ce chapitre. D Si vous souhaitez simplement jouer en temps réel des modules de Reason (et pas relire des données MIDI enregistrées) à partir d’un autre séquenceur logiciel installé sur le même ordinateur, il faut activer la fonction MIDI Thru. La fonction MIDI Thru permet de retransmettre directement les données MIDI reçues vers la sortie MIDI. Si vous ne savez pas utiliser cette fonction, veuillez vous reporter à la documentation du programme. Vérifiez également que l’autre application transmet bien ses données sur le bon port MIDI et sur le bon canal MIDI. Si vous n’avez pas besoin du séquenceur interne Il est possible d’utiliser les modules de Reason comme de simples “modules de son” sans jamais utiliser le séquenceur interne de Reason. Pour ce faire, les données MIDI doivent être reçues sur les ports d’entrée External Control et le port Sequencer doit être désélectionné dans la fenêtre Preference. Une fois que la communication est établie entre Reason et l’autre périphérique ou application, il est possible de masquer le séquenceur en cliquant sur la touche d’agrandissement total du rack située au sommet de la barre de défilement verticale du rack. Transmission de messages de contrôleurs par MIDI Il est possible de moduler les paramètres de Reason par le biais de messages de contrôleurs transmis depuis un séquenceur externe. Configurez simplement l’autre programme ou l’appareil externe pour qu’il transmette les bons messages de contrôleurs sur le bon canal MIDI. Vous pouvez connaître le numéro des divers contrôleurs MIDI affectés aux paramètres de chaque module dans le tableau des fonctions MIDI consultable dans le document “MIDI Implementation Charts. pdf”. Une fois que vous avez pris connaissance des contrôleurs adéquats et que vous avez tout bien configuré, il suffit d’enregistrer et d’éditer les messages de contrôleurs dans votre séquenceur externe pour que les paramètres de Reason réagissent en conséquence. ✪ Attention à ne pas confondre le port Remote Control avec le jeu direct par MIDI. Le port d'entrée MIDI Remote Control vous permet d’affecter un contrôleur à n’importe quelle commande en façade, mais est réservé au réglage “en temps réel” des paramètres en cours de lecture. 46 Affectation des signaux MIDI dans Reason Enregistrement de changements de Patterns Comme l’indique le tableau des fonctions MIDI, le Contrôleur MIDI n° 3 permet de sélectionner les Patterns d’un module de ce type. Par contre, les changements de Patterns déclenchés de cette manière se produisent instantanément (et pas en fin de mesure), ce qui risque de ne pas être le résultat souhaité. Veuillez vous reporter en page 10 pour obtenir de plus amples renseignements sur l’enregistrement et l’édition des changements de Patterns. 4 D Utilisation de Reason comme esclave ReWire Contenu du chapitre Ce chapitre vous indique comment utiliser Reason en esclave de ReWire ; Reason fournit alors un signal audio à une autre application compatible ReWire. Ce chapitre ne traite pas de l’utilisation conjointe de ReBirth et de Reason (voir page 206). Avec ReWire 2 Un certain nombre de fonctions supplémentaires ont été intégrées à la version 2 de ReWire. Parmi les évolutions les plus importantes : • • • Pourquoi utiliser Reason avec ReWire ? Principe de fonctionnement de ReWire Bien que Reason constitue en soit un outil musical complet, vous souhaiterez peut-être ajouter d’autres éléments à votre musique. Exemples : • • • • • • Voix. Enregistrements instrumentaux. Synthétiseurs “hardware” (piloté par MIDI). La connexion de Reason avec une autre application permet d’intégrer les morceaux de Reason à d’autres séquences musicales, au jeu d’un appareil MIDI externe ou à des enregistrements acoustiques. En enregistrant les données de Reason sur les pistes audio d’un séquenceur, vous pouvez même traiter les pistes Reason avec des effets internes et externes. Présentation de ReWire Pour permettre cette intégration entre deux programmes audio, Propellerhead Software a développé le protocole ReWire. Cette technologie vous donne accès aux fonctions suivantes : Pour comprendre comment fonctionne le protocole ReWire, il convient de se rappeler que Reason se divise en trois composants : L’application Reason. Reason Engine (fichier DLL sur PC et fichier Shared Library sur Macintosh, tous deux placés dans le dossier programme de Reason). ReWire (également fichier DLL sur PC et fichier Shared Library sur Macintosh). ReWire et Reason Engine sont des ressources communes aux deux programmes (à Reason et à l’autre application), elles génèrent le signal audio et le transmettent à l’autre application. ! Notes pour les utilisateurs sous Mac OS 9 : En plus d’être placé dans le dossier programme de Reason, le fichier Reason Engine dispose d’un alias placé dans le dossier Extensions. Vous pouvez ainsi retirer cet alias si nécessaire. Reason ne pourra alors plus communiquer en mode ReWire, mais pourra parfaitement être utilisé comme application en tant que telle. Terminologie Avec ReWire version 1 Nous qualifions ici Reason d’esclave ReWire et l’application recevant les données audio de Reason (Steinberg Cubase, Emagic Logic Audio ou Mark de Unicorn Digital Performer, par exemple) d’application hôte. • Système requis • • • • 48 256 canaux audio maximum (contre 64 auparavant). Communication MIDI bi-directionnelle sur 4 080 canaux MIDI maximum (255 périphériques de 16 canaux chacun). Recherche automatique et fonctions interactives permettant (entre autres choses) à un hôte d’afficher les modules, des contrôleurs, les sons de batterie, etc. de l’esclave par leur nom. Transmission en temps réel de canaux audio indépendants avec traitement large bande vers un autre programme. Synchronisation automatique à l’échantillon près du signal audio entre les deux programmes. Partage d’une même carte son entre deux programmes. Fonctions de transport couplées permettant de lancer la lecture, le retour rapide, etc. depuis n’importe lequel des programmes. Allègement de la charge du processeur par rapport à une utilisation conjointe et conventionnelle des deux programmes. Utilisation de Reason comme esclave ReWire La combinaison de Reason et d’une autre application audio augmente la charge de travail du système. Notez cependant que le recours à ReWire ne réclame pas davantage de puissance à l’ordinateur. Au contraire, il s’avère que la combinaison de deux programmes à l’aide de ReWire réclame moins de puissance que le fait de les utiliser chacun avec une carte audio dédiée. Sachez cependant que l’utilisation de deux “grosses” applications audio sur un même ordinateur requiert un processeur rapide et une grande quantité de mémoire RAM. Préparatifs pour l’utilisation de ReWire Mac OS 9 uniquement Ouverture et fermeture Lorsque vous utilisez le protocole ReWire, certaines des ressources système normalement occupées par Reason sont “transférées” à l’autre application audio. Concrètement, les ressources de RAM nécessaires au chargement d’échantillons sur Reason, doivent être fournies par l’application hôte. Il est donc recommandé, si vous utilisez le protocole ReWire, de modifier les réglages de mémoire des deux programmes (reportez-vous à l’aide Macintosh pour obtenir de plus amples informations à ce sujet) : 1. Lancez tout d’abord l’application hôte. 1. Si vous avez augmenté la quantité de mémoire allouée à Reason (afin de pouvoir utiliser davantage d’échantillons) ramenez ce réglage à la valeur conseillée ; tâchez néanmoins de vous souvenir du réglage utilisé jusqu’alors. 2. Augmentez le réglage de la quantité de mémoire allouée à l’application hôte d’au moins la valeur que vous venez de retrancher à Reason. Lorsque vous utilisez Rewire, les opérations d’ouverture et de fermeture de programmes sont particulièrement sensibles : Lancement des programmes pour une utilisation avec ReWire 2. Lancez ensuite Reason. Fermeture d’une session ReWire Lorsque vous avez fini de travailler, vous devez également quitter les applications dans un ordre précis : 1. Quittez en premier Reason. 2. Quittez ensuite l’application hôte. Ouverture de l’application hôte à utiliser sans Reason/ReWire Si vous n’avez pas l’intention d’utiliser Reason, lancez l’application hôte comme d’habitude. Nous vous conseillons également de désactiver tous les canaux ReWire si cela s’avère nécessaire (reportez-vous à la section correspondant à votre programme, ci- après). Cette opération n’est pas réellement essentielle, ReWire n’utilise que peu des ressources de traitement de la machine lorsqu’il n’est pas utilisé. Ouverture de Reason pour une utilisation sans application hôte Si vous souhaitez utiliser Reason seul, sans ReWire, lancez-le selon la méthode habituelle. Ouverture des deux programmes à utiliser sans ReWire Il n’y a aucune utilité à ouvrir simultanément et sur le même ordinateur Reason et une application hôte compatible Rewire sans utiliser ReWire, mais cela reste bien sûr possible : 1. Lancez tout d’abord Reason. 2. Lancez ensuite l’application hôte. Un message d’alerte concernant ReWire s’affichera alors sûrement dans l’application hôte, mais vous pouvez l’ignorer sans problème. Notez que dans ce cas, les deux programmes se partagent les ressources système, dont les cartes son, comme si vous utilisiez l’une de ces applications avec une autre application audio non compatible ReWire. Utilisation de Reason comme esclave ReWire 49 Utilisation des commandes de transport et de tempo Commandes de transport élémentaires Lorsque vous utilisez le protocole ReWire, les commandes de transport des deux programmes sont parfaitement synchronisées. Les commandes lecture, arrêt, avance/retour rapide peuvent être déclenchées depuis n’importe lequel des deux programmes. Notez cependant que la commande d’enregistrement reste indépendante et propre à chaque application. Réglages du mode boucle Loop Les fonctions de boucle de Reason et les fonctions correspondantes (Loop, Cycle, etc.) de l’application hôte peuvent également être couplées. Cela signifie que vous pouvez déplacer les repères de départ et de fin des fonctions Loop/ Cycle ou désactiver/activer ces fonctions depuis n’importe lequel des deux programmes, le réglage sera répercuté d’un programme à l’autre. Réglages du tempo L’application hôte reste maître du tempo. Les deux programmes sont par conséquent synchronisés sur le tempo de l’application hôte. Cependant, si aucun changement de tempo automatique n’est inséré dans l’application hôte, vous pouvez régler le tempo sur la barre de transport de n’importe laquelle des deux applications. Le réglage sera immédiatement répercuté sur l’autre. ! Si vous avez inséré des changements de tempo dans l’application hôte, ne réglez pas le tempo depuis la barre de transport de Reason, car ce tempo ne sera pas pris en compte lors de la lecture. Synchronisation Toutes les tâches de synchronisation avec un autre appareil sont gérées par l’application hôte et non par Reason. Il n’y a normalement aucun problème particulier lié à la synchronisation. Toutes les précisions concernant la synchronisation des canaux audio données dans la documentation de l’application hôte s’appliquent également aux canaux ReWire. 50 Utilisation de Reason comme esclave ReWire Affectations audio via ReWire Préparatifs dans Reason Toute communication des données audio de Reason par ReWire à une application hôte s’effectue par l’intermédiaire du module Hardware Interface situé au sommet du rack. En fait, chaque sortie de cette interface est connectée à un canal ReWire indépendant. Par conséquent : D Pour profiter pleinement des fonctions de mixage de l’application hôte, il faut relier chacun des modules de Reason directement à l’interface Hardware Interface. Exemple : Si le morceau Reason fait appel à huit modules d’instruments reliés à des entrées séparées de l’interface Hardware Interface, ces modules apparaîtront sur des canaux ReWire séparés dans l’application hôte. Vous pourrez donc les traiter individuellement grâce aux réglages de volume, panoramique, effets, égalisation, etc. de l’application hôte. Par contre, si vous affectez tous les modules Reason à une même paire d’entrées stéréo de l’interface Hardware Interface par le biais d’un module de mixage, tous les sons seront regroupés sous deux canaux ReWire (paire stéréo). Même si le son n’en est pas du tout affecté, cela limite grandement les possibilités de mixage et de traitement des modules dans l’application hôte. Affectation dans l’application hôte ReWire Les descriptions suivantes sont réalisées avec Reason et Cubase SX comme application hôte. Vous pouvez trouver de plus amples détails sur l’activation et l’affectation des canaux ReWire dans d’autres applications hôte à l’adresse www.propellerheads.se/rewirehelp. 1. Dans le menu Devices de Cubase SX, sélectionnez l’option portant le nom de l’application ReWire (ici, Reason). Toutes les applications compatibles ReWire reconnues sont répertoriées dans le menu Devices. Vous passez sur la fenêtre ReWire. Cette fenêtre est constituée de différentes rangées correspondants aux différents canaux ReWire disponibles. 2. Activez/désactivez les canaux souhaités en cliquant sur les boutons verts de la colonne “Active”. Les canaux actifs sont signalés par un bouton vert allumé. Activez les canaux correspondant aux entrées de l’interface Hardware Interface reliées à des modules Reason (voir ci-avant). Affectations MIDI via ReWire 2 3. Si vous le souhaitez, double-cliquez sur les champs de légende de la colonne de droite et modifiez les noms. Ces noms serviront à identifier les canaux ReWire dans la table de mixage de Cubase SX/SL. Les descriptions suivantes sont réalisées avec Reason et Cubase SX comme application hôte. Vous pouvez trouver de plus amples détails sur l’affectation de données MIDI à Reason à partir d’autres applications hôtes à l’adresse www.propellerheads.se/rewirehelp. 4. Ouvrez la table de mixage de Cubase SX. Vous constatez que de nouveaux canaux ont été ajoutés - un pour chaque canal ReWire activé. Si ces canaux ne sont pas visibles à l’écran, servezvous de la barre de défilement de la table de mixage ou vérifiez les options d’affichage (Mixer View). Vous pouvez choisir d’afficher ou non les différents types de canaux ou voies dans la table de mixage de Cubase SX. 1. Dans Cubase SX, sélectionnez une piste MIDI à affecter à l’un des modules de Reason. 5. Lancez la lecture (depuis Reason ou Cubase SX - c’est sans importance puisque les deux programmes se synchronisent automatiquement). Les crêtes-mètres des canaux ReWire en cours de jeu se mettent à fluctuer et vous entendez le son des modules Reason dans le table de mixage de Cubase SX. Bien entendu, il faut que votre morceau Reason ne soit pas vide ! 6. Au moyen des fonctions de mixage de Cubase SX, ajoutez des effets, égalisez le son, etc. 2. Allez dans le menu MIDI Output de la piste (dans l’Inspector ou dans la liste des pistes). Tous les modules utilisés pour le morceau de Reason y sont répertoriés ainsi que les ports MIDI Out “physiques”. 3. Sélectionnez l’un des modules Reason depuis ce menu. Le module en question est alors choisi pour sortie MIDI de la piste. D Si vous relisez à présent une partie MIDI de la piste, les notes MIDI vont être dirigées vers le module Reason - comme si la piste était connectée à un module de sons MIDI classique. Le son du module Reason revient dans Cubase SX par le biais de ReWire son canal de retour dépend de la sortie choisie au niveau de l’interface Hardware Interface de Reason, comme décrit précédemment. D Pour pouvoir jouer le module “en temps réel”, sélectionnez le port d’entrée MIDI de la piste dans Cubase SX (port auquel est relié le clavier MIDI), puis activez le bouton Monitor de la piste. Une fois le bouton Monitor activé, tous les messages MIDI reçus (c’est-àdire, ce que vous jouez sur le clavier) sont directement retransmis à la sortie MIDI de la piste (c’est-à-dire le module Reason). Utilisation de Reason comme esclave ReWire 51 Conversion des canaux ReWire en pistes audio En général, il n’y a aucun intérêt à convertir séparément chacun des canaux ReWire en pistes audio ! En effet, ces canaux sont repris dans la table de mixage de l’appareil hôte et peuvent être traités en temps réel comme n’importe quelle autre piste audio (effets, égalisation, volume, panoramique, Mute, automation, etc.). Néanmoins, il est tout à fait possible de convertir les canaux ReWire en pistes audio pour, par exemple, poursuivre le morceau uniquement dans Cubase SX. Pour cette opération, servez-vous de la fonction “Exporter audio” ou “Prémixage” de votre application hôte. Dans Cubase SX, voici la procédure à suivre : 1. Vérifiez que les modules de Reason relisent correctement leurs données par ReWire. 2. Dans la table de mixage de Cubase SX, faites passer en Solo le canal ReWire que vous souhaitez convertir en piste audio classique. Vérifiez bien qu’aucun autre canal ou voie ne se trouve également en mode Solo. 3. Revenez sur la fenêtre de projet de Cubase SX. Au moyen des Locators gauche et droit délimitez le morceau dans sa totalité (ou délimitez uniquement la portion que vous souhaitez convertir en audio). Vérifiez que la fonction de boucle Cycle est désactivée. 4. Allez au menu File de Cubase SX, puis dans le sous Export, lancez la commande “Audio Mixdown”. Vous passez sur la boîte de dialogue Export Audio Mixdown. 5. Activez les options “Import to Pool” et “Import to Track” et réglez les autres paramètres selon vos souhaits. Vous pouvez choisir les réglages d’automation de Cubase SX à prendre en compte, le nom et le format du futur fichier, etc. 6. Cliquez sur Save. Le canal ReWire est alors converti en fichier audio sur le disque. Un clip correspondant au fichier ainsi créé apparaît dans le Pool, et un événement audio jouant le clip vient se placer sur une nouvelle piste à partir du Locator gauche. D Lancez la lecture de la piste audio. Vous devez entendre exactement ce qui était auparavant joué sur le canal ReWire. Autrement dit, pensez à bien désactiver ou couper (Mute) le canal ReWire d’origine sous peine d’entendre deux fois le même signal : d’une part par ReWire et d’autre part par la piste audio. 52 Utilisation de Reason comme esclave ReWire D Pour convertir tous les canaux ReWire de cette façon, répétez la procédure ci-dessus (pensez bien à chaque fois à faire passer en Solo le canal ReWire à convertir dans la table de mixage de Cubase SX). ! Avec cette méthode, vous risquez de vous retrouver avec de nombreux fichiers audio pouvant être très volumineux (selon la durée du morceau). Avant de procéder à une conversion audio, vérifiez votre espace disque ! Détails sur les différents hôtes ReWire Vous pouvez trouver sur le site Internet de Propellerhead Software des informations constamment réactualisées sur les applications hôtes compatibles ReWire. Pour ce faire, rendez-vous à l’adresse www.propellerheads.se/rewirehelp. 5 D Modulation MIDI et raccourcis clavier Introduction La plupart des fonctions et paramètres des modules de Reason peuvent se voir affecter des raccourcis clavier et/ou être modulés à distance et en temps réel par des contrôleurs MIDI. Quelle que soit l’option retenue, l’affectation d’un raccourci clavier ou d’un numéro de contrôleur entre les paramètres et les potentiomètres de réglage, curseurs ou touches d’un contrôleur MIDI externe se fait instantanément grâce à une fonction d’acquisition automatique. Modulation en temps réel des paramètres par un contrôleur MIDI externe (MIDI Remote Mapping) Grâce à la fonction MIDI Remote Mapping, il est possible de piloter un ou plusieurs paramètres de Reason en temps réel par le biais d’un appareil MIDI externe. Ce peut être, par exemple, un contrôleur MIDI temps réel dédié. Configuration ! Si vous êtes équipé d’une interface MIDI dotée d’un seul port MIDI In, vous n’aurez pas accès à la totalité des fonctionnalités de modulation en temps réel. Voir section “Exemples de configuration MIDI” ci-après. Configuration de Reason pour la modulation MIDI en temps réel : 1. Ouvrez la fenêtre Preferences depuis le menu Edit, puis sélectionnez la page de réglages Advanced MIDI. 2. Ouvrez le menu déroulant Remote Control de la section Miscellaneous, puis sélectionnez le port d’entrée MIDI In à utiliser. Optez de préférence pour un port séparé que vous réserverez à l’envoi de messages de contrôleurs. Voir ci-dessous. 3. Refermez la fenêtre Preferences. 54 Modulation MIDI et raccourcis clavier Exemples de configurations MIDI Si vous ne disposez que d’un seul instrument MIDI externe De nombreuses variables entrent en jeu en fonction du type de configuration que vous allez utiliser. Veuillez lire ce qui suit. Si vous ne disposez que d’un seul instrument MIDI servant à la fois au jeu, à l’enregistrement et à la modulation en temps réel, vous risquez d’être sévèrement limité. Vous ne pouvez éviter les conflits que d’une seule façon. Configuration “idéale” 1. Ouvrez le document “MIDI Implementation Charts. pdf”. Vous pouvez trouver ce document dans le dossier programme. La configuration idéale est constituée d’un ordinateur équipé de deux interfaces MIDI ou d’une simple interface MIDI pourvue de plusieurs prises MIDI In, d’un clavier MIDI chargé de jouer/enregistrer et d’un contrôleur MIDI (“ surface de contrôle”) par lequel vont être modulés les paramètres. 1. Reliez le clavier MIDI à l’une des prises MIDI In. 2. Reliez le contrôleur MIDI externe à l’autre prise MIDI. 3. Ouvrez ensuite la fenêtre Preferences – MIDI, puis affectez le clavier MIDI pour le jeu et la surface de contrôle au port Remote Control. 2. Notez les numéros de contrôleurs qui ne sont utilisés directement par aucun module. 3. Réglez ensuite votre instrument MIDI uniquement sur ces numéros de contrôleurs MIDI libres. ! Dans le cadre de la modulation en temps réel, sachez qu’un même numéro de contrôleur MIDI ne peut être affecté qu’à un seul paramètre à la fois. Le fait d’affecter un second paramètre à un contrôleur MIDI annule le précédent réglage. Si vous disposez d’une interface MIDI à une seule prise MIDI In. Dans ce cas, nous partons du principe que le clavier MIDI et le contrôleur MIDI externe sont reliés à la même prise MIDI In de l’ordinateur. Un problème se pose alors : Activation de la modulation MIDI en temps réel Pour activer la modulation MIDI en temps réel, sélectionnez la commande “Enable MIDI Remote Mapping” du menu Options. Si vous jouez d’un module par le biais du port Sequencer, ce module va également réagir à tous les messages transmis par le contrôleur MIDI externe. En effet, tous les modules sont toujours prêts à réagir au moindre message de contrôleur MIDI (voir page 285 pour davantage de détails). Ainsi, si l’un des paramètres d’un module est réglé sur le même numéro de contrôleur MIDI qu’un autre paramètre (du même module ou d’un autre, pour la modulation MIDI en temps réel), les deux paramètres vont évoluer simultanément à l’écran ! La solution au problème est apportée par les canaux MIDI. Procédure : 1. Si vous jouez les modules au clavier par le biais du port Sequencer, ouvrez la fenêtre Preferences - MIDI, et vérifiez le canal affecté au port Sequencer. 2. Si vous utilisez l’un des ports MIDI d’entrée External Control Bus A à D, consultez le module Hardware Interface et recherchez quels sont les canaux MIDI déjà occupés par les modules du rack. 3. Réglez ensuite votre contrôleur MIDI externe (celui chargé de moduler les paramètres en temps réel sur le port MIDI Remote Control) sur l’un des canaux non encore occupé (voir ci-avant). 4. Le contrôleur MIDI externe ne doit à présent être utilisé que sur le canal MIDI sur lequel il est configuré en transmission. Les messages de modulation MIDI en temps réel ne pourront alors entrer en conflit avec aucune autre activité MIDI. Modulation MIDI et raccourcis clavier 55 Modification des réglages de modulation en temps réel 1. Vous pouvez avoir un aperçu des paramètres modulables en temps réel par MIDI en lançant la commande “Edit MIDI Remote Mapping” accessible au menu Options. Chaque module que vous sélectionnez affiche alors une flèche verte à côté de chacun de ses paramètres pouvant être affecté à un contrôleur MIDI à distance. 4. Tournez simplement le potentiomètre (ou curseur, etc.) du contrôleur externe chargé de moduler le paramètre en temps réel. Le champ “MIDI Received” vacille brièvement pendant le mouvement imprimé au potentiomètre, puis le numéro du contrôleur et son canal de transmission s’affichent dans la fenêtre. 5. Refermez ensuite la fenêtre en cliquant sur “OK”. Le paramètre sélectionné se voit alors ajouter la mention du numéro de contrôleur et du canal MIDI qui lui sont affectés. 6. Pour quitter le mode d’édition des réglages de modulation en temps réel, désélectionnez l’option Edit MIDI Remote Mapping du menu Options. Il n’est pas toujours nécessaire de procéder de cette façon - voir ci-dessous. Précision sur les deux modes d’édition des réglages de modulation en temps réel Si l’option Edit MIDI Remote Mapping est activée (cochée) au menu Options, les paramètres affectés portent une marque et les flèches indiquent les paramètres assignables. Dans ce mode, il n’est par contre pas possible d’utiliser Reason de manière normale, car tous les paramètres sur lesquels vous cliquez ouvrent la boîte de dialogue MIDI Remote indiquant leurs réglages de modulations MIDI en temps réel. Le mode Edit est à utiliser principalement pour connaître les paramètres disponibles ainsi que les réglages en vigueur. Section d’un module de mixage dont la modulation MIDI en temps réel est activée. 2. Le fait de cliquer sur l’un des paramètres assignables fait apparaître une boîte de dialogue permettant de sélectionner un numéro de contrôleur MIDI (ou un numéro de note) chargé de le moduler. Les numéros de note fonctionnent exactement comme des raccourcis clavier - ils envoient uniquement des messages de type activé/coupé ou valeur minimum/maximum (voir page 57). Boîte de dialogue MIDI Remote (réglages de modulation MIDI en temps réel). 3. Vérifiez que la case “Learn from MIDI Input” est bien cochée. 56 Modulation MIDI et raccourcis clavier D Il existe une autre façon d’affecter un numéro de contrôleur MIDI à un paramètre. Désélectionnez l’option “Edit MIDI Remote Mapping” au menu Options, puis cliquez sur le paramètre que vous souhaitez moduler à distance en tenant enfoncée la touche [Ctrl] (Mac) ou cliquez dessus avec le bouton droit de la souris (PC). Vous accédez alors à un menu déroulant dont l’une des options est intitulée “Edit MIDI Remote Mapping”. Le fait de sélectionner cette option ouvre la fenêtre MIDI Remote. Ainsi, il n’est pas nécessaire de passer en mode Edit MIDI Remote Mapping depuis le menu Options si vous savez déjà qu’un paramètre est libre et assignable. Raccourcis clavier (Keyboard Remote) Il est possible d’établir des raccourcis clavier capables de transmettre des commandes de modulation à distance. La procédure est très similaire à l’affectation des numéros de contrôleurs MIDI. Toutefois, comme ces raccourcis clavier ne font pas appel au MIDI, aucun réglage particulier n’est ici nécessaire. Ces raccourcis clavier peuvent être affectés aux mêmes paramètres que ceux affectables aux numéros de contrôleurs MIDI, même si leur fonctionnalité diffère en un point central : Édition des réglages de raccourcis clavier D Vous pouvez afficher à l’écran les paramètres pouvant se voir affecter un raccourci clavier en sélectionnant la commande “Edit Keyboard Remote” accessible au menu Options. Chaque module sélectionné affiche alors une flèche jaune à côté de chaque paramètre auquel peut être affecté un raccourci clavier. D Les raccourcis clavier permettent soit d’activer ou désactiver le paramètre auquel ils sont affectés soit de le faire passer sur sa valeur minimum ou maximum. En conséquence, si vous affectez un raccourci clavier à un potentiomètre, un curseur ou un bouton, ce dernier ne proposera que deux valeurs de réglage : la valeur minimum ou la valeur maximum. Certains sélecteurs dédiés au réglage de certains paramètres comme la sélection de la destination des enveloppes font exception à cette règle. Le bouton, curseur ou potentiomètre externe fait alors défiler les différentes options proposées par ces sélecteurs. Activation des raccourcis clavier Pour activer les raccourcis clavier, sélectionnez l’option “Enable Keyboard Remote” du menu Options, ou appuyez sur la combinaison de touches [Commande]+G (Mac) ou [Ctrl]+G (PC). Section d’un module de boîte à rythmes avec raccourcis clavier activés. D Le fait de cliquer sur un paramètre assignable ouvre une boîte de dialogue permettant de lui affecter un raccourci clavier. Toutes les touches, seules ou en combinaison avec la touche [Shift], peuvent être utilisées à l’exception de la barre d’espace, de la touche de tabulation, de la touche Entrée et du pavé numérique (qui sont réservées aux fonctions de transport). Boîte de dialogue Keyboard Remote (réglage des raccourcis clavier). Modulation MIDI et raccourcis clavier 57 D Appuyez simplement sur la touche (ou la combinaison de touches) à laquelle vous souhaitez affecter le paramètre. Le champ “Key Received” vacille brièvement pour indiquer qu’il est en train “d’acquérir” la ou les touches enfoncées, puis le nom des touches enfoncées s’affiche à l’écran. Si vous avez appuyé sur la touche [Shift], la case située à côté du mot Shift dans la fenêtre se coche. Sauvegarde des réglages de modulation à distance et des raccourcis clavier Précision sur les deux modes d’édition des raccourcis clavier Si l’option Edit Keyboard Remote est activée (cochée) au menu Options, les paramètres affectés portent une marque et les flèches indiquent les paramètres assignables. Dans ce mode, il n’est par contre pas possible d’utiliser Reason de manière normale, car tous les paramètres sur lesquels vous cliquez ouvrent la boîte de dialogue Key Remote. Le mode Edit est à utiliser principalement pour connaître les paramètres disponibles ainsi que les affectations déjà réalisées. D Il existe une autre façon d’établir un raccourci clavier. Désélectionnez l’option “Edit Keyboard Remote” au menu Options, puis cliquez sur le paramètre à affecter en tenant enfoncée la touche [Ctrl] (Mac) ou cliquez dessus avec le bouton droit de la souris (PC). Vous accédez alors à un menu déroulant dont l’une des options est intitulée “Edit Keyboard Remote”. Le fait de sélectionner cette option ouvre la fenêtre Key Remote. Ainsi, il n’est pas nécessaire de passer en mode Edit Keyboard Remote depuis le menu Options si vous savez déjà qu’un paramètre est libre et assignable. ! 58 Si vous tentez d’établir un raccourci clavier déjà en utilisation, Reason affiche un message d’alerte vous demandant si vous souhaitez modifier le raccourci existant. Modulation MIDI et raccourcis clavier Les réglages de modulation MIDI à distance et de raccourcis clavier sont automatiquement pris en compte lors de la sauvegarde du morceau. Il est par ailleurs possible de reprendre une configuration existante dans un autre morceau et d’établir des réglages de modulation MIDI à distance et de raccourcis clavier permanents. Procédure à suivre : D Créez, puis sauvegardez un morceau contenant tous les modules affectés aux différents réglages de modulation MIDI en temps réel et raccourcis clavier, mais sans enregistrer de données dans le séquenceur. Il vous suffit ensuite de toujours démarrer vos futures réalisations à partir de ce morceau en le chargeant, puis en le sauvegardant aussitôt sous un autre nom par le biais de la commande “Save As”. 6 D Synchronisation Utilisateurs de ReWire – À lire ! Ce chapitre est consacré à la synchronisation par horloge MIDI. Il ne s’adresse pas aux utilisateurs de ReWire. Si vous utilisez Reason avec une application compatible ReWire, tout ce qui a trait à la synchronisation est géré directement par ReWire. Veuillez vous reporter en page 48 pour obtenir de plus amples renseignements. Synchronisation et horloge MIDI Dans notre contexte, la synchronisation est ce qui permet de faire jouer Reason sur le même tempo qu’un autre appareil ou programme. Une fois synchronisées, les deux entités démarrent, s’arrêtent et se déplacent ensemble. L’opération est rendue possible par l'échange de messages d’horloge MIDI entre Reason et l’autre appareil. L’horloge MIDI est un signal de “métronome” ultra-rapide transmis sur un câble MIDI. Le protocole d’horloge MIID intègre également des instructions concernant le départ, l’arrêt et le déplacement en double croche. Il est possible d’établir une synchronisation entre Reason et des appareils externes (magnétophones, boîtes à rythmes, séquenceurs externes, stations de travail, etc.) ainsi qu’avec des programmes informatiques tournant sur le même ordinateur ou non. Synchronisation de Reason à un appareil externe Dans cet exemple, nous partons du principe que vous disposez d’un appareil externe (boîte à rythmes, séquenceur externe, autre ordinateur, magnétophone, etc.) qui transmet des messages d’horloge MIDI sur lesquels Reason doit se synchroniser. 1. Reliez la prise MIDI Out de l’appareil externe à une prise MIDI In de l’ordinateur sur lequel tourne Reason par le biais d’un câble MIDI. 2. Configurez l’appareil externe de sorte qu’il transmette des signaux d’horloge MIDI sur la prise MIDI sur laquelle est relié l’ordinateur de Reason. 3. Dans Reason, allez au menu Edit (menu Reason sous Mac OS X) et ouvrez la fenêtre Preferences. Sélectionnez la page Advanced MIDI. 4. Dans le menu déroulant MIDI Clock Sync, sélectionnez le port d’entrée MIDI In auquel est relié l’autre appareil par l’intermédiaire du câble MIDI. Sous Mac OS 9, si vous ne savez pas de quel port MIDI In il s’agit ou si ce port ne s’affiche pas dans la liste, veuillez consulter la documentation d’OMS pour de plus amples renseignements sur les interfaces MIDI, les ports MIDI et leur appellation. Maître/Esclave Un système synchronisé comprend toujours un maître et un ou plusieurs esclaves. Pour nous, le maître est celui qui détermine le tempo. Autrement dit, seul le réglage de tempo de l’appareil maître importe car les esclaves vont toujours suivre ce tempo maître. D Reason fonctionne toujours en esclave. Il ne peut donc que recevoir des messages d’horloge MIDI. Il n’en transmet jamais. ! 60 Avant de commencer tout projet sérieux faisant appel à la synchronisation, veuillez prendre connaissance des fonctions décrites ciaprès ainsi que de la section “Notes sur la synchronisation” en page 117. Synchronisation Reason Mac OS 9 est configuré pour se synchroniser à des signaux d’horloge MIDI transmis par une boîte à rythmes MPC-60 connectée par le biais d’une interface MIDI externe. Sous Windows, si vous ne trouvez pas le port MIDI In que vous souhaitez utiliser, cela signifie que l’installation de l’interface ou d’un autre programme s’y référant s’est mal déroulée. Veuillez alors vous reporter à la documentation de l’interface MIDI, de l’autre programme et de Windows. Synchronisation Reason à un autre programme du même ordinateur ! Dans ce cas, l’idéal est de passer par ReWire, voir page 48. Toutefois, si l’application devant être synchronisée à Reason n’est pas compatible ReWire, optez pour la procédure suivante. Cette section vous explique comment synchroniser Reason à une autre application tournant sur le même ordinateur par messages d’horloge MIDI. Pour notre exemple, nous partons du principe suivant : • • Reason Windows configuré pour se synchroniser à des signaux d’horloge MIDI reçus sur l’interface MIDI d’une carte SB PCI 128. 5. Refermez la fenêtre. 6. Activez ensuite la synchronisation par horloge MIDI (MIDI Clock Sync) depuis le menu Options de Reason. Vous pouvez également l’activer depuis la barre de transport. 7. Lancez la lecture sur l’appareil externe. Reason démarre alors en synchronisation avec l’appareil externe et le voyant Sync de la barre de transport s’allume. Sous Mac OS 9, l’autre programme est totalement compatible OMS et vous avez lu et compris les instructions portant sur le MIDI par OMS en général, décrites au chapitre “Affectation MIDI dans Reason”. Sous Windows, vous devrez passer par un utilitaire de routage MIDI comme décrit en page 45. ! La synchronisation par horloge MIDI permet seulement à deux programmes de démarrer en lecture au même instant. Cela ne garantit pas qu’ils peuvent tous les deux jouer de l’audio simultanément. Vous pouvez trouver plus de détails sur le partage des ressources audio en page 279. ! Note pour les utilisateurs sous Mac OS X : Il n’est, à ce jour, pas encore possible de synchroniser deux applications sans passer par ReWire. Procédure : 1. Configurez l’autre programme de sorte qu’il transmette des signaux d’horloge MIDI à Reason : • Sous Mac OS 9, il suffit de sélectionner le port OMS IAC. • Sous Windows, il suffit de sélectionner l’un des ports de l’utilitaire de routage MIDI. 2. Dans Reason, allez au menu Edit et ouvrez la fenêtre Preferences. Sélectionnez la page Advanced MIDI. Synchronisation 61 3. Dans le menu déroulant MIDI Clock, sélectionnez le port correspondant de l’utilitaire de routage MIDI. Notes sur la synchronisation Réglage du temps de latence Compensation du temps de latence (version Mac OS 9) En raison des problèmes de latence décrits en page 280, vous risquez de devoir ajuster la lecture de Reason par rapport au maître en synchronisation afin qu’ils soient parfaitement calés dans le temps. Même en gardant le même tempo que le maître, Reason peut être légèrement en avance ou en retard sur l’autre application. Il faut alors ajuster sa lecture. Néanmoins, ce réglage s’effectue une fois pour toutes et est sauvegardé avec les autres préférences afin que vous n’ayez plus à le modifier. Procédure de réglage du temps de latence : Windows : Reason synchronisé sur des signaux d’horloge MIDI reçus sur le port “Power MIDI”. 1. Sur l’autre application, configurez un clic bien carré, à la noire ou à la croche, par exemple, en affectant de préférence un son différent sur le temps fort. Ce clic peut provenir d’un métronome interne ou d’une source MIDI. Si vous optez pour une source MIDI, choisissez-en une bénéficiant d’un timing MIDI parfaitement stable. 2. Configurez Reason pour qu’il joue un rythme similaire à celui de l’autre application. Vous pouvez, pour ce faire, vous servir des modules Metronome ou Redrum. 3. Lancez ensuite les deux applications en synchronisation. 4. Réglez le niveau d’écoute des deux applications à niveau égal. 5. Ouvrez la fenêtre Preferences de Reason et sélectionnez la page Audio. Mac OS 9 : Reason réglé pour se synchroniser à l’horloge MIDI reçue par OMS IAC. 62 6. Ajustez le paramètre “Latency compensation” jusqu’à ce que les “clics” générés par les deux sources tombent parfaitement aux mêmes instants. 4. Refermez la fenêtre. 7. Refermez ensuite la fenêtre Preferences de Reason. 5. Activez la synchronisation par horloge MIDI (MIDI Clock Sync) depuis le menu Option de Reason. Si les décalages persistent 6. Lancez ensuite la lecture depuis l’autre programme. Reason démarre alors “en synchronisation” et son voyant Sync s’allume sur la barre de transport. Il peut arriver que le paramètre Latency Compensation ne suffise pas à caler parfaitement les deux applications, tout particulièrement si l’autre application est un séquenceur audio, séquenceur capable d’enregistrer et lire de l’audio et du MIDI. Synchronisation Si le problème persiste, cela signifie que l’autre application est mal configurée et que sa propre lecture audio n’est pas synchronisée avec sa propre lecture MIDI. Si Reason met trop de temps à se recaler, optez pour des variations de tempo progressives au lieu de variations instantanées. ! ! Ce problème ne vient pas de Reason. Reprenez alors les instructions de l’autre application MIDI et assurez-vous que les lectures audio et MIDI de cette dernière soient parfaitement verrouillées. Vous ne pouvez (et ne devez) pas régler ce problème depuis Reason. Lorsqu’il est synchronisé par horloge MIDI, Reason n’affiche pas de valeur de tempo. Précision sur le début des morceaux En raison du phénomène de latence décrit en page 280, Reason a parfois besoin de corriger sa vitesse de lecture lorsqu’il reçoit la commande de Départ. Cela peut prendre la forme d’un bref parasite dans la lecture audio lors du démarrage. Si cela pose problème, insérez deux mesures vierges au début du morceau. Procédure : 1. Réglez le Locator gauche sur “1 1 1” et le Locator droit sur “3 1 1“. 2. Cliquez dans la zone du séquenceur principal afin d’activer les menus relatifs au séquenceur. 3. Sélectionnez la commande “Insert Bars Between Locators” du menu Edit. 4. De même, configurez l’autre appareil/application de sorte que deux mesures vierges soient insérées en début de morceau. Pointeurs de position MIDI L’horloge MIDI véhicule cinq types de messages : l’horloge (le métronome chargé d’établir le tempo), les commandes de Départ, Arrêt et Reprise ainsi que les pointeurs de position. Cette dernière catégorie de messages contient des informations portant sur la position permettant, par exemple, à un programme de “savoir” où lancer la lecture dans un morceau. Ces pointeurs permettent de toujours lancer (et synchroniser) la lecture, quelle que soit la position de la tête de lecture. Certains appareils anciens n’intègrent toutefois pas les pointeurs de position. Ceux-ci ne pourront alors se synchroniser parfaitement à Reason que si vous lancez les deux entités depuis le point de départ du morceau. Précision sur les variations de tempo Ici encore, en raison du phénomène de latence, Reason nécessite quelques instants pour répercuter les variations de tempo. Si le tempo transmis par l’horloge MIDI varie de manière très soudaine en raison d’un changement de tempo très important émis par le maître, Reason pourra mettre jusqu’à une mesure pour se recaler parfaitement. La durée effective de ce laps de temps dépend de la précision de l’horloge MIDI. Plus elle est précise, plus Reason sera rapide à s’y caler. Synchronisation 63 64 Synchronisation 7 D Optimisation des performances Introduction Reason est un programme offrant des possibilités infinies. Grâce à lui, vous pouvez créer des morceaux aussi complexes que vous le souhaitez et configurer des racks constitués d’un nombre illimité de modules. Cette propriété qui constitue un des principaux atouts du logiciel a sa contrepartie ; elle signifie également que vous devez gérer la capacité de traitement offerte par l’ordinateur. Chaque module que vous ajoutez au rack puise un peu plus dans les ressources de la machine – plus le nombre de modules est important, plus le processeur doit être puissant. Vous pouvez cependant configurer les modules pour qu’ils réclament plus ou moins de puissance de traitement. Exemple : Un son du synthétiseur Subtractor réclame bien moins de puissance avec un oscillateur et un filtre qu’avec double oscillateur et double filtre. Optimisation et latence de sortie Comme il est expliqué en page 280, il est préférable d’optimiser la latence afin que Reason puisse réagir le plus rapidement possible lorsqu’il est utilisé en temps réel. Toutefois, une latence trop faible risque d’entraîner des problèmes de lecture (bruits parasites, décrochages, etc.). Les raisons en sont nombreuses, mais la principale vient des mémoires tampons (Buffers). Plus ces Buffers sont réduits (plus la latence est faible), plus le processeur de l’ordinateur est sollicité. De même, plus le morceau Reason est “gourmand” en ressources processeurs (plus le nombre de modules est important), plus la valeur minimum de latence devra être relevé pour éviter les problèmes de lecture. Les échantillons utilisés dans vos morceaux nécessitent quant à eux une certaine quantité de mémoire RAM pour pouvoir être chargés correctement. La gestion de la mémoire RAM peut également être optimisée, comme nous le verrons à la fin de ce chapitre. Il faut donc optimiser la latence. Ce réglage varie selon votre carte audio, ses pilotes et le système d’exploitation utilisé : Lorsque vous créez des morceaux pour d’autres personnes, pour figurer dans l’archive des morceaux Reason par exemple (voir www. propellerheads.se pour obtenir de plus amples informations), faites en sorte que ces morceaux ne soient pas trop “lourds” à lire, tant pour ce qui est de la puissance de traitement demandée au processeur que pour ce qui est de la RAM exigée. Les autres utilisateurs ne disposent pas nécessairement d’une machine aussi puissante que la vôtre. Si votre carte audio dispose de son propre pilote ASIO, vous pouvez le plus souvent paramétrer la latence depuis le panneau de configuration ASIO de la carte. Ce panneau de configuration (accessible par la touche ASIO Control Panel de la fenêtre Preferences-Audio) peut proposer des réglages relatifs à la latence. En général, il s’agit de modifier le nombre et/ou la taille des Buffers audio - moins les Buffers audio sont nombreux et volumineux, plus la latence est réduite. Pour de plus amples détails, veuillez consulter la documentation fournie avec votre carte audio et ses pilotes ASIO. Affichage des ressources du processeur La barre de transport comprend un afficheur nommé CPU. Celui-ci indique en temps réel l’état des ressources du processeur. VU-mètre des ressources du processeur. Plus le niveau affiché est élevé, plus le travail exigé du processeur est important. Vous constaterez que lorsque la charge de traitement est importante, le temps de rafraîchissement de l’affichage est ralenti. Enfin, lorsque le système ne dispose plus de suffisamment de puissance pour lire le signal, celui-ci est entrecoupé. Réglage de la latence depuis le panneau de configuration ASIO ! Le fait de relever la taille des Buffers peut éliminer les bruits parasites, surtout si les mémoires tampons sont très faibles (de 64 à 256 échantillons). Si les réglages de mémoire tampon sont déjà élevés (1024 ou 2048 échantillons), la différence ne sera pas très sensible. Réglage de la latence depuis la fenêtre Preferences de Reason Si vous utilisez Reason sous Windows avec un pilote MME ou DirectX, ou si vous êtes sous Mac OS X avec un pilote CoreAudio, vous pouvez régler la latence de sortie depuis la fenêtre Preferences – Audio. D Sous Windows et sous Mac OS X, ce réglage s’effectue au moyen du curseur Buffer Size. D Si vous êtes sous Mac OS 9.x et utilisez le pilote Sound Manager Default Output, vous ne pouvez pas modifier la latence. 66 Optimisation des performances Procédure générale Voici la procédure générale de réglage de la latence : 1. Ouvrez un morceau, puis lancez la lecture. Choisissez un morceau pas trop riche contenant quelques pistes et modules. 2. Ouvrez la fenêtre Preferences. Sous Mac OS X, cette fenêtre s’ouvre depuis le menu Reason ; sous tous les autres environnements, elle se trouve au menu Edit. 3. Passez sur l’onglet Audio et repérez les réglages de Buffers. Si vous utilisez un pilote ASIO, cliquez sur la touche ASIO Control Panel. Si vous utilisez Mac OS X/CoreAudio, Windows/MME ou DirectX, servez-vous du curseur Buffer Size. ! Si vous utilisez le pilote ASIO de votre carte audio et effectuez les réglages de latence depuis le panneau de configuration ASIO, notez les réglages de Buffers en vigueur avant de les modifier. 4. Au cours de la lecture, abaissez progressivement la latence (nombre/taille des Buffers) tout en repérant d’éventuels bruits parasites. 5. Dès que vous entendez des bruits parasites, relevez légèrement la valeur de latence. 6. Refermez ensuite la fenêtre Preferences (ainsi que le panneau de configuration ASIO, s’il est ouvert). Précision sur le paramètre Latency Compensation En haut à droite de la fenêtre Preferences-Audio se trouve un paramètre baptisé Latency Compensation. Ce paramètre est repris en interne par Reason pour compenser la latence occasionnée lors des synchronisations à un autre séquenceur ou appareil MIDI. En général, ce paramètre doit reprendre le réglage du paramètre Output Latency, mais il est possible de l’augmenter (voir page 62). Toutefois, en temps normal, ne touchez pas à ce paramètre. Optimisation de votre ordinateur Il nous serait difficile de vous présenter ici des procédures détaillées sur l’optimisation des ordinateurs. C’est là un sujet auquel on pourrait consacrer des ouvrages entiers. Nous vous présentons néanmoins dans cette section quelques conseils utiles. D Fermez tous les programmes ouverts en même temps que Reason. D Fermez toutes les programmes tournant en tâches de fond sur l’ordinateur. Il peut s’agir d’un utilitaire, d’une application réseau ou Internet, etc. D Sous Windows, assurez-vous que le pilote de la carte son est bien installé dans sa version la plus récente. Les pilotes les plus performants sont généralement les pilotes ASIO, suivis par les pilotes DirectX puis par les pilotes MME. D Ne travaillez que sur un document Reason à la fois. Les morceaux ouverts en arrière plan consomment une partie des ressources de la machine, même s’ils ne sont pas en lecture. D Réduisez la fréquence d’échantillonnage dans la fenêtre Preferences. Bien que cette opération réduise passablement la qualité sonore, c’est un excellent moyen pour lire un morceau que votre ordinateur ne pourrait pas lire autrement. D Vérifiez que l’affichage est bien réglé en couleur 16 bits. Sous Windows, ce mode porte le nom de “Couleurs (16 bits)” ; sous Mac OS, il s’intitule “Milliers de couleurs”. Optimisation des performances 67 Optimisation des morceaux Modules polyphoniques – Subtractor, Malström, NN19, NNXT, Dr. Rex et Redrum La section suivante vous indique quelques réglages à vérifier ou à modifier pour réduire la charge de travail demandée à l’ordinateur : D Réduisez le nombre de voies jouées par les modules. Vous pouvez pour cela raccourcir la phase de rétablissement ou régler précisément la polyphonie sur le nombre maximum de notes à jouer par chaque module. Réglages généraux D Supprimez les modules inutilisés. Supprimez les modules inactifs du rack. D Réduisez le nombre de modules. Exemple : Plutôt que d’utiliser plusieurs réverbérations en insertion, remplacez-les par une seule configurée en départ d’effet. De même, essayez de n’utiliser qu’un seul échantillonneur pour jouer plusieurs échantillons plutôt que d’utiliser plusieurs échantillonneurs ne jouant qu’un échantillon chacun. D Ne travaillez en stéréo que si cela est nécessaire. Exemple : Si un module échantillonneur ou le module Dr. Rex joue un morceau mono, connectez uniquement la sortie gauche et laissez la sortie droite déconnectée. Lecteurs d’échantillons – NN19, NNXT, Dr. Rex et Redrum D N’activez l’interpolation haute qualité que si cela est nécessaire. Écoutez le son dans son contexte sonore et déterminez si ce réglage fait une différence. Notez par ailleurs que sur les G4 Macintosh, l’interpolation haute qualité ne réclame pas de traitement supplémentaire. 68 ✪ Note : Le simple fait de réduire le réglage de la polyphonie n’a aucun effet, puisque les voies inutilisées ne demandent aucun traitement. D Essayez le réglage Low Bandwidth (Low BW). Ce réglage supprime une partie du registre aigu du son d’un module, mais n’est généralement pas décelable (en particulier sur les basses). Subtractor D Évitez d’utiliser deux oscillateurs simultanément. Utilisez cette méthode si vous pouvez obtenir le son recherché avec un seul oscillateur ; vous économiserez à la machine une charge importante de travail. D N’utilisez pas la fonction de variation de phase des oscillateurs si vous n’en avez pas besoin. En d’autres termes, réglez le mode de l’oscillateur sur “o” et non sur “*” ou “–”. D N’activez le générateur de bruit (Noise) qu’en cas de besoin. D Évitez d’activer deux filtres si cela n’est pas nécessaire. D Si vous lisez un échantillon à une hauteur bien supérieure à celle à laquelle il a été enregistré, pensez à réduire la fréquence d’échantillonnage du fichier de l’échantillon en question. Cette opération nécessite un éditeur d’échantillons externe permettant une conversion de fréquence d’échantillonnage de qualité. D N’activez pas la modulation FM si cela n’est pas nécessaire. En d’autres termes, réglez le bouton FM de l’oscillateur sur “0” et assurezvous qu’aucune source de modulation n’est affectée à la modulation de fréquences. D Évitez d’utiliser des échantillons stéréo. Malström Filtres – Subtractor, Malström, NN19, NNXT et Dr. Rex D N’utilisez l’oscillateur Osc B qu’en cas de besoin. Évitez d’utiliser l’Osc B si vous pouvez obtenir le son recherché avec le seul Osc A ; vous ferez économiser de nombreuses ressources à l’ordinateur. D Désactivez les filtres inutilisés. Sachez que si la fréquence de coupure est réglée au maximum ou que l’enveloppe est réglée de sorte que le filtre s’ouvre totalement, le filtre n’affecte pas le son. Conservez une capacité de traitement optimale en désactivant le filtre. D Si l’un des oscillateurs ou les deux sont affectés à un seul filtre, et/ ou si le paramètre Spread est réglé sur “0”, reliez au mélangeur uniquement l’une des sorties (celle à laquelle est relié le filtre). Laissez l’autre déconnectée. D Utilisez le filtre passe-bas 12 dB plutôt que le filtre passe-bas 24 dB. Vérifiez si vous pouvez obtenir le même résultat sonore à l’aide du filtre 12 dB qui demande moins de puissance de traitement. D Voyez si vous pouvez obtenir l’effet souhaité en n’utilisant qu’un seul filtre et en désactivant le Shaper. Par rapport à un seul filtre, l’emploi cumulé des deux filtres et du Shaper augmente considérablement la puissance de calcul nécessaire. Optimisation des performances Redrum D N’utilisez pas la fonction Tone disponible sur les canaux 1, 2 et 9. En d’autres termes, assurez-vous que les boutons Tone ainsi que les boutons Vel qui leur sont associés sont réglés sur “0” (position “douze heures”). Mélangeur D Évitez d’utiliser des entrées stéréo lorsque cela n’est pas nécessaire. Exemple : Si un module échantillonneur ou le module Dr. Rex joue des données mono, ne le reliez qu’à une entrée gauche du mélangeur. Laissez l’entrée droite déconnectée. Morceaux et mémoire requise Les morceaux ne puisent pas seulement dans les ressources système de votre machine, ils nécessitent une certaine quantité de mémoire RAM pour pouvoir être chargés. La quantité de RAM nécessaire au chargement d’un morceau est directement proportionnelle à la quantité d’échantillons composant ce morceau. Exemple : Un morceau utilisant uniquement des modules de type Subtractor et d’effets ne nécessite que très peu de RAM. D N’activez l’égaliseur que si cela est nécessaire. Assurez-vous que le bouton EQ des voies sur lesquelles vous n’appliquez aucune égalisation est bien désactivé. Suivez les conseils ci-dessous si vous manquez de RAM : Distorsion D Sous Mac OS 9, augmentez la mémoire allouée à Reason. Placez-vous dans le Finder, sélectionnez le fichier de l’application Reason et ouvrez sa fenêtre d’information. D Le module de distorsion D-11 consomme moins de ressources CPU que le module de distorsion Scream 4. Réverbération D Le module RV-7 consomme beaucoup moins de ressources que le module RV7000. Pour certaines applications, RV-7 suffira amplement et vous économisera beaucoup de puissance de traitement. D Si vous arrivez à court de ressources CPU, essayez d’utiliser l’algorithme Low Density de RV-7. Low Density consomme beoucoup moins de puissance que les autres algorithmes. D Fermez les autres morceaux. Tous les morceaux ouverts se partagent la RAM disponible. D Sous Windows ou Mac OS X, fermez les autres applications. Toutes les applications ouvertes se partagent la RAM disponible sur l’ordinateur. D Utilisez des échantillons mono plutôt que des échantillons stéréo. Les échantillons mono réclament deux fois moins de RAM que les échantillons stéréo. D Abaissez la fréquence d’échantillonnage des fichiers d’échantillons. Cette opération altère la qualité du signal. Sachez également que cette opération nécessite un éditeur d’échantillons externe permettant une conversion précise de la fréquence d’échantillonnage. Départs effets D Lorsque vous utilisez des départs d’effets mono, vous pouvez utiliser des connexions mono pour les retours effets (déconnectez le cordon relié au connecteur Aux Return Right du mélangeur). Modules d’effets concernés : • Distorsion D-11 Distortion. • Filtre à enveloppe ECF-42. • Compresseur COMP-01. • Égaliseur paramétrique PEQ-2. • Délai DDL-1 (à condition que le paramètre Pan soit réglé en position centrale). Optimisation des performances 69 70 Optimisation des performances 8 D Barre de transport Présentation La barre de transport dispose des commandes de transport standard destinées au séquenceur, ainsi que de réglages du tempo, du clic du métronome, des points de Locators, etc. Les commandes principales sont placées au centre de la barre de transport. Lecture Touche d’agrandissement/ réduction de la barre de transport Tempo Enregistrement Retour rapide Stop Avance rapide Position de la tête de lecture Signature rythmique Touche d’activation du mode boucle Sélecteur Overdub/Replace Position des Locators gauche et droit Commandes de transport principales Les commandes de transport principales sont similaires à celles d'un magnétophone. Les plus importantes disposent par ailleurs de raccourcis clavier qui leur sont réservés. | Fonction | Raccourci clavier | Commentaire Stop [0] du pavé numérique ou [Retour] Lecture [Entrée] du pavé numérique Lance la lecture du séquenceur. Retour rapide [7] du pavé numérique Un premier clic fait reculer la tête de lecture d’une mesure. Le fait de tenir enfoncée cette touche de la barre de transport (pas le raccourci clavier) fait défiler la tête de lecture au bout de 2 secondes. Avance rapide [8] du pavé numérique Un premier clic fait avancer la tête de lecture d’une mesure. Le fait de tenir enfoncée cette touche de la barre de transport (pas le raccourci clavier) fait défiler la tête de lecture au bout de 2 secondes. Enregistrement [*] du pavé numérique ou [Commande]/[Ctrl]-[Retour] S’il est à l’arrêt, le séquenceur s’arme en enregistrement (“attente d’enregistrement”). Si le séquenceur est en lecture, cette touche lance instantanément l’enregistrement (“Punch In”). Une pression sur la touche Stop en lecture arrête le séquenceur. Une 2ème pression ramène la tête de lecture au niveau du Locator gauche (s’il se trouve avant la tête de lecture). Une 3ème pression ramène la tête de lecture au début de la mesure 1. La touche Stop transmet par ailleurs un message de réinitialisation corrigeant les notes bloquées et les autres problèmes éventuels. D’autres fonctions de transport (voir ci- dessous) disposent également d’un raccourci clavier : | Fonction Arrêt/Départ | Raccourci clavier Barre d’espace | Commentaire Permet d’arrêter et de démarrer successivement le séquenceur. Passage sur Locator gauche (début [1] du pavé numérique de boucle) Ramène la tête de lecture sur le Locator gauche. Passage sur Locator droit (fin de la boucle) Déplace la tête de lecture sur le Locator droit. [2] du pavé numérique Barre de transport 72 Tempo et signature rythmique Position des Locators gauche et droit Le tempo et la signature rythmique peuvent se définir au niveau de la barre de transport. Le champ de tempo de gauche définit le tempo en bpm, alors que celui de droite permet de le régler précisément au 1/1000 de bpm. Les Locators gauche et droit ont de nombreuses utilités. Ils délimitent la zone à lire en boucle ou sur laquelle il faut insérer ou supprimer des mesures. Vous pouvez définir la position des deux Locators par le biais de leur double flèche de réglage sur la barre de transport, ou en double-cliquant dans leur champ et en indiquant une valeur de position. D Vous pouvez fixer un tempo entre 1 et 999,999 bpm (battements par minute). D Le tempo peut également se régler par le biais des touches [+] et [–] du pavé numérique (bpm par bpm). D Réglez la signature rythmique par un numérateur (champ de gauche) et un dénominateur (champ de droite). Le numérateur correspond au nombre de temps par mesure, alors que le dénominateur détermine la durée de chaque temps. Touche Loop On/Off (activation du mode en boucle) Lorsque cette touche est activée, le séquenceur lit ou enregistre en boucle la zone délimitée par les Locators gauche et droit. Sélecteur Overdub/Replace Position de la tête de lecture Ce sélecteur entre en jeu lorsque vous souhaitez enregistrer une piste sur laquelle se trouvent déjà des données : La position de la tête de lecture est définie en mesures, temps et doubles croches (dans cet ordre) dans les trois champs placés sous les touches de transport. Vous pouvez la régler au moyen de leurs doubles flèches de réglage. D Vous pouvez également double-cliquer dans les différents champs de position de la tête de lecture, puis saisir directement la nouvelle position (au format “Mesures. Temps. Doubles croches”). Appuyez ensuite sur [Retour]. Si vous ne modifiez qu’une ou deux valeurs, les autres champs sont ramenés sur leur valeur minimum (par exemple, le fait de saisir la valeur “5” amène la tête de lecture sur la position “5.1.1”). 73 Barre de transport D En mode Overdub, le nouvel enregistrement vient s’ajouter aux données présentes sur la piste. D En mode Replace, le nouvel enregistrement efface et remplace les notes jusque-là présentes sur la piste. ! Notez que les contrôleurs et les changements de Patterns ne sont pas concernés par ce sélecteur. Le fait d’enregistrer des mouvements de contrôleurs efface toujours les valeurs de contrôleurs précédentes. Par contre, il est préférable de laisser ce sélecteur en mode Overdub pour éviter d’effacer accidentellement les notes présentes dans la zone en question. Autres éléments de la barre de transport Désactivation de l’automation (Automation Override) Touche Click Lorsque cette touche est activée, un clic de métronome est émis sur chaque temps avec un accent sur le temps fort de chaque mesure. Ce clic est joué en enregistrement et en lecture. Vous pouvez régler le volume du clic au moyen du potentiomètre Level situé en dessous de la touche Click. Il suffit de manipuler un paramètre automatisé pour désactiver son automation. Le fait de changer le réglage d’un paramètre automatisé fait s’allumer le témoin “Punched In” et découple temporairement les données d’automation jusqu’à ce que vous cliquiez sur la touche “Reset” ou sur la touche Stop de la barre de transport. L’automation est réactivée dès que vous cliquez sur la touche Reset. Veuillez également vous reporter en page 9. Commande de synchronisation MIDI et Focus Témoin d’écrêtage audio en sortie Audio Out Clipping Cette section de la barre de transport est consacrée à la synchronisation MIDI. Tous les signaux transitant par le module Hardware Interface (et dirigés vers les sorties physiques du périphérique audio) sont mesurés afin de détecter tout écrêtage (surcharge du signal) sur l’étage de sortie. D La touche “Enable” fait passer Reason en synchronisation MIDI. Les commandes de transport sont alors désactivées et Reason attend des messages de synchronisation MIDI provenant d’une source externe pour démarrer. Les touches Focus MIDI et Focus Play définissent la façon dont doivent être traitées les commandes MIDI et les messages de synchronisation MIDI lorsque plusieurs morceaux sont ouverts. Si plusieurs morceaux sont ouverts, et qu’aucun n’utilise la synchronisation MIDI, c’est au morceau actif (le document placé au “premier plan”) que s’adressent les messages MIDI. Si la synchronisation MIDI est activée (réglage global pour tous les morceaux ouverts), cette fonctionnalité change de la manière suivante : D Si les touches “Play” et “MIDI” sont toutes deux activées dans un morceau, les messages MIDI et les signaux de synchronisation MIDI reçus sont transmis au morceau en question, qu’il soit le morceau actif ou non. D Si seule la touche “MIDI” est activée dans un morceau, et que la touche “Play” est activée dans un autre, les messages MIDI reçus sont transmis au premier et les signaux de synchronisation sont transmis au second (ce morceau est donc relu), quel que soit le morceau actif. Le témoin Audio Out Clipping s’allume au moindre écrêtage et reste allumé pendant plusieurs secondes. S’il s’allume, baissez le niveau de sortie de l’une des manières suivantes : D Si les signaux parviennent au module Hardware Interface par le biais d’un module de mixage, baissez le niveau de sortie général Master du mélangeur. La balance de niveau du mixage est ainsi préservée. Par contre, si le mixage en cours n’est pas définitif et que l’écrêtage est provoqué par des voies bien spécifiques du mélangeur, vous pouvez baisser le niveau de sortie des modules qui y sont affectés ou bien abaisser légèrement le Fader des voies incriminées. ! L’écrêtage peut uniquement se produire au niveau de l’étage de sortie du module Hardware Interface, mais pas au niveau du mélangeur, ni des modules de Reason. Néanmoins, pour obtenir des résultats optimum, il est préférable de relever le niveau des voies et le niveau général au maximum de sa plage autorisée. Exemple : Si vous devez fortement baisser le niveau de sortie général pour faire disparaître de l’écrêtage, cela signifie que le niveau de certaines voies de mixage est trop élevé. Barre de transport 74 D Si le témoin Audio Out Clipping s’allume alors que les signaux sont directement affectés au module Hardware Interface (sans passer par un mélangeur), consultez les crête-mètres du module Hardware Interface. Le fait que le segment rouge d’un des crête-mètres s’allume brièvement indique la présence d’écrêtage sur la sortie correspondante. Baissez alors le niveau de sortie de tous les modules affectés aux sorties dont le crête- mètre s’allume en rouge. Affichage de la consommation CPU Ce crête-mètre indique la consommation des ressources CPU (processeur) en cours. Il mesure la proportion de ressources processeur totales qui est consommée par le “moteur audio” de Reason. L’affichage graphique, le MIDI et le reste du programme Reason se partagent la puissance CPU non utilisée par le moteur audio. C’est donc toujours l’audio qui est prioritaire. Voir chapitre “Optimisation des performances” pour obtenir de plus amples renseignements. 75 Barre de transport Barre de transport 76 9 D Module Hardware Interface Introduction D Par le biais des ports d’entrée MIDI “External Control Bus”. Ce réglage s’effectue également depuis la fenêtre Preferences - Advanced MIDI. Vous pouvez sélectionner jusqu’à 4 bus (en fonction des capacités de votre interface MIDI) proposant chacun 16 canaux MIDI. Si vous optez pour ce mode, sélectionnez le module de Reason à affecter à chaque canal MIDI des différents ports d’entrée MIDI par le biais de leur menu déroulant. Si vous souhaitez transmettre des données MIDI à Reason sur plusieurs canaux à la fois, vous devez utiliser plusieurs ports External Control. Utilisation des ports External Control Bus Le module Hardware Interface constitue l’interface de communication avec le “monde extérieur” de Reason. C’est là que sont réceptionnés les messages MIDI transmis par une source externe et où sont affectés les signaux audio vers les voies ReWire ou vers les sorties physiques du périphérique audio. Le module Hardware Interface est toujours présent au sommet du rack et ne peut en être retiré. Ce chapitre vous décrit les différentes sections du module. Vous pouvez par ailleurs trouver de plus amples informations sur la configuration de l’interface MIDI et du périphérique audio dans le Guide de Prise en Main ainsi qu’au chapitre “L’audio sur ordinateur”. La section MIDI In Device propose les options suivantes pour chaque canal : Le module Hardware Interface se divise en deux sections : MIDI In Device (consacrée à la gestion MIDI) et Audio Out (consacrée à la gestion audio). Section MIDI In Device 78 D Chaque canal MIDI propose un menu déroulant permettant de sélectionner le module auquel il doit être affecté. Seuls les modules présents dans le rack sont listés dans ce menu. D Le champ de nom reprend le nom du module affecté au canal. Ce champ reste vide si aucun module n’est sélectionné. Le module Hardware Interface peut gérer 64 canaux MIDI, répartis sur 4 bus de 16 canaux MIDI chacun. Il existe deux façons d’affecter les messages MIDI reçus aux modules de Reason, à définir dans les fenêtres Preferences - MIDI et Advanced MIDI : D Un témoin d’activité MIDI indique la réception de notes MIDI sur le canal MIDI en question. D Par le biais du port d’entrée MIDI “Sequencer”. C’est vers le module affecté à la piste sélectionnée que sont dirigés les messages MIDI reçus. Il suffit donc de transmettre les données MIDI sur le port et le canal MIDI sur lesquels est réglé le séquenceur (depuis la fenêtre Preferences - MIDI) pour accéder à n’importe quel module audio de Reason. C’est la méthode d’affectation MIDI la plus simple si vous utilisez le séquenceur interne. Aucun réglage n’est à effectuer sur le module Hardware Interface si vous utilisez le port d’entrée MIDI Sequencer. Ces quatre touches sont intitulées A, B, C et D et servent à sélectionner lequel des quatre bus est à afficher sur la section MIDI In Device. Si vous disposez d’une interface MIDI multiport, vous pouvez utiliser jusqu’à quatre bus (ou ports) de 16 canaux MIDI chacun. Les touches Bus Select déterminent lequel de ces bus est en cours d’affichage sur la section MIDI In Device. Module Hardware Interface Touches Bus Select Section Audio Out Reason peut utiliser jusqu’à 64 voies de sorties audio. D Chaque sortie dispose d’un crête-mètre et d’un témoin vert qui est allumé sur chaque voie disponible. ! N’oubliez pas que c’est uniquement au niveau du module Hardware Interface que de l’écrêtage audio peut survenir dans Reason. Gardez donc un œil sur le témoin d’écrêtage de la barre de transport ainsi que sur les différents crête-mètres de la section Audio Out. Si une voie “tape dans le rouge”, cela indique que le niveau de sortie du module auquel elle est affectée doit être baissé. Utilisation de ReWire Si vous utilisez Reason avec une application hôte compatible ReWire, vous pouvez affecter la sortie de n’importe quel module de Reason à une voie ReWire en reliant les modules aux entrées audio accessibles à l’arrière de l’interface Hardware Interface. En mode ReWire, les 64 voies restent disponibles et tout module affecté à une voie ReWire apparaît dans l’application hôte ReWire sur son propre canal. Voir chapitre “Utilisation de Reason comme esclave ReWire”. Module Hardware Interface 79 80 Module Hardware Interface 10 D Mixer - module de mixage Introduction Tranche de mixage Départs AUX 1-4 Sélecteur pré-Fader du départ AUX 4 Touche d’activation de la section égaliseur Le mélangeur Mixer 14: 2 vous permet de contrôler le niveau, le placement stéréo (panoramique), les réglages de tonalité (égaliseur) et le dosage des effets (départs auxiliaires) de chaque module connecté. Si vous avez déjà utilisé un mélangeur audio conventionnel, l’emploi de ce module de mixage vous semblera certainement très intuitif. Il est configuré avec 14 voies d’entrée (stéréo) qui sont combinées et affectées aux sorties générales gauche et droite. Les tranches verticales sont identiques et contiennent (de haut en bas) : 4 départs auxiliaires, une section d’égalisation, une touche Mute et une touche Solo, un réglage de panoramique et un Fader de niveau. Chaque paramètre du mélangeur peut être automatisé. De plus, si vous avez besoin d’autres voies, il vous suffit de créer un autre mélangeur ! ! 82 Notez que si vous avez inséré un module audio avant de créer un module de mixage, la sortie du module audio est automatiquement affectée aux sorties de vos périphériques audio par le biais de l’interface Hardware Interface de Reason (section Audio Out). Mixer - module de mixage Egaliseur aigu (TREBLE) et grave (BASS) Touches de Mute (M) et Solo (S) Réglage de panoramique Fader de voie Crête-mètre Bande légende de la voie Chaque voie du mélangeur Mixer 14: 2 contient les éléments repris en page suivante. Réglages des voies : | Élément | Description |Plage de valeurs Fader de voie Le Fader de voie permet de contrôler le niveau de sortie de la voie correspondante. Le réglage des Faders vous permet d’obtenir le mixage souhaité entre les différents modules affectés au mélangeur. 0 - 127 Bande légende de la voie Chaque voie du mélangeur reliée à un module affiche une bande légende en lecture seule portant le nom du module, à gauche du Fader. N/C Crête-mètre de la voie Le crête-mètre affiche de manière graphique le niveau de sortie de la voie. Si le niveau du signal pousse le crêtemètre dans la zone rouge, diminuez le niveau de sortie du module connecté à la voie ou baissez le Fader de voie lui-même, afin d’éviter toute distorsion. N/C Réglage de panora- Ce réglage détermine la position gauche/droite de la voie dans le champ stéréo. Pour régler le panoramique sur mique “0” (position centrale par défaut), effectuez la combinaison [Commande]/[ Ctrl]-clic sur le potentiomètre de panoramique. Touches Mute (M) et Solo (S) La touche Mute coupe le signal de la voie en question. Cliquez de nouveau dessus pour rétablir le signal de la voie. Le fait de cliquer sur une touche Solo coupe le signal de toutes les autres voies du mélangeur. Ainsi, vous n’entendez que la voie placée en solo. Plusieurs voies peuvent être placées en solo en même temps, mais notez que, dans ce cas, vous ne pouvez utiliser la touche Mute des voies placées en solo. Pour couper le signal d’une voie placée en solo, il suffit d’annuler son mode Solo (cliquez sur sa touche Solo). Notez également les deux modes d’égalisation - voir page 84. -64 – 0 – 63 On/Off Égaliseur, réglages Les réglages d’égalisation Treble et Bass permettent d’atténuer ou d’accentuer respectivement les aigus et les Treble : +/- 24 dB grave et aigu graves du signal. Pour activer l’égaliseur, cliquez sur la touche EQ. à 12 kHz. Si vous souhaitez disposer d’un égaliseur plus sophistiqué, vous pouvez toujours utiliser l’égaliseur paramétrique Bass : +/- 24 dB PEQ2 en insertion sur un module. à 80 Hz. Départs effets auxi- Les quatre départs auxiliaires indépendants permettent de doser la quantité de signal transmise à d’autres moliaires (AUX) 1-4 dules (typiquement, des processeurs d’effets). La sortie de l’effet est alors normalement réaffectée au mélangeur au moyen des entrées AUX Return (voir page 84), où elle est mixée au signal direct. Si vous créez un module d’effet alors que le mélangeur est sélectionné, l’effet est automatiquement affecté aux premiers connecteurs de départ/retour disponibles. Vous pouvez alors contrôler la quantité d’effet à appliquer à tout module relié à une voie du mélangeur à l’aide du potentiomètre de départ auxiliaire correspondant. Les départs AUX sont prélevés en post-Fader à l’exception du départ AUX 4 qui peut être de type pré-Fader (en cliquant sur sa touche “P”). En mode pré-Fader, le niveau de départ est indépendant du niveau de la voie. Les départs sont stéréo mais peuvent aussi être employés en mono. 0 - 127 Mixer - module de mixage 83 Trajet du signal du mélangeur Section des retours auxiliaires Le trajet de base du signal du mélangeur Mixer 14: 2 est le suivant : Entrée Fader Pan/EQ Retours AUX Solo Mute Départs AUX Modules d’effets Sorties Master L/R Notez que la fonction Solo est un véritable Solo “en place”. Par conséquent, si la voie utilise les départs auxiliaires affectés à des modules d’effets, le signal écouté en solo va également comprendre les signaux de retour auxiliaires correspondants. Vous pouvez donc entendre les voies en solo, ainsi que tous leurs effets auxiliaires. À propos des modes d’égalisation Les modules d’égalisation du Mélangeur de Reason 2.5 ont été améliorés afin d’offir une sonorité et un caractère encore meilleurs. Par contre, si vous souhaitez relire des morceaux réalisés sur d’anciennes versions de Reason, il est préférable de réactiver l’ancien mode d’égalisation afin d’obtenir le même rendu qu’à l’origine. À l’arrière du Mélangeur se trouve un sélecteur de mode d’égalisation - choisissez “Improved EQ” pour les nouveaux types d’égalisation ou “Compatible EQ” pour les anciens. Les paramètres restent exactement identiques dans les deux cas. 84 Mixer - module de mixage Les retours auxiliaires forment quatre entrées stéréo supplémentaires, en plus des 14 voies d’entrée stéréo du mélangeur. Ils ont pour fonction de recueillir le signal de sortie des modules d’effets reliés en auxiliaires. Chaque retour auxiliaire dispose d’un réglage de niveau et d’une bande légende affichant le nom du module relié au retour. Fader Master Le Fader Master L/ R contrôle le niveau général de toutes les voies du mélangeur. Utilisez ce Fader pour régler le niveau relatif de toutes les voies, pour réaliser des Fades Out, etc. Connexions Retours auxiliaires (AUX) Tous les connecteurs d’entrée et de sortie sont situés à l’arrière du mélangeur Mixer 14: 2. Des connecteurs spéciaux permettent de relier plusieurs mélangeurs en série. Voir page 86 pour plus de détails. Connexion des voies de mixage D Chaque voie de mixage dispose d’entrées stéréo gauche/droite destinées à la connexion de modules audio. Utilisez l’entrée gauche pour connecter manuellement une source mono. D Il y a quatre connecteurs de retour auxiliaires stéréo. Il se connectent en général aux sorties gauche et droite des modules d’effets. Sorties générales Master Left/Right D De plus, vous disposez de deux entrées CV (avec potentiomètres de tension) permettant à d’autres modules émettant des signaux CV de contrôler le panoramique et le niveau des voies de mixage. Départs auxiliaires (AUX) D Vous disposez de quatre connecteurs de départ stéréo, qui sont en général à relier aux entrées des modules d’effets. Pour relier un départ à un module à entrée mono, servez-vous uniquement du connecteur Left (Mono). Lorsqu’un départ auxiliaire est relié à un module d’effet, servez-vous du bouton AUX Send correspondant pour régler le niveau de chaque voie à envoyer vers le module d’effet. Le signal de départ est prélevé en post-Fader à l’exception du départ AUX 4 qui peut être post-Fader ou pré-Fader. ! Notez que certains effets (par exemple le compresseur Comp-01 ou l’égaliseur paramétrique PEQ2) ne sont pas conçus pour être utilisés comme effets auxiliaires, mais plutôt comme des effets d’insertion devant traiter la totalité du signal. D Les sorties Master sont automatiquement affectées à la première paire d’entrées disponibles du module Hardware Interface (interface de communication avec votre carte audio). Cette paire d’entrées du module Hardware Interface transmet ensuite le signal aux sorties des périphériques audio. ✪ Notez qu’il n’est pas nécessaire que les sorties Master soient directement affectées au module Hardware Interface. Par exemple, vous pouvez affecter les sorties Master à un effet, puis affecter ensuite les sorties de l’effet au module Hardware Interface. D De plus, vous disposez d’une entrée CV (avec réglage de tension associé) permettant à un autre module de contrôler le niveau général Master par tension CV. Mixer - module de mixage 85 Connecter plusieurs mélangeurs en série ! La seule exception revient à la fonction Mute/Solo qui n’est pas connectée en série. Ainsi, si vous placez une voie en solo sur l’un des mélangeurs, les voies de l’autre mélangeur ne sont pas placées en solo. Vous pouvez créer autant de mélangeurs que vous le souhaitez. Ils seront connectés en série de la même manière et l’un deux restera toujours le “maître” (c’est-à-dire qu’il va contrôler le niveau général de tous les mélangeurs connectés et qu’il fournit les sources d’effets pour les départs auxiliaires). Mélangeurs partiellement ou non connectés en série Vous pouvez également disposer de plusieurs mélangeurs partiellement reliés en série ou bien totalement indépendants. D Par exemple, imaginons que vous souhaitez disposer de plusieurs effets de départ auxiliaire pour un mélangeur. Il suffit de déconnecter une ou plusieurs sorties Send Out des connecteurs Chaining Aux et d’affecter de nouveaux effets de départ. D Vous pouvez par exemple affecter la sortie Master d’un mélangeur à une autre paire d’entrée sur l’interface Audio In Hardware, au lieu des entrées Chaining Master. Illustration de deux mélangeurs connectés en série, le mélangeur du haut étant le “maître”. Si vous souhaitez utiliser un plus grand nombre de voies de mixage, il suffit de créer un nouveau mélangeur. Lorsque vous insérez un nouveau mélangeur, les mélangeurs sont automatiquement reliés au moyen des connecteurs “Chaining Master” et “Chaining Aux”. D La sortie Master du nouveau mélangeur est connectée à l’entrée Chaining Master du mélangeur initial. Le niveau de sortie général du nouveau mélangeur peut à présent être contrôlé par le Fader Master du mélangeur initial. Ce Fader contrôle à présent le niveau général des deux mélangeurs. D Les quatre départs auxiliaires du nouveau mélangeur sont reliés aux connecteurs Chaining Aux du mélangeur initial. Le nouveau mélangeur peut ainsi accéder aux effets des départs auxiliaires reliés au mélangeur initial, au moyen des départs auxiliaires correspondants. Ainsi, les deux mélangeurs fonctionnent comme une seule et même entité. 86 Mixer - module de mixage 11 D Redrum Introduction Formats de fichiers Redrum reconnaît deux grands types de fichiers : Patches Redrum Un Patch Redrum (extension “. drp” sous Windows) contient les réglages des dix sons de batterie, comprenant les références aux fichiers des échantillons de batterie utilisés (et non les échantillons de batterie eux-mêmes). Le fait de changer de Patches revient à sélectionner un nouveau kit de batterie. Échantillons de batterie Redrum reconnaît et lit les formats d’échantillons suivants : À première vue, Redrum rappelle certaines boîtes à rythmes de type Pattern comme les prestigieuses 808/909 Roland. On trouve ainsi une rangée de 16 boutons dédiés à la programmation pas à pas des Patterns, tout comme sur les légendes précédemment citées. Ce module présente toutefois quelques différences notables. Redrum offre dix “voies” de batterie pouvant chacune se voir affecter un fichier audio et qui vous laissent parfaitement libre de vos créations musicales. Le son de la caisse claire ne vous plaît pas, changez-le. Des kits de batterie entiers peuvent être sauvegardés sous forme de Patches Redrum. Ce module vous permet ainsi de mélanger et de créer des sons de batterie personnalisés très simplement. • • • • • • • Wave (.wav) AIFF (.aif) SoundFonts (.sf2) Fichiers REX (.rex2, .rex, .rcy) N’importe quelle résolution N’importe quelle fréquence d’échantillonnage Stéréo ou Mono ! Tous les échantillons sont sauvegardés en interne au format 16 bits quelle que soit leur résolution ou leur fréquence d’échantillonnage d’origine. Les fichiers Wave et AIFF sont respectivement des standards de fichiers audio pour les plate-formes PC et Mac. Tous les éditeurs audio ou d’échantillons, quelle que soit leur plate-forme, sont susceptibles de lire et de créer des fichiers audio dans l’un ou l’autre de ces formats (et parfois dans les deux). Le format SoundFont est un format ouvert standard développé par E-mu Systems et Creative Technologies. Les banques de SoundFont sont constituées de sons synthétisés à base de tables d’ondes. Tout utilisateur équipé d’un programme d’édition de SoundFont spécial peut se constituer et éditer des sons à base de multi-échantillons. Ces sons peuvent ensuite être relus sur des synthétiseurs à tables d’ondes comme on en trouve généralement sur les cartes son. Les échantillons d’une SoundFont sont stockés de manière hiérarchique en différentes catégories : Les échantillons utilisateur, les instruments, les Presets, etc. Redrum vous permet uniquement de charger des échantillons de SoundFont, pas des SoundFonts complètes. Les fichiers REX sont des fichiers créés au moyen de ReCycle – programme de manipulation des boucles d’échantillons. Concrètement, ReCycle “découpe” la boucle et affecte un échantillon à chaque temps afin de pouvoir faire varier le tempo de la boucle sans affecter sa hauteur. Cette technique permet par ailleurs d’éditer individuellement chacune des “couches” ainsi obtenues. Redrum vous permet de rechercher à l’intérieur de fichiers REX et de charger individuellement les couches. 88 Redrum Utilisation des Patches À sa création, un module Redrum est toujours vide. Vous devez d’abord charger un Patch Redrum (ou en créer un en chargeant des échantillons de batterie) avant de pouvoir entendre un signal audio. Un Patch Redrum contient les réglages de dix sons de batterie avec références aux fichiers des échantillons de batterie utilisés. ! Les Patterns Redrum ne font pas partie du Patch ! Ces deux méthodes permettent de jouer l’échantillon du son de batterie correspondant (tous les réglages étant appliqués au son). Création d’un nouveau Patch La procédure suivante vous indique comment créer un Patch par vous-même (ou modifier un Patch existant) : 1. Cliquez sur l’icône “dossier” dans la voie du son de batterie. Le sélecteur de fichier de Redrum s’ouvre. Chargement d’un Patch Vous pouvez charger un Patch Redrum selon les méthodes suivantes : D Localisez et chargez le Patch avec le sélecteur de fichiers Browser. Pour ouvrir le sélecteur de fichiers Browser, sélectionnez “Browse Redrum Patches” dans le menu Edit ou depuis le menu contextuel du module ; ou cliquez sur l’icône en forme de dossier en façade du module. 2. Localisez et chargez l’échantillon de batterie. La banque d’usine Factory Sound propose de très nombreux échantillons de batterie (dossier Redrum Drum Kits/xclusive drums-sorted). Vous pouvez aussi utiliser des échantillons AIFF, Wave ou SoundFont ou encore des couches REX. 3. Procédez aux réglages souhaités sur la voie du son de batterie. La description des paramètres vous est donnée en page 93. 4. Répétez les étapes 1 et 3 pour les autres sons de batterie. D Une fois le Patch sélectionné, vous pouvez faire défiler tous les Patches du même dossier à l’aide des flèches situées à côté du nom du Patch. D Cliquez sur le champ du nom du Patch pour afficher la liste des Patches présents dans le dossier correspondant. Cette procédure vous permet de sélectionner directement un autre Patch du même dossier. Écoute des sons d’un Patch Voici comment écouter les sons d’un Patch sans avoir à programmer un Pattern : D Cliquez sur les touches de déclenchement (flèche) situées en haut des voies. 5. Une fois le kit de batterie configuré à votre convenance, sauvegarder le Patch. Cliquez sur l’icône disquette dans le champ du Patch du module. Notez cependant qu’il n’est pas nécessaire de sauvegarder le Patch ; tous les réglages son mémorisés lorsque vous sauvegardez le morceau. Chargement de couches issues d’un fichier REX L’opération est presque identique au chargement d’un échantillon classique. 1. Ouvrez le sélecteur de fichiers Browser comme décrit plus haut. 2. Recherchez un fichier REX. Les fichiers REX peuvent porter l’extension “.rex2”, “.rex” et “.rcy”. 3. Sélectionnez le fichier, puis cliquez sur la touche “Open”. Le Browser dresse alors la liste des différentes couches du fichier REX. 4. Sélectionnez la couche souhaitée, puis cliquez sur Open. La couche est alors chargée dans Redrum. D En jouant des notes Do1 à La1 sur votre clavier MIDI. Le Do1 joue le son de la voie 1, etc. Voir en page 96. Création d’un Patch vide La commande “Initialize Patch” (menu Edit ou menu contextuel du module) permet d’initialiser les réglages de Redrum. Cette opération supprime tous les échantillons sur toutes les voies de batterie et ramène les paramètres sur leurs réglages par défaut. Redrum 89 Programmation des Patterns À propos de la sélection des Patterns 5. Sélectionnez la voie Redum souhaitée en cliquant sur la touche “Select” au bas de celle-ci. La touche s’allume, indiquant que cette voie et le son de batterie qui lui est associé sont sélectionnés. Tel que décrit dans le manuel de prise ne main, chaque module de type Pattern (comme Redrum) offre 32 emplacements mémoire divisés en 4 banques. Pour sélectionner un Pattern, cliquez sur un numéro de Pattern (si le Pattern recherché se trouve dans une autre banque, cliquez au préalable sur la touche Bank). D Si vous sélectionnez un nouveau Pattern pendant la lecture, le changement se produit sur le temps fort suivant (selon la signature temporelle définie dans la barre de transport). Si vous programmez des changements de Patterns dans le séquenceur principal, vous pouvez les déclencher à n’importe quel moment - voir page 29. D Note : Vous ne pouvez pas charger/sauvegarder des Patterns ; ils ne sont sauvegardés que comme des éléments d’un morceau. Vous pouvez cependant déplacer les Patterns entre les modules de types Patterns (et même entre morceaux) à l’aide des fonctions Cut, Copy et Paste Pattern. Cette opération est décrite au chapitre “Utilisation des modules de type Pattern” du manuel de prise en main. Règles de programmation des Patterns Si vous ne maîtrisez pas encore la programmation pas à pas des Patterns, sachez que les principes en sont simples. Procédez comme suit : 1. Chargez un Patch Redrum (si aucun Patch n’est encore chargé). 2. Vérifiez que le Patch sélectionné est bien vide. Si besoin est, utilisez la commande Clear Pattern du menu Edit ou du menu contextuel du module pour vous en assurer. 3. Assurez-vous que les boutons “Enable Pattern Section” et “Pattern” sont activés (allumés). 4. Appuyez sur la touche “Run”. Aucun son n’est joué puisqu’aucun pas de Pattern n’a encore été programmé. Les témoins Step s’allument les uns après les autres, de gauche à droite. Chaque bouton Step représente un “pas” dans le Pattern. 90 Redrum 6. En mode Run, appuyez sur le bouton de pas n° 1 de sorte qu’il s’allume. Le son sélectionné est joué à chaque passage sur le pas 1. 7. Activez d’autres boutons de pas de sorte que le son soit joué lors du passage du séquenceur sur les pas correspondants. Un second clic sur un bouton de pas déjà allumé annule la programmation qui lui est affectée (le bouton s’éteint). Vous pouvez faire glisser la souris sur les boutons de pas pour supprimer des pas plus rapidement. 8. Sélectionnez une autre voie de Redrum afin d’y programmer les pas du son correspondant. La sélection d’un autre son supprime les indications visuelles (boutons allumés) sur les pas des sons précédemment sélectionnés. Les boutons de pas s’allument selon la configuration des pas pour le son sélectionné. 9. Répétez l’opération pour les différents sons et programmez chaque pas jusqu’à constituer votre Pattern. Note : Vous pouvez programmer des pas même lorsque le mode Run n’est pas activé. Réglage de la durée des Patterns Vous pouvez définir la durée des Patterns, c’est à dire le nombre de pas joués par le Pattern avant de se répéter : D Utilisez les doubles flèches “Steps” pour déterminer le nombre de pas que vous souhaitez voir jouer par le Pattern. Plage de réglage : 1 à 64. Vous pourrez toujours augmenter le nombre de pas ultérieurement, puisque cette opération ne fait qu’ajouter des pas vierges à la fin du Pattern original. Vous pouvez également raccourcir un Pattern, sachez néanmoins que les sons “extérieurs” à la section définie ne seront pas lus. Ces pas ne seront pas effacés ; si le nombre de pas est à nouveau étendu, ils seront joués à nouveau. À propos du bouton “Edit Steps” Si la durée du Pattern est supérieure à 16 pas, les pas suivant le seizième ne sont pas visibles mais sont tout de même joués. Pour afficher et éditer les 16 pas suivants, faites passer le bouton Edit Steps sur 17- 32. De même, à partir du pas 32, sélectionnez 33-48 pour afficher/éditer les suivants. Réglage de la résolution des Patterns D Lorsque vous utilisez des réglages de dynamique différents, l’effet obtenu sur le son (niveau sonore, hauteur, etc.), est déterminé par le bouton “VEL” de chaque voie (voir page 93). Si aucun réglage de vélocité n’est appliqué sur une voie, les sons sont tous joués à la même vélocité. D Pour modifier la dynamique d’un pas déjà programmé, réglez le bouton Dynamic sur la valeur souhaitée, puis cliquez sur le pas. ! Note : Si vous pilotez Redrum par MIDI ou depuis le séquenceur principal, les sons réagissent à la vélocité comme n’importe quel autre module audio. Les réglages de dynamique sont là pour vous permettre de contrôler la vélocité lorsque vous utilisez le séquenceur à Patterns intégré. Pattern Shuffle Redrum reprend toujours le tempo défini sur la barre de transport ; Redrum peut par ailleurs jouer avec des résolutions différentes, liées au réglage du tempo. Le changement de résolution modifie la durée de chaque pas et donc la “vitesse” du Pattern. Ce point est détaillé au chapitre “Utilisation des modules de type Pattern” du manuel de prise en main. Le Shuffle est une fonction rythmique vous permettant de produire un effet de Swing plus ou moins naturel (moins mécanique). Concrètement, ce système décale légèrement les double croches tombant précisément entre deux croches. Vous pouvez activer ou désactiver le Shuffle individuellement sur chaque Pattern Redrum en cliquant sur le bouton Shuffle en face avant du module. Dynamique des pas Vous avez la possibilité de définir la vélocité de chacun des pas programmés. Valeurs de vélocité proposées : Hard (fort), Medium (moyen) ou Soft (doux). Sélectionnez l’une de ces trois valeurs à l’aide du bouton Dynamic avant de programmer une note. Notez toutefois que l’intensité du Shuffle se règle de manière globale au moyen du bouton Pattern Shuffle de la barre de transport. La couleur des boutons de pas indique la dynamique sur chaque pas. Doux : jaune clair. Moyen : orange. Fort : rouge. D Lorsque vous êtes en vélocité Medium, vous pouvez programmer des notes Hard en tenant enfoncée la touche [Shift] avant de cliquer. De même, vous pouvez programmer des notes Soft en tenant [Option] (Mac) ou [Alt] (Windows) enfoncée avant de cliquer. Notez que cette opération ne change pas le réglage Dynamic en face avant du module ; cela n’affecte que les notes programmées. Redrum 91 Flam Bouton Enable Pattern Section Lorsque ce bouton est désactivé, Redrum fonctionne comme un “module de sons” au sens strict (le séquenceur à Pattern interne est désactivé). Utilisez ce mode si vous souhaitez contrôler Redrum depuis le séquenceur principal ou via MIDI (voir page 96). Fonctions de Pattern Un Flam consiste à frapper deux fois de suite sur un fût dans le but de créer un effet rythmique ou dynamique. L’application d’un Flam sur un pas ajoute une seconde “frappe” au son de batterie. Le bouton Flam détermine le délai entre les deux frappes. Lorsqu’un module Redrum est sélectionné, le menu Edit (et le menu contextuel) vous propose des fonctions de Pattern spécifiques : | Fonction Ces fonctions décalent toutes les notes d’un Pattern d’un pas vers la gauche ou vers la droite. Shift Drum Left/Right Décalent toutes les notes de la voie sélectionnée (celle sur laquelle le bouton Select est allumé) d’un pas vers la gauche ou vers la droite. Randomize Pattern Crée un Pattern aléatoire. Cette fonction peut vous servir de point de départ et vous donner de nouvelles idées. Randomize Drum Crée un Pattern aléatoire sur le son de batterie sélectionné (n’affecte pas les notes des autres sons de batterie). Alter Pattern La fonction Alter Pattern modifie le Pattern sélectionné en redistribuant librement les notes du Pattern sur les différents sons de batterie. Cette fonction génère un Pattern moins chaotique que la fonction “Randomize Pattern”. La fonction Alter n’a aucun effet sur les Patterns vides. Alter Drum Identique à la fonction “Alter Pattern” mais n’affecte que le son de batterie sélectionné. La procédure suivante vous indique comment ajouter des Flams : 1. Cliquez sur Flam pour activer la fonction. 2. Cliquez sur un pas pour ajouter une note (en tenant compte comme d’habitude du réglage de dynamique). Le témoin rouge s’allume au-dessus du pas correspondant pour indiquer que c’est sur celui-ci que sera appliqué le Flam. 3. Réglez le Flam à l’aide du bouton Flam. Ce réglage est global à tous les Patterns du module. D Pour ajouter ou supprimer un Flam sur un pas existant, cliquez directement sur le témoin Flam correspondant. Vous pouvez également ajouter ou supprimer plusieurs Flams simultanément en faisant glisser la souris sur les pas. D Le fait d’appliquer un Flam sur plusieurs pas consécutifs vous permet de créer facilement un roulement de batterie. Exemple : Le bouton Flam vous permet de créer des notes à la triple croche (1/32), même si le pas est de résolution double croche 1/16). Bouton d’activation des Patterns | Description Shift Pattern Left/Right Chaînage des Patterns Lorsque vous créez plusieurs Patterns formant un même groupe, vous pouvez préciser l’ordre dans lequel ceux-ci doivent être lus. Enregistrez ou insérez les changements de Patterns sur le séquenceur principal. Voir page 29. Lorsque le bouton “Pattern” est désactivé, le son des Patterns est coupé à partir du temps fort suivant, comme si vous sélectionniez un Pattern vierge (pas de son). Exemple : Cette fonction peut être utilisée pour ajouter/retirer des Patterns d’un mixage en cours de lecture. 92 Redrum Conversion des données de Pattern en Notes Vous pouvez convertir les Patterns Redrum en notes sur le séquenceur principal. Cette fonction vous permet d’éditer les notes librement, de créer des variations ou d’appliquer des quantisations Groove. Voir page 12. Paramétrage de Redrum Réglages des sons de batterie Redrum offre dix voies destinées à accueillir des sons de batterie (échantillons Wave ou AIFF ou provenant d’une banque de SoundFonts). Bien que d’apparence similaire, ces voies sont en fait de trois types différents, se caractérisant par certaines fonctions spécifiques. Certaines voies se prêtent ainsi plus particulièrement au jeu de certains sons de batterie ; vous êtes néanmoins libre de configurer les kits de batterie comme bon vous semble. Ce système est idéal pour activer ou désactiver des sons de batterie dans un mixage lorsque vous utilisez Reason sur scène. Vous pouvez également enregistrer les Mutes de voies de batterie sur le séquenceur principal, comme n’importe quel autre contrôleur (voir “Insertion et édition des notes” en page 22). Départs effets (S1 & S2) Les pages suivantes vous présentent la liste de tous les paramètres. Les paramètres spécifiques à certaines voies seront signalés comme tels. La face arrière de Redrum est équipée de deux connecteurs audio “Send Out” 1 et 2. Lorsque vous créez un module Redrum, ceux-ci sont par défaut reliés aux deux premières entrées “Chaining Aux” du module Mixer (à condition que ces entrées ne soient pas encore utilisées). Mute et Solo Cette fonction vous permet d’appliquer des effets séparément sur les différents sons de batterie de Redrum. Vous trouverez en haut de chaque voie des boutons Mute (M) et Solo (S). L’application d’un mute sur une voie coupe le signal sur la sortie correspondante ; l’application d’un Solo sur une voie coupe le signal des autres voies. Les Mutes et Solos peuvent être activés sur plusieurs voies simultanément. Vous pouvez également utiliser les touches d’un clavier MIDI pour activer un Mute ou un Solo en temps réel sur les sons de batterie. D Les touches Do2 à Mi3 (touches blanches uniquement) appliquent des Mutes de voie, à partir de la voie 1. Les sons sont coupés tant que les touches sont maintenues enfoncées. D Le bouton S1 vous permet de régler le niveau du premier départ effet connecté au mélangeur. De même le bouton S2 détermine le niveau du deuxième départ effet. D Note : Assurez-vous que les départs effets soient bien connectés aux départs et retours auxiliaires du mélangeur pour que le système fonctionne. D Vous pouvez également traiter individuellement les différents sons en utilisant les sorties propres à chaque voie de batterie. Voir page 97. Pan D Les touches Do4 à Mi5 (touches blanches uniquement) appliquent des Solos individuels sur les voies, à partir de la voie 1. Les voies restent en Solo tant que les touches sont maintenues enfoncées. C2 C3 C4 C5 Ce bouton détermine le panoramique (position stéréo) de la voie. 1 2 3 4 5 6 7 8 9 10 Mute 1 2 3 4 5 6 7 8 9 10 D Le témoin au-dessus du bouton Pan s’allume lorsque le son de batterie utilise un échantillon stéréo. Dans ce cas, le bouton Pan sert de réglage de balance stéréo. Solo Redrum 93 Boutons Level et Velocity Le bouton Level détermine le niveau sur la voie. Sachez également que le volume peut être affecté par le réglage de la vélocité (tel que défini par la commande Dynamic ou par MIDI). L’influence de la vélocité sur le volume est déterminée par le bouton “Vel”. D Lorsque le bouton Vel est réglé sur une valeur positive, plus les valeurs de la vélocité sont élevées, plus le volume augmente. Plus le réglage Vel est élevé, plus la différence de volume est importante entre les valeurs de vélocité faible et élevée. D Une valeur négative inverse ce rapport ; dans ce cas, plus les valeurs de vélocité sont élevées, plus le volume diminue. D Lorsque le bouton Vel est réglé sur zéro (position médiane), le son est joué à volume constant, quelle que soit la vélocité. Le témoin situé au-dessus du bouton s’éteint lorsque Vel est réglé sur zéro. Bouton Length et sélecteur Decay/Gate D En mode Gate (sélecteur relevé), le son est joué pendant le temps défini avant d’être coupé. Par ailleurs, si un son en mode Gate est joué depuis le séquenceur principal, depuis un module CV/Gate ou via MIDI, ce son est coupé soit à la fin de la note, soit au bout du temps défini par le paramètre Length (selon lequel de ces deux événements survient en premier). En d’autres termes, le son est joué tant que la note est maintenue, tout en restant soumis au réglage Length. Exemples pratiques d’utilisation du mode Gate : • Pour les sons de batterie “Noise Gates”, lorsque la fin du son est brutalement coupée. • Lorsque vous souhaitez utiliser des sons très courts, sans qu’un Fade Out ne leur fasse perdre de la puissance. • Lorsque vous pilotez Redrum avec un séquenceur ou via MIDI, avec des sons dont la durée est importante. Exemple : Lorsque vous utilisez Redrum comme module d’effets. ! Les échantillons audio peuvent parfois contenir une “boucle” définie dans un éditeur d’échantillon. Cette boucle répète une partie de l’échantillon pour produire un effet de Sustain tant qu’une note est maintenue. Les échantillons de sons de batterie ne contiennent généralement pas de portion bouclée, mais qui a dit que Redrum ne devait jouer que des échantillons de batterie ? Note : Si un échantillon contient une boucle et que le paramètre Length est réglé au maximum, le son est joué avec un Sustain infini ; en d’autres termes, le son est joué indéfiniment, même si vous arrêtez la lecture. Réduisez le réglage du paramètre Length pour remédier à ce problème. Bouton Pitch Le bouton Length détermine la durée du son de batterie ; le résultat sonore dépend également du réglage du sélecteur Decay/ Gate : D En mode Decay (sélecteur abaissé), le son décline (Fade Out progressif) après avoir été déclenché. Le temps de déclin est déterminé par le réglage Length. Dans ce mode, le temps pendant lequel le son de batterie est maintenu est sans importance (si celui-ci est joué depuis le séquenceur principal ou MIDI) - le son aura toujours la même durée, qu’il soit déclenché par une note courte ou une note longue. Ce mode correspond au mode “boîte à rythmes” traditionnel. 94 Redrum Détermine la hauteur du son. Plage de réglage : +/- 1 octave. D Lorsque le bouton Pitch est réglé sur une valeur différente de 0, le témoin au-dessus de ce bouton s’allume pour indiquer que l’échantillon n’est pas lu à sa hauteur originale. Bouton Bend Le bouton Bend permet de réaliser des effets de Pitch Bend (variations de hauteur). Le réglage (sur une valeur positive ou négative) du bouton Bend détermine la hauteur de départ à laquelle le son est joué (par rapport au réglage Pitch). Une fois déclenché, le son revient à la hauteur fixée par le bouton Pitch. Ainsi, lorsque vous sélectionnez une valeur de Pitch Bend positive, le son commence par être joué plus haut, mais il est progressivement ramené à la hauteur originale et vice versa. D Le bouton Rate détermine la vitesse de la variation de hauteur ; plus la valeur est élevée, plus cette variation est lente. D Le bouton Vel règle l’influence de la vélocité sur la variation de hauteur. Lorsque le paramètre Vel est réglé sur une valeur positive, plus la vélocité est élevée, plus les variations de hauteur sont importantes. D Des témoins associés aux commandes Bend et Vel vous indiquent si ces fonctions sont activées (il faut pour cela qu’une valeur différente de zéro soit sélectionnée). ! Le Pitch Bend n’est disponible que sur les voies de batterie 6 et 7. Bouton Tone Le bouton Tone détermine la brillance du son de batterie. Augmentez la valeur de ce paramètre pour rendre le son plus brillant. Le bouton Vel détermine si le son doit prendre un caractère plus brillant (valeur Vel positive) ou plus étouffé (valeur Vel négative) lorsque la vélocité augmente. Bouton Start Le paramètre Start vous permet de définir le point de départ d’un échantillon. Plus la valeur Start est élevée, plus le point de départ est avancé “dans” l’échantillon. Si vous réglez le bouton Start Velocity sur une valeur positive, plus la vélocité est élevée, plus le point de départ de l’échantillon est repoussé. Le réglage du bouton Start Velocity sur une valeur négative inverse ce rapport. D Le témoin associé au bouton Start Velocity s’allume lorsque ce dernier est réglé sur une valeur différente de zéro. D Le réglage du paramètre Start Velocity sur une valeur négative n’a d’intérêt que si vous avez réglé le paramètre Start sur une valeur supérieure à zéro. En augmentant légèrement la valeur du paramètre Start et en réglant Start Velocity sur une valeur négative, vous pouvez obtenir un contrôle très réaliste de la vélocité sur certains sons de batterie. Cela s’explique par le fait que les toutes premières transitoires du son de batterie ne sont audibles que lorsque vous jouez des notes très fortes. ! Les réglages Sample Start ne sont disponibles que sur les voies 3 à 5, 8 et 9. Réglages généraux Fonction Channel 8 & 9 Exclusive D Des témoins associés aux commandes Tone et Vel vous indiquent si ces fonctions sont activées (il faut pour cela qu’une valeur différente de zéro soit sélectionnée). Lorsque ce bouton est activé, les sons chargés sur les voies 8 et 9 sont placés en mode exclusif. En d’autres termes, si un son est joué sur la voie 8 et qu’un son est joué sur la voie 9, le premier est coupé à la faveur du second et vice versa. ! Ce système permet de couper un son de Charleston ouvert lorsqu’un son de Charleston fermé est joué, comme dans la réalité. Les réglages Tone ne sont disponibles que sur les voies de batterie 1, 2 et 10. Redrum 95 Fonction High Quality Interpolation Utilisation de Redrum comme module de sons Les sons de batterie intégrés à Redrum peuvent être joués via des notes MIDI. Chaque son de batterie est déclenché à partir d’un numéro de note particulier, à commencer par le Do1 (note MIDI n° 36) : Do1 Lorsque cette fonction est activée, la lecture des échantillons s’effectue selon un algorithme d’interpolation plus performant. Ce système offre une qualité audio supérieure, en particulier sur les échantillons de batterie au registre aigu riche. Do2 2 4 7 9 D La fonction High Quality Interpolation réclame davantage de puissance à l’ordinateur ; désactivez-la si vous n’en avez pas besoin. Écoutez les échantillons de batterie dans leur contexte et voyez si cette fonction apporte une réelle différence. ! Si vous utilisez un processeur G4 (Altivec) Macintosh, le fait de désactiver la fonction High Quality Interpolation ne change rien. Bouton Master Level Le bouton Master Level situé dans le coin supérieur gauche du module définit le niveau général de Redrum. 1 Redrum 5 6 8 10 Cette fonction vous permet d’utiliser Redrum sur scène, à partir d’un clavier MIDI ou d’un contrôleur de percussion MIDI, ou d’enregistrer et d’insérer des sons de batterie sur un séquenceur principal. Si vous le souhaitez, vous pouvez ainsi combiner la lecture de Patterns avec celle de sons de batteries supplémentaires, comme des Fills et des variations. Cependant : ! 96 3 Si vous souhaitez utiliser Redrum comme un module de son au sens strict (sans lecture de Patterns), assurez-vous que l’option “Enable Pattern Section” est bien désactivée. Sans quoi, le séquenceur à Patterns Redrum se déclenchera dès que vous mettrez le séquenceur principal en lecture. Connexions Autres | Connexion | Description Send Out 1-2 Sortie des départs effets contrôlés par les boutons S1 et S2, tel que décrit en page 93. Stereo Out Sortie stéréo générale, transmet le signal mixé de tous les sons de batterie (sauf ceux dirigés vers leur propre sortie séparée). Les connexions disponibles en face arrière du module Redrum sont les suivantes : Sur chaque voie de son de batterie : | Connexion | Description Audio Outputs Redrum est équipé de sorties audio séparées sur chaque voie, ce qui vous permet d’affecter un son de batterie à une voie spécifique d’un mélangeur, éventuellement via un effet en insertion, etc. Pour les sons mono, utilisez la sortie “Left (Mono)” (et réglez le panoramique à l’aide de la commande Pan du mélangeur). Lorsque vous utilisez la sortie séparée d’une voie, le signal de cette voie est automatiquement exclu du mixage stéréo général. Gate Out Ce connecteur transmet un signal Gate lorsqu’un son de batterie est joué (par un Pattern, via MIDI ou en utilisant le bouton Trigger en face avant du module). Ce connecteur vous permet d’utiliser Redrum comme un séquenceur permettant de déclencher des événements sur d’autres appareils. La durée du signal Gate dépend du réglage du paramètre Decay/Gate du son en question : En mode Decay, une courte impulsion de déclenchement est transmise, tandis qu’en mode Gate, le signal Gate a la même durée que le son de batterie (voir page 94). Gate In Ce connecteur vous permet de déclencher les sons d’un autre module CV/Gate. Tous les réglages sont appliqués, comme lorsque vous jouez le son de batterie de manière conventionnelle. Pitch CV In Ce connecteur permet de recevoir des signaux CV externes pour, par exemple, faire contrôler la hauteur des sons de batterie de Redrum par un autre module CV. Redrum 97 98 Redrum 12 D Synthétiseur Subtractor Introduction Section des oscillateurs Subtractor est un synthétiseur polyphonique de type analogique à synthèse soustractive, type de synthèse utilisé sur les synthétiseurs analogiques. Ce chapitre vous décrit les moindres paramètres de chaque section de Subtractor. Outre la description des paramètres, il propose également quelques petits conseils d’utilisation qui vous permettront d’exploiter pleinement le potentiel de Subtractor. ! Sauf indication contraire, nous vous recommandons de partir des réglages par défaut (“Patch Init”) si vous avez l’intention de mettre en pratique les exemples indiqués dans ce chapitre. Un Patch Init est généré en sélectionnant l’option “Initialize Patch” du menu Edit. Si vous souhaitez conserver vos réglages en vigueur, sauvegardez-les avant de lancer la réinitialisation. Caractéristiques principales de Subtractor : D Jusqu’à 99 voies de polyphonie. Vous pouvez fixer le nombre de voies pour chaque Patch. D Double filtres. Combinaison d’un filtre multimode et d’un second filtre passe-bas pouvant être couplés afin d’obtenir des effets de filtre complexes. Voir page 105. Subtractor propose deux oscillateurs. Les oscillateurs sont les générateurs de sons de Subtractor, les autres fonctions servant simplement à modeler le son des oscillateurs. Les oscillateurs génèrent deux propriétés : la forme d’onde et la hauteur (fréquence). C’est la forme d’onde produite par l’oscillateur qui détermine le contenu harmonique du son, qui, en retour, affecte la qualité sonore finale (timbre). L’étape de sélection de la forme d’onde des oscillateurs est en général le point de départ de toute création d’un nouveau Patch Subtractor. Forme d’onde de l’oscillateur 1 D Deux oscillateurs avec choix parmi 32 formes d’ondes. Voir page 100. D Modulation de fréquence (FM). Voir page 104. D Modulation de variation de phase des oscillateurs. Fonction unique de Subtractor permettant de générer des variations de formes d’ondes. Voir page 103. D Deux LFO (oscillateurs basse fréquence). Voir page 111. D Trois générateurs d’enveloppes. Voir page 109. D Fonctions complètes de modulation par la vélocité. Voir page 113. D Fonctions complètes de modulation par CV/Gate. Voir page 115. ! 100 Le chargement et la sauvegarde des Patches sont décrits au chapitre “Utilisation des Patches” du Guide de Prise en Main. Synthétiseur Subtractor L’oscillateur 1 propose 32 formes d’ondes. Les quatre premières sont des formes d’ondes standard et les autres sont des formes d’ondes “spéciales”, dont certaines permettent d’émuler de nombreux sons d’instruments de musique. ✪ Sachez que toutes les formes d’ondes peuvent être transformées radicalement au moyen de la modulation par variation de phase (voir page 103). D Sélectionnez une forme d’onde en cliquant sur les doubles flèches situées à droite du champ “Waveform”. Les quatre premières formes d’ondes simples sont représentées par des symboles standard alors que les formes d’ondes spéciales sont numérotées de 5 à 32. Voici une courte description des formes d’ondes de Subtractor : ! Notez que les descriptions du son ou du timbre des formes d’ondes sont purement indicatives et ne doivent pas être prises trop littéralement. Grâce aux très nombreuses possibilités de modulation et de distorsion des formes d’ondes de Subtractor, vous pouvez obtenir des résultats extrêmement différents à partir d’une même forme d’onde. | Onde | Description Dents de scie Cette forme d’onde contient tous les harmoniques et produit un son riche et brillant. L’onde en dents de scie est probablement la forme d’onde la plus “généraliste” de toutes. Carré Une onde carrée ne contient que les harmoniques impairs et produit un son creux et distinct. Triangle Sinus L’onde triangle ne génère que quelques harmoniques impairs et produit un son de type flûte avec un caractère légèrement creux. Forme d’onde la plus simple de toutes, l’onde sinus ne contient pas d’harmoniques. L’onde sinus produit un timbre doux et neutre. | Onde | Description 14 Forme d’onde adaptée aux sons de type orgue. Le son est plus brillant que celui de la forme d’onde n° 13. 15 Cette forme d’onde est adaptée à la réalisation de sons de cordes jouées à l’archet comme le violon ou le violoncelle. 16 Idem n° 15, mais avec un caractère légèrement différent. 17 Autre forme d’onde adaptée aux sons de cordes. 18 Cette forme délivre un contenu harmonique riche et est adaptée aux sons de guitare à cordes acier. 19 Forme d’onde adaptée aux sons de cuivres. 20 Forme d’onde adaptée aux sons de cuivres à sourdine. 21 Forme d’onde adaptée aux sons de saxophone. 22 Forme d’onde adaptée aux sons de cuivres et de trompette. 23 Forme d’onde permettant d’émuler des instruments à maillet comme le marimba. 24 Idem n° 23, mais avec un caractère légèrement différent. 25 Forme d’onde adaptée aux sons de guitare. 26 Forme d’onde adaptée aux sons de cordes pincées, comme la harpe. 5 Cette forme d’onde accentue les harmoniques aigus, un peu comme l’onde en dents de scie mais avec un son légèrement moins brillant. 27 Autre forme d’onde adaptée aux sons à maillets (voir 23- 24), mais avec plus de brillance. Idéal pour les sons de vibraphone. 28 Idem n° 27, mais avec un caractère légèrement différent. 6 Cette onde dispose d’une structure harmonique riche et complexe permettant d’émuler le son d’un piano acoustique. 29 Cette forme d’onde génère des harmoniques enharmoniques complexes idéaux pour les sons de cloches métalliques. 7 Cette forme d’onde génère un timbre doux et lisse. Parfait pour les sons de type piano électrique. 30 8 Cette forme d’onde est adaptée aux sons de clavier de type clavecin ou Clavinet. Idem n° 29, mais avec un caractère légèrement différent. En utilisant la FM (voir page 104) et en réglant le paramètre Osc Mix sur Osc 1, cette forme d’onde et les formes d’ondes suivantes peuvent produire du bruit. 9 Forme d’onde adaptée aux sons de type basse électrique. 31 Idem n° 30, mais avec un caractère légèrement différent. 10 Forme d’onde idéale pour les sons profonds et infra-graves. 32 Idem n° 30, mais avec un caractère légèrement différent. 11 Forme d’onde dotée de puissants formants et adaptée aux sons de type voix. 12 Cette forme d’onde produit un timbre métallique adapté à de très nombreux sons. 13 Forme d’onde adaptée aux sons d’orgue. Synthétiseur Subtractor 101 Réglage de la fréquence de l’Oscillateur 1 Octave/Demi-ton/Centième Utilisation de l’Oscillateur 2 Vous pouvez définir la fréquence de l’Oscillateur 1 de trois façons par le biais des doubles flèches de réglage : Activez l’Oscillateur 2 en cliquant sur la touche placée à côté du texte “Osc 2”. Le réglage de la fréquence et de la pondération au clavier de l’Oscillateur 2 s’opère de la même manière que pour l’Oscillateur 1. D Réglage par octave (Oct) Plage de réglage : de 0 à 9. Réglage par défaut : 4 (le La situé juste après le Do central du clavier génère une fréquence de 440 Hz). D Réglage par centième (100ème de demi-ton) Plage de réglage : de -50 à 50 (plus ou moins un demi-ton). L’ajout d’un second oscillateur apporte de nombreuses possibilités de modulation afin d’obtenir des timbres plus riches. Un exemple classique consiste à désaccorder légèrement (+/– quelques centièmes) l’un des deux oscillateurs. Grâce à ce léger désaccordage, les deux oscillateurs se “contrent”, ce qui confère davantage d’ampleur et de richesse au son. De même, il suffit de combiner deux formes d’ondes différentes et d’appliquer de la modulation de fréquence ou de la modulation en anneaux pour créer de tout nouveaux timbres. Pondération au clavier des Oscillateurs Potentiomètre Osc Mix D Réglage par demi-ton (Semi) Permet de modifier la fréquence sur une plage de 12 demi-tons (1 octave). L’Oscillateur 1 dispose d’une touche intitulée “Kbd. Track”. Si cette touche est éteinte, la hauteur de l’oscillateur reste constante, quelle que soit la hauteur des notes jouées. Par contre, l’oscillateur continue de réagir aux messages de Note On et Note Off. Ce mode peut être utile dans certaines applications : D Si vous utilisez la modulation de fréquence (FM - voir page 104) ou le modulateur en anneaux (voir page 105). Cela produit des sons enharmoniques dont le timbre varie énormément sur toute l’étendue du clavier. D Pour obtenir des effets spéciaux ou des sons non mélodiques (comme la batterie et les percussions) qui doivent conserver la même hauteur sur toute l’étendue du clavier. Le potentiomètre Osc Mix permet de régler le dosage de volume entre l’Osc 1 et l’Osc 2. Pour entendre clairement chacun des deux oscillateurs, placez le potentiomètre “Osc Mix” en position plus ou moins centrale. Si vous le tournez complètement vers la gauche, seul l’Osc 1 est audible, et vice versa. Il suffit de cliquer sur le potentiomètre Mix en tenant enfoncée la touche [Commande]/ [Ctrl] pour le ramener en position centrale. Forme d’onde de l’Oscillateur 2 Les formes d’ondes disponibles pour l’Oscillateur 2 sont identiques à celles de l’Oscillateur 1. Cependant, le générateur de bruit (Noise) constitue une troisième source sonore (en plus des deux oscillateurs) de Subtractor qui peut être considérée comme une forme d’onde “supplémentaire” pour l’Oscillateur 2, car elle est affectée en interne à la sortie de l’Oscillateur 2. Voici une description du générateur de bruit. 102 Synthétiseur Subtractor Générateur de bruit (Noise) Le générateur de bruit (Noise) peut être considéré comme un oscillateur produisant du bruit au lieu d’une forme d’onde mélodique. Le bruit peut participer à la réalisation de nombreux sons, l’exemple le plus classique étant les sons de “vent” ou de “ressac”, où le bruit passe par un filtre dont la fréquence est modulée. Le bruit peut également servir à la réalisation de sons non mélodiques comme la batterie et les percussions ou pour simuler les bruits de respiration des instruments à vent. Pour utiliser le générateur de bruit, sélectionnez un Patch Init, puis suivez la procédure ci- dessous : 1. Désactivez l’Oscillateur 2. 2. Activez le générateur de bruit en cliquant sur la touche située à côté du mot Noise. Il suffit de jouer quelques notes sur votre instrument MIDI pour pouvoir alors entendre l’Oscillateur 1 mixé au son du générateur de bruit. Modulation de variation de phase Les oscillateurs de Subtractor bénéficient d’une fonction unique leur permettant de créer une forme d’onde supplémentaire à partir d’un oscillateur, de faire varier la phase de cette forme d’onde, puis de moduler cette variation de phase. Le fait de soustraire ou de multiplier une forme d’onde par une copie déphasée de celle-ci génère des formes d’ondes extrêmement complexes. Vous trouvez cela trop compliqué ? Même si cela peut le sembler en théorie, ce n’est, du point de vue de l’utilisateur, qu’une méthode de générer des nouvelles formes d’ondes à partir de formes d’ondes existantes. Un programmeur de synthétiseur confirmé utilisant Subtractor pour la première fois risque de se demander pourquoi les oscillateurs de Subtractor ne peuvent pas (en apparence) générer la très classique forme d’onde à impulsion et la modulation de largeur d’impulsion (PWM) qui y est associée, ou encore la synchronisation des oscillateurs, autre caractéristique très courante sur les synthétiseurs analogiques. En réalité, Subtractor peut très facilement générer des impulsions (avec PWM) et des sons à synchronisation des oscillateurs, et bien d’autres encore, grâce à la modulation de variation de phase. 3. Tournez le potentiomètre Mix complètement à droite et jouez quelques autres notes. Vous n’entendez alors plus que le son du générateur de bruit. D Vous comprenez donc que le son du générateur de bruit est affecté en interne à l’Oscillateur 2. Si vous activez l’Osc 2, le bruit se mélange à la forme d’onde de l’Osc 2. Le générateur de bruit propose les trois paramètres suivants : | Paramètre | Description Noise Decay Ce paramètre détermine la durée nécessaire au bruit pour s’atténuer une fois que vous jouez une note. Notez que ce réglage est indépendant du réglage de déclin de l’enveloppe de volume (voir page 110) et qu’il vous permet de mixer une courte portion de bruit au tout début d’un son, c’est à dire un son mélodique utilisant les oscillateurs et le bruit. Noise Color Ce paramètre permet de modifier le caractère du bruit. Le fait de tourner le potentiomètre complètement à droite produit un bruit pur ou bruit “blanc” (dans lequel toutes les fréquences ont la même énergie). Plus vous le tournez vers la gauche, plus la brillance du bruit diminue jusqu’à produire au final un fort grondement grave. Level Ce potentiomètre définit le niveau de générateur de bruit. Chaque oscillateur dispose de son propre potentiomètre Phase et d’une touche de sélection. Le potentiomètre Phase règle le niveau de déphasage alors que le sélecteur détermine le mode d’action (parmi trois) : • • • Multiplication de la forme d’onde (x) Soustraction de la forme d’onde (–) Aucune modulation de la variation de phase (o). Synthétiseur Subtractor 103 Une fois que vous activez la modulation de la variation de phase, l’oscillateur crée une deuxième onde de même forme, puis la déphase du degré fixé par le potentiomètre Phase. Selon le mode d’action choisi, Subtractor soustrait ou multiplie alors les deux formes d’ondes entre elles. Vous pouvez voir les formes d’ondes obtenues sur l’illustration ci-dessous : 1. Les deux formes d’ondes dont l’une est déphasée : ! Si vous activez la soustraction des formes d’ondes alors que le potentiomètre Phase d’un des oscillateurs est réglé sur “0”, le second oscillateur va annuler complètement la forme d’onde d’origine et l’oscillateur ne produira aucun son en sortie. Le son revient dès que vous ramenez le potentiomètre Phase sur une valeur autre que zéro. Ampl. Modulation de fréquence (FM) t. 2. Résultat après soustraction : Ampl. t. 3. Résultat après multiplication : Ampl. 1. Repassez sur un Patch Init en lançant la commande “Initialize Patch” du menu Edit. t. • • • Sur l’Exemple 1, nous voyons deux ondes en dents de scie légèrement décalées. L’Exemple 2 montre que le fait de soustraire l’une d’elles décale légèrement l’onde en dents de scie de l’autre, ce qui produit une onde à impulsion. Si vous modulez ensuite la variation de phase (par un LFO, par exemple), vous obtenez une modulation de la largeur d’impulsion (PWM). L’Exemple 3 montre le résultat obtenu après multiplication des deux formes d’ondes entre elles. Comme vous voyez (et l’entendez si vous tentez l’expérience), la multiplication des formes d’ondes produit des résultats de grande ampleur et parfois insoupçonnés. La modulation de variation de phase permet de créer des timbres d’une grande richesse et d’une grande variété, tout particulièrement si vous l’associez à des modulations par les LFO ou par les enveloppes. ✪ Pour avoir une meilleure idée de ce concept, étudiez les Patches qui exploitent la modulation de variation de phase et manipulez leurs paramètres pour voir ce qui se produit. Essayez le Patch “SyncedUp” (catégorie Polysynth de la banque de sons d’usine) qui montre un exemple de synchronisation des oscillateurs ou le Patch “Sweeping Strings” (catégorie Pads) qui donne un exemple de PWM. 104 Synthétiseur Subtractor Dans le jargon des synthétiseurs, la modulation de fréquence ou FM est une forme de synthèse dans laquelle la fréquence d’un des oscillateurs (baptisé “porteuse”) est modulée par celle d’un autre (baptisé “modulateur”). La FM permet de créer une très grande variété de sons harmoniques ou non. Dans Subtractor, l’Osc 1 est la porteuse et l’Osc 2 est le modulateur. Essayez quelquesuns des effets que la FM peut produire en suivant la procédure ci-dessous : 2. Activez l’Osc 2. Comme la FM nécessite une porteuse et un modulateur, le fait de tourner le potentiomètre FM ne produit aucun effet tant que l’Osc 2 n’est pas activé. Pour obtenir les sonorités FM les plus classiques, affectez une onde sinus à l’oscillateur 1 et une onde triangle à l’oscillateur 2. 3. Définissez ensuite un montant de modulation FM d’environ 50 par le biais du potentiomètre FM. Le timbre commence alors à changer, mais l’effet n’est pas encore très prononcé. 4. Tournez ensuite le potentiomètre Osc Mix complètement à gauche de sorte que seul le son de l’Osc 1 soit audible. Le modulateur (Osc 2) continue d’affecter l’Osc 1, même si le son de l’Osc 2 est coupé. 5. Tenez à présent enfoncée l’une des notes de votre clavier MIDI, puis relevez la hauteur de l’Osc 2 d’une quinte par rapport à sa hauteur d’origine en réglant le paramètre “Semi” de l’Osc 2 sur 7. Vous pouvez entendre que le timbre change radicalement à chaque fois que vous relevez la fréquence de l’Osc 2 d’un demi-ton. En réglant la fréquence de l’Osc 2 sur certains intervalles musicaux (c’est-à-dire, les quartes, les quintes et les octaves), vous obtenez des timbres riches et harmoniques proches des distorsions à lampes. Le fait de régler l’Osc 2 sur des intervalles non musicaux donne en général des timbres enharmoniques complexes. ✪ Faites varier les différents paramètres des oscillateurs en appliquant de la modulation de variation de phase, en changeant les formes d’ondes, etc. et écoutez comment la modulation de fréquence FM agit sur le son. Emploi du générateur de bruit comme source de modulation Comme nous l’avons vu plus haut, le générateur de bruit est affecté en interne à la sortie de l’Osc 2. Par conséquent, si vous désactivez l’Osc 2, puis activez le générateur de bruit pendant que vous utilisez la FM, c’est le bruit qui va servir à moduler la fréquence de l’Osc 1. Section des filtres ✪ Si vous reprenez les réglages par défaut du générateur de bruit, c’est un bruit coloré que vous obtenez alors. Par contre, il suffit d’abaisser la valeur du potentiomètre Decay du générateur de bruit pour que le bruit module uniquement la portion d’attaque du son et donne des résultats plus intéressants. Pourquoi également ne pas combiner le générateur le bruit et l’Osc 2 ? Modulation en anneaux En synthèse soustractive, le filtre est l’outil le plus important car c’est lui qui permet de définir le timbre général du son. La section des filtres de Subtractor propose deux filtres, le premier étant un filtre multimode avec cinq modes d’action, et le second étant un filtre passe-bas. La combinaison d’un filtre multimode et d’un filtre passe-bas permet de réaliser des effets de filtres très complexes. Sélection du mode d’action du Filtre 1 Un modulateur en anneaux multiplie simplement deux signaux audio entre eux. Le signal obtenu contient de nouvelles fréquences issues de la somme et de la différence des fréquences des deux signaux. Dans le modulateur en anneaux de Subtractor, l’Osc 1 est multiplié par l’Osc 2 afin de produire des fréquences d’addition et de différence. La modulation en anneaux permet de créer des sons enharmoniques complexes comme les sons de cloche. Le sélecteur Type du Filtre 1 permet de choisir parmi cinq types de filtre différents. Vous pouvez trouver la représentation et la description de chacun de ces types en pages suivantes : 1. Repassez sur un Patch Init en lançant la commande “Initialize Patch” depuis le menu Edit. Sauvegardez les réglages que vous souhaitez conserver avant de procéder à la réinitialisation. 2. Activez le modulateur en anneaux en cliquant sur la touche “Ring Mod” située en bas à droite de la section des oscillateurs. 3. Activez l’Osc 2. L’Osc 2 doit être activé pour que la modulation en anneaux se produise. 4. Tournez ensuite le potentiomètre Osc Mix complètement à droite afin que seul le son de l’Osc 2 soit audible. C’est l’Osc 2 qui délivre le son traité par la modulation en anneaux. 5. Il suffit de jouer quelques notes tout en faisant varier la fréquence de l’un des oscillateurs (ou moyen de leur double flèche de réglage Semi) pour entendre le timbre changer radicalement. Si les oscillateurs 1 et 2 sont accordés sur la même fréquence, et que leur fréquence n’est pas du tout modulée, le modulateur en anneau n’aura pas grand effet. C’est lorsque la fréquence des Osc 1 et Osc 2 diffère que l’on obtient le “véritable” son de modulation en anneaux. Synthétiseur Subtractor 105 D Filtre passe-bas 24 dB/octave (LP 24) Un filtre passe-bas laisse passer les fréquences graves et atténue les fréquences aiguës. Ce type de filtre propose une courbe de filtre plutôt raide (24dB/octave). De nombreux synthétiseurs prestigieux (Minimoog/Prophet 5, etc.) exploitent ce type de filtre. La courbe foncée représente la courbe du filtre passe-bas 24 dB. La courbe claire située au centre montre comment le filtre réagit lorsque la résonance est augmentée. 106 Synthétiseur Subtractor D Filtre passe-bas 12 dB/octave (LP 12) Filtre passe-bas largement répandu sur les synthétiseurs analogiques (Oberheim, premiers synthétiseurs Korg, etc.). Il propose une pente plus douce (12 dB/octave), ce qui laisse davantage d’harmoniques dans le son filtré qu’avec le filtre LP 24. La courbe foncée représente la courbe du filtre passe-bas 12 dB. La courbe claire située au centre montre comment le filtre réagit lorsque la résonance est augmentée. D Filtre passe-bande (BP 12) Un filtre passe-bande atténue les fréquences graves et aiguës sans affecter les fréquences médiums. Ce filtre bénéficie de pentes à 12 dB/octave. La courbe foncée représente la courbe du filtre passe-bande. La courbe claire située au centre montre comment le filtre réagit lorsque la résonance est augmentée. D Filtre passe-haut (HP12) Un filtre passe-haut est l’inverse d’un filtre passe-bas. Ce filtre atténue les fréquences graves et laisse passer les fréquences aiguës. Il bénéficie d’une pente de 12 dB/octave. La courbe foncée représente la courbe du filtre passe-haut. La courbe claire située au centre montre comment le filtre réagit lorsque la résonance est augmentée. Synthétiseur Subtractor 107 D Filtre Notch Un filtre Notch (ou filtre coupe-bande) est en quelque sorte l’inverse d’un filtre passe-bande. Il atténue les fréquences d’une faible plage pour laisser passer les fréquences inférieures et supérieures. En soi, un filtre Notch ne modifie pas énormément le timbre, tout simplement car quasiment aucune des fréquences n’est affectée. Par contre, en combinant un filtre Notch avec un filtre passe-bas (par exemple, le Filtre 2 - voir page 109 dans ce chapitre), il est possible de créer des effets très musicaux. Vous pouvez ainsi générer des timbres doux au son “clair”, tout spécialement avec des réglages de résonance faibles (voir page 108). Réglage de la fréquence du Filtre 1 La fréquence du filtre (également appelée “fréquence de coupure”) définit la zone du spectre à traiter par le filtre. Dans le cas d’un filtre passe-bas, le réglage de la fréquence (curseur Freq) détermine l’“ ouverture” et la “fermeture” du filtre. Si le curseur Freq est réglé sur zéro, aucune fréquence ou presque n’est audible. Si vous le réglez par contre au maximum, vous entendez toutes les fréquences de la forme d’onde. La variation progressive de la fréquence produit l’effet de balayage de filtre caractéristique des synthétiseurs Vintage. ! Comme la fréquence du filtre est aussi généralement contrôlée par l’enveloppe de filtre (voir page 110), le fait de manipuler le curseur Freq risque de ne pas produire le résultat escompté. Résonance La résonance permet de définir le caractère, ou la qualité, du filtre. Sur les filtres passe-bas, le fait de relever la résonance (par le curseur Res) accentue les fréquences situées à proximité de la fréquence de coupure définie. Le son est alors plus fin, mais plus “tranchant” et le balayage de filtre devient plus prononcé. Plus vous relevez le curseur Res, plus le son prend un caractère résonnant et sifflant. Lorsque la résonance est forte, le fait de faire varier la fréquence du filtre produit un balayage très particulier dans lequel le son résonnant devient très net sur certaines fréquences. • • La courbe foncée représente la courbe du filtre Notch. La courbe claire située au centre montre comment le filtre réagit lorsque la résonance est augmentée. Sur le filtre passe-haut, le curseur Res fonctionne de la même manière que sur les filtres passe-bas. Sur les filtres passe-bande (BP) et Notch, le curseur Res définit la largeur de la bande. Plus vous le relevez, plus la bande de fréquences autorisées (passe-bande) ou atténuées (Notch) se rétrécit. En général, le filtre Notch a une plus grande musicalité avec une résonance faible. Pondération au clavier du filtre (Kbd) Si vous appliquez de la pondération au clavier du filtre (potentiomètre Kbd), la fréquence du filtre augmente au fur et à mesure que vous remontez les notes du clavier. Si la fréquence d’un filtre passe-bas est constante (potentiomètre Kbd réglé sur “0”), ceci peut entraîner une certaine perte de “brillance” dans le son au fur et à mesure que vous jouez des notes aiguës sur le clavier, car les harmoniques du son sont progressivement atténués. Il suffit alors d’appliquer un certain degré de pondération au clavier pour compenser cet état. 108 Synthétiseur Subtractor Filtre 2 Chose rare, Subtractor propose un second filtre passe-bas de 12 dB/octave. L’association des deux filtres peut alors produire des effets de filtres intéressants (formants, par exemple) impossibles à reproduire avec un seul filtre. Le Filtre 2 offre les mêmes paramètres de réglage que le Filtre 1, mais ne propose pas de sélection du type de filtre, ni de pondération du clavier. D Activez le Filtre 2 en cliquant sur la touche située en haut de la section du Filtre 2. Les Filtre 1 et Filtre 2 sont connectés en série. La sortie du Filtre 1 est donc dirigée vers le Filtre 2, mais les deux filtres fonctionnent indépendamment. Exemple : Si le Filtre 1 atténue la majorité des fréquences du son, cela laisse peu de “marge de manoeuvre” au Filtre 2. De même, si la fréquence du Filtre 2 est réglée sur “0”, toutes les fréquences sont atténuées, quels que soient les réglages du Filtre 1. Enveloppes - Général Sur les synthétiseurs analogiques, les générateurs d’enveloppe permettent de faire varier des paramètres sonores importants, comme la hauteur, le volume, la fréquence du filtre, etc. Les enveloppes définissent la façon dont ces paramètres évoluent dans le temps - depuis l’instant où une note est enfoncée jusqu’au moment où elle est relâchée. Les générateurs d’enveloppe standard des synthétiseurs proposent quatre paramètres : Attaque, Déclin, Sustain et Rétablissement (ADSR). Subtractor est pourvu de trois générateurs d’enveloppe, un pour le volume, un pour la fréquence du Filtre 1 et un servant de source de modulation (destination à choisir). Level ✪ Le Patch “Singing Synth” (catégorie Monosynth de la banque de sons d’usine) donne un exemple d’association des deux filtres. Sustain (level) Time Attack (time) Touche de couplage des filtres (Link) Decay (time) Key Down Release (time) Key Up Paramètres d’une enveloppe ADSR. Lorsque les touches Link (et Filter 2) sont activées, le curseur Freq du Filtre 1 pilote les mouvements du curseur Freq du Filtre 2. Autrement dit, si vous avez réglé les curseurs Freq des Filtres 1 et 2 sur des positions différentes, vous pouvez les déplacer simultanément tout en conservant leur écart relatif. ✪ Le Patch “Fozzy Fonk” (catégorie Polysynth de la bande de sons d’usine) donne un exemple de chaînage des filtres. ! Attention ! Si les deux filtres sont couplés alors qu’aucune modulation de filtre n’est appliquée, le fait de ramener la fréquence du Filtre 2 à zéro fait passer les deux filtres sur la même fréquence. Si la résonance est élevée, cela peut produire des niveaux de volume extrêmement forts susceptibles de provoquer de la distorsion ! Attaque Le fait d’appuyer sur une touche du clavier déclenche l’enveloppe. L’enveloppe démarre de zéro pour atteindre sa valeur maximum. La durée de cette phase dépend du réglage d’Attaque. Si l’Attaque (curseur A) est réglée sur “0”, la valeur maximum est atteinte instantanément. Plus vous la relevez, plus il faut du temps à l’enveloppe pour atteindre cette valeur maximale. Exemple : Si vous relevez la valeur d’Attaque alors que l’enveloppe est affectée à la modulation de la fréquence du filtre, la fréquence du filtre va elle aussi se relever progressivement à chaque fois qu’une touche sera enfoncée, comme sur un effet de type “Auto-Wha”. Synthétiseur Subtractor 109 Déclin Enveloppe de filtre Une fois qu’elle a atteint son point culminant, la valeur se met à redescendre. La durée de cette phase est déterminée par le Déclin (curseur D). Si vous souhaitez, par exemple, recréer l’enveloppe de volume d’une note jouée sur un piano, réglez l’Attaque sur “0” et le Déclin sur une valeur moyenne, de sorte que le volume décroisse progressivement, même si vous tenez la touche enfoncée. Si vous souhaitez que le déclin se produise à une valeur autre que zéro, servez-vous du curseur de Sustain (S). Sustain Le Sustain détermine le niveau auquel l’enveloppe doit se stabiliser après le Déclin. Si vous relevez le Sustain au maximum, le réglage de Déclin n’est pas pris en compte puis le volume du son ne baissera bas. Si vous souhaitez émuler l’enveloppe de volume d’un orgue, il suffit, en théorie, de relever le Sustain au maximum, car l’enveloppe de volume typique d’un orgue atteint instantanément son maximum (Attaque “0”) pour ne plus en bouger (Déclin “0”) tant que la touche reste enfoncée. Une fois la touche relâchée, le son cesse aussitôt (Rétablissement “0”). Mais, souvent, une combinaison de Déclin et de Sustain permet de générer des enveloppes qui atteignent leur maximum, puis qui décroissent progressivement pour finalement se stabiliser à un niveau intermédiaire entre zéro et le maximum. Notez que le réglage de Sustain correspond à un niveau alors que les autres paramètres d’enveloppe correspondent à des durées. L’enveloppe de filtre agit sur la fréquence du Filtre 1. En configurant ses quatre paramètres (Attaque, Déclin, Sustain et Rétablissement), l’enveloppe de filtre vous permet de déterminer la façon dont la fréquence du filtre doit évoluer dans le temps. Potentiomètre Amt Ce potentiomètre permet de définir le degré de modulation du filtre par l’enveloppe de filtre. Plus vous le relevez, plus les variations sont importantes. L’enveloppe de filtre et le réglage de la fréquence du filtre (curseur Freq) sont liés. Si vous placez le curseur Freq approximativement sur la moitié de sa course, cela signifie que le filtre est déjà à moitié ouvert avant même qu’une touche soit enfoncée. L’enveloppe de filtre poursuit alors l’ouverture du filtre à partir de ce point. Le potentiomètre Amt définit alors le degré d’ouverture supplémentaire du filtre. Touche d’inversion de l’enveloppe de filtre Rétablissement En dernier lieu, on trouve le réglage de Rétablissement. Ce paramètre fonctionne sur le même principe que le Déclin sauf qu’il détermine la durée nécessaire à la valeur pour revenir à zéro après que la touche ait été relâchée. Enveloppe de volume L’enveloppe de volume permet de définir l’évolution dans le temps du volume du son entre le moment où une touche est enfoncée et le moment où elle est relâchée. Grâce à ses quatre paramètres que sont l’Attaque, le Déclin, le Sustain et le Rétablissement, l’enveloppe de volume donne au son sa forme élémentaire ainsi que son caractère (doux, long, court, etc.). 110 Synthétiseur Subtractor Le fait d’activer cette touche inverse l’enveloppe. Exemple : En temps normal, le Déclin abaisse la fréquence du filtre ; par contre, si vous inversez l’enveloppe par cette touche, le Déclin va relever la fréquence du même montant. Enveloppe de modulation L’enveloppe de modulation permet de choisir une “destination” parmi plusieurs qu’elle se chargera de moduler. Grâce à ses quatre réglages (Attaque, Déclin, Sustain et Rétablissement), l’enveloppe de modulation détermine la façon dont le paramètre de destination choisi sera modulé dans le temps. Paramètres de destination possibles de l’enveloppe de modulation : | Destination | Description Osc 1 Avec cette destination, l’enveloppe de modulation contrôle la hauteur (fréquence) de l’Osc 1. Osc 2 Idem ci- dessus, mais pour l’Osc 2. Osc Mix Avec cette destination, l’enveloppe de modulation contrôle le dosage de volume entre les oscillateurs. Les deux oscillateurs doivent être activés pour obtenir un effet. FM Phase Freq 2 Avec cette destination, l’enveloppe de modulation contrôle le degré de modulation FM. Les deux oscillateurs doivent être activés pour obtenir un effet. Avec cette destination, l’enveloppe de modulation contrôle la variation de phase des oscillateurs Osc 1 et 2. Il faut que la modulation de variation de phase (soustraction ou multiplication) soit activée pour obtenir un effet. (Voir page 103). Avec cette destination, l’enveloppe de modulation contrôle la fréquence du Filtre 2. Section des LFO Un LFO est un oscillateur basse fréquence. C’est un oscillateur comme les Osc 1 et 2, dans le sens où il génère lui aussi une forme d’onde et une fréquence, mais il existe toutefois deux grandes différences entre eux : • • Les LFO génèrent uniquement des ondes de basse fréquence. On n’entend jamais le signal d’un LFO en soi. Les LFO servent par contre à moduler divers paramètres. L’application la plus classique d’un LFO est de moduler la hauteur d’un oscillateur (générant un son) afin de créer du vibrato. Subtractor est pourvu de deux LFO. Les paramètres et les destinations de modulation proposés varient légèrement entre le LFO 1 et le LFO 2. Paramètres du LFO 1 Sélection de la forme d’onde (Waveform) Le LFO 1 module les paramètres par différentes formes d’ondes à choisir à l’aide de la touche Waveform. En voici une description (de haut en bas) : | Forme d’onde | Description Triangle Forme d’onde douce créant un vibrato classique. Dents de scie Produit un cycle en “rampe ascendante”. Lorsque l’onde agit inversées sur la fréquence d’un oscillateur, la hauteur monte jusqu’à un certain point (défini par le potentiomètre Amount), redescend, remonte jusqu’à ce point, redescend, et ainsi de suite. Dents de scie Produit un cycle en “rampe descendante”. Idem ci-dessus mais en sens inverse. Carré Produit un cycle qui varie de manière abrupte entre deux valeurs. Forme d’onde utilisable pour les trilles, etc. Aléatoire Produit une modulation “étagée” aléatoire identique au “Sample & Hold” des anciens synthétiseurs. Aléatoire douce Idem ci-dessus, mais avec une modulation douce. Synthétiseur Subtractor 111 Destination Paramètres du LFO 2 Voici les différentes destinations de modulation possibles du LFO 1 : Le LFO 2 est polyphonique. Autrement dit, il génère un cycle de LFO indépendant pour chaque note jouée, alors que le LFO 1 module toujours le paramètre de destination par le biais du même “cycle”. Vous pouvez ainsi obtenir de subtils effets d’intermodulation lorsque plusieurs cycles LFO se “contrent” ou encore des fréquences de modulation différentes sur toute l’étendue du clavier (voir paramètre “Pondération au clavier du LFO 2” ci-dessous). | Destination | Description Osc 1&2 Le LFO 1 module la hauteur (fréquence) de l’Osc 1 et de l’Osc 2. Osc 2 Idem ci-dessus mais pour l’Osc 2. Filter Freq Le LFO 1 module la fréquence du Filtre 1 (et du Filtre 2, s’ils sont couplés). FM Le LFO 1 contrôle le degré de modulation FM. Les deux oscillateurs doivent être activés pour obtenir un effet. Phase Le LFO 1 module la variation de phase (Phase Offset) des oscillateurs Osc 1 et Osc 2. Il faut que la modulation de variation de phase (soustraction ou multiplication) soit activée pour obtenir un effet (voir page 103). Osc Mix Destination Destinations de modulation possibles du LFO 2 : | Destination | Description Osc 1&2 Le LFO 2 module la hauteur (fréquence) de l’Osc 1 et de l’Osc 2. Phase Le LFO 2 module la variation de phase (Phase Offset) des oscillateurs Osc 1 et Osc 2. Il faut que la modulation de variation de phase (soustraction ou multiplication) soit activée pour obtenir un effet (voir page 103). Le LFO 1 contrôle le dosage de volume entre les oscillateurs Osc 1 et Osc 2. Touche Sync La touche Sync permet d’activer ou désactiver la synchronisation du LFO. La fréquence du LFO se synchronise alors au tempo du morceau sur l’une des 16 subdivisions temporelles possibles. Lorsque la synchronisation est activée, sélectionnez la subdivision de votre choix au moyen du potentiomètre Rate (voir cidessous). Pour connaître la subdivision en vigueur, placez le curseur sur le potentiomètre Rate et attendez qu’une info-bulle s’affiche à l’écran. Filter Freq 2 Le LFO 2 module la fréquence du Filtre 2. Amp Le LFO 2 module le volume général, ce qui crée un effet de trémolo. Réglage du temps de retard du LFO 2 (potentiomètre Delay) Ce réglage permet de définir la durée que met la modulation du LFO à se déclencher une fois qu’une note a été jouée. Exemple : Si c’est la destination Osc 1 & 2 qui est sélectionnée et si le potentiomètre Delay est réglé sur une valeur moyenne, la son va démarrer non modulé et le vibrato ne va apparaître que sur les notes suffisamment longues. Retarder légèrement le LFO peut être très pratique, surtout si vous jouez un instrument de musique de type violon ou flûte. Bien entendu, ce paramètre permet également de réaliser des effets de modulation plus extrêmes sans nuire à la jouabilité du son. Pondération au clavier du LFO 2 (potentiomètre Kbd) Potentiomètre Rate Le potentiomètre Rate détermine la fréquence du LFO 1. Plus vous le tournez vers la droite, plus la fréquence de modulation s’accélère. Potentiomètre Amount Le potentiomètre Amount définit le degré de modulation du paramètre de destination sélectionné par le LFO 1. Plus vous le tournez vers la droite, plus la modulation est prononcée. 112 Synthétiseur Subtractor Si vous appliquez de la pondération au clavier, la fréquence du LFO va augmenter au fur à mesure que vous remontez les notes du clavier. De même, plus la valeur du potentiomètre Kbd est élevée, plus l’effet est prononcé. ✪ Si le LFO doit moduler la variation de phase, la pondération au clavier peut donner des résultats intéressants. Par exemple, les nappes de cordes synthés et les sons exploitant la modulation de la largeur d’impulsion (ou PWM, voir page 103) peuvent en profiter. Potentiomètre Rate Voici les paramètres pouvant être modulés par la vélocité : Le potentiomètre Rate détermine la fréquence du LFO 2. Plus vous le tournez vers la droite, plus la fréquence de modulation s’accélère. | Destination | Description Amp La vélocité détermine le volume général du son. Avec une valeur positive, plus vous appuyez fort sur une touche, plus le volume augmente. Les valeurs négatives inversent le processus : plus vous appuyez fort, plus le volume baisse ; plus vous jouez doucement, plus le volume augmente. Lorsque le potentiomètre Amp est réglé sur zéro, le son joue à volume constant, quelle que soit la force d’enfoncement des touches. FM Ce potentiomètre permet de faire varier le niveau de modulation FM (FM Amount) par la vélocité. Avec une valeur positive, plus vous appuyez fort, plus la modulation FM est importante. Des valeurs négatives donnent un résultat inverse. M. Env Permet de faire varier la profondeur de l’enveloppe de modulation par la vélocité. Avec une valeur positive, plus vous appuyez fort, plus l’action de l’enveloppe de modulation est prononcée. Des valeurs négatives donnent un résultat inverse. Phase Permet de moduler la variation de phase (Phase Offset) par la vélocité. L’effet est appliqué sur les Osc 1 & 2, mais leur écart relatif est conservé. Avec une valeur positive, plus vous appuyez fort, plus la variation de phase est importante. Des valeurs négatives donnent un résultat inverse. Freq 2 Ce potentiomètre permet de moduler la fréquence du Filtre 2 par la vélocité. Avec une valeur positive, plus vous jouez fort, plus la fréquence du filtre remonte. Des valeurs négatives donnent un résultat inverse. F. Env Ce potentiomètre permet de faire varier la profondeur de l’enveloppe de filtre par la vélocité. Avec une valeur positive, plus vous appuyez fort, plus l’action de l’enveloppe de filtre est prononcée. Des valeurs négatives donnent un résultat inverse. F. Dec Permet de faire varier la durée de la phase de Déclin de l’enveloppe de filtre par la vélocité. Avec une valeur positive, plus vous appuyez fort, plus la phase de Déclin s’allonge. Des valeurs négatives inversent le résultat. Osc Mix Permet de faire varier le dosage entre les Osc 1 et Osc 2. Avec une valeur positive, plus vous appuyez fort, plus l’Osc 2 est privilégié. Des valeurs négatives inversent le résultat. A. Attack Permet de faire varier la durée d’Attaque de l’enveloppe de volume. Avec une valeur positive, plus vous appuyez fort, plus la phase d’Attaque s’allonge. Des valeurs négatives inversent le résultat. Potentiomètre Amount Le potentiomètre Amount définit le degré de modulation du paramètre de destination sélectionné par le LFO 2. Plus vous le tournez vers la droite, plus la modulation est prononcée. Paramètres de jeu Cette section porte sur deux choses : les paramètres qui évoluent en fonction de votre mode de jeu et la modulation pouvant être appliquée par les commandes d’un clavier MIDI standard : • • • • • Vélocité Molettes de Pitch Bend et de modulation Légato Portamento Polyphonie Vélocité La vélocité permet de moduler différents paramètres en fonction de la puissance d’enfoncement des touches du clavier. En général, la vélocité permet de rendre le son plus fort et plus brillant au fur et mesure que vous appuyez avec force sur les touches du clavier. Subtractor propose des possibilités de modulation par la vélocité tout à fait complètes. Les potentiomètres de la section Velocity permettent de régler le niveau de modulation des paramètres par la vélocité. Ce réglage peut prendre la forme d’une valeur positive ou négative, la position centrale correspondant à un réglage neutre. Synthétiseur Subtractor 113 Molettes de Pitch Bend et de modulation Molette de modulation La molette de modulation (Mod) peut agir sur plusieurs paramètres à la fois. Vous pouvez lui affecter des valeurs positives ou négatives comme pour la vélocité. Voici les différents paramètres pouvant être affectés par la molette de modulation : | Paramètre La molette de Pitch Bend (Bend) permet d’appliquer une variation de hauteur progressive sur les notes, comme pour réaliser des Bends de guitare. La molette de modulation permet, pour sa part, d’appliquer de nombreuses modulations en cours de jeu. La quasi-totalité des claviers disposent de molettes ou de leviers de Pitch Bend et de modulation. Subtractor permet non seulement de définir comment les messages MIDI de Pitch Bend et Modulation reçus doivent agir sur le son, mais propose également deux molettes fonctionnelles pouvant appliquer de la modulation et des variations de hauteur en lieu et place des commandes du clavier (ou bien si votre clavier n’en est pas du tout équipé). Les molettes de Subtractor suivent le mouvement des molettes de votre clavier MIDI. Réglage de la plage de Pitch Bend (Range) | Description F. Freq La molette de modulation est chargée de contrôler la fréquence du Filtre 1. Avec une valeur positive, le fait de remonter la molette relève la fréquence. Des valeurs négatives inversent le résultat. F. Res La molette de modulation est affectée à la résonance du Filtre 1. Avec une valeur positive, le fait de relever la molette augmente la résonance. Des valeurs négatives inversent l’effet. LFO 1 La molette de modulation détermine la profondeur du LFO 1. Avec une valeur positive, le fait de relever la molette augmente la profondeur du LFO 1. Des valeurs négatives donnent le résultat inverse. Phase La molette de modulation est chargée de faire varier la variation de phase (Phase Offset) des Osc 1 et Osc 2. Il faut que la modulation de variation de phase (soustraction ou multiplication) soit activée pour obtenir un effet (voir page 103). FM La molette de modulation peut faire varier le niveau de modulation FM. Avec une valeur positive, le fait de relever la molette augmente le degré de modulation FM. Des valeurs négatives inversent le résultat. Il faut que les deux oscillateurs soient activés pour obtenir un effet. Le paramètre Range permet de définir la plage de variation de hauteur appliquée lorsque la molette de Pitch Bend est relevée ou abaissée au maximum. Plage de Pitch Bend maximum : “24” (ce qui correspond à +/- 2 octaves). Légato La fonction Légato donne de meilleurs résultats sur les sons monophoniques. Réglez le paramètre Polyphony (voir ci-après) sur 1, puis procédez comme indiqué : D Enfoncez une touche, puis appuyez sur une autre sans relâcher la première. Vous remarquez que la hauteur change, mais que les enveloppes ne se redéclenchent pas. L’attaque de la nouvelle note n’est pas jouée D Avec une polyphonie supérieure à 1, le Légato n’est appliqué que lorsque le nombre de voix défini est “consommé”. Exemple : Si vous définissez une polyphonie de “4” (voix), puis plaquez un accord de 4 notes, la prochaine note sera jouée Légato. Sachez toutefois que cette voie Légato va “s’accaparer” l’une des voix de l’accord à 4 notes car celui-ci consomme déjà toute la polyphonie autorisée. 114 Synthétiseur Subtractor Redéclenchement (Retrig) C’est le réglage “normal” à choisir si vous jouez des Patches polyphoniques. Ainsi, lorsque vous appuyez sur une touche sans relâcher la précédente, les enveloppes se redéclenchent comme si vous aviez relâché toutes les touches avant d’appuyer sur la nouvelle. En mode monophonique, la fonction Retrig présente un autre avantage : si vous tenez enfoncée une touche, puis appuyez sur une nouvelle pour ensuite la relâcher, la première note est également redéclenchée. Modulations externes Portamento (temps) Lorsque le Portamento est activé, le fait de jouer deux notes distantes produit une variation de hauteur progressive entre elles au lieu du simple changement de hauteur instantané. Le potentiomètre Portamento définit le temps de Portamento, c’est-à-dire la durée que met la variation de hauteur progressive pour se produire. Si vous ne souhaitez pas appliquer de Portamento, placez-le sur zéro. Réglage du nombre de voix de polyphonie Le paramètre Polyphony détermine la polyphonie de Subtractor, c’est-à-dire le nombre de voix qu’il est capable de jouer simultanément. C’est par ce paramètre que vous décidez si un Patch doit être monophonique (= réglage sur “1”) ou si vous souhaitez étendre le nombre de voix d’un Patch. Les Patches Subtractor sont limités à 99 voix. S’il vous manque de la polyphonie (ce qui ne risque pas d’arriver très souvent), il vous suffit de créer un second module Subtractor ! ! L’allocation de la polyphonie est dynamique. Autrement dit, si vous n’utilisez que quatre voix d’un Patch dont la polyphonie est de dix voix, vous ne “perdez” pas les six voix restantes. Vous pouvez donc affecter au Patch une très grande polyphonie sans craindre que cela ne surcharge l’ordinateur. Ce sont uniquement les voix réellement utilisées qui comptent. Subtractor reconnaît les messages des contrôleurs MIDI standardisés et peut les affecter à divers paramètres. Messages MIDI reconnus : • • • Aftertouch (pression par canal) Pédale d’expression Souffle Si votre clavier MIDI est capable de transmettre des messages d’Aftertouch ou si vous disposez d’une pédale d’expression ou d’un contrôleur de souffle, vous pouvez vous en servir pour moduler certains paramètres. Le sélecteur “Ext. Mod” permet de sélectionner les types de messages à recevoir. Ces messages peuvent ensuite être affectés aux paramètres suivants : | Destination | Description F. Freq Les messages de “modulation externe” sont affectés à la fréquence du Filtre 1. Avec une valeur positive, plus la valeur du contrôleur est élevée, plus la fréquence du filtre se relève. Des valeurs négatives donnent le résultat inverse. LFO 1 Les messages de “modulation externe” font varier la profondeur du LFO 1. Avec une valeur positive, plus la valeur du contrôleur est élevée, plus l’action du LFO 1 est prononcée. Des valeurs négatives donnent l’effet inverse. Amp Les messages de “modulation externe” permettent de faire varier le volume général du son. Avec une valeur positive, plus la valeur du contrôleur est élevée, plus le volume augmente. Des valeurs négatives donnent le résultat inverse. FM Les messages de “modulation externe” font varier le degré de modulation FM. Avec une valeur positive, plus la valeur du contrôleur est élevée, plus la modulation FM est prononcée. Des valeurs négatives inversent le résultat. Les deux oscillateurs doivent être actifs pour obtenir un effet. Précision sur la touche Low Bandwidth Cette touche permet de réduire la charge que doit supporter l’ordinateur en retirant du son d’un module une partie de son registre aigu. Le résultat est souvent imperceptible (notamment sur les sons graves). Synthétiseur Subtractor 115 Connexions Connecteurs Modulation Inputs ! N’oubliez pas que les connexions CV ne sont pas sauvegardées avec les Patches Subtractor, même si elles interviennent au sein d’un même module ! Il s’agit d’entrée CV (avec réglages de tension associés) permettant de faire moduler divers paramètres de Subtractor par d’autres modules ou par les signaux des sorties Modulation Output du même module Subtractor. Ces entrées peuvent servir à contrôler les paramètres suivants : Si vous retournez Subtractor, vous découvrez de très nombreuses possibilités de connexion, la plupart étant de type CV/Gate. Vous trouverez de plus amples détails sur les signaux CV/ Gate au chapitre “Affectation des signaux audio et CV”. Connecteur Audio Output Il s’agit de la sortie audio principale de Subtractor. Tout nouveau module Subtractor est automatiquement affecté à la première voie disponible du mélangeur audio. Connecteurs Sequencer Control Les connecteurs d’entrée Sequencer Control CV et Gate permettent de jouer les Patches de Subtractor depuis un autre module CV/Gate (en général, Matrix ou Redrum). Le signal reçu à l’entrée CV détermine la hauteur de la note alors que le signal reçu sur l’entrée Gate en détermine le statut enfoncé/ relâché ainsi que sa vélocité. ! • • • • • • • • Connecteurs Modulation Outputs Sorties Gate permettant de moduler par signaux CV d’autres modules ou paramètres du même module Subtractor. Signaux transmis à ces sorties de modulation : • • • Enveloppe de modulation (Mod Envelope) Enveloppe de filtre (Filter Envelope) LFO 1 Connecteurs Gate Input Pour des résultats optimum, servez- vous des entrées Sequencer Control sur les sons monophoniques. Il s’agit d’entrée Gate permettant de déclencher les enveloppes ci-dessous par le biais de signaux CV qu’elles reçoivent. Le fait de transmettre un signal à ces entrées annule le déclenchement normal des enveloppes. Exemple : Si vous affectez une sortie Gate “LFO” à une entrée Gate “Amp Envelope”, ce ne sont plus les notes jouées qui déclenchent l’enveloppe de volume, mais le LFO. Par ailleurs, le LFO déclenche alors l’enveloppe uniquement pour les notes qui sont maintenues enfoncées. Voici les paramètres correspondant à ces entrées Gate : • • • 116 Hauteur des oscillateurs Osc 1 et Osc 2 (OSC Pitch). Variation de phase des oscillateurs Osc 1 et Osc 2 (Phase Offset). Degré de modulation FM (FM Amount) Fréquence du Filtre 1 (Filter 1 Freq) Résonance du Filtre 1 (Filter 1 Res) Fréquence du Filtre 2 (Filter 2 Freq) Volume (Amp Level) Molette de modulation (Mod Wheel) Synthétiseur Subtractor Enveloppe de volume (Amp Envelope) Enveloppe de filtre (Filter Envelope) Enveloppe de modulation (Mod Envelope) 13 D Synthétiseur Malström Introduction Malström est un synthétiseur polyphonique proposant de très nombreuses possibilités d’affectation. Exploitant un type de synthèse dit à “tables de grains” (voir ci-après), il permet de créer des effets sonores sifflants, tournoyants, distordus et abstraits. En fait, nous n’avons pas peur de dire que Malström vous permettra des créer des sons qu’aucun autre synthétiseur au monde ne saura produire. Ce chapitre vous explique les différentes fonctionnalités de Malström et la façon de les exploiter. Principe de fonctionnement Il existe différents types de synthèse sonore comme la synthèse soustractive (utilisée dans Subtractor, autre module synthétiseur de Reason), la synthèse FM ou la modélisation physique, pour n’en citer que quelques-unes. Pour que vous ayez une idée précise du mode de fonctionnement de Malström, il nous semble nécessaire de rappeler ce qu’est la synthèse à tables de grains. La synthèse à tables de grains est en fait la combinaison de deux modes de synthèse : la synthèse granulaire et la synthèse à tables d’ondes. • Caractéristiques Voici les caractéristiques principales de Malström : D Deux oscillateurs basés sur la synthèse à tables de grains. Voir page 119 pour plus de détails. D Deux modulateurs pouvant être synchronisés au tempo et configurés pour un déclenchement unique (mode “1 Shot”). Voir page 121. D Deux filtres et un Shaper. Associés aux nombreuses possibilités d’affectation et au Shaper, les différents modes de filtres permettent de réaliser des effets de filtrage véritablement saisissants. D Trois générateurs d’enveloppe. Un générateur d’enveloppe pour chaque oscillateur et une enveloppe commune pour les deux filtres. Voir page 120 et page 124 pour plus de détails. • Malström associe donc ces deux modes de synthèse pour vous permettre de créer de manière intuitive des sons au potentiel évolutif absolu. Voici comment cela fonctionne : • D Jusqu’à 16 voix de polyphonie. D Contrôle possible par la vélocité et la modulation. Voir page 129. D Nombreuses possibilités de modulation par CV/Gate. Voir page 131. D Nombreuses options d’entrées/sorties audio. Par exemple, il est possible de diriger des sources audio externes à l’entrée de Malström ou encore d’en contrôler la sortie. Voir page 131 pour plus de détails. En synthèse granulaire, le son est généré par une multitude de courts segments sonores contigus (grains) allant généralement de 5 à 100 millisecondes. Il suffit de modifier les propriétés de chaque grain ou l’ordre de succession des grains pour faire varier le son. Les grains peuvent être issus d’une formule mathématique ou d’un son échantillonné. La synthèse granulaire est un mode de synthèse particulièrement dynamique offrant de très nombreuses possibilités de variations, mais qui est en contrepartie complexe à maîtriser et à contrôler. De l’autre côté, la synthèse à tables d’ondes consiste simplement en la lecture de formes d’ondes échantillonnées. Sur un synthétiseur à tables d’ondes, un oscillateur relit une simple période de forme d’onde, même si certains synthétiseurs à tables d’ondes permettent d’effectuer un balayage sur plusieurs formes d’ondes périodiques. Il s’agit d’une synthèse très immédiate et intuitive, mais qui manque de possibilités de variation. • • • Les oscillateurs de Malström rejouent des sons échantillonnés qui peuvent être soumis à des traitements extrêmement complexes, puis découpés en une multitude de grains. À partir de là, ces sons sont appelés “tables de grains”. On obtient alors tout un ensemble de formes d’ondes périodiques (la table de grains) qui, une fois rassemblées, recréent le son échantillonné d’origine. Cette table de grains peut être traitée comme une table d’ondes. Autrement dit, il est possible d’y effectuer un balayage, de s’y déplacer à l’intérieur à n’importe quelle vitesse sans affecter la hauteur, d’y relire en boucle n’importe quelle section, d’y choisir des formes d’ondes statiques, de passer directement d’une position à une autre, etc. Vous découvrirez dans la suite du chapitre que Malström autorise d’autres possibilités particulièrement intéressantes. Chargement et sauvegarde des Patches Le chargement et la sauvegarde des Patches s’effectuent de la même manière que dans les autres modules de Reason. Vous pouvez trouver de plus amples renseignements à ce sujet au chapitre “Utilisation des Patches” du manuel de prise en main. 118 Synthétiseur Malström Section des oscillateurs D Sélectionnez une table de grains en cliquant sur les doubles flèches situées à droite du champ de nom ou en cliquant directement sur ce champ. Dans ce dernier cas, un menu déroulant s’affiche avec toutes les tables de grains disponibles. Les tables de grains s’affichent dans l’ordre alphabétique réparties en diverses catégories correspondant à la nature des sons. Ces catégories sont affichées uniquement sur le menu déroulant, pas sur le champ de nom. Malström propose deux oscillateurs (osc:A et osc:B). Les oscillateurs sont les générateurs de sons de Malström, les autres fonctions servant simplement à moduler et modeler le son des oscillateurs. Les oscillateurs génèrent deux propriétés : la table de grains jouée et la hauteur. • • Une table de grains est constituée de nombreux segments audio courts et contigus (voir ci-avant). La hauteur correspond à la fréquence à laquelle sont relus ces segments. Réglage de la fréquence des oscillateurs Vous pouvez définir la fréquence (accordage) de chaque oscillateur au moyen des trois boutons intitulés “Octave”, “Semi” et “Cent”. L’étape de sélection de la table de grains des deux oscillateurs est en général le point de départ de toute création d’un nouveau Patch Malström. D Pour activer/désactiver un oscillateur, cliquez sur son bouton d’activation situé en haut à gauche de sa section. Lorsqu’un oscillateur est activé, ce bouton est allumé. D Le bouton Octave permet de régler la fréquence octave par octave (1 octave = 12 demi-tons). Plage de réglage : -4 à 0 à +4. “0” correspond au “La” du milieu générant une fréquence de 440 Hz. D Le bouton Semi permet de régler la fréquence demi-ton par demiton. Plage de réglage : -12 à 0 à +12 (+/- 1 octave). Ici, l’oscillateur est activé. D Le bouton Cent permet de régler la fréquence centième par centième (1/100 de demi-ton). Plage de réglage : -50 à 0 à +50 (+/-1 demi-ton). Synthétiseur Malström 119 Contrôle de la lecture d’une table de grains Précision sur les motifs de défilement Chaque oscillateur dispose de trois paramètres permettant de définir la façon dont seront lues les tables de grains chargées. Ces paramètres sont le curseur “Index”, le bouton “Motion” et le bouton “Shift”. Chaque table de grains dispose d’un “motif de défilement” et d’une vitesse de défilement qui lui sont propres. Lorsqu’une table de grains est bouclée (c’est à dire, si le bouton Motion n’est pas tourné complètement à gauche), elle suit un motif de défilement pouvant être de deux types : D Avant Avec ce motif, la table de grains est lue du début à la fin, puis se répète. D Le curseur Index définit le point à partir duquel la table de grains est lue. Il suffit de déplacer ce curseur pour fixer le point dans la table de grains à partir duquel la lecture doit commencer lorsque Malström reçoit un message de Note On. La lecture continue alors sur le point d’index suivant selon la table de grains active. Lorsque le curseur Index est placé complètement à gauche, c’est le premier segment de la table de grains qui est lu en premier. ! La vitesse de défilement se règle au moyen du bouton Motion comme décrit ciavant. Par contre, il n’est pas possible de modifier le motif de défilement d’une table de grains. Enveloppes de volume Notez que les tables de grains de Malström ne sont pas toutes de même longueur et que la course du curseur Index (0-127) ne reflète pas la longueur véritable des tables de grains. Autrement dit, que la table de grains comporte 3 ou 333 grains, le curseur Index va toujours parcourir la totalité de la table de grains, même si sa course ne s’étend que de 0 à 127. D Le bouton Motion détermine la vitesse à laquelle Malström fait défiler les segments de la table de grains (conformément au motif de défilement, voir ci-après). Lorsque le bouton Motion est en position centrale, la vitesse de défilement est celle définie par défaut. Plus vous le tournez vers la gauche, plus le défilement est lent ; plus vous le tournez vers la droite, plus le défilement est rapide. Si le bouton Motion est tourné complètement à gauche, aucun défilement ne se produit. Dans ce cas, seul le segment de départ (défini par le curseur Index) est joué en boucle comme forme d’onde statique. D Le bouton Shift permet d’agir sur le timbre du son (le spectre à formants). Ce bouton permet de relever ou d’abaisser la hauteur d’un segment par rééchantillonnage. Toutefois, comme la hauteur que vous entendez est indépendante de la hauteur réelle de la table de grains (voir plus haut), cette transposition va modifier la portion de segment relue, entraînant une modification du contenu harmonique et du timbre. 120 D Avant - Arrière Avec ce motif, la table de grains est lue du début à la fin, puis de la fin jusqu’au début. Le cycle se répète ensuite. Synthétiseur Malström Chaque oscillateur dispose d’un générateur d’enveloppe ADSR (Attaque, Déclin, Sustain, Rétablissement) standard avec réglage du niveau. Cette enveloppe permet de contrôler le volume de l’oscillateur. Ce qui différencie Malström de nombreux autres synthétiseurs, c’est le fait que ses enveloppes de volume sont placées sur le trajet du signal avant les sections de filtres et d’affectation. L’enveloppe de volume permet de définir l’évolution dans le temps du volume du son entre le moment où une touche est enfoncée et le moment où elle est relâchée. Curseur Vol Les curseurs Vol permettent de régler le volume de sortie de chaque oscillateur. ! Vous pouvez trouver une description détaillée des paramètres d’enveloppe (Attaque, Déclin, Sustain, Rétablissement) dans le chapitre consacré au module Subtractor. Section des modulateurs Bouton Rate Ce bouton détermine la fréquence du modulateur. Plus vous le tournez vers la droite, plus la fréquence de modulation augmente. Ce bouton Rate permet également de choisir la division rythmique lorsque le modulateur est synchronisé au tempo du morceau (voir ci-après). Bouton 1 Shot Malström est pourvu de deux modulateurs (mod:A et mod:B). Il s’agit en fait d’oscillateurs d’un autre type baptisés LFO (oscillateurs basse fréquence). Ces modulateurs sont des oscillateurs comme les osc:A et osc:B dans le sens où ils génèrent une forme d’onde et une fréquence, mais il existe toutefois deux grandes différences entre eux : • • Les mod:A et mod:B ne génèrent pas de son. Ils servent par contre à moduler divers paramètres afin de faire évoluer le son. Ils génèrent uniquement des ondes de basse fréquence. Ces deux modulateurs peuvent, par ailleurs, se synchroniser au tempo et être employés en mode “1 Shot”, auquel cas ils opèrent comme des enveloppes. Ce bouton permet de faire passer le modulateur en mode “1 Shot”. Il est allumé lorsque le modulateur est en mode “1 Shot”. En temps normal, le modulateur fait sans cesse répéter la forme d’onde sélectionnée à la fréquence définie. Par contre, s’il est en mode “1 Shot” et que vous jouez une note, il ne va déclencher qu’une seule fois la forme d’onde (à la fréquence définie), puis va s’arrêter. En d’autres termes, il se transforme en générateur d’enveloppe ! Même si toutes les formes d’ondes peuvent donner des résultats intéressants, certaines sont plus spécifiquement adaptées au mode “1 Shot”. Essayez par exemple une forme d’onde dotée d’une pente douce et longue. Paramètres des modulateurs Bouton Sync Les deux modulateurs ont quelques paramètres et réglages en commun, mais également quelques différences. En voici la description : Ce bouton permet d’activer ou désactiver la synchronisation du modulateur au tempo du morceau sur l’une des 16 divisions rythmiques possibles. D Pour activer/désactiver un modulateur, cliquez sur son bouton d’activation situé en haut à gauche de sa section Lorsqu’un modulateur est activé, son bouton d’activation s’allume. ! Lorsque la synchronisation est activée, sélectionnez la division rythmique de votre choix au moyen du bouton Rate. Pour connaître la division rythmique en vigueur, placez le curseur sur le bouton et attendez qu’une info-bulle s’affiche à l’écran. Sélecteur A/B Ici, le modulateur est activé Sélection de la courbe de modulation C’est à ce paramètre que se choisit la forme d’onde destinée à moduler les paramètres. Servez-vous des doubles flèches situées à droite du champ graphique pour faire défiler les différentes formes d’ondes possibles. Certaines formes d’ondes sont particulièrement adaptées à l’emploi du modulateur en mode “1 Shot” (voir ci-après). Ce sélecteur vous permet de choisir si le modulateur doit agir sur l’oscillateur et/ ou le filtre - A, B ou les deux. Lorsque le sélecteur est placé en position centrale, A et B sont modulés. Destinations Les boutons de cette section permettent de définir lequel des deux oscillateurs doit être modulé. Synthétiseur Malström 121 D Notez que ces boutons sont bipolaires : lorsqu’ils sont en position centrale, aucune modulation n’est appliquée. Plus vous les tournez dans un sens ou dans l’autre, plus la modulation est importante. La seule différence entre gauche et droite est l’inversion de la forme d’onde du modulateur. Section des filtres Mod:A Le Mod:A peut moduler les paramètres suivants des oscillateurs : D Hauteur (bouton Pitch) Ce bouton permet de faire moduler la hauteur de l’osc:A, de l’osc:B ou des deux par le Mod:A (voir page 119). D Point de départ (bouton Index) Ce bouton permet de faire varier le point de départ de l’osc:A, de l’osc:B ou des deux par le Mod:A (voir page 120). D Contenu harmonique (bouton Shift) Ce bouton permet de faire varier le contenu harmonique de l’osc:A, de l’osc:B ou des deux par le Mod:A (voir page 120). Les filtres permettent de modeler le caractère général d’un son. La section des filtres de Malström propose deux filtres multimodes, une enveloppe de filtre et un Shaper. Mod:B Description des filtres Le Mod:B peut moduler les paramètres suivants des oscillateurs : D Vitesse de défilement (bouton Motion) Ce bouton permet de faire varier la vitesse de défilement de l’osc:A, de l’osc:B ou des deux par le Mod:B (voir page 120). D Niveau de sortie (bouton Level) Ce bouton permet de faire varier le niveau de sortie de l’osc:A, de l’osc:B ou des deux par le Mod:B (voir page 120). Les filtre:A et filtre:B partagent exactement les mêmes caractéristiques décrites ci-dessous. D Fréquence de coupure (Bouton Filtre) Ce bouton permet de faire varier la fréquence de coupure du filtre:A, du filtre:B ou des deux par le Mod:B (voir page 123). D Pour activer/désactiver un filtre, cliquez sur son bouton d’activation placé en haut à gauche de sa section. Lorsqu’un filtre est activé, son bouton d’activation est allumé. D Intensité du modulateur A (bouton Mod:A) Ce bouton permet de faire varier le degré de modulation du Mod:A par le Mod:B. Ici, le filtre est activé 122 Synthétiseur Malström Types de filtre Pour sélectionner un type de filtre, cliquez sur le bouton Mode situé en bas à gauche ou cliquez directement sur le nom du filtre souhaité en face avant du module (le nom choisi s’allume alors en jaune) : D LP 12 (Filtre passe-bas 12 dB/octave) Un filtre passe-bas laisse passer les fréquences graves et atténue les fréquences aiguës. Ce filtre propose une pente de 12 dB/octave. D AM (modulation d’amplitude) On rapproche souvent la modulation d’amplitude de la modulation en anneaux. Un modulateur en anneaux multiplie deux signaux entre eux. Dans le cas de Malström, le filtre produit une onde sinus qui est multipliée par le signal de l’osc:A ou de l’osc:B. Le dosage entre le signal d’origine et le signal modulé se règle via le bouton Resonance. Une fois traité par le modulateur en anneaux, un signal contient des fréquences supplémentaires issues de l’addition et la soustraction des deux signaux. Ce type de filtre est particulièrement propice à la création des sons complexes et non harmoniques. D BP 12 (Filtre passe-bande 12 dB/octave) D Comb + & Comb – (Filtres en peigne) Les filtres en peigne sont en fait des délais dotés de temps de retard très courts et de réglages de réinjection (dans Reason, ce réglage s’effectue au moyen du bouton Resonance). Un filtre en peigne permet d’obtenir des crêtes de résonance sur certaines fréquences. La différence entre les types “+” et “–” réside dans la position des crêtes sur le spectre. À l’oreille, le type “–” atténue les fréquences graves. Sur ces deux filtres en peigne, le paramètre Resonance détermine la forme et la taille des crêtes. Comb + avec faible résonance Comb – avec faible résonance Comb + forte résonance Comb – avec forte résonance Paramètres de filtre Chaque filtre dispose des quatre paramètres suivants : D Pondération au clavier du filtre (bouton Kbd) Si vous appliquez au filtre de la pondération au clavier (en activant le bouton Kbd), la fréquence du filtre augmente au fur et à mesure que vous remontez les notes du clavier. Lorsque la pondération au clavier est coupée, la fréquence du filtre reste la même quelle que soit la note jouée sur le clavier. D Enveloppe de filtre (bouton Env) Si vous activez le bouton Env, la fréquence de coupure (voir ci-dessous) est modulée par l’enveloppe de filtre. Pour que la fréquence de coupure ne soit plus soumise à l’enveloppe de filtre, désactivez le bouton Env. D Fréquence de coupure (bouton Freq) La fonction de ce paramètre varie selon le type de filtre : Sur tous les types de filtres à l’exception du filtre AM, le bouton Freq détermine la fréquence de coupure du filtre. Sur un filtre passe-bas, cette fréquence correspond à la fréquence plafond au-dessus de laquelle les fréquences seront atténuées. Les fréquences inférieures ne sont par contre pas affectées. Plus vous tournez le bouton vers la droite, plus la fréquence de coupure s’élève. Sur le filtre AM, le bouton Freq règle la fréquence du filtre générée par le filtre. Son fonctionnement reste le même : plus vous le tournez vers la droite, plus la fréquence augmente. D Résonance (bouton Res) Ici aussi, la fonction de ce paramètre dépend du type de filtre choisi : Sur tous les types de filtres à l’exception du filtre AM, la résonance définit le caractère du filtre. Sur un filtre passe-bas, le fait de relever la résonance (par le curseur Res) accentue les fréquences situées à proximité de la fréquence de coupure définie. Le son est alors plus fin, mais plus “tranchant” et le balayage de filtre devient plus prononcé. Plus vous relevez le bouton Res, plus le son prend un caractère résonnant et sifflant. Lorsque la résonance est forte, le fait de faire varier la fréquence du filtre produit un balayage très particulier dans lequel le son résonnant devient très net sur certaines fréquences. Synthétiseur Malström 123 Sur le filtre AM, le bouton Res règle le dosage entre le signal d’origine et le signal traité par le filtre. Plus vous le tournez vers la droite, plus le signal filtré est prédominant. Shaper Enveloppe de filtre En amont du filtre:A se trouve un Shaper (ou Waveshaper). Le Waveshaping est un mode de synthèse permettant de transformer les sons par altération de leur forme d’onde. Le son obtenu peut être alors riche et complexe ou bien totalement distordu et tronqué (parfait pour vos délires Lo-Fi !). Il s’agit d’une enveloppe ADSR standard pourvue de deux paramètres supplémentaires : bouton Inv et bouton Amt. Commune aux deux filtres A et B, l’enveloppe de filtre détermine la façon dont la fréquence de coupure évolue dans le temps. Bouton Inv Ce bouton permet d’inverser l’enveloppe. Exemple : En temps normal, le Déclin abaisse la fréquence du filtre ; par contre, si vous inversez l’enveloppe par ce bouton, le Déclin va relever la fréquence. On peut comparer une pédale de distorsion pour guitare à une sorte de Shaper. Une guitare électronique non amplifiée produit un son au contenu harmonique relativement pur, qui est en ensuite amplifié et transformé par la pédale de distorsion. D Pour activer/désactiver le Shaper, cliquez sur son bouton d’activation situé dans le coin supérieur gauche de sa section. Lorsque le Shaper est activé, son bouton d’activation est allumé. Bouton Amt Ce bouton permet de définir le degré de modulation des filtres (ou plutôt des fréquences de coupure fixées) par l’enveloppe de filtre. Exemple : Si la fréquence de coupure est déjà réglée à un certain niveau, cela signifie que le filtre est déjà partiellement ouvert avant même qu’une touche ait été enfoncée. L’enveloppe de filtre poursuit alors l’ouverture du filtre à partir de ce point. Le potentiomètre Amt définit alors le degré d’ouverture supplémentaire du filtre. ! Vous pouvez trouver une description complète des paramètres d’enveloppes généraux (Attaque, Déclin, Sustain, Rétablissement) au chapitre consacré à Subtractor. Ici, le Shaper est activé Mode d’action du Shaper Le Shaper offre cinq modes d’action, chacun proposant des caractéristiques distinctes. Pour sélectionner un mode, cliquez sur le bouton Mode situé en bas à gauche de la section ou cliquez directement sur le nom du mode souhaité (il s’allume alors en jaune). D Sine Ce mode produit un son doux et rond. D Saturate Ce mode donne un caractère riche et luxuriant au son. 124 Synthétiseur Malström D Clip Ce mode ajoute de l’écrêtage (distorsion numérique) au son. D Quant Ce mode abaisse la résolution du signal par troncation. C’est le mode à utiliser pour obtenir les fameux sons 8 bits au souffle prononcé. D Noise Il ne s’agit pas à proprement parler d’une fonction de Shaper. Dans ce mode, le son est multiplié par du bruit. Affectations Malström vous laisse une totale liberté en matière d’affectations des signaux entre les oscillateurs, les filtres et les sorties. Voici une description générale des possibilités d’affectation des signaux, suivie d’exemples concrets. D Différents boutons permettent d’affecter les signaux de nombreuses façons. Voir descriptions ci-dessous. Si ce bouton est activé, le signal de l’osc:A est dirigé vers le filtre:A en passant par le Shaper. Si ni ce bouton, ni l’autre bouton d’affectation de l’osc:A (vers filtre:B) ne sont activés, le signal est transmis directement aux sorties. Output Signal Si ce bouton est activé, le signal de l’osc:A est affecté au filtre:B. Si ni ce bouton, ni l’autre bouton d’affectation de l’osc:A (vers filtre:A/Shaper) ne sont activés, le signal de l’osc:A est transmis directement aux sorties. Si ce bouton est activé, le signal de l’osc:B est affecté au filtre:B. S’il est éteint, le signal de l’osc:B est transmis directement aux sorties. Sine Saturate Clip Quant Si ce bouton est activé, le signal du filtre:B est affecté au filtre:A en passant par le Shaper. Le signal du filtre:B peut provenir de l’osc:A, de l’osc:B ou des deux. Si le bouton est éteint, le signal du filtre:B va directement aux sorties. ! Input Signal Le résultat sonore final dépend des choix d’affectations faits (selon que les boutons soient activés ou non) ainsi que de l’activation ou non des filtres et du Shaper. Bouton Amt Ce bouton détermine l’intensité du Shaper. Tournez le bouton vers la droite pour intensifier l’effet. Synthétiseur Malström 125 Exemples d’affectation Deux oscillateurs chacun affecté à un filtre Un ou deux oscillateurs sans les filtres Dans cette configuration, les signaux des osc:A et osc:B passent respectivement par le filtre:A et le filtre:B, avant d’être dirigés vers les sorties. Dans cette configuration, les signaux des oscillateurs contournent les filtres et le Shaper pour rejoindre directement leur sortie respective. Si les deux oscillateurs sont activés, servez-vous du paramètre Spread pour obtenir un son véritablement stéréo. Cette configuration vous permet de travailler en vraie stéréo. Un oscillateur affecté aux deux filtres placés en parallèle Un ou deux oscillateurs affecté(s) à un seul filtre Dans cette configuration, le signal de l’osc:A passe à la fois dans le filtre:A et dans le filtre:B, tous deux placés en parallèle. Deux oscillateurs affectés au filtre:B seul. Deux oscillateurs affectés au filtre:A seul. Dans ces configurations, le signal de l’osc:A et/ou de l’osc:B passe par le filtre:A ou filtre:B avant d’arriver aux sorties. Il s’agit essentiellement d’une configuration mono et il est donc préférable de régler le paramètre Spread sur “0”. 126 Synthétiseur Malström ! Cette configuration n’est possible qu’avec l’osc:A. L’osc:B peut luiaussi être affecté aux deux filtres, mais uniquement en série (voir ci-après). Un ou deux oscillateurs affectés aux deux filtres en série Réglages de sortie Les deux paramètres de cette section règlent l’étage de sortie de Malström : Volume Ce bouton détermine le volume de sortie général de Malström. Osc:A affecté aux 2 filtres placés en série. Osc:B affectés aux 2 filtres placés en série. Dans ces configurations, le signal de l’osc:A et/ou de l’osc:B passe par le filtre:A et par le filtre:B placés en série (l’un après l’autre). Insertion du Shaper Il est également possible d’affecter le signal de l’un ou des deux oscillateurs au Shaper. Le signal peut donc transiter par le Shaper avant d’aller rejoindre les sorties sans passer obligatoirement par les filtres. Spread Ce bouton définit respectivement la largeur stéréo du signal de sortie des osc:A/B et des filtres:A/B. Plus vous le tournez vers la droite, plus l’image stéréo s’élargit. En d’autres termes, plus les signaux sont répartis vers la gauche et la droite. ! Si vous n’utilisez qu’une seule sortie (A ou B), nous vous recommandons fortement de laisser le bouton Spread sur “0”. Sur l’illustration de gauche, le signal de l’osc:A transite par le Shaper, puis est dirigé directement vers les sorties. Sur l’illustration de droite, le signal de l’osc:B passe par le filtre:B, puis par le Shaper avant d’être dirigé vers le filtre:A. Synthétiseur Malström 127 Paramètres de jeu Porta (portamento) Ce bouton gère le Portamento. Lorsque le Portamento est activé, le fait de jouer deux notes distantes produit une variation de hauteur progressive entre elles au lieu du simple changement de hauteur instantané. Le potentiomètre Portamento définit le temps de Portamento, c’est-à-dire la durée que met la variation de hauteur progressive pour se produire. Si vous ne souhaitez pas appliquer de Portamento, tournez le bouton complètement à gauche Légato La section située à l’extrême gauche de la face avant de Malström porte sur deux aspects : les paramètres qui évoluent en fonction de votre jeu et la modulation pouvant être appliquée par les commandes d’un clavier MIDI. Voici une description de ces commandes et paramètres. Réglage du nombre de voix de polyphonie Le paramètre Polyphony détermine la polyphonie de Malström, c’est-à-dire le nombre de voix qu’il est capable de jouer simultanément. La polyphonie maximum est de 16 voix et la polyphonie minimum est de 1 voix (dans ce cas, Malström est monophonique). ! 128 Le nombre de voix réellement disponibles dépend de votre configuration informatique. Ce n’est pas parce que vous fixez la polyphonie à 16 voix que vous pourrez dans les faits bénéficier des 16 voix. Par ailleurs, sachez que l’allocation de la polyphonie est dynamique. Autrement dit, si vous n’utilisez que deux voix d’un Patch dont la polyphonie est de quatre voix, seules les ressources CPU correspondant aux deux voix utilisées sont consommées. Synthétiseur Malström Le bouton Legato permet d’activer/désactiver la fonction Légato. La fonction Légato de Malström est unique dans le sens où elle agit sur les sons monophoniques ou polyphoniques en fonction de votre style de jeu. D Si vous jouez légato (vous enfoncez une touche, puis appuyez sur une autre sans relâcher la première), le son est monophonique. Vous remarquez que la hauteur change, mais que les enveloppes ne se redéclenchent pas. L’attaque de la nouvelle note n’est pas jouée. D Si vous ne jouez pas légato (des notes bien séparées) et que la polyphonie est supérieure à 1 voix, le déclin de chaque note est respecté (mode polyphonique). Ce phénomène est particulièrement perceptible avec des temps de rétablissement longs. Molettes de Pitch Bend et de modulation Vélocité • La vélocité permet de moduler différents paramètres en fonction de la puissance d’enfoncement des touches du clavier. En général, la vélocité permet de rendre le son plus fort et plus brillant au fur et mesure que vous appuyez avec force sur les touches du clavier. Les boutons de la section Velocity permettent de régler le niveau de modulation des paramètres par la vélocité. • La molette de Pitch Bend permet d’appliquer une variation de hauteur progressive sur les notes, comme pour réaliser des Bends de guitare. La molette de modulation permet, pour sa part, d’appliquer de nombreuses modulations en cours de jeu. La quasi-totalité des claviers disposent de molettes ou de leviers de Pitch Bend et de modulation. Malström permet non seulement de définir comment les messages MIDI de Pitch Bend et Modulation reçus doivent agir sur le son, mais propose également deux molettes fonctionnelles pouvant appliquer de la modulation et des variations de hauteur en lieu et place des commandes du clavier (ou bien si votre clavier n’en est pas du tout équipé). Les molettes de Malström suivent le mouvement des molettes de votre clavier MIDI. ! Notez que ces boutons sont bipolaires. Vous pouvez donc leur appliquer une valeur positive ou négative. Lorsqu’ils sont en position centrale, aucune modulation par la vélocité n’est appliquée. Voici les paramètres pouvant être modulés par la vélocité : D Lvl:A Détermine l’action de la vélocité sur le niveau de sortie de l’osc:A. Réglage de la plage de Pitch Bend (Range) D Lvl:B Détermine l’action de la vélocité sur le niveau de sortie de l’osc:B. Le paramètre Range permet de définir la plage de variation de hauteur appliquée lorsque la molette de Pitch Bend est relevée ou abaissée au maximum. Plage de Pitch Bend maximum : 24 demi-tons (ce qui correspond à +/- 2 octaves). Pour régler la plage de Pitch Bend, servez-vous des doubles flèches placées à droite du champ Range. D F.env Permet de faire varier la profondeur de l’enveloppe de filtre par la vélocité. Avec une valeur positive, plus vous appuyez fort, plus l’action de l’enveloppe de filtre est prononcée. Des valeurs négatives donnent un résultat inverse. D Atk Permet de faire varier la durée d’Attaque de l’enveloppe de volume de l’osc:A et/ou de l’osc:B. Avec une valeur positive, plus vous appuyez fort, plus la phase d’Attaque s’allonge. Des valeurs négatives raccourcissent la phase d’attaque. D Shift Permet de faire évoluer le paramètre Shift de l’osc:A et/ou de l’osc:B en fonction de la vélocité. D Mod Permet de faire varier la profondeur de tous les réglages de modulation du mod:A et/ou du mod:B par la vélocité. ! Notez que les trois derniers paramètres (Atk, Shift et Mod) peuvent agir sur l’un des oscillateurs/modulateurs A et B ou bien sur les deux à la fois. Le choix s’effectue à l’aide du sélecteur A/B. Synthétiseur Malström 129 Paramètres de la molette de modulation Connexions La molette de modulation peut agir sur plusieurs paramètres à la fois. Vous pouvez lui affecter des valeurs positives ou négatives comme pour la vélocité (voir ci-avant). Liste des paramètres pouvant être affectés par la molette de modulation : D Index Permet de faire évoluer l’index de la table de grains active (voir page 120) de l’osc:A et/ou de l’osc:B par le biais de la molette de modulation. Avec une valeur positive, le fait de remonter la molette fait avancer l’index dans la table de grains. Des valeurs négatives le font reculer. D Shift Permet de faire évoluer le paramètre Shift (voir page 120) de l’osc:A et/ou de l’osc:B par le biais de la molette de modulation. D Filter Permet de faire évoluer la fréquence du filtre (voir page 123) par la molette de modulation. Avec une valeur positive, le fait de remonter la molette relève la fréquence. Des valeurs négatives inversent le résultat. D Mod Permet de faire varier la profondeur de tous les réglages de modulation du mod:A et/ou du mod:B par la molette de modulation. ! Notez que ces paramètres peuvent agir sur l’un des oscillateurs/ modulateurs A et B ou bien sur les deux à la fois. Le choix s’effectue à l’aide du sélecteur A/B. Si vous retournez Malström, vous découvrez de très nombreuses possibilités de connexion, la plupart étant de type CV/Gate. Vous pouvez trouver plus de détails sur les signaux CV/Gate au chapitre “Affectation des signaux audio et CV”. Sorties audio Main Output/Oscillator Output Les sorties audio de Malström se trouvent dans les sections Main Output et Oscillator Output. Tout nouveau module Malström est automatiquement affecté à la première voie disponible du mélangeur audio : D Shaper/Filter:A (Left) & Filter:B (Right) Il s’agit des sorties stéréo principales. Chacun des deux filtres dispose de sa propre sortie. Il suffit donc de relier les deux sorties pour obtenir une sortie stéréo. Par contre, la nature stéréo du signal reste déterminée par les affectations et par le paramètre Spread. Voir page 125 pour plus de détails. D Osc:A & osc:B Il s’agit de sorties directes émettant le signal des oscillateurs prélevé en aval de l’enveloppe de volume de chaque oscillateur. Le signal n’est pas traité par la section des filtres. Le fait de relier l’une de ces sorties à une voie du mélangeur audio romp le trajet du signal interne de Malström. Autrement dit, il n’est plus possible de traiter le son par les filtres et le Shaper de Malström. Le son est alors directement transmis au mélangeur. ✪ Sachez qu’en reliant les sorties Osc:A & Osc:B aux entrées audio Audio Inputs de Malström, vous pouvez obtenir des effets intéressants - voir page 132. 130 Synthétiseur Malström Entrées audio Audio Input Connecteurs Mod Output • • Sorties permettant de moduler par signaux CV d’autres modules ou paramètres du même module Malström. Signaux transmis à ces sorties de modulation. Shaper/Filter:A Filter:B Ces entrées vous permettent de faire revenir dans Malström des sources audio externes, voire le signal interne de Malström après traitement par les filtres et le Shaper - voir page 132. Connecteurs Sequencer Control Signaux transmis à ces sorties de modulation : • • • Mod:A Mod:B Enveloppe de filtre Les connecteurs d’entrée Sequencer Control CV et Gate permettent de faire jouer les Patches de Malström depuis un autre module CV/Gate (en général, Matrix ou Redrum). Le signal reçu à l’entrée CV détermine la hauteur de la note alors que le signal reçu sur l’entrée Gate en détermine le statut enfoncé/relâché ainsi que sa vélocité. ! Pour des résultats optimum, servez- vous des entrées Sequencer Control sur les sons monophoniques. Connecteurs Gate Input Ces entrées peuvent recevoir des signaux CV permettant de déclencher les enveloppes suivantes : • • Enveloppe de volume Enveloppe de filtre ! Le fait de transmettre un signal à ces entrées annule le déclenchement normal des enveloppes. Exemple : Si vous affectez une sortie de modulation “Mod Out” à l’entrée Gate Input “Amp Env”, ce ne sont plus les notes jouées qui déclenchent l’enveloppe de volume, mais le modulateur. Par ailleurs, vous n’entendez le modulateur déclencher l’enveloppe que sur les notes tenues enfoncées. Connecteurs Modulation Input Il s’agit d’entrée CV (avec réglages de tension associés et sélecteurs A/B) permettant de faire moduler divers paramètres de Malström par d’autres modules ou par les signaux des sorties Mod Output du même module Malström. Ces entrées peuvent servir à contrôler les paramètres suivants : • • • • • • • Hauteur des oscillateurs (Pitch) Fréquence des filtres (Filter) Position de l’index des oscillateurs (Index) Paramètre Shift des oscillateur (Shift) Volume (Amp) Degré de modulation (Mod Amt) Molette de modulation (Mod Wheel) Synthétiseur Malström 131 Traitement de signaux audio par les filtres Les entrées audio (Audio Inputs) à l’arrière de Malström permettent de traiter un signal audio externe par les filtres et le Shaper du module. Pour profiter de cette fonction, il est important de comprendre son mode d’action : En temps normal, Malström se comporte comme un synthétiseur polyphonique normal où chaque voix dispose de son propre filtre. Les réglages de filtres sont les mêmes, mais chaque note jouée déclenche sa propre enveloppe de filtre. Le fait de relier l’une des sorties Oscillator Output ou les deux aux entrées audio romp le trajet du signal interne entre oscillateurs et filtres. Dans ce cas, aucun signal ne transite en interne entre les oscillateurs et les filtres, et les trois boutons d’affectation des oscillateurs sont ignorés. De prime abord, ceci peut sembler sans intérêt, mais cela est plus complexe : Par contre, tout signal externe relié aux entrées audio est affecté à un filtre “supplémentaire”. L’enveloppe de ce filtre se déclenche à chaque fois que l’une des autres enveloppes de filtre se déclenche. Cette enveloppe de filtre “supplémentaire” se déclenche donc à chaque fois que vous jouez une note dans Malström. D Lorsque Malström est dans ce mode, les enveloppes de filtre se déclenchent à chaque note jouée et affectent tous les sons en cours. Ceci est dû au filtre monophonique “supplémentaire” décrit plus haut. Sur les anciens synthétiseurs, cette fonction était baptisée “déclenchement multiple”. Les entrées audio peuvent avoir deux usages : D Comme toutes les notes jouées sont mixées avant d’être dirigées vers le filtre, l’action du Shaper sera totalement différente (si vous jouez plusieurs notes en même temps). On peut comparer cela au fait de faire passer un accord de guitare dans un effet de distorsion, par exemple. Connexion d’une source audio externe Le fait de relier un signal audio provenant d’un autre module du rack à l’entrée audio vous permet de traiter ce signal par les filtres et/ou le Shaper de Malström. Le signal traité est ensuite mixé aux voix “internes” (si activées) de Malström avant d’être transmis aux sorties. Le résultat final dépend des choix suivants : • • • Le connecteur d’entrée audio auquel a été connecté le signal externe. L’activation ou non des filtres et du Shaper en face avant. L’activation ou non du bouton d’affectation du filtre:B. Si ce bouton est activé alors que le signal est relié à l’entrée Filter:B, celui-ci sera traité par le filtre:B, puis dirigé vers le Shaper et le filtre:A (comme cela est le cas lorsque vous affectez les oscillateurs de Malström en face avant). N’oubliez pas que l’enveloppe de filtre se déclenche à chaque note jouée. Pour profiter de l’enveloppe de filtre, jouez des notes dans Malström ou déclenchez Malström ou l’enveloppe de filtre séparément par signaux Gate. 132 Reprise du signal de Malström sur les entrées audio Synthétiseur Malström D Vous pouvez même traiter les oscillateurs par des effets externes avant de les faire revenir sur les entrées audio de Malström. Il suffit de connecter la sortie d’un oscillateur à l’entrée d’un module d’effet, puis de relier la sortie du module d’effet à l’entrée audio de Malström. ✪ Combinez différents types de connexions et d’affectations. Par exemple, reliez un signal externe à l’une des entrées audio et l’un des oscillateurs de Malström à l’autre entrée, puis servez-vous des options de routage en façade de l’autre oscillateur. Tous ces signaux seront ensuite mixés avant d’être transmis aux sorties principales de Malström. 14 D Échantillonneur NN-19 Introduction Différences entre les multi-échantillons et les échantillons simples Un échantillonneur est en quelque sorte un instrument permettant d’enregistrer et de reproduire des signaux audio, à l’image d’un magnétophone. Par contre, à l’inverse d’un magnétophone, les échantillonneurs permettent de “jouer” le son enregistré par MIDI au moyen par exemple, d’un clavier. N’importe quel son peut alors être intégré à un environnement et être contrôlé par des séquenceurs, des synthétiseurs, etc. La plupart des Patches fournis pour NN-19 sont constitués de plusieurs échantillons différents. En fait, un échantillon simple n’est naturel que sur une courte tessiture. Si vous chargiez un seul échantillon dans NN-19, cet échantillon serait affecté sur toute l’étendue du clavier. La hauteur (fréquence) de l’échantillon d’origine (appelée hauteur de référence) serait automatiquement affectée au do central (C3). NN-19 est un lecteur d’échantillons capable de reproduire des fichiers sonores, mais pas d’en enregistrer ou d’en éditer. Cela n’a rien à voir avec la véritable hauteur de l’échantillon en soi ! Il peut même ne pas y avoir de hauteur en tant que telle (échantillon d’une personne en train de parler, par exemple). Le programme est livré avec plus d’une centaine de Patches d’échantillons prêts à jouer couvrant tous les types d’instruments. Ces Patches s’accompagnent en plus de très nombreux échantillons simples pouvant servir de base de travail à vos propres Patches. Si vous souhaitez enregistrer ou éditer vos propres échantillons, il existe une foule de programmes d’édition audio peu onéreux (voire gratuits) pour les plateformes Windows et Mac OS qui vous permettront d’enregistrer des signaux audio (par le biais des entrées audio de l’ordinateur ou de la carte audio), puis d’éditer les fichiers audio obtenus. Quasiment tous les logiciels offrant ces fonctionnalités permettent de créer des sons utilisables par la suite sur NN-19. En outre, il existe dans le commerce de très nombreux CD d’échantillons de haute qualité couvrant tous les styles musicaux et toute la palette sonore possible, des échantillons d’instruments orchestraux professionnels aux réglages sonores les plus ésotériques. Principes d’échantillonnage généraux Rappel Avant de pouvoir être utilisé sur un échantillonneur, un son doit être converti en signal numérique. Les échantillonneurs matériels sont équipés d’entrées audio capables de convertir le signal audio en numérique par le biais d’un “convertisseur A/N” (analogique-numérique). Ce convertisseur “échantillonne” le signal à intervalles extrêmement rapprochés, puis convertit la forme d’onde du signal analogique sous forme de représentation numérique. C’est la fréquence (vitesse) d’échantillonnage et la résolution en bits utilisées lors de la conversion qui déterminent la qualité du son. Enfin, le signal transite par un convertisseur numérique-analogique (N/A) qui reconstitue le signal numérique en signal analogique prêt à être relu. 134 Échantillonneur NN-19 Si vous jouez d’un échantillon simple au-delà de plus ou moins deux octaves de sa hauteur de référence, il va très probablement sonner de manière artificielle. Au-delà de 2 octaves au-dessus, la voix de la personne (dans notre exemple) va devenir toute fluette et perdre son intelligibilité. De même, au-delà de deux octaves en dessous, la voix va se transformer en grondement sourd. La tessiture sur laquelle peut être transposée la plupart des échantillons est donc réduite de sorte que le son conserve son naturel. Pour qu’un piano échantillonné reste réaliste sur toute l’étendue du clavier, il faut créer autant d’échantillons que possible afin de limiter les intervalles sur le clavier, puis définir pour chacun sa zone de jeu (Keyzone) au moyen de limites inférieure et supérieure. L’ensemble des Keyzones du Patch de piano constituent ensuite une Key Map. La procédure de création de Keyzones est décrite en page 136. L’échantillonnage d’instruments réel est un travail d’orfèvre. Tout d’abord, il faut disposer de l’instrument d’origine qui doit être en parfait état de marche. Pour les instruments acoustiques, vous avez en plus besoin de deux micros de qualité, d’un mélangeur ou d’un autre appareil équipé de préamplificateurs micro de qualité ainsi que d’une pièce dotée d’une bonne acoustique. L’enregistrement des différents échantillons doit être réalisé de manière très méticuleuse afin que les niveaux du son final soient cohérents sur toute l’étendue du clavier. Heureusement, Reason a déjà réalisé cette tâche et propose une kyrielle d’instruments multi-échantillonnés de très haute qualité prêts à l’emploi. Nous avons constaté d’expérience que les gens n’emploient pas les échantillonneurs pour jouer des versions échantillonnées d’instruments “réel”. Très souvent, ce ne sont que quelques échantillons spéciaux ou des échantillons simples qui sont utilisés. Quoi qu’il en soit, vous pouvez affecter un son différent à chaque Keyzone. Vous pouvez également échantillonner les sections de chant des couplets, des refrains et des variations d’un morceau, puis affecter ces différentes sections à différentes Keyzones d’une seule note. Ou encore, vous pouvez affecter des accords échantillonnés à des Keyzones afin de pouvoir construire un morceau par pression sur quelques touches. Les possibilités sont infinies. Lorsque vous utilisez les échantillons de cette façon, les touches du clavier chargées de déclencher les échantillons ne correspondent pas forcément à la hauteur produite : elles ne servent alors qu’au déclenchement des échantillons. Formats de fichiers audio NN-19 reconnaît les formats de fichiers audio suivants : • • • • • Wave (.wav) AIFF (.aif) SoundFonts (.sf2) Couches sonores REX (.rex2, .rex, .rcy) Toutes les fréquences d’échantillonnage et presque toutes les résolutions. ! Pour que les fichiers soient relus à leur résolution d’origine (si supérieure à 16 bits), pensez à bien activer l’option “Use High Resolution Samples” située sur la page General de la fenêtre Preferences. Sans quoi, NN-19 les considérera toujours comme des échantillons 16 bits (quelle que soit leur résolution d’origine). Veuillez vous reporter au guide de Prise en main pour de plus amples détails. Les formats Wave et AIFF sont, respectivement, les formats de fichiers audio standard des plate-formes PC et Mac. Tout éditeur audionumérique ou éditeur d’échantillon sait lire et créer des fichiers dans au moins l’un de ces formats, quelle que soit sa plate-forme. Le format SoundFonts fait appel à la synthèse par tables d’ondes et a été mis au point par E-mu Systems et Creative Technologies. Les fichiers REX sont des boucles audio créées dans le programme ReCycle (voir ci-dessus). NN-19 vous permet de charger des fichiers REX entiers sous forme de Patches ou bien les différentes couches qui les constituent comme échantillons séparés. Chargement de fichiers REX en tant que Patches Les fichiers REX sont des fichiers créés au moyen du programme ReCycle. Il s’agit d’une application développée par Propellerhead Software qui permet de découper des boucles audio afin de pouvoir les faire relire à n’importe quel tempo. Dans Reason, les fichiers REX s’utilisent principalement dans le module Dr. Rex (lecteur de boucles), mais peuvent également être employés dans NN-19. Les fichiers REX portent l’extension “.rx2”, “.rcy” ou “.rex”. Lorsque vous chargez un fichier REX, chaque “couche” du fichier est affectée à une touche de manière chromatique. Tous les paramètres sont réglés sur leur valeur par défaut. Lorsque vous utilisez des fichiers REX depuis le module DR. Rex, il est possible de faire jouer les couches dans l’ordre par une piste afin de recréer la boucle d’origine. NN-19 nécessite quelques réglages supplémentaires pour arriver au même résultat. 1. Chargez le fichier REX dans NN-19 au moyen du sélecteur Browser. 2. Créez un module Dr. Rex, puis chargez-y le même fichier REX. 3. Au moyen de la fonction To Track de Dr. Rex, créez des données de lecture (groupe) sur la piste affectée à Dr. Rex. 4. Déplacez ensuite ce groupe sur la piste correspondant à NN-19, puis faites-le jouer depuis cet endroit. 5. Supprimez ensuite le module Dr. Rex. Format du Patch d’échantillons Les Patches d’échantillons de Reason sont au format “.smp”. Ils prennent en compte les fichiers Wave ou AIFF ainsi que le réglage des paramètres de NN-19. D Les fichiers audio peuvent être stéréo ou mono. Le nom des fichiers audio stéréo est précédé d’un “S” à l’écran. Chargement d’un Patch d’échantillons Lors de sa création, tout nouveau module NN-19 est vide. Dans cette situation (“Patch Init”), NN-19 ne contient aucun échantillon. Pour qu’il puisse produire un son, vous devez charger un Patch d’échantillons ou un échantillon. Un Patch contient tous les éléments nécessaires, c’est-à-dire l’ensemble des échantillons, toutes les Keyzones définies et tous les réglages des paramètres en façade. A l’instar des autres modules exploitant des Patches, le chargement des Patches d’échantillons s’effectue depuis le sélecteur de fichiers Browser. Ouvrez le dossier comprenant le Patch NN-19 à recharger, sélectionnez ce dernier, puis cliquez sur la touche Open. Échantillonneur NN-19 135 Keyzones et échantillons Chargement d’un échantillon dans un module NN-19 vide La note affichée en inverse vidéo sur le clavier indique la hauteur de référence de l’échantillon. Tous les échantillons disposent d’une hauteur de référence, d’un accordage et d’un niveau propres. Si NN-19 est vide, le premier échantillon chargé voit sa hauteur de référence placée sur le do central (C3). 1. Créez un nouveau module NN-19. 4. Vous pouvez changer la hauteur de référence en cliquant sur la touche souhaitée du clavier virtuel. 2. Cliquez sur la touche d’accès au sélecteur d’échantillons (Browse Sample). Cette touche est située à gauche au-dessus du clavier virtuel. ! Vous pouvez pré-écouter l’échantillon ou le Patch chargé en tenant enfoncée la touche [Option] (Mac)/[Alt] (Windows), puis en cliquant sur l’une des touches du clavier virtuel. Le pointeur de la souris prend alors la forme d’un haut-parleur. Chargement d’échantillons issus de SoundFonts ✪ Lors de la recherche, vous pouvez faire une pré-écoute des échantillons à l’aide la touche Play sans les charger réellement. Le fait de cocher la fonction Preview “Autoplay” lance automatiquement la pré-écoute des échantillons lors de leur sélection. 3. Sélectionnez un échantillon dans le Browser, puis ouvrez-le. Le premier échantillon chargé dans un module NN-19 vide est affecté à tout le clavier. Par ailleurs, ce sont les réglages par défaut (Patch Init) qui s’appliquent. Sous le clavier virtuel sont indiqués la tessiture de jeu (Low/ High Key), le nom, la hauteur de référence (Root Key), l’accordage (Tune), le niveau (Level) et le mode boucle (Loop) de la Keyzone active. Le format SoundFont a été développé conjointement par E-mu Systems et par Creative Technologies. Il s’agit d’un format standardisé comprenant des données audio synthétisées en tables d’ondes ainsi que les réglages visant à leur reproduction sur les synthétiseurs à tables d’ondes (comme on en trouve en général sur les cartes son). Comme le format SoundFont est un format ouvert standard, il existe énormément de banques de SoundFonts et de banques compatibles SoundFonts dans le commerce. Les échantillons d’une SoundFont sont stockés de manière hiérarchique en différentes catégories : les échantillons utilisateurs, les instruments, les Presets, etc. NN-19 vous permet uniquement de charger les échantillons des SoundFonts, pas les SoundFonts complètes. 1. Au moyen du sélecteur d’échantillons, sélectionnez un fichier SoundFont (.sf2), puis ouvrez-le. Le sélecteur ouvre alors la SoundFont et en affiche les dossiers internes. 2. Ouvrez le dossier “Samples”. Ce dossier regroupe de nombreux échantillons qui peuvent être chargés comme n’importe quel échantillon. 3. Sélectionnez l’échantillon souhaité, puis ouvrez-le. L’échantillon est alors chargé et affecté à toute l’étendue du clavier. Vous pouvez dès lors éditer cet échantillon comme n’importe quel autre. Chargement de couches REX en tant qu’échantillons Une “couche” est un segment des données audio d’un fichier REX. Pour importer une couche REX, cliquez sur la touche du sélecteur d’échantillons (voir plus haut), recherchez un fichier REX, puis ouvrez-le comme s’il s’agissait d’un dossier. Le sélecteur répertorie alors toutes les couches du “dossier” comme des fichiers séparés. La bande bleu clair située en haut du clavier correspond à la Keyzone sélectionnée. Dans cet exemple, la Keyzone s’étend sur la totalité du clavier. 136 Échantillonneur NN-19 Dans la suite du mode d’emploi, toute mention relative à l’importation d’échantillons portera également sur les couches REX. Création de Keyzones Délimitation des Keyzones Une “Keyzone” est une zone du clavier sur laquelle est joué un échantillon. L’ensemble des Keyzones forme une “Keymap”. ! Vous pouvez créer une nouvelle Keyzone des manières suivantes : D Sélectionnez l’option “Split Key Zone” du menu Edit ou des menus contextuels. La Keyzone active est alors coupée en son milieu. La nouvelle zone créée prend place sur la moitié supérieure et est vide. Le point de coupure est alors pourvu d’une “poignée”. Voir section “Délimitation des Keyzones” ci-dessous. D Cliquez à l’endroit souhaité au-dessus de la bande bleue de la Keyzone tout en tenant la touche [Alt]/[Option] enfoncée. Une nouvelle Keyzone vierge est alors créée. L’endroit où s’est produit le clic correspond alors à la limite inférieure de la Keyzone d’origine et à la limite supérieure de la nouvelle. Les Keyzones ne peuvent pas se chevaucher. Le fait de modifier l’étendue d’une Keyzone modifie en conséquence les limites des Keyzones attenantes. Vous pouvez modifier l’étendue d’une Keyzone des manières suivantes : D En faisant glisser les “poignées” marquant la séparation entre les Keyzones, vous pouvez agrandir ou rétrécir la Keyzone active. Si vous disposez de deux Keyzones de même longueur issues de la séparation d’une Keyzone initiale, le fait de déplacer le bord gauche (limite inférieure) de la Keyzone de droite (nouvelle) modifie en conséquence l’étendue de la Keyzone de gauche. D En fixant la note “plancher” de la zone via le potentiomètre “Lowkey” et la note “plafond” par le biais du potentiomètre “Highkey”. La nouvelle Keyzone vide est automatiquement sélectionnée après sa création. Sélection des Keyzones Une seule Keyzone peut être active à la fois. La Keyzone active est indiquée par une bande bleu clair (par opposition au bleu foncé) surplombant le clavier virtuel à l’écran. Vous pouvez sélectionner les Keyzones de deux façons : D En cliquant sur une Keyzone non sélectionnée à l’écran. D En cliquant sur la touche “Select Key Zone via MIDI”. Il suffit alors d’appuyer sur l’une des touches de votre clavier MIDI appartenant à une Keyzone non active pour activer cette dernière. Suppression d’une Keyzone D Sélectionnez la Keyzone à supprimer, puis lancez la commande “Delete Key Zone” du menu Edit. Échantillonneur NN-19 137 Précision sur les Keyzones, les échantillons affectés et les échantillons non affectés Lorsque vous chargez des échantillons et réorganisez l’affectation des différents échantillons sur le clavier, vous risquez de vous retrouver avec des échantillons qui ne se trouvent dans aucune Keyzone. Dans les pages suivantes, nous allons désormais utiliser la terminologie suivante : • • Les échantillons affectés sont les échantillons qui sont affectés à une ou plusieurs Keyzones. Les échantillons non affectés sont des échantillons qui sont chargés en mémoire mais qui ne sont affectés à aucune Keyzone. Ajout d’échantillons à une Key Map Si l’échantillon n’a pas encore été chargé. 1. Sélectionnez une Keyzone. Cette Keyzone peut être vide ou non - peu importe pour l’instant. Réglage de la hauteur de référence Une fois que vous avez délimité une Keyzone, puis ajouté un échantillon, procédez au réglage de la hauteur de référence de celui-ci. D Sélectionnez la Keyzone à laquelle appartient l’échantillon, puis cliquez sur la touche que vous souhaitez définir comme hauteur de référence. Le choix de la touche dépend en temps normal de la hauteur d’origine de l’échantillon. Exemple : Si l’échantillon joue une note de guitare sur le F#2, cliquez sur la touche F#2. ✪ Sachez qu’il est possible de choisir une hauteur de référence ne se trouvant pas dans la Keyzone. Suppression d’échantillons d’une Key Map Voici ce qui apparaît à l’écran : D Pour retirer un échantillon, sélectionnez la Keyzone à laquelle il appartient, puis lancez la commande “Delete Sample” du menu Edit ou des menus contextuels. L’échantillon est alors retiré de la Keyzone et supprimé de la mémoire d’échantillons. D Si la zone contenait déjà un échantillon avant le chargement, cet échantillon est remplacé dans la Keyzone et dans la mémoire d’échantillons, sauf s’il est également utilisé par une autre Keyzone, auquel cas il est conservé. D Pour retirer un échantillon d’une Keyzone/ Key Map sans le supprimer de la mémoire, sélectionnez le réglage “No Sample” à l’aide du potentiomètre Sample pour cette zone, ou remplacez-le simplement par un autre échantillon de la même manière. D Si vous avez chargé plusieurs échantillons, l’un est affecté à la Keyzone et les autres restent en mémoire en attente d’affectation. Suppression de tous les échantillons non affectés 2. Ajoutez ensuite un ou plusieurs échantillons (voir ci-dessous) par le biais du sélecteur d’échantillons. Si l’échantillon est chargé mais n’est pas encore affecté. 1. Sélectionnez une Keyzone. Cette Keyzone peut être vide ou non - peu importe pour l’instant. 2. Sélectionnez ensuite l’échantillon en question au moyen du potentiomètre Sample afin de le faire jouer par la Keyzone. D Pour supprimer tous les échantillons qui ne sont affectés à aucune Keyzone, lancez la commande Delete Unused Samples accessible au menu Edit. Réorganisation des échantillons d’une Key Map Aucune fonction spécifique n’est destinée à la réorganisation ou au réagencement des échantillons et des Keyzones. Sélectionnez simplement une Keyzone, puis changez les affectations d’échantillons en vigueur par le biais du potentiomètre Sample. Réglage du niveau des échantillons Vous pouvez fixer le niveau de volume de chaque Keyzone par le biais du potentiomètre Level à l’écran. Si une différence de volume est audible sur la phase de transition entre deux Keyzones, servez-vous de ce paramètre pour homogénéiser les niveaux. Potentiomètre Sample. 138 Échantillonneur NN-19 Accordage des échantillons Il peut arriver que les échantillons à intégrer au sein d’une Key Map soient légèrement désaccordés entre eux. Servez-vous alors du potentiomètre Tune pour accorder chaque échantillon de la Key Map sur plus ou moins un demi-ton. D Sélectionnez les Keyzones contenant les échantillons désaccordés, puis servez-vous du potentiomètre Tune placé sous le clavier. ✪ Si tous les échantillons proviennent de sources différentes et que tous ou presque présentent une légère différence de hauteur (ce qui arrive assez souvent), commencez par tous les accorder entre eux, puis servez-vous, si nécessaire, des commandes Sample Pitch de la section Osc pour régler l’accord général du “morceau” dans lequel vous souhaitez utiliser ces échantillons. D Si tous les échantillons présentent le même désaccordage par rapport au morceau dans lequel ils doivent être employés, il est bien plus simple d’utiliser directement les commandes Sample Pitch de la section Osc. Bouclage des échantillons (mode Loop) Vous pouvez traiter chaque échantillon (ou Keyzone) par les différents modes de bouclage ci-dessous au moyen du potentiomètre Loop situé sous le clavier virtuel : D OFF L’échantillon n’est pas bouclé. D FWD La partie située entre les points de bouclage est lue du début à la fin, puis le cycle se répète. C’est le mode de bouclage le plus courant. D FWD - BW La partie située entre les points de bouclage est lue en boucle du début à la fin, puis de la fin vers le début. ! Les échantillons dépourvus de points de bouclage sont lus en boucle dans leur totalité. Fonction Solo Sample La touche Solo Sample permet d’écouter un échantillon sélectionné sur toute l’étendue du clavier. D Sélectionnez la Keyzone à laquelle l’échantillon souhaité est affecté, puis cliquez sur la touche Solo Sample. Ceci permet de vérifier si la hauteur de référence est correctement réglée, s’il est possible d’étendre la zone active, etc. ! Pour que la fonction Solo Sample fonctionne, il faut que l’option “Select Key Zone via MIDI” soit désactivée ! Contrairement au caractère cyclique d’un oscillateur, un échantillon présente un contenu parfaitement défini avec un début et une fin. Pour qu’un échantillon soit relu tant que vous tenez enfoncées les touches du clavier, il faut qu’il soit bouclé. Cette opération nécessite le réglage préalable de deux points de bouclage chargés de délimiter la partie de l’échantillon à lire en boucle et à l’intégrer au fichier audio. Le réglage des points de bouclage ne peut pas être effectué depuis NN19, il doit être réalisé dans un éditeur d’échantillons. Tous les échantillons fournis dans la banque d’usine sont pré-bouclés (au cas où vous en ayez besoin). Échantillonneur NN-19 139 Affectation automatique des échantillons Si plusieurs échantillons associés entre eux n’ont pas encore été affectés à des Keyzones, vous pouvez utiliser la commande “Automap Samples” du menu Edit. Procédure : 1. Sélectionnez tous les échantillons associés, puis chargez-les tous à la fois au moyen du sélecteur de fichiers Browser. L’un des échantillons est affecté à une Keyzone s’étendant sur la totalité du clavier. Les autres restent en mémoire mais ne sont pas affectés. 2. Lancez ensuite la commande Automap Samples du menu Edit. Tous les échantillons en mémoire (affectés ou non) sont alors réorganisés de la manière suivante : D Chaque échantillon est placé correctement en fonction de sa hauteur de référence et est accordé conformément aux réglages sauvegardés dans son fichier. La plupart des éditeurs audionumériques permettent d’inclure les réglages de hauteur de référence lors de la sauvegarde du fichier. D Chaque échantillon est placé au centre de sa Keyzone. La Keyzone s’étend de part et d’autre de la hauteur de référence de l’échantillon. Affectation d’échantillons dépourvus de réglages de hauteur de référence et d’accordage Certains échantillons sont dépourvus d’informations indiquant leur hauteur de référence et leur accordage. Si la hauteur de référence est indiquée dans le nom du fichier, vous pouvez la définir à la main pour chaque échantillon par le biais de la procédure ci-dessous. Dans le pire des scénarios, autrement dit si vous ne disposez d’aucune information concernant la hauteur de référence ou l’accordage, il reste toujours possible d’utiliser la fonction d’affectation automatique : 1. Sélectionnez tous les échantillons ayant une relation entre eux, puis chargez-les tous à la fois à l’aide du sélecteur de fichiers. L’un des échantillons est affecté à une Keyzone s’étendant sur la totalité du clavier. Les autres restent en mémoire mais ne sont pas affectés. 2. Fixez la hauteur de référence de l’échantillon à la main, puis réglez, si nécessaire, son accordage par le biais du potentiomètre Tune. Sans autre information indiquée dans le fichier, ou si le nom du fichier n’indique pas la hauteur de référence, vous devez à présent vous servir de vos oreilles. Aidez-vous d’un autre instrument ou d’un accordeur pour accorder l’échantillon. 140 Échantillonneur NN-19 3. Sélectionnez l’échantillon suivant au moyen du potentiomètre Sample, puis répétez l’étape précédente. Continuez la procédure jusqu’à ce que tous les échantillons en mémoire disposent d’une hauteur de référence. 4. Lancez ensuite la commande “Automap Samples” du menu Edit. Les échantillons sont alors affectés automatiquement en fonction de la hauteur de référence qui leur a été définie ! Conservation des réglages d’affectation Tous les réglages de Keyzones, de délimitation (High/ Low Key), de hauteur de référence, etc. sont pris en compte lors de la sauvegarde du Patch d’échantillons. Les échantillons d’origine ne sont jamais modifiés ! Paramètres de synthèse de NN-19 NN-19 propose des paramètres de synthèse permettant de modeler et moduler les échantillons. Ces paramètres sont assez proches de ceux de Subtractor générateurs d’enveloppe, filtre, modulation par la vélocité, etc. Ici aussi, sachez que ces paramètres n’altèrent en aucun cas les fichiers audio. Ils modifient simplement la façon dont ils sont lus. ! Ces paramètres sont globaux : ils affectent la totalité des échantillons d’un Patch NN-19. Section des oscillateurs OSC D Créer des effets par déplacement volontaire du point de départ. Exemple : Sur un échantillon présentant une personne en train de dire “un, deux, trois”, vous pourriez déplacer le point de départ de sorte que l'échantillon démarrera à “trois”. ✪ Vous pouvez affecter le point de départ de l’échantillon à la vélocité de sorte que le point de départ varie en fonction de la vélocité de jeu. Voir la suite de ce chapitre. Section Pitch - Octave/Semitone/Fine (réglage de l’accordage) Les potentiomètres de la section Pitch permettent de régler la hauteur globale de tous les échantillons du Patch : D Réglage par octave (potentiomètre Oct) Plage de réglage : de 0 à 8. Réglage par défaut : 4. D Réglage par demi-tons (potentiomètre Semi) Permet de relever la hauteur sur 12 demi-tons (1 octave). D Réglage fin par centième de demi-ton (potentiomètre Fine) Plage de réglage : de -50 à 50 (+/- un demi-ton). ! Les potentiomètres de cette section ne permettent pas de régler les échantillons individuellement. Tous les échantillons sont traités en même temps. Pour accorder les échantillons séparément, servezvous du potentiomètre Tune sous le clavier virtuel (voir page 139). Touche Kdb Track (pondération au clavier) Les échantillons d’un Patch d’échantillons ont le même emploi que les oscillateurs d’un synthétiseur. Ils forment la principale source sonore. Voici les différents réglages proposés dans la section Osc de NN-19 : Potentiomètre Sample Start (réglage du point de départ) Ce potentiomètre définit le point de départ des échantillons d’un Patch d’échantillons. Plus vous le tournez vers la droite, plus le point de départ est retardé sur la forme d’onde des échantillons. Ce réglage permet deux choses : D Supprimer le “souffle” ou d’autres bruits parasites présents au début d’échantillons plus ou moins bons. Certains échantillons (ce n’est pas le cas de ceux fournis avec Reason) commencent avant le début effectif du son. Il peut alors y avoir du bruit ou du silence non souhaité. Vous pouvez alors résoudre le problème et supprimer ce blanc en ajustant le point de départ des échantillons par le biais du potentiomètre Sample Start. La section Osc est dotée d’une touche intitulée “Kbd. Track”. Lorsque cette touche est inactive (éteinte), la hauteur des échantillons reste constante quelles que soient les notes jouées sur le clavier (les messages de Note On et de Note Off restent pris en compte). Ce mode est pratique sur les échantillons non mélodiques comme la batterie, par exemple. Vous pouvez jouer un échantillon d’une Keyzone par le biais de plusieurs touches, et ainsi réaliser des roulements de batterie, en appuyant rapidement sur les touches. Potentiomètre Env Amt Ce potentiomètre permet de définir l’impact de l’enveloppe de filtre sur la hauteur globale des échantillons (voir page 143). Avec des valeurs positives, la hauteur est relevée par l’enveloppe de filtre. Des valeurs négatives donnent le résultat inverse. Échantillonneur NN-19 141 Section du filtre FILTER Réglage de la fréquence de filtre La fréquence du filtre (également appelée “fréquence de coupure”) définit la zone du spectre à traiter par le filtre. Dans le cas d’un filtre passe-bas, le réglage de la fréquence (curseur Freq) détermine l’“ouverture” et la “fermeture” du filtre. Si le curseur Freq est réglé sur zéro, aucune fréquence ou presque n’est audible. Si vous le réglez par contre au maximum, vous entendez toutes les fréquences de la forme d’onde. La variation progressive de la fréquence produit l’effet de balayage de filtre caractéristique des synthétiseurs Vintage. ! Les filtres permettent de modeler le timbre général du son. Le filtre de NN-19 est de type multimode à cinq modes d’action. Sélection du mode d’action du filtre Le sélecteur Mode permet de choisir parmi cinq types de filtre différents. Description : D Filtre passe-bas 24 dB/octave (LP 24) Un filtre passe-bas laisse passer les fréquences graves et atténue les fréquences aiguës. Ce type de filtre propose une courbe de filtre plutôt raide (24 dB/octave). De nombreux synthétiseurs classiques (Minimoog/Prophet 5, etc.) exploitent ce type de filtre. D Filtre passe-bas 12 dB/octave (LP 12) Filtre passe-bas largement répandu sur les synthétiseurs analogiques (Oberheim, TB-303, etc.). Il propose une pente plus douce (12 dB/octave), ce qui laisse davantage d’harmoniques dans le son filtré que le filtre LP 24. Résonance La résonance (parfois appelée facteur Q) permet de définir le caractère, ou la qualité, du filtre. Sur les filtres passe-bas, le fait de relever la résonance (par le curseur Res) accentue les fréquences situées à proximité de la fréquence de coupure définie. Le son est alors plus fin, mais plus “tranchant” et le balayage de filtre devient plus prononcé. Plus vous relevez le curseur Res, plus le son prend un caractère résonnant et sifflant. Lorsque la résonance est forte, le fait de faire varier la fréquence du filtre produit un balayage très particulier lors duquel le son résonnant devient très net sur certaines fréquences. • • D Filtre passe-bande (BP 12) Un filtre passe-bande atténue les fréquences graves et aiguës sans affecter les fréquences médiums. Ce filtre bénéficie de pentes à 12 dB/octave. D Filtre passe-haut (HP12) Un filtre passe-haut est l’inverse d’un filtre passe-bas. Ce filtre atténue les fréquences graves et laisse passer les fréquences aiguës. Il bénéficie d’une pente de 12 dB/octave. D Filtre Notch Un filtre Notch (ou filtre coupe-bande) est en quelque sorte l’inverse d’un filtre passe-bande. Il atténue les fréquences d’une faible plage pour laisser passer les fréquences inférieures et supérieures. Comme la fréquence du filtre est aussi généralement contrôlée par l’enveloppe de filtre (voir “Section des enveloppes” ci-dessous), le fait de manipuler le curseur Freq risque de ne pas produire le résultat escompté. Sur le filtre passe-haut, le curseur Res fonctionne de la même manière que sur les filtres passe-bas. Sur les filtres passe-bande (BP) et Notch, le curseur Res définit la largeur de la bande. Plus vous le relevez, plus la bande de fréquences autorisées (passe-bande) ou atténuées (Notch) se rétrécit. En général, le filtre Notch a une plus grande musicalité avec une résonance faible. Section des enveloppes Sur les synthétiseurs analogiques, les générateurs d’enveloppe permettent de piloter des paramètres sonores importants, comme la hauteur, le volume, la fréquence du filtre, etc. Les enveloppes définissent la façon dont ces paramètres évoluent dans le temps - depuis l’instant où une note est enfoncée jusqu’au moment où elle est relâchée. Les générateurs d’enveloppe standard des synthétiseurs proposent quatre paramètres : Attaque, Déclin, Sustain et Rétablissement (ADSR). NN-19 est pourvu de deux générateurs d’enveloppe, un pour le volume et un autre pour la fréquence du filtre. ! 142 Échantillonneur NN-19 Vous pouvez trouver la description détaillée des principaux paramètres d’enveloppes au chapitre consacré à Subtractor. Enveloppe de volume Touche d’inversion de l’enveloppe de filtre Le fait d’activer la touche Invert inverse l’enveloppe. Exemple : En temps normal, le Déclin abaisse la fréquence du filtre ; par contre, si vous inversez l’enveloppe par cette touche, le Déclin va relever la fréquence du même montant. Notez que la touche Invert n’a aucune action sur les potentiomètres Pitch de la section Osc (pour inverser leur effet, indiquez des valeurs positives ou négatives). Section LFO L’enveloppe de volume permet de définir l’évolution dans le temps du volume du son entre le moment où une touche est enfoncée et le moment où elle est relâchée. Grâce à ses quatre paramètres que sont l’Attaque, le Déclin, le Sustain et le Rétablissement, l’enveloppe de volume donne au Patch d’échantillons sa forme élémentaire ainsi que son caractère (doux, long, court, etc.). Le paramètre Level permet, quant à lui, de régler le volume général du Patch. Enveloppe de filtre Un LFO est un oscillateur basse fréquence. C’est un oscillateur à part entière, dans le sens où il génère lui aussi une forme d’onde et une fréquence, mais il présente toutefois deux grandes différences entre ceux générant un son : • • Les LFO génèrent uniquement des ondes de fréquence grave. On n’entend jamais le signal d’un LFO en soi. Les LFO servent par contre à moduler divers paramètres. L’application la plus classique d’un LFO consiste à moduler la hauteur d’un oscillateur (générant un son) afin de créer du vibrato. L’enveloppe de filtre permet de moduler deux paramètres : la fréquence du filtre et la hauteur des échantillons. En configurant ses quatre paramètres (Attaque, Déclin, Sustain et Rétablissement), l’enveloppe de filtre vous permet de déterminer la façon dont la fréquence du filtre et/ou la hauteur des échantillons doit évoluer dans le temps. La section LFO propose les paramètres suivants : Potentiomètre Amount Ce potentiomètre permet de définir le degré de modulation du filtre par l’enveloppe de filtre. Plus vous le relevez, plus les variations sont importantes. L’enveloppe de filtre et le réglage de la fréquence du filtre (curseur Freq) sont liés. Si vous placez le curseur Freq approximativement sur la moitié de sa course, cela signifie que le filtre est déjà à moitié ouvert avant même qu’une touche ait été enfoncée. L’enveloppe de filtre poursuit alors l’ouverture du filtre à partir de ce point. Le potentiomètre Amt définit alors le degré d’ouverture supplémentaire du filtre. Échantillonneur NN-19 143 Sélection de la forme d’onde (Waveform) Touche Sync Le LFO 1 module les paramètres par différentes formes d’ondes à choisir à l’aide de la touche Waveform. En voici une description (de haut en bas) : La touche Sync permet d’activer ou désactiver la synchronisation du LFO. La fréquence du LFO se synchronise alors au tempo du morceau sur l’une des 16 divisions rythmiques possibles. Lorsque la synchronisation est activée, sélectionnez la subdivision de votre choix au moyen du potentiomètre Rate (voir ci-dessous). Pour connaître la division rythmique en vigueur, placez le curseur sur le potentiomètre Rate et attendez qu’une info-bulle s’affiche à l’écran. | Forme d’onde| Description Triangle Forme d’onde douce créant un vibrato classique. Dents de scie Produit un cycle en “rampe ascendante”. Lorsque l’onde agit inversées sur la fréquence d’un oscillateur, la hauteur monte jusqu’à un certain point (défini par le potentiomètre Amount), redescend, remonte jusqu’à ce point, redescend, et ainsi de suite. Dents de scie Produit un cycle en “rampe descendante”. Idem ci-dessus mais en sens inverse. Carré Produit un cycle qui varie de manière abrupte entre deux valeurs. Forme d’onde utilisable pour les trilles, etc. Aléatoire Produit une modulation “étagée” aléatoire identique au “Sample & Hold” des anciens synthétiseurs. Aléatoire douce Idem ci- dessus, mais avec une modulation douce. Destination Voici les différentes destinations de modulation possibles du LFO : | Destination | Description Osc 144 Le LFO module la hauteur (fréquence) du Patch d’échantillons. Filter Le LFO module la fréquence du filtre. Pan Le LFO déplace les échantillons dans l’espace stéréo. Échantillonneur NN-19 Potentiomètre Rate Le potentiomètre Rate détermine la fréquence du LFO. Plus vous le tournez vers la droite, plus la fréquence de modulation s’accélère. Potentiomètre Amount Le potentiomètre Amount définit le degré de modulation du paramètre de destination sélectionné par le LFO. Plus vous le tournez vers la droite, plus la modulation est prononcée. Paramètres de jeu Cette section porte sur deux choses : les paramètres qui évoluent en fonction de votre mode de jeu et la modulation pouvant être appliquée par les commandes d’un clavier MIDI standard : • • • • • • • Vélocité Molettes de Pitch Bend et de modulation Légato Portamento Réglage de la polyphonie Réglage du panoramique des voix Contrôleurs externes Vélocité Molettes de Pitch Bend et de modulation La vélocité permet de moduler différents paramètres en fonction de la puissance d’enfoncement des touches du clavier. En général, la vélocité permet de rendre le son plus fort et plus brillant au fur et mesure que vous appuyez avec force sur les touches du clavier. NN-19 propose des possibilités de modulation par la vélocité tout à fait complètes. Les potentiomètres de la section Velocity permettent de régler le niveau de modulation des paramètres par la vélocité. Ce réglage peut prendre la forme d’une valeur positive ou négative, la position centrale correspondant à un réglage neutre. Paramètres pouvant être modulés par la vélocité : | Destination Amp F. Env | Description La vélocité détermine le volume général du son. Avec une valeur positive, plus vous appuyez fort sur une touche, plus le volume augmente. Les valeurs négatives inversent le processus : plus vous appuyez fort, plus le volume baisse ; plus vous jouez doucement, plus le volume augmente. Lorsque le potentiomètre Amp est réglé sur zéro, le son joue à volume constant, quelle que soit la force d’enfoncement des touches. Ce potentiomètre permet de faire varier la profondeur de l’enveloppe de filtre par la vélocité. Avec une valeur positive, plus vous appuyez fort, plus l’action de l’enveloppe de filtre est prononcée. Des valeurs négatives donnent un résultat inverse. F. Dec Permet de faire varier la durée de la phase de Déclin de l’enveloppe de filtre par la vélocité. Avec une valeur positive, plus vous appuyez fort, plus la phase de Déclin s’allonge. Des valeurs négatives inversent le résultat. S.Start Permet de faire varier le point de départ de l’échantillon (Sample Start) en fonction de la vélocité. Avec une valeur positive, plus vous appuyez fort, plus le point de départ avance. Des valeurs négatives donnent le résultat inverse. A. Attack Permet de faire varier la durée de la phase d’Attaque de l’enveloppe de volume par la vélocité. Avec des valeurs positives, plus vous appuyez fort, plus la phase d’Attaque s’allonge. Des valeurs négatives inversent le résultat. La molette de Pitch Bend (Bend) permet d’appliquer une variation de hauteur progressive sur les notes, comme pour réaliser des Bends de guitare. La molette de modulation permet, pour sa part, d’appliquer de nombreuses modulations en cours de jeu. La quasi-totalité des claviers disposent de molettes ou de leviers de Pitch Bend et de modulation. NN-19 est équipé de deux molettes fonctionnelles pouvant appliquer de la modulation et des variations de hauteur en lieu et place des commandes du clavier (ou bien si votre clavier n’en est pas du tout équipé). Les molettes de NN19 suivent le mouvement des molettes de votre clavier MIDI. Réglage de la plage de Pitch Bend (Range) Le paramètre Range permet de définir la plage de variation de hauteur appliquée lorsque la molette de Pitch Bend est relevée ou abaissée au maximum. Plage de Pitch Bend maximum : “24” (ce qui correspond à +/- 2 octaves). Molette de modulation La molette de modulation (Mod) peut agir sur plusieurs paramètres à la fois. Vous pouvez lui affecter des valeurs positives ou négatives comme pour la vélocité. Paramètres pouvant être affectés par la molette de modulation : | Destination | Description F. Freq La molette de modulation est chargée de contrôler la fréquence du filtre. Avec une valeur positive, le fait de remonter la molette relève la fréquence. Des valeurs négatives inversent le résultat. F. Res La molette de modulation est affectée à la résonance du filtre. Avec une valeur positive, le fait de relever la molette augmente la résonance. Des valeurs négatives inversent l’effet. F. Dec La molette de modulation est chargée de contrôler la phase de déclin de l’enveloppe de filtre. Avec une valeur positive, le fait de relever la molette allonge la phase de déclin. Des valeurs négatives raccourcissent le déclin. LFO La molette de modulation détermine la profondeur du LFO. Avec une valeur positive, le fait de relever la molette augmente la profondeur du LFO. Des valeurs négatives donnent le résultat inverse. Amp La molette de modulation permet de régler le niveau de volume. Avec une valeur positive, le fait de relever la molette augmente le niveau. Des valeurs négatives donnent le résultat inverse. Échantillonneur NN-19 145 Légato Réglage du panoramique des voix (Voice Spread) La fonction Légato donne de meilleurs résultats sur les sons monophoniques. Réglez le paramètre Polyphony (voir ci-après) sur 1, puis procédez comme indiqué : Ce paramètre détermine la position des voix dans l’image stéréo. Le potentiomètre Spread définit l’intensité de ce déplacement. Lorsqu’il est réglé sur “0”, les voix ne sont pas déplacées. Réglages possibles : D Tenez enfoncée une touche, puis appuyez sur une autre sans relâcher la première. Vous remarquez que la hauteur change, mais que les enveloppes ne se redéclenchent pas. L’attaque de la nouvelle note n’est pas jouée. | Mode D Avec une polyphonie supérieure à 1, le Légato n’est appliqué que lorsque le nombre de voies défini est “consommé”. Exemple : Si vous définissez une polyphonie de “4” (voix), puis plaquez un accord de 4 notes, ce n’est que la note suivante qui sera jouée Légato. Sachez toutefois que cette voix Légato va “s’accaparer” l’une des voix de l’accord à 4 notes car celui-ci consomme déjà toute la polyphonie autorisée. Les voix sont déplacées progressivement de la gauche vers la droite au fur et à mesure que vous remontez les notes du clavier. Key 2 Les voix se déplacent progressivement de la gauche vers la droite par intervalles de demi-octave au fur et à mesure que vous remontez les notes du clavier, puis répètent le cycle. Jump Les voix alternent entre la gauche et la droite à chaque note jouée. Redéclenchement (Retrig) Touche Low Bandwidth C’est le réglage “normal” à choisir si vous jouez des Patches polyphoniques. Ainsi, lorsque vous appuyez sur une touche sans relâcher la précédente, les enveloppes se redéclenchent comme si vous aviez relâché toutes les touches avant d’appuyer sur la nouvelle. En mode monophonique, la fonction Retrig présente un autre avantage : si vous tenez enfoncée une touche, puis appuyez sur une nouvelle pour ensuite la relâcher, la première note va se redéclencher. Cette touche permet de réduire la charge que doit supporter l’ordinateur en retirant du son d’un module une partie de son registre aigu. Le résultat est souvent imperceptible (notamment sur les échantillons filtrés). Portamento (temps) Lorsque le Portamento est activé, le fait de jouer deux notes distantes produit une variation de hauteur progressive au lieu du simple changement de hauteur instantané. Le potentiomètre Portamento définit le temps de Portamento, c’està-dire la durée que met la variation de hauteur progressive pour se produire. Si vous ne souhaitez pas appliquer de Portamento, placez-le sur zéro. Réglage du nombre de voix de polyphonie Le paramètre Polyphony détermine la polyphonie de NN-19, c’est-à-dire le nombre de voix qu’il est capable de jouer simultanément. C’est par ce paramètre que vous décidez si un Patch doit être monophonique (= réglage sur “1”) ou si vous souhaitez étendre le nombre de voix d’un Patch. Les Patches NN-19 sont limités à 99 voix. ! 146 | Description Key L’allocation de la polyphonie est dynamique. Autrement dit, si vous n’utilisez que quatre voix d’un Patch dont la polyphonie est de dix voix, vous ne “perdez” pas les six voix restantes. Vous pouvez donc affecter au Patch une très grande polyphonie sans craindre que cela ne surcharge l’ordinateur. Ce sont uniquement les voix réellement utilisées qui comptent. Échantillonneur NN-19 Modulation externe NN-19 reconnaît les messages des contrôleurs MIDI standardisés et peut les affecter à divers paramètres. Messages MIDI reconnus : • • • Aftertouch (pression par canal) Pédale d’expression Souffle Si votre clavier MIDI est capable de transmettre des messages d’Aftertouch ou si vous disposez d’une pédale d’expression ou d’un contrôleur de souffle, vous pouvez vous en servir pour moduler certains paramètres. Le sélecteur “Source” permet de sélectionner les types de messages à recevoir. Ces messages peuvent ensuite être affectés aux paramètres suivants : F. Freq Les messages de “modulation externe” sont affectés à la fréquence du filtre. Avec une valeur positive, plus la valeur du contrôleur est élevée, plus la fréquence du filtre se relève. Des valeurs négatives donnent le résultat inverse. LFO 1 Les messages de “modulation externe” font varier la profondeur du LFO. Avec une valeur positive, plus la valeur du contrôleur est élevée, plus l’action du LFO est prononcée. Des valeurs négatives donnent l’effet inverse. Amp Les messages de “modulation externe” permettent de faire varier le volume général du son. Avec une valeur positive, plus la valeur du contrôleur est élevée, plus le volume augmente. Des valeurs négatives donnent le résultat inverse. Connexions Si vous retournez le module NN-19, vous découvrez de nombreuses possibilités de connexions, la plupart étant de type CV/Gate. Connecteurs Audio Outputs Sorties audio gauche/droite principales. Tout nouveau module NN-19 est automatiquement affecté à la première voie disponible du mélangeur audio. Connecteurs Mono Sequencer Control Il s’agit des entrées CV/Gate principales. Le signal reçu à l’entrée CV détermine la hauteur de la note alors que le signal reçu sur l’entrée Gate en détermine le statut enfoncé/relâché ainsi qu’un niveau pouvant être affecté à une valeur de vélocité. Si vous souhaitez piloter NN-19 par le biais du séquenceur à Patterns d’un module Matrix, par exemple, servez-vous de ces entrées. Les entrées sont “mono”, c’est-à-dire qu’elles ne contrôlent qu’une seule voix de l’échantillonneur. Connecteurs Modulation Inputs ! N’oubliez pas que les connexions CV ne sont pas sauvegardées avec les Patches NN-19, même si elles interviennent au sein du même module ! Il s’agit d’entrée CV (avec réglages de tension associés) permettant de faire moduler divers paramètres de NN- 19 par d’autres modules ou par les signaux des sorties Modulation Output du même module NN-19. Ces entrées peuvent servir à contrôler les paramètres suivants : • • • • • Hauteur des échantillons (Osc Pitch) Fréquence du filtre (Filter Cutoff) Résonance du filtre (Filter Resonance) Niveau de l’enveloppe de volume (Level) Molette de modulation (Mod Wheel) Échantillonneur NN-19 147 Connecteurs Modulation Outputs Ce sont des sorties Gate permettant de moduler par signaux CV d’autres modules ou des paramètres du même module NN-19. Voici les signaux transmis à ces sorties de modulation : • • Enveloppe de filtre (Filter Envelope) LFO Connecteurs Gate Inputs Il s’agit d’entrée Gate permettant de déclencher les enveloppes ci-dessous par le biais de signaux CV qu’elles reçoivent. Le fait de transmettre un signal à ces entrées annule le déclenchement normal des enveloppes. Exemple : Si vous affectez une sortie Gate “LFO” à une entrée Gate “Amp Enveloppe”, ce ne sont plus les notes jouées qui déclenchent l’enveloppe de volume, mais le LFO. Par ailleurs, le LFO déclenche alors l’enveloppe uniquement pour les notes qui sont tenues enfoncées. • • 148 Enveloppe de volume (Amp Envelope) Enveloppe de filtre (Filter Envelope) Échantillonneur NN-19 15 D Échantillonneur NN-XT Introduction Description du module Caractéristiques Face avant NN-XT a des caractéristiques proches de NN-19, l’autre module échantillonneur de Reason. À l’instar de NN-19, NN-XT vous permet de charger des échantillons et de créer des Patches composés de multi-échantillons pouvant être affectés sur différentes zones du clavier. Le son peut ensuite être modifié par un ensemble complet de paramètres de synthèse. Il existe toutefois quelques grandes différences entre NN-XT et NN-19. Caractéristiques de NN-XT : Tout nouveau module NN-XT ajouté au rack s’affiche par le biais de sa face avant. D Compatibilité avec les SoundFonts. NN-XT permet de charger des banques de SoundFonts ainsi que les échantillons qui les constituent (voir page 151). Face avant de NN-XT. D 8 paires de sorties stéréo. Il est ainsi possible d’affecter différents échantillons à différentes voies de mixage pour pouvoir les traiter séparément par les effets (voir page 172). D Possibilité de superposer plusieurs sons. Pour ce faire, il suffit d’affecter différents échantillons sur toute l’étendue du clavier (voir page 167). D Possibilité de créer des Patches avec passage d’un son à l’autre ou d’une Key Map à l’autre par la vélocité. Voir page 168. C’est depuis cette face avant que se chargent les Patches d’échantillons. C’est également là que se trouvent les paramètres “généraux” permettant d’agir sur les Patches dans leur totalité et non pas sur les différentes Keyzones qui les constituent. Section d’édition des échantillons Pour afficher/masquer la section d’édition des échantillons, servez-vous de la flèche d’agrandissement/réduction située en bas à gauche de la face avant. Cliquez sur cette touche... D Key Maps avec réglages de synthèse individuels pour chaque échantillon. Voir page 174. Même si NN-XT est un lecteur d’échantillons plus sophistiqué que NN-19, il ne faut pas le considérer comme son successeur, mais plutôt comme un complément. En effet, NN-19 restera probablement le module échantillonneur à choisir pour charger et utiliser rapidement des échantillons car cette procédure est légèrement plus complexe sur NN-XT. ...pour afficher la section d’édition des échantillons. C’est dans cette section que vous pouvez charger des échantillons séparés, créer des Key Maps, modifier les échantillons à l’aide des paramètres de synthèse, etc. ! 150 Échantillonneur NN-XT Comme pour les autres modules de Reason, il est possible de réduire la face avant de NN-XT. À ce propos, le fait de réduire la face avant réduit également la section d’édition des échantillons. Chargement de Patches et de fichiers REX Comme il en a été fait allusion plus haut, il est possible de charger des Patches d’échantillons complets comme des échantillons simples dans NN-XT. • Un Patch correspond à un ensemble de réglages relatifs aux échantillons utilisés, aux Keyzones affectées, aux réglages en façade, etc. Comme pour les autres modules de Reason, le chargement d’un Patch d’échantillons s’effectue au moyen du sélecteur de fichiers Browser en face avant. Touche d’accès au sélecteur de fichiers en face avant. Vous pouvez trouver de plus amples renseignements sur le chargement et la sauvegarde des Patches au chapitre “Utilisation des Patches” du guide de prise en main. • Le chargement d’échantillons séparés s’effectue de la même façon mais par le biais du sélecteur de fichiers de la section d’édition des échantillons. Si vous chargez des échantillons, affectez-les à différentes zones du clavier, éditez le son selon vos préférences, puis sauvegardez le tout sous forme de Patch pour pouvoir récupérer instantanément tous vos réglages. Touche d’accès au sélecteur de fichiers de la section d’édition des échantillons. Vous pouvez trouver de plus amples détails sur le chargement des échantillons dans la suite de ce chapitre. Chargement de Patches NN-XT Les Patches NN-XT sont des Patches conçus spécifiquement pour NN-XT. De très nombreux Patches NN-XT sont fournis avec Reason, certains dans la banque Factory Sound Bank, mais la plupart dans la banque Orkester Sound Bank. Les Patches NN-XT portent l’extension “.sxt”. Chargement de Patches NN-19 Les Patches NN-19 portent l’extension “.smp”. Si vous chargez des Patches NN-19 dans le module NN-XT, certains réglages ne seront pas pris en compte car les deux modules sont assez différents en terme de paramètres de contrôle. Dans ce cas, les paramètres en question sont soit ignorés par NN-XT, soit affectés aux paramètres de NN-XT le plus équivalent. Chargement de SoundFonts Le format SoundFont a été développé conjointement par E-mu Systems et par Creative Technologies. Il s’agit d’un format standardisé comprenant des données audio synthétisées en tables d’ondes ainsi que les réglages visant à leur reproduction sur les synthétiseurs à tables d’ondes (comme on en trouve en général sur les cartes son). Comme le format SoundFont est un format ouvert standard, il existe énormément de banques de SoundFonts et de banques compatibles SoundFonts dans le commerce. Les SoundFonts se chargent dans NN-XT de la même façon que les Patches NN-XT. À l’instar des Patches NN-19, NN-XT essaie toujours d’affecter intelligemment les réglages des SoundFonts à ses paramètres. Vous pouvez charger des Presets de SoundFonts via le sélecteur de fichiers, ainsi que les échantillons constituant les SoundFonts grâce au sélecteur d’échantillons. Chargement de fichiers REX en tant que Patches Les fichiers REX sont des fichiers créés au moyen du programme ReCycle. Il s’agit d’une application développée par Propellerhead Software qui permet de découper des boucles audio afin de pouvoir les faire relire à n’importe quel tempo. Dans Reason, les fichiers REX s’utilisent principalement dans le module Dr. Rex (lecteur de boucles), mais peuvent également être employés dans NNXT. Les fichiers REX portent l’extension “.rx2”, “.rcy” ou “.rex”. Lorsque vous chargez un fichier REX, chaque “couche” du fichier est affectée à une touche de manière chromatique. Tous les paramètres sont réglés sur leur valeur par défaut. Lorsque vous utilisez des fichiers REX dans un module DR. Rex, il est possible de faire jouer les couches dans l’ordre par une piste afin de recréer la boucle d’origine. NN-XT nécessite quelques réglages pour arriver au même résultat. 1. Chargez le fichier REX dans NN-XT au moyen du sélecteur Browser. 2. Créez un module Dr. Rex, puis chargez-y le même fichier REX. 3. Au moyen de la fonction To Track de Dr. Rex, créez des données de lecture (groupe) sur la piste affectée à Dr. Rex. 4. Déplacez ensuite ce groupe sur la piste correspondant à NN-XT, puis faites-le jouer depuis cet endroit. 5. Supprimez ensuite le module Dr. Rex. Échantillonneur NN-XT 151 Commandes en face avant Modulation externe Toutes les commandes de la face avant de NN-XT agissent de manière “globale” et avec le même impact sur tous les échantillons d’un Patch. ! Il est possible d’enregistrer les mouvements des paramètres en façade pour ainsi profiter d’une fonction d’automation. Les paramètres de la section d’édition (voir ci-après) ne sont par contre pas automatisables. Voici la description des commandes et paramètres de la face avant de NN-XT. La section External Control peut s’utiliser de trois façons : Molettes de Pitch Bend et de modulation Réception de messages de contrôleurs MIDI transmis par une source externe NN-XT reconnaît les messages des contrôleurs MIDI standard et peut les affecter à divers paramètres. Sélectionnez le type de message à prendre en compte par le biais du sélecteur “Source” : • • • La quasi-totalité des claviers disposent de molettes ou de leviers de Pitch Bend et de modulation. NN-XT permet de définir la prise en compte ou non des messages MIDI de Pitch Bend et de modulation et leur action sur le son. Les molettes de NN-XT suivent le mouvement des molettes de votre clavier MIDI. Si votre clavier MIDI est capable de transmettre des messages d’Aftertouch ou si vous disposez d’une pédale d’expression ou d’un contrôleur de souffle, vous pouvez vous en servir pour moduler certains paramètres de NN-XT. L’affectation des contrôleurs MIDI aux paramètres s’effectue dans la section d’édition des échantillons (voir page 174). NN-XT est équipé de deux molettes fonctionnelles pouvant appliquer de la modulation et des variations de hauteur en lieu et place des commandes du clavier (ou bien si votre clavier n’en est pas du tout équipé). Enregistrement des messages de contrôleurs MIDI par la molette de la section External Control • • 152 Aftertouch (pression par canal) Pédale d’expression (Expression) Souffle (Breath) La molette de Pitch Bend (Pitch) permet d’appliquer une variation de hauteur progressive sur les notes, comme pour réaliser des Bends de guitare. La plage de variation de hauteur occasionnée se règle sur la section d’édition des échantillons (voir page 176). La molette de modulation (Wheel) permet d’appliquer de nombreuses modulations en cours de jeu. Elle peut par exemple contrôler plusieurs autres paramètres, comme cela est décrit en page 174. Échantillonneur NN-XT La molette de la section External Control peut envoyer des messages des trois contrôleurs MIDI en question afin de les enregistrer dans le séquenceur de Reason. Si votre clavier n’est pas sensible à l’Aftertouch ou si vous ne disposez pas d’une pédale d’expression ou d’un contrôleur de souffle, servez-vous de cette molette. L’enregistrement des mouvements de la molette s’effectue comme n’importe quelle autre procédure d’automation. Voir page 8. Fonction High Quality Interpolation Filter Les deux boutons Filter agissent sur le filtre (voir page 177). Il faut que le filtre soit activé pour que ces boutons produisent un quelconque effet. D Bouton Freq Permet de faire varier la fréquence de coupure du filtre. D Bouton Res Permet de faire varier la résonance du filtre, et ainsi agir sur son caractère (la qualité) du filtre. Lorsque cette fonction est activée, la lecture des échantillons s’effectue selon un algorithme d’interpolation plus performant. Ce système offre une qualité audio supérieure, en particulier sur les échantillons au registre aigu riche. Amp Envelope • D Bouton Attack Permet de faire varier l’Attaque de l’enveloppe de volume, c’est à dire la durée que met le son pour atteindre son niveau maximum une fois que vous avez enfoncé une touche du clavier. • La fonction High Quality Interpolation réclame davantage de puissance à l’ordinateur ; désactivez-la si vous n’en avez pas besoin. Écoutez les échantillons dans leur contexte et voyez si cette fonction apporte une réelle différence. Si vous utilisez un Macintosh à processeur G4 (Altivec), la fonction High Quality Interpolation est toujours active que la touche soit enclenchée ou non. Commandes globales (section Global Controls) Ces trois boutons agissent sur l’enveloppe de volume (voir page 179) : D Bouton Decay Permet de faire varier le Déclin de l’enveloppe de volume. Le Déclin correspond à la durée que met le son à passer sur son niveau de Sustain après avoir atteint son niveau maximum tant que la touche reste enfoncée (voir page 179). D Bouton Release Permet de faire varier la phase de Rétablissement de l’enveloppe de volume. Le Rétablissement détermine la durée que met le son à disparaître une fois que la touche a été relâchée. Mod Envelope Tous les boutons de la section Global Controls agissent sur différents paramètres d’édition des échantillons et affectent tous les échantillons chargés. Ils permettent ainsi de modifier instantanément le caractère général du son. Ces boutons sont bipolaires : lorsqu’ils sont en position centrale, aucune modulation n’est appliquée. Plus vous les tournez vers la droite, plus la valeur des paramètres correspondants augmente. Plus vous les tournez vers la gauche, plus cette valeur diminue. Ce bouton permet de faire varier le Déclin de l’enveloppe de modulation (voir page 178). Voir la courte description du Déclin donnée ci-dessus. Master Volume Ce bouton permet de régler le volume de sortie général de NN-XT. Pour augmenter le volume, tournez le bouton Master Volume vers la droite. Ici aussi, les mouvements de ces boutons peuvent être enregistrés sous forme d’automation. L’enregistrement des mouvements s’effectue comme n’importe quelle autre procédure d’automation. Voir page 8. Description des commandes globales (de la gauche vers la droite) : Échantillonneur NN-XT 153 Description de la section d’édition des échantillons Clavier virtuel C’est principalement dans la section d’édition des échantillons que se déroule toute l’action de NN-XT, tout particulièrement si vous aimez créer vos propres Patches. Cette section est dominée par un graphique permettant de voir l’organisation de la Key Map. C’est sur ce graphique que nous allons à présent nous concentrer. Barre de tessiture Graphique de la Key Map Le graphique de la Key Map se divise en différentes parties aux fonctions propres. Voici une description de ces différentes sections. Clavier virtuel. Champ de tessiture. Champ d’information. Colonne des échantillons. Barres de défilement. Aire des zones. Champ d’information Ce champ indique des renseignements sur l’échantillon en cours de sélection : fréquence d’échantillonnage, nature mono/stéréo, résolution et taille du fichier. Colonne des échantillons Cette colonne liste les noms des échantillons utilisés par chaque zone. Vous pouvez également y modifier l’ordre des zones en faisant glisser les échantillons à la souris. Colonne des groupes Aucune information n’est indiquée sur cette colonne. Par contre, en cliquant dessus, vous pouvez sélectionner instantanément toutes les zones appartenant à un groupe. Vous pouvez trouver de plus amples détails sur la création d’un groupe en page 161. Échantillonneur NN-XT Cette barre vous indique de manière graphique la tessiture de la zone sélectionnée. Il est possible de redimensionner les zones en faisant glisser à la souris les “poignées” situées aux deux extrémités de la barre. De même, il est possible de déplacer la tessiture de la zone (sans en changer les dimensions) en cliquant au centre de la barre et en déplaçant la souris. Aire des zones Il s’agit de la partie centrale du graphique. C’est là que vous pouvez consulter les différentes zones et leur position relative. Vous pouvez ici aussi déplacer et redimensionner les zones comme sur le curseur de sélection (voir ci-dessus). Barres de défilement Barres de défilement horizontale et verticale traditionnelles. Lorsqu’il existe des informations au-delà de la partie affichée sur le graphique, il suffit de déplacer les barres de défilement pour les rendre visibles. Pour ce faire, cliquez sur les flèches de déplacement ou faites glisser les barres à la souris. Colonne des groupes. 154 En plus d’être un repère pour la délimitation des zones, ce clavier permet également de définir les notes de références et de pré-écouter les échantillons chargés. Voir respectivement en page 165 et en page 160. Paramètres d’échantillons Cette section indique la valeur en vigueur des paramètres de base disponibles pour les différentes zones (note de référence, mode de lecture, sortie, etc.). Vous pouvez modifier ces paramètres directement au moyen des boutons placés sous le graphique de la Key Map. Paramètres de groupes Ces paramètres se règlent groupe par groupe (vous pouvez trouver de plus amples renseignements sur les groupes en page 173). Ils agissent pour la plupart sur le mode de jeu. Paramètres de synthèse Échantillons et zones Pour une parfaite compréhension des termes utilisés pour décrire les différentes opérations effectuées sur le graphique de la Key Map, il est important de faire la distinction entre un échantillon et une zone : • • Un échantillon est une portion de signal audio pour être chargé dans NN-XT afin d’être lu. Une zone est en quelque sorte l’emplacement où se charge l’échantillon. Tous les échantillons chargés sont placés dans différentes “zones” de la Key Map. Vous pouvez alors réorganiser ces zones comme bon vous semble, et leur appliquer individuellement divers réglages (tessiture de jeu, plage de vélocité, etc.). En d’autres termes, les réglages portent sur les zones, ce qui affecte en conséquence les échantillons qui s’y trouvent. À partir de là, lorsque nous parlons d’effectuer des réglages sur une zone, cela correspond à effectuer des réglages sur un échantillon - l’échantillon chargé dans la zone en question. • • Plusieurs zones peuvent jouer le même échantillon tout en étant paramétrées de manière différente. Ainsi, le même son sera totalement différent d’une zone à l’autre. Une zone peut être vide et ne jouer aucun échantillon. La plupart des autres paramètres de la section d’édition portent sur l’éditionmême des échantillons avec filtre, enveloppes, modulation (vibrato et trémolo, par exemple), etc. On parle de paramètres de synthèse car on retrouve ces mêmes paramètres sur les synthétiseurs traditionnels. Échantillonneur NN-XT 155 Sélections et activation en édition Sélection des zones Presque toutes les opérations de la section d’édition des échantillons s’effectuent sur une ou plusieurs zones sélectionnées ou sur la zone activée en édition. Plusieurs zones peuvent être sélectionnées à la fois, mais une seule peut être activée en édition. Ce point est très important parce que : D Tenez enfoncée la touche [Shift] ou [Commande] (Mac)/[Ctrl] (Windows), puis cliquez sur les zones à sélectionner. Cette technique permet de sélectionner des zones non contiguës. Pour désélectionner une zone, cliquez de nouveau dessus. D Les opérations d’édition pouvant s’effectuer sur plusieurs zones (suppression, par exemple) s’appliquent toujours sur les zones sélectionnées. D Au moyen de la combinaison [Commande]-[A] (Mac)/[Ctrl]-[A] (Windows) de votre clavier. Ce raccourci sélectionne toutes les zones de la Key Map. Pour désélectionner toutes les zones, cliquez à un endroit vierge de la colonne des échantillons ou de la Key Map. D Les opérations d’édition pouvant s’effectuer sur une seule zone à la fois (réglage de la note plancher “Lo key”) s’appliquent sur la zone activée en édition. D Les valeurs de réglage indiquées sur la face avant du module correspondent toujours à celles de la zone activée en édition. D Pour sélectionner une zone, cliquez simplement dessus. Le fait de cliquer sur une zone l’active automatiquement en édition. Il est possible de sélectionner plusieurs zones de différentes façons : D En faisant glisser un cadre de sélection dans la Key Map à la souris. Un cadre de sélection de ce type... Dans cet exemple, aucune zone n’est sélectionnée. ...va sélectionner ces zones : Ici, la zone du milieu est sélectionnée mais n’est pas activée en édition. Ici, la zone du milieu, activée en édition n’est pas sélectionnée. Remarquez le pourtour plus épais et les poignées au niveau de l’aire des zones. Il n’est pas nécessaire que le cadre recouvre entièrement les zones pour les sélectionner. Il suffit qu’il les traverse ou soit en contact avec elles. Ici, la zone du milieu sélectionnée est activée en édition. Ici, les trois zones sont sélectionnées, mais seule la zone du milieu est activée en édition. 156 Échantillonneur NN-XT Sélection des zones par MIDI Il est également possible de sélectionner les zones depuis votre clavier MIDI. Pour ce faire, activez la touche “Select zones via MIDI” située au-dessus du graphique de la Key Map. Avec cette technique, il suffit d’appuyer sur une touche appartenant à la tessiture d’une zone pour sélectionner la zone correspondante et l’activer en édition. (Voir suite du chapitre pour plus de détails pour le réglage de la tessiture des zones). Dans cet exemple, il suffit d’appuyer sur l’une des touches C2 à C3 de votre clavier MIDI pour sélectionner la zone ci-dessus. Sachez également que la sélection par MIDI est sensible à la vélocité. En effet, il est possible d’affecter aux zones des plages de vélocité afin de les faire jouer uniquement en réponse à une certaine vélocité. Ainsi, lors de la sélection par MIDI, seules les zones répondant à la vélocité d’enfoncement de la touche seront sélectionnées. Voir page 168 pour savoir comment régler la plage de vélocité des zones. Sélection de toutes les zones d’un groupe Le concept des groupes de zones est expliqué en détails en page page 161. Pour l’instant, nous allons uniquement voir comment sélectionner tous les échantillons appartenant au même groupe : Le fait de cliquer dans la colonne des groupes... ...sélectionne toutes les zones du même groupe. Activation d’une zone en édition Changement de zone activée en édition Il est possible d’activer en édition une zone non sélectionnée : D Lorsque vous cliquez sur une zone non sélectionnée, celle-ci se sélectionne et est activée en édition. D Lorsque plusieurs zones sont sélectionnées par la combinaison [Shift] ou [Commande]/[Ctrl], c’est la dernière zone sélectionnée qui est activée en édition. D Pour changer de zone activée en édition parmi celles sélectionnées, cliquez sur la zone souhaitée sans relâcher la touche [Shift] ou [Commande]/[Ctrl] utilisée. Vous pouvez ainsi effectuer l’opération sans désélectionner aucune zone. Échantillonneur NN-XT 157 Réglage des paramètres Réglage des paramètres de synthèse Les paramètres de synthèse occupent la majeure partie de la section d’édition des échantillons (voir page 155). Les modifications apportées aux paramètres de synthèse s’appliquent toujours sur toutes les zones sélectionnées. D Les valeurs indiquées en face avant se rapportent “uniquement” à la zone activée en édition. Voir ci-dessous. “Conflits” entre paramètres Il vous arrivera souvent de sélectionner plusieurs zones dont les réglages de paramètres diffèrent. C’est parfaitement normal. Vous risquez, par exemple, de vouloir ajuster les réglages de volume et de filtre pour équilibrer le son des différents échantillons sur le clavier. Toutefois, si plusieurs zones sont sélectionnées, il risque d’y avoir une certaine confusion. NN-XT vous signale tout “conflit” de valeurs entre paramètres : Lorsque plusieurs zones sélectionnées ont des paramètres de réglage en “conflit”, un petit “M” (pour “multiple”) vient s’afficher à côté des paramètres en question. D Pour régler une zone, sélectionnez-la (ce qui l’active en édition), puis réglez son paramètre en face avant. D Pour régler plusieurs zones sur la même valeur, sélectionnez-les, puis réglez le paramètre en question. Toutes les zones se calent alors sur la même valeur pour le paramètre utilisé. Réglage des paramètres de groupe D Les valeurs indiquées en face avant correspondent toujours à la zone activée en édition. Les paramètres de groupe portent sur un groupe en entier. Ils sont partagés par toutes les zones appartenant au groupe en question. D En cliquant successivement sur chacune des zones sélectionnées, vous pouvez consulter leur réglage en face avant. D Pour appliquer des réglages de groupe, sélectionnez une ou plusieurs zones de ce groupe, puis réglez les paramètres souhaités en face avant. D Si vous réglez un paramètre, toutes les zones sélectionnées se calent sur la même valeur pour le paramètre en question. D Pour régler plusieurs groupes sur la même valeur, sélectionnez au moins une zone de chaque groupe souhaité, puis réglez le paramètre en question. Tous les groupes se calent alors sur la même valeur pour le paramètre utilisé. Paramètres simples et paramètres multiples Les paramètres d’échantillons se divisent en deux types : les paramètres simples et les paramètres multiples, différenciés par leur couleur en face avant : Paramètres simples Paramètres multiples D Les paramètres simples s’appliquent uniquement sur une zone à la fois : la zone activée en édition. D Les paramètres multiples s’appliquent à toutes les zones sélectionnées (comme les paramètres de synthèse). Voir plus haut. Échantillonneur NN-XT Cette technique permet, par exemple, de vérifier comment un Patch a été créé et de vérifier que vos propres réglages sont cohérents sur les différentes zones. Copie de réglages de paramètres entre zones Vous pouvez très facilement affecter les réglages d’une zone à une ou plusieurs autres zones. Procédure à suivre : Paramètres d’échantillons 158 Dans cet exemple, les paramètres Level et Spread ont des réglages en conflit. 1. Sélectionnez toutes les zones à impliquer dans l’opération. C’est-à-dire, la zone dont vous souhaitez reprendre les réglages, et la ou les zones auxquelles les réglages doivent être affectés. 2. Vérifiez que la zone dont les réglages doivent être repris est activée en édition. 3. Dans le menu Edit ou dans le menu contextuel de NN-XT, sélectionnez la commande “Copy Parameters to Selected Zones”. Toutes les zones sélectionnées reprennent alors les réglages de la zone “source”. ! Cette commande ne porte que sur les paramètres de synthèse (voir page 174). Les paramètres d’échantillons (note de référence, plage de vélocité, etc.) ne sont pas copiés. Organisation des zones et des échantillons Création d’une Key Map Lorsque vous ajoutez un module NN-XT au rack, sa Key Map est toujours vide (le graphique est vide). En d’autres termes, il ne contient aucun échantillon. Procédure de création d’une nouvelle Key Map : 1. Cliquez sur la touche de sélection de fichiers, sélectionnez l’option Browse Samples du menu Edit ou sélectionnez l’option Browse Samples du menu contextuel de NN-XT. Le sélecteur de fichiers Browser de Reason s’ouvre alors. Touche d’accès au sélecteur de fichiers. 2. Dans le Browser, sélectionnez le ou les échantillons que vous souhaitez charger, puis cliquez sur “OK”. Les échantillons sélectionnés sont chargés dans NN-XT. Tout nouvel échantillon chargé dans NN-XT a les propriétés suivantes : • • • • Il est placé dans sa propre zone. Toutes les zones s’étendent sur la totalité du clavier : de C1 à C6. Tous les nouveaux échantillons et zones sont automatiquement sélectionnés. C’est la première zone ajoutée qui est activée en édition. Exemple de Key Map où quatre nouveaux échantillons viennent d’être ajoutés. Réglage de la hauteur de référence et de la tessiture Une fois les échantillons chargés, il faut délimiter leur tessiture, leur hauteur de référence et leur accordage afin qu’ils puissent jouer de manière cohérente sur l’étendue fixée. Ces opérations peuvent se faire de plusieurs manières, comme décrit à partir de la page 162. Néanmoins, voici comment créer rapidement une Key Map complète à partir d’un ensemble d’échantillons chargés. Pour cet exemple, nous partons du principe que vous utilisez un ensemble de multi-échantillons recréant un instrument accordé (guitare, piano, flûte, etc). 1. Chargez les échantillons. 2. Sélectionnez tous les échantillons chargés au moyen de la commande “Select All” du menu Edit. 3. Lancez la commande “Set Root Notes from Pitch Detection” afin que la note (hauteur) de référence des échantillons soit automatiquement déterminée. 4. Sélectionnez ensuite l’option “Automap Zones” du menu Edit. Toutes les zones sélectionnées sont automatiquement agencées dans une Key Map simple. Vous pouvez dès lors modifier le son par le biais des paramètres de synthèse en face avant. Formats de fichiers et couches REX NN-XT est compatible avec de nombreux formats d’échantillons : D Fichiers Wave standard Ces fichiers portent l’extension “.wav”. Le format Wave est le format audio standard sur PC. Tout éditeur audio ou d’échantillon sait lire et créer des fichiers Wave, quelle que soit sa plate forme. NN-XT accepte les fichiers Wave de toute fréquence d’échantillonnage et de quasiment toute résolution. D Fichiers AIFF standard Ces fichiers portent l’extension “.aif”. Le format AIFF est le format audio standard sur plate forme Mac. Tout éditeur audio ou éditeur d’échantillon sait lire et créer des fichiers à ce format. NN-XT accepte les fichiers AIFF de toute fréquence d’échantillonnage et de quasiment toute résolution. D Échantillons issus de SoundFonts Format standardisé comprenant des données audio synthétisées en tables d’ondes ainsi que leurs réglages de lecture sur les synthétiseurs à tables d’ondes (comme on en trouve en général sur les cartes son). Les échantillons d’une SoundFont sont stockés de manière hiérarchique en différentes catégories : les échantillons utilisateur, les instruments, les Presets, etc. NN-XT permet de charger les échantillons issus d’une banque de SoundFonts. D Couches sonores REX Une “couche” est un segment audio d’un fichier REX (page 151). Pour importer une couche REX, recherchez un fichier REX, puis ouvrez-le comme s’il s’agissait d’un dossier. Le Browser répertorie toutes les couches du “dossier” comme des fichiers séparés. Dans la suite du mode d’emploi, toute mention relative à l’importation d’échantillons se rapportera également aux couches REX. ! Pour que les fichiers soient lus à leur résolution d’origine (si supérieure à 16 bits), activez l’option “Use High Resolution Samples” située sur la page General de la fenêtre Preferences. Sans quoi, NNXT les considérera toujours comme des échantillons 16 bits (quelle que soit leur résolution d’origine). Voir le guide de prise en main. Échantillonneur NN-XT 159 Ajout d’échantillons à la Key Map Suppression d’échantillons Pour ajouter des échantillons à une Key Map existante, reprenez la procédure de chargement décrite plus haut. D Pour supprimer l’échantillon d’une zone, sélectionnez-le par un clic, puis lancez la commande “Remove Samples” du menu Edit ou du menu contextuel de NN-XT. L’échantillon est supprimé et la zone se retrouve vide. Sachez qu’il est possible de supprimer simultanément les échantillons de plusieurs zones. 1. Vérifiez qu’aucun échantillon déjà chargé n’est activé en édition. Sans quoi, vous risquez de remplacer l’échantillon en question, voir ci-dessous. Pour retirer l’activation en édition, cliquez à un endroit inoccupé de la colonne des échantillons ou de l’aire des zones. 2. Ouvrez le sélecteur d’échantillons Browser. 3. Sélectionnez à présent les échantillons que vous souhaitez charger, puis cliquez sur “OK”. Les nouveaux échantillons viennent s’ajouter à la Key Map. Remplacement d’un échantillon Pour remplacer l’échantillon d’une zone, suivez la procédure ci-dessous : 1. Vérifiez que la zone en question est bien activée en édition, puis effectuez l’une des opérations suivantes : D Cliquez sur la touche d’accès aux sélecteurs d’échantillons. D Sélectionnez l’option Browse Samples depuis le menu Edit ou le menu contextuel de NN-XT. D Double-cliquez sur la zone. Toutes ces méthodes ouvrent un sélecteur de fichiers standard grâce auquel vous pouvez sélectionner le nouvel échantillon de la zone. 2. Sélectionnez un seul échantillon depuis le sélecteur de fichier. Si vous sélectionnez plusieurs échantillons, l’échantillon activé en édition ne sera pas remplacé. Par contre, les nouveaux échantillons viendront s’ajouter en dessous du premier. Navigation rapide parmi les échantillons Cette procédure indique comment naviguer parmi de nombreux échantillons pour par exemple connaître celui qui convient le mieux à un contexte donné : 1. Configurez la zone selon vos préférences et vérifiez bien qu’elle est activée en édition. Écoute des échantillons Vous pouvez écouter les échantillons chargés de deux façons : D En appuyant sur la touche [Option] (Mac)/[Alt] (Windows) et en cliquant sur un échantillon dans la colonne des échantillons. Le pointeur de la souris prend la forme d’un haut-parleur dès que vous l’amenez au-dessus de la colonne des échantillons. Il suffit alors de cliquer sur un échantillon pour le déclencher à sa hauteur de référence (voir page 165). Sachez que l’échantillon est relu à l’état brut, c’est-à-dire sans l’application des paramètres de synthèse (voir page 174). D En appuyant sur la touche [Option] (Mac)/[Alt] (Windows) et en cliquant sur une touche du clavier virtuel. Ici, c’est sur la hauteur relative à la touche qu’est lu l’échantillon. De plus, tous les traitements sont pris en compte. Le clic recrée l’enfoncement d’une touche de vélocité 100. Notez que la touche peut déclencher plusieurs échantillons selon la répartition des zones sur le clavier ainsi que les réglages des plages de vélocité (voir respectivement en page 161 et page 168). Ajout de zones vides Il est possible d’ajouter des zones vides à une Key Map. Ces zones vides sont traitées comme des zones standard : à leur création, elles sont automatiquement sélectionnées, activées en édition et étendues sur 5 octaves. Par contre, vous ne pouvez ajouter qu’une seule zone vide à la fois. Tout comme les zones avec échantillon, les zones vides peuvent être redimensionnées, déplacées et éditées. D Pour ajouter une zone vide, lancez la commande “Add Zone” du menu Edit ou du menu contextuel de NN-XT. Une zone vide vient s’ajouter à la suite de la dernière zone de la Key Map. Les zones vides sont signalées par la mention “**No Sample**”. 2. Au moyen des doubles flèches situées à côté de la touche d’accès au sélecteur d’échantillons, faites ensuite défiler les échantillons se trouvant dans le même dossier. Nouvelle zone vide. Une fois la zone vide ajoutée, vous pouvez lui affecter un échantillon. Voir paragraphes Remplacement d’un échantillon ou Navigation rapide (voir ci-avant). 160 Échantillonneur NN-XT Duplication de zones Il est possible de dupliquer les zones existantes (qu’elles contiennent ou non des échantillons). 1. Sélectionnez la ou les zones à copier. 2. Dans le menu Edit ou dans le menu contextuel de NN-XT, lancez la commande “Duplicate Zones”. Les zones sélectionnées sont alors copiées et automatiquement insérées à la suite de la dernière zone présente sur le graphique de la Key Map. Les zones dupliquées reprennent les mêmes caractéristiques que leurs zones d’origine : mêmes références aux échantillons, mêmes réglages de tessitures et mêmes réglages de paramètres. Fonctions de copier/coller La fonction Copy Zones du menu Edit permet de copier dans le presse-papiers toutes les zones sélectionnées. La fonction Paste Zones du menu Edit permet de coller les zones en question dans le module NN-XT sélectionné, à la suite des zones existantes. C’est une méthode très pratique pour transférer des zones (accompagnées de tous leurs réglages) d’un module NN-XT à un autre. Suppression de zones Pour supprimer une ou plusieurs zones, sélectionnez-les, puis effectuez l’une des deux opérations ci-dessous : D Appuyez sur la touche [Suppr] ou [Backspace] de votre clavier d’ordinateur. D Lancez la commande “Delete Zones” du menu Edit ou du menu contextuel de NN-XT. Le fait de supprimer une zone supprime également les échantillons qu’elle contient. Utilisation des groupes Description des groupes Les groupes ont deux objets : D Ils permettent de sélectionner en une seule opération plusieurs zones devant agir ensemble. Exemple : Si vous souhaitez créer un son de piano/cordes superposés, vous pouvez placer tous les échantillons de cordes dans un même groupe et tous ceux de piano dans un autre. De cette façon, vous pouvez sélectionner tous les échantillons de piano en une seule fois et les traiter tous par un seul et même paramètre. D Ils permettent de rassembler les zones devant partager certains réglages de groupes. Exemple : Vous souhaitez faire jouer un groupe en mode legato et monophonique et y ajouter du portamento afin que les variations de hauteur soient progressives entre les notes jouées. Notez qu’il y a toujours au moins un groupe, car les zones que vous créez sont toujours groupées ensemble par défaut. Création d’un groupe 1. Sélectionnez les zones à regrouper. Il est possible de grouper des zones discontiguës. Quelle que soit leur position dans la colonne des échantillons, elles seront toutes rassemblées les unes à la suite des autres. 2. Dans le menu Edit ou le menu contextuel de NN-XT, lancez la commande “Group Selected Zones”. Les zones sont alors regroupées. Le fait de sélectionner les zones et de lancer la commande Groupe Selected Zones... Réorganisation des zones dans la liste D Pour déplacer une zone dans la liste, cliquez dans la colonne des échantillons au niveau de l’endroit correspondant à la zone, puis faites glisser la souris vers le haut ou vers le bas. Un cadre indique où la zone viendra se positionner une fois que vous relâcherez le bouton de la souris. ...crée deux groupes à partir du groupe unique précédemment en vigueur. Échantillonneur NN-XT 161 Déplacement d’un groupe dans la liste D Cliquez sur le groupe de votre choix dans la colonne des groupes, puis faites glisser la souris en tenant son bouton enfoncé. Un cadre indique où le groupe viendra se positionner une fois que vous relâcherez le bouton de la souris. Déplacement d’un groupe dans la liste. 3. Une fois le groupe placé à l’endroit souhaité, relâchez la souris. Le groupe et ses zones s’affichent à présent sur leur nouvelle position. Déplacement d’une zone d’un groupe à un autre Cette opération s’effectue par réorganisation des échantillons dans la liste, comme décrit sur la page précédente. La seule différence est que vous déplacez la zone d’un groupe à l’autre. Réglage des tessitures Description de la tessiture Il est possible de régler individuellement la tessiture de chaque zone, c’est à dire l’étendue de notes pouvant jouer l’échantillon qu’elle contient. Ce paramètre entre en jeu lorsque vous devez échantillonner un instrument. Pour reproduire fidèlement un piano, il faut échantillonner le son sur différentes notes à intervalles rapprochés, puis affecter les échantillons obtenus sur des tessitures contiguës séparées et réduites. C’est le concept du multi-échantillonnage. Pourquoi ne pas utiliser un même échantillon sur toute l’étendue du clavier ? En fait, plus le son s’éloigne de sa hauteur d’origine, moins le son est naturel. En effet, les transpositions affectent grandement le timbre des sons. Il faut donc qu’elles restent limitées pour que le son conserve son naturel. Délimitation de la tessiture Vous pouvez délimiter la tessiture des zones de différentes façons : Au moyen des poignées gauche et droite des zones 1. Sélectionnez la zone sur la barre de tessiture. 2. Cliquez sur l’une des poignées qui s’affichent à chaque extrémité. Sélection d’un groupe et/ou des zones d’un groupe D Le fait de cliquer sur un groupe dans la colonne des groupes sélectionne le groupe en question et toutes les zones qui le composent. 3. Faites alors glisser la poignée vers la gauche ou la droite. Des lignes pointillées sont également reprises sur le clavier virtuel et vous renseignent sur l’étendue de la tessiture. Vous disposez également d’une indication alphanumérique au bas de l’écran. Zone dont la tessiture s’étend par défaut de C1 à C6. Dans cet exemple, la note “plafond” (C6) est ramenée de C6 à... D Le fait de cliquer sur une zone dans la colonne des échantillons sélectionne le groupe auquel elle appartient (et la zone en question). Paramètres de groupes La face avant du module NN-XT dispose de quelques paramètres destinés spécifiquement aux groupes. Voir page 173 pour de plus amples détails. 162 Échantillonneur NN-XT ...la note C2. La tessiture s’étend donc à présent de C1 à C2. 4. Répétez la procédure pour toutes les autres zones souhaitées jusqu’à créer la Key Map complète. D La zone activée en édition et les autres zones partagent la même note plancher ou plafond (selon la poignée gauche ou droite manipulée). Au moyen des paramètres Lo Key et Hi Key D Les autres zones sont adjacentes à la zone activée en édition. En dessous du graphique de la Key Map se trouve une rangée de boutons qui servent au réglage des paramètres d’échantillons. Comme leur nom l’indique, ces boutons déterminent la façon dont sont relues les zones. Parmi ces paramètres d’échantillons se trouvent deux boutons intitulés “Lo Key” et Hi Key”. De même que les poignées décrites ci-avant, ces deux boutons permettent de délimiter la tessiture des zones. Le bouton “Lo Key” permet de régler la note “plancher” de la zone tandis que le bouton “Hi Key” en détermine la note “plafond”. ! Sachez que les zones adjacentes seront toujours affectées, même si elles ne sont pas sélectionnées. Dans l’illustration ci-dessus, c’est la zone du milieu qui est activée en édition. Sa note plancher (“Lo Key”, poignée gauche) est différente de celles des autres zones. Par contre, toutes les zones partagent la même note plafond (“Hi Key, poignée droite). Dans ce cas... • Le fait de déplacer la poignée gauche va déplacer uniquement la note plancher de la zone activée en édition (les illustrations vous montrent le résultat avant et après déplacement). • Par contre, le fait de déplacer la poignée droite va déplacer la note plafond de toutes les zones à la fois, car toutes partagent la même note plafond (voir résultat avant et après déplacement sur l’illustration ci-dessous). 1. Vérifiez que la zone dont vous souhaitez régler la tessiture est bien activée en édition. 2. Délimitez ensuite la tessiture par le biais des boutons Lo Key (note plancher) et Hi Key (note plafond). Les notes en vigueur sont affichées juste au-dessus de ces boutons. Vous pouvez également vous aider des lignes s’étendant de l’aire des zones jusqu’au clavier virtuel. Au moyen des poignées de la barre de tessiture Comme nous l’avons vu précédemment, la section située juste en dessous du clavier virtuel est baptisée “barre de tessiture”. Cette barre vous indique la tessiture de la zone en cours de sélection et dispose de poignées à ses extrémités. Déplacement d’une des poignées de la barre de tessiture. Ces poignées ont essentiellement le même effet que les poignées des zones de la Key Map. Toutefois, les poignées de la barre de tessiture peuvent modifier la tessiture de plusieurs zones à la fois. Voici les règles de fonctionnement de la barre de tessiture : • • La barre de tessiture indique la tessiture de la zone activée en édition. Le fait d’ajuster la tessiture de la zone activée en édition par les poignées de la barre de tessiture va également ajuster celle des autres zones si : Échantillonneur NN-XT 163 Déplacement des zones par déplacement des briques à l’écran Fonction Lock Root Keys Il est possible de déplacer des zones complètes sur l’axe horizontal, ce qui va modifier leur tessiture. 1. Sélectionnez toutes les zones à déplacer. Il est possible de déplacer plusieurs zones simultanément. 2. Cliquez sur l’une des zones sélectionnées. 3. Faites alors glisser la souris vers la gauche ou la droite, puis relâchez le bouton. Normalement, le fait de déplacer des zones (comme décrit ci-dessus) va également modifier en conséquence leur note de référence. Autrement dit, les zones seront transposées. Si les zones doivent conserver leur hauteur d’origine, activez la touche Lock Root Keys (située au-dessus du graphique de la Key Map) avant de déplacer les zones. Cette fonction peut donner des résultats très intéressants car le timbre des échantillons sera complètement modifié à la relecture. Déplacement de plusieurs zones à la souris. Fonction Solo Sample Déplacement de zones à l’aide de la barre de tessiture Vous pouvez également déplacer une zone en faisant glisser la barre de tessiture à l’écran. Lors de cette opération, les autres zones seront affectées (comme lors du déplacement des poignées de la barre de tessiture, voir ci-avant). Cette méthode permet, par exemple, de “décaler” une zone par rapport à celles qui l’entourent. Vous pouvez constater le résultat avant/après déplacement sur l’illustration ci-dessous. La touche Solo Sample permet d’écouter un échantillon sélectionné sur toute l’étendue du clavier sans prendre en compte les réglages de vélocité qui lui sont affectés. Tous les autres échantillons chargés sont temporairement coupés. Cette fonction permet de savoir jusqu’à quel degré de transposition l’échantillon reste naturel. Elle peut également s’avérer très pratique pour délimiter les tessitures, comme décrit en page 162. 1. Sélectionnez une seule zone. Si plusieurs zones sont sélectionnées, veillez à ce que la zone à écouter en solo soit activée en édition. 2. Activez la touche Solo Sample. Celle-ci doit s’allumer. 3. Jouez des notes sur votre clavier MIDI. 164 Échantillonneur NN-XT Le menu Edit et le menu contextuel de NN-XT disposent d’une commande baptisée “Sort Zones by Note”. Cette commande permet de classer automatiquement les zones sélectionnées par ordre décroissant en fonction de leur tessiture. Réglage de la hauteur de référence et accordage Lorsque vous lancez cette commande, les zones sélectionnées sont classées de haut en bas à l’écran en partant de la zone à la tessiture la plus grave. Hauteur de référence Classement des zones selon leur tessiture Attention : ce tri s’effectue groupe par groupe. Autrement dit, il porte uniquement sur les zones appartenant au même groupe. Tous les sons d’instruments disposent d’une hauteur propre. Lorsque vous jouez un échantillon de ce type sur un clavier, les touches doivent correspondre à cette hauteur. Exemple : Si vous enregistrez une note “C3” jouée sur un piano et souhaitez l’utiliser dans NN-XT, vous devez configurer le module pour qu’il relise l’échantillon à cette hauteur lorsque vous appuyez sur la touche C3. Pour cela, il faut déterminer la hauteur de référence de l’échantillon. D De nombreux fichiers d’échantillons intègrent par défaut une note de référence. Si c’est le cas, cette hauteur sera automatiquement reconnue lors du chargement de l’échantillon dans une zone. D Par contre, si l’échantillon ne comporte aucune indication quant à sa hauteur de référence (si vous l’avez enregistré vous même, par exemple), il faudra définir cette hauteur. Réglage manuel de la hauteur de référence Procédure : D Vérifiez que la zone est bien activée en édition (en cliquant dessus, par exemple), puis effectuez l’une des opérations suivantes : Avant et après classement. Si deux zones partagent la même tessiture, elles sont triées selon leur plage de vélocité. D Réglez la hauteur de référence à l’aide du bouton “Root” situé parmi les paramètres d’échantillons au bas de l’écran. Plus vous le tournez vers la droite, plus la hauteur de référence est relevée. La note correspondante est indiquée de manière alphanumérique au-dessus du bouton ainsi que sur le clavier virtuel (voir ci-dessous). D Appuyez sur la touche [Ctrl] (Windows)/[Commande] (Mac), puis cliquez sur la note de référence souhaitée au niveau du clavier virtuel. La note de référence est grisée pour mieux la distinguer. Échantillonneur NN-XT 165 Accordage manuel des échantillons Outre la hauteur de référence, il peut être nécessaire d’accorder les échantillons afin qu’ils s’intègrent mieux entre eux ou avec les autres instruments : D Vérifiez que la zone est activée en édition (par un clic, par exemple). D Accordez l’échantillon à l’aide du bouton “Tune” situé parmi les paramètres d’échantillons. Vous pouvez accorder chaque échantillon de la Key Map sur +/– un quart de ton (-50 – 0 – 50). Affectation automatique des zones La fonction d’affectation automatique Automap permet de créer une Key Map très rapidement et peut constituer une bonne base de départ pour la création d’une Key Map plus poussée. Réservez cette fonction pour la création d’une Key Map destinée à un instrument unique, comme par exemple pour affecter automatiquement plusieurs échantillons de piano de hauteur différente. 1. Chargez les échantillons que vous souhaitez affecter automatiquement. Vous disposez à présent de trois options : D Vous fier aux hauteurs de références internes des fichiers. Détection automatique de la hauteur NN-XT intègre une fonction de détection de la hauteur permettant de simplifier les réglages de hauteur de référence. Elle est particulièrement efficace sur les échantillons que vous n’avez pas échantillonnés vous même et qui ne comportent aucune indication quant à leur hauteur d’origine. Procédure : 1. Sélectionnez toutes les zones dont vous désirez analyser la hauteur. 2. Dans le menu Edit ou le menu contextuel du NN-XT, lancez la commande “Set Root Notes from Pitch Detection”. Les échantillons placés dans les zones sélectionnées sont alors analysés, puis se voient affectés une hauteur de référence. ! Pour que l’opération fonctionne correctement, il faut que les échantillons aient une hauteur un minimum perceptible. S’il s’agit d’un discours échantillonné ou d’une caisse claire, par exemple, aucune hauteur distincte ne pourra être analysée. Précision sur le réglage de la hauteur des échantillons Servez-vous des procédures ci-dessus pour vous assurer que la hauteur des échantillons est cohérente sur tout le clavier et qu’ils se rapportent tous à une référence absolue (accordage sur le La 440, par exemple). Si vous devez accorder les échantillons sur d’autres sons, ou pour produire un certain effet (effet de Chorus par désaccordage d’un son par rapport à un autre), servez-vous des paramètres de synthèse de la section Pitch, mais pas des paramètres d’échantillons “Root” ou “Tune”. 166 Échantillonneur NN-XT D Régler manuellement la hauteur de référence (et l’accordage) de tous les échantillons. D Effectuer une analyse automatique de la hauteur de référence des échantillons via l’option “Set Root Notes from Pitch Detection”. 2. Sélectionnez toutes les zones que vous souhaitez affecter automatiquement. 3. Dans le menu Edit ou dans le menu contextuel de NN-XT, lancez la commande “Automap Zones”. Toutes les zones sélectionnées sont alors réagencées automatiquement de la façons suivante : D Les zones sont classées à l’écran en fonction de leur hauteur de référence (du haut vers le bas, en partant de la tessiture la plus grave). D Les tessitures des zones sont déterminées par rapport aux hauteurs de référence. Les tessitures sont configurées de sorte que la séparation entre deux zones se produise exactement à égale distance entre les notes de référence de ces deux zones. Si deux zones partagent la même note de référence, elles se voient toutes deux affecter la même tessiture. Création de sons superposés et à déclenchement variable selon la vélocité Création de sons à échantillons superposés Il est possible de faire se chevaucher plusieurs zones - de manière totale ou partielle. Vous pouvez créer des sons superposés, c’est-à-dire faire déclencher simultanément plusieurs échantillons par une même touche du clavier. Précision sur les plages de vélocité Lorsque des zones se chevauchent (de manière complète ou partielle), vous pouvez déterminer quelles zones doivent être relues en fonction de votre force de jeu sur le clavier MIDI. Cette possibilité est rendue possible grâce aux plages de vélocité (avec ou sons Crossfades). Chaque fois que vous appuyez sur l’une des touches de votre clavier MIDI, une valeur de vélocité comprise entre 1 et 127 est transmise à Reason. Si vous appuyez doucement, c’est une valeur de vélocité faible qui est émise. Si vous appuyez fort, c’est une valeur de vélocité élevée qui est transmise. C’est cette valeur de vélocité qui détermine quels sont les échantillons qui doivent être lus et ceux qui ne le doivent pas. Imaginons que vous avez attribué la tessiture à trois zones différentes : D La zone 1 dispose d’une plage de vélocité de 1 à 40. L’échantillon de cette zone ne sera déclenché qu’avec des valeurs de vélocité comprises entre 1 et 40. D La zone 2 dispose d’une plage de vélocité de 41 à 80. L’échantillon de cette zone ne sera déclenché qu’avec des valeurs de vélocité comprises entre 41 et 80. D La zone 3 dispose d’une plage de vélocité de 81 à 127. L’échantillon de cette zone ne sera déclenché qu’avec des valeurs de vélocité supérieures à 80. L’image ci-dessus indique un ensemble d’échantillons de piano sur la moitié supérieure répartis sur tout le clavier. Sur la moitié inférieure se trouve un ensemble d’échantillons de cordes également répartis sur tout le clavier. Toute note jouée sur cette partie du clavier déclenche donc un son constitué d’un échantillon de piano et d’un échantillon de cordes. Par ailleurs, dans l’exemple ci-dessus, l’utilisateur a rassemblé les échantillons de piano dans un groupe et les échantillons de cordes dans un autre. Cette organisation est très pratique car elle permet de sélectionner rapidement la “section” piano dans sa totalité, pour par exemple, en régler le volume par rapport aux cordes. 127 100 80 60 40 Zone 3 20 Velocity 0 Zone 2 Zone 1 Échantillonneur NN-XT 167 Chevauchement des plages de vélocité Modifions légèrement les réglages précédents : D La zone 1 dispose d’une plage de vélocité de 1 à 60. D La zone 2 dispose d’une plage de vélocité de 41 à 100. D La zone 3 dispose d’une plage de vélocité de 81 à 127. Cette commande trie les zones sélectionnées du haut vers le bas à partir de la zone disposant de la valeur de vélocité plancher (“Lo Vel”) la plus élevée. Notez cependant que ce classement s’effectue groupe par groupe. Autrement dit, il porte uniquement sur les zones appartenant au même groupe. Si deux zones partagent la même plage de vélocité, elles sont triées selon leur tessiture. Réglage de la plage de vélocité d’une zone 127 Procédure : 1. Sélectionnez la ou les zones à configurer. 100 2. Définissez la plage de vélocité souhaitée par le biais des boutons “Lo Vel” (valeur de vélocité plancher) et “High Vel” (valeur de vélocité plafond) des paramètres d’échantillons. 80 60 40 Zone 3 20 Velocity 0 Zone 2 Zone 1 À présent, les valeurs de vélocité entre 41 et 60 déclenchent les échantillons des Zone 1 et Zone 2. De même, les valeurs de vélocité entre 81 et 100 déclenchent les sons des Zone 2 et Zone 3. Plages de vélocité totales et partielles Vous pouvez repérer les zones dotées de plages de vélocité partielles standard sur le graphique de la Key Map : • • Les zones dotées d’une plage de vélocité totale (0 - 127) sont signalées par une bordure. Les zones dotées d’une plage de vélocité partielle sont striées. La zone du haut dispose d’une plage de vélocité totale (1-127) alors que la zone du bas dispose d’une plage de vélocité partielle (tout autre plage). Celle-ci est striée. Tri des zones par leur plage de vélocité Le menu Edit et le menu contextuel de NN-XT disposent d’une commande intitulée “Sort Zones by Velocity” qui permet de trier automatiquement les zones sélectionnées par ordre décroissant en fonction de valeurs de vélocité plancher (“Lo Vel”) et plafond (“Hi Vel”). 168 Échantillonneur NN-XT Réglage de la valeur de vélocité “plancher” de la zone. Le bouton “Lo Vel” détermine la valeur de vélocité minimum à partir de laquelle l’échantillon de la zone peut être déclenché - si vous appuyez sur la touche du clavier MIDI à une vélocité inférieure à cette valeur, l’échantillon ne sera pas joué. Le bouton “Hi Vel” détermine la valeur de vélocité maximum au-dessus de laquelle l’échantillon de la zone n’est plus déclenché - si vous appuyez sur la touche du clavier MIDI à une vélocité supérieure à cette valeur, l’échantillon ne sera pas joué. Crossfades entre les zones En bas à droite de la section des paramètres d’échantillons se trouvent deux boutons intitulés “Fade In” et “Fade Out”. Ces boutons permettent de définir les transitions de vélocité entre les zones se chevauchant. Autre exemple : Vous pouvez également ne faire apparaître ou atténuer qu’un seul son pour, par exemple, conserver un son sur la totalité de la plage de vélocité et n’en faire apparaître un second que sur les valeurs de vélocité élevées. D La zone 1 est réglée sur une plage de vélocité totale sans Crossfade. Transition entre deux sons Exemple : D Deux zones sont réglées sur une plage de vélocité totale de 1-127. D La zone 1 est réglée sur un Fade Out de 40. Avec ce réglage, cette zone va jouer à plein volume jusqu’à une vélocité de 40. Au-delà de 40, le volume va baisser progressivement. D La zone 2 est réglée sur un Fade In de 80. Avec ce réglage, le volume de cette zone va augmenter progressivement jusqu’à une valeur de vélocité de 80. Au-delà de 80, la zone est jouée à plein volume. D La zone 2 est réglée sur une plage de vélocité de 80 à 127 avec Fade In fixé à 110. Ici, la zone 2 se déclenche dès une valeur de vélocité de 80 mais n’est jouée à plein volume qu’entre les valeurs de vélocité 110 à 127. 127 100 80 60 127 40 100 20 80 Velocity 0 60 Cette technique permet, par exemple, d’ajouter un son de cercle à un son de caisse claire classique ou encore une portion d’attaque à un échantillon de violon plus feutré. 40 20 Velocity 0 Zone 2 Zone 1 Zone 2 Zone 1 Échantillonneur NN-XT 169 Réglage du Crossfade d’une zone Fonction Alternate Réglage manuel Procédure : Description de la fonction Alternate (ALT) 1. Sélectionnez la ou les zones à configurer. 2. Réglez les bouton “Fade In” et “Fade Out” (situés parmi les paramètres d’échantillons) sur les valeurs de votre choix. En bas à droite de la section des paramètres d’échantillons se trouve un bouton intitulé “Alt”. Ce bouton peut être en mode On ou en mode Off et permet d’alterner de manière semi-aléatoire entre les zones au cours de la lecture. Cette fonction peut avoir différents usages pratiques, dont voici deux exemples : • ✪ Pour une plus grande précision de réglage, tenez enfoncée la touche [Shift] tout en tournant les boutons. Pour réinitialiser les réglages, tenez enfoncée la touche [Commande] (Mac)/[Ctrl] (Windows), puis cliquez sur les boutons. • Superposition de différents enregistrements de la même caisse claire. En alternant entre eux, vous obtenez une répétition plus naturelle. Superposition de coups d’archets avant/arrière. En alternant entre eux, vous obtenez l’effet caractéristique d’un aller-retour d’archet. Vous pouvez superposer autant de sons que vous le souhaitez. L’algorithme alternera entre eux de façon à produire aussi peu de répétitions que possible. Pour activer l’alternance entre zones, suivez la procédure ci-dessous : Réglage automatique Si les réglages de Crossfades entre zones vous paraissent trop contraignants, NN-XT peut s’en charger pour vous ! Le menu Edit et le menu contextuel de NNXT disposent d’une commande baptisée “Create Velocity Crossfades” prévue à cet effet. 1. Configurez les zones de sorte que leurs plages de vélocité se chevauchent. 2. Sélectionnez les zones. Vous pouvez choisir autant de zones que vous le souhaitez. Vous n’êtes pas limité à une seule paire de zones qui se chevauchent. 3. Lancez la commande “Create Velocity Crossfades” du menu Edit. NN-XT analyse alors les zones qui se chevauchent, puis détermine automatiquement les valeurs de Fade In et de Fade Out les plus appropriées pour chaque zone. Notez bien les remarques suivantes : D Cette fonction ne donnera de résultats que si les deux zones ne sont pas réglées sur une plage de vélocité totale. Au moins l’une des zones doit avoir une plage de vélocité partielle (voir page 168). D Cette fonction sera sans effet si les zones se chevauchent complètement. 170 Échantillonneur NN-XT 1. Configurez les zones de façon à ce qu’elles se chevauchent de manière totale ou partielle. 2. Sélectionnez-les toutes. 3. Faites ensuite passer le bouton “Alt” en mode On pour toutes les zones. Le programme détermine alors automatiquement comment alterner entre les zones selon leur chevauchement. Paramètres d’échantillons • • Les paramètres d’échantillons sont regroupés sur la rangée du bas de l’écran. Leur fonction (variable selon une ou plusieurs zones activées) est décrite en détails en page 158. Voici cependant un récapitulatif de ces paramètres : Boutons Root et Tune Ces paramètres sont décrits en page 165. La taille et la position de la boucle – à l’intérieur de l’échantillon – est déterminée par les boutons Loop Start (point de départ de la boucle) et Loop End (fin de la boucle). NN-XT relit en boucle la section délimitée par les boutons Loop Start et Loop End jusqu’à ce que le son revienne au silence. Bouton Play Mode Ce bouton vous permet de choisir entre différents modes de bouclage pour chaque zone : D FW L’échantillon de la zone est joué une seule fois sans bouclage. Boutons Start et End D FW-LOOP La partie située entre les points de bouclage est lue du début à la fin, puis le cycle se répète. C’est le mode de bouclage le plus courant. Ces boutons vous permettent de délimiter précisément la portion de l’échantillon à relire. Le bouton Start définit le point de départ et le bouton End la fin. Ces boutons permettent plusieurs choses : D FW - BW La partie située entre les points de bouclage est lue en boucle du début à la fin, puis de la fin vers le début. D Supprimer des portions indésirables des échantillons. Il peut s’agir d’une portion de souffle ou de silence non souhaitée placée au début ou à la fin de l’échantillon. D FW-SUS Identique au mode FW-LOOP, mais le son n’est relu en boucle que tant que la touche est enfoncée. Dès que la touche est relâchée, l’échantillon est relu jusqu’à sa fin naturelle, c’est-à-dire au-delà des limites de la boucle. D Créer différentes variations à partir d’un même échantillon. Vous pouvez ainsi isoler différentes parties d’un même échantillon. D Affecter ces réglages à la vélocité. Vous pouvez, par exemple, avancer le point de départ et lui affecter une valeur négative de modulation par la vélocité. Ainsi, plus vous appuyez fort sur les touches du clavier, plus la portion d’attaque sera audible. ✪ En tenant enfoncée la touche [Shift] lors de la manipulation de ces boutons, le réglage s’effectue image par image (échantillon). Cela signifie que le son risque d’avoir un rétablissement naturel court, même si le paramètre de rétablissement est réglé sur une valeur élevée (ce qui n’est pas le cas du mode “FW-LOOP” ou le rétablissement détermine toujours la durée du son une fois la touche relâchée). D BW L’échantillon est relu une seule fois - de la fin jusqu’au début - sans bouclage. Boutons Lo Key et Hi Key Boutons Loop Start et Loop End Ces paramètres sont décrits en page 162. Contrairement au caractère cyclique d’un oscillateur, un échantillon présente un contenu parfaitement défini avec un début et une fin. Pour qu’un échantillon soit relu tant que vous tenez enfoncées les touches du clavier, il faut qu’il soit bouclé. Boutons Lo Vel et Hi Vel Cette opération nécessite le réglage préalable de deux points de bouclage chargés de délimiter la partie de l’échantillon à lire en boucle. Tous les échantillons fournis dans les banques de sons de Reason sont prébouclés. C’est également le cas de la plupart des banques d’échantillons vendues dans le commerce. Néanmoins, en cas de besoin, vous pouvez toujours régler le bouclage au moyen des boutons Loop Start et Loop End. Ces paramètres sont décrits en page 167. Boutons Fade In et Fade Out Ces paramètres sont décrits en page 169. Bouton Alt Ce paramètre est décrit en page 170. Échantillonneur NN-XT 171 Bouton Out NN-XT propose huit paires de sorties stéréo séparées (voir page 182). Vous pouvez choisir la paire stéréo vers laquelle chaque zone doit être transmise. Ainsi, si vous avez créé une Key Map constituée de huit zones, chacune peut être affectée à une sortie stéréo séparée de NN-XT, puis, si vous le souhaitez, dirigée vers une voie de mixage séparée. D À l’aide du bouton “Out” de la rangée des paramètres d’échantillons, choisissez la sortie vers laquelle la zone sélectionnée doit être dirigée. Les paires de sorties sont indiquées au-dessus du bouton. ! Notez que vous devez toujours affecter les sorties comme vous le souhaitez depuis le face arrière de NN-XT. Si vous affectez une zone à une paire de sorties autres que 1-2 (paire de sorties par défaut), aucune connexion, ni affectation automatique n’est effectuée. Tous ces réglages devront être réalisés à la main. Exemple stéréo Cette fonction est particulièrement pratique pour la réalisation de kits de batterie. Dans ce cas, vous pouvez charger huit échantillons de batterie différents, les affecter à des sorties séparées chacune reliée à une voie de mixage séparée, puis régler les panoramiques, les niveaux, les départs effets, etc., depuis le mélangeur. Emploi d’une sortie stéréo comme double sortie mono Si, par contre, vous utilisez des échantillons mono, vous pouvez vous servir d’une paire de sorties stéréo comme d’une double sortie mono. Vous bénéficiez alors de 16 sorties séparées. 1. Affectez deux zones à la même paire de sorties. 2. Au moyen du paramètre Pan, placez une zone complètement à gauche et l’autre complètement à droite. 3. Reliez ensuite chaque sortie de la paire à une voie de mixage séparée. 172 Échantillonneur NN-XT Paramètres de groupes Legato et Retrig Legato La fonction Legato donne de meilleurs résultats sur les sons monophoniques. Réglez le paramètre Key Poly (voir ci-avant) sur 1, puis procédez comme indiqué : D Tenez enfoncée une touche, puis appuyez sur une autre sans relâcher la première. Vous remarquez que la hauteur change, mais que les enveloppes ne se redéclenchent pas. L’attaque de la nouvelle note n’est pas jouée. Les paramètres de groupes (section Group) sont situés en haut à gauche de la section d’édition des échantillons. Ils agissent pour la plupart directement sur le mode de jeu. Les paramètres de groupe portent sur un groupe en entier. Ils sont partagés par toutes les zones appartenant au groupe en question. D Pour appliquer des réglages de groupe, sélectionnez une ou plusieurs zones de ce groupe, puis réglez les paramètres souhaités en face avant. D Pour régler plusieurs groupes sur la même valeur, sélectionnez au moins une zone de chaque groupe souhaité, puis réglez le paramètre en question. Key Poly (réglage de la polyphonie) Ce réglage définit la polyphonie du groupe, c’est à dire le nombre de notes pouvant être jouées simultanément. La polyphonie maximum est fixée à 99 et la polyphonie minimum est de 1, auquel cas le groupe est monophonique. Sur les autres échantillonneurs, la polyphonie correspond le plus souvent au nombre de voix pouvant être jouées simultanément. NN-XT est différent en ce point, car la polyphonie détermine ici le nombre de notes (touches) pouvant être jouées, quel que soit le nombre de voix déclenchées par chaque touche. D Avec une polyphonie supérieure à 1, le Legato n’est appliqué que lorsque la polyphonie (Key Poly) est “consommée”. Exemple : Si vous définissez une polyphonie de “4” (voix), puis plaquez un accord de 4 notes, ce n’est que la note suivante qui sera jouée Legato. Sachez toutefois que cette voie Legato va “s’accaparer” l’une des notes de l’accord à 4 notes car celui-ci consomme déjà toute la polyphonie autorisée. Retrig (redéclenchement) C’est le réglage “normal” à choisir si vous jouez des Patches polyphoniques. Ainsi, lorsque vous appuyez sur une touche sans relâcher la précédente, les enveloppes se redéclenchent comme si vous aviez relâché toutes les touches avant d’appuyer sur la nouvelle. En mode monophonique, la fonction Retrig présente un autre avantage : si vous tenez enfoncée une touche, puis appuyez sur une nouvelle pour ensuite la relâcher, la première note va se redéclencher. LFO 1 Rate (fréquence du LFO 1) Ce bouton permet de contrôler la fréquence du LFO 1 lorsqu’il est utilisé en mode “Group Rate”. Dans ce cas, ce bouton devient prioritaire sur le bouton Rate de la section LFO 1. Voir page 180 pour de plus amples détails. Portamento Lorsque le Portamento est activé, le fait de jouer deux notes distantes produit une variation de hauteur progressive au lieu du simple changement de hauteur instantané. Le bouton Portamento définit le temps de Portamento, c’est-à-dire la durée que met la variation de hauteur progressive pour se produire. En mode Legato, le Portamento ne se déclenche que sur les notes jouées Legato (notes liées). Si vous ne souhaitez pas appliquer de Portamento, tournez le bouton complètement à gauche. Échantillonneur NN-XT 173 Paramètres de synthèse Paramètres pouvant être modulés : F.Freq Paramètres de modulation Fréquence de coupure du filtre (voir page 177). Mod Dec Phase de déclin de l’enveloppe de modulation (voir page 178). LFO 1 Amt Détermine l’impact de la molette de modulation ou de la molette External Control sur la modulation exercée par le LFO 1. L’opération passe par un “échelonnement” des valeurs fixées aux paramètres de la section LFO 1 (Pitch, Filter et Level, voir page 180). Voici un exemple pratique : Comme nous l’avons vu précédemment, la molette de Modulation (et la molette External Control) peut agir sur différents paramètres. C’est dans la section Modulation que vous pouvez définir les paramètres à moduler par les molettes ainsi que leur degré de modulation. D En dessous de chaque bouton se trouve deux lettres “W” et “X”. Ces lettres permettent de choisir la source de modulation du paramètre. La lettre “W” correspond à la molette de modulation. La lettre “X” correspond à la molette External Control. D En cliquant sur ces lettres, vous décidez quelle source devra piloter le paramètre. Vous pouvez sélectionner, l’une ou l’autre des molettes, les deux ou encore aucune. Lorsqu’une lettre est “allumée” au niveau d’un paramètre, celui-ci est modulée par la source correspondante. D Au moyen des boutons, fixez ensuite le degré de modulation des paramètres par les molettes. Notez que tous ces boutons sont bidirectionnels, ils peuvent dont être réglés sur des valeurs positives ou négatives. Tournez les boutons vers la droite pour une valeur positive ou vers la gauche pour une valeur négative : • • • Avec une valeur positive, le fait de relever la molette source va relever la valeur du paramètre modulé. Avec une valeur négative, le fait de relever la molette source va abaisser la valeur du paramètre modulé. Lorsque les boutons sont placés en position centrale, aucune modulation n’est appliquée. Le paramètre LFO 1 Amt fonctionne toutefois de manière légèrement différente. Voir ci-après pour de plus amples détails. 174 Échantillonneur NN-XT Pour que la molette de modulation accentue la modulation de la hauteur (vibrato), procédez comme indiqué ci-dessous : 1. Baissez totalement la molette de modulation afin qu’aucune modulation ne soit appliquée. 2. Activez la touche “W” de paramètre LFO 1 Amt de la section Modulation section. 3. Réglez son bouton en position centrale (zéro). 4. Configurez le LFO 1 jusqu’à ce que vous obteniez autant de vibrato que souhaité lorsque la molette de modulation est totalement relevée. 5. Relevez ensuite le bouton LFO 1 Amt jusqu’à ce que vous obteniez la quantité de vibrato souhaitée lorsque la molette est totalement abaissée. Si vous relevez totalement le bouton LFO 1 Amt, aucun vibrato ne se produira lorsque la molette sera totalement abaissée. Par contre, pour que la molette de modulation atténue le vibrato, suivez la procédure ci-dessous : 1. Baissez totalement la molette de modulation de sorte qu’aucune modulation ne soit appliquée. 2. Activez la touche “W” du paramètre LFO 1 Amt de la section Modulation. 3. Réglez son bouton en position centrale (zéro). 4. Configurez le LFO 1 jusqu’à ce que vous obteniez autant de vibrato que souhaité lorsque la molette de modulation est totalement baissée. 5. Relevez complètement la molette de modulation. 6. Abaissez ensuite le bouton LFO 1 Amt jusqu’à ce que vous obteniez la quantité de vibrato souhaitée lorsque la molette est totalement relevée. Si vous abaissez totalement le bouton LFO 1 Amt, aucun vibrato ne se produira lorsque la molette sera totalement relevée. Paramètres pouvant être modulés par la vélocité : F.Res Mod Dec Résonance du filtre (voir page 177). Phase de déclin de l’enveloppe de modulation (voir page 178). Level Level Niveau de volume de chaque zone. La valeur de niveau fixée à ce paramètre correspond au niveau maximum de l’enveloppe de volume. Enveloppe de volume. F.Freq Fréquence de coupure du filtre (voir page 177). Amp Env Attack LFO 1 Rate Phase d’attaque de l’enveloppe de volume (voir page 179). Fréquence du LFO 1 (voir page 180). Vélocité S. Start Ce paramètre permet de faire varier le point de départ de l’échantillon (voir page 171) en fonction de la vélocité. Avec une valeur positive, plus vous appuyez fort, plus le point de départ avance. Des valeurs négatives donnent le résultat inverse. Ceci permet de faire ou non jouer la phase d’attaque de l’échantillon selon que vous appuyez fort ou non sur les touches. Si vous souhaitez régler ce paramètre sur des valeurs négatives, il faut au préalable que le point de départ de l’échantillon ait été avancé (bouton Start). La vélocité permet de moduler différents paramètres en fonction de la puissance d’enfoncement des touches du clavier. En général, la vélocité permet de rendre le son plus fort et plus brillant au fur et mesure que vous appuyez avec force sur les touches du clavier. Les boutons de la section Velocity permettent de régler le degré de modulation des paramètres par la vélocité. Ce réglage peut prendre la forme d’une valeur positive ou négative, la position centrale correspondant à un réglage neutre. • • • Avec une valeur positive, plus vous jouez avec force, plus la valeur du paramètre piloté augmente. Avec une valeur négative, plus vous jouez avec force, plus la valeur du paramètre piloté diminue. Lorsque les boutons sont placés en position centrale, aucune modulation par la vélocité n’est appliquée. Échantillonneur NN-XT 175 Hauteur • • • La section Pitch contient de nombreux paramètres permettant de régler la hauteur, ou fréquence, des zones. Pitch Bend Range Ce paramètre permet de définir la plage de Pitch Bend, c’est à dire la transposition à effectuer lorsque la molette de Pitch Bend est totalement relevée ou abaissée. Plage de Pitch Bend maximum : +/- 24 demi-tons (2 octaves). Réglage de la hauteur C’est au moyen des trois boutons intitulés “Octave”, “Semi” et “Fine” que se règle la hauteur des échantillons : D Octave Permet de régler la hauteur octave par octave. Plage de réglage : de -5 à 0 à 5. D Semi Permet de régler la hauteur demi-ton par demi-ton. Plage de réglage : de -12 à 0 à 12 (2 octaves). D Fine Permet de régler la hauteur par centième de demi-ton. Plage de réglage : de -50 à 0 à 50 (-/+ 1 quart de ton). K. Track Ce bouton permet de régler la pondération au clavier de la hauteur. 176 Échantillonneur NN-XT Lorsque ce bouton est en position centrale, chaque touche représente un demi-ton. C’est le réglage normal. Lorsqu’il est placé complètement à gauche, toutes les notes jouent la même hauteur. Ce mode peut être pratique pour les sons de percussion (comme les timpani) où plusieurs touches du clavier doivent jouer les mêmes notes. Lorsqu’il est placé complètement à droite, la hauteur s’élève d’une octave à chaque touche. Filtre D LP 24 Filtre passe-bas doté d’une pente de 24 dB/octave plutôt raide. Paramètres de filtre Le filtre propose les différentes paramètres de réglage suivants : D Freq Ce bouton permet de régler la fréquence de coupure du filtre. La fréquence de coupure détermine la limite au-delà de laquelle les fréquences sont atténuées (selon le type de filtre en vigueur). Dans le cas d’un filtre passe-bas, les fréquences inférieures à la fréquence de coupure ne sont pas affectées. Seules les fréquences supérieures sont atténuées. Plus vous tournez le bouton Freq vers la droite, plus vous relevez la fréquence de coupure. Les filtres permettent de modeler le timbre général du son. Le filtre de NN-XT est de type multimode à six modes d’action. D Pour activer/désactiver le filtre, cliquez sur sa touche On/Off située dans le coin supérieur droit. Lorsque le filtre est activé, cette touche est allumée. Sélecteur du mode d’action du filtre Pour sélectionner un type de filtre, servez-vous du sélecteur Mode ou cliquez directement sur le nom du filtre de votre choix (celui-ci s’allume alors) : D Notch Un filtre Notch (ou filtre coupe-bande) atténue les fréquences situées à proximité de la fréquence de coupure et laisse passer les fréquences inférieures et supérieures. D HP 12 Filtre passe-haut doté d’une pente de 12 dB/octave. Ce filtre atténue les fréquences inférieures à la fréquence de coupure et laisse passer les fréquences supérieures. D BP 12 Filtre passe-bande doté de pentes à 12 dB/octave. Un filtre passe-bande est l’inverse d’un filtre Notch. Ce filtre atténue les fréquences graves et aiguës sans affecter les fréquences médiums. D LP 6 Filtre passe-bas doté d’une pente douce de 6 dB/octave. Un filtre passebas est l’inverse d’un filtre passe-haut. Il laisse passer les fréquences inférieures à la fréquence de coupure et atténue les fréquences supérieures. Ce filtre est dépourvu de résonance. ✪ Il est très courant de moduler la fréquence du filtre par l’enveloppe de modulation. Voir description en page 178. D Res Le bouton Res définit la résonance. Techniquement parlant, cela correspond à la proportion de signal de sortie du filtre réinjectée à l’entrée du même filtre. D’un point de vue acoustique, ce paramètre accentue les fréquences situées à proximité de la fréquence de coupure. Sur les filtres passe-bas, le fait de relever la résonance donne un son plus fin, pouvant aller jusqu’à “résonner”. Pour obtenir un balayage de filtre typique des synthétiseurs Vintage, fixez une valeur de résonance élevée, puis faites varier la fréquence de coupure. Sur les filtres passe-bande (BP) et Notch, le bouton Res définit la largeur de la bande. Plus vous le relevez, plus la bande de fréquences autorisées (passe-bande) ou atténuées (Notch) se rétrécit. D K. Track Ce potentiomètre détermine la pondération au clavier de la fréquence du filtre. Lorsque la pondération au clavier est activée, la fréquence de coupure du filtre évolue selon les touches jouées sur le clavier. Ainsi, plus vous remontez les touches du clavier, plus la fréquence du filtre augmente et vice versa. Lorsque le bouton K.Track est placé en position centrale, la fréquence du filtre est ajustée de façon à maintenir le même contenu harmonique sur l’ensemble du clavier. La pondération est désactivée par défaut (bouton tourné complètement à gauche). Dans ce cas, la fréquence du filtre reste la même, quelle que soit la touche jouée sur le clavier. D LP 12 Filtre passe-bas avec pente de 12 dB/octave. Échantillonneur NN-XT 177 Enveloppe de modulation D Déclin (bouton D) Une fois qu’il a atteint sa valeur maximum et que la durée de Hold s’est écoulée, le paramètre contrôlé se met à décroître progressivement jusqu’au niveau de Sustain. C’est cette durée de déclin que détermine le bouton D. Si le déclin est fixé à “0”, la valeur chute instantanément jusqu’au niveau de Sustain. D Sustain (bouton S) Le Sustain détermine la valeur au niveau de laquelle l’enveloppe doit redescendre une fois la phase de déclin écoulée. Toutefois, si vous réglez le Sustain au maximum, le réglage de Déclin n’a plus d’effet puisque l’enveloppe ne va jamais décroître. En réglant convenablement le Déclin et le Sustain, vous pouvez créer une enveloppe qui augmente à son maximum, puis décline progressivement pour enfin se maintenir à un niveau donné entre zéro et le maximum. Les paramètres de l’enveloppe de modulation déterminent la façon dont certains paramètres (ou destinations) doivent évoluer dans le temps - entre le moment où une touche est enfoncée et le moment où elle est relâchée. Destinations possibles : • • Hauteur (Pitch) Fréquence du filtre (Filter) Paramètres Paramètres pouvant être contrôlés : D Attaque (bouton A) Le fait d’appuyer sur une touche du clavier déclenche l’enveloppe. Le bouton A détermine la durée que met le paramètre contrôlé (hauteur ou filtre) pour atteindre sa valeur maximum une fois la touche du clavier enfoncée. En le réglant sur la valeur “0”, le paramètre de destination atteint instantanément la valeur maximum. Plus vous relevez la valeur d’attaque, plus la destination va mettre de temps à atteindre son maximum. D Hold (bouton Hold) Ce paramètre détermine la durée pendant laquelle le paramètre contrôlé doit rester sur la valeur maximum avant de commencer à décroître. En réglant convenablement les réglages d’attaque, de Hold et de déclin, vous pouvez faire grimper une valeur à son maximum, la maintenir à ce niveau pendant un certain temps (Hold), puis la faire décliner progressivement jusqu’au niveau de Sustain. 178 Échantillonneur NN-XT D Rétablissement (bouton R) Le Rétablissement est assez similaire au Déclin, à l’exception qu’il détermine la durée que met l’enveloppe à redescendre à zéro après que la touche ait été relâchée. D Bouton Delay Définit la durée que met l’enveloppe à se déclencher une fois que la note a été jouée. Si vous fixez un temps de retard par le biais de ce bouton, le son va apparaître sans modulation. L’enveloppe ne va se déclencher que si vous tenez la ou les touches enfoncées sur le clavier. Tournez le bouton vers la droite pour augmenter ce temps de retard. Lorsque le bouton est placé complètement à gauche, aucun temps de retard n’est appliqué (le son est modulé immédiatement). D Bouton Key To Decay Ce paramètre permet de faire varier la phase de Déclin (bouton D ci-dessus) en fonction de la touche jouée sur le clavier. Plus vous tournez le bouton Key to Decay vers la droite, plus la valeur de Déclin augmente au fur et à mesure que vous remontez le clavier. Inversement, plus vous tournez le bouton Key to Decay vers la gauche, plus la valeur de Déclin diminue au fur et à mesure que vous remontez le clavier. Lorsque ce bouton est en position centrale, ce paramètre est désactivé. Destinations Paramètres pouvant être modulés par l’enveloppe de modulation : D Bouton Pitch (hauteur) Le bouton Pitch définit le degré de modulation de la hauteur (définie à la section Pitch, voir page 176) par l’enveloppe de modulation. Pour que l’enveloppe relève la hauteur, tournez le bouton Pitch vers la droite. Pour qu’elle l’abaisse, tournez-le vers la gauche. Lorsque le bouton Pitch est en position centrale, la hauteur n’est pas modifiée par l’enveloppe. D Bouton Filter (filtre) Le bouton Filter définit le degré de modulation de la fréquence du filtre (définie à la section Filter, voir page 177) par l’enveloppe de modulation. Pour que l’enveloppe relève cette fréquence, tournez le bouton Filter vers la droite. Pour qu’elle l’abaisse, tournez-le vers la gauche. Lorsque le bouton Filter est en position centrale, la fréquence du filtre n’est pas modifiée par l’enveloppe. Enveloppe de volume D Bouton Level Ce bouton permet de définir le niveau de la zone. Tournez-le vers la droite pour relever le niveau. D Bouton Spread et sélecteur Mode Ces deux paramètres déterminent la position du son dans l’espace stéréo (panoramique). Le bouton Spread définit avec quel degré les notes doivent se déplacer dans l’image stéréo. Lorsqu’il est réglé sur “0”, les notes ne sont pas déplacées. Le sélecteur Mode permet quant à lui de choisir le mode de déplacement souhaité : | Mode L’enveloppe de volume permet de définir l’évolution dans le temps du volume du son entre le moment où une touche est enfoncée et le moment où elle est relâchée. Paramètres La plupart des paramètres de l’enveloppe de volume sont identiques à ceux de l’enveloppe de modulation. Vous pouvez trouver une description détaillée des paramètres suivants dans la section consacrée à l’enveloppe de modulation en page 178: • • • • • • • | Description Key Les notes sont déplacées progressivement de la gauche vers la droite au fur et à mesure que vous remontez les notes du clavier. Key 2 Les notes se déplacent progressivement de la gauche vers la droite par intervalles de huit touches au fur et à mesure que vous remontez les notes du clavier, puis répètent le cycle. Explication : Jouez quatre demi-tons consécutifs ; les notes jouées vont se déplacer de la gauche vers la droite. Les quatre demi-tons suivants seront, eux, joués de droite à gauche de la même façon, puis le cycle se répète. Jump Le son alterne entre la gauche et la droite à chaque note jouée. D Bouton Pan Ce paramètre définit la balance stéréo de la paire de sorties à laquelle est affectée la zone. Lorsqu’il est en position centrale, le signal a la même force sur les canaux gauche et droit de la paire stéréo. Plus vous tournez le bouton vers la gauche ou vers la droite, plus l’équilibre change. Notez que si vous tournez le bouton Pan complètement à gauche, le signal sera émis uniquement sur le canal gauche de la paire stéréo. Ceci permet par exemple d’employer une paire de sorties stéréo comme une double sortie mono. Vous pouvez trouver de plus amples renseignements sur l’affectation des zones aux paires de sorties en page 172. Attaque Hold Déclin Sustain Rétablissement Bouton Delay Bouton Key To Decay Voici à présent les paramètres spécifiques à l’enveloppe de volume : Échantillonneur NN-XT 179 Section LFO Bouton Delay (LFO 1 et 2) Ce bouton définit le temps de retard des LFO 1 et 2, c’est-à-dire la durée qu’ils mettent à se déclencher une fois que la note a été jouée. Si vous fixez un temps de retard, le son va apparaître sans modulation. La modulation ne va se déclencher que si vous tenez la ou les touches enfoncées sur le clavier. Tournez le bouton vers la droite pour augmenter ce temps de retard. Sélecteur Mode (LFO 1 uniquement) Ce sélecteur permet de choisir le mode d’action du LFO. Il suffit de cliquer sur ce sélecteur pour passer d’un mode d’action à l’autre. D Group Rate Dans ce mode, le LFO tourne à la fréquence fixée pour son groupe dans la section des groupes. Il ignore la fréquence fixée à son paramètre Rate (voir page 173). Ainsi, toutes les zones d’un même groupe peuvent se caler sur la même fréquence de modulation. NN-XT propose deux LFO - le LFO 1 et le LFO 2. Un LFO est un oscillateur basse fréquence. C’est un oscillateur à part entière, dans le sens où il génère lui aussi une forme d’onde et une fréquence, mais il présente toutefois deux grandes différences entre ceux générant un son : • • Les LFO génèrent uniquement des ondes de fréquence grave. On n’entend jamais le signal d’un LFO en soi. Les LFO servent par contre à moduler divers paramètres. L’application la plus classique d’un LFO consiste à moduler la hauteur d’un son (généré par un oscillateur, ou dans le cas de NN-XT, par un échantillon) afin de créer du vibrato. Différences entre le LFO 1 et le LFO 2 Il existe deux différences fondamentales entre le LFO 1 et le LFO 2 : D Le LFO 2 est toujours synchronisé au déclenchement. En d’autres termes, sa forme d’onde se redéclenche à chaque fois que vous appuyez sur une touche. Par contre, vous pouvez choisir de synchroniser ou non le LFO 1. D Le LFO 2 est limité à une seule forme d’onde (triangle). La section LFO propose les paramètres suivants : Bouton Rate (LFO 1 et 2) Le bouton Rate détermine la fréquence du LFO. Plus vous le tournez vers la droite, plus la fréquence de modulation s’accélère. Le bouton Rate du LFO 1 permet également de choisir la subdivision rythmique à reprendre lorsque le LFO doit être calé au tempo du morceau (voir ci-après). 180 Échantillonneur NN-XT D Tempo Sync Dans ce mode, le LFO se synchronise sur le tempo du morceau sur l’une des 16 divisons rythmiques à choisir. ! En mode Tempo Sync, le bouton Rate détermine la division rythmique à reprendre. Tournez le bouton Rate. Une info-bulle indiquant la division rythmique en vigueur s’affiche alors à l’écran. D Free Run Dans ce mode, le LFO tourne à la fréquence fixée au paramètre Rate. Par ailleurs, si la synchronisation au déclenchement Key Sync est désactivée, le cycle de modulation ne se redéclenche pas à chaque pression sur une touche - LFO tourne alors simplement en continu. Sélecteur de forme d’onde Waveform (LFO 1 uniquement) Le LFO 1 module les paramètres de destination par différentes formes d’ondes à choisir à l’aide du sélecteur Waveform : Si vous tournez le bouton vers la droite, le cycle de modulation démarrez audessus de la hauteur fixée. Si vous le tournez vers la gauche, le cycle s’inverse. Pour ne pas moduler la hauteur par le LFO, laissez le bouton Pitch en position centrale. Triangle Forme d’onde douce créant un vibrato classique. D Bouton Filter (filtre) Ce bouton définit le degré de modulation de la fréquence de coupure du filtre par le LFO (permettant de réaliser des auto-wah, par exemple). Le placement du bouton (gauche/droite/centre) a le même effet que pour le bouton Pitch. Dents de scie inversées Produit un cycle en “rampe ascendante”. Lorsque l’onde agit sur la fréquence d’un oscillateur, la hauteur monte jusqu’à un certain point, redescend, remonte jusqu’à ce point, redescend, et ainsi de suite. D Bouton Level (niveau) Ce bouton définit le degré de modulation du volume de sortie de NN-XT par le LFO (afin de réaliser des effets de trémolo, par exemple). Le placement du bouton (gauche/droite/centre) a le même effet que pour le bouton Pitch. Dents de scie Produit un cycle en “rampe descendante”. Idem ci-dessus mais en sens inverse. Destinations du LFO 2 Carré Produit un cycle qui varie de manière abrupte entre deux valeurs. Forme d’onde utilisable pour les trilles, etc. Aléatoire Produit une modulation “étagée” aléatoire identique au “Sample & Hold” des anciens synthétiseurs. Aléatoire douce Idem ci-dessus, mais avec une modulation douce. | Forme d’onde | Description Paramètres pouvant être modulés par le LFO 2 : ! Le LFO 2 emploie toujours une forme d’onde triangle. D Bouton Pan (panoramique) Ce bouton définit le degré de modulation du panoramique d’une zone par le LFO, c’est-à-dire le degré de déplacement du son dans l’image stéréo. Si vous tournez le bouton vers la gauche, le son se déplace de gauche à droite. Si vous le tournez vers la droite, le son se déplace de droite à gauche. Pour ne pas moduler la position de panoramique, laissez le bouton Pan en position centrale. D Bouton Pitch (hauteur) Tout comme le bouton Pitch du LFO 1 (voir ci-contre), ce bouton détermine le degré de modulation de la hauteur par le LFO 2. La plage de variation de la hauteur est la même que pour le bouton Pitch du LFO 1. Touche Key Sync (LFO 1 uniquement) Lorsque cette touche est activée, le LFO déclenche son cycle de modulation à chaque fois qu’une touche est enfoncée. ! La fonction Key Sync est permanente sur le LFO 2. Destinations du LFO 1 Paramètres pouvant être modulés par le LFO 1: D Bouton Pitch (hauteur) Ce bouton définit le degré de modulation de la hauteur par le LFO afin de produire des effets de vibrato, de trilles, etc. La variation peut être réglée sur une plage de -2400 à 0 à 2400 centièmes, ce qui correspond à -/+ 4 octaves. La hauteur varie alors sur la plage fixée à chaque cycle de modulation. Échantillonneur NN-XT 181 Connexions Si vous retournez le module NN-XT, vous découvrez de nombreuses possibilités de connexions, la plupart étant de type CV/Gate. L’utilisation des connecteurs CV/Gate est décrite au chapitre “Affectation des signaux audio et CV”. Connecteurs Audio Output Il s’agit des 16 sorties audio de NN-XT - huit paires stéréo séparées. Lorsque vous créez un nouveau module NN-XT, sa première paire de sorties (1L & 2R) est automatiquement affectée aux premières voies disponibles du mélangeur audio. Les autres paires de sorties ne sont jamais affectées automatiquement au mélangeur. Si vous souhaitez donc les utiliser, vous devez les connecter manuellement au module de votre choix - en général, à une voie de mixage. Vous pouvez retrouver toutes les principales procédures d’affectation au chapitre “Gestion du Rack” du guide de prise en main. ! Connecteurs Sequencer Control Il s’agit d’entrées CV/Gate permettant de piloter NN-XT depuis un autre module de type CV/Gate (en général, Matrix ou Redrum). Le signal reçu à l’entrée CV détermine la hauteur de la note alors que le signal reçu sur l’entrée Gate en détermine le statut enfoncé/relâché et la vélocité. Connecteurs Modulation Input Il s’agit d’entrée CV (avec réglages de tension associés) permettant de faire moduler divers paramètres de NN-XT par d’autres modules. Ces entrées peuvent servir à contrôler les paramètres suivants : • • • • • • • Hauteur des échantillons (Osc Pitch) Fréquence du filtre (Filter Cutoff) Résonance du filtre (Filter Resonance) Fréquence du LFO 1 (LFO 1 Rate) Volume générale (Master Volume) Panoramique (Pan) Molette de modulation (Mod Wheel) Connecteurs Gate Input Il s’agit d’entrées CV permettant de déclencher les enveloppes ci-dessous par le biais de signaux CV qu’elles reçoivent : • • Enveloppe de volume (Amp Env) Enveloppe de modulation (Mod Env) Le fait de transmettre un signal à ces entrées annule le déclenchement normal des enveloppes. Exemple : Si vous affectez une sortie Gate de Matrix à l’entrée Gate “Amp Envelope” de NN-XT, ce ne sont plus les notes jouées qui déclenchent l’enveloppe, mais les signaux transmis sur la sortie Gate de Matrix. Par ailleurs, les signaux de la sortie Gate de Matrix déclenchent l’enveloppe uniquement pour les notes qui sont tenues enfoncées. 182 Échantillonneur NN-XT Si vous utilisez une paire de sorties autre que la première, n’oubliez pas d’y affecter une ou plusieurs zones afin de pouvoir entendre leur son. En effet, toutes les zones sont par défaut affectées à la paire de sorties 1 et 2. L’affectation des zones aux sorties est décrite en détails en page 172. 16 D Lecteur de boucles Dr. Rex Introduction Formats de fichiers Dr.Rex peut lire les formats de fichiers suivants : D REX (.rex) Il s’agit du format de fichier généré par les anciennes versions de ReCycle (plate-forme Mac). D RCY (.rcy) Il s’agit du format de fichier généré par les anciennes versions de ReCycle (plate-forme PC). Le lecteur de boucles Dr. Rex est capable de jouer et d’éditer les fichiers créés dans ReCycle, un autre logiciel créé par Propellerhead Software. ReCycle est un programme spécialement conçu pour travailler avec des boucles échantillonnées. En “découpant” une boucle et en créant des échantillons séparés à partir de chaque temps, ReCycle permet de modifier le tempo des boucles sans affecter la hauteur et d’éditer les boucles comme si elles étaient composées de sons individuels. Boucles “ReCyclées” Pour bien comprendre le fonctionnement de Dr.Rex, vous devez d’abord comprendre ce que signifie l’expression “ReCycler” une boucle de batterie. Imaginons que vous disposez d’un échantillon de boucle de batterie et que vous souhaitez l’utiliser dans une piste. Le tempo de la boucle est de 144 bpm et celui de la piste est de 118 bpm. Que faire ? Vous pouvez bien sûr baisser la hauteur de la boucle, mais elle aura alors un son très différent et si la boucle contient des sons mélodiques, ils ne correspondront plus à votre morceau. Vous pouvez également effectuer du Time Stretching. La hauteur ne sera pas modifiée, mais le son de la boucle sera très différent. Généralement, vous perdez le “punch” de la boucle. Au lieu d’effectuer un étirement temporel par Time Stretching, ReCycle découpe la boucle en petites coupes sonores (Slices) de sorte que chaque frappe de batterie (ou chaque son sur lequel vous travaillez) ait sa propre coupe sonore. Ces coupes peuvent être exportées vers un échantillonneur externe ou sauvegardées sous forme de fichier REX pour être utilisées dans Reason. Une fois que la boucle a été “découpée”, vous êtes libre d’en modifier le tempo à votre convenance. Vous pouvez également créer des Fills et des variations car les coupes sonores peuvent être déplacées dans le séquenceur. 184 Lecteur de boucles Dr. Rex D REX 2 (.rex2) Voici le nouveau format de fichier ReCycle pour plates-formes Mac et PC généré par ReCylce version 2.0. Par rapport au format REX, le format REX2 est entre autres compatible avec les fichiers stéréo. ! À la différence d’autres modules audio, Dr.Rex ne charge pas ni ne sauvegarde les fichiers sous forme de “Patch”. Le fichier REX et les réglages de façade associés sont sauvegardés dans le fichier du morceau (. rns). ✪ Si vous avez édité (hauteur, niveau, etc.) une boucle REX que vous souhaitez utiliser dans un autre morceau, il suffit de copier tout le module Dr.Rex d’un morceau à l’autre. Charger une boucle Pour charger une boucle dans le module Dr.Rex, procédez comme suit : 1. Ouvrez le sélecteur de fichiers Browser en sélectionnant “Browse ReCycle/ REX Files” dans le menu Edit ou dans le menu contextuel du module, ou cliquez sur la touche dossier située à côté du champ de nom de la boucle. Charger des boucles “à la volée” La méthode de chargement des boucles “à la volée” (soit durant la lecture) permet également de consulter leur contenu. Cela s’avère très pratique si vous souhaitez consulter un certain nombre de boucles par rapport à d’autres données et Patterns de séquenceur déjà enregistrés. Procédez comme ceci : 1. Activez la fonction Preview dans Dr.Rex et lancez la lecture sur le séquenceur. La boucle REX et le séquenceur sont synchronisés. 2. Ensuite, chargez un nouveau fichier REX à l’aide du sélecteur de fichiers Browser (selon la procédure habituelle). Après un court silence, le nouveau fichier est chargé et la synchronisation est maintenue. 2. Dans le sélecteur de fichiers, recherchez et ouvrez la boucle souhaitée. Vous pouvez écouter les boucles avant de les charger à l’aide de la fonction Preview du sélecteur de fichiers. ! En chargeant un nouveau fichier REX, vous remplacez tout autre fichier préalablement chargé. 3. Répétez l’étape 2 si nécessaire, jusqu’à ce que vous trouviez la boucle souhaitée. D Si vous consultez des boucles d’un même dossier, la manière la plus rapide de sélectionner une nouvelle boucle consiste à utiliser les flèches situées à côté du champ de nom des boucles. Vous pouvez sinon cliquer dans le champ de nom des boucles et sélectionner une nouvelle boucle dans le menu déroulant qui apparaît. ! Écoute d’une boucle dans le module Dr.Rex D Une fois que la boucle est chargée, vous pouvez consulter son contenu à l’aide de la touche Preview. Elle est lue de manière répétée selon le tempo déterminé sur la barre de transport. Si vous modifiez le tempo, le tempo de la boucle suit les modifications. Notez que la fonction Preview n’est pas le “véritable” mode de lecture des boucles. Si vous souhaitez utiliser une boucle sur d’autres modules, vous devez transférer les coupes sonores REX sous forme de notes dans le séquenceur, comme décrit en page 186. D Vous pouvez également jouer la boucle une fois par MIDI à l’aide de la touche D1. D Pour consulter le contenu de la boucle ainsi que d’autres données et Patterns du module de séquenceur déjà enregistrés, activez à la fois la touche Preview et la touche de lecture du séquenceur. Il n’y a pas d’ordre d’exécution précis, la lecture se fera de toute manière en parfaite synchronisation. Lecteur de boucles Dr. Rex 185 Création de notes dans le séquenceur Pour que la boucle REX commence en même temps que d’autres données de séquenceur ou de Pattern, vous devez d’abord créer des notes de séquenceur à partir des coupes sonores (Slices) : 1. Sélectionnez la piste de séquenceur affectée au module Dr. Rex. 2. Réglez les Locators gauche et droit de sorte qu’ils englobent la section que vous souhaitez remplir de notes REX. Assurez-vous que cette section ne contienne pas de notes, pour éviter toute confusion. 3. Cliquez sur la touche To Track en façade du module Dr. Rex. ...et en mode Édition. Si vous lancez la lecture, le séquenceur va à présent lire les notes sur la piste de séquenceur. À leur tour, ces notes vont déclencher les coupes sonores (Slices) du module Dr. Rex, dans le bon ordre et en conservant le timing d’origine. Maintenant, le fun peut commencer ! • À présent, le programme crée une note pour chaque coupe sonore (Slice), positionnée en fonction du timing des coupes. Les notes sont espacées sur des intervalles de demi-tons, le première note étant sur le C1, la seconde sur le C# 1, etc., avec une hauteur pour chaque coupe sonore. Si la zone située entre les Locators est plus longue que la boucle, les notes de la boucle se répètent afin de remplir cette zone. • • • • Représentation des notes de la boucles en mode Arrangement... Vous pouvez modifier le groove de la boucle en quantisant ou en déplaçant des notes. Vous pouvez transposer des notes pour modifier l’ordre des coupes à la lecture. Vous pouvez utiliser la fonction Alter Notes de la boîte de dialogue Change Events (voir page 32) pour “redistribuer” les notes de la boucle sans en modifier le timing d’origine. Vous pouvez supprimer et insérer de nouvelles notes, créer n’importe quelle variation. Vous pouvez utiliser la fonction User Groove pour appliquer le phrasé rythmique de la boucle à des notes situées sur d’autres pistes du séquenceur. Pour plus de détails sur l’édition dans le séquenceur, reportez-vous en page 22. ! Notez que si vous avez créé des notes de séquenceur depuis un fichier REX, vous ne pouvez pas charger de nouveau fichier REX dans Dr.Rex et le jouer depuis la piste existante. En fait, vous le pouvez, mais la lecture sera incorrecte. Si vous avez créé des notes de cette manière, puis changé de fichier REX, supprimez d’abord les notes, puis utilisez de nouveau la commande “To Track” après avoir chargé le nouveau fichier REX. Vous pouvez également exporter le fichier REX sous forme de fichier MIDI, comme décrit en page 256. 186 Lecteur de boucles Dr. Rex Gestion des coupes Sélection des coupes sonores (Slices) D Dans le séquenceur. Vous pouvez éditer les notes chargées de jouer les coupes sonores. Une bande REX spéciale est réservée à l’édition des notes REX, les notes étant signalées par numéro de Slice et non par hauteur. Voir chapitre Séquenceur. Édition dans le champ des formes d’ondes Une coupe sonore sélectionnée est signalée en surbrillance dans l’affichage des formes d’ondes. Pour la sélection, suivez l’une de ces méthodes : D En cliquant dans le champ des formes d’ondes. Le fait de tenir enfoncée la touche [Option] (Mac) ou [Alt] (Windows) et de cliquer sur une coupe sonore dans le champ des formes d’ondes lance la lecture de celle-ci. Le pointeur de la souris prend par ailleurs la forme d’un haut-parleur pour indiquer ce point. Ici, vous pouvez éditer plusieurs paramètres pour chaque coupe sonore. Tout d’abord, sélectionnez une coupe sonore, puis utilisez les boutons situés sous le champ des formes d’ondes. Voici les différents paramètres disponibles : D Via le bouton “Slice” sous le champ des formes d’ondes. D Par MIDI. Si vous activez la fonction “Select Slice Via MIDI”, vous pouvez sélectionner et “déclencher” les coupes sonores à l’aide d’un clavier MIDI. Les coupes sonores sont configurées sur des pas d’un demi- ton consécutifs, la première coupe sonore commençant toujours sur le “C1”. | Paramètre ! D Lorsque la fonction “Select via MIDI” est activée durant la lecture d’une boucle, chaque coupe sonore consécutive est sélectionnée à mesure qu’elle est lue. Vous pouvez éditer les paramètres pendant la lecture. | Description Pitch Permet de transposer chaque coupe sonore par demitons, sur une plage de plus de 8 octaves. Pan Détermine la position stéréo de chaque coupe sonore. Level Détermine le volume de chaque coupe sonore. Le niveau par défaut est fixé sur 100. Decay Permet de raccourcir chaque coupe sonore. Si vous chargez un nouveau fichier REX alors que vous avez édité les paramètres ci-dessus, les réglages effectués seront perdus. Tous les réglages de façade du module Dr. Rex sont sauvegardés dans le morceau. Vous ne pouvez pas directement appliquer les réglages de façade à un autre fichier REX ! Édition individuelle des coupes sonores Deux méthodes permettent d’éditer les coupes sonores dans Reason: D Dans le champ des formes d’ondes du module Dr.Rex. Cela peut être utilisé pour effectuer les réglages de lecture d’une coupe. Lecteur de boucles Dr. Rex 187 Paramètres de synthèse Dr.Rex Section du filtre Les paramètres de synthèse de Dr. Rex permettent de modeler le son des boucles REX. Il s’agit de paramètres de synthèse courants, similaires à ceux des modules synthétiseurs (Subtractor et Malström) et échantillonneurs (NN-19 et NN-XT). Il est important de se souvenir que ces paramètres ne modifient pas du tout les fichiers REX, ils modifient uniquement leur mode de lecture. ! Ces paramètres sont des paramètres globaux car ils affectent toutes les coupes sonores d’un fichier REX. Section oscillateur Les filtres sont utilisés pour modeler le timbre global du son. Le filtre du module Dr.Rex est un filtre multimode présentant 5 types d’action. D Cliquez sur la touche Filter pour activer ou désactiver le filtre. Le filtre est activé lorsque la touche est allumée. Sélection du mode d’action du filtre Le sélecteur Mode permet de choisir parmi les cinq modes de filtre disponibles : Les coupes sonores d’un fichier REX ont le même emploi que les oscillateurs d’un synthétiseur : ils forment la principale source sonore. Voici les réglages proposés dans la section oscillateur de Dr.Rex : Réglage de la hauteur globale Voici les 3 procédures permettant de modifier la hauteur d’un fichier REX : D Par octaves (bouton Oct). Plage de réglage : de 0 à 8 octaves, “4” est la valeur par défaut. D Par demi-tons. Utilisez le réglage Transpose situé sous le champ des formes d’ondes, ou cliquez sur le clavier, au-dessus du potentiomètre. Vous pouvez augmenter ou baisser la fréquence de 12 demi- tons (+/– 1 octave). La valeur de transposition peut aussi être modifiée par MIDI : appuyez sur une note entre C-2 et C0 (C1 initialisant la valeur de transposition sur zéro). D Par centièmes (centièmes de demi-ton). La plage de réglage est de -50 à 50 (+/- un demi- ton). ! Pour régler la hauteur d’une coupe sonore particulière, sélectionnez-la et utilisez le paramètre Pitch situé sous le champ des formes d’ondes. Osc Envelope Amount Ce paramètre détermine l’impact du filtre d’enveloppe sur la hauteur globale du fichier REX (voir page 189). Vous pouvez choisir des valeurs négatives ou positives, pour déterminer si la courbe d’enveloppe doit relever ou abaisser la hauteur. 188 Lecteur de boucles Dr. Rex D Filtre passe-bas 24 dB/octave (LP 24) Les filtres passe-bas laissent passer les basses fréquences et atténuent les hautes fréquences. Ce type de filtre présente une pente assez raide (24 dB/ octave). De nombreux synthétiseurs classiques (Minimoog/Prophet 5, etc.) utilisent ce type de filtre. D Filtre passe-bas 12 dB/octave (LP 12) Ce type de filtre passe-bas est également très utilisé sur les synthétiseurs analogiques (Oberheim, premiers Korg, etc.). La pente est plus douce (12 dB/octave), ce qui laisse plus d’harmoniques dans le signal filtré, par rapport au filtre LP 24. D Filtre passe-bande (BP 12) Un filtre passe-bande atténue les hautes et basses fréquences sans affecter les fréquences médiums. Il bénéficie de pentes de 12 dB/octave. D Filtre passe-haut (HP12) Un filtre passe-haut est l’inverse du filtre passe-bas : il atténue les basses fréquences et laisse passer les fréquences aiguës. Il présente une pente de 12 dB/octave. D Filtre Notch Un filtre Notch (ou filtre coupe-bande) peut être considéré comme l’inverse d’un filtre passe-bande. Il atténue les fréquences médiums sur une mince bande et laisse passer les fréquences situées au-dessous et au-dessus. Réglage de la fréquence du filtre Enveloppe de volume La fréquence du filtre (appelée aussi fréquence de coupure) détermine la bande de fréquences sur laquelle le filtre va opérer. Pour un filtre passe-bas, ce paramètre gère en quelque sorte “l’ouverture” et la “fermeture” du filtre. Si le curseur Freq est réglé sur zéro, pratiquement aucune basse fréquence ne passe ; s’il est réglé au maximum, vous entendez toutes les fréquences de la forme d’onde. Modifiez graduellement la fréquence du filtre pour produire le son de balayage de filtre typique des synthétiseurs classiques. ! Comme la fréquence du filtre est aussi généralement contrôlée par l’enveloppe de filtre (voir page 189), le fait de manipuler le curseur Freq risque de ne pas produire le résultat escompté. Résonance La résonance modifie le caractère sonore du filtre. Sur les filtres passe-bas, le fait de monter la résonance accentue les fréquences situées autour de la fréquence de filtre spécifiée. Cela produit un son généralement plus fin, mais avec un balayage de fréquence centrale plus prononcé et mordant. Plus la valeur de résonance est élevée, plus le son devient résonant jusqu’à produire un son sifflant ou sonnant. Si vous réglez la résonance sur une valeur élevée, vous obtenez un balayage distinctif, le son sonnant étant très évident à certaines fréquences. • • Sur le filtre passe-haut, le paramètre de résonance fonctionne comme pour le filtre passe-bas. Lorsque vous utilisez le filtre passe-bande ou Notch, le réglage de résonance détermine la largeur de la bande. Lorsque vous montez la résonance, la bande de fréquences qui passe (passebande) ou qui est atténuée (Notch) devient plus étroite. Généralement, le filtre Notch a une plus grande musicalité avec une résonance faible. Section des enveloppes Les générateurs d’enveloppe permettent de contrôler plusieurs paramètres sonores importants sur les synthétiseurs analogiques, comme la hauteur, le volume, la fréquence de filtre, etc. Les enveloppes définissent la façon dont ces paramètres évoluent dans le temps - depuis l’instant où une note est enfoncée jusqu’au moment où elle est relâchée. Sur le module Dr. Rex, les enveloppes sont déclenchées à la lecture de chaque coupe. Il y a deux générateurs d’enveloppes dans Dr. Rex, l’un pour le volume et l’autre pour la fréquence de filtre (et/ou la hauteur). Les deux disposent des paramètres standard : Attaque, Déclin, Sustain et Rétablissement. ! L’enveloppe de volume gère la variation dans le temps du volume d’une coupe sonore, du moment où elle est déclenchée (début de la note de la coupe sonore) jusqu’à la fin de la note. Vous pouvez ainsi rendre une boucle plus distinctive (avec une attaque mordante et un déclin court) ou plus espacée (en allongeant le temps d’attaque). Le paramètre Level fonctionne comme un réglage de volume général de la boucle. Enveloppe de filtre L’enveloppe de filtre peut être utilisée pour contrôler deux paramètres : la fréquence de filtre et la hauteur globale de la boucle. En configurant une enveloppe de filtre, vous contrôlez la variation dans le temps de la fréquence de filtre et/ou de la hauteur de chaque coupe sonore. Le paramètre Amount détermine l’impact de l’enveloppe de filtre sur la fréquence du filtre. Plus le réglage Amount est élevé, plus l’effet de l’enveloppe sur le filtre est prononcé. ✪ Abaisser le curseur Freq et montez les valeurs des paramètres Resonance et Envelope Amount pour optimiser l’effet de l’enveloppe de filtre ! Veuillez vous reporter au chapitre Subtractor pour obtenir une description des paramètres d’enveloppe élémentaires. Lecteur de boucles Dr. Rex 189 Section LFO Destinations (Dest) Voici les destinations de modulation possibles du LFO : | Destination Osc Un LFO est un oscillateur basse fréquence. C’est un oscillateur à part entière, dans le sens où il génère lui aussi une forme d’onde et une fréquence, mais il présente toutefois deux grandes différences entre ceux générant un son : • • Les LFO génèrent uniquement des ondes de fréquence grave. On n’entend jamais le signal d’un LFO en soi. Les LFO servent par contre à moduler divers paramètres. En général, le LFO permet de moduler la hauteur d’un oscillateur (générateur de sons) ou d’un échantillon pour produire du vibrato. Sur Dr.Rex, vous pouvez aussi utiliser le LFO pour moduler la fréquence de filtre ou le panoramique. | Description Le LFO module la hauteur (fréquence) du fichier REX. Filter Le LFO module la fréquence du filtre. Pan Le LFO module le panoramique du fichier REX (déplacement du son de gauche à droite dans le champ stéréo). Synchronisation (Sync) Il suffit de cliquer sur la touche Sync pour activer/désactiver la synchronisation du LFO. La fréquence du LFO se synchronise alors au tempo du morceau dans l’une des 16 divisions rythmiques possibles. Lorsque la synchronisation est activée, le bouton Rate (voir ci-dessous) permet de sélectionner la division rythmique souhaitée. Pour connaître la division rythmique en vigueur, amenez le pointeur de la souris sur le bouton Rate et attendez qu’une info-bulle s’affiche. Sélection de la forme d’onde (WaveF.) Le LFO 1 module les paramètres par différentes formes d’ondes à choisir à l’aide de la touche Waveform. Les voici, de haut en bas : | Forme d’onde | Description Triangle Forme d’onde douce, pour vibrato normal. Dents de scie inversées Produit un cycle en “rampe ascendante”. Lorsque l’onde agit sur la fréquence d’un oscillateur, la hauteur monte jusqu’à un certain point (défini par le potentiomètre Amount), redescend, remonte jusqu’à ce point, redescend, et ainsi de suite. Dents de scie Produit un cycle en “rampe descendante”. Idem ci-dessus mais en sens inverse. Carré Produit un cycle qui varie de manière abrupte entre deux valeurs. Forme d’onde utilisable pour les trilles, etc. Aléatoire Produit une modulation “étagée” aléatoire identique au “Sample & Hold” des anciens synthétiseurs. Aléatoire douce Idem ci-dessus, mais avec une modulation douce. 190 Lecteur de boucles Dr. Rex Fréquence du LFO (Rate) Le potentiomètre Rate contrôle la fréquence du LFO. Tournez-le vers la droite pour accélérer la vitesse de modulation. Bouton Amount Le bouton Amount définit le degré de modulation du paramètre de destination sélectionné par le LFO (par exemple, l’intensité du vibrato, de l’effet Wah ou du panoramique automatique). Réglages de vélocité La vélocité permet de contrôler différents paramètres en fonction de la force de pression sur les touches de votre clavier. Un fichier REX ne contient pas de valeurs de vélocité par lui-même. De plus, lorsque vous créez des données de piste de séquenceur à l’aide de la fonction “To Track”, toutes les vélocités sont réglées sur la valeur par défaut : “64”. Cependant, la vélocité vise à refléter une variation. Or, si toutes les vélocités ont la même valeur, le contrôle des paramètres Dr.Rex par la vélocité n’a pas tellement de sens. Voici les deux manières d’appliquer des variations de vélocité aux fichiers REX : • • Après avoir créé des données de piste, vous pouvez éditer les valeurs de vélocité dans la bande de vélocité du séquenceur. Vous pouvez jouer des coupes sonores en temps réel sur votre clavier. Les valeurs de vélocité des données obtenues refléteront la force de votre jeu. Une fois les valeurs de vélocité réglées, vous pouvez contrôler l’impact de la vélocité sur les différents paramètres. Réglez ensuite la sensibilité à la vélocité par le biais du potentiomètre F. Env. Ce potentiomètre peut être placé sur des valeurs positives ou négatives, la position centrale représentant l’absence de contrôle par la vélocité. Les paramètres suivants peuvent être contrôlés par la vélocité : | Paramètre | Description Amp La vélocité détermine le volume généré du son. Sélectionnez une valeur positive pour que le volume augmente en même temps que les valeurs de vélocité. F. Env Ce potentiomètre permet de doser le degré de modulation de l’enveloppe de filtre par la vélocité. Avec une valeur positive, le degré de modulation augmente en même temps que les valeurs de vélocité. Avec une valeur négative, le rapport est inversé. F. Decay Permet de faire varier la durée de la phase de Déclin de l’enveloppe de filtre en fonction de la vélocité. Avec une valeur positive, le temps de déclin augmente en même temps que les valeurs de vélocité. Avec une valeur négative, le rapport est inversé. Molettes de Pitch Bend et de modulation La molette de Pitch Bend permet de faire varier la hauteur, vers le haut ou vers le bas. La molette de modulation permet d’appliquer différentes modulations pendant la lecture de la boucle. Pratiquement tous les claviers MIDI disposent de contrôleurs de Pitch Bend et de modulation. Dr.Rex est aussi équipé de deux molettes capables d’appliquer modulation et Pitch Bend en temps réel, si vous ne disposez pas de ces contrôleurs sur votre clavier ou si vous n’utilisez pas de clavier. Les molettes suivent le mouvement des molettes de votre clavier MIDI. Plage de Pitch Bend (Range) Le paramètre Range détermine la plage de variation de hauteur appliquée lorsque la molette de Pitch Bend est relevée ou abaissée au maximum. Plage de réglage maximum : “24” (soit +/- 2 octaves). Molette de modulation (Mod.Wheel) La molette de modulation peut être configurée pour contrôler simultanément plusieurs paramètres. Vous pouvez choisir des valeurs positives ou négatives, comme dans la section de réglage de vélocité. Voici les paramètres pouvant être contrôlés par la molette de modulation : | Paramètre | Description F. Freq Détermine le contrôle de la fréquence de filtre par la molette de modulation. Avec une valeur positive, la fréquence augmente lorsque vous relevez la molette. Le rapport est inversé avec les valeurs négatives. F. Res Détermine le contrôle de la résonance du filtre par la molette de modulation. Avec une valeur positive, la résonance augmente lorsque vous relevez la molette. Le rapport est inversé avec les valeurs négatives. F. Decay Détermine le contrôle du déclin de l’enveloppe de filtre par la molette de modulation. Avec une valeur positive, le temps de déclin augmente lorsque vous relevez la molette. Le rapport est inversé avec les valeurs négatives. Lecteur de boucles Dr. Rex 191 Réglage de la polyphonie (Polyphony) Réglages de la qualité audio Les deux paramètres ci- dessus permettent de mettre en balance la qualité audio et la consommation de ressource de l’ordinateur. Ce réglage détermine la polyphonie, soit le nombre de voix ou de coupes sonores que Dr.Rex peut jouer simultanément. Pour la lecture normale des boucles, il est important de noter que les coupes sonores se “chevauchent” parfois. Par conséquent, il est recommandé d’utiliser un réglage de polyphonie de 3-4 voix lors de la lecture de fichiers REX. Si vous “jouez” des coupes sonores par MIDI, le réglage de polyphonie doit être réglé en fonction du nombre de coupes sonores se chevauchant que vous souhaitez utiliser. ! Notez que le réglage de polyphonie ne “monopolise” pas les voix. Par exemple, si vous jouez un fichier dont le réglage de polyphonie est de 10 voix alors qu’il n’en utilise que 4, cela ne signifie pas que vous “gâchez” six voix. En d’autres termes, le réglage de polyphonie n’entre pas en considération dans la consommation de ressource CPU - seul le nombre de voix effectivement utilisé compte. Touche High Quality Interpolation Lorsque cette touche est activée, la lecture du fichier de boucle est calculée à l’aide d’un algorithme d’interpolation plus sophistiqué. Vous obtenez ainsi une meilleure qualité audio, en particulier sur les boucles contenant beaucoup d’aigus. D Lorsque la fonction High Quality Interpolation est active, la consommation de ressource de l’ordinateur est plus importante. Par conséquent, si vous n’en avez pas l’usage, il est préférable de la désactiver ! Écoutez la boucle en contexte afin de déterminer si vous devez désactiver ce réglage. ! Sur les Macintosh à processeur G4 (Altivec), il n’est pas nécessaire de désactiver la fonction High Quality Interpolation. Touche Low Bandwidth (BW) Cette touche permet de réduire la charge que doit supporter l’ordinateur en retirant du son une partie de son registre aigu. Le résultat est souvent imperceptible (notamment si la boucle a déjà été filtrée). 192 Lecteur de boucles Dr. Rex Connexions Si vous retournez Dr. Rex, vous découvrez de nombreuses possibilités de connexions, la plupart étant de type CV/Gate. L’utilisation des signaux CV/Gate est décrit au chapitre “Affectation des signaux audio et CV”. Sorties Audio Outputs Il s’agit des principales sorties audio gauche et droite. Lorsque vous créez un nouveau module Dr.Rex, ces sorties sont automatiquement affectées à la première voie disponible du mélangeur audio. Entrées Gate Inputs Ces entrées peuvent recevoir un signal CV/Gate pour déclencher les deux enveloppes. Notez que la connexion à ces entrées est prioritaire sur le mode “normal” de déclenchement des enveloppes. Par exemple, si vous connectez la sortie CV du LFO d’un autre appareil à l’entrée Gate Amp de Dr.Rex, l’enveloppe de volume n’est plus déclenchée par la réception de notes MIDI sur Dr. Rex, mais par le signal CV du LFO. De plus, vous entendez uniquement le déclenchement de l’enveloppe par le LFO sur les coupes sonores en cours de lecture au moment du déclenchement. • • Enveloppe de volume (Amp) Enveloppe de filtre (Filter Envelope) Sortie Slice Gate Cette sortie délivre un signal Gate pour chaque coupe sonore déclenchée dans la boucle. Entrées Modulation Inputs Ces entrées CV (avec réglages de tension associés) vous permettent de moduler plusieurs paramètres de Dr.Rex à partir d’autres modules (ou depuis les sorties Modulation Outputs du même module Dr. Rex). Voici les paramètres pouvant être contrôlés (et leur entrée correspondante) : • • • • • Hauteur des notes (Osc Pitch). Fréquence du filtre (Filter Cutoff). Résonance du filtre (Filter Resonance). Niveau de l’enveloppe de volume (Amp). Molette de modulation (Mod Wheel). Sorties Modulation Outputs Les sorties de modulation peuvent être utilisées pour contrôler par tensions CV d’autres modules ou d’autres paramètres du module Dr.Rex lui-même. Voici les signaux transmis à ces sorties de modulation : • • Enveloppe de filtre (Filter Envelope). LFO. Lecteur de boucles Dr. Rex 193 194 Lecteur de boucles Dr. Rex 17 D Séquenceur à Patterns Matrix Introduction Précision sur les trois sorties Zone de réglage de la valeur des notes CV. Matrix est un module de type Pattern. Il ne génère aucun son en tant que tel, mais permet de piloter un autre module d’instrument. En fait, il transmet un motif de Pattern à un module ou à un paramètre sous la forme de signaux CV de trois types : notes CV (hauteur), signaux Gate CV (note On/Off et vélocité) et courbes CV (permettant de moduler les paramètres par signaux CV). Chaque type de signal CV est émis sur sa propre sortie : sortie Note (notes CV), sortie Gate (Gate CV) et sortie Curve (courbes CV). Le Pattern peut faire jusqu’à 32 pas de longueur et Matrix propose 32 emplacements mémoire vous permettant de stocker les Patterns. Matrix est monophonique et ne peut donc piloter qu’une seule voix d’un module d’instrument. Contrairement aux autres modules de Reason, l’interface utilisateur de Matrix n’est calquée sur aucun appareil existant. En fait, Matrix se rapproche plutôt des anciens séquenceurs analogiques qui fonctionnaient en pas à pas et dont la plupart disposait d’une kyrielle de boutons et de potentiomètres permettant de contrôler la hauteur des notes et le déclenchement de chaque pas. Zone de réglage des valeurs Gate. Valeurs des Notes CV et des Gates CV. Matrix peut générer trois types de signaux CV : des courbes CV, des notes CV (touches) et des signaux Gate CV, chacun transmis sur sa propre sortie. D Les notes CV (Key) déterminent en général la hauteur. Lorsque des signaux de notes CV sont transmis à l’entrée Sequencer Control d’un module, ces valeurs correspondent à des intervalles de demi-tons. D Les signaux Gate CV (Gate) déterminent si les notes sont “enfoncées” ou “relâchées” ainsi que leur niveau (pouvant être associé à la vélocité). Les deux sorties correspondantes (Note et Gate) sont généralement à relier aux entrées Sequencer Control Gate et Sequencer Control CV d’un module d’instrument compatible. Exemple : Le fait de créer un module Matrix alors qu’un module synthétiseur (Subtractor ou Malström) ou échantillonneur (NN-19 ou NN-XT) est sélectionné affecte automatiquement ce dernier de la façon ci-dessus. Une seule voix du module est contrôlée. D La courbe CV (Curve CV) propose un motif qui lui est propre et qui a été programmé séparément des signaux de notes CV et de Gate CV. Valeurs d’une courbe CV (moitié supérieure de la fenêtre). Cette fonction permet de programmer des courbes CV capables de piloter d’autres paramètres que la hauteur (bien que cela reste possible). Vous pouvez ainsi piloter la hauteur et le déclenchement des notes par les sorties Note et Gate de Matrix, puis ajoutez un second Pattern indépendant affecté à la sortie Curve CV et chargé de moduler la fréquence du filtre, par exemple. Il existe de très nombreuses façons d’utiliser ces trois sorties. Vous pouvez, par exemple, déclencher un son de batterie de Redrum par la sortie Gate CV, moduler le niveau de réinjection d’un délai par la sortie Curve CV, etc. 196 Séquenceur à Patterns Matrix Programmation des Patterns ! Vous pouvez trouver de plus amples renseignements sur la programmation à la section “Programmation des modules à Patterns”. 3. Vérifiez que le sélecteur placé à gauche de la fenêtre des Patterns est bien placé en position “Keys”. Une rangée de rectangle s’affiche au bas de la moitié supérieure de la fenêtre des Patterns. Ces rectangles représentent la valeur de hauteur de chacun des pas du Pattern. Pour l’heure, ils sont tous de même hauteur. Procédure Dans Matrix, il faut programmer des valeurs de note et de Gate respectivement dans les zones supérieure et inférieure de la fenêtre des Patterns. L’opération peut se faire par clic ou par glisser-déposer dans la fenêtre des Patterns. Procédure : 1. Créez un module de synthétiseur Subtractor. Vous n’avez pas besoin du module Subtractor pour utiliser Matrix. En fait, vous n’avez besoin d’aucun autre module d’instrument, mais nous allons établir dans cet exemple une configuration “standard”. 4. Cliquez dans la grille (moitié supérieure) de la fenêtre des Patterns. Les rectangles rouges viennent alors se placer à l’endroit où vous venez de cliquer. Vous pouvez faire glisser la souris pour insérer des valeurs de note continues. 2. Sélectionnez Subtractor, puis créez un module Matrix. Les sorties Note CV et Gate CV de Matrix sont alors automatiquement affectées aux entrées Sequencer Control Gate et CV de Subtractor. Vous pouvez le constater en retournant simplement le rack. 5. Cliquez ensuite dans la moitié inférieure de la fenêtre des Patterns. Vous pouvez y tracer des bandes verticales de différentes hauteurs. Ces bandes verticales correspondent aux valeurs de vélocité Gate. Plus elles sont élevées, plus la vélocité augmente. Vous pouvez insérer des valeurs Gate continues en faisant glisser la souris. 6. Appuyez sur la touche de lecture de Matrix. Le motif que vous venez de “programmer” se répète alors. Un rectangle rouge situé au sommet de la fenêtre des Patterns indique le pas du Pattern en cours de jeu. D Le fait de cliquer ou de faire glisser la souris sur la grille alors que le Pattern est en cours de jeu permet de modifier la hauteur des notes. Vous pouvez connaître la hauteur des notes définie au moyen du clavier affiché à gauche de la fenêtre des Patterns. Ce clavier est limité à une octave. Séquenceur à Patterns Matrix 197 D Si vous cliquez ou faites glisser à présent la souris dans la moitié inférieure de la fenêtre alors que le Pattern est toujours en lecture, vous entendez alors le timbre et le volume changer. D Le fait de réduire certaines bandes verticales jusqu’à les faire disparaître de la fenêtre coupe le son des pas correspondants. D Le sélecteur à 5 positions placé en dessous du sélecteur “Keys/ Curve” vous permet de saisir des notes dans d’autres octaves. Vous pouvez insérer des notes sur cinq octaves. Chaque pas du Pattern ne peut se voir programmer qu’une seule note. Patterns de courbes CV Les courbes CV sont des motifs indépendants pouvant être appliqués séparément sur le Pattern de notes programmé en mode “Keys”. Si vous faites passer le sélecteur Keys/ Curve sur “Curve”, les notes, mais pas les réglages de Gate, disparaissent de la fenêtre des Patterns et laissent la grille vide. Vous pouvez alors commencer à programmer un Pattern de courbe CV. Procédure : 1. Tracez une courbe de la même manière que vous avez inséré des valeurs de note et de Gate. Vous constatez que le Pattern de courbe ressemble à des bandes Gate verticales de grand format. D Si vous lancez la lecture du Pattern, rien ne se passe. Autrement dit, le Pattern conserve le son qu’il avait avant le tracé de la courbe. C’est normal, puisque la sortie Curve CV par laquelle le Pattern de courbe est émis n’est encore affectée à aucun paramètre. 2. Retournez le rack afin d’accéder aux connecteurs arrière de Matrix. 3. Reliez à présent la sortie Curve CV à l’entrée Filter Cutoff de la section Modulation Input de Subtractor. Le Pattern de courbe module à présent la fréquence du filtre de Subtractor. 7. Reprenez à présent les méthodes indiquées ci-dessus et programmez un Pattern en choisissant la hauteur de note à jouer par chaque pas (sur la grille) ainsi que les pas devant être joués et avec quelle vélocité (sur la moitié inférieure de la fenêtre). ✪ Si l’effet n’est pas très perceptible, relevez la résonance du filtre ou abaissez sa fréquence. D La sortie Curve CV peut être reliée à n’importe quelle entrée de modulation ou CV d’un module. En fait, une courbe CV peut également produire des signaux Gate (pour déclencher des échantillons ou des enveloppes, par exemple). D Un signal de déclenchement Gate est généré à la suite de chaque pas de la courbe dont la valeur est “0”. Jetez un œil à l’illustration ci-dessous. Les pas 2, 4 et 6 produisent un signal de déclenchement car les pas 1, 3 et 5 sont réglés sur zéro. Par contre aucun des autres pas ne produit de signal de déclenchement. 198 Séquenceur à Patterns Matrix Courbes unipolaires et bipolaires La face arrière de Matrix est pourvue d’un sélecteur permettant de choisir entre des courbes “unipolaires” ou “bipolaires”. Voici les différences entre ces deux types de courbes : D Sur une courbe unipolaire, les valeurs commencent à “0”. “0” est la valeur produite lorsque tous les pas sont “vierges” (non visibles). À la création d’un nouveau module Matrix, les courbes sont par défaut de type unipolaire. Réglage de la longueur des Patterns Il est possible de définir la longueur du Pattern, c’est-à-dire le nombre de pas que doit jouer le Pattern avant de se répéter : D Fixez le nombre de pas du Pattern au moyen des doubles flèches “Steps”. Un Pattern peut faire de 1 à 32 pas. Vous pourrez toujours augmenter le nombre de pas ultérieurement, puisque cette opération ne fait qu’ajouter des pas vierges à la fin du Pattern original. Vous pouvez également raccourcir un Pattern, sachez néanmoins que les sons “extérieurs” à la section définie ne seront pas lus. Ces pas ne seront pas effacés : si le nombre de pas est à nouveau étendu, ils seront joués à nouveau. Insertion de notes liées Courbe unipolaire. D Une courbe bipolaire est divisée en son “centre”, la position centrale générant une valeur “0”. La courbe reflète cette situation. Si aucune courbe n’est encore tracée, le fait de passer en mode bipolaire fait remonter tous les pas au centre de la fenêtre des Patterns. Ainsi, tous les pas sont à “0”, et la courbe peut être tracée à partir du milieu de la fenêtre. Il suffit d’activer la touche “Tie” située en bas à gauche de la fenêtre des Patterns pour créer des notes longues (croches, noires, etc.). Vous pouvez également insérer des notes liées en tenant enfoncée la touche [Shift] avant d’insérer les valeurs de Gate. Saisie de valeurs de Gate liées. D La longueur des pas disposant d’une valeur de Gate liée est doublée par rapport à celle d’un pas normal. Les valeurs de Gate liées sont facilement identifiables. Elles sont deux fois plus large que les autres sur la fenêtre des Patterns. Courbe bipolaire. Les courbes bipolaires s’avèrent parfois indispensables. Exemple : Si vous souhaitez moduler le panoramique d’une voie de mixage par signaux CV transmis par Matrix, une courbe unipolaire ne pourrait commencer qu’à zéro - ce qui correspond à la position centrale du potentiomètre de panoramique. Vous ne pourriez déplacer le son que dans une seule direction à partir du centre. Sur une courbe bipolaire, la valeur zéro se trouve au centre, ce qui permet de déplacer le son dans les deux directions. Les courbes bipolaires permettent également de moduler les paramètres proposant des valeurs positives et négatives. D Si vous liez plusieurs notes de même hauteur, vous obtenez une très longue note. Cette fonction est indispensable pour créer les lignes Lead “Acid” dans le plus pur style TB-303 - voir page 202. Séquenceur à Patterns Matrix 199 Sélection des Patterns et des Banques de Patterns Mute des Patterns La procédure de sélection des Patterns et des banques de Patterns est décrite en détail au chapitre “Programmation des modules de type Patterns” du guide de prise en main. Le fait de désactiver la touche “Pattern” située au-dessus des touches de sélection des Patterns coupe le signal des Patterns à partir du premier temps fort suivant (exactement comme si vous sélectionniez un Pattern vierge). Cette fonction permet, par exemple, d’intégrer et de retirer du mixage différents modules de type Pattern en cours de lecture. Réglage de la résolution des Patterns Matrix suit toujours le réglage du tempo défini dans la barre de transport. Il peut par ailleurs jouer avec des résolutions différentes, liées au réglage du tempo. Voir chapitre “Programmation des modules de type Patterns”. Pattern Shuffle Le Shuffle est une fonction rythmique vous permettant de produire un effet de Swing plus ou moins naturel (moins mécanique). Le système décale les double croches tombant précisément entre deux croches. Fonctions spécifiques aux Patterns Le fait de sélectionner un module de type Pattern ajoute des fonctions spécifiques relatives aux Patterns dans le menu Edit (et dans le menu contextuel du module). Shift Pattern Left/Right Cette fonction décale toutes les notes et les valeurs de Gate d’un Pattern d’un pas vers la gauche ou vers la droite. Shift Pattern Up/Down Pattern en double croches “parfaites” (comme affiché dans le séquenceur). Le même Pattern en double croches après application du Shuffle. Vous pouvez activer ou désactiver le Shuffle individuellement sur chaque Pattern Matrix en cliquant sur le bouton Shuffle en face avant du module. Notez toutefois que le Shuffle se règle de manière globale au moyen du bouton Pattern Shuffle de la barre de transport. ! Cette fonction n’agit pas sur la courbe CV. En effet, les valeurs produites par la courbe CV ne correspondent pas forcément à des pas d’un demi-ton. Cette fonction relève ou abaisse toutes les notes du Pattern d’un demi-ton. Randomize Pattern Cette fonction crée un Pattern aléatoire qui peut servir de point de départ et vous donner de nouvelles idées. Des notes et des valeurs de Gate et de courbe CV sont générées lors de l’opération. Alter Pattern La fonction Alter Pattern modifie les Patterns existants. La fonction Alter n’a aucun effet sur les Patterns vierges. ! Touche Shuffle de Matrix et potentiomètre Pattern Shuffle de la barre de transport. 200 Séquenceur à Patterns Matrix Les fonctions Randomize et Alter agissent sur les notes, les valeurs Gate et les courbes CV. Chaînage de Patterns Conversion de données de Patterns en notes ! ! La procédure de sélection des Patterns et des Banques et les fonctions de couper/copier/coller de Patterns sont décrites en détails au chapitre “Programmation des modules de type Pattern”. Les Patterns de courbes ne sont pas convertibles en données de séquenceur. Seuls les Patterns mettant en oeuvre des notes et des valeurs de Gate peuvent être convertis. Lorsque vous créez plusieurs Patterns formant un même groupe, vous pouvez préciser l’ordre dans lequel ceux-ci doivent être lus. Vous pouvez convertir les Patterns Matrix en notes du séquenceur, que vous pourrez ensuite éditer et relire depuis le séquenceur principal. Procédure : D Lancez simplement l’enregistrement sur la piste de séquenceur affectée à Matrix, puis insérez les changements de Patterns à l’aide des touches de Patterns et de banques au cours même de la lecture du morceau. Comme les changements de Patterns sont validés une fois que le Pattern en cours arrive à son terme, les Patterns démarrent toujours au bon moment, même si vous les lancez à la main. Une fois l’enregistrement effectué, la piste du séquenceur contient tous les changements de Patterns. Les Patterns défilent alors automatiquement dans l’ordre défini lors de l’enregistrement. 1. Sélectionnez la piste de séquenceur affectée à Matrix. 4. Vous pouvez obtenir de plus amples renseignements sur l’enregistrement des changements de Patterns en page 10. D Vous pouvez également programmer les changements de Patterns directement depuis la bande d’édition des Patterns du séquenceur. Vous pouvez obtenir de plus amples détails à ce sujet dans le chapitre consacré au Séquenceur. 2. Délimitez la portion à convertir à l’aide des Locators gauche et droit. Si la zone délimitée est supérieure au(x) Pattern(s), les données sont répétées afin de remplir la totalité de cette zone. 3. Sélectionnez ensuite le module Matrix dont vous souhaitez copier le(s) Pattern(s). 4. Lancez la commande “Copy Pattern to Track” du menu Edit ou du menu contextuel du module. Des notes correspondant au Pattern choisi (notes et valeurs Gate uniquement) sont créées entre les Locators gauche et droit. Cependant, à ce stade, la piste sur laquelle ont été enregistrées les notes est toujours affectée au module Matrix. Cela n’a pas d’importance, car Matrix ne produit pas de son. Par conséquent : 5. Réaffectez la piste de séquenceur au module devant être piloté par Matrix (ou à un autre module d’instrument, si vous le souhaitez). Pour ce faire, cliquez dans la colonne Out de la piste en question dans la liste des pistes, puis sélectionnez le module souhaité dans le menu déroulant qui s’affiche. À présent, le fait de lancer la lecture depuis la barre de transport va transmettre les données de notes au module simultanément à partir du séquenceur et de Matrix, ce qui n’est probablement pas le résultat souhaité. Pour éviter ce problème, procédez de la façon suivante : D Supprimez le module Matrix. Ou... D Débranchez les cordons CV et Gate reliant les faces arrière de Matrix et de l’autre module d’instrument. ✪ Cette procédure convertit les données d’un simple Pattern en notes et les enregistre dans le séquenceur. Si vous avez programmé des changements de Patterns, vous pouvez convertir en notes la totalité d’une piste de Patterns en incluant les changements de Patterns. Voir page 13. Séquenceur à Patterns Matrix 201 Exemples d’applications 8. Cliquez ensuite sur la touche Lecture de la barre de transport, puis plaquez un accord sur le clavier. Le volume du son doit varier selon la courbe tracée dans Matrix. Comme vous avez pu le voir, Matrix est extrêmement modulaire. Voici quelques exemples d’utilisation du séquenceur à Patterns de Matrix. 9. Sans arrêter la lecture, faites varier la “vitesse” de modulation par rapport au tempo au moyen du potentiomètre Resolution. La vitesse de modulation double à chaque fois que vous tournez le potentiomètre d’un cran vers la droite et inversement. Mais, quoi qu’il en soit, la modulation reste toujours parfaitement synchronisée au tempo. Utilisation de Matrix comme source de modulation Matrix peut être employé comme source de modulation à la façon d’un LFO. Comme les LFO des modules d’instruments de Reason, Matrix peut générer une modulation synchronisée au tempo qui offre de nombreux avantages. Procédure : 1. Créez un module de synthétiseur (Subtractor ou Malström). 2. Créez un module Matrix, ou s’il en existe déjà un, chargez un Pattern vide. Peu importe si les deux modules sont ou non connectés (par affectation automatique) par le biais des entrées Sequencer Control du synthétiseur. 3. Retournez le rack et reliez la sortie Curve CV de Matrix à l’entrée Modulation Input “Amp Level” du synthétiseur. Matrix pourra ainsi moduler le niveau de sortie (volume) du synthétiseur. L’effet produit par la modulation de volume est baptisé “trémolo”. Vous pouvez ici reprendre une courbe unipolaire (voir page 199). 4. Retournez de nouveau le rack, puis faites passer la fenêtre des Patterns de Matrix sur l’affichage des courbes CV (sélecteur Key/Curve placé sur Curve). Une fenêtre de Pattern vide doit s’afficher à l’écran. Elle ne doit présenter aucun événement de Gate, ni courbe. 5. Tracez une courbe similaire à celle illustrée ci-dessous. Si vous n’avez pas défini un Pattern de 16 pas (comme illustré sur l’image), tracez la courbe de sorte qu’elle reprenne approximativement la forme de celle à l’image. Programmation de lignes Lead “Acid” Pour créer des lignes Lead “Acid” du plus pur style TB-303 Roland, il faut associer les Patterns et les fonctions de Legato et de Portamento. Très prisé par les musiques actuelles, ce son ondulant et hypnotique rappelle celui de la TB-303 d’origine et de son émulation parfaitement fidèle proposée par ReBirth, autre produit Propellerhead Software. Pour parvenir à ce son au moyen de Reason, procédez de la manière suivante : 1. Créez un module de synthétiseur (Subtractor ou Malström). 2. Créez un module Matrix. S’il en existe déjà un, sélectionnez un Pattern vide. 3. Vérifiez que les sorties Note CV et Gate CV sont respectivement reliées aux entrées Sequencer Control CV et Gate du synthétiseur. 4. Dans Subtractor, sélectionnez un Patch Init ou reprenez le Patch “TB Synth” situé dans la catégorie Monosynth de la banque de sons d’usine. D Si vous optez pour un Patch Init, vous devez procéder aux réglages suivants : • Réglez la polyphonie sur “1”. • Activez le “Legato”. • Réglez le Portamento sur une valeur proche de “50”. 5. Créez ensuite un Pattern dans Matrix, puis lancez sa lecture. 6. Cliquez sur la touche Click de la barre de transport. 7. Sélectionnez ensuite la piste affectée au synthétiseur, afin de pouvoir jouer le son du synthétiseur depuis votre clavier MIDI. 202 Séquenceur à Patterns Matrix D Si vous cliquez sur la touche “Tie” (voir page 199) au niveau d’un pas, la note correspondante va être liée à la suivante, ce qui entraîne une variation de hauteur progressive jusqu’à la hauteur définie au pas suivant. Veuillez noter que la touche Tie doit être activée au niveau de la note à partir de laquelle la variation de hauteur démarre, et pas au niveau de celle correspondant à la hauteur finale. D Si plusieurs notes successives sont liées, elles sont relues comme une longue phrase Legato. Ceci permet de réaliser des lignes Lead à fortes ondulations et riches en variations de hauteur. 6. Essayez avec différentes valeurs de notes, de liaison Tie et de Gate. Si vous avez déjà utilisé une TB- 303 ou ReBirth, vous devez avoir une idée sur la façon de créer un Pattern dans ce style en associant Matrix et un module de synthétiseur. ✪ Il suffit d’ajouter un module d’effet DDL-1 (délai) et D-11 (distorsion) pour se rapprocher encore davantage du son “ReBirth”. Mais vous pouvez bien entendu obtenir une palette de sons et de timbres bien plus large grâce aux autres fonctions de synthèse et de modulation de Reason. Déclenchement d’échantillons La sortie Gate CV permet également de déclencher des échantillons des modules Redrum (boîte à rythmes), NN-19 et NN-XT (échantillonneurs). D Reliez la sortie Gate CV de Matrix à l’entrée Gate (Sequencer Control) de NN-19/NN-XT ou à l’entrée Gate d’une des voies séparées de Redrum. Matrix déclenche alors l’échantillon de la voie en question sur chaque pas dont la valeur de Gate est supérieure à “0”. Séquenceur à Patterns Matrix 203 204 Séquenceur à Patterns Matrix 18 D Module ReBirth Input Machine Introduction D Le témoin “Active” est allumé seul si l’ordre d’ouverture était mauvais ou si ReBirth n’est pas installé correctement. 5. Lancez la lecture depuis la barre de transport de Reason. ReBirth et Reason sont parfaitement synchronisés et répondent aux commandes de transport des deux programmes. ReBirth Input Machine est un module dédié à la réception des signaux audio transmis par le programme “ReBirth RB-338” Propellerhead (version 2.01 et ultérieures). Ce système fonctionne grâce à la technologie ReWire (voir page 48), dans laquelle Reason fonctionne en maître et ReBirth en esclave. Ce module ne peut pas fonctionner si ReBirth n’est pas installé sur votre système. Si vous utilisez déjà ReBirth, utilisez le module ReBirth Input Machine pour les applications suivantes : D Réception de 18 canaux ReBirth (maximum) sur des canaux Reason. Vous pouvez créer plusieurs modules ReBirth Input Machines, mais un seul peut être actif à la fois. D Synchronisation à l’échantillon près des signaux des 2 programmes. ! Note : Il n’y a pas de relation maître/esclave avec les commandes de transport lorsque vous utilisez ReWire ; chaque module/programme pouvant transmettre des commandes de transport à l’autre. Le signal est cependant transmis de ReBirth à Reason, Reason est donc de ce point de vue le module maître. Fermeture 1. Fermez tout d’abord ReBirth. 2. Fermez ensuite Reason. D Les deux programmes peuvent se partager une même carte son et profiter des diverses sorties de cette carte. Affectations Préparatifs Lorsque deux programmes sont synchronisés, vous pouvez affecter n’importe lesquels des 18 canaux ReBirth, à des voies indépendantes d’un module de mixage Reason, ou au module Hardware Interface pour une connexion directe à une sortie physique de la carte audio. Des séquences d’ouverture et de fermeture précises du module ReBirth Input Machine et du programme ReBirth doivent être respectées : Si vous retournez le rack, une rangée de 18 sorties audio apparaît à l’écran, dont les sorties L/R Mix automatiquement reliées au module de mixage ou au module Hardware Interface. Ouverture Signaux disponibles en sortie 1. Ouvrez Reason. 2. Créez un module ReBirth Input Machine. Vous pouvez créer un module de mixage (Mixer) avant cette étape, sans quoi les canaux L/ R Mix seront affectés directement à l’interface Audio Hardware. Si un module de mixage est déjà créé, la sortie L/R Mix de ReBirth Input Machine est automatiquement affectée aux premières entrées audio disponibles du module de mixage. 3. Ouvrez ReBirth. 4. Une fois ReBirth ouvert, sélectionnez Reason comme application active. Les témoins “Reason is Rewire Master” et “Active” du module ReBirth Input Machine sont allumés si la procédure d’ouverture est correcte et que Reason et ReBirth sont verrouillés et synchronisés. 206 Module ReBirth Input Machine Mix-L et Mix-R C’est la sortie Master de ReBirth RB- 338. Ce sont les seuls canaux stéréo, les autres sont tous mono. D Si aucun autre canal n’est utilisé, c’est celui-ci qui transmet tout le signal audio de ReBirth. D Les signaux activés séparément ne sont pas inclus à ce mixage. Exemple : Si le canal 909-Mix est activé, les canaux Mix-L et Mix-R transmettent tous les signaux de ReBirth RB-338 à l’exception du 909, qui est transmis sur son propre canal. Les sorties individuelles sont décrites dans le détail au chapitre ReWire du mode d’emploi de ReBirth. 19 D BV512 Vocodeur Introduction BV512 est un module de vocodeur perfectionné offrant un nombre variable de bandes de filtre. Il dispose également d’un mode de vocodage FFT unique à 1024 points (équivalent à un vocodeur 512 bandes) garantissant un traitement des voix extrêmement précis et de grande qualité. En reliant BV512 à deux modules d’instruments, vous pouvez produire n’importe quel son vocodé (voix, chant, batterie, etc.) comme des effets les plus spéciaux. Même si vous avez déjà utilisé un vocodeur, veuillez lire la section suivante. La connaissance des termes et des méthodes élémentaires simplifiera grandement la prise en main de BV512! Fonctionnement d’un vocodeur Porteuse et modulateur Un vocodeur accepte deux signaux d’entrée différents : une “porteuse” et un “modulateur”. Il analyse le signal du modulateur, applique ses caractéristiques spectrales au signal de porteuse, puis délivre en sortie le signal de porteuse “modulé”. Le plus souvent, le signal de porteuse est un son de cordes ou de nappe et le modulateur est une voix ou un chant - on obtient alors un son de synthé qui parle ou qui chante. Vous pouvez également utiliser un son de batterie ou de percussion comme modulateur (ce qui crée des sons et effets modulés de manière rythmique) ou tout autre son au contenu spectral évolutif. Bandes de filtre Techniquement parlant, un vocodeur fonctionne de la manière suivante : le signal du modulateur est découpé en un certain nombre de bandes de fréquences par le biais de filtre passe-bande (appelés “filtres de modulateur” ou “filtres d’analyse”). Le signal de chaque bande est envoyé vers un suiveur d’enveloppe séparé (qui analyse en permanence le niveau du signal). Le signal de porteuse carrier passe par le même nombre de filtres passe-bande (les “filtres de porteuse”) qui reprenant les mêmes bandes de fréquences que les filtres du modulateur. Le gain de chaque filtre passe-bande est contrôlé par le niveau du suiveur d’enveloppe correspondant et les signaux filtrés sont combinés, puis émis vers la sortie du vocodeur. 208 BV512 VOCODEUR Ainsi, la porteuse est filtrée de façon à ce qu’elle prenne les mêmes caractéristiques spectrales que le modulateur. Si le signal du modulateur présente une forte énergie au niveau de l’une de ses bandes de fréquences, le gain de la bande de filtre correspondante du signal de porteuse sera du même niveau. Les fréquences en question seront donc accentuées sur le signal de sortie. Inversement, en l’absence totale de signal au niveau d’une bande de fréquences du signal du modulateur, la bande correspondante du signal de sortie sera silencieuse (le gain de ce filtre sera de zéro). De nombreux facteurs agissent sur la qualité du son vocodé, mais le plus important reste le nombre de bandes de filtre. Plus il y a de bandes de filtre, plus le signal de sortie sera proche des caractéristiques spectrales du modulateur. BV512 propose des modes de vocodage à 4, 8, 16 ou 32 bandes. ✪ Même si le son est plus précis et intelligible avec un nombre élevé de bandes de filtre, ce n’est pas forcément l’effet recherché ! L’utilisation d’un petit nombre de bandes peut donner des résultats particuliers qui pourront s’intégrer parfaitement à votre musique. Vocodage FFT BV512 dispose par ailleurs d’un mode FFT où le vocodage ne s’effectue pas par le biais de filtre passe-bande comme décrit plus haut, mais par traitement et analyse FFT (Fast Fourier Transform). Ce mode équivaut à 512 bandes de fréquences “traditionnelles” et donne un son vocodé extrêmement précis et détaillé. Notez : • • Le mode FFT est optimisé pour le vocodage de voix et de chants, et procure alors une grande clarté sonore et une parfaite intelligibilité. Il n’est pas vraiment adapté au vocodage de sons de batterie et de percussion, puisque le traitement FFT est par essence plus “lent” que le filtrage traditionnel et ne répond pas aussi vite aux transitoires. De même, il ajoute un court délai au signal (environ 20 ms). Une solution consiste à avancer légèrement le signal de modulateur afin de compenser ce retard. Là où les bandes de filtre traditionnelles sont distribuées de manière logarithmique (c’est à dire, le même nombre de bandes de filtre par octave), les 512 bandes du mode FFT sont réparties de manière linéaire. Ainsi, un très grand nombre de bandes est affecté aux fréquences aiguës - c’est la raison pour laquelle le son est si clair, mais c’est également un élément à prendre en compte lorsque vous configurer le vocodeur en mode FFT. Configuration de vocodeur élémentaire Cette section vous décrit comment connecter et utiliser un vocodeur classique. Nous partons du principe que vous disposez d’un clavier MIDI connecté. Voir page 212 pour plus de détails sur les paramètres. 5. Appuyez sur [Shift] et créez le module d’instrument devant servir de signal de modulateur. Le fait d’appuyer sur [Shift] ajoute le module sans l’affecter automatiquement au mélangeur - c’est important puisqu’il faut l’affecter ici au vocodeur. Un échantillonneur (avec des échantillons de voix ou de paroles), une boîte à rythmes ou un module Dr.Rex (avec boucles rythmiques ou de voix) constituent un modulateur efficace. Pour plus de commodité, nous allons utiliser un module Dr.Rex dans notre exemple. 1. Vérifiez qu’un module de mixage Mixer est bien présent dans le rack (avec au moins une voie de libre). 2. Créez le module d’instrument devant servir de signal de porteuse. Il s’agit en général d’un synthétiseur ou d’un échantillonneur. Pour cet exemple, nous allons choisir le synthétiseur Subtractor. 3. Réglez un son brillant et tenu à utiliser comme porteuse. Il est important que le signal de porteuse dispose d’un registre aigu riche. Dans Subtractor, une onde en dents de scie avec le filtre assez ouvert constitue une porteuse efficace. Pour plus de détails sur le choix des sons de porteuse, reportez-vous page 215. 4. Sélectionnez le module de porteuse et créez un vocodeur BV512. Si vous tournez le rack, vous voyez que le vocodeur est automatiquement affecté comme effet d’insertion du module de porteuse (via les entrées Carrier Input). Porteuse Vocodeur Modulateur 6. Retournez le rack et affectez la sortie de Dr.Rex à l’entrée Modulator Input de BV512. 7. Sur le vocodeur BV512, tournez le bouton Dry/Wet complètement à gauche (“Dry”). Vous pouvez ainsi entendre uniquement le son non traité du modulateur - utile pour l’étape suivante : 8. Chargez une boucle dans le module Dr.Rex, puis lancez sa lecture en cliquant sur la touche Preview. Vous pouvez choisir n’importe quelle boucle de batterie Dr.Rex dans la banque de sons d’une Factory Sound Bank. 9. Tournez à présent le bouton Dry/Wet du vocodeur complètement à droite (“Wet”). Vous n’entendez plus rien - parce qu’il n’y a pas de signal de porteuse. BV512 VOCODEUR 209 10. Faites les affectations MIDI avec le module de porteuse en cliquant dans la colonne MIDI dans sa piste de séquenceur. 11. Jouez un accord ou une note sur le clavier MIDI. Vous entendez alors le son vocodé, c’est à dire le signal de porteuse traité de façon à reprendre les caractéristiques spectrales du modulateur. 12. Essayez différentes options de bandes de filtre et constatez les conséquences sur le son. Voix vocodées Un vocodeur est le plus souvent employé pour faire “parler” ou “chanter” un son de synthétiseur, en utilisant une voix parlée ou chantée comme modulateur. Comme Reason n’offre pas des possibilités d’entrée audio en temps réel, vous ne pouvez pas chanter et déclencher le vocodeur en temps réel - vous devez reprendre des échantillons de voix chantée ou parlée (en utilisant NN-19 ou NN-XT comme modulateur). La procédure est à peu près la même que pour l’exemple précédent, mais il faut cette fois enregistrer ou saisir quelques notes dans le séquenceur pour le modulateur (comme les échantillonneurs ne disposent pas d’une fonction de lecture de pattern ou de Preview). Description : 1. Créez le module de porteuse. 2. Sélectionnez le module de porteuse et créez un vocodeur BV512. 3. Sélectionnez BV512 et créez le modulateur (en général, un module échantillonneur NN-19 ou NN-XT). 13. Vous pouvez également ajuster le son du vocodeur en faisant glisser à la souris les barres sur l’écran du bas. Chaque barre correspond à une bande de fréquences (fréquences graves à gauche et fréquences aiguës à droite). Pour régler le niveau d’une bande, relevez-la ou abaissez-la à la souris. Le fait de faire glisser la souris sur toutes les barres permet de modifier le niveau de plusieurs barres à la fois (comme pour le tracé d’une courbe d’égalisation). 4. Chargez les échantillons de voix parlées ou chantées dans l’échantillonneur et affectez-les à des Keyzones si vous le souhaitez. Pour plus de détails sur le fonctionnement des échantillonneurs, veuillez vous reporter à leur chapitre respectif. 5. Enregistrez ou programmez quelques notes sur la piste de séquenceur du module échantillonneur afin de faire jouer les échantillons de voix à l’endroit souhaité du morceau. Pour entendre le son non traité de l’échantillonneur, tournez le bouton Dry/ Wet de BV512 sur “Dry” (comme décrit ci-avant). Une fois l’opération effectuée, ramenez le bouton sur “Wet” pour entendre le son vocodé. 6. Faites les affectations MIDI avec le module de porteuse. 7. Lancez la lecture du séquenceur et jouez des notes ou des accords sur le clavier MIDI. Vous obtenez alors le son typique de voix vocodées. L’écran du haut affiche le spectre du signal de modulateur (consultatif uniquement). D Pour ramener une bande à ±0 dB, appuyez sur [Commande] (Mac) ou [Ctrl] (Win), et cliquez dessus. Vous pouvez également réinitialiser toutes les bandes au moyen de la commande “Reset Band Levels” du menu contextuel du module vocodeur. 14. Si le son du vocodeur est brouillon ou peu net, relevez le bouton “HF Emph” du vocodeur. Ce paramètre accentue les fréquences aiguës du signal de porteuse. 15. Modifiez d’autres paramètres si vous le souhaitez. Voir page 212 pour plus de détails. C’est tout - vous disposez d’un vocodeur simple mais efficace ! 210 BV512 VOCODEUR 8. À ce stade, vous pouvez enregistrer les notes ou accords devant déclencher le module de porteuse. Comme le MIDI est déjà affecté à la piste du module de porteuse, il vous suffit de lancer l’enregistrement et de jouer. Utilisation de BV512 comme égaliseur D Dans ces modes, l’égaliseur va “colorer” le son même si toutes les bandes restent sur ±0 dB ! Cela est dû à l’interaction de phase et au chevauchement entre les filtres passe-bande. BV512 dispose d’un mode égaliseur unique lui permettant d’être employé uniquement comme effet d’insertion (l’entrée modulateur n’est alors pas utilisée). Vous pouvez alors exploiter les filtres de traitement du vocodeur comme une sorte d’égaliseur graphique. Mode FFT (512) Configuration 1. Sélectionnez le module à traiter par BV512. 2. Créez un module BV512. Il se connecte automatiquement comme effet d’insertion par le biais des connecteurs Carrier Input. 3. Faites passer le sélecteur à gauche des écrans sur “Equalizer”. Par conséquent, servez-vous du mode 4 - 32 bandes pour colorer ou dénaturer le son, pas pour effectuer un correction discrète. En mode FFT (512), vous avez toujours 32 barres à l’écran, mais chaque barre contrôle plusieurs bandes de fréquences (n’oubliez pas que vous disposez de 512 bandes en mode FFT). Comme les bandes de fréquences sont réparties de manière linéaire, en mode FFT, les barres de gauche à l’écran gèrent moins de bandes de fréquences que celles de droite. D En mode FFT (512), le fait de ramener toutes les bandes à ±0 dB revient à bypasser l’égaliseur - le son n’est alors plus affecté. Le mode FFT peut donc être employé pour effectuer des corrections sonores, où certaines fréquences doivent être accentuées ou atténuées sans pour autant modifier le caractère du son. D Cependant, l’égalisation en mode FFT n’est pas adaptée pour de fortes atténuations ou accentuations de fréquences car elle peut induire des artefacts audio dus au traitement FFT. Quoi qu’il en soit, il n’y a jamais de règle stricte. Laissez vos oreilles seul juge ! Utilisation D N’oubliez pas que le mode FFT induit également un court retard par rapport au signal. En mode égaliseur, il suffit de faire glisser les barres sur l’écran du bas pour accentuer ou atténuer les fréquences - comme sur un égaliseur graphique classique. L’usage et les résultats dépendent du mode sélectionné : Mode 4 - 32 bandes Comme en mode vocodeur, le nombre de barres à l’écran correspond au nombre de bandes sélectionnées (4, 8, 16 ou 32). Plus le nombre de bandes est élevé, plus vous pouvez contrôler précisément les fréquences. Néanmoins : BV512 VOCODEUR 211 Paramètres de BV512 | Paramètre Cette touche permet de “figer” les réglages de filtre en vigueur. Lorsqu’elle est allumée, le signal de modulateur n’affecte pas le son - le signal de porteuse est filtré d’après les réglages en vigueur au moyen où la touche Hold a été activée. Cliquez de nouveau dessous pour la désactiver. La fonction Hold est automatiquement coupée lorsque vous arrêtez la lecture du séquenceur - comme les molettes de Pitch Bend et de modulation des modules synthétiseurs. Cette fonction peut être commandée par CV ou MIDI, permettant de créer des effets de Sample & Hold. La touche Hold n’est pas accessible en mode égaliseur. Attack Réglage global du temps d’attaque affectant tous les suiveurs d’enveloppe (voir page 208). En temps normal, laissez-le sur zéro pour que le vocodeur réagisse aussi vite que possible. Une valeur d’attaque élevée peut être utile pour créer des sons amples de types nappes, etc. Non disponible en mode égaliseur. Decay Réglage global du temps de déclin de tous les suiveurs d’enveloppe, c’est-à-dire la vitesse à laquelle le niveau des bandes de filtre redescend. Ajustez-le en fonction du contexte et de vos préférences. Non disponible en mode égaliseur. Shift Permet de faire varier la fréquence de filtres de porteuse, ce qui modifie sensiblement le caractère du son vocodé (ou égalisé). Ce paramètre peut être commandé par CV afin de créer des balayages de phase ou des effets spéciaux. HF Emph Accentue les fréquences aiguës du signal de porteuse, ce qui peut être utile pour obtenir un son vocodé plus clair. En théorie, un signal de porteuse doit dans l’idéal comporter la même énergie au niveau de toutes les plages de fréquences - sur un son de synthé, les fréquences aiguës sont généralement moins présentes que les fréquences graves. Le paramètre HF Emph permet de compenser ce manque. Non disponible en mode égaliseur. Dry/Wet Détermine la balance entre le son du modulateur (signal direct, Dry) et le son vocodé (signal traité, Wet). Pour entendre uniquement le son du vocodeur, placez ce bouton à fond en position Wet (complètement à droite). Non disponible en mode égaliseur. La face avant du vocodeur BV512 dispose des paramètres et écrans d’affichage suivants : | Paramètre | Description Touche Bypass/On/Off En mode Bypass, le signal de porteuse traverse le module sans être affecté et le signal de modulateur est ignoré. En mode On, le module émet en sortie le signal vocodé ou égalisé. En mode Off, la sortie est coupée. Afficheurs de niveau Indiquent respectivement le niveau des signaux de la porteuse et du modulateur. Sélecteur Band Sélectionne le nombre de bandes de filtre (4, 8, 16 ou 32) ou le mode FFT (512). Sélecteur Détermine si BV512 doit fonctionner comme vocodeur ou Equalizer/Vocoder comme égaliseur. En mode Equalizer, l’entrée Modulator Input est ignorée (voir page 211). 212 Affichage du niv. de modulation L’écran du haut affiche le spectre du signal de modulateur. Réglage du niveau des bandes de fréquences L’écran du bas permet d’ajuster à la souris le niveau de chaque bande de fréquences. En mode vocodeur, cela modifie le son vocodé. En mode égaliseur, cela permet d’accentuer ou d’atténuer certaines fréquences. Pour ramener une bande à ±0 dB, appuyez sur [Commande] (Mac) ou [Ctrl] (Win) et cliquez sur la barre correspondante à l’écran. Pour réinitialiser toutes les bandes, sélectionnez l’option “Reset Band Levels” du menu contextuel du module. Note : En mode FFT (512), chacune des 32 barres à l’écran contrôlent plusieurs bandes de fréquences. Les barres de droite contrôlent plus de bandes de fréquences que les barres de gauche car les bandes FFT sont réparties linéairement sur toute la plage de fréquences. BV512 VOCODEUR | Description Touche Hold Connexions Autres connexions CV | Connexion | Description Shift (entrée CV) Permet de piloter le paramètre Shift par une source CV externe. Un bouton de sensibilité détermine avec quelle intensité le paramètre Shift doit être affecté par le signal CV. Hold (entrée Gate) Lorsqu’un signal Gate est reçu à cette entrée, la fonction Hold s’active (voir page 212). Elle reste en vigueur tant que le signal Gate ne redescend pas à zéro. Par exemple, il suffit de relier un module Matrix à cette entrée pour créer des sons de vocodeur “étagés”, des effets Sample & Hold, etc. La face arrière de BV512 propose les connexions suivantes : Bandes individuelles Il s’agit d’entrées et de sorties CV. • • • Les sorties de la rangée supérieure émettent des signaux CV générés par le suiveur d’enveloppe de chaque bande de fréquences. La rangée inférieure est constituée d’entrée de niveau CV vers les différents filtres passe-bande par lesquels le signal est traité (les “filtres de vocodeur”). Le fait de relier un signal CV à l’une de ces entrées rompt le trajet du signal interne depuis le suiveur d’enveloppe correspondant (autrement dit, la bande de fréquences en question est désormais contrôlée par le signal CV connecté, et plus par la bande de fréquence correspondante du signal de modulateur). En mode16 bandes, chaque paire de sortie/entrée correspond à une bande de fréquences séparée. En modes 8 bandes ou 4 bandes, seules les 8 premières ou 4 premières paires de sortie/entrée sont utilisées. En mode 32 bandes, chaque sortie est un mélangeur de deux bandes de fréquences adjacentes et chaque entrée contrôle deux bandes. Enfin, en mode FFT (512), chaque paire de sortie/entrée correspond à plusieurs bandes de fréquences. Il existe de nombreuses applications intéressantes de ces connecteurs : vous pouvez interconnecter des bandes de fréquences pour, par exemple, contrôler les bandes aiguës du vocodeur par les fréquences graves du signal de modulateur. Vous pouvez également extraire des signaux CV pour piloter les paramètres de synthèse d’autres modules, vous pouvez baser le vocodage sur les signaux CV issus d’autres modules au lieu du signal de modulateur, etc. Voir page 217 pour de plus amples détails. Connexions audio | Connexion Carrier (entrée pour porteuse) | Description C’est à cette entrée que se raccorde le module d’instrument devant fournir le signal de porteuse (ou le module à traiter en mode égaliseur) - en général un synthétiseur ou un échantillonneur. Le vocodeur accepte les signaux de porteuse mono et stéréo. Modulator (entrée pour C’est à cette entrée que se connecte le module d’insmodulateur) trument devant fournir le signal de modulateur en mono. Cette connexion n’est pas employée en mode égaliseur. Output (sortie) En mode vocodeur, les sorties véhiculent un mixage du signal vocodé et du signal du modulateur (dont le dosage est réglé via le bouton Dry/Wet en façade). En mode égaliseur, le signal de sortie correspond au signal de porteuse traité par le filtre d’égalisation. Notez que la sortie peut être mono si l’entrée pour porteuse est mono, et inversement. - BV512 ne permet pas de traiter des signaux mono en stéréo. BV512 VOCODEUR 213 Automation Tous les paramètres en façade peuvent être automatisés de la manière classique. Le niveau des différentes bandes (barres de l’écran du bas) peut être édité sur différentes bandes du séquenceur. Note : D Comme pour les autres modules d’effets, vous devez créer manuellement une piste de séquenceur pour BV512. D Même si le niveau de chaque bande peut se régler individuellement, les bandes sont toutes considérées comme un seul et même élément automatisable sur la face avant du module. Autrement dit, même si le niveau d’une seule bande est automatisé, un cadre s’affichera tout autour de l’écran du bas sur la face avant du module. Il suffit de faire un [Ctrl]-clic (Mac) ou un clic droit (Win) sur l’écran du bas, puis de sélectionner l’option “Clear Automation” pour annuler l’automation pour toutes les bandes. De même, le fait de sélectionner l’option “Edit Automation” ouvre le séquenceur sur les bandes d’édition de toutes les bandes de fréquences. Le cadre indique que le niveau d’au moins une bande de fréquences est automatisé. 214 BV512 VOCODEUR Trucs et astuces Choix du signal de porteuse Le choix de la porteuse est une question de goût et de contexte musical. Toutefois, voici quelques indications permettant d’arriver à un résultat satisfaisant. • • • • Le signal de porteuse doit de préférence disposer d’un fort contenu harmonique (brillance) - les sons feutrés ou étouffés ne sont pas une bonne base de travail pour le vocodeur. Il faut en général que le signal de porteuse soit un son tenu de niveau constant (il ne doit pas s’atténuer alors que vous plaquez un accord). De même, il faut que son attaque soit relativement rapide sans toutefois disposer du bruit distinct de type clic. Préférez un son statique dans le temps, dont l’enveloppe et la fréquence de coupure, par exemple, ne varient pas énormément. Si vous souhaitez jouer des accords vocodés, il faut bien entendu que le signal de porteuse soit polyphonique. Voici quelques exemples de signaux de porteuse typiques : D Une simple nappe de Subtractor à base d’onde en dents de scie. Partez du Patch initial (proposé à la création d’un module Subtractor). Ouvrez le filtre, désactivez la modulation de la fréquence de coupure par l’enveloppe et relevez le paramètre Sustain de l’enveloppe de volume. Pour obtenir le son chorussé typique, prenez 2 oscillateurs désaccordés - ou mieux, placez un module Unison UN-16 en insertion entre Subtractor le vocoder ! D Pour un son encore plus précis et distinct, essayez donc une forme d’onde à impulsion courte. Sélectionnez une onde en dents de scie dans Subtractor, réglez le sélecteur Phase Mode sur “–”, puis tournez le bouton Phase vers la gauche jusqu’à obtenir l’effet souhaité. Ce type de porteuse est particulièrement adapté aux lignes de vocodeur monophoniques dans les registres graves. D Utilisez un bruit comme signal de porteuse. Choisissez un bruit pur (ou légèrement filtré) pour créer des voix robotiques, des chuchotements ou des effets spéciaux. En ajoutant un peu de bruit à une onde en dents de scie ou à impulsion, vous améliorez la clarté et d’intelligibilité de la voix. D Utilisez des échantillons de cordes ou de choeurs. Un échantillon d’orgue à tirettes riche constitue un parfait signal de porteuse. D Pour des sons de vocodeurs inhabituels, utilisez Malström comme module de porteuse avec une nappe numérique au son glacé. Relevez les paramètres Attack et Decay de BV512 pour moduler une nappe de manière rythmique et pseudo-aléatoire. Choix d’un signal de modulateur Le signal de modulateur doit typiquement être de niveau et de contenu harmonique variables. Comme nous l’avons déjà dit, les sons de modulateurs les plus classiques sont la voix parlée ou chantée et les sons de batterie et de percussion. D Pour disposer instantanément d’un signal de modulateur, prenez une boucle rythmique dans le module Dr.Rex device (comme dans l’exemple donné page 209). Vous n’avez ainsi pas à programmer un pattern rythmique. Par contre, le fait d’utiliser Redrum comme modulateur permet de créer exactement le rythme souhaité avec les sons et le groove recherchés. D Pour utiliser votre “propre” voix comme modulateur, vous devez l’enregistrer sous forme de fichier WAV ou AIFF (grâce à n’importe quel programme d’enregistrement sur l’ordinateur), puis chargez le fichier sous forme d’échantillon dans un module NN-19 ou NN-XT. Un configuration de porteuse simple mais efficace. D Vous pouvez obtenir un son de porteuse bien épais depuis le module Malström avec un Patch basé sur la table de grains “Sawtooth*16”. Avec Malström, vous pouvez créer directement un son de porteuse stéréo : sélectionnez la table de grains “Sawtooth*16” pour les 2 oscillateurs, désaccordez-les légèrement via les paramètres Cent, puis relevez la valeur Spread selon la largeur stéréo souhaitée. Aucun routage de filtre n’est nécessaire. D Au lieu d’utiliser un module échantillonneur comme modulateur pour la voix parlée ou chantée, vous pouvez découper les échantillons de voix dans l’application ReCycle de Propellerheads, puis les faire jouer par un module Dr.Rex. Vous pourrez ainsi mieux manipuler les voix vocodées, tout spécialement si vous souhaitez tester différents grooves ou réglages de tempo. Conseil : Vous pouvez copier les notes MIDI jouées par Dr.Rex sur la piste de la porteuse afin de conserver le rythme d’origine de la voix. BV512 VOCODEUR 215 Utilisation du modulateur comme porteuse Vous pouvez créer de sympathiques effets spéciaux en vous servant du même module pour la porteuse et le modulateur. Exemple : Essayons de traiter un module Redrum de la façon suivante : 1. Créez un module Redrum et sélectionnez le Patch et le pattern de votre choix. 2. Créez un module Spider Audio Merger & Splitter. 3. Créez un vocodeur BV512. 4. Retournez le rack et reliez les modules de la façon suivante : D Ajustez ensuite le paramètre Shift de façon à créer de nouveaux effets et de nouveaux sons. N’oubliez pas que vous pouvez affecter des signaux CV (sortie de Matrix ou sortie LFO d’un module synthétiseur) au paramètre Shift à l’arrière de BV512. Contrôle de la fonction Hold Comme décrit page 212, le fait d’appuyer sur la touche Hold en façade “fige” le spectre du filtre en vigueur jusqu’à ce qu’elle soit désactivée. Vous pouvez ainsi réaliser des effets de Sample & &Hold, faire “bégayer” le vocodeur, etc... • • • La sortie de Redrum arrive dans la section Splitter de Spider et est divisée en deux signaux. L’un des signaux est affecté à l’entrée porteuse du vocodeur tandis que l’autre est relié à l’entrée modulateur. Ce sont les seules connexions nécessaires, mais il est conseillé d’ajouter un peu de distorsion et/ou de compression sur le signal de porteuse - afin d’accentuer le registre aigu du signal de porteuse : 5. Appuyez sur [Shift] et créez un module de distorsion Scream 4. 6. Reliez Scream 4 en insertion entre Spider et l’entrée porteuse du vocodeur. Le module de distorsion traite le signal de porteuse, mais pas le signal de modulateur. 7. Lancez la lecture du pattern et ajustez les réglages du vocodeur et du module de distorsion. D Cette technique peut également être appliquée pour traiter les voix parlées et chantées. 216 BV512 VOCODEUR Reliez, par exemple, la sortie Gate d’un module Matrix à l’entrée Hold à l’arrière de BV512. Il suffit alors de faire jouer un pattern Gate dans Matrix pour que la fonction Hold soit successivement activée ou coupée selon le rythme programmé dans le pattern. La fonction Hold est active pour la durée de chaque signal Gate. Automatisez la fonction Hold depuis le séquenceur principal, soit en l’enregistrant, soit en la programmant sur sa bande de contrôleur. En affectant une liaison MIDI à BV512, vous pouvez piloter la fonction Hold de deux façons : en appuyant sur une pédale de Sustain reliée à votre contrôleur MIDI ou en jouant la note C4. Dans les deux cas, la fonction Hold est temporaire : elle ne reste active que tant que la pédale ou la touche est enfoncée. Utilisation des connecteurs de bandes individuelles Comme décrit page 213, les connecteurs de bandes individuelles à l’arrière sont des sorties/entrées CV. La rangée supérieure transmet des signaux CV issus des suiveurs d’enveloppes des différentes bandes de fréquences, alors que les connecteurs du bas sont des entrées CV permettant le contrôle de chaque filtre passe-bande (les connexions internes avec les suiveurs d’enveloppe sont alors rompues). Vous pouvez ainsi réaliser des choses très intéressantes : Interconnexion de bandes de fréquences Contrôle des bandes de vocodeur par une source externe Le fait de relier une source CV à une entrée de bande rompt la connexion interne avec le suiveur d’enveloppe correspondant. Vous pouvez dès lors piloter “manuellement” les filtres du vocodeur. Voici quelques applications : D Reliez les sorties CV d’une ou plusieurs enveloppes du module de porteuse à différentes entrées de bande. Lorsque vous faites jouer l’instrument de porteuse, un ou plusieurs filtres passe-bande du vocodeur vont s’ouvrir et ajouter de l’attaque supplémentaire au son. Pratique si vous souhaitez vraiment “jouer” de l’instrument de porteuse et pas simplement plaquer un accord. D Reliez les sorties Gate d’un module Redrum aux entrées de bande. Dans cette configuration (aucun module n’est relié à l’entrée Modulator), Redrum sert de séquenceur à patterns et ouvre/ferme les différentes bandes de filtre. Pour ajuster les temps de Gate, faites passer les sons de batterie en mode Gate et réglez les durées au paramètre Length. Le résultat est totalement différent de celui obtenu en cas d’utilisation du signal audio de Redrum comme modulateur. En reliant les sorties aux entrées dans différentes configurations, vous pouvez modifier radicalement le son du vocodeur. Par exemple, vous pouvez faire déclencher les fréquences aiguës du son vocodé par les fréquences graves du signal de modulateur et vice versa. Note : • • En mode 4 bandes et 8 bandes, seules les 4/8 premières paires de sorties/ entrées sont accessibles. En mode 32 bandes et en mode FFT (512), chaque connexion correspond à deux bandes de fréquences ou plus. Ainsi, le fait de relier une sortie à une entrée de même numéro ne va pas donner le même résultat qu’avec le trajet du signal interne (aucun cordon CV connecté). Vous pouvez vous en rendre compte en mode FFT (512) : reliez toutes les sorties aux entrées correspondantes et écoutez le son du vocodeur tout en retirant progressivement les cordons CV - le son est de plus en plus détaillé. Extraction de signaux CV du vocodeur Les bandes de vocodeur sont désormais uniquement pilotées par les signaux Gate transmis par les voies de batterie - l’entrée de modulateur n’est pas utilisée. Notez que vous pouvez employer un module Spider CV Merger & Splitter pour diviser un signal Gate et ainsi l’envoyer à plusieurs bandes. Sachez également que la vélocité des notes de batterie programmées agit également sur les bandes de filtre correspondantes. Vous pouvez relier la sortie d’une bande à n’importe quelle entrée CV de n’importe quel module et ainsi utiliser le vocoder comme suiveur d’enveloppe, piloter un paramètre d’un autre module (effet, par exemple) par les éléments du signal de modulateur. Note : • Les réglages Attack et Decay en façade de BV512 affectent les suiveurs d’enveloppe et donc les temps d’attaque et de déclin des signaux CV émis sur les sorties de bandes. • Si vous utilisez le vocodeur dans un mode à nombre de bandes élevé, mais souhaitez que le signal CV soit généré à partir d’une plage de fréquences plus large, rassemblez plusieurs sorties de bandes en même signal CV (par le biais d’un module Spider CV Merger & Splitter). BV512 VOCODEUR 217 “Déclenchement” du vocodeur depuis un clavier MIDI Utilisation de BV512 comme réverbération Si vous affectez une liaison MIDI à BV512, les notes à partir de C1 contrôlent les différentes bandes de filtre. Par exemple, en mode 16 bandes, la touche C1 pilote la bande 1, C#1 la bande 2 et ainsi de suite jusqu’à la touche D#2 (qu pilote la bande 16). 1. Créez un module Redrum. La “réverbération vocodée” est particulièrement adaptée aux sons de batterie, même si rien ne vous empêche de l’appliquer sur d’autres sons. • • • Le niveau des bandes est proportionnel à la vélocité (force de jeu). Une bande reste “ouverte” tant que la touche correspondante est enfoncée. Les bandes reliées à un signal CV (via les entrées de bandes en face arrière) ne répondent pas aux touches MIDI. Notez qu’avec cette fonction, vous “déclenchez le modulateur”. Vous avez toujours besoin d’un signal de porteuse pour qu’un son soit délivré. Il est préférable d’enregistrer les notes ou accords du module de porteuse dans le séquenceur, affecter la liaison MIDI au vocoder, puis le “déclencher” depuis le clavier MIDI tout en rejouant les notes de porteuses préalablement enregistrées. ✪ Il s’agit d’un usage un peu particulier qui peut être très sympathique. Procédure : 2. Créez un module Subtractor ainsi qu’un vocodeur. Subtractor est alors automatiquement affecté à l’entrée de porteuse. Cette configuration ne nécessite pas de modulateur dédié. 3. Retournez le rack et reliez le départ Aux 1 du mélangeur à l’entrée modulateur du vocodeur. 4. Pendant que vous y êtes, affectez la sortie du vocodeur au retour Aux 1. La réverbération vocodée est ainsi reliée comme effet auxiliaire classique. Vous pouvez obtenir des résultats intéressants en connectant le vocodeur comme effet d’insertion sur le mixage général (la sortie du mélangeur principal reliée à l’entrée de porteuse, sans que rien ne soit relié à l’entrée de modulateur), puis en “déclenchant le vocodeur”. Seules les bandes de fréquences correspondant aux touches enfoncées sont alors jouées. Pour des résultats optimum, choisissez le mode FFT (512). 5. Faites passer le vocodeur en mode FFT (512), placez le bouton Decay en position 6 ou 7 et tournez le bouton Dry/Wet à fond à droite (position “Wet” complète) 6. Dans Subtractor, configurez un son de bruit comme décrit ci-dessous : Tournez le bouton Oscillator Mix complètement à droite. Activez la section Noise (mais vérifiez que l’Osc 2 est bien désactivé). Dans la section Noise, placez le bouton Color en position centrale. Ouvrez complètement le filtre et vérifiez que la résonance est à 0. Vérifiez que le paramètre Filter Envelope Amt est réglé sur 0 (et désactivez la modulation par la vélocité). Relevez ensuite complètement la valeur Sustain de la section Amp Envelope. 218 BV512 VOCODEUR Création d’une réverbération stéréo Dans l’exemple précédent, nous avons créé une réverbération mono. Faisons-la passer en stéréo : 1. Sélectionnez le module Subtractor et créez un module Spider Audio Merger & Splitter device. 2. Créez un module de délai DDL-1. Il faut à présent que Subtractor joue un bruit continu. Vous pouvez lui affecter une liaison MIDI et tenir enfoncée une touche du clavier, mais le son va finir par décroître. Utilisons plutôt un module Matrix: 3. Reliez les modules de la façon suivante : Reliez la sortie de Subtractor à une entrée Splitter de Spider. L’une des sorties Splitter doit être connectée à l’une des entrées de porteuse du vocodeur, l’autre devant être affectée au délai. Affectez ensuite la sortie (mono) du délai à l’autre entrée de porteuse du vocodeur. 7. Créez un module Matrix et affectez-le à Subtractor. Nous n’avons besoin que de la connexion Gate - le numéro de note n’a aucune importance avec le Patch de bruit. 8. Configurez un pattern à un seul pas avec un Gate lié (appuyez sur [Shift] et tracez le Gate), puis lancez la lecture dans Matrix. Le vocodeur reçoit désormais un signal de bruit continu comme porteuse. 9. Créez à présent un pattern de batterie dans Redrum et lancez sa lecture. 10. Relevez progressivement le départ 1 de la voie de Redrum sur le mélangeur. Ce bouton sert de balance entre le signal direct de la batterie et la réverbération générée par le bruit vocodé. Fixez le niveau de réverbération désiré. 11. Réglez ensuite le déclin de réverbération à l’aide du bouton Decay du vocodeur. 12. Au moyen du paramètre Noise Color de Subtractor, donnez une couleur plus brillante ou feutrée à la réverbération. Vous pouvez également ajuster la fréquence de coupure du filtre. C’est tout - une réverbération de qualité offrant nombre de paramètres. Les réglages susmentionnés délivrent un son très naturel, mais rien ne vous empêche de créer des réverbérations moins traditionnelles. Par exemple : • • • • • Faites passer le vocodeur dans un mode à peu de bandes. Abaissez la fréquence de coupure et ajoutez de la résonance au filtre de Subtractor. Modulez le filtre de Subtractor par un LFO rapide. Faites passer le filtre de Subtractor en mode HighPass afin d’atténuer le registre grave de la réverbération. Désactivez le module Matrix pilotant Subtractor et “déclenchez” le Patch de bruit par vous-même (ou par le séquenceur). Vous obtenez ainsi une réverbération Gate. Le vocodeur reçoit alors un signal de porteuse de type bruit “faussement stéréo”. 4. Vérifiez que la sortie du vocodeur est reliée en stéréo au retour Aux du mélangeur. 5. Enfin, abaissez la valeur Feedback du délai, réglez le délai en position “Wet” complète et fixez le temps de retard à une seconde environ. Si vous lancez la lecture dans Redrum, la réverbération sera stéréo ! BV512 VOCODEUR 219 220 BV512 VOCODEUR 20 D Modules d’effets Fonctions communes des modules Chaque module dispose de paramètres spécifiques décrits ci-après, mais certaines fonctions et procédures sont communes à tous les modules d’effets : L’afficheur d’entrée À propos des connexions D Tous les modules d’effets ont des entrées et sorties stéréo et peuvent être connectés en auxiliaire (départ/retour) ou en insertion. Cependant, certains effets sont plus particulièrement destinés à l’une de ces configurations. Consultez aussi la section Schémas des trajets du signal, ci-dessous. D La plupart des modules d’effets sont équipés d’une ou plusieurs entrées CV en face arrière. Ces entrées permettent de contrôler différents paramètres d’effets en temps réel depuis un autre module du rack. Voir page 36. Graphiques des trajets du signal Cet afficheur indique le niveau du signal reçu, offrant une indication visuelle des modules connectés et en cours de jeu. Toutefois, il n’est pas nécessaire de s’inquiéter de l’écrêtage sur les modules d’effets, même si l’afficheur passe au rouge. Interrupteur On/Off/Bypass Cet interrupteur est situé dans le coin supérieur gauche de chaque module d’effets. L’interrupteur peut être réglé sur trois positions, comme illustré ci- après : Au dos de chaque module, vous trouverez deux ou trois petits “graphiques”. Ils indiquent comment le module d’effets gère les signaux mono et stéréo, en fonction des connexions. Les graphiques représentés sur un module indiquent la manière dont il doit être utilisé, selon les règles suivantes : | | Mode Bypass | Description Le signal reçu est directement affecté à la sortie audio, sans être traité par le module d’effets. Pratique pour comparer le son de l’effet avec le signal non traité lorsque le module d’effets est en insertion. On Il s’agit du mode par défaut : le module traite le signal reçu. Off Le module d’effets est désactivé et aucun signal n’est transmis en sortie. Pratique lorsque le module est connecté en configuration départ/retour et que vous souhaitez le désactiver temporairement. À propos des réglages Vous pouvez régler les paramètres d’effets selon les techniques d’édition conventionnelles, comme décrit dans le guide de prise en main. Note : ✪ Pour initialiser rapidement les paramètres sur les valeurs par défaut, effectuez une combinaison [Commande]/[Ctrl]–clic sur le potentiomètre adéquat. 222 Modules d’effets Graphique | Description Peut être connecté comme module à entrée/sortie mono. (Bien sûr, tous les modules d’effets peuvent être connectés en mono. Toutefois, si un module ne présente pas ce graphique, cela signifie qu’une connexion en entrée/sortie mono ne donne pas de bons résultats). Peut fonctionner en configuration entrée mono/sortie stéréo. Le module crée donc un effet de type stéréo (comme une réverbération) ou un effet mono pouvant être élargi dans le champ stéréo. Si vous connectez les entrées et sorties en stéréo, les deux côtés seront traités de manière indépendante (véritable traitement stéréo). Si vous connectez les entrées et sorties en stéréo, les deux côtés sont additionnés avant traitement. Cependant, l’effet final est en stéréo (et le signal non traité reste en stéréo s’il passe par l’effet). ?? Scream 4 Module de déstructuration sonore Paramètres Scream 4 se compose de trois grandes sections ; Damage (distorsion et autres types de déstructuration sonore), Cut (égalisation) et Body (réglage de résonance - peut émuler une enceinte, un effet Wah-Wah ou tout autre effet) pouvant être activées/coupées séparément. Description des paramètres : Section Damage Scream 4 est un module de déstructuration sonore polyvalent à entrée/sortie stéréo capable de transformer rapidement n’importe quel son ou alors de produire des effets musicaux les plus subtils. Scream 4 propose de nombreux algorithmes de distorsion et de déstructuration sonore pouvant être cumulés à un égaliseur et à une section de résonance permettant d’effectuer n’importe quelle manipulation sur la matière sonore. Cet effet s’utilise en insertion. À propos du format Patch Contrairement à d’autres modules d’effets, Scream 4 dispose de présélections d’effets programmables. Il est livré avec de nombreux Patches d’usine pouvant être utilisés directement ou servir de base de travail pour vos propres Patches. Ces Patches portent l’extension Windows “*.SM4”. Le chargement et la sauvegarde des Patches s’effectuent comme pour les modules d’instruments. C’est dans la section “Damage” que se définit l’algorithme de traitement sonore de base et se règle le montant de déstructuration du son. Vous avez le choix entre dix algorithmes de bases, parmi lesquels des effets de distorsion classique ou des effets de modulation et déstructuration numériques. Vous avez accès à 5 paramètres dotés des fonctions suivantes : | Paramètre | Description Touche Damage Active/désactive la section Damage. Bouton Damage Control Règle le gain d’entrée qui lui-même détermine le niveau de déstructuration infligé. Plus la valeur est élevée, plus la déstructuration est importante. Si vous relevez le bouton Damage, il faut abaisser le niveau Master (ou vice versa) afin de maintenir le même niveau de sortie. Bouton Damage Type Sélectionne le type d’effet - voir description des modes de déstructuration possible dans le tableau cidessous. Boutons P1/P2 La fonction de ces boutons varie selon le type de déstructuration choisi. Voici tableau ci-après. Modules d’effets 223 Description des algorithmes Damage Type Ce tableau donne la description des deux algortihmes Damage Types disponibles ainsi que les paramètres réglés par les boutons P1/P2 pour chaque type : | Type Overdrive 224 Effet de saturation analogique qui varie en fonction de la dynamique. Réglez le paramètre Damage Control sur une valeur faible pour obtenir un effet “Crunch” plus subtil. - Le bouton P1 définit le son de base de l’effet. Tournez-le vers la droite pour donner du brillant au son. - Le bouton P2 règle la présence. La présence accentue les fréquence médium en amont de l’étage de distorsion qui en retour agit sur le caractère de la distorsion. Tournez le bouton vers la droite pour augmenter la présence. Identique à Overdrive, mais produit une distorsion plus dense et épaisse. La distorsion est par ailleurs plus “homogène” sur toute la plage Damage Control par rapport à l’algorithme Overdrive. - Les boutons P1/P2 agissent respectivement sur le son et la présence de l’effet - voir Overdrive pour obtenir une description. Fuzz L’algorithme Fuzz produit un son distordu et brillant même avec une valeur Damage Control faible. - Les boutons P1/P2 agissent respectivement sur le son et la présence de l’effet - voir Overdrive pour obtenir une description. Tube Émule une distorsion à lampe. - Le bouton P1 règle le Contour qui est une sorte de filtre passehaut qui agit sur le son et le caractère de la distorsion. - Le bouton P2 règle le Bias, qui agit sur la “symétrie” de la distorsion à lampe. Avec la valeur minimum ou maximum, vous obtenez une distorsion asymétrique (typique des vrais amplificateurs à lampes), alors qu’une valeur médiane produit une distorsion symétrique (avec uniquement des harmoniques impaires). Émule la distorsion douce produite lors de la saturation d’une bande magnétique ainsi que de la compression qui donne du “punch” au son. - Le bouton P1 règle la vitesse de rotation de la bande. Plus la vitesse est élevée, plus les fréquences aiguës du signal d’origine sont conservées. Tournez le bouton vers la droite pour donner du brillant au son. - Le bouton P2 définit le montant de la compression. Tournez le bouton vers la droite pour augmenter le taux de compression. Modules d’effets | Description Feedback Cet effet simule une distorsion dans une boucle de réinjection et peut produire des résultats très intéressants, voire imprévisibles. Il est comparable au Larsen lorsqu’une source sonore se réinjecte sur elle-même. Du Larsen se produit si un micro ouvert reprend le son d’enceintes environnantes chargé d’émettre le son du micro en question. Cela fait alors une boucle de réinjection. Le bouton Damage Control règle le gain de la boucle de réinjection. - Le bouton P1 règle la taille ou “longueur” (distance entre le micro et l’enceinte dans l’exemple) de la boucle de réinjection. - Le bouton P2 règle la fréquence qui, sur cet effet, déter-mine les fréquences d’accrochage du Larsen. Modulate Avec cet algorithme, le signal est multiplié par une version filtrée et compressée de lui-même, puis se voit ajouter une distorsion. Vous obtenez un effet de distorsion très résonant. - Le bouton P1 détermine la résonance du filtre. Tournez-le vers la droite pour augmenter la sensation de résonance. - Le bouton P2 fixe la fréquence du filtre. Tournez-le vers la droite pour relever la fréquence du filtre (ce qui donne un son plus tranchant et perçant). Warp Le signal d’entrée est distordu, puis multiplié par lui-même. - Le bouton P1 détermine le “tranchant” de l’effet. Avec une valeur faible, la distorsion est douce et compressée. Plus la valeur est élevée, plus le son est tranchant et riche en harmoniques. - Le fait de multiplier un signal par lui-même a pour effet de supprimer la fondamentale du signal pour ne laisser que les harmoniques. Le bouton P2 règle le Bias - relevez-le pour réintroduire la fréquence fondamentale dans le son. Digital Cet algorithme permet de réduire la résolution et la fréquence d’échantillonnage du signal afin d’émuler le son brut des premiers appareils numériques. - Le bouton P1 règle la résolution (bits). Lorsque le bouton est placé complètement à droite, aucune baisse de résolution n’est appliquée, En position à fond à gauche, la résolution est ramenée à 1 bit. - Le bouton P2 contrôle la fréquence d’échantillonnage. Lorsque le bouton est placé complètement à droite, aucune baisse de fréquence n’est appliquée. Tournez-le vers la gauche pour abaisser progressivement la fréquence d’échantillonnage. Scream Idem Fuzz, avec un filtre passe-bande avec réglages de gain et de résonance aiguë placés en amont de l’étage de distorsion. - Le bouton P1 règle le son de l’effet. Tournez-le vers la droite pour donner plus de brillant au son. - Le bouton P2 règle la fréquence du filtre. Grâce au réglage de résonance aiguë, vous avez accès à des effets Wah-Wah. | Description Distortion Tape | Type Section Cut (Égalisation) À propos du suiveur d’enveloppe La section Body dispose d’un suiveur d’enveloppe permettant de faire varier le paramètre Scale en fonction de la dynamique. Le suiveur d’enveloppe analyse l’amplitude du signal d’entrée et fait varier le paramètre en conséquence - plus le signal d’entrée est fort, puis la valeur Scale sera relevée. La plage de fréquences se définit au paramètre Scale tandis que l’intensité d’action du suiveur d’enveloppe se règle au paramètre Auto. L’effet Auto-wah est un exemple d’effet typique réalisé via le suiveur d’enveloppe - essayez le type Body Type “B” pour un effet Wah prononcé. • Les curseurs de la section Cut servent au réglage de la tonalité, permettant d’atténuer ou d’accentuer le niveau des registres grave, médium et aigu de 18 dB. La section Cut s’active au moyen du bouton Cut situé au-dessus des curseurs. Pour accentuer les niveaux, relevez les curseurs à partir de leur point central. Pour les atténuer, abaissez les curseurs à partir de leur point central. À l’arrière de Scream 4 se trouve une sortie CV Auto - cette sortie délivre le signal CV du suiveur d’enveloppe, ce qui vous permet de piloter dynamiquement d’autres modules. Voir exemple page 227. Réglage de niveau général Master Section Body La section Body permet de placer le son dans un environnement résonant. Selon les réglages, vous pourrez recréer un simulateur d’enceinte, obtenir un effet Auto-Wah ou encore un effet sans aucun équivalent. La section propose cinq types de départ qui simulent la façon dont le son est affecté par différents environnements physiques. La taille et la résonance de l’environnement sont réglables, et vous disposez en outre d’un suiveur d’enveloppe. Paramètres de la section Body : | Paramètre | Description Touche Body Active/désactive la section Body. Bouton Body Type Permet de sélectionner l’un des cinq environnements possibles (A-E). Bouton Body Reso Simule la résonance de l’environnement sélectionné. Tournez le bouton vers la droite pour accentuer la résonance. Body Scale Ce paramètre détermine la “taille” de l’environnement. Notez que cette taille est “inversée” - le fait de tourner le bouton vers la droite réduit la taille émulée. Bouton Auto Détermine l’action du suiveur d’enveloppe sur le paramètre Scale - voir ci-après. Le réglage Master permet de baisser ou de relever le niveau général de l’effet sans en modifier le caractère. Il permet également de faire la balance entre le son distordu et le son direct non traité si vous souhaitez activer et couper l’effet en cours de mixage. Si le niveau de sortie est trop élevé, le fait baisser la valeur du paramètre Damage Control va réduire le niveau de sortie, mais va également affecter le caractère de la distorsion, ainsi que les réglages d’égalisation et de présence. Si vous baissez le niveau de la voie de mixage (sur laquelle Scream 4 est inséré), la différence entre le son traité et le son direct augmentera. Par conséquent, si le témoin d’écrêtage s’allume sur la barre de transport, ou si le son distordu est trop puissant par rapport au signal direct, la solution consiste à baisser le niveau de sortie général Master. Comme il l’a déjà mentionné ailleurs dans ce manuel, l’écrêtage audio en sortie (indiqué par le témoin d’écrêtage rouge allumé sur la barre de transport) se produit exclusivement au niveau de l’interface de communication de Reason. Autrement dit, n’ayez aucune crainte sur les niveaux transitant en interne entre les modules. Par contre, n’oubliez pas qu’avec des valeurs Master élevées (ou avec une forte accentuation dans la section Cut), Scream 4 risque de provoquer facilement de l’écrêtage audio en sortie - et cette forme de distorsion-là n’est en général pas souhaitable ! Modules d’effets 225 Entrées et sorties CV Trucs et astuces Ne considérez pas Scream 4 comme une simple pédale de distorsion. Vous serez surpris de découvrir comment Scream 4 peut insuffler du punch, de la couleur et de la chaleur aux sons. Voici quelques exemples : Création d’un son de batterie lourd Scream 4 est idéal pour le traitement de la batterie. Reliez-le en insertion sur un module Redrum et testez différents réglages Damage Type. À l’arrière de Scream 4 se trouvent des entrées CV permettant de contrôler les quatre paramètres suivants : D Damage Control Permet de faire varier dynamiquement le montant de l’effet. D P1 L’emploi de cette entrée dépend du type Damage Type choisi. Exemple : avec l’algorithme Feedback, cette entrée module le paramètre Size - reliez-la à la sortie CV d’un module Matrix ou au LFO d’un synthétiseur afin de créer des effets d’ondulation bizarroïdes. D P2 L’emploi de cette entrée dépend du type Damage Type choisi. Exemple : avec l’algorithme Scream, cette entrée module le paramètre Frequency et produit un son Wah Wah distordu. D Scale Permet de moduler le paramètre Scale de la section Body à partir d’une autre source CV afin de réaliser des effets de type Wah Wah. En outre, vous pouvez également trouver une sortie CV pour la fonction “Auto” (suiveur d’enveloppe) de la section Body. Il suffit de relier cette sortie à l’entrée CV d’un paramètre d’un autre module pour piloter le paramètre en question par le signal transitant par Scream 4. Veuillez trouver un exemple ci-après. • • • Pour le son de batterie distordu classique, essayez les algorithmes Tube, Tape ou Distortion. L’algorithme Scream ajoute un côté très brut et industriel au son. Pour des effets plus étranges et synthétiques, essayez les algorithmes Modulation ou Warp. Il n’est pas nécessaire d’affecter la totalité du kit de batterie dans l’effet Scream - il est parfois plus judicieux d’affecter les sorties séparées de la grosse caisse, de la caisse claire et/ou des toms vers un module Spider Audio Merger (voir page 246), d’affecter la sortie cumulée de Spider à Scream 4, puis de le router à une voie de mixage séparée. Le charleston et les cymbales restent ainsi naturels. Donner de la chaleur à un mixage grâce à l’effet Tape Si vous trouvez que vos mixages sont un peu froids, l’algorithme Tape est excellent pour ajouter de la chaleur et de la distorsion douce : 1. Créez un module Scream 4 et insérez-le entre les sorties principales du Mélangeur et l’interface de commutation matérielle. 2. Réglez le paramètre Damage Type sur Tape. Vérifiez que les sections Cut et Body sont désactivées. 3. Réglez le paramètre Damage Control sur une valeur faible et placez les boutons P1 (vitesse) et P2 (compression) en position centrale. 4. Lancez la lecture et ajustez les réglages. Relevez la valeur Damage Control si vous souhaitez davantage de saturation à bande. Ajustez le bouton P1 en fonction de la brillance désirée et relevez le bouton P2 pour obtenir un son plus compressé et contrôlé. Si vous le souhaitez, activez la section Cut et ajustez le son à l’aide de l’égaliseur 3 bandes. 226 Modules d’effets Utilisation de la section Body comme Enhancer/Phaser/Wah Rien ne vous empêche d’utiliser la section Body seule en désactivant la section Damage. Voici un exemple : 1. Créez un module échantillonneur (NN-19, par exemple), puis sélectionnez un Patch de piano électrique. 2. Sélectionnez l’échantillonneur et créez un module Scream 4. Scream 4 est ajouté comme effet d’insertion. 3. Désactivez la section Damage et activez la section Body. Le son prend un caractère résonant ce qui le rend plus vivant et le fait mieux ressortir dans le mixage. Essayez différents réglages Body jusqu’au résultat souhaité. Vous pouvez également activer la section Cut - par exemple, si vous trouvez le registre grave trop riche, abaissez légèrement le curseur “Lo”. Création d’un effet Wah dynamique grâce au suiveur d’enveloppe Comme nous l’avons vu, il est possible de créer des effets d’Auto-Wah depuis la section Body de Scream 4 (via le paramètre Auto). Vous pouvez également utiliser le filtre à enveloppe ECF-42 et le déclencher par un signal de Gate - il s’agit après tout d’un “véritable filtre” dont le son se rapproche encore plus d’un effet Wah. Par contre, pour obtenir un effet de d’Auto-Wah variant en fonction du signal, vous devez combiner ces deux modules : 1. Créez un module d’instrument à traiter par un effet d’Auto-Wah. Il doit être sensible à la vélocité : plus vous jouez fort, plus le volume augmente. 2. Créez un module Scream 4 et un module ECF-42. Ces modules doivent être reliés comme effets d’insertion sur le module d’instrument. 4. Retournez à présent le rack et raccordez la sortie CV LFO de l’échantillonneur à l’entrée CV Scale de Scream 4. Le paramètre Scale est désormais modulé par le LFO. 3. Désactivez les trois sections de traitement de Scream 4. Il s’agit d’une question de goût. Nous voulons ici vous montrer comment exploiter le suiveur d’enveloppe de Scream 4, et pas ses capacités sonores. 5. Réglez le niveau de modulation Scale via le potentiomètre de l’entrée CV situé au dos de Scream 4, ainsi que la vitesse (et la forme d’onde) de modulation dans la section LFO de l’échantillonneur. Ce type de configuration permet d’obtenir facilement des effets de Phaser bien amples. Pour obtenir un son de type Wah Wah, sélectionnez le type Body B et relevez les réglages Reso et Scale. 4. Retournez le rack et raccordez la sortie CV Auto de Scream à l’entrée CV Freq de ECF-42. Émulation d’anciens appareils numériques 6. Sur ECF-42, choisissez le mode BP 12 (passe-bande) et réglez le paramètre Res sur une valeur assez élevée. Les premières générations d’appareils numériques (boîtes à rythmes, synthétiseurs et échantillonneurs) traitaient le son en 8 ou 12 bits à de faibles fréquences d’échantillonnage. Ce son “Lo-Hi” reste très prisé dans les musiques HipHop et R’n’B. Essayez les réglages suivants : 1. Reliez un module Scream 4 en insertion sur un module Redrum, où vous chargez le kit de votre choix. 5. Abaissez légèrement le potentiomètre de l’entrée CV - le suiveur d’enveloppe est assez sensible et vous souhaitez probablement que le filtre ne s’ouvre pas trop. Vous pourrez modifier ce réglage ultérieurement si nécessaire. 7. Faites jouer le module d’instrument et réglez le paramètre Freq de ECF-42 selon vos préférences. Comme vous pouvez l’entendre, plus vous jouez fort (ou plus vous jouez de notes), plus le filtre s’ouvre. J Si vous trouvez l’Auto-Wah trop sensible, vous pouvez ajouter un compresseur entre le module d’instrument et Scream 4 afin de réduire légèrement les différences de niveau. J Vous pouvez également vous servir des modules Spider CV Splitter et Merger (voir page 247) pour inverser et distribuer le signal de la sortie CV Auto et bénéficier ainsi d’encore plus de flexibilité. 2. Sélectionnez l’algorithme Digital au paramètre Damage Type et tournez les boutons P1 et P2 à fond à droite. 3. Lancez la lecture et abaissez les boutons P1 (résolution) et P2 (fréquence d’échantillonnage) jusqu’à obtenir le son souhaité. Vous pouvez également utiliser la section Cut pour accentuer ou atténuer certaines fréquences du son. Modules d’effets 227 RV7000 Réverbération avancée Connexions RV7000 s’utilise en général comme effet auxiliaire en départ/retour, ce qui lui permet de traiter plusieurs voies de mixage à la fois. Il est toutefois possible de l’utiliser comme effet d’insertion - réglez alors la balance entre signal direct et son de l’effet par le biais du paramètre Dry/Wet en façade. Note : D RV7000 est un véritable module de réverbération stéréo, ce qui signifie qu’il traite les deux canaux à partir des informations d’entrée stéréo (sans sommer les canaux d’entrée). Il peut aussi être utilisé comme effet à entrée mono/sortie stéréo. Le type de connexion utilisée (entrée mono ou stéréo) dépend des données audio à traiter. Si les sources audio sont mono (ou stéréo mais sans grande différence entre les canaux gauche et droit), une entrée mono est suffisante. RV7000 est un module de réverbération de haute qualité. Il offre neuf algorithmes de réverbération et d’écho différents, allant des modèles Room à Hall en passant par des effets spéciaux. RV7000 est livré avec de nombreuses présélections de réverbération que vous pouvez utiliser directement ou modifier via les paramètres en façade - vous pouvez également utiliser le programmeur pour ajuster précisément la réverbération avec un niveau de détails très élevé. D Si vous souhaitez utiliser l’effet de réverbération Reverse de RV7000, connectez le module en insertion ou sur le départ Send 4 du Mélangeur en mode Pré-Fader (sans oublier de baisser le Fader de la voie). En effet, il est préférable de ne pas entendre le signal direct avec l’effet Reverse. Voir page 235. RV7000 contient également des sections égaliseur et Gate permettant de traiter le son de la réverbération. Vous pouvez ainsi créer n’importe quel type de réverbération, y compris des réverbérations Gate. Face avant À propos du format de Patch Tout comme le module Scream 4, RV7000 est livré avec des présélections d’effets programmables. La banque Factory Sound Bank comprend de nombres Patches présélectionnés pouvant être utilisés directement ou servir de base de travail pour vos propres réglages. Ces Patches portent l’extension Windows “*.RV7”. Le chargement et la sauvegarde des Patches s’effectue de la même façon que pour les modules d’instruments. 228 Modules d’effets Module RV7000 - Face avant. Lorsque vous créez un module RV7000, seule la face avant est visible. Elle contient une section de gestion des Patches, les touches d’activation des sections EQ et Gate, les principaux paramètres de réverbération ainsi qu’un réglage Dry/ Wet. Vous n’avez pas besoin d’autres réglages pour sélectionner un Patch de réverbération et faire les principaux réglages. Programmeur Algorithmes de réverbération et paramètres Il suffit de cliquer sur la flèche située à côté de “l’emplacement de câble” en face avant pour afficher l’interface du programmeur. À propos des paramètres en face avant La face avant ne propose que trois paramètres de réglage disponibles pour tous les algorithmes de réverbération : | Paramètre C’est sur le programmeur que vous pouvez paramétrer en détail la réverbération. Note : • • • • La touche Edit Mode à gauche détermine la section (Reverb, EQ ou Gate) sur laquelle portent les réglages. Les réglages s’effectuent au moyen des huit potentiomètres entourant l’écran. Leur fonction varie selon le mode d’édition Edit Mode et l’algorithme de réverbération choisis. À côté de chaque potentiomètre, l’écran indique le nom et la valeur du paramètre correspondant. | Description Decay Détermine la longueur (durée) de la réverbération ou de la réinjection (en cas de l’algorithme d’écho). HF Damp Détermine la vitesse d’atténuation des fréquences aiguës de la réverbération. Plus la valeur est élevée, plus le son de la réverbération est chaud et feutré. HI EQ Égaliseur Baxendall aigu fonctionnant comme le réglage de tonalité aigu d’un mélangeur ou d’un amplificateur. Abaissez sa valeur pour adoucir le son de la réverbération. Relevez-la pour que la réverbération soit plus brillante. Les huit potentiomètres ne sont pas utilisés dans tous les modules et par tous les algorithmes. Si un potentiomètre reste inexploité dans le mode en vigueur, rien ne s’affiche à côté de lui à l’écran. Il est possible d’effectuer des réglages directement sur l’écran graphique. Il sert uniquement à donner une représentation graphique de la réverbération sélectionnée. Modules d’effets 229 Sélection d’un algorithme Small Space Vous pouvez sélectionner les algorithmes de réverbération depuis l’interface du programmeur : Avec cet algorithme, le son est placé dans un petit espace clos, allant d’un petit endroit résonant à une pièce. Paramètres : 1. Ouvrez le programmeur en cliquant sur sa flèche d’affichage. 2. Vérifiez que la touche Edit Mode est réglée sur Reverb. 3. Sélectionnez ensuite un algorithme de réverbération à l’aide du potentiomètre en haut à gauche. L’algorithme sélectionné s’affiche à l’écran à côté du potentiomètre. Voici une brève présentation des neuf algorithmes - Vous pouvez trouver plus de détails ainsi que la description des paramètres ci-après. | Algorithme 230 Petit espace clos (petite pièce ou endroit résonant). Room Pièce dont les réglages de forme et de parois sont réglables. Hall Hall. Arena Très grande salle avec réglage séparé du temps de retard des réverbérations gauche, droit et centre. Plate Réverbération à plaque classique. Spring Réverbération à ressort (comme on en trouve sur les amplificateurs guitare). Echo Effet d’écho dont les répétitions baissent progressivement. Il est possible de le synchroniser sur le tempo de Reason. Multi Tap Délai multi-tap composé de quatre lignes de retard différentes et d’une synchronisation au tempo. Reverse Effet de réverbération inversée où le signal direct est joué après la réverbération. | Description Size Taille de l’espace émulé. Mod Rate La réverbération peut être modulée de manière aléatoire afin de créer un son encore plus régulier (ou pour créer des effets spéciaux). Ce paramètre déter-mine la fréquence de la modulation (dont le montant se règle au paramètre Mod Amount). Room Shape Détermine la forme de la pièce (parmi 4), ce qui modifie le caractère de la réverbération. LF Damp Détermine la vitesse d’atténuation des fréquences graves de la réverbération. Plus la valeur est élevée, plus le son de la réverbération s’affine et perd en registre grave. Wall Irreg Définit le placement des parois du petit espace émulé. La valeur la plus faible émule deux parois directement opposées. Avec la valeur maximum, l’espace comporte de nombreuses parois avec des angles, ce qui produit une résonance complexe. Predelay Détermine le temps de retard, c’est-à-dire que le temps que met la réverbération à se déclencher après l’apparition du signal source. Mod Amount Détermine l’intensité de modulation de la réverbération. Si vous souhaitez émuler des pièces réelles, préférez un réglage modéré. Par contre, relevez la valeur pour créer des effets spéciaux. | Description Small Space Modules d’effets | Paramètre Room Arena Émule une pièce de taille moyenne. Paramètres de réglage : Émule l’ambiance d’une très grande salle ou d’une salle de concert avec de longs temps de retard (séparés pour la gauche, la droite et le centre) : | Paramètre Size Diffusion | Description Taille de la pièce émulée. Avec une valeur de diffusion faible, vous entendez plus facilement chaque réverbération. Avec une valeur élevée, le son de réverbération est plus dense et mêlé. Room Shape Permet de sélectionner la forme de la pièce parmi quatre. Le caractère de la réverbération varie d’une forme à l’autre. ER->Late Les premières “réponses” de la réverbération sont baptisées “premières réflexions” (ER) et sont en général plus prononcées que la “traîne” de la réverbération. Ce paramètre détermine la durée entre les premières réflexions et la traîne de la réverbération. Ce réglage s’effectue sous forme de pourcentage - le véritable temps de retard dépend du paramètre Size. ER Level Règle le niveau des premières réflexions. “0” correspond au niveau normal. Predelay Définit le temps de retard, c’est-à-dire le temps que mettent les premières réflexions et la réverbération à se déclencher après l’apparition du signal source. Mod Amount Détermine le montant de modulation de la réverbération. Une valeur modérée permet d’obtenir un son naturel et peu statique. | Paramètre Taille du lieu émulé. Diffusion Avec une valeur de diffusion faible, vous entendez plus facilement chaque réverbération. Avec une valeur élevée, le son de réverbération est plus dense et mêlé. Left Delay Temps de retard de la partie gauche de la réverbération. Right Delay Temps de retard de la partie droite de la réverbération. Stereo Level Règle le niveau des parties gauche et droite de la réverbération. “0” correspond au niveau normal. Mono Delay Temps de retard du signal mono (centre) de la réverbération. Mono Level Règle le niveau du signal mono central de la réverbération. “0” correspond au niveau normal. Plate Réverbération à plaque classique idéale sur la voix, par exemple. Paramètres : | Paramètre | Description LF Damp Détermine la vitesse d’atténuation des fréquences graves de la réverbération. Plus la valeur est élevée, plus le son de la réverbération s’affine et perd en registre grave. Predelay Détermine le temps de retard, c’est-à-dire la durée que met la réverbération à se déclencher après l’apparition du signal source. Hall Émule un hall ou une grande salle. Les paramètres sont identiques à l’algorithme Room ci-dessus (mais l’algorithme Hall propose des tailles Size plus importantes). | Description Size Modules d’effets 231 Spring Echo Émulation d’une réverbération à ressort que l’on retrouve sur les amplificateurs guitares, les orgues, etc. Paramètres de réglage : Effet d’écho sophistiqué doté d’un réglage de diffusion et d’une synchronisation au tempo. Avec l’algorithme Echo, le paramètre Decay en face avant règle la réinjection des échos (nombre de répétitions). Paramètres : | Paramètre | Description Length | Paramètre | Description Echo Time Détermine le temps de retard entre chaque écho. Si le paramètre Tempo Sync (voir ci-dessous) est désactivé (off), le temps de retard se règle en millisecondes (10 - 2000 ms) ; S’il est activé (on), le temps de retard se règle en doubles croches (1/16) ou en triolets de croches (1/8) par rapport au tempo en cours du morceau. Diffusion Avec une valeur de diffusion faible, vous entendez plus facilement chaque réflexion. Avec une valeur élevée, le son de réverbération est plus dense et mêlé. Disp Freq Dans la réalité, lorsqu’un signal est envoyé dans une réverbération à ressort, la transitoire initiale produit un bruit sec caractéristique. Ce bruit est dû aux différentes fréquences du son qui sont retardées de différents montants (phénomène baptisé dispersion). Ce paramètre détermine la fréquence de ce son. Diffusion Détermine la vitesse d’atténuation des fréquences graves de la réverbération. Plus la valeur est élevée, plus le son de la réverbération s’affine et perd en registre grave. Lorsque ce paramètre est réglé sur 0, l’écho prend la forme d’un délai standard avec des répétitions claires et précises. Le fait de relever la valeur ajoute des échos additionnels à proximité des échos “principaux”. Le son devient alors plus dense, avec une image stéréo élargie. Tempo Sync Détermine si le temps de retard doit être libre (“off”) ou synchronisé au tempo de Reason (“on”). Stereo (on/off) Détermine si la sortie de la réverbération à ressort doit être mono ou stéréo. LF Damp Predelay Détermine le temps de retard, c’est-à-dire la durée que met la réverbération à se déclencher après l’apparition du signal source. Détermine la vitesse à laquelle les fréquences graves des échos doivent être atténuées. Relevez la valeur pour atténuer progressivement les fréquences graves. Spread Ajuste l’espacement entre les échos additionnels générés au paramètre Diffusion. Pour obtenir un écho dense (proche d’une réverbération), réglez les paramètres Diffusion et Spread sur leur valeur maximum. Predelay Définit un temps de retard supplémentaire avec le premier écho. LF Damp Disp Amount 232 Détermine la longueur du ressort simulé. Modules d’effets Fixe le degré de dispersion (voir Disp Freq ci-dessus). Multi Tap Le délai Multi Tap peut produire jusqu’à quatre lignes de délai dotées de temps de retard, de panoramique et de niveau distincts. L’ensemble des quatre lignes de retard peut ensuite se répéter à une fréquence donnée. Ici aussi, le paramètre Decay en face avant gère la réinjection (nombre de répétition du délai multitap global). Tous les temps de retard peuvent se synchroniser au tempo. Si vous avez sélectionné Tap 1 - 4 au paramètre Edit Select, vous pouvez effectuer les réglages suivants sur la ligne de délai sélectionnée : | Paramètre Tap delay Note : Cet algorithme est traité un peu différemment du fait qu’il nécessite des réglages séparés pour chaque ligne de délai : • • Les paramètres à gauche de l’écran sont communs à toutes les lignes de délai. Le paramètre Edit Select en haut à droite permet de sélectionner la ligne de délai à configurer - les trois paramètres en dessous agissent sur la ligne de délai sélectionnée. | Description Définit le retard - durée écoulée ente le signal source et l’écho. Si le paramètre Tempo Sync est désactivé (off), le temps de retard se règle en millisecondes (10 - 2000 ms) ; S’il est activé (on), le temps de retard se règle en doubles croches (1/ 16) ou en triolets de croches (1/8) par rapport au tempo en cours du morceau. Tap level Règle le niveau de la ligne de délai sélectionnée. Tap pan Règle le panoramique de la ligne de délai sélectionnée. Si vous avez sélectionné Repeat Tap au paramètre Edit Select, vous n’avez accès qu’à un seul paramètre à la droite de l’écran : | Paramètre Repeat Time Ligne de retard 2 sélectionnée en édition. • Vous pouvez également régler le paramètre Edit Select sur “Repeat Tap” c’est là que se fixe le tempo de répétition du délai multi-tap global. Avec une valeur faible, la première ligne peut se répéter avant même le déclenchement de la dernière. Vous pouvez ainsi réaliser des effets de délais multiples extrêmement complexes. | Description Définit le retard entre chacune des lignes de délai de l’effet global. Le nombre de répétition se règle à l’aide du potentiomètre Decay en face avant. Si le paramètre Tempo Sync est désactivé (off), le temps de retard se règle en millisecondes (10 - 2000 ms) ; S’il est activé (on), le temps de retard se règle en doubles croches (1/ 16) ou en triolets de croches (1/8) par rapport au tempo en cours du morceau. Reverse Paramètres communs (à gauche) : | Paramètre | Description L’algorithme de réverbération Reverse de RV7000 est particulier dans le sens où le signal source est traité également. Les sons envoyés dans la réverbération Reverse sont “échantillonnés”, une réverbération inversée est calculée et ce n’est qu’ensuite que le signal source est joué. Exemple : Si vous envoyez un coup de caisse claire dans la réverbération Reverse, vous entendrez la réverbération “croître”, suivie du coup de caisse claire. Tempo Sync Détermine si le temps de retard doit être libre (“off”) ou synchronisé au tempo de Reason (“on”). Par conséquent, il est préférable de ne pas entendre le signal direct non traité. Vous pouvez y arriver de deux manières : Diffusion Le fait de relever la valeur de diffusion ajoute des échos additionnels à proximité des échos “principaux”. Le son de délai devient alors plus dense. D Reliez RV7000 en effet d’insertion et placez le réglage Dry/Wet en façade à fond en position “Wet”. LF Damp Détermine la vitesse à laquelle les fréquences graves des échos doivent être atténuées. Relevez la valeur pour atténuer progressivement les fréquences graves. Modules d’effets 233 D Reliez RV7000 en auxiliaire sur le départ effet Send 4 du Mélangeur, activez le sélecteur pré-Fader (P) du départ, puis abaissez complètement le Fader de la voie de mixage du signal source. Le signal est ainsi transmis à la réverbération sans que l’on puisse l’entendre sur le Mélangeur. Ici aussi, il faut que le réglage Dry/Wet de la réverbération soit placé en position “Wet” totale. Section EQ Note : Avec cet algorithme, le fait de relever la valeur Decay en façade avance le début de la réverbération inversée, ce qui la fait durer plus longtemps. De même, le paramètre HF Damp règle la vitesse de génération des fréquences aiguës dans la réverbération. Sur le programmeur, l’algorithme Reverse propose les paramètres suivants : | Paramètre Length Density 234 | Description Détermine la durée entre le moment où le signal source est envoyé dans la réverbération et le moment où il est joué. C’est au cours de cette phase que se déclenche la réverbération inversée, comme affiché sur l’écran. Cette durée peut se régler en millisecondes ou en valeurs de note selon le réglage On/Off du paramètre Tempo Sync. Note : Comme nous l’avons déjà vu, le potentiomètre Decay gère la longueur de la réverbération inversée - par essence, le temps qu’elle met à se déclencher après réception du signal source. Bien entendu, la réverbération inversée ne peut pas se déclencher avant le signal source ! Si la valeur Decay est plus élevée que la valeur Length, la réverbération inversée démarre brusquement dès que le signal source est envoyé dans la réverbération. Si cela vous semble compliqué, consultez l’écran de RV7000 et essayez les réglages afin de voir leur action en temps réel. Sachez également que des valeurs Length très élevées consomment énormément de puissance de traitement. Cette consommation peut toutefois être réduite grâce au paramètre Density (voir ci-dessous). Ce paramètre détermine l’“épaisseur” de l’effet Reverse. S’il est réglé sur zéro, l’effet produit des délais séparés au lieu d’une réverbération massive, ce qui peut constituer un effet recherché. Notez qu’avec un réglage Density à 50 %, la charge CPU est considérablement réduite sans véritablement altérer le son de l’effet. Les répercussions exactes sur la qualité sonore finale dépendent des signaux sources utilisés. Rev Dry/Wet Règle la balance entre le signal source “déplacé” (“dry”, valeurs faibles) et la réverbération inversée (“wet”, valeur élevées). Tempo Sync Détermine si le paramètre Length doit être libre (“off”) ou synchronisé au tempo de Reason (“on”). Modules d’effets L’égaliseur du module RV7000 agit uniquement sur la réverbération dont il permet de modeler le son. Vous disposez de deux bandes d’égalisation, une pour les fréquences graves (Baxendall) et l’autre paramétrique large bande. D Pour activer l’égalisation, cliquez sur la touche EQ Enable en façade jusqu’à ce que son témoin s’allume. D Pour configurer l’égalisation, sélectionnez “EQ” via la touche Edit Mode sur la gauche sur le programmeur. D Dans ce mode, le programmeur affiche une courbe de fréquence correspondant aux réglages en vigueur des paramètres d’égalisation. Paramètres de réglage : | Paramètre | Description Low Gain Niveau d’atténuation ou d’accentuation du filtre grave Baxendall. Low Freq Fréquence en dessous de laquelle le gain Low Gain est appliqué. Param Gain Niveau d’atténuation ou d’accentuation de l’égaliseur paramétrique. Param Freq Fréquence centrale de l’égaliseur paramétrique (par exemple, la fréquence dont le niveau doit être augmenté ou abaissé). Param Q Détermine la largeur de la bande de fréquences autour de la fréquence centrale affectée par le filtre. Plus la valeur est élevée, plus la bande de fréquences affectée se rétrécit. D N’oubliez pas que vous disposez également d’une troisième bande d’égalisation - le paramètre HI EQ en face avant. Ce paramètre se trouve directement en face avant car il s’ajuste très fréquemment. Vous n’avez ainsi pas à ouvrir l’interface du programmeur pour y accéder. Section Gate Paramètres de réglage de la section Gate : | Paramètre Si le paramètre Trig Source est réglé sur “Audio”, ce paramètre détermine le niveau de seuil à partir duquel le signal audio va ouvrir le Gate. Avec des valeurs élevées, seuls les sons très forts pourront ouvrir le Gate. Decay Mod Permet de moduler le paramètre Decay de la réverbération afin de raccourcir le temps de déclin lorsque le Gate se referme. Avec la valeur zéro, le déclin n’est pas modulé - si le Gate se ferme, puis s’ouvre à nouveau, vous risquez d’entendre la fin des précédentes réverbérations. Si vous relevez la valeur Decay Mod, le déclin sera automatiquement raccourci lors de la fermeture du Gate, ce qui éliminera cet effet. Trig Source Détermine le mode de déclenchement du Gate : par signal audio ou par MIDI/CV (voir description ci-avant). High Pass Filtre passe-haut affectant le signal audio chargé de déclencher le Gate (actif uniquement si le paramètre Trig Source est réglé “Audio”). Avec des valeurs élevées, les sons comportant uniquement des fréquences graves ne déclenchent plus le Gate. Notez que ce réglage n’affecte pas le son de la réverbération, mais uniquement le mécanisme de déclenchement. Attack Détermine la durée que met le Gate pour s’ouvrir une fois qu’un signal de déclenchement a été détecté. Hold Ce paramètre est actif uniquement si le paramètre Trig Source est réglé sur “Audio”. Le Hold détermine la vitesse à laquelle le Gate se referme. Description du fonctionnement : En interne, le Gate est piloté par un suiveur d’enveloppe qui analyse le niveau du signal source et génère un “signal CV de niveau” correspondant. Ce signal est comparé au niveau de seuil (Threshold) afin de déterminer si le Gate doit s’ouvrir ou se fermer. Le paramètre Hold affecte la vitesse de réponse du suiveur d’enveloppe en cas de baisse de niveau du signal source - c’est en quelque sorte un réglage de déclin du suiveur d’enveloppe. Plus la valeur Hold est élevée, plus le signal du suiveur d’enveloppe met de temps à repasser sous le niveau de seuil et à refermer le Gate. La durée correspondante dépend également du niveau du signal source - avec un signal fort, le suiveur d’enveloppe met plus de temps à repasser sous le niveau de seuil. Par conséquent, le véritable temps de Gate dépend à la fois de valeur Hold et de la nature du signal audio source. Release Détermine la vitesse que met le Gate à se refermer une fois la durée Hold écoulée. La section Gate vous permet de créer des effets de réverbération Gate avec de nombreuses possibilités de réglage. Vous pouvez soit déclencher le Gate grâce au signal audio source ou par messages MIDI ou CV. Fonctionnement en cas de déclenchement du Gate par le signal audio source : • • • Le Gate “analyse” le signal source (direct) et s’ouvre lorsque le signal atteint un certain niveau de seuil. Le son de la réverbération passe par le Gate - lorsque le Gate est fermé, la réverbération est inaudible. Lorsque le niveau du signal source repasse en dessous du seuil, le Gate se referme au bout d’une durée variable en fonction du paramètre Hold et du niveau du signal source (voir tableau des paramètres). D Si vous souhaitez que le Gate s’ouvre pendant une durée précise, déclenchez-le par MIDI ou par signaux CV. En mode de déclenchement audio, le temps de Gate exact varie en fonction du signal source. Fonctionnement lors du déclenchement du Gate par signaux MIDI ou CV : • • Le son de la réverbération passe par le Gate - lorsque le Gate est fermé, la réverbération est inaudible. Lorsque le Gate reçoit une note MIDI (transmise à RV7000) ou un signal de Gate (au niveau de l’entrée CV Gate Trig à l’arrière de RV7000), le Gate s’ouvre pour la durée de la note ou du signal Gate. Note : D Pour activer la section Gate, cliquez sur la touche Gate Enable en façade jusqu’à ce que son témoin s’allume. D Pour configurer le Gate, sélectionnez “Gate” via la touche Edit Mode sur la gauche sur le programmeur. D Dans ce mode, deux afficheurs de niveau sont représentés sur l’écran du programmeur - le premier pour le niveau du signal (avec indication du niveau de seuil) et l’autre indiquant l’état du Gate. Ces afficheurs vous permettent de savoir en permanence ce qui se passe, comme le Gate se déclenche, etc. | Description Threshold Modules d’effets 235 Entrées CV À l’arrière du module RV7000 se trouvent trois entrées CV. Description : | Paramètre 236 | Description Decay Permet de piloter le déclin de la réverbération ou la réinjection des échos/délais par signaux CV. HF Damp Contrôle le paramètre HF Damp en face avant. Gate Trig Permet de déclencher la section Gate par un signal Gate. La durée du signal Gate détermine la durée de la réverbération Gate. Modules d’effets RV-7 Réverbération numérique L’algorithme de réverbération sélectionné peut être configuré à l’aide des paramètres situés en façade du module : | Paramètre Règle la taille de la pièce simulée. Par défaut, la taille de l’algorithme sélectionné est réglée en position centrale (valeur 0). Baissez ce paramètre pour obtenir un son plus étroit et progressivement plus “restreint”. Montez ce paramètre pour un son plus spacieux avec un pré-délai plus long. Pour les algorithmes “Stereo Echoes” et “Pan Room”, le paramètre Size détermine le temps de retard. Decay Détermine la durée de l’effet de réverbération. Par défaut, la taille de l’algorithme sélectionné est réglée en position centrale. Note : Le déclin n’est pas utilisé pour l’algorithme “Gated”. Damp Montez la valeur Damp pour atténuer les aigus de la réverbération et obtenir un effet plus doux et chaud. Dry/Wet Si vous utilisez la réverbération comme effet d’insertion, utilisez ce paramètre pour régler le mélange entre signal non traité (Dry) et effet (Wet). Si la réverbération est utilisée en auxiliaire, réglez ce paramètre sur Wet uniquement, car vous pouvez contrôler le mélange à l’aide des réglages de départs auxiliaires du mélangeur. La réverbération ajoute de l’ambiance et crée un effet de spacialisation. Normalement, elle simule un espace acoustique, comme une pièce ou une salle de concert, mais elle peut aussi être utilisée pour obtenir un effet spécial. D Le module de réverbération peut être utilisé en auxiliaire ou en insertion. Si plusieurs modules utilisent le même type de réverbération, utilisez la réverbération en auxiliaire afin d’économiser les ressources de l’ordinateur. Paramètres L’écran situé à gauche de la façade indique l’algorithme de réverbération sélectionné (type de réverbération). En cliquant sur les flèches, vous pouvez changer d’algorithme. Voici les options disponibles : | Algorithme Hall | Description Simule une grande salle aux sonorités douces. Large Hall Très grande salle, avec pré-délai prononcé. Hall 2 Une réverbération “Hall” avec une attaque plus brillante. Large Room Grande pièce avec des premières réflexions dures. Medium Room Simule une pièce de taille moyenne avec murs mi-durs. Small Room Convenant aux réverbérations de type “cabine de batterie”. Gated Une réverbération Gate coupée de manière abrupte. Low Density Réverbération à répétitions clairsemées où vous pouvez clairement entendre les échos individuels. Idéal pour les cordes et les nappes, et comme effet spécial. Stereo Echoes Effet d’écho dont les répétitions alternent entre les deux côtés du champ stéréo. Pan Room Similaire à “Stereo Echoes”, mais les répétitions ont des attaques douces. | Description Size Entrées CV Vous pouvez contrôler le paramètre de déclin (Decay) à l’aide de l’entrée CV située en face arrière du module de réverbération. ✪ Pour économiser la puissance de traitement de l’ordinateur, essayez d’utiliser l’algorithme Low Density. Il demande beaucoup moins de ressources que les autres algorithmes. Modules d’effets 237 DDL-1 Délai numérique Il s’agit d’un délai mono (dont la sortie peut être répartie sur le champ stéréo) pouvant être synchronisé sur le tempo du morceau. Le délai peut être utilisé en insertion ou en auxiliaire. Paramètres | Paramètre Delay time 238 | Description L’écran situé à gauche de la façade indique le temps de retard en pas de valeurs de notes (basé sur le tempo du séquenceur et le paramètre Step Length) ou en millisecondes, selon le réglage de la touche Unit. Le temps de retard maximum est de deux secondes (2000 ms) et le nombre maximum de pas est de 16. Notez que si le tempo est lent, vous pouvez atteindre le temps de retard maximum avec un nombre de pas inférieur à 16 (le cas échéant, le fait d’augmenter le nombre de pas ne change rien). Unit Cette touche permet de sélectionner un délai basé sur le tempo (mode “Steps”) ou un délai indépendant en millisecondes (mode “MS”). En mode Steps, vous spécifiez le temps de retard en pas basés sur les valeurs de notes. Par conséquent, si vous modifiez le tempo sur la barre de transport, le délai conserve sa relation rythmique à la musique (à condition que le temps de retard obtenu n’atteigne pas la valeur maximum). Ce mode est pratique pour la création de Patterns rythmiques. Si vous modifiez le tempo lorsque vous utilisez le délai en mode MS, le temps de retard reste le même. Voir note en page suivante sur la commutation des modes Unit. Step length Permet de sélectionner la valeur des pas en mode Steps. Valeurs disponibles : double-croche (1/16) ou triolet de croches (1/8T). Feedback Détermine le nombre de répétitions du délai. Pan Règle la position du délai dans le champ stéréo. Wet/Dry Si vous utilisez le délai comme effet d’insertion, utilisez ce paramètre pour régler le mélange entre signal non traité (Dry) et effet (Wet). Si le délai est utilisé en auxiliaire, réglez ce paramètre sur Wet uniquement, car vous pouvez contrôler le mélange à l’aide des réglages de départs auxiliaires du mélangeur. Modules d’effets Entrées CV Les entrées CV décrites ci- dessous sont disponibles en face arrière du module : D Pan CV. Cette entrée vous permet de contrôler le panoramique du signal de délai. Connectez un LFO à cette entrée pour déplacer les effets de délai ou utilisez un Pattern Matrix pour simuler un réglage de panoramique aléatoire. D Feedback CV. Cette entrée vous permet de contrôler la quantité de réinjection (le nombre de répétitions du délai) depuis un autre module. Pratique pour les échos de type Dub sur certains rythmes ou certaines notes uniquement. Commutation entre les modes Unit Lorsque vous alternez entre les deux modes Unit (Steps et MS), les règles suivantes sont en vigueur : D Si vous passez du mode Steps au mode MS, le délai sera réglé sur le même temps de retard effectif qu’en mode Steps. Cela signifie que vous pouvez configurer un délai rythmique précis en mode Steps, puis passer en mode MS pour l’ajuster légèrement. D Si vous passez du mode MS au mode Steps, le délai est initialisé sur la valeur Steps précédemment utilisée. D-11 Distorsion Foldback ECF-42 Filtre à enveloppe Le module D-11 est un effet de distorsion simple mais efficace, capable de produire une distorsion allant d’un doux murmure à une totale saturation. Cet effet s’utilise généralement en insertion. Paramètres Le module ECF-42 est un filtre multimode avec générateur d’enveloppe intégré. Il est essentiellement conçu pour être utilisé avec des modules de type Patterns afin de créer des motifs d'effets d’enveloppe et de filtre. Mais il peut également être déclenché par MIDI ou utilisé comme filtre “statique” pour modeler le son d’un module d’instrument ou d’un mixage complet. La distorsion dispose des paramètres suivants : Utilisation | Paramètre Il vaut mieux connecter le filtre à enveloppe en insertion. Cependant, à la différence des autres effets, il ne s’agit pas d’un module “indépendant”. Pour profiter de tout le potentiel du module ECF-42, il faut le piloter par les sorties CV/Gate d’un autre module ou des notes MIDI d’une piste de séquenceur. | Description Amount Ce paramètre contrôle l’importance de la distorsion : plus la valeur est élevée, plus la distorsion est importante. Foldback Ce paramètre détermine le caractère de la distorsion en introduisant un retour qui rend la forme d’onde plus complexe. La valeur par défaut est en position centrale. Elle produit une distorsion “plate” avec écrêtage, couramment utilisée. Diminuez la valeur du paramètre pour obtenir un son plus rond et plus doux, et augmentez le paramètre pour un son plus cassant et plus violent. Entrées CV Le module D-11 est équipé d’une entrée CV destinée au contrôle du paramètre Amount. Cela peut produire des effets très radicaux, en particulier si vous contrôlez en même temps les paramètres du module d’instrument (comme la résonance et la fréquence du filtre). D Si vous connectez un module à l’ECF-42 à l’aide d’entrées/sorties audio uniquement, il fonctionnera simplement comme un filtre sans vélocité ni modulation d’enveloppe. Par conséquent, tous les paramètres du filtre sont “statiques”, à moins que vous régliez manuellement les potentiomètres ou que vous les automatisiez dans le séquenceur. D En reliant un signal Gate à l’entrée Env Gate en face arrière du module, vous pouvez déclencher le générateur d’enveloppe du filtre. Notez que le générateur d’enveloppe de ECF-42 n’est pas déclenché par le signal audio lui-même - les paramètres d’enveloppe ne sont pas actifs tant que le module ne reçoit pas les signaux Gate. D En connectant une piste du séquenceur à ECF-42, vous pouvez déclencher l’enveloppe au moyen des notes MIDI de la piste. L’enveloppe est affectée par la position, la longueur et la vélocité des notes MIDI (mais pas par leur hauteur). ✪ Si les paramètres d’enveloppe et de filtre ne vous sont pas familiers, vous pouvez en trouver une description au chapitre consacré au module Subtractor. Modules d’effets 239 Paramètres de filtre Paramètres d’enveloppe La section de filtre de ECF-42 présente les paramètres suivants : Il s’agit d’un générateur d’enveloppe standard avec réglages d’attaque (A), de déclin (D), de Sustain (S) et de rétablissement (R). Il est déclenché par un signal Gate reçu à l’entrée Env Gate en face arrière ou par les notes MIDI d’une piste de séquenceur affectée au module ECF-42. Fonctions des paramètres : | Paramètre Mode Freq | Description Cette touche sélectionne le mode de filtre souhaité. Trois modes disponibles : passe-bas 24 dB/octave, passe-bas 12 dB/ octave et passe-bande 12 dB/octave. Réglage de la fréquence de coupure du filtre. Lorsque vous utilisez l’ECF-42 en mode “statique” (sans déclencher l’enveloppe), ce paramètre détermine le contenu spectral du son. Lorsque vous utilisez l’enveloppe, le paramètre Freq sert de fréquence de départ et de fréquence finale au balayage du filtre. Res Réglage de la résonance du filtre. Augmentez ce réglage pour obtenir un effet plus extrême et plus “synthétique”. Env Amt Détermine le degré de modulation de l’enveloppe sur la fréquence du filtre. Plus la valeur est élevée, plus l’effet est radical. Notez cependant que si le paramètre Freq est élevé, le fait d’augmenter le paramètre Envelope Amount ne changera rien au-delà d’une certaine valeur ! En effet, le filtre est déjà complètement ouvert. Le cas échéant, essayez de baisser la fréquence du filtre. Velocity Ce paramètre détermine l’impact de vélocité de Gate sur la valeur de l’enveloppe. | Paramètre | Description A (Attaque) Temps que met le signal d’enveloppe à atteindre sa valeur maximum, une fois que l’enveloppe est déclenchée. D (Déclin) Temps que met le signal d’enveloppe à atteindre le niveau de sustain, une fois qu’il a atteint sa valeur maximum. S (Sustain) Si le Gate reste ouvert (ou si la note MIDI est maintenue), le signal d’enveloppe garde ce niveau. R (Rétablissement) Si le Gate se ferme (Gate CV revient à 0) ou si la note MIDI se termine, il s’agit du temps que met le signal d’enveloppe à passer de sa valeur actuelle à sa valeur de départ (déterminée par le paramètre Freq). D Le témoin Gate s’allume lorsque le module reçoit un signal sur l’entrée Env. Gate en face arrière ou une note MIDI d’une piste de séquenceur. Entrées CV/Gate Le module ECF- 42 est équipé des entrées CV/Gate suivantes en face arrière : D Freq CV. Permet de contrôler la fréquence de filtre depuis un autre module. Pour obtenir une modulation de filtre douce, essayez de relier un LFO à cette entrée. D Decay CV. Permet de contrôler le déclin d’enveloppe depuis un autre module. D Res CV. Permet de contrôler la résonance du filtre depuis un autre module. Très efficace en combinaison avec le filtre à fréquence variable. D Env. Gate. Permet de connecter un signal Gate (d’un module Matrix ou Redrum, par exemple) pour déclencher l’enveloppe. 240 Modules d’effets Filtre à Pattern - Exemple Cet exemple indique comment utiliser les modules ECF-42 et Matrix pour créer des effets de filtre à Patterns. Procédez comme ceci : 1. Commencez avec un morceau vide. 2. Créez un module de mélangeur. 3. Créez un module de synthétiseur Subtractor. Le Patch Init fonctionne bien pour ces exemples. 10. En mode Run, plaquez un accord sur votre clavier. Vous devez à présent entendre l’enveloppe (contrôlant le filtre) se déclencher sur chaque pas de Gate. D En relevant le paramètre Env. Amount, vous déterminez l’impact des paramètres d’enveloppe sur la fréquence du filtre. D En augmentant le paramètre de vélocité, vous déterminez l’impact de la vélocité Gate sur la fréquence du filtre. 4. Créez un module ECF-42. ✪ Si l’effet du filtre n’est pas très flagrant, essayez de baisser la fréquence du filtre et de monter la valeur de la résonance. 5. Créez ensuite un module de séquenceur Matrix. Si vous retournez le rack, vous pouvez voir que la sortie audio de Subtractor est affectée à ECF- 2, puis au mélangeur. Le paramètre Curve CV de Matrix est connecté au paramètre Frequency CV de ECF-42, et le Gate CV Matrix est connecté à l’entrée Env Gate de ECF-42. 11. Réglez les potentiomètres Env. Amt et Vel d’ECF-42 sur “0”. 12. Pendant le jeu du module Matrix, insérez un Pattern de courbe dans la fenêtre des Patterns de Matrix. Vous devez à présent entendre la modulation de la fréquence du filtre par la courbe. En combinant les différents paramètres, vous pouvez créer de nouveaux effets de filtre. D Vous pouvez également contrôler ECF-42 depuis d’autres modules à l’aide des sorties CV et/ou Gate. Déclenchement du module ECF-42 par MIDI Pour déclencher l’enveloppe d’ECF-42, procédez comme ceci : 1. Créez une piste de séquenceur destinée à ECF-42. Pour plus de facilité, affichez le menu contextuel du module et sélectionnez “Create Sequencer Track for XX” (“ XX” correspond au nom de ce module de filtre particulier). 2. Enregistrez ou insérez des notes dans la piste du séquenceur. Souvenez-vous que l’enveloppe tient compte de la longueur et de la vélocité des notes, mais pas de leur hauteur. 6. Sélectionnez la piste affectée à Subtractor (à condition de gérer l’entrée MIDI par le séquenceur) afin de pouvoir la jouer depuis le clavier. Si vous jouez quelques notes et que vous réglez la fréquence de filtre d’ECF-42, vous devez entendre le filtrage du signal. 7. Insérez un Pattern Gate dans le module Matrix, avec différentes valeurs de vélocité. Insérez uniquement un Pattern Gate et non un Pattern de courbe. 3. Lancez la lecture de la piste. Vous n’entendez pas les véritables notes (puisque la piste est reliée à ECF42, qui ne produit pas de son), mais l’enveloppe est déclenchée en fonction de ces notes. D Vous pouvez même contrôler l’enveloppe en temps réel par MIDI : il suffit de régler l’entrée MIDI sur la piste du séquenceur d’ECF-42 et de jouer de votre instrument MIDI ! Pour affecter l’entrée MIDI à une piste, cliquez dans la colonne In de la liste des pistes, de sorte que le symbole du connecteur MIDI s’affiche à côté du nom de la piste. 8. Réglez les potentiomètres Env. Amt et Vel d’ECF-42 sur env. “40”. 9. Cliquez sur la touche Run en façade du module Matrix. Modules d’effets 241 CF-101 Chorus/Flanger Le module CF-101 est un effet combiné de chorus et de Flanger. Il confère de la profondeur au son en ajoutant un court délai modulé au signal audio. Le signal retardé est ensuite mélangé au signal original (dans le module d’effet ou manuellement par vousmême - voir ci-dessous). CF-101 peut être utilisé en insertion ou en auxiliaire. Paramètres | Paramètre Delay 242 | Description Réglage manuel du temps de retard utilisé pour créer l’effet de chorus/Flanger. Généralement, les effets de type Flanger utilisent des temps de retard assez courts alors que les effets de type chorus utilisent des temps de retard moyens. Feedback Ce réglage détermine la quantité de signal réinjectée en entrée, ce qui détermine l’intensité et le caractère de l’effet. Les réglages au maximum à gauche (réinjection négative) ou à droite (réinjection positive) produisent des effets de Flanger avec une “résonance” prononcée, alors que les réglages moyens produisent un chorus plus doux. LFO Rate Réglage de la vitesse du LFO chargé de moduler le temps de retard. Plus la valeur est élevée, plus le son oscille vite. LFO Sync Active/désactive la synchronisation du LFO. Lorsque ce paramètre est activé, la fréquence du LFO se synchronise au tempo du morceau sur l’une des 16 subdivisions rythmiques proposées. Servez-vous alors du bouton LFO Rate pour choisir la subdivision souhaitée. Le nom de la subdivision en vigueur s’affiche dans une info-bulle lorsque vous tournez le bouton. LFO Mod Amount Réglage de la profondeur de modulation du LFO. Si vous réglez ce paramètre sur 0, l’effet est “gelé” (très efficace avec un peu de réinjection). Send Mode Cette touche détermine si le signal retardé et le signal non traité doivent être mélangés ou non dans le module d’effet. Si vous utilisez le module en insertion, désactivez le mode Send. Le module délivre alors en sortie un mélange du signal non traité et du signal retardé et modulé. Si vous utilisez le module en effet de départ, activez le mode Send. Le module ne délivre alors que le signal de délai modulé en sortie, vous permettant de le mélanger au signal non traité à l’aide des réglages de départ AUX du mélangeur. Voir la note ci-dessous sur l’utilisation de CF-101comme effet de vibrato ! Modules d’effets Entrées CV Les entrées CV ci-dessous sont disponibles en face arrière du module : D Delay CV. Permet de contrôler le temps de retard à partir d’un autre module. Pour optimiser les résultats, désactivez la modulation du LFO du module (réglez LFO Mod Amount sur 0). Par exemple, en contrôlant le paramètre de délai depuis un module Matrix, vous pouvez créer des effets de Flanger “étagés”, dont les étages sont synchronisés sur le tempo. ✪ Si vous utilisez l’entrée CV pour “jouer” le son de réinjection, notez que plus la valeur du délai est élevée, plus la hauteur est basse. D Rate CV. Cette entrée vous permet de contrôler la fréquence de modulation du LFO à partir d’un autre module. À propos des connexions stéréo et mono CF-101 peut être connecté par des entrées mono ou stéréo, comme indiqué sur les schémas au dos de l’appareil. Notez les points suivants : D Vous pouvez uniquement obtenir un effet stéréo “mouvant” lorsque vous utilisez une entrée mono et des sorties stéréo. Avec une entrée stéréo, les deux côtés sont traités en parallèle, conservant ainsi l’image stéréo du signal initial. D Lorsque vous utilisez une entrée mono et des sorties stéréo, vous obtenez un effet stéréo uniquement si vous utilisez le LFO interne. Si vous réglez LFO Mod Amount sur zéro, les deux sorties stéréo délivrent le même signal (mono). En effet, la simulation d’effet “stéréo” est produite par inversion de la modulation sur l’un des canaux de sortie. Astuce : Utilisation de CF-101 comme effet de vibrato Le mode Send est conçu pour utiliser CF-101 en auxiliaire (départ/retour). Dans ce mode, le module délivre uniquement le signal de délai modulé en sortie - le véritable “chorus” est obtenu par mélange de ce signal avec le signal non traité, dans le mélangeur. Cependant, si vous activez le mode Send alors que vous utilisez le module en insertion, vous obtenez une version avec modulation de hauteur du signal d’origine - en bref : un effet de vibrato. Rajoutez- y un peu de réinjection pour obtenir des effets spéciaux. PH-90 Phaser Paramètres | Paramètre | Description Frequency Règle la fréquence du premier cran. Les autres crans sont réglés en conséquence. Il s’agit du paramètre modulé par le LFO pour créer des balayages de Phaser. Split Le module PH-90 est un effet de Phaser classique avec quelques fonctions spéciales pour un réglage fin du son. Il peut créer les sons de Phaser à balayage classiques destinés aux nappes ou aux guitares, mais il peut aussi offrir des effets bien plus extrêmes. Il est préférable de connecter le Phaser en insertion. Détermine la distance entre les crans dans la bande de fréquences, modifiant ainsi le caractère de l’effet. Width Détermine la largeur des crans. Plus vous augmentez la largeur, plus l’effet est profond, ce qui rend le son plus caverneux et plus fin. Cela affecte aussi le caractère du “son” de réinjection. Théorie LFO Rate Réglage de la vitesse de modulation du LFO. Plus la valeur est élevée, plus le balayage du Phaser est rapide. Le Phaser déphase certaines portions du signal audio, puis réinsère le signal traité dans le signal initial. Ainsi, de fines bandes de fréquences (“crans”) sont filtrées. Lorsque vous réglez ces fréquences, vous obtenez un son à balayage de phase. LFO Sync Active/désactive la synchronisation du LFO. Lorsque ce paramètre est activé, la fréquence du LFO se synchronise au tempo du morceau sur l’une des 16 subdivisions rythmiques proposées. Servez-vous alors du bouton LFO Rate pour choisir la subdivision souhaitée. Le nom de la subdivision en vigueur s’affiche dans une info-bulle lorsque vous tournez le bouton. LFO Freq. Mod Réglage de la profondeur de modulation du paramètre Frequency par le LFO. Si vous le réglez sur zéro, l’effet produira un son statique de type formant (très efficace avec un peu de réinjection). Feedback Similaire au réglage de résonance d’un filtre. Augmentez la réinjection pour obtenir un effet avec une “couleur” plus prononcée. Pour des sons de Phaser “chantants”, essayez de régler la réinjection au maximum. PH- 90 est un module de Phaser à quatre étages, ce qui signifie qu’il y a quatre “crans” dans la courbe de réponse en fréquence (comme si vous utilisiez quatre filtres Notch à différentes fréquences - voir page 108 pour obtenir de plus amples informations concernant les filtres Notch). Lorsque vous réglez la fréquence du Phaser (manuellement ou au moyen du LFO intégré), ces crans se déplacent en parallèle dans le spectre de fréquences. De plus, vous pouvez régler la distance entre les crans (Split), ainsi que leur largeur (Width). Ajoutez de la réinjection pour augmenter le gain du filtre juste au-dessous de chaque cran dans la bande de fréquence, afin d’obtenir un effet plus prononcé. Entrées CV Voici les entrées CV disponibles en face arrière du module: D Freq CV. Règle le paramètre Frequency. Par exemple, utilisez cette entrée pour créer un Phaser à enveloppe (désactivez le réglage LFO Freq. Mod du module). D Rate CV. Permet de contrôler la vitesse de modulation du LFO depuis un autre module. À propos des connexions mono et stéréo Le module PH-90 peut être connecté au moyen d’entrées mono ou stéréo, comme indiqué par les schémas au dos du module. Notez les points suivants : D Vous pouvez uniquement obtenir un effet stéréo “mouvant” lorsque vous utilisez une entrée mono et des sorties stéréo. Avec une entrée stéréo, les deux côtés sont traités en parallèle, conservant ainsi l’image stéréo du signal initial. Modules d’effets 243 D Lorsque vous utilisez une entrée mono et des sorties stéréo, vous obtenez un effet stéréo uniquement si vous utilisez le LFO interne. Si vous réglez LFO Mod Amount sur zéro, les deux sorties stéréo délivrent le même signal (mono). En effet, la simulation d’effet “stéréo” est produite par inversion de la modulation sur l’un des canaux de sortie. COMP-01 Compresseur à gain de sortie automatique UN-16 Unison Le compresseur COMP-01 nivelle le signal audio en atténuant les niveaux trop élevés. Pour compenser la perte de volume, le module dispose d’un gain de sortie automatique qui augmente le niveau global de manière appropriée. Ainsi, les niveaux audio sont plus homogènes et les sons individuels acquièrent plus de puissance et de Sustain. UN-16 simule le son de plusieurs voix désaccordées jouant simultanément les mêmes notes. Chaque voix est légèrement retardée et sa hauteur est modulée par un bruit basse fréquence. Vous obtenez un effet de Chorus riche où les voix se répartissent sur la totalité du champ stéréo (si vous utilisez des sorties stéréo). UN-16 peut s’utiliser comme effet d’insertion ou comme effet auxiliaire. COMP-01 doit être utilisé en insertion, sur un module d’instrument particulier ou sur un mixage entier (par exemple, inséré entre un module de mélangeur et l’interface de communication Hardware Interface). Paramètres | Paramètre Permet de spécifier la réduction de gain appliquée au signal lorsqu’il dépasse le niveau de seuil. Cette valeur est exprimée sous forme de taux, de 1:1 (pas de réduction) à 16:1 (le niveau des signaux dépassant le seuil est atténué d’un facteur de 16). Threshold Il s’agit du niveau de seuil au-dessus duquel la compression se déclenche. Les signaux dépassant le seuil sont compressés, mais pas les signaux situés sous le seuil. Cela signifie que plus le réglage de seuil est faible, plus le signal est compressé. Attack Détermine la rapidité d’attaque du compresseur lorsque le signal franchit le niveau de seuil. Si vous augmentez cette valeur, la réponse sera plus lente, laissant passer plus de signaux sans traitement. Typiquement, ce réglage permet de préserver l’attaque des sons. Release Ce réglage détermine le temps que met le compresseur à arrêter tout traitement une fois que le signal repasse sous le niveau de seuil. Sélectionnez des faibles valeurs pour des effets de compression intenses de type “pompage” et des valeurs plus élevées pour obtenir une variation plus douce de la dynamique. Gain meter Cet afficheur indique la réduction ou l’augmentation de gain (en dB), provoquée par l’action combinée du compresseur et du gain de sortie automatique. Paramètres | Paramètres | Description Voice Count Sélection du nombre de voix de l’effet : 4, 8 ou 16. Detune Montant du désaccordage des voix. Tournez le bouton vers la droite pour accentuer le désaccordage. Dry/Wet Si vous utilisez UN-16 en insertion, servez-vous du paramètre Dry/Wet pour régler la balance entre le signal direct (Dry) et le son de l’effet (Wet). Si vous utilisez UN-16 en auxiliaire, placez ce réglage en position Wet maximum puisque le dosage s’effectuera ensuite à l’aide des commandes de départ AUX du Mélangeur. Entrée CV La face arrière du module est pourvue d’une entrée CV permettant de moduler le paramètre Detune. | Description Ratio D Le compresseur ne dispose pas d’entrée CV. 244 Modules d’effets PEQ-2 Égaliseur paramétrique 2 bandes À propos de l’affichage graphique L’affichage graphique situé à gauche de la façade du module affiche la courbe de réponse en fréquence déterminée par les paramètres de l’égaliseur. Il vous offre ainsi une indication visuelle des réglages et vous permet de modeler les réglages de tonalité à votre convenance. Entrées CV Voici les entrées CV disponibles en face arrière du module : Sur le mélangeur, vous disposez d’un simple égaliseur Baxendall 2 bandes pour chaque voie, mais le module PEQ-2 vous offre un contrôle beaucoup plus précis des tonalités. Le module se compose de deux égaliseurs indépendants entièrement paramétriques et s’utilise généralement en insertion, en mono ou en stéréo. À propos des deux modules d’égaliseur D Freq 1 CV. Cette entrée vous permet de contrôler la fréquence de l’égaliseur A depuis un autre module, créant ainsi des balayages d’égalisation subtils ou plus prononcés, selon les réglages du facteur Q et du paramètre de gain. D Freq 2 CV. Cette entrée vous permet de contrôler la fréquence de l’égaliseur B de la même manière. Les deux égaliseurs indépendants sont nommés “A” et “B”. D L’égaliseur A est toujours actif (à condition que le module soit activé et que vous ayez réglé le gain sur une valeur différente de 0). D Pour activer l’égaliseur B, cliquez sur la touche située à côté des paramètres de l’égaliseur B, de sorte que le témoin s’allume. Si vous n’utilisez qu’un égaliseur, il est préférable de désactiver le second afin d’économiser les ressources de traitement de l’ordinateur. Paramètres Voici les paramètres disponibles pour les égaliseurs A et B : | Paramètre | Description Frequency Réglage de la fréquence centrale de l’égaliseur. Plage de réglage : 31 Hz à 16 kHz. Q Ce facteur détermine la largeur de la bande de fréquences cible autour de la fréquence centrale. Plus la valeur est élevée, plus la bande de fréquence affectée se rétrécit. Gain Détermine l’accentuation (valeurs positives) ou l’atténuation (valeurs négatives) du gain de la plage de fréquences sélectionnée. Plage de réglage : ±18 dB. Modules d’effets 245 Spider Audio Merger & Splitter Utilisations pratiques Il existe de nombreux avantages à rassembler plusieurs signaux audio : D Traiter plusieurs signaux audio par les mêmes effets d’insertion. Vous souhaitez peut-être traiter certaines voies du mixage par le même compresseur ou filtrer un groupe d’instruments du mixage par un même module ECF-42. Vous pouvez également constituer une chaîne d’effet d’insertion servant à traiter les signaux cumulés. D Sous-grouper des signaux. Il peut être pratique de piloter plusieurs signaux audio depuis une même tranche de mixage. Spider Audio Merger & Splitter n’est pas un module d’effet, mais un outil. Il a deux grandes fonctions : D Rassembler jusqu’à 4 signaux d’entrée audio sur une même sortie. D Utiliser les signaux cumulés comme porteuse ou source de modulation du vocodeur BV512. Vous pouvez utiliser plusieurs sons comme signal de porteuse, ou moduler la porteuse par différentes sources de signal. D Distribuer un même signal d’entrée audio sur quatre sorties. Le module ne dispose d’aucun réglage en face avant, uniquement des témoins de signaux. Rassembler des signaux audio sur une même sortie 4 paires d’entrée audio D Le principe est simple : tous les signaux audio reçus sur les quatre entrées sont cumulés et retransmis sur les connecteurs de sortie. Si vous reliez un signal mono (à un entrée L/Mono, sans rien d’autre connecté à l’entrée R correspondante), celui-ci est émis sur les deux sorties communes. Vous pouvez ainsi cumuler librement des signaux mono et stéréo. Si vous reliez un signal sur le connecteur d’entrée R uniquement (sans rien d’autre connecté au connecteur d’entrée L/Mono correspondant), celui-ci sera émis uniquement sur le connecteur de sortie R. Modules d’effets La moitié droite de la face arrière contient 2 répartiteurs de signaux repérés “A (L)” et “B (R)”. Ces répartiteurs sont indépendants et fonctionnent de la façon suivante : D Le signal reçu sur le connecteur d’entrée est retransmis simultanément par les quatre sorties. Pour distribuer des signaux stéréo, servez-vous simplement des deux répartiteurs : “A” pour le canal gauche et “B” pour le canal droit. Sorties communes La face arrière de Spider comporte de nombreux connecteurs audio. La moitié gauche regroupe quatre connecteurs d’entrée audio. La moitié droite propose une sortie stéréo commune. 246 Distribution de signaux audio Entrées. Quatre paires de sorties Utilisations pratiques Il existe de nombreuses applications pratiques, dont voici quelques exemples : D Création de “faux” effets stéréo à partir de signaux mono. Vous pouvez affecter la sortie mono d’un module Subtractor à Spider, puis envoyer deux sorties Split (de la même rangée) vers différents effets ainsi que sur des voies de mixage différentes panoramiquées à gauche et droite. D Possibilité d’alterner entre (ou de mélanger) différentes variantes du même signal. La sortie d’un instrument est distribuée vers trois configurations d’effets d’insertion. Les sorties des trois effets sont reliées à des voies de mixage séparées pouvant disposer de réglages de départ effets, d’égalisation, etc., différents. Vous disposez ainsi de trois variantes du même signal que vous pouvez mélanger ou alterner pour des variations sonores radicales. Spider CV Merger & Splitter Quelques points à noter : • • Les signaux CV Gate déclenchent en général des notes ou des cycles d’enveloppes et s’affectent en général à une entrée Gate. Les signaux CV contrôlent en général la hauteur des notes ou permettent de moduler des paramètres. Ils s’affectent en général à des entrées CV Note ou Modulation. Il n’y a aucune règle stricte, mais il est préférable de respecter les points ci-dessus en matière de signaux CV Gate et CV car ceux-ci n’ont le plus souvent pas les mêmes destinations d’entrée. Spider CV Merger & Splitter n’est pas un module d’effet, mais un outil. Il a deux grandes fonctions : D Rassembler jusqu’à 4 sources d’entrée CV sur un même sortie CV. D Distribuer des signaux d’entrées CV ou Gate sur plusieurs sorties. Vous disposez de deux entrées A et B dotées chacune de quatre sorties dont l’une inverse la polarité du signal de contrôle. Grâce aux deux entrées, vous pouvez distribuer des signaux Gate et de CV de note et piloter plusieurs modules d’instruments depuis un même module Matrix, par exemple. La face avant ne comporte aucun réglage, uniquement des témoins de signaux CV. Les quatre témoins horizontaux s’allument en présence de signaux reliés à l’entrée Merge correspondante. Les deux témoins de droite s’allument en présence de signaux connectés aux entrées Split correspondantes. Rassembler des signaux CV sur une même sortie CV Quatre entrées CV Merge avec gain. Sortie CV commune. Par exemple, le fait de rassembler des signaux CV Note et CV Gate transmis par un module Matrix n’a pas grande utilité si vous souhaitez faire jouer des patterns mélodiques par Matrix via les entrées Sequencer Control d’un module d’instrument. Le signal cumulé ressortirait sur une même sortie commune alors que le module d’instrument nécessite un signal Gate et un signal CV Note distincts pour fonctionner correctement. Utilisations pratiques Les applications pratiques d’une sortie CV commune ne sont peut-être pas très évidentes, mais il en existe de nombreuses, dont voici quelques exemples : D Vous pouvez obtenir des effets de modulation très intéressants en regroupant les sorties modulation de LFO et d’autres sources de modulation CV. Par exemple, le fait de rassembler les sorties Modulation de plusieurs LFO va produire une sortie à “modulation mixte”. On peut alors comparer ce signal de sortie commun à un “super LFO” capable de générer plusieurs cycles de modulation à la fois, chacun doté d’une forme d’onde et d’une fréquence différentes ! Par ailleurs, en utilisant le réglage de gain de chaque entrée CV, vous avez un contrôle total sur l’intensité de modulation appliquée par chaque LFO. L’exemple ci-dessous pourrait bien entendu également inclure des sorties CV de courbe de Matrix ou des sorties Mod de Malström, etc. Autrement dit, n’importe quelle sortie CV de modulation. D Utilisez le filtre ECF-42 pour appliquer des effets de filtre à enveloppe. Vous pouvez ainsi obtenir un son de percussion “synthétique” et d’autres effets intéressants. La face arrière de Spider est dotée de nombreux connecteurs CV. La moitié gauche regroupe quatre connecteurs d’entrée CV/Gate avec leur réglage de gain. La moitié droite propose une sortie CV commune. D La sortie CV commune émet un signal CV correspondant à la “somme” de toutes les entrées CV connectées. Pour y arriver, suivez la procédure ci-dessous : 1. Reliez les sorties audio d’un module Redrum à un module ECF-42. 2. Reliez les sorties Gate de 4 voies de batterie de Redrum maximum aux différentes entrées Merge d’un Spider CV. 3. Affectez la sortie commune à l’entrée Env Gate de ECF-42. Il suffit d’ajouter une touche de vélocité aux signaux Gate connectés pour déclencher l’enveloppe de filtre d’ECF-42. Ici encore, vous pouvez doser l’action de l’enveloppe de filtre à l’aide des potentiomètres de gain de Spider. Modules d’effets 247 D Créez un “arpégiateur” au moyen de deux modules Matrix et de l’outil Spider CV Merger & Splitter. En rassemblant la sortie CV Note d’un des modules Matrix avec la sortie CV courbe de l’autre, vous pouvez transposer le pattern Matrix en temps réel à la façon d’un arpégiateur. 1. Créez un module Subtractor et un module Matrix. Reliez respectivement les sorties CV Note et Gate de Matrix aux entrées CV et Gate Sequencer de Subtractor. 4. Sur Spider CV, tournez à fond à droite le potentiomètre de gain de l’entrée reliée à la sortie CV Note. Avec ces réglages, les notes jouées par le pattern conservent leur hauteur de départ. 5. Sur Spider CV, amenez sur “32” le potentiomètre de l’entrée relié à la sortie CV Courbe . Vous obtenez alors une sortie CV Courbe dont le signal correspond à des demi-tons. 2. Programmez ensuite un pattern dans Matrix. Dans le texte qui suit, ce module Matrix sera baptisé “Matrix 1”. 3. Créons à présent un outil Spider CV et un second module Matrix, puis reliez-les comme illustré ci-dessous. 6. Réglez le sélecteur Curve sur le type “Bipolar” à l’arrière du second module Matrix (Matrix 2). 7. Retournez le rack afin de rendre visibles les faces avant, puis effectuez les réglages suivants sur le module “Matrix 2” : • Réglez le nombre de pas sur “1”. • Placez le sélecteur Curve/Keys sur “Curve”. Notez que la sortie CV Note de Matrix 1 et que la sortie CV Courbe de Matrix 2 doivent être raccordées à Spider. La sortie commune est reliée à l’entrée CV Note Sequencer Control de Subtractor. 248 Modules d’effets 8. Réglez à présent la courbe Matrix 2 pour le pas 1 (le seul pas utilisé) de sorte qu’il se trouve placé au centre de la courbe bipolaire (comme illustré ci-dessous). Utilisations pratiques Il existe de nombreuses applications aux sorties à distribution CV, dont voici quelques exemples : D Le fait de relier les sorties CV Note et CV Gate d’un module Matrix aux entrées Split A et B permet de distribuer entre le signal de Matrix à plusieurs modules d’instrument. Raccordez simplement les sorties CV et Gate aux entrées Sequencer Control CV/Gate des modules d’instrument. Il est évidemment possible d’arriver au même résultat en copiant les données de pattern de Matrix sur différentes pistes de séquenceur, puis en affectant les sorties aux modules souhaités. Toutefois, ce système offre l’avantage de refléter immédiatement sur les modules connectés toutes les éditions en temps réel effectuées sur le pattern Matrix (sans passer par des opérations de copier/coller). 9. Si vous lancez la lecture depuis la barre de transport, le pattern programmé sur Matrix 1 est relu. Il suffit alors de relever ou d’abaisser le pas 1 de la courbe de Matrix 2 pour que le pattern de Matrix 1 soit transposé en demi-tons. Vous pouvez programmer différentes valeurs pour le “pattern” joué par Matrix 2, puis les sauvegarder dans différents emplacements de pattern. Ainsi, il suffit alors d’utiliser les sélecteurs de patterns pour transposer le pattern de Matrix 1 en différentes tonalités ! D Le fait de distribuer les sorties de modulation de LFO, de données de CV de courbe, etc. permet de moduler plusieurs paramètres par une même source. En utilisant la sortie inversée, vous pouvez créer des crossfades de modulation extrêmement intéressants où un paramètre est relevé tandis que l’autre est abaissé. Distribution d’un signal CV vers plusieurs destinations Deux entrées CV Split (A & B). Chacune des deux entrées Split propose quatre sorties Split. Les sorties Split en bas à droite émettent un signal CV inversé. La moitié droite de la face arrière comprend deux entrées Split “A” et “B”, chacune dotée de quatre connecteurs de sortie. Le signal reçu sur l’entrée Split peut ainsi être distribué sur les quatre sorties correspondantes, dont l’une est inversée. Modules d’effets 249 250 Modules d’effets 21 D Menus et dialogues Menu Reason (Mac OS X) Menu File About Reason New (Nouveau) Cette commande affiche une fenêtre indiquant la version du programme et le nom des personnes ayant participé à son développement. Lorsque vous sélectionnez l’option New, un nouveau morceau vierge est créé. Le contenu exact de ce morceau se définit dans la fenêtre Preferences (voir page 267). Preferences Cette commande ouvre la fenêtre Preferences. Vous pouvez trouver une description complète de la fenêtre Preferences en page 267. Le menu Reason contient par ailleurs les services standard Mac OS X ainsi que les options d’affichage/masquage. Pour connaître le fonctionnements de ces options, veuillez consulter l’aide du Macintosh. Quit Reason Cette commande vous permet de quitter le programme. S’il y a des documents ouverts comportant des éditions non sauvegardées, une invite vous propose de sauvegarder ces modifications. Open... (Ouvrir) Pour ouvrir un morceau existant, procédez comme ceci : 1. Déroulez le menu File et sélectionnez Open. La fenêtre du sélecteur de fichiers de Reason apparaît. 2. Utilisez le sélecteur de fichiers Browser pour localiser le dossier souhaité, sur le disque ou dans un ReFill. 3. Lorsque vous avez localisé le fichier de morceau, sélectionnez-le, puis cliquez sur Open (ou double- cliquez sur le fichier). Le morceau apparaît dans sa propre fenêtre. ✪ Vous pouvez ouvrir plusieurs morceaux à la fois. Cela vous permet de copier/coller des Patterns et des Patches entre les morceaux. Cependant, tous les morceaux ouverts consomment de la mémoire et de la ressource processeur, il est donc préférable de fermer les morceaux inutilisés. Close (Fermer) Cette fonction permet de fermer la fenêtre active. Si cette fenêtre est celle d’un morceau et qu’elle contient des modifications non sauvegardées, une invite vous propose de les sauvegarder. Save (Enregistrer) Cette fonction sauvegarde le morceau actif sur le disque. • • 252 Menus et dialogues Si le morceau n’a encore jamais été sauvegardé, la boîte de dialogue Save As apparaît, vous demandant de nommer le fichier et de spécifier sa destination de sauvegarde sur le disque. Si le document a déjà été sauvegardé une fois, le morceau est simplement sauvegardé sans autre procédure. Save As... (Enregistrer sous) La boîte de dialogue contient les champs et éléments suivants : Cette fonction sauvegarde le morceau actif sur le disque. Une boîte de dialogue Save As standard s’affiche, vous demandant de nommer le fichier et de spécifier sa destination de sauvegarde sur le disque. Text in Window Title ✪ Vous pouvez configurer la sauvegarde de sorte que tous les échantillons utilisés dans le morceau soient inclus dans le fichier du morceau lui- même en sélectionnant l’option Self-Contained (également dans le menu File). Song Information... Le texte que vous inscrivez dans ce champ sera directement affiché après le nom du morceau dans la barre de titre de la fenêtre du morceau. More Information Dans ce champ, vous pouvez ajouter des informations complémentaires, notes et commentaires concernant le morceau. Song Splash Permet d’intégrer une illustration au morceau. Si l’option “Show splash on song open” est sélectionnée, l’illustration s’affiche à l’ouverture du morceau. Pour ajouter une illustration, cliquez sur la touche dossier dans le coin supérieur droit. Localisez, puis ouvrez le fichier de l’illustration dans la boîte de dialogue qui s’affiche. ! Les illustrations “Splash” doivent être des fichiers JPEG (extension Windows “. jpg”) avec une taille de 256 x 256 pixels. Pour supprimer l’illustration Splash, cliquez sur la touche en croix. Author’s Web Page Ce champ permet d’inscrire l’adresse de votre site Internet. L’utilisateur peut directement se rendre sur votre site en cliquant sur la touche Launch Browser à droite (à condition d’avoir une connexion Internet fonctionnelle). Author’s Email Ce champ permet d’inscrire votre adresse électronique, afin que les autres utilisateurs de Reason puissent communiquer avec vous. Publish Song... Il existe un format de fichier spécial permettant de mettre vos morceaux à la disposition du public (chargement sur Internet, par exemple). Un morceau Reason publié (extension de fichier Windows “. rps”) ressemble à un morceau, à la différence suivante : Cette option affiche une boîte de dialogue permettant d’ajouter des informations de contact, des commentaires sur le morceau, etc. De plus, si vous avez sauvegardé une version publiée du morceau dans la section Reason Song Archive du site Internet Propellerhead, des informations capitales peuvent automatiquement être extraites par le moteur d’archivage Internet et affichées avec le morceau. • • • L’utilisateur ne peut sauvegarder aucune modification sur le morceau. Les fonctions copier, couper et coller ne sont pas disponibles. La fonction d’exportation audio Export Song/Loop as Audio File n’est pas désactivée. Les morceaux publiés sont donc “verrouillés”. Ils sont uniquement destinés à la lecture. Aucun élément ne peut être ajouté, supprimé ou extrait. Un morceau publié contient des informations sur les ReFills nécessaires (s’il y en a). Menus et dialogues 253 Pour créer un morceau publié, sélectionnez la fonction Publish Song au menu File. Spécifiez un nom et un emplacement pour le morceau dans la boîte de dialogue affichée, puis cliquez sur Save. Pour spécifier les fichiers à inclure dans le morceau, procédez comme suit : D Il n’est pas nécessaire d’effectuer les réglages autonomes - tous les fichiers (sauf les éléments ReFill) sont automatiquement inclus. D Vous pouvez utiliser la touche Check All pour activer toutes les cases en une seule fois. De même, la touche Uncheck All désactive toutes les cases. À propos des archives de morceaux Reason Sur le site Propellerhead (www.propellerheads.se), vous découvrirez les archives de morceaux Reason (Song Archive), qui permettent de partager votre musique avec d’autres utilisateurs Reason (téléchargement des morceaux). Song Self-contain Settings... 1. Cochez les cases de la colonne correspondant aux fichiers à inclure dans le morceau. D Les fichiers faisant partie d’un ReFill sont signalés par un cadenas au lieu d’une case (car ils ne peuvent être inclus dans le fichier du morceau). La colonne de droite indique le ReFill auquel appartiennent ces fichiers. 2. Lorsque vous avez sélectionné les sons souhaités, cliquez sur OK. La boîte de dialogue se ferme. À la prochaine sauvegarde, les sons spécifiés sont inclus dans le fichier du morceau. ! Notez qu’un fichier de morceau autonome est beaucoup plus gros que le fichier de morceau original. Cependant, les échantillons inclus dans un morceau autonome sont automatiquement compressés d’environ 50 %. Par conséquent, le morceau autonome est toujours plus petit que la somme du morceau original et des fichiers d’échantillons. Extraction des échantillons d’un morceau autonome Si vous avez ouvert un morceau qui est plus ou moins autonome (c’est-à-dire qu’il contient un ou plusieurs sons intégrés au fichier du morceau), vous avez la possibilité d’extraire les sons et de faire en sorte que le morceau s’y réfère sur le disque, selon le processus habituel. 1. Localisez les sons à extraire du fichier de morceau et désactivez les cases correspondantes (ou cliquez sur Uncheck All). 2. Cliquez sur OK pour fermer la boîte de dialogue. Le programme vérifie alors si tous les fichiers de sons “extraits” sont disponibles dans votre base de données (à l’emplacement de sauvegarde initial). Un morceau autonome contient non seulement les références aux fichiers utilisés, mais également les fichiers eux-mêmes. Vous pouvez choisir les fichiers à intégrer dans le morceau autonome, à l’exception suivante : ! Les fichiers faisant partie d’un ReFill ne peuvent pas être inclus dans un morceau autonome. Si votre morceau contient des échantillons ou fichiers REX d’un ReFill, les autres utilisateurs doivent disposer du même ReFill pour jouer le morceau. 254 Menus et dialogues D Si le programme trouve le fichier de son à l’emplacement de sauvegarde dans le morceau, il le supprime du fichier de morceau et le trajet initial de référence du fichier est utilisé. D Si le programme ne trouve pas le fichier de son, une fenêtre s’affiche vous permettant de sélectionner un dossier et un nom pour le fichier. Import MIDI File... Les fichiers MIDI exportés par Reason présentent les propriétés suivantes : Reason peut importer des fichiers Standard MIDI (SMF). Cela vous permet d’importer des données MIDI dans Reason depuis d’autres applications. D Le fichier MIDI est de Type 1, avec une piste MIDI pour chaque piste du séquenceur Reason. Les pistes portent les mêmes noms que dans le séquenceur Reason. D Sous Windows, les fichiers MIDI présentent l’extension “. mid”. Sur un Macintosh, les fichiers MIDI sont reconnus s’il s’agit d’un fichier de type “Midi”. D Si le fichier MIDI importé est de “Type 1”, il y aura une piste de séquenceur pour chaque piste du fichier MIDI. D Si le fichier MIDI importé est de “Type 0” (soit s’il contient une piste avec des événements MIDI sur plusieurs canaux), il y aura une piste de séquenceur pour chaque canal MIDI utilisé. D Tout changement de tempo dans le fichier MIDI est ignoré. Le tempo dans Reason est réglé sur le premier tempo du fichier MIDI. D Les nouvelles pistes ne sont pas connectées aux modules du rack. Vous devez connecter les pistes manuellement aux modules adéquats à l’aide du menu déroulant Out de la liste des pistes. D Toutes les données de contrôleurs du fichier MIDI sont incluses. Cela signifie que toutes les données de Pitch Bend, de volume et de molette de modulation sont conservées. Toutefois, ils se peut que certains contrôleurs aient un «sens» différent sur les instruments MIDI originaux ayant servi à créer le fichier MIDI et sur les modules Reason. Lorsque vous avez connecté une piste de séquenceur à un module, il se peut que vous deviez supprimer des données d’automation de la piste. Export MIDI File... Reason peut exporter des fichiers Standard MIDI (SMF). Cela vous permet de transférer des données MIDI de Reason vers d’autres applications. 1. Réglez le marqueur final (E) sur le point où vous souhaitez que le fichier MIDI se termine. Le fichier MIDI contient tous les événements sur toutes les pistes du début du morceau jusqu’au marqueur final. D Comme le séquenceur Reason n’utilise pas les canaux MIDI tels quels, toutes les pistes sont réglées sur le canal MIDI 1. D Le tempo du séquenceur est inclus dans le fichier MIDI. Export Device Patch... Cette option est proposée sur tous les modules capables de sauvegarder des Patches. Le nom même de l'option reflète le module sélectionné (par exemple, “Export Redrum Patch”). Bien que les réglages des modules soient sauvegardés dans le morceau, vous avez la possibilité de sauvegarder les réglages d’un module sur un fichier de Patch séparé. Vous pouvez ainsi utiliser le Patch dans d’autres morceaux et essayer d’autres Patches sur le morceau en cours, sans risque de perdre votre son. D Sous Windows, les différents types de fichiers de Patch présentent des extensions différentes. Voici les extensions disponibles : “. zyp” (fichiers de Patches Subtractor), “. smp” (fichiers de Patches NN19), “. drp” (fichiers de Patches Redrum), “.xwv” (fichiers de Patches Malström) et “.sxt” (fichiers de Patches NN-XT). Sous Windows, les extensions de fichiers sont automatiquement ajoutées par Reason lors de la sauvegarde. Sous MacOS, vous pouvez choisir d’ajouter automatiquement les extensions en sélectionnant l’option “Add Extension to File Name” dans la fenêtre de sauvegarde (ce n’est pas nécessaire, mais cela peut s’avérer utile si vous souhaitez pouvoir utiliser les fichiers sauvegardés sous Windows). D Si vous avez sélectionné et édité un Patch et que vous souhaitez sauvegarder les modifications, vous pouvez sauvegarder une version modifiée du Patch (sous un nouveau nom) ou simplement remplacer l’ancien Patch sur le disque. Comme de coutume, une invite vous demande si vous souhaitez réellement remplacer le Patch existant. 2. Sélectionnez “Export MIDI File” depuis le menu File. 3. Dans la boîte de dialogue qui s’affiche, spécifiez un nom et un emplacement de destination pour le fichier. Sous Windows, le fichier prend automatiquement l’extension “. mid”. Sous Mac OS, cela n’est pas nécessaire. Cependant, si vous souhaitez que le fichier MIDI soit reconnu sous Windows (et par certains séquenceurs logiciels), il est préférable d’activer l’option “Add Extension to File Name” avant la sauvegarde. ✪ Vous pouvez sauvegarder un Patch sous les mêmes nom et emplacement (sans passer par la boîte de dialogue) en maintenant la touche [Option] (Mac) ou [Alt] (Windows) et en cliquant sur la touche disquette (Enregistrer) en façade du module. Notez que cela remplace le Patch d’origine ! 4. Cliquez sur Save. Menus et dialogues 255 Export Song/Loop as Audio File... Export REX as MIDI File... Lorsque vous avez créé un morceau complet, vous pouvez réaliser un mixage final sur un fichier audio afin qu’il soit lisible par d’autres personnes. Vous pouvez exporter la totalité du morceau (du début au marqueur final “E”) ou uniquement la boucle (zone située entre les Locators gauche et droit du séquenceur). Procédez comme ceci : Si vous avez importé un fichier REX dans un module Dr.Rex et que vous souhaitez lire la boucle par MIDI (généralement depuis un autre séquenceur), procédez comme ceci : 1. Assurez- vous que seules les sorties stéréo principales sont utilisées. La fonction d’exportation n’inclut que les signaux audio affectés aux sorties stéréo. 2. Sélectionnez “Export REX as MIDI File...” dans le menu File. 2. Assurez-vous que les positions des Locators et du marqueur final sont correctes. Si vous souhaitez exporter la boucle, vous devez régler les Locators gauche et droit de sorte qu’ils englobent la zone souhaitée. En revanche, si vous souhaitez exporter la totalité du morceau, assurez-vous que le marqueur final (E) est correctement placé. 4. Dans l’autre application, ouvrez le fichier MIDI que vous venez de créer. 1. Sélectionnez le module Dr. Rex dans le rack. 3. Sauvegardez le fichier MIDI sur le disque. 5. Configurez la sortie et le canal MIDI de l’autre application pour la lecture du fichier MIDI (la sortie et le canal sur lesquels le module Dr.Rex reçoit les données). Quit ✪ Si vous utilisez une réverbération ou un délai, vous pouvez régler le Locator droit ou le marqueur final de sorte que la fin de la réverbération ou du délai soit inclus(e) dans le fichier exporté. 3. Vérifiez que la lecture du morceau ou de la boucle est correcte. Il est particulièrement important qu’aucun écrêtage ne se produise durant la lecture (voir page 74). 4. Allez au menu File et sélectionnez la fonction Export Song as Audio File (ou Export Loop as Audio File). Une boîte de dialogue de sélection de fichier s’affiche. 5. Spécifiez le nom, l’emplacement et le type (AIFF ou Wave) du futur fichier, puis cliquez sur Save. 6. Spécifiez la fréquence d’échantillonnage et la résolution du fichier exporté dans la boîte de dialogue Settings qui s’affiche. 7. Cliquez sur OK. Le programme crée le fichier audio. En fonction de la longueur du morceau ou de la boucle, cela peut prendre un certain temps. Durant ce processus, une fenêtre indiquant la progression s’affiche. 256 Menus et dialogues Cette commande vous permet de quitter le programme. S’il y a des documents ouverts comportant des éditions non sauvegardées, une invite vous propose de sauvegarder ces modifications. Menu Edit Pistes du séquenceur Undo D Si vous collez les pistes dans leur morceau d’origine, les pistes sont simplement dupliquées. Cependant, les pistes collées ne seront reliées à aucun module du rack. Pratiquement toutes les actions réalisées dans Reason peuvent être annulées, y compris la création, suppression et réorganisation des modules dans le rack, le réglage des paramètres, l’édition dans le séquenceur et le réglage de tempo/signature rythmique. Vous pouvez annuler jusqu’à 10 actions. D Vous pouvez également coller les pistes dans un autre morceau. Notez que seules les pistes (ainsi que leur contenu) sont copiées ou collées, et non leurs modules respectifs. Vous pouvez séparément copier et coller les modules sur l’autre morceau. D Pour annuler la dernière action, sélectionnez la commande “Undo” du menu Edit ou maintenez la touche [Commande] (Mac) ou [Ctrl] (Windows) enfoncée, et appuyez sur [Z]. L’action à annuler est indiquée près de la commande Undo, dans le menu Edit. Par exemple, si votre dernière action consistait à supprimer certains modules du rack, le menu Edit indique “Undo Delete Devices”. Redo Pour rétablir une action annulée (“annuler l’annulation”), sélectionnez la commande “Redo” dans le menu Edit ou maintenez la touche [Commande] (Mac) ou [Ctrl] (Windows) enfoncée et appuyez sur [Y]. Groupes et événements du séquenceur D Lorsque vous collez des groupes et événements de séquenceur, ils s’affichent au niveau de la position de la tête de lecture, sur leur(s) piste(s) d’origine. Si vous avez supprimé les pistes d’origine ou si vous collez dans un autre morceau Reason, de nouvelles pistes sont créées en conséquence. Modules Vous pouvez annuler/rétablir jusqu’à 10 actions. D Lorsque vous collez des modules, ils sont insérés dans le rack, sous le module en cours de sélection. Si aucun module n’est sélectionné, les modules collés apparaissent en bas du rack. Cut/Cut Device/Cut Pattern D Si vous copiez et collez plusieurs modules, les connexions entre eux sont préservées. Cette commande supprime les éléments sélectionnés et les place dans le presse papier (emplacement de stockage invisible). Ces éléments pourront ensuite être collés à l’emplacement choisi. D Si vous maintenez [Shift] enfoncée lorsque vous collez un module, Reason essaye de réaliser automatiquement les affectations audio. La coupure s’applique aux pistes, aux groupes et événements du séquenceur, aux modules et aux Patterns. Patterns Copy/Copy Device/Copy Patch/Copy Pattern D Lorsque vous collez un Pattern, il se place sur l’emplacement de Pattern en vigueur dans le module sélectionné. Cela remplace le Pattern sélectionné par celui du presse-papier. Cette commande copie les éléments sélectionnés et les place dans le presse papier (emplacement de stockage invisible). Ces éléments pourront ensuite être collés à l’emplacement choisi. Transfert de Patterns entre morceaux Reason La copie s’applique aux pistes, aux groupes et événements du séquenceur, aux modules et aux Patterns. Si vous souhaitez copier des Patterns entre différents morceaux Reason, servezvous les commandes Copy et Paste : L’action à rétablir est indiquée près de la commande Redo dans le menu Edit. 1. Ouvrez les deux morceaux. Paste/Paste Device/Paste Patch/Paste Pattern 2. Sélectionnez le Pattern à copier. Cette commande permet de coller dans le document les éléments coupés ou copiés du presse papier. 3. Sélectionnez la fonction Copy Pattern dans le menu Edit ou le menu contextuel. Menus et dialogues 257 4. Activez l’autre morceau. Pour cela, cliquez dans la fenêtre du morceau ou sélectionnez le morceau depuis le menu Windows. 5. Sélectionnez la banque et l’emplacement de destination du Pattern copié. Notez que tout Pattern présent sur cet emplacement sera remplacé ! Cet élément du menu permet de sélectionner un nouveau Patch pour un module. L’élément du menu reflète le module sélectionné. En d’autres termes, vous devez sélectionner le module pour que la fonction Browse Patches correspondante apparaisse dans le menu Edit. 6. Sélectionnez Paste Pattern dans le menu Edit ou le menu contextuel du module. Cette commande ouvre la boîte de dialogue Browser s’affiche, permettant de localiser et sélectionner le Patch sur le disque dur ou dans un ReFill. Clear/Delete Device/Clear Pattern Lorsque vous sélectionnez un Patch, les paramètres du module sont réglés en fonction des valeurs sauvegardées dans le Patch, et le nom du Patch apparaît dans le champ de nom du Patch. Comme toute modification, cette opération peut être annulée. Cette commande permet de supprimer les éléments sélectionnés. Elle permet également de supprimer (vider) le Pattern sélectionné dans un module à Patterns. Initialize Patch ! Il est parfois utile de commencer à travailler à partir d’un “état vierge” lorsque vous créez un son de synthèse, un kit de batterie ou un Patch d’échantillonneur. Pour cela, sélectionnez la commande Initialize Patch dans le menu contextuel du module ou dans le menu Edit. Tous les paramètres sont alors réglés sur des valeurs “standard”. L’initialisation de modules NN-19, NN-XT, Dr. Rex ou Redrum supprime également toutes les références aux fichiers d’échantillons, ce qui vous permet de recommencer à zéro. S’il manque des échantillons référencés Select All Cette fonction sélectionne tous les éléments du même type que l’élément sélectionné, soit toutes les notes de séquenceur, tous les modules, etc. Vous pouvez l’utiliser pour appliquer rapidement une commande à tous les éléments sur lesquels vous travaillez. Pour supprimer par exemple tous les modules du rack, sélectionnez Select All, puis appuyez sur [Delete]. Pour quantiser toutes les notes en mode Édition, sélectionnez Select All et cliquez sur la touche Quantize. D L’application de la fonction Select All à la liste des pistes, aux modes Arrangement/Édition ou au rack dépend de la zone active de l’application. Lorsqu'une section est active, elle est entourée d’un mince cadre dans la fenêtre du document. Pour activer la section souhaitée, cliquez dedans. 258 Browse Device Patches... Menus et dialogues Aucun réglage de paramètre réalisé en façade du module après sélection d’un Patch n’affecte le fichier du Patch (pour cela, vous devez sauvegarder le Patch). Les Patches des modules Redrum, NN-19 et NN-XT contiennent des références à des échantillons. Comme les Patches, les échantillons peuvent exister sous forme de fichiers indépendants sur le disque dur ou d’éléments dans un ReFill. Cependant, si les fichiers d’échantillons ont été déplacés ou renommés après la sauvegarde du Patch, les références du Patch au fichier d’échantillon sont inexactes. Si c’est le cas lorsque vous sélectionnez un Patch, le programme vous le signale. Vous pouvez alors choisir de localiser manuellement les fichiers manquants, de demander au programme de rechercher les fichiers dans la base de données et dans les ReFills ou de continuer malgré les sons manquants. Browse ReCycle/REX Files... Cette option du menu permet d’ajouter une boucle au module Dr.Rex sélectionné. Les fichiers à importer peuvent être au format REX, RCY ou REX2. Le chargement d’un nouveau fichier REX remplace tout fichier alors chargé. Browse Samples... Cette commande permet de charger des échantillons dans les modules qui les utilisent : Redrum, NN-19 et NN-XT. D Si vous avez chargé plusieurs échantillons, l’un des échantillons (l’échantillon sélectionné le plus bas dans la liste du Browser) est chargé dans la Keyzone, et les autres échantillons seront chargés dans la mémoire d’échantillons. Formats d’échantillons pouvant être chargés : D Wave (.wav) Format audio standard sur plate-forme PC. D AIFF (.aif) Format audio standard sur plate-forme Mac. D SoundFont samples (.sf2) Format standard ouvert à base de tables d’ondes audio développé par E-mu systems et Creative Technologies. D Coupes REX (.rex2, .rex, .rcy) Les fichiers REX sont des boucles audio créées dans ReCycle. Ce programme découpe les boucles en différents échantillons séparés. Ces échantillons (ou “coupes”) peuvent être chargés dans les modules mentionnés. Redrum Pour charger un nouveau son Redrum à l’aide de cet élément du menu, procédez comme indiqué ci- dessous : NN-XT Cet élément du menu peut également être utilisé pour ajouter un ou plusieurs échantillon à une Key Map de NN-XT : 1. Vérifiez que la section d’édition des échantillons est bien ouverte en cliquant sur la petite flèche située en bas à gauche. Si elle est refermée, vous ne pourrez sélectionner que des Patches NN-XT. 2. Utilisez le sélecteur d’échantillons pour ajouter un ou plusieurs échantillons. Les échantillons sont placés dans des zones séparées et sont répartis sur toute l’étendue du clavier. ! Si vous chargez un seul nouvel échantillon et si une zone de la Key Map contient déjà un échantillon (et que cette zone a été sélectionnée avant le chargement), ce nouvel échantillon vient remplacer l’ancien. Par contre, si vous chargez plusieurs échantillons, ceux-ci viennent s’ajouter à la souris de l’échantillon déjà présent. 1. Sélectionnez un canal de la boîte à rythme en cliquant sur sa touche Select. Automap Samples 2. Lancez la commande Browse Samples. Le sélecteur d’échantillons de Redrum s’ouvre. Cet élément du menu est destiné à l’échantillonneur NN-19. Si vous disposez d’échantillons qui vont ensemble mais non affectés à des Keyzones, vous pouvez utiliser la fonction “Automap Samples” : 3. Placez-vous dans un emplacement contenant des échantillons de batterie, sélectionnez-en un, puis cliquez sur Open. 1. Sélectionnez tous les échantillons qui vont ensemble et chargezles en une seule fois à l’aide du sélecteur d’échantillons. L’un des échantillons est chargé dans une Keyzone s’étendant sur la totalité du clavier, et le reste résidera dans la mémoire d’échantillons. NN-19 Cet élément du menu peut également être utilisé pour ajouter un échantillon à une Keyzone de Key Map dans l’échantillonneur NN-19. 1. Sélectionnez une Keyzone. Elle peut être vide ou contenir un échantillon, cela n’a pas d’importance pour l’instant. 2. Utilisez le sélecteur d’échantillons pour ajouter un ou plusieurs échantillons (voir ci-dessous). Voici ce qui se produit : D Si la zone contenait un échantillon avant chargement, celui-ci est remplacé, à la fois dans la zone et dans la mémoire d’échantillons, à moins que l’échantillon soit également utilisé dans une autre Keyzone. 2. Lancez ensuite la commande Automap Samples du menu Edit. Les échantillons en mémoire sont arrangés automatiquement de sorte que : D Chaque échantillon est placé correctement en fonction de sa hauteur de référence et est accordé selon les informations du fichier d’échantillon. La plupart des programmes d’édition audio peuvent sauvegarder des informations de hauteur de référence dans le fichier. D Chaque échantillon est placé au centre de sa Keyzone. La hauteur de référence se situe toujours au centre de chaque zone. Chaque Keyzone s’étend donc de part et d’autre de la hauteur de référence de l’échantillon. Il n’est pas nécessaire de régler manuellement les limites supérieure et inférieure d’une Keyzone ! Menus et dialogues 259 Affectation d’échantillons sans hauteur de référence ni accordage Delete Unused Samples Certains fichiers d’échantillons peuvent ne pas contenir d’information sur les hauteurs de référence ou l’accordage (informations non contenues dans le nom de fichier). Vous pouvez alors utiliser la fonction Automap : Cette option du menu est destinée au module NN-19. Lorsque vous la lancez, tous les échantillons non affectés à une Keyzone sont supprimés de la mémoire de l’échantillonneur. 1. Sélectionnez tous les échantillons qui vont ensemble et chargezles en une fois, à l’aide du sélecteur d’échantillons. L’un des échantillons est chargé dans une Keyzone s’étendant sur la totalité du clavier, et le reste résidera dans la mémoire d’échantillons. Ainsi, vous veillez à ne pas gaspiller de mémoire d’échantillon pour des échantillons qui ne sont pas effectivement utilisés. 2. Réglez manuellement la hauteur de référence, puis réglez le bouton Tune si l’échantillon doit être accordé. Si aucune information n’est enregistrée sur le fichier et que le nom de fichier n’indique aucune hauteur, servez-vous de votre oreille ! Jouez l’échantillon sur différentes sections du clavier et déterminez laquelle offre le son le plus “naturel”. Tant que vous êtes dans la zone globale de la hauteur de référence, le résultat devrait être satisfaisant. Vous pouvez toujours ajuster cela par la suite. 3. Sélectionnez l’échantillon suivant à l’aide du bouton Sample, puis répétez l’étape précédente. Procédez ainsi pour les différents échantillons. Cette commande est destinée au module NN-19. Elle divise la Keyzone sélectionnée en son centre. La nouvelle zone est la zone supérieure de la division. Elle est vide. Une “poignée” se trouve au-dessus du point de division. Delete Key Zone Cette commande est destinée au module NN-19. Elle supprime la Keyzone sélectionnée de la Key Map. Copy REX Loop to Track 4. Lancez ensuite la commande “Automap Samples” du menu Edit. Les échantillons sont alors automatiquement affectés selon les hauteurs de référence ! Cet élément du menu est destiné au lecteur de boucles Dr.Rex. Pour que votre boucle REX commence en même temps que d’autres données de séquenceur ou Patterns, vous devez “convertir” les coupes sonores de la boucle en notes dans le séquenceur : Delete Sample/Remove Sample 1. Sélectionnez une piste de séquenceur connectée à Dr.Rex. Redrum D Pour supprimer un échantillon d’un module, sélectionnez le canal du son de batterie, puis sélectionnez “Delete Sample” au menu Edit. L’échantillon est supprimé du canal de son de batterie et de la mémoire d’échantillons. 2. Réglez les Locators gauche et droit afin qu’ils englobent la section que vous souhaitez remplir de notes REX. Assurez-vous éventuellement que la section ne contienne pas encore de notes afin d’éviter toute confusion. 3. Sélectionnez le module Dr.Rex de sorte qu’il soit actif. D Pour supprimer un échantillon de la mémoire d’un module NN-19, sélectionnez la zone à laquelle il appartient, puis sélectionnez “Delete Sample” dans le menu Edit. L’échantillon est supprimé de la zone et de la mémoire d’échantillons. 4. Dans le menu Edit, lancez la commande “Copy REX Loop to Track”. Le programme crée alors une note pour chaque coupe sonore, positionnée selon le Timing des coupes. La hauteur des notes est déterminée par pas d’un demi-ton, la première note étant sur le C1, la seconde sur le C# 1, etc. Une hauteur est attribuée à chaque coupe sonore. Si la section entre les Locators est plus longue que la boucle, les notes de la boucle sont répétées jusqu’à la fin de la section. NN-XT Vous pouvez à présent réorganiser, réenregistrer ou éditer les notes à votre convenance, à l’aide des bandes REX ou des bandes d’édition de notes du séquenceur. NN-I9 D Pour supprimer un échantillon de la mémoire d’un module NN-XT, sélectionnez la zone à laquelle il appartient, puis sélectionnez “Remove Sample” dans le menu Edit. L’échantillon est supprimé de la zone et de la mémoire d’échantillons. La zone n’est par contre par retirée. Pour supprimer une zone, servez-vous de la commande “Delete Zones”. 260 Split Key Zone Menus et dialogues Copy Pattern to Track Randomize Pattern Cet élément du menu est utilisé sur les modules Redrum et Matrix. Il convertit le Pattern sélectionné en notes sur une piste de séquenceur : Cet élément du menu est utilisé sur les modules Redrum et Matrix. 1. Sélectionnez une piste de séquenceur reliée à Redrum/Matrix. 2. Réglez les Locators gauche et droit sur la plage souhaitée. Si la plage est plus longue que le(s) Patterns), les données sont répétées jusqu’à ce que la plage soit remplie. 3. Sélectionnez le module de type Pattern de sorte qu’il soit actif. 4. Dans le menu Edit, lancez la commande “Copy Pattern to Track”. Des notes sont créées entre les Locators, selon le Pattern sélectionné. ! Lorsque vous copiez des Patterns Matrix, seules les notes CV et les valeurs Gate sont prises en compte ! D Si vous copiez un Pattern Redrum, pensez à désactiver “Enable Pattern Section” avant la lecture des nouvelles données de piste. Sinon, le séquenceur principal et le séquenceur à Pattern joueront simultanément les sons de batterie. D Si vous avez copié un Pattern Matrix, vous devez connecter la piste à un module d’instrument (comme le module initialement contrôlé par Matrix), car Matrix ne produit aucun son par lui-même. De plus, vous pouvez déconnecter Matrix (ou même le supprimer) afin d’éviter que Matrix et les notes du séquenceur jouent en même temps. Shift Pattern Left/Right Ces éléments du menu sont utilisés respectivement sur les modules Redrum et Matrix. Les fonctions Shift Pattern déplacent les notes d’un Pattern d’un pas vers la gauche ou la droite. Shift Drum Left/Right Ces éléments du menu sont utilisés sur le module Redrum. Les fonctions Shift Drum déplacent les notes de l’instrument sélectionné d’un pas vers la gauche ou vers la droite. Shift Pattern Up/Down Ces éléments du menu sont utilisés sur le module Matrix. Les fonctions Shift Pattern transposent toutes les notes d’un Pattern d’un demiton vers le haut ou vers le bas. ! Cette fonction ne modifie pas la courbe CV. La fonction Randomize Pattern crée des Patterns aléatoires. Cela peut produire des Patterns intéressants et vous procurer de nouvelles idées. ! Notez que sur le module Matrix, la fonction Randomize affecte à la fois les valeurs de notes, les valeurs de Gate et la courbe CV. Randomize Drum Les fonctions Randomize Drum créent des Patterns aléatoires sur le canal de sons de batterie sélectionné dans le module Redrum. Alter Pattern Cet élément du menu est utilisé sur les modules Redrum et Matrix. La fonction Alter Pattern modifie les Patterns existants. Notez que le Pattern ne doit pas être vide : utiliser la fonction Alter sur un Pattern vide n’a aucun effet. ! Sur le module Matrix, la fonction Alter affecte à la fois les valeurs de note, les valeurs de Gate et la courbe CV. Alter Drum La fonction Alter Pattern modifie les Patterns existants du son de batterie sélectionné. Notez que le Pattern de ce canal ne doit pas être vide : utiliser la fonction Alter sur un Pattern vide n’a aucun effet. Auto-route Device Auto- routing : Lorsque les connexions audio et CV/Gate des modules sont automatiquement affectées selon les règles par défaut. L’affectation automatique est normalement réalisée : • • Lorsqu’un nouveau module est créé. Lorsque vous déplacez, dupliquez ou collez des modules tout en appuyant sur la touche [Shift]. Cependant, si un module est déjà dans le rack, vous pouvez le “forcer” à être automatiquement affecté en le sélectionnant puis en sélectionnant cet élément du menu. Pour plus de détails sur les règles d’affectation automatique, voir page 37. Disconnect Device Cette fonction déconnecte toutes les connexions audio et CV/Gate du/des module(s) sélectionné(s). Menus et dialogues 261 Duplicate Track Convert Pattern Track to Notes Cette fonction crée une copie de la piste sélectionnée, avec tous ses événements. La copie apparaît sous la piste originale dans la liste des pistes. Si vous avez enregistré ou inséré des changements de Patterns sur une piste Redrum ou Matrix, vous pouvez convertir toute la piste en notes : Group Cette fonction permet de grouper une sélection d’événements en mode Arrangement : 1. Sélectionnez les événements à grouper. Les bandes sélectionnées n’ont pas d’importance - toutes les notes, programmations de Patterns et tous les contrôleurs de la sélection seront inclus dans le groupe. D Si vous sélectionnez les événements sur plusieurs pistes, un groupe sera créé pour chaque piste. Chaque groupe peut uniquement contenir les événements d’une piste. 2. Si vous souhaitez que le groupe ait une longueur spécifique, activez la fonction Snap et sélectionnez une valeur Snap adaptée. Il est souvent pratique de créer des groupes d’une ou plusieurs mesures. 1. Sélectionnez la piste contenant les changements de Patterns. 2. Sélectionnez “Convert Pattern Track to Notes” dans le menu Edit ou dans le menu contextuel de la piste. Pour chaque mesure, le Pattern correspondant est converti en notes sur la piste (mêmes règles que pour la fonction “Copy Pattern to Track”). La lecture de la piste est identique à la lecture du module à Patterns avec les changements de Patterns (dont réglage Enable Pattern Section). D Tous les changements de Patterns sont ensuite automatiquement supprimés de la piste. Notes Redrum • 3. Lancez ensuite la commande Group du menu Edit. Ungroup Notes Matrix Cette commande permet de dissoudre un groupe constitué : • 1. Sélectionnez le groupe. 2. Lancez la commande Ungroup dans le menu Edit. Find Identical Groups Cette commande vous aide à localiser tous les groupes ayant le même contenu. 1. Sélectionnez un groupe. 2. Sélectionnez “Find Identical Groups” dans le menu Edit. Tous les groupes ayant le même contenu sont sélectionnés dans le mode Arrangement. • Après avoir effectué l’opération de conversion “Convert Pattern Track to Notes”, vous devez déplacer le contenu sur une autre piste ou réaffecter la piste vers un autre module. Connecter la piste au module Matrix n’a aucun sens, puis Matrix ne peut pas produire de son par lui-même. Vous pouvez déconnecter ou même supprimer le module Matrix après l’opération. En effet, sinon les notes Matrix et celles du séquenceur seraient lues simultanément. Get User Groove Vous pouvez créer votre propre groove et l’appliquer grâce à la quantisation groove : Insert Bars Between Locators 1. Créez ou enregistrez une sorte de “motif” rythmique. Vous pouvez par exemple enregistrer un Pattern de batterie ou utiliser les notes jouant les coupes sonores d’une boucle REX. Cette fonction insère un espace vide entre les Locators dans le séquenceur principal. Tous les événements situés après le Locator gauche sont déplacés vers la droite pour “laisser la place” à la zone insérée. 2. Sélectionnez les notes à inclure dans le groove utilisateur. Le groove peut avoir n’importe quelle longueur, mais il est généralement pratique qu’il soit long d’une ou deux mesures. Remove Bars Between Locators 3. Sélectionnez “Get User Groove” dans le menu Edit ou dans le menu contextuel du séquenceur. Votre motif est sauvegardé comme groove utilisateur (User Groove). Cette fonction supprime toutes les données situées entre les Locators dans le séquenceur principal. Tous les événements situés après le Locator droit sont déplacés vers la gauche pour “remplir” le vide laissé par la section supprimée. 262 Le sélecteur “Enable Pattern Section” est automatiquement désactivé lorsque vous utilisez cette fonction. Menus et dialogues 4. Sélectionnez toutes les notes à quantiser, assurez-vous que la valeur de quantisation sélectionnée est “User”, puis réalisez la quantisation selon la procédure normale. Le phrasé rythmique de votre groove est alors appliqué aux notes. ! Le groove utilisateur (User Groove) n’est sauvegardé que temporairement. Il n’est pas inclus dans la sauvegarde du morceau. Change Events... Clear Automation Pour supprimer toute automation d’un contrôleur, sélectionnez “Clear Automation” dans le menu Edit. Cela implique que la sous-piste du contrôleur est active. Cliquez dans la souspiste pour vous en assurer. Sélectionnez “Clear Automation” pour supprimer toutes les valeurs de contrôleur de la sous-piste. Ensuite, le message “Not Automated” s’affiche. Quantize Notes Dans Reason, voici comment utiliser la fonction de quantisation : 1. Sélectionnez les notes à quantiser. Seules les notes sont modifiées, donc vous pouvez sélectionner des groupes ou des pistes entières si vous le souhaitez. 2. Déroulez le menu Quantize de la barre d’outils du séquenceur et sélectionnez une valeur de quantisation. Ce réglage détermine les valeurs de notes vers lesquelles les notes seront déplacées lors de la quantisation. Par exemple, si vous sélectionnez les doubles-croches, toutes les notes seront déplacées sur (ou près de) la doublecroche la plus proche. 3. Sélectionnez une valeur au menu déroulant Quantize Strength. Ce pourcentage détermine le taux de déplacement de chaque note. Si vous sélectionnez 100 %, les notes seront placées sur les valeurs de quantisation les plus proches. Si vous sélectionnez 50%, les notes ne seront déplacées que de la moitié du trajet, etc. 4. Cliquez sur la touche Quantize ou sélectionnez “Quantize Notes” dans le menu Edit. Les notes sélectionnées sont quantisées. La boîte de dialogue Change Events contient des fonctions d’édition spéciales. Procédez comme indiqué ci-dessous : 1. Sélectionnez les événements auxquels vous souhaitez appliquer les éditions. Les fonctions Change Events sont principalement appliquées aux notes, mais la fonction Scale Tempo affecte également les contrôleurs et les changements de Patterns (voir ci-dessous). 2. Sélectionnez Change Events dans le menu Edit ou dans le menu contextuel des événements sélectionnés. La boîte de dialogue Change Events s’affiche. 3. Réglez l’une des fonctions de la boîte de dialogue, puis cliquez sur la touche Apply (Appliquer). Tous les réglages peuvent être réalisés à l’aide des doubles flèches ou en cliquant dans un champ et en saisissant une valeur numérique. Les fonctions sont décrites ci-après. 4. Si vous le souhaitez, effectuez d’autres réglages de la même manière. Vous pouvez utiliser les commandes de la barre de transport tandis que la boîte de dialogue est ouverte. Cela vous permet de lire les événements afin de consulter les modifications apportées. 5. Lorsque vous avez terminé, fermez la boîte de dialogue. Menus et dialogues 263 Transpose Alter Notes Cette fonction transpose les notes sélectionnées vers le haut ou vers le bas, selon le nombre de demi-tons spécifié. Cette fonction modifie de manière aléatoire les paramètres de hauteur, longueur et vélocité des notes sélectionnées. Velocity Règle la vélocité des notes sélectionnées. D Le champ Add permet d’ajouter une valeur fixe à la vélocité. Pour soustraire une valeur, sélectionnez une valeur négative. Notez que la plage de vélocité disponible est de 0-127. Ajouter une valeur à une note dont la vélocité est déjà 127 ne produit aucun effet. D Le champ Scale vous permet de modifier les valeurs de vélocité selon un pourcentage choisi. Un facteur supérieur à 100 % augmente les valeurs de vélocité, mais cela agrandit aussi la différence entre notes douces et notes fortes. Un facteur inférieur à 100 % diminue les valeurs de vélocité, mais cela diminue aussi la différence entre notes douces et notes fortes. D En combinant les fonctions Add et Scale, vous pouvez régler la “dynamique” des notes de plusieurs manières. Par exemple, en utilisant un facteur Scale inférieur à 100 % et en ajoutant une valeur Add adaptée, vous pouvez “compresser” les valeurs de vélocité (diminuer la différence entre les valeurs de vélocité sans diminuer la vélocité moyenne). Scale Tempo Cette fonction permet d’accroître (Scale supérieur à 100 %) ou de diminuer (Scale inférieur à 100 %) la vitesse de lecture des événements sélectionnés. Mode d’opération : modification de la position des événements (depuis le premier événement sélectionné) et réglage de la longueur des notes de manière appropriée. D La fonction “utilise” uniquement les valeurs existant déjà parmi les notes sélectionnées. Par exemple, si vous avez sélectionné des notes dans un intervalle de hauteur donné, les notes modifiées restent dans ce même intervalle. De même, la fonction Alter Notes n’applique que les valeurs de vélocité et les longueurs de notes déjà utilisées dans la sélection. D’une certaine manière, la fonction “redistribue” aux différentes notes les propriétés existant dans la sélection. ! En d’autres termes, moins les notes sélectionnées diffèrent, moins l’effet de la fonction Alter sera important. D Vous pouvez régler le degré de modification à l’aide du paramètre Amount. ✪ Cette fonction est particulièrement utile avec les boucles REX. Sélectionnez des notes sur une piste Dr. Rex et utilisez la fonction Alter Notes pour créer des variations instantanées, sans perdre le Timing ni le sens rythmique de la boucle ! Reload Samples Cette commande est destinée au module échantillonneur NN-XT et permet de recharger un échantillon. Lorsque vous la lancez, toutes les modifications effectuées par le biais des paramètres de réglage simples sur un échantillon chargé sont aussitôt annulées. Vous revenez alors sur l’échantillon d’origine. D Les touches [*2] et [/2] sont les “raccourcis” des facteurs Scale 200 % et 50 %, respectivement. Il s’agit probablement des valeurs les plus utilisées. Elles simulent un tempo deux fois plus rapide ou deux fois plus lent. ! Cette fonction affecte tous les types d'événements : notes, contrôleurs et changements de Patterns ! Paramètres simples Add Zone Cette commande est destinée au module échantillonneur NN-XT. Elle permet d’ajouter une zone à la Key Map. Une zone vide peut alors être redimensionnée, déplacée et éditée de la même façon qu’une zone contenant un échantillon. Les zones vides sont repérées par la mention “**No Sample**”. Une fois que vous avez créé une zone vide, vous pouvez lui affecter un échantillon. 264 Menus et dialogues Copy Zones Cette commande est destinée au module échantillonneur NN-XT. Elle permet de copier dans le presse-papiers les zones sélectionnées ainsi que leurs réglages (y compris les références aux échantillons qu’elles peuvent contenir). Pour créer ensuite une réplique parfaite des zones copiées, lancez simplement la commande “Paste Zones”. Sachez que vous pouvez également copier/coller des zones entre différents modules NN-XT. Paste Zones Cette commande est destinée au module échantillonneur NN-XT. Si vous avez copié des zones sélectionnées via la commande “Copy Zones”, il suffit de lancer la commande “Paste Zones” pour insérer des répliques exactes de ces zones à la suite de celles déjà présentes dans la Key Map. Duplicate Zones Cette commande est destinée au module échantillonneur NN-XT. Elle permet de dupliquer des zones existantes (vides ou contenant des échantillons). 1. Sélectionnez la/les zone(s) à copier. 2. Lancez la commande “Duplicate Zones”. Les zones sélectionnées sont alors copiées et leur copie est automatiquement insérée à la suite de la dernière zone de la Key Map. Les zones dupliquées font référence aux mêmes échantillons que leurs zones d’origine. Elles reprennent par ailleurs la même tessiture et les mêmes réglages. ! Notez que cette commande ne porte que sur les paramètres de synthèse (LFO, enveloppes etc.). Les paramètres d’échantillons (note de référence, plage de vélocité, etc.) restent propres à chaque zone. Sort Zones by Note Cette commande est destinée au module NN-XT et permet de trier les zones sélectionnées d’un même groupe par ordre décroissant selon leur tessiture. Les zones sélectionnées sont alors classées de haut en bas en partant de la tessiture la plus grave. Si plusieurs zones partagent la même tessiture, elles sont triées selon leur plage de vélocité. Sort Zones by Velocity Cette commande est destinée au module NN-XT et permet de trier les zones sélectionnées d’un même groupe par ordre décroissant selon leur plage de vélocité. Les zones sélectionnées sont alors classées de haut en bas en partant de la valeur de vélocité minimum “Lo Vel” la plus faible. Si plusieurs zones partagent la même plage de vélocité, elles sont triées selon leur tessiture. Group Selected Zones Cette commande est destinée au module échantillonneur NN-XT. Elle permet de rassembler les zones sélectionnées au sein d’un même groupe. Delete Zones Le regroupement de zones a deux avantages : Cette commande est destinée au module échantillonneur NN-XT. Elle permet de supprimer les zones sélectionnées et les échantillons qu’elles contiennent. D Sélectionner directement plusieurs zones devant agir ensemble. Exemple : Si vous créez un son de piano/cordes superposés, il peut être pratique de rassembler tous les échantillons de cordes dans un groupe et tous ceux de piano dans un autre. Ainsi, vous pouvez sélectionner directement tous les échantillons de piano pour, par exemple, en modifier un paramètre. Select All Zones Cette commande est destinée au module échantillonneur NN-XT. Elle permet de sélectionner en une seule fois toutes les zones de la Key Map. Copy Parameters to Selected Zones D Faire partager les mêmes réglages de groupes à différentes zones. Exemple : Vous pouvez régler un groupe en mode legato et monophonique et y ajouter du portamento afin qu’il y ait une variation progressive de hauteur entre les notes jouées. Cette commande est destinée au module échantillonneur NN-XT. Elle permet d’affecter les réglages d’une zone à d’autres zones. Procédure : Procédure : 1. Sélectionnez toutes les zones à impliquer dans l’opération. C’est-à-dire la zone dont vous souhaitez reprendre les réglages et celles auxquelles vous souhaitez les affecter. 1. Sélectionnez les zones que vous souhaitez regrouper. Les zones peuvent être discontiguës. Quelle que soit leur position d’origine dans la colonne des échantillons, toutes les zones sélectionnées seront ensuite placées les unes à la suite des autres. 2. Vérifiez que la zone dont vous souhaitez reprendre les réglages est bien activée en édition. Pour ce faire, cliquez dessus. 3. Lancez la commande “Copy Parameters to Selected Zones”. Toutes les zones sélectionnées reprennent alors les mêmes réglages. 2. Lancez la commande “Group Selected Zones”. Les zones sont alors regroupées. Sachez qu’il y a toujours au moins un groupe, puisque les zones créées sont toujours groupées par défaut. Menus et dialogues 265 Set Root Notes from Pitch Detection Cette commande est destinée au module échantillonneur NN-XT. Tous les sons d’instruments possèdent une hauteur inhérente. Lorsque vous jouez un échantillon de ce type sur le clavier, les touches doivent correspondre à cette hauteur. Exemple : Vous venez d’enregistrer la note “C3” sur un piano. Si vous affectez cette note sur la Key Map de NN-XT, vous devez configurer NN-XT pour qu’il relise la note à sa hauteur d’origine au niveau de la touche C3. Pour ce faire, vous devez régler la hauteur de référence de l’échantillon. NN-XT dispose d’une fonction de détection automatique de la hauteur des échantillons. Cette fonction est particulièrement pratique pour les échantillons dont vous n’avez pas effectué vous-même l’enregistrement ou ceux dont la hauteur d’origine n’est pas spécifiée. D Les zones se voient affecter une tessiture correspondant aux hauteurs de référence détectées. La hauteur de référence est toujours placée au centre de la tessiture. Autrement dit, le point de contact entre deux zones se trouve également à équidistance entre les deux hauteurs de référence. Si plusieurs zones partagent la même hauteur de référence, elles sont affectées selon leur tessiture. Create Velocity Crossfades Cette commande est destinée au module échantillonneur NN-XT. Elle permet de configurer des Crossfades de vélocité afin d’assurer des transitions parfaitement fluides entre les zones qui se chevauchent. Pour réaliser un Crossfade, il faut définir les valeurs de Fade In et de Fade Out des zones qui se chevauchent. Procédure : Exemple : 1. Sélectionnez les zones dont vous souhaitez analyser la hauteur. D Deux zones sont réglées sur une plage de vélocité totale (1-127). 2. Lancez la commande “Set Root Notes from Pitch Detection”. Les échantillons présents dans les zones sélectionnées sont alors analysés et une hauteur de référence leur est automatiquement affectée. D La Zone 1 est réglée sur une valeur de Fade Out de 40. Autrement dit, cette zone est jouée à plein volume jusqu’à une vélocité de 40. Au-delà de cette valeur, son volume baisse progressivement. ! Pour des résultats optimums, il faut que les échantillons aient une hauteur distincte. S’il s’agit d’un échantillon de discours ou de caisse claire, aucune hauteur distincte ne pourra être détectée. D La Zone 2 est réglée sur une valeur de Fade In de 80. Jusqu’à une vélocité de 80, le volume de cette zone monte progressivement. À partir de 80, la zone est jouée à plein volume. NN-XT peut se charger de configurer automatiquement le Crossfade. Procédure : Automap Zones 1. Réglez les zones de sorte que leurs plages de vélocité se chevauchent. Cette commande est destinée à l’échantillonneur NN-XT et permet d’affecter automatiquement les échantillons aux zones. Elle permet de créer rapidement une Key Map qui peut alors servir de point de départ pour un travail plus précis. 2. Sélectionnez les zones. Vous pouvez sélectionner autant de zones que vous le souhaitez (et pas seulement deux zones qui se chevauchent). Cette fonction ne donne de bons résultats que pour la réalisation d’une Key Map réservée à un seul instrument (pour, par exemple, affecter automatiquement différents échantillons de piano de hauteur différente). 3. Lancez la commande “Create Velocity Crossfades”. NN-XT analyse les zones qui se chevauchent et en détermine automatiquement les valeurs de Fade In et de Fade Out à affecter aux zones. 1. Chargez les échantillons à affecter automatiquement. Vous avez alors trois options : • Vous fier aux indications de hauteur intégrées aux fichiers. • Régler manuellement la hauteur de référence (et l’accordage) des échantillons. • Faire analyser automatiquement la hauteur de référence des échantillons par la commande “Set Root Notes from Pitch Detection”. Deux points importants sont à noter : 2. Sélectionnez toutes les zones à affecter automatiquement. 3. Lancez ensuite la commande Automap Zones. Toutes les zones sélectionnées sont alors réorganisées de la façon suivante : D Les zones sont triées à l’écran selon leur hauteur de référence (de haut en bas, en partant de la note la plus grave). 266 Menus et dialogues D Pour que cette commande fonctionne, il ne faut pas que les deux zones soient réglées sur une plage de vélocité totale. Au moins une zone doit avoir une plage de vélocité partielle (voir page 168). D Il ne faut pas que les zones se chevauchent complètement. Preferences – General Show Parameter Value Tool Tip Normalement, si vous maintenez un moment le pointeur de la souris sur un paramètre de module, une info-bulle affiche le nom et la valeur en cours du paramètre. Si vous désactivez cette option, l’info-bulle ne s’affiche pas. Show Automation Indication Si un paramètre est automatisé dans le séquenceur, par défaut ce statut est signalé par un cadre de couleur autour du paramètre, en façade du module. Si vous désélectionnez cette option, l’automation ne sera pas signalée. Default Song Au démarrage de Reason, et à chaque fois que vous sélectionnez l’option “New” du menu File s’ouvre un morceau par défaut. Le morceau par défaut “standard” contient quelques modules. La section Default Song vous permet de choisir précisément l’aspect de ce morceau par défaut au moyen des choix suivants : • • Mouse Knob Range Ce paramètre détermine la sensibilité des différents potentiomètres de Reason lorsque vous les réglez à l’aide de la souris. Plus la sensibilité est élevée, plus la précision l’est aussi. Vous pouvez choisir entre Normal, Precise (précis) et Very Precise (très précis). • Empty Rack - Le rack est vide, ou presque. Il ne contient que l’interface de communication Hardware Interface. Built In - Il s’agit d’un modèle de morceau Reason prédéfini ne contenant que quelques modules. Sachez qu’il n’est pas possible d’ouvrir ce morceau par la méthode traditionnelle - via le navigateur - car il ne s’agit pas d’un fichier .rns “indépendant”, et qui ne peut donc pas résider n’importe où dans le dossier de Reason. Custom - Il s’agit de créer un modèle de morceau personnalisé à partir d’un morceau existant. Vous pouvez utiliser à cet effet n’importe quel morceau Reason. Ainsi, si vous créez de nombreux morceaux partageant la même architecture et les mêmes modules, vous gagnerez du temps en établissant un modèle de morceau prédéfini reprenant tous les réglages en question. Pour personnaliser le contenu des nouveaux morceaux, suivez la procédure cidessous: Show Song/ReFill Splashes 1. Sélectionnez l’option New du menu File. Cette option vous permet de décider si le Browser doit afficher les illustrations Splash ou non lorsque vous recherchez un morceau ou un ReFill. De plus, si cette option est désactivée, les illustrations Splash des morceaux ne seront pas affichées lorsque vous ouvrez les morceaux. 2. Ajoutez/retirez des modules et effectuez les réglages de votre choix. En général, le morceau par défaut peut contenir certains modules fréquemment utilisés voire certains Patterns. Vous pouvez également y effectuer certaines affectations spéciales entre modules, ou encore ajouter des données dans le séquenceur. Cable Animation 3. Sauvegardez ensuite le morceau à l’endroit souhaité (de préférence dans le dossier programme de Reason) en lui donnant n’importe quel nom. Les cordons de Reason sont animés lors des connexions au rack, etc. Si vous le souhaitez, vous pouvez choisir de désactiver l’animation des mouvements de cordons en désactivant cette option. 4. Dans le menu Edit, ouvrez ensuite la fenêtre Preferences. 5. Allez sur la page General et, dans la section “Default Song”, cochez la case “Custom”. Menus et dialogues 267 6. Cliquez ensuite sur la touche en forme de dossier, recherchez le morceau que vous venez de sauvegarder, puis cliquez sur “Open”. Le nom du morceau en question s’affiche dans le champ de titre. Preferences – Audio 7. Refermez ensuite la fenêtre Preferences. La prochaine fois que vous lancerez Reason ou sélectionnerez l’option New du menu File, c’est ce morceau contenant les réglages effectués et les modules choisis qui s’ouvrira. CPU Usage Limit Reason est un programme puissant, mais il est également exigeant en matière de puissance de processeur. Plus vous ajoutez de modules à votre rack, plus vous consommez les ressources du processeur de votre ordinateur. En outre, plus vous utilisez la puissance de traitement pour créer de l’audio, moins il en reste pour l’interface utilisateur, ce qui induit une performance plus lente en matière de graphiques et de dynamique générale. Le réglage CPU Usage Limit vous permet de spécifier une limite à l’utilisation de la puissance du processeur pour la création de données audio. La capacité restante est réservée à l’interface utilisateur et aux graphiques. Réglez ce paramètre de manière à disposer d’une marge suffisante, même lors de la lecture d’un morceau très exigeant. Use High Resolution Samples Reason peut relire les échantillons à n’importe quelle résolution ou presque. Il peut donc relire en 24 bits des échantillons 24 bits chargés dans un module échantillonneur ou dans Redrum. Si vous utilisez des échantillons de ce type et souhaitez que Reason les relise à leur résolution d’origine, cochez la case Use High Resolution Samples. Une fois cette case cochée (et si votre carte audio vous le permet), Reason va relire les échantillons haute résolution à leur résolution d’origine. Par contre, si elle n’est pas cochée, Reason relit tous les échantillons en 16 bits, quelle que soit leur résolution d’origine. 268 Menus et dialogues Master Tune Ce curseur vous permet de régler l’accordage global de Reason. L’accordage standard correspond au La central à 440 Hz. Vous pouvez le régler sur une plage de +/-100 centièmes. Audio Card Driver – Windows Audio Card Driver – Mac OS X Ce menu dresse la liste des pilotes audio disponibles dans votre système et vous permet de sélectionner celui que Reason doit utiliser. L’option à sélectionner dépend des périphériques audio : Ce menu dresse la liste des pilotes audio disponibles dans votre système et vous permet de sélectionner celui que Reason doit utiliser. L’option à sélectionner dépend des périphériques audio : D Si vous utilisez un périphérique audio doté d’un pilote ASIO spécifique, sélectionnez ce pilote. Avec un pilote ASIO créé spécifiquement pour le périphérique audio, vous bénéficiez d’une latence réduite faible (voir ci-après), d’une compatibilité avec les fréquences d’échantillonnage élevées (jusqu’à 96 kHz en résolution 24 bits/ 32 bits à virgule flottante) et probablement une meilleure compatibilité avec d’autres fonctionnalités du périphérique, comme les sorties multiples. D En l’absence de pilote ASIO spécifique, vous devez sélectionner le pilote Direct Sound du périphérique audio. Ainsi, Reason communique avec le périphérique à l’aide de Direct Sound (fourni avec le pack Microsoft DirectX). Pour que cela soit possible, DirectX doit être installé sur votre ordinateur et il doit y avoir un pilote Direct Sound pour le périphérique audio. D Par défaut, sélectionnez l’un des pilotes dont le nom commence par “CoreAudio”. Sélectionnez le pilote correspondant au périphérique audio que vous souhaitez utiliser (les connecteurs audio intégrés ou un périphérique audio que vous avez installé). D D’autres options peuvent être disponibles, principalement destinées à assurer une compatibilité avec toutes les configurations matérielles/logicielles possibles. Utilisez ces options uniquement en cas de besoin. D Si le périphérique audio n’est pas compatible Direct Sound (s’il n’y a aucun pilote Direct Sound pour le périphérique audio), sélectionnez le pilote MME. Cette solution utilise les extensions Windows Multimédia, qui gèrent l’audio, le MIDI, etc. L’utilisation de MME produit souvent des temps de latence plus importants (voir ci-après). Menus et dialogues 269 Audio Card Driver – Mac OS 9 Ce menu dresse la liste des pilotes audio disponibles dans votre système et vous permet de sélectionner celui que Reason doit utiliser. L’option à sélectionner dépend des périphériques audio : Clock Source (ASIO uniquement) D Si vous utilisez un périphérique audio doté d’un pilote ASIO spécifique, sélectionnez ce pilote. Avec un pilote ASIO créé spécifiquement pour le périphérique audio, vous bénéficiez d’une latence réduite faible (voir ci-après), d’une compatibilité avec les fréquences d’échantillonnage élevées (jusqu’à 96 kHz en résolution 24 bits/ 32 bits à virgule flottante) et probablement d’une meilleure compatibilité avec d’autres fonctionnalités du périphérique, comme les sorties multiples. En l’absence de pilote ASIO spécifique pour votre périphérique audio, utilisez Apple Sound Manager (protocole audio fourni avec Mac OS). C’est alors par le biais de Sound Manager que Reason communiquera avec le périphérique audio. D Si vous souhaitez utiliser les sorties audio intégrées du Mac, sélectionnez l’option “SM Built-in”. D Si vous êtes équipé de périphériques audio supplémentaires (enceintes USB, par exemple), veuillez sélectionner l’option “SM Nom du périphérique” (“Nom du périphérique” correspond au nom de votre périphérique audio). Active Channels (ASIO et CoreAudio uniquement) Ce paramètre indique le nombre de canaux audio (sorties) que peut gérer le périphérique audio en cours de sélection. Sur une carte stéréo normale, il s’agira généralement de “2” canaux. Si votre carte audio est équipée de sorties multiples et que son pilote ASIO ou CoreAudio est sélectionné, la touche “Channels” devient accessible. Le fait de cliquer sur la touche “Channels” permet de sélectionner les canaux de sorties (paires stéréo) à activer ou non. Les sorties actives sont reprises sur l’interface de communication Hardware Interface de Reason. 270 Menus et dialogues Si vous exploitez votre périphérique audio avec un pilote ASIO, vous avez la possibilité de sélectionner une source d’horloge à ce paramètre. C’est cette source sur laquelle la lecture audio va synchroniser sa fréquence d’échantillonnage. Si vous disposez d’une carte audio et d’un pilote qui le permet, vous pouvez même synchroniser la lecture à des sources externes. ASIO Control Panel (ASIO uniquement) Si vous avez sélectionné un pilote ASIO, cette touche permet d’afficher le panneau de configuration propre au périphérique audio. Elle peut contenir les réglages de mémoire tampon, les options d’affectation, de synchronisation, etc. Sample Rate Ce paramètre vous permet de spécifier la fréquence d’échantillonnage en lecture. Les options disponibles dans ce menu dépendent des fréquences d’échantillonnages compatibles avec votre périphérique audio. Play in Background Lorsque cette option est activée, Reason reste “associé” au périphérique audio lorsqu’une autre application est active. • • Avantage : Reason continue à jouer alors que vous travaillez sur l’autre application. Inconvénient : D’autres applications risquent de ne pas pouvoir jouer de données audio, en fonction du type de pilote utilisé. Latence de sortie et mémoires tampons Latency Compensation La latence de sortie (Output Latency) correspond au décalage entre le moment où le signal audio est “transmis” par le programme et le moment où vous l’entendez effectivement. La latence d’un système audio dépend du périphérique audio, de ses pilotes et de leurs réglages. Normalement, ce paramètre doit uniquement être réglé lorsque vous synchronisez Reason sur une horloge MIDI externe. Si la latence est importante, vous constatez que le son est retardé lorsque vous ajustez les réglages en façade des modules (par exemple, si vous baissez le volume d’un module, vous n’entendez la baisse du volume qu’une fois le temps de latence écoulé). Par conséquent, il est préférable de régler un temps de latence aussi faible que possible. Lorsque vous sélectionnez un pilote, son temps de latence est automatiquement affiché dans le coin inférieur gauche de la boîte de dialogue Preferences-Audio. Selon le périphérique audio et le pilote, vous aurez peut-être la possibilité de régler cette valeur : D Si vous utilisez Reason sous Windows via un pilote Direct Sound ou MME, ou sous Mac OS X via un pilote CoreAudio, vous pouvez ajuster la latence à l’aide du curseur Buffer Size ou des flèches haut/bas. Les valeurs minimum et maximum varient en fonction du pilote. D Si vous utilisez un pilote ASIO spécifiquement conçu pour le périphérique audio, vous pouvez généralement effectuer les réglages en cliquant sur la touche ASIO Control Panel. Cela ouvre le panneau de configuration du pilote ASIO du périphérique, qui peut ou non contenir les paramètres de réglage du temps de latence. Pour cela, il faut généralement modifier le nombre et/ou la taille des mémoires tampon (moins il y a de mémoires tampon et plus elles sont petites, plus le temps de latence est réduit). Plus plus de détails, consultez la documentation du périphérique audio et de ses pilotes ASIO. D Si vous utilisez Reason sous Mac via Sound Manager, il n’est pas possible de modifier la latence. Pourquoi ne pas régler directement le temps de latence au minimum ? Car cela risque de poser des problèmes à la lecture (clics, pops, décrochages, etc.). Plusieurs raisons techniques justifient ces problèmes, la principale étant que plus les mémoires tampons sont petites (faible latence), plus la puissance de traitement réclamée au processeur augmente. Ainsi, plus votre morceau Reason exige de puissance de traitement (i. e. plus vous utilisez de modules), plus la latence minimum devra être élevée pour éviter les problèmes de lecture. En raison du problème de latence, vous devrez probablement régler la lecture de Reason en fonction du maître de synchronisation de l’horloge MIDI, de sorte qu’ils soient parfaitement synchronisés. Le tempo sera identique sur les deux, mais il se peut que Reason joue un peu en avance ou en retard par rapport à l’autre application. Cependant, ce réglage ne doit être réalisé qu’une seule fois. Il est ensuite sauvegardé avec le reste de vos préférences, il n’est donc pas nécessaire de recommencer ce réglage. Procédure : 1. Configurez l’autre application de sorte qu’elle génère un clic régulier, sur les notes ou les croches, de préférence avec un son distinct sur le temps fort. Ce clic peut provenir d’un métronome interne ou d’une source MIDI. Si vous utilisez une source MIDI, assurezvous que la source choisie a un Timing MIDI stable. 2. Configurez Reason de sorte qu’il joue un rythme similaire à celui de l’autre application. Vous pouvez par exemple utiliser le module Redrum pour cela. 3. Lancez les deux applications en synchronisation. 4. Assurez- vous que le niveau d’écoute des deux applications est à peu près identique. 5. Dans la fenêtre Preferences de Reason, sélectionnez la page Audio. 6. Réglez le paramètre “Latency compensation” jusqu’à ce que les “clics” des deux sources soient exactement synchronisés. 7. Refermez ensuite la fenêtre Preferences de Reason. Preferences – MIDI Sequencer & Channel Le port d’entrée MIDI “Sequencer” est le port de réception MIDI “standard”. C’est celui que vous devez utiliser si vous souhaitez utiliser le séquenceur de Reason. Lorsque vous avez sélectionné votre interface MIDI au menu déroulant Sequencer Port (ainsi que le canal de réception), vous pouvez diriger les données MIDI reçues vers n’importe quel module en cliquant simplement sur la colonne “In” à gauche d’un nom de piste dans la liste des pistes. Menus et dialogues 271 Preferences – Advanced MIDI Disable MIDI Priority Boost (Windows & Mac OS 9 only) External Control Bus Inputs En temps normal, Reason tente de régler votre système de manière à accroître la priorité de l’entrée MIDI. Cela est destiné à optimiser la performance du système lors de l’enregistrement de notes par MIDI, par exemple. Les ports d’entrée External Control Bus fournissent jusqu’à 64 canaux d’entrée MIDI divisés en 4 bus de 16 canaux. D Ces ports d’entrée MIDI sont principalement destinés au contrôle des modules Reason depuis un séquenceur externe. Il peut s’agir d’un séquenceur externe ou d’un séquenceur logiciel installé sur le même ordinateur que Reason. Il est préférable (bien que ce ne soit pas strictement nécessaire) d’utiliser une interface MIDI multi-port afin que vous puissiez sélectionner des ports séparés pour Reason et les autres modules MIDI à utiliser. Voir chapitre “Affectation des signaux MIDI dans Reason” de la documentation électronique. Cependant, nous ne pouvons pas garantir que cette tentative de donner priorité à l’entrée MIDI fonctionne sur tous les systèmes et avec toutes les interfaces MIDI. Si vous rencontrez des problèmes en matière de MIDI, essayez de désactiver cette option. Preferences – Sound Locations Remote Control Input Le port d’entrée MIDI “Remote Control” est utilisé pour le pilotage des modules en temps réel par des contrôleurs MIDI externes. Le mode d’utilisation Remote Control est décrit dans la documentation électronique, au chapitre “Modulation MIDI et raccourcis clavier”. MIDI Clock Lorsque vous utilisez l’horloge MIDI (MIDI Clock), vous pouvez synchroniser Reason en esclave sur les périphériques audio (magnétophones, boîtes à rythmes, séquenceurs externes, Workstations, etc.) et sur d’autres logiciels utilisés sur le même ordinateur ou sur un autre ordinateur. L’horloge MIDI est un “métronome” très rapide pouvant être transmis par un câble MIDI. Dans le protocole d’horloge MIDI se trouvent également des instructions de départ, arrêt et localisation jusqu’aux doubles-croches. D En sélectionnant d’abord le bon port d’entrée MIDI In à l’aide du menu déroulant MIDI Clock, puis en sélectionnant “MIDI Clock Sync” dans le menu Options, Reason peut recevoir les messages d’horloge MIDI. Consultez le chapitre “Synchronisation” pour plus d’informations. Sound and Patch Search Paths Les morceaux et les Patches Reason peuvent contenir des références à des fichiers situés sur votre disque dur, comme des fichiers d’échantillons. Pour mémoriser l’emplacement de tous les fichiers, Reason utilise une “base de données”. Si vous conservez vos fichiers Reason dans la base de données, Reason peut mettre à jour les chemins des fichiers, rechercher automatiquement les fichiers manquants, etc. Cette base de données se compose d’un maximum de quatre dossiers différents sur le disque (plus tous leurs sous-dossiers). Pour spécifier les dossiers à utiliser comme base de données, procédez comme ceci : 272 Menus et dialogues 1. Cliquez sur la touche dossier “1” sous le titre “Sound and Patch Search Paths”. Une boîte de dialogue de sélection de fichier apparaît. Menu Create 2. Naviguez jusqu’au dossier souhaité et sélectionnez-le. Vous pouvez sélectionner un dossier sur n’importe quel disque (y compris un disque en réseau sous Windows). Sequencer Track 3. Cliquez sur OK. Le dossier est ajouté comme premier chemin de recherche dans la base de données. 4. Si vous le souhaitez, spécifiez les chemins 2 à 4 de la même manière. Généralement, il est suffisant de spécifier un seul trajet, car tous les dossiers sous-jacents sont automatiquement inclus dans la base de données. Exploitez les trajets supplémentaires si vous utilisez plusieurs disques durs, des lecteurs de CD-ROM, etc. Lorsque vous ajoutez des fichiers sonores ou que vous sauvegardez des fichiers Reason, vous devez les placer dans la base de données (sous l’un des chemins spécifiés). Des pistes sont automatiquement créées lorsque vous insérez des modules d’instruments dans le rack. Cependant, il se peut que vous deviez créer des pistes supplémentaires (par exemple, pour l’enregistrement de l’automation de modules d’effets) : D Pour créer une nouvelle piste de séquenceur, déroulez le menu Create et sélectionnez Sequencer Track. La nouvelle piste s’affiche sous la piste sélectionnée, dans la liste des pistes. Par défaut, elle n’est connectée à aucun module. D Vous pouvez également créer une autre piste de séquenceur spécialement pour un module en utilisant la commande Create Sequencer Track for Device du menu contextuel du module. Cela fonctionne de la même manière que la création d’un nouveau module : la nouvelle piste est connectée au module et porte le même nom. Device List Pour créer un nouveau module, sélectionnez la commande souhaitée dans le menu Create. D Le nouveau module est directement inséré sous le module en cours de sélection dans le rack. Si aucun module n’est sélectionné, le nouveau module est inséré en bas du rack. D Lorsque vous insérez un nouveau module, Reason essaie de l’affecter de manière logique. D Une nouvelle piste est automatiquement créée dans le séquenceur et affectée au nouveau module. La piste porte le même nom que le module. L’entrée MIDI est aussi automatiquement affectée à la nouvelle piste, ce qui vous permet immédiatement d’utiliser le module créé par MIDI. ! Par défaut, cela s’applique uniquement aux modules d’instruments, et pas aux mélangeurs ou aux modules d’effets. Si vous maintenez la touche [Option] (Mac) ou [Alt] (Windows) enfoncée lors de la création du module, la règle s’inverse : de nouvelles pistes sont créées pour les mélangeurs et modules d’effets, mais pas pour les modules d’instruments. Menus et dialogues 273 Menu Options Internal Sync/MIDI Clock Sync/ReWire Sync Ces trois options permettent de spécifier le type de synchronisation du tempo : Internal Sync Lorsque cette option est activée, le programme n’est pas synchronisé sur une source externe. Il joue sur le tempo déterminé sur la barre de transport. MIDI Clock Sync Lorsque cette option est activée, le programme est synchronisé sur l’horloge MIDI externe, comme spécifié dans la fenêtre Preferences. Le réglage de tempo de la barre de transport n’est pas pris en compte. Reason joue sur le tempo des signaux d’horloge MIDI reçus. ReWire Sync Edit Keyboard Remote D Pour obtenir une vue globale des paramètres pouvant être contrôlés à distance, sélectionnez “Edit Keyboard Remote” dans le menu Options. Ensuite, chaque module que vous sélectionnez affiche une flèche jaune sous tous les paramètres pouvant être contrôlés au clavier. D Si vous cliquez sur un paramètre assignable, une boîte de dialogue s’affiche, vous permettant de sélectionner un raccourci clavier pour ce paramètre. Vous pouvez utiliser n’importe quelle touche ou une combinaison [Shift] plus une autre touche. D Appuyez simplement sur la touche (ou combinaison de touche) souhaitée pour contrôler le paramètre à distance. Le champ “Key Received” indique momentanément qu’il “acquiert” les raccourcis clavier. Ensuite, la boîte de dialogue affiche le nom de la touche choisie. Si vous avez utilisé la touche [Shift], l’option située sous le mot Shift dans la boîte de dialogue est sélectionnée. ! Lorsque cette option est activée, Reason est synchronisé sur une autre application via ReWire. Vous ne pouvez pas activer cette option vous-même, elle est automatiquement activée lorsque le programme est en mode esclave ReWire. Enable Keyboard Remote Lorsque cette option est activée, vous pouvez commander les modules par le biais des raccourcis claviers définis à l’aide de la fonction Edit Keyboard Remote. Notez que la barre de transport utilise le pavé numérique pour plusieurs commandes. Si vous affectez un paramètre à une seule touche numérique, la fonction de transport correspondante est remplacée ! À propos des deux modes Edit Keyboard Remote Si la fonction Edit Keyboard Remote est activée (sélectionnée) dans le menu Options, les paramètres affectés sont dotés d’insignes indiquant leur raccourci clavier. Toutefois, dans ce mode, vous ne pouvez pas utiliser Reason normalement, car tous les paramètres sur lesquels vous cliquez vont ouvrir la boîte de dialogue Key Remote. Ce mode est principalement destiné pour afficher les paramètres disponibles et les affectations en cours. D Une autre manière d’affecter des commandes au contrôle du clavier consiste à ne pas sélectionner la fonction “Edit Keyboard Remote” dans le menu Options, et simplement d’effectuer un [Ctrl]-clic (Mac)/clic droit (Windows) sur le paramètre à contrôler à distance. Cela ouvre un menu déroulant comprenant notamment l’option “Edit Keyboard Remote”. Sélectionnez-la pour ouvrir la boîte de dialogue Key Remote. Ainsi, il n’est pas nécessaire d’activer/désactiver le mode Edit depuis le menu Options lorsque vous savez qu’un paramètre est assignable. ! 274 Menus et dialogues Si vous essayez d’affecter un raccourci clavier déjà utilisé, un message d’alerte vous demande si vous souhaitez modifier l’affectation en cours. Clear All Keyboard Remote Lorsque cette option est activée, les messages MIDI peuvent être utilisés pour contrôler des modules, comme déterminé par la fonction Edit MIDI Remote. D Vous pouvez aussi affecter les commandes à distance en désélectionnant “Edit MIDI Remote Mapping” dans le menu Options, et en effectuant simplement un [Ctrl]-clic (Mac)/clic droit (Windows) sur le paramètre à contrôler. Un menu déroulant s’ouvre, contenant notamment l’option “Edit MIDI Remote Mapping”. Sélectionnez- la pour ouvrir la boîte de dialogue MIDI Remote. Ainsi, il n’est pas nécessaire de sélectionner le mode Edit depuis le menu Options lorsque vous savez qu’un paramètre est à la fois libre et assignable. Edit MIDI Remote Mapping Clear All MIDI Remote Mapping 1. Pour obtenir une vue d’ensemble des paramètres pouvant être contrôlés par MIDI, sélectionnez l’option “Edit MIDI Remote Mapping” du menu Options. Ensuite, chaque module sélectionné affiche une flèche verte à côté des paramètres pouvant être contrôlés par MIDI. Cette commande supprime toutes les affectations de contrôle que vous avez configurées pour le morceau en cours. Cette commande permet de supprimer toutes les affectations au clavier configurées pour le morceau. Enable MIDI Remote Mapping 2. Si vous cliquez sur un paramètre assignable, une boîte de dialogue s’affiche, vous permettant de sélectionner un contrôleur MIDI (ou un numéro de note) pour contrôler ce paramètre. Les numéros de notes fonctionnent exactement comme le contrôle au clavier : ils peuvent uniquement contrôler des valeurs On/Off ou minimum/maximum. Toggle Rack Front/Rear Cette option permet d’alterner entre les vues avant et arrière du rack. Le raccourci clavier [Tab] donne le même résultat. Show Cables 3. Assurez-vous que l’option “Learn from MIDI Input” est sélectionnée. Si vous avez réalisé des connexions dans Reason, il se peut que les cordons gênent la lecture des textes imprimés sur les faces arrière des modules. Vous pouvez afficher/masquer les cordons de la manière suivante : 4. Tournez simplement le potentiomètre (ou curseur, etc.) que vous souhaitez utiliser pour un contrôle à distance du paramètre. Le champ “MIDI Received” clignote momentanément pendant que vous tournez le potentiomètre. Ensuite, la boîte de dialogue affiche le numéro de contrôleur et son canal de transmission. D Sélectionnez “Show/Hide cables” dans le menu Options pour masquer tous les cordons. Lorsque les cordons sont masqués, les connexions sont signalées par la coloration des connecteurs. Répétez la procédure ci-dessus pour afficher de nouveau les cordons. 5. Cliquez sur “OK” pour quitter la boîte de dialogue. Le paramètre sélectionné est doté d’un insigne affichant le numéro de contrôleur et le canal MIDI utilisé. D Lorsque les cordons sont masqués, vous pouvez toujours les connecter et déconnecter de la même manière. 6. Pour quitter le mode Edit MIDI Remote Mapping, désélectionnez-le dans le menu Options. Il n’est pas indispensable d’utiliser cette procédure - voir ci-dessous. À propos des deux modes Edit MIDI Remote Mapping Si l’option Edit MIDI Remote Mapping est activée (sélectionnée) dans le menu Options, les paramètres affectés sont signalés par un insigne et les flèches signalent les paramètres affectables. Toutefois, dans ce mode, vous ne pouvez utiliser Reason normalement car chaque paramètre sur lequel vous cliquez ouvre la boîte de dialogue MIDI Remote. Le mode Edit fournit surtout une vue d’ensemble des paramètres et les affectations en cours. Vérification des connexions Il est possible de vérifier à quel module un connecteur est relié, ce qui s’avère pratique lorsque les câbles sont masqués ou si les modules connectés sont très éloignés dans le rack : D Lorsque vous positionnez le pointeur sur un connecteur, une infobulle s’affiche après un instant, indiquant le module et le connecteur de destination de la connexion. Follow Song Lorsque cette option est activée, les modes Arrangeur et Édition du séquenceur défilent en même temps que la tête de lecture, durant la lecture. Lorsque l’option est désactivée, les modes ne défilent pas automatiquement. Menus et dialogues 275 Menu Windows (version Windows) Menu Windows (version Mac OS) Stay on top Detach/Attach Sequencer Window Lorsque cette option est activée, la fenêtre Reason reste toujours au premier plan (par-dessus les fenêtres des autres programmes). L’option “Detach...” permet de découpler la section séquenceur du rack afin de l’afficher dans sa propre fenêtre. Lorsque le séquenceur est découplé, l’option de menu se change en “Attach...”. Cette commande permet alors de rattacher le séquenceur au rack. Adjust frame to clients Cette option modifie la taille de la fenêtre de l’application de sorte qu’elle s’adapte exactement à la fenêtre du document. Minimize (Mac OS X uniquement) Permet de réduire la fenêtre du morceau sélectionné. Detach/Attach Sequencer Window L’option “Detach...” permet de découpler la section séquenceur du rack afin de l’afficher dans sa propre fenêtre. Lorsque le séquenceur est découplé, l’option de menu se change en “Attach...”. Cette commande permet alors de rattacher le séquenceur au rack. Cascade Cette option déplace et modifie la taille des fenêtres de morceaux ouvertes, de sorte qu’elles se chevauchent à l’écran, en cascade. Tile Horizontally Cette option déplace et modifie la taille des fenêtres de morceaux ouvertes, pour créer une structure horizontale. Tile Vertically Cette option déplace et modifie la taille des fenêtres de morceaux ouvertes, pour créer une structure verticale. Arrange Icons Si vous avez minimisé des fenêtres et que vous les avez déplacées dans la fenêtre de l’application, cette commande permet d’initialiser leurs positions à l’écran. Window List Cette option dresse la liste de toutes les fenêtres de morceaux ouvertes. Lorsque vous sélectionnez une fenêtre dans la liste, elle devient active. 276 Menus et dialogues Window List Cette option dresse la liste de toutes les fenêtres de morceaux ouvertes. Lorsque vous sélectionnez une fenêtre dans la liste, elle devient active. Menu Help/Contacts Contents (Windows uniquement) Cette commande ouvre la rubrique d’aide sur l’onglet Contenu. Index (Windows uniquement) Cette commande ouvre la rubrique d’aide sur l’onglet Index. Register Reason Now Cette option ouvre les pages d’enregistrement des logiciels Propellerhead. Lorsque vous êtes inscrit, vous pouvez télécharger des sons gratuits, communiquer sur Internet avec d’autres utilisateurs de Reason et envoyer des morceaux sur Internet afin que les autres puissent les entendre ! About Reason (Windows uniquement) Cette commande ouvre une boîte de dialogue vous informant de la version du programme et des personnes qui l’ont créée. Search (Windows uniquement) Cette commande ouvre la rubrique d’aide sur l’onglet Rechercher. Internet Page Menu Options À propos des alternatives du menu Internet Quelle que soit l’option Internet que vous sélectionnez, vous êtes connecté à Internet via votre navigateur préféré. Le navigateur localise alors la page spécifiée dans la boîte de dialogue. Go to the Propellerhead Homepage Cette option vous amène sur la page d’accueil du site Internet Propellerheads. Download Reason Songs Cette option permet d’accéder à nos archives de morceaux que vous pouvez télécharger et utiliser. Vous pouvez également contribuer aux archives en y plaçant vos propres créations ! Download Reason ReFills Cette option permet d’accéder aux archives de ReFill et ainsi aux toutes dernières offres de sons gratuits pour Reason ! Reason Tech Info and Support Si vous avez un problème ou un renseignement technique à demander, c’est l’endroit idoine ! Order Reason Now Cette option vous permet d’acheter votre propre copie de Reason ! Menus et dialogues 277 278 Menus et dialogues 22 D L’audio sur ordinateur Informations générales Qualité audio La qualité sonore générale d’un système de synthèse audio installé sur un ordinateur dépend de deux choses : D La qualité du logiciel chargé des traitements audio. En l’occurrence, le moteur DSP de Reason (traitement numérique des signaux). • • • • Reason a recours à des calculs 32 bits en virgule flottante pour toutes les opérations audio internes, ce qui garantit la plus haute résolution possible sur toute la chaîne de traitement du signal. Résolution 16, 20 et 24 bits. Fréquences d’échantillonnage de 22 kHz à 96 kHz. De nombreuses technologies audionumériques sont intégrées au système et réduisent les risques d’Aliasing, de remontée du bruit de fond, de distorsion et les artefacts. Autant de qualités réunies pour que Reason vous offre une qualité sonore égale voire supérieure à celle des équipements matériels professionnels. D La qualité du périphérique en charge du son. Sur PC, il s’agit de la carte son ; sur Mac, du circuit audio interne ou de la carte son installée. Ne vous fiez pas uniquement aux indications “16 bits, 44,1 kHz, qualité CD”. La qualité sonore d’un périphérique audio dépend en fait de plusieurs facteurs : sa fréquence d’échantillonnage, sa bande passante, du rapport signal/bruit, de la distorsion induite dans certaines situations, etc. En outre, sachez que certains produits sont susceptibles de provoquer des interférences avec d’autres éléments de l’ordinateur. De telles interférences peuvent générer du ronflement ou des sifflements. Comme vous pouvez le constater, il s’agit là d’une question complexe qu’il nous serait difficile de traiter de façon exhaustive dans ce manuel. Il existe un grand nombre d’ouvrages et de revues traitant de ce sujet et susceptibles de vous éclairer sur la question. Notre seul conseil : choisissez votre périphérique audio avec soin. Qu’est-ce que la latence ? Chaque application audio génère ses propre types de données. Ces blocs de données sont transmis à la carte son où ils sont stockés temporairement avant d’être convertis en signaux audio standard. Le lieu de stockage de ces données porte le nom de “mémoires tampon” ou “Buffers” (qui pourrait être comparé à une rangée de seaux, dans lesquels l’eau serait transvasée jusqu’à sa destination finale). Plus ces Buffers sont petits et plus leur nombre est réduit, plus le système devient réactif (latence plus faible). Cependant cette configuration exige davantage de l’ordinateur et du système. Si le système ne peut traiter le flux de données suffisamment vite, le signal audio sera entrecoupé à la lecture. Sachez également que le traitement audio s’ajoute aux autres traitements de l’ordinateur. Exemple : Sous Windows, un réglage du paramètre Output Latency donnant d’excellents résultats dans certaines circonstances peut s’avérer insuffisant lorsque vous essayez d’ouvrir des fichiers alors que des données sont en lecture, que vous basculez sur un autre programme, ou tout simplement lorsque vous essayez de lire un morceau trop lourd. Quels sont les réglages acceptables ? En règle générale, les synthétiseurs hardware offrent un temps de latence compris entre 3 et 7 ms (millièmes de seconde), tout au moins si l’instrument est conçu pour un public de professionnels. Sur un PC ou un Mac standard, la latence peut varier de 2 ms à 750 ms ! Cet écart est dû au fait que les ordinateurs et leurs systèmes d’exploitation peuvent être axés vers des usages différents et pas seulement la lecture audio. Une latence de 100 ms est ainsi largement suffisante pour les applications multimedia et les jeux, mais insuffisante pour jouer d’un instrument. • • • • À propos de la latence Il existe sur tous les ordinateurs un certain délai entre le moment où vous demandez à la machine de jouer un son et celui où il le joue. Ce délai correspond à la “latence” du système. Ce phénomène peut devenir problématique dans les applications en temps réel. ! 280 Reportez-vous au chapitre “Optimisation des performances” pour obtenir de plus amples informations sur le réglage de la latence en sortie. L’audio sur ordinateur • Le traitement audio interne sous Mac OS 9.x offre une latence de sortie de 11 ms ce qui est suffisant pour la plupart des utilisateurs. Une carte audio PC “SoundBlaster” standard avec pilote MME (voir plus loin dans ce chapitre) vous donnera au mieux une latence d’environ 160 ms. Ce temps tombant à 40 ms avec la même carte et un pilote DirectX. On arrive à de très bons résultats avec une carte à latence réduite et un pilote ASIO ; on tombe alors à 3 ms sous Mac OS comme sous Windows, un temps comparable à celui d’un synthétiseur dédié. L’idéal est d’utiliser un ordinateur MacIntosh puissant tournant sous Mac OS X et utilisant un pilote CoreAudio. Une telle configuration permet de faire tomber la latence à 1 ms ! C’est encore mieux que la plupart des synthétiseurs hardware dédiés ! Le séquenceur interne n’est pas affecté par la latence ! Lorsque le séquenceur Reason lit un morceau, le Timing entre les notes reste parfait. Une fois le Pattern Reason ou le morceau en lecture, la latence n’a plus à être prise en considération. L’ordinateur continue de synchroniser le signal audio entre les temps avec une parfaite précision. Le Timing reste intact. Informations spéciales PC Réglage des pilotes ASIO, DirectX, MME et des Buffers ReWire et latence Il existe trois possibilités pour accéder à une carte son sous Windows : Lorsque vous utilisez Reason comme esclave ReWire, c’est l’autre programme Rewire (maître) qui se charge du signal audio et de le jouer via la carte son. Cela signifie que c’est la latence du programme maître qui détermine le résultat final. Via un pilote MME (MultiMedia Extensions) ! Lorsque Reason est utilisé en esclave ReWire, les réglages de carte son, de pilote et les autres réglages de la fenêtre Preferences sont ignorés. Tous sont alors réalisés dans l’application ReWire maître. Pour obtenir de plus amples informations sur ReWire, voir le chapitre “Utilisation de Reason comme esclave ReWire”. Système utilisé depuis Windows 3.0, c’est généralement ce type de pilote qui est installé dans le panneau de configuration et en Plug’n’Play. La plupart des sons système (comme le signal d’ouverture de Windows) sont lus via MME. • • • Pratiquement toutes les cartes sont livrées avec un pilote MME. Si votre carte apparaît dans la fenêtre Système du Panneau de configuration, c’est qu’un pilote MME est installé. L’utilisation d’une carte son avec un pilote MME est la pire configuration en terme de latence, en particulier sous Windows 98. Un seul programme peut accéder à la carte son avec un pilote MME. Réduction de la latence Via un pilote DirectX ✪ Note : Le traitement audio sous Mac OS 9 offre une latence de 11 ms qui reste très stable en toutes circonstances. Les conseils présentés ci-après sont destinés aux utilisateurs sous Windows et aux utilisateurs sous Mac OS ayant installé une carte son additionnelle. DirectX est un protocole plus récent, développé par Microsoft et offrant des routines plus efficaces en matière d’accès aux données audio. • Il existe plusieurs moyens d’optimiser la latence : • D Utilisez une carte avec pilote ASIO. Bien que cela ne soit pas garanti dans tous les cas, les pilotes ASIO offrent en général de meilleurs résultats que les pilotes MME ou DirectX. • D Choisissez une carte son offrant une latence réduite (faibles Buffers) et disposant de pilotes ASIO performants. D Fermez toutes les tâches tournant en arrière plan sur l’ordinateur. Il peut s’agir d’un utilitaire tournant en arrière plan, d’une opération réseau ou sur Internet, etc. D Optimisez vos morceaux. Vous serez peut-être amené à augmenter le réglage du paramètre Output Latency pour pouvoir lire des morceaux très “lourds” sur votre ordinateur, mais sachez qu’il est également possible d’optimiser les morceaux. Voir chapitre “Optimisation des performances”. Toutes les cartes ne sont pas livrées avec des pilotes DirectX. Les pilotes de certaines cartes sont par contre fournis avec DirectX. L’utilisation d’une carte avec un pilote DirectX offre des temps de latence plus courts, compris entre 40 et 90 ms. Si vous utilisez DirectX 3 ou une version ultérieure, tous les programmes qui accèdent à la carte par DirectX et utilisent le système “Buffer secondaire” DirectX, peuvent l’utiliser simultanément. De plus, Reason peut alors jouer en arrière plan. ! N’utilisez DirectX que si vous êtes certain qu’un pilote DirectX “certifié” pour votre carte son est installé. • En cas de doute, contactez votre revendeur et assurez-vous qu’il y existe bien un pilote DirectX pour cette carte. ✪ Pour obtenir de plus amples informations sur DirectX, consultez le site Internet DirectX de Microsoft : www.microsoft.com/directx. D Utilisez un ordinateur plus puissant . Ce point est lié à celui décrit ci-dessus. Cela n’est nécessaire que si l’ordinateur ne parvient pas à traiter le morceau que vous essayez de lire. L’audio sur ordinateur 281 Via un pilote ASIO C’est l’option la plus intéressante des trois. De plus en plus de cartes son sont livrées avec des pilotes ASIO pour une utilisation audio avancée. Comme nous l’avons indiqué précédemment, l’utilisation d’un pilote ASIO ne garantit un temps de latence plus court que si le fabricant de la carte son a tiré partie de cette technologie et de ses possibilités. • • • Toutes les cartes son ne sont pas livrées avec des pilotes ASIO. En cas de doute, vérifiez auprès des fabricants. L’utilisation d’une carte son avec un pilote ASIO peut faire tomber la latence à 3 ms. Lorsque vous utilisez un pilote ASIO, un seul programme à la fois peut accéder à la carte son. ✪ Pour obtenir plus d’informations sur les pilotes ASIO, consultez le site Internet Steinberg Media Technologies : www. steinberg. net. Processeurs Intel et autres processeurs Lorsque vous utilisez Reason sous Windows, la vitesse d’horloge du processeur est un facteur déterminant pour le nombre de périphériques que vous pourrez utiliser simultanément sur la machine. Il existe néanmoins d’autres facteurs, méritant d’être pris en compte et en particulier celui des “calculs en virgule flottante”. Toutes les opérations audio sous Reason sont effectuées d’après des calculs en virgule flottante (calcul avec des valeurs décimales plutôt que non décimales et entières) pour garantir la meilleure qualité audio possible. Vous pouvez également obtenir une très bonne qualité audio avec un système à nombre entier, mais les calculs en virgule flottante s’avèrent plus efficace et plus précis. Les processeurs Intel Pentium sont particulièrement performants en termes de calculs en virgule flottante. D’autres processeurs meilleur marché sont conçus de telle sorte que leurs performances dans ce domaine sont diminuées, ce qui affecte celles des programmes. Notre conseil : ✪ Si vous envisagez d’acheter un ordinateur pour utiliser Reason, il est plus prudent de choisir un processeur Intel. Dans le cas contraire, choisissez au moins un processeur présentant de bonnes performances en termes de calculs en virgule flottante. Informations spécifiques Macintosh Mac OS X Sous Mac OS X, les communications réalisées avec la plupart des périphériques audio peuvent être prises en charge par le protocole CoreAudio interne. D Par défaut, choisissez l’un des pilotes dont le nom commence par “CoreAudio”. Sélectionnez l’option correspondant au périphérique que vous souhaitez exploiter (les connecteurs audio intégrés ou un périphérique audio additionnel). D D’autres options peuvent être présentes, principalement afin d’assurer une compatibilité avec toutes les configurations matérielles/ logicielles possibles. Utilisez ces options uniquement en cas de besoin. Mac OS 9 Il existe deux façons de lire des données audio sous Mac OS 9 : • • Fonctionnement de Sound Manager Sound Manager est un ensemble de routines logicielles sous Mac OS. Ces routines prennent en charge toutes les opérations liées au son. Lorsque vous utilisez le traitement audio interne de votre Macintosh, vous utilisez Sound Manager, circuit son intégré au système. L’une des caractéristiques propres à Sound Manager est sa capacité à mélanger les sons de plusieurs applications. Cela signifie que même lorsque vous utilisez Reason, vous pouvez dans le même temps utiliser une autre application compatible, elles seront jouées toutes les deux. Cartes audio Mac jouant via Sound Manager Il existe assez peu de cartes son Mac passant par Sound Manager. ! 282 L’audio sur ordinateur Par Sound Manager Par ASIO Si vous avez installé une carte son sur votre Macintosh, nous vous recommandons vivement d’utiliser son pilote ASIO plutôt que de recourir au pilote Sound Manager. Vous gagnerez ainsi en fiabilité et en performances. Cartes audio Mac avec pilote ASIO Une carte son avec pilote ASIO est la meilleure option possible. Le protocole ASIO ne garantit un temps de latence plus court que si le fabricant de la carte son a tiré partie de cette technologie et de ses possibilités. • • • L’utilisation d’une carte son avec un pilote ASIO peut faire tomber la latence à 3 ms. Lorsque vous utilisez un pilote ASIO, un seul programme à la fois peut accéder à la carte son. Note : Pour pouvoir utiliser le protocole ASIO, vous devez ajouter le fichier du pilote ASIO dans le sous-dossier ASIO Drivers du dossier Reason. Si plusieurs programmes exploitent le protocole ASIO, vous devez faire une copie de ce pilote dans le dossier ASIO Driver de chacun de ces programmes. ✪ Pour obtenir de plus amples informations, consultez le site Internet Steinberg Media Technologies : www. steinberg. net. L’audio sur ordinateur 283 284 L’audio sur ordinateur 23 D Fonctions MIDI Contenu du chapitre Messages MIDI Ce chapitre décrit brièvement comment sont gérés les messages MIDI dans Reason. Même s’il se destine principalement à ceux qui désirent piloter le rack en temps réel par MIDI, il peut être également être utile à ceux qui souhaitent s’enregistrer dans le séquenceur par MIDI. Notes Les principes élémentaires de transmission de données MIDI à Reason sont décrits en page 45 et page 45. Ce chapitre traite uniquement de détails concernant les différents messages MIDI. Différence entre le jeu MIDI et la modulation MIDI à distance (via le port MIDI Remote) Attention à ne pas confondre le jeu MIDI des modules avec les fonctions de modulation MIDI à distance (par messages de contrôleurs reçus sur le port MIDI Remote). • • Le jeu par MIDI des modules fait appel à un ensemble déterminé de messages MIDI pour chaque module. La modulation MIDI à distance nécessite, par contre, la configuration de messages de contrôleurs MIDI à affecter à chaque commande et paramètre. Les messages de contrôleurs MIDI externes reçus sur le port d’entrée MIDI “Remote” ne sont jamais enregistrés dans le séquenceur. Vous pouvez par contre les enregistrer dans le séquenceur si vous sélectionnez le port d’entrée MIDI “Sequencer”. Ils sont alors enregistrés avec toutes les autres données MIDI, comme si vous aviez réglé le contrôleur avec la souris. ReWire/MIDI normal Reason peut recevoir des messages MIDI par le biais du protocole ReWire 2. Cette procédure reprend exactement la même implantation MIDI que la procédure MIDI normale. Tableaux des fonctions MIDI Dans le dossier du programme se trouve un document nommé MIDI Implementation Charts.pdf. Il s’agit des tableaux des fonctions MIDI répertoriant l’action des différents contrôleurs et messages MIDI sur les modules. Vous pouvez trouver ci-après un récapitulatif de différents messages MIDI et de leur utilisation. Voici les modules qui reçoivent des messages MIDI : • • • • • • • • • • Mixer 14:2 (pour les fonctions Mute, Solo et pour activer l’égaliseur). Subtractor NN-19 Redrum Dr. Rex NN-XT Malström RV7000 BV512 ECF-42 Pour trouver les plages de réglage et les utilisations exactes, veuillez vous reporter aux tableaux des fonctions MIDI. Contrôleurs Reason fait grand usage de contrôleurs MIDI. La quasi-totalité des paramètres de chaque module peut être contrôlée par MIDI. Veuillez vous reporter aux tableaux des fonctions MIDI pour connaître les possibilités exactes offertes par chaque module. Certains modules permettent d’affecter la molette de modulation, une pédale d’expression et un contrôleur de souffle à leurs paramètres depuis leur face avant. Pitch Bend Le Pitch Bend est implanté sur tous les modules qui justifient la transposition de notes par MIDI. Lorsque le Pitch Bend est implanté, vous disposez d’un réglage de la plage de Pitch Bend (Range) en façade. Aftertouch L’Aftertouch est implanté sur les modules Subtractor, Malström, NN-19 et NN-XT. Il peut être utilisé pour moduler plusieurs paramètres. Program Change et Aftertouch polyphonique Ces deux messages MIDI ne sont implantés sur aucun module. 286 Fonctions MIDI D Index A Activer les raccourcis clavier 57 ADSR 109 Affectation Automatique 37 Manuelle 38 Menu contextuel 38 Affectation automatique des échantillons 140 Affectation automatique des zones 166 Afficheur d’entrée (modules d’effets) 222 Afficheur de consommation CPU 75 Agrandissement du séquenceur, touche 22 Alter Notes 264 Pattern (Matrix) 200 Pattern (Redrum) 92 Alter, fonction Notes 33 Archives de morceaux 254 Arrangement, mode 15 ASIO, pilote 282, 283 Attach Sequencer Window 22, 276 Audio Out Clipping 74 Audio Out, section (Hardware Interface) 79 Automap Samples 259 Automap Zones 266 Automation Affichage en face avant des modules 267 Afficher et masquer 26 Annulation (Reset) en cours d’enregistrement 9 Changements de Pattern 10 Édition 26 Enregistrement 9 Supprimer toutes les données 28 Valeur initiale des contrôleurs 8 Autonomes, morceaux 254 B Bande de batterie 23 288 INDEX Bande de vélocité 25 Bande des notes 22 Bande REX 23 Bandes, touches 21 Barre de transport 72 Boucles Chargement 185 Création de notes dans le séquenceur 186 Échantillons 139 Échantillons de batterie 94 Édition des coupes 187 Édition des sons 188 Browse Device Patches 258 Browse Samples 259 Buffer Size, curseur 66 Built In (Default Song) 267 Bypass 222 C CF-101 Chorus/Flanger 242 Change Events, fenêtre 32 Changements de Pattern Conversion des Patterns en notes 13 Enregistrement 10 Changements de Patterns Édition 29 Suppression de toutes les données d’automation 30 Channel 8 & 9 Exclusive 95 Chorus 242 Clear All Keyboard Remote 275 Clear All MIDI Remote Mapping 275 Clear Automation 263 Clear Automation, fonction 28, 30 Click, métronome 74 Coller 257 Compatible EQ 84 Compensation du temps de latence 62 Compresseur 244 Connexion en série 86 Contrôleurs voir Automation Convert Pattern Track to Notes, fonctoin 13 Copier 257 Copy Parameters to Selected Zones 265 Copy Pattern to Track, fonction 12 Copy Zones 161 Cordons Afficher et masquer 36 Couleur 37 Déconnexion 38 Désactivation de l’animation 267 Glisser-déposer 38 Cordons de Patch 38 CoreAudio Driver 269 CoreAudio, pilote 282 CoreMIDI 43 Couper 257 Coupes Création de notes dans le séquenceur 186 Sélection 187 Courbe (Matrix) Description 196 Unipolaire/Bipolaire 199 Courbes bipolaires 199 Courbes unipolaires 199 CPU Usage Limit 268 Create Sequencer Track for... 273 Create Velocity Crossfades 266 Custom (Default Song) 267 CV Affectation 39 Description 36 Différences avec valeurs Gates 198 Distribution d’un signal 249 Rassembler sur une même sortie CV 247 D D-11 Distortion 239 DDL-1 Délai 238 Decay/Gate, sélecteur 94 Délai 238 Delete Unused Samples 138 Départs Mélangeur 84 Départs effets Redrum 93 Départs et retours auxiliaires 85 Detach Sequencer Window 276 Detach Sequencer Window, fonction 22 DirectX, pilote 281 Disable MIDI Priority Boost 272 Disconnect (Affectation) 38 Distortion 239 Scream 4 223 Dr.Rex About 184 Charger une boucle 185 Déclenchement depuis le séquenceur 186 Édition des coupes 187 Paramètres 188 Duplicate Track, fonction 16 Dynamique 91 E ECF-42 Filtre à enveloppe 239 Échantillons Extraction d’un morceau autonome 254 NN-19 136 NN-XT 155 Redrum 88 Sélecteur de fichiers 259 Écrêtage 74 Edit Automation, fonction 26 Édition des réglages de raccourcis clavier 57 Édition, mode 21 Égaliseur Mixer 83 Paramétrique 245 INDEX 289 Empty Rack (Default Song) 267 Enable MIDI Remote Mapping, fonction 55 Enable Pattern Section 92 Enable Pattern Section, fonction 13 Enregistrement Changements de Pattern 10 Contrôleurs voir Automation Notes 8 Enregistrement de Reason 277 Enregistrer un morceau 252 Enveloppes 109 EQ RV7000 Réverbération avancée 234 Vocoder mode 211 Export Device Patch 255 Export Song/Loop as Audio File 256 Exporter un fichier MIDI File 34 External Control Bus, ports 42 Extraire le groove 32 F FFT (Vocodeur) 208 Filtre Dr.Rex 188 Module d’effet 239 NN-19 142 NN-XT 177 Subtractor 105 Filtre à enveloppe 239 Filtre à Pattern 241 Filtres Malström 122 Find Identical Groups, fonction 20 Flam 92 Flanger 242 FM 104 Focus switches 74 Foldback 239 Follow Song 275 290 INDEX Fréquence d’échantillon Du fichier audio exporté 256 Fréquence d’échantillonnage En lecture 67 G Gate Affectation 39 Description 36 Différences avec valeurs CV 198 Programmations dans Matrix 197 Gate (Matrix) 196 Gate (Redrum) 94 Gate (RV7000 Réverbération avancée) 235 Gomme, outil Contrôleurs 28 Groupes dans le séquenceur 20 Notes 25 Groove 32 Group Selected Zones 265 Groupes Séquenceur 18 Groups NN-XT 161 H Hardware Interface 78 Help Menu (Windows) 277 Hide All Controllers, touche 27 High Quality Interpolation 96, 153, 192 High Resolution Samples 135, 159, 268 Horloge MIDI 60 Hôte, application 48 I IAC 44 Importer un fichier MIDI File 34 Improved EQ 84 Info-bulles 267 Insert Bars Between Locators, fonction 17 Insertion Automation 27 Notes 23 Interface de communication de Reason 78 Internet, options 277 K Key Maps NN-19 138 NN-XT 159 Keyzones NN-19 137 NN-XT 150 L Latence 66, 280 LFO, synchronisation Dr. Rex 190 NN-19 144 Ligne, outil Contrôleurs 27 Line tool Velocity 26 Locators 73 Loupe, outil 22 Low BW 146, 192 M Mac OS X audio 269 Main, outil 22 Malström Description 118 Filters 122 Graintables 120 Modulators 121 Oscillators 119 Routing 125 Routing external audio to 132 Shaper 124 Synthèse granulaire 118 Marqueur E 256 Master Tune 268 Matrix Description 196 Exemples d’applications 202 Programmation 197 Mémoire requise 69 Menu déroulant des contrôleurs 27 MIDI Clock, port 42 MIDI File, fichier 34 MIDI In Description 42 MIDI In Device, section 78 MIDI Sync 74 Mixer Connexion en série 86 Description 82 Trajet du signal 84 MME, pilote 281 Modification des réglages de modulation en temps réel 56 Modulation en anneaux (Subtractor) 105 Modulation externe(Subtractor) 115 Modulation MIDI Réglages 56 Sélection du port d’entrée MIDI 54 Suppression des affectations 275 Mono Considérations 68 Modules d’effets 222 INDEX 291 Morceau Configuration du morceau par défaut 267 Fin 256 Morceau par défaut 267 Morceaux autonomes 254 Créer un nouveau morceau 252 Illustrations Splash 253 Optimisation 68 Ouvrir 252 Publier 253 Mouse Knob Range 267 MultiMedia Extensions Driver 281 Mute Mixer 83 Redrum 93 N New 252 NN-19 Chargement d’échantillons 136 Description 134 Paramètres 141 NN-XT Description 150 Face avant 152 Group Parameters 173 Groups 161 Loading Samples 151 Paramètres d’échantillons 171 Plages de vélocité 167 Section d’édition des échantillons 154 Synth Parameters 174 292 INDEX Notes Édition 23 Édition de la vélocité 25, 33, 264 Enregistrement 8 Modification 33 Modification aléatoire 264 Transposition 33, 264 Notes (Matrix) 196 O OMS 44 Open 252 Overdub/Replace 8 P P button 83 Panneau de contrôle ASIO 66 Paramétrique, égaliseur 245 Paste Zones 161 Patch d’initialisation Redrum 89 Patch Init NN-19 135 Subtractor 100 Patches Exporter 255 Malström 118 NN-19 135 NN-XT 151 Redrum 89 RV7000 228 Scream 4 223 Sélecteur de fichiers 258 Sons manquants 258 Subtractor 100 Pattern Shuffle 91 Patterns Désactivation 92 Matrix 197 Redrum 90 Transfert entre morceaux 257 PEQ-2 EQ 245 Phase, paramètres (Subtractor) 103 Phaser 243 Pistes Affichage 15 Couper, copier et coller 16 Création 9 Créer 273 Duplication 16 Polyphonie Dr.Rex 192 Malström 128 NN-19 146 Subtractor 115 Polyphony NN-XT 173 Ports d’entrée MIDI Configuration 43 Post-fader Sends 83 Potentiomètres Trim 39 Pré-écoute (Dr.Rex) 185 Preferences, fenêtre 267 Publish Song 253 Punched In, témoin 9 Q Qualité audio 280 Quantisation 31 Quantisation automatique 32 Quantisation des notes durant l’enregistrement 32 R Raccourcis clavier (Keyboard Remote) 57 RAM 69 Randomize Pattern (Matrix) 200 Pattern (Redrum) 92 RCY files 184 Reason Song Archive 254 ReBirth Input Machine 206 ReCycle 184 Redo, Rétablissement 257 Redrum Paramètres 93 Patches 89 Programmation des Patterns 90 Sorties audio séparées 97 Utilisation avec des notes MIDI 96 Reload Samples 264 Remote Control, port 42 Remove Bars Between Locators, fonction 17 Replace, mode 8 Reset (Automation) 9 Reset Band Levels (Vocoder) 212 Résolution (Audio) 256 Résolution (bits) 256 Résolution (Patterns Redrum) 91 Reverb RV7000 228 Réverbération 237 ReWire Avec ReBirth 206 Configuration 49 Latence 281 REX files Loading in Dr.Rex 184 Loading in NN-XT 151 Loading in Redrum 89 REX, fichiers Chargement dans NN-19 135 Run, touche 90 RV-7 Réverbération 237 RV7000 Advanced Reverb 228 INDEX 293 S S1/S2, boutons 93 Scale Tempo 264 Scale Tempo, fonction 33 Scream 4 223 Select All (Séquenceur), fonction 15 Selecting Automation 28 Sélection Changements de Patterns 30 Événements, en mode Arrangement 15 Groupes dans le séquenceur 19 Notes 23 Send Out (Redrum) 93 Sends Mixer 83 Sequencer Attaching 22 Detaching 22 Port MIDI In 42 Séquenceur Désativation 46 Transport 72 Set Root Notes from Pitch Detection 266 Shift Pattern (Matrix) 200 Pattern (Redrum) 92 Show Controllers in Track, touche 27 Show Device Controllers, touche 27 Show Parameter Value Tool Tip 267 Shuffle 91 Signature rythmique 73 Site Web 253 Slices About 184 Making Settings for 187 Snap Désactivation par touche Shift 24 Description 14 294 INDEX Solo Mixer 83 Redrum 93 Song Information 253 Sort Zones by Note 265 Sort Zones by Velocity 265 Sorties audio (Hardware Interface) 79 Sound and Patch Search Paths 272 Sound Manager 282 SoundFonts NN-19 136 NN-XT 151 Redrum 88 Spider Audio Merger and Splitter 246 CV Merger and Splitter 247 Splash, illustrations 253 Stéréo Considérations 68 Modules d’effets 222 Stylo, outil Contrôleurs 27 Groupes dans le séquenceur 18 Notes 23 Subtractor Description 100 Filtre 105 Formes d’ondes 101 Modulation externe 115 Oscillateurs 100 Synchronisation Configuration 60 Description 60 Interne/Horloge MIDI/ReWire 274 Latence 62 Synhronisation des LFO Subtractor 112 T Taille Bandes en mode Édition 21 Groupes dans le séquenceur 19 Notes 24 Tempo 73 Tête de lecture, position 73 Tie, touche 199 To Track, fonction 12 To Track, touche 186 Toggle Rack Front/Rear 275 Touches de déclenchement (Redrum) 89 Tracer Groupes dans le séquenceur 18 Transpose 264 Transpose, fonction 33 Trim, potentiomètres 39 U Undo, Annulation 257 Unison 244 Use High Resolution Samples 268 V Vélocité Édition 25 Velocity Creating ramps and curves 26 Velocity, fonction 33, 264 Vocoder About 208 Parameters 212 Setting up 209 W Windows, pilote MME 281 INDEX 295 296 INDEX