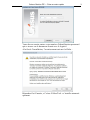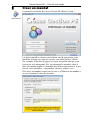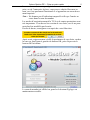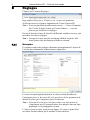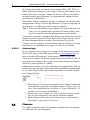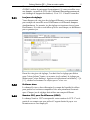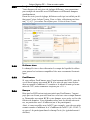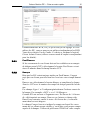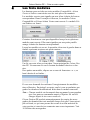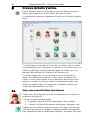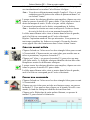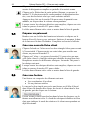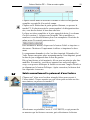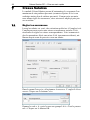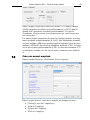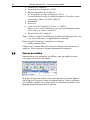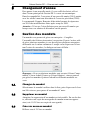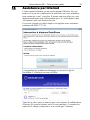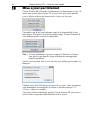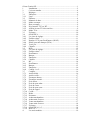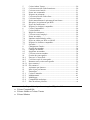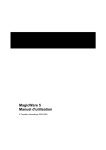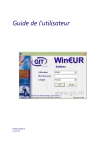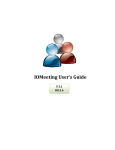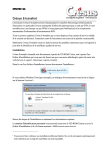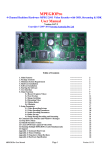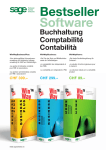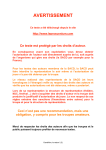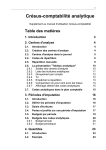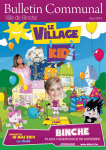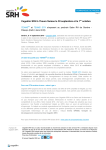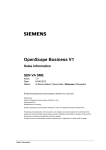Download Crésus Gestion PE — Prise en main rapide 1
Transcript
Crésus Gestion PE — Prise en main rapide 1 Crésus Gestion PE — Prise en main rapide Édition mai 2009 / DR & PA © 2009 Epsitec SA. Tous droits réservés. Printed in Switzerland. Les informations contenues dans cette brochure pourront faire l’objet de modifications sans préavis. Sans la permission expresse et écrite de la part de Epsitec SA, Ch. du Fontenay 6, 1400 Yverdon-les-Bains, Suisse, aucune partie de cette notice ne peut être reproduite par quelque moyen que ce soit. Crésus est une marque déposée de Epsitec SA. Extrait du contrat de licence du logiciel Crésus Limitation de responsabilité [...] Epsitec ne peut en aucun cas être tenue responsable de tout dommage direct, incident, indirect ou accessoire de quelque nature que ce soit (notamment toute perte de bénéfices, manque à gagner, interruption d’activité, perte de données ou autre perte financière) découlant de l’utilisation ou de l’impossibilité d’utiliser le Logiciel. Crésus Gestion PE — Prise en main rapide 1 Crésus Gestion PE Crésus Gestion PE offre un ensemble d’outils pour établir vos factures, traiter vos commandes clients et fournisseurs, gérer vos salaires et tenir votre comptabilité. Il est composé de trois modules qui travaillent main dans la main. L’ensemble est prêt à l’emploi. Quelques clics suffisent pour personnaliser les données, incorporer le logo de votre entreprise et adapter le plan comptable. Ce manuel vous guidera lors de vos premiers pas avec Crésus Gestion PE. Avec Crésus Gestion PE, vous pouvez : Tenir la liste de vos clients et de vos fournisseurs. Gérer vos articles et vos stocks. Établir des offres et des commandes pour vos clients. Imprimer des bulletins de livraison et des factures. Émettre et encaisser automatiquement des BVR. Surveiller vos débiteurs et envoyer des rappels. Lister les montants dus par tous vos clients. Suivre vos commandes et vos créances. Préparer vos paiements OPAE ou DTA. Consulter votre échéancier. Établir des statistiques et des rapports. Exporter vos adresses pour du publipostage (envoi de courrier personnalisé depuis un logiciel tel que Microsoft Word). Établir vos salaires en un clin d’œil. Imprimer les certificats et décomptes pour vos employés, pour les caisses et pour l’administration. Transmettre par voie électronique les données salariales. Gérer l’impôt à la source. Produire automatiquement les écritures comptables liées à vos activités (achats, ventes et salaires). Tenir votre comptabilité de manière claire et efficace. Calculer la TVA et imprimer le décompte. Vous pouvez commander les manuels dédiés à chaque module directement auprès d’Epsitec SA ou les télécharger depuis le site www.cresus.ch. 2 1 Crésus Gestion PE — Prise en main rapide Installation Insérez le CD et attendez son lancement automatique, ou doublecliquez sur le programme Setup.exe que vous trouvez sur le CD. Si vous utilisez Windows Vista (par exemple), un dialogue d'avertissement vous invite à cliquer sur le bouton Continuer : Cliquez sur Continuer. Vous pouvez faire confiance aux installateurs édités par Epsitec SA, car ils sont signés numériquement; toute altération par un logiciel malveillant est ainsi impossible. Si vous avez acheté le logiciel, choisissez Version complète, sinon installez la version d’évaluation. Crésus Gestion PE — Prise en main rapide Vous devrez ensuite entrer votre numéro d’identification personnel qui se trouve sur le document fourni avec le logiciel. A la fin de l’installation, l’avertissement suivant s’affiche : Répondez Oui. Ensuite, « Crésus YellowTool » s’installe automatiquement. 3 4 2 Crésus Gestion PE — Prise en main rapide Créer un mandat La première exécution de Crésus Gestion PE affiche l’écran : Les petites pastilles colorées sur la droite sont là pour attirer votre attention. Lorsque la souris les survole, une bulle d’aide s’affiche. Par exemple, le bouton Réglages n’est pas accessible tant que vous n’avez pas créé un mandat. Et c’est justement la première chose à faire (un mandat englobe l’ensemble des fichiers nécessaires à la gestion de votre entreprise : comptabilité, factures, salaires, etc.). Pour créer un mandat, cliquez sur le texte « (Définissez un mandat) » ou sur le bouton Gestion des mandats : Crésus Gestion PE — Prise en main rapide 5 Le nom du mandat correspond généralement au nom de votre entreprise, ou de l’entreprise à gérer; vous pouvez choisir librement ce nom, car il est purement fonctionnel et n’apparaîtra sur aucun document imprimé. Note : Ne donnez pas d’indication temporelle telle que l’année en cours dans le nom du mandat. Les modes d’assujettissement à la TVA et de contre-prestations sont très importants. Vous devez être certain de vos choix, car ils ne pourront plus être modifiés par la suite. En cas de doute, renseignez-vous après de votre fiduciaire. Après avoir soigneusement vérifié la pertinence de vos choix, cochez la case sur fond jaune à gauche du bouton OK, puis cliquez sur le bouton OK lui-même. Le nom du mandat est affiché en grand et le bouton Réglages est maintenant accessible. 6 3 Crésus Gestion PE — Prise en main rapide Réglages Cliquez sur le bouton Réglages : Sept onglets (Entreprise, Finances, etc.) vont vous permettre d’effectuer tous les réglages importants de Crésus Gestion PE. Note : Si un ou plusieurs modules sont ouverts — Crésus Comptabilité, Crésus Achats Ventes ou Crésus Salaires — vous ne pouvez pas modifier les réglages. En cas de besoin, fermez d’abord les différents modules ouverts, puis procédez aux divers réglages. Note : Lorsque la souris survole un champ éditable, la partie inférieure jaune clair du dialogue affiche un résumé. 3.1.1 Entreprise Ce premier onglet des réglages détermine principalement l’aspect de l’en-tête des commandes et des factures imprimées. Le nom correspond généralement à la raison sociale détaillée de l’entreprise gérée et les textes En-tête gauche et droite permettent de définir un texte qui s’imprimera juste en-dessous. Note : Si la case En-tête fixe n’est pas cochée, ces trois textes ne s’impriment pas. Ils pourront alors être intégrés dans un logo graphique (voir paragraphe suivant). L’adresse peut occuper jusqu’à trois lignes. Le canton, quant à lui, est utilisé exclusivement par le module Crésus Salaires. Crésus Gestion PE — Prise en main rapide 7 Les textes Téléphone et Fax contiennent généralement les numéros correspondants, précédés ou non des textes Tél et Fax. Mais vous pouvez aussi parfaitement y introduire d’autres données. Il en va de même pour E-mail et Web. Le champ Relation financière vous permet de saisir un numéro de CCP ou de compte bancaire. Note : Les textes téléphone, fax, e-mail, web et relation financière sont facultatifs et servent uniquement à compléter l’en-tête des documents produits par le module Crésus Achats Ventes. Le numéro TVA est fourni par l’administration fédérale des contributions (AFC). Il est indispensable si vous êtes soumis à la TVA. Si vous utilisez un papier à en-tête pré imprimé ou que vous décidez d’inclure un logo dans l’en-tête, ne cochez pas la case Entreprise et voyez ci-après. 3.1.2 Logo Sous le bouton Logo, une zone rectangulaire représente une miniature d’une page A4 typique. La zone inférieure orange pâle matérialise l’éventuelle présence d’un bulletin de versement (BVR ou BV). Lorsque la souris survole cette zone, le document apparaît grossi. Si le bouton de la souris est pressé, l’agrandissement est encore augmenté : Pour inclure le logo de l’entreprise dans l’en-tête des documents, cliquez sur le bouton Logo : 8 3.1.2.1 3.1.2.2 Crésus Gestion PE — Prise en main rapide Importer un logo existant Si le logo existe déjà sous forme d’une image JPEG, GIF, PNG ou BMP, sélectionnez Importer une image existante, puis cliquez sur le bouton Parcourir. Lorsque l’image est choisie, elle est positionnée en haut à gauche des documents, en respectant des marges incompressibles de 8 millimètres. Déterminez d’abord la hauteur du logo. La largeur est calculée automatiquement, afin qu’il ne soit pas déformé. Le logo est imprimé en fond de page, les différents textes venant par-dessus. Note : Il est recommandé de ne pas dépasser 25 mm de hauteur. En outre, avec de grands logos, préférez les teintes claires, afin que les éventuels textes en surimpression restent lisibles. Vous pouvez modifier l’emplacement du logo en éditant les positions depuis la gauche et depuis le haut. Pour caler le logo à droite, entrez la valeur maximale dans le champ Position depuis la gauche. Lorsque tous ces réglages vous semblent corrects, cliquez sur le bouton Importer. La miniature de la page A4 affichera le résultat. Créer un logo Si vous désirez créer le logo avec un logiciel de dessin tiers tel que Microsoft® Paint, Paint.NET (logiciel libre, www.getpaint.net) ou encore Adobe® Photoshop®, sélectionnez Créer un logo vide. Vous devrez indiquer sa hauteur (généralement moins de 25 mm). Il occupera toute la largeur de la page, moins deux marges incompressibles de 8 mm à gauche et à droite. Cliquez sur le bouton Créer pour fabriquer l’image blanche. Elle est matérialisée par une petite ligne horizontale pointillée supplémentaire. Le cadre rouge ci-dessous à droite représente la surface occupée par l’image blanche : 1. Pour dessiner le logo avec un logiciel tiers, cliquez à nouveau sur le bouton Logo, puis sélectionnez Mettre le logo sur le bureau. Cette opération crée un fichier « Crésus Gestion PE - logo.bmp » sur le bureau de Windows. 2. Ouvrez alors cette image avec votre logiciel de dessin, modifiez-la, puis enregistrez votre travail au même endroit. 3. Enfin, cliquez à nouveau sur le bouton Logo et sélectionnez Reprendre le logo depuis le bureau. 3.2 Finances Cet onglet permet de régler les paramètres globaux liés aux paramètres financiers de votre entreprise. Crésus Gestion PE — Prise en main rapide 9 3.2.1 Monnaie de base Monnaie de base utilisée par le module Crésus Achats Ventes. Les prix des articles sont donnés dans cette monnaie; choisissez CHF si vous faites commerce en Suisse. Les salaires gérés par le module Crésus Salaires sont toujours en francs suisses (CHF). 3.2.2 Mode escompte En mode Ventilés, les escomptes des achats ou des ventes sont répartis dans les comptes de chaque article concerné. En mode Regroupés, les escomptes des achats ou des ventes sont regroupés dans un seul compte. 3.2.3 Date escompte En mode Jour du traitement, la date valeur des écritures pour l’escompte des achats ou des ventes est celle du jour du traitement. En mode Dernier versement, la date valeur des écritures pour l’escompte des achats ou des ventes est celle du dernier versement. 3.2.4 Prix facturés TTC ou HT Les prix d’achat ou de vente peuvent être facturés toutes taxes comprises (TTC) ou hors taxe (HT). La TVA est ajoutée au besoin. 3.2.5 Affiche le taux TVA des articles Détermine s’il faut ou non imprimer le taux TVA des articles dans les factures. Si vous êtes soumis à TVA, les totaux TVA seront automatiquement imprimés sur les factures. Si votre entreprise utilise plusieurs taux TVA, il est possible, en mettant cette coche, d’imprimer le taux TVA utilisé en face de chaque article facturé. 10 Crésus Gestion PE — Prise en main rapide 3.2.6 Mode TVA Ce mode a été sélectionné lors de la création du mandat et ne peut plus être changé. 3.3 E-facture Cet onglet concerne le service yellowbill de PostFinance, qui permet l’échange de factures électroniques. Crésus Gestion PE permet d’émettre des factures électroniques et joue le rôle de biller dans la terminologie E-finance. Dans un premier temps, vous devez vous inscrire auprès de PostFinance en spécifiant que vous utilisez un logiciel Crésus pour l’émission des factures électroniques. Une phase de test initiale est généralement nécessaire, avant que vous n’obteniez les paramètres pour la production. Si vous souhaitez mettre en œuvre yellowbill, contactez votre représentant PostFinance ou Epsitec SA. Nous vous proposons un service de mise en route (tarifs sur www.cresus.ch). Dans un second temps, vous recevrez un numéro d’adhérent de 17 chiffres, un nom d’utilisateur et un mot de passe. Cochez la case Utilise yellowbill puis entrez ces informations : Le champ Ecritures dans détermine le compte de liquidité à utiliser pour passer les écritures comptables liées aux factures électroniques émises. 3.4 OPAE/DTA Lorsque vous devez payer un fournisseur ou verser un salaire, vous pouvez opter pour une méthode de paiement électronique, qui simplifiera votre gestion et vous fera gagner beaucoup de temps. Crésus Gestion PE — Prise en main rapide 11 Si vous travaillez avec PostFinance pour ce service, on parle d’OPAE (ordres de paiement électroniques). Si vous travaillez avec une banque, on parle de DTA (de l’allemand Datenträgeraustausch, soit échange de support de données). Voir 13.1. Crésus E-transfert. 3.4.1 Les jeux de réglage Vous disposez de cinq jeux de réglage différents, vous permettant par exemple de travailler avec PostFinance et différentes banques simultanément. Le premier jeu de réglage est toujours réservé pour PostFinance. Si vous ne travaillez qu’avec une banque, ne définissez pas ce premier jeu. Parmi les cinq jeux de réglage, l’un doit être le réglage par défaut pour Crésus Achats Ventes, et un autre (ou le même) le réglage par défaut pour Crésus Salaires. Après avoir sélectionné un bouton [ 1 ] à [ 5 ], cochez les boutons Par défaut pour Crésus xxx. 3.4.2 Ecritures dans Le champ Ecritures dans détermine le compte de liquidité à utiliser pour passer les écritures comptables liées aux paiements électroniques. Chaque jeu de réglage doit utiliser un compte différent. 3.4.3 Numéro CCP, pour PostFinance (OPAE) Le champ Numéro CCP correspond à votre numéro de CCP. C’est à partir de ce compte que sera prélevé l’argent destiné à payer vos fournisseurs ou vos employés. Crésus Gestion PE — Prise en main rapide 12 3.4.4 IBAN, pour une banque (DTA) Le champ IBAN identifie votre compte bancaire. C’est à partir de ce compte que sera prélevé l’argent destiné à payer vos fournisseurs ou vos employés. 3.4.5 Versé par Le champ Versé par identifie qui est l’auteur des paiements. Le réglage Par défaut est le plus utilisé. Il utilise les informations définies dans l’onglet Entreprise. Si vous souhaitez voir apparaître une autre adresse, sélectionnez Autre puis éditez le texte au dessous. 3.4.6 Chemin Lorsque Crésus Gestion PE prépare des paiements électroniques, un fichier est généré. Le champ Chemin indique où sera placé ce fichier, que vous devrez généralement transmettre par Internet à PostFinance ou à votre banque. Par défaut, Crésus Gestion PE propose d’enregistrer dans un dossier nommé C:\Documents Crésus\Gestion PE\OPAE & DTA\Nom du mandat. Cliquez sur le bouton Parcourir si vous souhaitez utiliser un autre dossier sur votre ordinateur. 3.5 BVR Lorsque vous émettez des factures, c’est bien sûr dans le but que vos clients les paient. Si vous imprimez des factures avec des BVR (bulletin de versement avec référence), la gestion de ces versements sera grandement simplifiée, puisque vous recevrez de PostFinance ou de votre banque un fichier informatique contenant tous les montants versés, l’identité du débiteur, etc. Crésus Achats Ventes sait traiter ce fichier et ventiler automatiquement les montants dans les bonnes factures. Note : Les BVR ont une couleur orange pâle et sont de ce fait aussi appelés bulletins de versement oranges. Ils contiennent un numéro de référence qui permet d’identifier la facture et le client correspondant pour automatiser ensuite le suivi des encaissements. Crésus Achats Ventes sait imprimer des factures au format A4 avec BVR intégré en bas de page. Votre institut financier vous mettra probablement à disposition un certain nombre de BVR vierges gracieusement ou à peu de frais (formulaire 609). Pour automatiser la récupération des informations d’encaissement par BVR, référez-vous à 13.1. Crésus E-transfert. Note : Avant d’utiliser les BVR en production, vous devez soumettre des exemplaires de test à votre institut financier pour validation. Si la ligne de codage n’apparaît pas exactement à la bonne position, vous pouvez l’ajuster depuis les réglages BVR de Crésus Achats Ventes. Crésus Gestion PE — Prise en main rapide 13 3.5.1 Les jeux de réglage Vous disposez de trois jeux de réglage différents, vous permettant par exemple de travailler avec PostFinance et différentes banques simultanément. Parmi les trois jeux de réglage, définissez celui qui est utilisé par défaut pour Crésus Achats Ventes. Pour ce faire, sélectionnez un bouton [ 1 ] à [ 3 ] et cochez Par défaut pour Crésus Achats Ventes. 3.5.2 Ecritures dans Le champ Ecritures dans détermine le compte de liquidité à utiliser pour passer les écritures comptables liées aux versements électroniques. 3.5.3 PostFinance Si vous utilisez PostFinance pour l’encaissement des BVR, vous devez d’abord signer un contrat BVR, à la suite de quoi vous obtiendrez un numéro d’adhérent. Ce numéro a le même format qu’un numéro de CCP, mais commence toujours par « 01- ». 3.5.4 Banque Bien que les BVR soient toujours traités par PostFinance, l’argent payé par vos clients peut très bien être versé sur votre compte bancaire. Demandez un contrat BVR à votre banque, avec accès on-line des fichiers de données. Vous obtiendrez alors tous les détails nécessaires, en particulier un n° d’adhérent (ou n° de participant). Ainsi, si vous travaillez avec la BCV par exemple, vous devrez saisir comme numéro d’adhérent le n° d’adhérent de la BCV (01-12162-7) et votre n° de participant dans le champ Partie fixe (généralement 6 chiffres). Crésus Gestion PE — Prise en main rapide 14 Les champs Ligne 1 et 2 indiquent l’adresse courte de la banque. Par exemple « BCV » et « 1110 Morges ». Certains BVR ont un texte « Zugunsten von / En faveur de / A favore di » déjà imprimé en orange. Dans ce cas, laissez ce champ vide. Dans le cas contraire, entrez le texte « En faveur de », éventuellement dans les trois langues. Le champ Compte bancaire indique le compte sur lequel les versements de vos clients seront crédités, c’est-à-dire votre propre compte auprès de la banque. Utilisez de préférence l’IBAN de votre compte. 3.5.5 Entreprise Le champ Entreprise identifie qui est le destinataire des versements (c’est-à-dire votre entreprise). Le réglage Par défaut est le plus utilisé. Il reprend les informations définies dans l’onglet Entreprise. Si vous souhaitez voir apparaître une autre adresse, sélectionnez Autre puis éditez le texte au dessous. 3.5.6 Chemin Lorsque vous récupérez les montants versés sur le site de PostFinance ou de votre banque, vous recevez un fichier informatique portant l’extension « .v11 ». Vous devez toujours placer ce fichier dans ce dossier-ci. Par défaut, c’est C:\Documents Crésus\ Gestion PE\BVR\Nom du mandat\. Cliquez sur le bouton Parcourir pour choisir un autre emplacement. 3.6 BV Les bulletins de versement roses (BV) sans numéro de référence ne nécessitent aucune inscription. En contrepartie, aucune gestion automatique des encaissements n’est possible. Recourez de préférence à des BVR. Crésus Gestion PE — Prise en main rapide 15 Contrairement aux BVR, il n’y a qu’un seul jeu de réglage. Si vous utilisez les BV, vous ne pouvez pas utiliser simultanément les BVR. Vous devez choisir l’un ou l’autre. Ce choix se fait dans le logiciel Crésus Achats Ventes (référez-vous au mode d’emploi correspondant pour les détails). 3.6.1 PostFinance Si les versements de vos clients doivent être crédités sur un compte de chèque postal (CCP), sélectionnez le bouton PostFinance et saisissez le numéro dans le champ Numéro CCP. 3.6.2 Banque Bien que les BV soient toujours traités par PostFinance, l’argent payé par vos clients peut très bien être versé sur votre compte bancaire. Dans ce cas, sélectionnez le bouton Banque et remplissez le champ Numéro CCP avec le numéro de compte de chèque postal de la banque. Les champs Ligne 1 et 2 indiquent généralement l’adresse courte de la banque. Par exemple « BCV » et « 1110 Morges ». Certains BV ont un texte « Zugunsten von / En faveur de / A favore di » déjà imprimé en orange. Dans ce cas, laissez ce champ vide. Dans le cas contraire, entrez le texte « En faveur de », éventuellement dans les trois langues. Le champ Compte bancaire indique le compte sur lequel les versements de vos clients seront crédités, c’est-à-dire votre propre compte auprès de la banque. Utilisez de préférence l’IBAN de votre compte. 16 Crésus Gestion PE — Prise en main rapide 3.6.3 Entreprise Le champ Entreprise identifie qui est le destinataire des versements (c’est-à-dire votre entreprise). Le réglage Par défaut est le plus utilisé. Il reprend les informations définies dans l’onglet Entreprise. Si vous souhaitez voir apparaître une autre adresse, sélectionnez Autre puis éditez le texte au dessous. 3.6.4 Codage 1 et 2 Les lignes de codage 1 et 2 vous permettent de saisir exactement le contenu des deux lignes de codage qui apparaissent dans la partie inférieure (blanche) du BV, selon un modèle que vous souhaitez reproduire. 3.7 Comptes Lorsque vous effectuez des opérations qui génèrent des mouvements financiers, des écritures comptables sont automatiquement crées par Crésus Gestion PE. Cet onglet permet de régler quels comptes utiliser dans le plan comptable de Crésus Comptabilité. Les comptes sont regroupés en plusieurs catégories : les comptes pour le module Crésus Achats Ventes, pour le module Crésus Salaires et ceux pour les moyens de paiements électronique. 3.7.1 Achats Ventes 1 et 2 Ces deux onglets regroupent les comptes utilisés par le module Crésus Achats Ventes pour passer des écritures dans le module Crésus Comptabilité. Crésus Gestion PE — Prise en main rapide 17 Article débit Compte de débit (charge) pour l’achat d’articles non référencés (qui ne figurent pas dans la base des articles). Article crédit Compte de crédit (produit) pour la vente d’articles non référencés (qui ne figurent pas dans la base des articles). Escompte obtenu Compte de débit (charge) pour les escomptes obtenus (lorsque vous achetez un article ou une prestation, l’escompte que vous obtenez est passé dans ce compte). Le montant est comptabilisé en diminution de charge. Escompte accordé Compte de crédit (produit) pour les escomptes accordés (lorsque vous vendez un article ou une prestation, l’escompte que vous accordez à votre client est passé dans ce compte). Le montant est comptabilisé en diminution de recette. Frais achat Compte de débit (charge) pour les frais liés aux achats. Frais de port achat Compte de débit (charge) pour les frais de port liés aux achats. Frais de vente Compte de crédit (produit) pour les frais refacturés liés aux ventes. Frais de port vente Compte de crédit (produit) pour les frais de port liés aux ventes. Frais de rappel Compte de crédit (produit) pour les frais de rappel liés aux ventes. Crédit Compte créancier par défaut (contrepartie lors d’un achat). Débit Compte débiteur par défaut (contrepartie lors d’une vente). Paiement Compte de liquidité par défaut pour les encaissements manuels. Achat marchandises Compte de débit (charge) pour l’achat d’articles de genre Marchandise ou Pièce. C’est le compte par défaut utilisé lors de la définition d’un nouvel article de type marchandise. Achat main d’œuvre Compte de débit (charge) pour l’achat d’articles de genre Main d’œuvre, Honoraires ou Débours. C’est le compte par défaut utilisé lors de la définition d’un nouvel article de type main d’œuvre. Vente marchandises 18 Crésus Gestion PE — Prise en main rapide Compte de crédit (produit) pour la vente d’articles de genre Marchandise ou Pièce. Vente main d’œuvre Compte de crédit (produit) pour la vente d’articles de genre Main d’œuvre, Honoraires ou Débours. Correctif d’arrondis achats Compte cumulant tous les correctifs d'arrondis pour les achats. Correctif d’arrondis ventes Compte cumulant tous les correctifs d'arrondis pour les ventes. 3.7.2 Salaires 1 à 4 Ces quatre onglets regroupent les comptes utilisés par le module Crésus Salaires pour passer des écritures dans le module Crésus Comptabilité. Salaires 1 : Comptes de charge utilisés par Crésus Salaires pour les charges de salaire et les frais. Salaires 2 : Comptes de charge utilisés par Crésus Salaires pour les parts employeur des charges sociales. Salaires 3 : Comptes créanciers utilisés par Crésus Salaires pour les charges sociales. Salaires 4 : Comptes créanciers et comptes d'attente utilisés par Crésus Salaires pour les retenues et les indemnités d'assurances. 3.7.3 Autres Cet onglet regroupe les comptes utilisés par les moyens de paiement et de versement électroniques pour passer des écritures dans le module Crésus Comptabilité. E-facture Compte de liquidité à utiliser pour passer les écritures comptables liées aux factures électroniques du service yellowbill de PostFinance (voir 3.3 E-facture). OPAE/DTA 1 à 5 Comptes de liquidité à utiliser pour passer les écritures comptables liées aux paiements électroniques, pour chacun des cinq jeux de réglage (voir 3.4 OPAE/DTA). Chaque jeu de réglage doit utiliser un compte différent. BVR 1 à 3 Comptes de liquidité à utiliser pour passer les écritures comptables liées aux versements électroniques, pour chacun des trois jeux de réglage (voir 3.5 BVR). Crésus Gestion PE — Prise en main rapide 4 19 Les trois modules Les boutons pour accéder aux trois modules Comptabilité, Achats Ventes et Salaires sont situés sous les trois pièces de monnaie. Les modules ouverts sont signalés par une icône à droite du bouton correspondant. Dans l’exemple ci-dessous, les modules Crésus Comptabilité et Crésus Achats Ventes sont ouverts. Le module Crésus Salaires est fermé : Certaines fonctions ne sont pas disponibles lorsqu’un ou plusieurs modules sont ouverts. Elles sont signalées par une petite pastille orange à droite des boutons correspondants. Lorsqu’un module est ouvert, la première icône tout à gauche dans sa fenêtre représente toujours une petite maison : Un clic sur cette icône revient dans l’écran principal de Crésus Gestion PE. Un nouveau clic sur le bouton du module réactive ce dernier. Pour quitter un module, cliquez sur sa case de fermeture « x », en haut à droite de sa fenêtre : Il vous sera demandé de confirmer l’enregistrement des modifications effectuées. En général, acceptez, sauf si vous ne souhaitez pas garder les dernières modifications faites dans le module concerné. Note : Chaque module est documenté dans un manuel correspondant que vous pouvez commander auprès d’Epsitec SA ou télécharger depuis le site www.cresus.ch. Crésus Gestion PE produit automatiquement des copies de sauvegardes des données des trois modules chaque fois que l’écran principal est fermé, ce qui vous permet de revenir à un état antérieur de votre gestion si vous deviez commettre une erreur importante. Voir 10 Gestion des sauvegardes. 20 5 Crésus Gestion PE — Prise en main rapide Crésus Achats Ventes Crésus Achats Ventes est le module de suivi des factures reçues et émises, des fournisseurs et des clients, ainsi que du stock. L’écran initial s’atteint en cliquant sur l’icône avec les deux triangles bleus : C’est de là que vous accédez à la liste de vos clients et de vos créanciers/fournisseurs, que vous gérez vos articles et vos stocks, que vous établissez des offres et des commandes pour vos clients, que vous imprimez des bulletins de livraison et des factures, etc. Les icônes rouges Fact. reçues et Fournisseurs concernent les achats. Les icônes bleues Clients et Fact. émises concernent les ventes. L’icône grise centrale Articles définit les articles que vous achetez et vendez; le stock des articles est augmenté lorsque vous achetez du matériel chez un fournisseur ou diminué lorsque vous vendez des marchandises à un client. 5.1 Créer une nouvelle fiche fournisseur Cliquez sur cette icône pour accéder aux fournisseurs ou créanciers, ou pressez la touche F6. L’écran est séparé en deux parties : A gauche, la liste des fiches enregistrées, vide au départ. A droite, la fiche du fournisseur sélectionné, également vide. Cliquez sur cette icône ou pressez la touche F11 pour créer une nouvelle fiche fournisseur. Le fond des rubriques éditables devient bleu clair. Remplissez alors les différentes rubriques. La touche Tab passe Crésus Gestion PE — Prise en main rapide 21 à la rubrique suivante. Pour passer à la ligne dans une rubrique, pressez simultanément les touches Ctrl et Retour à la ligne. Note : Vous devez obligatoirement remplir l’onglet 3. Payer si vous souhaitez pouvoir générer des ordres de paiements dans Crésus Achats Ventes. Lorsque toutes les rubriques désirées sont remplies, cliquez sur cette icône ou pressez la touche F12 pour valider. Cette icône est en bas à droite du masque de saisie. Si elle n’est pas visible, déplacez l’ascenseur horizontal vers la droite, ou agrandissez la fenêtre. Note : Annulez la création en cours au moyen de l’icône en forme de croix (à côté du vu) ou en pressant la touche Esc. La fiche nouvellement créée vient se mettre dans la liste de gauche, sauf si la fiche ne correspond pas à l’accès sélectionné. Répétez l’opération autant de fois que nécessaire. Vous pourrez en tout temps compléter les fiches en revenant à l’écran des fournisseurs, appelé base des fournisseurs dans Crésus Achats Ventes. 5.2 Créer un nouvel article Cliquez d’abord sur l’icône avec les deux triangles bleus pour revenir à l’écran initial. Cliquez ensuite sur cette icône pour accéder aux articles et prestations, ou pressez la touche F7. Cliquez sur l’icône + ou pressez la touche F11 pour créer une nouvelle fiche article. Le fond des rubriques éditables devient bleu clair. Remplissez ensuite les différentes rubriques. Lorsque toutes les rubriques désirées sont remplies, cliquez sur cette icône ou pressez la touche F12 pour valider. La fiche nouvellement créée vient se mettre dans la liste de gauche, sauf si la fiche ne correspond pas à l’accès sélectionné. 5.3 Passer une commande Cliquez d’abord sur l’icône avec les deux triangles bleus pour revenir à l’écran initial. Cliquez sur cette icône pour accéder aux factures reçues, ou pressez la touche F5. Vous pouvez alors cliquer sur le bouton Nouvelle commande; le fond des rubriques éditables devient bleu clair. Cliquez sur la flèche dans la petite palette flottante, ou pressez la touche F2, pour choisir le fournisseur. 22 Crésus Gestion PE — Prise en main rapide Cliquez dans la rubrique Désignation en haut du tableau et entrez ensuite la désignation complète ou partielle d’un article connu. Cliquez sur la flèche dans la petite palette flottante, ou pressez la touche F2. Si plusieurs articles correspondent à la désignation donnée, vous devez choisir celui que vous souhaitez utiliser. Appuyez deux fois sur la touche Tab pour entrer la quantité commandée, ou cliquez dans la colonne correspondante. Lorsque toutes les rubriques désirées sont remplies, cliquez sur cette icône ou pressez la touche F12 pour valider. La fiche nouvellement créée vient se mettre dans la liste de gauche. 5.4 Préparer un paiement Rendez-vous sur la fiche du fournisseur/créancier et cliquez sur le bouton Nouvelle facture pour paiement. Saisissez le montant, la date de la facture et la date d’échéance. Complétez au besoin le bulletin. 5.5 Créer une nouvelle fiche client Cliquez d’abord sur l’icône avec les deux triangles bleus pour revenir à l’écran initial. Cliquez ensuite sur cette icône pour accéder aux clients, ou pressez la touche F5. Cliquez sur l’icône + ou pressez la touche F11 pour créer une nouvelle fiche client. Le fond des rubriques éditables devient bleu clair. Remplissez ensuite les différentes rubriques. La touche Tab passe à la rubrique suivante. Lorsque toutes les rubriques désirées sont remplies, cliquez sur cette icône ou pressez la touche F12 pour valider. La fiche nouvellement créée vient se mettre dans la liste de gauche. 5.6 Créer une facture Une facture est composée des éléments suivants : Les coordonnées d’un client Un ou plusieurs articles Le moyen le plus simple pour créer une facture est d’aller d’abord dans la base de données des clients, de choisir le client dans la liste de gauche, puis de cliquer sur le bouton : Crésus Achats Ventes bascule alors dans la base des factures, sur la facture nouvellement créée. Le fond des rubriques éditables est bleu clair pour indiquer le mode de création et le client correspondant est déjà sélectionné. Crésus Gestion PE — Prise en main rapide 23 Cliquez ensuite dans la deuxième colonne et entrez la désignation complète ou partielle d’un article connu. Cliquez sur la flèche dans la petite palette flottante, ou pressez la touche F2. Si plusieurs articles correspondent à la désignation donnée, vous devez choisir le bon dans une liste. La ligne est alors complétée et le prix apparaît à droite. La colonne Facturé contient 1. Appuyez sur la touche Tab et modifiez ce nombre si vous désirez facturer plus d’un exemplaire. Procédez de même pour d’éventuels autres articles. Pour terminer la facture, cliquez sur le bouton Valide et imprime ce document. Choisissez l’imprimante à utiliser et imprimez le document. Le programme demande si cela s’est bien imprimé. Répondez Oui. Votre facture enregistre alors automatiquement l’état imprimé, prend la date du jour et apparaît dans la liste de gauche. Dès qu’une facture a été imprimée, elle ne peut en principe plus être modifiée. Si toutefois, vous devez apporter une correction après coup, vous pouvez débloquer la facture en ouvrant l’onglet Détails et en cliquant sur le bouton Débloque. Après correction, la facture doit être imprimée à nouveau. 5.7 Saisir manuellement le paiement d’une facture Cliquez sur l’icône avec les deux triangles bleus pour revenir à l’écran initial. Cliquez ensuite sur cette icône pour accéder aux factures émises, ou pressez la touche F5. Sélectionnez au préalable l’accès F. OUVERTES, ce qui permet de ne montrer que les factures ouvertes, puis sélectionnez la facture 24 Crésus Gestion PE — Prise en main rapide concernée dans la liste de gauche. N’oubliez pas, par la suite, de sélectionner un accès Par Nom, par exemple, pour voir à nouveau l’ensemble de vos factures émises. Sélectionnez l’onglet 2. Paiements. Cliquez dans la colonne Date et entrez la date du paiement. Dans la deuxième colonne, indiquez par quel moyen l’argent vous est parvenu. Ceci permettra de comptabiliser correctement le versement. Finalement, indiquez le montant versé dans la dernière colonne. Il peut s’agir du montant total de la facture, ou seulement d’un acompte. Si le paiement correspond exactement au montant dû, cliquez sur ce bouton. Vous n’aurez alors même pas besoin d’entrer le montant. La facture disparaît instantanément de la liste de gauche, puisqu’elle n’est plus ouverte. Si la facture n’est pas entièrement payée mais que vous décidez d’abandonner le solde, vous devez cliquer sur ce bouton pour la considérer comme définitivement acquittée, et ne plus envoyer de rappels. 5.8 Récupérer les paiements par BVR Connectez-vous à Internet et utilisez votre plate-forme de E-banking ou E-finance pour récupérer le fichier *.v11 comportant les informations des encaissements BVR. Enregistrez-le dans le dossier défini dans les réglages (en principe, C:\Documents Crésus\Gestion PE\BVR\Nom du mandat) et cliquez sur le bouton Lecture des fichiers BVR enregistrés. Les paiements sont alors automatiquement passés dans les factures ouvertes et les éventuelles erreurs sont signalées (paiements à double, montants incorrects, etc.). Si vous le souhaitez, vous pouvez complètement automatiser cette procédure en acquérant l’extension Crésus E-transfert (voir à ce sujet 13.1 Crésus E-transfert). Vous n’aurez alors plus besoin de vous connecter manuellement à Internet et récupérer, puis enregistrer le fichier des encaissements BVR. Crésus Gestion PE — Prise en main rapide 5.9 25 Payer des fournisseurs Si vous possédez un stylo optique pour lire les bulletins de versement reçus, vous pouvez préparer directement les paiements pour vos fournisseurs. Consultez le manuel de Crésus Achats pour les détails. A partir des factures fournisseur, vous pouvez ensuite préparer les ordres de paiements par OPAE ou DTA, en préparant le fichier correspondant. Vous pourrez alors le transférer via votre plate-forme de E-banking ou E-finance. Là aussi, vous pouvez complètement automatiser cette procédure en acquérant l’extension Crésus E-transfert (voir 13.1 Crésus E-transfert). 5.10 Préparer les écritures comptables Chaque mouvement financier doit être consigné dans la comptabilité. Heureusement, avec Crésus Gestion PE, cela est très simple. Pour commencer, vous devez préparer les écritures comptables. Cliquez ces icônes pour accéder aux factures émises ou pressez la touche F5. Sélectionnez l’onglet 2. Paiements. Cliquez sur cette icône pour démarrer la comptabilisation. S’il vous est demandé d’enregistrer le fichier, répondez Oui. Préparez les écritures correspondant aux achats et aux ventes en laissant les réglages par défaut; cliquez sur Exécuter. Le bouton Visualiser permet de vérifier les écritures avant de les transmettre au module Crésus Comptabilité. Une fois que vous les avez validées, cliquez sur le bouton Comptabiliser pour passer les écritures à Crésus Comptabilité. 26 6 Crésus Gestion PE — Prise en main rapide Crésus Comptabilité Le module Crésus Comptabilité reçoit principalement des écritures en provenance des modules Crésus Achats Ventes et Crésus Salaires. Comme prise en main, nous allons passer les écritures générées par Achats Ventes au chapitre précédent. La première exécution du module Crésus Comptabilité affiche un journal des écritures vide. Cliquez sur l’icône Comptabiliser. Crésus Gestion PE — Prise en main rapide 27 Cliquez sur le bouton Comptabiliser. Un dialogue résume le nombre d’écritures importées et les écritures sont alors visibles dans le journal des écritures : Crésus Comptabilité vous donne accès au journal des écritures, au plan comptable, à la balance de vérification, aux extraits de comptes, au bilan et aux pertes et profits. Au moyen de la commande Présentation, Décompte TVA, vous pourrez imprimer le décompte TVA trimestriel. Référez-vous au manuel Crésus Comptabilité pour une documentation complète de ce module. 28 7 Crésus Gestion PE — Prise en main rapide Crésus Salaires Le module Crésus Salaires permet d’automatiser le versement d’un maximum de cinq salaires par mois (contactez Epsitec SA si vous souhaitez traiter plus de salaires par mois). Comme prise en main, nous allons régler les assurances, créer un nouvel employé puis passer un salaire. 7.1 Régler les assurances Lorsqu’un salaire est versé, des cotisations prélevées à l’employé et à l’employeur sont versées aux caisses et assurances sociales. Il est nécessaire de régler les caisses correspondantes. Voici comment régler les paramètres liés à une caisse LAA (assurance accidents), minimum requis avant de pouvoir verser un salaire. Dans le menu Entreprise, sélectionnez Assurances. L’onglet LAA est ouvert. Cliquez sur le bouton Créer. Donnez le code « A » puis le nouveau groupe LAA « Tout le personnel ». Cliquez sur le bouton OK. Crésus Gestion PE — Prise en main rapide 29 Dans l’onglet Coefficients, entrez les valeurs 1.9% dans le champ AANP (assurance accidents non professionnels) et 0.45% dans le champ AAP (assurance accidents professionnels). Il s’agit là d’exemples. Chaque caisse a ses propres taux que vous retrouverez sur votre police. Les autres onglets permettent de saisir les réglages propres aux assurance accidents complémentaires (LAAC), aux indemnités journalières pour maladie (IJM) aussi parfois appelée assurance perte de gain maladie (APGMal), les caisses d’allocation familiale (CAF), les caisses de prévoyance professionnelle (LPP), les frais de traitement (FT) ou assurance maladie, etc. En cas de doute, contactez votre fiduciaire. 7.2 Créer un nouvel employé Dans le menu Employés, sélectionnez Nouvel employé. Dans l’onglet Identité, vous devez remplir les champs suivants : Choisir le sexe de l’employé(e) Nom de l’employé Prénom de l’employé NPA de l’employé Crésus Gestion PE — Prise en main rapide 30 Localité de l’employé Canton du lieu de travail (=CAF) Date de naissance de l’employé N° d’assurance sociale (nouveau n° AVS) Crésus Salaires vérifie la validité du numéro. Pour des essais, vous pouvez entrer 756.3047.5009.62 Nationalité Etat civil Code LAA de l’employé (1 lettre + 1 chiffre) Entrez « A1 », pour autant que vous ayez précédemment donné le code « A » pour votre LAA. Date d’entrée de l’employé Note : Utilisez la barre de défilement à gauche du dialogue pour voir les autres rubriques, ou agrandissez le dialogue. Dans l’onglet Paramètres, remplissez ce champ : Salaire mensuel fixe Cliquez sur le bouton OK pour fermer le dialogue de création d’un employé. Votre entreprise occupe maintenant un employé. 7.3 Passer un salaire Maintenant qu’une assurance est définie et qu’un employé existe, vous pouvez lui verser un salaire. Si la date d’entrée du salarié est au mois de janvier, double-cliquez sur la ligne de l’employé, dans la colonne Janvier. Dans le dialogue qui s’affiche, cliquez sur le bouton OK. Le montant du salaire versé apparaît immédiatement dans le tableau. Crésus Gestion PE — Prise en main rapide 31 La liste de gauche présente les noms de tous les employés, classés par ordre alphabétique. La partie de droite résume les salaires déjà versés aux employés pour chaque mois. 7.4 Imprimer un bulletin de salaire Pour imprimer le bulletin de salaire correspondant au salaire qui vient d’être préparé, sélectionnez Aperçu avant impression dans le menu Fichier ou cliquez sur l’icône correspondante. Cliquez sur l’onglet Modèles pour voir la liste de toutes les présentations modèles proposées par Crésus Salaires. 32 Crésus Gestion PE — Prise en main rapide Choisissez la présentation « 2-1: Bulletin de salaires (+vacances) » puis cliquez sur le bouton OK. Si le bulletin vous semble correct, cliquez sur le bouton Imprimer. 7.5 Payer un salaire par DTA ou OPAE Pour payer un (ou plusieurs) salaires préparés au préalable, sélectionnez Fichier DTA/OPAE... dans le menu Fichier. Vous pourrez alors produire un fichier DTA ou OPAE que vous n’aurez alors plus qu’à transférer par Internet à votre banque ou à PostFinance pour donner l’ordre de verser les salaires. Vous pouvez complètement automatiser cette procédure en acquérant l’extension Crésus E-transfert (voir 13.1 Crésus E-transfert). 7.6 Préparer les écritures comptables Pour préparer les écritures comptables correspondant aux salaires versés, cliquez sur l’icône Comptabiliser. Crésus Gestion PE — Prise en main rapide 33 Le plus simple est de préparer les écritures correspondant aux achats et aux ventes. Laissez les réglages par défaut puis cliquez sur Exécuter. Si vous êtes curieux, le bouton Visualiser permet d’avoir un aperçu des écritures, avant qu’elles ne deviennent effectives dans le module Crésus Comptabilité. Cliquez simplement sur le bouton Comptabiliser. 7.7 Swissdec Avant de pouvoir envoyer vos données salariales sous forme électronique à la plateforme swissdec, vous devez obligatoirement compléter certaines informations. Vous pouvez vérifier que les données nécessaires sont saisies correctement au moyen de la commande Entreprise, Contrôle des données. 34 8 Crésus Gestion PE — Prise en main rapide Changement d’année Pour passer à une nouvelle année, il vous suffit de choisir celle-ci dans l’écran principal de Gestion PE. Le reste est automatique. Dans la comptabilité, l’ouverture d’une nouvelle année (2010) partira avec les soldes à nouveau découlant de l’exercice précédent (2009). La commande Compta, Remettre bilan initial permet de répercuter sur 2010 des modifications faites après coup sur 2009. Attention : N’ouvrez Crésus Salaires pour une nouvelle année que lorsque tous vos salaires de décembre ont été passés. 9 Gestion des mandats Un mandat vous permet de gérer une entreprise : il englobe l’ensemble des fichiers nécessaires à sa gestion. Il peut s’avérer utile de créer plusieurs mandats si vous devez gérer plusieurs entreprises différentes sur le même ordinateur. Lorsque vous cliquez sur le bouton Gestion des mandats, le dialogue suivant s’affiche : Remarque : Si un ou plusieurs modules sont ouverts (Crésus Comptabilité, Crésus Achats Ventes ou Crésus Salaires), vous ne pouvez pas gérer les mandats. Quittez d’abord les différents modules ouverts. 9.1 Changer de mandat Sélectionnez le mandat à utiliser dans la liste, puis cliquez sur le bouton Sélectionner pour passer d’un mandat à l’autre. 9.2 Supprimer un mandat Attention, la suppression d’un mandat est irréversible. En cas de doute, effectuez une copie de sauvegarde du mandat avant sa suppression (voir 10.2 Créer une copie de sauvegarde). 9.3 Créer un nouveau mandat Référez-vous à 2 Créer un mandat. Crésus Gestion PE — Prise en main rapide 10 35 Gestion des sauvegardes Crésus Gestion PE permet de sauvegarder et de restituer toutes les données liées à un mandat, ce qui inclut les données relatives aux trois modules Crésus Comptabilité, Achats Ventes et Salaires. Un clic sur le bouton Gestion des sauvegardes ouvre ce dialogue : Note : Si un ou plusieurs modules sont ouverts (Crésus Comptabilité, Crésus Achats Ventes ou Crésus Salaires), vous ne pouvez pas gérer les sauvegardes. Fermez d’abord les différents modules ouverts. 10.1 Envoyer à Crésus Safe Crésus Safe est un service payant auquel vous pouvez souscrire auprès d’Epsitec SA (cliquez sur le lien pour en savoir plus). Vos données sont cryptées, puis sauvegardées par Internet sur un serveur sécurisé. Ainsi, même en cas de sinistre majeur (cambriolage, incendie, etc.), vos données sont à l’abri, puisqu’elles sont physiquement dans un autre lieu, abritées dans des coffres virtuels gérés par Epsitec SA. Après avoir souscrit au contrat Crésus Service complet, le bouton Envoyer à Crésus Safe devient accessible. 10.2 Créer une copie de sauvegarde En plus — ou à la place — de Crésus Safe, vous pouvez créer un fichier de sauvegarde qui encapsule toutes les données du mandat en cours. Ce fichier porte l’extension « .pe-backup » et est enregistré à l’emplacement de votre choix, sur votre ordinateur. Ensuite, libre à 36 Crésus Gestion PE — Prise en main rapide vous de le graver sur un CD ou de le copier sur une clé USB ou un disque externe. Choisissez un emplacement, donnez un nom puis cliquez sur Enregistrer. Note : L’aspect de ce dialogue peut varier d’une version de Windows à l’autre. 10.3 Restaurer une version sauvegardée La restauration d’une version sauvegardée s’effectue en deux temps : Crésus Gestion PE — Prise en main rapide 10.3.1 37 Que restaurer ? Il existe deux sortes de sauvegardes : Celles que vous avez effectuées volontairement à l’aide du bouton Créer une copie de sauvegarde. Celles qui sont créées automatiquement par Crésus Gestion PE. En fait, chaque fois que vous quittez Crésus Gestion PE et que vous avez travaillé dans l’un des modules, une sauvegarde est effectuée automatiquement. Restaurer une copie de sauvegarde Cliquez sur le bouton Parcourir et retrouvez le fichier « .pe-backup » sur votre ordinateur, sur un CD gravé, sur une clé USB ou sur un disque externe. Revenir à un point de sauvegarde automatique Choisissez simplement la date et l’heure de la sauvegarde à restituer. Les sauvegardes les plus récentes sont listées en premier. 10.3.2 Où restaurer ? Vous pouvez restaurer dans le mandat actuel, en remplaçant le mandat par l’archive que vous restaurez, ou dans un mandat différent. Si vous avez plusieurs mandats restaurés, faites attention. Un seul mandat devrait être celui dans lequel vous travaillez, pour une entreprise donnée, sous peine d’une grande confusion. Il n’est en effet pas possible de synchroniser les données au travers de plusieurs mandats. Restaurer les données dans le mandat actuel 38 Crésus Gestion PE — Prise en main rapide Si vous choisissez cette option, le mandat actuel sera remplacé par la sauvegarde (potentiellement plus ancienne). S’il contient des données importantes non sauvegardées, elles seront perdues. C’est la raison pour laquelle vous devez cocher le bouton sur fond jaune avant de cliquer sur Restaurer. Restaurer les données dans un autre mandat Si vous désirez restaurer une copie par exemple pour effectuer des recherches, cette option est idéale. Donnez le nom d’un mandat temporaire qui servira juste à recevoir la sauvegarde et que vous supprimerez à nouveau par la suite. Si vous donnez le nom d’un mandat qui n’existe pas, il sera créé. Si le mandat existe déjà, une pastille rouge s’affiche et vous devez cocher le bouton sur fond jaune pour pouvoir procéder à la restauration. En effet, ceci est considéré comme potentiellement dangereux, puisque le mandat en question sera remplacé par la sauvegarde. Crésus Gestion PE — Prise en main rapide 11 39 Assistance par Internet L’intervention à distance est un service payant d’Epsitec SA, qui permet à l’un de nos collaborateur d’intervenir sur votre ordinateur, pour autant que vous l’y invitiez. Il pourra ainsi travailler sur votre application presque aussi efficacement que s’il s’était déplacé dans vos bureaux, pour une fraction du coût. Ce service (payant) est utile lorsque vous appelez notre assistance technique au 0848 27 37 89. L’acceptation des conditions télécharge et exécute le logiciel DeskShare. Le dialogue suivant s’affiche : Vous devez alors entrer le numéro que vous transmet le collaborateur d’Epsitec SA pour lui donner accès à votre machine. Ce numéro est renouvelé à chaque connexion et n’est valide que 2 minutes. 40 12 Crésus Gestion PE — Prise en main rapide Mise à jour par Internet Crésus Gestion PE recherche régulièrement sur Internet pour voir s’il existe une version plus récente. Si tel est le cas, une petite pastille verte s’affiche à droite du bouton Mise à jour par Internet : Un rapide coup d’œil vous informe ainsi de la disponibilité d’une mise à jour. Si la souris survole la pastille rouge, Crésus Gestion PE vous indique quelle version est disponible : Note : Si votre ordinateur n’est pas connecté à Internet, le bouton sera grisé et une pastille rouge affichera un message indiquant le problème. Un clic sur le bouton Mise à jour par Internet affiche par exemple ce dialogue : Cliquez sur le lien Télécharger la nouvelle version. Votre navigateur vous demandera où enregistrer le fichier « install-cresus-pe-5-7135.exe » dans cet exemple. Une fois le fichier téléchargé, quittez Crésus Gestion PE, puis exécutez le fichier en question pour installer la mise à jour. Crésus Gestion PE — Prise en main rapide 13 41 Extensions Les fonctionnalités de Crésus Gestion PE peuvent être étendues de plusieurs façons. 13.1 Crésus E-transfert Cette extension permet d’automatiser les paiements (OPAE/DTA) et les encaissements (BVR). Toutes ces opérations sont réalisées en un seul clic, généralement sans saisie fastidieuse de PIN ou autres éléments de sécurité. 13.2 Multimonnaie Cette extension permet de travailler en multimonnaie. Il faut alors introduire les prix des articles pour chacune des monnaies. Chaque facture contient la monnaie utilisée (qui est reprise de la monnaie du client, respectivement du fournisseur), et reprend le prix des articles selon la monnaie. Cette extension utilise le taux de change selon une tabelle (si on utilise les taux mensuels). Toutes les statistiques tiennent compte du taux appliqué pour permettre des comparaisons. Les écritures comptables passent dans la comptabilité Crésus qui est multimonnaie. 13.3 Multilingue Cette extension permet de définir la langue utilisée par chaque client. La désignation des articles permet alors d’introduire les textes en français, allemand, anglais et italien. Tous les documents sont traduits; par exemple, l’impression d’une facture pour un client anglais sera automatiquement en anglais. 13.4 Comptabilité analytique Un centre d’analyse permet de regrouper des charges et/ou des produits en provenance de comptes différents, par exemple pour gérer les coûts de différents projets. Il est possible d’imputer une charge ou un produit directement dans un centre d’analyse ou indirectement dans plusieurs centres d’analyse à l’aide d’un code de répartition. 13.5 Plus de salaires par mois Dans sa version de base, Crésus Gestion PE permet de générer un maximum de 5 salaires par mois. Des extensions permettent d’augmenter ce nombre à 20, 50 ou 250. Crésus Gestion PE .......................................................................................... 1 1 Installation ........................................................................................ 2 2 Créer un mandat ............................................................................... 4 3 Réglages ........................................................................................... 6 3.1 Entreprise ......................................................................................... 6 3.1.1 Logo ................................................................................................. 7 3.2 Finances ........................................................................................... 8 3.2.1 Monnaie de base............................................................................... 9 3.2.2 Mode escompte ................................................................................ 9 3.2.3 Date escompte .................................................................................. 9 3.2.4 Prix facturés TTC ou HT.................................................................. 9 3.2.5 Affiche le taux TVA des articles...................................................... 9 3.2.6 Mode TVA ..................................................................................... 10 3.3 E-facture ......................................................................................... 10 3.4 OPAE/DTA .................................................................................... 10 3.4.1 Les jeux de réglage......................................................................... 11 3.4.2 Ecritures dans ................................................................................. 11 3.4.3 Numéro CCP, pour PostFinance (OPAE) ...................................... 11 3.4.4 IBAN, pour une banque (DTA) ..................................................... 12 3.4.5 Versé par ........................................................................................ 12 3.4.6 Chemin ........................................................................................... 12 3.5 BVR ............................................................................................... 12 3.5.1 Les jeux de réglage......................................................................... 13 3.5.2 Ecritures dans ................................................................................. 13 3.5.3 PostFinance .................................................................................... 13 3.5.4 Banque ........................................................................................... 13 3.5.5 Entreprise ....................................................................................... 14 3.5.6 Chemin ........................................................................................... 14 3.6 BV .................................................................................................. 14 3.6.1 PostFinance .................................................................................... 15 3.6.2 Banque ........................................................................................... 15 3.6.3 Entreprise ....................................................................................... 16 3.6.4 Codage 1 et 2.................................................................................. 16 3.7 Comptes ......................................................................................... 16 3.7.1 Article débit.................................................................................... 16 3.7.2 Article crédit .................................................................................. 17 3.7.3 Escompte obtenu ............................................................................ 17 3.7.4 Escompte accordé........................................................................... 17 3.7.5 Frais achat ...................................................................................... 17 3.7.6 Frais de port achat .......................................................................... 17 3.7.7 Frais de vente ................................................................................. 17 3.7.8 Frais de port vente .......................................................................... 17 3.7.9 Frais de rappel ................................................................................ 17 3.7.10 Crédit .............................................................................................. 17 3.7.11 Débit ............................................................................................... 17 3.7.12 Paiement ......................................................................................... 17 3.7.13 Achat marchandises ....................................................................... 17 3.7.14 Achat main d’œuvre ....................................................................... 17 3.7.15 Vente marchandises ....................................................................... 17 3.7.16 Vente main d’œuvre ....................................................................... 18 3.7.17 E-facture ......................................................................................... 18 3.7.18 OPAE/DTA 1 à 5 ........................................................................... 18 3.7.19 BVR 1 à 3 ....................................................................................... 18 4 Les trois modules ........................................................................... 19 5 5.1 5.2 5.3 5.4 5.5 5.6 5.7 5.8 5.9 5.10 6 7 7.1 7.2 7.3 7.4 7.5 7.6 7.7 8 9 9.1 9.2 9.3 10 10.1 10.2 10.3 10.3.1 10.3.2 11 12 13 13.1 13.2 13.3 13.4 13.5 Crésus Achats Ventes..................................................................... 20 Créer une nouvelle fiche fournisseur ............................................. 20 Créer un nouvel article ................................................................... 21 Passer une commande .................................................................... 21 Préparer un paiement...................................................................... 22 Créer une nouvelle fiche client ...................................................... 22 Créer une facture ............................................................................ 22 Saisir manuellement le paiement d’une facture ............................. 23 Récupérer les paiements par BVR ................................................. 24 Payer des fournisseurs .................................................................... 25 Préparer les écritures comptables ................................................... 25 Crésus Comptabilité ....................................................................... 26 Crésus Salaires ............................................................................... 28 Régler les assurances ..................................................................... 28 Créer un nouvel employé ............................................................... 29 Passer un salaire ............................................................................. 30 Imprimer un bulletin de salaire ...................................................... 31 Payer un salaire par DTA ou OPAE .............................................. 32 Préparer les écritures comptables ................................................... 32 Swissdec ......................................................................................... 33 Changement d’année ...................................................................... 34 Gestion des mandats....................................................................... 34 Changer de mandat ......................................................................... 34 Supprimer un mandat ..................................................................... 34 Créer un nouveau mandat............................................................... 34 Gestion des sauvegardes ................................................................ 35 Envoyer à Crésus Safe ................................................................... 35 Créer une copie de sauvegarde ....................................................... 35 Restaurer une version sauvegardée ................................................ 36 Que restaurer ? ............................................................................... 37 Où restaurer ? ................................................................................. 37 Assistance par Internet ................................................................... 39 Mise à jour par Internet .................................................................. 40 Extensions ...................................................................................... 41 Crésus E-transfert ........................................................................... 41 Multimonnaie ................................................................................. 41 Multilingue............................................................................................. 41 Comptabilité analytique ....................................................................... 41 Plus de salaires par mois ...................................................................... 41 Autres manuels disponibles séparément auprès d’Epsitec SA : Crésus Comptabilité Crésus Achats et Crésus Ventes Crésus Salaires