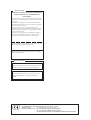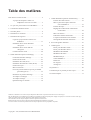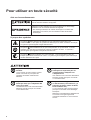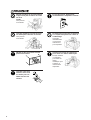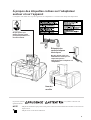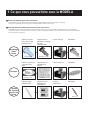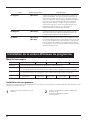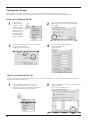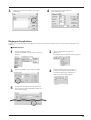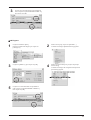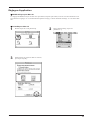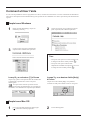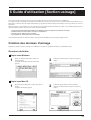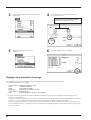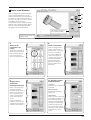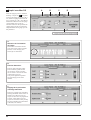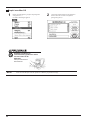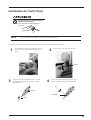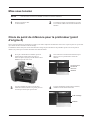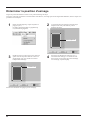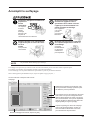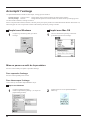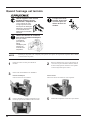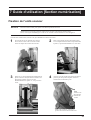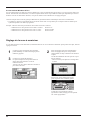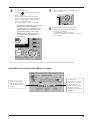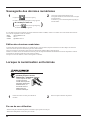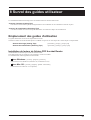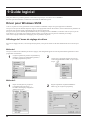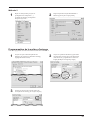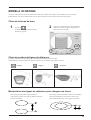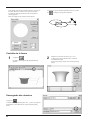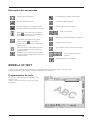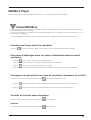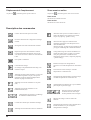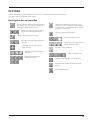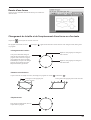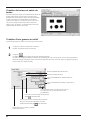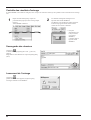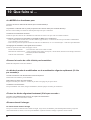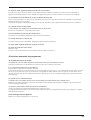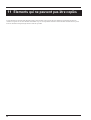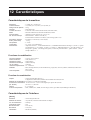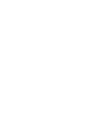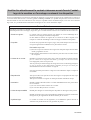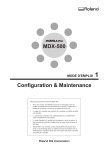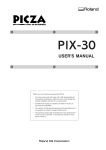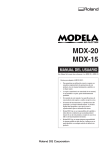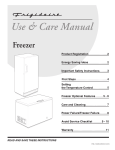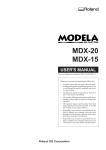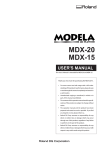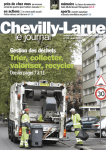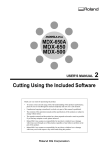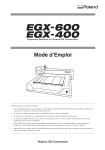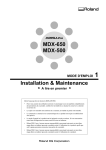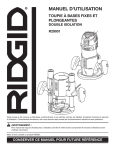Download MDX-15 - Support
Transcript
MDX-15
MODE D'EMPLOI
Merci beaucoup d'avoir choisi la MDX-15.
•
Pour vous assurer une utilisation correcte et sans
danger avec une parfaite compréhension des
prestations de ce produit, veuillez lire la totalité de
ce manuel et conserver ce dernier en un lieu sûr.
•
La copie et le transfert non autorisés de ce manuel,
en totalité ou partie sont interdits.
•
Le contenu de ce manuel et les caractéristiques de
ce produit sont sujets à modifications sans préavis.
•
Le mode d'emploi et le produit ont été préparés et
testés au mieux. Si vous rencontriez toute faute
d'impression ou erreur, merci de nous en informer.
•
Roland DG Corp. n'assume aucune responsabilité
concernant toute perte ou tout dommage direct ou
indirect pouvant se produire suite à l'utilisation de
ce produit, quelle que soit la panne qui puisse
concerner une partie de ce produit.
Pour les USA
FEDERAL COMMUNICATIONS COMMISSION
RADIO FREQUENCY INTERFERENCE
STATEMENT
This equipment has been tested and found to comply with the
limits for a Class A digital device, pursuant to Part 15 of the
FCC Rules.
These limits are designed to provide reasonable protection
against harmful interference when the equipment is operated
in a commercial environment.
This equipment generates, uses, and can radiate radio
frequency energy and, if not installed and used in accordance
with the instruction manual, may cause harmful interference
to radio communications.
Operation of this equipment in a residential area is likely to
cause harmful interference in which case the user will be
required to correct the interference at his own expense.
Unauthorized changes or modification to this system can void
the users authority to operate this equipment.
The I/O cables between this equipment and the computing
device must be shielded.
Pour le Canada
CLASS A
NOTICE
This Class A digital apparatus meets all requirements of the
Canadian Interference-Causing Equipment Regulations.
CLASSE A
AVIS
Cet appareil numérique de la classe A respecte toutes les
exigences du Règlement sur le matériel brouilleur du
Canada.
ROLAND DG CORPORATION
1-6-4 Shinmiyakoda, Hamamatsu-shi, Shizuoka-ken, JAPAN 431-2103
MODEL NAME
: See the MODEL given on the rating plate.
RELEVANT DIRECTIVE : EC MACHINERY DIRECTIVE (89/392/EEC)
EC LOW VOLTAGE DIRECTIVE (73/23/EEC)
EC ELECTROMAGNETIC COMPATIBILITY DIRECTIVE (89/336/EEC)
Table des matières
Pour utiliser en toute sécurité ........................................ 2
A propos des étiquettes collées sur
l'adaptateur secteur et sur l'unité ............. 5
1 Ce que vous pouvez faire avec la MODELA ........... 6
2 Contrôle des éléments fournis .................................. 7
3 Nom des parties ....................................................... 8
4 Installation et connexion .......................................... 9
5 Installation des logiciels ......................................... 11
Logiciels qui peuvent être utilisés avec
la MDX-15 ............................................ 11
Installation de la version Windows
du logiciel ............................................ 12
Installation de la version Mac Os
du logiciel ............................................ 18
Comment utiliser l'aide .................................... 20
6 Guide d'utilisation [Section d'usinage] .................. 21
Création de données d'usinage ......................... 21
Fixation de la broche ........................................ 27
Installation de l'outil (Tool) .............................. 29
Installation du matériau à usiner (Work) .......... 31
Fixation du capot .............................................. 32
Mise sous tension ............................................. 33
Choix du point de référence pour la profondeur
(point d'origine Z) ................................. 33
Determiner la position d'usinage ...................... 34
Accomplir le surfaçage .................................... 35
Accomplir l'usinage .......................................... 36
Quand l'usinage est terminé ............................. 38
7 Guide d'installation [Section numérisation] ........... 39
Fixation de l'unité scanner ................................ 39
Mise en place d'un objet à numériser
avec la MODELA ................................. 41
Fixation du capot .............................................. 42
Réglage des conditions de numérisation
et lancement .......................................... 42
Mise sous tension ............................................. 42
Edition des données numérisées ....................... 46
Lorsque la numérisation est terminée .............. 46
Sauvegarde des données numérisées ................ 46
8 Survol des guides utilisateur .................................. 47
9 Guide logiciel ......................................................... 48
Driver pour Windows 95/98 ............................. 48
Driver pour Windows NT 4.0 ........................... 50
MODELA 3D DESIGN ................................... 53
MODELA 3D TEXT ........................................ 55
MODELA Player ............................................. 57
Virtual MODELA ............................................. 57
Dr.PICZA ......................................................... 59
Dr. Engrave ....................................................... 60
3D Engrave ....................................................... 63
10 Que faire si ... ......................................................... 68
11 Eléments qui ne peuvent pas être copiés ................ 70
12 Caractéristiques ...................................................... 71
Windows® et Windows NT® sont des marques déposées de Microsoft® Corporation aux Etats-Unis et/ou autres pays.
Mac OS, Macintosh, Power Macintosh, PowerBook, et AppleTalk sont des marques déposées d'Apple Computer, Inc. aux Etats-Unis et/ou autres pays.
Adobe et Acrobat sont des marques déposées d'Adobe Systems Incorporated.
i486 et Pentium sont des marques déposées d'Intel Corporation aux Etats-Unis.
IBM et PowerPC sont des marques déposées d'International Business Machines Corporation.
Les autres noms de sociétés et de produits sont des marques déposées de leurs propriétaires respectifs.
Copyright © 1999, 2000 ROLAND DG CORPORATION
1
Pour utiliser en toute sécurité
Avis sur les avertissements
Utilisé pour avertir l'utilisateur d'un risque de décès ou de blessure grave en
cas de mauvaise utilisation de l'appareil.
Utilisé pour avertir l'utilisateur d'un risque de blessure ou de dommage
matériel en cas de mauvaise utilisation de l'appareil.
* Par dommage matériel, il est entendu dommage ou tout autre effet
indésirable sur la maison, tous les meubles et même les animaux
domestiques.
À propos des symboles
Le symbole
attire l'attention de l'utilisateur sur les instructions importantes ou les
avertissements. Le sens précis du symbole est déterminé par le dessin à l'intérieur du triangle.
Le symbole à gauche signifie "danger d'électrocution".
Le symbole
avertit l'utilisateur de ce qu'il ne doit pas faire, ce qui est interdit. La chose
spécifique à ne pas faire est indiquée par le dessin à l'intérieur du cercle. Le symbole à
gauche signifie que l'appareil ne doit jamais être démonté.
Le symbole
prévient l'utilisateur sur ce qu'il doit faire. La chose spécifique à faire est
indiquée par le dessin à l'intérieur du cercle. Le symbole à gauche signifie que le fil électrique
doit être débranché de la prise.
Ne pas démonter, réparer ou
modifier.
Le non-respect de cette consigne pourrait
causer un incendie ou provoquer des
opérations anormales entraînant des
blessures.
Ne pas utiliser avec une alimentation
électrique autre que l’adaptateur AC
conçu à cet effet.
Une utilisation avec toute autre alimentation
électrique pourrait provoquer un incendie
ou une électrocution.
2
Ne pas utiliser avec une alimentation
électrique ne respectant pas les
caractéristiques indiquées sur
l’adaptateur AC.
Une utilisation avec toute autre alimentation
électrique pourrait provoquer un incendie
ou une électrocution.
Ne pas utiliser si l'appareil est dans
un état anormal (c'est-à-dire s'il y a
émission de fumée, odeur de brûlé,
bruit inhabituel etc.).
Le non-respect de cette consigne pourrait
provoquer un incendie ou des décharges
électriques.
Débrancher immédiatement l’adaptateur AC
et contacter votre agent agréé de la
compagnie Roland DG ou votre centre de
service.
Ne pas utiliser avec un adaptateur
AC ou un fil électrique endommagé
ou avec une prise électrique qui a du
jeu.
Une utilisation avec
toute autre alimentation
électrique pourrait
provoquer un incendie
ou une électrocution.
Ne pas endommager ou modifier le
fil électrique. Ne pas le plier, le
tordre, l'étirer, l'attacher ou le serrer
de façon excessive. Ne pas mettre
d'objet ou de poids dessus.
Une négligence à ce
niveau pourrait
endommager le fil
électrique ce qui
risquerait de provoquer une
électrocution ou un incendie.
Quand l’appareil reste inutilisé
pendant plusieurs heures,
débrancher l’adaptateur AC.
Lorsque vous débranchez
l’adaptateur secteur, saisir et tirer le
bloc adaptateur et non le fil.
Le non respect de cette
consigne pourrait causer
des risques de décharges
électriques, d’électrocution,
ou d’incendie dus à la
détérioration de l’isolation
électrique.
Débrancher en
tirant sur le fil
pourrait
l'endommager et
risquer de
provoquer un
incendie ou une électrocution.
Ne pas débrancher l’adaptateur
secteur avec des mains mouillées.
Ne pas introduire de liquide, d'objet
métallique ou inflammable dans
l'appareil.
Une négligence à
ce niveau pourrait
provoquer des
décharges
électriques.
Ce genre de
matériel peut
provoquer un
incendie.
Installer l’appareil sur une surface
stable.
Ne pas toucher la pointe de la lame
avec vos doigts
Une négligence à
ce niveau pourrait
provoquer la chute
de l’appareil et
entraîner des
blessures.
Cela pourrait vous blesser
Portez des masques et lunettes antiprojections
durant
l'utilisation.
Ne pas laisser des enfants faire
fonctionner l’appareil sans la
surveillance d’un adulte ni laisser
l’appareil en fonctionnement à la
portée d’enfants en bas âge.
Les copeaux
et autres
résidus
d'usinage
peuvent voler,
risquant de
causer blessures ou infections.
Une négligence à ce niveau pourrait
provoquer des blessures.
3
Durant l'usinage ou la numérisation,
n'approchez pas les mains de l'outil
ou de la
sonde.
En cas d'urgence, débranchez
immédiatement l'adaptateur secteur.
Vous pourriez
vous blesser
Lorsque l'appareil est sous tension,
ne retirez pas la broche du chariot.
Vous pourriez
vous blesser.
Gardez la pâte à modeler hors de
portée des enfants.
Ne faites pas fonctionner la machine
si le capot transparent est cassé ou
endommagé.
Contactez
immédiatement
un service de
maintenance
pour réparation.
Utilisez une brosse du commerce
pour retirer les débris métalliques.
Essayer d'utiliser
un aspirateur
pour retirer les
débris
métalliques peut
entraîner un
incendie dans
l'aspirateur.
Lorsque vous avez
terminé, lavez-vous
les mains pour les
libérer de tous les
résidus.
4
À propos des étiquettes collées sur l’adaptateur
secteur et sur l’appareil
Ces étiquettes sont collées sur le corps de l’appareil et sur l’adaptateur AC. Le dessin suivant indique leur emplacement.
Ne pas placer vos
mains près de l’unité
principale pendant son
fonctionnement.
Étiquette des
caractéristiques
électriques
Ne pas utiliser avec une
alimentation électrique ne
respectant pas les
caractéristiques indiquées sur
l’adaptateur.
Nom du
modèle
En plus des symboles
et
, les symboles ci-dessous sont
également utilisés.
NOTE
: Indique des informations pour prévenir toute panne ou mauvais fonctionnement de la machine et vous assurer un
emploi correct.
: Indique un truc ou une astuce d'utilisation.
5
1 Ce que vous pouvez faire avec la MODELA
Usiner un matériau pour créer une forme
La MODELA usine les matériaux pour reproduire des objets tridimensionnels conçus depuis un logiciel.
Vous pouvez également graver des plaques à l'aide de données de dessin sans relief.
Céer des données tridimensionnelles à partir d'une forme
La MODELA vous permet de numériser la forme d'un objet solide et de créer les données tridimensionnelles correspondantes.
Vous pouvez utiliser ces données pour les travailler ensuite en changeant leur taille et ou en les utilisant comme une forme naturelle
au sein d'une autre conception.
Utilisez un logiciel
pour créer un objet
tridimensionnel.
Programmez les
paramètres d'usinage
de l'obet
trimensionnels.
Lancez l'usinage.
Résultat fini.
Lancez la gravure.
Résultat fini.
Lancez la
numérisation.
Résultat fini.
Modelage
d'une
forme
3D Design etc.
Utilisez un logiciel de
conception sans
relief.
MODELA Player
Programmez les
paramètres de
gravure.
Gravure
Dr.Engrave etc.
Préparez l'objet
tridimensionnel.
2.5D Driver
Programmez les
paramètres de
numérisation.
Création
de données
depuis une
forme
Dr.PICZA
Dr.PICZA
2 Contrôle des éléments fournis
Adaptateur secteur: 1
Cordon d'alimentation: 1
Roland software
package: 1
Broche: 1 (*1)
Tête scanner: 1 (*1)
Vis (grande): 4
(deux paires)
Outil: 1
(acier haute vitesse)
La forme de l'outil peut
varier de celle représenté
ci-dessous.
Vis (petite): 2
(une paire)
Capot de protection: 1
Clé hexagonale
(grande) :1
Clé hexagonale
(petite): 1
Tétons de positionnement: 3 (*2)
(Diam. 3 mm, longueur 18 mm)
(un jeu)
Pâte à modeler: 1
Mode d'emploi de MDX-15: 1
Adhésif double-face: 1
*1 Ne jetez pas le carton contenant la broche et la tête de scanner.
Il est nécessaire pour conserver celle des deux têtes qui n'est pas utilisée pendant que la MODELA fonctionne.
*2 Les tétons de positionnement servent lorsque vous faites de l'usinage double-face avec la MODELA.
Pour une information détaillée sur l'usinage double face, consultez "Astuces d'usinage" dans le CD-ROM fourni (référezvous à 8 Overview of the Usage Guides").
3 Nom des éléments
NOTE
Ne touchez pas le câble avec les mains.
Excepté pour remballer la machine, n'essayez pas de déplacer le plateau ou la tête à la main.
Avant
Façade de commande
Chariot
Prise
Diode du mode de
modelage
Diode du
mode numérisation
Touche de veille
Diode VIEW
Touche
VIEW (visualisation
Touche de
montée d'outil
Plateau de travail
Plateau
Touche de
descente d'outil
Arrière
Câble
Prise pour adaptateur
secteur
Connecteur série
8
4 Installation et connexion
Ne pas utiliser avec une alimentation
électrique autre que l’adaptateur AC
conçu à cet effet.
nstaller l’appareil sur une surface
stable.
Une négligence à
ce niveau pourrait
provoquer la chute
de l’appareil et
entraîner des
blessures.
Une utilisation avec toute autre alimentation
électrique pourrait provoquer un incendie
ou une électrocution.
Ne pas utiliser avec une alimentation
électrique ne respectant pas les
caractéristiques indiquées sur
l’adaptateur AC.
Une utilisation avec toute autre alimentation
électrique pourrait provoquer un incendie
ou une électrocution.
NOTE
N'installez jamais l'unité dans un des environnements ci-dessous sous risque de dommages:
Surface instable, ou sans mise à niveau
Bruit électrique excessif.
Humidité ou poussière excessive.
Ventilation peu efficace (en effet, la MDX-15 dégage beaucoup de chaleur pendant son fonctionnement).
Vibrations excessives.
Plage de températures de 5 à 40°C et plage d'hygrométrie 35 à 80% (sans condensation).
Connectez de façon sûre le cordon d'alimentation et les câbles informatiques afin qu'ils ne viennent pas à se
débrancher durant le fonctionnement . Faire cela prévient tout problème d'utilisation et tout court-circuit.
Connexion de l'adaptateur secteur et du cordon d'alimentation
Faites les connexions dans l'ordre des numéros indiqués dans le schéma.
1
Prise pour
adptateur sceteur
10 cm
Adaptateur
secteur
2
Cordon
d'alimentation
30 cm
30 cm
10 cm
3
* Ne placez aucun objet dans cette zone.
9
Pour IBM PC ou compatible PC
Connecteur série
Vis
Utilisez un tournevis cruciforme du
commerce pour serrer les vis aux
deux extrémités du câble série.
Câble série
croisé
Pour Macintosh
Port imprimante
Port modem
Connectez un de ces ports
Vis
Câble série croisé pour Macintosh)
• Pour le câble, utilisez un câble série croisé disponible séparément (norme RS-232C). Un câble sréie droit tel que ceux communément
utilisé pour connecter un modem ne peut pas être employé. Pour en savoir plus sur la connexion d'un câble série sur Macintosh, voir "12
Caractéristiques – Câble sréie pour Macintosh".
• Assurez-vous que l'ordinateur et la MODELA sont tous deux hors tension avant d'essayer de connecter les câbles.
10
5 Installation des logiciels
Le CD ROM Roland Software Package contient plusieurs types de logiciels.
Vous pouvez visualiser les logiciels qui peuvent être utilisés avec la MODELA en affichant le menu de configuration du CD-ROM et en
choisissant MODELA comme appareil.
Voir ci-dessous une description rapide de l'utilisation des logiciels qui s'affuichent alors.
Logiciels pouvant être utilisés avec la MDX-15
Logiciel
Drivers Windows
Système d'exploitation
[Windows]
Programmes MODELA
Grandes lignes
Il est nécessaire pour envoyer les données depuis un programme
basé sous Windows à la MODELA.
Si vous utilisez Windows, veillez à installer ce driver.
Les versions Windows de MODELA Player, MODELA 3D DESIGN,
et MODELA 3D TEXT ne peuvent pas être installés indépendamment.
Pour la version Mac Os, seul MODELA Player existe.
MODELA Player
[Windows]
[Mac OS]
Il détermine les paramètres nécessaires à l'usinage d'objets solides
et envoie les données d'usinage à la MODELA.
Il peut importer non seulement les objets créés par des
programmes 3D de Roland DG Corp., mais également ceux créés
par d'autres programmes 3D du commerce (au format DXF ou
STL).
MODELA 3D DESIGN
[Windows]
Il vous permet de choisir une forme de base telle qu'un cylindre ou
une sphère et de modifier pour créer un objet tridimensionnel.
Vous pouvez intuitivement créer des objets avec des courbes lisses.
Vous pouvez utiliser la MODELA pour usiner ces objets, et vous
pouvez aussi sauvegarder les données au format DXF 3D
MODELA 3D TEXT
[Windows]
Il ajoute de l'épaisseur au texte pour créer des caractères
tridimensionnels. Il est également possible d'éditer un texte pour le
mettre en gras, en italique ou autre. Vous pouvez faire un cadre autour
du texte d'un simple clic – fonction pratique pour les plaques
d'identification. Vous pouvez utiliser la MODELA pour usiner ce texte
tridimensionnel ou bien sauvegarder les données au format DXF 3D.
[Windows]
Il simule le parcours d'outil avant que vous ne fassiez l'usinage
réel avec la MODELA. Vous pouvez l'utiliser pour contrôler la
forme finie ainsi que des paramètres tels que la profondeur
d'usinage souhaitable ou encore connaître le temps nécessaire au
travail. Cela peut réduire la perte de temps et de matière.
Virtual MODELA
11
Logiciel
Système d'exploitation
Grandes lignes
Dr.Engrave
[Windows]
Il permet de concevoir des plaques et d'envoyer les données de
gravure à la MODELA. Vous pouvez faire un grand nombre de
plaques ayant la même composition avec une grande efficacité.
Vous pouvez utiliser les polices TrueType fournies avec Windows
pour le texte. Vous pouvez même faire des polices monotraits
depuis les polices TrueType. Comme vous pouvez obtenir le
contour d'une image et le convertir en segments de ligne, il est
également possible d'inclure des logos de sociétés ou
d'organisations dans les plaques que vous créées.
3D Engrave
[Windows]
Il ajoute de l'épaisseur à un graphisme plat (2D) pour créer un
relief (gravure en relief). Vous pouvez également ajouter cette
profondeur à des images telles que des illustrations.
Dr.PICZA
[Windows]
[Mac OS]
Numérise la forme d'un objet solide grâce à la MODELA et crée
les données tridimensionnelles correspondantes. Vous pouvez vous
en servir pour renumériser une portion particulière, supprimer des
portions inutiles, usiner ensuite l'objet tridimensionnel numérisé
avec la MODELA ou sauvegarder les données dans quatre formats
différents dont DXF et STL.
Installation de la version Windows du programme
Matériel nécessaire
Applications MODELA
Dr. Engrave
3D Engrave
Virtual MODELA
Dr.PICZA
Ordinateur
Ordinateur domestique sous Windows 95, Windows 98, ou Windows NT 4.0
Processeur
Si vous utilisez Windows 95: i486SX ou mieux (Pentium 100 MHz recommandé)
Si vous utilisez Windows 98 ou Windows NT 4.0: i486DX ou mieux (Pentium 100 MHz recommandé)
Mémoire
Si vous utilisez Windows 95: 8 Mo ou plus (10 Mo ou plus recommandé)
Si vous utilisez Windows 98 ou Windows NT 4.0: 16 Mo ou plus (32 Mo ou plus recommandé)
Disque dur
7 Mo ou plus
d'espace libre
10 Mo ou plus
d'espace libre
10 Mo ou plus
d'espace libre
5 Mo ou plus
d'espace libre
3 Mo ou plus
d'espace libre
Installation du programme
Lorsque vous configurez le logiciel sous Windows NT 4.0, connectez-vous à Windows NT comme membre des "administrateurs" ou des
utilisateurs avancés "Power User's".
1
12
Mettez sous tension l'ordinateur et lancez
Windows.
2
Placez le CD ROM Rolans Software Package dans
le lecteur de CD.
Le menu de configuration apparaît
automatiquement.
3
Quand l'écran ci-contre apparaît, cliquez la fenêtre
[Click here], puis choisissez [MDX-15].
Cliquez sur [Install].
Pour visualiser la description d'un programme,
. Pour visualiser le manuel,
cliquez sur le bouton
cliquez sur le bouton
.
(Il y a des manuels au format PDF pour les
programmes qui disposent d'un bouton . Acrobat
Reader est nécessaire pour visualiser les fichiers
PDF).
Si Acrobat Reader n'est pas installé sur votre
ordinateur, vous devez procéder à son installation.
Pour plus d'informations sur l'installation d'Acrobat
Reader, voir "8 A propos des guides d'utilisation".
4
Le programme de configuration est lancé. Suivez
les messages pour effectuer la configuration et
terminer l'installation du programme.
* Lorsque la configuration d'un programme est
terminée, la configuration du programme suivant
commence. Dans l'intervalle, une fenêtre de
dialogue indiquant la progression du processus
est affichée.
S'il y a des programmes que vous ne désirez pas
installer, alors décocher leur case avant de cliquer sur
[Install].
5
Les réglages de pilote (driver) sont
automatiquement faits. Contrôlez les valeurs,
cliquez sur [Fermer] [Close], et finissez
l'installation du driver.
6
Lorsque l'installation est terminée, l'écran de
dessous apparaît. Cliquez sur [Ferner] (Close).
7
Après être revenu à l'écran menu d'installation,
8
Retirez le CD-ROM du lecteur.
cliquez sur la case de fermeture
.
13
Changement de port
Lorsque le pilote ou "Driver" est installé, le port de sortie de l'ordinateur choisi est automatqiuement [COM1].
Si la MODELA est connecté à un port autre que [COM1], suivez les étapes ci-dessous pour changer les réglages de port.
<Driver pour Windows 95/98>
1
Cliquez avec le
bouton droit de la
souris sur l"icone
MODELA MDX15, puis cliquez sur
[Propriétés]. La
fenêtre de dialogue
de [Propriétés] de
[Roland MODELA
MDX-15] apparaît.
2
Cliquez sur l'onglet [Détails]. Dans [Print to the
following port(s)], utilisez un port inutilisé autre
que [COM1].
3
Réglez sur [Send Retry Time] sur 3,600 secondes.
Cliquez sur [Port Settings] .
L'onglet [Port Settings] apparaît.
4
Faites les réglages des paramètres de
communication suivants.
Cliquez sur [OK]
<Driver pour Windows NT 4.0>
Lorsque vous configurez le logiciel sous Windows NT 4.0, connectez-vous à Windows NT comme membre des "administrateurs" ou
des utilisateurs avancés "Power User's".
1
14
Cliquez avec le bouton droit de la souris sur
l"icone MODELA MDX-15, puis cliquez sur
[Propriétés]. La fenêtre de dialogue de [Propriétés]
de [Roland MODELA MDX-15] apparaît.
2
Comme port d'impression, choisissez un port inutilisé
autre que [COM1].
Cliquez sur [Configuration Port ].
Cliquez sur le port choisi à l'étape 2, puis cliquez
sur [Settings].
3
Faites les réglages des paramètres de
communication suivants.
4
Réglages d'application
Lorsque vous avez fini l'installation des applications, poursuvez en faisant les réglages suivants. Veillez à faire les réglages avant
utilisation.
MODELA Player
1
Cliquez sur Démarrer [Start].
Pointez sur [MODELA App Group] et cliquez sur
[mdx3p].
2
Depuis le menu [Options] cliquez sur
[Machines...].
La fenêtre de dialogue [Model Selection] apparaît.
3
Cliquez sur [MDX-15], puis cliquez sur [OK].
4
Depuis le menu Fichier [File], cliquez sur
Configuration d'impression [Print Setup...].
La fenêtre de dialogue de configuration
d'impression [Print Setup] apparaît.
5
Cliquez sur le menu déroulant correspondant au
nom et cliquez sur [Roland MODELA MDX-15].
Puis cliquez sur [OK].
15
Dr.PICZA
1
Cliquez sur [Démarrer].
Pointez sur [Roland Dr.PICZA] et cliquez sur
[Dr.PICZA].
3
Sélectionnez le port auquel le câble est connecté,
puis cliquez sur [OK].
2
Dans le menu [Fichier], cliquez sur
[Préférences...].
La fenêtre de dialogue apparaît.
Si vous utilisez Windows NT 4.0
Si le port imprimante du driver Windows et le port de
communication de Dr. PICZA ont été choisis à l'identique,
vous ne pouvez pas utiliser Dr. PICZA.
Pour accompli une numérisation, vous devez temporairement
régler le port imprimante du driver Windows différemment.
Après avoir fini la numérisation, ramenez le réglage du driver
Windows à sa valeur d'origine.
Dr.Engrave
1
16
Cliquez sur Démarrer [Start].
Pointez sur [Roland Dr.Engrave] et cliquez sur
[Dr.Engrave]
2
Depuis le menu Fichier [File], cliquez sur
[Configuration de l'impression].
La fenêtre de dialogue de configuration
d'impression [Print Setup] apparaît.
3
Cliquez sur le menu déroulant correspondant au
nom et cliquez sur [Roland MODELA MDX-15],
puis cliquez sur [OK].
3D Engrave
1
Cliquez sur Démarrer [Start].
Pointez sur [Roland 3D Engrave] et cliquez sur
[3D Engrave].
2
Dans le menu [Cut], cliquez sur [Machines...].
La fenêtre de dialogue [Model Selection] apparaît.
3
Cliquez sur [MDX-15], puis cliquez sur [OK].
4
Depuis le menu Fichier [File], cliquez sur [Output
Device Setup].
La fenêtre de dialogue de configuration d'impression
[Print Setup] apparaît.
5
Cliquez sur le menu déroulant correspondant au
nom et cliquez sur [Roland MODELA MDX-15].
Puis cliquez sur [OK].
17
Configuration de la version Mac OS du programme
<Matériel nécessaire>
Ordinateur
Un Power Macintosh, ou PowerBook avec processeur PowerPC.
Système
Mac OS 7.5 ou supérieur
Mémoire
20 Mo ou plus (40 Mo ou plus recommandé)
Disque dur
3 Mo ou plus d'espace libre
<Configuration>
18
1
3
Désactivez tout logiciel de détection de virus.
5
Lorsque l'écran ci-contre apparaît, cliquez sur la
flèche du menu [Click here], puis choisissez
[MDX-15].
Cliquez sur[Install].
Pour visualiser la descripption d'un programme,
cliquez sur le bouton .
S'il y a des programmes que vous ne désirez pas
installer, alors décochez leur case avant de cliquer
sur [Install].
Double-cliquez sur l'icone du CD ROM.
2
4
Insérez le CD ROM Roland Software Package
dans le lecteur de CD.
6
L'écran de lancement de l'installeur apparaît.
Suivez les messages pour effectuer la
configuration et terminez l'installation du
programme. Une fois l'installation terminée,
retirez le CD ROM du lecteur.
Double-cliquez sur l"icone [Menu].
Réglages d'application
MODELA Player pour Mac OS
Les réglages de MODELA Player sont faits alors qu'un fichier (n'importe quel fichier) est ouvert. Pour des informations sur la
façon de faire les réglages, voir “6 Guide d'utilisation [Section usinage] - Création de données d'usinage - Si vous utilisez Mac
OS.”
Dr.PICZA pour Mac OS
1
Double-cliquez sur l'icone [Dr.PICZA].
3
Sélectionnez le port auquel le câble est connecté,
puis cliquez sur [OK].
2
Dans le menu [Fichier], cliquez sur
[Préférences...].
19
Comment utiliser l'aide
Si vous avez des problèmes à utiliser le programme ou le driver, consultez les écrans d'aide. Ces écrans contiennent des informations
telles que les descriptions de fonctionnement du logiciel, explications des commandes et les astuces pour utiliser plus efficacement le
logiciel.
Emploi avec Windows
1
Depuis le menu d'aide [Help], cliquez sur
Sommaire [Contents].
3
Cliquer sur une zone image contenant une
explication fait s'afficher cette explication.
2
Cliquer sur un texte vert et souligné (par un trait
plein ou pointillé) fait s'afficher l'explication.
Truc :
- Lorsque la souris passe sur un texte souligné vert,
il change en une main à l'index pointeur (
).
- Lorsque la souris passe au-dessus d'un
emplacement contenant une explication, son icone
se change en main à l'index pointeur (
)
Lorsqu'il y a un bouton [?] à l'écran
Cliquer sur [?] dans le coin supérieur droit de la fenêtre fait
se transformer le pointeur de la souris en un point
d'interrogation
). Vous pouvez alors amener le pointeur sur tout
(
élément qui nécessite plus d'information, et en cliquant sur
cet élément, vous obtiendrez une explication plus détaillée.
Lorsqu'il y a un bouton d'aide [Help]
à l'écran
Cliquer sur le bouton d'aide [Help] vous permet de
visualiser une aide pour la fenêtre ouverte ou le logiciel.
Emploi avec Mac OS
1
20
Lancez le programme et depuis le menu [Apple
)] choisissez l'aide du programme.
(
2
L'écran d'aide apparaît
6 Guide d'utilisation [Section usinage]
Cette section donne une explication pas à pas des procédures de base pour usiner des objets avec la MODELA.
Les explications des programmes de ce chapitre contiennent des portions qui couvrent à la fois le fonctionnement sous Windows et avec
Macintosh. Contrôlez le nom du système d'exploitation qui apparaît au-dessus de chaque série d'étape, et lisez les portions qui vous sont
nécessaires
Dans cette section, il est considéré que vous avez déjà créé les données tridimensionnelles pour l'objet. Il est considéré également que les
données tridimensionnelles que vous avez créées sont au format DXF.
- Ouvrez les données tridimensionnelles avec MODELA Player et réglez les paramètres d'usinage.
- Installez l'outil et montez la pièce à usiner sur la MODELA.
- Fixez le point de référence pour l'usinage.
- Accomplissez un surfaçage et lancez l'usinage.
Cette explication prendra les données exemples des programmes MODELA à titre d'exemple d'objet à usiner.
Création des données d'usinage
Préparez les données servant à l'usinage avec la MODELA, et réglez les paramètres d'usinage avec MODELA Player.
Ouverture du fichier
Emploi sous Windows
1
Depuis le menu [Fichier] (File), cliquez sur
[Ouvrir] (Open).
La fenêtre de dialogue d'ouverture de fichier
apparaît.
2
Choisissez le fichier désiré et cliquez sur [Ouvrir]
(Open).
2
Comme [Type] de fichier, choisissez [DXF].
Choisissez le fichier désiré et cliquez sur [Ouvrir]
(Open).
Emploi sous Mac OS
1
Dans le menu [Fichier] (File), cliquez sur [Ouvrir]
(Open).
La fenêtre de dialogue apparaît.
21
3
Depuis le menu fichier [File], faites les réglages de
[Preferences].
4
Faites les réglages comme indiqués ci-dessous,
puis cliquez sur [OK].
Sélectionnez le port auquel le câble est
connecté, puis cliquez sur [OK].
5
Depuis le menu [Option], cliquez sur
[Machines...].
6
Cliquez sur [MDX-15], puis sur [OK].
Réglage des paramètres d'usinage
Les paramètres d'usinage sont les paramètres déterminant la façon dont se fera le travail sur l'objet solide.
Pour MODELA Player, faites ces réglages:
Cutting surface :
Size :
Depth :
Workpiece :
Cutting process :
Tool :
la surface du solide à usiner
La taille de l'objet fini
Profiondeur d'usinage
Composition du matériau à usiner
Etape d'usinage
Diamètre de l'outil et forme de son extrêmité
* Lorsque vous fixez les paramètres, les valeurs optimales de déplacement, passe et autres paramètres sont sélectionnés pour un
usinage sous ces conditions.
Lorsque vous utilisez des matériaux et des outils pour lesquels les choix sont déjà disponibles, à moins qu'une sélection incorrecte ait
été faite, il n'y a pratiquement aucune chance de casser un outil. Choisissez le matériau installé et l'otuil utilisé.
Lorsque vous utilisez des matériaux et des outils pour lesquels aucun choix pré-établi n'est disponible, vous devez programmer avec
soin les paramètres d'usinage. Un réglage incorrect peut entraîner une surcharge empêchant la poursuite de l'usinage et, au pire, peut
faire se briser l'outil.
22
Emploi sous Windows
Faites les réglages de conditions d'usinage.
Cliquer sur [Suivant](NEXT) vous fait
passer à l'écran suivant selon un ordre de A
à D. Faites les réglages dans l'ordre de A à
D (cliquer sur A, B, C ou D dans la fenêtre
fait s'afficher l'écran de réglage
correspondant, mais il n'est pas nécessaire
d'utiliser cette procédure de cliquer direct à
moins de vouloir faire indépendamment
des réglages pour un des paramètres.
A
B
C
D
This displays the path of
the tool during cutting.
Cliquez ici pour passer au
réglage suivant.
A
Sélection de
l'orientation de
l'objet
Sélectionnez l'orientation
utilisée pour usiner l'objet.
Dans le schéma de droit,
c'est un usinage par le
dessus qui est sélectionné.
C
Réglage de la
profondeur
d'usinage maximale
Faites ici le réglage de la
profondeur d'usinage
maximale. Faites tourner la
molette vers le haut ou le
bas, ou cliquez sur une
valeur et programmez la
valeur voulue depuis le
clavier.
Cliquer sur le bouton
[Centre] (Center) fixe une
prondeur proportionnelle à
la hauteur (à mi-chemin).
B
FIxez la dimension
Faites le réglage de taille
d'objet. Faites tourner la
grande molette vers le haut
ou le bas ou cliquez sur
une valeur et saisissez la
valeur voulue depuis le
clavier. Cliquer sur la case
de redimensionnement
([Resize]) permet de
spécifier une valeur de
mise à l'échelle pour les
dimensions.
D) Diamètre d'outil/
matériau/finition
Tool (Outil)
Déterminez le type et le diamètre de
l'outil installé.
Material (matériau)
Déterminez la composition du
matériau utilisé.
Finish (Finition)
Lorsque vous usinez un objet solide
sur une machine de modelage, une
finition satisfaisante peut être
obtenue en accomplissant d'abord
un usinage grossier [Ebauche] puis
en faisant des passages plus fins
[Fin]. Choisissez donc un réglage
grossier pour le premier passage et
un réglage fin pour le second
passage.
23
Emploi avec Mac OS
A
B
C
D
Faites les réglages pour les conditions
d'usinage. Cliquer sur [
] fait passer
les écrans de réglage en séquence de A
à D. Faites les réglages dans l'ordre de
A à D (cliquer sur A, B, C ou D dans la
fenêtre fait s'afficher l'écran de réglage
correspondant, mais il n'est pas
nécessaire d'utiliser cette procédure de
cliquer direct à moins de vouloir faire
indépendamment des réglages pour un
des paramètres
Cliquez ici pour passer au réglage suivant.
A
Sélection de l'orientation
de l'objet
Sélectionnez l'orientation utilisée
pour usiner l'objet. Dans le schéma
de droit, c'est un usinage par le
dessus qui est sélectionné.
B
FIxez la dimension
Faites le réglage de taille d'objet.
Faites tourner la grande molette
vers le haut ou le bas ou cliquez
sur une valeur et saisissez la valeur
voulue depuis le clavier
Vous pouvez également spécifier
un pourcentage pour la mise à
l'échelle.
C
Réglage de la profondeur
d'usinage maximale
Faites ici le réglage de la profondeur
d'usinage maximale. Faites tourner la
molette vers le haut ou le bas, ou
cliquez sur une valeur et programmez
la valeur voulue depuis le clavier.
Cliquer sur le bouton Centre [Center]
fixe une profondeur proportionnelle à
la hauteur (à mi-chemin).
24
D
Diamètre d'outil/matériau/
finition
Tool (Outil)
Déterminez le type et le diamètre de
l'outil installé.
Material (matériau)
Déterminez la composition du
matériau utilisé.
Finish (Finition)
Lorsque vous usinez un objet solide
sur une machine de modelage, une finition satisfaisante peut être obtenue en accomplissant d'abord un usinage grossier [Ebauche]
puis en faisant des passages plus fins [Fin]. Choisissez donc un réglage grossier pour le premier passage et un réglage fin pour le
second passage.
Contrôle des résultats d'usinage (uniquement sous Windows)
Si Virtual MODELA est installé et configuré, alors avant d'accomplir un usinage réel avec la MODELA, vous pouvez contrôler le résultat
du travail produit par l'usinage.
1
Depuis le menu fichier [File], cliquez sur
Prévisualisation [Print Preview].
Virtual MODELA est automatiquement lancé.
2
Les données d'usinage de MODELA Player sont
importées dans Virtual MODELA.
Un affichage animé du mouvement de l'outil
apparaît et la forme obtenue après usinage est
progressivement produite.
* Pour plus
d'informations sur la
façon d'utiliser
Virtual MODELA,
consultez l'aide de
Virtual MODELA.
Sauvegarde du fichier
Emploi avec Windows
1
Depuis le menu [Fichier], cliquez sur [Enregistrer
sous] (Save As...).
La fenêtre de dialogue apparaît.
2
Choisissez l'emplacement où sauvegarder le
fichier. Saisissez son nom et cliquez sur
[Enregistrer] (Save). L'extension du fichier est
“.mdj”.
25
Emploi avec Mac OS
1
Depuis le menu [Fichier], cliquez sur [Enregistrer
sous] (Save As...).
La fenêtre de dialogue apparaît.
2
Choisissez l'emplacement où sauvegarder le
fichier. Saisissez son nom et cliquez sur
[Enregistrer] (Save).
Pendant l'usinage et la
scannérisation, gardez les mains
loin de la lame et du
détecteur.
Cela pourrait entraîner
des blessures.
NOTE
26
Fixez la broche de façon sûre afin qu'elle ne se détache pas pendant l'usinage.
Fixation de la broche
Avant d'attacher la broche, assurez-vous que la MODELA est hors tension.
1
Engagez les tétons de la broche dans les trous du
chariot indiqués sur la photo, et pressez
délicatement avec la main.
Montage en position basse
2
Insérez les vis aux emplacements indiqués dans la
photo et fixez-les de façon lâche à l'aide de la clé
hexagonale (grande). Après avoir ainsi
délicatement fixé ces deux vis, vous pouvez les
serrez
Montage en position haute
3
Assurez-vous que le tube de protection est dans la
position qu'il occupe dans la photo. Insérez le
cordon de la broche dans la prise.
Tube
Assurez-vous
qu'il est bien à
la base du
cordon.
Positionnez le connecteur pour que
la flèche soit tournée vers l'arrière
de la machine, et insérez-le.
27
Emplacements de montage pour la broche
Il y a deux emplacements (hauteur) de montage de la broche.
Choisissez l'emplacement correct en fonction de la longueur d'outil utilisé pour l'usinage et en fonction de l'épaisseur du matériau.
Broche
Broche
Chariot
Chariot
Plage de fonctionnement
de la broche 60.5 mm
Environ
80.6 mm
Plage de fonctionnement de
la broche 60.5 mm
Environ
20 mm
Surface du matériau
Environ
56 mm
Environ
116.5 mm
Installez le matériau et l'util. Lorsque vous utilisez une base pour surélever le matériau, montez également cette base.
Préparez votre composition comme pour un usinage réel.
Amenez la broche à son plus haut point. Vu de côté, si l'extrémité de l'outil est plus basse que la surface du matériau, replacez la broche
en position haute.
28
Installation de l'outil (Tool)
Ne pas toucher à l’extrémité de la
lame avec vos doigts.
Vous risqueriez de vous blesser en y
touchant.
NOTE
Fixez correctement l'outil afin de ne pas le perdre pendant l'usinage.
Pour installer l'outil, retirez la broche. Il n'est pas nécessaire de retirer la totalité de l'unité de la broche.
1
En soutenant la broche avec la main, retirez les vis
situées aux quatre emplacements indiqués par la
photo
2
Tirez la broche vers le bas pour la retirer.
Broche
3
Insérez la queue de l'outil dans la broche. Un outil
d'usinage ne doit pas être inséré aussi loin qu'une
lame de gravure.
4
Utilisez la clé hexagonale (petite) pour fixer les
petites vis fournies d'un seul côté uniquement.
Broche
Vis (petite)
Outil
29
5
Replacez la broche comme indiqué dans le
schéma.
7
Une fois les quatre vis en place, remontez la
broche jusqu'à ce qu'elle touche et en la
maintenant dans cette position, serrez les quatre
vis.
6
En soutenant la broche avec la main, utilisez la
grande clé hexagonale fournie pour positionner
sans les serrer les vis retirées à l'étape 1.
A propos de la longueur d'outil dépassant de la broche
Un soin particulier est nécessaire en ce qui concerne la longueur d'outil dépassant de la broche pour les raisons
suivantes:
Si le dépassement n'est pas suffisant, l'extrémité d'outil n'atteindra pas la hauteur désirée.
Si le dépassement est trop important, l'outil risque de toucher le matériau, même en psoition relevée.
La longueur d'outil varie en fonction de la position de montage (hauteur) de la broche et de l'épaisseur du matériau.
Pour plus d'informations, allez à "Fixation de la broche" et voyez les schémas concernant les emplacements de
montage de la broche.
30
Installation du matériau à usiner (Work)
Préparez un matériau de la taille nécessaire et placez-le sur la MODELA.
Un bloc ayant une marge de quelques millimètres par rapport à la taille minimum requise est parfait. Le temps d'usinage est allongé si le
bloc est trop grand, et un objet solide peut ne pas être obtenu si le bloc est trop petit.
Volume maximal de la MDX-15
Direction Z
Partie inférieure du chariot
62.4 mm
Un matériau d'épaisseur supérieure à cette valeur ne peut être utilisé.
En utilisation réelle, l'épaisseur du matériau utilisable varie en
fonction de la longueur de l'outil monté et de l'épaisseur de la base.
Surface du plateau de travail
Directions X et Y
152.4 mm
: Aire maximale d'usinage
L'aire délimitée par les lignes
passant au travers du centre
des quatre trous comme
indiqué dans le schéma est
l'aire d'usinage maximum
suggérée.
101.6 mm
1
Retirez les vis comme indiqué dans la photo et
détachez le plateau de travail.
2
Appliquez un adhésif double face au matériau.
Faites une large surface adhésive pour que le
matériau ne bouge pas durant l'usinage. Avec un
bloc tel que celui de la photo, par exemple,
appliquez la bande pour qu'il n'y ait pas d'espace
vide sur aucun côté.
Adhésif
double-face
Matériau
31
3
MOntez le matériau avec son coin aligné sur la
position représentée sur le plateau de travail dans
le schéma.
4
Installez le plateau de travail.
Lors de l'usinage,
utilisez la surface
sans grille.
Le centre du trou en bas à gauche
de la plaque de travail est le point
de référence d'usinage suggéré
pour les directions X et Y de la
MODELA.
Enfoncez-le à fond.
Fixation du capot
NOTE
Veillez à bien fixer le capot. Sinon, des copeaux peuvent être éjectés et pénétrer vos éléments informatiques
proches ou autre équipement, entraînant des pannes.
Positionnez le capot. S'il ne l'est pas, la diode VIEW s'allume (toutes les secondes) et la MODELA ne fonctionne pas.
Positionnez le capot pour qu'il rentre dans
l'emplacement représenté ci-dessous.
32
Mise sous tension
NOTE
1
Avant de mettre sous tension la MODELA, mettez sous tension l'ordinateur.
Pressez la touche de veille.
La diode s'allume.
2
La machine accomplit son initialisation et s'arrête
avec les diodes VIEW et de mode de modélisation
allumées.
Choix du point de référence pour la profondeur (point
d'origine Z)
Fixez le point de référence de profondeur (l'origine Z) à la surface supérieure du matériau à usiner. Vous ne pouvez pas fixer ce point tant
que la diode VIEW est allumée ou durant l'usinage.
La MODELA amène l'outil juste avant le lancement de l'usinage au point de référence de profondeur. Après avoir fixé le point de
référence, ne pressez pas les touches de montée ou de descente d'outil.
1
Alors que la diode VIEW est allumée, presser la
touche annule le statut de mise en pause. Le
chariot se déplace jusqu'au point de référence de la
MODELA pour les axes X et Y.
2
Tenez enfoncée la touche de descente d'outil pour
amener celui-ci à proximité de la surface du
matériau.
La lame tourne
pendant la
descente
Matériau
3
Lorsque l'extrémité de l'outil est proche de la
surface du matériau, utilisez avec grande précision
la touche pour baisser petit à petit l'outil.
4
Lorsque l'extrémité de l'outil touche le matériau,
relâchez la touche de descente d'outil.
Outil d'usinage
Matériau
33
Déterminer la position d'usinage
Alignez la position du matériau à usiner avec la position d'usinage de l'objet.
Les écrans ci-dessous concernent la version Windows. Pour Mac Os, les images peuvent être légèrement différentes, mais les étapes et les
procédures sont identiques.
1
Depuis le menu [Options], cliquez sur [Mise en
page] (Layout...).
La fenêtre de dialogue [Mise en page/Surface]
(Layout/Surfacing) apparaît.
2
Le rectangle bleu correspond à la taille de l'objet.
Déplacez cette zone pour établir la position
d'usinage de l'objet
Rectangle bleu
3
Double-cliquer sur un des cercles noirs situés aux
quatre coins de l'objet fait s'abaisser l'outil à cet
emplacement. Cela vous permet de visualiser
l'emplacement d'usinage.
Cercles noirs
Pousuivez en effectuant les réglages pour un surfaçage.
34
4
Poursuivez en effectuant un surfaçage. Voir "5
Lancement d'un surfaçage " en section suivante.
Pour ne faire que le réglage de position d'usinage
sans surfaçage, cliquez sur [OK].
Accomplir le surfaçage
Portez des masques et lunettes antiprojections
durant
l'utilisation.
Les copeaux
et autres
résidus
d'usinage
peuvent voler,
risquant de
causer blessures ou infections.
Durant l'usinage ou la numérisation,
n'approchez pas les mains de l'outil
ou de la
sonde.
Vous pourriez
vous blesser
NOTE
Ne pas laisser des enfants faire
fonctionner l’appareil sans la
surveillance d’un adulte ni laisser
l’appareil en fonctionnement à la
portée d’enfants en bas âge.
Une négligence
à ce niveau
pourrait
provoquer des
blessures.
Ne faites pas fonctionner la machine
si le capot transparent est cassé ou
endommagé.
Contactez
immédiatement
un service de
maintenance
pour réparation.
Ne pas utiliser d'huile d'usinage pour l'usinage.
Le surfaçage est le processus qui consiste à usiner la surface du matériau pour le doter d'une surface supérieure plane.
Le surfaçage sert à éliminer les irrégularités présentes à la surface du matériau.
Lors du surfaçage, fixez le point de référence de profondeur à la partie la plus haute du matériau.
Dans le menu [Options] de MODELA Player, cliquez sur [Mise en page] (Layout...).
La zone hachurée correspond à la zone de
surfaçage.
Saisissez la profondeur de surfaçage. Cela
fixe la profondeur d'usinage à partir du point
de référence pour la profondeur.
Pour changer la zone de surfaçage, décochez
cette case. Vous pouvez changer ensuite la
taille en faisant glisser les carrés noirs autour
de la zone hachurée. Vous pouvez également
changer la taille en saisissant des valeurs de
largeur [Width] et longueur [Length].
Cliquez sur [Start] pour lancer le surfaçage.
Une fois le surfaçage terminé, le plan qui
vient ainsi d'être créé devient le nouveau
point de référence de profondeur.
Quand le surfaçage est terminé, cliquez sur [OK].
35
Accomplir l'usinage
Un objet tridimensionnel se modèle en deux étapes ; usinage grossier et finition.
Premier passage
Second passage
Usinage grossier
Finition
Usinage haute vitesse laissant une marge de sécurité pour la finition
Usinage de haute précision consistant à enlever la matière laissée par l'usinage grossier
Une fois la finition terminée, l'usinage est terminé.
Selon la composition du matériau, toutefois, la finition peut ne pas toujours produire un résultat directement utilisable. Dans de tels cas,
utilisez du papier de verre ou équivalent en fonction du matériau pour finir le polissage à la main.
Emploi avec Windows
1
Cliquez sur [Commencer] (Start) pour lancer
l'usinage.
Emploi avec Mac OS
1
Ouvrez le menu fichier [Fichier] et choisissez
[Commencer] tpour lancer l'usinage.
2
Double-cliquez sur l'icone [Roland MODELA
MDX-15].
Mise en pause ou arrêt de la procédure
Pressez la touche VIEW pour quitter la procédure d'usinage.
Pour reprendre l'usinage
Pressez la touche [VIEW] encore une fois.
Pour interrompre l'usinage
Cessez d'envoyer les données depuis MODELA Player.
Emploi avec Windows
1
36
Cliquez sur [Démarrer] (Start).
Pointez sur [Paramètres] (Settings...) et cliquez sur
[Imprimantes] (Printers).
3
Dans le menu [Printer], choisissez [Purge Print
Jobs] ou [Cancel] pour cesser d'envoyer les
données.
4
Pour effacer les données restant dans la MODELA
Pressez les touches de montée et descente d'outil
en même temps.
La diode VIEW clignote. Quand elle s'arrête de
clignoter, l'effacement est terminé.
2
Cliquez sur [Cancel] pour cesser l'envoi de
données
Emploi avec Mac OS
1
Depuis le menu de l'application, cliquez sur
[MODELA SPOOLER].
3
Pour effacer les données restant dans la MODELA
Pressez les touches de montée et descente d'outil
en même temps.
La diode VIEW clignote. Quand elle s'arrête de
clignoter, l'effacement est terminé.
37
Quand l'usinage est terminé
Quand l’appareil reste inutilisé
pendant plusieurs heures,
débrancher l’adaptateur AC.
Lorsque vous avez
terminé, lavez-vous
les mains pour les
libérer de tous les
résidus.
Le non respect de cette
consigne pourrait causer
des risques de décharges
électriques, d’électrocution,
ou d’incendie dus à la
détérioration de l’isolation
électrique.
Utilisez une brosse du commerce
pour retirer les débris métalliques.
Essayer d'utiliser
un aspirateur
pour retirer les
débris
métalliques peut
entraîner un
incendie dans
l'aspirateur.
NOTE
38
N'utilisez pas de pistolet à air comprimé pour repousser les copeaux. Ils risqueraient de pénétrer dans la MDX15 et d'entraîner des pannes.
1
Pressez la touche de veille pour éteindre la
machine.
3
Retirez tout résidu adhérent à la MODELA.
Résidus métalliques
Utilisez une brosse du commerce.
Autres résidus
Utilisez une brosse du commerce ou un aspirateur.
4
Prenez la MODELA et retirez également tous les
résidus qui peuvent être tombés en dessous d'elle.
5
2
Retirez le matériau que vous avez fini d'usiner. Si
vous n'arrivez pas à aisément le détacher, utilisez
de l'alccol éthylique du commerce et une spatule
en boisou équivalent pour le retirer
Débranchez l'adaptateur secteur de la prise murale.
7 Guide d'utilisation [Section numérisation]
Fixation de l'unité scanner
NOTICE
Fixez bien l'unité scanner pour qu'elle ne se détache pas durant le travail.
Gardez toujours le capot de protection installé lors de la pause et du retrait de l'unité scanner.
Sinon, vous risquez d'endommager la sonde au cas où l'unité scanner tomberait ou vous échapperait.
Avant de fixer l'unité scanner, assurez-vous que la MODELA est bien hors tension.
1
Si la broche est encore installée sur le chariot,
alors retirez-la. Faites cela en suivant en ordre
inverse les étapes de "Fixation de la broche".
2
Faites correspondre les tétons de l'unité scanner
avec les emplacements du chariot représentés dans
la photo, et pressez délicatement avec votre main.
3
Insérez les vis aux emplacements indiqués dans la
photo et fixez-les de façon lâche à l'aide de la clé
hexagonale (grande). Après avoir ainsi
délicatement fixé ces quatre vis, vous pouvez les
serrez
4
Assurez-vous que le tube de protection est dans la
position qu'il occupe dans la photo. Insérez le
cordon de la broche dans la prise.
Tube
Assurez-vous
qu'il est bien
à la base du
cordon.
Position the connector so the arrow
points to the back of the unit and insert.
39
5
Tout en pressant doucement le capot de protection
vers le bas avec un main, desserrez la vis
représentée dans la photo.
6
Ecartez le capot pour le retirer.
2
En pressant délicatement le capot vers le bas avec
une main, serrez les vis comme indiqué dans la
photo.
Démontage de l'unité scanner
1
Replacez le capot de protection de l'unité scanner
comme indiqué dans le schéma.
Unité scanner
Capot
Vis
Unité scanner
Capot
Faites
correspondre le
déplacement du
capot avec la zone
marquée par des
lignes obliques
3
40
Retirez l'unité scanner en suivant en ordre inverse
les étapes 2, 3 et 4 de "Fixation de l'unité scanner".
Mise en place d'un objet à numériser avec la MODELA
Le capteur du MDX-15 est très sensible, et peuvent même numériser des objets tri-dimensionnels en pâte à modeler.
Vous pouvez accomplir habituellement la numérisation si l'objet tridimensionnel est capable de maintenir sa forme. Toutefois, les
pressions que le capteur détecte vont de quelques grammes à plusieurs dizaines de gramme, aussi ne pouvez-vous pas scanner d'objets
dont la forme change lorsque lorsqu'ils sont touchés par le capteur (la pression peut fluctuer, en fonction de la composition de l'objet à
numériser). Par exemple, il peut ne pas être possible de scanner un animal en peluche. Selon la forme que vous numérisez, une erreur
maximale égale au rayon de la sonde peut se produire.
Volume de numérisation maximal
du MDX-15
Volume maximal
de numérisation
Le volume maximal de numérisation est indiqué dans le
schéma.
Plateau de
travail
* Cet espace ne peut pas être numérisé.
1
Retirez les vis représentées dans la photo, et
détachez le plateau de travail.
2
Orientez la surface pour que la grille soit vers le
haut. Montez l'objet à numériser. Fixez l'objet à
numériser en place sur le plateau de travail.
Montez-le de façon sûre pour qu'il ne se déplace
pas durant la numérisation. La grille du plateau
sert de guide pour monter l'objet à numériser. Il
n'indique pas la zone de numérisation de Dr Picza.
Cette grille est constituée de pas de 10 mm.
Lorsque la forme est numérisée à un fond plat
et est facile à maintenir en place
Maintien en place
avec adhésif double
face.
3
Installez le plateau de travail sur la MODELA et
serrez les vis.
Lorsque la forme est irrégulière et difficile à
maintenir en place.
Lorsque la numérisation doit atteindre le
niveau inférieur de l'objet.
Faites une base à l'aide de la pâte à
modeler et pressez l'objet sur cette base par
le dessus pour le maintenir en place.
Enfoncez le plateau à fond
41
Fixation du capot
Fixez le capot.
Positionnez le capot pour qu'il rentre dans
l'emplacement représenté ci-dessous.
Mise sous tension
NOTE
1
Avant de metter sous tension la MODELA, allumez l'ordinateur.
Pressez la touche de veille.
Sa diode s'allume.
2
La machine accomplit sa mise en route et s'arrête.
La diode du mode de numérisation s'allumera
Réglage des conditions de numérisation et lancement
A propos des conditions et de la zone de numérisation
Précision en Y
Surface de numérisation
(espacement des points adjacents mesuré sur l'axe Y)
Plateau de travail
Scanning area
Précision en X
(espacement des points
adjacents mesuré sur l'axe
X)
Objet à numériser
: Trajet de numérisation
(bidirectionnelle)
: Points numérisés
Limite Z
sup.
Pâte à modeler
Plateau de travail
Z inf.
(Hauteur du plan le plus bas de la
zone à numériser)
* Si vous avez fait une base en pâte à modeler, la
hauteur de cette base sert de référence pour Z.
42
Réglage des conditions de numérisation et lancement de l'analyse
Ne pas placer vos mains près de
l’unité principale pendant son
fonctionnement.
Le non respect
de cette
consigne
pourrait causer
des blessures.
Lancez Dr. PICZA et faites les réglages de résolution de numérisation, de la hauteur minimale à numériser et de qualité de numérisation.
1
Cliquez sur
dans Dr. PICZA.
2
Faites les réglages de résolution en X et en Y.
4
Faites votre choix de qualité de numérisation.
La fenêtre [Télécommande] s'ouvre.
Quand Dr. PICZA est lancé, la fenêtre de
commande est toujours ouverte.
(
Dr. PICZA sous Mac OS
Ouvrez le menu [Fichier] et choisissez
[Nouveau].
)
Faites le réglage pour la valeur Z minimale.
Si vous avez fait une base en pâte à modeler, la
hauteur de celle-ci doit être prise comme surface
de référence pour l'axe Z.
3
5
Sélectionnez [Smart Scan]. Quand ce bouton est
sélectionné, la MODELA identifie et limite la
surface de nuémrisation avant d'accomplir la réelle
numérisation (dans les directions X et Y
seulement). Pour spécifier manuellement la zone à
numériser, désélectionnez [Smart Scan], puis
cliquez sur [Set Scanning Area]. Pour plus
d'informations sur la façon de spécifier cette zone,
voir "Réglage de la zone à numériser" en section
suivante.
6
Cliquez sur [Numériser] .
La numérisation commence.
(Durant la numérisation, le capteur peut émettre un
son, c'est normal).
Pour une description détaillée des boutons disponibles dans l'écran [Télécommande], veuillez vous référer aux écrans d'aide en
ligne de Dr. PICZA
43
Si vous utilisez Windows NT 4.0
Si le port imprimante est le même pour le driver Windows et le port de communication de Dr. PICZA, vous ne pouvez pas utiliser Dr.
PICZA. Pour effectuer une numérisation, vous devez temporairement choisir un port différent comme port imprimante pour le driver
Windows. Une fois la numérisation terminée, vous pouvez ramener le driver Windows à son réglage d'origine.
Utilisez l'exemple suivant à titre de guide pour déterminer la quantité de mémoire informatique nécessaire à la numérisation.
* Les chiffres ci-dessous correspondent aux besoins de Dr. PICZA seul. Ils ne prennent pas en compte la mémoire utilisée par le
système d'exploitation ou d'autres programmes..
Exemple : mémoire nécessaire pour numériser une surface de 100 mm x 100 mm
- Numérisation avec une précision de 0.05 mm x 0.05 mm :
- Numérisation avec une précision de 0.1 mm x 0.1 mm :
- Numérisation avec une précision de 0.5 mm x 0.5 mm :
Environ 2 Go
Environ 500 Mo
Environ 20 Mo
Réglage de la zone à numériser
Si vous désirez limiter l'aire de numérisation, notamment dans les cas où vous désirez ne numériser qu'une portion d'un objet, faites les
réglages ci-dessous.
1
Cliquez sur [Zone à numériser] dans la fenêtre
[Télécommande]. La fenêtre de dialogue [Zone à
numériser] apparaît.
3
Cliquez sur [Contrôle de périmètre].
Le capteur se déplace à une position située audessus d'un point extérieur à la zone de
numérisation fixée.
Assurez-vous que l'objet à numériser a été fixé en
place dans cette zone.
2
Faites les réglages pour l'aire de numérisation.
Faites les réglages afin qu'ils correspondent à
l'emplacement où l'objet à numériser est maintenu
en place.
Une des deux méthodes suivantes peut servir pour
faire les réglages.
- Utilisez la souris pour déplacer le rectangle bleu
à l'écran.
Blue frame
- Saisissez les valeurs numériques pour les
points supérieur droit et inférieur gauche.
La taille de la zone numérisée à l'écran
(représentée en bleu) change pour correspondre
aux valeurs programmées.
44
4
Cliquez sur [Z maximal].
Le curseur
est affiché dans le réglage Z
5
Après avoir déterminé la zone de numérisation,
cliquez sur [OK].
6
Vérifiez encore une fois les conditions de
numérisation en fenêtre de commande, puis
cliquez sur [Numériser] .
La numérisation commence (durant la
numérisation, le capteur peut émettre un son, mais
cela est normal).
maximal de l'écran.
Spécifiez la plus haute altitude de l'objet à
numériser. Cliquer sur [Appliquer] ou doublecliquer sur la cible abaisse le capteur jusqu'à la
position centrale de la cible.
Si la cible est déplacée, refaites les réglages.
* Choisissez comme limite supérieure en Z
la plus haute position de l'objet à
numériser. Durant la numérisation, si le
capteur détecte une valeur plus élevée
que celle déterminée comme limite
supérieure en Z, cette valeur devient la
nouvelle limite pour le reste de la
numérisation..
- Pour la zone à numériser et Z Upper limit, veuillez vous référer à "Conditions de numérisation et zone de numérisation".
Annulation de numérisation/Mise en pause
Annule la numérisation.
Toute donnée numérisée
avant l'annulation reste en
mémoire.
La numérisation
s'interrompt et le capteur
se déplace (sur la droite)
pour permettre de
visualiser l'objet. Cliquez
sur [Aperçu (View) à
nouveau pour reprendre la
numérisation.
45
Sauvegarde des données numérisées
1
Cliquez sur
2
et choisissez [Save] .
La fenêtre de dialogue [Enregistrer sous] apparaît.
(
Dr. PICZA pour Mac OS
Cliquez sur
et choisissez [Enregistrer].
La fenêtre de dialogue apparaît.
Choisissez l'emplacement désiré pour la
sauvegarde du fichier, dotez-le d'un nom et cliquez
sur [Enregistrer].
L'extension ".pix"est automatiquement ajoutée au
nom de fichier.
)
Si vous désirez exporter les données sous forme d'un fichier DXF ou VRML, veuillez vous référer aux écrans d'aide de Dr. PICZA.
Les versions d'exportation sont les suivantes
• DXF
AutoCAD Release 12
• VRML
Ver.1.0
• 3DMF
QuickDraw 3D 1.5
Edition des données numérisées
La forme d'un objet peut être éditée. Il est possible de faire varier la hauteur, d'ajuster l'inclinaison ou d'accomplir des inversions
concaves/convexes (inversion de hauteur) pour une surface désirée.
Vous pouvez utiliser le bouton de la barre d'outil ou sélectionner [Edition] dans la barre de menu.
Veuillez vous référer aux écrans d'aide de Dr. PICZA pour une explication détaillée des différentes fonctions disponibles. Veillez à
sauvegarder les données numérisées avant de lancer l'édition.
Lorsque vous avez fait l'édition, veillez à sauvegarder vos fichiers.
Lorsque la numérisation est terminée
Quand l’appareil reste inutilisé
pendant plusieurs heures,
débrancher l’adaptateur secteur.
Le non respect de cette
consigne pourrait
causer des risques de
décharges électriques,
d’électrocution, ou
d’incendie dus à la
détérioration de
l’isolation électrique.
1
Pressez la touche de veille pour éteindre la
machine
2
En cas de non utilisation
- Retirez toute pâte à modeler du plateau et stockez-la pour qu'elle ne sèche pas.
- Débranchez l'adaptateur secteur de la prise murale.
46
Retirez l'objet à numériser du plateau.
8 Survol des guides utilisateur
Le CD ROM Roland Software Package fourni en standard contient les fichiers PDF suivants.
- Astuces d'usinage (Cutting Tips)
Cela décrit les trucs et astuces pour un usinage double face et les méthodes servant à maintenir le matériau en place.
- Astuces de numérisation (Scanning Tips)
Cela décrit comment raccourcir les temps de numérisation et comment accomplir une renumérisation.
Emplacement des guides d'utilisation
Les guides d'utilisation se trouvent aux emplacements suivants.
Visualisez le fichier suivant directement depuis le CD ROM ou copiez-le sur votre disque dur et lisez-le depuis cet emplacement.
Astuces d'usinage (Cutting Tips)
Astuces de numérisation (Scanning Tips)
: [Document] - [Cuttips] - [Cuttip-e.pdf]
: [Document] - [Scantips] - [Scatip-e.pdf]
Installation du lecteur de fichiers PDF Acrobat Reader
Acrobat Reader est nécessaire pour visualiser les fichiers PDF.
Si Acrobat Reader n'est pas installé sur votre ordinateur, vous devez l'installer.
Le CD ROM fourni contient également Acrobat Reader.
Avec Windows : [Acrobat] - [English] - [ar302.exe]
(Cela fonctionne sous Windows 95, Windows 98, ou Windows NT 4.0).
Avec Mac OS : [Acrobat] - [English] - [Reader 3.02 Installer]
(Cela fonctionne avec Mac OS 7.0 ou supérieur).
47
9 Guide logiciel
Cette partie décrit les procédures générales concernant les logiciels que vous utilisez avec la MODELA.
Pour des explications détaillées, consultez les écrans d'aide des différents logiciels.
Driver pour Windows 95/98
Ce driver, ou pilote ou encore gestionnaire envoie les données à la MODELA depuis un logiciel applicatif sous Windows.
Lorsque vous envoyez des données depuis Dr. Engrave ou un programme de dessin du commerce, le driver détermine les paramètres de
gravure tels que vitesse de l'outil, profondeur de passe et précision de balayage.
Lorsque vous envoyez les données depuis MODELA Player ou 3D Engrave vers la MODELA, les données sont envoyées au port de
sortie du driver. A cet instant, tous les réglages de driver autres que celui du port sont ignorés et n'affectent pas l'usinage.
Cette section explique comment faire les réglages pour les paramètres de gravure.
Affichage de l'écran de réglage du driver
Pour faire les réglages de driver, ouvrez Propriétés (Properties). Vous pouvez utiliser une des deux méthodes décrites ci-dessous pour
cela.
Méthode 1
Lorsque vous utilisez cette méthode pour faire les réglages, tout changement apporté en écran Propriétés affecte également les autres
programmes sous Windows..
1
Cliquez sur [Démarrez]. Pointez sur [Paramètres]
(Settings) et cliquez sur [Imprimantes] (Printers).
La fenêtre [Imprimantes] s'ouvre.
2
Cliquez avec le bouton de droite de la souris sur
l'icone [Roland MODELA MDX-15] puis cliquez
sur [Propriétés] (Properties).
Méthode 2
1
48
Depuis le menu [Fichier], cliquez sur
[Configuration de l'impression ...].
La fenêtre de dialogue [Configuration
d'impression] s'ouvre.
2
Réglez l'imprimante sur [Roland MODELA
MDX-15], puis cliquez sur [Propriétés].
Programmation de la zone d'usinage
Programmez la taille du matériau installé sur la MODELA.
1
Cliquez sur l'onglet [Size] (taille).
2
Programmez les valeurs pour [Width] (largeur) et
[Length] (longueur).
Réglage des paramètres de gravure
Faites les réglages pour la composition du matériau à graver ainsi que pour la profondeur de gravure. Choisissez les paramètres de
gravure adaptés au type de travail voulu. Toutefois, [Z Down Position] et [Fill Pitch] sont déterminés sans relation avec votre travail, aussi
se règlent-ils indépendamment. Pour [Z Down Position], saisissez la profondeur de gravure. Pour [Fill Pitch], saisissez le diamètre de
l'outil. Les valeurs de réglage autres que [Z Down Position] et [Fill Pitch] sont également suggérées. Si les résultats de la gravure ne sont
pas ceux souhaités, modifiez ces valeurs en conséquence.
Les lignes sont distinguées par couleur et les paramètres de gravure d'une ligne de la couleur correspondante peuvent être réglés.
1
Cliquez sur l'onglet [Tool] (outil).
2
Cliquez sur le menu déroulant de [Material], puis
cliquez sur la composition de votre matériau à
usiner.
3
Cliquez sur l"onglet de la couleur à régler.
Le numéro apparaissant à côté de la couleur est le
numéro d'outil qui est maintenant réglé.
4
Cliquez sur la flèche de menu déroulant [Tool],
puis cliquez sur le numéro d'outil.
Si vous ne désirez pas graver de ligne de cette
couleur, cliquez sur [None] (aucun).
49
5
Pour [Z Down Position], entrez la profondeur
d'usinage.
6
Pour [Fill Pitch], entrez le diamètre de la pointe de
l'outil. Pour obtenir une finition correcte,
programmez une valeur légèrement plus étroite
que le diamètre réel.
Pour [Fill Pitch] et les éléments autres que [Fill Pitch], des valeurs adaptées sont fixées pour graver le travail que vous
avez choisi à l'étape 2. Toutefois, ces valeurs ne sont que des suggestions. Si les résultats de la gravure ne sont pas
ceux espérés, réglez ces valeurs en conséquence.
Driver pour Windows NT 4.0
Ce driver, ou pilote ou encore gestionnaire envoie les données à la MODELA depuis un logiciel applicatif sous Windows.
Lorsque vous envoyez des données depuis Dr. Engrave ou un programme de dessin du commerce, le driver détermine les paramètres de
gravure tels que vitesse de l'outil, profondeur de passe et précision de balayage.
Lorsque vous envoyez les données depuis MODELA Player ou 3D Engrave vers la MODELA, les données sont envoyées au port de
sortie du driver. A cet instant, tous les réglages de driver autres que celui du port sont ignorés et n'affectent pas l'usinage.
Cette section explique comment faire les réglages pour les paramètres de gravure.
Pour faire le réglage d'un driver d'imprimante, vous devez avoir toutes les permissions d'accès à la configuration d'imprimante.
Pour cela, identifiez-vous sous Windows NT comme "Membre des administrateurs" ou du groupe d"Utilisateurs autorisés (Power
Users)".
Affichage de l'écran de réglage du driver
Pour faire les réglages de driver, ouvrez Propriétés (Properties). Vous pouvez utiliser une des deux méthodes décrites ci-dessous pour
cela.
Méthode 1
Lorsque vous utilisez cette méthode pour faire les réglages, tout changement apporté en écran Propriétés affecte également les autres
programmes sous Windows..
1
50
Cliquez sur [Démarrer]. Pointez sur [Paramètres]
(Settings) et cliquez sur [Imprimantes]. (Printers).
La fenêtre [Imprimantes] s'ouvre.
2
Cliquez avec le bouton de droite de la souris sur
l'icone [Roland MODELA MDX-15] puis cliquez
sur [Document Defaults...].
Méthode 2
1
Depuis le menu [Fichier], cliquez sur
[Configuration de l'impression ...].
La fenêtre de dialogue [Configuration
d'impression] s'ouvre.
2
Réglez l'imprimante sur [Roland MODELA
MDX-15],puis cliquez sur [Propriétés].
2
Cliquez sur [Add New Work Size] (ajout d'une
nouvelle taille de travail,puis pour [Work Size]
(taille du travail), programmez les valeurs de
largeur [Width] et de longueur [Length].
Programmation de la surface d'usinage
Vous devez programmer la surface du matériau installé dans la MODELA.
1
Cliquez sur l'option document [Work Size
Settings], puis cliquez sur [Work Size Settings]
(réglage de taille du travail).
3
Saisissez le nom de cette nouvelle surface de
travail [Work Size Name], puis cliquez sur [OK].
51
Réglage des paramètres de gravure
Faites les réglages adaptés à la composition du matériau à graver, ainsi que le choix de la profondeur de gravure.
Choisir la composition d'un matériau entraîne la sélection automatique des paramètres de gravure adaptés à celui-ci. Toutefois, [Tool
Down Position] (position basse de l'outil) et [Fill] - [Tool Width] (finesse du balayage par l'outil) sont des paramètres qui n'ont pas de
relation avec la composition du matériau. Aussi, se règlent-ils séparément. Pour [Tool Down Position], c'est la profondeur de gravure que
vous allez saisir. Pour [Fill] - [Tool Width], vous programmerez le diamètre de l'outil.
Les valeurs de réglage autres que [Tool Down Position] et [Fill] - [Tool Width] ne sont de plus que des indications suggérées. Si le
résultat de la gravure n'est pas celui espéré, modifiez les valeurs en conséquence.
Les lignes sont distinguées par couleur, et les paramètres sont réglés pour la gravure d'une ligne de la couleur correspondante.
1
Cliquez sur n'importe quel outil (Tool) de 1 à 4
pour afficher le plus bas niveau. Cliquez sur
[Material] (matériau), puis choisissez la matière
correspondante à la composition de votre matériau
à usiner.
3
Double-cliquez sur le numéro d'outil pour faire
s'afficher les éléments compris dans ce fichier.
Cliquez sur [Tool Down Position] (position basse
de l'outil) et saisissez la profondeur de gravure
voulue.
2
Double-cliquez sur [Color] (couleur) pour faire
s'afficher le contenu de ce dossier. Cliquez sur la
couleur à régler puis sur le numéro d'outil. Si vous
ne désirez pas graver des lignes d'une certaine
couleur, cliquez sur [None] pour cette couleur.
4
Pour [Fill] (précision du balayage), cliquez sur
[Tool Width] (largeur d'outil), et saisissez le
diamètre de la pointe de l'outil.
Pour [Fill Pitch] et les éléments autres que [Fill Pitch], des valeurs adaptées sont fixées pour graver le travail que vous
avez choisi à l'étape 1. Toutefois, ces valeurs ne sont que des suggestions. Si les résultats de la gravure ne sont pas
ceux espérés, réglez ces valeurs en conséquence.
52
MODELA 3D DESIGN
Ce logiciel vous permet de choisir une forme de base telle qu'un cylindre ou une sphère et de la modifier pour créer un objet
tridimensionnel. Vous pouvez intuitivement créer des objets complexes avec des courbes bien lisses et progressives.
Choix de la forme de base
1
Cliquez sur
2
.
La fenêtre de dialogue [Formes de base]
(Primitives) apparaît.
Cliquez sur la forme de base la plus proche de la
forme que vous désirez obtenir. Programmez la
taille puis cliquez sur [OK].
Choix du nombre de lignes de référence
Les lignes de référence sont des poignées de commande pour modifier la forme de l'objet.
Pour déterminer le nombre de lignes de référence, cliquez sur les commandes représentées ci-dessous.
: 4 lignes
: 7 lignes
: 10 lignes
Manipulation des lignes de référence pour changer une forme
Pour changer la hauteur d'une ligne de référence,
positionnez le pointeur sur la ligne de référence et faites la
monter ou descendre.
Pour changer la taille du périmètre extérieur correspondant
à une ligne de référence, positionnez le pointeur sur la
ligne de référence et tirez-la vers la gauche ou la droite.
53
Pour changer la forme du périmètre extérieur, cliquez avec
le bouton droit de la souris sur une ligne de référence.
La fenêtre de dialogue de sélection de section [Select
section] apparaît.
Faites les réglages pour obtenir la forme désirée
our changer le point central du périmètre extérieur, cliquez
sur
et déplacez les lignes de référence.
Contrôle de la forme
1
Cliquez sur
.
La fenêtre de dialogue de [Rendu] (Rendering)
apparaît.
Sauvegarde des données
Cliquez sur
.
La fenêtre de dialogue [Enregistrer sous…] (Save As) apparaît.
Programmez le nom du fichier et cliquez sur [Enregistrer]
(Save).
54
2
Déplacez les curseurs des valeurs X, Y ou Z.
L'objet tourne alors, permettant de le visualiser
sous différents angles.
Pour colorer l'objet, cliquez sur le bouton [Lancer]
(Start).
Description des commandes
Ouverture d'un nouveau fichier.
Transformation des données en fichier DXF.
Ouverture d'un fichier existant.
Lancement de MODELA Player.
Sauvegarde du fichier avec remplacement des
données préalablement sauvegardées sous ce nom.
Annulation de la dernière procédure.
Déplacement vertical d'une ligne de référence.
Quand
est sélectionné, l'emplacement du
point central monte ou descend.
Zoom avant ou arrière.
Affichage des coordonnées des lignes de référence.
Déplacement droite/gauche d'une ligne de
est sélectionné,
référence. Quand
l'emplacement du point central se déplace entre
Changement du point de vue.
gauche et droite.
Quand cette icone est sélectionnée, faire glisser
une ligne de référence change la taille de son
périmètre extérieur.
Quand cette icone est sélectionnée, faire glisser
une ligne de référence déplace le point central du
périmètre extérieur.
Ajoute couleurs et ombres aux surfaces de l'objet.
Choix du nombre de lignes de
référence.
Affichage de l'aide pour 3D DESIGN.
MODELA 3D TEXT
Ce logiciel permet d'extruder des caractères pour leur apporter de l'épaisseur et créer des lettres en trois dimensions.
Vous pouvez utiliser les polices TrueType fournies avec Windows pour créer le texte.
Programmation du texte
Cliquez sur le champ d'édition de texte [Edition] , puis
saisissez le texte.
Assurez-vous que votre saisie est correcte, puis cliquez
sur [Valider].
55
Choix de la police et de la taille du texte
1
Cliquez sur le menu déroulant des polices [Police]
(Font) puis cliquez sur un nom de police.
2
Cliquez sur le menu déroulant des tailles
[Echelle](Scale) et choisissez une taille.
- Vous ne pouvez pas choisir une taille de police non affichée.
- Si vous désirez connaître la taille de votre chaîne de caractères, cliquez sur l'affichage d'informations [Show
Information].
Sauvegarde des données
Cliquez sur
.
La fenêtre de dialogue [Enregistrer sous…] (Save As) apparaît.
Programmez le nom du fichier et cliquez sur [Enregistrer]
(Save).
Description des commandes
Ouverture d'un nouveau fichier.
Sélection de la couleur de l'objet parmi 10
couleurs disponibles.
Ouverture d'un fichier existant.
Assignation de la couleur désirée à l'objet.
Sauvegarde du fichier avec remplacement des
données préalablement sauvegardées sous ce nom.
Affichages des cotes de l'objet.
Changement de la façon dont l'objet est affiché.
Sauvegarde des données sous forme de fichier
DXF.
Lancement de MODELA Player.
56
Inclinaison de chaque caractère
individuellement sur la gauche ou la droite.
Inclinaison du texte dans le sens de la
hauteur.
Ajout d'un cadre autour du texte.
Changement de la hauteur du texte
Rotation individuelle de chaque caractère de 90°
dans le sens inverse des aiguilles d'une montre.
Sélection du lissage des portions courbes
du texte.
Italisation du texte.
Inversion de la couleur de fond.
Transformation en caractère gras.
MODELA Player
Pour des informations sur la façon d'utiliser MODELA Player, voir “6 Guide d'utilisation [Section usinage].”
Virtual MODELA
Vous pouvez utiliser un tracé d'outil créé avec MODELA Player ou 3D Engrave pour vérifier le processus d'usinage et les résultats à
l'écran sans effectuer réellement l'usinage.
Pour cela, il vous faut lancer ce programme directement depuis MODELA Player ou 3D Engrave. Pour plus d'informations, voir "3-2
Logiciel applicatif 3D Engrave".
Avec Virtual MODELA, vous pouvez afficher le processus d'usinage et les résultats obtenus d'une grande variété de façons
Animation de l'écran durant la simulation
Cliquez sur
, pour activer ce bouton. Lorsque ce bouton n'est pas activé, seule s'affiche la forme après simulation.
Alternance d'affichages entre vue plate et tridimensionnelle durant la
simulation
•
Cliquer sur
fait passer d'une vue plate à une vue tridimensionnelle.
Quand ce bouton est sélectionné, la vue est tridimensionnelle durant et après la simulation.
•
fait passer d'une vue tridimensionnelle à une vue plate.
Cliquer sur
Quand ce bouton est sélectionné, l'affichage présente une vue de desuus de la pièce usinée durant et après la simulation.
Changement de perspective en écran de simulation (seulement en vue 3D)
Vous pouvez utiliser les boutons suivants seulement quand
a été cliqué pour affiché une vue 3D.
•
Cliquer sur
fait tourner l'objet dans le sens inverse des aiguilles d'une montre autour de l'axe Z, par paliers de 90°.
•
Cliquer sur
fait tourner l'objet dans le sens des aiguilles d'une montre autour de l'axe Z, par paliers de 90°.
Contrôle de la forme après simulation
Vous pouvez utiliser les boutons suivants seulement quand
a été sélectionné.
Rotation
Vous pouvez utiliser les boutons suivants seulement quand
a été sélectionné.
57
Déplacement de l'emplacement
Zoom avant ou arrière
Cliquez sur
Cliquez sur
, puis faites glisser la pièce à l'écran.
, puis faites glisser votre souris à l'écran.
Zoom avant
Glissement vers le haut de l'écran.
Zoom arrière
Glissement vers le bas de l'écran.
Description des commandes
Création d'une nouvelle pièce non usinée.
Ouverture d'un fichier de configuration d'usinage
existant.
Sauvegarde de la forme actuelle dans un fichier.
Reprise du processus de simulation à l'aide du
tracé d'outil actuellement importé. Sert lorsque
vous désirez à nouveau contrôler le mouvement de
l'outil.
Alternance entre ajout ou non d'une couleur à la
surface du matériau. Pour spécifier une couleur,
cliquez sur [Options] - [Surface Color].
Restriction de la plage de visualisation 3D.
Détermine également la zone d'impression lors
d'une simulation 2D.
Restreint la plage. Accélère la prévisualisation 3D
par rapport à l'affichage de la totalité du matériau.
Collage d'une image à la surface du matériau. En
collant une image de bois ou métal, vous rendez
votre pièce plus réaliste visuellement. Pour
sélectionner l'image à coller, cliquez sur [Options]
- [Texture Setup].
Pour quitter la simulation.
Lancement de l'usinage.
Si l'usinage a été préalablement interrompu, cela
entraîne sa reprise.
Affichage du temps estimé d'usinage. Ce temps est
une estimation générale. En plus, vous pouvez
également vérifier la distance de déplacement
d'outil et la plage de mouvement.
Affichage de l'écran de simulation en vue plate
(2D).
Affichage de l'écran de simulation en vue
tridimensionnelle (3D).
Changement de la perspective en affichage
de simulation tridimensionnelle.
Rotation de l'objet avec changement de
perspective. Accesible uniquement en visualisation
3D.
Zoom avant et arrière d'un objet. Accesible
uniquement en visualisation 3D.
Changement de l'emplacement à l'écran d'un objet.
Accesible uniquement en visualisation 3D.
Agrandissement ou réduction de ce qui est affiché
pour remplir l'espace de traçage.
Sélection de la façon dont l'objet
est affiché en écran 3D lorsque
aucune procédure n'est accomplie.
Sélection de l'image à coller en surface du
matériau.
Contrôle de la forme après simulation d'usinage.
Affichage du mouvement de l'outil avec animation.
58
Changement de la direction et de la brillance de la
lumière incidante, avec par conséquence
changement des ombrages.
Dr.PICZA
Pour des informations sur la façon d'utiliser Dr. PICZA, Voir “7 Guide d'utilisation [Section numérisation].”
Cette section décrit les commandes de Dr. PICZA.
Description des commandes
Dévoile et cache la fenêtre de télécommande. Dans
cette fenêtre, vous pouvez faire les réglages des
différents paramètres de numérisation.
Détermine comment un objet est déplacé
lorsque vous le faites glisser à l'écran.
Affiche les coordonnées du point choisi avec le
pointeur de la souris. Cliquer sur un point de début
et un point de fin vous permet d'obtenir la distance
qui sépare ces deux points.
Annule la toute dernière procédure.
Affiche la surface supérieure de l'objet.
Colore une surface de l'objet.
Zoom de la visualisation d'un objet (avant
ou arrière).
Affiche l'objet à taille optimale pour
remplir la fenêtre.
Détermine comment un objet est
représenté.
Réglage de l'inclinaison des
données 3D scannées.
Détermine la zone à éditer dans les
données tridimensionnelles.
Spécifie la zone à renumériser.
Edition des données 3D.
Supprime les données de la zone sélectionnée.
Sauvegarde des données à différents formats de
fichier.
Lance MODELA Player.
59
Dr. Engrave
Vous pouvez faire un grand nombre de plaques ayant le même gabarit (telles que des plaques d'identification) avec une grande efficacité.
Choix de la zone de gravure
1
Dans le menu fichier [Fichier] (File), cliquez sur
[Configuration de l'impression] (Print Setup...).
La fenêtre de dialogue apparaît.
2
Assurez-vous que [Roland MODELA MDX-15]
est spécifié comme imprimante, puis cliquez sur
[Propriétés] (Properties). La fenêtre de dialogue
[Roland MODELA MDX-15] apparaît.
3
Programmez la taille de la plaque, puis cliquez sur
[OK].
Ensuite, cliquez sur [OK] pour fermer la fenêtre de
dialogue [Printer Setup].
4
La portion blanche de l'écran est la zone à graver.
Positionnez les formes et textes voulus dans cette
zone.
Saisie d'un texte
Cliquez sur
, puis cliquez à l'emplacement où vous désirez
saisir le texte. Dès lors, vous pouvez saisir le texte avec le clavier.
60
Dessin d'une forme
Cliquez sur les commandes de dessin de formes pour accéder aux
outils de dessin.
Changement de la taille et de l'emplacement d'une forme ou d'un texte
Cliquez sur
, puis cliquez sur la forme ou le texte.
Des poignées sous forme de carrés (
ces poignées.
) et triangles (
) apparaissent autour de la forme du texte. Pour changer la taille, faites glisser
<Changement de la taille>
Vous pouvez librement changer la
taille de l'objet en faisant glisser ces
poignées. Pour conserver le rapport
vertical/horizontal (mise à l'échelle
homothétique), lorsque vous changez
de taille, tenez enfoncée la touche
Majuscule durant le glissement.
Déplacez cette poignée pour changer la
taille verticale.
Déplacez cette poignée pour changer la
taille horizontale.
<Rotation et inclinaison>
Cliquer à nouveau sur l'objet ou le texte, fait changer les poignées en cercles (
Faites glisser cette poignée pour
tourner la forme.
) et diamants (
).
Faites glisser cette poignée pour incliner la forme
<Déplacement>
Pour changer l'emplacement, saisissez
l'objet entre les poignées.
61
Sauvegarde des données
Cliquez sur
.
La fenêtre de dialogue [Enregistrer sous…] (Save As) apparaît.
Programmez le nom du fichier et cliquez sur [Enregistrer]
(Save).
Lancement de la gravure
Cliquez sur
.
Pour lancer la gravure avec la MODELA, cliquez sur [OK].
Description des commandes
Ouverture d'un nouveau fichier.
Zoom avant ou arrière.
Ouverture d'un fichier existant.
Saisie de texte.
Sauvegarde du fichier avec remplacement des
données préalablement sauvegardées sous ce nom.
Outils de dessin de formes
Envoi des données de gravure à la MDX-500.
Couper (suppression de l'objet sélectionné et copie
dans le presse-papier).
Copier (copie de l'objet sélectionné dans le pressepapier).
Copie des données du presse-papier à l'écran.
62
Création de cadres pour un texte.
Transformation de la chaîne de caratères choisis en
caractères monotraits.
Remplissage (évidement) de l'intérieur d'une
forme ou d'un texte.
Sélection d'une forme ou d'un texte.
Changement de position avant/arrière d'un
objet.
Outil de repositionnement des points d'un
polygone, pour changer sa forme.
Choix de la direction d'une chaîne de
caractères.
3D Engrave
Ce logiciel donne de la profondeur à un graphisme plat (en 2D) pour créer un relief.
Vous pouvez également donner un relief à des images telles que des illustrations.
3D Engrave est un programme pour créer des reliefs et des gravures sur surfaces courbes.
Cette section décrit les étapes d'usinage d'un relief.
Sélection de l'unité de sortie
Choisissez la MDX-15 comme unité de sortie. Pour plus d'informations, consultez "5 Configuration du logiciel - Réglage du
programme".
Choix de la taille du relief
1
Dans le menu [Relief], cliquez sur [Taille du
relief] (Relief Size).
La fenêtre de dialogue apparaît
3
L'écran de droite apparaît.
La zone blanche est celle où vous pouvez créer le
relief. L'écran affiché à cet instant est appelé
"écran 2D". C'est l'écran pour saisir le texte et
créer les formes.
2
Programmez la taille du relief et la résolution (le
degré de détail du relief), puis cliquez sur [OK].
63
Création de formes et saisie de
textes
Pour créer une forme, cliquez sur un des boutons de dessin de
formes et faites glisser la souris après avoir pointé sur le
document. Pour saisir du texte, cliquez sur le bouton d'entrée
de texte, puis cliquez sur l'emplacement où vous désirez
insérer le texte. Dès lors, vous pouvez saisir le texte avec le
clavier. Pour changer la taille d'une forme ou d'un texte,
référez-vous à "Dr. Engrave - Changement de la taille et de
l'emplacement des formes et des textes".
Création d'une gravure en relief
Ajoutez de l'épaisseur aux formes et aux textes pour créer un relief.
1
Cliquez sur la forme ou la chaîne de caractères à
laquelle vous désirez donner de l'épaisseur.
2
.
Cliquez sur
La fenêtre de dialogue de création de relief [Create Relief] apparaît.
La fenêtre de dialogue peut différer en fonction du type d'objet que vous avez sélectionné. L'écran suivant représente la
fenêtre de dialogue qui apparaît lorsque vous créez un relief pour une forme ou un texte. Faites les réglages requis pour
créer le relief, puis cliquez sur [OK].
Saisissez l'attitude inférieure du relief.
Saisissez la hauteur du relief
Ces icones déterminent la méthode de mise en
relief.
Ces icones déterminent comment se positionne le
relief.
Ces icones déterminent si le relief sera en creux ou
en surépaisseur avec la valeur de hauteur saisie
précédemment.
Cette zone sert à fixer l'angle du côté de base
quand
a été sélectionné.
Cette zone sert à saisir la direction de l'inclinaison
des pans. Vous pouvez programmer une valeur
quand un bouton autre que
Quand cette case est cochée, le relief de
l'objet choisi est lissé.
64
a été sélectionné.
3
L'affichage change automatiquement pour l'écran
de droite et une visualisation tridimensionnelle de
la forme en relief apparaît.
Cet écran s'appelle "Ecran 3D" et il affiche à la
fois la forme du relief et le trajet de l'outil. Vous ne
pouvez pas y éditer formes ou textes.
Création d'un trajet d'outil
Un trajet d'outil (Tool Path) est le trajet suivi par la pointe de l'outil. Ce trajet est calculé à partir des paramètres d'usinage qui ont été
saisis. Avant de créer le trajet d'outil, faites donc les réglages pour les paramètres d'usinage. Dans les paramètres d'usinage, faites les
réglages en fonction du type de matériau, du type d'outil et du processus d'usinage.
1
Dans le menu d'usinage [Cut], cliquez sur les paramètres d'usinage [Cutting Parameters].
La fenêtre de dialogue concernant ces paramètres [Cutting Parameters] apparaît.
Faites les réglages pour les éléments nécessaires à l'usinage, puis cliquez sur [OK].
Choix du matériau à usiner.
Choix de la profondeur d'usinage.
Choix du processus d'usinage.
Réglages correspondant aux caractéristiques de l'outil.
2
Cliquez sur l'icone
. Quand le trajet de
l'outil apparaît, il apparaît en rose dans l'écran
3D.
65
Contrôle des résultats d'usinage
Si Virtual MODELA est installé et configuré, alors vous pouvez contrôler la forme qui sera produite à l'écran avant de lancer l'usinage
réel.
1
Depuis le menu Fichier [File], cliquez sur
prévisualisation [Aperçu avant la sortie] (Output
Preview).
Virtual MODELA démarre.
2
Les données d'usinage de 3D Engrave sont
importées dans Virtual MODELA.
Un affichage avec animation de l'outil apparaît et
la forme est progressivement usinée à l'écran
comme elle le serait sur la machine.
*
Sauvegarde des données
Cliquez sur
.
La fenêtre de dialogue [Enregistrer sous…] (Save As)
apparaît.
Programmez le nom du fichier et cliquez sur [Enregistrer]
(Save).
Lancement de l'usinage
Cliquez sur
.
Quand l'écrand de droite apparaît, cliquez sur [OK].
L'usinage commence sur le MODELA.
66
Pour plus
d'informations sur
la façon d'usiner
avec Virtual
MODELA,
consultez l'aide en
ligne de Virtual
MODELA.
Description des commandes
Ouverture d'un nouveau fichier.
Ouverture d'un fichier existant.
Saisie de texte
Dessin de formes
Sauvegarde du fichier avec remplacement des
données pralablement sauvegardées sous ce nom.
Sélection d'une forme ou d'un texte
Couper (suppression de l'objet sélectionné et copie
dans le presse-papier).
Copier (copie de l'objet sélectionné dans le pressepapier).
Copie des données du presse-papier à l'écran.
Changement de la perspective en vue plate.
Outil de repositionnement des points d'un
polygone, pour changer sa forme
Outils de retouche d'images
importées
Zoom avant et arrière. Les procédures à la souris
sont différentes en écran 2D et en écran 3D.
Ajout de relief à des formes, textes, images ou
autres objets plats (gravure en relief)
Changement de la zone d'affichage de l'objet.
Permet le déplacement à l'écran pour voir des
zones invisibles hors de la fenêtre.
Ajout de relief à des formes, textes, images ou
autres objets plats (gravure en relief).
Changement de perpestive du relief quand vous
glissez la souris à l'écran.
Accessible uniquement en écran 3D.
Création d'un trajet d'outil pour usiner les formes
et textes sélectionnés
Le trajet d'outil apparaît en écran 3D sous forme
d'une ligne rouge.
Cette commande agrandit ou réduit la taille de
l'objet affiché pour qu'il remplisse l'écran.
Création d'un trajet de la pointe de l'outil (trajet
d'outil).
Le trajet d'outil pour l'usinage apparaît en écran
3D sous forme d'une ligne rose.
Envoi du trajet d'outil à une MODELA et
lancement de l'usinage.
Sélection de la taille de crayon
pour retourcher une image.
Changement de plan d'un objet (premier/
arrière plan).
Choix de la direction d'une chaîne de
caractères.
67
10 Que faire si ...
<La MODELA ne fonctionne pas>
La touche de mise en veille est-elle activée (avec sa diode allumée)?
Pressez-la.
La procédure a-t-elle été mise en pause par pression de la touche VIEW (avec sa diode allumée)?
Pressez la touche VIEW pour annuler le statut de pause temporaire pour visualisation.
Le câble est-il correctement connecté?
Vérifiez les ports de connexion sur la MODELA et l'ordinateur et assurez-vous qu'ils sont correctement connectés.
Le câble de connexion avec l'ordinateur est-il adapté à la MDX-15 et à l'ordinateur?
- Pour le câble, utilisez un câble série croisé du commerce (type RS-232C). un câble série droit tel que celui utilisé communément
avec un modem ne peut être employé.
- Pour en savoir plus sur la façon de connecter un câble série sur Macintosh, voir "12 Caractéristiques -- Câble série pour Macintosh".
Les réglages de l'ordinateur et du logiciel sont-ils corrects?
Vérifiez les points suivants et faites les réglages corrects.
Port de sortie des données
: Port connecté au choix entre COM1 et COM4
Paramètres de communication : vitesse de transmission de 9600, pas de parité, 1 bit de donnée, bits d'arrêt 8 et échange bidirectionnel matériel (Hardware Handshake)
Unité de sortie sélectionnée
: MDX-15
<Presser la touche de veille n'éteint pas la machine>
Débranchez l'adaptateur secteur de la machine.
<La diode du mode de modélisation ou de numérisation clignote rapidement (10 fois
par seconde) >
La mise sous tension s'est-elle faite selon la bonne séquence?
Allumez d'abord l'ordinateur, puis la MODELA.
Cela indique une erreur de communication.
Eteignez la machine puis vérifiez les connexions par câble et le réglage de port pour le driver.
L'ordinateur a-t-il été relancé?
Lorsque l'ordinateur a été relancé, éteignez la MODELA, attendez quelques secondes, puis rallumez-la.
<Toutes les diodes clignotent lentement (2 fois par seconde >
Le cordon s'est-il détaché de la broche ou du capteur de numérisation?
Eteignez la machine et reconnectez les cordons.
<Erreurs durant l'usinage>
La vitesse chute durant l'usinage
Lorsque vous usinez un matériau dont la dureté est inégale, tel que le bois, la MODELA peut automatiquement ralentir (jusqu'à une
vitesse minimale de 0,1 mm/sec). Une fois que la MODELA a quitté la zone dure, l'usinage se poursuit à vitesse normale.
68
La diode de veille clignote lentement (toutes les 0,5 seconde)
Le matériau ne peut pas être usiné, même à vitesse réduite. Eteignez la machine et rallumez-la. Assurez-vous que l'outil utilisé est
approprié à la dureté du matériau à usiner. Modifiez les réglages du logiciel pour usiner le matériau avec des passes plus modérées..
Le mouvement de l'outil diffère de ce que voudraient les données
Si vous avez essayé d'usiner avec une passe plus importante que permise par la plage de mouvements de la MODELA, l'outil remonte
automatiquement au point le plus haut.
Vérifiez que les réglages de profondeur d'usinage ne sont pas trop importants et que le dépassement d'outil de la broche est suffisant.
Un usinage correct est impossible
L'outil, la broche et le matériau sont-ils installés et fixés de façon sûre?
Resserrez la vis d'outil et les vis de montage de la broche.
Un bruit inhabituel se fait entendre de la broche
La broche est un consommable. Remplacez-la après 700 heures d'utilisation.
Le moteur de broche ne tourne pas
Le moteur de broche est un consommable. Remplacez-la après 700 heures d'utilisation.
La diode VIEW clignote lentement (chaque seconde)
Le capot de protection est-il retiré?
Installez le capot.
Lorsque c'est l'unité de numérisation qui est installée, la diode VIEW ne clignote pas.
<Procédure anormale du programme>
Je ne peux pas ouvrir un fichier.
Le programme que vous utilisez supporte-t-il le format de fichier que vous essayez d'ouvrir?
Vérifiez le programme et le format de fichier et assurez-vous que cette combinaison est possible.
Il n'y a pas assez de mémoire pour le traitement.
Fermez toutes les applications ou relancez l'ordinateur.
Si le fichier ne peut pas être ouvert même après avoir lancé le programme, il peut ne pas y avoir suffisamment d'espace libre sur le disque
dur. Si c'est le cas, libérez de l'espace sur le disque dur en supprimant des fichiers inutiles ou en les copiant sur un autre disque. Si les
messages concernant une mémoire insuffisante continuent à apparaître après cela, il est préférable d'augmenter la quantité mémoire de
votre ordinateur.
Le logiciel fourni ne fonctionne pas.
L'ordinateur que vous utilisez offre-t-il le bon environnement de fonctionnement pour le logiciel fourni?
Référez-vous au fichier [Read Me] et vérifiez l'environnement de fonctionnement, afin d'employer un ordinateur qui corresponde aux
besoins informatiques du logiciel.
Le logiciel a-t-il été installé à l'aide du programme d'installation?
Assurez-vous d'utiliser le programme d'installation pour installer le logiciel.
Le programme d'installation place les fichiers de chaque package de logiciel aux emplacements nécessaires pour permettre à ce logiciel
d'être utilisé par l'ordinateur.
Si un message d'erreur apparaît
Référez-vous à l'aide du programme que vous utilisez.
69
11 Elements qui ne peuvent pas être copiés
La reproduction non autorisée d'un élément soumis à droits d'auteur pour tout autre but que l'utilisation personnelle peut être une
violation en vigueur sur les droits d'auteur. Roland DG Corp. ne sera responsable d'aucune violation de droits d'auteur de tierce partie
suite à la réalisation d'un quelconque article à l'aide de ce produit.
70
12 Caractéristiques
Caractéristiques de la machine
Plateau XY
Volume maximal
Charge max du plateau
Interface
Touches de comm.
Diode
Consommation
Niv. bruit acoustique
:
:
:
:
:
:
:
:
Dimensions externes
Poids (unité seule)
Température
Hygrométrie
Accessoiress
:
:
:
:
170 mm (X) x 110 mm (Y)
152,4 mm (X) x 101,6 mm (Y) x 60,5 mm (Z)
500 g
Série (RS-232C)
Touche de veille, VIEW, Montée d'outil, Descente d'outil,
Mode de numérisation, Mode de modélisation, VIEW
Adaptateur secteur exclusif (CC+19V 2.1 A)
Mode d'attente : inférieur à 35 dB (A)
Fonctionnement: inférieur à 70 dB (A) (sans usinage) (ISO 7779)
426 mm (L) x 280 mm (P) x 305 mm (H)
: 9,6 kg
5—40°C
35—80 % (sns condensation)
Adaptateur secteur: 1, cordon d'alimentation: 1, CD-ROM Roland Software Package: 1, broche: 1, capteur
de numérisation: 1, vis (grande) : 4, outil:1, vis (petite) : 2, adhésif double-face: 1, capot de sécurité: 1, clé
hexagonale (grande) :1, clé hexagonale (petite): 1 tétons de positionnement: 3, pâte à modeler: 1, mode
d'emploi MDX-15 : 1
Fonctions de modélisation
Pince de réduction
Moteur de broche
Résolution logiciel
Résolution mécanique
Vit. de rotation
Vitesse de déplacement
Matériau
Outil acceptable
: 6 mm ou 1/8 in. fournie
: 10W (moteur CC)
: 0,025 mm/pas
: 0,00625 mm/step
: 6500 tpm
: 0.1–15 mm/sec.
: Bois, Plastique, Résine (cire de modélisation, polystyrène), bois de synthèse, Aluminum (A5052 selon
JIS), Laiton
: Fraise d'usinage
Fonction de numérisation
Capteur
: Capteur piézo Roland (R.A.P.S.)
Longueur de sonde 60 mm, diamètre de l'extrémité de sonde 0,08 mm
Méthode de numérisation: Par contact, avec détection de hauteur
Précision de numérisation :sur les axes X/Y -- 0,05 à 5 mm (réglable par paliers de 0,05 mm
(Dr. PICZA)
sur l'axe Z -- 0,025 mm
Vitesse
: 4—15 mm/sec.
Formats d'exportation
: DXF, VRML, STL, 3DMF, Niveaux de gris, PICT (pour Mac OS) et BMP (pour Windows)
Caractéristiques de l'interface
[Seriel]
Standard
Méthode de transm.
Vit. de transmission
Contrôle de parité
Bits de données
Bits d'arrêt
Handshake
:
:
:
:
:
:
:
caractéristiques RS-232C
Asynchrone, transmission des données en duplex
9600 bps
Non
8 bits (fixes)
1 bit (fixe)
Hardware (matériel)
71
Connecteur série (RS-232C)
Numéro
de signal
72
Numéro de
broche
Câble série pour Macintosh
NC
25
13
NC
NC
24
12
NC
NC
23
11
NC
NC
22
10
NC
NC
21
9
NC
DTR
20
8
NC
NC
19
7
SG
NC
18
6
DSR
NC
17
5
CTS
NC
16
4
RTS
NC
15
3
RXD
NC
14
2
TXD
1
FG
Préparez un câble croisé ayant les
caractéristiques suivantes pour relier le
Macintosh à la MODELA.
Connexion de
broche
Numéro
de signal
Câble série croisé
Connecteur mâle 8 broches Mini Din –
connecteur mâle D-sub 25 broches
Câble croisé Apple (norme JCRC01)
13
1
25
14
Mini-Din
8 broches
Masse
D-sub 25broches
25 broches
Masse
2
3
4
5
2
3
4
5
6
7
8
20
Veuillez lire attentivement le contrat ci-dessous avant d'ouvrir l'emballage de la machine ou l'enveloppe contenant les disquettes
En ouvrant l'emballage ou l'enveloppe contenant les disquettes vous acceptez les termes et les conditions de ce contrat. Si
vous n'êtes PAS d'accord avec ce contrat, gardez l'emballage FERME. (Ce produit fait partie des accessoires fournis.
Aucun montant ne vous sera remboursé si vous renvoyez ce produit comme un élément unique, ou si vous ouvrez l'emballage scellé.) Le produit Roland contenu dans l'enveloppe est une version utilisateur unique.
Contrat Roland
Roland DG Corporation ("Roland") vous donne le droit non-assignable et non-exclusif d'utiliser les programmes
informatiques de cette enveloppe ("Logiciels") par ce contrat selon les termes et les conditions décrits ci-dessous.
1. Entrée en vigueur
Ce contrat entre en vigueur lorsque vous achetez et ouvrez l'emballage de la
machine ou l'enveloppe contenant les disquettes.
La date effective d'entrée en vigueur de ce contrat est la date à laquelle vous
rompez les scellés de l'emballage ou de l'enveloppe contenant les disquettes.
2. Propriété
Les droits et la propriété de ce logiciel, logo, nom, mode d'emploi et tout écrit sur
ce logiciel appartiennent à Roland et ses partenaires licenciés.
Est interdit ce qui suit :
(1) Faire une copie non autorisée de ce logiciel ou d'un quelconque de ses fichiers
d'aide, programme ou écrit.
(2) Décompiler, désassembler ou toute tentative pour découvrir les codes sources
de ce logiciel.
3. Limites de ce contrat
Roland ne vous autorise pas à prêter, louer, céder ou transférer les droits autorisés
par ce contrat ou le logiciel lui-même (y-compris un des accessoires
l'accompagnant) à une tierce personne.
Vous ne pouvez pas donner l'usage de ce logiciel à un service de temps partagé et/
ou sur un réseau à une quelconque troisième partie qui ne serait pas
individuellement autorisée à utiliser ce logiciel.
Une seule personne peut utiliser ce logiciel sur un ordinateur unique sur lequel il
est installé.
4. Reproduction
Vous pouvez faire une copie de secours de ce logiciel. La propriété de cette copie
appartient à Roland.
Vous pouvez installer ce logiciel sur le disque dur d'un ordinateur unique.
5. Annulation
Roland se garde le droit de résilier ce contrat immédiatement et sans préavis dans
les cas suivants:
(1) Si vous violez l'un des articles de ce contrat.
(2) Si vous êtes déloyal envers ce contrat.
6. Limite de responsabilité
Roland peut changer les caractéristiques du produit ou du logiciel sans préavis.
Roland ne peut être tenu pour responsable des dommages causés par l'utilisation
du logiciel ou par l'application des droits donnés par ce contrat.
7. Système légal
Ce contrat est soumis à la loi japonaise, et les différentes parties doivent se
soumettre à la juridiction de la cour japonaise de justice.
R5-000228