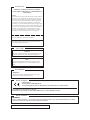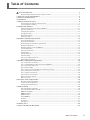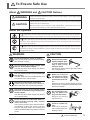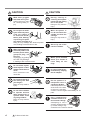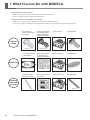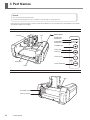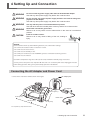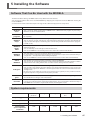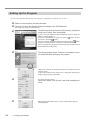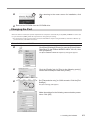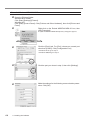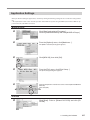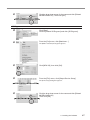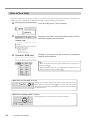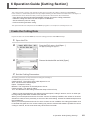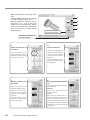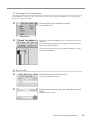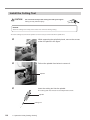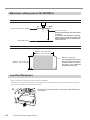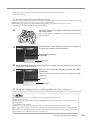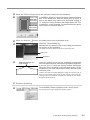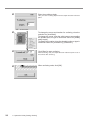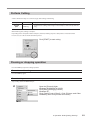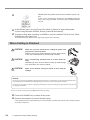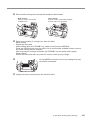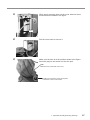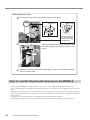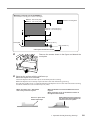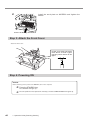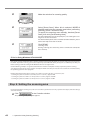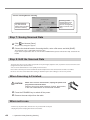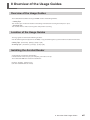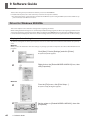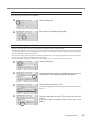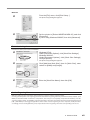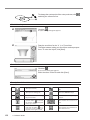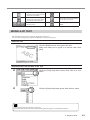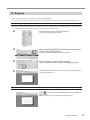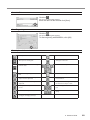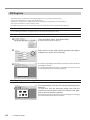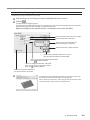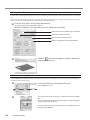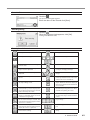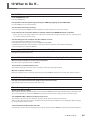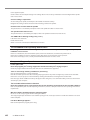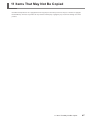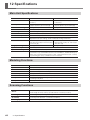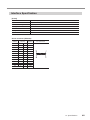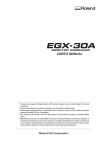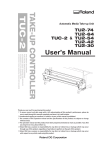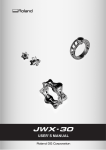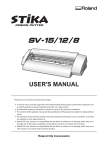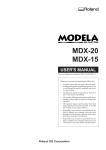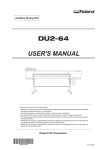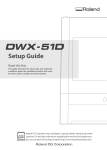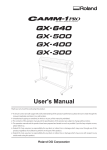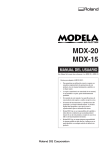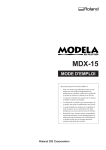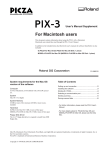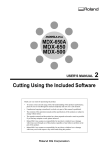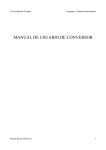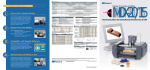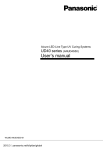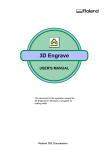Download MDX-20/MDX-15 User Manual
Transcript
MDX-20 MDX-15 USER'S MANUAL This User's Manual is intended for MDX-20 and MDX-15. Thank you very much for purchasing the MDX-20/15. To ensure correct and safe usage with a full understanding of this product's performance, please be sure to read through this manual completely and store it in a safe location. Unauthorized copying or transferral, in whole or in part, of this manual is prohibited. The contents of this operation manual and the specifications of this product are subject to change without notice. The operation manual and the product have been prepared and tested as much as possible. If you find any misprint or error, please inform us. Roland DG Corp. assumes no responsibility for any direct or indirect loss or damage which may occur through use of this product, regardless of any failure to perform on the part of this product. Roland DG Corp. assumes no responsibility for any direct or indirect loss or damage which may occur with respect to any article made using this product. For the USA FEDERAL COMMUNICATIONS COMMISSION RADIO FREQUENCY INTERFERENCE STATEMENT NOTE: This equipment has been tested and found to comply with the limits for a Class A digital device, pursuant to part 15 of the FCC Rules. These limits are designed to provide reasonable protection against harmful interference when the equipment is operated in a commercial environment. This equipment generates, uses, and can radiate radio frequency energy and, if not installed and used in accordance with the instruction manual, may cause harmful interference to radio communications. Operation of this equipment in a residential area is likely to cause harmful interference in which case the user will be required to correct the interference at his own expense. Unauthorized changes or modification to this system can void the users authority to operate this equipment. Use only I/O cables that have been designed and manufactured specifically for this device. For Canada NOTICE This Class A digital apparatus meets all requirements of the Canadian Interference-Causing Equipment Regulations. AVIS Cet appareil numérique de la classe A respecte toutes les exigences du Règlement sur le matériel brouilleur du Canada. For California WARNING This product contains chemicals known to cause cancer, birth defects and other reproductive harm. For EU Countries Manufacturer: ROLAND DG CORPORATION 1-6-4 Shinmiyakoda, Kita-ku, Hamamatsu-shi, Shizuoka-ken, 431-2103 JAPAN The authorized representative in the EU: Roland DG Corporation, German Office Halskestrasse 7, 47877 Willich, Germany For EU Countries WARNING This is a Class A product. In a domestic environment this product may cause radio interference in which case the user may be required to take adequate measures. RolandDG Corp. has licensed the MMP technology from the TPL Group. Table of Contents To Ensure Safe Use................................................................................................................ 3 About the Labels Affixed to the AC Adapter and Unit ..................................................................................................... 5 1 What You Can Do with MODELA.............................................................................................. 6 2 Check the Included Items.......................................................................................................... 7 3 Part Names............................................................................................................................... 8 4 Setting Up and Connection....................................................................................................... 9 Connecting the AC Adapter and Power Cord...................................................................................................................... 9 Connecting with Computer......................................................................................................................................................10 5 Installing the Software............................................................................................................. 11 Software That Can Be Used with the MODELA..................................................................................................................11 System requirements..................................................................................................................................................................11 Setting Up the Program.............................................................................................................................................................12 Changing the Port........................................................................................................................................................................13 Application Settings....................................................................................................................................................................15 How to Use Help...........................................................................................................................................................................18 6 Operation Guide [Cutting Section].......................................................................................... 19 Create the Cutting Data.............................................................................................................................................................19 Attach the Spindle Unit..............................................................................................................................................................22 The Mounting Locations for the Spindle Unit....................................................................................................................23 Install the Cutting Tool...............................................................................................................................................................24 Maximum cutting area of the MODELA...............................................................................................................................26 Load the Workpiece.....................................................................................................................................................................26 Attach the Front Cover...............................................................................................................................................................27 Powering ON..................................................................................................................................................................................28 Perform Surfacing........................................................................................................................................................................28 Perform Cutting............................................................................................................................................................................33 Pausing or stopping operation................................................................................................................................................33 When Cutting is Finished...........................................................................................................................................................34 7 Operation Guide [Scanning Section]....................................................................................... 36 Step 1: Attach the Sensor Unit.................................................................................................................................................36 Step 2: Load the Object to Be Scanned on the MODELA...............................................................................................38 Step 3: Attach the Front Cover.................................................................................................................................................40 Step 4: Powering ON...................................................................................................................................................................40 Step 5: Setting Scanning Conditions and Starting Scanning.......................................................................................41 Step 6: Setting the scanning area...........................................................................................................................................42 Step 7: Saving Scanned Data....................................................................................................................................................44 Step 8: Edit the Scanned Data..................................................................................................................................................44 When Scanning Is Finished.......................................................................................................................................................44 When not in use............................................................................................................................................................................44 8 Overview of the Usage Guides............................................................................................... 45 Overview of the Usage Guides................................................................................................................................................45 Location of the Usage Guides..................................................................................................................................................45 Installing the Acrobat Reader..................................................................................................................................................45 9 Software Guide....................................................................................................................... 46 Driver for Windows 95/98/Me..................................................................................................................................................46 Driver for Windows NT4.0/2000/XP.......................................................................................................................................48 MODELA 3D DESIGN...................................................................................................................................................................50 MODELA 3D TEXT.........................................................................................................................................................................53 MODELA Player.............................................................................................................................................................................54 Virtual MODELA............................................................................................................................................................................54 Dr.PICZA...........................................................................................................................................................................................56 Dr. Engrave......................................................................................................................................................................................57 3D Engrave......................................................................................................................................................................................60 10 What to Do If......................................................................................................................... 65 11 Items That May Not Be Copied............................................................................................. 67 Table of Contents 1 12 Specifications........................................................................................................................ 68 Main Unit Specifications............................................................................................................................................................68 Modeling Functions.....................................................................................................................................................................68 Scanning Functions.....................................................................................................................................................................68 Interface Specification................................................................................................................................................................. III Please read this Agreement before unpacking the media.............................................................................................IV Windows® and Windows NT® are registered trademarks or trademarks of Microsoft® Corporation in the United States and/or other countries. Adobe and Acrobat are trademarks of Adobe Systems Incorporated. i486 and Pentium are registered trademarks of Intel Corporation in the United States. AutoCAD® is registered trademark of Autodesk, Inc. IBM is trademark of International Business Machines Corporation. Other company names and product name are trademarks or registered trademarks of their respective holders.. Copyright © 2000-2012 Roland DG Corporation 2 Table of Contents http://www.rolanddg.com/ To Ensure Safe Use About WARNING and WARNING CAUTION Notices Used for instructions intended to alert the user to the risk of death or severe injury should the unit be used improperly. Used for instructions intended to alert the user to the risk of injury or material damage CAUTION should the unit be used improperly. * Material damage refers to damage or other adverse effects caused with respect to the home and all its furnishings, as well to domestic animals or pets. About the Symbols The symbol alerts the user to important instructions or warnings. The specific meaning of the symbol is determined by the design contained within the triangle. The symbol at left means "danger of electrocution." The symbol alerts the user to items that must never be carried out (are forbidden). The specific thing that must not be done is indicated by the design contained within the circle. The symbol at left means the unit must never be disassembled. The symbol alerts the user to things that must be carried out. The specific thing that must be done is indicated by the design contained within the circle. The symbol at left means the power-cord plug must be unplugged from the outlet. WARNING Do not disassemble, repair, or modify. Doing so may lead to fire or abnormal operation resulting in injury. Do not use with any power supply other than the dedicated AC adapter. Use with any other power supply may lead to fire or electrocution. Use only with the power cord included with this product. Use with other than the included power cord may lead to fire or electrocution. Ground the unit with the ground wire. Failure to do so may result in risk of electrocution in the event of a mechanical problem. Do not use with any electrical power supply that does not meet the ratings displayed on the AC adapter. Use with any other power supply may lead to fire or electrocution. Do not use while in an abnormal state (i.e., emitting smoke, burning odor, unusual noise, or the like). Doing so may result in fire or electrical shock. Immediately unplug the power-cord plug from the electrical outlet, and contact your authorized Roland DG Corp. dealer or service center. CAUTION Do not use with a damaged AC adapter, power cord, or power-cord plug or with a loose electrical outlet. Use with any other power supply may lead to fire or electrocution. When not in use for several hours, unplug the power-cord plug from the electrical outlet. Failure to do so may result in danger of shock, electrocution, or fire due to deterioration of the electrical insulation. Do not attempt to unplug the power-cord plug with wet hands. Doing so may result in electrical shock. Install on a stable surface. Failure to do so may result in falling of the unit, leading to injury. To Ensure Safe Use 3 CAUTION Wear dust goggles and mask during use. Cutting dust may scatter, causing bodily injury. During cutting or scanning, do not place hands near the cutting tool or the probe. Doing so may result in injury. Do not injure or modify the electrical power cord, nor subject it to excessive bends, twists, pulls, binding, or pinching, nor place any object of weight on it. Doing so may damage the electrical power cord, leading to electrocution or fire. While the power is on, do not remove the spindle unit from the carriage. Doing so may result in injury. When unplugging the electrical power cord from the power outlet, grasp the plug, not the cord. Unplugging by pulling the cord may damage it, leading to fire or electrocution. Do not allow liquids, metal objects or flammables inside the machine. Such materials can cause fire. Do not touch the tip of the cutting tool with your fingers. Doing so may result in injury. Do not allow children to operate without adult supervision or operate within reach of young children. Doing so may result in injury. 4 CAUTION To Ensure Safe Use Store clay out of the reach of children. When you’re finished, wash your hands to rinse away all cuttings. In case of emergency, immediately unplug the AC adapter. Do not operate if a transparent cover is cracked or broken. If the transparent cover at the front or the side of the unit is cracked, contact a service agent immediately for repairs. Use a commercially available brush to remove metal cuttings. Attempting to use a vacuum cleaner to take up metal cuttings may cause fire in the vacuum cleaner. About the Labels Affixed to the AC Adapter and Unit These labels are affixed to the body of this product and the AC adapter. The following figure describes the location. Rated power supply Do not use with any electrical power supply that does not meet the ratings displayed on the AC adapter. During cutting or scanning, keep hands away from the cutting tool and the probe. Model name In addition to the NOTICE WARNING and CAUTION symbols, the symbols shown below are also used. Indicates information to prevent machine breakdown or malfunction and ensure correct use. Indicates a handy tip or advice regarding use. To Ensure Safe Use 5 1 What You Can Do with MODELA Cut material to make a shape MODELA cuts materials for three-dimensional objects made with software. You can also engrave plates using flat line-drawing data. Create three-dimensional data from a shape MODELA can scan the shape of a solid object and create three-dimensional data. You can use this data to do things like changing the size or make use of a natural shape as part of another design. Use software to create a three-dimensional object. Enter the parameters for cutting the threedimensional object (cutting parameters). 3D Design etc. MODELA Player Perform cutting. Finished result. Perform engraving. Finished result. Perform scanning. Finished result. Cutting a shape Use software design a line drawing. Enter the parameters for engraving (engraving parameters). Engraving Dr.Engrave etc. 2.5D Driver Prepare the threedimensional object. Enter the parameters for scanning. Creating data from a shape Dr.PICZA 6 1 What You Can Do with MODELA Dr.PICZA 2 Check the Included Items AC adapter: 1 Power cord: 1 Roland software package: 1 Spindle unit: 1 (*1) Sensor unit: 1 (*1) Cap screw M4 x 15: 4 (Two spares) The configuration o f t h e M DX- 1 5 differs, but the attachment method is the same. Tool: 1 (High speed steel) The shape of the tool may differ from that below. Set screw M3 x 3: 2 (One spare) Front cover: 1 Hexagonal wrench (size : 3 mm) :1 Hexagonal wrench (size : 1.5 mm): 1 Positioning pins: 3 (*2) (diameter 3 mm (0.118 in.), length 20 mm (0.787 in.)) (One spare) Double sided tape: 1 Clay: 1 MDX-20/15 User's Manual: 1 (*1) Do not discard the included-item box containing the spindle unit and sensor unit. It is needed to hold the unused unit while Modela is in operation. (*2) The positioning pin is used when performing double-sided cutting with MODELA. For detailed information about double-sided cutting, see “Cutting Tips” in the included CD-ROM (refer to "8 Overview of the Usage Guides"). 2 Check the Included Items 7 3 Part Names NOTICE • Do not touch the wire with the hands. • Except when repacking the unit, do not attempt to move the table or carriage by hand. In this manual, sections that explain commons points for the MDX-20/15, use only illustrations of the MDX-20. Some details of the MDX-15 differ from the figure. Front Carriage Jack Switch Panel MODELING MODE LED SCANNING MODE LED STANDBY key VIEW LED VIEW key TOOL-UP key Work plate TOOL-DOWN key Table Rear Wire AC adapter jack Serial connector 8 3 Part Names 4 Setting Up and Connection WARNING Do not use with any power supply other than the dedicated AC adapter. WARNING Do not use with any electrical power supply that does not meet the ratings displayed on the AC adapter. Use with any other power supply may lead to fire or electrocution. Use with any other power supply may lead to fire or electrocution. WARNING Use only with the power cord included with this product. WARNING Ground the unit with the ground wire. CAUTION Use with other than the included power cord may lead to fire or electrocution. Failure to do so may result in risk of electrocution in the event of a mechanical problem. Install on a stable surface. Failure to do so may result in falling of the unit, leading to injury. NOTICE Never install this unit in any of the following situations, as it could result in damage: • Places where the installation surface is unstable or not level. • Places with excessive electrical noise.. • Places with excessive humidity or dust. • Places with poor ventilation, because the MODELA generates considerable heat during operation. • Places with excessive vibration. Use within a temperature range of 5 to 40°C (41 to 104°F) and within a humidity range of 35 to 80%. Securely connect the power cord, computer I/O cable and so on so that they will not be unplugged and cause failure during operation. Doing so may lead to faulty operation or breakdown. Connecting the AC Adapter and Power Cord AC adapter jack Connect in the order of the numbers shown in the figure. AC adapter 30 cm (12 in.) 10 cm (4 in.) Power cord 30 cm (12 in.) 10 cm (4 in.) * Do not place any object within the area 4 Setting Up and Connection 9 Connecting with Computer Serial connector IBM PC or PC compatible Serial cable (XY-RS-34 or equivalent) If your computer is an IBM PC compatible personal computer, then use an optionally available XY-RS-14/34 cable (or equivalent). A straight cable such as modem cable will not work. Make sure the power to the computer and the MODELA is switched off before attempting to connect the cables. 10 4 Setting Up and Connection 5 Installing the Software Software That Can Be Used with the MODELA The Roland Software Package CD-ROM contains many different kinds of software. You can view the software that can be used with MODELA by displaying the setup menu on the CD-ROM and choosing the model of MODELA. See below for overviews and brief description of usage for the software displayed on the setup menu. Software Overview Windows driver This is necessary when sending data to MODELA from a Windows-based program. If you’re using Windows, be sure to install this driver. MODELA programs The Windows versions of MODELA Player, MODELA 3D DESIGN, and MODELA 3D TEXT cannot be set up separately. MODELA Player This sets the required parameters for cutting solid objects and sends the cutting data to MODELA. This can import not only solid objects created with three-dimensional programs from Roland DG Corp., but also solid objects created using other commercially available three-dimensional programs (via DXF or STL). MODELA 3D DESIGN This lets you choose a basic shape such as a cylinder or sphere, and modify it to create a threedimensional object. You can intuitively create solid objects with smooth curves. You can use MODELA to cut solid objects and save data in three-dimensional DXF files. MODELA 3D TEXT This adds thickness to text to create three-dimensional characters. It’s also possible to edit text to make it bold, italic, or the like. You can put a box around text with just a single click — a handy feature when making nameplates. You can use MODELA to cut three-dimensional text and save data in three-dimensional DXF files. Virtual MODELA This simulates tool movement before performing cutting with MODELA. You can use it to check the finished shape as well as things like whether the cutting depth is suitable and how much time cutting will take. This can reduce loss for cutting materials and time. Dr.Engrave This is used to design plates and send the engraving data to MODELA. You can make large numbers of plates with the same design with high efficiency. You can use the TrueType fonts registered in Windows as the font style for text. You can even make stroke fonts from TrueType fonts. Because you can the outline of an image and convert it to line segments, it’s also possible to include logos for companies or organizations in the plates you make. 3D Engrave This adds thickness to a flat (two-dimensional) graphic to create a relief (raised engraving). You can also add thickness to images such as illustrations. Dr.PICZA This scans the shape of a solid object with MODELA and creates three-dimensional data. You can use it to rescan a particular portion, delete unneeded portions, cut a scanned three-dimensional object with MODELA, or save data in any of four file formats, including DXF and STL. System requirements MODELA Applications Operating system Computer Memory (RAM) Free hard-disk space required for installation Dr.Engrave 3D Engrave Virtual MODELA Dr.PICZA Windows 95/98/Me/NT4.0/2000/XP Computer running Windows (Pentium processor or better recommended) 32 MB or more recommended 7 MB 10 MB 10 MB 5 MB 3 MB 5 Installing the Software 11 Setting Up the Program If you are installing under Windows NT 4.0/2000/XP, log on to Windows as "Administrators" account. Switch on the computer and start Windows. Place the CD from the Roland Software Package in the CD-ROM drive. The Setup menu appears automatically. Click the drop-down arrow next to [Click here], choose the model you're using, then click [Install]. If you're using the MDX-20, choose [MDX-20]. If you're using the MDX-15, choose [MDX-15]. To view the description of a program, click the button. To view the manual, click the button. (There are manuals in PDF format for the programs that the button references. Acrobat Reader is required to view PDF files.) If there are programs you don't want to install, then clear their check boxes before you click [Install]. The Setup program starts. Follow the messages to carry out setup and finish setting up the program. * When the setup for one program finishes, the setup for the next program starts. In the interval until the next setup starts, a dialog box showing the progress of processing is displayed. 12 The driver settings appear. When all installation finishes, the screen shown below appears. 5 Installing the Software Check the values, click [Close], and finish installing the driver. Click [Close]. After returning to the menu screen for installation, click . Remove the CD-ROM from the CD-ROM drive. Changing the Port When the driver is installed, the port for output from the computer is automatically set to [COM1]. If MODELA is connected to a port other than [COM1], follow the steps below to change the port setting. * The explanations in this section describe operation of the MDX-20. If you're using the MDX-15, then where "MDX-20" appears in the text, read "MDX- 15" instead. Driver for Windows 95/98/Me Click [Start]-[Settings]-[Printer] to open the [Printer] folder. Right-click on the Roland MODELA MDX- 20 icon, then click [Properties]. The [Roland MODELA MDX-20 Properties] dialog box appears. Click the [Details] tab. At [Print to the following port(s)], choose an unused port other than [COM1]. Set [Transmission retry] to 3,600 seconds. Click the [Port Settings] . The [Port Settings] tab appears. Make the settings for the following communication parameters. Click [OK]. 5 Installing the Software 13 Driver for Windows NT4.0/2000/XP Open the [Printers] folder. Windows NT4.0/2000: Click [Start]-[Settings]-[Printers]. Windows XP: Click [Start]-[Control Panel]. Click [Printers and Other Hardware], then click [Printers and Faxes]. Right-click on the Roland MODELA MDX-20 icon, then click [Properties]. The [Roland MODELA MDX-20 Properties] dialog box appears. Click the [Ports] tab. For [Port], choose an unused port other than [COM1]. Click [Configuration Port]. > Windows NT 4.0: go to step 4 > Windows 2000/XP: go to step 5 14 Click the port you chose in step 3, then click [Settings]. Make the settings for the following communication parameters. Click [OK]. 5 Installing the Software Application Settings When you finish installing the applications, continue by making the following settings. Be sure to make the settings before use. * The explanations in this section describe operation of the MDX-20. If you're using the MDX-15, then where "MDX-20" appears in the text, read "MDX- 15" instead. MODELA Player Click [Start] and point to [Programs]. Point to [Roland MODELA] and click [MODELA Player]. From the [Options] menu, click [Machines...]. Click [MDX-20], then click [OK]. From the [File] menu, click [Print Setup...]. Click the drop-down arrow for the name and click [Roland MODELA MDX-20]. Then click [OK]. The [Model Selection] dialog box appears. The [Print Setup] dialog box appears. Dr.PICZA Click [Start]. Point to [Roland Dr.PICZA] and click [Dr. PICZA]. 5 Installing the Software 15 From the [File] menu, click [Preferences...]. Select the port where the cable is connected, then click [OK]. The [Preferences] dialog box appears. If You’re Using Windows NT4.0/2000/XP If the printer port for the Windows driver and the communication port for Dr. PICZA are set to the same port, you cannot use Dr. PICZA. To perform scanning, you need to temporarily set the Windows driver printer port to a different port. After you finish scanning, return the setting for the Windows driver to its original value. Dr.Engrave 16 Click [Start]. Point to [Roland Dr.Engrave] and click [Dr. Engrave]. From the [File] menu, click [Print Setup...]. 5 Installing the Software The [Print Setup] dialog box appears. Click the drop-down arrow for the name and click [Roland MODELA MDX-20]. Then click [OK]. 3D Engrave Click [Start]. Point to [Roland 3D Engrave] and click [3D Engrave]. From the [Cut] menu, click [Machines...]. Click [MDX-20], then click [OK]. From the [File] menu, click [Output Device Setup]. Click the drop-down arrow for the name and click [Roland MODELA MDX-20]. Then click [OK]. The [Model Selection] dialog box appears. The [Print Setup] dialog box appears. 5 Installing the Software 17 How to Use Help If you have trouble using the program or driver, see the help screens. Help contains information such as descriptions of software operation, explanations of commands, and tips for using the software more effectively. From the [Help] menu, click [Contents]. Clicking on text that is green and underlined (by a solid or dotted line) displays an explanation. Clicking on an image area that contains an explanation displays the explanation. Tip: - When the pointer moves over green underlined text, it changes to a pointing hand ( ). - When the pointer moves over a location where an explanation is included, it changes to a pointing hand ( ). When there's a [?] button on screen Clicking [?] in the upper-right corner of the window makes the mouse pointer change to a question mark ( ). You can then move the pointer over any item you wish to learn more about, then click on the item to display an explanation of it. When there's a [Help] button on screen Clicking [Help] lets you view help for the window or software.. 18 5 Installing the Software 6 Operation Guide [Cutting Section] This section provides a step-by-step explanation of the basic procedures for cutting a solid objects with MODELA. In this section, it is assumed that you have already completed making the three-dimensional data for the solid object. It is assumed that the three-dimensional data you have prepared is three-dimensional data in DXF format. - Open the three-dimensional data with MODELA Player and set the cutting parameters. - Install the cutting tool and mount the workpiece on MODELA. - Set the reference point for cutting. - Perform surfacing and start cutting. This explanation takes the sample data for the MODELA programs as an example of a solid object to be cut. Create the Cutting Data Prepare the data to be cut with MODELA, and set the cutting parameters with MODELA Player. 1. Open the File From the [File] menu, click [Open...]. Choose the desired file and click [Open]. The [Open] dialog box appears. 2. Set the Cutting Parameters The cutting parameters are the parameters for cutting the solid object. For MODELA Player, make these settings: Cutting surface : The surface of the solid object to be cut Size : The size of the finished object Depth : The depth of cutting Material : The composition of the workpiece to be cut Cutting process : The stage of cutting Tool : The diameter of the cutting tool and the shape of the tool’s tip * When you set the parameters, the optimal movement speed, cutting-in amount, and so on when performing cutting under these conditions are selected. When you use workpieces and tools for which choices are already available, then unless an incorrect selection is made, there is practically no chance of the tool breaking. Choose the loaded workpiece and the installed tool. When you use workpieces and tools for which choices are not available, the cutting parameters must be entered with great care. An incorrect setting may result in overload that makes it possible for correct cutting to continue, and in worst cases may cause the tool to break. 6 Operation Guide [Cutting Section] 19 Make the settings for the cutting conditions. Clicking [NEXT] advances the setting screens in sequence from A to D. Make the settings in order from A to D. (Clicking A, B, C, or D in the figure displays the corresponding setting screen, this should not be used except when it's necessary to make settings independently.) A B C D This displays the path of the tool during cutting. Click here to advance to the next settings. A Select the direction of the object Select the direction to be used for cutting the object. In the figure at right, cutting from above is selected. C Set the maximum cutting depth Make the setting for the maximum cutting depth. Drag the spin dial up or down, or click on a number and enter a value from the keyboard. Clicking [Center] sets the depth at a location proportional to the height. 20 6 Operation Guide [Cutting Section] B Set the dimension Make the setting for object's size. Drag the spin dial up or down, or click on a number and enter a value from the keyboard. Clicking [Resize] makes it possible to specify a ratio for the dimensions. D Tool diameter/ Material/Finish Tool Set the type and diameter of the tool that is installed. Material Choose the composition of the loaded workpiece. Finish When cutting a solid object on a modeling machine, an attractive finish can be obtained by first performing rough (draft) cutting, then performing fine cutting. Set to [Draft] for the first pass, and to [Fine] for the second pass. 3. Checking the Cutting Results If Virtual MODELA is installed and set up, then before you perform actual cutting with MODELA you can check the shape that will be produced after cutting. From the [File] menu, click [Print Preview]. The cutting data from MODELA Player is imported into Virtual MODELA. An animated display of tool movement appears, and the shape after cutting is gradually produced. Virtual MODELA starts. * For more information on how to operate Virtual MODELA, see the help for Virtual MODELA. 4. Save the file From the [File] menu, click [Save As...]. Choose where to save the file, type a filename, and click [Save]. The [Save As] dialog box appears. The file extension is “.mdj”. 6 Operation Guide [Cutting Section] 21 Attach the Spindle Unit CAUTION During cutting or scanning, keep hands away from the cutting tool and the probe. Doing so may result in injury. NOTICE Attach the spindle unit securely so that it does not come loose during cutting. Before attaching the spindle unit, make sure the power to the Modela is switched off. Engage the notch on the spindle unit with the area of the carriage shown in the figure, and press down gently with your hand. When mounting at the low position 22 6 Operation Guide [Cutting Section] When mounting at the high position Insert the cap screws at the locations shown in the figure, and tighten them loosely using the included hexagonal wrench (size : 3 mm). After attaching all two screws in this way, tighten them securely. Make sure the tube is at the position shown in the figure. Insert the cord for the spindle unit into the jack. Tube Make sure it is at the base of the cord. Position the connector so the arrow points to the back of the unit and insert. The Mounting Locations for the Spindle Unit There are two locations (heights) for attaching the spindle unit. Choose the correct location according to the cutting tool length and the thickness of the workpiece. Spindle unit Spindle unit Carriage Carriage Approximately 80.6 mm (3-3/16 in.) Spindle operating range 60.5 mm (2-3/8 in.) Spindle operating range 60.5 mm (2-3/8 in.) Work plate surface Approximately 56 mm (2-3/16 in.) Approximately 116.5 mm (4-9/16 in.) Approximately 20 mm (13/16 in.) Load the workpiece and install the tool. When using a base to load the workpiece, mount the base as well. Make the layout the same as for actual cutting. Move the spindle to its highest point. When viewed from the side, if the tip of the tool is lower than the surface of the workpiece, remount the spindle unit at the higher location. 6 Operation Guide [Cutting Section] 23 Install the Cutting Tool CAUTION Do not touch the tip of the cutting tool with your fingers. Doing so may result in injury. NOTICE Attach the cutting tool securely so that it does not come loose during cutting. To install a cutting tool, remove the spindle. It’s not necessary to remove the whole spindle unit. While supporting the spindle by hand, remove the screws at the four places in the figure. Pull out the spindle from below to remove it. Spindle Insert the cutting tool into the spindle. The cutting tool must not be inserted beyond the shank. Spindle Cutting tool 24 6 Operation Guide [Cutting Section] Use a hexagonal wrench (size : 1.5 mm) to attach the included set screws to one side only. * Insert the set screw straight and install. Set screw Fit the spindle into place as shown in the figure. Lift up the spindle until it touches, and while holding the spindle in that position, use the included hexagonal (size : 3 mm) wrench to loosely tighten the screws you removed in step 1. After all four screws are in place, While supporting the spindle by hand, tighten securely. About the Length of Tool Extending Beyond the Spindle Tip Care is required regarding the length of tool extending beyond the spindle for the following reasons: If too short, the tool tip will not reach the desired depth. If too long, the tool may strike the workpiece when the tool is raised. The restricted tool length varies according to the mounting location (height) of the spindle unit and the thickness of the workpiece. For more information, go to "Attaching the Spindle Unit" and see the figure for "The Mounting Locations for the Spindle Unit." 6 Operation Guide [Cutting Section] 25 Maximum cutting area of the MODELA Z-direction Bottom surface of the carriage 62.4 mm (2-7/16 in.) Workpiece thicker than this value cannot be loaded. In actual use, the thickness of the loadable workpiece varies according to the length of the mounted tool and the thickness of the base. Work plate surface X- and Y-direction MDX-20 : 203.2 mm (8 in.) MDX-15 : 152.4 mm (6 in.) : Maximum cutting area MDX-20 : 152.4 mm (6 in.) MDX-15 : 101.6 mm (4 in.) The area demarcated by lines passing through the centers of the four holes as shown in the figure is the suggested maximum cutting area. Load the Workpiece Prepare a workpiece of the necessary size and load it on MODELA. A block having a margin of a few millimeters larger than the minimum required size is optimal. Cutting time is long if too large, and the solid object cannot be made if too small. 26 6 Operation Guide [Cutting Section] Remove the screws shown in the figure and detach the work plate. Apply double-sided tape to the workpiece. Make the adhesive surface broad so that the workpiece does not come loose during cutting. With a block like that in the figure, for example, apply the tape so there are no gaps on any side. Double-sided tape Workpiece Mount the workpiece with its corner aligned with the position of the work plate in the figure. The center of the hole at the lower left of the work plate is the suggested X- and Y-direction machining reference point for Modela. Install the work plate. Press in all the way, until flush. Attach the Front Cover NOTICE Be sure to attach the front cover. If not installed, cuttings may scatter and enter nearby computers or other equipment, resulting in breakdown. Attach the front cover. If the cover is not attached, the VIEW LED lights (every 1 sec.) up and MODELA does not operate. Fit the cover plate into place from above so that it goes into the portion shown in the figure. 6 Operation Guide [Cutting Section] 27 Powering ON NOTICE Before switching on the power to the MODELA, turn on the computer. Press the STANDBY key. The unit performs initial operation and stops, and the VIEW LED and MODELING MODE LED light up. * During initial operation, a sound may be heard for some 20 seconds at the time of origin detection. The STANDBY LED lights up. Perform Surfacing CAUTION CAUTION Wear dust goggles and mask during use. Cutting dust may scatter, causing bodily injury. During cutting or scanning, do not place hands near the cutting tool or the probe. Doing so may result in injury. CAUTION Do not allow children to operate without adult supervision or operate within reach of young children. Doing so may result in injury. CAUTION Do not operate if a transparent cover is cracked or broken. If the transparent cover at the front or the side of the unit is cracked, contact a service agent immediately for repairs. NOTICE Do not perform cutting using cutting oil. Doing so may result in breakdown. 28 6 Operation Guide [Cutting Section] Cut the surface of the loaded workpiece to eliminate unevenness and create a level surface. This is called "surfacing." 1. Set the Depth-direction Reference point Set the depth-direction reference point on the top surface of the workpiece. MODELA takes the position of the tool just before starting cutting as the depth-direction reference point. * You cannot set this while the VIEW LED is lit or during cutting. While the VIEW LED is lighted, pressing the key cancels the paused state. The carriage moves to MODELA's X- and Y-direction machining reference point. Hold down the TOOL-DOWN key to lower the cutting tool to close to the surface of the workpiece. The cutting tool rotates as it descends Workpiece When the tool tip comes close to the workpiece surface, carefully use the key to lower the cutting tool a little at a time. When the tip touches the workpiece, release the TOOLDOWN key. After setting the reference point, do not press the TOOL-UP or TOOLDOWN keys. Cutting tool Workpiece 2. Verify the Cutting Position and Height When the Tool Is Lowered Use MODELA Player to move the MODELA tool, then verify the following two points. - Object Cutting Position Make sure that the cutting position specified with MODELA Player matches the position of the workpiece loaded on the Modela. - Height When Tool Is Lowered Move the tool, and verify the height when the tool is lowered to the depth-direction reference point. If the height of the workpiece is not uniform, cutting deeper than the surface of the workpiece may be performed when the tool is lowered to a position other than the position set for the depth-direction reference point. If this happens, then set the depth-direction reference point again. 6 Operation Guide [Cutting Section] 29 From the [Options] menu, click [Layout...]. The blue rectangle is the range of the object. The [Layout/Surfacing] dialog box appears. Black circles Blue rectangle When you double-click one of the black circles displayed at the corners of the object, the cutting tool descends to the depth-direction reference point at that location. Double-click black circles in the sequence shown by the numbers in the figure and verify the cutting position. To move the object's cutting position, drag the blue rectangle. If the workpiece is cut when you lower the cutting tool at positions 1 through 3 in step 2, then skip ahead to the next section, "3. Reset the Depth-direction Reference Point." If it is not cut, then proceed to step 2 of "4. Perform Surfacing" and perform surfacing. To make the setting for the cutting position only without performing surfacing, then click [OK]. 3. Reset the Depth-direction Reference Point In "2 verify the specified cutting position and the height when the tool is lowered," if the tool cut the surface of the workpiece, then you need to redo the setting. Reset the depth-direction reference point at the highest position on the workpiece. If surfacing is started without redoing the setting first, then the amount of cutting in the first pass increases, which may place excessive load on the tool and make it impossible to complete surfacing. Cutting tool Depth-direction reference point Amount cut in first pass Workpiece OK 30 6 Operation Guide [Cutting Section] Amount cut in first pass Cutting tool Amount of surfacing Workpiece Not OK Press the TOOL-UP key to move the cutting tool away from the workpiece. Place cut deeper than the surface Move the white circle When you click the In MODELA Player's [Layout/Surfacing Settings] dialog box, In the dialog box, drag the white circle to move it next to the black circle where you performed cutting in "2. Verify the Cutting Position and Height When the Tool Is Lowered." In this example, it's assumed that the black circle shown in the figure was cut. button, the cutting tool moves to the white circle. Press the TOOL-DOWN key. Release the key when the tip of the cutting tool touches the surface of the workpiece. The depth-direction reference point has now been reset. Cutting tool Workpiece Redo the setting at the high location Lower the cutting tool at the four remaining corners with the new reference point, and make sure that the workpiece is not cut. (See "2. Verify the Cutting Position and Height When the Tool Is Lowered" in the previous section.) If the workpiece is cut, then repeat steps 2 and 3 and set a new reference point. * When you view the loaded workpiece edge-on from the side, if there is any location higher than the four corners, then move the cutting tool to that location and redo the setting for the depthdirection reference point. 4. Perform Surfacing From MODELA Player's [Option] menu, click [Layout]. The [Layout/Surfacing Settings] dialog box appears. 6 Operation Guide [Cutting Section] 31 32 Enter the surfacing depth. To change the range and location for surfacing, clear the selection for [Automatic]. To change the range, drag the solid squares surrounding the shaded area, or type in numerical values for [Width] and [Length]. To change the location, drag the shaded portion or type in numerical values for [Lowerleft X], [Lowerleft Y]. Click [Start] to start surfacing. When surfacing ends, click [OK]. 6 Operation Guide [Cutting Section] Here you set the cutting depth from the depth direction reference point. When surfacing ends, the depth-direction reference point is set at the surface after surfacing. Perform Cutting A three-dimensional object is cut in two stages: draft cutting and finishing. First pass Second pass Draft cutting High-speed cutting that leaves a margin for finishing Finishing High-precision cutting of the margin on the workpiece surface left by draft cutting When finishing ends, cutting is complete. Depending on the composition of the workpiece, however, finishing may not actual produce an attractive finish. In such cases, use a file or the like to work it by hand. Click [START] to start cutting. Pausing or stopping operation Press the VIEW key to quit the cutting operation. To continue with cutting Press the VIEW key again. To end cutting Stop sending data from MODELA Player. Open the [Printers] folder. Windows 95/98/Me/NT4.0/2000: Click [Start]-[Settings]-[Printers]. Windows XP: Click [Start]-[Control Panel]. Click [Printers and Other Hardware], then click [Printers and Faxes]. 6 Operation Guide [Cutting Section] 33 Double-click the printer icon for the machine you're using. If you're using the MDX-20, double-click the [MODELA MDX-20] icon. If you're using the MDX- 15, double-click the [MODELA MDX15] icon. At the [Printer] menu, choose [Purge Print Jobs] or [Cancel] to stop sending data. If you're using Windows 2000/XP, choose [Cancel All Documents]. To delete cutting data remaining in MODELA, press the Modela TOOL-UP and TOOLDOWN keys at the same time. The VIEW LED flashes. When the LED stops flashing, deletion is finished. When Cutting is Finished CAUTION When not in use for several hours, unplug the power-cord plug from the electrical outlet. Failure to do so may result in danger of shock, electrocution, or fire due to deterioration of the electrical insulation. CAUTION Use a commercially available brush to remove metal cuttings. Attempting to use a vacuum cleaner to take up metal cuttings may cause fire in the vacuum cleaner. CAUTION When you're finished, wash your hands to rinse away all cuttings. NOTICE Be sure to also remove any buildup of cuttings under the machine. Continuing to use the machine without removing cuttings may result in built-up cuttings getting inside the mechanism, leading to breakdown. Do not use an air blower to remove cuttings by blowing them away. The cuttings may get inside the mechanism, resulting in breakdown. * Be sure to remove cuttings only after MODELA has finished cutting. 34 Press the STANDBY key to switch off the power. Remove the workpiece you have finished cutting. If the workpiece does not peel off easily, use commercially available ethyl alcohol and a wooden spatula or the like to remove it. 6 Operation Guide [Cutting Section] Remove fallen cuttings from around the workpiece and the table. Metal cuttings Remove using a commercially available brush. Other cuttings Remove using a commercially available brush or with a vacuum cleaner. Remove any buildup of cuttings from under the table. Metal cuttings Detach the work plate. While holding down the STANDBY key, switch on the power to MODELA. Press the VIEW key and move the table. Use a commercially available brush to remove any metal cuttings that are exposed. After removing the cuttings, hold down the STANDBY key and switch off the power. Other cuttings Detach the work plate and use a vacuum cleaner to take up any cuttings. Lift up MODELA and also remove any cuttings that may have fallen underneath. Unplug the power-cord plug from the electrical outlet. 6 Operation Guide [Cutting Section] 35 7 Operation Guide [Scanning Section] Step 1: Attach the Sensor Unit NOTICE Attach the sensor unit securely so that it does not come loose during cutting. Perform installation and removal of the sensor unit while the cover is attached. If the cover is not present, the probe may be damaged if the sensor unit should fall or be dropped. Before attaching the spindle unit, make sure the power to the Modela is switched off. 36 If the spindle unit is installed on the carriage, then remove it. Do this by following the steps in “Attach the Spindle Unit” in reverse order. Engage the notch on the sensor unit with the area of the carriage shown in the figure, and press down gently with your hand. Insert the cap screws at the locations shown in the figure, and tighten them loosely using the included hexagonal wrench (size : 3 mm). After attaching all four screws in this way, tighten them securely. 7 Operation Guide [Scanning Section] While gently pressing down on the cover with one hand, loosen the screw shown in the figure. Screw Cover Pull the cover back to remove it. Make sure the tube is at the position shown in the figure. Insert the plug for the sensor unit into the jack. Tube Make sure it is at the base of the cord. Position the connector so the arrow points to the back of the unit and insert. 7 Operation Guide [Scanning Section] 37 Detaching the Sensor Unit Fit the cover onto the sensor unit as shown in the figure. Sensor unit Cover Sensor unit Cover Fit the notch in the cover into the area shown by slanted lines. Screw While gently pressing down on the cover with one hand, tighten the screw shown in the figure. Cover Remove the sensor unit by following steps 2, 3, and 6 of "Attach the Sensor Unit" in reverse order. Step 2: Load the Object to Be Scanned on the MODELA The sensors for the MODELA are highly sensitive, and can even scan three-dimensional objects made out of clay. You can usually perform scanning if the three-dimensional object is of a composition and configuration that can retain its shape. However, the pressures that the sensors detect are from several grams to several tens of grams, so you cannot scan objects whose shape changes when touched by the sensors. (Pressure may fluctuate, depending on the composition of the object being scanned.) For instance, it may not be possible to scan something like a fuzzy stuffed animal or rubber. Depending on the shape you're scanning, a maximum error equal to the radius of the probe (0.5 mm) may occur. 38 7 Operation Guide [Scanning Section] Maximum scanning area of the MODELA The maximum scanning area is shown in the figure. MDX-20 : 203.2 mm (8 in.) MDX-15 : 152.4 mm (6 in.) Maximum scaning area MDX-20 : 152.4 mm (6 in.) MDX-15 : 101.6 mm (4 in.) 60.5 mm (2-3/8 in.) Work plate 1 mm (0.0394 in.) * This space cannot be scanned. Remove the screws shown in the figure and detach the work plate. Orient so the surface with the grid faces up. Mount the object to be scanned. Secure the object to be scanned in place on the work plate for scanning. Mount the object to scan securely in place so that it does not move during scanning. The grid on the table serves as a guide for mounting the object to scan. It does not indicate the scanning area for Dr. PICZA. The scale is in 10 mm (3/8 in.) units. When the shape has a flat bottom and is easy to secure in place Secure in place with double-sided tape. When the bottom is uneven and difficult to secure in place When scanning as far as the bottom surface of the object to be scanned Make a base using clay, and press the object into the clay base from above to secure it in place. 7 Operation Guide [Scanning Section] 39 Install the work plate on MODELA and tighten the screws. Press in all the way, until flush. Step 3: Attach the Front Cover Attach the front cover. Fit the cover plate into place from above so that it goes into the portion shown in the figure. Step 4: Powering ON NOTICE Before switching on the power to the MODELA, turn on the computer. 40 Press the STANDBY key. The unit performs initial operation and stops, and the SCANNING MODE LED lights up. The STANDBY LED lights up. 7 Operation Guide [Scanning Section] Step 5: Setting Scanning Conditions and Starting Scanning About scanning conditions and the scanning area Workpiece plate Y SCAN PITCH (Spacing of adjacent scan points along the Y axis) Scanning Area Scanning area X SCAN PITCH (Spacing of adjacent scan points along the X axis) : Scan path (bidirectional scanning) : Scan points Z Upper Limit Scan object Cray Workpiece plate Z BOTTOM (Height of the scanning area's bottom plane) * If you have made a clay base, the height of the clay is taken to be the Z-axis reference surface. CAUTION During cutting or scanning, keep hands away from the cutting tool and the probe. Doing so may result in injury. Start Dr. PICZA and make the settings for scanning resolution, the lower limit for the height of the surface to scan, and the scanning quality. Click on the Dr. PICZA. The Controller window opens. When Dr. PICZA is started, the Controller window is already open. Make the settings for X scan pitch and Y scan pitch. Make the setting for Z bottom. If you have made a clay base, the height of the clay is taken to be the Z-axis reference surface. 7 Operation Guide [Scanning Section] 41 Make the selection for scanning quality. Select [Smart Scan]. When this is selected, MODELA identifies and limits the scanning area before performing scanning (X and Y directions only). To specify the scanning area manually, deselect [Smart Scan], then click [Set Scanning Area]. For more information on how to specify this, see “Setting the Scanning Area” in the next section. For detailed description of the available Controller buttons, please refer to the help screens for Dr. PICZA. Click [SCAN] . Scanning starts. (During scanning, the sensor may emit a transmission sound, but this is normal.) If You’re Using Windows NT4.0/2000/XP If the printer port for the Windows driver and the communication port for Dr. PICZA are set to the same port, you cannot use Dr. PICZA. To perform scanning, you need to temporarily set the Windows driver printer port to a different port. After you finish scanning, return the setting for the Windows driver to its original value. Use the following examples as a guide to determine the amount of computer memory required to perform scanning. * The figures shown below are the amounts used by Dr. PICZA alone. They do not take into account the amounts used by the operating system or other programs. Example: Required memory when scanning a 100 mm x 100 mm (3-15/16 in. x 3-15/16 in.) area - Scanning at a pitch of 0.05 mm x 0.05 mm (0.002 in. x 0.002 in.) : Approx. 2 GB - Scanning at a pitch of 0.1 mm x 0.1 mm (0.004 in. x 0.004 in.) : Approx. 500 MB - Scanning at a pitch of 0.5 mm x 0.5 mm (0.020 in. x 0.020 in.) : Approx. 20 MB Step 6: Setting the scanning area If you wish to limit the scanning area, such as in cases where you wish to scan only a portion of an object, make the settings as described below. 42 Click in the Controller window. The [Scanning Area] dialog box appears. 7 Operation Guide [Scanning Section] Make the settings for the scanning area. Make the settings to match the location where the scan object is secured in place. Either of the following two methods can be used to make the settings. - Use the mouse to move the blue frame on screen. - Enter the numerical values for the upper-right and lower-left points. Blue frame The size of the on-screen scanning area (shown in blue) changes to match the values that are entered. Click [Begin Area Test]. Click [Z Upper Limit]. After determining the scanning area, click [OK]. The sensor moves to a position above an outer point on the scanning area that has been set. Make sure the scan object that has been secured in place lies within the area. The cursor is displayed on the Z upper-limit setting on screen. Specify the highest position of the scan object. Clicking [Apply] or double-clicking on the target lowers the sensors to the target's center position. If the target is displaced, redo the settings. * Set the Z upper limit to the highest position on the object to be scanned. During scanning, if the sensor detects a position higher than the Z upper-limit setting, the setting is cleared and scanning continues with the greatest scan height of Dr. PICZA as the Z upper limit. Check the scanning conditions in the Controller window one more time, then click Scanning starts. (During scanning, the sensor may emit a transmission sound, but this is normal.) . - For the scanning area and Z upper limit, please refer to "7 Operation Guide [scanning section] About scanning conditions and the scanning area". - For detailed description of the available Controller buttons, please refer to the help screens for Dr. PICZA. 7 Operation Guide [Scanning Section] 43 Cancels scanning/Pauses scanning Cancels scanning. Any data scanned before being canceled remains in memory. Scanning pauses and the table moves toward the front of the unit. Click [VIEW] again to resume scanning. Step 7: Saving Scanned Data Click Choose the desired location for saving the file, enter a file name, and click [SAVE]. and choose [Save]. The [Save As] dialog box appears. The extension ".pix" is appended to the file name. If you want to export the data as a file in DXF or VRML format, please refer to the help screens for Dr. PICZA. Step 8: Edit the Scanned Data The shape of an object can be edited. It is possible to vary the height, adjust the slant, or perform concave/convex inversion (height inversion) for a desired surface. You can use the toolbar button or select [Edit] on the menu bar. Please refer to the help screens for Dr. PICZA for detailed explanations of the various functions that are available. Be sure to save the scanned data before starting to edit. When you're done editing, be sure to save your file. When Scanning Is Finished CAUTION When not in use for several hours, unplug the power-cord plug from the electrical outlet. Failure to do so may result in danger of shock, electrocution, or fire due to deterioration of the electrical insulation. Press the STANDBY key to switch off the power. Remove the scan object from the table. When not in use - Remove any clay from table, and store the clay so that it will not dry out. - Unplug the power-cord plug from the electrical outlet. 44 7 Operation Guide [Scanning Section] 8 Overview of the Usage Guides Overview of the Usage Guides The included Roland Software Package CD-ROM contains the following PDF files. - Cutting Tips This describes tips and tricks for double-sided cutting and methods for securing the workpiece in place. - Scanning Tips This describes how to shorten scanning times and perform rescanning. Location of the Usage Guides The usage guides are found at the following locations. View the following files directly from the CD-ROM, or copy the following files to your hard disk and read them from there. Cutting Tips : [Document] - [Cuttips] - [Cuttip-e.pdf ] Scanning Tips : [Document] - [Scantips] - [Scatip-e.pdf ] Installing the Acrobat Reader Acrobat Reader is required to view PDF files. If Acrobat Reader is not set up on your computer, you need to set it up. The included CD-ROM also contains Acrobat Reader. [Acrobat] - [English] - [ar405eng.exe] (This runs under Windows 95 or later.) 8 Overview of the Usage Guides 45 9 Software Guide This describes the general procedures for software you can use with MODELA. For detailed descriptions, take a look at the help screens for the respective software. * The explanations in this section describe operation of the MDX-20. If you're using the MDX-15, then where "MDX-20" appears in the text, read "MDX- 15" instead. Driver for Windows 95/98/Me This section explains how to make the settings for the engraving parameters. When sending data from Dr. Engrave or a commercially available drawing program, the driver sets engraving parameters such as the tool’s operating speed, depth, and pitch. When sending data from MODELA Player or 3D Engrave to MODELA, the data is sent to the driver’s output port. At this time, all driver settings other than the port are ignored, and do not affect cutting. Display the Driver Setting Screen To make the settings for the driver, open Properties. You can use either of the two methods described below to open Properties. Method 1 When you use this method to make the settings, any changes you make in Properties also affect other Windows-based programs. Click [Start]. Point to [Settings] and click [Printer]. Right-click on the [Roland MODELA MDX-20] icon, then click [Properties]. The [Printers] folder appears. Method 2 46 From the [File] menu, click [Print Setup...]. Set the printer to [Roland MODELA MDX-20], then click [Properties]. 9 Software Guide The [Print Setup] dialog box appears. Enter the Cutting Area Enter the size of the plate installed on MODELA. Click the [Size] tab. Enter values for [Width] and [Length]. Set the Engraving Parameters Make the settings for the composition of the workpiece to engrave and the engraving depth. Choosing the composition sets engraving parameters suited to this engraving. However, [Z Down Position] and [Fill Pitch] are determined with no relation to composition, and so they are set separately. For [Z Down Position], enter the engraving depth. For [Fill Pitch], enter the tool diameter. The values for settings other than [Z Down Position] and [Fill Pitch] are also suggested guidelines. If the results of actual engraving are not as expected, modify the values accordingly. Lines are distinguished by color, and parameters when engraving a line of the corresponding color are set. Click the [Tool] tab. Click the drop-down arrow for [Material], then click the composition of the engraving material (workpiece). Click the tab for the color to set. Click the drop-down arrow for [Tool], then click the tool number. If you don’t wish to engrave lines of that color, click [None]. The numeral appearing next to the color is the tool number that is now set. 9 Software Guide 47 For [Z Down Position], enter the cutting-in depth. For [Fill Pitch], enter the diameter of the tool tip. To achieve an attractive finish, enter a value narrower than the actual diameter. For [Fill Pitch] and items other than [Fill Pitch], suitable values are set for engraving the composition you chose in step 2. However, these values are only suggestions. If the results of actual engraving are not as expected, adjust the values accordingly. Driver for Windows NT4.0/2000/XP This section explains how to make the settings for the engraving parameters. When sending data from Dr. Engrave or a commercially available drawing program, the driver sets engraving parameters such as the tool’s operating speed, depth, and pitch. When sending data from MODELA Player or 3D Engrave to MODELA, the data is sent to the driver’s output port. At this time, all driver settings other than the port are ignored, and do not affect cutting. To make the settings for the Windows NT4.0/2000/XP driver, log on to Windows as "Administrators" or "Power Users" account. Display the Driver Setting Screen To make the settings for the driver, open Properties. You can use either of the two methods described below to open Properties. Method 1 When you use this method to make the settings, any changes you make in Properties also affect other Windows-based programs. 48 Open the [Printers] folder. Windows NT4.0/2000: Click [Start]-[Settings]-[Printers]. Windows XP: Click [Start]-[Control Panel]. Click [Printers and Other Hardware], then click [Printers and Faxes]. Windows NT4.0: Right-click the [Roland MODELA MDX-20] icon, then click [Document Defaults]. Windows 2000/XP: Right-click the [Roland MODELA MDX-20] icon, and click [Printing Preferences]. Then, click [Advanced]. 9 Software Guide Method 2 From the [File] menu, click [Print Setup...]. Set the printer to [Roland MODELA MDX-20], and click [Properties]. If you're using Windows 2000/XP, then click [Advanced]. The [Print Setup] dialog box appears. Enter the Cutting Area Enter the size of the plate installed on MODELA. Windows NT4.0: Under [Document Options], click [Work Size Settings]. Windows 2000/XP: Under [Document Options], click [Work Size Settings]. Click [Properties]. The [Print Setup] dialog box appears. Click [Add New Work Size], then for [Work Size], enter values for [Width] and [Length]. Enter the [Work Size Name], then click [OK]. Set the Engraving Parameters Make the settings for the composition of the workpiece to engrave and the engraving depth. Choosing the composition sets engraving parameters suited to this engraving. However, [Tool Down Position] and [Fill] - [Tool Width] are determined with no relation to composition, and so they are set separately. For [Tool Down Position], enter the engraving depth. For [Fill] - [Tool Width], enter the tool diameter. The values for settings other than [Tool Down Position] and [Fill] - [Tool Width] are also suggested guidelines. If the results of actual engraving are not as expected, modify the values accordingly. Lines are distinguished by color, and parameters when engraving a line of the corresponding color are set. 9 Software Guide 49 Double-click any tool from 1 to 4 to display the lower level. Click [Material], then click the composition of the engraving material (workpiece). Double-click [Color] to display the lower level. Click the color to set, then click the tool number. If you don’t wish to engrave lines of that color, click [None]. Double-click on the tool number to display the lower level. Click [Tool Down Position] and enter the cutting in depth. For [Fill], click [Tool Width], then enter the diameter of the tool tip. For items other than [Tool Down Position] and [Fill] - [Tool Width], suitable values are set for engraving the composition you chose in step 1. However, these values are only suggestions. If the results of actual engraving are not as expected, adjust the values accordingly. MODELA 3D DESIGN This lets you choose a basic shape such as a cylinder or sphere, and modify it to create a three-dimensional object. You can intuitively create solid objects with smooth curves. Choose the basic shape 50 Click . The [Primitives] dialog box appears. 9 Software Guide Click the basic shape that is closest to the finished form. Enter the size, then click [OK]. Decide on the number of reference lines The reference lines are control rods for arranging the shape of the object. To determine the number of reference lines, click the controls shown below. : 4 lines : 7 lines : 10 lines Manipulate Reference Lines to Make a Shape To change the height of a reference line, position the pointer over the reference line and drag it up or down. To change the size of the outer perimeter for a reference line, position the pointer over the reference line and drag it to the left or right. To change the shape of the outer perimeter, right-click on a reference line. The [Select section] dialog box appears. Make the settings to obtain the desired shape. 9 Software Guide 51 To change the centerpoint of the outer perimeter, click and drag the reference line. Check the shape Click the Drag the scroll box for the X, Y, or Z scroll bar. The object rotates, letting you view it from various perspectives. To color the object, click [Start]. . The [Rendering] dialog box appears. Save the data Click the . The [Save As] dialog box appears. Enter the name of the file and click [Save]. Description of Controls 52 9 Software Guide This opens new file. This saves the data as a DXF file. This opens an existing file. This starts MODELA Player. This saves the file, overwriting the previous data. This undoes the very last operation. This moves a reference lines up or down. When is selected, the location of the centerpoint moves up or down. This zooms the screen in or out. This moves a reference lines right and left. When is selected, the location of the centerpoint moves right and left. This displays the coordinates of the reference lines. When this is selected, dragging a reference line changes the size of the outer perimeter. This changes the point of view. When this is selected, dragging a reference line moves the centerpoint of the outer perimeter. This adds color and shadowing to the object's surfaces. This determines the number of reference lines. This displays help for 3D DESIGN. MODELA 3D TEXT This adds thickness to text to create three-dimensional characters. You can use the TrueType fonts registered in Windows as the font style for text. Enter the Text Click the [Edit] text box, then type in the text. Make sure what you’ve typed in is correct, then click [Go!]. Determine the Font and Size of the Text Click the [Font] drop-down arrow, then click on a font name. Click the [Scale] drop-down arrow, then click on a size. - You cannot specify a font size that is not listed. - If you want to know the size of the entire text string that you typed in, click [Show Information]. 9 Software Guide 53 Save the data Click the . The [Save As] dialog box appears. Enter the name of the file and click [Save]. Description of Controls This opens new file. This lets you choose the color of the object from among ten available colors. This opens an existing file. This assigns the desired color to the object. This saves the file, overwriting the previous data. This displays dimensions around the object. This changes how the object is displayed. This saves the data as a DXF file. This starts MODELA Player. This slants each individual character to the left or right. This slants the text in the height direction. This puts a frame around the text. This changes the height of the text. This rotates each individual character 90 degrees counterclockwise. This determines the roughness of curved portions of the text. This makes the text italic This inverts the background color. This makes the text bold. MODELA Player For information on how to use MODELA Player, see “6 Operation Guide [Cutting Section].” Virtual MODELA You can use a tool path created with MODELA Player or 3D Engrave to verify the cutting process and results on-screen before you perform actual cutting. You can start this program directly with commands from MODELA Player or 3D Engrave. For more information, see "6 Operation Guide [Cutting Section] - Sending Cutting Data" or "9 Software Guide - 3D Engrave." With Virtual MODELA, you can display the cutting process and results in a wide variety of ways. Animating the Screen During Simulation Click the 54 . When this button is off, only the shape after simulation is displayed. 9 Software Guide Switching the Screen Between Flat and Three-dimensional Views During Simulation • Clicking switches from a flat view to a three-dimensional view. When this button is selected, the view is three-dimensional during and after simulation. • Clicking switches from a three-dimensional view to a flat view. When this button is selected, the display shows a view of the workpiece as seen from above during and after simulation. Changing the Perspective at the Simulation Screen (Only During 3D View) You can use the following buttons only when has been clicked to display a 3D view. • Clicking rotates the object counter-clockwise around the Z axis, in steps of 90 degrees. • Clicking rotates the object clockwise around the Z axis, in steps of 90 degrees. Checking the Shape After Simulation You can use the following buttons only when has been clicked. You can use the following buttons only when has been clicked. • Rotating • Zooming in or out Click , then drag on the screen. Zoom in Drag toward the top of the screen. Zoom out Drag toward the bottom of the screen. • Moving the Location Click , then drag on the screen. Description of Controls This creates a new, uncut workpiece. This switches between adding and not adding color to the surface of the workpiece. To specify a color, click [Options] - [Surface Color]. This opens an existing cuttingconfiguration file. This restricts the 3D view range. It also determines the printing area when performing 2D simulation. Restricting the range makes 3D view faster than when displaying the entire workpiece. This saves the shape of the present workpiece in a file. This pastes and image on the surface of the workpiece. By pasting an image of wood or metal, you can make the workpiece look more realistic. To select the image to paste, click [Options] - [Texture Setup]. This performs the cutting simulation over again, using the presently imported tool path. Use this when you want to check the movement of the tool again. This rotates the object, changing the perspective. This is available only during 3D view. This quits the simulation. This zooms the view of an object in or out. This is available only during 3D view. This starts cutting. If cutting was previously interrupted, it resumes cutting. This changes an object's displayed location on the screen. This is available only during 3D view. 9 Software Guide 55 This displays a prediction of how much time cutting will take. The time is a general estimate. In addition to the time, you can also verify the tool movement distance and movement range. This enlarges or reduces what is displayed to fill the drawing size. This displays the simulation screen as a flat (two-dimensional) view. This selects how the object is displayed when on the 3D screen when not performing any operation. This displays the simulation screen as a solid (three-dimensional) view. This selects the image to paste on the surface of the workpiece. These change the perspective when displaying a simulation three-dimensionally. This changes the direction and brightness of incident light, thereby changing the shading. This is for checking the shape after cutting simulation. This displays the movement of the tool with animation. Dr.PICZA For information on how to use Dr. PICZA, see “7 Operation Guide [Scanning Section].” This section describes the controls for Dr. PICZA. 56 9 Software Guide This unhides and hides the controller window. At the controller window, you can make the settings for the various scanning parameters. These display the coordinates of the point chosen with the mouse pointer. Clicking a start point and an end point shows you the distance between the two points. These choose how an object moves when dragged. This undoes the very last operation. This displays the top surface of an object. These color a surface of the object. These zoom the view of an object in or out. These specify the edit area for three-dimensional data. This displays the object, filling the view area. This specifies the range to rescan. These choose how an object is drawn. These edit three-dimensional data. These adjust the slant of an object. This deletes data in the selected range. This saves data in various file formats. This starts MODELA Player. Dr. Engrave This is used to design plates and send the engraving data to MODELA. You can make large numbers of plates with the same design (such as nameplates and rating plates) with high efficiency. Set the Engraving Area The following explanation is for Windows 95/98/Me. If you're using Windows NT4.0/2000/XP, then refer to the explanation in "9. Software Guide - Driver for Windows NT 4.0/2000/XP - Enter the Cutting Area." From the [File] menu, click [Print Setup...]. Make sure [Roland MODELA MDX-20] is specified as the printer, then click [Properties]. The [Print Setup] dialog box appears. The [Roland MODELA MDX-20] dialog box appears. Enter the size of the plate, then click [OK]. Next, click [OK] to close the [Printer Setup] dialog box. The white portion of the screen is the engraving area. Lay out shapes and text inside the area. Type in the Text Click , then click at the location where you want to type in text. While in this state, type in the text with the keyboard. 9 Software Guide 57 Draw a Shape Click on the shape-drawing controls to draw the shapes. Change the Size and Location of a Shape or Text Click , then click the shape or text. Solid square ( ) and triangle ( ) pointers appear around the shape or text. To change the size, drag the pointers. <Changing the Size> Drag to change the vertical size. You can freely change the size of the object by dragging. To retain the object’s vertical/horizontal aspect when you change its size, hold down the [Shift] key while dragging. Drag to change the horizontal size. <Rotating and Slanting> Clicking again makes the pointers change to circles () and diamonds ( Drag to rotate the shape. <Moving the Location> To change the location, drag between the pointers. 58 9 Software Guide ). Drag the “ ” to slant the shape. Save the Data Click the . The [Save As] dialog box appears. Enter the name of the file and click [Save]. Start Engraving Click the . The [Save As] dialog box appears. To start engraving with MODELA, click [OK]. Description of Controls This opens new file. This zooms the screen in or out. This opens an existing file. This types in the text This saves the file, overwriting the previous data. This draws the shapes This sends engraving data to MODELA. This makes an entry frame for text. This deletes the selected object and copies it to the clipboard. This changes the chosen text string to line characters. This copies the selected object to the clipboard. This performs flat-drag machining for the interior of a shape or text. This copies the clipboard data to the screen. These change the context of an object. This selects a shape or text. These set the direction of the text string. This is used to reposition the vertices of a polygon, changing its shape. 9 Software Guide 59 3D Engrave This adds thickness to a flat (two-dimensional) graphic to create a relief (raised engraving). You can also add thickness to images such as illustrations. 3D Engrave is a program for creating reliefs (raised engravings) and engravings on curved surfaces. This section describes the steps for cutting a relief. For detailed descriptions of the creation steps and more information about creating data for engraving. Select the Output Device See "5 Installing the Software - Program Settings" and choose the model you're using. Decide on the Size of the Relief From the [Relief] menu, click [Relief Size]. Enter the size of the relief and the resolution (the degree of detail of the relief), then click [OK]. The screen at right appears. The white area of the screen is the where you design the relief. The screen displayed at this time is called the "2D screen." It's the screen for typing in text and creating shapes. The [Relief Size] dialog box appears. Creating Shapes and Entering Text To create a shape, click one of the shape-drawing buttons and drag. To enter text, click the text-entry button, then click the location where you want to insert text. While in this state, type in the text with the keyboard. To change the size of a shape or text, refer to "Dr. Engrave - Changing the Size and Location of Shapes and Text." 60 9 Software Guide Create a Raised Engraving (Relief) Add thickness to shapes and text to create a relief. Click the shape or text string you want for adding thickness to select it. Click the . The [Relief Size] dialog box appears. The dialog box may differ depending on the type of object you selected. The following screen shows the dialog box that appears when creating a relief of shapes or text. Make the settings for the required items for creating the relief, then click [OK]. Enter the height of the bottom of the relief. Enter the thickness of the relief. These choose the configuration for pushing the object up (or down). These choose how to stack the relief. These choose whether to push down or stack using the value entered for the relief height. This is for entering the angle of the base side when has been selected. This is for entering the direction of the relief ridge. You can enter a value when a button other that has been selected. When this is selected, the relief of the chosen object is smoothed. The display changes automatically to the screen at right, and a threedimensional view of the shape of the relief appears. This is called the "3D screen," and it displays the shape of the relief and the tool path. You cannot edit shapes or text. 9 Software Guide 61 Creating a Tool Path A tool path is the path followed by the tool's tip. The tool path is generated from the cutting parameters that are presently set. Before you create the tool path, make the settings for the cutting parameters. At the cutting parameters, make the settings for the composition of the workpiece, the type of tool, and the cutting process. From the [Cut] menu, click [Cutting Parameters]. The [Cutting Parameters] dialog box appears. Make the settings for the necessary items for cutting, then click [OK]. This chooses the composition of the workpiece. This sets the depth for cutting. This chooses the cutting process. Make the settings for the tool specifications. Click the . When the tool path is created, it appears in pink on the 3D screen. Checking the Cutting Results If Virtual MODELA is installed and set up, then before you perform actual cutting you can check the shape that will be produced after cutting on the screen. From the [File] menu, click [Output Preview]. The cutting data from 3D Engrave is imported into Virtual MODELA. An animated display of tool movement appears, and the shape after cutting is gradually produced. Virtual MODELA starts. * For more information on how to operate Virtual MODELA, see the help for Virtual MODELA. 62 9 Software Guide Save the Data Click the . The [Save As] dialog box appears. Enter the name of the file and click [Save]. Start Engraving . Click the When the screen at right appears, click [OK]. Cutting with MODELA starts. Description of Controls This opens new file. This types in the text This opens an existing file. This draws the shapes This saves the file, overwriting the previous data. This selects a shape or text. This deletes the selected object and copies it to the clipboard. This is used to reposition the vertices of a polygon, changing its shape. This copies the selected object to the clipboard. These are used to retouch imported images. This copies the clipboard data to the screen. This zooms the screen in or out. The mouse operations for the 2D screen and the 3D screen are different. This switches to a flat (two-dimensional) shape editing screen. This changes the display location of the object. This moves the screen display to show areas outside the window which are not visible. This switches to a solid (three-dimensional) display screen. Display this screen when you want to check a tool path or the shape of a relief. This changes the perspective of the relief when you drag the screen. This is available only during 3D screen. This adds thickness to shapes, text, images or other flat objects to create a relief (raised engraving). This command expands or reduces the size of the object shown to fill the screen. This creates a tool path for engraving for the selected shapes and text. The tool path for engraving appears on the 3D screen as a red line. These select the pen width for retouching an image. This creates a tool path for relief cutting. The tool path for cutting appears on the 3D screen as a pink line. These change the context of an object. This outputs the tool path to the MODELA and starts cutting. These set the direction of the text string. 9 Software Guide 63 For China 产品中有毒有害物质或元素的名称及含量 有毒有害物质或元素 部件名称 铅(Pb) 汞(Hg) 镉(Cd) 六价铬 (Cr(Ⅵ)) 多溴联苯 (PBB) 多溴二苯醚 (PBDE) 印刷电路板 × ○ × ○ ○ ○ 头部 × ○ ○ ○ ○ ○ 壳体、底架 × ○ ○ ○ ○ ○ 电源 × ○ × ○ ○ ○ 其他(电缆、附件等) × ○ ○ ○ ○ ○ ○:表示该有毒有害物质在该部件所有均质材料中的含量均在 GB/T26572-2011 标准规定的限量要求以下。 ×:表示该有毒有害物质至少在该部件的某一均质材料中的含量超出 GB/T26572-2011 标准规定的限量要求。 环保使用期限 此标志适用于在中国国内销售的电子信息产品,表示环保使用期限的年数。 所谓环保使用期限是指在自制造日起的规定期限内,产品中所含的有害物质 不致引起环境污染,不会对人身、财产造成严重的不良影响。 环保使用期限仅在遵照产品使用说明书,正确使用产品的条件下才有效。 不当的使用,将会导致有害物质泄漏的危险。 For EU Countries This product must be disposed of separately at your local waste recycling center. Do not dispose of in household waste bin. Lever dit product in bij een lokaal afvalverzamelpunt. NIET met normaal huishoudelijk afval afvoeren. Bitte führen Sie dieses Produkt separat Ihrer örtlichen Entsorgungsstelle zu. Bitte nicht mit dem normalen Hausmüll entsorgen. Dette Produkt skal smides særskilt væk på den lokale affalds- og genbrugsstation. Må ikke smides ud sammen med almindeligt husholdningsaffald. Ne jetez pas le produit avec vos ordures ménagères. Portez-le dans un centre recyclage des déchets. Tätä tuotetta ei saa hävittää normaalien talousjätteiden mukana, vaan se on toimitettava ongelmajätteiden keräilypisteeseen hävitettäväksi. Questo prodotto deve essere smaltito negli appositi contenitori per la raccolta differenziata, non buttare nel cestino dei rifiuti casalinghi. Produkten måste kasseras separat på din lokala återvinningscentral. Släng inte produkten tillsammans med hushållssoporna. Este producto debe devolverse al centro de reciclaje más cercano a su domicilio para su correcta eliminación. No lo tire a la basura. Μην πετάξετε το αντικείμενο αυτό στο καλάθι των απορριμμάτων. Αφαιρέστε τις μπαταρίες και προσκομίστε το στο τοπικό κέντρο ανακύκλωσης. Deite fora separadamente este produto no seu centro de reciclagem local. Não o deite fora no seu caixote do lixo. 64 10 What to Do If... The MODELA doesn't operate Is the STANDBY key on? Press the STANDBY key. Has operation not been paused by pressing the VIEW key (lighting up the VIEW LED)? Press the VIEW key to cancel the View state. Are the cable connected correctly? Check the output ports for MODELA and the computer and make sure they are connected correctly. Is the cable for the connection with the computer suited to the MODELA and the computer? - For the cable, use a optionally available serial cable (such as XY-RS-34). A straight serial cable such as is commonly used to connect a modem cannot be used. Are the settings for the computer and the software correct? Check the following and make the correct settings. Data output port : Port connected to any one of COM1 through COM4 Communication parameters : Bit rate of 9,600, no parity, one data bit, stop bit 8, and hardware handshaking Selected output device : MDX-15 or MDX-20 Pressing the STANDBY key does not switch off the power Unplug the AC adapter from the unit. The MODELING MODE LED or SCANNING LED Flashes Rapidly (Ten Times Per Second) Was the power switched on in the correct sequence? First turn on the computer, then turn on MODELA. This indicates a communications error. Switch off the power, then check the cable connections and the port setting for the driver. Was the computer restarted? When the computer has been restarted, switch the power to the MODELA off, wait a few seconds, then switch it back on. All LEDs Flash Slowly (every 0.5 sec.) Has the cord come loose from the spindle unit or the sensor unit? Switch off the power and reconnect the cords to the jacks. Errors During Cutting Speed drops during cutting When cutting a workpiece of uneven hardness, such as wood, the MODELA may slow down automatically (to a minimum speed of 0.1 mm (0.00394 in.) /sec.). Once the MODELA has gone beyond the hard area, cutting continues at normal speed. The STANDBY LED is flashing slowly (every 0.5 sec.) The workpiece cannot be cut, even when the speed is reduced. Switch the power off and back on. Make sure the cutting tool being used is appropriate for the hardness of the workpiece in use. Modify the software settings to cut the workpiece a little at a time. Tool movement is different than the data If an attempt is made to cut more deeply than the range of movement for the MODELA allows, the tool automatically rises 10 What to Do If... 65 to the uppermost point. Check to make sure that depth settings in the cutting data are not too deep, and that the tool extending from the spindle unit is not too short. Correct cutting is impossible Are the cutting tool, spindle, and workpiece all installed and loaded securely? Retighten the setting screw for the tool and the mounting screws for the spindle. Unusual noise is heard from the spindle The spindle unit is a consumable part. Replace with a new spindle unit after 700 hours of use. The spindle motor does not run The spindle motor is a consumable part. Replace with a new spindle motor after 700 hours of use. The VIEW LED is flashing slowly (every 1 sec.) Is the front cover detached? Install the front cover. When a sensor unit is installed, the VIEW LED does not flash. The SCANNING LEDs repeatedly flashes twice Something touched the sensor during initial operation immediately after switching on the power, or a hardware error occurred. If there is an obstruction, then switch off the power, remove the obstruction, and switch the power back on. If there was a hardware error, then switch the power off and back on and repeat the same operation. If the same error display occurs, consult your authorized Roland dealer or service center. Unexpected Program Operation I can't open a file. Does the program you’re using support the format of the file you’re trying to open? Check the program and the file format, and make sure the combination is supported. There is not enough memory available for processing. Close all other applications, or restart Computer. If the file cannot be opened even after restarting the program, there may not be enough free space left on the hard disk. If this is the case, free up space on the hard disk by deleting unneeded files or moving them to another disk. If the messages about insufficient memory still appears after doing this, it is recommended that you increase the amount of memory in your computer. The included software doesn't function. Does the computer you're using provide the correct operating environment for the included software? Refer to the [Read Me] and check the operating environment, and use a computer that meets the operating-environment requirements. Was the software installed using the setup program? Be sure to use the setup program when installing the software. The setup program puts the files for each software package in the necessary locations to enable the software to be used under Computer. If an Error Message Appears Refer to the help for the program you’re using. 66 10 What to Do If... 11 Items That May Not Be Copied Unauthorized reproduction of a copyrighted item for any purpose other than personal use may be a violation of copyright. Roland DG Corp. will not be responsible for any violation of third-party copyright by any article made through use of this product. 11 Items That May Not Be Copied 67 12 Specifications Main Unit Specifications MDX-20 MDX-15 XY table size 220 mm (X) x 160 mm (Y) ( 8-5/8 in. x 6-1/4 in. ) 170 mm (X) x 110 mm (Y) ( 6-11/16 in. x 4-5/16 in. ) Max. operation area 203.2 mm (X) x 152.4 mm (Y) x 60.5 mm (Z) (8 in. (X) x 6 in. (Y) x 2-3/8 in. (Z)) 152.4 mm (X) x 101.6 mm (Y) x 60.5 mm (Z) (6 in. (X) x 4 in. (Y) x 2-3/8 in. (Z)) Max. table load weight 1000 g (2.2 lb.) 500 g (1.1 lb.) Interface Serial (RS-232C) Control keys STANDBY key, VIEW key, TOOL-UP key, TOOL-DOWN key, LED SCANNING MODE LED, MODELING MODE LED, VIEW LED Power consumption Exclusive AC adapter (DC+19V 2.1 A) Acoustic noise level Standby mode : under 35 dB (A) Operation mode (not cutting) : under 70 dB (A) (According to ISO 7779) External dimensions 476.8 mm (W) x 381.6 mm (D) x 305 mm (H) (18-13/16 in. (W) x 15-1/16 in. (D) x 12-1/16 in. (H)) 426 mm (W) x 280 mm (D) x 305 mm (H) (16-13/16 in. (W) x 11-1/16 in. (D) x 12-1/16 in. (H)) Weight (unit only) 13.7 kg (30.2 lb.) 9.6 kg (21.2 lb.) Operation temperature 5 to 40°C (41 to 104°F) Operation humidity 35 to 80 % (no condensation) Accessories AC adapter: 1, power code: 1, Roland Software Package CD-ROM: 1, spindle unit: 1, sensor unit: 1, cap screw M4x15: 4, tool:1, set screw M3x3: 2, double-sided tape: 1, front cover: 1, hexagonal wrench (size : 3 mm) :1, hexagonal wrench (size : 1.5 mm): 1 positioning pins: 3, clay: 1, MDX-20/15 user's manual: 1 Modeling Functions Tool chuck 6 mm or 1/8 in. tool chuck included Spindle motor 10W (DC motor) Software resolution 0.025 mm/step (0.000984 in./step) Mechanical resolution 0.00625 mm/step (0.000246 in./step) Revolution speed 6500 rpm Feed rate 0.1 to 15 mm/sec. (0.00393 to 9/16 in./sec.) Acceptable material Wood, Plaster, Resin (modeling wax, styrenform), Chemical wood, Aluminum (A5052 according to JIS), Brass Acceptable tool Endmill, Drill Scanning Functions 68 Sensor Roland Active Piezo Sensor (R.A.P.S.) Probe length 60 mm (2-5/16 in.), tip bulb diameter 0.08 mm (0.00315 in.) Scanning method Contacting, mesh-point height-sensing Scanning pitch (Dr. PICZA) X/Y-axis directions -- 0.05 to 5.00 mm (0.002 to 0.20 in.) (settable in steps of 0.05 mm (0.002 in.)) Z-axis direction -- 0.025 mm (0.000984 in.) Scanning speed 4 to 15 mm/sec. (1/8 to 9/16 in./sec.) 12 Specifications Interface Specification [Serial] Standard RS-232C specifications Transmission method Asynchronous, duplex data transmission Transmission speed 9600 bps Parity Check None Data Bits 8 bits Stop Bits 1 bits Handshake Hardware Serial connector (RS-232C) Signal number Terminal number Signal number NC 25 13 NC NC 24 12 NC NC 23 11 NC NC 22 10 NC NC 21 9 NC DTR 20 8 NC NC 19 7 SG NC 18 6 DSR NC 17 5 CTS NC 16 4 RTS NC 15 3 RXD NC 14 2 TXD 1 FG Pin connection 12 Specifications 69 Please read this Agreement before unpacking the media. Software license agreement Roland DG Corporation (hereinafter referred to as the “Company”) shall grant you a non-transferable, nonexclusive right to use the Software supplied with this Agreement, on the condition that you agree to the following provisions. If you agree to the following provisions, you should unpack the media on which the Software is recorded, or simply click the button or other indicator that you agree to the following provisions. By doing so, this Agreement shall be concluded. If you do not agree with the following provisions, do not unpack the media. Or, you can click the button or other indicator that you do not agree to the following provisions of this Agreement. In this case, a license is not granted and you cannot use the Software. 1. Definition The “Software” includes the software program and related files supplied with this Agreement and the related software programs and files distributed through the Internet and other services. 2. Ownership All the ownership, copyright and other intellectual property rights of the Software, trademark, and related documents shall belong to the Company. 3. Terms and conditions (1) You are authorized to use the Software on one computer. (2) You are allowed to create a backup copy of the Software. The right to keep the Software and the backup copy of the Software continues to belong to the Company, but the right to the media on which the backup copy of the Software is recorded does not belong to the Company. 4. Forbidden items (1) This copy of the Software, or a backup copy of the Software, must not be used on multiple computers at the same time, on a network, the Internet, or on other computers through any other means of distribution. (2) The Software shall not be reverse engineered, decompiled or reverse assembled. (3) The rights to the Software cannot be transferred, assigned, lent, loaned or licensed to a third party in any case, regardless of whether this Agreement has been terminated or cancelled. 5. Termination (1) The Company can cancel this Agreement and require you to discontinue use of the Software if you breach any provision of this Agreement or if you infringe on the ownership, copyright, or other intellectual property rights of the Company. (2) This Agreement shall be automatically terminated when you stop using the Software. (3) If this Agreement is terminated or cancelled, you must return your copy of the Software to the Company, or discard it as soon as practicable, at your own expense. 6. Guarantee (1) The Company shall not guarantee that the quality or functionality of the Software will satisfy any purpose that you may have in mind. (2) The Company shall not accept any responsibility for the results obtained from using the Software. (3) The Company shall not accept any responsibility for any loss which might be caused as a result of your exercising the rights granted under this Agreement. (4) The specifications for the Software are subject to change without prior notice. 7. Governing Law This Agreement shall be governed by the laws of Japan. R7-120615