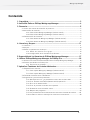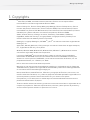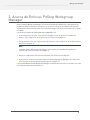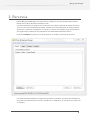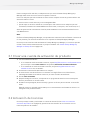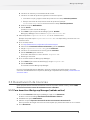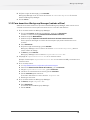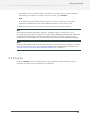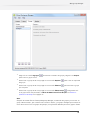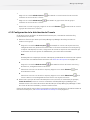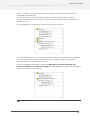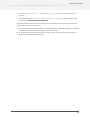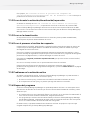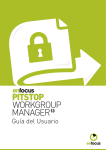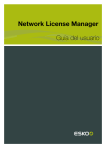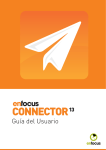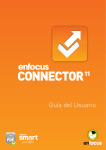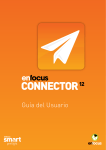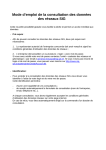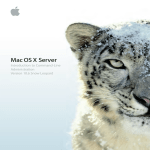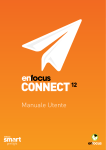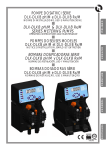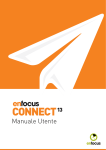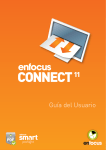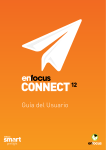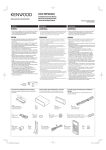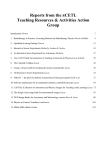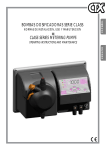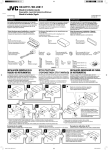Download Guía del Usuario
Transcript
Guía del Usuario Workgroup Manager Contenido 1. Copyrights.................................................................................................... 3 2. Acerca de Enfocus PitStop Workgroup Manager..........................................4 3. Renuncia.......................................................................................................5 3.1 Crear una cuenta de activación de producto................................................................. 6 3.2 Activación de licencias.................................................................................................... 6 3.2.1 Para activar Workgroup Manager (método online)..........................................7 3.2.2 Para activar Workgroup Manager (método offline)..........................................7 3.3 Desactivación de licencias.............................................................................................. 9 3.3.1 Para desactivar Workgroup Manager (método online).................................... 9 3.3.2 Para desactivar Workgroup Manager (método offline).................................. 10 4. Usuarios y Grupos...................................................................................... 11 4.1 Usuarios.........................................................................................................................11 4.2 Grupos............................................................................................................................12 4.3 Editar los parámetros del Grupo..................................................................................14 4.3.1 Definir los usuarios en un grupo....................................................................15 4.3.2 Configuración de la distribución de Presets.................................................. 16 5. Supervisión de los Usuarios de PitStop Workgroup Manager.................... 17 6. Utilizar PitStop Workgroup Manager en PitStop Pro..................................18 6.1 Utilizar una Licencia Flotante desde Enfocus PitStop Workgroup Manager............... 18 6.2 Presets distribuidos en PitStop Pro............................................................................. 18 6.2.1 Estructura de carpetas................................................................................... 20 7. Apéndice: Funciones de Licencia Adicionales............................................ 22 7.1 Reparación de licencias................................................................................................ 22 7.1.1 Para reparar Workgroup Manager (método online)...................................... 22 7.1.2 Para reparar Workgroup Manager (método offline)...................................... 22 7.2 Trasladar licencias entre ordenadores........................................................................ 23 7.3 Sugerencias y solución de problemas......................................................................... 23 7.3.1 Mensajes de error: ¿el problema es local o del servidor web?..................... 23 7.3.2 Error durante la activación/desactivación/reparación................................... 24 7.3.3 Error en la desactivación................................................................................24 7.3.4 Error al procesar el archivo de respuesta..................................................... 24 7.3.5 Problemas en la activación online................................................................. 24 7.3.6 Bloqueo del programa.................................................................................... 24 7.3.7 Uso prudente de las herramientas de control del sistema de archivos.........25 7.3.8 Cuando se recibe un mensaje 'La licencia no se encuentra'......................... 25 ii Workgroup Manager 1. Copyrights © 2014 Enfocus BVBA, reservados todos los derechos. Enfocus es una empresa Esko. Certified PDF es una marca registrada de Enfocus BVBA. Enfocus PitStop Pro, Enfocus PitStop Workgroup Manager, Enfocus PitStop Server, Enfocus Connect YOU, Enfocus Connect ALL, Enfocus Connect SEND, Enfocus StatusCheck, Enfocus CertifiedPDF.net, Enfocus PDF Workflow Suite, Enfocus Switch, Enfocus SwitchClient, Enfocus SwitchScripter y Enfocus Browser son nombres de producto de Enfocus BVBA. Adobe, Acrobat, Distiller, InDesign, Illustrator, Photoshop, FrameMaker, PDFWriter, PageMaker, Adobe PDF Library™, el logotipo Adobe, el logotipo Acrobat y PostScript son marcas comerciales de Adobe Systems Incorporated. Datalogics, el logotipo Datalogics, PDF2IMG™ y DLE™ son marcas comerciales registradas de Datalogics, Inc. Apple, Mac, Mac OS, Macintosh, iPad y ColorSync son marcas comerciales de Apple Computer, Inc., registradas en EE. UU. y otros países. Windows, Windows 2000, Windows XP, Windows Vista, Windows 7 y Windows 8 son marcas comerciales registradas de Microsoft Corporation. Los Colores PANTONE® que se muestran aquí, pueden no coincidir con los estándares identificados de PANTONE. Consultar las Publicaciones de Color PANTONE actuales para obtener los colores precisos. PANTONE® y otras marcas comerciales de Pantone, Inc. son propiedad de Pantone, Inc. ©Pantone, Inc. 2006. OPI es una marca comercial de Aldus Corporation. Monotype es una marca comercial de Monotype Imaging Inc. registrada en la U.S. Patent and Trademark Office y puede estar registrada en determinadas jurisdicciones. Monotype Baseline es una marca comercial de Monotype Imaging Inc. Quark, QuarkXPress, QuarkXTensions, XTensions y el logotipo de XTensions, entre otros, son marcas comerciales de Quark, Inc. y todas las empresas asociadas aplicables registradas en la oficina de patentes y marcas comerciales de EE. UU. y en muchos otros países. Este producto y el uso del mismo se realizan bajo la licencia de Markzware de acuerdo a la patente norteamericana nº 5,963,641. Todos los demás nombres de marcas y productos son marcas comerciales o registradas de sus respectivos propietarios. Todas las especificaciones, términos y descripciones de productos y servicios están sujetos a cambios sin previo aviso ni recurso. 3 Workgroup Manager 2. Acerca de Enfocus PitStop Workgroup Manager Enfocus PitStop Workgroup Manager es una herramienta para administrar centralmente los parámetros para los productos PitStop Pro en un entorno de grupo de trabajo, y para decidir centralmente sobre políticas como los perfiles de Preflight que se permiten dentro de un grupo de trabajo. Las tareas principales de PitStop Workgroup Manager son: • La distribución de recursos, como Perfiles Preflight, Listas de Acciones, Trazados de Diseño... Ver Configuración de la distribución de Presets en la página 16 • Forzar políticas: restringir los productos del escritorio. Ver Configuración de la distribución de Presets en la página 16 Nota: Se pueden definir diferentes distribuciones y restricciones, para los diferentes grupos de usuarios. Ver Usuarios y Grupos en la página 11 • Distribuir y administrar las Licencias Flotantes. Ver Renuncia en la página 5 • Supervisar los usuarios conectados a Enfocus PitStop Workgroup Manager. Ver Supervisión de los Usuarios de PitStop Workgroup Manager en la página 17 La funcionalidad de PitStop Workgroup Manager está disponible solo para los clientes que usan una licencia flotante desde PitStop Pro. 4 Workgroup Manager 3. Renuncia PitStop Workgroup Manager le permite activar y desactivar licencias flotantes para Enfocus PitStop Pro (a partir de Enfocus PitStop Pro 10). Las licencias flotantes se asignan a un usuario de la red, para el período de tiempo durante el que el usuario está utilizando la aplicación. Cuando se cierra la aplicación, la licencia flotante queda libre y puede ser utilizada por otro usuario. Si tienen, por ejemplo, 5 licencias flotantes, esto significa que pueden utilizar la aplicación simultáneamente hasta 5 usuarios. En la ficha Licencia, se puede ver el tipo de licencia, su estado y el Período de Licencia. Las licencias administradas así, asignan la licencia de su software utilizando una combinación de números de identificación exclusivos, basados en su hardware y en las llaves de producto de su software. 5 Workgroup Manager Para la configuración más fácil, la máquina en la que esté utilizando PitStop Workgroup Manager debe estar online con acceso completo a Internet. Pero si la máquina que está utilizando no tiene acceso completo a Internet, puede realizar una activación offline si usted: • tiene acceso a e-mail Internet y usa un navegador Web • puede copiar un archivo recibido en un mensaje e-mail Internet en la máquina que esté utilizando (utilizando una unidad USB de memoria flash, un disquete, una red interna, etc.). Antes de poder activar o desactivar licencias, debe establecer una cuenta de activación en el sitio Web Enfocus. Nota: En Enfocus PitStop Workgroup Manager, solo puede activar claves de Licencia Flotante. Las llaves de un solo producto y las licencias de Volumen no se soportan en PitStop Workgroup Manager. Una vez que las licencias están activadas en PitStop Workgroup Manager, los usuarios pueden utilizar estas licencias flotantes desde su propio ordenador. Ver Utilizar PitStop Workgroup Manager en PitStop Pro en la página 18 3.1 Crear una cuenta de activación de producto 1. Ir al sitio web de activación: 2. 3. 4. 5. 6. • Si su ordenador está conectado a Internet, vaya a http://www.enfocus.com/CreateAccount o pulse el híper enlace Crear Cuenta en el Ayudante Activación de Software Enfocus. • Si su ordenador no está conectado a Internet, diríjase a http://www.enfocus.com/ CreateAccount en otro ordenador. Introduzca la información adecuada en los campos. Si desea recibir noticias de Enfocus o contactar con algún Enfocus Certified Partner, mantenga activadas las 2 casillas inferiores; en caso contrario desactívelas. Pulsar Crear mi Cuenta. Después de algunos minutos, compruebe en su programa de email el nuevo mensaje de Enfocus para activar su nueva cuenta. Cuando este haya llegado, abra el mensaje y pulsar el vínculo para confirmar su dirección email. Debería recibir un mensaje confirmando que su cuenta ha sido confirmada con éxito en su navegador web predeterminado. 3.2 Activación de licencias Una vez que haya creado y confirmado su cuenta de activación (vea Crear una cuenta de activación de producto en la página 6), podrá iniciar la activación de sus licencias con sus llaves de producto de software. 6 Workgroup Manager Las llaves de producto proceden de las tiendas online, de los archivos llave de producto que recibe de Enfocus, o pueden encontrarse dentro de las cajas del producto. Nota: Los archivos llave de producto son archivos HTML. Puede pulsar doble en dichos archivos para ver las llaves de producto que contienen. • Si el ordenador donde funciona PitStop Workgroup Manager está conectado a Internet, puede obtener las licencias para las llaves de producto y activarlas desde dicha máquina. • De lo contrario, debe crear un archivo de petición de activación y utilizar un ordenador conectado a Internet, para cargarlo a un servidor de activación. 3.2.1 Para activar Workgroup Manager (método online) • Su sistema debe tener acceso a Internet para comunicarse con el servidor web Enfocus. • Debe contar con una cuenta de activación Enfocus y una clave de producto. • Si se está usando un Cortafuegos, asegurarse permitir que Workgroup Manager comunique con https://licensingservices.esko.com usando los puertos 80 y 443. 1. En la ficha Licencia de Workgroup Manager, haga clic en Activar. Se abre el cuadro de diálogo Activación de Software Enfocus. 2. Introducir el nombre y la contraseña de la cuenta. 3. Introducir la clave del producto siguiendo uno de estos pasos: • Introduzca o copie y pegue la clave del producto en el campo Clave del producto. • Busque el archivo de licencia de la clave del producto (ejemplo: LicensesBackup.html) o arrástrelo hacia el campo Clave del producto. 4. Asegúrese de que la opción Modo Offline esté deshabilitada. 5. Pulsar Activar. Su sistema se comunica con el servidor web Enfocus y activa Workgroup Manager. 3.2.2 Para activar Workgroup Manager (método offline) • Además del sistema offline en el que está instalado Workgroup Manager, debe contar con un sistema con acceso a Internet para comunicarse con el servidor web Enfocus. • Debe contar con una cuenta de activación Enfocus y una clave de producto. • Si nunca se ha instalado antes un producto Enfocus, ¡primero se debe inicializar la aplicación! Ver Para inicializar Workgroup Manager (offline) en la página 8. 1. En su sistema offline con Workgroup Manager: a. En la ficha Licencia de Workgroup Manager, haga clic en Activar. Se abre el cuadro de diálogo Activación de Software Enfocus. b. Introducir el nombre y la contraseña de la cuenta. c. Introducir la clave del producto siguiendo uno de estos pasos: • Introduzca o copie y pegue la clave del producto en el campo Clave del producto. • Busque el archivo de licencia de la clave del producto (ejemplo: LicensesBackup.html) o arrástrelo hacia el campo Clave del producto. d. Habilite la opción Modo Offline. e. Pulsar Activar. Se abrirá un nuevo cuadro de diálogo. f. En Paso 1, pulse Guardar. 7 Workgroup Manager Workgroup Manager crea un archivo: requestactivate.xml. 2. Disponga de requestactivate.xml en su sistema online. Ejemplo: Puede copiar requestactivate.xml en una memoria USB y conectarla a su sistema online. 3. En su sistema online: Ir a http://www.enfocus.com/products/activation?lang=en Seleccionar Activación Offline de Producto, y pulsar Continuar. Cargar requestactivate.xml, y pulsar Continuar. Introducir la contraseña de la cuenta y pulsar Continuar. Pulsar Continuar para confirmar. El servidor web Enfocus crea un archivo: response.xml. f. Descargue el archivo. 4. En su sistema offline con Workgroup Manager: a. b. c. d. e. a. En Paso 2, cargue response.xml. b. Pulsar Activar. Su sistema activa Workgroup Manager. c. Pulsar Cerrar. Para inicializar Workgroup Manager (offline) Este procedimiento describe cómo inicializar Workgroup Manager. Tener en cuenta que solo se requiere: • Si es la primera vez que se activa un producto Enfocus en este ordenador. • Si se desea activar Workgroup Manager offline, p. ej. en un ordenador sin acceso a Internet. En el caso de la activación online, la inicialización se ejecuta automáticamente en segundo plano. Requisitos previos: • Deben tener un ordenador adicional con acceso a Internet, para comunicar con el servidor web de Enfocus. • Es necesario tener una cuenta de activación Enfocus. Para crear una cuenta de activación (en un ordenador con acceso a Internet), ir a http://www.enfocus.com/products/activation/ createaccount?lang=en y seguir las instrucciones de la pantalla. Después de completar el formulario, recibirán un email con el nombre de la cuenta y su contraseña. Como funciona: La inicialización Workgroup Manager consiste en tres pasos: 1. Crear una petición de inicialización en el ordenador donde se ha instalado Workgroup Manager. 2. Guardar este archivo en otro ordenador con acceso a Internet y cargarlo al sitio web de activación Enfocus. Enfocus les proporcionará un archivo de respuesta. 3. Cargar el archivo de respuesta en el ordenador donde se ha instalado Workgroup Manager. Cada uno de estos pasos se explica abajo. Para inicializar Workgroup Manager 1. En su sistema offline con Workgroup Manager: a. En la ficha Licencia de Workgroup Manager, haga clic en Activar. Se abre el cuadro de diálogo Activación de Software Enfocus. 8 Workgroup Manager b. Introducir el nombre y la contraseña de la cuenta. c. Introducir la clave del producto siguiendo uno de estos pasos: • Introduzca o copie y pegue la clave del producto en el campo Clave del producto. • Busque el archivo de licencia de la clave del producto (ejemplo: LicensesBackup.html) o arrástrelo hacia el campo Clave del producto. d. Habilite la opción Modo Offline. e. Pulsar Activar. Se abrirá un nuevo cuadro de diálogo. f. En el Paso 1 (parte izquierda del diálogo), pulsar Guardar. Workgroup Manager crea un archivo: requestinitialize.xml. 2. Hacer disponible requestinitialize.xml en el sistema online. Ejemplo: Se puede copiar requestinitialize.xml a un lápiz USB, y conectar este a su sistema online. 3. En su sistema online: Ir a http://www.enfocus.com/products/activation?lang=en Seleccionar Inicialización Offline del Sistema y pulsar Continuar. Cargar requestinitialize.xml y pulsar Continuar. Introducir la contraseña de la cuenta y pulsar Continuar. Pulsar Continuar para confirmar. El servidor web Enfocus crea un archivo: response.xml. f. Descargue el archivo. 4. En su sistema offline con Workgroup Manager: a. b. c. d. e. a. En el Paso 2 (parte derecha del diálogo), cargar response.xml. b. Pulsar Inicializar. El sistema inicializa Workgroup Manager. Una vez inicializado Workgroup Manager, aparece el diálogo Activación Offline. Se puede continuar inmediatamente con el paso 1f (descargar requestactivate.xml) del procedimiento de activación offline. 3.3 Desactivación de licencias Igual que para activar licencias, desactivar licencias se puede realizar online y offline. Debe desactivar una licencia antes de trasladarla a otro ordenador. 3.3.1 Para desactivar Workgroup Manager (método online) 1. En la ficha Licencia de Workgroup Manager, haga clic en Desactivar. Se abre el cuadro de diálogo Desactivación de Software Enfocus. 2. Deshabilite la opción Modo Offline. 3. Habilite la opción Exportar información de licencia durante la desactivación. Esto le permite descargar el archivo de licencia para que pueda reactivarla en otro sistema. 4. Pulse Desactivar. 9 Workgroup Manager 5. Diríjase al lugar de descarga y pulse Guardar. Workgroup Manager crea un archivo de licencia: LicensesBackup.html. El sistema desactiva Workgroup Manager. 6. Pulsar Cerrar. 3.3.2 Para desactivar Workgroup Manager (método offline) Además del sistema offline en el que está instalado Workgroup Manager, debe contar con un sistema con acceso a Internet para comunicarse con el servidor web Enfocus. 1. En su sistema offline con Workgroup Manager: a. En la ficha Licencia de Workgroup Manager, haga clic en Desactivar. Se abre el cuadro de diálogo Desactivación de Software Enfocus. b. Habilite la opción Modo Offline. c. Habilite la opción Exportar información de licencia durante la desactivación. Esto le permite descargar el archivo de licencia para que pueda reactivarla en otro sistema. d. Pulse Desactivar. e. Diríjase al lugar de descarga y pulse Guardar. Workgroup Manager crea un archivo de licencia: LicensesBackup.html, y abre un nuevo cuadro de diálogo. f. En Paso 1, pulse Guardar. Workgroup Manager crea un archivo: requestdeactivate.xml. 2. Disponga de requestdeactivate.xml en su sistema online. Ejemplo: Puede copiar requestdeactivate.xml en una memoria USB y conectarla a su sistema online. 3. En su sistema online: Ir a http://www.enfocus.com/products/activation?lang=en Seleccione Desactivación Offline de Producto, y pulse Continuar. Cargue requestdeactivate.xml, y pulse Continuar. Introducir la contraseña de la cuenta y pulsar Continuar. Pulsar Continuar para confirmar. El servidor web Enfocus crea un archivo: response.xml. f. Descargue el archivo. 4. En su sistema offline con Workgroup Manager: a. b. c. d. e. a. En Paso 2, cargue response.xml. b. Pulse Desactivar. El sistema desactiva Workgroup Manager. c. Pulsar Cerrar. 10 Workgroup Manager 4. Usuarios y Grupos Definiendo usuarios y grupos, puede distribuir diferentes Presets y/o restringir el acceso a ciertos Presets, para diferentes grupos de usuarios en su grupo de trabajo. En la ficha Grupos, se definen todos los Presets para distribuir, y los tipos de Presets para restringir al conjunto distribuido. Ver Editar los parámetros del Grupo en la página 14 4.1 Usuarios En la ficha Usuarios, puede añadir usuarios basándose en su identificación de usuario en la red. 11 Workgroup Manager • Para añadir usuarios, pulse el botón +, introduzca los nombres de los usuarios a añadir, separados por un espacio, una coma o un punto y coma, y pulse Aceptar. Nota: Si un nombre de usuario debe contener un espacio, una coma o un punto y coma, puede introducirlos añadiendo una contra-barra delante del espacio, coma o punto y coma. • Para eliminar uno o varios usuarios, selecciónelos en la lista y pulse el botón -. Nota: Puesto que puede definir parámetros "genérico" utilizando la opción "Incluir Todos", no es necesario especificar todos los usuarios para los que PitStop Workgroup Manager debe administrar sus parámetros de PitStop Pro. Puede ser suficiente solo listar los usuarios específicos cuyos parámetros de Presets PitStop Pro no deben verse influenciados por PitStop Workgroup Manager. Nota: También puede añadir Usuarios desde la ficha Supervisar. Puede utilizarse para añadir los usuarios que están conectados, o que se han conectado recientemente a PitStop Workgroup Manager. Ver Supervisión de los Usuarios de PitStop Workgroup Manager en la página 17 4.2 Grupos En la ficha Grupos, verá una lista de todos los grupos definidos. Seleccionando un grupo mostrará un resumen de sus parámetros, a la derecha. 12 Workgroup Manager • • • • Haga clic en el botón Agregar. para crear un grupo nuevo , introduzca el nombre del grupo y haga clic en Aceptar Seleccione un grupo de la lista y haga clic en el botón Duplicar del grupo para crear un duplicado Seleccione un grupo de la lista y haga clic en el botón Eliminar por completo para eliminar el grupo Seleccione un grupo de la lista y haga clic en el botón Editar Grupo o haga doble clic en el grupo de la lista para abrir el Editor de Administración de Grupos. Ver Editar los parámetros del Grupo en la página 14 Nota: Después de instalar Enfocus PitStop Workgroup Manager, se definirán dos grupos y un usuario: un grupo "Administrador", que contiene solo el usuario "Admin", y un grupo "Preflight" que contiene el resto de usuarios. Estos son grupos de ejemplo, no hay Presets definidos para estos grupos. Puede 13 Workgroup Manager utilizar estos ejemplos como base para definir sus propios grupos, o eliminarlos y construir los suyos propios. 4.3 Editar los parámetros del Grupo En Parámetros del Grupo, puede definir 2 cosas: • Los usuarios del grupo. Ver Definir los usuarios en un grupo en la página 15 • Los Presets para ser distribuidos a los miembros del grupo, y los tipos de Presets a los que los usuarios en el grupo no deben tener acceso a sus Presets estándar y locales. Ver Configuración de la distribución de Presets en la página 16 14 Workgroup Manager 4.3.1 Definir los usuarios en un grupo Existen dos procedimientos para definir los usuarios en un grupo: • Definiendo Incluir usuarios a "Todos", y especificando los usuarios (o grupos) que desea excluir del grupo • Definiendo Incluir Usuarios a "Estos Usuarios y Grupos", y especificando los usuarios (o grupos) que desea incluir en el grupo. Incluso entonces puede especificar usuarios o grupos a excluir. Para administrar la lista Incluir o Excluir: 15 Workgroup Manager • • • Haga clic en el botón Añadir Usuario conocidos en la lista Incluir o Excluir. Haga clic en el botón Añadir Grupo conocidos en la lista Incluir o Excluir. para añadir un usuario de la lista de usuarios para añadir un grupo de la lista de grupos Seleccione un usuario o grupo y haga clic en el botón Eliminar o grupo de la lista Incluir o Excluir. para eliminar el usuario 4.3.2 Configuración de la distribución de Presets En la parte inferior del Editor de Administración de Grupos, usted define la distribución y restricción de los Presets 1. Defina los Presets que desea que PitStop Workgroup Manager distribuya a todos los usuarios en el grupo: a. Haga clic en el botón Añadir Carpeta para añadir la ruta de una carpeta a la lista, navegando hasta ella. Serán distribuidos todos los Presets contenidos en esta carpeta (y cualquier subcarpeta). Por favor, asegurarse de colocar la carpeta en una ubicación que es accesible al usuario System en SO Windows y al usuario Root en SO Mac. Nota: Distribuyendo una carpeta que contiene subcarpetas, puede añadir una estructura de carpetas a los Presets en el Administrador de Presets. Ver Estructura de carpetas en la página 20 b. c. Haga clic en el botón Añadir Archivos para añadir archivos de Presets a la lista, y distribuirlos, navegando hasta los archivos. Seleccione una ruta a un archivo o carpeta y haga clic en el botón Eliminar eliminarla de la lista para d. Seleccione una ruta a un archivo o carpeta y haga clic en el botón Editar Ruta para volver a definir la ruta navegando hasta el archivo o la carpeta correctos. 2. Seleccione a qué tipo de Presets desea aplicar una restricción. Si selecciona por ejemplo, Listas de Acciones, todos los usuarios conectados a PitStop Workgroup Manager solo tendrán acceso a las Listas de Acciones distribuidas por PitStop Workgroup Manager. Todas las Listas de Acciones estándar y locales estarán ocultas. Para más información sobre cómo se mostrarán los Presets distribuidos en el Administrador de Presets en PitStop Pro, vea Presets distribuidos en PitStop Pro en la página 18. 16 Workgroup Manager 5. Supervisión de los Usuarios de PitStop Workgroup Manager En la ficha Supervisar, tiene un compendio de los usuarios que se han conectado recientemente a PitStop Workgroup Manager. Para cada usuario, ve el nombre del usuario, y la hora de su última conexión. La columna Conocido es una indicación sobre si el usuario ya está, o no, en la Lista de Usuarios. Puede añadir un usuario a la lista de Usuarios (vea Usuarios en la página 11) eligiendo Añadir a Lista de Usuarios desde el menú contextual. En el menú contextual, también puede vaciar el Historial de los usuarios conectados recientemente. 17 Workgroup Manager 6. Utilizar PitStop Workgroup Manager en PitStop Pro Desde el interior de PitStop Pro, conectar a PitStop Workgroup Manager comprende dos cosas: • Obtener una Licencia Flotante desde PitStop Workgroup Manager. Ver Utilizar una Licencia Flotante desde Enfocus PitStop Workgroup Manager en la página 18 • Los Presets distribuidos por PitStop Workgroup Manager están disponibles en el Preset Manager en PitStop Pro Ver Presets distribuidos en PitStop Pro en la página 18 6.1 Utilizar una Licencia Flotante desde Enfocus PitStop Workgroup Manager Para utilizar una Licencia Flotante desde Enfocus PitStop Workgroup Manager en PitStop Pro: 1. Asegúrese de que tiene una Clave de Licencia que contenga licencias flotantes activadas en el PitStop Workgroup Manager. Ver Renuncia en la página 5. 2. En PitStop Pro, abrir las Preferencias Enfocus, eligiendo Editar > Preferencias > Preferencias Enfocus PitStop Pro o utilizando la abreviación Alt+Ctrl+K 3. Abrir la categoría Licencia. 4. Introducir la Dirección del ordenador donde funciona el Enfocus PitStop Workgroup Manager. Puede introducir la Dirección IP o el nombre del servidor. Nota: La dirección IP del servidor de licencias, puede encontrarse en la barra de estado del Workgroup Manager. Se puede seleccionarla, y copiarla y pegarla en la caja de texto Dirección. 5. Si el ordenador es accesible a través de otro puerto que no es el puerto predefinido, desactivar Usar Puerto Predeterminado e introducir el Número del Puerto a utilizar. 6. Pulsar Aceptar Si PitStop Workgroup Manager tiene Licencias Flotantes disponibles, será utilizada una de estas licencias. Cada vez que inicie PitStop Pro, se pedirá una Licencia Flotante. La Licencia Flotante quedará libre cuando se cierre PitStop Pro, o cuando se cambie la Dirección de Servidor de Licencias. 6.2 Presets distribuidos en PitStop Pro Si está conectado a un PitStop Workgroup Manager, y es miembro de un grupo, podrá ver y usar los Presets distribuidos para este grupo. Los Presets distribuidos se mostrarán en el Preset Manager correspondiente: si por ejemplo, hay Presets de Perfil de Preflight distribuidos, el Preset Manager en el Panel Procesando 18 Workgroup Manager Enfocus - Preflight, mostrará dichos Perfiles de Preflight en el grupo de base de datos de PitStop Workgroup Manager. Si el tipo de Preset no está restringido al Preset distribuido, la base de datos "PitStop Workgroup Manager" se mostrará junto con las otras bases de datos (Favoritos, Recientes, Estándar, Local...). El Preset Manager para Perfiles de Preflight puede tener este aspecto: Si está activado Restricción, solo se mostrará la base de datos de PitStop Workgroup Manager. Si los Presets de la base de datos de PitStop Workgroup Manager están en la categoría Favoritos, también se mostrarán los Favoritos. Si en PitStop Workgroup Manager está activado Restringir los Presets disponibles a los Presets distribuidos para Perfiles de Preflight, el Preset Manager para Perfiles de Preflight en PitStop Pro puede tener este aspecto: Nota: 19 Workgroup Manager La estructura de carpetas mostrada en el interior de la base de datos de PitStop Workgroup Manager, se define mediante la estructura de las carpetas distribuidas. Ver Estructura de carpetas en la página 20 6.2.1 Estructura de carpetas Todos los Presets distribuidos se muestran en una base de datos de PitStop Workgroup Manager. Pero se puede añadir una estructura de carpetas en el interior de esta base de datos, seleccionando las Carpetas que contienen subcarpetas en la lista de Rutas a Presets para distribuirse (vea Configuración de la distribución de Presets en la página 16). Basta con tener en cuenta que: • Si se distribuye un Archivo, el Preset estará en el nivel superior en PitStop Workgroup Manager • Si se distribuye una Carpeta, el contenido de la carpeta estará en el nivel superior en PitStop Workgroup Manager. El nombre de la carpeta no se mostrará. • Si una carpeta distribuida contiene subcarpetas, estas subcarpetas se mostrarán en PitStop Workgroup Manager En este ejemplo, la lista de distribución tiene 3 entradas: 1 archivo, y 2 carpetas. El archivo y las carpetas (incluyendo su contenido) se muestran arriba, el resultado en el Preset Manager se muestra debajo: Puede ver: • el archivo único PDF_X-4 plus.ppp está colocado en el nivel superior 20 Workgroup Manager • El archivo PDF to Web v3.0.ppp de Company Profiles está colocado en el nivel superior • Las subcarpetas de Company Profiles y Ghent Workgroup están colocadas como subniveles de PitStop Workgroup Manager Se pueden guardar los Presets distribuidos, en los volúmenes de la red, asegurándose de cumplir las siguientes condiciones: 1. El usuario que está ejecutando Enfocus PitStop Workgroup Manager, debe tener permisos completos de lectura y escritura para la ubicación de red. 2. El sistema de ubicación de la red debe cumplir con las especificaciones de sistema de Enfocus PitStop Workgroup Manager. 21 Workgroup Manager 7. Apéndice: Funciones de Licencia Adicionales 7.1 Reparación de licencias Las licencias están codificadas con características que identifican el hardware dentro de su ordenador. Las licencias se pueden estropear si realiza cambios importantes en el hardware (por ejemplo, si añade memoria, el disco duro se cuelga, su tarjeta de red se estropea... etc.). Si más de tres elementos en el hardware del ordenador cambian simultáneamente, las licencias se invalidan y se declaran estropeadas. Igual que con activar y desactivar licencias, el procedimiento de reparación se puede realizar online u offline. 7.1.1 Para reparar Workgroup Manager (método online) 1. En la ficha Licencia de Workgroup Manager, haga clic en Reparar. Se abre el cuadro de diálogo Reparación de Software Enfocus. 2. Asegúrese de que la opción Modo Offline esté deshabilitada. 3. Pulse Reparar. El sistema se comunica con el servidor web Enfocus y repara la licencia. Si no se realiza correctamente, póngase en contacto con Enfocus: • [email protected] • http://www.enfocus.com/en/support/request-feature-report-problem 4. Pulsar Cerrar. 7.1.2 Para reparar Workgroup Manager (método offline) Además del sistema offline en el que está instalado Workgroup Manager, debe contar con un sistema con acceso a Internet para comunicarse con el servidor web Enfocus. 1. En su sistema offline con Workgroup Manager: a. En la ficha Licencia de Workgroup Manager, haga clic en Reparar. Se abre el cuadro de diálogo Reparación de Software Enfocus. b. Habilite la opción Modo Offline. c. Pulse Reparar. Se abrirá un nuevo cuadro de diálogo. d. En Paso 1, pulse Guardar. Workgroup Manager crea un archivo: requestrepair.xml. 2. Disponga de requestrepair.xml en su sistema online. Ejemplo: Puede copiar requestrepair.xml en una memoria USB y conectarla a su sistema online. 22 Workgroup Manager 3. En su sistema online: Ir a http://www.enfocus.com/products/activation?lang=en Seleccione Reparación Offline de Producto, y pulse Continuar. Cargue requestrepair.xml, y pulse Continuar. Introducir la contraseña de la cuenta y pulsar Continuar. Pulsar Continuar para confirmar. El servidor web Enfocus crea un archivo: response.xml. f. Descargue el archivo. 4. En su sistema offline con Workgroup Manager: a. b. c. d. e. a. En Paso 2, cargue response.xml. b. Pulse Reparar. El sistema repara Workgroup Manager. Si no funciona, póngase en contacto con Enfocus: • [email protected] • http://www.enfocus.com/en/support/request-feature-report-problem c. Pulsar Cerrar. 7.2 Trasladar licencias entre ordenadores Para trasladar licencias entre ordenadores, haga lo siguiente: 1. Desactivar en el ordenador las licencias que ya no se utilizarán. Ver Desactivación de licencias en la página 9. 2. Copie el archivo llave de producto al ordenador que utilizará las licencias. 3. En el ordenador que recibe las licencias, actívelas utilizando el archivo llave del producto. Ver Activación de licencias en la página 6. 7.3 Sugerencias y solución de problemas Esta sección incluye sugerencias e información sobre la solución de problemas para ayudarle a utilizar el software si se producen resultados inesperados. 7.3.1 Mensajes de error: ¿el problema es local o del servidor web? En el poco probable caso de que obtenga un mensaje de error al utilizar las licencias, si aparece un ID de incidencia, el error se encuentra en el servidor web. En caso contrario, se trata de un problema local. 23 Workgroup Manager Por ejemplo, "Ha ocurrido un error al procesar una respuesta de activación/desactivación/reparación. Id. de incidencia: 1443" indica que el problema se encuentra en el servidor web. 7.3.2 Error durante la activación/desactivación/reparación Si obtiene el mensaje de error: "Ha ocurrido un error durante la activación/ desactivación/reparación.", compruebe la versión de su Servicio de Licencias FNP. Enfocus PitStop Workgroup Manager funciona con el Servicio de Licencias FNP tanto en Mac como en PC. Las versiones de su Servicio de Licencia FNP y las del Enfocus PitStop Workgroup Manager deben coincidir. 7.3.3 Error en la desactivación Si se produce un error en la desactivación de sus licencias y éstas quedan deshabilitadas, debería poder limpiarlas desactivándolas de nuevo. 7.3.4 Error al procesar el archivo de respuesta Cuando falla su activación, desactivación o reparación offline, después de cargar el archivo de respuesta que ha descargado desde el sitio Web de activación, puede ser debido a que haya descargado el archivo dos veces. Esto ocurre cuando su programa de navegación bloquea las descargas automáticas, y usted pulsa el mensaje de seguridad en la parte superior de la ventana en su programa de navegación para volver a la página anterior, e intenta descargar el archivo de nuevo. Esto genera un segundo, archivo de respuesta alterado, que provoca el fallo en la activación / desactivación. Si le ocurre a usted, contacte con su representante del Servicio al Cliente. Para evitarlo la próxima vez que descargue un archivo de respuesta, debe cambiar los parámetros de seguridad en su programa de navegación, o pulsar el enlace directo en la página de descarga. 7.3.5 Problemas en la activación online Al realizar una activación online, si Enfocus PitStop Workgroup Manager no puede acceder a Internet, solicitará la información del servidor proxy. • Si tiene un servidor proxy, introduzca la información solicitada e inténtelo de nuevo. • Si no dispone de servidor proxy, es posible que algo más falle en la conexión. 7.3.6 Bloqueo del programa Si Enfocus PitStop Workgroup Manager se queda bloqueado al iniciarlo o si se bloquean otras aplicaciones del Servidor de Licencias que utilicen licencias administradas al iniciarlas, puede deberse a que: • el sistema local en el que la aplicación Enfocus se ejecutó, no se reinicializó cuando debía. Si se le solicita reiniciar durante la instalación, asegúrese de hacerlo. • otro programa que utiliza licencias administradas por Enfocus PitStop Workgroup Manager puede haberse dañado, o bloqueado de algún modo el sistema de licencias. Esto solo puede ocurrir si el administrador de licencias está mal configurado. En ambos casos, el problema debería solucionarse al reiniciar el equipo en el que se haya cargado la aplicación y/o PitStop Workgroup Manager. 24 Workgroup Manager 7.3.7 Uso prudente de las herramientas de control del sistema de archivos El software PitStop Workgroup Manager almacena la información importante de su configuración en un lugar específico del sistema de archivos denominado almacenamiento de confianza. Esta área del ordenador puede parecer vacía, cuando en realidad no lo está. Si está utilizando una herramienta de control del sistema de archivos, como Radmind en Macintosh, ésta puede eliminar, erróneamente, la configuración que se encuentra en el lugar de almacenamiento de confianza. Asegúrese de configurar la herramienta de control para que excluya dichos directorios de las tareas de control, limpieza y sustitución. Sistema operativo Ubicación del almacenamiento de confianza OS X en Macintosh /Library/Preferences/ FLEXnet Publisher/FLEXnet Windows XP en PC \Documents and Settings \All Users\Application Data\FLEXnet Windows 8 en PC \ProgramData\FLEXnet 7.3.8 Cuando se recibe un mensaje 'La licencia no se encuentra' Después de iniciar la aplicación, si se recibe el mensaje La licencia no se encuentra a pesar de haber activado la licencia, entonces, 1. Añadir el nombre y dirección IP de su ordenador en el archivo hosts (/private/etc/ hosts). Nota: Cambiar el archivo hosts requiere el permiso de superusuario. 2. Seguir los pasos de abajo para editar el archivo hosts en SO Mac X: a. Abrir el Terminal.app introduciendo Terminal en Spotlight, o navegando hasta Aplicaciones > Utilidades > Terminal. b. En Terminal.app, introducir $ sudo nano /private/etc/hosts. c. Cuando se pida, introducir su nombre de usuario y contraseña. d. Añadir el nombre y dirección IP de su ordenador, debajo de los predeterminados en el archivo hosts. Por ejemplo, si su dirección IP es 10.1.130.150 y el nombre de su ordenador es name.example.com, añadir 10.1.130.150 name.example.com. e. Guardar el archivo hosts y salir de Terminal.app f. Se puede vaciar la memoria caché DNS para que los cambios en el archivo hosts tengan efecto inmediato, introduciendo lo siguiente en Terminal.app: $ dscacheutil flushcache. 25