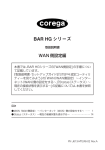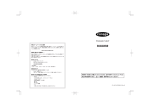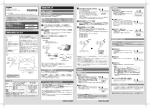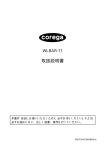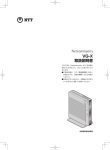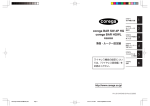Download 取扱説明書(Ver1.2追加機能分)
Transcript
BAR HG シリーズ 取扱説明書 WAN 側設定編 本書では、BAR HGシリーズの「WAN側設定」の手順につい て記載しています。 『取扱説明書・セットアップガイド』 「STEP4 設定ユーティリ ティーを見てみよう」の「WAN(WAN側設定)∼インター ネット (WAN)側の設定をする∼」 「Status(ステータス)∼ 現在の接続状態を表示する∼」 の記載については、 本書を参照 してください。 目次 ● WAN(WAN 側設定) ∼インターネット(WAN)側の設定をする∼ …… 1 ● Status(ステータス) ∼現在の接続状態を表示する∼ …………………… 14 PN J613-M7246-02 Rev.A ● WAN(WAN 側設定) ∼インターネット(WAN)側の設定をする∼ WAN側のIP アドレス、デフォルトゲートウェイアドレス、DNSサーバーアドレスの設定、PPPoE の設定などインターネットに接続するための基本となる設定を行います。 ご契約されたプロバイダー の接続タイプに合わせて設定してください。 「Wizard」で設定済みの場合は、その設定内容が表示 されます。 通常は「Wizard」から設定を行ってください。 1 メニューから「WAN」ボタンをクリックします。 2 ご契約のプロバイダーの接続タイプを選択し、 「次へ」ボタンをクリックします。 接続タイプを選択します。 ・DHCP を利用する場合(P.2) プロバイダーから IPアドレスが特に指定されていない場合に選択します。DHCP 機能を利用して、 IP アドレスが自動的に割り当てられます。 リストから「DHCP/ 固定 IP」を選択してください。 ・固定 IP アドレスで接続する場合(P.3) プロバイダーから固定 IP アドレスを取得している場合に選択します。 リストから「DHCP/ 固定 IP」を選択してください。 ・PPPoE 接続の場合(P.4) PPPoE と呼ばれる接続手順を使ってインターネットに接続する場合に選択します。プロバイダー よりユーザー名とパスワードが割り当てられます。 リストから「PPPoE/Unnumbered IP」を選択してください。 ・Unnumbered IP 機能による PPPoE 接続の場合(P.6) プロバイダーから複数の WAN 側の IP アドレス(グローバル IP アドレス)を取得し、PPPoE 接続 する場合に選択します。 リストから「PPPoE/Unnumbered IP」を選択してください。 Unnumbered IP機能とは、 プロバイダーから取得した複数のWAN側のIPアドレス (グロー バルIPアドレス) をパソコンに割り当てて使用することができる機能です。 インターネット に公開することにより、 Webサーバーやメールサーバー、DNSサーバーなどを運用するこ とができます。 ・マルチ PPPoE 接続の場合(P.8) PPPoE セッションを同時に二つ使用する場合に選択します。 リストから「マルチ PPPoE」を選択してください。 本製品は、 1つのブロードバンド回線で、 通常インターネットに接続するPPPoE接続 (セッ ション1) とは別に、 特定の接続先に他の経路 (セッション2) で接続できます。 これによりイ ンターネットサービスプロバイダーと接続したまま、 同時にPPPoEを利用したサービスを 利用することができます。 1 < DHCP を利用する場合> ① ② ③ ④ ⑤ 設定が終了したら「保存」 ボタンをクリックします。 項目名 ①ホスト名 入力例 説明 ― プロバイダーからホスト名を指定されている 場合、または独自にドメイン名をお持ちの場 合に、入力してください。指定がない場合は 空欄にしてください。 ※入力可能な文字は、半角の英数字、記号で 19 文字までです。 ②ドメイン名 ― プロバイダーからドメイン名を指定されてい る場合、または独自にドメイン名をお持ちの 場合に、入力してください。指定がない場合 は空欄にしてください。 ※入力可能な文字は、半角の英数字、記号で 50 文字までです。 ③ I P アドレス自動 ― DHCP 機能を利用してIPアドレスを自動的 に取得する場合、プロバイダーから IP アド レスを自動的に割り当てられる場合(CATV 取得(DHCP) 等)に有効にします。 ※工場出荷時は、「有効」になっています。 ④自動取得 − プロバイダーよりDNSサーバーを自動設定 するような指示があった場合、 または特に指 示がなかった場合に選択します。 ※工場出荷時は、「有効」になっています。 ⑤優先 D N S サー バー 12. 34. 56. 98 プロバイダーからDNSサーバーのIPアドレ スを指示された場合に選択し、指定された IP アドレスを入力します。 ※工場出荷時は、「無効」になっています。 2 <固定 IP アドレスで接続する場合> ① ② ③ ④ ⑤ ⑥ ⑦ 設定が終了したら「保存」 ボタンをクリックします。 項目名 ①ホスト名 入力例 説明 ― プロバイダーからホスト名を指定されている 場合、または独自にドメイン名をお持ちの場 合に、入力してください。指定がない場合は 空欄にしてください。 ※入力可能な文字は、半角の英数字、記号で 19 文字までです。 ②ドメイン名 ― プロバイダーからドメイン名を指定されてい る場合、または独自にドメイン名をお持ちの 場合に、入力してください。指定がない場合 は空欄にしてください。 ※入力可能な文字は、半角の英数字、記号で 50 文字までです。 ③固定 IP アドレス ― プロバイダーから固定 IP アドレスを割り当 てられている場合(固定 IP サービス等)に 有効にします。 ※工場出荷時は、「無効」になっています。 3 入力例 説明 ④ IP アドレス 項目名 12. 34. 56. 78 プロバイダーから指定されたIP アドレスを 入力します。 ⑤サブネットマスク 255. 255. 255. 255 プロバイダーから指定されたサブネットマス ⑥ゲートウェイ 12. 34. 56. 1 プロバイダーから指定されたゲートウェイの ⑦優先 D N S サー バー 12. 34. 56. 98 クのアドレスを入力します。 アドレスを入力します。 プロバイダーから割り当てられたDNSアド レスを入力します。 ※工場出荷時は、「無効」になっています。 < PPPoE 接続の場合> ① ② ③ ④ ⑤ ⑥ ⑦ ⑧ 設定が終了したら「保存」 ボタンをクリックします。 項目名 入力例 説明 ① PPPoE 接続名 corega プロバイダーから指定された場合のみ入力し ます。指定がないときは、入力しないでくだ さい。 ②ユーザー名 [email protected] プロバイダーより指定されたユーザー名 (プ ロバイダーによって呼び方が異なる場合があ ります)を入力します。 「フレッツ・ADSL」 や「B フレッツ」の場合、“@”から後ろも すべて入力します。 ※入力可能な文字は、半角の英数字、記号で 60 文字までです。 ③パスワード Password02 プロバイダーより指定されたパスワード (プ ロバイダーによって呼び方が異なる場合があ ります)を入力します。パスワードは画面上 では「*」や「●」で表示されます。 ※入力可能な文字は、半角の英数字、記号で 25 文字までです。 4 項目名 ④接続方法 入力例 トリガー接続 説明 インターネットへの接続方法を選択します。 ・ 常時接続:常にインターネットに接続しま す。何らかの原因で接続が切れた場合、自 動的に再接続します。 ・ トリガー接続:パソコンからインターネッ トへの接続要求があった場合に、自動的に PPPoE 接続を開始します。 ・ 手動接続: 「Status」から「詳細」ボタン をクリックして表示される「詳細情報 PPPoE」画面で「接続」ボタンをクリッ クすることで、PPPoE 接続を開始しま す。 ⑤無通信タイマー PPPoE接続で無通信状態になってから自動 的に PPPoE 接続を切断するまでの時間を 15 設定します。0 ∼ 99 分のあいだで指定して ください。 ※0 分を設定すると自動では切断しません。 「接続方法」で「常時接続」を選択した場合 は、 「0」分になります。 ⑥通常接続 − ユーザー名とパスワードの認証後、1つのIP アドレスがプロバイダーから割り当てられる サービスをご利用の場合に選択します。 ※工場出荷時は「有効」になっています。 ⑦自動取得 − プロバイダーよりDNSサーバーを自動設定 するような指示があった場合、 または特に指 示がなかった場合に選択します。 ※工場出荷時は、 「有効」になっています。 ⑧優先 DNS サー バー 12.34.56.98 プロバイダーからDNSサーバーのIPアドレ スを指示された場合に選択し、指定された IP アドレスを入力します。 ※工場出荷時は、 「無効」になっています。 5 < Unnumbered IP 機能による PPPoE 接続の場合> ① ② ③ ④ ⑤ ⑥ ⑦ ⑧ ⑨ ⑩ ⑪ 設定が終了したら「保存」 ボタンをクリックします。 項目名 入力例 説明 ① PPPoE 接続名 corega プロバイダーから指定された場合のみ入力し ます。指定がないときは、入力しないでくだ さい。 ②ユーザー名 [email protected] プロバイダーより指定されたユーザー名 (プ ロバイダーによって呼び方が異なる場合があ ります)を入力します。 「フレッツ・ADSL」 や「B フレッツ」の場合、“@”から後ろもす べて入力します。 ※入力可能な文字は、半角の英数字、記号で ③パスワード Password02 プロバイダーより指定されたパスワード (プ ロバイダーによって呼び方が異なる場合があ ります)を入力します。パスワードは画面上 では「*」や「●」で表示されます。 ※入力可能な文字は、半角の英数字、記号で ④接続方法 トリガー接続 インターネットへの接続方法を選択します。 ・常時接続:常にインターネットに接続しま す。何らかの原因で接続が切れた場合、自 動的に再接続します。 ・トリガー接続:パソコンからインターネッ トへの接続要求があった場合に、 自動的に PPPoE 接続を開始します。 ・手動接続: 「Status」から「詳細」ボタン をクリックして表示される「詳細情報 PPPoE」画面で「接続」ボタンをクリッ クすることで、PPPoE 接続を開始しま 60 文字までです。 25 文字までです。 す。 6 項目名 ⑤無通信タイマー 入力例 説明 PPPoE接続で無通信状態になってから自動 的に PPPoE 接続を切断するまでの時間を 15 設定します。0 ∼ 99 分のあいだで指定して ください。 ※0分を設定すると自動では切断しません。 「接続方法」で「常時接続」を選択した場合 は、 「0」分になります。 ⑥ Unnumbered IP − プロバイダーから複数の WAN 側の IP アド レスを取得し、PPPoE接続する場合に選択 します。 ※工場出荷時は、 「無効」になっています。 ⑦ IP アドレス 202.87.250.10 プロバイダーから指定されたIP アドレスを 入力します。 ⑧サブネットマスク 255. 255. 255.248 プロバイダーから指定されたサブネットマス クのアドレスを入力します。 ⑨タイプ Unnumbered IP メニューから、使用するタイプを選択します。 ・ Unnumbered IP:WAN 側のIPアドレス を複数使用する場合。 ・ Unnumbered IP + Private:WAN 側の IPアドレスと、LAN 側の IPアドレスを同 時に使用する場合。 ⑩自動取得 − プロバイダーよりDNSサーバーを自動設定 するような指示があった場合、 または特に指 示がなかった場合に選択します。 ※工場出荷時は、 「有効」になっています。 ⑪優先 DNS サー バー 12.34.56.98 プロバイダーからDNSサーバーのIPアドレ スを指示された場合に選択し、指定された IP アドレスを入力します。 ※工場出荷時は、 「無効」になっています。 7 < マルチ PPPoE 接続の場合 > ・ PPPoEサービスを提供している回線が、 Bフレッツ・ベーシックタイプなどのように、 複数の接続に対応している必要があります。 ・ 利用のための契約や登録が必要であるサービスがあります。 事前にそれらを完了して おいてください。 ・2セッション目の接続でのバーチャルサーバー、スペシャルアプリケーション、 DMZ のご利用はできません。その他マルチPPPoE機能利用時の制限事項については、 「マ ルチPPPoE機能での制限事項」 (P.24)を参照してください。 ① ② ③ ④ ⑤ ⑥ ⑦ ⑧ ⑨ ⑩ ⑪ ⑫ 設定が終了したら「保存」 ボタンをクリックします。 また、接続先設定を保存し た後にも必ずクリックし て、設定を有効にしてくだ さい。 項目名 ① PPPoE 設定 入力例 アカウント 2 説明 PPPoE アカウントを登録します。本製品 は、5 つの PPPoE アカウントを登録でき、 それらを切り替えて使用します。 「PPPoE設 定」アカウントリストから設定内容を変更し たいアカウントを選択し、②∼⑫の設定を行 います。 ※登録した PPPoE アカウントの設定には、 任意の名前を付けることができます。 「PPPoE接続名」の入力欄で変更すること ができます。 8 項目名 入力例 説明 ②接続指定 セッション 2 「PPPoE 設定」で選択したアカウントで使 用するセッションを選択します。「接続先設 定」画面で指定した接続先への通信を検出し た場合は、セッション2を使用して接続しま す。それ以外の通信は、セッション 1を使用 して接続します。 ・ 指定なし:選択したアカウントでPPPoE 接続しない場合に選択します。 ・ セッション1:通常インターネットを利用 するためのプロバイダーの設定をするとき に選択します。 ・ セッション2:インターネット接続をした まま、PPPoE を利用したサービスを利用 する場合に選択します。「IP アドレス追 加」ボタン、または「ドメイン追加」ボタ ンをクリックして、接続先を指定します。 ③ PPPoE 接続名 アカウント 2 「PPPoE 設定」を任意の名前で登録できま す。 「PPPoE設定」アカウントリストから未 設定のアカウントを選択した場合、選択した アカウント(アカウント 1∼ 5)が自動的に ④ユーザー名 [email protected] プロバイダーより指定されたユーザー名(プ ロバイダーによって呼び方が異なる場合があ ります)を入力します。「フレッツ・ADSL」 や「B フレッツ」の場合、“@”から後ろもす べて入力します。 ※入力可能な文字は、半角の英数字、記号で 60 文字までです。大文字と小文字は別の ⑤パスワード Password02 プロバイダーより指定されたパスワード(プ ロバイダーによって呼び方が異なる場合があ ります)を入力します。パスワードは画面上 では「*」や「●」で表示されます。 ※入力可能な文字は、半角の英数字、記号で 25 文字までです。大文字と小文字は別の 表示されます。 文字として扱われます。 文字として扱われます。 9 項目名 ⑥接続方法 入力例 常時接続 説明 インターネットへの接続方法を選択します。 ・ 常時接続:常にPPPoE接続した状態にな ります。何らかの原因で接続が切れた場 合、自動的に再接続します。 ・ トリガー接続:パソコンからインターネッ トへの接続要求があったときに、自動的に PPPoE 接続を開始します。 ・ 手動接続: 「Status」から「詳細」ボタン をクリックして表示される「 詳細情報 PPPoE」画面で「接続」ボタンをクリック することで PPPoE 接続を開始します。 ⑦無通信タイマー 0 PPPoE 接続で無通信状態になってから、自 動的にPPPoE接続を切断するまでの時間を 設定します。0 ∼ 99 分のあいだで設定して ください。 ※0 分を設定すると自動では切断しません。 「接続方法」で「常時接続」を選択した場合 は、「0」分になります。 ⑧自動取得 ― プロバイダーからDNSサーバーを自動設定 するような指示があった場合に有効にしま す。特に指定されていない場合も、「自動取 得」を選択します。 ⑨マニュアル設定 ― プロバイダーからDNSサーバーのIPアドレ スを指定された場合に有効にします。 「マニュ アル設定」を有効にすると「優先 DNS サー バー」と「代替 DNS サーバー」の各入力欄が 表示されます。 ⑩優先 DNS サー バー 12.34.56.78 プロバイダーから指定されたプライマリ DNS サーバーの IP アドレスを入力します。 ⑪代替 DNS サー バー 98.76.54.32 プロバイダーから指定されたセカンダリ DNS サーバーの IP アドレスを入力します。 ※指定された DNS サーバーが1つの場合、 優先DNSサーバーにアドレスを入力して ください。3 つ以上の DNS サーバーアド レスを設定する場合は、3 つ目以降を 「Advanced」−「その他各種設定」の 「バックアップDNSサーバー」に入力して ください。 10 項目名 ⑫接続先設定 入力例 説明 ― セッション 2 を利用して通信する特定の接 続先を IP アドレスもしくはドメイン名で指 定します。 「IPアドレス追加」ボタン、 「ドメイ ン追加」ボタンをクリックして表示される、 それぞれの「接続先設定」画面で接続先を登録 します。 ※「接続指定」でセッション 2 を選択したと きのみ「有効」になります。 ・ 「IP アドレス追加」ボタン:特定の接続先 を IP アドレスで指定する場合にクリック します。 ・ 「ドメイン追加」ボタン:特定の接続先をド メイン名で指定する場合にクリックしま す。 11 ・「接続先設定」画面について セッション 2 を利用して通信する場合の接続先を設定します。 < 接続先を IP アドレスで指定する場合 > 1 「接続先設定」で 「IPアドレス追加」ボタンをクリックします。 ① ここに登録された I P アド レスが表示されますので、 接続する I P アドレスを選 択します。 設定が終了したら「保存」 ボタンをクリックします。 項目名 ① IP アドレス 入力例 10.20.30.40 説明 セッション 2 で通信する接続先の IP アドレ スを入力し、 「追加」ボタンをクリックして リストに登録します。最大10個まで登録で きます。登録した接続先を有効にするには、 リストに表示されている I P アドレスをク リックし、反転表示させてから、 「保存」ボタ ンをクリックして設定内容を保存する必要が あります。 「Ctrl」キー + 左クリック※で複数 選択も可能です。 ※Mac OS 使用の場合は「コマンド」キー + クリック 2 12 「閉じる」 ボタンをクリックして、 マルチPPPoEの設定画面に戻ったら「保存」ボタンをクリッ クします。 < 接続先をドメイン名で指定する場合 > 1 「接続先設定」で「ドメイン追加」ボタンをクリックします。 ① ここに登録されたドメイン 名が表示されますので、接 続するドメイン名を選択し ます。 設定が終了したら「保存」 ボタンをクリックします。 項目名 ①ドメイン名 入力例 myhome 説明 セッション 2 で通信する接続先のドメイン 名または文字列を入力し、 「追加」ボタンを クリックしてリストに登録します。最大10 個まで登録できます。登録した接続先を有効 にするには、 リストに表示されているドメイ ン名をクリックし、 反転表示させてから、「保 存」ボタンをクリックして設定内容を保存す る必要があります。 「Ctrl」キー + 左クリッ ク※で複数選択も可能です。 ※Mac OS 使用の場合は「コマンド」キー + クリック 2 「閉じる」 ボタンをクリックして、 マルチPPPoEの設定画面に戻ったら「保存」ボタンをクリッ クします。 13 ● Status(ステータス) ∼現在の接続状態を表示する∼ インターネットへの接続状態や本製品のシステム情報などを表示します。利用する接続方式によっ て表示される画面が異なります。 1 メニューから「Status」ボタンをクリックします。 < DHCP を利用する場合> ① ② ③ ④ ⑤ ⑥ ⑦ ⑧ ⑨ <固定 IP アドレスで接続する場合> ① ② ③ ④ ⑤ ⑥ ⑦ ⑧ ⑨ 14 < PPPoE 接続の場合> ① ② ③ ④ ⑤ ⑥ ⑦ ⑧ ⑨ ※画面はマルチ PPPoE 設定を使用した場合の例です。 項目名 説明 ①接続タイプ 現在、使用されている接続タイプを表示します。 ②モデムの状態 現時点での本製品のWANポートとモデム等の機器との接続状態を 表示します。 ・「ON」:接続されています。 ・「OFF」:未接続です。 ③接続状態 現時点での接続状態を表示します。 ・「接続中」:正常に動作しています。 ・「未接続」:インターネットに接続されていません。 ④ WAN側IPアドレス 本製品の WAN 側の IP アドレスを表示します。 ※ マルチ PPPoE 設定の場合、 「WAN 側 IP アドレス」 (セッショ ⑤ LAN側IPアドレス 本製品の LAN 側の IP アドレスを表示します。 ⑥サブネットマスク 本製品の LAN 側のサブネットマスクを表示します。 ⑦ DHCP サーバー 本製品のDHCPサーバー機能の状態を表示します。「ON」か「OFF」 のいずれかが表示されます。 ⑧デバイス名 本製品のデバイス名を表示します。デバイス名は「HGXXXXXX」 で表示されます。 「XXXXXX」は本製品の LAN 側の MAC アドレ ン 1)の下にセッション 2 の IP アドレスも表示されます。 スの下 6 桁の数値です。 ⑨ファームウェア 本製品のファームウェアのバージョンを表示します。 バージョン 15 ボタンについて ボタン名 説明 再読み込み 最新の接続状態を表示したいときにクリックします。 詳細 接続状態の詳細を表示したいときにクリックします(P.16) 。 ファームウェア更新 「ファームウェア更新」画面を表示したいときにクリックします。 ファームウェアの更新の方法は、 『取扱説明書・セットアップガイ ド』 「STEP3 トラブルや疑問があったら」 「最新のファームウェア を入手してアップデートしたい」(P.42)を参照してください。 システムデータ システム情報を表示したいときにクリックします。 リセット機能 本製品のシステムリブート、 または工場出荷時の状態に戻すときに クリックします。 詳しくは、 『取扱説明書・セットアップガイド』 「STEP3 トラブルや疑問があったら」の「本製品を再起動する」 (P.44)または「本製品を工場出荷時の状態に戻す」 (P.45)を参 照してください。 ログ機能 ログ機能の設定を行うときにクリックします(P.21) 。 E-mail 機能 E-mail 機能の設定を行うときにクリックします(P.22) 。 ・ 「詳細情報」画面 インターネットへの接続状態の詳細情報が表示されます。 1 2 16 メニューから「Status」ボタンをクリックします。 「ステータス」画面の「詳細」ボタンをクリックします。 利用する接続方式によって、表示される画面が異なります。 < DHCP を利用する場合> ① ② ③ ④ ⑤ ⑥ ⑦ ⑧ ⑨ ⑩ 項目名 ① MAC アドレス 説明 本製品の WAN 側の MAC アドレスが表示されます。 ※LAN側のMACアドレスは「ステータス」画面の「システム デー タ」で確認できます。 ② IP アドレス 本製品の WAN 側の IP アドレスが表示されます。 ③サブネットマスク 本製品の WAN 側の IP アドレスに使用するサブネットマスクが表 示されます。 ④ゲートウェイ インターネット接続(送信先のネットワーク)に使用するゲート ウェイが表示されます。 ⑤ DNS サーバー インターネット接続(送信先のネットワーク)に使用する DNS サーバーのアドレスが表示されます。 ⑥ DHCP クライア ント WAN側のDHCPクライアント機能の状態が「ON」または「OFF」 で表示されます。 ・ 「ON」 : 自動的に上記の必要な情報がDHCPサーバーから取得 できる状態です。 ・ 「OFF」:上記の必要な情報は固定で設定されています。 「書き換 え」ボタンは使用できません。 ⑦リース取得 IP アドレスを取得した日時が表示されます。 ⑧残りリース時間 IP アドレスが解放されるまでの残り時間が表示されます。 ⑨書き換え/解放 書き換え :DHCP クライアントが「ON」のときに IP アドレスを 取得します。 ⑩再読み込み 最新の情報を表示します。 解放 :取得している IP アドレスを解放します。 17 <固定 IP アドレスで接続する場合> ① ② ③ ④ ⑤ ⑥ 項目名 ① MAC アドレス 説明 本製品の WAN 側の MAC アドレスが表示されます。 ※LAN側のMACアドレスは「ステータス」画面の「システム デー タ」で確認できます。 ② IP アドレス 本製品の WAN 側の IP アドレスが表示されます。 ③サブネットマスク 本製品の WAN 側の IP アドレスに使用するサブネットマスクが表 示されます。 ④ゲートウェイ インターネット接続(送信先のネットワーク)に使用するゲート ウェイが表示されます。 ⑤ DNS サーバー インターネット接続(送信先のネットワーク)に使用する DNS サーバーのアドレスが表示されます。 ⑥ DHCP クライア WAN側のDHCPクライアント機能の状態が「ON」または「OFF」 ント で表示されます。 ・ 「ON」 : 自動的に上記の必要な情報がDHCPサーバーから取得 できる状態です。 ・ 「OFF」 :上記の必要な情報は固定で設定されています。 18 < PPPoE 接続の場合> ① ② ③ ④ ⑤ ⑥ ⑦ ⑧ ⑨ ⑩ 項目名 ①接続指定 説明 詳細を表示するセッションを「セッション 1」と「セッション 2」 から選択します。 ② MAC アドレス 本製品の WAN 側の MAC アドレスが表示されます。 ※LAN側のMACアドレスは「ステータス」画面の「システム デー タ」で確認できます。 ③ IP アドレス 本製品の WAN 側の IP アドレスが表示されます。 ④サブネットマスク 本製品の WAN 側の IP アドレスに使用するサブネットマスクが表 示されます。 ⑤接続状態 現在の接続状態を表示します。 ・ 「ON」 :接続中です。 ・ 「OFF」:未接続です。 ※「接続方法」の設定を「トリガー接続」 、または「手動接続」にし ていて、未接続の場合に「接続」ボタンをクリックすると、イン ターネットに接続できます。接続中の場合、 「切断」ボタンをクリッ クするとインターネット接続を切断します。 ⑥接続ログ インターネットへの接続ログが表示されます。 ログメッセージの詳 細は、ヘルプを参照してください。 ⑦ログの削除 ⑧接続 表示されているログを削除します。 接続状態が「OFF」のときにインターネットへの接続を行います。 「接続方法」の設定を「トリガー接続」 、または「手動接続」にしてい るときのみ、使用できます。 19 項目名 ⑨切断 説明 接続状態が「ON」のときにインターネットへの接続を切断します。 「接続方法」の設定を「トリガー接続」 、または「手動接続」にしてい るときのみ、使用できます。 ⑩再読み込み 20 最新のログを表示します。 ・ 「ログ機能」画面 本製品では、インターネット接続やアクセス制限などのログを残すことができます。 1 2 メニューから「Status」ボタンをクリックします。 「ステータス」画面の「ログ機能」ボタンをクリックします。 ① ② ③ 項目名 ①インターネット 接続ログ 説明 チェックを付けるとインターネット接続に関してのログを残しま す。 「ログ情報」ボタンをクリックすると現在のログを表示します。 「削除」ボタンをクリックするとログが削除されます。 ※工場出荷時は「有効」になっています。 ②アクセス制限ログ チェックを付けるとアクセス制限機能によってブロックされた情報 をログに残します。 「ログ情報」ボタンをクリックすると現在のロ グを表示します。 「削除」ボタンをクリックするとログが削除され ます。 ※工場出荷時は「有効」になっています。 ③ DoS(Denial of Service)アタッ ク検出ログ チェックを付けると DoS(Denial of Service)攻撃を検出した ときにログを残します。 「ログ情報」ボタンをクリックすると現在 のログを表示します。 「削除」ボタンをクリックするとログが削除 されます。 ※工場出荷時は「有効」になっています。 3 上記項目の設定後、 「保存」 ボタンをクリックして設定を反映します。 21 ・ 「E-Mail 機能」画面 本製品には、E-Mailによるログ情報の配信機能があります。本機能を使用することでDoS(Denial of Service)攻撃が検出された時に管理者に対してログメールで通知することも可能です。 1 2 メニューから「Status」ボタンをクリックします。 「ステータス」画面の「E-Mail機能」ボタンをクリックします。 ① ② a b ③ ④ ⑤ ⑥ ⑦ ⑧ 項目名 入力例 説明 ① DoS アタック検 出時にログを送信 ー チェックを付けると「送信先 E-Mail アドレ ス」で設定した E - M a i l アドレスに D o S (Denial of Service)攻撃を検出したとき のログを送信します。「ログ機能」画面で する 「DoS(Denial of Service)アタック検出 ログ」 を有効にしておく必要があります。 ※工場出荷時は「無効」になっています。 ②インターネット接 ー チェックを付けるとインターネット接続に関 してのログ情報をE-mailで送信します。 「ロ グ機能」画面で「インターネット接続ログ」 続ログ を有効にしておく必要があります。 ※工場出荷時は「無効」になっています。 ③アクセス制限ログ ー チェックを付けるとアクセス制限機能を使用 してブロックされたログ情報を E-mail で送 信します。 「ログ機能」画面で「アクセス制 限ログ」を有効にしておく必要があります。 ※工場出荷時は「無効」になっています。 ④送信 ー ログ情報を送信するタイミングを選択します。 ログが一杯になったときに送信する場合は a を選択します。曜日と時間を決めて送信する 場合はbを選択して曜日と時間を指定します。 ※ログ情報が増えて本製品のメモリに余裕が な くなった場合、 設定よりも前に送信されます。 22 項目名 ⑤送信先 E-Mail アドレス 入力例 説明 [email protected] ログ情報の送信先(E-Mail アドレス)を設 定します。 ※入力可能な文字は、半角の英数字、記号で 32 文字までです。 ⑥件名 Logs info 「E-Mail ログ送信」を有効にした場合、EMail 送信時の件名を入力します。 ※入力可能な文字は、半角の英数字、記号で 29 文字までです。 ※件名に全角文字を入れた場合、 受信側で文 字化けする場合があります。 ⑦送信用(SMTP) 12. 34. 56. 1 サーバー プロバイダから指定されたメール送信用 (SMTP)サーバーのホスト名かIPアドレス を設定します。 ※ホスト名を指定する場合、入力可能な文字 は、 半角の英数字、記号で49文字までです。 ⑧ポート番号 25 送信用(SMTP)サーバーに接続する際に使 用するポート番号を設定します。 ※ポート番号は 1 ∼ 65534 の半角数字を 入力してください。 ※工場出荷時のポート番号は「25」になっ ています。 3 上記項目の設定後、 「保存」 ボタンをクリックして設定を反映します。 23 マルチ PPPoE 機能での制限事項 マルチ PPPoE 接続の設定については、「マルチ PPPoE 接続の場合」(P.8)を参照してください。 WAN側設定 接続方法 無通信タイマー セッション1 ○ ○ セッション2 ○ ○ LAN側設定 DHCPサーバー セッション1 ○ セッション2 ○ ステータス ログ機能 E-Mail機能 セッション1 ○ ○ セッション2 − − アドバンスドインターネット 登録済みアプリケーション スペシャルアプリケーション DMZ セッション1 ○ ○ ○ セッション2 − − − バーチャル サーバー バーチャルサーバー セッション1 ○ セッション2 − ダイナミックDNS ダイナミックDNS セッション1 ○ セッション2 − アクセス制限 アクセス制限 スケジュール設定 セッション1 ○ ○ セッション2 ○ ○ セキュリティ ファイアウォール(DoSアタック検出) URLフィルター ICMPに返答する VPN(IPsec・PPTP・L2TP) セッション1 ○ ○ ○ ○ セッション2 ○ ○ − − PCデータベース PCデータベース登録 セッション1 ○ セッション2 ○ ルーティング ダイナミックルーティング(RIP) スタティックルーティング セッション1 ○ ○ セッション2 − − リモート設定 リモート設定(IPアドレス) リモート設定(DDNS) セッション1 ○ ○ セッション2 − − その他各種設定 UPnP MTU セッション1 ○ ○ セッション2 − ○ 24 おことわり ・ 本書は、株式会社コレガが作成したもので、全ての権利を弊社が保有しています。弊社に無断で 本書の一部または全部をコピーすることを禁じます。 ・ 予告なく本書の一部または全体を修正、変更することがありますがご了承ください。 ・ 改良のため製品の仕様を予告なく変更することがありますがご了承ください。 ・ 本製品の内容またはその仕様により発生した損害については、いかなる責任も負いかねますので ご了承ください。 ©2002 株式会社コレガ corega は、株式会社コレガの登録商標です。 フレッツは、東日本電信電話株式会社および西日本電信電話株式会社の登録商標です。 その他、この文書に掲載しているソフトウェアおよび周辺機器の名称は各メーカーの商標または登 録商標です。 2002 年 10 月 Rev.A 初版