Download CG-BARFL 取扱説明書
Transcript
製品に関するご質問は・・・ 製品に関するご質問は、弊社ホームページ掲載の「お問い合わせ用紙」または下記の 必要事項をご記入いただいた書面を用意して、コレガサポートセンターまでメール、 FAX、電話のいずれかでお問い合わせください。 CG-BARFL 取扱説明書 ■電話、FAX でのお問い合わせ先 corega サポートセンター TEL.03-3797-1085 FAX.045-476-6294 <受付時間> 10:00 ∼ 12:00、13:00 ∼ 18:00 月∼金(祝・祭日を除く) ■メールでのお問い合わせ先 弊社ホームページからお問い合わせいただけます。 下記の URL からユーザー登録をした後、お問い合わせください。 http://www.corega.co.jp/faq ∼弊社ホームページのご案内∼ 弊社ホームページでは、各種商品の最新の情報、最新ファームウェア、よくあるお問い合 わせなどを提供しています。本製品を最適にご利用いただくために、定期的にご覧いただ くことをお勧めします。 http://www.corega.co.jp/ ■お問い合わせ、修理依頼に関する必要事項 あらかじめ下記の必要事項を控えておいてください。 ・製品名 ・シリアル番号(S/N) 、リビジョンコード(Rev.) ・お名前、フリガナ ・連絡先電話番号、FAX 番号 ・購入店 ・購入日付 ・お使いのパソコン機種 ・OS ・お問い合わせ内容(できる限り詳しくお知らせください) ・ネットワーク構成 PN Y613-03254-00 Rev.A1 保証と修理について ■保証について 別紙の「製品保証規定」を必ずお読みになり、本製品を正しくご使用ください。正しい使 用方法で使用した場合のみ、保証の対象となります。本製品の保証期間については、保証 書に記載されている保証期間をご覧ください。 ■修理について 故障と思われる現象が生じた場合は、まず取扱説明書を参照して、設定や接続が正しく行 われているかを確認してください。現象が改善されない場合は、裏表紙に記載の「お問い 合わせ修理依頼に関する必要事項」を参照して必要事項をご記入の上、保証書および購入 日の証明できるもののコピー(レシートなど可)を添付し、弊社サポートセンター宛てに 製品(添付品一式と共に)を送付ください。製品を送付する際は、以下の点にご注意くだ さい。 ※弊社へのお持ち込みによる修理は受け付けておりません。 ・ 修理期間中の代替機などは弊社では用意しておりませんので、予めご了承ください。 ・ 保証書に販売店の押印がない場合は、 保証期間内であっても有償修理になる場合があり ます。 ・ 製品購入日の証明ができない場合、無償修理の対象となりませんのでご注意ください。 ・ 修理依頼時の運送中の故障や事故に関しては、弊社はいかなる責任も負いかねますの で、予めご了承ください。 ■有償修理について 有償修理の場合は、ご購入の販売店へお持ちください。下記のホームページに有償修理価 格が記載されておりますので、ご覧ください。 http://www.corega.co.jp/repair/ 安全にお使いいただくために 必ずお守りください 本書では、製品を安全にお使いいただくための注意事項を次のように記載しています。 注意事項を守っていただけない場合、どの程度の影響があるかを表しています。 警告 人が死亡または重傷を負う可能性が想定される内容を示します。 注意事項を守っていただけない場合、発生が想定される障害または事故の内容を表しています。 感電注意 けが注意 感電の可能性が想定されることを示 します。 発火注意 発煙または発火の可能性が想定される ことを示します。 けがを負う可能性が想定されること を示します。 障害や事故の発生を防止するための、その他の注意事項は次のマークで表しています。 電源プラグを抜く 電源ケーブルのプラグを抜くように指示するものです。 1 警告 分解や改造をしない 発火注意 ○ ○ ○ ○ ○ 本製品は、取扱説明書に記載のない分解や改造はしないでください。 火災や感電、けがの原因となります。内部の点検・調整・清掃・修理は、弊 社サポートセンターにご依頼ください。 けが注意 感電注意 ○ ○ ○ ○ ○ ○ ○ ○ ○ ○ ○ ○ ○ ○ ○ ○ ○ ○ ○ ○ ○ ○ ○ ○ ○ ○ ○ ○ ○ ○ ○ ○ ○ ○ ○ ○ ○ ○ ○ ○ ○ ○ ○ ○ ○ 雷のときはケーブル類・機器類にさわらない 感電の原因となります。 感電注意 設置・移動のときは電源プラグを抜く 感電の原因となります。 ○ ○ ○ ○ ○ ○ ○ ○ ○ ○ ○ ○ ○ ○ ○ ○ ○ ○ ○ ○ ○ ○ ○ ○ ○ ○ 異物は入れない 水は禁物 発火注意 火災や感電の恐れがあります。水や異物を入れないように注意してください。万一水や異 物が入った場合は、電源プラグをコンセントから抜いてください。 (弊社サポートセンター または販売店にご連絡ください。) 感電注意 湿気やほこりの多いところ、油煙や湯気のあたる場所には置かない 内部回路のショートの原因になり、火災や感電の恐れがあります。 交流 100V の電源でお使いください 異なる電源電圧で使用すると、火災や感電の原因となります。 添付の専用 AC アダプター以外で使用しない 火災や感電の原因となります。必ず、添付の専用 AC アダプターを使用してください。 専用 AC アダプターのコードを傷つけない 火災や感電の原因となります。 ○ ○ ○ ○ ○ ○ ○ ○ ○ ○ ○ ○ ○ ○ ○ ○ ○ ○ ○ ○ ○ ○ ○ ○ ○ ○ ○ ○ ○ ○ ○ ○ 電源コンセントや配線器具の定格を超える使い方はしない 発火注意 2 たこ足配線などで定格を超えると発熱による火災の原因となります。 ○ ○ ○ ○ ○ ○ ご使用にあたってのお願い 次のような場所での使用や保管はしないでください。 ・直射日光の当たる場所 ・暖房器具の近くなどの高温になる場所 ・急激な温度変化のある場所(結露するような場所) ・湿気の多い場所や、水などの液体がかかる場所(湿度 80%以下の環境でご使用ください) ・振動の激しい場所 ・ほこりの多い場所や、ジュータンを敷いた場所(静電気障害の原因になります) ・腐食性ガスの発生する場所 ○ ○ ○ ○ ○ ○ ○ ○ ○ ○ ○ ○ ○ ○ ○ ○ ○ ○ ○ ○ ○ ○ ○ ○ ○ ○ ○ ○ ○ ○ ○ ○ ○ ○ ○ ○ ○ ○ 静電気注意 本製品は、静電気に敏感な部品を使用しています。部品が静電破壊する恐れがありますので、コネ クターの接点部分、ポート、部品などに素手で触れないでください。 ○ ○ ○ ○ ○ ○ ○ ○ ○ ○ ○ ○ ○ ○ ○ ○ ○ ○ ○ ○ ○ ○ ○ ○ ○ ○ ○ ○ ○ ○ ○ ○ ○ ○ ○ ○ ○ ○ ○ ○ ○ ○ ○ ○ ○ ○ ○ ○ ○ ○ ○ 取り扱いはていねいに 落としたり、ぶつけたり、強いショックを与えないでください。 お手入れについて 清掃するときは電源を切った状態で 誤動作の原因になります。 ○ ○ ○ ○ ○ ○ ○ ○ ○ ○ ○ ○ ○ ○ ○ ○ ○ ○ ○ ○ ○ ○ ○ ○ ○ 機器は、乾いた柔らかい布で拭く 汚れがひどい場合は、柔らかい布に薄めた台所用洗剤(中性)をしみこませ、堅く絞ったものでふ き、乾いた柔らかい布で仕上げてください。 ○ ○ ○ ○ ○ ○ ○ ○ ○ ○ ○ ○ ○ ○ ○ ○ ○ ○ ○ ○ ○ ○ ○ ○ ○ ○ ○ ○ ○ ○ ○ ○ ○ ○ ○ ○ ○ ○ お手入れには次のものは使わないでください 石油・みがき粉・シンナー・ベンジン・ワックス・熱湯・粉せっけん(化学ぞうきんをご使用のと きは、その注意書に従ってください) 。 この装置は、情報処理装置等電波障害自主規制協議会(VCCI)の基準に基づくクラス B 情報 技術装置です。この装置は、家庭環境で使用することを目的としていますが、この装置がラジ オやテレビジョン受信機に近接して使用されると、受信障害を引き起こすことがあります。 取扱説明書に従って正しい取り扱いをしてください。 3 作業の流れ 本書では、本製品を使ってインターネットに接続できるようになるまでの作業をステップに分けて 説明しています。各ステップでの作業は次のとおりです。順番に読んで、作業を進めてください。 まず準備が必要 STEP1 ① 添付品の確認 ② ご使用の環境の確認 プロバイダーとの契約が済んでいるか、 モデムなど必要な機器の準備ができて いるか、などを確認してください。 ③ 本製品の特長、各部の名称と役割の確認 ネットワークに接続しよう STEP2 ① パソコンのネットワーク設定 使用する OS に対応したページを読んでください。 ② 本製品とパソコンの接続 ③ 本製品の設定 インターネット接続のための最小限の設定をします。ご利用になるプロバイ ダー、回線などによって、設定内容が異なります。該当するページを読んでく ださい。 ④ 本製品とモデムの接続 ⑤ インターネットへの接続 STEP2 までの作業が終われば、インターネットに接続できるようになります。 STEP3 以降は、必要に応じて読んでください。 設定ユーティリティーを見てみよう STEP3 本製品は、内蔵の設定ユーティリティーによって、詳細な設定ができます。この ステップでは、 設定ユーティリティーで設定できる項目について説明しています。 こんなときにはこの設定 STEP4 ネットワークゲーム、音声/ビデオチャットを利用する際の本製品での設定方法 について説明しています。 トラブルや疑問があったら STEP5 STEP4 までの作業で、インターネットへの接続ができなかった場合や、本製品 の操作でわからないことがあった場合には、このステップを読んで解決方法を探 してください。 付録 STEP6 4 仕様、保守サービスに関する説明があります。 はじめに このたびは、 「CG-BARFL」をお買い上げいただきまして誠にありがとうございます。本書は、本 製品を正しくご利用していただくための手引きです。必要なときにいつでも参照していただけるよ うに、大切に保管してください。 コレガ製品に関する最新情報(ファームウェアのバージョンアップ情報など)は、弊社のホームペー ジでお知らせします。 http://www.corega.co.jp/ 本書の読み方 本書で使用している記号や表記には、次のような意味があります。 ●記号について 操作中に気を付けていただきたい内容です。必ずお読みください。 補足事項や、参考となる情報を説明しています。 ●表記について 本製品 「 」−「 」−「 」 [ ] CG-BARFL を指します。 「 」で囲まれた項目を順番に選択することを示します。 [ ]で囲んである文字は画面上のボタンを表します。 ●イラスト、画面について 本文中に記載のイラストや画面は、実際と多少異なることがあります。 ●正式名称について 本書で使用しているソフトウェア名の正式名称は以下のとおりです。 ・ Windows® の正式名称は、Microsoft® Windows® Operating System です。 ・ Windows® XP は、Microsoft® Windows® XP Home Edition operating system およ び Microsoft® Windows® XP Professional operating system の略です。 ・ Windows® 2000は、Microsoft® Windows® 2000 Professional operating system の略です。 ・ Windows NT4.0 は、Microsoft® Windows® NT workstation operating systemの略 です。 ・ Windows® Me は、Microsoft® Windows® Millennium Edition operating system の 略です。 ・ Windows® 98SE は、Microsoft® Windows® 98 Second Edition operating system の略です。 ・ Windows® 98 は、Microsoft® Windows® 98 operating system の略です。 ・ Windows® 95 は、Microsoft® Windows® 95 operating system の略です。 ・ 本書では、Windows® 98とWindows® 98SEを含めて、Windows 98と表記しています。 5 目次 安全にお使いいただくために 必ずお守りください ………………………………………………… 1 作業の流れ ……………………………………………………………………………………………… 4 はじめに ………………………………………………………………………………………………… 4 本書の読み方 …………………………………………………………………………………………… 4 STEP1 まず準備が必要 …………………………………… 9 添付品の内容を確認しよう …………………………………………………………………………… 9 ご使用の環境を確認しよう …………………………………………………………………………… 10 チェック 1 プロバイダーとの契約、工事は完了していますか? …………………………… 10 チェック 2 モデムやケーブルはそろっていますか? ………………………………………… 10 チェック 3 設定に必要な情報は準備できていますか? ……………………………………… 10 チェック 4 パソコンの環境はそろっていますか? …………………………………………… 11 製品の特長をとらえよう ……………………………………………………………………………… 11 各部の名称と機能を覚えよう ………………………………………………………………………… 12 本体前面 …………………………………………………………………………………………… 12 本体背面 …………………………………………………………………………………………… 13 本体底面 …………………………………………………………………………………………… 14 STEP2 ネットワークに接続しよう ……………………… 15 パソコンのネットワーク設定をしよう ……………………………………………………………… 15 Windows XP で利用しよう ……………………………………………………………………… 15 Windows 2000 で利用しよう ………………………………………………………………… 19 Windows Me/98/95 で利用しよう …………………………………………………………… 24 Web ブラウザーの設定をしよう ……………………………………………………………………… 28 パソコンと本製品を接続しよう ……………………………………………………………………… 30 本製品を設置する場所について ………………………………………………………………… 30 マグネットの取り付け方 ………………………………………………………………………… 31 本製品の電源を入れるには ……………………………………………………………………… 31 パソコン、モデムと本製品を接続する ………………………………………………………… 32 本製品の設定をしよう ………………………………………………………………………………… 33 簡単に接続しよう ………………………………………………………………………………… 33 インターネットに接続してみよう …………………………………………………………………… 39 他のパソコンを接続する場合 …………………………………………………………………… 39 STEP3 設定ユーティリティーを見てみよう …………… 40 設定ユーティリティーの使い方 ……………………………………………………………………… 40 設定ユーティリティーの全体構成について …………………………………………………… 40 設定画面の各機能 ………………………………………………………………………………… 41 Home ∼ WAN 側、LAN 側の現在の設定を表示する、設定ユーティリティーを終了する∼ …… 42 6 簡単設定 ∼まずインターネットに接続する∼ ………………………………………… 42 アドバンスド設定 ∼より高度な機能を設定をする∼ ………………………………… 42 LAN 側の設定 ∼パソコン(LAN)側の設定をする∼ …………………………… 44 WAN 側の設定 ∼インターネット(WAN)側の設定をする∼ ………………… 45 DMZ 設定 ∼ DMZ 機能を使って IP アドレスを設定する∼ …………………… 47 バーチャルサーバー ∼インターネット上にサーバーを公開する∼ …………… 48 セキュリティ設定 ∼外部からの不正なアクセスを防ぐ∼ ……………………… 49 DHCP 設定 ∼ DHCP 機能で IP アドレスを割り当てる∼ ……………………… 51 ログ表示 ∼ログ情報を表示する∼ ………………………………………………… 52 UPnP 設定 ∼ UPnP サーバーを設定する∼ ……………………………………… 52 IPv6 設定 ∼ IPv6 を使う∼ ………………………………………………………… 53 システム情報 ∼現在の設定状態を表示する∼ …………………………………… 53 STEP4 こんなときにはこの設定 ………………………… 55 ネットワークゲームをするには ……………………………………………………………………… 55 音声/ビデオチャットなどのツールを使うには …………………………………………………… 56 外部にサーバーを公開するには ……………………………………………………………………… 57 マルチ PPPoE で 2 つの接続先を使い分けるには(プロバイダー、とフレッツ・スクウェア/フレッツ・グループ アクセス/フレッツ・グループ/フレッツ・コネクト/フレッツ・コミュニケーションを利用する)………………… 58 STEP5 トラブルや疑問があったら ……………………… 60 解決のステップ ………………………………………………………………………………………… 60 取扱説明書や契約書を再確認する。管理者に確認する …………………………………………… 61 Q&A ……………………………………………………………………………………………………… 61 インターネットに接続できない ………………………………………………………………… 61 パソコン同士がつながらない …………………………………………………………………… 63 本製品の設定ユーティリティーが起動しない ………………………………………………… 63 本製品の設定ユーティリティーにログインできない ………………………………………… 64 ファームウェアのアップデートに失敗した …………………………………………………… 64 パソコンの IP アドレスを調べたい ……………………………………………………………… 64 本製品のユーザー名、パスワードを変更したい ……………………………………………… 65 最新のファームウェアを入手してアップデートする ………………………………………… 66 本製品を再起動する ……………………………………………………………………………… 68 本製品を工場出荷時の状態にもどす …………………………………………………………… 69 コレガのホームページの情報を活用する ……………………………………………………… 70 STEP6 付録 ………………………………………………… 71 製品仕様 ………………………………………………………………………………………………… 71 MAC アドレスについて ………………………………………………………………………………… 71 索引 ……………………………………………………………………………………………………… 73 おことわり ……………………………………………………………………………………………… 76 保証と修理について …………………………………………………………………………………… 78 製品に関するご質問は ……………………………………………………………………………… 巻末 7 STEP1 まず準備が必要 添付品の内容を確認しよう 本製品のパッケージには、以下のものが同梱されています(下記以外に添付品が同梱されている場 合があります) 。お買い上げ商品についてご確認いただき、万一不足するものがございましたら、お 手数ですが、ご購入元までご連絡ください。詳しくは、取扱説明書裏表紙の「製品に関するご質問 は…」をご覧ください。 □ CG-BARFL 本体 □専用 AC アダプター □ LAN ケーブル □クイック設定ガイド □製品保証書 □マグネット(2 個) □取扱説明書(本書) 9 1 ご使用の環境を確認しよう 本製品を接続する前に、以下の項目を確認し、□ のようにチェックを付けてください。 注意 会社などで専用線を利用する場合は、ネットワーク管理者にご相談のうえ、必要な機 器の準備、設定を行ってください。 チェック1 プロバイダーとの契約、工事は完了していますか? 本製品を使ってインターネットに接続するには、フレッツ・ADSL、Bフレッツなどの回線を使った インターネット接続サービスへの加入が必要です。また、プロバイダーによる工事が完了するまで は、インターネットへの接続はできません。 チェック2 モデムやケーブルはそろっていますか? 回線と接続するには、回線の種類に応じたモデムなどが必要になります。また、回線への接続が正 しくできているか、確認してください。確認方法については、ご契約のプロバイダーにお問い合せ ください。 本製品とパソコンを接続するには、LAN ケーブルが必要になります。LAN ケーブルを購入される 場合は、カテゴリー 5 の LAN ケーブル(ストレートタイプ)のものをご購入ください。 なお、本製品とモデムとの接続には、LAN ケーブル(ストレートタイプまたはクロスタイプ)を使用 してください。 チェック3 設定に必要な情報は準備できていますか? 本製品の設定を行う際に、以下の情報が必要です。プロバイダーとの契約時に、以下のような情報 が提供されますので契約書類などで確認し、メモしておいてください。不明な場合はご契約のプロ バイダーにお問い合わせください。 ・ ユーザー名 ・ パスワード ・ サービス名(プロバイダーから指定された場合のみ) ・ DNS サーバーの IP アドレス(プロバイダーから指定された場合のみ) 注意 10 上記の名称は、プロバイダーによって異なる場合があります。 例:ユーザー名→アカウント、ユーザー ID、ログイン ID など ご不明な点は、ご契約のプロバイダーに確認してください。 チェック4 パソコンの環境はそろっていますか? 本製品とパソコンを接続するには、パソコン側に以下の環境が必要です。 LAN コネクター (10BASE-T/ 100BASETX ポート) LAN コネクターがない場合は、ご利用のパソコンに合わせて次のいずれかの 方法で、LAN コネクターを増設してください。増設方法については、パソコ ン、または LAN ボード、LAN カード、LAN アダプターの取扱説明書を参照 してください。 ・ 拡張スロット(PCI バスまたは ISA バス)に LAN ボードを取り付ける ・ PC カードスロットに LAN カードを取り付ける ・ USB コネクターに LAN アダプターを取り付ける OS 本製品は、Windows 98/Me/2000/XP、Mac OS ※ Mac OS では本製品の設定を変更できません。 Web ブラウザー 本製品の設定は、Web ブラウザー(フレームに対応しているもの)で行いま す。パソコンに次のいずれかの Web ブラウザーがインストールされている か、確認してください。 ・Microsoft Internet Explorer 5.5 以降 推奨ブラウザー Windows Windows Windows Windows OS XP 2000 Me 98 Microsoft Microsoft Microsoft Microsoft 推奨ブラウザー Internet Explorer 6.0 SP1 以降 Internet Explorer 6.0 SP1 以降 Internet Explorer 5.5 Internet Explorer 5.5 製品の特長をとらえよう 本製品には、次のような機能があります。 ・ フレッツ・ADSL/B フレッツ / フレッツ・ドット・ネット(IPv6 ブリッジ)対応 ・ WAN ポートは 10BASE-T/100BASE-TX 対応 ・ NAT/IP マスカレード機能で、複数のパソコンから同時にインターネット接続可能 ・ セットアップウィザードによる簡単インターネット接続 ・ 簡単 Web 設定 ・ Web 管理ツールによりファームウェアのアップグレードが可能 ・ UPnP、NetMeeting、MSN Messenger、Windows Messenger などに対応 11 1 各部の名称と機能を覚えよう ■本体前面 ① ④③ ② ⑤ ① Power LED (緑) 本製品の電源が入っているときに、緑色に点灯します。 ② Self Test LED (橙) システム初期化時のセルフテストの状況が表示されます。 点灯:セルフテストの結果、異常がありました。 点滅:本製品の起動中です。 消灯:本製品は正常に動作しています。 ③ 100M LED(緑) 本体背面の WAN ポートまたは LAN ポートの動作速度が表示されます。 点灯:100M bps で動作しています。 消灯:10M bps で動作しています。 ④ Link/Act LED(緑) 本体背面の WAN ポートまたは LAN ポートの状態が表示されます。 点灯:ケーブルが正常に接続されています。 点滅:データ通信中です。 消灯:ケーブルが接続されていません。 ⑤ Collision/Full duplex LED(緑) 本体背面の WAN ポートまたは LAN ポートの状態が表示されます。 点灯:Full duplex で通信しています。 点滅:コリジョン(データの衝突)が発生しています。 消灯:Half duplex で通信しています。 12 ■本体背面 ③ ② ① ④ 1 ① LAN ポート パソコンやハブを接続するためのポートです。1 ∼ 4 までの 4 つのポートがあります。 100M bps/10M bpsの切り替えは、オートネゴシエーション機能によって自動的に行われます。 ② WAN ポート 本製品と ADSL/CATV モデムまたは既存のネットワークを接続するためのポート(RJ-45)です。 ③ INIT スイッチ 本製品の再起動、または設定内容を工場出荷時の状態に戻す場合に使用します。操作方法について は、「本製品を再起動する」(P.68) 、または「本製品を工場出荷時の状態にもどす」(P.69)を参照し てください。INITスイッチを使用して工場出荷時の状態に戻すと設定内容が失われますので操作方 法をよくお読みになって使用してください。 ④ DC ジャック 添付の専用 AC アダプターを接続するためのコネクターです。 13 ■本体底面 ① ② ③ ①警告ラベル 本製品を安全にご使用いただくための重要な情報が記載されておりますので、 必ずお読みください。 ②シリアル番号ラベル 本製品のシリアル番号とリビジョンが記載されています。 シリアル番号とリビジョンは、弊社サポートセンターへの問い合わせの際に必要となります。 ③ MAC アドレスラベル 本製品の WAN 側ポートの MAC アドレスが記載されています。 14 STEP2 ネットワークに接続しよう パソコンのネットワーク設定をしよう 本製品を利用してインターネット接続ができるように、ご使用になるパソコンのネットワーク設定 を行います。 次の内容を確認してください(確認と設定の方法は、OS の種類など、ご使用になるパソコンの環 境により異なります) 。 ・ ネットワークアダプタの設定 ・ TCP/IP の設定 メモ 複数のパソコンをインターネットに接続させる場合、すべてのパソコンでネットワーク設 定を行う必要があります。 ■ Windows XP で利用しよう 注意 この作業は「コンピュータの管理者」または同等の権限をもつユーザー名でログオン して行ってください。ユーザー権限については、OS の取扱説明書を参照してくださ い。 ●ネットワークアダプタの状態を確認する パソコンに取り付けられたネットワークアダプタが正常に動作しているか、デバイスマネージャな どで確かめます。 1 [スタート] − 「マイコンピュータ」 を右クリックし、 メニューの 「プロパティ」 をクリックします。 2 「ハードウェア」タブを表示して[デバイスマネージャ]をクリックします。 3 「デバイスマネージャ」画面の「ネットワークアダプタ」をダブルクリックします。 15 2 4 ネットワークアダプタの名称が表示されていることを確認します。 ネットワークアダプタ ※実際に表示される名称は、ご使 用になっているネットワークア ダプタのメーカー、機種によっ て異なります。 注意 ×や!マークが表示されている場合、ネットワークアダプタは正常に動作していませ ん。ネットワークアダプタの取扱説明書をお読みになり、正常な状態にしてください。 ● TCP/IP プロトコルを確認する 1 [スタート]−「コントロールパネル」をクリックします。 2 「コントロールパネル」にある「ネットワークとインターネット接続」をクリックします。 「ネットワークとインターネット接続」が表示されていない場合は、画面左側の「カテゴリの表 示に切り替える」をクリックしてください。 3 「ネットワーク接続」アイコンをクリックします。 4 「ローカルエリア接続」を右クリックし、メニューから「プロパティ」を選択します。 5 「全般」タブで「インターネットプロトコル(TCP/IP)」が有効になっているか確認します。 ネットワークアダプタ ※実際に表示される名称は、ご使 用になっているネットワークア ダプタのメーカー、機種によっ て異なります。 チェックマークが入っていること を確認してください。 16 6 「インターネットプロトコル(TCP/IP)」を選択し、 [プロパティ]をクリックします。 7 「全般」タブにある「IPアドレスを自動的に取得する」と「DNSサーバーのアドレスを自動的に 取得する」を選択し、 [詳細設定]をクリックします。 ①この項目を選択します。 2 ②[詳細設定]をクリックします。 8 「TCP/IP詳細設定」画面で「DNS」タブをクリックし、 「この接続のアドレスをDNSに登録す る」のチェックを外します。 ①ここをクリックします。 ②この項目のチェックマークを外 します。 17 注意 プロバイダーからドメイン名も指定されている場合 「以下の DNS サフィックスを順に追加する」を選択し、 [追加]をクリックして 指定されたドメイン名を入力してください。 ①この項目を選択しま す。 ②[追加]をクリックして 指定されたドメイン名 を入力します。 ※ DNS 設定例 9 [OK]をクリックします。 10 「インターネットプロトコル(TCP/IP)のプロパティ」画面で、 [OK]をクリックします。 11 「ローカルエリア接続のプロパティ」画面で、 [OK]をクリックします。 12 再起動を促すメッセージが表示された場合は、再起動します。 メモ メッセージが表示されなかった場合も、手動で再起動してください。 13 18 次に「Webブラウザーの設定をしよう」 (P.29)に進みます。 ■ Windows 2000 で利用しよう 注意 この作業は、「Administrator」または同等の権限を持つユーザー名でログインして 行ってください。ユーザー権限については、OS の取扱説明書を参照してください。 ●ネットワークアダプタの状態を確認する パソコンに取り付けられたネットワークアダプタが正常に動作しているか、デバイスマネージャな どで確かめます。 1 2 デスクトップにある 「マイコンピュータ」 を右クリックし、 メニューの 「プロパティ」 をクリック します。 「ハードウェア」タブを選択し、 [デバイスマネージャ]をクリックします。 3 一覧の「ネットワークアダプタ」をダブルクリックします。 4 ネットワークアダプタの名称が表示されていることを確かめます。 ネットワークアダプタ ※実際に表示される名称は、ご使 用になっているネットワークア ダプタのメーカー・機種によっ て異なります。 注意 ×や!マークが表示されている場合、 ネットワークアダプタは正常に動作してい ません。ネットワークアダプタの取扱説明書をお読みになり、正常な状態にして ください。 19 2 ● TCP/IP プロトコルを確認する 1 [スタート]−「設定」−「ネットワークとダイヤルアップ接続」をクリックします。 2 「ローカルエリア接続」アイコンを右クリックし、メニューの「プロパティ」をクリックします。 ①「ローカルエリア接続」のアイコ ンを右クリックします。 ②「プロパティ」をクリックしま す。 ※「ローカルエリア接続」の名称はご使用のパソコンの環境により異なる場合があります。 3 「インターネットプロトコル(TCP/IP)」が有効になっていることを確認します。 ※実際に表示される名称は、ご使 用になっているネットワークア ダプタのメーカー・機種によっ て異なります。 チェックマークが入っていること を確認してください。 メモ 20 「インターネットプロトコル(TCP/IP) 」が一覧にない場合は、 「TCP/IP をインストー ルする」(P.23)を参照してください。 4 「インターネットプロトコル(TCP/IP)」を選択し、 [プロパティ]をクリックします。 5 「IPアドレスを自動的に取得する」 と 「DNSサーバーのアドレスを自動的に取得する」 を選択し、 [詳細設定]をクリックします。 ①この項目を選択します。 2 ②[詳細設定]をクリックします。 6 「TCP/IP 詳細設定」画面で「DNS」タブを選択し、 「この接続のアドレスをDNS に登録する」 のチェックを外します。 ①ここをクリックします。 ②この項目のチェックマークを外 します。 21 注意 プロバイダーからドメイン名も指定されている場合 「以下の DNS サフィックスを順に追加する」を選択し、 [追加]をクリックして 指定されたドメイン名を入力してください。 ①この項目を選択します。 ②[追加]をクリックして指 定されたドメイン名を入力 してください。 7 [OK]をクリックします。 8 「インターネットプロトコル(TCP/IP)のプロパティ」画面で[OK]をクリックします。 9 「ローカルエリア接続のプロパティ」画面で[OK]をクリックします。 10 再起動を促すメッセージが表示された場合は再起動します。 メモ メッセージが表示されなかった場合も、手動で再起動してください。 11 22 次に「Webブラウザーの設定をしよう」 (P.29)に進みます。 ● TCP/IP をインストールする TCP/IP がインストールされていなかった場合は、次の手順でインストールしてください。 1 「ローカルエリア接続のプロパティ」画面で[インストール]をクリックします。 2 「ネットワークコンポーネントの種類の選択」画面が表示されたら「プロトコル」を選択し、 [追 加]をクリックします。 3 「ネットワークプロトコルの選択」画面が表示されたら「インターネットプロトコル (TCP/IP) 」 を選択し、 [OK]をクリックします。 2 ①「 インターネットプロトコル (TCP/IP) 」を選択します。 ②[OK]をクリックします。 4 「ローカルエリア接続のプロパティ」画面で「インターネットプロトコル(TCP/IP)」が有効に なっていることを確認します。 インストールが完了したら、 「TCP/IP プロトコルを確認する」 (P.20)の手順を行ってください。 23 ■ Windows Me/98/95 で利用しよう ●ネットワークアダプタの状態を確認する パソコンに取り付けられたネットワークアダプタが正常に動作しているか、デバイスマネージャな どで確かめます。 1 2 デスクトップにある「マイコンピュータ」を右クリックし、メニューの「プロパティ」をクリックします。 「デバイスマネージャ」タブをクリックし、表示されたハードウェアデバイスの一覧から「ネッ トワークアダプタ」をダブルクリックします。 ネットワークアダプタの名称が表示されていることを確認します。 ①ここをクリックします。 ネットワークアダプタ ※実際に表示される名称は、ご使 用になっているネットワークア ダプタのメーカー、機種によっ て異なります。 注意 ・ ×や!マークが表示されている場合、 ネットワークアダプタは正常に動作して いません。ネットワークアダプタの取扱説明書をお読みになり、正常な状態に してください。 ・「Microsoft仮想プライベートネットワークアダプタ」 「ダイヤルアップアダプ タ」などのアダプタ名が表示されていることがありますが、これらは本製品で 使用するネットワークアダプタと関係ありません。 ● TCP/IP プロトコルを確認する ここでは例として Windows Me を使用しています。Windows 98/95 をご使用の場合も手順は 同様です。 1 [スタート]−「設定」−「コントロールパネル」をクリックします。 メモ 2 Windows Meの場合、 よく使うコントロールパネルのオプションだけが表示されてい るときは、 「すべてのコントロールパネルのオプションを表示する。 」をクリックする と、「ネットワーク」アイコンが表示されます。 「コントロールパネル」にある「ネットワーク」アイコンをダブルクリックします。 24 3 「ネットワークの設定」タブ内で「現在のネットワークコンポーネント」の欄に「TCP/IP ー> XXXXX(ネットワークアダプタ名)」が表示されていることを確認します。 ※画面は例です。 ・ 「TCP/IP −>」の横に表示さ れる名称は、ご使用になってい るネットワークアダプタの メーカー、機種によって異なり ます。 ・ダイヤルアップアダプタがな い場合は「インターネットプロ トコル(TCP/IP) 」、 「TCP/IP」 などと表示される場合もあり ます。 メモ 4 「TCP/IP ー> XXXXX(ネットワークアダプタ名) 」が表示されていなかった場合は、 「TCP/IP をインストールする」 (P.27)を参照してください。 「現在のネットワークコンポーネント」の一覧から「TCP/IP ー>XXXXX(ネットワークアダ プタ名)」を選択し、 [プロパティ]をクリックします。 ①ご使用のネットワークアダプタ 名が表示されているものを選択 します。 ②[プロパティ]をクリックしま す。 メモ 「TCP/IP ー> XXXXX(ネットワークアダプタ名) 」が複数表示されている場合は、ご 使用になるネットワークアダプタの方を選択します。 25 2 5 「IPアドレス」タブで「IPアドレスを自動的に取得」を選択します。 ①この項目を選択します。 注意 プロバイダーからドメイン名も指定されている場合 「DNS 設定」タブで「DNS を使う」を選択し、 「ドメインサフィックスの検索 順」の欄に指定されたドメイン名を入力して[追加]をクリックしてください。 ①「DNS 設定」タブをクリック します。 ②ドメイン名を入力します。 画面は例です。実際にはプロ バイダーから指定されたドメ イン名を入力してください。 ③[追加]をクリックします。 ④[OK]をクリックします。 ※ DNS 設定例 6 [OK]をクリックします。 7 「ネットワーク」画面の、 [OK]をクリックします。 メモ 8 26 WindowsのOS用ディスクを入れるようにダイアログが表示された場合はドライブに Windows の OS 用ディスクを挿入し、メッセージにしたがって操作します。 再起動を促すメッセージが表示されたら再起動します。 次に「Webブラウザーの設定をしよう」 (P.29)に進みます。 ● TCP/IP をインストールする TCP/IP がインストールされていなかった場合は、次の手順でインストールしてください。 1 「ネットワーク」の画面で、 [追加]をクリックします。 2 「ネットワークコンポーネントの種類の選択」 画面で 「プロトコル」 を選択し、 [追加] をクリック します。 3 「ネットワークプロトコルの選択」画面の「製造元」で「Microsoft」を選択し、 「ネットワークプ ロトコル」の一覧から「TCP/IP」を選択します。 2 「TCP/IP」を選択します。 4 [OK]をクリックします。 5 「現在のネットワークコンポーネント」の一覧に「TCP/IP ー>XXXXX(ネットワークアダプ タ名)」が追加されていることを確かめます。 ※画面は例です。 ・ 「TCP/IP −>」の横に表示さ れる名称は、ご使用になってい るネットワークアダプタの メーカー、機種によって異なり ます。 ・ダイヤルアップアダプタがな い場合は「インターネットプロ トコル(TCP/IP) 」、 「TCP/IP」 などと表示される場合もあり ます。 6 [OK]をクリックして「ネットワーク」画面を閉じると、再起動を促すメッセージが表示されま すので、再起動します。 27 メモ メッセージが表示されなかった場合も、手動で再起動してください。 インストールが完了したら、 「TCP/IP プロトコルを確認する」 (P.24)の手順を行ってください。 28 Web ブラウザーの設定をしよう 本製品を利用できるように、Web ブラウザーの設定を行います。ここでは、Internet Explorer の 場合の設定方法を例に説明しています。その他の Web ブラウザーの場合は、Web ブラウザーのヘ ルプなどを参照してください。 ここでは、Internet Explorer 6.0 の場合の設定方法を説明しています。 1 Internet Explorerを起動し、 「ツール」−「インターネットオプション」をクリックします。 2 「インターネットオプション」画面が表示されたら「接続」タブをクリックします。 3 [LANの設定]をクリックします。 4 「ローカルエリアネットワーク (LAN) の設定」 画面で 「設定を自動的に検出する」 「自動構成スク リプトを使用する」 「LANにプロキシサーバーを使用する」のチェックマークを外します。 2 この項目のチェックマークを外し ます。 5 [OK]をクリックします。 6 「インターネットオプション」画面で[OK]をクリックします。 7 次に「パソコンと本製品を接続しよう」 (P.30)に進みます。 29 パソコンと本製品を接続しよう ■本製品を設置する場所について 本書冒頭の「安全にお使いいただくために必ずお読みください」をお読みになり、使用時の注意に ついてご確認ください。本製品の側面にある通気口は、放熱のため塞がないでください。本製品を 安定させて設置する場所が見つからない場合は、付属の縦置きスタンドを本製品の側面に取り付け ることで、本製品を立てて設置できます。 ●設置に適した場所 ・ 水平で落下の恐れがない場所(机の上など) ・ 風通しのよい涼しい場所 ●設置に適さない場所 ・ 直射日光が当たる場所 ・ 暖房器具の近くなど ・ 高温多湿でホコリの多い場所 ・ パソコンやモデムなど、発熱する機器の上 30 ■マグネットの取り付け方 本製品に付属のマグネットを使用して、本製品をOAデスクの横などの垂直な場所に設置できます。 マグネット取り付け位置の前側にあるツメとマグネットのツメの方向を合わせ、マグネットをツメ の反対側から本体に差し込み、強く押しつけます。 2 注意 ・ 設置面の状態によってマグネットの十分な強度を得られないことがあります。 ・ 取り付けの際は機器およびケーブルの重みにより機器が落下しないように確実に取 り付け・設置してください。ケガ・故障の原因になることがあります。 ・ 機器をマグネットで高所に取り付けないでください。落下によるケガ・機器破損の 恐れがあります。 ・ 振動・衝撃の多い場所や不安定な場所に設置しないでください。落下によるケガ・ 故障の原因になることがあります。 ・ OAデスクなどにマグネット機器を取り付けたまま、 機器をずらさないでください。 被着面の塗装などに傷が付く恐れがあります。 ・ マグネットにフロッピーディスクや磁気カードなどを近づけないでください。 磁気 の影響により記録内容が消去される恐れがあります。 ・ 機器をマグネットでパソコンおよびディスプレイなどの電子機器に取り付けないで ください。 ■本製品の電源を入れるには ●本製品の電源の取り方 本製品の電源は、たこ足配線などを避け、他の機器と別系統で取るようにしてください。必ず付属 の専用 AC アダプターを使用し、AC100V の電源コンセントに接続してください。それ以外の AC アダプターやコンセントを使用すると、発熱による発火や感電の恐れがあります。 ●本製品の電源の入れ方/切り方 本製品背面の DC ジャックに AC アダプターの DC プラグを接続し、電源プラグを電源コンセント に差し込むと電源が入ります。 ACアダプターの電源プラグを電源コンセントから抜くと電源が切れ ます。 注意 ・ 本製品には電源スイッチがありません。 電源プラグを電源コンセントに接続した時 点で、電源が入りますのでご注意ください。 ・ ACアダプターの電源プラグを電源コンセントに差し込んだままDCプラグを抜か ないでください。感電事故を引き起こす恐れがあります。 31 ■パソコン、モデムと本製品を接続する 本製品とモデム、パソコンなどネットワーク接続する機器は LAN ケーブルで接続してください。 ●推奨ケーブルについて すべてのケーブルが機器間を接続するのに適切な長さであることを確認します。本製品とパソコン を接続する LAN ケーブルの長さは 100m 以内にしてください。また、ケーブルは、カテゴリー 5 の LAN ケーブル(ストレートタイプ)を使用してください。 1 本製品、モデムまたは回線終端装置、パソコンなどネットワーク接続する機器の電源をすべて 切るか、電源コンセントから抜いてください。 2 本製品背面のLANポートにLANケーブルを接続します。 3 LANケーブルのもう一方をパソコンのLANポートに接続します。 4 本製品背面のWAN ポートに付属のLANケーブルを接続します。 5 モデムまたは回線終端装置のネットワークポート (RJ-45) にLANケーブルのもう一方を接続 します。 6 モデムまたは回線終端装置の電源を入れます。 7 本製品背面のDCジャックに専用ACアダプターを接続します。 8 本製品の専用ACアダプターをコンセントに接続し、本製品の電源を入れます。 本製品前面のPower LEDが点灯し、Self Test LEDが点灯した後、消灯します。 9 パソコンの電源を入れます。 10 本製品前面の、 ケーブルを接続したポートのLink/Act LEDが点灯していることを確認します。 パソコン 本製品 2 ネットワークポート (RJ-45) モデム 32 5 本製品の設定をしよう パソコンから本製品を使ってインターネットに接続できるように本製品の設定を行います。本製品 の設定はWebブラウザーで行います。本製品に接続されているパソコンのうち、1台から設定作業 を行ってください。Web ブラウザーには Internet Explorer 5.5 以降をご利用ください。これ以 外の Web ブラウザーでは、正常にセットアップが行えない場合があります。 推奨ブラウザーについては、P.11 を参照してください。 ■簡単に接続しよう インターネットに接続できるように最小限の設定をします。 インターネットへの接続方式はご契約さ れたプロバイダーによって異なります。P.10 のチェック 3 でメモした情報を準備してください。 注意 設定用パソコンでウイルス駆除ソフト、ファイアーウォールソフトなどのセキュリ ティーソフトが稼働していると、本製品の設定に失敗することがあります。一時的に セキュリティーソフトを停止させて本製品の設定を行い、 設定作業が終了してから再 度稼働させてください。セキュリティーソフトの停止、稼働の方法は、セキュリ ティーソフトの取扱説明書を参照してください。 1 本製品に接続したパソコンで、Internet ExplorerなどのWebブラウザーを起動します。 2 Webブラウザーのアドレス入力欄に 「192.168.1.1」 と入力し、キーボードの 「Enter」 キーを 押します。 入力します。 3 ユーザー名とパスワードを入力する画面が表示されたら、ユーザー名の欄に「root」と入力し、 [OK]をクリックします。 ①この欄に「root」と入力します。 ②[OK]をクリックします。 ※上の画面はWindows XPのものですが、他のOSでも手順は同じです。 メモ ・ 工場出荷時の状態では、ユーザー名は「root」に設定されています。パスワード は設定されていません。 ・ ユーザー名、パスワードは変更できます。 (P.65) 33 2 4 設定ユーティリティーが起動します。 5 設定ユーティリティーの左側にある[簡単設定]をクリックします。 [簡単設定]をクリックします。 6 「簡単設定」が表示されたら、 [次へ]をクリックします。 [次へ]をクリックします。 7 「セットアップウィザード-インターネット接続(WAN側設定)」が表示されたら、 [次へ]をク リックします。 [次へ]をクリックします。 34 8 この画面は、下の表の入力例を使用した場合の例です。実際にはご使用の環境に合った値を設 定してください。 ① ② ③[次へ]をクリックします。 入力例 説明 ①接続ユーザー名 項目名 [email protected] プロバイダーより指定された接続ユー ザー名※を入力します。 ②接続パスワード Password02 プロバイダーより指定された接続パス ワード ※ を入力します。画面上では 「●」または「*」で表示されます。 ※ 入力可能な文字は、半角の英数字、 記号で 25 文字までです。 ※「 ” 」および「 ” 」以降に入力した文 字は、保存されません。 ※ プロバイダーによって呼び方が異なる場合があります。 設定が終わったら、 [次へ]をクリックします。 9 ご使用の環境に合わせて、地域を選択してください。 ①[東日本]または[西日本]を 選択します。 ②[次へ]をクリックします。 35 2 10 次の画面が表示されたら、 [保存]をクリックします。 ①[保存]をクリックします。 11 次のダイアログボックスが表示されたら[OK]をクリックします。 [OK]をクリックします。 12 しばらくすると、テスト結果が表示されるので確認して[終了]をクリックします。 パソコン、 モデムと本製品の設定、接続に問題がなければ、 テスト結果の欄に「接続 OK」と表示 されます。 ①ここを確認します。問題がな ければ、このように表示され ます。 ②[終了]をクリックします。 36 ●テストに失敗したときは テスト終了後、次のような画面が表示されたときは、メッセージの内容を確認して、再度、ウィザー ドをやり直してください。 この画面が表示されたときは、WANポートのLANケーブルが正しく接続されていない可能性 があります。接続を確認してください。 この画面が表示されたときは 、次のような原因が考えられます。 ・ユーザー名かパスワードの入力を間違えている プロバイダーからの契約書類などを確認して、正しく入力してください。 ・モデムと回線とが正しく接続されていない。 モデムとスプリッタ、 スプリッタとモジュラコンセントなどが正しく接続されているか、 確認 してください。 メモ テストに失敗した場合は、P.35 の手順 8 に戻り、再度入力を行ってください。 13 操作4の画面に戻ったら画面右上の 「×」をクリックして設定ユーティリティーを終了します。 37 2 注意 38 ・ その他の設定項目については、「STEP3 設定ユーティリティーを見てみよう」 (P.40)をご覧ください。本製品のより高度な使用方法については、 「STEP4 こん なときにはこの設定」(P.92)をご覧ください。 インターネットに接続してみよう パソコンと設定ユーティリティーの設定が終わったら、 インターネットに接続できるか確認します。 1 本製品に接続したパソコンで、Internet ExplorerなどのWebブラウザーを起動します。 2 Webブラウザーのアドレス入力欄に当社のホームページアドレス 「http://www.corega.co.jp/」 を入力し、キーボードの「Enter」 キーを押します。 3 ホームページが表示されます。 注意 ご契約のプロバイダーによっては、設定後、インターネットに接続できるように なるまでに、時間がかかる場合があります。詳しくは、ご契約のプロバイダーに お問い合せください。 もし、インターネットにつながらなかった場合は、 「 STEP5 トラブルや疑問があったら」 (P.60)をご覧ください。 ■他のパソコンを接続する場合 本製品に接続したいパソコンが他にもある場合は、「パソコンのネットワーク設定をしよう」 (P.15)、「Web ブラウザーの設定をしよう」(P.29)、「パソコン、モデムと本製品を接続する」 (P.32)を参照し、同じ手順でパソコンの設定を行い、本製品の LAN 側ポートとパソコンを LAN ケーブルで接続してください。 39 2 STEP3 設定ユーティリティーを見てみよう 本製品を使っていて「高度な機能を使いこなしたい」 「設定ユーティリティーの詳しい情報が知りた い」と思ったときは、この STEP で項目を探してください。 設定ユーティリティーの使い方 ■設定ユーティリティーの全体構成について (P.42) 簡単設定 (P.42) (P.43) (P.44) (P.45) (P.47) (P.48) (P.49) (P.51) (P.52) (P.51) (P.53) (P.53) (P.54) 40 ■設定画面の各機能 メモ ・ 以降の説明では、表の入力例を使用した場合の画面例を掲載しています。実際にはご使 用の環境に合った値を入力してください。 ・ 各設定画面には、 [ヘルプ]があります。設定内容について詳しくは、ヘルプを参照し てください。 以下の機能については、それぞれの設定ユーティリティーの各画面にて説明しています。該当ペー ジをご覧ください。 ルーター機能 UPnP .............................................................................................................................................. 52 DMZ ............................................................................................................................................... 47 WAN 側機能 マルチ PPPoE ............................................................................................................................... 45 無通信時間監視 .............................................................................................................................. 46 その他の機能 パスワードの変更 .......................................................................................................................... 43 情報表示(装置情報、状態表示)....................................................................................... 43、53 ログ機能 .......................................................................................................................................... 52 ファームウェア更新 ...................................................................................................................... 43 41 3 ● Home ∼各種設定項目を表示する∼ 設定ユーティリティー起動時の画面です。本製品の機能が表示されます。また、設定ユーティリ ティーを終了するときは、 「ファイル」―「閉じる」をクリックして終了してください。 ●簡単設定 ∼インターネットに接続する∼ 「WAN 側 IP(自動取得)」と「WAN 側 IP(固定)」の簡単な設定を行います。詳細な設定を行う場合 は、「アドバンスド設定」の「WAN 側の設定」 (P.45)を参照してください。 設定方法は「PART2 ネットワークに設定しよう」 「簡単に接続しよう」 (P.33)を参照してくだ さい。 ●アドバンスド設定 ∼より高度な機能を設定する∼ ネットワークアプリケーションを利用する際のポート設定やセキュリティの設定、バーチャルサー バーの設定など、本製品のより高度な機能の設定ができます。 ●システム設定 ∼システム設定を変更する∼ 本製品のログイン名やパスワードといった基本的な設定を変更することができます。また、工場出 荷時の設定に戻したり、本製品の再起動などを行うことができます。 変更する場合は変更する項目に入力して「更新」ボタンをクリックしてください。 注意 42 パスワードを忘れると、設定ユーティリティーで設定を変更できなくなり ますので、ご注意ください。 ① ② ③ ④ ⑤ ⑥ ⑦ ⑧ ⑨ ⑩ ⑪ ⑫ 項目名 3 説明 ① 管理者ログイン名 現在のログイン名が表示されます。ログイン名を変更することもでき ます。 ※工場出荷時の設定では「root」。 ② 管理者ログイン・パスワード 現在のパスワードが表示されます(●または*で表示されます)。パス ワードを変更することもできます。詳しくは、 「本製品のユーザー名、パ スワードを変更したい」(P.65)をご覧ください。 ※工場出荷時の設定では未設定です。 ③ パスワードの確認 パスワードを変更するとき、確認のため「管理者ログイン・パスワード」 で入力したパスワードを再入力します。 ④ IP マスカレード・テーブル保持時間 10 ∼ 300 の間の数値を入力し、IP マスカレード・テーブルの保持時間 を設定します。 ※工場出荷時の設定では「10」分。 ⑤ URL ホーム ブラウザーのURLに入力するだけで設定ユーティリティにログインする ことができます。必ず「.」を含めて半角で 3 ∼ 24 文字以内で設定して ください。 ( 「.」は先頭と末尾に使用することはできません) ※工場出荷時の設定は「corega.home」 。 ⑥ ステルスモード 外部アクセスからルーターの存在をわかりにくくし、 セキュリティーを高 めることができます。 ※工場出荷時の設定は「無効」 。 ⑦ ダイレクト PPPoE 「有効」にするとルーター経由の配線で、パソコンから直接フレッツ接続 ツールなどを使用して PPPoE 接続をすることができます。 ⑧工場出荷時の状態へ戻す 「実行」ボタンをクリックすると本製品の設定内容を工場出荷時の状態に 戻すことができます。詳しくは「STEP3トラブルや疑問があったら」 「本 製品を工場出荷時の状態にもどす」 (P.69)を参照してください。 ⑨ システム・リブート 「実行」ボタンをクリックすると本製品のシステムを再起動することがで きます。詳しくは「STEP3 トラブルや疑問があったら」 「本製品を再起 動する」 (P.68)を参照してください。 ⑩ 設定保存 本製品の設定内容を保存することができます。 「保存」ボタンをクリック し、ブラウザーの「ファイルのダウンロード」が表示されますので「保存」 を選択し、設定内容を保存してください。 ⑪ 設定読込 保存済の設定内容を読み込みます。設定内容の保存先を指定して、 「読込」 ボタンをクリックしてください。 ⑫ ファームウェア更新 クリックすると本製品のファームウェアを最新のバージョンにアップデー トすることができます。詳しくは「STEP3 トラブルや疑問があったら」 「最新のファームウェアを入手してアップデートする」 (P.43)を参照し てください。 43 ● LAN 側の設定 ∼パソコン(LAN)側の設定をする∼ 1 本製品のローカル(LAN)側の設定を表示します。 ① ② ③ 項目名 2 44 説明 ① MAC アドレス 本製品の LAN 側の MAC アドレスが表示されます。 ② LAN 側 IP アドレス LAN 側の IP アドレスを入力します。 ※工場出荷時の設定は「192.168.1.1」 。 ③ サブネットマスク LAN 側にサブネットマスクを入力します。 ※工場出荷時の設定は「255.255.255.0」 。 上記項目を設定後「設定」ボタンをクリックすると設定が反映されます。 ● WAN 側の設定 ∼インターネット(WAN)側の設定をする∼ WAN 側の設定を変更することができます。 設定を変更する場合は項目を入力し、「設定」ボタンをクリックしてください。 1 2 「アドバンス設定」画面で「マルチPPPoE」をクリックします。 設定する項目をクリックし、入力します。 ③ ① ② ④ 項目名 ①セッション 1 −設定 ②セッション 2 −設定 ③アカウント 1 ∼ 3 ④接続先設定 3 説明 セッション -1 の情報を設定します。 セッション -2 の情報を設定します。 「Account-1」∼「Account-3」のいずれかをクリック すると「アカウント設定」画面が表示され、名称を変更 できます。 セッション -2 を使用する条件を設定します。 45 ・セッション -1 設定、セッション -2 設定 ① ② ③ ④ ⑤ ⑥ ⑦ ⑧ ⑨ XX-XX-XX-XX-XX-XX 項目名 ① PPPoE 接続アカウント選択 − ② MAC アドレス − ③ユーザー名 [email protected] ④パスワード Password02 ⑤パスワードの確認 Password02 ⑥接続方法 常時接続 ⑦無通信監視時間 10 ⑧ MTU 値 ⑨ DNS サーバー 2 46 入力例 説 明 3 つのうちいずれかを選択してく ださい。 本製品の WAN 側の MAC アドレ スが表示されます。 プロバイダーより指定された接続 ユーザー名を入力します。 プロバイダーより指定された接続 パスワードを入力します。画面上 では「●」または、 「*」で表示さ れます。 ④で入力したパスワードと同じ値 を入力してください。 メニューから接続方法を選択します。 ・ 常時接続:常に接続します。 ・ トリガー接続:インターネットへ 接続するたびにPPPoE接続し ます。 ・ 手動接続:手動で接続しない限り PPPoE接続を行いません。 「状 態」 −「接続」 を クリックしてく ださい。 PPPoE 接続で無通信になってから 自動的に PPPoE 接続を切断するま での時間を設定します。0 ∼ 99 分 のあいだで指定してください。 ※ 0 分を設定すると自動では切断 しません。 MTU 値を変更することができます。 ※指定可能値は 576 ∼ 1492 です。 プロバイダーから DNS サーバーを 指定された場合は「マニュアル設 定」を選択し、指定された IP アド レスを入力します。 上記項目を設定後、[設定]ボタンをクリックすると設定が反映されます。 ・ 接続先設定 1 [追加]ボタンをクリックし各項目に入力します。接続先は10件まで設定できます。 ① ② ③ 項目名 ①ルール選択 ②ドメイン名 ③接続先 IP アドレス 2 3 説明 ドメイン名:設定したドメイン名への通信はセッション 2 を利 用します。IP アドレス:設定した IP アドレスへの通信はセッ ション 2 を利用します。 接続先のドメイン名を入力してください。ルール選択がドメイン 名の場合に設定します。 接続先の IP アドレスを入力してください。ルール選択が IP アド レスの場合に設定します。 上記項目を設定後、[設定]ボタンをクリックすると設定が反映されます。 ● DMZ 設定 ∼ DMZ 機能を使って IP アドレスを設定する∼ 設定する場合は「DMZ ホスト」を入力し、「設定」ボタンをクリックします。 ① 項目名 ① DMZ ホスト 説明 ネットゲームや RealPlayer などインターネットを使用して全て のTCP/IPサービスを有効とする場合、IPアドレスを入力します。 ※ DMZを指定したパソコンは、本製品のセキュリティー機能が 無効になるため、セキュリティーが弱くなります。DMZ 機能 は必要な場合のみ設定してください。 ※ DMZ を使用しなくなったときは、 「0」を入力してください。 設定を元に戻すことができます。 47 ●バーチャルサーバー ∼インターネット上にサーバーを公開する∼ バーチャルサーバーを利用してインターネット上にサーバーを公開することができます。 設定内容をリストで表示します。 1 メニューから「アドバンスド設定」−「バーチャルサーバー」をクリックします。 2 「有効」を選択して[設定]ボタンをクリックします。 「有効」 を選択 「設定」をクリック メモ 「UPnP ポート設定情報」をクリックすると登録情報を確認することができます。 詳しくは「UPnP 設定」 (P.51)を参照してください。 ・バーチャルサーバーの追加 「バーチャルサーバー」の画面の「追加」ボタンをクリックすると「バーチャルサーバー」の設定が できます。バーチャルサーバーは 10 件まで設定できます。 ① ② ③ ④ ⑤ ⑥ ⑦ 項目名 説明 ①バーチャル・サーバー バーチャル・サーバーの「有効」または「無効」を選択します。 ②ローカル IP LAN 側のサーバー・コンピューターの IP アドレスを入力します。 ③プロトコル リストの中から対象となるプロトコルを選択してください。 リストにない 場合は「ユーザー定義」を選択し、④⑤でポートの設定をしてください。 ④開始 Port 番号 ⑤終了 Port 番号 「プロトコル」で「ユーザー定義」を選択した場合のみ入力してください。 ⑥サービス・タイプ バーチャルサーバーの対象となる IP タイプをリストから選択します。 ⑦備考 入力した設定のメモを入力できます。 上記項目を設定後、 [設定]ボタンをクリックし、 「システム・リブート」 (P.68)すると設定が反映 されます。 48 ●セキュリティ設定 ∼外部からの不正なアクセスを防ぐ∼ ・ステートフルインスペクション ① 項目名 ①ステートフルインスペクション 説明 ステートフルインスペクションの有効/無効を選択します。 上記項目を設定後、[設定]ボタンをクリックすると設定が反映されます。 ・パケット・フィルタリング 「有効」を選択し、 「設定」ボタンをクリックすると入力した「IP アドレス」と「ポート番号」によ るパケット・フィルタリングを機能させることができます。 「有効」を選択します 「設定」ボタンをク リックすると設定が反 映されます 49 3 < IP ルール> 1 追加する場合は 「IPルール」 「追加」 ボタンをクリックします。 IPルールは15件まで設定できます。 ① ② 項目名 説明 ①開始 IP アドレス フィルターを適用する開始 IP アドレスを指定します。 ②終了 IP アドレス フィルターを適用する終了 IP アドレスを指定します。 2 上記項目を設定後、[設定]ボタンをクリックすると設定が反映されます。 < Port ルール> 1 追加する場合は 「Portルール」 「追加」 ボタンをクリックします。 Portルールは15件まで設定で きます。 ① ② ③ ④ 項目名 説明 ①サービス・タイプ フィルタリングの対象となる IP タイプを指定します。 ②プロトコル フィルタリングの対象となる FTP、HTTP 等のプロトコルをリストの 中から選択してください。 ③開始 Port 番号 ④終了 Port 番号 2 50 「プロトコル」で「ユーザー定義」を選択した場合のみ、入力してください。 上記項目を設定後、[設定]ボタンをクリックすると設定が反映されます。 ● DHCP 設定 ∼ DHCP 機能で IP アドレスを割り当てる∼ ① ② ③ 項目名 ① DHCP 説明 「有効」を選択すると DHCP 機能を使うことができます。 ②開始アドレス DHCP サーバーのリース開始 IP アドレスを入力します。 ③終了アドレス DHCP サーバーのリース終了 IP アドレスを入力します。 3 上記項目を設定後、[設定]ボタンをクリックすると設定が反映されます。 ・固定 IP テーブル 1 「追加」ボタンをクリックします。固定IPテーブルは10件まで設定できます。 ① ② ③ 項目名 2 説明 ① IP アドレス 固定するクライアントの IP アドレスを入力します。DHCP 設定した IP アドレスの範囲内で設定してください。 ② MAC アドレス 指定した IP アドレスを使うクライアントの MAC アドレスを入力し ます。 ③備考 入力した設定のメモを入力できます。 上記項目を設定後、[設定]ボタンをクリックし、 「システム・リブート」 (P.68)すると設定が反 映されます。 51 ・除外 IP テーブル 1 「追加」ボタンをクリックします。除外IPテーブルは10件まで設定できます。 ① ② 項目名 説明 ① IP アドレス DHCP の割当から除外する IP アドレスを入力します ②備考 入力した設定のメモを入力できます。 2 上記項目を設定後、[設定]ボタンをクリックし、 「システム・リブート」 (P.68)すると設定が反 映されます。 ●ログ表示 ∼ログ情報を表示する∼ ・アクセスログ 本製品のアクセスログを参照することができます。 ・Dos アタックログ 本製品の Dos アタックログを参照することができます。 ・インターネット接続ログ 本製品のインターネット接続ログを参照することができます。 注意 ・ログ情報はセキュリティーのため公開しておりません。 ・ログ情報は「システム・リブート」(P.68)を行うと消去されます。 ● UPnP 設定 ∼ UPnP サーバーを設定する∼ 「有効」を選択し、 「設定」ボタンをクリックすると UPnP の機能を使うことができます。 52 ・UPnP ポート設定情報 UPnP サーバーの設定が登録情報が表示されます。 ● IPv6 ブリッジ設定 ∼ IPv6 を使う∼ 「有効」を選択し、 「設定」ボタンをクリックすると IPv6 ブリッジが有効になります。 3 ●システム情報 ∼現在の設定状態を表示する∼ 現在の本製品の設定状態を表示します。 XX-XX-XX-XX-XX-XX XX-XX-XX-XX-XX-XX 53 ●ヘルプ ∼各設定のヘルプを表示する 表示された項目をクリックすると選択した項目のヘルプ画面が表示されます。 各項目の「ヘルプ」ボタンをクリックしても同じ画面が開きます。 54 STEP4 こんなときにはこの設定 ネットワークゲームや音声/ビデオチャットなど、ネットワーク上から各パソコンに直接アクセス する必要がある場合は、本製品の設定を変更する必要があります。この STEP では、本製品をより 便利に活用していただくための設定方法について説明します。 ネットワークゲームをするには 注意 回線業者によっては、ネットワークゲームに対応していない場合がありますので、ご 注意ください。 ゲームサーバーとデータの送受信を行うポートを本製品に設定する必要があります。 ● UPnP に対応したネットワークゲームの場合 本製品はUPnP に対応しているので、UPnP に対応したネットワークゲームであれば、自動的に本 製品の設定が行われます。 設定ユーティリティーで次の設定を行います。 1 「アドバンスド設定」で、 「UPnP設定」の「UPnP」を「有効」にします。 詳しくは、 「STEP3 設定ユーティリティーを見てみよう」 「UPnP設定」 (P.51)を参照してく ださい。 注意 ・ Windows にて、ユニバーサル プラグ アンド プレイ(UPnP)に関するセキュ リティーの脆弱性が発見されています。ご利用になる前に、Windows の修正 プログラムをインストールしてください。 詳細な設定方法は、Microsoft にお問い合わせください。 ・ UPnP がサポートされている OS は、Windows XP、 Windows Me のみです。 ● UPnP に対応していないネットワークゲームの場合 UPnP に対応していないネットワークゲームの場合は、DMZ 機能を使います。設定ユーティリ ティーで次の設定を行います。 1 「アドバンスド設定」の「DMZ設定」でネットワークゲームするパソコンを選択します。 詳しくは、 「STEP3 設定ユーティリティーを見てみよう」 「DMZ設定」 (P.47)を参照してく ださい 注意 DMZ 機能の対象となっているパソコンは、本製品のファイアウォール機能が無 効になるため、セキュリティーが弱くなります。DMZ 機能は、必要な場合のみ 有効にしてご使用ください。 55 4 音声/ビデオチャットなどのツールを使うには ここでは、代表的なソフトとして、NetMeeting 、MSN Messenger、Windows Messenger を 利用する場合の設定を説明しています。 本製品では、Microsoft Windows Messenger(Ver.4.7 以降)、MSN Messenger(Ver.4.6 以降)および NetMeeting に対応しています。各アプリケーションの使い方は、ヘルプやホーム ページを参照してください。 ● NetMeeting 設定ユーティリティーで次の設定を行います。 1 「アドバンスド」の「DMZ設定」で設定するパソコンを選択します。 詳しくは、 「STEP3 設定ユーティリティーを見てみよう」 「DMZ設定」 (P.47)を参照してく ださい。 注意 DMZ 機能の対象となっているパソコンは、本製品のファイアウォール機能が無 効になるため、セキュリティーが弱くなります。DMZ 機能は、必要な場合のみ 有効にしてご使用ください。 ● Windows Messenger(Ver.4.7 以降) 、MSN Messenger(Ver.4.6 以降) 本製品は UPnP に対応しているので、Windows Messenger、MSN Messenger を利用する際 は、自動的に本製品の設定が行われます。 設定ユーティリティーで次の設定を行います。 1 「アドバンスド設定」で、 「UPnP設定」の「UPnP」を「有効」にします。 詳しくは、 「STEP3 設定ユーティリティーを見てみよう」 「UPnP設定」 (P.52)を参照してく ださい。 注意 56 ・ MSN Messenger、NetMeeting は 1 台のパソコンでのみ使用できます。 ・ 対応 OS は Windows XP Service Pack1(SP1)以降のみです。 外部にサーバーを公開するには ●バーチャルサーバーを使用する バーチャルサーバー機能を利用して外部にサーバーを公開する設定例です。 1 「アドバンスド設定」から「バーチャルサーバー」をクリックします。 2 「有効」を選択して[設定]ボタンをクリックします。 3 [追加]ボタンをクリックし、 「バーチャルサーバーの追加」画面を開きます。接続先のパソコン を選択し、 「プロトコル」、 「入力ポート番号」および「出力ポート番号」を設定します。 詳しくは、 「STEP3 設定ユーティリティーを見てみよう」 「バーチャルサーバー」 (P.48)を参 照してください。 4 57 マルチ PPPoE で 2 つの接続先を使い分けるには (プロバイダーと、フレッツ・グループアクセス/フレッツ・グループ/フレッ ツ・コネクト/フレッツ・コミュニケーションを利用する) ●プロバイダーとフレッツ・グループアクセス(NTT 東日本)/フレッツ・ グループ(NTT 西日本)の端末型払い出しに接続する 通常はプロバイダーに接続し、フレッツ・グループアクセス(NTT 東日本)/フレッツ・グループ (NTT 西日本)の端末型払い出しを利用して、それぞれのパソコンのファイル共有などが必要な場 合に、フレッツ・グループアクセス(NTT 東日本)/ フレッツ・グループ(NTT 西日本)に自動的 に接続されます。 通常のプロバイダーへの接続設定を「アカウント 1」に、フレッツ・グループアクセス(NTT 東日 本)/ フレッツ・グループ(NTT 西日本)への接続設定を「アカウント 2」に設定する例です。 1 「アドバンスド設定」 の 「WAN側設定 (マルチPPPoE) 」 で 「セッション-2 設定」 ボタンをクリッ クします。 「PPPoE 接続アカウント選択」で「2」を選択します。 ※「2」を選択すると、 「接続先設定」の内容が有効になります。 2 グループ管理者から通知された 「ユーザー名」 「 、パスワード」 (●または*で表示) を入力します。 3 「接続方法」で「トリガー接続」を選択し、 「無通信時間制限」を「15」分に設定します。 4 「DNSサーバー」で「自動取得」を選択します。 5 [設定]ボタンをクリックし、設定内容を有効にします。 6 [戻る]ボタンをクリックし、 「マルチPPPoE」で「接続先設定」をクリックします。 7 [ルール選択] で「IPアドレス」 を選択し、 「接続先IPアドレス」 にグループ管理者から通知された 接続先IPアドレスを入力します。 8 [設定]ボタンをクリックし、設定内容を有効にします。 メモ ・ ファイル共有など、使用するアプリケーションによっては、バーチャルサーバー (P.73)の設定が必要になります。 ・ 本製品は、LAN 型払い出しには対応しておりません。 ●フレッツ・コネクト(NTT 東日本)を利用する 1 「アドバンスド設定」の「システム設定」画面の「ダイレクトPPPoE」を有効にします。 2 「更新」ボタンをクリックし、設定内容を有効にします。 3 58 NTT東日本のホームページより 「フレッツ接続ツール」 をダウンロードし、 手順に従って設定し てください。 ●フレッツ・コミュニケーション(NTT 西日本)を利用する 1 「アドバンスド設定」の「システム設定」画面の「ダイレクトPPPoE」を有効にします。 2 「更新」ボタンをクリックし、設定内容を有効にします。 3 NTT西日本のホームページより 「フレッツ・コミュニケーションツール」をダウンロードし、 手 順に従って設定してください。 4 59 STEP5 トラブルや疑問があったら 本製品を使っていて「困ったな」「うまく動かない…」と思ったとき、疑問があったときは、この STEP で解決方法を探してください。 解決のステップ ①取扱説明書や契約書を確認する。管理者に確認する それでも解決しなかったら… ②この STEP の Q&A を確認する <トラブルは?> インターネットに接続できない ①プロバイダーとの契約や回線工事は完了していますか? ②電源は入っていますか? ③モデム⇔インターネット側への回線は正しく接続されていますか? ④ケーブル(モデム⇔本製品⇔パソコン)は正しく接続されていますか? ⑤その他の接続は大丈夫ですか? ⑥パソコンのネットワークアダプタは正しく動作していますか? ⑦パソコンのネットワーク設定は正しく設定しましたか? ⑧プロバイダーからの設定事項を正しく設定しましたか? ⑨ Web ブラウザーの設定は正しいですか? パソコン同士がつながらない ・ファイルやプリンターが利用できるようにネットワーク設定をしましたか? 本製品の設定ユーティリティーが起動しない 本製品の設定ユーティリティーにログインできない ファームウェアのアップデートに失敗した <疑問は?> パソコンの IP アドレスを調べたい 本製品のユーザー名、パスワードを変更したい 最新のファームウェアを入手してアップデートしたい 本製品の設定のバックアップを取る。元に戻す 本製品を再起動する 本製品を工場出荷時の状態にもどす それでも解決しなかったら… ③コレガのホームページの情報を活用する それでも解決しなかったら… ④それでも解決しなければ、サポート窓口に問い合わせてみる 詳しくは、本書裏表紙の「製品に関するご質問は…」をご覧ください。 60 取扱説明書や契約書を再確認する。管理者に確認する 本書以外にもプロバイダー契約時の設定取扱説明書、モデムの取扱説明書、パソコンに付属の取扱 説明書をお手元にご用意ください。ネットワークにつながらない原因は複雑なため、本製品の設定 が正しくても、他の設定が間違っていたり、外部の装置の問題で正しくつながらないこともありま す。下記の「インターネットに接続できない」の項目をすべて確認してもつながらない場合は、プ ロバイダー、パソコンのメーカーなどに問い合わせてみてください。なお、企業でお使いの方はネッ トワークの設定がオフィスによって決められていることがあります。 接続できない場合はネットワー ク管理部門や部内のネットワーク管理者などに確認してください。 Q&A ■インターネットに接続できない 以下の項目については、順番に確認し □ のようにチェックを付けてください。 ①プロバイダーとの契約や回線工事は完了していますか? □ 回線適合調査でサービス可能と認定され、工事は完了したか □ プロバイダーの工事は完了したか ②電源は入っていますか? 各接続機器の電源LEDがついているか、またはACアダプターなどが外れていないかを確認してく ださい。 □ ADSLモデムまたは回線終端装置などに電源が入っているか(ACアダプターが外れていないか) □ 本製品に電源が入っているか(AC アダプターが外れていないか) ③モデム⇔インターネット側への回線は正しく接続されていますか? モデム(ADSL モデム、回線終端装置)とケーブル(電話回線用モジュラケーブル、同軸ケーブル、 光ケーブル)が外れていないかを確認してください。詳しい接続については、モデムや回線終端装 置に付属の取扱説明書をお読みください。 ④ケーブル(モデム⇔本製品⇔パソコン)は正しく接続されていますか? □ 本製品と ADSL モデムまたは回線終端装置は LAN ケーブルで正しく接続されているか 本製品とモデムが正常に接続されているとWAN LEDが点灯します。点灯していない場合は、ケー ブルを差し直すなどしてみてください。また、モデムに MDI/MDI-X を切り替えるスイッチがあれ ば切り替えてみてください。 □ 本製品とパソコンは LAN ケーブルで正しく接続されているか パソコンと本製品が正常に接続されている場合は、パソコンに電源が入っていると本製品の前面に ある各 LAN ポートの Link/Act LED が点灯します。パソコンに LAN ボードまたは LAN カードが きちんと挿入されているか、LANポートに正しくケーブルが接続されているかも再度確認しましょ う。 61 5 ⑤その他の接続は大丈夫ですか? □ スプリッタの出力ポートの接続は正しいか(電話用と ADSL モデム用があります) ADSL モデム、スプリッタの取扱説明書を参照して確認してください。 ⑥パソコンのネットワークアダプタは正しく動作していますか? □ パソコンのネットワークアダプタのドライバーの設定は正しいか 「STEP2 ネットワークに接続しよう」 「パソコンのネットワーク設定をしよう」 (P.15)を参照し てパソコンのネットワークアダプタが正常に動作していることを再度確認してください。 ⑦パソコンのネットワーク設定は正しく設定しましたか? □ パソコンの TCP/IP が正しく設定されているか 「STEP2 ネットワークに接続しよう」 「パソコンのネットワーク設定をしよう」 (P.15)を参照し てパソコンの TCP/IP が正しく設定されていることを再度確認してください。 ⑧プロバイダーからの設定事項を正しく入力しましたか? □ 契約時の設定事項を本製品およびパソコンに正しく入力したか 「STEP2 ネットワークに接続しよう」 「本製品の設定をしよう」 (P.33)で行ったプロバイダーか らの設定事項をすべて設定ユーティリティーに正しく入力しないとインターネットには接続できま せん。パスワードは入力を間違っても画面上で確かめることができませんので、再度入力をやり直 してみてください。大文字/小文字が区別される場合もありますので注意してください。 ⑨ Web ブラウザーの設定は正しいですか? □ Web ブラウザーの設定項目は正しいか Webブラウザーの設定についてはプロバイダー契約時の設定取扱説明書、パソコンに付属の取扱説 明書や OS のヘルプなどを参照してください。 Windows 95/98をお使いで、はじめてインターネットに接続した場合、インターネット接続ウィ ザードが表示されます。その場合、次の手順で設定してください。 1 [スタート]ー「プログラム」ー「通信」ー「インターネット接続ウィザード」をクリックします。 2 「インターネット接続を手動で設定するか、 ローカルエリアネットワーク(LAN) を使って接続 します」をクリックし、 [次へ]をクリックします。 3 「ローカルエリアネットワーク (LAN) を使って接続します」 をクリックし、 [次へ] をクリックし ます。 4 「プロキシーサーバーの自動検出」のチェックボックスをクリックしてチェックを外します。 5 「インターネットメールアカウントの設定」 画面で 「いいえ」 をクリックし、 [次へ] をクリックし ます。 6 「完了」をクリックします。 62 パソコンをダイヤルアップ環境で利用されていた方は、お使いのOSによってはWebブラウザーの 設定を変更する必要があります。プロバイダー契約時の設定取扱説明書、パソコンに付属の取扱説 明書や OS のヘルプなどを参照してください。 ■パソコン同士がつながらない ●ファイルやプリンターが利用できるようにネットワーク設定をしましたか? □ パソコンのネットワーク共有サービスの設定を行う 本製品のLANポートに接続されたパソコン同士がデータのやり取りをするには、共有ネットワーク の設定が必要です。複数台のパソコンでデータのやり取りをする場合、Windows では Microsoft ネットワーク共有サービスを使ったワークグループ接続(ピアツーピア接続)が一般的です。設定 方法については、各 OS のヘルプを参照してください。 ■本製品の設定ユーティリティーが起動しない ●パソコンのネットワーク設定は正しくできていますか? □ パソコンの TCP/IP が正しく設定されているか 「STEP2 ネットワークに接続しよう」 「パソコンのネットワーク設定をしよう」 (P.15)を参照し て、パソコンの TCP/IP が正しく設定されているか再度確認してください。 ●プロキシサーバーを使う設定になっていませんか? □ Web ブラウザーのプロキシサーバーの設定は正しいか 「STEP2 ネットワークに接続しよう」 「Webブラウザーの設定をしよう」 (P.29)を参照して、Web ブラウザーでプロキシサーバーを使用しない設定にしてください。 ●すでにフレッツ・ADSL/B フレッツに接続している場合は これまでパソコンに ADSL モデムなどを直接接続して、フレッツ ADSL/B フレッツに接続してい た場合は、次の点を確認してみてください。 □ Windows XP で、PPPoE 接続の設定がされていませんか? Windows XP の「コントロールパネル」−「ネットワーク接続」で、 「広帯域」の接続が作成され ていると、ルーターの設定ができません。「広帯域」の接続を削除してください。 □ 「フレッツ接続ツール」を使用していませんか? NTT より配布されている「フレッツ接続ツール」を使用して、フレッツ・ADSL/B フレッツに接 続するように設定されていると、ルーターの設定ができません。 「フレッツ接続ツール」を削除して ください。 63 5 ■本製品の設定ユーティリティーにログインできない ●別のパソコンがログインしていませんか? 別のパソコンがログインしていないか確認してください。別のパソコンがログアウトしたら、もう 一度ログインしなおしてください。 ●ユーザー名、パスワードを忘れた 本製品を工場出荷時の状態に戻してください。パスワードがクリアされます。本製品を工場出荷時 の状態に戻す方法は、この PART の「本製品を工場出荷時の状態にもどす」 (P.69)を参照してく ださい。ユーザー名、パスワードを設定したい場合は、この PART の「本製品のユーザー名、パス ワードを変更したい」 (P.65)を参照して、再設定してください。 注意 本製品を工場出荷時の状態に戻すと、パスワードだけでなく、今まで設定していた情 報がすべて消えてしまいます。再設定してください。 ■ファームウェアのアップデートに失敗した 本製品を工場出荷時の状態に戻してから、再度、ファームウェアのアップデートを行ってください。 本製品を工場出荷時の状態に戻す方法は、この PART の「本製品を工場出荷時の状態にもどす」 (P.69)を参照してください。 注意 本製品を工場出荷時の状態に戻すと、今まで設定していた情報がすべて消えてしまい ます。再設定してください。 ■パソコンの IP アドレスを調べたい 本製品よりパソコンに割り当てられた IP アドレスを調べる場合は、次の方法で行ってください。 Windows 以外の OS については、OS のヘルプや取扱説明書を参照してください。 < Windows Me/98/95 の場合> 1 [スタート]−「ファイル名を指定して実行」をクリックします。 2 「名前」の欄に「winipcfg」と入力して、 [OK]をクリックします。 3 パソコンで使用しているネットワークアダプタを選択します。 パソコンのIPアドレスが表示されます。 正しく表示されない場合は、 [解放]をクリックした後、 [すべて書き換え]をクリックしてくだ さい。 ①ご使用のネットワークアダ プタを選択します。 ※実 際 に 表 示 さ れ る 名 称 は、ご使用になっている ネットワークアダプタの メーカー、機種によって 異なります。 ②確認します。 64 < Windows XP/2000 の場合> 1 2 [スタート] − 「すべてのプログラム」 (Windows 2000の場合は 「プログラム」 ) − 「アクセサリ」 −「コマンドプロンプト」をクリックします。 キーボードから「ipconfig」と入力して、 「Enter」キーを押します。 パソコンのIPアドレスが表示されます。 「ipconfig」と入力します。 ※画面例 「C:¥Documents and Settings¥corega」の部分は、 パソコンの使用環境によって表示が異なります。 3 IPアドレスを確認します。 IP アドレスが表示されます。 正しく表示されない場合は、 「ipconfig /renew」と入力して、 「Enter」キーを押します。 半角スペースを入力します。 ■本製品のユーザー名、パスワードを変更したい 5 本製品のユーザー名、パスワードは、次の手順で変更できます。 1 設定ユーティリティーを起動し、 「アドバンスド設定」 ー 「システム設定」 ボタンをクリックします。 設定ユーティリティーの開きかたは、 「本製品を設定しよう」 「簡単に接続しよう」 (P.33)をご覧くだ さい。 現在のログイン名(工場 出荷時は root)を入力し ます。 新しく設定するパスワー ドを入力します。 確認のため で入力した パスワードを再入力しま す。 「更新」ボタンをクリック します。 65 注意 ・ 工場出荷時の状態では、パスワードは設定されていません。 ・ 入力したパスワードは、画面上では「●」または「*」で表示されます。入力ミス のないように注意してください。また、「”」および「"」以降に入力した文字は、 保存されません。 2 「システム・リブート」の「実行」をクリックします。 3 ネットワークパスワード入力画面が表示されるので、 ユーザー名と新しいパスワードを入力し て「OK」ボタンをクリックします。 ログイン名およびパスワードで空白を設定すると、認証を行わずに設定ユーティリティーにアクセ スすることができます。 ■最新のファームウェアを入手してアップデートする 本製品の機能強化のため、予告なくファームウェアのバージョンを更新することがあります。 最新のファームウェアはコレガのホームページ(http://www.corega.co.jp/)から入手してくだ さい。 注意 ・ ファームウェアをアップデートする前に、 本製品の設定内容をメモしておいてくだ さい。 ・ ファームウェアをアップデート中は、他の操作を行ったり、本製品の電源を切った りしないでください。ファームウェアのアップデートに失敗したり、本製品の故障 の原因になります。 ここでは例として「C:¥corega」に最新ファームウェアを保存した場合で説明します。 1 設定ユーティリティーを起動し、 「アドバンスド設定」−「システム設定」−「ファームウェアの 更新」をクリックします。 2 「参照」ボタンをクリックすると、 「ファームウェア更新中にブラウザーの操作を行うと更新が 中断されます」と表示されます。 「OK」をクリックします。 66 3 「ファイルの選択」 画面が表示されますので、 ダウンロードした最新のファームウェアを選択し 「開く」をクリックします。 4 「ファームウェア・ファイル」 欄にファイル名が表示されているのを確認して 「更新」をクリック します。 5 「次のダイアログが表示されたら「OK」をクリックします。 全面のSelf Test LEDが点滅し、ファームウェアの更新が始まります。 6 「ファームウェアの更新が完了するとHome画面が表示されます。 5 以上で、ファームウェアの更新は終了です。 67 ■本製品を再起動する 本製品のシステムを再起動します。設定を変更した場合には、再起動して設定内容を反映させてく ださい。 「工場出荷時の状態に戻したい」とは異なりますのでご注意ください。 再起動には、次の 2 つの方法があります。 ● INIT スイッチを使って再起動する 1 本製品の電源が入っている状態で、ゼムクリップなど堅くて先の細いものを使用し、本製品背 面にあるINITスイッチを押します。 2 Power LED以外のLEDが消灯したら、INITスイッチを押し、すぐに離します。 Link/Act LED が点灯すれば、再起動の完了です。 ●設定ユーティリティーを使って再起動する 1 2 設定ユーティリティーを起動し、 「アドバンスド設定」―「システム設定」ボタンをクリックし ます。 「システムリブート」の「実行」ボタンをクリックし、 「更新」ボタンをクリックします。 この「実行」ボ タンをクリッ クします。 「 『システムリブート』を実行しますか?」と表示されるので、 「OK」ボタンをクリックします。本 製品が再起動し、P.42 の設定ユーティリティーの Home 画面が表示されます。 68 ■本製品を工場出荷時の状態にもどす 本製品を工場出荷時(初期値)の状態に戻すと今まで設定していた情報がすべて初期値になります。 重要な設定をしている場合は、設定内容を書き残すなど、後で再設定できるようにしておいてくだ さい。 工場出荷時の状態に戻すには、次の 2 つの方法があります。2 つの方法に違いはありません。どち らを使ってもかまいません。 ● INIT スイッチを使って初期化する 1 本製品の電源が入っている状態で、ゼムクリップなど堅くて先の細いものを使用し、本製品背 面のINITスイッチを押し続けてください。 2 Self Test LEDが点滅したらINITスイッチを離します。 Self Test LED が消灯すれば初期化の完了です。 ●設定ユーティリテ ィーを使って初期化する 1 2 設定ユーティリティーを起動し、 「アドバンスド設定」―「システム設定」ボタンをクリックし ます。 「工場出荷時の状態へ戻す」の「実行」ボタンをクリックします。 5 この「実行」ボタ ンをクリックし ます。 「 『工場出荷時の状態に戻す』 を実行しますか?」 と表示されましたら 「OK」 ボタンをクリックし ます。 「処理しました」と表示され、工場出荷時の状態に戻ります。 「完了」をクリックすると、設 定ユーティリティーのHome画面が表示されます。 69 コレガのホームページの情報を活用する コレガのホームページでは、お客様からのよくあるお問い合わせ情報やネットワークの一般知識を 分かりやすく解説しているページを公開中です。困っていることを解決するヒントになります。 http://www.corega.co.jp 70 STEP6 付録 製品仕様 ネ ッ ト ワ ー ク イ ン タ ー フ ェ ー ス ハ ー ド ウ ェ ア 構 成 基 本 機 能 各 種 機 能 * 製品名 CG-BARFL 100BASE-TX/10BASE-T 1 ポート(MDI/MDI-X 自動認識) サポート規格 IEEE802.3(10BASE-T)、IEEE802.3u(100BASE-TX Fast Ethernet) LAN 側 100BASE-TX/10BASE-T 4 ポート(全ポート MDI/MDI-X 自動認識) サポート規格 IEEE802.3(10BASE-T)、IEEE802.3u(100BASE-TX Fast Ethernet)、IEEE802.3x(Flow conntrol) アクセス方式 CSMA/CD データ伝送方式 100Mbps/10Mbps スイッチング方式 ストア&フォワード方式 本体仕様 取得承認 EMI 規格 VCCI クラス B 定格入力電圧 DV 5V 最大消費電流 1A 本体使用環境条件 保管時温度 − 20 ∼ 60℃ 保管時湿度 95%以下(ただし結露なきこと) 動作時温度 0 ∼ 40℃ 動作時湿度 80%以下(ただし結露なきこと) 本体外形寸法(突起物含まず) 177mm(W)× 103mm(D)× 32mm(H) 本体質量(AC アダプター含まず) 270g 設定方式 Web ブラウザー 初期化方式 INIT スイッチ /Web ブラウザー ファームウェア更新方法 Web ブラウザー 対応プロトコル DHCP, PPPoE, TCP/IP, UDP 対応 OS Windows XP/2000/Me/98、Mac * アドレス変換 NAT/IP マスカレード DHCP サーバー / クライアント サーバー(LAN 側最大 253 クライアント) 、クライアント(WAN 側) UPnP ○ NetMeething(同時使用可能数) ○(1) MSN Messenger(同時使用可能数) ○(1) Windows Messenger(同時使用可能数) ○(1) PPPoE(同時に使用可能なアカウント数) ○(2/ ダイレクト PPPoE を含む) DMZ ○ バーチャルサーバー ○ ログ記録 ○ ファイアウォール ○(DoS アタック防御機能あり) WAN 側 MAC OS では本製品の設定を変更することはできません。 MAC アドレスについて ご契約されているプロバイダーやインターネットサービスによっては、インターネットに接続でき る機器を事前に申請する必要があります。その場合、ADSL モデムなどに直接接続するネットワー ク機器(本製品も含むパソコンなど)の MAC アドレスをプロバイダーに対して事前申請してくだ さい。 本製品の WAN 側の MAC アドレスは本体底面に記入されています。 (P.14)LAN 側の MAC ア ドレスについては、設定ユーティリティーのシステム情報で確認できます。 (P.53) 71 6 マルチ PPPoE 機能での制限事項 マルチ PPPoE 接続の設定については、「WAN 側の設定」(P.45)を参照してください。 マルチPPPoE WAN側設定 マルチPPPoE 接続方法 無通信時間監視 接続先設定>IPアドレス 接続先設定>ドメイン セッション1 ○ ○ ○ × × フレッツ・グループアクセス/フレッツ・グループ 端末型払い出し セッション1 × Messenger系 Windows Messenger4.7 MSN Messenger4.6 MSN Messenger4.7以降*1 セッション1 ○ ○ ○ アドバンスドインターネット DMZ セッション1 ○ バーチャルサーバー バーチャルサーバー セッション1 ○ セキュリティー DoS SPI ICMP セッション1 ○ ○ ○ ログ機能 DoS攻撃 インターネット接続 アクセス制限 セッション1 ○ ○ ○ その他設定 UPnP*2 MTU手動設定 セッション1 ○ ○ セッション2 ○ ○ ○ ○ ○ マルチPPPoE セッション2 ○ マルチPPPoE セッション2 × × × マルチPPPoE セッション2 × マルチPPPoE セッション2 × マルチPPPoE セッション2 ○ ○ ○ マルチPPPoE セッション2 ○ ○ ○ マルチPPPoE セッション2 × ○ *1 : Windows XP のみ対応 *2 : ただし、WAN 側切断処理(WAN の切断機能を有効にする)は Windows XP がゲートウェイアイコンを一 つしか持てない為セッション1のみ有効です。 推奨ブラウザー Windows Windows Windows Windows 1 72 OS XP 2000 Me 98 Microsoft Microsoft Microsoft Microsoft 推奨ブラウザー Internet Explorer 6.0 SP1 以降 Internet Explorer 6.0 SP1 以降 Internet Explorer 5.5 Internet Explorer 5.5 : 索引 数字 100M LED ............................................................... 12 アルファベット DC ジャック .............................................................. 32 DMZ .............................................. 47、55、56、73 DNS サーバー ........................................................... 46 DoS DoS アタックログ ............................................... 52 Home ......................................................................... 42 INIT スイッチ ............................................................ 13 INIT スイッチを使う .................................. 70、71 IP アドレス ............................................. 17、21、26、47、64、65 パソコンの IP アドレスを調べたい .................... 64 LAN LAN(LAN 側設定)............................................ 44 LAN 側 IP アドレス ............................................. 44 LAN ポート ........................................ 32、61、63 Link/Act LED .......................................................... 12 MAC アドレス ........................................ 44、46、51 MAC アドレスについて ...................................... 71 MAC アドレスラベル .......................................... 14 MTU を変更する ....................................................... 46 NetMeeting ............................................................. 56 Power LED .............................................................. 12 Q&A ........................................................................... 61 Self Test LED ...................................... 12、32、68 TCP/IP TCP/IP プロトコルを確認する ....... 16、20、24 TCP/IP をインストールする ................... 23、27 UPnP UPnP に対応したネットワークゲームの場合 ........... 55 UPnP に対応していないネットワークゲームの場合 ............................................................................... 55 UPnP 設定 ........................................................... 52 WAN LED ................................................................. 12 WAN(WAN 側設定).............................................. 45 WAN ポート ............................................... 12、13 Web ブラウザーの設定をしよう ............................. 28 Windows 2000 で利用しよう .............................. 19 Windows Me/98/95 で利用しよう .................... 24 Windows Messenger(Ver.4.7 以降)、 MSN Messenger(Ver.4.6 以降)..................... 56 Windows XP で利用しよう .................................... 15 五十音 【ア行】 アドバンスド設定 ...................................................... 42 インターネット接続ログ .......................................... 52 インターネットに接続する ...................................... 39 インターネットに接続できない ......................... 61 音声/ビデオチャットなどのツールを使う ........... 56 【カ行】 解決のステップ .......................................................... 60 外部にサーバーを公開する ...................................... 57 各部の名称と機能 ...................................................... 12 簡単に接続する .......................................................... 33 簡単設定 ........................................................... 34、42 工場出荷時の状態に戻す .......................................... 69 【サ行】 再起動する .................................................................. 68 ファームウェアを入手してアップデートする ........ 66 準備 ............................................................................. 11 使用環境の確認 .......................................................... 11 シリアル番号ラベル .................................................. 14 推奨ケーブル .............................................................. 10 常時接続 ..................................................................... 46 ステルスモード .......................................................... 43 セキュリティー .......................................................... 49 接続 接続先設定 .................................................. 45、46 接続ユーザー名 .................................................... 35 接続ログ ................................................................ 52 パソコン同士がつながらない ............................. 63 設置する場所 .............................................................. 30 設定をする ........................................................ 15、33 設定画面の各機能 ...................................................... 41 設定保存 ..................................................................... 44 設定ユーティリティーを使う ................................... 40 設定ユーティリティーを見てみよう .................. 40 設定ユーティリティーが起動しない .................. 63 設定ユーティリティーの全体構成 ..................... 40 設定ユーティリティーの使い方 ......................... 40 設定読込 ..................................................................... 44 【タ行】 ダイレクト PPPoE ......................................... 43、60 他のパソコンを接続する場合 ................................... 39 テストに失敗したとき .............................................. 37 電源を入れる .............................................................. 31 電源の入れ方/切り方 ......................................... 31 電源の取り方 ........................................................ 31 添付品 ............................................................................ 9 ドメイン名 .................................................................. 47 トラブルや疑問 .......................................................... 61 取扱説明書や契約書を再確認する。管理者に確認する ... 61 トリガー接続 .............................................................. 46 【ナ行】 ネットワークアダプタの状態を確認する ... 15、19、24 73 6 ネットワークゲームをする ...................................... 55 ネットワークに設定する .......................................... 15 【ハ行】 パスワード ..................................... 11、33、43、46 接続パスワード .................................................... 35 パスワードを変更する ......................................... 65 パスワードを忘れた ............................................. 64 パソコンと本製品を接続する ................................... 30 パソコンのネットワーク設定をする ....................... 15 パソコン、モデムと本製品を接続する ................... 32 バーチャルサーバー ........................................ 48、57 バックアップを取る .................................................. 44 ファームウェア ファームウェア更新 ............................................. 66 ファームウェアバージョン ................................. 53 フレッツ・グループアクセス ................................... 58 フレッツ・グループ .................................................. 58 フレッツ・コネクト .................................................. 59 フレッツ・コミュニケーション ............................... 59 付録 ............................................................................. 71 プロトコル .................................................................. 48 プロバイダーからドメイン名も指定されている場合 .................................................................. 18、22、26 本体 ................................................................................ 9 【マ行】 マグネットの取りつけ方 .......................................... 31 マルチ PPPoE 機能での制限事項 ........................... 72 マルチ PPPoE 接続 .................................................. 45 マルチ PPPoE で 2 つの接続先を使い分ける ....... 58 無通信時間監視 ....................................... 46、58、65 【ヤ行】 ユーザー名 ..................................... 46、48、51、75 【ラ行】 リセット機能 .............................................................. 68 ログインできない ...................................................... 64 ログ表示 ..................................................................... 52 ログ情報 ................................................................ 52 74 おことわり ・ 本書は、株式会社コレガが作成したもので、すべての権利を弊社が保有しています。弊社に無断 で本書の一部または全部をコピーすることを禁じます。 ・ 予告なく本書の一部または全体を修正、変更することがありますがご了承ください。 ・ 改良のため製品の仕様を予告なく変更することがありますがご了承ください。 ・ 本製品の仕様またはそのご使用により発生した損害については、いかなる責任も負いかねますの でご了承ください。 ©2004 株式会社コレガ corega は、株式会社コレガの登録商標です。 Windows は、米国 Microsoft Corporation の米国およびその他の国における登録商標または商 標です。 Mac OS は、Apple Computer.Inc の米国およびその他の国における登録商標です。 フレッツは、東日本電信電話株式会社および西日本電信電話株式会社の登録商標です。 その他、この文書に掲載しているソフトウェアおよび周辺機器の名称は各メーカーの商標または登 録商標です。 2004 年 3 月 Rev.A 初版 6 75 保証と修理について ■保証について 別紙の「製品保証規定」を必ずお読みになり、本製品を正しくご使用ください。正しい使 用方法で使用した場合のみ、保証の対象となります。本製品の保証期間については、保証 書に記載されている保証期間をご覧ください。 ■修理について 故障と思われる現象が生じた場合は、まず取扱説明書を参照して、設定や接続が正しく行 われているかを確認してください。現象が改善されない場合は、裏表紙に記載の「お問い 合わせ修理依頼に関する必要事項」を参照して必要事項をご記入の上、保証書および購入 日の証明できるもののコピー(レシートなど可)を添付し、弊社サポートセンター宛てに 製品(添付品一式と共に)を送付ください。製品を送付する際は、以下の点にご注意くだ さい。 ※弊社へのお持ち込みによる修理は受け付けておりません。 ・ 修理期間中の代替機などは弊社では用意しておりませんので、予めご了承ください。 ・ 保証書に販売店の押印がない場合は、 保証期間内であっても有償修理になる場合があり ます。 ・ 製品購入日の証明ができない場合、無償修理の対象となりませんのでご注意ください。 ・ 修理依頼時の運送中の故障や事故に関しては、弊社はいかなる責任も負いかねますの で、予めご了承ください。 ■有償修理について 有償修理の場合は、ご購入の販売店へお持ちください。下記のホームページに有償修理価 格が記載されておりますので、ご覧ください。 http://www.corega.co.jp/repair/ 製品に関するご質問は・・・ 製品に関するご質問は、弊社ホームページ掲載の「お問い合わせ用紙」または下記の 必要事項をご記入いただいた書面を用意して、コレガサポートセンターまでメール、 FAX、電話のいずれかでお問い合わせください。 CG-BARFL 取扱説明書 ■電話、FAX でのお問い合わせ先 corega サポートセンター TEL.03-3797-1085 FAX.045-476-6294 <受付時間> 10:00 ∼ 12:00、13:00 ∼ 18:00 月∼金(祝・祭日を除く) ■メールでのお問い合わせ先 弊社ホームページからお問い合わせいただけます。 下記の URL からユーザー登録をした後、お問い合わせください。 http://www.corega.co.jp/faq ∼弊社ホームページのご案内∼ 弊社ホームページでは、各種商品の最新の情報、最新ファームウェア、よくあるお問い合 わせなどを提供しています。本製品を最適にご利用いただくために、定期的にご覧いただ くことをお勧めします。 http://www.corega.co.jp/ ■お問い合わせ、修理依頼に関する必要事項 あらかじめ下記の必要事項を控えておいてください。 ・製品名 ・シリアル番号(S/N) 、リビジョンコード(Rev.) ・お名前、フリガナ ・連絡先電話番号、FAX 番号 ・購入店 ・購入日付 ・お使いのパソコン機種 ・OS ・お問い合わせ内容(できる限り詳しくお知らせください) ・ネットワーク構成 PN Y613-03254-00 Rev.A1
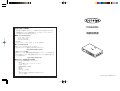
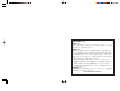
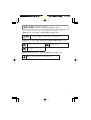
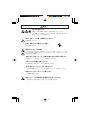
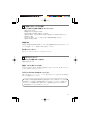
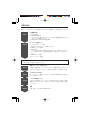
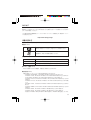
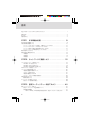
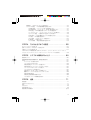
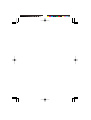
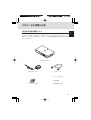
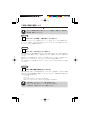
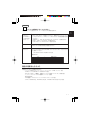
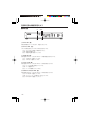

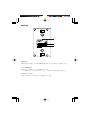
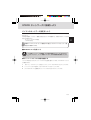
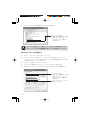
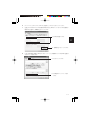
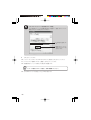
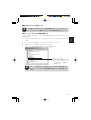
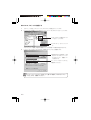
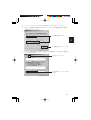
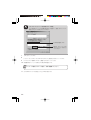
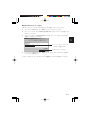
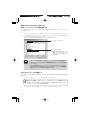
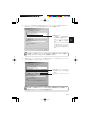
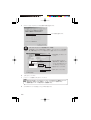
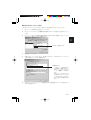
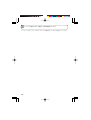
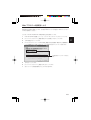
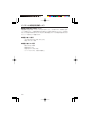
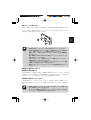
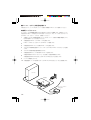
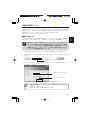
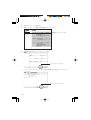
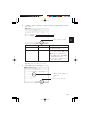
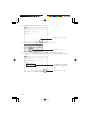
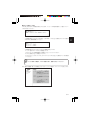
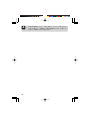
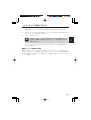
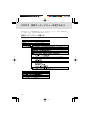
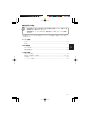
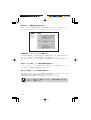
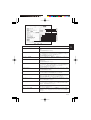
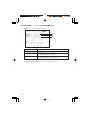
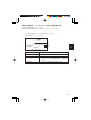

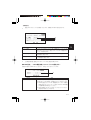
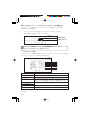
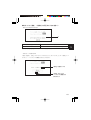
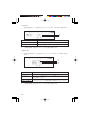
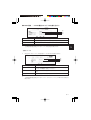
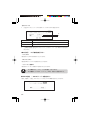
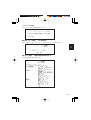
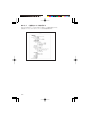
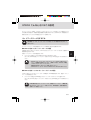
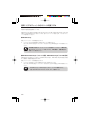
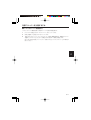
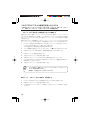
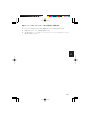
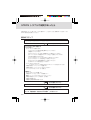

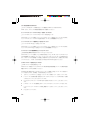
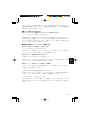
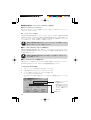
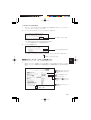
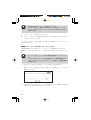
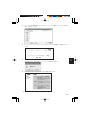
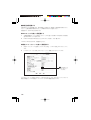
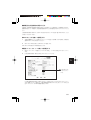
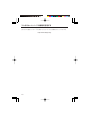
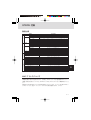
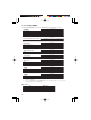
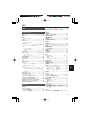
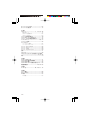
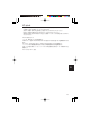
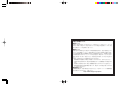
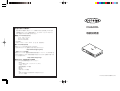
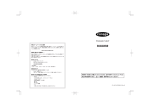
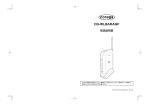
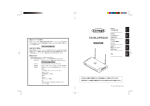
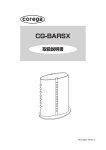
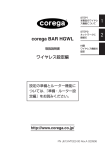
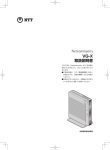

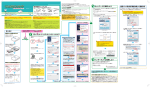
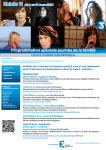
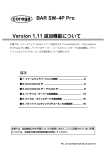
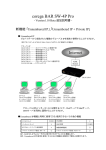

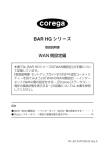
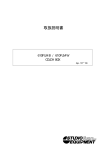
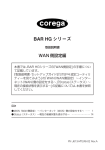
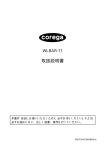
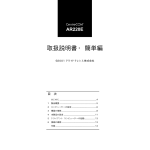
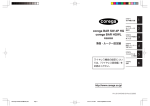
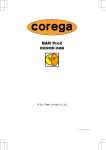
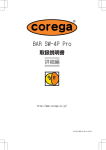
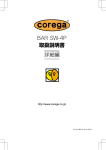
![詳細説明書 [PDF形式]](http://vs1.manualzilla.com/store/data/006689386_2-a13be51ef61e1226e82eea54603972ee-150x150.png)