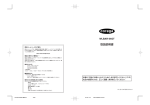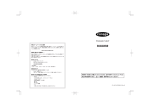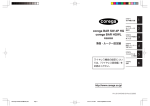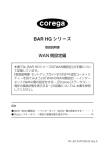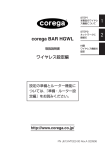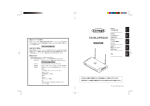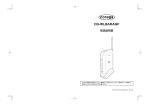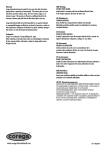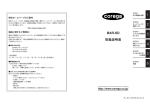Download 取扱説明書
Transcript
WLBAR-11 取扱説明書 本書の 「安全にお使いいただくために 必ずお守りください」 (P.2) を 必ずお読みになり、正しく設置・操作を行ってください。 PNJ613-M7394-00Rev.A 導 入 ガ イド 本製品を使ってインターネットに接続するために必要な作業と、 マニュアルの参照箇所を説明していま す。このガイドに沿って作業を進めてください。 本製品の添付品は、すべて揃っていますか? PART1の「添付品の内容を確認しよう」 参 照 (P.9) 万一不足するものがございましたら、お手数 ですが、 ご購入元までご連絡ください。 プロバイダーや回線業者との契約、工事は完 了していますか? ADSL、CATV、FTTH などの回線を使った インターネット接続サービスへの加入と回線 工事を完了させてください。詳しくは、 ご契 約のプロバイダー、回線業者にお問い合わせ ください。 注意 回線業者によっては、ルーター機能を 使用できない場合があります。 詳しくは、回線業者にお問い合わせく ださい。 モデムやケーブルは揃っていますか? ご契約のプロバイダーが指定するモデムと LANケーブルをご用意ください。 詳しくは、 ご契約のプロバイダーにお問い合 せください。 プロバイダーから提供された設定情報(ユー ザー名、パスワード、IPアドレスなど)が記載 された書類は、ありますか? 本製品の設定を行う際に必要です。不明な 場合はご契約のプロバイダーにお問い合わ せください。 本製品や、本製品とネットワーク接続する機 器(パソコン、モデムなど)のコネクタ等の位 置は確認しましたか? 参 PART1の「各部の名称と機能を覚えよう」 照 (P.13) 取り付けの際は、本書の他にも本製品にネッ トワーク接続する機器の取扱説明書もご用 意ください。 本製品とパソコンとの接続方法は、無線接続にしますか?有線接続にしますか? PART1の「インターネットへの接続方法を決めよう」 (P.10)、 「本製品の特長をとらえよう」 参 照 (P.12) 有線接続にする場合 無線接続にする場合 パソコンにLANポートは、ありますか? 無線LANアダプターは、ありますか? 10BASE-T/100BASETX規格のLANアダプター をご用意ください。ご購入 の前に、ご使用のパソコン に取り付け可能かどうか、パ ソコンメーカーにお問い合 わせください。 IEEE802.11b無線LAN 規格対応の無線LANアダ プターをご用意ください。 ご購入の前に、ご使用のパ ソコンに取り付け可能かど うか、パソコンメーカーにお 問い合わせください。 有線接続 無線接続 次の手順で作業を進めてください。 次の手順で作業を進めてください。 1 PART2(P.16)を読んで、パソコンと本 製品の接続を行ってください。 1 PART3(P.20)を読んで、パソコンと本 製品の接続を行ってください。 2 PART4(P.25)を読んでネットワーク設 定を行ってください。 2 PART4(P.25)を読んでネットワーク設 定を行ってください。 ※PART5以降は、必要に応じてお読みくだ さい。 ※PART5以降は、必要に応じてお読みくだ さい。 1 安全にお使いいただくために 必ずお守りください 本書では、製品を安全にお使いいただくための注意事項を次のように記載しています。 注意事項を守っていただけない場合、どの程度の影響があるかを表しています。 警告 人が死亡または重傷を負う可能性が想定される内容を示します。 注意事項を守っていただけない場合、 発生が想定される障害または事故の内容を 表しています。 感電注意 けが注意 感電の可能性が想定されることを示 します。 発火注意 発煙または発火の可能性が想定され ることを示します。 けがを負う可能性が想定されること を示します。 障害や事故の発生を防止するための、 その他の注意事項は次のマークで表してい ます。 電源プラグを抜く 電源ケーブルのプラグを抜くように指示するものです。 2 警告 分解や改造をしない 発火注意 ○ ○ ○ ○ ○ 本製品は、取扱説明書に記載のない分解や改造はしないでください。 火災や感電、けがの原因となります。内部の点検・調整・清掃・修理は、弊社サ ポートセンターにご依頼ください。 けが注意 感電注意 ○ ○ ○ ○ ○ ○ ○ ○ ○ ○ ○ ○ ○ ○ ○ ○ ○ ○ ○ ○ ○ ○ ○ ○ ○ ○ ○ ○ ○ ○ ○ ○ ○ ○ ○ ○ ○ ○ ○ ○ ○ ○ ○ ○ ○ ○ ○ ○ ○ ○ ○ ○ ○ ○ ○ ○ 雷のときはケーブル類・機器類にさわらない 感電の原因となります。 感電注意 設置・移動のときは電源プラグを抜く 感電の原因となります。 ○ ○ ○ ○ ○ ○ ○ ○ ○ ○ ○ ○ ○ ○ ○ ○ ○ ○ ○ ○ ○ ○ ○ ○ ○ ○ ○ ○ ○ 異物は入れない 水は禁物 火災や感電の恐れがあります。水や異物を入れないように注意してください。万一水や異物 が入った場合は、電源プラグをコンセントから抜いてください。 (弊社サポートセンターまた は販売店にご連絡ください。 ) 発火注意 感電注意 湿気やほこりの多いところ、油煙や湯気のあたる場所には置かない 内部回路のショートの原因になり、火災や感電の恐れがあります。 交流 100V の電源でお使いください 異なる電源電圧で使用すると、火災や感電の原因となります。 添付の専用 AC アダプター以外で使用しない 火災や感電の原因となります。必ず、添付の専用 AC アダプターを使用してください。 専用 AC アダプターのコードを傷つけない 火災や感電の原因となります。 ○ ○ ○ ○ ○ ○ ○ ○ ○ ○ ○ ○ ○ ○ ○ ○ ○ ○ ○ ○ ○ ○ ○ ○ ○ ○ ○ ○ ○ ○ ○ ○ ○ ○ ○ ○ ○ ○ ○ ○ ○ ○ ○ ○ ○ 電源コンセントや配線器具の定格を超える使い方はしない 発火注意 たこ足配線などで定格を超えると発熱による火災の原因となります。 3 ご使用にあたってのお願い 次のような場所での使用や保管はしないでください。 ・直射日光の当たる場所 ・暖房器具の近くなどの高温になる場所 ・急激な温度変化のある場所(結露するような場所) ・湿気の多い場所や、水などの液体がかかる場所(湿度 80%以下の環境でご使用ください) ・振動の激しい場所 ・ほこりの多い場所や、ジュータンを敷いた場所(静電気障害の原因になります) ・腐食性ガスの発生する場所 ○ ○ ○ ○ ○ ○ ○ ○ ○ ○ ○ ○ ○ ○ ○ ○ ○ ○ ○ ○ ○ ○ ○ ○ ○ ○ ○ ○ ○ ○ ○ ○ ○ ○ ○ ○ ○ ○ ○ ○ ○ ○ ○ ○ 静電気注意 本製品は、静電気に敏感な部品を使用しています。部品が静電破壊する恐れがありますので、コ ネクターの接点部分、ポート、部品などに素手で触れないでください。 ○ ○ ○ ○ ○ ○ ○ ○ ○ ○ ○ ○ ○ ○ ○ ○ ○ ○ ○ ○ ○ ○ ○ ○ ○ ○ ○ ○ ○ ○ ○ ○ ○ ○ ○ ○ ○ ○ ○ ○ ○ ○ ○ ○ ○ ○ ○ ○ ○ ○ ○ ○ ○ ○ ○ ○ ○ 取り扱いはていねいに 落としたり、ぶつけたり、強いショックを与えないでください。 お手入れについて 清掃するときは電源を切った状態で 誤動作の原因になります。 ○ ○ ○ ○ ○ ○ ○ ○ ○ ○ ○ ○ ○ ○ ○ ○ ○ ○ ○ ○ ○ ○ ○ ○ ○ ○ ○ ○ ○ ○ ○ 機器は、乾いた柔らかい布で拭く 汚れがひどい場合は、柔らかい布に薄めた台所用洗剤(中性)をしみこませ、堅く絞ったもので ふき、乾いた柔らかい布で仕上げてください。 ○ ○ ○ ○ ○ ○ ○ ○ ○ ○ ○ ○ ○ ○ ○ ○ ○ ○ ○ ○ ○ ○ ○ ○ ○ ○ ○ ○ ○ ○ ○ ○ ○ ○ ○ ○ ○ ○ ○ ○ ○ ○ ○ ○ お手入れには次のものは使わないでください ・石油・みがき粉・シンナー・ベンジン・ワックス・熱湯・粉せっけん(化学ぞうきんをご使用 のときは、その注意書に従ってください) 。 4 電波に関する注意 本製品を下記のような状況でご使用になることはおやめください。 また設置の前に、「安全にお使いいただくために」を必ずお読みください。 ・心臓ペースメーカーをご使用の近くで、本製品をご使用にならないでください。 心臓ペースメーカーに電磁妨害を及ぼし、生命の危険があります。 ・ 医療機器の近くで、本製品をご使用にならないでください。 医療機器に電磁妨害を及ぼし、生命の危険があります。 ・ 電子レンジの近くで、本製品をご使用にならないでください。 電子レンジによって、本製品の無線通信への電磁妨害が発生します。 この機器の使用周波数帯では、電子レンジ等の産業・科学・医療機器のほか、工場の製造ラインで 使用されている移動体識別用の構内無線局(免許を要する無線局)および特定小電力無線局(免許 を要しない無線局)が運用されています。 1 この機器を使用する前に、近くで移動体識別用の構内無線局および特定小電力無線局が運用さ れていないことを確認してください。 2 万が一、この機器から移動体識別用の構内無線局に対して電波干渉の事例が発生した場合には、 本製品の周波数を変更して、混信を回避してください。 3 その他、この機器から移動体識別用の特定小電力無線局に対して電波干渉の事例が発生した場 合など何かお困りのことが起きたときは、弊社サポートセンターまでお問い合わせください。 この装置は、情報処理装置等電波障害自主規制協議会(VCCI)の基準に基づくクラス B 情報技 術装置です。この装置は、家庭環境で使用することを目的としていますが、この装置がラジオや テレビジョン受信機に近接して使用されると、受信障害を引き起こすことがあります。 取扱説明書に従って正しい取り扱いをしてください。 5 はじめに このたびは、 「corega WLBAR-11」をお買い上げいただきまして誠にありがとうございます。 本書は、本製品を正しくご利用していただくための手引きです。必要なときにいつでも参照して いただけるように、大切に保管してください。 コレガ製品に関する最新情報(ファームウェアのバージョンアップ情報など)は、弊社のホーム ページでお知らせします。 http://www.corega.co.jp/ 本書の読み方 本書で使用している記号や表記には、次のような意味があります。 ●記号について 操作中に気を付けていただきたい内容です。必ずお読みください。 補足事項や、参考となる情報を説明しています。 ●表記について 本製品 「 」−「 」−「 」 corega WLBAR-11 を指します。 「 」で囲まれた項目を順番に選択することを示します。 ●イラスト、画面について 本文中に記載のイラストや画面は、実際と多少異なることがあります。 ●正式名称について 本書で使用しているソフトウェア名の正式名称は以下のとおりです。 ・ Windows® の正式名称は、Microsoft® Windows® Operating System です。 ・ Windows® XP は、Microsoft® Windows® XP Home Edition operating system および Microsoft® Windows® XP Professional operating system の略です。 ・ Windows® 2000 は、Microsoft® Windows® 2000 Professional operating system の略です。 ・ Windows NT4.0 は、Microsoft® Windows® NT workstation operating system の略です。 ・ Windows® Me は、Microsoft® Windows® Millennium Edition operating system の略です。 ・ Windows® 98SE は、Microsoft® Windows® 98 Second Edition operating system の略です。 ・ Windows® 98 は、Microsoft® Windows® 98 operating system の略です。 ・ Windows® 95 は、Microsoft® Windows® 95 operating system の略です。 ・ 本書では、Windows® 98 と Windows® 98SE を含めて、Windows 98 と表記しています。 6 目次 導入ガイド .................................................................................................................................................................. 表紙裏 安全にお使いいただくために 必ずお守りください ........................................................................................................ 2 ご使用にあたってのお願い ........................................................................................................................................ 4 お手入れについて ....................................................................................................................................................... 4 電波に関する注意 ....................................................................................................................................................... 5 はじめに .............................................................................................................................................................................. 6 本書の読み方 ....................................................................................................................................................................... 6 PART1 まず準備が必要 .......................................................................... 9 添付品の内容を確認しよう ................................................................................................................................................ 9 インターネットへの接続方法を決めよう ..................................................................................................................... 10 無線 LAN 環境のみで構成するネットワークの構築例 ........................................................................................ 10 無線 LAN 環境と有線 LAN 環境が混在したネットワークの構築例 .................................................................. 11 無線 LAN のセキュリティー対策について ........................................................................................................... 11 本製品の特長をとらえよう ............................................................................................................................................. 12 各部の名称と機能を覚えよう ......................................................................................................................................... 13 本体前面 .................................................................................................................................................................... 13 本体背面 .................................................................................................................................................................... 14 本体底面 .................................................................................................................................................................... 15 PART2 パソコンと本製品を接続しよう(有線接続)...................... 16 接続の準備をしよう ........................................................................................................................................................ 16 本製品を設置する場所について ............................................................................................................................. 16 縦置きスタンドの取り付け方 ................................................................................................................................. 17 本製品の電源を入れるには ..................................................................................................................................... 17 パソコンと本製品を接続しよう ..................................................................................................................................... 18 パソコンとモデムを本製品に接続する ................................................................................................................. 18 PART3 パソコンと本製品を接続しよう(無線接続)...................... 20 接続の準備をしよう ........................................................................................................................................................ 20 本製品を設置する場所について ............................................................................................................................. 20 縦置きスタンドの取り付け方 ................................................................................................................................. 21 本製品の電源を入れるには ..................................................................................................................................... 21 パソコンと本製品を接続しよう ..................................................................................................................................... 22 本製品にモデムを接続する ..................................................................................................................................... 22 パソコンと本製品を接続する ................................................................................................................................. 23 PART4 ネットワークに接続しよう ................................................... 25 パソコンのネットワーク設定をしよう ......................................................................................................................... 25 Windows XP で利用しよう .................................................................................................................................. 25 Windows 2000 で利用しよう ............................................................................................................................ 28 Windows Me/98/95 で利用しよう .................................................................................................................. 32 Mac OS で利用しよう ........................................................................................................................................... 37 Web ブラウザーの設定をしよう ................................................................................................................................... 38 Windows の場合 ..................................................................................................................................................... 38 Macintosh の場合 .................................................................................................................................................. 39 本製品の設定をしよう .................................................................................................................................................... 40 7 簡単に接続しよう .................................................................................................................................................... 40 インターネットに接続してみよう ................................................................................................................................. 45 2 台目以降のパソコンを接続しよう ............................................................................................................................. 46 セキュリティーの設定をしよう(無線接続の場合).................................................................................................... 47 WEP を設定する ...................................................................................................................................................... 48 ESSID を変更する .................................................................................................................................................. 52 PART5 トラブルや疑問があったら ................................................... 54 解決のステップ ................................................................................................................................................................ 54 取扱説明書や契約書を再確認する。管理者に確認する .............................................................................................. 55 Q&A .................................................................................................................................................................................. 55 インターネットに接続できない ............................................................................................................................. 55 パソコン同士がつながらない ................................................................................................................................. 58 本製品の設定ユーティリティーが起動しない ...................................................................................................... 58 本製品の設定ユーティリティーにログインできない .......................................................................................... 59 ファームウェアのアップデートに失敗した .......................................................................................................... 59 パソコンの IP アドレスを調べたい ........................................................................................................................ 59 最新のファームウェアを入手してアップデートしたい ...................................................................................... 61 本製品のパスワードを変更したい ......................................................................................................................... 63 本製品を再起動したい ............................................................................................................................................ 64 本製品を工場出荷時の状態に戻したい ................................................................................................................. 65 PART6 こんなときにはこの設定 ....................................................... 66 ネットワークゲームをするには ..................................................................................................................................... 66 音声 / ビデオチャットなどのツールを使うには .......................................................................................................... 68 外部にサーバーを公開するには ..................................................................................................................................... 69 マルチ PPPoE で 2 つの接続先を使い分けるには ..................................................................................................... 70 複数固定 IP サービスを利用するには(Unnumbered 利用).................................................................................... 71 PART7 設定ユーティリティーを見てみよう .................................... 72 設定ユーティリティーの使い方 ..................................................................................................................................... 72 設定ユーティリティーの起動 / 終了のしかた ...................................................................................................... 72 設定ユーティリティーの全体構成について .......................................................................................................... 72 設定画面の各機能 ............................................................................................................................................................ 73 Home ∼ WAN 側、LAN 側の現在の設定を表示する、設定ユーティリティーを終了する∼ ................... 73 Wizard ∼まずインターネットに接続する∼ .................................................................................................... 73 WAN(WAN 側設定) ∼インターネット(WAN)側の設定をする∼ .......................................................... 73 LAN(LAN 側設定) ∼パソコン(LAN)側の設定をする∼ .......................................................................... 86 Wireless ∼ワイヤレス機能の設定をする∼ .................................................................................................... 87 Password(パスワード) ∼本製品の設定変更を制限する∼ ......................................................................... 91 Status(ステータス) ∼現在の接続状態を表示する∼ .................................................................................. 92 Advanced ∼より高度な機能を設定する∼ .................................................................................................. 101 付録 ......................................................................................................... 119 製品仕様 ........................................................................................................................................................................ 119 MAC アドレスについて ............................................................................................................................................... 120 マルチ PPPoE 機能での制限事項 .............................................................................................................................. 121 推奨ブラウザについて ................................................................................................................................................. 122 おことわり ..................................................................................................................................................................... 122 8 PART1 まず準備が必要 添付品の内容を確認しよう 1 本製品のパッケージには、以下のものが同梱されています(下記以外に添付紙が同梱されている 場合があります) 。お買い上げ商品についてご確認いただき、万一不足するものがございました ら、お手数ですが、ご購入元までご連絡ください。詳しくは、取扱説明書裏表紙の「製品に関す るご質問は…」をご覧ください。 □ corega WLBAR -11 本体 □縦置きスタンド □専用 AC アダプター □ LAN ケーブル(1 本) PN J613-M7394-01 Rev.A 接続、設定が正しくできないときは、 裏面の「困ったときは」をご覧ください。 WLBAR-11 お願い クィック設定ガイド 本製品や接続する機器(パソコン、モデムなど) の取扱説明書をよくお読みの上、注意事項を守っ て正しくお使いください。 フレッツ・ADSL/Bフレッツ編 S T E P 1 このガイドは、Internet Explorer 6.0、 Windows XP Service Pack 1を例に説明しています。ご 使用のOSや機器によって、画面や手順が異なる ことがあります。 Internet Explorer の設定を変える 無線・有線 共通 モデム、パソコンとルーターを接続 無線接続 モデム 本製品 <ADSLの場合> パソコンの電源を入れて、 Internet Explorerを起動する 2 設定 プロキシサーバーを使わない設定にする ②「インターネットオプション」をクリック <Bフレッツの場合> 本製品にネットワーク接続するモデム、 パソコンなどの電源をすべて切っておきます。 ⑤チェックマークを外す パソコン モデム、本製品の順で、ACアダプター を接続。電源が入ります。 ⑥「OK」ボタンをクリック 本製品 3 閉じる パソコンの準備をする 契約書を見ながら ①ユーザー名を入力 「ユーザーID※1@プロバイダーの ドメイン名」の形式※2で入力します。 ②パスワード※3 を入力 コレガるうた様 ※1:プロバイダーによって「アカウント」 「ユーザーアカウント」などと表記 される場合もあります。 ※2:プロバイダーによって形式が異なる ことがあります。 ※3:ここで入力するパスワードは、 インター ネット接続用のパスワードです。 メール送受信用のパスワードを入力 しないでください。 ※4:パスワードは、 「●」または「*」で表 示されます。 コレガインターネットサービス ユーザーID myname パスワード password02 凡例 ABCDEFGHIJKLMNOPQRSTUVWXYZ abcdefghijklmnopqrstuvwxyz 0123456789 Internet Explorerを終了する ③「次へ」 をクリック パソコンにあった無線LANアダプター (IEEE802.11b規格 に対応したもの) を取り付け、使えるようにしておきます。 取り付け、設定方法は無線LANアダプターの取扱説明書を ご確認ください。 3 電源 4 設定 ②「次へ」をクリック ※4 ④「LANの設定」ボタンを クリック モデム ①「PPPoE」 (FLET'S シリーズ) を選択 <Bフレッツの場合> パソコンの準備をする 「LANポート」が付いているか確認。 本製品との接続用のLANケーブルを用意。 2 接続 本製品 本製品のWANポートにLANケーブルを接続。 モデムのLANポートにLANケーブルを接続。 ※モデムと回線の接続もしておきます。 2 準備 「セットアップウィザード」画面が表示されたら、 「次へ」をクリックする 7 入力 ③「接続」タブをクリック メディアコンバータ 1 準備 本製品にネットワーク接続するモデム、パソコンなどの電源をすべて切っておきます。 取扱説明書 <ADSLの場合> スプリッタ スプリッタ モデムと本製品を接続する(フレッツ・ADSL、フレッツ・ADSLモアの例) 5 選択 6 選択 1 起動 ①「ツール」メニューをクリック モデム メディアコンバータ 1 接続 2 有線接続 本製品 WLBAR-11 S T E P Yahoo!BBは裏面へ (フレッツ・ADSL(1.5M/8M)/フレッツ・ADSLモア(12M)/Bフレッツ対応) 本製品のLANポートにLANケーブルを接続。 パソコンのLANポートにLANケーブルを接続。 3 接続 本製品 パソコンの電源を入れる ルーターとパソコンを無線接続する モデム ・ここでは、 「corega WLCB-11」を例に説明しています。設定のしかたは、無線LAN アダプターによって異なります。 ・無線LANアダプターのインストール直後の状態から説明しています。 Windoss XPでは、多くの場合、本製品からの電波が受信できるようになった時点で自動的にESSIDが検 索され、必要な設定が行われます。 [スタート]ボタン→[コントロールパネル]→[ネットワークとインターネット]→[ネットワーク接続]の順にクリックす ると! の画面が表示されます。 ②[利用できるワイヤレスネットワークの表示]をクリック 現在接続可能な相手(ESSID)が表示されます。 4 接続 3 ルーターの設定をする 無線・有線 共通 8 テスト ①チェックマーク を付ける ・設定には、Internet Explorer を使います。 ・設定には、 フレッツ接続ツールなどの設定ソフトは必要ありません。 ・設定用パソコンでセキュリティーソフト (ウイルス駆除ソフト、 ファイアーウォールソフト など)が稼動していると、ルーターの設定が正常にできない場合があります。設定の 際は、 セキュリティーソフトを一時的に停止させてください。 モデムまたはメディアコンバーターのLANポートに LANケーブルを接続。 ※ADSLの場合はモデムと回線の接続もしておきま す。 1 起動 2 入力 モデム、本製品の順で、ACアダプターを接 続。電源が入ります。 4 クリック 本製品のWANポートにLANケーブルを接続。 ①「ワイヤレスネットワーク接続」を右クリック S T E P ②「保存」をクリック Internet Explorerを起動する ●アドレス入力欄に「192.168.1.1」と入力する ③「OK」をクリック 3 入力 ①「corega」をクリックします。 ①「root」と入力 ②必要に応じてネットワークキーを入力します。 ②空欄のまま 本書の「安全にお使いいただくために必ずお読みください」(P.2) を必ずお読みになり、正しい設置・操作を行ってください。 ③「OK」をクリック ③[接続] をクリックします。 接続すると、ネットワーク接続 のアイコンが点滅します ④ここを確認 5 確認 5 確認 PN J613-M77386-00 Rev.A 接続できたか 確認する ⑤「終了」をクリック 接続できたか 確認する 前面のPower、WLAN、 WANのLEDが点灯していれば モデムと接続完了です。 前面のPower、100M、Link/Act、WANのLED が 点灯していれば、 モデムと接続完了です。 ●「Wizard」を クリック 9 クリック 手順 と同じ画面に戻ったら、 4 「Logout」をクリックする これで完了! さっそくホームページを見てみよう! コレガに コレガに アクセス ! アクセス ! □取扱説明書(本書) □クイック設定ガイド corega WL BAR - 11 □製品保証書 9 ま ず 準 備 が 必 要 インターネットへの接続方法を決めよう 本製品は、IEEE802.11b 規格に対応したワイヤレス(無線 LAN)通信のアクセスポイント機 能を備えています。IEEE802.11b規格に対応した無線LANアダプターと組み合わせることで、 本製品とパソコンを無線接続できます。また、ネットワークアダプタを使用して無線 LAN 環境 と有線 LAN 環境を統合したネットワークを構築することができます。以下の例を参考にして本 製品とパソコンの接続方法を決めてください。 メモ ・ 無線 LAN の通信モードには、 「インフラストラクチャーモード(Infrastructure mode) 」 と「アドホックモード(AdHoc mode) 」の 2 種類がありますが、下図のように本製品 と組み合わせてネットワークを構築する場合には、 「インフラストラクチャーモード」を 使用します。 ■無線 LAN 環境のみで構成するネットワークの構築例 ADSL/CATV モデム インターネットへ 本製品 10 ■無線 LAN 環境と有線 LAN 環境が混在したネットワークの構築例 ADSL/CATV モデム 1 ま ず 準 備 が 必 要 インターネットへ 本製品 メモ ・ 有線LAN環境を混在させる場合は、100BASE-TX/10BASE-T対応のネットワークアダプ タが必要です。 ・ 有線接続での本製品とパソコンを接続する方法については、 「PART2 パソコンと本製品 を接続しよう(有線接続)」 (P.16)をご覧ください。 ・ パソコン(ネットワークアダプタ)の設定方法については、 「PART4 ネットワークに接 続しよう」(P.25)をご覧ください。 ■無線 LAN のセキュリティー対策について 無線 LAN では電波を使って通信を行うため、電波が届く範囲であれば、通信内容を傍受された り、不正侵入されたりする恐れがあります。このようなことがないように、次のようなセキュリ ティー機能を用意しています。設定を行いたい場合は、PART4 の「セキュリティーの設定をし よう(無線接続の場合)」 (P.47)や「PART7 設定ユーティリティーを見てみよう」 「Wireless ∼ワイヤレス機能を設定する∼」(P.87)を参照してください。 ・通信内容を暗号化する WEP(暗号キー)を設定する ・通信相手を識別、限定する ESSID の設定を変更する 「アクセス制限」を設定する メモ 本製品の工場出荷時の設定は、 右表のとおりです。 ・ESSID を隠す 「ステルス AP」を設定する 項目 ESSID 出荷時設定 corega アクセス制限 なし WEP 設定(暗号化) OFF 11 本製品の特長をとらえよう 本製品には、次のような機能があります。 ・FTTH/ADSL/ フレッツ・ADSL/CATV 対応のワイヤレスブロードバンドルーター ・WAN ポートは 100BASE-TX/10BASE-T 対応 ・セットアップウィザードで簡単インターネット接続 ・簡単 Web 設定で無線 LAN アクセスポイント機能をサポート ・64/128bit の WEP 暗号化による高度なセキュリティーを確保 ・2 つのルーティング方式(スタティック ,RIP)に対応 ・PC データベースによるユーザー管理が可能 ・詳細なアクセス制限が可能 ・E-MAIL 機能にてログ情報を指定のアドレスに送信可能 ・DDNS(ダイナミック DNS)対応 ・Web 管理による HTTP からのファームウェアアップグレードが可能 ・インターネットを経由したリモート設定が可能 ・UPnP 対応 ・NetMeeting、Windows Messenger、MSN Messenger に対応 12 各部の名称と機能を覚えよう ■本体前面 1 ① WLAN LED(緑) 無線接続しているパソコンとの接続状態が表示されます。 ま 点灯:本製品の電源が入っています。 ず 準 点滅:データ通信中です。 備 が 必 要 ② WAN LED(緑) 本体背面の WAN ポートの状態が表示されます。 点灯:ケーブルが接続されています。 点滅:データ通信中です。 消灯:ケーブルが接続されていません。 ③ 100M LED(橙) 本体背面の LAN ポートの動作速度が表示されます。 点灯:100Mbps で接続が確立されています。 消灯:10Mbps で接続が確立されています。 ① ② ③ ④ ④ Link/Act LED(緑) 本体背面の LAN ポートの状態が表示されます。 点灯:ケーブルが正常に接続されています。 点滅:データ通信中です。 消灯:ケーブルが接続されていません。 ⑤ Power LED (緑) 本製品の電源が入っているときに、緑色に点灯します。 ⑤ ⑥ メモ ⑥ Status LED (赤) システム初期化時のセルフテストの状況が表示されます。 点灯:セルフテストの結果、異常がありました。 点滅:セルフテスト中です。 消灯:本製品は正常に動作しています。 ・ ケーブルが接続されている状態とは ケーブルが正しく接続され相手通信機器と LINK が正しくとれている状態のことです。 ・ ケーブルが接続されていない状態とは ケーブルが接続されていない、または、相手通信機器と LINK が正しくとれていない状 態のことです。 13 ■本体背面 ①アンテナ 電波の送受信部です。無線接続する場合は、立ててくだ さい。 ② Init スイッチ ① 本製品の再起動、または設定内容を工場出荷時の状態に 戻す場合に使用します。操作方法については、「本製品を 再起動したい」(P.64) 、 または「本製品を工場出荷時の状 態に戻したい」(P.65)を参照してください。Init スイッ チを使用して工場出荷時の状態に戻すと設定内容が失わ れますので操作方法をよくお読みになって使用してくだ さい。 ③ WAN ポート ② ③ ④ 本製品と ADSL/CATV モデムまたは既存のネットワー クを接続するためのポート(RJ- 45)です。 ④ LAN ポート パソコンやハブを接続するためのポートです。1 ∼ 4 ま での 4 つのポートがあります。 100Mbps/10Mbps の切り替えは、オートネゴシエー ション機能によって自動的に行われます。 ⑤ DC ジャック ⑤ 14 添付の専用AC アダプターを接続するためのコネクター です。 ■本体底面 1 ま ず 準 備 が 必 要 ① ③ ② ①警告ラベル 本製品を安全にご使用いただくための重要な情報が記載されておりますので、必ずお読みく ださい。 ②シリアル番号ラベル 本製品のシリアル番号とリビジョンが記載されています。シリアル番号とリビジョンは、弊 社サポートセンターへの問い合わせの際に必要となります。 ③ MAC アドレスラベル 本製品の WAN 側ポートの MAC アドレスが記載されています。 メモ 上の図で 2.4 DS 4 使用周波数帯域 は次の内容を意味しています。 2.4GHz 帯 変調方式 DS-SS 方式 想定干渉距離 40m 以下 周波数変更の可否 全帯域を使用し、かつ「構内 局」あるいは「特小局」帯域を 回避可能 15 (有線接続) PART2 パソコンと本製品を接続しよう 接続の準備をしよう 本書の「安全にお使いいただくために」 (P.2)をお読みになり、使用時の注意についてご確認く ださい。本製品の側面にある通気口は、放熱のため塞がないでください。 ■本製品を設置する場所について ●設置に適した場所 ・水平で落下の恐れがない場所(机の上など) ・風通しのよい涼しい場所 ●設置に適さない場所 ・直射日光が当たる場所 ・暖房器具の近くなど ・高温多湿でホコリの多い場所 ・パソコンやモデム、ディスプレイなど、発熱する機器の上 16 ■縦置きスタンドの取り付け方 本製品を縦置きで使用する場合は、添付の縦置きスタンドをご利用ください。 下図のように本製品と縦置きスタンドのみぞを合わせて固定してください。 2 パ ソ コ ン と 本 製 品 を 接 続 し よ う ︵ 有 線 接 続 ︶ ■本製品の電源を入れるには ●本製品の電源の取り方 本製品の電源は、たこ足配線などを避け、他の機器と別系統で取るようにしてください。必ず付 属の専用 AC アダプターを使用し、AC100V の電源コンセントに接続してください。それ以外 の AC アダプターやコンセントを使用すると、発熱による発火や感電の恐れがあります。 ●本製品の電源の入れ方/切り方 本製品背面の DC ジャックに AC アダプターの DC プラグを接続し、AC プラグを電源コンセン トに差し込むと電源が入ります。AC アダプターの AC プラグを電源コンセントから抜くと電源 が切れます。 注意 ・本製品には電源スイッチがありません。AC プラグを電源コンセントに接続した時点 で、電源が入りますのでご注意ください。 ・AC アダプターの AC プラグを電源コンセントに差し込んだまま DC プラグを抜かない でください。感電事故を引き起こす恐れがあります。 17 パソコンと本製品を接続しよう ■パソコンとモデムを本製品に接続する モデムやパソコンなど、本製品とネットワーク接続する機器を LAN ケーブルで接続してください。 ●推奨ケーブルについて すべてのケーブルが機器間を接続するのに適切な長さであることを確認します。本製品とパソコ ンを接続するLANケーブルの長さは100m以内にしてください。また、ケーブルは、カテゴリー 5 以上の LAN ケーブル(UTP ケーブル / ストレートタイプ)を使用してください。 スプリッタ ADSL の 場合 電話機へ LAN コネクター WAN ポート LAN ポート 5 4 モデム 本製品 8 2 7 ネットワークポート (RJ-45) 専用 AC アダプター 3 パソコン 32WLBAR-11 18 1 本製品とネットワーク接続するモデム、 パソコンなどの機器の電源をすべて切るか、 電源コン セントから抜いてください。 2 本製品背面のLANポートにLANケーブルを接続します。 3 LANケーブルのもう一方をパソコンのLANコネクターに接続します。 4 本製品背面のWANポートに添付のLANケーブルを接続します。 5 モデムまたは回線終端装置などのネットワークポート (RJ-45)にLANケーブルのもう一方 を接続します。 6 モデムまたは回線終端装置などの電源を入れます。 7 本製品背面のDCジャックに付属の専用ACアダプターを接続します。 8 付属の専用ACアダプターをコンセントに接続し、本製品の電源を入れます。 9 パソコンの電源を入れます。 10 2 パ 本製品前面のケーブルを接続したポートのLink/Act LEDが点灯していることを確認します。 ソ コ ン と 本 製 品 を 接 続 し よ う ︵ 有 線 接 続 ︶ 19 (無線接続) PART3 パソコンと本製品を接続しよう 接続の準備をしよう 本書の「安全にお使いいただくために」 (P.2)をお読みになり、使用時の注意についてご確認く ださい。本製品の側面にある通気口は、放熱のため塞がないでください。 ■本製品を設置する場所について ●設置に適した場所 ・水平で落下の恐れがない場所(机の上など) ・風通しのよい涼しい場所 ●設置に適さない場所 ・直射日光が当たる場所 ・暖房器具の近くなど ・高温多湿でホコリの多い場所 ・パソコンやモデム、ディスプレイなど、発熱する機器の上 メモ 20 本製品のワイヤレス機能を利用して無線LANを構築する場合は、通信相手となる無線LAN アダプターと本製品を、通信可能な距離の範囲内に設置してください。本製品の最大通信 距離は、屋外で 300m、屋内で 80m ですが、周辺の環境(障害物など)や、通信相手機器 の性能、相手側機器との距離などにより、通信速度、距離が大きく変動します。 ■縦置きスタンドの取り付け方 本製品を縦置きで使用する場合は、添付の縦置きスタンドをご利用ください。 下図のように本製品と縦置きスタンドのみぞを合わせて固定してください。 3 パ ソ コ ン と 本 製 品 を 接 続 し よ う ︵ 無 線 接 続 ︶ ■本製品の電源を入れるには ●本製品の電源の取り方 本製品の電源は、たこ足配線などを避け、他の機器と別系統で取るようにしてください。必ず付 属の専用 AC アダプターを使用し、AC100V の電源コンセントに接続してください。それ以外 の AC アダプターやコンセントを使用すると、発熱による発火や感電の恐れがあります。 ●本製品の電源の入れ方/切り方 本製品背面の DC ジャックに AC アダプターの DC プラグを接続し、AC プラグを電源コンセン トに差し込むと電源が入ります。AC アダプターの AC プラグを電源コンセントから抜くと電源 が切れます。 注意 ・本製品には電源スイッチがありません。AC プラグを電源コンセントに接続した時点 で、電源が入りますのでご注意ください。 ・AC アダプターの AC プラグを電源コンセントに差し込んだまま DC プラグを抜かない でください。感電事故を引き起こす恐れがあります。 21 パソコンと本製品を接続しよう ■本製品にモデムを接続する 1 本製品とネットワーク接続するモデム、 パソコンなどの機器の電源をすべて切るか、 電源コン セントから抜いてください。 2 本製品背面のWAN ポートに添付のLANケーブルを接続します。 3 本製品のアンテナを立てます。 4 モデムまたは回線終端装置などのネットワークポート (RJ-45)にLANケーブルのもう一方 を接続します。 5 モデムまたは回線終端装置などの電源を入れます。 6 本製品背面のDCジャックに専用ACアダプターを接続します。 7 本製品の専用ACアダプターをコンセントに接続し、本製品の電源を入れます。 スプリッタ 電話機へ ADSL の 場合 アンテナ 3 WAN ポート LAN ポート 4 本製品 モデム 2 ネットワークポート (RJ-45) 22 7 6 専用 AC アダプター ■パソコンと本製品を接続する パソコンの電源を入れて、パソコンに取り付けた無線 LAN アダプターの設定を以下のように変 更すると本製品とのワイヤレス接続を開始します。なお、設定方法は、お使いの OS のバージョ ンや無線 LAN アダプターによって異なります。 項目名 通信モード ESSID 設定値 説明 インフラストラクチャー (Infrastructure) モード 無線 LAN には、通信モードが 2 つあります。本製品 を使ってインターネットに接続するときには、「イン corega フラストラクチャー(Infrastructure) 」モードにし ます。 3 無線 L A N に接続する機器を識別する名前です。 「SSID」と呼ばれることもあります。 WEP(暗号化) OFF 通信データを暗号化するための暗号キーです。 本製品(WLBAR-11)の設定が工場出荷時のままの場合 注意 作業を始める前に、本製品と、無線 LAN アダプターを取り付けたパソコンが、通信可能 な距離の範囲内に設置されていることを確認してください。 電波の受信状態が悪いと、正 しく設定を行えない場合があります。なお、本製品の最大通信距離は、屋外で 300m、屋 内で 80m です(使用環境によって異なります)。 ●無線 LAN の設定のしかた(Windows XP の場合) Windows XP では、多くの場合、本製品からの電波が受信できるようになった時点で自動的に ESSID が検索され、必要な設定が行われるので、「ワイヤレスネットワークへの接続」画面で 「corega」を選択して「接続」をクリックするだけで、本製品と接続できます。ただし、お使い になる無線 LAN アダプターによっては、設定用ソフトウェアなどによる設定が必要な場合もあ ります。詳しくは、無線 LAN アダプターの取扱説明書を参照してください。 「corega」をクリックします。 現在接続可能な相手(ESSID)が表 示されます。 内容を確認し、ここにチェック を付けます。 クリックして接続を開始します。 23 パ ソ コ ン と 本 製 品 を 接 続 し よ う ︵ 無 線 接 続 ︶ ●無線 LAN の設定のしかた(Windows 2000/Me/98/95 の場合) お使いの無線 LAN アダプターによって、設定方法は異なります。無線 LAN アダプターの取扱説 明書を参照して、ESSID やチャンネルなどを設定してください。 「ESSID」をクリックします。 「corega」と入力します。 メモ 上の画面は、弊社無線 LAN アダプター「WLCB-11」での設定画面の例です。設定のしか たは、お使いの製品によって異なります。 ●うまく接続できない場合は ここまでの設定でうまく接続ができない場合は、次の点を確認してください。 ・ESSID やチャンネル、WEP などは正しく設定したか? ・本製品と、通信相手となるパソコンは、通信可能な距離に設置されているか? 詳しくは、 「PART5 トラブルや疑問があったら」 (P.54)を参照してください。また、お使い の無線 LAN アダプターの取扱説明書も参照してください。 24 PART4 ネットワークに接続しよう パソコンのネットワーク設定をしよう 本製品を利用してインターネット接続ができるように、ご使用になるパソコンのネットワーク設 定を行います。 次の内容を確認してください。無線、有線問わず設定は同じです(確認と設定の方法は、OS の 種類など、ご使用になるパソコンの環境により異なります) 。 ・ネットワークアダプタの設定 ・TCP/IP の設定 メモ ・複数のパソコンをインターネットに接続させる場合、すべてのパソコンでネットワーク 設定を行う必 要があります。 4 ・本製品と無線接続する場合は、作業を始める前に、お使いになるパソコンに無線 LAN ア ダプターを取り付けて、ドライバーや設定に必要なソフトウェア(ユーティリティーな ど)のインストールを済ませておいてください。取り付け、設定方法については、お使 いのパソコンや無線 LAN アダプターの取扱説明書を参照してください。 ネ ッ ト ワ ー ク に 接 続 し よ う ■ Windows XP で利用しよう 注意 この作業は「コンピュータの管理者」または同等の権限をもつユーザー名でログオンし て行ってください。ユーザー権限については、OS の取扱説明書を参照してください。 ●ネットワークアダプタの状態を確認する パソコンに取り付けられたネットワークアダプタが正常に動作しているか、デバイスマネージャ などで確かめます。 1 「スタート」−「マイコンピュータ」を右クリックし、メニューの「プロパティ」をクリックしま す。 2 「ハードウェア」タブを表示して「デバイスマネージャ」 ボタンをクリックします。 3 「デバイスマネージャ」画面の「ネットワークアダプタ」 をダブルクリックします。 25 4 ネットワークアダプタの名称が表示されていることを確認します。 ネットワークアダプタの名 称を確認します。 ※実際に表示される名称は、 ご使用になっているネット ワークアダプタのメーカー、 機種によって異なります。 注意 ×や!マークが表示されている場合、ネットワークアダプタは正常に動作してい ません。ネットワークアダプタの取扱説明書をお読みになり、正常な状態にして ください。 ● TCP/IP プロトコルを確認する 1 「スタート」−「コントロールパネル」をクリックします。 2 「コントロールパネル」にある「ネットワークとインターネット接続」をクリックします。 「ネットワークとインターネット接続」 が表示されていない場合は、 画面左側の 「カテゴリの表 示に切り替える」をクリックしてください。 3 「ネットワーク接続」アイコンをクリックします。 4 パソコンと本製品を有線接続する場合 「ローカルエリア接続」を右クリックし、 メニューから 「プロパティ」を選択します。 パソコンと本製品を無線接続する場合 「ワイヤレスネットワーク接続」を右クリックし、メニューから 「プロパティ」 を選択します。 5 「全般」タブで「インターネットプロトコル(TCP/IP)」が有効になっているか確認します。 ネットワークアダプタの名称を確認 します。 ※実際に表示される名称は、ご使用に なっているネットワークアダプタの メーカー、機種によって異なります。 チェックマークが入っていることを 確認します。 26 6 「インターネットプロトコル(TCP/IP)」を選択し、 「プロパティ」ボタンをクリックします。 7 「全般」 タブにある 「IPアドレスを自動的に取得する」 と 「DNSサーバーのアドレスを自動的に 取得する」を選択し、 「詳細設定」ボタンをクリックします。 この項目を選択します。 4 クリックします。 8 「TCP/IP詳細設定」画面で「DNS」タブをクリックし、 「この接続のアドレスをDNSに登録す る」のチェックを外します。 ここをクリックします。 この項目のチェックマーク を外します。 9 「OK」ボタンをクリックします。 「OK」 ボタンをクリックします。 10「インターネットプロトコル(TCP/IP)のプロパティ」画面で、 「閉じる」ボタンをクリックします。 11「ローカルエリア接続のプロパティ」画面で、 12 再起動を促すメッセージが表示された場合は、 再起動します。 メモ 13 メッセージが表示されなかった場合も、手動で再起動してください。 次に「Webブラウザーの設定をしよう」 (P.38)に進みます。 27 ネ ッ ト ワ ー ク に 接 続 し よ う ■ Windows 2000 で利用しよう 注意 この作業は、 「Administrator」または同等の権限を持つユーザー名でログインして行って ください。ユーザー権限については、OS の取扱説明書を参照してください。 ●ネットワークアダプタの状態を確認する パソコンに取り付けられたネットワークアダプタが正常に動作しているか、デバイスマネージャ などで確かめます。 1 2 デスクトップにある 「マイコンピュータ」 を右クリックし、メニューの 「プロパティ」をクリッ クします。 「ハードウェア」タブを選択し、 「デバイスマネージャ」ボタンをクリックします。 3 一覧の「ネットワークアダプタ」 をダブルクリックします。 4 ネットワークアダプタの名称が表示されていることを確かめます。 ネットワークアダプタの名称を 確認します。 注意 メモ 28 ×や!マークが表示されている場合、ネットワークアダプタは正常に動作してい ません。ネットワークアダプタのマニュアルをお読みになり、正常な状態にして ください。 デバイスマネージャに表示されるネットワークアダプタの名称は、 ご使用になって いるネットワークアダプタのメーカー、機種によって異なります。 ● TCP/IP プロトコルを確認する 1 「スタート」−「設定」−「ネットワークとダイヤルアップ接続」 をクリックします。 2 「ローカルエリア接続」 アイコンを右クリックし、 メニューの 「プロパティ」 をクリックします。 「ローカルエリア接続」のアイコン を右クリックします。 「プロパティ」をクリックします。 ※「ローカルエリア接続」の名称はご使用のパソコンの環境により異なる場合があります。 3 「インターネットプロトコル(TCP/IP)」が有効になっていることを確認します。 ネットワークアダプタの名称を確認 します。 チェックマークが入っているとを確 認してください。 メモ 4 ・デバイスマネージャに表示されるネットワークアダプタの名称は、 ご使用になっ ているネットワークアダプタのメーカー、機種によって異なります。 ・ 「インターネットプロトコル(TCP/IP) 」が一覧にない場合は、「TCP/IP をイン ストールする」 (P.31)を参照してください。 「インターネットプロトコル(TCP/IP)」を選択し、 「プロパティ」ボタンをクリックします。 29 4 ネ ッ ト ワ ー ク に 接 続 し よ う 5 「IPアドレスを自動的に取得する」と「DNSサーバーのアドレスを自動的に取得する」 を選択 し、 「詳細設定」ボタンをクリックします。 この項目を選択します。 クリックします。 6 「TCP/IP 詳細設定」 画面で 「DNS」 タブを選択し、 「この接続のアドレスをDNS に登録する」 のチェックを外します。 ここをクリックします。 この項目のチェックマークを外 します。 7 「OK」ボタンをクリックします。 8 「ローカルエリア接続のプロパティ」画面で「OK」ボタンをクリックします。 9 再起動を促すメッセージが表示された場合は再起動します。 メモ 10 30 メッセージが表示されなかった場合も、手動で再起動してください。 次に「Webブラウザーの設定をしよう」 (P.38)に進みます。 ● TCP/IP をインストールする TCP/IP がインストールされていなかった場合は、次の手順でインストールしてください。 1 「ローカルエリア接続のプロパティ」画面で「インストール」ボタンをクリックします。 2 「ネットワークコンポーネントの種類の選択」画面が表示されたら「プロトコル」を選択し、 「追 加」ボタンをクリックします。 3 「ネットワークプロトコルの選択」画面が表示されたら「インターネットプロトコル(TCP/ IP)」を選択し、「OK」ボタンをクリックします。 4 「インターネットプロトコル (TCP/IP)」を選択します。 「OK」ボタンをクリックします。 4 「ローカルエリア接続のプロパティ」 画面で「インターネットプロトコル(TCP/IP)」が有効に なっていることを確認します。 インストールが完了したら、 「TCP/IP プロトコルを確認する」 (P.29)の手順を行ってくださ い。 31 ネ ッ ト ワ ー ク に 接 続 し よ う ■ Windows Me/98/95 で利用しよう ●ネットワークアダプタの状態を確認する パソコンに取り付けられたネットワークアダプタが正常に動作しているか、デバイスマネージャ などで確かめます。 1 デスクトップにある 「マイコンピュータ」 を右クリックし、メニューの 「プロパティ」をクリッ クします。 2 「デバイスマネージャ」タブをクリックし、 表示されたハードウェアデバイスの一覧から 「ネッ トワークアダプタ」 をダブルクリックします。 3 ネットワークアダプタの名称が表示されていることを確認します。 ここをクリックします。 ネットワークアダプタの名称を 確認します。 ※実際に表示される名称は、ご使 用になっているネットワークア ダプタのメーカー、機種によっ て異なります。 注意 ・×や!マークが表示されている場合、 ネットワークアダプタは正常に動作してい ません。ネットワークアダプタのマニュアルをお読みになり、正常な状態にして ください。 ・ 「Microsoft仮想プライベートネットワークアダプタ」 「ダイヤルアップアダプタ」 などのアダプタ名が表示されていることがありますが、 これらは本製品で使用す るネットワークアダプタと関係ありません。 ● TCP/IP プロトコルを確認する ここでは例として Windows Me を使用しています。Windows 98/95 をご使用の場合も手順 は同様です。 1 「スタート」−「設定」−「コントロールパネル」をクリックします。 メモ 2 32 Windows Me の場合、よく使うコントロールパネルのオプションだけが表示され ているときは、 「すべてのコントロールパネルのオプションを表示する。 」をクリッ クすると、「ネットワーク」アイコンが表示されます。 「コントロールパネル」にある「ネットワーク」アイコンをダブルクリックします。 3 「ネットワークの設定」 タブ内で 「現在のネットワークコンポーネント」の欄に「TCP/IP ー> XXXXX (ネットワークアダプタ名)」が表示されていることを確認します。 「TCP/IP−>XXXXX(ネットワー クアダプタ名) 」を確認します。 4 メモ 4 ・ 「TCP/IP ー>XXXXX(ネットワークアダプタ名) 」が表示されていなかった場合 は、「TCP/IP をインストールする」 (P.35)を参照してください。 ・ 「TCP/IP−>」の横に表示される名称は、ご使用になっているネットワークアダ プタのメーカー、機種によって異なります。 ・ 「ダイヤルアップアダプタ」がない場合は「インターネットプロトコル(TCP/ IP) 」、 「TCP/IP」などと表示される場合もあります。 「現在のネットワークコンポーネント」 の一覧から 「TCP/IP ー>XXXXX(ネットワークアダ プタ名)」を選択し、 「プロパティ」ボタンをクリックします。 ご使用のネットワークアダプタ名が 表示されているものを選択します。 「プロパティ」ボタンをクリックし ます。 メモ 「TCP/IP ー> XXXXX(ネットワークアダプタ名) 」が複数表示されている場合は、 ご使用になるネットワークアダプタの方を選択します。 33 ネ ッ ト ワ ー ク に 接 続 し よ う 5 「IPアドレス」タブで「IPアドレスを自動的に取得」を選択します。 この項目を選択します。 6 「OK」ボタンをクリックします。 7 「ネットワーク」画面の、 「OK」ボタンをクリックします。 メモ 8 34 Windows の OS 用ディスクを入れるようにダイアログが表示された場合はドライ ブに Windows の OS 用ディスクを挿入し、メッセージにしたがって操作します。 再起動を促すメッセージが表示されたら再起動します。 次に「Webブラウザーの設定をしよう」 (P.38)に進みます。 ● TCP/IP をインストールする TCP/IP がインストールされていなかった場合は、次の手順でインストールしてください。 1 「ネットワーク」の画面で、 「追加」ボタンをクリックします。 2 「ネットワークコンポーネントの種類の選択」画面で 「プロトコル」を選択し、 「追加」ボタンを クリックします。 3 「ネットワークプロトコルの選択」画面の 「製造元」 で 「Microsoft」 を選択し、 「ネットワークプ ロトコル」の一覧から「TCP/IP」を選択します。 4 TCP/IP を選択します。 4 「OK」ボタンをクリックします。 5 「現在のネットワークコンポーネント」 の一覧に 「TCP/IP ー>XXXXX (ネットワークアダプ タ名)」 が追加されていることを確かめます。 「TCP/IP−>XXXXX(ネットワー クアダプタ名) 」を確認します。 メモ ・ 「TCP/IP−>」の横に表示される名称は、ご使用になっているネットワークアダ プタのメーカー、機種によって異なります。 ・ 「ダイヤルアップアダプタ」がない場合は「インターネットプロトコル(TCP/ IP) 」、 「TCP/IP」などと表示される場合もあります。 35 ネ ッ ト ワ ー ク に 接 続 し よ う 6 「OK」 ボタンをクリックして 「ネットワーク」 画面を閉じると、 再起動を促すメッセージが表示 されますので、再起動します。 メモ メッセージが表示されなかった場合も、手動で再起動してください。 インストールが完了したら、 「TCP/IP プロトコルを確認する」 (P.32)の手順を行ってくださ い。 36 ■ Mac OS で利用しよう ● Mac OS 8.x ∼ 9.x の場合 1 2 コントロールパネルにある「TCP/IP」を開きます。 「経由先」で「(内蔵)Ethernet」を、 「設定方法」 で「DHCPサーバを参照」を選択します。 「 (内蔵)Ethernet」を選択します。 「DHCP サーバを参照」を選択し ます。 プロバイダーからドメイン名も指 定されている場合は、 「検索ドメイ ン名」欄に指定されたドメイン名 を入力し、追加してください。ここ では例として「corega.ne.jp」を 入力しています。 3 画面を閉じます。 4 次に「Webブラウザーの設定をしよう」 (P.38)に進みます。 4 ネ ッ ト ワ ー ク に 接 続 し よ う ● Mac OS X v1.02 の場合 1 「アップルメニュー」−「システム環境設定」を選択します。 2 「システム環境設定」画面で「ネットワーク」をクリックします。 メモ 3 ツールバーに「ネットワーク」がない場合は、 「すべてを表示」をクリックします。 「ネットワーク」の「表示」 で「(内蔵)Ethernet」を、 「TCP/IP」タブの「設定」で「DHCPサーバ を参照」を選択します。 「 (内蔵)Ethernet」を選択します。 「DHCPサーバを参照」を選択し ます。 プロバイダーからドメイン名も指定さ れている場合は、 「検索ドメイン」欄に 指定されたドメイン名を入力し、追加 してください。ここでは例として 「corega.ne.jp」を入力しています。 37 4 5 「今すぐ適用」ボタンをクリックします。 次に「Webブラウザーの設定をしよう」 (本ページ)に進みます。 Web ブラウザーの設定をしよう 本製品を設定できるように、Web ブラウザーの設定を行います。ここでは、Internet Explorer の場合の設定方法を例に説明しています。その他の Web ブラウザーの場合は、Web ブラウザー のヘルプなどを参照してください。 ■ Windows の場合 ここでは、Internet Explorer 6.0 の場合の設定方法を説明しています。 1 Internet Explorerを起動し、 「ツール」−「インターネットオプション」をクリックします。 2 「インターネットオプション」画面が表示されたら「接続」タブをクリックします。 3 「LANの設定」ボタンをクリックします。 4 「ローカルエリアネットワーク(LAN) の設定」画面で「設定を自動的に検出する」 「自動構成ス クリプトを使用する」 「LANにプロキシサーバーを使用する」のチェックマークを外します。 この項目のチェックマークを外 します。 5 「OK」ボタンをクリックします。 6 「インターネット オプション」画面で「OK」ボタンをクリックします。 7 38 次に「本製品の設定をしよう」 (P.40)に進みます。 ■ Macintosh の場合 ここでは、Internet Explorer 5.0 の場合の設定方法を説明しています。 1 Internet Explorerを起動し、 「編集」−「初期設定」をクリックします。 2 「初期設定」画面の左にある設定項目から 「ネットワーク」 を選択し、 「プロキシ」をクリックし ます。 3 「使用するプロキシサーバー」 の設定項目内にある 「Webプロキシ」 のチェックマークが外れて いることを確認します。 チェックマークが付いている場合は、外します。 選択します。 4 ネ ッ ト ワ ー ク に 接 続 し よ う この項目のチェックマークが 外れていることを確認します。 4 5 「OK」ボタンをクリックします。 次に「本製品の設定をしよう」 (P.40)に進みます。 39 本製品の設定をしよう パソコンから本製品を使ってインターネットに接続できるように設定ユーティリティを使って本 製品の設定を行います。本製品の設定は Web ブラウザーで行います。本製品に接続されている パソコンのうち、1台から設定作業を行ってください。Web ブラウザーには Internet Explorer 5.0 以降をご利用ください。他の Web ブラウザーでは、正常にセットアップが行えない場合が あります。 ■簡単に接続しよう インターネットに接続できるように最小限の設定をします。インターネットへの接続方式はご契 約されたプロバイダーによって異なります。プロバイダーから提供されたパソコンの設定情報 (ユーザー ID やパスワードなど)を準備してください。 注意 設定用パソコンでウイルス駆除ソフト、 ファイアーウォールソフトなどのセキュリティー ソフトが稼働していると、本製品の設定に失敗することがあります。一時的にセキュリ ティーソフトを停止させて本製品の設定を行い、設定作業が終了してから再度稼働させ てください。セキュリティーソフトの停止、稼働の方法は、セキュリティーソフトの取 扱説明書を参照してください。 ●設定ユーティリティを起動する 1 本製品に接続したパソコンで、Internet ExplorerなどのWebブラウザーを起動します。 2 Webブラウザーのアドレス入力欄に「192.168.1.1」と入力し、キーボードの「Enter」キー を押します。 入力します。 3 ユーザー名とパスワードを入力する画面が表示されたら、 ユーザー名の欄に 「root」 と入力し、 「OK」ボタンをクリックします。 この欄に「root」と入力します。 「OK」ボタンをクリックします。 メモ ・上の画面は Windows XP のものですが、他の OS でも手順は同じです。 ・工場出荷時の状態では、ユーザー名は「root」に設定されています。パスワード は設定されていません。 ・ユーザー名、パスワードは変更できます。 設定ユーティリティーが起動します。 40 ●本製品の設定を行う 1 設定ユーティリティーの左側にある「Wizard」ボタンをクリックします。 「Wizard」ボタンをクリックします。 4 2 「セットアップウィザード」が表示されたら、「次へ>」ボタンをクリックします。 ネ ッ ト ワ ー ク に 接 続 し よ う 「次へ」ボタンをクリックします。 3 「セットアップウィザード-インターネット接続(WAN側設定)」が表示されたら、ご契約のプ ロバイダーの接続タイプを選択し「次へ」 ボタンをクリックします。 ご契約のプロバイダーの接続タイプ をクリックします。 「次へ」ボタンをクリックします。 次頁を参考に、該当する接続タイプを選択してください。 41 ●IP自動取得(DHCP)−Yahoo!BB、CATV等(本ページ) プロバイダーからIPアドレスが特に指定されていない場合に選択します。 DHCP機能を利 用して、IPアドレスが自動的に割り当てられます。 ●IP固定設定−固定IPサービス等(本ページ) プロバイダーから固定IPアドレスを取得している場合に選択します。 ●PPPoE(FLET'Sシリーズ)−フレッツADSL、Bフレッツ等(P.43) PPPoEと呼ばれる接続手順を使ってインターネットに接続する場合に選択します。 プロバ イダーよりユーザー名とパスワードが割り当てられます。 本製品ではプロバイダーの情報 を設定ユーティリティーに登録すると、 プロバイダーから配布される「フレッツ接続ツール」 などを使用せずに自動的にインターネットに接続できます。 4 接続タイプに応じて「セットアップウィザード」の各項目を設定します。次の接続タイプごと の説明を参考に、設定を行ってください。 ●「IP自動取得(DHCP)」の場合 「IP自動取得 (DHCP) 」を選択した場合は、「セットアップウィザード」で設定する項目はあ りません。P.43の手順5に進んでください。 ●「IP固定設定」の設定項目 この画面は、 下の表の入力例を使用した場合の例です。 実際にはご使用の環境に合った値を 設定してください。 下の表を参考に入力します。 クリックします。 項目名 WAN 側 IP アドレス 入力例 12.34.56.78 説明 プロバイダーから指定された IP アド レスを入力します。 サブネットマスク 255.255.255.255 プロバイダーから指定されたサブネッ ゲートウェイ 12.34.56.1 プロバイダーから指定されたゲート 優先 DNS サーバー 12.34.56.98 ローカルに DNS サーバーを設置する 場合、またはプロバイダーから DNS トマスクを入力します。 ウェイの IP アドレスを入力します。 アドレスを提供されている場合に入力 します。 設定が終わったら「次へ」ボタンをクリックします。 42 ●「PPPoE(FLET'Sシリーズ)」の場合 この画面は、 下の表の入力例を使用した場合の例です。 実際にはご使用の環境に合った値を設 定してください。 下の表を参考に入力します。 クリックします。 4 項目名 入力例 説明 ユーザー名 [email protected] プロバイダーより指定されたユーザー 名※を入力します。 パスワード password02 ネ ッ ト ワ ー ク に 接 続 し よ う プロバイダーより指定されたパスワー ド※を入力します。画面上では「*」ま たは「●」で表示されます。 ※プロバイダーによって呼び方が異なる場合があります。 設定が終わったら、「次へ」ボタンをクリックします。 5 次の画面が表示されたら、 「設定の保存後、 インターネット接続をテストする」にチェックマー クを入れて、 「保存」ボタンをクリックします。 ここにチェックマークを 入れます。 クリックします。 6 次のダイアログボックスが表示されたら「OK」ボタンをクリックします。 クリックします。 43 7 しばらくすると、テスト結果が表示されるので確認して「終了」 ボタンをクリックします。 パソコン、 モデムと本製品の設定、 接続に問題がなければ、 テスト結果の欄に「正常にテストが 終了しました。」と表示されます。 ここを確認します。問題がな ければ、このように表示され ます。 「終了」ボタンをクリックし ます。 メモ 「正常にテストが終了しました。」と表示されなかった場合は、本 PART の「テストに失敗 したときは」(P.45)を参照して対処してください。 ●設定ユーティリティを終了する 1 P.41の手順1の画面に戻ったら 「Logout」 ボタンをクリックして設定ユーティリティーを終 了します。 「Logout」ボタンをクリック します。 これで、本製品の基本的な設定は終わりです。 メモ 44 ・その他の設定項目については、 「PART7 設定ユーティリティーを見てみよう」をご覧く ださい。本製品のより高度な使用方法については、 「PART6 こんなときにはこの設定」を ご覧ください。 ・PPPoE セッションを同時に 2 つ使用する(マルチ PPPoE)場合は、 「WAN(WAN 側設 定)∼インターネット(WAN)側の設定をする∼」の「マルチPPPoE接続の場合」 (P.74) をご覧ください。 ●テストに失敗したときは テスト終了後、次のような画面が表示されたときは、メッセージの内容を確認して、再度、ウィ ザードをやり直してください。 この画面が表示されたときは、次のような原因が考えられます。 ・ユーザー名かパスワードの入力を間違えている プロバイダーからの契約書類などを確認して、正しく入力してください。 ・モデムと回線とが正しく接続されていない モデムとスプリッタ、 スプリッタとモジュラーコンセントなどが正しく接続されているか、 確認してください。 ・本製品の WAN ポートにケーブルが正しく接続されていない ネ 本製品の WAN ポートに LAN ケーブルが正しく接続されているか、確認してください。 4 インターネットに接続してみよう パソコンと設定ユーティリティーの設定が終わったら、インターネットに接続できるか確認しま す。 1 本製品に接続したパソコンで、Internet ExplorerなどのWebブラウザーを起動します。 2 Webブラウザーのアドレス入力欄にコレガのホームページアドレス 「http://www.corega.co.jp/」 を入力し、 キーボードの 「Enter」キーを押します。 45 ッ ト ワ ー ク に 接 続 し よ う 3 ホームページが表示されます。 (2003年5月現在) 注意 ご契約のプロバイダーによっては、設定後、インターネットに接続できるようになるま でに、時間がかかる場合があります。詳しくは、ご契約のプロバイダーにお問い合わせ ください。 もし、インターネットにつながらなかった場合は、本書の「PART5 トラブルや疑問があったら」 (P.54)をご覧ください。 2 台目以降のパソコンを接続しよう 本製品に接続したいパソコンが他にもある場合は、次の箇所を参照してパソコンの設定と接続を 行ってください。 ●有線接続の場合 ①パソコンと本製品を接続しよう「パソコンとモデムを本製品に接続する」 (P.18)手順 2、3、 9、10 ②パソコンのネットワーク設定をしよう(P.25) 本製品の設定は不要です。「本製品の設定をしよう」 (P.40)の作業は行わないでください。 ●無線接続の場合 ①パソコンと本製品を接続しよう「パソコンと本製品を接続する」(P.23) ②パソコンのネットワーク設定をしよう(P.25) 本製品の設定は不要です。「本製品の設定をしよう」 (P.40)の作業は行わないでください。 46 セキュリティーの設定をしよう(無線接続の場合) 無線 LAN ではデータの通信に電波を利用しているため、電波が届く範囲であれば、通信内容を 傍受されたり、不正侵入されたりする恐れがあります。本製品では、これらの対策として次のよ うなセキュリティー機能を用意しています。セキュリティーの設定をしたい場合は、ここを読ん でください。 ●通信内容を暗号化する WEP(Wired Equivalent Privacy) 通信内容を暗号化すると、仮に通信データを傍受された場合でも、通信内容の復元を容易に行う ことができなくなります。この WEP 機能を有効にして通信データを暗号化することをお勧めし ます。 ただし、通信相手側機器も WEP 機能を持っていないと使えません。 本製品は、 「64Bit」と「128Bit」の 2 種類の WEP に対応しています。 「128Bit WEP」の方 がより安全です。また、定期的に暗号キーを変更することで、より安全性が高まります。 ・ 「64Bit WEP」 :16 進数で 10 桁の暗号キーを利用可能 ・ 「128Bit WEP」:16 進数で 26 桁の暗号キーを利用可能 メモ ・ 「128Bit WEP」を使用する場合は、メモリーの消費量が増加するため、無線ネットワー クのパフォーマンスに多少影響があります。 ・アクセスポイントを使って通信を行うときは、アクセスポイント側にもWEP暗号化の設 定が必要になります。設定方法は、アクセスポイントの取扱説明書をご覧ください。 ・本製品にWEPを設定した場合、本製品に無線接続するすべてのパソコン(ネットワーク アダプタ)に同じ暗号キーを使用する必要があります。 WEP の設定をしたい場合は、「WEP を設定する」(P.48)を参照してください。 ●通信相手を識別するための ESSID(Extended Service Set IDentifier) 無線 LAN に接続する機器を識別する名前です。SSID と呼ばれることもあります。同じ ESSID を持つ無線 LAN 機器同士でしか通信できないため、独自の ESSID を設定することにより、外部 から不正侵入される危険が減少します。 ESSID の設定をしたい場合は、この PART の「ESSID を変更する」 (P.52)を参照してくだ さい。 ●その他のセキュリティー対策 ・LAN アクセス制限(無線) 本製品の「PC データベース」を利用して、無線 LAN へのアクセスを許可するパソコンを指定す る機能です。指定されていないパソコンからは無線 LAN に接続できなくなります。設定方法に ついては、 「Wireless ∼ワイヤレス機能の設定をする∼」 (P.87)を参照してください。また、 P C データベースについては、「P C データベース ∼接続しているパソコンを表示する∼」 (P.112)を参照してください。 なお、本製品の工場出荷時は、アクセス制限は設定されていません(すべての無線クライアント からアクセス可能になっています) 。 47 4 ネ ッ ト ワ ー ク に 接 続 し よ う ・本製品のパスワードを変更する 不正に無線 LAN に侵入した第三者によって本製品の設定を変更されたり、設定されている内容 を閲覧されたりしないように、本製品のパスワードを設定しておくことをおすすめします。設定 方法については、「PART5 トラブルや疑問があったら」を参照してください。 ■ WEP を設定する 本製品の設定ユーティリティーを使って、WEPの設定を行います。本製品に設定したWEPキー (暗号キー)は、無線 LAN に接続するすべてのパソコン(無線 LAN アダプター)にも設定する 必要があります。設定した内容を忘れないように、作業を始める前に、下の記入欄に設定する WEP キーを正確にメモしておいてください。 本製品設定用 WEPキー文字列(64 Bit WEPの場合) WEPキー文字列(128 Bit WEPの場合) 注意 メモ ここで記入した WEPキー(文字列)は本製品の WEPを設定するときに使用してください。 ・WEP キー(暗号キー)は、 「64 Bit WEP」を設定する場合は 5 文字、 「128 Bit WEP」を 設定する場合は 13文字の、半角英数字を指定します(大文字と小文字の区別はありませ ん) 。 ・指定する文字数に過不足がないように注意してください。文字数が少ないと、たとえば 「128 Bit WEP」のキーを作成するときに 12 文字しか指定しなかった場合などは、WEP キーが正しく生成されず、正常に接続できなくなる可能性があります。 1 「設定ユーティリティーを起動する」 (P.40) を参照して、 本製品の設定ユーティリティーを起 動します。 2 「Wireless」ボタンをクリックします。 「Wireless」ボタンをク リックします。 48 3 「WEP設定」ボタンをクリックします。 Mac アドレス下 6 ケタが表示 されますます。 「WEP 設定」ボタンをク リックします。 4 「64 Bit」または 「128 Bit」をクリックします。 4 「キー文字列」の入力欄に、前ページで用意した「WEPキー」を入力し、 「コード生成」 ボタンを クリックします。 ネ ッ ト ワ ー ク に 接 続 し よ う 設定する方を選んでクリックし ます。 5 P.48 でメモした WEP キーを正確 に入力します。 入力したら、「コード生成」ボタン をクリックします。 最後に「保存」ボタンをクリックし ます。 「コード生成」 ボタンをクリックして生成されたWEPキー (16進数) を、 パソコン (無線LANア ダプター側)にも設定します。下の記入欄に正確にメモしておいてください。 パソコン(無線 LAN アダプター)設定用 WEPキー(64 Bit WEPの場合) WEPキー(128 Bit WEPの場合) 49 6 「保存」ボタンをクリックします。 7 Webブラウザーを終了します。 これで、本製品に WEP が設定されました。設定に使用したパソコンを含めて、一時的に、無線 接続しているすべてのパソコンからネットワークへの接続ができなくなります。ネットワークに 接続するためには、本製品に設定した WEPを無線接続しているすべてのパソコン(無線 LANア ダプター)に設定します。 ●パソコン側で WEP を設定する(Windows XP の場合) Windows XP では、多くの場合、「ワイヤレスネットワークへの接続」画面で「ネットワーク キー」の入力欄に WEP キーを直接入力して、 「接続」ボタンをクリックすることで WEP の設定 は完了し、無線 LAN に接続できます。ただし、ご利用のネットワーク環境やお使いになる無線 LANアダプターによっては、設定用ソフトウェアなどによる手動設定が必要な場合もあります。 詳しくは、無線 LAN アダプターおよびパソコンの取扱説明書を参照してください。 注意 パソコン(無線アダプター)の WEP キーを入力するときは、 「パソコン(無線 LAN アダプター)設定用」の記入欄(P.49)に記入した WEP キー(16 進数)を入力し てください。 接続先の ESSID を選んでクリック します。 本製品に設定したWEP キーを正確 に入力します。 クリックして接続を開始します。 50 ●パソコン側で WEP を設定する(Windows 2000/Me/98/95 の場合) お使いの無線 LAN アダプターによって、設定方法は異なります。無線 LAN アダプターの取扱説 明書を参照して、本製品に設定したのと同じ WEP キーを設定してください。 注意 パソコン(無線アダプター)の WEP キーを入力するときは、 「パソコン(無線 LAN アダプター)設定用」の記入欄(P.49)に記入した WEP キー(16 進数)を入力し てください。 「WEP」をクリックします。 4 いずれかの項目を選択します。 メモ ネ ッ ト ワ ー ク に 接 続 し よ う 上の画面は、弊社無線 LAN アダプター「WLCB-11」での設定画面の例です。設定のしか たは、お使いの製品によって異なります。 ● WEP を設定した後で、無線 LAN に接続できなくなったら・・・ 本製品に設定した WEP キーを、正確にパソコン(無線 LAN アダプター)側にも入力したかどう か、再度確認してください。設定用ソフトウェアを使って手動設定している場合は、無線LANア ダプターの取扱説明書を参照して、設定内容を確認してください。 どうしても接続できない場合や、本製品に設定した WEP キーを忘れてしまった場合などは、次 のいずれかの方法で対処してください。 ・有線接続(LAN ケーブルで接続)しているパソコンがあるとき 有線接続しているパソコンからは、WEP の設定にかかわらず本製品の設定ユーティリティーを 起動することができます。このパソコンを使って WEP の設定をいったん「OFF」に変更して、 再度設定し直してください。 ・すべてのパソコンを無線接続しているとき 本製品の設定ユーティリティーを開くことができないので、WEP の設定を変更することができ ません。本製品背面の「Init スイッチ」を使って、本製品のすべての設定を工場出荷時の状態に 戻してください。ただし、工場出荷時の状態に戻すと、本製品にこれまで設定した情報( 「セット アップウィザード」で設定したインターネット接続の設定など)がすべて消えてしまいますので、 ご了承ください。「Init スイッチ」を使って本製品を工場出荷時の状態に戻す方法については、 「PART5 トラブルや疑問があったら」を参照してください。 51 ■ ESSID を変更する 本製品の設定ユーティリティーを使って、ESSID を変更します。新たに設定した ESSID は、無 線 LAN に接続するすべてのパソコン(無線 LAN アダプター)にも設定する必要があります。設 定した内容を忘れないように、作業を始める前に、下の記入欄に新しい ESSID を正確にメモし ておくことをおすすめします。なお、本製品の工場出荷時は、 「corega」に設定されています。 新しい ESSID : メモ ・ESSID は、32 文字以内の、半角英数文字および半角記号を使用できます(大文字と小文 字の区別はありません) 。 ・使用できる半角記号は、次の通りです。 ! " # $ % & ' ( ) * + , - . / : ; < = > ? @ [ \ ] ^ _ { | } ~ 1 「設定ユーティリティーを起動する」 (P.40) を参照して、 本製品の設定ユーティリティーを起 動します。 2 「Wireless」をクリックします。 「Wireless」ボタンをク リックします。 3 「ESSID」の入力欄に、新しいESSIDを入力して、 「保存」ボタンをクリックします。 新しい ESSID を入力します。 「保存」ボタンをクリック します。 52 4 Webブラウザーを終了します。 これで、本製品の ESSID が変更されました。設定に使用したパソコンを含めて、一時的に、無 線接続しているすべてのパソコンからネットワークへの接続ができなくなります。ネットワーク に接続するためには、同じESSIDを無線接続しているすべてのパソコン(無線LANアダプター) に設定します。 ●パソコン側の ESSID を変更する(Windows XP の場合) Windows XP では、多くの場合、本製品の ESSID を変更すると自動的に新しい ESSID が検索 されます。ただし、お使いになる無線 LAN アダプターによっては、設定用ソフトウェアなどに よる設定が必要な場合もあります。詳しくは、パソコンおよび無線 LAN アダプターの取扱説明 書を参照してください。 ネ ッ ト ワ ー ク に 接 続 し よ う 本製品に設定した新しいESSID を選んでクリックします。 内容を確認し、ここにチェック を付けます。 クリックして接続を開始します。 ●パソコン側の ESSID を変更する(Windows 2000/Me/98/95 の場合) お使いの無線 LAN アダプターによって、設定方法は異なります。無線 LAN アダプターおよびパ ソコンの取扱説明書を参照して、ESSID を設定してください。 「ESSID」をクリックします。 新しい ESSID を入力します。 メモ 4 上の画面は、弊社無線 LAN アダプター「WLCB-11」での設定画面の例です。設定のしか たは、お使いの製品によって異なります。 53 PART5 トラブルや疑問があったら 本製品を使っていて「困ったな」 「うまく動かない…」と思ったとき、疑問があったときは、この PART で解決方法を探してください。 解決のステップ ①マニュアルや契約書を確認する。管理者に確認する ②この PART の Q&A を確認する <トラブルは?> インターネットに接続できない ①プロバイダーとの契約や回線工事は完了していますか? ②電源は入っていますか? ③モデム⇔インターネット側への回線は正しく接続されていますか? ④ケーブル(モデム⇔本製品⇔パソコン)は正しく接続されていますか? ⑤その他の接続は大丈夫ですか? ⑥パソコンのネットワークアダプターは正しく動作していますか? ⑦パソコンのネットワーク設定は正しく設定しましたか? ⑧無線LANアダプターの設定は正しく設定しましたか?(パソコンと本製品を 無線接続している場合) ⑨プロバイダーからの入力事項を正しく設定しましたか? ⑩ Web ブラウザーの設定は正しいですか? パソコン同士がつながらない 本製品の設定ユーティリティーが起動しない 本製品の設定ユーティリティーにログインできない ファームウェアのアップデートに失敗した <疑問は?> パソコンの IP アドレスを調べたい 最新のファームウェアを入手してアップデートしたい 本製品のパスワードを変更したい 本製品を再起動する 本製品の設定を工場出荷時の状態に戻したい ③コレガのホームページの情報(よくあるお問い合わせ)を活用する ④それでも解決しなければ、サポート窓口に問い合わせてみる 詳しくは、取扱説明書裏表紙の「製品に関するご質問は…」をご覧ください。 54 取扱説明書や契約書を再確認する。管理者に確認する 本書以外にもプロバイダー契約時の設定取扱説明書、モデムの取扱説明書、パソコンに添付の取 扱説明書をお手元にご用意ください。ネットワークにつながらない原因は複雑なため、本製品の 設定が正しくても、他の設定が間違っていたり、外部の装置の問題で正しくつながらないことも あります。下記の「インターネットに接続できない」の項目をすべて確認してもつながらない場 合は、プロバイダー、回線業者、パソコンのメーカーなどに問い合わせてみてください。なお、 企業でお使いの方はネットワークの設定がオフィスによって決められていることがあります。接 続できない場合はネットワーク管理部門や部内のネットワーク管理者などに確認してください。 Q&A ■インターネットに接続できない 以下の項目については、順番に確認し □ のようにチェックを付けてください。 5 ①プロバイダーとの契約や回線工事は完了していますか? ・B フレッツまたはフレッツ・ADSL +対応プロバイダーなどの場合 □回線適合調査でサービス可能と認定され、工事は完了したか □ B フレッツまたはフレッツ・ADSL に対応したプロバイダーの工事は完了したか ・ホールセール業者(イー・アクセス、アッカ・ネットワークスなど) 、独自事業者(Yahoo! BB など)の場合 □業者による工事は完了したか ・CATV サービスの場合 □ CATV 加入時にインターネット接続の契約も完了したか □業者による工事は完了したか ②電源は入っていますか? 各接続機器の電源ランプがついているか、または AC アダプターなどが外れていないかを確認し てください。 □ ADSL モデム、CATV モデムまたはメディアコンバーターなどに電源が入っているか(AC ア ダプターが外れていないか) □本製品に電源が入っているか(専用 AC アダプターが外れていないか) ③モデム⇔インターネット側への回線は正しく接続されていますか? モデム(ADSL モデム、CATV モデム、メディアコンバーター)からケーブル(電話回線用モ ジュラーケーブル、同軸ケーブル、光ケーブル)が外れていないかを確認してください。詳しい 接続については、モデムやメディアコンバーターに添付の取扱説明書をお読みください。 ④ケーブル(モデム⇔本製品⇔パソコン)は正しく接続されていますか? □本製品と ADSL モデム、CATV モデムまたはメディアコンバーターは LAN ケーブルで正しく 接続されているか 55 ト ラ ブ ル や 疑 問 が あ っ た ら 本製品とモデムが正常に接続されていると WAN LED が点灯します。点灯していない場合は、 ケーブルを差し直すなどしてみてください。また、モデムに MDI/MDI-X を切り替えるスイッチ があれば切り替えてみてください。 □本製品とパソコンは LAN ケーブルで正しく接続されているか(有線接続の場合) パソコンと本製品が正常に接続されている場合は、 パソコンに電源が入っていると本製品の前 面にある各 LAN ポートの Link/Act LED が点灯します。パソコンにネットワークアダプター (LAN ボード、LAN カードなど)がきちんと挿入されているか、LAN ポートに正しくケーブ ルが接続されているかも再度確認しましょう。 ⑤その他の接続は大丈夫ですか? ・ADSL サービスの場合 □スプリッタの出力ポートの接続は正しいか(電話用と ADSL モデム用があります) ADSL モデム、スプリッタの取扱説明書を参照して確認してください。 ・CATV サービスの場合 □分配器の接続は正しいか(TV 用と CATV モデム用があります) CATV モデム、分配器の取扱説明書を参照して確認してください。 ⑥パソコンのネットワークアダプターは正しく動作していますか? □パソコンのネットワークアダプターのドライバの設定は正しいか 「PART4 ネットワークに接続しよう」 「パソコンのネットワーク設定をしよう」 (P.25)を参 照してパソコンのネットワークアダプターが正常に動作していることを再度確認してください。 ⑦パソコンのネットワーク設定は正しく設定しましたか? □パソコンの TCP/IP が正しく設定されているか 「PART4 ネットワークにしよう」 「パソコンのネットワーク設定をしよう」 (P.25)を参照し てパソコンの TCP/IP が正しく設定されていることを再度確認してください。 □割り当てられた固定 IP アドレスなどが設定されていますか? プロバイダから複数の固定IPアドレスを割り当てられている場合は、 下記の手順でそれぞれの パソコンのネットワーク設定を行ってください。 ・Windows XP の場合 1 P.27の手順7の「インターネットプロトコル (TCP/IP)のプロパティ」画面で「次のIPアドレ スを使う」を選択し、 「IPアドレス」、 「サブネット マスク」、 「デフォルト ゲートウェイ」 の入力 欄に割り当てられた値を入力してください。 ・Windows 2000 の場合 1 56 P.35の手順5の「インターネットプロトコル (TCP/IP)のプロパティ」画面で「次のIPアドレ スを使う」を選択し、 「IPアドレス」、 「サブネット マスク」、 「デフォルト ゲートウェイ」 の入力 欄に割り当てられた値を入力してください。 ・Windows Me/98/95 の場合 1 P.30の手順5の 「TCP/IPのプロパティ」 画面で 「IPアドレスを指定」 を選択し、 「IPアドレス」 、 「サブネット マスク」の入力欄に割り当てられた値を入力してください。 2 「ゲートウェイ」 タブをクリックし、 「新しいゲートウェイ」の入力欄に割り当てられた値を入 力して「追加」ボタンをクリックしてください。 ・Mac OS 8.x ∼ 9.x の場合 1 P.37の「Mac OS 8.x∼9.xの場合」 の手順2の「TCP/IP(LAN)」 画面で、 「経由先」を「内蔵) Ethernet」 に、 「設定方法」 を 「手入力」 に設定して 「IPアドレス」 「 、サブネットマスク」 「ルータ 、 アドレス」の入力欄に割り当てられた値を入力してください。 ・Mac OS X v1.02 の場合 1 P.37の「Mac OS X v1.02の場合」の手順3の「ネットワーク」画面で、 「 表示」を「内蔵 Ethernet」 に、 「TCP/IP」 タブの 「設定」 を 「手入力」 に設定して 「IPアドレス」 「 、サブネットマス ク」、 「ルータ」の入力欄に割り当てられた値を入力してください。 5 ト ラ ⑧無線 LAN アダプターの設定は正しく設定しましたか? ブ ル (本製品とパソコンを無線接続している場合) や 「PART3 パソコンと本製品を接続しよう(無線接続)」 「パソコンと本製品を接続する」 (P.20) 疑 を参照して、無線 LAN アダプターの設定が正しくできているか確認してください。 問 が あ っ ⑨プロバイダーからの設定事項を正しく入力しましたか? た ら □契約時の設定事項を本製品およびパソコンに正しく入力したか 「PART4 ネットワークに接続しよう」 「本製品の設定をしよう」(P.40)で行ったプロバイ ダーからの設定事項をすべて設定ユーティリティーに正しく入力しないとインターネットには 接続できません。パスワードは入力を間違っても画面上で確かめることができませんので、再 度入力をやり直してみてください。大文字/小文字が区別される場合もありますので注意して ください。 ⑩ Web ブラウザーの設定は正しいですか? □ Web ブラウザーの設定項目は正しいか Webブラウザーの設定についてはプロバイダーから提供された設定情報に関する書類やパソコン に添付の取扱説明書、OS のヘルプなどを参照してください。 Windows98/95をお使いで、初めてインターネットに接続した場合、インターネット接続ウィ ザードが表示されます。その場合、次の手順で設定してください。 1 「スタート」ボタンー 「プログラム」 ー 「通信」 ー 「インターネット接続ウィザード」 をクリックし ます。 2 「インターネット接続を手動で設定するか、 ローカルエリアネットワーク (LAN) を使って接続 します」をクリックし、 「次へ」ボタンをクリックします。 57 3 「ローカルエリアネットワーク(LAN) を使って接続します」 をクリックし、 「次へ」 ボタンをク リックします。 4 「プロキシーサーバーの自動検出」のチェックボックスをクリックしてチェックを外します。 5 「インターネットメールアカウントの設定」画面で 「いいえ」 をクリックし、 「次へ」ボタンをク リックします。 6 「完了」ボタンをクリックします。 パソコンをダイヤルアップ環境で利用されていた方は、お使いのOSによってはWebブラウザー の設定を変更する必要があります。プロバイダー契約時の設定マニュアル、パソコンに添付のマ ニュアルや OS のヘルプなどを参照してください。 ■パソコン同士がつながらない ●ファイルやプリンタが利用できるようにネットワーク設定をしましたか? □パソコンのネットワーク共有サービスの設定を行う 本製品のLANポートに接続されたパソコン同士がデータのやり取りをするには、 共有ネットワー クの設定が必要です。複数台のパソコンでデータのやり取りをする場合、W i n d o w s では Microsoftネットワーク共有サービスを使ったワークグループ接続(ピアツーピア接続)が一般 的です。設定方法については、各 OS のヘルプを参照してください。 ■本製品の設定ユーティリティーが起動しない ●パソコンのネットワーク設定は正しくできていますか? □パソコンの TCP/IP が正しく設定されているか 「PART4 ネットワークに接続しよう」 「パソコンのネットワーク設定をしよう」 (P.25)を参照 して、パソコンの TCP/IP が正しく設定されているか再度確認してください。 ●無線 LAN アダプターの設定は正しくできていますか? (本製品とパソコンを無線接続している場合) 「PART3 パソコンと本製品を接続しよう(無線接続)」 「パソコンと本製品を接続する」 (P.23) を参照して、無線 LAN アダプターの設定が正しくできているか確認してください。 ●プロキシサーバーを使う設定になっていませんか? □ Web ブラウザーのプロキシサーバーの設定は正しいか 「PART4 ネットワークに接続しよう」 「Web ブラウザーの設定をしよう」 (P.38)を参照して、 Web ブラウザーでプロキシサーバーを使用しない設定にしてください。 58 ■本製品の設定ユーティリティーにログインできない ●別のパソコンがログインしていませんか? 別のパソコンがログインしていないか確認してください。別のパソコンがログアウトしたら、も う一度ログインしなおしてください。 ●パスワードを忘れた 本製品を工場出荷時の状態に戻してください。パスワードがクリアされます。本製品を工場出荷 時の状態に戻す方法は、この PART の「本製品を工場出荷時の状態に戻したい」 (P.65)を参照 してください。パスワードを設定したい場合は、この PART の「本製品のパスワードを変更した い」 (P.63)を参照して、再設定してください。 注意 本製品を工場出荷時(初期値)の状態に戻すと、パスワードだけでなく、今まで設定し ていた情報がすべて消えてしまいます。再度設定しなおしてください。 5 ■ファームウェアのアップデートに失敗した 本製品を工場出荷時の状態に戻してから、再度、ファームウェアのアップデートを行ってくださ い。 本製品を工場出荷時の状態に戻す方法は、この PART の「本製品を工場出荷時の状態に戻した い」 (P.65)を参照してください。 注意 本製品を工場出荷時(初期値)の状態に戻すと、今まで設定していた情報がすべて消え てしまいます。再設定してください。 ■パソコンの IP アドレスを調べたい 本製品よりパソコンに割り当てられた IP アドレスを調べる場合は、次の方法で行ってください。 Windows 以外の OS については、OS のヘルプやマニュアルを参照してください。 < Windows Me/98/95 の場合> 1 「スタート」ボタン−「ファイル名を指定して実行」をクリックします。 2 「名前」の欄に「winipcfg」と入力して、 「OK」ボタンをクリックします。 59 ト ラ ブ ル や 疑 問 が あ っ た ら 3 パソコンで使用しているネットワークアダプターを選択します。 パソコンのIPアドレスが表示されます。 正しく表示されない場合は、 「解放」ボタンをクリックした後、 「すべて書き換え」ボタンをク リックしてください。 ご使用のネットワークアダプ タを選択します。 ※実際に表示される名称は、 ご使用になっているネット ワークアダプタのメーカー、 機種によって異なります。 確認します。 < Windows XP/2000 の場合> 1 2 「スタート」ボタン−「すべてのプログラム」 (Windows 2000の場合は「プログラム」)− 「ア クセサリ」−「コマンドプロンプト」をクリックします。 キーボードから「ipconfig」と入力して、 「Enter」キーを押します。 パソコンのIPアドレスが表示されます。 「ipconfig」と入力します。 上の画面は例です。 「C:¥Documents and Settings¥corega」 の部分は、パソコンの使用環 境によって表示が異なります。 3 IPアドレスを確認します。 IP アドレスを確認します。 正しく表示されない場合は、 「ipconfig -renew」と入力して、 「Enter」キーを押します。 半角スペースを入力します。 60 ■最新のファームウェアを入手してアップデートしたい 本製品の機能強化のため、予告なくファームウェアのバージョンアップを行うことがあります。 最新のファームウェアはコレガのホームページ(http://www.corega.co.jp/)から入手してくだ さい。ファームウェアをアップデートする前に、本製品の設定内容をメモしておいてください。 注意 ・ファームウェアをアップデートする前に、本製品の設定内容をメモしておいてください。 ・ファームウェアをアップデート中は、他の操作を行ったり、本製品の電源を切ったりし ないでください。ファームウェアのアップデートに失敗したり、本製品の故障の原因と なる場合があります。 ここでは例として「C:¥corega」に「firm.img」を保存した場合で説明します。 1 2 設定ユーティリティを起動し、 「Status」ボタンをクリックします。 「ファームウェア更新」ボタンをクリックします。 5 ト ラ ブ ル や 疑 問 が あ っ た ら クリックします。 3 「参照」ボタンをクリックします。 クリックします。 4 「C:¥corega」内の「firm.img」を選択し、 「開く」をクリックします。 「firm.img」を選択します。 「開く」をクリックします。 61 5 パスワードを設定している場合は、パスワードを入力してから「更新」ボタンをクリックしま す。 パスワードを設定してい る場合はパスワードを入 力します。 「更新」ボタンをクリック します。 6 次のダイアログボックスが表示されたら「OK」ボタンをクリックします。 ファームウェアの更新処理が開始されます。 「OK」ボタンをクリックします。 7 次のダイアログボックスが表示されたら本体前面のStatus LEDが消灯していることを確認 し「OK」ボタンをクリックします。 「OK」ボタンをクリックします。 8 「ウィンドウは、表示中のWebページにより閉じられようとしています。 このウィンドウを閉 じますか?」と表示されたら「はい」をクリックします。 以上で、ファームウェアの更新は終了です。 62 ■本製品のパスワードを変更したい 本製品のパスワードは、次の手順で変更できます。 1 設定ユーティリティーを起動し、 「Password」ボタンをクリックします。 現在のログイン名(工場出荷 時は root)を入力します。 新しく設定するパスワードを 入力します。 確認のため で入力したパ スワードを再入力します。 「保存」ボタンをクリックし ます。 注意 2 ・工場出荷時の状態では、パスワードは設定されていません。 ・入力したパスワードは、画面上では「●」または「*」で表示されます。入力ミ スのないように注意してください。また、 「” 」および「"」以降に入力した文字 は、保存されません。 ネットワークパスワード入力画面が表示されるので、ユーザー名と新しいパスワードを入力 して「OK」ボタンをクリックします。 ログイン名およびパスワードで空白を設定すると、認証を行わずに設定ユーティリティーにアク セスすることができます。 63 5 ト ラ ブ ル や 疑 問 が あ っ た ら ■本製品を再起動したい 本製品のシステムを再起動します。設定を変更した場合には、再起動して設定内容を反映させて ください。 「ファームウェアのアップデート」 「工場出荷時の状態に戻したい」とは異なりますの でご注意ください。 再起動には、次の 2 つの方法があります。 ● Init スイッチを使って再起動する 1 本製品の電源が入っている状態で、 ゼムクリップなど堅くて先の細いものを使用し、 本製品背 面にあるInitスイッチを押します。 2 Status LEDが点灯し、しばらくして点滅をはじめたら、Initスイッチを離します。 Status LED が消灯すれば、再起動の完了です。 ●設定ユーティリティーを使って再起動する 1 2 設定ユーティリティーを起動し、 「Status」ボタンをクリックします。 「リセット機能」ボタンをクリックします。 クリックします。 3 「システムリブート」の「実行」ボタンをクリックします。 この「実行」ボタンをクリッ クします。 「システムリブートをおこないます。 」と表示されるので、 「OK」ボタンをクリックします。Power LED が消え、再び点灯します。 64 ■本製品を工場出荷時の状態に戻したい 本製品を工場出荷時(初期値)の状態に戻すと今まで設定していた情報がすべて初期値になりま す。重要な設定をしている場合は、設定内容を書き残すなど、後で再設定できるようにしておい てください。 工場出荷時の状態に戻すには、次の 2 つの方法があります。2 つの方法に違いはありません。ど ちらを使ってもかまいません。 ● Init スイッチを使って初期化する 1 本製品の電源を切ります。 2 本製品背面のInitスイッチを押しながら、電源を入れます。 Initスイッチはゼムクリップなど堅くて先の細いもので押してください。 3 15秒以上Initスイッチを押してから離します。 5 ト ラ ブ ル や 疑 問 が あ っ た ら ●設定ユーティリテ ィーを使って初期化する 1 2 設定ユーティリティーを起動し、 「Status」ボタンをクリックします。 「リセット機能」ボタンをクリックします。 クリックします。 3 「工場出荷時の状態にもどす」の「実行」ボタンをクリックします。 この「実行」ボタンをク リックします。 「工場出荷時の状態に戻します。強制的に中断しないでください。」と表示されたら 「OK」ボタ ンをクリックします。Status LEDが点灯し、しばらくして消灯すれば、工場出荷時の状態に 戻ります。 65 PART6 こんなときにはこの設定 ネットワークゲームや音声/ビデオチャットなど、ネットワーク上から各パソコンに直接アクセ スする必要がある場合は、本製品の設定を変更する必要があります。この PART では、設定方法 について説明します。 ネットワークゲームをするには 注意 回線業者によっては、ネットワークゲームに対応していない場合がありますので、ご注 意ください。 ゲームサーバーとデータの送受信を行うポートを本製品に設定する必要があります。 ● UPnP に対応したネットワークゲームの場合 本製品は UPnP に対応しているので、UPnP に対応したネットワークゲームであれば、自動的 に本製品の設定が行われます。 設定ユーティリティーで次の設定を行います。 1 「その他各種設定」 で、 「UPnPを使用する」を「有効」にします。 詳しくは、 「PART7 設定ユーティリティーを見てみよう」 「その他各種設定」 (P.118)を参照 してください。 メモ ・Windows にて、ユニバーサルプラグアンドプレイ(UPnP)に関するセキュリティーの 脆弱性が発見されています。ご利用になる前に、Windows の修正プログラムをインス トールしてください。 詳細な設定方法は、Microsoft にお問い合わせください。 ・UPnP がサポートされている OS は、Windows XP、Windows Me のみです。 ● UPnP に対応していないネットワークゲームの場合 UPnP に対応していないネットワークゲームの場合は、次のいずれかの方法で設定します。 ・登録済みのネットワークゲームを使う場合 本製品では、ネットワークゲームをより手軽に使えるように、いくつかのネットワークゲームに ついてはあらかじめポート設定をしてあります。 設定ユーティリティーで次の設定を行います。 1 「アドバンスドインターネット」 の 「登録済アプリケーション」 から使いたいネットワークゲー ムを選択します。 2 「アドバンスドインターネット」 の 「接続先」 でネットワークゲームをするパソコンを選択します。 詳しくは、「PART7 設定ユーティリティーを見てみよう」「アドバンスドインターネット」 (P.101)を参照してください。 66 ・登録されていないネットワークゲームを使いたい場合 使用するポート番号、タイプが分かっている場合は、新しく登録できます。 設定ユーティリティーで次の設定を行います。 1 「アドバンスドインターネット」 の 「スペシャルアプリケーション」 でネットワークゲームが使 用するポート番号とタイプを設定します。 詳しくは、「PART7 設定ユーティリティーを見てみよう」「 「スペシャルアプリケーション」画 面」 (P.102)を参照してください。 メモ ネットワークゲームが使用するポート番号、タイプ(プロトコルのタイプ)については、各 ゲームの製造元にお問い合わせください。 ・ネットワークゲームが使用するポート番号が分からない、または毎回変更される場合 DMZ 機能を使います。設定ユーティリティーで次の設定を行います。 1 「アドバンスドインターネット」 の 「DMZ」 でネットワークゲームするパソコンを選択します。 詳しくは、「PART7 設定ユーティリティーを見てみよう」「アドバンスドインターネット」 (P.101)を参照してください。 注意 DMZ機能の対象となっているパソコンは、本製品のファイアーウォール機能が無効にな るため、セキュリティーが弱くなります。DMZ 機能は、必要な場合のみ有効にしてご使 用ください。 67 6 こ ん な と き に は こ の 設 定 音声 / ビデオチャットなどのツールを使うには ここでは、代表的なソフトとして、NetMeeting 、MSN Messenger、Windows Messenger を利用する場合の設定を説明しています。 本製品では、Microsoft Windows Messenger(Ver.4.7以降)、MSN Messenger( Ver.5.0 以降)およびNetMeetingに対応しています。各アプリケーションの使い方は、ヘルプやホーム ページを参照してください。 ● NetMeeting 設定ユーティリティーで次の設定を行います。 1 「アドバンスドインターネット」 の 「登録済アプリケーション」 から 「H323(C Usee ME&MS NetMeeting &TGI Phone )」を選択します。 2 「アドバンスドインターネット」の 「接続先」 でNetMeetingを使うパソコンを選択します。 詳 しくは、 「 PART7 設定ユーティリティーを見てみよう」 「 アドバンスドインターネット」 (P.101)を参照してください。 この方法で利用できない場合は、DMZ 機能を使います。設定ユーティリティーで次の設定を行 います。 1 「アドバンスドインターネット」の 「DMZ」でNetMeetingを使うパソコンを選択します。 詳しくは、「PART7 設定ユーティリティーを見てみよう」「アドバンスドインターネット」 (P.101)を参照してください。 注意 DMZ機能の対象となっているパソコンは、本製品のファイアーウォール機能が無効にな るため、セキュリティーが弱くなります。DMZ 機能は、必要な場合のみ有効にしてご使 用ください。 ● Windows Messenger(Ver.4.7 以降) 、MSN Messenger(Ver.5.0 以降) 本製品は UPnP に対応しているので、Windows Messenger、MSN Messenger を利用する 際は、自動的に本製品の設定が行われます。 設定ユーティリティーで次の設定を行います。 1 「その他各種設定」 で、 「UPnPを使用する」を「有効」にします。 詳しくは、 「PART7 設定ユーティリティーを見てみよう」 「その他各種設定」 (P.118)を参照 してください。 注意 68 ・MSN Messenger、NetMeeting は 1 台のパソコンでのみ使用できます。 ・対応 OS は、Windows XP Service Pack1(SP1)以降のみです。ただし、MSN Messenger Ver.4.6 は、Windows Me でも使用できます。 外部にサーバーを公開するには ●バーチャルサーバーを使用する バーチャルサーバー機能を利用して外部にサーバーを公開する設定例です。 1 「Advanced」 ボタンをクリックし、表示されたメニューから「バーチャルサーバー」 をクリッ クします。 2 「バーチャルサーバー」の「サーバー」から利用したいサーバーを選択します。 3 「バーチャルサーバー」の「プロパティ」で「有効にする」をチェックし、接続先のパソコンを選 択し、 「プロトコル」、 「入力ポート番号」および「出力ポート番号」を設定します。 詳しくは、 「PART7 設定ユーティリティーを見てみよう」 「バーチャルサーバー」 (P.103)を 参照してください。 ●ダイナミック DNS を使用して URL でアクセスする インターネット側からドメインネーム(URL)を使用して、バーチャルサーバーなどに接続する ことができる設定例です。 1 「Advanced」 ボタンをクリックし、 表示されたメニューから 「ダイナミックDNS」 をクリック します。 2 「http://www.dyndns.org」 をクリックし、DynDns.orgのWebサイトでユーザー登録を行 います。 3 「ダイナミックDNS」 の 「DDNSデータ」 で 「ユーザー名」 「 、パスワード」 および 「ドメイン名」 を 入力します。 詳しくは、「PART7 設定ユーティリティーを見てみよう」「ダイナミック DNS(DDNS)」 (P.104)を参照してください。 69 6 こ ん な と き に は こ の 設 定 マルチ PPPoE で 2 つの接続先を使い分けるには ●プロバイダとフレッツ・スクウェアに接続する 通常はプロバイダに接続し、 「flets」のドメイン名が含まれた URL が入力されたとき、フレッ ツ・スクウェアに自動的に接続されます。 通常のプロバイダへの接続設定を「アカウント 1」に、フレッツ・スクウェアへの設定を「アカ ウント 2」に設定する例です。 1 通常のプロバイダの設定を行います。 「WAN」 ボタンをクリックし、 「接続タイプ」 で 「マルチPPPoE」 を選択して、 「次へ」 ボタンをク リックします。 2 「WAN−マルチPPPoE」 の 「PPPoE設定」 で 「アカウント1」 を選択し、 「接続指定」 で 「セッショ ン1」を選択します。 3 プロバイダから通知された 「ユーザー名」 「 、パスワード」 を入力し、 「オプション」 「 、DNS」 の各 設定を行います。 4 次にフレッツ・スクウェアの設定を行います。 「PPPoE設定」で 「アカウント2」を選択し、 「接続指定」で「セッション2」を選択します。 メモ 「セッション 2」を選択すると、 「接続先設定」が有効になります。 5 「ユーザー名」 「パスワード」は、それぞれ以下の表の内容で入力します。 「DNS」は「自動取得」 を選択します。 ユーザ名 パスワード NTT 東日本の エリアのお客様 NTT 西日本の エリアのお客様 guest@flets flets@flets guest flets (平成 15 年 4 月現在) 6 「接続先設定」 の 「ドメイン追加」 ボタンをクリックすると、 「接続先設定」 画面が表示されます。 7 「ドメイン名」に「flets」を入力し、 「追加」ボタンをクリックすると、リストに登録されます。 8 リストに登録された「flets」が反転表示になっていることを確認して「保存」ボタンをクリッ クし、設定内容を保存します。 9 10 「閉じる」ボタンをクリックし、マルチPPPoEの設定画面に戻ります。 「保存」ボタンをクリックし、設定内容を有効にします。 詳しくは、 「PART7 設定ユーティリティーを見てみよう」 「マルチPPPoE接続の場合」 (P.80) を参照してください。 70 複数固定 IP サービスを利用するには(Unnumbered 利用) 各プロバイダが提供する複数固定IPアドレスサービスを利用することにより、プロバイダから割 り当てられた複数のグローバル固定IPアドレスを本製品および本製品に接続されたパソコンにそ れぞれ設定して、サーバ公開などが可能になります。 1 「WAN」 ボタンをクリックし、 「接続タイプ」 で 「PPPoE/Unnumbered IP」 を選択して、 「次へ」 ボタンをクリックします。 2 「ログイン」で 「PPPoE接続名」、 「ユーザー名」、 「パスワード」を、 「オプション」で 「接続方法」、 「無通信タイマー」 を設定します。 3 「IPアドレス」で「Unnumbered IP」を選択し、プロバイダから指定された「IPアドレス」、 「サ ブネットマスク」を入力します。 「タイプ」で「Unnumbered IP」を選択します。 4 「DNS」を設定します。 詳しくは、 「PART7 設定ユーティリティーを見てみよう」 「Unnumbered IP機能によるPPPoE 接続の場合」(P.79)を参照してください。 注意 Unnumberedを利用する場合は、パソコン側に固定IPアドレスを設定する必要がありま す。詳しくは、 「PART5 トラブルや疑問があったら」 「⑦パソコンのネットワークは正し く設定しましたか?」 (P.56) を参照してください。 6 こ ん な と き に は こ の 設 定 71 PART7 設定ユーティリティーを見てみよう 本製品を使っていて「高度な機能を使いこなしたい」 「設定ユーティリティーの詳しい情報が知り たい」と思ったときは、この PART で項目を探してください。 設定ユーティリティーの使い方 ■設定ユーティリティーの起動 / 終了のしかた 設定ユーティリティーの起動方法 / 終了のしかたについては、本書の PART4 の「本製品の設定 をしよう」に記載しています。 ・設定ユーティリティーの起動方法については、 「設定ユーティリティーを起動する」 (P.40) をご覧ください。 ・設定ユーティリティーの終了方法については、 「設定ユーティリティーを終了する」 (P.44) をご覧ください。 ■設定ユーティリティーの全体構成について Home…WAN側、LAN側の現在の設定を表示する、 設定ユーティリティーを終了する(P.73) Wizard…まずインターネットに接続する(P.73) WAN…インターネット(WAN)側の設定をする(P.73) LAN…パソコン(LAN)側の設定をする(P.86) Wireless…ワイヤレス機能の設定をする(P.87) Password…本製品の設定変更を制限する(P.91) Status…現在の接続状態を表示する(P.92) Advanced 72 アドバンスドインターネット…ネットワークアプリケーションを利用できるようにする(P.101) バーチャルサーバー…インターネット上にサーバーを公開する(P.103) ダイナミックDNS…バーチャルサーバーにURLでアクセスできるようにする(P.104) アクセス制限…パソコンのアクセスを制限する(P.106) セキュリティ…外部からの不正なアクセスを防ぐ(P.110) PCデータベース…接続しているパソコンを表示する(P.112) ルーティング…ルーティングテーブルを設定する(P.115) リモート設定…インターネット上から本製品の設定をする(P.117) その他各種設定(P.118) 設定画面の各機能 メモ ・以降の説明では、表の入力例を使用した場合の画面例を掲載しています。実際にはご使 用の環境に合った値を入力してください。 ・各設定画面には、 「ヘルプ」ボタンがあります。設定内容について詳しくは、ヘルプを参 照してください。 ■ Home ∼ WAN 側、LAN 側の現在の設定を表示する、設定ユーティリティーを終了する∼ 設定ユーティリティー起動時の画面です。WAN側、LAN側の現在の設定が表示されます。また、 設定ユーティリティーを終了するときは、必ず「Home」の画面に戻って画面右下の「Logout」 ボタンをクリックしてください。 終了するときは、ここ をクリックします。 7 設 定 ユ ー テ ィ リ テ ■ Wizard ∼まずインターネットに接続する∼ ィ 簡単なインターネット接続の設定を行います。設定の詳細については、 「PART4 ネットワーク ー を に接続しよう」「本製品の設定をしよう」 (P.40)を参照してください。 見 て み ■ WAN(WAN 側設定) ∼インターネット(WAN)側の設定をする∼ よ WAN 側の IP アドレス、デフォルトゲートウェイアドレス、DNS サーバーアドレスの設定、 う PPPoE の設定などインターネットに接続するための基本となる設定を行います。ご契約された プロバイダーの接続タイプに合わせて設定してください。 「Wizard」で設定済みの場合は、その 設定内容が表示されます。 メモ 通常は「Wizard」から設定を行ってください。 1 メニューから「WAN」ボタンをクリックします。 73 2 ご契約のプロバイダーの接続タイプを選択し、 「次へ」 ボタンをクリックします。 接続タイプを選択します。 「次へ」ボタンをクリックします。 ・DHCP を利用する場合(P.75) プロバイダーからIPアドレスが特に指定されていない場合に選択します。DHCP機能を 利用して、IP アドレスが自動的に割り当てられます。 リストから「DHCP/ 固定 IP」を選択してください。 ・固定 IP アドレスで接続する場合(P76) プロバイダーから固定 IP アドレスを取得している場合に選択します。 リストから「DHCP/ 固定 IP」を選択してください。 各プロバイダーが提供する固定IPアドレスサービスで、Bフレッツやフレッツ・ADSLに よる接続を行う場合は、「PPPoE/Unnumbered IP」を選択してください。 ・PPPoE 接続の場合(P.77) PPPoEと呼ばれる接続手順を使ってインターネットに接続する場合に選択します。 プロ バイダーよりユーザー名とパスワードが割り当てられます。 リストから「PPPoE/Unnumbered IP」を選択してください。 ・Unnumbered IP 機能による PPPoE 接続の場合(P.79) プロバイダーから複数の WAN 側の IP アドレス(グローバル IP アドレス)を取得し、 PPPoE 接続する場合に選択します。 リストから「PPPoE/Unnumbered IP」を選択してください。 メモ Unnumbered IP 機能とは、プロバイダーから取得した複数の WAN 側の IP アドレ ス(グローバル IP アドレス)をパソコンに割り当てて使用することができる機能 です。インターネットに公開することにより、Web サーバーやメールサーバー、 DNS サーバーなどを運用することができます。 ・マルチ PPPoE 接続の場合(P.81) PPPoE セッションを同時に二つ使用する場合に選択します。 リストから「マルチ PPPoE」を選択してください。 メモ 74 本製品は、1 つのブロードバンド回線で、通常インターネットに接続する PPPoE 接続(セッション 1)とは別に、特定の接続先に他の経路(セッション 2)で接続 できます。これによりインターネットサービスプロバイダーと接続したまま、同時 に PPPoE を利用したサービスを利用することができます。 < DHCP を利用する場合> ① ② ③ ④ ⑤ 設定が終了したら「保存」ボ タンをクリックします。 項目名 ①ホスト名 入力例 説明 ― プロバイダーからホスト名を指定されている場合、 または独自にドメイン名をお持ちの場合に、入力し てください。指定がない場合は空欄にしてください。 ※入力可能な文字は、半角の英数字、記号で19文字 までです。 ②ドメイン名 ― プロバイダーからドメイン名を指定されている場合、 または独自にドメイン名をお持ちの場合に、入力し てください。指定がない場合は空欄にしてください。 ※入力可能な文字は、半角の英数字、記号で50文字 までです。 ③ IP アドレス自動取得 ― する場合、プロバイダーから IP アドレスを自動的に 割り当てられる場合(CATV 等)に有効にします。 (DHCP) ※工場出荷時は、「有効」になっています。 ④自動取得 ― プロバイダーより DNS サーバーを自動設定するよ うな指示があった場合、または特に指示がなかった 場合に選択します。 ※工場出荷時は、「有効」になっています。 ⑤優先 DNS サーバー 12. 34. 56. 98 7 DHCP 機能を利用して IP アドレスを自動的に取得 プロバイダーから DNS サーバーの IP アドレスを指 示された場合に選択し、指定された IP アドレスを入 力します。 ※工場出荷時は、「無効」になっています。 75 設 定 ユ ー テ ィ リ テ ィ ー を 見 て み よ う <固定 IP アドレスで接続する場合> ① ② ③ ④ ⑤ ⑥ ⑦ 設定が終了したら「保存」ボ タンをクリックします。 項目名 ①ホスト名 入力例 説明 ― プロバイダーからホスト名を指定されている場合、 または独自にドメイン名をお持ちの場合に、入力し てください。指定がない場合は空欄にしてください。 ※入力可能な文字は、半角の英数字、記号で19文字 までです。 ②ドメイン名 ― プロバイダーからドメイン名を指定されている場合、 または独自にドメイン名をお持ちの場合に、入力し てください。指定がない場合は空欄にしてください。 ※入力可能な文字は、半角の英数字、記号で 50 文 字までです。 ③固定 IP アドレス ― プロバイダーから固定IPアドレスを割り当てられて いる場合(固定 IP サービス等)に有効にします。 ※工場出荷時は、 「無効」になっています。 ④ IP アドレス 12. 34. 56. 78 ⑤サブネットマスク 255. 255. 255. 255 プロバイダーから指定されたIP アドレスを入力しま す。 プロバイダーから指定されたサブネットマスクのア ドレスを入力します。 ⑥ゲートウェイ 12. 34. 56. 1 プロバイダーから指定されたゲートウェイのアドレ スを入力します。 ⑦優先 DNS サーバー 12. 34. 56. 98 プロバイダーから割り当てられたDNSアドレスを入 力します。 ※工場出荷時は、 「無効」になっています。 76 < PPPoE 接続の場合> ① ② ③ ④ ⑤ ⑥ ⑦ ⑧ 設定が終了したら「保存」ボ タンをクリックします。 項目名 入力例 ① PPPoE 接続名 corega ②ユーザー名 [email protected] 説明 プロバイダーから指定された場合のみ入力します。 指定がないときは、入力しないでください。 プロバイダーより指定されたユーザー名(プロバイ ダーによって呼び方が異なる場合があります)を入 力します。 「フレッツ・ADSL」や「B フレッツ」の 場合、“@”から後ろもすべて入力します。 ※入力可能な文字は、半角の英数字、記号で 60 文 字までです。 ③パスワード Password02 プロバイダーより指定されたパスワード(プロバイ ダーによって呼び方が異なる場合があります)を入 力します。パスワードは画面上では「*」や「●」で 表示されます。 ※入力可能な文字は、半角の英数字、記号で25文字 までです。 「"」および「"」以降に入力した文字は、保存され ません。 77 7 設 定 ユ ー テ ィ リ テ ィ ー を 見 て み よ う 項目名 ④接続方法 入力例 トリガー接続 説明 インターネットへの接続方法を選択します。 ・常時接続:常にインターネットに接続します。何 らかの原因で接続が切れた場合、自動的に再接続 します。 ・トリガー接続:パソコンからインターネットへの 接続要求があった場合に、自動的に PPPoE 接続 を開始します。 ・手動接続: 「Status」から「詳細」ボタンをクリッ クして表示される「詳細情報-PPPoE」画面で「接 続」ボタンをクリックすることで、PPPoE接続を 開始します。 ⑤無通信タイマー P P P o E 接続で無通信状態になってから自動的に 15 PPPoE 接続を切断するまでの時間を設定します。 0 ∼ 99 分のあいだで指定してください。 ※ 0 分を設定すると自動では切断しません。「接続方 法」で「常時接続」を選択した場合は、 「0」分になりま す。 ⑥通常接続 − ユーザー名とパスワードの認証後、1 つの IP アドレ スがプロバイダーから割り当てられるサービスをご 利用の場合に選択します。 ※工場出荷時は「有効」になっています。 ⑦自動取得 − プロバイダーより DNS サーバーを自動設定するよ うな指示があった場合、または特に指示がなかった 場合に選択します。 ※工場出荷時は、 「有効」になっています。 ⑧優先 DNS サーバー 12.34.56.98 プロバイダーから DNS サーバーの IP アドレスを指 示された場合に選択し、指定された IP アドレスを入 力します。 ※工場出荷時は、 「無効」になっています。 78 < Unnumbered IP 機能による PPPoE 接続の場合> ① ② ③ ④ ⑤ ⑥ ⑦ ⑧ ⑨ ⑩ ⑪ 設定が終了したら「保存」ボ タンをクリックします。 項目名 入力例 説明 ① PPPoE 接続名 corega プロバイダーから指定された場合のみ入力します。 指定がないときは、入力しないでください。 ②ユーザー名 [email protected] プロバイダーより指定されたユーザー名(プロバイ ダーによって呼び方が異なる場合があります)を入 力します。「フレッツ・ADSL」や「B フレッツ」の場 合、“@”から後ろもすべて入力します。 ※入力可能な文字は、半角の英数字、記号で60文字 までです。 ③パスワード Password02 プロバイダーより指定されたパスワード(プロバイ ダーによって呼び方が異なる場合があります)を入 力します。パスワードは画面上では「*」や「●」で 表示されます。 ※入力可能な文字は、半角の英数字、記号で25文字 までです。 「"」および「"」以降に入力した文字は、保存され ません。 ④接続方法 トリガー接続 インターネットへの接続方法を選択します。 ・常時接続:常にインターネットに接続します。何 らかの原因で接続が切れた場合、自動的に再接続 します。 ・トリガー接続:パソコンからインターネットへの 接続要求があった場合に、自動的に PPPoE 接続 を開始します。 ・手動接続: 「Status」から「詳細」ボタンをクリッ クして表示される「詳細情報-PPPoE」画面で「接 続」ボタンをクリックすることで、PPPoE接続を 開始します。 79 7 設 定 ユ ー テ ィ リ テ ィ ー を 見 て み よ う 項目名 ⑤無通信タイマー 入力例 説明 P P P o E 接続で無通信状態になってから自動的に PPPoE 接続を切断するまでの時間を設定します。 0 15 ∼ 99 分のあいだで指定してください。 ※ 0 分を設定すると自動では切断しません。 「接続方 法」で「常時接続」を選択した場合は、 「0」分になりま す。 ⑥ Unnumbered IP − プロバイダーから複数の WAN 側の IP アドレスを取 得し、PPPoE 接続する場合に選択します。 ※工場出荷時は、 「無効」になっています。 ⑦ IP アドレス 202.87.250.10 ⑧サブネットマスク 255.255.255.248 ⑨タイプ Unnumbered IP プロバイダーから指定されたIP アドレスを入力しま す。 プロバイダーから指定されたサブネットマスクのア ドレスを入力します。 メニューから、使用するタイプを選択します。 ・Unnumbered IP:WAN 側の IP アドレスを複数 使用する場合。 ・Unnumbered IP + Private:WAN 側の IP アド レスと、LAN側のIPアドレスを同時に使用する場 合。 ⑩自動取得 − プロバイダーより DNS サーバーを自動設定するよ うな指示があった場合、または特に指示がなかった 場合に選択します。 ※工場出荷時は、 「有効」になっています。 ⑪優先 DNS サーバー 12.34.56.98 プロバイダーから DNS サーバーの IP アドレスを指 示された場合に選択し、指定された IP アドレスを入 力します。 ※工場出荷時は、 「無効」になっています。 注意 80 Unnumbered IP による接続を行うと、リモート設定を利用しなくても、WAN 側より本 製品を設定することができます。セキュリティー上、パスワードの設定(P.91)および リモート設定(P.117)で「リモート設定を使用する」にチェックを付けて、ポート番号 の変更を行ってください。 < マルチ PPPoE 接続の場合 > 注意 ・PPPoE サービスを提供している回線が、B フレッツ・ベーシックタイプなどのように、 複数の接続に対応している必要があります。 ・利用のための契約や登録が必要であるサービスがあります。事前にそれらを完了してお いてください。 ・セッション 2 の接続での登録済アプリケーション、スペシャルアプリケーションのご利 用はできません。その他マルチ PPPoE 機能利用時の制限事項については、付録の「マル チ PPPoE 機能での制限事項」(P.121)を参照してください。 ① ② ③ ④ ⑤ ⑥ ⑦ ⑧ ⑨ ⑩ ⑪ 7 ⑫ 設定が終了したら「保存」ボ タンをクリックします。 また、接続先設定を保存し た後にも必ずクリックして、 設定を有効にしてください。 項目名 ① PPPoE 設定 入力例 アカウント 2 説明 PPPoE アカウントを登録します。本製品は、5つの PPPoE アカウントを登録でき、それらを切り替え て使用します。「PPPoE設定」アカウントリストから 設定内容を変更したいアカウントを選択し、②∼⑫ の設定を行います。 ※登録した PPPoE アカウントの設定には、任意の 名前を付けることができます。 「PPPoE接続名」の 入力欄で変更することができます。 81 設 定 ユ ー テ ィ リ テ ィ ー を 見 て み よ う 項目名 ②接続指定 入力例 セッション 2 説明 「PPPoE 設定」で選択したアカウントで使用する セッションを選択します。 「接続先設定」画面で指定 した接続先への通信を検出した場合は、セッション 2 を使用して接続します。それ以外の通信は、セッ ション 1 を使用して接続します。 ・ 指定なし:選択したアカウントで PPPoE 接続し ない場合に選択します。 ・ セッション 1:通常インターネットを利用するた めのプロバイダーの設定をするときに選択します。 ・ セッション 2:インターネット接続をしたまま、 PPPoE を利用したサービスを利用する場合に選 択します。 「IP アドレス追加」ボタン、 「ドメイン 追加」ボタン、 「ポート追加」ボタンのいずれかを クリックして、接続先を指定します。 ③ PPPoE 接続名 アカウント 2 「P P P o E 設定」を任意の名前で登録できます。 「PPPoE 設定」アカウントリストから未設定のアカ ウントを選択した場合、選択したアカウント(アカ ウント 1 ∼ 5)が自動的に表示されます。 ④ユーザー名 [email protected] プロバイダーより指定されたユーザー名(プロバイ ダーによって呼び方が異なる場合があります)を入 力します。「フレッツ・ADSL」や「B フレッツ」の場 合、 “@”から後ろもすべて入力します。 ※入力可能な文字は、半角の英数字、記号で 60 文 字までです。大文字と小文字は別の文字として扱 われます。 ⑤パスワード Password02 プロバイダーより指定されたパスワード(プロバイ ダーによって呼び方が異なる場合があります)を入 力します。パスワードは画面上では「*」や「●」で 表示されます。 ※入力可能な文字は、半角の英数字、記号で25文字 までです。大文字と小文字は別の文字として扱わ れます。 「"」および「"」以降に入力した文字は、保存され ません。 82 項目名 ⑥接続方法 入力例 説明 インターネットへの接続方法を選択します。 ・常時接続:常に PPPoE 接続した状態になります。 常時接続 何らかの原因で接続が切れた場合、自動的に再接 続します。 ・トリガー接続:パソコンからインターネットへの 接続要求があったときに、自動的に PPPoE 接続 を開始します。 ・手動接続: 「Status」から「詳細」ボタンをクリッ クして表示される「詳細情報 -PPPoE」画面で「接 続」ボタンをクリックすることで PPPoE 接続を 開始します。 ⑦無通信タイマー PPPoE 接続で無通信状態になってから、自動的に 0 PPPoE接続を切断するまでの時間を設定します。0 ∼ 99 分のあいだで設定してください。 ※ 0 分を設定すると自動では切断しません。「接続方 法」で「常時接続」を選択した場合は、「0」分になり ます。 ⑧自動取得 ― プロバイダーから DNS サーバーを自動設定するよ うな指示があった場合に有効にします。特に指定さ れていない場合も、「自動取得」を選択します。 ⑨マニュアル設定 ― プロバイダーから DNS サーバーの IP アドレスを指 定された場合に有効にします。 「マニュアル設定」を有 効にすると「優先 DNS サーバー」と「代替 DNS サー バー」の各入力欄が表示されます。 ⑩優先 DNS サーバー 12.34.56.78 プロバイダーから指定されたプライマリ DNS サー バーの IP アドレスを入力します。 83 7 設 定 ユ ー テ ィ リ テ ィ ー を 見 て み よ う 項目名 ⑪代替 DNS サーバー 入力例 98.76.54.132 説明 プロバイダーから指定されたセカンダリ DNS サー バーの IP アドレスを入力します。 ※指定された D N S サーバーが1つの場合、優先 DNS サーバーにアドレスを入力してください。3 つ以上の DNS サーバーアドレスを設定する場合 は、3 つ目以降を「Advanced」−「その他各種 設定」の「バックアップ DNS サーバー」に入力し てください。 ⑫接続先設定 ― セッション2 を利用して通信する特定の接続先をIP アドレスもしくはドメイン名で指定します。 「IPアド レス追加」ボタン、 「ドメイン追加」ボタンをクリック して表示される、それぞれの「接続先設定」画面で接 続先を登録します。詳しくは P.80 を参照してくだ さい。 ※「接続指定」でセッション2を選択したときのみ「有 効」になります。 ・「IP アドレス追加」ボタン:特定の接続先を IP アド レスで指定する場合にクリックします。 ・「ドメイン追加」ボタン:特定の接続先をドメイン名 で指定する場合にクリックします。 ・ 「ポート追加」ボタン:接続するポートを指定する 場合にクリックします。 84 < 接続先をドメイン名で指定する場合 > 1 「接続先設定」で「ドメイン追加」ボタンをクリックします。 ① ここに登録されたドメイン名 が表示されますので、接続す るドメイン名を選択します。 設定が終了したら「保存」ボ タンをクリックします。 項目名 ①ドメイン名 入力例 myhome 説明 セッション 2 で通信する接続先のドメイン名または 文字列を入力し、 「追加」ボタンをクリックしてリス トに登録します。最大10個まで登録できます。登録 した接続先を有効にするには、リストに表示されて いるドメイン名をクリックし、反転表示させてから、 「保存」ボタンをクリックして設定内容を保存する必 要があります。 「Ctrl」キー + 左クリック※で複数選 択も可能です。 ※ Mac OS 使用の場合は「コマンド」キー + クリッ ク 2 メモ 「閉じる」 ボタンをクリックして、 マルチPPPoEの設定画面に戻ったら 「保存」 ボタンをクリッ クします。 ・ 「jp」のみ登録した場合は、「jp」を含むすべてのドメインを登録したことになります。 ・階層で接続先を登録する場合は以下のように登録してください。 -.jp : 「jp」が付くすべてのドメインが登録されます。 -.co.jp : 「co.jp」が付くすべてのドメインが登録されます。 -.xxxx.co.jp: 「xxxx.co.jp」が付くすべてのドメインが登録されます。 ・フレッツ・スクウェアを接続先に登録する場合は「.flets」を登録してください。 85 7 設 定 ユ ー テ ィ リ テ ィ ー を 見 て み よ う ■ LAN(LAN 側設定) ∼パソコン(LAN)側の設定をする∼ 本製品のローカル(LAN)側の設定を表示します。 1 メニューから「LAN」ボタンをクリックします。 ① ② ④ ⑤ ③ 項目名 ① IP アドレス 入力例 192. 168. 1. 1 設定が終了したら「保存」ボ タンをクリックします。 説明 本製品のローカル(LAN)側に設定する IP アドレスを入力 します。特殊な設定以外は工場出荷時の状態で使用すること をお勧めします。 ※工場出荷時の設定値は、「192. 168. 1. 1」です。 ②サブネットマスク 255.255.255. 0 本製品のローカル(LAN)側に設定するサブネットマスクを 入力します。 ※工場出荷時の設定値は、「255. 255. 255. 0」です。 ③ DHCP サーバー ― チェックを付けると本製品のDHCP機能が有効になります。 ※工場出荷時の設定値は、「有効」になっています。 ④開始 IP アドレス 192.168. 1. 11 DHCPサーバーで本製品に接続するパソコンに自動的に割り 当てられる IP アドレスの開始アドレスを入力します。 ※工場出荷時の設定値は、 「192. 168. 1. 11」になってい ます。 ⑤終了 IP アドレス 192. 168. 1. 60 DHCPサーバーで本製品に接続するパソコンに自動的に割り 当てられる IP アドレスの終了アドレスを入力します。 ※工場出荷時の設定値は、 「192. 168. 1. 60」になってい ます。 86 ■ Wireless ∼ワイヤレス機能の設定をする∼ 本製品のワイヤレス機能の設定ができます。 1 メニューから、 「Wireless」ボタンをクリックます。 次の画面で各項目の設定を行います。設定を変更したら、「保存」ボタンをクリックします。ク リックすると、その時点で変更内容が本製品に反映されるので、無線接続しているパソコンは一 時的にネットワークに接続できなくなります。本製品の変更内容に合わせて、パソコン側でも設 定を変更してください。 ① ② ③ ④ ⑤ ⑥ ⑦ ⑧ 設定が終了したら「保存」ボ タンをクリックします。 項目名 7 説明 ①アクセスポイント名 本製品のデバイス名が表示されます。 無線クライアント側にアクセスポイント名の表示機能がある場合は、本製 品のデバイス名がアクセスポイント名として表示されます。 ② ESSID 無線 LAN に接続する機器を識別する名前です。設定方法について詳しく は、 「セキュリティーの設定をしよう(無線接続の場合) 」 (P.47)を参照 してください。 ※工場出荷時は「corega」に設定されています。 ③チャンネル 使用する電波の周波数(無線チャンネル)で、1 ∼ 14 の 14 種類の中か ら設定できます。周辺の電波と混信するような場合に変更してみてくださ い。なお、無線 LAN に接続するすべての機器に、同じチャンネルを設定す る必要があります。 ※工場出荷時は「6」になっています。 ④ WEP ⑤転送レート 無線 LAN 上でやりとりされる通信内容を暗号化します。設定する場合は、 「WEP 設定」ボタンをクリックします(P.88) 。 ※工場出荷時は「OFF」に設定されています。 通常は「自動」のまま使用します。自動的に転送可能なレートで通信を確 保しようとします。 固定レートを選択した場合は、電波状態が悪くなると 通信が途切れる事があります。また設定した転送レートを持たない無線ク ライアントは接続できなくなります。 87 設 定 ユ ー テ ィ リ テ ィ ー を 見 て み よ う 項目名 ⑥ステルス AP 説明 「有効にする」にチェックを付けると、アクセスポイントを検出する機能を 使用しても、本製品の ESSID が表示されなくなります。これにより本製品 の ESSID を知らない第三者からの不正アクセスを防止できます。 ⑦ LAN アクセス制限 無線LANへのアクセスを制限します。設定する場合は、 「選択した無線クラ イアントのみ」を選んでから、 「クライアントの選択」ボタンをクリックし ます。 ※工場出荷時は「すべての無線クライアント」になっています (アクセス制限は設定されていません(P.106) ) 。 ⑧インターネット アクセス制限 無線 LAN に接続しているパソコンのうち、インターネットへの接続を許可 するパソコンを限定します。設定する場合は、 「選択した無線クライアント のみ」を選択してから、 「クライアントの選択」ボタンをクリックします。 ※工場出荷時は「すべての無線クライアント」になっています (アクセス制限は設定されていません(P.106) ) 。 ・「WEP 設定」画面 本製品に「64 Bit WEP」または「128 Bit WEP」を設定します。設定方法について、詳し くは「セキュリティーの設定をしよう(無線接続の場合)」 (P.47)を参照してください。 1 設定ユーティリティーのメニューから「Wireless」をクリックします。 2 「アクセスポイント」画面の「WEP設定」ボタンをクリックします。 3 「アクセスポイント − WEP設定」画面で「64 Bit」または 「128 Bit」をクリックします。 ① ② ③ ④ ⑤ ※上の画面は「64 Bit」をクリックしたときの画面表示例です。 88 項目名 ①認証方式 ②暗号キー 説明 「Auto」 「SharedKey」 「OpenSystem」の中から、ご利用の環境に適した ものを選びます。通常は、工場出荷時の「Auto」の設定のままにします。 キー 1 ∼キー 4 のそれぞれについて、操作 3 で「64 Bit」を選ぶと 5 個、 「128 Bit」を選ぶと 13 個の入力欄が表示されます。設定する暗号キーを 2桁の16進数で入力してください。④と⑤で「キー文字列」を入力して「コー ド生成」することで、自動的に入力することもできます。 ③デフォルトキー キー 1 ∼キー 4 のうち、実際にどの暗号キーを使用するかを選びます。 ④キー文字列 ここに入力した文字列から、WEPで使用される暗号キーが生成されます。操 作 3 で「64 Bit」を選んだときは 5 文字、 「128 Bit」を選んだときは 13 文字の、半角英数字を入力します(大文字と小文字の区別はありません) 。な お、②で直接数値を入力する場合、この欄への入力は不要です。 ⑤コード生成 4 注意 クリックすると、④で入力した文字列をもとに、暗号コードを生成します。 「保存」をクリックします。 「保存」をクリックすると、その時点で変更内容が本製品に反映されて、無線接続してい るすべてのパソコンが一時的にネットワークに接続できなくなります。設定後は、必ず、 無線接続するすべてのパソコンに同じ設定を行ってください。 7 設 定 ユ ー テ ィ リ テ ィ ー を 見 て み よ う 89 ・「アクセス制限(無線)− LAN」画面 無線 LAN アクセス制限を設定します。 1 2 設定ユーティリティーのメニューから「Wireless」をクリックします。 「アクセスポイント」画面の「LANアクセス制限」の下の 「選択した無線クライアントのみ接続 を許可」を選び、 「クライアントの選択」ボタンをクリックします。 ① ② ③ 項目名 ①クライアントリスト 説明 本製品に接続しているすべての無線クライアントが自動的に表示されます。 ここで選択した(反転表示になった)クライアントのみに対して、無線LAN への接続が許可されます。アクセスを制限したいクライアントは選択を外 します(反転表示を解除します) 。 ②すべて選択 リストにあるすべての無線クライアントを一括選択します。 ③選択取り消し リスト上の選択(反転表示)を一括解除します。 メモ 3 アクセス制限をしたいクライアントが表示されていない場合は、「PC データベー ス」で手動で追加してください。詳しくは本 PART の「PC データベース ∼接続し ているパソコンを表示する∼」(P.112)を参照してください。 「保存」をクリックして、設定した内容を反映させます。 ・「アクセス制限(無線)−インターネット」画面 本製品経由でのインターネット接続を許可するパソコンをあらかじめ指定します。 1 2 設定ユーティリティーのメニューから「Wireless」をクリックします。 「アクセスポイント」 画面の「インターネットアクセス制限」の下の「選択した無線クライアン トのみ接続を許可」 を選び、 「クライアントの選択」 ボタンをクリックします。 ① ② ③ 90 項目名 ①クライアントリスト 説明 本製品に接続しているすべての無線クライアントが自動的に表示されます。 ここで選択した(反転表示になった)クライアントのみに対して、本製品 経由でのインターネット接続が許可されます。アクセスを制限したいクラ イアントは選択を外します(反転表示を解除します) 。 ②すべて選択 リストにあるすべての無線クライアントを一括選択します。 ③選択取り消し リスト上の選択(反転表示)を一括解除します。 メモ 3 アクセス制限をしたいクライアントが表示されていない場合は、 「PC データベー ス」で手動で追加してください。詳しくは本 PART の「PC データベース ∼接続 しているパソコンを表示する∼」 (P.112)を参照してください。 「保存」をクリックして、設定した内容を反映させます。 ■ Password(パスワード) ∼本製品の設定変更を制限する∼ 本製品の設定ユーティリティーにアクセスする際のログイン名とパスワードを設定します。ログ イン名とパスワードを設定すると、設定ユーティリティーを起動する際にログイン名とパスワー ドの入力が必要になります。セキュリティー上、パスワードの設定をおすすめします。パスワー ドの変更手順については、 「PART5 トラブルや疑問があったら」 「本製品のパスワードを変更し たい」 (P.63)を参照してください。 ・パスワードを忘れると、設定ユーティリティーで設定を変更できなくなりますので、ご 注意 注意ください。 ・ログイン名およびパスワードで空白を設定すると認証を行わずに設定ユーティリティー にアクセスすることができます。 7 設 定 ユ ー テ ィ リ テ ィ ー を 見 て み よ う 91 ■ Status(ステータス) ∼現在の接続状態を表示する∼ インターネットへの接続状態や本製品のシステム情報などを表示します。利用する接続方式に よって表示される画面が異なります。 1 メニューから「Status」ボタンをクリックします。 < DHCP を利用する場合><固定 IP アドレスで接続する場合> ① ② ③ ④ ⑤ ⑥ ⑦ ⑧ ⑨ < PPPoE 接続の場合> ① ② ③ ④ ⑤ ⑥ ⑦ ⑧ ⑨ ※上の画面はマルチ PPPoE 設定を使用した場合の例です。 92 項目名 説明 ①接続タイプ 現在、使用されている接続タイプを表示します。 ②モデムの状態 現時点での本製品のWANポートとモデム等の機器との接続状態を表示します。 ・「ON」:接続されています。 ・「OFF」:未接続です。 ③接続状態 現時点での接続状態を表示します。 ・「接続中」:正常に動作しています。 ・「未接続」:インターネットに接続されていません。 ④ WAN側IPアドレス 本製品の WAN 側の IP アドレスを表示します。 ※マルチ PPPoE 設定の場合、 「WAN 側 IP アドレス」 (セッション 1)の 下 ⑤ LAN側IPアドレス 本製品の LAN 側の IP アドレスを表示します。 ⑥サブネットマスク 本製品の LAN 側のサブネットマスクを表示します。 ⑦ DHCP サーバー 本製品のDHCPサーバー機能の状態を表示します。「ON」か「OFF」のいずれか が表示されます。 ⑧デバイス名 本製品のデバイス名を表示します。デバイス名は「WGXXXXXX」で表示され ます。 「XXXXXX」は本製品の LAN 側の MAC アドレスの下 6 桁の数値です。 ⑨ファームウェアバー ジョン 本製品のファームウェアのバージョンを表示します。 にセッション 2 の IP アドレスも表示されます。 7 設 定 ユ ー テ ィ リ テ ィ ー を 見 て み よ う 93 ボタンについて ボタン名 説明 再読み込み 最新の接続状態を表示したいときにクリックします。 詳細 接続状態の詳細を表示したいときにクリックします(本ページ) 。 ファームウェア更新 「ファームウェア更新」画面を表示したいときにクリックします。ファームウェ アの更新の方法は、「PART5 トラブルや疑問があったら」「最新のファーム ウェアを入手してアップデートしたい」 (P.61)を参照してください。 設定保存 現在の設定内容をバックアップできます。選定変更後に通信できなくなったと きなどに保存したバックアップファイルを使用して、 設定内容を元に戻します。 次の手順で設定をバックアップします。 ①「設定保存」ボタンをクリックします。 ②「ファイルのダウンロード」画面の「保存」ボタンをクリックします。 ③「名前を付けて保存」画面で保存先とファイル名を指定して「保存」ボタン をクリックします。 バックアップファイルを元に戻す方法は、PART5 の「最新のファームウェア を入手してアップデートしたい」 (P.61)とほぼ同じです。手順 4 で保存した バックアップファイルを選択してください。 システムデータ システム情報を表示したいときにクリックします。 リセット機能 本製品のシステムリブート、または工場出荷時の状態に戻すときにクリックし ます。 詳しくは、 「PART5 トラブルや疑問があったら」の「本製品を再起動し たい」(P.64)または「本製品を工場出荷時の状態に戻したい」 (P.65)を参照 してください。 ログ機能 ログ機能の設定を行うときにクリックします(P.98) 。 E-Mail 機能 E-Mail 機能の設定を行うときにクリックします(P.99) 。 ・「詳細情報」画面 インターネットへの接続状態の詳細情報が表示されます。 1 2 メニューから「Status」ボタンをクリックします。 「ステータス」画面の「詳細」 ボタンをクリックします。 利用する接続方式によって、表示される画面が異なります。 94 < DHCP を利用する場合> ① ② ③ ④ ⑤ ⑥ ⑦ ⑧ ⑨ ⑩ 項目名 説明 ① MAC アドレス 本製品の WAN 側の MAC アドレスが表示されます。 ※LAN 側の MAC アドレスは「ステータス」画面の「システム データ」ボタン ② IP アドレス 本製品の WAN 側の IP アドレスが表示されます。 ③サブネットマスク 本製品の WAN 側の IP アドレスに使用するサブネットマスクが表示されます。 ④ゲートウェイ インターネット接続(送信先のネットワーク)に使用するゲートウェイが表示 されます。 ⑤ DNS サーバー インターネット接続(送信先のネットワーク)に使用するDNSサーバーのアド レスが表示されます。 ⑥ DHCP クライアント WAN 側の DHCP クライアント機能の状態が「ON」または「OFF」で表示さ れます。 をクリックして表示される画面で確認できます。 ・ 「ON」 : 自動的に上記の必要な情報が DHCP サーバーから取得できる 状態です。 ・ 「OFF」: 上記の必要な情報は固定で設定されています。 「書き換え」ボ タンは使用できません。 ⑦リース取得 IP アドレスを取得した日時が表示されます。 ⑧残りリース時間 IP アドレスが解放されるまでの残り時間が表示されます。 ⑨書き換え/解放 書き換え: DHCP クライアントが「ON」のときに IP アドレスを取得しま 解放 ⑩再読み込み す。 : 取得している IP アドレスを解放します。 最新の情報を表示します。 95 7 設 定 ユ ー テ ィ リ テ ィ ー を 見 て み よ う <固定 IP アドレスで接続する場合> ① ② ③ ④ ⑤ ⑥ 項目名 説明 ① MAC アドレス 本製品の WAN 側の MAC アドレスが表示されます。 ※ LAN 側の MAC アドレスは「ステータス」画面の「システム データ」ボタ ② IP アドレス 本製品の WAN 側の IP アドレスが表示されます。 ③サブネットマスク 本製品の WAN 側の IP アドレスに使用するサブネットマスクが表示されます。 ④ゲートウェイ インターネット接続(送信先のネットワーク)に使用するゲートウェイが表示 ンをクリックして表示される画面で確認できます。 されます。 ⑤ DNS サーバー インターネット接続(送信先のネットワーク)に使用するDNSサーバーのアド レスが表示されます。 ⑥ DHCP クライアント WAN 側の DHCP クライアント機能の状態が「ON」または「OFF」で表示さ れます。 ・ 「ON」 : 自動的に上記の必要な情報が DHCP サーバーから取得できる 状態です。 ・ 「OFF」: 上記の必要な情報は固定で設定されています。 96 < PPPoE 接続の場合> ① ② ③ ④ ⑤ ⑥ ⑦ ⑧ ⑨ ⑩ 項目名 説明 ①接続指定 詳細を表示するセッションを「セッション 1」と「セッション 2」から選択し ます。 7 ② MAC アドレス 本製品の WAN 側の MAC アドレスが表示されます。 設 定 ユ ー テ ィ リ テ ィ ー を 見 て み よ う ※ LAN 側の MAC アドレスは「ステータス」画面の「システム データ」ボタ ンをクリックして表示される画面で確認できます。 ③ IP アドレス 本製品の WAN 側の IP アドレスが表示されます。 ④サブネットマスク 本製品の WAN 側の IP アドレスに使用するサブネットマスクが表示されます。 ⑤接続状態 現在の接続状態を表示します。 ・ 「ON」 :接続中です。 ・ 「OFF」未接続です。 ※「接続方法」の設定を「トリガー接続」 、または「手動接続」にしていて、未接 続の場合に「接続」ボタンをクリックすると、インターネットに接続できます。 「切断」ボタンをクリックするとインターネット接続を切断します。 ⑥接続ログ インターネットへの接続ログが表示されます。ログメッセージの詳細は、ヘル プを参照してください。 ⑦ログの削除 表示されているログを削除します。 ⑧接続 接続状態が「OFF」のときにインターネットへの接続を行います。 「接続方法」 の設定を「トリガー接続」 、または「手動接続」にしているときのみ、使用でき ます。 ⑨切断 接続状態が「ON」のときにインターネットへの接続を切断します。 「接続方法」 の設定を「トリガー接続」 、または「手動接続」にしているときのみ、使用でき ます。 「常時接続」に設定している場合は、いったん接続を切断されますが、す ぐに再接続されます。 ⑩再読み込み 最新のログを表示します。 97 ・「ログ機能」画面 本製品では、 インターネット接続やアクセス制限などのログを残すことができます。 1 メニューから「Status」ボタンをクリックします。 2 「ステータス」画面の「ログ機能」ボタンをクリックします。 ① ② ③ 項目名 ①インターネット 接続ログ 説明 チェックを付けるとインターネット接続に関してのログを残します。「ログ情 報」ボタンをクリックすると現在のログを表示します。 「削除」ボタンをクリッ クするとログが削除されます。 ※工場出荷時は「有効」になっています。 ②アクセス制限ログ チェックを付けるとアクセス制限機能によってブロックされた情報をログに残 します。 「ログ情報」ボタンをクリックすると現在のログを表示します。 「削除」 ボタンをクリックするとログが削除されます。 ※工場出荷時は「有効」になっています。 ③ D o S (D e n i a l o f Service)アタック検 出ログ 3 除」ボタンをクリックするとログが削除されます。 ※工場出荷時は「有効」になっています。 上記項目の設定後、 「保存」ボタンをクリックして設定を反映します。 メモ 98 チェックを付けると DoS(Denial of Service)攻撃を検出したときにログを 残します。 「ログ情報」ボタンをクリックすると現在のログを表示します。 「削 ・ログの詳細についてはセキュリティー等の為公開しておりません。 ご了承ください。 ・ 「E-Mail 機能」画面 本製品には、E-Mail によるログ情報の配信機能があります。本機能を使用することで DoS (Denial of Service)攻撃が検出された時に管理者に対してログメールで通知することも可能 です。 1 2 メニューから「Status」ボタンをクリックします。 「ステータス」画面の「E-Mail機能」ボタンをクリックします。 ① ② a b ③ ④ ⑤ ⑥ ⑦ ⑧ 項目名 ① DoS アタック検出時 入力例 ー 説明 チェックを付けると「送信先 E-Mail アドレス」で設 定した E - M a i l アドレスに D o S (D e n i a l o f Service)攻撃を検出したときのログを送信します。 にログを送信する 「ログ機能」画面で「DoS(Denial of Service)ア タック検出ログ」を有効にしておく必要があります。 ※工場出荷時は「無効」になっています。 ②インターネット ー チェックを付けるとインターネット接続に関しての ログ情報を E-Mail で送信します。 「ログ機能」画面 で「インターネット接続ログ」を有効にしておく必 接続ログ 要があります。 ※工場出荷時は「無効」になっています。 ③アクセス制限ログ ー チェックを付けるとアクセス制限機能を使用してブ ロックされたログ情報を E-Mail で送信します。 「ロ グ機能」画面で「アクセス制限ログ」を有効にして おく必要があります。 ※工場出荷時は「無効」になっています。 ④送信 ー ログ情報を送信するタイミングを選択します。ログが a を選択します。 一杯になったときに送信する場合は○ b を選択して曜 曜日と時間を決めて送信する場合は○ 日と時間を指定します。 ※ログ情報がいっぱいになると、 設定よりも前に送信 されます。 99 7 設 定 ユ ー テ ィ リ テ ィ ー を 見 て み よ う 項目名 入力例 ⑤送信先 E-Mail アドレス [email protected] ⑥件名 Logs info 説明 ログ情報の送信先(E-Mailアドレス)を設定します。 ※入力可能な文字は、半角の英数字、記号で32文字 までです。 「E-Mail ログ送信」を有効にした場合、E-Mail 送信 時の件名を入力します。 ※入力可能な文字は、半角の英数字、記号で29文字 までです。 ※件名に全角文字を入れた場合、受信側で文字化け する場合があります。 ⑦送信用(SMTP) 12. 34. 56. 1 サーバー プロバイダーから指定されたメール送信用 (SMTP) サーバーのホスト名か IP アドレスを設定します。 ※ホスト名を指定する場合、入力可能な文字は、半角 の英数字、記号で 49 文字までです。 ※ POP before SMTP などの特殊な認証を行うタイ プのメールサーバーでは、正常に機能しない場合が あります。 ⑧ポート番号 25 送信用(SMTP)サーバーに接続する際に使用する ポート番号を設定します。 ※ポート番号は 1 ∼ 65534 の半角数字を入力して ください。 ※工場出荷時のポート番号は 「25」 になっています。 3 100 上記項目の設定後、 「保存」ボタンをクリックして設定を反映します。 ■ Advanced ∼より高度な機能を設定する∼ ネットワークアプリケーションを利用する際のポート設定やセキュリティの設定、バーチャル サーバーの設定など、本製品のより高度な機能の設定ができます。 ・アドバンスドインターネット ∼ネットワークアプリケーションを利用できるようにする∼ ネットワークゲームなど、ファイアーウォールによって、着信データの接続先が不明になってし まうアプリケーションを利用する際のポート設定を行います。おもなアプリケーションについて は、あらかじめ入力 / 出力ポートが設定してあります。 1 メニューから「Advanced」ボタン−「アドバンスドインターネット」をクリックします。 ① ② ③ ④ 7 ※マルチ PPPoE 接続の場合の画面例です。 項目名 説明 ①登録済アプリケー ション 使用するアプリケーションを選択します。ここに表示されるのは、入力 / 出力 ②接続先 アプリケーションを利用するパソコンを選択します。 利用したいパソコンがリス ポートが設定済みのアプリケーションです。 トにない場合は、 「PC データベース」 (P.112)で登録してください。 ③スペシャルアプリ ケーション 「登録済アプリケーション」の一覧にないアプリケーションを利用する場合や、 アプリケーションが正しく動作しない場合は、 「スペシャルアプリケーション」 ボタンをクリックして、新しく設定します(P.102) 。 ④ DMZ DMZ 機能を有効にします。 「登録済アプリケーション」や「スペシャルアプリ ケーション」で設定してもアプリケーションが動作しない場合にはDMZ機能を 使用します。アプリケーションを利用するパソコンを選択して、 「DMZ を使用 する」にチェックを入れます。 ※DMZを設定したパソコンは、本製品のセキュリティー機能が無効になるた め、セキュリティーが弱くなります。DMZ機能は必要な場合のみ有効にして ご使用ください。 2 上記項目の設定後、 「保存」ボタンをクリックして設定を反映します。 101 設 定 ユ ー テ ィ リ テ ィ ー を 見 て み よ う ・「スペシャルアプリケーション」画面 「アドバンスドインターネット」画面の「登録済アプリケーション」の一覧にないアプリケーショ ンを利用する場合や、アプリケーションが正しく動作しない場合には、個別に設定ができます。 1 2 メニューから「Advanced」ボタンー「アドバンスドインターネット」をクリックします。 「アドバンスドインターネット」 画面で 「スペシャルアプリケーション」 ボタンをクリックしま す。 ① ② ③ ④ 項目名 入力例 ー ①チェックボックス dialpad ②名称 説明 利用するアプリケーションにチェックを入れます。 ネットワークアプリケーションの名前を任意で入力 します。 ※入力可能な文字数は、半角の英数字、記号で12文 字までです。大文字は小文字に自動的に変換され ます。 ③入力 タイプ udp 入力ポートのプロトコルタイプを選択します。 ポート 開始 番号 終了 51200 パソコンがデータを受信する際に使用するポート番 51201 号の範囲を入力します。 ※ポート番号には 1 ∼ 65534 の半角数字を入力し ④出力 タイプ ポート 開始 udp 出力ポートのプロトコルタイプを選択します。 51200 パソコンがデータを送信する際に使用するポート番 号の範囲を入力します。 てください。 番号 終了 メモ 3 102 51201 ※ポート番号には 1 ∼ 65534 の半角数字を入力し てください。 ・アプリケーションのポート等の設定については、 アプリケーションの開発元にお 問い合わせください。 ・スペシャルアプリケーションを使用できるパソコンは、それぞれ 1 台のみです。 上記項目の設定後、 「保存」ボタンをクリックして設定を反映します。 ・バーチャルサーバー ∼インターネット上にサーバーを公開する∼ インターネット(WAN側)から本製品のLAN上のパソコンにアクセスできるようにします。外 部にサーバーを公開できます。 1 メニューから「Advanced」ボタン−「バーチャルサーバー」をクリックします。 ① ② ③ ④ ⑤ ⑥ ⑦ ⑧ ⑩ ⑨⑪ 項目名 ① PPPoE 設定 ⑫ ⑬ 入力例 アカウント 1 説明 バーチャルサーバーを公開するためのアカウント (接続先)を選択します。 ※マルチ PPPoE 接続の場合のみ表示されます。 ②サーバー Web 利用したいサーバーを選択します。 ③初期値に戻す ー ④全て無効にする ー 選択したバーチャルサーバーの設定を初期設定に戻 します。 ⑤有効にする Web 一覧に表示されているすべてのバーチャルサーバー を無効にします。 選択したバーチャルサーバーにチェックを付けて⑫ の「更新」ボタンをクリックすると、有効になりま す。新しくサーバーを追加するときは、ここにサー バー名を入力して⑥∼⑨の設定を行い、⑪の「追加」 、 ⑫の「更新」ボタンをクリックすることで有効にな ります。 ※工場出荷時は「無効」になっています。 ※入力可能な文字は、半角の英数字、記号で16文字 までです。 ⑥接続先 corega100 バーチャルサーバーにするパソコンを選択します。 利用したいパソコンがリストにない場合は、「P C データベース」(P.112)で登録してください。 ⑦プロトコル TCP 開放するプロトコルのタイプを選択します。 ⑧出力ポート番号 80 インターネット側からサーバーに接続するための ポート番号を入力します。 ※ポート番号には 1 ∼ 65534 の半角数字を入力 してください。 103 7 設 定 ユ ー テ ィ リ テ ィ ー を 見 て み よ う 項目名 ⑨入力ポート番号 入力例 80 説明 サーバーソフトが使用するポート番号を入力します。 ※ポート番号には 1 ∼ 65534 の半角数字を入力し てください。 ⑩クリア ー プロパティに入力した内容をクリアします。 ⑪追加 ー 設定したバーチャルサーバーを②のサーバー一覧に ⑫更新 ー ⑬削除 ー 追加します。 選択したバーチャルサーバーの設定内容を更新しま す。 メモ 選択したバーチャルサーバーを削除します。 登録可能なサーバー数は 40 です。 ・ダイナミック DNS(DDNS) ∼バーチャルサーバーに URL でアクセスできるようにする∼ インターネット上から IP アドレスではなく URL を指定して LAN 内のバーチャル サーバーに接 続できるようにします。ダイナミック IP アドレスのような IP アドレスが固定されないサービス でも、LAN 内のバーチャルサーバーにアクセスできるようになります。 ダイナミック DNS は、以下の手順で設定します。 1 DDNSサイトでサービスに登録手続きをします。 ここでは、例として「http://www.dyndns.org」に登録しています。 登録が完了すると、 ユーザー登録確認メールが、E-Mailで送られてきます。 2 メニューから 「Advanced」 ボタン− 「ダイナミックDNS」 をクリックし、 登録したDDNSユー ザー名とパスワード、使用したいドメイン名を入力して「保存」 をクリックします。 ① ② ③ ④ ⑤ ⑥ ※マルチ PPPoE 接続の場合の画面例です。 104 項目名 ① PPPoE 設定 入力例 アカウント 1 説明 ダイナミック DNS 機能を利用してバーチャルサー バーを公開するためのアカウント(接続先)を選択 します。 ※マルチ PPPoE 接続の場合のみ表示されます。 ー ② http:// www.dyndns.org D D N S サイトの 1 つである「h t t p : / / www.dyndns.org」へのリンクです。ここでサービ スへの登録ができます(平成 15 年 4 月現在、サー ビスは無料です)。 ③ユーザ名 corega DDNS サイト(www.dyndns.org)で登録したユー ザ名を入力してください。 ※入力可能な文字は、半角の英数字、記号で15文字 までです。 ④パスワード Password 02 DDNS サイト(www.dyndns.org)で登録したパス ワードを入力してください。 ※入力可能な文字は、半角の英数字、記号で15文字 です。入力したパスワードは画面上では「●」ま たは「*」で表示されます。入力ミスのないよ うに注意してください。 「"」および「"」以降に入力した文字は、保存され ません。 ⑤ドメイン名 corega.ne.jp DDNS サイト(http://www.dyndns.org)で登録 した希望のドメイン名を入力してください。 ※一度取得したドメイン名は変更できません。ドメ イン名を変更する必要があれば、DDNS サイトで アカウントを終了し、その後、新たに登録をしな おしてください。 ※使用可能な文字は、半角の英字(小文字)とハイ フンです。左側の入力欄は 24 文字以内、中央の 入力欄は 16 文字以内、右側の入力欄は 4 文字以 内で入力してください。 ⑥ DDNS ステータス ー DDNS サイト(www.dyndns.org)にある DDNS サーバーからのメッセージを表示します。 3 設定を保存すると、本製品はその時点で使用しているIPアドレスを自動的にDDNSサイト (http://www.dyndns.org) に記録します。 「DDNSステータス」 欄で、 希望のドメイン名が取 得できたかどうか、 確認してください。 設定したダイナミックDNSを使用してバーチャルサーバーなどへの接続が可能になります。 注意 DDNSサイト(http://www.dyndns.org)への登録は、お客様の自己責任で行ってくださ い。登録に関して弊社では一切責任を負いかねますので、あらかじめご了承ください。 105 7 設 定 ユ ー テ ィ リ テ ィ ー を 見 て み よ う ・アクセス制限 ∼パソコンのアクセスを制限する∼ ローカル(LAN)側に接続されているパソコンからインターネット(WAN)側へのアクセスを 制御します。アクセス制限は、グループごとに設定できます。 1 メニューから「Advanced」ボタンー「アクセス制限」をクリックします。 ① ② ③ ⑤ ④ ⑥ ⑦ ⑧ ⑨ ※マルチ PPPoE 接続の場合の画面例です。 項目名 2 106 入力例 説明 ①グループ選択 グループ 0 アクセス制限をするグループを選択します。 ※工場出荷時は「グループ 0」になっています。 ②メンバー登録 ー グループ 0 以外のグループのメンバーを編集できま す(P.107) 。 ③アクセス制限 なし アクセスを制限するかどうかを選択します。 ・ 「なし」 :アクセスは制限されません。 ・「全てのサービス」:全てのサービスがアクセス制 限されます。 ・ 「選択したサービス」 : 「サービス」で選択したサービ スのみ、アクセス制限されます。 ※工場出荷時は「なし」になっています。 ④スケジュール なし アクセス制限するスケジュールを選択します。「な し」を選択すると常にアクセス制限が有効になりま す。 ※工場出荷時は「なし」になっています。 ⑤スケジュール設定 ー スケジュール内容を設定したいときにクリックしま す。曜日ごとにアクセス制限をする時間帯を設定で きます(P.108) 。 ⑥サービス ー アクセス制限をしたいサービスを選択します。 ⑦サービスの編集 ー アクセス制限するサービスを設定したいときにク リックします。サービスの追加や削除ができます (P.109) 。 ⑧ログ情報 ー アクセス制限ログの情報を確認したいときにクリッ クします。 ⑨ログの削除 ー アクセス制限ログの情報を削除したいときにクリッ クします。 上記項目の設定後、 「保存」ボタンをクリックして、 設定を反映します。 「メンバー登録」画面 アクセス制限をするグループを作成します。 1 メニューから「Advanced」ボタンー「アクセス制限」をクリックします。 ① ② ③ ④ 項目名 ①新グループ 説明 選択したグループのメンバーを表示します。 新しくグループを作成したときは、 空欄になっています。 ②グループ 0 デフォルトメンバーを表示します。本製品に接続されているすべてのパソコン が表示されます。 2 3 メモ ③削除 選択したメンバーを新グループから削除します。 ④追加 選択したメンバーを新グループに追加します。 「アクセス制限」 画面で 「グループ選択」 のメニューから 「グループ0」 以外のグループを選択し、 「メンバー登録」 ボタンをクリックします。 上記項目の設定後、 「終了」ボタンをクリックして、 設定を反映します。 グループ0に表示されているパソコンは、本製品が認識しているパソコンの一覧ですので、 新グループに追加しても、一覧から削除されません。また、1つのパソコンを異なるグルー プ(グループ 0 を除く)に重複して登録することはできません。 107 7 設 定 ユ ー テ ィ リ テ ィ ー を 見 て み よ う 「スケジュール設定」画面 アクセス制限をするスケジュールを設定します。スケジュールは、曜日単位で設定できます。 1 2 メニューから「Advanced」ボタンー「アクセス制限」をクリックします。 「アクセス制限」 画面で 「スケジュール設定」 ボタンをクリックします。 ① ② 項目名 入力例 説明 ①スケジュール 1、 スケジュール 2 ー アクセス制限をする時間帯を選択します。1日のうちで、2 つの時間帯を設定できます。 ②開始、終了 3 108 00:00、06:00 アクセス制限の開始時間と終了時間を入力します。 上記項目を設定後、 「保存」ボタンをクリックすると設定が反映されます。 「サービス」画面 アクセス制限をするサービスの追加、削除を行います。 1 2 メニューから「Advanced」ボタンー「アクセス制限」をクリックします。 「アクセス制限」 画面で 「サービスの編集」 ボタンをクリックします ① ② ③ ④ ⑤ ⑥ 項目名 7 入力例 説明 ー 登録済みのサービスの一覧を表示します。削除した いサービスを選択してください。 「削除」ボタンをク ①登録済みサービス リックすると、選択したサービスが削除されます。 ②サービス名 HTTP 追加登録するサービス名を入力します。 ※入力可能な文字は、半角の英数字、記号で12文字 までです。 ③タイプ TCP 追加登録するサービスのプロトコルを選択します。 ④開始ポート番号 80 サービスが使用するポート番号を入力します。 ⑤終了ポート番号 80 ⑥ ICMP タイプ メモ サービスが使用するポート番号を入力します。 − 「タイプ」で「ICMP」を選択した場合に入力します。 ・アクセス制限したいサービスの使用するポートがひとつだけの場合は、 「開始ポート番号」 と「終了ポート番号」に同じポート番号を入力します。 入力例の場合、HTTP は 80 番ポートなので、開始ポート番号に「80」、終了ポート番号に 「80」と入力します。 ・登録済みのサービス数は 40 です。サービスの追加可能数は 30 です。 3 各設定項目を入力後、 「追加」 ボタンをクリックすると、 「登録済みサービス」 にサービスが追加 されます。 109 設 定 ユ ー テ ィ リ テ ィ ー を 見 て み よ う ・セキュリティー ∼外部からの不正なアクセスを防ぐ∼ 本製品のセキュリティ機能の設定を行います。 1 メニューから「Advanced」ボタンー「セキュリティー」 をクリックします。 ① ② ③ ④ ⑤ ⑥ ⑦ ⑧ 項目名 ① DoS(D e n i a l o f Service )ファイア ウォールを使用する ②しきい値 説明 有効にすると、DoS(Denial of Service)攻撃への防御ができます。 ※工場出荷時は「有効」になっています。通常はこのまま使用することをお勧め します。 使用しているインターネットの帯域を選択します。 ※工場出荷時は「高」になっています。 ③ URL フィルターを 有効にすると、指定した URL への接続を制限します。 使用する ※工場出荷時は「有効」になっていますが、 「URL フィルターの設定」には何も 登録されていないため、URL のフィルタリングはされません。 ④ URL フィルターの 設定 「URL フィルター」画面が表示されます(P.111) 。接続制限をする URL を設 定します。 ⑤ ICMP に返答する 本製品に ping コマンドが送信された場合に返答するかどうかを選択します。 ※工場出荷時は「無効(返答しない)」になっています。 ⑥ IPsec を許可する IPsec を使用し、VPN (Virtual Private Networking)のパススルーを可能に するかどうかを選択します。 ※工場出荷時は「許可する(IPsec のパススルーが可能)」になっています。 ⑦ PPTP を許可する PPTP を使用し、VPN (Virtual Private Networking) のパススルーを可能 にするかどうかを選択します。 ※工場出荷時は「許可する(PPTP のパススルーが可能)」になっています。 ⑧ L2TP を許可する L2TP を使用し、VPN (Virtual Private Networking)のパススルーを可能に するかどうかを選択します。 ※工場出荷時は「許可する(L2TP のパススルーが可能)」になっています。 2 110 上記項目の設定後、 「保存」ボタンをクリックして、 設定を反映します。 「URL フィルター」画面 1 2 メニューから「Advanced」ボタン−「セキュリティ」をクリックします。 「セキュリティ」画面で「URLフィルターの設定」 ボタンをクリックします。 ① ② ③ ④ 入力例 説明 ①フィルターリスト 項目名 − 接続制限をする URL のリストが表示されます。 ②削除 − 選択した URL を削除します。 ③全て削除 − フィルターリストに登録されているURLをすべて削 除します。 ④ URL の追加 http:// www.cd.xx.jp 接続制限をしたい URL を入力し、 「追加」ボタンを クリックすると、フィルターリストにURLが追加さ れます。 文字列(例:violence)を入力すると、その文字列 を含む URL がアクセス制限されます。 ※入力可能な文字は、半角の英数字、記号で72文字 までです。 メモ 3 ・登録可能な URL の数は 50 です。 ・URLを登録した場合、 「http://」は省略されてフィルターリストに表示されます。 上記項目の設定後、 「終了」ボタンをクリックして、 「URLフィルター」画面を終了します。 111 7 設 定 ユ ー テ ィ リ テ ィ ー を 見 て み よ う ・PC データベース ∼接続しているパソコンを表示する∼ 本製品に接続しているパソコンの一覧を表示します。LAN 上のパソコンや固定 IP アドレスの情 報を管理できます。 「DHCPクライアント」のパソコンは、一覧に自動的に追加されます。 固定IPアドレスを使用し ているパソコンは手動で追加します。 バーチャル サーバーや DMZ などを固定 IP アドレスのパソコンで設定する際は、かならず PC リストに手動で登録してください。 1 メニューから「Advanced」ボタンー「PCデータベース」をクリックします。 ① ② ③ ④ ⑤ ⑥ ⑦ ⑧ 項目名 ① PC リスト 入力例 − 説明 現在、接続されているパソコンもしくはネットワー ク機器を表示します。 ※ DHCP クライアントは、自動的に PC リストに表 示されます。表示されていない場合は、対象のパ ソコンを再起動してください。固定IPアドレスを 使用しているパソコンは、手動でリストに追加し ます。 ※ 本製品に無線で接続しているパソコンは、PC リ スト中で「WLAN」と表示されます。 ※ パソコンを本製品から外して「再読み込み」ボタ ンをクリックしても、PC リストは更新されませ ん。PCリストを更新する場合は、本製品をリセッ トするか電源を入れ直してください。 ②追加 ③ PC 名 − corega103 パソコン名と IP アドレスを入力したパソコンを PC リストに追加します。 PCリストに追加するパソコンのコンピュータ名を入 力します。 ※ 入力可能な文字は半角英数字、記号で 15 文字ま でです。 ④ IP アドレス 192.168.1.14 PC リストに追加するパソコンの IP アドレスを入力 します。 112 項目名 入力例 説明 ⑤削除 − 選択したパソコンを PC リストから削除します。 ⑥ PC データ一覧 − PC データベースの詳細を表示したいときにクリックしま ⑦再読み込み − PC リストの表示を更新したいときにクリックします。 ⑧詳細設定 − PC データの詳細設定を行います(本ページ) 。 す。 「PC データベース(詳細設定) 」画面 接続されているパソコンのデータの詳細設定ができます。 1 2 メニューから「Advanced」ボタン−「PCデータベース」をクリックします。 「PCデータベース」 画面で 「詳細設定」 ボタンをクリックします。 ① ② ③ 7 ④ ⑤ 設 定 ユ ー テ ィ リ テ ィ ー を 見 て み よ う ⑥ ⑧ ⑨ ⑦ ⑩ ⑪ 113 項目名 ① PC リスト 入力例 説明 ー 接続されているパソコンの一覧を表示します。 ※本製品に無線で接続しているパソコンは、PC リスト中 で「WLAN」と表示されます。 ※パソコンを本製品から外して「再読み込み」ボタンをク リックしても、PC リストは更新されません。PC リスト を更新する場合は、本製品をリセットするか電源を入れ 直してください。 ②修正 ー PC リストから設定を変更したいパソコンを選択し「修正」 をクリックすると PC データにパソコンのデータが表示さ れます。 ③削除 ー ④ PC 名 corega103 自動取得 (DHCP ⑤ I クライアント) P 固定取得 ア ド (DHCP レ クライアント) ス 固定設定 ー M A C ア ド MAC レ ス アドレスは パソコン側でIPアドレスを自動取得する設定にしている場 合に選択します。IP アドレスは本製品が自動的に割り当て パソコン側でIPアドレスを自動取得する設定にしている場合 に選択します。IPアドレスは本製品が自動的に割り当てます が、ここで指定した IP アドレスが割り当てられます。 ー パソコン側で固定IPアドレスを設定している場合に選択し ます。 ー パソコンがLANに接続されている場合に、本製品が自動的 にパソコンの MAC アドレスを検索する設定にする場合に 選択します。 ー パソコンの MAC アドレスを直接設定する場合に選択して、 MAC アドレスを入力します。 ⑦ PC データ追加 ー PC データを入力したパソコンを PC リストに追加します。 ⑧ PC データ更新 ー 選択したパソコンのデータベースを更新します。 ⑨データの削除 ー 選択したパソコンのデータベースを削除します。 ⑩再読み込み ー PC データベースの表示を更新します。 ⑪ PC データ一覧 ー エントリー可能な PC データを一覧表示します。 メモ 114 パソコンのコンピュータ名と同じ名前を入力します。 ※入力可能な文字は半角英数字、記号で 15文字までです。 ます。 固定取得 192. 168. 1. 14 (DHCP 範囲以外) ⑥ 自動検索 PC リストから削除したいパソコンを選択し「削除」をク リックすると PC リストからパソコンが削除されます。 「PC データ一覧」に登録可能なパソコン数は 50 です。 ・ルーティング ∼ルーティングテーブルを設定する∼ LAN 上に他のルーターまたはゲートウェイがある場合は、ルーティングの設定が必要です。通 常は、RIP を使用することをお勧めします。 メモ スタティック ルーティングテーブルを使用する際は、 ルーティングの機能について理解す る必要があります。詳しくは、ネットワーク管理者に確認してください。 1 メニューから「Advanced」ボタン−「ルーティング」をクリックします。 ① ② ③ ④ ⑤ ⑥ ⑦ ⑧ ⑨ 項目名 ⑩ ⑪ ⑫ 入力例 ①RIP V1 を使用す る − ②保存 − ③スタティックルー − 7 説明 本製品で RIP を有効にするかどうかを選択します。本製品 では RIP V1 のみをサポートしています。 ※工場出荷時は「無効」になっています。 RIP の設定を保存します(スタティック ルーティングテー ブルには変更はありません) 。 ④接続先ネットワー 設定されているスタティックルーティングテーブルの一覧 を表示します。 ティングテーブル 0.0.0.0 スタティックルーティングテーブルを設定する際の接続先 ネットワークの IP アドレスを入力します。 ク ⑤サブネットマスク 0.0.0.0 ⑥ゲートウェイ 192.168.1.1 スタティックルーティングテーブルを設定する際の接続先 ネットワークのサブネットマスクを入力します。 スタティックルーティングテーブルを設定する際の接続先 と通信するために使用するゲートウェイのIPアドレスを入 力します。 115 設 定 ユ ー テ ィ リ テ ィ ー を 見 て み よ う 項目名 ⑦メトリック 入力例 2 説明 接続先ネットワークにデータが届くまでに通過するルーター の数です。 2 ∼ 15 の間で設定してください。 ⑧クリア − 「詳細内容」欄の入力内容をクリアします。 ⑨追加 − 「詳細内容」 欄の入力内容をスタティックルーティングテーブ ルに追加します。 ⑩更新 − 「詳細内容」 欄の設定内容でスタティックルーティングテーブ ルを更新します。 ⑪削除 − 選択したスタティック ルーティングテーブルを削除します。 ⑫レポート − 設定されているすべてのスタティック ルーティングテーブル のリストを表示します。 メモ 116 登録可能なルーティングテーブル数は 20 です。 ・リモート設定 ∼インターネット上から本製品の設定をする∼ 本製品をインターネット経由で設定できるようにします。 1 メニューから「Advanced」ボタンー「リモート設定」をクリックします。 ① ② ③ 項目名 入力例 ①リモート設定を使用す る ー 説明 チェックを付けるとインターネット側(WAN側)から 本製品の設定を可能にします。 ※工場出荷時は「無効」になっています。 ②ポート番号 8080 インターネット側から本製品にアクセスする際のポー ト番号を指定します。1 ∼ 65534 の範囲でポート 番号を入力してください。インターネット側(WAN 側)から接続する際は、下記のように IP アドレスの 後ろにポート番号を指定します。 http:// 本製品の WAN 側 IP アドレス:ポート番号 ※工場出荷時は「8080」になっています。 ③本製品に接続するため の IP アドレス ー 7 インターネット側(WAN 側)から本製品の設定をす る際に指定する IP アドレス(プロバイダーによって 割り当てられたもの)が表示されます。 2 注意 上記項目を設定後、 「保存」ボタンをクリックすると設定が反映されます。 ・ダイナミック IP アドレスを使用している場合、本製品に接続するための IP アドレスが常 に変わってしまいます。接続する前に、本製品のWAN側IPアドレスを確認してください。 ・「リモート設定を使用する」を有効に設定した場合、第三者からの不正アクセスやイン ターネット上への情報の漏洩などが考えられます。リモート設定を使用していないとき は、「無効」に設定することをお勧めします。 117 設 定 ユ ー テ ィ リ テ ィ ー を 見 て み よ う ・その他各種設定 1 メニューから「Advanced」ボタンー「その他各種設定」 をクリックします。 ① ② ③ ④ ⑤ 項目名 ①バックアップ DNS 入力例 説明 12. 34. 56. 99 DNS(ドメインネーム サーバー)の IP アドレスを 入力します。優先DNSサーバーが利用できない場合 に、ここで入力した DNS サーバーが使用されます。 プロバイダーに指定された場合に入力してください。 指定されない場合は空欄にしてください。 ② UPnP を有効にする ー UPnP(Universal Plug and Play)機能によって 自動的に LAN に接続された装置を検出し認識しま す。UPnP機能は、Windows XP、およびWindows Me にてご使用になれます。 ※マルチ PPPoE 接続時は、表示されません。 ③ UPnP を使って本製 品の設定を変更する ー チェックを付けると、UPnP 機能を使用して、本製 品の設定を変更することができます。チェックを外 すと、UPnP 機能を使用した本製品の設定変更はで きなくなります。 ※マルチ PPPoE 接続時は、表示されません。 ④WAN の切断機能を ー 有効にする ⑤MTU を変更する チェックを付けるとUPnP機能を使用してWAN(イ ンターネット)を切断することができます。 ※工場出荷時は「無効」になっています。 1454 MTU の値を変更します。PPPoE 接続の場合のみ、 設定できます。通常はリモートサーバーから自動的 に設定されます。プロバイダーから指示があったと きのみ変更してください。1 ∼ 1500 の間で設定し てください。フレッツ・ADSL に接続した場合には、 自動的に「1454」に設定されます。 ※工場出荷時の設定値は「1454」です。 2 メモ 118 上記項目の設定後、 「保存」ボタンをクリックして、 設定を反映します。 マルチ PPPoE 接続時は、項目名の「② UPnP を使用する」以降の設定項目をアカウントご とに設定することができます。 付録 製品仕様 機能 corega WLBAR-11 100BASE-TX/10BASE-T 1 ポート(MDI/MDI-X 自動認識) サポート規格 IEEE802.3(10BASE-T) 、IEEE802.3u(100BASE-TX)、 IEEE802.3x(Flow Control) 100BASE-TX/10BASE-T 4 ポート(全ポート MDI/MDI-X 自動認識) サポート規格 IEEE802.3(10BASE-T)、IEEE802.3u(100BASE-TX)、 IEEE802.3x(Flow control) アクセス制御方式 CSMA/CD データレート 10Mbps/100Mbps スイッチング方式 ストア&フォワード方式 バッファ容量 768Kbyte 本体仕様 取得承認 EMI 規格 VCCI クラス B 定格入力電圧 DC12V 最大消費電流 880mA 最大消費電力 10.6W 本体使用環境条件 保管時温度差 − 20 ∼ 60℃ 保管時湿度 95%以下(結露なきこと) 動作時温度 0 ∼ 40℃ 動作時湿度 80%以下(結露なきこと) 本体外形寸法 195(W)× 125(D)× 38(H)mm(突起部含まず) 本体重量(AC アダプタ含まず) 296g 定格入力 AC100V(50/60Hz) 定格出力 DC12V ルーティング方式 スタティック / ダイナミックルーティング(RIP) ルーティング対象プロトコル RIP VI 設定方式 Web ブラウザー 初期化方式 Init スイッチ /Web ブラウザー ファームウェア更新方法 Web ブラウザー 対応プロトコル TCP/IP、PPPoE 対応 OS Windows95/98/Me/NT4.0/2000/XP、Mac,Linux,Unix アドレス変換 NAT/IP マスカレード DHCP サーバー / クライアント ○/○ UPnP ○(Ver.1.0) NetMeeting ○(1) MSN Messenger ○(Ver.5.0) Windows Messenger ○(Ver.4.7) VPN ○(PPTP/IPSec/L2TP(共にパススルー) ) PPPoE ○(2) PPPoEマルチセッション ○(2) セキュリティー ○ DMZ ○ バーチャルサーバー ○ ログ記録 ○(メール転送機能あり) ファイアーウォール ○(DoS アタック) WAN 側 ネ ッ ト ワ ー LAN 側 ク イ ン タ ー フ ェ ー ス ハ ー ド ウ ェ ア 構 成 A C ア ダ プ タ ー 基 本 機 能 各 種 機 能 付 録 119 無 線 機 能 機能 国際規格 国内規格 周波数帯域 伝送方式 アクセス制御方式 データ転送速度 セキュリティー アンテナ形式 チャンネル 対応モード 取得承認 corega WLBAR-11 IEEE 802.11、IEEE 802.11b ARIB STD- T66 2.4 ∼ 2.497GHz 直接拡散型スペクトラム拡散方式(DS- SS) CSMA/CA 1/2/5.5/11Mbps WEP(64/128bit)、MAC アドレスフィルタリング、ESSID ダイポールアンテナ 14 チャンネル アクセスポイントモード 技術基準適合認定、Wi-Fi この装置は、情報処理装置等電波障害自主規制協議会(VCCI )の基準に基づくクラス B 情報技 術装置です。この装置は、家庭環境で使用することを目的としていますが、この装置がラジオや テレビジョン受信機に近接して使用されると、受信障害を引き起こすことがあります。取扱説明 書にしたがって正しい取り扱いをしてください。 MAC アドレスについて ご契約されているプロバイダーやインターネットサービスによっては、インターネットに接続で きる機器を事前に申請する必要があります。 その場合、 CATV/ADSL モデムに直接接続するネッ トワーク機器(本製品も含むパソコンなど)の MAC アドレスをプロバイダーに対して事前申請 してください。 本製品のWAN 側のMAC アドレスは本体背面に記入されています。 「PART1 まず準備が必要」 「各部の名称と機能を覚えよう」「本体背面」(P.14)を参照して確認してください。 120 マルチ PPPoE 機能での制限事項 マルチPPPoE接続の設定については、「マルチPPPoE接続の場合」(P.75)を参照してください。 マルチPPPoE WAN側設定 IP自動取得 IP固定 PPPoE マルチPPPoE Unnumbered IP Unnumbered IP + Private 接続方法 無通信タイマー 接続先設定>IPアドレス 接続先設定>ドメイン 接続先設定>ポート ステータス ログ機能 E-Mail機能 Messenger系 Windows¤ Messenger4.7 ¤ MSN Messenger5.0以降*1 アドバンスドインターネット 登録済アプリケーション スペシャルアプリケーション DMZ バーチャルサーバー バーチャルサーバー ダイナミックDNS ダイナミックDNS アクセス制限 アクセス制限 スケジュール設定 セキュリティー DoS SPI URLフィルター ICMP VPN*2 ログ機能 DoS攻撃 インターネット接続 アクセス制限 PCデータベース PCデータベース ルーティング RIP スタティックルーティング リモート設定 リモ−ト接続 その他の機能 UPnP*3 MTU手動設定 PPPoE セッション1 セッション2 × × × ○ × × ○ ○ × × × × × × ○ × × ○ ○ ○ ○ ○ ○ ○ ○ × ○ ○ ○ ○ × × × ○ ○ △ △ ○ ○ ○ ○ × × ○ ○ ○ ○ ○ × × × ○ ○ ○ ○ × ○ ○ × ○ ○ ○ △ △ ○ ○ ○ ○ ○ ○ ○ × × △ × × ○ ○ ○ ○ ○ ○ ○ ○ △ △ △ ○ ○ ○ ○ × ○ ○ ○ × × ○ ○ ○ × ○ ○ ○ △ × ○ ○ 付 録 ※ 1 : Windows XP のみ対応しています。 ※ 2 : IPSec は、IP エンドポントを指定する通信のみ可能です。 ※ 3 : ただし、WAN 側切断処理(WAN の切断機能を有効にする)は、Windows XP がゲートウェイアイコンを一つ しか持てないためセッション 1 のみ有効です。 121 推奨ブラウザについて OS 推奨ブラウザ Windows XP Microsoft Internet Explorer 6.0 SP1 以降 Windows 2000 Microsoft Internet Explorer 6.0 SP1 以降 Windows Me Microsoft Internet Explorer 5.5 Windows 98 Microsoft Internet Explorer 5.5 おことわり ・本書は、株式会社コレガが作成したもので、全ての権利を弊社が保有しています。弊社に無 断で本書の一部または全部をコピーすることを禁じます。 ・予告なく本書の一部または全体を修正、変更することがありますがご了承ください。 ・改良のため製品の仕様を予告なく変更することがありますがご了承ください。 ・本製品の内容またはその仕様により発生した損害については、いかなる責任も負いかねます のでご了承ください。 ©2003 株式会社コレガ corega は、株式会社コレガの登録商標です。 Windows は、米国 Microsoft Corporation の米国およびその他の国における登録商標または 商標です。 Mac OS は、Apple Computer.Inc の米国およびその他の国における登録商標です。 フレッツは、東日本電信電話株式会社および西日本電信電話株式会社の登録商標です。 その他、この文書に掲載しているソフトウェアおよび周辺機器の名称は各メーカーの商標または 登録商標です。 2003 年 5 月 Rev.A 初版 122 保証と修理について ■保証について 製品保証書裏面に記載されている「製品保証規定」を必ずお読みになり、本製品を正しく ご使用ください。無条件で本製品を保証するということではありません。正しい使用方法 で使用した場合のみ、保証の対象となります。また、物理的な破損等が見受けられる場合 は、保証の対象外となりますので予めご了承ください。本製品の保証期間については、保 証書に記載されている保証期間をご覧ください。 ■修理について 故障と思われる現象が生じた場合は、まず取扱説明書を参照して、設定や接続が正しく行 われているかを確認してください。現象が改善されない場合は、裏表紙に記載の「お問い 合わせ修理依頼に関する必要事項」を参照して必要事項をご記入の上、保証書および購入 日の証明できるもののコピー(レシート等可)を添付し、弊社修理センター宛てに製品(添 付品一式を含む)を送付ください。製品を送付する際は、以下の点にご注意ください。 ・ 修理期間中の代替機等は弊社では用意しておりませんので、予めご了承ください。 ・ 保証書に販売店の押印がない場合は、 保証期間内であっても有償修理になる場合があり ます。 ・ 製品購入日の証明ができない場合、無償修理の対象となりませんのでご注意ください。 ・ 弊社修理センターへ製品を送付する際の送付料金につきましては、 お客様のご負担とさ せていただきます。尚、運送中の故障や事故に関しては、弊社はいかなる責任も負いか ねますので、予めご了承ください。 ・ 宅配便などの送付状の控えが残る方法で送付願います。 普通郵便による送付は固くお断 りいたします。 ・ 修理期間は、製品到着後、約 10 日程度(弊社営業日数)を予定しております。 弊社ホームページのご案内 弊社ホームページでは、各種商品の最新の情報、最新ファームウェア、よくあるお問い合 わせなどを提供しています。本製品を最適にご利用いただくために、定期的にご覧いただ くことをお勧めします。 http://www.corega.co.jp/ 製品に関するご質問は・・・ 製品のご質問はコレガサポートセンターまで必要事項をご記入してFAXまたは電話にて お問い合わせください。 お問い合わせの際には、下記の必要事項をご記入いただいた書面を FAX いただくか、電 話にてお知らせください。 ■お問い合わせ先 corega サポートセンター TEL.045-476-6268 FAX.045-476-6294 <受付時間> 10:00∼12:00、 13:00∼18:00 月∼金 (祝・祭日を除く) ■修理品受付け先 〒222-0033 横浜市港北区新横浜1-19-20 corega 修理センター (詳しくは、 「保証と修理について」 (このページの裏)を参照してください) ■お問い合わせ修理依頼に関する必要事項 あらかじめ下記の必要事項を控えておいてください。 ・製品名 ・シリアル番号(S/N) 、リビジョンコード(Rev.) ・お名前、フリガナ ・連絡先電話番号、FAX 番号 ・購入店 ・購入日付 ・お問い合わせ内容(できる限り詳しくお知らせください)