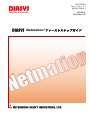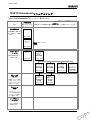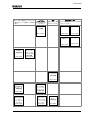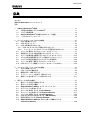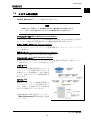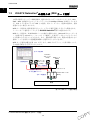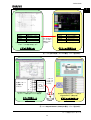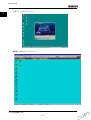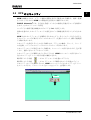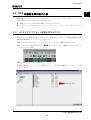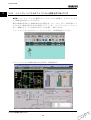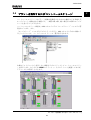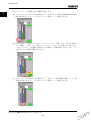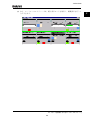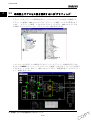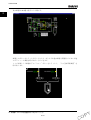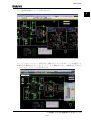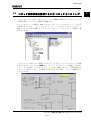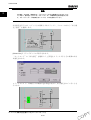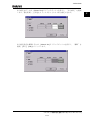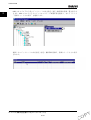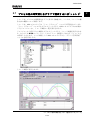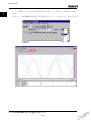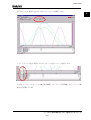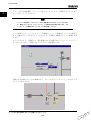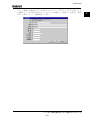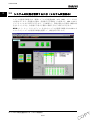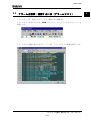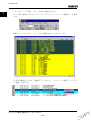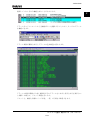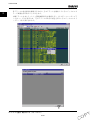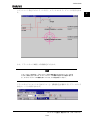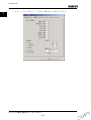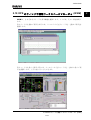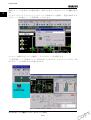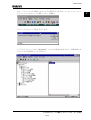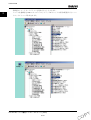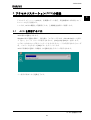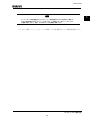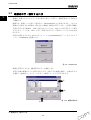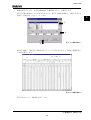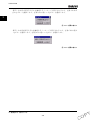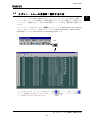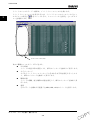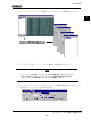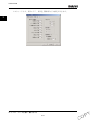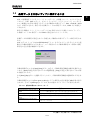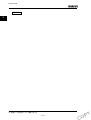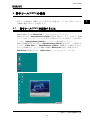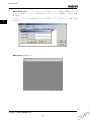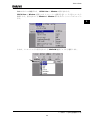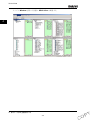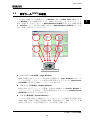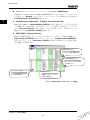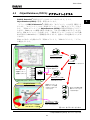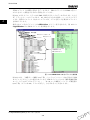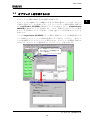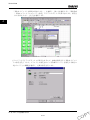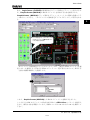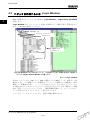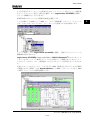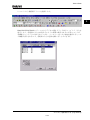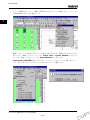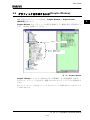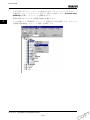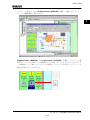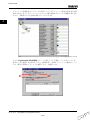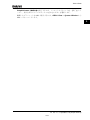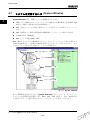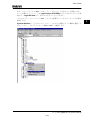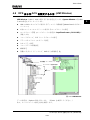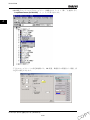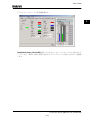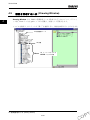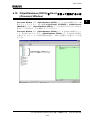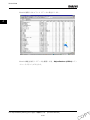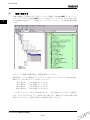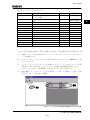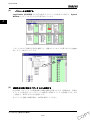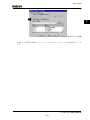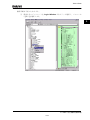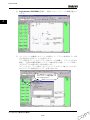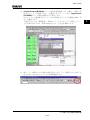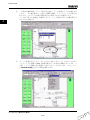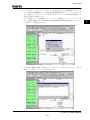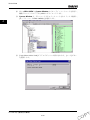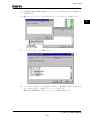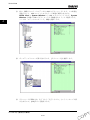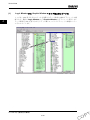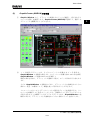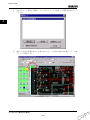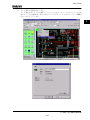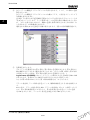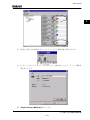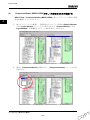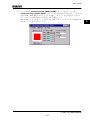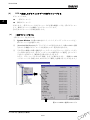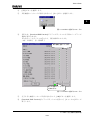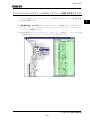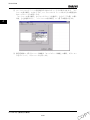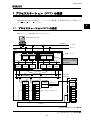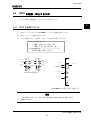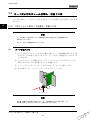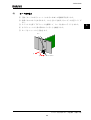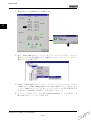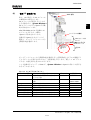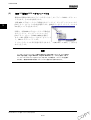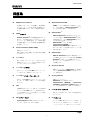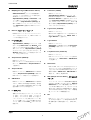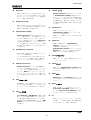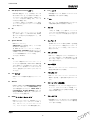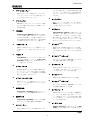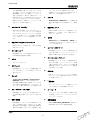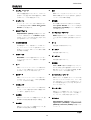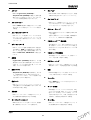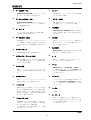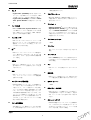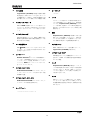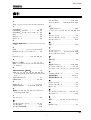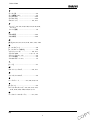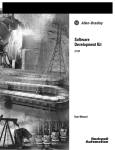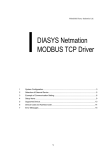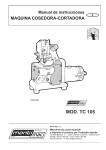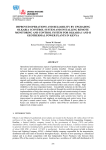Download DIASYS Netmation
Transcript
TAS71-E002 TAバージョン 3.1 発行日 2006.4.1 Technical Access GENERAL INFORMATION Netmation®ファーストステップガイド ご注意 1 本書に記載されている製品の説明は、製品改良などのために実際の製品と違っている場 合がありますのでご了承ください。 2 本書の一部または全部を無断で使用、複製することはできません。 3 本書に記載されている事柄は、将来予告なしに変更することがあります。 4 本書を運用した結果の影響については、一切責任を負いかねますのでご了承ください。 5 DIASYS Netmation®の動作するパソコンおよびネットワークに弊社が納入したソフト ウェアやハードウェア以外の製品をお客様独自でインストールされた場合、制御装置 (MPS)を含めたシステム全体の動作の保証はいたしかねますのでご了承ください。 6 本書の内容については万全を期しておりますが、万一不可解な点や、誤り、お気付きの 点がございましたら、ご一報くださいますようお願い致します。 z z z z “Microsoft VISIO”、“Microsoft EXCEL”は、米国 Microsoft Corporation の商標です。 “Adobe Acrobat”は米国 Adobe Systems Inc.の商標です。 DIASYS Netmation®は三菱重工業(株)の登録商標です。 その他本文中に使われている会社名、商品名は各社の登録商標または商標です。 TAS71-E002 はじめに ® DIASYS Netmation は、最新の情報通信技術とプラントメーカとしての豊富な経 験と制御技術を融合した三菱重工のプラント統合制御システムです。 ® 本書は、DIASYS Netmation のシステム概要をご理解頂く為の製品説明書です。 本書を利用される皆様へ ® 本 書 は DIASYS Netmation の 導 入 を 計 画 さ れ る 場 合 や 初 め て DIASYS ® Netmation を使用する場合に、操作の概要をご理解頂くものです。 ® 「DIASYS Netmation 製品説明書」で製品概要をご理解頂いた上で、本書をご利 用頂くと効率的に操作の概要を把握することができるようになります。 また、本書では、操作概要を把握することは可能ですが、操作方法の詳細につき ましては、各操作説明書を参照して下さい。 本書の構成 本書は次の 5 つの章で構成しています。 ® 1章 DIASYS Netmation の概要 ® DIASYS Netmation のシステム構成・特長を説明します。 2章 オペレータステーション(OPS)の機能 中操などに設置し、プラントの操作監視を行う装置であるオペレータス テーションの操作概要を説明します。 3章 アクセサリステーション(ACS)の機能 長期データ保存、帳票や各種ログ機能を司るアクセサリステーションの操 作概要を説明します。 4章 保守ツール(EMS)の機能 システムの登録・保守を行う装置である保守ツールの操作概要を説明しま す。 5章 プロセスステーション(MPS)の概要 現場との入出力処理およびロジック演算を行うプロセスステーションの概 要を説明します。 その他 ® この取扱説明書は DIASYS Netmation バージョン 1.19.40JP に対応しています。 TAS71-U001 DIASYS Netmation®マニュアルマップ 下表に DIASYS Netmation®のマニュアル一覧を示します。 *: 近日リリース予定のマニュアル 区分 システム全般 (システム全般に 関するマニュアル です。) 製品概要説明書 製品説明書 保守ツール (制御システムの各種設定や保守を行う EMS ツールに関するマニュアルです。) 製品の概要、特徴、機 能、仕様について説明 します。 TAS71-E001 ファースト ステップ ガイド 本マニュアル TAS71-E002 オペレーション マニュアル スタート ガイド 保守ツール DIASYSIDOL++ 操作説明書 TAS71-U001 TAS71-U002 製品の操作方法につ いて説明します。 リファレンス マニュアル 各部品について説明 します。オペレーショ ンマニュアルと共に 使用してください。 インストール 手順書 ソフトウェア・ハード ウェアの必要条件や インストール手順に ついて説明します。 メインテナンス マニュアル システムの保守につ いて説明します。 グラフィック クリエータ (MARLIN) 操作説明書 ロジック クリエータ (FLIPPER) 操作説明書 リスト クリエータ (CORAL) 操作説明書 TAS71-U003 TAS71-U004 TAS71-U005 DIASYSIDOL++ グラフィック 部品使用方法 説明書 TAS71-R006 DIASYSIDOL++ 機能ブロック 使用方法 説明書 TAS71-R001 ループ プレート クリエータ (SCALLOP) 操作説明書 TAS71-U007 TAS71-E002 HMI プロセス 通信 品質管理/サービス (OPS、ACS に関するマニュアルです。 ステーション (通信の設定に関す (システムの品質管理やサービスに関す 一部 EMS について説明したものがあ (MPS に関するマニ るマニュアルです。) るマニュアルです。) ります。) ュアルです。) ユニット OPS/ACS 操作説明書 TAS71-U006 ハードウェア 仕様書集 トレーニング *保管要領 TAS71-G500~ TAS71-G001 TAS71-G002 *予備品定期 交換リスト *梱包・運送要領 TAS71-G003 TAS71-G004 *ブラウザ オペレータ ステーション (ブラウザ OPS) 操作説明書 TAS71-U008 CARD 通信 クライアント 活用説明書 TAS71-R003 ユニット OPS/EMS/ACS インストール 要領説明書 TAS71-I002 ユニット OPS/EMS/ACS トラブル シューティング マニュアル TAS71-M002 プロセスステー ション(MPS) ハードウェア インストール 要領説明書 TAS71-I001 プロセス ステーション (MPS)トラブル シューティング マニュアル TAS71-M001 *コンポー ネント 取扱説明書 TAS71-M004 TAS71-E002 表記規則 注記 注記は重要な補足情報について説明します。 注意 注意は装置の損傷、ソフトウェアの損傷、データの損失、 または無効な結果を回避するために必要な操作や情報について説明します。 TAS71-E002 目次 はじめに DIASYS Netmation®マニュアルマップ 目次 1 DIASYS Netmation®の概要..................................................................................... 1-1 1.1 三菱重工製制御システム DIASYS® .................................................................. 1-1 1.2 システム構成要素.............................................................................................. 1-3 1.3 DIASYS Netmation®の通信方式(MHI カード通信) .......................................... 1-4 1.4 一元化されたデータベース ............................................................................... 1-6 2 オペレータステーション(OPS)の機能..................................................................... 2-1 2.1 OPS を起動するには......................................................................................... 2-1 2.2 OPS のセキュリティ......................................................................................... 2-3 2.3 OPS の画面を呼び出すには.............................................................................. 2-5 2.3.1 OPS エキスプロラから画面を呼び出すには ............................................... 2-5 2.3.2 メインウィンドウ上のアイコンから画面を呼び出すには ........................ 2-6 2.4 プラントを操作するには(コントロールスクリーン) ........................................ 2-7 2.5 系統図上でプロセス値を監視するには(グラフィック) .................................... 2-9 2.6 ロジック演算状態を監視するには(ロジックモニタリング) ........................... 2-14 2.7 プロセス値の時間変化をグラフで監視するには(トレンド) ........................... 2-18 2.8 システムの状態を監視するには(システム状態表示) ...................................... 2-23 2.9 アラームを監視・確認するには(アラームサマリ).......................................... 2-24 2.10 OPS のウィンドウ機能ワークスぺースマネージャ(WSM)............................ 2-30 3 アクセサリステーション(ACS)の機能 ..................................................................... 3-1 3.1 ACS を起動するには......................................................................................... 3-1 3.2 OPS と ACS の機能分担 ................................................................................... 3-2 3.3 帳票を印字・操作するには ............................................................................... 3-4 3.4 イベント・トレースを表示・操作するには ..................................................... 3-7 3.5 長期データを外部メディアに保存するには ................................................... 3-11 4 保守ツール(EMS)の機能........................................................................................... 4-1 4.1 保守ツール(EMS)を起動するには..................................................................... 4-1 4.2 保守ツール(EMS)の機能 ................................................................................... 4-5 4.3 ObjectDatabase (ORCA) オブジェクトとクラス........................................... 4-7 4.4 オブジェクトを作成するには ........................................................................... 4-9 4.5 ロジックを作成するには (Logic Window).................................................... 4-12 4.6 グラフィックを作成するには(Graphic Window) .......................................... 4-17 4.7 システムを定義するには (System Window) ................................................ 4-22 4.8 OPS および ACS を設定するには (HMI Window) ........................................ 4-25 4.9 図面を管理するには (Drawing Window) ...................................................... 4-28 4.10 ObjectDatabase (ORCA)を Excel を使って編集するには (Document Window)...................................................................................... 4-29 TAS71-E002 4.11 EMS で行う具体的な作業の例........................................................................ 4-31 4.11.1 入力点を追加するには............................................................................. 4-31 4.11.2 色変えするランプ部品を OPS 画面に追加する(ロジック作成).............. 4-36 4.11.3 色変えするランプ部品を OPS 画面に追加する(グラフィック作成)....... 4-45 4.11.4 コントロールスクリーン上のループプレート配置を変更するには........ 4-57 5 プロセスステーション(MPS)の概要 ........................................................................ 5-1 5.1 プロセスステーション(MPS)の構成................................................................. 5-1 5.2 MPS を起動・停止するには ............................................................................. 5-3 5.2.1 MPS を起動するには.................................................................................... 5-3 5.3 カードおよびモジュールを挿入・引抜くには.................................................. 5-4 5.3.1 CPU シャーシ内カードを挿入・引抜くには ............................................... 5-4 5.3.2 I/O モジュールを取付け・取り外すには...................................................... 5-5 5.4 I/O モジュールをセットアップするには .......................................................... 5-7 用語集 索引 TAS71-E002 1 1 DIASYS Netmation®の概要 本章では DIASYS Netmation®の概要について説明します。 1.1 三菱重工製制御システム DIASYS® 三菱重工は世界最大のプラントメーカの一つであり、ボイラ、タービン、ガスタービン といった発電プラント機器の製作およびボイラ/タービンを組み合わせたコンベンショ ナルプラント、ガスタービン、HRSG(排熱回収ボイラ)、蒸気タービンを組み合わせ たコンバインドサイクルプラントのエンジニアリングも行っています。 さらに、ガスエンジン発電、ディーゼル発電、風力発電、燃料電池、ごみ焼き発電など 種々の発電設備から、発電所内各種設備(脱硫設備など)の設計・製作も実施していま す。 三菱重工では、プラントメーカかつエンジニアリングを行う会社として、これらの発電 設備に最適な制御を提供するため、1970 年代から自社製制御システム DIASYS®の製作 を開始しました。 今までに、DIASYS-UP シリーズ、および DIASYS-UP/V シリーズをリリースし、各時 代の最新のハードウェアを適用してきましたが、プラント制御を司るソフトウェアは一 貫して DIASYS-IDOL というプラント制御に最適な三菱重工オリジナルのロジック記 述言語を適用しています。 DIASYS Netmation®は 2000 年にリリースされた DIASYS®シリーズの最新制御システ ムであり、近年発展の目ざましい IT 技術を積極的に採用すると共に、プラント制御ソ フトウェアには、プラント制御用に最適化され多数の実績を持つ DIASYS-IDOL の機能 を強化した DIASYS-IDOL++を適用、さらにはプラントを設計・作成する立場から高い 信頼性を念頭においたシステム設計を実施した点に特徴があります。 DIASYS Netmation®が、従来の DIASYS®シリーズと大きく異なる点は次の2つです。 (1) 最新の IT 技術を利用したシステム インターネット技術をベースにプラント制御監視向けに信頼性を強化した当社オリジ ナルの MHI カード通信を開発、適用しています。高信頼性を保ちながら、軽い通信負 荷を提供、遠隔地や無線での制御監視を実現しました。 また、ヒューマンマシンインタフェースは、Mircosoft Windows ベースとしているため、 プラントの制御監視だけでなく、通常の OA と同様にシステムの登録・保守業務が実施 できます。 1.1 三菱重工製制御システム DIASYS® 1-1 TAS71-E002 1 (2) 完全統合データベースによる容易な保守 ロジック作成・変更、監視用グラフィック画面作成など複数のツールで実施するシステ ム登録・保守のデータを統合データベースで一元管理することにより、関連付け作業を 廃止しました。また、ツールに関係なく、システムに関するデータを参照できるので、 効率のよい保守を行うことができます。 本書では、システム概要を把握することを目的とし、DIASYS Netmation®の特長を中 心に、システム全般について説明します。 1.1 三菱重工製制御システム DIASYS® 1-2 TAS71-E002 1 1.2 システム構成要素 DIASYS Netmation®のシステム構成要素を説明します。 注意 お客様のシステム構成により、供給範囲に含まれない構成要素がある可能性がありま す。(必ずしも下記に説明するすべてのシステム構成要素があるとは限りません。) プロセスステーション(MPS: Multiple Process Station) プロセスステーションは、プラントの自動制御および現場との入出力処理を行う装置で す。プラント性能計算や熱吸収計算などの複雑な数理処理も計算できます。 オペレータステーション(OPS:Operator Station) オペレータステーションは、プラントの監視・操作を行うヒューマンマシンインタフ ェース装置です。 保守ツール(EMS: Engineering Maintenance Station) 保守ツールは、制御システムの保守を行う装置です。 アクセサリステーション(ACS: Accessory Station) アクセサリステーションは、プラントデータの大容量保存・管理を行う装置です。サー バや外部とのインタフェースも本装置で行います。 ブラウザ OPS ブラウザ上で中央操作室設置のオペレータ ステーションと同じ画面を表示します。お 客様のオフィスや遠隔地から一般の OA 用 パソコンを使ったプラントの操作監視を可 能にします。 モバイル OPS 携帯用パソコン上で、中央操作室設置のオ ペレータステーションと同じ画面を表示し ます。現場で、中央操作室と同じ情報を監 視しながら操作することができます。 各構成機器の詳細な説明については、 『DIASYS Netmation®製品説明書』を参照 してください。 1.2 システム構成要素 1-3 TAS71-E002 1 1.3 DIASYS Netmation®の通信方式 (MHI カード通信) 1.2 節で説明したシステム構成要素は、通信でお互いにデータをやりとりします。OPS、 EMS、MPS を接続するユニットネットワークには 100Mbps Ethernet を採用しています が、ACS より上位のブラウザ OPS との通信、特にインターネット経由の通信は、通信 容量が小さい場合もあります。 MHI カード通信は、通信容量が小さいインフラにも適用可能とするように開発された、 インターネット通信をベースとする DIASYS Netmation®独自の通信方式です。 MHI カード通信は、TCP/UDP/IP ベースの独自の通信方式を、Microsoft 社のコンポーネ ント技術である ActiveX コントロールとして提供し、必要なデータをいつでもどこから でも容易に入手することができます。また、通信負荷が低いため、既設の容量の小さい 通信インフラを利用した遠隔監視制御にも適用することができます。 MHI カード通信の概念を図 1.3-1 に示します。OPS でのグラフィック表示例について、 その通信手順を①~⑤で示したものです。 ⑤データを表示 アクセサリ ステーション (ACS) ①画面を表示 保守ツール (EMS) オペレータ ステーション (OPS) ④データを送信 ユニットネットワーク ②画面に表示する データを要求(カード) プロセスステーション (MPS) ③データを選定 現場 図 1.3-1 MHI カード通信の概念 1.3 DIASYS Netmation®の通信方式 (MHI カード通信) 1-4 TAS71-E002 従来のシステムでは、MPS で収集したデータをすべて OPS に定周期で送信し、OPS 側 で画面に表示するプロセスデータを選定していました。すべての収集データをネット ワークに流す必要があったため、通信負荷は高く、通信容量の大きい通信方式を選定す る必要がありました。 一方、MHI カード通信では、必要なデータだけを都度必要な設備に取りに行く方式を とっています。たとえば、OPS でのグラフィック画面表示では、OPS で画面を呼び出 した時、その画面で表示するプロセスデータだけを MPS に取りにいきます。 このよう に、必要なデータのみをネットワークに流すため、通信負荷は小さくなります。従来の 方式と比べ、通信の手順は増えますが、プラント向け制御監視システムとして必要とな るリアルタイム性は確保しています。 たとえば、グラフィック画面呼び出し後、画面表示完了までの時間は 1 秒です。表示デー タ数の最も多いトレンド画面は画面初期表示までの時間が 3 秒です。一度表示した後は、 その後のデータのみを送信するため、データ更新時間は 1 秒となります。 ここでは、OPS での画面表示を例に挙げましたが、EMS と OPS または MPS 間通信、 OPS と ACS 間通信および MPS と MPS 間通信など、DIASYS Netmation®通信のほとん どはカード通信を使用しています。(EMS からのロジックダウンロードなど一部カー ド通信ではないものもあります。)また、インターネット経由でブラウザ OPS を表示 するときもカード通信を使用します。 1.3 DIASYS Netmation®の通信方式 (MHI カード通信) 1-5 1 TAS71-E002 1 1.4 一元化されたデータベース DIASYS Netmation®の大きな特長の一つとして、ObjectDatabase (ORCA)と呼ばれる 一元化されたデータベースが挙げられます。 制御システムの機能には、OPS に表示するグラフィック、制御演算方式を定義するロジ ック、入出力モジュールへの割付けなどさまざまな機能がありますが、ObjectDatabase (ORCA)では複数の機能で共通に使用されるデータを一つの部品(オブジェクト)とし て管理しています。このオブジェクトは、使用される機能により、その表示方法を最も 適した形に変えますが、データとしては一つに管理されています。図 1.4-1 の概念図を 参照してください。 図 1.4-1 ObjectDatabase (ORCA)の概念 従来の制御システムでは、同じデータを異なる機能で使用する場合は、別々に使用し、 点番を割り振ることにより、同じデータであることを認識していました。データの例と して、ポンプを挙げてみましょう。 たとえばポンプの状態による色替えを定義するロジックが存在します。その色替を表示 するグラフィック画面が存在します。従来のシステムであれば、ロジック作成ツールで 色替ロジックを作成し、ロジックの結果に決められた点番を振ります。 一方、そのポンプを表示するグラフィックは、グラフィック作成ツールで別に作成し、 表示する色としてロジックで定義した点番を関連付けます。 図 1.4-2 に従来の点番方式の概念図を示します。また、図 1.4-3 に DIASYS Netmation® の方式である ObjectDatabase (ORCA)の方式を示します。 1.4 一元化されたデータベース 1-6 TAS71-E002 1 点番 LD0001 LD0002 LD0003 状態 運転中の時 1 とする 停止中の時1とする 故障の時1とする …. 各状態が成立するためのロジックを記述 グラフィック部品は存在しない 同じ点番であ ることが同じ 情報であるこ とを示す。 ロジック作成ツール 点番 LD0001 LD0002 LD0003 状態 1 のとき赤色表示 1 のとき黄色表示 1 のとき赤フリッカ …. 各状態の時の色替を設定 グラフィック作成ツール 図 1.4-2 従来の制御システムの構造(ポンプ色替の例) DI 色替えパターン 一 つ の オブ ジ ェ ク トが 姿 を 変 えて いるだけ。 1 2 3 4 5 を定義する ロジック AI 1 各状態が成立するためのロジックを記述 グラフィック部品をロジックに混在可 ロジック作成ツール LogicCreator 各状態の時の色替を設定(この設定は LogicCreator でも実施可能) ORCA グラフィック作成ツール GraphicCreator 図 1.4-3 ObjectDatabase (ORCA)の構造(ポンプ色替の例) 1.4 一元化されたデータベース 1-7 TAS71-E002 1 従来の方式では、面倒で間違えやすい点番割付け作業が必要でしたが、DIASYS Netmation®の方式では、ロジックの中にグラフィック部品が混在できるので、点番割 付けが不要となりました。 ロジックで定義した部品をドラッグ&ドロップでグラフィック作成ツールに定義付す るだけで、OPS グラフィックに使用することができます。 コントロールループプレートや、ランプ部品も同様にロジックに混在することができ、 効率的にシステムの管理ができます。 具体的な定義方法については、4 章を参照して下さい。 ® 図 1.4-4 DIASYS Netmation のロジック 1.4 一元化されたデータベース 1-8 TAS71-E002 2 オペレータステーション(OPS)の機能 2 オペレータステーション(OPS)はプラントの監視・操作を行うヒューマンマシンインタ フェース装置です。 本章では、OPS の主な機能の操作方法について説明します。 2.1 OPS を起動するには OPS の起動方法を説明します。OPS は Windows パソコンにワークスぺースマネージャ (WSM)と呼ばれるソフトウェアがインストールされています。自動起動設定がされてい る場合は、パソコンを起動すると自動的に WSM が起動します。手動起動設定がされて いる OPS の場合は、Windows 上の[WSManager]アイコンをダブルクリックすることによ り OPS が起動します。 2.1 OPS を起動するには 2-1 TAS71-E002 起動には 1 分程度かかります。 2 WSM の初期画面が表示されます。 2.1 OPS を起動するには 2-2 TAS71-E002 2 2.2 OPS のセキュリティ WSM の機能の中には、プラント運転に影響を及ぼす可能性のある操作や、運転・監視 をしやすくするための WSM 上の環境設定を変更する操作があります。 DIASYS Netmation®では、安全性を考慮してこれらの操作を実施するユーザを制限で きます。(セキュリティモード設定) ユーザごとに操作可能な機能およびエリアを EMS で設定します。 通常の状態では、セキュリティモードに設定されている機能を使用することができませ ん。 WSM ではセキュリティモードを解除するためのログイン名とパスワードを入力すると、 そのログインユーザが属するグループのセキュリティ定義にしたがって、操作可能範囲 と対象が決まります。 セキュリティを設定することのできる操作には、アラームの確認・リセット、トレンド の点登録、ロジックモニタリングのマニュアルセット等があります。 セキュリティモードが設定されている操作は、メニューバーに表示されますが、色が薄 くなり、選択できないようになっています。 セキュリティモードが解除されているかどうかは、WSM のツールバーに表示されてい る[セキュリティ]アイコンの表示状態で確認できます。 鍵が閉じている状態 : セキュリティモードの状態(ログアウト) 鍵が開いている状態 : セキュリティモードが解除されている状態(ログイン) セキュリティモードを解除するには、WSM のツールバーから[セキュリティ]アイコン をクリックするか、メニューバーから[ツール] - [ログイン]を選択します。 拡大 2.2 OPS のセキュリティ 2-3 TAS71-E002 2 セキュリティモードを解除するためのウィンドウが表示されるので、ユーザ名とパス ワードを入力します。 [タイムアウト]リストボックスで、自動的にログアウト(セキュリティモードが設定さ れる)状態に戻るまでの時間(タイムアウト)を指定できます。 10,20,30 分、1,2,4,8,12,24 時間、(タイムアウト)なしから選択できます。 このウィンドウが表示されてから 30 秒以内にログインしないと、タイムアウトでこの ウィンドウは終了します。 2.2 OPS のセキュリティ 2-4 TAS71-E002 2 2.3 OPS の画面を呼び出すには OPS の画面(グラフィック、ロジックモニタリング、コントロールループプレート、トレンド) を呼び出すためには、次の2つの方法があります。 OPS エキスプロラで呼び出す画面をダブルクリックする メインウィンドウ上のアイコン(ショートカットキー、プロファイル)をダブルクリック する 2.3.1 OPS エキスプロラから画面を呼び出すには OPS のすべての画面は OPS エキスプロラで管理されています。その構成や操作方法は Microsoft Windows エクスプローラと同じです。 OPS エキスプロラ上のアイテムをダブルクリックすると、画面が表示されます。 OPS エキスプロラを表示するには、WSM のツールバーから、[OPS エキスプロラ]アイ コンをクリックします。 OPS エキスプロラが表示されます。 各画面は機能別のディレクトリに保存されていて、呼び出す画面をダブルクリックする と表示されます。 ダブルクリック 2.3 OPS の画面を呼び出すには 2-5 TAS71-E002 2 2.3.2 メインウィンドウ上のアイコンから画面を呼び出すには WSM のメインウィンドウ上に画面のショートカットキーを配置し、ダブルクリックに より画面を呼び出すことができます。 個々の画面の呼び出しと画面の組合せを記憶させ、ショートカットキーで呼び出すこと もできます。画面の組み合わせを記憶したアイコンは、「レイアウトプロファイル」と 言い、複数のウインドウの組合せやサイズを記憶し、保存できます。 ショートカットキーおよびプロファイルについては、2.10 節を参照して下さい。 プロファイルで4つの画面の組合せを呼び出した画面例です。 2.3 OPS の画面を呼び出すには 2-6 TAS71-E002 2.4 プラントを操作するには(コントロールスクリーン) コントロールスクリーンはプラント補機の起動停止または弁の操作などを実施する ループプレートで構成される画面です。一画面に横 4 個、縦 3 個合計 12 個のループプ レートを並べることができます。 コントロールスクリーン画面は、OPS エキスプロラの“ループプレート”フォルダで管 理されています。また、 “ループプレート”フォルダをダブルクリックすると、OPS エキスプロラ内の右側エリ ア(リストビュー)に、コントロールスクリーンの一覧が表示されます。 右側のリストビューから表示したい画面をダブルクリックしてコントロールスクリー ンを表示します。あらかじめ WSM のメインウィンドウにアイコンを配置しておけば、 アイコンからの呼出しもできます。 2.4 プラントを操作するには(コントロールスクリーン) 2-7 2 TAS71-E002 次にループプレートの操作方法の概要を説明します。 2 (1) アナログループの左下の“MV 操作ボタン”を押下すると MV 値(Manipulated Value; 操作値)を変更します。マウス右クリックで変更レートを選択できます。 (2) 自動/手動モード切替を行うには、アナログループの“自動”ボタンまたは”手動”ボ タンを選択、“実行”キーを押しループプレートのモードを自動に切り替えます。 このようなプラントの運転に影響を与える操作は、誤動作防止のため“実行”キー と組合わせた 2 段階の操作で行います。 (3) アナログループの真中の“SV 操作ボタン”を押下して SV 値(Set Value; プロセス設 定値)を変更できます。マウス右クリックで変更レートを選択できます。 2.4 プラントを操作するには(コントロールスクリーン) 2-8 TAS71-E002 (4) また、コントロールスクリーンでは、縮小表示モードを使用し、概観表示を行うこ とができます。 2.4 プラントを操作するには(コントロールスクリーン) 2-9 2 TAS71-E002 2 2.5 系統図上でプロセス値を監視するには(グラフィック) グラフィックは、プラントの系統図を表示し、リアルタイムデータを表示する機能です。 グラフィック画面は、OPS エキスプロラの“グラフィック画面”フォルダで管理されて います。“グラフィック画面”フォルダをダブルクリックすると、OPS エキスプロラ内 の右側エリア(リストビュー)に、グラフィックの一覧が表示されます。 リストビューから表示したい画面をダブルクリックしてグラフィック画面を表示します。 あらかじめ WSM のメインウィンドウにアイコンを配置しておけば、アイコンからの呼出し もできます。ここでは、例として OPS エキスプロラから“風煙道系統-1”をダブルクリッ クし、画面を表示します。 2.5 系統図上でプロセス値を監視するには(グラフィック) 2-10 TAS71-E002 表示画面の拡大・縮小をするには、画面上で右クリックし、ズームメニューを表示させ て、拡大・縮小率を選択します。 次の画面は 150%拡大表示にした例です。 2.5 系統図上でプロセス値を監視するには(グラフィック) 2-11 2 TAS71-E002 次の画面は 50%縮小表示にした例です。 2 画面上のボタンをクリックすることにより、あらかじめ他の画面と関連付けておいた他 のグラフィック画面を呼び出すことができます。 ここでは例として画面右下の“ミルへ”ボタンをクリックし、“ミル全体系統画面”を 呼び出します。 2.5 系統図上でプロセス値を監視するには(グラフィック) 2-12 TAS71-E002 ミル全体系統画面がウィンドウ表示されます。 2 コントロールループプレートを呼び出し、操作することもできます。ここでは例として 画面中央の ECO 出口ダンパをクリックし、その ECO 出口ダンパを操作するためのコ ントロールループプレートを呼び出します。 2.5 系統図上でプロセス値を監視するには(グラフィック) 2-13 TAS71-E002 2 また、ロジックモニタリング画面を呼び出すこともできます。下記の図は ECO 出口ダ ンパの操作ロジックの表示例です。 2.5 系統図上でプロセス値を監視するには(グラフィック) 2-14 TAS71-E002 2.6 ロジック演算状態を監視するには(ロジックモニタリング) ロジックモニタリングは、プロセスステーション(MPS)で演算されているロジックとそ の演算状態をリアルタイムで監視する機能です。 ロジックモニタリング画面は、OPS エキスプロラの“ロジックモニタリング”フォルダ で管理されています。“ロジックモニタリング”フォルダをダブルクリックすると、 OPS エキスプロラ内の右側エリア(リストビュー)に、ロジックモニタリング画面の一覧 が表示されます。 リストビューから表示したい画面をダブルクリックすると、ロジックモニタリング画面 が表示されます。あらかじめ WSM のメインウィンドウにアイコンを配置しておけば、 アイコンからの呼出しもできます。ロジック上では、MPS でのロジック演算状態をリ アルタイムで表示しており、この画面上で出力固定、出力設定、パラメータ調整を行う ことができます。 2.6 ロジック演算状態を監視するには(ロジックモニタリング) 2-15 2 TAS71-E002 注記 2 出力固定、出力設定、操作除外は、プライオリティを持つ運転員のみに許されている ことがあり、操作を行うためには、セキュリティモードの解除が必要な場合もありま す。セキュリティモードの解除方法については、2.2 節を参照して下さい。 出力固定を行うには、ロジック上の要素上で右クリックし、メニューの中から“出力固 定/設定”を選択します。 [Manual Set]ダイアログボックスが表示されます。 “セットモード”の“出力固定”を選択して、[実行]をクリックするとその要素の出力 は固定されます。 ロジックモニタリング画面上では要素の色が緑色に変わり、出力固定されていることを 示します。 2.6 ロジック演算状態を監視するには(ロジックモニタリング) 2-16 TAS71-E002 出力設定を行うには、[Manual Set]ダイアログボックスを表示し、“出力設定”を選択 します。値を変更し、[実行]をクリックすることにより出力設定できます。 出力固定設定を解除するには、[Manual Set]ダイアログボックスを表示し、“解除”を 選択、[実行]、[OK]をクリックします。 2.6 ロジック演算状態を監視するには(ロジックモニタリング) 2-17 2 TAS71-E002 2 OPS エキスプロラから各ロジックシートの出力設定・固定・操作除外情報一覧を表示で きます。OPS エキスプロラでロジックモニタリング画面名称を選択し、右クリックして “情報ウィンドウの表示”を選択します。 選択したロジックシートの出力設定・固定・操作除外情報が、情報ウインドウ上に表示 されます。 2.6 ロジック演算状態を監視するには(ロジックモニタリング) 2-18 TAS71-E002 2.7 プロセス値の時間変化をグラフで監視するには(トレンド) トレンドは、プロセスの時間変化をグラフ表示する機能です。ここでは、トレンドの操 作方法の概要について説明します。 トレンドは、OPS エキスプロラの“トレンドグループ”フォルダで管理されています。 “トレンドグループ”フォルダをダブルクリックすると、OPS エキスプロラ内の右側エ リア(リストビュー)に、トレンド画面の一覧が表示されます。 リストビューから表示したい画面をダブルクリックすると、トレンド画面が表示されま す。あらかじめ WSM のメインウィンドウにアイコンを配置しておけば、アイコンから の呼出しもできます。ここでは例として OPS エキスプロラから“グランド蒸気系統” ファイルを呼び出します。 トレンド画面が表示されます。 2.7 プロセス値の時間変化をグラフで監視するには(トレンド) 2-19 2 TAS71-E002 2 トレンド画面上で、さまざまな表示設定ができます。ここではいくつか抜粋して説明し ます。 表示スパン(表示解像度)を変更するには表示スパンウィンドウからスパンを設定します。 2.7 プロセス値の時間変化をグラフで監視するには(トレンド) 2-20 TAS71-E002 表示スケールを変更するには、表示スケールバーを操作します。 2 トレンドグラフの色を変更するには、各ペンの色メニューで設定します。 その他、ピークサーチ、2 ペンとの偏差表示機能、スケールバー表示機能、タイミングマーク機 能などを準備しています。 2.7 プロセス値の時間変化をグラフで監視するには(トレンド) 2-21 TAS71-E002 2 トレンド点の追加登録は、グラフィックやロジックモニタリング画面からドラッグ&ド ロップで行うこともできます。 注記 トレンドへの登録は、プライオリティを持つ運転員のみに許されていることがあるた め、操作を行うためには、セキュリティモードの解除が必要な場合があります。セキ ュリティモードの解除方法については、2.2 節を参照して下さい。 ここでは例としてロジックモニタリング画面からトレンド登録を行うケースを説明し ます。登録するデータがあるロジックモニタリング画面と登録先のトレンド画面を表示 します。 ロジックモニタリング画面上で、表示要素のない空白部で右クリックして、ポップアッ プメニューから[モード切替え] - [ドラッグモード]を選択します。 登録できる要素にカーソルを移動すると、カーソルがドラッグマーク(つかむような マーク)に変わります。 2.7 プロセス値の時間変化をグラフで監視するには(トレンド) 2-22 TAS71-E002 トレンド登録する要素をドラッグ&ドロップでトレンドのグラフエリアに持ってくる と登録ウィンドウが表示されます。ここでデータの属性(上下限など)を設定し、保存 ボタンを押すとトレンド登録が完了します。 2.7 プロセス値の時間変化をグラフで監視するには(トレンド) 2-23 2 TAS71-E002 2 2.8 システムの状態を監視するには(システム状態表示) システム状態表示画面では、制御システムの各装置(OPS、ACS、MPS、プリンタなど) の状態を示します。各装置の状態は、各装置が自己診断をした結果です。MPS の I/O モ ジュールレベルまでの表示ができます。この画面から、異常状態にある装置・機器の特 定をすることができ、お客様ご自身で予備品に取替えるなどの保守ができます。 WSM のメインウィンドウ上にアイコン化されたシステム状態表示画面または OPS エキ スプロラからシステム状態表示画面を選択して、画面を呼び出します。 2.8 システムの状態を監視するには(システム状態表示) 2-24 TAS71-E002 2.9 アラームを監視・確認するには(アラームサマリ) アラームサマリは、発生したアラームを一覧表示する機能です。 アラームサマリを表示するには、WSM のツールバーから[アラームサマリ]アイコンを 選択します。 アラームサマリ画面が表示されます。ここでは、アラームサマリの概要を説明します。 2.9 アラームを監視・確認するには(アラームサマリ) 2-25 2 TAS71-E002 アラームは、ページ単位、一括、1 行単位で確認できます。 2 ページ単位の確認をするには、アラームサマリツールバーからページ確認ボタンを選択 します。 画面をスクロールすると、1 ページのみが確認されたことがわかります。 1 行単位の確認をするには、未確認アラームをひとつ、右クリックで選択しメニューか ら“確認”を選びます。 2.9 アラームを監視・確認するには(アラームサマリ) 2-26 TAS71-E002 選択していた 1 行のみ確認されたことがわかります。 2 アラームサマリツールバーから全確認ボタンを選択することにより、すべてのアラーム を確認できます。 アラーム要因が解決されるとアラームの色は緑色に変わります。 アラームの要因が解決した後、運転員がそのアラームをこれ以上表示させる必要がない と判断した場合に、リセット処理を行います。 リセットも、確認と同様にページ単位、一括、1 行単位で処理できます。 2.9 アラームを監視・確認するには(アラームサマリ) 2-27 TAS71-E002 2 各アラームの発生原因を解析するために、そのアラームを検出しているロジックモニタ リング画面を呼び出すことができます。 対象アラームを右クリックし、[関連画面表示]を選択すると、[ナビゲーションポップア ップ]ウィンドウが表示され、そのアラームの出力が記述されているロジックモニタリ ングシート名が表示されます。 2.9 アラームを監視・確認するには(アラームサマリ) 2-28 TAS71-E002 ロジックシート名をダブルクリックすると、ロジックモニタリングシートが表示されま す。 また、アラームサマリ画面上で各種設定ができます。 注記 アラームサマリの設定は、プライオリティを持つ運転員のみに許されていることがあ るため、操作を行うためには、セキュリティモードの解除が必要になる場合がありま す。セキュリティモードの解除方法については、2.2 節を参照して下さい。 アラームサマリツールバーから[オプション] - [環境設定]を選択するとアラームサマリ 設定ウィンドウが表示されます。 2.9 アラームを監視・確認するには(アラームサマリ) 2-29 2 TAS71-E002 このウィンドウで、表示エリア、表示色、警報音などの設定ができます。 2 2.9 アラームを監視・確認するには(アラームサマリ) 2-30 TAS71-E002 2.10 OPS のウィンドウ機能ワークスぺースマネージャ (WSM) WSM は、さまざまなウインドウ表示機能を提供します。ここでは、その一部を説明し ます。 各ウインドウを重ねて表示させるには、ツールバーから[ウィンドウ] - [重ねて表示]を 選択します。 各ウィンドウを並べて表示するには、ツールバーから[ウィンドウ] - [左右に並べて表 示]を選択します。上下に並べることもできます。 2.10 OPS のウィンドウ機能ワークスぺースマネージャ (WSM) 2-31 2 TAS71-E002 2 複数のウィンドウを表示した状態を記憶し、保存できます。これをプロファイル機能と呼び ます。 ツールバーからレイアウトプロファイルアイコンの作成ボタンを選択し、任意の名前を入力 します。ここでは例として「主蒸気系統」と入力します。 ツールバーの[閉じる]アイコンを選択し、すべてのウィンドウを閉じます。 「主蒸気系統」という名前のアイコンが作成されていますので、ダブルクリックすると、保 存したウィンドウの組み合わせが表示されます。 2.10 OPS のウィンドウ機能ワークスぺースマネージャ (WSM) 2-32 TAS71-E002 また、プロファイルを OPS エキスプロラに保存するためには、ツールバーの「レイア ウトプロファイルのファイル保存」ボタンを選択し、 プロファイルのファイル名を入力します。 レイアウトプロファイルが“My Drawer”フォルダに作成されますので、以降 OPS エキ スプロラから呼び出すことができます。 2.10 OPS のウィンドウ機能ワークスぺースマネージャ (WSM) 2-33 2 TAS71-E002 2 各画面のショートカットアイコンを作成することもできます。 システム状態画面を OPS エキスプロラからドラッグ&ドロップで背景に配置するとショー トカットアイコンが作成されます。 2.10 OPS のウィンドウ機能ワークスぺースマネージャ (WSM) 2-34 TAS71-E002 3 アクセサリステーション(ACS)の機能 3 アクセサリステーション(ACS)は、長期間のデータ保存、周辺機器および外部とのイン タフェースを行う装置です。 ここでは、ACS の概要をご理解頂くため、主要機能を抜粋して説明します。 3.1 ACS を起動するには ACS 端末の電源を入れます。 Windows NT が起動を開始し、数分後に「ログオンするには、Ctrl+Alt+Del キーを押し て下さい」というメッセージが表示されるので、[Ctrl]+[Alt]+[Del]キーを押します。 ログオンのためのユーザ名とパスワードを入力するウィンドウが表示されたらユーザ 名、パスワードを入力して[OK]ボタンをクリックします ACS が自動的に起動して画面左上に起動状況を示すバーが表示されます。 バー表示が消去したら起動完了です。 3.1 ACS を起動するには 3-1 TAS71-E002 3.2 OPS と ACS の機能分担 3 ACS では、長期データを保存します。長期データを参照するには、OPS 上で画面表示をするか、 プリンタに印字します。表 3.2-1 に OPS/ACS の機能一覧および OPS と ACS の機能分担を示し ます。 表 3.2-1 OPS/ACS 機能一覧 OPS ACS アラーム 表示・操作 印字 ロジックモニタリング 表示・操作 - プラントグラフィック 表示・操作 - ループプレート 表示・操作 - トレンド 表示・操作 中・長期データ保存(注) クイックトレンド 表示・操作 - X-Y トレンド 表示・操作 中・長期データ保存(注) イベントトレース 表示・操作 保存 メインテナンスログ 表示・操作 - 警報一覧 表示・操作 - データ編集リスト 表示・操作 - データ一覧 表示・操作 - グループポイントリスト 表示・操作 中・長期データ保存(注) デジタルグループトレンド 表示・操作 印字 フライトレコーダ 表示・操作 保存 ポストトリップログ - 印字・保存 SOE レポート - 印字・保存 札掛レポート - 印字・保存 帳票 - 印字・保存・データ修正 中長期トレンド CSV 保存 - 操作・保存 長期トレンド保存 - 操作・保存 自動外部保存 - 保存 プリンタ管理 - 操作 機能名称 (注)トレンドデータは次の 3 種類に分けられます。 ① 短期トレンドデータ:MPS に保存されているデータ(1 秒周期、保存期間 60 分) ② 中期トレンドデータ:ACS に保存されているデータ(1 秒周期、保存期間 24 時間) ①のデータを ACS が収集、保存 ③ 長期トレンドデータ:ACS に保存されているデータ(10 秒周期、1 ヶ月) ②のデータより間引いて保存されるため、ACS のないシステムでは、OPS には短 期トレンドデータのみ表示されます。 3.2 OPS と ACS の機能分担 3-2 TAS71-E002 注意 タービンガバナ制御装置(DEH)やガスタービン制御装置(GTC)のみを供給する場合は、 ACS が供給範囲に含まれないケースがあります。その場合には、表 3.2-1 に示す ACS の機能はありません。通常、DCS 側でこれらの機能を実現します。 ここでは、帳票、イベントトレース、長期データの外部保存について概要を説明します。 3.2 OPS と ACS の機能分担 3-3 3 TAS71-E002 3.3 帳票を印字・操作するには 3 帳票は、収集したプロセスデータを日報や月報として印字し、運転管理などの支援を行 う機能です。 帳票には、標準として日報・月報があり、Microsoft Excel 上で作成されます。これらの 帳票は予め設定された時間に、指定された帳票を自動的に印字します。(定時印字機能) 定時に印字された帳票は、ACS に保存されているので、ACS から再印字やデータ修正 ができます。ここでは、ACS 上で行う再印字およびデータ修正についてその方法を説 明します。 再印字や修正をするには、ACS のデスクトップ上の[LGPrintTool]アイコンをダブルクリ ックし、LGPrintTool を起動します。 図 3.3-1 LGPrintTool 帳票を再印字するには、[帳票印字]ボタンを選択します。 再印字対象の帳票のリストが表示されるので、再印字する帳票を選択し、対象の年月日 を選択して[OK]ボタンをクリックすると、帳票プリンタから印字されます。 ① ② 図 3.3-2 帳票の再印字 ③ 3.3 帳票を印字・操作するには 3-4 TAS71-E002 帳票を修正するには、まず LGPrintTool で[帳票修正]ボタンを選択します。 再印字対象の帳票のリストが表示されるので、修正する帳票を選択し、対象の年月日を 選択して[OK]ボタンをクリックします。 ① ② 図 3.3-3 帳票の修正-1 ③ Excel が起動し、選択された帳票の印字フォームが表示されるので、Excel の機能を使っ て内容を修正します。 図 3.3-4 帳票の修正-2 修正が終わったら、EXCEL を終了します。 3.3 帳票を印字・操作するには 3-5 3 TAS71-E002 修正した内容で再印字するかを確認するメッセージが表示されるので、必要であれば [はい]ボタンを選択します。必要なければ[いいえ]ボタンを選択します。 3 図 3.3-5 帳票の修正-3 修正した内容を保存するかを確認するメッセージが表示されるので、必要であれば[は い]ボタンを選択します。必要なければ[いいえ]ボタンを選択します。 図 3.3-6 帳票の修正-4 3.3 帳票を印字・操作するには 3-6 TAS71-E002 3.4 イベント・トレースを表示・操作するには イベントトレースは、MPS で検知されたアラーム・イベントデータや、OPS での操作、 ロジックモニタリングでの調整などの操作履歴を表示、印字する機能です。準備された フィルタリング機能を使って、最大 160,000 個のイベントの選定、運転状態の解析がで きます。 イベントトレースを表示するには、WSM のツールバーから[Event/Alarm view function] アイコンをクリックするか、OPS エキスプロラから[OPS Workspace] - [Master Data] [OPS 機能フォルダ] - [Event/Alarm view function]を選択します。 拡大 ページをめくるには、ツールバーの[次のデータ] ( アイコンを選択する方法とツールバーの[ページ] ( ページ番号を入力する方法があります。 )アイコン、[前ページ] ( ) )アイコンに、表示したい 3.4 イベント・トレースを表示・操作するには 3-7 3 TAS71-E002 イベントのフィルタリング・検索は、イベントトレースフィルタを使います。 3 イベントトレースフィルタを表示するには、イベントトレースのツールバーから[フィ ルタビューの表示]( )をクリックするか、メニューバーから[表示] - [フィルタビ ュー]を選択します。 イベントトレースフィルタ 次の 5 種類のフィルタリングができます。 日付/時刻 イベントの発生日時の指定により、該当のメッセージを抽出して表示します。 タグ/メッセージ タグやイベントトレースメッセージに含まれる文字列を指定することによ り、該当のメッセージを抽出して表示します。 種類/状態 イベントの種類、発生/解除の状態を指定して、該当のメッセージを抽出し表 示します。 装置 そのプラントを構成する装置ごと(MPS、OPS、ACS)のイベントを表示します。 3.4 イベント・トレースを表示・操作するには 3-8 TAS71-E002 イベントトレースフィルタのタブ選択によりフィルタリングの種類を指定します。 3 アラームサマリと同様、イベントトレース画面上で各種設定ができます。 注記 イベントトレースの設定は、プライオリティを持つ運転員のみに許されていることが あるため、操作を行うためには、セキュリティモードの解除が必要な場合があります。 セキュリティモードの解除方法については、2.2 節を参照して下さい。 イベントトレースのメニューバーから[オプション] - [環境設定]選択すると[イベントト レース設定]ダイアログボックスが表示されます。 3.4 イベント・トレースを表示・操作するには 3-9 TAS71-E002 このウィンドウで、表示エリア、表示色、警報音などの設定ができます。 3 3.4 イベント・トレースを表示・操作するには 3-10 TAS71-E002 3.5 長期データを外部メディアに保存するには ACS で収集保存しているイベントトレースデータ、中長期トレンド、スペクトラムト リガログ、日報、SOE レポート、ポストトリップログ、フライトレコーダ、ユーザリク エスト帳票を csv 形式で保存したデータを自動的に外部メディア(MO、CD-R/W、DVD など)に保存できます。保存する中長期トレンド csv 保存データは、EMS で予め設定し ておきます。 保存する周期は、イベントトレースデータ(csv 形式)は 1 日(日変わりのタイミング)、 中長期トレンド csv 保存データは EMS で設定されたタイミングです。 長期データ外部保存が設定されている場合は、自動的に外部メディアへの保存が行われ ます。 ACS のデスクトップ上の[AcsESVMonitor]アイコンをダブルクリックすることにより起 動する自動外部保存モニタを使って、ユーザ要求により自動外部保存の一時停止/再開、 保存先の空き容量の確認ができます。 自動外部保存モニタの[Start]/[Stop]ボタンの色で、自動外部保存機能の動作状態がわか ります。[Start]が緑色で表示されていれば起動状態、[Stop]が赤色で表示されていれば停 止状態を示します。 また[Start]/[Stop]ボタンを選択することにより、自動外部保存機能の起動/停止ができま す。 自動外部保存モニタの[Free space on drive]エリアに保存先の空き容量が MB 単位で表示 されます。その下の[Message:]エリアには、次の状態によりメッセージが表示されます。 表 3.5-1 自動外部保存モニタのメッセージ メッセージ内容 Attention:Free space is near to limit Warning : Device is full. ERROR : Storage operation error. ERROR:Device access error 説明 保存先の空き容量が ACS の環境設定ファイルで指定された ワーニング設定値より少なくなったときに出力されます。 保存先のメディアの容量がフルとなった場合に出力されます。 保存の操作が間違っている場合に出力されます。 保存先のメディタのアクセスエラー(容量不足、メディアの未 フォーマットなど) 3.5 長期データを外部メディアに保存するには 3-11 3 TAS71-E002 MEMO 3 3.5 長期データを外部メディアに保存するには 3-12 TAS71-E002 4 保守ツール(EMS)の機能 保守ツール(EMS)は、制御システムの保守を行う装置です。ここでは、保守ツールの主 な機能の操作方法について説明します。 4.1 保守ツール(EMS)を起動するには EMS を起動するには ORCA-View アイコンをダブルクリックします。 EMS の中心には、ObjectDatabase (ORCA)と呼ばれる統合データベースがあり、制御 ロジックやオペレータステーションで表示する部品などすべての設計データを管理し ています。ObjectDatabase (ORCA)については、1.3 節を参照して下さい。 EMS の各機能で設定された値は、ObjectDatabase (ORCA)に保存され、一元管理され ています。ORCA-View は、ObjectDatabase (ORCA)の各機能ごとに参照するための 窓口となる機能です。すべての EMS の機能は ORCA-View を通して実施されます。 ORCA-View を起動するには、[ORCA-View]アイコンをダブルクリックします。 4.1 保守ツール(EMS)を起動するには 4-1 4 TAS71-E002 ORCA-View 起動後、ツールバーの[ファイル] - [プロジェクトを開く]を選択すると“プ ロジェクトを開く”ウィンドウが表示されるのでプロジェクトを選択し、“開く”を選 択します。 4 “ログイン”ウィンドウが表示されたらユーザ名とパスワードを入力して“OK”を選 択します。 ORCA-View が起動します。 4.1 保守ツール(EMS)を起動するには 4-2 TAS71-E002 EMS には6つの機能があり、ORCA-View の Window で表示されます。 ORCA-View で Window を開くには、メニューバーの[表示] - [ウィンドウ]メニューから 選択します。表示されている Window は Window 名の左にチェックマークがついてい ます。 4 または、ツールバーの下に表示されている WINDOW 選択リストから選択します。 4.1 保守ツール(EMS)を起動するには 4-3 TAS71-E002 すべての Window を開いた状態の ORCA View の画面です。 4 4.1 保守ツール(EMS)を起動するには 4-4 TAS71-E002 4.2 保守ツール(EMS)の機能 下記の図は、EMS の6つの機能すべての Window を開いた ORCA View の画面です。1 つの Window は 1 つの機能を表示します。EMS の中心にはデータ(オブジェクト)を 保存・管理する一元化データベース ObjectDatabase (ORCA)があります。EMS は各機 能(Window)から、それぞれの機能にあわせて ObjectDatabase (ORCA)のデータを 表示・変更・追加することができます。 ObjectDatabase(ORCA) ロジックデータ作成機能 (Logic Window) MPS で演算するロジックのデータを作成する機能です。Logic Window でロジック デ ー タ を 管 理 し 、 ロ ジ ッ ク の 変 更 や 新 規 作 成 を す る と き に は LogicCreator (FLIPPER)と呼ばれる VISIO ベースのツールを使います。 グラフィック作成機能 (Graphic Window) OPS に表示するグラフィック(系統図)を作成する機能です。Graphic Window で グラフィックデータを管理し、変更や新規作成をするときには GraphicCreator (MARLIN)と呼ばれるツールを使います。 システム構築機能 (System Window) システムの定義全般を行う機能です。ユニットネットワークに接続される要素の指定 (MPS、OPS、ACS から選択)と各要素の情報(通信情報など)、MPS のモジュール構 成設定(IO モジュールの信号割付など)などを管理・実施します。 4.2 保守ツール(EMS)の機能 4-5 4 TAS71-E002 OPS/ACS のヒューマンマシンインタフェース設定機能 (HMI Window) 各 OPS および ACS で使用する機能、画面展開設定などを行います。ループプレート の管理もこの Window で行いますが、ループプレートの定義変更・新規作成は LoopPlateCreator (SCALLOP)を使います。 4 ObjectDatabase (ORCA)作成・変更機能 (Document Window) EMS の他の機能でも ObjectDatabase (ORCA)の作成・変更を行うことができますが、 この機能では、Excel を使って効率的にデータベースの作成・変更を行うことができ ます。Document Window では、Excel ファイルを管理しており、Excel ファイルの 編集をするには ListCreator (CORAL)を使います。 図面管理機能 (Drawing Window) EMS の各機能で作成したデータをまとめて電子ファイル化し、管理する機能です。 LogicCreator (FLIPPER)で作成したロジックシート、GraphicCreator (MARLIN)で 作成したグラフィック、ListCreator (CORAL)で作成した Excel リスト文書を pdf 形 式に変換して管理します。 Logic Window から LogicCreator (FLIPPER)を起動 し、ロジック作成・変更を行う。 Graphic Window から GraphicCreator(MARLIN)を起 動し、OPS グラフィックの作 成・変更を行う。 Document Window か ら ListCreator(CORAL)を起動 し、ObjectDatabase(ORCA) を Excel で編集する。 HMI Window から LoopPlateCreator(SCALLOP) を起動し、OPS ループプレート の作成・変更を行う。 図 4.2-1 ORCA View と EMS 各ツールの関係 4.2 保守ツール(EMS)の機能 4-6 TAS71-E002 4.3 ObjectDatabase (ORCA) オブジェクトとクラス DIASYS Netmation®で使用するデータはすべて「オブジェクト」として、 ObjectDatabase (ORCA)で管理・保管されています。 ® 「クラス」は DIASYS Netmation で準備された「オブジェクト」のひな型(種別)を 示します。「オブジェクト」には「実体オブジェクト」と「FIN オブジェクト」があり ます。「実体オブジェクト」は ObjectDatabase (ORCA)で実際に管理されているデー タを示し、EMS の 6 つの機能で使用する場合に、それぞれの機能におけるデータを付 加した「FIN オブジェクト」を生成します。「実体オブジェクト」にはシステムが自動 的に符番する ORCA-ID という認識番号がありますが、通常ユーザは意識することがあ りません。 図 4.3-1 ではポンプを例にあげて「実体オブジェクト」「FIN オブジェクト」「クラス」 の概念を示します。 LogicCreator 実体オブジェクトの例: 循環水ポンプ ORCA-ID;XXXXXXX クラスの例: グラフィックシンボルポンプ DI HP/IP 給水ポンプ 1 2 FIN オブジェクトの例: LogicCreator で定義さ れた HP/IP 給水ポンプ 3 4 5 の色替えパターン を定義するロジック AI 1 実体オブジェクトの例: HP/IP 給水ポンプ ORCA-ID;YYYYYYY 各状態が成立するためのロジックを記述 GraphicCreator OPS グラフィック画面に HP/IP 給水ポンプを配置 実体オブジェクトが EMS のツールで使用 されると FIN オブジ ェクトとなる 同じクラスで異なる実 体オブジェクトをいく つも作成できる FIN オブジェクトの例: GraphicCreator で定義 された HP/IP 給水ポンプ 図 4.3-1 オブジェクトとクラス 4.3 ObjectDatabase (ORCA) オブジェクトとクラス 4-7 4 TAS71-E002 実体オブジェクトは実際に存在するデータであり、FIN オブジェクトは EMS の各ツー ルにふさわしい表現をするための手段を示しています。 4 図 4.3-1 に示すように、クラスには EMS で使用するすべてのデータがあります。たとえ ば、アラームも一つのクラスであり、AI、AO などの入出力部品一つ一つもすべてクラ スです。実際のプロジェクト向けのシステムでは、クラスを用いて必要なオブジェクト を作成しています。 使用されているオブジェクトは ORCA-View でツリー表示されます。図 4.3-2 に LogicWindow での FIN オブジェクト表示例を示します。 MPS 名称 ロジックシートグループ ロジックシート ロジックシートの中 で使われている FIN オブジェクト 図 4.3-2 ORCA-View でのオブジェクト表示例 図 4.3-2 では、「風箱ダンパ制御(AA 下段)」というロジックシート内に存在する FIN オブジェクトがツリー上に表示されています。FIN オブジェクトには「操作端強制手動 モード(クラスはデジタルアラーム)」、「A~D コーナ風箱ダンパシリンダ開度指令 (AA 下段)(クラスは AO;アナログ出力)」などがあることが分かります。 4.3 ObjectDatabase (ORCA) オブジェクトとクラス 4-8 TAS71-E002 4.4 オブジェクトを作成するには オブジェクトを実際に作成する方法を簡単に説明します。 オブジェクトは、EMS の 6 つの機能のいずれでも作成可能です。たとえば、あるラン プ部品の色替えロジックを作成してから、グラフィックにランプ部品を配置する場合に は、LogicCreator (FLIPPER)で実体オブジェクトを作成してから、GraphicCreator (MARLIN)で FIN オブジェクトを作成します。つまり、最初にそのオブジェクトを使用 するツールで実体オブジェクトを作成し、その後、他のツールでは FIN オブジェクトを 作成します。 ここでは LogicCreator (FLIPPER)でランプ部品の実体オブジェクトを新規作成します。 ランプ部品をロジックシート上の適切な位置にドラッグ&ドロップすると、「オブジェ クトの書式設定ダイアログボックス」が表示されます。オブジェクトを配置する場合に はかならず「オブジェクトの書式設定ダイアログボックス」が表示されます。 ランプ部品をドラッグ&ドロップす るとオブジェクトの書式設定プロ パティが現れます。 拡大 4.4 オブジェクトを作成するには 4-9 4 TAS71-E002 「実体オブジェクトを新規に作成します。」を選択し、[次へ]を選択すると「新規作成 - 実体オブジェクトのプロパティ設定」ダイアログボックスが表示されます。指定さ れた項目を入力し、[完了]を選択します。 4 [プロパティ]ダイアログボックスが表示されるので、[OK]を選択すると実体オブジェク トの設定を完了します。クラスごとに設定されている詳細プロパティを設定する場合に は[プロパティの編集]を選択し、必要な設定を行います。 4.4 オブジェクトを作成するには 4-10 TAS71-E002 次に、LogicCreator (FLIPPER)で新規作成したランプ部品をグラフィック表示するた め、GraphicCreator (MARLIN)で FIN オブジェクトを作成する方法を説明します。 GraphicCreator (MARLIN)でランプ部品をグラフィックシート上の適切な位置にドラ ッグ&ドロップすると、「オブジェクトの書式設定ダイアログボックス」が表示されま す。 4 ランプ部品をドラッグ&ドロップす るとオブジェクトの書式設定プロ パティが表示されます。 「オブジェクトの書式設定ダイアログボックス」では、「既存の実体オブジェクトを選 択します」を選択すると存在する実体オブジェクトの一覧が表示されるので、該当する 「主給水弁操作端異常」を選択します。 これで、GraphicCreator (MARLIN)上で FIN オブジェクトの登録ができました。 ここで示した FIN オブジェクトの作成方法以外にも ORCA-View のパケットを使用す るなど、便利な方法を準備しています。詳細については 4.11.2 および 4.11.3 を参照して 下さい。 4.4 オブジェクトを作成するには 4-11 TAS71-E002 4.5 ロジックを作成するには (Logic Window) 4 MPS で演算するロジックデータの作成は、Logic Window と LogicCreator (FLIPPER) を使います。 Logic Window では、ロジックシートに関する情報がツリー構造で表示・管理されてい ます。(図 4.5-1 を参照してください。) MPS 名称 (注) ロジックシートグループ ロジックシート ロジックシートの中 で使われている オブジェクト (注)Logic Window で示す MPS はディレクトリの役割だけであり、実際に各 MPS で演算する ロジックの定義は System Window で定義します。 図 4.5-1 Logic Window 図 4.5-1 のツリーでは、ABC という MPS で演算している制御の一つに、風箱ダンパ制 御があります。この制御ロジックは複数のロジックシート(風箱ダンパ制御(AA 下段)、 風箱ダンパ制御(AA 上段)・・・・・・)に分かれています。さらに各ロジックシートの 中で使用されているオブジェクトもツリーに表示されます。たとえば「風箱ダンパ制御 (AA 下段)」というロジックシートには、「操作端強制手動モード」というデジタルア ラーム信号などのオブジェクトがツリー表示されています。 ツリー上の「+」を左クリックすると、定義の詳細を参照できます。 4.5 ロジックを作成するには (Logic Window) 4-12 TAS71-E002 すでに存在するロジックシートを変更するには、ロジックシートを左クリックで選択後、 右クリックでメニュー表示し、[開く]を選択します。LogicCreator (FLIPPER)が起動し、 ロジックを編集することができます。 新規作成時にはメニューから[新規作成(N)]を選択します。 ここでは例として”ABC”という MPS の-“ボイラ自動制御”グループ-“ユニットマ スタ”グループ内“ボイラマスタ”というロジックを変更する方法を説明します。 ロジック作成ツールの LogicCreator (FLIPPER)が起動し、選択したロジックシートの 編集画面が表示されます。 LogicCreator (FLIPPER)は Microsoft VISIO を DIASYS Netmation®用にカスタマイズ したツールです。ロジック要素がステンシル上に部品として準備されているので、シー ト上にドラッグ&ドロップし、接続線でつなぐだけでロジックを作成することができま す。 完成したロジックをチェックし、ビルドすると MPS で演算するためのデータに自動的 に変換されます。変換データを System Window から MPS へダウンロードすると、MPS では新しいロジックでの演算を開始します。 4.5 ロジックを作成するには (Logic Window) 4-13 4 TAS71-E002 LogicCreator (FLIPPER)の使用方法を説明します。例として簡単なブロック図を追加 する手順を説明します。 PROCESS FUNCTIONS ステンシルから ON 要素をドラッグ&ドロップします。同様に GRAPHIC PARTS ステンシルからポンプ部品をドラッグ&ドロップし、プロパティウィ ンドウで適切なデータ設定を行います。 4 4.5 ロジックを作成するには (Logic Window) 4-14 TAS71-E002 ツールバーから接続線アイコンを選択します。 4 PROCESS FUNCTIONS ステンシルからデジタル線をドラッグ&ドロップして、入力を 設定します。各要素の入力の内容やどのように演算に使用されるのか等については、 各機能ブロックごとに決められています。ツールバーの[ヘルプ(H)]を選択するとヘル プ機能が表示されるので、各要素の入力の意味を調べることができます。 4.5 ロジックを作成するには (Logic Window) 4-15 TAS71-E002 ロジック編集が完了したら、MPS で演算するためのデータに変換します。メニューか ら[Netmation] - [ビルド]を選択します。 4 編集したロジックに異常があれば、この時点で表示されます。問題がなければビルドは 終了します。MPS へのダウンロードは、ORCA View の System Window から行いま す。また、OPS へのダウンロードも SystemWindow から行います。 LogicCreator (FLIPPER)を終了するには、ツールバーから[ファイル] - [終了]をクリッ クし、表示されるダイアログボックスの[はい]のボタンを選択します。 4.5 ロジックを作成するには (Logic Window) 4-16 TAS71-E002 4.6 グラフィックを作成するには(Graphic Window) OPS で表示するグラフィックの作成は、Graphic Window と GraphicCreator (MARLIN)を使います。 Graphic Window では、グラフィックに関する情報がツリー構造で表示・管理されてい ます。(図 4.6-1 を参照してください。) グラフィックシート 使われている オブジェクト 図 4.6-1 Graphic Window Graphic Window のフォルダ(図 4.6-1 では「系統画面」や「灰処理系統(FA 系)」 を示す)は、グラフィックを見やすく整理するためのもので、システム上の意味はあり ません。 各グラフィックシートの[+]をクリックするとそのシートで使用されているオブジェク トが表示されます。 4.6 グラフィックを作成するには(Graphic Window) 4-17 4 TAS71-E002 すでに存在するグラフィックシートを変更するには、グラフィックシートを左クリック で選択後、右クリックでメニュー表示し、[開く]を選択します。GraphicCreator (MARLIN)が起動し、グラフィックを編集できます。 新規作成時にはメニューから[新規作成(N) ]を選択します。 4 ここでは例として“燃焼系統”グラフィックを変更する方法を説明します。左クリック で[燃焼系統]選択後、右クリックで[開く]を選択します。 4.6 グラフィックを作成するには(Graphic Window) 4-18 TAS71-E002 グラフィック作成ツールの GraphicCreator (MARLIN)が起動し、選択したグラフィッ クシートの編集画面が表示されます。 4 GraphicCreator (MARLIN) では LogicCreator (FLIPPER)と同様に、グラフィック要 素がステンシル上に部品として準備されているため、ステンシルからポンプなどのプラ ント機器をドラッグ&ドロップでシートに配置し、プロパティを設定してグラフィック 画面を作成することができます。 4.6 グラフィックを作成するには(Graphic Window) 4-19 TAS71-E002 プロパティで色替設定などのデータを設定します。各グラフィック要素の設定項目は要 素別に決められています。ツールバーの[ヘルプ(H)]を選択するとヘルプ機能が表示され るので、各要素の入力の意味を調べることができます。 4 図 4.6-2 グラフィック部品の色替プロパティ設定ウィンドウ すでに LogicCreator (FLIPPER)でロジック設定している要素(ここではポンプ)は、 該当ポンプを選択する必要があります。[新規作成 - 実体オブジェクトの選択]ウィンド ウで「既存の実体オブジェクトを選択します」を選択します。 4.6 グラフィックを作成するには(Graphic Window) 4-20 TAS71-E002 GraphicCreator (MARLIN)を終了するには、ツールバーから[ファイル] - [終了]をクリ ックし、表示されるダイアログボックスの[はい]のボタンを選択します。 編集したグラフィックを OPS で表示するには、ORCA View の System Window から OPS へダウンロードします。 4 4.6 グラフィックを作成するには(Graphic Window) 4-21 TAS71-E002 4.7 システムを定義するには (System Window) System Window では、制御システムの各種設定ができます。 4 制御システム構成でユニットネットワークに接続される構成要素の指定(MPS、OPS、 ACS から選択)と各要素の設定(通信情報など) MPS の I/O モジュールの割付(使用モジュールや各チャンネル割付・チューニング など) MPS の演算タスク情報 (演算周期や制御演算ロジックシートの割付など)設定 各 OPS における機能設定 MPS システム状態の確認・操作 MPS、OPS などのシステム構成要素ごとにハードウェア・ソフトウェア両方の設定およ び設定状況参照をすべて同様の Explorer 形式で行うため、ユーザにわかりやすく、シス テムセットアップおよびその後のメンテナンスが簡単です。 XXX プラント 使用システム(MPS)のノード定義 ロジックの演算周期の設定 標準装備のカード類 I/O モジュールの定義 I/O チャンネルの定義 図 4.7-1 System Window 新しい構成要素を追加するには、[System Window]を右クリックして、ポップアップ メニューから[新規作成]を選択します。MPS、OPS、ACS を指定し、名称、通信設定な どを設定します。その他の設定も右クリックでプロパティを表示して行います。 4.7 システムを定義するには (System Window) 4-22 TAS71-E002 次に、ロジックデータの MPS へのオンラインダウンロード方法について説明します。 ロード対象のロジックシートは LogicCreator (FLIPPER)でビルドされていることが前 提です。Logic Window から一括ビルドを行うこともできます。 ”プロセスステーション”という MPS へすべての演算ブロックをダウンロードする例を 説明します。 System Window の“プロセスステーション”フォルダの演算ブロック構成を選択して 右クリックし、“オフラインロード EMS→MPS”を選択します。 XXX プラント 4.7 システムを定義するには (System Window) 4-23 4 TAS71-E002 ダウンロードする演算ブロック構成を選択し、“OK”をクリックするとダウンロード が開始されます。 4 オンラインループロードもできます。ただし、ダウンロードは 1 シートずつ行います。 4.7 システムを定義するには (System Window) 4-24 TAS71-E002 4.8 OPS および ACS を設定するには (HMI Window) HMI Window で OPS と ACS に関する下記の設定を行います。System Window で各 OPS や ACS 設定をダウンロードします。 OPS の OPS エキスプロラで表示するディレクトリ構成設定(Master Data およびオー バービュー) 1 枚のコントロールスクリーンに表示するループプレートの設定 ループプレート管理 (ループプレートの設定は LoopPlateCreator (SCALLOP)で 実施します) トレンドグループ、X-Y トレンドグループの設定 アラームサマリのフィルタリング設定 セキュリティ設定 トレンドデータ収集設定 帳票設定 各種ログ(ポストトリップログ、SOE など)収集設定 他 使用機能(ループプレート)の定義 ループプレート画面の定義 ループプレートの定義 図 4.8-1 HMI Window データ設定は、Explorer 形式で行います。(図 4.8-1 を参照してください。) 次に、ループプレートの設定方法を説明します。 4.8 OPS および ACS を設定するには (HMI Window) 4-25 4 TAS71-E002 OPS 機能グループフォルダのループプレート機能を右クリックし“開く”を選択すると “LoopPlateCreator (SCALLOP)”ウィンドウが表示されます。 4 デジタルループプレートの設定画面例です。PB 配置、数値表示の関連付け・配置、表 示色等の設定ができます。 4.8 OPS および ACS を設定するには (HMI Window) 4-26 TAS71-E002 アナログループプレートの設定画面例です。 4 LoopPlateCreator (SCALLOP)を終了するにはツールバーから[ファイル] - [終了]をク リックします。保存する場合は表示されるダイアログボックスの[はい]のボタンを選択 します。 4.8 OPS および ACS を設定するには (HMI Window) 4-27 TAS71-E002 4.9 4 図面を管理するには (Drawing Window) Drawing Window では、EMS の各種設計ツールで作成したデータ(ロジック、グラフィ ック図、Excel リスト)を pdf ファイルに変換し、図面として管理できます。 ファイルを選択し、右クリックで“開く”を選択すると、図面を参照することができます。 XXX プラント PDF 図書管理グループ PDF 図書 PDF フ ァ イ ル に ま と め る ORCA ファイルの定義 4.9 図面を管理するには (Drawing Window) 4-28 TAS71-E002 4.10 ObjectDatabase (ORCA)を Excel を使って編集するには (Document Window) Document Window では、ObjectDatabase (ORCA)のデータを Excel 機能を用いて編 集 す る こ と が で き ま す 。 他 の 機 能 (LogicCreator (FLIPPER) や GraphicCreator (MARLIN)など)でも、ObjectDatabase (ORCA)のデータが設定ができますが、Excel を 使用して、効率的にデータを編集することができます。 Document Window では、ObjectDatabase (ORCA)のデータを Excel に展開したファ イル一覧が表示されます。新しく ObjectDatabase (ORCA)のデータを Excel に展開す る場合には、右クリックして[新規作成]を選択し、Excel を起動して必要なデータを設 定します。 ObjectDatabase (ORCA)のデータ を Excel に展開したファイル一覧 4.10 ObjectDatabase (ORCA)を Excel を使って編集するには 4-29 (Document Window) 4 TAS71-E002 Excel に展開したオブジェクトデータの例を示します。 4 Excel の機能を使用してデータを編集した後、ObjectDatabae (ORCA)にアッ プロードすることができます。 4.10 ObjectDatabase (ORCA)を Excel を使って編集するには 4-30 (Document Window) TAS71-E002 4.11 EMS で行う具体的な作業の例 ここでは、下記の例について EMS を使った実施方法を説明します。 4 入力点を追加する。 OPS グラフィック画面に色変えするランプ部品を追加する。 LogicCreator (FLIPPER)で色変えロジックを作成、MPS へダウンロード後、 GraphicCreator (MARLIN)でグラフィックを作成する方法を説明します。 コントロールスクリーン上のループプレート配置を変更する。 4.11.1 入力点を追加するには トランスミッタ、熱電対などの計装品を設置した時、その信号を DIASYS Netmation® に登録します。ここではすでに I/O モジュール(ここではトランスミッタ信号であるた め、FXAIM02)が登録されており、空きにトランスミッタ信号を追加する方法を説明 します。(現場との結線作業は別に必要となります。) 手順は下記の通りです。 • System Window で入力点(I/O 情報)を定義 • 定義した I/O 情報を MPS へダウンロード まず、System Window で入力点(I/O 情報)を定義します。入力点を追加するには、 次の 2 つの方法があります。 新規で登録する ある入力点を使ったロジックが存在せず、ObjectDatabase (ORCA)にはじめてその入力点を オブジェクトとして登録する場合。 LogicCreator (FLIPPER)を使って制御ロジックシート内で入出力の要素として作成され た既存のものから登録する場合。 System Window で 登 録 す る 前 に そ の 入 出 力 点 を 使 っ た ロ ジ ッ ク を LogicCreator (FLIPPER)で作成しており、ObjectDatabase (ORCA)にすでにその入力点がオブジェクトと して登録されている場合の方法です。この場合は、System Window での作業は関連付けの みです。 この方法にはさらに次の2つのやり方があります。 ・ バケットからの登録 ・ 新規作成の際に既存のオブジェクトから選択して登録 それぞれの方法を次に説明します。 4.11 EMS で行う具体的な作業の例 4-31 TAS71-E002 (1) 4 新規に登録する 対象の MPS の下に表示されている[ハードウェア構成] - [ContorolNET インターフェー スカード(アダプタ)] - [ControlNET モジュール]を右クリックするか、その下に表示され ている[Space*]を右クリックで選択して、ポップアップメニューから[新規作成]を選択 します。 オブジェクト登録の詳細手順は、4.4 節を参照してください。 [新規作成 - クラスの選択]ダイアログボックスでは、モジュールのタイプ(AI、AO、DI、 DO)により、表示されるクラスが決まっています。 AI の場合は AO の場合は DI の場合は DO の場合は 「入出力部品アナログ入力」 「入出力部品アナログ出力」 「入出力部品デジタル入力」 「入出力部品デジタル出力」 ここでは、トランスミッタ入力を追加するので、「入出力部品アナログ入力」を選択し ます。アナログ入力のプロパティ内容は下記の通りです。登録する入力信号に関する情 報を入力して下さい。必須入力項目には(※)印を付加しています。 4.11 EMS で行う具体的な作業の例 4-32 TAS71-E002 表 4.11-1 アナログ入力のプロパティ プロパティ名称 (※)Name (※)Name1 (※)Tag TagEX 信号タイプ 信号レンジ下限 信号レンジ上限 (※)入力制限下限(%) (※)入力制限上限(%) データ種別 工学値レンジ下限 工学値レンジ上限 単位 フォーマット 設定内容 信号名称を第 1 言語で入力(基本的には ローカル言語) 信号名称を第 2 言語で入力(基本的には 英語) 信号の Tag を入力 信号の TagEX を入力 信号タイプを入力 入力元の下限レンジを入力 入力元の上限レンジを入力 入力要素の下限リミット値を入力 入力要素の上限リミット値を入力 データ種別を入力 工学値レンジ下限の数値を入力 工学値レンジ上限の数値を入力 データの単位を入力 フォーマットの値を入力 デフォルト AI* 設定例 潤滑油供給圧力 AI* LUBE OIL SUPPLY PRES MBV01CP121 MBV01CP121 AI* 0 0 -0.8 104 PV 0 100 % %6.1f 4mA 20mA -0.6 106 アナログ入出力信号の場合は、信号の登録をした後で、下記の設定を行う必要があります。 ① 対象のアナログ入出力信号を右クリックして、ポップアップメニューから[プロパ ティ]を選択します。 ② [プロパティ]ダイアログボックスが表示されるので、[プロパティの編集]ボタンを クリックします。 ③ [プロパティ]ダイアログボックスの左側のエリアで、ツリーのルートから下の階 層を表示させ(+記号をクリックしていく)、[合成] - [拡張属性]を表示します。 (オブジェクトにより「拡張属性」があるものとないものがあります。) ④ [A]を選択して、プロパティとして工学値レンジ下限、工学値レンジ上限、単位 を入力します。(図 4.11-1 を参照。) 図 4.11-1 アナログ入出力信号の場合のプロパティ設定 4.11 EMS で行う具体的な作業の例 4-33 4 TAS71-E002 (2) バケットから登録する LogicCreator (FLIPPER)で入力点を使用してロジックを作成した時点で、System Window のバケットにその入力点が表示されています。 4 バケットの中から登録する信号を選択して、対象モジュールの下の割り付けたい[Space *]へドラッグ&ドロップします。 (3) 新規作成の際に既存オブジェクトから登録する (1)と同様、オブジェクトの新規登録と同様の操作を実施しますが、[新規作成 - 実体オ ブジェクトの設定]ダイアログボックスで[既存の実体オブジェクト]を選択します。ボタ ンを選択し、該当する入力点を選択します。 オブジェクト登録の詳細手順は、4.4 節を参照してください。 4.11 EMS で行う具体的な作業の例 4-34 TAS71-E002 4 図 4.9-2 既存からのオブジェクト作成 定義した I/O 情報を MPS へダウンロードする方法については、5.3.3(3)を参照してくだ さい。 4.11 EMS で行う具体的な作業の例 4-35 TAS71-E002 4.11.2 色変えするランプ部品を OPS 画面に追加する(ロジック作成) 4 ここでは、ロジックを変更し、MPS にオンラインシートロードし、新しいロジックで 演算を開始する方法を説明します。 手順は、下記の通りです。 LogicCreator (FLIPPER)でロジック変更 LogicCreator (FLIPPER)でループビルド System Window で MPS へオンラインシートロード System Window で OPS へダウンロード(ロジックモニタリング機能用) 4.11 EMS で行う具体的な作業の例 4-36 TAS71-E002 操作手順は下記のとおりです。 ① 変更するロジックシートを Logic Window で右クリック選択し、メニューか ら[開く]を選択します。 4 4.11 EMS で行う具体的な作業の例 4-37 TAS71-E002 ② LogicCreator (FLIPPER)が起動し、選択したロジックシートが編集可能とな ります。 ③ ロジックシートを編集します。ここでは例として、アラーム発生時にランプ部 品を赤色表示させるロジックを追記します。 ランプ部品をステンシルからドラッグ&ドロップで移動し、アラームのそばに 配置、「主給水弁操作端異常」のアラーム検出信号を分岐して、ランプ部品へ 入力するデジタル線を書く方法を説明します。 ステンシルから「ランプ部品」をロジックシートにドラッグ&ドロップすると オブジェクトの書式設定プロパティが表示されます。 4 ランプ部品をドラッグ&ドロップす るとオブジェクトの書式設定プロ パティが表示されます。 4.11 EMS で行う具体的な作業の例 4-38 TAS71-E002 ④ ⑤ GraphicCreator (MARLIN)でランプ部品を新規作成している場合、「既存の実 体オブジェクトを選択します」を選択しますが、ここでは LogicCreator (FLIPPER)でランプ部品を選択すると仮定します。 オブジェクトの書式設定プロパティでは「実体オブジェクトを新規に作成しま す」を選択します。 下図に示すように「新規作成 - 実体オブジェクトのプロパティ設定」ウィン ドウが表示されるので、名称や Tag を入力し、[完了]を選択します。 次に、ランプ部品への入力信号の設定を行います。ランプ部品への入力はデジ タル入力となりますので、デジタル線を選択します。 4.11 EMS で行う具体的な作業の例 4-39 4 TAS71-E002 ⑥ 「主給水弁操作異常」アラーム信号を分岐し、ランプ部品にデジタル線を入力 します。「入力側 要素ランプ角への接続先選択」というウィンドウが表示さ れるので、このデジタル線が第何番入力に相当するのかを選択します。 ここでは「第1入力(D1)」を選択しました。ランプ部品に対しては最大第 5 入 力まで入力可能です。 ⑦ ロジック変更が完了したら、ループビルドを行います。ループビルドとはロジ ックシート上の情報を MPS で演算可能なデータ形式に変換することです。こ の際、ロジック記載方法に間違いがないかチェックを行います。メニューバー の[Netmation(N)]の[ビルド(B)]を選択します。 4 4.11 EMS で行う具体的な作業の例 4-40 TAS71-E002 ⑧ ⑨ [ビルドオプション]ダイアログボックスが表示されます。[Database からのパラ メータ反映]か[Database からの From To 関連情報反映]にチェックマークを付け ます。他のロジックシートなどで設定されたパラメータや From To 関連などを 反映する場合に選択します。 ここでは例として、[Database からのパラメータ反映]にチェックマークを付け ます。[OK]を選択すると Extracting, Loop Building, Writing Ilog Data のメッセー ジを表示し、処理を行います。 入力線が未接続の要素が存在したり、プロパティが未入力などのエラーがある 時は、その旨のエラーログが表示されます。 4.11 EMS で行う具体的な作業の例 4-41 4 TAS71-E002 ⑩ 次に、ORCA VIEW の System Window からオンラインシートロードを実行し、 編集したロジックのデータを MPS にダウンロードします。 ⑪ System Window で、ダウンロードするロジックシートを右クリックで選択し、 [オンラインロード EMS⇒MPS(L)]を選択します。 ⑫ [Logic Sheet Online Load]ダイアログボックスが表示されます。[ロード]ボタン を選択します。 4 4.11 EMS で行う具体的な作業の例 4-42 TAS71-E002 ⑬ 再度[Logic Sheet Online Load]ダイアログボックスが表示されます。[OK]ボタン を選択します。 ⑭ 確認のダイアログボックスが表示されます。[ロード]ボタンを選択します。 4 ⑮ シートデータのロードを開始します。 ⑯ シートロードが完了すると”A-CPU: 正常終了”、”B-CPU:正常終了”と表示され ます。[閉じる]ボタンを選択すると、ロードは完了です。 MPS は次の演算周期から新しいロジックでの演算を開始します。 4.11 EMS で行う具体的な作業の例 4-43 TAS71-E002 ⑰ 次に、編集したロジックのデータを OPS にダウンロードします。この処理を 実施しないと、OPS のロジックモニタリング画面が更新されません。 ORCA View の System Window から OPS にダウンロードします。System Window で対象の OPS でダウンロードする機能を右クリックで選択します。 ここでは「ロジックモニタリング」機能を選択します。 ⑱ ポップアップメニューが表示されるので、[ダウンロード]を選択します。 ⑲ ダウンロードが開始され、完了したら「完了しました」というメッセージが表 示されるので、[OK]ボタンを選択します。 4 4.11 EMS で行う具体的な作業の例 4-44 TAS71-E002 4.11.3 色変えするランプ部品を OPS 画面に追加する(グラフィック作成) OPS のグラフィック画面上で、プロセス状況により、色替をする部品(ここではランプ 部品)を追加する方法を説明します。 4.9.2 項で、アラーム発生時にランプ部品の色を変えるロジックを作成し、MPS へダウ ンロードしました。ここでは、そのランプ部品を OPS グラフィック画面に表示するた めの手順を説明します。 概略手順は以下の通りです。 Logic Window から Graphic Window のランプ部品を表示させるグラフィックの 下へランプ部品をコピーする(Ctrl を押しながらドラッグ&ドロップ) Graphic Window からランプ部品を表示させるグラフィックを選択し、起動する。 GraphicCreator (MARLIN)が起動し、グラフィック画面を編集可能となる。 「未解決リスト」を選択し、「そのグラフィック画面にあるべきなのに未だに配置 されていない部品」のリストを表示し、ランプ部品を選択する。 グラフィック画面上の適当な位置にランプ部品を移動する。 ランプ部品の色替設定を行う。 ComponentViewer (MARU-VIEW)で正しく色替表示されるか確認する。 作成したグラフィック画面を OPS にダウンロードする。 詳細手順を以降に説明します。 4.11 EMS で行う具体的な作業の例 4-45 4 TAS71-E002 (1) 4 Logic Window から Graphic Window へランプ部品をコピーする ここでは、4.9.2 項ですでにロジックを登録したランプ部品を OPS グラフィックに描 画します。最初に Logic Window から Graphic Window にグラフィック表示したい ランプ部品を Ctrl を押しながらドラッグ&ドロップしてグラフィック画面のツリー の下にコピーします。 4.11 EMS で行う具体的な作業の例 4-46 TAS71-E002 (2) GraphicCreator (MARLIN)での作業 ① ② Graphic Window から、グラフィック画面を右クリックで選択し、表示されるメ ニューから[開く]を選択します。GraphicCreator (MARLIN)が起動して、選択した グラフィックを編集することができます。 ここで説明するケースは、すでにロジックに記載されている部品を、 GraphicWindow に登録済の場合です。(ロジックへの記載方法は 4.9.2 項を参照、 GraphicWindow への登録は 4.11.3.(1)を参照。) 新規に部品を作成し、グラフィックに描画した後で、ロジック作成する方法もあり ます。 すでに GraphicWindow に登録されており、グラフィック上に描画されていない 部品の一覧を「未解決リスト」機能を使って呼び出すことができます。 メニューバーの[ツール] - [データベースとの整合性チェック]を選択するか、ツー ルバーの[未解決リスト]を左クリックします。[未解決リスト]ダイアログボックス が表示されます。[未解決リスト]ダイアログボックスには、GraphicWindow に登 録済であるが、グラフィック上に描画されていない部品のリストを表示します。 4.11 EMS で行う具体的な作業の例 4-47 4 TAS71-E002 ③ 追加するランプ部品を未解決リストから左クリックで選択し、[選択追加]をクリッ クします。 ④ 選択した部品が画面左端の上に表示されます。この部品を適当な位置にドラッグ& ドロップで配置します。 4 4.11 EMS で行う具体的な作業の例 4-48 TAS71-E002 ⑤ ランプ部品の色替設定をします。 ランプ部品を右クリックで選択し、メニューから[データベースのプロパティ] - [実 体プロパティ]を選択後、表示されるダイアログボックス上の[プロパティの編集] ボタンをクリックします。 4 4.11 EMS で行う具体的な作業の例 4-49 TAS71-E002 ⑥ [プロパティの編集]ダイアログボックスが表示されます。ここで、この部品の色替 設定を行います。 [プロパティの編集]ダイアログボックスの左側エリアで、+記号をクリックして下 の階層を表示させます。 [合成]の下に表示される[色替属性定義]のさらに下に表示されるアルファベット文 字(“A”)をクリックします。ランプ部品には一つの色替え部品で構成されているた め、“A”しか表示されませんが、複数の色替え部品が組み合わせられた部品(た とえば弁など)では複数表示されます。 選択された部品(“A”)の色設定が右側に表示されます。”値”の内容が編集可能です。 ⑦ 色替設定を行います。 プロパティの定義項目中に第 1 条件~第 5 条件の色定義があります。第 5 条件から 順に数値が小さくなるほど優先度が高くなります。(たとえば第 1 条件と第 5 条件 に同時に 1 がたった時は、第 1 条件で設定された色替表示となる。) LogicCreator (FLIPPER)において、グラフィック部品に入力する DI 信号 DI1~DI5 がありますが、各条件がどの DI 信号に相当するのかをまず設定します。 たとえば第 1 条件は D3 とすると第 1 条件参照番号は、”3”となります。 4 アラーム発生時、ランプ部品を赤色フリッカ、解除時緑設定とする方法を説明しま す。 4.11.2 項で、アラーム発生信号を DI1(アラーム発生時 1 がたつ)に設定している ので、第 1 条件参照番号に”1”を入力し、第 1 条件表示色に赤色フリッカの色番 号”304”を入力します。デフォルト表示色を緑色である”006”を入力します。 4.11 EMS で行う具体的な作業の例 4-50 TAS71-E002 4 ⑧ [保存]、[閉じる]の順番でボタンをクリックすると登録内容が保存されます。 ⑨ [プロパティ]ダイアログボックスに戻るので、[OK]ボタンをクリックして、編集作 業を終了します。 ⑩ GraphicCreator (MARLIN)を終了します。 4.11 EMS で行う具体的な作業の例 4-51 TAS71-E002 (3) ComponentViewer (MARU-VIEW)で正しく色替表示されるか確認する ORCA View の ComponentViewer (MARU-VIEW)を使ってグラフィック部品の色替 設定を確認することができます。 4 ① (2)でグラフィック上に配置し、色替設定を行ったランプ部品は Graphic Window または Logic Window のツリーの下に表示されます。Graphic Window または Logic Window、色替確認をするランプ部品を表示しておきます。 ② [表示] - [ComponentViewer]を選択すると、[ComponentViewer]ウィンドウが表 示されます。 4.11 EMS で行う具体的な作業の例 4-52 TAS71-E002 ③ ランプ部品を ComponentViwer (MARU-VIEW)にドラッグ&ドロップすると、 ComponentViwer (MARU-VIEW)のウィンドウに部品が表示されます。デジタル入 力値の ON、OFF 選択およびアナログ入力値、クオリティをそれぞれ入力すると、 ウィンドウ上の部品が対応する色および形に変化します。 DI1 を ON とすると赤色フリッカ表示され、DI1~5 をすべて 0 とすると緑色表示さ れれば、正しく設定されています。 4.11 EMS で行う具体的な作業の例 4-53 4 TAS71-E002 OPS へ変更したグラフィックデータをダウンロードする (4) ダウンロードには、 4 一括ダウンロード 個別ダウンロード があります。一括ダウンロードはダウンロードが必要な機能すべてを一括でダウンロー ドし、個別ダウンロードは機能ごとにダウンロードします。 それぞれのダウンロード手順を説明します。 一括ダウンロードをする (a) 一括ダウンロードをするには、 ① System Window で対象の OPS を右クリックして、ポップアップメニューから[一 括ダウンロード]を選択します。 ② [Download HMI Function]ダイアログボックスが表示されます。対象の OPS に登録 されている機能でダウンロードが必要なものが一覧で表示されます。 ③ それぞれの機能の右横に[解析]チェックボックスと[ダウンロード]チェックボッ クスが表示されるので、各チェックボックスの選択や[すべて選択]、[すべてクリ ア]ボタンを併用して、個別設定や取り消しができます。 ただし、ダウンロードするには「解析」を行う必要があります。(複数台の OPS へダウンロードする場合には、2 台目からの「解析」を省略することができます。) 図 4.11-2 OPS 一括ダウンロード-1 4.11 EMS で行う具体的な作業の例 4-54 TAS71-E002 ④ [実行]ボタンを選択します。 ⑤ 実行確認のメッセージが表示されるので、[はい]ボタンを選択します。 4 図 4.11-3 OPS 一括ダウンロード-2 ⑥ 実行中は、[Download HMI Function]ダイアログボックスの右下部にバーグラフで 進捗が表示されます。 また各チェックボックスの色により、実行結果がわかります。 →緑:正常終了 赤:異常終了 実行結果を色替により表示 実行の進捗がバーグラフ に表示される 図 4.11-4 OPS 一括ダウンロード-3 ⑦ 完了すると確認メッセージが表示されるので、[OK]ボタンを選択します。 ⑧ [Download HMI Function]ダイアログボックスに戻るので、[キャンセル]ボタンで 終了します。 4.11 EMS で行う具体的な作業の例 4-55 TAS71-E002 個別ダウンロードをする (b) 個別ダウンロードをするには、 4 (5) ① System Window で対象の OPS でダウンロードする機能を右クリックで選択し ます。 ② ポップアップメニューが表示されるので、[ダウンロード]を選択します。 ③ ダウンロードが開始され、完了したら「完了しました」というメッセージが表示 されます。[OK]ボタンを選択します。 OPS 画面を表示させ、ランプ部品の色替えを確認する EMS 上での設定が完了後、OPS でグラフィック画面を表示し、設定した通りに色替 えランプ部品が追加されたことを確認します。 4.11 EMS で行う具体的な作業の例 4-56 TAS71-E002 4.11.4 コントロールスクリーン上のループプレート配置を変更するには ここでは、OPS のコントロールスクリーンに表示されるループプレート配置を変更 する方法を説明します。 ① HMI Window の[OPS 機能グループ] - [ループプレート機能] - [グループ]をダブルク リックし、コントロールスクリーングループ、コントロールスクリーンおよびルー ププレートを階層表示します。 ② 設定を変更するコントロールスクリーンを右クリックで選択し、メニューから[開 く]を選択するとそのコントロールスクリーンの設定ができます。 4.11 EMS で行う具体的な作業の例 4-57 4 TAS71-E002 ③ コントロールスクリーンの表示順序が示されたウィンドウが表示されます。「コン トロール表示順序」の上から下が、コントロールスクリーンの左から右に配置され たループプレートに相当します。 「コントロール表示順序」からループプレートを選択し、[<]で「ごみ箱」に移し た後、[>]を選択すると、「コントロール表示順序」の一番下に配置できます。 4 ④ 設定変更後に一括ダウンロード機能で「ループプレート機能」の解析、ダウンロー ドをチェックし、ダウンロードを行います。 4.11 EMS で行う具体的な作業の例 4-58 TAS71-E002 5 プロセスステーション(MPS)の概要 MPS(Multiple Process Station)は、プラントの自動制御・各種演算処理および現場との入 出力処理を行うコントローラです。 5 5.1 プロセスステーション(MPS)の構成 MPS のシステム構成例を図 5.1-1 に示します。 OPS, EMS, ACS など Ethernet P ライン Q ライン MPS A系 B系 ② Ethernet I/F (Q) Ethernet I/F (P) Ethernet I/F (P) Ethernet I/F (Q) CompactPCI バス CompactPCI バス ④ Control Net I/F ③ ① CPU (A) システム I/O CPU シャーシ CPU (B) システム I/O Ethernet I/F カードのタイプ により P、Q Ch が 1 枚になる 場合もあります Control Net I/F 相互状態監視 トラッキング ⑤ A チャンネル ControlNetTM B チャンネル ⑥ ControlNet アダプタ ⑦ ControlNet アダプタ AI AI AI ⑧ ControlNet アダプタ 光変換器 光ファイバ 光変換器 ControlNet アダプタ DI AO : : I/O モジュール : : ターミナルベースユニット : : : : : : : : : : : : DI : : リモート PIO プラント 図 5.1-1 MPS のシステム構成例 5.1 プロセスステーション(MPS)の構成 5-1 TAS71-E002 MPS を構成する機器には次のものがあります。 ① CPU カード(CPCPU01/ CPCPU02/CPCPU11) : 演算処理を行うカードで、二重化されておりそれぞれ A、B 系と呼びます。 ② Ethernet インターフェースカード(CPETH01/ CPETH02) : 5 ユニットネットワークである Ethernet とのインターフェースをおこなうカードで す。Ethernet は二重化されておりそれぞれ Pch、Qch と呼びます。 ③ システム I/O カード(CPDIO01/CPDIO02) : CPU の状態監視をおこなうカードで、このカードを経由して二重化 CPU は相互に 監視します。 ④ ControlNetTM インターフェースカード(CPCNT01) : ControlNetTM と CPU とのインターフェースをおこなうカードです。 ⑤ ControlNetTM : プロセス I/O と CPU のインターフェースをおこなう MPS 内のローカルネットワー クです。二重化されているそれぞれを A チャンネル、B チャンネルと呼びます。 ⑥ ControlNetTM アダプタ : プロセス I/O モジュールと ControlNetTM のインターフェースをおこなうモジュール です。ControlNetTM アダプタと I/O モジュール間は SERBUS(Flex バス)と呼ばれる 通信で接続されます。 ⑦ ターミナルベースユニット : I/O モジュールを取り付ける台で、端子台が付いています。 ⑧ I/O モジュール : プラントの現場計器・操作端などとの入出力処理をおこなうモジュールです。 CPU カードは冗長化(A 系と B 系)され相互に監視しており、万一の制御側 CPU 故障の 場合には、制御に支障をきたすことなくバンプレスに待機側の CPU に切り替えます。 現場とのインターフェースをおこなう入出力(I/O)モジュールは ControlNetTM を介して CPU とデータ通信します。 タービン制御専用のインターロックモジュール、振動監視モジュールなどの特殊機能 モジュールも通常の IO モジュールと同様、ターミナルベースユニットに取り付け、 ControlNetTM を介して CPU とデータ通信します。 IO モジュールは、光変換器、ControlNetTM アダプタを使用して、現場にリモート PIO として設置することもできます。 CPU カード、Ethernet インターフェースカード、システム I/O カード、ControlNetTM イ ンターフェースカードが挿入されている筐体を CPU シャーシ(またはシャーシ)と呼 びます。 5.1 プロセスステーション(MPS)の構成 5-2 TAS71-E002 5.2 MPS を起動・停止するには ここでは、MPS の電源投入・停止の方法を説明します。 5.2.1 5 MPS を起動するには ① I/O モジュールおよび ControlNetTM アダプタの電源を投入します。 ② CPU シャーシの電源を投入します。 ③ 正常に起動が完了した場合、各カードが次の状態となります。 <システム I/O カード> 上 LED : 制御(緑)/待機(黄) 下 LED : 正常(緑)/軽故障(黄) <ControlNetTM インターフェイスカード> C NET A/B 両 LED : 緑点灯 CONTROL ボタン CONTROL G:CONTROL ONLINE システム起動用 スイッチ G:NORMAL CTRL IF CONTROL G:CONTROL Y:STAND BY R:INIT/ 異常状態 LED Y:ABNORMAL CONTROL ボタン ONLINE システム起動用 OFF-UNIT R:INIT/ SHUTDOWN CPU ステータス 出力用ポート 制御状態 LED Y:STAND BY G:NORMAL Y:ABNORMAL SHUTDOWN C NET A LED スイッチ C NET B LED R:FAILURE DIO IF DIO IF CTRL IF 相互状態監視用 ポート CPU ステータス 出力用ポート メインテナンス用ポート (通常は使いません) SIO C NET C NET A 用ポート システム I/O カード C NET C NET B 用ポート ControlNetTM インターフェースカード 注意 ControlNetTM インターフェースカードの LED が緑に点灯するまでには、数分~10 分 程度かかります。 5.2 MPS を起動・停止するには 5-3 TAS71-E002 5.3 カードおよびモジュールを挿入・引抜くには ここでは、CPU シャーシ内カードおよび I/O モジュールの挿入および引抜きの方法を説 明します。 5 5.3.1 CPU シャーシ内カードを挿入・引抜くには 注意 カードの挿入・引き抜きは、カードを破損するおそれがあるため、必ず電源を切った 状態で行ってください。 またケーブルなどの接続ははずしてください。 (1) カードを挿入する ① カードを挿入するシャーシ(A または B)の CPU シャーシ供給電源を切ります。挿 入するカードの前面パネルのコネクタに、ケーブルなどが接続されていれば、外 しておきます。 ② エジェクタのロックが解除されていること(エジェクタレバーが下がっている)、 前面パネルのネジが自由に動かせることを確認します。 ③ シャーシのプラスチック・カードガイドに沿って、カードを挿入します。 ④ 奥まで挿入したら、エジェクタレバーを上げてロックします。 ネジ ③ ④ エジェクタレバー 注意 挿入時、前面パネルを押して押し込むと、カードを破損するおそれがあります。カー ドの押し込みは、必ずエジェクタレバーを使って行ってください。 5.3 カードおよびモジュールを挿入・引抜くには 5-4 TAS71-E002 (2) カードを引抜く ① 引抜くカードのあるシャーシ(A あるいは B)の電源両系を切ります。 ② 前面パネルのネジをゆるめます。このときネジを紛失しないように注意してくだ さい。 ③ エジェクタを押し下げてロックを解除して、カードを前にスライドさせます。 ④ ネジがシャーシから取り除かれていることを確認します。 ⑤ カードをシャーシから引抜きます。 ネジ ⑤ ③ エジェクタレバー 5.3 カードおよびモジュールを挿入・引抜くには 5-5 5 TAS71-E002 5.3.2 I/O モジュールを取付け・取り外すには I/O モジュールは、現場配線や他の I/O モジュールの機能を妨げることなく、オンラ イン(電源を切らずに)取付け・取外しができます。但し、新規に追加した場合に は、ソフトウェア設定を保守ツール(EMS)で実施するとともに、電源の入れ直し が必要となります。 5 ControlNetTM アダプタやターミナルベースユニットの取付け・取外しは電源を切って から行ってください。 ここでは、ControlNetTM アダプタやターミナルベースユニットは既に取付けられてい るとし、I/O モジュールの取付け・取外しの方法を説明します。 ControlNetTM アダプタ I/O モジュール (1) ターミナルベース ユニット I/O モジュールを取付ける ① I/O モジュールは、ターミナルベースユニットに取付けます。 ラベル面に記載されているキースイッチ番号を確認して、ターミナルベースユ ニットのキースイッチをその番号に設定します。 ② アライメント・スロットに沿って I/O モジュールを挿入します。 ③ ターミナルベースユニットのモジュールロッキングラッチで I/O モジュールを 固定します。 モジールロッキング ラッチ キースイッチ キースイ ッチ 番号 5.3 カードおよびモジュールを挿入・引抜くには 5-6 アライメ ント スロット TAS71-E002 注意 信号を取り込むためには、ターミナルベースユニットと現場機器をハードワイヤード で接続する必要があります。 5 (2) I/O モジュールを取外す ① I/O モジュールの固定用ラッチを引き戻します。 ② ターミナルベースユニットから I/O モジュールを引抜きます。 モジールロッキング ラッチ 5.3 カードおよびモジュールを挿入・引抜くには 5-7 TAS71-E002 5.4 I/O モジュールをセットアップするには 5.3.2 項では、I/O モジュールの取付け方法を説明しましたが、物理的に現場と信号がや りとりできるようになっただけであり、制御システムで信号を使用する(OPS でデータ 監視する、ロジックを作成するなど)ためには、ソフトウェアの設定が必要です。 5 ここでは、I/O モジュールで現場から取込む信号、現場へ出力信号のソフトウェア設定 の方法を説明します。I/O モジュールの取りつけられている MPS、ControlNetTM アダプ タは既に登録されていると仮定し、I/O モジュールの各 I/O 信号割付方法のみを説明し ます。 ソフトウェアの設定は保守ツール(EMS)で行い、MPS へダウンロードすることで有効と なります。I/O モジュールの設定は CPU をオフラインにする必要がありますが、各 I/O の設定はオンラインでも行うことができます。 (1) EMS で ORCA View を起動する ORCA-View を起動して System Window を表示します。 (2) I/O モジュールを設定する System XXX プラント MPS 名称 右図は System Window 内での 設定例です。 各 MPS ツリー下に、どのような ハードウェアが設置されている かを示しています。また、新規 設置のハードウェアの登録も ここで行います。 既に ControlNetTM アダプタまで 登録済み(ABC-1CA3 と名付け られている)の状態であり、I/O モジュールを”Space 1”に設定 する方法を説明します。 ハードウェア構成 CPU シャーシ内 カード Space 1 ・ ・ ・ 5.4 I/O モジュールをセットアップするには 5-8 ControlNetTM アダプタ I/O モジュール TAS71-E002 I/O モジュール“Space 1”を右クリックします。ポップアップメニューから[新規作成] を選択すると、[新規作成] - [クラスの選択]ダイアログボックスが表示され、I/O モジ ュール一覧(AI、AO、DI、DO など)が表示されますので、I/O モジュールの種類を選 択します。 [プロパティ]ダイアログボックスの[プロパティの編集]ボタンを選択すると、I/O モ ジュール毎のプロパティ設定項目が表示されますので、必要事項を記入します。例 として DI モジュールの設定項目を表 5.3-1 に示します。 表 5.4-1 DI モジュールのプロパティ設定項目 プロパティ名称 設定内容 デフォルト例 (※)Name モジュール名称を第 1 言語で入力 (基本的にはローカル言語) DI 16 DC110V/5mA (※)Name1 モジュール名称を第 2 言語で入力 (基本的には英語) DI 16 DC110V/5mA (※)Tag モジュールの Tag を入力 Key TagEX モジュールの TagEX を入力 Card type モジュールタイプが自動的に入力され る。デフォルトより変更しないこと。 FXDIM03 [保存]することで、System Window 上に登録した I/O モジュール名称が表示される ようになります。ここでは「ABC-FXAIM01(1)」と名前を付けました。 (3) I/O モジュール情報(ハードウェア情報)を MPS にダウンロードする ここでは、AI モジュールを例にして説明します。 I/O モジュールを新規設定した場合には、MPS の CPU をオフラインにしてから、設 定をダウンロードする必要があります。その後、CPU をオンラインに戻します。 注意 MPS の CPU をオフラインにする場合には、事前にプラント運転に影響がないことを 十分確かめて下さい。確かめずに CPU をオフラインにした結果、プラントがトリッ プなどの異常状態に至った場合には、当社は責任を負いかねます。 MPS の CPU に対するオフラインモードの設定の方法を説明します。 ① System Window の ORCA ツリーから対象の MPS を右クリックして、ポップア ップメニューから[オペレーション]を選択します。 ② 図 5.3-2 に示ような[CPU Operation]ウィンドウが表示されるまで、対象の CPU の 下に表示されている[Offline]ボタンを選択します。 ③ 確認メッセージが表示されるので[OK]ボタンを選択します。 ④ 対象の CPU の[Control Mode]エリアに表示されている○印がオフラインを示す赤 色になっていることを確認します。 5.4 I/O モジュールをセットアップするには 5-9 5 TAS71-E002 ⑤ 設定が終わったら[EXIT]ボタンを選択します。 5 ⑥ 次に、対象の MPS を右クリックして、ポップアップメニューから[ハードウェア 構成] - [ファイル生成]を選択します。[OK]ボタンをクリックして、ハードウェア 構成ファイルを生成します。 ⑦ 同様に、対象の MPS を右クリックして、ポップアップメニューから[ハードウェ ア構成] - [ロード EMS=>MPS]を選択します。CPU を選択して[ロード]ボタンをク リックし、MPS にダウンロードします。メッセージボックスに実行状態が表示さ れますので「A(B)-CPU:正常終了」と表示されたら完了です。 ⑧ ダウンロードが終了したら、①の方法で[CPU Operation]ウィンドウを表示し、対 象の CPU をオンラインモードに戻します。 5.4 I/O モジュールをセットアップするには 5-10 TAS71-E002 (4) 個別 I/O を設定する System XXX プラント MPS 名称 次に、(2)で設定した I/O モジュール の個別 I/O の設定をします。 I/O モジュールで設定することので きる点数分だけ、System Window の I/O モジュールの下に”Space”が自動 的に作成されています。 5 ABC-FXAIM01(1)は 8 点登録の AI モジュールですので、8 個の ”Space*”が作成されています。 ハードウェア構成 登録する”Space*”を右クリックで 選択し、ポップアップメニューから [新規作成]を選択します。 CPU シャーシ内 カード Space 1 Space 2 Space 3 ・ ・ ・ ControlNetTM アダプタ I/O モジュール 各 I/O ポップアップメニューから[新規作成]を選択すると、[新規作成] - [クラスの選択]ダイ アログボックスが表示されますので、必要事項を入力します。例として AI(アナロ グ入力)の設定項目を表 5.3-2 に示します。 ここで登録するプロパティ Name が、System Window の Space*の代わりに表示さ れるようになります。 表 5.4-2 アナログ入力のプロパティ プロパティ名称 (※)Name (※)Name1 (※)Tag TagEX 信号タイプ 信号レンジ下限 信号レンジ上限 (※)入力制限下限(%) (※)入力制限上限(%) 設定内容 信号名称を第 1 言語で入力(基本的には ローカル言語) 信号名称を第 2 言語で入力(基本的には 英語) 信号の Tag を入力 信号の TagEX を入力 信号タイプを入力 入力元の下限レンジを入力 入力元の上限レンジを入力 入力要素の下限リミット値を入力 入力要素の上限リミット値を入力 デフォルト AI* 設定例 潤滑油供給温度 AI* LUBE OIL SUPPLY PRES MBV01CP121 MBV01CP121 AI* 0 0 -0.8 104 4mA 20mA -0.6 106 5.4 I/O モジュールをセットアップするには 5-11 TAS71-E002 (5) 個別 I/O 情報を MPS へダウンロードする 個別 I/O 情報は CPU をオフラインにすることなく、オンラインで MPS へダウンロー ドできます。その方法を説明します。 5 対象 MPS の下の[ハードウェア構成]を右クリックして、ポップアップメニューから [I/O アサイン] - [ファイル生成]を選択します。[OK]ボタンをクリックして、プロセス I/O 設定ファイルを生成します。 同様に、対象 MPS の下の[ハードウェア構成]を 右クリックして、ポップアップメニューから [I/O アサイン] - [ロード EMS=>MPS]を選択し ます。CPU を選択して[ロード]ボタンをクリック し、MPS にダウンロードします。 メッセージボックスに実行状態が表示されます。「A(B)-CPU:正常終了」と表示さ れたら完了です。 注記 ここでは、I/O アサインをすべて新規で登録する方法を説明しましたが、先に ORCA View の他の機能(Logic Window、Graphic Window など)で I/O を使用した後で、 ハードウェア I/.O アサインをすることもできます。その場合は、バケットから登録す る方法と、新規作成の際に既存オブジェクトから選択する方法があります。 5.4 I/O モジュールをセットアップするには 5-12 TAS71-E002 用語集 ACS(ACcessory Station) DIASYSCardClientCOM CARD システムが搭載された COM サーバのこ ® と。これを使用し、DIASYS Netmation シス テム上の様々な通信データを取り扱う。 長期間のプラントデータの蓄積や、周辺機器と のインターフェースを担う装置。(短期間のデー タ蓄積や警報のタイムスタンプ処理は MPS で 行う) DIASYS-IDOL ++ CARD システム ® DIASYS Netmation で定義されるオブジェク ® トクラスを指す。DIASYS Netmation 以前の 旧 DIASYS シリーズの DIASYS-IDOL はロジッ ク記述言語のみを指していたが、 ++ DIASYS-IDOL では、各要素を LogicCreator(FLIPPER)でも GraphicCreator(MARLIN)でも使用でき、かつ 同じものであることを認識できるよう、より多 面的な要素としている。 ® DIASYS Netmation の各機器間通信方式。必 要なデータを都度呼び出して取りにいく方式 をとっている。通信容量が小さく、32kbps 程度 の低容量通信インフラでも操作・監視機能を実 現可能としている。 CompornentViewer (MARU-VIEW) EMS のツールの 1 つ。 OPS 部品の入力を模擬して色替え設定を確認 するためのツール。 DIASYS-IDOL ® DIASYS Netmation 以前の旧 DIASYS シリー ズで使用しているロジック記述言語。DIASYS ® Netmation ではタービン制御用 I/O モジュー ルのチューニングに使用するツール。パソコン に搭載される。 ControlNetTM I/O と CPU のインターフェースを行うための MPS 内ネットワーク。二重化した場合は、A チ ャンネル、B チャンネルと呼ぶ。 Document Window ControlNet TM アダプタ EMS のツールの 1 つ。 ORCA View の1Window であり、ListCreator (CORAL) で作成したファ イルを管理する。 I/O モジュールと ControlNet TM のインターフェ ースをおこなう MPS のコンポーネント。 ControlNet TM インターフェースカード Drawing Window CPU と ControlNet TM とのインターフェースを 行うカード。MPS の CPU シャーシ内に設置さ れている。 EMS のツールの 1 つ。 ORCA View の1Window であり、 GraphicCreator (MARLIN) 、 LogicCreator (FLIPPER)、ListCreator (CORAL)で作成した ファイルを pdf 形式にし、図面として管理する。 CPU 制御演算を行うユニット。CPU カード、Ethernet カード、ControlNet TM カード、System I/O カー ドから構成される。これらを挿入している筐体 を CPU シャーシと呼ぶ。 DSW(ロータリースイッチ) CPU カード前面にあり、CPU の状態を設定す るスイッチ。 CPU オペレーション EH モジュール System Window で MPS の CPU のオンライン、 オフラインを切りかえるための操作。 タービン制御専用の IO モジュールを指す。サ ーボモジュール、EOST モジュール、GT インタ ーロックモジュール、OPC モジュールがある。 用語集 i TAS71-E002 EMS(Engineering and Maintenance Station) ListCreator (CORAL) ® DIASYS Netmation のシステム構成機器の一 つであり、システム設定や、データ作成を行う。 Windows ベースのパソコンに、 ObjectDatabase (ORCA)、ORCA View、各種 ツール類をインストールしたものを指す。 データベース(ObjectDatabase (ORCA))を格 納する EMS サーバと、マンマシンフェースと なる ORCA View を搭載する EMS クライアン トがある。 EMS のツールの 1 つ。 ObjectDatabase (ORCA)のオブジェクトを Excel 形式で管理するツール。ORCA View の Document Window から起動する。本ツールに より ListCreator (CORAL) を起動することに より、Excel へのデータインポート、Excel で編 集した結果を ObjectDatabase (ORCA)へエキ スポートすることができる。 LogicCreator (FLIPPER) Ethernet インターフェースカード EMS のツールの 1 つ。 MPS の CPU で演算するロジックを作成するた め の ロ ジ ッ ク 描 画 ツ ー ル 。 ORCA View の Logic Window から起動する。 Ethernet(ユニットネットワーク)のインター フェースをおこなうカード。MPS の CPU シャ ーシ内に設置されている。 Logic Window FIN オブジェクト EMS のツールの 1 つ。 ORCA View の 1Window であり、 LogicCreator (FLIPPER)で作成するロジックシートを管理 する。 ObjectDatabase (ORCA)のオブジェクト(設 計データ)を ORCA View の各 Window、EMS の各ツールにあわせた形式で表現したもの。実 体オブジェクトが、ObjectDatabase (ORCA) のオブジェクトそのものを示すのに対し、各 Window、EMS の各ツールで表現されるオブジ ェクトは全て FIN となる。 LoopPlateCreator (SCALLOP) EMS のツールの 1 つ。 OPS のコントロールループプレートを作成す るためのツール。ORCA View の HMI Window から起動する。 GraphicCreator (MARLIN) EMS のツールの 1 つ。 OPS のグラフィック画面を作成するための描 画ツール。ORCA View の Graphic Window か ら起動する。 Master Data OPS の OPS エキスプロラに表示されるフォル ダのひとつで、その中に OPS 機能毎のフォルダ とさらにその中に各 OPS 画面が示されている。 構成は EMS の ORCA View、HMI Window で 設定する。(参考;My Drawer) Graphic Window EMS のツールの 1 つ。 ORCA View の1Window であり、GraphicCreator (MARLIN)で作成する OPS グラフィック画面ファイルを管理する。 MPS (Multiple Process Station、プロセスステ ーション) HMI Window コントローラ。プラントの自動制御や各種算術 計 算 お よ び 現 場 と の 入 出 力 を 行 う DIASYS ® Netmation のシステム構成機器。CPU ユニッ トと I/O 部で構成されている。各プラントの仕 様にあわせて単数または複数設置され、機能に あわせた名称で呼ばれる。(例;プラント制御装 置、タービンガバナ制御装置など) EMS のツールの 1 つ。 ORCA View の1Window であり、OPS や ACS 機能の詳細設定・管理を する。例えば OPS の画面展開や ACS でどの機 能を使用するかなどの設定を行う。 I/O モジュール 現場との入出力を行うモジュール。アナログ入 力(AI)、アナログ出力(AO)、デジタル入 力(DI)、デジタル出力(DO)などの他にシ ーケンスオブイベントを実現するイベント DI、 タービン制御モジュールなど多種を取り揃え ている。MPS の ControlNet TM アダプタの下に 配置する。 MV OPS のコントロールループプレート上で設 定・表示される値の一つ。Manipulated Value の 略。制御対象の手動設定値のこと。(参考;PV、 SV) 用語集 ii TAS71-E002 My Drawer ORCA ID(OID) ® OPS の OPS エキスプロラに表示されるフォル ダのひとつで、その中には OPS 上でユーザが作 成したプロファイルなどのファイルを格納で きる。(参考;Master Data) DIASYS Netmation の統合データベースであ る ObjectDatabase (ORCA)で管理されるデー タの一つ一つにつけられる番号。開始番号をユ ーザで指定し、その後はデータベース側で自動 的に採番される。通常はユーザは目にしないが、 ある特殊な機能を使用する際に必要となる場 合もある。 Neighborhood OPS OPS の OPS エキスプロラに表示されるフォル ダのひとつで、複数 OPS がある場合に、ほかの OPS の「My Drawer」が参照できる。 ORCA-Kitchen EMS のツールの一つで、主として ObjectDatabase (ORCA) のインストールや バックアップに使用する。 EMS サーバ、EMS クライアントそれぞれで設 定をおこなう。 ObjectDatabase (ORCA) ® DIASYS Netmation の核となる統合データベ ース 。EMS 内にあり、その制御システムにお ける全ての情報をオブジェクトとして扱う、オ ブジェクト指向型データベース。ORCA View の各 Window、 EMS の各ツールからアクセスし、 データを編集することができる。データを編 集・参照する Window、ツールにあわせたデー タ表示を行う。 ORCA View EMS の主機能であり、ObjectDatabase (ORCA)のユーザインターフェースとなる6つ の Window で構成される。 ObjectDatabase (ORCA)のオブジェクトを各 Window 毎にエクスプローラ形式に表現する。 EMS クライアント端末に搭載される。 OPKB(Operator Keyboard) OPS の運転・監視のための専用キーボードで、 オプションで設置可能。 ユーザで画面呼び出しなどを定義できるキー や、ループプレートの操作やアラーム操作など のバックアップとなるキーから構成される。 ORCA クライアント EMS クライアント端末に搭載されるアプリケ ーションソフトウェア。 OPS(Operator Station) ORCA サーバ ® DIASYS Netmation のシステム構成機器の一 つ。プラント運転監視のためのヒューマンマシ ンインターフェース装置。Windows ベースのパ ソコンに、WSM(ワークスペースマネジャ) をインストールしたものをユニット OPS、ブラ ウザで画面表示するものをブラウザ OPS と呼 ぶ。 EMS サーバ(ObjectDatabase (ORCA)が格納 される端末)に搭載されるアプリケーションソ フトウェア。 ORCA ツリー ORCA View 上の各種 Window で設計データが ツリー構造(エクスプローラ形式)で表示され るもの。 OPS エキスプロラ OPS 機能の一つで、Windows のエクスプローラ のように OPS の各画面をツリー上に表示し、ダ ブルクリックにより画面呼び出しを可能とす る。 ORCA ファイル EMS の 各 種 ツ ー ル で 作 成 す る フ ァ イ ル 。 LogicCreator (FLIPPER)で作成するロジック シートや GraphicCreator (MARLIN)で作成す るプラントグラフィック画面などがある。 OPS ユーザ登録 EMS ORCA View、HMI Window で設定する情 報の一つで、各 OPS を使用することのできるユ ーザを登録する機能またはそのリストを指す。 各個人が有する OPS 操作権限については、HMI Window のセキュリティユーザ定義フォルダ で定義する。 PV OPS のコントロールループプレート上で表示 する値の一つ。Process Value の略。制御対象の プロセス値のこと。(参考;MV、SV) 用語集 iii TAS71-E002 SOE (Sequnece of event)レポート X-Y トレンド OPS/ACS 機能の 1 つで、予め設定したトリガ 信号が成立したとき、その前後の予め設定した デジタルデータを 1msec で収集し、OPS のイベ ントトレースに表示する機能。また、プリンタ に印字する機能もある。 トリガ信号、収集データは EDI(イベント DI)モ ジュールに入力されているトリップの原因確 認等に使用する。 OPS 機能のひとつで、複数のプロセスデータの 相関関係をグラフ表示する機能。 Z ペン X-Y トレンドで、理想曲線を設定したときにそ の理想曲線を参照する指標となる信号。 アイコン SV 「icon」は「図像」という意味で、ウィンドウ システムなどの GUI 環境において、さまざまな オブジェクトを示すのに利用される小さなビ ットマップ。 OPS のコントロールループプレート上で設 定・表示する値の一つ。Set Value の略。制御対 象のプロセス値に対する設定値のこと。(参 考;PV、SV) System Window アップロード EMS のツールの 1 つ。 ORCA View の1Window であり、システム構 成登録および管理を行う。 各 MPS 内 の カ ー ド ・ モ ジ ュ ー ル 構 成 、 LogicCreator (FLIPPER)で作成したロジック の MPS へのダウンロード、 各 OPS の機能設定、 システム構成機器のネットワーク設定 などを行う Window。 各 OPS で行ったデータ変更を EMS へ送る機能。 ロジックモニタリング機能で行うパラメータ チューニング、トレンド設定、アラームサマリ 設定などがある。 アクリルパネル OPS トレンド機能のひとつで、ある時点のトレ ンドグラフを参考データや理想曲線として保 存しておき、任意にトレンドグラフ上に重ねあ わせて表示ができる。 Tag システムで使用するオブジェクトの一つ一つ につけられる認識名称。ORCA ID が自動符番 され、通常はユーザが認識しないのに対し、Tag はオブジェクト作成時にユーザがつけるもの であり、感覚的に分かりやすいものとすること ができる。 アナログ操作 OPS コントロールループプレートでおこなう 設定値や開度指令などの操作。 アナログタイプ TOP ロジック OPS コントロールループプレートでアナログ 操作や二重計装、三重計装表示を持つタイプの もの。 MPS のシステム関係の処理を行うロジックシ ート。 Window アラーム/イベント収集機能 EMS の主機能である ObjectDatabase (ORCA) のユーザインターフェース ORCA View をそれ ぞれの機能毎に分けるもの。ORCA View は LogicWindow、Graphic Window など6つの 機能別 Window で構成され、それぞれのフィ ンオブジェクトを管理する。 ACS 機能の 1 つで、システムで発生するアラー ム・イベント(ロジックパラメータ調整、ルー プレート増減操作など)を収集する機能。一覧 の表示は OPS で行う。 アラームサマリ WSM(ワークスペースマネージャ) OPS 機能のひとつで、ACS のアラーム収集機能 で収集したプラントおよびシステムの警報を リスト表示する機能。 OPS のソフトウェアのこと。Windows パソコン に本ソフトをインストールすることで OPS と なる。グラフィック、コントロールループプレ ート、アラームなどユーザが操作監視を行う。 用語集 iv TAS71-E002 アラームリストビュー ォルダに登録されている画面名称が表示され るエリア。ここに表示されている画面名称をダ ブルクリックすることで、画面を表示すること ができる。 OPS のアラームサマリ機能のひとつで、アラー ムメッセージをレベルなどで分類表示(フィル タリング)するためのウィンドウ。 オーバービュー アラームレベル OPS のメニュー的な画面。ユーザが作成し WSM のツールバーの[オーバービュー]アイコ ンに割り付けることができる。 OPS/ACS のアラームメッセージに対して重要 度などを分類するための区分。15 種類のレベル の設定が可能。 オブジェクト 1 次元図形 ObjectDatabase (ORCA)に登録されるデータ 単位を示す。各々属性データ(プロパティ)を持 つ。使用するツールにより、その見え方、振る 舞いが変わる。例えば、各ロジック要素、各グ ラフィック部品、各 IO、各ロジックシート、各 IO モジュールなどは全てオブジェクトである。 GraphicCreator (MARLIN)で使用できる図形 のうち、直線や円弧およびステンシル上のコネ クタや1次元図形として定義した図形のこと。 1 次元図形には始点と終点があり、他の図形同 士を連結するためのコネクタとして使える。 オフライン(CPU) 一括ダウンロード MPS の CPU で演算が実行されていない状態。 EMS からロジックを一括ダウンロードする時 などは CPU をオフラインにしておく必要があ る。 EMS から OPS へのダウンロード機能の1つで、 必要なダウンロードをまとめて行うことがで きる。 一括ビルド オフライン(I/O モジュール) Logic Window で、ロジックシートをまとめて ビ ル ド す る 機 能 。 ビ ル ド は LogicCreator (FLIPPER)で実施することも可能であるが、1 シート毎のビルドとなる。 I/O モジュールの信号と制御演算ロジックの入 出力演算の接続が切れている状態。 オフラインロード イベントトレース MPS の CPU をオフラインにしてロジックシー トを MPS へ送る方法。ロジック一括ダウンロ ードはオフラインロードのみ対応可能。 OPS/ACS 機能のひとつで、MPS で検知するア ラーム、イベントデータや、OPS 上での操作、 ロジックモニタリングでの調整などの操作履 歴データを表示、印字するもの。 オンライン(CPU) MPS の CPU で演算が実行されている状態。 イベントトレースフィルタ オンライン(I/O モジュール) OPS イベントトレース機能のひとつで、イベン トメッセージを分類表示(フィルタリング)する ためのウィンドゥ。 I/O モジュールの信号と制御演算ロジックの入 出力演算が接続されている状態。 演算順序表示 オンラインロード LogicCreator (FLIPPER)の機能でロジックシ ート画面にループ内の演算順序を表示する。 MPS の CPU がオンライン状態で、制御演算ロ ジックシートを MPS へ送る方法。ロジックシ ート 1 枚毎のダウンロードのみ対応可能。複数 シート一括ダウンロード時には CPU をオフラ インにする必要がある。 演算ブロック LogicCreator (FLIPPER)のステンシルに準備 され、ロジック記載に使用する演算要素。 カード/パーセル エントリービュー ® DIASYS Netmation の通信方式である MHI CARD システムの通信パケットの名称。各シス OPS の OPS エキスプロラで選択されているフ 用語集 v TAS71-E002 テム構成機器は必要なデータを“カード”に示 して発信し、そのデータを持っているシステム 構成機器がそのデータの情報を“パーセル”に 書き込み返信する。例えば、OPS グラフィック 画面呼出時には、その画面に表示されるリアル タイムプロセス値を“カード”に示して発信し、 MPS が受け取り、MPS から“パーセル”に値 を書きこんで OPS に返信する。 しているアラームを一覧表示するのに対し、こ の機能は、アラームを出すよう設定されている 項目についての状態を表示するもの。 コネクタ GraphicCreator (MARLIN)で2つの図形を連 結する際に使用する 1 次元図形をいう。(線な ど) カスタマイズ プロパティ 個別ダウンロード 図形に関する情報を入力するためのデータベ ース フィールド。マスタ シェイプの大部分は、 あらかじめカスタマイズ プロパティが定義さ れている。既存のプロパティを編集または削除 したり、新しいプロパティを追加することもで きる。 EMS から OPS へのダウンロード機能の1つで、 機能毎(トレンド設定、アラーム設定など)に ダウンロードを行う。 ごみ箱 ORCA View 上の各種 Window で ORCA ツリ ーの横に表示されるエリア。不要となったオブ ジェクトが表示される。 起動プログラム用ロータリースイッチ MPS の CPU カード前面にあり、CPU の状態を 設定するスイッチ。 コントロールスクリーン クイックトレンド OPS 機能のひとつで、プラントに操作指令を与 えるための画面。コントロールループプレート を最大 12 個までまとめて表示できる画面。 OPS 機能のひとつで、短時間のプロセスデータ の時系列変化を監視する機能。 コントロールループプレート クラス OPS 機能のひとつで、プラントに操作指令を与 えるための部品。コントロールスクリーン画面 に最大 12 個並べるか、グラフィック画面の操 作端部品に予めひもつけることにより、選択時 に呼び出すことも可能。 オブジェクトのタイプ。 グラフィック OPS 機能の 1 つで、プラントの運転状態をグラ フィカルに表示し、プロセス値をリアルタイム 表示するもの。 三重計装 OPS のコントロールループプレートの部品の ひとつで、プロセス値を最大 3 個までバー表示 し、監視できるもの。 グリッド LogicCreator (FLIPPER)、GraphicCreator (MARLIN)の図面ウィンドゥに表示される、一 定の間隔で縦横に直行する直線。グリッドに合 わせて図形・要素配置を行うことができる。ま た、グリッド線の交点を指している場合もある。 グループポイントリスト機能 3 数値表示 コントロールループプレートの機能の 1 つで、 プロセス値を 3 つまで数値表示するもの。 シートロード OPS 機能の 1 つで、あらかじめ登録されたデー タの現在値を表形式でリアルタイム表示する 機能。 ロジックシートデータを EMS から MPS へ送信 する機能。オンラインシートロードとオフライ ンシートロードがある。 警報一覧機能 時間管理機能 OPS 機能の 1 つで、システムに登録されている アラーム要素を一覧として表示し、タグ、名称、 設定値などの信号情報と、現在の発生状態を更 新表示する機能。アラームサマリ機能は、発生 EMS の ORCA View、HMI Window で設定する NTP 時刻合わせのための管理設定機能。 用語集 vi TAS71-E002 システム I/O カード 照合 CPU の状態監視をおこなうカード。このカード を経由して 2 重化 CPU は相互監視する。MPS の CPU シャーシ内に設置されている。 MPS にロードされているロジックシートと EMS に格納されているものを比較し、差異をピ ックアップする EMS の機能。 自セグメント 信号名称 IO で現場とやり取りする信号につける名称。 EMS System Window のハードウェア設定や LogicCreator (FLIPPER)のロジック作成時な どに名称をつける。 ユニットネットワークとそれに接続されるシ ステム構成全体。EMS の ORCA View、System Window 上で表現される。 実体オブジェクト シングルウィンドウモード ObjectDatabase (ORCA)に登録されているオ ブジェクト本体。各ツールや Window で使用す る時は、そのツールにあわせた見え方をするが、 それを FIN オブジェクトと呼ぶ。 自動外部保存機能 WSM で提供するウィンドウ表示モードのひと つで、呼び出した画面が全画面表示となるモー ド。 ズーム ACS 機能の 1 つで、中長期トレンド CSV デー タ、イベントトレースデータを外部メディア・ 汎用パソコンなどに CSV ファイル形式で自動 的に保存する機能。 画面を拡大/縮小表示すること。 ズームイン 画面を拡大表示すること。 自発パーセル ズームアウト MHI CARD システムの通信方式の 1 つ。アラー ムデータのようなイベント動作データの通信 に使用する。 画面を縮小表示すること。 数値表示 主 PB OPS の WSM で提供する機能のひとつで、ユー ザにより設定された監視用のプロセスデータ 値を常にツールバー上に表示する機能。10 個ま でのプロセスデータの登録が可能。 OPS コントロールループプレートの部品のひ とつで、デジタル操作をおこなうためのボタン またはランプを 5 つまで表示するもの。 縮小モード スキップスクロールモード OPS コントロールループプレートの表示モー ドのひとつで、ループプレート内の必要情報を コンパクトに表示する機能。 OPS のトレンドで提供するトレンドグラフ表 示のスクロールモードのひとつで、トレンド表 示した時点がトレンドグラフの左端となり、グ ラフが右端に到達するとグラフを 1/8 分左にス クロールするモード。 主数値エリア OPS コントロールループプレートの部品のひ とつで、プロセス値を最大 5 個まで数値または バー表示し、監視できるもの。 スケールリスト OPS のトレンド機能のひとつで、そのトレンド に登録されている全ペンのスケール情報(レン ジ、バイアス、倍率)が表示されるリスト。 出力固定 OPS ロジックモニタリング機能のひとつで、演 算要素の出力値を現状値で固定する機能。 ステンシル ObjectDatabase (ORCA)が保有するクラスを LogicCreator (FLIPPER) や GraphicCreator (MARLIN)、ListCreator (CORAL)で表現したテ ンプレート。 出力設定 OPS ロジックモニタリング機能のひとつで、演 算要素の出力値を設定する機能。 用語集 vii TAS71-E002 スナップ ダイアログ EMS の LogicCreator (FLIPPER)や GraphicCreator (MARLIN)の機能で、図形を移 動またはサイズ変更したときに、ガイドやグリ ッドなどに図形を強制的に合わせるもの。 OPS や EMS で何かの操作を行うときに、確認 や動作の設定を求めてくるウィンドウのこと。 タイミングマーク スナップショット OPS のトレンド機能のひとつで、トレンドグラ フ上のある時点にマーキング(縦棒)をおき、イ ベントなどのコメントを併記できるもの。 OPS の WSM が提供する機能のひとつで、現在 表示されている画面をビットマップに保存す る機能。 ダウンロード(ロード) スムーズスクロールモード EMS に格納されているデータ情報を OPS、ACS へ送る機能。 対象は、MPS のハードウェア構成、制御演算ロ ジックシート、OPS/ACS の各種機情報。 OPS のトレンドで提供すトレンドグラフ表示 のスクロールモードのひとつで、トレンドグラ フの右端が常に現時刻となりスクロールをお こなうモード。 中長期トレンド CSV 保存機能 セキュリティモード OPS で、プラント運転に影響を及ぼす可能性の ある操作や、WSM 上の環境設定などの変更に 対して、安全性を考慮し操作を保護するモード。 EMS の ORCA View、HMI Window で設定を行 います。 ACS 機能の 1 つで、ACS に保存されている中 期・長期トレンドデータからあらかじめ設定さ れた信号のデータを CSV 形式のファイルに保 存する機能。 中長期トレンド収集機能 ACS 機能の 1 つで、中期トレンド、長期トレン ドデータを収集・保存する機能。 接続線 LogicCreator (FLIPPER)で使用する、ある演 算要素の出力を別の演算要素に入力するため に用いる、データの流れを表す線。アナログは 太線、デジタルは点線で示す。 調整(チューニング) OPS ロジックモニタリング機能のひとつで、演 算要素のパラメータ(設定値)を変更できる機能。 選択ハンドル 帳票 GraphicCreatr (MARLIN)の図形各辺、角にあ り、図形選択時に小さい四角で表示される。。 「取っ手」のことであり、つかんで図形の大き さを変更するために使用する。 OPS/ACS 機能のひとつで、収集したプロセスデ ータを日報や月報として印字する機能。 ツールバー 増減レート OPS の WSM やウィンドウに表示されるアイコ ンを表示する部品。 OPS のコントロールループプレートのアナロ グ設定操作で 1 回の増減操作に対する SV また は MV 指令の増、減値。 データ一覧機能 OPS 機能の 1 つで、アナログ入出力(AI、AO)、 デジタル入出力(DI、DO)、ロジックシート間接 続のアナログ(CEA)、デジタル(CED)、パルス入 力(PU)の各信号のタグ、名称、設定値などの信 号情報と、現在値を更新表示する機能。 走査除外 OPS ロジックモニタリング機能のひとつで、入 出力演算要素の演算を停止させる機能。 ターミナルベースユニット データ挿入 MPS で I/O モジュールを取りつける台。現場計 器・操作端とつなぐケーブルを接続する。 OPS ロジックモニタリング機能のひとつで、入 出力演算要素の出力値を設定する機能。 用語集 viii TAS71-E002 データ設定サービス トレンド DIASYSCardClientCOM の 1 つのサービス。指 定したデータに要求した値を設定する。 OPS 機能のひとつで、プロセスデータを時系列 にグラフ表示する機能。 2 行アラーム表示 データセット要求サービス DIASYSCardClientCOM の 1 つのサービス。 OPS コントロールループプレートの操作に対 する通信関係の定義。 OPS 機能のひとつで、最新のアラームメッセー ジを常時ツールバーとして表示する機能。 2次元図形 データベース GraphicCreator (MARLIN)で使用する図形の 定義で、四角形、楕円、および自由図形のほと んどを指す。 データの入力・更新・検索などの手順を提供し、 情報の集中管理を実現するもの。 データ編集リスト機能 二重計装 OPS 機能の 1 つで、ロジックモニタリングで、 データ編集(データ挿入、走査除外、出力固定を 指します)されている演算要素を一覧表示する 機能。 OPS コントロールループプレートで提供する 部品のひとつで、プロセス値を最 2 個までバー 表示し、監視できるもの。 入出力要素 テキストブロック ++ DIASYS-IDOL の要素で外部との取合いに使 用するもの。AI, DI, AO, DO のこと。 図形に関連付けされた文字領域のこと。 ノート デジタルグループトレンド機能 OPS トレンド機能のひとつで、タイミングマー クに対してコメントを記載するもの。 OPS/ACS 機能の 1 つで、あらかじめ登録された データを周期的に保存し、リスト形式で時系列 に表示、印字する機能。 バケット デジタル操作 ORCA View 上の各種 Window で ORCA ツリ ーの横に表示されるエリア。他の Window で設 定され、その Window で割付が必要なオブジェ クトが表示される。 OPS コントロールループプレートでおこなう 運転モードの選択や補機の発停指令などの操 作。 パラメータ デジタルタイプ OPS コントロールループプレートでデジタル 操作が主操作となる主 PB を持つもの。 ロジックにおいて、要素を構成する設定データ のうち、LogicCreator (FLIPPER)または OPS のロジックモニタリング機能で設定できるよ うにしたもの。 トラッキング MPS で行っている機能で、トラッキング指令を 受けて、演算要素が本来もっている通常の演算 機能を一時的に中止し、要素の演算出力をある 値に合わせる機能。二重化 CPU の整合性を取 るために定期的に行われる。 ハンドル →選択ハンドル ピークサーチ OPS トレンド機能のひとつで、選択されたペン に対して現在表示されているグラフ上での最 大または最小値を検索し、タイミングマークと して表示するもの。 ドラッグ&ドロップ OPS/EMS でユーザが行う動作で、部品をマウ ス左ボタンで押したまま、配置もしくは図形変 更したい位置でボタンを離す動作。 マウス操作だけで、部品の移動、コピー、図形 変更を行うことができる。 用語集 ix TAS71-E002 ビルド プ機能を提供するもの。 LogicCreator (FLIPPER)で作成・変更したロ ジックシートを MPS にロードする前に、MPS で 演 算 で き るデ ー タ 形 式に変 換 す る 操 作 。 LogicCreator (FLIPPER)および EMS の ORCA View, System Window で実施することができ る。 プルダウンメニュー Microsoft Windows の標準的な機能でメニュー の選択項目が、画面の上部から下部に向かって 表示されるメニュー。 プロジェクト ファイル生成 ® DIASYS Netmation システムに組み込まれる ObjectDatabase (ORCA)のプラント用の呼称。 ® ひとつの DIASYS Netmation システムに複数 のプロジェクトを設定することもできるが、こ の場合はそれぞれのプロジェクトの ORCA ID が重複しないようにする。 EMS の ORCA View, System Window で設定 した MPS のハードウェア構成やプロセス I/O 設 定を、MPS にロードする前に、MPS が解読で きるデータ形に変換する操作。 フィルタリング プロセスステーション OPS のアラームサマリやイベントトレース機 能のひとつで、メッセージを分類表示するもの。 装置毎、グループ(ユーザで設定)、アラームレ ベル毎になどに表示可能。 副 PB →MPS プロパティ 各オブジェクトに対して設定するさまざまな 属性。 OPS のコントロールループプレートの機能の 1 つで、操作ボタンまたはランプを 10 つまで表 示するもの。ただし一番上の PB は札掛操作用 として固定。 プロファイル OPS の WSM 機能のひとつで、現在表示されて いる画面のレイアウト状態を保存し、再び呼び 出せる機能。 付箋紙 OPS トレンド機能のひとつで、トレンド上の任 意の場所にコメントを記載できるエリアを貼 り付けたもの。 ペン OPS のトレンドに登録されているプロセスデ ータ。 札掛 偏差表示 OPS コントロールループプレート機能のひと つで、コントロールループプレートの各種操作 を禁止する状態。 OPS のトレンド機能のひとつで、選択された 2 ペンの偏差部分を網掛け表示などで示すもの。 フライトレコーダ保存機能 保守ツール(EMS) OPS/ACS 機能の 1 つで、プラント主要機器のト リップ時に、あらかじめ登録されているプロセ ス値について、トリップ前後のデータを収集、 トレンドに表示する機能。SOE 機能との主な違 いは、アナログデータを収集できること、デー タ収集周期が演算周期であることである。ポス トトリップログ機能との主な違いは、データ収 集周期が短いこと、その分登録点数が少ないこ とがある。主としてガスタービントリップ関連 信号の収集に使用される。 →EMS 補助パラメータの設定 OPS の X-Y トレンド機能のひとつで、参考デー タや理想曲線データをユーザで設定し、任意の X-Y トレンドグラフ上に重ねあわせて表示が できる。 ポストトリップログ プリンタ管理機能 OPS/ACS 機能のひとつで、プラント主要機器の トリップ時にあらかじめ登録されているプロ セス値(アナログ値)について、トリップ前後 のデータを収集、印字する機能。 ACS 機能の 1 つで、複数のプリンタがある場合 に、各印字機能に対してプリンタのバックアッ 用語集 x TAS71-E002 マクロ要素 ループビルド LogicCreator (FLIPPER)の機能で複数の演算 要素を使って組んだロジックをまとめて一つ の演算要素として登録し、普通の演算要素と同 様に使えるようにした要素、および機能の名称。 →ビルド レイヤ グラフィック画面は3つの階層で構成されて いる(前面図形レイヤ、部品レイヤ、背面図形 レイヤ)。GraphicCreator (MARLIN)でグラフ ィック作成時、適切なレイヤに部品を配置する。 部品をレイヤに割り当てることで、部品を分類、 整理できる。 マルチウィンドウモード OPS の WSM で提供するウィンドウ表示モード のひとつで、呼び出した画面があらかじめ決め られているサイズでウィンドウ表示となるモ ード。 連結 メインテナンスログ GraphicCreator (MARLIN)で複数の2次元図 形をコネクタを使用してつなぐこと。連結され ている2次元図形の1つを移動してもコネク タが自動的に変形して連結関係を維持する。 OPS/ACS 機能のひとつで、MPS で積算された 補機の運転時間や発停回数を積算値として表 形式で表示する機能。 ユーザ定義ボタン ロジックシート OPS の WSM 上のツールバーをカスタマイズす るときに、ユーザが自由に画面の呼び出しなど を設定できるアイコン。 MPS で演算するロジックを記載するシート。 LogicCreator (FLIPPER)で作成する。 ロジックモニタリング ユニット OPS OPS 機能のひとつで、制御演算ロジックシート を表示して MPS での演算状態の監視や調整を おこなう機能。 ® DIASYS Netmation のシステム構成機器の一 つ。プラント運転監視のためのヒューマンマシ ンインターフェース装置。Windows ベースのパ ソコンに、WSM(ワークスペースマネジャ) をインストールしたもの。 ロック GraphicCreator (MARLIN)の機能の一つで、ユ ーザが図形を変更する際に、特定の方法を使用 できなくすること。例えば、選択ハンドルをロ ックすると選択ハンドルを使って図形をサイ ズ変更できなくなる。 リアルタイムサービス DIASYSCardClientCOM の 1 つのサービス。コ ントロールループプレートの表示に対する通 信関係の定義。 ワッチ リアルタイムデータサービス OPS クイックトレンド機能のひとつで、監視し ているプロセス値があらかじめ設定している 高/低警報設定値を超えた場合に、警報を表示通 知するもの。 DIASYSCardClientCOM の 1 つのサービス。プ ロセスデータの現在値を取得する。 ループプレート →コントロールループプレート 用語集 xi TAS71-E002 MEMO 用語集 xii TAS71-E002 索引 アナログ入力, ............................ 4-32, 4-33 アラームサマリ, .......2-25, 2-26, 2-27, 2-29 A ACS, 1-3, 1-4, 1-5, 3-1, 3-2, 3-3, 3-4, 3-8, 3-11 い C 一括ダウンロード, .............................. 4-54 イベントトレース, 3-2, 3-3, 3-7, 3-8, 3-9, 3-11 ControlNetTM, ........................................ 5-2 ControlNetTM アダプタ, .................. 5-2, 5-3 ControlNetTM インターフェースカード,.. 5-2 CPU, ..................................................... 5-2 CPU カード, ......................................... 5-2 CPU シャーシ, ...................................... 5-2 お オペレーション, .................................... 5-9 オペレータステーション, .............. 1-3, 2-1 オンラインモード, .............................. 5-10 D か DIASYS Netmation, 1-1, 1-2, 1-3, 1-4, 1-5, 1-6, 1-8 解析, .................................................... 4-54 E く EMS, .................... 1-3, 1-4, 1-5, 5-10, 5-12 Ethernet インターフェースカード, ...... 5-2 I クイックトレンド, ................................ 3-2 グラフィック, ............2-5, 2-10, 2-12, 2-22 グループポイントリスト, ..................... 3-2 I/O モジュール,..................5-2, 5-3, 5-6, 5-7 け M 警報一覧, .............................................. 3-2 MHI カード通信, ..................... 1-1, 1-4, 1-5 MPS, 1-3, 1-4, 1-5, 3-8, 5-1, 5-2, 5-3, 5-8, 5-9, 5-10, 5-12 こ 個別ダウンロード, ..................... 4-54, 4-56 コントロールスクリーン, .............. 2-7, 2-9 コントロールループプレート, 1-8, 2-5, 2-13 O ObjectDatabase(ORCA), ................ 1-6 OPS, 1-3, 1-4, 1-5, 1-6, 1-8, 2-1, 2-3, 2-5, 2-7, 2-10, 2-15, 2-18, 2-19, 2-24, 2-31, 2-33, 2-34, 3-8 OPS エキスプロラ, ............................... 3-7 ORCA-View, ................................... 4-4, 5-8 し システム I/O カード, ............................ 5-2 自動外部保存, .............................. 3-2, 3-11 自動外部保存モニタ, ...........................3-11 せ S [セキュリティ], ..................................... 2-3 セキュリティモード, ............................ 2-3 [前ページ], ............................................ 3-7 SOE レポート, ............................. 3-2, 3-11 System Window, ........4-44, 4-54, 4-56, 5-8 W た WSM, 2-1, 2-2, 2-3, 2-5, 2-6, 2-7, 2-10, 2-15, 2-19, 2-24, 2-25, 2-31 ターミナルベースユニット, ... 5-2, 5-6, 5-7 ダウンロード, ..................................... 4-54 X ち X-Y トレンド, ....................................... 3-2 帳票, ................ 3-2, 3-3, 3-4, 3-5, 3-6, 3-11 あ つ アクセサリステーション, .............. 1-3, 3-1 アナログ出力, ....................................... 4-32 アナログ入出力信号, .......................... 4-33 [次のデータ], ......................................... 3-7 索引 i TAS71-E002 て データ一覧, ........................................... 3-2 データ編集リスト, ................................ 3-2 デジタル出力, ..................................... 4-32 デジタル入力, ..................................... 4-32 デスクトップ, .............................. 3-4, 3-11 と トレンド, 2-3, 2-5, 2-19, 2-20, 2-21, 2-22, 2-23, 3-2, 3-11 トレンド画面, ....................................... 1-5 に 入出力信号, ......................................... 4-33 入出力部品, ......................................... 4-32 ひ [表示], 3-8, 3-9, 4-2, 4-16, 4-18, 4-21, 4-27, 4-29 ふ [フィルタビュー], .................................. 3-8 [フィルタビューの表示], ....................... 3-8 フライトレコーダ, ....................... 3-2, 3-11 ブラウザ OPS, ........................1-3, 1-4, 1-5 プラントグラフィック, ......................... 3-2 プリンタ管理, ....................................... 3-2 プロセスステーション, ......................... 1-3 へ [ページ], ................................................ 3-7 ほ ポストトリップログ, .................... 3-2, 3-11 め メインテナンスログ, ............................. 3-2 る ループプレート, ............ 2-7, 2-8, 2-13, 3-2 ろ [ログイン], ............................................. 2-3 ロジックモニタリング, 2-3, 2-5, 2-14, 2-15, 2-16, 2-18, 2-22, 2-28, 2-29, 3-2, 3-7 わ ワークスぺースマネージャ, .........2-1, 2-31 索引 ii