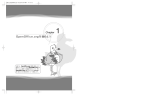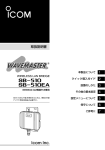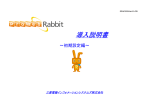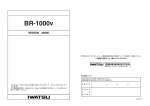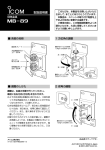Download SB-110
Transcript
取扱説明書 WIRELESS LAN BRIDGE SB-110 このたびは、本製品をお買い上げいただきまして、まこと にありがとうございます。 本製品は、通信速度11Mbpsで無線ブリッジ接続するビ ル間通信ユニットです。 ご使用の前に、この取扱説明書をよくお読みいただき、本 製品の性能を十分発揮していただくとともに、末長くご愛用 くださいますようお願い申し上げます。 【工事について】 設置工事の際、建造物の破損、高所や足場の悪い場所での作業に伴う製品の落下やけがをしたことによる損害、またその他のどんな場合においても、当社 は責任を負いませんので、あらかじめご了承ください。なお、高所や足場の悪い場所に取り付ける必要のある場合は危険が伴いますので、必ず専門業者に ご相談ください。 1.取扱説明書の構成について 4.付属CD-ROMの使いかた 本製品の取扱説明書は、本書のほかにPDF形式の取扱説明書を 本製品に付属のCD-ROMは、 付属のCD-ROMに収めています。 ご使用のPC/AT互換機のCD- PDF形式の取扱説明書では、導入について詳しく説明してい ROMドライブに挿入すると、 ます。 自動的にメニュー画面を表示 PDF形式の取扱説明書は、[Acrobat Reader]でご覧いただ (Auto Run)します。 き、必要に応じてお使いのプリンターで出力してご使用くだ お使いのパソコンに[Acrobat さい。 Reader]がインストールされ (☞0-0章)表記は、PDF形式の取扱説明書を参照してください。 ていないときは、メニュー画面のボタンからインストールし てください。(PDF形式取扱説明書☞6-1章) 【Auto Run機能が動作しないときは?】 2.パッケージの内容 本製品のパッケージには、次のものが同梱されています。 本製品をご使用になる前に、すべて揃っていることを確認して OSのエクスプローラーを使って、[CD-ROMドライブ]アイコンの中に 収められた「AutoRun.exe」をダブルクリックすると、上記のメニュー画 面を表示します。 ください。 不足しているものがありましたら、お手数ですがお買い上げの販売店ま たは弊社各営業所サービス係までお問い合わせください。 5.本製品の無線通信機能 本製品には、ビル間通信(ブリッジ)モード(☞1-3章)とアクセ スポイントモード(☞1-4章)があります。 2つのモードを併用して使うことはできません。 本製品の出荷時や全設定を初期化したときは、ビル間通信(ブ リッジ)モードで動作します。 SB-110本体 (ケーブル:3m) ACアダプター Uボルト マストクランプ 6.設置のしかた 本製品(内蔵アンテナタイプ)同士がお互いに見通せるように設 置します。(PDF形式取扱説明書☞2-1章) タッピンネジ A0 6×30 チョウナット M6 六角ボルト M6×50 平ワッシャー M6 Sワッシャー M6 ※弊社別売品の仰角金具(MB-89)を使用した場合を例に説明 しています。 上:30度 CD-ROM 取扱説明書 保証書 電波干渉 注意シール 仰角金具(別売品) 本製品 左:30度 Uボルト 3.別売品について 下記の別売品をご用意しています。 MB-91:壁面取付 プレート MB-89:仰角金具 調整範囲 上30/下30度 左30/右30度 (2001年12月現在) OPC-1135:延長ケーブル(20m) OPC-1136:延長ケーブル(50m) Ethernetケーブ ルと電源コードの 延長用です。 右:30度 マストクランプ 平ワッシャー チョウナット Sワッシャー マスト 下:30度 7.仰角金具の取り付け(別売品) 9.接続のしかた 本製品の取り付け金具をはずして、仰角金具(MB-89)と付け 本製品を出荷時の状態で稼働中のネットワークに接続すると、 替えます。このとき、元のビスを使用して組み立てます。 IPアドレスの競合など、不測の事態を招くおそれがあります。 (PDF形式取扱説明書☞2-3章) パソコン パソコン 仰角金具(別売品) 元のビス(4本)で 固定します。 本製品 本製品 Ethernetケーブル (ストレート結線) HUB(市販品) ※4 8.設置上のご注意 ACコンセント ※3 × × × × = 本製品の設置場所には注意してください。 Ethernetケーブル (ストレート結線) 混信したり、通信範囲や速度に影響する場合があります。 ※1 次のような場所に設置してください。 ACアダプター (付属品) ※2 ◎なるべく見通しが良く、本製品の上に物を掛けたりできない (高い)場所 DCコード ◎直射日光および風雨が直接あたらない場所 ※1.本製品のEthernetケーブルは、ストレート結線です。 ◎振動が無く、落下の危険がない安定した場所 本製品のEthernetケーブルを延長するときは、配線距離 ◎本製品どうしやほかの製品と近づきすぎない場所 ◎設置予定の位置から、相手方を結ぶ直線上に大きな障害物が あったり、一時的な障害物の移動によって通信障害を起こす ことがないような高い場所 (総延長)を100m以内にしてください。また、Ethernet ケーブルを延長する場合は、すべてカテゴリー5以上をご 使用ください。 ※2.DCコネクターが雨水などにさらされる場合には、コネク ◎近くに強力な電波を発射する電波塔などがない場所 ◎近くに倉庫などのような金属製の外壁(電波が反射するおそ れ)がない場所 ◎違う階どうしの通信の場合は、鋼製の梁や金属防火材が床に 埋め込まれていない建物 ター部分に市販の粘着ビニールテープを巻いてください。 ※3.ACアダプターは、防水構造ではありませんので、雨水な どでぬれやすい場所で使用しないでください。 ※4.伝送速度が100MbpsのHUBにも対応しています。 ◎本製品とHUBを接続するEthernetケーブルの配線距離(総 延長)が、100m以内となる場所 ◎本製品(内蔵アンテナタイプ)同士の距離が見通しで、約 10.本製品の設定 [TCP/IP]が設定(☞3-1章)されたパソコンに、本製品からIP 800m以内となる場所 ◎本製品(内蔵アンテナタイプ)をアクセスポイントモードでご アドレスを取得できていれば、WWWブラウザから本製品の 設定画面(☞4-2章)にアクセス「http://192.168.0.1」(出荷 使用になる場合、見通しで約70m以内となる場所 ◎本製品(内蔵アンテナタイプ)同士が正確に向き合うように設 時の設定)して設定します。 ※本製品の設定を行うときは、 置できる場所 本製品をネットワーク上の複 ■ アンテナの指向特性について 数のパソコンで利用する場合 本製品(内蔵アンテナタイプ)には指向性があります。 でも、そのうちの1台をネッ 設置のときは、上下方向を含めてアンテナどうしが向き合うよ トワークから切り離して本製 うに設置してください。 品につないでください。 SB-110 192.168.0.1 有線端末 HUB × × × × = ■ 設定画面について 設定画面の各設定項目については、PDF形式取扱説明書(☞5 章)をご覧ください。 最大通信距離:約800 m 高品質がテーマです。 本 社 547ー0003 北海道営業所 060ー0041 仙 台 営 業 所 983ー0857 東 京 営 業 所 130ー0021 名古屋営業所 468ー0066 大阪市平野区加美南1ー1ー32 札幌市中央区大通東 9ー14 TEL 011ー251ー3888 仙台市宮城野区東十番丁54ー1 TEL 022ー298ー6211 東京都墨田区緑1ー22ー14 TEL 03ー5600ー0331 名古屋市天白区元八事3ー249 TEL 052ー832ー2525 大 阪 営 業 所 547ー0004 広 島 営 業 所 733ー0842 四 国 営 業 所 760ー0071 九 州 営 業 所 815ー0032 大阪市平野区加美鞍作1ー6ー19 TEL 06ー6793ー0331 広島市西区井口3ー1ー1 TEL 082ー501ー4321 高松市藤塚町3ー19ー43 TEL 087ー835ー3723 福岡市南区塩原 4ー5ー48 TEL 092ー541ー0211 A-6104H-1J Printed in Japan © 2001,2002 Icom Inc.020927 取扱説明書 R WIRELESS LAN BRIDGE SB-110 設置の前に 1 設置と接続について 2 パソコンを設定する 3 本製品の設定 4 各種設定画面について 5 保守について 6 ご参考に 7 はじめに このたびは、本製品をお買い上げいただきまして、まこ とにありがとうございます。 本製品は、通信速度11Mbpsで無線ブリッジ接続する ビル間通信ユニットです。 ご使用の前に、この取扱説明書をよくお読みいただき、 本製品の性能を十分発揮していただくとともに、末長くご 愛用くださいますようお願い申し上げます。 登録商標について アイコム株式会社、アイコム、Icom Inc.、 は、アイコム 株式会社の登録商標です。 WAVEMASTERは、アイコム株式会社の登録商標です。 Windowsは、米国Microsoft Corporationの米国およびその 他の国における登録商標です。 本文中の画面の使用に際して、米国Microsoft Corporationの 許諾を得ています。 Macintosh、Mac-OSは、米国アップルコンピューター社の 登録商標です。 Netscape Navigatorは、Netscape Communications Corporationの商標です。 その他、本書に記載されている会社名、製品名は、各社の商標 および登録商標です。 i はじめに 本製品の概要について は じ め に ◎近距離に位置する部屋や隣接する建物間でネットワークケーブルの敷設が困難な場 合、本製品を対向に設置することで、有線LANどうしを無線でブリッジ接続できます。 また、設定を変更すると無線アクセスポイントとしても使用できます。 ◎本製品の設定は、すべてWWWブラウザから行えます。 ◎通信速度は、通信状況に応じて11Mbps、5.5Mbps、2Mbps、1Mbpsで自動切り 替えを行います。 (ビル間通信モード時に限る) ◎MACアドレス登録、さらにWEP機能による暗号化処理など、高度なセキュリティ機 能により、データの安全性を確保します。 ◎樹脂成形の防水構造JIS保護等級4相当(防まつ形)を採用していますので、屋内外を問 わず設置が可能です。 ◎直接スペクトラム拡散方式を採用していますので、雑音や妨害に強く、データの安定 性、秘匿性に優れています。 ◎財団法人 テレコムエンジニアリングセンターの技術基準適合証明を取得しています ので、無線局の免許は不要です。 情報処理装置等電波障害自主規制について この装置は、情報処理装置等電波障害自主規制協議会(VCCI)の基準に基づくクラスA情 報技術装置です。この装置を家庭環境で使用すると電波妨害を引き起こすことがありま す。この場合には使用者が適切な対策を講ずるように要求されることがあります。 ユーザー登録について 本製品のユーザー登録は、アイコムホームページで行っています。 インターネットから、「http://www.icom.co.jp/」にアクセスしていただき、ユ ーザー登録用フォームにしたがって必要事項をご記入ください。 ご登録いただけない場合、サポートサービスをご提供できませんのでご注意くだ さい。 ii はじめに 無線LANの電波干渉についてのご注意 本製品で無線通信を行うときは、次のことがらに注意してご使用ください。 この機器の使用周波数帯では、電子レンジ等の産業・科学・医療用機器のほか工場の製 造ライン等で使用されている移動体識別用の構内無線局(免許を必要とする無線局)およ び特定小電力無線局(免許を必要としない無線局)並びにアマチュア無線局(免許を必要と する無線局)が運用されています。 ○この機器を使用する前に、近くで移動体識別用の構内無線局および特定小電力無線局 並びにアマチュア無線局が運用されていないことを確認してください。 ○万一、この機器から移動体識別用の構内無線局に対して有害な電波干渉の事例が発生 した場合には、速やかに使用周波数を変更するか、または電波の発射を停止した上、 下記連絡先にご連絡いただき、混信回避のための対処等(例えば、パーティションの 設置など)についてご相談してください。 ○その他、この機器から移動体識別用の特定小電力無線局あるいはアマチュア無線局に 対して有害な電波干渉の事例が発生した場合など、何かお困りのことが起きたときは、 次の連絡先へお問い合わせください。 連絡先:アイコム株式会社 サービス窓口 06-6792-4949 (9:00∼12:00、13:00∼17:00) 無線LANの電波法についてのご注意 ●本製品を使用できるのは、日本国内に限られています。 本製品は、日本国内での使用を目的に設計・製造しています。したがって、日本国外 で使用された場合、本製品およびその他の機器を壊すおそれがあります。また、その 国の法令に抵触する場合があるので、使用できません。 ●本製品の無線部は、電波法に基づく小電力データ通信システムの無線設備として、特 定無線設備の認証を受けています。したがって、本製品を使用するときに無線局の免 許は必要ありません。 ●医療機器の近くで本製品を使用しないでください。医療機器に電磁妨害をおよぼして、 生命の危険があります。 ●本製品の無線装置は、電波法に基づく認証を受けていますので、本製品の分解や改造 をしないでください。 ■ 内蔵の2.4GHz帯(11Mbps)無線LANカードについて 使用周波数帯域:2.4 GHz帯を使用する無線設備 変調方式 :DD-SS方式 想定干渉距離 :40m以下 周波数変更可否:全帯域を使用し、かつ移動体識別装置の帯域を回避可能なことを示 す。 iii はじめに 取り扱い上のご注意 は じ め に ◎動作中に接続ケーブルなどが外れたり、接続が不安定になると、誤動作の原因になり ます。コネクターをしっかり接続して、動作中は、コネクターの接続部に触れないで ください。 ◎パソコンやその他の周辺機器の取り扱いは、それぞれに付属する取扱説明書に記載す る内容にしたがってください。 ◎本製品を家庭環境で使用すると電波妨害を引き起こすことがあります。このようなと きは、本製品を、妨害を受けている機器からできるだけ離して設置してください。 ◎本製品のCD-ROM(Acrobat Readerを除く)は、本機専用ですので、本機以外の製品 で使用しないでください。 ◎本製品の設定ファイルや弊社ホームページより提供されるファームウェアアップデー ト用データファイルを、本製品以外の機器に組み込んだり、改変や分解したことによ る障害、および本製品の故障、誤動作、不具合、破損、データの消失あるいは停電な どの外部要因により通信、通話などの機会を失ったために生じる損害や逸失利益また は第三者からのいかなる請求についても弊社は一切その責任を負いかねますのであら かじめご了承ください。 ◎本書の著作権およびハードウェア、ソフトウェアに関する知的財産権は、すべてアイ コム株式会社に帰属します。 ◎本書の内容の一部または全部を無断で転用することは、禁止されています。 ◎本書およびハードウェア、ソフトウェア、外観の内容については、将来予告なしに変 更することがあります。 表記について 本書は、次の表記規則にしたがって記述しています。 「 」表記 ………………オペレーションシステム(OS)、ユーティリティー、メニュー、 [ ]表記 ………………タブ名、アイコン名、テキストボックス名、チェックボックス 〈 〉表記 ………………ダイアログボックスのコマンドボタンなどの名称を(〈 〉)で囲 ウィンドウ(画面)の名称を(「」)で囲んで表記します。 名などを([ ])で囲んで表記します。 んで表記します。 ※本書は、Ver1.00のファームウェア(6-6章)を使用して説明しています。 ※Windows98 Second Editionは、Windows98 SEと表記します。 Windows Millennium Editionは、Windows Meと表記します。 ※本書中の画面は、OSのバージョンや設定によって、お使いになるパソコンと多少異 なる場合があります。 iv 標準構成品 ■ 梱包内容の確認 本製品のパッケージには、次のものが同梱されています。 本製品をご使用になる前に、すべて揃っていることを確 認してください。 不足しているものがありましたら、お手数ですがお買い上げの販 売店または弊社各営業所サービス係までお問い合わせください。 SB-110本体 (ケーブル:3m) タッピンネジ A0 6×30 CD-ROM ACアダプター Uボルト チョウナット M6 六角ボルト M6×50 取扱説明書 保証書 ■ 別売品について MB-91:壁面取付 プレート v マストクランプ 平ワッシャー M6 Sワッシャー M6 電波干渉 注意シール (2001年12月現在) MB-89:仰角金具 調整範囲 上30/下30度 左30/右30度 OPC-1135:延長ケーブル(20m) OPC-1136:延長ケーブル(50m) Ethernetケーブ ルと電源コードの 延長用です。 もくじ はじめに────────────────────────i 標準構成品 ──────────────────────v も く じ ■梱包内容の確認 ………………………………………………v ■別売品について ………………………………………………v もくじ ────────────────────────vi 安全上のご注意(必ずお読みください) ─────────viii 1. 設置の前に ─────────────────────1 1-1.各部の名称と機能 …………………………………………2 1-2.本製品の無線通信機能 ……………………………………3 1-3.ビル間通信モードで使う …………………………………3 1-4.アクセスポイントモードで使う …………………………4 1-5.ローミング機能を使う ……………………………………5 1-6.設置上のご注意 ……………………………………………7 2. 設置と接続について ─────────────────9 2-1.マストに設置するには …………………………………10 2-2.壁面に固定するには ……………………………………11 2-3.接続のしかた ……………………………………………12 2-4.既存のLANに接続する前に ……………………………13 3. パソコンを設定する ────────────────15 3-1.ビル間通信モードで接続する …………………………16 3-2.無線アクセスポイントで接続する ……………………22 3-3.WWWブラウザを用意する ……………………………28 3-4.割り当てられたIPアドレスを確認する ………………29 4. 本製品の設定 ───────────────────33 4-1.本製品とパソコンの電源を入れる ……………………34 4-2.設定画面を呼び出す ……………………………………35 4-3.無線通信モードを変更するには ………………………36 4-4.DHCPサーバを停止するときは ………………………37 4-5.本体IPアドレスを変更するには ………………………38 4-6.自動割り当て開始IPアドレスを変更するには ………39 5. 各種設定画面について ───────────────41 5-1.[無線LAN設定]画面 ……………………………………42 5-2.[詳細設定]画面 …………………………………………45 5-3.[本体IP設定]画面 ………………………………………53 5-4.[ルーティング設定]画面 ………………………………59 5-5.[本体管理設定]画面 ……………………………………62 6. 保守について ───────────────────65 6-1.付属のCD-ROMについて ……………………………66 6-2.設定画面へのアクセスを制限するには ………………67 ……………………………………………………次ページへつづく vi もくじ 6-3.設定内容の確認または保存 ……………………………68 6-4.保存された設定の書き込み ……………………………69 6-5.設定を出荷時の状態に戻す ……………………………70 6-6.本製品をバージョンアップする ………………………74 6-7.故障のときは ……………………………………………77 7. ご参考に ─────────────────────79 7-1.ルーティングの設定例 …………………………………80 7-2.設定画面の構成について ………………………………83 7-3.設定項目の初期値一覧 …………………………………84 7-4.機能一覧 …………………………………………………84 7-5.定格 ………………………………………………………85 7-6.[Ethernet]プラグ仕様 …………………………………86 7-7.用語解説 …………………………………………………87 vii 安全上のご注意 安全にご使用いただくために、必ずお読みください。 ¡ ここに示した注意事項は、使用者および周囲の人への危害や財産への損害を未然に 防ぎ、製品を安全に正しくご使用いただくために、守っていただきたい事項を示して います。 ¡ 次の『R警告』『R注意』の内容をよく理解してから本文をお読みください。 ¡ お読みになったあとは、いつでも読める場所へ大切に保管してください。 |SB-110について R 警告 下記の記載事項は、これを無視して誤った取り扱いをすると「使 安 全 上 の ご 注 意 用者および周囲の人が、死亡または重傷を負う可能性が想定され る内容」を示しています。 ◎強度の不足する場所には、設置しない ◎接続ケーブルの上に重いものを載せた でください。 り、挟んだりしないでください。 振動や風などの影響を受けて落下し、 傷ついて破損し、火災、感電、故障 けがや故障の原因になります。 の原因になります。 ◎人の通行をさまたげる場所には、設置 ◎接続ケーブルを加工したり、無理に曲 しないでください。 げたり、ねじったり、引っ張ったり、 本製品に接触したり、倒れたりして 加熱したりしないでください。 けがの原因になります。 傷ついて破損し、火災、感電、故障 ◎送電線や配電線の近くには、設置しな いでください。 の原因になります。 ◎完全調整していますので、分解、改造 本製品のケーブルなどが接触して送 は、絶対にしないでください。また、 電線や配電線に触れ、ショートや発 ご自分で修理しないでください。 熱により感電や火災の原因になりま す。 ◎雷が鳴り出したら、機器やアンテナ線、 火災、感電、故障の原因になります。 ◎万一、煙が出ている、変なにおいがす る、変な音がする、水などが入った場 電源コードには、絶対にさわらないで 合は、使用を中止してください。 ください。 そのまま使用すると、火災、感電、故 感電事故の原因になります。 障の原因になります。 ◎指定以外の付属品、および別売品は使 すぐに、本製品に接続するACアダプ 用しないでください。 ターとその他のケーブル類を取り外 火災、感電、故障の原因になります。 してください。 ◎DCコネクター以外の端子に電源を接 煙が出なくなるのを確認してからお 続しないでください。 買い上げの販売店、または弊社各営 火災、感電、故障の原因になります。 業所サービス係に連絡してください。 ◎本製品を使用中は、ぬれた手で本製品 に触れないでください。 感電の原因になります。 viii 安全上のご注意 ■SB-110について(つづき) R 注意 下記の記載事項は、これを無視して誤った取り扱いをすると「人 が傷害を負う可能性が想定される内容、および物的損害だけの発 生が想定される内容」を示しています。 ◎本製品を分解しないでください。 ど、不安定な場所に置かないでくださ なることがあります。 い。 ◎足場の不安定なところで、設置工事を しないでください。 倒れたりして、けがの原因になるこ とがあります。 ◎落としたり、強い衝撃を与えたりしな 落ちたり、倒れたりして火災、けが、 故障の原因となることがあります。 ◎強度の不足する部材(アンテナマスト、 取り付け金具など)や腐食しやすい部 材は使用しないでください。 いでください。 本製品が落下したりして、けが、故 けが、故障の原因になることがあり 障の原因になることがあります。 ます。 ◎テレビやラジオの近くで使用しないで ◎強い磁界や静電気の発生する場所、温 度、湿度が、取扱説明書に定めた使用 ください。 環境を超えるところでは使用しないで 電波障害を与えたり、受けたりする ください。 原因になることがあります。 故障の原因になることがあります。 ◎直射日光のあたる場所やヒーター、ク ◎近くに雷が発生したときは、ACアダ ーラーの吹き出し口など、温度変化の プターを接続しているコンセントから 激しい場所では使用しないでくださ 抜いて、ご使用をお控えください。 い。 ケーブルの接続や切断、または製品の 変形、変色、火災、故障の原因にな 導入や保守の作業も行わないでくださ ることがあります。 い。 ◎説明とは異なる接続をしないでくださ い。また、本製品への接続を間違えな いように十分注意してください。 故障の原因になることがあります。 ix ◎ぐらついた台の上や、傾いたところな けが、感電、故障、電波障害の原因に 火災、感電の原因になることがあり ます。 ◎清掃するときは、シンナーやベンジン を絶対使用しないでください。 ◎長時間、使用しないときは、安全のた ケースが変質したり、塗料がはげる め本製品に接続するACアダプターを 原因になることがあります。普段は 取り外してください。 やわらかい布で、汚れのひどいとき 発熱、発火、故障の原因になること は水で薄めた中性洗剤を少し含ませ があります。 てふいてください。 安全上のご注意 |ACアダプターについて(付属品) R 警告 安 全 上 の ご 注 意 下記の記載事項は、これを無視して誤った取り扱いをすると「使 用者および周囲の人が、死亡または重傷を負う可能性が想定され る内容」を示しています。 ◎その他の機器で使用しないでくださ ◎ACコードを加工したり、無理に曲げ い。 たり、ねじったり、引っ張ったり、加 火災、感電、故障の原因になります。 熱したりしないでください。 ◎AC100V以外の電源電圧で使用しな いでください。 火災、感電、故障の原因になります。 ◎ACコードを抜き差しするときは、必 ずプラグの部分を持って行ってくださ い。 傷ついて破損し、火災、感電、故障 の原因になります。 ◎ACコードの上に重いものを載せたり、 挟んだりしないでください。 傷ついて破損し、火災、感電、故障 の原因になります。 火災、感電、故障の原因になります。 ◎ACプラグの金属部分、およびその周 ◎ACコードは、タコ足配線しないでく 辺にホコリが付着している場合は、乾 ださい。 いた布でよくふき取ってください。 火災、感電、故障の原因になります。 そのまま使うと、火災の原因になり ◎ACコードを束ねて使わないでくださ い。 発熱して、火災の原因になります。 ◎ぬれた手でACプラグや機器に絶対触 ます。 ◎ACコードが傷ついたり、ACコンセ ントの差し込みがゆるいときは使用し ないでください。 れないでください。 火災、感電、故障、データの消失ま 感電の原因になります。 たは破損の原因になりますので、お ◎ACプラグは、電源コンセントの奥ま で確実に差し込んでください。 買い上げの販売店、または弊社各営 業所サービス係に連絡してください。 差し込みが不十分な場合、火災、感 電の原因になります。 x 設置の前に 第 1章 この章では、 本製品を設置するうえで、考慮していただきたいことや準備などを説明しています。 1-1.各部の名称と機能 …………………………………………………………………………2 1-2.本製品の無線通信機能 ……………………………………………………………………3 1-3.ビル間通信モードで使う …………………………………………………………………3 1-4.アクセスポイントモードで使う …………………………………………………………4 ■アクセスポイントモードを使うときのご注意 ………………………………………4 1-5.ローミング機能を使う ……………………………………………………………………5 ■ローミング機能を使うときのご注意 …………………………………………………6 1-6.設置上のご注意 ……………………………………………………………………………7 ■アンテナの指向特性について …………………………………………………………7 1 設置の前に 1-1 各部の名称と機能 ※ q w e r t y PWR MODE LAN MODE qEthernetケーブル /DCコード ………… 本製品と有線LAN(HUB)との接続に使用します。 ケーブルは、ストレート結線です。 DCコードには、付属のACアダプターを接続します。 w[ ](赤)ランプ … 点灯:本製品と無線で接続を開始したとき 1∼2分間、次の状態が続いたときは消灯します。 ¡すべての無線機器が無通信状態になったとき ¡すべての無線機器が無線伝送エリア外に移動したとき e [PWR](緑)ランプ … 点灯:本製品の電源ON時 [MODE]ランプと交互点滅:「Utility使用」モードで動作 [MODE]ランプと同時点滅:「設定初期化」モードで動作 r〈MODE〉ボタン …… 「Utility使用」モードおよび「設定初期化」モードで動作さ せるとき使用します。 t [MODE](緑)ランプ 「Utility使用」モードおよび「設定初期化」モードで点滅し ます。 [PWR]ランプと交互点滅:「Utility使用」モードで動作 [PWR]ランプと同時点滅:「設定初期化」モードで動作 y [LAN](赤)ランプ … 点灯:LAN側への接続が正常なとき 消灯:Ethernetケーブルが未接続のとき 点滅:データを送受信しているとき ※ ………………………… 本機のケーブルを固定するプレートです。 市販のアース線を接続される場合は、このプレートを固 定するネジに共締めしてください。 2 設置の前に 1 1-2 本製品の無線通信機能 本製品が無線ネットワークを構築するための接続形態として、次の3通り(2モード+1 機能)があります。 ●ビル間通信(無線ブリッジ)モード(1-3章) ●アクセスポイントモード(1-4章) ●ローミング機能(1-5章) 本製品の出荷時や全設定内容を初期化したときは、ビル間通信モードで動作します。 2つのモードを併用して使うことはできません。 1-3 ビル間通信モードで使う 対向する本製品どうしが、無線ブリッジ接続することで、お互いの有線LANを無線で接 続するネットワーク形態です。 ※同時に使える本製品の台数は、最大256台までですが、10台以下とすることをお勧 めします。 無線伝送エリア 有線LAN Ethernet LAN 1 Ethernet LAN Ethernet LAN 256台まで収容可能 1024台ー本製品の使用台数まで収容可能 3 1 設置の前に 1-4 アクセスポイントモードで使う 無線端末どうし、またはEthernetで本製品に接続された端末と無線端末が、本製品を介 して無線接続するLANの接続形態です。 アクセスポイントとして使用する場合は、HUBを介して本製品にEthernetで接続され たパソコンを使用して、出荷時の設定(☞4-3章)を変更する必要があります。 ※同時に使える本製品の台数は、最大256台までですが、10台以下とすることをお勧 めします。 有線LAN Ethernet LAN Ethernet LAN 無線伝送エリア 無線LAN 無線LANカード 256台まで収容可能 ■アクセスポイントモードを使うときのご注意 ◎「アクセスポイントモード」(☞4-3章)に設定されてい るときは、「ビル間通信モード」を使用できません。 ◎本製品と無線接続する端末には、11Mbps弊社製無線 LANカードを装着する必要があります。 ◎本製品と異なる[ESS ID]や[WEP](☞P27)が設定さ れている無線端末とは、通信できません。 4 設置の前に 1 1-5 ローミング機能を使う 本製品をEthernet上に、無線伝送エリアが重なるように複数設置することで、無線端末 は移動しながら複数の無線伝送エリアにまたがった通信が可能になるため、無線伝送エ リアを拡大することができます。 ローミング機能を使用する場合は、HUBを介して本製品にEthernetで接続されたパソ コンを使用して、出荷時の設定(☞4-3章)をアクセスポイントモードに変更する必要が あります。 ※本製品どうしの接続は、HUBを介して接続してください。 Ethernet LAN 無線伝送エリア 移動すると 切り替わる 移動すると 切り替わる 移動 1 移動 無線LANカード ■ローミング機能を使うときのご注意(☞次ページ参照) 5 1 設置の前に 1-5 ローミング機能を使う(つづき) ■ローミング機能を使うときのご注意 ◎ローミング機能は、「アクセスポイントモード」で動作しているため、「ビル間通信モ ード」と併用できません。 ◎本製品と無線接続する端末には、11Mbps対応弊社製無線LANカードを装着する必 要があります。 ◎移動する無線伝送エリア内では、すべての無線端末とローミング機能で使う本製品の [ESS ID](☞5-1章)や[WEP](☞5-2章)は、すべて同じ設定値にしてください。 本製品と異なる[ESS ID]や[WEP]に設定されている無線端末は、通信できません。 ◎ローミングエリアを含め、無線LANの端末は、有線LANの端末と同じネットワーク グループとして動作します。したがって、ローミング機能の使用時は、ルーティング モード(☞5-3章)と併用しないでください。 ネットワークアドレスが異なるため通信できなくなります。 ◎電波干渉を避けるため、「チャンネル」を変更するときは、相手側の無線アクセスポイ ントのチャンネルから4つ以上飛ばして設定してください。 それ以下のときは、図に示すように帯域の1部が重複するため混信する可能性があり ます。 例えば、お互いの設定が、1-6-11チャンネルに設定すると混信しません。 また、14チャンネルについても11チャンネルと帯域が重複しないため混信しません。 1チャンネル 6チャンネル 2チャンネル 11チャンネル 7チャンネル 3チャンネル 12チャンネル 8チャンネル 4チャンネル 5チャンネル 13チャンネル 9チャンネル 14チャンネル 10チャンネル 2400 2410 2420 2430 2440 2450 2460 2470 2480 2490 2500 周波数(MHz) 6 設置の前に 1 1-6 設置上のご注意 本製品の設置場所には注意してください。混信したり、通信範囲や速度に影響する場合 があります。 次のような場所に設置してください。 ◎なるべく見通しが良く、本製品の上に物を掛けたりできない(高い)場所 ◎直射日光および風雨が直接あたらない場所 ◎振動が無く、落下の危険がない安定した場所 ◎本製品どうしやほかの製品と近づきすぎない場所 ◎設置予定の位置から、相手方を結ぶ直線上に大きな障害物があったり、一時的な障害 物の移動によって通信障害を起こすことがないような高い場所 ◎近くに強力な電波を発射する電波塔などがない場所 ◎近くに倉庫などのような金属製の外壁(電波が反射するおそれ)がない場所 ◎違う階どうしの通信の場合は、鋼製の梁や金属防火材が床に埋め込まれていない建物 ◎本製品とHUBを接続するEthernetケーブルの配線距離(総延長)が、100m以内とな る場所 ◎本製品(内蔵アンテナタイプ)同士の距離が見通しで、約800m以内となる場所 ◎本製品(内蔵アンテナタイプ)をアクセスポイントモードでご使用になる場合、見通し 1 で約70m以内となる場所 ◎本製品(内蔵アンテナタイプ)同士が正確に向き合うように設置できる場所 ■ アンテナの指向特性について 本製品(内蔵アンテナタイプ)には指向性があります。設置のときは、上下方向を含めて アンテナどうしが向き合うようにしてください。 通信相手との方向が大きく外れると通信速度や距離に影響しますので、ご注意ください。 最大通信距離:約800 m 7 設置と接続について 第 2章 この章では、 本製品設置や周辺機器との接続のしかたについて説明しています。 2-1.マストに設置するには …………………………………………………………………10 ■仰角金具の付けかた …………………………………………………………………10 2-2.壁面に固定するには ……………………………………………………………………11 2-3.接続のしかた ……………………………………………………………………………12 2-4.既存のLANに接続する前に ……………………………………………………………13 ■ネットワーク状況の確認 ……………………………………………………………13 ■IPアドレスを設定する ………………………………………………………………13 ■既存のLANへの接続 …………………………………………………………………13 【ご注意】 ◎本製品のケースに塗装をしないでください。 塗料に含まれる金属成分の影響で電波が弱まり、十分な性能を発揮しなくなります。 ◎本製品に接続された電源コードや接続ケーブルが、人体に触れるおそれがない場所 に固定してください。 【工事について】 設置工事の際、建造物の破損、高所や足場の悪い場所での作業に伴う製品の落下やけ がをしたことによる損害、またその他どんな場合においても、当社は責任を負いませ んので、あらかじめご了承ください。なお、高所や足場の悪い場所に取り付ける必要 のある場合は危険が伴いますので、必ず専門業者にご相談ください。 2 設置と接続について 2-1 マストに設置するには 本製品(内蔵アンテナタイプ)同士がお互いに見通せるように設置します。 ※弊社別売品の仰角金具(MB-89)を使用した場合を例に説明しています。 ※仰角金具(MB-89)を使用した場合、取り付けられたマストの径が細いと、調整する角 度によっては、ユニットに付属のUボルトと本体が接触する恐れがありますので、強 く接触させた状態で固定しないように、ご注意ください。 上:30度 仰角金具(別売品) Uボルト 本製品 左:30度 右:30度 マストクランプ 平ワッシャー マスト チョウナット Sワッシャー 下:30度 ■ 仰角金具の付けかた(別売品) 本製品の取り付け金具をはずして、仰角金具(MB-89)と付け替えます。このとき、元の ビスを使用して組み立てます。 仰角金具(別売品) 本製品 10 元のビス(4本)で 固定します。 設置と接続について 2 2-2 壁面に固定するには 本製品に付属するタッピンネジ、または六角ボルトを使用して固定します。 【六角ボルトを使う】 六角ボルト M6×50 Sワッシャー チョウナット 本製品 壁面 平ワッシャー 2 【タッピンネジを使う】 タッピンネジ (A0) M6×30 本製品 外壁 11 2 設置と接続について 2-3 接続のしかた 本製品を出荷時の状態で稼働中のネットワークに接続すると、IPアドレスの競合など、 不測の事態を招くおそれがあります。 本製品の設定を行うときは、「本製品の設定」(☞4章)を併せてご覧ください。 パソコン パソコン 本製品 Ethernetケーブル (ストレート結線) HUB(市販品) ※4 ACコンセント ※3 × × × × = Ethernetケーブル (ストレート結線) ※1 ※2 ACアダプター (付属品) DCコード ※1.本製品のEthernetケーブルは、ストレート結線です。 本製品のEthernetケーブルを延長するときは、配線距離(総延長)を100m以内にし てください。また、Ethernetケーブルを延長する場合は、すべてカテゴリー5以上 をご使用ください。 ※2.DCコネクターが雨水などにさらされる場合には、コネクター部分に市販の粘着ビニ ールテープを巻いてください。 ※3.ACアダプターは、防水構造ではありませんので、雨水などでぬれやすい場所で使用 しないでください。 ※4.伝送速度が100MbpsのHUBにも対応しています。 12 設置と接続について 2 2-4 既存のLANに接続する前に 本製品を既存のLANに接続する場合は、あらかじめそのLANで取り決めたIPアドレス の割り当て方法にしたがって本製品のIPアドレスを割り当てておく必要があります。 ※本製品のIPアドレス変更については、「本体IPアドレスを変更するには」(☞4-5章)を ご覧ください。 【IPアドレスを固定で割り当てている環境への接続】 空いているIPアドレスを本製品に割り当てる 【DHCPサーバ機能を利用している環境への接続】 本製品のDHCPサーバ機能を使わないように本製品の設定を変更して、自動割り当て範 囲外のIPアドレスを本製品に割り当てる ■ネットワーク状況の確認 ネットワークを既存のLAN上に構築している場合は、次の点に注意してください。 【LAN上での各パソコンのIPアドレス】 TCP/IPでは、ネットワーク上の各ネットワーク機器(パソコンなど)のIPアドレスと本 製品のIPアドレスが重複すると、本製品と各パソコンのあいだで通信が行えなくなりま す。また、ネットワーク全体にも影響がおよぶ可能性がありますので、注意してくださ い。 既存のネットワーク上に「192.168.0.1」というIPアドレスを持つネットワーク機器が あるときは、本製品を既存のLANに接続する前に、本製品の出荷時のIPアドレスを変更 2 (☞4-5章)する必要があります。 各ネットワーク機器のIPアドレスなどを静的に割り当てる場合は、IPアドレスが重複し ないように注意してください。また、動的に割り当てを行っている場合でも、DHCPサ ーバ機能で割り当てるIPアドレス範囲と本製品のIPアドレスが重複しないように設定を 変更する必要があります。また、ブロードキャストアドレスは、ネットワーク上に存在 するすべての機器に割り当てることができませんので、注意してください。 ■IPアドレスを設定する 接続したいほかのネットワークと本製品のIPアドレスが重複するときは、そのLANで取 り決めたIPアドレスに変更します。 設定のしかたについては、「本体IPアドレスを変更するには」(☞4-5章)をご覧ください。 ■既存のLANへの接続 「接続のしかた」(☞2-3章)を参考に接続してください。 13 パソコンを設定する 第 3章 この章では、 本製品と通信を行うパソコンの設定について説明します。 必要に応じて、該当する箇所をお読みください。 3-1.ビル間通信モードで接続する …………………………………………………………16 ■本製品のEthernetケーブルと接続する ……………………………………………16 ■TCP/IPプロトコルの設定 【Windows Meの場合】………………………………………………………………16 【Windows 2000の場合】 …………………………………………………………19 【Mac OSの場合】 ……………………………………………………………………21 3-2.無線アクセスポイントで接続する ……………………………………………………22 ■無線LANカードを用意する …………………………………………………………22 ■TCP/IPプロトコルの設定 【Windows Meの場合】………………………………………………………………22 【Windows 2000の場合】 …………………………………………………………25 ■無線LANカードを設定する …………………………………………………………27 3-3.WWWブラウザを用意する ……………………………………………………………28 3-4.割り当てられたIPアドレスを確認する ………………………………………………29 【Windows Meの場合】………………………………………………………………29 【Windows 2000の場合】 …………………………………………………………30 【Mac OSの場合】 ……………………………………………………………………31 3 パソコンを設定する 3-1 ビル間通信モードで接続する パソコンと本製品をHUBを介して接続する場合の設定のしかたを説明します。 ステップ1 本製品とパソコンの接続━━━━━━━━━━12、16 ステップ2 TCP/IPを設定する ━━━━━━━━━━━━━━16 ステップ3 WWWブラウザを用意する ━━━━━━━━━━━28 ステップ4 本製品から割り当てられたIPアドレスの確認 ━━━29 ■本製品のEthernetケーブルと接続する 2-3章の説明を参考に、本製品のEthernetケーブルとご使用のパソコンをHUBを介し て接続します。 ご使用のパソコンに[Ethernet]ポートがないパソコンの場合は、市販のEthernetカー ドを取り付ける必要があります。 パソコンやEthernetカードに付属する取扱説明書にしたがって、取り付けてください。 ■TCP/IPプロトコルの設定 本製品と通信を行うパソコンすべてに「TCP/IP」というネットワークプロトコルモジュ ール(ドライバー)をインストールしておく必要があります。 ドライバーのインストールは、ご使用のEthernetカードに付属する取扱説明書を参考 に行ってください。 【Windows Meの場合】 1.マウスを〈スタート〉→[設定(S)]→[コントロールパネル(C)]→[ネットワーク]アイ コンの順番に操作します。 2.「 ネ ッ ト ワ ー ク 」 画 面 の 中 に 「 T C P / I P - > ご 使 用 の E t h e r n e t カ ー ド の 名 称 」 、 「Microsoft ネットワーククライアント」が表示されていることを確認します。 表示されていないときは、「TCP/IP」のインストールに失敗している可能性がありま すので、もう一度、ご使用のEthernetカードに付属する取扱説明書でご確認くださ い。 16 パソコンを設定する 3 【Windows Meの場合】(手順2.つづき) 確認 3.「TCP/IP」→〈プロパティ(R)〉の順番にクリックします。 3 1. クリック 2. クリック 17 3 パソコンを設定する 3-1 ビル間通信モードで接続する ■TCP/IPプロトコルの設定【Windows Meの場合】(つづき) 4.[IPアドレスを自動的に取得(O)]のラジオボタンをクリックしてから、〈OK〉 をクリックします。 1. クリック 2. クリック 5.再起動を促す画面が表示されたら、〈はい(Y)〉をクリックします。 再起動後、設定された内容が有効になります。 クリック 18 パソコンを設定する 3 ■TCP/IPプロトコルの設定(つづき) 【Windows 2000の場合】 1.設定に使用するパソコンを起動します。 ¡Windows 2000への「ログオン」画面を表示します。 2.Administrator権限でログオンします。 3.パソコンが起動したら、〈スタート〉→[設定(S)]→[ネットワークとダイヤルアップ接 続(N)]→本製品を接続するEthernetカードの名称が表示された[ローカルエリア接続] アイコンの順番にマウスを操作します。 ダブルクリック 4.〈プロパティ(P)〉をクリックします。 3 クリック 19 3 パソコンを設定する 3-1 ビル間通信モードで接続する ■TCP/IPプロトコルの設定【Windows 2000の場合】(つづき) 5.「インターネットプロトコル(TCP/IP)」が表示されていれば、その中から「インターネ ットプロトコル(TCP/IP)」→〈プロパティ(R)〉の順番にクリックします。 1. クリック 2. クリック 6.[IPアドレスを自動的に取得する(O)]のラジオボタンが選択されていることを確認し てから、〈OK〉をクリックすると、設定された内容が有効になります。 1. 確認 2. クリック 20 パソコンを設定する 3 【Mac OSの場合】 1.設定に使うパソコンを起動します。 2.パソコンが起動したら、[アップルメニュー]→[コントロールパネル]→[TCP/IP]の順 番にマウスを操作します。 3.[経由先]を「Ethernet」、[設定方法]を「DHCPサーバを参照」に設定します。 4.タイトルバー上のクローズボックスをクリックします。 ¡画面が閉じて、設定画面が保存されます。 3. クリック 1. 選択 2. 選択 3 21 3 パソコンを設定する 3-2 無線アクセスポイントで接続する 本製品に無線アクセスポイントで接続する場合の設定のしかたを説明します。 対応OSは、Windows 98、Windows 98SE、Windows Me、Windows 2000で す。 ステップ1 無線LANカードを用意する ━━━━━━━━━━━22 ステップ2 TCP/IPを設定する ━━━━━━━━━━━━━━22 ステップ3 無線LANカードを設定する ━━━━━━━━━━━27 ステップ4 WWWブラウザを用意する ━━━━━━━━━━━28 ステップ5 本製品から割り当てられたIPアドレスの確認 ━━━29 ■無線LANカードを用意する 本製品がアクセスポイントモードに設定(☞4-3章)されていれば、弊社指定の無線LAN カードを、本製品に無線で接続できるパソコンに装着します。 PCMCIAスロットがないデスクトップパソコンの場合は、無線LANカード用アダプタ ー(弊社製)を取り付ける必要があります。 無線LANカード用アダプターに付属する取扱説明書にしたがって、取り付けてください。 ※[USB]ポートだけ装備するパソコンでは、弊社製Wireless LAN UNIT(SU-11)をご 使用いただくと、本製品と無線LANによる通信が行えます。 ■TCP/IPプロトコルの設定 本製品と無線で通信を行うパソコンすべてに「TCP/IP」というネットワークプロトコル モジュール(ドライバー)をインストールしておく必要があります。 ドライバーのインストールは、ご使用の無線LANカードの取扱説明書を参考に行ってく ださい。 【Windows Meの場合】 1.マウスを〈スタート〉→[設定(S)]→[コントロールパネル(C)]→[ネットワーク]アイ コンの順番に操作します。 2.「 ネ ッ ト ワ ー ク 」 画 面 の 中 に 「 T C P / I P - > ご 使 用 の 無 線 L A N カ ー ド の 名 称 」 、 「Microsoft ネットワーククライアント」が表示されていることを確認します。 表示されていないときは、「TCP/IP」のインストールに失敗している可能性がありま すので、もう一度、ご使用の無線LANカードの取扱説明書でご確認ください。 22 パソコンを設定する 3 確認 3.「TCP/IP」→〈プロパティ(R)〉の順番にクリックします。 3 1. クリック 2. クリック 23 3 パソコンを設定する 3-2 無線アクセスポイントで接続する ■TCP/IPプロトコルの設定【Windows Meの場合】(つづき) 4.[IPアドレスを自動的に取得(O)]のラジオボタンをクリックしてから、〈OK〉 をクリックします。 1. クリック 2. クリック 5.再起動を促す画面が表示されたら、〈はい(Y)〉をクリックします。 再起動後、設定された内容が有効になります。 クリック 24 パソコンを設定する 3 ■TCP/IPプロトコルの設定(つづき) 【Windows 2000の場合】 1.設定に使用するパソコンを起動します。 ¡Windows 2000への「ログオン」画面を表示します。 2.Administrator権限でログオンします。 3.パソコンが起動したら、〈スタート〉→[設定(S)]→[ネットワークとダイヤルアップ接 続(N)]→本製品を接続する無線LANカードの[ローカルエリア接続]アイコンの順番に マウスを操作します。 ダブルクリック 4.本製品を接続する無線LANカードの[ローカルエリア接続]アイコンをダブルクリック します。 3 クリック 25 3 パソコンを設定する 3-2 無線アクセスポイントで接続する ■TCP/IPプロトコルの設定【Windows 2000の場合】(つづき) 5.「インターネットプロトコル(TCP/IP)」が表示されていれば、その中から「インターネ ットプロトコル (TCP/IP)」→〈プロパティ(R)〉の順番にクリックします。 1. クリック 2. 確認 6.[IPアドレスを自動的に取得する(O)]のラジオボタンが選択されていることを確認し てから、〈OK〉をクリックすると、設定された内容が有効になります。 1. 確認 2. クリック 26 パソコンを設定する 3 3-2 無線アクセスポイントで接続する(つづき) ■無線LANカードを設定する 無線LANで接続するパソコン(PC/AT互換機)は、次に示す項目の設定値を本製品と同 じにする必要があります。ここでは、本製品の出荷時の設定に合わせてパソコン側の設 定値を変更することを前提として説明します。 パソコン側の設定値を変更する操作は、ご使用の無線LANカードの取扱説明書をご覧く ださい。 [Network Mode] 無線アクセスポイントという中継装置(本製品に内蔵)と通信を行います。 パソコン側を「Infrastructure(インフラストラクチャー)」モードに変更しておきます。 本製品側では、無線通信モードを変更(☞4-3章)する必要があります。 [ESS ID] 同じ名前を設定したパソコンが無線ネットワーク上で同じワークグループとして識別さ れます。パソコン側の設定を「LG」(半角大文字)に変更しておきます。 本製品の出荷時の設定は、「LG」(半角大文字)です。 [通信チャンネル] 「Infrastructure(インフラストラクチャー)」モードで通信を行うときは、設定しても無 効です。本製品側で設定する通信チャンネル(☞5-2章)にしたがって無線通信します。 [WEP機能] 無線LANで通信を行うとき、通信するデータの暗号化を行います。パソコン側のWEP セキュリティを「無効」に変更しておきます。 本製品の出荷時の設定は、「WEPキーを使用しない」です。 3 【R注意】 ¡Macintoshへの無線接続には、対応していません。 ¡本製品に対応する無線LANカードをご使用ください。対応しないカードとは通信できません。 ¡本製品とパソコンに装着された無線LANカードの設定を両方とも同じにしてください。設定が異なる と、無線LANによる通信が行えません。 ¡本製品に設定した値を正確にメモして、必ず同じ値を無線で通信するすべての機器に設定してくださ い。 ¡本製品に無線LANで接続するパソコンから、本製品の[通信チャネル]、[ESS ID]や[WEP]などを変 更している途中は、一時的に無線で接続ができない状態になります。 すべての機器の設定内容が同じになれば、接続できる状態になります。 ¡WEP機能を使用しない場合、部外者から不用意に接続される可能性があり、不正侵入や盗聴、妨害、 データの消失、破壊などに遭遇する危険があります。 このようなことがないように、必ずWEP機能をご使用になることをお勧めします。 ¡WEP機能を使って本製品と無線通信するには、弊社製の無線LANカードが必要です。 ¡無線通信中に動作が不安定になる場合は、本製品やパソコンの設置場所、向きを変えてみてください。 ¡本製品の無線LANに多くのパソコンが同時にアクセスすると、通信速度が著しく低下することがあり ます。 同時に使える無線端末の数は、最大256台までですが10台以下とすることをお勧めします。 27 3 パソコンを設定する 3-3 WWWブラウザを用意する 本製品の設定をWWWブラウザで行うには、Microsoft Internet Explorer4.0以降、 またはNetscape Navigator4.0以降が必要です。 有線または無線で接続されたパソコンからインターネットを使う場合は、ブラウザの設 定が、「Proxy(プロキシ)サーバ機能」を利用しないようになっていることを確認してく ださい。 Proxyサーバを使いたいときは、次の手順を参考に本製品をProxyの対象外にしてくだ さい。 【Microsoft Internet Explorer5.0の場合】 本製品をProxyの対象外にする設定手順について説明します。 1.[ツール(T)]メニューから「インターネットオプション(O)」を選択します。 2.[接続]タブ→〈LANの設定(L)〉の順番にマウスを操作します。 3.設定画面の「プロキシサーバを使用する(X)」のチェックボックスにチェックを入れて、 〈詳細(C)〉をクリックします。 4.サーバの種類で、「HTTP(H)」のテキストボックスにプロバイダーのProxyサーバア ドレスを入力します。 5.例外の「次で始まるアドレスにはプロキシを使用しない(N)」のテキストボックスには、 本製品のIPアドレスを入力します。 (例:192.168.0.1) 【Netscape 6.0の場合】 本製品をProxyの対象外にする設定手順について説明します。 1.[編集(E)]メニューから「設定(E)」を選択します。 2.設定画面の「カテゴリ」の中から、「詳細−プロキシ」をクリックします。 3.「手動でプロキシを設定する」のラジオボタンにチェックを入れます。 4.「HTTP(H)」のテキストボックスにプロバイダーのProxyサーバアドレスを入力しま す。 5.「プロキシなし(N)」のテキストボックスに本製品のIPアドレスを入力します。 (例:192.168.0.1) 28 パソコンを設定する 3 3-4 割り当てられたIPアドレスを確認する DHCPサーバ機能によってパソコンに自動で割り当てられたIPアドレスを確認する方法 について説明します。 ご使用のOSごとに説明する手順で確認を行ってください。 【Windows Meの場合】 インストールされたOSの[Windows]フォルダーに収められた「winipcfg.exe」というア プリケーションで確認します。 〈確認のしかた〉 1.マウスを〈スタート〉→[ファイル名を指定して実行(R)]の順番に操作します。 2.コマンドラインボックスに「winipcfg」と半角入力して、[ENTER]キーを押します。 3.テキストボックスの▼をクリックして、ご使用のEthernetまたは無線LANカード名 を選択します。 ¡IPアドレスがDHCPサーバからパソコンに割り当てられると、[IPアドレス]の項目 に表示されます。 1. 選択 2. 確認 3 〈画面の表示項目について〉 ◎アダプタアドレス :Ethernetまたは無線LANカードのMACアドレス ◎IPアドレス :パソコンのIPアドレス ◎サブネットマスク :パソコンのサブネットマスク ◎デフォルトゲートウェイ:デフォルトゲートウェイに設定されたネットワーク機器の IPアドレス 【自動割り当てに失敗したら?】 パソコンのIPアドレスのネットワーク部が、本製品のIPアドレスのネットワーク部(192.168.0.)と異 なるときは、IPアドレスの自動割り当てに失敗している可能性がありますので、ご使用のEthernetま たは無線LANカードのTCP/IPプロトコルについての設定およびケーブルの接続を確認してから、パソ コンを再起動してみてください。 再起動したら、もう一度、上記の手順でIPアドレスを確認してください。 29 3 パソコンを設定する 3-5 割り当てられたIPアドレスを確認する(つづき) 【Windows 2000の場合】 コマンドプロンプト画面から「ipconfig」を実行します。 〈確認のしかた〉 1.マウスを〈スタート〉→[プログラム(P)]→[アクセサリ]→[コマンドプロンプト]の順 番に操作します。 2.ipconfigとコマンドを入力して、[Enter]キーを押します。 ※コマンドラインのオプションについて詳しくは、「ipconfig/?」を実行してご確認 ください。 3.次に表示された画面に、パソコンに割り当てられてIPアドレスが表示されます。 確認 30 パソコンを設定する 3 【Mac OSの場合】 パソコンを起動後、実際に通信(WWWアクセスまたはメールアクセス)を行うまで、 DHCPサーバからIPアドレスを取得しないようになっています。 次の手順で表示される画面の各項目に〈サーバを参照〉と表示されているときは、一度 通信を行ったあとにもう一度確認してください。 ※ご使用のOSによっては、操作画面等が異なる場合があります。 〈確認のしかた〉 1.[アップルメニュー]→[コントロールパネル]→[TCP/IP]の順番にマウスを操作しま す。 ¡IPアドレスがDHCPサーバからパソコンに割り当てられると、[IPアドレス]の項目 に表示されます。 1. 選択 2. 確認 3 2.MACアドレスの確認は、[アップルメニュー]→[コントロールパネル]→[AppleTalk] の順番にマウスを操作すると、次のどちらかの画面を表示しますので、[経由先]を 「Ethernet」に選びます。 ※右の画面を表示する場合、メニューバーの[編集]メニュー→[利用者モード]で表示する画面から「詳し い情報も指定」を選ぶと、左の画面を表示します。 確認 31 3 パソコンを設定する 3-5 割り当てられたIPアドレスを確認する 【Mac OSの場合】(つづき) 3.〈情報〉をクリックします。 右の画面を表示する場合、メニューバーの[ファイル]メニューから、「情報を見る」を選ぶと、右の画面 を表示します。 確認 32 本製品の設定 第 4章 この章では、 ご購入後、はじめて本製品を使用するときや、全設定内容を初期化したときの設定手順 について説明します。 無線で本製品に接続するパソコンから「WWWブラウザ」を使用して設定を行う場合は、 最初に、HUBを介して本製品に接続するパソコンから、通信モードを変更(☞4-3章)す る必要があります。さらに、パソコン側の無線LAN設定内容が本製品と一致しているこ とを確認(☞P27)してください。 4-1.本製品とパソコンの電源を入れる ……………………………………………………34 4-2.設定画面を呼び出す ……………………………………………………………………35 4-3.無線通信モードを変更するには ………………………………………………………36 4-4.DHCPサーバを停止するときは ………………………………………………………37 4-5.本体IPアドレスを変更するには ………………………………………………………38 4-6.自動割り当て開始IPアドレスを変更するには ………………………………………39 4 本製品の設定 4-1 本製品とパソコンの電源を入れる 本製品と設定に使うパソコンをHUBを介して接続します。 【ご注意】 ◎出荷時の設定では、無線端末から本製品にアク セスポイント接続できません。(☞4-3章) ◎本製品の設定を行うときは、本製品をネットワ ーク上の複数のパソコンで利用する場合でも、 SB-110 そのうちの1台をネットワークから切り離して 本製品につないでください。 ◎本製品の設定に使うパソコンは、「ビル間通信 モードで接続する」(☞3-1章)の説明にしたがっ 192.168.0.1 有線端末 HUB て設定された状態とします。このとき、有線端 末のIPアドレスは、本製品から自動的に取得し × × × × = ます。 1.本製品とHUBの電源を入れます。 2.本製品の[PWR](緑)と[LAN](赤)ランプが点灯していることを確認します。 消灯している場合は、各機器の電源やケーブルの接続接続方法に間違いがないことを 確認してください。 3.HUBに接続されたパソコンの電源を入れます。 4.本製品からパソコンにIPアドレスが割り当てられている(☞3-4章)ことを確認します。 ※IPアドレスが割り当てられないときは、本製品の設定画面を呼び出せませんので、 もう一度、「ビル間通信モードで接続する」(☞3-1章)でTCP/IPの設定などを確認 してください。 34 本製品の設定 4 4-2 設定画面を呼び出す 次の手順で本製品のWWWブラウザ設定画面を呼び出します。 〈操作のしかた〉 1.WWWブラウザを起動します。 ※本書では、Internet Explorer5.0を使って説明しています。 2.本製品のURL「http://192.168.0.1」(出荷時の設定)を指定します。 ¡[無線LAN設定]画面を表示します。 ■「無線LAN設定」画面 〈登録〉/〈取消〉 〈登録して再起動〉ボタン 設定画面表示エリア 設定画面選択メニュー ■設定画面選択メニュー 設定画面の全タイトルを表示します。カーソルを目的のタイトルの上に移動してクリッ クすると、目的の画面表示に切り替わります。 ¡無線LAN設定(詳細設定) ¡設定初期化 無線通信モード、WEPやMACアドレス 本製品の設定内容を出荷時の状態に戻す セキュリティについて設定します。 とき設定します。 ¡本体IP設定 ¡設定保存 ルーティングモードや本製品のIPアドレ 本製品の設定内容を確認したり、設定内 ス、DHCPサーバ機能について設定しま 容を設定ファイルとして保存するとき操 す。 作します。 ¡ルーティング設定 ¡〈登録〉/〈取消〉/〈登録して再起動〉 パケットの中継経路を定義するとき設定 表示しているメニュー画面に設定した内 します。 容の登録や取消をします。 ¡本体管理設定 再起動して変更内容が有効になる項目 管理者ID、SYSLOG機能、本製品のバ は、〈登録して再起動〉を操作します。 ージョンアップ時の操作について設定し ¡設定画面表示エリア ます。 設定画面選択メニューで選択された画面 4 を表示します。 35 4 本製品の設定 4-3 無線通信モードを変更するには 本製品を無線アクセスポイントとして使うときは、次の手順にしたがって設定を変更し ます。 【R注意】 Macintoshへの無線接続には、対応していません。 無線接続は、先に本製品の電源が入った状態で行ってください。 〈変更のしかた〉 1.4-1章、4-2章で説明する手順で、本製品の設定画面にアクセスします。 ¡[無線LAN設定]画面を表示します。 2.次の操作をします。 そのほかの項目については、出荷時の設定値として説明します。 ※本製品のESS IDは、半角大文字で「LG」(出荷時の設定)に設定されています。 接続の前にご使用になる無線LANカードのESS IDをご確認ください。 2. クリック 1. クリック 3.本製品が再起動して、アクセスポイントモードで動作します。 4.弊社製無線LANカードを装着するパソコンを用意します。 5.用意したパソコンは、「無線アクセスポイント で接続する」(☞3-2章)の説明にしたがって設 定された状態とします。パソコンを起動する と、IPアドレスを本製品から自動的に取得し ます。 ¡本製品の[ 無線通信LANカード ]ランプが赤色に点灯します。 無線端末 SB-110 6.本製品のURL「http://192.168.0.1」(出荷時 の設定)をWWWブラウザから指定します。 ¡[無線LAN設定]画面を表示します。 【無線アクセスポイントモードのときは?】 あらかじめルーティングモード(☞5-3章)を使用できるように本製品の設定を変更され た場合、無線アクセスポイントモードで稼働する本製品の設定画面を呼び出すときの URLは、次のようになります。 ¡有線端末:「http://192.168.0.1」(出荷時の設定) ¡無線端末:「http://192.168.1.1」(出荷時の設定) 36 本製品の設定 4 4-4 DHCPサーバを停止するときは DHCPサーバ機能で稼働する既存のネットワークに接続するときなど、ご使用になるネ ットワーク環境によっては、本製品のDHCPサーバ機能を停止させる必要があります。 〈停止のしかた〉 1.4-1章、4-2章で説明する手順で、本製品の設定画面にアクセスします。 ¡[無線LAN設定]画面を表示します。 2.左フレームから[本体IP設定]をクリックします。 ¡[本体IP設定]画面を表示します。 3.DHCPサーバ設定(右フレーム)の[DHCPサーバ機能を使用]欄で、「しない」のラジオ ボタンをクリックして、 〈登録して再起動〉をクリックします。 ¡画面には、「再起動しています。しばらくお待ちください。」と表示され、設定した 内容が有効になります。 3. クリック 1. クリック 2. クリック 4.既存のネットワークで取り決めたIPアドレスの割り当て方法にしたがって本製品とパ ソコンのIPアドレス(☞4-5章)を変更してから、再起動してください。 4 37 4 本製品の設定 4-5 本体IPアドレスを変更するには 既存のLANに接続する場合、本製品を出荷時の状態で使うと、既存のネットワーク機器 に割り当てられているIPアドレスと重複する可能性があります。ここでは、本製品のIP アドレスを変更する手順について説明します。 ※本製品のDHCPサーバ機能を使用する場合、IPアドレスの「ネットワーク部」を変更す るときは、「自動割り当て開始IPアドレスを変更する」(☞5-9章)を参考に、自動割り 当て開始IPアドレスの「ネットワーク部」も併せて変更する必要があります。 〈変更のしかた〉 1.4-1章、4-2章で説明する手順で、本製品の設定画面にアクセスします。 ¡[無線LAN設定]画面を表示します。 2.左フレームから[本体IP設定]をクリックします。 ¡[本体IP設定]画面を表示します。 3.本製品の[IPアドレス]を変更して、〈登録して再起動〉をクリックします。 ¡「IPアドレスが変更されました。コンピュータの設定を変更してください。」と表示 します。 3. クリック 2. 変更 1. クリック ルーティングモードを使用 しないときは、変更不要 4.本製品のDHCPサーバ機能を使っている場合は、「winipcfg.exe」(☞3-4章)を使って IPアドレスを取り直すか、パソコンを再起動してください。また、手動でパソコンに IPアドレスを割り当てている場合は、パソコンのネットワーク部のIPアドレスを本製 品と同じに変更してください。 【IPアドレスの割り当てかた】 IPアドレスは、「ネットワーク部」と「ホスト部」の2つの要素から成り立っています。 出荷時の本製品のIPアドレス「192.168.0.1」(クラスC)を例とすると、最初の「192.168.0.」までが 「ネットワーク部」で、残りの「1」を「ホスト部」といいます。 「ネットワーク部」が同じIPアドレスを持つネットワーク機器(パソコンなど)は、同じネットワーク上に あると認識されます。 さらに「ホスト部」によって同じネットワーク上にある各ネットワーク機器を識別しています。 以上のことから、IPアドレスを割り当てるときは、次のことに注意してください。 ¡同じネットワークに含めたいネットワーク機器に対しては、「ネットワーク部」をすべて同じにする ¡同じネットワーク上の機器に対して、「ホスト部」を重複させない ¡ネットワークアドレス(ホスト部の先頭および「0」)を割り当てない ¡ブロードキャストアドレス(ホスト部の末尾および「255」)を割り当てない 38 本製品の設定 4 4-6 自動割り当て開始IPアドレスを変更するには 本製品のDHCPサーバ機能を使うときなど、本製品のIPアドレスの「ネットワーク部」を 変更しているときは、自動割り当て開始IPアドレスの「ネットワーク部」も併せて変更す る必要があります。 ここでは、自動割り当て開始IPアドレスを変更する手順について説明します。 〈変更のしかた〉 1.4-1章、4-2章で説明する手順で、本製品の設定画面にアクセスします。 ¡[無線LAN設定]画面を表示します。 2.左フレームから[本体IP設定]をクリックします。 ¡[本体IP設定]画面を表示します。 3.[自動割り当て開始IPアドレス]を変更して、〈登録して再起動〉をクリックします。 ¡画面には、「再起動しています。しばらくお待ちください。」と表示され、設定した 内容が有効になります。 3. クリック 1. クリック ルーティングモードを使用 しないときは、変更不要 2. 変更 4 4.本製品のDHCPサーバ機能を使っている場合は、「winipcfg.exe」(☞3-4章)を使って IPアドレスを取り直すか、パソコンを再起動してください。 【DHCPサーバ機能について】 本製品のDHCPサーバ機能を有効(出荷時の設定)すると、パソコンが本製品に接続したときに、本製品 からIPアドレスを自動的に取得することができます。 本製品を既存のLANにつなぐ場合、本製品が自動で割り当てるIPアドレスの範囲が、既存のネットワー ク機器(パソコンなど)の固定で割り当てたIPアドレスと重複しないように設定してください。また、ネ ットワーク部は、本製品のIPアドレスのネットワーク部と同じにしてください。 【自動割り当て個数について】 本製品が自動で割り当てできるIPアドレスの個数は、5∼128個までです。 出荷時の割り当て開始IPアドレスとサブネットマスクの設定値の場合、理論上割り当て可能なIPアドレ スの個数は、最大254個までですが、128個を超える分については、手動でクライアントに割り当て てください。 39 各種設定画面について 第 5章 この章では、 本製品の設定画面の各項目について説明します。 5-1.[無線LAN設定]画面 ……………………………………………………………………42 ■無線LAN設定 …………………………………………………………………………42 ■MACアドレスセキュリティ設定 ……………………………………………………43 5-2.[詳細設定]画面 …………………………………………………………………………45 ■無線詳細設定 …………………………………………………………………………45 ■セキュリティレベル カスタム設定 …………………………………………………47 ■隠れ端末について ……………………………………………………………………50 ■[セキュリティレベル]と[カスタム設定]項目の関係 ………………………………51 ■[セキュリティレベル]の設定…………………………………………………………51 ■[WEPキー]の設定例 …………………………………………………………………52 5-3.[本体IP設定]画面 ………………………………………………………………………53 ■ルーティングモード設定 ……………………………………………………………53 ■本体IPアドレス設定 …………………………………………………………………54 ■DHCPサーバ設定 ……………………………………………………………………55 ■静的DHCPサーバ設定 ………………………………………………………………58 5-4.[ルーティング設定]画面 ………………………………………………………………59 ■RIP設定…………………………………………………………………………………59 ■ネットワークインターフェイスリスト ……………………………………………59 ■IP経路情報 ……………………………………………………………………………60 ■スタティックルーティング設定 ……………………………………………………61 5-5.[本体管理設定]画面 ……………………………………………………………………62 ■管理者ID設定 …………………………………………………………………………62 ■SYSLOG設定 …………………………………………………………………………63 ■ファームウェアアップデートモード ………………………………………………64 5 各種設定画面について 5-1[無線LAN設定]画面 ■ 無線LAN設定 本製品の無線部についての設定です。 q w e q アクセスポイント モードを使用 ……… 無線通信モードを選択します。 (出荷時の設定:しない) ¡しない:ビル間通信(ブリッジ)モードで使用するとき ¡する :アクセスポイントモードで使用するとき w ESS ID ……………… 本製品に接続する無線LANへの不正なアクセスなどを防 止するための識別用IDを入力します。 大文字/小文字の区別に注意して、任意の英数字、半角 31文字以内で入力します。 (出荷時の設定:LG〈半角〉) 入力する文字は、すべて「*」で表示します。 (表示例:**) ビル間通信モード(☞1-3章)では、同じ[ESS ID]が設定 された本製品どうしで無線接続できます。また、アクセ スポイントモード(☞1-4章)では、本製品と無線端末の あいだで無線接続できます。 変更内容を有効にするには、本製品の再起動が必要です。 e ESS IDの確認入力 … 入力間違いを防ぐため、[ESS ID]を再入力します。 大文字/小文字の区別に注意してください。 (表示例:**) 42 各種設定画面について 5 5-1[無線LAN設定]画面(つづき) ■ MACアドレスセキュリティ設定 本製品のMACアドレス表示、無線通信の対象となる機器 のMACアドレスを登録して接続制限を行います。 q w e r q MACアドレス セキュリティを使用… あらかじめ、登録しておいたMACアドレスと同じ本製 品または無線端末だけが、本製品に無線接続できるよう にするかしないかを選択します。 (出荷時の設定:しない) ※この項目の設定を変更したあとは、<登録して再起動> をクリックすると、変更した設定内容に変更されます。 w 本体無線部の MACアドレス ……… 本製品の無線部に登録されたMACアドレスを表示しま す。また、このMACアドレスが、本製品のMACアドレ スにもなります。 ※表示されないときは、お買い上げの販売店または弊社 5 各営業所サービス係にお問い合わせください。 e 登録の追加…………… この欄に対象となるSB-110または無線端末のMACア ドレスを入力します。 ※最大256台分のMACアドレスが登録できます。 ※入力は、半角文字で12文字を入力します。 ※入力後は、〈追加〉をクリックして、[現在の登録]欄に 登録されたことを確認してください。 ※MACアドレスを次のように入力すると、すべて同じ アドレスとして処理します。 11-11-11-22-33-33、111111223333 43 5 各種設定画面について 5-1[無線LAN設定]画面 ■ MACアドレスセキュリティ設定(つづき) q w e r r 現在の登録…………… 本製品と無線で通信している機器の状況や登録済みの無 線通信機器のMACアドレスを表示します。 (出荷時の設定:しない) 登録されているMACアドレスは、〈削除〉で登録の削除 が行えます。 [受信中の端末]欄に表示されている登録されていない MACアドレスは、〈追加〉が表示されますので、それを クリックすると、MACアドレスが登録できます。 ※[電波強度]欄に40∼70を表示していれば、良好に通 信できています。なお、ほかの弊社製無線LAN製品 (SB-1100、SB-11B、AP-1100H)との相互通信 に於いて、これらの無線LAN機器では、「110∼ 200」を表示していれば本製品と良好に通信できてい ます。 【R注意】 Macintoshへの無線接続には、対応していません。 無線接続は、先に本製品の電源が入った状態で行ってください。 44 各種設定画面について 5 5-2[詳細設定]画面 ■ 無線詳細設定 本製品の無線部についての詳細を設定します。 q w e r t q チャンネル…………… 本製品の無線通信に使用するチャンネルを設定します。 (出荷時の設定:11) ※ビル間通信モード(☞1-3章)で通信を行う本製品どう しは、同じ値に設定してください。 ※アクセスポイントモード(☞1-4章)で11Mbps弊社製 無線LANカードと通信を行う無線端末は、本製品のチ ャンネルを自動的に検知して通信します。 w 通信速度……………… ビル間通信モードで送信時の無線伝送速度を設定しま す。 (出荷時の設定:自動切替) アクセスポイントモードで使用する場合は、この設定は 不要です。 ※受信時は、この設定に関係なく1∼11Mbpsの無線伝 送速度のデータを受信できます。 e Rts/Ctsスレッシュ ホールド……………… ネゴシエーションするために送るパケットのデータサイ ズを、「500バイト」または「1000バイト」から選択し ます。 (出荷時の設定:なし) 5 Rts/Cts(Request to send/Clear to send)スレッシ ュホールドを設定すると、隠れ端末(■ 隠れ端末につい て☞ P50)の影響による通信速度の低下を防止できま す。 45 5 各種設定画面について 5-2[詳細設定]画面 ■ 無線詳細設定(つづき) q w e r t r セキュリティレベル… 無線LANで通信するデータを保護するために、データを 暗号化する割合を設定します。 (出荷時の設定:なし) 暗号化方式には、WEP(Wired Equivalent Privacy)を 使用しています。 ここで設定したレベル(低・中・高)に合わせて、[セキュ リティレベルのカスタム設定]の各項目(WEPキーを除 く)を自動設定します。 「カスタム」選択時は、[セキュリティレベル カスタム設 定]に表示する各項目を(WEPキーだけは、「カスタム」以 外を設定していても)任意に設定できます。 ※通信対象となる相手間で、同じセキュリティレベルを 設定することをおすすめします。 t キージェネレータ…… 暗号化および復号化に使う鍵を生成するための文字列を 設定します。 入力する文字は、すべて「*」で表示します。 (表示例:**) 登録操作後、入力された文字列より生成された鍵は、 [セキュリティレベル カスタム設定]に表示するWEPキ ーのテキストボックスに表示されます。 ※通信対象となる相手間で、同じ文字列(大文字/小文字 の区別に注意して、任意の英数字/記号)を設定します。 通信対象となる相手間で、設定された文字列が異なる と、暗号化されたデータを復号できません。 46 各種設定画面について 5 5-2[詳細設定]画面(つづき) ■ セキュリティレベル カスタム設定 [無線詳細設定]で[セキュリティレベル]を「カスタム」に 選んだとき、設定する項目(WEPキーを除く)です。 q w e r t q 受信パケットの復号… 受信したパケットの復号化処理についての設定です。 「する」「しない」「する(非暗号化パケットは破棄)」の中か ら選択します。 w 送信パケットの暗号化 (出荷時の設定:しない) 送信するパケットの暗号化処理についての設定です。 「する」「しない」の中から選択します。 (出荷時の設定:しない) e WEPファクタ ……… セキュリティレベルを設定する項目で、「0」を選択する と、一番セキュリティが高くなります。 (初期値:0) 各値の暗号化レベルは、つぎのようになります。 「0」= 1パケットごとに内部暗号キーを変更する 「1」= 10パケットごとに内部暗号キーを変更する 「2」= 50パケットごとに内部暗号キーを変更する 5 「3」=100パケットごとに内部暗号キーを変更する 47 5 各種設定画面について 5-2[詳細設定]画面 ■ セキュリティレベル カスタム設定(つづき) q w e r t r 暗号化ビット数……… [無線詳細設定]の[キージェネレータ]に入力した文字列 を暗号化するビット数を設定します。 (出荷時の設定:64ビット) 「64ビット」を選択すると、[キージェネレータ]に入力し た文字列より生成されたキーの下位40ビット(16進 数:10文字)を[WEPキー]のテキストボックスに表示し ます。また、10文字までこのテキストボックスに直接 入力することもできます。 「128ビット」を選択すると、[WEPキー]のテキストボ ックスには、下位104ビットを表示します。また、26 文字までこのテキストボックスに直接入力することもで きます。 ※[WEPキー]のテキストボックスに直接入力する場合、 文字列は、「キージェネレータ」のテキストボックスに 表示されません。また、先頭の24ビットは、常に表 示されません。 48 各種設定画面について 5 5-2[詳細設定]画面 ■ セキュリティレベル カスタム設定(つづき) q w e r t t WEPキー …………… 暗号化に使うキーとその文字列を設定します。 (出荷時の設定:1) チェックマークを入れた[選択(キー)]のテキストボック スに表示された16進数の英数字を暗号化に使用します。 相手側では、[選択(キー)]番号(1∼4)の右にあるテキス トボックスのどれかに同じ16進数の英数字が設定され ている場合だけ復号化(正しく受信)できます。 各テキストボックスには、通信の対象となる相手間で暗 号化および復号化に使うキー(半角英数字)を16進数で直 接入力してください。なお、通信の対象となる相手間で [暗号化ビット数]の設定が異なったり、暗号化および復 号化に使うテキストボックスの内容が異なるときは通信 できません。 各テキストボックスには、通信の対象となる相手間で同 じ内容に設定されることをおすすめします。そのように しておくと、相手間でキー番号の設定が異なっても、そ 5 のテキストボックスの内容が同じなので通信できます。 ※[無線詳細設定]の[キージェネレータ]のテキストボッ クスに何も入力しないときは、[WEPキー]の右にある 各テキストボックスに直接入力することもできます。 (この場合、[キージェネレータ]のテキストボックスに 文字列は、表示されません。) ※設定例は、52ページをご覧ください。 49 5 各種設定画面について 5-2[詳細設定]画面(つづき) ■ 隠れ端末について アクセスポイントモードで通信する場合を例として、次 の図のように、それぞれが本製品[B]と通信できても、 互いが直接通信できない無線端末[A]ー[C]どうし([A]に 対して[C]、[C]に対して[A])のことを呼びます。 隠れ端末が存在すると、キャリアセンス(Carrier Sense)がそれらの無線端末に有効に機能しないため、 本製品[B]で通信の衝突頻度が増加して、スループット (一定時間内に伝送される情報量)が低下します。 通信の衝突を防止するには、送信要求(Rts)信号を受信 した本製品[B]が、無線伝送エリア内にある無線端末[A] および[C]に送信可能(Cts)信号を送り返すことで、Rts 信号を送信していない無線端末に本製品[B]が隠れ端末 と通信中であることを認識させます。 これにより、Rts信号を送信していない無線端末[A]ま たは[C]は、本製品[B]へのアクセスを自制して、通信の 衝突を防止できます。 衝突 SB-110 [B] 無線伝送エリア 無線端末[A] 無線伝送エリア 50 A B C 無線端末[C] 無線伝送エリア 各種設定画面について 5 5-2[詳細設定]画面(つづき) ■ [セキュリティレベル]と[カスタム設定]項目の関係 WEP設定 受信パケッ 暗号化されてい トを復号化 ないパケットを する 破棄する セ 無 復号化 キ し しない ュ リ 低 テ ィ 中 レ ベ ル 高 送信パケット を暗号化する 暗号化 設定無効 復号化 しない 復号化 復号化 3 暗号化 0 する 暗号化 破棄する する 無効 する 破棄する する ファクター 暗号化 破棄しない する WEP 0 する 暗号化ビット数 無効 64ビット 暗号化 64ビット 暗号化 128ビット 暗号化 ■ [セキュリティレベル]の設定 セキュリティレベルを設定している端末どうしが通信可能なセキュリティレベルは、以 下の表のとおりです。 (⃝:通信可能 ×:通信不可能) ※セキュリティレベルが同じでも、通信対象となる相手間でキージェネレーターの文字 列が異なるときは、通信できません。 セキュリティー セキュリティ レベル 無し 低 中 高 無し ⃝ × × × 低 × ⃝ ⃝ × 中 × ⃝ ⃝ × 高 × × × ⃝ 5 51 5 各種設定画面について 5-2[詳細設定]画面(つづき) ■ [WEPキー]の設定例 WEPキーが64ビット暗号化に設定されているとき ¡選択した「1」キーの文字列が同じなので通信できます。 双方向通信可能 ¡選択した「1」と「4」キーの文字列が同じなので通信できます。 双方向通信可能 ¡選択した「1」と「4」キーの文字列が違うので通信できません。 通信不可能 52 各種設定画面について 5 5-3[本体IP設定]画面 ■ ルーティングモード設定 通信の対象となるそれぞれのネットワークを、ネットワ ーク部の異なるIPアドレスで無線接続するとき設定する 項目です。 【R注意】 「アクセスポイントモード」 でルーティングを使用して いる場合、それぞれの機器 (SB-110)でネットワーク アドレスが異なるため、無 線端末をローミングして使 うことはできません。 有線LANと無線LANの間でルーティング動作をするか しないかを選択します。 (出荷時の設定:しない) 対応プロトコルは、TCP/IPだけです。 変更内容を有効にするには、本製品の再起動が必要です。 ルーティングモードを使用すると、不要なブロードキャ ストなどのトラフィックを押さえた通信ができます。 ※「しない」を選択すると、有線LANと無線LAN間を同 じネットワーク部のIPアドレスに設定して扱えます。 ※「する」を選択すると、有線LANと無線LAN間を異な るネットワーク部のIPアドレスに設定して扱えます。 ■ 概念図 図の上段は、ルーティングを使用しないときの各ネット ワークのネットワークアドレスの例です。 下段は、ルーティングを使用するときの各ネットワーク のネットワークアドレスの例です。 「しない」:192.168.0.0 「す る」:192.168.1.0 5 「しない」:192.168.0.0 「す る」:192.168.0.0 「しない」:192.168.0.0 「す る」:192.168.2.0 53 5 各種設定画面について 5-3[本体IP設定]画面(つづき) ■ 本体IPアドレス設定 本製品のIPアドレスとサブネットマスクについての設定 です。 q w e q 有線LAN/無線LAN 無線LAN側に設定された[IPアドレス]と[サブネットマ スク]は、[ルーティングモードを使用]項目を「する」に 設定している場合だけ有効です。この項目を「しない」 (出荷時の設定)に設定すると、無線LAN側の[IPアドレ ス]と[サブネットマスク]についても、有線LAN側に設 定した値を適用します。 w IPアドレス ………… 本製品の有線LAN側と無線LAN側のIPアドレスを設定 します。 変更内容を有効にするには、本製品の再起動が必要です。 ◎有線LAN側:192.168.0.1(出荷時の設定) ◎無線LAN側:192.168.1.1(出荷時の設定) e サブネットマスク…… 本製品の有線LAN側と無線LAN側のサブネットマスク を設定します。 変更内容を有効にするには、本製品の再起動が必要です。 ◎有線LAN側:255.255.255.0(出荷時の設定) ◎無線LAN側:255.255.255.0(出荷時の設定) 54 各種設定画面について 5 5-3[本体IP設定]画面(つづき) ■ DHCPサーバ設定 本製品のDHCPサーバ機能についての設定です。 q w e r t y u i o !0 !1 !2 q DHCPサーバ機能 を使用………………… 本製品をDHCPサーバとして使用するかしないかを設定 します。 (出荷時の設定:する) 本製品に有線および無線で直接接続しているパソコンの TCP/IP設定を、「IPアドレスを自動的に取得する」と設 定している場合、本製品のDHCPクライアントになりま す。この機能によって、動的にDHCPサーバである本製 品からIPアドレス/サブネットマスク、ルータやDNSサ ーバのIPアドレス/ドメイン名が与えられます。 w 有線LAN/無線LAN [DHCPサーバ設定]画面の無線LAN側に設定された各 5 項目は、[ルーティングモードを使用]項目を「する」に設 定している場合だけ有効です。この項目を「しない」(出 荷時の設定)に設定すると、無線LAN側の[DHCPサーバ 設定]画面の各項目についても、有線LAN側に設定した 値を適用します。 e 割り当て開始 IPアドレス ………… 本製品に有線および無線で直接接続するクライアント へ、IPアドレスを自動で割り当てるときの開始アドレス を設定します。 ◎有線LAN側:192.168.0.10(出荷時の設定) ◎無線LAN側:192.168.1.10(出荷時の設定) 55 5 各種設定画面について 5-3[本体IP設定]画面 ■ DHCPサーバ設定(つづき) q w e r t y u i o !0 !1 !2 r サブネットマスク…… [割り当て開始IPアドレス]に対するサブネットマスクで す。 ◎有線LAN側:255.255.255.0(出荷時の設定) ◎無線LAN側:255.255.255.0(出荷時の設定) t 割り当て個数………… [割り当て開始IPアドレス]に設定されたIPアドレスから 連続で自動割り当て可能なアドレスの最大個数は、5∼ 128までです。 (出荷時の設定:30) 出荷時の[割り当て開始IPアドレス]と[サブネットマス ク]の設定値の場合、理論上割り当て可能なIPアドレス の個数は最大254個まですが、128個を超える分につ いては、手動でクライアントに割り当ててください。 y デフォルト ゲートウェイ………… クライアントに通知するデフォルトゲートウェイです。 u プライマリDNS サーバ………………… 「DHCPサーバ機能を使用」を「する」に設定する場合で、 必要に応じて使い分けたいDNSサーバのアドレスが2つ ある場合は、優先するどちらか一方を入力します。 入力すると、本製品のIPアドレスの代わりに設定した DNSサーバアドレスをDHCPクライアントに通知しま す。 56 各種設定画面について 5 5-3[本体IP設定]画面 ■ DHCPサーバ設定(つづき) q w e r t y u i o !0 !1 !2 i セカンダリDNS サーバ………………… 上記「プライマリDNSサーバ」と同様に、使い分けたい DNSサーバアドレスのもう一方を入力します。 o プライマリWINS サーバ………………… Microsoftネットワークを使ってWINSサーバを利用す る場合は、WINSサーバアドレスを入力します。WINS サーバのアドレスが2つある場合は、どちらか一方を入 力します。 !0 セカンダリWINS サーバ………………… 上記「プライマリWINSサーバ」と同様、WINSサーバの アドレスが2つある場合は、残りの一方を入力します。 !1 ドメイン名…………… 5 Ethernetでドメイン名を使用しているときなど必要が あれば、DHCPサーバがクライアントに通知するネット ワークアドレスのドメイン名を入力します。 !2 リース期間…………… DHCPサーバが自動でローカルIPアドレスを定期的に、 クライアントに割り当てなおす期限を日数(1∼99)で指 定します。 (出荷時の設定:3) 57 5 各種設定画面について 5-3[本体IP設定]画面(つづき) ■ 静的DHCPサーバ設定 特定のクライアントに割り当てるIPアドレスを固定する ときの設定です。 DHCPサーバ機能を使用して自動的に割り当てるIPアド レスを、特定のクライアントに固定するとき、パソコン のMACアドレスとIPアドレスの組み合わせを登録する 欄です。 ※この欄には、最大16個の組み合わせまで登録できま す。 登録するクライアントのIPアドレスは、DHCPサーバ 機能で割り当てることができる範囲外のアドレスを指 定してください。 ※登録が有線端末の内容であるときは、有線の〈追加〉 をクリックします。登録が無線端末の内容であるとき は、無線の〈追加〉をクリックします。 ※無線端末についての登録は、[ルーティングモードを 使用]項目を「する」に設定している場合だけ有効です。 58 ■ 登録例 登録した内容を取り消すときは、該当する欄の〈削除〉 [ルーティングモードを使用] 項目を「する」に設定している 場合 をクリックします。 各種設定画面について 5 5-4[ルーティング設定]画面 ■ RIP設定 RIP機能を使用して、隣接ルータやアクセスポイントと 経路情報を交換して、経路を動的に作成するときに設定 します。 RIP機能を使用するかしないかを設定します。 (出荷時の設定:する) RIP使用すると、RIPパケットがそのアクセスポイント のブロードキャストアドレスを使って、約30秒毎にブ ロードキャストされます。 ※この項目の設定を変更したあとは、<登録して再起動> をクリックすると、変更した設定内容に変更されます。 ■ ネットワークインターフェイスリスト [IP経路情報](☞P60)の[経路]の説明を参照してくださ い。 5 59 5 各種設定画面について 5-4[ルーティング設定]画面(つづき) ルータがパケットの送信において、そのパケットをどの ■ IP経路情報 ルータまたは端末に配送すべきかの情報を表示します。 この画面には、[スタティックルーティング設定]で追加 した経路も表示されます。 q q 宛先…………………… w e r t y ルーティングの対象となるパケットの宛先IPアドレスを 表示します。 w サブネットマスク…… ルーティングの対象となるパケットの宛先IPアドレスに 対するサブネットマスクを表示します。 e ゲートウェイ………… ルーティングの対象となるパケットの宛先IPアドレスに 対するゲートウェイを表示します。 r 経路…………………… ルーティングの対象となるパケットの宛先IPアドレスに 対する転送先インターフェイスを表示します。その詳細 は、[ネットワーク インターフェイス リスト](☞P59)に 表示します。 t 作成…………………… どのように経路情報が作られたかを表示します。 ¡static:スタティック(定義された)ルートにより作成 されています。 ¡rip :ダイナミック(自動生成された)ルートにより 作成されています。 ¡misc :ブロードキャストに関係するフレーム処理で 作成されています。 y メトリック…………… 60 経路のコストを表示します。 各種設定画面について 5 5-4[ルーティング設定]画面(つづき) ■ スタティックルーティング設定 パケットの中継経路を、意図的に定義するルーティング テーブルです。登録できるのは、最大20件までです。 ※入力後は、〈追加〉をクリックして、[現在の登録]欄に 登録されたことを確認してください。また、その内容 は、[IP経路情報]画面にも表示されます。 q q 経路…………………… ¡local e w r t :[ルーティングモードを使用]項目を「しな い」に設定する場合に表示して、登録する 経路情報がLAN側であることを意味しま す。 ¡ethernet:[ルーティングモードを使用]項目を「する」 に設定する場合に表示して、登録する経 路情報が有線LANであることを意味しま す。 ¡wireless :[ルーティングモードを使用]項目を「する」 に設定する場合に表示して、登録する経 路情報が無線LANであることを意味しま す。 w 宛先…………………… 選択した経路(local/ethernet/wireless)に応じて、そ 5 の対象となる相手先のIPアドレスを設定します。 e サブネットマスク…… 選択した経路(local/ethernet/wireless)に応じて、そ の対象となる宛先のIPアドレスに対するネットマスクを 設定します。 r ゲートウェイ………… ルーティングの対象となるパケット転送先(ルータやア クセスポイント)のゲートウェイを入力します。 t メトリック…………… パケットが相手に届くまでのルータおよびアクセスポイ ント(あるいはゲートウェイ)数を設定します。 0∼15の値を入力します。 数値が小さければ転送能力の高い回線と見なされます。 61 5 各種設定画面について 5-5[本体管理設定]画面 ■ 管理者ID設定 本製品の設定画面へのアクセスを制限するとき、設定を 行います。 q w e q 管理者ID …………… 本製品の設定画面へのアクセスを制限(☞6-2章)する場 合に、管理者としての名前を、大文字/小文字の区別に 注意して、任意の英数字、半角31(全角15)文字以内で 入力します。 (入力例:SB110) [管理者ID]を設定すると、次回のアクセスからユーザー 名の入力を求められますので、そこに[管理者ID]を入力 します。 w 管理者パスワード…… [管理者ID]に対するパスワードを設定する場合、大文字 /小文字の区別に注意して、任意の英数字、半角31文字 以内で入力します。入力した文字は、すべて「*(アスタ リスク)」で表示されます。 (表示例:****) [管理者パスワード]を設定すると、次回のアクセスから パスワードの入力を求められますので、そこに[管理者 パスワード]を入力します。 e パスワードの確認入力 [管理者パスワード]の入力間違いを防ぐために、パスワ ードを再入力します。 62 (表示例:****) 各種設定画面について 5 5-5[本体管理設定]画面(つづき) ■ SYSLOG設定 指定したホストアドレスにログ情報などを出力する設定 を行います。 q w e r t q DEBUGを使用 ……… 各種デバッグ情報をSYSLOGに出力するかしないかを 選択します。 w INFOを使用 ………… INFOタイプのメッセージをSYSLOGに出力するかしな いかを選択します。 e NOTICEを使用 …… (出荷時の設定:する) NOTICEタイプのメッセージをSYSLOGに出力するか しないかを選択します。 r ホストアドレス……… (出荷時の設定:する) (出荷時の設定:しない) SYSLOG機能を使用する場合、SYSLOGを受けるホス トのアドレスを入力します。 ホストは、SYSLOGサーバー機能に対応している必要 があります。 t ファシリティ………… SYSLOGのファシリティを入力します。 0∼23の値を入力します。通常"1"を使用します。 5 (出荷時の設定:1) 63 5 各種設定画面について 5-5[本体管理設定]画面(つづき) ■ ファームウェアアップデートモード 本製品に付属のUtilityを使用して、本製品を出荷時の状 態に戻したり、ファームウェアを更新するとき使用しま す。 [移行する]のチェックボックスにチエックを入れて、 〈実 行〉をクリックすると、「Utility使用」モードに移行して 動作を開始します。 この操作は、本製品の〈MODE〉ボタンを使って行うこ ともできます。 詳しい操作のしかたについては、「保守について」(6章) をご覧ください。 64 保守について 第 6章 この章では、 本製品の設定画面への接続制限、設定内容保存や初期化、ファームウェアの更新を行う 手順について説明しています。必要なときにお読みください。 6-1.付属のCD-ROMについて ………………………………………………………………66 ■内容について …………………………………………………………………………66 ■Auto Run機能について………………………………………………………………66 ■対応OSについて ………………………………………………………………………66 ■Utilityを起動するには ………………………………………………………………66 6-2.設定画面へのアクセスを制限するには ………………………………………………67 6-3.設定内容の確認または保存 ……………………………………………………………68 6-4.保存された設定の書き込み ……………………………………………………………69 6-5.設定を出荷時の状態に戻す ……………………………………………………………70 Å〈MODE〉ボタンを使う ………………………………………………………………70 ı設定画面を使う ………………………………………………………………………72 ÇUtilityを使う …………………………………………………………………………73 6-6.本製品をバージョンアップする ………………………………………………………74 ■ファームウェアについて ……………………………………………………………74 ■バージョンアップのしかた …………………………………………………………76 6-7.故障のときは ……………………………………………………………………………77 6 保守について 6-1 付属のCD-ROMについて 本製品のCD-ROMは、PC/AT互換機でご使用になれます。 本製品の取扱説明書(PDF形式)やUtility(ユーティリティー)が収められています。 ■内容について ¡取扱説明書(本書:PDF形式) 本製品について詳しく説明しています。 ¡Acrobat Reader 5.0(Windows用) CD-ROMに収められたPDF形式のファイルを閲覧するためのソフトウェアです。(イ ンストーラーに表示される画面にしたがってインストールしてください。) ¡SB-110 Utility(Windows用) 本製品の全設定内容の初期化(☞6-5章)やバージョンアップ(☞6-6章)を行います。 ■Auto Run機能について 本製品のCD-ROMは、ご使用のPC/AT互換機のCD-ROMドライブに挿入すると、自動 的にメニュー画面を表示するようになっています。 ■対応OSについて 本製品のCD-ROMに収められたUtilityは、以下のOSでご使用ください。 Windows98、Windows98SE、Windows2000、WindowsMe ■Utilityを起動するには Utilityは、本製品に付属のCD-ROMに収められています。 1.本製品のCD-ROMをご使用のCD-ROMドライブに挿 入します。 ¡CD-ROMドライブのAuto Run機能が動作して、メ ニュー画面を表示します。 2.〈SB-110 ユーティリティ〉をクリックします。 ¡SB-110 Utilityが起動します。 【Auto Run機能が動作しないときは?】 OSのエクスプローラーを使って、[CD-ROMドライブ]アイコンの中に収められた「AutoRun.exe」を ダブルクリックすると、上記のメニュー画面を表示します。 66 保守について 6 6-2 設定画面へのアクセスを制限するには 管理者用の[管理者ID]と[管理者パスワード]を設定することで、管理者以外がWWWブ ラウザで本製品の設定画面を変更できないようにします。 [管理者ID]と[管理者パスワード]が設定されていると、アクセスのとき[ユーザー名(U)] と[パスワード(P)]の入力を求める画面が表示されるようになります。 使用者 管理者 設定画面 使用者 管理者は、IDと パスワードでア クセス HUB 〈設定のしかた〉 大文字/小文字の区別に注意して入力してください。 1.WWWブラウザを起動して、本製品の設定画面にアクセス(☞4-2章)します。 ¡[無線LAN設定]画面を表示します。 2.左フレームから[本体管理設定]をクリックします。 ¡[本体管理設定]画面を表示します。 3.管理者IDを[管理者ID]欄に、任意の英数字(半角31文字以内)で入力します。 (入力例:user) 4.管理者パスワードを[管理者パスワード]欄と[パスワードの確認入力]欄に、任意の英 数字[半角31(全角15)文字以内]で入力します。入力した文字は、すべて「*(アスタ リスク)」で表示されます。 (入力例:userpass 表示例:********) 5.〈登録〉をクリックすると、[ユーザー名(U)]と[パスワード(P)]を求める画面が表示 6 されますので、ここで設定した[管理者ID]と[管理者パスワード]を入力します。 3. クリック 2. 入力する 1. クリック 67 6 保守について 6-3 設定内容の確認または保存 本製品の各設定画面ごとに設定されている内容を確認したり、ハイパーテキスト (HTML)形式のファイルに保存できます。 設定を保存しておくと、不用意な事故によって設定内容が失われたときに利用できます。 〈確認と保存のしかた〉 1.WWWブラウザを起動して、本製品の設定画面にアクセス(☞4-2章)します。 ¡[無線LAN設定]画面を表示します。 2.左フレームから[設定保存]をクリックします。 ¡[設定保存]画面に、設定されている内容の一覧が表示されます。 ※テキストボックス内の内容は、直接削ったり書き替えたりしないでください。 クリック 3.[設定保存]画面が表示された状態で、WWWブラウザの「ファイル(F)」メニューから、 [名前を付けて保存(A)]をクリックします。 4.[保存する場所(I)]を指定して、任意の名前を[ファイル名(N)]ボックスに入力します。 ※「Netscape Navigator」の場合、拡張子を[.htm]か[.html]に変更してください。 5.[ファイルの種類(T)]は、「Webページ、完全(*.htm,*.html)」を選択します。 (Internet Explorer) ※保存ファイルの漢字コードを選択できる場合は、JISを選択して保存してください。 6. 〈保存(S)〉をクリックすると、指定した場所に設定ファイルが保存されます。 「設定保存」画面でのパスワード表示 「設定保存」画面内に表示される、管理者パスワード、キージェネレータ(暗号化鍵の生成元文字列)の内 容は、暗号化して表示しますので、保存した設定ファイルよりパスワードが外部に漏れることはありま せん。 68 保守について 6 6-4 保存された設定の書き込み 保存した設定ファイル(☞6-3章)を本製品の設定画面に書き込む手順を説明します。 〈書き込みのしかた〉 1.本製品に接続したパソコンから、保存された「htm」の拡張子がついた設 定ファイルの上にカーソルを移動して、ダブルクリックします。 ¡[設定保存]画面を表示します。 2.テキストボックス内で、本製品のIPアドレスを確認します。 SB-110設定 ページ.htm 表示されているIPアドレスが、設定されている本製品のIPアドレスと異なるときは、 設定ファイル内の本製品のIPアドレスを、現在設定されている本製品のIPアドレスに 変更してください。なお、それ以外の項目は変更しないでください。 3.〈本体に登録〉をクリックします。 2. クリック 1. 確認 4.〈本体に登録〉をクリックすると、設定ファイルの内容が本製品に書き込まれます。 ※設定を書き込んだあと続いて設定を行うときは、設定書き込みのために開いた画面 を使用すると誤動作の原因になります。新たに起動したWWWブラウザから、設定 画面にアクセスをやり直すようにしてください。 6 【R注意】 本製品で作成した設定ファイルを同じ機種どうしや本製品以外の機種に書き込まないでください。 69 6 保守について 6-5 設定を出荷時の状態に戻す ネットワーク構成を変更するときなど、本製品の設定をはじめからやりなおしたり、既 存の設定データをすべて消去したいなど、そのときの状況に応じて次の3とおりの方法 で設定内容を出荷時の状態に戻す(初期化する)ことができます。 Å〈MODE〉ボタンを使う ı 設定画面を使う(☞P72) Ç Utilityを使う(☞P73) ※ Utilityで出荷時の状態に戻すには、付属のCD-ROMからUtilityを起動する必要があ ります。 起動のしかたについては、「付属のCD-ROMについて(■Utilityを起動するには)」 (☞6-1章)をご覧ください。 Å〈MODE〉ボタンを使う この方法で初期化を実行すると、すべての設定項目が出荷時の状態になります。 本製品に設定されたIPアドレスが不明なときなど、本製品の設定画面が呼び出せないと きに、次の手順で初期化が行えます。 〈初期化のしかた〉 1.本製品に接続する電源を外します。 2.本製品に接続するすべてのネットワーク機器を外します。 3.〈MODE〉ボタンを押しながらACアダプターを本製品につないで、電源を入れます。 4.[PWR]ランプと[MODE]ランプが交互に点滅(緑)を繰り返す状態から同時点滅(緑)に 切り替わったら、〈MODE〉ボタンを離します。 ¡「設定初期化」モードに移行して動作を開始します。 5.パソコンを本製品に有線で接続(4-1章)して、OSを起動します。 6.「WWWブラウザ」を起動して、本製品の出荷時のIPアドレス(192.168.0.1)を指定 します。 「設定初期化」モードについて】 「設定初期化」モードに移行すると、実際に初期化操作(上記手順7.以降の操作)が行われるまで、一時的 に本製品のIPアドレスやESS IDを出荷時の設定に置き換えます。 手順7.以降の操作をしないで、本製品の電源を再投入すると、元の状態に戻ります。 70 保守について 6 6-5 設定を出荷時の状態に戻す Å〈MODE〉ボタンを使う 〈初期化のしかた〉(つづき) 7.[設定初期化モード]画面が表示されたら、〈初期化実行〉をクリックします。 クリック 8.〈再起動〉をクリックします。 クリック 9.本製品のランプが「設定初期化」モードに以降する前の状態に戻って、[無線LAN設定] 画面を表示したら、初期化が完了です。 ¡再起動中は、次の画面を表示します。 6 71 6 保守について 6-5 設定を出荷時の状態に戻す(つづき) ı 設定画面を使う 本製品に設定されたIPアドレスがわかっていて、そのIPアドレスで設定画面にアクセス できるときは、本製品の設定画面を使って初期化を実行すると、全設定または無線部、 というように範囲を選んで初期化できます。 〈初期化のしかた〉 1.WWWブラウザを起動して、本製品の設定画面にアクセス(☞4-2章)します。 ¡[無線LAN設定]画面を表示します。 2.左フレームから[設定初期化]をクリックします。 ¡[設定初期化]画面を表示します。 3.初期化したい条件に該当するラジオボタンをクリックします。 4.〈初期化実行〉をクリックします。 ¡選択した条件に該当する内容を出荷時の状態に戻して、[無線LAN設定]画面に戻り ます。 3. クリック 2. 選択 1. クリック ■初期化範囲について 全設定初期化 …………… 本製品に設定されたすべての内容を出荷時の設定に戻し ます。 無線部初期化 …………… [無線LAN設定]画面と[詳細設定]画面の項目を出荷時の 状態に戻します。 72 保守について 6 6-5 設定を出荷時の状態に戻す(つづき) Ç Utilityを使う Utilityは、本製品のCD-ROMに収められています。 ここでは、Utilityを使って初期化する手順について説明しています。 ◆Utilityを使う前に◆ Utilityを使って本製品の設定を出荷時の状態に戻すには、「Utility使用」モードに切り替 えてください。切り替えないときは、Utilityを使って初期化できません。また、あらか じめ本製品にアクセスして、使用するパソコンにIPアドレスを割り当てておいてくださ い。 〈切り替えかた〉 ここでは、本製品の〈MODE〉ボタンを使っての手順を説明します。また、「Utility使 用」モードへの切り替えは、[本体管理設定]画面(5-5章)でも行えます。 1.本製品に接続する電源を外します。 2.本製品に接続するすべてのネットワーク機器を外します。 3.〈MODE〉ボタンを押しながらACアダプターを本製品につないで、電源を入れます。 4.[PWR]ランプと[MODE]ランプが交互に点滅(緑)を繰り返す状態から同時点滅(緑)に 切り替わる前に、〈MODE〉ボタンを離します。 ¡「Utility使用」モードに移行して動作を開始します。 〈初期化のしかた〉 1.本製品が「Utility使用」モードで動作していることを確認したら、1台のパソコンを本 製品に有線または無線で接続して、OSを起動します。 2.「SB-110 Utility」を起動します。 起動のしかたについては、「付属のCD-ROMについて(■Utilityを起動するには)」 (☞6-1章)をご覧ください。 ¡Utilityの操作画面を表示します。 (次ページの画面参照) 3.[ユーザーデータの初期化]のラジオボタンをクリックします。 [SB-110のIPアドレス]のテキストボックスに本製品のIPアドレスを指定して、〈実 6 行〉をクリックします。 4.「ユーザーデータの初期化が完了しました。」というメッセージが「SB-110 Utility」 の画面に表示されたら、本製品の初期化が完了します。 【「Utility使用」モードについて】 「Utility使用」モードに移行すると、実際にUtilityで操作が行われるまで、一時的に本製品の無線LAN セキュリティ(WEP機能)の設定を無効に変更します。 無線端末でUtilityを使うとき、WEP機能をパソコン側に設定しているときは、「無効」してください。 73 6 保守について 6-5 設定を出荷時の状態に戻すÇ Utilityを使う(つづき) 〈初期化のしかた〉(手順3.の操作) 1. クリック 2. 入力 3. クリック 【R注意】 Utility実行中は、Utilityを終了したり、本製品の電源を切ったりしないでください。 途中で作業を中断すると、データの消失や誤動作の原因になりますのでご注意ください。 画面に「……が完了しました」と表示されるまでお待ちください。 6-6 本製品をバージョンアップする 付属のCD-ROMに収められているUtilityを使用します。 ここでは、Utilityを使ってバージョンアップ(ファームウェアを更新)する手順について 説明しています。 ■ファームウェアについて ファームウェアは、本製品を動作させるために、出荷時から本製品のフラッシュメモリ ーに書き込まれているプログラムです。 このプログラムは、機能の拡張や改良のため、バージョンアップを行うことがあります。 バージョンアップの作業を行う前に、本製品の設定画面にアクセスして、次のフレーム 内に表示するバージョン情報を確認してください。 バージョンアップをすると、機能の追加など、本製品を最良の状態に保つことができます。 バージョン情報 74 保守について 6 6-6 本製品をバージョンアップする ■ファームウェアについて(つづき) ◆Utilityを使う前に◆ Utilityを使って本製品のファームウェアを更新するには、「Utility使用」モードに切り替 えてください。切り替えないときは、Utilityを使って更新できません。また、あらかじ め本製品にアクセスして、使用するパソコンにIPアドレスを割り当てておいてください。 〈切り替えかた〉 ここでは、本製品の〈MODE〉ボタンを使っての手順を説明します。また、「Utility使 用」モードへの切り替えは、[本体管理設定]画面(5-5章)でも行えます。 1.本製品に接続する電源を外します。 2.本製品に接続するすべてのネットワーク機器を外します。 3.〈MODE〉ボタンを押しながらACアダプターを本製品につないで、電源を入れます。 4.[PWR]ランプと[MODE]ランプが交互に点滅(緑)を繰り返す状態から同時点滅(緑)に 切り替わる前に、〈MODE〉ボタンを離します。 ¡「Utility使用」モードに移行して動作を開始します。 ◆更新操作についてのご注意◆ ファームウェア転送時のエラー防止のため、Utilityがインストールされたパソコン(有 線または無線で本製品に接続できること)を本製品と1対1で接続してください。 本製品とパソコンの接続は、できるだけHUBを介してEthernetで接続する(☞4-1章) ことをおすすめします。 ¡無線で接続する場合は以下のことを守ってください。 アクセスポイントモード(☞4-3章)に変更してください。 パソコン側の無線LANセキュリティ(WEP機能)を「無効」に設定してください。 HUBに接続している本製品のEthernetケーブルを取り外してください。 本製品との無線通信距離は、1m以内にしてください。 6 「Utility使用」モードについて】 「Utility使用」モードに移行すると、実際にUtilityで操作が行われるまで、一時的に本製品の無線LAN セキュリティ(WEP機能)の設定を無効に変更します。 無線端末でUtilityを使うとき、WEP機能をパソコン側に設定しているときは、「無効」してください。 記載する操作の結果については、自己責任の範囲となりますので、次のことを守って作 業を始めてください。 ◎本製品のCD-ROM(Acrobat Readerを除く)は、本機専用ですので、本機以外の製品で使用しないで ください。 ◎本製品の設定ファイルや弊社ホームページより提供されるファームウェアアップデート用データファ イルを、本製品以外の機器に組み込んだり、改変や分解したことによる障害、および本製品の故障、 誤動作、不具合、破損、データの消失あるいは停電などの外部要因により通信、通話などの機会を失 ったために生じる損害や逸失利益または第三者からのいかなる請求についても弊社は一切その責任を 負いかねますのであらかじめご了承ください。 75 6 保守について 6-6 本製品をバージョンアップする(つづき) ■バージョンアップのしかた 1.本製品が「Utility使用」モードで動作していることを確認したら、1台のパソコンを本 製品に有線または無線で接続して、OSを起動します。 2.「SB-110 Utility」を起動します。 起動のしかたについては、「付属のCD-ROMについて(■Utilityを起動するには)」 (☞6-1章)をご覧ください。 ¡Utilityの操作画面を表示します。 (画面参照) 3.[ファームウェアの更新]のラジオボタンをクリックします。 ダウンロードした本製品の新しい設定ファイル(拡張子:dat)へのリンク先を[ファー ムウェアファイルの名前]のテキストボックスに直接入力するか、〈参照〉をクリック して選択します。 [SB-110のIPアドレス]のテキストボックスに本製品のIPアドレスを指定して、 〈実行〉をクリックします。 (画面参照) 1. クリック 2. 入力 3. 入力 4. クリック 4.「ファームウェアの更新が完了しました」というメッセージが「SB-110 Utility」の画 面に表示されたら、本製品の電源を入れなおすと初期化が完了します。 【更新にかかる時間について】 ファームウェアのデータファイルを本製品に有線または無線端末から転送して再起動にかかるまでの時 間の目安です。 ¡転 送=30∼60秒 ¡再起動=30秒 76 保守について 6 6-7 故障のときは ¡保証書について 保証書は販売店で所定事項(お買い上げ日、販売店名)を記入のうえお渡しいたします ので、記載内容をご確認いただき、大切に保管してください。 ¡修理を依頼されるとき 取扱説明書にしたがって、もう一度、本製品とパソコンの設定などを調べていただき、 それでも具合の悪いときは、次の処置をしてください。 保証期間中は お買い上げの販売店にご連絡ください。 保証規定にしたがって修理させていただきますので、保証書を添えてご依頼ください。 保証期間後は お買い上げの販売店にご連絡ください。 修理することにより機能を維持できる製品については、ご希望により有料で修理させ ていただきます。 ¡アフターサービスについてわからないときは お買い上げの販売店または弊社各営業所サービス係にお問い合わせください。 6 77 ご参考に 第 7章 この章では、 ルーティングの設定例、設定画面の構成、設定項目の初期値、定格について説明してい ます。 7-1.ルーティングの設定例 …………………………………………………………………80 ■RIP機能を設定する場合………………………………………………………………80 ■ルーティングテーブルを設定する場合 ……………………………………………80 7-2.設定画面の構成について ………………………………………………………………83 7-3.設定項目の初期値一覧 …………………………………………………………………84 7-4.機能一覧 …………………………………………………………………………………84 7-5.定格 ………………………………………………………………………………………85 7-6.[Ethernet]プラグ仕様 …………………………………………………………………86 7-7.用語解説 …………………………………………………………………………………87 7 ご参考に 7-1 ルーティングの設定例 次のネットワーク構成を例に、RIP機能を設定する場合とルーティングテーブルを設定 する場合の2とおりを説明します。 【Aフロアの設定条件】 ¡SB-110のIPアドレス [有線側] 192.168.0.1 HUB [無線側] 192.168.1.1 ¡有線端末のIPアドレス 有線側 Aフロア 192.168.0.10∼ 192.168.0.13(4個) 【Bフロアの設定条件】 無線側 SB-110 SB-110 ¡SB-110のIPアドレス [有線側] Bフロア 192.168.2.1 [無線側] 有線側 192.168.1.2 ¡有線端末のIPアドレス 192.168.2.10∼ 192.168.2.13(4個) HUB ■RIP機能を設定する場合 [本体IP設定]画面(☞5-3章) 【SB -110:Aフロア側】 ※有線端末には、デフォルト ゲートウェイとして、SB110の有線側IPアドレスを 指定してください。 [ルーティング設定]画面(☞5-4章) 80 ご参考に 7 7-1 ルーティングの設定例 ■RIP機能を設定する場合(つづき) [本体IP設定]画面(☞5-3章) 【SB -110:Bフロア側】 ※有線端末には、デフォルト ゲートウェイとして、SB110の有線側IPアドレスを 指定してください。 [ルーティング設定]画面(☞5-4章) ■ルーティングテーブルを設定する場合 【SB -110:Aフロア側】 前ページの「RIP機能を設定する場合」で、[RIPを使用] を「しない」に設定してルーティングテーブルを作成して も同様に通信が行えます。 [本体IP設定]画面(☞5-3章) [ルーティング設定]画面(☞5-4章) 7 【SB -110:Bフロア側】 次ページ参照 81 7 ご参考に 7-1 ルーティングの設定例 ■ルーティングテーブルを設定する場合(つづき) 【SB -110:Bフロア側】 [本体IP設定]画面(☞5-3章) [ルーティング設定]画面(☞5-4章) 82 ご参考に 7 7-2 設定画面の構成について WWWブラウザに表示される本製品の設定画面の構成です。 [無線LAN設定]画面 (☞P42) 詳細設定 (☞P45) 無線LAN設定 MACアドレスセキュリティ設定 (☞P42) (☞P43) 無線詳細設定 セキュリティレベル カスタム設定 (☞P45) (☞P47) ルーティングモード設定 (☞P54) (☞P53) [本体IP設定]画面 (☞P53) 本体IPアドレス設定 静的DHCPサーバ設定 DHCPサーバ設定 (☞P55) RIP設定 [ルーティング設定]画面 (☞P59) (☞P58) ネットワーク インターフェイス リスト (☞P59) (☞P59) IP経路情報 スタティックルーティング設定 (☞P60) [本体管理設定]画面 (☞P62) 管理者ID設定 (☞P61) SYSLOG設定 (☞P62) (☞P63) 7 ファームウェアアップデートモード (☞P64) [設定初期化]画面 (☞P72) [設定初期化モード]画面 (☞P71) [設定保存]画面 「設定初期化モード」で起動時 (☞P68) 83 7 ご参考に 7-3 設定項目の初期値一覧 本製品のWWWブラウザの設定画面について、出荷時の初期値を示します。 [無線LAN設定]画面 無線LAN設定 ¡アクセスポイントモードを使用:しない ¡ESS ID:**(半角大文字LG) ¡ESS IDの確認入力:**(半角大文字LG) 無線LAN ¡IPアドレス:192.168.1.1 ¡サブネットマスク:255.255.255.0 DHCPサーバ設定 ¡チャンネル:11 ¡通信速度:自動切替 ¡Rts/Ctsスレッシュホール:なし ¡セキュリティレベル:なし ¡DHCPサーバ機能を使用:する ¡リース期間:3日 有線LAN ¡割り当て開始IPアドレス:192.168.0.10 ¡サブネットマスク:255.255.255.0 ¡割り当て個数:30個 無線LAN ¡割り当て開始IPアドレス:192.168.1.10 ¡サブネットマスク:255.255.255.0 ¡割り当て個数:30個 セキュリティレベル カスタム設定 [ルーティング設定]画面 ¡WEPキー 選択:1 ¡WEPキー 文字列:00-00-00-00-00 RIP設定 [本体IP設定]画面 [本体管理設定]画面 ルーティングモード設定 SYSLOG設定 ¡ルーティングモードを使用:しない ¡DEBUGを使用:する ¡INFOを使用:する ¡NOTICEを使用:しない ¡ファシリティ:1 MACアドレスセキュリティ設定 ¡MACアドレスセキュリティを使用:しない [詳細設定]画面 無線詳細設定 本体IPアドレス設定 有線LAN ¡IPアドレス:192.168.0.1 ¡サブネットマスク:255.255.255.0 ¡RIPを使用:する 7-4 機能一覧 ■ 無線LAN機能 ■ ルータ機能 ¡ビル間通信(ブリッジ)モード ¡アクセスポイントモード ¡ローミング機能 ¡MACアドレスセキュリティ ¡WEP(Wired Equivalent Privacy) ¡ESS ID(Extended Service Set IDentifier) ¡ルーティングプロトコル TCP/IP(RIP スタティック) ¡スタティックルーティング機能 ¡RIP機能 ¡DHCPサーバ機能 ¡DHCPスタティック機能 ¡SYSLOG ■ その他 ¡WWWメンテナンス ¡ファームウェアの更新 84 ご参考に 7 7-5 定格 ■ 一般仕様 ¡入 力 電 圧 :DC12V標準(DC12V±5%) ACアダプター(付属品)は、AC100V±5% ¡消 費 電 流 :400mA(TYP) ¡接 地 方 式 :マイナス接地 ¡使 用 環 境 :温度0∼+45℃ ¡外 形 寸 法 :140.0(W)×120.0(H)×50.0(D)mm (突起物を除く) ¡重 量 :約960g(ケーブルを含む) ¡適 合 規 格 :クラスA情報技術装置(VCCI) ■ 無線部 ¡国 際 規 格 :IEEE802.11/IEEE802.11b準拠 ¡国 内 規 格 :ARIB STD -33/ARIB STD -T66 ¡通 信 方 式 :単信方式 ¡電 波 方 式 :直接スペクトラム拡散 ¡変 調 方 式 :DPSK、DQPSK、(バーガー/CCK符号) ¡使 用 周 波 数 範 囲 :2400∼ 2497MHz ¡チ ャ ン ネ ル 数 :1ch∼14ch ¡通 信 速 度 :11Mbps(最大) ¡伝 送 距 離 :約800m(見通し)〈ビル間通信モード〉 約70m(見通し)〈アクセスポイントモード〉 ¡セ キ ュ リ テ ィ :WEP(Wired Equivalent Privacy) ESS ID(Extended Service Set IDentifier) MAC(Media Access Control Address) ¡送 信 出 力 :10mW/MHz以下 ¡受 信 感 度 :−76dBm以下(フレームエラーレート=8%) ¡復 調 方 式 :デジタル復調(マッチドフィルター方式) 7 85 7 ご参考に 7-5 定格(つづき) ■ 有線部 ¡L A N イ ン タ ー フ ェ イ ス :[Ethernet]プラグ(RJ-45型) ※IEEE802.3/10BASE-T準拠 ※IEEE802.3u/100BASE-TX準拠 ¡通 信 速 度 :10/100Mbps(自動切り替え/半二重) ¡ル ー テ ィ ン グ 方 式 :スタティック/ダイナミック(RIP) ¡ユーザインターフェイス:状 態 表 示 ラ ン プ ( P W R〈 緑 〉、 M O D E〈 緑 〉、 L A N 〈赤〉、 〈赤〉)、 〈MODE〉ボタン ■ アンテナ部(内蔵タイプの場合) ¡ア ン テ ナ 形 式:パターンアンテナ ¡ア ン テ ナ 利 得:7.7dbi ¡ア ン テ ナ 指 向 特 性 :水平方向:±30°(3dB減衰幅) 垂直方向:±30°(3dB減衰幅) ¡イ ン ピ ー ダ ン ス :50Ω ¡定 在 波 比 :1.6以下 ■ 対応無線LAN製品について 本製品とビル間通信モードで通信を行う無線LAN機器は、弊社指定のもの(AP-1100H、 SB-1100、SB-110、SB-11B)をご使用ください。 本製品とアクセスポイントモードで通信を行うパソコンの無線LAN製品は、弊社指定の もの(SL-1100、SL-1105、SL-11、SU-11、SL-110)をご使用ください。 (2001年10月現在) ※ 定格・仕様・外観等は改良のため予告なく変更する場合があります。 ※ 伝送距離は、通信速度や環境によって異なります。 7-6 [Ethernet]プラグ仕様 1 2 3 4 5 6 7 8 86 RJ-45型モジュラープラグ 1.送信(+) 2.送信(−) 3.受信(+) 4.未使用 5.未使用 6.受信(−) 7.未使用 8.未使用 ご参考に 7 7-7 用語解説 Bridge ブリッジを参照 DHCPサーバ DHCP(Dynamic Host Configuration Protocol)は、TCP/IPというネットワーク上 で、クライアントがサーバから必要な情報を自 動的に取得するプロトコルです。 DHCPサーバは、ネットワーク情報として、 “IP アドレス”、 “デフォルトゲートウェイ”、 “ドメイ ン名”などを管理しています。 DHCPサーバ機能を持つ本製品は、DHCPクラ イアント(パソコン)が起動すると、IPアドレスや デフォルトゲートウェイ、DNSアドレスなどを 割り振ります。 DNS(Domain Name System) TCP/IPネットワークにおける名前解決サービス のことです。 DNSにしたがって、ドメインネームサーバにコ ンピューター名やドメイン名を登録して、ドメ インネームサービスを提供しています。 ドメインネームサービスを利用すると、IPアドレ スなどの数字ではなく、分かりやすいドメイン 名やホスト名で、目的のサイトを指定できます。 ESS-ID(Extended Service Set-IDentifier) 無線LANで、複数のネットワークグループを通 信可能なエリア内に形成するときの識別用の名 前です。本製品と通信する無線ネットワークグ ループは、無線端末を本製品と同じ識別名に設 定します。 ETHERNET ゼロックス社、DEC社、インテル社によって開 発されたLANの通信方式です。使用するケーブ ルによって、10BASE-T、100BASE-TX、 10BASE-5、10BASE-2などのタイプがあり ます。 HTML(Hyper Text Markup Language) WWWサーバでのドキュメントを記述するため の言語で、通常文書の中にタグを埋め込んでい く方式で作成されます。 WWWページを記述する言語として利用されて います。 HTTP(Hyper Text Transfer Protocol) HTMLの転送に使うプロトコルです。WWWブ ラウザでURLを入力すると、HTTPを使って WWWサーバからパソコンのWWWブラウザへ HTML文書が転送されます。転送された文書は、 WWWブラウザによって解釈して画面に表示さ れます。 HUB ハブを参照 Internet Explorer WindowsやMac OSに標準で付属しているブラ ウザソフトのことです。 IP インターネットで使われるプロトコルです。 IPを中心にして、その上位にはアプリケーショ ン寄りのプロトコルがあり、下位には通信回線 寄りのプロトコルが積層されることでインター ネットを形成しています。 IP(Internet Protocol)アドレス TCP/IPプロトコルを使用して、構築されたネッ トワークにおいて、接続しているすべての機器 を区別するために付ける32ビットのアドレスで す。 通常は、8ビットずつ4つに区切って、10進数 の数字列で表されます。 (例:192.168.0.1) また、プライベートIPアドレスは、ネットワー クの管理者が独自に設定するIPアドレスです。 アドレス管理機関やプロバイダーに、申請を行 う必要はありませんが、以下の規則したがって 割り振らなければなりません。 外部のネットワークと接続する場合にはアドレ ス変換を行い、グローバルIPアドレスに変換す る必要があります。 次のIPアドレスをプライベートIPアドレスとし て、自由に使用できます。 クラスA:10.0.0.0∼10.255.255.225 クラスB:172.16.0.0 ∼172.31.255.225 クラスC:192.168.0.0 ∼ 192.168.255.225 7 LAN(Local Area Network) 同一フロアーや敷地内の比較的小さな規模のネ ットワークのことです。 87 7 ご参考に 7-7 用語解説(つづき) MACアドレス (Media Access Control Address) 個々の有線または無線製品に設定されている物 理アドレスです。 このアドレスは、ネットワーク機器の製造メー カーが世界中で重複しない独自の番号で管理し ています。Ethernetや無線LAN製品では、この アドレスを元にしてフレームの送受信をしてい ます。 RIP(Routing Information Protocol) ルータ間で、経路情報を交換するTCP/IPネット ワークで使用されるプロトコルです。 この情報をもとに、ルータはパケットを正しい 相手に送出します。 SYSLOG システムメッセージをネットワーク上に出力す る機能です。 この機能に対応していると、UNIXなどの SYSLOGサーバによって、ログ情報を管理でき ます。 TCP/IP Windows98、Windows2000など、主要な OSでサポートする現在最も普及したインターネ ットの基本プロトコルです。 SMTP、FTPなどは、このプロトコルを利用し ています。 Open Transportを搭載したMacintoshには、 TCP/IPコントロールパネルが標準で搭載されて います。 URL(Uniform Resource Locator) インターネット上のホームページなどにアクセ スするために指定します。 弊社URLは、http://www.icom.co.jp/です。 WEP(Wired Equivalent Privacy) 無線LANの通信を暗号化して送受信する機能で す。 無線LAN通信の盗聴を防止できます。 本製品は、64/128ビット暗号化に対応してい ます。 WWWブラウザ WWWホームページを閲覧したり、WWWサー バを検索に使うアプリケーションです。 アプリケーションには、「Internet Explorer」 や「Netscape Navigator」があります。 88 10BASE-T Ethernetの規格の1つで、ツイストペアケーブ ルを用いた、10Mbit/sの速度をもつものです。 本製品の[Ethernet]ポートは、この規格に対応 しています。 100BASE-TX Ethernetの規格の1つで、カテゴリー5のツイ ストペアケーブルを用いた100Mbit/sの速度を もつものです。 本製品のLAN側の[Ethernet]ポートは、この規 格に対応しています。 アクセスポイント 有線LANと無線LANを接続する機器、またはそ の拠点の総称です。 イーサネット ETHERNETを参照 クライアント ネットワークにおいて、サーバに対し情報の提 供などのサービスを要求し、その返答を受ける 端末またはアプリケーションの総称です。 グローバルIPアドレス インターネット上のどの機器とも重複するもの のない世界で唯一のアドレスです。 サブネットマスク 1つのIPアドレスをネットワークアドレスとホス トアドレスに区別するために使用します。 あるホストのIPアドレスが「192.168.0.1」、サ ブネットマスクが「255.255.255.0」とすると、 IPアドレスとサブネットマスクを2進数にして 掛け合わせると、ネットワークアドレス 「192.168.0.0」となり、のこり「1」がホストア ドレスになります。 ドメイン名 IPアドレスの状態では人間には理解しにくいの で、IPアドレスの所属グループをドメインとし てドメイン名が割り当てられます。 例)[email protected]という電子メールアドレス の場合、bbb.co.jpがドメイン名です。 ご参考に 7 7-7 用語解説(つづき) トラフィック ネットワーク上のパケットの流れやネットワー クの回線にかかる負荷(データ量)のことです。 トラフィックが大きくなると、データ転送の遅 れやデータ欠落が起こる可能性があります。 ブラウザ WWWサーバからHTML文書を入手して、表示 する機能を持ったアプリケーションです。 本製品では、代表的なInternet Explorerを使っ て説明しています。 認証 インターネットなどを利用して、ネットワーク にアクセスしてくるユーザーが、パスワードと ユーザーIDを入力して、アクセスの権利がある かどうかを確認することです。 ブリッジ MACアドレスレベルでパケットを中継するネッ トワーク機器の総称です。 ネットワーク データなどを転送するために、サーバ、ワーク ステーション、パソコンなどの機器が、ケーブ ルやADSL回線を介して、通信網と接続された 状態をいいます。 プロトコル 通信で、データの送受信を行うときにしたがう べき手順を定義したもの。 ブロードキャスト 同一ネットワーク内のすべてのハードウェアへ パケットを一斉に送信(同報通信)することです。 パケット データが送受信されるときの単位です。 送受信に必要な情報を持つヘッダ部と、送りた いデータそのものであるデータ部から構成され ています。 パスワード ネットワークセキュリティ上、ユーザーがネッ トワークにアクセスするために入力する鍵とな る文字列で、パスワードを設定すると、ユーザ ーがあらかじめ設定された文字列を正しく入力 したとき、アクセスが可能になります。 ハブ(HUB) 本製品などを使用して、ネットワークを構築す るときに必要になる装置です。 10BASE-Tまたは100BASE-TXケーブルを使 って本製品と接続します。 100Mbpsで通信をするときは、カテゴリー5の ツイストペアケーブルを使用すると同時に、 7 HUBも100BASE-TXに対応している必要があ ります。 フラッシュメモリー 本製品が持つ書き込みが可能な記憶装置です。 ここに貯えられた情報は電源を切っても消えな いで保存されます。 89 高品質がテーマです。 A-6104I-2J-u © 2001 2002 Icom Inc.020927 本 社 547ー0003 北海道営業所 060ー0041 仙 台 営 業 所 983ー0857 東 京 営 業 所 130ー0021 名古屋営業所 468ー0066 大 阪 営 業 所 547ー0004 広 島 営 業 所 733ー0842 四 国 営 業 所 760ー0071 九 州 営 業 所 815ー0032 大阪市平野区加美南1ー1ー32 札幌市中央区大通東 9ー14 TEL 011ー251ー3888 仙台市宮城野区東十番丁54ー1 TEL 022ー298ー6211 東京都墨田区緑1ー22ー14 TEL 03ー5600ー0331 名古屋市天白区元八事3ー249 TEL 052ー832ー2525 大阪市平野区加美鞍作1ー6ー19 TEL 06ー6793ー0331 広島市西区井口3ー1ー1 TEL 082ー501ー4321 高松市藤塚町3ー19ー43 TEL 087ー835ー3723 福岡市南区塩原 4ー5ー48 TEL 092ー541ー0211 ¡サービスについてのお問い合わせは各営業所サービス係宛にお願いします。
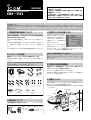

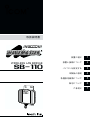

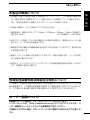


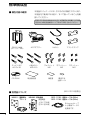
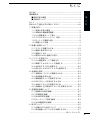
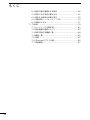
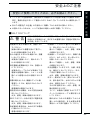

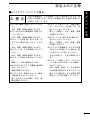
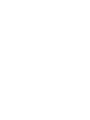
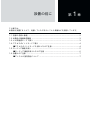






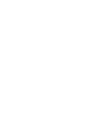
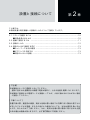

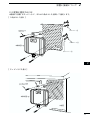


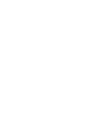
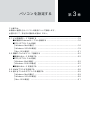

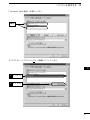
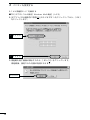
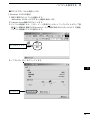
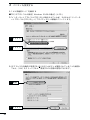
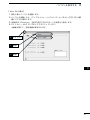

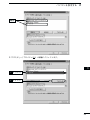
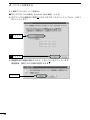
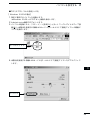
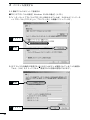



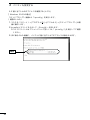
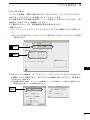
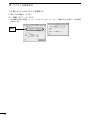
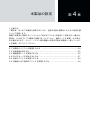






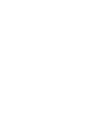
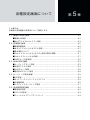








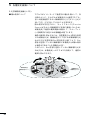

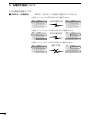












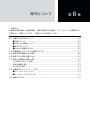












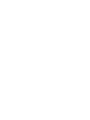
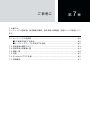
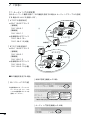
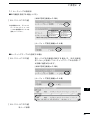
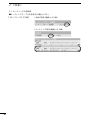
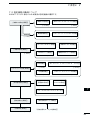
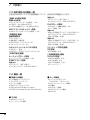
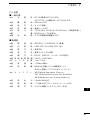




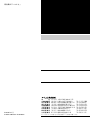
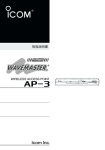
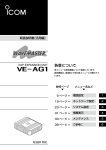
![VE-IG1 [活用編]](http://vs1.manualzilla.com/store/data/006612361_2-58dbedb9eaabba30cd67f974f0177b1a-150x150.png)
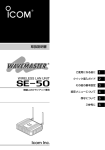
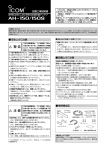
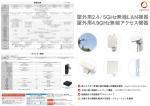
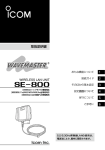


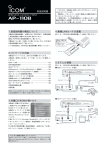
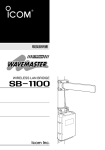
![2 3 4 5 6 1 取扱説明書[導入編]](http://vs1.manualzilla.com/store/data/006683313_2-07e7547061fb1e1064d2998ed55b53ed-150x150.png)