Download 取扱説明書(接続編)
Transcript
BR-1000v
取扱説明書 [接続編]
ご不明の点がございましたら、岩崎通信機お客様ご相談センタへお気軽にご相談ください。
<お客様ご相談センタ:7 0120-186102>
創造と豊かな対話のために
通信営業本部 〒168-8501 東京都杉並区久我山1-7-41 お客様メモ
お買い求めになった年月日、店名等をご記入ください。
修理を依頼される時やお問い合わせのときに大変便利です。
このたびは、BR-1000vをお買い求めいただきまして、まことにありがとうご
ざいます。
この取扱説明書は、お読みになったあとも本商品のそばなど、いつも手もとに
置いてお使いください。
設 置 年 月 日
年
月
日
設 置 店 名
住
所
電 話 番 号
W-6250-q
はじめに
はじめに
このたびは、本製品をお買い上げいただきまして、まこ
とにありがとうございます。
本製品は、IP電話(VoIP)対応で無線LAN機能を備えた
ワイヤレスブロードバンドルータです。
ご使用の前に、この取扱説明書をよくお読みいただき、
本製品の性能を十分発揮していただくとともに、末長く
ご愛用くださいますようお願い申し上げます。
本製品の概要について
は
じ
め
に
◎本製品は、IP電話(VoIP)に対応しています。
ADSLやCATV回線を利用して、本製品に接続されたアナログ電話で通話できます。
◎UPnP(ユニバーサルプラグアンドプレイ)機能により、本製品に接続されたUPnP対
応OSのパソコンからWindows Messengerなどを利用できます。
◎DMZ(ディーエムゼット)機能により、DMZ対応アプリケーションが利用できます。
◎ブロードバンド回線は、FTTH、xDSL、CATVに対応しています。
◎フレッツ・ADSLなど、PPPoE対応プロバイダーにも対応しています。
◎本製品は、11Mbps(802.11b)と54Mbps(802.11a)規格のアイコム社製無線
LANカード装着に対応しています。
スロット方式により、アイコム社製無線LANカードの差し替えが簡単に行えます。
◎MACアドレス登録、「シェアードキー」と「オープンシステム」の両モードに対応した
暗号化認証モードなど、多彩な無線LANセキュリティーで利用できます。
◎無線LANの暗号化は、本製品に装着するアイコム社製無線LANカードに装備された
すべての暗号化方式が利用できるなど、アイコム社製無線LANカードを交換するだけ
で高度な無線LANセキュリティー機能に対応できます。
◎無線LAN対応のパソコンと無線アクセスポイント(ローミングを含む)機能を使って通
情報処理装置等電波障害自主規制について
この装置は、情報処理装置等電波障害自主規制協議会(VCCI)の基準に基づくクラスA情
報技術装置です。この装置を家庭環境で使用すると電波妨害を引き起こすことがありま
す。この場合には使用者が適切な対策を講ずるように要求されることがあります。
信できます。
◎本製品の設定は、すべてWWWブラウザから行えます。
◎プリンターポートを装備していますので、Windows用のプリンターサーバとしてご
使用になれます。(プリンター接続用のパソコンが不要になります。)
◎IPフィルター機能を搭載していますので、IPアドレス、ポート番号によるアクセス制
登録商標について
Windowsは、米国Microsoft Corporationの米国およびその他の国における登録商標
です。
本文中の画面の使用に際して、米国Microsoft Corporationの許諾を得ています。
Macintosh、Mac-OSは、米国アップルコンピューター社の登録商標です。
Netscape Navigatorは、Netscape Communications Corporationの商標です。
その他、本書に記載されている会社名、製品名は、各社の商標および登録商標です。
限ができます。
◎[WAN]ポートと[LAN]ポートは、10BASE-T/100BASE-TX(自動切り替え)に対応
しています。
◎[LAN]ポートは、4ポートスイッチングHUBを搭載しています。
◎[LAN]ポートには、MDI(ストレート)/MDI-X(クロス)の自動判別機能を搭載していま
すので、極性を気にすることなくパソコンやHUBに接続できます。
◎ネットワーク管理機能にはSNMPをサポートしています。
i
ii
はじめに
はじめに
取扱説明書の構成について
無線LANカードの規格について
本書では、本製品をご使用になる前に知っておいていただきたい新機能や基本的な内容
次の規格に対応したアイコム社製の無線LANカードを本製品に装着できます。
と、インターネットやLANへ接続するための基本的な設定手順と接続方法について説明
■ 802.11a規格
(2003年5月現在)
は
じ
め
に
通信周波数は、5.2GHz帯を使用します。
しています。
最大54Mbpsの伝送速度で通信できます。
接続編には記載していない詳細な機能を設定する場合は、本製品に付属のCDに収録され
対応機種:SL-50
ている活用編を参照してください。
■ 接続編(本書)
本製品の基本的な使用方法について、本書を最初から順
■ 802.11b規格
通信周波数は、2.4GHz帯を使用します。
番に読みながらご使用いただけるまでの準備が進められ
最大11Mbpsの伝送速度で通信できます。
るように構成されています。
対応機種:SL-11、SL-12、SL-110、SL-120、SL1100、SL-1105
詳細な機能についての情報は、活用編で説明しています
ので、必要に応じて参照してください。
■ 802.11a/b規格
■ 活用編(CD収録)
802.11aと802.11bの両規格に対応しており、どち
本製品のCDにPDF形式で収められています。
らか一方で通信できます。
本製品に設定できるさまざまな機能について、本製品の
対応機種:SL-5000
設定メニューごとに説明しています。
※この規格の製品を本製品に装着した場合、出荷時は、
q 本製品のCDをご使用のCDドライブに挿入すると、
11Mbpsでのご使用になります。
Auto Run機能が動作して、メニュー画面を表示しま
す。
w 〈取扱説明書〉をクリックします。
※CD収録のソフトウェアは、下記のOSに対応していま
す。
Windows XP/2000/Me/98SE/98
※メニュー画面が表示されないときは、本製品のCDに
収録された「AutoRun.exe」をダブルクリックしてく
ださい。
iii
iv
はじめに
はじめに
MACアドレスの表記について
取り扱い上のご注意
ご契約の接続業者またはプロバイダーや提供を受けるサービスによっては、本製品の
◎本製品は、高度な信頼性が必要な用途に使用されることを目的とした製品ではありま
MACアドレスを接続業者またはプロバイダーに対して事前申請する必要があります。
せん。
そのような場合、申請および登録が完了するまで、本製品を利用してインターネットに
本製品が原因で発生したいかなる損害についても弊社は一切その責任を負いかねます
接続できません。 (すでに登録したMACアドレスでご使用の場合☞取扱説明書[活用編])
のであらかじめご了承ください。
MACアドレスは、モデムに直接接続するネットワーク機器(本製品など)がそれぞれ独自
に持っている機器固有の番号で、下図のように本製品のシリアルシールに記載されてい
ます。
は
じ
め
に
◎動作中に接続ケーブルなどが外れたり、接続が不安定になると、誤動作の原因になり
ます。コネクターをしっかり接続してください。
動作中は、コネクターの接続部に触れないでください。
◎モデムおよびパソコンやその他の周辺機器の取り扱いは、それぞれに付属する取扱説
BR-1000v本体
明書に記載する内容にしたがってください。
◎無線LANカードを本製品に装着して使用する場合、家庭環境で使用すると電波妨害を
引き起こすことがあります。
このようなときは、本製品を、妨害を受けている機器からできるだけ離して設置して
90
C7
48
シリアルシール
BR-1000V
00
ください。
◎本製品のCD(Acrobat Readerを除く)は、本機専用ですので、本機以外の製品で使
用しないでください。
◎本書の著作権およびハードウェア、ソフトウェアに関する知的財産権は、すべて岩崎
通信機株式会社に帰属します。
0090C748
MACアドレス
◎本書の内容の一部または全部を無断で複写/転用することは、禁止されています。
◎本書およびハードウェア、ソフトウェア、外観の内容については、将来予告なしに変
更することがあります。
本書の表記について
本書は、次の表記規則にしたがって記述しています。
「
」表記:オペレーションシステム(OS)、ユーティリティー、メニュー、ウィンドウ
[
]表記:タブ名、アイコン名、テキストボックス名、チェックボックス名などを([ ])
(画面)の名称を(「」)で囲んで表記します。
で囲んで表記します。
〈
〉表記:ダイアログボックスのコマンドボタンなどの名称を(〈 〉)で囲んで表記し
ます。
※本書は、Ver1.00のファームウェアを使用して説明しています。
※Windows Millennium Editionは、Windows Meと表記します。
Windows 98 Second Editionは、Windows 98 SEと表記します。
※本書中の画面は、OSのバージョンや設定によって、ご使用になるパソコンと多少異
なる場合があります。
v
vi
ご使用までの流れ
もくじ
本製品をご使用いただくまでの接続や設定については、次のステップにしたがってお読
はじめに ──────────────────────────i
みください。
ご使用までの流れ ─────────────────────vii
ステップにしたがってお読みいただくと、ご使用いただける構成になっています。
もくじ ──────────────────────────viii
各ステップの右端に記載する数字は、本書の参照箇所です。
安全上のご注意(必ずお読みください。) ────────────xi
ステップ1
本製品の底面にスタンドを装着する ━━━━━━1-4章
第1章
ステップ2
運用形態に
より選択
も
く
じ
ご使用になる前に ━━━━━━━━━━━━━━━ 1
1-1.梱包内容の確認 ………………………………………………………2
有線LANで使う ━━━━━━━━━━━━━━━━2章
1-2.前面パネル ……………………………………………………………3
1-3.後面/側面パネル ……………………………………………………4
1-4.スタンドの装着 ………………………………………………………5
無線LANで使う ━━━━━━━━━━━━━━━━3章
1-5.本製品のおもな機能 …………………………………………………6
1-6.設定画面の名称と機能 ………………………………………………7
ステップ3
インターネットに接続して使う ━━━━━━━━━4章
ステップ4
1対1でIP電話をする ━━━━━━━━━━━━━6章
運用形態に
より選択
1-7.IP電話使用時のご注意 ……………………………………………10
第2章
有線LANで使う ━━━━━━━━━━━━━━━ 11
2-1.Ethernetカードの装着 …………………………………………12
2-2.[LAN]ポートへのパソコン接続 …………………………………13
SIPサーバでIP電話をする ━━━━━━━━━━━7章
2-3.電源を本製品に接続する …………………………………………14
2-4.パソコンの電源を入れる …………………………………………14
ステップ5
内部時計やメール着信通知設定をする ━━━━━━8章
ステップ6
プリンターサーバを使う ━━━━━━━━━━━━9章
ステップ7
一般加入電話を使う ━━━━━━━━━━━━━━5章
2-5.IPアドレスを確認する ……………………………………………15
2-6.設定画面へのアクセスを確認する ………………………………18
第3章
無線LANで使う ━━━━━━━━━━━━━━━ 19
3-1.無線LANカードを装着するパソコンについて …………………20
3-2.設置場所について …………………………………………………21
3-3.本製品に無線LANカードを装着する ……………………………22
3-4.IPアドレスを確認する ……………………………………………25
ご参考に
トラブルシューティング(困ったときは?) ━━━11-1章
3-5.設定画面へのアクセスを確認する ………………………………26
3-6.無線LANの構築について …………………………………………27
3-7.11/54Mbps両対応の無線LANカードを
54Mbpsで使うには ……………………………………………30
3-8.無線ネットワーク名(SSID)を設定するには……………………31
3-9.暗号化を設定する …………………………………………………32
3-10.MACアドレスセキュリティーを設定する ……………………39
3-11.本製品の無線LANカードを取り外すには ……………………40
vii
viii
もくじ
第4章
もくじ
インターネット接続設定 ━━━━━━━━━━━ 41
第8章
設定画面で行う基本設定 ━━━━━━━━━━━ 89
4-1.接続業者との契約について ………………………………………42
8-1.本製品の時計を設定する …………………………………………90
4-2.ご契約回線への接続方法を確認する ……………………………43
8-2.メール着信通知設定をする ………………………………………91
4-3.[PPPoE]接続の設定………………………………………………44
8-3.着信メッセージを確認する ………………………………………92
4-4.[プロバイダーからIPアドレスを自動的に取得]接続の設定 …50
8-4.設定画面へのアクセスを制限するには …………………………93
4-5.[固定IPアドレス]接続の設定 ……………………………………55
8-5.本体IPアドレスを変更するには …………………………………94
4-6.[ルータタイプモデム]接続の設定 ………………………………61
8-6.自動割り当て開始IPアドレスを変更するには …………………95
も
く
じ
8-7.回線種別を設定する ………………………………………………96
第5章
一般加入電話を使う ━━━━━━━━━━━━━ 69
5-1.加入電話回線を接続するには ……………………………………70
第9章
5-2.電話機やファクシミリを接続するには …………………………71
プリンターサーバを使う ━━━━━━━━━━━ 97
9-1.プリンターの接続 …………………………………………………98
5-3.外線への発信を確認する …………………………………………72
9-2.LPR Portソフトウェアのインストール ………………………99
9-3.プリンタードライバーのインストール ………………………100
第6章
1対1でIP電話をする ━━━━━━━━━━━━ 73
6-1.IP電話のタイプ ……………………………………………………74
第10章
6-2.ご使用までの流れ …………………………………………………75
保守について ━━━━━━━━━━━━━━━ 125
10-1.設定内容の確認または保存 …………………………………126
6-3.WAN側IPアドレスを確認するには ……………………………76
10-2.保存された設定の書き込み …………………………………128
6-4.自分のSIP URLを登録する………………………………………77
10-3.設定を出荷時の状態に戻す …………………………………130
6-5.相手のSIP URLと対応する電話番号を登録する………………78
10-4.ファームウェアをバージョンアップする …………………135
6-6.ダイナミックDNSサービスでドメイン名を取得するには……79
10-5.本製品のMACアドレスを設定画面で確認するには ………138
6-7.ダイナミックDNS機能を設定するには…………………………80
6-8.相手に電話をかけるには …………………………………………82
第11章
第7章
SIPサーバでIP電話をする ━━━━━━━━━━ 83
7-1.SIPサーバを使用する方法 ………………………………………84
7-2.ご使用までの流れ …………………………………………………85
7-3.IP電話の接続方法を設定する ……………………………………86
7-4.SIPサーバへの接続設定を設定する ……………………………87
7-5.相手に電話をかけるには …………………………………………88
ご参考に ━━━━━━━━━━━━━━━━━ 139
11-1.トラブルシューティング ……………………………………140
11-2.パソコンのIPアドレスを設定するには ……………………145
11-3.設定画面の構成について ……………………………………150
11-4.設定項目の初期値一覧 ………………………………………153
11-5.機能一覧 ………………………………………………………156
11-6.定格 ……………………………………………………………157
11-7.各種ポート仕様 ………………………………………………158
11-8.対応無線LANカードについて ………………………………158
11-9.用語解説 ………………………………………………………159
アフターサービスについて ━━━━━━━━━ 164
ix
x
安全上のご注意
安全上のご注意
安全にご使用いただくために、必ずお読みください。
¡ ここに示した注意事項は、使用者および周囲の人への危害や財産への損害を未然に
防ぎ、製品を安全に正しくご使用いただくために、守っていただきたい事項を示して
います。
■ 本製品について(つづき)
R 注意
下記の記載事項は、これを無視して誤った取り扱いをすると「人
が傷害を負う可能性が想定される内容、および物的損害だけの発
生が想定される内容」を示しています。
◎屋外に設置しないでください。
¡ 次の『R警告』『R注意』の内容をよく理解してから本文をお読みください。
¡ お読みになったあとは、いつでも読める場所へ大切に保管してください。
故障の原因になることがあります。
◎ぐらついた台の上や、傾いたところな
ど、不安定な場所に置かないでくださ
■ 本製品について
R 警告
◎上に乗ったり、重い物を載せたり、挟
んだりしないでください。
故障の原因になることがあります。
◎近くに雷が発生したときは、ACアダ
い。
プターを接続しているコンセントから
下記の記載事項は、これを無視して誤った取り扱いをすると「使
落ちたり、倒れたりして火災、けが、
抜いて、ご使用をお控えください。
用者および周囲の人が、死亡または重傷を負う可能性が想定され
故障の原因となることがあります。
ケーブルの接続や切断、または製品の
◎湿気やホコリの多い場所、風通しの悪
導入や保守の作業も行わないでくださ
る内容」を示しています。
◎付属のACアダプター以外は使用しな
いでください。
火災、感電、故障の原因になります。
◎指定以外の付属品、および別売品は使
用しないでください。
火災、感電、故障の原因になります。
◎DCジャック以外の端子に電源を接続
◎通気口をふさがないでください。
発熱などにより、火災、感電、故障
の原因になります。
◎直射日光のあたる場所やヒーター、ク
ます。
ばなど)に設置しないでください。
激しい場所では使用しないでくださ
ださい。
火災、感電、故障の原因になります。
い。
温度差の激しい環境を急に移動した場
変形、変色、火災、故障の原因にな
合、結露するおそれがありますのでご
ることがあります。
注意ください。
◎設置する場合は、必ずアース線を接続
火災、感電、故障の原因になります。
また、アース線は、ガス管や水道管に
加熱したりしないでください。
火災、感電の原因になることがあり
ーラーの吹き出し口など、温度変化の
してください。
げたり、ねじったり、引っ張ったり、
い。
故障の原因になることがあります。
◎水などでぬれやすい場所(加湿器のそ
しないでください。
◎接続ケーブルを加工したり、無理に曲
い場所には設置しないでください。
◎説明と異なる接続をしないでくださ
◎結露するような場所で使用しないでく
変形、変色、火災、故障の原因にな
接続しないでください。
い。また、本製品への接続を間違えな
ることがあります。
火災、感電の原因になります。
いように十分注意してください。
結露した場合、乾燥させるか、長い
故障の原因になることがあります。
間同じ環境に置いたあと、ご使用く
◎電源コードや接続ケーブルは、赤ちゃ
◎強い磁界や静電気の発生する場所、温
ださい。
傷ついて破損し、火災、感電、故障
んや小さなお子さまの手が届かない場
の原因になります。
所で使用、設置してください。
度、湿度が取扱説明書に定めた使用環
◎長時間、使用しないときは、安全のた
感電、けがの原因になります。
境を超えるところでは使用しないでく
め本製品に接続するACアダプターを
ださい。
取り外してください。
故障の原因になることがあります。
発熱、発火、故障の原因になること
◎接続ケーブルの上に重いものを載せた
り、挟んだりしないでください。
傷ついて破損し、火災、感電、故障
の原因になります。
◎本製品を使用中は、ぬれた手で本製品
に触れないでください。
感電の原因になります。
◎完全調整していますので、分解、改造
◎万一、煙が出ている、変なにおいがす
る、変な音がする、水などが入った場
合は、使用を中止してください。
◎テレビやラジオの近くで使用しないで
があります。
そのまま使用すると、火災、感電、故
ください。
障の原因になります。
電波障害を与えたり、受けたりする
を絶対使用しないでください。
すぐに、本製品に接続しているACア
原因になることがあります。
ケースが変質したり、塗料がはげる
ダプターのプラグとその他のケーブ
◎落としたり、強い衝撃を与えたりしな
安
全
上
の
ご
注
意
◎清掃するときは、シンナーやベンジン
原因になることがあります。普段は
は、絶対にしないでください。
ル類を取り外してください。
いでください。
また、ご自分で修理しないでください。
煙が出なくなるのを確認してからお
けが、故障の原因になることがあり
は水で薄めた中性洗剤を少し含ませ
火災、感電、故障の原因になります。
買い求めの販売店、もしくは工事店
ます。
てふいてください。
やわらかい布で、汚れのひどいとき
にご相談ください。
xi
xii
安全上のご注意
■ ACアダプターについて(付属品)
R 警告
ご使用になる前に
下記の記載事項は、これを無視して誤った取り扱いをすると「使
第
1章
用者および周囲の人が、死亡または重傷を負う可能性が想定され
る内容」を示しています。
◎本製品以外の機器で使用しないでくだ
でください。
火災、感電、故障の原因になります。
火災、感電、故障の原因になります。
◎AC100V以外の電源電圧で使用しな
◎ぬれた手でACアダプターや機器に絶
いでください。
対触れないでください。
火災、感電、故障の原因になります。
感電の原因になります。
◎抜き差しするときは、必ずDCコネク
◎水などでぬれやすい場所で使用しない
ターやACアダプター本体を持って行
でください。
ってください。
火災、感電、故障の原因になります。
火災、感電、故障の原因になります。
◎アダプターの金属部分、およびその周
◎ACアダプターは、コンセントの奥ま
辺にホコリが付着している場合は、乾
で確実に差し込んでください。
いた布でよくふき取ってください。
差し込みが不十分な場合、火災、感
そのまま使うと、火災の原因になり
電の原因になります。
ます。
◎電源コードを加工したり、無理に曲げ
◎電源コードが傷ついたり、コンセント
たり、ねじったり、引っ張ったり、加
の差し込みがゆるいときは使用しない
熱したりしないでください。
でください。
傷ついて破損し、火災、感電、故障
火災、感電、故障、データの消失ま
の原因になります。
たは破損の原因になりますので、お
◎電源コードの上に重いものを載せた
り、挟んだりしないでください。
傷ついて破損し、火災、感電、故障
の原因になります。
xiii
◎ACアダプターは、タコ足配線しない
さい。
買い求めの販売店、もしくは工事店
にご相談ください。
この章では、
本製品を使う前に必要な準備などを説明します。
1-1.梱包内容の確認 ……………………………………………………………………………2
1-2.前面パネル …………………………………………………………………………………3
1-3.後面/側面パネル …………………………………………………………………………4
1-4.スタンドの装着 ……………………………………………………………………………5
1-5.本製品のおもな機能 ………………………………………………………………………6
■ IP電話(VoIP)機能 ………………………………………………………………………6
1-6.設定画面の名称と機能 ……………………………………………………………………7
1-7.IP電話使用時のご注意 …………………………………………………………………10
1
ご使用になる前に
1-1. 梱包内容の確認
ご使用になる前に
本製品のパッケージには、次のものが同梱されています。
1
1-2. 前面パネル
本製品をご使用になる前に、すべて揃っていることを確
認してください。
不足しているものがありましたら、お手数ですがお買い上げの販
売店もしくは工事店までお問い合わせください。
q
w
e
PWR
MSG
TEL
r
WAN
t
LAN
y
BR-1000v本体
Ethernetケーブル
スタンド
ACアダプター
スタンド
Wireless Broadband Router
BR-1000V
本書
CD
(Windows版)
モジュラーケーブル
Ethernetケーブル ……
取扱説明書(本書)
保証書
q [PWR]ランプ
r [WAN]ランプ
本製品をパソコンまたはHUBに接続するケーブルです。
電源の状態を表示します。
WAN側の状態を表示します。
両端に8Pinのモジュラープラグがついています。
点灯:本製品の電源が入っているとき
点灯:WAN側への接続が正常なとき
1
消灯:Ethernetケーブル未接続
モジュラーケーブル ……
加入電話回線(アナログ電話回線)と本製品の[LINE]ポー
w [MSG]ランプ
トを接続するケーブルです。
点滅:メール着信機能設定時、電子メー
両端に6Pinのモジュラープラグがついています。
ルがプロバイダーのメールサーバ
t [LAN]ランプ
に届いたとき
有線LANの状態を表示します。
スタンド …………………
本製品を立てる台です。
※「 設 定 初 期 化 」 モ ー ド で 動 作 中 は 、
CD(Windows版) ……
取扱説明書[活用編]がPDF形式で収められています。
※「Firm Utility使用」モードで動作中は、
[TEL]ランプと同時点滅します。
また、簡単接続設定ウィザード、LPR Portソフトウェ
ACアダプター …………
本製品専用の電源です。
お買い上げのタイプに該当していることをご確認ください。
2
点滅:データを送受信しているとき
y[
]ランプ
無線LANの状態を表示します。
点灯:電話の発信と着信があったとき
点灯:無線での接続が正常なとき
や、加入電話回線で通話中のとき
消灯:以下の2通りがあります。
※「 設 定 初 期 化 」 モ ー ド で 動 作 中 は 、
に無線LANカードが同梱されています。
消灯:Ethernetケーブル未接続
e [TEL]ランプ
点滅:VoIPで通話中のとき
本製品に無線LANカードが付属するタイプをお買い上げの場合は、上記付属品のほか
点灯:LAN側への接続が正常なとき
[TEL]ランプと交互点滅します。
ア(プリントサーバ用)、ユーティリティーが収められて
います。
点滅:データを送受信しているとき
[MSG]ランプと同時点滅します。
※「Firm Utility使用」モードで動作中は、
[MSG]ランプと交互点滅します。
¡本製品と通信中の無線端末が無
線伝送エリア内に存在しないと
き
¡1∼2分間、無線通信しない状
態がつづいたとき
3
1
ご使用になる前に
ご使用になる前に
1-3. 後面/側面パネル
RESET MODE
後面
1-4. スタンドの装着
t
本体底面に付属のスタンドを押し当てて、ガイドに沿ってスライドさせて取り付けます。
側面
TEL
y
LINE
u
PRINTER
BR-1000v本体
i
!0
r
DC
4
3
e
LAN
2
1
w
WAN
q
1
o
スタンド
スタンド
q〈RESET〉ボタン
t〈MODE〉ボタン
ペン先などで短く押すと、本製品を再起
「設定初期化」モードで動作させるとき使
動(電源投入直後の状態)します。
用します。
1
※電源を入れなおすのと、同じ状態です。
y [TEL]ポート(RJ-11型×1)
w [WAN]ポート(RJ-45型)
アナログ電話機を接続するポートです。
Ethernetケーブルを使って、ADSLや
CATVのブリッジタイプモデムと接続し
u [LINE]ポート(RJ-11型×1)
ます。
一般加入電話回線を接続するポートで、
IP電話と一般加入電話を併用するときな
e [LAN]ポート(RJ-45型×4)
どに使用します。
Ethernetケーブルを使用して、パソコ
ンやHUB、またはADSLやCATVのル
i [PRINTER]ポート(D-Sub25pin)
ータタイプモデムと接続します。
プリンター接続用のポートです。
※MDI(ストレート)/MDI-X(クロス)を自
動判別します。
o アース端子
アース線(市販品)を接続します。
r DCジャック
付属品のACアダプターを接続します。
!0 カードスロットカバー(側面)
カバーを外すと、アイコム社製無線LAN
カードを装着するスロットがあります。
4
5
1
ご使用になる前に
ご使用になる前に
1-5. 本製品のおもな機能
■ IP電話(VoIP)機能
1
1-6. 設定画面の名称と機能
本製品の設定画面の名称と各画面に含まれる項目を説明します。
IP電話は、離れた人どうしが本製品に接続された一般の電話機からADSLやCATVなど
のブロードバンド回線(IPアドレス)を使用して会話できる機能です。
設定画面表示エリア
加入電話回線(電話局)を使用しないため通話料が不要で、インターネット接続料金だけ
で利用できます。
本製品でIP電話を使用するには、2通りの方法があり、SIPサーバを使用しないで、通
ホームページのリンク
話相手と1対1(Peer to Peer)で通話する方法(☞6章)と、「050」などで始まる電話番
号をダイヤル(SIPサーバを使用)して通話する方法(☞7章)があります。
アナログ電話回線の
モジュラーコネクター
無線LAN
スプリッター
ADSL
設定画面選択メニュー
〈登録〉/〈取消〉
〈登録して再起動〉ボタン
TEL
有線LAN
〈□
? 〉ボタン
一般加入電話用
1
アナログ電話機
設定画面表示エリア
設定画面選択メニューで選択されたタイ
トルの画面表示に切り替わります。
ブリッジタイプモデム
〈□
? 〉ボタン
表示しているメニュー画面の各項目につ
いて、詳細な説明を表示します。
説明を印刷するときは、WWWブラウザ
BR-1000v
ホームページのリンク
のファイルメニューから、〈印刷〉を選
次のようなインターネット環境では、IP電話(VoIP)をご使用いただけない場合がありま
本製品がインターネットできる状態
んで行います。
す。
で、
¡インターネット接続業者またはプロバイダーとの契約後、工事が完了していないとき
ソルを移動してクリックすると、弊社ホ
¡「インターネット接続設定」(☞4章)をしていないとき
ームページにアクセスできます。
¡グローバルIPアドレスが割り当てられていないとき
※ご契約のプロバイダーから割り当てられたIPアドレスが「用語解説(IPアドレス)」
(☞11-10章)に記載されたプライベートIPアドレスに該当する場合
¡本製品のWAN側にファイアフォールを設置しているとき
アイコン上にマウスカー
〈登録〉/〈取消〉/〈登録して再起動〉ボタン
表示しているメニュー画面に設定した内
容の登録や取消をします。
本製品を再起動することで変更内容が有
効になる項目は、〈登録して再起動〉を
クリックします。
¡本製品と接続するブロードバンドモデムがルータタイプ(☞4-1章)の場合
¡ご契約の回線が128kbps以上の帯域が確保できないとき
¡SIPサーバ使用者とPeer to Peer使用者間は、IP電話できません。
※回線で十分な帯域を確保できない場合は、音飛びなどが起こることがあります。
6
7
1
ご使用になる前に
ご使用になる前に
1
1-6. 設定画面の名称と機能(つづき)
■ 「電話設定」メニュー
■設定画面選択メニュー
電話設定
電話回線設定
本製品の設定画面は、用途別に次の各メニューに分類されています。
本製品の[TEL]ポートに接続する機器の
加入電話回線の回線種別や、受話および
各メニューのタイトル上にマウスカーソルを合わせてクリックして、表示された画面タ
種類やその機器を設定します。
送話音量を設定します。
イトルをクリックすると、その画面を「設定画面表示エリア」に表示します。
選択されている設定画面選択メニューは、
アイコンの点滅で知らせます。
■ 「VoIP設定」メニュー
VoIP設定
VoIP電話帳
WAN側詳細設定
本製品のIP電話で着信時に使用するSIP
IP電話で発信時に使用する相手先の電話
インターネット接続に必要な回線種別
[WAN]ポートの通信速度や、本製品が
URLなどを設定します。
番号とSIP URLの登録と登録状況を表
(PPPoE、DHCP)を設定します。
WAN側に通知するMACアドレス、
示します。
※回線接続中は、設定を変更できません。
UPnP機能を設定します。
また、登録した内容を「電話帳登録ファ
アドレス変換設定
※回線種別を「PPPoE」に設定している
イル」として保存するとき使用します。
■ 「無線LAN設定」メニュー
WAN側設定
グローバルアドレスとプライベートアド
ときは、回線の自動接続および自動切
レスの変換設定、DMZ機能やPPTPパ
断を設定できます。
ススルーを設定します。
■ 「ネットワーク設定」メニュー
LAN側IP設定
簡易DNSサーバ設定
■ 「システム設定」メニュー
本体管理設定
メール着信通知設定
管理者パスワードによる設定画面へのア
着信したメールの通知、転送、表示、フ
クセス制限を設定します。
ィルタリングについての設定です。
本製品のMACアドレスを表示します。
時計設定
本製品の内部時計とタイムサーバへの接
本製品のLAN側への接続を設定します。
本製品のDNSサーバ、簡易DNSサーバ、
着信メール一覧
IPフィルタ設定
URLフィルターについて設定します。
着信メールの一覧表示や[MSG]ランプ
続について設定します。
送信元パケットや送信先パケットの通
RIP設定
の点滅を停止させるとき使用します。
SYSLOG設定
過、遮断を設定します。
RIPにより経路を動的に作成する設定を
ダイナミックDNS
SYSLOG機能でログ情報を出力すると
ルーティング設定
します。
IP電話で使用するドメイン名に対するIP
き設定します。
1
アドレスを、ダイナミックDNSサーバ
パケットの中継経路を意図的に定義する
に自動更新するとき設定します。
とき設定します。
■ 「通信記録」メニュー
■ 「無線LAN設定」メニュー
装着されたカードを自動認識して該当す
暗号化設定
る設定項目を表示します。
装着するアイコム社製無線LANカードの
電話通信記録
通信記録
加入電話およびIP電話の発信と着信履歴
WAN側回線の通信記録を表示します。
を表示します。
無線LAN設定
暗号化を設定します。
本製品に装着するアイコム社製無線
MACアドレスセキュリティ設定
LANカードの通信設定をします。
本製品にMACアドレス登録されたパソ
■ 「保存と初期化」メニュー
コンとだけ、本製品と無線で通信すると
設定初期化
設定保存
き設定します。
本製品の設定内容を出荷時の状態に戻す
変更した設定内容の確認や、それらの内
とき使用します。
容を設定ファイルとして保存するとき使
用します。
8
9
1
ご使用になる前に
1-7. IP電話使用時のご注意
有線LANで使う
本製品でIP電話をご使用になるときは、次のことに注意してください。
◎ インターネット通話は、ネットワークを経由して通話を行うという性質上、第三者に
第
2章
より盗聴される可能性がありますので、通話される内容にはご注意ください。
◎ 本書6章で説明する接続方法でIP通話機能をご使用いただくには、お使いのモデムが
「PPPoE」方式または「DHCPクライアント」方式によって、グローバルIPアドレスが
割り当てられることが必要です。
この章では、
この条件に該当しているかどうかについては、ご契約の接続業者またはプロバイダー
パソコンを本製品の[LAN]ポートに接続してご使用になる場合、パソコンの接続と設定
にお問い合わせください。
について説明します。
◎ 本書7章で説明する接続方法でIP通話機能をご使用いただくには、ご契約のプロバイ
ダーまたはIP網接続業者がSIPサーバへの接続サービスに対応しており、別途契約が
必要な場合があります。
◎ インターネット通話はネットワークの状態により音声が途切れたり音質が低下する場
合があります。このため、FAXやモデムでは正常に通信できないことがあります。
◎ 本製品では、一般加入電話回線を[LINE]ポートに接続することで、加入電話回線から
の着信に対応できます。
2-1.Ethernetカードの装着 …………………………………………………………………12
■ デスクトップ型パソコンの場合 ……………………………………………………12
■ ノートブック型パソコンの場合 ……………………………………………………12
2-2.[LAN]ポートへのパソコン接続 ………………………………………………………13
■ パソコンを直接接続する場合 ………………………………………………………13
■ HUBを接続する場合…………………………………………………………………13
また、1台の電話機で一般加入電話とIP電話を切り替えて使用できます。
2-3.電源を本製品に接続する ………………………………………………………………14
この場合、IP電話の通話中に一般加入電話回線から着信を受けたとき、この回線の仕
2-4.パソコンの電源を入れる ………………………………………………………………14
様により発信者には話中音ではなく通常の呼び出し音が聞こえます。
2-5.IPアドレスを確認する …………………………………………………………………15
◎ SIPサーバを使用すると、IP電話から一般加入電話に発信できますが、PHSや携帯電
話への発信はできません。
■ Windows XPの場合 …………………………………………………………………15
■ Windows 2000の場合 ……………………………………………………………16
■ Windows 98/98 SE/Meの場合 …………………………………………………17
■ 回線への接続形態について
IP電話を常に待ち受け状態でご使用になる場合は、本製品をインターネット回線に常時
接続された状態で使用してください。
インターネットへの回線が切断されていると、IP電話として待ち受けできません。
※「PPPoE」接続でご使用の場合は、IP電話の発信動作でも回線への自動接続および自
動切断機能が動作します。
■ 停電中の動作について
IP電話は、停電中に使用できません。
本製品に電話回線が接続されている場合は、一般加入電話として使用できます。
停電時でも、本製品に接続された電話機で一般加入電話を使うには、あらかじめ、ダイ
ヤル方式の設定(電話機にある「トーン」と「パルス」の切り替えスイッチ)をご使用の回線
種別に設定しておいてください。
また、一般加入電話で通話中に停電から復帰したときは、その段階で通話が切断されま
す。
10
■ IPアドレスの取得に失敗したときは? ……………………………………………17
2-6.設定画面へのアクセスを確認する ……………………………………………………18
有線LANで使う
有線LANで使う
2-2. [LAN]ポートへのパソコン接続
本製品を有線LANでご使用になる場合は、[Ethernet]ポートが必要です。
ご使用のパソコンに[Ethernet]ポートがない場合は、本製品の設置を始める前に、
Ethernetカードを取り付けてください。
取り付けたあとは、Ethernetカードの取扱説明書にしたがって、正常に動作すること
を確認してください。
R注意
接続するときは、本製品および接続する機器の電源を切った状態で行ってください。
■ パソコンを直接接続する場合
[Ethernet]
ポートへ
■ デスクトップ型パソコンの場合
BR-1000v
WAN
デスクトップ型パソコンの場合は、拡張スロットにEthernetカードを取り付けます。
拡張スロットには、PCIやISAなどの種類がありますので、ご使用のパソコンで空いて
TEL
2-1. Ethernetカードの装着
2
RESET MODE
2
3
LAN
2
PRINTER
1
LINE
いるスロットをお調べになってから、Ethernetカードを取り付けてください。
DC
4
Ethernetケーブル
ストレート結線(付属品)
2
拡張スロット
■ HUBを接続する場合
ノートブック型パソコンの場合は、PCカードスロットにEthernetカードを取り付けま
BR-1000v
す。
WAN
PCカードスロットの規格に注意して、ご使用のパソコンに対応したPCカード型
LINE
Ethernetカードを取り付けてください。
TEL
■ ノートブック型パソコンの場合
RESET MODE
Eternetカード
クロスポートへ
クロスポート
DC
Ethernetケーブル
ストレート結線(付属品)
4
3
LAN
2
= × × × ×
PRINTER
HUB
1
EternetPCカード
PCカードスロット
12
13
2
有線LANで使う
有線LANで使う
2-5. IPアドレスを確認する
1
2-3. 本製品に電源を接続する
ここでは、パソコンに割り当てられたIPアドレスを確認する方法について説明します。
PRINTER
2
正しく接続されると、IPアドレスを本製品からパソコンに自動で割り当てます。
ACコンセント
BR-1000v
※本製品に接続するすべてのパソコンは、IPアドレスを「自動取得」できるように設定さ
ACアダプター
(付属品)
3
LAN
2
れている必要があります。
(パソコンのIPアドレスを設定するには☞10-2章)
アース端子へ
■ Windows XPの場合
DC
4
アース線(市販品)
アース端子へ
DCプラグ
DCジャックへ
R注意
アース線は、本製品に付属していません。市販品をご用意ください。
本製品のアース端子は、必ず接続してください。
落雷したときの電気的ショックをやわらげたり、感電やノイズの回り込みを防止できます。
アース線は、必ずコンセントのアース端子につなぐか、市販のアース棒につないで地中に埋
めてください。
また、ガス管や水道管につながないでください。
〈確認のしかた〉
1.マウスを〈スタート〉→[コントロールパネル(C)]の順に操作します。
2.コントロールパネルから、[ネットワークとインターネット接続]をクリックします。
3.[ネットワーク接続]アイコンをクリックします。
4.ご使用のEthernetカード名が表示された[ローカルエリア接続]アイコンを右クリッ
クすると表示されるメニューから、[状態(U)]をクリックします。
1. 右クリック
2. クリック
2-4. パソコンの電源を入れる
2
BR-1000v
PWR
※
点灯確認
5.[サポート]タブをクリックします。
¡本製品から取得したパソコンのIPアドレスを表示します。
MSG
[Ethernet]
ポートへ
クリック
TEL
Ethernetケーブル
ストレート結線(付属品)
WAN
LAN
※
点灯確認
※ ルータの電源は、最初に接続しておきます。
※ パソコンの電源を入れると、[PWR]ランプと
[LAN]ランプが点灯します。
[LAN]ランプが点灯しないときは、Ethernet
ケーブルの接続を確認してください。
Wireless Broadband Router
BR-1000V
〈ご参考に〉
上記画面の〈修復(P)〉をクリックすると、本製品からパソコンのIPアドレスを解放し
て再取得します。
14
15
2
有線LANで使う
有線LANで使う
2
2-5. IPアドレスを確認する(つづき)
■ Windows 98/98 SE/Meの場合
■ Windows 2000の場合
インストールされたOSの[Windows]フォルダーに収められた「winipcfg.exe」というア
コマンドプロンプト画面から「ipconfig」を実行します。
プリケーションで確認します。
〈確認のしかた〉
〈確認のしかた〉
1.マウスを〈スタート〉→[プログラム(P)]→[アクセサリ]→[コマンドプロンプト]の順
番に操作します。
2.ipconfigとコマンドを入力して、[Enter]キーを押します。
※コマンドラインのオプションについて詳しくは、「ipconfig /?」を実行してご確認
1.マウスを〈スタート〉→[ファイル名を指定して実行(R)]の順番に操作します。
2.コマンドラインボックスに「winipcfg」と半角入力して、[ENTER]キーを押します。
3.テキストボックスの▼をクリックして、ご使用のEthernetカード名を選択します。
¡本製品から取得したパソコンのIPアドレスを表示します。
ください。
3.次の画面に、パソコンに割り当てられてIPアドレスが表示されます。
¡本製品から取得したパソコンのIPアドレスを表示します。
1. 選択する
Microsoft Windows 2000 [Version 5.00.2195]
(C) Copyright 1985-2001 Microsoft Corp.
C:¥〉ipconfig
2. 確認する
Windows 2000 IP Configuration
Ethernet adapter ローカルエリア接続
確認する
Connection-specific DNS Suffix・:
IP Address・・・・・・・・・・・・:192.168.0.10
Subnet Mask・・・・・・・・・・・:255.255.255.0
Default Gateway・・・・・・・・・:192.168.0.1
C:¥〉_
〈画面の表示項目について〉
〈ご参考に〉
下記のコマンドを上記画面で実行すると、本製品からパソコンのIPアドレスを解放した
り取得したりできます。
◎ipconfig /release:すべてのアダプタについて、IPアドレスを解放します。
◎アダプタアドレス
:EthernetLANカードのMACアドレス
◎IPアドレス
:パソコンのIPアドレス
◎サブネットマスク
:パソコンのサブネットマスク
2
◎デフォルトゲートウェイ:本製品のLAN側のIPアドレス
◎ipconfig /renew :すべてのアダプタについて、IPアドレスを取得します。
■ IPアドレスの取得に失敗したときは?
出荷時、1台目のパソコンに割り当てられるIPアドレスは、「192.168.0.10」です。
それ以降、接続するパソコンには、「192.168.0.11∼」と順番に割り当てられます。
本製品からのIPアドレス取得に失敗したときは、表示されたIPアドレスのネットワーク
部が「192.168.0」と異なる場合や「192.168.0.1」(出荷時の設定)がデフォルトゲー
トウェイとして表示されていない場合は、IPアドレスの自動割り当てに失敗している可
能性があります。
このようなときは、ご使用のEthernetカードのIPアドレスについての設定およびケー
ブルの接続を確認してから、パソコンを再起動してみてください。
再起動したら、もう一度、上記の手順でIPアドレスを確認してください。
16
17
2
有線LANで使う
2-6. 設定画面へのアクセスを確認する
無線LANで使う
有線LANで接続したパソコンのWWWブラウザから本製品を設定する画面にアクセスす
る手順について説明します。
第
3章
※パソコンのWWWブラウザは、Microsoft Internet Explorer5.0以降、または
Netscape Navigator6.0以降をご用意ください。
〈設定画面の呼び出しかた〉
1.WWWブラウザを起動します。
この章では、
※本書では、Internet Explorer6.0を使って説明しています。
2.本製品に設定されたIPアドレスをWWWブラウザのアドレスバーに指定します。
パソコンを本製品にワイヤレス接続してご使用になる場合の手順と、無線LANカードを
本製品に装着する方法や取り外しかたについて説明します。
「http://192.168.0.1/」(出荷時の場合)と、アドレスバーに入力します。
¡「WAN側設定」メニューの「WAN側設定」画面を最初に表示します。
※下記に示す画面は、本製品の出荷時、または全設定を初期化したときの状態です。
3-1.無線LANカードを装着するパソコンについて ………………………………………20
■ ノートブック型パソコンの場合 ……………………………………………………20
■ デスクトップ型パソコンの場合 ……………………………………………………20
■ 「WAN側設定」画面(※最初に表示される画面です。)
3-2.設置場所について ………………………………………………………………………21
3-3.本製品に無線LANカードを装着する …………………………………………………22
3-4.IPアドレスを確認する …………………………………………………………………25
3-5.設定画面へのアクセスを確認する ……………………………………………………26
3-6.無線LANの構築について ………………………………………………………………27
■ 無線ネットワーク名 …………………………………………………………………27
http://192.168.0.1/を入力します。
■ 無線セキュリティーについて ………………………………………………………27
■ アクセスポイント機能について ……………………………………………………28
■ ローミング機能について ……………………………………………………………29
■ 設定時のご注意 ………………………………………………………………………29
3-7.11/54Mbps両対応の無線LANカードを54Mbpsで使うには …………………30
3-8.無線ネットワーク名(SSID)を設定するには …………………………………………31
3-9.暗号化を設定する ………………………………………………………………………32
■ 16進数で暗号化鍵(キー)を入力するには …………………………………………32
■ ASCII文字→16進数変換表 …………………………………………………………33
■ ASCII文字で暗号化鍵(キー)を入力するには ……………………………………34
■ キーIDの設定について(Windows XP Service Pack1を除く) ………………35
■ 暗号化鍵(キー)値の入力について …………………………………………………36
■ 鍵(キー)値の設定例 …………………………………………………………………37
■ キージェネレータで暗号化鍵(キー)を生成するには ……………………………38
3-10.MACアドレスセキュリティーを設定する …………………………………………39
3-11.本製品の無線LANカードを取り外すには …………………………………………40
18
3
無線LANで使う
無線LANで使う
3-1. 無線LANカードを装着するパソコンについて
3-2. 設置場所について
本製品を無線LANでご使用になる場合は、無線LANカードが必要です。
無線LANとしてご使用になる場合、設置場所に注意してください。
本製品は、11Mbpsと54Mbpsの無線LANカードに対応しています。
設置条件によっては、通信範囲や速度に影響します。
3
無線LANカードをパソコンに装着してご使用になる場合、アイコム社以外の製品をご使
用になると、暗号化セキュリティーなどが使用できないことがあります。
設置条件は、次のとおりです。
※アイコム社製以外の無線LANカードを本製品に装着しないでください。
◎室内で、なるべく見通しの良い(高い)場所
本製品や無線LANカードが故障する原因になります。
※本製品とパソコンで、同じ無線規格の無線LANカードを使用してください。
■ ノートブック型パソコンの場合
無線LANを内蔵していない場合、パソコンのPCカードスロットに11Mbpsか
54Mbpsで通信できる無線LANカードを装着してください。
◎振動や傾きが無く、落下の危険がない安定した場所
◎その他、以下のことを考慮して、設置してください。
¡本製品の上に物を置いたり、本製品どうしやほかの製品と重ねて置かないでくださ
い。
¡電波は壁やガラスを通過しますが、金属は通過しません。コンクリートの壁でも、
金属補強材が中に埋め込まれていて、電波信号を遮断するものがあります。
無線LANカード
¡通信範囲はオープンスペースだと最も広くなりますが、倉庫の中のように大きな金
属製の壁があると、電波を反射することがあります。
¡床にはふつう、鋼製の梁がはいっており、金属製防火材が埋め込まれていることも
SL-5000(アイコム社製)
54/11Mbps対応:SL-5000
PCカードスロット
54Mbps対応 :SL-50
11Mbps対応 :SL-11、SL-12、SL-110
SL-120、SL-1100、SL-1105
■ デスクトップ型パソコンの場合
パソコン内部の拡張スロットに無線LANカードアダプターを取り付けます。
あります。そのため多くの場合、違う階どうしでは通信できません。
【無線通信距離について】
無線での通信距離は、設置場所やご使用になるアイコム社製無線LANカードによって多少異なります。
通信距離は、ご使用になるアイコム社製無線LANカードに付属の取扱説明書でご確認ください。
3
無線LANカードアダプターには、PCIやISAなどの種類がありますので、ご使用のパソ
コンで空いているスロットの種類をお調べになってから、取り付けてください。
※アイコム株式会社より発売中のSA-10PCI(無線LANカードアダプター)は、アイコム
社製無線LANカードでご使用いただけます。
無線LANカード用
アダプター
SA-10PCI
( アイコム社製)
無線LANカード用
アダプター
無線LANカード
(アイコム社製)
20
21
無線LANで使う
無線LANで使う
3-3. 本製品に無線LANカードを装着する
無線LANカードを装着すると、無線アクセスポイントとしてご使用いただけます。
PRINTER
2
LAN
ACアダプター
(付属品)
3
※SL-5000を本製品に装着して、54Mbpsでご使用になるときは、下記の手順で無線
LANカードを装着後、有線LANで本製品に接続されたパソコンから本製品の設定画
4
から通信を確認してください。
DC
アース線(市販品)
面にアクセスして、無線チャンネルの設定を「34(5170MHz)」に変更(☞3-7章)して
アース端子へ
DCプラグ
【装着して通信を確認する手順】
1.本製品側面のカードスロットカバーを外します。
※スロットカバーの側面部分を指で軽く押さえながら、上向きにスライドさせて外し
ACコンセント
BR-1000v
ここでは、通信を確認する手順について、本製品に装着するアイコム社製無線LANカー
ドがSL-5000(11/54Mbps両対応品)の場合を例に説明します。
3
3.本製品の電源を入れます。
1
3
アース端子へ
DCジャックへ
ます。
2.無線LANカードをカードスロットに装着します。
※無線LANカードは、本製品のカードスロットの奥に突き当たるまで挿入します。
4.無線LANカードを装着して本製品の電源を入れたとき、無線LANカードのランプが
点灯または点滅していることを、カードスロットカバーを開けて確認してください。
※無線LANカードのランプが消灯しているときは、本製品の電源を入れなおすか、
BR-1000v
カードスロットカバー
本製品後面パネルの〈RESET〉を押してください。
5.確認後、カードスロットカバーを元に戻します。
3
6.無線LAN(11Mbps)と通信できるパソコンを準備します。
※無線LANカードのドライバーインストール後、パソコンの設定を変更しない状態
では、IPアドレスをDHCPサーバから自動取得できる状態になっていますので、
R注意
22
本製品のカードスロットに弊社指定以外の無線LANカードを装着しないでください。
故障の原因になります。
無線LANカードの脱着は、本製品の電源を切ってから行ってください。
電源を切らないで装着すると、本製品に装着された無線LANカードを認識できません。
アース線は、本製品に付属していません。市販品をご用意ください。
本製品のアース端子は、必ず接続してください。
落雷したときの電気的ショックをやわらげたり、感電やノイズの回り込みを防止できます。
アース線は、必ずコンセントのアース端子につなぐか、市販のアース棒につないで地中に埋
めてください。
この状態で使用します。
※Ethernetケーブルをパソコンに接続している場合は、取り外してください。
※パソコンに装着する無線LANカードのドライバーやユーティリティーのインスト
ールなどについては、その機器の取扱説明書でご確認ください。
23
3
無線LANで使う
無線LANで使う
3-3. 本製品に無線LANカードを装着する(つづき)
3-4. IPアドレスを確認する
7.無線LAN(11Mbps)と通信できるパソコンの電源を入れます。
正しく接続されると、IPアドレスを本製品からパソコンに自動で割り当てます。
※本製品は、IPアドレスをパソコンに自動割り当て(出荷時の設定)しますので、本製
3
ここでは、パソコンに割り当てられたIPアドレスを確認する方法について説明します。
品の電源を最初に接続しておいてください。
〈確認のしかた〉
BR-1000v
PWR
※
1.無線LANカード(例:SL-5000)に付属のユーティリティーを起動します。
2.[通信状況]タブをクリックします。
点灯確認
MSG
1. クリック
TEL
WAN
無線LANカード
※ ルータの電源は、最初に接続しておきます。
※ パソコンの電源を入れると、[PWR]ランプと
[ ]ランプが点灯します。
[ ]ランプが点灯しないときは、ルータとワ
イヤレス接続できていません。
2. 確認する
LAN
※
点灯確認
Wireless Broadband Router
BR-1000V
【自動割り当てに失敗
したら?】を参照
3. クリック
【自動割り当てに失敗したら?】
3
上記画面で、IPアドレスのネットワーク部が「192.168.0」と異なる場合やDHCPサーバ項目に
「192.168.0.1」(出荷時の設定)が表示されていない場合は、IPアドレスの自動割り当てに失敗してい
る可能性があります。
上記画面の〈IPアドレス更新〉ボタンで更新できないときは、ご使用の無線LANカードについて、ドラ
イバーのインストールを確認してから、パソコンを再起動してみてください。
再起動したら、もう一度、上記の手順でIPアドレスを確認してください。
24
25
3
無線LANで使う
無線LANで使う
3
3-5. 設定画面へのアクセスを確認する
3-6. 無線LANの構築について
本製品と無線で通信できるパソコンのWWWブラウザから本製品を設定する画面にアク
複数の無線端末で本製品をご使用になるとき、知っておいていただきたい本製品の機能
セスする手順について説明します。
やセキュリティーなどの設定について説明します。
※パソコンのWWWブラウザは、Microsoft Internet Explorer5.0以降、または
※本製品は、Macintoshへの無線接続には対応していませんのでご注意ください。
Netscape Navigator6.0以降をご用意ください。
〈設定画面の呼び出しかた〉
■ 無線ネットワーク名
1.WWWブラウザを起動します。
本製品と無線LANカードには、通信するお互いを識別するための無線ネットワーク名と
※本書では、Internet Explorer6.0を使って説明しています。
2.本製品に設定されたIPアドレスをWWWブラウザのアドレスバーに指定します。
「http://192.168.0.1/」(出荷時の場合)と、アドレスバーに入力します。
¡「WAN側設定」メニューの「WAN側設定」画面を最初に表示します。
※下記に示す画面は、本製品の出荷時、または全設定を初期化したときの状態です。
■ 「WAN側設定」画面(※最初に表示される画面です。)
して、SS ID(もしくはESS ID)が設定されています。
SSID ……………………
無線ルータや無線アクセスポイントが無線伝送エリア内
出荷時は、LG〈半角〉
に数台存在しているような場合、個々の無線ネットワー
に設定されています。
クグループを異なる[SSID(無線ネットワーク名)]で識別
させることで、異なる無線ネットワークグループからの
混信を防止します。
【ご参考に】
ご使用になる無線LAN機器
によっては、無線ネットワ
ーク名が「ESS ID」と記載さ
れていますが、「SS ID」と
同じ意味として使用されて
います。
http://192.168.0.1/を入力します。
同じグループで通信するお互いの無線LAN機器で、この
[SSID]が異なると通信できません。
※無線LANカードでは、無線端末側で「ANY」に設定さ
れていると、本製品の[SSID]の設定に関係なくこの
無線端末からの通信が可能になります。
この無線端末との通信を拒否する場合は、「無線ネッ
トワーク名(SSID)を設定するには」(☞3-8章)の画面
を参考に、[ANYを拒否]を「する」に変更してください。
■ 無線セキュリティーについて
3
本製品は、下記の無線LANセキュリティーに対応できます。
【MACアドレス登録】:本製品との無線通信を許可する機器のMACアドレスを本製品
に登録することで、通信相手を限定できます。
装着する無線LANカードによって本製品で使用できる暗号化方式が異なります。
使用できる暗号化方式は、「■ 暗号化対応表」(☞11-5章)でご確認ください。
【WEP(RC4)】:IEEE802.11b規格の無線LAN機器で一般に搭載されているセキュ
リティーで、RC4(Rivest’s Cipher 4)アルゴリズムをベースに構成されています。
暗号化するデータのブロック長が8ビットで、暗号化鍵の長さ(64/128/152ビット)
を選択できます。また、シェアードキーによる暗号化認証にも対応しています。
※152ビットは、無線LANカードによって非対応の場合があります。
【AES】:WEP(RC4)より強力な次世代暗号化方式です。
暗号化するデータのブロック長が128ビットで、暗号化鍵の長さ(128/256ビット)を
選択できます。
※AES対応のアイコム社製無線LANカードが必要です。
【OCB AES】:AESより強力で、標準化が推進されている次世代暗号化方式です。
※OCB AES対応のアイコム社製無線LANカードが必要です。
26
27
3
無線LANで使う
無線LANで使う
3-6. 無線LANの構築について(つづき)
3-6. 無線LANの構築について(つづき)
■ アクセスポイント機能について
■ ローミング機能について
本製品は、無線LANカードを本製品のカ
3
無線LANカードを装着する本製品を2台以上用意して、それぞれを有線LANに接続する
無線端末
ードスロットに装着することで、無線ア
ことにより、無線端末を移動させても、自動的に電波の状況のよいアクセスポイント
クセスポイントとして機能します。
(本製品)に切り替えることによって、無線伝送エリアが広がり、工場や倉庫のように広
無線アクセスポイントを使うことで、本
い場所で移動しながら無線LANが利用できます。(例:11Mbps無線LAN)
製品を経由して無線LAN内でのデータを
やりとりできます。
HUB
無線LANカード
BR-1000v
有線LANへ
192.168.0.2
192.168.0.1
また、本製品と有線LANを接続すること
で、無線LANと有線LANのあいだでデータをやりとりしたり、無線端末からモデムに
接続された本製品を中継してインターネットに接続できます。
※本製品の無線LANに多くのパソコンが同時にアクセスすると、通信速度が著しく低下
することがあります。
同時に使える無線端末の数は、最大64台までですが、10台以下とすることをお勧め
します。
※無線暗号化機能を使って本製品と無線通信を行うには、パソコンと本製品の両方にア
イコム社製の無線LANカードが必要です。
■ 本製品と無線通信するパソコンの設定
BR-1000vの無線アクセスポイントに関係する設定値が出荷時の場合、無線LANカー
ドのユーティリティーで、以下の設定項目を設定すると通信できます。
※無線LANカードがWindows XP標準のワイヤレスネットワーク接続に対応している
場合は、無線LANカードに付属する取扱説明書の手順にしたがうと接続できます。
※画面は、SL-5000に付属するユーティリティーの設定例です。
¡ネットワーク設定:インフラストラクチャ
「インフラストラクチャ」モードを選択します。
出荷時、アイコム社製無線LANカードは、「インフラストラクチャ」に設定されていま
す。
¡SSID:LG (半角大文字)
BR-1000vと同じにします。
出荷時、アイコム社製無線LAN
カードは、SSIDを「LG (半角大
文字)」に設定しています。
※SL-5000の場合、出荷時の
設定(空白)で使用したときは、
通信環境の良い方へ自動的に
接続して通信します。
モデム
BR-1000v
BR-1000v
移動すると
切り替わる
「ch6」
「ch11」
192.168.0.10
192.168.0.10
無線LAN
カード
移動
■ 設定時のご注意
◎DHCPサーバ機能が設定された本製品などが同一ネットワーク内に複数存在すると、
IPアドレスが重複して不測の事態になりますので、接続に注意してください。
※出荷時、本製品のDHCPサーバ機能は有効に設定されています。
◎すべての本製品と無線端末は、無線ネットワーク名(SSID)や暗号化の設定をすべて同
3
じにしてください。(※設定が異なると通信できません。)
◎2.4GHz(11Mbps)の無線通信で電波干渉を避けるため、「チャンネル」を変更すると
きは、相手側の無線アクセスポイントのチャンネルから4チャンネル以上空けて設定
してください。それ以下のときは、図に示すように帯域の1部が重複するため混信す
る可能性があります。
例えば、お互いの設定が、1-6-11チャンネルに設定すると混信しません。
また、14チャンネルについても11チャンネルと帯域が重複しないため混信しません。
※5.2GHz(54Mbps)で通信する場合、互いを異なるチャンネルに設定すれば、チャ
ンネル間の電波干渉に配慮する必要はありません。
1チャンネル
6チャンネル
2チャンネル
11チャンネル
7チャンネル
3チャンネル
12チャンネル
8チャンネル
4チャンネル
5チャンネル
SL-5000の場合、
14チャンネルは、
使用できません。
13チャンネル
9チャンネル
14チャンネル
10チャンネル
2400 2410 2420 2430 2440 2450 2460 2470 2480 2490 2500 周波数(MHz)
28
29
3
無線LANで使う
無線LANで使う
3-7. 11/54Mbps両対応の無線LANカードを54Mbpsで使うには
3-8. 無線ネットワーク名(SS ID)を設定するには
11/54Mbps両対応のアイコム社製無線LANカード(SL-5000など)を本製品に装着し
無線ネットワーク名(SS ID)の設定を変更する手順を説明します。
て、54Mbpsで使用する場合は、無線通信チャンネルの設定を次の手順で変更してくだ
さい。
3
※「SS ID」の説明については、本書3-6章をご覧ください。
〈設定のしかた〉
※無線LANカードは、本製品に装着されていないと設定できません。
〈変更のしかた〉
1.本製品の設定画面にアクセス(☞3-5章)して、「無線LAN設定」メニューをクリックし
ます。
1.11Mbps無線LANで通信できるパソコン、または本製品に有線LANで接続するパソ
¡「無線LAN設定」画面を表示します。
2.「SSID」を[無線LAN設定]項目の[SSID]欄と[SSIDの確認入力]欄に、大文字/小文字
コンを用意します。
2.本製品の設定画面にアクセス(☞3-5章)して、「無線LAN設定」メニューをクリックし
ます。
の区別に注意して、任意の英数字(半角31文字以内)で入力します。
入力した文字は、すべて「*(アスタリスク)」で表示されます。
¡「無線LAN設定」画面を表示します。
(入力例:iwatsu
3.「チャンネル」を[無線LAN設定]項目の[チャンネル]欄から選択します。
54Mbpsで使用するチャンネルは、次の4チャンネルです。
34(5170MHz)、38(5190MHz)、42(5210MHz)、46(5230MHz)
表示例:******)
3.11Mbps専用無線LANカードが装着されているときは、〈登録〉をクリックします。
54Mbps専用または11/54Mbps両対応無線LANカードが装着されているときは、
〈登録して再起動〉をクリックします。
(選択例:34(5170MHz))
4.〈登録して再起動〉をクリックします。
3. クリック
3. クリック
1. クリック
1. クリック
2. 入力する
3
2. 選択する
RSSID:「ANY」での不正アクセスについて
無線LANカードを装着してご使用の場合、無線端末側の[SSID(もしくはESS ID)]が「ANY」に設定され
ていると、本製品の[SSID]の設定に関係なくこの無線端末から本製品にアクセスを許可します。
アクセスを拒否する場合は、上記画面で[ANYを拒否]の設定を「する」に変更してください。
「する」に変更した場合は、無線ネットワーク名をWindows XP標準のワイヤレスネットワーク接続の
画面に表示しません。
※SL-5000を無線端末にご使用の場合は、[SSID]の設定が空白(出荷時の設定)のときは、従来の無線
LANカードで「ANY」と設定したときと同じで、どんな[SSID]がBR-1000vに設定されていても、
暗号化が設定されていないとアクセスを許可しますので注意してください。
30
31
3
無線LANで使う
無線LANで使う
3-9. 暗号化を設定する
3
5.[キー値]を、[キーID]が「2」のテキストボックスに16進数で入力します。
暗号化鍵(キー)によるセキュリティーの設定は、16進数またはASCII文字で[キー値]の
[キーID]が通信相手間で異なる設定をする場合でも、[キー値]は、同じテキストボッ
テキストボックスに直接入力する方法と、[キージェネレータ]のテキストボックスに任
クスに同じ値を設定しないと通信できません。
意の英数字や記号を入力する方法があります。
(入力例1:4c414e574156454d4153544552)
※暗号化については、「無線LANの構築について」(☞3-6章)をご覧ください。
(入力例2:4c-41-4e-57-41-56-45-4d-41-53-54-45-52)
■ 16進数で暗号化鍵(キー)を入力するには
暗号化鍵を[キー値]のテキストボックスに16進数で直接入力する手順です。
下記は、設定に必要なおもな条件です。
[入力モード]が「16
進数」であることを確
認します。
[認証モード]:「両対応」(出荷時の設定)
[暗号化方式]:「WEP RC4 128(104)」ビット
6. 入力する
[入力モード]:「16進数」(出荷時の設定)
[キーID]
:「2」
〈設定のしかた〉
通信する相手の機器にも同じ設定をしてください。
1.本製品の設定画面にアクセス(☞3-5章)して、「無線LAN設定」メニュー→「暗号化設
定」の順にクリックします。
※「6.」を操作後、前ペー
ジで「7.」を操作します。
6.11Mbps専用無線LANカードが装着されているときは、〈登録〉をクリックします。
54Mbps専用または11/54Mbps両対応無線LANカードが装着されているときは、
¡「暗号化設定」画面を表示します。
2.[暗号化方式]を「WEP RC4 128(104)」ビットに選択します。
〈登録して再起動〉をクリックします。
※ 「なし(出荷時の設定)」の場合は、暗号化セキュリティーが無効になります。
3.[キーID]を「2」に選択します。(P35☞「■ キーIDの設定について」を参考)
4.〈登録〉をクリックします。(☞次ページの操作後、下記「7.」を実行)
■ ASCII文字→16進数変換表
7. クリック
記の変換表を参考にパソコンに設定するキーを設定してください。
5. クリック
※次ページで「6.」を操作
後、「7.」を操作します。
ご使用になる無線LAN対応のパソコンが両方の入力モードに対応していない場合は、下
[例]16進数で「4c414e574156454d4153544552」(26桁)を設定している場
合、ASCII文字では、「LANWAVEMASTER」(13文字)になります。
!
ASCII文字
ASCII文字
16進数
ASCII文字
2. クリック
16進数
ASCII文字
3. 選択する
16進数
ASCII文字
4. 選択する
16進数
[入力モード]が「16進数」
であることを確認します。
32
ASCII文字
16進数
”
#
$
%
&
’
(
)
*
+
,
-
.
/
21 22 23 24 25 26 27 28 29 2a 2b 2c 2d 2e 2f
16進数
1. クリック
3
0
1
2
3
4
5
6
7
8
9
:
;
<
=
>
?
30 31 32 33 34 35 36 37 38 39 3a 3b 3c 3d 3e 3f
@
A
B
C
D
E
F
G
H
I
J
J
L
M N
O
40 41 42 43 44 45 46 47 48 49 4a 4b 4c 4d 4e 4f
P
Q
R
S
T
U
V
W
X
Y
Z
[
¥
]
^
_
50 51 52 53 54 55 56 57 58 59 5a 5b 5c 5d 5e 5f
`
a
b
c
d
e
f
g
h
i
j
k
l
m
n
o
60 61 62 63 64 65 66 67 68 69 6a 6b 6c 6d 6e 6f
p
q
r
s
t
u
v
w
x
y
z
{
│
}
~
70 71 72 73 74 75 76 77 78 79 7a 7b 7c 7d 7e
33
3
無線LANで使う
無線LANで使う
3-9. 暗号化を設定する(つづき)
3
6.[キー値]を、[キーID]が「2」のテキストボックスにASCII文字で入力します。
■ ASCII文字で暗号化鍵(キー)を入力するには
[キーID]が通信相手間で異なる設定をする場合でも、[キー値]は、同じテキストボッ
暗号化鍵を[キー値]のテキストボックスにASCII文字で直接入力する手順です。
クスに同じ値を設定しないと通信できません。
(入力例:LANWAVEMASTER)
下記は、設定に必要なおもな条件です。
[認証モード]:「両対応」(出荷時の設定)
[入力モード]が
「ASCII文字」である
ことを確認します。
[暗号化方式]:「WEP RC4 128(104)」ビット
[入力モード]:「ASCII文字」
[キーID]
:「2」
〈設定のしかた〉
通信する相手の機器にも同じ設定をしてください。
7. 入力する
1.本製品の設定画面にアクセス(☞3-5章)して、「無線LAN設定」メニュー→「暗号化設
※「7.」を操作後、前ペー
ジで「8.」を操作します。
定」の順にクリックします。
¡「暗号化設定」画面を表示します。
2.[暗号化方式]を「WEP RC4 128(104)」に選択します。
※ 「なし(出荷時の設定)」の場合は、暗号化セキュリティーが無効になります。
3.[キーID]を「2」に選択します。(P35☞「■ キーIDの設定について」を参考)
4.[キー値]項目の[入力モード]欄で、「ASCII文字」のラジオボタンをクリックします。
5.〈登録〉をクリックします。(☞次ページの操作後、下記「8.」を実行)
54Mbps専用または11/54Mbps両対応無線LANカードが装着されているときは、
〈登録して再起動〉をクリックします。
■ キーIDの設定について(※Windows XP Service Pack1を除く)
8. クリック
6. クリック
7.11Mbps専用無線LANカードが装着されているときは、〈登録〉をクリックします。
アイコム社製無線LAN機器の[キーID]の選択範囲は、「1」∼「4」ですが、Windows XP
※次ページで「7.」を操作
後、「8.」を操作します。
標準のワイヤレスネットワーク接続の選択範囲は、「0」∼「3」になっています。
本製品で、「1」を選択した場合は、Windows XPの[キーのインデックス(詳細)(X)]で
「0」を設定するのと同じ意味になります。
3
1. クリック
2. クリック
3. 選択する
4. 選択する
5. クリック
34
35
3
無線LANで使う
無線LANで使う
3
3-9. 暗号化を設定する(つづき)
■ 鍵(キー)値の設定例
■ 暗号化鍵(キー)値の入力について
「WEP RC4 128(104)」ビットの暗号化方式を例に、[キー値]項目のテキストボックス
[暗号化方式]と[入力モード]の設定によって暗号化鍵(キー)に入力する桁数および文字数
に暗号化鍵(キー)を16進数(26桁)で直接入力する場合を説明します。
が下記のように異なります。
※例として、キーID「2」と「3」に、「48-6f-74-73-70-6f-74-41-63-63-65-73-73」
※入力モードを「16進数→ASCII文字」または「ASCII文字→16進数」に変更したときは、
と「57-41-56-45-4d-41-53-54-45-52-4c-41-4e」を下記のように入力します。
設定画面上で〈登録〉をクリックしてから鍵(キー)を入力してください。
※入力できるキーの桁数および文字数は、暗号化方式(
)内のビット数に対する値です。
【無線LAN規格:IEEE802.11a/b】(54/11Mbps両対応カード)
入力モード
認証モード
オープン
シェアード
キー
システム
BR-1000v側 16進数
(HEX)
ASCII文字
WEP RC4 64(40)ビット
10桁
5文字(半角)
WEP RC4 128(104)ビット
26桁
13文字(半角)
WEP RC4 152(128)ビット
32桁
16文字(半角)
OCB AES 128(128)ビット
32桁
16文字(半角)
暗号化方式
◎キーID「2」のキー値(鍵)が同じなので通信できます。
無線LAN側(例:SL-12)
【無線LAN規格:IEEE802.11a】(54Mbps専用カード)
◎キーID「2」とキーID「3」のキー値(鍵)が同じなので通信できます。
入力モード
16進数(HEX)
ASCII文字
WEP RC4 64(40)ビット
10桁
5文字(半角)
WEP RC4 128(104)ビット
26桁
13文字(半角)
WEP RC4 152(128)ビット
32桁
16文字(半角)
OCB AES 128(128)ビット
32桁
16文字(半角)
暗号化方式
BR-1000v側 無線LAN側(例:SL-12)
3
【無線LAN規格:IEEE802.11b】(11Mbps専用カード)
認証モード
シェアード
オープン
システム
36
キー
入力モード
16進数(HEX)
ASCII文字
RC4 64(40)ビット
10桁
5文字(半角)
RC4 128(104)ビット
26桁
13文字(半角)
AES 128(104)ビット
26桁
13文字(半角)
AES 256(232)ビット
58桁
29文字(半角)
暗号化方式
◎キーID「2」とキーID「3」のキー値(鍵)が異なるので通信できません。
BR-1000v側 無線LAN側(例:SL-12)
37
3
無線LANで使う
無線LANで使う
3-9. 暗号化を設定する(つづき)
3-10. MACアドレスセキュリティーを設定する
■ キージェネレータで暗号化鍵(キー)を生成するには
MACアドレスを登録(☞3-6章)する手順について説明します。
[キー値]項目の[入力モード]欄を「16進数」(出荷時の設定)に設定するとき、使用できる
機能です。
3
登録されたMACアドレスを持つパソコンと無線で通信できます。
〈設定のしかた〉
任意の文字列をキージェネレータに入力すると、暗号化鍵(キー)を[キー値]のテキスト
1.本製品の設定画面にアクセス(☞3-5章)して、「無線LAN設定」メニュー→「セキュリ
ボックスに自動生成できます。
ティ設定」の順にクリックします。
下記は、設定に必要なおもな条件です。
¡「セキュリティ設定」画面を表示します。
2.[MACアドレスセキュリティ設定]項目の[MACアドレスセキュリティを使用]欄で、
[認証モード]:「両対応」(出荷時の設定)
[暗号化方式]:「WEP RC4 128(104)」ビット
「する」のラジオボタンをクリックします。
[入力モード]:「16進数」(出荷時の設定) ※「ASCII文字」の場合は、使用できません。
〈設定のしかた〉
1.本製品の設定画面にアクセス(☞3-5章)して、「無線LAN設定」メニュー→「暗号化設
3.〈登録〉をクリックします。
4.本製品と無線で通信するパソコン(無線LANカード)のMACアドレスを[登録の追加
(MACアドレス)]欄に、半角英数字で入力します。
定」をクリックします。
(入力例:00-90-c7-3f-00-04、0090c73f0004)
5.[登録の追加(MACアドレス)]欄の右にある〈追加〉をクリックします。
¡「暗号化設定」画面を表示します。
2.[暗号化方式]を「WEP RC4 128(104)」に選択します。
¡[現在の登録(登録済みの端末)]欄に追加した無線端末のMACアドレスが表示されま
※ 「なし(出荷時の設定)」の場合は、暗号化セキュリティーが無効になります。
3.任意の英数字および文字列(半角31文字以内)を[キージェネレータ]欄に入力します。
入力した内容は、すべて「*(アスタリスク)」で表示されます。
(入力例:iwatsu
す。
※ 通信を許可したい端末が[現在の登録(受信中の端末)]欄に表示されている場合は、
「通信不許可」を表示する欄の右にある〈追加〉をクリックします。
表示例:******)
4.11Mbps専用無線LANカードが装着されているときは、〈登録〉をクリックします。
4. クリック
54Mbps専用または11/54Mbps両対応無線LANカードが装着されているときは、
〈登録して再起動〉をクリックします。
1. クリック
3
5. クリック
2. クリック
1. クリック
3. クリック
2. クリック
3. 選択する
5. 入力する
[入力モード]が「16進数」
であることを確認します。
6. クリック
〈現在の登録表示例〉
4. 入力する
〈登録して再起動〉(11Mbps専用
無線LANカードは、〈登録〉)後、暗
号化鍵(キー)が自動生成されます。
38
登録済みのMACアドレス
を削除するボタンです。
アクセス権のない無線端末のMAC
アドレスを登録するボタンです。
39
3
無線LANで使う
3-11. 本製品の無線LANカードを取り外すには
R注意
取り外すときは、本製品および接続された機器の電源を切った状態で行ってください。
また、無線LANカード本体が非常に高温になっているおそれがありますので、取り出しには
ご注意ください。
インターネット接続設定
第
4章
【取り外す手順】
1.本製品からACアダプターを取り外します。
1
この章では、
本製品にLANで接続されたパソコンからインターネット接続に必要な設定および接続の
PRINTER
しかたについて、「簡単接続設定ウィザード」を使用して説明します。
※この章で使用するパソコンは、本書の2章または3章の手順にしたがって本製品と接続
3
LAN
2
BR-1000v
4
され、パソコンとの通信が確認されている状態であるとします。
DC
4-1.接続業者との契約について ……………………………………………………………42
■ お使いになるモデムタイプの確認 …………………………………………………42
DCプラグ
アース線(市販品)
4-2.ご契約回線への接続方法を確認する …………………………………………………43
■ ブリッジタイプモデムをご使用のかた ……………………………………………43
■ ルータタイプモデムをご使用のかた ………………………………………………43
2.本製品側面のカードスロットカバーを外します。
3.無線LANカード取り出し用のボタンを指で押し下げます。
¡挿入されたカードが上方にスライドします。
カードスロットカバー
【パソコンの無線LANカード取り外しについて】
■ MACアドレス申請について ………………………………………………………43
4-3.[PPPoE]接続の設定 ……………………………………………………………………44
4-4.[プロバイダーからIPアドレスを自動的に取得]接続の設定 ………………………50
4-5.[固定IPアドレス]接続の設定 …………………………………………………………55
4-6.[ルータタイプモデム]接続の設定 ……………………………………………………61
「簡単接続設定ウィザード」の使用について
パソコンから無線LANカードを取り外すときの方法については、無線LANカードに付
「簡単接続設定ウィザード」を使用するときは、本製品の設定を出荷時の状態でご使用く
属の取扱説明書をご覧ください。
ださい。
本製品の設定画面を使用して設定を出荷時から変更している状態で、「簡単接続設定ウ
ィザード」を使用すると、意図しない項目が変更されてしまうおそれがあります。
このような場合は、本製品の設定を初期化(☞10-3章)してからご使用ください。
40
4
インターネット接続設定
インターネット接続設定
4-1. 接続業者との契約について
4
インターネットに接続するためには、接続業者との契約および工事が完了している必要
4-2. ご契約回線への接続方法を確認する
■ ブリッジタイプモデムをご使用のかた
があります。
ご契約の接続業者からブリッジタイプモデムを供給されている場合、接続業者またはプ
これらの点についてご不明な場合は、ご契約の接続業者やお買い上げの販売店などにご
ロバイダーからインターネットへの接続方法や設定項目が指定されます。
相談ください。
ご契約内容をご覧になり、下記のどの接続方法に該当するかを確認してください。
■ お使いになるモデムタイプの確認
◆「PPPoE」方式の接続を指定された場合(☞4-3章)
ご契約の接続業者から供給されるADSLモデムやCATVケーブルモデムには、ブリッジ
FTTHのご契約で「PPPoE」を指定された場合にも該当する方式です。
タイプとルータタイプがあります。
¡ユーザID(アカウントID)
¡パスワード(ログインパスワード)
ご契約の接続業者やサービスによって、供給されるモデムタイプや回線への接続方法が
¡固定IPアドレス
¡サブネットマスク
異なりますので、本製品を設定する前に下記のことを確認してください。
¡デフォルトゲートウェイ
¡プライマリDNSサーバのIPアドレス
ブリッジタイプ:通常1台のパソコンをモデムに接続して使うタイプで、接続されたパソ
¡セカンダリDNSサーバのIPアドレス
コンには、ご契約のプロバイダーからIPアドレスが割り当てられます。
◆「DHCP」方式での接続を指定された場合(☞4-4章)
本製品のWAN側に設定するIPアドレスをプロバイダーから自動取得する方式です。
無線LANカード
¡ドメイン名
本製品のWAN側に設定するIPアドレスがプロバイダーから指定されます。
BR-1000v
ADSL/CATV
接続業者
¡コンピュータ名(ホスト名/本体名称)
◆「固定IPアドレス」での接続を指定された場合(☞4-5章)
本製品からパソコンのIP
アドレスを取得します。
ブリッジ
タイプモデム
¡コンピュータ名(ホスト名/本体名称)
¡ドメイン名
¡固定IPアドレス
¡サブネットマスク
¡デフォルトゲートウェイ
¡プライマリDNSサーバのIPアドレス
¡セカンダリDNSサーバのIPアドレス
【接続業者から配布のPPPoE接続ソフトウェアについて】
[WAN]ポート
[LAN]ポート
ルータタイプ :ブロードバンドルータ機能を搭載していますので、HUBと接続して
Windows XP以前のOSをご利用のかたで、PPPoE方式で接続する場合は、接続業者またはプロバイ
ダーから配布されるPPPoE接続用ソフトウェアのインストールは不要です。
すでに、ご使用のパソコンにインストールされているときは、そのソフトウェアのアンインストールを
するか自動接続設定を「無効」に変更してください。
複数のパソコンで使うタイプです。
4
接続されたパソコンには、ルータタイプモデムからプライベートIPア
■ ルータタイプモデムをご使用のかた(☞4-6章)
ドレスが割り当てられます。
ご使用のルータタイプモデムのLAN側IPアドレスと重複する場合は、本製品のLAN側
ルータタイプモデムから
パソコンのIPアドレスを
取得します。
[LAN]ポート
無線LANカード
IPアドレス(出荷時:192.168.0.1)の変更が必要ですので、あらかじめモデムのLAN
側IPアドレスを、モデムに付属する取扱説明書でご確認ください。
■ MACアドレス申請について
BR-1000v
ご契約の接続業者またはプロバイダーや提供を受けるサービスによっては、モデムに直
接接続するネットワーク機器(本製品)がそれぞれ独自に持っているMACアドレス(機器
ADSL/CATV
接続業者
ルータ
※
タイプモデム
※IP電話(☞1-5章)は、使用できません。
42
固有の番号)を、接続業者またはプロバイダーに対して事前申請する必要があります。
そのような場合、申請および登録が完了するまで、本製品を利用してインターネットに
[LAN]ポート
接続できません。 (すでに登録したMACアドレスでご使用の場合☞取扱説明書[活用編])
※MACアドレスは、本製品のシリアルシールに12桁で記載されています。
詳しくは、「MACアドレスの表記について」(はじめに☞P v)をご確認ください。
43
4
インターネット接続設定
4-3. [PPPoE]接続の設定
インターネット接続設定
4
5.本製品に接続する電話回線の種類を選択してから、〈次へ(N)〉をクリックします。
ご契約の接続業者またはプロバイダーから指定された接続方法が「PPPoE」(Bフレッツ、
回線の種類が不明な場合は、電話料金の明細でお調べいただくか、電話局にお問い合
フレッツ・ADSLなど)の場合の設定手順について説明します。
わせください。
(例:トーン(プッシュ回線))
※モデムとの接続は、「簡単接続設定ウィザード」の指示にしたがってください。
〈設定のしかた〉
設定には、「簡単接続設定ウィザード」を使用します。
1.本製品のCDをご使用のCDドライブに挿入します。
¡CDドライブのAuto Run機能が動作して、メニュー
画面を表示します。
2.〈簡単接続設定ウィザード〉をクリックします。
¡「簡単接続設定ウィザード」が起動します。
1. クリック
3.画面の指示にしたがって、〈次へ(N)〉をクリックします。
2. クリック
6.「PPPoEを使用」のラジオボタンをクリックしてから、〈次へ(N)〉をクリックします。
※以降の画面は、ここで選択する項目によって異なりますのでご注意ください。
クリック
1. クリック
4
4.画面の指示にしたがって、〈次へ(N)〉をクリックします。
2. クリック
クリック
44
45
4
インターネット接続設定
4-3. [PPPoE]接続の設定(つづき)
7.接続業者またはプロバイダーから指定された[ユーザーID]と[パスワード]をテキスト
インターネット接続設定
4
9.本製品のLAN側IPアドレス(出荷時は、192.168.0.1)をテキストボックスに入力し
てから、〈次へ(N)〉をクリックします。
ボックスに入力して、[接続設定]を選択後、〈次へ(N)〉をクリックします。
[接続設定]項目の選択について
「手動」:設定完了後、WWWブラウザに表示される「WAN側設定」画面の〈接続〉/
〈切断〉ボタンでインターネットに接続や切断するとき
「自動」:ホームページやメールを見る操作を行うと、自動的にインターネットへ接続
されるようにするとき
※新たにアクセス要求をしない状態が10分(出荷時の設定)以上つづくと、
自動的に切断を行います。
「常時」:ご契約のプロバイダーと常時接続するとき
1. 入力する
2. クリック
10.入力されたIPアドレスが正しいときは、「確認」のダイア
1. 入力する
ログを表示しますので、
〈はい(Y)〉をクリックします。
2. 選択する
※しばらくして、右のような画面が表示されたと
きは、〈OK〉をクリックしてから、入力したIP
3. クリック
8.接続業者またはプロバイダーから指定された項目だけを該当する欄に入力して、〈次
へ(N)〉をクリックします。
アドレスが間違っていないか、パソコンと本製
品が正しく通信できているかを確認してくださ
い。(☞2章、3章)
4
1. 入力する
2. クリック
46
47
4
インターネット接続設定
インターネット接続設定
4-3. [PPPoE]接続の設定(つづき)
4
13.手順7.で「手動」を設定したときは、〈接続〉ボタンをクリックしてインターネット
11.次の図を参考に、本製品とブリッジタイプモデムを接続します。
に接続してから、WWWブラウザのアドレスバーにお好みのURLを入力します。
¡[WAN]ランプが点灯します。
(例:http://www.iwatsu.co.jp)
※[LAN]ランプは、本製品と有線LANが正しく接続されているとき点灯します。
インターネット接続を終了するときは、
〈切断〉ボタンをクリックします。
※[
※「自動」または「常時」を設定したときは、WWWブラウザのアドレスバーにお好み
]ランプは、本製品と無線LANが正しく接続されているとき点灯します。
RESET MODE
のURLを入力して、インターネット接続されることを確認してください。
BR-1000v
なお、〈切断〉ボタンで回線を強制切断したときは、〈接続〉ボタンで接続操作が
されないと、お好みのURLを入力しても接続されません。
TEL
WAN
PWR
点灯確認
LINE
MSG
Ethernetケーブル(付属品)
点灯確認
アドレスバー
TEL
Ethernet
PRINTER
LAN
3
ブリッジタイプの
ADSL/CATVケーブルモデム
2
1
WAN
DC
点灯確認
(有線LAN)
LAN
点灯確認
(無線LAN)
弊社ホームページへのリンク
4
MDI MDI-X
設定画面のヘルプ
Wireless Broadband Router
DC
BR-1000V
〈切断〉
12.ブリッジタイプモデムを接続後、〈完了〉をクリックします。
¡ご使用のパソコンから自動的にWWWブラウザを起動して、本製品の「WAN側設
〈接続〉
定」画面を表示します。
4
〈ご参考に〉
本製品の内部時計は、なるべく最初に設定(☞8-1章)しておくことをお勧めします。
最初に設定をしないと、通信記録表示やメール着信履歴の設定がされているときなど、
正しく表示できないことがあります。
【PPPoEの登録件数について】
本製品は、「PPPoE」に対応する接続先を最大8件まで登録できます。
クリック
「PPPoE」に対応する接続先を「簡単接続設定ウィザード」を使用して設定すると、
「WAN側設定」画面の「WAN01(出荷時の接続先名)」に登録されます。
※設定完了後、本製品の設定画面にアクセスすると
アドレスバー
ド」を使用すると、「WAN01」の内容に上書きされますので、本製品の設定画面から
きは、手順9.で設定したIPアドレスをアドレスバ
ーに入力すると表示できます。
48
※2件目以降の「PPPoE」に対応する接続先を登録するとき、「簡単接続設定ウィザー
http://192.168.0.1/
設定を行ってください。
49
4
インターネット接続設定
4-4. [プロバイダーからIPアドレスを自動的に取得]接続の設定
インターネット接続設定
4
5.本製品に接続する電話回線の種類を選択してから、〈次へ(N)〉をクリックします。
ご契約の接続業者またはプロバイダーから指定された接続方法が「プロバイダーからIP
回線の種類が不明な場合は、電話料金の明細でお調べいただくか、電話局にお問い合
アドレスを自動的に取得」(CATVインターネット、ヤフーBB)の場合の設定手順につい
わせください。
(例:トーン(プッシュ回線))
て説明します。
※モデムとの接続は、「簡単接続設定ウィザード」の指示にしたがってください。
〈設定のしかた〉
設定には、「簡単接続設定ウィザード」を使用します。
1.本製品のCDをご使用のCDドライブに挿入します。
¡CDドライブのAuto Run機能が動作して、メニュー
画面を表示します。
2.〈簡単接続設定ウィザード〉をクリックします。
1. クリック
¡「簡単接続設定ウィザード」が起動します。
3.画面の指示にしたがって、〈次へ(N)〉をクリックします。
2. クリック
6.「プロバイダーからIPアドレスを自動的に取得(DHCPクライアント)」のラジオボタン
をクリックしてから、〈次へ(N)〉をクリックします。
※以降の画面は、ここで選択する項目によって異なりますのでご注意ください。
クリック
4
1. クリック
4.画面の指示にしたがって、〈次へ(N)〉をクリックします。
2. クリック
クリック
50
51
4
インターネット接続設定
インターネット接続設定
4-4 . [プロバイダーからIPアドレスを自動的に取得]接続の設定(つづき)
7.接続業者またはプロバイダーから指定された[コンピュータ名]と[ドメイン名]をテキ
ストボックスに入力して、
〈次へ(N)〉をクリックします。
4
10.次の図を参考に、本製品とブリッジタイプモデムを接続します。
¡[WAN]ランプが点灯します。
※[LAN]ランプは、本製品と有線LANが正しく接続されているとき点灯します。
]ランプは、本製品と無線LANが正しく接続されているとき点灯します。
RESET MODE
※[
BR-1000v
TEL
WAN
PWR
点灯確認
1. 入力する
LINE
MSG
Ethernetケーブル(付属品)
点灯確認
TEL
Ethernet
PRINTER
DC
LAN
点灯確認
(無線LAN)
MDI MDI-X
4
8.本製品のLAN側IPアドレス(出荷時は、192.168.0.1)をテキストボックスに入力し
LAN
2. クリック
3
ブリッジタイプの
ADSL/CATVケーブルモデム
2
1
WAN
点灯確認
(有線LAN)
Wireless Broadband Router
BR-1000V
DC
てから、〈次へ(N)〉をクリックします。
11.ブリッジタイプモデムを接続後、〈完了〉をクリックします。
¡ご使用のパソコンから自動的にWWWブラウザを起動して、本製品の「WAN側設
定」画面を表示します。
4
1. 入力する
2. クリック
9.入力されたIPアドレスが正しいときは、「確認」のダイアロ
グを表示しますので、〈はい(Y)〉をクリックします。
※しばらくして、右のような画面が表示されたとき
は、〈OK〉をクリックしてから、入力したIPアド
レスが間違っていないか、パソコンと本製品が正
しく通信できているかを確認してください。
(☞2章、3章)
52
クリック
※設定完了後、本製品の設定画面にアクセスすると
アドレスバー
きは、手順8.で設定したIPアドレスをアドレスバ
ーに入力すると表示できます。
http://192.168.0.1/
53
4
インターネット接続設定
インターネット接続設定
4
4-4. [プロバイダーからIPアドレスを自動的に取得]接続の設定(つづき)
4-5. [固定IPアドレス]接続の設定
12.WWWブラウザのアドレスバーにお好みのURLを入力して、接続されていることを
ご契約の接続業者またはプロバイダーから指定された接続方法が「固定IPアドレス」の場
確認してください。
(例:http://www.iwatsu.co.jp)
※〈切断〉ボタンで回線を強制切断したときは、〈接続〉ボタンで接続操作がされ
ないと、お好みのURLを入力しても接続されません。
合の設定手順について説明します。
※モデムとの接続は、「簡単接続設定ウィザード」の指示にしたがってください。
〈設定のしかた〉
設定には、「簡単接続設定ウィザード」を使用します。
1.本製品のCDをご使用のCDドライブに挿入します。
アドレスバー
¡CDドライブのAuto Run機能が動作して、メニュ
ー画面を表示します。
2.〈簡単接続設定ウィザード〉をクリックします。
¡「簡単接続設定ウィザード」が起動します。
弊社ホームページへのリンク
3.画面の指示にしたがって、〈次へ(N)〉をクリックします。
設定画面のヘルプ
〈切断〉
〈接続〉
〈ご参考に〉
本製品の内部時計は、なるべく最初に設定(☞8-1章)しておくことをお勧めします。
最初に設定をしないと、自動切断タイマーや通信記録表示、メール着信履歴の設定がさ
クリック
4
れているときなど、正しく表示できないことがあります。
4.画面の指示にしたがって、〈次へ(N)〉をクリックします。
クリック
54
55
4
インターネット接続設定
インターネット接続設定
4-5. [固定IPアドレス]接続の設定(つづき)
4
7.接続業者またはプロバイダーから指定された[コンピュータ名]と[ドメイン名]をテキ
5.本製品に接続する電話回線の種類を選択してから、〈次へ(N)〉をクリックします。
ストボックスに入力して、
〈次へ(N)〉をクリックします。
回線の種類が不明な場合は、電話料金の明細でお調べいただくか、電話局にお問い合
わせください。
(例:トーン(プッシュ回線))
1. 入力する
1. クリック
2. クリック
2. クリック
8.接続業者またはプロバイダーから指定された項目だけを該当する欄に入力して、〈次
へ(N)〉をクリックします。
6.「固定IPアドレスを使用」のラジオボタンをクリックしてから、〈次へ(N)〉をクリック
します。
※以降の画面は、ここで選択する項目によって異なりますのでご注意ください。
1. 入力する
1. クリック
4
2. クリック
2. クリック
56
57
4
インターネット接続設定
4-5. [固定IPアドレス]接続の設定(つづき)
9.本製品のLAN側IPアドレス(出荷時は、192.168.0.1)をテキストボックスに入力し
てから、〈次へ(N)〉をクリックします。
インターネット接続設定
4
11.次の図を参考に、本製品とブリッジタイプモデムを接続します。
¡[WAN]ランプが点灯します。
※[LAN]ランプは、本製品と有線LANが正しく接続されているとき点灯します。
]ランプは、本製品と無線LANが正しく接続されているとき点灯します。
RESET MODE
※[
BR-1000v
TEL
WAN
PWR
点灯確認
LINE
MSG
Ethernetケーブル(付属品)
点灯確認
TEL
1. 入力する
Ethernet
PRINTER
LAN
2. クリック
3
ブリッジタイプの
ADSL/CATVケーブルモデム
2
1
WAN
DC
点灯確認
(有線LAN)
LAN
点灯確認
(無線LAN)
MDI MDI-X
4
10.入力されたIPアドレスが正しいときは、「確認」のダイア
BR-1000V
きは、〈OK〉をクリックしてから、入力したIP
アドレスが間違っていないか、パソコンと本製
品が正しく通信できているかを確認してくださ
DC
ログを表示しますので、
〈はい(Y)〉をクリックします。
※しばらくして、右のような画面が表示されたと
Wireless Broadband Router
12.ブリッジタイプモデムを接続後、〈完了〉をクリックします。
¡ご使用のパソコンから自動的にWWWブラウザを起動して、本製品の「WAN側設
定」画面を表示します。
い。(☞2章、3章)
4
クリック
※設定完了後、本製品の設定画面にアクセスすると
アドレスバー
きは、手順9.で設定したIPアドレスをアドレスバ
ーに入力すると表示できます。
58
http://192.168.0.1/
59
4
インターネット接続設定
インターネット接続設定
4-5. [固定IPアドレス]接続の設定(つづき)
4
4-6. [ルータタイプモデム]接続の設定(※IP電話は、使用できません。)
13.WWWブラウザのアドレスバーにお好みのURLを入力して、接続されていることを
確認してください。
(例:http://www.iwat.co.jp)
※〈切断〉ボタンで回線を強制切断したときは、〈接続〉ボタンで接続操作がされ
ないと、お好みのURLを入力しても接続されません。
ご契約の接続業者またはプロバイダーから支給されたADSLモデムまたはCATVケーブ
ルモデムが「ルータタイプモデム」(アッカネットワークス、イー・アクセス)の場合の設定
手順について説明します。
※モデムとの接続は、「簡単接続設定ウィザード」の指示にしたがってください。
〈設定のしかた〉
設定には、「簡単接続設定ウィザード」を使用します。
アドレスバー
1.本製品のCDをご使用のCDドライブに挿入します。
¡CDドライブのAuto Run機能が動作して、メニュー
画面を表示します。
2.〈簡単接続設定ウィザード〉をクリックします。
¡「簡単接続設定ウィザード」が起動します。
弊社ホームページへのリンク
設定画面のヘルプ
3.画面の指示にしたがって、〈次へ(N)〉をクリックします。
〈切断〉
〈接続〉
〈ご参考に〉
本製品の内部時計は、なるべく最初に設定(☞8-1章)しておくことをお勧めします。
最初に設定をしないと、通信記録表示やメール着信履歴の設定がされているときなど、
正しく表示できないことがあります。
クリック
4
4.画面の指示にしたがって、〈次へ(N)〉をクリックします。
クリック
60
61
4
インターネット接続設定
インターネット接続設定
7.ご使用のルータタイプモデムのLAN側IPアドレスを選択または入力してから、〈次へ
4-6. [ルータタイプモデム]接続の設定(つづき)
5.本製品に接続する電話回線の種類を選択してから、〈次へ(N)〉をクリックします。
回線の種類が不明な場合は、電話料金の明細でお調べいただくか、電話局にお問い合
わせください。
4
(N)〉をクリックします。
※ここでは、ルータタイプモデムのLAN側IPアドレスを「192.168.1.1」とします。
(例:トーン(プッシュ回線))
1. クリック
1. クリック
2. クリック
2. クリック
8.本製品に設定されるIPアドレス(192.168.1.250)を編集する必要がない場合は、そ
6.「ルータタイプモデムを使用」のラジオボタンをクリックしてから、〈次へ(N)〉をクリ
ックします。
※以降の画面は、ここで選択する項目によって異なりますのでご注意ください。
のままの状態で〈次へ(N)〉をクリックします。
※ルータタイプモデムのDHCPサーバを使用しますので、本製品のDHCPサーバは、
自動的に「OFF」に変更されます。
ホスト部
1. クリック
2. クリック
62
チェックを入れると、
本製品に設定するIP
アドレスのホスト部
を変更できます。
4
クリック
63
4
インターネット接続設定
4-6. [ルータタイプモデム]接続の設定(つづき)
9.本製品のLAN側IPアドレス(出荷時は、192.168.0.1)をテキストボックスに入力し
てから、〈次へ(N)〉をクリックします。
インターネット接続設定
4
11.次の図を参考に、本製品とルータタイプモデムを接続します。
※ルータタイプモデムは、空いている[LAN]ポートに接続してください。
※[LAN]ランプは、本製品と有線LAN、およびルータタイプモデムが正しく接続さ
れているとき点灯します。
Ethernet
BR-1000v
PWR
TEL
ルータタイプの
ADSL/CATVケーブルモデム
RESET MODE
]ランプは、本製品と無線LANが正しく接続されているとき点灯します。
WAN
※[
点灯確認
MSG
DC
LINE
MDI MDI-X
1. 入力する
TEL
10.入力されたIPアドレスが正しいときは、「確認」のダイア
Ethernetケーブル(付属品)
Wireless Broadband Router
BR-1000V
DC
ログを表示しますので、
〈はい(Y)〉をクリックします。
LAN
点灯確認
(無線LAN)
4
3
LAN
2
2. クリック
PRINTER
1
WAN
点灯確認
(有線LAN
/モデム)
※しばらくして、右のような画面が表示されたと
きは、〈OK〉をクリックしてから、入力したIP
12.ルータタイプモデムを接続後、〈次へ(N)〉をクリックします。
アドレスが間違っていないか、パソコンと本製
品が正しく通信できているかを確認してくださ
い。(☞2章、3章)
4
クリック
64
65
4
インターネット接続設定
インターネット接続設定
4-6. [ルータタイプモデム]接続の設定(つづき)
4
16.WWWブラウザのアドレスバーにお好みのURLを入力して、接続されていることを
13.〈はい(Y)〉をクリックします。
確認してください。
(例:http://www.iwatsu.co.jp)
※回線の強制接続および切断を行いたいときは、ルータタイプモデム側で操作して
ください。
14.IPアドレスの変更が終了するま
アドレスバー
でしばらく待ちます。
弊社ホームページへのリンク
設定画面のヘルプ
15.〈完了〉をクリックします。
¡ご使用のパソコンから自動的にWWWブラウザを起動して、本製品の「WAN側設
定」画面を表示します。
4
クリック
※設定完了後、本製品の設定画面にアクセスする
アドレスバー
ときは、手順8.で設定したIPアドレスをアドレ
スバーに入力すると表示できます。
http://192.168.1.250/
手順15.の操作で右のような状態になっ
たときは、接続されたルータタイプモ
デムからのIPアドレス取得に失敗して
います。
このような場合、本製品のDHCPサー
バが「OFF」に変更されていますので、
本書9-3章を参考に初期化してから、
設定をやりなおしてください。
66
67
一般加入電話を使う
第
5章
この章では、
本製品に接続された電話機から一般加入電話の相手と通話する方法について説明してい
ます。
5-1.加入電話回線を接続するには …………………………………………………………70
5-2.電話機やファクシミリを接続するには ………………………………………………71
5-3.外線への発信を確認する ………………………………………………………………72
5
一般加入電話を使う
一般加入電話を使う
5-2. 電話機やファクシミリを接続するには
5-1. 加入電話回線を接続するには
R警告
R注意
接続するときは、本製品および接続するほかの機器の電源を切った状態で行ってください。
〈接続のしかた〉
回線のモジュラーコネクターと本製品の[LINE]ポートを、本製品に付属のモジュラーケ
ーブルで接続します。
※CATVケーブルモデムやFTTHでご使用の場合などは、アナログ電話回線のモジュラ
ージャックに直接接続してください。
【ADSLモデムと併用する場合】
TEL
スプリッター内蔵モデムを
接続する場合は、モデムの
[TEL]ポートと接続します。
本製品の[TEL]ポートにつなぐことができる機器は、プッシュボタンが付いたアナログ回線用
の電話機とG3ファクシミリです。
本製品の[TEL]ポートには1台だけをつないでください。
モジュラ2分配用コネクターなどを使って1つのポートに複数の機器をつなぐと、誤動作の
原因になります。
※本製品に接続されたファクシミリを使用する場合は、本製品の設定画面にアクセスして、
「電話設定」メニューの「電話設定」画面にある[基本設定]項目の[接続機器の種類]欄から、
「FAX」を選択してください。
※IP電話によるファクシミリの動作は、保証いたしません。
〈接続のしかた〉
1.本製品でご使用になるアナログ電話のモジュラーケーブルと本製品の[TEL]ポートを
スプリッター
TEL
ADSL
接続します。
※モジュラーケーブルは、電話機に付属のものをご使用ください。
LINE
WAN
RESET MODE
BR-1000v
BR-1000v
LINE
【電話回線を直接接続する場合】
【アナログ電話機を接続する場合】
TEL
RESET MODE
アナログ電話回線の
モジュラーコネクター
WAN
PRINTER
モデムへ
モジュラーケーブル
(市販品)
1
4
3
LAN
2
1
モジュラーケーブル
(付属品)
5
3
LAN
2
モジュラーケーブル
(付属品)
電話機
PRINTER
DC
【G3ファクシミリを接続する場合】
DC
4
5
モジュラーケーブル
(市販品)
G3ファクシミリ
【キャッチフォンをご契約の場合】
本製品は、キャッチホンに対応していますので、受話器を取ったままで、電
話機のフックを短く押す(フッキングする)と、一般加入電話の通話を保留で
きます。
電話機にフックボタン、キャッチボタンがある場合は、このボタンを使って
も通話を保留できます。
短く押す
【ナンバーディスプレイをご契約の場合】
本製品は、NTTのナンバーディスプレイサービス(有料)に対応しています。
本製品は、出荷時、ナンバーディスプレイを使用しない設定にしていますので、「電話設定」メニュー→
「電話設定」画面から設定を変更するとご使用になれます。
70
2.電話機にダイヤル方式の設定(「トーン」と「パルス」の切り替え)スイッチが付いている
機種は、そのスイッチがご使用の回線種別に設定されていることを確認します。
ダイヤル方式の設定については、アナログ機器に付属する取扱説明書でご確認くださ
い。
※本製品は、出荷時、[電話機のダイヤル方式]を自動判別するように設定されていま
すので、そのままでもご使用いただけますが、停電時は外線への発信ができなくな
ることがあります。
71
5
一般加入電話を使う
5-3. 外線への発信を確認する
本製品の[TEL]ポートに接続した電話機で外線発信を確認する手順を説明します。
1対1でIP電話をする
※電話回線および電話機を本製品に接続(☞5-1∼5-2章)した状態で確認してください。
第
6章
〈確認する手順〉
1.ACアダプターを本製品に接続します。
¡[PWR]ランプが点灯します。
2.接続している電話機の受話器を上げて「ツー」という連続した発
信音が聞こえることを確認します。
ツー
※受話器から「ツー・ツー」という発信音が聞こえるときは、モ
この章では、
SIPサーバを使用しないで、通話相手と1対1(Peer to Peer)の接続方法でIP電話する
方法について説明しています。
ジュラーケーブルの接続を確認してください。
※SIPサーバを登録(050などで始まる電話番号ダイヤル)してIP電話を使用するかたは、
3.電話機の数字ボタン(0∼9)をどれか1つ押します。
7章(本書)をご覧ください。
¡前面パネルの[TEL]ランプが点灯します。
4.受話器から「ツー」という発信音が聞こえなくなるのを確認して、受話器を置きます。
6-1.IP電話のタイプ …………………………………………………………………………74
■ 本製品どうしで通話する場合 ………………………………………………………74
〈電話回線種別の変更が必要なときは?〉
■ 通話相手がパソコンを使用する場合 ………………………………………………74
電話機の数字ボタンを押しても「ツー」という発信音が聞こえるときは、本製品の回線種
6-2.ご使用までの流れ ………………………………………………………………………75
別の設定がご契約の電話回線種別と異なっていますので、次の手順で回線種別を変更し
6-3.WAN側IPアドレスを確認するには ……………………………………………………76
てください。
6-4.自分のSIP URLを登録する ……………………………………………………………77
※「インターネット接続設定」(☞4章)の[簡単接続設定ウィザード]で回線種別を設定され
6-5.相手のSIP URLと対応する電話番号を登録する ……………………………………78
た場合は、次の手順で設定を確認してください。
6-6.ダイナミックDNSサービスでドメイン名を取得するには …………………………79
1.本製品の設定画面にアクセス(☞2-6章/3-5章)して、「電話設定」メニュー→「電話回
線設定」の順にクリックします。
■ ダイナミックDNSサービスの利用について………………………………………79
¡「電話回線設定」画面を表示します。
6-7.ダイナミックDNS機能を設定するには ………………………………………………80
2.[回線側設定]項目の[回線種別]欄で、ご契約の一般加入電話回線種別を選択します。
■ ダイナミックDNS機能とは…………………………………………………………80
回線の種類が不明な場合は、電話料金の明細でお調べいただくか、電話局にお問い
6-8.相手に電話をかけるには ………………………………………………………………82
合わせください。
3.〈登録〉をクリックします。
4. クリック
1. クリック
2. クリック
3. 選択する
72
■ ダイナミックDNSとは………………………………………………………………79
(例:PB)
■ 加入電話回線を[LINE]ポートに接続していない場合 ……………………………82
■ 加入電話回線を[LINE]ポートに接続している場合 ………………………………82
6
1対1でIP電話をする
1対1でIP電話をする
6
6-1. SIPサーバを使用しない方法
6-2. ご使用までの流れ
1対1(Peer to Peer)の接続方法でIP電話を使用する基本的なタイプとして、次の2種
1対1(Peer to Peer)の接続方法でIP電話をご使用いただくには、次のステップにした
類があります。
がって準備や設定をする必要があります。
本書では、「本製品どうしで通話する場合」の設定と操作の手順について説明しています。
各ステップの右端に記載する数字は、本書の参照箇所です。
※ルータタイプモデム(☞4-1章)でご使用の場合は、本製品でIP電話できません。
■ 本製品どうしで通話する場合
ステップ1
本製品を使用するものどうしが本製品に接続された電話機を使用して通話します。
電話機
パソコンを用意する ━━━━━━━━━━━2章、3章
「有線LANで使う」(☞2章)または「無線LANで使う」(☞3章)を参考
に本製品で使用するパソコンを準備します。
モデム
※[TEL]ポート
ステップ2
インターネット接続設定をする ━━━━4-1章∼4-5章
インターネット接続設定(☞4-1章∼4-5章)をして、準備したパソ
電話機
コンからインターネットできることを確認します。
※[TEL]ポート BR-1000v
※加入電話と併用する
場合は、一般加入電
話回線を[LINE]ポ
ートに接続します。
ステップ3
本製品のWAN側IPアドレスを確認する ━━━━6-3章
本製品の設定画面(☞2-6章/3-5章)にアクセスして、自分のWAN
側IPアドレスを確認します。
BR-1000v
モデム
また、通信相手のWAN側IPアドレスも調べておきます。
■ 通話相手がパソコンを使用する場合
ステップ4
本製品に接続された電話機を使用して相手のパソコンと通話します。
※パソコンには、「Windows Messenger」(Version 4.6以上)が必要です。
お使いのアナログ電話を本製品の[TEL]ポートに接続(☞5-2章)し
「Windows Messenger」を使用しての設定例については、本製品のCDに収録された
ます。
取扱説明書[活用編]を参考にしてください。
電話機
BR-1000v
電話機を接続する ━━━━━━━━━━━━━━5-2章
ステップ5
互いのアドレスを本製品に登録する ━━6-4章∼6-5章
モデム
ステップ3で確認した互いのWAN側IPアドレスを本製品に登録す
るか、ダイナミックDNSサーバから取得(☞6-6章)したドメイン名
6
をIPアドレスの代わりに登録します。
※[TEL]ポート
※ドメイン名で登録する場合は、ダイナミックDNS機能(☞6-7章)
※加入電話と併用する
場合は、一般加入電
話回線を[LINE]ポ
ートに接続します。
も併せて設定してください。
パソコン
ステップ6
IP電話で通話する ━━━━━━━━━━6-8章∼6-9章
本製品に接続したアナログ電話で、電話帳に登録した相手に電話を
かけて通話を確認します。
モデム
74
75
6
1対1でIP電話をする
1対1でIP電話をする
6
6-3. WAN側IPアドレスを確認するには
6-4. 自分のSIP URLを登録する
ご契約のプロバイダーから本製品に割り当てられたIPアドレスを確認する手順を説明し
自分のSIP URLを本製品に登録する手順について説明します。
ます。
SIPとはIP電話で通信を行うための規格で、通信する互いのSIP URLを登録する必要が
※通話するには、通信する互いのWAN側IPアドレスを知る必要があります。
あります。
※ご契約のプロバイダーや接続業者から「固定IPアドレス」を指定されている場合は、そ
のIPアドレスをプロバイダーから送られてきた書類でも確認できます。
〈設定のしかた〉
1.本製品の設定画面にアクセス(☞2-6章/3-5章)して、「VoIP設定」メニューをクリッ
クします。
〈確認のしかた〉
1.本製品の設定画面にアクセス(☞2-6章/3-5章)します。
¡「VoIP設定」画面を表示します。
2.SIP URLを[基本設定]項目の[SIP URL]欄に入力します。
¡「WAN側設定」画面を表示します。
2.[接続状況]項目の[本体側のIPアドレス]欄に表示されるIPアドレスが本製品のWAN側
◎設定例1
sip:「[email protected]」
IPアドレスです。
◎設定例2
sip:「[email protected]」
※表示されていないときは、
〈接続〉をクリックして回線と接続してください。
上記の設定例で、「br1000v」(SIPユーザー名)の部分には、任意の英数字(半角31文
字以内)を入力します。
この部分に使用できない文字は、スペース、(、)、<、>、¥、@、コンマ、コロン、
セミコロン、[、]、ピリオドです。
「@」より以下の部分には、本製品のWAN側IPアドレス(☞6-3章)、またはダイナミッ
クDNSサービス(☞6-6章)に登録して取得したホスト名(例:telephone)と指定され
たドメイン名(例:iwatsu.co.jp)を半角英数字(63文字以内)で入力します。
3.〈登録〉をクリックします。
確認する
3. クリック
インターネット回線
への接続ボタンです。
3.通信相手と同じ環境の場合は、上記と同じ手順で相手側の機器について確認します。
1. クリック
2. 入力する
6
【確認したWAN側IPアドレスについて】
ご契約のプロバイダーや接続業者への接続方式が「PPPoE」や「自動割り当て」に指定されている場合、
ここで確認したWAN側のIPアドレスは、回線の接続や切断操作を繰り返したり、常時接続していても
意図しないうちに変更されますのでご注意ください。
このように、プロバイダーや接続業者から「固定IPアドレス」を指定されてインターネット接続されてい
る場合を除いては、WAN側IPアドレスが定期的に変更されるため、通信相手間でたびたびアドレスを
教え合い本製品のVoIP電話帳に登録しなおさないとIP電話できません。
本製品では、ダイナミックDNS機能を設定することで、WAN側IPアドレスが変更されるたびに本製品
のVoIP電話帳に登録しなおす必要がありません。
変更されるWAN側IPアドレスをダイナミックDNS機能で自動更新するには、あらかじめ本機指定のダ
イナミックDNSサイトの中からどれか一つを選んで登録する必要があります。
詳しくは、「ダイナミックDNSサービスでドメインを取得するには」(☞6-6章)と「ダイナミックDNS機
能を設定するには」(☞6-7章)をご覧ください。
76
77
6
1対1でIP電話をする
1対1でIP電話をする
6-5. 相手のSIP URLと対応する電話番号を登録する
6-6. ダイナミックDNSサービスでドメイン名を取得するには
相手のSIP URLの登録とそのSIP URLに対応する電話番号を本製品に登録する手順につ
ダイナミックDNSサービスへの登録とドメイン取得について説明します。
6
いて説明します。
ここで登録する電話番号を、本製品に接続した電話機からダイヤルすることで、その相
■ ダイナミックDNSとは
手と通話できます。
ご契約のプロバイダーや接続業者への接続方式が「PPPoE」や「自動割り当て」でご使用
〈設定のしかた〉
の環境では、本製品に登録するSIP URLを「SIPユーザー名@WAN側のIPアドレス」の
1.本製品の設定画面にアクセス(☞2-6章/3-5章)して、「VoIP設定」メニュー→「VoIP
ように登録すると、インターネットをしているうちに本製品のWAN側IPアドレスが変
電話帳」の順にクリックします。
更されて、登録したSIP URL(WAN側IPアドレス)でIP電話を利用できなくなることが
¡「VoIP電話帳」画面を表示します。
あります。
2.相手の電話番号やSIP URLを[登録追加]項目の各欄に入力します。
ダイナミックDNSサービスに登録すると、そこからドメインを取得して、取得したド
◎番号
:1∼50(半角)の範囲を入力 (設定例:1)
メイン名と変更される本製品のWAN側IPアドレスを関連付けできます。
◎名前
:相手の名前を任意の英数字[半角31(全角15)文字以内]で入力
WAN側IPアドレスの変更情報は、本製品のダイナミックDNS機能(☞6-7章)を使用す
(設定例:voipA)
◎電話番号
:任意の数字(半角31桁以内)を入力 (設定例:9999)
※110、118、119の番号やその3桁ではじまる番号は、設定で
ることで、WAN側IPアドレスが変更されたとき、指定のダイナミックDNSサーバへア
ップデートされます。
※ダイナミックDNSサイトで公開されているアップデートソフトは不要です。
きません。
◎SIP URL
:相手のSIP URLを「SIPユーザー名@ホスト名.ドメイン名」の書式
■ ダイナミックDNSサービスの利用について
で、半角英数字(127文字以内)を入力
本製品のダイナミックDNS機能でご利用いただけるダイナミックDNSサーバは、本製
※「@」は、入力したSIP URLの中に1つだけ入力し、文字列の末尾
品の設定画面から選択できるサーバに限ります。
にならないようにしてください。
現在の時点では、下記のダイナミックDNSサーバがご利用頂けます。
設定例1
sip:「[email protected]」
下記のサーバは、登録することで基本的に無料でご使用頂けますが、テスト公開されて
設定例2
sip:「[email protected]」
いるサーバなどは、有料化されることがありますので、ご利用規約などを確認の上ご使
※[ホスト名.ドメイン名]の部分は、相手のWAN側IPアドレス、ま
用ください。
たは相手がダイナミックDNSサービスで取得しているホスト名
「ダイナミックDNS」画面のヘルプに、接続先へのリンクがありますので、それをクリ
(例:iwatsuphone)とドメイン名(例:iwatsu.co.jp)を入力しま
ックしてアクセスしてください。
す。
◎ieServer
登録先☞ http://www.ieserver.net/
3.〈追加〉をクリックします。
4.[登録追加]項目に設定内容が登録されたことを確認します。
◎Dynamic Do!.jp
登録先☞ http://ddo.jp/
◎Zenno.Com
登録先☞ http://zenno.com/
4. クリック
◎Earth Dynamic System 登録先☞ http://mydns.to/
◎miniDNS
登録先☞ http://www.minidns.net/
◎DynDNS.org(英語)
登録先☞ http://www.dyndns.org/
6
1. クリック
上記のダイナミックDNSサービス登録後、返送されたメールには、本製品のダイナミ
2. クリック
ックDNS機能の設定(☞6-7章)に必要なドメイン名、ユーザーID、パスワードなどが記
載されています。
3. 入力する
5. 確認する
78
79
6
1対1でIP電話をする
1対1でIP電話をする
6
〈設定のしかた〉(つづき)
6-7. ダイナミックDNS機能を設定するには
ダイナミックDNSサービスから取得したドメインと本製品のWAN側IPアドレスの関連
付けを自動更新するための設定手順について説明します。
8.〈登録して今すぐ更新〉をクリックします。
9.本製品のWAN側IPアドレスがダイナミックDNSサーバに通知され、[登録状況]項目
の[現在の登録状態]欄に「IPアドレスを更新しました」の表示を確認します。
■ ダイナミックDNS機能とは
この機能を使用すると、次の図のような経路(q∼w)で本製品のWAN側IPアドレスの
6. クリック
変更をダイナミックDNSサーバにアップデートして、取得したドメイン名とグローバ
ルIPアドレスの関連付けをダイナミックDNSサーバで行います。
1. クリック
w
グローバルIPアドレスの
更新情報を送信する(☞6-7章)
2. クリック
ダイナミック
DNSサーバ
BR-1000v
グローバルIPアドレスが動的に割り当てされる(☞6-3章)
接続業者/
プロバイダー
q
3. クリック
4. 選択する
モデム
5. 入力する
〈設定のしかた〉
下記の操作に対する画面は、次ページに記載しています。
1.本製品の設定画面にアクセス(☞2-6章/3-5章)して、「システム設定」メニュー→「ダ
7. 確認する
イナミックDNS」の順にクリックします。
¡「ダイナミックDNS」画面を表示します。
2.[ダイナミックDNS設定]項目の[ダイナミックDNSの自動更新を使用]欄で、「する」
のラジオボタンをクリックします。
3.本製品で使用するダイナミックDNSサーバを選択します。
6
※ドメインを取得(☞6-6章)したサイトが運営するダイナミックDNSサーバを選択し
てください。
4.ダイナミックDNSサイトから取得したホスト名を半角31文字以内で入力します。
(入力例:telephone)
5.ダイナミックDNSサイトから取得したドメイン名を半角31文字以内で入力します。
(入力例:iwatsu.co.jp)
6.手順3.で選んだダイナミックDNSサーバへ接続するためのユーザーIDを半角31文字
以内で入力します。
(入力例:Dynamic)
7.手順3.で選んだダイナミックDNSサーバへ接続するためのパスワードを半角31文字
以内で入力します。
***)
80
(入力例:iwatsu 表示例:***
【ご参考に】
¡本製品のダイナミックDNS機能でIPアドレスを更新後は、〈登録して今すぐ更新〉ボタンを必要以上
にクリックしないでください。
必要以上にクリックすると、30分のあいだダイナミックDNSサーバへの連続更新保護機能が動作し
て、IPアドレスの更新を禁止します。
保護機能動作が動作すると、[現在の登録状態]欄に、「ダイナミックDNSの連続更新を禁止する保護
期間中です 保護期間は更新後30分間です」を表示します。
¡[現在の登録状態]欄に下記の内容が表示されたときは、ダイナミックDNSサービスから通知された情
報を上記の各欄に間違って入力していないかどうかを確認してください。
「回線に接続していません」/「ダイナミックDNSサーバにアクセスできませんでした」/「ダイナミック
DNSサーバとの通信を確立できませんでした」/「ダイナミックDNSサーバにログインできませんで
した」/「ダイナミックDNSサーバからエラーが返されました」/「ダイナミックDNSサーバが選択され
ていません」など
81
6
1対1でIP電話をする
6-8. 相手に電話をかけるには
1対1(Peer to Peer)の接続方法で相手にIP電話をかける手順について説明します。
SIPサーバでIP電話をする
※下記の説明は、「電話設定」メニューの「電話設定」画面で、[使用回線の設定]項目を出
第
7章
荷時の設定でご使用になった場合について説明しています。
■ 加入電話回線を[LINE]ポートに接続していない場合
1.本製品をインターネット回線と接続します。
2.本製品に接続している電話機の受話器を上げて、「ツーツッツ、
ツーツッツ」と発信音が聞こえることを確認します。
3.本製品のVoIP電話帳(6-5章)に登録した相手の電話番号にダイ
この章では、
ツ
ツッ
ー
ツ
ヤル(例:9999)します。
SIPサーバ(050などで始まる電話番号)を使用して、IP電話する方法について説明して
います。
※SIPサーバを使用しないで、通話相手と1対1(Peer to Peer)でIP電話を使用するか
たは、6章(本書)をご覧ください。
¡ダイヤルを始めると本製品の[TEL]ランプが点灯します。
※出荷時、ダイヤル待ち時間は、5秒に設定されています。
7-1.SIPサーバを使用する方法 ……………………………………………………84
一時的にダイヤル待ち時間をなくしたいときは、電話番号の
■ 相手もSIPサーバを使用している場合 ……………………………………………84
末尾で「#」(例:9999#)を押します。
■ 相手一般加入電話回線しか使用していない場合 …………………………………84
4.呼び出し音が聞こえますので、相手が出るまでそのままの状態で待ちます。
¡通話中、本製品の[TEL]ランプと[WAN]ランプは高速で点滅します。
7-3.IP電話の接続方法を設定する …………………………………………………86
5.通話後は、どちらかが受話器を置くとIP電話が切れます。
7-4.SIPサーバへの接続設定を設定する …………………………………………87
¡受話器を置くと、[TEL]ランプが消灯します。
■ 加入電話回線を[LINE]ポートに接続している場合
1.本製品をインターネット回線と接続します。
2.本製品に接続している電話機の受話器を上げると「ツー」と発信
7-5.相手に電話をかけるには ………………………………………………………………88
■ 電話回線を[LINE]ポートに接続していない場合 …………………………………88
■ 電話回線を[LINE]ポートに接続している場合 ……………………………………88
ー 短く押す
ツ
音が聞こえます。
※この時点でダイヤルすると外線電話での発信になります。
3.電話機のフックを1回だけ短く押(フッキング)します。
※IP電話で発信できる状態に切り替わります。
4.受話器の発信音が、「ツーツッツ、ツーツッツ」に切り替わった
ことを確認します。
5.本製品のVoIP電話帳(6-5章)に登録した相手の電話番号にダイ
ツ
ツッ
ー
ツ
ヤル(例:9999)します。
¡ダイヤルを始めると本製品の[TEL]ランプが点灯します。
※出荷時、ダイヤル待ち時間は、5秒に設定されています。
一時的にダイヤル待ち時間をなくしたいときは、電話番号の
末尾で「#」(例:9999#)を押します。
6.呼び出し音が聞こえますので、相手が出るまでそのままの状態で待ちます。
¡通話中、本製品の[TEL]ランプと[WAN]ランプは高速で点滅します。
7.通話後は、どちらかが受話器を置くとIP電話が切れます。
¡受話器を置くと、[TEL]ランプが消灯します。
82
7-2.ご使用までの流れ ………………………………………………………………85
7
SIPサーバでIP電話をする
SIPサーバでIP電話をする
7
7-1. SIPサーバを使用する方法
7-2. ご使用までの流れ
SIPサーバに接続する方法でIP電話を使用する基本的なタイプとして、次の2種類があり
SIPサーバに接続する方法でIP電話をご使用いただくには、次のステップにしたがって
ます。
準備や設定をする必要があります。
※ルータタイプモデム(☞4-1章)でご使用の場合は、本製品でIP電話できません。
各ステップの右端に記載する数字は、本書の参照箇所です。
■ 相手もSIPサーバを使用している場合
自分と同じIP網接続業者のプロバイダーを使用する相手と本製品に接続された電話機を
ステップ1
パソコンを用意する ━━━━━━━━━━━2章、3章
「有線LANで使う」(☞2章)または「無線LANで使う」(☞3章)を参考
使用して通話します。
電話機
に本製品で使用するパソコンを準備します。
モデム
IP網接続業者
ステップ2
インターネット接続設定をする ━━━━4-1章∼4-5章
インターネット接続設定(☞4-1章∼4-5章)をして、準備したパソ
コンからインターネットできることを確認します。
※[TEL]ポート BR-1000v
※加入電話と併用する
場合は、一般加入電
話回線を[LINE]ポ
ートに接続します。
電話機
ステップ3
IP網接続業者
電話機を接続する ━━━━━━━━━━━━━━5-2章
お使いのアナログ電話を本製品の[TEL]ポートに接続(☞5-2章)し
ます。
モデム
ステップ4
■ 相手が一般加入電話回線しか使用していない場合
IP電話の接続方法を変更する ━━━━━━━━━7-3章
本製品に接続された電話機から一般加入電話の相手に電話をかけて通話します。
本製品がSIPサーバへの接続に対応するように、IP電話の接続方法
※一般加入電話の相手からは、IP電話の電話番号で発信できません。
を変更します。
電話機
※出荷時は、1対1でIP電話をする(☞6章)ように設定されています。
モデム
IP網接続業者
ステップ5
SIPサーバへの接続設定をする ━━━━━━━━7-4章
IP電話が接続されるSIPサーバについての設定です。
※[TEL]ポート BR-1000v
※加入電話と併用する
場合は、一般加入電
話回線を[LINE]ポ
ートに接続します。
電話機
ステップ6
IP電話で通話する ━━━━━━━━━━━━━━7-5章
7
本製品に接続したアナログ電話で、IP電話サービスを利用する相手
に電話をかけて通話を確認します。
加入電話回線
モデム
84
85
7
SIPサーバでIP電話をする
SIPサーバでIP電話をする
7
7-3. IP電話の接続方法を設定する
7-4. SIPサーバへの接続設定をする
SIPサーバに接続するために、[IP電話の接続方法]の変更手順について説明します。
SIPサーバに接続するための設定手順について説明します。
※出荷時、本製品は、SIPサーバを使用しない接続方法(☞6章)でIP電話するように設定
※本書7-3章の設定で、「フュージョン・コミュニケーションズ」を設定した場合を例に
されています。
説明します。
〈変更する手順〉
〈変更する手順〉
1.本製品の設定画面にアクセス(☞2-6章/3-5章)して、「VoIP設定」メニュー→「VoIP
1.本製品の設定画面にアクセス(☞2-6章/3-5章)して、「VoIP設定」メニュー→「SIP設
接続設定」の順にクリックします。
定」の順にクリックします。
¡「VoIP接続設定」画面を表示します。
¡「SIP設定」画面を表示します。
2.ご契約のプロバイダーと接続するIP網回線業者が「フュージョン・コミュニケーショ
ンズ」の場合は、そのラジオボタンをクリックします。
2.[SIP設定]項目の[発番号通知]欄で「する」をクリックします。
3.[VoIP電話番号設定]項目の[VoIP電話番号]欄に、「フュージョン・コミュニケーショ
社内などでお使いのSIPサーバに接続する場合は、「その他」のラジオボタンをクリッ
ンズ」から指定された自分の電話番号を半角で入力します。
クします。
入力は、31文字以内で、数字(0 ∼9)と記号(*、♯、–)を使用できます。
※ここでは、「フュージョン・コミュニケーションズ」を例に説明しています。
「その他」をご使用の場合、当社では接続を保証できません。
3.〈登録〉をクリックします。
(入力例:050-123-45678、05012345678)
4.[SIPサーバ(1) 設定]項目の各欄は、「フュージョン・コミュニケーションズ」から指
定された項目だけを、半角で入力します。
指定のない欄については、空白にしておきます。
4. クリック
※[SIPサーバ(2) 設定]項目と[SIPサーバ(3) 設定]項目は、指定された場合だけ設定
します。
5.〈登録〉をクリックします。
1. クリック
6. クリック
2. クリック
「フュージョン・コミュニケーション」
以外は、「その他」をクリックします。
1. クリック
3. クリック
2. クリック
3. クリック
4. 入力する
「フュージョン・コミュニケ
ーション」から指定された項
目だけを入力します。
7
5. 入力する
7. 入力確認
86
「接続成功」と表示されない場合は、下記
のことを確認してください。
◎設定内容の間違いを確認する
◎プロバイダーへの接続を確認する
◎SIPサーバへの接続サービスの契約状況
87
7
SIPサーバでIP電話をする
7-5. 相手に電話をかけるには
設定したSIPサーバに接続して相手にIP電話をかける手順について説明します。
設定画面で行う基本設定
※下記の説明は、「電話設定」メニューの「電話設定」画面で、[使用回線の設定]項目を出
第
8章
荷時の設定でご使用になった場合について説明しています。
■ 加入電話回線を[LINE]ポートに接続していない場合
1.本製品をインターネット回線と接続します。
2.本製品に接続している電話機の受話器を上げて、「ツーツッツ、
ツーツッツ」と発信音が聞こえることを確認します。
3.相手の電話番号にダイヤル(例:05012345678)します。
この章では、
ツ
ツッ
ー
ツ
思われる基本的な項目について説明します。
¡ダイヤルを始めると本製品の[TEL]ランプが点灯します。
8-1.本製品の時計を設定する ………………………………………………………………90
※出荷時、ダイヤル待ち時間は、5秒に設定されています。
8-2.メール着信通知設定をする ……………………………………………………………91
一時的にダイヤル待ち時間をなくしたいときは、電話番号の
8-3.着信メッセージを確認する ……………………………………………………………92
末尾で「#」(例:05012345678#)を押します。
8-4.設定画面へのアクセスを制限するには ………………………………………………93
4.呼び出し音が聞こえますので、相手が出るまでそのままの状態で待ちます。
¡通話中、本製品の[TEL]ランプと[WAN]ランプは高速で点滅します。
8-7.回線種別を設定する ……………………………………………………………………96
¡受話器を置くと、[TEL]ランプが消灯します。
■ 回線種別を設定しないときは? ……………………………………………………96
■ 加入電話回線を[LINE]ポートに接続している場合
1.本製品をインターネット回線と接続します。
2.本製品に接続している電話機の受話器を上げると「ツー」と発信
音が聞こえます。
ー 短く押す
ツ
※この時点でダイヤルすると外線電話での発信になります。
3.電話機のフックを1回だけ短く押(フッキング)します。
※IP電話で発信できる状態に切り替わります。
4.受話器の発信音が、「ツーツッツ、ツーツッツ」に切り替わった
ことを確認します。
5.相手の電話番号にダイヤル(例:05012345678)します。
¡ダイヤルを始めると本製品の[TEL]ランプが点灯します。
※出荷時、ダイヤル待ち時間は、5秒に設定されています。
一時的にダイヤル待ち時間をなくしたいときは、電話番号の
末尾で「#」(例:05012345678#)を押します。
6.呼び出し音が聞こえますので、相手が出るまでそのままの状態
で待ちます。
¡通話中、本製品の[TEL]ランプと[WAN]ランプは高速で点滅します。
7.通話後は、どちらかが受話器を置くとIP電話が切れます。
¡受話器を置くと、[TEL]ランプが消灯します。
8-5.本体IPアドレスを変更するには ………………………………………………………94
8-6.自動割り当て開始IPアドレスを変更するには ………………………………………95
5.通話後は、どちらかが受話器を置くとIP電話が切れます。
88
「簡単接続設定ウィザード」(☞4章)で設定された項目以外に、設定の追加や変更が必要と
ツ
ツッ
ー
ツ
8
設定画面で行う基本設定
設定画面で行う基本設定
8
8-1. 本製品の時計を設定する
8-2. メール着信通知設定をする
本製品の内部時計の時刻を設定します。
本製品に設定されたメールサーバに自動接続して着信メッセージの確認が行えます。
インターネット接続に「PPPoE」を使用する場合などは、設定を行わないと自動切断タ
着信メッセージがあると[MSG]ランプの点滅で知らせます。
イマーや通信記録表示、メール着信履歴の設定がされているときなど、正しく動作させ
ご契約のプロバイダーから指定されたメールサーバアドレスを本製品に設定する必要が
ることができませんので、なるべく最初に設定を行っておくことをお勧めします。
あります。
〈設定のしかた〉
1.本製品の設定画面にアクセス(☞2-6章/3-5章)して、「システム設定」メニュー→「時
計設定」の順にクリックします。
¡「時計設定」画面を表示します。
2.[内部時計設定]項目の「設定する時刻」欄に、パソコンから自動取得した時刻が表示さ
れていることを確認して、
〈登録〉をクリックします。
ここでは、その設定方法について説明します。
〈設定のしかた〉
1.本製品の設定画面にアクセス(☞2-6章/3-5章)して、「システム設定」メニュー→「メ
ール着信通知設定」の順にクリックします。
¡「メール着信通知設定」画面を表示します。
2.[メール着信通知機能を使用]項目で「する」のラジオボタンをクリックします。
3.現在ご使用のメールサーバアドレスを[サーバ設定]項目の各欄に入力します。
※メールパスワードは、31文字(半角英数字)以内で入力します。
4. クリック
4.メールサーバに自動接続する時刻、または間隔を設定します。
時刻の指定は24時間制、間隔の指定は分単位で行います。(例:23:15)
※分単位の入力は、5∼65535分のあいだで行ってください。(例:15)
1. クリック
※「PPPoE」を接続に使用している場合は、入力したメールサーバに対する接続先を
選択してください。
ここで選択する接続先は、「WAN側設定」画面の[回線設定]に登録されている接続
2. クリック
先を意味します。
5.〈登録〉をクリックします。
3. 確認する
3. クリック
R注意
6. クリック
本製品の電源を切ると、本製品の内部時計の設定が出荷時の状態に戻ります。
全設定の初期化、停電や不慮の事故で電源が一時的にでも切れたときは、再設定が必要です。
1. クリック
2. クリック
8
4. 入力する
5. 選択する
90
※
※「PPPoE」を接続に使用している場合に表示され、インタ
ーネットへの接続設定(手動/自動/常時)に関係なく、着信
メッセージの自動接続を実行します。
91
8
設定画面で行う基本設定
設定画面で行う基本設定
8
8-3. 着信メッセージを確認する
8-4. 設定画面へのアクセスを制限するには
メール着信通知機能を使用して本製品に着信したメッセージを確認する方法について説
管理者用の[管理者ID]と[管理者パスワード]を設定することで、管理者以外がWWWブ
明します。
ラウザから本製品の設定を変更できないようにします。
ここで説明する画面から、[MSG]ランプのリセットや着信メッセージの削除が行えます。
[管理者ID]と[管理者パスワード]が設定されていると、アクセスのとき[ユーザー名(U)]
〈確認のしかた〉
と[パスワード(P)]の入力を求める画面が表示されるようになります。
本製品の設定画面にアクセス(☞2-6章/3-5章)して、「システム設定」メニュー→「着信
メール一覧」の順にクリックします。
使用者
管理者
管理者は、IDとパスワード
でアクセス
使用者
¡「着信メール一覧」画面を表示します。
PWR
設定画面
MSG
【ご参考に】
着信メッセージをこの
画面上で削除しても、
メールサーバから削除
されません。
[着信メール一覧]に表示されるすべての
着信メッセージを削除するボタンです。
点滅する[MSG]ランプ
を消灯するボタンです。
TEL
WAN
LAN
Wireless Broadband Router
BR-1000V
「01」の着信メッセージ
を削除するボタンです。
1. クリック
〈設定のしかた〉
IDとパスワードは、大文字/小文字の区別に注意して入力してください。
1.本製品の設定画面にアクセス(☞2-6章/3-5章)して、「システム設定」メニューをクリ
2. クリック
ックします。
¡「本体管理設定」画面を表示します。
■ 最大表示件数について
「着信メール一覧」画面には、最大16件まで着信メッセ
ージを表示できます。
表示が17件以上になると、古い順に「着信メール一覧」
画面から消去されます。
メールサーバに20件のメールが着信しているときは、
新着順に16件表示して、残りの4件は受信を行いません。
■ 表示できる文字数 …
To/Cc/From/Subjectの各欄については、半角
255(全角127)文字まで表示します。
2.管理者IDを、[管理者ID設定]項目の[管理者ID]欄に、任意の英数字[半角31(全角15)
文字以内]で入力します。
(入力例:user)
3.管理者パスワードを、[管理者ID設定]項目の[管理者パスワード]欄と[パスワードの確
認入力]欄に、任意の英数字(半角31文字以内)で入力します。
入力した文字は、すべて「*(アスタリスク)」で表示されます。
(入力例:userpass
表示例:********)
4.〈登録〉をクリックすると、[ユーザー名(U)]と[パスワード(P)]を求める画面が表示
されますので、ここで設定した[管理者ID]と[管理者パスワード]を入力します。
3. クリック
着信メッセージは、半角1023(全角511)文字まで表示
8
します。
※制限を超えた文字列については、表示されません。
メールフィルターが有効な場合は、その部分の文字列
が、「メール着信通知設定」画面の「メールフィルタ」で
1. クリック
設定する条件と比較対象外として処理を行います。
※メール転送機能が設定されている場合、「表示できる
最大文字数」の範囲でしか転送できません。
92
2. 入力する
93
8
設定画面で行う基本設定
設定画面で行う基本設定
8
8-5. 本体IPアドレスを変更するには
8-6. 自動割り当て開始IPアドレスを変更するには
既存のLANやルータタイプモデムに接続する場合、本製品を出荷時の状態で使うと、既
本製品のDHCPサーバ機能を使うときなど、本製品のIPアドレスを変更しているときは、
存のネットワーク機器に割り当てられているIPアドレスと重複する可能性があります。
自動割り当て開始IPアドレスの「ネットワーク部」も併せて変更する必要があります。
ここでは、本製品のIPアドレスを変更する手順について説明します。
ここでは、自動割り当て開始IPアドレスを変更する手順について説明します。
※DHCPサーバ機能を使用するときは、「自動割り当て開始IPアドレスを変更する」
(☞8-6章)を参考に、自動割り当て開始IPアドレスの「ネットワーク部」も併せて変更
する必要があります。
〈変更のしかた〉
1.本製品の設定画面にアクセス(☞2-6章/3-5章)して、「ネットワーク設定」メニューを
〈変更のしかた〉
1.本製品の設定画面にアクセス(☞2-6章/3-5章)して、「ネットワーク設定」メニューを
クリックします。
¡「LAN側IP設定」画面を表示します。
2.[割り当て開始IPアドレス]を変更して、〈登録して再起動〉をクリックします。
クリックします。
¡設定した内容が有効になります。
¡「LAN側IP設定」画面を表示します。
※ 自動割り当て開始IPアドレスのネットワーク部が、本製品のIPアドレスのネットワ
2.本製品のIPアドレスを変更して、〈登録して再起動〉をクリックします。
ーク部と同じになるように設定してください。
¡設定した内容が有効になります。
※ 接続するほかのネットワークとIPアドレスが重複しないようにしてください。
3. クリック
4. クリック
1. クリック
1. クリック
2. 変更する
2. 変更する
3. 変更する
3.本製品のDHCPサーバ機能を使っている場合は、パソコンのIPアドレスを再取得す
る(☞2-5章/3-4章)か、パソコンを再起動してください。
また、パソコンのIPアドレスを固定している場合は、パソコンに設定されたIPアドレ
スのネットワーク部を本製品と同じに変更してください。
【IPアドレスの割り当てかた】
IPアドレスは、「ネットワーク部」と「ホスト部」の2つの要素から成り立っています。
出荷時の本製品のIPアドレス「192.168.0.1」(クラスC)を例とすると、最初の「192.168.0.」までが
「ネットワーク部」で、残りの「1」を「ホスト部」といいます。
「ネットワーク部」が同じIPアドレスを持つネットワーク機器(パソコンなど)は、同じネットワーク上に
あると認識されます。
さらに「ホスト部」によって同じネットワーク上にある各ネットワーク機器を識別しています。
以上のことから、IPアドレスを割り当てるときは、次のことに注意してください。
¡同じネットワークに含めたいネットワーク機器に対しては、「ネットワーク部」をすべて同じにする
¡同じネットワーク上の機器に対して、「ホスト部」を重複させない
¡ネットワークアドレス(ホスト部の先頭および「0」)を割り当てない
¡ブロードキャストアドレス(ホスト部の末尾および「255」)を割り当てない
94
【DHCPサーバ機能について】
本製品のDHCPサーバ機能を有効(出荷時の設定)にすると、パソコンが本製品に接続したときに、本製
品からIPアドレスを自動的に取得することができます。
本製品を既存のLANやルータタイプモデムにつなぐ場合、本製品がパソコンに自動で割り当てるIPアド
レスの範囲が、既存のネットワーク機器(パソコンなど)の固定で割り当てたIPアドレスと重複しないよ
うに設定してください。
8
【自動割り当て個数について】
本製品で設定できる自動割り当て可能なIPアドレスの個数は、0∼128個(無線LANを含む)までです。
出荷時の割り当て開始IPアドレスとサブネットマスクの設定値の場合、理論上割り当て可能なIPアドレ
スの個数は、最大254個までですが、128個を超える分については、手動でクライアントに割り当て
てください。
95
8
設定画面で行う基本設定
8-7. 回線種別を設定する
本製品をブリッジタイプモデムと接続するときは、回線種別を設定する必要があります。
プリンターサーバを使う
第
「簡単接続設定ウィザード」(☞4章)を使用しないときは、次の手順で回線種別を設定で
9章
きます。
〈設定のしかた〉
1.本製品の設定画面にアクセス(☞2-6章/3-5章)します。
¡「WAN側設定」画面を表示します。
2.[回線種別]項目で該当する回線のラジオボタンをクリックします。
3.〈登録して再起動〉をクリックします。
4.ご契約の接続業者またはプロバイダーから指定された内容を設定します。
この章では、
本製品の[PRINTER]ポートに接続されたプリンターをプリンターサーバとして、ネット
ワーク上のWindows搭載パソコンから共有する方法について説明します。
※本製品は、Macintoshでは共有できませんのでご注意ください。
9-1.プリンターの接続 ………………………………………………………………………98
9-2.LPR Portソフトウェアのインストール(Windows XP/2000を除く) …………99
9-3.プリンタードライバーのインストール ……………………………………………100
■ Windows XPの場合 ………………………………………………………………100
■ Windows 2000の場合 …………………………………………………………108
■ Windows 98/98 SE/Meの場合 ………………………………………………116
2. クリック
1. 選択する
■ 回線種別を設定しないときは?
回線種別を選択しないとき、下記に挙げるメニューの画面以外は設定されても無効です。
※本製品の出荷時または全設定初期化や「簡単接続設定ウィザード」で「ルータタイプモ
デム」を設定(☞4-6章)したときは、回線種別はどちらにも設定されません。
¡「ネットワーク設定」メニュー:「LAN側IP設定」画面の全項目
¡「無線LAN設定」メニュー
:全項目(※無線LANカード未装着時を除く)
¡「電話設定」メニュー
:「電話設定」画面の[基本設定]と[使用回線の設定]項目、
「電話回線設定」画面の全項目
¡「システム設定」メニュー
:「本体管理設定」画面の全項目、「時計設定」画面の[内
部時計設定]項目、「SYSLOG設定」画面の全項目
96
¡「通信記録」メニュー
:「電話通信記録」画面の全項目
¡「保存と初期化」メニュー
:全項目
9
プリンターサーバを使う
プリンターサーバを使う
9
9-1. プリンターの接続
9-2. LPR Portソフトウェアのインストール(Windows XP/2000を除く)
本製品に接続されたプリンターを使用するパソコンは、2章および3章の設定でIPアド
LPR Portソフトウェアをインストールする手順を説明します。
レスが本製品から割り当てされるものとして説明します。
Windows 98/98 SE/Meを搭載するパソコンから、本製品に接続するプリンターをご
R注意
接続するときは、本製品および接続する機器の電源を切った状態で行ってください。
双方向通信のみ対応のプリンターは、ご利用いただけません。
使用になる場合は、最初にLPR Portソフトウェアをインストールしてから、プリンター
ドライバー(8-3章)をインストールする必要があります。
LPR Portソフトウェアは、本製品のCDに収録されています。
1.図のように、本製品の[PRINTER]ポートとプリンターを市販のプリンターケーブル
1.現在、起動しているアプリケーションをすべて終了し
で接続します。
BR-1000v
ます。
Windows 98/98SE/Me
でご使用になる場合は、
最初にLPR Portソフトウ
ェアのインストールが必
要です。
LINE
TEL
RESET MODE
WAN
〈LPR Portソフトウェアのインストール手順〉
¡CDドライブのAuto Run機能が動作して、メニュー
画面を表示します。
3.〈LPR Port インストール〉をクリックします。
4.[LPR Portのインストール]のラジオボタンをクリッ
クして、〈実行〉ボタンをクリックします。
PRINTER
2. クリック
3
LAN
2
1
プリンター(市販品)
2.本製品のCDをご使用のCDドライブに挿入します。
DC
4
1. クリック
プリンターケーブル(市販品)
D-Sub25pin←→アンフェノール36pin
5.〈OK〉をクリックすると、インストールは完了です。
2.本製品のACアダプターとアース線を接続します。
¡本製品の[PWR]ランプが点灯します。
3.プリンターの電源を入れます。
4.本製品と有線LANまたは無線LANで接続するパソコンを起動します。
5.IPアドレスが本製品から正しく割り当てられていることを確認(☞2-5章/3-4章)しま
クリック
す。
6.パソコンをWindows 98/98 SE/Meでご使用の場合は、8-2章でLPR Portソフト
ウェアインストールを行ってから、8-3章でプリンタードライバーのインストールを
行ってください。
パソコンをWindows 2000やWindows XPでご使用の場合は、8-3章でプリンタ
ードライバーのインストールだけを行ってください。
98
9
99
9
プリンターサーバを使う
プリンターサーバを使う
9-3. プリンタードライバーのインストール
プリンタードライバーをWindows XP、Windows 2000、Windows Me、Windows
98 SE、Windows 98搭載のパソコンにインストールする手順を説明します。
9
4.[このコンピュータに接続されているローカルプリンタ(L)]のラジオボタンをクリック
します。
さらに[プラグ アンド プレイ対応プリンタを自動的に検出してインストールする(A)]
のチェックマークを外して、
〈次へ(N)〉をクリックします。
■ Windows XPの場合
1. クリック
〈ドライバーインストールと設定の手順〉
次の手順で、使用するプリンタードライバーのインストールを行います。
1.マウスを〈スタート〉→[プリンタとFAX]の順番にクリックします。
2.「プリンタのタスク」から、[プリンタのインストール]をクリックします。
2. クリック
1.
2.
3. クリック
5.[新しいポートの作成(C)]のラジオボタンをクリックします。
「Standard TCP/IP Port」を選択して、
〈次へ(N)〉をクリックします。
3.〈次へ(N)〉をクリックします。
2. 選択する
1. クリック
3. クリック
クリック
9
100
101
9
プリンターサーバを使う
9-3. プリンタードライバーのインストール (■ Windows XPの場合)
プリンターサーバを使う
9
8.[カスタム(C)]のラジオボタンをクリックしてから、〈設定(E)〉をクリックします。
〈ドライバーインストールと設定の手順〉(つづき)
6.〈次へ(N)〉をクリックします。
2. クリック
1. クリック
クリック
7.本製品の[LAN]ポートに割り当てたIPアドレス(出荷時の設定:192.168.0.1)を[プ
リンタ名またはIPアドレス(A):]に入力してから、〈次へ(N)〉をクリックします。
※[プリンタ名またはIP アドレス(A):]に入力すると、[ポート名(P):]のテキストボッ
9.[プロトコル]欄の[LPR(L)]のラジオボタンをクリックします。
[キュー名(Q):]のテキストボックスに「PASSTHRU」と入力します。
[LPRバイトカウントを有効にする(B)]にチェックマークを付けてから、〈OK〉をク
リックします。
クスは、自動で入力されます。
1. クリック
2. 入力する
1. 入力する
3. クリック
2. クリック
4. クリック
10.手順.8の画面で、〈次へ(N)〉をクリックします。
9
102
103
9
プリンターサーバを使う
9-3. プリンタードライバーのインストール (■ Windows XPの場合)
〈ドライバーインストールと設定の手順〉(つづき)
11.画面の内容を確認して、〈完了〉をクリックします。
プリンターサーバを使う
9
13.[プリンタ名(P)]のテキストボックスにご使用になるプリンターの名前が表示されて
いることを確認します。
さらに、以前パソコンにインストールされたプリンターがあるときは、通常使用す
るプリンターの選択を問うラジオボタンを表示しますので、[はい(Y)]をクリック
して、〈次へ(N)〉をクリックします。
1. 確認する
2. クリック
クリック
12.ご使用になるプリンターの機種名を選択して、〈次へ(N)〉をクリックします。
3. クリック
14.[このプリンタを共有しない(O)]のラジオボタンをクリックしてから、〈次へ(N)〉
をクリックします。
1. 選択する
1. クリック
2. クリック
2. クリック
9
104
105
9
プリンターサーバを使う
9-3. プリンタードライバーのインストール (■ Windows XPの場合)
〈ドライバーインストールと設定の手順〉(つづき)
15.印字テストを行うため、[はい(Y)]のラジオボタンをクリックして、〈次へ(N)〉を
クリックします。
プリンターサーバを使う
9
17.本製品ではプリンターの双方向機能に対応していません。
ご使用のプリンターが双方向通信機能に対応している場合は、次の手順を参考に、
双方向通信のサポートを「無効」に設定してください。
18.インストールしたプリンター名の[プリンタ]アイコンを右クリックして、「プロパテ
ィ(R)」をクリックします。
1. クリック
1. 右クリック
2. クリック
2. クリック
16.印刷が開始されて、プリンターから正常に出力されれば、インストール完了です。
〈完了〉をクリックします。
※出力された文字が化けているときは、プリンタードライバーの選択に間違いがな
いか、ご使用のプリンターの取扱説明書などで確認してください。
19.[ポート]タブをクリックして、[双方向サポートを有効にする(E)]のチェックマーク
を外します。
〈OK〉をクリックして、完了です。
1. クリック
2. クリック
クリック
3. クリック
R注意
106
9
本製品では、プリンターの双方向通信モードに対応していませんので、プリンターに付属の
ユーティリティー(インク残量計)などは使用できません。
107
9
プリンターサーバを使う
9-3. プリンタードライバーのインストール(つづき)
■ Windows2000の場合
〈ドライバーインストールと設定の手順〉
プリンターサーバを使う
9
3.[ローカルプリンタ(L)]のラジオボタンをクリックします。
さらに[プラグ アンド プレイ プリンタを自動的に検出してインストールする(A)]の
チェックマークを外して、
〈次へ(N)〉をクリックします。
次の手順で、使用するプリンタードライバーのインストールを行います。
1.マウスを〈スタート〉→[設定(S)]→[プリンタ(P)]の順番に操作します。
[プリンタの追加]アイコンをダブルクリックします。
1. クリック
2. クリック
ダブルクリック
3. クリック
4.[新しいポートの作成(C)]のラジオボタンをクリックします。
2.「プリンタの追加ウィザード」が表示されたら、〈次へ(N)〉をクリックします。
「Standard TCP/IP Port」を選択して、
〈次へ(N)〉をクリックします。
2. 選択する
1. クリック
クリック
3. クリック
9
108
109
9
プリンターサーバを使う
9-3. プリンタードライバーのインストール (■ Windows 2000の場合)
プリンターサーバを使う
9
7.[カスタム(C)]のラジオボタンをクリックしてから、〈設定(E)〉をクリックします。
〈ドライバーインストールと設定の手順〉(つづき)
5.〈次へ(N)〉をクリックします。
2. クリック
1. クリック
クリック
8.[プロトコル]欄の[LPR(L)]のラジオボタンをクリックします。
[キュー名(Q):]のテキストボックスに「PASSTHRU」と入力します。
6.本製品の[LAN]ポートに割り当てたIPアドレス(出荷時の設定:192.168.0.1)を[プ
リンタ名またはIPアドレス(A):]に入力してから、〈次へ(N)〉をクリックします。
[LPRバイトカウントを有効にする(B)]にチェックマークを付けてから、〈OK〉をク
リックします。
※[プリンタ名またはIPアドレス(A):]に入力すると、[ポート名(P):]のテキストボック
スは、自動で入力されます。
1. クリック
2. 入力する
1. 入力する
3. クリック
2. クリック
4. クリック
9.手順.7の画面で、〈次へ(N)〉をクリックします。
9
110
111
9
プリンターサーバを使う
9-3. プリンタードライバーのインストール (■ Windows 2000の場合)
〈ドライバーインストールと設定の手順〉(つづき)
10.画面の内容を確認して、〈完了〉をクリックします。
プリンターサーバを使う
9
12.[プリンタ名(P)]のテキストボックスにご使用になるプリンターの名前が表示されて
いることを確認します。
さらに、以前パソコンにインストールされたプリンターがあるときは、通常使用す
るプリンターの選択を問うラジオボタンを表示しますので、[はい(Y)]をクリック
して、〈次へ(N)〉をクリックします。
1. 確認する
2. クリック
クリック
11.ご使用になるプリンターの機種名を選択して、〈次へ(N)〉をクリックします。
3. クリック
13.[このプリンタを共有しない(O)]のラジオボタンをクリックしてから、〈次へ(N)〉
をクリックします。
1. 選択する
1. クリック
2. クリック
2. クリック
9
112
113
9
プリンターサーバを使う
9-3. プリンタードライバーのインストール (■ Windows 2000の場合)
〈ドライバーインストールと設定の手順〉(つづき)
14.印字テストを行うため、[はい(Y)]のラジオボタンをクリックして、〈次へ(N)〉を
クリックします。
プリンターサーバを使う
9
16.本製品ではプリンターの双方向機能に対応していません。
ご使用のプリンターが双方向通信機能に対応している場合は、次の手順を参考に、
双方向通信のサポートを「無効」に設定してください。
17.インストールしたプリンター名の[プリンタ]アイコンを右クリックして、「プロパテ
ィ(R)」をクリックします。
1. クリック
1. 右クリック
2. クリック
15.印刷が開始されて、プリンターから正常に出力されれば、インストール完了です。
2. クリック
〈完了〉をクリックします。
※出力された文字が化けているときは、プリンタードライバーの選択に間違いがな
いか、ご使用のプリンターの取扱説明書などで確認してください。
18.[ポート]タブをクリックして、[双方向サポートを有効にする(E)]のチェックマーク
を外します。
〈OK〉をクリックして、完了です。
1. クリック
クリック
2. クリック
9
3. クリック
R注意
114
本製品では、プリンターの双方向通信モードに対応していませんので、プリンターに付属の
ユーティリティー(インク残量計)などは使用できません。
115
9
プリンターサーバを使う
9-3. プリンタードライバーのインストール(つづき)
プリンターサーバを使う
9
3.[ローカル プリンタ(L)]のラジオボタンをクリックして、〈次へ〉をクリックします。
■ Windows 98/98 SE/Meの場合
LPR Portソフトウェアのインストール(☞9-2章)が完了したら、次の手順で使用するプ
リンタードライバーのインストールを行います。
〈ドライバーインストールの手順〉
1.マウスを〈スタート〉→[設定(S)]→[プリンタ(P)]の順番に操作します。
1. クリック
[プリンタの追加]アイコンをダブルクリックします。
ダブルクリック
2. クリック
4.ご使用になるプリンターの機種名を選択して、〈次へ〉をクリックします。
2.「プリンタの追加ウィザード」が表示されたら、〈次へ〉をクリックします。
1. 選択する
2. クリック
クリック
9
116
117
9
プリンターサーバを使う
9-3. プリンタードライバーのインストール (■ Windows 98/98SE/Meの場合)
〈ドライバーインストールの手順〉(つづき)
5.「LPT1:プリンタポート」を選択して、〈次へ〉をクリックします。
プリンターサーバを使う
9
7.印字テストは、プリンターの設定後に行いますので、ここでは[いいえ(N)]のラジオ
ボタンをクリックしてから、
〈完了〉をクリックすると、インストールが完了です。
Windows 98/98 SEでご使用の場合は、手順8.の操作が必要になることがあります。
1. クリック
1. クリック
2. クリック
2. クリック
6.[プリンタ名(P)]のテキストボックスにご使用になるプリンターの名前が表示されて
8.Windows 98/98 SEをご使用時、次の画面が表示されたときは、該当するOSの
いることを確認します。
CD-ROMをCDドライブに挿入して、
〈OK〉をクリックします。
さらに、以前パソコンにインストールされたプリンターがあるときは、通常使用する
プリンターの選択を問うラジオボタンを表示しますので、[はい(Y)]をクリックして、
〈次へ〉をクリックします。
クリック
9.CD-ROMの入ったドライブ名「D:」(例)とそのフォルダーを指定(D:¥win98)してか
ら〈OK〉をクリックします。
1. 確認する
2. クリック
2. クリック
3. クリック
1. 入力する
9
118
119
9
プリンターサーバを使う
9-3. プリンタードライバーのインストール
■ Windows 98/98 SE/Meの場合(つづき)
〈プリンターの設定手順〉
プリンターサーバを使う
9
3.ご使用のプリンターが双方向通信機能に対応している場合は、[このプリンタの双方
向通信機能をサポートしない(I)]のラジオボタンをクリックしてから、〈OK〉をクリ
ックします。
次の手順で、インストールしたプリンタードライバーの設定を行います。
本製品ではプリンターの双方向機能に対応していません。
1.インストールしたプリンター名の[プリンタ]アイコンを右クリックして、「プロパテ
ご使用のプリンターが双方向機能に対応していないときは、説明のように設定を変更
ィ(R)」を選択します。
することはできません。
1. 右クリック
1. クリック
2. クリック
2. クリック
4.〈ポートの追加(T)...〉をクリックします。
2.[詳細]タブをクリックして、〈スプールの設定(L)...〉をクリックします。
1. クリック
クリック
9
2. クリック
R注意
120
本製品では、プリンターの双方向通信モードに対応していませんので、プリンターに付属の
ユーティリティー(インク残量計)などは使用できません。
121
9
プリンターサーバを使う
9-3. プリンタードライバーのインストール(■ Windows 98/98 SE/Meの場合)
〈プリンターの設定手順〉(つづき)
プリンターサーバを使う
9
7.[印刷先のポート(P):]欄に、指定したIPアドレスが表示されていることを確認して
から、〈適用(A)〉をクリックします。
5.[その他(O)]のラジオボタンをクリックして、[追加するポートの種類:]の中から
「LPR Port」をクリックします。
〈OK〉をクリックします。
※「LPR Port」という項目が表示されていないときは、設定を中止してLPR Portソ
フトウェアをインストール(☞9-2章)してください。
1. 確認する
1. クリック
2. クリック
3. クリック
6.本製品のIPアドレス(出荷時の設定:192.168.0.1)を、[サーバーアドレスを入力し
2. クリック
てください。]のテキストボックスに入力してから、
〈OK〉をクリックします。
また、必要に応じて、通信異常が起きたときのタイムアウトを[通信タイムアウト
(秒)]欄で設定します。
8.[全般]タブをクリックして、〈印字テスト(T)〉をクリックします。
プリンターから、正常に出力されれば、インストール完了です。
〈OK〉をクリックします。
※出力された文字が化けているときは、プリンタードライバーの選択に間違いがない
か、ご使用のプリンターの取扱説明書などで確認してください。
1. 入力する
1. クリック
選択する
2. クリック
9
2. クリック
3. クリック
122
123
保守について
第
10 章
この章では、
本製品の設定内容の保存や書き込み、設定内容の初期化、ファームウェアのバージョン
アップ、MACアドレスを確認する手順について説明しています。
必要なときにお読みください。
10-1.設定内容の確認または保存 …………………………………………………………126
10-2.保存された設定の書き込み …………………………………………………………128
10-3.設定を出荷時の状態に戻す …………………………………………………………130
A〈MODE〉ボタンを使う …………………………………………………………130
B 設定画面を使う …………………………………………………………………132
C 「Firm Utility」を使う ……………………………………………………………133
10-4.ファームウェアをバージョンアップする …………………………………………135
■ ファームウェアについて ………………………………………………………135
■ バージョンアップについてのご注意 …………………………………………135
■ 「Firm Utility」でバージョンアップする前に …………………………………136
■ バージョンアップのしかた ……………………………………………………136
10-5.本製品のMACアドレスを設定画面で確認するには ……………………………138
10
保守について
保守について
10-1. 設定内容の確認または保存
10-1. 設定内容の確認または保存(つづき)
本製品の設定画面で変更された内容を確認したり、その内容をハイパーテキスト
3.[保存する場所(I)]を指定して、任
(HTML)形式のファイルに保存できます。
設定を保存しておくと、予期せぬ事故によって設定内容が失われたときに利用できます。
〈確認と保存のしかた〉
1.本製品の設定画面にアクセス(☞2-6章/3-5章)して、「保存と初期化」メニュー→「設
定保存」の順にクリックします。
意の名前を[ファイル名(N)]ボッ
クスに入力します。
※「Netscape Navigator」の場合、拡張
子を[.htm]か[.html]に変更してくださ
い。
【Bの方法のかたへ】
¡変更された設定内容を「設定保存」画面の[現在の設定の確認]項目に表示します。
[ファイルの種類(T)]は、「Web
※テキストボックス内の内容を直接削ったり書き替えたりしてから、保存しないでく
ページ、完全(*.htm,*.html)」
ださい。
2.設定を保存する方法は2通りあります。
A [設定の保存と書き込み]項目の「ファイルに保存する」欄から[ファイルに保存]をク
リックして、表示される画面で〈保存〉ボタンをクリックする方法
B 「設定保存」画面が表示された状態で、WWWブラウザの「ファイル(F)」メニューか
ら、[名前を付けて保存(A)...]をクリックする方法
10
を選択します。
※保存ファイルの漢字コードを選択で
きる場合は、JISを選択して保存して
ください。
4. 〈保存(S)〉をクリックすると、指定した場所に設定ファイルが保存されます。
「設定保存」画面でのパスワード表示
SSIDやパスワード、キージェネレータ(暗号化鍵の生成元文字列)の内容を、「設定保存」画面内に暗号
化して表示しますので、保存された設定ファイルよりこれらの情報が外部に漏れることはありません。
「VoIP電話帳」画面の内容について
1. クリック
「設定保存」画面で保存すると、[現在の登録]項目に登録された電話帳も保存されます。
電話帳だけを別に保存する場合は、「VoIP電話帳」画面から保存(☞活用編)できます。
2. クリック
3.
Aの方法/
Bの方法
10
126
127
10
保守について
10-2. 保存された設定の書き込み
10-1章で保存した設定ファイルを本製品の設定画面に書き込む手順を説明します。
〈Aの方法で保存された設定ファイルの書き込み方法〉(Bの方法☞P129)
1.本製品の設定画面にアクセス(☞2-6章/3-5章)して、「保存と初期化」メニュー→「設
定保存」の順にクリックします。
¡「設定保存」画面を表示します。
2.[設定の保存と書き込み]項目の「保存したファイルを書き込む」欄で、〈参照〉ボタン
をクリックします。
保守について
10
10-2. 保存された設定の書き込み(つづき)
〈Bの方法で保存された設定ファイルの書き込み方法〉(Aの方法☞P128)
1.本製品に接続したパソコンから、保存された「htm」の拡張子がついた設
定ファイルの上にカーソルを移動して、ダブルクリックします。
¡「設定保存」画面を表示します。
2.必要があれば、設定ファイルのテキストボックス内で設定内容の編集が
BR-1000v設定
ページ.htm
行えます。
3.〈本体に登録〉をクリックします。
3.表示された画面から保存した設定ファイルをクリックして〈開く(O)〉ボタンをクリ
※編集前に表示されていた本製品のIPアドレスに向けて設定ファイルの内容を転送し
ックすると、「保存したファイルを書き込む」欄のテキストボックスに、保存先が表示
ますので、内容を編集したときなどは、本製品(転送先)のIPアドレスを設定ファイ
されます。
ル編集前のIPアドレスに設定しておく必要があります。
※Bの方法で保存された設定ファイルとの互換性はありません。
Bの方法で保存された設定ファイルの書き込みは、次ページの手順にしたがってく
ださい。
4.回線と接続中の場合は、回線を切断してから、[設定の保存と書き込み]項目の「保存
※本製品で作成した設定ファイルを同じ機種どうしや本製品以外の機種に書き込まな
いでください。
クリック
したファイルを書き込む」欄で、〈書き込む〉ボタンをクリックします。
¡設定ファイルの内容が本製品に書き込まれます。
3. クリック
4. 確認する
1. クリック
本製品のIPアドレスを
編集したときは、転送
先のIPアドレスが、こ
こで編集する前の状態
に設定されていないと
転送できません。
4.〈本体に登録〉をクリックすると、設定ファイルの内容が本製品に書き込まれます。
※設定を書き込んだあと続いて設定を行うときは、設定書き込みのために開いた画面
2. クリック
を使用すると誤動作の原因になります。新たに起動したWWWブラウザから、設定
画面にアクセスをやり直すようにしてください。
5. クリック
10
128
「VoIP電話帳」画面の内容について
「VoIP電話帳」画面の内容について
「電話帳登録ファイル」を書き込んだあと、「設定保存」画面(☞10-1章)で保存された設定ファイルを書
き込むと、後から書き込んだ設定ファイルの内容に上書きしますので、ご注意ください。
「電話帳登録ファイル」を書き込んだあと、「設定保存」画面(☞10-1章)で保存された設定ファイルを書
き込むと、後から書き込んだ設定ファイルの内容に上書きしますので、ご注意ください。
129
10
保守について
10-3. 設定を出荷時の状態に戻す
保守について
10
8.「設定初期化モード」画面が表示されたら、〈初期化実行〉をクリックします。
ネットワーク構成を変更するときなど、本製品の設定をはじめからやりなおしたり、既
存の設定データをすべて消去したいなど、そのときの状況に応じて次の3通りの方法で
設定内容を出荷時の状態に戻す(初期化する)ことができます。
A〈MODE〉ボタンを使う
B 設定画面を使う(☞P126)
C Firm Utilityを使う(☞P127)
A〈MODE〉ボタンを使う
クリック
この方法で初期化を実行すると、すべての設定項目が出荷時の状態になります。
本製品に設定されたIPアドレスが不明なときなど、本製品の設定画面が呼び出せないと
きに、次の手順で初期化が行えます。
※無線LANで通信できるパソコンで初期化する場合は、パソコン側の[SSID(もしくは
ESSID)]や[暗号化鍵(キー)]の設定を出荷時の状態に戻してから行ってください。
9.〈再起動〉をクリックします。
〈初期化のしかた〉
1.本製品に接続するDCコネクターを外して、電源を切ります。
2.本製品に接続するすべてのネットワーク機器を外します。
3.DCコネクターを本製品につないで、電源を入れます。
4.〈MODE〉ボタンを押しながら、〈RESET〉ボタンだけを短く押して離します。
5.[MSG]ランプと[TEL]ランプが同時点滅に切り替わったら、〈MODE〉ボタンを離し
クリック
ます。
¡「設定初期化」モードに移行して動作を開始します。
※移行しないときは、本製品の電源を入れなおすか〈RESET〉ボタン(☞1-3章)を押
して、はじめからやりなおしてください。
6.本製品に有線または無線で接続するパソコンを起動します。
7.WWWブラウザを起動して、本製品の出荷時のIPアドレス(http://192.168.0.1/)
10.本製品のランプが「設定初期化」モードに以降する前の状態に戻って、「WAN側設
定」画面を表示したら、初期化が完了です。
¡再起動中は、次の画面を表示します。
を指定します。
【「設定初期化」モードについて】
10
〈MODE〉ボタンの操作で「設定初期化」モードに移行すると、実際に初期化操作(次ページ手順8.の操作)
が行われるまで、一時的に本製品のIPアドレスやSSID、回線種別を出荷時の設定に置き換えます。
手順8.の操作をしないで、本製品の電源を再投入すると、元の状態に戻ります。
130
131
10
保守について
保守について
10-3. 設定を出荷時の状態に戻す(つづき)
C 「Firm Utility」を使う
B 設定画面を使う
「Firm Utility」を使用して初期化する手順について説明します。
本製品に設定されたIPアドレスがわかっていて、そのIPアドレスで設定画面にアクセス
「Firm Utility」は、本製品のCDから起動できます。
※対応OSは、Windows XP/2000/Me/98SE/98です。
できるときは、本製品の設定画面を使って初期化を実行すると、「全設定初期化」または
「WAN側設定初期化」というように範囲を選んで初期化できます。
〈初期化のしかた〉
1.本製品の設定画面にアクセス(☞2-6章/3-5章)して、「保存と初期化」メニューをクリ
ックします。
¡「設定初期化」画面を表示します。
2.初期化したい条件に該当するラジオボタンをクリックします。
3.〈初期化実行〉をクリックします。
¡選択した項目を出荷時の状態に戻して、「WAN側設定」画面表示に戻ります。
10
◆Firm Utilityを使う前に◆
「Firm Utility」を使用して本製品の設定を出荷時の状態に戻すには、使用するパソコン
を本製品に有線または無線で通信できる状態にしておく必要があります。
その次に、本製品の「システム設定」メニューから「Firm Utility使用」モードに切り替え
てください。
切り替えないときは、「Firm Utility」を使用して初期化できません。
※「Firm Utility使用」モードに移行後も、本製品の設定内容に変化はありません。
〈初期化のしかた〉
1.本製品の設定画面にアクセス(☞2-6章/3-5章)して、「システム設定」メニューをクリ
ックします。
2. 選択する
¡「本体管理設定」画面を表示します。
2.[「Firm Utility使用」モード]項目で「移行する」のチェックボックスをクリックして、
3. クリック
チェックを入れます。
3.〈実行〉をクリックします。
1. クリック
■初期化範囲について
全設定初期化 ……………
本製品に設定されたすべての内容を出荷時の状態に戻し
1. クリック
ます。
WAN側設定初期化 ……
以下の3つの画面だけを出荷時の状態に戻します。
3. クリック
「WAN側設定」、「WAN側詳細設定」、「アドレス変換設
定」
2. クリック
【「Firm Utility使用」モードでのセキュリティーについて】
「無線LAN設定」メニューの「暗号化設定」画面で、暗号化セキュリティーが設定されている場合は、
「Firm Utility使用」モードで動作しているときも有効です。
このような場合、パソコン側に暗号化セキュリティーが設定されていないと、無線端末から「Firm
Utility」を使うことができません。
132
10
133
10
保守について
保守について
10-3. 設定を出荷時の状態に戻す
10-4. ファームウェアをバージョンアップする
C 「Firm Utility」を使う〈初期化のしかた〉(つづき)
「Firm Utility」を使用してバージョンアップする手順について説明します。
4.右の画面を表示して「Firm Utility使用」モード
「Firm Utility」は、本製品のCDから起動します。
※対応OSは、Windows XP/2000/Me/98SE/98です。
で動作を開始します。
10
¡「Firm Utility使用」モードで動作中は、前面
パネルの[MSG]と[TEL]ランプが交互点滅
■ ファームウェアについて
を繰り返します。
ファームウェアは、本製品を動作させるために、出荷時から本製品のフラッシュメモリ
5.本製品のCDをご使用のCDドライブに挿入し
ーに書き込まれているプログラムです。
ます。
このプログラムは、機能の拡張や改良のため、バージョンアップを行うことがあります。
¡CDドライブのAuto Run機能が動作して、
バージョンアップの作業を行う前に、本製品の設定画面にアクセスして、次のフレーム
メニュー画面を表示します。
6.〈ファームウェア ユーティリティ〉をクリッ
内に表示するバージョン情報を確認してください。
バージョンアップをすると、機能の追加など、本製品を最良の状態に保つことができます。
クします。
¡「Firm Utility」が起動します。
7.[ユーザーデータの初期化]のラジオボタンをク
リックします。
[本体のIPアドレス]のテキストボックスに本製品のLAN側IPアドレスを入力(出荷時
の場合:192.168.0.1)してから、〈実行〉をクリックします。
バージョン情報
8.「ユーザーデータの初期化が完了しました。」というメッセージが「Firm Utility」の画
面に表示されたら、本製品の初期化が完了です。
※設定は、アップデートする前の設定画面を閉じて、新しく開きなおした設定画面か
ら設定を行ってください。
■ バージョンアップについてのご注意
ファームウェア転送時のエラー防止のため、「Firm Utility」を使用するパソコン(有線ま
たは無線で本製品に接続できること)を本製品と1対1で接続してください。
本製品とパソコンを有線で接続できる環境がある場合は、できるだけ有線で接続するこ
2. 入力する
とをおすすめします。
¡無線で本製品に接続する場合は以下のことを守ってください。
Ethernetケーブルを本製品に接続しているときは、取り外してください。
1. クリック
無線通信の距離は、1m以内にしてください。
◆記載する操作の結果については、自己責任の範囲となりますので、次のことを守って
3. クリック
作業を始めてください。
◎「Firm Utility」は、アイコム社製ワイヤレスアクセスポイントおよびワイヤレスブ
ロードバンドルータ以外の製品で使用しないでください。
R注意
134
「Firm Utility」実行中は、「Firm Utility」を終了したり、本製品の電源を切ったりしないでく
ださい。
途中で作業を中断すると、データの消失や誤動作の原因になりますのでご注意ください。
画面に「……が完了しました。」と表示されるまでお待ちください。
10
135
10
保守について
10-4. ファームウェアをバージョンアップする(つづき)
保守について
5.本製品のCDをご使用のCDドライブに挿入し
■ 「Firm Utility」でバージョンアップする前に
ます。
「Firm Utility」を使ってファームウェアをバージョンアップするには、使用するパソコ
¡CDドライブのAuto Run機能が動作して、
ンにIPアドレスが割り当てられた状態にしておく必要があります。
その次に「Firm Utility使用」モードに切り替えてください。
メニュー画面を表示します。
6.〈ファームウェア ユーティリティ〉をクリッ
切り替えないときは、「Firm Utility」を使ってファームウェアをバージョンアップでき
クします。
ません。
¡「Firm Utility」が起動します。
※「Firm Utility使用」モードに移行後も、本製品の設定内容に変化はありません。
10
7.[ファームウェアの更新]のラジオボタンをクリ
ックします。
■ バージョンアップのしかた
1.本製品の設定画面にアクセス(☞2-6章/3-5章)して、「システム設定」メニューをクリ
ックします。
¡「本体管理設定」画面を表示します。
2.[「Firm Utility使用」モード]項目で「移行する」のチェックボックスをクリックして、
チェックを入れます。
3.〈実行〉をクリックします。
ダウンロードした本製品の新しいファームウェアファイル(拡張子:dat)へのリンク
先を[ファームウェアファイルの名前]のテキストボックスに直接入力するか、〈参照〉
をクリックして選択します。
8.[本体のIPアドレス]のテキストボックスに本製品のLAN側IPアドレスを入力(出荷時
の場合:192.168.0.1)してから、〈実行〉をクリックします。
9.「ファームウェアの更新が完了しました。」というメッセージが「Firm Utility」の画面
に表示されたら、本製品のバージョンアップが完了です。
※バージョンアップ完了後、本製品の設定画面にアクセスできないときは、本製品の電源を入れなお
してから、再度アクセスしてください。
2. 入力する
1. クリック
1. クリック
3. クリック
3. 入力する
2. クリック
4. クリック
4.右の画面を表示して「Firm Utility使用」モード
で動作を開始します。
¡「Firm Utility使用」モードで動作中は、前面
パネルの[MSG]と[TEL]ランプが交互点滅
を繰り返します。
R注意
【バージョンアップにかかる時間について】
ファームウェアのデータファイルを本製品に転送して再起動が完了するまでの時間の目安です。
¡転 送=30∼60秒 ¡再起動=30秒
136
「Firm Utility」実行中は、「Firm Utility」を終了したり、本製品の電源を切ったりしないでく
ださい。
途中で作業を中断すると、データの消失や誤動作の原因になりますのでご注意ください。
画面に「……が完了しました。」と表示されるまでお待ちください。
10
137
10
保守について
10-5. 本製品のMACアドレスを設定画面で確認するには
ご参考に
ご契約のプロバイダーにMACアドレスの申請および登録が必要な場合など、次の手順
を参考に本製品のMACアドレスを確認してください。
第
11 章
※このMACアドレスは、本製品の底面部分に貼られたシリアルシールにも12桁で記載
されています。(はじめに☞P v)
〈確認のしかた〉
1.本製品の設定画面にアクセス(☞2-6章/3-5章)して、「システム設定」メニューをクリ
この章では、
ックします。
トラブルシューティング、設定画面の構成、設定項目の初期値、仕様や定格について説
¡「本体管理設定」画面を表示します。
明しています。
2.[本体MAC アドレス]項目に本製品のMACアドレスを表示します。
11-1.トラブルシューティング ……………………………………………………………140
■ CDをドライブに挿入後、メニュー画面を表示しない ………………………140
■ [PWR]ランプが点灯しない ……………………………………………………140
■ [LAN]ランプが点灯しない ……………………………………………………140
■ パソコンのIPアドレスを取得できない ………………………………………140
1. クリック
■[
]ランプが点灯しない ……………………………………………………141
■[
]ランプが点灯しているが通信できない ………………………………141
■ [WAN]ランプが点灯しない ……………………………………………………142
2. 確認する
■ インターネットに接続できない ………………………………………………142
■ WAN側から本製品にアクセスできない ………………………………………143
■ 接続したプリンターから印刷できない ………………………………………143
■ メール着信通知が機能しない …………………………………………………144
■ IP電話できない …………………………………………………………………144
11-2.パソコンのIPアドレスを設定するには ……………………………………………145
■ Windows XPの場合 ……………………………………………………………145
■ Windows 2000の場合 ………………………………………………………147
■ Windows 98/98 SE/Meの場合 ……………………………………………149
11-3.設定画面の構成について ……………………………………………………………150
11-4.設定項目の初期値一覧 ………………………………………………………………153
11-5.機能一覧 ………………………………………………………………………………156
■ 暗号化対応表 ……………………………………………………………………156
11-6.定格 ……………………………………………………………………………………157
11-7.各種ポート仕様 ………………………………………………………………………158
11-8.対応無線LANカードについて………………………………………………………158
11-9.用語解説 ………………………………………………………………………………159
138
11
ご参考に
11-1. トラブルシューティング
ご参考に
11
■ パソコンのIPアドレスを取得できない(つづき)
本書で説明する内容について、おもなトラブルの対処方法を説明しています。
〈原因〉パソコンに装着された無線LANカードとEthernetカードが同時に動作して
■ CDをドライブに挿入後、メニュー画面を表示しない
〈対処〉どちらかのカードを取り外すか、OSのデバイスマネージャなどで、どちら
いる
かを「使用不可」に設定する
〈原因〉CDのAuto Run機能が動作しない
〈対処〉CDに収録されている「AutoRun.exe」を直接ダブルクリックする
■[
■ [PWR]ランプが点灯しない
]ランプが点灯しない
〈原因〉アイコム社製無線LANカードを本製品に装着していない
〈原因〉ACアダプターが本製品に接続されていない
〈対処〉アイコム社製無線LANカードを本書3-3章の説明にしたがって装着する
〈対処〉ACアダプターおよびDCプラグの接続を確認する
〈原因〉パソコンに装着する無線LANカードが機能していない
〈原因〉ACアダプターをパソコンなどの電源と連動したコンセントに接続している
〈対処〉無線LANカードのドライバーが正しくインストールされていることを確
認する
〈対処〉本製品のACアダプターを壁などのコンセントに直接接続する
〈原因〉本製品との通信終了後、無通信状態が1∼2分以上続いた
■ [LAN]ランプが点灯しない
〈原因〉Ethernetケーブルが本製品と正しく接続されていない
〈対処〉本製品に再度アクセスしたとき点灯することを確認する
〈原因〉パソコンを起動したあとで、本製品およびルータタイプモデムの電源を入れ
た
〈対処〉Ethernetケーブルが[LAN]ポートに接続されていることを確認する
〈原因〉パソコンまたはHUBの電源が入っていない
〈対処〉本製品およびルータタイプモデムの電源を入れた状態で、パソコンを再起動
する
〈対処〉パソコンとHUBの電源が入っていることを確認する
〈原因〉パソコンのEthernetカードが機能していない
〈原因〉無線LANカードのIPアドレスを固定に設定している
〈対処〉パソコンを既存の有線LANやブロードバンドモデムに直接接続するなど
〈対処〉本書10-2章を参考に、設定を「IPアドレスを自動的に取得」に変更して確認
する
して、Ethernetカードが正常動作していることを確認する
〈原因〉使用するEthernetカードを「使用不可」に設定している
〈原因〉無線LANカードの無線通信モードが「アドホック」になっている
〈対処〉Windowsのデバイスマネージャで、使用する「ネットワークアダプタ」のプ
〈対処〉無線LANカードの無線通信モードを「インフラストラクチャ」に変更する
ロパティから「使用不可」にしていないことを確認する
〈原因〉SSID(もしくはESSID)の設定が異なっている
〈対処〉本製品と無線端末のSSIDの設定を確認する
■ パソコンのIPアドレスを取得できない
〈原因〉DHCPサーバ機能がルータタイプモデムと本製品の両方に設定された状態で
接続したため、本製品とのあいだでIPアドレスの競合が起きている
〈対処〉本製品のDHCPサーバ機能を「OFF」に設定する
〈原因〉暗号化認証モードが異なるタイプである
〈対処〉無線LANカードまたは本製品の認証モードを同じに設定する
〈原因〉11/54Mbps両対応の無線LANカードを本製品に装着している
〈対処〉54Mbpsで本製品と通信する場合は、無線通信チャンネルの設定を変更す
る(☞3-7章)
〈対処〉「簡単接続設定ウィザード」を使用して設定(☞4-6章)する
〈原因〉パソコンを起動したあとで、本製品およびルータタイプモデムの電源を入れ
た
〈対処〉本製品およびルータタイプモデムの電源を入れた状態で、パソコンを再起動
する、または本書(☞2-5章/3-4章)を参考にIPアドレスを再取得させる
■[
]ランプが点灯しているが通信できない
〈原因〉暗号化セキュリティーの設定が異なっている
〈対処〉本製品と無線端末の暗号化セキュリティーの設定を確認する
〈原因〉Ethernetカードまたは無線LANカードのIPアドレスを固定に設定している
〈原因〉MACアドレスセキュリティーを使用している
〈対処〉本書10-2章を参考に、設定を「IPアドレスを自動的に取得」に変更して確認
〈対処〉パソコンに装着する無線LANカードのMACアドレスを本製品に登録する
する
11
140
141
11
ご参考に
11-1. トラブルシューティング(つづき)
■ [WAN]ランプが点灯しない
〈原因〉ブリッジタイプモデムの電源が入っていない
〈対処〉ブリッジタイプモデムの電源を入れる
ご参考に
■ インターネットに接続できない(つづき)
〈原因〉[WAN](プロバイダー)側からIPアドレスが取得できていない
〈対処〉本製品のWAN側IPアドレスを確認(☞6-3章)する
確認できないときは、本製品とブリッジタイプモデムの接続を確認する
〈原因〉本製品とブリッジタイプモデムが接続されていない
〈原因〉〈切断〉ボタンで、回線を強制的に切断している
〈対処〉本製品の[WAN]ポートとブリッジタイプモデムをEthernetケーブルで接続
〈対処〉「WAN側設定」画面の〈接続〉ボタンで、回線を強制的に接続する
する
〈原因〉本製品とブリッジタイプモデムを接続しているEthernetケーブルの結線方
式(ストレート、クロス)がプロバイダーの指定するケーブルと異なる
11
〈原因〉DNSサーバのIPアドレスが正しく指定されていない
〈対処〉「ネットワーク設定」メニューまたは「WAN側設定」メニューでDNSサーバに
指定しているIPアドレスを確認する
〈対処〉プロバイダーが指定(ブリッジタイプモデムに付属)するケーブルを使用する
■ WAN側から本製品にアクセスできない
■インターネットに接続できない
〈原因〉プロバイダーに契約をしたが、工事完了または使用開始の通知がない
〈対処〉契約または工事の完了日をご契約のプロバイダーに確認する
〈原因〉使用する機器のMACアドレスを登録していない
〈原因〉出荷時に登録されているIPフィルターでWAN側から本製品へのアクセスを
遮断しているため
R注意 IPフィルターの変更によるセキュリティーの低下で生じる結果については、
弊社では一切その責任を負いかねますので、あらかじめご了承ください。
〈対処〉登録が必要なプロバイダーの場合は、本製品のMACアドレスを登録する
すでに登録しているMACアドレスがある場合は、そのMACアドレスを
「WAN側詳細設定」画面の[WAN側MACアドレス変更機能]欄に入力する
〈原因〉ブリッジタイプモデムをご使用の場合で、ご契約のプロバイダーへの接続方
法を間違えている
〈対処〉該当する接続方法(PPPoE、DHCPクライアント、固定IPアドレス)を、ご
契約のプロバイダーに確認する
〈原因〉モデムタイプの設定(ブリッジ/ルータ選択)を間違えている
■ 接続したプリンターから印刷できない
〈原因〉プリンターの電源が入っていない
〈対処〉プリンターの電源を入れる
〈原因〉プリンターケーブル(DOS/V用)が接続されていない
〈対処〉プリンターケーブル(DOS/V用)を接続する
〈原因〉SCSI機器用やMacintosh、PC98用など、本製品とは仕様が異なるケーブ
ルを接続したり、変換アダプターを介して接続している
〈対処〉本書4-1章を参考に、ご使用のモデムタイプを確認する
〈対処〉DOS/V用のD-Sub25Pinのプリンター接続用ケーブルを接続する
〈原因〉ブロードバンドモデムが本製品と正しく接続されていない
〈原因〉パソコンにプリンタードライバーがインストールされていない
〈対処〉ブリッジタイプモデムの場合は、本製品の[WAN]ポートと接続する
〈対処〉ご使用のプリンタードライバーをインストールする
ルータタイプモデムの場合は、本製品の[LAN]ポートと接続する
〈原因〉回線種別が正しく設定されていない
〈原因〉本製品とプリンターをプリンターケーブルで直結していない
〈対処〉本製品とプリンターをプリンターケーブルで直結する
〈対処〉7-7章(本書)を参考に設定を確認する
本製品とプリンターの接続に、プリンター切替器およびプリンターバッファ、
〈原因〉プロバイダーが指定する設定項目を、本製品の該当する設定項目に設定され
延長ケーブルを使用している場合、組み合わせによっては印刷できないこと
ていない
〈対処〉設定したい項目および内容が本製品の設定項目に該当することを確認する
があります。
〈原因〉本製品に接続するプリンターが、パソコン側で通常使用するプリンターとし
て設定されていない
〈対処〉Windowsの[コントロールパネル]にある[プリンタ]アイコンで、「通常使う
プリンター」に設定を変更する
〈原因〉双方向通信対応のプリンターを接続している
〈対処〉プリンターを設定したとき、「双方向通信機能」のサポートが「無効」に設定さ
れていない
11
142
143
11
ご参考に
ご参考に
11
11-1. トラブルシューティング(つづき)
11-2. パソコンのIPアドレスを設定するには
■ メール着信通知が機能しない
本製品からパソコンのIPアドレスを自動取得するときは、パソコンの設定が次のように
〈原因〉プロバイダーから指定された項目が正しく設定されていない
なっていることを確認してください。
〈対処〉メールサーバアドレス、メールアカウント、メールパスワードの設定を確認
する
〈原因〉本製品をルータタイプモデムに接続している
〈対処〉本製品をルータタイプモデムで使用する場合は、使用できません
■ Windows XPの場合
〈設定の手順〉
1.設定に使用するパソコンを起動します。
¡「ログオン」画面を表示します。
■ IP電話できない
〈原因〉ルータタイプモデムを接続している
〈対処〉本製品をルータタイプモデムで使用する場合は、使用できません
〈原因〉本製品のWAN側にファイアフォールを設置しているとき
〈対処〉ご契約のプロバイダーや接続業者からグローバルIPアドレスが本製品に直接
割り当てられる環境で使用する
2.管理者のユーザー名でログオンします。
3.パソコンが起動したら、マウスを〈スタート〉→[コントロールパネル(C)]の順に操
作します。
4.コントロールパネルから、[ネットワークとインターネット接続]をクリックします。
5.[ネットワーク接続]アイコンをクリックします。
6.ご使用のEthernetカード、または無線LANカードの名称が表示された[ローカルエリ
〈原因〉[接続方法の選択]項目の設定を間違えている
ア接続]アイコンを右クリックすると表示されるメニューから、[プロパティ(R)]をク
〈対処〉「VoIP設定」メニュー→「VoIP接続設定」画面で、接続方法の設定を確認する
リックします。
〈原因〉[使用回線の設定]項目の「使用する回線」欄で「電話回線のみ」を設定している
〈対処〉「電話設定」メニュー→「電話回線設定」画面で、「使用する回線」欄の設定を
「VoIPのみ」または「両方」に設定する
〈原因〉本製品のWAN側にグローバルIPアドレスが割り当てられていない
〈対処〉「WAN側設定」画面の[接続状況]欄で、「未接続」と表示されている場合は、
〈接続〉ボタンでWAN側回線と接続する
〈原因〉電話機の受話器を上げると「ツー」と発信音が聞こえる
1. 右クリック
〈対処〉電話機のフックを1回だけ短く押(フッキング)します。
受話器の発信音が、「ツーツッツ、ツーツッツ」に切り替わったらVoIPで発
信できます。
【接続方法が1対1(Peer to Peer)の場合】
〈原因〉本製品のWAN側にプライベートIPアドレスが割り当てられている
2. クリック
〈対処〉ご契約のプロバイダーや接続業者からグローバルIPアドレスが割り当てられ
る環境で使用する
〈原因〉自分および相手のSIP URLが未登録であるか登録内容を間違えている
〈対処〉自分と相手のSIP URLの登録内容を確認する
〈原因〉ご契約のプロバイダーや接続業者から割り当てられたIPアドレスとSIP URL
として登録したWAN側IPアドレスとが異なる
〈対処〉SIP URLの登録をダイナミックDNSサービスから取得したドメイン名に変
更する
【接続方法が1対1(Peer to Peer)以外の場合】
〈原因〉SIPサーバに対応していない
〈対処〉ご契約のプロバイダー、またはIP網接続業者との契約内容を確認する
144
11
145
11
ご参考に
11-2. パソコンのIPアドレスを設定するには(■ Windows XPの場合)
〈設定の手順〉(つづき)
7.「インターネットプロトコル(TCP/IP)」をクリックして、〈プロパティ(R)〉をクリッ
クします。
ご参考に
11
■ Windows 2000の場合
〈設定の手順〉
1.設定に使用するパソコンを起動します。
¡Windows 2000への「ログオン」画面を表示します。
2.Administrator権限でログオンします。
3.パソコンが起動したら、〈スタート〉→[設定(S)]→[ネットワークとダイヤルアップ接
続(N)]→ご使用のEthernetカード、または無線LANカードの名称が表示された[ロー
カルエリア接続]アイコンの順番にマウスを操作します。
1. クリック
2. クリック
8.[IPアドレスを自動的に取得する(O)]のラジオボタンをクリックしてから、〈OK〉を
ダブルクリック
4.〈プロパティ(P)〉をクリックします。
クリックします。
1. クリック
クリック
2. クリック
11
146
147
11
ご参考に
11-2. パソコンのIPアドレスを設定するには(■ Windows 2000の場合)
〈設定の手順〉(つづき)
5.「インターネットプロトコル(TCP/IP)」→〈プロパティ(R)〉の順番にクリックします。
ご参考に
11
■ Windows 98/98 SE/Meの場合
〈設定の手順〉
1.マウスを〈スタート〉→[設定(S)]→[コントロールパネル(C)]→[ネットワーク]アイ
コンの順番に操作します。
2.「ネットワーク」画面の中に「TCP/IP->ご使用のEthernetカード、または無線LANカ
ードの名称」→〈プロパティ(R)〉の順番にクリックします。
1. クリック
1. クリック
2. クリック
2. クリック
6.[IPアドレスを自動的に取得する(O)]のオプションボタンをクリックしてから、〈OK〉
をクリックします。
3.[IPアドレスを自動的に取得(O)]のラジオボタンをクリックしてから、〈OK〉をクリ
ックします。
1. クリック
1. クリック
2. クリック
2. クリック
4.再起動を促す画面が表示されたら、〈はい(Y)〉をクリックします。
再起動後、設定された内容が有効になります。
148
11
149
11
ご参考に
ご参考に
11
11-3. 設定画面の構成について(つづき)
11-3. 設定画面の構成について
WWWブラウザに表示される本製品の設定画面の構成について説明しています。
無線LAN設定(☞前ページ)
は、各メニューを示します。
各画面の詳しい説明については、設定画面上の□
? をクリックしてください。
電話設定
WAN側設定
接続状況
回線設定 DHCP (※3)
回線設定(1∼8件)/接続設定 (※2)
電話回線設定(※1)
共通詳細設定
使用回線の接定(※1)
VoIPダイヤルタイミング
WAN側設定
回線種別
基本設定(※1)
電話設定
回線側設定
付加機能設定
基本設定(※4)
VoIP音声設定
TOS設定(※5)
VoIP付加機能設定(※5)
PPPoE詳細設定 (※2)
WAN側詳細設定
UPnP設定
VoIP設定
VoIP設定
静的マスカレードテーブル設定
アドレス変換設定
アドレス変換設定
パススルー接定
静的NATテーブル設定
IPセントレックス特番(※5)
ネットワーク設定
本体名称/IPアドレス設定
DHCPサーバ設定
LAN側IP設定(※1)
SIP設定
SIP電話番号接定(※5)
静的DHCPサーバ設定
DNSサーバ設定
SIPサーバ(1)∼(3) 設定(※5)
SIP設定
簡易DNSサーバ設定
簡易DNSサーバ設定
電話帳の保存と書き込み
現在の登録
VoIP電話帳
登録の追加
URLフィルタ設定
VoIP電話帳
IPフィルタ設定
登録の追加
現在の登録
システム設定
RIP設定
IP経路情報
ネットワークインターフェイスリスト
管理者ID設定
「Firm Utility使用」モード
本体管理設定(※1)
本体MACアドレス
ルーティング設定
スタティックルーティング設定
サーバ設定
メールフィルタ
メール着信通知設定
メール転送設定
無線LAN設定(※1)
着信メール一覧
無線LAN設定
暗号化設定
セキュリティ設定
暗号化設定
キー値
MACアドレスセキュリティ設定
時計設定
内部時計設定(※1)
自動時計設定
ダイナミックDNS
登録状況
ダイナミックDNS設定
SYSLOG設定(※1)
電話設定(☞次ページ)
通信記録(☞次ページ)
は、各メニューを示します。
150
※1. 回線種別を選択しない(出荷時)ときでも機能する設定
※2. 回線種別で、「PPPoE」を設定したとき表示します。
※3. 回線種別で、「DHCP」を設定したとき表示します。
※1. 回線種別を選択しない(出荷時)ときでも機能する設定
※4. [VoIP接続設定]項目で、「Peer to Peer」を設定したとき表示します。
※5. [VoIP接続設定]項目で、「Peer to Peer」以外を設定したとき表示します。
11
151
11
ご参考に
ご参考に
11-1. 設定画面の構成について(つづき)
11
11-4. 設定項目の初期値一覧
本製品の設定画面について、設定項目の初期値を示します。
システム設定(☞前ページ)
※「簡単接続設定ウィザード」(☞4章)で設定が変更されている場合を除きます。
■ 「WAN側設定」メニュー
通信記録
電話通信記録(※1)
通信記録
保存と初期化(※1)
設定初期化
設定保存
は、各メニューを示します。
「設定初期化」モード
設定の保存と書き込み
〈MODE〉ボタンを操作して
「設定初期化」モードで起動時
現在の設定の確認
※1. 回線種別を選択しない(出荷時)ときでも機能する設定
「WAN側詳細設定」画面
「アドレス変換設定」画面
共通詳細設定
¡WAN側通信速度:自動
¡WAN側MACアドレス変更機能:デフォルト
¡ステルスモードを使用:しない
UPnP設定
¡UPnPを使用:しない
¡ポートマッピング有効期間:2日
アドレス変換設定
¡アドレス変換:する
パススルー設定
¡PPTPパススルーを使用:する
■ 「ネットワーク設定」メニュー
「LAN側IP設定」画面
「IPフィルタ設定」画面
本体名称/IPアドレス設定
¡本体名称:BR-1000v
¡IPアドレス:192.168.0.1
¡サブネットマスク:255.255.255.0
DHCPサーバ設定
¡DHCPサーバ機能を使用:する
¡割り当て開始IPアドレス:192.168.0.10
¡割り当て個数:30個
¡サブネットマスク:255.255.255.0
¡リース期間:72時間
¡デフォルトゲートウェイ:192.168.0.1
登録リスト
¡59番(FTPをデフォルトで通過させる)
¡60番(WAN側からの不正パケット防止)
¡61∼64番(WAN側に対して、Windowsのフ
ァイル/プリンター共有サービス
を遮断する)
「RIP設定」画面
RIP設定
¡RIP設定:使用しない
¡LAN側RIP動作:受信のみ
「簡易DNSサーバ設定」画面
DNSサーバ設定
¡DNSサーバの代理応答:する
■ 「無線LAN設定」メニュー
152
「無線LAN設定」画面
「暗号化設定」画面
無線LAN設定
¡SSID:**(半角大文字LG)
¡SSIDの確認入力:**(半角大文字LG)
¡ANYを拒否:しない
¡チャンネル:11(2462MHz)(※1.)
※1 . 1 1 M b p s 専 用 無 線 L A N カ ー ド 装 着 か
11/54Mbps対応無線LANカード装着時
¡チャンネル:34(5170MHz)(※2.)
※2. 54Mbps専用無線LANカード装着時
¡ダイバーシティアンテナを使用(※3.):する
※3. SL-110、SL-120に対応
¡Rts/Ctsスレッシュホールド:無し
暗号化設定
¡認証モード:両対応
¡暗号化方式:なし
¡ファクター:0
¡キーID:1
キー値
¡入力モード:16進数
¡1∼4:00-00-00-00-00
「セキュリティ設定」画面
MACアドレスセキュリティ設定
¡MACアドレスセキュリティを使用:しない
11
153
11
ご参考に
ご参考に
11-4. 設定項目の初期値一覧(つづき)
11-4. 設定項目の初期値一覧(つづき)
■ 「電話設定」メニュー
■ 「VoIP設定」メニュー
■ 「システム設定」メニュー
「電話設定」画面
「VoIP設定」画面
「メール着信通知設定」画面
基本設定
¡接続機器の種類:電話機
¡電話機のダイヤル方式:全方式に対応
¡ナンバーディスプレイを使用:しない
¡使用設定:発着信で使用
¡受話音量:標準
¡送話音量:標準
¡電話回線呼出音:呼出音1
¡VoIP呼出音:呼出音1
VoIPダイヤルタイミング
¡ダイヤル待ち時間:5秒
¡フッキング判定時間:1秒
使用回線の設定
¡使用する回線:両方
¡標準発信先:電話回線
¡フッキングによる切替を使用:する
基本設定
[接続方法の選択]で「Peer to Peer」設定時に表
示されます。
¡着信許可:全て着信する
VoIP音声設定
¡音声符号化方式:G.711
フレーム時間(G.711) :20ms
フレーム時間(G.729B):20ms
¡音声受信バッファ:50ms
¡エコーキャンセラーを使用:する
TOS設定
[接続方法の選択]で「Peer to Peer」以外を設定
時に表示されます。
¡TOS種別:使用しない
¡メディア(RTP):優先度2、サービスタイプ0
¡呼制御(SIP):優先度1、サービスタイプ0
VoIP付加機能設定
[接続方法の選択]で「Peer to Peer」以外を設定
時に表示されます。
¡通話中着信:しない
¡通話中発信:しない
¡通話中転送:しない
サーバ設定
¡メール着信通知機能を使用:しない
¡確認時刻(時:分)/間隔(分):00:00
メール転送設定
¡メール転送機能を使用:しない
「電話回線設定」画面
回線側設定
¡回線種別:DP(20pps)
¡回線側受話音量:標準
¡回線側送話音量:標準
付加機能設定
¡VoIP通話中に電話回線からの
着信を受ける:しない
11
「SIP設定」画面
「時計設定」画面
内部時計設定
¡本体の時刻:2003年01月01日00時00分
自動時計設定
¡自動時計設定を使用:する
¡NTPサーバ1 IPアドレス:133.100.9.2
¡アクセス時間間隔:1日
「ダイナミックDNS」画面
ダイナミックDNS設定
¡ダイナミックDNSの自動更新を使用:しない
¡定期更新間隔:10日
¡ダイナミックDNSサーバ:設定なし
¡接続状態:オンライン
「SYSLOG設定」画面
SYSLOG設定
¡DEBUGを使用:しない
¡INFOを使用:しない
¡NOTICEを使用:する
¡ファシリティ:1
「PPPoE」を設定時、表示される設定項目の初期値一覧
■ 「WAN側設定」メニュー
「WAN側詳細設定」画面
PPPoE詳細設定
¡接続設定:自動
¡自動切断タイマー(分):10
¡MSS制限値:1322
SIP設定
[接続方法の選択]で「Peer to Peer」、「その他」
設定時に表示されます。
¡SIP URL:sr21
[接続方法の選択]で「フュージョン・コミュニケー
ションズ」設定時に表示されます。
¡発番号通知:する
SIPサーバ(1) 設定/SIPサーバ(2) 設定
[接続方法の選択]で「Peer to Peer」以外を設定
時に表示されます。
¡登録時間:3600
「VoIP接続設定」画面
VoIP接続設定
¡接続方法の選択:Peer to Peer
11
154
155
11
ご参考に
ご参考に
11-5. 機能一覧
11
11-6. 定格
■ 無線LAN機能
¡入 力 電 圧 :DC12V標準(DC11∼13V)
¡MACアドレスセキュリティー
¡無線暗号化セキュリティー
¡アイコム社製無線LANカード装着に対応
¡アクセスポイント機能
¡ローミング機能
¡SSID(Service Set IDentifier)
ACアダプター(付属品)は、AC100V±10%
¡消 費 電 流 :1.5A(最大)
¡接 地 方 式 :マイナス接地
¡使 用 環 境 :温度0∼+40℃、湿度5∼95%(結露状態を除く)
■ ルータ機能
¡外 形 寸 法 :52.0(W)×155.0(H)×144.4(D)mm
¡DNS代理応答機能
¡ダイナミックDNS機能
¡DHCPサーバ機能(LAN側)
¡DHCPスタティック機能
¡簡易DNSサーバ機能
¡メール着信通知機能
¡内部時計自動設定
¡ステルス機能
¡UPnP機能
¡PPTPパススルー機能
¡自動接続/自動切断機能(PPPoE設定時)
¡各種接続制限機能
¡PPPoE、DHCP固定IP接続方式に対応
¡ルーティングプロトコル
TCP/IP(RIP、RIP2、スタティック)
¡スタティックルーティング機能(WAN-LAN間)
¡IPフィルター機能
¡RIP機能(RIP2対応)
¡静的 IPマスカレード
¡NAT/IPマスカレード
¡DMZ機能
(突起物、スタンドを除く)
¡重 量 :約0.5kg(無線LANカード:SL-5000装着時)
¡適 合 規 格 :クラスA情報技術装置(VCCI)
¡イ ン タ ー フ ェ イ ス :[WAN]部 :[Ethernet]ポート(RJ-45型)×1
※IEEE802.3/10BASE-T準拠
※IEEE802.3u/100BASE-TX準拠
[L A N ]部 :[Ethernet]ポート(RJ-45型)×4
※極性(クロス/ストレート)自動認識
※IEEE802.3/10BASE-T準拠
※IEEE802.3u/100BASE-TX準拠
■ 電話機能
[ユ ー ザ ー ]部:状態表示ランプ(PWR、MSG、TEL、
¡キャッチホン(加入電話回線接続時)
¡ナンバーディスプレイ(加入電話回線接続時)
¡IP電話(Peer to Peer/SIPサーバ)
¡通話中[着信/発信/転送](SIPサーバ使用時)
WAN、LAN、
)、
〈MODE〉ボタン、
〈RESET〉ボタン
[無線LAN]部 :アイコム社製無線LANカードに対応
■ ネットワーク管理機能
※Cardbus対応PCカードスロット
¡SNMP(※TELNETからメンテナンス可能)
¡SYSLOG
PCMCIA(TYPEⅡ)、CardBus準拠
[プ リ ン タ ー ]部:[パラレル]ポート(D-Sub25pin)×1
■ その他
¡TELNETメンテナンス
¡4ポートスイッチングHUB
(10/100Mbps自動切り替え、クロス/スト
レート自動認識)
¡WWWメンテナンス
¡ファームウェアのバージョンアップ
¡プリンターサーバ機能(Windows用)
¡適 用 回 線 :CATV、xDSL、FTTH、ローカル
¡通 信 速 度 :[WAN]部:10/100Mbps(自動切り替え/全二重)
[L A N ]部:10/100Mbps(自動切り替え/全二重)
[無線LAN]部:2.4GHz無線LAN使用時
■ 暗号化対応表
11Mbps(最大)
下記のアイコム社製無線LANカードを本製品とパソコンの両方に使用する場合の対応表
5.2GHz無線LAN使用時
です。
54Mbps(最大)
暗号化方式
無線LANカード
OCB AES
128bit
AES
¡呼 制 御 プ ロ ト コ ル :SIP
WEP(RC4)
¡コ
ー
デ
ッ
ク :G.711、G.729B
128bit 256bit 64bit 128bit 152bit
SL-12
×
○
○
○
○
×
※ 定格・仕様・外観等は改良のため予告なく変更する場合があります。
SL-50
○
×
×
○
○
○
※ 無線伝送距離は、ご使用になる無線LANカードや通信環境によって異なります。
SL-5000
○
×
×
○
○
○
※SL-50をパソコンに装着してご使用になる場合は、最新のドライバー(Ver.1.3以上)
11
をパソコンにインストールしてご使用ください。
156
157
11
ご参考に
ご参考に
11-9. 用語解説
11-7. 各種ポート仕様
■ [PRINTER]ポート(D-Sub25)
13..................................... 1
25..................................14
1.データ取り込み同期信号
2.送信データ・ビット0
3.送信データ・ビット1
4.送信データ・ビット2
5.送信データ・ビット3
6.送信データ・ビット4
7.送信データ・ビット5
8.送信データ・ビット6
9.送信データ・ビット7
10.データ取り込み完了
11.プリンターが受信不能
12.ペーパー・エンド
13.プリンターの選択状態
14.印刷後自動改行
15.プリンター・エラー
16.プリンター初期化
17.プリンター選択
18.∼25.Ground
12345678
ADSL(Asymmetric Digital Subscriber
Line)
加入者電話回線を使って数Mbps∼数十Mbpsの
デジタル伝送を行う通信方式です。
基本的に常時接続で、データの送信と受信で通
信速度が違い受信側が高速となっている。
ADSLでは従来の音声通話とは違った周波数を
用いるため電話局の交換機を使用できず、電話
局側にもADSLモデムを設置する必要がある。
ADSLモデム
パソコンやルータをADSL回線に接続するため
に使用する通信機器。
本機とはEthernetケーブルで接続します。
AES(Advanced Encryption Standard)暗号
無線LANの通信を暗号化して送受信する次世代
の暗号化方式で、ラウンド変換を繰り返し実行
することで、安全性を確保します。
無線LANカードによる通信の盗聴を防止できま
す。
AESは、128/256ビット暗号化に対応してい
ます。
■ [LAN/WAN]ポート(RJ-45型)
1.送信(+)
3.受信(+)
5.未使用 7.未使用 2.送信(−)
4.未使用
6.受信(−)
8.未使用
11-8. 対応無線LANカードについて
本製品と無線で通信を行うパソコンに装着する無線LAN製品は、アイコム株式会社のも
の(SL-1100、SL-1105、SU-11、SU-12、SL-11、SL-12、SL-110、SL-120、
SL-50、SL-5000)をご使用ください。
※本製品に装着できる無線LANカードについては、「無線LANカードの規格について」
(はじめに☞P iv)をご覧ください。
※SL-50またはSL-5000でご使用になるときは、Card Bus対応のPCカードスロット
CATV(Cable Television)
電波ではなく銅線などの物理的な線を使用して
テレビ放送を家庭に配信する方法です。
電波よりもチャンネル数が多いため、通常のテ
レビ放送以外にCATV会社が番組を独自に配信
したり、衛星放送を配信していることもある。
この放送用のチャンネルを使用してインターネ
ット接続サービスを行うCATVの会社がありま
す。
を装備するパソコンをご用意ください。
※アイコム株式会社より発売中のSA-10PCI(無線LANカードアダプター)は、Card
Busに対応しています。
(2003年5月現在)
158
11
DHCPサーバ
DHCP(Dynamic Host Configuration
Protocol)は、TCP/IPというネットワーク上
で、クライアントがサーバから必要な情報を自
動的に取得するプロトコルです。
DHCPサーバは、ネットワーク情報として、
“IP
アドレス”、
“デフォルトゲートウェイ”、
“ドメイ
ン名”などを管理しています。
DHCPサーバ機能を持つ本製品は、DHCPクラ
イアント(パソコン)が起動すると、IPアドレスや
デフォルトゲートウェイ、DNSアドレスなどを
割り振ります。
DMZ(DeMilitarized Zone)
インターネット公開サーバやインターネット対
戦ゲームなどを利用する場合、これらのアプリ
ケーションが使用するポートに対してインター
ネット側からの不正な接続を阻止する機能です。
DNS(Domain Name System)
TCP/IPネットワークにおける名前解決サービス
のことです。
DNSにしたがって、ドメインネームサーバにコ
ンピューター名やドメイン名を登録して、ドメ
インネームサービスを提供しています。
ドメインネームサービスを利用すると、IPアドレ
スなどの数字ではなく、分かりやすいドメイン
名やホスト名で、目的のサイトを指定できます。
ESS-ID(Extended Service Set-IDentifier)
SS IDを参照
ETHERNET
ゼロックス社、DEC社、インテル社によって開
発されたLANの通信方式です。
使用するケーブルによって、10BASE-T、
100BASE-TX、10BASE-5、10BASE-2な
どのタイプがあります。
FTP(File Transfer Protocol)
ネットワーク上のクライアントとホストコンピ
ューターとの間で、ファイルの転送を行なうた
めのプロトコルです。
FTTH(Fiber To The Home)
光ファイバーを使ったインターネット接続サー
ビスです。
HTML(Hyper Text Markup Language)
WWWサーバでのドキュメントを記述するため
の言語で、通常文書の中にタグを埋め込んでい
く方式で作成されます。
WWWページを記述する言語として利用されて
います。
HTTP(Hyper Text Transfer Protocol)
HTMLの転送に使うプロトコルです。WWWブ
ラウザでURLを入力すると、HTTPを使って
WWWサーバからパソコンのWWWブラウザへ
HTML文書が転送されます。転送された文書は、
WWWブラウザによって解釈して画面に表示さ
れます。
11
159
11
ご参考に
ご参考に
11-9. 用語解説(つづき)
HUB
ハブを参照
Internet Explorer
WindowsやMac OSに標準で付属しているブラ
ウザソフトのことです。
IP
インターネットで使われるプロトコルです。
IPを中心にして、その上位にはアプリケーショ
ン寄りのプロトコルがあり、下位には通信回線
寄りのプロトコルが積層されることでインター
ネットを形成しています。
IP Masquerade
LAN側で使用しているプライベートIPアドレス
をWAN側で使用しているグローバルIPアドレス
に、[複数:1]で変換する機能です。
IP(Internet Protocol)アドレス
TCP/IPプロトコルを使用して、構築されたネッ
トワークにおいて、接続しているすべての機器
を区別するために付ける32ビットのアドレスで
す。
通常は、8ビットずつ4つに区切って、10進数
の数字列で表されます。 (例:192.168.0.1)
また、プライベートIPアドレスは、ネットワー
クの管理者が独自に設定するIPアドレスです。
アドレス管理機関やプロバイダーに、申請を行
う必要はありませんが、以下の規則にしたがっ
て割り振らなければなりません。
外部のネットワークと接続する場合にはアドレ
ス変換を行い、グローバルIPアドレスに変換す
る必要があります。
次のIPアドレスをプライベートIPアドレスとし
て、自由に使用できます。
クラスA:10.0.0.0∼10.255.255.225
クラスB:172.16.0.0 ∼172.31.255.225
クラスC:192.168.0.0 ∼
192.168.255.225
ISP(Internet Service Provider)
プロバイダーを参照
LAN(Local Area Network)
同一フロアーや敷地内の比較的小さな規模のネ
ットワークのことです。
MACアドレス(Media Access Control
Address)
個々のEthernetまたは無線LANカードに設定さ
れている物理アドレスです。
このアドレスは、LANカードの製造メーカーが
世界中で重複しない独自の番号で管理していま
す。
Ethernetや無線LANカードでは、このアドレス
を元にしてフレームの送受信をしています。
NAT(Network Address Translator)
LAN側で使用しているプライベートIPアドレス
をWAN側で使用しているグローバルIPアドレス
に1対1で変換する機能です。
ONU(Optical Network Unit)
光ファイバーから10BASE-TのEthernet信号
に変換する装置です。
PPP(Point to Point Protocol)
WANにおいて端末が1対1で通信を行うための
プロトコルです。
PPPoE(PPP over Ethernet)
パソコンとプロバイダーのあいだでPPP接続す
るプロトコルの一種です。
パソコンのPPPクライアント機能を使用して、
電話局のアクセスサーバとのあいだにPPP接続
を確立します。
PPTP(Point to Point Tunneling Protocol)
インターネット回線を使用してVPNを行うため
に必要なプロトコルです。
RIP(Routing Information Protocol)
ルータ間で、経路情報を交換するTCP/IPネット
ワークで使用されるプロトコルです。
この情報をもとに、ルータはパケットを正しい
相手に送出します。
現在、「Version1」と「Version2」が存在し、
「Version2」では、ブロードキャストだけでなく
マルチキャストが扱えます。また、ネットマス
クを扱えるため、CIDR(classless interdomain routing)に対応しています。
SIP(Session Initiation Protocol)
VoIP技術を利用したIP電話で利用するための音
声制御プロトコルです。
SNMP(Simple Network Management
Protocol)
TCP/IPネットワークにおいて、ネットワーク上
の各ホストから自動的に情報を収集して、ネッ
トワーク管理を行うためのプロトコルです。
SS-ID(Service Set-IDentifier)
無線LANで、複数のネットワークグループを通
信可能なエリア内に形成するときの識別用の名
前です。本製品と通信する無線ネットワークグ
ループは、無線端末を本製品と同じSS ID(もし
くはESS ID)に設定します。
TCP/IP
Windows 98、Windows 2000など、主要な
OSでサポートする現在最も普及したインターネ
ットの基本プロトコルです。
SMTP、FTPなどは、このプロトコルを利用し
ています。
TELNET
ほかのパソコンを遠隔操作するためのプロトコ
ルです。
本製品もTELNETにより遠隔操作が行えます。
UPnP(Universal Plug and Play)
パソコンや家電製品などの機器をTCP/IPを利用
したネットワークを介して簡単に接続できるよ
うにするプロトコルです。
この機能を利用すると、Windows Messenger
が利用できます。
URL(Uniform Resource Locator)
インターネット上のホームページなどにアクセ
スするために指定します。
弊社URLは、http://www.iwatsu.co.jp/です。
VoIP(Voice Over IP)
インターネットプロトコル(TCP/IP)を利用して
音声データを伝送するIP電話などに使用されて
いる技術です。
VPN(Virtual Private Network)
パケットトンネリングなどの技術を使用して、2
地点間のLANをインターネット回線などの公共
ネットワークを介して接続する技術で専用線と
同じ感覚での利用が望めて安全性や経費の面で
優れています。
WAN(Wide Area Network)
160
11
LANどうしを一般電話回線、ADSL、CATVな
どで結ぶことでできる比較的大規模なネットワ
ークです。
WEP(Wired Equivalent Privacy)
無線LANの通信を暗号化して送受信する一般的
な機能です。
無線LAN通信の盗聴を防止できます。
WWWブラウザ
WWWホームページを閲覧したり、WWWサー
バを検索に使うアプリケーションです。
アプリケーションには、「Internet Explorer」
や「Netscape Navigator」があります。
xDSL
既存の電話線を使用し、128k∼52Mbpsの伝
送速度でデジタル通信を行うDSL技術の総称で
す。
10BASE-T
Ethernetの規格の1つで、ツイストペアケーブ
ルを用いた、10Mbit/sの速度をもつものです。
本製品の[Ethernet]ポートは、この規格に対応
しています。
100BASE-TX
Ethernetの規格の1つで、カテゴリー5のツイ
ストペアケーブルを用いた100Mbit/sの速度を
もつものです。
本製品の[Ethernet]ポートは、この規格に対応
しています。
アクセスポイント
プロバイダー経由でインターネットを利用する
とき、その拠点の総称です。
本製品のように、有線LANと無線LANをつなぐ
ブリッジとして機能する機器の総称としても使
われます。
イーサネット
ETHERNETを参照
インターネット
世界中のパソコンをIPを使って接続したネット
ワークの総称です。
11
161
11
ご参考に
オープンシステム(Open System)認証
無線LANが暗号化を使用して無線アクセスポイ
ントと通信する場合、認証を行わない方式です。
認証を行う方式は「シェアードキー」と呼ばれま
す。
アイコム社製無線LAN機器を含む暗号化機能搭
載の無線LAN搭載パソコンは、この方式に対応
しています。
クライアント
ネットワークにおいて、サーバに対し情報の提
供などのサービスを要求し、その返答を受ける
端末またはアプリケーションの総称です。
グローバルIPアドレス
インターネット上のどの機器とも重複するもの
のない世界で唯一のアドレスです。
サブネットマスク
1つのIPアドレスをネットワークアドレスとホス
トアドレスに区別するために使用します。
あるホストのIPアドレスが「192.168.0.1」、
サブネットマスクが「255.255.255.0」とする
と、IPアドレスとサブネットマスクを2進数にし
て掛け合わせると、ネットワークアドレス
「192.168.0.0」となり、のこり「1」がホストア
ドレスになります。
シェアードキー(Shared Key)認証
無線LANが暗号化を使用して無線アクセスポイ
ントと通信する場合、設定された暗号化鍵(キー)
を利用して互いが共通の暗号化鍵を持っている
ことを確認する方式です。
認証をしない方式は「オープンシステム」と呼ば
れます。
ダイヤル(パルス)回線
アナログ電話機で、回したダイヤルが戻るごと
に発信される電気信号(パルス)の回数で電話番号
を電話局の交換機に通知する電話機、または
その電話回線のことです。
ドメイン名
IPアドレスの状態では人間には理解しにくいの
で、IPアドレスの所属グループをドメインとし
てドメイン名が割り当てられます。
例)[email protected]という電子メールアドレ
スの場合、bbb.co.jpがドメイン名です。
ご参考に
トラフィック
ネットワーク上のパケットの流れやネットワー
クの回線にかかる負荷(データ量)のことです。
トラフィックが大きくなると、データ転送の遅
れやデータ欠落が起こる可能性があります。
11-10. 用語解説(つづき)
認証
インターネットなどを利用して、ネットワーク
にアクセスしてくるユーザーが、パスワードと
ユーザーIDを入力して、アクセスの権利がある
かどうかを確認することです。
ブラウザ
WWWサーバからHTML文書を入手して、表示
する機能を持ったアプリケーションです。
本製品では、代表的なInternet Explorerを使っ
て説明しています。
ネットワーク
データなどを転送するために、サーバ、ワーク
ステーション、パソコンなどの機器が、ケーブ
ルやADSL回線を介して、通信網と接続された
状態をいいます。
フラッシュメモリー
本製品が持つ書き込みが可能な記憶装置です。
ここに貯えられた情報は電源を切っても消えな
いで保存されます。
パケット
データが送受信されるときの単位です。
送受信に必要な情報を持つヘッダ部と、送りた
いデータそのものであるデータ部から構成され
ています。
パスワード
ネットワークセキュリティー上、ユーザーがネ
ットワークにアクセスするために入力する鍵と
なる文字列で、パスワードを設定すると、ユー
ザーがあらかじめ設定された文字列を正しく入
力したとき、アクセスが可能になります。
ハブ(HUB)
本製品などを使用して、ネットワークを構築す
るときに必要になる装置です。
10BASE-Tまたは100BASE-TXケーブルを使
って本製品と接続します。
100Mbpsで通信をするときは、カテゴリー5
のツイストペアケーブルを使用すると同時に、
HUBも100BASE-TXに対応している必要があ
ります。
11
プライベートIPアドレス
インターネットに直接接続しないネットワーク
上で使用できるIPアドレスで、このIPアドレス
は、インターネット上で使用できません。
プロトコル
通信で、データの送受信を行うときにしたがう
べき手順を定義したもの。
ブロードキャスト
同一ネットワーク内のすべてのハードウェアへ
パケットを一斉に送信(同報通信)することです。
プロバイダー
インターネットサービスプロバイダー(ISP)の略
で、インターネットへの接続サービスを提供す
る業者のことです。
ポート番号
TCPやUDPでアプリケーションを識別するため
の番号です。
例えば、WWWは、TCPの80番、メールは、
TCPの25番というように決められています。
マルチキャスト
同一ネットワーク内で、複数のハードウェアを
指定してパケットを一斉に送信(同報通信)するこ
とです。
プッシュ(トーン)回線
アナログの電話回線で、2種類の音の組み合わせ
を電気信号にして、電話番号を電話局の交換機
に通知するタイプ、またはその電話回線を指す。
押しボタン(PB)電話がこの方式を採用していま
す。
11
162
163
アフターサービスについて
¡この商品には保証書があります。
¡電子情報の消去について
保証書は販売店で所定事項を記入してお渡し致しますので、記載内容をご確認いただ
お客様または第三者等が本商品のお取り扱いを誤ったとき、本商品のメモリなどが静
き、大切に保管してください。
電気ノイズの影響を受けたとき、また故障修理などのときに、まれに記憶内容が変化
なお、以下の記載内容について特にご確認ください。
および消失することがあります。重要な内容は必ず控えを取っておいてください。記
¡お買い求めの日が記載されていること
憶内容が変化および消失したことによる損害については、弊社に重大な過失、故意が
¡お客様のご住所とお名前が記載されていること
ない限り、弊社は一切の責任を負いませんのであらかじめご了承ください。
¡販売店の住所と名前が記載されていること
¡保証期間はお買い求めに日から1年間です。
なお保証期間中でも有料になる場合がありますので、保証書をよくお読みください。
¡アフターサービスはお買い求めの販売店、もしくは工事店が行います。
万一の故障の修理、移動、増設、移設はすべてお買い求めの販売店、もしくは工事店
にご依頼ください。
¡修理はお買い求めの販売店、もしくは工事店にご依頼ください。
修理はお買い求めの販売店、もしくは工事店にまずご相談ください。
販売店へのご相談ができない場合には、岩崎通信機お客様ご相談センタへご相談くだ
さい。
<お客様ご相談センタ:0120-186102>
修理により商品の機能が維持できる場合には、ご希望により有料で修理させていただ
きます。修理料金は、技術料・部品代・出張料などで構成されています。
技術料:故障した製品を正常に修復するための作業にかかる費用です。
部品代:修理に使用した部品代金です。
出張料:製品のある場所へ技術者を派遣するための費用です。
ただし、商品の機能が維持できるかお電話で判断できない場合にはご希望により出張
し、判断させていただきます。その結果、修理しても商品の機能が維持できないとし
た場合でも有料となる場合がありますのでご了承ください。
¡補修用部品の保有期限について
本商品の補修用性能部品(商品の性能を維持するために必要な部品)は、製造打ち切
り後、5年を目安に保有しています。この期間中は原則として修理をお受けいたしま
す。また、保有期間が経過したあとも、故障個所によっては修理可能の場合もありま
すので、お買い求めの販売店、もしくは工事店にお問い合わせください。
164
165
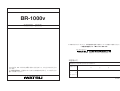
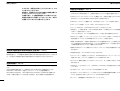
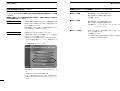

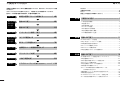
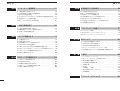
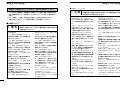
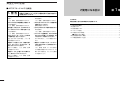
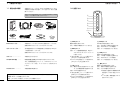
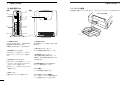
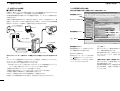
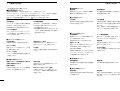
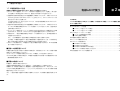
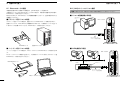
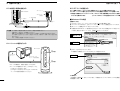
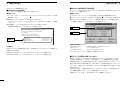
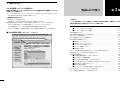

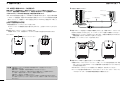
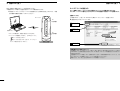
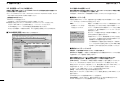
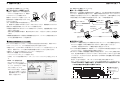
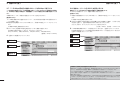
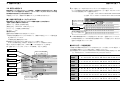
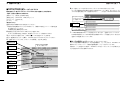
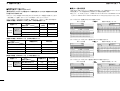
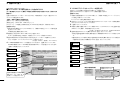
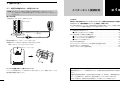
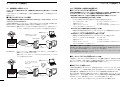
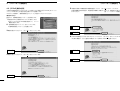
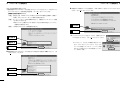
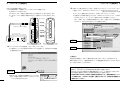
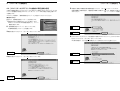
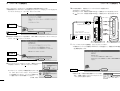
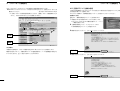
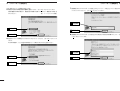
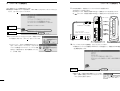
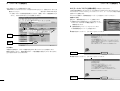
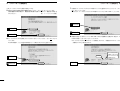
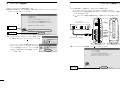
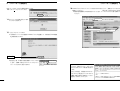
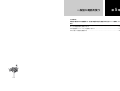
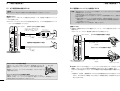
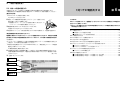
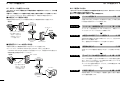
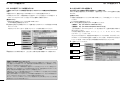
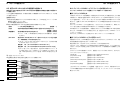
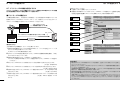
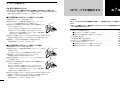
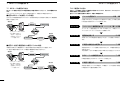
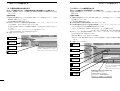

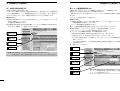
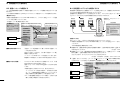
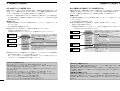
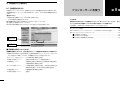
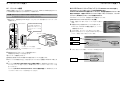
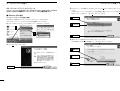
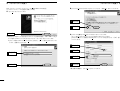
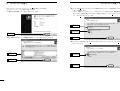
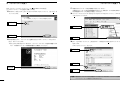
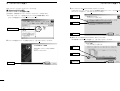
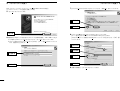
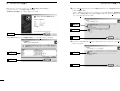
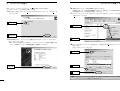
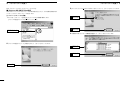
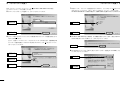
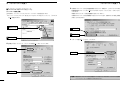
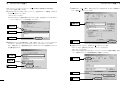
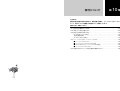
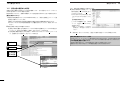
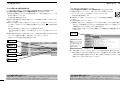
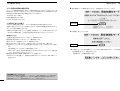
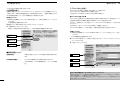
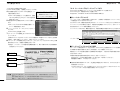
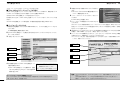
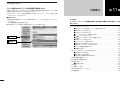
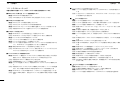
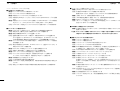
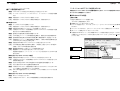
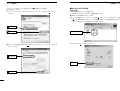
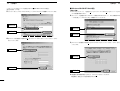
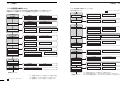
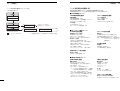
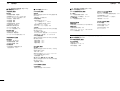
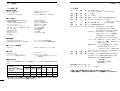
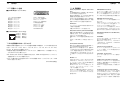
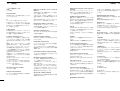
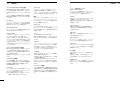
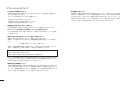
![2 3 4 5 6 1 取扱説明書[導入編]](http://vs1.manualzilla.com/store/data/006683313_2-07e7547061fb1e1064d2998ed55b53ed-150x150.png)
![AP-5100VoIP 取扱説明書[活用編]](http://vs1.manualzilla.com/store/data/006687243_2-415bf105143f82b5694183bcb60bbbbf-150x150.png)
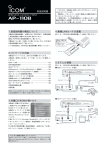
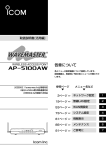
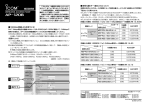
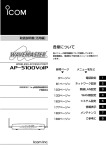
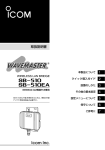
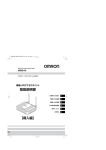
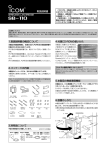
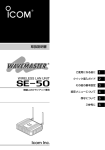
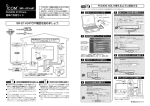
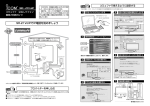
![BR-1000v 取扱説明書[活用編]](http://vs1.manualzilla.com/store/data/006687248_2-21ab9b122596f41e3dc086744b97a6a4-150x150.png)