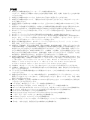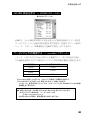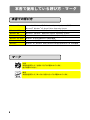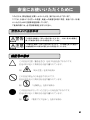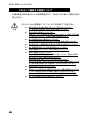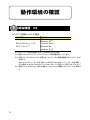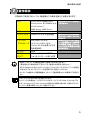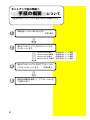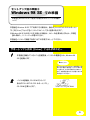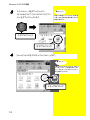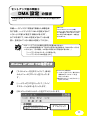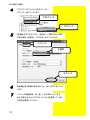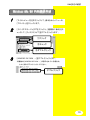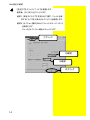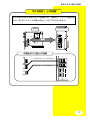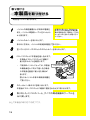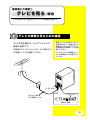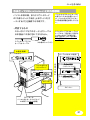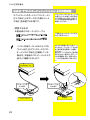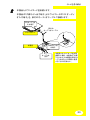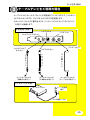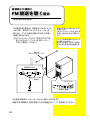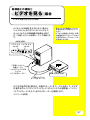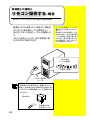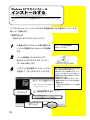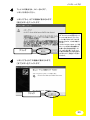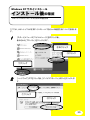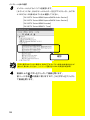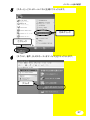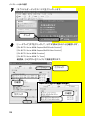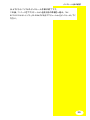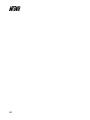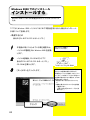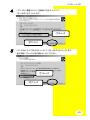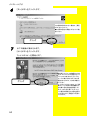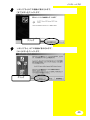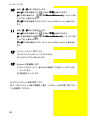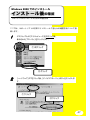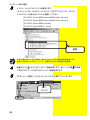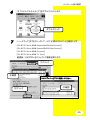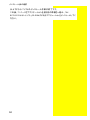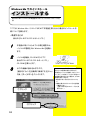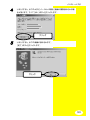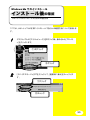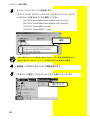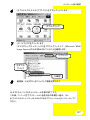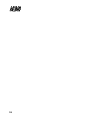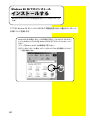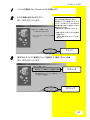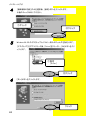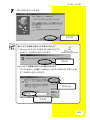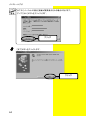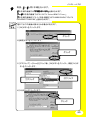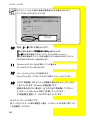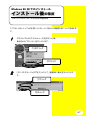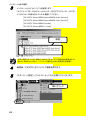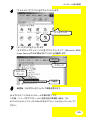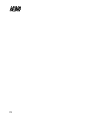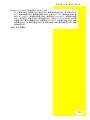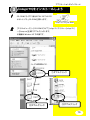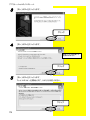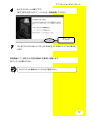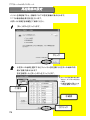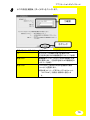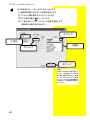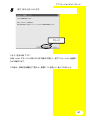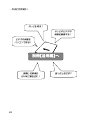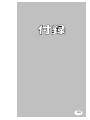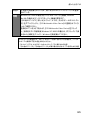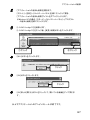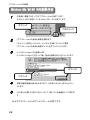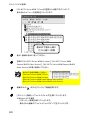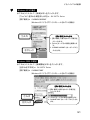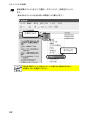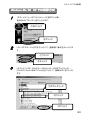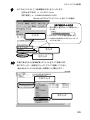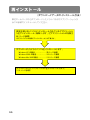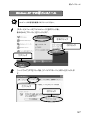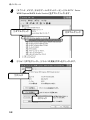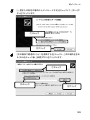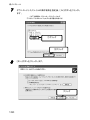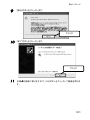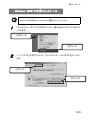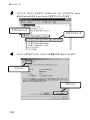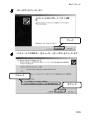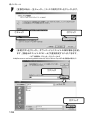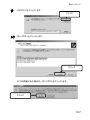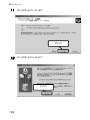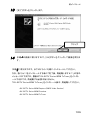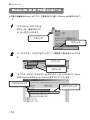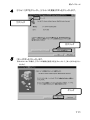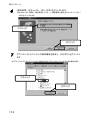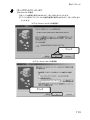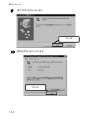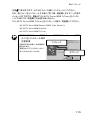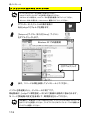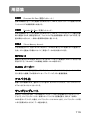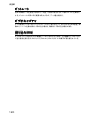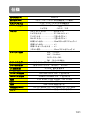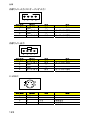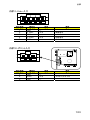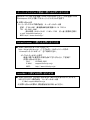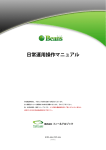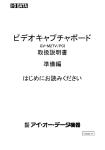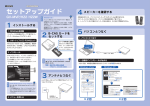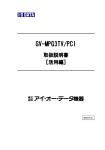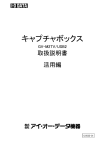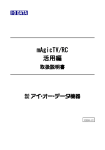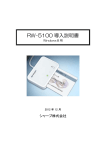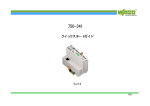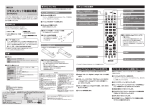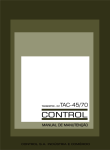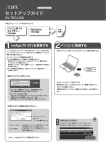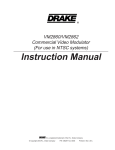Download 取扱説明書等 - アイ・オー・データ機器
Transcript
GV-BCTV5/PCI 準備編 取扱説明書 103023-01 GV-BCTV5/PCI 準備編 取扱説明書 103023-01 【ご注意】 1) 本製品及び本書は株式会社アイ・オー・データ機器の著作物です。 したがって、本製品及び本書の一部または全部を無断で複製、複写、転載、改変することは法律で禁 じられています。 2) 本製品及び本書の内容については、改良のために予告なく変更することがあります。 3) 本製品及び本書の内容について、不審な点やお気づきの点がございましたら、弊社サポートセンター までご連絡ください。 4) 本製品を運用した結果の他への影響については、上記にかかわらず責任は負いかねますのでご了承く ださい。 5) 本製品は「外国為替及び外国貿易法」の規定により戦略物資等輸出規制製品に該当する場合があります。 国外に持ち出す際には、日本国政府の輸出許可申請などの手続きが必要になる場合があります。 6) 本サポートソフトウェアの使用にあたっては、バックアップ保有の目的に限り、各1部だけ複写できる ものとします。 7) 本サポートソフトウェアに含まれる著作権等の知的財産権は、お客様に移転されません。 8) 本サポートソフトウェアのソースコードについては、如何なる場合もお客様に開示、使用許諾を致し ません。また、ソースコードを解明するために本ソフトウェアを解析し、逆アセンブルや、逆コンパ イル、またはその他のリバースエンジニアリングを禁止します。 9) 書面による事前承諾を得ずに、本サポートソフトウェアをタイムシェアリング、リース、レンタル、 販売、移転、サブライセンスすることを禁止します。 10) 本製品は、医療機器、原子力設備や機器、航空宇宙機器、輸送設備や機器、兵器システムなどの人命 に関る設備や機器、及び海底中継機、宇宙衛星などの高度な信頼性を必要とする設備や機器としての 使用またはこれらに組み込んでの使用は意図されておりません。これら、設備や機器、制御システム などに本製品を使用され、本製品の故障により、人身事故、火災事故、社会的な損害などが生じても、 弊社ではいかなる責任も負いかねます。設備や機器、制御システムなどにおいて、冗長設計、火災延 焼対策設計、誤動作防止設計など、安全設計に万全を期されるようご注意願います。 11) 本製品は日本国内仕様です。本製品を日本国外で使用された場合、弊社は一切の責任を負いかねます。また、 弊社は本製品に関し、日本国外への技術サポート、及びアフターサービス等を行っておりませんので、予め ご了承ください。(This product is for use only in Japan. We bear no responsibility for any damages or losses arising from use of, or inability to use, this product outside Japan and provide no technical support or after-service for this product outside Japan.) 12) お客様は、本サポートソフトウェアを一時に1台のパソコンにおいてのみ使用することができます。 13) お客様は、本製品または、その使用権を第三者に対する再使用許諾、譲渡、移転またはその他の処分 を行うことはできません。 14) テレビやビデオの映像は著作権法により保護されています。これらの映像は個人で楽しむ以外に利用 しないでください。 15) 落雷の恐れがある時は、パソコン本体の電源を切り、必ず本製品からアンテナを取り外し、パソコン 電源プラグをACコンセントから抜いて、ご使用をお控えください。雷によっては、火災、発煙、感電、 動作不良の原因になります。 16) 弊社は、お客様が【ご注意】の諸条件のいずれかに違反されたときは、いつでも本製品のご使用を終 了させることができるものとします。 ● I-O DATAは、株式会社アイ・オー・データ機器の登録商標です。 ● mAgicTV及びmAgicTVの名称、ロゴは、株式会社アイ・オー・データ機器の商標です。 ● Microsoft,Windows,MS,MS-DOS,Internet Explorerは、米国 Microsoft Corporationの登録商標です。 ● DirectXは、米国 Microsoft Corporationの米国及びその他の国における登録商標です。 ● Celeron,Pentiumは米国インテル社の登録商標です。 ● Ulead Systems,Ulead VideoStudio,PhotoImpactはUlead Systems社の商標です。 ● “iEPG”及び“iEPG”ロゴはソニー株式会社の登録商標です。 ● Shockwave Flashは、マクロメディア社の登録商標です。 ● bitcast及びビットキャストの名称、ロゴは株式会社インフォシティの登録商標です。 ● その他、一般に会社名、製品名は各社の商標または登録商標です。 もくじ もくじ ・ ・ ・ ・ ・ ・ ・ ・ ・ ・ ・ ・ ・ 本製品を使えば ・ ・ ・ ・ ・ ・ ・ ・ ・ 本書で使用している呼び方・マーク 安全にお使いいただくために ・ ・ ・ 使用上の注意・制限事項 ・ ・ ・ ・ ・ ・ ・ ・ ・ ・ ・ ・ ・ ・ ・ ・ ・ ・ ・ ・ ・ ・ ・ ・ ・ ・ ・ ・ ・ ・ ・ ・ i ・ iv ・ ・ x ・ xi ・ xv ご使用になる前の確認 ・・・・・・・・・ 1 箱の中の確認 ・・・・・・・・・・・・・・・・・・・・・・・・・・・・ 2 動作環境の確認 ・・・・・・・・・・・・・・・・・・・・・・・・・・ 4 ①対応機種・OS ・ ・ ・ ・ ・ ・ ・ ・ ・ ・ ・ ・ ・ ・ ・ 4 ②動作環境 ・ ・ ・ ・ ・ ・ ・ ・ ・ ・ ・ ・ ・ ・ ・ ・ ・ 5 ③推奨環境 ・ ・ ・ ・ ・ ・ ・ ・ ・ ・ ・ ・ ・ ・ ・ ・ ・ 6 ④接続できる映像機器 ・ ・ ・ ・ ・ ・ ・ ・ ・ ・ ・ ・ 6 セットアップ前の準備 ・・・・・・・・・・・ 7 手順の概要について ・・・・・・・・・・・・・・・・・・・・・・ 8 Windows 98 SE での準備 ・・・・・・・・・・・・・・・・・・ 9 DMA 設定の確認 ・・・・・・・・・・・・・・・・・・・・・・・ 11 取り付けや接続 ・・・・・・・・・・・・・・ 15 各部の名称・機能の確認 ・・・・・・・・・・・・・・・・ 16 本製品を取り付ける・・・・・・・・・・・・・・・・・・・・・ 18 テレビを見る場合 ・・・・・・・・・・・・・・・・・・・・・・・ 19 ①テレビの映像を見るための接続 ・ ・ ・ ・ ・ ・ 19 ②音声を聴くための接続例 ・ ・ ・ ・ ・ ・ ・ ・ ・ 20 ③ケーブルテレビをご利用の場合 ・ ・ ・ ・ ・ ・ 25 FM 放送を聴く場合・・・・・・・・・・・・・・・・・・・・・・ 26 ビデオを見る場合・・・・・・・・・・・・・・・・・・・・・・・ 27 リモコン操作する場合 ・・・・・・・・・・・・・・・・・・・ 28 電池を入れる ・ ・ ・ ・ ・ ・ ・ ・ ・ ・ ・ ・ ・ ・ ・ 29 リモコンの操作範囲について ・ ・ ・ ・ ・ ・ ・ ・ 30 i もくじ Windows XP でのインストール ・・ 31 インストールする ・・・・・・・・・・・・・・・・・・・・・・・・ 32 インストール後の確認 ・・・・・・・・・・・・・・・・・・・ 35 Windows 2000 でのインストール 41 インストールする ・・・・・・・・・・・・・・・・・・・・・・・・ 42 インストール後の確認 ・・・・・・・・・・・・・・・・・・・ 47 Windows Me でのインストール ・・ 51 インストールする ・・・・・・・・・・・・・・・・・・・・・・・・ 52 インストール後の確認 ・・・・・・・・・・・・・・・・・・・ 55 Windows 98 SE でのインストール59 でのインストール59 インストールする ・・・・・・・・・・・・・・・・・・・・・・・・ 60 インストール後の確認 ・・・・・・・・・・・・・・・・・・・ 67 アプリケーションを使う前の準備 71 アプリケーションのインストール ・・・・・・・・・・ 72 ii ①アプリケーションについて ・ ・ ・ ・ ・ ・ ・ ・ 72 ②インストール前の確認 ・ ・ ・ ・ ・ ・ ・ ・ ・ ・ 74 ③「mAgicTV」をインストールしよう ・ ・ ・ ・ ・ ・ 75 もくじ ・・・・・・・・・・・・・・・・・・・・・・・・・・・・・ 83 困ったときには ・・・・・・・・・・・・・・・・・・・・・・・・・ 84 アプリケーションの削除 ・・・・・・・・・・・・・・・・・ 86 ドライバソフトの削除 ・・・・・・・・・・・・・・・・・・・・ 89 再インストール・・・・・・・・・・・・・・・・・・・・・・・・・・ 96 割り込み(IRQ)の変更方法 ・・・・・・・・・・・・・117 用語集 ・・・・・・・・・・・・・・・・・・・・・・・・・・・・・・・・119 仕様 ・・・・・・・・・・・・・・・・・・・・・・・・・・・・・・・・・・121 お問い合わせ・・・・・・・・・・・・・・・・・・・・・・・・・・・・・・・・・・ 124 修理について ・・・・・・・・・・・・・・・・・・・・・・・・・・・・・・・・・・ 125 iii 本製品を使えば 本製品はさまざまなアプリケーションを添付しています。 使用方法その他詳細については別冊【活用編】を参照してください。 テレビやビデオを見る → mAgicTV ▼mAgicTV ・「mAgicTV」を使えば、テレビを手軽に視聴できます。 ・見逃したシーンも後から見られる 3 種類の「タイムシフト」機能を搭載し ています。 ・テレビ映像だけではなく、既に撮ってあるビデオ映像も簡単にパソコンに 取り込むことができます。 ※一部のビデオ機器の映像は正しく表示されない場合があります。 ※著作権保護機能が入っている映像(DVDソフトなど)は録画できません。 ※家庭用テレビゲーム機の映像は正しく表示されない場合があります。 録画する → mAgicTV 「mAgicTV」で表示されている映像をそのまま MPEG-1/MPEG-2 形式で最大 720 ×480 ドットで保存できます。 ※ソフトウェア圧縮のため、ご利用いただく環境によりコマ落ちが生じる場合があります。 ※保存した映像は個人で利用する目的以外では使用できません。 iv 本製品を使えば 番組表を見る、予約録画する → mAgic ガイドおよび iEPG ▼mAgic ガイド ・mAgic ガイド ADAMS-EPG、ADAMS-EPG+(PLUS) ※ を利用して、番組データを表示できます。 新聞のテレビ番組欄と同じような見やすさで、クリックするだけの簡単 操作で予約録画が行え、番組検索(ジャンル別/出演者別)も可能です。 また、この番組データは、mAgicTV の番組表ウインドウに現在放送中の番 組情報を表示することができます。 ・iEPG iEPG※は、インターネット上のテレビ番組情報サイトを利用したシステム です。好きなときにテレビ番組の情報を見たり、予約録画できます。 ※インターネットの接続・設定が必要です。 v 本製品を使えば 録画映像を CD-R/RW へ書き込む → mAgicTV 録画したファイルを CD-R/RW に自動的に書き込むことができます。 弊社製 CD-R/RW ドライブなどに添付されている CD-R/RW ライティングソフト 「B’s Recorder Gold(Ver.1.83 以降) 」がインストールされている環境では、 録画したファイルを mAgicTV から CD-R/RW ドライブに直接書き込むことがで きます。 FM 放送を聴く → mAgicRadio ▼mAgicRadio 本製品は、FM チューナーを内蔵しているので、パソコンで FM ラジオを聴く ことができます。もちろん、パソコンの機能を活かしてラジオ番組を簡単に 録音できます。 ※FM文字多重放送(見えるラジオ)には対応しておりません。 vi 本製品を使えば ADAMS 放送を見る → ADAMS ステーション ▼ADAMS ステーション ADAMS は、テレビ朝日系列局による地上波テレビ電波を利用したデータ放送 サービスです。 (テレビ朝日系列全国 24 局で放送中。詳細は 73 ページ参照) ニュース、スポーツ、気象情報などを無料で見ることができます。 ケータイから予約録画する → reserMail(リザメール) i モード、J-SKY および EZweb 公式テレビ番組サイト、または外出先の Web から番組を選択するだけで自宅のパソコンに予約録画の情報が送信されます。 使用機種 テレビ番組ガイド名 i モード i テレビ J-SKY アイラテ EZweb インターネット iTV ※reserMailをお使いになるには、「mAgicTV」が動作する環境が必要です。 ※reserMailはサービス品につき、弊社でのサポートは致しかねます。 インストール、使用方法などについては、「サポートソフト」CD-ROM内の「reserMail取扱 説明書」をご覧ください。 ● お問い合わせ先 ※お問い合わせはE-Mailでのみ受け付けております。 ADCテクノロジー株式会社 ユーザーサポート係 E-Mail:[email protected] ※お問い合わせの際は、弊社製品名もお知らせください。 vii 本製品を使えば ビットキャストを見る → bitcast browser Ver.2.1 ▼bitcast browser Ver.2.1 ビットキャスト(データパレード)は、テレビ電波の隙間を利用して、いろ いろな情報を流す技術です。テレビ画面を見ながら、CM 放送された商品のよ り詳しい情報を確認したり、クイズ番組に回答者として参加したりなど、 まさにインタラクティブ(対話的)にテレビ放送を楽しむことができます。 ※インターネット接続環境が必要になる場合もあります。 ※「bitcast browser」はサービス品につき、弊社でのサポートはいたしかねます。 同梱の「ビットキャストユーザーサポートについて」をご覧になり、インフォシティ社へお問 い合わせください。 ● お問い合わせ先(オンラインサポート) http://www.infocity.co.jp/ にアクセスし、サポートページ内の “bitcastオンラインサポート“ をご利用ください。 インフォシティサポート窓口 製品に関する質問や不明な点がございましたら、下記宛にお問い合 わせください。 FAX: 03-5469-5621 E-Mail: [email protected] WEB: http://www.infocity.co.jp/ viii 本製品を使えば 録画映像を編集する → Ulead VideoStudio、PhotoImpact ①映像(動画ファイル)の編集 → Ulead VideoStudio 6 SE (サービス品) 「mAgicTV」 で録画した映像を編集することができます。 (VBR 形式の MPEG 編集、保存も可能です。 ) 「Ulead VideoStudio 6 SE」は、DV カメラに対応しているビデオ編集ソ フト。ビデオフィルタ、トラジション(場面転換)効果にオーバーレイ クリップ、アニメーションタイトル機能など搭載。作成したムービーで DVD やビデオ CD をライティングできます。 ②静止画の編集 → Ulead PhotoImpact 7 SE (サービス品) 「mAgicTV」で録画した静止画を編集することができます。 「Ulead PhotoImpact 7 SE」は、簡単さ、使いやすさはそのままに、多 彩な新機能を搭載し従来からの機能をさらに強化。HTML 出力も充実し、 イメージ編集から WEB ページ制作まで総合力を発揮します。 ※上記2つの製品は、サービス品につき弊社ではサポート致しかねます。ユーリードシス テムズ社にお問い合わせください。(お問い合わせ先については下記参照) <「Ulead VideoStudio 6 SE」「Ulead PhotoImpact 7 SE」に関するお問い合わせ先> お問い合わせ先:ユーリードシステムズ(株)ユーザーサポート係 住所: 〒158-0097 東京都世田谷区用賀4-5-16 TEビル TEL:03-5491-5662 03-5491-5662 お問い合わせ受付時間:月~金曜日(祝祭日を除く) 10:00~12:00、13:00~17:00 e-mail:[email protected] WEB:http://www.ulead.co.jp/ ※同梱の「Ulead製品お客様保管用カード」も合わせてご確認ください。 ※お問い合わせの際は、弊社製品名もお知らせください。 ix 本書で使用している呼び方・マーク 本書での呼び方 Windows XP Microsoft® Windows® XP Professional Operating System および Microsoft® Windows® XP Home Edition Operating System Windows 2000 Microsoft® Windows® 2000 Professional Operating System Windows Me Microsoft® Windows® Millennium Edition Operating System Windows 98 SE Microsoft® Windows® 98 Second Edition Operating System Windows XP/2000 Windows XPおよびWindows 2000の総称 Windows Me/98 Windows MeおよびWindows 98 SEの総称 Windows Windows XP、Windows 2000、Windows MeおよびWindows 98 SEの総称 マーク 注意 本製品を使う上で、注意すべきことが書かれています。 必ずお読みください。 参考 本製品を使う上で、知っておくと役に立つことが書かれています。 x 安全にお使いいただくために このたびは、弊社製品をお買い上げいただき、誠にありがとうございます。 ここでは、お使いになる方への危害、財産への損害を未然に防ぎ、安全に正しくお使 いいただくための注意事項を記載しています。 ご使用の際には、必ず記載事項をお守りください。 警告および注意事項 警告 この表示を無視して誤った取り扱いをすると、人体に多大な損傷を 負う可能性が想定される内容を示しています。 注意 この表示を無視して誤った取り扱いをすると、人が損傷を負う可能性又 は物的損害のみの発生が想定される内容を示しています。 絵記号の意味 この記号は注意(警告を含む)を促す内容を告げるものです。 記号の中や近くに具体的な内容が書かれています。 例) 「発火注意」を表す絵表示 この記号は禁止の行為を告げるものです。 記号の中や近くに具体的な内容が書かれています。 例) 「分解禁止」を表す絵表示 この記号は必ず行っていただきたい行為を告げるものです。 記号の中や近くに具体的な内容が書かれています。 例) 「電源プラグを抜く」を表す絵表示 xi 安全にお使いいただくために 警告 本製品を使用する場合は、ご使用のパソコンや周辺機器のメーカーが指 示している警告、注意表示を厳守してください。 厳守 本製品をご自分で修理・分解・改造しないでください。 火災や感電、やけど、故障の原因になります。 修理は弊社修理係にご依頼ください。分解したり、改造した場合、 保証期間であっても有料修理となる場合があります。 分解禁止 煙が出たり、変な臭いや音がしたら、すぐに使用を中止してください。 電源がある場合は、電源を切ってコンセントから電源プラグを抜い てください。そのまま使用すると火災・感電の原因となります。 電源プラグ を抜く 本製品の取り扱いは、必ず取扱説明書で接続方法をご確認になり、以 下のことにご注意ください。 発火注意 電源プラグ を抜く z 接続ケーブルなどの部品は、必ず添付品または指定品をご使用くだ さい。指定品以外を使用すると火災や故障の原因となります。 z コネクタやケーブルを間違えると、パソコン本体やケーブルから発煙し たり火災の原因になることがあります。 z ケーブルにものをのせたり、引っ張ったり、折り曲げ・押しつけ・加工な どは行わないでください。火災や故障の原因となります。 z 指定されたスロットに水平に入れ、奥のコネクタまできちんと差し込ん でください。正しく装着されていないと、火災および故障の原因となり ます。 本製品の取り付け、取り外し、移動の際は、取扱説明書をご確認になり、 必ずパソコン本体・周辺機器の電源スイッチを切り、コンセントから電源 プラグを抜いてから行ってください。 電源コードを AC コンセントに差したまま行うと、感電および故障 の原因となります。 本製品を濡らしたり、水気の多い場所で使用しないでください。 お風呂場、雨天・降雪中、海岸・水辺での使用は火災・感電・故障 の原因となります。 水濡れ 禁止 xii 安全にお使いいただくために 注意 本製品を使用中に誤った操作をしてデータが消失した場合でも、データ の保証は一切いたしかねます。 注意 故障に備えて定期的にバックアップをお取りください。 本製品は以下のような場所(環境)で保管・使用しないでください。 故障の原因となることがあります。 禁止 z 振動や衝撃の加わる場所 z 直射日光のあたる場所 z 湿気やホコリが多い場所 z 温湿度差の激しい場所 z 熱の発生する物の近く(ストーブ、ヒータなど) z 強い磁力電波の発生する物の近く (磁石、ディスプレイ、スピーカ、ラジオ、無線機など) z 水気の多い場所(台所、浴室など) z 傾いた場所 z 腐食性ガス雰囲気中(CI2、H2S、NH3、SO2、NOX など) z 静電気の影響の強い場所 本製品は精密部品です。以下のことにご注意ください。 禁止 z 落としたり、衝撃を加えない z 本製品の上に水などの液体や、クリップなどの小部品を置かない z 重いものを上にのせない z そばで飲食・喫煙などをしない z 本製品内部に液体、金属、たばこの煙などの異物を入れない 本製品のコネクタ部分や部品面には直接手を触れないでください。 厳守 静電気が流れ、部品が破壊されるおそれがあります。また、静電気 は衣服や人体からも発生するため、本製品の取り付け・取り外しは、 スチールキャビネットなどの金属製のものに触れて、静電気を逃が した後で行ってください。 裏面にハンダ付けの跡があり、尖っている場合があります。 注意 誤って触ってけがをしないように、取り付け、取り外しの際は本 製品の両端を持ってください。 xiii 安全にお使いいただくために リモコンで使用する電池について 付属の電池は赤外線リモコンの動作確認用です。できるだけ早く新しい電池とお取り 替えください。 リモコンに入れる乾電池については、以下の事項にご注意ください。 z 電池を幼児の手の届く場所に置いたり、保管しないでください。 万一飲み込んだ場合は、直ちに医師に相談してください。 z 電池の極性は間違えないでください。 電池には、+と-の極性があります。取り付け時には、極性に充分注意 して取り付けてください。本製品の故障の原因となります。 z 単 4 形乾電池以外は使用しないでください。 単 4 形乾電池以外を使用した場合、本製品の故障の原因になります。 z 同じ電池を使い、種類の異なる電池や新旧電池を混用しないでください。 z 長い間機器を使用しない時は電池を取り出してください。 z 電池の表面をキズつけたり、分解、改造しないでください。 z 電池の液漏れに注意してください。 電池から液が漏れたら、直ちに火気から離してください。漏れた液や気 体に引火して、発火・破裂の恐れがあります。 電池の液が皮膚や服についたら水で洗い流してください。 目に入った場合は、きれいな水で洗った後、直ちに医師に相談してくださ い。液が身体や衣服に付いた場合は、水でよく洗い流してください。 z 電池を火の中へ投入しないでください。 z 電池の+と-を針金などの電気が流れやすい金属で接続しないでくださ い。また、箱の中に釘などの金属と一緒にしていれないでください。 また、+、-を短絡させたり、ハンダ付けなどを行なわないでください。 z 60℃以上の場所や車中に放置しないでください。 注意 xiv 使用上の注意・制限事項 本製品をお使いの際は、次の事項にご注意ください。 ・弊社製グラフィックボード GA/GE シリーズと併用するとき 本製品の動作中(本製品を利用してビデオのオーバーレイ表示を行ってい る場合など) 、弊社製グラフィックボード GA/GE シリーズのディスプレイ機 能で「ビッグスクリーン」 「ハードウェアズーム」 「MPC モード」 「解像度の 変更」は使用できません。 ・弊社製 GV-VCP シリーズ、GV-BCTV シリーズ、他のビデオキャプチャとの 併用不可 弊社製 GV-VCP シリーズ、GV-BCTV シリーズ、および他社製のキャプチャ製 品との併用はできません。また、本製品の複数使用もできません。 他のキャプチャ製品と併用する場合は、あらかじめ Windows の[マルチメ ディアのプロパティ]で本製品以外のビデオキャプチャデバイスを使用し ない設定にしてください。 ・画面の復帰時の動作 DPMS モード(CRT 省電力モード)から通常状態に戻ったときや、MS-DOS モ ードから復帰したときなどに、本製品の画面が乱れる場合があります。 本製品の表示ウィンドウを再起動するか、表示位置をずらすと正常に戻り ます。 ・アプリケーションの同時使用不可 本製品を使用するアプリケーションは、2 つ以上を同時に実行できません。 ・ビットキャスト放送や ADAMS 放送の受信 そのチャンネルのテレビ番組がきれいに映らない環境(室内アンテナや共 同アンテナ使用時など)では正しく受信できません。 ・Windows のスタンバイ機能 本製品は、Windows のスタンバイ機能に対応しています。 ただし、本製品で「スタンバイ機能」をご使用になる場合は、パソコン本体お よび周辺機器が「スタンバイ機能」に対応している必要があります。パソコン や周辺機器が「スタンバイ機能」に対応しているか否かについては、各メーカ ーへお問い合わせください。 xv 使用上の注意・制限事項 ・割り込み(IRQ)の使用 本製品は割り込み(IRQ)を使用します。IRQ の空きを確認してください。 共有(シェアリング)は行えません。 ・接続する映像機器について 接続する映像機器は映像(ビデオ)出力端子のあるものをご用意ください。 また本製品との接続のためにはピンプラグまたは S ビデオの映像ケーブル が必要です。電化製品販売店などでお求めください。 電波障害自主規制について この装置は、情報処理装置等電波障害自主規制協会(VCCI)の基準に基づくクラス B 情報技術装置です。この装置は、家庭環境で使用することを目的としていますが、この 装置がラジオやテレビジョン受信機に近接して使用されると、受信障害を引き起こすこ とがあります。 取扱説明書に従って正しい取り扱いをしてください。 xvi ご使用になる前 の確認 1 箱の中の確認 以下の にチェックを付けながら確認し、万一、不足品がありましたら、弊社サ ポートセンターまでお知らせください。 箱・梱包材は大切に保管し、修理などの輸送の際にご利用ください。 本製品 GV-BCTV5/PCI サポートソフト (1 枚) [CD-ROM] 「ハードウェアシリアル No.」が製品 に記載されています。(ハードウェア シリアル No.は、サポートソフトのバ ージョンアップ時に必要です。) 内部接続用オーディオケーブル (2本) 約 48cm FM アンテナケーブル 約 150cm 約 47cm 約 180 cm サウンドカードとの接続用です。 ご使用のサウンドカードのコネクタ 形状にあったケーブルをご利用くだ さい。 GV-BCTV5/PCI 取扱説明書 準備編 (本書:1冊) GV-BCTV5/PCI取扱説明書 活用編 (1冊) リモコンでかんたん操作! (1冊) ハードウェア保証書 (1枚) ユーザー登録カード (1枚) ユーザー登録はお済みですか? 「ユーザー登録カード」に登録方法が記載されています。登録してから次のペー ジに進みましょう! 2 箱の中の確認 ・赤外線リモコン関連 リモコン リモコン受光部ケーブル (ケーブル長:約 100cm) 単 4 形乾電池(2 個) 「単 4 形乾電池」は赤外線リモコンの動作確認用です。できるだけ早く新しい乾 電池とお取り替えください。 ・サービス品 Ulead VideoStudio 6 SE/ PhotoImpact 7 SE (1 枚) [CD-ROM] reserMail ※「GV-BCTV5/PCI サポートソフト」 CD-ROM 内にあります。 bitcast browser ※「GV-BCTV5/PCI」サポートソフト」 CD-ROM 内にあります。 ユーザー登録カード(ユーリードシス テムズ㈱用) 「ビットキャストユーザーサポートにつ いて」(1 冊) 上記はサービス品につき、弊社ではサポート致しかねます。 同梱のサービス品のユーザー登録は、以下をご覧ください。 「Ulead VideoStudio 6 SE」「Ulead PhotoImpact 7 SE」: 同梱の「ユーザー登録カード」(ユーリードシステムズ(株)用)に必要事項をご記 入の上、ユーリードシステムズ(株)まで必ずご返送ください。 「reserMail」: 同梱のサポートソフト(CD-ROM)内の「reserMail 取扱説明書」で説明しており ますのでご覧ください。 「bitcast browser」: 同梱の「ビットキャストユーザーサポートについて」をご覧ください。 3 動作環境の確認 1 対応機種・OS PCIバス※1を搭載した以下の機種 対応機種 対応 OS NEC PC98-NX シリーズ DOS/V マシン※2 Windows Windows Windows Windows XP※3 2000※4 Me 98 SE ※1 PCI バス 2.1 以降を搭載したマシンのみ対応しております。 ※2 弊社では、OADG メーカーの DOS/V マシンで動作確認を行っています。 ※3 お使いの OS が Windows XP の場合は、コンピュータの管理者権限でのインストールが 必要です。 Windows XP の「ユーザーの切り替え」には対応しておりません。「ユーザーの切り替え」 を行う場合は、あらかじめ mAgicTV や mAgic マネージャ等をすべて終了させてください。 ※4 お使いの OS が Windows 2000 の場合は、Administrator 権限でのインストールが必要で す。 4 動作環境の確認 2 動作環境 本製品のご使用にあたっては、最低限以下の条件を満たす必要があります。 CPU 左記以外の CPU には対応し ておりません。 メモリ Intel Celeron 500MHz 以上 Intel Pentium Ⅲ 500MHz 以上 Intel Pentium 4 AMD Athlon、AMD Duron 64M バイト以上 ハードディスク 500M バイト以上の空き容量 グラフィック アクセラレータ 800×600 ドット以上、 16 ビットハイカラー以上、 DirectX 6.0 以上必要(以下の 【参考】参照) 録画保存用には別途標準画 質で1分につき約 17M バイト 必要です。 Windows グラフィックアクセラ レータの種類によって表示条 件(解像度、色数、リフレッシ ュレートなど ュレートなど)が制限される場 など)が制限される場 合があります。 サウンド CD-ROM ドライブ 必須 ドライバソフトおよびアプリケー ションをインストール時に必要 ・他のビデオキャプチャ機能を搭載した環境では併用できません。 (弊社製および他社製のビデオキャプチャ製品との併用はできません。) あらかじめWindowsの[コントロールパネル]-[マルチメディア]のプロパティで本製品 以外の[ビデオキャプチャデバイス]を使用しない設定にしてください。 ・タイムシフト機能および録画機能は、次ページ「推奨環境」以上の環境でご利用くだ さい。 サポートソフトに「DirectX8.1」を添付しています。 セットアップする場合は、「GV-BCTV5/PCIサポートソフト」CD-ROM→[Directx81]フォ ルダ→[Dxsetup.exe]アイコン([Dxsetup]と表示される場合もあります)を順にダブルク リックして、画面の指示にしたがって進めてください。 5 動作環境の確認 3 推奨環境 本製品を快適にご使用いただくために、以下の条件をおすすめします。 CPU Intel Celeron 800MHz 以上 Intel Pentium Ⅲ 800MHz 以上 Intel Pentium 4 AMD Athlon 800MHz 以上 AMD Duron 800MHz 以上 メモリ サウンド 128M バイト以上 サウンドブラスターシリーズとの併用 マウス マイクロソフト社製インテリマウス タイムシフト機能および録画機能は、上記「推奨環境」以上の環境でご利用ください。 上記「推奨環境」はあくまで目安であり、十分なパフォーマンスを保証するものではあ りません。 4 接続できる映像機器 接続する映像機器は映像(ビデオ)出力端子のあるものをご用意ください。 また本製品との接続のためにはピンプラグまたは S ビデオの映像ケーブルが必要 です。電化製品販売店などでお求めください。 ・ピンプラグ形状の映像出力端子をもつ映像機器(1 台) ・Sビデオの映像出力端子をもつ映像機器(1 台) ・一部のビデオ機器の映像は正しく表示されない場合があります。 ・著作権保護機能が入っている映像(DVD ソフトなど)は録画できません。 ・家庭用テレビゲーム機の映像は正しく表示されない場合があります 6 セットアップ前の 準備 7 セットアップ前の準備① 手順の概要 について 本製品添付のアプリケーションが使用できるまでの概要について 1 本製品をパソコンに取り付けます。 (【第3章】) 2 添付の「サポートソフト」内のドライバソフトを インストールします。 ・ Windows XP の場合 ・ Windows 2000 の場合 ・ Windows Me の場合 ・ Windows 98 SE の場合 3 添付の「サポートソフト」内のアプリケーション ソフトをインストールします。 (【第8章】) 4 別冊【活用編】を参照して、アプリケーションを ご活用ください。 8 →【第4章】31 ページ参照 →【第5章】41 ページ参照 →【第6章】51 ページ参照 →【第7章】59 ページ参照 セットアップ前の準備② Windows 98 SE での準備 本製品を Windows 98 SE で使用する場合のサポートソフトの準備に ついて 本製品を Windows 98 SE でご利用になる場合は、添付の[GV-BCTV5/PCI サポートソ フト]の[Driver]フォルダをパソコンにコピーしておく必要があります。 ※Windows 98 SE 以外の OS をお使いの場合は、コピーの必要はありません。本項を 読み飛ばし、11 ページへお進みください。 本製品をパソコンに接続する前に以下の手順でコピーしてください。 サポートソフト内の[Driver]フォルダのコピー 1 本製品を接続していないことを確認後、パソコンの電源を入れ、Windows 98 SE を起動します。 ★チェック! はじめて Windows 98 SE で本製品をご利 用になる場合に製品をパソコンに取り付 けた後では、以下の手順が行えません。 必ず、本製品を取り出した状態で以下の 手順を行ってください。 2 パソコン起動後、CD-ROM ドライバに 添付の「GV-BCTV5/PCI サポートソフト」 CD-ROM を挿入します。 「サポートソフト」CD-ROM 9 Windows 98 SEでの準備 3 ★チェック! マイコンピュータをダブルクリックし、 CD-ROM ドライブ([GV-BCTV5/PCI]アイ コン)をダブルクリックします。 お使いの環境によっては CD-ROM 挿 入後、 4 の手順の画面が表示される 場合があります。 ①ダブルクリック ②ダブルクリック 4 [Driver]フォルダをデスクトップ上にコピーします。 ★チェック! 【第7章】での Windows 98 SE でのドラ イバのインストール作業が終わりまし たら、デスクトップ上の[Driver]フォル ダを削除してください。 ドラッグ&ドロップ 10 セットアップ前の準備③ DMA 設定 の確認 本製品を使用する上でのハードディスクの DMA 設定の確認方法に ついて 内蔵ハードディスクに本製品で録画した映像を保 存する際、ハードディスクに DMA の設定がされて いないとコマ落ちが発生する場合があります。 以下の手順にて、DMA の設定がされているか確 DMA とは… 「Direct Memory Access」の略。 コンピュータシステム内の CPU を介さ ずに各装置とシステムのメモリ(また はその逆)の間で直接データ転送を 行う方式です。 認し、設定されていない場合は設定してください。 ・SCSI ハードディスクの場合は設定の必要はありません。 ・パソコンの取扱説明書に以下のような記述がある場合は、DMA はチェックしな いでください。(その場合、コマ落ちが発生する可能性があります。) 「ハードディスクは PIO モードで転送する」 「ハードディスクで DMA 転送しない」 Windows XP/2000 での確認方法 1 [マイコンピュータ]を右クリックして、表示さ れたメニューの[プロパティ]をクリックしま す。 Windows XP の場合は、 ① [スタート]をクリックし、表示された 画面内の[マイコンピュータ]を 右クリックします。 ②表示されたメニューの[プロパティ] をクリックします。 2 [ハードウェア]タブをクリックして、[デバイ 3 [IDE ATA/ATAPI コントローラ]をダブルクリックします。 スマネージャ]ボタンをクリックします。 ダブルクリック 11 DMA設定の確認 4 [プライマリ IDE チャネル]を右クリックし、 [プロパティ]をクリックします。 ①右クリック ②クリック 5 [詳細設定]タブをクリックし、[転送モード]欄で[DMA(利用 可能な場合)]を選択し、[OK]ボタンをクリックします。 ①クリック ②選択 ③クリック 6 再起動を促す画面が表示されたら、[はい]ボタンをクリック 7 パソコンの再起動後、もう1度、1の手順から行います。 します。 4の手順では[セカンダリ IDE チャネル]を選択して、DMA の設定を確認してください。 12 DMA設定の確認 Windows Me/98 での確認方法 1 [マイコンピュータ]を右クリックして、表示されたメニューの 2 [デバイスマネージャ]タブをクリックし、[種類別に表示]をチ [プロパティ]をクリックします。 ェックして、[ディスクドライブ]をダブルクリックします。 ①クリック ②チェック ③ダブルクリック 3 [GENERIC IDE DISK …]をダブルクリックします。 ※複数の[GENERIC IDE DISK …]が表示されている場合は、 上から順にダブルクリックしてください。 ダブルクリック 13 DMA設定の確認 4 [設定]タブをクリックして、以下を確認します。 確認後、[OK]ボタンをクリックします。 確認1:[現在のドライブ文字割り当て]欄で、ファイルを保 存するドライブ名が表示されていることを確認します。 確認2:[オプション]欄の[DMA]にチェックが入っていること を確認します。 チェックされていない場合はチェックします。 ①クリック ②確認 ③確認 ④クリック 14 取り付けや接続 15 取り付け① 各部の名称・機能の確認 本製品添付のサポートソフトについて 本製品、添付品等をパソコンに取り付ける方法を説明します。 側面 上面 FM-RF 入力 (26 ページ参照) TV-RF 入力 (19 ページ参照) S ビデオ入力 (27 ページ参照) コンポジット ビデオ入力 (27 ページ参照) オーディオ出力 (20 ページ参照) リモコン受光部 ケーブル用端子 (28 ページ参照) 弊社製フロントアクセスユニット 「GV-FRONT」(別売品)との接続用コネクタ部 ※内部接続用ケーブルは、GV-FRONT に添付してお ります。必要な接続ケーブルが不足している場合 には、別途ご準備ください。 GV-FRONT との接続方法は次ページを参照してく ださい。 未使用 S ビデオ入力 (GV-FRONT との接続用コネクタ) ビデオ入力 (GV-FRONT との接続用コネクタ) 16 各部の名称・機能の確認 「GV-FRONT」との接続 ビデオ端子とSビデオ端子の2つを接続します。接続は、V-1 と S-1 の組み合 わせ、または V-2 と S-2 の組み合わせ、どちらでもかまいません。 GV-FRONT 本製品 接続 本製品の入力部との接続 S ビデオ入力 ⇔ S-1 または S-2 ビデオ入力 ⇔ V-1 または V-2 17 取り付け② 本製品を取り付ける 本製品をパソコンに取り付けます。 1 パソコンの周辺機器および本体の電源を 切り、パソコンの電源ケーブルをコンセント から抜きます。 本製品の取り付け、取り外しは、 必ずパソコン本体および周辺機 器の電源を切り、電源ケーブルを コンセントから抜いた状態で行っ てください。 2 パソコンのカバーを取り外します。 3 空いている PCI バススロットのスロットカバーを取り外します。 4 PCI バススロットに本製品を差し込みます。 取り外し方法は、パソコンの取扱説明書をご覧ください。 ・ 本製品が PCI バススロットに確実に 差し込まれたことを確認します。 ・ ご使用のパソコンによっては、本製品 PCI バススロット の部品面を上に向けて差し込む場合 や本製品を垂直に差し込む場合が あります。 詳しくはパソコン本体の取扱説明書を 本製品 ご覧ください。 5 スロットカバー用のネジを取り付けます。 6 取り外したパソコンカバーと、すべての周辺機器のケーブルを 元に戻します。 本製品が PCI バススロットに確実に固定されるように取り付けます。 以上で本製品の取り付けは終了です。 18 各機器との接続① テレビを見る 場合 テレビを見るには、本製品とテレビアンテナの接続が必要です。 1 テレビの映像を見るための接続 テレビを見る場合は、テレビアンテナとの 接続が必要です。 本製品の「TV-RF 入力」に UHF、VHF 混合の 75 Ω同軸ケーブルを接続してください。 ・ 室内アンテナや共同アンテナで は電波がきれいに受信できない 場合があります。必ずアンテナ に接続された同軸ケーブルを接 続してください。 ・ テレビアンテナとの接続は、パソ コンの電源を切った状態で行っ てください。 TV-RF 入力へ UHF,VHF 混合の 75Ω同軸ケーブル TV-RF 入力 本製品(側面) 19 テレビを見る場合 2 音声を聴くための接続例 テレビやラジオその他本製品を利用した 音声は、パソコン(サウンドボード)に接続 したスピーカーなどから聴くことができま す。 音声を聴く場合には、以下の接続方法があり 各ケーブルの接続は、パソコンの 電源を切った状態で行ってくださ い。 パソコンおよびサウンドカードの 外部および内部ライン入力の位 置については、パソコンおよびサ ウンドカードの取扱説明書を参 照してください。 ます。 サウンドカードの「CD オーディオ 内部ライン入力端子」の名称およ び位置については、サウンドカー ドの取扱説明書を参照して確認 してください。 ・外部接続 <サウンドカードの図例> パソコン(サウンドカード)外部に「外部ライ ン入力(LINE IN)端子」がある場合の接続 次ページ参照 ・内部接続 <サウンドカードの図例> サウンドカードのボード上に「CD オーディ オ入力端子」がある場合の接続 22 ページ参照 ・直接接続 <本製品> 上記のいずれにも接続できない場合は、 本ボードに直接スピーカーを接続します。 24 ページ参照 スピーカーを直接接続した場合… テレビを視聴する場合のみ 音声を聴くことができます。 (録画時の音声取り込みや、 タイムシフト時に音声を聴くこ とはできません。) 20 テレビを見る場合 方法①:パソコン(サウンドカード)との外部接続 パソコン本体外部、またはサウンドカード の「外部ライン入力端子」と本ボードの[オ ーディオ出力]を接続する手順です。 パソコンおよびサウンドカードの 外部ライン入力の位置について は、パソコンおよびサウンドカー ドの取扱説明書を参照してくださ い。 ・用意するもの ステレオミニプラグのオーディオケーブル ※本製品には添付されておりません。 ステレオミニプラグの オーディオケーブル ステレオミニプラグのオーディオ ケーブルは、「抵抗あり」「抵抗な し」の2つのタイプがあります。 必ず「抵抗なし」タイプをお買い 求めください。 ブ (2本線が入っている) 本製品(側面) オーディオ出力 オーディオ出力(本製品) 外部ライン入力 音声出力の流れ パソコンまたは サウンドカード ライン入力コネクタ (サウンドカードなど) ライン出力コネクタ (サウンドカードなど) スピーカー スピーカー スピーカーは パソコンまたは、サウンドカード の外部ライン出力と接続 21 テレビを見る場合 方法②:サウンドカード(サウンドブラスタなど)との内部接続 サウンドカードのボード上に「CD オーディ オ入力端子」と本ボードの[内部ライン入 力端子]を接続する手順です。 サウンドカードの「CD オーディオ 内部ライン入力端子」の名称お よび位置については、サウンド カードの取扱説明書を参照して 確認してください。 ・用意するもの 本製品添付のオーディオケーブル ご使用のサウンドカードに合うも のをご使用ください。 1 パソコン内部で、CD-ROM ドライブの 「ライン出力」をサウンドカードの「CD オーディオ入力端子」を接続している 場合は、本製品の「CD オーディオ入力 端子」に接続しなおします。 コネクタは無理に差し込まず、コ ネクタとオーディオケーブルの形 状、信号配列を確認して接続し てください。 添付のケーブル形状や、信号配 列が合わない場合は、前ページ で外部接続するか、適合するケ ーブルを別途お買い求めくださ い。 CD-ROM ドライブ CD オーディオ 入力端子 サウンドカード 22 CD オーディオ 入力端子 本製品 テレビを見る場合 2 本製品とサウンドカードを接続します。 本製品の「内部ライン出力端子」とサウンドカードの「CD オーディ オ入力端子」を、添付のオーディオケーブルで接続します。 CD オーディオ 入力端子 添付の オーディオケーブル サウンドカード 本製品 内部ライン出 力端子 オーディオ 出力 本製品とサウンドカードを内部 接続した場合、本製品の「内部 ライン出力」と本製品外部の「オ ーディオ出力」とは同時に使用 することはできません。 23 テレビを見る場合 方法③:スピーカーとの直接接続 本ボードの[オーディオ出力]にスピーカー を接続する手順です。 ・用意するもの ステレオミニプラグのオーディオケーブル ※本製品には添付されておりません。 ステレオミニプラグの オーディオケーブル (2本線が入っている) 本製品(側面) オーディオ出力 スピーカー 24 スピーカーを直接接続した場合… テレビを視聴する場合のみ 音声を聴くことができます。 (録画時の音声取り込みや、 タイムシフト時に音声を聴くこ とはできません。) ステレオミニプラグのオーディオ ケーブルは、「抵抗あり」「抵抗な し」の2つのタイプがあります。 必ず「抵抗なし」タイプをお買い 求めください。 ブ テレビを見る場合 3 ケーブルテレビをご利用の場合 ケーブルテレビ(ホームターミナル)と本製品の[TV-RF]コネクタ、[コンポジッ トビデオ入力]コネクタ、[S ビデオ入力]コネクタを接続します。 ※ホームターミナルの[音声出力]は、パソコン(サウンドカード)の[ライン入 力端子]と接続します。 TV-RF 入力 本製品側(側面) S ビデオ入力 TV-RF 入力 コンポジットビデオ入力 [コンポジットビデ オ入力]へ S ビデオケーブル 75 Ω同軸ケーブル ビデオケーブル ホームターミナルの [映像出力端子]へ [TV-RF 入力]へ [S ビデオ入力]へ ホームターミナルの [S 映像出力端子]へ ホームターミナルの [ケーブル出力端子]へ ホームターミナル側 ホームターミナル ケーブル接続 端子 75Ω同軸ケーブル 25 各機器との接続② FM 放送を聴く場合 FM 放送を聴く場合の接続 FM 放送を聴く場合は、本製品の「FM-RF 入力」 コネクタに、添付の「FM アンテナケーブル」を 取り付け、アンテナ部分を壁や天井などの高い 位置に取り付けます。 ※FM アンテナケーブルが「Y字型」または「T字 型」になるように、アンテナをセロハンテー プなどで固定してください。 ・ 取り付け時にケガをしないようご 注意ください。 ・ FM アンテナケーブルは、必ず本 製品に添付のものをご使用くだ さい。 アンテナの両端は狭くならないよ うに固定してください。 取り付け位置は、FM ラジオ放送 局の方向にある窓辺を推奨しま す。 添付の FM アンテナケーブル 間隔を広くとる セロテープなど で固定 FM-RF 入力 本製品(側面) FM 放送の音声は、スピーカーなどから聴くことができます。 接続方法の詳細は、【音声を聴くための接続】(20 ページ)を参照してください。 26 各機器との接続③ ビデオを見る 場合 ビデオの「映像・音声出力」との接続 ビデオからの映像を見る(取り込む)場合は、 「S ビデオ入力」または「コンポジットビデオ入 力」とビデオなどの映像機器の映像出力端子 を、ご用意いただいた映像ケーブルで接続しま す。 ・ 各ケーブルの接続は、パソコン の電源を切った状態で行ってく ださい。 ・ ビデオとの接続には別途、市販 の映像用のビデオケーブルおよ び音声用のオーディオケーブル が必要になります。 本製品(側面) ビデオ,入力 S ビデオ,入力 コネクタ コネクタ ご用意いただいた 映像ケーブル (コンポジットビデオ用 もしくは S ビデオ用ケーブル) 映像・音声出力端子 ご用意いただいた オーディオケーブル ビデオの音声を聴く場合は、市販のオーディオケーブルを使って、ビデオ の音声出力とパソコン(サウンドカード)のライン入力と接続後、パソコン (サウンドカード)のライン出力とスピーカーを接続します。 (24 ページ参照) 27 各機器との接続④ リモコン操作する 場合 添付のアプリケーションをリモコン操作する場合の接続 映像をリモコン操作したい場合は、本製品 の「リモコン受光部ケーブル用端子」に、 添付の「リモコン受光ケーブル」を接続しま す。 リモコン受光ユニットは、必ず本製品に添 付のものをご使用ください。 ・ ケーブルの接続は、パソコンの 電源を切った状態で行ってくだ さい。 ・ 赤外線リモコン受光部ケーブル のコネクタは、リモコン受光部ケ ーブル用端子に奥まで差し込ん でください。奥まで差し込んでい ない状態では、ショートなどトラ ブルの原因になります。 リモコン受光 ケーブル用端子 本製品(側面) リモコン受光部 ケーブル 「赤外線リモコン受光部」は、裏面の白テープ を取り、赤外線リモコンの操作できる位置(30ペ ージ【リモコンの操作範囲について】参照)に貼 ってください。 <取付例> 赤外線リモコン 受光部ケーブル 28 リモコン操作する場合 電池を入れる 添付の単 4 形乾電池は赤外線リモコンの動作確認用です。できるだけ早く新し い乾電池とお取り替えください。 1 リモコン裏面の電池カバーに 親指を添えて引き下げ、カバー を外します。 2 添付の単4形乾電池2本を、 3 乾電池を入れたら、電池カバーを 「+」「-」を間違えないように入れます。 元に戻します。 赤外線リモコンの操作方法は、活用編の【リモコンの操作方法】、または添付の シート【リモコンでかんたん操作!】をご覧ください。 29 リモコン操作する場合 リモコンの操作範囲について リモコンで操作できる範囲は、図の通りです。 ・ リモコン受光部から約 3 メートル ・ リモコン受光部を中心に左右約 15 度 約 3m以内 リモコン受光部 15度 15度 ・赤外線リモコンで操作できる範囲が極端に狭くなってきたら、乾電池を2個と も新しいものに交換してください。 ・直射日光や蛍光灯の強い光が直接「リモコン受光ユニット」に当たると、 リモコンが操作できない場合があります。その際は、「リモコン受光ユニット」 の位置を変えるか、蛍光灯を離してください。 ・リモコンを使用するには、mAgic マネージャが常駐している必要があります。 30 Windows XP でのインストール 31 Windows XP でのインストール インストールする Windows XP パソコンでの本製品のサポートソフトのインストール方 法 ここでは、Windows XP パソコンにはじめて本製品を取り付けた場合のインストール手 順について説明します。 ・準備するもの 添付の[GV-BCTV5/PCI サポートソフト] 1 本製品が取りつけられている事を確認の上、 パソコンの電源を入れ Windows XP を起動し コンピュータの管理者権限で ログオンしてください。 ます。 2 パソコン起動後、CD-ROM ドライブに 添付の「GV-BCTV5/PCI サポートソフト」 CD-ROM を挿入します。 3 [ソフトウェアを自動的にインストールする] を選択して、[次へ]ボタンをクリックします。 ①チェック ②クリック 32 「サポートソフト」CD-ROM 本インストールが正常に終了すると次回 からこの画面は表示されません。 本製品をパソコンに装着しており、かつ インストールが終了していない状態でこ の画面が表示されない場合は、以下の 原因が考えられます。 ・本製品が正しく取り付けられていない。 →確実に取り付けられていることを再度ご 確認ください。 (【困った時には】の 84 ページもご参照 ください。) インストールする 4 ファイルが検出され、コピーされます。 5 しばらくすると、以下の画面が表示されます。 しばらくお待ちください。 [続行]ボタンをクリックします。 弊社製ソフトウェアが確認された時 点で「マイクロソフトが認証するソフ トウェアではありません」というメッ セージが表示されますが、特に問 題ありませんので、そのまま続行し てください。 マイクロソフト社は、WHQL という組 織でパソコン本体や周辺機器など を対象に認定手続きを実施してい ます。このたびお買い上げいただ いた製品は現時点では認定を受け ておりませんが、問題なくご利用い ただけます。 クリック 6 しばらくすると以下の画面が表示されます。 [完了]ボタンをクリックします。 クリック 33 インストールする 7 再度、3~6と同じ手順を行います。 3、5~6の手順の画面では、「GV-BCTV Series WDM Capture (Bt878 Audio Section)」と表示されます。 8 再度、3~6と同じ手順を行います。 「不明」と表示されます。 「不明」 3の手順の画面では、「不明」 5~6の画面では、「GV-BCTV Series WDM TvTuner」と表示されます。 9 再度、3~6と同じ手順を行います。 「不明」と表示されます。 「不明」 3の手順の画面では、「不明」 5~6の画面では、「GV-BCTV Series WDM Crossbar」と表示されます。 10 インストールがすべて終了したら、 「GV-BCTV5/PCI サポートソフト」CD-ROM を CD-ROM ドライブから取り出します。 11 Windows を再起動します。 ①[スタート]をクリックして、表示された画面右下にある[終了オプション]を クリックします。 ②[再起動]をクリックします。 以上でインストール作業は終了です。 次ページ【インストール後の確認】へ進み、インストールが正常に終了した ことを確認してください。 34 Windows XP でのインストール インストール後の確認 サポートソフトのインストールが正常かの確認方法 ここでは、サポートソフトが正常にインストールできたかの確認方法について説明しま す。 1 [スタート]メニューの[マイコンピュータ]を右クリック後、 表示された[プロパティ]をクリックします。 ②右クリック ③クリック ①クリック 2 [ハードウェア]タブをクリック後、[デバイスマネージャ]ボタンをクリックしま す。 ①クリック ②クリック 35 インストール後の確認 3 インストールしたドライバソフトを確認します。 [サウンド、ビデオ、およびゲームコントローラ]をダブルクリックし、以下の 4つのドライバが表示されているか確認してください。 [GV-BCTV Series WDM Capture(Bt878 Audio Section)] [GV-BCTV Series WDM Capture(Bt878 Video Section)] [GV-BCTV Series WDM Crossbar] [GV-BCTV Series WDM Tv Tuner] 確認 正常に表示されていない場合は、他のビデオキャプチャ製品(他社製品含む)が あれば、取り外してください。(117 ページ【割り込み(IRQ)の変更方法】参照) 4 画面右上の ボタンをクリックして画面を閉じます。 前ページ手順2 の画面に戻りますので、[OK]ボタンをクリックし て画面を閉じます。 36 インストール後の確認 5 [スタート]→[コントロールパネル]を順にクリックします。 ②右クリック ①クリック 6 [サウンド、音声、およびオーディオデバイス]をクリックしします。 クリック 37 インストール後の確認 7 [サウンドとオーディオデバイス]をクリックしします。 クリック 8 [ハードウェア]タブをクリックして、以下が表示されることを確認します。 [GV-BCTV Series WDM Capture(Bt878 Audio Section)] [GV-BCTV Series WDM Capture(Bt878 Video Section)] [GV-BCTV Series WDM Crossbar] [GV-BCTV Series WDM Tv Tuner] 確認後、[OK]ボタンをクリックして画面を閉じます。 ①クリック ②確認 ③クリック 38 スクロールバーを下げて確認してください。 ②確認 インストール後の確認 以上でドライバソフトのインストール作業は終了です。 この後、71 ページ【アプリケーションを使う前の準備】へ進み、「GVBCTV5/PCI サポートソフト」CD-ROM 内にあるアプリケーションをインストールしてく ださい。 39 40 Windows 2000 でのインストール 41 Windows 2000 でのインストール インストールする Windows 2000 パソコンでの本製品のサポートソフトのインストール 方法 ここでは、Windows 2000 パソコンにはじめて本製品を取り付けた場合のインストール 手順について説明します。 ・準備するもの 添付の[GV-BCTV5/PCI サポートソフト] 1 本製品が取りつけられている事を確認の上、 パソコンの電源を入れ Windows 2000 を起動 Administrator 権限で ログオンしてください。 します。 2 3 パソコン起動後、CD-ROM ドライブに 添付の「GV-BCTV5/PCI サポートソフト」 CD-ROM を挿入します。 「サポートソフト」CD-ROM [次へ]ボタンをクリックします。 本インストールが正常に終了すると次 回からこの画面は表示されません。 本製品をパソコンに装着しており、かつ インストールが終了していない状態でこ の画面が表示されない場合は、以下の 原因が考えられます。 ・本製品が正しく取り付けられていな い。 →確実に取り付けられていることを再度 ご確認ください。 (【困った時には】の 84 ページもご参 照ください。) クリック 42 インストールする 4 [デバイスに最適なドライバを検索する]をチェックして、 [次へ]ボタンをクリックします。 ①チェック ②クリック 5 [CD-ROM ドライブ]のみをチェックして、[次へ]ボタンをクリックします。 他の項目にチェックがある場合は、外してください。 ①チェック ②クリック 43 インストールする 6 [次へ]ボタンをクリックします。 この画面が表示されない場合は、[戻る] ボタンをクリックして、 5の手順の設定に間違いがないかご確 認ください。 クリック 7 以下の画面が表示されます。 [はい]ボタンをクリックします。 ファイルのコピーを開始します。 クリック 44 弊社製ソフトウェアが確認された時 点で「マイクロソフトが認証するソフ トウェアではありません」というメッ セージが表示されますが、特に問 題ありませんので、そのまま続行し てください。 マイクロソフト社は、WHQL という組 織でパソコン本体や周辺機器など を対象に認定手続きを実施してい ます。このたびお買い上げいただ いた製品は現時点では認定を受け ておりませんが、問題なくご利用い ただけます。 インストールする 8 しばらくすると以下の画面が表示されます。 [完了]ボタンをクリックします。 クリック 9 しばらくすると、以下の画面が表示されます。 [はい]ボタンをクリックします。 クリック 45 インストールする 10 再度、3~8と同じ手順を行います。 「不明」と表示されます。 4~6の手順の画面では の後に「 「x:\driver\bttuner.inf」(x は CD-ROM 6の手順の画面では の後に「 ドライブ名)と表示されます。 7~8の手順の画面では「GV-BCTV Series WDM TvTuner」と表示され ます。 11 再度、3~8と同じ手順を行います。 「不明」と表示されます。 4~6の手順の画面では の後に「 「x:\driver\btxbar.inf」(x は CD-ROM 6の手順の画面では の後に「 ドライブ名)と表示されます。 7~8の手順の画面では「GV-BCTV Series WDM Crossbar」と表示され ます。 12 インストールがすべて終了したら、 「GV-BCTV5/PCI サポートソフト」CD-ROM を CD-ROM ドライブから取り出します。 13 Windows を再起動します。 ①[スタート]をクリックして、表示された画面右下にある[シャットダウン]を クリックします。 ②[再起動]をクリックします。 以上でインストール作業は終了です。 次ページ【インストール後の確認】へ進み、インストールが正常に終了した ことを確認してください。 46 Windows 2000 でのインストール インストール後の確認 サポートソフトのインストールが正常かの確認方法 ここでは、サポートソフトが正常にインストールできたかの確認方法について説 明します。 1 デスクトップ上の[マイコンピュータ]を右クリック後、 表示された[プロパティ]をクリックします。 ①右クリック ②クリック 2 [ハードウェア]タブをクリック後、[デバイスマネージャ]ボタンをクリックしま す。 ①クリック ②クリック 47 インストール後の確認 3 インストールしたドライバソフトを確認します。 [サウンド、ビデオ、およびゲームコントローラ]をダブルクリックし、以下の 4つのドライバが表示されているか確認してください。 [GV-BCTV Series WDM Capture(Bt878 Audio Section)] [GV-BCTV Series WDM Capture(Bt878 Video Section)] [GV-BCTV Series WDM Crossbar] [GV-BCTV Series WDM Tv Tuner] 確認 正常に表示されていない場合は、他のビデオキャプチャ製品(他社製品含む)が あれば、取り外してください。(117 ページ【割り込み(IRQ)の変更方法】参照) 4 画面右上の ボタンをクリックして画面を閉じます。前ページ手順2 の画面 5 [スタート]→[設定]→[コントロールパネル]を順にクリックします。 に戻りますので、[OK]ボタンをクリックして画面を閉じます。 順に クリック 48 インストール後の確認 6 [サウンドとマルチメディア]をダブルクリックします。 ダブルクリック 7 [ハードウェア]タブをクリックして、以下が表示されることを確認します。 [GV-BCTV Series WDM Capture(Bt878 Audio Section)] [GV-BCTV Series WDM Capture(Bt878 Video Section)] [GV-BCTV Series WDM Crossbar] [GV-BCTV Series WDM Tv Tuner] 確認後、[OK]ボタンをクリックして画面を閉じます。 ①クリック ②確認 スクロールバーを下げて確認してください。 ③クリック ②確認 49 インストール後の確認 以上でドライバソフトのインストール作業は終了です。 この後、71 ページ【アプリケーションを使う前の準備】へ進み、「GVBCTV5/PCI サポートソフト」CD-ROM 内にあるアプリケーションをインストールしてく ださい。 50 Windows Me でのインストール 51 Windows Me でのインストール インストールする Windows Me パソコンでの本製品のサポートソフトのインストール方 法 ここでは、Windows Me パソコンにはじめて本製品を取り付けた場合のインストール手 順について説明します。 ・準備するもの 添付の[GV-BCTV5/PCI サポートソフト] 1 本製品が取りつけられている事を確認の上、 パソコンの電源を入れ Windows Me を起動し ます。 2 3 パソコン起動後、CD-ROM ドライブに 添付の「GV-BCTV5/PCI サポートソフト」 CD-ROM を挿入します。 「サポートソフト」CD-ROM 以下の画面が表示されますので、 本インストールが正常に終了すると次 回からこの画面は表示されません。 本製品をパソコンに装着しており、かつ インストールが終了していない状態でこ の画面が表示されない場合は、以下の 原因が考えられます。 ・本製品が正しく取り付けられていな い。 →確実に取り付けられていることを再度 ご確認ください。 (【困った時には】の 84 ページもご参 照ください。) [適切なドライバを自動的に検索する]をチェッ ク後、[次へ]ボタンをクリックします。 ①クリック ②クリック 52 インストールする 4 しばらくすると、以下のような[バージョンの競合]画面が複数表示される場 合があります。すべて[はい]ボタンをクリックします。 xxxxxxxxxxx xxxxxxxxxxxxxx xxxxxxxxxxxx クリック 5 しばらくすると、以下の画面が表示されます。 [完了]ボタンをクリックします。 クリック 53 インストールする 6 再度、3~5と同じ手順を行います。 「不明なデバイス」と表示されます。 「不明なデバイス」 3の手順の画面では「不明なデバイス」 5の手順の画面では「GV-BCTV Series WDM TvTuner」と表示されます。 7 再度、3~5と同じ手順を行います。 「不明なデバイス」と表示されます。 「不明なデバイス」 3の手順の画面では「不明なデバイス」 5の手順の画面では「GV-BCTV Series WDM Crossbar」と表示されま す。 8 「GV-BCTV5/PCI サポートソフト」CD-ROM を 9 「今すぐ再起動しますか?」という画面が表示されたら、[はい]ボタ CD-ROM ドライブから取り出します。 ンをクリックします。Windows を再起動します。 画面が表示されない場合は、以下の方法で再起動してください。 ①[スタート]→[Windows の終了]を順にクリックします。 ②[再起動]を選択して、[OK]ボタンをクリックします。 以上でインストール作業は終了です。 次ページ【インストール後の確認】へ進み、インストールが正常に終了した ことを確認してください。 54 Windows Me でのインストール インストール後の確認 サポートソフトのインストールが正常かの確認方法 ここでは、サポートソフトが正常にインストールできたかの確認方法について説明しま す。 1 デスクトップ上の[マイコンピュータ]を右クリック後、表示された[プロパテ ィ]をクリックします。 ①右クリック ②クリック 2 [デバイスマネージャ]タブをクリックして、[種類別に表示]をチェックしま す。 ①クリック ②チェック 55 インストール後の確認 3 インストールしたドライバソフトを確認します。 [サウンド、ビデオ、およびゲームコントローラ]をダブルクリックし、以下の 4つのドライバが表示されているか確認してください。 [GV-BCTV Series WDM Capture(Bt878 Audio Section)] [GV-BCTV Series WDM Capture(Bt878 Video Section)] [GV-BCTV Series WDM Crossbar] [GV-BCTV Series WDM Tv Tuner] 確認 正常に表示されていない場合は、他のビデオキャプチャ製品(他社製品含む)が あれば、取り外してください。(117 ページ【割り込み(IRQ)の変更方法】参照) 4 確認後、[OK]ボタンをクリックして画面を閉じます。 5 [スタート]→[設定]→[コントロールパネル]を順にクリックします。 順にクリック 56 インストール後の確認 6 [サウンドとマルチメディア]アイコンをダブルクリックします。 ダブルクリック 7 [デバイス]タブをクリックします。 [ビデオキャプチャデバイス]をダブルクリックして、[Microsoft WDM Image Capture]のみが表示されていることを確認します。 ①クリック ②ダブル クリック ③確認 8 確認後、[OK]ボタンをクリックして画面を閉じます。 以上でドライバソフトのインストール作業は終了です。 この後、71 ページ【アプリケーションを使う前の準備】へ進み、「GVBCTV5/PCI サポートソフト」CD-ROM 内にあるアプリケーションをインストールしてく ださい。 57 58 Windows 98 SE でのインストール 59 Windows 98 SE でのインストール インストールする Windows 98 SE パソコンでの本製品のサポートソフトのインストール 方法 ここでは、Windows 98 SE パソコンにはじめて本製品を取り付けた場合のインストール 手順について説明します。 Windows 98 SE の場合、次ページの手順を行う前に、「GV-BCTV5/PCI サポー トソフト」内の[Driver]フォルダを Windows 98 SE のデスクトップ上にコピーしてく ださい。 (9 ページ【Windows 98 SE での準備】をご覧ください。) ※ドライバのインストール後は、コピーした[Driver]フォルダを削除していただく ことをお勧めします。 60 インストールする 1 パソコンの電源を入れ、Windows 98 SE を起動します。 2 以下の画面が表示されますので、 [次へ]ボタンをクリックします。 本インストールが正常に終了すると次 回からこの画面は表示されません。 本製品をパソコンに装着しており、かつ インストールが終了していない状態でこ の画面が表示されない場合は、以下の 原因が考えられます。 ・本製品が正しく取り付けられていな い。 →確実に取り付けられていることを再度 ご確認ください。 (【困った時には】の 84 ページもご参 照ください。) クリック 3 [使用中のデバイスに最適なドライバを検索する(推奨)]をチェック後、 [次へ]ボタンをクリックします。 ①チェック ②クリック 61 インストールする 4 [検索場所の指定]のみを選択後、[参照]ボタンをクリックします。 ※他のチェックは外してください。 ①クリック ②クリック 5 Windows 98 SE のデスクトップ上にコピー済みのフォルダを指定します。 [デスクトップ]をダブルクリック後、[Driver]をクリックし、[OK]ボタンをクリ ックします。 ①指定 [Driver] ②クリック 6 [次へ]ボタンをクリックします。 クリック 62 インストールする 7 [次へ]ボタンをクリックします。 クリック 途中で以下の画面が表示される場合があります。 1)「Windows 98 SE」CD-ROM を CD-ROM ドライブに セットして、[OK]ボタンをクリックします。 「Windows 98 SE」CD-ROM クリック 2)さらに以下の画面が表示される場合があります。 [ファイルのコピー元]欄に「x:\WIN98」(x は CD-ROM ドライブ名)と入力し て、[OK]ボタンをクリックします。 ②クリック ①入力 63 インストールする 以下の[バージョンの競合]画面が複数表示される場合があります。 すべて[はい]ボタンをクリックします。 xxxxxxxxxxx xxxxxxxxxxxxxxx xxxxxxxxxxxx クリック 8 [完了]ボタンをクリックします。 クリック 64 インストールする 9 再度、2~8と同じ手順を行います。 「不明なデバイス」と表示されます。 「不明なデバイス」 2の手順の画面では「不明なデバイス」 7~8の手順の画面では「GV-BCTV Series WDM TvTuner」、 7の手順の画面の[ドライバのある場所]は「C:\WINDOWS\デスクトップ\ DRIVER\BTTUNER.INF」と表示されます。 途中で以下の画面が表示される場合があります。 1)[OK]ボタンをクリックします。 クリック 2)[参照]ボタンをクリックします。 クリック 3)[デスクトップ]→[Driver]をクリック後、[OK]ボタンをクリックし、再度[OK]ボ タンをクリックします。 ①クリック ②クリック 4)[OK]ボタンをクリックします。 クリック 65 インストールする 以下の[バージョンの競合]画面が複数表示される場合があります。 すべて[はい]ボタンをクリックします。 ×××××× ×××××× ×××××× クリック 10 再度、2~8と同じ手順を行います。 「不明なデバイス」と表示されます。 2の手順の画面では「不明なデバイス」 「不明なデバイス」 7~8の手順の画面では「GV-BCTV Series WDM Crossbar」、 7の手順の画面の[ドライバのある場所]は「C:\WINDOWS\デスクトップ\ DRIVER\BTXBAR.INF」と表示されます。 11 「Windows 98 SE」CD-ROM を挿入していた場合は、 12 コピーした[Driver]フォルダを削除します。 13 「今すぐ再起動しますか?」という画面が表示されたら、[はい]ボタ CD-ROM ドライブから取り出します。 [Driver]フォルダを、デスクトップ上の[ごみ箱]アイコンへドラッグします。 ンをクリックします。Windows を再起動します。 画面が表示されない場合は、以下の方法で再起動してください。 ①[スタート]→[Windows の終了]を順にクリックします。 ②[再起動]を選択して、[OK]ボタンをクリックします。 以上でインストールは終了です。 次ページ【インストール後の確認】へ進み、インストールが正常に終了した ことを確認してください。 66 Windows 98 SE でのインストール インストール後の確認 サポートソフトのインストールが正常かの確認方法 ここでは、サポートソフトが正常にインストールできたかの確認方法について説明しま す。 1 デスクトップ上の[マイコンピュータ]を右クリック後、 表示された[プロパティ]をクリックします。 ①右クリック ②クリック 2 [デバイスマネージャ]タブをクリックして、[種類別に表示]をチェックしま す。 ①クリック ②チェック 67 インストール後の確認 3 インストールしたドライバソフトを確認します。 [サウンド、ビデオ、およびゲームコントローラ]をダブルクリックし、以下の 4つのドライバが表示されているか確認してください。 [GV-BCTV Series WDM Capture(Bt878 Audio Section)] [GV-BCTV Series WDM Capture(Bt878 Video Section)] [GV-BCTV Series WDM Crossbar] [GV-BCTV Series WDM Tv Tuner] 確認 正常に表示されていない場合は、他のビデオキャプチャ製品(他社製品含む)が あれば、取り外してください。(117 ページ【割り込み(IRQ)の変更方法】参照) 4 確認後、[OK]ボタンをクリックして画面を閉じます。 5 [スタート]→[設定]→[コントロールパネル]を順にクリックします。 順にクリック 68 インストール後の確認 6 [マルチメディア]アイコンをダブルクリックします。 ダブルクリック 7 [デバイス]タブをクリックします。 [ビデオキャプチャデバイス]をダブルクリックして、[Microsoft WDM Image Capture]のみが表示されていることを確認します。 ①クリック ②ダブル クリック ③確認 8 確認後、[OK]ボタンをクリックして画面を閉じます。 以上でドライバソフトのインストール作業は終了です。 この後、71 ページ【アプリケーションを使う前の準備】へ進み、「GVBCTV5/PCI サポートソフト」CD-ROM 内にあるアプリケーションをインストールしてく ださい。 69 70 アプリケーションを 使う前の準備 71 アプリケーションの インストール 1 アプリケーションについて 「GV-BCTV5/PCI サポートソフト」CD-ROM より、以下のアプリケーションをインスト ールします。 mAgicTV テレビや接続した映像機器の映像を 見たり、録画(動画キャプチャ)したり するアプリケーション mAgic マネージャ 予約録画の管理、ADAMS-EPG※1、 ADAMS-EPG+(Plus) ※2、ADAMS-P※ 3 の受信を行なうための常駐型アプリ ケーション mAgic ガイド mAgicTV mAgic マネージャにより受信された ADAMS-EPG※1、ADAMS-EPG+ (PLUS)※2 データの閲覧等を行なうア プリケーション ※2 ADAMS が現在地上データ放送で 配信している ADAMS-EPG の番組 データを、インターネットからダウン ロードできるサービスの名称です。 ※3 ADAMS-P とは、全国のテレビ朝日系 列放送局の地上波テレビ放送電波 の VBI(垂直帰線消去期間 Vertical Blanking Interval)を使用して、HTML などのデータを伝送するサービスの 名称です。 テレビ番組表 (iEPG) iEPG※4 に対応した ON TV JAPAN の ホームページを起動します。 mAgicRadio FM ラジオを聴くためのアプリケーショ ン ADAMS ステーション ADAMS データの受信、表示などを行 うアプリケーション mAgicTV 環境設定 プリセットチャンネルの登録、録画の 画質、音声接続の設定、タイムシフト バッファ容量の設定などを行います ※5 インターネットに接続している環境で、 かつ、パソコンが起動している必要が あります。 reserMail※ iモードや自宅以外のパソコンのイン ターネットから予約録画※5 が可能な アプリケーション※6 ※6 reserMail、bitcast browser を使用する 場合は、「GV-BCTV5/PCI サポートソ フト」CD-ROM 内の取扱説明書(PDF ファイル)を参照してください。 bitcast browser※ 地上波の電波のすきまに付加された 文字情報を閲覧可能なアプリケーショ ン※6 ※reserMail、bitcast browser はサービス品につき弊社 ではサポートいたしかねます。 72 ※1 ADAMS-EPG とは、全国のテレビ朝日 系列放送局の地上波テレビ放送電波 の VBI(垂直帰線消去期間 Vertical Blanking Interval)を使用して、EPG (電子番組表 Electronic Program Guide)で使用する番組表データを 伝送するサービスの名称です。 ※4 iEPG はインターネットでのテレビ番組 録画予約方式の名称です。ご利用 にはインターネットへの接続環境が 必要です。 アプリケーションのインストール ADAMS サービスは以下の放送局で行われています。 テレビ朝日(ANB)、北海道テレビ放送(HTB)、青森朝日放送(ABA)、岩手朝日テレビ (IAT)、東日本放送(KHB)、秋田朝日放送(AAB)、山形テレビ(YTS)、福島放送(KFB)、新 潟テレビ 21(NT21)、長野朝日放送(ABN)、静岡朝日テレビ(SATV)、北陸朝日放送 (HAB)、名古屋テレビ放送(NBN)、朝日放送(ABC)、広島ホームテレビ(HOME)、山口朝 日放送(YAB)、瀬戸内海放送(KSB)、愛媛朝日テレビ(EAT)、九州朝日放送(KBC)、長崎 文化放送(NCC)、熊本朝日放送(KAB)、大分朝日放送(OAB)、鹿児島放送(KKB)、琉球 朝日放送(QAB) (2002 年 6 月現在) 73 アプリケーションのインストール 2 インストール前の確認 アプリケーションをインストールする前に以下を確 認してください。 ・ 前章までの作業を行い、ドライバのインストー ルは正しく行われていますか? ・ テレビアンテナやケーブルの接続は正しく行 われていますか? ・ WindowsXP をお使いの方は、コンピュータの ※コンピュータの管理者権限 自由に機器の取付・設定ができます。 ※Administrator 権限 自由に機器の取付・設定ができます。 管理者権限でログインしていますか? ・ Windows2000 をお使いの方は、Administrator 権限でログインしていますか? それではアプリケーションをインストールしてみまし ょう。 74 権限が不明な方は、会社内のシステム管 理担当者か、購入した店に確認ください。 ネットワークコンピュータとしてお使いの場 合、権限が制限されている場合があり、 正常にインストールできない場合がありま す。 アプリケーションのインストール 3 1 「mAgicTV」をインストールしよう CD-ROM ドライブに添付の「GV-BCTV5/PCI サポートソフト」CD-ROM を挿入します。 「サポートソフト」CD-ROM 2 [マイコンピュータ]→[CD-ROM ドライブ](mAgicTV)アイコン→[mAgicTV] →[Setup.exe]を順にダブルクリックします。 ※画面は Windows XP での例です。 ①ダブルクリック ②ダブルクリック ③ダブルクリック 75 アプリケーションのインストール 3 [次へ]ボタンをクリックします。 クリック 4 [次へ]ボタンをクリックします。 通常フォルダを変更する 必要はありません。 クリック 5 [次へ]ボタンをクリックします。 ファイルのコピーを開始します。しばらくお待ちください。 クリック 76 アプリケーションのインストール 6 以上でインストールは終了です。 [完了]ボタンをクリックして、パソコンを一度再起動してください。 クリック 7 「GV-BCTV5/PCI サポートソフト」CD-ROM を CD-ROM ドライブから取り出 します 再起動後に TV 設定などの設定画面が自動的に起動します。 次ページへお進みください。 テレビアンテナが接続されていることをご確認ください。 77 アプリケーションのインストール 再起動後の設定 パソコンを再起動すると、自動的に以下の設定画面が表示されます。 ここでは最低限必要な設定を行います。 ※詳しくは別冊【活用編】をご参照ください。 1 [次へ]ボタンをクリックします。 クリック 2 お住まいの地域を選択すると[チャンネル設定]欄にお住まいの地域の情 報が自動で表示されます 設定を確認したら[次へ]ボタンをクリックします。 ※[チャンネル設定]欄に何も表示 されない、チャンネルが合わな い場合 →別冊【活用編】の【困ったとき には】を参照してください。 ①指定 ②確認 ③クリック 78 アプリケーションのインストール 3 以下の設定を確認後、[次へ]ボタンをクリックします。 ①確認 ②クリック 使用するサウンドデバイス ご使用のサウンドカードを指定します。 TV サウンドカードと接続した端子を選択します。 (【②音声を聴くための接続例】20~24 ページ参照) 外部入力1 映像機器(ビデオデッキなど)の音声を接続した端 子を選択します。(【②音声を聴くための接続例】20 ~24 ページ参照) 外部入力2 「GV-FRONT」(別売品)の音声を接続する場所 (Aux など)を選択します。 ※弊社製 GV シリーズ用フロントアクセスユニット 「GV-FRONT」(別売品)使用時に設定しま す。 79 アプリケーションのインストール 4 以下の設定を行い、[次へ]ボタンをクリックします。 ①[地域選択]欄でお住まいの地域を指定します。 ②[プリセット]欄の数字ボタンをクリックします。 ③[ラジオ局名]欄の をクリックします。 ④下に表示されたメニューからラジオ局名を選択します。 (周波数も自動で表示されます。) ③クリック ①指定 ④選択 ②クリック ⑤クリック 注意 お住まいの地域や受信形態によ っては、予め設定されている周波 数と異なる場合があります。新聞 や、テレビガイド誌、すでにお聴き になっているラジオの周波数等を ご確認の上、周波数の設定を行 ってください。 80 アプリケーションのインストール 5 [完了]ボタンをクリックします。 クリック これで、設定は終了です。 以後、mAgic マネージャが見えない所で動作(常駐)し、各アプリケーションと連携し ながら動作します。 この後は、別冊【活用編】をご覧の上、実際に TV を見たり、使ってみましょう。 81 ….別冊【活用編】へ テレビを見る! テレビやビデオの 映像を録画する! ビデオの映像を パソコンで見る! 別冊【活用編】へ 録画した映像を CD-RW に書き込む! 82 困ったときには!? 83 困ったときには 本製品を使用していてトラブルがあったときにご覧ください。 弊社ホームページをご覧ください サポート Web ページ内には、過去にサポートセンターに寄せられた事例 なども紹介されています。こちらも参考にしてください。 http://www.iodata.jp/support/ 製品Q&A News その他 添付のサポートソフトをバージョンアップすると解決することがあります。 下記の弊社サポート・ライブラリから最新のサポートソフトをダウンロード してお試しください。 http://www.iodata.jp/lib/ 最新 サポートソフト 本製品のドライバソフトをインストールできない ([新しいハードウェアの検出(追加)ウィザード]が表示されない) 84 原因 1 お使いのパソコンが本製品に対応していない機種である 対処 まず、お使いいただいているパソコンが、本製品の対応機種であるかご 確認ください。 詳しくは弊社ホームページ(http://www.iodata.jp/)上の「対応製品検索 システム【PIO】」をご覧ください。 原因2 本製品が正しく取り付けられていない 対処 Windows を終了してパソコンの電源を切ります。 本製品がパソコンに確実に装着されていること、接続ケーブルが本製品 の端子に正しく接続されていることを確認してください。 困ったときには 原因3 本製品が誤認識されているか、既に何らかのキャプチャデバイスが登録 されている 対処 Windows XP/2000 の場合は[システムのプロパティ]画面、Windows Me/98 の場合は[デバイスマネージャ]画面を開きます。 [その他のデバイス](または[サウンド、ビデオ、およびゲームのコントロー ラ])をダブルクリックし、[PCI Multimedia Video Device]が登録されていな いかご確認ください。 登録されているようであれば、[PCI Multimedia Video Device]をクリック し、[削除]ボタンで削除後(Windows XP/2000 の場合は、右クリックして表 示された[削除]をクリック)、Windows を再起動してください。 以上を行っても改善されず、サポートセンターへお問い合わせになる場合は、デバイス マネージャ画面の下記の点をお知らせください。 ・「サウンド、ビデオ、およびゲームのコントローラ」下に表示される内容 ・「その他のデバイス」(「その他のデバイス」が無い場合もあります)下に表示される内容 85 アプリケーションの削除 アプリケーションの削除について説明します。 このようなときに削除してください。 ・ 本製品のアプリケーションをバージョンアップするとき ・ アプリケーションを使わなくなったとき 削除手順はOSによって異なります。 お使いのOSに対応した手順をご覧ください。 ・Windows XP/2000 の場合 ・Windows Me/98 SE の場合 → 本ページ → 88 ページ Windows XP/2000 での削除方法 本書の画面例は Windows 2000 ですが、注意書きのない限り、Windows XP も 操作は同じです。 Windows XP の場合はコンピュータの管理者グループ、Windows 2000 の場合 は Administrator グループに属するユーザーでログオンしてください。 1 本製品に関連するすべてのアプリケーションを終了します。 タスクトレイ内に常駐している mAgic マネージャも終了します。 ②クリック ①右クリック 86 アプリケーションの削除 2 [アプリケーションの追加と削除]を開きます。 [スタート]→[設定]→[コントロールパネル]を順にクリックして開き、 [アプリケーションの追加と削除]アイコンをダブルクリックします。 ※Windows XP の場合、[スタート]→[コントロールパネル]→[プログラム の追加と削除]を順にクリックします。 3 [I-O DATA mAgicTV]を削除します。 [I-O DATA mAgicTV]をクリック後、[変更/削除]ボタンをクリックします。 ①クリック 4 ②クリック [はい]ボタンをクリックします。 クリック 5 [OK]ボタンをクリックします。 クリック 6 [OK]または[閉じる]ボタンをクリックして、開いている画面をすべて閉じま す。 以上でアプリケーションのアンインストールは終了です。 87 アプリケーションの削除 Windows Me/98 SE での削除方法 1 本製品に関連するすべてのアプリケーションを終了します。 タスクトレイ内に常駐している mAgic マネージャも終了します。 ②クリック ①右クリック 2 [アプリケーションの追加と削除]を開きます。 [スタート]→[設定]→[コントロールパネル]を順にクリックして開き、 [アプリケーションの追加と削除]アイコンをダブルクリックします。 3 [I-O DATA mAgicTV]を削除します。 [I-O DATA mAgicTV]をクリック後、[追加と削除]ボタンをクリックします。 ②クリック ①クリック 4 削除の確認画面が表示されますので、[OK]または[はい]ボタンをクリッ クします。 5 [OK]または[閉じる]ボタンをクリックして、開いている画面をすべて閉じま す。 以上でアプリケーションのアンインストールは終了です。 88 ドライバソフトの削除 削除手順はOSによって異なります。 お使いのOSに対応した手順をご覧ください。 ・Windows XP/2000 の場合 ・Windows Me/98 SE の場合 → 本ページ → 93 ページ Windows XP/2000 での削除方法 本書の画面例は Windows 2000 ですが、注意書きのない限り、Windows XP も 操作は同じです。 Windows XP の場合はコンピュータの管理者グループ、Windows 2000 の場合 は Administrator グループに属するユーザーでログオンしてください。 1 [マイコンピュータ]を右クリックして、表示された[プロパティ]をクリックしま す。 ※Windows XP の場合は、[スタート]をクリックし、表示された画面内の [マイコンピュータ]を右クリックします。 表示されたメニューの[プロパティ]をクリックします。 2 [ハードウェア]タブをクリックし、[デバイスマネージャ]ボタンをクリックしま す。 3 [サウンド、ビデオ、およびゲームコントローラ]をダブルクリックします。 89 ドライバソフトの削除 4 [GV-BCTV Series WDM TvTuner]を選択した状態で右クリックして、 表示されたメニューの[削除]をクリックします。 ④ ③ ② ① ④ ③ ② ① 表示の下側から順に (①から順に)削除 5 後は、画面の指示に従ってください。 6 同様に[GV-BCTV Series WDM Crossbar]、[GV-BCTV Series WDM Capture(Bt878 Video Section)]、[GV-BCTV Series WDM Capture(Bt878 Audio Section)]の順に削除してください。 必ず以下の順で削除してください。 ①GV-BCTV Series WDM TvTuner ②GV-BCTV Series WDM Crossbar ③GV-BCTV Series WDM Capture(Bt878 Video Section) ④GV-BCTV Series WDM Capture(Bt878 Audio Section) 7 画面右上の ボタンをクリックして画面を閉じます。 8 [スタート]→[検索]→[ファイルやフォルダ]を順にクリックします。 ※Windows XP の場合 [スタート]→[検索]を順にクリックします。 表示された画面の[ファイルとフォルダすべて]をクリックします。 90 ドライバソフトの削除 9 ・Windows XP の場合 以下のように入力して、[検索]ボタンをクリックします。 [ファイルに含まれる単語または句]⇒ GV-BCTV Series [探す場所]⇒ C:\WINDOWS\INF (Windows が C ドライブにインストールされている場合) ①入力 ②クリック [探す場所] 探す場所]の入力方法 1. [探す場所]に表示されている項目を クリックします。 2. [Delete]キーでその項目を削除しま す。 3. C:\WINDOWS\INF とキーボードから 入力します。 ・Windows 2000 の場合 以下のように入力して、[検索開始]ボタンをクリックします。 [含まれる文字列]⇒ GV-BCTV Series [探す場所]⇒ C:\WINNT\INF (Windows が C ドライブにインストールされている場合) [探す場所] 探す場所]の入力方法 1. [探す場所]に表示されている項目を クリックします。 ①入力 ②クリック 2. [Delete]キーでその項目を削除します。 3. C:\WINNT\INF とキーボードから入力し ます。 91 ドライバソフトの削除 10 検索結果のファイルをすべて選択し、右クリックして、[削除]をクリックし ます。 (表示されるファイル名はお使いの環境により異なります。) ①右クリック ②クリック 「読み取り専用ファイル」の旨のメッセージが表示される場合があります。 その際は、[はい]を選択してください。 92 ドライバソフトの削除 Me/98 Windows Me/98 SE での削除方法 1 [スタート]メニューの[マイコンピュータ]を右クリック後、 表示された[プロパティ]をクリックします。 ①右クリック ②クリック 2 [デバイスマネージャ]タブをクリックして、[種類別に表示]をチェックしま す。 ①クリック ②チェック 3 [サウンド、ビデオ、およびゲームのコントローラ]をダブルクリックし、 [GV-BCTV Series WDM TvTuner]をクリックして、[削除]ボタンをクリックし ます。 ①ダブルクリック ②クリック ③クリック 93 ドライバソフトの削除 4 後は、画面の指示に従って削除してください。 5 コンピュータの再起動を促す画面が表示された場合は、[いいえ]ボタン をクリックします。 クリック 6 同様に[GV-BCTV Series WDM Crossbar]、[GV-BCTV Series WDM Capture(Bt878 Video Section)]、[GV-BCTV Series WDM Capture(Bt878 Audio Section)]の順に削除してください。 必ず以下の順で削除してください。 ①GV-BCTV Series WDM TvTuner ②GV-BCTV Series WDM Crossbar ③GV-BCTV Series WDM Capture(Bt878 Video Section) ④GV-BCTV Series WDM Capture(Bt878 Audio Section) 7 [OK]ボタンをクリックして、[システムのプロパティ]画面を閉じます。 8 [スタート]→[検索]→[ファイルやフォルダ]を順にクリックします。 ②クリック ①クリック 94 ③クリック ドライバソフトの削除 9 以下のように入力して、[検索開始]ボタンをクリックします。 [含まれる文字列] ⇒ GV-BCTV Series [探す場所] ⇒ C:\WINDOWS\INF\OTHER (WindowsがCドライブにインストールされている場合) [探す場所] 探す場所]の入力方法 1. [探す場所]に表示されている項目をクリッ クします。 2. [Delete]キーでその項目を削除します。 3. C:\WINDOWS\INF\OTHER とキーボード から入力します。 ①入力 ②入力 ③クリック 10 右側に表示された[検索結果]のファイルをすべて削除します。 順に右クリックし、[削除]をクリックしてすべて削除してください。 (表示されるファイル名はお使いの環境により異なります。) ①右クリック ②クリック 95 再インストール (ダウンロードデータのインストール方法) 弊社ホームページからダウンロードしたドライバおよびアプリケーションは、 以下の手順でインストールしてください。 現在お使いのパソコンにインストールされているアプリケーショ ンをアンインストール(削除)します。(【アプリケーションの削除】 86 ページ参照) ※ドライバソフトの削除(アンインストール)は不要です。 ダウンロードしたドライバソフトをインストールします。 Windows XP の場合 ・・・・・・・・・・・・・次ページ参照 Windows 2000 の場合 ・・・・・・・・・・・103 ページ参照 Windows Me/98 の場合 ・・・・・・・・・・110 ページ参照 ダウンロードしたアプリケーションをインストールします。 (116 ページ参照) 96 再インストール Windows XP での再インストール コンピュータの管理者権限でログインしてください。 1 [スタート]メニューの[マイコンピュータ]を右クリック後、 表示された[プロパティ]をクリックします。 ②右クリック ③クリック ①クリック 2 [ハードウェア]タブをクリック後、[デバイスマネージャ]ボタンをクリックしま す。 ①クリック ②クリック 97 再インストール 3 [サウンド、ビデオ、およびゲームのコントローラ]→[GV-BCTV Series WDM Capture(Bt878 Audio Section)]をダブルクリックします。 ①ダブルクリック 4 ②ダブルクリック [ドライバ]タブをクリックし、[ドライバの更新]ボタンをクリックします。 ①クリック ②クリック 98 再インストール 5 [一覧または特定の場所からインストールする]をチェックして、[次へ]ボ タンをクリックします。 ①チェック ②クリック 6 [次の場所で最適のドライバを検索する]をチェックし、[次の場所を含め る]のみをチェック後、[参照]ボタンをクリックします。 ①チェック ②チェック ③クリック 99 再インストール 7 ダウンロードしたファイルの保存場所を指定後、[OK]ボタンをクリックし ます。 (以下の画面は、ダウンロードしたファイルが デスクトップ上のDriverフォルダにある場合の例です) ①クリック ③クリック 8 [次へ]ボタンをクリックします。 クリック 100 再インストール 9 [続行]ボタンをクリックします。 クリック 10 [完了]ボタンをクリックします。 クリック 11 手順 4 の画面に戻りますので、[OK]ボタンをクリックして画面を閉じま す。 101 再インストール 手順3に戻りますので、以下のドライバも順にインストールしてください。 なお、各ドライバをインストールする毎に「完了後、再起動しますか?」の旨の メッセージがでますが、最後の「GV-BCTV Series WDM TvTuner」をインスト ールするまでは、再起動する必要はありません。 「GV-BCTV Series WDM TvTuner」をインストール後は、再起動してください。 ・GV-BCTV Series WDM Capture(Bt878 Video Section) ・GV-BCTV Series WDM Crossbar ・GV-BCTV Series WDM TvTuner 102 再インストール Windows 2000 での再インストール ・Windows 2000 の場合は、Administrator 権限でログインしてください。 1 [マイコンピュータ]アイコンを右クリックし、表示された[プロパティ]をクリ ックします。 ①右クリック ②クリック 2 [ハードウェア]タブをクリックし、[デバイスマネージャ]ボタンをクリックし ます。 ①クリック ②クリック 103 再インストール 3 [サウンド、ビデオ、およびゲームのコントローラ]→[GV-BCTV Series WDM Capture(Bt878 Audio Section)]をダブルクリックします。 ①ダブルクリック ②ダブルクリック 4 [ドライバ]タブをクリックし、[ドライバの更新]ボタンをクリックします。 ①クリック ②クリック 104 再インストール 5 [次へ]ボタンをクリックします。 クリック 6 [このデバイスの既知の…]をチェックし、[次へ]ボタンをクリックします。 ①チェック ②クリック 105 再インストール 7 [互換性のある…]をチェックし、[ディスク使用]ボタンをクリックします。 ②クリック ①チェック 8 [参照]ボタンをクリックし、ダウンロードしたファイルの保存場所を指定し ます。[製造元のファイルのコピー元]で直接指定することもできます。 (以下の画面は、ダウンロードしたファイルが C:\MyDocuments and Settings\Administrator\デスクトップ\Driverフォルダにある場合の例です) ①クリック ②クリック 106 再インストール 9 [OK]ボタンをクリックします。 10 [次へ]ボタンをクリックします。 クリック クリック 以下の画面が出た場合は、[はい]ボタンをクリックします。 クリック 107 再インストール 11 [次へ]ボタンをクリックします。 クリック 12 [はい]ボタンをクリックします。 クリック 108 再インストール 13 [完了]ボタンをクリックします。 クリック 14 手順 4 の画面に戻りますので、[OK]ボタンをクリックして画面を閉じま す。 手順3に戻りますので、以下のドライバも順にインストールしてください。 なお、各ドライバをインストールする毎に「完了後、再起動しますか?」の旨の メッセージがでますが、最後の「GV-BCTV Series WDM TvTuner」をインスト ールするまでは、再起動する必要はありません。 「GV-BCTV Series WDM TvTuner」をインストール後は、再起動してください。 ・GV-BCTV Series WDM Capture(Bt878 Video Section) ・GV-BCTV Series WDM Crossbar ・GV-BCTV Series WDM TvTuner 109 再インストール Windows Me/98 SE での再インストール ※本書の画面例はWindows 98ですが、注意書きのない限り、Windows Meも操作は同じで す。 1 [マイコンピュータ]アイコンを 右クリックし、表示された[プ ロパティ]をクリックします。 ①右リック ②クリック 2 [デバイスマネージャ]タブをクリックして、[種類別に表示]をチェックしま す。 ①クリック ②チェック 3 [サウンド、ビデオ、およびゲームのコントローラ]→[GV-BCTV Series WDM Capture(Bt878 Audio Section)]をダブルクリックします。 ①ダブルクリック ②ダブルクリック 110 再インストール 4 [ドライバ]タブをクリックし、[ドライバの更新]ボタンをクリックします。 ①クリック ②クリック 5 [次へ]ボタンをクリックします。 ※Windows Me の場合、[ドライバの場所を指定する]をチェックして、[次へ]ボタンをクリッ クします。 クリック 111 再インストール 6 [現在使用…]をチェックし、[次へ]ボタンをクリックします。 ※Windows Me の場合、[現在使用している…]、[検索場所の指定]をチェックして、[次へ] ボタンをクリックします。 ①チェック ②クリック 7 ダウンロードしたファイルの保存場所を指定し、[OK]ボタンをクリックし ます。 (以下は、ダウンロードしたファイルがC:\WINDOWS\デスクトップ\Driverフォルダにある場合の例) ①チェック ②クリック 112 再インストール 8 [次へ]ボタンをクリックします。 ※Windows Me の場合 ①次ページの画面が表示されますので、[次へ]ボタンをクリックします。 ②「デバイス用のドライバファイルの検索」画面が表示されますので、[次へ]ボタンをク リックします。 (以下は、Windows 98 SEでの画面例) クリック (以下は、Windows Meでの画面例) クリック 113 再インストール 9 [完了]ボタンをクリックします。 クリック 10 [閉じる]ボタンをクリックします。 クリック 114 再インストール 手順3に戻りますので、以下のドライバも順にインストールしてください。 なお、各ドライバをインストールする毎に「完了後、再起動しますか?」の旨の メッセージがでますが、最後の「GV-BCTV Series WDM TvTuner」をインスト ールするまでは、再起動する必要はありません。 「GV-BCTV Series WDM TvTuner」をインストール後は、再起動してください。 ・GV-BCTV Series WDM Capture(Bt878 Video Section)※ ・GV-BCTV Series WDM Crossbar ・GV-BCTV Series WDM TvTuner ※「GV-BCTV Series WDM Capture(Bt878 Video Section)」のド ライバをインストール時の 注意事項 ①チェック 手順8と手順9の間に、右の画面が 表示されます。 [更新されたドライバ]をチェックして、 [次へ]ボタンをクリックします。 ②クリック 115 再インストール アプリケーションのインストール ・ドライバのインストールを事前に済ませてください。 ・mAgicTV のアンインストールを事前に済ませてください。 ・ Windows XP の場合は、コンピュータの管理者権限でログインしてください。 ・Windows 2000 の場合は、Administrator 権限でログインしてください。 1 ダウンロードしたファイルの保存場所に 2 [Setup.exe]アイコン(または[Setup] アイコン) ある[mAgicTV]フォルダを開きます。 をダブルクリックします。 Windows XP での画面例 ②ダブルクリック 3 後は、71ページ以降を参照してインストールしてください。 パソコンを再起動したら、インストールは終了です。 再起動後は、[mAgicTV 環境設定~はじめに]画面が自動的に表示されます。 78 ページ【再起動の設定】を参照して、環境設定を行ってください。 再起動前に、本製品がパソコンに取り付けられ、ドライバソフトが正常にインストール されていることを確認してください。テレビアンテナと FM アンテナケーブルが接続され ていることも確認してください。 116 割り込み(IRQ)の変更方法 本製品と他のデバイスの割り込み(IRQ)が競合もしくは共有(シェアリング)されていると 正常に動作しない場合があります。 ここでは、割り込み(IRQ)の変更方法について説明します。 対処1 本製品を取り付ける PCI スロットを変更してお試しください。 (取り付ける PCI スロットを変更することで割り込み(IRQ)が変更される場合 があります。) 対処2 対処2 本製品の割り込み(IRQ)が他のデバイスと競合もしくは共有されていないか 確認し、競合もしくは共有しているデバイスの割り込み(IRQ)を変更します。 (本製品の割り込み(IRQ)は変更できません。) (下記【割り込み(IRQ)の変更】参照) 対処3 パソコンの環境により割り込み(IRQ)の変更ができない場合、パソコン本体 (マザーボード)の BIOS 設定で、PCI および ISA バスの IRQ 割り当てを変 更する必要があります。詳細はパソコン本体および、マザーボードの取扱 説明書をご覧ください。 《割り込み(IRQ 《割り込み(IRQ)の変更》 IRQ)の変更》 ※ここでは、Windows 98 を例に説明しています。特に注意書きの無い限り、お使いの OS が Windows Me の場合も手順は同じです。 ※Windows XP および Windows 2000 では以下の手順(手動による IP アドレスの設定)はできま せん。 ①[マイコンピュータ]アイコンを右クリックして、表示されたメニュー内の[プロパティ] をクリックします。 ②[システムのプロパティ]画面で、[デバイスマネージャ]タブをクリックします。 ③[サウンド、ビデオ、およびゲームのコントローラ]をダブルクリックします。 117 割り込み(IRQ)の変更方法 ④競合もしくは共有しているデバイスをダブルクリックします。 ⑤[リソース]タブをクリックします。 ⑥以下の手順で、リソースを変更します。 ⑥-2クリック ⑥-1 ダブル クリック [競合するデバイス]欄に「競合なし」と表示されている場合でも、 左図のように、[リソースの設定]欄で「IRQ」が「05」と「11」で競合している場合もあります。 ↓ ↓ ⑥-1:競合している IRQ をダブルクリックします。(ここでは「05」の IRQ) ⑥-2:[IRQ の編集]画面で、[値]欄の をクリックして、[競合の情報]欄に「競合デバイス なし」と表示される別の値を選択してください。 パソコンの環境により割り込み(IRQ)の変更ができない場合、パソコン本体(マザーボー ド)の BIOS 設定で、PCI および ISA バスの IRQ 割り当てを変更する必要があります。 詳細はパソコン本体および、マザーボードの取扱説明書をご覧ください。 ⑦[OK]ボタンをクリックして、開いている画面をすべて閉じます。 ⑧Windows の終了確認画面が表示されますので、[はい]ボタンをクリックして Windows を終了します。(パソコンの電源を切ります。) ⑨割り込み(IRQ)を変更したデバイス(インターフェイス)の設定を Windows と合わせ るため、ディップスイッチまたはジャンパスイッチで変更してください。 (詳細は、設定変更するデバイスの取扱説明書を参照してください。) 118 用語集 CBR CBR (Constant Bit Rate:固定ビットレート:) 音楽や映像などをデータに変換する方式のひとつ。CBR は、同じビットレートで記録するため、 ファイルサイズは録画時間に比例する。 VBR VBR (Variable Bit Rate:可変ビットレート) 音楽や映像などをデータに変換する方式のひとつ。VBR は、シーンに応じてデータ量を自動 的に調整するため、画質を落とさず、ファイルサイズを必要最低限に抑えることができる。容 量の節約になるため、一般的に長時間の記録に適している。 DMA DMA (Direct Memory Access) 入出力装置とメモリ、あるいはメモリ同士のデータの受け渡しを CPU 経由しないで直接行う 方法。CPU を経由する場合に比べて、高速にデータの受け渡しができる。 MPEG-2 動画を圧縮するための技術。MPEG-2 は、MPEG-1 に比べて高画質で DVD ビデオなどに採 用されている。720×480 ドットの画像を1秒間に 30 コマ表示する。 OADG メーカー DOS/V パソコンの普及を目指し、日本アイ・ビー・エム(日本 IBM)が中心となって 1991 年 3 月に発足した組織。正式名称は PC オープン・アーキテクチャ推進協議会。 アスペクト比 画像一般の縦横の比率。通常のブラウン管は 3 対 4 のアスペクト比で、ワイドテレビやハイ ビジョンなどは 9 対 16 となっている。 サンプリングレート 音声をデジタル化する時、一定の間隔でアナログデータから音を抽出することをサンプリン グという。サンプリングレートは 1 秒間にサンプリングする回数を表す。例えば 1 秒間に 22000 回サンプリングした場合、サンプリングレートは 22KHz となる。サンプリングレートが高 いほど音質は向上するが、データ量も増える。 119 用語集 ビットレート 音声や映像データを再生する時のデータ量。1 秒間に再生するビット数(bits/sec)を単位と する。ビットレートが高いほど画質は向上するが、データ量も増える。 ビデオキャプチャ ビデオ信号をパソコンのグラフィックスデータとして取り込むこと、またはそのための装置。映 像から 1 シーンを静止画として取り込む場合と、動画として取り込む場合がある。 割り込み(IRQ) 割り込み(IRQ) ビデオキャプチャ製品のような機器をパソコンに取り付けた場合、その機器から CPU に対し て送る信号を割り込み(IRQ)という。IRQ0 から IRQ15 まで 16 の数字が割り振られている。 120 仕様 信号処理方式 割り込み(IRQ) 割り込み (IRQ) メモリマッピング NTSC 入力仕様 コネクタ チューナー仕様 ライン入力仕様 ライン出力仕様 TV 音声仕様 FM 音声仕様 TV-RF TV-RF 入力仕様 FM-RF FMRF 入力仕様 電源 温度 湿度 消費電流(MAX MAX) 消費電流( MAX ) サイズ YUV4:2:2 プラグ・アンド・プレイによる自動設定(1 ヶ使用) プラグ・アンド・プレイによる自動設定 NTSC コンポジット:1VP-P 75Ω S ビデオ :1VP-P 75Ω コンポジットビデオ入力 ・・・・・・・・ RCA ピン×1 S ビデオ入力 ・・・・・・・・・・・・・・ ミニ DIN 4 ピン×1 TV-RF 入力 ・・・・・・・・・・・・・・・ F 型コネクタ×1 FM-RF 入力 ・・・・・・・・・・・・・・・ F 型コネクタ×1 外部ライン出力 ・・・・・・・・・・・・ 3.5 ㎜ステレオミニジャック×1 内部ライン出力 ・・・・・・・・・・・・ ×1 内部 CD オーディオ入力 ・・・ ×1 リモコン端子・・・・・・・・・・・・・・・ 2.5mm ステレオジャック×1 VHF :1~12ch UHF :13~62ch CATV:C13~C63 FM :76.0~90.0MHz 入力インピーダンス 47KΩ 0.7Vrms 出力インピーダンス 1KΩ以下 0.7Vrms ステレオ、音声多重出力 ステレオ VHF/UHF/CATV 75Ω F 型コネクタ 76.0MHz~90.0MHz 75Ω F 型コネクタ +5V ±5%、+12V ±10%、-12V ±10% 0℃~40℃ 20%~80%(結露なきこと) DC +5V:400mA、DC +12V:350mA、DC -12V:40mA 119.91 ㎜×106.68 ㎜(板金・コネクタ含まず) 121 仕様 内部ライン入力(CD オーディオ入力) 1 端子番号 1 2 3 4 2 3 4 信号名 GND オーディオ L GND オーディオ R 方向 ― 入力 ― 入力 意味 オーディオ L 信号 オーディオ R 信号 内部ライン出力 4 端子番号 1 2 3 4 3 2 1 信号名 オーディオ L GND GND オーディオ R 方向 出力 ― ― 出力 意味 オーディオ L 信号 方向 意味 オーディオ R 信号 S-VIDEO 端子番号 1 2 3 4 122 信号名 GND GND Y C ― ― 入力 入力 輝度信号 色差信号 仕様 内部 S-Video 入力 1 2 端子番号 1 2 3 4 5 3 4 信号名 GND Y Video GND C Video GND 5 方向 ― 入力 ― 入力 ― 意味 輝度信号 色差信号 内部コンポジット入力 1 端子番号 1 2 3 2 3 信号名 GND Video GND 方向 ― 入力 ― 意味 コンポジットビデオ 123 お問い合わせ 本製品に関するお問い合わせはサポートセンターのみで受け付けています。 ① まず、弊社ホームページをご確認ください。 本書【困ったときには】で解決できない場合は、サポート Web ページ内の 「製品 Q&A、News その他」もご覧ください。過去にサポートセンターに寄 せられた事例なども紹介されています。こちらも参考になさってください。 http://www.iodata.jp/support/ 製品Q&A News その他 添付のサポートソフトをバージョンアップすると解決することがあります。 下記の弊社サポート・ライブラリから最新のサポートソフトをダウンロード してお試しください。 http://www.iodata.jp/lib/ ② 最新 サポートソフト ト サポートソフ それでも解決できない場合は… 住所: 〒 住所: 〒920-8513 : 〒920-8513 石川県金沢市桜田町2 石川県金沢市桜田町2丁目84 丁目84番地 84番地 アイ・オー アイ・オー・データ第 ・オー・データ第2 ・データ第2ビル 株式会社アイ・オー 株式会社アイ・オー・データ機器 サポートセンター ・オー・データ機器 サポートセンター 電話: 電話: 本社… : 本社…076-260-3646 本社…076-260-3646 東京… 076-260-3646 東京…03-3254-1036 東京…03-3254-1036 ※受付時間 9:30 ※受付時間 9:30~ 9:30~19:00 月~金曜日(祝祭日を除く) 月~金曜日(祝祭日を除く) FAX: FAX: 本社…076-260-3360 本社…076-260-3360 東京… 076-260-3360 東京…03-3254-9055 東京…03-3254-9055 ・お知らせいただく事項について 1. 2. 3. 4. 124 サポートセンターへお問い合わせいただく際は、事前に以下の事項をご用意ください。 ご使用の弊社製品名 ご使用のパソコン本体の型番 ご使用のOSとサポートソフトのバージョン トラブルが起こった状態、トラブルの内容、現在の状態(画面の状態やエラーメッ セージなどの内容) 修理について 修理の前に 故障かな?と思ったときは、 ①本書をもう一度ご覧いただき、設定などをご確認ください。 ②弊社サポートセンターへお問い合わせください。 (前ページ【お問い合わせ】をご覧ください) 明らかに故障の場合は、下記内容を参照して、本製品をお送りください。 修理について 本製品の修理をご依頼される場合は、以下の事項をご確認ください。 ●お客様が貼られたシールなどについて 修理の際に、製品ごと取り替えることがあります。 その際、表面に貼られているシールなどは失われますので、ご了承ください。 ●修理金額について ・保証期間中は、無料修理いたします。 ただし、ハードウェア保証書に記載されている「保証規定」に該当する場合 は、有料となります。 ※保証期間については、ハードウェア保証書をご覧ください。 ・保証期間が終了した場合は、有料にて修理いたします。 ※弊社が販売終了してから一定期間が過ぎた製品は、修理ができなくなる 場合があります。 ・お送りいただいた後、有料修理となった場合のみ、往復はがきにて修理金額 をご案内いたします。 修理するかをご検討の上、検討結果を記入してご返送ください。 (ご依頼時にFAX番号をお知らせいただければ、修理金額をFAXにて連絡させ ていただきます。) 修理しないとご判断いただきました場合は、無料でご返送いたします。 125 修理品の依頼 本製品の修理をご依頼される場合は、以下を行ってください。 ●メモに控え、お手元に置いてください お送りいただく製品の製品名、ハードウェアシリアル NO.、お送りいただいた 日時をメモに控え、お手元に置いてください。 ●これらを用意してください ・必要事項を記入した本製品のハードウェア保証書(コピー不可) ※ただし、保証期間が終了した場合は、必要ありません。 ・以下の内容を書いたもの 返送先[住所/氏名/(あれば)FAX 番号],日中にご連絡できるお電話番号, ご使用環境(機器構成、OS など),故障状況(どうなったか) ●修理品を梱包してください ・上で用意した物を修理品と一緒に梱包してください。 ・輸送時の破損を防ぐため、ご購入時の箱・梱包材にて梱包してください。 ※ご購入時の箱・梱包材がない場合は、厳重に梱包してください。 ●修理をご依頼ください ・修理は以下の送付先までお送りください。 ※ 原則として修理品は弊社への持ち込みが前提です。送付される場合は、 発送時の費用はお客様ご負担、修理後の返送費用は弊社負担とさせてい ただきます。 ・送付の際は、紛失等を避けるため、宅配便か書留郵便小包でお送りください。 送付先 〒920-8513 石川県金沢市桜田町 2 丁目 84 番地 アイ・オー・データ第 2 ビル 株式会社アイ・オー・データ機器 修理係 宛 修理品の返送 ・修理品到着後、通常約1週間ほどで弊社より返送できます。 ※ただし、有料の場合や、修理内容によっては、時間がかかる場合があり ます。 126 GV-BCTV5/PCI 準備編 取扱説明書 2002.06.24 発 行 103023-01 株式会社アイ・ オー・ データ機器 〒920-8512 石川県金沢市桜田町3丁目10番地 C 2002 I-O DATA DEVICE,INC. All rights reserved. 本製品及び本書は著作権法により保護されておりますので 無断で複写、複製、転載、改変することは禁じられています。 ユーリードシステムズ製品に関するお問い合わせ先 添付のサービス品「日本語版 Ulead VideoStudio 5 SE」、「日本語版 Ulead PhotoImpact 6 SE」に関してはユーリードシステムズ社まで ● お問い合わせ先 ユーリードシステムズ株式会社 ユーザーサポート係 住所 :〒158-0097 東京都世田谷区用賀4-5-16 TEビル TEL :03-5491-5662 受付時間:10:00~12:00 13:00~17:00 月~金(祝祭日を除く) e-mail:[email protected] WEB:http://www.ulead.co.jp/ bitcast browser に関するお問い合わせ先 ● お問い合わせ先(オンラインサポート) http://www.infocity.co.jp/ にアクセスし、サポートページ内の “bitcastオンラインサポート“ をご利用ください。 インフォシティサポート窓口 製品に関する質問や不明な点がございましたら、下記宛に お問い合わせください。 FAX: 03-5469-5621 E-Mail: [email protected] WEB: http://www.infocity.co.jp/ reserMail に関するお問い合わせ先 ● お問い合わせ先 ※お問い合わせはE-Mailでのみ受け付けております。 ADCテクノロジー株式会社 ユーザーサポート係 E-Mail:[email protected] ※お問い合わせの際は、弊社製品名もお知らせください。