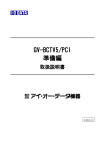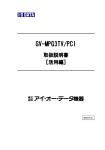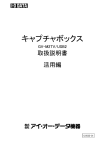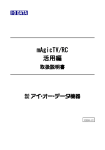Download GV-MVP/HZ2 GV-MVP/HZ2W 取扱説明書
Transcript
B-MANU201065-02 セットアップガイド 1 インストールする 1. Windowsを起動 コンピュータの 管 理 者 グル ープ に 属 するユー ザーで、Windows にログオンします。 ヒント GV-MVP/HZ2・HZ2W 4 スピーカーを確認する 複数製品を使う パソコンに初めてセットアップするキャプチャー製品なら、そ のままセットアップしてください。 他社製のキャプチャー製品をすでにお使いの場合、その製品 を取り外し、サポートソフトを削除してから本製品をセットアッ プしてください。 弊社製のキャプチャー製品をすでにお使いの場合、ヘルプの 【複数製品を使う】をご覧ください。 2 B-CAS カードを セットする 2. サポートソフトCD-ROMをセット 本製品を使うには、パソコンにスピーカーがつながっている必要があります。 スピーカーをつなぐ場所などは、パソコンの取扱説明書をご覧ください。 ※ ノートパソコンなど内蔵のスピーカーがある場合は、そのままで問題ありません。 5 パソコンとつなぐ 1. パソコンとつなぐ カードの向きに注意! Windows Vista では、「自動再生」画面が 表示されます。その場合、[プログラムの実行] をクリックしてください。 ® 図のように本製品を裏に 向け、カードが表になる ー ビ ● ように、矢印に合わせて セットしてください。 パソコンの USBポート ス ャ キ ド ー カ 地 ジ デ 上 ル タ 3. インストール 専 用 (その他のアプリケーションは必要に応じてインス トールしてください。) ① ② ヒント (GV-MVP/HZ2 の例 ) DiXiM Media Server 3 for mAgicTV ヒント ボタンをクリックし、インストールが完了した ら、次のボタンをクリックしてください。 ①、②の順にインストールしてください。 USB ケーブル(添付) B-CASカードのお問い合わせ (株)ビーエス・コンディショナルアクセス・システムズ カスタマーセンター 電話 : (IP電話からは、 3 ) アンテナとつなぐ 2. 自動的にインストールが始まる つないだ後、本製品を認識するためにインストールが2回行われます。 Windows Vista® クリック ①クリック ②クリック UHF 帯もしくは CATV が受信できるアンテナと つないでください。 クリック 詳しい使い方は、DiXiM Media Server のヘルプをご 覧ください。 ヘルプを参照するには、[スタート]→[(すべての)プログ ラム]→[DiXiM Media Server3 for mAgicTV]→ [DiXiM Media Server3 マニュアル]の順にクリック してください。 4. メニューを閉じる Windows XP クリック 別途用意した アンテナケーブル ×2回 ×2回 クリック 6 Windows の 環境設定をする ヒント ■Windows Vista® の場合 7 チャンネル設定をする 1. 個人設定を開く 3.[OK] ボタンを2回クリック 設定をする前に 以下をご確認ください。 2. スクリーンセーバーを設定 mAgicTV Digital をお使いいただき、地上 デジタル放送をお楽しみください。 ヒント ・アンテナケーブルはつながっていますか? ・B-CAS カードはセットされていますか? 向きについてもご確認ください。 ・パソコンにスピーカーはつながれていますか? パソコンでサウンドを使える環境が必要です。 デスクトップを右クリックし、 [個人設定]を選ぶ。 ①[スクリーンセーバー]をクリック。 ② 以下の項目があったら、チェックを外す。 ・再開時にログオン画面に戻る 8 セットアップ完了 クリック 1.[mAgicTV Digital初期設定]をダブルクリック 3. 復帰のパスワードを解除する 画面が閉じられ、設定が完了します。 ■Windows XP の場合 1. 画面のプロパティを開く デスクトップを右クリックし、 [プロパティ]を選ぶ。 「ユーザーアカウント制御」が表示されたら 「許可」をクリックし、そのまま操作を進めてくだ さい。 2. お住まいの地域を設定 ① お住まいの地域、郵便番号を設定します。 ②[開始]をクリックします。 チャンネルのスキャンが始まります。 全て終わるまで約 3 分かかります。 4.[完了] をクリック サブチャンネルが同じ放 次は、 『mAgicTV Digital 手引き』 をご覧ください mAgicTV Digital の基本的な使い方を 説明しています。 送をしている場合、 チェックを消すことで番 にすることができます。 CATV をお使いの時 は、ここをチェック ① 設定 クリック 5. アイコンを確認 Netbook モードをお使いになる 時は、ここをチェック※ ※ 後から設定を変更することが出来ます。 ヒント ② クリック Netbookモード mAgicTV Digital を 制 限 付 きで使うことで、低スペックの パソコンでも使えるモードです。 『mAgicTV Digital』アイコンと 『mAgic ガイド Digital』アイコンがデスクトッ プに置かれます。 ヒント 3. 復帰のパスワードを解除する 画面が閉じられ、設定が完了します。 以下をご確認ください。 ・お使いのアンテナで地上デジタル放送テレビを視 聴できますか? 信号強度、信号品質は十分ですか? ・地域設定は正しいですか? ・CATV をお使いの場合、チャンネルスキャン時に [CATV も含める]をチェックしていますか? 組表に表示されないよう ①[スクリーンセーバー]タブをクリック。 ② 以下の項目があったら、チェックを外す。 ・再開時にようこそ画面に戻る ・パスワードによる保護 4.[OK] ボタンをクリック スキャンでチャンネルが見つからない ※ チャンネルスキャン途中で中断しないでください。 その場合、スキャンは最初からやり直しになります。 2. スクリーンセーバーを設定 ①[電源]ボタンをクリック。 ②[詳細設定]ボタンをクリック。 ③ 以下の項目があったら、チェックを外す。 ・スタンバイから回復するときにパスワー ドの入力を求める 以下の場合、Windows に認識されるまで約 20 秒 か かります。し ば らく待 ってか ら、mAgicTV Digital をお使いください。 ・本製品をつないだ ・Windows 起動中に本製品を抜き差しした ・休止・スタンバイから復帰した クリック ヒント 4.[変更の保存] ボタンをクリック 最初は Windows がインストールされたドライブに 録画するように設定されています。 録画するドライブを変えたい場合は、『mAgicTV Digital 手引き』の裏面【その他 画面で見るマニュ アル】をご覧ください。 ※ 録画には 1 時間につき約 7.1G バイト必要とな ります。(17Mbps の場合)変更するドライブ の容量に余裕があることをご確認ください。 本製品の認識について ダブルクリック ヒント ①[電源設定の変更…]をクリック。 ②[スリープ解除時のパスワード保護]をクリック。 ③ 以下の項目があったら、チェックする。 ・パスワードを必要としない ・グレーで選択できない場合は、現在利用 可能でない設定を変更します」をクリッ クして、設定を行ってください。 録画するドライブを変える リモコンで操作する mAgicTV Digital は、 リモコン操作でさらに便利 にお使いいただけます。 弊社製『GV-RCkit3』を お買い求めください。 地球環境を守るため、再生紙を使用しています。 この取扱説明書はアメリカの大豆協会認定の環境に 優しい大豆油インキを使用しています。 Copyright (C) 2008-2009 I-O DATA DEVICE, INC. All Rights Reserved. 2009.03.27



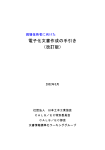
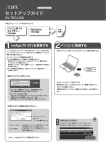
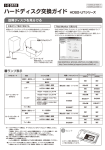
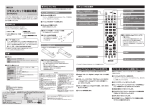
![ユーザーズマニュアル [PDF形式]](http://vs1.manualzilla.com/store/data/006549932_2-914a815380cb32ace7055ab3fc992e8a-150x150.png)