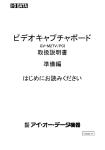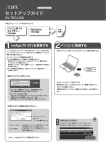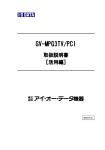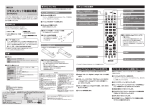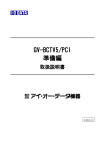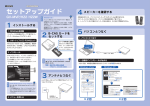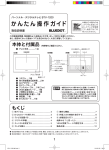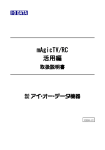Download 取扱説明書等 - アイ・オー・データ機器
Transcript
キャプチャボックス GV-M2TV/USB2 取扱説明書 活用編 122025-01 もくじ お読みになる前に 必ずお守りください はじめに 箱の中には 動作環境 対応機種および対応OS 推奨インターフェイス 接続できる映像機器 各部の名称・機能 前面 準 備 編 ( 別 冊 ) 背面 リモコンと電池 電池を入れる 付録 サポートソフトの削除 GV-M2TV/USB2ドライバの削除 mAgicTVの削除 サービス品のソフトウェア 入っているソフトウェア インストール方法 サービス品についてお問い合わせ 使用方法 困った時には 仕様 各ボタン キャプチャBOX リモコンの操作範囲 リモコン お問い合わせ 修理について 使えるようにしよう インストールしよう 接続しよう 電源コンセントとの接続 アンテナとの接続 映像機器(入力側)との接続 映像機器(出力側)との接続 パソコンとの接続 確認しよう mAgicTVの初期設定をしよう もくじ お読みになる前に ..................... 5 テレビを楽しむ ・・・・・・・・・・・・・・・・ 7 mAgicTVを起動する ................................. 8 mAgicTVの起動方法 ......................................... 8 画面サイズを変える......................................... 9 音量を調整する .......................................... 11 mAgicTVの終了方法 ....................................... 12 テレビを見る .................................... 13 チャンネルを変える .............................. 14 活 用 編 (本 書 ) 番組を一時停止する .............................. 16 見逃したシーンを見る ............................ 18 番組表を使う ・・・・・・・・・・・・・・・ 21 番組表を開く .................................... 22 番組表データを入手する .......................... 24 番組を検索する .................................. 26 番組表で検索する ........................................ 26 条件に合う番組をお知らせする............................. 27 1 もくじ 録画する ・・・・・・・・・・・・・・・ 29 見ている番組を録画する .......................... 30 DVD-MovieAlbumで録画する ........................ 32 予約録画する .................................... 35 予約録画の準備 .......................................... 35 予約録画する ............................................ 36 静止画を撮る .................................... 40 再生する ........................................ 41 mAgicTVで再生する ....................................... 41 MediaPlayerで再生する.................................... 43 活 用 編 (本 書 ) 2 MPEG-2ファイルを出力する ........................ 44 VR認証ファイル出力可能設定............................... 46 CD/DVDを作る .................................... 47 DVD MovieWriter 1.5 SE for mAgicTV作業例 ................. 50 DVD-MovieAlbum 3 for I-O DATA作業例 ...................... 52 もくじ 使いこなそう ・・・・・・・・・・・・・・・ 57 mAgicTV ......................................... 58 起動する ................................................ 58 モードについて .......................................... 58 ディスプレイウィンドウ................................... 59 番組表ウィンドウ ........................................ 61 コントロールパネル....................................... 62 プロパティ画面 .......................................... 64 ライブラリ画面 .......................................... 72 活 用 編 (本 書 ) キーボードの操作 ........................................ 75 mAgicガイド ..................................... 77 起動する ................................................ 77 メニュー ................................................ 79 ボタン .................................................. 81 ADAMS-EPG+ダウンローダ................................... 81 mAgicマネージャ ................................. 82 起動する ................................................ 82 [予約管理]タブ ........................................ 83 [ADAMS-EPG+設定]タブ................................... 84 [TVチャンネル]タブ..................................... 85 [音声]タブ ............................................ 86 [その他]タブ .......................................... 87 ビデオ出力設定ツール ............................ 88 起動する ................................................ 88 設定 .................................................... 88 3 もくじ 付録 ・・・・・・・・・・・・・・・ 89 活 用 編 (本 書 ) ライブモード時の操作 ............................ 90 タイムシフトモード時の操作 ...................... 91 録画中の操作 .................................... 92 プレイモード時の操作 ............................ 93 用語解説 ........................................ 94 困った時には .................................... 95 4 お読みになる前に このたびは、本製品をお買い上げいただき、誠にありがとうございます。 ご使用の前に本書をよくお読みいただき、正しいお取り扱いをお願いします。 取扱説明書の構成 本製品に添付の取扱説明書は「準備編」と「活用編(本書)」に分かれています。 準備編 本製品のセットアップ方法を説明しています。 初めて本製品をお使いになるときにお読みください。 活用編 本製品の使い方を説明しています。 また、トラブルが発生したときの対処方法も記載しています。 呼び方 呼び方 本製品 GV-M2TV/USB2 Windows XP Microsoft® Windows® XP Home Edition Operating System, 意 味 Microsoft® Windows® XP Professional Edition Operating System Windows 2000 Microsoft® Windows® 2000 Professional Operating System Windows Me Microsoft® Windows® Millennium Edition Operating System マークの説明 注意 本製品を使う上で、注意するべきことが書かれています。 参考 本製品を使う上で、役に立つことが書かれています。 5 Memo 6 テレビを楽しむ mAgicTVを起動する ・・・・・・・・・・・・・・・・・・・・・・・・・・・・ 8 テレビを見る ・・・・・・・・・・・・・・・・・・・・・・・・・・・・・・・・・・13 チャンネルを変える ・・・・・・・・・・・・・・・・・・・・・・・・・・・・14 番組を一時停止する ・・・・・・・・・・・・・・・・・・・・・・・・・・・16 見逃したシーンを見る ・・・・・・・・・・・・・・・・・・・・・・・・・・18 7 mAgicTVを起動する mAgicTVは、本製品でテレビを見たり、録画を したりするためのアプリケーションです。 mAgicTV の起動方法 ● マウスで操作する A.デスクトップ上の[mAgicTV]アイ ダブルクリック コンをダブルクリックします。 B.[スタート]→[(すべての) プログラム]→[I-O DATA mAgicTV] →[mAgicTV]の順にクリックし ます。 ● リモコンで操作する [TV]ボタンを押します。 8 アイコンがない場合 はじめてmAgicTVを起動する ときは、その前に初期設定 が必要です。 【mAgicTVの初期設定をしよ う】(準備編)をご覧くださ い。 mAgicTVを起動する 画面サイズを変える ● マウスで操作する A. クリック ⇒「標準サイズ」と「縮小サイズ」を 切り替えます。 B.① プレビュー画面を右クリック します。 ② 表示されたメニューの[サイズ] をクリックします。 ③ 変えたいサイズをクリックします。 ⇒選んだサイズに切り替わります。 ①右クリック ②クリック ③クリック 9 mAgicTVを起動する C.プレビュー画面をダブルクリック します。 ⇒「フルスクリーン」にサイズ変更 元に戻すときは もう一度プレビュー画面を ダブルクリックしてくださ い。 されます。 ダブルクリック ● リモコンで操作する [画面サイズ]ボタンを押します。 ⇒「縮小サイズ」「標準サイズ」 「フルスクリーン」の順に切り替え ます。 10 mAgicTVを起動する 音量を調整する ● マウスで操作する 音量の増減は音量スライダーで行います。 音声を消したい場合は、ミュートボタン をクリックします。 音量の増減 音声を消す ● リモコンで操作する 音量の増減は[ボリューム]で行います。 音声を消したい場合は、[ミュート]を 押します。 11 mAgicTVを起動する mAgicTV の終了方法 ● マウスで操作する A. クリック B.① プレビュー画面を右クリック します。 ② 表示されたメニューの[終了] をクリックします。 ①右クリック ②クリック ● リモコンで操作する [TV]ボタンを2秒以上押します。 12 テレビを見る 本製品を使ってテレビを見る方法を説明します。 1 mAgicTVを起動します。 方法については、【mAgicTVの起動方法】 (8ページ)をご覧ください。 2 「ライブモード」に設定します。 マウスで操作する A. クリック B.① プレビュー画面を右クリック します。 ② 表示されたメニューの[ライブ モード]をクリックします。 映像を調整する プロパティ画面の[映像調 整]タブで調整できます。 詳しくは、68ページをご覧 ください。 映像機器(出力側)に出力 する プロパティ画面の[テレビ 出力]タブの設定によって は、映像機器(出力側)に 出力されます。 詳しくは、【[ビデオ出 力]タブ】(71ページ)を ご覧ください。 ①右クリック ②クリック リモコンで操作する [ライブ]ボタンを押します。 13 チャンネルを変える ● マウスで操作する A.チャンネル表内の変えたいチャン ネルをクリックします。 クリック B.① プレビュー画面を右クリック します。 ② 表示されたメニューの[チャン ネル]をクリックします。 ③ 変えたいチャンネルをクリック します。 外部入力の映像を表示する 場合 ①映像機器(入力側)の電源 を入れてください。 ビデオデッキなどの場合 は、再生を行ってくだ さい。 ②[ビデオ]、[Sビデオ] にチャンネルを変えます。 外部入力の映像を表示する 場合 ・一部の映像機器の映像は 正しく表示されないこと があります。 ・ビデオ映像を表示した とき、画面下部に数ミリ のちらつきが表示される ことがありますが、異常 ではありません。 ①右クリック ②クリック ③クリック 14 チャンネルを変える ● リモコンで操作する [1]~[12]、[ビデオ]、 [Sビデオ]、[チャンネル/周波数]を 押します。 ~ 外部入力の映像を表示する 場合 ①映像機器(入力側)の電源 を入れてください。 ビデオデッキなどの場合 は、再生を行ってくだ さい。 ②[ビデオ]、[Sビデオ] にチャンネルを変えます。 外部入力の映像を表示する 場合 ・一部の映像機器の映像は 正しく表示されないこと があります。 ・ビデオ映像を表示した とき、画面下部に数ミリ のちらつきが表示される ことがありますが、異常 ではありません。 15 番組を一時停止する ちょっとした用事でテレビの前を離れないと いけないけど、良い所で見逃したくない。 そういうときは、一時停止にして用事を済ませ てしまいましょう。一時停止を解除すれば、 さっきの所から続きを見ることができます。 1 mAgicTVを起動します。 方法については、【mAgicTVの起動方法】 (8ページ)をご覧ください。 2 「タイムシフトモード」に設定します。 マウスで操作する A. クリック タイムシフト機能を使うには タイムシフト機能にはハー ドディスクの空き容量が必 要です。 プロパティ画面の[保存] タブ(67ページ)で設定・確 認してください。 B.① プレビュー画面を右クリック します。 ② 表示されたメニューの[タイム シフトモード]をクリックし ます。 ①右クリック ②クリック 16 番組を一時停止する リモコンで操作する [タイムシフト]を押します。 3 番組を一時停止します。 マウスで操作する クリック リモコンで操作する [一時停止]を押します。 さぁ、用事を済ませてしまいましょう 4 一時停止を解除します。 マウスで操作する クリック リモコンで操作する [再生]を押します。 17 見逃したシーンを見る どんなシーンも見逃したくない。そんな番組は タイムシフトモードで見るようにしましょう。 よそ見をしているときに名シーンがあった時も 巻き戻せば、ばっちり見ることができます。 1 mAgicTVを起動します。 方法については、【mAgicTVの起動方法】 (8ページ)をご覧ください。 2 「タイムシフトモード」に設定します。 マウスで操作する A. クリック タイムシフト機能を使うには タイムシフト機能にはハー ドディスクの空き容量が必 要です。 プロパティ画面の[保存] タブ(67ページ)で設定・確 認してください。 B.① プレビュー画面を右クリック します。 ② 表示されたメニューの[タイム シフトモード]をクリックし ます。 ①右クリック ②クリック 18 見逃したシーンを見る リモコンで操作する [タイムシフト]を押します。 大事なシーンを見逃してしまった 3 前のシーンに巻き戻します。 マウスで操作する A. クリック B. 前に動かす リモコンで操作する [巻戻し]を押します。 19 Memo 20 番組表を使う 番組表を開く・・・・・・・・・・・・・・・・・・・・・・・・・・・・・・・・・・22 番組表データを入手する ・・・・・・・・・・・・・・・・・・・・・・・24 番組を検索する ・・・・・・・・・・・・・・・・・・・・・・・・・・・・・・・26 21 番組表を開く インターネットからダウンロードした番組表を 見る方法を説明します。 iEPGを使った番組表を見ることもできます ここで案内しているのは、「ADAMS-EPG+」を使った番組表を見る方法です。 ですが、本製品はiEPGを使った番組表を掲載したWebページから予約録画 なども可能です。 詳しい操作方法については、そのWebページをご覧ください。 なお、デスクトップにある「テレビ番組表(iEPG)」アイコンをダブルクリッ クすることでiEPG対応番組表を掲載したWebページを開くことができます。 ● mAgicガイドを起動します。 mAgicTVが起動している場合 クリック リモコンの[EPG]ボタン 設定によっては、押すこと でmAgicガイドを起動でき ます。 mAgicマネージャの[ADAMSEPG+設定]タブ(87ページ) で設定してください。 番組表の入手 mAgicTVが起動していない場合 デスクトップ上の[mAgicガイド]アイ コンをダブルクリックします。 ダブルクリック 22 番組表を見るには、番組表 を入手する必要があります。 【番組表データを入手する】 (24ページ)をご覧ください。 番組表を開く ① ② ③ ④ ⑤ ① メニュー 79ページをご覧ください。 ② ボタン [ダウンロード]ボタンでは番組表の入手(24ペー ジ)が行えます。 他のボタンについては、81ページをご覧ください。 ③ 詳細情報表示エリア 日付や選択されている番組の情報、ジャンルの色分 け情報などが表示されます。 ④ 検索画面表示エリア 設定した条件に合う番組を検索できます。 (26ページ) ⑤ 番組表エリア ダウンロードした番組表を表示します。 放送中の時間帯には赤線が引かれます。 放送中の番組をダブルクリックした場合は、その番組 を表示します。 放送前の番組をダブルクリックした場合は、その番組 を予約録画します。 23 番組表データを入手する 番組表を見るには、インターネットから番組表 データを入手する必要があります。 1 [ダウンロード]ボタンをクリックします。 クリック はじめて開いた場合 「登録のお願い」画面が表示されます。 番組表をダウンロードをするには、ユーザー登録が必要です。 ユーザー登録は、手順2 の画面内にある[ユーザー登録サイト]ボタンで 行けるWebページより可能です。 2 設定を行い、ダウンロードします。 ①[接続方法]を設定します。 ②[ダウンロード開始]をクリックし ます。 ⇒番組表のダウンロードが開始され ます。 詳細設定 【ADAMS-EPG+ダウンローダ】 (81ページ)をご覧ください。 番組表を定期的にダウン ロードする 毎日決まった時間に番組表 をダウンロードすることが できます。 mAgicマネージャの[ADAMSEPG+設定]タブ(84ページ) で設定してください。 ①設定 ②クリック 24 番組表データを入手する ダイヤルアップでお使いの方へ むだな電話代を使わないために以下の方法をお使いください。 ・[ダイヤルアップの場合、既に接続されていた時でも終了時に自動切断 する。]にチェックを付けてください。 番組表のダウンロードが終わると、自動的にダイヤルアップ接続を切断 します。 ・Windowsの設定で「切断するための待ち時間」を設定してください。 「切断するための待ち時間」の設定方法 Windows XP ① ② ③ ④ [スタート]→[接続]の順にクリックし、普段接続している「ダイ ヤルアップ項目」をクリックします。 [プロパティ]ボタンをクリックします。 [オプション]タブをクリックします。 「切断するための待ち時間」を設定します。 Windows 2000 ① ② ③ ④ ⑤ [スタート]→[設定]→[コントロールパネル]の順にクリック します。 [ネットワークとダイヤルアップ接続]をダブルクリックします。 普段接続しているダイヤルアップ項目」をダブルクリックします。 [オプション]タブをクリックします。 「切断するための待ち時間」を設定します。 Windows Me ① ② ③ [スタート]→[設定]→[コントロールパネル]→[モデム]→ [全般]→[プロパティ]→[接続]の順にクリックします。 [トーンを待ってからダイアルする]と[切断までの待ち時間]に チェックを付けます。 「切断するための待ち時間」を設定します。 25 番組を検索する 番組表で検索する ● 条件を入れて検索します。 ①検索条件を設定します。 ・キーワード検索 入力したキーワードが含まれる名前 と内容を持つ番組を検索します。 ・ジャンル指定 選択したジャンルの番組を検索し ます。 ※両方の条件を設定した場合、両方の 条件に合う番組を検索します。 ②[検索]ボタンをクリックします。 ⇒下の「検索結果」に検索された番組 が表示されます。 また、番組表内の検索された番組は 緑色に表示されます。 26 ① ② 番組を検索する 条件に合う番組をお知らせする 先に条件を設定しておくことで、番組表データ を入手時に、条件にあった番組をメールでお知 らせします。 1 [検索]→[キーワード登録]の順に クリックします。 ⇒「キーワード登録」画面が表示されま す。 2 キーワードを入力します。 1~3に検索する条件となるキーワード を入力します。 入力 3 キーワードについて 1~3のキーワードはそれ ぞれ別々に扱われます。 同じ枠内に半角スペースで 区切って複数のキーワード を入力した場合、それら全 てが該当する番組をお知ら せします。 [メール情報設定]ボタンをクリック します。 ⇒「メール情報設定」画面が表示され ます。 クリック 27 番組を検索する 4 メール情報を設定します。 ①[キーワード登録番組情報をメールで 送信する]にチェックを付けます。 ②[SMTPサーバ][送信元メールアド レス][送信先メールアドレス]を 設定します。 ③[登録]ボタンをクリックします。 キーワード登録番組情報を メールで送信する メール送信したくないとき は、ここのチェックを外し てください。 [SMTPサーバ] [送信元メールアドレス] [送信先メールアドレス] プロバイダの資料をもとに 入力してください。 ①チェック ②設定 ③クリック 5 [登録]ボタンをクリックします。 ⇒キーワードが登録されました。 クリック 28 キーワードに該当する番組 があったとき 設定したメールアドレスに 番組情報が送信されます。 録画する 見ている番組を録画する ・・・・・・・・・・・・・・・・・・・・・・・30 DVD-MovieAlbumで録画する ・・・・・・・・・・・・・・・・・・・32 予約録画する ・・・・・・・・・・・・・・・・・・・・・・・・・・・・・・・・・35 静止画を撮る ・・・・・・・・・・・・・・・・・・・・・・・・・・・・・・・・・40 再生する ・・・・・・・・・・・・・・・・・・・・・・・・・・・・・・・・・・・・・41 MPEG-2ファイルを出力する ・・・・・・・・・・・・・・・・・・・・44 CD/DVDを作る ・・・・・・・・・・・・・・・・・・・・・・・・・・・・・・・47 29 見ている番組を録画する 1 mAgicTVを起動し、ライブモードか タイムシフトモードに設定します。 方法については、【テレビを見る】(13 タイムシフトモードにすると 録画しながらタイムシフト 機能(16,18ページ)を使えま す。 ページ)をご覧ください。 2 録画したい番組に変更します。 方法については、【チャンネルを変え る】(14ページ)をご覧ください。 3 録画します。 マウスで操作する クリック 録画の設定について 録画していないときに録画 ボタンを右クリックするこ とで、録画する画質などを 設定できます。 最大録画時間 リモコンで操作する [録画/録音]ボタンを押します。 30 約6時間まで録画可能です。 それ以上の録画を行いたい 場合は、一度録画を停止 し、再度録画を行ってくだ さい。 見ている番組を録画する 4 録画を終わりたい場合は、下の ようにします。 マウスで操作する 自動録画終了 録画中に録画ボタンを右ク リックすることで「自動録 画終了メニュー」(63ペー ジ)が表示されます。 クリック リモコンで操作する [停止]ボタンを押します。 録画した映像を見る 【再生する】(41ページ)をご覧ください。 録画した映像の保存場所 プロパティ画面の[保存]タブ(67ページ)で設定できます。 31 DVD-MovieAlbumで録画する 添付のDVD-MovieAlbumを使って、DVD-RAMディ スクに直接録画する方法を説明します。 本手順は作業例です 作業を行う際は、DVD-MovieAlbumのオンラインマニュアルをご覧ください。 オンラインマニュアルの参照方法については、準備編の【サービス品のソフト ウェア】をご覧ください。 Windows XP/2000の場合 コンピュータの管理者(Administrator)グループに属するユーザーでログオ ンしてください。 mAgicTVは終了してください DVD-MovieAlbumと同時に起動することはできません。 1 DVD-RAMディスクを挿入します。 お使いのDVD-RAMドライブにDVD-RAMディ スクを挿入します。 2 DVD-MovieAlbum 3 for I-O DATA を起動します。 [スタート]→[(すべての)プログラム] →[Panasonic]→[DVD-MovieAlbum] →[DVD-MovieAlbum]の順にクリック します。 3 [記録モード]に切り替えます。 [記録モード]ボタンをクリックします。 クリック 32 DVD-MovieAlbumで録画する 4 「環境設定」画面を表示します。 [環境設定]ボタンをクリックします。 ⇒「環境設定」画面が表示されます。 クリック 5 記録設定を行います。 ①[記録設定]タブをクリックします。 ②「入力先」を設定します。 入力先について Tuner:テレビチューナー S-Video:Sビデオ入力端子 Composite:ビデオ入力端子 ③他の記録設定を行います。 ④[OK]ボタンをクリックします。 ①クリック ②設定 ③設定 ④クリック 33 DVD-MovieAlbumで録画する 6 録画するチャンネルを選びます。 「TV Control」画面が表示されますの で、録画するチャンネルを選びます。 選ぶ 7 録画を開始します。 [録画開始]ボタンをクリックします。 クリック 8 録画を終わりたい場合は、下の ようにします。 クリック 9 [再生モード]に切り替えます。 [再生モード]ボタンをクリックします。 クリック 10 [再生]ボタンをクリックします。 ⇒録画された番組が再生されます。 クリック 34 予約録画する ここでは「ADAMS-EPG+」を使った番組表からの予約を案内しています iEPGを使った番組表を掲載したWebページから予約録画なども可能です。 詳しい操作方法については、そのWebページをご覧ください。 なお、デスクトップにある「番組表(iEPG)」アイコンをダブルクリックする ことでiEPG対応番組表を掲載したWebページを開くことができます。 予約録画の準備 スタンバイ状態からの回復時の設定を確認し ます。 1 コントロールパネルを開きます。 [スタート](→[設定])→[コント ロールパネル]の順にクリックします。 2 「電源オプション」を起動します。 [電源オプション]アイコンをダブル クリックします。 3 [詳細(設定)]タブをクリックします。 4 パスワードの設定を確認します。 [スタンバイ状態から回復するときに パスワードの入力を求める]があるかを 確認します。 ある場合は、それのチェックを外して ください。 5 [OK]ボタンをクリックします。 ⇒設定確認は完了しました。 35 予約録画する 予約録画する 1 番組表を表示します。 方法については、【番組表を開く】(22 ページ)をご覧ください。 2 予約する番組を選びます。 予約したい番組をダブルクリックします。 最大予約番組数 128番組まで予約可能です。 予約録画は3分前に 予約録画は録画開始の3分前 までに設定してください。 録画開始前3分以内に設定 しても予約録画が実行され ないことがあります。 ダブルクリック 衛星放送の番組は予約・視聴できません [表示]→[衛星放送の番組情報を表示]により、衛星放送の番組表を表示 することができますが、予約録画・視聴や番組情報を表示することはできま せん。 36 予約録画する 3 予約の種類・画質・チャンネルの 設定をします。 ①「予約の種類」で予約時刻に録画する かテレビを見るかを選びます。 ②「画質」で録画する画質を選びます。 ③「チャンネル」で録画チャンネルを 確認します。 ④[次へ]ボタンをクリックします。 画面表示せずに録画する 予約時間が来ても、mAgicTV 画面を表示しません。 mAgicTVはアイコンの状態で 右下のタスクトレイに入れ られます。 録画の設定について 録画する画質の詳細設定 は、プロパティ画面の [画質]タブ(66ページ)で 設定できます。 ①選ぶ ②選ぶ ③確認 ④クリック 37 予約録画する 4 予約の日時を確認・設定します。 ①「録画開始日付時刻」を設定します。 ②毎日や毎週録画する場合は、「連続 予約」で設定します。 ③[次へ]ボタンをクリックします。 ①設定 ②設定 ③クリック 5 番組名・内容・ジャンルの設定を します。 組名・番組内容を修正する ①「番組名」「番組内容」を確認します。 ジャンルについて ②ジャンルを設定する場合は、「ジャン ルを分けて保存」をチェックし、 ジャンルを設定します。 ③[次へ]ボタンをクリックします。 そのまま書き込みます。 ジャンルを設定すると、 ライブラリ画面のプレイリ スト(74ページ)で整理され て表示されます。 ライブラリ画面でプレイ リストを変更することも 可能です。 ①確認/修正 ②設定 ③クリック 38 予約録画する 6 予約の設定内容を確認します。 ①設定した項目を確認します。 ②[完了]ボタンをクリックします。 ①確認 ②クリック 7 これで予約録画は完了です。 mAgicマネージャを常駐して ください mAgicマネージャが動作して いない場合は、予約時間が 来ても予約が実行されません。 録画予約を確認する mAgicマネージャの[予約管理]タブ(83ページ)にある予約一覧で確認できます。 タイムシフト機能 予約時間が来たときに、mAgicTVをタイムシフトモードで起動することもでき ます。 mAgicマネージャの[その他]タブ(87ページ)で設定してください。 録画した映像を見る 【再生する】(41ページ)をご覧ください。 録画した映像の保存場所 プロパティ画面の[保存]タブ(67ページ)で設定できます。 39 静止画を撮る 表示している映像の1シーンを静止画として 記録する方法を説明します。 録画中は静止画を撮れません 静止画を撮りたい場合は、録画を中止するか録画が終了するまでお待ちください。 1 mAgicTVを起動します。 方法については、【mAgicTVの起動方法】 (8ページ)をご覧ください。 2 確実に撮るために 静止画を撮ります。 一時停止してから撮ること をおすすめします。 マウスで操作する 静止画のファイル クリック リモコンで操作する [静止画]ボタンを押します。 40 ・ファイル形式 -BMP -JPEG -プログレッシブJPEG ・画像サイズ 720×480 静止画の画質・保存場所 プロパティ画面の[一般] タブ(65ページ), [保存] タブ(67ページ)で設定でき ます。 再生する 録画した映像・静止画を再生する方法を説明 します。 mAgicTV で再生する 1 mAgicTVを起動します。 方法については、【mAgicTVの起動方法】 (8ページ)をご覧ください。 2 「プレイモード」に設定します。 マウスで操作する A. クリック B.① プレビュー画面を右クリック します。 ② 表示されたメニューの[プレイ モード]をクリックします。 ①右クリック ②クリック 41 再生する リモコンで操作する [プレイ]を押します。 3 映像機器(出力側)に出力す る 再生したい映像・静止画を選びま す。 表示されたライブラリ画面内の再生した い映像・静止画をクリックします。 ⇒映像・静止画が表示されます。 クリック ライブラリ画面 【ライブラリ画面】(72ページ)をご覧ください。 42 プロパティ画面の[テレビ 出力]タブの設定によって は、映像機器(出力側)に 出力されます。 詳しくは、【[ビデオ出 力]タブ】(71ページ)を ご覧ください。 再生する MediaPlayer で再生する 1 録画した映像をMPEG-2ファイルと して出力します。 方法については、【MPEG-2ファイルを出 力する】(次ページ)をご覧ください。 2 出力したMPEGファイルを再生しま す。 MPEGファイルをダブルクリックします。 ⇒MPEGファイルがMediaPlayerで再生 されます。 MPEGファイルを映像機器 (出力側)に出力する Windows XPでは、「ビデオ 出力設定ツール」を使って MediaPlayerで再生した映像 をテレビに出力させること ができます。 【ビデオ出力設定ツール】 (88ページ)をご覧くださ い。 43 MPEG-2ファイルを出力する 録画した映像をMPEG-2ファイルとして出力する ことができます。 1 mAgicTVを起動します。 方法については、【mAgicTVの起動方法】 (8ページ)をご覧ください。 2 「プレイモード」に設定します。 マウスで操作する A. クリック B.① プレビュー画面を右クリック します。 ② 表示されたメニューの[プレイ モード]をクリックします。 ①右クリック ②クリック リモコンで操作する [プレイ]を押します。 44 MPEG-2ファイルを出力する 3 出力したい映像を選びます。 ① 再生したい映像を右クリックします。 ② 表示された[エクスポート]→ [ファイル出力]の順にクリック します。 ⇒「MPEGファイルの出力」画面が 表示されます。 ①右クリック ②-1 クリック 4 出力します。 ①「出力ファイル名」を指定します。 ②[出力]ボタンをクリックします。 ⇒MPEG-2ファイルが出力されます。 ②-2 クリック VR認証ファイルを出力する チェックを付けると2つの ファイルが出力されます。 ・MPEG-2ファイル ・添付の「DVD-Movie Album 3 for I-O DATA」 で使うためのファイル (拡張子は「mtv」) 詳しくは、52ページを ご覧ください。 ①指定 参考 ②クリック 45 MPEG-2ファイルを出力する ファイル出力の制限 ・お使いのハードディスクのファイルシステムにはNTFS形式(Windows XP/ 2000のみ)をおすすめいたします。 お使いのハードディスクのファイルシステムがFAT16またはFAT32形式の 場合、出力できるMPEG-2ファイルは約4Gバイトまでとなります。 それを超える長さの映像を出力しようとした場合、最初から4Gバイト分の MPEG-2ファイルが作成されます。 ※ データの途中から任意に4Gバイト分のMPEG-2ファイルを作成すること はできません。 ・データを保存したときの設定によっては、[VR認証ファイルを出力する] ことができない場合があります。 設定については、下の表をご覧ください。 VR 認証ファイル出力可能設定 VR認証ファイルを出力したい場合は、録画する ときに画質設定を下の表に合わせてください。 USB接続 MPEG形式 VBR USB 2.0 CBR VBR USB 1.1 CBR 46 映像 画質設定 プロパティ画面の[画質] タブ(66ページ)で設定でき ます。 音声 サイズ ビットレート 720×480 2~5 352×480 1~5 720×480 2~8 352×480 1~7 720×480 2~6 352×480 1~3 720×480 2~6 352×480 1~3 サンプリングレート 48 CD/DVDを作る 録画した映像をデータCDやDVDビデオに書き込む 方法を説明します。 書き込みに対応したアプリケーションが必要です CD書き込み BHA B’s RecorderGOLD Ver.1.83以降がインストールされている必要 があります。 ※ 本製品には添付されておりません。別途ご用意ください。 DVD書き込み DVD MovieWriter 1.5 SE for mAgicTVがインストールされている必要 があります。 ファイル出力も便利です MPEG-2形式のファイルを出力してから、各アプリケーションを使ってCD/ DVDを作ることもできます。 【DVD-MovieAlbum 3 for I-O DATA作業例】(52ページ)をご覧ください。 対応しているDVDメディア DVD MovieWriter 1.5 SE for mAgicTV DVD-MovieAlbum 3 for I-O DATA 1 DVD-R/-RW/+R/+RW対応 DVD-RAM対応 mAgicTVを起動します。 方法については、【mAgicTVの起動方法】 (8ページ)をご覧ください。 2 「プレイモード」に設定します。 マウスで操作する A. クリック 47 CD/DVDを作る B.① プレビュー画面を右クリック します。 ② 表示されたメニューの[プレイ モード]をクリックします。 ①右クリック ②クリック リモコンで操作する [プレイ]を押します。 48 CD/DVDを作る 3 CD/DVDに書き込みたい映像を 選びます。 ① 書き込みたい映像を右クリックし ます。 ② 表示された[エクスポート]→ [CD書き込み]または[DVD書き込 み]の順にクリックします。 ⇒それぞれに対応したアプリケー ションが起動します。後の操作 は、各取扱説明書をご覧ください。 ①右クリック ②-1 クリック ②-2 クリック 対応したアプリケーション CD書き込み BHA B’s RecorderGOLD Ver.1.83以降 ※ 本製品には添付されておりません。別途ご用意ください。 DVD書き込み DVD MovieWriter 1.5 SE for mAgicTV 49 CD/DVDを作る DVD MovieWriter 1.5 SE for mAgicTV 作業例 本手順は作業例です 作業を行う際は、DVD MovieWriterのオンラインマニュアルをご覧ください。 オンラインマニュアルの参照方法については、準備編の【サービス品のソフト ウェア】をご覧ください。 Windows XP/2000の場合 コンピュータの管理者(Administrator)グループに属するユーザーでログオ ンしてください。 1 [DVD書き込み]を行います。 方法については、47ページをご覧くだ さい。 ⇒DVD MovieWriter 1.5 SE for mAgicTV が起動します。 手順2 の画面が表示されない場合 データが大きすぎたり、DVD MovieWriterに適さない可能性があります。 DVD MovieWriterの[キャプチャ&トリミング]でデータを修正してください。 方法については、DVD MovieWriterの取扱説明書をご覧ください。 50 CD/DVDを作る 2 DVDの作成方法を設定します。 ①[ディスクレコーダー]でDVD-Video を作成するドライブを選びます。 ②[次へ]ボタンをクリックします。 ①選ぶ ②クリック 3 DVDを作ります。 ①[ディスクへの書き込み]にチェック します。 ②DVDディスクを挿入し、[ディスクの 作成]ボタンをクリックします。 ⇒DVDの作成が始まります。 ③DVDができたら、[閉じる]ボタンを クリックします。 ①チェック ②クリック ③クリック 51 CD/DVDを作る DVD-MovieAlbum 3 for I-O DATA 作業例 本手順は作業例です 作業を行う際は、DVD-MovieAlbumのオンラインマニュアルをご覧ください。 オンラインマニュアルの参照方法については、準備編の【サービス品のソフト ウェア】をご覧ください。 Windows XP/2000の場合 コンピュータの管理者(Administrator)グループに属するユーザーでログオ ンしてください。 1 [ファイル出力]を行います。 方法については、44ページをご覧くだ さい。 ⇒MPEG-2ファイルが出力されます。 2 DVD-RAMディスクを挿入します。 お使いのDVD-RAMドライブにDVD-RAMディ スクを挿入します。 3 DVD-MovieAlbum 3 for I-O DATA を起動します。 [スタート]→[(すべての)プログラム] →[Panasonic]→[DVD-MovieAlbum] →[DVD-MovieAlbum]の順にクリック します。 52 VR認証ファイルを出力する 作業内で必ずこれにチェッ クを付けてください。 (45ページ) これを付けると、作業に 必要な、拡張子が「mtv」の ファイルが同時に出力され ます。 CD/DVDを作る 4 [プログラム]タブをクリックします。 クリック 5 画像取り込み画面を表示します。 ①[補助機能]ボタンをクリックします。 ②表示された[ファイルからの画像取り 込み]をクリックします。 ⇒画像取り込み画面が表示されます。 ①クリック ②クリック 6 [映像選択]ボタンをクリックします。 ⇒ファイル選択画面が表示されます。 クリック 53 CD/DVDを作る 7 MPEG-2ファイルを選びます。 本製品で出力した、拡張子が「mtv」の ファイルを選び、[開く]ボタンを クリックします。 本製品で出力したMPEG-2 ファイル 拡張子が「mtv」のファイル と同じフォルダに置いて ください。 複数ファイルを選ぶ CtrlキーやShiftキーを使え ば、複数ファイルを選ぶこ とができます。 ①選ぶ ②クリック 8 [開始]ボタンをクリックします。 ⇒確認画面が表示されます。 クリック 54 CD/DVDを作る 9 [はい]ボタンをクリックします。 ⇒取り込みが開始されます。 クリック 10 まだ取り込む場合は、同じ作業を 繰り返します。 手順5 ~9 をご覧ください。 以上で、MPEG-2データがDVD-RAMに 書き込まれました。 55 Memo 56 使いこなそう mAgicTV ・・・・・・・・・・・・・・・・・・・・・・・・・・・・・・・・・・・・・ 58 mAgicガイド・・・・・・・・・・・・・・・・・・・・・・・・・・・・・・・・・・・ 77 mAgicマネージャ ・・・・・・・・・・・・・・・・・・・・・・・・・・・・・・ 82 ビデオ出力設定ツール ・・・・・・・・・・・・・・・・・・・・・・・・・ 88 57 mAgicTV mAgicTVはテレビ放送や映像機器からの映像を 見たり、録画したりするためのアプリケーション です。 起動する ● mAgicTVを起動します。 マウスで操作する ダブルクリック デスクトップ上の[mAgicTV]アイ コンをダブルクリックします。 リモコンで操作する [TV]ボタンを押します。 アイコンがない場合 はじめてmAgicTVを起動する ときは、その前に初期設定 が必要です。 【mAgicTVの初期設定をしよ う】(準備編)をご覧くださ い。 モードについて mAgicTVには4つのモードがあります。 ● ライブモード テレビ番組や外部入力の映像を見ることができます。 ● タイムシフトモード テレビ番組や外部入力の映像を、ビデオのように巻き戻しや一時停止など の操作をしながら見ることができます。 ● プレイモード 録画した映像を再生することができます。 ● マルチチャンネルモード 本製品では使用しません。 58 mAgicTV ディスプレイウィンドウ 映像が表示される部分です。 59 mAgicTV ●メニュー画面 レビュー画面を右クリックします。 ⇒メニュー画面が表示されます。 右クリック 項目 チャンネル モード 説明 L,T チャンネルを選択できます。 サイズ L,T,P 画面サイズを変更できます。 画質 L,T,P 録画やタイムシフトの画質を設定します。 ライブモード L,T,P それぞれのモードに切り替えます。 タイムシフトモード ※ 本製品は、マルチチャンネルモードには対応 マルチチャンネルモード しておりません。 プレイモード 番組情報表示 コントロールパネル表示 L,T 画面上に番組情報を表示します。 L,T,P フルスクリーン表示の時、コントロールパネルを表示 します。(62ページ) ライブラリ表示 P ライブラリ画面を表示します。(72ページ) プロパティ L,T,P プロパティ画面を開きます。(64ページ) mAgicガイド起動 L,T,P mAgicガイド(番組表)を起動します。(22,77ページ) mAgicTVヘルプ L,T,P mAgicTVのヘルプを表示します。 バージョン情報 L,T,P mAgicTVのバージョン情報を表示します。 終了 L,T,P mAgicTVを終了します。 ※ 「L」はライブモード、「T」はタイムシフト モード、「P」はプレイモードを示します。 60 mAgicTV 番組表ウィンドウ チャンネルを変更したり、番組の情報を表示 したりする事ができる部分です。 プレイモードの場合 現在選択しているファイル の情報が表示されます。 ① ③ ② ④ ⑤ ① 放送局名 設定された放送局名を表示します。 また、ダブルクリックするとチャンネルが切り替わりま す。 ② 番組情報 番組の詳細情報を表示します。 データがない場合は、何も表示されません。 ③ プリセットボタン クリックすると設定された番組を表示します。 ④ 詳細ボタン 番組表ウィンドウを使って詳細情報を表示します。 ⑤ スクロールボタン 番組表ウィンドウをスクロールします。 61 mAgicTV コントロールパネル 映像が表示される部分です。 また右クリックすることで、メニュー画面を 表示できます。 ① ② ③ ④⑤ ⑥ ⑦ ⑨ ⑧ ⑩ ① 終了ボタン mAgicTVを終了します。 また、右クリックすることで「OFFタイマーメニュー」 (63ページ)を表示します。 ② モード変更ボタン ボタンに対応したモードに変更します。 ③ mAgicガイド起動ボタン mAgicガイド(番組表)を起動します。 (22,77ページ) ④ 画面サイズ変更ボタン 画面サイズを「標準」「縮小」で切り替えます。 ⑤ プロパティ表示ボタン プロパティ画面を開きます。(64ページ) ⑥ ミュートボタン 音声のON/OFFを行います。 ⑦ 音量スライダー 音量の調整を行います。 ⑧ 操作パネル 各状態で操作を行います。(90,91,92,93ページ) ⑨ スライダー タイムシフトモードとプレイモードで現在表示され ている映像の位置を表示・変更します。 (91,93ページ) ⑩ 時刻 タイムシフト、プレイモード時に再生位置を表示しま す。 録画時には、録画時間を表示します。 ※プロパティ画面の[表示]タブ(69ページ)で、ここの 表示方法を設定することができます。 また、右クリックでも同様の設定が可能です。 62 mAgicTV ●OFFタイマーメニュー 終了ボタンを右クリックすることで、表示 されます。 設定解除 OFFタイマーを設定している場合、それを解除します。 30~120分後に終了 それぞれをOFFタイマーに設定します。 番組終了時刻に終了 mAgicガイドで番組表データを入手している場合、 その番組が終了する時間をOFFタイマーに設定します。 ●画質メニュー 録画中以外に録画ボタンを右クリックする ことで、表示されます。 高画質 録画やタイムシフトの画質を「画質設定」で「高画質」に設定 したものに変更します。 標準画質 録画やタイムシフトの画質を「画質設定」で「標準画質」に 設定したものに変更します。 長時間 録画やタイムシフトの画質を「画質設定」で「長時間」に設定 したものに変更します。 画質設定 画質設定を行えます。 ※ 画質変更後、モード切替をするか録画を 行うことで、設定が反映されます。 ●自動録画終了メニュー 録画中に録画ボタンを右クリックすること で、表示されます。 予約解除 現在実行している予約録画を解除します。 ただし、録画は続けられます。 設定解除 自動録画終了時間を設定している場合、それを解除します。 30~120分後に終了 それぞれを自動録画終了時間に設定します。 番組終了時刻まで 録画 mAgicガイドで番組表データを入手している場合、 その番組が終了する時間を自動録画終了時間に設定 します。 63 mAgicTV プロパティ画面 mAgicTVの設定を行う画面です。 コントロールパネル(62ページ)のプロパティ 表示ボタンで表示することができます。 8つのタブそれぞれに説明があります。 [一般]タブ 次ページ [画質]タブ 66ページ [保存]タブ 67ページ [映像調整]タブ 68ページ [表示]タブ 69ページ [操作]タブ 70ページ [再生]タブ 70ページ [ビデオ出力]タブ 71ページ 64 mAgicTV ●[一般]タブ ① ④ ② ③ ① 音声モード 音声モードを選択します。 ② 常に手前に表示する チェックを付けると、mAgicTVを常に手前に表示し ます。 ③ ボタンの説明を表示 チェックを付けると、ボタンの上にマウスカーソ する ④ 静止画保存 ルが来たときに説明を表示します。 静止画に名前をつける チェックを付けると、静止画を撮るときに名前 を入力できます。 形式 静止画のファイル形式を選択できます。 画質 静止画がJPEGの場合、画質を10段階で設定でき ます。 65 mAgicTV ●[画質]タブ ① ③ ② ① 画質 通常使用する画質を設定します。 ※ 次に録画もしくはタイムシフトモードに設定したとき から有効になります。 ② デフォルトに戻す クリックすると、現在タブで選んでいる「パラメータ 設定」が初期値に戻ります。 ③ パラメータ設定 それぞれの画質を設定します。 USB接続やサイズにより、設定できるビットレートが異なります USB接続 MPEG形式 VBR USB 2.0 CBR VBR USB 1.1 CBR 66 映像 音声 サイズ ビットレート 720×480 2~15 352×480 1~7 720×480 2~15 352×480 1~7 720×480 2~6 352×480 1~3 720×480 2~6 352×480 1~3 サンプリングレート 44.1, 48 mAgicTV ●[保存]タブ ① ② ③ ① 録画ファイル保存 録画ファイルの保存場所を指定します。 ② タイムシフト タイムシフトモード用に一時的に使用するファイ テンポラリフォルダ ルの場所を指定します。 ③ タイムシフト可能 時間 タイムシフトモード用に一時的に使用するディス ク容量を指定します。 「録画ファイル保存場所」や「タイムシフトテンポラリファイル」について これらはハードディスク上にのみ設定してください。 MOディスクなどの他のストレージ上に設定しないでください。 67 mAgicTV ●[映像調整]タブ ※ 「ライブモード」のみ設定可能です。 ② ① ③ ④ ① チャンネル一覧 右の「カラー調整」「チャンネル微調整」で設定 するチャンネルを指定します。 ② カラー調整 それぞれのチャンネルのカラー調整を行えます。 ③ チャンネル それぞれのチャンネルのチューナーを微調整しま 微調整 す。 ※ ビデオ, Sビデオは設定できません。 ④ デフォルトに戻す それぞれのチャンネルの設定をデフォルトに戻し ます。 タイムシフトモード時にはこのタブの設定は行えません これらの設定を行いたい場合は、タイムシフトモード以外に設定してくだ さい。 68 mAgicTV ●[表示]タブ ② ① ③ ① アスペクト比 チェックすると、テレビ画面の比率を守って表示 します。 ※ この設定は、フルスクリーン時に有効となります。 ② 時刻表示 コントロールパネルの時刻(62ページ)の表示方法 を設定します。 相対時刻表示 ・タイムシフトモード 実映像との時刻差を表示します。 ・プレイモード 先頭からの経過時間を表示します。 実時刻表示 放映(録画)時の時刻を表示します。 ③ 番組情報表示 それぞれの画面サイズで番組情報を表示するタイミ ングを設定します。 69 mAgicTV ●[操作]タブ ① ② ① マウスホイール操作 マウスホイールによる操作を設定します。 複数の項目に同じ操作は設定できません。 ② マルチチャンネル 本製品では使用しません。 ●[再生]タブ ① ② ① 早送り再生 本製品では使用しません。 ② スキップ スキップボタンで早送りする秒数を設定します。 70 mAgicTV ●[ビデオ出力]タブ ① ② ③ ① ライブモード ② タイムシフトモード ③ プレイモード パソコン上で再生するか、本製品に接続した映像 機器(出力側)へ映像を出力するかを選べます。 ※ USB 1.1接続時は、「ライブモード」と「タイムシフ トモード」の[ビデオ出力]を選択できません。 71 mAgicTV ライブラリ画面 ① ② ③ ① メニュー 次ページをご覧ください。 ② プレイリスト 74ページをご覧ください。 ③ ファイルリスト 74ページをご覧ください。 72 mAgicTV ●メニュー ファイル このプレイリストから切り取り 選択しているデータを切り取ります。※1 このプレイリストからコピー 選択しているデータをコピーします。 このプレイリストへ貼り付け 選択しているプレイリスト内にデータを貼り付けます。 このプレイリストから削除 選択しているデータを削除します。※1 ファイルをプレイリストへ貼り付け 選択しているプレイリストにファイルを追加します。 エクスポート ファイル出力、CD書き込み、DVD書き込みを行います。(44,47ページ) ディスクよりファイルを削除 選択しているデータを削除します。※2 ファイルのプロパティ 選択しているデータのプロパティを表示します。 プレイリスト プレイリストの切り取り 選択しているプレイリストを切り取ります。 プレイリストのコピー 選択しているプレイリストをコピーします。 プレイリストの貼り付け 選択しているプレイリストの下にプレイリストを貼り付けます。 プレイリストの削除 選択しているプレイリストを削除します。※1 新しいプレイリストを作成 選択しているプレイリストの下に新しいプレイリストを貼り付けます。 プレイリストの名前変更 選択しているプレイリストの名前を変更します。 ※1 保存されているファイルは削除されません。 ※2 保存されているファイルも削除されます。 73 mAgicTV 表示 アイコン表示 ファイルリストをアイコン表示にします。 リスト表示 ファイルリストをリスト表示にします。 ●プレイリスト データを整理する「プレイリスト」をツリー状 に表示します。 ここで新しいプレイリストを作ったり、データ を別のプレイリストに移動したりすることがで きます。 予約録画時にジャンルを設定した場合、ジャン ル名のプレイリストの中にデータが保存され ます。 ●ファイルリスト 選択したプレイリスト内にあるデータを表示 します。 データをダブルクリックすると、そのデータ を再生/表示できます。 74 mAgicTV キーボードの操作 分類 モード切替 音声関連 サイズ変更 チャンネル操作 画質変更 操作内容 操作 L モード※1 T P ライブ L ○ ○ ○ タイムシフト T ○ ○ ○ プレイ P ○ ○ ○ 音量増加 + ○ ○ ○ 音量減少 - ○ ○ ○ ミュート U ○ ○ ○ 音声切替 O ○ ○ 縮小 1 ○ ○ ○ 標準 2 ○ ○ ○ 全画面 3 ○ ○ ○ 順次切替 ※2 ○ ○ ○ Z 前のチャンネル PageUp ○ ○ 後のチャンネル PageDown ○ ○ 1~12 F1~F12 ○ ○ ビデオ V ○ ○ Sビデオ S ○ ○ 画質変更 Q ○ ○ ○ ※1 L :ライブモード T :タイムシフトモード P :プレイモード ○:使用可能 ※2 縮小→標準→全画面→縮小・・・の順に切り 替わります。 Ctrl+Zを押した場合、縮小→標準→縮小・・・ の順に切り替わります。 75 mAgicTV L モード※ T Enter ○ ○ 静止画 I ○ ○ ○ 再生/一時停止解除 ↑ ○ ○ ○ 一時停止 ↓ ○ ○ ○ Space ○ ○ ○ 分類 操作 操作内容 録画 停止/録画停止 起動 終了 操作 P 巻戻し ← ○ ○ 早送り → ○ ○ 先頭に移動 Home ○ ○ 同期 END ○ スキップ K ○ ○ ○ 詳細情報表示 D ○ ○ コントロールパネル C ○ ○ ライブラリ B プロパティ G ○ ○ ○ mAgicガイド E ○ ○ ○ ヘルプ H ○ ○ ○ メニュー Alt + M ○ ○ ○ 終了 Alt + F4 ○ ○ ○ ○ ○ ※ L :ライブモード T :タイムシフトモード P :プレイモード ○:使用可能 キーボードで操作するときはmAgicTV画面を一番前にしてください mAgicTV画面が一番前に来ていないと、キーボードでの操作はできません。 ※ [Alt]+[Tab]キーを押すことで、一番前に来ている画面を順に変更 することができます。 76 mAgicガイド mAgicガイドはADAMS-EPG+を使った番組表を 表示・使用するためのアプリケーションです。 起動する ● mAgicガイドを起動します。 マウスで操作する ダブルクリック デスクトップ上の[mAgicガイド] アイコンをダブルクリックします。 リモコンで操作する 設定によっては、[EPG]ボタンを 押すことで起動します。 [EPG]ボタンの設定 mAgicマネージャの[その 他]タブで設定できます。 87ページをご覧ください。 77 mAgicガイド ① ② ③ ④ ⑤ ① メニュー 79ページをご覧ください。 ② ボタン 81ページをご覧ください。 ③ 詳細情報表示エリア 日付や選択されている番組の情報、ジャンルの色分 け情報などが表示されます。 ④ 検索画面表示エリア 設定した条件に合う番組を検索できます。 ⑤ 番組表エリア ダウンロードした番組表を表示します。 放送中の時間帯には赤線が引かれます。 放送中の番組をダブルクリックした場合は、その 番組を表示します。 放送前の番組をダブルクリックした場合は、その 番組を予約録画します。 78 mAgicガイド メニュー ファイル 番組データのダウンロード ADAMS-EPG+ダウンローダを起動します。(81ページ) 番組表の印刷 番組表を印刷します。 検索結果の印刷 検索結果を印刷します。 ページ設定 ページレイアウトの設定を変更します。 番組データベースの初期化 今までにダウンロードした番組表データを初期化する画面を表示します。 mAgicガイドの終了 mAgicガイドを終了します。 表示 日付変更 番組表に表示される日付を選択します。 現在の番組情報を表示 現在の番組表を表示します。 詳細情報を表示 詳細情報表示エリア(78ページ)を表示/非表示します。 検索画面を表示 検索画面表示エリア(78ページ)を表示/非表示します。 衛星放送の番組情報を表示 衛星放送の番組を表示/非表示します。 メンテナンス情報表示 メンテナンス情報が表示されます。 縦スケール変更/横スケール変更 番組表の縦(時間)/横(放送局)の縮尺を変更します。 フォント変更 番組表に表示されるフォントを設定します。 表示色変更 番組ジャンルの表示色を設定します。 79 mAgicガイド 検索 キーワード登録 キーワード登録画面(27ページ)を表示します。 予約 番組予約 選択した番組を予約します。(35ページ) ヘルプ トピックの検索 ヘルプを開きます。 バージョン情報 mAgicガイドのバージョンを表示します。 ●キーワード登録画面 設定したキーワードに該当した番組を メールでお知らせするための設定画面 です。 設定方法については、【条件に合う番組 をお知らせする】(27ページ)をご覧くだ さい。 80 mAgicガイド ボタン ボタン 説明 ADAMS-EPG+ダウンローダを起動します。(本ページ下) 現在放送中の番組表を表示します。 選択した番組を予約します。(35ページ) 詳細情報表示エリア(78ページ)を表示/非表示します。 検索画面表示エリア(78ページ)を表示/非表示します。 ヘルプを開きます。 ADAMS-EPG+ダウンローダ ① ② ③ ④ ⑤ ⑥ ⑦ ① 接続方法 LAN接続かダイヤルアップ接続を選択します。 ② 登録メールアドレス 登録したメールアドレスが表示されます。 ③ オートダウンロードの場 自動でダウンロード(84ページ)している場合、ダウン 合、ダウンロード終了時に ロード完了時にADAMS-EPG+ダウンローダを閉じます。 ダイアログを閉じる ④ ダイアルアップの場合、 すでに接続されていたとき ダイアルアップ接続の場合、ダウンロード完了時に ダイアルアップ接続を切断します。 でも終了時に自動接続する ⑤ ユーザ登録サイト ユーザ登録を行うためのWebページに移動します。 ⑥ ダウンロード開始 番組表をダウンロードします。 ※ ダウンロードするにはユーザ登録が必要です。 ⑦ 閉じる ADAMS-EPG+ダウンローダを閉じます。 81 mAgicマネージャ mAgicマネージャは、予約録画の管理、チャン ネル、音声、ADAMS-EPG+の設定を行うための アプリケーションです。 起動する ● mAgicマネージャを起動します。 ①右クリック ②クリック 右下のタスクトレイ内にあるアイコンを 右クリックし、[mAgicマネージャ設定] をクリックします。 ② ③ ④ ⑤ ⑥ ① ① ランチャー mAgicTV, mAgicガイド, テレビ番組表(iEPG)を起動でき ます。 ② [予約管理]タブ 83ページをご覧ください。 ③ [ADAMS-EPG+設定]タブ 84ページをご覧ください。 ④ [TVチャンネル]タブ 85ページをご覧ください。 ⑤ [音声]タブ 86ページをご覧ください。 ⑥ [その他]タブ 87ページをご覧ください。 82 mAgicマネージャ [予約管理]タブ ③ ① ④ ⑤ ② ① 予約一覧 番組予約が表示されます。 ② 空き容量情報 現在、データ保存のためのハードディスクにどれだけの空 き容量があるかと、録画できる時間の目安を表示します。 ③ [新規予約]ボタン 番組を予約するための画面を表示します。(35ページ) ④ [変更]ボタン 選択した予約を変更します。 ⑤ [削除]ボタン 選択した予約を削除します。 83 mAgicマネージャ [ADAMS-EPG+設定]タブ ADAMS-EPG+(番組表)データを チェックを付けると、設定した時間になると自動的に 自動的にダウンロードする mAgicガイド用の番組表データをダウンロードします。 ※【ADAMS-EPG+ダウンローダ】(81ページ)でユーザ登録 した後で使えるようになります。 ※ダイヤルアップ接続の方は、注意の【ダイヤルアップ でお使いの方へ】(25ページ)も参照してください。 84 mAgicマネージャ [TV チャンネル]タブ ① ③ ② ① 地域選択 チャンネル設定を地域ごとの設定に変更します。 ② オートスキャン [開始]ボタン:番組を受信し、受信できたチャンネルを表示 します。 [中止]ボタン:番組受信を中止します。 ③ チャンネル設定 設定されているチャンネルを表示します。 [追加]ボタン:チャンネルを追加します。 オートスキャンの検出結果を選んでから クリックすると、選んだチャンネルを追加 できます。 [変更]ボタン:選んだチャンネルを変更します。 [削除]ボタン:選んだチャンネルを削除します。 [デフォルトに戻す]ボタン:地域の初期値に戻します。 85 mAgicマネージャ [音声]タブ ① ② ① 音声接続デバイス 使用するデバイスを表示/選択します。 ② 実際に試してみる サンプル音声や映像を見ることで、本製品が正しく動作する かを確認します。 86 mAgicマネージャ [その他]タブ ① ② ③ ④ ① 常駐 チェックを付けると、Windows起動時にmAgicマネー ジャのアイコンをタスクトレイに入れます。 ※Windows XP/2000では、コンピュータの管理者 (Administrator)グループに属するユーザー以外 ではここを設定できません。 ② リモコンのEPGボタン動作 リモコンのEPGボタンの動作を設定します。 ※設定後に、mAgicマネージャを起動し直してくだ さい。 ③ 予約録画の起動時のモード 予約録画時にどちらのモードでmAgicTVを起動するか 設定します。 ④ 予約録画終了後の動作 予約録画が終了した後で、Windowsへ何らかの動作を するかを設定します。 87 ビデオ出力設定ツール ビデオ出力設定ツールは、本製品を使って出力 したMPEGファイルをMediaPlayerで再生し、本 製品から出力するためのツールです。 Windows XP専用です 他のOSではお使いいただけ ません。 起動する ● ビデオ出力設定ツールを起動します。 [スタート]→[すべてのプログラム] →[I-O DATA mAgicTV]→[ビデオ出力 ログオンするときは コンピュータの管理者 グループに属するユーザー でログオンしてください。 設定ツール]の順にクリックします。 設定 ① ② ③ ① [PC]ボタン※ こちらをクリックすると、MediaPlayerの映像はパソコンの 画面に表示されます。 ② [TV]ボタン ※ こちらをクリックすると、MediaPlayerの映像は本製品の映 像出力より映像機器(出力側)に表示されます。 Media Playerのスライダは使えなくなります。 ③ [とじる]ボタン ビデオ出力設定ツールを閉じます。 ※ 現在選ばれている方は、「PC」「TV」が オレンジ色の丸で囲まれます。 88 付録 ライブモード時の操作 ・・・・・・・・・・・・・・・・・・・・・・・・・・ 90 タイムシフトモード時の操作 ・・・・・・・・・・・・・・・・・・・・・ 91 録画中の操作 ・・・・・・・・・・・・・・・・・・・・・・・・・・・・・・・・ 92 プレイモード時の操作 ・・・・・・・・・・・・・・・・・・・・・・・・・・ 93 用語解説 ・・・・・・・・・・・・・・・・・・・・・・・・・・・・・・・・・・・・・ 94 困った時には ・・・・・・・・・・・・・・・・・・・・・・・・・・・・・・・・・ 95 89 ライブモード時の操作 ① ② ③ ④ 番号 ① ② ③ mAgicTV画面 リモコン ミュート ⑤⑥ 効果 音声のON/OFFを行います。 ボリューム 音量の調整を行います。 再生 一時停止を解除します。 今見ている映像を録画します。 【見ている番組を録画する】(30ページ)を ④ 録画 ご覧ください。 右クリックで、「画質メニュー」(63ページ) を表示します。 画面を一時停止します。 ⑤ 一時停止 解除するときは、再生ボタンを押します。 なお、約1分で自動的に解除されます。 今見ている映像を静止画として記録します。 ⑥ 静止画 【静止画を撮る】(40ページ)をご覧ください。 ※録画中はクリックできません。 90 タイムシフトモード時の操作 ① ② ⑧ ③④ ⑤ ⑥⑦ ⑨ ⑩⑪⑫ ⑬ 番号 mAgicTV画面 リモコン 効果 ① ミュート 音声のON/OFFを行います。 ② ボリューム 音量の調整を行います。 ③ 映像の頭出しを行います。 ④ 巻戻し ⑤ 再生 ⑥ 早送り ⑦ 同期 映像の巻き戻しを行います。 一時停止を解除します。 映像の早送りを行います。 映像を現在放映中のものと同期します。 現在表示されている映像の位置を表示・変更します。 左端:タイムシフト開始時※ 右端:現在放映中の映像 ※タイムシフト可能時間(67ページ)を過ぎると、古 い映像から順に消えていきます。 ⑧ ⑨ 録画 現在放映中の映像から録画を開始します。 今までのタイムシフトのデータは破棄されます。 ⑩ 停止 録画中に押すと、録画を停止します。 ⑪ スキップ 決まった時間だけ映像を進めます。CM飛ばしなどに 便利です。プロパティ画面の[再生]タブ(70ペー ジ)で設定してください。 ⑫ 一時停止 画面を一時停止します。再生ボタンで解除されます。 なお、一時停止の映像がタイムシフト可能時間を過 ぎてしまった場合は、自動的に解除されます。 ⑬ 静止画 今見ている映像を静止画として記録します。 【静止画を撮る】(40ページ)をご覧ください。 ※録画中はクリックできません。 91 録画中の操作 ① ② ③ ④ ⑤ 番号 mAgicTV画面 リモコン ① ミュート ② ボリューム ③ 再生 ④ 録画 ⑤ 停止 ⑥ 一時停止 ⑥ 効果 音声のON/OFFを行います。 ※ 録画データには影響ありません。 音量の調整を行います。 ※ 録画データには影響ありません。 一時停止を解除します。 右クリックすることで、「自動録画終了メ ニュー」(63ページ)を表示できます。 録画を終了します。 録画を一時停止します。 解除するときは、再生ボタンを押します。 ここでは「ライブモード」での操作を案内しています 「タイムシフトモード」で録画しているときの操作については、 【タイムシフトモード時の操作】(91ページ)もご覧ください。 92 プレイモード時の操作 ① ③④ ⑤ ⑥ ② ⑦ 番号 mAgicTV画面 ① ② ⑧⑨⑩ ⑪ リモコン ミュート 効果 音声のON/OFFを行います。 ボリューム 音量の調整を行います。 映像の頭出しを行います。 ③ ④ 巻戻し ⑤ 再生 ⑥ 早送り 映像の巻き戻しを行います。 一時停止を解除します。 映像の早送りを行います。 現在表示されている映像の位置を表示・変更します。 左端:映像の先頭 右端:映像の末尾 ⑦ 再生を停止します。 ⑧ 停止 ⑨ スキップ 決まった時間だけ映像を進めます。CM飛ばしなどに 便利です。プロパティ画面の[再生]タブ(70ペー ジ)で設定してください。 ⑩ 一時停止 画面を一時停止します。 再生ボタンを押すと解除されます。 ⑪ 静止画 今見ている映像を静止画として記録します。 【静止画を撮る】(40ページ)をご覧ください。 93 用語解説 DirectX[ダイレクトエックス] グラフィックスやサウンド、アニメーション、ムービーなどを扱うための Microsoft社のマルチメディア技術の総称。 DMA転送[ディーエムエー] データ転送方式の一種。CPUを介さずに、デバイス⇔メモリ間で直接デー タを転送する。専用のコントローラが転送制御を行うため、CPUの負荷が 軽減される。 MPEG[エムペグ](Moving Picture (coding) Experts Group) ISO(国際標準化機構)とIEC(国際電気標準会議)のワークグループであ る団体名、またはそれに策定されたデジタル動画を圧縮する技術。 MPEG-2[エムペグツー] MPEG-1の拡張規格。 ISO(国際標準化機構)とIEC(国際電気標準会議)のワークグループ 「MPEG」によって策定され、1995年に国際標準規格(ISO/IEC13818)と なった。 MPEG-2は、現行のテレビ品質からスタジオ品質のHDTV(High Definition Television)までの動画再生をサポートしている。 現在は、DVDや衛星、地上波のデジタルTV放送などに使われている。 94 困った時には 現象 ページ mAgicTVを起動できない mAgicTV上で音声が途切れてしまう 96 タイムシフトモードに変更できない 予約録画が実行されなかった 録画できない mAgicTVで映像が映らない iEPGを使った番組表のあるWebページでの予約録画に失敗する 音が聞こえない、録音されない リモコンで操作できない 97 98 99 100 録画した物を再生すると、音声と映像がずれる 早送り・巻戻し、砂嵐放送などの映像を表示すると動作がおかしくな る Windows標準のWindows MessengerやNetMeetingなどで本製品を使うこ とができない 101 mAgicTVの起動・チャンネル切り替え・録画などに時間がかかる 95 困った時には mAgicTVを起動できない 原因 ハードディスクの空き容量が足りない OSがインストールされている空き容量を確認し、空き容量が足り ない場合はいらないファイルなどを消して、100Mバイト以上の容 量を空けてください。 mAgicTV上で音声が途切れてしまう 原因 パソコンに負荷がかかっている 他に行っている作業や常駐ソフトウェアを終了してください。 終了後しばらくしてから、もう一度お試しください。 タイムシフトモードに変更できない 原因 ハードディスクの空き容量が足りない mAgicTVのプロパティ画面にある[保存]タブ(67ページ)で設定 する「タイムシフトテンポラリフォルダ」のあるハードディスク に空き容量がない可能性があります。 空き容量を確認し、空き容量が足りない場合は下記の作業の中か ら選んで行ってください。 ・いらないファイルなどを消して容量を空ける ・[タイムシフト可能時間]を減らす ・「タイムシフトテンポラリフォルダ」を空き容量のあるハー ドディスクに設定する 96 困った時には 予約録画が実行されなかった 原因1 予約設定が正しくない mAgicマネージャの[予約管理]タブ(83ページ)にある予約一覧 で予約設定を確認してください。 原因2 mAgicマネージャが常駐していない mAgicマネージャが画面右下のタスクトレイに入っている状態で 予約録画を待機してください。 mAgicマネージャが常駐していなかったり、パソコンの電源が 入っていないと、予約録画は実行されません。 原因3 本製品の電源が入っていない 本製品の電源を入れた状態で予約録画を待機してください。 原因4 お使いの環境がACPI機能に対応していない パソコンやお使いの周辺機器がACPI機能に対応していないと、 Windowsのスタンバイモードから回復して予約録画を実行できま せん。 原因5 スタンバイモードからの回復時にパスワードを要求された (Windows XP/2000のみ) スタンバイモードからの復帰時にパスワードを要求しないよう にWindowsを設定してください。 詳しくは、【予約録画の準備】(35ページ)をご覧ください。 97 困った時には 録画できない 原因1 映像機器からのコピーガード信号の入った映像を録画 しようとした DVDビデオなどのコピーガード信号の入った映像は録画できま せん。 原因2 ハードディスクの空き容量が足りない 【タイムシフトモードに変更できない】(96ページ)の原因をご 覧ください。 mAgicTVで映像が映らない 原因1 アンテナケーブルが正しく接続されていない 準備編の【接続しよう】をご覧になり、アンテナケーブルの 接続を確認してください。 原因2 チャンネルが正しく設定されていない mAgicマネージャの[TVチャンネル]タブ(85ページ)で正しく 設定してください。 プリセットの設定と異なる場合もあります。 その場合は、オートスキャン機能をお使いください。 原因3 外部入力の場合、映像機器が再生状態ではない 映像機器(入力側)の電源を入れてください。 ビデオなどの場合は、再生状態にしてください。 原因4 外部入力の設定が正しくない 映像機器(入力側)が接続されている端子と異なる外部入力を 選んでいます。別の外部入力に変更してみてください。 98 困った時には iEPGを使った番組表のあるWebページでの予約録画に失敗する 原因 Webサイトの放送局名とmAgicTVで設定した放送局名が 異なる mAgicマネージャの[TVチャンネル]タブ(85ページ)でWebペー ジと同じ放送局名に設定してください。 音が聞こえない、録音されない 原因1 ボリュームが小さい、または消音になっている ① mAgicTVのボリュームを確認してください。 ② Windowsのボリュームを確認してください。 ※ 「メイン」だけでなく「ボリュームコントロール」「WAVE」など の設定も確認してください。 また「ミュート」にチェックが付いていたら、外してください。 ③ 本製品に接続した映像機器やスピーカーのボリュームを確認 してください。 原因2 音声コードの接続が正しくない 準備編の【接続しよう】をご覧になり、音声コードの接続を 確認してください。 原因3 スピーカーがつながっていない パソコンとスピーカーがつながっているかを確認してください。 原因4 普段使っているものと違うサウンドデバイスを使おうとし ている mAgicマネージャの[音声]タブ(86ページ)内にある[使用する サウンドデバイス]を変更してください。 原因5 サウンドデバイスが正しく設定されていない サウンドデバイスの取扱説明書をご覧になり、正しく設定され ているかを確認してください。 99 困った時には リモコンで操作できない 原因1 リモコン受光部にリモコンを向けていない 本製品の二つのランプに向けてリモコンを操作してください。 原因2 リモコン受光部に強い光が当たっている 直射日光や蛍光灯などの強い光が直接当たっていないかを確認 してください。 原因3 リモコンの電池が古くなっている 準備編の【リモコンと電池】をご覧になり、電池を入れ替えて ください。 原因4 mAgicマネージャが常駐していない mAgicマネージャの[その他]タブ(87ページ)にある「常駐」で mAgicマネージャを常駐してから、再起動してください。 原因5 パソコンが起動してから本製品の電源を入れた Windowsを再起動してください。 原因6 本製品を抜き差しした Windowsを再起動してください。 100 困った時には 録画した物を再生すると、音声と映像がずれる 原因1 パソコンに負荷がかかっている 他に行っている作業や常駐ソフトウェアを終了してください。 終了後しばらくしてから、もう一度お試しください。 原因2 ハードディスクの「DMA」設定を行っていない (Windows Meのみ) 【DMAの設定確認】(102ページ)をご覧になり、「DMA」設定を 確認してください。 早送り・巻戻し、砂嵐放送などの映像を表示すると動作がおかし くなる 原因 映像の同期信号が乱れている これらの映像を表示することはできません。 Windows標準のWindows MessengerやNetMeetingなどで本製品 を使うことができない 原因 対応していない 本製品はWindows MessengerやNetMeetingなどのアプリケーショ ンには対応しておりません。 mAgicTVの起動・チャンネル切り替え・録画などに時間がかかる 原因 作業用ファイルへのアクセス時間がかかる mAgicTVが使っている作業用ファイルにアクセスするタイミング で、数秒ほど時間がかかってしまうことがあります。 101 困った時には DMA の設定確認 1 「システムのプロパティ」を開きます。 [マイコンピュータ]アイコンを右クリックし、表示された[プロパ ティ]をクリックします。 2 「デバイスマネージャ」を開きます。 [デバイスマネージャ]タブをクリックします。 3 「種類別」の表示にします。 [種類別に表示]をクリックします。 クリック 4 DMAを確認します。 ① [ディスクドライブ]の左にある をクリックします。 ⇒その下が表示されます。 ② ハードディスクをダブルクリックします。 ③ [設定]タブをクリックします。 ④ [DMA]にチェックが付いていることを確認します。 ※ チェックが付いていなかった場合は、付けてください。 ただし、ハードディスクがDMA転送に対応していない場合は、チェックを 付けないでください。 ⑤ [OK]ボタンをクリックします。 5 「デバイスマネージャ」を閉じます。 画面右上にある をクリックします。 確認作業は完了しました。 102 GV-M2TV/USB2 取扱説明書 活用編 2002.11.29 122025-01 発 行 株式会社アイ・オー・データ機器 〒920-8512 石川県金沢市桜田町3丁目10番地 C 2002 I-O DATA DEVICE,INC. All rights reserved. 本製品および本書は著作権法により保護されておりますので 無断で複写、複製、転載、改変することは禁じられています。