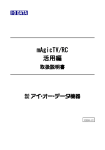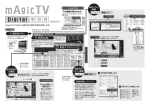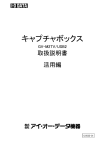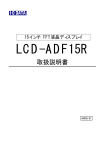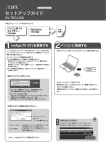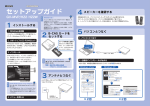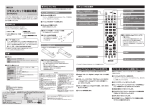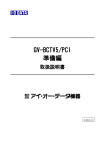Download 取扱説明書等(1) - アイ・オー・データ機器
Transcript
GV-MPG3TV/PCI 取扱説明書 [活用編] 104524-01 もくじ 見る! ......................... 1 4 100%使いこなす!.....29 テレビを見る ................................................ 2 mAgicTV...................................................... 30 チャンネルをかえる .................................. 3 mAgic マネージャ .................................... 48 ビデオを見る................................................ 4 mAgic ガイド .............................................. 54 番組表を見る............................................... 5 mAgicPlayer............................................... 58 mAgic ガイドで番組表を見る .......... 5 mAgicTV 環境設定 ................................ 62 iEPG で番組表を見る......................... 8 その他のソフトウェア............................. 67 番組を検索する.......................................... 9 リモコンの操作方法............................... 71 番組を一時停止する..............................10 キーボードの操作方法......................... 74 見たいシーンをリプレイする ...............11 困ったときには ................78 録画する! .................13 インストール時のトラブル.................... 81 録画する......................................................14 テレビ視聴・録画時のトラブル .......... 87 録画しながら最初から見る .................15 リモコンのトラブル .................................. 97 録画予約する............................................16 その他のトラブル .................................... 98 画面を静止画として保存する.............20 録画した映像を見る ...............................21 録画した映像を MPEG にする ...........23 ふろく ..............................99 サポートソフトの削除 ..........................100 用語集........................................................103 出力する! ................ 25 仕様.............................................................105 録画した映像を出力する .....................26 サポートセンターへのお問い合わせ......108 保証について..........................................109 修理について..........................................110 ソフトウェアの入手 ...............................112 見る! mAgicTV を使えば、普段のテレビやビデオと同じように、パソコンでテレビ やビデオを楽しむことができます。また、タイムシフト機能を使って放送中 の番組を一時停止/再生ができます。 mAgic ガイドでは番組表の閲覧や、キーワード、人名による番組検索ができ ます。 1 テレビを見る デスクトップ上の[mAgicTV]アイコンをダブルクリックします。 ダブル クリック ディスプレイウィンドウにテレビの映像が表示されます。 ディスプレイ ウィンドウ 終了ボタン ・ディスプレイウィンドウに映像が表示されない場合は、ビデオやアンテナ 等の各ケーブルが正しく接続されていない可能性があります。正しく接続 されているかご確認ください。 ・Windows のマルチモニタ機能を利用する場合、「mAgicTV」のディスプレイ ウィンドウはプライマリモニタにのみ表示可能です。 映像を調整する 【[映像調整]タブ】(66ページ)をご参照ください。 ディスプレイウィンドウのサイズを変える ディスプレイウィンドウを右クリックし、表示されたメニューの[サイズ]をクリッ クして設定してください。 ※ [フルスクリーン]を選択すると、ジャギーがでる(輪郭がギザギザ になる)場合があります。 2 チャンネルをかえる 1 [チャンネル番号]を右クリックし、番組表ウィンドウを表示します。 右クリック チャンネル番号 2 番組表ウィンドウから見たいチャンネルをクリックします。 ▼チャンネル番号をクリックした場合 番組表ウィンドウ チャンネルボタン ・チャンネルを変更すると、実際に表示されるまでに数秒かかる場合が あります。 ・番組データをダウンロードしていた場合、番組情報が番組表ウィンド ウに表示されます。 番組データのダウンロード方法については、【番組データをダウンロ ードする】(7ページ)をご覧ください。 3 ビデオを見る 1 映像機器を接続し、再生状態にします。 映像機器の電源を入れ、ビデオテープなどをセットし、映像機器の再生 ボタンを押してください。 2 チャンネルを映像機器に合わせます。 ①ディスプレイウィンドウ上で右クリックします。 ②[チャンネル]をクリックします。 ③映像機器を接続しているチャンネル([1.Video]または[1.S-Video]) を選択します。 ①右クリック ②クリック ③いずれかを クリック ディスプレイ ウィンドウ ・一部のビデオ機器の映像は、正しく表示されないことがあります。 ・ビデオ映像を表示した時、画面下部に数ミリのちらつきが表示される場合 がありますが、異常ではありません。 ・ディスプレイウィンドウに映像が表示されない場合は、【ディスプレイウィンド ウは表示されるが、映像が表示されない(ディスプレイウィンドウ全体が黒 色の状態)】(87ページ)をご覧ください。 4 番組表を見る mAgic ガイド および iEPG で、番組表を見られます。 mAgic ガイド および iEPG をご利用いただくには、インターネットの接続環境 が必要です。 mAgic ガイドで番組表を見る 1 デスクトップ上の「mAgic ガイド」アイコンをダブルクリックしま す。 ダブル クリック 2 番組表が表示されます。 番組詳細情報表示エリア 番組表示エリア 番組表を表示するには、番組データをダウンロードする必要があります。 方法は【番組データをダウンロードする】(7ページ)をご覧ください。 5 番組表を見る 番組詳細情報表示エリア 選択している番組のチャンネル名、開始時刻、終了時刻、ジャンルを表示し ます。放送局情報、コラム情報がある場合はその内容も表示します。 番組表示エリア ● 番組スケジュールを表示します。 ● 番組をクリックすると、 「番組詳細情報表示エリア」に詳細情報を表示 します。 ● 番組をダブルクリックすると、その番組の現在の状態によって動作が異な ります。 放送中の番組 開始前の番組 終了した番組 6 「mAgicTV」でその番組を見ることができます。 その番組を予約録画するための画面が表示されま す。(16ページ参照) 「番組は終了しました。」と表示されます。 番組表を見る 番組データをダウンロードする ダイヤルアップでお使いの方へ ダウンロード終了後に、むだな電話代を使わないために[切断するための待 ち時間]を設定してください。 設定方法については、【●[切断するための待ち時間]を設定する】(52ペー ジ)をご覧ください。 1 番組表の[DL]ボタンをクリックします。 クリック [登録のお願い]画面 はじめて[DL]ボタンをクリックした場合は、[登録のお願い]画面 が表示されます。 プロバイダにユーザー登録していない場合は、ユーザー登録しておい てください。 2 番組データのダウンロードを開始します。 ①接続方法を設定します。 ②[ダウンロード開始]ボタンをクリックします。 ⇒番組データのダウンロードを開始します。 ※ダウンロードにはしばらくかかります。 ①設定 ②クリック [ダウンロード開始]ボタンをクリックできない場合… ユーザ登録されていません。 [ユーザ登録サイト]ボタンをクリックし、ユーザ登録してください。 ユーザ登録を終えると、完了のメッセージが表示されます。[OK] ボタンをクリックすれば、ダウンロードできるようになります。 7 番組表を見る 画面上のその他の項目について… ・オートダウンロードの場合、ダウンロード終了時にダイアログを閉じる ここをチェックすると、オートダウンロードで画面が表示された場合、ダウン ロードが完了すると自動的に画面を閉じます。 ※オートダウンロードの設定は、mAgic マネージャで行います。 【[ADAMS-EPG+設定]タブ】(51ページ)参照 ・ダイヤルアップの場合、既に接続されていた時でも終了時に自動切断する ここをチェックするとダウンロード完了後にダイヤルアップを自動切断しま す。 ※ この機能は、ダイヤルアップでのみ使用可能です。 3 [OK]ボタンをクリックします。 番組データはダウンロードされました。 4 [閉じる]ボタンをクリックします。 ⇒画面は閉じられます。 しばらく番組データを読み込んだ後、番組表を表示します。 iEPG で番組表を見る ※iEPG とはインターネットでのテレビ番組録画予約方式の名称です。 以下のいずれかの方法で iEPG 対応のサイト「ON TV JAPAN」で番組表を見る ことができます。 方法1:デスクトップ上の[テレビ番組表(iEPG)]アイコンをダブルクリックします。 ダブル クリック 方法2:「mAgic マネージャ」を起動して、画面左側の[テレビ番組表(iEPG)]アイ コンをクリックします。 (起動方法は【mAgic マネージャ】(48ページ)をご覧ください。) 8 番組を検索する キーワードや人名で番組の検索ができます。 1 2 デスクトップ上の「mAgic ガイド」アイコンを ダブルクリックし、「mAgic ガイド」を 起動します。 ダブル クリック [検索]ボタンをクリックします。 クリック 3 検索条件 ツリー タブを選択して、検索を行います。 番組の一覧表示エリア [ジャンル検索]タブ 検索条件ツリーで、番組のジャンルを検索できます。 [人名検索]タブ 検索条件ツリーで、人名を検索できます。 [キーワード検索]タブ 検索キーワードを入力して、検索することができます。 検索された番組をダブルクリックすると、[番組表示エリア]でその番組が選択 表示されます。 9 番組を一時停止する 番組の放送中に急な用事が入っても、番組を一時停止して、後でその場面の 続きを見ることができます。 (スチルスリップ再生) ・設定したテンポラリフォルダ(64ページ参照)のドライブの空き容量が足りな い場合、この機能は使用できません。 ・本機能を使用する前に、他のアプリケーションを終了してください。 ・後で番組を見ることができるのは、以下の手順での[Time]ボタンをクリック した後の番組のみです。 1 mAgicTV を起動して、見たいチャンネルを選択します。 起動方法は、【テレビを見る】(2ページ)をご覧ください。 急な用事発生!! 2 [Time]ボタンをクリックします。 クリック 3 [一時停止]ボタンをクリックします。 ⇒映像が一時停止されます。 クリック 用事が終わった 4 もう一度[一時停止]ボタンをクリックします。 ⇒[一時停止]ボタンをクリックした時点より、映像が再開されます。 10 見たいシーンをリプレイする もう一度見たいシーンを、簡単にリプレイできます。 (フリースリップ再生) ・ 設定したテンポラリフォルダ(64ページ参照)のドライブの空き容量が足りな い場合、タイムシフトモードは使用できません。 ・ 本機能を使用する前に、他のアプリケーションを終了してください。 1 mAgicTV を起動して、見たいチャンネルを選択します。 起動方法は、【テレビを見る】(2ページ)をご覧ください。 2 [Time]ボタンをクリックします。 クリック 今のシーンをもう一度 3 スライダーバーを操作して、見たいシーンを再生します。 左端までスライドすると、番組の最初([Time]ボタンをクリックした時)から 見ることができます。 左右に移動 11 - Memo - 12 録画する! mAgicTV や mAgic ガイドを使って、簡単に録画や予約録画などができます。 また、録画した番組を見る方法についても説明します。 13 録画する mAgicTV を使って、簡単にテレビの録画ができます。 ・DVD やビデオで、著作権保護機能(コピーガード信号)が入っている映像は 録画できません。 ・長時間の録画をする場合、ハードディスクの空き容量が十分にあることを 確認してから録画を開始してください。 録画中にハードディスクの空き容量が無くなった場合、正常な録画や操作 が行えなくなることがあります。 ・本機能を使う前に、他のアプリケーションを終了してください。 1 mAgicTV を起動して、録画したいチャンネルを選択します。 起動方法は、【テレビを見る】(2ページ)をご覧ください。 2 [録画]ボタンをクリックします。 ⇒録画が始まります。 チャンネル名が、録画経過時間の表示に変わります。 クリック 録画経過時間 ・[録画]ボタンをクリック後、書き込み準備のため、録画開始までにしばらく 時間がかかる場合があります。(そのため、録画されるデータも[録画]ボタ ンをクリックした時点よるずれる場合があります。) ・録画中は画面サイズを変更しないでください。コマ落ちや音とびの原因とな ります。 3 録画を終了させるには、もう一度[録画]ボタンを押します。 録画したファイルをご覧になるには、【録画した映像を見る】(21 ページ)を参照してください。 14 録画しながら最初から見る 録画中の番組を最初から見ることができます(スタートスリップ再生) 。 録画終了を待つ必要はありません。 ・ 設定したテンポラリフォルダ(64ページ参照)のドライブの空き容量が足りな い場合、タイムシフトモードは使用できません。 ・ 長時間の録画をする場合、ハードディスクの空き容量が十分にあることを確 認してから録画を開始してください。 録画中にハードディスクの空き容量が無くなった場合、正常な録画や操作が 行えなくなることがあります。 ・ 本機能を使う前に、他のアプリケーションを終了してください。 ・ 録画中にチャンネルを変更すると、変更したチャンネルの映像を録画してし まします。 1 mAgicTV を起動して、録画したいチャンネルを選択します。 起動方法は、【テレビを見る】(2ページ)をご覧ください。 2 [Time]ボタンをクリックします。(タイムシフトモードにします。) クリック 3 [録画]ボタンをクリックします。 チャンネル名が、録画経過時間の表示に変わります。 録画経過時間 4 クリック スライダーバーを操作して、最初から表示します。 スライダーバーを左端に移動すると、番組を録画しながら最初から ([Time]ボタンをクリックした所から)表示します。 スライダーバー スライダーバーを左端 に移動させる 15 録画予約する mAgic ガイドや iEPG の番組表から、簡単に録画予約ができます。 以下の録画予約設定後、予約時間になると「mAgicTV」が起動し、録画を開始 します。 ・ mAgic マネージャを常駐させていないと予約は実行されません。 (インストール時は常駐設定となっています。) mAgic マネージャを常駐させる方法は【mAgic マネージャ】(48ページ)をご覧く ださい。 ・ 録画予約は、予約したい番組の開始時間3分前までに行ってください。3分 を切ると予約できません。 ・ mAgic ガイドと iEPG 対応のホームページから同時に予約を行うことはできま せん。 1 番組表を表示します。 詳しくは【番組表を見る】(5ページ)をご覧ください。 番組表を表示しないで録画予約をする場合 mAgic マネージャを起動して[新規予約]ボタンをクリックします。 (48ページ参照) その後、手順③へ進みます。 2 予約したい番組をダブルクリックします。 mAgic ガイドの場合は、予約したい番組をダブルクリックします。 ▼mAgic ガイドで予約する場合 ダブル クリック 16 録画予約する 3 番組を予約するための画面が表示されます。 以下の項目を設定して、[次へ]ボタンをクリックします。 予約の種類 [録画]を選択します。 ※予約開始時刻1分前に mAgicTV が自動的に起動し、録画予 約を開始します。 [視聴]を選択すると、予約時刻がきたら mAgicTV が 自動的に起動し、設定したチャンネルを表示します。 画質 映像の画質を選択します。 ※画質の設定については「mAgicTV 環境設定」の【[画質]タ ブ】(65ページ)をご覧ください。 チャンネル 予約する番組のチャンネルを指定します。 ※チャンネルの設定については【[チャンネル]タブ】(63ページ) をご覧ください。 (番組表を使って予約する場合、チャンネルの設定は不要で す。) ①選択 ②選択 ③選択 ④クリック 17 録画予約する 4 以下の項目を設定して、[次へ]ボタンをクリックします。 開始時刻 予約する番組の開始時刻を設定します。 ※番組表を使って予約する場合、時刻の設定は不要です。 終了時刻 予約する番組の終了時刻を設定します。 ※番組表を使って予約する場合、時刻の設定は不要です。 連続予約 一回のみの予約か、連続予約(毎週または毎日)が指 定できます。 [有効期限] :連続予約の有効期限を指定します。 [曜日]ボタン:「毎週」の場合、曜日を指定します。 録画可能時間 録画可能な時間を確認します。 ①確認または 設定 ②設定 ③確認 ④クリック [開始時刻]と[終了時刻]を設定する際は、録画予約する他の番組との間に、 3 分間以上の間隔をあけてください。 18 録画予約する 5 予約した番組の説明を確認し、[次へ]ボタンをクリックします。 ※番組内容は番組表データを受信済みのときだけ表示されます。 ①確認 記入・編集が できます。 ②クリック 6 予約内容を確認し、[完了 予約内容を確認し、 完了]ボタンをクリックします。 完了 ボタンをクリックします。 ①確認 ②クリック mAgic ガイドの表示 番組表の録画予約した番組には、赤い矢印が付きます。 赤い矢印の付いた番組を右クリックすると、予約を解除できます。 また、mAgic マネージャの予約リストに、番組が追加されます。 詳しくは、【mAgic マネージャ】(48ページ)をご覧ください。 19 画面を静止画として保存する mAgicTV を使って、簡単にテレビ画面を静止画として保存できます。 本機能を使う前に、他のアプリケーションを終了してください。 1 mAgicTV を起動して、静止画を保存したいチャンネルを選択しま す。 起動方法は、【テレビを見る】(2ページ)をご覧ください。 2 保存したい場面で、[一時停止]ボタンをクリックします。 ⇒画面が、一時停止します。 このようにすると、確実に保存したい場面を選べます。 クリック 3 [静止画]ボタンをクリックします。 ⇒画面を静止画として保存します。 保存したファイルをご覧になるには、【録画した映像を見る】(次ページ) を参照してください。 クリック 静止画のファイル名を設定したい場合は、[プロパティ]画面の[一般] タブでの[静止画に名前を付ける]チェックボックスで設定できます。 詳細は、36ページを参照してください。 20 録画した映像を見る mAgicTV を使って、録画した映像や取り込んだ静止画を見ることができます。 この操作は、録画したファイルがある場合のみ使用可能です。 1 mAgicTV を起動します。 起動方法は、【テレビを見る】(2ページ)をご覧ください。 2 [Play]ボタンをクリックします。 ⇒再生用の画面が表示されます。 クリック 3 右の欄で、見たい映像のファイルをダブルクリックします。 ※静止画を見る場合は、クリックします。 見たいファイルを ダブルクリック (静止画はクリック) 4 ディスプレイウィンドウに映像(または静止画)が表示されます。 21 録画した映像を見る 5 画面を閉じるときは、画面右上の をクリックします。 本製品で録画したファイルを Windows の Media Player で再生したり、 「日本語版 Ulead MediaStudio Pro 6 Power up kit」で編集する場合、 あらかじめ次ページ【録画した映像を MPEG にする】を参照して MPEG ファイ ル出力を行っておいてください。 ボタン操作の詳細については、【プレイモード】(45ページ)をご覧ください。 22 録画した映像を MPEG にする 録画した映像を MPEG-2 ファイルにすることができます。 この操作は、録画したファイルがある場合のみ使用可能です。 1 mAgicTV を起動します。 起動方法は、【テレビを見る】(2ページ)をご覧ください。 2 [Play]ボタンをクリックします。 ⇒再生用の画面が表示されます。 クリック 3 [MPEG ファイル出力]をクリックします。 ① [ライブラリ]画面右のファイル表示欄で、MPEG-2 ファイルにしたい 映像のファイルを右クリックします。 ② 表示された[MPEG ファイル出力]をクリックします。 ①ファイルを右クリック ②クリック この画面の詳細については、【[ライブラリ]画面】(46ページ)をご覧ください。 23 録画した映像を MPEG にする 4 以下を設定し、[出力]ボタンをクリックします。 出力ファイル名 作成する MPEG-2 ファイルのファイル名を指定します。 [参照]ボタンを使うこともできます。 出力先容量 出力先の「空き容量」と「ファイルシステム」が表示され ます。 ※ ファイルシステムが[FAT]の場合は、1つの MPEG-2 ファイルは 4G バイトまでとなります。 4G バイト以上のデータの場合でも、4G バイトまでしか 出力されません。 ファイルサイズ 作成する MPEG-2 ファイルのサイズが表示されます。 VR 認証ファイ チェックを付けると、添付のソフトウェア ルを出力する 「DVD-MovieAlbumSE」で使うことができる MPEG-2 フ ァイルを作成します。(以下の【注意】も参照してくださ い。) ①設定 ②クリック 以下の条件を満たすものだけが、VR 以下の条件を満たすものだけが、VR 認証ファイルとして出力できます ・音声のサンプリングレートが 48KHz である ・ビットレートが、以下のように設定されている - MPEG 形式が「CBR」の場合、8Mbps 以下 - MPEG 形式が「VBR」の場合、5Mbps 以下 24 出力する! 録画した映像や取り込んだ静止画をテレビやビデオに出力する方法について も説明します。 25 録画した映像を出力する 録画した映像や取り込んだ静止画をテレビやビデオに出力することができ ます。 ・ mAgicPlayer は、mAgicTV と同時に起動できません。 ・ 出力時には、パソコン上に映像は表示されません。ビデオに出力時はテ レビをビデオに接続し、テレビ画面で映像をご確認ください。 1 出力したい映像機器を本製品に接続します。 2 接続した映像機器の電源を入れます。 ビデオに録画する場合は、ビデオテープなどをセットし、テープに録画で きる準備もしてください。 3 mAgicPlayer を起動します。 デスクトップ上の[mAgicPlayer]アイコンを ダブルクリックします。 4 ダブル クリック 出力したい映像のファイルをクリックします。 見たいファイルを クリック 下記のファイルを mAgicPlayer で出力できます。 ファイルをマウスで動かして、mAgicPlayer の上ではなしてください。 ・ビットマップ(BMP)ファイル(24bit RGB) ・mAgicTV で作成した MPEG ファイル 26 録画した映像を出力する 5 mAgicPlayer 画面左下の[再生]ボタンをクリックすれば、映像(ま たは静止画)が出力されます。 [停止]ボタンで出力を終了します。 ビデオに録画する場合は、通常の録画操作と同じようにビデオ側でも録 画操作が必要です。 表示されている映像を確認しながら、録画したい場面からビデオの[録 画]ボタンを押し、録画を終了する個所でビデオの[停止]ボタンを押して ください。 ①クリック ②クリック [再生]ボタン:映像を出力します。 [停止]ボタン:出力を停止します。 6 画面を閉じるときは、画面右上の をクリックします。 mAgicPlayer についての詳細は、【mAgicPlayer】(58ページ)をご覧くだ さい。 27 - Memo - 28 100% 使いこなす! 添付されたアプリケーションの機能を使いこなせば、本製品をさらに楽しむ ことができます。 説明 ページ mAgicTV 30 mAgic マネージャ 48 mAgic ガイド 54 mAgicPlayer 58 mAgicTV 環境設定 62 リモコンの操作方法 71 キーボードの操作方法 74 29 mAgicTV mAgicTV はテレビ放送や接続した映像機器の映像を見たり、録画(動画キャ プチャ)したりするアプリケーションです。 起動方法 デスクトップ上の[mAgicTV]アイコンをダブルクリックします。 ダブル クリック もう一つの起動方法 [スタート]→[プログラム]※→[I-O DATA mAgicTV]→[mAgicTV]の順に クリックします。 ※Windows XP の場合「すべてのプログラム」をクリックします。 モードについて mAgicTV には、3つのモードがあります。 ライブモード(42ページ参照) テレビや接続したビデオ機器の映像を見ます。 また、録画もできます。 タイムシフトモード(43ページ参照) テレビやビデオを視聴中や録画中に好きな場面で停止し、後でその場面 から見られます。 プレイモード(45ページ参照) 録画したファイルを見たり、テレビ出力や MPEG-2 ファイル出力も行え ます。 ※録画されたファイルが無い場合、「プレイモード」ボタンは使用できません。 30 mAgicTV 操作説明 mAgicTV は、3つの部分に分かれます。 それぞれについて説明していますので、ご覧ください。 番組表 ディスプレイ ウィンドウ ウィンドウ コントロールパネル ディスプレイウィンドウ 番組表ウィンドウ コントロールパネル 【ディスプレイウィンドウ】(次ページ) 【番組表ウィンドウ】(40ページ) 【コントロールパネル】(41ページ) 31 mAgicTV ディスプレイウィンドウ 映像(静止画)が表示される部分です。 また、右クリックすることによってメニュー画面を表示することができます。 1.右クリック 2.メニュー画面が 表示されます。 メニュー画面は、モード([ライブモード][タイムシフトモード][プレイモード])によっ て、有効な項目が異なります。 [L]:ライブモードで有効 [T]:タイムモードで有効 [P]:プレイモードで有効 32 チャンネル [L][T][P] クリックすると、チャンネルを選択するためのメニューが表示されま す。 サイズ [L][T][P] クリックすると、サイズを選択するためのメニューが表示されます。 ※[フルスクリーン]を選択すると、ジャギーがでる(輪郭がギザギザ になる)場合があります。 ミュート [L][T][P] 音声を消します。 ※ 一時停止の時は使用できません。 番組表表示 [L][T] 放送中の番組情報をチャンネルごとに表示します。 ※フルスクリーン時は使用できません。 mAgicTV OSD 表示 [L][T] ディスプレイウィンドウ上に、現在放送中の番組情報などを 表示します。(次ページの表示例参照) ※番組情報を表示するには、mAgic ガイドで番組データを ダウンロードする必要があります。 コントロールパネル 表示 コントロールパネル(41ページ参照)を表示します。 ※サイズが[フルスクリーン]の場合のみ使用可能です。 (フルスクリーン時はコントロールパネルも消えるため、 フルスクリーン時でも[コントロールパネル]を表示させ たい場合に使用するメニュー項目です。) [L][T][P] ライブラリ表示 [P] 録画した映像ファイルの一覧を表示します。(46ページ参照) プロパティ [L][T][P] mAgicTV を設定する[プロパティ]画面を表示します。 (35 ページ参照) 一時停止 [L][T][P] 現在表示されている映像を一時停止します。 静止画 [L][T][P] 現在表示されている映像を、静止画として保存します。 録画 [L][T] 録画を開始します。録画中に選択すると録画を終了します。 ライブモード ライブモードへ移行します。 タイムシフトモード タイムシフトモードへ移行します。 プレイモード プレイモードへ移行します。 マルチチャンネル モード 本製品では使用しません。 ヘルプ ヘルプを表示します。 終了 mAgicTV を終了します。 33 mAgicTV ・OSD 画面表示例 ディスプレイウィンドウを右クリックし、メニュー内の[OSD 表示]をクリックすれ ば以下のような現在放送中の番組情報などを表示します。 現在放映中の番組 情報などを表示 34 mAgicTV プロパティ画面 メニュー画面で[プロパティ]をクリックすると、表示されます。 mAgicTV の設定をすることができます。 プロパティ画面には、6つのタブがあります。 [一般]タブ [表示]タブ [テレビ出力]タブ 【[一般]タブ】(次ページ) 【[表示]タブ】(37ページ) 【[テレビ出力]タブ】(38ページ) [操作]タブ 【[操作]タブ】(38ページ) [再生]タブ 設定はありません。 ※本製品では、早送り再生できません。 [バージョン情報]タブ 【[バージョン情報]タブ】(39ページ) 35 mAgicTV [一般]タブ ① ② ⑦ ③④⑤⑥ 36 ① 画面サイズ 画面の表示サイズを下の 3 種類から指定します。 ・ 縮小サイズ(360×270 ドット) ・ 標準サイズ(720×540 ドット) ・ フルスクリーン Windows の画面解像度いっぱいに表示するモードです。 解像度により縦長や、横長になる場合もあります。 ② 音声 スライダを移動して音量を調整します。 [ミュート]にチェックを付けると音声を消します。 ③ 常に手前に表示する チェックを付けると、mAgicTV を常に手前に表示します。 ④ ボタンの説明を 表示する チェックを付けると、各ボタンにマウスカーソルを合わせた ときにそのボタンの説明を表示します。 ⑤ 静止画に名前を つける チェックを付けると、静止画を取り込んだ時に名前 (ファイル名)をつけることができます。 ⑥ 起動時に番組情報 を更新しない チェックを付けると、mAgicTV 起動時に mAgic ガイドでダウ ンロードした番組データの更新を行いません。 次回起動時から有効となります。 ⑦ 音声モード 音声モードを切り替えます。 mAgicTV [表示]タブ ③ ① ② ① アスペクト比固定 画面サイズをフルスクリーンにしたときの最大サイズを 「4:3」に固定します。 (ワイド解像度モニタをご利用の場合に使用します。) ② OSD 表示 画面情報を表示するタイミングを設定します。 ※OSD 表示については 34 ページを参照してください。 ③ 時刻表示 コントロールパネルの時刻表示を切り替えます。 (タイムシフトモード、プレイモードのみ) ・相対時刻表示 実際の時刻と表示されている映像との差を表示します。 ・実時刻表示 表示されている映像の時刻を表示します。 37 mAgicTV [テレビ出力]タブ ① ② ③ ① ライブモード 設定できません。 ② タイムシフトモード 設定できません。 ③ プレイモード プレイモードの出力先を設定します。 [操作]タブ ① 本製品 では設定 しません ② 38 ① マウスホイール 操作 音量調整、チャンネル切り替えの動作を、マウスホイール に割り付けます。 ※マイクロソフト社製インテリマウスのご使用をおす すめします。 ② 音量ボタン/チャンネ ルボタン [コントロールパネル]のボタン(42ページ⑥参照)を、音量 ボタンにするか、チャンネルボタンにするか設定します。 mAgicTV [バージョン情報]タブ ① ② ① Product Version 本製品に添付のアプリケーション全体のバージョンを表示 します。 ② Application Version 「mAgicTV」のバージョンを表示します。 39 mAgicTV 番組表ウィンドウ mAgic ガイドで番組データをダウンロード※済みの場合、番組情報が表示されま す。 また、チャンネルボタンにより、チャンネルの切り替えができます。 ※【番組データをダウンロードする】(7ページ)参照 番組表ウィンドウが表示されていない場合は、[チャンネル番号表示] (42,43ページ)を右クリックしてください。 ① ② ③ 40 ① チャンネルボタン 選択されたチャンネルが画面左側のディスプレイウィンド ウに表示されます。 ② 詳細情報ボタン クリックすると、詳しい番組情報が表示されます。 番組情報を表示するには、mAgic ガイドで番組データをダ ウンロードする必要があります。 ③ 番組情報の変更 ボタン 表示(登録)されている番組情報を切り替えます。 チャンネルの登録は、「mAgicTV 環境設定」の【[チャンネ ル]タブ】(63ページ)で行います。 mAgicTV コントロールパネル mAgicTV の操作を行います。 表示はモードによって異なります。 共通 ライブモード タイムシフトモード プレイモード 本ページ 次ページ 43ページ 45ページ 共通 ① ② ① 終了ボタン mAgicTV を終了します。 ② モード変更 ボタン クリックしてモードを切り替えます。(選択中のモードのボタンは押さ れた状態になります。) モードについては、30ページをご参照ください。 ※マルチチャンネルモードは、使用できません。 ※画面を縮小サイズにすると、このボタンの表示が変化します。 機能には問題ありません。 [L]:ライブモード [T]:タイムシフトモード [P]:プレイモード [M]:使用できません 41 mAgicTV ライブモード テレビやビデオなどの外部入力映像を見るモードです。録画もできます。 クリック ① ② ③④⑤ ⑥ ① チャンネル番号表示 チャンネル番号を表示します。 C:CATV V:ビデオ S:S ビデオ これを右クリックすると、番組表ウィンドウを表示/ 消去できます。 【番組表ウィンドウ】(40ページ)参照。 ② チャンネル名 放送中のチャンネル名を表示します。 録画中は、録画経過時間を表示します。 ③ 一時停止ボタン(青) 表示中の映像を一時停止させます。 もう一度クリックすると解除されます。 ④ 静止画ボタン(赤) 表示中の映像の静止画をビットマップ形式(BMP)で 保存します。保存した静止画は、プレイモードで見るこ とができます。 保存する映像について ・サイズ 720×480 フルカラー(24bit)で固定 ⑤ 録画ボタン 録画を開始します(6 時間以上の連続録画はできませ ん)。もう一度クリックすると、録画を終了します。 録画した映像は、プレイモードで再生できます。 ⑥ 音量(チャンネル) ボタン 音量の上げ下げや、登録されているチャンネルの変 更を行います。 ※ボタンの切り替えについては【[操作]タブ】(38 ページ)をご覧ください。 または ・映像と静止画の保存場所は、「mAgicTV 環境設定」の【[設定]タブ】 (64ページ)で設定します。 ・メニュー画面で操作できる機能もあります。(32ページ参照) 42 mAgicTV タイムシフトモード 下記の機能を持つモードです。 ・スタートスリップ再生 番組の録画中でも、録画終了を待たずに最初から番組を観られ ます。(【録画しながら最初から見る】(15ページ)参照) ・スチルスリップ再生 お気に入りの番組中に電話がかかってきたり、急な用事が入っ ても[一時停止]ボタンをクリックすれば、あとでその場面から 観られます。(【番組を一時停止する】(10ページ)参照) ・フリースリップ再生 もう一度見たいシーンを、スライダーバーを使ってリプレイ できます。(【見たいシーンをリプレイする】(11ページ)参照) ・設定したテンポラリフォルダ(64ページ参照)のドライブの空き容量が足りな い場合、タイムシフトモードは使用できません。 ・タイムシフトモードを使う前に、他のアプリケーションを終了して ください。 ・[Time]ボタンをクリックした後、タイムシフトモードが使用可能に なるまでしばらく時間がかかります。 クリック ① ② ⑦ ③④⑤ ⑥ ⑧ ⑨ ⑩⑪ ⑫ ① チャンネル番号表示 チャンネル番号を表示します。 C:CATV V:ビデオ S:S ビデオ これを右クリックすると、番組表ウィンドウを表示/消 去できます。【番組表ウィンドウ】(40ページ)参照。 ② チャンネル名 放送中のチャンネル名を表示します。 録画中は、録画経過時間を表示します。 43 mAgicTV ③ 一時停止ボタン(青) 表示中の映像を一時停止させます。 もう一度クリックすると解除されます。 一時停止の時間がタイムシフト可能時間を超えると、一 時停止が解除されます。 ④ 静止画ボタン(赤) 表示中の映像の静止画をビットマップ(BMP)形式 [720×480 フルカラー(24bit)]で保存します。保存した静 止画は、プレイモードで見ることができます。 ⑤ 録画ボタン 録画を開始します(6 時間以上の連続録画はできませ ん)。もう一度クリックすると、録画を終了します。 録画した映像は、プレイモードで再生できます。 ⑥音量(チャンネル) ボタン 音量の上げ下げや、登録されているチャンネルの変更を 行います。 ※ボタンの切り替えについては【[操作]タブ】(38ページ) をご覧ください。 または ⑦スライダ 再生位置を変更します。右端に移動させると放送中の (正確には放送中の映像より数秒遅れた)の位置になり ます。左端に移動させると、タイムシフト開始位置に戻り ます。 【mAgicTV 環境設定】で設定したタイムシフト可能時間まで 移動します。(64ページ参照) ⑧時刻表示 表示している映像が、放送中の映像からどれだけ時間が ずれているかを表示します。右クリックすると表示してい る映像の放送時の時刻を表示し、もう一度右クリックする と元に戻ります。 ⑨早戻しボタン 押し続けている間、再生位置を前の方に戻します。スライ ダが左端まで移動すると、再生を再開します。 ⑩再生ボタン 映像を再生します。 一時停止中にクリックすると、再生を再開します。 ⑪早送りボタン 押し続けている間、再生位置を先の方に進めます。 スライダが右端まで移動すると、現在放送中の映像が表 示されます。 ⑫同期ボタン 現在放送中の映像が表示されます。 ・映像と静止画の保存場所は、【mAgicTV 環境設定】で設定した場所と なります。(64ページ参照) ・メニュー画面で操作できる機能もあります。(32ページ参照) タイムシフト中に[録画]ボタンをクリックすると、現在放送中の場面より録画が 開始され、それまでにタイムシフトされたデータはクリアされます。 44 mAgicTV プレイモード 録画したファイルや保存した静止画を見るためのモードです。 ※このモードは、録画した映像ファイルがある場合のみ使用できます。 ①② クリック ④ ⑤ ⑥ ⑦⑧ ③ ⑨ ① 一時停止ボタン(青) 表示中の映像を一時停止させます。 もう一度クリックすると解除されます。 ② 静止画ボタン(赤) 表示中の映像の静止画をビットマップ(BMP)形式 [720×480 フルカラー(24bit)]で保存します。保存した 静止画は、プレイモードで見ることができます。 ③ 音量ボタン 音量の上げ下げを行います。 ④スライダ 再生位置を変更します。 ⑤時刻表示 表示している映像が、放送中の映像からどれだけ時 間がずれているかを表示します。右クリックすると表 示している映像の放送時の時刻を表示し、もう一度右 クリックすると元に戻ります。 ⑥早戻しボタン 押し続けている間、再生位置を前に戻します。 スライダが左端まで移動すると、再生を再開します。 ⑦再生ボタン [ライブラリ]画面で選択されているファイルを再生しま す。 ⑧早送りボタン 押し続けている間、再生位置を先の方に進めます。 ⑨停止ボタン 再生を停止し、最初に戻ります。 ※「テレビに出力」中は操作できません。 ・映像と静止画の保存場所は、【mAgicTV 環境設定】で設定した場所となりま す。(64ページ参照) ・メニュー画面で操作できる機能もあります。(32ページ参照) 45 mAgicTV [ライブラリ]画面 ディスプレイウィンドウのメニューから表示できます。(32ページ参照) ① ③ ② 46 ①ファイル情報 ③[ファイル表示]欄で選択したファイルの情報を表示します。 番組名・番組情報は直接編集して、[変更]ボタンをクリックすることで 変更できます。 ②フォルダ選択 ③「ファイル表示」欄に表示させるフォルダを選択します。 右クリックすると下記のメニューが表示されます。 [削除]:フォルダと、中のファイルを削除します。 [新規作成]:新しいフォルダを作成します。 [名前変更]:フォルダ名を変更します。 [更新]:フォルダの情報を更新します。 mAgicTV ③ファイル表示 ②「フォルダ選択」欄で選択されたフォルダ内の録画ファイルを表示し ます。 右クリックすると下記のメニューが表示されます。 [削除]:ファイルを削除します。 [MPEG ファイル出力]: 指定したフォルダに MPEG ファイルを出力します。 方法については、23ページをご覧ください。 ※以下の【注意】も参照してください。 [番組名]は番組表で録画予約すると表示されます。 ファイルシステムが[FAT]の場合は、1つの MPEG-2 ファイルは 4G バイトまで となります。4G バイト以上のデータの場合でも、4G バイトまでしか出力されま せん。 本製品で録画したファイルを Windows の Media Player で再生したり、 「日本語版 Ulead MediaStudio Pro 6 Power up kit」で編集する場合、 ③「ファイル表示」で、MPEG ファイル出力を行ってください。 47 mAgic マネージャ mAgic マネージャは、予約録画の管理、番組データの受信を行うための常駐 型アプリケーションです。 起動方法 画面右下のタスクトレイにある[mAgic マネージャ]アイコンをダブル クリックします。 ダブルクリック もう一つの起動方法 [スタート]→[プログラム]※→[I-O DATA mAgicTV]→[mAgic マネージャ] の順にクリックします。 ※Windows XP の場合「すべてのプログラム」をクリックします。 操作説明 mAgic マネージャは、 [ランチャー]部分と[設定]部分に分かれます。 ランチャー 48 設定 mAgic マネージャ [ランチャー]部分 本製品に添付のアプリケーションを起動することができます。 起動したいアプリケーションのアイコンをダブルクリックすることで起動 できます。 ランチャー内を右クリックすると、以下のメニュー画面が表示されます。 ・[追加] ランチャー内にアイコンを追加します。 ・[削除] 選択したアイコンを削除します。 ・[名前の変更] 選択したアイコンのアイコン名を変更します。 ・[並べ替え] アイコンを並べ替えます。 ・[インストール時の初期値に戻す ランチャー内のアイコンを初期状態に戻します。 [設定]部分 [設定]部分には、3つのタブがあります。 [予約管理]タブ [ADAMS-EPG+設定]タブ [その他]タブ 次ページ 51ページ 53ページ 49 mAgic マネージャ [予約管理]タブ ③ ① ④ ⑤ ② ① 予約リスト 予約されている番組がリスト表示されます。 項目をダブルクリックすると、[予約詳細]画面が表示 されます。 ② 空き容量情報 [録画フォルダ] ファイルの保存場所を表示します。 設定・変更方法については、(64ページ)を参照して ください。 [空き容量] 保存場所の空き容量を表示します。 また、右に録画可能時間の目安が表示されます。 ③ 新規予約ボタン 新しい録画予約を設定するための画面が起動します。 詳しくは、【録画予約する】(16ページ)をご覧ください。 ④ 変更ボタン ①予約リストで選択されている項目の設定を変更するため の画面が起動します。 ※録画開始時間 2 分前からは予約を変更できません。 ⑤ 削除ボタン 選択されている予約を取り消します。 ※録画開始時間 2 分前からは予約を変更できません。 50 mAgic マネージャ ・予約録画をする場合、必ず mAgic マネージャを常駐させておいてください。 mAgic マネージャが常駐していないと、予約時刻になっても録画は開始しま せん。(48,53ページ参照) ・予約した開始時間の 2 分前に mAgicTV が起動している場合、以下の画面 が表示されます。予約録画を実行する場合は、[はい]ボタンをクリックしてく ださい。[いいえ]ボタンをクリックすると、予約録画は実行されません。 ・予約録画できるのは最大 128 番組までです。 ・ひとつの予約録画とその次の予約録画の間に 3 分間以上の間隔をあける 必要があります。連続する番組は予約録画できません。 [ADAMS-EPG+設定]タブ ADAMS-EPG+設定]タブ ADAMS-EPG+(番組表) データを自動的にダウ ンロードする チェックを付けると、番組データを設定した時間に 自動的にダウンロードします。 下の[時刻]でダウンロードする時間を設定できます。 ※ダウンロード時間は、数分ずれる場合があります。 51 mAgic マネージャ ・ADAMS-EPG+をダウンロードするには、インターネット接続環境が必要で す。 ・ADAMS-EPG+(PLUS)のユーザー登録をしていないと、この項目は設定で きません。 詳しくは、【番組データをダウンロードする】(7ページ)をご覧ください。 ダイヤルアップでお使いの方へ ダウンロード終了後に、むだな電話代を使わないために以下を参照し て[切断するための待ち時間]を設定してください。 Windows XP/2000 をお使いの場合 Windows XP/2000 では通常サスペンドから復帰する際にパスワードを入力 する設定になっていると録画に失敗する場合があります。 以下の手順で設定を解除してください。 ①[スタート]→[コントロールパネル](Windows 2000 では[スタート]→[設 定]→[コントロールパネル])を順にクリックします。 ②[電源オプション]アイコンをダブルクリックします。 ③[詳細設定]タブの[スタンバイから回復するときにパスワードの入力を 求める]のチェックを外してください。 ●[切断するための待ち時間]を設定する Windows XP の場合 ①[スタート]→[接続]で普段接続している「ダイヤルアップ項目」をクリックします。 ③[プロパティ]ボタンをクリックします。 ④[オプション]タブをクリックします。 ⑤[切断するまでの待ち時間]を設定します。 Windows 2000 の場合 ①[スタート]→[コントロールパネル]→[ネットワークとダイヤルアップ接続]の順にクリッ クします。 ②普段接続している「ダイヤルアップ項目」をダブルクリックします。 ③[オプション]タブをクリックします。 ④[切断するまでの待ち時間]を設定します。 Windows Me/98 の場合 ①[スタート]→[設定]→[コントロールパネル]→[モデム]→[全般]→[プロパティ]→ [接続]の順にクリックします。 ②[トーンを待ってからダイアルする]と[切断までの待ち時間]にチェックを付けます。 ③[切断までの待ち時間]を設定します。 52 mAgic マネージャ [その他]タブ Windows 起動時に mAgic マネージャを起 動する チェックを付けると、Windows 起動時に自動的に mAgic マ ネージャがタスクトレイに入ります。 録画予約するためには、mAgic マネージャがタスクトレイに 入っている必要があります。 チェックを付けておくことをおすすめします。 53 mAgic ガイド mAgic ガイドは、ダウンロードした番組データを見るためのアプリケーショ ンです。番組表からかんたんに視聴や録画の予約ができます。 番組表を表示するには、あらかじめ番組データをダウンロードする必要 があります。ダウンロード方法は【番組データをダウンロードする】(7 ページ)をご覧ください。 起動方法 デスクトップ上の「mAgic ガイド」アイコンをダブルクリックします。 ダブル クリック もう一つの起動方法 [スタート]→[プログラム]※→[I-O DATA mAgicTV]→[mAgic ガイド]の 順にクリックします。 ※Windows XP の場合「すべてのプログラム」をクリックします。 54 mAgic ガイド 操作説明 mAgic ガイドは、4つの部分に分かれます。 メニュー ボタン 番組詳細情報表示エリア 番組表示エリア メニュー ボタン 番組詳細情報表示エリア 番組表示エリア 次ページ 57ページ 【番組表を見る】(5ページ)と【録画予約す る】(16ページ)をご参照ください。 55 mAgic ガイド メニュー ファイル 番組データのダウンロード 番組データをダウンロードします。 mAgic ガイドの終了 mAgic ガイドを終了します。 表示 日付変更 選択された日付の番組表が表示されます。 ※地域によって選択できる日数が異なります。 現在番組の表示 現在の時間帯の番組表を表示します。 衛星番組表示 番組表への衛星番組の表示/非表示を切り替えます。 ※本製品では、衛星放送をご覧いただけません。 番組詳細情報表示 番組詳細情報表示エリアの表示/非表示を切り替えます。 メンテナンス情報表示 [メンテナンス情報]画面を表示します。 縦スケール変更 番組表の縦方向(時間)の幅を変更します。 横スケール変更 番組表の横方向(放送局)の幅を変更します。 フォント変更 番組表の文字の大きさを変更します。 表示色変更 [表示色変更]画面を表示し、番組ジャンルの表示色を設定すること ができます。 ※番組表は、番組ジャンルにより色分けされています。 検索 番組検索 検索のための画面が表示されます。 ※番組検索については【番組を検索する】(9ページ)を参照して ください。 予約 番組予約 選択されている番組の予約を行います。選択されている番組の放送 がすでに始まっているか終了している場合は予約できません。 ヘルプ トピックの検索 オンラインヘルプのファイルを開きます。 バージョン情報 mAgic ガイドのバージョンと著作権の情報を表示します。 56 mAgic ガイド ボタン ① ② ③ ④ ⑤⑥ ⑦ ⑧ ⑨ ⑩ ① 日付ボックス 表示されている番組の日付を表示します。 番組表に表示する日付も選択できます。 ※地域によって選択できる日数が異なります。 ② Now ボタン 現在の時間帯の番組表を表示します。 ③ 縦スケール拡大ボタン 番組表の縦方向(時間)のスケールを拡大します。 ④ 縦スケール縮小ボタン 番組表の縦方向(時間)のスケールを縮小します。 ⑤ 横スケール拡大ボタン 番組表の横方向(放送局)のスケールを拡大します。 ⑥ 横スケール縮小ボタン 番組表の横方向(放送局)のスケールを縮小します。 ⑦ 検索ボタン [番組検索]画面を表示して、番組を検索します。 【番組を検索する】(9ページ)参照 ⑧ 予約ボタン 選択されている番組を予約します。選択されている番組 の放送が既に始まっているか終了している場合は、予 約できません。 ⑨ダウンロードボタン 最新の番組データをダウンロードします。 【番組データをダウンロードする】(7ページ)参照 ⑩ヘルプボタン オンラインヘルプを開きます。 57 mAgicPlayer mAgicTV で録画した映像や、出力した MPEG ファイルをテレビやビデオに出力 するためのアプリケーションです。 起動方法 デスクトップ上の「mAgicPlayer」アイコンをダブルクリックします。 ダブル クリック もう一つの起動方法 [スタート]→[プログラム]※→[I-O DATA mAgicTV]→[mAgicPlayer]の 順にクリックします。 ※Windows XP の場合「すべてのプログラム」をクリックします。 操作説明 ① ② ③ 58 ④ mAgicPlayer ①フォルダ選択 ④「ファイル表示」欄に表示させるフォルダを選択します。 右クリックすると下記のメニューが表示されます。 ②ファイル情報 選択したファイルの情報を表示します。 ③操作パネル 早戻し 押し続けている間、再生位置を前に戻します。 最初まで戻ると、再生を再開します。 再生 再生を再開します。 早送り 押し続けている間、再生位置を先の方に進めます。 一時停止 表示中の映像を一時停止させます。 もう一度クリックすると解除されます。 停止 再生を終了します。 時間表示 再生時間を表示します。 スライダ 再生位置を変更します。 ④ファイル表示 ②「フォルダ選択」欄で選択されたフォルダ内のファイルを 表示します。 ・ mAgicPlayer は、mAgicTV と同時に起動できません。 ・ 出力時には、パソコン上に映像は表示されません。 下記のファイルを mAgicPlayer で出力できます。 ファイルをマウスで動かして、mAgicPlayer の上ではなしてください。 ・ビットマップ(BMP)ファイル(24bit RGB) ・mAgicTV で作成した MPEG ファイル 設定について mAgicPlayer 画面上(①[フォルダ選択]欄以外)を右クリックし、 表示されたメニューの[プロパティ]をクリックすると、設定するた めの画面が表示されます。 詳しくは、【[プロパティ]画面】(次ページ)をご覧ください。 59 mAgicPlayer [プロパティ]画面 mAgicPlayer 画面上([フォルダ選択]欄以外)を右クリックし、表示された メニューの[プロパティ]をクリックすると、 [プロパティ]画面が表示され ます。プロパティ画面には、2つのタブがあります。 [一般]タブ 設定できません。 ① ② ① 静止画表示方法 アスペクト比固定で拡大 縦横の比率を守って、最大まで拡大します。 画面サイズ テレビ画面に合わせて拡大します。 実際のサイズ 拡大をしません。 ② 他の設定 常に手前に表示する mAgicPlayer を常に手前に表示します。 ボタンの説明を表示する ボタンの上にマウスカーソルが来たとき、説明を表示します。 ファイル情報を表示する ファイル情報の表示/非表示を切り替えます。 実際の時刻を表示 実際に録画したときの時刻が表示されます。 ※mAgicTV で録画したファイルのみ表示されます。 (MPEG ファイルでは表示されません。) 60 mAgicPlayer [バージョン情報]タブ ① ② ① Product Version 本製品に添付のアプリケーション全体のバージョンを表示 します。 ② Application Version 「mAgicPlayer」のバージョンを表示します。 61 mAgicTV 環境設定 TV 受信、キャプチャを行うにあたっての各設定を行います。 起動方法 [スタート]→[プログラム]※→[I-O DATA mAgicTV]→[mAgicTV 環境設定]の順にク リックします。 ※Windows XP の場合「すべてのプログラム」をクリックします。 操作説明 mAgicTV 環境設定には、4つのタブがあります。 [チャンネル]タブ [設定]タブ [画質]タブ [映像調整]タブ 62 次ページ 64ページ 65ページ 66ページ mAgicTV 環境設定 [チャンネル]タブ ※チャンネルの設定を行います。 ① ③ ② ①地域選択 お住まいの都道府県、および地域を設定します。 指定した地域で受信可能なチャンネルが自動的に設定されま す。 ②オートスキャン [検出開始]ボタンをクリックすると、受信可能なチャンネルを検 出します。(数分かかります。) ※アンテナをしっかりと接続した状態で行ってください。 ※検出後は、検出結果をプリセット(チャンネル設定)に反映す る必要があります。 【オートスキャンでチャンネル設定する】(96ページ)をご覧くだ さい。 ③チャンネル設定 受信したいチャンネルを直接設定します。 【オートスキャンでチャンネル設定する】(96ページ)をご覧くださ い。 63 mAgicTV 環境設定 [設定]タブ ① ② ③ ⑤ ④ ①音声接続デバイス ・ 使用するサウンドデバイス ご使用のサウンドカードを指定します。 ・ TV 使用しません。 ・ 外部入力 使用しません。 ②録画ファイル 保存 ・ 保存場所 録画ファイルを保存するフォルダを指定します。ドライブは ハードディスクドライブのみ指定できます。 ・ 画質 [高画質]、[標準画質]、[長時間]の中から選択します。 64 ③ タイムシフト タイムシフトモードのときに使用するテンポラリ(作成)フォル ダや、タイムシフト可能時間を設定します。作成場所には、十 分な空き容量のあるドライブを指定してください。 ④ 予約録画起動時 のモード 予約録画の開始のときに、どのモードで起動するかを設定し ます。 ⑤ リモコンの EPG ボタン動作 リモコンの EPG ボタンを押したときに、どのように動作 するかを設定します。 ※パソコン再起動後に有効になります。 mAgicTV 環境設定 [画質]タブ ※録画するファイルに関する設定を行います。 ① ② ③ ④ [CBR]:映像の内容に関係なく、圧縮率は固定です。 ① MPEG 形式 [VBR]:映像の内容により、圧縮率が変化します。 ※[CBR][VBR]については【用語集】(103ページ)参照 サイズ:作成される画面のサイズを設定します。 ② 映像 ビットレート:作成されるファイルのビットレートを 設定します。※1 ③ 音声 作成されるファイルの音声サンプリングレートを設定しま す。DVD 形式のファイルを作成するときは 48kHz を選択し てください。 ④ [デフォルト]ボタン 画質設定をすべて初期値に戻します。※2 ※1 [ビットレート]の数値を大きくすると画質は向上しますが、ファイルサイズが大きくなるた めハードディスク容量が多く必要です。 ハードディスクに十分な空き容量がないと、コマ落ちの原因になります。 ※2 [デフォルト]ボタンをクリックして初期値に戻したときのビットレートの設定です。 画質設定 ビットレート 使用するディスク容量 [高画質] 8Mbps 約 60M バイト/分 [標準画質] 6Mbps 約 46M バイト/分 [長時間] 3Mbps 約 24M バイト/分 65 mAgicTV 環境設定 添付の「DVD-MovieAlbusSE 添付の「DVD-MovieAlbusSE for GV-MPG3TV/PCI」で使うことができる GV-MPG3TV/PCI」で使うことができる MPEG-2 ファイルは、以下の設定で VR 認証出力されている必要があります。 (VR 認証出力については、 認証出力については、24 24 ページ④の手順参照) ・音声のサンプリングレートが 48KHz である ・ビットレートが、下のように設定されている - MPEG 形式が「CBR」の場合、8Mbps 以下 - MPEG 形式が「VBR」の場合、5Mbps 以下 [映像調整]タブ ※表示する映像に関する設定を行います。 ① ② ③ ①カラー調整 それぞれのチャンネルの映像の明るさ、コントラスト、色合 い、鮮やかさを設定します。 この設定は録画した映像にも反映されます。 ②チャンネル微調整 テレビ映像の映りが悪いときは、ここで調整してください。 ③[デフォルト]ボタン 選択されているチャンネルのすべての値を初期値に戻しま す。 タブをクリックしてからテレビが表示されるまで、しばらく時間がかかります。 66 その他のソフトウェア 本製品には、さらに楽しく使うためのソフトが添付されております。 ・ reserMail はサービス品につき、弊社でのサポートは致しかねます。 インストール、使用方法などについては、「サポートソフト」CD-ROM 内の 「reserMail 取扱説明書」をご覧ください。 ● お問い合わせ先 ※お問い合わせは E-Mail でのみ受け付けております。 ADC テクノロジー株式会社 ユーザーサポート係 E-Mail:[email protected] ※お問い合わせの際は、弊社製品名もお知らせください。 次ページ以降の「日本語版 Ulead Media Studio Pro 6.0 Power up kit+GO!DVD」、「日本語版 Ulead PhotoImpact 6 SE」、「日本語版 Ulead COOL 3D SE」は、サービス品につき弊社ではサポートいたしかねます。 ユーリードシステムズ社にお問い合わせください。 ご使用方法については、各ヘルプをご覧ください。 ●ユーリードシステムズ(株)ユーザーサポート係 〒158-0097 東京都世田谷区用賀 4-5-16 TE ビル TEL:03-5491-5662 FAX:03-5491-5663 受付時間:月~金曜日(祝祭日を除く) 10:00~12:00、13:00~17:00 ※お問い合わせの際は、弊社製品名もお知らせください。 各製品の取扱説明書は PDF ファイルです。 PDF ファイルを見るには、Acrobat Reader Version 4.0 以上が必要です。 Acrobat Reader をパソコンにインストールしていない場合は、、「サポートソフ ト」CD-ROM 内の「Acrobat」フォルダ内の[Ar500jpn.exe]をダブルクリックし、 Acrobat Reader をインストールしてください。(添付の Acrobat Reader のバージ ョンは 5.0 です。) reserMail インターネットや i-mode、J-SKY を使い、遠く離れたところからでも予約録 画を行う事ができます。 詳しくは「サポートソフト」CD-ROM 内の以下のマニュアルをご覧ください。 [reserMail]→[reserMail.pdf] 67 その他のソフトウェア 日本語版 Ulead Media Studio Pro 6.0 Power up kit + GO!DVD 先進技術と優れた生産性で、プロクオリティの作品を簡単に制作できる、 群を抜いた創造力を満載したパーフェクト ビデオ編集ソリューションです。 また、Go!DVD を用いて、DVD ディスクの作成も可能です 詳しくは「日本語版 Ulead Media Studio Pro 6.0 Power up kit + GO!DVD」 CD-ROM 内の以下のマニュアルをご覧ください。 CD-ROM を挿入後、メニューが表示されますので、[CD を参照]をクリックします。 マニュアル(PDF ファイル)は、以下のフォルダ内にあります。 ・MediaStudio Pro 6.0 Video Editionの場合 [Manual]→[6.0 VE Version Manual]→[Japanese]→[MSPveb.pdf] ・PowerUpkitの場合 [Manual]→[PowerupKit]→[Japanese]→[MSP_PowerUpKit.pdf] ・Go!DVDの場合 [Manual]→[PowerupKit]→[Japanese]→[DVD_Manual.pdf] 68 その他のソフトウェア 日本語版 Ulead PhotoImpact 6 SE 画像編集と Web ページ作成をすることができます。 詳しくは「日本語版 Ulead PhotoImpact 6」CD-ROM 内の以下のマニュアルを ご覧ください。 CD-ROM を挿入後、メニューが表示されますので、[CD を参照]をクリックします。 マニュアル(PDF ファイル)は、以下のフォルダ内にあります。 [Document]→[Manual]→[Japanese]→[upi-6 manual.pdf] 日本語版 Ulead COOL 3D SE VERSION 3.0 オリジナルのフルモーション 3D タイトルを作成し、DVD ビデオ作成時に 利用可能です。 詳しくは「日本語版 Ulead Media Studio Pro 6.0 Power up kit + GO!DVD」 CD-ROM 内の以下のマニュアルをご覧ください。 CD-ROM を挿入後、メニューが表示されますので、[CD を参照]をクリックします。 マニュアル(PDF ファイル)は、以下のフォルダ内にあります。 [Cool3D]→[Manual]→[Japanese]→[C3d3manual.pdf] 69 その他のソフトウェア DVD-Movie AlbumSE for GV-MPG3TV/PCI DVD-RAM(ビデオレコーディング規格)でビデオ編集が楽しめます。 インストールは、サポートソフト CD-ROM 内の[Dvd-ma]フォルダ内の [Setup.exe]をダブルクリックすればインストールできます。 使用方法その他詳細は、サポートソフト CD-ROM 内の[Dvd-ma]フォルダ内の [manual.pdf]ファイルをご覧ください。 本製品と「DVD MovieAlbum for GV-MPG3TV/PCI」の組み合わせで作成した DVD-RAM ディスクは、4.7G バイト DVD-RAM ディスクと、ビデオレコーディン グ規格の再生に対応した DVD プレーヤ、DVD-RAM ドライブ、DVD-ROM ドラ イブなどで再生が可能です、ただし、ディスクドライブ記録方式等の状況によ っては、記録・再生性能を保証できない場合があります。パソコンには、別途 ビデオレコーディング規格の再生に対応したソフトウェアまたはハードウェア が必要です。 70 リモコンの操作方法 リモコンの操作方法について説明します。 リモコン使用時の注意事項 ・リモコンで操作できる範囲は、下の二つの条件を満たす場所です。 - リモコン受光部から約 3m - リモコン受光部を中心に左右約 30 度 ・リモコンで操作できる範囲が極端に狭くなってきたら、乾電池を2個とも新し いものに交換してください。 ・直射日光や蛍光灯の強い光が直接「リモコン受光部ユニット」に当たると、 リモコン操作ができない場合があります。その際は、「リモコン受光部ユニッ ト」の位置を変えるか、蛍光灯を離してください。 ・mAgic マネージャが常駐している必要があります。 各ボタンの説明 次ページ参照 73 ページ参照 71 リモコンの操作方法 ① ② ③ ④ ⑥ ⑦ ⑤ ⑧ ⑨ ① TV mAgicTV を起動します。起動中の場合は、mAgicTV を前面に表 示します。 2 秒以上押し続けると、mAgicTV を終了します。 ② FM 使用しません。 ③ EPG 設定によって、効果が異なります。 ※設定については、64ページをご参照ください。 A.画面情報(OSD 表示)を表示します。 B. mAgic ガイドを起動します。 起動中の場合は、mAgic ガイドを前面に表示します。 さらに 2 秒以上押し続けると、mAgic ガイドを終了します。 72 ④ Power 2 秒以上押し続けると、Windows をシャットダウンします。 ⑤1~12 チャンネルを選択します。 (ライブ、タイムシフト) ⑥ ライブ ライブモードに切り替えます。 ⑦ タイムシフト タイムシフトモードに切り替えます。 ⑧ プレイ プレイモードに切り替えます。 ⑨ マルチ 本製品では使いません。 リモコンの操作方法 ⑬ ⑭ ⑮ ⑩ ⑪ ⑯ ⑫ ⑩ ビデオ ビデオ入力に切り替えます。(ライブ、タイムシフト) ⑪ Sビデオ Sビデオ入力に切り替えます。(ライブ、タイムシフト) ⑫ 操作部分 一時停止 映像を一時停止します。 静止画 静止画を取り込みます。 録画/録音(ライブ、タイムシフト) 録画します。 停止(プレイ) 再生を停止します。 巻戻し(タイムシフト、プレイ) 巻戻しをます。 再生(タイムシフト、プレイ) 再生します。 早送り(タイムシフト、プレイ) 早送りをします。 同期(タイムシフト) 現在の放送に合わせます。 ⑬ チャンネル/周 波数 プリセット登録順で、次または前のチャンネルに変更します。 (ライブ、タイムシフト) ⑭ ボリューム ボリュームを調整します。(ライブ、タイムシフト、プレイ) ⑮ ミュート 音声を消します。もう一度押すと元に戻します。 ⑯ 画面サイズ 以下の順で画面サイズを変更します。 縮小モード→標準モード→フルスクリーン 73 キーボードの操作方法 「mAgicTV」を、キーボードで操作する場合の操作方法一覧です。 mAgicTV モード切り替え モードの切り替え方法は以下の表のとおりです。 モードに応じて、使えるキーボード操作が制限されます。次項の表をご覧に なり、使用可能なキーボード操作をご確認ください。 操作内容 キーボード操作 ライブモード [L] タイムシフトモード [T] プレイモード [P] 一般操作 表の1行目は、以下のように読み替えてください。 「L」:ライブモード 「T」:タイムシフトモード 「P」:プレイモード 操作内容 キーボード操作 L T [Enter] ○ ○ [Ctrl] + [Enter] ○ ○ 前のチャンネル [PageUp] ○ ○ 次のチャンネル [PageDown] ○ ○ 録画/録画終了 静止画を取り込む 74 P ○ キーボードの操作方法 操作内容 キーボード操作 L T P ボリュームアップ [Ctrl] + [PageUp] ○ ○ ○ ボリュームダウン [Ctrl] + [PageDown] ○ ○ ○ [U] ○ ○ ○ [F1]~[F12] ○ ○ ビデオ入力に切り替え [V] ○ ○ S ビデオ入力に切り替え [S] ○ ○ 再生 [↑] 停止 [Space] ミュート(消音) チャンネルプリセット(1~12) ○ ○ ○ 一時停止 [↓] 同期 [End] ○ 早送り [→] ○ ○ 早戻し [←] ○ ○ ○ ○ ○ 画面サイズ変更 操作内容 キーボード操作 L T P 縮小サイズ(360x270) [1] ○ ○ ○ 標準サイズ(720x540) [2] ○ ○ ○ フルスクリーン [3] ○ ○ ○ キーボード操作 L T P コントロールパネル表示 [C] ○ ○ ○ ライブラリ表示 [B] プロパティ [G] ○ ○ 番組表を表示 [E] ○ ○ ウインドウ表示 操作内容 ○ ○ 75 キーボードの操作方法 [ライブラリ]画面起動時の操作 ・フォルダツリー(画面左下) 操作内容 フォルダの削除 キーボード操作 [Delete] フォルダの新規作成 [F] フォルダの名前変更 [M] フォルダの更新 [F5] ・ファイルリスト(画面右側) 操作内容 ファイルの削除 MPEG ファイルの出力 キーボード操作 [Delete] [P] キーボードで操作するときは、[mAgicTV]画面をアクティブにしておいてくださ い。[ライブラリ]画面などがアクティブになっていると、キーボードで操作がで きないことがあります。[Alt]+[TAB]キーで、[mAgicTV]画面をアクティブに切り 替えてからご使用ください。 76 キーボードの操作方法 mAgicPlayer 操作内容 キーボード操作 再生 [Enter] 停止 [Space] 一時停止 [Home] 早送り [→] 早戻し [←] プロパティ [G] フォルダの更新 [F5] ヘルプ [F1] 終了 ALT+[F4] キーボードで操作するときは、[mAgicPlayer]画面をアクティブにして おいてください。他の画面がアクティブになっていると、キーボードで操作がで きないことがあります。[Alt]+[TAB]キーで、[mAgicPLayer]画面をアクティブに 切り替えてからご使用ください。 77 困った時には 本製品をご使用の際、トラブルがあったときはまずこちらをご覧ください。 78 インストール時のトラブル 症状 参照ページ 参照ページ 本製品のドライバソフトをインストールできない ([新しいハードウェアの追加ウィザード]が表示されない) 81 ドライバソフトのインストール終了後の確認([デバイスマネージ ャ]での確認)で、[I-O DATA GV-MPG3TV/PCI ]の頭に !マークが表示されている 82 テレビ視聴・録画時のトラブル 症状 参照ページ 参照ページ ディスプレイウィンドウは表示されるが、映像が表示されない(ディ スプレイウィンドウ全体が黒色の状態) 87 テレビ画面が真っ黒や白黒になったり、音声のみ聞こえたりする タイムシフトモードにしたり、録画(キャプチャ)を行なうと画面が緑 色やモザイク状の画面になってしまう 映像と音声の同期に異常が生じるなどが発生する mAgicTV 自体の動作が不安定(ハングアップなど)になる事がある 画面の動きがコマ送りになってしまう 予約録画に失敗する ディスプレイウィンドウが表示されない 画面にノイズが混ざる 88 89 90 91 「初期化に失敗しました」と表示される テレビや映像機器の音声が出ない 92 [地域選択]でチャンネルを設定しても、実際に使ってみると 正しくテレビが映らない mAgicTV が起動できない 市販の DVD やビデオを録画できない 93 79 症状 参照ページ 参照ページ 録画した映像ファイルがコマ落ちしてしまう 録画した映像の音声が出ない 94 音声が途切れる 音声がひずむ、音質が悪い タイムシフトモード時またはチャンネル切り替え時、録画のタイミン グにタイムラグ(遅れ)がある 95 モノクロカメラ映像を入力すると画面にノイズが出る リモコンのトラブル 症状 リモコンが動作しない 参照ページ 参照ページ 97 その他のトラブル 症状 参照ページ 参照ページ 「NetMeeting」の[オプション]→[ビデオの設定]で、ビデオキャプチ ャーカードが表示されない 98 動作が安定しない 80 インストール時のトラブル 本製品のドライバソフトをインストールできない ([新しいハードウェアの追加ウィザード]が表示されない) 原因 本製品が正しく取り付けられていません。 対処 Windows を終了してパソコンの電源を切ります。 本製品がパソコンに確実に装着されていること、接続ケーブルが本製品 の端子に正しく接続されていることを確認してください。 (準備編の【本製品を取り付ける】参照) 原因 本製品が誤認識されているか、既に何らかのキャプチャデバイスが登 録されている可能性があります。 対処 Windows XP/2000 の場合は[システムのプロパティ]画面、Windows Me/98 の場合は[デバイスマネージャ]画面を開きます。(準備編参照) [その他のデバイス](または[サウンド、ビデオ、およびゲームのコン トローラ])をダブルクリックし、[PCI Multimedia Video Device]が 登録されていないかご確認ください。 登録されているようであれば、[PCI Multimedia Video Device]をクリ ックし、[削除]ボタンで削除後(Windows XP/2000 の場合は、右クリ ックして表示された[削除]をクリック)、Windows を再起動してくだ さい。 以上の対処を行っても改善されない場合は、サポートセンターへお問い合わ せください。その際、[サウンド、ビデオ、およびゲームのコントローラ]の下に 表示される内容と、[その他のデバイス]の下に表示される内容をお知らせくだ さい。(どちらかの項目がない場合もあります) 81 インストール時のトラブル ドライバソフトのインストール終了後の確認([デバイスマネー ジャ]での確認)で、 [I-O DATA GV-MPG3TV/PCI ]の頭に !マークが表示されている 原因 割り込み(IRQ)が競合もしくは共有しています。 対処 ①【割り込み(IRQ)を確認する】(次ページ)で、競合や共有がないかを 確認します。(ない場合、この原因ではありません) ②【割り込み(IRQ)の変更方法】(84ページ)で、競合や共有している 機器の割り込み(IRQ)を変更します。 82 インストール時のトラブル 割り込み(IRQ)を確認する 1 デバイスマネージャを起動します。 Windows XP [スタート]→[マイコンピュータ]→[システ ム情報を表示する]→[ハードウェア]タブ→ [プロパティ]ボタンの順にクリックします。 Windows 2000 ①[マイコンピュータ]を右クリックし、表示 された→[プロパティ]をクリックします。 ②[ハードウェア]タブ→[プロパティ]ボタン の順にクリックします。 Windows Me/98 ①[マイコンピュータ]を右クリックし、表示 された→[プロパティ]をクリックします。 ②[デバイスマネージャ]タブをクリックします。 2 割り込み(IRQ)の使用状況を表示します。 Windows XP/2000 [表示]→[リソース(種類別)]の順にクリッ クします。 Windows Me/98 [コンピュータ]をクリックし、 [プロパティ] ボタンをクリックします。 3 割り込み(IRQ)の使用状況を確認します。 空いている割り込み(IRQ) 0~15までにない番号があれば、そこが空いている割り込み (IRQ)です。 本製品と競合・共有している機器 本製品の番号と同じ番号が他の機器に割りふられていれば、 その機器と本製品は競合・共有しています。 【割り込み(IRQ)の変更方法】(次ページ)をご覧ください。 83 インストール時のトラブル 割り込み(IRQ)の変更方法 対処はいくつか考えられます。 割り込み(IRQ)の状態によって、対処を変えてください。 ・割り込み(IRQ)の空きがない 使っていない機器を取り外すか、無効にしてその機器が使っている割り 込み(IRQ)を空けてください。 ・割り込み(IRQ)の空きはあるが、競合・共有している 本製品を別の PCI スロットに付け直してお使いください。 取り付ける PCI スロットを変更することで割り込み(IRQ)が変更され、 問題が改善する場合があります。 上記2つの方法を試したが、競合・共有している 下記手順を行って、競合・共有している機器の割り込み(IRQ)を変更して ください。 1 デバイスマネージャを起動します。 Windows XP [スタート]→[マイコンピュータ]→[システ ム情報を表示する]→[ハードウェア]タブ→ [プロパティ]ボタンの順にクリックします。 Windows 2000 ①[マイコンピュータ]を右クリックし、表示 された→[プロパティ]をクリックします。 ②[ハードウェア]タブ→[プロパティ]ボタン の順にクリックします。 Windows Me/98 ①[マイコンピュータ]を右クリックし、表示 された→[プロパティ]をクリックします。 ②[デバイスマネージャ]タブをクリックします。 84 インストール時のトラブル 2 機器を種類別に表示します。 Windows XP/2000 [表示]→[デバイス(種類別) ]の順にクリッ クします。 Windows Me/98 3 [種類別に表示]をクリックします。 競合している機器のプロパティを開きます。 ①[サウンド、ビデオ、およびゲームのコントローラ]の左にある をクリックします。 ⇒下が表示されます。 ②本製品と競合・共有している機器をダブルクリックします。 4 競合している割り込み(IRQ)を変更します。 ①[リソース]タブ をクリックします。 ②競合している割り込み(IRQ)をダブルクリックします。 ⇒[IRQの編集]画面が表示されます。 ※ [競合するデバイス]に「競合なし」と表示されていても 割り込み(IRQ)が競合している場合があります。 競合・共有している割り込み(IRQ) 競合・共有している割り込み (IRQ) どれか分からない場合は、【割り込み(IRQ)を確認する】(83ページ)をご覧く ださい。 ③[値]の数値を変更します。 [競合の情報]に「競合デバイスなし」と表示される事を確認し、 [OK]ボタンをクリックします。 競合・共有している機器の割り込み(IRQ) (IRQ)を変えられない場合 競合・共有している機器の割り込み (IRQ) を変えられない場合 機器によっては、割り込み(IRQ)を変えられません。 その場合は、パソコン本体(マザーボード)の BIOS 設定で、PCI および ISA バスの IRQ 割り当てを変更する必要があります。 詳細はパソコン本体および、マザーボードの取扱説明書をご覧ください。 85 インストール時のトラブル 5 Windows を終了し、パソコンの電源を切ります。 ①[OK]ボタンをクリックし、画面を全て閉じます。 ②再起動の確認をする画面が表示されますが、 [いいえ]ボタンを クリックします。 ③通常通り、Windowsを終了してパソコンの電源を切ります。 6 割り込み(IRQ)を変更した機器の設定を行います。 機器によっては、変更した割り込み(IRQ)の設定によってスイッチな どを変更しなければならない場合があります。 その場合は、その機器の取扱説明書をご覧になり、設定を変更して ください。 86 テレビ視聴・録画時のトラブル ディスプレイウィンドウは表示されるが、映像が表示されない (ディスプレイウィンドウ全体が黒色の状態) 原因 接続されている映像機器の電源が入っていません。 対処 映像機器の電源を確認してください。また、映像機器が再生状態にな っているか確認してください。 原因 チャンネル(入力ビデオソース)の設定が違います。 対処 接続されている映像機器の入力端子(TV/ビデオ/S ビデオ)に合わせ てチャンネル(入力ビデオソース)を切り替えてください。 【ビデオを見る】(4ページ)参照 原因 本製品が正しく取り付けられていません。 対処 Windows を終了してパソコンの電源を切ります。本製品がパソコンに 確実に装着されていること、接続ケーブルが本製品の端子に正しく接 続されていることを確認してください。 (準備編の【本製品を取り付ける】参照) 原因 標準の地域設定とお住まいの地域の設定が異なることがあります。 対処 [オートスキャン]を使ってチャンネル設定ができます。 【オートスキャンでチャンネル設定する】(96ページ)をご覧ください。 87 テレビ視聴・録画時のトラブル テレビ画面が真っ黒や白黒になったり、音声のみ聞こえたりする 対処 [スタート]-[プログラム]-[I-O DATA mAgicTV]-[mAgicTV環境設定]よ り、受信チャンネルの設定をご確認ください。 本製品は地域毎のプリセットチャンネルを持っていますが、受信する 地域によってはこのプリセットチャンネルと異なる場合があります。 例えば共同アンテナや、中継局を経由して放送している場合、UHFのチ ャンネルがVHF(1-12)に変換されて放送されている場合等があります。 すでに受信ができているテレビ・ビデオなどや新聞を確認の上、お住 まいの地域のチャンネルを確認してください。 例:一般家庭用テレビの場合、リモコンなどでチャンネルを切り替え ると画面右上などにそのチャンネル番号が表示されます。この番 号と同じ値をチャンネル設定に入力してお試しください。 タイムシフトモードにしたり、録画(キャプチャ)を行なうと画面 が緑色やモザイク状の画面になってしまう 原因 ご利用の環境に対しての画質設定が高すぎる事が考えられます。 対処 [スタート]-[プログラム]-[I-O DATA mAgicTV]-[mAgicTV環境設定]を 起動し、[画質]タブにおいて設定した録画モード(※)に対する「MPEG 形式、サイズ、ビットレート」それぞれの値を落してお試しください。 ※[設定]タブの「録画ファイル保存」項目にて[画質]のプルダウンメニュー があります。 設定した各調整値のいづれかを利用するかは、この部分で 選択します。 例えば、FullD1(720*480)と設定されている場合は、HalfD1(352*480)など に設定して、お試しください。 88 テレビ視聴・録画時のトラブル 映像と音声の同期に異常が生じるなどが発生する 原因 ご利用の環境に対しての画質設定が高すぎる事が考えられます。 対処 [スタート]-[プログラム]-[I-O DATA mAgicTV]-[mAgicTV環境設定]を 起動し、[画質]タブにおいて設定した録画モード(※)に対する「MPEG 形式、サイズ、ビットレート」それぞれの値を落してお試しください。 ※[設定]タブの「録画ファイル保存」項目にて[画質]のプルダウンメニュー があります。 設定した各調整値のいづれかを利用するかは、この部分で 選択します。 例えば、FullD1(720*480)と設定されている場合は、HalfD1(352*480)など に設定して、お試しください。 mAgicTV 自体の動作が不安定(ハングアップなど)になる事があ る 原因 ご利用の環境に対しての画質設定が高すぎる事が考えられます。 対処 [スタート]-[プログラム]-[I-O DATA mAgicTV]-[mAgicTV環境設定]を 起動し、[画質]タブにおいて設定した録画モード(※)に対する「MPEG 形式、サイズ、ビットレート」それぞれの値を落してお試しください。 ※[設定]タブの「録画ファイル保存」項目にて[画質]のプルダウンメニュー があります。 設定した各調整値のいづれかを利用するかは、この部分で 選択します。 例えば、FullD1(720*480)と設定されている場合は、HalfD1(352*480)など に設定して、お試しください。 89 テレビ視聴・録画時のトラブル 画面の動きがコマ送りになってしまう 原因 他のアプリケーションが動作しています。他のアプリケーションが起 動していたり、タスクトレイに常駐している場合、動きがコマ送りに なることがあります。 対処 他のアプリケーションを終了してください。また普段利用していない 常駐型アプリケーションも終了してください。 原因 ハードディスクの書き込み速度が遅すぎる可能性があります。 対処 以下の対処方法を行ってください。 ・「mAgicTV 環境設定」の[画質]タブ(65ページ)で画質を下げ、 [設定]タブ(64ページ)で画質を選び直してから、録画をお試し ください。 ・ハードディスクに DMA の設定を行ってください。 (準備編の【DMA を確認する】参照) 予約録画に失敗する 原因 Windows XP/2000 では、スタンバイ状態から復帰する時に、[パスワ ードの入力]や[ユーザーの選択]をする画面で止まってしまうと、 正常に録画できません。 対処 スタンバイ状態から自動的に復帰できるように設定します。 [スタート]→([設定]→)[コントロールパネル]を順にクリッ クし、[電源オプション]アイコンをダブルクリックします。 [詳細設定]タブの[スタンバイから回復するときにパスワードの入 力を求める]のチェックを外してください。 90 テレビ視聴・録画時のトラブル ディスプレイウィンドウが表示されない 原因 本製品が正しく取り付けられていません。 対処 Windows を終了してパソコンの電源を切ります。 本製品がパソコンに確実に装着されていること、接続ケーブルが本製品 の端子に正しく接続されていることを確認してください。 (準備編の【本製品を取り付ける】参照) 原因 パソコン本体の解像度・色数・リフレッシュレートがオーバーレイ表 示できない設定になっています。 対処 以下の2つの対処法を行ってください。 オーバーレイ表示が可能な解像度・色数・リフレッシュレートに設定 してください。例えば解像度を下げたり、色数を 32bit から 16bit に 変更すると表示できるようになる場合があります。 または、[画面のプロパティ]画面でハードウェアアクセラレータの値 を次のようにして変更します。デスクトップ上を右クリック→メニュ ーの[プロパティ]をクリックして[画面のプロパティ]画面を表示しま す。[設定]タブ→[詳細]ボタン→[パフォーマンス]タブ(Windows XP/2000 は[トラブルシューティング]タブ)内の[ハードウェアアクセ ラレータ]の値を変更してください。 画面にノイズが混ざる 原因 本製品の「TV-RF 入力」に同軸アンテナケーブルが接続されていませ ん。 対処 同軸アンテナケーブルを接続してください。 (準備編の【テレビアンテナを接続する】参照) 原因 タイムシフトモードを使用したり録画を行ったりすると、画面が緑色 やモザイク状になったり、mAgicTV の動作が不安定になる場合は、画 質設定が高すぎることが考えられます。 対処 【mAgicTV 環境設定】の[画質]タブ(65ページ)で画質(MPEG 形式・ サイズ・ビットレート)の設定を低くしてください。 91 テレビ視聴・録画時のトラブル 「初期化に失敗しました」と表示される 原因 本製品が正しく取り付けられていません。 対処 Windows を終了してパソコンの電源を切ります。 本製品がパソコンに確実に装着されていること、接続ケーブルが本製品 の端子に正しく接続されていることを確認してください。 (準備編の【本製品を取り付ける】参照) テレビや映像機器の音声が出ない 原因 音声接続デバイスの設定が正しくありません。 対処 【mAgicTV 環境設定】の[設定]タブで、[音声接続デバイス]欄の設定を確 認してください。(64ページ参照) 原因 Windows の[ボリュームコントロール]設定がミュートになっているか、また はボリュームが小さくなっています。 [地域選択]でチャンネルを設定しても、実際に使ってみると 正しくテレビが映らない 原因 標準の地域設定とお住まいの地域の設定が異なることがあります。 対処 [オートスキャン]を使ってチャンネル設定ができます。 【オートスキャンでチャンネル設定する】(96ページ)をご覧ください。 92 テレビ視聴・録画時のトラブル mAgicTV が起動できない 原因 mAgicTV をインストールしたドライブに十分な空き容量がありませ ん。 対処 mAgicTV を使用するには録画やタイムシフトのための十分なハードデ ィスク容量が必要です。不要なファイルを消去してハードディスクに 十分な空き容量を作ってから mAgicTV を起動してください。 ※「mAgicTV 環境設定」の[設定]タブ(64ページ参照)で設定した、保 存場所にあるフォルダを中のファイルごと削除してください。 各フォルダは下記のように、作成した日付を元に名前が付けられて います。 例えばフォルダ名が[1B14052119]であれば、 1 B 14 05 21 19 ① ② ① 「1」 ② 「B」 ③ ④ ⑤ ⑥ 「14」 「05」 「21」 「19」 ③ ④ ⑤ ⑥ 西暦の下1桁目を表します。西暦 2001 年の場合は「1」 月を 16 進数で表します。(1 月から 9 月までは 1~9 までの数字 で表され、10 月はA、11 月はB、12 月はCとなります。) 日にちを数字で表します。 時間を数字で表します。 分を数字で表します。 秒を数字で表します。 原因 解像度および色数が、800×600 ドット、High Color(16 ビット)以上 になっていません。 対処 Windows の[画面のプロパティ]→[設定]タブで解像度(画面の領域)、 色数が指定された設定になっているか確認してください。 市販の DVD やビデオを録画できない 原因 Sビデオ入力や、コンポジットビデオ入力で著作権保護機能(コピー ガード信号)の入った映像を録画または再生しようとしています。コ ピーガード信号は映像の著作権保護を目的とした信号処理で、最近は 多くの DVD に入っています。 対処 これらの映像は録画できません。 93 テレビ視聴・録画時のトラブル 録画した映像ファイルがコマ落ちしてしまう 原因 ハードディスクの書き込み速度が遅すぎる可能性があります。 対処 1 【mAgicTV 環境設定】の[画質]タブ(65ページ参照)で、画質を下げ て録画をお試しください。 対処 2 DMA の設定を行ってください。 (準備編の【DMA を確認する】参照) 録画した映像の音声が出ない 原因 ライブモード時に音声が聞こえない場合は、音量が小さく設定されて います。 対処 Windows のボリュームの設定を確認してください。次に mAgicTV の[プ ロパティ]画面の[一般]タブ(36ページ参照)で、[音声]の設定を確認 してください。 音声が途切れる 原因 パソコンへの負荷が大きすぎる可能性があります。 対処 常駐しているソフトウェアや、他のアプリケーションをすべて終了し てからお使いください。 音声がひずむ、音質が悪い 原因 94 本製品では、音声も MPEG 形式に圧縮していますので、圧縮過程におい て中域の音声帯域(主に会話やニュースの音声など)の品質が若干低 下します。普段の視聴であれば気にならない程度ですが、特に静かな シーンなどでは、音質の低下が感じられる場合もあります。製品の仕 様ですのでご了承ください。 テレビ視聴・録画時のトラブル タイムシフトモード時またはチャンネル切り替え時、録画のタイ ミングにタイムラグ(遅れ)がある 原因 タイムシフトモード時は一時ファイル(作業用のファイル)を使用し ています。「mAgicTV 起動時」「チャンネル切り替え時」「ライブモ ード・タイムシフトモード切り替え時」「録画開始時」にはこのファ イルへのアクセスを行なうため、タイムラグ(時間の遅れ)が発生し ます。パソコン環境によっては、約 10 秒程度のタイムラグが生じます。 製品の仕様ですのでご了承ください。 モノクロカメラ映像を入力すると画面にノイズが出る 対処 【mAgicTV 環境設定】の[映像調整]タブで、[カラー調整]欄の[鮮やか さ]を「0」にしてください。(66ページ参照) 95 テレビ視聴・録画時のトラブル オートスキャンでチャンネル設定する 1 チャンネル設定を行うようにします。 インストール直後でない場合は、起動後に「mAgicTV環境設定」の [チャンネル]タブ(63ページ参照)で設定できます。 2 [検出開始]ボタンをクリックします。 ⇒[検出結果]に受信可能なチャンネルが表示されます。 ・検出結果が表示されるまで数分かかります。 ・アンテナをしっかりと接続した状態で行ってください。 3 [プリセット]に検出されたチャンネルを設定します。 [検出結果]のチャンネルを[プリセット]の上にドラッグ&ドロ ップします。 ⇒チャンネルがそのプリセットに反映されます。 プリセットや放送局名も設定してください。 プリセット リモコンや mAgicTV で使用するチャンネルの番号です。 クリックするたびに、その番号を使うかどうかを切り替えます。 チャンネル 実際のチャンネル番号です。 放送局名 mAgicTV に表示される放送局名です。 選択されていない場合、mAgicTV で放送局名が表示されません。 4 [次へ]または[OK]ボタンをクリックします。 これで、チャンネル設定は完了です。 96 リモコンのトラブル リモコンが動作しない 原因 リモコンと、リモコン受光部の向きが合っていません。 対処 リモコンをリモコン受光部に向けて操作してください。 また、リモコンとリモコン受光部との距離は3メートル以内で操作し てください。(【リモコンの操作方法】(71ページ)参照) 原因 リモコンに電池が入っていないか、電池切れです。 対処 電池が正しく入っていることを確認してください。または、電池を完 全に抜いてから、電池を入れ直してください。 それでも改善されない場合は、電池を 2 本とも新しい電池に変えてく ださい。 原因 リモコン受光ユニットの接続が不完全です。 対処 Windows を終了してパソコンの電源を切った後、本製品からリモコン 受光ユニットのケーブルを抜き、「リモコン受光ユニット用ケーブル 端子」に確実に接続してください。 (準備編の【リモコン操作する場合の接続】参照) 原因 リモコンまたはリモコン受光ユニットが破損しています。 対処 上記の2つの方法でも問題が解決しない場合は、リモコンまたはリモ コン受光ユニットの破損が考えられます。 Windows を終了してパソコンの電源を切り、赤外線リモコン受光部ケ ーブルを取り外してください。新しいリモコンまたはリモコン受光ユ ニットの入手方法は弊社サポートセンターまでご連絡ください。 (【サポートセンターへのお問い合わせ】(108ページ)参照) 97 その他のトラブル 動作が安定しない 原因 何らかの原因で環境ファイルが壊れています。 対処 【サポートソフトの削除】(100ページ)を参照してサポートソフトの削 除を行った後、準備編【ドライバのインストール】を参照して、再度 インストールしてください。 対処 本製品を別の PCI スロットに付け替えてください。 (準備編の【本製品を取り付ける】参照) 「NetMeeting」の[オプション]→[ビデオの設定]で、ビデオキ ャプチャーカードが表示されない 原因 98 本製品は「NetMeeting」や、「Windows Movie Maker」には対応してお りません。 ふろく 以下の内容について説明します。 ● サポートソフトの削除 ● 用語集 ● 仕様 ● サポートセンターへのお問い合わせ ● 保証について ● 修理について ● ソフトウェアの入手 99 サポートソフトの削除 サポートソフトの削除について説明します。 このようなときに削除してください。 ・ 本製品のアプリケーションやドライバをバージョンアップする とき ・ アプリケーションを使わなくなったとき 削除手順は OS によって異なります。 お使いの OS に対応した手順をご覧ください。 Windows XP/2000 の場合 Windows Me/98 の場合 本ページ 102ページ Windows XP/2000 の場合 本書の画面例は Windows 2000 ですが、注意書きのない限り、Windows XP も 操作は同じです。 Windows XP の場合はコンピュータの管理者グループ、Windows 2000 の場合 は Administrator グループに属するユーザーでログオンしてください。 1 本製品に関連するすべてのアプリケーションを終了します。 タスクトレイ内に常駐している mAgic マネージャも終了します。 ②クリック ①右クリック 2 [アプリケーションの追加と削除]を開きます。 [スタート]→[設定]→[コントロールパネル]を順にクリックして開き、 [アプリケーションの追加と削除]アイコンをダブルクリックします。 ※Windows XP の場合、[スタート]→[コントロールパネル]→[プログ ラムの追加と削除]を順にクリックします。 100 サポートソフトの削除 3 [I-O DATA mAgicTV]を削除します。 [I-O DATA mAgicTV]をクリック後、[変更/削除]ボタンをクリックし ます。 1.クリック 2.クリック 4 [はい]ボタンをクリックします。 クリック 5 [OK]ボタンをクリックします。 クリック 6 [OK]または[閉じる]ボタンをクリックして、開いている画面をすべ て閉じます。 以上でアプリケーションのアンインストールは終了です。 101 サポートソフトの削除 Windows Me/98 の場合 1 本製品に関連するすべてのアプリケーションを終了します。 タスクトレイ内に常駐している mAgic マネージャも終了します。 ②クリック ①右クリック 2 [アプリケーションの追加と削除]を開きます。 [スタート]→[設定]→[コントロールパネル]を順にクリックして開き、 [アプリケーションの追加と削除]アイコンをダブルクリックします。 3 [I-O DATA mAgicTV]を削除します。 [I-O DATA mAgicTV]をクリック後、[追加と削除]ボタンをクリックし ます。 1.クリック 2.クリック 4 削除の確認画面が表示されますので、[OK]または[はい]ボタンを クリックします。 5 [OK]または[閉じる]ボタンをクリックして、開いている画面をすべ て閉じます。 以上でアプリケーションのアンインストールは終了です。 102 用語集 ・CBR(固定ビットレート) 音楽や映像などをデータに変換する方式のひとつ。CBR は、同じビットレー トで記録するため、ファイルサイズは録画時間に比例する。 ・VBR(可変ビットレート) 音楽や映像などをデータに変換する方式のひとつ。VBR は、シーンに応じて データ量を自動的に調整するため、画質を落とさず、ファイルサイズを必要 最低限に抑えることができる。容量の節約になるため、一般的に長時間の記 録に適している。 ・DMA 入出力装置とメモリ、あるいはメモリ同士のデータの受け渡しを CPU 経由し ないで直接行う方法。CPU を経由する場合に比べて、高速にデータの受け渡 しができる。 ・MPEG-2 動画を圧縮するための技術。MPEG-2 は、MPEG-1 に比べて高画質で DVD ビデオ などに採用されている。720×480 ドットの画像を1秒間に 30 コマ表示する。 ・OADG メーカー DOS/V パソコンの普及を目指し、日本アイ・ビー・エム(日本 IBM)が中心と なって 1991 年 3 月に発足した組織。正式名称は PC オープン・アーキテクチ ャ推進協議会。 103 用語集 ・アスペクト比 画像一般の縦横の比率。通常のブラウン管は 3 対 4 のアスペクト比で、ワイ ドテレビやハイビジョンなどは 9 対 16 となっている。 ・サンプリングレート 音声をデジタル化する時、一定の間隔でアナログデータから音を抽出するこ とをサンプリングという。サンプリングレートは 1 秒間にサンプリングする 回数を表す。例えば 1 秒間に 22000 回サンプリングした場合、サンプリング レートは 22KHz となる。サンプリングレートが高いほど音質は向上するが、 データ量も増える。 ・ビットレート 音声や映像データを再生する時のデータ量。1 秒間に再生するビット数 (bits/sec)を単位とする。ビットレートが高いほど画質は向上するが、デ ータ量も増える。 ・ビデオキャプチャ ビデオ信号をパソコンのグラフィックスデータとして取り込むこと、または そのための装置。映像から 1 シーンを静止画として取り込む場合と、動画と して取り込む場合がある。 ・プリセット 製品の工場出荷時に設定されている初期設定値。 「工場出荷時設定」とも呼ば れる。 ・ 割り込み(IRQ) 本製品のような機器をパソコンに取り付けた場合、その機器から CPU に対し て送る信号を割り込み(IRQ)という。IRQ0 から IRQ15 まで 16 の数字が割り 振られている。 104 仕様 受信 TV ch VHF ...............................................1~12ch UHF ...............................................13~62ch CATV............................................C13~C63 TV 音声 ステレオ、音声多重出力(EIAJ 方式) TV-RF 入力 F 型コネクタ×1 TV チューナー NTSC 入力 NTSC コンポジット:1VP-P 75Ω 映像調整 明るさ、コントラスト、色合い、鮮やかさの 調整が可能 ビデオ オーディオ リモコン チャンネル周波数の微調整が可能 コンポジットビデオ入出力 RCA ピン×1※ S ビデオ入出力 ミニ DIN4 ピン×1※ 外部ライン入出力 RCA ピン(L/R)×1※ 電池 単 4 型乾電池×2 本 リモコン端子 ミニ DIN6 ピン×1※ ビデオ画素数 Full D1(720×480)、Half D1(352×480) ビデオビットレート MPEG-2 Full D1:4~10Mbps MPEG-2 Half D1:2~5Mbps MPEG 圧縮 オーディオビットレート サンプリング周波数 22.4kbps 44.1KHz、48KHz 割り込み(IRQ) プラグ・アンド・プレイによる自動設定 (1 ヶ使用) メモリマッピング プラグ・アンド・プレイによる自動設定 電源 +5V ±5%、+12V ±5% 消費電流(MAX) DC +5V:2.2A、DC +12V:450mA 使用温度範囲 5℃~+35℃ 使用湿度範囲 20%~80%(結露なきこと) サイズ 約 154mm(W)×約 107mm(H) (スロットカバー、および突起部含まず) ※専用ケーブルにて接続 105 仕様 内部ライン入力/出力 1 端子番号 2 信号名 3 4 方向 1 GND ― 2 オーディオ L 入力 3 GND ― 4 オーディオ R 入力 意味 オーディオ L 信号 オーディオ R 信号 S ビデオ入力 端子番号 106 信号名 方向 意味 1 GND ― 2 GND ― 3 Y 入力 輝度信号 4 C 入力 色差信号 仕様 内部ビデオ入力/出力 1 端子番号 2 3 信号名 方向 1 GND ― 2 Video 出力 3 GND ― 意味 コンポジットビデオ 内部 S-Video 入力/出力 1 端子番号 2 3 4 信号名 5 方向 1 GND ― 2 Y Video 入力 3 GND ― 4 C Video 入力 5 GND ― 意味 輝度信号 色差信号 107 サポートセンターへの お問い合わせ 本製品に関するお問い合わせはサポートセンターのみで受け付けています。 ■お知らせいただく事項 サポートセンターへお問い合わせいただく際は、事前に以下の事項をご用意 ください。 1. お客様の住所迠氏名迠郵便番号迠連絡先の電話番号および FAX 番号 2. ご使用の弊社製品名と、サポートソフトウェアディスクのシリアル No. 3. ご使用のパソコン本体と周辺機器の型番 4. ご使用の OS とアプリケーションの名称、バージョン及びメーカー名 5. トラブルが起こった状態、トラブルの内容、現在の状態(画面の状態やエ ラーメッセージなどの内容) ■インターネット アドレス http://www.iodata.jp/support/ ■郵便 〒920-8513 石川県金沢市桜田町 2 丁目 84 番地 アイ迠オー迠データ第 2 ビル 株式会社アイ迠オー迠データ機器 サポートセンター「GV-MPG3TV/PCI」係 宛 ■ 電話 電話番号 受付時間 本社 076-260-3646 東京 03-3254-1036 9:30~19:00 月~金曜日(祝祭日を除く) ■FAX FAX 番号 本社 東京 宛先 株式会社アイ迠オー迠データ機器 サポートセンター「GV-MPG3TV/PCI」係 108 076-260-3360 03-3254-9055 宛 保証について ■保証期間 ● 保証期間は、お買い上げの日より1年間です。保証期間を過ぎたものや、 保証書に販売店印とお買い上げ日の記述のないものは、有償修理となり ます。お送りいただいた製品を検査後、有償となる場合のみ往復ハガキに て修理金額をご案内致しますので、修理するか否かをご検討の上、往復ハ ガキにご記入いただきご返送ください。また、修理を受ける場合には保証 書が必要になりますので、大切に保管してください。 ● 弊社が販売終了を決定してから、一定期間が過ぎた製品は、修理ができな くなる場合があります。 詳細は、ハードウェア保証書をご覧ください。 ■保証範囲 次のような場合は、保証の責任を負いかねます。あらかじめご了承ください。 ● 本製品の使用によって生じた、データの消失及び破損。 ● 本製品の使用によって生じた、結果やその他の異常。 ● 弊社の責任によらない製品の破損、または改造による故障。 109 修理について 弊社製品の修理につきましては、以下の事項をご確認の上、販売店へご依頼 いただくか、下記修理品送付先までお送りください。 原則として修理品は弊社への持ち込みが前提です。送付される場合は、発送時の 費用はお客様負担、修理後の返送費用は弊社負担とさせていただきます。 また、修理品のデータに関しましては保証いたしかねます。 修理品にはご使用の環境や現在の状態(【サポートセンターへのお問い合わせ】 (108ページ)の「お知らせいただく事項」 )をお書き添えください。 保証期間中は無償で修理いたします。ただし、次の場合は有償となります。 ◇ 保証書がない場合 ◇ 保証書の所定事項が未記入の場合 ◇ 電源 ON で挿入、抜去、逆挿入など誤った操作方法や、お買い上げ後 の輸送、落下、取り付け場所の移設による破損、故障の場合 ◇ 落雷などの事故による破損の場合 ◇ 本製品を改造した場合 保証期間後は有償で修理いたします。 製品によっては主要部品がユニット化(一体化)されている場合があり ます。これらの製品で故障が主要部品に及んでいた場合、各ユニットの 交換を実費で行います。 ■修理品送付先 〒920-8513 石川県金沢市桜田町 2 丁目 84 番地 アイ迠オー迠データ第2ビル 株式会社アイ迠オー迠データ機器 「GV-MPG3TV/PCI」 修理係 宛 ※修理品を送付される場合は、輸送時の破損を防ぐため、ご購入時の箱 梱 包材を使用してください。また、紛失等のトラブルを避けるため、宅配便 または書留郵便小包での送付をお願いいたします。 110 修理について ■修理品納期問い合わせについて 申し込まれた修理品の納期をお知りになりたい場合は、こちらまでお問い合 わせください。 受付窓口 「GV-MPG3TV/PCI」 サービス窓口 電話番号 金沢 受付時間 9:30~12:00 13:00~17:00 月~金曜日(祝祭日を除く) 076-260-3663 111 ソフトウェアの入手 本製品に添付されているソフトウェアの最新バージョンは、ホームページか らダウンロードするか、郵送で入手できます。 ・ 添付ソフトウェアの中には、当サービス対象外のソフトウェアもあります。 ・ バージョンアップする前に、現在お使いのパソコンにインストールされている アプリケーションをアンインストールしてください。詳しくは【サポートソフト の削除】(100ページ)をご覧ください。 最新ソフトウェアの入手方法は以下の2通りです。 ■インターネット 下記のサポート迠ライブラリからダウンロードしてください。 http://www.iodata.jp/lib/ インターネットによるダウンロードはお客様の責任のもとで行ってください。 ■サービス窓口からの郵送 下記の窓口までお問い合わせください。 (送料及び手数料はお客様負担となりますのでご了承ください) 住所 〒920-8513 石川県金沢市桜田町 2 丁目 84 番地 アイ迠オー迠データ第 2 ビル 株式会社アイ迠オー迠データ機器 「GV-MPG3TV/PCI」 112 電話番号 076-260-3663 受付時間 9:30~12:00 サービス窓口 13:00~17:00 宛 月~金曜日(祝祭日を除く) GV-MPG3TV/PCI 取扱説明書[活用編] 2001.Dec.10 発 行 104524-01 株式会社アイ・ オー・ データ機器 〒920-8512 石川県金沢市桜田町3丁目10番地 C 2001 I-O DATA DEVICE,INC. All rights reserved. 本製品及び本書は著作権法により保護されておりますので 無断で複写、複製、転載、改変することは禁じられています。