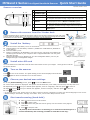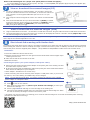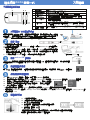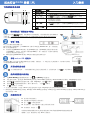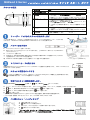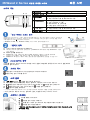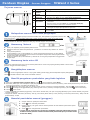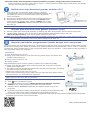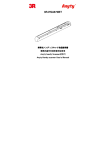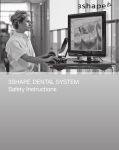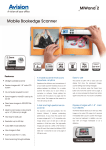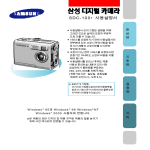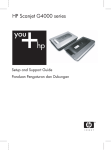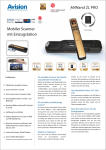Download Panduan Ringkas Scanner Genggam MiWand 2 Series
Transcript
MiWand 2 Series Intelligent Handheld Scanner Quick Start Guide P/N 251-0924-0 v100 Scanner overview 2 3 4 1 5 6 # Button name Description 1 Indicates the operating/warning status of the scanner. 2 Scanner indicator light LCD display 3 Up arrow 4 Power/Scan button 5 Down arrow 6 Back arrow Displays preview pictures and settings menus. z Enters Menu screen from [Scan Ready] screen. z Navigate “backward” through images and menu options. z Press to turn on the scanner./Press to start and end a scan. z Accept option choice in Menu and Preview options. z Press and hold for 3 seconds to turn off the scanner. z Enters Display mode from [Scan Ready] screen. z Navigate “forward” through images and menu options. Return to previous screens or exists from Display mode or Menu option. Remove the scanner from the *feeder dock Press and hold the latch. Lift the left end of the scanner first and then detach the right end of the scanner from the feeder dock. * Do not lift the scanner too high and avoid using force to detach the scanner from the feeder dock in case the connector may be damaged. * Only MiWand 2L PRO or MiWand 2 PRO comes with a feeder dock! Install the *battery or 1. Push and remove the battery cover on the scanner. 2. Load the battery into the battery container. (*MiWand 2: 2xAA batteries, MiWand 2L: Li-Ion battery) 3. Close the battery cover. z z Charge Li-Ion battery (for MiWand 2L): For first time use, charge the Li-Ion battery by connecting the scanner to your computer with a supplied USB cable until the green LED light goes off. Charge 2xAA batteries (for MiWand 2): The AA rechargeable battery can only be charged through a rechargeable charger! Charge Li-Ion battery (for MiWand 2L) Install micro SD card You must install a micro SD card to the SD slot of the scanner to store your images. Gently press in until the SD card is latched. Turn on the scanner Press to turn on the scanner. The [Scan Ready] screen will be displayed as illustrated. Press again for about 3 seconds to turn off the scanner. Choose your desired scan settings 1. On the [Scanner Ready] screen, press 2. 3. 4. 5. to enter the Menu mode. A list of menu options is displayed. The options include Resolution, Color Mode, Save Format, LCD Off, and so on. Repeatedly press until your desired option appears, such as “Language”, and then press Repeatedly press until your desired item appears, such as “Français”, and then press to select it. to select it. Press to exit. * To increase ease of use, please first go to “Menu” and then choose “Language” to select your desired language on the screen. * Default settings: Resolution: 300 dpi, Color Mode: Color, File Format: JPEG, LCD Off: 45 sec Start wand scanning (hand-held) 1. Place your document on a flat surface. 2. Press to start a scan. 3. Hold the scanner and glide the scanner gently over the surface of the page as illustrated. 4. Press to stop the scan. * By default, the Preview mode is on allowing you to view the scanned images for 2 seconds immediately after scanning (available for JPEG file format only). Refer to the following list for a proper scan speed (based on an A4-size paper): 0.6 second (B&W, 300 dpi)/1.6 second (Color, 300 dpi);2.4 second(B&W, 600 dpi/900 dpi)/6.5(Color, 600 dpi/900 dpi) * 900 dpi: Only available for MiWand 2L! View or download the scanned images (PC) 1. To view or download your scanned images, you can either remove the micro SD card and connect it to a card reader, or connect the scanner to your computer via the supplied USB cable (be sure to turn on your scanner). 2. Your computer should recognize the card or the scanner as a Removable Disk. 3. Click the Removable Disk and you will find a folder of [DCIM] is created and all the PDF files will be stored in the subfolder of [200DOC] and the JPEG files in the subfolder of [100PHOTO]. File name starts from IMG_0001.pdf or IMG_0001.jpg. Note: While connecting and turning on the scanner, the batteries can not be charged! View or download the scanned images (iPad) 1. 2. Plug the iPad Camera Connector(not included)to iPad dock connector. Plug the USB connector to iPad Camera Connector. The scanned images in the micro SD card of your scanner will be displayed in iPad in 3 seconds. Choose [Import All] to load the scanned images to the album of your iPad. Note: To use OCR (convert image text to searchable text) feature through the supplied software application, please refer to the online help of the software application in the CD. Start sheet-fed scanning with feeder dock By attaching the feeder dock into the scanner, the whole unit allows you to start auto scan as soon as your document is inserted to the feeding slot. When the scan is finished, the image is saved in the memory card. In addition, the whole unit allows you to connect the power with the supplied power adapter. * Only MiWand 2L PRO/MiWand 2 PRO comes with a feeder dock! Installation: 1. Press and HOLD the latch at the left end. 2. Plug the right end of the scanner to the right end of the feeder dock with the copper strips inserting into the hole. 3. Place the left side of the scanner to the slot. 4. Release the latch. Connecting the power (via *power adapter/*USB power cable): (Full version) z Simply plug the small end of the power adapter to the power jack of the ducking unit and the other end to a power outlet. z Or plug the small end of the USB power cable to the power jack of the feeder dock and the other end to the USB port of your computer. * Power Adapter: Available for full version only! * While connecting the scanner with the power adapter or USB power cable, if you turn off the scanner, the Li-Ion battery (for MiWand 2L) can be charged! (Simplified version) Note: To scan with the feeder dock, you need to connect the scanner to the supplied power adapter or USB power cable! Operation: 1. Press to turn on the scanner. 2. Refer to the preceding page on [Choose your desired scan settings] to select your desired scan settings. 3. Insert a page FACE UP and align it to the left edge of the feeding slot. 4. The scan is automatically started when your document is fed into the feeding slot. When the scan is finished, the image is saved in the memory card. * By default, the Preview mode is on allowing you to view the scanned images for 2 seconds immediately after scanning (available for JPEG file format only). http://www.miwand.com 虹光行動 CoCo 棒第二代 入門指南 了解按鍵名稱及功能 2 3 4 1 5 # 1 2 3 按鍵名稱 敘述 系統狀態指示燈 液晶顯示螢幕 綠燈顯示正在掃瞄/紅燈顯示警告狀態 [往上]按鍵 4 電源/掃瞄按鍵 5 [往下]按鍵 6 [回上一個畫面] 按鍵 從[Scan Ready](掃瞄就緒)畫面進入[Menu](設定選單) 在[瀏覽]模式中選擇上一個影像或在[設定選單]選擇上一個項目 按一下以開啟電源/按一下以開始或結束掃瞄 選擇設定選單中的選項 長按 3 秒鐘以關閉電源 從[Scan Ready](掃瞄就緒)畫面進入[Display](瀏覽)模式 在[瀏覽]模式中選擇下一個影像或在[Menu](設定選單) 中選擇下 一個項目 回到上一個畫面或從[Display](瀏覽)模式及[Menu](設定選單)中離 開 6 顯示預覽的影像以及設定選單 z z z z z z z 將掃瞄器從*饋紙底座中移出 持續按住左邊的[底座鬆開]按鍵,將掃瞄器的左邊輕輕抬起,再將掃瞄器的右邊從饋紙底座 中抽出來。 * 請勿將掃瞄器抬得太高或太用力地將掃瞄器從底座中抽出來以免損害接頭! *只有 MiWand 2 PRO/MiWand 2L PRO 機種附有饋紙底座! 安裝*電池 1. 打開掃瞄器的電池插槽上蓋。 2. 將電池放入電池插槽中。(*MiWand 2: 附2個 AA電池, MiWand 2L: 附一個鋰電池) 3. 關上電池插槽上蓋。 z 鋰電池充電(限MiWand 2L機種): 使用USB線來充電,將USB線較小的接頭插入掃瞄 器的USB插孔,再將另一接頭插入電腦的USB埠。第一次使用時,請務必先將鋰電池充 電至綠色指示燈熄滅為止。 z AA電池充電(限MiWand 2機種): AA電池只能透過充電器來充電! 或 將鋰電池充電(限 MiWand 2L 機種) 安裝 micro SD 記憶卡 將 micro SD 記憶卡插入掃瞄器背面的記憶卡插槽,再輕輕壓一下,確定記憶卡已確實插入。務必插入用來儲 存掃瞄的影像micro SD 記憶卡。 開啟掃瞄器的電源 按一下 ,開啟掃瞄器的電源,一個預設的操作設定會顯示在液晶螢幕上。要關閉電源,長按 約 3 秒鐘即可。 選擇你需要的掃瞄設定 1. 在[Scan Ready](掃瞄就緒)畫面上,按 2. 設定選項會出現,選項包括 Resolution(解析度), Color Mode(色彩模式), Save Format(檔案格式), Language(語言)等。 3. 連續按 4. 5. 來選擇你需要的項目,例如“繁體中文",再按 連續按 按 以回到上一個畫面。 進入[Menu](設定選單)。 直到你要設定的選項出現,例如 Language,再按 來確認。 來確認。 * 為了使用方便的緣故,請先進入“Menu”(設定選單)然後再選擇 “Language”(語言)來選擇螢幕顯示的語言。 * 預設的設定: Resolution(解析度): 300 dpi, Color Mode(色彩模式): Color(彩色), Save Format(檔案格式): JPEG, LCD Off (自 動關閉螢幕): *45 掃瞄你的文件 1. 將文件平放在桌面上。 2. 將掃瞄器水平地放在文件表面上。 3. 按一下 ,開始進行掃瞄。 4. 如左圖所示,握住掃瞄器小心地在文件表面上滑動。 5. 結束掃瞄,請再按一下 。 *掃瞄器預設的預覽模式可以讓你在掃瞄完成後立即以每張影像2秒鐘的速度瀏覽掃瞄 的影像。注意: 預覽模式不支援 PDF 檔案格式。 請參考下表來使用適當的掃瞄速度(以一張 A4 尺寸的紙張來計算): 使用黑白模式需0.6秒(300 dpi)/彩色模式需1.6秒(300 dpi);黑白模式需2.4秒(600/900 dpi)/ 彩色模式需6.5秒(600/900 dpi) * 900 dpi: 限 MiWand 2L 機種才有提供! 瀏覽或下載掃瞄的影像 (PC) 1. 要瀏覽或下載掃瞄的影像,你可以將 micro SD 記憶卡取下來,插入讀卡機中; 或是用USB 連接線將本產品與你的電腦連接起來,從電腦中讀取你的影像(請記 得將掃瞄器的電源開關打開)。 2. 你的電腦會將讀卡機或掃瞄器辨認為一個「卸除式磁碟」。 3. 點選「卸除式磁碟」,你會發現有一個[DCIM]的目錄已被建立,所有掃瞄的 PDF 檔案會儲存在[DCIM]目錄下的[200DOC]子目錄中,而 JPEG 檔案格式會儲存 在[100PHOTO]子目錄中。起始檔名為 IMG_0001.pdf 或 IMG_0001.jpg, 依照序號遞增。 瀏覽或下載掃瞄的影像 (iPad) 1. 使用蘋果公司的相機連接套件(不附贈),將USB 連接線的接頭,插入iPad的相機連接套件接頭。 2. 約 3 秒鐘後,iPad 螢幕會顯示掃瞄器記憶卡內之影像。選擇螢幕底下的「輸入全部」鍵,即可將記憶卡內之影像匯入iPad 的相簿內。 注意事項: 要使用更多功能例如OCR (透過附贈的文字辨識軟體來將影像文字轉為可搜尋的文字)等,請參考光碟片內應用軟體的輔助說明檔。 安裝及使用*饋紙底座 只要將饋紙底座與掃瞄器連接起來,整個裝置就具有「插入即掃」的功能- 即插入文件後就立刻進行掃瞄,掃瞄的影像會自動儲存在記憶卡 中。*只有 MiWand 2 PRO/MiWand 2L PRO 機種附有饋紙底座! 安裝: 1. 持續按住左邊的[底座鬆開]按鍵。 2. 將掃瞄器的右端插入饋紙底座的右端 (金手指插入掃瞄器的預留孔)。 3. 將掃瞄器的左邊插入饋紙底座的左邊。 4. 放開[底座鬆開]按鍵。 連接電源(使用*變壓器或*USB電源線): z 將饋紙底座與掃瞄器連接起來後,可以不用電池,而插入附贈的變壓器來連接電源。將變壓器的電 源插孔插入掃瞄器的電源插槽中,另一端插入電源插座中。 z 或將 USB 電源線較小的一端插入掃瞄器的電源插槽中,另一端插入電腦的USB埠中。 (全配版) * 變壓器: 限全配版才有附贈! * 當掃瞄器與變壓器或USB電源線連接時,關閉掃瞄器的電源後,可以將鋰電池充電(限MiWand 2L 機種))! (簡配版) 注意事項: 與底座搭配使用饋紙式掃瞄時,不需要電池,但請務必連接變壓器或USB 電源線,否則無法使 用! z 使用: 1. 按一下 ,開啟掃瞄器的電源。 2. 請參考上一頁針對不同的文件,選擇適當的掃瞄設定。 3. 將文件的文字面朝上,放入進紙槽中並將原稿的左邊與進紙槽的左邊對齊。 4. 當文件自動被饋入時,掃瞄器即開始掃瞄。當掃瞄完成時,掃瞄的影像會儲存在記 憶卡。 * 掃瞄器預設的預覽模式可以讓你在掃瞄完成後立即以每張影像2秒鐘的速度瀏覽掃瞄的影像(限於JPEG檔案格式)。 http://www.miwand.com 虹光行动 CoCo 棒第二代 入门指南 了解按键名称及功能 2 3 4 1 5 # 1 2 3 按键名称 叙述 系统状态指示灯 液晶显示屏幕 显示预览的图像以及设定选项 4 电源/扫描按键 5 [往下]按键 6 [回上一个画面] 按键 [往上]按键 6 绿灯显示正在扫描/红灯显示警告状态 从[Scan Ready](扫描就绪)画面进入[Menu](设定选项) 在[浏览]模式中选择上一个图像或在[设定选项]选择上一个项目 按一下以开启电源/按一下以开始或结束扫描 选择设定选单中的选项 长按 3 秒钟以关闭电源 从[Scan Ready](扫描就绪)画面进入[Display](浏览)模式 在[浏览]模式中选择下一个图像或在[Menu](设定选项) 中选择下 一个项目 回到上一个画面或从[Display](浏览)模式及[Menu](设定选项)中离 开 z z z z z z z 将扫描仪从*馈纸底座中移出 持续按住左边的[底座松开]按键,将扫描仪的左边轻轻抬起,再将扫描仪的右边从馈纸底座 中抽出来。 * 请勿将扫描仪抬得太高或太用力地将扫描仪从底座中抽出来以免损害接头! *只有 MiWand 2 PRO/MiWand 2L PRO 机种附有馈纸底座! 安装*电池 或 1. 打开扫描仪的电池插槽上盖。 2. 将电池放入电池插槽中。(*MiWand 2: 附2个 AA电池, MiWand 2L: 附一个锂电池) 3. 关上电池插槽上盖。 z 锂电池充电(限MiWand 2L机种): 使用USB线来充电,将USB线较小的接头插入扫描 仪的USB插孔,再将另一接头插入计算机的USB端口。第一次使用时,请务必先将锂电 池充电至绿色指示灯熄灭为止。 z AA电池充电(限MiWand 2机种): AA电池只能透过充电器来充电! 将锂电池充电(限 MiWand 2L 机种) 安装 micro SD 记忆卡 将 micro SD 记忆卡插入扫描仪背面的记忆卡插槽,再轻轻压一下,确定记忆卡已确实插入。务必插入用来储 存扫描的图像micro SD 记忆卡。 开启扫描仪的电源 按一下 ,开启扫描仪的电源,一个预设的操作设定会显示在液晶屏幕上。要关闭电源,长按 约 3 秒钟即可。 选择你需要的扫描设定 1. 在[Scan Ready](扫描就绪)画面上,按 2. 设定选项会出现,选项包括 Resolution(分辨率), Color Mode(色彩模式), Save Format(文件格式), Language(语言)等。 进入[Menu](设定选项)。 3. 连续按 4. 5. 来选择你需要的项目,例如“繁体中文",再按 连续按 按 以回到上一个画面。 直到你要设定的选项出现,例如 Language,再按 来确认。 来确认。 * 为了使用方便的缘故,请先进入“Menu”(设定选项)然后再选择 “Language”(语言)来选择屏幕显示的语言。 * 预设的设定: Resolution(分辨率): 300 dpi, Color Mode(色彩模式): Color(彩色), Save Format(文件格式): JPEG, LCD Off (自 动关闭屏幕): *45 扫描你的文件 1. 将文件平放在桌面上。 2. 将扫描仪水平地放在文件表面上。 3. 按一下 ,开始进行扫描。 4. 如左图所示,握住扫描仪小心地在文件表面上滑动。 5. 结束扫描,请再按一下 。 *扫描仪预设的预览模式可以让你在扫描完成后立即以每张图像2秒钟的速度浏览扫描 的图像。注意: 预览模式不支持 PDF 文件格式。 请参考下表来使用适当的扫描速度(以一张 A4 尺寸的纸张来计算): 使用黑白模式需0.6秒(300 dpi)/彩色模式需1.6秒(300 dpi);黑白模式需2.4秒(600/900 dpi); 彩色模式需6.5秒(600/900 dpi) * 900 dpi: 限 MiWand 2L 机种才有提供! 浏览或下载扫描的图像 (PC) 1. 要浏览或下载扫描的图像,你可以将 micro SD 记忆卡取下来,插入卡片阅读 机中;或是用USB 连接线将本产品与你的计算机连接起来,从计算机中读取你 的图像(请记得将扫描仪的电源开关打开)。 2. 你的计算机会将卡片阅读机或扫描仪辨认为一个「可移动式磁盘」。 3. 点选「可移动式磁盘」,你会发现有一个[DCIM]的目录已被建立,所有扫描的 PDF 文件会储存在[DCIM]目录下的[200DOC]子目录中,而 JPEG 文件格式 会储存在[100PHOTO]子目录中。起始文件名为 IMG_0001.pdf 或 IMG_0001.jpg,依照序号递增。 浏览或下载扫描的图像 (iPad) 1. 使用苹果公司的相机连接套件(不附赠),将USB 连接线的接头,插入iPad的相机连接套件接头。 2. 约 3 秒钟后,iPad 屏幕会显示扫描仪记忆卡内之图像。选择屏幕底下的「输入全部」键,即可将记忆卡内之图像导入iPad 的相簿内。 注意事项: 要使用更多功能例如OCR (透过附赠的文字辨识软件来将图像文字转为可搜寻的文字)等,请参考光盘片内应用软件的辅助说明文 件。 安装及使用*馈纸底座 只要将馈纸底座与扫描仪连接起来,整个装置就具有「插入即扫」的功能- 即插入文件后就立刻进行扫描,扫描的图像会自动储存在记忆卡 中。*只有 MiWand 2 PRO/MiWand 2L PRO 机种附有馈纸底座! 安装: 1. 持续按住左边的[底座松开]按键。 2. 将扫描仪的右端插入馈纸底座的右端 (金手指插入扫描仪的预留孔)。 3. 将扫描仪的左边插入馈纸底座的左边。 4. 放开[底座松开]按键。 连接电源(使用*变压器或*USB电源线): z 将馈纸底座与扫描仪连接起来后,可以不用电池,而插入附赠的电源适配器来连接电源。将电源适 配器的电源插孔插入扫描仪的电源插槽中,另一端插入电源插座中。 z 或将 USB 电源线较小的一端插入扫描仪的电源插槽中,另一端插入计算机的USB端口中。 (全配版) * 电源适配器: 限全配版才有附赠! * 当扫描仪与电源适配器或USB电源线连接时,关闭扫描仪的电源后,可以将锂电池充电(限MiWand 2L机种)! (简配版) 注意事项: 与底座搭配使用馈纸式扫描时,不需要电池,但请务必连接电源适配器或USB 电源线,否则无 法使用! z 使用: 1. 按一下 ,开启扫描仪的电源。 2. 请参考上一页针对不同的文件,选择适当的扫描设定。 3. 将文件的文字面朝上,放入进纸槽中并将原稿的左边与进纸槽的左边对齐。 4. 当文件自动被馈入时,扫描仪即开始扫描。当扫描完成时,扫描的图像会储存在记 忆卡。 * 扫描仪预设的预览模式可以让你在扫描完成后立即以每张图像2秒钟的速度浏览扫描的图像(限于JPEG文件格式)。 http://www.miwand.com MiWand 2 Series インテリジェント ハンディタイプ スキャナ クイック スタート ガイド スキャナの概要 # 2 3 4 1 5 6 ボタン名 説明 2 3 スキャナ表示ランプ LCD ディスプレイ 上矢印 スキャナの動作/警告ステータスを示します。 4 電源/スキャンボタン 5 下矢印 6 戻る矢印 1 プレビュー写真と設定メニューを表示します。 z [Scan Ready (スキャン準備完了)]画面からメニュー画面に 入ります。 z 画像とメニューオプションを通して「後方」にナビゲートします。 z ボタンを押すとスキャナの電源がオンになります。またはボタン を押すとスキャンを開始 / 終了します。 z Menu(メニュー)と Preview(プレビュー)オプションで、オプ ション選択を受け入れます。 z このボタンを 3 秒間押し続けると、スキャナの電源がオフになり ます。 z [Scan Ready (スキャン準備完了)] 画面から表示モードに入 ります。 z 画像とメニューオプションを通して「前方」にナビゲートします。 Display(表示)モードまたは Menu(メニュー)オプションから、前 の画面に戻るか終了します。 フィーダー ドックからスキャナを取り外します ラッチを押し続けます。 まずスキャナの左端を持ち上げてから、スキャナの右端をフィーダー ドックから取 り外します。* MiWand 2L PROまたはMiWand 2 PROのみにフィーダードックが付属しています! バッテリの取り付け 1. / スキャナのバッテリカバーを押して外します。 単3アルカリバッテリ(x2)をバッテリケースに挿入します。 (* MiWand 2: 単三バッテリ x2、MiWand 2L: 2. リチウムイオンバッテリ。) 3. バッテリカバーを閉じます。 z MiWand 2L: 初めて使用する場合、緑色のLEDライトが消えるまで付属のUSBケーブルを使用してコンピュータにスキャ ナを接続することで、リチウムイオンバッテリを充電します。 MiWand 2: 2本の単三充電式バッテリは、充電式チャージャーを通してのみ充電できます! z バッテリを充電する (MiWand 2L) マイクロSDカードの取り付け 画像を保存するには、スキャナのSDスロットにマイクロSDカードを装着する必要があります。 SDカードがカチッと止 まるまでゆっくり押し込みます。 スキャナの電源をオンにする を押してスキャナの電源をオンにします。 図のように、[Scanner Ready(スキャナ準備完了)] 画面が表示されます。 再度 を約3秒間押し続けると、スキャナの電源がオフになります。 希望するスキャン設定を選択します。 1. [Scan Ready(スキャナ準備完了)] 画面 で、 2. メニュー オプションのリストが表示されます。 オプションには、解像度、カラー モード、保存形式、LCDオフなどがあります。 を押してMenu(メニュー)モードに入ります。 3. を押して、保存形式など希望のオプションに焦点を合わせ、 4. を押して、PDFなど希望の項目に焦点を合わせ、 5. を押して終了します。 を押して選択します。 を押して選択します。 * 使いやすさの向上を図るため、まず「メニュー」をポイントしてから「言語」を選択し、画面で希望する言語を選択します。 * デフォルト設定: 解像度: 300 dpi、カラーモード: カラー、ファイル形式: JPEG、LCDオフ: 45秒 ペン型スキャン (ハンディタイプ) 1. 2. 3. 4. 文書を平面に置いてください。 を押すとスキャンが開始されます。 図のように、スキャナを持ちページ表面上で静かに滑らせます。 を押すとスキャンが停止します。 * デフォルトでは、プレビューモードがオンになっていて、スキャン後直ちに2秒間スキャン画像を表 示することができます(JPEGファイル形式でのみ使用可能)。 正しいスキャン速度 (A4サイズ用紙) については次のリストをご参照ください。 0.6秒 (白黒、300 dpi) / 1.6秒 (カラー、300 dpi)、2.4秒 (白黒、 600 dpi/900 dpi) / 6.5 (カラー、600 dpi/ 900 dpi) * 900 dpi: MiWand 2L でのみ使用可能です! スキャンした画像を表示またはダウンロードする (PC) 1. スキャンした画像を表示またはダウンロードするには、マイクロSDカードを取り外 してカードリーダーに接続するか、スキャナを付属のUSBケーブルを通してコンピ ュータに接続します(スキャナの電源がオンになっていることを確認してくださ い) 。 2. コンピュータは、カードまたはスキャナをリムーバブルディスクとして認識します。 3. リムーバブルディスクをクリックすると、 「DCIM」のフォルダが作成され、すべて のPDFファイルは「200DOC」のサブフォルダに、JPEGファイルは「100PHOTO」 のサブフォルダに保存されます。 ファイル名は IMG_0001.pdfまたは IMG_0001.jpgから始まります。 スキャンした画像を表示またはダウンロードする (iPad) 1. 2. iPadカメラ コネクタ (別売) をiPadのドック コネクタに差し込みます。 USBコネクタをiPadのカメラ コネクタに差し込みます。 お使いのスキャナのマイクロSDカードにあるスキャン済み画像が、3秒でiPadに表示されます。[Import All(すべてをインポート)] を選択する と、スキャンされた画像がiPadのアルバムにロードされます。 注記: OCR (付属のソフトウェアを介して画像文字を検索可能文字に変換する) を使用するには、マイクロSDカードの取扱説明書の詳細情報をご参照く ださい。 フィーダードックでの自動給紙スキャン フィーダー ドックをスキャナに取り付けることで、文書を文書挿入口に挿入すると直ちに自動スキャンが開始されます。 スキャンが終了すると、画像 がメモリ カードに保存されます。さらに、本体と電源を付属の電源アダプタで接続できるようになります。* MiWand 2L PROまたはMiWand 2 PROの みにフィーダードックが付属しています! 取り付け 1. 左端のラッチを押し続けます。 2. 銅ストリップを穴に挿入することで、スキャナの右端をフィーダー ドックの右端に差し込みます。 3. スキャナの左側をスロットに置きます。 4. ラッチを放します。 電源を接続する(*電源アダプタ/*USB電源ケーブル): z 電源アダプタの小さい端をドッキング装置の電源ジャックに、もう一方の端をコンセントに差し込みます。 z または、USB電源ケーブルの小さい端をフィーダードックの電源ジャックに、もう一方の端をコンピュータのUSBポ (完全板) ートに差し込みます。 * 電源アダプタ: 完全バージョンでのみ使用可能です! * 電源アダプタまたはUSB電源ケーブルでスキャナを接続している間、スキャナをオフにすると、リチウムイオンバッテ リ(MiWand 2Lの場合)を充電できます! 注: フィーダー ドックでスキャンするには、スキャナを付属の電源アダプタまたはUSB電源ケーブルで接続す る必要があります。 (簡略板) 操作: 1. を押してスキャナの電源をオンにします。 2. 希望するスキャン設定を選択するには、前ページの「Choose your desired scan settings (希 望するスキャン設定の選択)」をご参照ください。 3. ページの表を上にして挿入し、挿入スロットの左端に合わせます。 4. 文書が文書挿入口に挿入されると、スキャンが自動的に開始します。 スキャンが終了すると、画像 がメモリ カードに保存されます。 * デフォルトでは、プレビューモードがオンになっていて、スキャン後直ちに2秒間スキャン画像を表示することができます(JPEGファイル形式で のみ使用可能)。 http://www.miwand.com MiWand 2 Series 지능형 빠른 시작 휴대용 스캐너 스캐너 개요 2 3 4 1 5 6 # 1 2 3 버 튼 명 스캐너 표시등 LCD 화면 위 방향키 4 전원/스캔버튼 5 아래 방향키 6 뒤로 방향키 설 명 동작/경고 등 스캐너 상태 확인 표시등 미리보기 및 설정화면 확인 z [스캔 준비] 화면에서 누를 시, 메뉴모드로 이동 z 이전 이미지로 이동 및 메뉴모드에서 이동 z 2 초간 눌러 스캐너 전원 On z 스캔 시작/종료 시 누름 z 메뉴/미리보기 중 선택 버튼 z 3 초간 눌러 스캐너 전원 Off z [스캔 준비] 화면에서 누를 시, 보기모드로 이동 z 다음 이미지로 이동 및 메뉴모드에서 이동 이전 화면으로 돌아가거나 보기모드 혹은 메뉴옵션으로 이동 *피더 독에서 스캐너 빼기 래치를 누른 채 있습니다. 스캐너 왼쪽 끝 부분을 올립니다. 피더 독으로부터 스캐너의 오른쪽 끝 부분을 분리합니다. * 커넥터가 손상될 수 있으니 스캐너를 너무 높이 들거나 무리한 힘을 가해 스캐너를 피더 도크에서 분리하지 마십시오. * MiWand 2L PRO 또는 MiWand 2 PRO만 피더 도크와 함께 제공됩니다!! *배터리 장착 or 1. 스캐너의 배터리 덮개를 밀어서 해제합니다. 2. 배터리를 배터리 컨테이너에 장착합니다. (*MiWand 2: AA 배터리 2개, MiWand 2L: 리튬 이온 배터리) 3. 배터리 덮개를 장착합니다. z z MiWand 2L: 처음 사용하려면 제공된 USB 케이블을 사용하여 스캐너를 컴퓨터에 연결하여 녹색 LED가 꺼질 때까지 리튬 이온 배터리를 충전하십시오. MiWand 2: AA 충전식 배터리 2개는 충전형 충전기를 통해서만 충전할 수 있습니다! Charge Li-Ion battery (for MiWand 2L) micro SD카드 장착 이미지를 저장하기 위하여 micro SD 카드를 스캐너 옆면의 SD슬롯에 장착합니다. SD 카드가 걸릴 때까지 부드럽게 눌러 주십시오. 스캐너 켜기 버튼을 눌러 스캐너를 켭니다. [스캔 준비]화면이 LCD창에 표시됩니다. 버튼을 3초간 눌러 스캐너를 끕니다. 스캔 설정 1. [스캔 준비]화면에서, 버튼을 눌러 메뉴로 들어갑니다.. 2. 메뉴 옵션이 보입니다. 옵션에는 해상도, 컬러모드, 저장형식, LCD끄기 등이 있습니다. 3. 버튼을 눌러 “저장형식”과 같은 원하시는 옵션에 맞춘 뒤, 버튼을 눌러 선택합니다. 4. 버튼을 눌러 “PDF” 혹은 “JPG”에 맞춘 뒤, 버튼을 눌러 선택합니다. 5. 버튼으로 설정을 종료합니다. * 더 쉽게 사용하려면 "메뉴"로 가서 "언어"를 선택하여 화면에서 사용할 언어를 선택하십시오. * 메뉴 선택사항: 해상도: 300 dpi, 컬러모드: 컬러, 파일형식: JPEG, LCD끄기: 45 sec 스캔하기 (휴대용) 1. 2. 3. 4. 문서를 평평한 곳에 둡니다. 버튼을 눌러 스캔을 시작합니다. 스캐너를 잡고 그림과 같이 페이지의 표면 위를 부드럽게 스캔 합니다. 버튼을 눌러 스캔을 멈춥니다. *기본설정: 스캔 직후, 2초간 스캔 한 이미지를 미리보기를 통해 확인이 가능합니다. (JPG 형식에서만 가능). 다음 목록으로 적절한 스캔속도를 참고하시기 바랍니다. (A4용지 기준): 0.6초 (흑백, 300 dpi) / 1.6초 (컬러, 300 dpi) ; 2.4초 (흑백, 600 dpi/900 dpi) / 6.5초 (컬러, 600 dpi/900 dpi) * 900 dpi: MiWand 2L 에만 제공됩니다!! 스캔 이미지 보기 및 가져오기 (PC) 1. 스캔 이미지를 보거나 가져오기 위해서는 micro SD카드를 제거하여 카드리더기를 통해 PC에 연결하는 방법과, 스캐너와 PC를 USB로 연결하는 방법이 있습니다. (스캐너 전원이 켜있어야 합니다.). 2. 사용자 PC는 카드나 이동식디스크로 인식이 되어야 합니다. 3. 이동식디스크를 클릭하면 [DCIM]폴더를 볼 수 있으며 스캔 이미지는 하위폴더 [200DOC] (PDF파일) 또는 [100PHOTO] (JPEG)를 볼 수 있습니다. 참고: 스캐너를 연결하여 켜져 있는 동안 배터리는 충전되지 않습니다! 스캔 이미지 보기 및 가져오기 (iPad) 1. 2. 3. iPad 카메라 커넥터를 iPad 독에 연결합니다. (별도구매) USB 커넥터를 iPad 카메라 커넥터에 연결합니다. 사용자 스캐너에 있는 micro SD 카드의 스캔 이미지를 3초안에 iPad에 표시해 줍니다. 스캔 이미지를 iPad의 앨범으로 저장하기 위해서 [모두 가져오기] 를 선택하십시오. 참고: OCR 사용하기(제공되는 소프트웨어로 이미지 텍스트를 검색 가능한 텍스트로 변환합니다, 더 많은 정보는 사용자 매뉴얼의 micro SD 카드에서 참조하십시오. *피더 독을 사용한 낱장 공급식 스캔 시작 피더 독에 스캐너를 부착하면 문서를 피드 슬롯에 끼우자마자 자동으로 스캔이 시작됩니다. 스캔이 끝나면 이미지가 메모리 카드에 저장됩니다. 스캐너가 피더 독에 끼워져 있을 경우 배터리가 필요 없습니다. 대신 전기가 공급되도록 함께 제공된 전원 어댑터를 연결해야 합니다.* MiWand 2L PRO 또는 MiWand 2 PRO만 피더 도크와 함께 제공됩니다! 설치: 1. 래치의 왼쪽 끝을 누른 채 있습니다. 2. 구리 스트립이 구멍에 맞춰지도록 스캐너의 오른쪽 끝을 피더 독의 오른쪽 끝에 끼웁니다. 3. 스캐너의 왼쪽 끝을 슬롯에 끼웁니다. 4. 래치에서 손을 뗍니다. 전원 연결하기(*전원 어댑터/*USB 전원 케이블 사용): z 전원 어댑터의 작은 쪽을 도킹 장치의 전원 잭에 연결하고 반대쪽을 전원 콘센트에 연결합니다. z 또는 USB 전원 케이블의 작은 쪽을 피더 도크의 전원 잭에 연결하고 반대쪽을 컴퓨터의 USB (풀 버전) 포트에 연결합니다. * 전원 어댑터: 풀 버전에만 제공됩니다! * 스캐너를 전원 어댑터 또는 USB 전원 케이블과 연결한 상태에서 스캐너를 끌 경우 리튬 이온 배터리(MiWand 2L용)를 충전할 수 있습니다! (단순 버전) 참고: 피더 도크로 스캔하려면 스캐너를 제공된 전원 어댑터 또는 USB 전원 케이블에 연결해야 합니다! 작동: 1. 표시를 눌러서 스캐너의 전원을 켭니다. 2. 원하는 스캔 설정을 선택하려면 [스캔 설정 사용자 지정] 절을 참조하십시오. 3. 페이지의 글씨가 FACE UP(위로 향하도록) 끼운 다음 급지 슬롯의 왼쪽 가장자리에 페이지를 맞춥니다. 4. 문서가 급지 슬롯으로 들어가면 자동으로 스캔이 시작됩니다. 스캔이 끝나면 이미지가 메모리 카드에 저장됩니다. *스캔한 직후 2초 동안 스캔한 이미지를 보도록 미리보기 모드가 기본 설정되어 있습니다(JPEG 파일 형식에만 해당됨). http://www.miwand.com Panduan Ringkas Scanner Genggam MiWand 2 Series Tinjauan scanner # 2 3 4 1 2 1 3 4 5 6 5 6 Nama tombol Keterangan Lampu indikator scanner Layar LCD Menunjukkan status peringatan pengoperasian scanner. Panah atas z Memasuki layar Menu dari layar [Scan Ready (Pindai Siap)]. z Menavigasi “ke belakang” pada gambar dan opsi menu. z Tekan untuk menghidupkan scanner./Tekan untuk memulai dan mengakhiri Tombol Daya/Pindai Panah bawah Panah kembali Menampilkan gambar pratinjau dan menu pengaturan. pemindaian. Menerima pilihan opsi dalam Menu dan opsi Preview (Pratinjau). Tekan terus selama 3 detik untuk mematikan scanner. Memasuki mode Display (Tampilan) dari layar [Scan Ready (Pindai Siap)]. Menavigasi “ke depan” pada gambar dan opsi menu. Mengembalikan ke layar sebelumnya atau keluar dari mode Display (Tampilan) atau opsi Menu. z z z z Melepaskan scanner dari *dock pengumpan Tekan terus pengait. Angkat ujung kiri scanner terlebih dulu, lalu lepaskan ujung kanan scanner dari dock pengumpan. * Agar konektor tidak rusak, jangan angkat scanner terlalu tinggi dan hindari menggunakan tenaga berlebihan untuk melepaskan scanner dari dock pengumpan. * Hanya MiWand 2L PRO atau MiWand 2 PRO yang disertai dengan dock pengumpan! Memasang *baterai atau 1. Tekan, lalu lepaskan penutup baterai pada scanner. 2. Masukkan baterai ke dalam tempat baterai. (*MiWand 2: 2x baterai AA, MiWand 2L: baterai Li-Ion) 3. Tutup penutup baterai. z z Isi daya baterai Li-Ion (untuk MiWand 2L): Untuk penggunaan pertama kali, isi daya baterai Li-Ion hanya dengan menyambungkan scanner ke komputer dengan kabel USB yang disertakan hingga lampu LED hijau padam. Isi daya 2x baterai AA (untuk MiWand 2): Baterai AA isi ulang hanya dapat diisi menggunakan pengisi daya! Isi daya baterai Li-Ion (untuk MiWand 2L) Memasang kartu micro SD Anda harus memasang kartu micro SD ke slot SD pada scanner untuk menyimpan gambar pindaian. Tekan secara perlahan hingga kartu SD terpasang. Menghidupkan scanner Tekan untuk menghidupkan scanner. Layar [Scan Ready (Pindai Siap)] akan ditampilkan seperti pada gambar. Tekan kembali selama 3 detik untuk mematikan scanner. Memilih pengaturan pemindaian yang Anda inginkan 1. Pada layar [Scanner Ready (Scanner Siap)], tekan untuk memasuki mode Menu. 2. Kemudian, daftar opsi menu tampilkan. Opsi yang dapat dipilih termasuk Resolution (Resolusi), Color Mode (Mode Warna), Save Format (Format Penyimpanan), LCD Off (LCD Nonaktif), dll. berulang kali hingga opsi yang Anda inginkan muncul, misalnya “Language (Bahasa)”, lalu tekan berulang kali hingga bahasa yang Anda inginkan muncul, misalnya “Français (Prancis)”, lalu tekan untuk keluar. 3. Tekan 4. Tekan 5. Tekan untuk memilihnya. untuk memilihnya. * Untuk menambah kemudahan penggunaan, buka “Menu” terlebih dulu, lalu pilih “Language (Bahasa)” guna memilih bahasa yang Anda inginkan pada layar. * Pengaturan default: Resolution (Resolusi): 300 dpi, Color Mode (Mode Warna): Color (Warna), File Format (Format File): JPEG, LCD Off (LCD Nonaktif): 45 dtk. Memulai pemindaian manual (genggam) 1. 2. 3. Simpan dokumen pada permukaan datar. Tekan untuk memulai pemindaian. Pegang scanner, lalu geser scanner secara perlahan di atas halaman permukaan seperti pada gambar. 4. Tekan untuk menghentikan pemindaian. * Secara default, mode Preview (Pratinjau) diaktifkan sehingga Anda dapat langsung melihat halaman pindaian selama 2 detik setelah pemindaian (hanya tersedia untuk format file JPEG). Lihat daftar berikut untuk mengetahui kecepatan pemindaian yang benar (menggunakan kertas berukuran A4): 0,6 detik (Hitam Putih, 300 dpi)/1,6 detik (Warna, 300 dpi);2,4 detik (Hitam Putih, 600/900 dpi)/6,5 detik (Warna, 600 /900 dpi) * 900 dpi: Hanya tersedia untuk MiWand 2L! Melihat atau men-download gambar pindaian (PC) 1. Untuk melihat atau men-download gambar pindaian, Anda dapat melepaskan kartu micro SD, lalu memasangnya pada pembaca kartu, atau menyambungkan scanner ke komputer melalui kabel USB (pastikan scanner dihidupkan). 2. Komputer akan mengenali kartu SD atau scanner sebagai Disk Eksternal. 3. Klik Disk Eksternal dan Anda akan menemukan folder [DCIM] beserta semua file PDF yang disimpan dalam subfolder [200DOC] dan file JPEG dalam subfolder [100PHOTO]. Nama file dimulai dari IMG_0001.pdf atau IMG_0001.jpg. Catatan: Selama scanner disambungkan ke komputer dan dihidupkan, daya baterai tidak dapat diisi! Melihat atau men-download gambar pindaian (iPad) 1. 2. Pasang Konektor Kamera iPad (tidak disertakan) ke konektor dock iPad. Pasang konektor USB ke Konektor Kamera iPad. Gambar pindaian pada kartu micro SD dari scanner akan ditampilkan pada iPad dalam waktu 3 detik. Pilih [Import All (Impor Semua)] untuk memuat gambar pindaian ke album iPad. Catatan: Untuk menggunakan fitur OCR (mengkonversi teks gambar menjadi teks yang dapat dicari) melalui aplikasi perangkat lunak yang disertakan, lihat bantuan online untuk aplikasi perangkat lunak dalam CD. Memulai pemindaian pengumpanan lembar dengan dock pengumpan Dengan memasang dock pengumpan pada scanner, unit lengkap memungkinkan Anda memulai pemindaian otomatis setelah dokumen dimasukkan ke slot pengumpan. Setelah pemindaian selesai, gambar pindaian akan disimpan pada kartu memori. Selain itu, unit lengkap memungkinkan scanner disambungkan ke daya menggunakan adaptor daya yang disertakan. * Hanya MiWand 2L PRO atau MiWand 2 PRO yang disertai dengan dock pengumpan! Pemasangan: 1. Tekan TERUS pengait di ujung kiri. 2. Pasang ujung kanan scanner ke ujung kanan dock pengumpan dengan memasukkan strip tembaga ke dalam lubangnya. 3. Pasang ujung kiri scanner ke slot. 4. Lepaskan pengait. Menyambungkan scanner ke daya (melalui *adaptor daya/*kabel daya USB): z Pasang ujung kabel dari adaptor daya ke soket daya pada dock pengumpan, lalu pasang adaptor daya ke stopkontak. z Atau pasang ujung kecil dari kabel daya USB ke soket daya pada dock pengumpan, lalu pasang ujung lainnya ke port USB pada komputer. * Adaptor Daya: Hanya tersedia untuk versi penuh! * Selama scanner disambungkan dengan adaptor daya atau kabel daya USB, matikan scanner agar daya baterai Li-Ion (untuk MiWand 2L) dapat diisi! (Versi penuh) (Versi sederhana) Catatan: Untuk memindai dengan dock pengumpan, Anda harus menyambungkan scanner ke adaptor daya atau kabel daya USB yang disertakan! Pengoperasian: 1. Tekan untuk menghidupkan scanner. 2. Lihat halaman sebelumnya tentang [Memilih pengaturan pemindaian yang Anda inginkan] untuk memilih pengaturan pemindaian yang Anda inginkan. 3. Masukkan halaman MENGHADAP KE ATAS, lalu sejajarkan dengan ujung kiri slot pengumpan. 4. Pemindaian dimulai secara otomatis setelah dokumen dimasukkan ke dalam slot pengumpan. Setelah pemindaian selesai, gambar pindaian akan disimpan pada kartu memori. * Secara default, mode Preview (Pratinjau) diaktifkan sehingga Anda dapat langsung melihat halaman pindaian selama 2 detik setelah pemindaian (hanya tersedia untuk format file JPEG). http://www.miwand.com