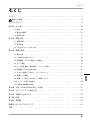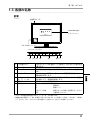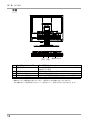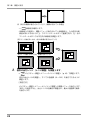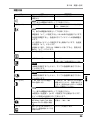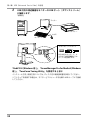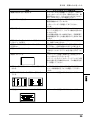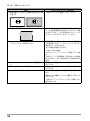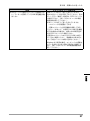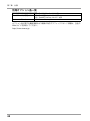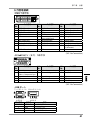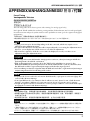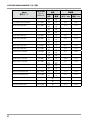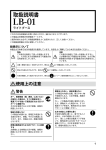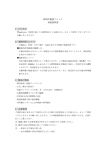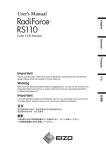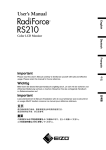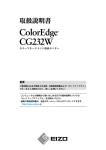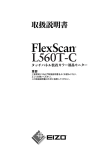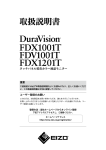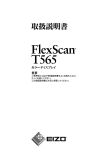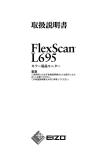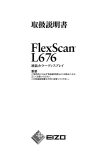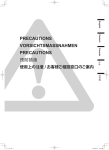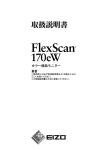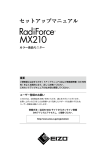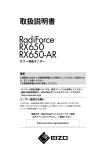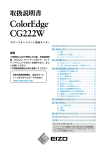Download RadiForce RS110 取扱説明書
Transcript
Instructions for Use ■User’s Manual Important Please read this User’s Manual carefully to familiarize yourself with safe and effective usage. Please retain this manual for future reference. Wichtig Lesen Sie die dieses Benutzerhandbuch aufmerksam durch, um sich mit der sicheren und effizienten Bedienung vertraut zu machen. Bewahren Sie dieses Handbuch zum spateren Nachschlagen auf. Important Veuillez lire attentivement ce Manuel d’utilisation afin de vous familiariser avec ce produit et de l’utiliser efficacement et en toute securite. Veuillez conserver ce manuel pour reference ulterieure. 重要 请仔细阅读用户手册,掌握如何安全、有效地使用本产品。 请保留本手册,以备日后参考。 重要 ご使用前には必ずこの取扱説明書をよくお読みになり、正しくお使いください。 この取扱説明書は大切に保管してください。 日本語 電源などの差異がありますので、日本国内でのご購入、ご使用の際は、 本書の日本語のページをご覧ください。 その他の国、地域でのご購入、ご使用の際は、その他の言語のページ をご覧ください。 この製品を用いる装置を設計、使用する場合は、IEC60601-1-1 の規格 要求に従ってください。 絵表示について 絵表示について 本書では以下の絵表示を使用しています。内容をよく理解してから本文をお読みください。 警告 この表示を無視して誤った取扱いをすると、人が死亡または重傷を負う可能性がある内容を示し ています。 注意 この表示を無視して誤った取扱いをすると、人が傷害を負う可能性がある内容、および物的損害 のみ発生する可能性がある内容を示しています。 注意(警告を含む)を促すものです。たとえば 禁止の行為を示すものです。たとえば は「感電注意」を示しています。 は「分解禁止」を示しています。 「アース線を接続すること」を示しています。 行為を強制したり指示するものです。 この装置は、クラス B 情報技術装置です。この装置は、家庭環境で使用することを目的としていますが、 この装置がラジオやテレビジョン受信機に近接して使用されると、受信障害を引き起こすことがありま す。取扱説明書に従って正しい取り扱いをしてください。 また、製品の付属品(ケーブルを含む)や当社が指定するオプション品を使用しない場合、VCCI の技 術基準に適合できない恐れがあります。 VCCI-B この装置は、社団法人 電子情報技術産業協会の定めたパーソナルコンピュータの瞬時電圧低下対策規格 を満足しております。しかし、規格の基準を上回る瞬時電圧低下に対しては、不都合が生じることがあ ります。 この装置は、高調波電流を抑制する日本工業規格 JIS C 61000-3-2 に適合しております。 製品の仕様は販売地域により異なります。お買い求めの地域に合った言語の取扱説明書をご確認ください。 1.本書の著作権は EIZO 株式会社に帰属します。本書の一部あるいは全部を EIZO 株式会社からの事前の 許諾を得ることなく転載することは固くお断りします。 2.本書の内容について、将来予告なしに変更することがあります。 3.本書の内容については、万全を期して作成しましたが、万一誤り、記載もれなどお気づきの点があり ましたら、ご連絡ください。 4.本機の使用を理由とする損害、逸失利益等の請求につきましては、上記にかかわらず、いかなる責任 も負いかねますので、あらかじめご了承ください。 5.乱丁本、落丁本の場合はお取り替えいたします。販売店までご連絡ください。 Macintosh、Mac OS は Apple Inc. の登録商標です。 Windows、Windows Vista は米国 Microsoft Corporation の米国およびその他の国における登録商標です。 VESA は Video Electronics Standards Association の米国およびその他の国における登録商標または商標で す。 EIZO、EIZO ロゴ、ColorEdge、DuraVision、FlexScan、FORIS、RadiForce、RadiCS、RadiNET、Raptor、 ScreenManager は EIZO 株式会社の日本およびその他の国における登録商標です。 その他の各会社名、各製品名は、各社の商標または登録商標です。 もくじ もくじ もくじ・・・・・・・・・・・・・・・・・・・・・・・・・・・・・・・・・・・・・・ 3 使用上の注意・ ・・・・・・・・・・・・・・・・・・・・・・・・・・・・・・・・・ 4 モニターについて・・・・・・・・・・・・・・・・・・・・・・・・・・・・・・・・・ 8 第 1 章 はじめに・ ・・・・・・・・・・・・・・・・・・・・・・・・・・・・・・・・ 10 1-1. 特長・ ・・・・・・・・・・・・・・・・・・・・・・・・・・・・・・・・・・・・・ 10 1-2. 梱包品の確認 ・ ・・・・・・・・・・・・・・・・・・・・・・・・・・・・・・・・・ 10 1-3. 各部の名称・ ・・・・・・・・・・・・・・・・・・・・・・・・・・・・・・・・・・ 11 第 2 章 接続手順・ ・・・・・・・・・・・・・・・・・・・・・・・・・・・・・・・・ 13 2-1. 接続の前に・ ・・・・・・・・・・・・・・・・・・・・・・・・・・・・・・・・・・ 13 2-2. 接続手順・ ・・・・・・・・・・・・・・・・・・・・・・・・・・・・・・・・・・・ 14 2-3. 2 台のコンピュータをつなぐ・・・・・・・・・・・・・・・・・・・・・・・・・・・・ 17 第 3 章 調整と設定・ ・・・・・・・・・・・・・・・・・・・・・・・・・・・・・・・ 18 3-1. 操作方法・ ・・・・・・・・・・・・・・・・・・・・・・・・・・・・・・・・・・・ 18 3-2. ScreenManager メニュー・ ・・・・・・・・・・・・・・・・・・・・・・・・・・・・ 19 3-3. 画面調整(アナログ信号入力の場合)・・・・・・・・・・・・・・・・・・・・・・・・ 20 3-4. カラー調整・ ・・・・・・・・・・・・・・・・・・・・・・・・・・・・・・・・・・ 23 3-5. モード設定機能 <基本設定> - <モード設定>・ ・・・・・・・・・・・・・・・・・・ 26 3-6. 節電設定 < PowerManager >・・・・・・・・・・・・・・・・・・・・・・・・・・・ 26 3-7. タイマー機能 <その他> - <オフタイマー>・ ・・・・・・・・・・・・・・・・・・・ 27 3-9. 電源ランプ設定 <その他> - <電源ランプ>・ ・・・・・・・・・・・・・・・・・・・ 28 3-10. メニューの表示方向設定・・・・・・・・・・・・・・・・・・・・・・・・・・・・・ 29 3-11. 画像が低解像度の場合・・・・・・・・・・・・・・・・・・・・・・・・・・・・・・ 29 第 4 章 USB(Universal Serial Bus)の活用・ ・・・・・・・・・・・・・・・・・・・・・ 31 第 5 章 オプションアーム取付方法・ ・・・・・・・・・・・・・・・・・・・・・・・・ 33 第 6 章 故障かなと思ったら・ ・・・・・・・・・・・・・・・・・・・・・・・・・・・ 34 第 7 章 仕様・ ・・・・・・・・・・・・・・・・・・・・・・・・・・・・・・・・・・ 38 第 8 章 用語集・ ・・・・・・・・・・・・・・・・・・・・・・・・・・・・・・・・・ 42 廃棄およびリサイクルについて・・・・・・・・・・・・・・・・・・・・・・・・・・・ 44 付録・・・・・・・・・・・・・・・・・・・・・・・・・・・・・・・・・・・・・・・ i 日本語 3-8. 調整ロック機能・ ・・・・・・・・・・・・・・・・・・・・・・・・・・・・・・・・ 28 使用上の注意 使用上の注意 重要 • この製品は、日本国内専用品です。日本国外での使用に関して、当社は一切責任を負 いかねます。 This product is designed for use in Japan only and cannot be used in any other countries. • ご使用前には、「使用上の注意」および本体の「警告表示」をよく読み、必ずお守りく ださい。 【警告表示位置】 【本体に使われている記号】 記号 背面 使われている場所 背面 前面 コントローパネル 背面 ネームプレート 背面 背面 主電源スイッチ 意味 この製品の主電源をオフにします。 主電源スイッチ この製品の主電源をオンにします。 電源ボタン この製品の電源をオンまたはオフにします。 交流 危険警告・感電 注意 本書内、「絵表示について」参照 使用上の注意 警告 万一、異常現象(煙、異音、においなど)が発生した場合は、すぐに電 源スイッチを切り、電源プラグを抜いて販売店または EIZO サポートに連 絡する そのまま使用すると火災や感電、故障の原因となります。 裏ぶたを開けない、製品を改造しない 本製品内部には、高電圧や高温になる部分があり、感電、やけどの原因 となります。また、改造は火災、感電の原因となります。 修理は販売店または EIZO サポートに依頼する お客様による修理は火災や感電、故障の原因となりますので、絶対にお やめください。 異物を入れない、液体を置かない 本製品内部に金属、燃えやすい物や液体が入ると、火災や感電、故障の 原因となります。 万一、本製品内部に液体をこぼしたり、異物を落とした場合には、すぐ に電源プラグを抜き、販売店または EIZO サポートにご連絡ください。 丈夫で安定した場所に置く 不安定な場所に置くと、落下することがあり、けがの原因となります。 万一、落とした場合は電源プラグを抜いて、販売店または EIZO サポート にご連絡ください。そのまま使用すると火災、感電の原因となります。 日本語 次のような場所で使用しない 火災や感電、故障の原因となります。 ・屋外。車両・船舶などへの搭載。 ・湿気やほこりの多い場所。 ・水滴のかかる場所。浴室、水場など。 ・油煙や湯気が直接当たる場所や熱器具、加湿器の近く。 ・直射日光が直接製品に当たる場所。 ・可燃性ガスのある環境。 プラスチック袋は子供の手の届かない場所に保管する 包装用のプラスチック袋をかぶったりすると窒息の原因となります。 付属の電源コードを 100VAC 電源に接続して使用する 付属の電源コードは日本国内 100VAC 専用品です。 誤った接続をすると火災や感電の原因となります。 使用上の注意 警告 電源コードを抜くときは、プラグ部分を持つ コード部分を引っ張るとコードが傷つき、火災、感電の原因となります。 電源コンセントが二芯の場合、付属の二芯アダプタを使用し、安全(感 電防止)および電磁界輻射低減のため、アースリード(緑)を必ず接地 する なお、アースリードは電源プラグをつなぐ前に接続し、電源プラグを抜 いてから外してください。順序を守らないと感電の原因となります。 二芯アダプタのアースリード、および三芯プラグのアースが、コンセン トの他の電極に接触しないようにしてください。 次のような誤った電源接続をしない 誤った接続は火災、感電、故障の原因となります。 ・取扱説明書で指定された電源電圧以外への接続。 ・タコ足配線。 電源コードを傷つけない 電源コードに重いものをのせる、引っ張る、束ねて結ぶなどをしないで ください。電源コードが破損(芯線の露出、断線など)し、火災や感電 の原因となります。 雷が鳴り出したら、電源プラグやコードには触れない 感電の原因となります。 アーム(または他のスタンド)を使用する場合は、それらの取扱説明書 の指示にしたがい、確実に設置する 確実に設置されていないと、外れたり、倒れたりしてけがや故障の原因と なります。設置する前に、アームやスタンドを固定する机や壁などに十分 な強度があるか確認してください。万一、落とした場合は電源プラグを抜 いて、販売店または EIZO サポートにご連絡ください。そのまま使用する と火災、感電の原因となります。また、取り外したスタンドを再度取り付 ける場合には必ず元のねじを使用し、確実に固定してください。 液晶パネルが破損した場合、破損部分に直接素手で触れない もし触れてしまった場合には、手をよく洗ってください。 万一、漏れ出た液晶が、誤って口や目に入った場合には、すぐに口や目をよく洗い、 医師の診断を受けてください。そのまま放置した場合、中毒を起こす恐れがあり ます。 ごみ廃棄場で処分されるごみの中にこの製品を捨てない 蛍光管バックライトには水銀が含まれているため(LED バックライトを 使用した製品は水銀を含有していません)、廃棄は地方自治体の規則に 従ってください。水銀は、体の震え、記憶喪失、頭痛など、神経系の障 害を引き起こす恐れがあります。 使用上の注意 注意 運搬のときは、接続コードやオプション品を外す コードを引っ掛けたり、移動中にオプション品が外れたりして、けがの 原因となります。 この製品を移動させるときは、正しい方法で移動する 落としたりするとけがや故障の原因となります。 ・この製品を移動するときは、下図のように画面の下部をしっかりと持 つ。 ・大型モニターは重いため、開梱や持ち運びは必ず2人以上で おこなう。 落としたりするとけがや故障の原因となります。 通風孔をふさがない ・通風孔の上や周囲にものを置かない。 ・風通しの悪い、狭いところに置かない。 ・横倒しや逆さにして使わない。 通風孔をふさぐと、内部が高温になり、火災や感電、故障の原因となり ます。 濡れた手で電源プラグに触れない 感電の原因となります。 電源プラグの周囲にものを置かない 火災や感電防止のため、異常が起きた時すぐ電源プラグを抜けるように しておいてください。 日本語 電源プラグ周辺は定期的に掃除する ほこり、水、油などが付着すると火災の原因となります。 クリーニングの際は電源プラグを抜く プラグを差したままでおこなうと、感電の原因となります。 長時間使用しない場合には、安全および省エネルギーのため、本体の電 源スイッチを切った後、電源プラグも抜く この装置は患者の周囲に設置できますが、患者との接触には適していま せん モニターについて モニターについて • 本製品は、MRI や CT などの医用画像表示用途に適しています。 • 本製品は、日本国内専用品です。日本国外での使用に関して、当社は一切責任を負いかねます。 This product is designed for use in Japan only and cannot be used in any other countries. • 本書に記載されている用途以外での使用は保証外となる場合があります。 • 本書に定められている仕様は、付属の電源コードおよび当社が指定する信号ケーブル使用時 にのみ適用いたします。 • 本製品には、当社オプション品または当社が指定する製品をお使いください。 • 製品内部の電気部品の動作が安定するまでに 30 分程度かかりますので、調整はモニターの 電源を入れて 30 分以上経過してからおこなってください。 • 経年使用による輝度変化を抑え、安定した輝度を保つためには、ブライトネスを下げて使用 されることをお勧めします。 • 同じ画像を長時間表示することによって、表示を変えたときに前の画像が残像として見える ことがあります。長時間同じ画像を表示するようなときには、スクリーンセーバーやタイマー 機能の活用をおすすめします。 • 本製品を美しく保ち、長くお使いいただくためにも定期的にクリーニングをおこなうことを おすすめします(「クリーニングの仕方」(P.9)参照)。 • 画面上に欠点、発光している少数のドットが見られることがありますが、液晶パネルの特性 によるもので、製品本体の欠陥ではありません。 • 液晶パネルに使用されるバックライトには寿命があります。画面が暗くなったり、ちらつい たり、点灯しなくなったときには、販売店または EIZO サポートにお問い合わせください。 • パネル面やパネルの外枠は強く押さないでください。強く押すと、干渉縞が発生するなど表 示異常を起こすことがありますので取り扱いにご注意ください。また、パネル面に圧力を加 えたままにしておきますと、液晶の劣化や、パネルの破損などにつながる恐れがあります。 (液 晶パネルを押した跡が残った場合、画面全体に白い画像または黒い画像を表示すると解消さ れることがあります。 • パネルを固い物や先のとがった物などで押したり、こすったりしないようにしてください。 傷が付く恐れがあります。なお、ティッシュペーパーなどで強くこすっても傷が入りますの ご注意ください。 • 本製品を冷え切った状態のまま室内に持ち込んだり、急に室温を上げたりすると、製品の表 面や内部に露が生じることがあります(結露)。結露が生じた場合は、結露がなくなるまで 製品の電源を入れずにお待ちください。そのまま使用すると故障の原因となることがありま す。 モニターについて クリーニングのしかた 注意点 •アルコール、消毒薬などの薬品は、キャビネットやパネル面の光沢の変化、変色、色 あせ、画質の劣化などにつながる恐れがあります。 •シンナー、ベンジン、ワックス、研磨クリーナは、キャビネットやパネル面をいため るため絶対に使用しないでください。 参考 •キャビネットやパネル面のクリーニングには ScreenCleaner(オプション品)をご利 用いただくことをお勧めします。 キャビネットやパネル面の汚れは、やわらかい布に少量の水をしめらせてやさしくふき 取ってください。 モニターを快適にご使用いただくために • 画面が暗すぎたり、明るすぎたりすると目に悪影響をおよぼすことがあります。状 況に応じてモニター画面の明るさを調整してください。 • 長時間モニター画面を見続けると目が疲れますので、1 時間に 10 分程度の休憩を 取ってください。 日本語 第 1 章 はじめに 第 1 章 はじめに このたびは当社カラー液晶モニターをお買い求めいただき、誠にありがとうございます。 1-1. 特長 •2 系統信号入力搭載(DVI-I コネクタ、D-Sub15 ピン(ミニ)コネクタ) •DVI (p.43) デジタル入力 (TMDS(p.43)) 対応 •水平周波数:アナログ信号入力時 30 ~ 82kHz、 デジタル信号入力時 30 ~ 65kHz、 •垂直周波数:アナログ信号入力時 49 ~ 86Hz(1280x1024 モード時 49 ~ 76Hz)、 デジタル信号入力時 59 ~ 61Hz(VGA TEXT 時 69 ~ 71Hz) •フレーム同期モード対応周波数: 57.5 ~ 62.0Hz •表示解像度:1M ピクセル(横型表示 1280 × 1024 ドット(H × V)) •最適なキャリブレーションモードを選択できる CAL Switch( キャルスイッチ ) 機能 搭載(p. 23) •DICOM(p. 43)Part 14 に準拠した画面選択が可能 •USB ハブ機能搭載(p. 31) •キャリブレーションが可能な品質管理ソフトウェア「RadiCS LE(Windows 用 )」を 添付(EIZO LCD ユーティリティディスクを参照) •マウスやキーボードを使って操作できるユーティリティソフトウェア 「ScreenManager Pro for Medical (Windows 用 )」を添付(EIZO LCD ユーティリティ ディスクを参照) • モニターの階調設定をコンピュータからコントロールすることができる、ユーティ リティソフトウェア「ToneCurve Tuning Utility」を添付(ToneCurve Tuning Utility ディスクを参照) •高さ調整機能付きスタンドによる、自由な高さ調整 •スリムエッジ(狭額縁)仕様 •縦型表示対応(時計回りに 90°回転) 1-2. 梱包品の確認 以下のものがすべて入っているか確認してください。万一、不足しているものや破損し ているものがある場合は、販売店または EIZO サポートにご連絡ください。 •モニター本体 •電源コード ( 二芯アダプタ付) •デジタル信号ケーブル(FD-C39) •EIZO USB ケーブル(MD-C93) • EIZO LCD ユーティリティディスク • ToneCurve Tuning Utility ディスク •取扱説明書(本書) •保証書 •出荷試験報告書 •ユーザー登録のお願い •お客様ご相談窓口のご案内 参考 •梱包箱や梱包材は、本機の移動や輸送用に保管していただくことをおすすめします。 10 第 1 章 はじめに 1-3. 各部の名称 前面 主電源スイッチ ScreenManager ® メインメニュー CAL Switch メニュー コントロールパネル (1) (2) (3) (4) (1)入力切替ボタン (2)モードボタン (3)オートボタン (4)エンターボタン (5)コントロールボタン※ 1 (左、下、上、右) (6)電源ボタン (7)電源ランプ※ 2 ※1 ※2 (5) (6) (7) 2 台のコンピュータを接続している場合に、表示する入力信号を切 り替えます。 CAL Switch メニュー(P.23)を表示します。 表示画面を自動で調整する機能を実行します。(アナログ信号入力 のみ) ScreenManager を表示し、各メニューの調整項目を決定したり、 調整結果を保存します。 ScreenManager を使って詳細な調整をする場合に(P.18)、調整項 目を選択したり、調整値を増減します。 電源のオン / オフを切り替えます。 モニターの動作状態を表します。 青: 画面表示 橙: 節電モード 橙 ゆっくり点滅: 電源ボタンオフ状態 ( 主電源スイッチオン) 消灯: 主電源スイッチオフ モニターの設置方向を縦型にすると、上・左・右・下に変わります。 画面表示時の電源ランプ(青)を無灯にすることができます(3-9. 電源ランプ設定 <その他> - <電源ラ ンプ(p. 28))。また、オフタイマー時の電源ランプ表示については p. 27 を参照してください。 11 第 1 章 はじめに 背面 D-SUB DVI (8) (10) (12) (11) (13) (8) 高さ調整付きスタンド※ 3 (9) 盗難防止用ロック (10)信号入力コネクタ (11)信号入力コネクタ (12)USB ポート(UP) (13)USB ポート(DOWN) ※ 3 12 (9) 電源コネクタ 高さが調整できます。 Kensington 社製のマイクロセーバーセキュリティシステム に対応しています。 D-Sub15 ピン(ミニ)コネクタ(SIGNAL1) DVI-I コネクタ(SIGNAL2) ソフトウェアを使用する場合に USB ケーブルを接続します。 USB に対応している周辺機器と接続できます。 本機はモニターの縦型表示に対応しています。(時計回りに 90°回転させることができます。) また本機はスタンド部分を取り外してアーム(別のスタンド)を取り付けることができます(p. 33)。 第 2 章 接続手順 第 2 章 接続手順 2-1. 接続の前に 今まで使用していたモニターを本機に置き換える場合、コンピュータと接続する前に、 下表を参考にして、必ず本機で表示できる解像度(p.42)、周波数に変更しておいてくだ さい。 参考 •DDC に対応したシステムの場合、本機をコンピュータに接続するだけで特別な設定を することなく、最適な解像度、リフレッシュレートの設定が可能になります。 アナログ信号入力をする場合 解像度 640 x 480 640 x 480 720 x 400 800 x 600 1024 x 768 1152 x 864 1280 x 960 1280 x 1024 表示モード VGA VESA VGA TEXT VESA VESA VESA VESA VESA 垂直周波数 60 Hz ~ 85 Hz 70 Hz ~ 85 Hz ~ 85 Hz 75 Hz 60 Hz ~ 75 Hz ドットクロック 135 MHz ( 最大 ) デジタル信号入力をする場合 解像度 640 x 480 720 x 400 800 x 600 1024 x 768 1280 x 1024 表示モード VGA VGA TEXT VESA VESA VESA 垂直周波数 60 Hz 70 Hz 60 Hz 60 Hz 60 Hz ドットクロック 108 MHz ( 最大 ) 13 第 2 章 接続手順 2-2. 接続手順 注意点 •モニターとコンピュータの電源が入っていないことを確認してください。 •接続の際はコンピュータの取扱説明書をよくお読みになり、正しくお使いください。 1 信号ケーブルを信号入力コネクタとコンピュータに接続します。 信号ケーブル接続後、各コネクタの固定ネジを最後までしっかりと回して、確実 に固定してください。 SIGNAL1 D-Sub15 ピン (ミニ) コネクタ SIGNAL2 DVI-I コネクタ 電源コード アナログ信号を入力する場合 SINGAL1 (D-Sub15 ピン(ミニ)コネクタ ) に接続します。 ケーブル 信号ケーブル ( オプション V55) コネクタ (コンピュータ側) コンピュータ 出力コネクタ / D-Sub15 ・DOS/V マシン ピン(ミニ) ・Power Macintosh G3 (Blue&White)/Power Mac G4 (VGA) デジタル信号を入力する場合 SINGAL2(DVI-I コネクタ ) に接続します。 ケーブル 信号ケーブル ( 付属 FD-C39) 2 14 コネクタ (コンピュータ側) 出力コネクタ / DVI コンピュータ ・専用グラフィックスボード (p. 40) 付属の電源コードを電源コネクタに接続します。 第 2 章 接続手順 3 ケーブル類をケーブルホルダーに収納します。 注意点 •ケーブル類をケーブルホルダーに収納する場合、またはケーブルホルダーから 排出する場合は、ケーブルの挿入口の突起をつまんでケーブル挿入口を開閉し てください。 •ケーブル類を収納する場合は、スタンドの昇降を考慮して、長さに多少の余裕 をもたせてください。また、ケーブル挿入口側にケーブル類を引き回して収納 してください。 ケーブルホルダー 4 電源コードを電源コンセントに接続します。 警告 付属の電源コードを 100VAC 電源に接続して使用する 付属の電源コードは日本国内 100VAC 専用品です。誤っ た接続をすると火災や感電の原因となります。 電源コンセントが二芯の場合、付属の二芯アダプタを使 用し、安全(感電防止)および電磁界輻射低減のため、アー スリード(緑)を必ず接地する なお、アースリードは電源プラグをつなぐ前に接続し、 電源プラグを抜いてから外してください。順序を守らな いと感電の原因となります。二芯アダプタのアースリー ド、および三芯プラグのアースが、コンセントの他の電 極に触れないようにしてください。 5 コントロールパネルの電源ボタンを押し、モニターの電源を入れま す。 電源ランプが点灯(青)します。 15 第 2 章 接続手順 6 コンピュータの電源を入れます。 画面が表示されます。 コンピュータの電源を入れても画面が表示されない場合は、「第 6 章 故障かなと 思ったら(p. 34)」を参照してください。 アナログ信号入力時は、「3-3. 画面調整(アナログ信号入力の場合)(p. 20)」を参 照して、画面を調整してください。 デジタル信号入力の場合は、本機の設定データに基づいて、画面が正しく表示さ れます。 使用後は、電源を切ってください。 参考 •画面が暗すぎたり、明るすぎたりすると目に悪影響を及ぼすことがあります。 状況に応じてモニター画面の明るさを調整してください。 •長時間モニター画面を見続けると目が疲れますので、1 時間に 10 分程度の休憩 を取ってください。 7 「RadiCS LE(Windows 用)」、「ScreenManager Pro for Medical (Windows 用)」、「ToneCurve Tuning Utility」を使用する場合、 USB 対応のコンピュータ(あるいは他の USB ハブ)とモニターを USB ケーブルで接続します。 「第 4 章 USB(Universal Serial Bus)の活用(p. 31)」を参照してください。 16 第 2 章 接続手順 2-3. 2 台のコンピュータをつなぐ SIGNAL1 (D-Sub15 ピン(ミニ)コネクタ )、SIGNAL2 (DVI-I コネクタ ) それぞれにコン ピュータを接続し、2 台のコンピューターを切り替えて表示することができます。 入力信号の切替方法 コントロールパネルの入力切替ボタンで切り替えます。押すたびに信号が切り替わりま す。なお、信号を切り替えた時には、現在表示されている信号の種類(入力信号1また は2/ アナログまたはデジタル)が画面右上に表示されます。 入力切替ボタン 優先的に表示される信号を設定する ScreenManager の <基本設定>メニューの<入力プライオリティ>を設定して、どち らか一方のコンピュータを優先的に表示させることができます(ScreenManager の操作 方法は、P. 18 を参照)。コンピュータが 1 台のみ接続している場合は、優先信号が入力 信号1または2のどちらに設定されていても、信号は自動検知されます。 SIGNAL1 D-Sub15 ピン(ミニ) SIGNAL2 DVI-I コネクタ コネクタ 優先設定 機能 以下のような場合に「入力信号 1」の信号が表示されます。 1 (「入力信号 1」 • モニターの電源を入れた場合 からの入力) •「入力信号 2」を表示していても、「入力信号 1」のコンピュータの電源を入れ た場合 •「入力信号 2」を表示していても、「入力信号 1」のコンピュータが節電モード から復帰した場合 以下のような場合に「入力信号 2」の信号が表示されます。 2 (「入力信号 2」 • モニターの電源を入れた場合 からの入力) •「入力信号 1」を表示していても、「入力信号 2」のコンピュータの電源を入れ た場合 マニュアル •「入力信号 1」を表示していても、「入力信号 2」のコンピュータが節電モード から復帰した場合 コンピュータの信号を自動検知しません。コントロールパネルの入力切替ボタン で表示させたい信号を選択してください。 参考 •<入力プライオリティ>で「1」または「2」が選択されている場合は、2 台のコンピュー タの両方が節電モードに入っている場合のみモニターの節電機能が動作します。 17 第 3 章 調整と設定 第 3 章 調整と設定 3-1. 操作方法 画面の調整および設定は、ScreenManager(OSD) やモニターのボタンを使用して、おこ ないます。 CAL Switch メニュー ScreenManager メニュー コントロールボタン オートボタン 左、下、上、右 モードボタン エンターボタン 電源ボタン 注意点 •ScreenManager メニューと CAL Switch メニューを同時に表示することはできません。 1 . メニューの表示 コントロールパネルのエンターボタンを押し、メインメニューを表示します。 2 . 調整 / 設定 (1)コントロールボタンで、調整 / 設定したい項目を選択し、エンターボタンを押 して、 選択した項目のサブメニューを表示します。 (2)コントロ-ルボタンで、調整 / 設定したい項目を選択し、エンタ-ボタンを押 して、選択した項目の調整 / 設定メニュ-を表示します。 (3)コントロ-ルボタンで調整 / 設定し、エンタ-ボタンを押して確定します。 3 . 終了 (1)サブメニューより<リターン>を選択し(下ボタンを 2 回押すと移動します。)、 エンターボタンを押して、メインメニューに戻ります。 (2)メインメニューより<メニューオフ>を選択し(下ボタンを 2 回押すと移動し ます。)、エンターボタンを押して、ScreenManager を終了します。 参考 •エンターボタンをすばやく続けて 2 回押しても、ScreenManager を終了させる ことができます。 18 第 3 章 調整と設定 3-2. ScreenManager メニュー 画面の調整および設定は ScreenManager のメニューを使用しておこないます。機能の 詳細は、下記一覧表の「調整 / 設定内容」の欄または欄内の参照ページを参考にしてく ださい。 機能一覧 ScreenManager の調整および設定項目一覧表です。 「*」はアナログ信号入力のみ、「**」はデジタル信号入力のみの機能です。 メインメニュー 基本設定 モード設定 サブメニュー 入力プライオリティ ピクチャー調整 * カラー※ 1 PowerManager その他 クロック フェーズ ポジション 解像度 レンジ調整 信号フィルタ ブライトネス 色温度 ガンマ 色の濃さ 色合い ゲイン 6 色調整 リセット DVI DMPM** VESA DPMS* 拡大モード スムージング ボーダー オフタイマー 調整 / 設定内容 「3-5. モード設定機能 <基本設定> - <モード設定>」(p. 26) 優先的に表示される信号を選択する (p.17) 「3-3. 画面調整(アナログ信号入力 の場合)」(p. 20) 「3-4. カラー調整」(p. 23) 「3-6. 節電設定 < PowerManager > 」(p.26) 「3-11. 画像が低解像度の場合」(p.29) タイマー機能(使用時間)を設定す る (p.27) メニュー設定 メニューサイズ メニューポジション メニューオフタイマー 半透明 設置方向 電源ランプ メニューサイズを拡大する メニュー位置を移動する メニュー表示時間を設定する※ 2 メニューの透明度を設定する メニューの向きを 90 度回転する 画面表示時の電源ランプ(青)を無 灯にする (p.28) リセット 調整/設定状態をすべて初期設定に 戻す (p.39) インフォメーション インフォメ-ション 設定状況および機種名、製造番号、 モニターの使用時間※ 3 を確認する 19 第 3 章 調整と設定 メインメニュー 言語選択 サブメニュー 英語 ・ ドイツ語 ・ フランス語 ・ スペイン語 ・ イタリア語 ・ スウェーデン語 ・ 中国語 ( 簡体 )・ 中国語 ( 繁体 )・ 日本語 調整 / 設定内容 ScreenManager の言語を選択する ※1 <カラー>メニューで調整 / 設定できる機能はモードにより異なります。(p. 24) ※2 CAL Switch メニューの表示時間も変更されます。 ※3 工場検査などのため、購入時に使用時間が「0」ではない場合があります。 3-3. 画面調整(アナログ信号入力の場合) 液晶モニターの画面の調整とは、使用するシステムに合わせ、画面のちらつきを抑えた り画像の表示位置やサイズを正しく調整するためのものです。快適に使用していただく ために、モニターを初めてセットアップしたときや使用しているシステムの設定を変更 した場合には、ScreenManager を使用して画面を調整していただくことをおすすめしま す。 注意点 •調整はモニターの電源を入れて、30 分以上経過してからおこなってください。(内部 の電気部品の動作が安定するのに約 30 分かかります。) 調整手順 ScreenManager の操作方法は「P. 18」を参照してください。 1 . コントロールパネルのオートボタンを押します。 “ もう一度オートボタンを押すとオートアジャストが実行されます ” のメッセージ が 5 秒間表示されます。メッセージが表示されている間にもう一度オートボタン を押すと、自動調整機能が働き(動作中であることを示すメッセージが表示され ます)、クロック、フェーズ、表示位置、解像度が調整されます。 注意点 •この機能は Macintosh や Windows など画面の表示可能エリア全体に画像が表 示されている場合に正しく動作します。 DOS プロンプトのような画面の一部にしか画像が表示されていない場合や、壁 紙など背景を黒で使用している場合には正しく動作しません。 •一部のグラフィックスボードで正しく動作しない場合があります。 オートボタンで調整しきれない場合は以降の手順にしたがって調整をおこなって ください。正確に表示された場合は、手順 3 にお進みください。 20 第 3 章 調整と設定 2 . ScreenManager の<ピクチャー調整>メニューにより詳細な調整を します。 (1) 縦縞が出ている場合 → クロック(p. 42)を調整します。 <クロック > を選択し、左 ・ 右のコントロールボタンを使用して縦縞が消える ように調整します。調整が合ったポイントを見逃しやすいので、コントロール ボタンはゆっくり押して調整するようにしてください。 調整後、画面全体ににじみやちらつき、横線が出た場合は次の 「(2) フェーズ調 整」 にすすみ調整をおこなってください。 (2) ちらついたり、にじむようにみえる場合 → フェーズ(p. 42)を調整します。 <フェーズ>を選択し、左 ・ 右のコントロールボタンを使用して最もちらつき やにじみのない画面に調整します。 注意点 •お使いのコンピュータやグラフィックスボードによっては、完全になくならな いものがあります。 (3)表示位置がずれている場合 → ポジションを調整します。 液晶モニターは画素数および画素位置が固定であるため、画像の正しい表示位 置は1箇所です。ポジション調整とは画像を正しい位置に移動させるための調 整です。 <ポジション>を選択し、画像の左上とマーカーが合うように上 ・ 下 ・ 左 ・ 右 のコントロールボタンで調整します。 調整後、画面に縦縞が現れた場合は、「(1) クロック調整」 に戻り、再度調整を おこなってください。(クロック→フェーズ→ポジション) 21 第 3 章 調整と設定 (4)余分な画像が表示されていたり、画像が切れている場合 → 解像度を確認します。 <解像度>を選択し、調整メニューに表示されている解像度と、入力信号の解 像度が同じになるように上・下のコントロールボタンで垂直方向の、左・右の コントロールボタンで水平方向の解像度を調整します。 表示ドット数が多いため、余分な画像が表示されている 表示ドット数が少ないため、画像が切れている 3 . 信号の出力レンジ(レンジ調整)を調整します。 → <ピクチャー調整>メニューの<レンジ調整>(p. 43)で調整します。 信号の出力レベルを調整し、すべての色階調(0 ~ 255)を表示できるように 調整します。 [ 設定方法 ] <ピクチャー調整>メニューより<レンジ調整>の調整メニューを表示します。 「実行」を選択すると、出力レンジが自動的に調整され、最大の色階調で画像 を表示します。 22 第 3 章 調整と設定 3-4. カラー調整 簡易調整[CAL Switch モード] コントロールパネルのモードボタンを使って、表示画像に最適な表示モードを選択で きます。各モードの<ブライトネス>、<色温度>、<ガンマ>を調整 / 設定できます。 CAL Switch モード一覧 モード 1 - DICOM 2 - Custom 3 - CAL 4 - Text ※ ※ ※ 用途 DICOM で表示したい場合に選択します。 好みに応じた色設定をおこなう際に選択します。 キャリブレーションをおこなう場合に選択します。 ワープロや計算ソフトなどの文字画面を表示する際に選択します。 ※ これらのモードは、それぞれ個別にキャリブレーションをおこなうことができます。 また、本機専用のキャリブレーションキット(RadiCS LE / オプション p. 40)を使用して、モード名を変更 することができます。 CAL Switch メニュー 操作方法 CAL Switch モード [CAL Switch メニューの表示 ] ブライトネス コントロールパネルのモードボタンを押します。 色温度 ガンマ [CAL Switch モードの選択 ] CAL Switch メニューが表示されている間に、モードボタンを押します。モードボタンを 押すたびに、1-DICOM → 2-Custom → 3-CAL → 4-Text → 1-DICOM と表示モードが切り 替わります。 [CAL Switch モードのカラー調整 ] 1. 上下のコントロールボタンで、調整 / 設定したい項目を選択します。 2. 左右のコントロールボタンで、値を調整 / 設定します。 [CAL Switch メニューの終了 ] コントロールパネルのエンターボタンを押します。 注意点 •ScreenManager メインメニューと CAL Switch メニューを同時に表示することはでき ません。 •モードを切り替えるときに、不要なモードをスキップして、必要なモードだけを表示 させることができます(p. 26 3-5. モード設定機能 <基本設定> - <モード設定> 参照)。 •モードによっては、色温度、ガンマの値が固定されています。(p. 24) ・ScreenManager の<カラー>メニューではモードごとにさらに詳細なカラー調整をお こなうことができます。(p. 24) 23 第 3 章 調整と設定 詳細調整[調整メニュー] ScreenManager< カラー > メニューで、CAL Switch モードごとに独立した、カラー調整 の設定、保存ができます。 調整項目 CAL Switch モードにより、<カラー>メニューで調整 / 設定できる機能が異なります。 (表 示メニューも異なります。) アイコン 機能名 ○:調整 / 設定可 ―:工場にて設定済み CAL Switch モード 1 - DICOM 2 - Custom ※ 2 3 - CAL 4 - Text ブライトネス ○ ○ ○ ○ 色温度※ 1 ー ○ ー ○ ガンマ※ 1 ー ○ ー ○ 色の濃さ ー ○ ー ○ 色合い ー ○ ー ○ ゲイン ー ○ ー ー 6 色調整 ー ○ ー ー リセット ○ ○ ○ ○ ※1 ※1 これらの調整項目は CAL Switch メニューでも調整 / 設定ができます。(p. 23) ※2 本機専用のキャリブレーションキット(RadiCS LE / オプション p. 40)を使用して、このモードでキャリブレー ションをおこなった場合、調整項目はブライトネスとリセットのみになります。 注意点 •調整はモニターの電源を入れて、30 分以上経過してからおこなってください。(内 部の電気部品の動作が安定するのに約 30 分かかります。) •<カラー>メニューの<リセット>を選択すると、CAL Switch モードで選択してい るモードの色調が初期設定(工場出荷状態)に戻ります。 •モニターにはそれぞれ個体差があるため、複数台を並べると同じ画像でも異なる色 に見える場合があります。複数台の色を合わせるときは、視覚的に判断しながら微 調整してください。 24 第 3 章 調整と設定 調整内容 メニュー ブライトネス 色温度 (p. 42) 内容 画面全体の明るさを好みの状態 0 ~ 130% に調整する 調整範囲 参考 ・「%」表示は調整値の目安としてご利用ください。 色温度の選択 参考 6500K ~ 15000K まで 500K 単位で選択 します。(9300K 含む ) ・「K」表示は調整値の目安としてご利用ください。 ・調整値を「オフ」に設定するとパネル本来の色温度になります。 ガンマ (p. 42) 色の濃さ ・色温度を調整すると、色温度に応じて<ゲイン>が自動調整さ れます。 ・オン設定は<ゲイン>の設定をすると無効になります。色温度 の設定は「オフ」になります。 ・6500K より低く、あるいは 15000K より高くすると、設定が自 動的に「オフ」になります。 ガンマ値の設定 1.8 ~ 2.6 色を鮮やかにする -100 ~ 100 注意点 色合い ゲイン (p. 42) 最小値 (-100) で白黒の画面となります。 ・本機能を使用することにより、すべての色階調を表示できない ことがあります。 肌色などを好みの色合いにする -100 ~ 100 注意点 ・本機能を使用することにより、すべての色階調を表示できない ことがあります。 赤、緑、青をそれぞれ調整し、 0 ~ 100%赤、緑、青のそれぞれの明度 好みの色調にする を調整することにより、色調を自分でつ くります。背景が白またはグレーの画像 を表示して調整してください。 参考 ・「%」表示は調整値の目安としてご利用ください。 6 色調整 リセット ・本設定は<色温度>(p. 42)の設定をすると無効になります。 ゲインの設定は色温度に応じて変化します。 <色合い>、<色の濃さ>を 色合い:-100 ~ 100 Red, Yellow, Green, Cyan, Blue, 色の濃さ:-100 ~ 100 Magenta それぞれ個別に調整 する 選択している CAL Switch モー 「リセット」を実行します。 ドのカラー調整状態をすべて初 期状態に戻す 25 第 3 章 調整と設定 3-5. モード設定機能 <基本設定> - <モード設定> CAL Switch モードを選択するときに、設定したモードだけを表示させることができます。 表示するモードが限定されている場合や、表示状態をむやみに変更したくない場合にご 利用ください。 [ 設定方法 ] 1.ScreenManager の<基本設定>メニューより<モード設定>を選択します。 2. モードごとに「オン」、「オフ」を設定します。 注意点 •すべてのモードを無効にすることはできません。1つ以上のモードを「オン」に設定 してください。 [ 解除方法 ] 1. ScreenManager の<基本設定>メニューより<モード設定>を選択します。 2. 再表示したいモードを「オン」に設定します。 3-6. 節電設定 < PowerManager > ScreenManager の< PowerManager >メニューで節電機能を設定できます。 注意点 •完全な節電のためにはモニターの電源をオフすることをおすすめします。また、電源 プラグを抜くことで、確実にモニター本体への電源供給は停止します。 • モニターが節電モードに入っても、USB 機器が接続されている場合、USB 機器は動作 します。そのためモニターの消費電力は、節電モードであっても接続される機器によっ て変化します。 デジタル信号入力の場合 本機は「DVI DMPM(p. 43)」に準拠しています。 [ 設定方法 ] 1. コンピュータの節電機能を設定します。 2. < PowerManager >メニューより「DVI DMPM」を選択します。 [ 節電の流れ ] コンピュータの状態 オン 節電モード / オフモード モニターの状態 オペレーションモード 節電モード 青 橙 電源ランプ [ 復帰方法 ] コンピュータ / 節電モードからの復帰 : キーボードまたはマウスを操作します。 コンピュータ / オフモードからの復帰 : コンピュータの電源を入れます。 26 第 3 章 調整と設定 アナログ信号入力の場合 本機は「VESA DPMS(p. 43)」に準拠しています。 [ 設定方法 ] 1. コンピュータの節電機能を設定します。 2. < PowerManager >メニューより、「VESA DPMS」を選択します。 [ 節電の流れ ] オン コンピュータの状態 スタンバイ 節電モード サスペンド モニターの状態 オペレーションモード 青 節電モード 橙 電源ランプ オフ [ 復帰方法 ] キーボードまたはマウスを操作します。 3-7. タイマー機能 <その他> - <オフタイマー> モニターの使用時間を設定することにより、設定した時間が終了すると自動的にモニ ターの電源がオフされます。モニターに長時間同じ画像を表示させていると生じる残像 現象を軽減するための機能です。一日中同じ画像を表示しておくような場合にご利用く ださい。 [ 設定方法 ] 1. ScreenManager <その他>メニューより<オフタイマー>を選択します。 2. 「有効」 を選択した後、モニターの使用時間(1H ~ 23H)を設定します。 [ オフタイマーの流れ ] タイマー 設定時間(1 H~ 23H) 設定時間終了 15 分前 設定時間終了後 モニターの状態 オン 予告期間※ 1 電源オフ 電源ランプ 青点灯 青点滅 橙ゆっくり点滅 ※ 1 予告期間中にコントロールパネルの電源ボタンを押すと、押した時点から 90 分延長することができます。 延長は制限がなく何度でもできます。 [ 復帰方法 ] コントロールパネルの電源ボタンを押します。 注意点 •節電モード時でもオフタイマーは機能しますが、予告機能は働きません。予告なしに 電源がオフされます。 27 第 3 章 調整と設定 3-8. 調整ロック機能 一度調整 / 設定した状態をむやみに変更したくないときにご利用ください。 ロックされる機能 ・ScreenManager の表示、調整、設定 ロックされない機能 ・CAL Switch モードの輝度調整 ・モードボタンによる CAL Switch モードの選択 ・入力切替ボタン [ 設定方法 ] 1. コントロールパネルの電源ボタンを押していったん電源を切ります。 2. オートボタンを押しながら電源を入れると、調整ロックがかかり画面が表示されます。 [ 解除方法 ] 1. コントロールパネルの電源ボタンを押していったん電源を切ります。 2. オートボタンを押しながら再度電源を入れると、調整ロックが解除され画面が表示さ れます。 注意点 •専用のソフトウェア(RadiCS LE / オプション p. 40)を使用してキャリブレーション した場合にも、調整ロック機能が動作します。解除方法は上記の手順と同様です。 3-9. 電源ランプ設定 <その他> - <電源ランプ> 画面表示時の電源ランプ(青)を無灯にすることができます(初期設定では、電源ラン プは電源を入れたときに点灯します)。 [ 設定方法 ] 1.ScreenManager の<その他>メニューより<電源ランプ>を選択します。 2.「無効」に設定します。 28 第 3 章 調整と設定 3-10. メニューの表示方向設定 モニターを縦型表示にする場合に、ScreenManager の表示方向を変更することができま す。 [ 設定方法 ] 1.ScreenManager の<その他>メニューより<設置方向>を選択します。 2.「縦置き」に設定します。 3-11. 画像が低解像度の場合 VGA640x480 などの低解像度の画像を好みのサイズで表示できます。また、その表示画 像のにじみや画像が表示されない部分の明るさを調整 / 設定することができます。 画像の表示サイズを変更する [ 調整手順 ] 1. ScreenManager <その他>メニューより<拡大モード>を選択します。 2. 上・下のコントロールボタンでモード表示サイズを選択します。 メニュー フルスクリーン 拡大 ノーマル 機能 画面いっぱいに画像を表示します。ただし、拡大比率は縦・ 横一定ではないため、表示画像に歪みが見られる場合があり ます。 画面いっぱいに画像を表示します。ただし、拡大比率を縦・ 横一定にするため、水平・垂直のどちらかの方向に画像が表 示されない部分が残る場合があります。 設定した解像度のままの大きさで画像が表示されます。 例:1024x768 を表示した場合 ノーマル フルスクリーン (1280 × 1024) 拡大 (1280 × 960) (初期設定) (1024 × 768) 文字や線がぼやけてみえる場合 「フルスクリーン」または「拡大」モードで表示した場合、表示された画像の文字や線 がぼやけて見えるときは、スムージングを調整してください。 29 第 3 章 調整と設定 [ 調整手順 ] 1. ScreenManager <その他>メニューより<スムージング>を選択します。 2. 左・右のコントロールボタンで、表示状態を 1 ~ 5 段階(ソフト~シャープ)から好 みに応じて選択します。 注意点 •表示解像度によってはスムージングの設定をする必要はありません(スムージング アイコンを選択することはできません)。 画像が表示されない部分(ボーダー)の明るさを設定する場合 ボーダー [ 調整手順 ] 1. ScreenManager <その他>メニューより<ボーダー>を選択します。 2. 左・右のコントロールボタンで調整します。 左のコントロールボタンで暗く、右のコントロールボタンで明るくなります。 30 第 4 章 USB(Universal Serial Bus)の活用 第 4 章 USB(Universal Serial Bus)の活用 本機は USB 規格に対応しているハブを搭載しています。USB 対応のコンピュータまたは 他の USB ハブに接続することにより、本機が USB ハブとして機能し、USB に対応して いる周辺機器と接続できます。 必要なシステム環境 •USB ポートを搭載したコンピュータ、あるいは USB 対応のコンピュータに接続し ている他の USB ハブ •Windows 2000/XP/Vista7/8 または Mac OS 9.2.2 および Mac OS X 10.2 以降 •EIZO USB ケーブル(MD-C93) 注意点 •使用するコンピュータおよび周辺機器によっては動作しない場合がありますので、各 機器の USB 対応については各メーカーにお問い合わせください。 •使用する機器は USB Rev. 2.0 対応のものをおすすめします。 •モニターが節電モードの場合、またモニターの電源を切っても、電源プラグをコンセ ントに接続している場合は、USB ポート(アップストリームおよびダウンストリーム) に接続されている機器が動作します。そのためモニターの消費電力は、節電モードで あっても接続される機器によって変化します。 •以下は Windows 2000/XP/Vista7/8 および Mac OS の場合の手順です。 接続方法(USB 機能のセットアップ方法) 1 2 はじめにコンピュータとモニターを信号ケーブルで接続し(P.14)、 コンピュータを起動しておきます。 USB 対応のコンピュータ(あるいは他の USB ハブ)のダウンストリー ムポートとモニターのアップストリームポートを USB ケーブルで接 続します。 USB ケーブルを接続すると自動的に USB 機能がセットアップされます。 アップストリームポート USB ケーブルを接続します。 他方は USB 対応のコン ピュータまたは他の USB ハ ブに接続します。 31 第 4 章 USB(Universal Serial Bus)の活用 3 USB 対応の周辺機器をモニターの USB ポート(ダウンストリーム) に接続します。 「接続例」 モニター スキャナー コンピュータ マウス キーボード ダウンストリームポート USB 対応のキーボード、マ ウスなどの周辺機器からの ケーブルを接続します。 「RadiCS LE (Windows 用 )」、 「ScreenManager Pro for Medical (Windows 用 )」、「ToneCurve Tuning Utility」を使用するときは インストール方法、使用方法については、ディスク内の取扱説明書を参照してください。 ソフトウェアを使用する場合は、モニターとコンピュータを付属の USB ケーブルで接続 してください。 32 第 5 章 オプションアーム取付方法 第 5 章 オプションアーム取付方法 本機はスタンド部分を取り外すことによって、オプションアーム(またはオプションス タンド)に取り付けることが可能になります。対応しているオプションアーム(または オプションスタンド ) については、当社の Web サイトをご覧ください。 http://www.eizo.co.jp 注意点 • 取り付けの際は、アームまたはスタンドの取扱説明書の指示に従ってください。 • 他社製のアームまたはスタンドを使用する場合は、以下の点をアームまたはスタンド メーカーにご確認のうえ、VESA 規格準拠のものをお選びください。 - 取付部のネジ穴間隔:100 mm x 100 mm - プレート部の厚み:2.6 mm -許容質量:モニター本体の質量(スタンドなし)とケーブルなどの装着物の総質 量に耐えられること •アームまたはスタンドを使用する場合は、以下の範囲(チルト角)で使用してください。 - 上 45°下 45°(横表示時、および時計回り 90°に縦表示時 ) •ケーブル類は、アームを取り付けた後に接続してください。 •取り外したスタンドを昇降させないでください。モニター本体を取り付けていない状 態でスタンドを昇降させると、けがや故障の原因となります。 • モニターおよびアームまたはスタンドは重量があります。落としたりするとけがや故 障の原因になります。 取付方法 1 2 液晶パネル面が傷つかないよう、安定した場所に柔らかい布などを 敷いた上に、パネル面を下に向けて置きます。 スタンド部分を取り外します。(別途ドライバーを準備ください。) ドライバーを使って、本体部分とスタンドを固定しているネジを取り外します。 3 モニターをアームまたはスタンドに取り付けます。 アームまたはスタンドの取扱説明書で指定のネジを使って取り付けます。 アーム 33 第 6 章 故障かなと思ったら 第 6 章 故障かなと思ったら 症状に対する処置をおこなっても解消されない場合は、販売店または EIZO サポートに ご相談ください。 •画面が表示されない場合 → 項目 1、2 を参照してください。 •画面に関する症状 → 項目 3 ~ 14 を参照してください。 •その他の症状 → 項目 15 ~ 18 を参照してください。 •USB に関する症状→ 項目 19 を参照してください。 症状 チェックポイント / 対処方法 1. 画面が表示されない 電源ランプが点灯しない • 電源コードは正しく差し込まれていますか。主電 源スイッチを切り、数分後にもう一度電源を入れ てみてください。 電源ランプが点灯:橙色 • 電源ボタンを押してみてください。 • 入力切替ボタンで入力信号を切り替えてみてくだ さい。 • マウス、キーボードを操作してみてください。 (P. 26) 電源ランプが点灯:青色 電源ランプが点滅:橙色 2. 以下のようなメッセージが表示される。 •信号が入力されていない場合の表示です。 (この表示は約 40 秒間表示されます。) • コンピュータの電源を入れてみてください。 ・<ゲイン>の RGB の各設定値を高くしてみてく ださい(P.25)。 • 電源ボタンを押してみてください。 この表示はモニターが正常に機能していても、信号 が正しく入力されないときに表示されます。 •コンピュータによっては電源オン時に信号がすぐ に出力されないため、左のような画面が表示され ることがあります。 •コンピュータの電源は入っていますか。 •信号ケーブルは正しく接続されていますか。 •入力切替ボタンで入力信号を切り替えてみてくだ さい。 •入力されている信号が周波数仕様範囲外であるこ • コンピュータの設定が、本機で表示できる解像度、 (範囲外の周波数は赤色で表示 垂直周波数になっていますか。 とを示す表示です。 されます。) • コンピュータを再起動してみてください。 例: •グラフィックスボードのユーティリティなどで、 適切な表示モードに変更してください。詳しくは グラフィックスボードの取扱説明書を参照してく ださい。 fD:ドットクロック ( デジタル信号入力時のみ表示されます ) fH:水平周波数 fV:垂直周波数 34 第 6 章 故障かなと思ったら 症状 3. 画像が明るすぎる / 暗すぎる 4. 文字がぼやけて見える 5. 残像が現れる チェックポイント / 対処方法 •<ブライトネス>を調整してください。(LCD モ ニターのバックライトには、寿命があります。画 面が暗くなったり、ちらついたりするようになっ たら、EIZO サポートにご相談ください。) ・コンピュータの設定が、本機で表示できる解像度、 垂直周波数になっていますか。 ・<スムージング>で調整してみてください。 (P. 29) •長時間同じ画像を表示する場合に、スクリーン セーバーを設定したり、タイマー機能の活用をお すすめします。 •この現象は液晶パネルの特性であり、固定画面で 長時間使用することを極力避けることをおすすめ します。 6. 画面に緑、 赤、 青、 白のドットが残るまたは点灯 • これらのドットが残るのは液晶パネルの特性であ しないドットが残る り、故障ではありません。 7. 画面上に干渉縞が見られる / パネルを押したあと •画面全体に白い画像または黒い画像を表示してみ が消えない てください。症状が解消されることがあります。 8. 画面にノイズがあらわれる •アナログ信号入力の場合、<ピクチャー調整>の <信号フィルタ>でモードを切り替えてみてくだ さい。 9. 画像がずれている ・<ポジション>調整で画像の左上を画面上のマー カーに合わせてください (p. 21)。 ・グラフィックスボードのユーティリティなどに画 像の位置を変える機能があれば、その機能を利用 して調整してください。 10. 画像の一部が表示されない / 余分な画像が表示 ・<解像度>で入力信号の解像度と解像度調整メ される ニューの解像度が合うように調整してください (P.22)。 11. 画面に縦線が出ている / 画像の一部がちらつい • <クロック>で調整してみてください (P.21)。 ている 12. 画面全体がちらつく、にじむように見える ・<フェーズ>で調整してみてください (P.21)。 35 第 6 章 故障かなと思ったら 症状 チェックポイント / 対処方法 13. 画像が重なって見える / 画像の右側に明るい線 ・<信号フィルタ>を調整してみてください。 が見える 14. 画面の上部が下図のように歪む ・コンポジットシンク(X-OR)の信号とセパレート シンクの垂直同期信号が同時に入力されている場 合に起こります。入力する信号をコンポジットか セパレートのどちらか一方にしてください。 15. ScreenManager において、<その他>の<スムー ・表示解像度によっては、スムージングの設定をす ジング>アイコンが選択できない る必要はありません。( スムージングアイコンを 選択することはできません。) ・以下の場合は選択できません。 1280 × 1024 の場合 ・<拡大モード>で「ノーマル」を選択している場 合 ・<拡大モード>で解像度を 2 倍に拡大した場合選 択できません。(例:640x480 を 1280x960 に拡大 設定) 16. ScreenManager のメインメニューが起動できな •調整ロックが機能していないか確認してみてくだ い さい (P.28)。 17. CAL Switch メニューが起動できない •調整ロックが機能していないか確認してみてくだ さい (P.28)。 18. オートボタンが動作しない ・オートボタンはデジタル信号入力時には動作しま せん。 ・調整ロックが機能していないか確認してみてくだ さい (P.28)。 ・一部のグラフィックスボードで正しく動作しない 場合があります。 36 第 6 章 故障かなと思ったら 症状 チェックポイント / 対処方法 19. USB ケーブルで接続したモニターが認識されな ・USB ケーブルは正しく差し込まれていますか。 い / モニターに接続している USB 周辺機器が動 ・別の USB ポートに差し替えてみてください。別の 作しない ポートで正しく動作した場合は、EIZO サポートに ご相談ください。(詳しくはコンピュータの取扱 説明書を参照してください。) •USB ケーブルは正しく差し込まれていますか。 ・コンピュータを再起動してみる ・直接コンピュータと周辺機器を接続してみる ・モニター(USB ハブ)に接続しない状態で各機器 が正常に動作する場合は、お買い求めの販売店ま たは EIZO サポートにご相談ください。 •ご使用のコンピュータおよび OS が USB に対応し ているかご確認ください。(各機器の USB 対応に ついては各メーカーにお問い合わせください。) •Windows をご使用の場合、コンピュータに搭載さ れている BIOS の USB に関する設定をご確認くだ さい。(詳しくはコンピュータの取扱説明書を参 照してください。) 37 第 7 章 仕様 第 7 章 仕様 液晶パネル 48cm(19.0)型カラー TFT、 表面処理:アンチグレア、ハードコーティング 表面硬度:3H 応答速度: 約 20ms 視野角 左右 176°、上下 176° CR ≧ 10 ドットピッチ 0.294mm 水平走査周波数 アナログ 30 ~ 82kHz(自動追従) デジタル 30 ~ 65kHz 垂直走査周波数 アナログ 49 ~ 86Hz(自動追従)(1280x1024 モード時 : 49 ~ 76Hz ) デジタル 59 ~ 61Hz (VGA TEXT 時 : 69 ~ 71Hz ) 解像度 1M ピクセル(横型設置時 1280x1024 ドット(H × V)) ドットクロック(最大) アナログ信号入力時 135MHz デジタル信号入力時 108MHz 最大表示色 1677 万色 推奨輝度 170cd/m2 色温度 : 7500K 時 表示サイズ(水平×垂直) 376mm × 301mm 電源 AC100V ± 10%、50/60Hz、0.85-0.75A 消費電力 画面表示時 最大: 55W(USB 機器接続時) 最小(通常):45W(USB 機器非接続時) 節電モード 1.3W 以下 (1 系統入力時、USB 機器非接続時) 主電源 0W スイッチオフ時 信号入力コネクタ D-Sub15 ピン(ミニ)コネクタ、DVI-I コネクタ アナログ信号 入力同期信号 a) セパレート、TTL、正 / 負極性 b) コンポジット、TTL、正 / 負極性 c) シンクオングリーン、0.3Vp-p、負極性 アナログ信号 入力映像信号 アナログ、正極性 (0.7Vp-p/75 Ω ) デジタル信号伝送方式 TMDS(Single Link) ビデオ信号メモ アナログ 45 種 リー デジタル 10 種 プラグ&プレイ機能 VESA DDC 2B / EDID structure 1.3 環境条件 温度 動作温度範囲:0℃~ 35℃ 輸送および保存温度範囲:-20℃~ 60℃ 湿度 相対湿度範囲:30%~ 80% R.H.(非結露状態) 輸送および保存湿度範囲:30%~ 80% R.H.(非結露状態) 気圧 動作気圧範囲:700 ~ 1060hPa. 輸送および保存気圧範囲:200 ~ 1060hPa. USB USB 規格 USB Specification Revision 2.0 準拠 USB ポート アップストリーム× 1、ダウンストリーム× 2 通信速度 480Mbps(ハイスピード)、12Mbps(フルスピード)、 1.5Mbps(ロースピード) 供給電流 ダウンストリーム:最大 500mA/1 ポート 寸法 本体 414mm( 幅 ) × 409.5 ~ 509.5mm ( 高さ ) × 204.6mm ( 奥行き ) スタンドなし 414mm( 幅 ) × 340mm ( 高さ ) × 64mm ( 奥行き ) 質量 本体 約 7.2kg スタンドなし 約 5.3kg 38 第 7 章 仕様 外観寸法 単位:mm ( インチ ) 3(0.12) 35(1.38) 64(2.52) 47.5(1.87) 204.6(8.1) 396(15.6) 370(14.6) 172(6.8) 35° 35° 252(9.9) SWIVEL 1° 239(9.4) 414(16.3) 378.5(14.9) 157(6.2) 157(6.2) 100(3.9) 120(4.7) 15(0.59) 9.5(0.37) 8(0.31) 3(0.12) 18.5(0.73) 32.5(1.28) (Clockwise) 69.5(2.74) 239.5(9.4) 100(3.9) 540.5(21.3) 18.5(0.73) 3(0.12) 303(11.9) 340(13.4) 446.5~546.5(17.6~21.5)(Clockwise) 409.5~509.5(16.1~20.1) 100(3.9)(Lifting range) 3(0.12) 17.9(0.7) 17.9(0.7) 120(4.7) 319.2(12.6) 3(0.12) 30° TILT 主な初期設定(工場出荷設定)値 CAL Switch モード:工場出荷時の表示設定は 1-DICOM モードです。 輝度(ブライトネス) 色温度 ガンマ値 1-DICOM 170cd/m2 7500K DICOM 2-Custom 約 200cd/m2 7500K 2.2 3-CAL 170cd/m2 7500K DICOM 7500K 2.2 4-Text 2 約 100cd/m その他 入力プライオリティ スムージング PowerManager 拡大モード オフタイマー メニュー設定 言語選択 1 3 VESA DPMS( アナログ信号入力時 ) DVI DMPM ( デジタル信号入力時 ) ノーマル 無効 メニューポジション 中央 メニューオフタイマー 45 秒 日本語 39 第 7 章 仕様 別売オプション品一覧 キャリブレーションキット ネットワーク QC 管理ソフト EIZO「RadiCS UX1」Ver.3.2.1 以降 EIZO「RadiNET Pro」Ver.3.2.1 以降 クリーニングキット EIZO「RadiNET Pro Lite」Ver.3.2.1 以降 EIZO「ScreenCleaner」 オプション品に関する最新情報および最新の対応グラフィックスボード情報は、当社の Web サイトを参照してください。 http://www.eizo.co.jp 40 第 7 章 仕様 入力信号接続 ・DVI-I コネクタ 1 2 3 4 5 6 7 8 9 10 11 12 13 14 15 16 17 18 19 20 21 22 23 24 ピン No. C1 C2 C3 C4 C5 入力信号 ピン No. 11 12 13 14 15 入力信号 1 2 3 4 5 T.M.D.S. Data2T.M.D.S. Data2+ T.M.D.S. Data2/4 Shield NC* NC* 6 7 8 9 DDC Clock (SCL) DDC Data (SDA) Analog Vertical Sync T.M.D.S. Data1- 16 17 18 19 T.M.D.S. Data1/3 Shield NC* NC* +5V Power Ground (return for +5V, Hsync, and VSync) Hot Plug Detect T.M.D.S. Data0T.M.D.S. Data0+ T.M.D.S. Data0/5 Shield 10 T.M.D.S. Data1+ 20 NC* ピン No. 入力信号 21 22 23 24 C1 NC* T.M.D.S. Clock shield T.M.D.S. Clock+ T.M.D.S. ClockAnalog Red C2 C3 C4 C5 Analog Green Analog Blue Analog Horizontal Sync Analog Ground (analog R,G,&B return) (*NC: No Connection) ・D-Sub15 ピン(ミニ)コネクタ 10 1 2 3 4 5 9 1 2 8 7 6 14 13 12 11 15 ピン No. 3 4 5 入力信号 Red video Green video or Green video + Composite Sync Blue video NC* Ground ピン No. 入力信号 6 7 Red video ground Green video ground 8 9 10 Blue video ground NC* Ground ピン No. 入力信号 11 12 Ground Data(SDA) 13 14 15 H.Sync V.Sync Clock(SCL) (*NC: No Connection) ・USB ポート アップストリーム ダウンストリーム シリーズ A コネクタ シリーズ B コネクタ 接点番号 1 2 3 4 信号名 VCC - Data + Data Ground 備考 ケーブル電源 シリアルデータ シリアルデータ ケーブルグランド 41 第 8 章 用語集 第 8 章 用語集 色温度< Temperature > 白色の色合いを数値的に表したものを色温度といい、K: ケルビン(Kelvin)で表し ます。炎の温度と同様に、画面は温度が低いと赤っぽく表示され、高いと青っぽく表 示されます。 5000K: やや赤みがかった白色 6500K: 暖色で紙色に近い白色 9300K: やや青みがかった白色 解像度 液晶パネルは決められた大きさの画素を敷き詰めて、その画素を光らせて画面を表示 させています。本機の場合は横 1280 個、縦 1024 個の画素がそれぞれ敷き詰められ ています。このため、1280 × 1024(横型設置時)、1024 × 1280(縦型設置時)の 解像度であれば、画像は画面いっぱい(1 対 1)に表示されます。 ガンマ 一般に、モニターは入力信号のレベルに対して非直線的に輝度が変化していきます。 これをガンマ特性と呼んでいます。画面はガンマ値が低いとコントラストが弱く、ガ ンマ値が高いとコントラストが強くなります。 クロック アナログ入力方式のモニターにおいて、アナログ入力信号をデジタル信号に変換して 画像を表示する際に、使用しているグラフィクスシステムのドットクロックと同じ周 波数のクロックを再生する必要があります。このクロックの値を調整することをク ロック調整といい、クロックの値が正常でない場合は画面上に縦縞が現れます。 ゲイン調整 赤、緑、青それぞれの色の値を調整するものです。液晶モニターではパネルのカラー フィルターに光を通して色を表示しています。赤、緑、青は光の3原色であり、画面 上に表示されるすべての色は3色の組み合わせによって構成されます。3色のフィル ターに通す光の強さ(量)をそれぞれ調整することによって、色調を変化させること ができます。 フェーズ アナログ入力信号をデジタル信号に変換する際のサンプリングタイミングのこと。こ のタイミングを調整することをフェーズ調整といいます。クロックを正しく調整した あとでフェーズ調整をおこなうことをおすすめします。 42 第 8 章 用語集 レンジ調整 アナログ信号の出力レベルを調整し、すべての色階調を表示できるように調整します。 カラー調整をおこなう前にはレンジ調整をおこなうことをおすすめします。 DICOM(Digital Imaging and Communication in Medicine) 米国放射線学会(American College of Ragiology)と北米電子機器工業会(National Electric Manufacturers Association) が 開 発 し た 医 用 画 像 と 通 信 の 標 準 規 格 で す。 DICOM に準拠した機器を相互接続することにより、画像検査情報や画像データの伝 送が可能になります。DICOM Part 14 は DICOM 規格の中でデジタル医用画像の視覚 的解釈を統一し、グレースケールイメージの表示について規格化したものです。 DVI(Digital Visual Interface) デジタルインターフェース規格の一つです。コンピュータ内部のデジタルデータを損 失なくダイレクトに伝送できます。 伝送方式に TMDS、コネクタに DVI コネクタを採用しています。デジタル入力のみ対 応の DVI-D コネクタと、デジタル / アナログ入力可能な DVI-I コネクタがあります。 DVI DMPM(DVI Digital Monitor Power Management) デジタルインターフェースの節電機能のことです。モニターのパワー状態については Monitor ON(オペレーションモード)と Active Off(節電モード)が必須となってい ます。) TMDS(Transition Minimized Differential Signaling) デジタルインターフェースにおける、信号伝送方式の一つです。 VESA DPMS(Video Electronics Standards Association - Display Power Management Signaling) VESA では、コンピュータ用モニターの省エネルギー化を実現するため、コンピュー タ(グラフィックスボード)側からの信号の標準化をおこなっています。DPMS はコ ンピュータとモニター間の信号の状態について定義しています。 43 廃棄およびリサイクルについて 廃棄およびリサイクルについて パソコン及びパソコン用モニターは「資源有効利用促進法」の指定再資源化製品に指定 されており、メーカーは自主回収及び再資源化に取り組むことが求められています。 当社製品は、業界団体「パソコン 3R 推進協会」が回収させていただきます。 回収を希望されるお客様は当社の Web サイトよりお申し込みください。 (http://www.eizo.co.jp) ※ 本製品は業務用途を意図した製品ですので、ご使用後廃棄される場合は有償となりま す。 44 APPENDIX/ANHANG/ANNEXE/ 附录 / 付録 APPENDIX/ANHANG/ANNEXE/ 附录 / 付録 Preset Timing Voreingestellte Taktraten Synchronisation prédéfinie 预设定时 プリセットタイミング The following table shows factory preset video timing (for analog signal only) Die folgende Tabelle enthält die werkseitig voreingestellten Videotaktraten (nur bei analogem Signal) Le tableau suivant indique la synchronisation vidéo prédéfinie en usine (pour les signaux analogiques uniquement). 下表列出出厂预设的视频定时(仅适用模拟信号)。 工場出荷時に設定されているビデオタイミングは以下のとおりです(アナログ信号のみ)。 NOTE •Display position may be deviated depending on the PC connected, which may require screen adjustment using Adjustment menu. •If a signal other than those listed in the table is input, adjust the screen using the Adjustment menu. However, screen display may still be incorrect even after the adjustment. •When interlace signals are used, the screen cannot be displayed correctly even after screen adjustment using the Adjustment menu. HINWEIS •Je nach angeschlossenem PC kann die Anzeigeposition variieren, sodass Justierungen mithilfe des Justierungsmenüs erforderlich sein können. •Wird ein Eingangssignal verwendet, das in der Tabelle nicht aufgeführt ist, passen Sie den Bildschirm mithilfe des Justierungsmenüs an. In manchen Fällen kann es jedoch vorkommen, dass das Bild auch nach den vorgenommen Justierungen nicht korrekt angezeigt wird. •Bei Verwendung von Interlace-Signalen kann das Bild auch nach den vorgenommenen Justierungen im Justierungsmenü nicht korrekt dargestellt werden. NOTE •La position de l’écran est décalée en fonction du PC branché, ce qui peut nécessiter un réglage de l’ écran à l’aide du menu Ajustage. •Si un signal différent de ceux énumérés dans le tableau est entré, ajustez l’écran à l’aide du menu Ajustage. Cependant, l’affichage à l’écran peut toujours être incorrect même après l’ajustage. •Lorsque des signaux entrelacés sont utilisés, l’écran ne peut pas s’afficher correctement même après un réglage de l’écran à l’aide du menu Ajustage. 注意 •视所连接的PC而定,屏幕位置可能会稍有偏移,可能需要使用调整菜单进行屏幕调整。 •如果输入的信号不在表中所列范围内,请使用调整菜单调整屏幕。但是,即使调整后,屏幕显示 仍有可能不正确。 •当使用隔行信号时,即使使用调整菜单调整屏幕后,也无法正确显示画面。 注意点 •接続されるコンピュータの種類により表示位置等がずれ、調整メニューで画面の調整が必要になる場合があ ります。 •一覧表に記載されている以外の信号を入力した場合は、調整メニューで画面の調整をおこなってください。 ただし、調整をおこなっても画面を正しく表示できない場合があります。 •インターレースの信号は、調整メニューで調整をおこなっても画面を正しく表示することができません。 APPENDIX/ANHANG/ANNEXE/ 附录 / 付録 Mode 表示モード ii Dot Clock ドット クロック VGA×640×480@60Hz 25.2 MHz VGA TEXT 720×400@70Hz 28.3 MHz VESA 640×480@72Hz 31.5 MHz VESA 640×480@75Hz 31.5 MHz VESA 640×480@85Hz 36.0 MHz VESA 800×600@56Hz 36.0 MHz VESA 800×600@60Hz 40.0 MHz VESA 800×600@72Hz 50.0 MHz VESA 800×600@75Hz 49.5 MHz VESA 800×600@85Hz 56.3 MHz VESA 1024×768@60Hz 65.0 MHz VESA 1024×768@70Hz 75.0 MHz VESA 1024×768@75Hz 78.8 MHz VESA 1024×768@85Hz 94.5 MHz VESA 1152×864@75Hz 108.0 MHz VESA 1280×960@60Hz 108.0 MHz VESA 1280×1024@60Hz 108.0 MHz VESA 1280×1024@75Hz 135.0 MHz WS 1152×900@66Hz 94.2 MHz WS 1152×900@76Hz 107.5 MHz WS 1280×1024@67Hz 117.0 MHz Sync Polarity 極性 H V 水平 垂直 Nega 負 Nega 負 Nega 負 Nega 負 Nega 負 Posi 正 Posi 正 Posi 正 Posi 正 Posi 正 Nega 負 Nega 負 Posi 正 Posi 正 Posi 正 Posi 正 Posi 正 Posi 正 Nega 負 Posi 正 Nega 負 Nega 負 Nega 負 Posi 正 Posi 正 Posi 正 Posi 正 Posi 正 Nega 負 Nega 負 Posi 正 Posi 正 Posi 正 Posi 正 Posi 正 Posi 正 Nega 負 Nega 負 Nega 負 Frequencies 周波数 fH : kHz fV : Hz 水平:kHz 垂直:Hz 31.47 59.94 31.47 70.09 37.86 72.81 37.50 75.00 43.27 85.01 35.16 56.25 37.88 60.32 48.08 72.19 46.88 75.00 53.67 85.06 48.36 60.00 56.48 70.07 60.02 75.03 68.68 85.00 67.50 75.00 60.00 60.00 63.98 60.02 79.98 75.03 61.97 66.14 71.86 76.20 71.69 67.19 153 Shimokashiwano, Hakusan, Ishikawa 924-8566 Japan Phone: +81 76 277 6792 Fax: +81 76 277 6793 中国苏州市苏州工业园区展业路8号中新科技工业坊5B Phone: +86 512 6252 0100 Fax: +86 512 6252 1508 〒924-8566 石川県白山市下柏野町 153 番地 Siemensallee 84, 76187 Karlsruhe, Germany Phone: +49 721 20321 0 Fax: +49 721 20321 471 http://www.eizo.com http://www.eizo.co.jp Copyright © 2008-2014 EIZO Corporation All rights reserved. 8th Edition-January, 2014 Printed in Japan. 00N0L441H1 (U.M-RS110)