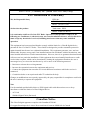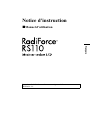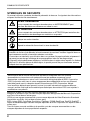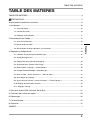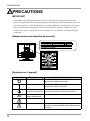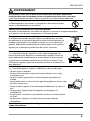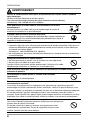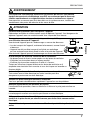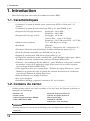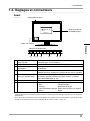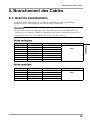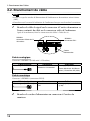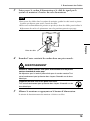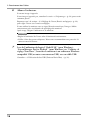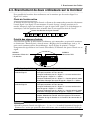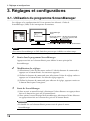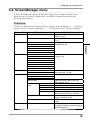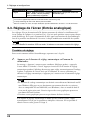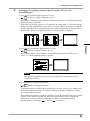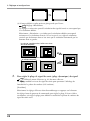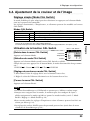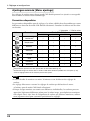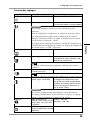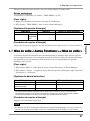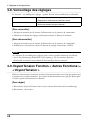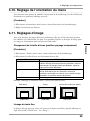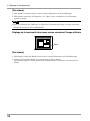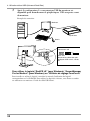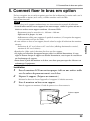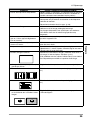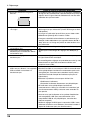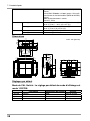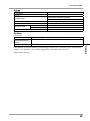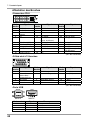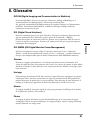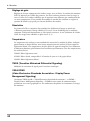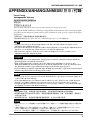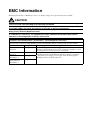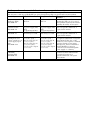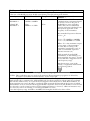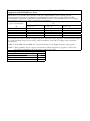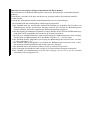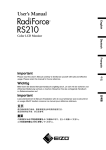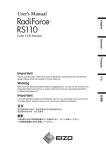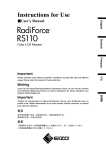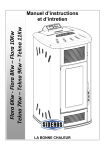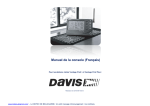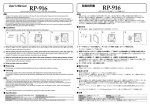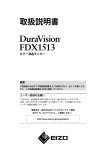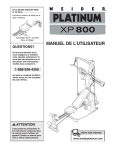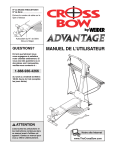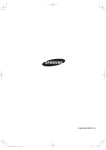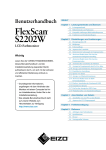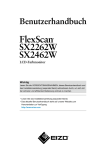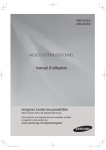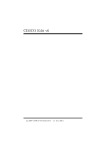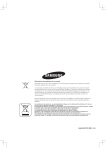Download RadiForce RS110 Manuel d`utilisation
Transcript
Instructions for Use ■User’s Manual Important Please read this User’s Manual carefully to familiarize yourself with safe and effective usage. Please retain this manual for future reference. Wichtig Lesen Sie die dieses Benutzerhandbuch aufmerksam durch, um sich mit der sicheren und effizienten Bedienung vertraut zu machen. Bewahren Sie dieses Handbuch zum spateren Nachschlagen auf. Important Veuillez lire attentivement ce Manuel d’utilisation afin de vous familiariser avec ce produit et de l’utiliser efficacement et en toute securite. Veuillez conserver ce manuel pour reference ulterieure. 重要 请仔细阅读用户手册,掌握如何安全、有效地使用本产品。 请保留本手册,以备日后参考。 重要 ご使用前には必ずこの取扱説明書をよくお読みになり、正しくお使いください。 この取扱説明書は大切に保管してください。 For U.S.A. , Canada, etc. (rated 100-120 Vac) Only FCC Declaration of Conformity We, the Responsible Party EIZO Inc. 5710 Warland Drive, Cypress, CA 90630 Phone: (562) 431-5011 declare that the product Trade name: EIZO Model: RadiForce RS110 is in conformity with Part 15 of the FCC Rules. Operation of this product is subject to the following two conditions: (1) this device may not cause harmful interference, and (2) this device must accept any interference received, including interference that may cause undesired operation. This equipment has been tested and found to comply with the limits for a Class B digital device, pursuant to Part 15 of the FCC Rules. These limits are designed to provide reasonable protection against harmful interference in a residential installation. This equipment generates, uses, and can radiate radio frequency energy and, if not installed and used in accordance with the instructions, may cause harmful interference to radio communications. However, there is no guarantee that interference will not occur in a particular installation. If this equipment does cause harmful interference to radio or television reception, which can be determined by turning the equipment off and on, the user is encouraged to try to correct the interference by one or more of the following measures. * Reorient or relocate the receiving antenna. * Increase the separation between the equipment and receiver. * Connect the equipment into an outlet on a circuit different from that to which the receiver is connected. * Consult the dealer or an experienced radio/TV technician for help. Changes or modifications not expressly approved by the party responsible for compliance could void the user’s authority to operate the equipment. Note Use the attached specified cable below or EIZO signal cable with this monitor so as to keep interference within the limits of a Class B digital device. - AC Cord - Shielded Signal Cable (Enclosed) Canadian Notice This Class B digital apparatus complies with Canadian ICES-003. Cet appareil numérique de le classe B est comforme à la norme NMB-003 du Canada. Notice d’instruction ■Manuel d’utilisation Français Le système final doit être conforme aux exigences de la norme IEC60601-1-1. SYMBOLES DE SECURITE SYMBOLES DE SECURITE Ce manuel utilise les symboles de sécurité présentés ci-dessous. Ils signalent des informations critiques. Veuillez les lire attentivement. AVERTISSEMENT Le non respect des consignes données dans un AVERTISSEMENT peut entraîner des blessures sérieuses ou même la mort. ATTENTION Le non respect des consignes données dans un ATTENTION peut entraîner des blessures et/ou des dommages au matériel ou au produit. Indique une action interdite. Signale la nécessité d’une mise à la terre de sécurité. • Les appareils électriques peuvent émettre des ondes électromagnétiques susceptibles d’ interféer, de limiter ou de dérader le fonctionnement du moniteur. Installez l’appareil dans un environnement contrôé où ces effets néastes sont évités. • Ce moniteur est destiné à une utilisation dans un système d’imagerie méicale uniquement. Il ne prend pas en charge l’affichage de mammographies àdes fins de diagnostique. • Ce produit a été spécialement réglé pour l’utilisation dans la région dans laquelle il a d’abord été livré. Si utilisé en dehors de cette région, le produit pourrait ne pas fonctionner comme indiqué dans les spécifications. Aucune partie de ce manuel ne peut être reproduite, enregistrée dans un système documentaire ou transmise sous quelque forme et par quelque moyen que ce soit électronique, mécanique ou autre, sans l’autorisation écrite préalable de EIZO Corporation. EIZO Corporation n’est tenu à aucun engagement de confidentialité sauf en cas d’accord préalable passé avant la réception de ces informations par EIZO Corporation. Malgré tous les efforts déployés pour garantir la mise à jour des informations contenues dans ce manuel, veuillez noter que les caractéristiques techniques du moniteur EIZO sont sujettes à modification sans préavis. Macintosh et Mac OS sont des marques déposées de Apple Inc. Windows et Windows Vista sont des marques déposées enregistrées de Microsoft Corporation aux États-Unis et dans d´autres pays. VESA est une marque commerciale ou une marque déposée de Video Electronics Standards Association aux Etats- Unis et dans d’autres pays. EIZO, le logo EIZO, ColorEdge, DuraVision, FlexScan, FORIS, RadiForce, RadiCS, RadiNET, Raptor et ScreenManager sont des marques déposées de EIZO Corporation au Japon et dans d’ autres pays. Tous les autres noms de sociétés et de produits sont des marques commerciales ou des marques déposées de leurs propriétaires respectifs. TABLE DES MATIERES TABLE DES MATIERES TABLE DES MATIERES............................................................................................................... 3 PRECAUTIONS....................................................................................................................... 4 Avertissement concernant le moniteur......................................................................................... 8 1. Introduction............................................................................................................................. 10 1-1. Caractéristiques........................................................................................................................ 10 1-2. Contenu du carton.................................................................................................................... 10 1-3. Réglages et connecteurs.......................................................................................................... 11 2. Branchement des Cables....................................................................................................... 13 2-1. Avant le branchement............................................................................................................... 13 2-2. Branchement de câble.............................................................................................................. 14 3. Réglages et configurations..................................................................................................... 18 3-1. Utilisation du programme ScreenManager................................................................................ 18 3-2. ScreenManager menu............................................................................................................... 19 3-3. Réglage de l’écran (Entrée analogique).................................................................................... 20 3-4. Ajustement de la couleur et de l'image..................................................................................... 23 3-5. Mode Prédéf < Réglage >-< Mode Prédéf >............................................................................. 26 3-6. Fonction Economie d’énergie < Power Manager >.............................................................................................26 3-7. Mise en veille < Autres Fonctions >-< Mise en veille >............................................................. 27 3-8. Verrouillage des réglages.......................................................................................................... 28 3-9. Voyant Tension Fonction < Autres Fonctions >-< Voyant Tension >........................................... 28 3-10. Réglage de l'orientation du menu........................................................................................... 29 3-11. Réglages d’image................................................................................................................... 29 4. Utilisation du bus USB (Universal Serial Bus)........................................................................ 31 5. Comment fixer le bras em option............................................................................................ 33 6. Dépannage............................................................................................................................. 34 7. Caracteristiques...................................................................................................................... 37 8. Glossaire................................................................................................................................. 41 ANNEXE.........................................................................................................................................i Français 2-3. Branchement de deux ordinateurs sur le moniteu.................................................................... 17 PRECAUTIONS PRECAUTIONS IMPORTANT! • Ce produit a été réglé spécialement en usine en fonction de la région de destination prévue. Les performances du produit peuvent être différentes de celles indiquées dans les caractéristiques en cas d’utilisation dans une région différente de celle prévue à l’origine. • Pour votre sécurité comme pour la bonne utilisation de l’appareil, veuillez lire cette section ainsi que les indications de sécurité portées sur le moniteur (consultez la figure ci-dessous). [Emplacements des étiquettes de sécurité] [Symboles sur l’appareil] Symbole Emplacement Signification du symbole Arrière Interrupteur principal Appuyez pour éteindre le moniteur. Arrière Interrupteur principal Appuyez pour allumer le moniteur. Avant Bouton d’alimentation Panneau de commande Appuyez pour allumer ou éteindre le moniteur. Arrière Plaque d’identification Arrière Courant alternatif Arrière Attention Consultez la section SYMBOLES DE SECURITE de ce manuel. Avertissement sur les dangers électriques PRECAUTIONS AVERTISSEMENT Si le moniteur fume, sent le brûlé ou émet des bruits anormaux, débranchez immédiatement tous les cordons secteur et prenez contact avec votre revendeur. Il peut être dangereux de tenter d’utiliser un moniteur au fonctionnement défectueux. Ne pas démonter la carrosserie ni modifier le moniteur. Le démontage de la carrosserie ou la modification du moniteur peuvent causer un choc électrique ou une brûlure. Confiez toute intervention à un technicien qualifié. Ne tentez pas de dépanner vous-même cet appareil, l’ouverture ou la dépose des capots vous expose à des tensions dangereuses ou à d’autres dangers. Français Eloignez les petits objets ou les liquides de l’appareil. L’introduction accidentelle de petits objets ou de liquide dans les fentes de ventilation de la carrosserie peuvent entraîner un choc électrique, un incendie ou des dégâts. Si du liquide se répand sur ou à l’intérieur de l’ appareil, débranchez immédiatement le cordon secteur. Faire contrôler l’ appareil par un technicien qualifié avant de l’utiliser à nouveau. Placez le moniteur sur une surface stable et robuste. Il y a risque de chute de l’appareil sur une surface inappropriée, qui pourrait entraîner des blessures ou endommager l’appareil. En cas de chute, débranchez immédiatement le cordon secteur et faites contrôler l’appareil par un technicien qualifié avant de l’utiliser à nouveau. Toute utilisation de l’appareil après une chute peut entraîner un incendie ou un choc électrique. Utilisez l’appareil dans un endroit approprié. Il y a risques de dégâts à l’appareil, d’incendie ou de choc électrique. • Ne pas utiliser à l’extérieur. • Ne pas utiliser dans des moyens de transport (bateau, avion, trains, automobiles, etc). • Ne pas installer l’appareil dans un environnement poussiéreux ou humide. • Ne pas placer dans un lieu où de l'eau peut être projetée sur l'écran (salle de bains, cuisine, etc.). • Ne pas installer l’appareil à un endroit exposé directement à la vapeur d’ eau. • Ne pas placer l’appareil prés des appareils de chauffage ou d’ humidification. • Ne pas placer à un endroit où le produit est soumis à la lumière directe du soleil. • Ne pas placer l’appareil à un endroit pouvant contenir des gaz inflammables. Gardez les sacs plastique d’emballage hors de portée des enfants pour éviter tout risque d’étouffement. PRECAUTIONS AVERTISSEMENT Utilisez le cordon secteur fourni pour le branchement sur la prise secteur standard dans votre pays. Vérifiez la tension d’épreuve du cordon secteur. Tout autre branchement peut présenter des risques d’incendie ou de choc électrique. Alimentation: 100-120/200-240 VCA, 50/60 Hz Pour débrancher le cordon secteur, tirez fermement sur la fiche exclusivement. Ne tirez jamais sur le câble, cela pourrait endommager le cordon et entraîner un incendie ou un choc électrique. L’appareil doit être relié à une prise avec terre. Le non-respect de ces consignes peut présenter des risques d’incendie ou de choc électrique.Tout autre branchement peut présenter des risques d’ incendie ou de choc électrique. Utilisez la tension correcte. • L’appareil a été conçu pour utilisation avec une tension de secteur particulière. L’utilisation sur une tension différente de celle spécifiée dans ce manuel pourrait causer un choc électrique, un incendie ou d’autres dégâts. Alimentation: 100-120/200-240 VCA, 50/60 Hz • Ne surchargez pas les circuits d’alimentation électrique au risque de causer un incendie ou un choc électrique. Manipulez correctement le cordon secteur. • Ne faites pas passer le cordon sous le moniteur ou autre objet lourd. • Ne pas tirer sur le câble et ne pas le fixer. Cessez d’utiliser tout cordon secteur endommagé. L’utilisation d’un câble défectueux peut entraîner un incendie ou un choc électrique. Pour la sécurité électrique, ne pas connecter ou déconnecter le cordon secteur en présence de patients. Ne touchez pas au cordon secteur ni à la fiche si des étincelles apparaissent. Vous risqueriez un choc électrique. Pour fixer un bras de support, consultez le manuel d’utilisation du bras pour installer correctement le moniteur. Un mauvais montage pourrait se traduire par une séparation de l’appareil qui pourrait l’ endommager ou causer une blessure. Avant l’installation, veillez à ce que les bureaux, murs et autres surfaces sur lesquelles un accoudoir est fixé, ont la résistance mécanique adéquate. En cas de chute de l’appareil, demandez conseil à votre revendeur avant de l’utiliser à nouveau. Toute utilisation de l’appareil après une chute peut entraîner un incendie ou un choc électrique. Pour refixer le socle inclinable, utilisez les mêmes vis et serrez-les correctement. Ne touchez pas un panneau LCD endommagé à mains nues. Les cristaux liquides qui peuvent s’écouler du panneau sont toxiques par contact avec les yeux ou la bouche. En cas de contact de la peau ou du corps avec le panneau, lavez immédiatement à grande eau. En cas de symptôme anormal ou de malaise, veuillez consulter votre médecin. PRECAUTIONS AVERTISSEMENT Les voyants de rétroéclairage fluorescent contiennent du mercure (les produits équipés de voyants de rétroéclairage avec DEL ne contiennent pas de mercure). Jetezles conformément aux réglementations locales ou nationales en vigueur. Une exposition au mercure peut avoir des effets sur le système nerveux, incluant des tremblements, des pertes de mémoire et des maux de tête. ATTENTION Procédez avec précaution pour transporter l’appareil. Débranchez les câbles et cordon secteur avant de déplacer l’appareil. Il est dangereux de déplacer l’appareil avec son cordon branché. Vous risquez de vous blesser. Français Transportez ou placez l’appareil selon la procédure spécifiée pour une utilisation correcte de l’appareil. Une chute de l’appareil pourrait l’endommager ou causer des blessures. • Lors du transport de l’appareil, maintenez-le fermement, comme illustré ci-dessous. • L’appareil ne doit pas être transporté ou ôté de son emballage par une seule personne étant donné la taille et le poids de l’appareil. Une chute de l’appareil pourrait l’endommager ou causer des blessures. N’obstruez pas les fentes de ventilation de la carrosserie. • Ne placez jamais de livres ni autres papiers sur les fentes de ventilation. • N’installez pas le moniteur dans un espace confiné. • N’utilisez pas le moniteur couché sur le côté ni à l’envers. Toutes ces utilisations risquent d’obstruer les fentes de ventilation et d’ empêcher une circulation d’air normale, et vous font risquer un incendie ou d’autres dégâts. Ne touchez jamais aux fiches électriques avec les mains umides. Tout contact avec la fiche électrique les mains humides peut être dangereux et peut causer un choc électrique. Utilisez une prise électrique facilement accessible. Ceci vous permettra de débrancher rapidement l’appareil en cas de problème. Nettoyez régulièrement les alentours de la prise. L’accumulation de poussière, d’eau ou d’huile sur la fiche ou la prise peut entraîner un incendie. Débranchez le moniteur avant de le nettoyer. Le nettoyage du moniteur sous tension peut causer un choc électrique. Si l’appareil ne doit plus être utilisé pendant un certain temps, débranchez le câble secteur de la prise murale par sécurité comme pour éviter toute consommation électrique. Ce produit est uniquement destiné à une utilisation à proximité du patient, mais en aucun Avertissement concernant le moniteur Avertissement concernant le moniteur • Ce produit a été conçupour être utilisé pendantl'affichage et levisionnement d'imagesnumériques pour lediagnostic par rayons X ouIRM, etc. par despraticiens médicaux formés. • Ce produit a été réglé spécialement en usine en fonction de la région de destination prévue. Les performances du produit peuvent être différentes de celles indiquées dans les caractéristiques en cas d’utilisation dans une région différente de celle prévue à l’origine. • Ce produit peut ne pas être couvert par la garantie pour des usages autres que ceux décrits dans le présent manuel. • Les spécifications notées dans ce manuel ne sont applicables que lorsque les éléments suivants sont utilisés : - Cordons d’alimentation fournis avec le produit - Câbles de signalisation spécifiés par nos soins • Utilisez avec ce produit les produits optionnels fabriqués ou spécifiés par nos soins. • Dans la mesure où 30 minutes sont nécessaires à la stabilisation des performances des composants électriques, vous devez réglez le moniteur au moins 30 minutes après l'avoir mis en marche. • Les moniteurs devraient être réglés à une luminosité inférieure pour réduire les changements de luminosité causés par une utilisation à long terme et maintenir un affichage stable. • Lorsque l’image de l’écran change après que la même image est restée affichée pendant une période prolongée, une image rémanente risque de s’afficher. Utilisez l’économiseur d’écran ou la fonction de mise en veille pour éviter d’afficher la même image pendant une période prolongée. • Un nettoyage périodique est recommandé pour conserver son aspect neuf au moniteur et prolonger sa durée de vie. (« Nettoyage » (page 9)) • Le panneau peut comporter des pixels défectueux. Ces pixels se présentent sous forme de points plus sombres ou plus lumineux sur l’écran. C’est une caractéristique du panneau LCD, et non pas un défaut du produit. • La durée de vie du rétro-éclairage du panneau LCD est limitée. Si l’écran s’assombrit ou se met à scintiller, prenez contact avec votre revendeur. • N’appuyez pas violemment sur le panneau ou sur les bords, vous risqueriez d’endommager l’affichage en laissant du moirage, etc. Une pression continue sur le panneau LCD peut le détériorer ou l’endommager. (Si des marques de pression restent sur le panneau LCD, affichez un écran blanc ou noir sur le moniteur. Le problème peut être ainsi résolu.) • Ne rayez et n’appuyez pas sur le panneau avec des objets pointus, car cela pourrait endommager le panneau. Ne tentez jamais de le nettoyer à sec avec du tissu, au risque de le rayer. • Lorsque le moniteur est froid et déplacé dans une autre pièce ou lorsque la température de la pièce augmente rapidement, de la condensation peut se former à l’intérieur et à l’extérieur du moniteur. Dans ce cas, ne mettez pas le moniteur sous tension. Et attendez la disparition de la condensation. Sinon, le moniteur pourrait être endommagé. Avertissement concernant le moniteur Nettoyage Note •Les produits chimiques tels que l’alcool et les solutions antiseptiques peuvent provoquer des variations du brillant, ternir et atténuer la carrosserie ou du panneau et détériorer la qualité de l’image. •N’utilisez jamais de diluant, de la benzine, de cire et de poudre abrasive, ce qui peut endommager la carrosserie ou le panneau. Remarque •L’outil ScreenCleaner en option est recommandé pour nettoyer la carrosserie et la surface de l’écran. Si nécessaire, vous pouvez enlever les taches de la carrosserie et la surface de l’écran en humidifiant partiellement un chiffon avec de l’eau. Pour un confort d’utilisation du moniteur Français •Un écran trop sombre ou trop lumineux peut abîmer les yeux. Ajustez la luminosité du moniteur en fonction des conditions ambiantes. •Regarder le moniteur trop longtemps entraîne une fatigue oculaire. Faites des pauses de 10 minutes toutes les heures. 1. Introduction 1. Introduction Merci beaucoup pour votre choix d’un Moniteur couleur EIZO. 1-1. Caractéristiques •Conforme à la norme de double entrée (connecteurs DVI-I et D-Sub mini à 15 broches) •Conforme à la norme d’entrée numérique DVI (p. 41; pour TMDS, p. 42) •Fréquence de balayage horizontal •Fréquence de balayage vertical •Mode à trame synchrone Analogique : 30-82 kHz Numérique : 30-65 kHz Analogique : 49-86 Hz (1280 x 1024 : jusqu’ à 49-76 Hz) Numérique : 59-61 Hz (texte VGA : 69-71 Hz) 57.5 - 62.0 Hz pris en charge •Résolution 1M pixels (Paysage : 1280 points (H) × 1024 points (V)) •Fonction CAL Switch pour sélectionner un mode d'étalonnage optimal (p. 23) •Ecran de sélection compatible avec DICOM Part 14 (p. 41) •Support de concentrateur USB (Universal Serial Bus) (p. 31) •Le logiciel de contrôle de qualité « RadiCS LE » (pour Windows) utilisé pour calibrer le moniteur est inclus (reportez-vous au disque d’utilitaire EIZO LCD). •Utilitaire « ScreenManager Pro for Medical » (pour Windows) inclus pour le contrôle du moniteur à partir d’un ordinateur équipé d’une souris et d’un clavier (reportezvous au disque d’utilitaire EIZO LCD). •Votre appareil est livré avec le programme « Utilitaire de réglage ToneCurve » (pour Windows) qui permet de régler la tonalité des couleurs du moniteur de l’ordinateur (sur le disque Utilitaire de réglage ToneCurve). •Socle de moniteur avec réglage en hauteur •Face avant ultraplate •Possibilité d’affichage en portrait (rotation de 90° vers la droite) 1-2. Contenu du carton Veuillez prendre contact avec votre revendeur si l’un ou l’autre des éléments ci-dessous est manquant ou endommagé. •Moniteur LCD •Cordon secteur •Câble de signal numérique (DD300) •Câble USB EIZO (UU300) •Disquette d’utilitaires EIZO LCD •Utilitaire de réglage ToneCurve •Manuel d'utilisation •GARANTIE LIMITÉE •Informations sur le recyclage Remarque •Veuillez conserver les matériaux d’emballage pour tout déplacement ultérieur du moniteur. 10 1. Introduction 1-3. Réglages et connecteurs Avant Interrupteur principal Menu principal de ScreenManager ® Menu CAL Switch Français Panneau de commande (1) (2) (3) (4) (1) Bouton de sélection de signal d’entrée (2) Bouton Mode (3) Bouton de réglage automatique (4) Bouton Entrée (5) Boutons de commande *1 (haut, bas, gauche, droit) (6) Bouton d’alimentation (7) Témoin de fonctionnement*2 (5) (6) (7) Pour commuter les signaux d’entrée de l’affichage lors de la connexion de 2 PC au moniteur. Permet d’afficher le menu CAL Switch (p. 23). Pour ajuster automatiquement l’écran. (entrée analogique uniquement) Pour afficher le menu ScreenManager, pour sélectionner un élément de l'écran de menu et sauvegarder les valeurs ajustées. Pour sélectionner un élément d'ajustage ou augmenter/diminuer les valeurs ajustées pour des ajustages avancés à l'aide du menu ScreenManager. (p. 18) Pour mettre sous/hors tension. Pour indiquer l’état de fonctionnement du moniteur. Fonctionnement Bleu: Économie d’énergie Orange: Lent clignotement orange: Éteint (mais branché sur secteur) Éteint Éteint: *1 Quand le moniteur est utilisé en position portrait, ces boutons peuvent changer la position vers haut, gauche, droite et bas. *2 Pour désactiver le témoin de fonctionnement lorsque le moniteur est en fonctionnement, voir p.28. Pour l’état du témoin de fonctionnement lors de l’utilisation de la « Mise en veille », voir p. 27. 11 1. Introduction Arrière D-SUB DVI (8) (10) (12) (11) (13) (8) (9) Connecteurb d’alimentation Pied*3 Utilisé pour ajuster la hauteur et l’angle de l’écran du moniteur. (9) Fente du verrou de sécurité Pour fixation d’un câble antivol. Ce verrou est compatible avec le système de sécurité MicroSaver de Kensington. (10) Connecteur de signal d’entrée Connecteur D-Sub mini à 15 broches Connecteur (SIGNAL1) (11) Connecteur de signal d’entrée Connecteur DVI-I (SIGNAL2) (12) Port USB (amont) Raccorde le câble USB pour utiliser le logiciel fourni. Permet de raccorder un périphérique USB. (13) Port USB (aval) *3 Le moniteur LCD peut afficher en position portrait ou paysage. (Le panneau pivote de 90° en sens horaire.) Pour utiliser le moniteur en position Portrait, vous devez installer le pilote logiciel correspondant. Le moniteur LCD peut être utilisé avec un bras support en option après dépose du support (p. 33). 12 2. Branchement des Cables 2. Branchement des Cables 2-1. Avant le branchement Avant de brancher votre moniteur à l’ordinateur, modifiez les réglages d’affichage (résolution (p.42) et fréquence) en fonction du tableau ci-dessous. Remarque •Si votre ordinateur et son affichage sont compatibles avec la norme VESA DDC, la résolution et la fréquence d’affichage appropriées sont réglées automatiquement dès le branchement de l’écran sur l’ordinateur sans aucun réglage manuel. Entrée analogique Mode Fréquence Fréquence de point 640 x 480 640 x 480 720 x 400 800 x 600 1024 x 768 1152 x 864 1280 x 960 1280 x 1024 VGA VESA VGA TEXT VESA VESA VESA VESA VESA 60 Hz ~ 85 Hz 70 Hz ~ 85 Hz ~ 85 Hz 75 Hz 60 Hz ~ 75 Hz 135 MHz Français Résolution (Max.) Entrée numérique Résolution Mode Fréquence Fréquence de point 640 x 480 720 x 400 800 x 600 1024 x 768 1280 x 1024 VGA VGA TEXT VESA VESA VESA 60 Hz 70 Hz 60 Hz 60 Hz 60 Hz 108 MHz (Max.) 13 2. Branchement des Cables 2-2. Branchement de câble NOTE •Veillez à ce que les touches d’alimentation de l’ordinateur et du moniteur soient éteintes (OFF). •Consultez aussi le manuel d’utilisation de l’ordinateur lorsque vous branchez le moniteur. 1 Branchez le câble de signal sur le connecteur à l'arrière du moniteur et l'autre extrémité du câble sur le connecteur vidéo de l'ordinateur. Après le branchement, fixez les connecteurs de câbles à l’aide des vis. SIGNAL1 connecteur D-Sub mini à 15 broches SIGNAL2 connecteur DVI-I Cordon d'alimentation Entrée analogique Connecter à SIGNAL1 (D-Sub mini à 15 broches). Câble de signal Connecteur Ordinateur Câble de signal MD-C87 en option) Connecteur de sortie vidéo / • Carte graphique standard D-Sub mini à 15 broches • Power Macintosh G3 (Bleu et blanc) / Power Mac G4 (VGA) Entrée numérique Connecter à SIGNAL2 (connecteur DVI-I). Câble de signal Câble de signal (DD300 fourni) 2 14 Connecteur Ordinateur Connecteur de sortie vidéo • Carte graphique exclusive / DVI (p. 39) Branchez le cordon d’alimentation au connecteur à l’arrière du moniteur. 2. Branchement des Cables 3 Faites passer le cordon d’alimentation et le câble de signal par le système de maintien à l’arrière du socle du moniteur. NOTE •Pour passer les câbles dans le système de maintien, guidez-les côté entrée et pincez la partie qui dépasse pour ouvrir l’entrée de câble. •Nous vous recommandons de prévoir un peu de jeu dans les câbles pour faciliter le déplacement du socle et le pivotement entre les positions portait et paysage. Français Etrier de câble 4 Branchez l’autre extrémité du cordon dans une prise murale. AVERTISSEMENT Utilisez le cordon secteur livré pour branchement sur les prises secteur standard de votre pays. Ne dépassez pas la tension préconisée pour le cordon secteur.Tout autre branchement peut présenter des risques d’incendie ou de choc électrique. L’appareil doit être relié à une prise avec terre. Tout autre branchement peut présenter des risques d’incendie ou de choc électrique. 5 Allumez le moniteur en appuyant sur le bouton d'alimentation. Le témoin de fonctionnement du moniteur s'éclairera en bleu. 15 2. Branchement des Cables 6 Allumez l’ordinateur. Si aucune image n’apparaît. Si une image n’apparaît pas, consultez la sectio « 6. Dépannage » (p. 34) pout savoir comment procér. Reportez-vous à la section « 3-3. Réglage de l’écran (Entrée analogique)» (p. 20) pour régler l’écran avec l’entrée analogique. Si vous utilisez le moniteur avec un signal d’entrée numérique, l’image s’affiche correctement grâce aux données de préréglage du moniteur. Après usage, éteignez l’ordinateur et le moniteur. Remarque •Réglez la luminosité de l’écran selon la luminosité environnante. •Veillez à faire des pauses adéquates. Nous vous recommandons une pause de 10 minutes toutes les heures. 7 Lors de l'utilisation du logiciel “RadiCS LE” (pour Windows), “ScreenManager Pro for Medical” (pour Windows) ou “Utilitaire de réglage ToneCurve”, branchez le moniteur à un ordinateur Windows compatible USB (ou autre concentrateur USB) avec un câble USB. Consultez « 4. Utilisation du bus USB (Universal Serial Bus) » (p. 31). 16 2. Branchement des Cables 2-3. Branchement de deux ordinateurs sur le moniteur Il est possible de brancher deux ordinateurs sur le moniteur par les entrées Signal 1 et Signal 2 à l’arrière. Choix de l’entrée active Le bouton de sélection du signal d’entrée en Panneau de commandes permet de sélectionner l’entrée Signal 1 ou Signal 2 à tout moment. L'entrée change à chaque pression sur la touche. Lorsque le signal est commuté, le type de signal actif (signal 1 ou 2/Analogique ou numérique) s’affi che pendant deux secondes dans le coin supérieur droit de l’écran. Bouton de sélection de signal d’entréel Priorité des signaux d’entrée SIGNAL1 connecteur D-Sub mini à 15 broches Réglage de priorité 1 Entrée du Signal 1 2 Entrée du Signal 2 Manuel SIGNAL2 connecteur DVI-I Comportement Le signal d’entrée du « Signal 1 » s’affiche dans les cas suivants. • Lorsque le moniteur est sous tension. • Lorsque l’ordinateur pour le « Signal 1 » est sous tension alors que l’image du « Signal 2 » s’affiche. • Lorsque l’ordinateur pour le « Signal 1 » vient de quitter le mode économie d’énergie alors que l’image du « Signal 2 » s’affiche. Le signal d’entrée du « Signal 2 » s’affiche dans les cas suivants. • Lorsque le moniteur est sous tension. • Lorsque l’ordinateur pour le « Signal 2 » est sous tension alors que l’image du « Signal 1 » s’affiche. • Lorsque l’ordinateur pour le « Signal 2 » vient de quitter le mode économie d’énergie alors que l’image du « Signal 1 » s’affiche. Le moniteur ne détecte pas automatiquement les signaux dans ce mode. Sélectionnez l’entrée active en appuyant sur le bouton de sélection de signal d’entrée sur la Panneau de commandes du moniteur.. Remarque •Quand la priorité d’entrée est réglée sur « 1 » ou « 2 », le mode d’économie d’énergie du moniteur ne s’active que quand les deux ordinateurs sont en mode d’économie d’énergie. 17 Français Cette fonction permet de sélectionner l’ordinateur qui commandera en priorité le moniteur, en choisissant < Entrée Priorit > dans le menu < Réglage> de ScreenManager (voir p. 18 pour savoir comment utiliser ScreenManager). Après réglage de priorité, à chaque changement de signal détecté sur l'entrée sélectionnée, le moniteur fait passer l'entrée sur ce siganl. 3. Réglages et configurations 3. Réglages et configurations 3-1. Utilisation du programme ScreenManager Les réglages et les configurations de l’écran peuvent être effectués à l’aide de ScreenManager (OSD) et des interrupteurs du moniteur. Menu CAL Switch ScreenManager menu Bouton de réglage automatique Boutons de commande haut, bas, gauche, droit Bouton Mode Bouton Entrée Bouton d’alimentation NOTE •Les menus ScreenManager et CAL Switch ne peuvent pas s’afficher en même temps. 1 Entrée dans le programme ScreenManager Appuyez une fois sur le bouton Entrée pour afficher le menu principal de ScreenManager. 2 Modification des réglages (1)Sélectionnez l’icône de sous-menu voulue à l’aide des boutons de commande et appuyez sur le bouton Entrée. Le sous-menu apparaît. (2)Utilisez les boutons de commande pour sélectionner l’icône de réglage voulue et appuyez sur le bouton Entrée. Le menu de réglage apparaît. (3)Utilisez les boutons de commande pour effectuer le réglage, appuyez ensuite sur le bouton Entrée pour l’enregistrer. 3 Sortie de ScreenManager (1)Pour revenir au menu Principal, sélectionnez l’icône <Retour> ou appuyez deux fois sur le bouton bas, puis sur le bouton Entrée. (2)Pour quitter le menu Principal de ScreenManager, sélectionnez l’icône <Retour> ou appuyez deux fois sur le bouton bas, puis sur le bouton Entrée. Remarque •Un double clic sur le bouton Entrée permet aussi de quitter le menu ScreenManager. 18 3. Réglages et configurations 3-2. ScreenManager menu Le menu ScreenManager permet de définir les réglages et les configurations de l’écran. Reportez-vous à la colonne « Explication » du tableau ci-dessous pour obtenir une description des fonctions. Fonctions Le tableau ci-dessous résume tous les menus et réglages de ScreenManager. « * » signale les réglages réservés à l’entrée analogique et « ** » les réglages réservés à l’entrée numérique. Menu principal Réglage Sous-menu Mode Prédéf Entrée Priorit. Ecran* PowerManager Autres Fonctions Horloge Phase Position Résolution Niveau Filtre du Signal Luminosité Température Gamma Saturation Nuance Gain 6 Couleurs Restaurer DVI DMPM** VESA DPMS* Taille Lissage Intensité Bords Mise en veille Configurer OSD Voyant Tension Restaurer Informations Informations 3-3. Réglage de l’écran (Entrée analogique) (p. 20) Français Couleur*1 Explication 3-5. Mode Prédéf < Réglage >-< Mode Prédéf > (p. 26) Selectionne la priorite du signal d’entrée (p. 17) 3-4. Ajustement de la couleur et de l'image (p. 23) 3-6. Fonction Economie d’énergie < Power Manager > (p. 26) 3-11. Réglages d’image (p. 29) Taille Position du menu Veille Menu Translucide Orientation Eteint le moniteur après un laps de temps spécifié (p. 27). Modifie la taille du menu. Ajuste la position du menu Ajuste le temps d’affichage du menu. *2 Ajuste la transparence de l’arrière-plan. Modifie l'orientation de ScreenManager pour la position Portrait du moniteur. Fait éteindre le témoin bleu quand l’ image est affichée. (p. 28). Restaure les réglages d’usine par défaut (p. 38). Affiche les réglages, le nom de modèle, le numéro de série et temps d’utilisation de ScreenManager *3. 19 3. Réglages et configurations Menu principal Sous-menu Explication Anglais, allemand, français, espagnol, Sélectionne la langue des menus de ScreenManager. italien, suédois, chinois (simplifié), chinois (traditionnel) et japonais. Langue *1 Les fonctions réglables dépendent du mode CAL Switch sélectionné (p. 24). *2 Le temps d’affichage du menu CAL Switch peut être modifié. *3 Suite aux contrôles en usine, le temps d’utilisation peut être différent de « 0 heures » lors de la livraison. 3-3. Réglage de l’écran (Entrée analogique) Les réglages d’écran du moniteur LCD doivent permettre de réduire le scintillement de l’ écran comme de l’adapter à sa position. Il n’y a qu’une seule position correcte pour chaque mode d’affichage. Il est aussi recommandé de faire appel aux fonctions de ScreenManager lors de la première installation de l’écran ou à chaque modification matérielle du système. NOTE •Laissez chauffer le moniteur LCD au moins 30 minutes avant toute tentative de réglage. Procédure de réglage Pour savoir comment utiliser ScreenManager, reportez-vous à la p 18. 1 . Appuyez sur le bouton de réglage automatique en Panneau de commandes. Le message « Appuyez à nouveau pour confirmer. (Réglages perdus) » apparaît, il reste affiché 5 secondes à l’écran. Appuyez à nouveau sur le bouton de réglage automatique pendant l’affichage du message pour régler automatiquement l’horloge, la phase, la position de l’écran ainsi que la résolution. Si vous ne souhaitez pas effectuer ce réglage automatique, n’appuyez pas à nouveau sur le bouton de réglage automatique. NOTE •La fonction de cadrage automatique est destinée aux ordinateurs Macintosh ou PC sous Windows. Elle peut ne pas fonctionner correctement dans les cas suivants. Avec un compatible PC sous MS-DOS (sans Windows). Avec un motif de fond d’ écran ou de papier peint noir. Certains signaux de cartes graphiques peuvent ne pas donner de bons résultats. •Certaines cartes graphiques peuvent ne pas donner de bons résultats. Si le bouton de réglage automatique ne donne pas les résultats voulus, réglez manuellement l’écran par les procédures indiquées ci-dessous. S’il est possible d’ obtenir l’écran voulu, passez à l’étape 3. 20 3. Réglages et configurations 2 . Configurez les réglages avancés dans le menu < Ecran > de ScreenManager. (1)Des barres verticales apparaissent à l’écran. Utilisez le réglage <Horloge> (p. 41) Sélectionnez <Horloge> pour éliminer les barres verticales à l’aide des boutons de commande droit et gauche. Ne gardez pas le doigt appuyé sur les boutons de commande, la valeur de réglage changerait trop rapidement, il peut dans ce cas être difficile de trouver le point de réglage approprié. En cas d’apparition de scintillement horizontal, d’image floue ou de barres, passez au réglage de <Phase> comme indiqué ci-dessous. Français (2)Des barres horizontales apparaissent à l’écran. Utilisez le réglage <Phase> (p. 41). Sélectionnez <Phase> pour éliminer le scintillement horizontal, le flou ou les barres, à l’aide des boutons droit et gauche. NOTE •Les barres horizontales peuvent ne pas disparaître complètement, selon l’ordinateur utilisé. (3)La position de l’image est incorrecte. Utilisez le réglage <Position>. La position correcte d’affichage du moniteur est unique, parce que le nombre et la position des pixels sont fixes. Le réglage <Position> permet de déplacer l’image vers cette position correcte. Sélectionnez <Position> et réglez la position à l’aide des boutons haut, bas, gauche et droit. Si des barres verticales de distorsion apparaissent après le réglage de <Position>, revenez au réglage <Horloge> et répétez la procédure décrite précédemment. (« Horloge » « Phase » « Position ») 21 3. Réglages et configurations (4)L'image affichée est plus petite ou plus grande que l'écran. Réglage <Résolution> Ce réglage est nécessaire quand la résolution du signal d'entrée ne correspond pas à la résolution affichée. Sélectionnez « Résolution » et vérifiez que la résolution affichée correspond maintenant à la résolution d’entrée. Si ce n’est pas le cas, réglez la résolution verticale par les boutons haut et bas ainsi que la résolution horizontale par les boutons droit et gauche. Une image supplémentaire s’affiche en raison de l’excès de points. Une partie de l’image est coupée en raison du manque de points. 3 . Pour régler la plage de signal de sortie (plage dynamique) du signal. Utilisez le menu <Niveau> (p. 41) du menu <Ecran>. Ce réglage modifie le niveau du signal de sortie pour permettre l’affichage de latotalité de la palette de couleurs (256 couleurs). [Procédure] Sélectionnes le réglage <Niveau> dans ScreenManager et appuyes sur le bouton de réglage Auto du panneau de commande pour régler la plage. L’écran s’efface un moment, suis régle la plage pour afficher la totalité de la palette de couleurs du signal de sortie actif. 22 3. Réglages et configurations 3-4. Ajustement de la couleur et de l'image Réglage simple [Mode CAL Switch] Le mode d'affichage le plus adapté peut être sélectionné en appuyant sur le bouton Mode situé sur le panneau de commande. Les réglages <Luminosité>, <Température>, et <Gamma> peuvent être modifiés sur le menu CAL Switch. Modes CAL Switch Mode 1 - DICOM 2 - Custom 3 - CAL 4 - Text * Description * * * Pour afficher des images en mode DICOM Pour régler les paramètres de couleurs Pour l’étalonnage du moniteur Convient à l’affichage d’un traitement de texte ou d'un tableur Chacun de ces modes peut être calibré indépendamment. Le nom du mode peut aussi être modifié à l’aide du kit d’étalonnage (RadiCS LE / voir Option, p. 39). [Entrée dans le menu CAL Switch] Menu « CAL Switch » Mode « CAL Switch » Appuyez sur le bouton Mode. [Sélection du mode CAL Switch] Luminosité Température Gamma Appuyez sur le bouton Mode quand le menu CAL Switch est affiché. Chaque fois que vous appuyez sur le bouton Mode, le mode sélectionnable change comme suit : 1-DICOM 2-Custom 3-CAL 4-Text 1-DICOM [Réglage de couleur en mode CAL Switch] 1. Sélectionnez l'icône de réglage désiré avec les boutons haut et bas. 2. Réglez la valeur de l'élément sélectionné avec les boutons haut et bas. [Fermer le menu CAL Switch] Appuyez sur le bouton Entrée. NOTE •Les menus ScreenManager et CAL Switch ne peuvent pas s’afficher en même temps. •Lorsque vous naviguez entre les modes, le moniteur peut être configuré de façon à afficher uniquement les modes spécifiés et ignorer les modes inutiles.(voir 3-5. Mode Prédéf < Réglage >-< Mode Prédéf >p. 26) •Dans certains modes, les réglages <Température> et/ou <Gamma> peuvent être fixés aux valeurs par défaut (p. 24). •Les réglages de couleur détaillés pour chaque mode peuvent être ajustés dans le menu <Couleur> de ScreenManager (p. 24). 23 Français Utilisation de la fonction CAL Switch 3. Réglages et configurations Ajustages avancés [Menu ajustage] Les réglages de couleur pour chaque mode CAL Switch peuvent être ajustés et sauvegardés dans le menu <Couleur> de ScreenManager. Paramètres disponibles Les paramètres disponibles pour le réglage et les icônes affichés dans ScreenManager seront différents en fonction du mode CAL Switch sélectionné. Consultez le tableau suivant selon vos besoins. “√”: Ajustable “-”: Fixé en usine Icônes Paramètres 1 - DICOM Mode CAL Switch 3 - CAL 2 - Custom*2 4 - Text Luminosité*1 √ √ √ √ Température*1 - √ - √ Gamma*1 - √ - √ Saturation - √ - √ Nuance - √ - √ Gain - √ - - 6 Couleurs - √ - - Restaurer √ √ √ √ *1 Ces paramètres peuvent aussi être ajustés dans le menu CAL Switch (p. 23). *2 Quand l’étalonnage est effectué dans ce mode à l’aide du kit d’étalonna (RadiCS LE / voir Option, p. 39), seuls les réglages luminosité et restaurer peuvent être ajustés. NOTE •Laissez chauffer le moniteur au moins 30 minutes avant d'effectuer des réglages de couleur. •Le réglage <Restaurer> restaure les réglages de couleur par défaut dans le menu <Couleur> pour le mode CAL Switch sélectionné. •Puisque chaque moniteur est soumis aux différences individuelles, les couleurs peuvent apparaître légèrement différentes même pour la même image, quand plusieurs moniteurs sont alignés côte à côte. Lors de l'alignement de couleur sur plusieurs moniteurs, utilisez votre jugement visuel pour syntoniser précisément les réglages. 24 3. Réglages et configurations Contenu des réglages Menu Description Plage de réglage Luminosité Règle la luminosité de l’écran 0~130% Température (p. 42) Règle la température de couleur 6500K~15000K par incréments 500 K (y compris 9300 K). Gamma (p. 41) Règle la valeur gamma 1.8~2.6 Saturation Pour changer la saturation -100~100 La sélection du niveau minimum (-100) rend l'image monochrome. NOTE •Le réglage <Saturation> peut empêcher l'affichage de certaines couleurs. Nuance Règle la valeur de nuance (pour -100~100 les teintes chair, etc). NOTE •Le réglage <Nuance> peut empêcher l'affichage de certaines couleurs. Gain(p. 42) Règle le gain pour chaque couleur (rouge, vert et bleu) 0~100% Le réglage des composantes rouge, vert et bleu pour chaque mode permet de définir des couleurs personnalisées. Affichez une image sur fond blanc ou gris et ajustez <Gain>. Remarque •Les valeurs en pourcentage sont indiquées à titre deréférence. •Le réglage <Température> (p.46) désactive ce réglage. Le réglage <Gain> varie en fonction la température de couleur. 6 Couleurs Reset Nuance : -100~100 Règle <Saturation> et <Nuance> pour chaque couleur Saturation : -100~100 (rouge, jaune, vert, cyan, bleu et magenta) Sélectionnez <Restaurer> Restaure les réglages de couleur par défaut pour le mode sélectionné 25 Français Remarque •Les valeurs indiquées en Kelvin ne sont données que pour référence. •Lors du réglage de la température de couleur, la fonction <Gain> est automatiquement réglée selon la température de couleur. •Lorsque la fonction <Gain> est réglée, la température de couleur est désactivée et réglée sur « Arrêt » •Le réglage d'une température inférieure à 6500 K ou supérieure à 15000 K désactive le réglage de couleur. (Le réglage de température de couleur passe à « OFF » (désactivé). 3. Réglages et configurations 3-5. Mode Prédéf < Réglage >-< Mode Prédéf > Quand le mode CAL Switch est sélectionné, l’ordinateur peut être obligé d’afficher seulement les modes spécifiés. Utilisez cette fonction quand les modes d’affichage sont restreints ou quand l’affichage ne devrait pas être changé inutilement. [Pour régler] 1.Sélectionnez <Mode Prédéf> dans le menu <Réglage> de ScreenManager. 2.Réglez chaque mode sur « On » ou « Off ». NOTE •Vous ne pouvez pas désactiver tous les modes. Réglez un ou plusieurs modes sur « On ». [Pour annuler] 1.Sélectionnez <Mode Prédéf> dans le menu <Réglage> de ScreenManager. 2.Réglez le mode que vous désirez afficher sur « On ». 3-6. Fonction Economie d’énergie < Power Manager > Utilisez le menu <PowerManager> dans ScreenManager pour configurer l’économie d’ énergie. NOTE •Pour contribuer activement à l’économie d’énergie, éteignez le moniteur quand vous avez terminé de l’utiliser. Il est recommandé de débrancher le moniteur de l’alimentation pour économiser tout à fait l’énergie. •Même si le moniteur est déjà en mode d’économie d’énergie, les dispositifs USB compatibles fonctionnent quand ils sont branchés aux ports USB du moniteur (ports amont et aval). La consommation d’énergie du moniteur peut donc varier en fonction des dispositifs branchés même si le moniteur est en mode d’économie d’énergie. Entrée numérique Ce moniteur est compatible avec la spécification « DVI DMPM » (p. 41). [Pour régler] 1.Réglez les paramètres d’économie d’énergie de l’ordinateur. 2.Sélectionnez « DVI DMPM » dans le menu <PowerManager>. [Système d’économie d’énergie] Ordinateur Moniteur Activé Fonctionnement Mode économie d’énergie / Désactivé Economie d’énergie Témoin de fonctionnement Bleu Orange [Procédure de reprise d’énergie] Cliquez sur la souris ou appuyez sur une touche du clavier pour revenir à l’écran normal. 26 3. Réglages et configurations Allumez l’ordinateur pour revenir à un écran normal depuis le mode veille. Entrée analogique Ce moniteur est conforme à la norme « VESA DPMS » (p. 42). [Pour régler] 1.Réglez les paramètres d’économie d’énergie de l’ordinateur. 2.Sélectionnez « VESA DPMS » dans le menu <PowerManager>. [Système d'économie d'énergie] Ordinateur Moniteur Fonctionnement Fonctionnement Economie d'énergie STAND-BY Economie d’énergie SUSPEND OFF Témoin de fonctionnement Bleu Orange [Procédure de reprise d’énergie] 3-7. ������������������������������������������������������� Mise en veille < Autres Fonctions >-< Mise en veille > La fonction de délai d’extinction met automatiquement le moniteur hors tension après un certain temps d’inactivité. Cette fonction permet de réduire les effets de rémanence d’image qui apparaissent sur les moniteurs LCD quand l’écran est resté pendant une période prolongée sans activité. [Pour régler] 1.Sélectionnez <Mise en veille> dans le menu <Autres Fonctions> de ScreenManager. 2.Sélectionnez « Activer » et appuyez sur les boutons gauche et droit pour régler la période d’inactivité (1 à 23 heures). [Système du délai d’extinction] Ordinateur Durée d'activité (1H - 23H) 15 dernière minute de la « durée d'activité » « Durée d'activité » expirée Moniteur Témoin de fonctionnement Fonctionnement Avertissement préalable *1 Bleu Clignotement bleu Eteint Lent clignotement orange *1 Un avertissement préalable (clignotement de la diode verte) est activé 15 minutes avant l’extinction automatique du moniteur. Pour retarder cette extinction, appuyez sur le bouton d’alimentation pendant l’ avertissement préalable. Le moniteur fonctionnera alors pendant 90 minutes de plus. [Procédure de reprise d’énergie] Appuyez sur l’interrupteur principal. NOTE •La fonction de délai d'extinction fonctionne lorsque PowerManager est activé, mais il n'y a pas d'avertissement préalable avant que l'alimentation du moniteur ne soit éteinte. 27 Français Cliquez sur la souris ou appuyez sur une touche du clavier pour revenir à l’écran normal. ] 3. Réglages et configurations 3-8. Verrouillage des réglages La fonction « verrouillage des réglages » permet d’éviter toute modification accidentelle. Fonctions verrouillées • Affichage, réglage et paramétrage de ScreenManager Fonctions déverrouillées • Réglage de la luminosité en mode CAL Switch • Sélection du mode CAL Switch mode par le bouton Mode. • Bouton de sélection de signal d’entrée [Pour verrouiller] 1.Eteignez le moniteur par le bouton d’alimentation sur le panneau de commandes. 2.Maintenez le bouton de réglage automatique enfoncé et allumez le moniteur. [Pour déverrouiller] 1.Eteignez le moniteur par le bouton d’alimentation sur le panneau de commandes. 2.Rallumez-le en maintenant enfoncé le bouton de réglage automatique (AUTO). NOTE •La fonction de verrouillage des réglages peut s'activer quand l'étalonnage est effectué avec le kit d'étalonnage (RadiCS LE / voir Option, p. 39). Le moniteur peut être déverrouillé en utilisant la procédure de déverrouillage décrite ci-dessus. 3-9. Voyant Tension Fonction < Autres Fonctions >< Voyant Tension > Utilisez la fonction pour maintenir le témoin de fonctionnement sans éclairage pendant que le moniteur est en fonctionnement. (Le témoin de fonctionnement est réglé par défaut pour s’éclairer quand l’alimentation est allumée.) [Pour régler] 1.Sélectionnez <Voyant Tension> dans le menu <Autres Fonctions> de ScreenManager. 2.Sélectionnez « Desactiver ». 28 3. Réglages et configurations 3-10. Réglage de l'orientation du menu Cette fonction vous permet de modifier l'orientation de ScreenManager lors de l'utilisation du moniteur en position d'affichage verticale. [Procédure] 1.Sélectionnez <Orientation> dans le menu <Autres Fonctions> de ScreenManager. 2.Réglez l'orientation sur Portrait. 3-11. Réglages d’image Avec cette fonction, les images de basses résolutions, telles que VGA 640 × 480, peuvent être affichées à la taille désirée. De plus, il est possible d’ajuster ou de régler le lissage pour ces images et la luminosité pour les zones de bords vides. Français Changement de la taille d’écran (position paysage uniquement) [Procédure] 1.Sélectionnez < Taille> dans le menu <Autres Fonctions> de ScreenManager. 2.Sélectionnez la taille d'écran avec les boutons haut et bas. Menu Plein Ecran Elargi Normal Explanation Elargit l'image pour couvrir tout l'écran indépendamment de la résolution d'image. Etant donné que les résolutions verticale et horizontale sont élargies à des taux différents, certaines images peuvent être déformées. Elargit l'image sur l'écran indépendamment de la résolution d'image. Etant donné que les résolutions verticale et horizontale sont élargies aux mêmes taux, certaines images horizontales ou verticales peuvent disparaître. Affiche l'image à la résolution d'écran actuelle. Exemple: Affichage en résolution 1024 × 768 en trois tailles d’écran. Plein Ecran (1280×1024) Elargi (1280×960) Normal (Paramètre par défaut) (1024×768) Lissage du texte flou Le lissage d’image peut être ajusté si le texte ou les lignes sont floues quand l’affichage est réglé sur le mode « Plein Ecran » ou « Elargi ». 29 3. Réglages et configurations [Procédure] 1.Sélectionnez < Lissage> dans le menu <Autres Fonctions> de ScreenManager. 2.Sélectionnez un niveau de lissage de 1 à 5 (doux à dur) acceptable avec les boutons gauche et droite. NOTE •Selon la résolution de l’affichage, le réglage de la fonction de lissage n’est pas nécessaire. (L’icône de lissage est alors indisponible.) Réglage de la luminosité des zones noires encadrant l’image affichée Bords [Procédure] 1.Sélectionnez <Intensité Bords> dans le menu <Autres Fonctions> de ScreenManager. 2.Ajustez l'intensité des bords avec les boutons gauche et droite. Les boutons gauche et droite permettent respectivement d'assombrir ou d'éclaircir les bords. 30 4. Utilisation du bus USB (Universal Serial Bus) 4. Utilisation du bus USB (Universal Serial Bus) Ce moniteur dispose d’un bus à la norme USB. Il se comporte comme un concentrateur USB quand il est relié à un ordinateur ou à un autre concentrateur, pour permettre la connexion de périphériques compatibles USB par les connecteurs normalisés. Matériel nécessaire •Un ordinateur équipé de ports USB ou un autre concentrateur USB relié à l'ordinateur compatible USB •Windows 2000/XP/Vista/7/8 // Mac OS 9.2.2 ou ultérieur et Mac OS X 10.2 ou version ultérieure •Câble USB (UU300, fourni) Branchement au concentrateur USB (configuration de la fonction USB) 1 2 Branchez le moniteur à l’ordinateur par le câble de signal (p.14) et démarrez l’ordinateur. Branchez le port amont du moniteur sur le port aval de l’ordinateur compatible USB ou sur un autre concentrateur compatible USB par le câble USB. Après le branchement du câble USB, la fonction de concentrateur USB peut être configurée automatiquement. Connecteur amont Port amont : Branchez l’ordinateur USB ou un autre concentrateur par le câble USB. 31 Français NOTE •Consultez le fabricant de chacun des appareils pour plus de détails sur la compatibilité USB, la fonction de concentrateur USB peut ne pas fonctionner correctement selon l'ordinateur, le système d'exploitation ou les périphériques. •Il est recommandé d'utiliser des ordinateurs et périphériques compatibles USB Rev. 2.0. •Lorsque le moniteur est en mode économie d’énergie ou lorsqu’il est raccordé à une prise de courant alors qu’il est éteint, les périphériques raccordés aux ports USB (amont et aval) continuent de fonctionner. Par conséquent, la consommation d’énergie du moniteur varie selon les périphériques connectés, même si celui-ci est en mode d’économie d’énergie. •Vous trouverez ci-dessous les procédures pour Windows 2000/XP/Vista/7/8 et pour Mac OS. 4. Utilisation du bus USB (Universal Serial Bus) 3 Après la configuration. Le concentrateur USB du moniteur est disponible pour branchement de périphériques USB aux ports avant du moniteur. Exemple de connexion Moniteur Imprimante Ordinateur Clavier Souris Connecteur aval Ports aval: Branchez les câbles des périphériques USB: souris, clavier, etc. Pour utiliser le logiciel “RadiCS LE” (pour Windows), “ScreenManager Pro for Medical” (pour Windows) ou “Utilitaire de réglage ToneCurve” Pour installer et utiliser le logiciel, consultez le manuel d'utilisation du logiciel correspondant sur le CD-ROM. Pour utiliser les logiciels ci-dessus, vous devez raccorder un ordinateur au moniteur à l'aide du câble USB fourni. 32 5. Commet fixer le bras em option 5. Commet fixer le bras em option Un bras en option (ou un socle en option) peut être fixé en déposant la section socle. our le bras disponible en option (ou le socle), veuillez consulter notre site Web. http://www.eizo.com NOTE •Fixez le bras ou le support conformément aux instructions des manuels d’utilisation. •Avant d’utiliser un bras ou un support d’une autre marque, vérifiez les points suivants et choisissez un bras ou un support conforme à la norme VESA. -Espacement entre les trous des vis : 100 mm × 100 mm -Epaisseur de la plaque : 2,6 mm Installation 1 2 Posez le moniteur LCD sur un tissu propre étalé sur une surface stable avec la surface du panneau tournée vers le bas. Déposez le support. (Préparez un tournevis.) Dévissez les deux vis fi xant l’appareil et le support à l’aide du tournevis. 3 Fixez le moniteur au bras ou au support. Fixez le support au moniteur à l’aide de quatre vis et d’un tournevis. Le bras support 33 Français -Suffisamment solide pour supporter le poids du moniteur (à l’exception du support) et les accessoires tels que les câbles •Si vous utilisez un bras ou un support, fixez-le selon les angles d’inclinaison du moniteur suivants : -Inclinaison de 45° vers le haut et 45° vers le bas (affichage horizontal et vertical, rotation de 90° vers la droite) •Branchez les câbles après la fixation d'un bras ou d'un support. •Ne réglez pas la hauteur du support lorsque celui-ci est détaché du moniteur. Si vous réglez la hauteur lorsque le support est détaché du moniteur, vous risquez de vous blesser ou d’endommager le support. •Etant donné le poids du moniteur et du bras, une chute peut provoquer des blessures ou endommager l’equipement. 6. Dépannage 6. Dépannage Si un problème persiste après application des solutions proposées ci-dessous, contactez un revendeur EIZO. • Pas d’image Voir No.1 ~ No.2 • Problèmes d’image Voir No.3 ~ No.14 • Autres problèmes Voir No.15 ~ No.18 • Problèmes d’USB Voir No.19 Problème 1.Pas d’image •Etat du témoin: Eteint •Etat du témoin: Orange •Etat du témoin: Bleu •Etat du témoin: Lent clignotement orange 2.Le message ci-dessous s’affiche. Points à vérifier et solutions possibles •Vérifiez que le cordon secteur est branché correctement. Si le problème persiste, éteignez le moniteur pendant quelques minutes puis rallumez-le et réessayez. •Essayez d’appuyer sur le bouton d’alimentation. •Commutez l'entrée de signal en appuyant sur la touche de sélection de signal d'entrée sur le Panneau de commandes du moniteur. •Essayez d’appuyer sur une touche du clavier ou de cliquer avec la souris (p. 26). •Essayez d’allumer l’ordinateur. •Augmentez le niveau de la valeur de réglage RGB pour le réglage [Gain] (p. 25). •Essayez d’appuyer sur le bouton d’alimentation. Ces messages apparaissent quand le signal vidéo n’est pas entré correctement, même si le moniteur fonctionne correctement. •Ce message s’affiche si aucun signal •Le message peut apparaître parce que certains ordinateurs n’est entré. n’émettent pas le signal vidéo immédiatement après la mise sous tension. Si l’image s’affiche correctement après un (Un des messages d’erreur indiqués court instant, le moniteur n’est pas en cause. ci-dessousr este à l’écran pendant 0 •Vérifiez que l’ordinateur est allumé. secondes.) •Vérifiez que le câble de signal est correctement branché. •Commutez l’entrée de signal en appuyant sur le bouton de sélection de signal d’entrée en Panneau de commandes du moniteur. •Le message apparaît quand le signal •Vérifiez si le réglage du signal de votre ordinateur correspond aux paramètres de résolution et de fréquence est en dehors de la plage d’entrée. verticale du moniteur. (Exemple) •Redémarrez l’ordinateur. •Utilisez le logiciel de la carte graphique pour changer le réglage de fréquence. (Consultez le manuel de la carte graphique.) fD : Fréquence de point (Affiché uniquement à l’entrée des signaux numériques) fH : Fréquence horizontale fV : Fréquence verticale 34 6. Dépannage Problème 3.L’écran est trop clair ou trop sombre. 4.Lettres ou lignes floues. 5.Rémanence d’images. Points à vérifier et solutions possibles •Réglez l’option <Luminosité>. (Le rétroéclairage du moniteur LCD a une durée de vie limitée. Si l’écran s’assombrit ou scintille, contactez votre revendeur le plus proche.) •Vérifiez si le réglage du signal de votre ordinateur correspond aux paramètres de résolution et de fréquence verticale du moniteur. •Désactivez la fonction de <Lissage>. (p. 29) •Utilisez un économiseur d’écran ou la fonction de mise en veille en cas d’affi chage prolongé d’une image. •Les images rémanentes sont spécifi ques aux moniteurs LCD. Evitez d’affi cher la même image pendant trop longtemps. •Cela est dû aux caractéristiques du panneau lui-même et pas dû à l’appareil LCD. •Si le problème subsiste, utilisez l’utilitaire de la carte vidéo s’ il est disponible pour modifi er la position d’affi chage. 10.L’image affichée est plus petite ou plus •Réglez la résolution par le menu <Résolution>. (p. 22) grande que l’écran. •Réduisez les barres verticales par le réglage <Horloge>. (p. 11.Barres de distorsion verticales. 21) 12.Barres de distorsion horizontales. •Réduisez les barres horizontales par le réglage <Phase>. (p. 21) •Réglez l'affichage des caractères et des images par le 13.Des barres verticales apparaissent <Filtre de Signal>. sur le côté droit des caractères et des images. 35 Français 6.L’écran contient des pixels défectueux (par ex., l’écran apparaît légèrement clair ou sombre). 7.Un moirage ou des marques de pression •Affi chez un écran blanc ou noir sur le moniteur. Le problème peut être ainsi résolu. restent sur l’écran. •Lors de l’entrée des signaux d’entrée analogique, 8.Des parasites apparaissent à l’écran. sélectionnez 1 à 4 dans l’option <Filtre du Signal> du menu <Ecran> pour changer de mode. •Positionnez correctement l’image à l’intérieur de la zone d’ 9.Position d’image incorrecte. affi chage à l’aide de l’option <Position> (p. 21). 6. Dépannage Problème 14.Distorsion comme sur la figure cidessous. Points à vérifier et solutions possibles •Ce problème peut apparaître en cas d’apparition simultanée de signaux de synchronisation verticale composite (X-OR) et séparés dans le signal d’entrée. Sélectionnez une des deux méthodes de synchronisation. 15.Impossible de sélectionner la fonction • Selon la résolution de l’affichage, le réglage de la fonction <Lissage>. de lissage n’est pas nécessaire. (L’icône de lissage est alors indisponible.) •<Lissage> est désactivé quand l’écran est en 1280 x 1024. •Sélectionnez [Normal] dans le menu <Taille>. •L’image est doublée horizontalement et verticalement (par exemple 1280 x 960 obtenus par agrandissement de 640 x 480), dans ce cas l’image est précise et cette fonction n’est pas nécessaire. 16.Le menu principal de ScreenManager •Vérifiez que le verrouillage des réglages est débloqué. (p. ne fonctionne pas. 28). •Vérifiez que le verrouillage des réglages est débloqué. (p. 17.Le panneau de commandes ne fonctionne pas.Le mode CAL Switch 28). ne fonctionne pas. 18.Le bouton de réglage automatique ne •Le bouton de réglage automatique ne fonctionne pas quand fonctionne pas. le signal d’entrée est numérique. •Le verrouillage des réglages est probablement activé. (p. 28). •Cette fonction ne peut être correctement utilisée avec certaines cartes vidéo. •Vérifiez que le câble USB est correctement branché. 19.Le moniteur raccordé avec le câble USB n’est pas détecté. / Les appareils •Branchez le câble sur un autre port USB. Si votre ordinateur USB raccordés au moniteur ne ou les périphériques fonctionnent correctement après avoir fonctionnent pas. changé de port, contactez votre revendeur le plus proche. (Consultez le mode d’emploi de l’ordinateur pour plus d’ informations.) •Effectuez la procédure suivante pour vérifier l’état. •Redémarrez l’ordinateur. •Raccordez l’ordinateur directement aux périphériques. •Si l’ordinateur ou les périphériques fonctionnent correctement en n’étant pas raccordés via le moniteur (qui sert de concentrateur USB), contactez votre revendeur le plus proche. •Assurez-vous que l’ordinateur et le système d’exploitation sont compatibles USB. (Pour toute information sur la compatibilité USB de vos périphériques, consultez leur fabricant respectif.) •Vérifiez le réglage du BIOS pour la connexion USB si votre ordinateur fonctionne sous Windows. (Consultez le mode d’ emploi de l’ordinateur pour plus d’informations.) 36 7. Caracteristiques 7. Caracteristiques Panneau LCD 48 cm (19.0 pouces), panneau LCD couleur TFT Traitement de surface: Revêtement antireflet durci Dureté de surface: 3H Temps de réponse : approx. 20 ms Horizontal : 176°, Vertical : 176°(CR: 10 ou plus) 0.294 mm 30 - 82 kHz (automatique) 30 - 65 kHz 49 - 86 Hz (automatique) (1280 x 1024: jusqu’à 49~76 Hz) 59 - 61Hz, (texte VGA : 69 - 71 Hz) 1M pixels (Portrait: 1280 × 1024 points (H x V)) Analogique : 135 MHz, Numérique : 108 MHz 16.77 millions de couleurs (maximum) 170 cd/m2 avec une température de couleur de 7500K 376 mm × 301 mm (14.8” (H) x 11.9” (V)) 100-120/200-240 Vca ±10 %, 50/60 Hz, 0.85-0.75 A /0.5-0.45 A Consommation Affichage à l’écran Maxi : 55W (avec USB) électrique allumé Mini (Normal) :45W (sans USB) Mode économie d’ Inférieure à 1.3W (pour un seul signal d’entrée sans énergie USB) Touche d’alimentation 0W éteinte Connecteur d’entrée D-Sub mini à 15 broches, DVI-I Signal d’entrée analogique (synchro) Séparée, TTL, positif/négatif Composite, TTL, positif/ négatif Synchro sur le vert, 0.3 Vcc, négatif Signal d’entrée analogique (vidéo) 0.7 V c-c/75 W Positive Signal d’entrée (numérique) TMDS (Single Link) Enregistrement de Analogique 45 Numérique 10 signaux Plug & Play VESA DDC 2B / EDID structure 1.3 Environment Température En fonctionnement: 0 °C ~ 35 °C (32 °F ~ 95 °F) Transport/Stockage: -20 °C ~ 60 °C (-4 °F ~ 140 °F) Humidité En fonctionnement:30 % à 80 % d’humidité relative sans Transport/Stockage: 30 % à 80 % d’humidité relative sans Pression En fonctionnement: 700 à 1.060 hPa Transport/Stockage: 200 à 1.060 hPa USB Norme USB Spécification USB Revision 2.0 Ports USB 1 port amont, 2 ports aval Vitesse de transmission 480 Mbps (haute), 12 Mbps (maxi), 1,5 Mbps (mini) Intensité fournie aux ports aval 500 mA/port (maximum) 37 Français Angle de visualisation Pas de masque Fréquence de Analogique balayage horizontal Numérique Fréquence de Analogique balayage vertical Numérique Résolution Fréquence de point maximale Couleur affichable maximale Luminosité recommandée Zone d’affichage Alimentation 7. Caracteristiques Classement du matériel Dimensions Type de protection contre les chocs électriques : Classe I Classe EMC: EN60601-1-2:2007 groupe 1 Classe B Classification du matériel médical (MDD 93/42/EEC): Classe I Mode de fonctionnement : continu Classe IP : IPX0 414 mm (L) x 409.5 ~ 509.5 mm (H) x 204.6 mm (P) (16.3" (L) x 16.1" ~ 20.1" (H) x 8.1" (P)) 414 mm (L) x 340 mm (H) x 64 mm (P) (16.3" (L) x 13.4" (H) x 2.52" (P)) environ 7.2 kg (15.9 lbs.) environ 5.3 kg (11.7 lbs.) avec support sans support Masse avec support sans support Dimensions unité : mm (pouces) 3(0.12) 35(1.38) 64(2.52) 47.5(1.87) 204.6(8.1) 396(15.6) 370(14.6) 172(6.8) 35° 35° 252(9.9) SWIVEL 1° 239(9.4) 157(6.2) 100(3.9) 157(6.2) 120(4.7) 15(0.59) 9.5(0.37) 8(0.31) 3(0.12) 18.5(0.73) 32.5(1.28) (Clockwise) 69.5(2.74) 239.5(9.4) 100(3.9) 540.5(21.3) 18.5(0.73) 303(11.9) 340(13.4) 446.5~546.5(17.6~21.5)(Clockwise) 409.5~509.5(16.1~20.1) 100(3.9)(Lifting range) 3(0.12) 17.9(0.7) 120(4.7) 414(16.3) 378.5(14.9) 17.9(0.7) 3(0.12) 3(0.12) 30° TILT 319.2(12.6) Réglages par défaut Mode de CAL Switch : Le réglage par défaut du mode d'affichage est mode 1-DICOM. Luminosité 1-DICOM 2-Custom 3-CAL 4-Text 38 170cd/m2 environ. 200cd/m2 170cd/m2 environ. 100cd/m2 Température de couleur 7500K 7500K 7500K 7500K Gamma Réglage DICOM 2.2 Réglage DICOM 2.2 7. Caracteristiques Autres Entrée Priorit. Lissage PowerManager Taille Mise en veille Configurer OSD Langue Position du Menu Veille Menu 1 3 VESA DPMS (Entrée analogique) DVI DMPM (Entrée numérique) Normal Desactiver Centre 45 sec. English Options Kit d’étalonnage Logiciel de gestion du contrôle de qualité en réseau Kit de nettoyage EIZO « RadiCS UX1 » Ver.3.2.1 ou ultérieur EIZO « RadiNET Pro » Ver.3.2.1 ou ultérieur EIZO « ScreenCleaner » http://www.eizo.com 39 Français Pour obtenir les toutes dernières informations relatives aux accessoires et les informations relatives aux dernières cartes vidéo compatibles, consultez notre site web. 7. Caracteristiques Affectation des Broches •Connecteur DVI-I 1 2 3 4 5 6 7 8 9 10 11 12 13 14 15 16 17 18 19 20 21 22 23 24 N° de broche 1 2 3 C1 C2 C3 C4 C5 Signal N° de broche Signal N° de broche Signal 11 12 13 T.M.D.S. Data1/3 Shield NC* NC* 21 22 23 NC* T.M.D.S. Clock shield T.M.D.S. Clock+ 4 5 T.M.D.S. Data2T.M.D.S. Data2+ T.M.D.S. Data2/ 4 Shield NC* NC* 14 15 +5V Power Ground (return for +5V, 24 C1 T.M.D.S. ClockAnalog Red 6 7 8 9 DDC Clock (SCL) DDC Data (SDA) Analog Vertical Sync T.M.D.S. Data1- 16 17 18 19 Hsync, and Vsync) Hot Plug Detect T.M.D.S. Data0T.M.D.S. Data0+ T.M.D.S. Data0/5 Shield C2 C3 C4 C5 Analog Green Analog Blue Analog Horizontal Sync Analog Ground (analog R,G,&B return) 10 T.M.D.S. Data1+ 20 NC* (NC*: No Connection) •D-Sub mini à 15 broches 3 4 5 9 10 15 1 2 8 7 6 14 13 12 11 N° de broche 1 2 Signal N° de broche Red video Green video or Green video + Composite Sync Blue video NC* Ground 3 4 5 Signal N° de broche Signal 6 7 Red video ground Green video ground 11 12 Ground Data (SDA) 8 9 10 Blue video ground NC* Ground 13 14 15 H. Sync V. Sync Clock (SCL) (NC*: No Connection) •Ports USB Amont Series B N° de contact 1 2 3 4 40 Aval Series A Signal VCC - Data + Data Ground Remarques Cable power Serial data Serial data Cable Ground 8. Glossaire 8. Glossaire DICOM (Digital Imaging and Communication in Medicine) La norme DICOM a été mise au point par l’American College of Radiology et l’ association Electrical Manufacturer’s Association aux Etats-Unis. Les appareils compatibles DICOM permettent le transfert d’images et d’informations médicales. Le document DICOM Part 14 définit l’affichage d’images médicales numériques en niveaux de gris. DVI (Digital Visual Interface) Interface numérique pour écran plat. L’interface DVI peut transmettre directement les signaux numériques de l’ordinateur sans les pertes de la méthode « TMDS ». Il existe deux types de connecteurs DVI. Le premier est le connecteur DVI-D réservé à l’entrée de signaux numériques. L’autre est le connecteur DVI qui accepte des signaux numériques ou analogiques. Système d’économie d’énergie adapté à l’interface numérique. L’état « Moniteur allumé » (mode de fonctionnement normal) et l’état « actif éteint » (mode économie d’ énergie) sont indispensables pour le mode d’alimentation DVI-DMPM du moniteur. Gamma Gamma se rapporte généralement à la relation non linéaire entre la luminosité et la valeur du signal d’entrée d’un moniteur. Sur l’écran, les valeurs de gamma les plus faibles affichent les images les plus délavées et les valeurs plus élevées donnent les images à plus haut contraste. Horloge L’électronique du moniteur LCD doit convertir le signal d’entrée analogique en signaux numériques. Pour convertir correctement ce signal, le moniteur LCD doit produire les mêmes fréquences de points que la carte graphique. Tout décalage de cette fréquence d’ horloge se traduit par l’apparition de barres de distorsion verticales sur l’écran. Niveau Ce réglage modifie le niveau du signal de sortie pour permettre l’affichage de la totalité de la palette de couleurs (256 couleurs). Phase Le réglage de phase détermine le point d’échantillonnage de la conversion du signal analogique d’entrée en signal numérique. Le réglage de phase après le réglage d’horloge permet d’obtenir une image nette. 41 Français DVI DMPM (DVI Digital Monitor Power Management) 8. Glossaire Réglage de gain Réglage de chaque composante de couleur rouge, verte et bleue. La couleur du moniteur LCD est obtenue par le filtre du panneau. Les trois couleurs primaires sont le rouge, le vert et le bleu. Les couleurs affichées par le moniteur sont obtenues par combinaison de ces trois composantes. Il est possible de modifier la tonalité des couleurs en réglant la quantité de lumière qui passe par chacun des filtres de couleur. Résolution Le panneau LCD est constitué d'un nombre fixe d'éléments d'image ou pixels qui s'allument pour former l'image affichée à l'écran. L'écran d'affichage de ce moniteur comporte 1280 pixels horizontaux et 1024 pixels verticaux. A une résolution de 1280 x 1024, les images sont affichées en plein écran (1:1). Température La température de couleur est une méthode de mesure de la tonalité du blanc, indiquée généralement en degrés Kelvin. Aux hautes températures de couleur, le blanc apparaît légèrement bleuté, aux températures les plus basses il apparaît rougeâtre. Les moniteurs d’ordinateur donnent généralement leurs meilleures performances avec des températures de couleur élevées. 5000 K: Blanc légèrement rosé. 6500 K: Blanc chaud, comparable à la lumière du jour ou à du papier blanc. 9300 K: Blanc légèrement bleuté. TMDS (Transition Minimized Differential Signaling) Méthode de transition de signal pour l’interface numérique. VESA DPMS (Video Electronics Standards Association - Display Power Management Signaling) Acronyme VESA signifie « Video Electronics Standards Association », et DPMS « Display Power Management Signaling ». DPMS est une norme de communication permettant aux cartes graphiques et aux ordinateurs de piloter les économies d’ énergie du moniteur. 42 APPENDIX/ANHANG/ANNEXE/ 附录 / 付録 APPENDIX/ANHANG/ANNEXE/ 附录 / 付録 Preset Timing Voreingestellte Taktraten Synchronisation prédéfinie 预设定时 プリセットタイミング The following table shows factory preset video timing (for analog signal only) Die folgende Tabelle enthält die werkseitig voreingestellten Videotaktraten (nur bei analogem Signal) Le tableau suivant indique la synchronisation vidéo prédéfinie en usine (pour les signaux analogiques uniquement). 下表列出出厂预设的视频定时(仅适用模拟信号)。 工場出荷時に設定されているビデオタイミングは以下のとおりです(アナログ信号のみ)。 NOTE •Display position may be deviated depending on the PC connected, which may require screen adjustment using Adjustment menu. •If a signal other than those listed in the table is input, adjust the screen using the Adjustment menu. However, screen display may still be incorrect even after the adjustment. •When interlace signals are used, the screen cannot be displayed correctly even after screen adjustment using the Adjustment menu. HINWEIS •Je nach angeschlossenem PC kann die Anzeigeposition variieren, sodass Justierungen mithilfe des Justierungsmenüs erforderlich sein können. •Wird ein Eingangssignal verwendet, das in der Tabelle nicht aufgeführt ist, passen Sie den Bildschirm mithilfe des Justierungsmenüs an. In manchen Fällen kann es jedoch vorkommen, dass das Bild auch nach den vorgenommen Justierungen nicht korrekt angezeigt wird. •Bei Verwendung von Interlace-Signalen kann das Bild auch nach den vorgenommenen Justierungen im Justierungsmenü nicht korrekt dargestellt werden. NOTE •La position de l’écran est décalée en fonction du PC branché, ce qui peut nécessiter un réglage de l’ écran à l’aide du menu Ajustage. •Si un signal différent de ceux énumérés dans le tableau est entré, ajustez l’écran à l’aide du menu Ajustage. Cependant, l’affichage à l’écran peut toujours être incorrect même après l’ajustage. •Lorsque des signaux entrelacés sont utilisés, l’écran ne peut pas s’afficher correctement même après un réglage de l’écran à l’aide du menu Ajustage. 注意 •视所连接的PC而定,屏幕位置可能会稍有偏移,可能需要使用调整菜单进行屏幕调整。 •如果输入的信号不在表中所列范围内,请使用调整菜单调整屏幕。但是,即使调整后,屏幕显示 仍有可能不正确。 •当使用隔行信号时,即使使用调整菜单调整屏幕后,也无法正确显示画面。 注意点 •接続されるコンピュータの種類により表示位置等がずれ、調整メニューで画面の調整が必要になる場合があ ります。 •一覧表に記載されている以外の信号を入力した場合は、調整メニューで画面の調整をおこなってください。 ただし、調整をおこなっても画面を正しく表示できない場合があります。 •インターレースの信号は、調整メニューで調整をおこなっても画面を正しく表示することができません。 APPENDIX/ANHANG/ANNEXE/ 附录 / 付録 Mode 表示モード ii Dot Clock ドット クロック VGA×640×480@60Hz 25.2 MHz VGA TEXT 720×400@70Hz 28.3 MHz VESA 640×480@72Hz 31.5 MHz VESA 640×480@75Hz 31.5 MHz VESA 640×480@85Hz 36.0 MHz VESA 800×600@56Hz 36.0 MHz VESA 800×600@60Hz 40.0 MHz VESA 800×600@72Hz 50.0 MHz VESA 800×600@75Hz 49.5 MHz VESA 800×600@85Hz 56.3 MHz VESA 1024×768@60Hz 65.0 MHz VESA 1024×768@70Hz 75.0 MHz VESA 1024×768@75Hz 78.8 MHz VESA 1024×768@85Hz 94.5 MHz VESA 1152×864@75Hz 108.0 MHz VESA 1280×960@60Hz 108.0 MHz VESA 1280×1024@60Hz 108.0 MHz VESA 1280×1024@75Hz 135.0 MHz WS 1152×900@66Hz 94.2 MHz WS 1152×900@76Hz 107.5 MHz WS 1280×1024@67Hz 117.0 MHz Sync Polarity 極性 H V 水平 垂直 Nega 負 Nega 負 Nega 負 Nega 負 Nega 負 Posi 正 Posi 正 Posi 正 Posi 正 Posi 正 Nega 負 Nega 負 Posi 正 Posi 正 Posi 正 Posi 正 Posi 正 Posi 正 Nega 負 Posi 正 Nega 負 Nega 負 Nega 負 Posi 正 Posi 正 Posi 正 Posi 正 Posi 正 Nega 負 Nega 負 Posi 正 Posi 正 Posi 正 Posi 正 Posi 正 Posi 正 Nega 負 Nega 負 Nega 負 Frequencies 周波数 fH : kHz fV : Hz 水平:kHz 垂直:Hz 31.47 59.94 31.47 70.09 37.86 72.81 37.50 75.00 43.27 85.01 35.16 56.25 37.88 60.32 48.08 72.19 46.88 75.00 53.67 85.06 48.36 60.00 56.48 70.07 60.02 75.03 68.68 85.00 67.50 75.00 60.00 60.00 63.98 60.02 79.98 75.03 61.97 66.14 71.86 76.20 71.69 67.19 EMC Information Essential performance of RadiForce series is to display images and operate functions normally. CAUTION The RadiForce series requires special precautions regarding EMC and need to be installed, put into service and used according to the following information. Do not use any cables other than the cables that provided or specified by us. Using other cables may cause the increase of emission or decrease of immunity. Do not put any portable and mobile RF communications equipment close to the RadiForce series. Doing so may affect the RadiForce series. The RadiForce series should not be used adjacent to or stacked with other equipment. If adjacent or stacked use is necessary, the equipment or system should be observed to verify normal operation in the configuration in which it will be used. Guidance and manufacturer’s declaration - electromagnetic emissions The RadiForce series is intended for use in the electromagnetic environment specified below. The customer or the user of the RadiForce series should assure that it is used in such an environment. Emission test Compliance Electromagnetic environment - guidance RF emissions EN55011 Group 1 The RadiForce series uses RF energy only for its internal function. Therefore, its RF emission are very low and are not likely to cause any interference in nearby electronic equipment. The RadiForce series is suitable for use in all establishments, including domestic establishments and those directly connected to the public low-voltage power supply network that supplies buildings used for domestic purposes. RF emissions Class B EN55011 Harmonic emissions Not applicable EN61000-3-2 Voltage fluctuations / Complies flicker emissions EN61000-3-3 Guidance and manufacturer’s declaration - electromagnetic immunity The RadiForce series is intended for use in the electromagnetic environment specified below. The customer or the user of the RadiForce series should assure that it is used in such an environment. Immunity test IEC60601 test level Compliance level Electrostatic discharge (ESD) EN61000-4-2 ±6kV contact ±8kV air ±6kV contact ±8kV air Electromagnetic environment guidance Floors should be wood, concrete or ceramic tile. If floors are covered with synthetic material, the relative humidity should be at least 30%. Electrical fast ±2kV ±2kV Mains power quality should be transient / burst for power supply lines for power supply lines that of a typical commercial or EN61000-4-4 ±1kV ±1kV hospital environment. for input/output lines for input/output lines Surge ±1kV line(s) to line(s) ±1kV line(s) to line(s) Mains power quality should be EN61000-4-5 ±2kV line(s) to earth ±2kV line(s) to earth that of a typical commercial or hospital environment. Voltage dips, short <5% UT (>95% dip in <5% UT (>95% dip in Mains power quality should be that UT) for 0.5 cycle UT) for 0.5 cycle of a typical commercial or hospital interruptions and 40% UT (60% dip in environment. If the user of the voltage variations on 40% UT (60% dip in UT) for 5 cycles RadiForce series requires continued power supply input UT) for 5 cycles 70% UT (30% dip in 70% UT (30% dip in operation during power mains lines UT) for 25 cycles UT) for 25 cycles interruptions, it is recommended EN61000-4-11 <5% UT (>95% dip in <5% UT (>95% dip in that the RadiForce series be UT) for 5sec UT) for 5sec powered from an uninterruptible power supply or a battery. Power frequency 3A/m 3A/m Power frequency magnetic fields (50/60Hz) should be at levels characteristic magnetic field of a typical location in a EN61000-4-8 typical commercial or hospital environment. NOTE UT is the a.c. mains voltage prior to application of the test level. Guidance and manufacturer’s declaration - electromagnetic immunity The RadiForce series is intended for use in the electromagnetic environment specified below. The customer or the user of the RadiForce series should assure that it is used in such an environment. Immunity test IEC60601 test level Compliance level Electromagnetic environment guidance Conducted RF EN61000-4-6 3Vrms 150kHz to 80MHz 3V Radiated RF EN61000-4-3 3V/m 80MHz to 2.5GHz 3V/m Portable and mobile RF communications equipment should be used no closer to any part of the RadiForce series, including cables, than the recommended separation distance calculated from the equation applicable to the frequency of the transmitter. Recommended Separation distance d = 1.2 √P d = 1.2 √P, 80MHz to 800MHz d = 2.3 √P, 800MHz to 2.5GHz Where “P” is the maximum output power rating of the transmitter in watts (W) according to the transmitter manufacturer and “d” is the recommended separation distance in meters (m). Field strengths from fixed RF transmitters, as determined by an electromagnetic site surveya, should be less than the compliance level in each frequency rangeb. Interference may occur in the vicinity of equipment marked with the following symbol. NOTE 1 At 80 MHz and 800 MHz, the higher frequency range applies. NOTE 2 These guidelines may not apply in all situations. Electromagnetic propagation is affected by absorption and reflection from structures, objects and people. a Field strengths from fixed transmitters, such as base stations for radio (cellular/cordless) telephones and land mobile radios, amateur radio, AM and FM radio broadcast and TV broadcast cannot be predicted theoretically with accuracy. To assess the electromagnetic environment due to fixed RF transmitters, an electromagnetic site survey should be considered. If the measured field strength in the location in which the RadiForce series is used exceeds the applicable RF compliance level above, the RadiForce series should be observed to verify normal operation. If abnormal performance is observed, additional measures may be necessary, such as reorienting or relocating the RadiForce series. b Over the frequency range 150 kHz to 80 MHz, field strengths should be less than 3 V/m. Recommended separation distances between portable and mobile RF communications equipment and the RadiForce Series The RadiForce series is intended for use in an electromagnetic environment in which radiated RF disturbances are controlled. The customer or the user of the RadiForce series can help prevent electromagnetic interference by maintaining a minimum distance between portable and mobile RF communications equipment (transmitters) and the RadiForce series as recommended below, according to the maximum output power of the communications equipment. Rated maximum output Separation distance according to frequency of transmitter power of transmitter m 150kHz to 80MHz 80MHz to 800MHz 800MHz to 2.5GHz W d = 1.2 √P d = 1.2 √P d = 2.3 √P 0.01 0.12 0.12 0.23 0.1 0.38 0.38 0.73 1 1.2 1.2 2.3 10 3.8 3.8 7.3 100 12 12 23 For transmitters rated at a maximum output power not listed above, the recommended separation distance “d” in meters (m) can be estimated using the equation applicable to the frequency of the transmitter, where “P” is the maximum output power rating of the transmitter in watts (W) according to the transmitter manufacturer. NOTE 1 At 80 MHz and 800 MHz, the separation distance for the higher frequency range applies. NOTE 2 These guidelines may not apply in all situations. Electromagnetic propagation is affected by absorption and reflection from structures, objects and people. Cable length Power Cord : Signal Cable (DD300) : Signal Cable (MD-C87) : USB Cable (UU300) : 3.0m 3.0m 1.8m 3.0m Hinweise zur Auswahl des richtigen Schwenkarms für Ihren Monitor Dieser Monitor ist für Bildschirmarbeitsplätze vorgesehen. Wenn nicht der zum Standardzubehör gehörige Schwenkarm verwendet wird, muss statt dessen ein geeigneter anderer Schwenkarm installiert werden. Bei der Auswahl des Schwenkarms sind die nachstehenden Hinweise zu berücksichtigen: Der Standfuß muß den nachfolgenden Anforderungen entsprechen: a)Der Standfuß muß eine ausreichende mechanische Stabilität zur Aufnahme des Gewichtes vom Bildschirmgerät und des spezifizierten Zubehörs besitzen. Das Gewicht des Bildschirmgerätes und des Zubehörs sind in der zugehörenden Bedienungsanleitung angegeben. b)Die Befestigung des Standfusses muß derart erfolgen, daß die oberste Zeile der Bildschirmanzeige nicht höher als die Augenhöhe eines Benutzers in sitzender Position ist. c)Im Fall eines stehenden Benutzers muß die Befestigung des Bildschirmgerätes derart erfolgen, daß die Höhe der Bildschirmmitte über dem Boden zwischen 135 – 150 cm beträgt. d)Der Standfuß muß die Möglichkeit zur Neigung des Bildschirmgerätes besitzen (max. vorwärts: 5°, min. nach hinten ≥ 5°). e)Der Standfuß muß die Möglichkeit zur Drehung des Bildschirmgerätes besitzen (max. ±180°). Der maximale Kraftaufwand dafür muß weniger als 100 N betragen. f)Der Standfuß muß in der Stellung verharren, in die er manuell bewegt wurde. g)Der Glanzgrad des Standfusses muß weniger als 20 Glanzeinheiten betragen (seidenmatt). h)Der Standfuß mit Bildschirmgerät muß bei einer Neigung von bis zu 10° aus der normalen aufrechten Position kippsicher sein. 153 Shimokashiwano, Hakusan, Ishikawa 924-8566 Japan Phone: +81 76 277 6792 Fax: +81 76 277 6793 中国苏州市苏州工业园区展业路8号中新科技工业坊5B Phone: +86 512 6252 0100 Fax: +86 512 6252 1508 〒924-8566 石川県白山市下柏野町 153 番地 Siemensallee 84, 76187 Karlsruhe, Germany Phone: +49 721 20321 0 Fax: +49 721 20321 471 http://www.eizo.com http://www.eizo.co.jp Copyright © 2008-2014 EIZO Corporation All rights reserved. 8th Edition-January, 2014 Printed in Japan. 00N0L441H1 (U.M-RS110)