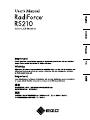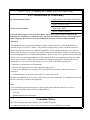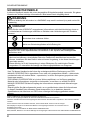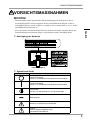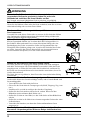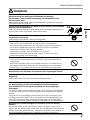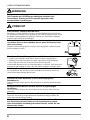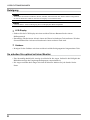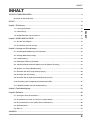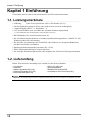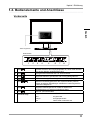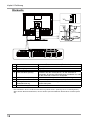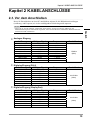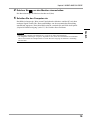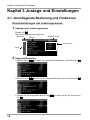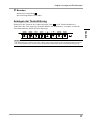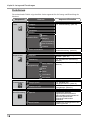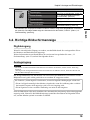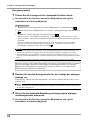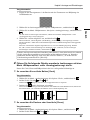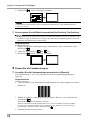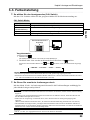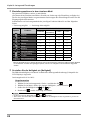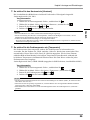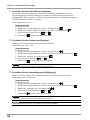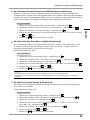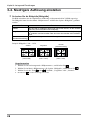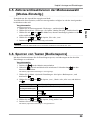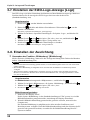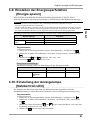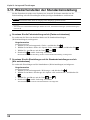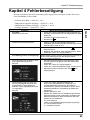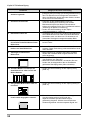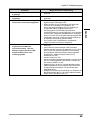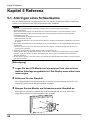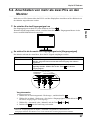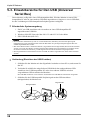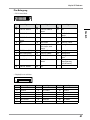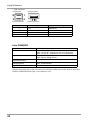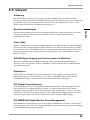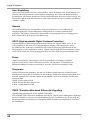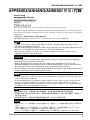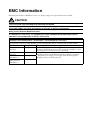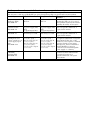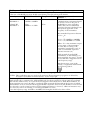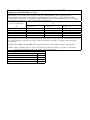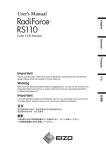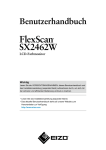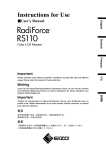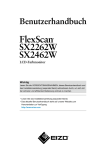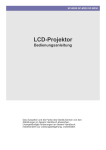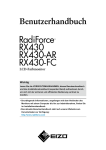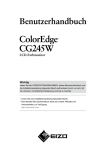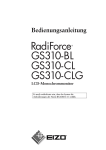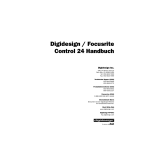Download Handbuch
Transcript
For U.S.A. , Canada, etc. (rated 100-120 Vac) Only FCC Declaration of Conformity We, the Responsible Party EIZO NANAO TECHNOLOGIES INC. 5710 Warland Drive, Cypress, CA 90630 Phone: (562) 431-5011 declare that the product Trade name: EIZO Model: RadiForce RS210 is in conformity with Part 15 of the FCC Rules. Operation of this product is subject to the following two conditions: (1) this device may not cause harmful interference, and (2) this device must accept any interference received, including interference that may cause undesired operation. This equipment has been tested and found to comply with the limits for a Class B digital device, pursuant to Part 15 of the FCC Rules. These limits are designed to provide reasonable protection against harmful interference in a residential installation. This equipment generates, uses, and can radiate radio frequency energy and, if not installed and used in accordance with the instructions, may cause harmful interference to radio communications. However, there is no guarantee that interference will not occur in a particular installation. If this equipment does cause harmful interference to radio or television reception, which can be determined by turning the equipment off and on, the user is encouraged to try to correct the interference by one or more of the following measures. * Reorient or relocate the receiving antenna. * Increase the separation between the equipment and receiver. * Connect the equipment into an outlet on a circuit different from that to which the receiver is connected. * Consult the dealer or an experienced radio/TV technician for help. Changes or modifications not expressly approved by the party responsible for compliance could void the user’s authority to operate the equipment. Note Use the attached specified cable below or EIZO signal cable with this monitor so as to keep interference within the limits of a Class B digital device. - AC Cord - Shielded Signal Cable (Enclosed) Canadian Notice This Class B digital apparatus complies with Canadian ICES-003. Cet appareil numérique de le classe B est comforme à la norme NMB-003 du Canada. Deutsch Es muß ewährleistet sein, dass das System die Anforderungen der Norm IEC60601-1-1 erfüllt. SICHERHEITSSYMBOLE SICHERHEITSSYMBOLE In diesem Handbuch werden die unten dargestellten Sicherheitssymbole verwendet. Sie geben Hinweise auf äußerst wichtige Informationen. Bitte lesen Sie sie sorgfältig durch. WARNUNG Failure to abide by the information in a WARNING may result in serious injury and can be life threatening. VORSICHT Wenn Sie die unter VORSICHT angegebenen Informationen nicht berücksichtigen, kann es zu mittelschweren Verletzungen und/oder zu Schäden oder Veränderungen des Produkts kommen. Bezeichnet eine verbotene Aktion. Weist aus Sicherheitsgründen auf die Erdung hin. Die Produktspezifikationen variieren möglicherweise in den einzelnen Absatzgebieten. Überprüfen Sie, ob die Spezifikationen im Handbuch in der Sprache des Absatzgebietes geschrieben sind. • Elektrische Geräte können elektromagnetische Wellen abgeben, die den Betrieb des Monitors beeinflussen, einschränken oder eine Fehlfunktion des Monitors hervorrufen können. Installieren Sie das Gerät in einer sicheren Umgebung, in der diese Auswirkungen vermieden werden. • Dieser Monitor ist für die Verwendung in einem Bildsystem für medizinische Zwecke vorgesehen. Er unterstützt die Anzeige von Mammographiebildern zur Diagnose. Copyright© 2009 EIZO NANAO CORPORATION Alle Rechte vorbehalten. Kein Teil dieses Handbuchs darf ohne die vorherige schriftliche Zustimmung von EIZO NANAO CORPORATION in irgendeiner Form oder mit irgendwelchen Mitteln – elektronisch, mechanisch oder auf andere Weise – reproduziert, in einem Suchsystem gespeichert oder übertragen werden. EIZO NANAO CORPORATION ist in keiner Weise verpflichtet, zur Verfügung gestelltes Material oder Informationen vertraulich zu behandeln, es sei denn, es wurden mit EIZO NANAO CORPORATION beim Empfang der Informationen entsprechende Abmachungen getroffen. Obwohl größte Sorgfalt aufgewendet wurde, um zu gewährleisten, dass die Informationen in diesem Handbuch dem neuesten Stand entsprechen, ist zu beachten, dass die Spezifikationen der Monitore von EIZO ohne vorherige Ankündigung geändert werden können. Apple und Macintosh sind eingetragene Marken der Apple Inc. VGA ist eine eingetragene Marke der International Business Machines Corporation. Windows und Windows Vista sind eingetragene Warenzeichen der Microsoft Corporation in den USA und anderen Ländern. Die für dieses Produkt verwendete Schriftart „Round Gothic Bold“ wurde von Ricoh designt. Das DisplayPort-Symbol und VESA sind Marken und eingetragene Marken von Video Electronics Standards Association. PowerManager ist eine Marke der EIZO NANAO CORPORATION. EIZO, RadiCS, RadiForce und ScreenManager sind eingetragene Warenzeichen der EIZO NANAO CORPORATION. VORSICHTSMASSNAHMEN VORSICHTSMASSNAHMEN WICHTIG! Deutsch • Dieses Produkt wurde speziell an die Einsatzbedingungen in der Region, in die es ursprünglich geliefert wurde, angepasst. Wird es außerhalb dieser Region, in die es ursprünglich geliefert wurde, eingesetzt, verhält es sich eventuell nicht so, wie es in den Spezifikationen beschrieben ist. • Lesen Sie diesen Abschnitt und die Hinweise auf dem Gerät bitte sorgfältig durch, um Personensicherheit und richtige Pflege zu gewährleisten (siehe Abbildung unten). ● Anbringung der Hinweise ● Symbole am Gerät Symbol Bedeutung Haupt-Netzschalter Drücken, um das Netzteil des Monitors auszuschalten. Haupt-Netzschalter Drücken, um das Netzteil des Monitors einzuschalten. Netzschalter Drücken, um den Monitor ein- und auszuschalten. Wechselstrom Warnung vor Gefahr durch Elektrizität Vorsicht Siehe in diesem Handbuch unter SICHERHEITSSYMBOLE. VORSICHTSMASSNAHMEN WARNUNG Wenn das Gerät Rauch entwickelt, verbrannt riecht oder ungewohnte Geräusche produziert, ziehen Sie sofort alle Netzkabel ab und bitten Sie Ihren Händler um Rat. Der Versuch, mit einem fehlerhaften Gerät zu arbeiten, ist gefährlich. Öffnen Sie nicht das Gehäuse und verändern Sie das Gerät nicht. Wenn Sie das Gehäuse öffnen oder das Gerät verändern, kann dies zu einem elektrischen Schlag oder zu einem Feuer führen. Überlassen Sie alle Wartungsarbeiten qualifiziertem Servicepersonal. Versuchen Sie nicht, dieses Gerät selber zu warten, da Sie durch das Öffnen oder Entfernen der Abdeckungen einen elektrischen Schlag erleiden oder anderen Gefahren ausgesetzt sein können. Halten Sie kleine Gegenstände und Flüssigkeiten vom Gerät fern. Kleine Gegenstände können aus Versehen durch die Lüftungsschlitze in das Gehäuse fallen und somit Feuer, einen elektrischen Schlag oder eine Beschädigung des Geräts verursachen. Sollte ein Gegenstand oder eine Flüssigkeit in das Gehäuse gelangt sein, ist sofort das Netzkabel des Geräts zu ziehen. Lassen Sie das Gerät in diesem Fall von einem qualifizierten Servicetechniker überprüfen, bevor Sie wieder damit arbeiten. Stellen Sie das Gerät auf eine feste, stabile Fläche. Ein Gerät, das auf eine ungeeignete Fläche gestellt wird, kann umkippen und dabei Verletzungen oder Geräteschäden verursachen. Sollte das Gerät umgekippt sein, so ziehen Sie bitte sofort das Netzkabel ab, und lassen Sie das Gerät von einem qualifizierten Servicetechniker untersuchen, bevor Sie wieder damit arbeiten. Ein Gerät, das zuvor gefallen ist, kann Feuer oder einen elektrischen Schlag verursachen. Verwenden Sie das Gerät an einem geeigneten Platz. Anderenfalls könnte das Gerät beschädigt werden, und es besteht Brand- und Stromschlaggefahr. • Verwenden Sie das Gerät nicht im Freien. • Geben Sie das Gerät nicht als Transportgut auf (Schiff, Flugzeug, Zug, Auto usw.). • Installieren Sie es nicht in staubiger oder feuchter Umgebung. • Stellen Sie das Gerät nicht an einem Ort ab, an dem Wasser auf den Bildschirm spritzen könnte (Bad, Küche usw.). • Stellen Sie es nicht an einen Platz, wo das Licht direkt auf den Bildschirm scheint. • Stellen Sie es nicht in die Nähe eines wärmeerzeugenden Gerätes oder eines Luftbefeuchters. • Vermeiden Sie Standorte, an denen das Gerät entflammbaren Gasen ausgesetzt ist. Um die Gefahr einer Erstickung auszuschließen, halten Sie die Kunststoff- Verpackungstüten bitte von Babys und Kindern fern. VORSICHTSMASSNAHMEN WARNUNG OK Deutsch Zum Anschließen an die landesspezifische StandardNetzspannung das beiliegende Netzkabel verwenden. Sicherstellen, dass die Nennspannung des Netzkabels nicht überschritten wird. Anderenfalls besteht Brand- und Stromschlaggefahr. Spannungsversorgung: 100-120/200-240 Vac, 50/60 Hz Ziehen Sie das Netzkabel ab, indem Sie den Stecker fest anfassen und ihn dann herausziehen. Ziehen Sie niemals am Kabel. Anderenfalls kann ein Schaden entstehen, der zu Feuer oder einem elektrischen Schlag führen kann. Das Gerät muss an eine ordnungsgemäß geerdete Steckdose angeschlossen werden. Anderenfalls besteht Brand- und Stromschlaggefahr. Arbeiten Sie mit der richtigen Spannung. • Das Gerät ist ausschließlich für den Einsatz mit einer bestimmten Betriebsspannung konfiguriert. Bei Anschluss an eine andere Spannung als in diesem Handbuch angegeben, besteht die Gefahr von Bränden, elektrischen Schlägen oder sonstigen Schäden. Spannungsversorgung: 100-120/200-240 Vac, 50/60 Hz • Überlasten Sie Ihren Stromkreis nicht, da dies ein Feuer oder einen elektrischen Schlag verursachen kann. Behandeln Sie das Netzkabel mit Sorgfalt. • Legen Sie das Kabel nicht unter das Gerät oder einen anderen schweren Gegenstand. • Keinesfalls am Kabel ziehen oder das Kabel knicken. Verwenden Sie ein beschädigtes Netzkabel nicht mehr. Bei Verwendung eines beschädigten Kabels kann es zu einem Feuer oder einem elektrischen Schlag kommen. Für die elektrische Sicherheit darf der Netzstecker nicht in Anwesenheit von Patienten eingesteckt oder abgezogen werden. Berühren Sie bei Gewitter niemals den Stecker oder das Netzkabel. Anderenfalls können Sie einen elektrischen Schlag erleiden. Wenn Sie einen Schwenkarm anbringen, befolgen Sie bitte die Anweisungen im Benutzerhandbuch des Schwenkarms und installieren Sie das Gerät sorgfältig mit den beigefügten Schrauben. Tun Sie dies nicht, so kann es herunterfallen und Verletzungen oder Schäden verursachen. Sollte das Gerät heruntergefallen sein, bitten Sie Ihren Händler um Rat. Verwenden Sie ein beschädigtes Gerät nicht weiter. Bei Verwendung eines beschädigten Gerätes kann ein Feuer oder ein Personenschaden durch einen elektrischen Schlag entstehen. Wenn Sie den Kippträger wieder anbringen, verwenden Sie bitte die gleichen Schrauben und ziehen Sie sie sorgfältig fest. Berühren Sie ein beschädigtes LCD-Display nicht mit bloßen Händen. Der Flüssigkristall, der aus dem Display austritt, ist giftig, wenn er in die Augen oder den Mund gelangt. Sollte Haut oder ein Körperteil direkt mit dem Display in Kontakt gekommen sein, waschen Sie die Stelle bitte gründlich ab. Treten körperliche Symptome auf, wenden Sie sich bitte an Ihren Arzt. VORSICHTSMASSNAHMEN WARNUNG Fluoreszierende Hintergrundlichtlampen enthalten Quecksilber (die Produkte mit LEDHintergrundlampen enthalten kein Quecksilber). Entsorgen Sie sie gemäß regionalen oder bundesweiten Verordnungen. VORSICHT Vorsicht beim Transport des Monitors. Ziehen Sie vor dem Transport das Netz- und das Signalkabel und entfernen Sie installiertes Zubehör. Es ist gefährlich, das Gerät zu transportieren, wenn die Kabel noch angeschlossen sind oder Zubehör ist. Sie können sich dabei verletzen oder das Gerät beschädigen. Fassen Sie das Gerät fest mit beiden Händen an der Unterseite, und achten Sie vor dem Anheben darauf, dass die Display-Seite nach vorne weist. Wird das Gerät fallen gelassen, besteht Verletzungsgefahr, und das System kann beschädigt werden. Blockieren Sie die Lüftungsschlitze am Gehäuse nicht. • Legen Sie keine Bücher oder andere Zettel auf die Lüftungsschlitze. • Installieren Sie das Gerät nicht in einem engen Raum ohne Belüftung. • Setzen Sie das Gerät nur in der korrekten Orientierung ein. Anderenfalls blockieren Sie die Lüftungsschlitze, so dass die Luft nicht mehr zirkulieren und deshalb ein Feuer oder ein anderer Schaden entstehen kann. Berühren Sie den Stecker nicht mit nassen Händen. Es ist gefährlich, den Stecker mit nassen Händen zu berühren, da dies zu einem elektrischen Schlag führen kann. Schließen Sie das Netzkabel an eine leicht zugängliche Steckdose an. Damit stellen Sie sicher, dass Sie das Netzkabel im Notfall schnell abziehen können. Reinigen Sie den Bereich um den Stecker in regelmäßigen Abständen. Wenn sich Staub, Wasser oder Öl auf dem Stecker absetzt, kann ein Feuer entstehen. Ziehen Sie das Netzkabel ab, bevor Sie das Gerät reinigen. Wenn Sie das Gerät bei angeschlossenem Netzkabel reinigen, können Sie einen elektrischen Schlag erleiden. Wenn Sie das Gerät längere Zeit nicht benutzen, sollten Sie es aus Sicherheitsgründen sowie zur Energieeinsparung nach dem Ausschalten vollständig vom Netz trennen, indem Sie den Netzstecker ziehen. VORSICHTSMASSNAHMEN Hinweise für diesen Monitor Dieses Produkt eignet sich für die klinische Bildbetrachtung. Er unterstützt die Anzeige von Mammographiebildern zur Diagnose. Dieses Produkt wurde speziell an die Einsatzbedingungen in der Region, in die es ursprünglich geliefert wurde, angepasst. Wird es außerhalb dieser Region eingesetzt, ist der Betrieb eventuell nicht wie angegeben möglich. Die in diesem Handbuch enthaltenen technischen Daten gelten nur, wenn die von uns empfohlenen Netzkabel und Signalkabel verwendet werden. Verwenden Sie mit diesem Produkt nur Zubehör, das von uns hergestellt oder empfohlen wird. Da es ungefähr 30 Minuten dauert, bis sich die elektrischen Bauteile stabilisiert haben, sollten Sie mit dem Einstellen des Monitors mindestens 30 Minuten nach dem Einschalten warten. Um zu vermeiden, dass sich die Leuchtdichte durch lange Nutzungszeiten verändert, und eine gleichbleibende Leuchtdichte zu gewährleisten, wird eine niedrigere Helligkeitseinstellung empfohlen. Wird dasselbe Bild über einen langen Zeitraum hinweg angezeigt und dann geändert, treten möglicherweise Nachbilder auf. Verwenden Sie daher zur Vermeidung dieses Problems einen Bildschirmschoner oder die Abschaltfunktion. Um den Monitor immer wie neu aussehen zu lassen und die Lebensdauer des Geräts zu verlängern, wird eine regelmäßige Reinigung empfohlen. (Beachten Sie den Abschnitt „Reinigung“ auf der nächsten Seite.) Bei Pixelfehlern in Form von kleineren helleren oder dunkleren Flecken auf dem Bildschirm: Dieses Phänomen ist auf die Eigenschaften des Displays zurückzuführen. Es handelt sich hierbei nicht um einen Defekt des LCD-Monitors. Die Hintergrundbeleuchtung des LCD-Displays hat eine begrenzte Lebensdauer. Wenn der Bildschirm dunkel wird oder flackert, wenden Sie sich an Ihren Fachhändler. Drücken Sie keinesfalls fest auf das Display oder den Bildschirmrahmen, da dies möglicherweise zu Fehlfunktionen wie z. B. störende Muster usw. des Displays führt. Durch wiederholtes Ausüben von Druck auf das LCD-Display verschlechtert sich die Bildschirmanzeige oder es entstehen Schäden am LCD-Display. (Wenn Abdrücke auf dem LCD-Display zurückbleiben, lassen Sie den Bildschirm des Monitors weiß oder schwarz. Diese Erscheinung sollte anschließend nicht mehr auftreten.) Berühren Sie das Display nicht mit scharfen Gegenständen (Bleistifte u. ä.), da es dadurch verkratzt und beschädigt werden könnte. Reinigen Sie das Display keinesfalls mit Taschentüchern, da es dadurch verkratzt werden könnte. Wird der Monitor in einen Raum mit höherer Raumtemperatur gebracht oder steigt die Raumtemperatur schnell an, bildet sich möglicherweise Kondensationsflüssigkeit im Innern und außerhalb des Monitors. Warten Sie in diesem Fall mit dem Einschalten des Monitors, bis die Kondensationsflüssigkeit verdunstet ist. Andernfalls können Schäden am Monitor entstehen. Deutsch Die Garantie für dieses Produkt erstreckt sich ausschließlich auf die in diesem Handbuch beschriebenen Anwendungen. VORSICHTSMASSNAHMEN Reinigung Warnung • Verwenden Sie niemals Verdünner, Benzol, Alkohol, Scheuermittel oder andere starke Lösungsmittel, da diese Schäden am Gehäuse und am LCD-Display verursachen könnten. HINWEIS • „ScreenCleaner“ wird zur Reinigung der LCD-Displayoberfläche empfohlen. ● LCD-Display • Säubern Sie das LCD-Display mit einem weichen Tuch aus Baumwolle oder einem Brillenputztuch. • Hartnäckige Flecken lassen sich mit einem mit Wasser befeuchteten Tuch entfernen. Wischen Sie anschließend für ein besseres Resultat mit einem trockenen Tuch nach. ● Gehäuse • Reinigen Sie das Gehäuse mit einem weichen in mildes Reinigungsmittel eingetauchten Tuch. So arbeiten Sie optimal mit dem Monitor • Eine übermäßig dunkle/helle Anzeige ist schlecht für die Augen. Stellen Sie die Helligkeit der Bildschirmanzeige den Umgebungsbedingungen entsprechend ein. • Die Augen ermüden durch langes Arbeiten am Monitor. Machen Sie jede Stunde 10 min. Pause. INHALT INHALT VORSICHTSMASSNAHMEN....................................................................................................... 3 Hinweise für diesen Monitor............................................................................................................... 7 INHALT......................................................................................................................................... 9 Kapitel 1 Einführung................................................................................................................... 10 1-1. Leistungsmerkmale................................................................................................................... 10 1-3. Bedienelemente und Anschlüsse.............................................................................................. 11 Kapitel 2 KABELANSCHLÜSSE................................................................................................. 13 2-1. Vor dem Anschließen................................................................................................................ 13 2-2. Anschließen über Einzel-Link.................................................................................................... 14 Kapitel 3 Justage und Einstellungen.......................................................................................... 16 3-1. Grundlegende Bedienung und Funktionen............................................................................... 16 3-2. Richtige Bildschirmanzeige....................................................................................................... 19 3-3. Farbeinstellung.......................................................................................................................... 23 3-4. Niedrigere Auflösung einstellen................................................................................................ 28 3-5. Aktivieren/Deaktivieren der Modusauswahl [Modus-Einstellg.]................................................ 29 3-6. Sperren von Tasten [Bediensperre]........................................................................................... 29 3-7. Einstellen der EIZO-Logo-Anzeige [Logo]................................................................................. 30 3-8. Einstellen der Ausrichtung........................................................................................................ 30 3-9. Einstellen der Energiesparfunktion[Energie sparen]................................................................. 31 3-10. Einstellung der Anzeigelampe [Netzkontroll-LED]................................................................... 31 3-11. Wiederherstellen der Standardeinstellung.............................................................................. 32 Kapitel 4 Fehlerbeseitigung........................................................................................................ 33 Kapitel 5 Referenz...................................................................................................................... 36 5-1. Anbringen eines Schwenkarms................................................................................................. 36 5-2. Anschließen von mehr als zwei PCs an den Monitor................................................................ 37 5-3. Einsatzbereiche für Den USB (Universal Serial Bus)................................................................ 38 5-4. Spezifikationen.......................................................................................................................... 39 5-5. Glossar...................................................................................................................................... 43 ANHANG........................................................................................................................................i Deutsch 1-2. Lieferumfang............................................................................................................................. 10 Kapitel 1 Einführung Kapitel 1 Einführung Vielen Dank, dass Sie sich für einen Farbmonitor von EIZO entschieden haben. 1-1. Leistungsmerkmale • • • • Auflösung: 2 Mio. Pixel (Querformat: 1600 x 1200 Punkte (H x V)) Gilt für DisplayPort (gültig für 8-Bit- oder 10-Bit-Version, nicht für Audiosignale) 3 Signal-Eingänge (DVI-I × 2, DisplayPort × 1) CAL Switch-Funktion zum Auswählen der optimalen Kalibrierungsmethode „3-3. So wählen Sie den Anzeigemodus (CAL Switch)“ (seite 23) • DICOM-Modus (CAL Switch-Funktion) (seite 43) • Die zur Kalibrierung des Monitors verwendete Qualitätssicherungssoftware „RadiCS LE“ (für Windows) gehört zum Lieferumfang • Die Software „ScreenManager Pro for Medical“ (für Windows) zur Justage des Bildschirms mit Maus und Tastatur ist enthalten • Rahmensynchronisationsmodus unterstützt (59 - 61 Hz) • HDCP (High-bandwidth Digital Content Interface) • Die Anzeigen Hochformat/Querformat sind verfügbar (um 90 Grad im Uhrzeigersinn drehen) 1-2. Lieferumfang Sollten Teile fehlen oder beschädigt sein, wenden Sie sich an Ihren Händler. • LCD-Monitor • Netzkabel • Digtaler Signalkabel (FD-C39) • Analoger Signalkabel (FD-C16) • EIZO USB-Kabel (MD-C93) Hinweis • EIZO LCD Utility Disc • Benutzerhandbuch • BEGRENTZE GARANZTIE • Informationen zum Thema Recycling • Heben Sie die Verpackung sowie die Verpackungsmaterialien für evtl. Transporte des Monitors gut auf. 10 Kapitel 1 Einführung 1-3. Bedienelemente und Anschlüsse Vorderseite Deutsch Justierungsmenü Bedientasten 1 1 2 3 4 5 6 7 2 3 4 5 6 7 8 Taste Schaltet zwischen den Eingangssignalen um, wenn mehr als zwei PCs an den Monitor angeschlossen sind Taste Ermöglicht das Wechseln des CAL Switch-Modus. Taste Zeigt Informationen zum Monitor oder zu Eingabesignalen an. Taste Verwirft die Justage/Einstellung oder beendet das Justagemenü. Taste Taste Taste 8 Betriebsanzeige •Wählt ein Einstellungselement oder erhöht/reduziert justierte Werte erweiterter Einstellungen mithilfe des Justierungsmenüs •Passt die Helligkeit an. Zeigt das Justierungsmenü an, wählt ein Element im Menübildschirm und speichert geänderte Werte Zum Ein- und Ausschalten. Zeigt den Betriebsstatus des Monitors an. Blau: Eingeschaltet Orange: Energiespar-Modus Netzschalter / Netztaste aus Aus: 11 Kapitel 1 Einführung Rückseite 14 17 16 15 9 10 9 10 11 12 13 Netzschalter Netzstecker Signaleingänge Signaleingänge USB-Anschluss (hinten) 14 USB-Anschluss (seitlich) 15 Fuß* 16 Öffnung für Diebstahlsicherung 17 Kabelabdeckung * 12 11 12 13 Dient zum Ein- und Ausschalten (Ein oder Aus). Zum Anschließen an eine Netzsteckdose. DisplayPort-Anschluss × 1 DVI-I-Anschluss × 2 Schließen Sie das USB-Kabel an, um die Software zu verwenden, für die die USB-Verbindung erforderlich ist, oder um die USB-Hub-Funktion zu verwenden Stellt eine Verbindung zu einem USB-Peripheriegerät her. Wird zum Anpassen der Höhe und Winkels des Monitors. Kompatibel mit dem Kensington MicroSaverSicherheitssystem. Verdeckt die Anschlusskabel. Der LCD-Monitor kann in die Querformat-Position gedreht werden. (Drehung um 90° im Uhrzeigersinn.) Wenn Sie den Monitorfuß abnehmen, können Sie den optional erhältlichen Schwenkarm montieren (Seite 36) Kapitel 2 KABELANSCHLÜSSE Kapitel 2 KABELANSCHLÜSSE 2-1. Vor dem Anschließen Bevor Sie Ihren Monitor an einen PC anschließen, müssen Sie die Bildschirmeinstellungen (Auflösung und Frequenz) wie in der nachfolgenden Tabelle dargestellt anpassen. Hinweis ● Analoges Eingang Auflösung Gültiges Signal Frequenz 640 x 480 640 x 480 720 x 400 800 x 600 1024 x 768 1152 x 864 1280 x 960 1280 x 1024 1600 x 1200 1200 x 1600 VGA VESA VGA TEXT VESA VESA VESA VESA VESA VESA 60 Hz ~ 85 Hz 70 Hz ~ 85 Hz ~ 85 Hz 75 Hz 60 Hz ~ 75 Hz 60 Hz 60 Hz Punkt-Clock 170MHz (Max.) ● Digitales Eingang (DVI-I) Auflösung Gültiges Signal Frequenz 640 x 480 720 x 400 800 x 600 1024 x 768 1280 x 960 1280 x 1024 1600 x 1200 1200 x 1600 VGA VGA TEXT VESA VESA VESA VESA VESA 60 Hz 70 Hz 60 Hz 60 Hz 60 Hz 60 Hz 60 Hz 60 Hz Punkt-Clock 164.5 MHz (Max.) ● Digitales Eingang (DisplayPort) Auflösung Gültiges Signal Frequenz 640 x 480 720 x 400 800 x 600 1024 x 768 1280 x 960 1280 x 1024 1600 x 1200 1200 x 1600 VGA VGA TEXT VESA VESA VESA VESA VESA 60 Hz 70 Hz 60 Hz 60 Hz 60 Hz 60 Hz 60 Hz 60 Hz Punkt-Clock 164.5 MHz (Max.) 13 Deutsch • Wenn Ihr PC und Ihr Monitor VESA DDC unterstützen, werden die richtige Auflösung und Bildwiederholfrequenz automatisch eingestellt, wenn Sie den Monitor anschließen. Manuelle Schritte sind hierfür nicht erforderlich. Kapitel 2 KABELANSCHLÜSSE 2-2. Anschließen über Einzel-Link Warnung • Stellen Sie sicher, dass die Ein/Aus-Tasten von PC und Monitor ausgeschaltet sind. • Lesen Sie zum Anschließen des Monitors auch das Benutzerhandbuch des PCs. 1 Verbinden Sie Monitor und Computer mithilfe eines passenden Signalkabels. Ziehen Sie nach dem Anschließen der Kabel die Schrauben des DVI- oder D-SubAnschlusses fest, um die Verbindung zu sichern. Digitale Verbindung oder Analoge Verbindung Digitale Verbindung option 2 Bei Verwendung der Software RadiCS LE oder ScreenManager Pro for Medical schließen Sie das USB-Kabel an. Anschließen an den Monitor Anschließen an einen Computer 3 Verbinden sie mithilfe des Netzkabels den Netzanschluss des Monitors mit einerSteckdose. 14 Kapitel 2 KABELANSCHLÜSSE 4 Drücken Sie , um den Monitor einzuschalten. Die Betriebsanzeige des Monitors leuchtet auf (blau). 5 Schalten Sie den Computer ein. Das Bild wird angezeigt. Beim ersten Einschalten des Monitors und des PCs mit dem analogen Signal werden Uhr, Phase und Bildlage von der automatischen Einstellung automatisch angepasst. Wenn kein Bild erscheint, ermitteln Sie mit Hilfe des Kapitels „Kapitel 4 Fehlerbeseitigung" (seite.33)” die Ursache dieses Problems. Deutsch Warnung • Schalten Sie Computer und Monitor aus, wenn Sie sie nicht mehr benötigen. • Um möglichst viel Energie zu sparen, empfiehlt es sich, auch den Netzschalter auszuschalten. Durch Ausschalten des Hauptschalters wird die Stromversorgung des Monitors vollständig unterbrochen. 15 Kapitel 3 Justage und Einstellungen Kapitel 3 Justage und Einstellungen 3-1. Grundlegende Bedienung und Funktionen Grundeinstellungen des Justierungsmenüs 1 Anzeigen des Justierungsmenüs Drücken Sie . Das Justierungsmenü wird angezeigt. Menütitel Element Aktueller Modus Einstellungen Menü 2 Anpassen/Einstellen 1. Wählen Sie mit ein Menü zum Anpassen/Einstellen aus, und drücken Sie . ein Element zum Anpassen/Einstellen aus, und drücken Sie . 2. 2. Wählen Sie mit 1. 3. Passen Sie das ausgewählte Element mit Sie 16 an/stellen Sie es ein, und drücken Kapitel 3 Justage und Einstellungen 3 Beenden Drücken Sie einige Male . Das Justierungsmenü wird beendet. Anzeigen der Tastenführung Drücken Sie die Tasten an der Vorderseite (außer Taste ). Die Tasteninformationen werden über der Taste angezeigt. (Wird der Monitor im "Hochformat" verwendet, werden die Tasteninformationen neben der Taste angezeigt.) Deutsch Hinweis • Die Tastenführung erscheint weiterhin, während das Justierungsmenü oder Farbmodus-Menü erscheint. • Die Tasteninformationen werden je nach ausgewähltem Menü oder Status unterschiedlich angezeigt. 17 Kapitel 3 Justage und Einstellungen Funktionen Die nachstehende Tabelle zeigt sämtliche Justierungsmenü für die Justage und Einstellung des Monitors. Hauptmenü Farbe Element Anpassen/Einstellen „3-3. Farbeinstellung“ (seite 23) Helligkeit Kontrast Temperatur Gamma Farbton Erweiterte Einst. Sättigung Umrissverstärkung Gain-Einstellung 6 Farben Bildparameter Farbe zurücksetzen „3-11. Wiederherstellen der Standardeinstellung“ (seite 32) Bildgröße „3-4. Niedrigere Auflösung einstellen“ (seite 28) „3-8. Einstellen der Ausrichtung“ (seite 30) „3-2. Richtige Bildschirmanzeige“ (seite 19) Bilddrehung Autom.Abgleich Analogjustierung Bereich Clock Phase Hor.Position Ver.Position PowerManager Energie sparen Netzkontroll-LED Menü Einstellung 18 „3-9. Einstellen der Energiesparfunktion“ (seite 31) „3-10. Einstellung der Anzeigelampe“ (seite 31) Sprache Einstellen der Sprache English/Deutsch/Französisch/ Spanisch/Italienisch/Schwedisch/ Japanisch/Vereinfachtes Chinesisch/Traditionelles Chinesisch Menü-Position Einstellen der Anzeigeposition des Justierungsmenüs Kapitel 3 Justage und Einstellungen Werkzeuge Signalinformation „5-2. Anschließen von mehr als zwei PCs an den Monitor“ (seite 37) „3-5. Aktivieren/Deaktivieren der Modusauswahl“ (seite 29) Anzeigen der Signalinformationen Monitorinformation Anzeigen der Monitorinformationen Alle zurücksetzen „3-11. Wiederherstellen der Standardeinstellung“ (seite 32) Signaleingang Modus-Einstellg. Farbeinstellung“ (seite 23)). 3-2. Richtige Bildschirmanzeige Digitaleingang Wenn Sie einen digitalen Eingang verwenden, werden Bilder durch die voreingestellten Werte des Monitors automatisch korrekt angezeigt. Weitere Informationen zum Durchführen der erweiterten Justage finden Sie unter „3-3. Farbeinstellung“ (seite 23) und auf den folgenden Seiten. Analogeingang Warnung • Warten Sie nach dem Einschalten des Monitors mindestens 30 Minuten, ehe Sie mit der Justierung beginnen. (Vor Beginn der Justagemaßnahme sollten Sie mindestens 30 Minuten warten, damit der Monitor die korrekte Betriebstemperatur erreicht.) Mit Justagemaßnahmen für den Monitor soll ein Flackern des Bildschirms unterdrückt und die Bildposition und -größe sollen gemäß dem verwendeten PC angepasst werden. Die Funktion „autom.abgleich“ funktioniert, wenn alle folgenden Bedingungen erfüllt sind. • Wenn ein Signal erstmalig in den Monitor eingeht oder wenn die Auflösung oder vertikale/ horizontale Frequenz nicht angezeigt wird, bevor sie festgelegt wird. • Wenn Signale mit einer vertikalen Auflösung von mehr als 480 eingehen. Falls der Bildschirm selbst nach Ausführen der automatischen Anpassung nicht ordnungsgemäß angezeigt wird, führen Sie die Bildschirmjustage gemäß den Prozeduren auf folgenden Seiten aus, um den Monitor optimal verwenden zu können. 19 Deutsch * Die Funktion zum Anpassen/Einstellen im Menü <Farbe> hängt vom ausgewählten Farbmodus ab (seite 23). Die obige Tabelle zeigt die Untermenüs für den Modus „Custom“. (Siehe „3-3. Kapitel 3 Justage und Einstellungen [Vorgehensweise] 1 Führen Sie die Justage mit der Automatik-Funktion durch. ● So vermeiden Sie Flackern und stellen Bildposition und -größe automatisch ein [Autom.Abgleich] Vorgehensweise 1. Wählen Sie im Justierungsmenü die Option <Bildparameter>, und drücken Sie . 2. Wählen Sie im Menü <Bildparameter> die Option <Analogjustierung>, und drücken Sie . 3. Wählen Sie <Autom.Abgleich> aus, und drücken Sie . Mit der Funktion „autom.abgleich“ (die Meldung „In Bearbeitung“ wird angezeigt) wird das Flackern behoben. Außerdem werden Bildschirmposition und Bildschirmgröße ordnungsgemäß eingestellt. Wenn der automatische Abgleich abgeschlossen ist, wird eine Meldung angezeigt. Wählen Sie „OK“, um die neuen Einstellungen zu bestätigen, oder „Abbruch“, um die vorherigen Einstellungen wiederherzustellen, und drücken Sie . Warnung • Diese Funktion wird korrekt ausgeführt, wenn das Bild größtmöglich auf einem Macintosh- oder Windows-PC-Bildschirm angezeigt wird. Die Einstellung funktioniert möglicherweise nicht ordnungsgemäß, wenn das Bild nur auf einem Teilbereich des Bildschirms angezeigt wird, z. B. wenn Sie ein DOS-Befehlsfenster verwenden oder Schwarz als Desktop-Hintergrundfarbe gewählt haben. • Die Funktion wird mit bestimmten Grafikkarten möglicherweise nicht korrekt ausgeführt. Falls die Anzeige auch nach der Einstellung unter Schritt 1 oben nicht korrekt ist, nehmen Sie die Justierungen gemäß den Anweisungen auf den nächsten Seiten vor. Wenn der Bildschirm korrekt angezeigt wird, lesen Sie weiter bei Schritt 5, „So stellen Sie die Farbabstufung automatisch ein [Bereich]“. 2 Bereiten Sie die das Anzeigemuster für die Justage der analogen Anzeige vor. Laden Sie die „Dateien für Justierungsmuster“ von unserer Website herunter: http://www. radiforce.com Hinweis • Nähere Informationen zum Öffnen und Benutzen der Bildschirmeinstellmusterdateien finden Sie in der Textdatei „Readme.txt“ 3 Führen Sie die Automatik-Einstellung mit angezeigtem analogen Justierungsmuster erneut aus. ● So vermeiden Sie Flackern und stellen Bildposition und -größe automatisch ein [Autom.Abgleich] 20 Kapitel 3 Justage und Einstellungen Vorgehensweise 1. Zeigen Sie das Anzeigemuster 1 der Dateien mit den Testmustern zur Bildjustage im Vollbildmodus an. Um mit weiteren Justierungen fortzufahren, wählen Sie im Menü <Bildparameter> unter <Analogjustierung> einen Eintrag aus. 4. Wählen Sie <Autom.Abgleich> aus, und drücken Sie . Mit der Funktion „autom.abgleich“ (die Meldung „In Bearbeitung“ wird angezeigt) wird das Flackern behoben. Außerdem werden Bildschirmposition und Bildschirmgröße ordnungsgemäß eingestellt. Wenn der automatische Abgleich abgeschlossen ist, wird eine Meldung angezeigt. Wählen Sie „OK“, um die neuen Einstellungen zu bestätigen, oder „Abbruch“, um die vorherigen Einstellungen wiederherzustellen, und drücken Sie . Falls die Anzeige auch nach der Einstellung unter Schritt 3 oben nicht korrekt ist, nehmen Sie die Justierungen gemäß den Anweisungen auf den nächsten Seiten vor. Wenn der Bildschirm korrekt angezeigt wird, lesen Sie weiter bei Schritt 5, „So stellen Sie die Farbabstufung automatisch ein [Bereich]“. 4 Führen Sie für folgende Objekte erweiterte Justierungen mit dem Menü <Bildparameter> unter <Analogjustierung> durch. Passen Sie Clock, Phase und Bildposition in der hier vorliegenden Reihenfolge an. ● So vermeiden Sie vertikale Balken [Clock] Vorgehensweise 1. Wählen Sie im Menü <Analogjustierung> die Option <Clock>, und drücken Sie 2. Stellen Sie die Uhr mit oder ein. Drücken Sie 3. Drücken Sie . langsam, um den Justierungspunkt nicht zu verpassen. um die Justierung zu beenden. Treten nach der Justierung Unschärfe, Flackern oder Balken auf dem Bildschirm auf, führen Sie die Schritte unter „So vermeiden Sie Flackern oder Unschärfe [Phase]“ aus. ● So vermeiden Sie Flackern oder Unschärfe [Phase] Vorgehensweise 1. Wählen Sie im Menü <Analogjustierung> die Option <Phase>, und drücken Sie 2. Stellen Sie die Phase mit oder ein. . 21 Deutsch 2. Wählen Sie im Justierungsmenü die Option <Bildparameter>, und drücken Sie . 3. Wählen Sie im Menü <Bildparameter> die Option <Analogjustierung>, und drücken Sie . Kapitel 3 Justage und Einstellungen 3. Drücken Sie , um die Justierung zu beenden. Warnung • Möglicherweise kann Flackern oder Unschärfe bei bestimmten PCs oder Grafikkarten nicht verhindert werden. ● So korrigieren Sie die Bildschirmposition [Hor.Position] [Ver.Position] Hinweis • Da die Pixelanzahl und -positionen auf dem LCD-Monitor feststehen, steht nur eine Position zum korrekten Anzeigen von Bildern zur Verfügung. Die Justierung der Bildschirmposition dient zum Verschieben des Bilds an die korrekte Position. Vorgehensweise 1. Wählen Sie im Menü <Analogjustierung> <Hor.Position> oder <Ver.Position>, und drücken Sie . 2. Stellen Sie die Position mit oder ein. 3. Drücken Sie , um die Justierung zu beenden. 5 Passen Sie die Farbabstufung an. ● So stellen Sie die Farbabstufung automatisch ein [Bereich] Jede Farbabstufung (0 - 255) wird durch das Justieren der Signalausgangsimpedanz angezeigt. Vorgehensweise 1. Zeigen Sie Muster 2 im Vollbildmodus mit den Dateien für Justierungsmuster auf dem Monitor an. 2. Wählen Sie im Menü <Analogjustierung> die Option <Bereich> aus, und drücken Sie anschließend . Die Farbabstufung wird automatisch eingestellt. Wenn der automatische Abgleich abgeschlossen ist, wird eine Meldung angezeigt. Wählen Sie „OK“, um die neuen Einstellungen zu bestätigen, oder „Abbruch“, um die vorherigen Einstellungen wiederherzustellen, und drücken Sie . 3. Schließen Sie das Anzeigemuster 2. 22 Kapitel 3 Justage und Einstellungen 3-3. Farbeinstellung ● So wählen Sie den Anzeigemodus (CAL Switch) Mit dem CAL-Schalter wählen Sie den geeigneten Modus für die Monitoranwendung aus. CAL Switch-Modus Zweck Anzeige im DICOM-Modus möglich. Benutzerdefinierte Farbeinstellungen möglich. Deutsch Modus 1-DICOM 2-Custom (benutzerdefiniert) 3-CAL 4-Text Zeigt den mit der Kalibrierungssoftware justierten Bildschirm an. Einstellung für Textverarbeitungen und Tabellenkalkulationen. Das Modusmenü wird angezeigt. Vorgehensweise 1. Drücken Sie . Das Modusmenü erscheint unten links auf dem Bildschirm. 2. Die Modi in der Liste werden nacheinander durch Drücken von markiert. Sie können den aktuellen Modus mit oder wechseln, wenn das Modusmenü angezeigt wird. →1-DICOM←→2-Custom←→3-CAL←→4-Text← Hinweis • Das Justierungsmenü und das Modusmenü können nicht gleichzeitig angezeigt werden. • Sie können die Auswahl eines bestimmten Modus deaktivieren. Weitere Informationen finden Sie unter „3-5. Aktivieren/Deaktivieren der Modusauswahl“ (seite 29). ● So führen Sie erweiterte Justierungen durch Mit dem Menü <Farbe> im Justierungsmenü können Sie die Farbeinstellungen unabhängig für jeden Modus festlegen und speichern. Warnung • Warten Sie nach dem Einschalten des Monitors mindestens 30 Minuten, ehe Sie mit der Farbeinstellung beginnen. (Vor Beginn der Justagemaßnahme sollten Sie mindestens 30 Minuten warten, damit der Monitor die korrekte Betriebstemperatur erreicht.) • Führen Sie die Anpassung von Bereich durch, wenn Sie die Farbe für analoge Eingangssignale anpassen. (Weitere Informationen finden Sie unter „So stellen Sie die Farbabstufung automatisch“ auf seite 18). • Dasselbe Bild wird aufgrund der jeweiligen Monitorcharakteristika auf unterschiedlichen Monitoren möglicherweise in verschiedenen Farben angezeigt. Führen Sie zum Einstellen von Farben auf mehreren Monitoren eine visuelle feine Farbeinstellung durch. Hinweis • Die in „%“ oder „K“ angegebenen Werte sind nur zur Referenz bestimmt. 23 Kapitel 3 Justage und Einstellungen ● Einstellungsoptionen in den einzelnen Modi Die justierbare Funktion variiert je nach Modus. (Sie können keine Funktion auswählen, die nicht zur Justierung oder Einstellung verfügbar ist.) Die für den jeweiligen Modus vorgenommenen Justierungen oder Einstellungen werden für alle Eingangssignale übernommen. Informationen zur Justierungsmethode der jeweiligen Funktion finden Sie auf den folgenden Seiten. √: Justierung möglich ―: Justierung nicht möglich Symbol * Funktion 1-DICOM CAL Switch-Modus 2-Custom* 3-CAL* (benutzerdefiniert) 4-Text* Helligkeit √ √ √ √ Kontrast ― √ ― √ Temperatur ― √ ― √ Gamma ― √ ― √ Farbton ― √ ― √ Sättigung ― √ ― √ Umrissverstärkung ― √ ― √ Gain-Einstellung ― √ ― ― 6 Farben ― √ ― ― Farbe zurücksetzen √ √ √ √ Falls Sie die Kalibrierung in diesem Modus mit dem für diesen Monitor exklusiven Kalibrierungskit (RadiCS LE als Zubehör auf seite 42 angezeigt) anpassen, können nur Helligkeit und Zurücksetzen angepasst werden. ● So stellen Sie die Helligkeit ein [Helligkeit] Die Bildschirmhelligkeit wird durch Verändern der Hintergrundbeleuchtung (Lichtquelle des LCD-Displays) eingestellt. Justierungsbereich: 0 bis 100% Vorgehensweise 1. 2. 3. 4. Wählen Sie im Justierungsmenü <Farbe>, und drücken Sie . Wählen Sie im Menü <Farbe> die Option <Helligkeit>, und drücken Sie Stellen Sie die Helligkeit mit oder ein. Drücken Sie , um die Justierung zu beenden. Hinweis . • Sie können auch die Helligkeit mit und einstellen. • Wenn Ihnen das Bild selbst dann hell erscheint, wenn die Helligkeit auf 0% eingestellt ist, passen Sie den Kontrast an. 24 Kapitel 3 Justage und Einstellungen ● So stellen Sie den Kontrast ein [Kontrast] Die Leuchtdichte des Bildschirms wird durch Variieren des Videosignals eingestellt. Justierungsbereich: 0 bis 100% Vorgehensweise 1. 2. 3. 4. Wählen Sie im Justierungsmenü <Farbe>, und drücken Sie . Wählen Sie im Menü <Farbe> die Option <Kontrast>, und drücken Sie Passen Sie den Kontrast mit oder . Drücken Sie , um die Justierung zu beenden. . ● So stellen Sie die Farbtemperatur ein [Temperatur] Die Farbtemperatur kann eingestellt werden. Die Farbtemperatur wird normalerweise verwendet, um den Farbton von „Weiß“ und/oder „Schwarz“ durch einen numerischen Wert auszudrücken. Dieser Wert wird in Grad „K“ (Kelvin) angegeben. Wie bei einer Flamme erhält das Bild auf dem Monitor bei niedrigen Temperaturen einen Rotstich, während sich bei höheren Temperaturen ein Blaustich bemerken lässt. Die Gain-Werte werden für jeden Farbtemperaturwert festgelegt. Justierungsbereich: Nativ, 6000K-15000K (angegeben in 500K-Schritten, einschließlich 9300K) Vorgehensweise 1. Wählen Sie im Justierungsmenü <Farbe>, und drücken Sie . 2. Wählen Sie im Menü <Farbe> die Option <Temperatur>, und drücken Sie . 3. Passen Sie die Farbtemperatur mit oder . 4. Drücken Sie , um die Justierung zu beenden. Hinweis • Mit der [Gain-Einstellung] können Sie erweiterte Einstellungen vornehmen (Siehe „So stellen Sie den Gain-Wert“ auf seite 23). • Wenn dieser Wert auf [Nativ] eingestellt ist, wird das Bild in den voreingestellten Bildschirmfarben angezeigt (Gain: 100% für jeden RGB). • Beim Ändern des Gain-Wertes wird der Einstellungsbereich für die Farbtemperatur in „Benutzer“ geändert. 25 Deutsch Hinweis • Bei einem Kontrast von 100% werden alle Farbabstufungen angezeigt. • Bei der Einstellung des Monitors wird empfohlen, zunächst die Helligkeit einzustellen, um die Farbabstufung beizubehalten. Danach stellen Sie den Kontrast ein. • Ändern Sie die Kontrasteinstellungen in den folgenden Fällen. - Wenn Ihnen das Bild hell erscheint, selbst wenn die Helligkeit auf 0% eingestellt ist. (Stellen Sie den Kontrast auf weniger als 100% ein). Kapitel 3 Justage und Einstellungen ● So stellen Sie den Gain-Wert ein [Gamma] Der Gamma-Wert kann eingestellt werden. Die Leuchtdichte des Monitors variiert je nach Eingangssignal. Die Abweichungsrate verhält sich jedoch nicht proportional zum Eingangssignal. Der Ausgleich zwischen Eingangssignal und der Leuchtdichte des Monitors wird als „Gamma-Korrektur“ bezeichnet. Justierungsbereich: 1,8-2,6 Vorgehensweise 1. 2. 3. 4. Wählen Sie im Justierungsmenü <Farbe>, und drücken Sie . Wählen Sie im Menü <Farbe> die Option <Gamma>, und drücken Sie Passen Sie den Gamma-Wert mit oder . Drücken Sie , um die Justierung zu beenden. . ● So stellen Sie den Farbton ein [Farbton] Mithilfe dieser Funktion können Sie den Farbton einstellen. Adjustable range: -100 to 100 Vorgehensweise 1. 2. 3. 4. 5. Wählen Sie im Justierungsmenü <Farbe>, und drücken Sie . Wählen Sie im Menü <Farbe> die Option <Erweiterte Einst.>, und drücken Sie Wählen Sie <Farbton> aus, und drücken Sie . Passen Sie den Farbton mit oder . Drücken Sie , um die Justierung zu beenden. . Warnung • Mit dieser Funktion wird nicht jede Farbabstufung angezeigt. ● So stellen Sie die Farbsättigung ein [Sättigung] Mit dieser Funktion lässt sich die Sättigung der Farben auf dem Monitor einstellen. Justierungsbereich: -100 bis 100 Vorgehensweise 1. Wählen Sie im Justierungsmenü <Farbe>, und drücken Sie . 2. Wählen Sie im Menü <Farbe> die Option <Erweiterte Einst.>, und drücken Sie 3. Wählen Sie <Sättigung> aus, und drücken Sie . 4. Passen Sie die Farbsättigung mit oder . 5. Drücken Sie , um die Justierung zu beenden. Warnung • Mit dieser Funktion wird nicht jede Farbabstufung angezeigt. Hinweis • Bei Wahl des Mindestwerts (-100) erhalten Sie ein Schwarzweißbild. 26 . Kapitel 3 Justage und Einstellungen ● So verbessern Sie die Konturen des Bilds [Umrissverstärkung] Mithilfe der Funktion „Umriss“ werden die Konturen der Bilder hervorgehoben, indem der Farbunterschied zwischen den Pixeln des Bildes betont wird. Dadurch werden die Beschaffenheit des Materials und die Darstellung der Bilder verbessert. Im Gegensatz dazu dient diese Funktion auch zur gleichmäßigen Wiedergabe von Bildern durch Abgleichen der Konturen. Vorgehensweise 1. Wählen Sie im Justierungsmenü die Option <Farbe>, und drücken Sie . 2. Wählen Sie im Menü <Farbe> die Option <Erweiterte Einst.>, und drücken Sie ● So stellen Sie den Gain-Wert ein [Gain-Einstellung] Die Leuchtdichte des Rot-/Grün-/Blau-Anteils in der Farbe wird als „Gain-Einstellung“ -Wert bezeichnet. Durch die Gain-Einstellung wird der Farbton von „Weiß“ verändert (wenn das maximale Eingangssignal für jede Farbe erreicht wird). Justierungsbereich: 0 bis 100% Vorgehensweise 1. 2. 3. 4. 5. 6. Wählen Sie im Justierungsmenü <Farbe>, und drücken Sie . Wählen Sie im Menü <Farbe> die Option <Erweiterte Einst.>, und drücken Sie . Wählen Sie <Gain-Einstellung> aus, und drücken Sie . Wählen Sie die zu justierende Farbe <Rot>, <Grün> oder <Blau> aus, und drücken Sie Stellen Sie den Gain-Wert mit oder ein. Drücken Sie , um die Justierung zu beenden. . Hinweis • Der Gain-Wert ändert sich möglicherweise abhängig vom Wert der Farbtemperatur. • Beim Ändern des Gain-Wertes wird der Einstellungsbereich für die Farbtemperatur in „Benutzer“ geändert. ● So stellen Sie sechs Farben [6 Farben] ein: Der Farbton und die Sättigung können für alle sechs Farben eingestellt werden: Magenta, Rot, Gelb, Grün, Cyan und Blau. Justierungsbereich: -100 bis 100 Vorgehensweise Wählen Sie im Justierungsmenü <Farbe>, und drücken Sie . Wählen Sie im Menü <Farbe> die Option <Erweiterte Einst.>, und drücken Sie . Wählen Sie <6 Farben> aus, und drücken Sie . Wählen Sie die zu justierende Farbe <Magenta>, <Rot>, <Yellow>, <Grün>, <Cyan> oder <Blau> aus, und drücken Sie . 5. Wählen Sie <Farbton> oder <Sättigung> aus, und drücken Sie . 6. Stellen Sie 6 Farben mit oder ein. 7. Drücken Sie , um die Justierung zu beenden. 1. 2. 3. 4. 27 Deutsch . 3. Wählen Sie im Menü <Umrissverstärkung>, und drücken Sie . 4. Wählen Sie den Anzeigestatus je nach Wunsch im Bereich von -3 bis 3 (weich bis scharf) mit oder aus. 5. Drücken Sie , um die Justierung zu beenden. Kapitel 3 Justage und Einstellungen 3-4. Niedrigere Auflösung einstellen ● So ändern Sie die Bildgröße [Bildgröße] Ein Bild mit anderer als der empfohlenen Auflösung wird automatisch im Vollbild angezeigt. Die Bildgröße kann über das Menü <Bildparameter> mithilfe der Option <Bildgröße> geändert werden. Menü Vollbild Vergrößert Normal (Standardeinstellung) Funktion Zeigt ein Bild im Vollbild an. Bilder sind manchmal verzerrt, da die vertikale Rate nicht der horizontalen Rate entspricht. Zeigt ein Bild im Vollbild an. In manchen Fällen erscheint zur Abgleichung der vertikalen und horizontalen Rate ein leerer horizontaler oder vertikaler Rand. Zeigt Bilder in der gewünschten Auflösung an. Beispiel: Bildgröße 1.280 × 1.024 Vollbild (1600×1200) Vergrößert (1500 × 1200) Normal (Standardeinstellung) (1280 × 1024) Vorgehensweise 1. Wählen Sie im Justierungsmenü <Bildparameter>, und drücken Sie . 2. Wählen Sie im Menü <Bildparameter> die Option <Bildgröße>, und drücken Sie 3. Wählen Sie mit der Taste oder „Vollbild“, „Vergrößert“ oder „Normal“. 4. Drücken Sie 28 , um die Justierung zu beenden. . Kapitel 3 Justage und Einstellungen 3-5. Aktivieren/Deaktivieren der Modusauswahl [Modus-Einstellg.] Ermöglicht nur die Auswahl der angegebenen Modi. Verwenden Sie diese Funktion, wenn kein Anzeigemodus verfügbar ist oder der Anzeigemodus beibehalten werden soll. Vorgehensweise . 4. Wählen Sie mit oder die Option „Ein“ oder „Aus“. 5. Drücken Sie , um die Justierung zu beenden. Warnung • Sie können nicht alle Modi deaktivieren. Setzen Sie mindestens einen Modus auf „Ein“. 3-6. Sperren von Tasten [Bediensperre] Mit dieser Funktion können Sie die Einstellungen sperren, um Änderungen an den aktuellen Einstellungen zu verhindern. Vorgehensweise 1. Drücken Sie , um den Monitor auszuschalten. 2. Halten Sie gedrückt und drücken Sie mindestens 2 Sekunden lang Monitor einzuschalten. , um den Das Menü „Optionale Einstellungen“ wird angezeigt. 3. Wählen Sie im Menü <Optionale Einstellungen> die Option <Bediensperre>, und drücken Sie . 4. Wählen Sie mit Sie . Einstellungen Aus (Anfangseinstellungen) Menü die Option „Aus“, „Menü“ oder „Alle“ aus, und drücken oder Tasten, die gesperrt werden können Keine (Alle Tasten sind aktiviert) Taste Taste Alle Alle Taste außer 5. Wählen Sie mit oder 6. Drücken Sie zum Beenden die Option „Fertig stellen“ aus. . Das Menü „Optionale Einstellungen“ wird geschlossen. 29 Deutsch 1. Wählen Sie im Justierungsmenü <Werkzeuge>, und drücken Sie . 2. Wählen Sie im Menü <Werkzeuge> die Option <Modus-Einstellg.>, und drücken Sie 3. Wählen Sie mit oder den Modus aus, dessen Einstellungen geändert werden sollen, und drücken Sie . Kapitel 3 Justage und Einstellungen 3-7. Einstellen der EIZO-Logo-Anzeige [Logo] Das EIZO-Logo wird beim Einschalten des Monitors auf dem Bildschirm angezeigt. Mit dieser Funktion können Sie die Anzeige des EIZO-Logos aktivieren oder deaktivieren. (Standardeinstellung: Aus) Vorgehensweise 1. Drücken Sie , um den Monitor auszuschalten. 2. Halten Sie gedrückt und drücken Sie mindestens 2 Sekunden lang Monitor einzuschalten. , um den Das Menü „Optionale Einstellungen“ wird angezeigt. 3. Wählen Sie im Menü <Optionale Einstellungen> die Option <Logo>, und drücken Sie . 4. Wählen Sie mit oder die Option „Ein“ oder „Aus“ aus, und drücken Sie . 5. Wählen Sie mit oder die Option „Fertig stellen“ aus. 6. Drücken Sie , um die optionalen Einstellungen zu beenden. Das Menü „Optionale Einstellungen“ wird geschlossen. 3-8. Einstellen der Ausrichtung ● Verwenden der Funktion „Bilddrehung“ [Bilddrehung] Mit der Funktion „Bilddrehung“ können Sie die Anzeigeausrichtung beim Drehen des Monitors ändern. (Standardeinstellung: Ein) Warnung • Wenn Sie die Monitorausrichtung geändert haben, wird das Bild möglicherweise erst nach einer Weile wieder angezeigt. • Die Funktion Bilddrehung ist möglicherweise nicht mit allen Grafikkarten und Betriebssystemen verfügbar. • Wenn Sie die Funktion „Bilddrehung“ mit dualer Anzeige verwenden, kann das Bild auf einem der Monitore verschwinden. Blenden Sie in diesem Fall das Bild über die „Anzeigeeigenschaften“ wieder ein. (nur für Windows). Vorgehensweise 1. Wählen Sie im Justierungsmenü <Bildparameter>, und drücken Sie . 2. Wählen Sie im Menü <Bildparameter> die Option <Bilddrehung>, und drücken Sie 3. Wählen Sie mit oder die Option „Ein“ oder „Aus“. 4. Drücken Sie . , um die Justierung zu beenden. Bildschirmanzeige drehen 1. Drehen Sie das Display um 90°. Da die Option <Bilddrehung> in der Standardeinstellung auf "Ein" gesetzt ist, wird die Bildschirmdarstellung entsprechend der Ausrichtung des Displays aktualisiert. 2. Wenn die Bildschirmdarstellung gestaucht oder gestreckt erscheint, starten Sie den Computer neu. Die Funktion Bilddrehung ist möglicherweise nicht mit allen Grafikkarten und Betriebssystemen verfügbar. Wenn die Bildschirmdarstellung nach dem Neustart des PC gestreckt oder gestaucht erscheint, versuchen Sie die Bildschirmauflösung Ihres PCSystems zu ändern. 30 Kapitel 3 Justage und Einstellungen 3-9. Einstellen der Energiesparfunktion [Energie sparen] Diese Funktion ermöglicht das Wechseln in den Energiesparmodus je nach PC-Status. Wechselt der Monitor in den Energiesparmodus, wird kein Bild auf dem Bildschirm angezeigt. Warnung Der Energiesparmodus entspricht folgenden Standards für die entsprechenden Signaleingänge. Signaleingänge Analoges Signal Digitales DVI Signal DisplayPort Standard VESA DPMS DVI DMPM DisplayPort-Standard V1.1a Vorgehensweise 1. Wählen Sie im Justierungsmenü die Option <PowerManager>, und drücken Sie . 2. Wählen Sie im Menü <PowerManager> die Option <Energie sparen>, und drücken Sie . 3. Wählen Sie mit oder die Option „Ein“ oder „Aus“. 4. Drücken Sie , um die Justierung zu beenden. Energiespareinstellungen Der Monitor wechselt je nach PC-Einstellungen in den Energiesparmodus. PC In Betrieb Energiesparmodus STAND-BY SUSPEND AUS Monitor In Betrieb Energiesparmodus Netzkontroll-LED Blau Orange 3-10. Einstellung der Anzeigelampe [Netzkontroll-LED] Die Helligkeit der Betriebsanzeige (blau) bei Bildanzeige kann eingestellt werden (die Standardeinstellung ist Aufleuchten beim Einschalten, mit einer Helligkeitseinstellung von 4). Vorgehensweise 1. Wählen Sie im Justierungsmenü die Option <PowerManager>, und drücken Sie . 2. Wählen Sie im Menü <PowerManager> die Option <Netzkontroll-LED>, und drücken Sie . 3. Wählen Sie je nach Wunsch mit oder für die Anzeigehelligkeit „Aus“ oder eine Einstellung im Bereich von 1 bis 7 aus. 4. Drücken Sie , um die Justierung zu beenden. 31 Deutsch • Durch Ausschalten des Netzschalters oder vollständiges Ziehen des Netzkabels wird die Stromversorgung des Monitor unterbrochen. • Mit dem USB-Anschluss verbundene Geräte (vorgeschaltet und nachgeschaltet) können auch betrieben werden, wenn sich der Monitor im Energiesparmodus befindet oder ausgeschaltet ist. Deshalb variiert der Stromverbrauch des Monitors je nach angeschlossenem Gerät auch im Energiesparmodus. Kapitel 3 Justage und Einstellungen 3-11. Wiederherstellen der Standardeinstellung Für das Zurücksetzen stehen zwei Optionen zur Auswahl. Sie können entweder nur die Farbeinstellung oder alle Einstellungen auf den jeweiligen Standardwert zurücksetzen. Warnung • Nach dem Wiederherstellen kann der Vorgang nicht rückgängig gemacht werden. Hinweis • Informationen zu Standardeinstellungen finden Sie unter „Standardeinstellungen (Werkeinstellungen)“ auf seite 40. ● So setzen Sie die Farbeinstellung zurück [Farbe zurücksetzen] Es werden nur die Werte im aktuellen Modus auf die Standardeinstellungen (Werkseinstellungen) zurückgesetzt. Vorgehensweise 1. 2. 3. 4. Wählen Sie im Justierungsmenü <Farbe>, und drücken Sie . Wählen Sie im Menü <Farbe> die Option <Farbe zurücksetzen>, und drücken Sie Wählen Sie „Ausführen“ mit der Taste oder . Drücken Sie , um die Justierung zu beenden. Die Werte für die Farbeinstellung werden auf die Standardeinstellung zurückgesetzt. ● So setzen Sie alle Einstellungen auf die Standardeinstellungen zurück [Alle zurücksetzen] Es werden alle Einstellungen auf die Standardwerte (Werkeinstellungen) zurückgesetzt. Vorgehensweise 1. Wählen Sie im Justierungsmenü <Werkzeuge>, und drücken Sie . 2. Wählen Sie im Menü <Werkzeuge> die Option <Alle zurücksetzen>, und drücken Sie . 3. Wählen Sie „Ausführen“ mit der Taste oder . 4. Drücken Sie , um die Justierung zu beenden. Alle Einstellungen werden auf den Standardwert zurückgesetzt. 32 . Kapitel 4 Fehlerbeseitigung Kapitel 4 Fehlerbeseitigung Besteht ein Problem auch nach Anwendung aller angegebenen Lösungen, wenden Sie sich an einen Fachhändler in Ihrer Nähe. • • • • Problem: Kein Bild → Siehe Nr.1 - Nr.2. Bildprobleme (digitaler Eingang) → Siehe Nr.3 - Nr.8. Bildprobleme (analoger Eingang) → Siehe Nr.3 - Nr.12. Sonstige Probleme → Siehe Nr.13 - Nr.16. • Netzkontroll-LED leuchtet blau. • Netzkontroll-LED leuchtet orange. 2. Die Meldung unten wird angezeigt. • Diese Meldung wird angezeigt, wenn kein Signal übertragen wird. Beispiel: Mögliche Ursache und Lösung • Prüfen Sie, ob das Netzkabel richtig eingesteckt ist. • Schalten Sie das Gerät aus und einige Minuten später wieder ein. • Schalten Sie den Netzschalter ein. • Drücken Sie . • Setzen Sie alle anzupassenden Werte unter [Helligkeit], [Kontrast] und [Gain-Einstellung] auf einen höheren Wert. (seite 25, 27) • Wechseln Sie durch Drücken der Taste das Eingangssignal. • Bewegen Sie die Maus, oder drücken Sie eine Taste. • Prüfen Sie, ob der PC eingeschaltet ist. Diese Meldung wird angezeigt, wenn das Eingangssignal nicht korrekt übertragen wird, der Monitor jedoch ordnungsgemäß funktioniert. • Die links stehende Meldung wird angezeigt, wenn PCs das Signal nicht gleich nach dem Einschalten übertragen. • Prüfen Sie, ob der PC eingeschaltet ist. • Prüfen Sie, ob das Signalkabel richtig eingesteckt ist. • Wechseln Sie durch Drücken der Taste Eingangssignal. • Diese Meldung zeigt an, dass sich das Eingangssignal außerhalb des angegebenen Frequenzbereichs befindet. (Diese Signalfrequenz wird rot angezeigt.) Beispiel: das • Prüfen Sie, ob die Signaleinstellung Ihres PCs mit den Einstellungen für Auflösung und vertikale Bildwiederholfrequenz des Monitors übereinstimmt. (weitere Informationen finden Sie im Installationshandbuch „Einstellung der BildschirmAuflösung“) • Starten Sie den PC neu. • Wählen Sie mithilfe des zur Grafikkarte gehörenden Dienstprogramms einen geeigneten Anzeigemodus. Weitere Informationen hierzu entnehmen Sie dem Handbuch der Grafikkarte. fD : Punktfrequenz (Wird nur bei digitalem Eingangssignal angezeigt) fH : Horizontale Frequenz fV : Vertikale Frequenz 33 Deutsch Probleme 1. Kein Bild • Netzkontroll-LED: Aus. Kapitel 4 Fehlerbeseitigung Probleme 3. Der Bildschirm ist zu hell oder zu dunkel eingestellt. • 4. Zeichen sind unscharf. • • 5. Nachbilder treten auf. • • 6. Grüne, rote, blaue, weiße oder fehlerhafte Punkte bleiben auf dem Bildschirm. 7. Störende Muster oder Abdrücke bleiben auf dem Bildschirm. 8. Störungen entstehen am Bildschirm. 9. Anzeigeposition ist falsch. • Mögliche Ursache und Lösung Ändern Sie die Einstellungen mit den Optionen [Helligkeit] oder [Kontrast]. (Die Hintergrundbeleuchtung des LCD-Monitors hat eine begrenzte Lebensdauer. Wenn der Bildschirm dunkel wird oder flackert, wenden Sie sich an Ihren Fachhändler.) Prüfen Sie, ob die Signaleinstellung Ihres PCs mit den Einstellungen für Auflösung und vertikale Bildwiederholfrequenz des Monitors übereinstimmt. (weitere Informationen finden Sie im Installationshandbuch „Einstellung der Bildschirm-Auflösung“) Ändern Sie die Einstellung mit der Option <Umrissverstärkung>. (seite 27) Verwenden Sie für eine lang andauernde Bildanzeige einen Bildschirmschoner oder eine Abschaltfunktion. Nachbilder treten vor allem bei LCD-Monitoren auf. Vermeiden Sie langes Anzeigen desselben Bilds. Dies liegt an der Charakteristik des LCD-Displays und ist kein Fehler. • Lassen Sie den Bildschirm des Monitors weiß oder schwarz. Diese Erscheinung sollte anschließend nicht mehr auftreten. • Beim Empfang von Signalen des HDCP-Systems werden die normalen Bilder möglicherweise nicht sofort angezeigt. • Passen Sie die Bildposition mit <Hor.Position> oder <Ver.Position> an. (seite 22) • Bleibt das Problem bestehen, verwenden Sie zum Ändern der Anzeigeposition das zur Grafikkarte gehörende Dienstprogramm (falls vorhanden). 10. Vertikale Balken erscheinen auf dem Bildschirm, oder ein Teil des Bildes flackert. • Ändern Sie die Einstellung mit der Option [Clock]. (seite 21) 11. Dasgesamte Bild flackert oder ist unscharf. • Ändern Sie die Einstellung mit der Option [Phase] an. (seite 21) 12. Der obere Bereich des Bildschirms ist wie unten angegeben verzerrt. • Dies wird verursacht, wenn das zusammengesetzte Synchronisationssignal (X-OR) und das separate vertikale Synchronisationssignal gleichzeitig eingehen. Wählen sie entweder das zusammengesetzte oder das separate Signal aus. 34 Kapitel 4 Fehlerbeseitigung Probleme 13. DasJustierungsmenü wird nicht angezeigt. 14. Das Modusmenü wird nicht angezeigt. 15. Die automatische Einstellung funktioniert nicht ordnungsgemäß. • Prüfen Sie, ob die Bediensperre eingeschaltet ist. (seite 29) • Diese Funktion wird nicht ausgeführt, wenn ein digitales Signal übertragen wird. • Diese Funktion ist zur Verwendung auf MacintoshPCs und AT-kompatiblen PCs gedacht, auf denen Windows ausgeführt wird. Sie funktioniert in folgenden Fällen möglicherweise nicht ordnungsgemäß. Die Einstellung funktioniert möglicherweise nicht ordnungsgemäß, wenn das Bild nur auf einem Teilbereich des Bildschirms angezeigt wird (z. B. wenn Sie ein Eingabeaufforderungsfenster verwenden) oder eine schwarze Hintergrundfarbe (z. B. Desktop-Hintergrund) gewählt haben. • Die Funktion wird mit bestimmten Grafikkarten möglicherweise nicht korrekt ausgeführt. • Prüfen Sie, ob das USB-Kabel richtig eingesteckt ist. (seite 38) • Verwenden Sie einen anderen USB-Anschluss. Wenden Sie sich an Ihren Fachhändler vor Ort, wenn der PC oder die Peripheriegeräte bei Verwendung eines anderen USB-Anschlusses ordnungsgemäß funktionieren. (Weitere Details finden Sie im Handbuch zum PC.) • Starten Sie den PC neu. • Wenn die Peripheriegeräte bei direktem Anschluss an den PC ordnungsgemäß funktionieren, wenden Sie sich an den Händler vor Ort. • Überprüfen Sie, ob der PC und das Betriebssystem USB-kompatibel sind. (Erkundigen Sie sich bei den entsprechenden Herstellern, ob die Geräte USBkompatibel sind.) • Überprüfen Sie bei der Verwendung von Windows die BIOS-Einstellung des PCs für USB. (Weitere Details finden Sie im Handbuch zum PC.) 35 Deutsch 16. Der an das USB-Kabel angeschlossene Monitor wird nicht erkannt. / An den Monitor angeschlossene USBGeräte funktionieren nicht ordnungsgemäß. Mögliche Ursache und Lösung • Prüfen Sie, ob die Bediensperre eingeschaltet ist. (seite 29) Kapitel 5 Referenz Kapitel 5 Referenz 5-1. Anbringen eines Schwenkarms Statt des Standfußes kann ein Schwenkarm oder ein anderer Standfuß am Monitor angebracht werden. Verwenden Sie einen EIZO-Schwenkarm oder -Standfuß. Warnung • Wenn Sie einen Schwenkarm anbringen, befolgen Sie die Anweisungen im jeweiligen Benutzerhandbuch. • Wenn Sie den Schwenkarm oder Standfuß eines anderen Herstellers verwenden möchten, achten Sie darauf, dass Schwenkarm oder Standfuß dem VESA-Standard entspricht und die folgenden Spezifikationen erfüllt. - Lochabstand für die Schrauben: 100 mm × 100 mm - Stärke der Platte: 2,6 mm - Ausreichende Stabilität, um das Gewicht des Monitors (außer dem Standfuß) und Zubehör wie Kabel zu tragen. • Bringen Sie den Schwenkarm oder Standfuß so an, dass der Monitor in den folgenden Winkeln geneigt werden kann. - 45 Grad nach oben, 45 Grad nach unten (horizontales Display, vertikales Display um 90 Grad im Uhrzeigersinn gedreht) • Schließen Sie die Kabel nach dem Befestigen des Schwenkarms an. • Ändern Sie die Höhe des Standfußes nicht, wenn Sie ihn vom Monitor entfernt haben. Wird die Höhe geändert, wenn der Monitor nicht am Fuß befestigt ist, können Personenschäden oder Schäden am Standfuß auftreten. • Da der Monitor und der Arm sehr schwer sind, besteht bei Herunterfallen die Gefahr von Verletzungen oder Gerateschaden. [Befestigung] 1 Legen Sie den LCD-Monitor auf ein weiches Tuch, das auf einer stabilen Unterlage ausgebreitet ist. Das Display muss dabei nach unten zeigen. 2 Entfernen Sie den Standfuß. Sie benötigen dafür einen Schraubenzieher. Lösen Sie mit dem Schraubenzieher die vier Schrauben, die das Gerät und den Standfuß verbinden. 3 Bringen Sie den Monitor am Schwenkarm oder Standfuß an. Befestigen Sie den Monitor mithilfe der im Benutzerhandbuch des Arms oder Fußes angegebenen Schrauben am Schwenkarm oder Standfuß. 36 Kapitel 5 Referenz 5-2. Anschließen von mehr als zwei PCs an den Monitor Mehr als zwei PCs können über den DVI-I- und den DisplayPort-Anschluss auf der Rückseite an den Monitor angeschlossen werden. ● So schalten Sie das Eingangssignal um Deutsch Das Eingangssignal wechselt bei jedem Drücken der Taste . Wenn das Signal umgeschaltet wurde, wird der Name des aktiven Eingangsanschlusses in der oberen rechten Bildschirmecke angezeigt. ● So stellen Sie die Auswahl des Eingangssignals ein [Eingangssignal] Der Monitor erkennt den Anschluss, über den PC-Signale empfangen werden. Prioritätseinstellung Automatik Manuell Funktion Wird ein PC ausgeschaltet oder der Energiesparmodus für den PC aktiviert, zeigt der Monitor automatisch den Eingang des anderen Signals an. Der Monitor erkennt nur PC-Signale automatisch, die zurzeit angezeigt werden. Wählen Sie mit der Taste ein aktives Eingangssignal. DisplayPortAnschluss DVI-I-Anschluss Vorgehensweise 1. Wählen Sie im Justierungsmenü <Werkzeuge>, und drücken Sie . 2. Wählen Sie im Menü <Werkzeuge> die Option <Eingangssignal>, und drücken Sie Das Menü <Eingangssignal> wird angezeigt. 3. Wählen Sie „Automatik“ oder „Manuell“ mit der Taste 4. Drücken Sie , um die Justierung zu beenden. oder . . Warnung • Wenn für <Eingangssignal> die Option „Automatik“ ausgewählt ist, funktioniert die Energiesparfunktion des Monitors nur, wenn sich alle PCs im Energiesparmodus befinden. 37 Kapitel 5 Referenz 5-3. Einsatzbereiche für Den USB (Universal Serial Bus) Dieser Monitor verfügt über einen USB-kompatiblen Hub. Wird der Monitor an einen USBkompatiblen PC oder an einen anderen USB-Hub angeschlossen, fungiert er wie ein USB-Hub, der die Verbindung mit USB-kompatiblen Peripheriegeräten ermöglicht. ● Erforderliche Systemumgebung 1. Ein PC mit USB-Anschluss oder ein anderer an einen USB-kompatiblen PC angeschlossener USB-Hub 2. Windows 2000/XP/Vista oder Mac OS 9.2.2 und OS X 10.2 oder höher 3. EIZO USB-Kabel (MD-C93) Warnung • Dieser Monitor funktioniert je nach zu verwendendem PC, Betriebssystem oder Peripheriegerät möglicherweise nicht. Erkundigen Sie sich beim Hersteller des jeweiligen Peripheriegeräts über die USB-Kompatibilität des Geräts. • Mit dem USB-Anschluss verbundene Geräte (vorgeschaltet und nachgeschaltet) können auch betrieben werden, wenn sich der Monitor im Energiesparmodus befindet oder ausgeschaltet ist. Deshalb variiert der Stromverbrauch des Monitors je nach angeschlossenem Gerät auch im Energiesparmodus. • Bei ausgeschaltetem Netzschalter kann das am USB-Anschluss angeschlossene Gerät nicht betrieben werden. ● Verbindung (Einrichten der USB-Funktion) 1. Schließen Sie den Monitor mit dem Signalkabel zunächst an einen PC an, und starten Sie den PC. 2. Verbinden Sie mithilfe des mitgelieferten USB-Kabels den nachgeschalteten USBAnschluss eines USB-kompatiblen PCs oder eines anderen USB-Hub mit dem vorgeschalteten USB-Anschluss des Monitors. Die USB-Hub-Funktion wird nach dem Anschließen des USB-Kabels automatisch eingestellt. 3. Schließen Sie das USB-kompatible Peripheriegerät an den USB-Anschluss (nachgeschaltet) des Monitors an. Vorgeschaltet Nachgeschaltet 38 Kapitel 5 Referenz 5-4. Spezifikationen LCD-Display Größe Oberflächenbehandlung Oberflächenhärte Betrachtungswinkel Stromverbrauch Bildschirmanzeige Ein Energiesparmodus Netzschalter ausgeschaltet Netzschalter ausgeschaltet Signaleingänge Analoges Eingangssignal (Sync) Analoges Eingangssignal (Video) Digitales (DVI) Signalübertragungssystem Signalspeicher Analog (Video) (max.) Plug & Play Abmessungen Hauptgerät Hauptgerät (ohne Standfuß) Gewicht Hauptgerät Hauptgerät (ohne Standfuß) Justierungsbereich Höhenverstellbarer Fuß Umgebungsbedingungen Temperatur Luftfeuchte Druck 0,8 W oder weniger (ohne USB-Ladefunktion) 0W DVI-I-Anschluss (für HDCP) × 2 DisplayPort (Standard V1.1a, für HDCP) Getrennt, TTL, Positiv/Negativ Zusammengesetzt, TTL, Positiv/Negativ Sync auf Grün, 0.3 Vp-p, Negativ (Nur DVI-1) Analog, Positiv (0,7 Vp-p/75 Ω) TMDS (Einzel-Link) 45 (werkseitig voreingestellt: 9) Analog/Digital (DVI-I): VESA DDC 2B/EDID structure 1.3 Digital (DisplayPort): VESA DisplayPort/EDID structure 1.4 472mm(W)×459-541mm(H)×208,5mm(D) (18,6 Zoll (W)×18,1 - 21,3 Zoll (H)× 8,2 Zoll (D)) 472mm(W)×373mm(H)×69mm(D) (18,6 Zoll (W)×14,7Zoll (H)×2,72 Zoll (D)) etwa. 10,3kg (22,7 lbs.) etwa. 7,1kg (15,7 lbs.) Kippen: 40° nach oben, 0° nach unten Schwenken: 35° nach rechts, 35° nach links Höhenverstellung: 82 mm (3,2 Zoll) Rotation: 90° (im Uhrzeigersinn) Betriebstemperatur: 0 °C - 35 °C (32 °F - 95 °F) Lagertemperatur: -20 °C - 60 °C (-4 °F - 140 °F) Luftfeuchtigkeit bei Betrieb: 20 % - 80 % relative Luftfeuchte (ohne Kondensierung) Luftfeuchtigkeit bei Aufbewahrung: 10 % - 80 % relative Luftfeuchte (ohne Kondensierung) In Betrieb: 700 bis 1.060 hPa Lagerung: 200 bis 1.060 hPa 39 Deutsch Punktabstand Reaktionszeit Horizontale Analog Abtastfrequenz Digital Vertikale Analog Abtastfrequenz Digital Auflösung Punktfrequenz Analog (max.) Digital Anzeigefarben (max.) Empfohlene Helligkeit Display Area (H × V) Stromversorgung 21,3 Zoll (540 mm) TFT-Farbdisplay Antireflexionsbeschichtung 3H Betrachtungswinkel: Horizontal 170°, Vertikal 170° (CR: mindestens 10) 0,270 mm etwa 25 ms 31-100kHz 31-100kHz 49-86Hz(1600×1200: 49-60Hz) 59-61Hz(VGA TEXT: 69-71Hz) 1600 Punkte ×1200 Zeilen 170MHz 164,5MHz etwa. 1073,74 millionen farben (DisplayPort 10bit) 150 cd/m2 (ca. 50%) mit einer Farbtemperatur von 7500K 432,0mm×324,0mm 100-120 VAC±10%, 50/60Hz, 0,65 - 0,55A 200-240 VAC±10%, 50/60Hz, 0,35- 0,30A 64 W oder weniger (mit USB-Ladefunktion) 57 W oder weniger (ohne USB-Ladefunktion) Höchstens 1,0 W (für einfachen DVI-I-Signaleingang, ohne USBLadefunktion, [Eingangssignal]: „Manuell“) Kapitel 5 Referenz USB USB Specification Revision 2.0 Vorgeschalteter Anschluss × 1, Nachgeschalteter Anschluss × 2 Standard Anschluss Übertragungsge schwindigkeit Versorgungsstrom Geräteklassifi zierung 480 Mbit/s (hoch), 12 Mbit/s (voll), 1,5 Mbit/s (niedrig) Vorgeschaltet: Max. 500 mA/1 Anschluss Schutz gegen elektrischen Schlag : Klasse I EMC-Klasse: EN60601-1-2:2007 Gruppe 1 Klasse B Medizingeräteklassifi zierung(MDD 93/42/EEC) : Klasse I Standardeinstellungen (Werkeinstellungen) CAL-Switch-Modus: Die Standardeinstellung für den Anzeigemodus lautet 1-DICOM-Modus. Helligkeit Farbtemperature 150 cd/m2 (ca. 50 %) ca. 300 cd/m2 (100 %) 150 cd/m2 (ca. 50 %) ca. 100 cd/m2 (25 %) 1-DICOM 2-Custom 3-CAL 4-Text 7500K 7500K 7500K 7500K Gamma DICOM-Einstellung 2.2 DICOM-Einstellung 2.2 Andere PowerManager Signaleingang Bildgröße Umrissverstärkung Logo Menü-Position Sprache Ein Manuell Normal 0 Aus Mitte English Außenabmessungen 449 (17.7) 168 (6.6) Einheit: mm (Zoll) SWIVEL 35° 35° 243.5 (9.6) 276.5 (10.9) 264 (10.4) 40° 472 (18.6) 434 (17.1) 19 (0.75) 23.5 (0.93) 19 (0.75) 324.5 (12.8) 40 82 (3.23) 100 (3.9) 272.5 (10.7) 136.5 (5.4) 43 (1.69) 69 (2.72) 208.5 (8.2) (15.5) 186 (7.3) 86 (3.39) 8 (0.31) 36.5 (1.44) 23.5 (0.93) 326 (12.8) 373 (14.7) 459~541 (18.1~21.3) 508.5~590.5 (20~23.2) 136.5 (5.4) 186 (7.3) 100 (3.9) 186 (7.3) Kapitel 5 Referenz Pin-Belegung • DVI-I-Anschluss 1 2 3 4 5 6 7 8 9 10 11 12 13 14 15 16 17 18 19 20 21 22 23 24 C1 C2 C3 C4 C5 PinNr. 1 Signal T.M.D.S. Data 2- PinNr. 11 Signal 2 T.M.D.S. Data 2+ 12 T.M.D.S. Data1/3 Shield NC* 3 13 NC* 23 4 5 T.M.D.S. Data2/4 Shield NC* NC* T.M.D.S. Clock shield T.M.D.S. Clock+ 14 15 24 C1 T.M.D.S. ClockAnalog Red 6 7 8 DDC Clock (SCL) DDC Data (SDA) Analog Vertical Sync 16 17 18 +5V Power Ground (return for +5V, Hsync, and Vsync) Hot Plug Detect T.M.D.S. Data0T.M.D.S. Data0+ C2 C3 C4 9 T.M.D.S. Data1- 19 T.M.D.S. Data0/5 Shield Analog Green Analog Blue Analog Horizontal Sync Analog Ground(analog R,G,&B return) 10 T.M.D.S. Data1+ 20 NC* 22 C5 Signal NC* Deutsch PinNr. 21 (NC*: Keine Verbindung) • DisplayPort-Anschluss 19 17 15 13 11 9 7 5 3 1 20 18 16 14 12 10 8 6 4 2 Pin-Nr. Signal Pin-Nr. Signal Pin-Nr. Signal 8 Ground 15 AUX CH+ Ground 9 ML Lane1+ 16 Ground ML Lane3+ 10 ML Lane0- 17 AUX CH- ML Lane2- 11 Ground 18 Hot Plug Detect Ground 12 ML Lane0+ 19 Return 6 ML Lane2+ 13 CONFIG1 20 DP PWR 7 ML Lane1- 14 CONFIG2 1 ML Lane3- 2 3 4 5 41 Kapitel 5 Referenz • USB-Anschluss Vorgeschaltet Nachgeschaltet Anschluss Serie B Anschluss Serie A Kontaktnummer Signal Anmerkungen 1 VCC Kabelstrom 2 - Data Serielle Daten 3 + Data Serielle Daten 4 Ground Kabelerdung Liste ZUBEHÖR Displayschutz Haltearm, Standfuß Kalibrierkit QualitätssicherungsNetzwerksoftware Reinigungssatz Signalkabel EIZO „RP-902“ EIZO „LA-131-D“ : LCD Monitor Flexible Arm EIZO „LA-030-W“ : Wall Mount Arm for LCD Monitor EIZO „LA-011-W“ : Wall Mount Arm for LCD Monitor EIZO „RadiCS UX1“ Ver.3.3.1 oder später EIZO „Clip-On Swing Sensor“ EIZO „RadiCS UX1“ Ver.3.3.1 oder später EIZO „ScreenCleaner“ PP200 Aktuelle Informationen zu den unterstützten Grafikkarten finden Sie auf der Website der EIZO NANAO CORPORATION (http://www.radiforce.com). 42 Kapitel 5 Referenz 5-5. Glossar Auflösung Das LCD-Display besteht aus einer großen Anzahl von Bildelementen bestimmter Größe (Pixeln), die durch Aufleuchten den Bildschirminhalt darstellen. Der Monitor setzt sich aus 1.600 horizontalen und 1.200 vertikalen Pixeln zusammen. Bei einer Auflösung von 1.600 × 1.200 Pixeln werden alle Pixel im Vollbildmodus angezeigt (1:1). Die Bereichseinstellungen steuern den Ausgangssignalbereich, sodass der gesamte Farbverlauf angezeigt werden kann. Die Bereichseinstellungen sollten vor den Farbeinstellungen vorgenommen werden. Clock (Takt) Bei der Umwandlung eines analogen Eingangssignals in ein digitales Signal zur Bildwiedergabe muss ein über den Analogeingang betriebener Monitor einen Takt mit einem Signal verwenden, dessen Frequenz auf die Punktfrequenz der verwendeten Grafikkarte abgestimmt ist. Das nennt man Taktanpassung. Ist der Taktpuls nicht korrekt eingestellt, sind vertikale Balken auf dem Monitor zu sehen. DICOM (Digital Imaging and Communication in Medicine) DICOM, ein Standard digitaler Bildverarbeitung und Kommunikation im medizinischen Bereich, wurde vom American College of Radiology und der National Electric Manufacturers Association entwickelt. DisplayPort VESA stellt einen Standard für digitale Schnittstellen für das digitale Anzeigegerät bereit. DisplayPort kann das Videosignal mit bis zu 16 Bit für jeden RGB-Channel und auch das Audiosignal übertragen. (Dieser Monitor unterstützt nur das 8-Bit-Videosignal.) DVI (Digital Visual Interface) Bei DVI handelt es sich um einen digitalen Schnittstellenstandard. DVI ermöglicht die direkte und verlustfreie Übertragung digitaler PC-Daten. Verwendet werden hierbei das TMDSSignalübertragungsverfahren sowie DVI-Anschlüsse. Man unterscheidet zwei Arten von DVIAnschlüssen: Der DVI-D-Anschluss eignet sich nur für den digitalen Signaleingang. Der DVI-IAnschluss eignet sich sowohl für den digitalen als auch für analogen Signaleingang. DVI DMPM (DVI Digital Monitor Power Management) DVI DMPM ist ein Energiesparsystem für eine digitale Schnittstelle. Der Status „Monitor EIN (Betriebsmodus)“ und „Aktiv Aus (Energiesparmodus)“ sind Voraussetzung für die Verwendung von DVI DMPM als Energiesparfunktion. 43 Deutsch Bereichseinstellungen Kapitel 5 Referenz Gain-Einstellung Justiert die Farbparameter für Rot, Grün und Blau. Ein LCD-Monitor stellt Farben mithilfe von Licht dar, das den Farbfilter des LCD-Displays durchdringt. Rot, Grün und Blau sind die drei Primärfarben. Alle Farben des Monitors werden durch Mischung dieser drei Farben erzeugt. Der Farbton kann durch Ändern der Intensität, mit der das Licht die einzelnen Farbfilter durchdringt, verändert werden. Gamma Die Lichtintensitätswerte eines Monitors reagieren nicht-linear auf eine Änderung des Eingangssignalpegels. Dieses Phänomen wird allgemein als „Gamma-Charakteristik“ bezeichnet. Ein geringer Gamma-Wert liefert Bilder mit geringem Kontrast, wohingegen ein hoher Gamma-Wert für kontrastreiche Bilder sorgt. HDCP (High-bandwidth Digital Contents Protection) Digitales Signalverschlüsselungssystem als Kopierschutz für digitale Inhalte, wie z. B. für Video, Musik usw. Die sichere Übertragung digitaler Inhalte wird sichergestellt, indem die Inhalte auf der Sendeseite verschlüsselt, über einen DVI-Ausgang gesendet und auf der Empfangsseite wieder entschlüsselt werden. Digitale Inhalte können nicht reproduziert werden, wenn sowohl Sende- als auch Empfangsgerät nicht mit einem HDCP-System kompatibel sind. Phase „Phase“ beschreibt die Abtastfrequenz für die Umwandlung von analogen in digitale Signale. Durch Justieren dieses Parameters wird der Takt angepasst. Es empfiehlt sich, Phaseneinstellungen erst dann vorzunehmen, wenn der Takt korrekt angepasst wurde. Temperatur Bei der Farbtemperatur handelt es sich um ein Verfahren zum Messen des weißen Farbtons (üblicherweise angegeben in Grad Kelvin). Bei niedrigen Temperaturen bekommt das Bild einen Rotstich, während sich bei hohen Temperaturen, ähnlich wie bei einer Flamme, ein Blaustich bemerken lässt. 5000K: Leicht rötliches Weiß 6500K: Warmer Weißton (Papierweiß) 9300K: Leicht bläuliches Weiß TMDS (Transition Minimized Differential Signaling) Signalübertragungsmethode für die digitale Schnittstelle. VESA DPMS (Video Electronics Standards Association - Display Power Management Signaling) Bei VESA handelt es sich um einen Signalstandard für PCs (Grafikkarte), der die Nutzung der Energiesparfunktion von Monitoren ermöglicht. DPMS bezeichnet den Signalstatus zwischen PC und Monitor. 44 APPENDIX/ANHANG/ANNEXE/ 附录 / 付録 APPENDIX/ANHANG/ANNEXE/ 附录 / 付録 Preset Timing Voreingestellte Taktraten Synchronisation prédéfinie 预设定时 プリセットタイミング The following table shows factory preset video timing (for analog signal only) Die folgende Tabelle enthält die werkseitig voreingestellten Videotaktraten (nur bei analogem Signal) Le tableau suivant indique la synchronisation vidéo prédéfinie en usine (pour les signaux analogiques uniquement). 下表列出出厂预设的视频定时(仅适用模拟信号)。 工場出荷時に設定されているビデオタイミングは以下のとおりです(アナログ信号のみ)。 NOTE •Display position may be deviated depending on the PC connected, which may require screen adjustment using Adjustment menu. •If a signal other than those listed in the table is input, adjust the screen using the Adjustment menu. However, screen display may still be incorrect even after the adjustment. •When interlace signals are used, the screen cannot be displayed correctly even after screen adjustment using the Adjustment menu. HINWEIS •Je nach angeschlossenem PC kann die Anzeigeposition variieren, sodass Justierungen mithilfe des Justierungsmenüs erforderlich sein können. •Wird ein Eingangssignal verwendet, das in der Tabelle nicht aufgeführt ist, passen Sie den Bildschirm mithilfe des Justierungsmenüs an. In manchen Fällen kann es jedoch vorkommen, dass das Bild auch nach den vorgenommen Justierungen nicht korrekt angezeigt wird. •Bei Verwendung von Interlace-Signalen kann das Bild auch nach den vorgenommenen Justierungen im Justierungsmenü nicht korrekt dargestellt werden. NOTE •La position de l’écran est décalée en fonction du PC branché, ce qui peut nécessiter un réglage de l’ écran à l’aide du menu Ajustage. •Si un signal différent de ceux énumérés dans le tableau est entré, ajustez l’écran à l’aide du menu Ajustage. Cependant, l’affichage à l’écran peut toujours être incorrect même après l’ajustage. •Lorsque des signaux entrelacés sont utilisés, l’écran ne peut pas s’afficher correctement même après un réglage de l’écran à l’aide du menu Ajustage. 注意 •视所连接的PC而定,屏幕位置可能会稍有偏移,可能需要使用调整菜单进行屏幕调整。 •如果输入的信号不在表中所列范围内,请使用调整菜单调整屏幕。但是,即使调整后,屏幕显示 仍有可能不正确。 •当使用隔行信号时,即使使用调整菜单调整屏幕后,也无法正确显示画面。 注意点 •接続されるコンピュータの種類により表示位置等がずれ、調整メニューで画面の調整が必要になる場合があ ります。 •一覧表に記載されている以外の信号を入力した場合は、調整メニューで画面の調整をおこなってください。 ただし、調整をおこなっても画面を正しく表示できない場合があります。 •インターレースの信号は、調整メニューで調整をおこなっても画面を正しく表示することができません。 APPENDIX/ANHANG/ANNEXE/ 附录 / 付録 Frequency 周波数 Polarity 極 性 Dot clock: ドット クロッ ク:MHz Horizontal: 水平:kHz Vertical: 垂直:Hz VGA TEXT 28.32 31.46 70.09 640 × 480 VGA 25.18 31.46 59.94 640 × 480 VESA 31.50 37.86 72.81 640 × 480 VESA 31.50 37.50 75.00 640 × 480 VESA 36.00 43.26 85.01 800 × 600 VESA 36.00 35.15 56.25 800 × 600 VESA 40.00 37.87 60.32 800 × 600 VESA 50.00 48.07 72.19 800 × 600 VESA 49.50 46.87 75.00 800 × 600 VESA 56.25 53.67 85.06 1024 × 768 VESA 65.00 48.36 60.00 1024 × 768 VESA 75.00 56.47 70.07 1024 × 768 VESA 78.75 60.02 75.03 1024 × 768 VESA 94.50 68.67 85.00 1152 × 864 VESA 108.00 67.50 75.00 1280 × 960 VESA 108.00 60.00 60.00 1280 × 1024 VESA 108.00 63.98 60.02 1280 × 1024 VESA 135.00 79.97 75.03 1280 × 1024 VESA 157.50 91.15 85.03 1600 × 1200 VESA 161.99 75.00 60.00 1152 × 900 WS 94.20 61.97 66.14 1152 × 900 WS 107.50 71.85 76.20 1280 × 1024 WS 117.00 71.69 67.19 162.25 99.41 59.96 Resolution 解像度 Applicable signal 対応信号 720 × 400 1200 × 1600 ii Horizontal 水平 Vertical 垂直 Nega 負 Nega 負 Nega 負 Nega 負 Nega 負 Posi 正 Posi 正 Posi 正 Posi 正 Posi 正 Nega 負 Nega 負 Posi 正 Posi 正 Posi 正 Posi 正 Posi 正 Posi 正 Posi 正 Posi 正 Nega 負 Nega 負 Nega 負 Nega 負 Posi 正 Nega 負 Nega 負 Nega 負 Nega 負 Posi 正 Posi 正 Posi 正 Posi 正 Posi 正 Nega 負 Nega 負 Posi 正 Posi 正 Posi 正 Posi 正 Posi 正 Posi 正 Posi 正 Posi 正 Nega 負 Nega 負 Nega 負 Posi 正 EMC Information Essential performance of RadiForce series is to display images and operate functions normally. CAUTION The RadiForce series requires special precautions regarding EMC and need to be installed, put into service and used according to the following information. Do not use any cables other than the cables that provided or specified by us. Using other cables may cause the increase of emission or decrease of immunity. Do not put any portable and mobile RF communications equipment close to the RadiForce series. Doing so may affect the RadiForce series. The RadiForce series should not be used adjacent to or stacked with other equipment. If adjacent or stacked use is necessary, the equipment or system should be observed to verify normal operation in the configuration in which it will be used. Guidance and manufacturer’s declaration - electromagnetic emissions The RadiForce series is intended for use in the electromagnetic environment specified below. The customer or the user of the RadiForce series should assure that it is used in such an environment. Emission test Compliance Electromagnetic environment - guidance RF emissions EN55011 Group 1 The RadiForce series uses RF energy only for its internal function. Therefore, its RF emission are very low and are not likely to cause any interference in nearby electronic equipment. The RadiForce series is suitable for use in all establishments, including domestic establishments and those directly connected to the public low-voltage power supply network that supplies buildings used for domestic purposes. RF emissions Class B EN55011 Harmonic emissions Not applicable EN61000-3-2 Voltage fluctuations / Complies flicker emissions EN61000-3-3 Guidance and manufacturer’s declaration - electromagnetic immunity The RadiForce series is intended for use in the electromagnetic environment specified below. The customer or the user of the RadiForce series should assure that it is used in such an environment. Immunity test IEC60601 test level Compliance level Electrostatic discharge (ESD) EN61000-4-2 ±6kV contact ±8kV air ±6kV contact ±8kV air Electromagnetic environment guidance Floors should be wood, concrete or ceramic tile. If floors are covered with synthetic material, the relative humidity should be at least 30%. Electrical fast ±2kV ±2kV Mains power quality should be transient / burst for power supply lines for power supply lines that of a typical commercial or EN61000-4-4 ±1kV ±1kV hospital environment. for input/output lines for input/output lines Surge ±1kV line(s) to line(s) ±1kV line(s) to line(s) Mains power quality should be EN61000-4-5 ±2kV line(s) to earth ±2kV line(s) to earth that of a typical commercial or hospital environment. Voltage dips, short <5% UT (>95% dip in <5% UT (>95% dip in Mains power quality should be that interruptions and UT) for 0.5 cycle UT) for 0.5 cycle of a typical commercial or hospital voltage variations on 40% UT (60% dip in 40% UT (60% dip in environment. If the user of the power supply input UT) for 5 cycles UT) for 5 cycles RadiForce series requires continued lines 70% UT (30% dip in 70% UT (30% dip in operation during power mains EN61000-4-11 UT) for 25 cycles UT) for 25 cycles interruptions, it is recommended <5% UT (>95% dip in <5% UT (>95% dip in that the RadiForce series be UT) for 5sec UT) for 5sec powered from an uninterruptible power supply or a battery. Power frequency 3A/m 3A/m Power frequency magnetic fields (50/60Hz) should be at levels characteristic magnetic field of a typical location in a EN61000-4-8 typical commercial or hospital environment. NOTE UT is the a.c. mains voltage prior to application of the test level. Guidance and manufacturer’s declaration - electromagnetic immunity The RadiForce series is intended for use in the electromagnetic environment specified below. The customer or the user of the RadiForce series should assure that it is used in such an environment. Immunity test IEC60601 test level Compliance level Electromagnetic environment guidance Conducted RF EN61000-4-6 3Vrms 150kHz to 80MHz 3V Radiated RF EN61000-4-3 3V/m 80MHz to 2.5GHz 3V/m Portable and mobile RF communications equipment should be used no closer to any part of the RadiForce series, including cables, than the recommended separation distance calculated from the equation applicable to the frequency of the transmitter. Recommended Separation distance d = 1.2 √P d = 1.2 √P, 80MHz to 800MHz d = 2.3 √P, 800MHz to 2.5GHz Where “P” is the maximum output power rating of the transmitter in watts (W) according to the transmitter manufacturer and “d” is the recommended separation distance in meters (m). Field strengths from fixed RF transmitters, as determined by an electromagnetic site surveya, should be less than the compliance level in each frequency rangeb. Interference may occur in the vicinity of equipment marked with the following symbol. NOTE 1 At 80 MHz and 800 MHz, the higher frequency range applies. NOTE 2 These guidelines may not apply in all situations. Electromagnetic propagation is affected by absorption and reflection from structures, objects and people. a Field strengths from fixed transmitters, such as base stations for radio (cellular/cordless) telephones and land mobile radios, amateur radio, AM and FM radio broadcast and TV broadcast cannot be predicted theoretically with accuracy. To assess the electromagnetic environment due to fixed RF transmitters, an electromagnetic site survey should be considered. If the measured field strength in the location in which the RadiForce series is used exceeds the applicable RF compliance level above, the RadiForce series should be observed to verify normal operation. If abnormal performance is observed, additional measures may be necessary, such as reorienting or relocating the RadiForce series. b Over the frequency range 150 kHz to 80 MHz, field strengths should be less than 3 V/m. Recommended separation distances between portable and mobile RF communications equipment and the RadiForce Series The RadiForce series is intended for use in an electromagnetic environment in which radiated RF disturbances are controlled. The customer or the user of the RadiForce series can help prevent electromagnetic interference by maintaining a minimum distance between portable and mobile RF communications equipment (transmitters) and the RadiForce series as recommended below, according to the maximum output power of the communications equipment. Rated maximum output Separation distance according to frequency of transmitter power of transmitter m 150kHz to 80MHz 80MHz to 800MHz 800MHz to 2.5GHz W d = 1.2 √P d = 1.2 √P d = 2.3 √P 0.01 0.12 0.12 0.23 0.1 0.38 0.38 0.73 1 1.2 1.2 2.3 10 3.8 3.8 7.3 100 12 12 23 For transmitters rated at a maximum output power not listed above, the recommended separation distance “d” in meters (m) can be estimated using the equation applicable to the frequency of the transmitter, where “P” is the maximum output power rating of the transmitter in watts (W) according to the transmitter manufacturer. NOTE 1 At 80 MHz and 800 MHz, the separation distance for the higher frequency range applies. NOTE 2 These guidelines may not apply in all situations. Electromagnetic propagation is affected by absorption and reflection from structures, objects and people. Cable length Power Cord : Signal Cable (FD-C39) : Signal Cable (FD-C16) : Signal Cable (PP200) : USB Cable (MD-C93) : Accessary Accessary Accessary Accessary Accessary 2.0m 2.0m 2.0m 2.0m 1.8m EIZO NANAO CORPORATION 153 Shimokashiwano, Hakusan, Ishikawa 924-8566 Japan Phone: +81 76 277 6792 Fax: +81 76 277 6793 http://www.radiforce.com