Download Live Recording Guide EtherSound
Transcript
EtherSound ライブレコーディングガイド [M7CL, PM5Dを例に] Steinberg Cubase 5 / Nuendo 4を使用 このガイドでは、ヤマハデジタルミキサー、EtherSound 対応のステージボックスおよび PC を使用したハイクオリティのマルチトラックライブレコーディングを実現するための簡単な方 法を解説します。 インターフェースカードとソフトウェアをうまく組み合わせることで、ミキサーとステージ間、ス テージボックスとレコーダー間はケーブル 1 本のみ使用するだけのシンプルなシステムを 構築することができます。 こうしたシステムは、バーチャルサウンドチェックツールとして、またスタインバーグ社の Cubase、Nuendo をはじめとするプロフェッショナル DAW ソフトウェアを使用したミックスダウ ンのためのライブレコーディングアーカイブの作成に最適です。 目次 Page はじめに 3 使用する機材 PC 推奨環境 3 3 機器の設定 EtherSound ネットワークの設定 ミキサーのパッチ設定 ワードクロックの設定 4 4 5 5 AVS-ES-Monitor の設定 デバイスリスト / デバイス名 ネットワークのルーティング MY16-ES64 の I/O パッチ NAI48-ES の I/O パッチ SB168-ES の I/O パッチ LX6464ES の I/O パッチ Bi-Directional Status Save to all devices EtherSound のシグナルフロー 6 6 7 7 8 9 9 10 10 11 Nuendo 4 / Cubase 5 の設定 デバイス設定 テンプレート 12 12 13 レコーディング 15 オーディオの再生 16 付録 1 MY カードの設定 MY カードの取り付け 17 17 18 付録 2 Nuendo / Cubase で 新規テンプレートの作成 19 19 2 はじめに このガイドで解説するライブレコーディングソリューションでは、ミキシングコンソールを介さ ずにステージボックスに入力された音を直接レコーディングします。この方法には、セットア ップ時間が短縮できる、ミキサー上での特別な設定の必要がない、ミキサーでの誤操作が レコーディングに影響しない、といったメリットがあります。 EtherSound は低コスト、シンプルなケーブリング、素早いセットアップおよび容易なシステ ム拡張といったデジタルネットワークのメリットとフレキシビリティを提供します。すでに EtherSound 対応のステージボックスをミキサーに接続しているのであれば、ライブレコー ディング機器の追加も簡単に行うことができます。 このガイドは、読者の方に EtherSound の基本的な知識があり、「AVS-ES Monitor」ソフト ウェアのご使用の経験があることを前提としています。EtherSound についての詳細な情報 については、下記のヤマハウェブサイトの「EtherSound セットアップガイド」をご覧ください。 http://proaudio.yamaha.co.jp/training/self_training/index.html 使用する機材 ステージボックスとミキシングコンソール間のオーディオ伝送に EtherSound を使用してい るのであれば、マルチトラックレコーディングにも EtherSound を利用できます。CAT5 ケー ブルをもう一本用意して、EtherSound カードを装着した PC をシステムに接続するだけで す。ここでは、ヤマハデジタルミキサーに EtherSound インターフェースカードを装着し、ス テージボックスシステムには SB168-ES や NAI48-ES といった EtherSound 対応機器を 使用するという前提のもと、その他に必要な機器を下記に示します。 1. Digigram LX6464ES PCI サウンドカード(PC に接続します) 2. Windows XP または Vista (32 ビット版のみ) 、PCI または PCI-X バススロット搭 載の PC Intel または AMD 製 CPU(最低 2GHz), 少なくとも 1GB の RAM 容量、 DVD ド ライブ、 USB ポート付きのもの(Mac OS は Digigram のカードには対応していま せん) 3. スタインバーグ Cubase 4/5 または Nuendo 4 ソフトウェア 4. CAT5e ケーブル 1 本(EtherSound 機器から PC への接続に使用します)、最大 100 m PC 推奨環境 コンピュータは少なくとも 2GHz の処理スピード、2GB の RAM 容量のものの使用を推奨し ます。ディスク容量については、48kHz/24 ビットのオーディオクオリティの場合、ひとつのモ ノトラック録音 1 時間につき 500MB の容量を確保してください。たとえば、120GB の容量 があれば 60 トラックを 4 時間録音することができます。48 トラック構成の 2 時間のショーを 録音する場合は、50GB の容量を確保してください。 3 機器の設定 ミキシングコンソール(例:PM5D または M7CL)に MY カード(MY16-ES64 を 1 枚および MY16-EX を 2 または 3 枚)を装着します。カードを装着する前に、カード上の DIP スイッチ を正しく設定してください。MY カードの取り付けと設定方法については、付録 1 をご参照く ださい。関連する製品の取扱説明書でも詳細についてご覧いただけます。 EtherSound ネットワークの設定 EtherSound 対応の PCI サウンドカードを使用することで、既存の EtherSound ネットワー クを利用したマルチトラックレコーディングを行うことができます。標準的な EtherSound ネ ットワークは FOH コンソールを先頭に、モニターコンソール、ステージボックスあるいはスピ ーカープロセッサと続くデイジーチェーン接続で構成されます。この場合、マルチトラックレコ ーダーはデイジーチェーンの終端に配置します(さらに複雑なネットワーク構成の場合は、 この限りではありません)。 下の図は EtherSound を使用した標準的なシステム例です。 M7CL (MY16-ES64 および 2xMY16-EX カードを装着), 3xSB168-ES, LX6464-ES (48 トラックレコーディング用) 2xPM5D (MY16-ES64 および 2xMY16-EX カードを装着), NAI48-ES (6xAD8HR を接続), LX6464-ES (48 トラックレコーディング用) 4 PC 用 EtherSound PCI カードには、Digigram 社の LX6464ES および LX1616ES を使 用することができます。 PC への取り付けおよび設定については、製品に付属の取扱説明書に従ってください。取 扱説明書は下記のウェブサイトからも入手可能です。 www.digigram.com サウンドカードおよびデバイスドライバを、付属の取扱説明書に従ってインストールし、適切 な設定を行ってください。 EtherSound はさまざまなセットアップオプションをもつフレキシブルなネットワークプロトコ ルです。Auvitran 社の「AVS-ES Monitor」ソフトウェアを使用してネットワーク上のすべて の EtherSound 機器の設定を行うことができます。このソフトウェアは、 www.auvitran.com から無償でダウンロードできます。 インストールおよび設定方法につい ては、このソフトウェアの取扱説明書(こちらもウェブサイトからダウンロード可能)をご参照 ください。 ヤマハ「EtherSound セットアップガイド」(こちらのウェブサイトから入手できます http://proaudio.yamaha.co.jp/training/self_training/index.html) にも EtherSound ネットワークの設計および運用についての詳細な情報を掲載しています。 ミキサーのパッチ設定 ミキシングコンソールでは、アナログインプットのかわりにスロットを経由して入力された音 声を受けるパッチ設定が必要です。レコーダーは音声をステージボックスから直接受信す ることができるので、ミキサー側でのダイレクトアウトの設定は必要ありません。PM5D およ び M7CL のサンプルファイルは下記のウェブサイトからダウンロードできます。 http://proaudio.yamaha.co.jp/training/self_training/index.html ワードクロックの設定 EtherSound ネットワークでは、プライマリーマスター機器(デイジーチェーンの先頭の EtherSound 機器)がネットワーク上の他の機器にワードクロックを供給します。ここでは FOH コンソールをインターナルワードクロック(この場合 48kHz)で動作するよう設定し、他 のすべての機器を EtherSound 経由でクロックを受信するよう設定します。 5 AVS-ES-Monitor の設定 以下の「AVS-ES Monitor」についての記述は、バージョン 3.4 の機能についてのものです。 これ以降のバージョンのご使用を推奨しています。 デバイスリスト / デバイス名 ES-Monitor を起動した PC を FOH コンソールに装着した MY16-ES64 カードの IN ポート に接続すると、ソフトウェア画面上の左のコラムにデイジーチェーン接続されているすべて の EtherSound 機器がリスト表示されます。 ES-Monitor: 接続されている機器のリスト 初期設定では各機器の MAC アドレスがデバイス名の欄に表示されますが、それぞれに分 かりやすい名前を付けておくと機器の識別に便利です。名前は各機器の「Properties」ウィ ンドウで入力できます。 ES-Monitor: デバイス名 ネットワークのオーディオパッチを設定する前に、現在のオーディオパッチ設定をすべて消 去しておきましょう。パッチ設定をすべて消去するには、ツールバー上の赤い丸に白い「x」 のマークのボタンをクリックします。 6 ES Monitor: 現在のネットワークパッチを消去する ネットワークのルーティング EtherSound ネットワーク上のオーディオルーティングの設定を行います。 この例では、マルチトラックレコーダーはミキサーからのダイレクトアウトを使わずにステー ジボックスに入力された音声を直接受信します。ステージボックスシステムは LX6464ES サウンドカードへ「ダウンストリーム」で 48 チャンネルの音声を送信することができます。ま た、ステージボックスはこの 48 チャンネルを FOH コンソールへ「アップストリーム」でルー プバック送信することもできます。モニターコンソールがある場合でも、同じ音声データを EtherSound の「アップストリーム」から取り出すことができます。この場合、EtherSound ネ ットワークのシグナルフローはステージボックスから FOH コンソール、モニターコンソール、 レコーディング PC へと 3 つに分岐します。 EtherSound チャンネル 49-64 は FOH またはモニターコンソールからの音声をステージボ ックスに返すために使えます。下の図はこの時の音声チャンネルの流れを表したものです。 レコーディング時における EtherSound シグナルフロー レコーダーをデイジーチェーンの終端に配置するメリットは、必要がない時はシステムから 簡単に除外できる(あるいは電源を切っておくことができる)ことです。その場合、新たにデ イジーチェーンの終端機器となるステージボックスで音声データの「ループバック」が行われ るため、EtherSound のパッチを変更する必要は全くありません。 MY16-ES64 の I/O パッチ EtherSound パッチを変更するには、1 台の機器ごとに ES-Monitor 上の「I/O Patch」タブ を選択してパッチ画面を開きます。MY16-ES64 の場合(FOH およびモニターコンソールに 装着)は、「Output channel Assignment」ボックスで「1」、「Up」を選択し、「Start from」ボタ ンをクリックします。これで、ステージボックスからの EtherSound チャンネル 1-64 を「アッ プストリーム」で受信する設定となります。 7 FOH コンソールに装着された MY16-ES64 カードの I/O パッチ 必要であれば、「IN>ES」パッチグリッドで EtherSound チャンネル 49-64 を「ダウンストリー ム」(青色の三角形で表示)でパッチします。このチャンネルの音声はステージボックスで取 り出され、アンプやスピーカープロセッサへと送られます。 NAI48-ES の I/O パッチ 今度はステージボックスシステムの「I/O Patch」タブを選択し、パッチ画面を開きます。この システムでは NAI48-ES1 台または SB168-ES3 台のいずれかを使用します。NAI48-ES の場合は、「Input Channel Assignment」ボックスで「1」、「Down」を選択し、「Start from」 ボタンをクリックします。これで、EtherSound チャンネル 1-48 が「ダウンストリーム」で、レ コーダーの方向に送信する設定となります。 ステージボックスシステム NAI48-ES の I/O パッチ また、FOH(またはモニター)コンソールからの音声を受信するパッチも忘れずに設定してく ださい。(この例では、「OUT<ES」パッチグリッドでチャンネル 49-64 を「ダウンストリーム」 で取り出す設定です。) 8 SB168-ES の I/O パッチ SB168-ES を 3 台使用する場合、1 台の機器で 16 チャンネルの音声を EtherSound 上に 送信でき、8 チャンネルまでの音声の受信ができます。1 台目の機器を「IN>ES」パッチグリ ッドでチャンネル 1-16 を「ダウンストリーム」で送信する設定にします。 これは「Input Channel Assignment」ボックスで、「1」、「Down」を選択してから「Start from」ボタンをクリックすることで設定できます。 SB168-ES (1 台目)の I/O パッチ 次に、「OUT<ES」パッチグリッドで FOH(またはモニター)コンソールからの音声を受信す る設定をします。 例:チャンネル 49-56 を「ダウンストリーム」で受信 2 台目の SB168-ES では、「IN>ES」パッチグリッドでチャンネル 17-32 を「ダウンストリー ム」で送信する設定をし、3 台目の SB168-ES ではチャンネル 33-48 を「ダウンストリーム」 で送信する設定にします。チャンネル 57-64 はミキサーから送信された他の「ダウンストリ ーム」チャンネルを、2 台目または 3 台目の SB168-ES に返すために使うことができます。 LX6464ES の I/O パッチ 次に、LX6464ES の「I/O Patch」タブを選択し、パッチ画面を開きます。「Output Channel Assignment」ボックスで「1」、「Down」を選択し、「Start from」ボタンをクリックします。これ で、ステージボックスからのすべての EtherSound チャンネルを LX6464ES で受信する設 定となります。音声の再生に PC を使う場合は、LX6464ES が EtherSound 上に音声を流 すように設定する必要があります。「Input Channel Assignment」ボックスで「1」、「Down」 を選択し、「Start from」をクリックします。これで、64 チャンネルをダウンストリームで EtherSound に送信する設定となります。「エンドループ」機能を利用すれば、必要な時以 外は音声を送らないようにしておくことができます。 9 LX6464ES の I/O パッチ (レコーディング用) Bi-Directional Status I/O パッチ画面の「BiDir Status」ボックスで、ミキサーと各ステージボックス機器の「Start Loop」がオフ(チェックマークなし)、「End Loop」がオン(チェックマークあり)になっているこ とを確認します。LX6464ES の場合は「Start Loop」と「End Loop」を両方とも必ずオフにし て、ステージボックスからの音声がミキサーへループバックするようにします。 LX6464ES の BiDir Status (レコーディング時) Save to all devices パッチ設定が完了したら、「Save to all devices non volatile memory」アイコンをクリックし ます。これで各機器の電源をオフにしても設定を記憶させておくことができます。この設定 はファイルとして PC に保存することもできます(File メニューで「Save」を選択)。 10 ES-Monitor: Save to all devices EtherSound のシグナルフロー PC から音声を再生する場合、LX6464ES はオーディオチャンネルを「ダウンストリーム」で 送信します。そして「End Loop」をオンにすると、LX6464ES から送信されたダウンストリー ムチャンネルがループバックされ「アップストリーム」でミキサー側へと送信されます。ミキサ ーではすでに「アップストリーム」を 48 チャンネル受信するよう設定されていますので、この 時何も設定を変更する必要はありません。ステージボックス(SB168-ES または NAI48ES)の設定についても、ステージボックスがダウンストリームで送信しているチャンネルは LX6464ES の送信する音声によって上書きされますので、変更する必要はありません。こ のように、LX6464ES の「End Loop」をオン / オフするだけで、レコーディングモードとプレ イバックモードを切り替えることができます。LX6464ES の「End Loop」設定がオフの場合 は、ステージボックスからの音声がミキサー側へループバックします。LX6464ES の「End Loop」設定がオンの場合は、PC からの音声がミキサー側へループバックします。 2 つのモードでの EtherSound シグナルフローは次のようになります: 録音 / 再生時における EtherSound シグナルフロー 11 Nuendo 4 / Cubase 5 の設定 デバイス設定 設定手順は Nuendo 4 と Cubase 5(Cubase 4 も同様)でほぼ共通です。ここでは、 Nuendo 4 の画面を使用して解説していきます。 Nuendo 4 (または Cubase 5)を起動後、「デバイス」 メニューを開き、 「デバイス設定…」 を選択します。 左側のコラムで「VST オーディオシステム」をクリックし、ウィンドウの右側でサウンドカード に対応する ASIO ドライバを選択します。Digigram LX6464ES カードの場合は「Digigram ASIO ES」を選択します。 12 左側のコラムでサウンドカードの名前をクリックしてハイライトさせると、右側のボタンでデバ イスのコントロールパネルにアクセスできます。ここでバッファー設定を変更できます。ここ では、レコーディングの安定性を高めるためできるだけ高いバッファー設定にするとよいで しょう。レイテンシーもその分増加しますが、レコーディングされた音をリアルタイムでモニタ ーする必要がなければ問題ありません。 Digigram LX6464ES の設定 設定したら「OK」をクリックしてウィンドウを閉じます。 テンプレート Nuendo / Cubase のテンプレートとは、プロジェクトに関連するすべてのセットアップデータ を含んだファイルのことをいいます。テンプレートファイルを開くだけで、時間のかかる初期 設定をすることなしにすぐにプロジェクトの作成を始めることができます。 Nuendo 4 / Cubase 5 および Digigram LX6464ES カードを使用したライブレコーディング のために、このガイドの付録としていくつかのテンプレートを用意してあります(こちらのウェ ブサイトからダウンロードできます http://proaudio.yamaha.co.jp/training/self_training/index.html)。 テンプレートには 48 トラック録音用と 64 トラック録音用があります。どちらも 48kHz / 24 ビ ットの「Wave 64」形式で録音します。(「Wave 64」形式は長時間の録音に対応しており、 大容量のファイルを作成します。)このオーディオファイル形式は、Cubase と Nuendo のプ ロジェクト間でのデータのやりとりが簡単に行えます。他のオーディオ編集ソフトとの間でデ ータのやりとりをするにはファイル形式を変更しなければならない場合があります。詳細に ついては付録 2 をご参照ください。 新規テンプレートを作成する方法は付録 2 で説明しています。以下では、既存のテンプレ ートを開く手順を説明します。 お使いの OS に応じて、必要な Nuendo 4 のテンプレートを下記のフォルダにコピ ーします: a. Windows XP: C:\Documents and Settings\<user name>\Application Data\Steinberg\Nuendo 4\templates b. Windows Vista: C:\Users\<user name>\AppData\Roaming\Steinberg\Nuendo 4\templates c. Apple Mac OSX: Users/<user name>/Library/Preferences/Nuendo 4/templates 13 Cubase 5 のテンプレートを使用する場合は、「Cubase 5\Templates」にコピーしま す。 Cubase 5 / Nuendo 4 でテンプレートを開くには、「ファイル」メニューを開き「新規プロジェ クト」を選択します。次にリストから必要なテンプレートを選択します。 14 レコーディング ここでの手順は Nuendo 4 と Cubase 5 で共通です。説明のために使用している画面は Nuendo 4 のものですが、Cubase 5 での操作もほぼ同じです。録音の準備として、メインフ ォルダの「Monitor」機能をオンにします。オンにすると、すべてのトラックのスピーカーアイ コンがオレンジ色に点灯します。次にフォルダの「Record Enable」ボタンをクリックすると、 すべてのトラックの「Record Enable」ボタンが赤色に点灯します。 次に、ツールバーの「Transport Record」ボタンをクリックすると録音が開始されます。 録音を止めるには、キーボードのスペースキーを押します(またはツールバーのトランスポ ートエリアにある「Stop」ボタンをクリックします)。最後にプロジェクトを保存します(ファイル メニューから「保存」を選択)。 15 オーディオの再生 「Time-line」内をクリックして再生マーカーを任意の位置に移動します。 次に、「Play」トランスポートボタンをクリックします(またはキーボードのスペースキーを押し ます)。 そして 11 ページで説明したように LX6464ES の「End Loop」をオンにして、ステージボック スではなく PC がオーディオチャンネルをミキサーへと送信するように設定します。 16 付録 1 MY カードの設定 MY カードをミキサーに装着する前に、DIP スイッチを以下のように設定します。 MY16-ES64 (EtherSound マスターカード): 1. Switch 1 の設定はライブレコーディングのセットアップには影響しません。通常は 「422」に設定してミキサーから AD8HR および SB168-ES のリモートコントロールがで きるようにしておきます。 2. Switch 2 はコンソールのサンプリング周波数に合わせて設定します。M7CL に装着す る場合は必ず「48K」に設定してください。 3. Switch 3 は「Emu」に設定します。 4. Switch 4 は 「OnChip」に設定します。 5. Switch 5 は常に「OFF」の設定にしておきます。設定は変更しないでください。 MY16-EX (スレーブカード): スレーブカードは 3 枚まで使用することができます。 1 枚目のカード(チャンネル 17-32 の処理を行います)は Switch 1 を 1 に設定します。 2 枚目のカード(チャンネル 33-48 の処理を行います)は Switch 1 を 2 に設定します。 3 枚目のカード(チャンネル 49-64 の処理を行います)は Switch1 を 3 に設定します。 Switch 2 はすべてマスターカードの Switch 2 と同じ設定にします(M7CL に装着する 場合は「48K」)。 6. Switch 3 は「Emu」に設定します。 7. Switch 4 は常に「OFF」の設定にしておきます。設定は変更しないでください。 1. 2. 3. 4. 5. 詳細については、製品マニュアルをご参照ください。 17 MY カードの取り付け マスターカードはスロット 1 に装着します。1 枚目のスレーブカードはスロット 2、2 枚目のス レーブカードはスロット 3、3 枚目のスレーブカードを使用する場合はスロット 4 に装着しま す。スレーブカードの接続には下の写真のように短い CAT5e ケーブル(3 メートルまでの 長さのもの)を使用してください。 M7CL リアパネル PM5D-RH リアパネル 18 付録 2 Nuendo / Cubase で新規テンプレートの作成 別の種類のサウンドカードを使用している場合や、新たにプロジェクトを作りたい場合は、 新規のテンプレートを作成することができます。この手順は Cubase 5 と Nuendo 4 で共通 です(ここでの説明には Nuendo 4 の画面を使用しています)。「ファイル」メニューを開いて、 「新規プロジェクト」を選択します。テンプレートウィンドウが開いたら、「空白」を選択して 「OK」をクリックし、オーディオファイルおよびプロジェクトファイルを保存するフォルダを選択 します。 デバイスメニューで「VST コネクション」を選択します。 「入力」タブを選択し、表示されているバスを削除します:名前の上で右クリックし、「バスを 除去」を選択します。次に「バスを追加」ボタンをクリックし、64 mono バス(または必要な数 だけ)を選択して「OK」をクリックします。 19 「出力」についても同様に設定します。 設定が完了したら VST コネクションウィンドウを閉じます。 「プロジェクト」メニューを開き、「プロジェクト設定…」を選択します。 ここで、プロジェクトの長さを設定します(例:2 時間 30 分)。 次にサンプルレートと録音フォーマット(ここでは 48kHz / 24 ビット)および録音ファイル形 式を選択します(ファイル形式の選択はレコーディングデータを他のオーディオ編集ソフトで も使う場合に重要です:たとえば、「Broadcast Wave File」および「AIFF File」タイプであれ ば Pro Tools にオーディオデータをインポートすることができます)。そして「OK」をクリック してウィンドウを閉じます。 20 再び「プロジェクト」メニューを開き、「トラックを追加」>「フォルダ」を選択します。 今度は「プロジェクト」メニューから、「トラックを追加」>「オーディオ」を選択します。 64 mono トラック(または必要な数だけ)を選んで「OK」をクリックします。 ここですべてのオーディオトラックを同時にコントロールできるようフォルダ内に移動します。 最初のトラック(初期設定では「オーディオ 01」となっています)をクリックし、一番下までス クロールしたら、「Shift」キーを押した状態で最後のトラックをクリックします。これですべて のオーディオトラックが選択されます。再び上までスクロールし、「オーディオ 01」をフォルダ 内へドラッグすると緑色の矢印が一時的に表示され、他のすべてのトラックもフォルダ内へ 移動します。 21 次に、「VST コネクション」ウィンドウで作成したバスのインプットとアウトプットを各トラックに 割り当てます。通常は「Mono In 1」と「Mono Out 1」をトラック 1 に、「Mono In 2」と「Mono Out 2」をトラック 2 に…というように割り当てるとよいでしょう。 この割り当ては、「インスペクターの表示」ボタンが有効になっている時にプロジェクトウィン ドウの左のコラムで行うことができます。 全 64 トラックを順番に選択してひとつひとつ割り当てていくのは時間がかかりますが、一度 完了すれば「テンプレート」として保存することで、次回からのプロジェクトに利用することが できます。 プロジェクトテンプレートを保存するには、「ファイル」メニューを開き「テンプレートとして保存 …」を選択します。次に名前を入力して「OK」をクリックします。これで次回から新規プロジェ クトを作成する時は、このテンプレートを選択することですぐにレコーディングを開始する準 備ができます。 22





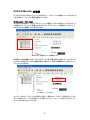
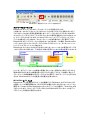
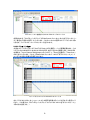
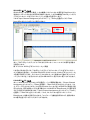
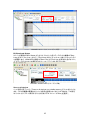


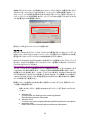
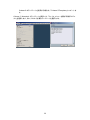
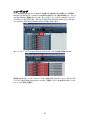


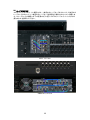
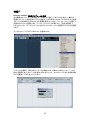
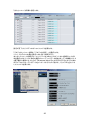
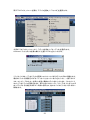
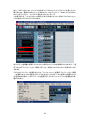
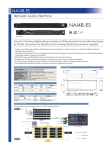
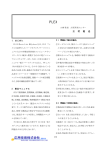
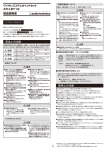
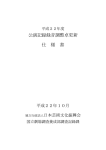
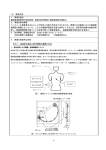
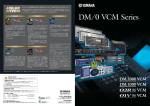
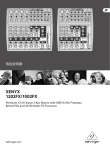

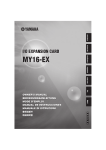
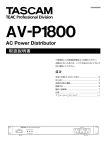

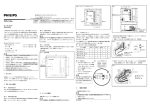
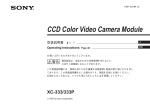

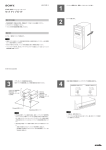

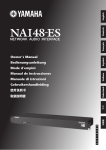
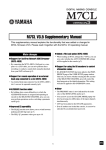
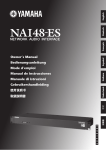
![カタログPDFダウンロード[PDF:2MB]](http://vs1.manualzilla.com/store/data/006704406_2-8677e57ba2f25e1fb369fb9241e96f4a-150x150.png)