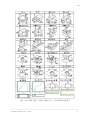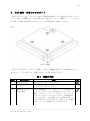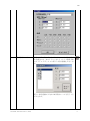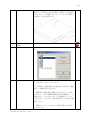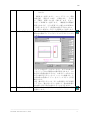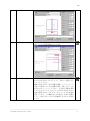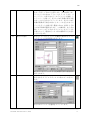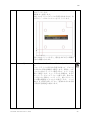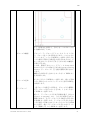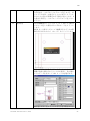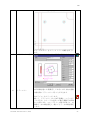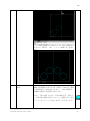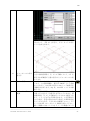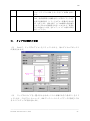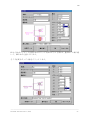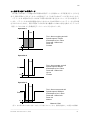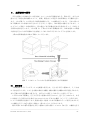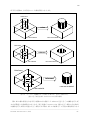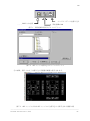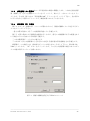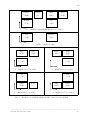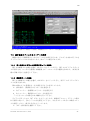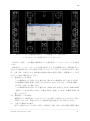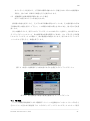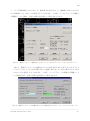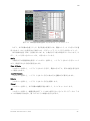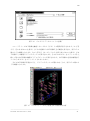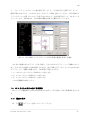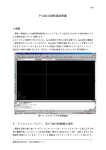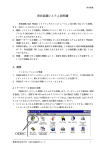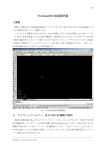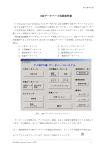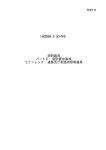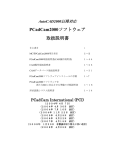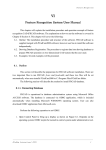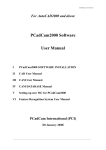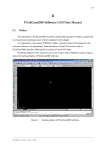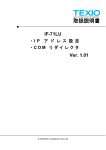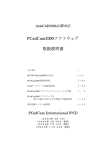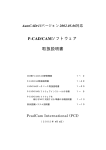Download PCadCam2000 取扱説明書
Transcript
CAD PCadCam2000 取扱説明書 1.概要 板物、角物あるいは成形素材部品をマシニングセンター加工するための PCadCam2000 シス テムの使用方法について 説明します。 このシステムを動作させるためには、AutoCAD2000、あるいはそれ以降の AutoCAD ソフトウ ェアを用いる事が必要です。AutoCAD の機能も一部利用するようになっていますので、AutoCAD で使用可能な多くのメニューを使うことができます。また、ユーザーはこのシステムが独自 に用意した特殊なアイコンをクリックして、CAD 及び CAM の作業を行います。 図 1 は、 PCadCam2000 を立ち上げたときの CRT 画面です。 図1 PCadCam2000 立ち上げ画面 2.アイコンとツールバー、及び CAD/CAM 機能の説明 画面の左側に縦に並んでいるアイコンの一つ一つが、マシニングセンターで加工できる形 状の種類を表しています。これを加工特徴(Machining Feature)と言い、図2に示すような 種類が用意されています。アイコンを複数並べたグループをツールバーと言います。 PCadCam2000 システムが独自に用意しているツールバーは、上記の加工特徴を並べたツール バーの他に次のものがあります。 ――――――――――――――――――――――――――――――――――――――――――――― PCadCam International (PCI) 1 CAD 図2 加工特徴一覧表 矢印は主軸の方向、小円は各形状の参照点 ――――――――――――――――――――――――――――――――――――――――――――― PCadCam International (PCI) 2 CAD 図1で、画面の左から2列目に上から順に ・CAD ツールバー 部品を設計する操作に必要なアイコンが 10 個並んでいます。 ・形状認識ツールバー 他の CAD システムで作成された部品の設計図(2次元図面)を dwg または dxf ファイルを介して読み込み、自動的に形状認識 (FR、Feature Recognition)入力するための操作のアイコンが 4 つ並んでいます。 ・データベースツールバー データベース操作のアイコンが二つ並んでいます。 ・CAM ツールバー CAM 操作を行うために 3 つのアイコンが並んでいます。 AutoCAD システムが用意している機能の中で、スナップ機能はしばしば役に立つので、スナ ップツールバーは画面に出しておきます(図 1 右上側)。また、画面の最上部に文字で示され ているのは、AutoCAD システムで使用できるメニューです。 CAD システムによる部品設計を行うには、ユーザは次の手順で作業を行います。 (1) 工作物設計アイコン(CAD ツールバーの先頭にあります)をクリックして、画面に表 示されるダイアログボックス中に直方体の素材寸法、製品寸法、材質、および六つの 設計面の平面加工の有無と仕上げ程度を指定します。ここで指定する製品寸法の直方 体をベースと呼びます。 (2) ベースから加工によって削り取る形状を一つずつ指定する。次の操作を繰り返します。 (2-1) 設計面の指定:設計面アイコンをクリックして上下左右前後いずれかの設計面を 指定する。 (2-2) 加工特徴の指定:加工特徴ツールバーに並んでいるアイコンの一つをクリックす る。 (2-3) 加工特徴の位置、寸法、加工方法の指定:上記の操作によって画面に現れるダイ アログボックスに記入します。 次の第3章、CAD 操作・自習のためのガイドに従って、この操作を覚えて下さい。 また、ポリライン機能を使って、2次元輪郭の切り取りとカッタパスによる溝加工を指定 することができます。その操作は第4章によって学習して下さい。 第5章には、ベースに対して任意の角度(90°以外)に傾いた設計面を設定する方法を説 明しています。 第6章にはブーリアン演算を用いて、任意立体形状の成形素材のモデルを作成する手順を 説明しています。 部品設計を、PCadCam2000 システムで行わず、他の CAD システムで設計された2次元部品図 から読み込んで CAM 操作を行うための機能が、形状認識(FR)入力です。第7章にその操作 を詳しく説明しています。 第8章以降は、CAM 操作と加工作業の実際に関わる事項を説明しています。 ――――――――――――――――――――――――――――――――――――――――――――― PCadCam International (PCI) 3 CAD 3. CAD 操作・自習のためのガイド 初めてのユーザーは、このガイドに従って簡単な設計例につき、操作を自分でやってみて 下さい。図 3.1 の例題では、上面に角溝 2 本、2 側ポケット 1 つ、4 側ポケット 1 つ、底つき 穴 4 個、その底に重ね書きした M12 タップ、左下隅の面加工を設計してみます。 図 3.1 例題 表 1 に P-CAD/CAM ソフトウェアを起動し、図 3.1 の例題を設計するための操作を示して い ますので、一つずつ実行して、画面がどのようになるか試みて下さい。 表 1. 例題の作成 Step 1 3 Description ACAD の立ち上げ Note 右のアイコンをクリックします。 Icon AutoCAD は PCadCam2000 とデータベース をロードしま すのでしばらく待って下さい。 基本形状と材質、寸 右の工作物設計アイコンをクリックして現われる次 法等の指定 のダイアログボックスに寸法等をキー入力します。以 後は、このアイコンをクリックすることによって、こ のダイアログボックスに入力したデータを随時見る ことができます。また左側に入力した素材寸法は、い つでも変更することができます。右側に入力した製品 寸法(ベース)は変更することはできません。 ――――――――――――――――――――――――――――――――――――――――――――― PCadCam International (PCI) 4 CAD 4 設計原点シフト 原点を左下の角の点から、別の点にシフトする必要が ある場合には、右のアイコンをクリックして現れる次 のダイアログボックスに新しい原点座標を入力しま す。 新しい原点座標の入力は CAD 作業中いつでも行うこと ができます。 ――――――――――――――――――――――――――――――――――――――――――――― PCadCam International (PCI) 5 CAD 各設計面は下図に示すような向きになっています。上 面(Top)と下面(Bottom)の反転は Y 軸回り(左右反転) で行います。また側面(前、後、左、右)は Z 軸回り に回転して向きを変えます。 5 6 7 設計面の選択または 右のアイコンをクリックします。 切替え 設計面の指定 設計面を選択するダイヤログボックスが表示されま す。 上面を設計面に指定 TOP(上面)をダブルクリックするか、1回クリック して OK ボタンをクリックします。 ここで指定した設計面以外の設計面上の形状は、隠れ 線として破線で表示されます。 破線表示の隠れ線が実線に見えるなどのことがあ りましたら、それは破線の間隔の設定の問題です。 こ の設定はベースの大きさによって自動的にデフォル ト設定されていますが、手動で変更するには次の手順 を行います。 図面がスクリーンに出ている状態で次の文字をキ ー入力します。 ――――――――――――――――――――――――――――――――――――――――――――― PCadCam International (PCI) 6 CAD ltscale 8 9 上面に角溝を設計 角溝をもう一本設計 ENTER キーを押しますと、コマンドラインに、現在 の設定値 (例えば 0.06) が現れます。 その右 に 手動で 変更したい値 (例えば 0.2) をキー 入力して ENTER キーを押します。 破線表示の間隔が 変更されますが、さらに変更したい場合には ENTER キ ーを押しますともう一度直前の設定が示されますの で、 新しい値をキー入力して ENTER キーを押します。 右のアイコンをクリックして角溝の設計を行います。 横方向の溝はダイアログボックスに下のように入力 します。 上のように他のデータをキー入力し、左下のOKボタ ンをクリックすれば横方向の溝が設計されます。この 次も同じ角溝を設計するので、OKボタンの代わりに 右下の繰り返しボタンをクリックしても結構です。そ の時は次に角溝のアイコンをクリックすることが省 略できます。 注意:繰り返しボタンは、同一の設計面上でだけ使用 して下さい。繰り返しボタンを使って、他の設計面に 切り換えて同じ形状を設計することはできません。 再び右のアイコンをクリックし、今度は縦方向の角溝 を設計します。 ――――――――――――――――――――――――――――――――――――――――――――― PCadCam International (PCI) 7 CAD 10 2側ポケットの設計 右のアイコンをクリックして画面に現れるダイアロ グボックスに必要事項を入力します。 加工特徴の編集 すでに設計した加工特徴に変更を加えるには画面の 左上方にある右に示したアイコン(Edit)を選んでク リックして下さい。 画面に表示される「加工特徴を選択」というコメント に従って変更したい加工特徴の部分(線)にカーソル を合わせてクリックして下さい。その加工特徴を設計 したときのダイアログボックスが表示されますので 必要な変更を加えて OK ボタンをクリックすれば変更 が終了します。この操作はすでに設計した加工特徴が どういう設計であったかを再確認するためにも使用 します。 ――――――――――――――――――――――――――――――――――――――――――――― PCadCam International (PCI) 8 CAD 11 12 加工特徴の削除 すでに設計した加工特徴を消すために e、又は erase をキー入力して Enter を押します。または修正(M) ツールバー中の Erase アイコンをクリックします。コ マンドラインに表示される「オブジェクトを選択」と いうコメントに従って、消したい加工特徴の部分(線) にカーソルを合わせてクリックします。消したい加工 特徴が複数ある場合は次々とカーソルを合わせてク リックすることを繰り返し最後に Enter を押すとそれ らの加工特徴が削除されます。この操作は、左上方の Edit メニューの下の Undo サブメニューをクリックす る事によって、最後に行った1回の削除だけ元に戻す ことができます。 底付穴の設計 右のアイコンをクリックして画面に現われるダイア ログボックスに必要事項を記入します。 配列複写 OK ボタンをクリックすると追加設計された底付穴が 表示されます。 右のアイコンをクリックします。 表示されるダイアログボックスに次のように記入し ます。 右上のオブジェクトを選択をクリックします。 ――――――――――――――――――――――――――――――――――――――――――――― PCadCam International (PCI) 9 CAD 座右面が表示されますので、カーソルを底付穴に合わ せクリックします。 ENTER キーを押します。 再び上のダイアログボックスが表示されますので、右 方下から二つ目のプレビューをクリックします。 受け入れをクリックすると、底付き穴が 2 行 2 列複写 された図面になります。 13 グループ化 右のグループ:アングループアイコンをクリックしま す。 コマンドラインに表示される指示に従って、グループ に入れたい形状を画面上で指定します。形状を一つず つマウスで左クリックして指定するか、ウインドウを 使って指定します。ウィンドウによる場合は、まずグ ループ・アングループアイコンを押します。次にグル ープ化したい形状を一つクリックし、続いてウインド ウの囲む範囲をマウスにより指定します。ここで Enter を1回だけ押して下さい。囲まれた中にある同 じ形状が全部赤色に変わります。 ――――――――――――――――――――――――――――――――――――――――――――― PCadCam International (PCI) 10 CAD もう1回 Enter を押すと、それらを一つのグループに する操作が終了します。 グループの確認 グループ:アングループアイコンをクリックしてか ら、グループ化してある形状をどれか一つマウスでク リックします。つづいて ENTER キーを押すと同じグル ープに属する形状が全部赤色で表示されますので、グ ループ化されているのがどれとどれであるか確認す る事ができます。 この時、画面下方のコマンドラインに Group more feature (グループの追加)[G]または Ungroup existing feature(アングループ)[U]を選ぶ質問が表示されて います。 確認のみで終わるときは G とキー入力して ENTER キー を2回押します。 グループの追加 G とキー入力して ENTER キーを押します。続いて追加 したい形状をマウスでクリックしてから再び ENTER を 2回押します。 アングループ 一度グループに指定した形状を、グループから解除す るアングループを行いたいときには、U とキー入力し て ENTER キーを押します。 続いて、アングループする加工特徴を選ぶ(Select feature to ungroup)のに、全てまたは指定[A/S]の 質問が出ます。全てアングループする場合にはそのま ま ENTER キーを押します。アングループするものをユ ーザが指定する場合には S とキー入力してから ENTER キーを押し、続いてアングループするものをクリック して(複数も可)から ENTER キーを押します。 ――――――――――――――――――――――――――――――――――――――――――――― PCadCam International (PCI) 11 CAD 注意:穴加工形状の場合、高さ方向の位置 W の値が異 14 重ね書き なる形状を一つのグループにグループ化しますと、NC プログラムは同一の固定サイクルで加工しようとす るため W の違いが無視される不都合が起こります。W の異なる形状を一つのグループにグループ化しない で下さい。 加工特徴編集のアイコンをクリックし、続いて手順 13 でグループ化した底付穴のいずれか一つをクリック します。 ENTER キーを押すとグループで編集するかどうかの質 問が表示されますので、はい(Y)をクリックします。 表示される加工特徴ダイアログボックスの中の加工 特徴の名前を底付穴からタップ穴に変更し、次の例の ようにデータを記入して M12 タップ穴を選びます。 繰り返しボタンをクリックするとさきの底付穴の中 ――――――――――――――――――――――――――――――――――――――――――――― PCadCam International (PCI) 12 CAD に M12 のタップが重ね書きされています。 15 4側ポケットの設計 16 ミラーコピー キャンセルボタンをクリックしてこの操作を終了し ます。 右のアイコンをクリックして同様に設計します。 加工特徴を選んで(複数可)、X あるいは Y 方向の直線 に線対称にミラーコピーすることができます 右のアイコンをクリックします。 続いて、ミラーコピーしたい加工特徴を一つづつクリ ックするか、ウインドウを切って選び(複数可)ENTER キーを押します。コマンドラインの指示に従って、対 称線の一方の端を指定し、続いてもう一方の端を指定 します。 ――――――――――――――――――――――――――――――――――――――――――――― PCadCam International (PCI) 13 CAD もとの図形を削除する(YES)かしない(NO)か質問がで ますので、例えば (NO) として、ENTER キーを押し ます。 17 フェース(面加工)の 手順3の基本形状と材質、寸法等の指定のところで、 設計 素材寸法を製品寸法より大きく指定してあれば、面加 工の設計は行う必要はありません。 CAM の段階で、 自動的に面加工の処理が行われます。 ただし、例えば左下の 35 ミリ角の部分だけ、深さ 2 ミリ削り取る面加工を行いたいという場合には、右の アイコンをクリックした後、次のように入力します。 ――――――――――――――――――――――――――――――――――――――――――――― PCadCam International (PCI) 14 CAD 後段の CAM で発生する工具軌跡は、参照点の反対側の 辺に沿って、寸法 d1 と平行に、ダウンカットになる ように生成されます。 18 19 20 ビューオールに切り さきの設計面切替え(5、6)の手順によって、All を 替える 指定すれば画面が上面の表示からビューオールに変 わります。 設計の保存 右のアイコンをクリックして、完成した設計図を保存 します。この設計例題に、例えば SAMPLE という名前 をつけますと、AutoCAD はそれに dwg という拡張子を 自動的に付加します。dwg は、AutoCAD ファイルの拡 張子です。 ソリッドモデルへの 以上で設計が終了し、保存もできました。しかし、先 変換 に図 3.1 に見たような表示にまだなっていません。設 計面切替え(5、6)の手順を行って Solid を指定しま すと、ソリッドモデルが作成されます。この手順を行 なった後で、任意の望む方向から設計した部品図を見 ることができます。このためには画面下のコマンドラ インに VPOINT とキー入力して、ENTER を押して下さい。 続いて視線の方向ベクトルを X、Y、Z の数値でキー入 ――――――――――――――――――――――――――――――――――――――――――――― PCadCam International (PCI) 15 CAD 21 21. 終了 力し、ENTER を押します。その後、陰線処理のために コマンドラインに HIDE とキー入力して ENTER を押し ます。 すでにできた設計に変更あるいは追加の設計を行う には、設計面切替えの操作を行って再びソリッドモデ ル表示を図面表示(ソリッドモデルへ変換する前の表 示)に戻します。設計を終了して CAM 操作に進む場合 も必ずいずれかの図面表示に戻しておきます。変更あ るいは追加をした後、必ずステップ17の設計の保存 を行って下さい。 タップ穴の設計の手順 (1) Pcad で、タップ穴のアイコンをクリックしますと、次のダイヤログボックス が表示されます。 (2) タップ穴のサイズを一覧する小さなボックスの右端にある三角ボタンをクリ ックします。プルダウンメニューに、CAM データベースのタップデータに設定してあ るすべてのタップが表示されます。 ――――――――――――――――――――――――――――――――――――――――――――― PCadCam International (PCI) 16 CAD M3 から始まってメートル並目ねじのタップ寸法がずらっと出ます。並目ねじの後に続 いて、細目ねじも並んでいます。 そこで必要なタップ寸法をクリックします。 ――――――――――――――――――――――――――――――――――――――――――――― PCadCam International (PCI) 17 CAD OK ボタンをクリックすれば、タップ穴の設計が終了します。 (3) d4 の数字の右側にある“Lock”にチェックを入れておきますとタップ寸法を 変えても d4(下穴の深さ)は変わらず、前の値を保持します。 (4) リジッドタップ。 タップ加工をリジッドタップで行うときは、データベース取扱説明書の 8 節の ように、データを設定します。 22. ミラーコピー ミラーコピーアイコン をクリックし、コマンドラインに表示される指示に従っ て、加工特徴を選び、それを X 軸 又は Y 軸に平行な直線を対称軸として、鏡像複写す ることができます。 CAM 処理が一度済んでからミラーコピーを行いますと、ユーザーはミラーコピー後再び ――――――――――――――――――――――――――――――――――――――――――――― PCadCam International (PCI) 18 CAD CAM を繰り返すことなく、直ちに NC プログラム生成に進ことが出来ます。 この場合、 ミラーコピー以前に選定した加工作業の手順が、ミラーコピーした加工特徴に適用されま す。 23. 追加設計 次へ進む前に、この設計に更に変更を加え、ほかの設計面 (左面、前面など)にも 加工特徴を設計して、図 3.2 のような部品にしてみてください。 図 3.2 例題に追加設計を加える 4. ポリラインを用いる補助的な加工特徴 AutoCAD の polyline(ポリライン)機能を使って二種類の補助的な加工特徴、切り取りと カッターパスを指定することができます。また切り取りを指定して、加工方法に面取りを選 ぶことによりエッジの面取りを行うことができます。CAD の段階では設計した polyline が輪 郭線として現れるだけでこの機能による加工特徴がどのようになるのかを画面で見ることは できません。 まずユーザーは polyline を描き、続いて切り取り、又はカッターパスのアイコンのいずれ かをクリックします。 4.1 AutoCAD polyline 機能を使用した輪郭の指定 Polyline とは直線と円弧を繋ぎあわせて作ることのできる任意の輪郭線をいいます。CAD の下方のコマンドラインに“pline”又は“pl”とキー入力して Enter(リターンキー) を押してください。 コマンドラインの指示に従って polyline を作成します。 polyline の作成の際には以下のことについて考慮する必要があります。 ――――――――――――――――――――――――――――――――――――――――――――― PCadCam International (PCI) 19 CAD 切り取りの場合には作成した polyline の左側にオフセットして(左側を取りしろと して)切り取りが行われます。従って、これから設計するポリラインが囲む形状を切 り出して製品とする場合には、ポリラインを右回り(時計の針の回る方向、CW)に設 計して下さい。あるいはポリラインの内側を中抜きして外側を製品とする場合には、 反対の左回り(反時計回り、CCW)に設計して下さい。 polyline は開いていても(側面から切込む場合),閉じたループ(Z 軸方向から切込 む場合)になっていてもかまいません。 開いた(閉じていない)polyline の場合には、始点と終点の周りに工具が接近するた めの空間を確保して下さい。 開始点と終了点は直線のポリライン上(円弧ではない)にあることが必要です。これ は後の CAM 処理で工具がアプローチするために必要な条件です。工具は開始点から 5mm 離れた所から接近を始め,終了点を 5mm 過ぎた所まで進みます。 4..2 切り取りあるいはカッターパスのアイコンをクリック ある一つの polyline 輪郭線の指定が済んだら、直ちに切り取りあるいはカッターパスの アイコンを他の操作に移る前に必ずクリックして下さい。 加工特徴のダイヤログボックスが表示されますのでユーザーは加工方法と d3 のパラメー タをキー入力します。 切り取りあるいはカッターパスの polyline はいずれも回転、コピーあるいはミラー の操作が行えますが、形状編集のアイコンを使って編集することはできません。 切り取りのアイコンを選んでクリックした場合には パラメータ d3 は切り取りの深さではなく、板素材の厚さを入力します。切り取 りの深さは作業データベース中のデータで定められています。 加工方法に面取りを選ぶと、polyline にそった面取りになります。この場合、面 取り幅を d3 にキー入力して下さい。 カッターパスアイコンを選んでクリックした場合には カッターパスの幅はこの段階ではまだ未定です。後の CAM 作業中にユーザがカッ ターパスに使う工具を入力すると、その工具の直径がカッターパスの幅になりま す。 4.3 ネスティング ネスティングを行うには、切り取りあるいはカッターパスの polyline または他のどの加工 特徴でもコピー、移動、回転、ミラー(鏡面)を必要に応じて使用できます。 コピー、移動、回転、あるいはミラー(鏡面)のコマンドを使うときオブジェクトは polyline あるいは加工特徴を一度に1つ選んで下さい。一度に複数選ばないで下さい。AutoCAD には オブジェクトを選択する際に、ウインドウ選択あるいは他のグループ選択の方法があります が使用しないで下さい。 ――――――――――――――――――――――――――――――――――――――――――――― PCadCam International (PCI) 20 CAD 4.4 切り取り加工の作業データ 切り取りの作業データは他の加工特徴の作業データと同様にユーザが変更することができ ます。例えば図 4 に示すような3つの作業を行うような加工方法のデータが作られています。 パラメータ d1 は荒加工あるいは中加工の際の削り残し厚さをオフセットするのに使用して います。パラメータ d1 は設計変数ではありませんので CAD 作業中にこのパラメータに何か値 を入れてはいけません。例えば荒加工では切り取り輪郭に 0.2mm の厚さを残すようデフォル ト値として d1=d1+0.2 と作業設定データベースに入力されています。 Operation 1 Tool Tool: 18mm roughing end mill Spindle speed: 710rpm Axial depth of cut: 15mm Feed rate: 125mm/min Down cut Coolant Product 2.0 Operation 2 Tool Tool: 16mm square end mill Spindle speed: 600rpm Axial depth of cut: 24mm Feed rate: 150mm/min Up cut Coolant Product 0.5 Operation 3 Tool Product Tool: 16mm corner end mill Spindle speed: 2500rpm Axial depth of cut: 2.4mm Feed rate: 125mm/min Down cut Airblow 0.1 *Material: SS41 図 4 切り取り加工で加工方法「中仕上げ下面より 0.1 上まで、製品固定無し」の場合の手順例 ――――――――――――――――――――――――――――――――――――――――――――― PCadCam International (PCI) 21 CAD 5.ユーザー定義による設計面の設定 部品の直方体の外部形状をベースといいますが、ベースに対して任意の角度(90o 以外)に 傾いた設計面をユーザーが設定する方法を説明します。この操作は AUTOCAD の UCS (Universal Coordinate System)という機能を使用して行いますが、次の二つの節に述べる二つの方法が あります。 5.1 3 点指定による方法 図 5.1.3 点指定による方法の説明図 ベース面に対して、A,B あるいは C 軸のいずれか 1 軸の回りに回転させた傾斜面を設定す るのに便利な方法です。 ユーザーは次の三つの xyz 値を順にキー入力します。 1.新しい XYZ 座標系の原点の位置を指定します。 2. 新しい座標系の X 軸の正方向上にある一つの点の位置を指定します。 3. 新しい座標系の Y 軸の正方向上にある一つの点の位置を指定します。 この三点を指定すると新しい座標系の Z 軸の方向は右ネジのルールによって定まります。す なわち X 軸を Y 軸に向かって回転させるときに右ネジの進む方向が Z 軸の正方向になります。 上記の点1より Z 軸の値が正の領域が部品より外側であるとしてスライスされて無くなり、 Z 軸の値が負の領域が部品の内部になります。 すでに部品の直方体の外部形状(ベース)が設計されている場合に、次の手順で操作を行 います: 1.設計面を選ぶアイコンをクリックして、表示する設計面に“全面”を選びます。 ――――――――――――――――――――――――――――――――――――――――――――― PCadCam International (PCI) 22 CAD 2.UCS とキー入力して ENTER ボタンを押します。 N とキー入力して ENTER を押します。 3とキー入力して ENTER を押します。 3.上記1の点の XYZ 座標値をコンマで区切ってキー入力し、ENTER を押します。 4.上記 2 の点の XYZ 座標値をコンマで区切ってキー入力し、ENTER を押します。 5.上記 3 の点の XYZ 座標値をコンマで区切ってキー入力し、ENTER を押します。 6. (この操作は AutoCAD2005 以降の場合にのみ必要です。AutoCAD2004 以前の場合には行わ なくても結構です) UCS とキー入力して ENTER ボタンを押します。S とキー入力して ENTER ボタンを押しま す。続いて A(実はどのアルファベットでも良い)をキー入力して ENTER ボタンを押し ます。 7.設計面を選ぶアイコンをクリックして、設定(create)というボタンをクリックしま す。 新しい設計面の数値データを示すダイアログボックスが表示されますので、それを確認 します。またその設計面の名前を付けるとともに、設計する加工特徴を表示する色を指 定して OK ボタンをクリックします。 8.“全面”を選んで、OK ボタンをクリックすると新しい設計面の外側をスライスした部品 形状が表示されます。 9.設計面を選ぶアイコンをクリックし、設定した新しい設計面の名前をクリックして OK ボ タンを押すと、その設計面に加工特徴を設計できる状態になります。 5.2 法線上の2点を指定する方法 図 5.2. 法線上の2点を指定する方法の説明図 ――――――――――――――――――――――――――――――――――――――――――――― PCadCam International (PCI) 23 CAD いずれか二つの回転軸(A 軸と B 軸または B 軸と C 軸)の回りに回転させた傾斜面を設定 するのに便利な方法です。 ユーザーは次の三つのxyz値を順にキー入力します。 1. 新しい設計面に対する法線が通過する事の判っている空間上の二つの点のうち、新 しい 座標系の Z 軸の負側にある点の位置を指定します。 2. もう一方の Z 軸の座標値の大きい側にある点の位置を指定します。 3. 上記1の点から、新しい設計面までの距離を指定します。 1,2で与えた法線が新しい設計面と交わる点が新しい座標表の原点になり、X 軸は基準 座標表系の XY 平面(下面)と平行な方向になります。その原点より Z 座標値が正の側がスラ イスされてなくなり、Z 座標値が負の側が部品内部となります。 すでにベースが設計されている場合に、次の手順で操作します: 1.設計面を選ぶアイコンをクリックして、表示する設計面に“全面”を選びます。 2.UCS とキー入力して ENTER ボタンを押します。 N とキー入力して ENTER を押します。 ZA とキー入力して ENTER を押します。 3.上記1の点の XYZ 座標値をコンマで区切ってキー入力し、ENTER を押します。 4.上記 2 の点の XYZ 座標値をコンマで区切ってキー入力し、ENTER を押します。 5.UCS とキー入力し ENTER を押します。N とキー入力し ENTER を押します。 上記3の距離を Z 軸座標の値として入力します。例えば距離を a とすると 0,0,a とコン マで区切ってキー入力して ENTER を押します。 6. (この操作は AutoCAD2005 以降の場合にのみ必要です。AutoCAD2004 以前の場合には行わ なくても結構です) UCS とキー入力して ENTER ボタンを押します。S とキー入力して ENTER ボタンを押しま す。続いて A(実はどのアルファベットでも良い)をキー入力して ENTER ボタンを押し ます。 7.設計面を選ぶアイコンをクリックして、設定(create)というボタンをクリックします。 新しい設計面の数値データを示すダイアログボックスが表示されますので、それを確認 します。またその設計面の名前を付けるとともに、設計する加工特徴を表示する色を指 定して OK ボタンをクリックします。 8.“全面”を選んで、OK ボタンをクリックする新しい設計面の外側をスライスした部品形 状が表示されます。 9.設計面を選ぶアイコンをクリックし、設定した新しい設計面の名前をクリックして OK ボ タンを押すと、その設計面に加工特徴を設計できる状態になります。 ――――――――――――――――――――――――――――――――――――――――――――― PCadCam International (PCI) 24 CAD 6. 成形素材の設計 平行六面体(立方体あるいは直方体)のベースに加工特徴を加える、除去する、あるいは 重なり合う部分を残す操作によって、溶接、鋳造などで用意する成形素材とする操作を行い ます。これが図 5.1 の上段に示す成形素材設計です。この操作を行いますと、それに使った 加工特徴はすでに素材に加工されているものとして扱い、CAM 処理の対象となりません。こ のようにして設計した素材形状に、更に続けて加工特徴を追加する設計を行って、目的とす る部品の設計を行います。これが図 6.1 下段に示す加工特徴設計です。CAM 処理はこの段階 で設計を行なった加工特徴のみを対象として MC で加工する NC プログラムを作成します。 上段の成形素材設計は次の手順によって行います。 図 6.1 P-CAD システムにおける成形素材設計と加工特徴設計 6.1 素材設計 工作物設計のダイアログボックスを画面に表示させ、元となる平行六面体の X、Y、Z 方向 の寸法を記入します。このとき左側の素材寸法欄と右側の製品寸法欄には同じ値を入れます。 また下側の加工指定欄は六面全てを、加工なしに指定して OK ボタンを押して下さい。 いずれかの加工特徴を、元とする平行六面体に加える(union)、差し引く(subtract)、ある いは重なり合う部分のみを残す(intersection)のいずれかの操作(ブーリアンと呼びます) によって素材形状を設計します。最初に選んで設計した加工特徴はカラーで表示されますが、 この操作を行うと白色に変わり素材の一部になったことがわかります。 例えば図 6.2A の様に貫通穴を平行六面体の上部に設計して union(加える)の操作を行え ――――――――――――――――――――――――――――――――――――――――――――― PCadCam International (PCI) 25 CAD ば平行六面体の上に円柱のついた素材形状になります。 A 。 blind bore union raw material new raw material B 。 blind bore subtract raw material new raw material C 。 blind bore intersect new raw material raw material 図 6.2 ブーリアンの操作によって加える(Union),差引く(Subtract), 重なり合う部分を残す(Intersection)方法の説明 図 6.2B の様に底付き穴を平行六面体の中に設計して subtract(差し引く)の操作を行えば、 丸穴が貫通した素材形状になります。同じ状態で intersection(重なり合う部分のみを残す) の操作を行えば両方が重なり合う部分だけが残りますので結果として円柱の素材形状になり ――――――――――――――――――――――――――――――――――――――――――――― PCadCam International (PCI) 26 CAD ます。 これらの操作をいろいろな加工特徴を使って繰り返し行うことにより、目的とする成形素 材の設計を行います。union、subtract、intersection の操作は画面上のツールバーにでて いるそれぞれのアイコンをクリックするか、または画面下のコマンドラインにそれぞれのコ マンド(union、subtract、intersection)をキー入力して Enter を押せば開始されます。続い てコマンドラインに指示が表示されますのでそれに従って、順次図形を選択してクリックし Enter を押す操作を行います。Subtract(差引く)のときは、まず差引かれる図形をクリッ クして Enter を押し、続いて差引く図形をクリックして(複数も可)から再び Enter を押し ます。 6.2 STL ファイルの作成 CAM 処理の後 super verify ソフトウエアによって NC プログラムの検証を行う場合のために 6.1 の操作で作成した素材形状を STL ファイルに保存しておくと便利です。 そのためには画面下のコマンドラインに stlout とキー入力して Enter を押して下さい。続 いてコマンドラインに出る指示によって操作すれば、その素材形状に名前をつけて STL ファ イルに保存することができます。 6.3 加工特徴設計 以上で素材形状の設計は終了します。続けて図 6.1 の下段に示す加工特徴設計を行えば、 その結果はカラーで表示され、後の CAM 処理の対象となって NC プログラムが作成されます。 この段階では元の平行六面体(ベース)の表面より低いところを加工特徴原点として加工特 徴設計を行う場合が多くありますが、その時は加工特徴のダイアログボックスの W 欄に、表 面からの距離をマイナスをつけてキー入力して下さい。高いときには表面からの距離を、正 の値としてキー入力して下さい。 6.4 CAD の終了 CAD を終わって CAM に進む前に、次の2点を注意して下さい。 1. 各設計面の設計原点 各設計面について最後に設計原点としてある点が、次段の CAM 処理では、その設計面の 加工を行うときの NCプログラム参照点(NCPR)つまり X=0、Y=0、Z=0 の点となります。各 設計面の設計原点がどこになっているかを、ステップ4の設計原点シフトのアイコンを 押して画面に表示し、もし必要がある場合には設計原点を改めて移動しておきます。そ の後、設計の保存の操作を行って、CAM 処理に進みます。 2. 設計の保存 直前まで行なった設計の変更あるいは追加を保存するためステップ17の設計の保存を 忘れずに行って下さい。 ――――――――――――――――――――――――――――――――――――――――――――― PCadCam International (PCI) 27 CAD 7. 形状認識(FR)入力 この機能は、前項までの手順で P-CAD によって部品が設計されている場合には使う必要が ありません。この機能は、多くの企業の設計部門で現在広く使われている2次元 CAD で作成 された部品設計図を、DWG または DXF ファイルにして P-CAD に移植するための形状認識 (Feature Recognition, 略して FR)入力機能です。 形状認識(FR)ソフトウェアは、原理的に万能なものではありえないのですが、PCadCam の補助入力として有効に使うことができます。FR を初めて使う場合には、末尾の形状認識シ ステム説明書に記す手順によって、2次元 CAD システムで使われている記号の書き方を、ま ず製図データベースに登録しておいて下さい。 部品の外側形状は、PCadCam ではベースと呼び、直方体(板またはブロック)で表記するこ ととなっています。これは FR の最初の段階で、ユーザーが一つの投影図についてベースの二 つのコーナを指定する事によって自動的に作成されます。 FR はベースの内側に設計されている穴、ポケット、段、溝などの位置と形状を自動認識し て、P-CAD に入力するデータを作成します。FR によって P-CAD への入力作業を簡単に行うこ とができます。一つの部品にこれらの形状が多数設計されている場合に特に効果があります。 作業は次の手順により行います。 7.1 入力ファイルの準備 この作業は設計部門の CAD システムから DWG または DXF ファイルを、例えばフロッピーデ ィスクに出力します。FR により処理するために、枠、摘要欄、寸法線などを全て取り除いた 図面を作り、それを DWG または DXF ファイルを用意します。 7.2 7.2.1 図面ファイルを FR に入力する作業 PCadCam ソフトウェアを開いた状態で次のように行います。 7.2.2 用意した DWG または DXF ファイルを、例えばフロッピーディスクから読み込みます。 DWG ファイルの場合には通常の図面を開く操作でそのファイルを読み込みます。 DXF ファイルの場合には、図 7.1 の左端の DXF input アイコンをクリックします。 図 7.2 のようなダイアログボックスが出ますので、ファイルの種類(T)を“*。dxf “にし、フロッピーディスクからの読み込みであれば、ドライブ(V)はaを選ん で、目的の DXF ファイルを読み込んで下さい。 ――――――――――――――――――――――――――――――――――――――――――――― PCadCam International (PCI) 28 CAD プロダクトデータを読み込み DXF ファイルを読 み込み 形状認識 CAD 図 7.1 形状認識で使用する 3 つのアイコン 図 7.2 DXF ファイル読み込みダイアログボックス その結果、図 7.3 のように読み込んだ図面が画面に表示されます。 図 7.3 DWG ファイルまたは DXF ファイルから読み込んで表示された図面の例 ――――――――――――――――――――――――――――――――――――――――――――― PCadCam International (PCI) 29 CAD 7.2.3 形状認識したい投影図をユーザが選び次の処理の準備をします。これは必要な投影 図(複数も可)をかこむ最初のコーナーをクリックして、次にもう一方のコーナーをクリッ クします。その後、図 7.3 中の“形状認識 CAD”アイコンをクリックして下さい。先の図 7.1 に示した左から2番目のアイコンです。画面は図 7.4 のようになります。 7.2.4 形状認識(FR)の開始 図 7.4 のような“図面の形”フレームが現れますので、図面の種類によって対応するボッ クスをクリックして下さい。 一番上は第3角法による三つの投影図が揃っている場合です。 図 7.5 に第3角法による投影面の配置を示しますが、番号1の側面図が右下に配置されて いる場合のみこの方法による処理が可能です。 二つめは投影図が一つしかない場合です 三つめは2つ以上の投影図からそれぞれに対応する設計面の形状認識をさせる場合です。 投影図が一つの場合には、素材厚さボックスに厚さをキー入力して下さい。図の例では、 50mm としています。“OK”ボタンをクリックします。2つ以上の投影図の場合にはこのボッ クスの値は何が入っていても構いません。 図 7.4 図面の種類を指定する FRCAD のフレーム ――――――――――――――――――――――――――――――――――――――――――――― PCadCam International (PCI) 30 CAD FRONT RIGHT BACK LEFT (前面) (右) (後面) (左面) X BOTTOM TOP (下面) (上面) Y 6.両側面図と前後両面図が横に並んでいる場合 X TOP BOTTOM (上面) (下面) Y 5.上面図と下面図がある場合 BACK LEFT RIGHT BACK (後面) (左面) (右面) (後面) ) X TOP X TOP (上面) (上面) Y Y 3.側面図が右上にある場合 4.側面図が左上にある場合 TOP TOP (上面) (上面 X FRONT RIGHT X LEFT FRONT (前面) (右) (左面) (前面) Y 1.側面図が右下にある場合 Y 2.側面図が左下にある場合 図 7.5 第3角法による投影面の配置と設計面の名前の付け方の説明図 ――――――――――――――――――――――――――――――――――――――――――――― PCadCam International (PCI) 31 CAD 図 7.6 第3角法による場合で上面図と右側面図上の二つのコーナ点を指定するダイアログボックス 7.3 設計原点とベースの2コーナーの指定 画面に出ている投影図上にこれらの三つの点を指定するには、どのような方法で行うかを ダイアログボックスの中に記入します。次の三つの場合があります。 7.3.1 第 3 角法による三つの投影図が揃っている場合 図 7.4 の画面でこの場合を選び、OK ボタンをクリックすると、図 7.6 のダイアログボック スが表示され、ユーザに上面図と右側面図上の二つのコーナ点の選択を求めます。 次項と同 様の手順でそれらを指定して下さい。 7.3.2 投影図が一つの場合 図 7.4 の画面でこの場合を選び、OKボタンをクリックすると、図 7.7 のダイアログボッ クスが表示されます。 図中の例のように基準点を一点で指定するように記入しています。 設計原点: 投影図上のどこか一点を指定する 左下コーナー:投影図上のどこか一点を指定する 右上コーナー:投影図上のどこか一点を指定する 三つともこの一点の指定のまま操作を行って下さい。 ダイアログボックスの“OK”ボタンをクリックします。画面左下のコマンドラインに現わ れる指示に従って、それら三つの点を指定して下さい。中心点スナップあるいは端点スナッ プを指定してから、該当する点をクリックします。 まず:設計原点を選択して下さい。 ――――――――――――――――――――――――――――――――――――――――――――― PCadCam International (PCI) 32 CAD 次に:左下コーナーを選択して下さい。 そして:右上コーナーを選択して下さい。 図 7.7 Conventional: One View の場合に設計原点とベースの 2コーナーを指定するダイアログボックス 7.3.3 2つ以上の投影図の場合 図 7.8 のダイアログボックスが出ますので、投影図が一つの場合と同じように一点指定の まま使用して下さい。見える面とは、例えば板状部品の表側の面、見えない面とは裏側の面 に設計されている形状を認識させる場合のことです。 ――――――――――――――――――――――――――――――――――――――――――――― PCadCam International (PCI) 33 CAD 図 7.8 2つ以上の投影図の場合の一つの投影面について設計原点と ベースの2コーナーを指定するダイアログボックス OKボタンを押し、まず最初の投影面について設計原点とベースの二つのコーナ点を指定 します。 設計原点とベースの二つのコーナ点の指定を終えると、その投影面に対して FR 処理を行い、 それがどの設計面であったかを指定する図 7.9 のダイアログボックスが表示されます。例え ば、上面(TOP)と指定します。投影面に設計面の名前を指定する際に、投影面がいくつある かによって次の手順に従って下さい。 (a) 投影面が二つある場合 二つの投影面が上下に並んでいる場合には、例えば上の投影面を TOP(上面)とすれば、 下の投影面は FRONT(前面)と指定しなければなりません。あるいは、上が BACK(後面)、 下が TOP(上面)でも構いません。 二つの投影面が左右に並んでいる場合には、左側を LEFT(左面)とすれば、右側は FRONT (前面)としなければなりません。左側を FRONT(前面)とすれば、右側は RIGHT(右 面)となります。 (b) 投影面が三つある場合 側面図がどこに配置されているかによって、先の図 7.5 の番号1から4までのいずれか が対応しますので、各図に示すように設計面の名前を指定しなければなりません。 (c) 上面と下面図がある場合 図 7.5 の番号5のように TOP(上面)と BOTTOM(下面)は互いに左右反転の関係に描か ――――――――――――――――――――――――――――――――――――――――――――― PCadCam International (PCI) 34 CAD れていることが必要です。上下反転の関係で描かれている場合にはいずれかの投影面の 形状を、後で 180°回転する処理を行う必要があります。 (d) 両側面図と前後両面図が横に並んでいる場合 図 7.5 の番号6のように名前を付けます。 設計面の名前を記入したら、その下の加工特徴の深さのボックスは、その設計面にある加 工特徴の深さの値を記入して下さい。この段階では仮の深さを入れておき、後でそれぞれ変 更します。 以上の操作がすんで、図 7.9 のダイアログボックスのOKボタンを押すと、次に図 7.10 の ダイアログボックスによって、次の投影面の有無を質問して来ます。Yes と答えると再び図 7.8 のダイアログボックスが現れて、次の投影面の処理に入ります。図 7.10 のダイアログボ ックスで No と答えると、処理を終了します。 図 7.9 処理した投影面がどの設計面であるかを指定するダイアログボックス 図 7.10 次の投影面の処理の有無を質問するダイアログボックス 7.4 FR 処理 システムは投影図を解析しますが製図データベースに登録されていないレイヤーがあると そのレイヤーに含まれる線を図 7.11 に示すポップアップダイヤログボックスによって表示 ――――――――――――――――――――――――――――――――――――――――――――― PCadCam International (PCI) 35 CAD し、ユーザが物体線(solid line)か、隠れ線(Hidden line)か、補助線(Auxiliary line) か又は無視すべき(None)かを指定するよう求めます。この時、バックグラウンドの図面上 で問題としている線が、赤または青に色が変わって表示されています。 図 7.11 製図データベース登録されていないレイヤーを示すポップアップダイヤログボックス 続いて、製図データベースに登録されていない形状記号があると図 7.12 に示すダイヤ ログボックスによってそれが表面(Top)か裏面(Bottom)のいずれに属するものである かをユーザに指定するよう求めます。この時、バックグラウンドの図面上で問題として いる形状記号が、赤または青に色が変わって表示されます。 図 7.12 製図データベースに登録されていない形状記号を示すポップアップダイヤログボックス ――――――――――――――――――――――――――――――――――――――――――――― PCadCam International (PCI) 36 CAD 7.5 ポリライン(直線と円弧をつなぎ合わせた任意の曲線)の処理 製図データベース中のシステム設定データが、ポリライン生成を行うように指定されている 場合、入力した2次元図面中にポリラインが見つかると、図 7.13 に示すようなポリライン選 定のダイアログボックスが表示されます。 図 7.13 ポリライン選定ダイアログボックス 追加ポリライン[現在、このボタンをクリックするとトラブルが生じて CAD 作業を中止せざ るを得なくなります。当面はこのボタンをクリックせず、替りに次項の“すべて選択”をク リックして下さい。] すべて選択 このボタンを押すと、図面中にあるすべてのポリラインの一覧表がダイアログボックスに 表示されます。表示されているポリラインを一つずつ、あるいは複数指定して、編集、視認、 あるいは削除することができます。 アプローチ追加 あるポリラインの開始点と終了点に、切削開始時の寄りつき線と、終了時の離脱線をポリ ラインを追加して指定する機能です。 このボタンを押した後、図面上で目標のポリラインを左クリックすると、それが開いたポ リラインである場合にはダイアログボックスが表示されます。必要事項を記入してOKボタ ンを押すと、そのポリラインに直線上のアプローチ追加が行われます。閉じたポリラインで ある場合には、画面左下のコマンド部分にカーソルを合わせて左クリックすると、次にポリ ラインのどちら側(内側又は外側)か指定するようメッセージが出ますので、カーソルの位 置をいずれかの側に合わせて左クリックして下さい。 ――――――――――――――――――――――――――――――――――――――――――――― PCadCam International (PCI) 37 CAD 編集 ダイアログボックスに一覧表として表示されているポリラインの種類(切り取りかカッタ ーパスか) 、方向(CW か CCW か)或いは深さを変更するためのボタンです。このボタンを押 す前に、一覧表中の変更したい項目をマウスでクリックして選んでおき、編集ボタンを押し てから、新しい値を丈夫の該当欄に記入すれば、変更が行われます。 [注意]この段階でポリラインの設計面を変更すると FATAL ERROR になります。その 必要があるときは、後で図 7.15 のプロダクトデータが表示された時に、その中で設計面の番 号1~6を変更して下さい。 削除 一覧表の中のポリラインをハイライトしておいて、このボタンを押すと、そのポリライン が削除されます。 画面移動 このボタンをクリックして、カーソルを図面上に移動させ、左ボタンを押してドラッグす ることにより、図面を移動させることができます。右ボタンを押せばキャンセルされます。 リアルタイムズーム ダイアログボックスの一覧表のある行をマウスでクリックしてハイライトします。続いて このボタンを押すと、その行が示すポリラインが図面上で赤色で表示されます。カーソルを 図面上に移して、左ボタンを押して上下にドラッグすると、図面が拡大縮小されます。右ボ タンを押せばキャンセルされます。 キャンセル このボタンを押すと、ポリラインの処理をすべてキャンセルして次へ進みます。 完了 このボタンを押せば、ダイアログボックスの一覧表に表示されているポリラインデータを 持って 7.7 節の処理へ進みます。 7.6 FR 結果の修正 製図データベース中のシステム設定データが、加工特徴の修正を FRCAD 内でも行うように設 定してある場合、FR 処理の結果が図 7.14 のような一覧表に表示されます。自動認識された 加工形状(Feature)の名前(種類)、設計面、位置、寸法などが一覧表になって右側に出て います。これを加工特徴一覧表と呼びます。ポリラインはこの表には含まれていません。マ ウスのポインターをある行に合わせて、右クリックすると、その加工特徴と同じで位置のみ 異なる加工特徴の行がすべてハイライトされます。左クリックすれば、一行ずつハイライト されます。また、Shift 或いは Ctrl キーを押しながらクリックすれば、任意の複数行をハイ ライトすることができます。ハイライトされている加工特徴を、左側のパラメータ表の記入 を変更することにより、編集(訂正)することができます。加工特徴の名前(種類)や設計 面は、誤認識されていることがありますので、元の図面に従って確認し、必要あれば訂正し て下さい。また深さは、仮の値になっていますので、元の図面に従って直して下さい。 ――――――――――――――――――――――――――――――――――――――――――――― PCadCam International (PCI) 38 CAD 図 7.14 FR 処理の結果を修正するためのダイアログボックス ただし、加工特徴の位置(U と V)及び角度の変更だけは、最後にクリックした行にだけ適 用されます。これらを変更される場合には、一行ずつハイライトして行う方が良いでしょう。 加工特徴の位置(UVW)と変数(D1~D6)は、小数点以下3桁で四捨五入してあります。た だし、タップと段つき穴については、1桁になっています。 Apply 小数点以下の精度桁数を変更してこのボタンを押すと、ハイライトされている行について のみ、四捨五入をする桁が変更されます。 Copy & Paste このボタンを押すと、ハイライトされている行が、最後の行の下に、新たな続き番号を伴 って複写されます。 Insert Feature このボタンを押すと、ハイライトされている行の次の行に空欄の行が挿入されます。 Delete このボタンを押すと、ハイライトされている行を削除します。 Cancel このボタンを押すと、加工特徴の編集作業を中断して、すべてキャンセルします。 OK このボタンを押すと、編集作業を終了し、P-CAD に読み込むべきプロダクトデータの テキ ストが自動的に作成され、図 7.15 のように画面に表示されます。 ――――――――――――――――――――――――――――――――――――――――――――― PCadCam International (PCI) 39 CAD 図 7.15 形状認識の処理が終了して画面に表示されるプロダクトデータの例 一番上の行は製品寸法、ベースの XYZ 方向の長さを示しています。その下に六つの設計面 の原点の座標値が示されています。その番号順は1上面、2下面、3右面、4左面、5前面、 6後面です。続いて加工特徴が一行ずつ並んでいます。その内容は左から順に加工特徴の名 前、設計面、加工品質、上下の方向、チャンファー幅、位置(U,V,W)、特徴パラメータ(D1 ~D6、傾き角)が示されています。ポリラインがある場合には、その下にポリラインの数だ け行が追加されます。このファイルは C:\Program Files\PCadCam フォルダーの中に frcad2pcad.txt というファイル名で作成されています。このファイルは、次に別な図面の FR 処理を行うと上書きされてしまします。このプロダクトデータを長期間保存するためには、 この段階で別なフォルダーにコピーする処置を行っておきます。その際、ポリラインがある 場合には pl1.dxf(1はポリラインの番号を示す数字、ポリラインの数だけあります)とい うファイルも全て一緒に同じフォルダーにコピーしておいて下さい。その後で、FRCAD の “File”メニューを開いて、“終了”を押すか、又は右上の“X”をクリックして FRCAD を終 了して下さい。 7.7 P-CAD へプロダクトデータの読み込み ここで画面右上の“X”をクリックして AutoCAD を一旦閉じます。 つづいて AutoCAD を再び開き、立ち上がったら先の図 7.1 の右側に示した“プロダクトデ ータを読み込み”のアイコンをクリックして下さい。 ファイルを開くダイヤログボックスが図 7.16 のように表示されますので、C:\Program Files\PCadCam フォルダーの中の frcad2pcad.txt というファイルを指定します。ファイル 名を変更するか、別なフォルダーに移している場合にはそれを指定します。 ――――――――――――――――――――――――――――――――――――――――――――― PCadCam International (PCI) 40 CAD 図 7.16 プロダクトデータのファイルを開く コマンドラインに加工特徴を確認したいですか(Y/N)?の質問が表示されます。No と答 える(そのまま Enter を押す)とFRで認識した加工特徴が全て画面に表示され、図 7.17 の 例のような画面になります。Yes と答える(キーボードの Y を押し次に Enter を押す)と加 工特徴ごとに編集ダイアログボックスが表示されます。その中の OK ボタンをクリックすると、 続いて別の加工特徴の編集ダイアログボックスが表示されます。加工特徴の必要な編集を行 ってから OK ボタンをクリックしてもかまいません。 全ての加工特徴が再現されると、ダイアログボックスが現われなくなり、図 7.17 の例のよ うな画面になります。 図 7.17 プロダクトデータから再現された部品形状の例 ――――――――――――――――――――――――――――――――――――――――――――― PCadCam International (PCI) 41 CAD 部品の外側形状が板状のベースで示されていますが、これには、7.3 節の操作で指定した二 つのコーナーを組み合わせて自動認識された XYZ の寸法が与えられています。設計面を指定 するアイコンを使って、作業したい面に切り替えます。例えば、図 7.18 のように前面に切り 替えます。 図 7.18 前面の加工特徴の修正 7.8 P-CAD における加工特徴の修正 FR によって自動認識された結果を P-CAD に入力した後で、ユーザが修正する作業です。ONE VIEW あるいは Multi-View から FR を行った場合には、深さ方向の寸法は全て同一の仮りの深 さに認識されていますので、ユーザが元の図面に指定されている深さに修正します。 また加工方法の指定を行います。加工特徴の種類をユーザが判断して変更する必要のある 場合もあります。同じ形状が複数ある場合には、ユーザがそれらを一つのグループであると 指定して、一度に全部修正するグループ化の機能(表1の手順13)を使うことができます。 グループの指定が終わったら、ENTER を押してください。他の形状に対して別のグループ を指定する操作を同じように行っても結構です。加工特徴修正のアイコン(消しゴム)をク リックして、次にグループ化された形状のいずれか一つにカーソルを合わせてクリックする ――――――――――――――――――――――――――――――――――――――――――――― PCadCam International (PCI) 42 CAD と、コマンドラインにグループ全体を修正する(y)か、その形状だけを修正する(n)か、 質問が現われますので、y または n をキー入力して、ENTER を押してください。加工特徴のダ イアログボックスが図 7.19 のように表示されますので、必要な修正を行って、OK ボタンを クリックします。図の例では、加工特徴の種類を変更する操作を示しています。 図7.19 加工特徴ダイアログボックスで加工特徴の種類を変更する操作 また FR で認識されたポリラインがある場合、それらは2D ポリラインという種類になって おり、そのままでは後段の CAM 処理ができません。次の手順を行うことによって Light Weight ポリラインという種類に変換されて、CAM 処理が可能となります。 (1) convert とキー入力して ENTER キーを押します。 (2) p とキー入力して ENTER キーを押します。 (3) a とキー入力して ENTER キーを押します。 これで変換操作は終わりです。 7.9 FR によるもの以外の加工特徴設計 FR によって自動認識した形状以外の形状があればユーザが追加して加工特徴設計を行いま す。 7.10 保 図面の保存 存 のアイコンを押してセーブして下さい。 ――――――――――――――――――――――――――――――――――――――――――――― PCadCam International (PCI) 43