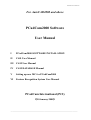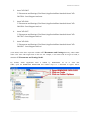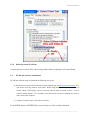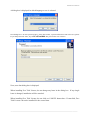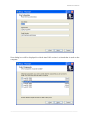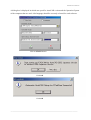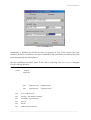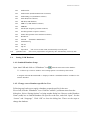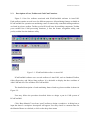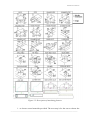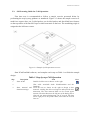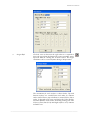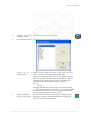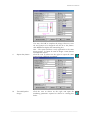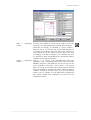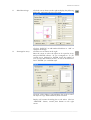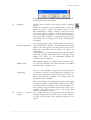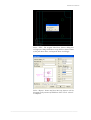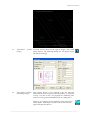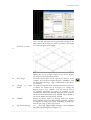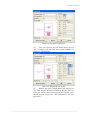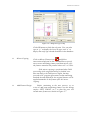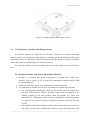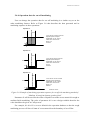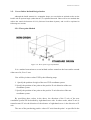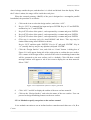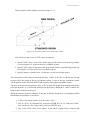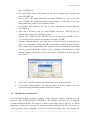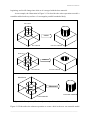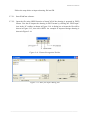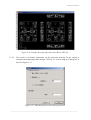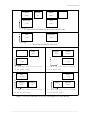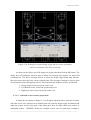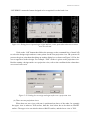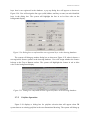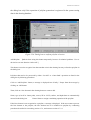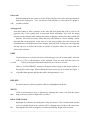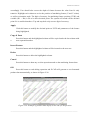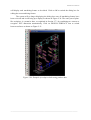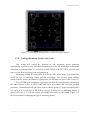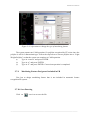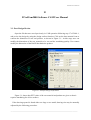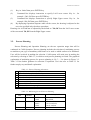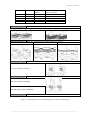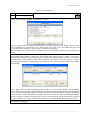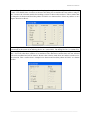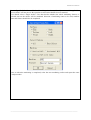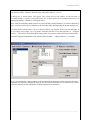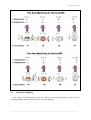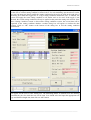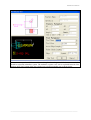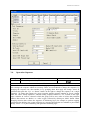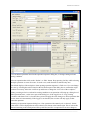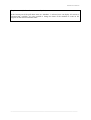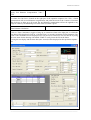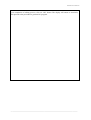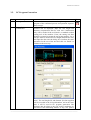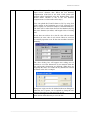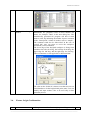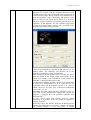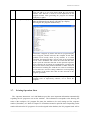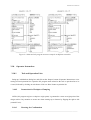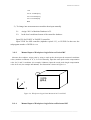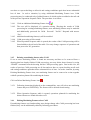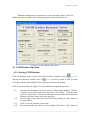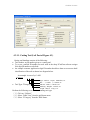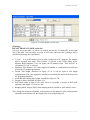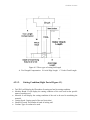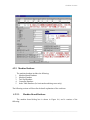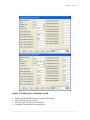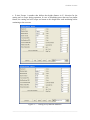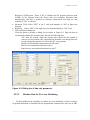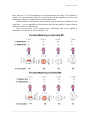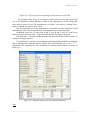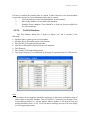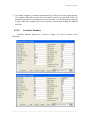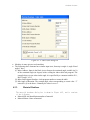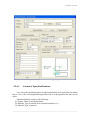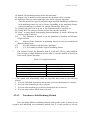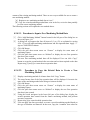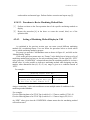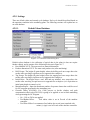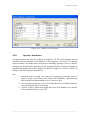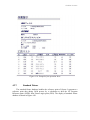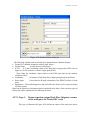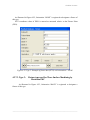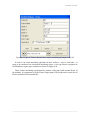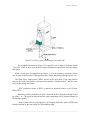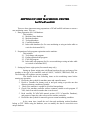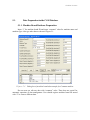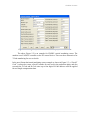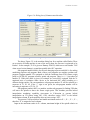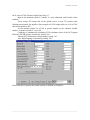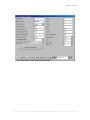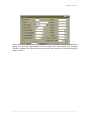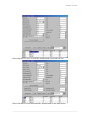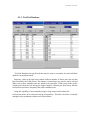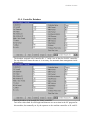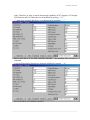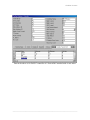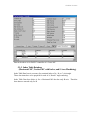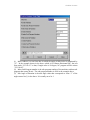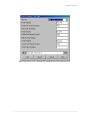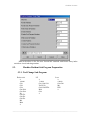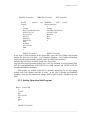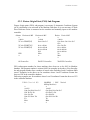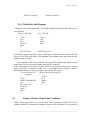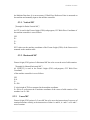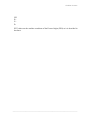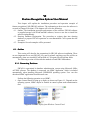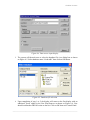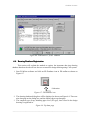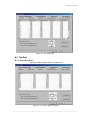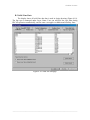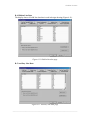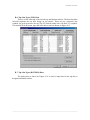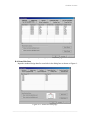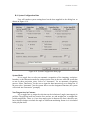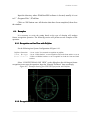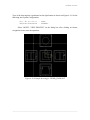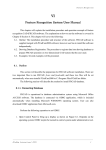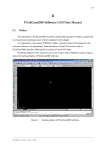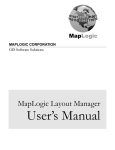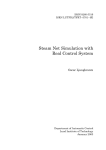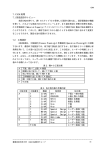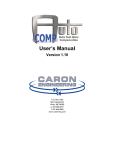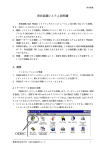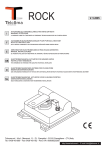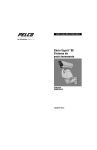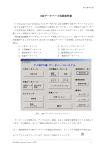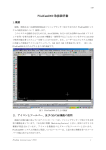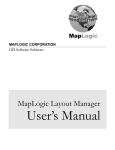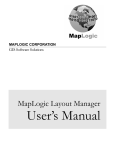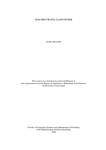Download PCadCam2000 Software User Manual
Transcript
PCadCam Software For AutoCAD2000 and above PCadCam2000 Software User Manual I PCadCam2000 SOFTWARE INSTALLATION II CAD User Manual III CAM User Manual IV CAM DATABASE Manual V Setting up new MC for PCadCam2000 VI Feature Recognition System User Manual PCadCam International (PCI) (20 January 2008) ) ―――――――――――――――――――――――――――――――――――――――――――― PCadCam Software I PCadCam2000 SOFTWARE INSTALLATION I.1. System Requirements Hardware: - Pentium or equal Processor - 500MB or more Memory 40GB or more Hard disk Software: - Windows 2000, XP Home or XP Professional AutoCAD2000, 2000i, 2001, 2003, 2004, 2005, 2006, 2007 or 2008 It is important that either one of those AutoCAD is installed with COMPLETE option, not STANDARD option. - PCadCam will not run on AutoCAD LT of any version. Microsoft Access 97, 2000 or above If going to install PCadCam for the first time, conduct procedures I.3. to I.6.. If going to install update on computers with previous install of PCadCam, conduct procedures I.2., I.3. and I.4.. I.2. Delete previous version. If previous version of PCadCam2000/2008 is installed, it should be deleted from computer following procedures below: I.2.1. Open AutoCAD and return PCadCam menu to AutoCAD menu. First, open AutoCAD, then key in “MENU” and push ENTER. Select following file and close AutoCAD. Following file has to be selected according to the versions of AutoCAD: 1. For versions AutoCAD2000 to 2004 C:\Program Files\ACAD2002/4\Support\acad.mns ―――――――――――――――――――――――――――――――――――――――――――― PCadCam Software 2. AutoCAD 2005 C:\Documents and Settings\(UserName)\ApplicationData\Autodesk\AutoCAD 2005\R16.1\enu\Support\acad.mns 3. AutoCAD 2006 C:\Documents and Settings\(UserName)\ApplicationData\Autodesk\AutoCAD 2006\R16.2\enu\Support\acad.cui 4. AutoCAD 2007 C:\Documents and Settings\(UserName)\ApplicationData\Autodesk\AutoCAD 2007\R17.0\enu\Support\acad.cui 5. AutoCAD 2008 C:\Documents and Settings\(UserName)\ApplicationData\Autodesk\AutoCAD 2008\R17.1\enu\Support\acad.cui (User Name) in the above represents a folder in C:\Documents and Settings directory, whose folder name is the same with Login Name of the user. For example, if user name used for Log-in is hoshi, it should be C:\Documents and Settings\hoshi. By default, folder Application Data is hidden by WINDOWS. To set to show that folder, open the WINDOWS EXPLOLER and conduct steps1 to 7 illustrated in figures below: ―――――――――――――――――――――――――――――――――――――――――――― PCadCam Software I.2.2. Delete previous PCadCam Uninstall previous version of PCadCam using Add or Delete Application of Control Panel. I.3. PCadCam Software Installation PCadCam software may be obtained in following two ways: (1) Down load Free Tial license of PCadCam from English page of http://pcadcam.lspitb.org. Free trial license will stay valid for some while. While using the trial license, user is advised to decide which CAM options will be necessary when Formal Licensed Version will be acquired among options A to I available. Free trial license can not be installed two times or more in the same computer. (2) Purchase Formal License of PCadCam software. From START button of WINDOWS, execute Setup.exe of the software obtained. ―――――――――――――――――――――――――――――――――――――――――――― PCadCam Software A dialog box is displayed in which language to use is selected. Next dialog box is to enter password. If by some other means, a password has been sent to the user, please key-in that password. If not, key-in PCadCam2000. The password is case-sensitive. Next, user data dialog box is displayed. When installing Free Trial License, do not change any letter in the dialog box. If any single letter is changed, installation will be canceled. When installing Free Trial License, do not click on CANCEL button here. If cancelled, Free Trial License can not be installed for the second time. ―――――――――――――――――――――――――――――――――――――――――――― PCadCam Software Next dialog box will be displayed in which AutoCAD version is selected that is used on the computer. ―――――――――――――――――――――――――――――――――――――――――――― PCadCam Software A dialog box is displayed in which user specifies AutoCAD version and the Operation System of the computer that are used. Also language should be correctly selected for each software. Click on START button. Click OK. Click OK ―――――――――――――――――――――――――――――――――――――――――――― PCadCam Software . Click on FINISH button. Installation is finished and PCadCam may be operated. If Free Trial License has been installed, please be careful that it can not be installed for the second time. PCadCam menu has been automatically set and displayed. By the installation procedure noted in the above, following files are set in C:\Program Files\PCadCam directory. Directory PCadCam Folder Support Many files ・ ・ ・ ・ File pcadcame.mns (English menu) File pcadcamj.mns (Japanese menu) File fr.arx(FR software) File frcad.arx(FR database software) File frcad.mdb(frcad database) File Olte.xls File Oltj.xls File Pcad.dll (PCad software) ―――――――――――――――――――――――――――――――――――――――――――― PCadCam Software File Pcadcam.bat File Pcadcam.dvb (PcadCam2000 control software) File PcadcamReg.exe (installation software) File Pcam.dll (PCam software) File Pdb.dll (CAM database) File PDB.exe (CAM database software) File PDB.INI File Pnc.dll (NC Program generation software) File Pos.dll (Operation sequence software) File PTime.dll (Operation time calculation software) File Readme.txt File Sft.mdb File ST6UNST.Log File Tlte.xls File Tltj.xls File fr2pcad.txt (File to store results of FR, Automatically created by FR) (Standard CAM database) File pl(number).dxf (file to store polyline data recognized by FR. Automatically created by FR) I.4. Setting CAM Database 1.4.1. Standard Database Setup Open AutoCAD and click on “P-Database” icon . Then the main menu of the database 1.1. will show up. Click on “Utilities” and “Setting Options” from the drop down menu. C:\Program Files\PCadCam\Sft.mdb is displayed which is Standard Database included in the software installed. 1.4.2. Change over to Database specific for User Following step leads user to apply a database prepared specific for the user. First of all, click the “PDatabase” icon. Click the “utilities” pull down menu from the dialog box. Select “Setting Options” to bring another dialog box. Browse on the Database Name (.mdb) box to find the database file specific to the user, and click “Open”. Set the “Owner” and “Language”. Click “OK” to close the dialog box. Those are the steps to change the database. ―――――――――――――――――――――――――――――――――――――――――――― PCadCam Software I.5. Connection to the”frcad.mdb” Database Follow the steps explained in Section 6.1 of Feature Recognition System in Chapter 6 to establish connection to frcad.mdb database. I.6. Changing the AutoCAD Display Background Color The background color of AutoCAD display is white by default. User can change the background color when needed. Type in “preferences” in command line, and press ENTER. Select “Display” in the dialog box, and “color (C)”. Change the color accordingly. ―――――――――――――――――――――――――――――――――――――――――――― PCadCam Software II PCadCam2000 Software CAD User Manual 2.1. Outline The utilization of PCadCam2000 to perform machining operation on plate or square-like raw material on machining center will be explained in this chapter. It is important to have AutoCAD2000 or higher version of AutoCAD running for this cad-cam software to be operational. Some functions of AutoCAD are also used in PCadCam2000, therefore allowing the execution of AutoCAD menu. PCadCam utilizes its own menu for user to run CAD, CAM or Database system. Figure 1 shows the starting display of PCadCam2000 software. Figure 1 Starting display of PCadCam2000 software. ―――――――――――――――――――――――――――――――――――――――――――― PCadCam Software 2. 2. Description of Icon, Toolbar and Cad/Cam Functions Figure 2-1 lists five toolbars associated with PCadCam2000 software in AutoCAD. Each toolbar contains several icons for different purposes. All machining features available in PCadCam2000 for operation on machining center or numerically controlled milling machines are listed in pfeature toolbar. Toolbar pcad will list all icons for modeling component. Toolbar pcam toolbar lists CAM processing functions, fr lists the feature recognition utility, and putility toolbar lists the database utility. Figure 2-1. PCadCam2000 toolbars in AutoCAD PCadCam2000 software uses several toolbars of AutoCAD; such as Standard Toolbar, Object Properties, and Object Snap toolbars. It is advisable to display the three toolbars of AutoCAD and all of five toolbars of PCadCam2000. The detailed description of each machining feature listed on pfeature toolbar is shown in Figure 2-2. User may follow the procedure described below to design a part in CAD system of PCadCam2000. Click “Base Material” icon from “pcad” toolbar to design a workpiece. A dialog box to input the data of a workpiece description will appear. User may choose a common name for the Material Name as a default, or click on the drop down menu ―――――――――――――――――――――――――――――――――――――――――――― PCadCam Software Figure 2-2. Description of machining features 1. to choose several materials provided. The next step is for the user to choose the ―――――――――――――――――――――――――――――――――――――――――――― PCadCam Software dimension of the raw and final product. The final product thus defined is termed as “BASE”. BASE is a rectangular parallel hexahedron that binds the final product to be machined. 2. The machining surface quality of the six surfaces of the BASE can be assigned to be rough, medium or finish when the Product dimension (BASE dimension) is designed to be smaller than Raw Material. The NC program generated will automatically include the machining process for each surface depending on the machining quality assigned. 3. Modeling of Machining Features on each design surface of the BASE material, repeat the following operations: 2-1. Select design surface: Click Design surface icon from “pcad” toolbar and user can choose top, bottom, left, right, front or back surfaces 2-2. Select machining feature: Click pfeature to select and design the machining feature on the surface of the base. 2-3. Select the position, dimension or machining method for each machining feature. Section 2.3 of CAD Operation will provide self-learning guide for users. Follow the instruction to understand the CAD/CAM operation. The description of cutter path using polyline function or 2D cut off and cutter path features will be explained on Section 2.4. Section 2.5 explains the sequence to model an optional 3D perform work piece using Boolean operations. The operation to convert a 2D design by other CAD system in PCadCam2000 utilizes Feature Recognition System. The detail will be explained in Section 2.6. Section 2.7 and thereafter will describe the CAM and other operations. ―――――――――――――――――――――――――――――――――――――――――――― PCadCam Software 2.3. . Self-Learning Guide for CAD Operation First time user is recommended to follow a sample exercise presented below by performing the step-by-step guidance as numbered. Figure 2-3 shows the sample exercise to model two square slots, one 2-sided pocket, one 4-sided pocket and four blind bore features on the top surface with four M12 taps overlaid concentric to the bore. The machining origin is assigned at the left lower corner. Figure 2-3. Sample of CAD operation exercise. Start PCadCam2000 software, and complete each step on Table 1 to finish the sample design. Table 1. Step-by-step CAD Operation Step 1 2 3 Description Start ACAD Note Double click the icon as shown on the right. Icon Wait while AutoCAD loads PCadCam2000 and the Database. Base, material and Click the icon as shown on the right to design a base dimension design material. A dialog box below will appear and input the base dimension. The base material data can be viewed again anytime. The data shown on the left part of the dialog box to input the raw material dimension can be revised. The data on the right part is the product data, and cannot be revised later on. ―――――――――――――――――――――――――――――――――――――――――――― PCadCam Software 4 Origin Shift Click the icon as shown on the right when it is required to move the origin from the bottom left corner to another point. Input the data on a dialog box as shown below. The origin coordinate can be revised anytime during CAD operation. The orientation for each surface is shown below. Top and bottom surfaces are switched from each other by rotation either around X-axis (top to bottom) or around Y-axis (left to right). It depends of the setup specified in the Utility display of CAM database main menu. Switching among four side surfaces (Front, Back, Left and Right surfaces) is by rotation around Z-axis. ―――――――――――――――――――――――――――――――――――――――――――― PCadCam Software 5 6 7 8 Selection or revision Click the icon as shown on the right. of design surface Assign design surface The dialog box to select the design surface will appear. Assign top as design surface a Double click on “TOP” or click on “TOP” and “OK” once. Other surfaces will be displayed by hidden lines. Adjust the setting of dash line interval if it appears as solid line. The setting will be adjusted automatically as a default based on the size of the worpiece base. Perform the next command input when manual setting is required. Type in: “ltscale” and push ENTER. The present setting value will be shown (ex. 0.06). Input the desired value (ex. 0.2) and push ENTER to execute the command. Press ENTER again to repeat the same command to further revise the value. Square slot feature Click on the icon as shown on the right to design a square design on top surface slot feature. Input the required parameter in a dialog box below for the horizontal direction ―――――――――――――――――――――――――――――――――――――――――――― PCadCam Software 9 Repeat slot feature 10 Two-sided pocket design User may click OK to complete the design. However, since the next feature to be designed will also be a slot feature, click REPEAT to display the same dialog box. Note : The repeat function is only applicable to the same design surface. It cannot be used to design a same feature on a different surface. Click the icon as shown on the right to repeat the same feature but in a different orientation. Click the icon as shown on the right, and input the machining parameter required as shown in a dialog box below. ―――――――――――――――――――――――――――――――――――――――――――― PCadCam Software Edit a feature machining Click the icon (EDIT) as shown on the right to revise the parameter on a machining feature that has been designed. AutoCAD will display a command to “Select Feature”. Move the cursor to select any line of the machining feature to execute the command. The same data will be shown in a same dialog box of the feature selected. Revise the data accordingly, click OK to complete. This command can also be applied for data reconfirmation on machining features that have been designed previously. Delete a machining Type in “e” or “erase” in the command input and push feature ENTER to erase a machining feature. The erase icon in the MODIFY toolbar of AutoCAD can also be used to run the same command. A message “select object” will appear. Move the cursor to select any line of the feature to selected and push ENTER to complete the delete. Multiple features could be selected at the same time. To recover the deleted feature, type in “UNDO” or click EDIT menu of AutoCAD, and choose UNDO. This command will cancel the last command executed. ―――――――――――――――――――――――――――――――――――――――――――― PCadCam Software 11 12 Blind bore design Rectangular Array Click the icon as shown on the right to display the following dialog box, and supply the necessary data. Click on “REPEAT” to add another blind bore or “OK” to complete the design. Click the icon as shown on the right. Move the cursor to select the object to be copied in array, and push ENTER. Choose “R” for rectangular or “P” for circular array followed by ENTER. Input the number of raws (Y-axis) and columns (X-axis), as well as the distances. Push “ENTER” for each data input. Click the “Select Object” icon and move the cursor to select the object to copy. Push ENTER to finish selection. Display will resume the dialog box in the above. Click on “PREVIEW” button, second from bottom on the right corner. ―――――――――――――――――――――――――――――――――――――――――――― PCadCam Software If approved, click on “ACCEPT” then four blind bores will be modeled as shown in the above. 13 Grouping Click the icon as shown on the right to group or ungroup features. Follow the instruction on the command line to select the feature on an active surface. The feature selection can be done individually or apply a window to cover the feature area. When applying a window; click the icon and select a feature, then apply a window to cover the whole features to be grouped. Push “ENTER” to complete the task. The line of the features will be changed to red. Push “ENTER” again to complete. Group Confirmation Adding Group Ungrouping 14 Overlap design After group/ungroup icon is clicked; choose one feature in the group and push “ENTER”. The highlighted feature and others in the same group will change color to red, and a dialog box associated with the feature will appear for confirmation. At the same time, the command line of AutoCAD will display a question of “Group more feature [G] or Ungroup existing feature [U]”. Press “G” for confirmation followed by “ENTER” twice to complete. When adding a feature to a group becomes necessary, select “G” and push “ENTER” once. Click the feature to be added and followed by “ENTER” twice. Select “U” and “ENTER” to cancel the grouping command. A statement “select or all [A/S] features to ungroup” will appear. Press “ENTER” to ungroup all features. Press “S” and click the feature or features to be removed from the group followed by “ENTER” Note:Pay attention when grouping hole features belonging to different heights : namely having different (W). When some hole features with different W is grouped together; the NC program will be generated with the same process cycle therefore “W” value will be ignored. Never group hole features with different W value. features Click “EDIT” and select any blind bore hole that has been designed and grouped in the above step 13. Push “ENTER” or right click the mouse. The following dialog box will appear. ―――――――――――――――――――――――――――――――――――――――――――― PCadCam Software Select “YES”. The original blind bore feature dialog box will appear. Change blind bore to tap (M12) in feature name of the pull down menu, and input the data accordingly: Select “Repeat” button and four M12 tap features will be designed in the position of blind bore holes. Click “Cancel” to complete. ―――――――――――――――――――――――――――――――――――――――――――― PCadCam Software 15 Four-sided design pocket Click the icon as shown on the right to design a four-sided pocket feature. The following dialog box will appear. Input the data accordingly. 16 Face feature (surface Face feature design is not required if the raw material machining) design dimension has been set greater than the product, as assigned in step 3. In such a case, NC program for machining side surfaces will be generated automatically in CAM process. However, for example, to face machining lower left part of 35mm square, 2mm depth; click the icon as shown on the right, and input the data as : ―――――――――――――――――――――――――――――――――――――――――――― PCadCam Software Switch to view ALL Later in CAM, tool path will be generated starting on the edge opposite to the reference point, in parallel to the length d1, and in the down milling mode. 17 18 19 20 21 Change the view as in steps 5 and 6 to view ALL to display all surfaces with the designed features. Save design Click the icon as shown on the right to save the file. As for example, save the above sample design as “SAMPLE”, and the AutoCAD will assign “dwg” automatically to the file as its extension. Change to solid The sample design has been completed and saved. However, model to display the sample file as in Figure 2-3, change the display (steps 5, 6) to “SOLID”. User can view the part in an optional orientation by typing in VPOINT in the command line followed by ENTER. Input the value of XYZ to the desired orientation followed by ENTER. Type in HIDE to put out the hidden line followed by ENTER. FINISH Return the design surface to drawing mode (the display before SOLID) to revise or add machining features, and also to continue to CAM process after completing CAD design. Save the file (step 17) after any revision. Tap Feature Design (1) Click the Tapped Hole Feature icon to display the following dialog box of Figure 2-4. ―――――――――――――――――――――――――――――――――――――――――――― PCadCam Software Figure 2-4. Tap feature dialog box (2) User can click on the pull down menu, next to “d1”, to display all type and size of taps available as listed in CAM database. Figure 2-5. Display the size of tap (3) When a tap type is highlighted, user can key in “m” then the pull down menu display M-type. The size of M-type will be listed starting from M3 regular pitch thread upward in tap size, then followed by the fine pitch ones. ―――――――――――――――――――――――――――――――――――――――――――― PCadCam Software Figure 2-6. Change the type of tap Click OK button to finish the selection. User can also type in “p” to display the list of Pt-type, and “u” to display the unify type threads available in the database. 22 Mirror Copying Click on Mirror Feature icon and follow instructions displayed on the command line to specify one or more machining features and then mirror copy the feature around a line parallel either to X- or Y-axis. If the mirror copying is performed after CAM processing of the original drawing is finished, user does not have to do CAM process again, but may proceed to NC program generation so that machining methods already defined for the original feature will be applied automatic to the feature after the mirror copying. 23 Add Feature Design Before continuing to the next process; try to revise or add some machining features (on the design surface LEFT, FRONT, etc), so that the part will include more features as shown in Figure 2-7. ―――――――――――――――――――――――――――――――――――――――――――― PCadCam Software Figure 2-7. Adding features on the sample exercise 2.4. . Using Polyline as Auxiliary Machining Features The polyline function of AutoCAD can be used to design two auxiliary machining features, namely cut off and cutter path features. A chamfer can also be assigned in the cut off machining feature. In CAD process, polyline function will only design an contour of a feature, and at this point; the machining process cannot be viewed. User will use polyline to draw the contour then choose the cut off or cutter path icon to start. 2.4.1. Design a feature with AutoCAD polyline function • Polyline is a function that makes combination of straight and circular lines possible. Type in “pline” or “pl” in AutoCAD command line followed by ENTER to start drawing one. • • Follow the directions appear in command line to draw the polyline. It is important to consider several items as listed below in drawing a polyline: • Cut off machining will take place offset on the left side (removing material on the left) of the polyline. When a polyline contour will be designed as the binding geometry of the final product; draw the polyline in a clock wise direction (CW). When the polyline contour is designed as a binding geometry of a pocket to be removed, design the polyline in counter clock wise direction (CCW). • The polyline can be either an open contour (start cut from the side), or an close loop (start cut in Z-axis). Confirm the clearance of start and end points of the ―――――――――――――――――――――――――――――――――――――――――――― PCadCam Software polyline for cutting tool to approach the workpiece when the polyline is open (not a close loop). The start and end points should be a straight line (not a circular arc) of the polyline. It is an important condition for the CAM process to design the cutting tool path when it approaches the workpiece. The cutting tool will start at a point 5mm offset to approach, and the finish point will also be 5mm offset. 2.4.2. Click the cut off or cutter path icon • After completion of a polyline design, make sure to click on either cut off or cutter path icon before conducting any other operation. • The dialog box of either cut off or cutter path will appear, and the user will select machining method and input the value of d3 parameter. • It is possible by using MODIFY(M) icons to rotate, or copy a polyline in cut off or cutter path features using polyline, however the EDIT(E) icons cannot be used. It is not advisable, however, to mirror copy using MODIFY(M) icon because it mirror copies the geometry of polyline as well as the CW/CCW sence. For the purpose of accommodating mirror copy including CAM requirements, a special Mirror Copy capability is prepared among PCAD icons as described previously in Step 22. • When selecting the cut off icon; notice that the d3 parameter is not the depth of cut but it is the thickness of the workpiece material. The depth of the cut off will be decided by the data assigned in the database. • By selecting the chamfer in machining method, the polyline will be chamfered along the line. In such a case, the d3 will be the data for the width of the chamfer. • When selecting the cutter path icon; the width of cutter path will be assigned temporarily. Later in CAM process will the width of cutter path be given according to the cutting tool diameter chosen by the user. 2.4.3. Nesting Nesting can be performed on cut off or cutter path operation using polyline, as well as on other machining features whenever it becomes necessary to copy, move, rotate or mirror a feature. Select the object of polyline or machining feature to be copied, moved, rotated or mirrored once. Do not select the object repeatedly. Do no use the window or group selection function provided by AutoCAD to select the object. ―――――――――――――――――――――――――――――――――――――――――――― PCadCam Software 2.4.4. Operation data for cut off machining User can change the operation data for cut off machining in a similar way as on the other machining features. Refer to Figure 2-8 that describes the data generated and its machining sequence in three operations. Operation 1 Tool Tool: 18mm roughing end mill Spindle speed: 710rpm Axial depth of cut: 15mm Feed rate: 125mm/min Down cut Coolant Product 2.0 Operation 2 Tool Tool: 16mm square end mill Spindle speed: 600rpm Axial depth of cut: 24mm Feed rate: 150mm/min Up cut Coolant Product 0.5 Operation 3 Tool Product Tool: 16mm corner end mill Spindle speed: 2500rpm Axial depth of cut: 2.4mm Feed rate: 125mm/min Down cut Airblow 0.1 *Material: SS41 Figure 2-8. Example of machining operation sequence for cut off with machining method of “Medium, 0.1mm from bottom, product fixed” Parameter d1 will be used for the offset of depth of cut of the excess material in rough or medium finish machining. The value of parameter d1 is not a design variable therefore the value should not be given in CAD process. For example, d1=d1+0.2 is set as a default in the operation database so that the rough machining process will leave 0.2mm of excess material on the boundary of cut off line. ―――――――――――――――――――――――――――――――――――――――――――― PCadCam Software 2.5. . User to Define Inclined Design Surface Although the BASE material is a rectangular shape, user can define an inclined surface on the BASE with an optional angle (other than 90o) as explained herewith. There will be two methods that utilizes the AutoCAD function of UCS (Universal Coordinate System), and it will be explained in following two sections. 2.5.1. Three-point Method Figure 2-9. Three-point origin shift method It is a method convenient to set an inclined surface rotated on the base surface around either one of A, B or C axes User will key in three values XYZ by the following steps: 1.Specify the position of origin of the new XYZ coordinate system. 2. Specify the position of one point on the positive X axis direction of the new coordinate system. 3. Specify the position of one point on the positive Y axis direction of the new coordinate system. By specifying three values in the above, the direction of the Z axis of the new coordinate system will be decided by right hand screw rule. In other words, when X axis is rotated toward Y axis the direction of the advance of right hand screw is the direction of Z axis. The area of the part having positive value of Z axis from the point 1 as specified in the ―――――――――――――――――――――――――――――――――――――――――――― PCadCam Software above belongs outside the part, and therefore it is sliced and deleted from the display. When the Z value is minus; the range will be inside the work piece. When the external geometry (BASE) of the part is designed as a rectangular parallel hexahedral, the procedure is as follows: 1. Click on the icon to select the design surface, and select “ALL”. 2. Key in “UCS” in command line input and press ENTER. Key in “N” and ENTER, and then key in “3” and ENTER. Key in XYZ values of the point 1; each separated by a comma and press ENTER. 3. 4. 5. 6. 7. Key in XYZ values of the point 2; each separated by a comma and press ENTER. Key in XYZ values of the point 3; each separated by a comma and press ENTER. (This step is necessary only for AutoCAD2005 and above. This step may be omitted when using AutoCAD2004 or below) Key in “UCS” and then push “ENTER”. Key in “S” and push “ENTER”. Key in “A” (actually the key may be any alphabet) and push “ENTER”. Click the “Design Surface” icon, and click on “Create” button. A dialog box of Figure 2-10 will appear listing all of the origin point to confirm the new surface. Give a name of the design surface, and select the color for machining features that will be generated on the new surface (red is a default). Click OK then a small message window will appear to ask if user want to display the cut base material. Select “YES”. Figure 2-10. Confirmation of the new surface generated 8. 9. Click “ALL” and OK to display the outline of the new cut base material. Click on the “Design Surface” and select the name of the new surface. User can proceed to design machining features on the new surface. 2.5.2. A Method to specify two points on the surface normal. It is a method convenient to set an inclined surface rotated around either two of A, B or C axes ―――――――――――――――――――――――――――――――――――――――――――― PCadCam Software The description of the method is shown in Figure 2-11. Figure 2-11. Two-point relation on principal line method User will key in three sets of XYZ values in sequence. 1. Specify XYZ values of one of two points lying on the surface normal having smaller (or more negative) Z value on the new coordinate system. 2. Specify XYZ values of the other point lying on the surface normal having greater (or less negative) Z value on the new coordinate system. 3. Specify distance from the point 1 in the above to the new design surface. The intersection of the surface normal specified by 1 and 2 in the above with the new design surface will be the origin of the new coordinate system. X axis of the new coordinate system will be parallel to the XY plane (BOTTOM surface) of the global coordinate system. The area of the part having positive value of Z axis from the origin point belongs outside the part, and therefore it is sliced and deleted from the display. When the Z value is minus; the range will be inside the work piece. When the external geometry (BASE) of the part is already designed as a rectangular parallel hexahedral, the procedure is as follows: 1. Click on the design surface icon, and select “ALL”. 2. Key in “UCS” in command line, and press ENTER. Key in “N” and press “Enter” key, and key in “ZA” followed by pressing “ENTER” key. 3. Key in the XYZ values of the point 1 in the above, separated by a comma, and ―――――――――――――――――――――――――――――――――――――――――――― PCadCam Software press “ENTER” key. 4. Key in the XYZ values of the point 2 in the above, separated by a comma, and press “ENTER” key. 5. Key in “UCS” once again followed by pressing “ENTER” key. Type in “N” and press “ENTER” key. Input the distance from the point 1 in the above to the new design surface by giving Z axis coordinate values. For example, if the distance is “a”, key in “0,0,a” separated by a comma and press “ENTER” key. 6. (This step is necessary only for AutoCAD2005 and above. This step may be omitted when using AutoCAD2004 or below) Key in “UCS” and then push “ENTER”. Key in “S” and push “ENTER”. Key in “A” (actually the key may be any alphabet) and push “ENTER”. 7. Click the “Design Surface” icon, and click on “Create” button. A dialog box of Figure 2-10 will appear listing all of the origin point to confirm the new surface. Give a name of the design surface, and select the color for machining features that will be generated on the new surface (red is a default). Click OK then a small message window will appear to ask if user want to display the cut base material. Select “YES”. Figure 2-10. Confirmation of the new surface generated 8. 9. Click “ALL” and OK to display the outline of the new cut base material. Click on the “Design Surface” and select the name of the new surface. User can proceed to design machining features on the new surface. 2.6. . Modeling Pre-form Material Pre-form material made by welding, foundry or other processes could be modeled as a raw material using INTERSECTION, SUBTRACT and UNION operations on a rectangular parallel hexahedron BASE. The process is shown in the upper part of Figure 2-12. When modeling a perform raw material, the machining features applied will not be processed in CAM operation. Upon completion of the raw material modeling, user can continue the ―――――――――――――――――――――――――――――――――――――――――――― PCadCam Software process of adding machining features to design the final product, as shown in the lower part of Figure 2-12. CAM operation will only generate an NC program for the machining features data applied at this stage to be machined on Machining Center. Figure 2-12. Raw material modeling process in P-CAD The incoming sections will explain some detail explanations regarding the raw material modeling. 2.6.1 Raw Material Design Start the AutoCAD program and bring up the dialog box to display the base material design. Input same value in XYZ direction in raw and product columns. When the raw and product have the same input value; six surfaces in the base material quality will automatically be given “NONE” value as shown in the lower part of the dialog box. Click OK button to finish the base material design. Design any machining features on a surface of the BASE to model the raw material by running an operation (called “Boolean Operation”) of “union” to add a body, “subtract” to remove or “intersection” to overlap the body. The icon of these operations is located in PCAD toolbar. The display of the machining feature designed will have its specific color at the ―――――――――――――――――――――――――――――――――――――――――――― PCadCam Software beginning, and it will change into white as it is merged with the base material. As an example, the illustration in Figure 2-13A describes the union operation to model a round bar added at the top surface of a rectangular parallel hexahedral body. 。 A blind bore union raw material new raw material 。 B blind bore subtract raw material new raw material 。 C blind bore intersect new raw material raw material Figure 2-13. Description of Boolean Operation for Union, Subtract and Intersection Figure 2-13B describes the subtract operation to create a hole in the new raw material model ―――――――――――――――――――――――――――――――――――――――――――― PCadCam Software by using a blind bore feature. The bottom part of Figure 2-13C describes the intersection operation to model a round bar from the base material by using a through bore feature. Various machining features can be used repeatedly to design a preform raw material. User can run the union, subtract or intersection operation by clicking the icon or type in (union, subtract or intersection) in command line and push ENTER. Follow the instruction in command line to select the object. User should select the base material before machining feature when doing the union, subtract and intersection operations. Press ENTER after each selection. 2.6.2 STL File Generation The preform raw material model built, as explained in Section 2.6.1, can be saved in STL format file to be used in Super Verify software for NC program verification after CAM process is completed. To save the file in STL format; type in “stlout” in command line and press ENTER. Follow the instruction accordingly and create a name for the file. 2.6.3 Machining Feature Design Upon completion of the preform raw material model, user can continue to design machining features on the model as described in the lower part of Figure 2-12. The machining features will be displayed in color and will be processed in CAM operation to generate the NC generation. Input a negative value “W” column in machining feature dialog box when the user needs to shift the origin of machining features lower than the BASE surface. The value is the distance from the surface. Input a positive one when the origin point is located higher than the surface. 2.6.4 Closing CAD Operation User should examine carefully the two factors explained in this section after completing CAD operation and before continuing to CAM operation. 1. Origin point for each design surface. ―――――――――――――――――――――――――――――――――――――――――――― PCadCam Software The last origin point given for each design surface will be processed in CAM operation as the NC Program Reference Point (NCPR), that is X=0, Y=0 and Z=0. Refer to Section 2.3 step 4 to display the origin point for each design surface or to shift the point if necessary. Save the design and proceed to CAM operation. 2. Save the design. User should save the file after any revision done on the design as explained in Section 2.3 step 17. 2.7. . Feature Recognition (FR) Input None of the previous steps in P-CAD operation will be used to design a part when using this function. Feature Recognition or FR is a function to import a file in DWG or DXF format of two-dimensional CAD drawing that is used widely in industry. FR software is not meant to provide a multi-function system in principal, but user can make good use of this software in PCadCam as an auxiliary input function. User has to register the sign or drawing method of the two-dimensional CAD system in the drawing database to start FR software. Refer to the last chapter of Feature Recognition System for detailed explanation. PCadCam system calls the boundary of a part as BASE that represents a rectangular parallel hexahedral (plate or block). When using FR system, user will assign two corners from one projection in the drawing, and the system will build the BASE automatically. FR will recognize the position and shape of any hole, pocket, step and slot features designed on the BASE then supplies the data to P-CAD. Data input from FR to P-CAD can be done in a simple way. It is most effective when there is a great number of shape or feature designed. 2.7.1. File Input Preparation Drawing from 2-D CAD system has to be prepared in either DWG or DXF format to be imported into FR system. The drawing should contain projection of the part that will show all the machining features to be processed in CAM operation. Erase or remove the frame of the drawing, table, or dimension that exists in the drawing before starting FR operation. 2.7.2. Input the Drawing File into FR ―――――――――――――――――――――――――――――――――――――――――――― PCadCam Software Follow the steps below to input a drawing file into FR. 2.7.2.1. Start PCadCam software. 2.7.2.2. Open the file using OPEN function of AutoCAD if the drawing is prepared in DWG format. User has to import the drawing in DXF format by clicking the “DXF Input” icon in the “fr” toolbar, as shown in Figure 2-14. A dialog box to locate the file will be shown in Figure 2-15, then click OPEN. An example of imported design drawing is shown in Figure 2-16. Figure 2-14. Feature Recognition Toolbar Figure 2-15. DXF file import dialog box ―――――――――――――――――――――――――――――――――――――――――――― PCadCam Software Figure 2-16. Example drawing imported from DWG or DXF file 2.7.2.3. User needs to do further preparation on the projection drawing for the system to recognize the machining feature design. Click on “fr” icon to bring up a dialog box as shown in Figure 2-17. Figure 2-17. FRCAD frame for selection of projection ―――――――――――――――――――――――――――――――――――――――――――― PCadCam Software 2.7.2.4. There are three drawing options that user can choose to retrieve machining feature on the design drawing into FR as shown in Figure 2-17: - The first one is “The third angle projection method” to select three projection views on the design drawing. Figure 2-18 describes the projection layout on the third angle projection method; however FR system can only handle the layout number 1. - The second one is used only there is only one projection drawing to be processed by FR. User has to input the thickness of the raw material then press “OK” to execute. - The third is to select from more than two projections. ―――――――――――――――――――――――――――――――――――――――――――― PCadCam Software X FRONT RIGHT BACK (前面) (右) (後面) BOTTOM TOP (下面) (上面) Y 6.Both side and front/back view are placed on the side. X TOP BOTTOM (上面) (下面) Y 5.When Top and Bottom view exist. X LEFT RIGHT BACK (左面) (右面) (後面) X TOP TOP (上面) (上面) Y 3.When the side view is placed Y 4.When the side view is placed at the upper right. at the upper left. X TOP TOP (上面) (上面 FRONT RIGHT (前面) (右) X LEFT ( 左 FRONT (前面) Y 1.When the side view is placed Y 2.When the side view is placed at the bottom right. at the bottom right. Figure 2-18.Layout and name of view on Third Angle Projection Method ―――――――――――――――――――――――――――――――――――――――――――― PCadCam Software 2.7.3. Design Origin and Two Corner Selection on the Base Material User has to select three points on one projection drawing that represents the whole view area for the FR system to recognize the designed machining features. The method to assign those points will be explained in the following section. 2.7.3.1. Selection on three projections based on the third angle projection When the first selection on Drawing Options dialog box is highlighted as shown in Figure 2-17, and followed by pressing the “OK” button; a new dialog box will appear as shown in Figure 2-19 for the user to select two points on top and right side views. Figure 2-19. Dialog box to input two points on top and side views when the third angle projection method is implemented 2.7.3.2. Selection on a single projection When the second selection on the dialog box shown on Figure 2-17 is highlighted, the thickness of the raw material is inputted, and followed by pressing the “OK” button; a new dialog box as shown in Figure 2-20 will appear. ―――――――――――――――――――――――――――――――――――――――――――― PCadCam Software Figure 2-20. Dialog box to input design origin and two corner point data when Conventional: One View is selected As shown in the figure; user will assign one origin point then click on OK button. The dialog box will disappear and user has to follow the message that appears on AutoCAD command line. The first is message will be to select the design origin using snap function. Move the cursor and click once on the selected point. The messages continue to select a point on left bottom corner and right top corner. The point selection sequence will be as followed: • Design origin: Select one point on the view. • • Left bottom corner: Select one point on the view. Right top corner: Select one point on the view. 2.7.3.3. Selection on two or more projections A dialog box as shown on Figure 2-21 will appear when the above selection is made, and same as one view selection; user should select one point for design origin, left bottom and right top corners. At the lower part of the dialog box, there are three choices on surface of machining feature. “VISIBLE“ means for example a front view for plate-type workpiece, ―――――――――――――――――――――――――――――――――――――――――――― PCadCam Software “INVISIBLE“ means the feature designed to be recognized is on the back view. Figure 2-21. Dialog box to input design origin and two corner point data when two or more view are selected Click on the “OK” button then follow the message on the command line of AutoCAD to select the design origin and two corner points for the first projection view. FR system will process the given point data then bring up another dialog box as shown on Figure 2-22 for the user to appoint a surface design. For example “TOP” surface is given to the projection view. Besides naming a design surface to a projection view, refer to the condition below when there are several views exist. Figure 2-22. Dialog box to assign a design surface on a projection view (a) There are two projection views When there are two views with one is positioned on above of the other; for example the upper view is taken as TOP surface, then the view below has to be taken as FRONT surface. The upper view can also be taken as BACK surface, and the lower view is TOP. ―――――――――――――――――――――――――――――――――――――――――――― PCadCam Software When the two views are laid side by side; if the left view is taken as LEFT surface then the view on the right has to be taken as FRONT surface. If the left view on the drawing is taken as FRONT surface, then the view on the right will become RIGHT surface. (b) There are three projection views Depends on the position of side views in the drawing, user has to name each design surface in correspond with Figure 2-18 number 1 to 4. (c) When top and bottom views exist It is important that the TOP and BOTTOM surface of the design are positioned on the left/right turn over relation as shown on Figure 2-18 number 5. When the views are positioned on top/bottom turn over relation; it is required that of the one projection view has to be rotated 180o later on. (d) When left and right side, as well as front and back views are positioned side by side Name each design surface as shown on Figure 2-18 number 6. After giving a name of a design surface, user will be asked to input the depth of machining feature on that particular design surface in the lower box. At this stage, user may input a temporary depth value then edit later on. Click OK button on the dialog box of Figure 2-22 to complete the process. There will be two more dialog box (refer to Section 7.4) before a dialog box as shown in Figure 2-23 appears to let user choose another projection view. Select NO to complete the process or YES to bring up the dialog box on Figure 2-21 for the user to proceed on the next projection view. Figure 2-23. Dialog box to select the next projection view to be imported 2.7.4. FR Operation FR system will analyze the projection drawing data, however when there is one or more ―――――――――――――――――――――――――――――――――――――――――――― PCadCam Software layer that is not registered in the database, a pop up dialog box will appear as shown on Figure 2-24. User will assign the line type (solid, hidden, auxiliary or none) on each identified layer in the dialog box. The system will highlight the line in red or blue color on the background display. Figure 2-24. Dialog box to confirmed the non-registered layer in the drawing database The system will bring up another dialog box as shown on Figure 2-25 when it detects a non-registered feature symbol in the drawing database. User will assign whether the feature belongs to the Top or Bottom surface. The system will highlight the feature in red or blue color on the background display. Figure 2-25. Dialog box confirmed the non-registered feature in the drawing database 2.7.5. Polyline Operation Figure 2-26 displays a dialog box for polyline selection that will appear when FR system detects an existing polyline in the two-dimensional drawing. The system will bring up ―――――――――――――――――――――――――――――――――――――――――――― PCadCam Software the dialog box only if the operation of polyline generation is registered in the system setting data in the drawing database. Figure 2-26. Dialog box to confirm polyline selection Add Polyline [Refrain from using this button temporarily because of technical problems. User is advised to use next function “Select All”.] This button is used to recognize line elements that exist in the drawing but not yet listed as polyline in the dialog box. Polylines that need to be processed by either “Cut Off” or “Cutter Path” operation are listed in the dialog box by following procedures. Click on “Add Polyline” button, a message is displayed“test of bully”. Escape from the message by clicking on “OK”button. Then, click on a line element in the drawing that user wants to add. Name, type (Cut-off or Cutter path), sence (CW or CCW), surface, and depth data are automatically entered in the dialog box. Feature Name to assign a machining operation of the polyline. If the line element is not recognized as a polyline, a message is displayed. If the user wants to process the line element as the polyline, the line element has to be modified to polyline by conducting procedures described in succeeding section 2.7.6, and return to section 2.7.2.3. ―――――――――――――――――――――――――――――――――――――――――――― PCadCam Software Select All edit, Push this button for the system to select all the polyline exist in the drawing and show them in the dialog box. User can choose each polyline or select them in a group to confirm or delete. Add Approach Push this button to add a polyline at the start and end points that will be used as an approach line of the cutting tool to start and finish machining. Left click the target polyline on the drawing after pushing the button to display a dialog box that confirm the polyline. Fill in the necessary items and press OK button to execute adding a linear approach line on the polyline. In the case of a close loop polyline, move the cursor to the command at the left bottom part of the display then left click to bring up a message that will ask the user to define the inside or outside of polyline. Move the cursor then left click on the selection. EDIT Use this button to revise the selection of polyline type (cut off or cutter path), direction (CW or CCW) or the thickness of the material. Click the item from the list to be revised before pressing this button then input the new value to execute. 28 (Note) a “FATAL ERROR” message will appear when trying to edit design surface of the polyline at this stage. When editting becomes necessary, do so when the Figure 2of product data appears and edit the surface design number 1 to 6. DELETE Press this button to delete a polyline while it is highlighted on the list. MOVE then Click on this button to move a drawing by adjusting the cursor, left click the mouse drag to the new position. Right click to cancel. REAL TIME ZOOM Highlight the column in the dialog box using the mouse. Click on this button and the the color of polyline listed in the column will be changed into red. Move the cursor into drawing then left click to magnify or reduce the drawing. Right click to cancel. ―――――――――――――――――――――――――――――――――――――――――――― PCadCam Software CANCEL Click on this button to cancel all the process on the polyline and progress to the next step. FINISH Pressing on this button will carry the polyline data listed in the dialog box and proceed the process as explained in Section 2.7.7. 2.7.6. Correction on Results of FR Operation Figure 2-27 displays the results of FR operation that will appear if machining feature correction during FRCAD is set in the system setting data of the drawing database. The name, design surface, position and dimension, etc of automatically recognized machining feature are listed on the right. It is called a machining feature list. Polyline data will not be included in this list. Figure 2-27. Dialog box for correction on results of FR operation Right click on any column using the mouse pointer to highlight all machining features on the same position. Left click to highlight each column. It is also possible to highlight by optional on several columns by pressing SHIFT or CTRL key while clicking the mouse. User can edit the parameter of the highlighted machining feature shown on the left of the dialog box. There is a possibility for the system to mistakenly recognized the feature therefore it is highly recommended for the user to confirm the results with the drawing and correct them ―――――――――――――――――――――――――――――――――――――――――――― PCadCam Software accordingly. User should also correct the depth of feature because the value listed is only tentative. Highlight each column to revise the position of machining feature (U and V values) as well as orientation angle. The digit of accuracy for machining feature position (UVW) and variable (D1 ~ D6) is set to be three decimal point. The system will round off the decimal point if it is smaller than three. Tap and step-hole only use one digit of accuracy. Apply Click this button to modify the decimal point on UVW and parameters of the feature being highlighted, Copy & Paste Press this button and the highlighted column will be copied under the last column with a new sequential number. Insert Feature Press this button and the highlighted column will be inserted to the next one. Delete Press this button to delete the highlighted column. Cancel Press this button to abort any revision operation made on the machining feature data. OK Press this button to end editing operation and P-CAD will generate a text formatted product data automatically, as shown in Figure 2-28. Figure 2-28. Example of product data display at the end of FR operation ―――――――――――――――――――――――――――――――――――――――――――― PCadCam Software The display on Figure 2-28 shows the dimension of a finished product, the coordinate origin of each design surface, and machining feature in sequence. On the column of machining feature; on the left is the name of the feature followed by design surface, level of finish machining, top/bottom orientation, chamfer width, position (UVW) then specific parameter (D1~D6, orientation angle). There will be an additional column when polyline exists. The file of Figure 2-28 display will be saved in C:\Program Files\PCadCam folder with “frcad2pcad.txt” name automatically assign. This file name will be overwritten when the next results of FR operation is generated. Therefore it is recommended to copy and save the file to a different folder for a record. If polyline exists, the file name given will be “p11.txt” (1 is a number for polyline, and the 11 is the number of polyline generated), and this file should also be copied and saved to the same folder. Click on FILE then END or close the window to end FRCAD operation. 2.7.7. Import Product Data to P-CAD Exit AutoCAD system once upon completion of FRCAD. Restart AutoCAD and click on “Import PData” icon as shown on Figure 2-14. A dialog box will appear to open a file as shown on Figure 2-29. Select “frcad2pcad.txt “file name or another name as assigned. Click on OPEN button. Figure 2-29. Dialog box to open a product data file A question will appear on AutoCAD command line: “Confirm machining feature (Y/N)”. Press “N” (or ENTER) to display all machining feature recognized by FR on a display as shown on Figure 2-30. Press “Y” followed by ENTER to bring up a dialog box that ―――――――――――――――――――――――――――――――――――――――――――― PCadCam Software will display each machining feature to be edited. Click on OK to switch the dialog box for editing the next machining feature. The system will no longer displaying the dialog box once all machining feature have been reviewed and it will bring up a display as shown on Figure 2-30. The outer part of platelike workpiece is a tentative base, as explained in Section 2.7.3 by combining two corners to recognize XYZ dimension automatically. Click on DESIGN SURFACE icon to switch between surfaces as shown on Figure 2-31. Figure 2-30. Example of workpiece built using product data ―――――――――――――――――――――――――――――――――――――――――――― PCadCam Software Figure 2-31. Editing machining feature on FRONT surface design 2.7.8. Editing Machining Feature on P-CAD This section will explain the operation to edit machining feature generated automatically by FR after they have been imported to P-CAD. All information on the depth dimension are tentative either it is processed on ONE VIEW or MULTI-VIEW, therefore user has to correct them according to the design drawing. Machining method for each feature will also be done at this stage. User should also decide the type of machining feature and edit accordingly. User can also group multiple similar features, and use the function of grouping to edit all features at once (Table 1 Step 13). Press ENTER upon completion of grouping. Perform the same grouping operation on the other features. Click on EDIT icon, and select any feature that has been grouped previously. Command line will ask if user wants to edit the group (Y) or the individual feature (N). Input Y or N followed by ENTER to bring up a dialog box of machining feature as shown on Figure 2-32. Edit the feature accordingly then press on OK button. Figure 2-32 shows an example of changing the type of machining feature. ―――――――――――――――――――――――――――――――――――――――――――― PCadCam Software Figure 2-32. Operation to change the type of machining feature The system cannot run CAM operation if a polyline recognized by FE exists since the polyline is still in 2-dimensional type. Follow the step below to convert polyline into a “Light Weight Polyline” so that the system can continue to CAM operation. (1) Type in “convert” and press ENTER. (2) (3) 2.7.9. Type in “p” and press ENTER. Type in “a” and press ENTER. Conversion operation is completed Machining Feature Design not Included in FR User has to design machining feature that is not included in automatic feature recognition FR system. 2.7.10. Save Drawing Click on save icon to save the file. ―――――――――――――――――――――――――――――――――――――――――――― PCadCam Software III PCadCam2000 Software CAM User Manual 3.1. Part Design Review Open the file that was saved previously in CAD operation following step 17 of Table 1, and review the design by using the design surface function. Click on the base material icon to confirm the dimension of raw and product, as shown in Figure 3-1. At this stage user can modify the dimension of the raw material to be cut and the machining quality. User cannot modify the dimension of the BASE that binds the product. Figure 3-1. Example design confirmation Figure 3-1 shows that XYZ value of the raw material and product are given so that it requires machining for all six surfaces. If the drawing opened is found either too large or too small, drawing size may be manually adjusted by the following procedure: ―――――――――――――――――――――――――――――――――――――――――――― PCadCam Software (1) (2) (3) (4) Key in “limits”then press ENTER key. Command line displays instruction to specify Left Lower corner. Key in , for example “-500,-500”then press ENTER key. Command line displays instruction to specify Right Upper corner. Key in , for example “500,500”then press ENTER key. By displaying Operation Sequence table on the screen, the drawing is adjusted to the new size specified in by the above procedure. Drawing size in PCadCam is adjusted by the default to ”-50,-50”from the Left Lower corner of the screen and ”50, 50”from the Right Upper corner. 3.2. Process Planning Process Planning and Operation Planning are the two operation stages that will be conducted in CAM Operation. Process planning includes the selection of machining process to machine a part, type of machinery and fixture to be used or which surface to be machined. User will be involved in making the selection. CAM system will assist user in making the selection by referring to Table 3.1, in which several process planning are listed. The graphical explanation of machining process for process planning A, B, C,…,I is shown in Figure 3.2. Table 3.2 lists further guidance in selection of operation. User can refer to Table 3.3 for further step by step and detail explanation. A B C D E F G H I Table 3.1. Process Planning Alternative Top and Bottom Surface (V-MC) 2 Parallel Surface (V-MC & H-MC) Four surface with Index (V-MC A Index) 3 Surface H-MC Other Process Plan 5 Axes machining: AB or AC Index Not available V-MC A Index: arbitrary angle H-MC B arbitrary angle Table 3.2. Machining for each Process Planning Process Process Machine Machining Surface Plan Number A 1 V-M/C Bottom & some Side 2 V-M/C Top & Side B 1 V-M/C User (1 surface) 2 H-M/C User (4 surfaces) 3 V-M/C User (1 surface) C 1 H-M/C User (4 surfaces) ―――――――――――――――――――――――――――――――――――――――――――― PCadCam Software D E F G H I Plate Machining A 1 2 1 1 H-M/C H-M/C H/V-MC 5 axes MC User (3 surfaces) User (3 surfaces) User (1 surface) User (multi surface) 1 1 V-M/C H-M/C User (multi surface) User (multi surface) A-1 Bottom & Side Bottom & Side, continue to Top & Sides A-2 Top & Side Block & Block B B-1 Bottom Machining 2-paralell surfaces and the other four surfaces B-3 Top B-2 4-Side Small Block C Machining four surfaces using an Indexing Device C-1 User to decide 4 surfaces Small Block D Three surfaces in first process, and the other three in second D-1 Three surfaces machining D-2 Other three surfaces machining Other Process E User to decide one surface machining Figure 3-2. Machining Process in Machining Center (Process Planning). ―――――――――――――――――――――――――――――――――――――――――――― PCadCam Software Table 3.3. CAM Operation Step 1 Description Start CAM Operation Note Icon Click the icon as shown on the right to start CAM process, and it will bring up a dialog box shown below. Select a process planning and click on OK button. The type of the process is displayed in the upper part of the dialog box, and further selection of the process planning (for example select A) is shown in the lower part. Try to select other processes and review the process. Return to A and click OK to continue this example. The next dialog box as shown below will appear for user to select further selection on the first process design. User will decide, in the dialog box, which machining center to use and select the name of the machine. The machine name OKK1 is selected for this example and “Special design” fixture is selected by default for this machine. Click OK button to bring up another dialog box that will allow user to select the Side Surface to be machined. Side surfaces selected at this stage will be processed by CAM for machining using peripheral cutting edge of end mill type tools. The next process design will continue automatically. Note:When the user select machining process number 2, CAM system assumes that machining process number 1 has already completed which means that the bottom surface has been finished. There may be an occasion when the bottom surface has not been machined and the top surface of machining process number 2 will be machined first. In that case, refer to section 3.6 when calculating the distance from the fixture to workpiece origin, the (Z3) value of Z-axis direction will be calculated by reducing the part of material to be removed at the bottom surface. User should do the calculation and revision. The next dialog box will appear when user selects process type B, C or D on Horizontal M/C. Fill in the selection accordingly. ―――――――――――――――――――――――――――――――――――――――――――― PCadCam Software Process Type B:Select this option when clamping a base plate horizontally on an H- Machining Center. User should select 4-surfaces as shown in the dialog box to machine the four surfaces using HM/C. Remove the selection mark before making revision to choose other surfaces. Take a surface that is clamped at its bottom and faced the palette in H-M/C as a datum surface. Select any surface as zero degree direction on B-axis. Process Type C:Select this option to machine four surfaces of a workpiece, in which it is clamped horizontally at the center of an indexing device on a vertical M/C. The dialog box for C is similar to B. Process Type D:Select this option to mount a workpiece perpendicularly to a tooling block in HM/C. User will select three surfaces to be machined. The other three surfaces that were not selected will not be machined and will be inactive. Remove the selection mark from one surface to make revise the selection. Take a surface that is clamped at its bottom and faced the palette in H-M/C as a datum surface. ―――――――――――――――――――――――――――――――――――――――――――― PCadCam Software Process Type E(Other Process Plan) :Select this option when neither of process A~D is applicable. Process Plan E will not process the operation to mill out the BASE from raw material. User should select a single surface. User then decides whether the whole machining features or selected ones on the surface will be machined. Selection of machining center to be used, machine name and fixtures should also be completed. Later on when the machining is completed, select the next machining surface and repeat the same CAM procedure. ―――――――――――――――――――――――――――――――――――――――――――― PCadCam Software Process Planning F(5 axes machining)、H(V-M/C with index)or I(H-M/C):Select this option to machine a surface with more than 90o angle using index angle A、B or C. A dialog box as shown below will appear. The system will list all surfaces on the left part of “Available Surface” column. User should select one or more surfaces to be machined and move it to “Machining Surface” column by clicking the arrow. Next, from the remaining datum surface list (not including inclined Surface1 or Surface2 defined by user); select one surface (to be clamped on the rotational table) and input into the Datum Surface box. User then decides which surface, out of six design surfaces (top, bottom, front, back, left and right), to be A=0 angle or B=0 angle (or C=0) surface, and input into the box on the right side of 「0 Degree Surface」. The surface selected should be among those four surfaces connected to the Datum Surface. Check the toggle box that defines from which surfaces that the 「0 Degree Surface」is selected. In five axes machining, 0 Degree Surface will be defined from the design surface that faces the third rotational axis in positive orientation when the first and second rotational axes are indexed at 0°. Refer to the next drawing for the explanation of third rotational axis orientation. ―――――――――――――――――――――――――――――――――――――――――――― PCadCam Software 3.3. Operation Planning CAM system will automatically decide the content of each operation in the second stage of operation planning, following the first stage of process planning. ―――――――――――――――――――――――――――――――――――――――――――― PCadCam Software Following the progress of an operation, the system will provide a drawing that shows each operation for the user to confirm cutting condition as shown below. For each machining operation shown on the list, user can input new data to modify the cutting condition for the tool to be used on the right side of the dialog box. When the toggle box of “Copy Cutting Condition With Same Tool” is checked, the system will apply the same cutting condition to all similar tools to be used. If the toggle is not checked, the revised cutting condition will only be applied to that particular cutting tool selected. If the “Save Cutting Condition” button is clicked after cutting condition revision, the revised data will be registered in the cutting condition database. Another dialog box will appear to confirm the data revision. Click on “OK” button at the bottom of the dialog box to end the cutting condition confirmation. When automatic selection of cutting tool is not available during process planning, the next dialog box will appear for the user to select cutting tool. The machining feature is marked red in the drawing beneath dialog box for which the tool will be used. User should select and input the appropriate tool type and diameter/length data, then click on “OK” button. ―――――――――――――――――――――――――――――――――――――――――――― PCadCam Software If there is not any tool available even after searching for the tool type and D/L data, a new tool data should be registered in database system. The method to register a new tool is explained herewith. First click on “New Tool” button of the above dialog box to bring up another one as shown below. ―――――――――――――――――――――――――――――――――――――――――――― PCadCam Software 3.4. Operation Sequence Step 2 Description Click on “Operation Sequence” icon. Icon Note Click on the icon to view the sequence of machining operation generated by CAM. User can decide and rearrange the sequence whenever necessary. There are two methods to change the sequence; by changing the sequence one after another, or by grouping them then apply the change. Select an operation then push the “Up” or “Down” button on the right to change the sequence on a single operation. To change the sequence by group; input the starting sequence number in “From” column under the “Move Group Operation”, and the ending sequence number in “To” column on the right. Input a number in “Insert” column in which the group will be move after or before that particular number, then activate on “Before” or “After” toggle, followed by clicking on “Shift” button. When changing selection that violates the sequence of machining logic (for example to perform tapping operation before drilling), the system will bring up a message that asks the user whether to proceed the change. Select “Y” to proceed shifting and ignore the machining logic. ―――――――――――――――――――――――――――――――――――――――――――― PCadCam Software User can delete operations listed on the operation sequence dialog box, or change cutting tool and cutting condition. Select an operation then click on the “Delete” or “Edit” button. Keep pressing Ctrl key while selecting multiple operations to erase all at once. In such a case, undo function is enabled only once. The default display of the workpiece when opening operation sequence is TOP view. User can change the view by selecting the surface listed on the left bottom part of the dialog box to confirm the origin position if necessary. Move the scroll bar up and down to change the view scale of the workpiece. Editing a cutting tool to be used and its cutting condition on an operation will bring up a dialog box of “Edit Operation Data”. At the lower part of the dialog box, if the toggle box of “Copy Cutting Condition with Same Tool” is checked, the system will apply the same changes to other operations that use the same tool automatically. If the toggle is not checked, the revision will only apply to that particular operation. Returning to Operation Sequence dialog box, if an operation with canned cycle is selected, “Initial point return” will be displayed next to the canned cycle shown at the bottom right. This is to describe that tool returning to the initial point will be performed, and if it is required user can also change to ―――――――――――――――――――――――――――――――――――――――――――― PCadCam Software “R-point return” (for the tool to return to an R-point). At the bottom part if the pull down menu on “Machine” is selected, user can display all vertical or horizontal MC available. It is also possible to change the name of the machine to create an NC program for that selected machine name. ―――――――――――――――――――――――――――――――――――――――――――― PCadCam Software Apply Tool Diameter Compensation ( G41 / G42) A column for G41/G42 is located on the right part of the operation sequence list. Click a finish operation that will use tool diameter compensation, and point the cursor to the bottom of G41/G42 and click once to bring up a (X) mark. The tool diameter compensation will not be applied to any rough or canned cycle machining even if the check (X) mark is given. Time Estimate Calculation Click on “Time Calculation” toggle to bring up an extension colum at the right part, in which the time data will be displayed. Click on “Calculate Time” to start the calculation of time quatation. The result of the calculation will be displayed on a text processor so that user can save the file by using the same name for the drawing with added “TIME” to easily locate the file in the future Closing the text display and the time data (unit: second) will be displayed on the operation sequence list. ―――――――――――――――――――――――――――――――――――――――――――― PCadCam Software Upon completion of editing process, click on “OK” button. The display will return to AutoCAD, then proceed to the procedure to generate NC program. ―――――――――――――――――――――――――――――――――――――――――――― PCadCam Software 3.5. Step 3 4 NC Program Generation Description NC Program Generation Cutting Tool Confirmation Note Click on the icon as shown on the right to generate NC program of the confirmed process and operation sequence done at step 2. A dialog box for each cutting tool selected at 3.3 and 3.4 sections will be displayed. Input the tool length and diameter compensation data for each tool. Confirmation only will be needed if the tool listed is a standard resident cutting tool of the machine. If not, the cutting tool data should be prepared to mount the tool on the machine. Use a tool pre-setter to measure the tool length and diameter data, and input the data into the dialog box. Perform the same operation for the rest of the tool and click on ‘Finish” to continue to the next step. Icon Note)The tool length (H) and diameter (D) data supplied will be recorded in the tool pod database, and at the same time it will be used in NC program generation. The diameter data D relates to the side surface machining by end mill of such machining features as step, slot, pocket, ―――――――――――――――――――――――――――――――――――――――――――― PCadCam Software hole and boss, etc.. Therefore it is critically important to input correct diameter data. When the tool diameter compensation (G41/G42) is not used, CAM system will perform offset calculation using the inputted data. (User should define whether or not to use tool diameter compensation G41/G42 at the earlier step). User can upload the H and D data to CNC by using G10 codes written at the beginning part of NC program (user has to register use of the G10 codes in controller database). The data will be taken from the Tool Pod database having the exact diameter (in radius) and length values of cutting tool. If user does not wish to do so, the H value will not matter therefore an exact value is not critical. However, user has to carefully input the exact H data into machine controller manually. The above dialog box will appear next asking user to confirm or revise the dimension of raw material when the raw and product dimension are different. When they are originally the same, user cannot do any dimension revision as shown in the above example. Input NC File Name Workpiece origin can also be shifted in the next dialog box when the use of spacer, etc is required to clamp the raw material. Input the new data and click on OK. The next dialog box will allow user to create an NC file name and in which directory to save the file. ―――――――――――――――――――――――――――――――――――――――――――― PCadCam Software Input NC Number Program Input the NC program number (the machine will differentiate NC programs based on their number not name), for example “1000” in the next dialog box. The automatically generated NC program will have O 1000 number at the top indicating the number. Input a comment in the “Description” column if needed, such as “sample”. The comment could also be abbreviated. In the case of vertical MC, user can select or revise the workpiece orientation (CCW orientation). The lower edge of the designed workpiece is facing front (machine door side) for 0 Deg, the left edge for 90 Deg, the upper edge for 180 Deg, and the right edge for 270 Deg. These orientations are not applicable on horizontal MC. The value on the “Initial Pt” column is one that user sets on CAM database to be the height initial point (mm). User can modify and input another value to be used only on that particular process. 3.6. Fixture Origin Confirmation Confirmation of Fixture A dialog box to confirm fixture origin point will appear only ―――――――――――――――――――――――――――――――――――――――――――― PCadCam Software Origin Point when using horizontal MC. CAM system will automatically generate NC program with NC Program Reference Point (NCPR) as the origin. The NCPR is the same origin point, in CAD operation stage, that is located at the bottom left of each design surface of the CAD display. The position of the point is shown in the figure below. There is an occasion when the origin is shifted to an optional point during CAD operation. If that happens; the new optional origin point created on a design surface will be used as NCPR in NC program at the end of CAD operation. There are two methods to calculate NCPR; refer to 3.11 for further details. The following will describe on of the methods of performing a fully external setup. First, assign a necessary position vector V3 (X3, Y3, Z3) to shift the NCPR to the fixture origin point (FXO). If the fixture data already exists in database, CAM system will calculate V3 and report the result to user. As described in Chapter II Table 1 Step 4; if the origin point is going to be shifted further to X, Y value; the X3, Y3 coordinate value will be deducted by the X, Y value to obtain a new X3, Y3 value. User is advised to confirm the value of X3, Y3, Z3. Depending on CAM system, the newly created V3 (X3, Y3, Z3) value will be automatically inputted into NCPR sub program (a program that will generate coordinate shift automatically). In case revising origin point becomes necessary during machining, it is possible to edit the NCPR sub program in machine controller. In the above figure, the “Sub No” shows the NCPR subprogram number. The number shows in the above example is 59 and the sub program number is O 59 (for Fanuc or Yasnuc ―――――――――――――――――――――――――――――――――――――――――――― PCadCam Software NC Program Display specification). User can add up to two more digits ahead the sub program number. This function is meant to avoid duplication of sub program number when generating NC program for multiple workpiece or pallet. When “FINISH” button of the previous figure is clicked, Microsoft Notepad (text editor) will bring up a display showing the NC program automatically. Sometimes it happens by chance that the NC program display does not appear, and this will cause the computer to halt. This problem occurs mostly when, by any mistake, at a certain operation, the cutting tool has a zero (0) value on its axial depth of cut. Close PCadCam and reboot the AutoCAD then start again. Open the CAD file and click on the operation sequence icon to display the operation list. Highlight the operation that may be the source of the problem and click on “Edit” button at the bottom left of dialog box. Find the zero value on axial depth of cut and revise. Save the cutting condition to avoid repeating the mistake in the future then click on OK. Proceed to NC program generation. NC-Program Verification 3.7. The generated NC program can be verified by using software program such as SuperVerify software, etc to check the program. Printing Operation Sheet The “Operator Instruction” on CAM Database provides some important information automatically regarding the NC program to run on the machine. The information corresponds to the drawing file name of the workpiece, NC program file name, the machine to be used, cutting tool list, sequence number (N number), etc. Refer to Chapter IV of Database manual to print the sheet. Depending on the number allocation for NC program to be saved assigned in the database, the NC program listed will be ―――――――――――――――――――――――――――――――――――――――――――― PCadCam Software only the recent ones, and the older program will be ignored. 3.8. Operation Planning for the Second Process and Thereafter Planning of the next The NC program generation and operation planning of step Operation Process 1 or 3, as explained in the above, at the same time second operation and thereafter will be done. User can proceed to design Process 2, or do so upon completion of Process 1 then continue designing the Process 2. Repeat designing the rest of the processes. 3.9. Structure of NC Program There are four types of program in NC program generated by CAM system: 1. Main Program: To execute machining operation. 2. NCPR (NC Program Reference Point) Sub Program: To provide a reference point of surface design of workpiece set on a fixture to be machined. 3. Machining Sub Program (Refer to CAM Database Manual Section 4.2.2.2 Figure 4-8). 4. Machine Resident Sub Program: The following four sub programs are peculiar program on machine that user has to create new and load permanently into the machine controller. Tool Changing Sub Program: To execute the sequence of specific tool changing operation on machine. End Machining Sub Program: To execute the preparation of tool changing operation before the next machining operation. FXO (Fixture Origin Point): To provide fixture origin point on machine table. Table Index Sub Program: To execute rotational indexing operation of machine table on horizontal MC. The structure example of main NC program and each sub program are shown on Figure 3-3 below. CAM will generate all sub programs such as NCPR sub program every time, as well as the tool changing, end machining, FXO and table index sub program to be loaded into the machine CNC controller permanently. The resident sub program contain special sequence operation that is peculiar to each machine that user has to create and load into the CNC memory. ―――――――――――――――――――――――――――――――――――――――――――― PCadCam Software Figure 3-3. Main and sub program structure examples on different controller 3.10. Operator Instruction 3.10.1 Tool and Operation Lists Bring up CAM database dialog box and click on the “Report” button of Operator Instruction to view cutting tool and operation lists. Open the NC program name related to the tool or operation list to be viewed, followed by clicking on each button. Click on “Print” button to print the list. 3.10.2 Instruction for Workpiece Clamping NCPR (NC program origin or workpiece origin point) is generated to create an origin point of the design surface. Pay attention to create one when rotating top to bottom by flipping the right to left (around Y-axis). 3.10.3 Drawing for Confirmation ―――――――――――――――――――――――――――――――――――――――――――― PCadCam Software The NCPR (NC program origin or workpiece origin point) should match the coordinate origin point generated at the end of the CAD operation, therefore it is important to confirm the point generated in NC program with the design drawing. 3.11. Sequence to Manually Input Workpiece Origin Point Data Measured on Machine into Controller 3.11.1 Two Methods to Generate Workpiece Origin Point There are two methods to input the position of workpiece origin point achieved on the machine table (the point in NC program; X=0、Y=0、Z=0, is similar to NCPR) to the NC controller of the machine: (1). Fully external setup CAM software will calculate the workpiece origin point then input the value into local coordinate sub program (056, 057, 058, etc) automatically. The explanation chapter describes the utilization of this method. (2). Measured on machine then input manually User will measure the coordinate of workpiece origin point on the machine then input the value into the machine NC controller manually. 3.11.2 Alternative Switch between Two Methods 1) To change into fully external setup 1.1) 1.2) Assign “YES” to Machine Database ACS. In the local coordinate format of the controller database: 1.2.1. When using G56 The controller of FANUC and YASNUC use common variable for NCPR sub program, therefore the coordinate value of the NCPR is loaded into G56, G57, G58 or G59. In this case, make sure that the “#%=” symbol is given in the macro format of the controller database. Also in this case, input the following sub program example to call for FXO (fixture origin point) that is registered as a ―――――――――――――――――――――――――――――――――――――――――――― PCadCam Software resident sub program in the machine CNC controller. O55 #111=#5241 #112=#5242 #113=#5243 G40G49G80G90G17 G91G30Z0. G90 G55 M99 1.2.2. When using G52 for FANUC controller When using G52Q2 for YASNUC controller NCPR sub program is calculated from the local coordinate shift G52. In this case, make sure that inside the machine resident sub program of fixture origin point (FXO) and tool changing subprogram to input: (On FANUC controller) (On YASNUC controller) G52X0.Y0.Z0., G52 to cancel the local coordinate shift. Copy the following of fixture origin point (FXO) subprogram, for example on FANUC controller. O55 G40G49G80G90G17 G52X0.Y0.Z0. G91G30Z0. G55 1.2.3.When using OSP controller, with VZOF input The same explanation of 1.2.1 will be applied herewith. Input “VC%=” symbol into the macro format of the controller database, and prepare the common variable to be used. Also input “VC110=%” into the index address of index table database. Input the following fixture origin point subprogram to be registered as a resident in the machine controller ―――――――――――――――――――――――――――――――――――――――――――― PCadCam Software O55 VC111=VZOFX[55] VC112=VZOFY[55] VC113=VZOFZ[55] RTS 2) To change into measurement on machine then input manually 2-1. Assign “NO” to Machine Database ACS. 2-2. In the local coordinate format of the controller database: Input G56 for FANUC or YASNUC controller. Input VZOF for OSP controller (alphabet capital “O”), or G15H56. In that case the subprogram number of NCPR is O56. 3.11.3 Manual Input of Workpiece Origin Point on Vertical MC Measure the workpiece origin point by using a touch probe, then input the measured coordinate value (machine coordinate) in X, Y, Z to G56 manually. Input the touch probe radius compensation value for X and Y coordinate (for example 5.000mm). Input the touch probe length compensation value for Z axis (for example 200.000mm). The illustration is shown in Figure 3-4. 工作物 基準点 Z Y X Figure 3-4. Workpiece Origin Point Measured on Vertical MC 3.11.4 Manual Input of Workpiece Origin Point on Horizontal MC ―――――――――――――――――――――――――――――――――――――――――――― PCadCam Software Figure 3-5. Workpiece Origin Point Measured on Horizontal MC Measure the workpiece origin point by using a touch probe, then input the measured coordinate value (machine coordinate) in X, Y, Z to either one of G56, G57, G58 or G59, shown in the above figure, manually. 3.12. Handling Z-Direction over-travel When machining a tall workpiece using vertical MC, the machining surface in Z-direction will be located in a high position, Z-direction over travel alarm will occur, especially when the spindle approaches the surface after tool change. The alarm may also occur when the spindle tries to retract itself into the highest position. Similar problem also occurs in horizontal MC. When such problem occurs modify the “Initial Point” value in the Database. Click on “Default Values” of Settings and view the value on the Initial Point. The initial point is the position where the tool stops at the given value in front of the workpiece after traveling in rapid traverse to approach. The default value is 50 but user can assign a smaller value (for example 12). 3.13. Starting Point and subsequent Sequence of Positions in repeating Canned Cycle. 13.1 Starting Point: The initial starting point is taken from the next closest position from the left bottom corner of the design surface. 13.2 Subsequent position: The operation will progress to the next closest position. 3.14. Additional Feature Design If one or more machining feature is found missing from a drawing that has already finished CAM processing, user may add those missing features to the drawing and do CAM processing again. But in this case, the results of previous CAM processing are all lost and ―――――――――――――――――――――――――――――――――――――――――――― PCadCam Software user have to repeat checking on all tools and cutting conditions again that incurs substantial loss of time. In such a situation, by using Additional Machining Feature icon, CAM processing may be conducted only of added features of which results are added to the tail end of the previous Operation Sequence Table. The procedure is as follow: . 3.14.1 Click on Additional Machining Feature icon 3.14.2 The user will be displayed of a question asking “Keeping the results of CAM processing for existing machining features, new machining features may be modeled and additionally processed for CAM. Proceed? Yes/No”. Respond with answer 3.14.3 3.14.4 3.14.5 “Yes”. Additional machining feature(s) will be modeled. CAM processing will be started. When Operation Sequence table is opened, the results of the CAM processing will be found added to the tail end of the table. User may change sequence of operations and then proceed to NC generation. 3.15 Deleting a machining feature after CAM If one or more machining feature is found not necessary and have to be removed from a drawing that has already finished CAM processing, user may delete those features by using “ERASE” command from the drawing and do CAM processing again. But in this case, the results of previous CAM processing are all lost and user have to repeat checking on all tools and cutting conditions again that incurs substantial loss of time. In such a situation, by using Deleting Machining Feature icon, one machining feature can be removed at a time together with all operations planned for machining the feature. Click on Delete Machining Feature icon 3.15.1 . Following instruction displayed on the command line, user will select one machining feature and press ENTER key. The feature will be deleted from drawing. 3.15.2 When Operation Sequence table is opened, operations planned for machining the deleted feature are found deleted as well. 3.16 Editing Machining Features after CAM If machining features are found needing some design change after CAM processing has been finished, they can be additionally edited by following procedures. ―――――――――――――――――――――――――――――――――――――――――――― PCadCam Software 3.16.1 Edit a machining feature (change of type of machining feature, dimension, location and/or machining method) and click on OK button. 3.16.2 A dialog box will be displayed asking if the original machining feature prior to the change and all machining operations for cutting it can be deleted or not. If user replies by clicking on YES, they will be deleted and the machining feature after the change will be further processed. If user replies by clicking on NO, the design 3.16.3 3.16.4 3.16.5 change will be cancelled and original feature will be still there. User may repeat 3.16.1 and 3.16.2 for editing other machining features After finishing editing all features that need change, user clicks CAM start icon. A dialog box will be displayed saying CAM process will launch for edited machining features only. If user replies by clicking on OK button, CAM process will launch so that new operations for edited features will be added to the end of the list of remaining operations. If user replies by clicking on CANCEL button, CAM processing will not launch but wait for user to click on start CAM icon for doing CAM again of all machining features in the drawing. ―――――――――――――――――――――――――――――――――――――――――――― PCadCam Software IV CAM DATABASE The standard CAM database file (Sft.mdb) is included in C:\Program Files\PCadCam folder. DO NOT DELETE NOR EDIT THIS FILE. User specific CAM Database can be constructed independently by modifying the Sft.mdb file. The original standard database Sft.mdb should be copied into a different folder which user can modify to construct user specific database. The user of PCadCam2000 can modify the content of CAM database using Database Management System. Figure 4-1 describes eight important elements of the database to be arranged: A. Tool Database B. Machine Database C. Material Database D. Operation Database E. Settings Database F. Operator Instruction G. Standard Fixture Database H. Standard Size Database ―――――――――――――――――――――――――――――――――――――――――――― PCadCam Software Database management is an operation to execute data input, delete or edit. The database operation is mainly done from the dialog box as shown in Figure 4-1. Figure 4-1. CAM Database main menu 4.1. CAM Database Operation 4.1.1. Starting CAM Database PCadCam database system can be started from /PCadCam display (click on icon) or directly from Windows (double click on icon). User has to make a short cut from C:\Program files\PCadCam\PDB.exe file, and copy the shortcut to desktop. Click on any item shown on Figure 4-1 to start database management operation. (1-1) (1-2) (1-3) (1-4) Use the record navigator to search to retrieve a data from the database. Click the “Utilities” on the pull down menu, and select “View Table”. Click the down arrow on “Table Name”, and user can the item to view the data in the dialog box. Push the scroll bar to move the list up and down. User can input a new data to the item of element by clicking on “Add” button in the data window. Click on “Delete” button to erase a data. Revise the data directly when it is on the display. Click on the “Close” button in ―――――――――――――――――――――――――――――――――――――――――――― PCadCam Software (1-5) the dialog box to update the revision. Exit from the database main dialog box once. User should start the database again and open the data that has just been revised for confirmation. There are cases in which the user may not be able to revise the data directly on the PCadCam Database box. In this case, user should revise the data by opening the database file in Microsoft Access program. 4.1.2. Changing CAM Database to use The following procedure can be used to change to another CAM database to use in PCadCam2000. It is advisable to save the outgoing database in a different directory. (2-1) Click on “Utilities” and select “Setting Options”. (2-2) Click on Browse button of the Database Name. The file and directory searching dialog box will appear. Select the new database file to be used. User may change the Language to display. (2-3)Click on OK button to close the database. (2-4) Invert Design Surface TOP to BOTTOM is to specify whether TOP and BOTTOM design surfaces are witched around X-axis (TOP to BOTTON) or around Y-axis (LEFT to RIGHT) during CAD operations. Projections will be switched during CAD operation in the manner specified here. (2-5) Click on OK button to close Utility dialog box. 4.2. PCadCam Database Management System 4.2.1. Tool Database The tool database is built based on the cutting tool and cutting condition data. The dialog box of Tool Database is shown in Figure 4-3. ―――――――――――――――――――――――――――――――――――――――――――― PCadCam Software Figure 4-3. Cutting tool dialog box 4.2.1.1. Cutting Tool (Left Part of Figure 4-3) Cutting tool database consists of the following: Tool number: an ID number given to a cutting tool Try to set a unified ID number for tools used in the shop. PCadCam software assigns four digit ID number as a default. • An ezample customer applies nine digit ID number that allows them to set a more detail classification of the tool as shown in a diagram below. • • As example: in case of φ6 drill 10 0060 0 0 0 • Tool Type: TCategory Type…Drill:10,Tap:20,Endmill:30, etc Dia.… φ 6:0060,φ 6.8:0068, etc Material…HSS:0,Carbide:2, etc Finishing…Rough:0,Finish:2, etc Length…Short:0,Long:1, etc Perform the following to see the list of cutting tool type. (1)Click on “Utilities”. (2)Select “Table View” from the pull down menu. (3)Select “TCategory” from the Table Name. ―――――――――――――――――――――――――――――――――――――――――――― PCadCam Software Figure 4-4. Partial display of Tool type [Warning] DO NOT ERASE ANY ROW on the list. User may revise the name, etc when it is needed, but not the “TCategoryID” on the right side of the table. User can add a new type of tool at the end of the list. Adding a data is possible but deleting one is prohibited. • • • • • • • T Code: It is an ID number given to each cutting tool in NC program. The number will be assigned only when “Fixed TCode” is selected in the TCode Policy of the Machine Brand database. User can ignore the ID number when “Tool Pod ID” or “Sequenced T Code” is selected. Diameter: Title diameter(the value supplied is handled as a nominal data and will not be used in NC program generation). Length: Title length, described in Figure 4-5 A. It will be equal to tool length compensation. (The value supplied is handled as a nominal data and will not be used in NC program generation). Axial direction cutting edge Length, described in Figure 4-5 B. Length of chuck, described in Figure 4-5 C. Drill Mode: Input a depth of cut value when it is possible to execute a drill mode operation, and supply “0” when it is not. Ramping Mode: Assign (YES) when ramping mode is possible or (NO) when it is not. Note: Assign the minimum adjustable teeth diameter for the diameter value, and maximum adjustable teeth diameter for the length value when using boring tool. ―――――――――――――――――――――――――――――――――――――――――――― PCadCam Software Figure 4-5. Three types of cutting tool length A. Tool Length Compensation B. Axial Edge Length C. Under Chuck Length 4.2.1.2. • • • • • • Cutting Condition (Right Part of Figure 4-3) Tool ID: It will display the ID number of cutting tool and its cutting condition. Machine Brand: It will display the cutting condition of the tool used in that specific name of machine tool. Material: It will display the cutting condition of the tool to be used in machining the material.. Cutting Speed: Cutting speed of the tool in (m/min) Number of tooth: The number of tooth of cutting tool. Coolant: Type of coolant to be used. ―――――――――――――――――――――――――――――――――――――――――――― PCadCam Software • • • • • • Axial Feed Rate: The maximum allowable axial feed rate in (mm/tooth). Radial Feed Rate: The maximum allowable radial feed rate in (mm/tooth). Axial Depth of Cut in Rough Machining: The maximum allowable axial depth of cut in rough machining in (mm). When the planetary type of cutting tool is used, supply the value of its thread pitch. Axial Depth of Cut in Finish Machining: The maximum allowable axial depth of cut in finish machining in (mm). When the planetary type of cutting tool is used, supply the value of its thread pitch. Radial Depth of Cut: The maximum allowable radial depth of cut in (mm). Material Removal Rate MRR: The allowable cutting volume per rotation (MRR、 mm3/rev). Note: 1. The display on Figure 4-3 shows that material and machine brand columns have same value “COMMON”. A set of data for “COMMON” material and “COMMON” machine has to be given for each cutting tool. CAM system will fall into an error if the COMMON-COMMON data cannot be found during the calculation of cutting condition. CAM system will automatically prioritize the selection of data for specific material and specific machine brand when available. 2. User should first register “COMMON” for the type of material and machine brand when the data is ready. Additional registeration can also be done later in the CAM operation. 3. The priority of selecting cutting condition by CAM system and presentation to user is as follows: 1) When data for specific type of material and specific machine brand are found, it is selected with top priority. 2) When data only for specific type of material is found, it is selected with the next priority. 3) When data only for specific machine brand is found, it is selected with further next priority. 4) When no data is found for specific material or specific machine brand, data for CMMOM material and COMMON machiine brand is finally selected. 4.2.1.3. Additional registration of cutting tool By clicking on Add Tool button in previous Fig.4-3, following kialog box will be displayed for registering new cutting tool in the database. By following procedures 1 to 3 instructed in the figure, a new Tool Number has to be selected that does not overlap with existing ToolID. ―――――――――――――――――――――――――――――――――――――――――――― PCadCam Software 4.2.2. Machine Database The machine database includes the following: 1. Machine Brand Database 2. Machine Database 3. Tool Pod Database 4. Controller Database 5. Index Table Database (for horizontal machining center only). The following sections will describe the detail explanation of the each item. 4.2.2.1. Machine Brand Database The machine brand dialog box is shown in Figure 4-6, and it consists of the following: ―――――――――――――――――――――――――――――――――――――――――――― PCadCam Software Figure 4-6. Dialog box of machine brand • • • • Machine Brand ID: ID number for each machine brand. Name: The name of the machine Machine Type: Vertical or horizontal, etc. Controller: The name of the control device. ―――――――――――――――――――――――――――――――――――――――――――― PCadCam Software • T-code Policy: There are three methodology to decide the T-code policy: 1. Fixed T Code:A certain T-number is given to each tool in this method. The T number is decided in cutting tool database. 2. ToolPodID = TCode:In this method; a T-number is given to each cutting tool that is attached and corresponds to Toolpod ID of a machine. User defines the ToolpodID in tool pod database for each machine. 3. Sequenced T Code:In this method; a T-number for each cutting tool will be automatically assigned during NC program generation in CAM process. The columns in the lower part of the dialog box allow user to input the minimum and maximum of spindle speed, feed rate, and positioning (rapid traverse) of each axis. Note: The upper part of Figure 4-6 shows that the value for machine name and type is “Common” for machine brand ID 1. DO NOT ERASE nor EDIT this “Common” for this specific ID number. User can register ID 2 or onward, data for specific machine name or specific machine type.. 4.2.2.2. • • • • • • • • • • Machine Database Machine database dialog box is shown in Figure 4-7, and it consists of the following: Machine ID: A recognition number given to each machine. Machine Name: A name given to each machine. Machine Brand: Machine brand name. Dummy Tool Number: Tool number in dummy condition. Tool Change Sub Program Number: A sub program number to do tool change. End Machining Sub Program Number: A sub program number to retreat Z-axis, stop spindle and coolant, as well as tool change. Local Coordinate Sub Program Number: An NCPR sub program to shift the origin from FXO to NCPR. There is a chance that the number is ignored based on the setting of ACS (automatic calculation of workpiece origin point). For example, user may ignore the function in horizontal MC or vertical MC with indexing device, and instead a sub program number 56 is set to always run. Fixture Origin Sub Program Number: A sub program number to define the XYZ coordinate of fixture origin point. Helical Interpolation: Select “YES” to allow G02/ G03 helical interpolation function to run and a helical tool path will occur during a circular machining. The circular machining will run in drill mode if “NO” is selected. Maximum stroke: Overrun limit of X+/-, Y+/-, Z+/-. User should input the zero point setting of FXO (fixture origin point), not the machine origin coordinate. ―――――――――――――――――――――――――――――――――――――――――――― PCadCam Software • Z-Axis Escape: A number that defines that height distance in Z+ direction for the cutting tool to escape during operation. In case of machining more than one but similar feature, the cutting tool will escape and return to this height after each machining before continuing to the next one. Figure 4-7.Dialog box of machine database ―――――――――――――――――――――――――――――――――――――――――――― PCadCam Software Note: • The upper part of Figure 4-7 is similar to Figure 4-6, in which the machine ID 1 has a value of “COMMON”. NEVER DELETE nor EDIT this COMMON data. User can register or create other data by giving a machine ID of 2, etc as shown in the lower figure. • Common Variable: Create sub programs by using common variable when “YES” is selected in the next column of generate sub program. Input a common variable in which the sub program number will start with. • Generate Sub: When “YES is selected, an example of sub program will be generated as shown in Figure 4-8. There are two sub programs in the figure; the first one is a sub program to repeat under hole for tap, chamfer and tap machining at the same position. The second sub program is to divide the depth of cut based on cutting condition in pocket machining. Figure 4-8. Sub program example • ACS (Automatic Coordinate System) for automatically calculating NC Program ―――――――――――――――――――――――――――――――――――――――――――― PCadCam Software • • • Reference (NCPR) point: Select “YES” to calculate the NC program reference point (NCPR) in NC program based the fixture data and workpiece dimension data automatically. User has to perform on machine measurement and input the data manually if “NO” is selected. Advanced TCall: Select “YES” to use T code (tool number) or “NO” to ignore the function. Rigid Tap: Select “YES” to use rigid tap cycle in tap machining or “NO” if not. Time Calculation Parameter: Click this button to display a dialog box as shown in Figure 4-9. Input the data to estimate and calculate the operation time. Provide the following data: - ATC Time (in second), (input the average time required for the spindle to return to its last position after completing an automatic tool change from the second origin point position of Z axis in any XY axes position). - Spindle acceleration/deceleration time (per 500 rpm). - Feed rate acceleration/deceleration in (m/s2). - Rapid traverse acceleration/deceleration in (m/s2). Figure 4-9. Dialog box of time calc parameter 4.2.2.3. Machine Data for Five Axes Machining PCadCam2000 has the capability to conduct five axes machining, in which a surface of optional inclination is calculated on two perpendicular rotational axes (any two of ABC ―――――――――――――――――――――――――――――――――――――――――――― PCadCam Software axes), and two or 2.5 axes machining is to be performed on the surface. The operation is called a five axes machining. However it does not provide the capability to do five axes machining in which two rotational axes rotate simultaneously. PCadCam2000 is also limited to those machine tools in which two rotational axes tilt work piece. It is not applicable to such machine tools that the spindle is tilted in both or either one of the two rotational axes. There are four types of two rotational axes combination that can be applied in horizontal or vertical MC as shown in Figure 4-10. ―――――――――――――――――――――――――――――――――――――――――――― PCadCam Software Figure 4-10. Types of five axes machining on horizontal or vertical MC For example, when A-axis is in 0 degree position, there are two types on the left side of the illustration whose difference relates to the rotational axis of the tilting table faces either Z-axis or Y-axis. The rotational axis is called C axis when it is facing Z-axis, and it is called B axis when it faces Y-axis. The first rotational axis in the illustration is an inclined axis that carries the second rotational axis. The second rotational axis is the rotational axis of the tilting table. In addition, notice the (+) sign when A and X axes, B and Y axes or C and Z axes head to the same direction, and (-) sign when they head to the opposite direction. The third axis (+) direction column describes the direction of the reference surface of workpiece (0 degree surface). User should also create five axes machining in machine brand data before creating the data in machine data. Input the data for Primary Axis and Secondary Axis and(+-) orientation after assigning five axes machining in machine brand column as shown in Figure 4-11. Figure 4-11. Machine data for five axes machining machine Note: ―――――――――――――――――――――――――――――――――――――――――――― PCadCam Software User has to confirm the machine data in relation to other elements in the main database system when a new five axes machining machine data is created. 1. Tool Pod database: Set the tool pod database for this machine. 2. Index Table database: Set the index table database 3. Standard Fixture database: There should be at least one fixture available for five axis machining. 4.2.2.4. Tool Pod Database Tool Pod database dialog box is shown in Figure 4-12 and it consists of the following: • Machine name: A name given to each machine. • Machine ID: An ID number given to the machine. • Tool Pod ID: Tool magazine (pod) number. • Tool ID: An ID number of the tool in the tool magazine. • Tool Diameter. • Tool Length: Tool length compensation. • Tool usage (frequency): Accumulation of the usage of a particular tool in CAM process. Figure 4-12. Dialog box of tool pod Note: 1. The number of tool magazine should be somewhere in the lowest and highest range of address data in controller database. Take A55FANUC Controller as an example; if the lowest address number is 1 and the highest address number is 201 then the tool pod number should be from 1 to 201. If it is not done accordingly an error will occur during the NC program generation. ―――――――――――――――――――――――――――――――――――――――――――― PCadCam Software 2. Tool usage (frequency) is updated automatically by CAM system when it generates the NC program. When there several tools that can be used for one operation, CAM will prioritize and select the tool that has been used the most. Use the function by assigning a large number (for example 500) in the frequency column when loading the standard tool data. 4.2.2.5. Controller Database Controller database dialog box is shown in Figure 4-13 and it consists of the following: ―――――――――――――――――――――――――――――――――――――――――――― PCadCam Software Figure 4-13. Dialog box of controller • • • • • • • • • • • • • • • • Controller ID: An identification number of the controller device. Controller Name: A name of the controller device. G10 Length: A writing of compensation value in H address format when sending the tool length compensation value to memory. G10 Diameter: A writing of compensation value in D address format when sending the tool diameter compensation value to memory. Note: When the memory transfer of tool-offset data (tool length and diameter compensation values) is not going to be used, and instead the data will be input manually; input “\n” to G10 Length and G10 Diameter. For example if “\n” is only assigned to G10 Diameter, the data of tool length compensation will be taken from the tool-offset data of tool pod database. G10 Value: The writing format to transfer the tool compensation value in G10 code from memory. Min/Max AddressID: An address to input the minimum or maximum value of tool diameter (D) or length (H) compensation. Metric/Inch Format: G code to set the unit of length (in meter or inch). Note: When the G-code setting for meter/inch is not available; input “\n” in the column. T Format: A T-code format to classify the tool in NC program. Example 1 T: Normal case when ATC is possible. Example 2 (T%): In case of machine that can not do ATC, so that manual tool change is to be performed and T code is to be written in brackets. Example 3 M06T: In case when it is necessary to write M06 and T codes in the same block. NC No Format: The format to set the number of NC program. TL Offset:The format of tool length compensation command. No Cycle: A symbol to avoid executing the block after defining a canned cycle. Sub-program call: A format to call a sub program. Sub-program return: A format to return to main program. Local coordinate: A G-code to shift the origin to NCPR. Input G52 (or G52Q2) command when using local origin shift. In such a case, the common variable will not be activated. Input G56 when using macro variable or when the workpiece origin is measured on the machine and manually input. Input G92 when all the above is not applicable. Sub Repeat Format:A format to define repetition of sub program execution. Local coordinate return:Select NO when G52 or G56 is entered for Local coordinate code. If G92 is set for Local coordinate code, Local coordinate return code should be a code specified for canceling G92. ―――――――――――――――――――――――――――――――――――――――――――― PCadCam Software • • • • • • Macro Format: A symbol to write common variables in macro program. For example, user has to write “#%=” in FANUC or MELDAS controller. Input “\n” when a machine cannot run a macro program with common variable or when the macro program itself will be executed. User should input “¥n”when using a PC with Japanese letter. M57 Airblow: M-code to activate air blow operation. Initial Return:A command to return to the initial point after completion of fix cycle. R Return:A command to return to point R after completion of fix cycle. TChange Prep Code: Input an M-code for standard tool change in the next block after T-code for the program to read the T-code first. Rigid Tap Code:Input the M-code for starting the standard spindle rotation for rigid tap operation. Note: The upper part of Figure 4-13 shows FANUC on the Controller Name of Controller ID 1. DO NOT ERASE nor EDIT this data. User can create other data as shown in the lower part of the figure after registering Machine ID 2 or later. 4.2.2.6. Index Table Database Index table database dialog box is shown in Figure 4-14 and it consists of the following: ―――――――――――――――――――――――――――――――――――――――――――― PCadCam Software Figure 4-14. Index Table dialog box • • Machine: A name given to each machine. The following three elements have similar input item; from top is angle A, angle B and angle C have: (1). Index Address: Input in the block in text format, the rotational angle variable (in %) of the rotational angle (in degree) before calling the index table sub program. The example shows a case when index angle A is specified by a common variable #511, B,#512 and C, #513. (2). Index Sub Program Number: A sub program number to rotate the table. (3). Min Angle of Rotation: The rotation angle value corresponding to a unit value “1” entered in (1) in the above. Normally the value is set to 1. 4.2.3. Material Database The material database dialog box is shown in Figure 4-15, and it consists of the following: • • Material ID: An identification number of material. Material Name: Name of material. ―――――――――――――――――――――――――――――――――――――――――――― PCadCam Software Figure 4-15. Dialog box of material database Note: The material name of material ID 1 has “Common” on its value as shown in the upper part of Figure 4-15. DO NOT ERASE nor EDIT any data with “COMMON” value. User should create other material data with ID 2 or later. 4.2.4. Operation Database CAM system generates machining method automatically for each machining feature based on the operation database. Click “Operation Data” button on Operation Database as shown in Figure 4-1. A dialog box of the operation data will be displayed as shown in Figure 4-16. ―――――――――――――――――――――――――――――――――――――――――――― PCadCam Software Figure 4-16. Operation data setting dialog box 4.2.4.1. Content of Operation Database User selects the machining feature, method and machine in the operation data dialog box to view or edit. Selecting machining method will view the operation data that was set earlier. Operation database consists of the following: (1). Feature: Name of machining feature. (2). Machine: Type of machine tool (vertical/horizontal, etc).) (3). Material: Type of material. ―――――――――――――――――――――――――――――――――――――――――――― PCadCam Software (4). Method: The machining method of the selected feature. (5). Sequence No: A number in which sequence the operation will be executed. (6). Path Logic: The type of tool path logic to be used in a specific operation. There are at least two types of tool path (rough and finish machining) available for each machining feature for user to choose. Depending on the machining feature, more tool path logic is available, for example [bottom only finish], etc. (7). Cutting Logic: Down cut or up cut, or else continuous drill or step drill, etc. (8). Cutting Tool: The category of tool to be used for a specific operation. (9). Usage:A setting based on machining feature dimension, in which a different tool category could be selected. (10). Tool Diameter: A formula to set the parameter of nominal tool diameter (Dopt) selection. (11). Selection Rule: Parameter of machining feature to select the nominal tool diameter (Dopt) range. (12). d1 to d4: Formula to edit the feature parameter. (13). U, V, W: Formula to edit the origin of machining feature. 1. The columns of Dopt, the dimension from d1 to d4 and UVW are called modifier. User can input a simple formula as listed in table 4.1 into the modifier (Capital D or lower case d operates the same). Table 4.1. Example of formula Valid D1+3.46 (without spacebar) D2 – 3.46 (with spacebar) D3/3.45 D3 D4 * 3.14 Invalid 3.46+D1 3.46 – D2 (D3/245)+2 D1 / D3 D4 * 3.14 - 2.2 2. CAM system will automatically select the operation data based on the following priority: 1. In a case when both the material and machine (vertical or horizontal) are selected. 2. In a case when material type only is selected. 3. In a case when machine type (vertical or horizontal) only is selected. 4. In a case when neither of both item is selected. 4.2.4.2. Procedure to Edit Machining Method User can assign different machining methods with specific names so that user can recognize and understand each machining method clear. It is also possible to edit the ―――――――――――――――――――――――――――――――――――――――――――― PCadCam Software content of the existing machining method. There are two ways available for user to create a new machining method: [A]Register a new machining method data as “new”. [B]Copy the existed machining method data exist in the list, revise the data partially to create a new machining method. The following sections will explain the two methods above. 4.2.4.2.1. Procedure to Input a New Machining Method Data [1] Click “Add Machining Method” button located in the left part of the dialog box as shown in Figure 4.16. [2] A dialog box will appear that lists all items of (1) to (13) as explained in section 4.2.4.1. User will input machining method name and first operation data. Apply “*” sign to CONDITION column. [3] Click OK button. [4] Click the pull down menu arrow on “Feature” to display the same name of machining feature. [5] Click the pull down menu arrow on “Method” to display the new first operation data that is just created. [6] The new first machining method data will be displayed. User can click ‘Copy” button to create the second method after correction and revision required on the data. Repeat step [5] and [6] to create the next operation data. 4.2.4.2.2. Procedure to Copy the Existed Data to Create a New Machining Method [1] Display a machining method of a feature then click “Copy” button. [2] The same former data of the first operation data will be displayed. Overwrite the name of the machining method after doing revision on the data. [3] Click OK button. [4] Click the pull down menu arrow on “Feature” to display the same name of machining feature. [5] Click the pull down menu arrow on “Method” to display the new first operation data that is just created. [6] Using the record navigator in the lower left part of the dialog box; display the second operation data created from the former machining method, and perform necessary correction. [7] Repeat step [6] to create the third operation data. [8] User can apply the above procedure to create a special machining method based on the type of machine and material. In that case, copy the “common” data value for ―――――――――――――――――――――――――――――――――――――――――――― PCadCam Software each machine and material type. Perform further correction and repeat step [3]. 4.2.4.2.3. Procedure to Revise Machining Method Data [1] Perform revision on the first operation data of the specific machining method on display. [2] Repeat the procedure [6] in the above to create the second, third, etc of the operation data. 4.2.4.3. Setting of Machining Method Display in CAD As explained in the previous section, user can create several different machining methods for a machining feature. User can follow the procedure below to decide which case or which machining method to prepare. First step is to open the CAM database menu as shown in Figure 4.1, and click on the “Method Setting” button. Click on the pull down menu arrow on “Feature” in the dialog box to bring up a list of machining method that has been set for each machining feature. On the right side, “STD” value given into “CONDITION” column indicates that the machining method is set into a default value. It is also possible to indicate a machining method when designing one that matches when dimension data (d1, d3, d3, etc) range is given as a condition instead of “STD”. For example: Machining feature: Drill Hole Machining method Condition Standard drill hole d1<=18 Machining with large diameter drill will d1>18 be done after the small diameter drill Assign a semicolon (;) after each condition to create multiple union of conditions in the machining method database. For example: Give the following data to for PT1/8 Tap (in which d1 = 9.7mm or smaller): PT;d1<10 Give the following data to for PT1/8 Tap (in which d1 = 9.7mm or larger): PT;d1>10 An “NDP” value given into the CONDITION column means that the machining method will not been used. ―――――――――――――――――――――――――――――――――――――――――――― PCadCam Software 4.2.5. Settings There are default values and canned cycle database. Each cycle should be utilized based on the operation condition in the machining plant. The following sections will explain how to set each database. 4.2.5.1. Default Values Database Figure 4-17. Default values dialog box Default values database is the collection of typical data in the plant (it does not require further editing), and it consists of the following as shown in Figure 4-17: • Raw Material X/Y/Z: The most used raw material dimension. • Product dimension X/Y/Z: The most used product size (after machining). • Drill Escape: The height (R point height) where the drilling tool once stops above the surface after traveling in rapid traverse to approach the workpiece. • Tap Escape: The height (R point height) where the tapping tool once stops above the surface after traveling in rapid traverse to approach the workpiece. • Initial Point:The height where a tool, drill and tap included, once stops above the surface after traveling in rapid traverse to approach the workpiece (it is equivalent to initial point height in canned cycle). • Maximum Report:Input the maximum number of operator sheets that could be saved for NC programs generated in the immediate past. • Generate Offset (G41/G42): For CAM process to decide whether tool path compensation offset code (G41/G42) is going to be applied or not in finish machining when generating the NC Program. o No:G41 or G42 is not applied. o Tool Radius Offset: Tool radius value is set in D-code of the machine controller. o Tool Wear Offset: Lost amount of tool radius due to tool wear (attached with minus (-) sign) is set in D-code of the machine controller. ―――――――――――――――――――――――――――――――――――――――――――― PCadCam Software • Owner:Input “TUT”. 4.2.5.2. Canned Cycle Database Canned cycle database allows user to assign the type and command to be used. It consists of the following as shown in Figure 4-18: • Operation: The name of operation in canned cycle. • Command: The command assigned in NC program to execute canned cycle. • Input “\n” in the column for rigid tap to specify the location where a carriage return will be inserted in the text of the comm. • Canned cycle: An ID number to differentiate each canned cycle. • Parameter: Parameter addition; NONE, P (dowel) or Q (peck) or P+Q. Note: 1. The first line that lists “CANNED 01” should only have drilling cycle. 2. Editing canned cycle: Click on “Edit” button to revise canned cycle. Perform the necessary revision in the dialog box and press “OK”. 3. Setting canned cycle addition: Click on “Add” to add new canned cycle, and follow step 2. Deleting an existed canned cycle is not possible. 4. Referring to Section 4.2.7.3, canned cycle may be reselected in CAM process at the cutting condition dialog box of the operation planning stage. In such a case, values for P and Q can be specified using the data entered on the right part of Figure 4-16 in the following way. In case of G73 (High speed drilling) or G83 (Deep drilling), Q value will be automatically entered for the axial depth of cut. In case of G86(Boring)and others, P value will be automatically entered in the dwell time (in 0.001 second) of Fig.18. G84.2(Rigid tapping) data is not used currently, but do not delete this value. ―――――――――――――――――――――――――――――――――――――――――――― PCadCam Software Figure 4-18. Canned cycle dialog box 4.2.6. Operator Instruction An operation sheet that lists the workpiece drawing file, NC file or the machine and tool used data will be generated in this database. It also generates a list of the NC program sequence number (N number) that corresponds to machining operation. Click on “Report” to display the operation sheet, and select the NC program file name. The list of cutting tool, operation and product data will be displayed as shown in Figure 4-19. Click on “Print” on the upper left of the display to print the list. Note: 1. Operation sheet is created every time an NC program is generated, and it is saved as many as specified in the Default Value Database. Operation sheet older than the maximum number to save is, however, lost. 2. User can make a hard copy or save the old database file in a different directory to avoid losing the file by overwriting. 3. Click on “Export” button on the upper left corner of the display to save the file. Give a name and click on “Save (S)”. ―――――――――――――――――――――――――――――――――――――――――――― PCadCam Software Figure 4-19. Example of an operation sheet 4.2.7. Standard Fixture The standard fixture database handles the reference point of fixture. It generates a reference point data during CAM process by a calculation to shift the NC Program Reference point (NCPR) from Fixture origin point (FXO). The display of standard fixture database is shown in Figure 4-20. ―――――――――――――――――――――――――――――――――――――――――――― PCadCam Software Figure 4-20. Standard fixture dialog box The following explains each item listed in the standard fixture database display: Fixture ID: A number assigned to identify each fixture. Fixture Name : A name given to each fixture. X/Y/Z: X,Y and Z coordinate values of the Work Piece Origin point (WPO, refer to Figure 4-18) with reference to fixture Origin point (FXO). (Note: Input the coordinate values relative to the FXO point and not the machine coordinate value) • Orientation: Orientation of the Work Piece Origin point placed on the fixture. • Index Angle: It describes the B-angle orientation of the FRONT surface of work piece. • Application:The machining process that will utilize the fixture (refer to process design in CAM system). Based on the selection of orientation data as explained in the above, there are three types of fixture that will be explained in the following sections. • • • 4.2.7.1. Type 1: Fixture type that assigns Work Piece Origin at a corner of the work piece for Vertical MC work. This type, as illustrated in Figure 4-20, defines the corner of the work piece where ―――――――――――――――――――――――――――――――――――――――――――― PCadCam Software Work Piece Origin (WPO) is defined. (either one of bottom left, bottom right, top left or top right corners). Figure 4-20 shows an example fixture named SFX7, in which the Work Piece Origin (WPO) is set at the corner of FRONT and LEFT surfaces of the work piece as illustrated in Figure 4-21 and lists XYZ coordinate values of WPO as measured relative to the Fixture Origin (FXO). Fixture Origin (FXO). is the reference point of the fixture as placed on the machine table and it is assigned with a G-code that specify Work Piece Reference such as G55. This code has to be written in a machine resident sub-program called FXO (Fixture Origin Sub-Program) whose sub-program number is registered in Machine Database. In the example, the index angle 0o found in Fig.4-20 specifies that FRONT surface of the work piece is oriented in (-Y) direction. Figure 4-21. Example of fixture SFX7 4.2.7.2. Type 2: Fixture type that sets WPO at center of the work piece bottom surface, either for Vertical or Horizontal MC work. A type of fixture in which the center of workpiece bottom surface is specified to be the Work Piece Origin point (WPO). ―――――――――――――――――――――――――――――――――――――――――――― PCadCam Software As illustrated in Figure 4-22, Orientation “NONE” is registered to designate a fixture of this type. XYZ coordinate values of WPO is entered as measured relative to the Fixture Point (FXO). Figure 4-22. Type 2: Example of fixture data (SFX1) with orientation = NONE 4.2.7.3. Type 3: Fixture type used for Three Surface Machining by Horizontal MC As illustrated in Figure 4-23, Orientation “BACK” is registered to designate a fixture of this type. ―――――――――――――――――――――――――――――――――――――――――――― PCadCam Software Figure 4-23. Type 3: Fixture data for three surface machining (Example ViseO-H) In such a case when machining operation on three surfaces - next to each other - is going to be conducted on a horizontal machining center, a vise type fixture is prepared to accommodate a square type workpiece as shown in Figure 4-24. Three surface machining is performed by rotation of the index table around B-axis of the machine. It is important to fix the Fixture Origin point (FXO) right on the center line of B-axis rotation of the horizontal MC. ―――――――――――――――――――――――――――――――――――――――――――― PCadCam Software Figure 4-24. Three surface machining on horizontal MC The example data shown in Figure 4-23 specifies a set of data for a fixture named “Vise 0-H”, which is set at zero (0) B-axis angle orientation as specified in the Index Angle data space. When a work piece is clamped on the fixture, it is set in symmetry around the center axis oriented in the direction of the specified Index Angle and passing through a point X=0. The Work Piece Origin point (WPO) will be at the mid point of the edge formed between the work piece surface set downward (termed as “Datum Surface”) and the work piece surface facing the fixture. XYZ coordinate values of WPO is entered as measured relative to the Fixture Point (FXO). Machining will be performed on three connected surfaces through indexing B-axis by either + or – 90 degree so that the surface under machining will be oriented normal to the machine spindle. Each of three surfaces has respective NC Program Reference point (NCPR) that has been defined by the user during P-CAD modeling stage ―――――――――――――――――――――――――――――――――――――――――――― PCadCam Software . Based on the fixture data and the dimension of the work piece model (BASE), CAM system will automatically generate a sub-program to find NCPR for each of three surfaces to be machined. 4.2.8 Setting data for rigid tapping. Rigid TAP For setting a Machining Center to do thread tapping by Rigid Tapping cycle in stead of conventional tapping Cyple, following two arrangement are to be prepared: 4.2.8.1 Machine database (Section 4.2.2.2) Rigid Tap setting of the machine database is set YES. 4.2.8.2 Controller database (Section 4.2.2.5) In the Rigid Tap Code of the controller database, M-code for preparing start of the spindle rotation for rigid tapping cycle (The M-code is different according to the controller. For example, M23 for some FANUC controllers) should be entered. ―――――――――――――――――――――――――――――――――――――――――――― PCadCam Software V SETTING UP NEW MACHINING CENTER for PCadCam2000 There are three important setup preparations of PCadCam2000 software to run on a new machining center. They are: 1. Data preparation for CAM database. This includes: 1-1. Machine Name database 1-2. Machine database 1-3. Tool pod database 1-4. Controller database 1-5. Index table database (for five axes machining or using an index table on vertical or horizontal M/C). 2. Preparation of sub-program registration on the machine. This includes: 2-1. Tool change sub-program 2-2. Ending operation sub-program 2-3. FXO sub-program 2-4. Index table sub-program (for five axes machining or using an index table on vertical or horizontal M/C) 3. Setting up fixture origin point (for external setup only) Setting up fixture origin point is different based on the type and usage of the machine or the type of its controller such as FANUC, YASNUC, MELDAS, OSP, etc. The following will explain a concrete example. User should decide the following items on the machining center before starting any operation. 1. Decide the data symbol for machine name and controller name. 2. Decide a T-number for dummy tool in tool pod setting to provide one that allocates a dummy condition of spindle. 3. Check if the machine is capable to do helical interpolation. 4. Check if the machine controller utilizes common variable on sub program. If YES, check from which number that it can be used. 5. Read carefully P-CAD/CAM manual section 4.2.2.5 (Controller Database), and prepare to input the code to be used for machine controller. 6. Decide the data symbol for material types on normal machining condition. In the mean time, install the tool data and machining method database belong to TUT. While using the database, user can modify the data to create their own unique database. ―――――――――――――――――――――――――――――――――――――――――――― PCadCam Software 5.1. Data Preparation inside CAM Database 5.1.1. Machine Brand Database Preparation Input “1” for machine brand ID and input “common” value for machine name and machine type. Also type other data as shown in Figure 5-1. Figure 5-1. Dialog box of machine brand data example for Common machine Do not erase nor edit any data with “common” value. These data are crucial for automatic operation of data management. User should register machine brand ID started with “2” to create a different data. ―――――――――――――――――――――――――――――――――――――――――――― PCadCam Software Figure 5-2. Dialog box of machine brand data example for Enshu machine The above Figure 5-2 is an example for ENSHU vertical machining center. The machine uses YASNUC controller as the NC control device. There are three alternatives for T-Code numbering for user to decide. In the next Okuma horizontal machining center example as shown in Figure 5-3, a “Fixed T Code” is selected to create a fixed T-number for each tool in the production plant, and also to match the T-Code and H-Code since up to four digits H-Code address could be applied for tool length compensation data. ―――――――――――――――――――――――――――――――――――――――――――― PCadCam Software Figure 5-3. Dialog box of machine brand data example for Okuma machine 5.1.2. Machine Database Input “1” for machine ID and input “common” value for machine name and Machine brand. Also type other data as shown in Figure 5-4. ―――――――――――――――――――――――――――――――――――――――――――― PCadCam Software Figure 5-4. Dialog box of Common machine data Figure 5-5. Dialog box of Enshu 1 machine data The above Figure 5-5 is the machine dialog box for a machine called Enshu. There are two units of Enshu machine in one of the user's plant; the first one is registered to be Enshu 1. In the example, T145 is given to Dummy Tool ID, which sets a tool number T145 when no tool exists (dummy) on machine spindle after ATC operation. Sub-program number 6000 is for the tool changing sequence and 6001 is for ending machining sequence sub program. Both of these two programs are machine resident subprogram. Program number 52 is assigned to shift the coordinate from FXO (fixture origin point) to NCPR (NC program reference point) sub program. There is a “-“ sign ahead of number 52. When this mark is given; for example on vertical MC equipped with the Xrotational axis of workpiece index device or on horizontal MC when switching to a different design surface, the correspondence sub-program number 52 will be reduced in a sequence of 51, 50, 49. If the “-“ sign is not given; the sub-program number will be increasing in sequence of 53, 54, 55. Sub-program number 6003 is a machine resident sub-program for finding FXO that will move the spindle to above the fixture origin point. This machine provides helical interpolation machining capability (movement in Z-direction to operate helical interpolation on XY planes using G41, G42), therefore assign “YES” to the helical interpolation column. If such capability does not exist, assign “NO”. The present CAM system does not handle maximum stroke in X+, X-, Y+, Y-, therefore “0” is assigned to each column. Input in the maximum stroke in Z+ column, maximum height of the spindle relative to ―――――――――――――――――――――――――――――――――――――――――――― PCadCam Software the Z value at FXO (Fixture Origin Point) being “0”. Input in the minimum stroke Z- column, Z+ value subtracted with Z-stroke of the machine. Z-axis escape 250 means that as the spindle moves to next XY position after finishing an operation, the spindle is first escaped to Z=250 height relative to Z=0 at FXO, then lateral motion in XY. As the machine allows use of 100 or greater number as the common variable number, “common variable #” is set 100. Capability of automatically calculating XYZ coordinate values of the NC Program Reference (NCPR) point is activated by setting “Yes”. Advanced T-Call function is inactivated by setting “No”. Also, Rigid Tapping is cancelled by setting “No”. Data in the above registers the second machine of ENSHU as ENSHU2。 ―――――――――――――――――――――――――――――――――――――――――――― PCadCam Software Data in the above is for Okuma Horizontal MC. ―――――――――――――――――――――――――――――――――――――――――――― PCadCam Software Data in the above is for OKK Vertical MC. Data in tha above is for Pindad Vertical MC. The user inactivates ATC and practices manual tool change so that the controller database is set for writing tool number (T-code) inside a bracket. Accordingly, The Dummy Tool ID is specified inside a bracket as (T33). ―――――――――――――――――――――――――――――――――――――――――――― PCadCam Software Data in the above is for a Vertical NC Milling Machine on which user practices manual tool change. NC controller of the machine is so set to neglect all T-codes written in NC program. Therefore, Dummy Tool ID does not have to be placed in a bracket. It is therefore specified simply as T999. ―――――――――――――――――――――――――――――――――――――――――――― PCadCam Software Data in the above is for a Vertical MC attached with A-axis index devise. Data in the above is for a Horizontal MC attached with A-axis index devise. ―――――――――――――――――――――――――――――――――――――――――――― PCadCam Software 5.1.3. Tool Pod Database Tool Pod Database lists up all tools that may be used on a machine for each individual machine (not machine brand). Frequency value in the right most column indicates number of times when the tool has been selected by the CAM system. The number is counted up every time the tool is selected. When two or more candidate tools are found for an operation, CAM system looks up this column and selects the tool having the largest number, reflecting the past history that the tool has been used more frequently than other candidate tools. Using this capability, if user manually assigns a large value in this column, the tool has less chance to be removed from the tool pod data. Therefore, the tool is eventually managed as the permanent resident tool of the machine. ―――――――――――――――――――――――――――――――――――――――――――― PCadCam Software 5.1.4. Controller Database The database assigned with Controller ID “1” holds a set of data for FANUC controller. Do not delete this dataset because it is necessary for automatic data management inside the software. Data in the above is an example for Yasnuc controller. Tool offset values both for tool length and diameter are not written in the NC program for this machine, but manually set by the operator to the machine controller as H- and D―――――――――――――――――――――――――――――――――――――――――――― PCadCam Software codes. Therefore, in order to cancel data transfer capability of NC program, G10 Length, G10 Diameter and G10 Value lines are all nullified by entering “\n”. “\” mark in the example data above is a replacement for backslash “\”. Data in the above is for OSP controller (Okuma). The machine does not have a command to specify Metric/Inch, therefore the format is nullified by entering “\n”. Data in the above is for Meldas controller. ―――――――――――――――――――――――――――――――――――――――――――― PCadCam Software Data in the above is for FANUC controller of a Vertical MC attached with A-axis index. ―――――――――――――――――――――――――――――――――――――――――――― PCadCam Software Data in the above is for FANUC controller of a 5-axes MC. 5.1.5. Index Table Database (Horizontal MC, Vertical MC with Index, and 5-Axes Machining) Index Table Data base is necessary for rotational index of A-, B- or C-Axis angle. Three data items have to be prepared for each of A, B and C angle endexing. Index Table Data base below is for a Horizontal MC that has only B-axis. Therefore three data are entered only for B. ―――――――――――――――――――――――――――――――――――――――――――― PCadCam Software (1) Index Address is a text form data in which the angle of table index is substituted by “%”. In the example shown in the above which is for Okuma Horizontal MC, the text form reads “VC110=%” so that, if angle value is 90 degree, NC program will be written “VC110=90”. (2) Index Sub-Program number is the sub-program number of the machine resident subprogram that rotates B-axis. The sub-program number is 6010 in the example above. (3) Min Angle of Rotation is the unit angle value that corresponds to value “1” of the angle entered in (1) in the above. It is usually set to be 1. ―――――――――――――――――――――――――――――――――――――――――――― PCadCam Software Data in the above is for a Vertical MC attached with A-axis index devise. ―――――――――――――――――――――――――――――――――――――――――――― PCadCam Software Data in the above is for five-axes Vertical MC attached with B-axis rotary index carried on A-axis indexing rotation. 5.2. Machine Resident Sub-Program Preparation 5.2.1. Tool Change Sub-Program Enshu 400 % O6000 G21 G52 G54 G40 G80 G91 G30 Z0. G28 Y0. G28 X0. G28 Z0. M6 M99 % OKK % L6000 G91 G00 G28 X0.Y0.Z0. G92 G53XYZ0. M06 G23 % Okuma % O6000 G40 G80 M6 RTS % ―――――――――――――――――――――――――――――――――――――――――――― PCadCam Software YASNUC Controller MELDAS Controller OSP Controller Pindad ( manual tool MAKINO ( CNC vertical change) milling machine) % % O0004 O0004 G21 G54 G40 G49 G80 G40 G80 G49 G90 G17 G52 X0.Y0. Z0. G52 X0.Y0. Z0. G91 G30 Z0. M98 P55 G91 Z-5. M00 G90 G00 M99 G55 X0.Y0. % M00 20.X300. G91 G30 Z0. M99 % FANUC Controller FANUC Controller In the case of three machines in the upper table, since the Tool Change sub-program number has been set to be 6000 in the Machine Database, Tool Change sub-program starts with sub-program number O6000 (L6000 for MELDAS controller). O4000 in the case of two machines listed in the lower table, First line after the sub-program number lists a code for canceling Local Coordinate Shift. G52 for Enshu400machine, G92G53XYZ0. for OKK machine and G52X0.Y0.Z0. for Pindad and MAKINO machines. Subsequently, the spindle is moved to a position appropriate for the tool change motion, then Tool Change code M6 is listed. In the case of Pindad and MAKINO machines which are for manual tool change, M06 is replaced with a machine stop code M00 5.2.2. Ending Operation Sub-Program Enshu Vertical MC % O6001 M9 G91 G30 Z0. M5 M99 % YASNUC Controller ―――――――――――――――――――――――――――――――――――――――――――― PCadCam Software 5.2.3. Fixture Origin Point (FXO) Sub-Program Fixture Origin point (FXO) sub-program is necessary if Automatic Coordinate System (ACS) calculation is set activated in the Machine Data base. It is not necessary if Work Piece Reference Point is measured on the machine and manually input to the machine controller. Okuma Horizontal MC % O6003 VC111=VZOFX[55] VC112=VZOFY[55] VC113=VZOFZ[55] Horizontal MC % O6003 G40 G80 G17 RTS % #111= #5241 #112= #5242 #113= #5243 G55 M99 % OS Controller FANUC Controller Enshu Vertical MC % O6003 G40 G49 G80 G90 G17 G52 G91 G30 Z0. #111= #5241 #112= #5242 #113= #5243 Y0. M99 % YASNUC Controller FXO sub-program number for those machines have been set to be 6003 in Machine database, sub-program number is written O6003 in examples in the above. First line after the sub-program number lists a number of cancel codes including Local Coordinate Shift cancel. Examples in the above are for machines whose Local Coordinate Format has been set G56 in the controller database. Following examples are for machines whose Local Coordinate Format has been set G52 in the controller database. PINDAD(Vertical MC) % O0055 G40 G49 G80 G90 G17 G52 X0.Y0. Z0. G91 G30 Z0. G90 G55 G00 X0. Y0. M99 % MAKINO ( CNC Vertical Milling Machine) % O0055 G40 G49 G80 G90 G17 G52 X0.Y0. Z0. G91 G28 Z0. G90 G55 G00 X0. Y0. M99 % ―――――――――――――――――――――――――――――――――――――――――――― PCadCam Software FANUC Controller FANUC Controller 5.2.4. Table Index Sub Program (Required only for Horizontal MC, Vertical MC attached with rotary Index devise or 5axes machine) Okuma 横形 MC % O6010 G00 M15 B=VC110 RTS % OSP Controller N 社 横形 MC % O6010 G00 B#110 M99 FANUC Controller In examples shown in the above, since sub-program number for B-axis table index has been set to be 6010 in the Index Table database, sub-programs listed starts with the subprogram number O6010. Next example is for a 5-axes machine (a Vertical MC attached with a B-axis rotary index carried on a A-axis rotary tranion) with FANUC controller. In the sub-program listed on the left side, which is for rotation around A-axis, rotation angle A given by a common variable #511 is re-calculated into a negative value by subtracting 360 degree if the given value is greater than 180 degree. [A-axis rotation subprogram] % O6011 IF[#511LE180]GOTO 100 #511=#511-360 N100 G00 A#511 M99 % 5.3. [B-axis rotation sub-program] % O6012 G00 B#512 M99 % Setting of Fixture Origin Point Coordinate Fixture Origin point (FXO) is set in the Work Piece Coordinate (usually G55) of the machine controller if Automatic Coordinate System (ACS) calculation is set activated in ―――――――――――――――――――――――――――――――――――――――――――― PCadCam Software the Machine Data base. It is not necessary if Work Piece Reference Point is measured on the machine and manually input to the machine controller. 5.3.1. Vertical MC [Example for Enshu Vertical MC] As G55 is used in the Fixture Origin (FXO) sub-program, G55 Work Piece Coordinate of the machine controller is set as follows: G55 X= Y= Z= XYZ values are the machine coordinate of the Fixture Origin (FXO) of the fixture asit is mounted on the machine table. 5.3.2. Horizontal MC Fixture Origin (FXO) point of a Horizontal MC has to be set on the axis of table rotation. [Example for Okuma Horizontal MC] As VZOF[55] is used in the Fixture Origin (FXO) sub-program, G55 Work Piece Coordinate of the machine controller is set as follows: G55 X=0 Y= Z=-200 Y is the height of FXO as measured in the machine coordinate. Z=-200 is so set because the Z machine coordinate of the center of table rotation of the machine is at Z=-200. 5.3.3. 5-axes MC Fixture Origin (FXO) point of a 5-axes MC has to be set at the intersection of two axes of rotational motions: namely, at the intersection of either A- and B-, A- and C- or B- and Caxis of rotation. ―――――――――――――――――――――――――――――――――――――――――――― PCadCam Software G55 X= Y= Z= XYZ values are the machine coordinate of the Fixture Origin (FXO) as it is described in the above. ―――――――――――――――――――――――――――――――――――――――――――― PCadCam Software VI Feature Recognition System User Manual This chapter will explain the installation procedure and operation example of feature recognition CAD (FRCAD) software. The explanation on how to use the software is covered in Chapter II Section 6. This chapter will cover the following: 6.1. Outline: The installation procedure and structure of the software. FRCAD software is supplied merged with PCadCam2000 software; however user has to install the software independently. 6.2. Drawing Database Registration: The procedure to register data into drawing database to prepare FRCAD operation on two-dimensional CAD system that the user used. 6.3. Examples: Several examples will be presented. 6.1. Outline This section will describe the preparation for FRCAD software installation. There are two important files to run FRCAD: fr.arx and frcad.mdb; and these two files will be set automatically when user installs PCadCam2000 to C:\Program Files\PCadCam folder. The following section will describe the method to install FRCAD database. 6.1.1. Connecting Connecting Database FRCAD is operational in database administration system using Microsoft Office ACCESS software. The database is connected via ODBC application, which is included automatically when installing Microsoft WINDOWS operating system. User can also download ODBC application from Microsoft.com. Perform the following operation to set ODBC: 1. Open Control Panel to bring up a display as shown on Figure 6-1. Depends on the operating system; ODBC maybe be located in control system under administrative tool. Figure 6-1. ODBC display from Windows Control Panel ―――――――――――――――――――――――――――――――――――――――――――― PCadCam Software 2. Click on the ODBC icon and the display is switched as Figure 6-2 to display the ODBC data source administrator. Click on “Add” button. Figure 6-2. ODBC data source administrator 3. Figure 6-3 will show the next dialog box to select database driver. Select Microsoft Access Driver then click on “FINISH” button. Figure 6-3. Selection on database driver 4. The display will switch into Figure 6-4 for the user to input Data Source Name. The data source name for FRCAD is “frcad”. Input the name in small letter. Do not change the name or FRCAD will not run. User can input any description in the lower column. Click on “Select” button. ―――――――――――――――――――――――――――――――――――――――――――― PCadCam Software Figure 6-4. Data source input display 5. The system will then ask user to select the database file via a dialog box as shown on Figure 6-5. Select database name “frcad.mdb” then click on OK button. Figure 6-5. Database file selection 6. Upon completion of step 1 to 5; the display will return to the first display with an additional “frcad” added in the User Data Sources as shown on Figure 6-6. User should confirm that FRCAD exists on the list. Click on OK then exit Control Panel. ―――――――――――――――――――――――――――――――――――――――――――― PCadCam Software Figure 6-6. Data Sources “frcad” addition 6.2. Drawing Database Registration This section will explain the method to register the important data into drawing database based on the rule on how the user creates their design drawing using CAD system. 1. Start PCadCam software and click on FR Database icon in FR toolbar as shown on Figure 6-7. FR Database Figure 6-7. FR Database icon 2. The drawing database dialog box will be displayed as shown on Figure 6-8. There are nine data page on the dialog box, and the display shows tap data page. 3. The complete type of tap, including pipe screw (PT type), that is used in the design drawing is registered in. Figure 6-8. Tap data page ―――――――――――――――――――――――――――――――――――――――――――― PCadCam Software Figure 6-8. Tap data page B.1. Tap Data B.2. Counter Bore Data Input the standard design data for counter bore Figure 6-9. Counter Bore data page ―――――――――――――――――――――――――――――――――――――――――――― PCadCam Software B.3 Solid Line Data The display shows all solid line data that is used in design drawing (Figure 6-10). The line type is managed under Layer Name. User can add this line type data during FRCAD operation automatically, and the same case applies on hidden and auxiliary lines. Figure 6-10. Solid line data page ―――――――――――――――――――――――――――――――――――――――――――― PCadCam Software B.4. Hidden Line Data The display shows all solid line data that is used in design drawing (Figure 6-11). Figure 6-11. Hidden line data page B.5. Auxiliary Line Data Figure 6-12. Auxiliary line data page ―――――――――――――――――――――――――――――――――――――――――――― PCadCam Software B.6. Tap Line Types (TOP) Data There is a case when tap exists on both top and bottom surfaces. The data describes herewith regulates the tap hole design on top surface. There are two concentric line symbols for each tap drawn: the tap (Tap LT) and the under hole (Un-Hole LT) symbols. User should fill in the name, type and color data on each as shown on Figure 6-13. Figure 6-13. Tap Line Types (TOP) data page B.7. Tap Line Types (BOTTOM) Data The dialog box as shown on Figure 6-14 is used to input data for the tap that is designed on Bottom surface. ―――――――――――――――――――――――――――――――――――――――――――― PCadCam Software Figure 6-14. Tap Line Type (BOTTOM) data page B.8. Ream Hole Data Input the standard design data for ream hole in the dialog box as shown on Figure 6- Figure 6-15. Ream Hole data page ―――――――――――――――――――――――――――――――――――――――――――― PCadCam Software B.9. System Configuration Data User will conduct system setting based on the data supplied in the dialog box as shown on Figure 6-16. Figure 6-16. System Configuration data page System Mode: It is a toggle box to select an automatic recognition of the imaginary workpiece boundary or thru interaction mode for each projection view in the case when FR system has to run on three projection views. Select on “Automatic” for an automatic recognition process. Select “Interactive” for the user to input the data interactively on a dialog box. If the user select “Automatic” but the system fails to run the designated function; the system will switch into “Interactive” promptly. Non-Tangent Arcs in Contour: It is a toggle box to assign the selection on the inclusion of angle (non-tangent) in polyline. The polyline itself may consist of arc and arc, arc and straight line, or straight line to and straight line. There is a case when angle exists in between the lines, therefore user has to decide whether to include the angle as a different machining feature or it is included in the polyline itself. ―――――――――――――――――――――――――――――――――――――――――――― PCadCam Software Pre-Processor: This toggle box will allow the user to activate segment subdivision response in between projection views for a significant automatic looping when dealing with running FR on three projection views. The function will not be run on ONE VIEW operation. Local Origin Point Method: This toggle box is used to assign the origin on each design surface of a workpiece. “Based on Global Origin Point" means that the origin point on each of design surface is a projection of the origin point on the workpiece. “Lower-Right Corner” means that the origin point will always be on the lower right corner for each design surface. Both selections apply the right hand rule. Based on Global Origin Point is the default option. AutoCAD Link: Set the toggle into “Active” mode so that FRCAD system can download a DXF file automatically when the user clicks on “INPUT DXF FILE” in the earlier stage of PCadCam operation. At that time the DXF file name will be “acad2frcad.dxf” and it should be located in C:\Program Files\PCadCam folder. Polyline Generation: Set the toggle to allow FRCAD to process any polyline exists in the design drawing. In such a case, FRCAD will generate a DXF file that contains a polyline (or more). It is also possible to process the generated DXF file by PCadCam later on. View, Design Surface: Set this toggle box to perform recognition for the ONE VIEW projection so that either the operation will be done only on the visible surface (Visible Surface), or the hidden surface (Hidden Surface) or both visible and hidden (Visible & Hidden Surfaces). The default will be “Visible & Hidden Surfaces”, and in this setting; the feature recognition process will be done on front and back surfaces. Edit Feature: It is necessary for the user to correct machining feature data after automatic recognition operation by FR system. The manual correction may be done only in PCadCam or FRCAD. Tolerance Values: The value set on the left side (radius, mm) is an allowable error on connectivity, tangency, normal and parallel between the starting and end points of segment data exists in a DXF file. The value on the right is the allowable error (unit mm) on the difference of standard value for tap data and the actual tap diameter on the drawing. Set the accuracy value by adjusting it to the drawing will undergo feature recognition process. FRCAD Directory: ―――――――――――――――――――――――――――――――――――――――――――― PCadCam Software Input the directory where PCadCam2000 software is located, usually it is set to C:\Program Files\PCadCam. Click on “OK button once all the nine data have been completed, then close the window. 6.3. Examples It is necessary to revise the setting based on the type of drawing will undergo feature recognition operation. The following section will present several examples of the operation. 6.3.1. Recognition on on One View with Polyline Set the following into System Configuration of Figure 6-16. Polyline Generation :Set to “Active” for automatic recognition on polyline. Vi e w, D e s i g n S u r f a c e : Set to “Visible Surface” to run recognition only on the front surface or set on “Visible & Hidden Surfaces to run recognition on both the front and back surfaces. Select “CONVENTIONAL ONE VIEW” on the dialog box after clicking on feature recognition icon to start the operation. Input the “Material Thickness” data accordingly. Figure 6-17. Example drawing for ONE VIEW projection with Polyline 6.3.2 6.3.2. Recognition on Multi View ―――――――――――――――――――――――――――――――――――――――――――― PCadCam Software Figure 6-18. Example drawing for MULTI-VIEW The example shown on Figure 6-18 contains multiple polyline on the boundary of the cast material; however none of them will be machined. Therefore set the System Configuration into: P o l yl i n e G e n e r a t i o n : Not Active View, Design Surface : Visible Surface Select “MULTI- VIEW PROCESS” on the dialog box after clicking on feature recognition icon to start the operation. Assign the following surface design name for each projection: Upper Right : LEFT Projection Upper Left : BACK Projection Bottom Left : TOP Projection Refer to Chapter II Figure 2-18 to assign a name on projection view. 6.3.2 6.3.2. Recognition Recognition on Third Quadrant In this example; the operation will zoom three projection views from the RIGHT ―――――――――――――――――――――――――――――――――――――――――――― PCadCam Software View of the drawing that is positioned on the right bottom as shown on Figure 6-19. Set the following into System Configuration: P r e - P r o c e s s o r : Active P o l y l i n e G e n e r a t i o n : Not Active Select “MULTI- VIEW PROCESS” on the dialog box after clicking on feature recognition icon to start the operation. Figure 6-19. Example drawing for THIRD QUADRANT ――――――――――――――――――――――――――――――――――――――――――――