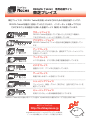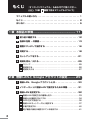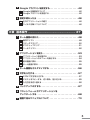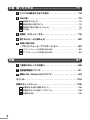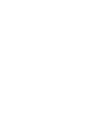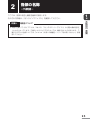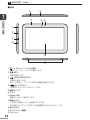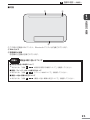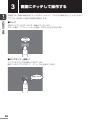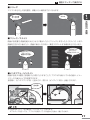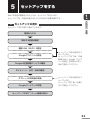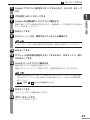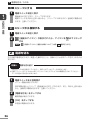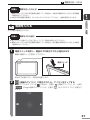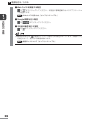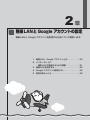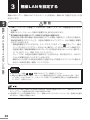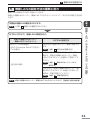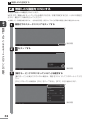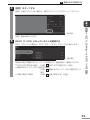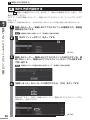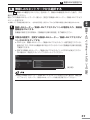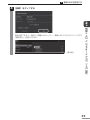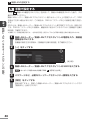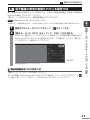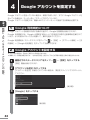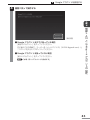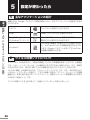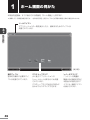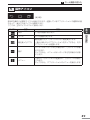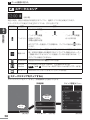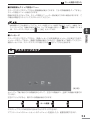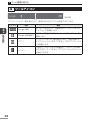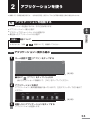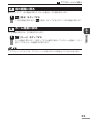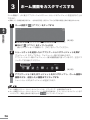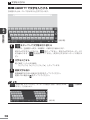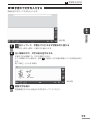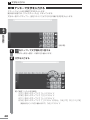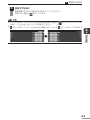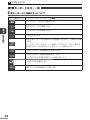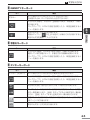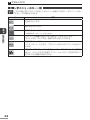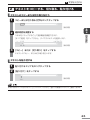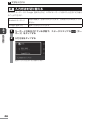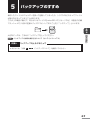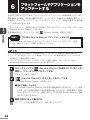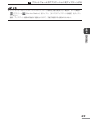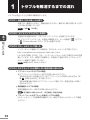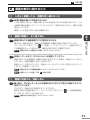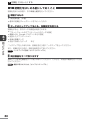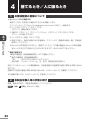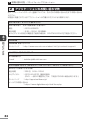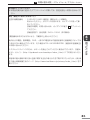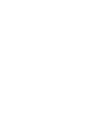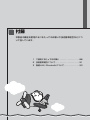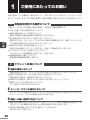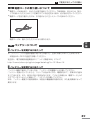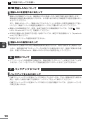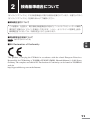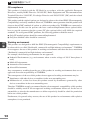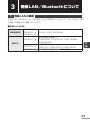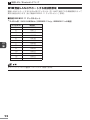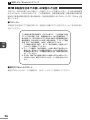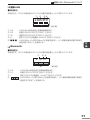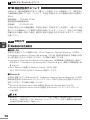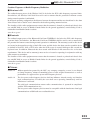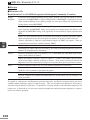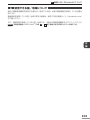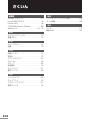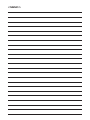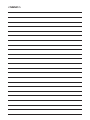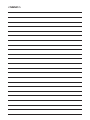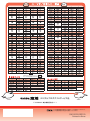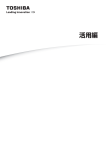Download "取扱説明書"
Transcript
取扱説明書 1章 本製品の準備 11 2章 無線LANと Google アカウントの設定 29 3章 基本操作 47 4章 困ったときは 71 REGZA Tablet 活用応援サイト 東芝プレイス 東芝プレイスは、REGZA Tabletをお使いのみなさまのための活用応援サイトです。 REGZA Tabletを幅広く活用していただくために、インターネットを使ってできる さまざまなことを用途別に分類した各種プレイス(場所)をご用意しています。 サポートプレイス REGZA Tabletを使用していて困ったときに役立つ情報や、 さまざまなサポートサービスを提供しています。 アクセサリープレイス REGZA Tabletのオプション製品や周辺機器などを販売してい ます。 アッププレイス ダウンロードしてすぐに使える、便利なアプリケーションソフト を紹介しています。 ブックプレイス いつでも読める、すぐに買える電子書籍を紹介しています。 ビデオプレイス 話題のドラマ、アニメなどを紹介しています。 ゲームプレイス 気軽に楽しめるゲームを紹介しています。 ショッピングプレイス ファッション、美容、グルメ、旅行など、生活に役立つサイトを 紹介しています。 ミュージックプレイス お気に入りのヒット曲や最新曲を紹介しています。 ※REGZA Tablet向けに提供するサービス内容は、dynabook向けに提供するサービス内容と異なります。 東芝プレイスはこちら http://toshibaplaces.jp ※ dynabook などのパソコンからアクセスした場合は、 パソコン版の東芝プレイスのページが表示されます。 マニュアルの使いかた 安心してお使いいただくために ご使用前に必ずお読みください。 ● 本製品をお取り扱いいただくための注意事項 取扱説明書(本書) 本製品を使用するために必要な設定や、本製品の基本操作について説明しています。 『オンラインマニュアル』をお読みになる前に、 『取扱説明書』をお読みください。 ● ● ● ● ● ● ● 各部の名称 セットアップ ● ● 本製品の充電 電源の切りかた/入れかた 無線 LAN と Google™ アカウントの設定 基本操作 Q&A 集(画面が表示されない/電源が入らないとき) 初期化 廃棄/譲渡 など オンラインマニュアル 本製品が起動しているときに本製品の画面上で見るマニュアルです。 ● ● ● ● ● バックアップ 本製品のディスプレイやコネクタの取り扱い 周辺機器の接続 アプリケーション/設定 Q&A 集 など 本製品の仕様については、 『****(お使いの機種名)シリーズをお使いのかたへ』を参照し てください。 1 もくじ 『オンラインマニュアル』もあわせてご覧ください。 参照 「3 章 画面で見るマニュアルについて」 マニュアルの使いかた . . . . . . . . . . . . . . . . . . . . . . . . . . . . . . . 1 もくじ . . . . . . . . . . . . . . . . . . . . . . . . . . . . . . . . . . . . . . . . . . 2 はじめに . . . . . . . . . . . . . . . . . . . . . . . . . . . . . . . . . . . . . . . . 5 1 章 本製品の準備 ................................................ 11 使う前に確認する . . . . . . . . . . . . . . . . . . . . . . . . . . . . . . 12 各部の名称 −外観図− . . . . . . . . . . . . . . . . . . . . . . . . . . . 13 画面にタッチして操作する . . . . . . . . . . . . . . . . . . . . . . . . 16 充電する . . . . . . . . . . . . . . . . . . . . . . . . . . . . . . . . . . . . . 18 セットアップをする . . . . . . . . . . . . . . . . . . . . . . . . . . . . . 21 電源を切る/入れる . . . . . . . . . . . . . . . . . . . . . . . . . . . . . 25 スリープ . . . . . . . . . . . . . . . . . . . . . . . . . . . . . . . . . . . . . . . . . . . . . 25 電源を切る . . . . . . . . . . . . . . . . . . . . . . . . . . . . . . . . . . . . . . . . . . . 26 電源を入れる . . . . . . . . . . . . . . . . . . . . . . . . . . . . . . . . . . . . . . . . . 27 2 章 無線 LAN と Google アカウントの設定 ......... 29 無線 LAN、Google アカウントとは . . . . . . . . . . . . . . . . . 30 インターネットに無線 LAN で接続するための準備 . . . . . . . . 31 無線 LAN を設定する . . . . . . . . . . . . . . . . . . . . . . . . . . . . 32 2 無線 LAN の設定方法の種類と流れ . . . . . . . . . . . . . . . . . . . . . . . . . 33 無線 LAN 機能を ON にする . . . . . . . . . . . . . . . . . . . . . . . . . . . . . . 34 WPS 方式で設定する . . . . . . . . . . . . . . . . . . . . . . . . . . . . . . . . . . . 36 無線 LAN ネットワークから選択する . . . . . . . . . . . . . . . . . . . . . . . 37 手動で設定する. . . . . . . . . . . . . . . . . . . . . . . . . . . . . . . . . . . . . . . . 40 電子機器の使用が制限されている場所では . . . . . . . . . . . . . . . . . . . 41 Google アカウントを設定する . . . . . . . . . . . . . . . . . . . . . 42 Google 利用規約について . . . . . . . . . . . . . . . . . . . . . . . . . . . . . . . 42 Google アカウントを設定する . . . . . . . . . . . . . . . . . . . . . . . . . . . . 42 設定が終わったら . . . . . . . . . . . . . . . . . . . . . . . . . . . . . . 46 主なアプリケーションの紹介 . . . . . . . . . . . . . . . . . . . . . . . . . . . . . 46 ウイルス対策ソフトについて . . . . . . . . . . . . . . . . . . . . . . . . . . . . . 46 3 章 基本操作 ...................................................... 47 ホーム画面の見かた . . . . . . . . . . . . . . . . . . . . . . . . . . . . . 48 操作アイコン . . . . . . . . . . . . . . . . . . . . . . . . . . . . . . . . . . . . . . . . . 49 ステータスエリア . . . . . . . . . . . . . . . . . . . . . . . . . . . . . . . . . . . . . . 50 デスクトップエリア . . . . . . . . . . . . . . . . . . . . . . . . . . . . . . . . . . . . 51 ツールアイコン. . . . . . . . . . . . . . . . . . . . . . . . . . . . . . . . . . . . . . . . 52 アプリケーションを使う . . . . . . . . . . . . . . . . . . . . . . . . . . 53 アプリケーションを起動する . . . . . . . . . . . . . . . . . . . . . . . . . . . . . 53 アプリケーションのメニューを表示する . . . . . . . . . . . . . . . . . . . . . 54 前の画面に戻る. . . . . . . . . . . . . . . . . . . . . . . . . . . . . . . . . . . . . . . . 55 ホーム画面に戻る . . . . . . . . . . . . . . . . . . . . . . . . . . . . . . . . . . . . . . 55 ホーム画面をカスタマイズする . . . . . . . . . . . . . . . . . . . . . 56 文字を入力する . . . . . . . . . . . . . . . . . . . . . . . . . . . . . . . . 57 ATOK で文字を入力する . . . . . . . . . . . . . . . . . . . . . . . . . . . . . . . . 57 テキストをコピーする、切り取る、貼り付ける . . . . . . . . . . . . . . . . 65 入力方法を切り替える . . . . . . . . . . . . . . . . . . . . . . . . . . . . . . . . . . 66 バックアップのすすめ . . . . . . . . . . . . . . . . . . . . . . . . . . . 67 プラットフォームやアプリケーションを アップデートする . . . . . . . . . . . . . . . . . . . . . . . . . . . . . . 68 画面で見るマニュアルについて . . . . . . . . . . . . . . . . . . . . . 70 3 4 章 困ったときは ................................................ 71 トラブルを解消するまでの流れ . . . . . . . . . . . . . . . . . . . . . 72 Q&A 集 . . . . . . . . . . . . . . . . . . . . . . . . . . . . . . . . . . . . . 73 電源を入れるとき . . . . . . . . . . . . . . . . . . . . . . . . . . . . . . . . . . . . . . 74 画面の表示に関すること . . . . . . . . . . . . . . . . . . . . . . . . . . . . . . . . . 75 操作中に調子が悪くなったとき . . . . . . . . . . . . . . . . . . . . . . . . . . . . 76 その他 . . . . . . . . . . . . . . . . . . . . . . . . . . . . . . . . . . . . . . . . . . . . . . 77 初期化(リセット)する . . . . . . . . . . . . . . . . . . . . . . . . . . 79 捨てるとき/人に譲るとき . . . . . . . . . . . . . . . . . . . . . . . . 82 お問い合わせ先 −プラットフォーム/アプリケーション− . . . . . . . . . . . . . 83 プラットフォームのお問い合わせ先 . . . . . . . . . . . . . . . . . . . . . . . . 83 アプリケーションのお問い合わせ先 . . . . . . . . . . . . . . . . . . . . . . . . 84 付録 ..................................................................... 87 ご使用にあたってのお願い . . . . . . . . . . . . . . . . . . . . . . . . 88 技術基準適合について . . . . . . . . . . . . . . . . . . . . . . . . . . . 91 無線 LAN/Bluetooth について . . . . . . . . . . . . . . . . . . . 93 さくいん . . . . . . . . . . . . . . . . . . . . . . . . . . . . . . . . . . . . . . 104 初期化チェックシート . . . . . . . . . . . . . . . . . . . . . . . . . . . . . 108 4 初期化をする前に確認すること . . . . . . . . . . . . . . . . . . . . . . . . . . 108 初期化をはじめる前にしておくこと . . . . . . . . . . . . . . . . . . . . . . 108 初期化の流れ . . . . . . . . . . . . . . . . . . . . . . . . . . . . . . . . . . . . . . . 108 はじめに このたびは、本製品をお買い求めいただき、まことにあ りがとうございます。 本製品を安全に正しく使うために重要な事項が、付属の 冊子『安心してお使いいただくために』に記載されてい ます。必ずお読みになり、正しくお使いください。 本書や『安心してお使いいただくために』は、お読みに なったあと、いつでも見られるようにお手元に大切に保 管してください。 必ずお読みください。 安心してお使いいただくために 本書をよくお読みのうえ、各種説明書と共に大切に保管 してください。 本書には、ご使用の際の重要な情報や、お客様や他の人々 への危害や財産への損害を未然に防ぎ、製品を安全に お使いいただくために、守っていただきたい事項が示さ れています。 本書は、次の決まりに従って書かれています。 記号の意味 危険 “取り扱いを誤った場合、使用者が死亡または重傷(* 1)を負 うことがあり、その切迫の度合いが高いこと”を示します。 警告 “取り扱いを誤った場合、使用者が死亡または重傷(* 1)を負 うことが想定されること”を示します。 注意 “取り扱いを誤った場合、使用者が傷害(* 2)を負うことが想 定されるか、または物的損害(* 3)の発生が想定されること” を示します。 お願い データの消失や、故障、性能低下を起こさないために守ってほ しい内容、仕様や機能に関して知っておいてほしい内容を示し ます。 知っていると便利な内容を示します。 役立つ操作集 参照 知っていると役に立つ操作を示します。 参照先を示します。 ● 本書内への参照の場合…「 」 ● ほかのマニュアルやヘルプへの参照の場合…『 』 * 1 重傷とは、失明やけが、やけど(高温・低温)、感電、骨折、中毒などで、後遺症が残るものおよび治療に 入院・長期の通院を要するものをさします。 * 2 傷害とは、治療に入院・長期の通院を要さない、けが、やけど(高温・低温) 、感電などをさします。 * 3 物的損害とは、家屋・家財および家畜・ペットなどにかかわる拡大損害をさします。 5 用語について 本書では、次のように定義します。 プラットフォーム 特に説明がない場合は、Android™ 4.1 プラットフォームを示します。 記載について ● アプリケーションについては、本製品にプレインストールされているバージョンを使用する ことを前提に説明しています。 ● 本書に記載している画面やイラストは一部省略したり、実際の表示とは異なる場合があります。 本書に記載している画面やイラストは、本製品の画面を横に長い状態で使用することを前提 に説明しています。 ● ● 本書は、語尾をのばすカタカナ語の表記において、語尾に長音(ー)を適用しています。 画面の表示と異なる場合がありますが、読み替えてご使用ください。 Trademarks ● ● ● ● ● ● Google、Google ロゴ、Android、Google Play、Google Play ロゴ、Google 音声検索、 Google 音声検索ロゴ、Google マップ、Google マップ ロゴ、Android マーケット、 Gmail、Gmail ロゴ、YouTube、YouTube ロゴは、Google Inc. の商標または登録商標です。 microSD ロゴは商標です。 Bluetooth は、その商標権者が所有しており、東芝はライセンスに基づき使用しています。 ATOK は、株式会社ジャストシステムの登録商標です。 ATOK は、株式会社ジャストシステムの著作物であり、著作権、その他の権利は株式会社ジャ ストシステムおよび各権利者に帰属します。 ThinkFree Mobile Office® の名称は、Hancom Inc(HNC). が使用権許諾を受けている登録 商標です。 Office は、米国 Microsoft Corporation の米国およびその他の国における登録商標または 商標です。 ●「IPA フォント」は、IPA の登録商標です。 ● カスペルスキー モバイル セキュリティ、カスペルスキー タブレット セキュリティ、 Kaspersky® は Kaspersky Lab の商標または登録商標です。 ● 本書に掲載の商品の名称やロゴは、それぞれ各社が商標および登録商標として使用している場 合があります。 6 プロセッサ(CPU)に関するご注意 本製品に使われているプロセッサ(CPU)の処理能力は次のような条件によって違いが現れます。 ● ● ● ● 周辺機器を接続して本製品を使用する場合 コンセントに接続せずバッテリー駆動にて本製品を使用する場合 マルチメディアゲームや特殊効果を含む映像を本製品にてお楽しみの場合 低速度のネットワークに接続して本製品を使用する場合 複雑な造形に使用するソフト(たとえば、運用に高性能コンピューターが必要に設計されて いるデザイン用アプリケーションソフト)を本製品上で使用する場合 ● 次のような環境で本製品を使用する場合 ・気圧が低い高所(目安として、標高 1,000 メートル(3,280 フィート)以上) ・気温 5∼30℃(高所の場合 25℃)の範囲を超えるような外気温の場所 ● 本製品のハードウェア構成に変更が生じる場合、CPU の処理能力が実際には仕様と異なる場合 があります。 また、ある状況下においては、本製品は自動的に電源が切れる場合があります。 これは、当社が推奨する設定、使用環境の範囲を超えた状態で本製品を使用した場合、お客様 のデータの喪失、破損、本製品自体に対する損害の危険を減らすための通常の保護機能です。 なお、このようにデータの喪失、破損の危険がありますので、必ず定期的にデータを外部記録 機器にて保存してください。また、プロセッサが最適の処理能力を発揮するよう、当社が推奨 する状態にて本製品をご使用ください。 このほかの使用制限事項につきましては各種説明書をお読みください。また、詳細な情報につ いては東芝 PC あんしんサポートにお問い合わせください。 著作権について 音楽、映像、コンピューター・プログラム、データベースなどは著作権法により、その著作者 および著作権者の権利が保護されています。こうした著作物を複製することは、個人的にまた は家庭内で使用する目的でのみ行うことができます。上記の目的を超えて、権利者の了解なく これを複製(データ形式の変換を含む) 、改変、複製物の譲渡、ネットワーク上での配信などを 行うと、 「著作権侵害」 「著作者人格権侵害」として損害賠償の請求や刑事処罰を受けることが あります。本製品を使用して複製などをする場合には、著作権法を遵守のうえ、適切な使用を 心がけてください。 7 お願い ● 本製品のプラットフォーム、アプリケーション以外をインストールした場合の動作保証はで きません。 ● 本製品のプラットフォーム、アプリケーションは、本製品でのみ利用できます。 ● 購入時に定められた条件以外で、製品およびソフトウェアの複製もしくはコピーをすること は禁じられています。取り扱いには注意してください。 ● 本製品の画像データは、本製品上で壁紙に使用する以外の用途を禁じます。 本製品はセキュリティ対策のための画面ロックによるフェイスアンロック/パターン/PIN /パスワードの設定や、無線 LAN の暗号化設定などの機能を備えていますが、完全なセキュ リティ保護を保証するものではありません。 セキュリティの問題の発生や、生じた損害に関し、当社はいっさいの責任を負いません。 ● ● パターン/PIN/パスワードを設定した場合は、忘れてしまったときのために必ずパターン /PIN/パスワードを控えてください。 パターン/PIN/パスワードを忘れてしまって、パターン/PIN/パスワードを解除できな くなった場合は、使用している機種(型番)を確認後、東芝 PC あんしんサポートに連絡し てください。 有料にてパターン/PIN/パスワードを解除いたします。 その際、本製品を購入後に追加したアプリケーションや各種設定と、 [内蔵ストレージ]フォ ルダー(データ領域)に作成したデータはすべて消失します。 ご依頼にあたって、身分証明書(お客様自身を確認できる物)の提示が必要となります。 参照 東芝 PC あんしんサポート『サポートガイド』 データの消失などに備えて、あらかじめファイルを microSD メモリカードなどの記録メディ アにコピーしておくことをバックアップといいます。 一度消失したデータを復旧することはできません。万が一のために、 必ず定期的にバックアッ プをとってください。 ● ご使用の際は必ず本書をはじめとする各種説明書と、 『エンドユーザーライセンス契約』お よび各種別紙をお読みください。また、本製品のセットアップ後にステータスエリアをタッ プ→ →[設定]→[タブレット情報]→[法的情報]で次の項目をタップし、それぞれ 表示される画面をお読みください。 ・オープンソースライセンス ・Google 利用規約* 1 ・東芝利用規約 ・IPA フォントライセンス v1.0 ● * 1 インターネットへの接続が必要です。 アプリケーション起動時に使用許諾書が表示された場合は、内容を確認し、同意してくださ い。使用許諾書に同意しないと、アプリケーションを使用することはできません。一部のア プリケーションでは、一度使用許諾書に同意すると、以降起動時に使用許諾書が表示されな くなります。初期化を行った場合には再び使用許諾書が表示されます。 ● Google のアプリケーションおよびサービス内容は、将来予告なく変更される場合がありま す。 ● Google の各サービスを利用する際は、各サービスの利用規約をお読みください。 ●『東芝保証書』は、記入内容を確認のうえ、大切に保管してください。 ● 8 本製品のお客様登録(ユーザー登録)をあらかじめ行っていただくようお願いしております。 当社ホームページで登録できます。 参照 詳細について『オンラインマニュアル』 環境依存文字について フォルダー名などに環境依存文字が含まれていると、ファイルの読み込みや保存などが正常に 動作しないことがあります。 ファイル名やファイル内の文字列に環境依存文字が含まれていると、ファイル名が「?」など のように正しく表示されず、正常に動作しないことがあります。 また、アプリケーション上でファイルの編集中に入力した文字列に環境依存文字が含まれてい ると、作成したファイル上で正しく表示されないことがあります。 このような場合には、環境依存文字を含まない文字列に変更してください。 microSD メモリカードなどの記録メディアにデータを書き込むときは、環境依存文字が含まれ ていないことをあらかじめ確認してから作業を行ってください。 9 章 本製品の準備 この章では、本体各部の名前や充電方法、本製品のセットアップ、電 源の切りかた/入れかたなどについて説明しています。 1 使う前に確認する . . . . . . . . . . . . . . . . . . . . . . . . 12 2 各部の名称 −外観図− . . . . . . . . . . . . . . . . . . . . . 13 3 画面にタッチして操作する . . . . . . . . . . . . . . . . . 16 4 充電する . . . . . . . . . . . . . . . . . . . . . . . . . . . . . . . 18 5 セットアップをする . . . . . . . . . . . . . . . . . . . . . . 21 6 電源を切る/入れる . . . . . . . . . . . . . . . . . . . . . . 25 本製品の準備 章 使う前に確認する 箱の中身の確認 『****(お使いの機種名)シリーズをお使いのかたへ』を参照して、付属品がそろっている か、確認してください。足りない物がある場合や、破損している物がある場合は、東芝 PC あ んしんサポートにお問い合わせください。 参照 東芝 PC あんしんサポート『サポートガイド』 型番と製造番号を確認 型番と製造番号は本体背面に記載されています。保証書に同じ番号が記載されていることを確 認してください。番号が違う場合や、不備があった場合は、東芝 PC あんしんサポートにお問 い合わせください。 参照 記載位置について「本章 各部の名称」 保証書は大切に保管 故障やトラブルが起こった場合、保証書があれば保証期間中(保証期間 については保証書を確認してください)は東芝の無料修理サービスが受 けられます。 保証書に記載の内容を読んで、確認したあと、大切に保管してください。 12 各部の名称 −外観図− お願い ● 章 本製品の準備 ここでは、各部の名前と機能を簡単に説明します。 それぞれの詳細は、『オンラインマニュアル』を確認してください。 外観図について 本書に記載しているイラストは、コネクタ、スイッチのマーク(アイコン)など最大構成を想定 したものとなっています。ご購入いただいたモデルによっては、機能のないものがあります。ご 購入のモデルの仕様については、 『****(お使いの機種名)シリーズをお使いのかたへ』を確 認してください。 13 各部の名称 ー外観図ー ■ 前面 ⑤ ⑥ 本製品の準備 章 ⑦ ⑧ ⑨ ① ② ③ ④ ⑩ ⑪ ① ヘッドセット / ヘッドホン端子 ヘッドセットやヘッドホンを接続します。 ② 音量ボタン 音量を調整します。 microUSB コネクタ ③ 充電時に使用します。 また、本製品とパソコンや USB 対応機器を接続できます。 ④ カードスロット microSD メモリカードをセットします。 ⑤ 電源スイッチ ⑥ マイク ⑦ Power LED 電源を入れると一瞬点灯します。 ⑧ 照度センサー この部分に照度センサーが搭載されています。 本体液晶ディスプレイの明るさを自動調整するためのセンサーです。 ⑨ Web カメラ ⑩ ディスプレイ(画面) ⑪ スピーカー 14 各部の名称 ー外観図ー ■ 背面 ① ② 本製品の準備 章 ③ ① この部分に無線 LAN アンテナ、Bluetooth アンテナが内蔵されています。 ② Web カメラ ③ 製造番号と型番 製造番号と型番が記載されています。 お願い 本製品の取り扱いについて ■ 本製品を使用する場所について ● あらかじめ、「付録 - 本製品を使用する場所について」を確認してください。 ■ 画面/スイッチ/ボタンの操作にあたって ● あらかじめ、「付録 - タブレット本体について」を確認してください。 ■ 機器への強い衝撃や外圧について ● あらかじめ、「付録 - - 機器への強い衝撃や外圧について」を確認してください。 15 本製品の準備 章 画面にタッチして操作する 本製品では、画面の表面を指でタッチすることによって、さまざまな操作を行うことができます。 ここでは、指を使った基本的な操作を説明します。 ■ タップ 目的のアイコンやボタンなどを 1 回軽くタッチします。 ボタンの操作、アプリケーションの起動、文字の入力などが行えます。 1 回軽く タッチ ■ ロングタップ(長押し) アイコンなどの上に指を置いたままにします。 触れているアイコンに対して、メニューなどが表示されます。 数秒このまま 16 画面にタッチして操作する ■ ドラッグ アイコンなどの上に指を置き、移動したい場所まですべらせます。 押したまま すべらせる はなす 本製品の準備 章 ■ フリック/スライド 画面に指を置き、 画面を軽くはらうように動かしたり(フリック) 、 なぞったり(スライド)します。 画面を左右に切り替えたり、画面に表示しきれない一覧をスクロールする場合などに行います。 上になぞって (スライド) 、 項目をスクロール 左右にはらって (フリック)、 画面の切り替え ■ ピンチアウト/ピンチイン 画面に指を 2 本置き、指を開いたり閉じたりすることで、ブラウザに表示している内容や、イメー ジデータの表示サイズを変更できます。 指を開く(ピンチアウトする)と拡大され、閉じる(ピンチインする)と縮小されます。 指を開く ● 2 回すばやくタップする操作を「ダブルタップ」と呼びます。 ダブルタップを行っても、ブラウザに表示している内容などを拡大/縮小できます。 17 本製品の準備 章 充電する 本製品を初めて使用するときは、コンセントに接続して充電してください。 充電すると、コンセントに接続しない状態(バッテリー駆動といいます)で、本製品を使うこ とができます。 警告 ● ● AC アダプターは本製品に付属のものを使用する 本製品付属以外の AC アダプターを使用すると電圧や(+) (−)の極性が異なっているこ とがあるため、火災・破裂・発熱のおそれがあります。 また、付属の AC アダプターを他の製品に使用しないでください。 本製品に AC アダプターを接続する場合、本書に記載してある順番を守って接続する 順番を守らないと、電源コードのプラグが帯電し、感電またはけがをする場合があります。 また、電源コードのプラグを本製品の金属部分に触れないようにしてください。 注意 付属の電源コードは、本製品付属の AC アダプター以外には使用しない 付属の電源コードは、本製品付属の AC アダプター専用です。 ● microUSB コネクタを取り扱うときは次の点を守る ・本製品の microUSB コネクタに電源コードを確実に差し込む ・本製品の microUSB コネクタ部には強い力を加えない 確実に差し込まないと、やけど、発煙のおそれがあります。 ● お願い ● 18 電源コードの取り扱いと充電について あらかじめ、「付録 - 電源コードの取り扱いについて」、「付録 を充電するにあたって」を確認してください。 - バッテリー 充電する 次の図の①→②→③の順で接続する ③ACアダプターの電源プラグを コンセントに差し込む 本製品の準備 章 ACアダプター 電源コード ②電源コードのもう一方のプラグを 本製品のmicroUSBコネクタに 差し込む ①電源コードのプラグを ACアダプターに接続する 充電が自動的に始まります。 本製品の電源が入っていない場合は、コンセントに接続すると、画面中央に[バッテ リー]アイコン( )が表示され、現在の充電量を確認できます。 本製品のセットアップ後は、ステータスエリアの[バッテリー]アイコンにより充電 の状態や充電量を確認できます。充電中は、[バッテリー]アイコンの表示が に変 わります。 参照 [バッテリー]アイコンについて「3 章 - ステータスエリア」 充電が終わったら、手順 と逆の順番で電源コードと AC アダプター を取りはずす 19 充電する ● バッテリー充電中でも本製品を使用することができます。 お願い 本製品の準備 章 20 ● パソコンの USB コネクタに接続して充電する方法について 本製品は、パソコンの USB コネクタに接続して充電することもできます(以下、USB 充電) 。 USB 充電する際は、次のことに気を付けてください。 ・ 必ず本製品をスリープまたは電源を切った状態にしてください。本製品の電源を入れた状態で USB 充電した場合、充電できない場合があります。 ・ USB 充電の場合、付属の電源コードと AC アダプターを使った場合に比べて、充電時間が長く かかります。 ・ USB 接続したパソコンの電源を切った場合、当該パソコンの仕様によっては本製品が充電され ない場合があります。 ・ 本製品のバッテリー充電量が少ない状態で USB 充電を行うと、自動的に電源が切れる場合が あります。バッテリー充電量が少ない場合は、付属の電源コードと AC アダプターを使うこと を推奨します。 セットアップをする 初めて本製品の電源を入れたときは、セットアップを行います。 セットアップは、本製品を使えるようにするために必要な操作です。 本製品の準備 章 セットアップの流れ セットアップは次の流れで進めていきます。 電源を入れる 表示する言語の確認 無線 LAN(Wi-Fi)の設定 Google アカウントの設定 Google の位置情報サービスの確認 セットアップ時は設定をス キップします。 セ ッ ト ア ッ プ 完 了 後、 「2 章 無 線 LAN と Google ア カ ウ ントの設定」をお読みになり、 改めて設定してください。 タイムゾーン、日付、時刻の確認 タブレットの所有者の設定 Google サービスへの同意 セットアップ時は設定をス キップします。 セットアップ完了後、必要に 応じて設定してください。 セットアップの完了(ホーム画面の表示) 21 セットアップをする お願い セットアップをするときの注意 ■ コンセントに接続してセットアップをしてください ● 章 セットアップは、電源コードと AC アダプターをコンセントに接続して行ってください。 本製品の準備 ■ 周辺機器は接続しないでください ● セットアップが完了するまでは、周辺機器を接続しないでください。 ■ 途中で電源を切らないでください ● セットアップの途中で電源スイッチを押したり電源コードを抜くと、故障や起動できない原因に なり、修理が必要となることがあります。 ■ 操作は時間をあけないでください ● セットアップ中は、時間をあけず、続けて操作を行ってください。 しばらく操作しないと、画面に表示される内容が見えなくなる場合があります。これは省電力機 能が動作してスリープとなったためで、故障ではありません。 スリープから復帰するには、電源スイッチを短く押してください。 セットアップをする * 次の手順や画面は、予告なく変更される場合があります。 電源スイッチを押し、製品ロゴが表示されたら指をはなす 確実に電源スイッチを押してください。 電源スイッチ 電源が入ると、 [ようこそ]画面が表示されます。 表示する言語が[日本語]になっていることを確認する 画面が日本語以外の言語で表示されている場合は、表示されている言語をタップして [日本語]を選択してください。 22 [開始]をタップする 無線 LAN(Wi-Fi)の設定をスキップするために、[スキップ]をタッ プする セットアップをする [今は設定しない]をタップする 章 Google の位置情報サービスについて確認する 画面に表示されている説明をお読みになり、位置情報サービスを使用しない場合は チェックをはずしてください。 ▶をタップする タイムゾーン、日付、時刻が合っていることを確認する ● タイムゾーン、日付、時刻を手動で設定する場合は、変更する項目をタップしてください。 ▶をタップする タブレットの所有者の設定をスキップするために、▼をタップし、続け て▶をタップする Google サービスについて確認する 画面に表示されている説明をお読みください。 同意しないと、セットアップを続行できず、本製品を使用することができません。 ● 無線 LAN の設定を行っていないと、Google サービスのプライバシーポリシーや規約は表 示できません。セットアップ後、無線 LAN の設定を終えてから、Google の利用規約を確 認してください。 参照 「2 章 - Google 利用規約について」 ▶をタップする [セットアップ完了]画面が表示されます。 [完了]をタップする セットアップが完了します。 23 本製品の準備 Google アカウントの設定をスキップするために、[いいえ]をタップ する セットアップをする メッセージを確認して[OK]をタップする 本製品の準備 章 (表示例) ホーム画面が表示されます。 (表示例) ■ 無線 LAN と Google アカウントの設定について ウェブサイトを見たり、メールを送受信するためには、セットアップでスキップした「無線 LAN の設定」を、必ず設定する必要があります。 また、Google の各サービスを利用するためには、Google アカウントの設定も必要です。 参照 24 設定方法「2 章 無線 LAN と Google アカウントの設定」 電源を切る/入れる 警告 ● 電子機器の使用が制限されている場所では本製品の電源を切る 本製品を航空機や電子機器の使用が制限されている場所(病院など)に持ち込む場合は、 無線通信機能を OFF にした上で、本製品の電源を切ってください。ほかの機器に影響を 与えることがあります。 ・ 無線通信機能を OFF にするには、ステータスエリアをタップ→ をタップし、[機内 モード]を ON にしてください。あらかじめ[機内モード]が ON になっている場合でも、 お客様の操作で無線通信機能が ON になっている可能性もあるため、 いったん[機内モー ド]を[OFF]にし、再度[ON]にしてください。 ・ スリープでは、本製品が自動的に復帰することがあるため、飛行を妨げたり、ほかのシ ステムに影響を及ぼしたりすることがあります。 ・ 電源を切った状態でも本製品が自動的に起動するような設定のソフトウェアの場合は、 あらかじめ設定を無効(解除)にしてください。 スリープ 本製品の使用を中断する場合は、スリープにしましょう。 スリープにしておくと、作業中のデータはそのままで、画面表示のみが OFF になります。電源 を切らずに作業を中断するため、再度電源スイッチを押したときに、中断時の状態が素早く再 現されます。 ただし、スリープ中もバッテリーは消耗します。数日以上使用しないときはスリープにせず、 必ず電源を切ってください。 お願い ● ● ● ● スリープの操作にあたって スリープを実行する前にデータを保存することを推奨します。 スリープを実行するときは、記録メディアへの書き込みが完全に終了していることを確認してくだ さい。書き込み途中のデータがある状態でスリープを実行したとき、データが正しく書き込まれ ないことがあります。 スリープ中にバッテリー充電量がゼロになると、電源が切れます。この場合、スリープ前の状態 は保持されません。 本製品をしばらく操作しないと、自動的に省電力機能が動作してスリープになります。 25 章 本製品の準備 本製品の電源の切りかた、入れかたについて説明します。また、電源を切らないで作業を中断 する方法(スリープといいます)についても紹介します。 電源を切る/入れる スリープにする 電源スイッチを短く押す 画面表示が OFF になり、スリープになります。 電源スイッチを 6 秒以上押し続けると、 (スリープにはならずに)強制的に電源が切 れます。注意してください。 本製品の準備 章 スリープから復帰する 電源スイッチを短く押す (施錠のアイコン)が表示されたら、アイコンを する 参照 までドラッグ (施錠のアイコン)画面の詳細について「本節 電源を入れる」 電源を切る 次の手順で電源を切ります。間違った操作を行うと、故障したり大切なデータを失うおそれが あります。 お願い ● ● 電源を切る前に 必要なデータは必ず保存してください。保存されていないデータは消失します。 内蔵フラッシュメモリや microSD メモリカードなどにアクセス中は電源を切らないでください。 データが消失するおそれがあります。 電源スイッチを 2 秒間押す メニュー画面が表示されます。 押す時間が短いとスリープ(画面表示が OFF)になります。また、6 秒以上押し続け ると、強制的に電源が切れます。注意してください。 [電源を切る]をタップする 確認画面が表示されます。 [OK]をタップする 本製品の電源が切れます。 26 電源を切る/入れる お願い ● ● 電源を切ったあとは 電源の ON/OFF がある周辺機器を接続している場合は、本製品の電源を切ったあとに周辺機器 の電源を切ってください。 本製品や周辺機器の電源は、切ったあとすぐに入れないでください。故障の原因となります。 本製品の準備 章 電源を入れる 次の手順で電源を入れます。 お願い ● ● 電源を入れる前に 各スロットに記録メディアなどをセットしている場合は取り出してください。 電源の ON/OFF がある周辺機器を接続している場合は、周辺機器の電源を入れたあとに本製品 の電源を入れてください。 電源スイッチを押し、製品ロゴが表示されたら指をはなす 確実に電源スイッチを押してください。 電源スイッチ 製品ロゴが表示され、本製品が起動します。 (施錠のアイコン)が表示されたら、アイコンをタップする タップしているアイコンが に変わり、右側に (Google 検索のアイコン)が、左側に れます。 (開錠のアイコン)が、上側に (カメラのアイコン)が表示さ 27 電源を切る/入れる ■ Web カメラを使用する場合 を までドラッグしてください。本製品に標準搭載のカメラアプリケーショ ンが起動します。 本製品の準備 章 参照 ■ Google 検索を行う場合 を までドラッグしてください。 ■ その他の操作を行う場合 を ● までドラッグしてください。 購入時の状態では、 (施錠のアイコン)が表示される設定になっています。「画面ロック」 の設定によって、表示される画面は異なります。 参照 28 Web カメラの使いかた『オンラインマニュアル』 画面ロックについて『オンラインマニュアル』 章 無線LANと Google アカウントの設定 無線 LAN と Google アカウントを設定する方法について説明します。 1 無線 LAN、Google アカウントとは . . . . . . . . . . 30 2 インターネットに 無線 LAN で接続するための準備 . . . . . . . . . . . 31 3 無線 LAN を設定する. . . . . . . . . . . . . . . . . . . . . . 32 4 Google アカウントを設定する . . . . . . . . . . . . . . 42 5 設定が終わったら . . . . . . . . . . . . . . . . . . . . . . . . 46 無線LAN、Google アカウントとは 本製品でインターネットに接続するためには、無線 LAN の設定が必要です。本製品をより便利 にご利用いただくために、Google アカウントの設定もおすすめします。 ■ 無線 LAN とは 無線 章 L A N ● ウェブサイトを見る メールを送受信する アプリケーションや書籍、商品などを購入する ● プラットフォームやアプリケーションをアップデートする ● ● と ■ Google アカウントとは アカウントの設定 G o o g l e 無線 LAN は、インターネットに接続するための無線通信のひとつです。 たとえば、本製品で次のことを行う場合は、無線 LAN でインターネットに接続できる環境が必 要です。 Google アカウントとは、Google の各サービスを利用する際に必要な、ユーザー名とパスワー ドの組み合わせです。 たとえば、次のサービスを利用する場合に Google アカウントが必要です。 ● ● Google Play™ ストア(旧 Android マーケット ™) アプリケーションや書籍が購入できます。有料のものと無料のものがあります。 Gmail™ Gmail とは、フリーメール(プロバイダーに加入していなくても無料で利用できるメール) のひとつです。 Google の各サービスを利用する際は利用規約をよく読み、同意した上で利用してください。 Google アカウントの設定には、無線 LAN でインターネットに接続できる環境が必要です。 30 インターネットに 無線 LAN で接続するための準備 ご家庭から無線 LAN でインターネットに接続するには、次の準備が必要です。 無線 章 回線 ブロードバンド ルーター と 本製品 L A N インターネット ■ ご家庭でインターネットに接続するためには ● ● 光ファイバー、ADSL、ケーブルテレビなどの通信回線 プロバイダー(インターネットサービスプロバイダー) の契約が必要です。 会社によって使用料金やサービス内容が異なります。使用できるまでに数日かかる場合があり ます。詳細については、回線会社やプロバイダーにお問い合わせください。 ■ 無線 LAN で通信するために ご利用のブロードバンドルーターに、無線 LAN アクセスポイント機能が内蔵されているかどう かを確認してください。 ● ● 無線 LAN アクセスポイント機能が内蔵されている場合 本書では、 このような機器のことを 「無線 LAN ルーター」 と呼びます。本製品と無線 LAN ルー ターの間で無線 LAN 通信を行います。 無線 LAN アクセスポイント機能が内蔵されていない場合 無線 LAN アクセスポイントという機器が別に必要になります。本製品と無線 LAN アクセス ポイントの間で無線 LAN 通信を行います。 ブロードバンドルーターの詳細については、回線会社にお問い合わせください。 無線 LAN ルーターや無線 LAN アクセスポイントは、回線会社からレンタルしたり、自分で購 入したりできます。 31 アカウントの設定 G o o g l e (接続例) 無線 LAN を設定する 無線 LAN ルーター/無線 LAN アクセスポイントと本製品が、無線 LAN で通信できるように設 定を行います。 警告 無線 章 ● L A N ● と アカウントの設定 G o o g l e 心臓ペースメーカーを装着しているかたは、心臓ペースメーカーの装着部位から 22cm 以上離す 電波によりペースメーカーの動作に影響を与えるおそれがあります。 電子機器の使用が制限されている場所では本製品の電源を切る 本製品を航空機や電子機器の使用が制限されている場所(病院など)に持ち込む場合は、 無線通信機能を OFF にした上で、本製品の電源を切ってください。ほかの機器に影響を 与えることがあります。 ・ 無線通信機能を OFF にするには、ステータスエリアをタップ→ をタップし、[機内 モード]を ON にしてください。あらかじめ[機内モード]が ON になっている場合でも、 お客様の操作で無線通信機能が ON になっている可能性もあるため、 いったん[機内モー ド]を[OFF]にし、再度[ON]にしてください。 ・ スリープでは、本製品が自動的に復帰することがあるため、飛行を妨げたり、ほかのシ ステムに影響を及ぼしたりすることがあります。 ・ 電源を切った状態でも本製品が自動的に起動するような設定のソフトウェアの場合は、 あらかじめ設定を無効(解除)にしてください。 お願い ● ● ● ● あらかじめ、「付録 - 無線 LAN について」を確認してください。 無線 LAN 機能を使用する場合、セキュリティ機能を設定することを強くおすすめします。『安心 してお使いいただくために』に、セキュリティに関しての注意事項や使用上の注意事項を説明し ているので、お読みください。 外出先など別の場所で無線 LAN を使用する場合は、接続する無線 LAN ルーター/無線 LAN アクセス ポイントごとに、本製品の設定をやり直す必要があります。 以前接続したことがある無線 LAN ルーター/無線 LAN アクセスポイントについては、再設定の必要は ありません。自動的に認識されます。 32 無線 LAN を設定する 無線 LAN の設定方法の種類と流れ 無線 LAN の設定は次の流れで進めていきます。 お使いの無線 LAN ルーター/無線 LAN アクセスポイントによって、おすすめの設定方法があ ります。 本製品の無線 LAN 機能を ON にする 無線 章 参照 「本節 無線 LAN 機能を ON にする」 L A N 以下のいずれかで、無線 LAN の設定を行う WPS マークがある場合 (Wi-Fi Protected Setup™ に対応し ている場合) と お使いの無線 LAN ルーター/ 無線 LAN アクセスポイント おすすめの設定方法 G o o g l e WPS 方式で設定することで、簡単に設定でき ます。 参照 「本節 WPS 方式で設定する」 上記以外の場合 アカウントの設定 本製品が検出した無線 LAN ネットワークの一 覧から、接続する無線 LAN ルーター/無線 LAN アクセスポイントを選択して設定してく ださい。 参照 「本節 無線 LAN ネットワークから 選択する」 上記方法で、お使いの無線 LAN ルーター/無 線 LAN アクセスポイントが検出されなかった 場合は、手動で設定してください。 参照 「本節 手動で設定する」 参照 お使いの無線 LAN ルーター/無線 LAN アクセスポイントについて『各機器に付属の説明書』 33 無線 LAN を設定する 無線 LAN 機能を ON にする 本製品の無線 LAN 機能を ON にします。 WPS 方式/無線 LAN ネットワークから選択する方法/手動で設定する方法、いずれの設定方 法でも、最初にこの操作を行ってください。 * 掲載している画面は表示例です。一部の表示項目、表示サイズなどが実際の画面と異なる場合があります。 無線 章 画面右下のステータスエリアをタップする と L A N G o o g l e (表示例) をタップする アカウントの設定 (表示例) [機内モード]が OFF になっていることを確認する [機内モード]が表示されていない場合は、項目をスライドしてスクロールしてくだ さい。 [ON]になっている場合は[ON]をタップすると[OFF]に切り替わります。 (表示例) 34 無線 LAN を設定する [設定]をタップする [設定]が表示されていない場合は、項目をスライドしてスクロールしてください。 無線 章 (表示例) L A N と [設定]画面が表示されます。 [Wi-Fi]が[ON]になっていることを確認する G o o g l e [OFF]になっている場合は、 [OFF]をタップすると[ON]に切り替わります。 アカウントの設定 (表示例) 本製品の周辺の無線 LAN ネットワークが検出され、画面右側に一覧表示されます。 ● ● ● WPS 方式で設定する場合 :「本節 WPS 方式で設定する」に進む 無線 LAN ネットワークから選択する場合 :「本節 無線 LAN ネットワークから選択する」に 進む 手動で設定する場合 :「本節 手動で設定する」に進む 35 無線 LAN を設定する WPS 方式で設定する 「本節 無線 LAN 機能を ON にする」を参照して、無線 LAN 機能を ON にした後で、次の 操作を行ってください。 WPS マークがある無線 LAN ルーター/無線 LAN アクセスポイントを、プッシュボタン方式で 設定します。 * 掲載している画面は表示例です。一部の表示項目、表示サイズなどが実際の画面と異なる場合があります。 無線 章 無線 LAN ルーター/無線 LAN アクセスポイントの電源を入れ、無線通 信機能を ON にする 参照 と L A N G o o g l e 各機器の操作の詳細について『各機器に付属の説明書』 (WPS プッシュボタン)をタップする (表示例) アカウントの設定 無線 LAN ルーター/無線 LAN アクセスポイントの WPS ボタンを、無 線 LAN ルーター/無線 LAN アクセスポイントのランプが点滅するま で押し続ける 参照 各機器のボタンの位置や操作の詳細について『各機器に付属の説明書』 「接続しました」のメッセージが表示されたら、 [OK]をタップする 設定が終了すると、設定した無線 LAN ルーター/無線 LAN アクセスポイントの下に 「接続済み」と表示されます。 36 (表示例) 無線 LAN を設定する 無線 LAN ネットワークから選択する 「本節 無線 LAN 機能を ON にする」を参照して、無線 LAN 機能を ON にした後で、次の 操作を行ってください。 検出された無線 LAN ネットワーク一覧から、設定する無線 LAN ルーター/無線 LAN アクセス ポイントを選びます。 * 掲載している画面は表示例です。一部の表示項目、表示サイズなどが実際の画面と異なる場合があります。 章 無線 LAN ルーター/無線 LAN アクセスポイントの電源を入れ、無線通 信機能を ON にする 各機器の操作方法の詳細は、 『各機器に付属の説明書』をご確認ください。 本製品の画面で、設定する無線 LAN ルーター/無線 LAN アクセスポイ ントの SSID をタップする ● ● (表示例) ● 設定する無線 LAN ルーター/無線 LAN アクセスポイントが表示されない場合は、画面上部 の[スキャン]をタップし、無線 LAN ネットワークの検出を手動で行ってください。 37 G o o g l e アカウントの設定 SSID とは、無線 LAN ルーター/無線 LAN アクセスポイント側で設定されている、 固有の ID です。SSID は、 機器本体に貼られているラベルや 『各機器に付属の説明書』 で確認できます。 設定する無線 LAN ルーター/無線 LAN アクセスポイントの SSID が表示されてい ない場合は、項目をスライドしてスクロールしてください。 L A N と 無線 無線 LAN を設定する パスワードなど、必要なネットワークセキュリティ情報を入力する ● パスワードなどの情報は、機器本体に貼られているラベルや『各機器に付属の説明 書』で確認できます。 ● 設定項目が一部表示されていない場合があります。項目をスライドしてスクロール してください。 無線 章 と L A N G o o g l e (表示例) アカウントの設定 <文字の入力方法> 表示されたキーボードを使って、文字を入力します。 キーボードが表示されなかったり、消してしまった場合は、入力欄をタップすると表 示されます。 ● QWERTY(上記画面のキーボード)を使った入力例 をタップすると、QWERTY →手書き→テンキー…の順に切 キーボードは、 り替わります。 例) 「toshiba8」と入力する場合 ① をタップして、 [ABC]が水色表示の状態にします。 英字の大文字を入力する場合は、 ボードに切り替わります( をタップすると、英字の大文字のキー を何回かタップすると、英字の小文字のキー ボードに戻ります) 。 ②「t」 「o」 「s」 「h」 「i」 「b」 「a」 「8」と入力します。 をタップして、文字を確定します。 ③ その他の操作) ・ をタップすると、カーソルの左側の文字を削除できます。 ・ カーソルを移動するには、文字を確定後、 や をタップしてください。 ・ をタップすると、次の入力項目に移動します。ほかに入力項目がない場 合は が表示されるので、タップすると、入力が終了します。 参照 QWERTY キーボードの詳細や、テンキー/手書き用キーボードの使いかたについて 「3 章 文字を入力する」 38 無線 LAN を設定する [接続]をタップする 無線 章 L A N と 設定が終了すると、設定した無線 LAN ルーター/無線 LAN アクセスポイントの下に 「接続済み」と表示されます。 G o o g l e (表示例) アカウントの設定 39 無線 LAN を設定する 手動で設定する 無線 章 「本節 無線 LAN 機能を ON にする」を参照して、無線 LAN 機能を ON にした後で、次の 操作を行ってください。 無線 LAN ルーター/無線 LAN アクセスポイント側のセキュリティ上の設定によって、SSID を検出できない場合があります。この場合は、SSID やパスワードなどの情報を手動で設定し ます。 SSID とは、無線 LAN ルーター/無線 LAN アクセスポイント側で設定されている、固有の ID です。SSID やパスワードなどの情報は、機器本体に貼られているラベルや『各機器に付属の 説明書』で確認できます。 * 掲載している画面は表示例です。一部の表示項目、表示サイズなどが実際の画面と異なる場合があります。 と L A N 無線 LAN ルーター/無線 LAN アクセスポイントの電源を入れ、無線通 信機能を ON にする 各機器の操作方法の詳細は、 『各機器に付属の説明書』をご確認ください。 G o o g l e [+]をタップする アカウントの設定 (表示例) 無線 LAN ルーター/無線 LAN アクセスポイントの SSID を入力する 参照 キーボードの使いかたの詳細「3 章 文字を入力する」 パスワードなど、必要なネットワークセキュリティ情報を入力する [保存]をタップする 設定が終了すると、設定した無線 LAN ルーター/無線 LAN アクセスポイントの下に 「接続済み」と表示されます。 40 無線 LAN を設定する 電子機器の使用が制限されている場所では 電 子 機 器 の 使 用 が 制 限 さ れ て い る 場 所 で は、 本 製 品 の 無 線 通 信 機 能( 無 線 LAN 機 能 や Bluetooth 機能)を OFF にしてください。 「機内モード」を ON にすると、無線通信機能が OFF になります。 参照 Bluetooth について『オンラインマニュアル』 * 掲載している画面は表示例です。一部の表示項目、表示サイズなどが実際の画面と異なる場合があります。 画面右下のステータスエリアをタップ→ 無線 章 をタップする [機内モード]の[OFF]をタップして、[ON]に切り替える L A N と あらかじめ[機内モード]が ON になっている場合でも、お客様の操作で無線 LAN や Bluetooth が ON になっている可能性があります。この場合は、いったん[機内モー ド]を OFF にし、再度 ON にしてください。 アカウントの設定 G o o g l e (表示例) 無線通信機能が OFF になります。 ■ 無線通信機能を ON に戻すには [機内モード]を[OFF]に切り替えてください。 それでも無線 LAN や Bluetooth が ON にならない場合は、ステータスエリアをタップ→ →[設定]をタップして[Wi-Fi]/[Bluetooth]を[ON]にしてください。 41 Google アカウントを持っていない場合は、新規に作成します。すでに Google アカウントを 持っている場合は、ユーザー名とパスワードでログインします。 Google アカウントの設定には、無線 LAN でインターネットに接続できる環境が必要です。 無線 章 と L A N Google 利用規約について Google アカウントを新規に作成する操作の途中で、Google 利用規約が表示されます。 Google 利用規約には、Google が提供する各サービスを利用する際の注意事項が記載されて います。よくお読みになってから同意して、操作を進めてください。 Google 利用規約は、ステータスエリアをタップ→ →[設定]→[タブレット情報]→[法 的情報]→[Google 利用規約]をタップしても表示できます。 Google アカウントを設定する アカウントの設定 G o o g l e Google アカウントを設定する * 次の手順や画面は、予告なく変更される場合があります。 * 掲載している画面は表示例です。一部の表示項目、表示サイズなどが実際の画面と異なる場合があります。 画面右下のステータスエリアをタップ→ →[設定]をタップする [設定]画面が表示されます。 [アカウントを追加]をタップする [アカウントを追加]が表示されていない場合は、項目をスライドしてスクロールし てください。 (表示例) [Google]をタップする (表示例) 42 Google アカウントを設定する 画面に従って操作する 無線 章 と L A N (表示例) ■ Google アカウントをすでに持っている場合 [既存のアカウント]をタップしてください。 次に表示された画面で、ユーザー名(メールアドレス) (XXXX @ gmail.com)と パスワードを入力してログインしてください。 アカウントの設定 ■ Google アカウントを持っていない場合 G o o g l e [新しいアカウント]をタップしてください。 参照 「本項 - 新しいアカウントを作成する」 43 Google アカウントを設定する ■ 新しいアカウントを作成する 画面に従って設定してください。 ■ 設定項目の表示について 設定項目が一部表示されてい ない場合があります。項目を スライドしてスクロールして ください。 無線 章 と L A N (表示例) ■ 主な設定項目の注意点 * 設定項目は、予告なく変更される場合があります。 アカウントの設定 G o o g l e ユーザー名(メールアドレス)について 他人のユーザー名(メールアドレス)と重複した場合、メッセージが表示されるので、別の ユーザー名(メールアドレス)を入力し直してください。 ユーザー名(メールアドレス)は「XXXX @ gmail.com」の形式で保存されます。 ●「予備のメールアドレス」について 持っていない場合は、入力を省略できます。 ●「質問」と「回答」について パスワードを忘れたときに備えて、 「質問」を選び、その質問に対する[回答]を入力して ください。 ● Google の各規約について 各規約をタップすると、内容が表示されます。内容を読んで、同意してください。 同意しないと Google アカウントを作成することができません。 ● 画面に表示される歪んだ画像について 歪んだ画像を見て、画像から判別できる文字列を入力してください。 ● ● 44 クレジットカードなどの情報について クレジットカードなどの情報は、本設定が完了後、商品を購入する直前などに設定すること もできます。本設定ではスキップしてください。 Google アカウントを設定する ■ 文字の入力方法 表示されたキーボードを使って、文字を入力します。 キーボードが表示されなかったり、消してしまった場合は、入力欄をタップすると表示されます。 ● QWERTY キーボード(上記画面のキーボード)を使った入力例 をタップすると、QWERTY →手書き→テンキー…の順に切り替わりま キーボードは、 す。 例) 「toshiba8」と入力する場合 ① をタップして、 [ABC]が水色表示の状態にします。 英字の大文字を入力する場合は、 をタップすると、英字の大文字のキーボードに 切り替わります( を何回かタップすると、 英字の小文字のキーボードに戻ります) 。 ②「t」 「o」 「s」 「h」 「i」 「b」 「a」 「8」と入力します。 をタップして、文字を確定します。 ③ L A N と 例) 「東芝」と入力する場合 ローマ字カナ入力方式で入力します。 ① をタップして、 [あ]が水色表示の状態にします。 その他の操作) ・ をタップすると、カーソルの左側の文字を削除できます。 や をタップしてください。 ・ カーソルを移動するには、文字を確定後、 ・ をタップすると、次の入力項目に移動します。ほかに入力項目がない場合は が表示されるので、タップすると入力が終了します。 QWERTY キーボードの詳細や、テンキー/手書き用キーボードの使いかたについて 「3 章 文字を入力する」 45 G o o g l e アカウントの設定 ②「t」 「o」 「u」 「s」 「h」 「i」 「b」 「a」と入力します。 ③ ひらがなを変換します。 ・ キーボードの上に表示される変換候補文字から、該当する文字をタップします。変 換候補文字が多い場合は、左右にフリックしてスクロールできます。 をタップします。 ・ ひらがなのまま変換しない場合は 参照 無線 章 設定が終わったら 主なアプリケーションの紹介 無線 章 無線 LAN と Google アカウントの設定が終わったら、次のアプリケーションを使用できるよ うになります。 と L A N ブラウザ ウェブサイトを見ることができます。 Gmail Gmail(フリーメール)を使用できます。 Google Play ストア (旧 Android マーケット) G o o g l e YouTube™ ゲームやアプリケーションを購入できます。 無料のものと有料のものがあります。 YouTube の映像を「お気に入り」に登録できるな ど、YouTube のいろいろな機能が使えるようにな ります(Google アカウントがなくても YouTube の映像の視聴は行えます) 。 アカウントの設定 ウイルス対策ソフトについて インターネットを利用すると、本製品の画面上でいろいろな情報を見ることができ、大変便利 です。しかし、インターネットは、いい情報だけを入手できるとは限りません。また、情報を 入手するだけでなく、知らない間にこちらの情報を引き出されてしまうこともあります。 「よくない情報」の代表的なものは、「コンピューターウイルス」です。また、特に気をつけた いものは、インターネットを通じて、こちらの情報(氏名やパスワード、ホームページの閲覧 履歴など)を第三者に流出する「スパイウェア」と、閲覧したユーザーに悪影響を与えるおそ れのある「有害サイト」です。 ウイルス対策ソフトを上手に使って、快適にインターネットを楽しみましょう。 46 章 基本操作 ホーム画面の見かた、アプリケーションの起動方法、文字の入力方法 など、本製品の基本操作について説明します。 1 ホーム画面の見かた . . . . . . . . . . . . . . . . . . . . . . 48 2 アプリケーションを使う . . . . . . . . . . . . . . . . . . . 53 3 ホーム画面をカスタマイズする . . . . . . . . . . . . . . 56 4 文字を入力する . . . . . . . . . . . . . . . . . . . . . . . . . . 57 5 バックアップのすすめ . . . . . . . . . . . . . . . . . . . . . 67 6 プラットフォームやアプリケーションを アップデートする . . . . . . . . . . . . . . . . . . . . . . 68 7 画面で見るマニュアルについて . . . . . . . . . . . . . . 70 ホーム画面の見かた 本製品を起動後、すぐに表示される画面を「ホーム画面」と呼びます。 * 掲載している画面は表示例です。一部の表示項目、表示サイズなどが実際の画面と異なる場合があります。 ツールアイコン アプリケーションの一覧を表示したり、検索するためのアイコンが 用意されています。 基本操作 章 (表示例) 操作アイコン 基本的な操作に必要なアイ コンが用意されています。 48 デスクトップエリア よく使うアプリケーションの ショートカットがあらかじめ用意 されています。 デスクトップエリアは自分の好みに 合わせてカスタマイズできます。 ステータスエリア バッテリー充電量や 無線 LAN 接続状況など 本製品の状態を示すア イコンや、通知アイコン が表示されます。 ホーム画面の見かた 操作アイコン (表示例) 基本的な操作に必要なアイコンが表示されます。起動しているアプリケーションの種類や状態 によって、表示されるアイコンは異なります。 ここでは、主なアイコンについて説明します。 アイコン 名称 機能 章 1 つ前の画面に戻ります。 ホーム ホーム画面に戻ります。 最近使ったアプリ 最近起動したアプリケーションの一覧を表示します。 一覧から使いたいアプリケーションをタップすると、その アプリケーションが起動します。 隠す メニューやキーボードなどの表示中に、このアイコンが表 示されます。 タップすると、メニューやキーボードなどを非表示の状態 にします。 メニュー 一部のアプリケーションの起動中に、このアイコンが表示 されます。 タップすると、アプリケーションのメニューを表示します。 基本操作 戻る 49 ホーム画面の見かた ステータスエリア (表示例) 現在の時刻、現在の本製品の状態を示すアイコン、通知アイコンなどが表示されます。 ステータスエリアに表示される主なアイコンは、次のとおりです。 アイコン 名称 意味 バッテリー充電量。 章 基本操作 … バッテリー … バッテリー充電量 が極めて少なく、 充電が必要な状態 ← → バッテリー充電量 が十分な状態 AC アダプターを使用しての充電中は、アイコンの表示が に変わ ります。 無線 LAN 無線 LAN ルーター/無線 LAN アクセスポイントに接続している状 態。本製品の無線 LAN 機能を ON にしていても、 無線 LAN ルーター /無線 LAN アクセスポイントに接続していない状態であれば、こ のアイコンは表示されません。 Bluetooth 本製品の Bluetooth 機能が ON の状態。 Service Station SD カード 「TOSHIBA Service Station」から通知がある状態。 参照 「本章 プラットフォームやアプリケーションをアップデートする」 microSD メモリカードがセットされている状態。 ■ ステータスエリアをタップすると ステータスエリアをタップすると、詳細情報などを表示できます。 詳細情報 クイック設定メニュー 詳細情報を タップ タップ (表示例) 50 メッセージ (表示例) (表示例) ホーム画面の見かた ■ 詳細情報とクイック設定メニュー ステータスエリアをタップすると詳細情報が表示されます。さらに詳細情報をタップすると、 クイック設定メニューが表示されます。 画面の向きなどによっては、クイック設定メニューの一部が表示されない場合があります。こ の場合は項目をスライドしてスクロールしてください。 ● 詳細情報のどこの位置をタップしても、クイック設定メニューは表示できます。ただし、本書や『オン ラインマニュアル』の操作手順の記載では、タップする位置の目安として を用いて説明しています (例:ステータスエリアをタップ→ →[設定]をタップする)。 ■ メッセージ ステータスエリアをタップすると、各種メッセージがある場合はメッセージが表示されます。 メッセージをタップすると、関連する画面が表示されるので、画面に従って操作してください。 通知メッセージは、ステータスエリアに表示される をタップすると消せます。 デスクトップエリア (表示例) セットアップ後に表示される画面を中心にして、左右に 2 画面ずつ、全部で 5 画面が用意され ています。 左右にフリックすると、隠れている画面が表示されます。 ホーム画面 デスクトップエリアはお好みに合わせてカスタマイズできます。 アプリケーションのショートカットやウィジェットを追加したり、配置を変更できます。 51 基本操作 章 ホーム画面の見かた ツールアイコン (表示例) アプリケーションの一覧を表示したり、検索するためのアイコンが用意されています。 アイコン 名称 Google 検索 キーワードを入力して、本製品内のアプリケーションや ウェブサイトを検索します。 Google 音声検索 ™ 音声で、本製品内のアプリケーションやウェブサイトを 検索します。 アプリ アプリケーションの一覧を表示します。一覧から使いた いアプリケーションをタップすると、そのアプリケーショ ンが起動します。 メニュー 一部のアプリケーションの起動中に、このアイコンが表 示されます。タップすると、アプリケーションのメニュー が表示されます。 基本操作 章 52 機能 アプリケーションを使う * 掲載している画面は表示例です。一部の表示項目、表示サイズなどが実際の画面と異なる場合があります。 アプリケーションを起動する アプリケーションを起動するには、次の方法があります。 アプリケーション一覧から選ぶ ● デスクトップのショートカットから起動する 最近使ったアプリケーションから選ぶ ● お願い ● 章 基本操作 ● 画面について あらかじめ、「付録 - 画面について」を確認してください。 アプリケーション一覧から選ぶ ホーム画面で (アプリ)をタップする (表示例) ■ 初めて (アプリ)をタップしたときは 表示されたメッセージを確認して、 [OK]をタップしてください。 アプリケーションを探す アプリケーション一覧は複数画面に渡っているので、左右にフリックして切り替えて ください。 (表示例) 起動したいアプリケーションをタップする アプリケーションが起動します。 53 アプリケーションを使う デスクトップのショートカットから起動する デスクトップエリア上のショートカットをタップしても、アプリケーションを起動できます。 最近使ったアプリケーションから選ぶ 画面左下の (最近使ったアプリ)をタップすると、最近使ったアプリケーションが一覧表 示されます。起動したいアプリケーションをタップしてください。 アプリケーションのメニューを表示する 基本操作 章 多くのアプリケーションにはメニューが用意されています。 たとえば、ウェブサイト閲覧用のアプリケーション「ブラウザ」には、新しいタブを開いたり、 ページ内検索するためのメニューがあります。 アプリケーションのメニューを表示するには、次の操作を行います。 (メニュー)をタップする① メニューが表示されます②。 (メニュー)は、アプリケーションによって、画面の右上または左下に表示されて います。 ■ 画面右上に表示される場合 ① ② (表示例) ■ 画面左下に表示される場合 ② (表示例) ① 54 アプリケーションを使う 前の画面に戻る 操作を行っていて、前の画面に戻りたくなった場合は、次の操作を行います。 (戻る)をタップする 1 つ前の画面に戻ります。 (戻る)をタップするたびに 1 つ前の画面に戻ります。 ホーム画面に戻る (ホーム)をタップする ホーム画面に戻ります(1 回タップすると直前に表示していたホーム画面に、もう 1 回タップするとホーム画面中央に戻ります) 。 ● アプリケーションによっては、アプリケーションを閉じるボタンが用意されているものもあります。 55 基本操作 章 ホーム画面に戻るには、次の操作を行います。 ホーム画面をカスタマイズする ホーム画面に、よく使うアプリケーションのショートカットやウィジェットを追加することが できます。 * 掲載している画面は表示例です。一部の表示項目、表示サイズなどが実際の画面と異なる場合があります。 ホーム画面で (アプリ)をタップする 基本操作 章 (表示例) ■ 初めて (アプリ)をタップしたときは 表示されたメッセージを確認して、 [OK]をタップしてください。 ショートカットを追加したいアプリケーションやウィジェットを探す [ウィジェット]をタップすると、ウィジェット一覧に切り替わります。 アプリケーション一覧やウィジェット一覧は複数画面に渡っているので、左右にフ リックして切り替えてください。 (表示例) アプリケーションまたはウィジェットをロングタップし、ホーム画面 5 画面のうち、追加したい画面までドラッグする ショートカットまたはウィジェットが追加されます。 ● ● 56 ホーム画面上のショートカットやウィジェットは、ドラッグして、位置を移動できます。 ホーム画面上のショートカットやウィジェットを削除する場合は、ショートカットやウィジェットをロ ングタップし、画面上部中央に表示される にドラッグしてください。 文字を入力する 画面に表示されるキーボードを使って文字を入力する方法を説明します。 キーボードは、文字を入力するときに自動的に表示されます。キーボードが表示されなかったり、 消してしまった場合は、入力欄をタップすると表示できます。 エイトック 購入時の状態では、ATOK のキーボードが表示されます。 基本操作 章 (表示例) ATOK で文字を入力する 購入時の状態では、文字入力時、ATOK のキーボードが表示されます。 ATOK のキーボードには、次の 3 種類があります。 QWERTY パソコンのキーボードの、ローマ字かな入力方式と同じ要領で文字を 入力できます。 手書き 画面上を指でなぞって文字を入力できます。 テンキー スマートフォンと同じ要領で文字を入力(ケータイ入力、 ジェスチャー 入力、フリック入力、2 タッチ入力)できます。 クウォーティー キーボードの ( パ ネ ル 切 替 ) を タ ッ プ す る と、QWERTY → 手 書 き → テ ン キ ー → QWERTY…の順に切り替えることができます。 57 文字を入力する QWERTY で文字を入力する 日本語の入力は、ローマ字かな入力方式で行います。 基本操作 章 (表示例) をタップして文字種を切り替える ひらがな/全角数字→英字/半角数字…の順に切り替わります。 をタップすると、英字の大文字のキーボードに 英字の大文字を入力するには、 切り替わります( を何回かタップすると、英字の小文字のキーボードに戻りま す)。 文字を入力する 例) 「東芝」と入力する場合 「t」「o」 「u」 「s」 「h」 「i」 「b」 「a」とタップします。 変換文字を選ぶ 変換候補文字の中から該当する文字をタップしてください。 変換しない場合は をタップしてください。 ● (左右分割)をタップすると、キーボードが左右に分割して表示されます。 をタップすると、元に戻ります。 (表示例) 58 (分割解除) 文字を入力する 手書きで文字を入力する 画面を指でなぞって文字を入力します。 基本操作 章 (表示例) をタップして、手書きで入力する文字種を切り替える ひらがな→英字→数字…の順に切り替わります。 白い領域の中で、文字の形を指でなぞる 手書き文字が認識され、文字に変換されます。 正しく認識されない場合は、手順 で選択した文字種が間違っている可能性があり ます。 例) 「東芝」と入力する場合 (表示例) 変換文字を選ぶ 変換候補文字の中から該当する文字をタップしてください。 59 文字を入力する テンキーで文字を入力する スマートフォンと同じ要領で文字を入力します。 購入時の状態では、 「ジェスチャー入力」になっています。 文字キーをロングタップし、指をスライドさせてその行に属する文字を入力します。 基本操作 章 (表示例) をタップして文字種を切り替える ひらがな→英字→数字…の順に切り替わります。 文字を入力する 例) 「東芝」と入力する場合 ①「た」をロングタップして「と」にスライド ②「あ」をロングタップして「う」にスライド ③「さ」をロングタップして「し」にスライド ④「は」をロングタップして「゛ 」にスライドすると、 「ば」 「び」 「ぶ」 「べ」 「ぼ」 (濁点が付く)に切り替わるので、 「ば」にスライド 60 文字を入力する 変換文字を選ぶ 変換候補文字の中から該当する文字をタップしてください。 変換しない場合は をタップします。 ● ● フリック入力など、ジェスチャー入力以外の方法を使用する場合は、 の設定]→[入力方法]をタップして切り替えてください。 をタップすると、キーボードが右から左に移動します。もう一度 をロングタップし、[ATOK をタップすると、元に戻ります。 基本操作 章 61 文字を入力する キーボードのキー一覧 ■ 全キーボードに共通のキーについて キー 機能 カーソルの 1 つ左の文字を削除します。 左方向にカーソルを移動します。 基本操作 章 右方向にカーソルを移動します。 空白を入力します。 使用するキーボードを QWERTY →手書き→テンキー…の順に切り替 えます。 ロングタップで、文字コード、定型文、ATOK ダイレクト、顔文字、 記号などが入力できるボタン(L 字メニュー)を表示します。 入力中の文字の、変換候補文字を表示します。 入力中の文字の、後変換候補を表示します。 入力中の文字の文字種を変更したい場合に使います。 入力中の文字を確定します。 確定した文字列の変換をやり直します。 62 文字を入力する ■ QWERTY キーボード キー 文字キー 機能 キーに表示されているアルファベットを入力します。 日本語の入力は、ローマ字かな入力方式で行います。 入力する文字種を、ひらがな/全角数字→英字/半角数字…の順に 切り替えます。 ロングタップで、ATOK の設定を変更したり、単語登録をするメ ニューを表示します。 ■ 手書きキーボード キー 機能 入力する文字種を、ひらがな→英字→数字…の順に切り替えます。 選択している文字種によって、手書き文字の認識率が変わります。 ロングタップで、ATOK の設定を変更したり、単語登録をするメ ニューを表示します。 ■ テンキーキーボード キー 機能 テンキー(文字キー) キーに表示されている文字の行に属する文字を入力します。 入力する文字種を、ひらがな→英字→数字…の順に切り替えます。 ロングタップで、ATOK の設定を変更したり、単語登録をするメ ニューを表示します。 入力中の文字を、割り当てられている 1 つ前の文字に戻します。 タップしたキーに表示されている文字の行に属するカタカナや英数 字の一覧を表示します。 [半角]をタップすると半角文字の一覧が表 示され、 [全角]をタップすると全角文字の一覧が表示されます。 直前に入力した文字に対して濁点や半濁点を付けたり、小さい文字 (例「っ」 )に切り替えます。 英字の大文字/小文字を切り替えます。 63 章 基本操作 英字の大文字/小文字を切り替えます。 何回かタップし、 の左上に水色の○が表示された状態にすると、 英字の大文字を連続して入力できます。 文字を入力する L 字メニューのキー一覧 (パネル切替)をロングタップすると、 L 字メニューが表示されます。L 字メニューのキー をタップすると、次の操作ができます。 キー 機能 記号を入力します。 基本操作 章 顔文字を入力します。 絵文字を入力します。 *本製品では、サポートしておりません。 文字コードの順番に並んでいる一覧から、文字を入力します。 ギリシャ文字、ロシア文字、特殊文字などを入力できます。 定型文を入力します。 インターネット、ビジネス、プライベートなどのカテゴリーに分かれて います。 電話帳/ATOK ダイレクトを表示します。ATOK ダイレクト機能を 使うと、入力した文字で外部アプリケーションのデータを呼び出して ATOK の入力画面で利用できます。 64 文字を入力する テキストをコピーする、切り取る、貼り付ける ■ テキストのコピーまたは切り取りを行う コピーまたは切り取る文字をロングタップする (表示例) 章 選択範囲を調整する 基本操作 つまみをドラッグすることで選択範囲を調整できます。 [すべて選択]をタップすると、すべてのテキストを選択します。 (表示例) [コピー]または[切り取り]をタップする テキストのコピー、または切り取りを行います。 ■ テキストを貼り付ける 貼り付けるエリアをロングタップする [貼り付け]をタップする (表示例) ● 貼り付けるエリア内のテキスト上でロングタップすると、選択した範囲のテキストに上書きできます。 65 文字を入力する 入力方法を切り替える Android キーボードや Google 音声入力など、ATOK キーボード以外の入力方法に切り替え ることができます。 基本操作 章 Android キーボード 半角の英数字/記号のみ入力できます。日本語入力には対応してい ません。 Google 音声入力 音声で文字を入力できます。 キーボードが表示されている状態で、ステータスエリアの ボード)をタップする 入力方法をタップする 選択した入力方法に切り替わります。 66 (キー バックアップのすすめ 保存したファイルやフォルダーを誤って削除してしまったり、トラブルなどによってファイル が使えなくなってしまうことがあります。 このような場合に備えて、あらかじめファイルを microSD メモリカードなど、本製品の内蔵 フラッシュメモリ以外の記録メディアにコピーしておくことを「バックアップ」といいます。 データ 基本操作 章 大切なデータは、こまめにバックアップをとってください。 参照 バックアップの詳細や操作方法について『オンラインマニュアル』 お願い ● バックアップをとるにあたって あらかじめ、「付録 - バックアップについて」を確認してください。 67 プラットフォームやアプリケーションを アップデートする 本製品をご購入いただいた後も、プラットフォームやアプリケーションは随時更新されています。 更新情報はその都度、本製品に通知されます(インターネットに接続できる環境が必要です) 。 本製品のプラットフォームやアプリケーションをアップデートして、本製品を最新の状態に保 つことを強くおすすめします。 基本操作 章 プラットフォームや、本製品にあらかじめ用意されているアプリケーションのアップデートは 「TOSHIBA Service Station」で行います。 更新情報があると、ステータスエリアに (Service Station)が表示されます。 お願い 「TOSHIBA Service Station」でアップデートするには ●「TOSHIBA Service Station」でプラットフォームやアプリケーションをアップデートすると きは、本製品をコンセントに接続した状態で行ってください。 ●「TOSHIBA ● ● Service Station」を使用するには、インターネットに接続できる環境が必要です。 プラットフォームをアップデートした場合は、プラットフォームの領域のみがアップデートされます。 お客様のデータ領域は保持されます。 プラットフォームやアプリケーションのアップデート情報の詳細は、サポートサイト(http:// dynabook.com/assistpc/tab/index_j.htm)をご覧ください。 ステータスエリアに (Service Starion)が表示されていることを 確認し、ステータスエリアをタップする メッセージが表示されます。 [ (Service Starion)]のメッセージをタップする 「TOSHIBA Service Station」が起動します。 ■ 初めて起動したときは 「TOSHIBA Service Station」は本製品の識別情報などを当社のサーバーへ送信 します。詳しい内容を説明した使用許諾書が表示されるので、内容を確認し[同意 する]をタップしてください。同意しないと「TOSHIBA Service Station」を使 用することができません。 画面の指示に従って操作する アップデート中は、電源を切ったり、中断しないでください。 68 プラットフォームやアプリケーションをアップデートする ● プラットフォームやアプリケーションのアップデート情報を手動で確認したい場合は、ホーム画面で (アプリ)→ (Service Station)をタップし、[すべてのアップデートを確認]をタップし てください。 通常、アップデート情報は自動的に通知されるので、手動で確認する必要はありません。 基本操作 章 69 画面で見るマニュアルについて 本製品の操作説明は、『オンラインマニュアル』 (電子マニュアル)にもあります。 『オンライン マニュアル』には、本製品の使用方法についての説明がより多く記載されています。 次の操作を行うと、 『オンラインマニュアル』が表示されます。 ※ 当社は、紙の冊子マニュアルをできるだけ少なくすることによって、少しでも環境保全に役 立てるよう、エコ活動を推進しております。 基本操作 ■ 起動方法 章 ホーム画面で (アプリ)→ (Online Manual)をタップする 『オンラインマニュアル』が起動します。 PDF ファイルを表示するアプリケーションの表示モードによっては、正しく表示できない場合があり ます。その場合は表示モードを変更してください。 ●『取扱説明書』 (本書)の内容も、本製品の画面上で見ることができます。東芝 PC 総合情報サイト ● 「dynabook.com(http://dynabook.com/pc/)」からダウンロードしてください。 70 章 困ったときは 本製品の操作をしていて困ったときに、どうしたら良いかを説明して います。トラブルが起こったときは、あわてずに、この章を読んで、 解消方法を探してみてください。 また、本製品を捨てるときや人に譲るときに知っておいて欲しいこと を説明しています。 1 トラブルを解消するまでの流れ . . . . . . . . . . . . . . 72 2 Q&A 集 . . . . . . . . . . . . . . . . . . . . . . . . . . . . . . . . 73 3 初期化(リセット)する . . . . . . . . . . . . . . . . . . . 79 4 捨てるとき/人に譲るとき . . . . . . . . . . . . . . . . . 82 5 お問い合わせ先 −プラットフォーム/アプリケーション− . . . . . . . . 83 トラブルを解消するまでの流れ トラブルが発生したときの解決手順を紹介します。 STEP1 本書の「Q&A 集」から探す 本書では、電源が入らない/画面が表示されない/操作中に調子が悪くなったな どの Q&A を記載しています。 参照 「本章 Q&A 集」 STEP2『オンラインマニュアル』を読む 困ったときは 章 本製品には本書のほかに、 『オンラインマニュアル』が用意されています。 『オンラインマニュアル』は、本製品の電源を入れ、ホーム画面で (アプリ) → (Online Manual)をタップすると起動できます。 STEP3 サポートのサイトで調べる インターネットに接続している場合は、次のサポートサイトをご覧ください。 http://dynabook.com/assistpc/tab/index_j.htm 「よくあるご質問(FAQ) 」では、インターネットやメールなどに関する Q&A を掲 載しています。また、修理のご依頼など、本製品のご使用にあたってのサービス・ サポート情報をご提供しています。 参照 詳細について『サポートガイド』 STEP4 それでもトラブルが解決しない場合は問い合わせる ● アプリケーションのトラブルの場合 各アプリケーションのサポート窓口にお問い合わせください。 ・ 本製品にあらかじめ用意されているアプリケーションのお問い合わせ先は「本 章 お問い合わせ先」をご覧ください。 ・ 本製品を購入後に追加したアプリケーションに関しては、製造元各社へお問い 合わせください。 ● 周辺機器のトラブルの場合 各周辺機器のサポート窓口にお問い合わせください。 参照 周辺機器のお問い合わせ先 『周辺機器に付属の説明書』 プラットフォームやタブレット本体のトラブルの場合 『サポートガイド』で必要事項を確認のうえ、東芝 PC あんしんサポートにご連絡 ください。 ● 72 Q&A 集 ここに掲載している Q&A 集のほかに、 『オンラインマニュアル』にも Q&A 集があります。 1 電源を入れるとき ..................................................................................... 74 Q 電源スイッチを押して指をはなしても、画面が表示されない 電源が入るが、すぐに切れてしまう 電源が入らない ..............................................................................................................74 2 画面の表示に関すること ........................................................................... 75 Q しばらく放置したら、画面が真っ暗になった ............................................................75 章 困ったときは Q 画面が薄暗く、よく見えない .......................................................................................75 Q 画面が回転する/回転しない .......................................................................................75 3 操作中に調子が悪くなったとき .................................................................. 76 Q 操作しても反応がない ..................................................................................................76 Q しばらく操作しないとき、電源が切れる....................................................................76 Q 使用中に前触れもなく、突然電源が切れることがある ............................................76 Q 本製品が応答しなくなった ...........................................................................................76 Q 電源を入れ直しても、トラブルが解消しない ............................................................77 4 その他..................................................................................................... 77 Q 画面ロックのパターン/PIN/パスワードを忘れてしまった .................................77 Q プラットフォームのアップデート中(更新中)に トラブルが発生した ......................................................................................................77 Q 初期化できなくなった ..................................................................................................77 Q 本製品に飲み物をこぼしてしまった ...........................................................................78 Q 異常なにおいや過熱に気づいた! ...............................................................................78 Q 操作できない原因がどうしてもわからない ................................................................78 役立つ操作集 『オンラインマニュアル』の「Q&A 集」を見てみよう 本書の Q&A 集を見ても知りたいことが見つからない場合は、本製品で『オンラインマニュアル』の 「Q&A 集」を見てみましょう。 インターネットに接続しなくても閲覧できます。 ① ホーム画面で (アプリ)→[Online Manual]( 『オンラインマニュアル』が起動します。 )をタップする もくじで「Q&A 集」のページを確認し、移動してください。 73 Q&A 集 電源を入れるとき Q 電源スイッチを押して指をはなしても、画面が表示されない 電源が入るが、すぐに切れてしまう 電源が入らない 電源スイッチを押す時間が短いと電源が入らないことがあります。 確実に電源スイッチを押してください。 困ったときは 章 バッテリーの充電量が少ない可能性があります。 お買い上げ後はじめてご使用になる場合や、長期間ご使用されなかった場合は、本製 品に付属の電源コードと AC アダプターをコンセントに接続し、バッテリーを充電して からご使用ください(他製品用の電源コードと AC アダプターは使用できません)。 参照 バッテリーの充電について「1 章 充電する」 本製品内部の温度が一定以上に達すると保護機能が働き、本製品が自動的に停 止します。 本製品が熱くなっている場合は、涼しい場所に移動するなどして、本製品の内部温度 が下がるのを待ってください。 本製品から、いったん電源コードと AC アダプターを取りはずしてください。 ① 電源コードと AC アダプターを取りはずす 本製品に接続している周辺機器も取りはずしてください。 ② 電源コードと AC アダプターを取り付けて、電源プラグをコンセントに差し込む ③ 電源スイッチを押し、製品ロゴが表示されたら指をはなす 確実に電源スイッチを押してください。 参照 電源コードと AC アダプターの接続「1 章 充電する」 以上の手順でも解決できない場合は、東芝 PC あんしんサポートに連絡してください。 74 Q&A 集 画面の表示に関すること Q しばらく放置したら、画面が真っ暗になった 省電力機能が働いた可能性があります。 しばらく操作しないと、画面に表示される内容が見えなくなる場合があります。これ は省電力機能が動作してスリープとなったためで、故障ではありません。実際には電 源が入っています。 電源スイッチを短く押すと表示が復帰します。 Q 画面が薄暗く、よく見えない 購入時は、画面の明るさ(輝度)を自動調整する機能が有効に設定されています。 ステータスエリアをタップ→ →[設定]→[ディスプレイ]→[画面の明るさ] で自動調整のチェックをはずすと、画面を任意の明るさに調整できます。 参照 画面の明るさの調整方法の詳細『オンラインマニュアル』 照度センサーをふさいでいないかどうか確認してください。 画面の明るさを自動調整する機能が有効に設定されている場合、照度センサーをふさ いでいると、画面が薄暗くなることがあります。 照度センサーを指でふさいだり、照度センサーの上にシールなどを貼り付けたりして いないことを確認してください。 Q 参照 画面の明るさの自動調整機能について『オンラインマニュアル』 参照 照度センサーの位置「1 章 各部の名称」 画面が回転する/回転しない 購入時は、手に持っているときの画面の向きに合わせて表示が回転するように 設定されています。 次の方法で、画面の向きを固定することもできます。 固定する向きに画面を表示して、ステータスエリアをタップ→ →[自動画面回転] の[ON]を[OFF]に切り替えます。 参照 画面の向きの設定方法『オンラインマニュアル』 75 困ったときは 章 画面の明るさが自動調整された可能性があります。 Q&A 集 操作中に調子が悪くなったとき Q 操作しても反応がない プラットフォームが処理中の可能性があります。 プラットフォームが処理をしている状態のため、操作を受け付けないときがあります。 プラットフォームの処理が終わるまで待ってから操作してください。 Q しばらく操作しないとき、電源が切れる 省電力機能が働いた可能性があります。 しばらく操作しないと、画面に表示される内容が見えなくなる場合があります。これ は省電力機能が動作してスリープとなったためで、故障ではありません。実際には電 源が入っています。 電源スイッチを短く押すと表示が復帰します。 困ったときは 章 Q 使用中に前触れもなく、突然電源が切れることがある バッテリー駆動で使用している場合、バッテリーの充電量がなくなった可能性 があります。 本製品に付属の電源コードと AC アダプターを使用してコンセントに接続し、バッテ リーを充電してください(他製品用の電源コードと AC アダプターは使用できません)。 参照 バッテリーの充電について「1 章 充電する」 本製品内部の温度が一定以上に達すると保護機能が働き、本製品が自動的に停 止します。 本製品が熱くなっている場合は、涼しい場所に移動するなどして、本製品の内部温度 が下がるのを待ってください。 それでも電源が切れる場合は、東芝 PC あんしんサポートに連絡してください。 Q 本製品が応答しなくなった いったん電源を切り、電源を入れなおしてください。 電源スイッチを 6 秒以上押すと、本製品の電源が強制的に切れます。この場合は、電 源を入れ直してください。強制的に電源を切ると、保存されていないデータは消失し ます。本製品が操作できなくなったとき以外は行わないでください。 以上の手順でも解決できない場合は、 「本項 - Q 電源を入れ直しても、トラブ ルが解消しない」を確認してください。 76 Q&A 集 Q 電源を入れ直しても、トラブルが解消しない 動作に影響を与えているアプリケーションや周辺機器を調べてください。 本製品の購入後にアプリケーションを追加したり、周辺機器を接続してから、この問 題が発生するようになった場合は、アプリケーションや周辺機器がプラットフォーム に影響している可能性があります。 いったん、アプリケーションを削除したり、周辺機器を取りはずしてください。 以上の手順でも解決できない場合は、初期化を実行してください。 各種設定や購入後に追加したアプリケーションが壊れている可能性があります。 参照 初期化について「本章 初期化(リセット)する」 それでもトラブルが解消しない場合には、東芝 PC あんしんサポートへお問い合わせく 困ったときは 章 ださい。 その他 Q 画面ロックのパターン/PIN/パスワードを忘れてしまった 画面ロックのパターン/PIN/パスワードを忘れてしまって、パターン/PIN /パスワードを解除できなくなった場合は、 使用している機種(型番)を確認後、 東芝 PC あんしんサポートに連絡してください。 有料にてパターン/PIN/パスワードを解除いたします。 その際、本製品を購入後に追加したアプリケーションや各種設定と、 [内蔵ストレージ] フォルダー(データ領域)に作成したデータはすべて消失します。 ご依頼にあたって、身分証明書(お客様自身を確認できる物)の提示が必要となります。 Q プラットフォームのアップデート中(更新中)に トラブルが発生した 初期化を実行し、いったん購入時の状態に戻してください。その後アップデー トを実行してください。 参照 Q 初期化について「本章 初期化(リセット)する」 初期化できなくなった 初期化ツールのデータが破損している可能性があります。 東芝 PC あんしんサポートに相談してください。 参照 修理のお問い合わせについて『サポートガイド』 77 Q&A 集 Q 本製品に飲み物をこぼしてしまった 飲み物など液体がこぼれて内部に入ると、感電、本体の故障、作成データの消 失などのおそれがあります。 もし、液体が本製品内部に入ったときは、ただちに電源を切り、電源コードや AC アダ プターを接続している場合は取りはずして、東芝 PC あんしんサポートに相談してくだ さい。 Q 異常なにおいや過熱に気づいた! 本製品や周辺機器の電源を切ってください。電源コードや AC アダプターを接 続している場合は取りはずし、東芝 PC あんしんサポートに相談してください。 なお、連絡の際には次のことを伝えてください。 困ったときは 章 ● ● ● 使用している機器の名称 購入年月日 現在の状態(できるだけ詳しく連絡してください) 参照 Q 修理のお問い合わせについて『サポートガイド』 操作できない原因がどうしてもわからない 本書の「トラブルを解消するまでの流れ」を確認してください。 トラブルを解決するための対処手順を説明しています。ご確認ください。 参照 「本章 トラブルを解消するまでの流れ」 アプリケーションのトラブルの場合は、各アプリケーションのサポート窓口に お問い合わせください。 ● 本製品にあらかじめ用意されているアプリケーションのお問い合わせ先は「本章 ● お問い合わせ先」をご覧ください。 本製品を購入後に追加したアプリケーションに関しては、製造元各社へお問い合わ せください。 周辺機器のトラブルの場合は、各周辺機器のサポート窓口にお問い合わせくだ さい。 参照 周辺機器のお問い合わせ先『周辺機器に付属の説明書』 プラットフォームやタブレット本体のトラブルの場合は、『サポートガイド』 で必要事項を確認のうえ、東芝 PC あんしんサポートに連絡してください。 78 初期化(リセット)する 初期化とは、お客様が購入後に追加したアプリケーションや現在の設定などをすべて削除し、 もう一度ご購入時の状態に復元する作業です。購入後にお客様が作成したデータも削除されます。 次のような場合で、どうしても改善する方法がないときに初期化をしてください。 ● 本製品の動作が非常に遅くなった 周辺機器が使えなくなった コンピューターウイルスやスパイウェアなどに感染し、駆除できない* 1 本製品の調子がおかしく、いろいろ試したが解消できない ● 東芝 PC あんしんサポートに相談した結果、 「初期化が必要」と診断された ● ● ● ● 初期化は、誰でも実行できます。誤ってほかの人に初期化を実行されないよう、画面ロックによるパ ターン/PIN/パスワードを設定しておくことをおすすめします。 パターン/PIN/パスワードを設定した場合は、忘れてしまったときのために必ずパターン/PIN/パ スワードを控えてください。 参照 画面ロックについて『オンラインマニュアル』 参照 パターン/PIN/パスワードを忘れてしまった場合 「本章 - - Q 画面ロックのパターン/PIN/パスワードを忘れてしまった」 初期化をする前に確認すること 本製品の動作がおかしいと感じたとき、次の方法を実行してみてください。初期化をしなくても、 状態が改善される場合があります。次の方法をすべて試してみても状態が改善されない場合に、 初期化を実行してください。 ■ 周辺機器をすべて取りはずし、再度確認する 接続している周辺機器が障害の原因となっている場合があります。それらを取りはずしてから、 再度起動して、動作を確認してみてください。 参照 機器の取りはずしかた『オンラインマニュアル』 ■ ほかのトラブル解消方法を探す 本製品の調子がおかしいと思ったときは、「本章 トラブルを解消するまでの流れ」、 「本章 Q&A 集」を確認してください。いろいろな解消方法を紹介しています。 それでも解消できないときに、初期化をしてください。 79 章 困ったときは * 1 ウイルス対策ソフトが正常に起動できない場合など、状態によってはウイルスチェックができない場合が あります。 初期化(リセット)する 初期化をはじめる前にしておくこと 初期化をはじめる前に、次の準備と確認を行ってください。 ■ 準備するもの 『取扱説明書』 (本書) 巻末の初期化チェックシートをコピーしたもの ● ● ■ データのバックアップをとる、各種設定を控える 初期化すると、次のデータや設定が消去されます。 ● 困ったときは 章 ● ● ● ● プラットフォームやアプリケーションのデータや設定 無線 LAN、Google アカウントなどの設定 追加したアプリケーション 音楽や画像データ 自分で作成したデータ など バックアップをとれるものは、初期化を行う前にバックアップをとってください。 また、初期化を行う前に、設定内容を控えておいてください。 参照 バックアップの手順『オンラインマニュアル』 ■ 周辺機器をすべて取りはずす 接続している周辺機器をすべて取りはずしてください。このとき、本製品の電源を切ってから 行ってください。 参照 80 機器の取りはずしかた『オンラインマニュアル』 初期化(リセット)する 初期化を実行する 一度初期化を始めると、途中で中断できません。 ステータスエリアをタップ→ →[設定]をタップする [設定]画面が表示されます。 [バックアップとリセット]→[データの初期化]をタップする [タブレットをリセット]をタップする [すべて消去]をタップする 本製品のセットアップを行う 参照 「1 章 - ● 手順 」 上記の方法で初期化が行えなかった場合は、初期化ツールが壊れている可能性があります。この場合は、 東芝 PC あんしんサポートへお問い合わせください。 参照 東芝 PC あんしんサポート『サポートガイド』 初期化したあとは 初期化したあと、必要に応じて行ってください。 無線 LAN や Google アカウントの設定 参照 「2 章 無線 LAN と Google アカウントの設定」 プラットフォームおよびアプリケーションのアップデート 参照 「3 章 プラットフォームやアプリケーションをアップデートする」 データの復元 参照 『オンラインマニュアル』 周辺機器の接続 参照 『オンラインマニュアル』、各機器に付属の説明書 81 章 困ったときは [電源を切る]メッセージが表示されたあと、初期化が実行されます。画面が次々と 切り替わりますが、セットアップ画面( [ようこそ]画面)が表示されるまで、お待 ちください。この間は絶対に電源を切らないでください。 捨てるとき/人に譲るとき お客様登録の削除について ● ホームページから削除する 東芝 ID(TID)をお持ちの場合はこちらからお願いします。 ① インターネットで「http://toshibadirect.jp/room1048/ 」へ接続する ② ページ右の[ログイン]をタップする [ログイン]画面が表示されます。 ③[東芝 ID(TID) ]と[パスワード]に入力し、 [ログイン]ボタンをタップする マイページが表示されます。 ④ ページ右下の[退会]をタップする 困ったときは 章 ※ 退会ではなく、商品の削除のみのお客様は、マイページの「登録済み商品一覧」で商品削 除を行ってください。 ※ Room1048 を退会されますと、 「東芝ダイレクト」での購入履歴や Room1048 会員限 定サービスなどもご利用いただけなくなりますので、あらかじめご了承ください。 電話で削除する 「東芝 ID 事務局(お客様情報変更) 」までご連絡ください。 ● 東芝 ID 事務局(お客様情報変更) TEL :0570-09-1048(ナビダイヤル) 受付時間 :10:00∼17:00(土・日、祝日、東芝特別休日を除く) ● 紹介しているホームページや電話番号は、お客様登録の内容変更や削除に関するお問い合わせ 窓口です。 技術的なご相談や修理に関するお問い合わせは、 『サポートガイド』を確認してください。 また廃棄に関しては、 『サポートガイド』を参照してください。 本製品を購入時の状態に戻す 廃棄/譲渡する前に、本製品を初期化してしてください。 参照 「本章 初期化(リセット)する」 82 お問い合わせ先 −プラットフォーム/アプリケーション− 本製品にあらかじめ用意されているプラットフォーム、アプリケーションのお問い合わせ先を 紹介しています。 各アプリケーションを使っていて困ったときは、こちらに連絡してください。 * 2012 年 12 月現在の内容です。 各社の事情で、受付時間などが変更になる場合があります。 プラットフォームのお問い合わせ先 プラットフォームについてのサポート情報は、次のサポートサイトをご覧ください。 困ったときは 章 http://dynabook.com/assistpc/tab/index_j.htm プラットフォームに関する一般的なお問い合わせは、東芝 PC あんしんサポートになります。 83 お問い合わせ先 −プラットフォーム/アプリケーション− アプリケーションのお問い合わせ先 各アプリケーションのユーザー登録については、それぞれのお問い合わせ先までお問い合わせ ください。 本製品に用意されているアプリケーションはご購入のモデルにより異なります。 カスペルスキー タブレットセキュリティ カスペルスキー テクニカルサポートセンター 困ったときは 章 電話 : 0570-006269 受付時間 : 9:30∼18:00(年中無休) ※ナビダイヤル非対応の電話をご使用の場合は、03-6745-0304 をご利用ください。 Evernote Evernote サポートページ ホームページ : http://www.evernote.com/about/intl/jp/contact/support/ シンクフリーモバイルオフィス メールサポート E-mail : [email protected] レグザ Apps コネクト(RZ タグラー/RZ プレーヤー/RZ ライブ/RZ ポーター) RD シリーズサポートダイヤル 受付時間 : 365 日 9:00∼18:00 ナビダイヤル : 0570-00-0233(通話料有料) (PHS・一部の IP 電話などでは、ご利用になれない場合があります。 ) ホームページ : http://apps.toshiba.co.jp/ メールでのお問い合わせ : https://www.digitaldoors.jp/dvd/form.php 84 お問い合わせ先 −プラットフォーム/アプリケーション− その他のアプリケーション ※ 本製品を購入後に追加したアプリケーションに関しては、製造元各社へお問い合わせくだ さい。 東芝(東芝 PC あんしんサポート) 全国共通電話番号 : 0120-97-1048(通話料・電話サポート料無料) おかけいただくと、ガイダンスが流れます。ガイダンスに従って操 作してください。 技術的な質問、お問い合わせは、ガイダンスの後で 1 をプッシュし てください。 技術相談窓口 受付時間:9:00∼19:00(年中無休) [電話番号はおまちがえないよう、ご確認の上おかけください] システムメンテナンスのため、サポートを休止させていただく場合がございます。日程は、 サポートサイト(http://dynabook.com/assistpc/index_j.htm)にてお知らせいたし ます。 お客様の個人情報の取り扱い全般に関する当社の考えかたをご覧になりたいかたは、( 株 ) 東 芝の個人情報保護方針のページ(http://www.toshiba.co.jp/privacy/index_j.htm)をご 覧ください。 85 章 困ったときは 海外からの電話、携帯電話、PHS、一部の IP 電話および直収回線など回線契約によっては つながらない場合がございます。その場合は TEL 043-298-8780(通話料お客様負担) にお問い合わせください。 付録 本製品の機能を使用するにあたってのお願いや技術基準適合などにつ いて記しています。 1 ご使用にあたってのお願い . . . . . . . . . . . . . . . . . 88 2 技術基準適合について . . . . . . . . . . . . . . . . . . . . . 91 3 無線 LAN/Bluetooth について . . . . . . . . . . . . . 93 ご使用にあたってのお願い 本書で説明している機能のご使用にあたって、知っておいていただきたいことや守っていただ きたいことがあります。次のお願い事項を、本書の各機能の説明とあわせて必ずお読みください。 本製品を使用する場所について 人間にとって住みやすい温度と湿度の環境が、本製品にも最適な環境です。 次の点に注意して使う場所を決めてください。 ● ● 付録 ● ● ● 温度や湿度が高いところは避けましょう。 暖房や加湿器の送風が直接あたる場所はよくありません。 強い磁気を発するものの近くで使用しないでください。 磁石はもちろん、スピーカー、テレビの近くは磁気の影響を受けます。磁気ブレスレットな ども本製品を使用するときははずすようにしましょう。 照明や日光があたる位置も考慮しましょう。 照明や日光が直接ディスプレイにあたると、反射して画面が見づらくなります。 ラジオやテレビの近くで使用しないでください。 ラジオやテレビの受信障害を引き起こすことがあります。 無線通信装置から離してください。 携帯電話も無線通信装置の一種です。 タブレット本体について ■ 画面の操作にあたって ● 画面を強く押さえたり、ボールペンなどの先の鋭いものを使ったりしないでください。 ● 画面上に物を置くなど、同じ位置に外圧を与え続けないでください。 ● 画面が割れた場合は、画面を指で触れないでください。 画面が汚れた場合は、柔らかくきれいな乾いた布で軽くふきとってください。 ● ● 画面にフィルムなどを貼らないでください。 正しく操作できないおそれがあります。 ■ スイッチ/ボタンの操作にあたって ● スイッチ/ボタンを強く押さえたり、ボールペンなどの先の鋭いものを使ったりしないでく ださい。スイッチ/ボタンが故障するおそれがあります。 ■ 機器への強い衝撃や外圧について ● ● 88 機器に強い衝撃や外圧を与えないように注意してください。製品には精密部品を使用してお りますので、強い衝撃や外圧を加えると部品が故障するおそれがあります。 本製品の表面を硬いものでこすると傷がつくことがあります。 取り扱いにはご注意ください。 ご使用にあたってのお願い 電源コードの取り扱いについて ● 電源コードは束ねずに、ほどいた状態で使用してください。ご使用時は、あらかじめ『安心 してお使いいただくために』に記載されている記述をよく読み、必ず指示を守ってください。 ● 電源コードを持ち運ぶときには、次の図のように正しくケーブルを束ねてください。 電源コードは、購入されたモデルにより異なります。 付録 バッテリーについて ■ バッテリーを充電するにあたって ● バッテリーパックの温度が極端に高いまたは低いと、正常に充電されないことがあります。 本製品は 5∼35℃の室温で充電してください。 社団法人 電子情報技術産業協会の「バッテリ関連 Q&A」について http://home.jeita.or.jp/cgi-bin/page/detail.cgi?n=121&ca=14 ■ バッテリーを使用するにあたって バッテリー駆動で使用しているときは、バッテリーの充電量に十分注意してください。 バッテリーを使いきってしまうと、スリープが効かなくなり、電源が切れて、作業中の内容は すべて消えます。また、時刻や日付に誤差が生じます。このような場合は、電源コードと AC アダプターをコンセントに接続して、バッテリーを充電してください。 なお、バッテリー駆動での使用時間は、本製品の機器構成や動作状況、また使用環境によって 異なります。 89 ご使用にあたってのお願い 無線 LAN について ■ 無線 LAN を使用するにあたって ● ● ● ● 無線 LAN の無線アンテナは、障害物が少なく見通しのきく場所で最も良好に動作します。 無線通信の範囲を最大限有効にするには、本や厚い紙の束などの障害物で本製品を覆わない ようにしてください。 また、無線 LAN ルーター/無線 LAN アクセスポイントと本製品との間を金属板などで遮へ いしたり、無線アンテナの周囲を金属製のケースなどで覆わないようにしてください。 無線 LAN は無線製品です。各国/地域で適用される無線規制については、 「付録 無線 LAN/Bluetooth について」を確認してください。 本製品の無線 LAN を使用できる国/地域については、東芝 PC 総合情報サイト「dynabook. com」をご覧ください。 本製品ではアドホック通信は使用できません。 付録 ■ 無線 LAN の操作にあたって ● Bluetooth と無線 LAN は同じ無線周波数帯を使用するため、同時に使用すると電波が干渉 し合い、通信速度の低下やネットワークが切断される場合があります。接続に支障がある場 合は、お使いの Bluetooth、無線 LAN のいずれかの使用を中止してください。 画面について ● アプリケーションや各種設定の画面では、画面右隅にスクロールバーが表示されることがあ りますが、このバーをドラッグして画面を縦方向にスクロールすることはできません。 バックアップについて ■ バックアップをとるにあたって ● 90 内蔵フラッシュメモリや記録メディアに保存しているデータは、万が一故障が起きた場合や、 変化/消失した場合に備えて定期的にバックアップをとって保存してください。 内蔵フラッシュメモリや記録メディアに保存した内容の損害については、当社はいっさいそ の責任を負いません。 技術基準適合について 『オンラインマニュアル』にも技術基準適合に関する説明が記載されています。本書だけでなく、 『オンラインマニュアル』の記載もあわせてご確認ください。 ■ 瞬時電圧低下について この装置は、社団法人 電子情報技術産業協会の定めたパーソナルコンピューターの瞬時 電圧低下対策のガイドラインを満足しております。しかし、ガイドラインの基準を上回る 瞬時電圧低下に対しては、不都合を生じることがあります。 ■ 電波障害自主規制について 付録 参照 『オンラインマニュアル』 ■ EU Declaration of Conformity 7KLV SURGXFW LV FDUU\LQJ WKH &(0DUN LQ DFFRUGDQFH ZLWK WKH UHODWHG (XURSHDQ 'LUHFWLYHV 5HVSRQVLEOHIRU&(0DUNLQJLV726+,%$(8523(*0%++DPPIHOGGDPP1HXVV *HUPDQ\7KHFRPSOHWHDQGRIÀFLDO(8'HFODUDWLRQRI&RQIRUPLW\FDQEHIRXQGRQ726+,%$·V ZHEVLWH KWWSHSSVWRVKLEDWHJFRPRQWKH,QWHUQHW 91 技術基準適合について &(FRPSOLDQFH 7KLV SURGXFW LV ODEHOHG ZLWK WKH &( 0DUN LQ DFFRUGDQFH ZLWK WKH DSSOLFDEOH (XURSHDQ 'LUHFWLYHVQRWDEO\5R+6'LUHFWLYH(85DGLR(TXLSPHQWDQG7HOHFRPPXQLFDWLRQV 7HUPLQDO'LUHFWLYH(&(FRGHVLJQ'LUHFWLYHDQG(&(U3DQGWKHUHODWHG LPSOHPHQWLQJPHDVXUHV 7KLVSURGXFWDQGWKHRULJLQDORSWLRQVDUHGHVLJQHGWRREVHUYHWKHUHODWHG(0&(OHFWURPDJQHWLF &RPSDWLELOLW\DQGVDIHW\VWDQGDUGV+RZHYHU726+,%$FDQQRWJXDUDQWHHWKDWWKLVSURGXFWVWLOO REVHUYHVWKHVH(0&VWDQGDUGVLIRSWLRQVRUFDEOHVQRWSURGXFHGE\726+,%$DUHFRQQHFWHGRU LPSOHPHQWHG,QWKLVFDVHWKHSHUVRQVZKRKDYHFRQQHFWHGLPSOHPHQWHGWKRVHRSWLRQVFDEOHV KDYHWRSURYLGHDVVXUDQFHWKDWWKHV\VWHP3&SOXVRSWLRQVFDEOHVVWLOOIXOILOVWKHUHTXLUHG VWDQGDUGV7RDYRLGJHQHUDO(0&SUREOHPVWKHIROORZLQJJXLGDQFHVKRXOGEHQRWHG ■ ■ 2QO\&(PDUNHGRSWLRQVVKRXOGEHFRQQHFWHGLPSOHPHQWHG 2QO\EHVWVKLHOGHGFDEOHVVKRXOGEHFRQQHFWHG 付録 :RUNLQJHQYLURQPHQW 7KLVSURGXFWZDVGHVLJQHGWRIXOÀOWKH(0&(OHFWURPDJQHWLF&RPSDWLELOLW\UHTXLUHPHQWVWR EHREVHUYHGIRUVRFDOOHG´5HVLGHQWLDOFRPPHUFLDODQGOLJKWLQGXVWU\HQYLURQPHQWVµ726+,%$ GRQRWDSSURYHWKHXVHRIWKLVSURGXFWLQZRUNLQJHQYLURQPHQWVRWKHUWKDQWKHDERYHPHQWLRQHG ´5HVLGHQWLDOFRPPHUFLDODQGOLJKWLQGXVWU\HQYLURQPHQWVµ )RUH[DPSOHWKHIROORZLQJHQYLURQPHQWVDUHQRWDSSURYHG ■ ■ ■ ■ ,QGXVWULDO(QYLURQPHQWVHJHQYLURQPHQWVZKHUHDPDLQVYROWDJHRI9WKUHHSKDVHLV XVHG 0HGLFDO(QYLURQPHQWV $XWRPRWLYH(QYLURQPHQWV $LUFUDIW(QYLURQPHQWV $Q\FRQVHTXHQFHVUHVXOWLQJIURPWKHXVHRIWKLVSURGXFWLQZRUNLQJHQYLURQPHQWVWKDWDUHQRW DSSURYHGDUHQRWWKHUHVSRQVLELOLW\RI726+,%$ 7KHFRQVHTXHQFHVRIWKHXVHRIWKLVSURGXFWLQQRQDSSURYHGZRUNLQJHQYLURQPHQWVPD\EH ■ ■ ,QWHUIHUHQFHZLWKRWKHUGHYLFHVRUPDFKLQHVLQWKHQHDUVXUURXQGLQJDUHD 0DOIXQFWLRQRIRUGDWDORVVIURPWKLVSURGXFWFDXVHGE\GLVWXUEDQFHVJHQHUDWHGE\RWKHU GHYLFHVRUPDFKLQHVLQWKHQHDUVXUURXQGLQJDUHD 7KHUHIRUH726+,%$VWURQJO\UHFRPPHQGWKDWWKHHOHFWURPDJQHWLFFRPSDWLELOLW\RIWKLVSURGXFW VKRXOGEHVXLWDEO\WHVWHGLQDOOQRQDSSURYHGZRUNLQJHQYLURQPHQWVEHIRUHXVH,QWKHFDVHRI DXWRPRELOHVRUDLUFUDIWWKHPDQXIDFWXUHURUDLUOLQHUHVSHFWLYHO\VKRXOGEHDVNHGIRUSHUPLVVLRQ EHIRUHXVHRIWKLVSURGXFW )XUWKHUPRUHIRUJHQHUDOVDIHW\UHDVRQVWKHXVHRIWKLVSURGXFWLQHQYLURQPHQWVZLWKH[SORVLYH DWPRVSKHUHVLVQRWSHUPLWWHG 92 無線 LAN/Bluetooth について 無線 LAN の概要 本製品には、IEEE802.11b、IEEE802.11g、IEEE802.11n のすべて、もしくはその一部 に準拠した無線 LAN が搭載されています。 ■ 無線 LAN の仕様 無線周波数帯 2.4GHz(2400-2483MHz) IEEE802.11g 直交周波数分割多重方式 OFDM-BPSK, OFDM-QPSK, OFDM-16QAM, OFDM-64QAM IEEE802.11b 直接拡散方式 DSSS-CCK, DSSS-DQPSK, DSSS-DBPSK IEEE802.11n 直交周波数分割多重方式(0FDM 方式) 変調方式 付録 IEEE802.11b, IEEE802.11g, IEEE802.11n 93 無線 LAN/Bluetooth について 無線 LAN のサポートする周波数帯域 無線 LAN がサポートする 2.4GHz 帯のチャネルは、国/地域で適用される無線規制によって 異なる場合があります(表「無線 IEEE802.11 チャネルセット」参照) 。 ■ 無線 IEEE802.11 チャネルセット ● 2.4GHz 帯:2400-2483MHz(IEEE802.11b/g、IEEE802.11n の場合) チャネル ID 付録 ● 94 周波数 1 2412 2 2417 3 2422 4 2427 5 2432 6 2437 7 2442 8 2447 9 2452 10 2457 11 2462 12 2467 13 2472 インフラストラクチャ通信は、Ch1∼Ch13 で使用できます。 無線 LAN/Bluetooth について Bluetooth の仕様 ワイヤレス通信 通信方式 Bluetooth Specification Ver.3.0 無線周波数帯 2.4GHz(2402∼2480MHz) 変調方式 周波数ホッピング方式 2 値 FSK 無線特性 無線 LAN および Bluetooth の無線特性は、製品を購入した国/地域、購入した製品の種類に より異なる場合があります。 多くの場合、無線通信は使用する国/地域の無線規制の対象になります。国/地域によって使 用が規制されています。無線ネットワーク機器は、無線免許の必要ない 2.4GHz 帯で動作する ように設計されていますが、国/地域の無線規制により無線ネットワーク機器の使用に多くの ● ● アンテナの近くに金属面や高密度の固体があると、無線デバイスの通信範囲に影響を及ぼすことがあり ます。 無線信号の伝送路上に無線信号を吸収または反射し得る " 障害物 " がある場合も、通信範囲に影響を与 えます。 95 付録 制限が課される場合があります。 無線機器の通信範囲と転送レートには相関関係があります。無線通信の転送レートが低いほど、 通信範囲は広くなります。 無線 LAN/Bluetooth について 本製品を日本でお使いの場合のご注意 日本では、本製品を第二世代小電力データ通信システムに位置付けており、その使用周波数帯 は 2,400MHz∼2,483.5MHz です。この周波数帯は、移動体識別装置(移動体識別用構内無 線局及び移動体識別用特定小電力無線局)の使用周波数帯 2,427MHz∼2,470.75MHz と重 複しています。 ■ ステッカー 本製品を日本国内にてご使用の際には、本製品に付属されている次のステッカーを本体に貼り 付けてください。 付録 この機器の使用周波数帯は 2.4GHz 帯です。この周波数では電 子レンジ等の産業・科学・医療機器のほか、他の同種無線局、工 場の製造ライン等で使用されている免許を要する移動体識別用の 構内無線局、免許を要しない特定小電力無線局、アマチュア無線 局等(以下「他の無線局」と略す)が運用されています。 1. この機器を使用する前に、近くで「他の無線局」が運用されて いないことを確認してください。 2. 万一、この機器と「他の無線局」との間に電波干渉が発生した 場合には、速やかにこの機器の使用チャンネルを変更するか、 使用場所を変えるか、又は機器の運用を停止(電波の発射を停 止)してください。 3. その他、電波干渉の事例が発生した場合など何かお困りのこと が起きたときは、東芝PCあんしんサポートへお問い合わせくだ さい。 ■ 東芝 PC あんしんサポート 東芝 PC あんしんサポートの連絡先は、 『サポートガイド』を参照してください。 96 無線 LAN/Bluetooth について T無線 LAN ■ 現品表示 本製品には、次に示す現品表示のラベルが付属の説明書とともに添付されています。 ① ② ③④ 2.4DS/OF4 (表示例) ⑤ 2.4 : DS : OF : 4 : ■ ■ ■: 2,400MHz 帯を使用する無線設備を表す。 変調方式が DS-SS 方式であることを示す。 変調方式が OFDM 方式であることを示す。 想定される与干渉距離が 40m 以下であることを示す。 2,400MHz∼2,483.5MHz の全帯域を使用し、かつ移動体識別装置の帯域を 回避可能であることを意味する。 TBluetooth ■ 現品表示 本製品には、次に示す現品表示のラベルが付属の説明書とともに添付されています。 ① ② ③ 2. 4FH1 ④ ① 2.4 ② FH ③ 1 ④ : : : : (表示例) 2,400MHz 帯を使用する無線設備を表す。 変調方式が FH-SS 方式であることを示す。 想定される与干渉距離が 10m 以下であることを示す。 2,400MHz∼2,483.5MHz の全帯域を使用し、かつ移動体識別装置の帯域を 回避不可であることを意味する。 97 付録 ① ② ③ ④ ⑤ 無線 LAN/Bluetooth について 機器認証表示について 本製品には、電気通信事業法に基づく小電力データ通信システムの無線局として、認証を受け た無線設備を搭載しています。したがって、本製品を使用するときに無線局の免許は必要あり ません。 無線設備名 : TOSHIBA AT400 電気通信端末機器審査協会 認証番号 : D12-5021201 本製品に組み込まれた無線設備は、本製品に実装して使用することを前提に、小電力データ通 信システムの無線局として工事設計の認証を取得しています。したがって、組み込まれた無線 設備をほかの機器へ流用した場合、電波法の規定に抵触するおそれがありますので、十分にご 注意ください。 付録 お知らせ ■ 無線製品の相互運用性 ■無線 LAN 本製品に搭載されている無線 LAN は、Direct Sequence Spread Spectrum(DSSS)/ Orthogonal Frequency Division Multiplexing(OFDM)無線技術を使用する無線 LAN 製 品と相互運用できるように設計されており、次の規格に準拠しています。 ● Institute of Electrical and Electronics Engineers(米国電気電子技術者協会)策定の IEEE802.11 Standard on Wireless LANs(Revision b/g/n) (無線 LAN 標準規格(版 数 b/g/n) ) ● Wi-Fi Alliance の定義する Wireless Fidelity(Wi-Fi)認証 Wi-Fi CERTIFIED ロゴは Wi-Fi Alliance の認定マークです。 ■ Bluetooth 本製品に搭載されている Bluetooth は、Frequency Hopping Spread Spectrum(FHSS) 無線技術を使用する Bluetooth ワイヤレステクノロジーを用いた製品と相互運用できるように 設計されており、次の規格に準拠しています。 ● ● ● 98 Bluetooth Special Interest Group 策定の Bluetooth Specification Ver.3.0 Bluetooth Special Interest Group の定義する Bluetooth ワイヤレステクノロジーの Logo 認証 本製品はすべての Bluetooth ワイヤレステクノロジーを用いた機器との接続動作を確認したものでは ありません。ご使用にあたっては、Bluetooth ワイヤレステクノロジーを用いた機器対応の動作条件 と接続の可否情報を取扱元にご確認ください。 無線 LAN/Bluetooth について また下記の取り扱い上の注意点があります。 (1)Bluetooth Version1.0B 仕様の Bluetooth ワイヤレステクノロジーを用いた機器とは 互換性がありません。 (2)2.4GHz 帯の無線 LAN が近距離で使用されていると通信速度の低下または通信エラーが発 生する可能性があります。 (3)Bluetooth と無線 LAN は同じ無線周波数帯を使用するため、同時に使用すると電波が干 渉し合い、通信速度の低下やネットワークが切断される場合があります。接続に支障があ る場合は、今お使いの Bluetooth、無線 LAN のいずれかの使用を中止してください。 ■ 健康への影響 ● ● 飛行機の中で無線 LAN および Bluetooth を用いた装置を使用する場合 ほかの装置類またはサービスへの電波干渉が認められるか、有害であると判断される場合 個々の組織または環境(空港など)において無線機器の使用に関する方針がよくわからない場 合は、無線通信機能を ON にする前に、個々の組織または施設環境の管理者に対して、本製品 の使用可否について確認してください。 ■ 規制に関する情報 本製品に搭載されている無線 LAN のインストールと使用に際しては、必ず製品付属の説明書に 記載されている製造元の指示に従ってください。本製品は、無線周波基準と安全基準に準拠し ています。 99 付録 本製品に搭載されている無線 LAN および Bluetooth は、ほかの無線製品と同様、無線周波の 電磁エネルギーを放出します。しかしその放出エネルギーは、携帯電話などの無線機器と比べ るとはるかに低いレベルにおさえられています。 本製品に搭載されている無線 LAN および Bluetooth の動作は無線周波に関する安全基準と勧 告に記載のガイドラインにそっており、安全にお使いいただけるものと東芝では確信しており ます。この安全基準および勧告には、学会の共通見解と、多岐にわたる研究報告書を継続的に 審査、検討している専門家の委員会による審議結果がまとめられています。 ただし周囲の状況や環境によっては、建物の所有者または組織の責任者が無線 LAN および Bluetooth の使用を制限する場合があります。次にその例を示します。 無線 LAN/Bluetooth について Regulatory statements ● General 7KLV SURGXFW FRPSOLHV ZLWK DQ\ PDQGDWRU\ SURGXFW VSHFLILFDWLRQ LQ DQ\ &RXQWU\ 5HJLRQ ZKHUH WKH SURGXFWLVVROG,QDGGLWLRQWKHSURGXFWFRPSOLHVZLWKWKHIROORZLQJ ● European Union (EU) and EFTA 7KLVHTXLSPHQWFRPSOLHVZLWKWKH577(GLUHFWLYH(&DQGKDVEHHQSURYLGHGZLWKWKH&(PDUN DFFRUGLQJO\ ● Canada - Industry Canada (IC) 付録 7KLVGHYLFHFRPSOLHVZLWK566RI,QGXVWU\&DQDGD 2SHUDWLRQLVVXEMHFWWRWKHIROORZLQJWZRFRQGLWLRQVWKLVGHYLFHPD\QRWFDXVHLQWHUIHUHQFHDQG WKLVGHYLFHPXVWDFFHSWDQ\LQWHUIHUHQFHLQFOXGLQJLQWHUIHUHQFHWKDWPD\FDXVHXQGHVLUHGRSHUDWLRQRIWKLV GHYLFH / XWLOLVDWLRQGHFHGLVSRVLWLIHVWDXWRULVHHVHXOHPHQWDX[FRQGLWLRQVVXLYDQWHVLOQHGRLWSDVSURGXLUH GHEURXLOODJHHWO XWLOLVDWHXUGXGLVSRVLWLIGRLWHWUHSUHWDDFFHSWHUWRXWEURXLOODJHUDGLRHOHFWULTXHUHFX PHPHVLFHEURXLOODJHHVWVXVFHSWLEOHGHFRPSURPHWWUHOHIRQFWLRQQHPHQWGXGLVSRVLWLI 7KHWHUP,&EHIRUHWKHHTXLSPHQWFHUWLÀFDWLRQQXPEHURQO\VLJQLÀHVWKDWWKH,QGXVWU\&DQDGDWHFKQLFDO VSHFLÀFDWLRQVZHUHPHW ● USA - Federal Communications Commission (FCC) 7KLVHTXLSPHQWKDVEHHQWHVWHGDQGIRXQGWRFRPSO\ZLWKWKHOLPLWVIRUD&ODVV%GLJLWDOGHYLFHSXUVXDQW WR3DUWRI)&&5XOHV7KHVHOLPLWVDUHGHVLJQHGWRSURYLGHUHDVRQDEOHSURWHFWLRQDJDLQVWKDUPIXO LQWHUIHUHQFHLQDUHVLGHQWLDOLQVWDOODWLRQ7KLVHTXLSPHQWJHQHUDWHVXVHVDQGFDQUDGLDWHUDGLRIUHTXHQF\ HQHUJ\,IQRWLQVWDOOHGDQGXVHGLQDFFRUGDQFHZLWKWKHLQVWUXFWLRQVLWPD\FDXVHKDUPIXOLQWHUIHUHQFH WRUDGLRFRPPXQLFDWLRQV+RZHYHUWKHUHLVQRJXDUDQWHHWKDWLQWHUIHUHQFHZLOOQRWRFFXULQDSDUWLFXODU LQVWDOODWLRQ ,I WKLV HTXLSPHQW GRHV FDXVH KDUPIXO LQWHUIHUHQFH WR UDGLR RU WHOHYLVLRQ UHFHSWLRQ ZKLFK FDQ EH GHWHUPLQHGE\WXQLQJWKHHTXLSPHQWRIIDQGRQWKHXVHULVHQFRXUDJHGWRWU\DQGFRUUHFWWKHLQWHUIHUHQFH E\RQHRUPRUHRIWKHIROORZLQJPHDVXUHV 5HRULHQWRUUHORFDWHWKHUHFHLYLQJDQWHQQD ,QFUHDVHWKHGLVWDQFHEHWZHHQWKHHTXLSPHQWDQGWKHUHFHLYHU ● &RQQHFWWKHHTXLSPHQWWRRXWOHWRQDFLUFXLWGLIIHUHQWIURPWKDWWRZKLFKWKHUHFHLYHULVFRQQHFWHG ● &RQVXOWWKHGHDOHURUDQH[SHULHQFHGUDGLR79WHFKQLFLDQIRUKHOS ● ● 726+,%$LVQRWUHVSRQVLEOHIRUDQ\UDGLRRUWHOHYLVLRQLQWHUIHUHQFHFDXVHGE\XQDXWKRUL]HGPRGLÀFDWLRQ RIWKHGHYLFHVLQFOXGHGZLWKWKLV%OXHWRRWK&DUGIURP726+,%$RUWKHVXEVWLWXWLRQRUDWWDFKPHQWRI FRQQHFWLQJFDEOHVDQGHTXLSPHQWRWKHUWKDQVSHFLÀHGE\726+,%$ 7KHFRUUHFWLRQRILQWHUIHUHQFHFDXVHGE\VXFKXQDXWKRUL]HGPRGLÀFDWLRQVXEVWLWXWLRQRUDWWDFKPHQWZLOO EHWKHUHVSRQVLELOLW\RIWKHXVHU 100 無線 LAN/Bluetooth について &DXWLRQ([SRVXUHWR5DGLR)UHTXHQF\5DGLDWLRQ ■ Wireless LAN 7KHUDGLDWHGRXWSXWSRZHURIWKH:LUHOHVV/$1LVIDUEHORZWKH)&&UDGLRIUHTXHQF\H[SRVXUHOLPLWV 1HYHUWKHOHVVWKH:LUHOHVV/$1VKDOOEHXVHGLQVXFKDPDQQHUWKDWWKHSRWHQWLDOIRUKXPDQFRQWDFW GXULQJQRUPDORSHUDWLRQLVPLQLPL]HG ,QWKHXVXDORSHUDWLQJFRQÀJXUDWLRQWKHGLVWDQFHEHWZHHQWKHDQWHQQDDQGWKHXVHUVKRXOGQRWEHOHVVWKDQ FP3OHDVHUHIHUWRWKH3&XVHU·VPDQXDOIRUWKHGHWDLOVUHJDUGLQJDQWHQQDORFDWLRQ 7KHLQVWDOOHURIWKLVUDGLRHTXLSPHQWPXVWHQVXUHWKDWWKHDQWHQQDLVORFDWHGRUSRLQWHGVXFKWKDWLWGRHV QRWHPLW5)ÀHOGLQH[FHVVRI+HDOWK&DQDGDOLPLWVIRUWKHJHQHUDOSRSXODWLRQFRQVXOW6DIHW\&RGH REWDLQDEOHIURP+HDOWK&DQDGD·VZHEVLWH ZZZKFVFJFFD ■ Bluetooth 付録 7KHUDGLDWHGRXWSXWSRZHURIWKH%OXHWRRWK&DUGIURP726+,%$LVIDUEHORZWKH)&&UDGLRIUHTXHQF\ H[SRVXUHOLPLWV1HYHUWKHOHVVWKH%OXHWRRWK&DUGIURP726+,%$VKDOOEHXVHGLQVXFKDPDQQHUWKDW WKHSRWHQWLDOIRUKXPDQFRQWDFWGXULQJQRUPDORSHUDWLRQLVPLQLPL]HG7KHDQWHQQDVXVHGLQWKLVGHYLFH DUHORFDWHGDWWKHXSSHUORZHUHGJHRIWKH/&'VFUHHQDQGWKLVGHYLFHKDVEHHQWHVWHGDVSRUWDEOHGHYLFH DVGHÀQHGLQ6HFWLRQRI)&&UXOHVZKHQWKH/&'VFUHHQLVURWDWHGGHJUHHDQGFRYHUHGWKH NH\ERDUGDUHD,QDGGLWLRQ%OXHWRRWKKDVEHHQWHVWHGZLWK:LUHOHVV/$1WUDQVFHLYHUIRUFRORFDWLRQ UHTXLUHPHQWV7KLVGHYLFHDQGLWVDQWHQQDVPXVWQRWEHFRORFDWHGRURSHUDWLQJLQFRQMXQFWLRQZLWKDQ\ RWKHUDQWHQQDRUWUDQVPLWWHU 7KHLQVWDOOHURIWKLVUDGLRHTXLSPHQWPXVWHQVXUHWKDWWKHDQWHQQDLVORFDWHGRUSRLQWHGVXFKWKDWLWGRHV QRWHPLW5)ÀHOGLQH[FHVVRI+HDOWK&DQDGDOLPLWVIRUWKHJHQHUDOSRSXODWLRQFRQVXOW6DIHW\&RGH REWDLQDEOHIURP+HDOWK&DQDGD·VZHEVLWH ZZZKFVFJFFD ● Taiwan $UWLFOH $UWLFOH :LWKRXWSHUPLVVLRQJUDQWHGE\WKH1&&DQ\FRPSDQ\HQWHUSULVHRUXVHULVQRWDOORZHG WRFKDQJHIUHTXHQF\HQKDQFHWUDQVPLWWLQJSRZHURUDOWHURULJLQDOFKDUDFWHULVWLFDVZHOODV SHUIRUPDQFHWRDDSSURYHGORZSRZHUUDGLRIUHTXHQF\GHYLFHV 7KHORZSRZHUUDGLRIUHTXHQF\GHYLFHVVKDOOQRWLQÁXHQFHDLUFUDIWVHFXULW\DQGLQWHUIHUH OHJDO FRPPXQLFDWLRQV ,I IRXQG WKH XVHU VKDOO FHDVH RSHUDWLQJ LPPHGLDWHO\ XQWLO QR LQWHUIHUHQFHLVDFKLHYHG 7KHVDLGOHJDOFRPPXQLFDWLRQVPHDQVUDGLRFRPPXQLFDWLRQVLVRSHUDWHGLQFRPSOLDQFH ZLWKWKH7HOHFRPPXQLFDWLRQV$FW 7KHORZSRZHUUDGLRIUHTXHQF\GHYLFHVPXVWEHVXVFHSWLEOHZLWKWKHLQWHUIHUHQFHIURPOHJDO FRPPXQLFDWLRQVRU,60UDGLRZDYHUDGLDWHGGHYLFHV 101 無線 LAN/Bluetooth について ● Europe ■ Wireless LAN 5HVWULFWLRQVIRU8VHRI*+])UHTXHQFLHVLQ(XURSHDQ&RPPXQLW\&RXQWULHV %HOJLs %HOJLTXH )RUSULYDWHXVDJHRXWVLGHEXLOGLQJVDFURVVSXEOLFJURXQGVRYHUOHVVWKDQPQRVSHFLDO UHJLVWUDWLRQZLWK,%37%,37LVUHTXLUHG5HJLVWUDWLRQWR,%37%,37LVUHTXLUHGIRUSULYDWH XVDJHRXWVLGHEXLOGLQJVDFURVVSXEOLFJURXQGVRYHUPRUHWKDQP)RUUHJLVWUDWLRQDQG OLFHQVHSOHDVHFRQWDFW,%37%,37 9RRUSULYpJHEUXLNEXLWHQJHERXZRYHUSXEOLHNHJURXGRYHUDIVWDQGNOHLQHUGDQP JHHQUHJLVWUDWLHELM%,37,%37QRGLJYRRUJHEUXLNRYHUDIVWDQGJURWHUGDQPLVZHO UHJLVWUDWLHELM%,37,%37QRGLJ9RRUUHJLVWUDWLHRIOLFHQWLHNXQWXFRQWDFWRSQHPHQPHW %,37 付録 'DQVOHFDVG XQHXWLOLVDWLRQSULYpHjO H[WpULHXUG XQEkWLPHQWDXGHVVXVG XQHVSDFHSXEOLF DXFXQHQUHJLVWUHPHQWQ HVWQpFHVVDLUHSRXUXQHGLVWDQFHGHPRLQVGHP3RXUXQH GLVWDQFHVXSpULHXUHjPXQHQUHJLVWUHPHQWDXSUqVGH, ,%37HVWUHTXLVH3RXUOHV HQUHJLVWUHPHQWVHWOLFHQFHVYHXLOOH]FRQWDFWHU, ,%37 'HXWVFKODQG /LFHQVHUHTXLUHGIRURXWGRRULQVWDOODWLRQV&KHFNZLWKUHVHOOHUIRUSURFHGXUHWRIROORZ $QPHOGXQJLP2XWGRRU%HUHLFKQRWZHQGLJDEHUQLFKWJHQHKPLJXQJVSÁLFKWLJ%LWWHPLW +lQGOHUGLH9RUJHKHQVZHLVHDEVWLPPHQ )UDQFH 5HVWULFWHGIUHTXHQF\EDQGRQO\FKDQQHOVWR0+]DQG0+]UHVSHFWLYHO\ PD\EHXVHGRXWGRRUVLQ)UDQFH %DQGHGHIUpTXHQFHUHVWUHLQWHVHXOVOHVFDQDX[HW0+]UHVSHFWLYHPHQW GRLYHQWrWUHXWLOLVpVHQGURLWVH[WpULHXUHQ)UDQFH9RXVSRXYH]FRQWDFWHU, $XWRULWpGH 5pJXODWLRQGHV7pOpFRPPXQLDWLRQVKWWSZZZDUWWHOHFRPIUSRXUODSURFpGXUHjVXLYUH ,WDOLD /LFHQVHUHTXLUHGIRULQGRRUXVH8VHZLWKRXWGRRULQVWDOODWLRQVQRWDOORZHG ( QHFHVVDULDODFRQFHVVLRQHPLQLVWHULDOHDQFKHSHUO XVRLQWHUQR 9HULÀFDUHFRQLULYHQGLWRULODSURFHGXUDGDVHJXLUH 1HGHUODQG /LFHQVHUHTXLUHGIRURXWGRRULQVWDOODWLRQV&KHFNZLWKUHVHOOHUIRUSURFHGXUHWRIROORZ /LFHQWLHYHUSOLFKWYRRUJHEUXLNPHWEXLWHQDQWHQQHV1HHPFRQWDFWRSPHWYHUNRSHUYRRU MXLVWHSURFHGXUH 7RUHPDLQLQFRQIRUPDQFHZLWK(XURSHDQVSHFWUXPXVDJHODZVIRU:LUHOHVV/$1RSHUDWLRQWKHDERYH *+]FKDQQHOOLPLWDWLRQVDSSO\IRURXWGRRUXVDJH7KHXVHUVKRXOGXVHWKH:LUHOHVV/$1XWLOLW\WR FKHFNWKHFXUUHQWFKDQQHORIRSHUDWLRQ,IRSHUDWLRQLVRFFXUULQJRXWVLGHRIWKHDOORZDEOHIUHTXHQFLHVIRU RXWGRRUXVHDVOLVWHGDERYHWKHXVHUPXVWFRQWDFWWKHDSSOLFDEOHQDWLRQDOVSHFWUXPUHJXODWRUWRUHTXHVWD OLFHQVHIRURXWGRRURSHUDWLRQ 102 無線 LAN/Bluetooth について 使用できる国/地域について 海外で無線通信機能を使用する場合は、使用される国/地域の無線規格を取得している必要が あります。 無線規格を取得している国/地域に関する情報は、東芝 PC 総合情報サイト「dynabook.com」 をご覧ください。 また、無線規格を取得していない国/地域では、本製品の無線通信機能を OFF にしてください。 参照 無線通信機能の OFF について「2 章 - 電子機器の使用が制限されている場所では」 付録 103 さくいん 英数字 は行 Google アカウント . . . . . . . microUSB コネクタ . . . . . . . Power LED . . . . . . . . . . . . . TOSHIBA Service Station Web カメラ . . . . . . . . . . . . . . . . . . . . . . . . . . . . . . . . . . . . . . . . . . 30 . . . . 14 . . . . 14 . . . . 68 14, 15 あ行 オンラインマニュアル . . . . . . . . . . . . . . . 70 音量ボタン . . . . . . . . . . . . . . . . . . . . . . . 14 か行 カードスロット . . . . . . . . . . . . . . . . . . . . 14 型番 . . . . . . . . . . . . . . . . . . . . . . . . . . . . 15 さ行 照度センサー . . . . 初期化 . . . . . . . . . ステータスエリア . スピーカー . . . . . . スリープ . . . . . . . . 製造番号 . . . . . . . . セットアップ . . . . 操作アイコン . . . . . . . . . . . . . . . . . . . . . . . . . . . . . . . . . . . . . . . . . . . . . . . . . . . . . . . . . . . . . . . . . . . . . . . . . . . . . . . . . . . . . . . . . . . . . . . . . . . . . . . . . . . . . . . . . . . . . . . . . . . . . . . . . . . . . 14 . 79 . 50 . 14 . 25 . 15 . 21 . 49 ツールアイコン . . . . ディスプレイ . . . . . デスクトップエリア 電源スイッチ . . . . . . . . . . . . . . . . . . . . . . . . . . . . . . . . . . . . . . . . . . . . . . . . . . . . . . . . . . . . . . . . . . 52 . 14 . 51 . 14 た行 104 ヘッドセット / ヘッドホン端子 . . . . . . . . 14 ホーム画面 . . . . . . . . . . . . . . . . . . . . . . . 48 ま行 マイク . . . . . . . . . . . . . . . . . . . . . . . . . . 14 無線 LAN . . . . . . . . . . . . . . . . . . . . . . . . 30 < MEMO > < MEMO > < MEMO > 初期化チェックシート 初期化は、本ページをコピーするなどして、次の項目を順番にチェックしながら実行してくだ さい。本ページに記載されている各チェック項目の詳細は、 「4 章 初期化(リセット)する」 で説明しています。 初期化をする前に確認すること □ 周辺機器をすべて取りはずし、再度確認してみる □「4 章 困ったときは」をご覧になり、ほかのトラブル解消方法を探してみる 初期化をはじめる前にしておくこと □ ①準備するもの □『取扱説明書』 (本書) □ この初期化チェックシートをコピーしたもの □ ②データのバックアップをとる、各種設定を控える 初期化すると、無線 LAN や Google アカウントなどの設定、追加したアプリケーション、 音楽や画像データ、自分で作成したデータなどは消去されます。バックアップをとれるもの は、バックアップをとってください。また、設定内容を控えてください。 参照 バックアップの手順『オンラインマニュアル』 □ ③周辺機器をすべて取りはずす 初期化の流れ 初期化をする場合は、次のような流れで作業を行ってください。 □ ① 本製品の初期化、セットアップ □ ② 無線 LAN や Google アカウントの設定 □ ③ プラットフォームおよびアプリケーションのアップデート □ ④ データの復元 □ ⑤ 周辺機器の接続 108 東芝PC総合情報サイト http://dynabook.com/ 東芝PCあんしんサポート 技術的なご質問、お問い合わせ、修理のご依頼をお受けいたします。 本製品に用意されているプラットフォーム、アプリケーションの お問い合わせ先は、本書「4章 お問い合わせ先」でご案内しております。 5 全国共通電話番号 0120-97-1048(通話料・電話サポート料無料) おかけいただくと、ガイダンスが流れます。 ガイダンスに従ってご希望の窓口に該当する番号をプッシュしてください。 電話番号は、お間違えのないよう、ご確認の上おかけください。 海外からの電話、携帯電話、PHS、一部のIP電話および直収回線など回線契約によって はつながらない場合がございます。その場合はTEL 043-298-8780(通話料お客様負担 )にお問い合わせください。 ご相談の内容により、別のサポート窓口をご案内する場合がございます。 技術相談窓口受付時間:9:00∼19:00(年中無休) 修理相談窓口受付時間:9:00∼22:00(年末年始12/31∼1/3を除く) インターネットもご利用ください。 http://dynabook.com/assistpc/tab/index_j.htm インターネットで修理のお申し込み http://dynabook.com/assistpc/repaircenter/i_repair.htm お問い合わせの詳細は、『サポートガイド』をご参照ください。 お客様からいただく個人情報(お名前や連絡先など)は、ご相談の対応、修理対応、サービ ス向上施策のために使用させていただきます。利用目的の範囲内で、お客様の個人情報を当 社グループ会社や委託業者が使用することがございます。お客様は、お客様ご本人の個人情 報について、開示、訂正、削除をご請求いただけます。その際は、東芝PCあんしんサポート までご連絡ください。 お客様の個人情報の取り扱い全般に関する当社の考えかたをご覧になりたいかたは、(株) 東芝 の個人情報保護方針のページ(http://www.toshiba.co.jp/privacy/index_ j.htm)をご覧 ください。 16歳未満のお客様は、保護者のかたの同意を得た上でお問い合わせください。 ・ 本書の内容は、改善のため予告なしに変更することがあります。 ・ 本書の内容の一部または全部を、無断で転載することは禁止されています。 ・ 落丁、乱丁本は、お取り換えいたします。 東芝 PC あんしんサポートにお問い合わせください。 AT400/**Hシリーズ 取扱説明書 平成24年12月26日 第1版発行 GX1C0010Z210 デジタルプロダクツ&サービス社 発行 〒105-8001 東京都港区芝浦1-1-1 © 2012 TOSHIBA CORPORATION ALL RIGHTS RESERVED 無断複製および転載を禁ず 変換 をタップしてください。 *:英字を入力し、 変換 を 記号の中には読みを入力して タップすると変換できるものもあります。 デジタルプロダクツ&サービス社 〒105-8001 東京都港区芝浦1-1-1 この取扱説明書は植物性大豆油インキを使用しております。 この取扱説明書は再生紙を使用しております。 GX1C0010Z210 Printed in China