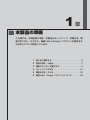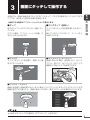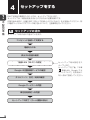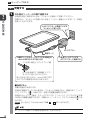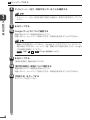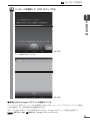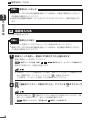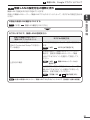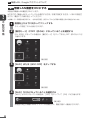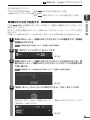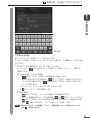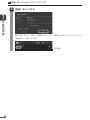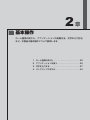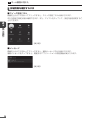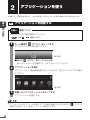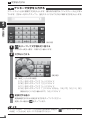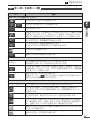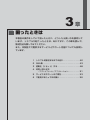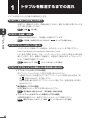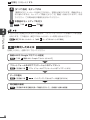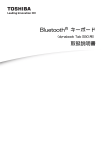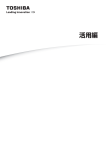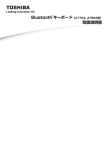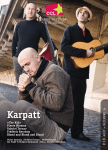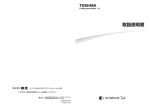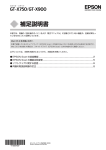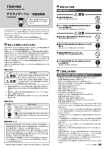Download 取扱説明書 (4327KB)
Transcript
取扱説明書 もくじ はじめに . . . . . . . . . . . . . . . . . . . . . . . . . . . . . . . . . . . . . . . . . . . . . . . . . . . . . . . .1 1 章 本製品の準備 .....................................................................................5 使う前に確認する . . . . . . . . . . . . . . . . . . . . . . . . . . . . . . . . . . . . . . . . . . . . . .6 各部の名称 −外観図−. . . . . . . . . . . . . . . . . . . . . . . . . . . . . . . . . . . . . . . . . . .7 画面にタッチして操作する . . . . . . . . . . . . . . . . . . . . . . . . . . . . . . . . . . . . . . . .9 セットアップをする . . . . . . . . . . . . . . . . . . . . . . . . . . . . . . . . . . . . . . . . . . . 10 電源を切る/入れる . . . . . . . . . . . . . . . . . . . . . . . . . . . . . . . . . . . . . . . . . . . 16 無線 LAN、Google アカウント ™ について . . . . . . . . . . . . . . . . . . . . . . . . . 19 2 章 基本操作 ........................................................................................ 31 ホーム画面の見かた . . . . . . . . . . . . . . . . . . . . . . . . . . . . . . . . . . . . . . . . . . . 32 アプリケーションを使う . . . . . . . . . . . . . . . . . . . . . . . . . . . . . . . . . . . . . . . 36 文字を入力する . . . . . . . . . . . . . . . . . . . . . . . . . . . . . . . . . . . . . . . . . . . . . . 37 バックアップのすすめ . . . . . . . . . . . . . . . . . . . . . . . . . . . . . . . . . . . . . . . . . 40 3 章 困ったときは .................................................................................. 41 トラブルを解消するまでの流れ . . . . . . . . . . . . . . . . . . . . . . . . . . . . . . . . . . 42 Q&A 集 . . . . . . . . . . . . . . . . . . . . . . . . . . . . . . . . . . . . . . . . . . . . . . . . . . . . 43 初期化(リセット)する . . . . . . . . . . . . . . . . . . . . . . . . . . . . . . . . . . . . . . . 48 お問い合わせ先 −プラットフォーム/アプリケーション−. . . . . . . . . . . . . . 51 サービス&サポートのご案内 . . . . . . . . . . . . . . . . . . . . . . . . . . . . . . . . . . . . 53 ご使用にあたってのお願い . . . . . . . . . . . . . . . . . . . . . . . . . . . . . . . . . . . . . . 56 初期化チェックシート . . . . . . . . . . . . . . . . . . . . . . . . . . . . . . . . . . . . . . . . . . . . 60 はじめに このたびは、本製品をお買い求めいただき、まことにあ りがとうございます。 必ずお読みください。 本製品を安全に正しく使うために重要な事項が、付属の 冊子『安心してお使いいただくために』に記載されてい ます。必ずお読みになり、正しくお使いください。 本書や『安心してお使いいただくために』は、お読みに なったあと、いつでも見られるようにお手元に大切に保 管してください。 安心してお使いいただくために 本書をよくお読みのうえ、各種説明書と共に大切に保管 してください。 本書には、ご使用の際の重要な情報や、お客様や他の人々 への危害や財産への損害を未然に防ぎ、製品を安全に お使いいただくために、守っていただきたい事項が示さ れています。 (例) 本書は、次の決まりに従って書かれています。 記号の意味 危険 警告 “取り扱いを誤った場合、使用者が死亡または重傷(* 1)を負 うことがあり、その切迫の度合いが高いこと”を示します。 “取り扱いを誤った場合、使用者が死亡または重傷(* 1)を負 うことが想定されること”を示します。 “取り扱いを誤った場合、使用者が軽傷(* 2)を負うことが想 注意 定されるか、または物的損害(* 3)の発生が想定されること” を示します。 データの消失や、故障、性能低下を起こさないために守ってほ お願い しい内容、仕様や機能に関して知っておいてほしい内容を示し ます。 知っていると便利な内容を示します。 役立つ操作集 参照 知っていると役に立つ操作を示します。 参照先を示します。 ● 本書内への参照の場合…「 」 ● ほかのマニュアルやヘルプへの参照の場合…『 』 * 1 重傷とは、失明やけが、やけど(高温・低温)、感電、骨折、中毒などで、後遺症が残るものおよび治療に 入院・長期の通院を要するものをさします。 * 2 軽傷とは、治療に入院・長期の通院を要さない、けが、やけど(高温・低温)、感電などをさします。 * 3 物的損害とは、家屋・家財および家畜・ペットなどにかかわる拡大損害をさします。 1 用語について 本書では、次のように定義します。 プラットフォーム 特に説明がない場合は、Android™ 4.4(KitKat®)プラットフォームを示します。 Trademarks ● Google、Google アカウント、Android、Google 音声検索、Google 音声検索ロゴ、 Chrome、Chrome ロゴ、Google Play、Gmail、Gmail ロゴ、Google Play ストア、 ● Google Play ストア ロゴ、YouTube、YouTube ロゴ、Google カレンダー、Google カ レンダーロゴ は、Google Inc. の商標です。 microSD ロゴは商標です。 ● Bluetooth は、その商標権者が所有しており、東芝はライセンスに基づき使用しています。 ATOK は、株式会社ジャストシステムの登録商標です。 ATOK は、株式会社ジャストシステムの著作物であり、著作権、その他の権利は株式会社ジャ ストシステムおよび各権利者に帰属します。 ● Evernote は、米 EVERNOTE 社の登録商標です。 ●「IPA フォント」は、IPA の登録商標です。 ● ● ● Wi-Fi® は、Wi-Fi Alliance の商標または登録商標です。 本書に掲載の商品の名称やロゴは、それぞれ各社が商標および登録商標として使用している場 合があります。 著作権について 音楽、映像、コンピューター・プログラム、データベースなどは著作権法により、その著作者 および著作権者の権利が保護されています。こうした著作物を複製することは、個人的にまた は家庭内で使用する目的でのみ行うことができます。上記の目的を超えて、権利者の了解なく これを複製(データ形式の変換を含む) 、改変、複製物の譲渡、ネットワーク上での配信などを 行うと、「著作権侵害」「著作者人格権侵害」として損害賠償の請求や刑事処罰を受けることが あります。本製品を使用して複製などをする場合には、著作権法を遵守のうえ、適切な使用を 心がけてください。 2 お願い ● ● ● 本製品のプラットフォーム、アプリケーション以外をインストールした場合の動作保証はで きません。 本製品のプラットフォーム、アプリケーションは、本製品でのみ利用できます。 購入時に定められた条件以外で、製品およびソフトウェアの複製もしくはコピーをすること は禁じられています。取り扱いには注意してください。 ● 本製品の画像データは、本製品上で壁紙に使用する以外の用途を禁じます。 ● 本製品はフェイスアンロック/パターン/PIN/パスワードによる画面ロックの設定や、無 線 LAN の暗号化設定などの機能を備えていますが、完全なセキュリティ保護を保証するも ● のではありません。 セキュリティの問題の発生や、生じた損害に関し、当社はいっさいの責任を負いません。 パターン/PIN/パスワードを設定した場合は、忘れてしまったときのために必ずパターン /PIN/パスワードを控えてください。 パターン/PIN/パスワードを忘れてしまって、パターン/PIN/パスワードを解除できな くなった場合は、使用している機種(型番)を確認後、東芝 PC あんしんサポートに連絡し てください。 有料にてパターン/PIN/パスワードを解除いたします。 その際、本製品を購入後に追加したアプリケーションや各種設定と、 [内蔵ストレージ]フォ ルダー(データ領域)に作成したデータはすべて消失します。 ご依頼にあたって、身分証明書(お客様自身を確認できる物)の提示が必要となります。 参照 ● ● 東芝 PC あんしんサポート「3 章 サービス & サポートのご案内」 データの消失などに備えて、あらかじめファイルを microSD メモリカードなどの記録メディ アにコピーしておくことをバックアップといいます。 一度消失したデータを復旧することはできません。万が一のために、必ず定期的にバックアッ プをとってください。 ご使用の際は必ず本書をはじめとする各種説明書および各種別紙をお読みください。また、 (アプリ)→ (設定)→[タブレット情報] 本製品のセットアップ後にホーム画面で →[法的情報]で次の項目をタップし、それぞれ表示される画面をお読みください。 ・オープンソースライセンス ・Google™ 利用規約* 1 ・東芝利用規約 ・IPA フォントライセンス v1.0 * 1 インターネットへの接続が必要です。 ● アプリケーション起動時に使用許諾書が表示された場合は、内容を確認し、同意してくださ い。使用許諾書に同意しないと、アプリケーションを使用することはできません。一部のア プリケーションでは、一度使用許諾書に同意すると、以降起動時に使用許諾書が表示されな ● くなります。初期化を行った場合には再び使用許諾書が表示されます。 Google のアプリケーションおよびサービス内容は、将来予告なく変更される場合がありま す。 Google の各サービスを利用する際は、各サービスの利用規約をお読みください。 ● お使いの環境によっては、スムーズに再生できない動画があります。 ● 『東芝保証書』は、記入内容を確認のうえ、大切に保管してください。 ● 3 本製品のお客様登録(ユーザー登録)をあらかじめ行っていただくようお願いしております。 当社ホームページで登録できます。 参照 詳細について『活用編 付録 お客様登録の手続き』 マニュアルの使いかた 本製品のマニュアルは、次の内容で構成されています。 マニュアル名称 安心してお使いいただく ために 取扱説明書(基本編) 説明内容 ご使用前に必ずお読みください。 本製品を取り扱う際の注意事項について説明しています。 冊子と『オンラインマニュアル』でご提供しています。 本書です。 本製品を使用するために必要な設定や、本製品の基本操作につい て説明しています。 本書をお読みになってから、『活用編』をお読みください。 冊子と『オンラインマニュアル』でご提供しています。 活用編 本製品を活用するためのさまざまな機能について説明しています。 外部機器の接続方法や、便利なアプリケーションなどを紹介して います。 『オンラインマニュアル』のみでご提供しています。 ■『オンラインマニュアル』の確認方法 ① ホーム画面で (アプリ)→ (Online Manual)をタップする 『オンラインマニュアル』が表示されます。 ② 画面右下の[目次/しおり]アイコン( または )をタップする (表示例) 『オンラインマニュアル』の目次が表示されます。 ③ 参照するマニュアルをタップする [目次/しおり]アイコン( または )が表示されていないときは、画面上をタップし てください。 ●『オンラインマニュアル』 (PDF 形式)を表示するアプリケーションやアプリケーションの バージョンによって、目次 を表示する手順は異なります。 ●『オンラインマニュアル』を表示するアプリケーションの表示モードによっては、正しく表 ● 示できない場合があります。その場合は表示モードを変更してください。 4 章 本製品の準備 この章では、本体各部の名前、本製品のセットアップ、充電方法、電 源の切りかた/入れかた、無線 LAN と Google アカウントを設定する 方法などについて説明しています。 1 使う前に確認する . . . . . . . . . . . . . . . . . . . . . . . . . .6 2 各部の名称 −外観図− . . . . . . . . . . . . . . . . . . . . . . .7 3 画面にタッチして操作する . . . . . . . . . . . . . . . . . . .9 4 セットアップをする . . . . . . . . . . . . . . . . . . . . . . 10 5 電源を切る/入れる . . . . . . . . . . . . . . . . . . . . . . 16 6 無線 LAN、Google アカウントについて . . . . . . . 19 使う前に確認する 箱の中身の確認 本製品の準備 章 『****(お使いの機種名)シリーズをお使いのかたへ』を参照して、付属品がそろっている か、確認してください。足りない物がある場合や、破損している物がある場合は、東芝 PC あ んしんサポートにお問い合わせください。 参照 東芝 PC あんしんサポートについて「3 章 サービス & サポートのご案内」 型番と製造番号を確認 型番と製造番号は本体に記載されています。保証書に同じ番号が記載されていることを確認し てください。番号が違う場合や、不備があった場合は、東芝 PC あんしんサポートにお問い合 わせください。 参照 記載位置について「本章 各部の名称」 保証書は大切に保管 故障やトラブルが起こった場合、保証書があれば保証期間中(保証期間 については保証書を確認してください)は東芝の無料修理サービスが受 けられます。 保証書に記載の内容を読んで、確認したあと、大切に保管してください。 6 各部の名称 −外観図− ここでは、各部の名前と機能を簡単に説明します。 お願い ● 章 詳細『活用編』 本製品の準備 参照 外観図について 本書に記載しているイラストは、コネクタ、スイッチのマーク(アイコン)など最大構 成を想定したものとなっています。ご購入いただいたモデルによっては、機能のないも のがあります。ご購入のモデルの仕様については、 『****(お使いの機種名)シリー ズをお使いのかたへ』を確認してください。 ■ 前面 ① ② ③ ④ ⑤ ① microUSB コネクタ 充電時やパソコンとの接続時に、 電源コードや、市販の USB ケーブ ル(本製品に接続する側のプラグ が microB タイプのもの)を接続し ます。 ② カードスロット microSD メモリカードをセットし ます。 ⑥ ⑦ ⑧ ③ マイク ④ 音量ボタン 音量を調整します。 ⑤ / 端子 ヘッドセット / ヘッドホン ヘッドセットやヘッドホンを接続 します。 ⑥ Web カメラ ⑦ 電源スイッチ ⑧ ディスプレイ(画面) ⑨ ⑨ スピーカー 7 各部の名称 ー外観図ー ■ 背面 ① Web カメラ ① * Web カメラ(背面)搭載モデルのみ ② この部分に無線通信用のアンテナが内蔵されています。 ③ 型番と製造番号 本製品の準備 章 型番と製造番号が記載されています。 ② ③ ※ バッテリーパックは本製品に内蔵されています。 危険 ● 本製品に内蔵されているバッテリーパックを使用する 寿命などで交換する場合は、東芝 PC あんしんサポートに依頼してください。バッテリー パックの交換は、保証期間内でも有料になります。 お願い 本製品の取り扱いについて ■ 本製品のメモリ、バッテリーについて ● 本製品はメモリの増設が行えません。 ● 本製品にはバッテリーパックが内蔵されていますが、お客様ご自身で取りはずしや交換 をしないでください。 ■ 画面/スイッチ/ボタンの操作にあたって ● あらかじめ、次の説明を確認してください。 参照 「3 章 - 本体について」 ■ 機器への強い衝撃や外圧について ● あらかじめ、次の説明を確認してください。 参照 「3 章 - 8 - 機器への強い衝撃や外圧について」 画面にタッチして操作する *使用できる操作はアプリケーションによって異なります。 ■ タップ ■ ロングタップ(長押し) 目的のアイコンやボタンなどを 1 回軽くタッ チします。 アイコンなどの上に指を数秒置いたままにし ます。 ボタンの操作、アプリケーションの起動、文 字の入力などが行えます。 触れているアイコンに対して、メニューなど が表示されます。 1 回軽く タッチ 数秒 置いたまま ■ ドラッグ ■ ピンチアウト/ピンチイン アイコンなどの上に指を置き、移動したい場 所まですべらせます。 画面に指を 2 本置き、指を開いたり(ピンチ アウト)、閉じたり(ピンチイン)することで、 画像などの表示サイズを変更できます。 はなす 押したまま すべらせる 指を開く、 閉じる ■ フリック/スライド 画面に指を置き、画面を軽くはらうように動かしたり(フリック)、なぞったり(スライド)します。 画面を左右に切り替えたり、画面に表示しきれない一覧をスクロールする場合などに行います。 左右にはらって (フリック)、 画面の切り替え ● 上になぞって (スライド)、 項目をスクロール 2 回すばやくタップする操作を「ダブルタップ」と呼びます。 9 章 本製品の準備 本製品では、画面の表面を指でタッチすることによって、さまざまな操作を行うことができます。 ここでは、指を使った基本的な操作を説明します。 本製品の準備 章 セットアップをする 初めて本製品の電源を入れたときは、セットアップを行います。 セットアップは、本製品を使えるようにするために必要な操作です。 作業を始める前に、付属の冊子『安心してお使いいただくために』を必ず読んでください。特 に電源コードや AC アダプターの取り扱いについて、注意事項を守ってください。 セットアップの流れ セットアップは次の流れで進めていきます。 コンセントに接続して充電する 電源を入れる 表示する言語の確認 無線 LAN(Wi-Fi)の設定 Google の位置情報サービスの確認 セットアップ時は設定をス キップします。 セ ッ ト ア ッ プ 完 了 後、「 本 章 無線 LAN、Google アカ ウントについて」をお読みに なり、改めて設定してください。 タイムゾーン、日付、時刻の確認 Google サービスへの同意 東芝利用規約への同意 セットアップの完了(ホーム画面の表示) 10 セットアップをする お願い セットアップをするときの注意 ■ コンセントに接続してセットアップをしてください ● セットアップは、電源コードと AC アダプターをコンセントに接続して行ってください。 本製品の準備 章 ■ 周辺機器は接続しないでください ● セットアップが完了するまでは、周辺機器を接続しないでください。 ■ 途中で電源を切らないでください ● セットアップの途中で電源スイッチを押したり電源コードを抜くと、故障や起動できな い原因になり、修理が必要となることがあります。 ■ 操作は時間をあけないでください ● セットアップ中は、時間をあけず、続けて操作を行ってください。 しばらく操作しないと、画面に表示される内容が見えなくなる場合があります。これは 省電力機能が動作してスリープとなったためで、故障ではありません。 スリープから復帰するには、電源スイッチを短く押してください。 セットアップをする * 次の手順や画面は、予告なく変更される場合があります。 警告 ● ● AC アダプターは本製品に付属のものを使用する 本製品付属以外の AC アダプターを使用すると電圧や(+) (−)の極性が異なっているこ とがあるため、火災・破裂・発熱のおそれがあります。 また、付属の AC アダプターを他の製品に使用しないでください。 本製品に AC アダプターを接続する場合、本書に記載してある順番を守って接続する 順番を守らないと、電源コードのプラグが帯電し、感電またはけがをする場合があります。 また、電源コードのプラグを本製品の金属部分に触れないようにしてください。 注意 ● 付属の電源コードは、本製品付属の AC アダプター以外には使用しない 付属の電源コードは、本製品付属の AC アダプター専用です。 お願い ● 電源コードの取り扱いと充電について あらかじめ、次の説明を確認してください。 参照 「3 章 - 電源コードの取り扱いについて」 11 セットアップをする 充電する 本製品の準備 章 次の図の①→②→③の順で接続する 本製品を初めて使用するときは、コンセントに接続して充電してください。 充電すると、コンセントに接続しない状態(バッテリー駆動といいます)で、本製品 を使うことができます。 ③ ACアダプターの電源プラグを コンセントに差し込む ACアダプター 電源コード ② 電源コードのもう一方のプラグを本製品の microUSBコネクタに差し込む ① 電源コードのプラグを ACアダプターに接続する ツメがない面を上(ディスプレイ側) ツメがある面を下(背面側)にして、 まっすぐに差し込んでください。 誤った向きに差し込むと、microUSBコネク タやプラグが破損するおそれがあります。 ■ 接続すると 充電が自動的に始まります。 本製品の電源が入っていない場合は、コンセントに接続すると、画面中央に[バッテ )が表示され、現在の充電量を確認できます。 リー]アイコン( 本製品のセットアップ後は、ステータスエリアの[バッテリー]アイコンにより充電 の状態や充電量を確認できます。充電中は、[バッテリー]アイコンの表示が に変 わります。 参照 [バッテリー]アイコンについて「2 章 - ステータスエリア」 ● 12 バッテリー充電中でも本製品を使用することができます。 セットアップをする 電源を入れて、セットアップを開始する 電源スイッチを押し、製品ロゴが表示されたら指をはなす 確実に電源スイッチを押してください。 本製品の準備 章 電源スイッチ 電源が入ると、[ようこそ]画面が表示されます。 ● 本製品のバッテリー充電量が足りない場合、電源スイッチを押しても電源が入りま せん(画面中央に[バッテリー]アイコン( )が表示されます)。 この場合は、コンセントに接続してから電源を入れてください。 表示する言語が[日本語]になっていることを確認する 画面が日本語以外の言語で表示されている場合は、表示されている言語をスライドし て[日本語]を選択してください。 ▶をタップする 無線 LAN(Wi-Fi)の設定をスキップするために、[スキップ]をタッ プする 警告メッセージが表示されます。 [無視してスキップ]をタップする Google の位置情報サービスについて確認する 画面に表示されている説明をお読みになり、現在地の特定を許可しない場合、無線 LAN(Wi-Fi)が OFF に設定されているときは無線 LAN 機能を使用しない場合は、 チェックをはずしてください。 ▶をタップする 13 セットアップをする タイムゾーン、日付、時刻が合っていることを確認する ● 本製品の準備 章 タイムゾーン、日付、時刻を手動で設定する場合は、変更する項目をタップしてく ださい。 ▶をタップする Google サービスについて確認する 画面に表示されている説明をお読みください。 同意しないと、セットアップを続行できず、本製品を使用することができません。 ● 無線 LAN の設定を行っていないと、Google サービスのプライバシーポリシーや 規約は表示できません。セットアップ後、無線 LAN の設定を終えてから、Google の利用規約を確認してください。 参照 「本章 - - Google 利用規約について」 ▶をタップする [東芝利用規約]画面が表示されます。 [東芝利用規約]画面について確認する 画面に表示されている説明をお読みください。 同意しないと、セットアップを続行できず、本製品を使用することができません。 [同意する]をタップする セットアップが完了します。 14 セットアップをする メッセージを確認して[OK]をタップする 本製品の準備 章 (表示例) ホーム画面が表示されます。 (表示例) ■ 無線 LAN と Google アカウントの設定について ウェブサイトを見たり、メールを送受信するためには、セットアップでスキップした「無線 LAN の設定」を、必ず設定する必要があります。 また、Google の各サービスを利用するためには、Google アカウントの設定も必要です。 参照 設定方法「本章 無線 LAN、Google アカウントについて」 15 本製品の準備 章 電源を切る/入れる 本製品の電源の切りかた、入れかたについて説明します。また、電源を切らないで作業を中断 する方法(スリープといいます)についても紹介します。 警告 ● 電子機器の使用が制限されている場所では本製品の電源を切る 本製品を航空機や電子機器の使用が制限されている場所(病院など)に持ち込む場合は、 無線通信機能(無線 LAN 機能や Bluetooth 機能)を OFF にしたうえで、本製品の電源を 切ってください。ほかの機器に影響を与えることがあります。 ・ 無線通信機能を OFF にするには、クイック設定パネルで[機内モード]を ON にして ください。あらかじめ[機内モード]が ON になっている場合でも、お客様の操作で無 線通信機能が ON になっている可能性もあるため、いったん[機内モード]を OFF にし、 再度 ON にしてください。 ・ スリープでは、本製品が自動的に復帰することがあるため、飛行を妨げたり、ほかのシ ステムに影響を及ぼしたりすることがあります。 ・ 電源を切った状態でも本製品が自動的に起動するような設定のソフトウェアの場合は、 あらかじめ設定を無効(解除)にしてください。 スリープ 本製品の使用を中断する場合は、スリープにしましょう。 スリープにしておくと、作業中のデータはそのままで、画面表示のみが OFF になります。電源 を切らずに作業を中断するため、再度電源スイッチを押したときに、中断時の状態が素早く再 現されます。 ただし、スリープ中もバッテリーは消耗します。数日以上使用しないときはスリープにせず、 必ず電源を切ってください。 お願い ● スリープを実行する前にデータを保存することを推奨します。 ● スリープを実行するときは、記録メディアへの書き込みが完全に終了していることを確 認してください。書き込み途中のデータがある状態でスリープを実行したとき、データ が正しく書き込まれないことがあります。 スリープ中にバッテリー充電量がゼロになると、電源が切れます。この場合、スリープ 前の状態は保持されません。 ● ● 16 スリープの操作にあたって 本製品をしばらく操作しないと、自動的に省電力機能が動作してスリープになります。 電源を切る/入れる スリープにする 電源スイッチを短く押す れます。注意してください。 スリープから復帰する 電源スイッチを短く押す (施錠のアイコン)が表示されたら、アイコンを する 参照 までドラッグ (施錠のアイコン)画面の詳細について「本節 電源を入れる」 電源を切る 次の手順で電源を切ります。間違った操作を行うと、故障したり大切なデータを失うおそれが あります。 お願い 電源を切る前に ● 必要なデータは必ず保存してください。保存されていないデータは消失します。 ● 内蔵フラッシュメモリや microSD メモリカードなどにアクセス中は電源を切らないで ください。データが消失するおそれがあります。 電源スイッチを 2 秒間押す メニュー画面が表示されます。 押す時間が短いとスリープ(画面表示が OFF)になります。また、6 秒以上押し続け ると、強制的に電源が切れます。注意してください。 [電源を切る]をタップする 確認画面が表示されます。 [OK]をタップする 本製品の電源が切れます。 17 章 本製品の準備 画面表示が OFF になり、スリープになります。 電源スイッチを 6 秒以上押し続けると、 (スリープにはならずに)強制的に電源が切 電源を切る/入れる 電源を切ったあとは お願い 本製品の準備 章 ● 電源の ON/OFF がある周辺機器を接続している場合は、本製品の電源を切ったあとに ● 周辺機器の電源を切ってください。 本製品や周辺機器の電源は、切ったあとすぐに入れないでください。故障の原因となり ます。 電源を入れる 次の手順で電源を入れます。 電源を入れる前に お願い ● 各スロットに記録メディアなどをセットしている場合は取り出してください。 ● 電源の ON/OFF がある周辺機器を接続している場合は、周辺機器の電源を入れたあと に本製品の電源を入れてください。 電源スイッチを押し、製品ロゴが表示されたら指をはなす 確実に電源スイッチを押してください。 参照 電源スイッチの位置「本章 - - 電源を入れて、セットアップを開始する」 製品ロゴが表示され、本製品が起動します。 ● 本製品のバッテリー充電量が足りない場合、電源スイッチを押しても電源が入りま せん(画面中央に[バッテリー]アイコン( )が表示されます)。 この場合は、コンセントに接続してから電源を入れてください。 (施錠のアイコン)が表示されたら、アイコンを する ● 購入時の状態では、 (施錠のアイコン)が表示される設定になっています。「画 面ロック」の設定によって、表示される画面は異なります。 参照 18 までドラッグ 画面ロックについて『活用編 4 章 画面ロックを設定する』 無線 LAN、Google アカウントに ついて ■ 無線 LAN とは 無線 LAN は、インターネットに接続するための無線通信のひとつです。 たとえば、本製品で次のことを行う場合は、無線 LAN でインターネットに接続できる環境が必 要です。 ● ● ● ● ウェブサイトを見る メールを送受信する アプリケーションや書籍、商品などを購入する プラットフォームやアプリケーションをアップデートする ■ Google アカウントとは Google アカウントとは、Google の各サービスを利用する際に必要な、ユーザー名とパスワー ドの組み合わせです。 たとえば、Google Play™ ストアや Gmail™ などのサービスを利用する場合に Google アカ ウントが必要です。 参照 Google Play™ ストア、Gmail™「本節 - おもなアプリケーションの紹介」 ■ インターネットに無線 LAN で接続するための準備 ご家庭から無線 LAN でインターネットに 接続するには、次の準備が必要です。 回線 本製品 ブロードバンド ルーター インターネット (接続例) ■ ご家庭でインターネットに接続するためには ● ● 光ファイバー、ADSL、ケーブルテレビなどの通信回線 プロバイダー(インターネットサービスプロバイダー) の契約が必要です。 ■ 無線 LAN で通信するために ご利用のブロードバンドルーターに、無線 LAN アクセスポイント機能が内蔵されているかどう かを確認してください。 ● 無線 LAN アクセスポイント機能が内蔵されている場合 本書では、このような機器のことを「無線 LAN ルーター」と呼びます。 ● 無線 LAN アクセスポイント機能が内蔵されていない場合 「無線 LAN アクセスポイント」という機器が別に必要になります。 19 章 本製品の準備 本製品でインターネットに接続するためには、無線 LAN の設定が必要です。本製品をより便利 にご利用いただくために、Google アカウントの設定もおすすめします。 無線 LAN、Google アカウントについて 無線 LAN を設定する 無線 LAN ルーター/無線 LAN アクセスポイントと本製品が、無線 LAN で通信できるように設 定を行います。 本製品の準備 章 警告 ● ● 心臓ペースメーカーを装着しているかたは、心臓ペースメーカーの装着部位から 22cm 以上離す 電波によりペースメーカーの動作に影響を与えるおそれがあります。 電子機器の使用が制限されている場所では本製品の電源を切る 本製品を航空機や電子機器の使用が制限されている場所(病院など)に持ち込む場合は、 無線通信機能(無線 LAN 機能や Bluetooth 機能)を OFF にしたうえで、本製品の電源を 切ってください。ほかの機器に影響を与えることがあります。 ・ 無線通信機能を OFF にするには、クイック設定パネルで[機内モード]を ON にして ください。あらかじめ[機内モード]が ON になっている場合でも、お客様の操作で無 線通信機能が ON になっている可能性もあるため、いったん[機内モード]を OFF にし、 再度 ON にしてください。 ・ スリープでは、本製品が自動的に復帰することがあるため、飛行を妨げたり、ほかのシ ステムに影響を及ぼしたりすることがあります。 ・ 電源を切った状態でも本製品が自動的に起動するような設定のソフトウェアの場合は、 あらかじめ設定を無効(解除)にしてください。 お願い ● あらかじめ、次の説明を確認してください。 参照 「3 章 - ● 無線 LAN について」 無線 LAN 機能を使用する場合、セキュリティ機能を設定することを強くおすすめしま す。『活用編 付録 デイリーケアとアフターケア』に、セキュリティに関しての注意 事項や使用上の注意事項を説明しているので、お読みください。 ● ● 20 外出先など別の場所で無線 LAN を使用する場合は、接続する無線 LAN ルーター/無線 LAN アクセスポイントごとに、本製品の設定をやり直す必要があります。 以前接続したことがある無線 LAN ルーター/無線 LAN アクセスポイントについては、再設 定の必要はありません。自動的に認識されます。 無線 LAN、Google アカウントについて 無線 LAN の設定方法の種類と流れ 無線 LAN の設定は次の流れで進めていきます。 お使いの無線 LAN ルーター/無線 LAN アクセスポイントによって、おすすめの設定方法があ ります。 本製品の準備 章 本製品の無線 LAN 機能を ON にする 参照 「本項 無線 LAN 機能を ON にする」 以下のいずれかで、無線 LAN の設定を行う お使いの無線 LAN ルーター/ 無線 LAN アクセスポイント WPS マークがある場合 (Wi-Fi Protected Setup™ に対応し ている場合) おすすめの設定方法 WPS 方式で設定することで、簡単に設定でき ます。 参照 「本項 WPS 方式で設定する」 本製品が検出した無線 LAN ネットワークの一 覧から、接続する無線 LAN ルーター/無線 LAN アクセスポイントを選択して設定してく ださい。 上記以外の場合 参照 「本項 無線 LAN ネットワークから 選択する」 上記方法で、お使いの無線 LAN ルーター/無 線 LAN アクセスポイントが検出されなかった 場合は、手動で設定してください。 参照 『活用編 1 章 - 手動で設定する』 参照 お使いの無線 LAN ルーター/無線 LAN アクセスポイントについて『各機器に付属の説明書』 21 無線 LAN、Google アカウントについて 無線 LAN 機能を ON にする 本製品の準備 章 本製品の無線 LAN 機能を ON にします。 WPS 方式/無線 LAN ネットワークから選択する方法/手動で設定する方法、いずれの設定方 法でも、最初にこの操作を行ってください。 * 掲載している画面は表示例です。一部の表示項目、表示サイズなどが実際の画面と異なる場合があります。 画面右上から下に向かってフリックする クイック設定パネルが表示されます。 [機内モード]が OFF(枠のみ)になっていることを確認する ON(白色)になっている場合は[機内モード]をタップすると OFF(枠のみ)に切 り替わります。 (表示例) [Wi-Fi]または[Wi-Fi OFF]をタップする (表示例) [Wi-Fi]が ON になっていることを確認する [Wi-Fi]が OFF になっている場合は、[OFF]をタップして[ON]に切り替えます。 (表示例) 本製品の周辺の無線 LAN ネットワークが検出され、画面下側に一覧表示されます。 22 無線 LAN、Google アカウントについて 次の手順に進んでください。 ● ● WPS 方式で設定する場合 :「本項 WPS 方式で設定する」に進む 無線 LAN ネットワークから選択する場合 :「本項 無線 LAN ネットワークから選択する」に進む WPS 方式で設定する 「本項 無線 LAN 機能を ON にする」を参照して、無線 LAN 機能を ON にした後で、次の 操作を行ってください。 WPS マークがある無線 LAN ルーター/無線 LAN アクセスポイントを、プッシュボタン方式で 設定します。 * 掲載している画面は表示例です。一部の表示項目、表示サイズなどが実際の画面と異なる場合があります。 無線 LAN ルーター/無線 LAN アクセスポイントの電源を入れ、無線通 信機能を ON にする 参照 各機器の操作の詳細について『各機器に付属の説明書』 (WPS プッシュボタン)をタップする (表示例) 無線 LAN ルーター/無線 LAN アクセスポイントの WPS ボタンを、無 線 LAN ルーター/無線 LAN アクセスポイントのランプが点滅するま で押し続ける 参照 各機器のボタンの位置や操作の詳細について『各機器に付属の説明書』 (表示例) 「接続しました」のメッセージが表示されたら、 [OK]をタップする 設定が終了すると、設定した無線 LAN ルーター/無線 LAN アクセスポイントの下に 「接続済み」と表示されます。 (表示例) 23 本製品の準備 章 無線 LAN、Google アカウントについて 無線 LAN ネットワークから選択する 本製品の準備 章 「本項 無線 LAN 機能を ON にする」を参照して、無線 LAN 機能を ON にした後で、次の 操作を行ってください。 検出された無線 LAN ネットワーク一覧から、設定する無線 LAN ルーター/無線 LAN アクセス ポイントを選びます。 * 掲載している画面は表示例です。一部の表示項目、表示サイズなどが実際の画面と異なる場合があります。 無線 LAN ルーター/無線 LAN アクセスポイントの電源を入れ、無線通 信機能を ON にする 各機器の操作方法の詳細は、『各機器に付属の説明書』をご確認ください。 本製品の画面で、設定する無線 LAN ルーター/無線 LAN アクセスポイ ントの SSID をタップする ● ● SSID とは、無線 LAN ルーター/無線 LAN アクセスポイント側で設定されている、 固有の ID です。SSID は、 機器本体に貼られているラベルや『各機器に付属の説明書』 で確認できます。 設定する無線 LAN ルーター/無線 LAN アクセスポイントの SSID が表示されてい ない場合は、項目をスライドしてスクロールしてください。 (表示例) ● 設定する無線 LAN ルーター/無線 LAN アクセスポイントが表示されない場合は、 をタップし、メニューから[スキャン]を選択して、無線 LAN ネッ 画面上部の トワークの検出を手動で行ってください。 24 パスワードなど、必要なネットワークセキュリティ情報を入力する ● パスワードなどの情報は、機器本体に貼られているラベルや『各機器に付属の説明 ● 書』などで確認してください。 設定項目が一部表示されていない場合があります。項目をスライドしてスクロール してください。 無線 LAN、Google アカウントについて 本製品の準備 章 (表示例) <文字の入力方法> 表示されたキーボードを使って、文字を入力します。 キーボードが表示されなかったり、消してしまった場合は、入力欄をタップすると表 示されます。 ● QWERTY(上記画面のキーボード)を使った入力例 をタップすると、QWERTY →手書き→テンキー…の順に切 キーボードは、 り替わります。 例) 「toshiba8」と入力する場合 ① をタップして、 [ABC]が水色表示の状態にします。 をタップすると、英字の大文字のキー 英字の大文字を入力する場合は、 を何回かタップすると、英字の小文字のキー ボードに切り替わります( ボードに戻ります)。 ②「t」「o」 「s」 「h」 「i」 「b」「a」 「8」と入力します。 をタップして、文字を確定します。 ③ その他の操作) ・ をタップすると、カーソルの左側の文字を削除できます。 や をタップしてください。 ・ カーソルを移動するには、文字を確定後、 ・ をタップすると、次の入力項目に移動します。ほかに入力項目がない場 が表示されるので、タップすると、入力が終了します。 合は 参照 QWERTY キーボードの詳細や、テンキー/手書き用キーボードの使いかたについて 「2 章 文字を入力する」 25 無線 LAN、Google アカウントについて [接続]をタップする 本製品の準備 章 設定が終了すると、設定した無線 LAN ルーター/無線 LAN アクセスポイントの下に 「接続済み」と表示されます。 (表示例) 26 無線 LAN、Google アカウントについて Google アカウントを設定する Google アカウントを持っていない場合は、新規に作成します。すでに Google アカウントを 持っている場合は、ユーザー名とパスワードでログインします。 Google アカウントの設定には、無線 LAN でインターネットに接続できる環境が必要です。 Google 利用規約について Google アカウントを新規に作成する操作の途中で、Google 利用規約が表示されます。 Google 利用規約には、Google が提供する各サービスを利用する際の注意事項が記載されて います。よくお読みになってから同意して、操作を進めてください。 Google 利用規約は、ホーム画面で (アプリ)→ (設定)→[タブレット情報]→[法 的情報]→[Google 利用規約]をタップしても表示できます。 Google アカウントを設定する * 次の手順や画面は、予告なく変更される場合があります。 * 掲載している画面は表示例です。一部の表示項目、表示サイズなどが実際の画面と異なる場合があります。 ホーム画面で (アプリ)→ (設定)をタップする [設定]画面が表示されます。 [アカウントを追加]をタップする [アカウントを追加]が表示されていない場合は、項目をスライドしてスクロールし てください。 [Google]をタップする 画面に従って操作する ■ Google アカウントをすでに持っている場合 [既存のアカウント]をタップしてください。 [ログイン]画面で、ユーザー名(メールアドレス) (XXXX @ gmail.com)とパスワー ドを入力してログインしてください。 ■ Google アカウントを持っていない場合 [新しいアカウント]をタップしてください。 参照 「本項 - 新しいアカウントを作成する」 27 本製品の準備 章 無線 LAN、Google アカウントについて ■ 新しいアカウントを作成する 画面に従って設定してください。 本製品の準備 章 ■ おもな設定項目の注意点 * 設定項目は、予告なく変更される場合があります。 ● ユーザー名(メールアドレス)について 他人のユーザー名(メールアドレス)と重複した場合、メッセージが表示されるので、別の ユーザー名(メールアドレス)を入力し直してください。 ユーザー名(メールアドレス)は「XXXX @ gmail.com」の形式で保存されます。 「予備のメールアドレス」について 持っていない場合は、入力を省略できます。 ● Google の各規約について 各規約をタップすると、内容が表示されます。内容を読んで、同意してください。 ● ● 同意しないと Google アカウントを作成することができません。 画面に表示される歪んだ画像について 歪んだ画像を見て、画像から判別できる文字列を入力してください。 ■ 文字の入力方法 表示されたキーボードを使って、文字を入力します。 キーボードが表示されなかったり、消してしまった場合は、入力欄をタップすると表示されます。 ● QWERTY キーボードを使った入力例 キーボードは、 をタップすると、QWERTY →手書き→テンキー…の順に切り替わりま す。 参照 QWERTY キーボード「本節 - の手順 」 例) 「toshiba8」と入力する場合 をタップして、[ABC]が水色表示の状態にします。 ① をタップすると、英字の大文字のキーボードに 英字の大文字を入力する場合は、 切り替わります( を何回かタップすると、英字の小文字のキーボードに戻ります) 。 ②「t」 「o」「s」「h」「i」 「b」「a」 「8」と入力します。 をタップして、文字を確定します。 ③ 例) 「東芝」と入力する場合 ローマ字カナ入力方式で入力します。 ① をタップして、[あ]が水色表示の状態にします。 ②「t」「o」「u」 「s」「h」「i」 「b」 「a」と入力します。 ③ ひらがなを変換します。 ・ キーボードの上に表示される変換候補文字から、該当する文字をタップします。変 換候補文字が多い場合は、左右にフリックしてスクロールできます。 をタップします。 ・ ひらがなのまま変換しない場合は 28 無線 LAN、Google アカウントについて その他の操作) ・ をタップすると、カーソルの左側の文字を削除できます。 参照 章 本製品の準備 や をタップしてください。 ・ カーソルを移動するには、文字を確定後、 をタップすると、次の入力項目に移動します。ほかに入力項目がない場合は ・ が表示されるので、タップすると入力が終了します。 QWERTY キーボードの詳細や、テンキー/手書き用キーボードの使いかたについて 「2 章 文字を入力する」 29 無線 LAN、Google アカウントについて 無線 LANとGoogle アカウントの設定が終わったら 本製品の準備 章 おもなアプリケーションの紹介 無線 LAN と Google アカウントの設定が終わったら、次のアプリケーションを使用できるよ うになります。 Chrome™ ウェブサイトを見ることができます(Google アカ ウントがなくても使用できます)。 Gmail Gmail(フリーメール)を使用できます。 Google Play ストア アプリケーションや書籍を購入できます。 無料のものと有料のものがあります。 YouTube™ YouTube の映像を「お気に入り」に登録できるな ど、YouTube のいろいろな機能が使えるようにな ります(Google アカウントがなくても YouTube の映像は視聴できます)。 ウイルス対策ソフトについて インターネットを利用すると、本製品の画面上でいろいろな情報を見ることができ、大変便利 です。しかし、インターネットは、よい情報だけを入手できるとは限りません。また、情報を 入手するだけでなく、知らない間にこちらの情報を引き出されてしまうこともあります。 「よくない情報」の代表的なものは、「コンピューターウイルス」です。また、特に気をつけた いものは、インターネットを通じて、こちらの情報(氏名やパスワード、ホームページの閲覧 履歴など)を第三者に流出する「スパイウェア」と、閲覧したユーザーに悪影響を与えるおそ れのある「有害サイト」です。 ウイルス対策ソフトを上手に使って、快適にインターネットを楽しみましょう。 30 章 基本操作 ホーム画面の見かた、アプリケーションの起動方法、文字の入力方法 など、本製品の基本操作について説明します。 1 ホーム画面の見かた . . . . . . . . . . . . . . . . . . . . . . 32 2 アプリケーションを使う . . . . . . . . . . . . . . . . . . . 36 3 文字を入力する . . . . . . . . . . . . . . . . . . . . . . . . . . 37 4 バックアップのすすめ . . . . . . . . . . . . . . . . . . . . . 40 ホーム画面の見かた 本製品を起動後、すぐに表示される画面を「ホーム画面」と呼びます。 * 掲載している画面は表示例です。一部の表示項目、表示サイズなどが実際の画面と異なる場合があります。 ① ② 基本操作 章 ③ ④ ⑤ ① ステータスエリア バッテリー充電量や無線 LAN 接続状況な ど本製品の状態を示すアイコンや、通知ア イコンが表示されます。 参照 「本節 ステータスエリア」 ② ツールアイコン (表示例) デスクトップエリアは自分の好みに合わせ てカスタマイズできます。 ④ アプリ アプリケーションの一覧を表示します。一 覧から使いたいアプリケーションをタップ すると、選択したアプリケーションが起動 します。 検索のためのアイコンが用意されています。 ⑤ 操作アイコン キーワード入力や音声で、ウェブサイトを 基本的な操作に必要なアイコンが用意され 検索できます。 ています。 ③ デスクトップエリア 参照 「本節 操作アイコン」 よく使うアプリケーションのショートカッ トが表示されています。 セットアップ後に表示される画面以外に、 左右に画面が用意されています。 32 ホーム画面の見かた ステータスエリア (表示例) 現在の時刻、現在の本製品の状態を示すアイコン、通知アイコンなどが表示されます。 ステータスエリアに表示されるおもなアイコンは、次のとおりです。 名称 章 基本操作 アイコン 意味 バッテリー充電量。 … バッテリー バッテリー充電量 が極めて少なく、 … ← → バッテリー充電量 が十分な状態 充電が必要な状態 充電中は、アイコンの表示が に変わります。 無線 LAN 機能が ON で無線 LAN ルーター/無線 LAN アクセスポ イントに接続している状態。 無線 LAN Bluetooth Service Station SD カード ・ 無線 LAN 機能が ON でも、無線 LAN ルーター/無線 LAN アク セスポイントに接続していない場合、グレー表示になります。 ・ 無線 LAN 機能が OFF の場合、無線 LAN アイコンは表示されま せん。 本製品の Bluetooth 機能が ON の状態。 「TOSHIBA Service Station」から通知がある状態。 参照 『活用編 1 章 プラットフォームやアプリケーションをアップ デートする』 microSD メモリカードがセットされている状態。 33 ホーム画面の見かた ■ 詳細情報を確認するには ■ クイック設定パネル 画面右上から下に向かってフリックすると、クイック設定パネルが表示されます。 おもな設定の設定状態が確認できます。また、アイコンをタップして、設定内容を変更するこ ともできます。 基本操作 章 (表示例) ■ メッセージ 画面左上から下に向かってフリックすると、通知メッセージなどが表示されます。 通知メッセージをタップすると、関連するアプリケーションや設定画面が表示されます。 (表示例) 34 ホーム画面の見かた 操作アイコン (表示例) アイコン 名称 機能 戻る タップするたびに 1 つ前の画面に戻ります。 ホーム ホーム画面に戻ります。1 回タップすると直前に表示して いたホーム画面に、もう 1 回タップするとホーム画面中央 に戻ります。 最近使ったアプリ 最近起動したアプリケーションの一覧を表示します。 一覧から使いたいアプリケーションをタップすると、選択 したアプリケーションが起動します。 隠す メニューやキーボードなどの表示中に、このアイコンが表 示されます。 タップすると、メニューやキーボードなどを非表示の状態 にします。 メニュー 一部のアプリケーションの起動中に、このアイコンが表示 されます。 タップすると、アプリケーションのメニューを表示します。 35 章 基本操作 基本的な操作に必要なアイコンが表示されます。起動しているアプリケーションの種類や状態 によって、表示されるアイコンは異なります。 ここでは、おもなアイコンについて説明します。 アプリケーションを使う * 掲載している画面は表示例です。一部の表示項目、表示サイズなどが実際の画面と異なる場合があります。 アプリケーションを起動する 基本操作 章 お願い ● 画面について あらかじめ、次の説明を確認してください。 参照 「3 章 - ホーム画面で 画面について」 (アプリ)をタップする アプリケーションの一覧が表示されます。 (表示例) ■ 初めて (アプリ)をタップしたときは 表示されたメッセージを確認して、[OK]をタップしてください。 アプリケーションを探す アプリケーション一覧は複数画面にわたっているので、左右にフリックして切り替え てください。 (表示例) 起動したいアプリケーションをタップする アプリケーションが起動します。 ● 36 アプリケーションにメニューが用意されている場合、画面の右上または右下に が表示されます。タップすると、メニューが表示されます。 (メニュー) 文字を入力する 画面に表示されるキーボードを使って文字を入力する方法を説明します。 キーボードは、文字を入力するときに自動的に表示されます。キーボードが表示されなかったり、 消してしまった場合は、入力欄をタップすると表示できます。 エイトック 購入時の状態では、ATOK のキーボードが表示されます。 クウォーティー QWERTY パソコンのキーボードの、ローマ字かな入力方式と同じ要領で文字を入力できます。 画面上を指でなぞって文字を入力できます。 手書き 参照 『活用編 1 章 - - テンキー 手書きで文字を入力する』 スマートフォンと同じ要領で文字を入力(ケータイ入力、ジェスチャー入力、 フリック入力、2 タッチ入力)できます。 ( パ ネ ル 切 替 ) を タ ッ プ す る と、QWERTY → 手 書 き → テ ン キ ー → キーボードの QWERTY…の順に切り替えることができます。 QWERTY で文字を入力する 日本語の入力は、ローマ字かな入力方式で行います。 (表示例) をタップして文字種を切り替える ひらがな/全角数字→英字/半角数字…の順に切り替わります。 英字の大文字を入力するには、 をタップすると、英字の大文字のキーボードに 切り替わります( を何回かタップすると、英字の小文字のキーボードに戻ります) 。 文字を入力する 例) 「東芝」と入力する場合 「t」「o」「u」「s」 「h」 「i」 「b」「a」とタップします。 変換文字を選ぶ 変換候補文字の中から該当する文字をタップしてください。 変換しない場合は をタップしてください。 37 基本操作 章 ATOK のキーボードには、次の 3 種類があります。 文字を入力する テンキーで文字を入力する スマートフォンと同じ要領で文字を入力します。購入時の状態では、 「ジェスチャー入力」になっ ています。文字キーをロングタップし、指をスライドさせてその行に属する文字を入力します。 基本操作 章 (表示例) をタップして文字種を切り替える ひらがな→英字→数字…の順に切り替わります。 文字を入力する (表示例) 例) 「東芝」と入力する場合 ①「た」をロングタップして「と」にスライド ②「あ」をロングタップして「う」にスライド ③「さ」をロングタップして「し」にスライド ④「は」をロングタップして「゛ 」にスライドすると、「ば」「び」 「ぶ」「べ」 「ぼ」 (濁点が付く)に切り替わるので、「ば」にスライド 変換文字を選ぶ 変換候補文字の中から該当する文字をタップしてください。 変換しない場合は ● 38 をタップします。 フリック入力など、ジェスチャー入力以外の方法を使用する場合は、 の設定]→[入力方式]をタップして切り替えてください。 をロングタップし、[ATOK 文字を入力する キーボードのキー一覧 キー 機能 全キーボードに共通のキーについて カーソルの 1 つ左の文字を削除します。 左方向、右方向にカーソルを移動します。 空白を入力します。 使用するキーボードを QWERTY →手書き→テンキー…の順に切り替 えます。ロングタップで、文字コード、定型文、ATOK ダイレクト、 顔文字、記号などが入力できるボタン(L 字メニュー)を表示します。 入力中の文字の、変換候補文字を表示します。 入力中の文字の、後変換候補を表示します。 入力中の文字の文字種を変更したい場合に使います。 入力中の文字を確定します。 確定した文字列の変換をやり直します。 QWERTY キーボード 文字キー キーに表示されているアルファベットを入力します。 日本語の入力は、ローマ字かな入力方式で行います。 入力する文字種を、ひらがな/全角数字→英字/半角数字…の順に切 り替えます。ロングタップで、ATOK の設定を変更したり、単語登録 をするメニューを表示します。 英字の大文字/小文字を切り替えます。 何回かタップし、 の左上に水色の○が表示された状態にすると、 英字の大文字を連続して入力できます。 テンキーキーボード テンキー (文字キー) キーに表示されている文字の行に属する文字を入力します。 入力する文字種を、ひらがな→英字→数字…の順に切り替えます。 ロングタップで、ATOK の設定を変更したり、単語登録をするメニュー を表示します。 入力中の文字を、割り当てられている 1 つ前の文字に戻します。 タップしたキーに表示されている文字の行に属するカタカナや英数字 の一覧を表示します。 [半角]をタップすると半角文字の一覧が表示さ れ、[全角]をタップすると全角文字の一覧が表示されます。 直前に入力した文字に対して濁点や半濁点を付けたり、小さい文字(例 「っ」)に切り替えます。 英字の大文字/小文字を切り替えます。 39 基本操作 章 バックアップのすすめ 保存したファイルやフォルダーを誤って削除してしまったり、本製品のトラブルなどによって ファイルが使えなくなってしまうことがあります。 このような場合に備えて、あらかじめファイルを microSD メモリカードなど、本製品の内蔵 フラッシュメモリ以外の記録メディアにコピーしておくことを「バックアップ」といいます。 基本操作 章 データ 大切なデータは、こまめにバックアップをとってください。 参照 バックアップの詳細や操作方法について『活用編 1 章 バックアップについて』 お願い ● 40 バックアップをとるにあたって 内蔵フラッシュメモリや記録メディアに保存しているデータは、万が一故障が起きた場 合や、変化/消失した場合に備えて定期的にバックアップをとって保存してください。 内蔵フラッシュメモリや記録メディアに保存した内容の損害については、当社はいっさ いその責任を負いません。 章 困ったときは 本製品の操作をしていて困ったときに、どうしたら良いかを説明して います。トラブルが起こったときは、あわてずに、この章を読んで、 解消方法を探してみてください。 また、本製品でご提供するサービスとサポート内容についても説明し ています。 1 トラブルを解消するまでの流れ . . . . . . . . . . . . . . 42 2 Q&A 集 . . . . . . . . . . . . . . . . . . . . . . . . . . . . . . . . 43 3 初期化(リセット)する . . . . . . . . . . . . . . . . . . . 48 4 お問い合わせ先 −プラットフォーム/アプリケーション− . . . . . . . . 51 5 サービス&サポートのご案内 . . . . . . . . . . . . . . . . 53 6 ご使用にあたってのお願い . . . . . . . . . . . . . . . . . 56 トラブルを解消するまでの流れ トラブルが発生したときの解決手順を紹介します。 STEP1 本書の「Q&A 集」から探す 本書では、電源が入らない/画面が表示されない/操作中に調子が悪くなったな どの Q&A を記載しています。 困ったときは 章 参照 「本章 Q&A 集」 STEP2『活用編』を読む 本製品には本書のほかに、『活用編』が用意されています。 参照 『活用編』を参照するには「はじめに - マニュアルの使いかた」 STEP3 サポートのサイトで調べる インターネットに接続している場合は、次のサポートサイトをご覧ください。 http://dynabook.com/assistpc/tab/index_j.htm 「よくあるご質問(FAQ) 」では、インターネットやメールなどに関する Q&A を掲 載しています。また、修理のご依頼など、本製品のご使用にあたってのサービス・ サポート情報をご提供しています。 参照 詳細について「3 章 サービス & サポートのご案内」 STEP4 それでもトラブルが解決しない場合は問い合わせる ● アプリケーションのトラブルの場合 各アプリケーションのサポート窓口にお問い合わせください。 ・ 本製品にあらかじめ用意されているアプリケーションのお問い合わせ先は「本 章 お問い合わせ先」をご覧ください。 ・ 本製品を購入後に追加したアプリケーションに関しては、製造元各社へお問い 合わせください。 ● 周辺機器のトラブルの場合 各周辺機器のサポート窓口にお問い合わせください。 参照 ● プラットフォームやタブレット本体のトラブルの場合 必要事項を確認のうえ、東芝 PC あんしんサポートにご連絡ください。 参照 42 周辺機器のお問い合わせ先 『周辺機器に付属の説明書』 東芝 PC あんしんサポート「本章 サービス & サポートのご案内」 Q&A 集 ここに掲載している Q&A 集のほかに、『活用編』にも Q&A 集があります。 役立つ操作集 『活用編』の「Q&A 集」を見てみよう 本書の Q&A 集を確認しても知りたいことが見つからない場合は、『活用編』の「Q&A 集」 を見てみましょう。 インターネットに接続しなくても閲覧できます。 章 困ったときは 参照 『活用編』を参照するには「はじめに - マニュアルの使いかた」 電源を入れるとき 電源スイッチを押して指をはなしても、画面が表示されない 電源が入るが、すぐに切れてしまう 電源が入らない 電源スイッチを押す時間が短いと電源が入らないことがあります。 確実に電源スイッチを押してください。 バッテリーの充電量が少ない可能性があります。 お買い上げ後はじめてご使用になる場合や、長期間ご使用にならなかった場合は、本製品に付 属の電源コードと AC アダプターをコンセントに接続し、バッテリーを充電してからご使用く ださい(他製品用の電源コードと AC アダプターは使用できません)。 参照 バッテリーの充電について「1 章 - - 充電する」 本製品内部の温度が一定以上に達すると保護機能が働き、本製品が自動的に停止し ます。 本製品が熱くなっている場合は、涼しい場所に移動するなどして、本製品の内部温度が下がる のを待ってください。 本製品から、いったん電源コードと AC アダプターを取りはずしてください。 ① 電源コードと AC アダプターを取りはずす 本製品に接続している周辺機器も取りはずしてください。 ② 電源コードと AC アダプターを取り付けて、電源プラグをコンセントに差し込む ③ 電源スイッチを押し、製品ロゴが表示されたら指をはなす 確実に電源スイッチを押してください。 参照 電源コードと AC アダプターの接続「1 章 - - 充電する」 以上の手順でも解決できない場合は、東芝 PC あんしんサポートに連絡してください。 43 Q&A 集 画面の表示に関すること しばらく放置したら、画面が真っ暗になった 省電力機能が働いた可能性があります。 しばらく操作しないと、画面に表示される内容が見えなくなる場合があります。これは省電力 機能が動作してスリープとなったためで、故障ではありません。実際には電源が入っています。 電源スイッチを短く押すと表示が復帰します。 画面が薄暗く、よく見えない 困ったときは 章 画面の明るさを調整してください。 ホーム画面で (アプリ)→ 意の明るさに調整できます。 (設定)→[ディスプレイ]→[画面の明るさ]で画面を任 画面が回転する/回転しない 購入時は、手に持っているときの画面の向きに合わせて表示が回転するように設定 されています。 次の方法で、画面の向きを固定することもできます。 ① 固定する向きに画面を表示する ② 画面右上から下に向かってフリックする クイック設定パネルが表示されます。 ③[自動回転]をタップして[画面の向きをロック]に切り替える 参照 画面の向きの設定方法『活用編 2 章 - 画面の向きを設定する』 操作中に調子が悪くなったとき 操作しても反応がない プラットフォームが処理中の可能性があります。 プラットフォームが処理をしている状態のため、操作を受け付けないときがあります。プラッ トフォームの処理が終わるまで待ってから操作してください。 しばらく操作しないとき、電源が切れる 省電力機能が働いた可能性があります。 しばらく操作しないと、画面に表示される内容が見えなくなる場合があります。これは省電力 機能が動作してスリープとなったためで、故障ではありません。実際には電源が入っています。 電源スイッチを短く押すと表示が復帰します。 使用中に前触れもなく、突然電源が切れることがある バッテリー駆動で使用している場合、バッテリーの充電量がなくなった可能性があ ります。 本製品に付属の電源コードと AC アダプターを使用してコンセントに接続し、バッテリーを充 電してください(他製品用の電源コードと AC アダプターは使用できません)。 参照 44 バッテリーの充電について「1 章 - - 充電する」 Q&A 集 本製品内部の温度が一定以上に達すると保護機能が働き、本製品が自動的に停止し ます。 本製品が熱くなっている場合は、涼しい場所に移動するなどして、本製品の内部温度が下がる のを待ってください。 それでも電源が切れる場合は、東芝 PC あんしんサポートに連絡してください。 本製品が応答しなくなった いったん電源を切り、電源を入れなおしてください。 電源スイッチを 6 秒以上押すと、本製品の電源が強制的に切れます。この場合は、電源を入れ 直してください。強制的に電源を切ると、保存されていないデータは消失します。本製品が操 作できなくなったとき以外は行わないでください。 電源を入れ直しても、トラブルが解消しない 動作に影響を与えているアプリケーションや周辺機器を調べてください。 本製品の購入後にアプリケーションを追加したり、周辺機器を接続してから、この問題が発生 するようになった場合は、アプリケーションや周辺機器がプラットフォームに影響している可 能性があります。 いったん、アプリケーションを削除したり、周辺機器を取りはずしてください。 以上の手順でも解決できない場合は、初期化を実行してください。 各種設定や購入後に追加したアプリケーションが壊れている可能性があります。 参照 初期化について「本章 初期化(リセット)する」 それでもトラブルが解消しない場合には、東芝 PC あんしんサポートへお問い合わせください。 その他 画面ロックのパターン/PIN/パスワードを忘れてしまった 画面ロックのパターン/PIN/パスワードを忘れてしまって、パターン/PIN/パ スワードを解除できなくなった場合は、使用している機種(型番)を確認後、東芝 PC あんしんサポートに連絡してください。 有料にてパターン/PIN/パスワードを解除いたします。 その際、本製品を購入後に追加したアプリケーションや各種設定と、[内蔵ストレージ]フォ ルダー(データ領域)に作成したデータはすべて消失します。 ご依頼にあたって、身分証明書(お客様自身を確認できる物)の提示が必要となります。 プラットフォームのアップデート中(更新中)にトラブルが発生した 初期化を実行し、いったん購入時の状態に戻してください。その後アップデートを 実行してください。 参照 初期化について「本章 初期化(リセット)する」 初期化できなくなった プラットフォームのデータが破損している可能性があります。 東芝 PC あんしんサポートに相談してください。 参照 修理のお問い合わせについて「本章 サービス & サポートのご案内」 45 章 困ったときは 以上の手順でも解決できない場合は、 「本項 - Q 電源を入れ直しても、トラブルが 解消しない」を確認してください。 Q&A 集 本製品に飲み物をこぼしてしまった 飲み物など液体がこぼれて内部に入ると、感電、本体の故障、作成データの消失な どのおそれがあります。 もし、液体が本製品内部に入ったときは、ただちに電源を切り、電源コードや AC アダプター を接続している場合は取りはずして、東芝 PC あんしんサポートに相談してください。 異常なにおいや過熱に気づいた! 困ったときは 章 本製品や周辺機器の電源を切ってください。電源コードや AC アダプターを接続し ている場合は取りはずし、東芝 PC あんしんサポートに相談してください。 なお、お問い合わせの際には次のことを伝えてください。 ・使用している機器の名称 ・購入年月日 ・現在の状態(できるだけ詳しく連絡してください) 参照 修理のお問い合わせについて「本章 サービス & サポートのご案内」 操作できない原因がどうしてもわからない 本書の「トラブルを解消するまでの流れ」を確認してください。 トラブルを解決するための対処手順を説明しています。ご確認ください。 参照 「本章 トラブルを解消するまでの流れ」 アプリケーションのトラブルの場合は、各アプリケーションのサポート窓口にお問 い合わせください。 ・本製品にあらかじめ用意されているアプリケーションのお問い合わせ先は「本章 お問い 合わせ先」をご覧ください。 ・本製品を購入後に追加したアプリケーションに関しては、製造元各社へお問い合わせください。 周辺機器のトラブルの場合は、各周辺機器のサポート窓口にお問い合わせください。 参照 周辺機器のお問い合わせ先『周辺機器に付属の説明書』 プラットフォームやタブレット本体のトラブルの場合は、必要事項を確認のうえ、 東芝 PC あんしんサポートに連絡してください。 参照 46 東芝 PC あんしんサポート「本章 サービス & サポートのご案内」 Q&A 集 本製品を廃棄/譲渡するときに行うべきことは? お客様登録を削除し、本製品を購入時の状態に戻してください。 ■お客様登録の削除 ● ホームページから削除する 東芝 ID(TID)をお持ちの場合はこちらからお願いします。 ① インターネットで「http://toshibadirect.jp/room1048/ 」へ接続する ② ページ右の[ログイン]をタップする [ログイン]画面が表示されます。 ③[東芝 ID(TID)]と[パスワード]に入力し、 [ログイン]ボタンをタップする マイページが表示されます。 ④ ページ右下の[退会]をタップする ※ 退会ではなく、商品の削除のみのお客様は、マイページの「登録済み商品一覧」で商 品削除を行ってください。 ※ Room1048 を退会されますと、「東芝ダイレクト」での購入履歴や Room1048 会 員限定サービスなどもご利用いただけなくなりますので、あらかじめご了承ください。 電話で削除する 「東芝 ID 事務局(お客様情報変更)」までご連絡ください。 ● ● 東芝 ID 事務局(お客様情報変更) TEL : 0570-09-1048(ナビダイヤル) 受付時間 : 10:00∼17:00(土・日、祝日、東芝特別休日を除く) 紹介しているホームページや電話番号は、お客様登録の内容変更や削除に関するお問い合わせ 窓口です。 参照 技術的なご相談や修理、廃棄に関するお問い合わせ「本章 サービス & サポートのご案内」 ■本製品の初期化 廃棄/譲渡する前に、本製品を初期化して購入時の状態に戻してください。 参照 「本章 初期化(リセット)する」 ■その他ご確認いただきたいこと ● 本製品の廃棄/リサイクルについて 参照 「本章 サービス & サポートのご案内」 ● データ消去に関するご注意、バッテリーパックの廃棄について 参照 『活用編 付録 捨てるとき/人に譲るとき」 47 困ったときは 章 初期化(リセット)する 初期化とは、お客様が購入後に追加したアプリケーションや現在の設定などをすべて削除し、 もう一度ご購入時の状態に復元する作業です。購入後にお客様が作成したデータも削除されます。 次のような場合で、どうしても改善する方法がないときに初期化をしてください。 ● 困ったときは 章 ● ● ● ● 本製品の動作が非常に遅くなった 周辺機器が使えなくなった コンピューターウイルスやスパイウェアなどに感染し、駆除できない* 1 本製品の調子がおかしく、いろいろ試したが解消できない 東芝 PC あんしんサポートに相談した結果、 「初期化が必要」と診断された * 1 ウイルス対策ソフトが正常に起動できない場合など、状態によってはウイルスチェックができない場合が あります。 ● 初期化は、「所有者」のみ実行できます(購入後、または初期化後はじめてセットアップを 行ったユーザーを「所有者」といいます)。ただし、誤って初期化を実行しないよう、パター ン/PIN/パスワードなどの画面ロックを設定しておくことをおすすめします。 パターン/PIN/パスワードを設定した場合は、忘れてしまったときのために必ずパターン /PIN/パスワードを控えてください。 参照 画面ロックについて『活用編 4 章 画面ロックを設定する』 参照 パターン/PIN/パスワードを忘れてしまった場合 「本章 - - Q 画面ロックのパターン/PIN/パスワードを忘れてしまった」 初期化をする前に確認すること 本製品の動作がおかしいと感じたとき、次の方法を実行してみてください。初期化をしなくても、 状態が改善される場合があります。次の方法をすべて試してみても状態が改善されない場合に、 初期化を実行してください。 ■ 周辺機器をすべて取りはずし、再度確認する 接続している周辺機器が障害の原因となっている場合があります。それらを取りはずしてから、 再度起動して、動作を確認してみてください。 参照 機器の取りはずしかた『活用編 3 章 周辺機器を使って機能を広げよう』 ■ ほかのトラブル解消方法を探す 本製品の調子がおかしいと思ったときは、「本章 トラブルを解消するまでの流れ」、 「本章 Q&A 集」を確認してください。いろいろな解消方法を紹介しています。 それでも解消できないときに、初期化をしてください。 48 初期化(リセット)する 初期化をはじめる前にしておくこと 初期化をはじめる前に、次の準備と確認を行ってください。 ■ 準備するもの 『取扱説明書(基本編)』(本書) 巻末の初期化チェックシートをコピーしたもの ● ● ■ データのバックアップをとる、各種設定を控える 初期化すると、次のデータや設定が消去されます。 プラットフォームやアプリケーションのデータや設定 ● ● 無線 LAN、Google アカウントなどの設定 追加したアプリケーション ● 音楽や画像データ ● 自分で作成したデータ 登録したユーザーやプロフィール、およびユーザーやプロフィールの設定 など ● 参照 章 困ったときは ● ユーザーやプロフィールの登録『活用編 4 章 複数ユーザーで使用するには』 バックアップをとれるものは、初期化を行う前にバックアップをとってください。 また、初期化を行う前に、設定内容を控えておいてください。 参照 バックアップの詳細『活用編 1 章 バックアップについて』 ■ 周辺機器をすべて取りはずす 接続している周辺機器をすべて取りはずしてください。このとき、本製品の電源を切ってから 行ってください。 参照 機器の取りはずしかた『活用編 3 章 周辺機器を使って機能を広げよう』 初期化を実行する 一度初期化を始めると、途中で中断できません。 ● 初期化を行えるのは、「所有者」のみです。 ホーム画面で (アプリ)→ (設定)をタップする [設定]画面が表示されます。 [バックアップとリセット]→[データの初期化]をタップする [タブレットをリセット]をタップする 49 初期化(リセット)する [すべて消去]をタップする [電源を切る]メッセージが表示されたあと、初期化が実行されます。画面が次々と 切り替わりますが、セットアップ画面( [ようこそ]画面)が表示されるまで、お待 ちください。この間は絶対に電源を切らないでください。 本製品のセットアップを行う 参照 「1 章 - - 手順 」 困ったときは 章 ● 上記の方法で初期化が行えなかった場合は、プラットフォームのデータが壊れている可能性 があります。この場合は、東芝 PC あんしんサポートへお問い合わせください。 参照 東芝 PC あんしんサポート「本章 サービス & サポートのご案内」 初期化したあとは 初期化したあと、必要に応じて行ってください。 無線 LAN や Google アカウントの設定 参照 「1 章 無線 LAN、Google アカウントについて」 プラットフォームおよびアプリケーションのアップデート 参照 『活用編 1 章 プラットフォームやアプリケーションをアップデートする』 データの復元 参照 『活用編 1 章 - バックアップしておいたデータを復元するには』 周辺機器の接続 参照 『活用編 3 章 周辺機器を使って機能を広げよう』、各機器に付属の説明書 50 お問い合わせ先 −プラットフォーム/アプリケーション− 本製品にあらかじめ用意されているプラットフォーム、アプリケーションのお問い合わせ先を 紹介しています。 各アプリケーションを使っていて困ったときは、こちらに連絡してください。 * 2014 年 5 月現在の内容です。 各社の事情で、受付時間などが変更になる場合があります。 章 困ったときは プラットフォームのお問い合わせ先 プラットフォームについてのサポート情報は、次のサポートサイトをご覧ください。 http://dynabook.com/assistpc/tab/index_j.htm プラットフォームに関する一般的なお問い合わせは、東芝 PC あんしんサポートになります。 アプリケーションのお問い合わせ先 各アプリケーションのユーザー登録については、それぞれのお問い合わせ先までお問い合わせ ください。 本製品に用意されているアプリケーションはご購入のモデルにより異なります。 Evernote Evernote サポート ホームページ : http://evernote.com/intl/jp/contact/support/ MobiSystems® OfficeSuite7 Pro Mobile Systems, Inc E-mail : [email protected] 51 お問い合わせ先 −プラットフォーム/アプリケーション− その他のアプリケーション ※ 本製品を購入後に追加したアプリケーションに関しては、製造元各社へお問い合わせください。 東芝(東芝 PC あんしんサポート) [固定電話から] 0120-97-1048(フリーダイヤル:通話料・電話サポート料無料) [携帯電話から] 0570-66-6773(ナビダイヤル:通話料お客様負担・電話サポート 料無料) おかけいただくと、ガイダンスが流れます。ガイダンスに従って操作し てください。 技術的な質問、お問い合わせは、ガイダンスの後で 1 をプッシュして ください。 困ったときは 章 技術相談窓口 受付時間:9:00∼19:00(年中無休) [電話番号はお間違えのないよう、ご確認のうえおかけください] 海外からのお電話や一部の IP 電話などで、上記電話番号(フリーダイヤル、ナビダイヤル) をご利用になれない場合は、043-298-8780(通話料お客様負担)へおかけください。 システムメンテナンスのため、サポートを休止させていただく場合がございます。日程は、 サポートサイト(http://dynabook.com/assistpc/index_j.htm)にてお知らせいたします。 お客様の個人情報の取り扱い全般に関する当社の考えかたをご覧になりたいかたは、(株) 東芝の個人情報保護方針のページ(http://www.toshiba.co.jp/privacy/index_j.htm)を ご覧ください。 52 サービス&サポートのご案内 東芝 PC サポートページ http://dynabook.com/assistpc/tab/index_j.htm * 2014 年 5 月現在の内容です。最新情報はホームページをご覧ください。 東芝サポートの窓口は、問い合わせたい内容や手段によって分かれています。次の表で相談内 容や手段を選び、各問い合わせ先を示すマークを確認してから、以降のページで各問い合わせ 先の説明をお読みください。 手段 電話 メール Web 訪問 章 携帯用 Web 困ったときは 困ったときのご相談 使いかたや操作方法がわからない 故障かどうか調べたい 夜間(18:00∼24:00)に電話サポート を利用したい 時間にとらわれず好きな時間に相談したい (24 時間) インターネットで修理の申し込みをしたい インターネットで修理状況を確認したい 使いかたやトラブルの解決方法を自分で 調べたい 自宅に来てトラブルを解決してほしい 各種サービスお申し込みのご相談 お客様登録をしたい 取扱説明書を購入したい 使用済みタブレットの回収・リサイクルのご相談 *1 不要になったタブレットを廃棄したい * 1 個人向けと企業向けでは、製品の廃棄方法が異なります。 参照 「本節 PC リサイクルのご相談(個人)」 「本節 PC リサイクルのご相談(企業)東芝 IT 機器リサイクルセンター」 53 サービス&サポートのご案内 ■ お電話でのスムーズな問い合わせのコツ 1. ご使用のタブレットの型番をご確認ください。型番は、製品に付属の保証書、または本体底 面/背面などの表示でご確認いただけます。 2. どのような症状が起こりましたか? エラーメッセージなどは表示されましたか? 3. その症状はどのような操作をしたあと、発生するようになりましたか? 4. 修理相談の場合は保証期間(保証書記載)をご確認ください。 5. 事前にお客様登録 (http://dynabook.com/assistpc/pg/room1048)をおす すめします。 ■ 各問い合わせ先について 困ったときは 章 *電話・FAX 番号のお間違いにご注意ください。 東芝 PC あんしんサポート [固定電話から]0120-97-1048(フリーダイヤル:通話料・電話サポート料無料) [携帯電話から]0570-66-6773(ナビダイヤル:通話料お客様負担・電話サポート料無料) 国内仕様 PC・タブレットなどの使いかた・購入前相談・修理のご依頼受け付けです。 受付時間 使いかた相談:9:00-19:00(年中無休)、修理相談:9:00-22:00(12/31-1/3 除く) 購入後 1 週間以内の不具合・不足品相談:10:00-18:00(12/31-1/3 除く) 海外からの電話・一部の IP 電話など上記電話番号をご利用になれない場合:043-298-8780(通話料お客様負担・電 話サポート料無料) 電話サポート予約サービス http://dynabook.com/assistpc/pg/cb.htm お客様がホームページからご予約された時間帯(18:00∼24:00)に、東芝 PC あんしんサポー ト担当者からお電話を差し上げて質問にお答えするサービスです。 東芝 PC 集中修理センタ http://dynabook.com/assistpc/pg/rc.htm 個人・家庭で国内仕様タブレットの修理相談サービスです。集配・梱包料金無料。 自己診断 Q&A 本当に故障かわからないとき http://dynabook.com/assistpc/pg/rsc.htm インターネットからの修理のお申し込み http://dynabook.com/assistpc/pg/rir.htm 修理状況の確認(携帯からアクセス可能) http://pcrepair.jp 修理申込後も携帯サイトや電話申 込でサービスのご利用が可能です。 左記の QRコードで携帯サイトに アクセスできます。 * 携帯サイトからの修理のお申し 込みは取り扱っておりません。 東芝タブレット本体に同梱している説明書(マニュアル)の一部を別売りしております。 http://dynabook.com/assistpc/pg/mn.htm dynabook.com で公開しているよくあるご質問と回答 http://dynabook.com/assistpc/tab/faq/index_j.htm 54 サービス&サポートのご案内 Web(インターネット)を使ってのご相談やお申し込み http://dynabook.com/assistpc/tab/ask/index_j.htm PC リサイクルのご相談(個人) 本製品は PC リサイクル対象製品には該当しません。 お客様がお住まいの各自治体の処理に従い、適切に廃棄をお願いします。なお、自治体によっ ては、廃棄費用をご負担いただく場合があります。 PC リサイクルのご相談(企業) 東芝 IT 機器リサイクルセンター 電話番号:045-440-6433 受付時間:9:00∼17:00(土・日・祝日、当社指定の休日を除く) FAX:045-453-2472(24 時間受付) ●事業系(企業・法人)の使用済みタブレット 回収・リサイクルのホームページ http://dynabook.com/pc/eco/re_jigyo.htm FAX でお申し込みの場合は、ホームページの「●見積依頼方法」に掲載の「東芝使用済み IT 機 器等処理見積依頼書」をご利用ください。 東芝 PC 訪問サポート(有料) http://dynabook.com/assistpc/pg/pcs.htm 訪問スタッフがお客様先までおうかがいして、タブレットの接続設定やアプリケーションの設 定を行います。 日本 PC サービス株式会社 電話番号:0120-1048-49/受付時間:9:00∼21:00(年中無休) キューアンドエー株式会社 電話番号:0120-577876/受付時間:10:00∼19:00(年中無休) 55 困ったときは 章 ご使用にあたってのお願い 本書で説明している機能のご使用にあたって、知っておいていただきたいことや守っていただ きたいことがあります。次のお願い事項を、本書の各機能の説明とあわせて必ずお読みください。 搭載されている機能やアプリケーションは、ご購入のモデルにより異なります。 ご購入のモデルの仕様については、『****(お使いの機種名)シリーズをお使いのかたへ』 を確認してください。 本体について 困ったときは 章 ■ スイッチ/ボタンの操作にあたって ● スイッチ/ボタンを強く押さえたり、ボールペンなどの先の鋭いものを使ったりしないでく ださい。スイッチ/ボタンが故障するおそれがあります。 ■ 機器への強い衝撃や外圧について ● ● 機器に強い衝撃や外圧を与えないように注意してください。製品には精密部品を使用してお りますので、強い衝撃や外圧を加えると部品が故障するおそれがあります。 本製品の表面を硬いものでこすると傷がつくことがあります。 取り扱いにはご注意ください。 ■ 画面のタッチ操作にあたって ● ● ● ● 画面をタッチするときは、強く押さないでください。 画面上に物を置かないでください。 画面は指で操作してください。先のとがったものや硬いもの(つめ、鉛筆、ボールペンなど) で画面をタッチしたり押さえつけたりしないでください。画面を傷つけるおそれがあります。 画面に保護フィルムを貼らないでください。 保護フィルムを貼ると、タッチ操作が正しく行われないおそれがあります。 電源コードの取り扱いについて ● 電源コードは束ねずに、ほどいた状態で使用してください。ご使用時は、あらかじめ『安心 ● してお使いいただくために』に記載されている記述をよく読み、必ず指示を守ってください。 電源コードを持ち運ぶときには、次の図のように正しくケーブルを束ねてください。 56 電源コードは、購入されたモデルにより異なります。 ご使用にあたってのお願い バッテリーについて ■ バッテリーを使用するにあたって ● バッテリー駆動で使用しているときは、バッテリーの充電量に十分注意してください。 バッテリーを使いきってしまうと、スリープが効かなくなり、電源が切れて、作業中の内容 はすべて消えます。また、日付や時刻に誤差が生じます。このような場合は、電源コードと AC アダプターをコンセントに接続して、バッテリーを充電してください。 なお、バッテリー駆動での使用時間は、本製品の機器構成や動作状況、また使用環境によっ て異なります。 困ったときは 章 無線 LAN について ■ 無線 LAN を使用するにあたって ● 無線 LAN の無線アンテナは、障害物が少なく見通しのきく場所で最も良好に動作します。 無線通信の範囲を最大限有効にするには、本や厚い紙の束などの障害物で本製品を覆わない ようにしてください。 また、無線 LAN ルーター/無線 LAN アクセスポイントと本製品との間を金属板などで遮へ いしたり、無線アンテナの周囲を金属製のケースなどで覆わないようにしてください。 ● 無線 LAN は無線製品です。 参照 ● ● 各国/地域で適用される無線規制について『活用編 付録 無線 LAN/Bluetooth について』 本製品の無線 LAN を使用できる国/地域については、東芝 PC 総合情報サイト「dynabook. com」をご覧ください。 本製品ではアドホック通信は使用できません。 ■ 無線 LAN の操作にあたって ● Bluetooth と無線 LAN は同じ無線周波数帯を使用するため、同時に使用すると電波が干渉 し合い、通信速度の低下やネットワークが切断される場合があります。接続に支障がある場 合は、お使いの Bluetooth、無線 LAN のいずれかの使用を中止してください。 画面について ● アプリケーションや各種設定の画面では、画面右隅にスクロールバーが表示されることがあ りますが、このバーをドラッグして画面を縦方向にスクロールすることはできません。 57 ご使用にあたってのお願い GPS について ● GPS 機能搭載モデルでは、GPS が使用できます。 ● GPS や測定場所の状態により、現在地が表示できない可能性があります。現在地の情報は、 端末側から位置情報を得ており、その情報の精度によって現在地が検出できない可能性があ ります。具体的には、以下のような場所や状態では、現在地がずれたり、検出できない可能 性があります。 ・ 建物の中や直下 ・ かばんや箱の中 ・ 密集した樹木の中 ・ アンテナ前面部に障害物(人や物)がある場合 ・ 地下やトンネル、地中、水中 困ったときは 章 ・ ビル街や住宅密集地 ・ 高圧線の近く ・ 大雨、雪などの悪天 技術基準適合について 以下の項目のうち、ご購入のモデルの対象となる項目は、 『活用編 付録 技術基準適合について』 に記載されています。 瞬時電圧低下について ●「FCC information」について ● 58 電波障害自主規制について ● EU Declaration of Conformity について ● 初期化チェックシート 初期化は、本ページをコピーするなどして、次の項目を順番にチェックしながら実行してくだ さい。 参照 本ページに記載されている各チェック項目の詳細「3 章 初期化(リセット)する」 初期化をする前に確認すること □ 周辺機器をすべて取りはずし、再度確認してみる □「3 章 困ったときは」をご覧になり、ほかのトラブル解消方法を探してみる 初期化をはじめる前にしておくこと □ ①準備するもの □『取扱説明書(基本編)』(本書) □ この初期化チェックシートをコピーしたもの □ ②データのバックアップをとる、各種設定を控える 初期化すると、無線 LAN や Google アカウントなどの設定、追加したアプリケーション、 音楽や画像データ、自分で作成したデータなどは消去されます。バックアップをとれるもの は、バックアップをとってください。また、設定内容を控えてください。 参照 バックアップの詳細『活用編 1 章 バックアップについて』 □ ③周辺機器をすべて取りはずす 初期化の流れ 初期化、および初期化後は、次の流れで作業を行ってください。 □ ① 本製品の初期化、セットアップ □ ② 無線 LAN や Google アカウントの設定 □ ③ プラットフォームおよびアプリケーションのアップデート □ ④ データの復元 □ ⑤ 周辺機器の接続 60 東芝プレイスはこちら KWWSWRVKLEDSODFHVMS ・ 本書の内容は、改善のため予告なしに変更することがあります。 ・ 本書の内容の一部または全部を、 無断で転載することは禁止されています。 ・ 落丁、乱丁本は、 お取り換えいたします。 東芝PC あんしんサポートにお問い合わせください。 A17/**Mシリーズ、A17/Mシリーズ 取扱説明書 平成26年5月26日 発行 第1版発行 GX1C0015E210 パーソナルクライアントソリューション社 〒105-8001 東京都港区芝浦1-1-1 726+,%$&25325$7,21 $//5,*+765(6(59(' 無断複製および転載を禁ず GX1C0015E210 Printed in China