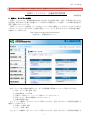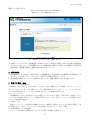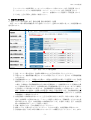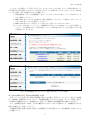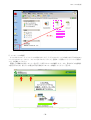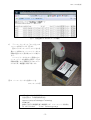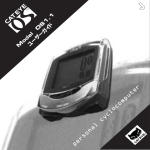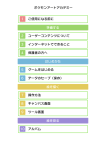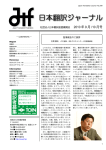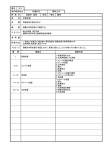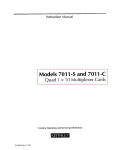Download 会員カードシステム 主催者取扱説明書
Transcript
2012. 7. 20 改訂版 この冊子を よくお読みいただき、会員カードシステムをご利用ください。 会員カードシステム 主催者取扱説明書 総務委員会 1. 会 員 カ ー ド シ ス テ ム の 概 要 会員カードシステムは、日本放射線技術学会の正会員・学生会員を対象に、総会・秋季学術大会ならびに 地方部会、専門分科会が主催する各種セミナーに出席された履歴をサーバへ登録し、その情報を会員自身が 管理・閲覧できるシステムです。 会員カードシステムへの管理者(ここでは学会・セミナー等の主催者)としてのログインは以下の URL に アクセスしてください。図 1 はログイン直後の管理トップページです。表示されるボタン(利用可能な機能) は権限によって異なります。 http://www.jsrt.or.jp/cardsystem/kanri.html (左側ボタン 図1 管理者用ログインへ) 会員カードシステムの管理ページ 学会・セミナー等の主催者の権限により、以下の管理業務が管理者ページからご利用いただけます。 ① 学会・セミナー等の登録・修正 ② 出席記録仮カードの印刷 ③ 会員カード読取ソフト(バーコード読取ソフト)のダウンロード ④ 学会・セミナー等の出席履歴データのアップロード ⑤ 会員出席履歴の修正 以上(1∼5)の機能は、図 1 のページからご利用いただけます。表示されるボタン(利用可能な機能)は 権限によって異なります。 ⑥ 会員データ検索・集計 ⑦ ポイント検索・集計 以上(6∼7)の機能は、図 2 のページからご利用いただけます。表示されるボタン(利用可能な機能)は -1- 2012. 7. 20 改訂版 権限によって異なります。 http://www.jsrt.or.jp/cardsystem/kanri.html (右側ボタン 図2 データ集計用ログインへ) 会員カードシステムのデータ集計用ページ ※ 会員カードシステムでは「出席者名簿」は作成できますが、勤務先(所属)の表示や非会員の名簿管理は できません。学会・セミナー等の開催において、出席者名簿を管理される場合には、従来通りの芳名録(出 席者名簿)や領収書の準備を主催者の判断のもとお願いします。 2. 管 理 者 権 限 1)管理者権限は、8 地方部会、7 専門分科会、大会開催委員会、学術委員会に学会事務局より管理者 ID およ びパスワードを付与します。このパスワードは年 1 回の変更を原則としています。 2)管理者権限の取扱いについては、各団体に一任しますが、慎重な運用にて対応をお願いします。 3. 準 備 す る 機 材 ・ 備 品 1)バーコードリーダ接続用 PC Windows(XP・Vista・7)または Mac OS(X 10.5∼10.7)が動作する PC を準備してください。バーコー ドリーダ 1 台につき、PC 1 台が必要です。およそ 100 名程度のセミナーでは、バーコードリーダ+PC の 1 セットで対応可能ですが、バックアップの意味でも 2 セットの準備をお勧めします。 2)バーコードリーダ 学会事務局にて 14 台、地方部会に 2 台ずつ保管していただきます(型番:Z-3051HS-U)。会員カードのバ ーコードは CODABAR(NW-7)という一般的な形式ですので、ほとんどのバーコードリーダは設定を ON に することで読み取り可能です。 3)会員カード台 会員カードのバーコード読み取りを確実にするため、事務局より配布しましたアクリル製の会員カード台 をご使用ください(図 17 バーコードリーダと会員カード台のセッティング例 参照)。 4)出席記録仮カードの印刷用紙 バーコードの読み取りを確実に行うため、以下に推奨する用紙をご使用ください。 -2- 2012. 7. 20 改訂版 ① レーザープリンタ推奨環境:レーザープリンタ用のコート紙またはマット紙(印刷品質 きれい) ② インクジェットプリンタ推奨印刷環境:エプソン キヤノン スーパーファイン紙(印刷品質 きれい) 普通紙ホワイト両面厚口(印刷品質 きれい) ③ その他、上記と同等の上質紙をご使用ください。 4. 開 催 時 の 運 用 手 順 1)学会・セミナー等の登録・修正【学会登録】【学会情報変更・削除】 学会・セミナー等の情報を開催前日までに登録してください。登録された項目に従って、出席証明書の内 容が変わります。 ① ③ ② ④ 図3 学会・セミナー等の登録例 ① 学会・セミナー等の名称は、会告等に掲載されている正式な名称を入力してください。 ② 日程について、複数日開催の場合は、すべての日程を入力してください。図 3 は、4 日間連続開催 の入力例です。 ③ 予定開催時間について、入場時のみ会員カード読取で出席管理する場合(入室管理)には、予定開 催時間を入力してください(図 3 のように○○時間○○分まで入力しないと登録されません)。こ の場合、入場時刻に予定開催時間を加えた時刻が退場時刻として自動記録されます(退場時に会員 カード読取は必要ありません)。出席時間は常に予定開催時間と同じになります。誤って入場時に 2 回会員カードを読み取らせた場合でも、予定開催時間が出席時間として記録されます。また、入 場時・退場時ともに会員カード読取で出席管理する場合(入退室管理)には、予定開催時間を空欄 にしてください。入場時刻・退場時刻とも会員カード読取を行った時刻が記録されます。出席時間 は退場時刻−入場時刻となります。 ④ 出席証明書への詳細時刻印字について、上記③の記録(出席した年月日・入場した時刻・退場した 時刻・出席時間)の印刷を決めます。 「しない」を選択した場合でも、 「開催期日」に入力された情 報が印刷されます(図 4 出席証明書への詳細時刻印字「する」を選択した場合、図 5 出席証明 書への詳細時刻印字「しない」を選択した場合)。 ⑤ 共催・後援などには、正式な組織名を入力してください。 ⑥ 講演 1∼5 は、必要に応じて入力してください。入力された場合、出席証明書に印刷されます。 ⑦ 学会雑誌の会告・お知らせ等に掲載されているセミナーの概要を入力してください。また、pdf フ -3- 2012. 7. 20 改訂版 ァイルを添付する機能(同ページの下段)もありますので、学会雑誌の会告等を pdf 化して登録し ておくと、セミナー内容を参照するのに便利です。 図4 図5 出席証明書への詳細時刻印字「する」を選択した場合 出席証明書への詳細時刻印字「しない」を選択した場合 (従来の紙ベースの出席証明書に近いイメージです) -4- 2012. 7. 20 改訂版 2)出席記録仮カードの印刷【仮カード印刷】 会員カードを所持していない場合の対応として、手入力は一切できません。開催前日までに出席記録仮カ ードを必要枚数分 印刷してください。会員カードを所持していない方 一人に対して 1 枚の出席記録仮カー ドが必要です。運用初期には忘れる方が多数おられると思いますので、多目に準備してください(A4 用紙一 枚で 10 枚の出席記録仮カードが印刷できます)。 図 6 に出席記録仮カードを示します。また、印刷設定について、図 7 に示すページ設定(用紙サイズ:A4、 用紙方向:縦、背景の色とイメージを印刷する、縮小しない)に注意してください。 図6 図7 出席記録仮カード 印刷時のページ設定 3)会員カード読取ソフトのダウンロード【ソフトダウンロード】 開催前日までに会員カード読取ソフト(バーコード読取ソフト)をダウンロードしてください。必要なフ ァイルは以下の 4 つです。①∼③はすべての学会・セミナーで共通ですが、④は開催する学会・セミナーご とにファイルが異なります。 -5- 2012. 7. 20 改訂版 ① Adobe AIR ② cardsystem Folder ③ cardsystem.air ④ xml ファイル(開催する学会・セミナーごとにファイルが異なります) ※ ダウンロードの詳細は次節を参照ください。 4)機材・備品の準備 「3. 準備する機材・備品」の項目を参照いただき、開催当日(受付開始)までに準備してください。 5)会員カード読取ソフトのインストール 開催当日(受付開始)までにバーコードリーダ接続用 PC に会員カード読取ソフト(バーコード読取ソフト) をインストールしてください。できれば前日までにインストールしておくことを推奨いたします。 ※ インストールの詳細は次節を参照ください。 6)動作確認 開催当日(受付開始)までにバーコードリーダ接続用 PC とバーコードリーダの接続を行い、出席記録仮カ ードでモニタ画面の表示ならびに動作音の確認を行ってください。 読み取りテストに使用した出席記録仮カードは動作確認後 必ず破棄してください。前日に読み取りテスト を行った場合、cardsystem フォルダ内に data.dat というファイルが生成され、前日の日付でデータが残りま すので、そちらも必ず削除してください。 ※ バーコードリーダ接続の詳細は次々節を参照ください。 7)会員カードシステム登録受付の設置 開催当日(受付時)は、会員カードシステム登録用の受付を設置していただき、出席記録仮カードを渡す 準備を行ってください(出席記録仮カードの印刷は前日までに)。出席記録仮カードは、当日 会員カードを 所持していない方へ 1 枚ずつ配布し、出席登録(バーコード読み取り)を行ってください。 この出席記録仮カードは、後日 ご本人が会員カードシステム(Web サイト)で本登録する際に必要です。 万一、紛失された場合には出席履歴の本登録ができません。また、配布した学会・セミナーでのみ有効です ので、本登録完了後に破棄してください(詳細は会員個人へ配布される使用説明書に掲載されています)。 8)出席履歴データの取り出し 学会・セミナーの終了後に、バーコードリーダ接続用 PC に自動生成された出席履歴データ(ディレクトリ: マイドキュメント → cardsystem フォルダ内、ファイル名:data.dat)を USB メモリや CD-R 等にコピーし てください。このファイルに出席履歴データがすべて記録されています。サーバ(会員カードシステム)へ のアップロードが完了するまで、取り扱いに注意してください。 ① data.dat ファイルは開けないでください。 ② 複数のバーコードリーダ+PC を使用した場合、各 PC には同じファイル名の data.dat が自動生成 されますが、それぞれのファイルには異なる出席履歴データが記録されています(サーバへのアッ プロードには、すべての data.dat ファイルが必要です)。1 つの USB メモリにまとめる等の処理を される場合は、くれぐれも上書きしないように注意してください。たとえば、フォルダを分けて data.dat を 1 つずつコピーする。ファイル名を data1.dat、data2.dat、… のようにリネームした後、 コピーする。などの処理を行ってください。 ③ バーコードリーダ接続用 PC をそのままインターネットに接続して、サーバ(会員カードシステム) へアップロードされる場合には、出席履歴データの取り出しは必要ありません。 9)出席履歴データのアップロード【学会出席履歴 DAT アップロード】 学会・セミナーの終了後 1 週間以内に、出席履歴データ(前項の data.dat ファイル)をサーバ(会員カー ドシステム)へアップロードしてください。期間が過ぎると登録できなくなります。 -6- 2012. 7. 20 改訂版 アップロードの手順として、図 8 に示すように、まずアップロードする学会・セミナー名称を選びます(こ れは本節 第 1 項で登録したものです)。次に図 9 に示すように、参照ボタンからアップロードしたい data.dat ファイルを選び、DAT を登録するボタンで確定します。 ① 出席記録仮カードによる出席履歴データは、アップロード中にその旨 メッセージが出ますが、そ のまま登録してください。 ② 複数の data.dat ファイルがある場合は、続けて登録を行ってください(一連のアップロードで、す べての data.dat ファイルを登録してください)。 ③ 複数の data.dat のファイル名は、すべて同じでも、異なっていてもかまいません。 ④ アップロード完了後、バーコードリーダ接続用 PC に残っている data.dat ファイルを必ず削除して ください(これを削除せずに、次回の学会・セミナーで読み取りを行うと、古い出席データも一緒 に記録されてしまいます)。 図8 図9 学会出席履歴 DAT アップロード画面(学会・セミナー名称の選択) 学会出席履歴 DAT アップロード画面(data.dat ファイルの選択) 10)会員出席履歴の修正【会員出席履歴編集・削除】 学会・セミナーに出席された会員の出席履歴に誤りがある場合、修正を行ってください。修正できる項目 は、入場時刻・退場時刻のみです(ただし、予定開催時間が入力されている学会・セミナーの場合、修正で きる項目は入場時刻のみです。退場時刻には、修正した入場時刻+予定開催時間が自動入力されます)。 また、出席履歴を削除した場合、元に戻す権限がありません。何らかの理由により、出席履歴そのものを 削除する場合には、注意してください。 出席履歴を新規に登録する場合(削除した出席履歴を元に戻す場合も)は、学会事務局にて対応しますの でご連絡ください。 -7- 2012. 7. 20 改訂版 11)開催前後の大まかな流れ 前日までの準備 開催当日(受付開始)までの準備 1. 機材・備品の準備 2. PC に読取ソフトをインス トール 3. PC にバーコードリーダを 接続 4. モニタ画面の表示ならびに 動作音の確認 5. 会員カードシステム登録受 付の設置 1.学会・セミナー情報の登録 2.出席記録仮カードの印刷 3.会員カード読取ソフト(バ ーコード読取ソフト)のダ ウンロード 終了後 1. PC からの会員出席履歴デ ータの取り出し 2. 会員出席履歴データのアッ プロード(1 週間以内) 3. 会員出席履歴の修正(必要 があれば) 4. PC 内の data.dat ファイル の削除 5. 会 員 カ ー ド 読 取 ソ フ ト の ダ ウ ン ロ ー ド と イ ン ス ト ー ル 【ソフトダウンロード】ページより、必要なファイル 4 つをダウンロード、インストールします(図 10)。 図 10 ソフトダウンロード画面 1)Adobe AIR のインストール 【Adobe AIR をダウンロード】をクリックし(図 10)、Adobe AIR ダウンロードサイトに移動します。【今 すぐダウンロード】をクリックして、インストーラをダウンロードし、インストールを実行します(図 11)。 図 11 外部の Adobe AIR ダウンロードサイト -8- 2012. 7. 20 改訂版 2)CardSystem フォルダの設置 【 cardsystem Folder 】 を ク リ ッ ク し ( 図 10 )、 ダ ウ ン ロ ー ド を 開 始 し ま す 。 ダ ウ ン ロ ー ド さ れ た cardsystemFolder.zip ファイルを解凍します。ZIP ファイルの解凍には Lhaplus などの解凍ソフトをご利用く ださい。 解凍された「CardSystem」フォルダを、ドラッグ&ドロップで移動します(図 12)。「マイドキュメント」 は Windows のバージョンによって、フォルダ名が「ドキュメント」の場合もあります。また、Mac OS では 「書類」になります。 ※ 解凍ソフトによっては、「cardsystemFolder」というフォルダを新規に作成し、その中に「CardSystem」 フォルダを解凍するタイプがあります。この場合でも「マイドキュメント」に移動するのは「CardSystem」 フォルダですので、お間違えのないよう注意してください。 図 12 「CardSystem」フォルダを「マイドキュメント」に移動 マイドキュメント ----- CardSystem -----+----- Datacheck.html (ドキュメント) +----- setting.xml(学会・セミナーごとに差し替え) +----- data.dat(入・退場時刻が記録されるファイル) ※ バーコードの読み取りを開始すると自動生成されます。 ※ 会員カードシステムへアップロード後に必ず削除する。 3)CardSystem ソフトウェアのインストール 【cardsystem.air】をクリックし(図 10)、ダウンロードを開始します。ダウンロードされた cardsystem.zip ファイルを解凍します。ZIP ファイルの解凍には Lhaplus などの解凍ソフトをご利用ください。 解凍された「cardsystem.air」というインストーラ アイコンをダブルクリックして、インストールを実行 します。 ※ 解凍ソフトによっては、 「cardsystem」というフォルダを新規に作成し、その中に「cardsystem.air」イン ストーラを解凍するタイプがあります。 インストール完了後、自動的に会員カード読取ソフト(バーコード読取ソフト)が起動しますが、ここで は画面右上の×印でウィンドウを閉じて終了させてください。 4)学会・セミナー名入り xml ファイルの設定 ソフトダウンロード画面の下部リストより、開催する学会・セミナー名の右側の【xml ダウンロード】を クリックし(図 10)、ダウンロードを開始します。学会・セミナーの登録が済んでいても、開催日より 1 ヶ 月以上前にはリストに表示されませんのでダウンロードできません。 ダウンロードした「setting.xml」ファイルを、5−2)で設置した「マイドキュメント」フォルダ内の 「CardSystem」フォルダ内にドラック&ドロップで移動します。デフォルト状態で、同名のファイルが既に あるので上書きして差し替えます(図 13)。 -9- 2012. 7. 20 改訂版 このファイル ( jquery.js ) は、今回の改 訂版より、あ りません。 図 13 「CardSystem」フォルダに「setting.xml」ファイルを移動 5)インストールの確認 すべてのダウンロード・インストールが終わりましたら、5−3)でデスクトップに作成された「CardSystem」 ソフトウェアのショートカット アイコンをダブルクリックして、会員カード読取ソフト(バーコード読取ソ フト)を起動してください。 画面左上に開催する学会・セミナー名が正しく表示されているか確認します。また、日付は PC の内部時計 で表示されるため、誤っている場合は日付と時刻のプロパティを確認してください(図 14)。 図 14 インストールの確認(「CardSystem」ソフトウェア起動直後の画面) - 10 - 2012. 7. 20 改訂版 以上で会員カード読取ソフトのインストールは完了です。画面右上の×印でウィンドウを閉じて終了させ てください。 ※ 会員カード読取ソフトのインストールは、オフライン(インターネット非接続環境)でも可能です。あら かじめオンライン(インターネット接続環境)にて必要なファイル(計 4 つ)をダウンロードしておき、 オフラインにてインストールを行ってください。手順は同じです。 ※ 一度、会員カード読取ソフトのインストールが完了した PC を、別の学会・セミナー等で使用する場合に は、5−4)の「学会・セミナー名入り xml ファイル(setting.xml)」の差し替え(上書き)のみで動作し ます。再度すべてのインストールは必要ありません。 6. バ ー コ ー ド リ ー ダ の 接 続 お よ び 動 作 確 認 ( 画 面 表 示 と 動 作 音 ) 1)会員カード読取ソフトのインストールが完了した PC の USB ポートへ、バーコードリーダを接続し、会員カード読取ソ フトを起動します(図 14)。 2)画面下のエリアが「赤」になっている場合は、長方形の赤 い部分をクリックして、読み取り準備完了サインの「グリ ーン」にしてください。 3)文字入力は必ず「半角英数字」に設定してください。また、 Caps Lock キーは必ずオフにしてください。 4)バーコードリーダで会員カードのバーコード(図 15)を読 み取り、以下の画面が表示されれば出席登録は完了です(図 図 15 会員カード(新タイプ) 16)。また、正しく読み取れれば「ピッ」、読み取りエラー の場合は「ブー」という動作音が、PC のスピーカーから鳴ります。音量が最大(適切)か確認してくだ さい。 ※ 会員の方へ、会員番号が正しいか確認する旨、注意を促してください。 図 16 会員カードのバーコードが正しく読み取れた場合の表示 4)読み取りエラーの場合は、少し時間をおいて(10 秒程度)、再度 読み取りを行ってください。誤って 2 回以上の読み取りが行われた場合でも、入場時はより早い時刻が、退場時はより遅い時刻が登録されます。 5)出席登録中の data.dat データの表示は、Windows OS では Internet Explorer に、Mac OS では Firefox に対 応しています。ブラウザで「CardSystem」フォルダ内の「Datacheck.html」を開くと、バーコード読み 取りが済んだ会員の一覧が確認できます(図 17)。 - 11 - 2012. 7. 20 改訂版 図 17 出席登録中の data.dat データの確認 6) 「バーコードリーダ」と「カード台」のセ ッティング例を示します(図 18)。 図のようにセッティングし、カード台に会 員カードを乗せると、バーコードリーダとの 距離が適切になり、読み取りエラーが減少し ます。 バーコードリーダをなるべく垂直に立て、 バーコードリーダ支持器と会員カード台の 距離を調整します。距離が近すぎるとエラー になるため、微調整をお願い致します。 図 18 バーコードリーダと会員カード台 のセッティング例 お問い合わせ先(学会事務局) 公益社団法人 日本放射線技術学会 Japanese Society of Radiological Technology 〒600-8107 京都市下京区五条通新町東入東錺屋町 167 Tel 075-354-8989 E-mail ビューフォート五条烏丸 [email protected] - 12 - 2012. 5. 3 改訂版 会員カード(バーコード)読み取り チェックシート □ PC の日付・時刻は正しく設定されていますか ? □ Caps Lock キーはオフになっていますか ? □ 文字入力の設定は半角英数字になっていますか ? □ PC のスピーカー音量は最大(適切)になっていますか ? バーコードの入力内容をチェックする場合は、「メモ帳」や「ワードパット」などのテキスト エディタを開いてから、出席記録仮カードのバーコードを読み取り、入力内容が出席記録仮カー ドの記載内容と同じかご確認ください。 入力された文字列が同じであることを確認 (英大文字と数字になっていること) 左の写真は「バーコードリーダ」と「会 員カード台」のセッティング例です。 図のようにセッティングし、カード台に 会員カードを乗せると、バーコードリーダ との距離が適切になり、読み取りエラーが 減少します。 バーコードリーダを出来るだけ垂直に 立て、バーコードリーダ支持器と会員カー ド台の距離を調整します。距離が近すぎる とエラーになるため、微調整をお願い致し ます。 総務委員会