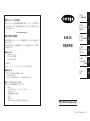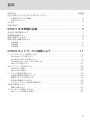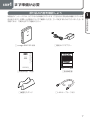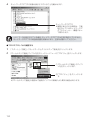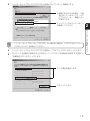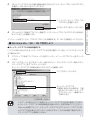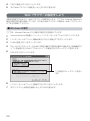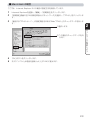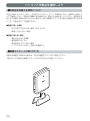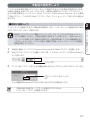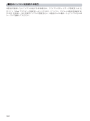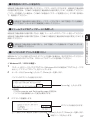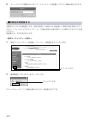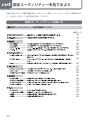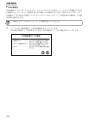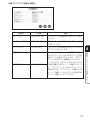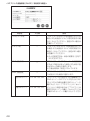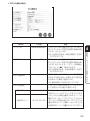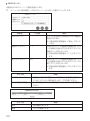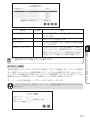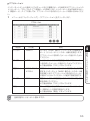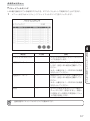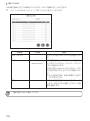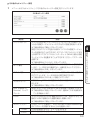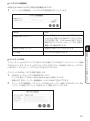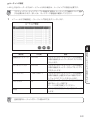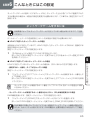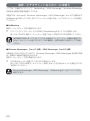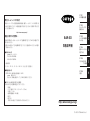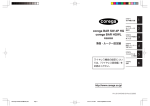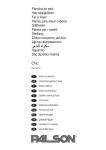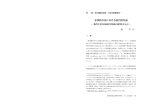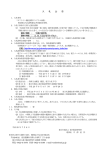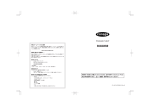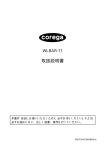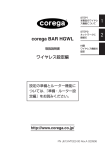Download corega BAR SD 取扱説明書
Transcript
STEP1 まず準備が必要 1 STEP2 ネットワークに 接続しよう 2 STEP3 トラブルや疑問が あったら 3 STEP4 設定ユーティリティー を見てみよう 4 STEP5 こんなときには この設定 5 STEP6 付録 6 弊社ホームページのご案内 弊社ホームページでは、各種商品の最新の情報、最新ファームウェア、よくあるお問い合 わせなどを提供しています。本製品を最適にご利用いただくために、定期的にご覧いただ くことをお勧めします。 http://www.corega.co.jp/ 製品に関するご質問は… 製品のご質問はコレガサポートセンターまで必要事項をご記入してFAXまたは電話にてお 問い合わせください。 お問い合わせ際には、下記の必要事項をご記入いただいた書面をFAXいただくか、電話に てお知らせください。 BAR-SD 取扱説明書 ■お問い合わせ先 corega サポートセンター TEL.045-476-6268 FAX.045-476-6294 <受付時間> 10:00 ∼ 12:00、13:00 ∼ 18:00 月∼金(祝・祭日を除く) ■修理品受付け先 〒 222-0033 横浜市港北区新横浜 1-19-20 corega 修理センター (詳しくは、 「保障と修理について」 (P.68)を参照してください) ■お問い合わせ修理依頼に関する必要事項 あらかじめ下記に必要事項を控えておいてください。 ・製品名 ・シリアル番号(S/N) 、リビジョンコード(Rev.) ・お名前、フリガナ ・連絡先電話番号、FAX 番号 ・購入店 ・購入日付 ・お問い合わせ内容(できる限り詳しくお知らせください) http://www.corega.co.jp/ PN J613-M7390-00 Rev.A お使いいただく前に 本書の「安全にお使いいただくために 必ずお守り ください」 (P.1 ∼ 3)を必ずお読みください。 作業の流れ 本書では、本製品を使ってインターネットに接続できるようになるまでの作業をステップに分けて 説明しています。各ステップでの作業は次のとおりです。順番に読んで、作業を進めてください。 まず準備が必要 STEP1 ① 添付品の確認 ② 使用環境の確認 プロバイダーや回線業者との契約が済んでいるか、 モデムなど必要な機器の準 備ができているか、などを確認してください。 ③ 本製品の特長、各部の名称と役割の確認 ネットワークに接続しよう STEP2 ① パソコンのネットワーク設定 使用する OS に対応した箇所を読んでください。 ② 本製品とパソコンの接続 ③ 本製品の設定 インターネット接続のための最小限の設定をします。 ご利用になるプロバイダー、 回線などによって、設定内容が異なります。該当する箇所を読んでください。 ④ 本製品とモデムの接続 ⑤ インターネットへの接続 STEP2 までの作業が終われば、インターネットに接続できるようになります。 STEP3 以降は、必要に応じて読んでください。 トラブルや疑問があったら STEP3 STEP2 までの作業で、インターネットへの接続ができなかった場合や、本製品 の操作でわからないことがあった場合には、このステップを読んで解決方法を探 してください。 設定ユーティリティーを見てみよう STEP4 本製品は、内蔵の設定ユーティリティーによって、詳細な設定ができます。この ステップでは、 設定ユーティリティーで設定できる項目について説明しています。 こんなときにはこの設定 STEP5 ネットワークゲーム、音声/ビデオチャットを利用する際の本製品での設定方法 について説明しています。 付録 STEP6 製品仕様、保証と修理に関する説明があります。 安全にお使いいただくために 必ずお守りください 本書では、製品を安全にお使いいただくための注意事項を次のように記載しています。 注意事項を守っていただけない場合、どの程度の影響があるかを表しています。 警告 人が死亡または重傷を負う可能性が想定される内容を示します。 注意事項を守っていただけない場合、発生が想定される障害または事故の内容を表しています。 感電注意 けが注意 感電の可能性が想定されることを示 します。 発火注意 発煙または発火の可能性が想定され ることを示します。 けがを負う可能性が想定されること を示します。 障害や事故の発生を防止するための、その他の注意事項は次のマークで表しています。 電源プラグを抜く 電源ケーブルのプラグを抜くように指示するものです。 1 警告 分解や改造をしない 発火注意 ○ ○ ○ けが注意 感電注意 ○ ○ ○ ○ ○ 本製品は、取扱説明書に記載のない分解や改造はしないでください。 火災や感電、けがの原因となります。 ○ ○ ○ ○ ○ ○ ○ ○ ○ ○ ○ ○ ○ ○ ○ ○ ○ ○ ○ ○ ○ ○ ○ ○ ○ ○ ○ ○ ○ ○ ○ ○ ○ ○ ○ ○ ○ ○ ○ ○ ○ ○ 雷のときはケーブル類・機器類にさわらない 感電注意 感電の原因となります。 設置・移動のときは電源プラグを抜く 感電の原因となります。 ○ ○ ○ ○ ○ ○ ○ ○ ○ ○ ○ ○ ○ ○ ○ ○ ○ ○ ○ ○ ○ ○ ○ ○ ○ ○ 異物は入れない 水は禁物 発火注意 感電注意 火災や感電の恐れがあります。水や異物を入れないように注意してください。万一水や異 物が入った場合は、電源プラグをコンセントから抜いてください。(当社のサポートセン ターまたは販売店にご連絡ください。 ) 湿気やほこりの多いところ、油煙や湯気のあたる場所には置かない 内部回路のショートの原因になり、火災や感電の恐れがあります。 交流 100V の電源でお使いください 異なる電源電圧で使用すると、火災や感電の原因となります。 添付の専用 AC アダプター以外で使用しない 火災や感電の原因となります。必ず、添付の専用 AC アダプターを使用してください。 専用 AC アダプターのコードを傷つけない 火災や感電の原因となります。 ○ ○ ○ ○ ○ ○ ○ ○ ○ ○ ○ ○ ○ ○ ○ ○ ○ ○ ○ ○ ○ ○ ○ ○ ○ ○ ○ ○ ○ ○ ○ ○ 電源コンセントや配線器具の定格を超える使い方はしない 発火注意 2 たこ足配線などで定格を超えると発熱による火災の原因となります。 ○ ○ ○ ○ ○ ○ ご使用にあたってのお願い 次のような場所での使用や保管はしないでください。 ・直射日光の当たる場所 ・暖房器具の近くなどの高温になる場所 ・急激な温度変化のある場所(結露するような場所) ・湿気の多い場所や、水などの液体がかかる場所(湿度 80%以下の環境でご使用ください) ・振動の激しい場所 ・ほこりの多い場所や、ジュータンを敷いた場所(静電気障害の原因になります) ・腐食性ガスの発生する場所 ○ ○ ○ ○ ○ ○ ○ ○ ○ ○ ○ ○ ○ ○ ○ ○ ○ ○ ○ ○ ○ ○ ○ ○ ○ ○ ○ ○ ○ ○ ○ ○ ○ ○ ○ ○ ○ ○ 静電気注意 本製品は、静電気に敏感な部品を使用しています。部品が静電破壊する恐れがありますので、コネ クターの接点部分、ポート、部品などに素手で触れないでください。 ○ ○ ○ ○ ○ ○ ○ ○ ○ ○ ○ ○ ○ ○ ○ ○ ○ ○ ○ ○ ○ ○ ○ ○ ○ ○ ○ ○ ○ ○ ○ ○ ○ ○ ○ ○ ○ ○ ○ ○ ○ ○ ○ ○ ○ ○ ○ ○ ○ ○ ○ 取り扱いはていねいに 落としたり、ぶつけたり、強いショックを与えないでください。 お手入れについて 清掃するときは電源を切った状態で 誤動作の原因になります。 ○ ○ ○ ○ ○ ○ ○ ○ ○ ○ ○ ○ ○ ○ ○ ○ ○ ○ ○ ○ ○ ○ ○ ○ ○ 機器は、乾いた柔らかい布で拭く 汚れがひどい場合は、柔らかい布に薄めた台所用洗剤(中性)をしみこませ、堅く絞ったものでふ き、乾いた柔らかい布で仕上げてください。 ○ ○ ○ ○ ○ ○ ○ ○ ○ ○ ○ ○ ○ ○ ○ ○ ○ ○ ○ ○ ○ ○ ○ ○ ○ ○ ○ ○ ○ ○ ○ ○ ○ ○ ○ ○ ○ ○ お手入れには次のものは使わないでください ・石油・みがき粉・シンナー・ベンジン・ワックス・熱湯・粉せっけん(化学ぞうきんをご使用の ときは、その注意書に従ってください) 。 3 はじめに このたびは、「corega BAR-SD」をお買い上げいただきまして誠にありがとうございます。本書 は、本製品を正しくご利用していただくための手引きです。必要なときにいつでも参照していただ けるように、大切に保管してください。 コレガ製品に関する最新情報(ファームウェアのバージョンアップ情報など)は、弊社のホームペー ジでお知らせします。 http://www.corega.co.jp/ 本書の読み方 本書で使用している記号や表記には、次のような意味があります。 ●記号について 操作中に気を付けていただきたい内容です。必ずお読みください。 補足事項や、参考となる情報を説明しています。 ●表記について 本製品 corega BAR-SD を指します。 「 」−「 」−「 」 「 」で囲まれた項目を順番に選択することを示します。 ●イラスト、画面について ・ 本文中に記載の画面は、実際の画面と多少異なることがあります。 4 目次 作業の流れ ………………………………………………………………………………………… 表紙裏 安全にお使いいただくために 必ずお守りください ………………………………………………… 1 ご使用にあたってのお願い ……………………………………………………………………… 3 お手入れについて ………………………………………………………………………………… 3 はじめに ………………………………………………………………………………………………… 4 本書の読み方 …………………………………………………………………………………………… 4 STEP1 まず準備が必要 ……………………………………… 7 添付品の内容を確認しよう …………………………………………………………………………… 7 使用環境を確認しよう ………………………………………………………………………………… 8 製品の特長をとらえよう ……………………………………………………………………………… 8 各部の名称と機能を覚えよう ………………………………………………………………………… 9 本体前面 …………………………………………………………………………………………… 9 本体背面 …………………………………………………………………………………………… 10 本体底面 …………………………………………………………………………………………… 10 STEP2 ネットワークに接続しよう ………………………… 11 パソコンのネットワーク設定をしよう ……………………………………………………………… 11 Windows XP で利用しよう ……………………………………………………………………… 11 Windows 2000 で利用しよう ………………………………………………………………… 13 Windows Me / 98 / 95 で利用しよう ……………………………………………………… 17 Mac OS で利用しよう …………………………………………………………………………… 21 Web ブラウザーの設定をしよう ……………………………………………………………………… 22 Windows の場合 …………………………………………………………………………………… 22 Macintosh の場合 ………………………………………………………………………………… 23 パソコンと本製品を接続しよう ……………………………………………………………………… 24 本製品を設置する場所について ………………………………………………………………… 24 縦置きスタンドの取り付け方 …………………………………………………………………… 24 本製品の電源を入れるには ……………………………………………………………………… 25 パソコン、モデムと本製品を接続する ………………………………………………………… 25 本製品の設定をしよう ………………………………………………………………………………… 27 簡単に接続しよう ………………………………………………………………………………… 27 インターネットに接続してみよう …………………………………………………………………… 31 他のパソコンを接続する場合 …………………………………………………………………… 32 5 STEP3 トラブルや疑問があったら ………………………… 33 解決のステップ ………………………………………………………………………………………… 33 取扱説明書や契約書を再確認する。管理者に確認する …………………………………………… 34 Q&A ……………………………………………………………………………………………………… 34 インターネットに接続できない ………………………………………………………………… 34 パソコン同士がつながらない …………………………………………………………………… 36 本製品の設定ユーティリティーが起動しない ………………………………………………… 36 本製品のパスワードを忘れた …………………………………………………………………… 37 ファームウェアのアップデートに失敗した …………………………………………………… 37 パソコンの IP アドレスを調べたい ……………………………………………………………… 37 本製品のパスワードを変更したい ……………………………………………………………… 38 最新のファームウェアを入手してアップデートしたい ……………………………………… 39 本製品を再起動する ……………………………………………………………………………… 40 本製品を工場出荷時の状態に戻す ……………………………………………………………… 41 STEP4 設定ユーティリティーを見てみよう ……………… 42 設定ユーティリティーの使い方 ……………………………………………………………………… 42 設定ユーティリティーの全体構成について …………………………………………………… 42 設定画面の各機能 ………………………………………………………………………………… 43 クイックセットアップ ……………………………………………………………………………… 44 ステータス …………………………………………………………………………………… 44 基本設定 ……………………………………………………………………………………… 46 パスワード設定 ……………………………………………………………………………… 53 フォワーディング …………………………………………………………………………… 54 セキュリティ ………………………………………………………………………………… 57 詳細設定 ……………………………………………………………………………………… 60 ツール ………………………………………………………………………………………… 64 STEP5 こんなときにはこの設定 …………………………… 65 ネットワークゲームをするには ……………………………………………………………………… 65 音声/ビデオチャットなどのツールを使う ………………………………………………………… 66 STEP6 付録 …………………………………………………… 67 製品仕様 ………………………………………………………………………………………………… 67 MAC アドレスについて ………………………………………………………………………………… 68 保証と修理について …………………………………………………………………………………… 68 保証について ……………………………………………………………………………………… 68 修理について ……………………………………………………………………………………… 68 おことわり ……………………………………………………………………………………………… 69 6 STEP1 まず準備が必要 添付品の内容を確認しよう 本製品のパッケージには、以下のものが同梱されています(下記以外に添付紙が同梱されている場 合があります) 。お買い上げ商品についてご確認いただき、万一不足するものがございましたら、お 手数ですが、ご購入元までご連絡ください。 □ corega BAR-SD 本体 □専用 AC アダプター corega BAR SW-4P HG □取扱説明書(本書) □縦置きスタンド □製品保証書 □ LAN ケーブル(1 本) 7 1 ま ず 準 備 が 必 要 使用環境を確認しよう 本製品とパソコンを接続するには、パソコン側に以下の環境が必要です。 LAN コネクター (10BASE-T/ 100BASE-TX ポート) LANコネクターがない場合は、ご利用のパソコンに合わせて次のいずれ かの方法で、LANコネクターを増設してください。増設方法については、 パソコン、または LAN ボード、LAN カード、LAN アダプターの取扱説 明書を参照してください。 ・ 拡張スロット(PCI バスまたは ISA バス)に LAN ボードを取り付ける ・ PC カードスロットに LAN カードを取り付ける ・ USB コネクターに LAN アダプターを取り付ける OS 本製品は、Windows XP / 2000 / Me/ 98 / 95 / NT 4.0、Mac OS、UNIX、Linux など、TCP/IP をサポートするすべての OS に対応 しています。 推奨 Web ブラウザー 本製品の設定は、Web ブラウザー(フレームに対応しているもの)で行 います。パソコンに次の Web ブラウザーがインストールされているか、 確認してください。 ・Microsoft Internet Explorer 5.0 以降 製品の特長をとらえよう 本製品には、次のような機能があります。 ・FTTH/ADSL/ フレッツ ADSL/CATV 対応のブロードバンドルーター ・WAN ポートは 100BASE-TX/10BASE-T 対応 ・全ポート AUTO MDI/MDI-X 対応 ・セットアップウィザードで簡単インターネット接続 ・2 つのルーティング方式(スタティック ,RIP)に対応 ・PC データベースによるユーザー管理が可能 ・詳細なアクセス制限が可能 ・E-MAIL 機能にてログ情報を指定のアドレスに送信可能 ・DDNS(ダイナミック DNS)対応 ・Web 管理による HTTP からのファームウェアアップグレードが可能 ・インターネットを経由したリモート設定が可能 ・UPnP 対応 ・NetMeeting、Windows Messenger、MSN Messenger に対応 8 各部の名称と機能を覚えよう ■本体前面 1 ① Link/Act LED(LAN 側) (緑) ま ず 準 備 が 必 要 本体背面の LAN ポートの状態が表示されます。 点灯:ケーブルが正常に接続されています。 点滅:データ通信中です。 消灯:ケーブルが接続されていません。 ② Link/Act LED(WAN 側)(緑) ① ③ 本体背面の WAN ポートの状態が表示されます。 点灯:ケーブルが接続されています。 点滅:データ通信中です。 消灯:ケーブルが接続されていません。 ③ 100M LED(LAN 側)(緑) ② ④ ⑤ 本体背面の LAN ポートの動作速度が表示されます。 点灯:100Mbps で動作しています。 消灯:10Mbps で動作しています。 ⑥ ④ 100M LED(WAN 側)(緑) 本体背面の WAN ポートの動作速度が表示されます。 点灯:100Mbps で動作しています。 消灯:10Mbps で動作しています。 ⑤ Status LED (橙) システム初期化時のセルフテストの状況が表示されます。 点灯:セルフテストの結果、異常がありました。 点滅:本製品の起動中です。 消灯:本製品は正常に動作しています。 ⑥ Power LED (緑) 本製品の電源が入っているときに、緑色に点灯します。 ・ケーブルが接続されている状態とは ケーブルが正しく接続され、相手通信機器と LINK が正しくとれている状態のことで す。 ・ケーブルが接続されていない状態とは ケーブルが接続されていない、または、相手通信機器と LINK が正しくとれていない 状態のことです。 9 ■本体背面 ① ② ③ ④ ⑤ ① LAN ポート ④ Init スイッチ パソコンやハブを接続するためのポートです。 本製品の再起動、または設定内容を工場出荷時 1 ∼ 4 までの 4 つのポートがあります。 の状態に戻す場合に使用します。操作方法につ 100Mbps/10Mbpsの切り替えは、 オートネゴ いては、 「本製品を再起動する」(P.40) 、または シエーション機能によって自動的に行われます。 「本製品を工場出荷時の状態に戻す」(P.41)を 参照してください。Init スイッチを使用して工 場出荷時の状態に戻すと設定内容が失われます ② WAN ポート 本製品とADSL/CATVモデムまたは既存のネッ トワークを接続するためのポート(RJ- 45)です。 ので操作方法をよくお読みになって使用してく ださい。 ⑤ファームウェアラベル ③ DC ジャック 添付の専用AC アダプターを接続するためのコ ネクターです。 本製品をご購入時のファームウェアバージョン が記載されています。 ■本体底面 ② ① ③ ①警告ラベル ③ MAC アドレスラベル(MAC:) 本製品を安全にご使用いただくための重要な情 本製品の WAN 側ポートの MAC アドレスが記 報が記載されておりますので、必ずお読みくだ 載されています。 さい。 ②シリアル番号(S/N:) 本製品のシリアル番号とリビジョンが記載されて います。シリアル番号とリビジョンは、ユーザー サポートへの問い合わせの際に必要となります。 10 STEP2 ネットワークに接続しよう パソコンのネットワーク設定をしよう 本製品を利用してインターネット接続ができるように、 ご使用になるパソコンのネットワーク設定を行います。 次の内容を確認してください(確認と設定の方法は、OS の種類など、ご使用になるパソコンの環 境により異なります) 。 ・ ネットワークアダプタの設定 ・ TCP/IP の設定 複数のパソコンをインターネットに接続させる場合、 すべてのパソコンでネットワーク設 定を行う必要があります。 ■ Windows XP で利用しよう この作業は「コンピュータの管理者」または同等の権限をもつユーザー名でログオンして 行ってください。ユーザー権限については、OS の取扱説明書を参照してください。 ●ネットワークアダプタの状態を確認する パソコンに取り付けられたネットワークアダプタが正常に動作しているか、デバイスマネージャな どで確かめます。 1 2 「スタート」 − 「マイコンピュータ」 を右クリックし、 メニューの 「プロパティ」 をクリックします。 3 「デバイスマネージャ」画面の「ネットワークアダプタ」をダブルクリックします。 4 「ハードウェア」タブをクリックして「デバイスマネージャ」ボタンをクリックします。 ネットワークアダプタの名称が表示されていることを確認します。 ネットワークアダプタ ※実際に表示される名称は、ご使 用になっているネットワークア ダプタのメーカー、機種によっ て異なります。 ×や!マークが表示されている場合、ネットワークアダプタは正常に動作していません。 ネットワークアダプタの取扱説明書をお読みになり、正常な状態にしてください。 11 2 ネ ッ ト ワ ー ク に 接 続 し よ う ● TCP/IP プロトコルを確認する 1 「スタート」−「コントロールパネル」をクリックします。 2 「コントロールパネル」にある「ネットワークとインターネット接続」をクリックします。 「ネットワークとインターネット接続」が表示されていない場合は、画面左側の「カテゴリの表 示に切り替える」をクリックしてください。 3 「ネットワーク接続」アイコンをクリックします。 4 5 「ローカルエリア接続」を右クリックし、メニューから「プロパティ」を選択します。 「全般」 タブにある「インターネットプロトコル (TCP/IP) 」が有効になっているか確認します。 ネットワークアダプタ ※実際に表示される名称は、ご使 用になっているネットワークア ダプタのメーカー、機種によっ て異なります。 チェックマークが入っていること を確認してください。 6 7 「インターネットプロトコル (TCP/IP) 」 をクリックし、 「プロパティ」 ボタンをクリックします。 「全般」タブにある「IPアドレスを自動的に取得する」と「DNSサーバーのアドレスを自動的に 取得する」を選択し、 「詳細設定」ボタンをクリックします。 ①この項目を選択します。 ②クリックします。 12 8 「TCP/IP詳細設定」画面で「DNS」タブをクリックし、 「この接続のアドレスをDNSに登録す る」のチェックを外します。 ①ここをクリックします。 2 ②この項目のチェックマークを外 します。 9 「OK」ボタンをクリックします。 10 「インターネットプロトコル (TCP/IP) のプロパティ」画面で、 「OK」 ボタンをクリックします。 11 「ローカルエリア接続のプロパティ」画面で、 「OK」ボタンをクリックします。 12 再起動を促すメッセージが表示された場合は、再起動します。 メッセージが表示されなかった場合も、手動で再起動してください。 13 次に「Webブラウザーの設定をしよう」 (P.22)に進みます。 ■ Windows 2000 で利用しよう この作業は、 「Administrator」または同等の権限を持つユーザー名でログインして行っ てください。ユーザー権限については、OS の取扱説明書を参照してください。 ●ネットワークアダプタの状態を確認する パソコンに取り付けられたネットワークアダプタが正常に動作しているか、デバイスマネージャな どで確かめます。 1 2 3 デスクトップにある 「マイコンピュータ」 を右クリックし、 メニューの 「プロパティ」 をクリック します。 「ハードウェア」タブをクリックし、 「デバイスマネージャ」ボタンをクリックします。 一覧の「ネットワークアダプタ」をダブルクリックします。 13 ネ ッ ト ワ ー ク に 接 続 し よ う 4 ネットワークアダプタの名称が表示されていることを確かめます。 ネットワークアダプタ ※実際に表示される名称は、ご使 用になっているネットワークア ダプタのメーカー・機種によっ て異なります。 ×や!マークが表示されている場合、ネットワークアダプタは正常に動作していません。 ネットワークアダプタの取扱説明書をお読みになり、正常な状態にしてください。 ● TCP/IP プロトコルを確認する 1 「スタート」−「設定」−「ネットワークとダイヤルアップ接続」をクリックします。 2 「ローカルエリア接続」アイコンを右クリックし、メニューの「プロパティ」をクリックします。 ①「ローカルエリア接続」のアイコ ンを右クリックします。 ②「プロパティ」をクリックしま す。 ※「ローカルエリア接続」の名称はご使用のパソコンの環境により異なる場合があります。 14 3 「インターネットプロトコル(TCP/IP)」が有効になっていることを確認します。 ※実際に表示される名称は、ご使 用になっているネットワークア ダプタのメーカー・機種によっ て異なります。 チェックマークが入っていること を確認してください。 「インターネットプロトコル(TCP/IP) 」が一覧にない場合は、 「TCP/IP をインストー ルする」(P.16)を参照してください。 4 「インターネットプロトコル(TCP/IP)」を選択し、 「プロパティ」ボタンをクリックします。 5 「IPアドレスを自動的に取得する」 と 「DNSサーバーのアドレスを自動的に取得する」 を選択し、 「詳細設定」ボタンをクリックします。 ①この項目を選択します。 ②クリックします。 15 2 ネ ッ ト ワ ー ク に 接 続 し よ う 6 「TCP/IP 詳細設定」画面で 「DNS」 タブをクリックし、 「この接続のアドレスをDNS に登録す る」のチェックを外します。 ①ここをクリックします。 ②この項目のチェックマークを外 します。 7 「OK」ボタンをクリックします。 8 「インターネットプロトコル(TCP/IP)のプロパティ」画面で「OK」ボタンをクリックします。 9 「ローカルエリア接続のプロパティ」画面で「OK」ボタンをクリックします。 10 再起動を促すメッセージが表示された場合は再起動します。 メッセージが表示されなかった場合も、手動で再起動してください。 11 次に「Webブラウザーの設定をしよう」 (P.22)に進みます。 ● TCP/IP をインストールする TCP/IP がインストールされていなかった場合は、次の手順でインストールしてください。 1 「ローカルエリア接続のプロパティ」画面で「インストール」ボタンをクリックします。 2 16 「ネットワークコンポーネントの種類の選択」画面が表示されたら「プロトコル」を選択し、「追 加」ボタンをクリックします。 3 「ネットワークプロトコルの選択」画面が表示されたら「インターネットプロトコル (TCP/IP) 」 を選択し、「OK」ボタンをクリックします。 ①「 インターネットプロトコル (TCP/IP) 」を選択します。 ②「OK」ボタンをクリックします。 2 ネ ッ ト ワ ー インストールが完了したら、 「TCP/IP プロトコルを確認する」 (P.14)の手順を行ってください。 ク に ■ Windows Me / 98 / 95 で利用しよう 接 続 し ●ネットワークアダプタの状態を確認する よ パソコンに取り付けられたネットワークアダプタが正常に動作しているか、デバイスマネージャな う 4 「ローカルエリア接続のプロパティ」画面で「インターネットプロトコル(TCP/IP)」が有効に なっていることを確認します。 どで確かめます。 1 デスクトップにある 「マイコンピュータ」 を右クリックし、 メニューの 「プロパティ」 をクリック します。 2 「デバイスマネージャ」タブをクリックし、表示されたハードウェアデバイスの一覧から「ネッ トワークアダプタ」をダブルクリックします。 ネットワークアダプタの名称が表示されていることを確認します。 ①ここをクリックします。 ネットワークアダプタ ※実際に表示される名称は、ご使 用になっているネットワークア ダプタのメーカー、機種によっ て異なります。 ・×や!マークが表示されている場合、ネットワークアダプタは正常に動作していませ ん。 ネットワークアダプタの取扱説明書をお読みになり、 正常な状態にしてください。 ・「Microsoft仮想プライベートネットワークアダプタ」 「ダイヤルアップアダプタ」な どのアダプタ名が表示されていることがありますが、 これらは本製品で使用するネッ トワークアダプタと関係ありません。 17 ● TCP/IP プロトコルを確認する ここでは例として Windows Me を使用しています。Windows 98 / 95 をご使用の場合も手順 は同様です。 1 「スタート」−「設定」−「コントロールパネル」をクリックします。 Windows Meの場合、よく使うコントロールパネルのオプションだけが表示されている ときは、「すべてのコントロールパネルのオプションを表示する。」をクリックすると、 「ネットワーク」アイコンが表示されます。 2 「コントロールパネル」にある「ネットワーク」アイコンをダブルクリックします。 3 「ネットワークの設定」タブ内で「現在のネットワークコンポーネント」の欄に「TCP/IP ー> XXXXX(ネットワークアダプタ名)」が表示されていることを確認します。 ※画面は例です。 ・ 「TCP/IP −>」の横に表示さ れる名称は、ご使用になってい るネットワークアダプタの メーカー、機種によって異なり ます。 ・ダイヤルアップアダプタがな い場合は「インターネットプロ トコル(TCP/IP) 」、 「TCP/IP」 などと表示される場合もあり ます。 「TCP/IP ー> XXXXX(ネットワークアダプタ名)」が表示されていなかった場合は、 「TCP/IP をインストールする」 (P.20)を参照してください。 18 4 「現在のネットワークコンポーネント」の一覧から「TCP/IP ー>XXXXX(ネットワークアダ プタ名)」を選択し、 「プロパティ」ボタンをクリックします。 ①ご使用のネットワークアダプタ 名が表示されているものを選択 します。 ②「プロパティ」ボタンをクリック します。 「TCP/IP ー> XXXXX(ネットワークアダプタ名) 」が複数表示されている場合は、ご 使用になるネットワークアダプタの方を選択します。 5 「IPアドレス」タブで「IPアドレスを自動的に取得」を選択します。 ①この項目を選択します。 6 「OK」ボタンをクリックします。 7 「ネットワーク」画面の、 「OK」ボタンをクリックします。 Windows の OS 用ディスクを入れるようにダイアログが表示された場合はドライブに Windows の OS 用ディスクを挿入し、メッセージにしたがって操作します。 再起動を促すメッセージが表示されたら再起動します。 8 次に「Webブラウザーの設定をしよう」 (P.22)に進みます。 19 2 ネ ッ ト ワ ー ク に 接 続 し よ う ● TCP/IP をインストールする TCP/IP がインストールされていなかった場合は、次の手順でインストールしてください。 1 「ネットワーク」の画面で、 「追加」ボタンをクリックします。 2 「ネットワークコンポーネントの種類の選択」 画面で 「プロトコル」 を選択し、 「追加」 ボタンをク リックします。 3 「ネットワークプロトコルの選択」画面の「製造元」で「Microsoft」を選択し、 「ネットワークプ ロトコル」の一覧から「TCP/IP」を選択します。 TCP/IP を選択します。 4 「OK」ボタンをクリックします。 5 「現在のネットワークコンポーネント」の一覧に「TCP/IP ー>XXXXX(ネットワークアダプ タ名)」が追加されていることを確かめます。 ※画面は例です。 ・ 「TCP/IP −>」の横に表示さ れる名称は、ご使用になってい るネットワークアダプタの メーカー、機種によって異なり ます。 ・ダイヤルアップアダプタがな い場合は「インターネットプロ トコル(TCP/IP) 」、 「TCP/IP」 などと表示される場合もあり ます。 6 「OK」ボタンをクリックして「ネットワーク」画面を閉じると、再起動を促すメッセージが表示 されますので、再起動します。 メッセージが表示されなかった場合も、手動で再起動してください。 インストールが完了したら、 「TCP/IP プロトコルを確認する」 (P.18)の手順を行ってください。 20 ■ Mac OS で利用しよう ● Mac OS 8.x ∼ 9.x の場合 1 2 コントロールパネルにある「TCP/IP」を開きます。 「経由先」で「(内蔵)Ethernet」を、 「設定方法」で「DHCPサーバを参照」を選択します。 ①「 (内蔵)Ethernet」を選択します。 ②「DHCPサーバを参照」を選択し ます。 3 4 プロバイダーからドメイン名も指 定されている場合は、 「検索ドメイ ン名」欄に指定されたドメイン名 を入力し、追加してください。ここ では例として「corega.ne.jp」を 入力しています。 画面を閉じます。 次に「Webブラウザーの設定をしよう」 (P.23)に進みます。 ● Mac OS X の場合 1 「アップルメニュー」−「システム環境設定」を選択します。 2 「システム環境設定」画面で「ネットワーク」をクリックします。 ツールバーに「ネットワーク」がない場合は、「すべてを表示」をクリックします。 3 「ネットワーク」 の「表示」 で「 (内蔵)Ethernet」 を、 「TCP/IP」 タブの 「設定」で 「DHCPサーバを 参照」を選択します。 ①「 (内蔵)Ethernet」を選択します。 ②「DHCPサーバを参照」を選択し ます。 プロバイダーからドメイン名も指 定されている場合は、 「検索ドメイ ン」欄に指定されたドメイン名を 入力し、追加してください。ここで は例として「corega.ne.jp」を入 力しています。 21 2 ネ ッ ト ワ ー ク に 接 続 し よ う 4 「今すぐ適用」ボタンをクリックします。 5 次に「Webブラウザーの設定をしよう」 (P.23)に進みます。 Web ブラウザーの設定をしよう 本製品を設定できるように、Web ブラウザーの設定を行います。ここでは、Internet Explorer の 場合の設定方法を例に説明しています。その他の Web ブラウザーの場合は、Web ブラウザーのヘ ルプなどを参照してください。 ■ Windows の場合 ここでは、Internet Explorer 6.0 の場合の設定方法を説明しています。 1 Internet Explorerを起動し、 「ツール」−「インターネットオプション」をクリックします。 2 「インターネットオプション」画面が表示されたら「接続」タブをクリックします。 3 4 「LANの設定」ボタンをクリックします。 5 「OK」ボタンをクリックします。 「ローカルエリアネットワーク (LAN) の設定」 画面で 「設定を自動的に検出する」 「自動構成スク リプトを使用する」 「LANにプロキシサーバーを使用する」のチェックマークを外します。 この項目のチェックマークを外し ます。 6 7 22 「インターネットオプション」画面で「OK」ボタンをクリックします。 次に「パソコンと本製品を接続しよう」 (P.24)に進みます。 ■ Macintosh の場合 ここでは、Internet Explorer 5.0 の場合の設定方法を説明しています。 1 Internet Explorerを起動し、 「編集」−「初期設定」をクリックします。 2 「初期設定」 画面の左にある設定項目から 「ネットワーク」 を選択し、 「プロキシ」 をクリックしま す。 3 「使用するプロキシサーバー」の設定項目内にある 「Webプロキシ」のチェックマークを外しま す。 2 ①選択します。 ②この項目のチェックマークを外 します。 4 5 「OK」ボタンをクリックします。 次に「パソコンと本製品を接続しよう」 (P.24)に進みます。 23 ネ ッ ト ワ ー ク に 接 続 し よ う パソコンと本製品を接続しよう ■本製品を設置する場所について 「安全にお使いいただくために 必ずお守りください」 (P.1)をお読みになり、使用時の注意につ いてご確認ください。本製品の側面にある通気口は、放熱のため塞がないでください。本製品を安 定させて設置する場所が見つからない場合は、添付の縦置きスタンドを本製品の側面に取り付ける ことで、本製品を立てて設置できます。 ●設置に適した場所 ・ 水平で落下の恐れがない場所(机の上など) ・ 風通しのよい涼しい場所 ●設置に適さない場所 ・ 直射日光が当たる場所 ・ 暖房器具の近くなど ・ 高温多湿でホコリの多い場所 ・ パソコンやモデムなど、発熱する機器の上 ■縦置きスタンドの取り付け方 本製品を縦置きで使用する場合は、添付の縦置きスタンドをご利用ください。 下図のように本製品と縦置きスタンドのみぞを合わせて固定してください。 24 ■本製品の電源を入れるには ●本製品の電源の取り方 本製品の電源は、たこ足配線などを避け、他の機器と別系統で取るようにしてください。必ず付属 の専用 AC アダプターを使用し、AC100V の電源コンセントに接続してください。それ以外の AC アダプターやコンセントを使用すると、発熱による発火や感電の恐れがあります。 ●本製品の電源の入れ方/切り方 本製品背面の DCジャックに AC アダプターの DC プラグを接続し、AC プラグを電源コンセントに 差し込むと電源が入ります。ACアダプターのACプラグを電源コンセントから抜くと電源が切れま す。 ・ 本製品には電源スイッチがありません。 ACプラグを電源コンセントに接続した時点で、 電源が入りますのでご注意ください。 ・ ACアダプターのAC プラグを電源コンセントに差し込んだままDCプラグを抜かない でください。感電事故を引き起こす恐れがあります。 ■パソコン、モデムと本製品を接続する 本製品とモデム、パソコンなどネットワーク接続する機器は LAN ケーブルで接続してください。 ●推奨ケーブルについて すべてのケーブルが機器間を接続するのに適切な長さであることを確認します。本製品とパソコン を接続する LAN ケーブルの長さは 100m 以内にしてください。また、ケーブルは、カテゴリー 5 以上 の LAN ケーブルを使用してください。 1 本製品、 モデム、 パソコンなどネットワーク接続する機器の電源をすべて切るか、 電源コンセン トから抜いてください。 2 本製品背面のLANポートにLANケーブルを接続します。 3 LANケーブルのもう一方をパソコンのLANコネクターに接続します。 4 本製品背面のWANポートに添付のLANケーブルを接続します。 5 モデムのネットワークポート(RJ-45)にLANケーブルのもう一方を接続します。 6 モデムの電源を入れます。 7 本製品背面のDCジャックに専用ACアダプターを接続します。 8 本製品のACアダプターをコンセントに接続し、本製品の電源を入れます。 本製品前面のPower LEDとStatus LEDが点灯します。Status LEDは数回点滅し、消灯し ます。 25 2 ネ ッ ト ワ ー ク に 接 続 し よ う ADSL の場合 スプリッタ パソコン 電話機へ LAN ポート 3 WAN ポート モデム 5 LAN コネクター 4 2 ネットワークポート (RJ-45) 7 8 専用 AC アダプター 9 パソコンの電源を入れます。 10 本製品前面のLAN側のLink/Act LEDが点灯していることを確認します。 26 本製品の設定をしよう パソコンから本製品を使ってインターネットに接続できるように本製品の設定を行います。 本製品の設定は Web ブラウザーで行います。本製品に接続されているパソコンのうち、1 台から設定作業を行ってください。Web ブラウザーには Internet Explorer 5.0 以降を ご利用ください。これ以外の Web ブラウザーでは、正しくセットアップが行えない場合が あります。 ■簡単に接続しよう インターネットに接続できるように最小限の設定をします。インターネットへの接続方式はご契約 されたプロバイダーによって異なります。 設定用パソコンでウイルス駆除ソフト、 ファイアーウォールソフトなどのセキュリティー ソフトが稼働していると、本製品の設定に失敗することがあります。一時的にセキュリ ティーソフトを停止させて本製品の設定を行い、 設定作業が終了してから再度稼働させて ください。セキュリティーソフトの停止、稼働の方法は、セキュリティーソフトの取扱説 明書を参照してください。 1 2 本製品に接続したパソコンで、Internet ExplorerなどのWebブラウザーを起動します。 Webブラウザーのアドレス入力欄に 「192.168.1.1」 と入力し、 キーボードの 「Enter (Return) 」 キーを押します。 入力します。 3 ユーザー名とパスワードを入力する画面が表示されたら、 「ログイン」 ボタンをクリックします。 「ログイン」ボタンをクリックし ます。 ※上の画面はWindows XPのものですが、他のOSでも手順は同じです。 ・ 工場出荷時の状態では、パスワードは設定されていません。 ・ ユーザー名、パスワードは変更できます。 27 2 ネ ッ ト ワ ー ク に 接 続 し よ う 4 設定ユーティリティーが起動し、クイックセットアップ画面が表示されます。 5 ご契約のプロバイダーの接続タイプを選択し、クリックします。 ご契約のプロバイダーの接続 タイプをクリックします。 下を参考に、該当する接続タイプを選択してください。 ● PPPoE −フレッツ ADSL、B フレッツ等(P.29) PPPoEと呼ばれる接続手順を使ってインターネットに接続する場合に選択します。プロバ イダーよりユーザー名とパスワードが割り当てられます。 本製品ではプロバイダーの情報を 設定ユーティリティーに登録すると、 プロバイダーから配布される「フレッツ接続ツール」な どを使用せずに自動的にインターネットに接続できます。 ● IP アドレス自動取得(DHCP)− Yahoo!BB、CATV 等(P.29) プロバイダーからIPアドレスが特に指定されていない場合に選択します。 DHCP機能を利用 して、IPアドレスが自動的に割り当てられます。 ●固定 IP アドレス−固定 IP サービス等(P.30) プロバイダーから固定IPアドレスを取得している場合に選択します。 6 28 接続タイプに応じて各項目を設定します。次の接続タイプごとの説明を参考に、設定を行って ください。 ●「PPPoE」の場合 この画面は、下の表の入力例を使用した場合の例です。実際にはご使用の環境に合った値を設 定してください。 ① ② 2 ③クリックします。 入力例 説明 ①ユーザー名 項目名 [email protected] プロバイダーより指定されたユーザー 名※を入力します。 ②パスワード Password02 プロバイダーより指定されたパスワー ド※を入力します。画面上では「*」ま たは「●」で表示されます。 ※ プロバイダーによって呼び方が異なる場合があります。 設定が終わったら、 「適用」ボタンをクリックします。 ●「IP アドレス自動取得(DHCP) 」の場合 この画面は、下の表の入力例を使用した場合の例です。実際にはご使用の環境に合った値を設 定してください。 ① ② ③クリックします。 項目名 入力例 説明 ①コンピューター名 corega プロバイダーより指定されたコン ピューター名※を入力します。 ②ドメイン名 corega.ne.jp プロバイダーより指定されたドメイン 名※を入力します。 ※ プロバイダーによって呼び方が異なる場合があります。 設定が終わったら、「適用」ボタンをクリックします。 29 ネ ッ ト ワ ー ク に 接 続 し よ う ●「固定 IP アドレス」の設定項目 この画面は、下の表の入力例を使用した場合の例です。実際にはご使用の環境に合った値を設 定してください。 クリックします。 項目名 入力例 説明 ① IP アドレス 12.34.56.78 プロバイダーから指定された IP アド レスを入力します。 ②サブネットマスク 255.255.255.255 プロバイダーから指定されたサブネッ トマスクを入力します。 ③ゲートウェイ 12.34.56.1 プロバイダーから指定されたゲート ウェイの IP アドレスを入力します。 ④優先 DNS サーバー 12.34.56.98 ローカルに DNS サーバーを設置する 場合、またはプロバイダーからDNSア ドレスを提供されている場合に入力し ます。 (プライマリDNSとも呼びます) ⑤代替 DNS サーバー 12.34.56.98 プロバイダーから代替 DNS アドレス を提供されている場合に入力します。 (セカンダリ DNS とも呼びます) 設定が終わったら「適用」ボタンをクリックします。 7 次の画面が表示されたら、「再起動」ボタンをクリックします。 クリックします。 30 8 次のダイアログボックスが表示されたら「OK」ボタンをクリックします。 クリックします。 これで、本製品の基本的な設定は終わりです。 その他の設定項目については、「STEP4 設定ユーティリティーを見てみよう」(P.42) をご覧ください。本製品のより高度な使用方法については、 「STEP5 こんなときにはこ の設定」 (P.65)をご覧ください。 2 ネ ッ ト インターネットに接続してみよう ワ パソコンと設定ユーティリティーの設定が終わったら、 インターネットに接続できるか確認します。 ー ク 1 本製品に接続したパソコンで、Internet ExplorerなどのWebブラウザーを起動します。 に 接 2 Webブラウザーのアドレス入力欄にコレガのホームページアドレス「http://www.corega.co.jp/」 続 を入力し、 キーボードの 「Enter」 キーを押します。 し よ 3 ホームページが表示されます。 う (2003 年 5 月現在) ご契約のプロバイダーによっては、設定後、インターネットに接続できるようになるま でに、時間がかかる場合があります。詳しくは、ご契約のプロバイダーにお問い合わせ ください。 もし、インターネットにつながらなかった場合は、本書の「STEP3 トラブルや疑問があったら」 (P.33)をご覧ください。 31 ■他のパソコンを接続する場合 本製品に接続したいパソコンが他にもある場合は、「パソコンのネットワーク設定をしよう」 (P.11)、「Web ブラウザーの設定をしよう」(P.22)、「パソコン、モデムと本製品を接続する」 (P.25)を参照し、同じ手順でパソコンの設定を行い、本製品の LAN 側ポートとパソコンを LAN ケーブルで接続してください。 32 STEP3 トラブルや疑問があったら 本製品を使っていて「困ったな」 「うまく動かない…」と思ったとき、疑問があったときは、この章 で解決方法を探してください。 解決のステップ ①取扱説明書や契約書を確認する。管理者に確認する 3 ②この章の Q&A を確認する <トラブルは?> インターネットに接続できない ①プロバイダーとの契約や回線工事は完了していますか? ②電源は入っていますか? ③モデム⇔インターネット側への回線は正しく接続されていますか? ④ケーブル(モデム⇔本製品⇔パソコン)は正しく接続されていますか? ⑤その他の接続は大丈夫ですか? ⑥パソコンのネットワークアダプターは正しく動作していますか? ⑦パソコンのネットワーク設定は正しく設定しましたか? ⑧プロバイダーからの入力事項を正しく設定しましたか? ⑨ Web ブラウザーの設定は正しいですか? パソコン同士がつながらない ・ファイルやプリンタが利用できるようにネットワーク設定をしましたか? 本製品の設定ユーティリティーが起動しない 本製品のパスワードを忘れた ファームウェアのアップデートに失敗した ト ラ ブ ル や 疑 問 が あ っ た ら <疑問は?> パソコンの IP アドレスを調べたい 本製品の設定のバックアップを取る。元に戻す 本製品のパスワードを変更したい 最新のファームウェアを入手してアップデートしたい 本製品を再起動する 本製品をリセット(工場出荷時に戻す)する ③コレガのホームページの情報(よくあるお問い合わせ)を活用する ④それでも解決しなければ、サポート窓口に問い合わせてみる (詳しくは、取扱説明書裏表紙の「製品に関するご質問は…」をご覧ください。 ) 33 取扱説明書や契約書を再確認する。管理者に確認する 本書以外にもプロバイダー契約時の設定マニュアル、モデムの取扱説明書、パソコンに添付の取扱 説明書をお手元にご用意ください。ネットワークにつながらない原因は複雑なため、本製品の設定 が正しくても、他の設定が間違っていたり、外部の装置の問題で正しくつながらないこともありま す。下記の「インターネットに接続できない」の項目をすべて確認してもつながらない場合は、プ ロバイダー、回線業者、パソコンのメーカーなどに問い合わせてみてください。なお、企業でお使 いの方はネットワークの設定がオフィスによって決められていることがあります。接続できない場 合はネットワーク管理部門や部内のネットワーク管理者などに確認してください。 Q&A ■インターネットに接続できない 以下の項目については、順番に確認し □ のようにチェックを付けてください。 ①プロバイダーとの契約や回線工事は完了していますか? ・ B フレッツまたはフレッツ ADSL +対応プロバイダーなどの場合 □ 回線適合調査でサービス可能と認定され、工事は完了したか □ B フレッツまたはフレッツ ADSL に対応したプロバイダーの工事は完了したか ・ ホールセール業者(イー・アクセス、アッカ・ネットワークスなど) 、独自事業者(Yahoo! BB など)の場合 □ 業者による工事は完了したか ・ CATV サービスの場合 □ CATV 加入時にインターネット接続の契約も完了したか □ 業者による工事は完了したか ②電源は入っていますか? 各接続機器の電源ランプがついているか、または AC アダプターなどが外れていないかを確認して ください。 □ ADSL モデム、CATV モデムまたはメディアコンバーターなどに電源が入っているか(AC アダ プターが外れていないか) □ 本製品に電源が入っているか(専用 AC アダプターが外れていないか) ③モデム⇔インターネット側への回線は正しく接続されていますか? モデム(ADSLモデム、CATVモデム、メディアコンバーター)とケーブル(電話回線用モジュラー ケーブル、同軸ケーブル、光ケーブル)が外れていないかを確認してください。詳しい接続につい ては、モデムやメディアコンバーターに添付の取扱説明書をお読みください。 ④ケーブル(モデム⇔本製品⇔パソコン)は正しく接続されていますか? □ 本製品と ADSL モデム、CATV モデムまたはメディアコンバーターは LAN ケーブルで正しく接 続されているか 34 本製品とモデムが正常に接続されていると WAN 側の Link/Act LED が点灯します。点灯していな い場合は、ケーブルを差し直すなどしてみてください。また、モデムに MDI/MDI-X を切り替える スイッチがあれば切り替えてみてください。 □ 本製品とパソコンは LAN ケーブルで正しく接続されているか パソコンと本製品が正常に接続されている場合は、 パソコンに電源が入っていると本製品の前面にあ る各 LAN ポートの Link/Act LED が点灯します。パソコンに LAN ボードまたは LAN カードがき ちんと挿入されているか、 LANポートに正しくケーブルが接続されているかも再度確認しましょう。 ⑤その他の接続は大丈夫ですか? ・ ADSL サービスの場合 □ スプリッタの出力ポートの接続は正しいか(電話用と ADSL モデム用があります) ADSL モデム、スプリッタの取扱説明書を参照して確認してください。 3 ・ CATV サービスの場合 □ 分配器の接続は正しいか(TV 用と CATV モデム用があります) CATV モデム、分配器の取扱説明書を参照して確認してください。 ⑥パソコンのネットワークアダプターは正しく動作していますか? □ パソコンのネットワークアダプターのドライバの設定は正しいか 「STEP2 ネットワークに接続しよう」 「パソコンのネットワーク設定をしよう」 (P.11)を参照し てパソコンのネットワークアダプターが正常に動作していることを再度確認してください。 ⑦パソコンのネットワーク設定は正しく設定しましたか? □ パソコンの TCP/IP が正しく設定されているか 「STEP2 ネットワークに接続しよう」 「パソコンのネットワーク設定をしよう」 (P.11)を参照し てパソコンの TCP/IP が正しく設定されていることを再度確認してください。 ⑧プロバイダーからの設定事項を正しく入力しましたか? □ 契約時の設定事項を本製品およびパソコンに正しく入力したか 「STEP2 ネットワークに接続しよう」 「本製品の設定をしよう」 (P.27)で行ったプロバイダーか らの設定事項をすべて設定ユーティリティーに正しく入力しないとインターネットには接続できませ ん。パスワードは入力を間違っても画面上で確かめることができませんので、再度入力をやり直して みてください。大文字/小文字が区別される場合もありますので注意してください。 ⑨ Web ブラウザーの設定は正しいですか? □ Web ブラウザーの設定項目は正しいか Webブラウザーの設定についてはプロバイダー契約時の設定マニュアル、パソコンに添付の取扱説 明書や OS のヘルプなどを参照してください。 35 ト ラ ブ ル や 疑 問 が あ っ た ら Windows98 / 95 をお使いで、初めてインターネットに接続した場合、インターネット接続ウィ ザードが表示されます。その場合、次の手順で設定してください。 1 「スタート」ボタンー「プログラム」ー「通信」ー「インターネット接続ウィザード」をクリックし ます。 2 「インターネット接続を手動で設定するか、ローカルエリアネットワーク(LAN) を使って接続 します」をクリックし、 「次へ」ボタンをクリックします。 3 「ローカルエリアネットワーク(LAN)を使って接続します」をクリックし、 「次へ」ボタンをク リックします。 4 「プロキシーサーバーの自動検出」のチェックボックスをクリックしてチェックを外します。 5 「インターネットメールアカウントの設定」画面で「いいえ」をクリックし、 「次へ」ボタンをク リックします。 6 「完了」ボタンをクリックします。 パソコンをダイヤルアップ環境で利用されていた方は、お使いのOSによってはWebブラウザーの 設定を変更する必要があります。プロバイダー契約時の設定マニュアル、パソコンに添付の取扱説 明書や OS のヘルプなどを参照してください。 ■パソコン同士がつながらない ●ファイルやプリンタが利用できるようにネットワーク設定をしましたか? □ パソコンのネットワーク共有サービスの設定を行う 本製品のLANポートに接続されたパソコン同士がデータのやり取りをするには、共有ネットワーク の設定が必要です。複数台のパソコンでデータのやり取りをする場合、Windows では Microsoft ネットワーク共有サービスを使ったワークグループ接続(ピアツーピア接続)が一般的です。設定 方法については、各 OS のヘルプを参照してください。 ■本製品の設定ユーティリティーが起動しない ●パソコンのネットワーク設定は正しくできていますか? □ パソコンの TCP/IP が正しく設定されているか 「STEP2 ネットワークに接続しよう」 「パソコンのネットワーク設定をしよう」 (P.11)を参照し て、パソコンの TCP/IP が正しく設定されているか再度確認してください。 ●プロキシサーバーを使う設定になっていませんか? □ Web ブラウザーのプロキシサーバーの設定は正しいか 「STEP2 ネットワークに接続しよう」 「Webブラウザーの設定をしよう」 (P.22)を参照して、Web ブラウザーでプロキシサーバーを使用しない設定にしてください。 36 ■本製品のパスワードを忘れた 本製品を工場出荷時の状態に戻してください。パスワードがクリアされます。本製品を工場出荷時 の状態に戻す方法は、この章の「本製品を工場出荷時の状態に戻す」 (P.41)を参照してください。 パスワードを設定したい場合は、この章の「本製品のパスワードを変更したい」 (P.38)を参照し て、再設定してください。 本製品を工場出荷時の状態に戻すと、パスワードだけでなく、今まで設定していた情報が すべて消えてしまいますので再度設定しなおしてください。 ■ファームウェアのアップデートに失敗した 本製品を工場出荷時の状態に戻してから、再度、ファームウェアのアップデートを行ってください。 本製品を工場出荷時の状態に戻す方法は、この章の「本製品を工場出荷時の状態に戻す」 (P.41)を 参照してください。 3 ト ラ ブ ル や 疑 ■パソコンの IP アドレスを調べたい 問 が 本製品よりパソコンに割り当てられた IP アドレスを調べる場合は、次の方法で行ってください。 あ っ Windows 以外の OS については、OS のヘルプやマニュアルを参照してください。 た ら 本製品を工場出荷時の状態に戻すと、今まで設定していた情報がすべて消えてしまいま す。再設定してください。 < Windows XP / 2000 の場合> 1 2 「スタート」 ボタン− 「すべてのプログラム」 (Windows 2000の場合は「プログラム」 ) − 「アク セサリ」−「コマンドプロンプト」をクリックします。 キーボードから「ipconfig」と入力して、 「Enter」キーを押します。 パソコンのIPアドレスが表示されます。 「ipconfig」と入力します。 ※画面例 「C:¥Documents and Settings¥corega」の部分は、 パソコンの使用環境によって表示が異なります。 3 IPアドレスを確認します。 IP アドレスが表示されます。 正しく表示されない場合は、 手順2で 「ipconfig /renew」 と入力して、 「Enter」 キーを押します。 半角スペースを入力します。 37 < Windows Me / 98 / 95 の場合> 1 「スタート」ボタン−「ファイル名を指定して実行」をクリックします。 2 「名前」の欄に「winipcfg」と入力して、 「OK」ボタンをクリックします。 3 パソコンで使用しているネットワークアダプターを選択します。 パソコンのIPアドレスが表示されます。 正しく表示されない場合は、 「解放」 ボタンをクリックした後、 「すべて書き換え」 ボタンをクリッ クしてください。 ①ご使用のネットワークアダ プタを選択します。 ※実 際 に 表 示 さ れ る 名 称 は、ご使用になっている ネットワークアダプタの メーカー、機種によって 異なります。 ②確認します。 ■本製品のパスワードを変更したい 本製品のパスワードは、次の手順で変更できます。 1 設定ユーティリティーを起動し、 「基本設定」−「パスワード」をクリックします。 ①現在パスワードを入力します。 ②新しく設定するパスワードを 入力します。 ※入力したパスワードは、画面上 では「●」または「*」で表示 されます。 ③確認のため②で入力したパス ワードを再入力します。 ④「適用」ボタンをクリックしま す。 2 「適用」ボタンをクリックします。 「パスワードが変更されました。」と表示されます。 38 ■最新のファームウェアを入手してアップデートしたい 本製品の機能強化のため、予告なくファームウェアのバージョンアップを行うことがあります。最 新のファームウェアはコレガのホームページ(http://www.corega.co.jp/)から入手してください。 ・ファームウェアをアップデートする前に、 本製品の設定内容をメモしておいてください。 ・ファームウェアをアップデート中は、他の操作を行ったり、本製品の電源を切ったりし ないでください。ファームウェアのアップデートに失敗したり、本製品の故障の原因と なる場合があります。 ここでは例として「C:¥corega」に「BARSD_RC3_0425.bin」を保存した場合で説明します。 1 2 設定ユーティリティを起動し、 「ツール」−「ファームウェアの更新」をクリックします。 「参照」ボタンをクリックします。 3 クリックします。 3 ト ラ ブ ル や 疑 問 「C:¥corega」内の「BARSD_RC3_0425.bin」を選択し、 「開く」ボタンをクリックします。 が あ っ た ①「BARSD_RC3_0425.bin」 ら を選択します。 ②「開く」ボタンをクリック します。 4 「更新」ボタンをクリックします。 「更新」ボタンをクリックし ます。 39 5 ファームウェアの更新がはじまり、 ユーティリティーが再起動し、 ログイン画面が表示されます。 ■本製品を再起動する 本製品のシステムを再起動します。設定を変更した場合には、再起動して設定内容を反映させてく ださい。 「ファームウェアのアップデート」 「工場出荷時の状態に戻す」とは異なりますのでご注意 ください。 再起動には、次の方法があります。 <設定ユーティリティーを使う> 1 設定ユーティリティーを起動し、 「ツール」−「再起動」をクリックします。 クリックします。 2 確認画面の「OK」ボタンをクリックします。 クリックします。 「クイックセットアップ」画面が表示されたら、再起動の完了です。 40 ■本製品を工場出荷時の状態に戻す 本製品を工場出荷時の状態に戻すと今まで設定していた情報がすべて消えてしまい、購入したとき の設定に戻ります。重要な設定をしている場合は、設定内容を書き残すなど、後で再設定できるよ うにしておいてください。 工場出荷時の状態に戻すには、次の 2 つの方法があります。2 つの方法に違いはありません。どち らを使ってもかまいません。 < Init スイッチを使う> 1 本製品の電源を入れます。 (通信をしていないことを確認してください) 2 本製品背面のInitスイッチを、ゼムクリップなど堅くて先の細いもので5秒以上押してくださ い。 3 Status LEDが一度点灯しましたら、Initスイッチを離します。 ト ラ ブ ル や 疑 問 が あ っ た ら <設定ユーティリティーを使う> 1 設定ユーティリティーを起動し、 「ツール」−「初期化」をクリックします。 クリックします。 2 3 確認画面の「OK」ボタンをクリックします。 クリックします。 「設定は工場出荷時に戻されました。 設定は再起動後に有効になります。 」 と表示されたら、 「OK」 ボタンをクリックします。 41 STEP4 設定ユーティリティーを見てみよう 本製品を使っていて「高度な機能を使いこなしたい」 「設定ユーティリティーの詳しい情報が知りた い」と思ったときは、この章で項目を探してください。 設定ユーティリティーの使い方 ■設定ユーティリティーの全体構成について 参照ページ 44 44 46 46 51 52 53 54 54 55 56 57 57 58 59 60 60 61 61 63 64 64 64 64 64 42 ■設定画面の各機能 4 ①ここをクリックするとコレガのホームページへ行きます。 ②メニュー:各項目を選びます。 ③ログアウトボタン:ユーティリティ画面を閉じます。 ④現在選択中のメニュー項目名が表示されます。 ⑤ヘルプ:現在選択中のヘルプを呼び出します。 取 消:設定した値をキャンセルします。 適 用:設定した値を決定します。 ・以降の説明では、表の入力例を使用した場合の画面例を掲載しています。実際にはご使 用の環境に合った値を入力してください。 ・各設定画面には、 「ヘルプ」ボタンがあります。設定内容について詳しくは、ヘルプを 参照してください。 ・設定ユーティリティーを終了するときは、必ず画面右上の「ログアウト」ボタンをク リックしてください。 43 設 定 ユ ー テ ィ リ テ ィ ー を 見 て み よ う ●クイックセットアップ 簡単なインターネット接続の設定を行います。設定の詳細については、 「STEP2 ネットワークに接 続しよう」(P.11)を参照してください。 ●ステータス インターネットへの接続状態や本製品のシステム情報などを表示します。利用する接続方式によっ て表示される画面が異なります。 1 メニューから「ステータス」をクリックします。 < PPPoE 接続の場合> < DHCP を利用する場合> 44 <固定 IP アドレスで接続する場合> 項目名 説明 ファームウェアバージョン 本製品のファームウェアバージョン番号を表示します。 システム時間 本製品に内蔵している時計の時刻を表示します。 MAC アドレス 本製品のローカル側(LAN)の MAC アドレスを表示します。 IP アドレス 本製品のローカル側(LAN)IP アドレスを表示します。 サブネットマスク 本製品のローカル側(LAN)サブネットマスクを表示します。 DHCP サーバー 本製品の DHCP サーバー機能の有効/無効を表示します。 4 MAC アドレス 本製品のインターネット側(WAN)のMACアドレスを表示します。 接続タイプ 接続方式( 「PPPoE」 「IP アドレス自動取得(DHCP)」 「固定 IP ア ドレス」 )を表示します。 接続状態 接続状態を表示します。 IP アドレス 本製品のインターネット側(WAN)IP アドレスを表示します。 サブネットマスク 本製品のインターネット側(WAN)サブネットマスクを表示します。 ゲートウェイ 本製品のインターネット側(WAN)ゲートウェイアドレスを表示 します。 優先 DNS サーバー インターネット側(WAN)のプライマリDNSサーバーを表示します。 代替 DNS サーバー インターネット側(WAN)のセカンダリDNSサーバーを表示します。 接続時間 接続時間を表示します。 ボタン名 説明 ログ情報 システムログを表示します。 DHCP クライアントリスト 本製品から DHCP 機能によって IP アドレスを割り当てられている パソコンの一覧を表示します。 更新 ステータスの情報が更新されます。 接続 インターネットに接続します。 45 設 定 ユ ー テ ィ リ テ ィ ー を 見 て み よ う ●基本設定 ▲ WAN 側設定 WAN側のIP アドレス、デフォルトゲートウェイアドレス、DNSサーバーアドレスの設定、PPPoE の設定などインターネットに接続するための基本となる設定を行います。 ご契約されたプロバイダー の接続タイプに合わせて設定してください。 「クイックセットアップ」で設定済みの場合は、その設 定内容が表示されます。 通常は「クイックセットアップ」から設定を行ってください。 1 46 メニューから「基本設定」─「WAN側設定」をクリックします。 WAN側の接続タイプを変更するときは、 「WAN接続タイプ」の「変更」をクリックします。 <固定 IP アドレスで接続する場合> 項目名 入力例 説明 IP アドレス 12.34.56.78 プロバイダーから指定されたIPアドレスを入 力します。 サブネットマスク 255.255.255.0 プロバイダーから指定されたサブネットマス クを入力します。 ゲートウェイ 12.34..56.1 プロバイダーから指定されたゲートウェイの IP アドレスを入力します。 4 優先 DNS サーバー 12.34.56.98 代替 DNS サーバー 12.34.56.99 ローカルに DNS サーバーを設置する場合、 またはプロバイダーから DNS アドレスを提 供されている場合に入力します。プロバイ ダーから指示された順番通りに D N S サー バーのIPアドレスを入力します(ひとつだけ の場合は優先 DNS サーバーの欄に入力) 。も し、「プライマリ」や「セカンダリ」という 指定があれば、「プライマリ」は優先 DNS サーバーの欄に、 「セカンダリ」は代替 DNS サーバーの欄に入力してください。 設 定 ユ ー テ ィ リ テ ィ ー を 見 て み よ う 47 < IP アドレス自動取得(DHCP)を利用する場合> 項目名 コンピュータ名 入力例 説明 ― プロバイダーからホスト名を指定されている 場合、 または独自にドメイン名をお持ちの場 合に、入力してください。指定がない場合は 空欄にしてください。 ドメイン名 ― プロバイダーからドメイン名を指定されてい る場合、 または独自にドメイン名をお持ちの 場合に、入力してください。指定がない場合 は空欄にしてください。 ※入力可能な文字は、半角の英数字、記号で 50 文字までです。 48 DNS 自動取得 ー プロバイダーよりDNSサーバーを自動設定 するような指示があった場合、 または特に指 示がなかった場合に選択します。 ※工場出荷時は、「有効」になっています。 DNS 手動設定 ー プロバイダーからDNSサーバーのIPアドレ スが指示された場合に選択します。 優先 DNS サーバー 12. 34. 56. 98 代替 DNS サーバー 12. 34. 56. 99 プロバイダーから指示された順番通りに DNS サーバーの IP アドレスを入力します (ひとつだけの場合は優先 DNS サーバーの 欄に入力) 。もし、 「プライマリ」や「セカン ダリ」という指定があれば、 「プライマリ」は 優先DNSサーバーの欄に、 「セカンダリ」は 代替 DNS サーバーの欄に入力してくださ い。 < PPPoE 接続の場合> 項目名 ユーザー名 入力例 説明 [email protected] プロバイダーより指定されたユーザー名 (プ ロバイダーによって呼び方が異なる場合があ ります)を入力します。 ※入力可能な文字は、半角の英数字、記号で 63 文字までです。 パスワード Password02 プロバイダーより指定されたパスワード(プ ロバイダーによって呼び方が異なる場合があ ります)を入力します。パスワードは画面上 では「*」や「●」で表示されます。 ※入力可能な文字は、半角の英数字、記号で 63 文字までです。 DNS 自動取得 ― プロバイダーよりDNSサーバーを自動設定 するような指示があった場合、 または特に指 示がなかった場合に選択します。 ※工場出荷時は、「有効」になっています。 DNS 手動設定 ― プロバイダーから DNS サーバーの IP アド レスが指示された場合に選択します。 優先 DNS サーバー 12. 34. 56. 98 代替 DNS サーバー 12. 34. 56. 99 プロバイダーから指示された順番通りに DNS サーバーの IP アドレスを入力します (ひとつだけの場合は優先 DNS サーバーの 欄に入力) 。もし、 「プライマリ」や「セカン ダリ」という指定があれば、 「プライマリ」は 優先 DNSサーバーの欄に、 「セカンダリ」は 代替DNSサーバーの欄に入力してください。 49 4 設 定 ユ ー テ ィ リ テ ィ ー を 見 て み よ う 項目名 Unnumbered 入力例 説明 ― Unnumberedを使用するときチェックを入 れ、IP アドレスとサブネットマスクを入力 します。 IP アドレス 12. 34. 56. 78 プロバイダーから指定された IP アドレスを 入力します。 サブネットマスク 50 255.255.255.0 プロバイダーから指定されたサブネットマス クを入力します。 無通信タイマー 300 PPPoE接続で無通信状態になってから自動的 に PPPoE 接続を切断するまでの時間を設定 します。 1∼34463の数値を指定してください。 常時接続にチェックを入れると、 無通信タイ マーは働きません。 ※工場出荷時の設定は 300 秒です。 MTU ― リモートサーバーとのやりとりで、自動的に 設定されます。通常は変更しません。 ▲ LAN(LAN 側設定) 本製品のローカル(LAN)側の設定を表示します。 1 メニューから「基本設定」─「LAN側設定」をクリックします。 項目名 入力例 説明 IP アドレス 192. 168. 1. 1 本製品のローカル(LAN)側に設定する IP アドレスを入力します。 特殊な設定以外は工 場出荷時の状態で使用することをお勧めしま す。 ※工場出荷時の設定値は、「192. 168. 1. 1」です。 サブネットマスク 255. 255. 255. 0 本製品のローカル(LAN)側に設定するサブ ネットマスクを入力します。 ※工場出荷時の設定値は、「255. 255. 255. 0」です。 51 4 設 定 ユ ー テ ィ リ テ ィ ー を 見 て み よ う ▲ DHCP サーバー 本製品の DHCP サーバーの設定を表示します。 1 メニューから「基本設定」─「DHCPサーバー」のボタンの順にクリックします。 項目名 DHCP サーバー 開始 IP アドレス 11 入力例 説明 ― チェックを付けると本製品の DHCP 機能が 有効になります。 ※工場出荷時の設定値は、 「有効」になって います。 DHCP サーバーで本製品に接続するパソコ ンに自動的に割り当てられる IP アドレスの 開始アドレスを入力します。 ※工場出荷時の設定値は、 「11」になってい ます。 終了 IP アドレス 52 60 DHCP サーバーで本製品に接続するパソコ ンに自動的に割り当てられる IP アドレスの 終了アドレスを入力します。 ※工場出荷時の設定値は、 「60」になってい ます。 ボタン名 説明 DHCP クライアントリスト 本製品から DHCP 機能によって IP アドレスを割り当てられ ているパソコンの一覧を表示します。下をご覧ください。 DHCP 固定 IP 設定 DHCP 固定 IP アドレスの設定をします。次ページをご覧く ださい。 ボタン名 説明 戻る 前の画面に戻ります。 更新 リストを更新します。 項目名 入力例 説明 DHCP 固定 IP アドレス − DHCP固定IPアドレスを使うときはここにチェッ クを入れます。 MAC アドレス − MAC アドレスを指定します。 IP アドレス − IP アドレスを指定します。指定しない場合は空欄 にしておきます。 DHCP クライアント − DHCP クライアントリストを参照して、MAC ア ドレスと IP アドレスを指定できます。リストから MAC アドレスとIPアドレスの組み合わせを選び、 「設定」ボタンで指定した ID 番号に登録します。 登録可能な DHCP 固定 IP アドレス数は 4 です。 ●パスワード設定 本製品の設定ユーティリティーにアクセスする際のパスワードを設定します。パスワードを設定す ると、設定ユーティリティーを起動する際にパスワードの入力が必要になります。セキュリティー 上、パスワードの設定をおすすめします。パスワードの変更手順については、 「STEP3 トラブルや 疑問があったら」「本製品のパスワードを変更したい」 (P.38)を参照してください。 1 メニューから「基本設定」―「パスワード」ボタンをクリックします。 パスワードを忘れると、設定ユーティリティーで設定を変更できなくなりますので、ご注 意ください。 53 4 設 定 ユ ー テ ィ リ テ ィ ー を 見 て み よ う ●フォワーディング ▲ バーチャルサーバー インターネット(WAN 側)から本製品の LAN 上のパソコンにアクセスできるようにします。外部 にサーバーを公開できます。 1 メニューから「フォワーディング」−「バーチャルサーバー」をクリックします。 項目名 入力例 80 サーバーソフトが使用するポート番号を入力 します。 ※ポート番号には 1 ∼ 65534 の半角数字 を入力してください。 サーバーアドレス 192.168.1.11 ポートを開放してインターネット(WAN) 側からアクセスできるようにするパソコンの プライベート IP アドレスを設定します。 タイプ TCP 開放するプロトコルのタイプを選択します。 有効 ─ その行の設定を有効にしたい場合はチェック します。 登録可能なサーバー数は 20 です。 54 説明 ポート ▲ アプリケーション インターネットゲームや音声 / ビデオチャットなどの複数のポートを使用するアプリケーションの トリガーポート、プロトコルタイプ、開放ポートを設定します。トリガーポートおよび使用するポー ト(開放ポート) 、タイプに関しては、アプリケーションを作成したメーカーにお問い合わせくださ い。 1 メニューから「フォワーディング」−「アプリケーション」をクリックします。 項目名 トリガー 入力例 28800 説明 ローカル(L A N )側のアプリケーションが使用する ポート(トリガーポート)のポート番号を設定します。 アプリケーションを作成したメーカーの指示にしたがっ てください。 タイプ UDP トリガーポートのタイプを設定します。 アプリケーショ ンを作成したメーカーの指示にしたがってください。 ※工場出荷時は「TCP」になっています。 開放ポート 2300-2400, 47624 アプリケーションがトリガーポートを利用したときに開 放するインターネット(WAN)側のポートのポート番 号を設定します。 アプリケーションを作成したメーカー の指示にしたがってください。16組まで設定可能です。 タイプ TCP 開放ポートのタイプを設定します。2 の「タイプ」の説 明を参照してください。 ※工場出荷時は「TCP」になっています。 有効 − チェックを付けるとアプリケーションのトリガーポー ト / 開放ポートの設定を有効にします。 ※工場出荷時は「無効」になっています。 登録可能なトリガーポート数は 8 です。 55 4 設 定 ユ ー テ ィ リ テ ィ ー を 見 て み よ う ▲ DMZ インターネットゲームや音声 / ビデオチャットなどを使用する際、ポート番号が毎回変更される場 合やポート番号がわからない場合などに使用します。 ・DMZ に設定したパソコンは外部から用意にアクセスできるため、セキュリティ上非常に 危険です。必要な場合のみ設定を有効にしてください。 ・DMZ に設定するパソコンは、IP アドレスを固定する必要があります。 ・バーチャルサーバーで設定しているポート番号については、 バーチャルサーバーの設定 が優先されます。 ・DMZ を設定できるのは 1 台のみです。 1 56 メニューから「フォワーディング」−「DMZ」をクリックします。 項目名 入力例 説明 DMZ を使用する端末のアドレス 192.168.1.11 DMZ に設定したいパソコンの IP アド レスを入力します。 有効 − DMZ 機能を有効にする場合はチェッ クを付けます。 ※工場出荷時は「無効」になっています。 ●セキュリティー ▲ パケットフィルタリング LAN 側に接続されている端末のアクセスを、IP アドレスとポートで制御することができます。 1 メニューから「セキュリティ」−「パケットフィルタリング」をクリックします。 4 項目名 入力例 説明 パケットフィルタリング ─ チェックを付けるとパケットフィルタリ ングを有効にします。 送信元 IP:ポート ─ 送信元の IP アドレスとポート番号を入力 します。指定しない場合は空欄にしてく ださい。 ※ポート番号には 1 ∼ 65534 の半角数 字を入力してください。 送信先 IP:ポート ─ 送信先の IP アドレスとポート番号を入力 します。指定しない場合は空欄にしてく ださい。 ※ポート番号には 1 ∼ 65534 の半角数 字を入力してください。 有効 ─ その行の設定を有効にしたい場合に チェックします。有効にすると、設定し た送信元 IP と送信先 IP 間を除くパケッ トの通行を禁止します。 登録可能なパケットフィルタリングの数は 8 です。 57 設 定 ユ ー テ ィ リ テ ィ ー を 見 て み よ う ▲ URL フィルタ LAN 側に接続されている端末のアクセスを、URL で制御することができます。 1 メニューから「セキュリティ」−「URLフィルタ」をクリックします。 項目名 URL フィルタ URL 入力例 説明 − チェックすると URL フィルタを有効にしま す。 http:// www.cd.xx.jp 接続制限をしたいURL を入力し、 「追加」ボ タンをクリックすると、 フィルターリストに URL が追加されます。 文字列(例:violence)を入力すると、その 文字列を含む URL がアクセス制限されま す。 ※入力可能な文字は、半角の英数字、記号で 72 文字までです。 有効 − 登録可能な URL の数は 10 です。 58 その行の設定を有効にしたい場合にチェック します。有効にすると指定した URL への接 続を制限します。 ▲ その他のセキュリティー設定 1 メニューから「セキュリティ」−「その他のセキュリティ設定」をクリックします。 項目名 リモートログイン 説明 チェックを付けるとリモートログイン(インターネット側のパソコ ンからの設定ユーティリティへのアクセス) の設定を有効にします。 ※工場出荷時は「無効」になっています。 設定されたIPアドレスを持つ外部のパソコンのみ設定ユーティリ ティを起動することができます。IP アドレスを「0.0.0.0」にする と外部のすべてのパソコンがインターネット(WAN)側から設定 ユーティリティを起動することができます。ただし、パスワードは 必要です。 ※工場出荷時は「0.0.0.0」になっています。 ポート番号 インターネット側から本製品にアクセスする際のポート番号を指定 します。1 ∼ 65534 の範囲でポート番号を入力してください。 ※工場出荷時は「88」になっています。 ログイン時間 設定した時間内に設定ユーティリティの操作がない場合、 自動的に ログアウトします。0 ∼ 9999 秒の間で設定できます。 ※工場出荷時は「600 秒」に設定されています。 ステルスモード 本製品にpingコマンドが送信された場合に返答するかどうかを選 択します。 ※工場出荷時は「有効」になっています。 DoS(Denial of Service)ファイア ウォール UPnP 有効にすると、 DoS (Denial of Service)攻撃への防御ができます。 ※工場出荷時は「有効」になっています。通常はこのまま使用する ことをお勧めします。 VPN パススルー IPSec PPTP IPSec、PPTP を使用し、VPN (Virtual Private Networking) のパススルーを可能にするかどうかを選択します。 チェックを付けるとUPnP機能を有効にします。有効にすると、自 動的に LAN に接続された装置を検出し認識します。 ※工場出荷時は「有効」になっています。 IPSecを使用するとき、チェックを入れます。 PPTPを使用するとき、チェックを入れます。 59 4 設 定 ユ ー テ ィ リ テ ィ ー を 見 て み よ う ●詳細設定 システム時間やログの送信、ルーティング設定などの詳細な設定ができます。 ▲ システム時間 システム時間を手動またはネットワーク経由で表示するかを選択することができます。 1 メニューから「詳細設定」−「システム時間」をクリックします。 インターネット経由 チェックを付けると「タイムサーバー」に表示されているタイ ムサーバーに接続して本製品に内蔵されている時計を正確な時 間にあわせます。 タイムサーバー 接続するタイムサーバーを選択します。 タイムゾーン タイムゾーンを選択します。 手動設定 手動でシステム時間を設定します。 本製品の電源を切ると、システム時間は初期値に戻ります。 60 ▲ システムログ送信設定 本製品には E-Mail によるログ情報の配信機能があります。 1 メニューから「詳細設定」−「システムログ送信設定」をクリックします。 項目名 説明 送信用 (SMTP) サーバー チェックを付け、メールサーバーのIPアドレスを 入力すると、設定したE-Mailアドレスにシステム ログを送信します。 (PoP before SMTP などの 認証を行うタイプのメールサーバーでは、正常に 機能しない場合があります) 送信先 E-Mail アドレス 送信先 E-Mail アドレスを入力します。 ログ情報 システムログを表示させます。 4 ▲ 設 定 ユ ー ダイナミック DNS テ インターネット上から IP アドレスではなく URL を指定して LAN 内のバーチャル サーバーに接続 ィ できるようにします。ダイナミック IP アドレスのような IP アドレスが固定されないサービスでも、 リ テ LAN 内のバーチャルサーバーにアクセスできるようになります。 ィ ー を ダイナミック DNS は、以下の手順で設定します。 見 1 DDNSサイトでサービスに登録手続きをします。 て み ここでは、例として「http://www.dyndns.org」に登録しています。 よ 登録が完了すると、ユーザー登録確認メールが、E-Mailで送られてきます。 う 2 メニューから「詳細設定」 −「ダイナミックDNS」をクリックし、登録したDDNSユーザー名と パスワード、使用したいドメイン名を入力して「保存」をクリックします。 61 項目名 ダイナミック DNS 3 入力例 ー 説明 「有効」にチェックをつけるとダイナミック DNS が有効になります。工場出荷時は無効 になっています。 ドメイン名 corega.ne.jp DDNS サイト(http://www.dyndns.org) で登録した希望のドメイン名を入力してくだ さい。 ※一度取得したドメイン名は変更できませ ん。ドメイン名を変更する必要があれば、 DDNS サイトでアカウントを終了し、そ の後、新たに登録をしなおしてください。 ※使用可能な文字は、半角の英字(小文字)と ハイフンです。左側の入力欄は 24 文字以 内、中央の入力欄は 16 文字以内、右側の 入力欄は 4 文字以内で入力してください。 ユーザ名 corega DDNS サイト(www.dyndns.org)で登録 したユーザ名を入力してください。 ※入力可能な文字は、半角の英数字、記号で 15 文字までです。 パスワード Password 02 DDNS サイト(www.dyndns.org)で登録 したパスワードを入力してください。 ※入力可能な文字は、半角の英数字、記号で 15 文字です。入力したパスワードは画面 上では「●」または「*」で表示されます。 入力ミスのないように注意してください。 設定を保存すると、本製品はその時点で使用しているIPアドレスを自動的にDDNSサイト (http://www.dyndns.org)に記録します。 設定したダイナミックDNSを使用してバーチャルサーバーなどへの接続が可能になります。 DDNS サイト(http://www.dyndns.org)への登録は、お客様の自己責任で行ってく ださい。登録に関して弊社では一切責任を負いませんので、ご了承ください。 62 ▲ ルーティング設定 LAN 上に他のルーターまたはゲートウェイがある場合は、ルーティングの設定が必要です。 スタティック ルーティングテーブルを使用する際は、ルーティングの機能について理解 する必要があります。詳しくは、ネットワーク管理者に確認してください。 1 メニューから「詳細設定」−「ルーティング設定」をクリックします。 4 項目名 入力例 説明 接続先ネットワーク 0.0.0.0 スタティックルーティングテーブルを設定す る際の接続先ネットワークの IP アドレスを 入力します。 サブネットマスク 0.0.0.0 スタティックルーティングテーブルを設定す る際の接続先ネットワークのサブネットマス クを入力します。 ゲートウェイ 192.168.1.1 スタティックルーティングテーブルを設定す る際の接続先と通信するために使用するゲー トウェイの IP アドレスを入力します。 メトリック 2 接続先ネットワークにデータが届くまでに通 過するルーターの数です。 2 ∼ 15 の間で設定してください。 有効 ─ その行の設定を有効にしたい場合はチェック します。 登録可能なルーティングテーブル数は 8 です。 63 設 定 ユ ー テ ィ リ テ ィ ー を 見 て み よ う ●ツール ▲ システムログ 1 メニューから「ツール」−「システムログ」をクリックします。 ▲ ファームウェアの更新 1 メニューから「ツール」−「ファームウェアの更新」をクリックします。 詳しくは、 「STEP3トラブルや疑問があったら」 「最新のファームウェアを入手してアップデー トしたい」 (P.39)を参照してください。 ▲ 初期化 1 メニューから「ツール」−「初期化」をクリックします。 詳しくは、 「STEP3トラブルや疑問があったら」 「本製品を工場出荷時の状態に戻す」 (P.41) を 参照してください。 ▲ 再起動 1 64 メニューから「ツール」−「再起動」をクリックします。 詳しくは、 「STEP3トラブルや疑問があったら」 「本製品を再起動する」 (P.40) を参照してくだ さい。 STEP5 こんなときにはこの設定 ネットワークゲームや音声/ビデオチャットなど、ネットワーク上から各パソコンに直接アクセス する必要がある場合は、本製品の設定を変更する必要があります。この章では、設定方法について 説明します。 ネットワークゲームをするには 回線業者によっては、ネットワークゲームに対応していない場合がありますので、ご注意 ください。 ゲームサーバーとデータの送受信を行うポートを本製品に設定する必要があります。 ● UPnP に対応したネットワークゲームの場合 本製品はUPnP に対応しているので、UPnP に対応したネットワークゲームであれば、自動的に本 製品の設定が行われます。 設定ユーティリティーで次の設定を行います。 1 「その他セキュリティ設定」で、 「UPnP」を「有効」にします。 詳しくは、 「STEP4 設定ユーティリティーを見てみよう」 「その他セキュリティ設定」 (P.59) を参照してください。 ● UPnP に対応していないネットワークゲームの場合 UPnP に対応していないネットワークゲームの場合は、次のいずれかの方法で設定します。 ・使用するポート番号、タイプが分かっている場合 設定ユーティリティーで次の設定を行います。 1 「フォワーディング」の「アプリケーション」でネットワークゲームが使用するポート番号とタ イプを設定します。 詳しくは、 「STEP4 設定ユーティリティーを見てみよう」 「アプリケーション」 (P.55)を参照 してください。 ネットワークゲームが使用するポート番号、タイプについては、各ゲームの製造元にお問 い合わせください。 ・ネットワークゲームが使用するポート番号が分からない、または毎回変更される場合 DMZ 機能を使います。設定ユーティリティーで次の設定を行います。 1 「フォワーディング」の「DMZ」でネットワークゲームするパソコンを選択します。 詳しくは、 「STEP4 設定ユーティリティーを見てみよう」 「DMZ」 (P.56) を参照してください。 DMZ機能の対象となっているパソコンは、本製品のファイアーウォール機能が無効にな るため、セキュリティが弱くなります。DMZ 機能は、必要な場合のみ有効にしてご使用 ください。 65 5 こ ん な と き に は こ の 設 定 音声/ビデオチャットなどのツールを使う ここでは、代表的なソフトとして、NetMeeting 、MSN Messenger、Windows Messenger を利用する場合の設定を説明しています。 本製品では、Microsoft Windows Messenger、MSN Messenger Ver.4.6 以降および NetMeeting に対応しています。各アプリケーションの使い方は、ヘルプやホームページを参照し てください。 ● NetMeeting 設定ユーティリティーで次の設定を行います。 1 「アドバンスドインターネット」の「DMZ」でNetMeetingするパソコンを選択します。 詳しくは、 「STEP4 設定ユーティリティーを見てみよう」 「DMZ」 (P.56) を参照してください。 DMZ機能の対象となっているパソコンは、本製品のファイアーウォール機能が無効にな るため、セキュリティが弱くなります。DMZ 機能は、必要な場合のみ有効にしてご使用 ください。 ● Windows Messengerr(Ver.4.7 以降)、MSN Messenger(Ver.5.0 以降) 本製品は UPnP に対応しているので、Windows Messenger、MSN Messenger を利用する際 は、自動的に本製品の設定が行われます。 設定ユーティリティーで次の設定を行います。 1 「その他セキュリティ設定」で、 「UPnP」を「有効」にします。 詳しくは、 「STEP4 設定ユーティリティーを見てみよう」 「その他セキュリティ設定」 (P.59) を参照してください。 Windows Messenger、MSN Messenger、NetMeeting は 1 台のパソコンでのみ 使用できます。 66 STEP6 付録 製品仕様 WAN 側 ネ ッ ト ワ ー LAN 側 ク イ ン タ ー フ ェ ー ス ハ ー ド ウ ェ ア 構 成 基 本 機 能 製品名 100BASE-TX/10BASE-T サポート規格 100BASE-TX/10BASE-T サポート規格 アクセス制御方式 データ伝送方式 スイッチング方式 バッファ容量 本体仕様 適用規格 定格入力電圧 最大消費電流 最大消費電力 本体使用環境条件 保管時温度差 保管時湿度 動作時温度 動作時湿度 本体外形寸法(突起物含む) 本体重量(AC アダプタ、スタンド含まず) ルーティング方式 ルーティング対象プロトコル 設定方式 初期化方式 ファームウェア更新方法 対応プロトコル 対応 OS アドレス変換 DHCP サーバー / クライアント 各 種 機 能 UPnP NetMeething(同時使用可能数) MSN Messenger(同時使用可能数) Windows Messenger(同時使用可能数) VPN PPPoE(同時に使用可能なアカウント数) セキュリティー DMZ バーチャルサーバー ログ記録 ファイアーウォール corega BAR-SD 1 ポート(MDI/MDI-X 自動認識) IEEE802.3(10BASE-T)、IEEE802.3u(100BASE-TX Fast Ethernet) 、IEEE802.3x(Flow Control) 4 ポート(全ポート MDI/MDI-X 自動認識) IEEE802.3(10BASE-T)、IEEE802.3u(100BASE-TX Fast Ethernet) 、IEEE802.3x(Flow Control) CSMA/CD 10Mbps/100Mbps ストア&フォワード方式 4Mbit flash,16Mbit SDRAM EMI 規格 VCCI Class B AC100V 1.3A 6.5W − 20 ∼ 60℃ 95%以下(ただし結露なきこと) 0 ∼ 40℃ 80%以下(ただし結露なきこと) 153mm(W)× 112.4mm(D)× 31mm(H) 230g スタティック IP Web ブラウザー Init スイッチ /Web ブラウザー Web ブラウザー DHCP, PPPoE, PPTP, NTP, SMTP Windows95/98/Me/NT4.0/2000/XP、 Mac,Linux,Unix(TCP/IP をサポートする OS) NAT/IP マスカレード サーバー(LAN 側最大 253 クライアント) 、 クライアント(WAN 側) ○ ○(1) ○(1) ○(1) ○ PPTP/IPSec(共にパススルー) (1) ○(1) ○ IP/Port(グループ単位でのフィルタリングも可能) ○ ○ ○(メール転送機能あり) ○(DoS アタック) 67 6 付 録 MAC アドレスについて ご契約されているプロバイダーやインターネットサービスによっては、インターネットに接続でき る機器を事前に申請する必要があります。その場合、CATV/ADSL モデムに直接接続するネット ワーク機器(本製品も含むパソコンなど)の MAC アドレスをプロバイダーに対して事前申請して ください。 本製品の WAN 側の MAC アドレスは本体底面に記入されています。LAN 側の MAC アドレスに ついては、設定ユーティリティーのシステム情報で確認できます。MAC アドレスは、6 バイト(48 ビット)によって構成されており、本製品の内部に書き込まれているため、ユーザーが変更するこ とはできません。 保証と修理について ■保証について 別紙の「製品保証規定」を必ずお読みになり、本製品を正しくご使用ください。無条件で本製品を 保証するということではありません。正しい使用方法で使用した場合のみ、保証の対象となります。 また、物理的な破損等が見受けられる場合は、保証の対象外となりますので予めご了承ください。本 製品の保証期間については、保証書に記載されている保証期間をご覧ください。 ■修理について 故障と思われる現象が生じた場合は、まず取扱説明書を参照して、設定や接続が正しく行われてい るかを確認してください。現象が改善されない場合は、裏表紙に記載の「お問い合わせ修理依頼に 関する必要事項」 を参照して必要事項をご記入の上、 保証書および購入日の証明できるもののコピー (レシート等可)を添付し、弊社修理センター宛てに製品(付属品一式を含む)を送付ください。製 品を送付する際は、以下の点にご注意ください。 ・ 修理期間中の代替機等は弊社では用意しておりませんので、予めご了承ください。 ・ 保証書に販売店の押印がない場合は、保証期間内であっても有償修理になる場合があります。 ・ 製品購入日の証明ができない場合、無償修理の対象となりませんのでご注意ください。 ・ 弊社修理センターへ製品を送付する際の送付料金につきましては、お客様のご負担とさせていた だきます。尚、運送中の故障や事故に関しては、弊社はいかなる責任も負いかねますので、予め ご了承ください。 ・ 宅配便などの送付状の控えが残る方法で送付願います。普通郵便による送付は固くお断りいたし ます。 ・ 修理期間は、製品到着後、約 10 日程度(弊社営業日数)を予定しております。 68 おことわり ・ 本書は、株式会社コレガが作成したもので、全ての権利を弊社が保有しています。弊社に無断で 本書の一部または全部をコピーすることを禁じます。 ・ 予告なく本書の一部または全体を修正、変更することがありますがご了承ください。 ・ 改良のため製品の仕様を予告なく変更することがありますがご了承ください。 ・ 本製品の内容またはその仕様により発生した損害については、いかなる責任も負いかねますので ご了承ください。 ©2003 株式会社コレガ corega は、株式会社コレガの登録商標です。 Windows は、米国 Microsoft Corporation の米国およびその他の国における登録商標または商 標です。 フレッツは、東日本電信電話株式会社および西日本電信電話株式会社の登録商標です。 その他、この文書に掲載しているソフトウェアおよび周辺機器の名称は各メーカーの商標または登 録商標です。 2003 年 5 月 Rev.A 初版 6 付 録 69 STEP1 まず準備が必要 1 STEP2 ネットワークに 接続しよう 2 STEP3 トラブルや疑問が あったら 3 STEP4 設定ユーティリティー を見てみよう 4 STEP5 こんなときには この設定 5 STEP6 付録 6 弊社ホームページのご案内 弊社ホームページでは、各種商品の最新の情報、最新ファームウェア、よくあるお問い合 わせなどを提供しています。本製品を最適にご利用いただくために、定期的にご覧いただ くことをお勧めします。 http://www.corega.co.jp/ 製品に関するご質問は… 製品のご質問はコレガサポートセンターまで必要事項をご記入してFAXまたは電話にてお 問い合わせください。 お問い合わせ際には、下記の必要事項をご記入いただいた書面をFAXいただくか、電話に てお知らせください。 BAR-SD 取扱説明書 ■お問い合わせ先 corega サポートセンター TEL.045-476-6268 FAX.045-476-6294 <受付時間> 10:00 ∼ 12:00、13:00 ∼ 18:00 月∼金(祝・祭日を除く) ■修理品受付け先 〒 222-0033 横浜市港北区新横浜 1-19-20 corega 修理センター (詳しくは、 「保障と修理について」 (P.68)を参照してください) ■お問い合わせ修理依頼に関する必要事項 あらかじめ下記に必要事項を控えておいてください。 ・製品名 ・シリアル番号(S/N) 、リビジョンコード(Rev.) ・お名前、フリガナ ・連絡先電話番号、FAX 番号 ・購入店 ・購入日付 ・お問い合わせ内容(できる限り詳しくお知らせください) http://www.corega.co.jp/ PN J613-M7390-00 Rev.A