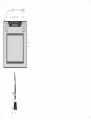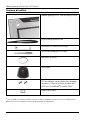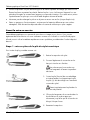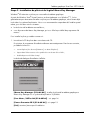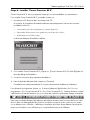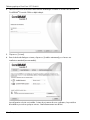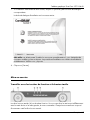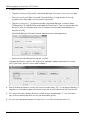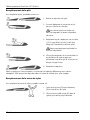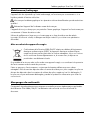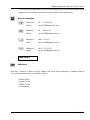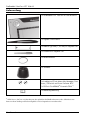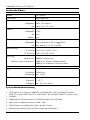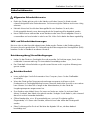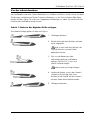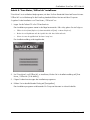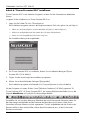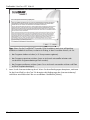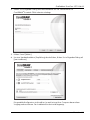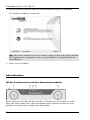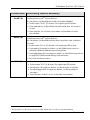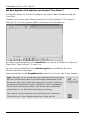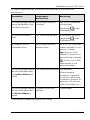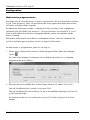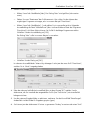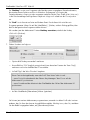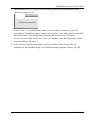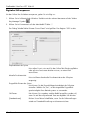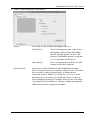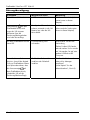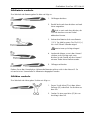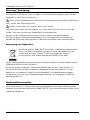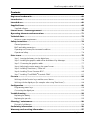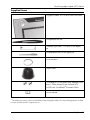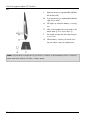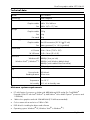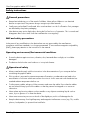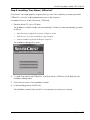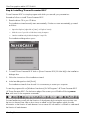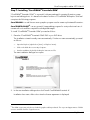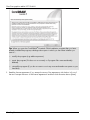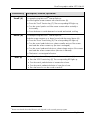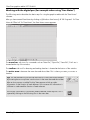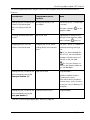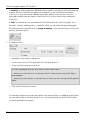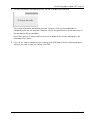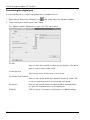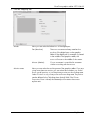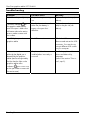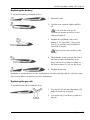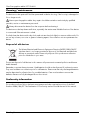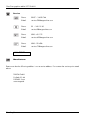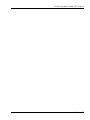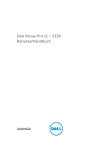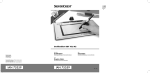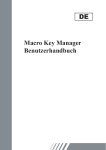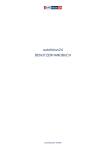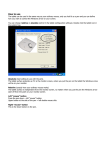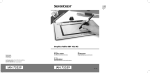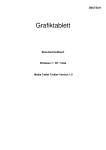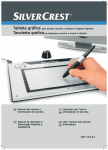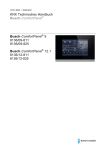Download Untitled
Transcript
Français............................................................................................................ 2
Deutsch .......................................................................................................... 34
English ............................................................................................................ 67
V 1.93
Tablette graphique SilverCrest SGT 10.6 A2
Sommaire
Marques déposées – Registered trademark of – ................................................ 3
Introduction ........................................................................................................ 3
Utilisation conforme à sa destination .................................................................. 3
Contenu du coffret .............................................................................................. 4
Logiciels fournis ................................................................................................................................. 5
Termes de la licence – Contrat de licence............................................................. 5
Commandes et connectique ................................................................................ 6
Fiche technique ................................................................................................... 8
Configuration minimale requise ....................................................................................................... 8
Consignes de sécurité ......................................................................................... 9
Consignes générales de sécurité ..................................................................................................... 9
Sécurité et compatibilité électromagnétique (CEM) ....................................................................... 9
Précautions d’utilisation (emplacement, environnement)................................................................ 9
Sûreté de fonctionnement ................................................................................................................. 9
Avant la mise en service ................................................................................... 10
Etape 1 : mise en place de la pile du stylet numérique .............................................................. 10
Etape 2 : installation du pilote et du logiciel Macro Key Manager ........................................... 11
Etape 3 : connexion de la tablette graphique ............................................................................. 12
Etape 4 : adaptation de la surface graphique à la taille de l'écran .......................................... 13
Etape 5 : installation de "Free Notes / Office Ink" ...................................................................... 14
Etape 6 : Installer "Power Presenter RE II" .................................................................................... 15
Etape 7 : installation de "CorelDRAW® Essentials OEM" ........................................................... 16
Mise en service ................................................................................................. 19
Travailler avec les touches de fonction et le bouton tactile......................................................... 19
Travailler avec le stylet numérique (explications pour "Free Notes") ......................................... 21
Configuration ................................................................................................... 23
Programmation des macros........................................................................................................... 23
Personnalisation du stylet numérique............................................................................................ 27
Dépannage ....................................................................................................... 29
Remplacement de la pile ............................................................................................................... 30
Remplacement de la mine du stylet .............................................................................................. 30
Maintenance/nettoyage ................................................................................... 31
Mise au rebut des appareils usagés ............................................................................................ 31
Marquages de conformité ................................................................................ 31
Remarques sur la garantie et en cas d'intervention technique .......................... 32
2 - Français
Tablette graphique SilverCrest SGT 10.6 A2
Marques déposées – Registered trademark of –
Intel et Pentium sont des marques déposées de Intel Corporation.
USB est une marque déposée d'USB Implementers Forum, Inc.
Microsoft et Windows sont des marques déposées par Microsoft Corporation aux Etats-Unis et/ou
dans d’autres pays.
CorelDRAW est une marque déposée de Corel Corporation.
Introduction
Nous vous remercions pour votre achat de la tablette graphique SGT 10.6 A2 de SilverCrest.
Avant d'utiliser l'appareil pour la première fois, lisez attentivement les instructions ci-après, même si
le maniement de matériel électronique vous est familier. Conservez soigneusement ce manuel pour
pouvoir le consulter ultérieurement. Si vous prêtez ou vendez l'appareil à un tiers, remettez-lui
impérativement ce mode d'emploi.
Dans le texte ci-après, ce symbole avertit des risques potentiels présentés par l'appareil et des
blessures corporelles ou dégâts matériels qui peuvent en résulter.
Utilisation conforme à sa destination
Cette tablette graphique est un périphérique informatique. Elle est exclusivement destinée à la
saisie de graphiques ou de textes sur un ordinateur. Toute autre utilisation est considérée non
conforme.
En conséquence, le constructeur décline toute responsabilité si l’appareil :
est utilisé à d’autres fins que celles pour lesquelles il a été conçu ;
est mis en service après avoir été endommagé ou modifié.
La tablette graphique est exclusivement réservée à un usage privé et en intérieur. Elle ne doit en
aucun cas être utilisée dans une entreprise ou tout autre environnement professionnel, car elle n’est
pas adaptée aux postes à écran de visualisation au sens de la réglementation sur le travail sur
écran.
Veuillez tenir compte des réglementations et lois nationales du pays d'utilisation.
Français - 3
Tablette graphique SilverCrest SGT 10.6 A2
Contenu du coffret
1 tablette graphique SGT 10.6 A2 avec port USB
1 stylet numérique avec pointe
1 pile AAA (1,5 V R03) pour le stylet
2 pointes de rechange pour le stylet
1 extracteur de pointe
1 porte-stylet
1 CD d’installation incluant Macro Key Manager,
Free Notes / Office Ink et Power Presenter RE II
®
1 DVD avec CorelDRAW Essentials OEM 1)
1)
1 manuel d’utilisation
Version OEM ne pouvant être utilisée qu’avec la tablette graphique achetée. Ces versions OEM peuvent
différer des versions originales en termes de fonctionnalité et d’apparence.
4 - Français
Tablette graphique SilverCrest SGT 10.6 A2
Logiciels fournis
Macro Key Manager est un gestionnaire de touches spécial pour votre nouvelle tablette
graphique. Cette application vous permet d'assigner les combinaisons de touches (par ex.
copier = <Strg>+<C>) ou les hyperliens que vous utilisez le plus souvent à des touches de
fonction et de les enregistrer en tant que macros.
Free Notes / Office Ink est un utilitaire permettant de réaliser des croquis ou prendre des
notes manuscrites sur votre ordinateur soit comme sur une feuille de papier (Free Notes) soit
directement dans le menu à l’écran (Office Ink). Vous pouvez passer d'une application à l'autre
de manière interactive.
Power Presenter RE II est un programme de traitement de présentations.
CorelDRAW® Essentials OEM est un paquet logiciel performant qui permet de réaliser des
illustrations, des mises en page et des retouches de photos. Il reprend les fonctions essentielles
de CorelDRAW® Graphics Suite.
Termes de la licence – Contrat de licence
Les termes de la licence d'un logiciel définissent les conditions d’utilisation du logiciel. Les droits
d’utilisation sont cependant interprétés de manière très différente par le client/utilisateur et le
fabricant. Alors que le client/utilisateur croit avoir acheté le logiciel et, par conséquent, en être le
propriétaire, le fabricant du logiciel ne propose qu’un droit d’utilisation limité. Généralement, le
logiciel ne peut être utilisé que sur l’ordinateur acheté. Son utilisation à des fins professionnelles
peut également être limitée. Par ailleurs, le logiciel ne peut être utilisé pour piloter des machines ou
pour développer des armes. S’ajoutent également des restrictions de responsabilité du fabricant.
Si vous n’acceptez pas tous les termes du contrat de licence, le fabricant considère que vous n’êtes
pas autorisé à utiliser le logiciel. Certaines dispositions du contrat de licence sont à la limite de la
légalité dans certains pays : ces dispositions peuvent donc ne pas s’appliquer à vous. Si vous
n’acceptez pas les termes du contrat de licence, vous pouvez user de votre droit de retour.
Dans ce cas, veillez à retourner le logiciel au fabricant du logiciel et non au constructeur de la
tablette graphique. Contactez le fabricant du logiciel pour lui indiquer que vous souhaitez retourner
le logiciel. Dans le cas présent, le logiciel étant intégré dans le prix global, il est difficile de
déterminer sa valeur et par conséquent, de procéder à son remboursement.
Français - 5
Tablette graphique SilverCrest SGT 10.6 A2
Commandes et connectique
Tablette graphique :
A : bouton tactile (anneau rotatif et bouton)
pour faire défiler la page, zoomer et régler
le volume
F : adapter tablette graphique à écran large
(widescreen) ; voyant allumé = fonction
active
B : voyant d'état
Clignote : pas de stylet à proximité
Allumé : stylet non positionné
Eteint : stylet en position
G : adapter tablette graphique à écran
standard (4/3) ; voyant allumé = fonction
active
C : sélectionner fonction défilement ; voyant
allumé = fonction active
I : cadre avec touches sensitives
programmables (macros)
D : sélectionner fonction zoom ; voyant allumé
= fonction active
J : surface graphique au format 4/3 (si
voyant G allumé)
E : sélectionner fonction VOL (réglage du
volume) ; voyant allumé = fonction active
K : surface graphique au format écran large
(si voyant F allumé)
6 - Français
H : connecteur USB
Tablette graphique SilverCrest SGT 10.6 A2
Stylet :
L:
bouton arrière du stylet, programmable
(standard : double clic gauche)
M : bouton avant du stylet, programmable
(standard : clic droit)
N : voyant allumé = batterie faible
O : pointe ; transmet les instructions à la
surface graphique (J, K) ou aux touches
sensitives (I)
P:
porte-stylet ; protège la pointe lorsque le
stylet n'est pas utilisé
Q : extracteur de pointe ; permet de retirer la
pointe du stylet lorsqu'il y a lieu de la
remplacer
Remarque : le stylet ne comporte pas de bouton marche/arrêt. Il s'active automatiquement
lorsqu'il est rapproché de la surface active, et se désactive dès qu'il en est éloigné.
Français - 7
Tablette graphique SilverCrest SGT 10.6 A2
Fiche technique
Modèle
SGT 10.6 A2
Technologie
électromagnétique
Dimensions
Tablette graphique 340 x 19 x 260 mm
Stylet 160 x 14,7 x 17,7 mm
Poids
Tablette graphique 919 g
Stylet 24 g
Porte-stylet 42 g
Alimentation
Tablette graphique Prise USB (CC 5 V 75 mA)
Stylet Pile (1 pile AAA 1,5 V)
Surface active
Format 4/3 18,4 x 14 cm (7,25" x 5,5")
Format 16/10 22,9 x 14 cm (9" x 5,5")
Résolution
®
Windows XP 4000 lpi (lignes par pouce)
®
Windows Vista / Windows 7 2000 lpi (avec pilote standard Windows)
4000 lpi (avec pilote Silvercrest installé)
®
Fréquence d'échantillonnage
200 rps (mesures par seconde)
Stylet
Niveaux de pression 1024 niveaux
Distance de lecture max. 10 mm
Conditions ambiantes
Température 5 - 35° C
Hygrométrie max. 85 % d’humidité relative
Configuration minimale requise
PC avec processeur Pentium 3, 800 MHz ou supérieur, prise USB (pour CorelDRAW®
®
®
®
®
EssentialsOEM : PC avec processeur Intel Pentium 4,AMD Athlon 64 ou AMD Opteron et
RAM 1 GB)
Carte graphique avec mémoire vive de 256 Mo (512 Mo recommandée) et affichage
couleurs 16 bits
Ecran couleur avec résolution 1024 x 768
Lecteur DVD pour installer les pilotes et les logiciels
Système d'exploitation Windows® XP, Windows Vista® ou Windows® 7
8 - Français
Tablette graphique SilverCrest SGT 10.6 A2
Consignes de sécurité
Consignes générales de sécurité
Les appareils électriques ne doivent pas être mis entre les mains des enfants ! Ne laissez jamais
des enfants utiliser des appareils électriques sans surveillance. Ils ne sont pas toujours en
mesure d'en percevoir les dangers.
Les petites pièces représentent un danger mortel si elles sont ingérées. A noter également qu'il y
a risque d'étouffement lorsque le film en plastique recouvre les voies respiratoires.
Les appareils neufs dégagent parfois une légère odeur pendant les premières heures de
fonctionnement. Ce petit désagrément est inévitable et cessera au bout de quelques heures.
Jusque-là, aérez régulièrement la pièce.
Sécurité et compatibilité électromagnétique (CEM)
La conformité à ces normes n'est plus assurée si une modification est apportée à l'appareil sans
l'accord du fabricant. Pour assurer la compatibilité électromagnétique (CEM), respectez
scrupuleusement les recommandations contenues dans ce manuel.
Précautions d’utilisation (emplacement, environnement)
Ne laissez jamais l’appareil dans un environnement humide et évitez de l’exposer aux chocs, à
la poussière, à la chaleur et au rayonnement solaire direct, Cela l'endommagerait.
N’utilisez pas l'appareil à l’extérieur ni dans des régions à climat tropical.
Sûreté de fonctionnement
Lisez attentivement le manuel d’utilisation de votre ordinateur et connectez la tablette
graphique selon la procédure indiquée.
Si l’appareil est exposé à de gros écarts de température, la condensation ainsi générée peut
provoquer un court-circuit. Attendez que l'appareil se soit acclimaté à la température ambiante
et que l’humidité se soit évaporée avant de le faire fonctionner.
Pour débrancher un câble, saisissez-le toujours par la prise et ne tirez pas sur le câble luimême. Veillez à ce que les câbles ne forment pas de coudes. Posez les câbles de manière à ce
qu’ils n’obstruent pas le passage et ne présentent pas un risque de trébuchement.
Ne posez jamais d’objets à flamme nue (bougie allumée…) ni de récipients remplis de liquide
(vase ou boisson) sur ou à proximité de l’appareil.
N’exercez pas de pression trop forte sur la pointe du stylet, vous risqueriez de l’endommager.
N’utilisez pas l’appareil à proximité de sources d’interférences électromagnétiques telles que
téléviseur, téléphone mobile, haut-parleurs qui pourraient affecter le fonctionnement et la
fiabilité de votre appareil.
Français - 9
Tablette graphique SilverCrest SGT 10.6 A2
Utilisez uniquement une pile de même type et de même capacité de charge que celle fournie.
Placez la pile en respectant la polarité. Retirez la pile si vous n'utilisez pas l'appareil sur une
période prolongée. Le contact avec la peau provoque des irritations. Pour cette raison, retirez
impérativement les piles qui ont coulé à l'aide de gants résistant à l'acide.
Ne tentez pas de recharger la pile et ne la jetez en aucun cas au feu (risque d'explosion).
Faites un geste pour l'environnement : ne jetez pas les batteries défectueuses aux ordures
ménagères. Elles doivent être déposées dans un centre de collecte pour piles usagées.
Avant la mise en service
Cette tablette graphique vous permet de retoucher vos images et vos photos. Vous pouvez
également dessiner et écrire sur votre ordinateur comme vous le feriez sur une feuille de papier.
Afin de pouvoir utiliser la tablette rapidement et sans problème, procédez dans l'ordre indiqué cidessous :
Etape 1 : mise en place de la pile du stylet numérique
Pour insérer la pile, procédez comme suit :
1. Retirez le capuchon du stylet.
2. Poussez légèrement le couvercle vers le
haut puis tirez-le vers l'arrière.
Ne soulevez pas le couvercle trop
haut, les languettes à l’avant risqueraient
de casser.
3. Sortez la pile (fournie) de son emballage
et insérez-la dans le compartiment à pile.
Le pôle (+) doit être dirigé vers l’extrémité
ouverte du stylet !
Placez impérativement la pile dans le
bon sens de polarité !
4. Glissez les languettes du couvercle dans le
bord inférieur du stylet et appuyez
doucement jusqu’à ce que le couvercle soit
bloqué. Ne pas forcer.
5. Remettez le capuchon.
10 - Français
Tablette graphique SilverCrest SGT 10.6 A2
Etape 2 : installation du pilote et du logiciel Macro Key Manager
Windows® XP nécessite un pilote pour reconnaître la tablette graphique.
®
®
A partir de Windows Vista Home Premium, et donc également sous Windows 7, il n'est
généralement pas nécessaire d'installer un pilote pour la tablette graphique, celui-ci étant déjà
inclus dans le système d'exploitation. Nous vous recommandons cependant de l'installer quand
même, pour les deux raisons suivantes :
la résolution de la tablette sera meilleure ;
vous disposerez de Macro Key Manager, qui vous offre la possibilité de programmer 26
macros.
Pour installer le pilote, procédez comme suit :
1. Introduisez le CD du pilote dans votre lecteur de CD.
En principe, le programme d'installation démarre automatiquement. Dans le cas contraire,
procédez comme suit :
ouvrez Explorer (clic droit sur [Démarrer] Menu "Explorer").
cliquez dans l’arborescence sur le symbole de votre lecteur CD ou DVD ;
double-cliquez sur le fichier "setup".
La boîte de dialogue d'installation s'affiche :
[Macro Key Manager (32 & 64 bit)] : installer le pilote de la tablette graphique et
Macro Key Manager sur un système d'exploitation 32/64 bits.
[Free Notes / Office Ink (32 & 64 bit)] : voir page 14.
[Power Presenter RE II (32 & 64 bit)] : voir page 15.
[Exit] : terminer/interrompre l'installation.
Français - 11
Tablette graphique SilverCrest SGT 10.6 A2
2. Pour installer "Macro Key Manager", cliquez sur "Macro Key Manager" dans la fenêtre de
dialogue.
3. Suivez les instructions du programme d'installation.
4. Dans la boîte de dialogue finale, cliquez sur [OK]. L'installation est maintenant achevée.
Etape 3 : connexion de la tablette graphique
Insérez le connecteur USB (H) de la tablette graphique dans une
prise USB libre de votre ordinateur.
Au bout de quelques secondes, le message "Nouveau matériel
détecté : périphérique USB" s'affiche à l'écran de l'ordinateur.
Une nouvelle icône apparaît alors dans la zone de notification de la barre des tâches
.
La tablette graphique a été reconnue par votre ordinateur et peut donc être utilisée.
Si la tablette graphique n'est pas reconnue, débranchez puis rebranchez le connecteur USB.
Utilisez éventuellement une autre prise USB du PC.
Remarque pour utilisateurs de Microsoft® Windows® 7 :
Microsoft® Windows® 7 contient un panneau de saisie à main levée, que vous pouvez utiliser pour
entrer du texte à la main. Vous pouvez ensuite insérer le texte manuscrit dans d'autres programmes.
Le panneau de saisie à main levée se trouve à gauche de votre écran. Pour l'ouvrir, cliquez dessus
à l'aide du stylet :
12 - Français
Tablette graphique SilverCrest SGT 10.6 A2
Etape 4 : adaptation de la surface graphique à la taille de l'écran
Alors qu'autrefois les écrans étaient exclusivement au format 4/3 (rapport largeur/hauteur), on
trouve aujourd'hui de plus en plus de moniteurs à écran large (widescreen).
Afin que la tablette graphique travaille de manière satisfaisante avec les deux variantes d'écran,
vous pouvez adapter la surface active à la taille de l'écran de votre moniteur à l'aide des boutons
"Wide" (F) et "4:3" (G) :
appuyez sur "Wide" (F) si vous disposez d'un écran large. La totalité de la surface (K) comprise
dans la bordure gris foncé est utilisable.
appuyez sur "4:3" (G) si vous disposez d'un écran 4/3. Uniquement la surface (J) comprise
dans le cadre en pointillés est utilisable.
Un voyant lumineux indique si la surface est active.
Nous vous conseillons de commencer par quelques exercices pratiques sur votre nouvelle
tablette graphique. Démarrez par exemple le programme Windows "Paint" ou tout autre
programme graphique et exercez-vous à utiliser le stylet et la tablette.
Français - 13
Tablette graphique SilverCrest SGT 10.6 A2
Etape 5 : installation de "Free Notes / Office Ink"
"Free Notes" est un logiciel de dessin simple grâce auquel vous pourrez donner libre cours à votre
créativité.
"Office Ink" est un utilitaire permettant de créer des notes manuscrites sur votre ordinateur.
Pour installer "Free Notes / Office Ink", procédez comme suit :
1. Introduisez le CD du pilote dans votre lecteur de CD.
En principe, le programme d'installation démarre automatiquement. Dans le cas contraire,
procédez comme suit :
ouvrez Explorer (clic droit sur [Démarrer] Menu "Explorer") ;
cliquez dans l’arborescence sur le symbole de votre lecteur CD ou DVD ;
double-cliquez sur le fichier "setup".
La boîte de dialogue d'installation s'affiche :
2. Pour installer "Free Notes" et "Office Ink", cliquez sur [Free Notes / Office Ink (32 & 64 Bit)]
dans la fenêtre de dialogue.
3. Suivez les instructions du programme d'installation.
4. Dans la boîte de dialogue finale, cliquez sur [Terminer].
L'installation est maintenant achevée. Il n'est pas nécessaire de redémarrer l'ordinateur.
14 - Français
Tablette graphique SilverCrest SGT 10.6 A2
Etape 6 : Installer "Power Presenter RE II"
"Power Presenter RE II" est un programme simple qui vous permet d'éditer vos présentations.
Pour installer "Power Presenter RE II", procédez comme suit :
1. Introduisez le CD du pilote dans votre lecteur de CD.
En principe, le programme d'installation démarre automatiquement. Dans le cas contraire,
procédez comme suit :
ouvrez Explorer (clic droit sur [Démarrer] Menu "Explorer") ;
cliquez dans l’arborescence sur le symbole de votre lecteur CD ou DVD ;
double-cliquez sur le fichier "setup".
La boîte de dialogue d'installation s'affiche :
2. Pour installer "Power Presenter RE II", cliquez sur [Power Presenter RE II (32 & 64 Bit)] dans la
boîte de dialogue d'installation.
3. Suivez les instructions du programme d'installation.
4. Dans la boîte de dialogue finale, cliquez sur [Terminer].
L'installation est maintenant achevée. Il n'est pas nécessaire de redémarrer l'ordinateur.
Pour démarrer le programme, cliquez sur : le bouton [démarrer] de Windows « Tous les
programmes » « Power Presenter RE II » « Power Presenter RE II ». La barre de menu suivante
s’affiche alors en bas de l’écran et vous y trouverez des symboles représentant chaque commande.
Parcourez tout d’abord chacun des éléments de la barre de menu avec le curseur de la souris afin
de vous faire une idée générale des fonctions associées. Lorsque le curseur reste un court instant
sur un élément, une « infobulle » s’affiche pour expliquer la fonction de cet élément. La plupart du
temps ces informations sont suffisantes pour comprendre la fonction de l’élément.
Français - 15
Tablette graphique SilverCrest SGT 10.6 A2
Etape 7 : installation de "CorelDRAW® Essentials OEM"
"CorelDRAW® Essentials OEM"1 est un paquet logiciel performant qui permet de réaliser des
illustrations, des mises en page et des retouches de photos. Il reprend les fonctions essentielles de
CorelDRAW® Graphics Suite et comprend les logiciels suivants :
Corel DRAW® est le célèbre logiciel de dessin vectoriel permettant d'effectuer des illustrations
élaborées.
Corel PHOTO-PAINT® est un imposant logiciel de traitement d'images à usage semi
professionnel. Il contient tous les outils et filtres nécessaires pour le traitement de photographies
numériques.
®
Pour installer " CorelDRAW Essentials OEM", procédez comme suit :
1. Introduisez le DVD " CorelDRAW® Essentials OEM" dans votre lecteur de CD.
En principe, le programme d'installation démarre automatiquement. Dans le cas contraire,
procédez comme suit :
ouvrez Explorer (clic droit sur [Démarrer] Menu "Explorer") ;
cliquez dans l’arborescence sur le symbole de votre lecteur DVD ;
double-cliquez sur le fichier "autorun.exe".
La boîte de dialogue d'installation s'affiche :
2. Dans la boîte de dialogue, cliquez sur "Installer CorelDRAW® Essentials 4".
L’installation démarre. Le contrat de licence s’affiche peu après.
1
Version OEM ne pouvant être utilisée qu’avec la tablette graphique achetée. Ces versions OEM peuvent
différer des versions originales en termes de fonctionnalité et d’apparence.
16 - Français
Tablette graphique SilverCrest SGT 10.6 A2
Info utile : si vous réinstallez CorelDRAW® Essentials OEM après une première installation
réussie, une boîte de dialogue affiche plusieurs propositions. Choisissez celle qui vous
convient :
modifier le programme (par ex. ajouter des composants) ;
réparer le programme (s'il ne fonctionne plus correctement ou si des fichiers exécutables
ont été supprimés par erreur) ;
supprimer le programme (si vous ne souhaitez plus l'utiliser ou si vous voulez libérer de la
place sur votre disque dur).
3. Lisez attentivement le contrat de licence. Si vous acceptez les conditions d'utilisation du logiciel,
cochez la case "J'accepte les termes de ce contrat de licence", puis cliquez sur [Suivant].
Français - 17
Tablette graphique SilverCrest SGT 10.6 A2
4. Saisissez votre nom d'utilisateur dans la boîte de dialogue suivante. Le numéro de série de
CorelDRAW® Essentials OEM est déjà indiqué.
5. Cliquez sur [Suivant].
6. Dans la boîte de dialogue suivante, cliquez sur [Installer maintenant] pour lancer une
installation standard (recommandée).
La configuration choisie est installée. Suivant la puissance de votre ordinateur, la procédure
d'installation peut durer quelques minutes. L'état d'avancement est affiché.
18 - Français
Tablette graphique SilverCrest SGT 10.6 A2
7. Si l'installation a été effectuée avec succès, cliquez sur [Terminer] dans la boîte de dialogue
correspondante.
La boîte de dialogue d'installation est à nouveau active.
Info utile : en sélectionnant "Installer les ressources complémentaires", vous obtiendrez de
nouveaux modèles, polices et cliparts. La procédure d'installation est similaire à celle décrite
précédemment. Veuillez vous y reporter.
8. Cliquez sur [Fermer].
Mise en service
Travailler avec les touches de fonction et le bouton tactile
Les deux boutons tactiles (A) ont la même fonction. Vous pouvez donc les actionner indifféremment
avec la main droite ou la main gauche, à votre convenance. Chaque bouton tactile est composé
d'un anneau rotatif et d'un bouton central.
Français - 19
Tablette graphique SilverCrest SGT 10.6 A2
Touche de
fonction
2
Description, fonction, actionnement 2
"Scroll" (C)
Explications pour Microsoft® Internet Explorer :
Faites coulisser le contenu de l'écran (défilement) avec le bouton (A).
Appuyez sur la touche de fonction "Scroll" (C). Le voyant correspondant
s'allume.
Tournez l'anneau rotatif pour faire défiler le contenu de l'écran à la
verticale ou à l'horizontale.
Appuyez sur le bouton central pour basculer d'un sens de défilement à
l'autre.
"Zoom" (D)
Explications pour Microsoft® Internet Explorer :
Agrandir ou réduire (zoomer/dézoomer) la zone d'écran avec le bouton
tactile (A).
Appuyez sur la touche de fonction "Zoom" (D). Le voyant correspondant
s'allume.
Tournez l'anneau rotatif dans le sens horaire pour réduire la zone
d'écran (l'affichage d'écran est grossi).
Tournez l'anneau rotatif dans le sens anti-horaire pour agrandir la zone
d'écran (l'affichage d'écran est réduit).
Le bouton central n'est pas utile.
"VOL" (E)
Réglez le volume des haut-parleurs avec le bouton (A).
Appuyez sur la touche de fonction "VOL" (E). Le voyant correspondant
s'allume.
Tournez l'anneau rotatif dans le sens horaire pour augmenter le volume.
Tournez l'anneau rotatif dans le sens anti-horaire pour diminuer le
volume.
Appuyez sur le bouton central pour éteindre et rallumer le son.
Notez que cette fonctionnalité dépend également du programme en cours.
20 - Français
Tablette graphique SilverCrest SGT 10.6 A2
Travailler avec le stylet numérique (explications pour "Free Notes")
Voici quelques notions de base pour utiliser votre tablette graphique avec "Free Notes".
Démarrez "Free Notes" à partir de [Windows] "Tous les programmes" "Free Notes & Office
Ink" "Free Notes". L'écran Free Notes s'affiche :
En haut de la fenêtre se trouve la Barre de menu composée d'icônes représentant des
instructions, dont "Nouveau fichier", "Ouvrir fichier", Sauvegarder fichier", "Imprimer", etc.
En bas de la fenêtre se trouve la barre d'outils regroupant les icônes des instructions pour
dessiner ou faire des croquis.
C'est dans la partie centrale ou champ de saisie que vous rentrez vos notes ou croquis.
Info utile : explorez d'abord les fonctions des éléments de Free Notes en
positionnant le curseur de la souris sur chaque icône de la barre de menu et
de la barre d'outils. Au-dessus de chaque icône apparaîtra alors une infobulle
résumant la fonction de l'élément. La plupart du temps, ces informations
suffisent à comprendre la fonction de l'élément.
Si ces explications ne vous suffisent pas, lisez l'aide en ligne, que vous
obtenez en cliquant sur le symbole dans la barre de menu ci-contre.
Français - 21
Tablette graphique SilverCrest SGT 10.6 A2
Le tableau ci-dessous explique les fonctions du stylet et les compare aux fonctions habituelles de la
souris :
Fonction du stylet
Fonction similaire de la
souris
Remarque
Déplacer le stylet au-dessus de Déplacer la souris sur la table. Le pointeur de la souris est
la surface graphique sans la
visible et se déplace.
toucher.
Le voyant d'état
sur la
tablette graphique s'allume.
Positionner le stylet sur la
surface graphique.
Clic gauche avec la souris.
Selon l'outil activé, le voyant
d'état
sur la tablette
graphique s'éteint.
Déplacer le stylet sur la surface Déplacer la souris clic gauche
graphique.
appuyé.
Tirer un trait / écrire avec le
"crayon", "pinceau" ou
"marqueur" sélectionné.
Info utile : Si vous utilisez le
pinceau, l'épaisseur du trait
change en fonction de la
pression exercée.
N'appuyez pas trop fort
sur la tablette avec le stylet.
Cela l'endommagerait.
Tenir le stylet proche de la
surface graphique et appuyer
sur le bouton avant du
stylet (M).
Clic droit.
Tenir le stylet proche de la
surface graphique et appuyer
sur le bouton arrière du
stylet (L).
Double clic gauche.
Programmable *
Windows Standard : le menu
contextuel s'ouvre
(il n'y a pas de menu contextuel
dans Free Notes, essayez la
fonction sur une icône de votre
bureau, par ex.).
Programmable *
* voir paragraphe "Personnalisation du stylet numérique", page 27.
22 - Français
Tablette graphique SilverCrest SGT 10.6 A2
Configuration
Programmation des macros
Vous assignez l'exécution d'un programme ou d'une fonction (raccourci clavier) à une macro (K1 à
K26), par exemple "Sauvegarder fichier". Si vous cliquez ensuite avec le stylet sur une macro,
l'instruction programmée correspondante est exécutée.
Les instructions des macros sont gérées dans des profils. Dans les profils standard précités
(XP/2000, Vista, Windows 7, Photoshop Elements, PhotoImpact XL SE, Corel Draw), une partie des
macros correspondent à des instructions courantes non modifiables.
Toutes les autres macros peuvent être personnalisées. Si les profils standard ne répondent pas à
vos attentes, vous pouvez établir vos propres profils.
Pour programmer les macros, procédez comme suit :
1. Double-cliquez dans la zone de notification sur l'icône "Macro Key Manager"
.
"Macro Key Manager" démarre. Nous avons choisi de vous expliquer son utilisation au moyen
d'un exemple :
2. Choisissez un profil dans le champ de sélection supérieur ("Windows 7" sur la capture
d'écran).
Etablissez un nouveau profil en cliquant sur le bouton [Nouveau].
Si nécessaire, supprimez le profil indiqué dans le champ de sélection en cliquant sur le bouton
[Supprimer].
Vous allez maintenant créer un nouveau profil pour le programme "Free Notes" par exemple.
Français - 23
Tablette graphique SilverCrest SGT 10.6 A2
3. Procédez comme suit :
Cliquez sur le bouton [Nouveau]. La boîte de dialogue "Nouveau" s'ouvre (voir plus bas).
Entrez le nom du profil dans "nome de" (Nom du fichier). Il s'agit de saisir le nom du
programme correspondant, en l'occurrence "Free Notes".
Cliquez sur le bouton [...] et sélectionnez dans la boîte de dialogue suivante le fichier
"HWemail.exe" (il s'agit du fichier exécutable de "Free Notes"). Ceci vous permet de créer
des profils pour tout programme à votre convenance. Fermez la boîte de dialogue en
cliquant sur [OK].
La boîte de dialogue "Nouveau" devrait maintenant avoir cette apparence :
Fermez la boîte de dialogue en cliquant sur [OK].
Le champ de sélection supérieur du "Macro Key Manager" indique maintenant le nouveau
profil "Free Notes" que nous avons créé à l'étape 3.
4. Dans le champ de sélection suivant, choisissez la touche macro ("K1" sur la capture d'écran), à
laquelle vous souhaitez assigner une instruction au sein du profil sélectionné (ici "Free Notes").
5. Pour activer les autres champs de saisie, cochez la case "Paramétrage". Si vous ne le faites
pas, les autres champs de saisie ne sont pas accessibles (grisés).
6. Vous pouvez maintenant assigner un "raccourci" ou un "lien" à la touche macro K1.
24 - Français
Tablette graphique SilverCrest SGT 10.6 A2
Un "raccourci clavier" est une combinaison de touches prédéfinie par le logiciel ou le
système d'exploitation pour exécuter une fonction précise. Dans l'environnement de Windows
par ex., la combinaison de touches <Ctrl>+<C> permet de copier l'objet sélectionné (texte,
graphisme, cercle, ligne, etc.) dans le presse-papier avant de l'insérer à l'emplacement du
curseur avec <Ctrl>+<V>.
Un "lien" est une référence qui permet de passer à un autre fichier exécutable. C'est par ce
lien que démarre un programme. Si vous cliquez sur le bouton [...], une boîte de dialogue
s'ouvre, dans laquelle vous pouvez choisir le programme souhaité.
Vous allez maintenant assigner un raccourci à la touche macro K1, à savoir <Ctrl>+<P>
(Imprimer).
7. Procédez comme suit :
Cochez l'option "Utiliser le raccourci".
Cochez ensuite la case "Ctrl" et sélectionnez "P" dans la liste déroulante à l'extrême droite.
Dans le champ "Astuce", écrivez le mot "Imprimer".
Ce texte est mis en relief lorsque le profil "Free Notes" est actif et ...
... si vous positionnez le curseur sur la macro K1 dans la zone de prévisualisation de
"Macro Key Managers",
... si vous positionnez le stylet sur la macro K1 quand vous travaillez sur la tablette
graphique.
Cliquez sur le bouton [Valider].
Vous pouvez maintenant programmer d'autres macros, soit dans le même profil soit dans un
autre, que vous choisissez dans le champ de sélection supérieur. L'important est que vous
confirmiez chaque instruction donnée en cliquant sur [Valider].
Français - 25
Tablette graphique SilverCrest SGT 10.6 A2
8. Il ne vous reste plus qu'à activer le profil. Pour ce faire, cochez la case "Activer ce
gestionnaire".
Vous ne pouvez activer qu'un gestionnaire à la fois. Les fonctions que vous avez définies dans
un gestionnaire actuellement "non utilisé" ne sont pas exécutées. Vous ne disposez ainsi que
des fonctions programmées des macros du gestionnaire activé.
Remarque : La fonction des raccourcis et des liens n'est possible que si le logiciel du profil
sélectionné est actif.
9. Si vous ne souhaitez pas effectuer d'autres paramétrages, cliquez sur [OK] puis confirmez que
vous voulez enregistrer les paramétrages en cliquant une nouvelle fois sur [OK].
26 - Français
Tablette graphique SilverCrest SGT 10.6 A2
Personnalisation du stylet numérique
Pour personnaliser votre stylet, procédez comme suit :
1. Dans la zone de notification de la barre des tâches Windows, cliquez avec le bouton droit de
la souris sur l'icône "Macro Key Manager"
.
2. Dans le menu contextuel, cliquez sur "Tablette ...".
La boîte de dialogue "Propriétes de la tablette" s'ouvre. L’onglet "Stylo" (Stylet) est activé.
Toucher de pointe (Sensibilité de la pointe) :
indiquez ici quelle pression le stylet doit exercer sur la surface
graphique ou sur une touche sensitive pour effectuer un clic.
Pression courante (Pression actuelle de la pointe) :
indique la pression exercée actuellement sur la pointe.
Distance du double clic de la pointe :
réglez ici la vitesse du double clic de la pointe. Sélectionnez "Nulle"
pour utiliser la vitesse du double clic définie par votre système
d'exploitation.
Touches du stylet:
Indiquez ici l'action qui doit être effectuée lorsque vous appuyez sur
le bouton correspondant du stylet.
[Valeurs par défaut]
Cliquez sur ce bouton si vous désirez restaurer le paramétrage par
défaut du stylet.
Français - 27
Tablette graphique SilverCrest SGT 10.6 A2
3. Cliquez sur l'onglet "Correspondance" (Surface de travail).
Mode:
indiquez ici le comportement du stylet numérique :
Stylet (absolu) :
Le mouvement du stylet concorde avec la
position du stylet sur la tablette graphique. Si
le stylet est placé au milieu de la tablette
graphique par ex., le curseur se met au
milieu de l'écran.
Souris (relatif) :
Le curseur se déplace comme lorsque vous
travaillez avec la souris.
Zone moniteur (Zone d'écran) :
Réglez ici la zone de travail de la tablette graphique. Si vous utilisez
plusieurs écrans, indiquez ici si vous souhaitez utiliser tous les écrans
ou uniquement l'écran principal. Cochez "Partiel" pour n'utiliser qu'une
partie de l'écran comme zone de travail. Vous pouvez définir la zone
partielle dans le champ "Configuration de la zone de travail". Si vous
cochez la case "Forcer les proportions", la zone délimitée conserve
toujours le bon format d'image.
28 - Français
Tablette graphique SilverCrest SGT 10.6 A2
Dépannage
Problème
Le voyant rouge du stylet est
allumé.
Cause possible
La pile du stylet est faible.
Solution
Remplacez la pile (voir à la
fin du chapitre).
Le voyant d'état
de la
tablette graphique clignote,
même lorsque le stylet est
positionné quelques
millimètres au-dessus de la
surface graphique ou est
posé dessus.
Le stylet n'a pas été reconnu :
la pile est vide ou la pointe
du stylet est défectueuse.
Remplacez la pile ou la
pointe (voir à la fin du
chapitre).
Aucun voyant n'est allumé.
Il n'y a pas de connexion
USB.
Vérifiez la connexion USB.
Le pilote de la tablette n'est
pas correctement ou pas du
tout installé.
Installation du pilote et du
logiciel Macro Key Manager
(voir chapitre " Avant la mise
en service ", étape 2).
Rien ne se passe sur l'écran,
bien que le stylet soit reconnu
par la tablette (se vérifie par
le fait que le voyant d'état
de la tablette s'éteint dès que
le stylet repose sur la surface
graphique).
Débranchez puis rebranchez
le connecteur USB. Utilisez
éventuellement une autre
prise USB sur l'ordinateur.
Français - 29
Tablette graphique SilverCrest SGT 10.6 A2
Remplacement de la pile
Pour remplacer la pile, procédez comme suit :
1. Retirez le capuchon du stylet.
2. Poussez légèrement le couvercle vers le
haut puis tirez-le vers l'arrière.
Ne soulevez pas le couvercle trop
haut, les languettes à l’avant risqueraient
de casser.
3. Remplacez la pile usagée par une nouvelle
(1,5 V, type AAA). Le pôle (+) doit être
dirigé vers l’extrémité ouverte du stylet !
Placez impérativement la pile dans le
bon sens de polarité !
4. Glissez les languettes du couvercle dans le
bord inférieur du stylet et appuyez
doucement jusqu’à ce que le couvercle soit
bloqué. Ne pas forcer.
5. Remettez le capuchon.
Faites un geste pour l'environnement : ne jetez pas les batteries défectueuses aux ordures
ménagères. Elles doivent être déposées dans un centre de collecte pour piles usagées.
Remplacement de la mine du stylet
Pour remplacer la pointe du stylet, procédez comme suit :
1. Saisissez la pointe (O) avec l'extracteur
(Q) et tirez-la hors du stylet.
2. Glissez une nouvelle pointe (O) dans le
stylet et poussez-la jusqu'à la butée.
30 - Français
Tablette graphique SilverCrest SGT 10.6 A2
Maintenance/nettoyage
L'appareil doit être réparé dès qu'il a été endommagé, ne fonctionne pas correctement ou si un
liquide a pénétré à l'intérieur du boîtier.
N'ouvrez pas la tablette graphique. Les réparations doivent être effectuées par des techniciens
qualifiés !
Débranchez l'appareil de l’ordinateur avant de le nettoyer.
L’appareil doit toujours être propre, en particulier l’écran graphique. L’appareil ne fonctionnera pas
correctement si l’écran de saisie est sale.
Utilisez de préférence un linge sec pour le nettoyage et un linge humide en cas de saletés
incrustées. N'utilisez ni solvant, ni détergent caustique ni aérosol. pour éviter toute pénétration
d’humidité.
Mise au rebut des appareils usagés
Conformément à la Directive 2002/96/EC relative aux déchets d’équipements
électriques et électroniques (DEEE), les appareils électriques et électroniques
usagés ne doivent pas être jetés avec les ordures ménagères. Nous vous invitons
à vous conformer à cette réglementation et, le moment venu, à déposer ce
produit dans une déchetterie locale.
En procédant à la mise au rebut conforme de votre appareil usagé, vous contribuez à la protection
de l'environnement et de la santé des personnes.
Faites un geste pour l'environnement : ne jetez pas les batteries défectueuses aux ordures
ménagères. Elles doivent être déposées dans un centre de collecte pour piles usagées. Les piles ne
doivent être déposées dans le container de collecte des piles usagées qu'une fois déchargées. Si
les piles ne sont pas entièrement déchargées, prendre les précautions nécessaires pour éviter les
courts-circuits.
Marquages de conformité
Cet appareil répond entièrement aux exigences essentielles et autres réglementations applicables
de la directive CEM 2004/108/EC. La déclaration de conformité se trouve à la fin de ce
document.
Français - 31
Tablette graphique SilverCrest SGT 10.6 A2
Remarques sur la garantie et en cas d'intervention technique
Garantie de Targa GmbH
Cher client, chère cliente,
La garantie accordée sur ce produit est de trois ans à partir de la date d'achat. En cas de vice sur
ce produit, vous disposez de droits que vous pouvez faire valoir vis-à-vis du vendeur du produit.
L’exercice de ces droits n’est pas limité par notre garantie exposée ci-après.
Conditions de garantie
La période de garantie commence à la date d’achat. Merci de conserver soigneusement le ticket
de caisse d’origine. Il vous sera demandé comme preuve d’achat. Si un vice matériel ou de
fabrication survient dans les trois ans qui suivent la date d’achat de ce produit, le produit sera
réparé ou remplacé gratuitement, le choix restant à notre discrétion.
Période de garantie et droits résultant de vices
La période de garantie n’est pas prolongée en cas de son exercice. La même chose s’applique
pour les pièces remplacées et réparées. Les dégâts et vices éventuellement présents dès l’achat
doivent être signalés immédiatement dès le déballage. Une fois la période de garantie écoulée,
toute réparation est payante.
Prestations incluses dans la garantie
L’appareil a été fabriqué selon des directives qualité strictes et a été soigneusement contrôlé avant
d’être livré. La garantie s’applique aux défauts matériels ou de fabrication. Cette garantie ne
s'étend pas aux pièces soumises à une usure normale et qui peuvent donc être considérées comme
des pièces d’usure, ni aux dégâts sur les pièces fragiles comme p. ex. les interrupteurs, les piles
rechargeables ou les pièces en verre. Cette garantie est invalidée si le produit est endommagé, est
utilisé ou entretenu de manière inappropriée. Pour assurer une utilisation conforme du produit,
toutes les instructions indiquées dans le mode d’emploi doivent être soigneusement respectées. Les
utilisations et manipulations non conseillées dans le mode d’emploi ou qui font l’objet d’un
avertissement doivent impérativement être évitées. Ce produit est destiné exclusivement à une
utilisation privée et non commerciale. La garantie prend fin en cas de manipulation abusive et
inappropriée, de recours à la force et d'interventions qui ne sont pas effectuées par notre service
technique autorisé. La réparation ou le remplacement du produit ne prolonge pas d'autant la
période de garantie.
Processus d’application de la garantie
Afin de permettre un traitement rapide de votre demande, nous vous prions de suivre les indications
suivantes :
-
-
Avant de mettre votre produit en service, merci de lire avec attention la documentation
jointe et/ou l’aide en ligne. Si un problème survient qui ne peut être résolu de cette
manière, merci de vous adresser à notre assistance téléphonique.
Pour toute demande, ayez la référence de l'article et si disponible, le numéro de série, à
portée de main pour apporter la preuve de votre achat.
32 - Français
Tablette graphique SilverCrest SGT 10.6 A2
-
S’il est impossible d’apporter une solution par téléphone, notre assistance téléphonique
organisera une intervention technique en fonction de l’origine de la panne.
Service technique
Téléphone :
01 – 712 302 83
E-Mail :
[email protected]
Téléphone :
02 – 700 16 43
E-Mail :
[email protected]
Téléphone :
800 – 24 14 3
E-Mail :
[email protected]
Téléphone :
044 – 511 82 91
E-Mail :
[email protected]
IAN: 75359
Fabricant
Important : l’adresse suivante n'est pas l’adresse de notre service technique. Contactez d’abord
notre service technique aux coordonnées ci-dessus.
TARGA GmbH
Postfach 22 44
D-59482 Soest
www.targa.de
Français - 33
Grafiktablett SilverCrest SGT 10.6 A2
Inhaltsverzeichnis
Eingetragene Warenzeichen – Registered trademark of – ................................ 35 Einleitung .......................................................................................................... 35 Bestimmungsgemäße Verwendung .................................................................. 35
Lieferumfang .................................................................................................... 36 Software im Lieferumfang .............................................................................................................. 37 Lizenzbestimmungen – Lizenzvertrag ............................................................... 37 Bedienelemente und Anschlüsse ....................................................................... 38 Technische Daten .............................................................................................. 40 System-Mindestanforderung ......................................................................................................... 40 Sicherheitshinweise .......................................................................................... 41 Allgemeine Sicherheitshinweise .................................................................................................... 41 EMV- und Sicherheitsbestimmungen ............................................................................................. 41 Betriebsumgebung/Umweltbedingungen .................................................................................... 41 Betriebssicherheit ........................................................................................................................... 41 Vor der Inbetriebnahme ................................................................................... 43 Schritt 1: Batterie des digitalen Stifts einlegen ............................................................................. 43 Schritt 2: Grafiktablett-Treiber und Macro Key Manager installieren ........................................ 44 Schritt 3: Grafiktablett anschließen .............................................................................................. 45 Schritt 4: Zeichenfläche an Monitor-Format anpassen ................................................................ 46 Schritt 5: "Free Notes / Office Ink" installieren ............................................................................ 47 Schritt 6: "Power Presenter RE II" installieren................................................................................ 48 Schritt 7: " CorelDRAW® Essentials OEM " installieren............................................................... 49 Inbetriebnahme ................................................................................................ 52 Mit den Funktionstasten und dem Steuerbutton arbeiten ............................................................ 52 Mit dem digitalen Stift arbeiten (am Beispiel "Free Notes") ....................................................... 54 Konfiguration ................................................................................................... 56 Makrotasten programmieren ........................................................................................................ 56 Digitalen Stift anpassen ................................................................................................................. 60 Störungsbeseitigung ......................................................................................... 62 Stift-Batterie wechseln .................................................................................................................... 63 Stift-Mine wechseln ........................................................................................................................ 63 Wartung / Reinigung ........................................................................................ 64 Entsorgung von Altgeräten ............................................................................................................ 64 Konformitätsvermerke ..................................................................................... 64 Hinweise zu Garantie und Serviceabwicklung .................................................. 65 34 - Deutsch
Grafiktablett SilverCrest SGT 10.6 A2
Eingetragene Warenzeichen – Registered trademark of –
Intel und Pentium sind eingetragene Warenzeichen der Intel Corporation.
USB ist eingetragenes Warenzeichen von USB Implementers Forum, Inc.
Microsoft und Windows sind eingetragene Warenzeichen von Microsoft Corporation in den USA
und/oder anderen Staaten.
CorelDRAW ist ein eingetragenes Warenzeichen von Corel Corporation.
Einleitung
Vielen Dank für den Kauf des Grafiktabletts SilverCrest SGT 10.6 A2.
Lesen Sie die folgenden Anweisungen vor der ersten Verwendung des Gerätes genau durch, selbst
wenn Ihnen der Umgang mit elektronischen Geräten vertraut ist. Bewahren Sie dieses Handbuch
sorgfältig als zukünftige Referenz auf. Wenn Sie das Gerät weitergeben, händigen Sie unbedingt
auch diese Anleitung aus.
Dieses Zeichen weist Sie im Folgenden auf mögliche Gefahren hin, die von dem Gerät
ausgehen und Personen- oder Sachschäden zur Folge haben können.
Bestimmungsgemäße Verwendung
Das Grafiktablett ist ein Gerät der Informationstechnik. Es wird bestimmungsgemäß verwendet,
wenn es ausschließlich zur Eingabe von Grafiken oder Texten auf einem Computer eingesetzt wird.
Eine andere Verwendung ist nicht bestimmungsgemäß.
Der Hersteller übernimmt keine Haftung, wenn das Gerät ...
nicht bestimmungsgemäß verwendet wird.
beschädigt oder umgebaut in Betrieb genommen wird.
Das Grafiktablett darf nur in Wohnbereichen und nur für den privaten Gebrauch verwendet
werden. Insbesondere ausgeschlossen ist die Verwendung in einem Unternehmen oder für den
gewerblichen Einsatz, da es u. a. nicht für den Betrieb an Bildschirmarbeitsplätzen im Sinne der
Bildschirmarbeitsplatzverordnung geeignet ist.
Bitte beachten Sie die Landesvorschriften bzw. Gesetze des Einsatzlandes.
Deutsch - 35
Grafiktablett SilverCrest SGT 10.6 A2
Lieferumfang
1 x Grafiktablett SGT 10.6 A2 mit USB-Anschluss
1 x Digitaler Stift mit Mine
1 x Batterie Typ AAA (1,5 V R03) für digitalen Stift
2 x Ersatzmine für digitalen Stift
1 x Minen-Entferner
1 x Stifthalter
1 x Installations-CD mit Macro Key Manager, Free
Notes / Office Ink und Power Presenter RE II
1 x DVD mit CorelDRAW® Essentials OEM 1)
1 x Bedienungsanleitung
1) OEM-Version, darf nur in Verbindung mit dem gekauften Grafiktablett benutzt werden. OEM-Versionen
können in ihrem Umfang und Erscheinungsbild von den Originalversionen abweichen.
36 - Deutsch
Grafiktablett SilverCrest SGT 10.6 A2
Software im Lieferumfang
Macro Key Manager ist eine spezielle Anwendungssoftware für Ihr neues Grafiktablett.
Mit deren Hilfe können Sie häufig verwendete Tastenkombinationen (z. B. Kopieren =
<Strg>+<C>) oder Hyperlinks auf sogenannte Makrotasten legen und als Makrotastenprofil
abspeichern.
Free Notes / Office Ink ist ein Werkzeug für die Erstellung handschriftlicher Skizzen oder
Notizen auf dem Computer – entweder wie auf einem Papier (Free Notes) oder direkt auf der
aktuellen Bildschirmanzeige (Office Ink). Zwischen beiden Anwendungen können Sie interaktiv
umschalten.
Power Presenter RE II ist ein Programm zur Bearbeitung von Präsentationen.
CorelDRAW® Essentials OEM ist ein leistungsstarkes Programmpaket für die Erstellung von
Illustrationen, Seitenlayouts und Bearbeitung von Fotos. Es basiert auf den grundlegenden
Funktionen von CorelDRAW® Graphics Suite.
Lizenzbestimmungen – Lizenzvertrag
Die Lizenzbestimmungen einer Software erläutern Ihnen, in welcher Art und Weise Sie berechtigt
sind, die Software zu nutzen. Damit wird auch schon ein wesentlicher Unterschied im Verständnis
von Kunde/Nutzer und Hersteller berührt. Während der Kunde/Nutzer meint, die Software gekauft
zu haben, sie zu besitzen, sprechen die Hersteller der Software nur davon, dem Kunden unter
bestimmten Umständen ein "eingeschränktes" Nutzungsrecht zu verkaufen/anzubieten. Gewöhnlich
darf die Software nur in Verbindung mit dem gekauften System genutzt werden. Des Weiteren kann
der Gebrauch zur gewerbsmäßigen Nutzung eingeschränkt sein. Unter Umständen darf die
Software nicht zur Steuerung von Maschinen oder zur Entwicklung von Waffen eingesetzt werden.
Daneben finden sich noch Einschränkungen zur Haftung des Herstellers in den Bestimmungen.
Falls Sie dem Lizenzvertrag nicht voll und ganz zustimmen, sind Sie laut Hersteller nicht berechtigt,
die jeweilige Software zu nutzen. Unter Umständen sind einzelne Bestimmungen im Lizenzvertrag
rechtlich bedenklich. Damit können diese Punkte ungültig sein und sind dann für Sie nicht mehr
bindend. Mit dem Lizenzvertrag kann bei Nichtanerkennung ein Rückgaberecht der Software
verbunden sein.
Beachten Sie, dass es sich hier um ein Rückgaberecht seitens des Herstellers der Software handelt
und nicht des Hardware-Herstellers. Sie müssen sich in diesem Fall an den Hersteller der Software
wenden, um Ihren Rückgabewunsch zu adressieren. Da Ihr System im Paketpreis angeboten wurde,
ist eine Preisbewertung von Einzel- und Softwarekomponenten nicht Gegenstand des gemachten
Angebots. Vergleichspreise sind somit bewusst nicht ermittelbar und werden daher auch nicht als
Differenz erstattet.
Deutsch - 37
Grafiktablett SilverCrest SGT 10.6 A2
Bedienelemente und Anschlüsse
Grafiktablett:
A: Steuerbutton (drehbares Steuerpad und
Taster) für Scroll-, Zoom- und LautstärkeFunktion
F: Grafiktablett an Breitbildmonitor
(Widescreen) anpassen; LED leuchtet,
wenn Funktion aktiv
B: Statusanzeige
Blinkt: kein Stift in der Nähe
An: Stift nicht aufgesetzt
Aus: Stift aufgesetzt
G: Grafiktablett an Standardmonitor (4:3)
anpassen; LED leuchtet, wenn Funktion
aktiv
C: Scroll-Funktion wählen; LED leuchtet, wenn
Funktion aktiv
I:
Rahmen mit programmierbaren
Sensortasten (Makrotasten)
D: Zoom-Funktion wählen; LED leuchtet, wenn
Funktion aktiv
J:
Zeichnungsfläche 4:3-Format (wenn LED
"G" leuchtet)
E: VOL-Funktion (Lautstärkeregelung) wählen;
LED leuchtet, wenn Funktion aktiv
K: Zeichnungsfläche Widescreen- Format
(wenn LED "F" leuchtet)
38 - Deutsch
H: USB-Anschlussstecker
Grafiktablett SilverCrest SGT 10.6 A2
Stift:
L:
Hintere Stift-Taste, programmierbar
(Standard: linker Doppelklick)
M: Vordere Stift-Taste, programmierbar
(Standard: rechter Mausklick)
N: LED leuchtet, wenn Batterie schwach
O: Mine; überträgt die Befehle auf die
Zeichnungsfläche (J, K) oder Sensortasten
(I)
P:
Stifthalter; schützt die Mine, wenn der Stift
nicht benötigt wird
Q: Minen-Entferner; hiermit ziehen Sie die
Mine aus dem Stift, wenn diese
gewechselt werden soll.
Hinweis: Der Stift hat keinen Ein-/Ausschalter. Er schaltet sich selbstständig ein, wenn er sich in
der Nähe der Zeichenfläche befindet und schaltet sich aus, wenn er davon entfernt wird.
Deutsch - 39
Grafiktablett SilverCrest SGT 10.6 A2
Technische Daten
Modell
SGT 10.6 A2
Technologie
Elektromagnetisch
Abmessungen
Grafiktablett 340 x 19 x 260 mm
Stift 160 x 14,7 x 17,7 mm
Gewicht
Grafiktablett 919 g
Stift 24 g
Stifthalter 42 g
Versorgung
Grafiktablett Über USB-Anschluss (DC 5 V 75 mA)
Stift Über Batterie (1 x 1,5 V, Typ AAA)
Aktiver Bereich
4:3-Format 18,4 x 14 cm (7,25" x 5,5")
16:10-Format 22,9 x 14 cm (9" x 5,5")
Auflösung
Windows® XP 4000 lpi (lines per inch)
Windows Vista / Windows® 7 2000 lpi (mit Windows-Standard-Treiber)
4000 lpi (mit installiertem Silvercrest-Treiber)
®
Rückmeldung
200 rps (reports per second)
Stift
Druckstufen 1024 Stufen
Leseabstand max. 10 mm
Betriebsumgebung
Temperatur 5 - 35 °C
Luftfeuchte max. 85 % rel. Feuchte
System-Mindestanforderung
PC ab Pentium 3-Prozessor mit 800 MHz und USB-Anschluss (für CorelDRAW® Essentials
OEM: PC mit einem Intel® Pentium® 4, AMD Athlon® 64 oder AMD Opteron® Prozessor und 1
GB RAM)
Grafikkarte mit 256 MB Speicher (512 MB empfohlen) und 16-Bit-Farbe
Farbmonitor mit Bildschirmauflösung 1024 x 768
DVD-Laufwerk zur Installation der Treiber und der Software
Betriebssystem Windows® XP, Windows Vista® oder Windows® 7
40 - Deutsch
Grafiktablett SilverCrest SGT 10.6 A2
Sicherheitshinweise
Allgemeine Sicherheitshinweise
Elektrische Geräte gehören nicht in die Hände von Kindern! Lassen Sie Kinder niemals
unbeaufsichtigt elektrische Geräte benutzen. Sie können mögliche Gefahren nicht immer richtig
erkennen.
Kleinteile können bei Verschlucken lebensgefährlich sein. Beachten Sie auch, dass
Erstickungsgefahr besteht, wenn Atemwege durch die Verpackungsfolie abgedeckt werden.
Neue Geräte können während der ersten Betriebsstunden einen Geruch abgeben. Dieser ist
unvermeidbar und verschwindet in recht kurzer Zeit. Lüften Sie bis dahin den Raum regelmäßig.
EMV- und Sicherheitsbestimmungen
Bei einer nicht mit dem Hersteller abgestimmten Änderung des Gerätes ist die Einhaltung dieser
Normen nicht mehr gewährleistet. Zur Sicherstellung der elektromagnetischen Verträglichkeit (EMV)
beachten Sie die im Handbuch erwähnten Hinweise.
Betriebsumgebung/Umweltbedingungen
Halten Sie das Gerät von Feuchtigkeit fern und vermeiden Sie Erschütterungen, Staub, Hitze
und direkte Sonneneinstrahlung. Es könnte dadurch beschädigt werden.
Das Gerät darf nicht außerhalb von geschlossenen Räumen und in tropischen Klimaregionen
genutzt werden.
Betriebssicherheit
Lesen und befolgen Sie die Dokumentation Ihres Computers, bevor Sie das Grafiktablett
anschließen.
Wenn das Gerät großen Temperaturschwankungen ausgesetzt wird, kann es durch
Kondensation zur Feuchtigkeitsbildung kommen, die einen elektrischen Kurzschluss verursachen
kann. Warten Sie in dem Fall so lange mit der Inbetriebnahme, bis das Gerät die
Umgebungstemperatur angenommen hat.
Zum Abziehen eines Kabels fassen Sie immer am Stecker an, ziehen Sie nicht am Kabel.
Achten Sie darauf, dass Kabel nicht geknickt werden. Verlegen Sie die Kabel so, dass niemand
darauf tritt und sie niemanden behindern.
Offene Brandquellen, wie z. B. brennende Kerzen, sowie mit Flüssigkeiten gefüllte
Gegenstände, z. B. Vasen oder Getränke, dürfen nicht auf oder neben das Gerät gestellt
werden.
Üben Sie keinen großen Druck auf die Mine des digitalen Stift aus, da diese dadurch
beschädigt wird.
Deutsch - 41
Grafiktablett SilverCrest SGT 10.6 A2
Halten Sie mit dem Gerät Abstand zu hochfrequenten und magnetischen Störquellen (z. B.
Fernseher, Mobiltelefone, Lautsprecherboxen), um Fehlfunktionen zu vermeiden.
Verwenden Sie nur eine Batterie gleichen Typs und gleicher Ladungskapazität. Legen Sie die
Batterie stets polrichtig ein. Entnehmen Sie die Batterie, wenn Sie das Gerät über einen
längeren Zeitraum nicht verwenden, da diese Auslaufen können. Berührung mit der Haut
verursacht Verätzungen. Entnehmen Sie deshalb ausgelaufene Batterien unbedingt mit
säurefesten Schutzhandschuhen.
Versuchen Sie nicht, Batterien wieder aufzuladen und werfen Sie sie unter keinen Umständen
ins Feuer (Explosionsgefahr).
Denken Sie an den Umweltschutz. Verbrauchte Batterien gehören nicht in den Hausmüll. Sie
müssen bei einer Sammelstelle für Altbatterien abgegeben werden.
42 - Deutsch
Grafiktablett SilverCrest SGT 10.6 A2
Vor der Inbetriebnahme
Das Grafiktablett unterstützt Sie beim Bearbeiten von Grafiken und Photos. Ferner können Sie damit
Zeichnungen und Notizen auf Ihrem Computer aufzeichnen, so wie Sie es auf einem Blatt Papier
machen würden. Gehen Sie in der hier vorgegebenen Reihenfolge vor, damit Sie schnell und ohne
Probleme das Grafiktablett nutzen können.
Schritt 1: Batterie des digitalen Stifts einlegen
Zum Batterie-Einlegen gehen Sie bitte wie folgt vor:
1. Stift-Kappe abziehen.
2. Deckel leicht nach oben drücken und nach
hinten wegziehen.
Nicht zu weit nach oben drücken, da
sonst die Laschen vorne am Deckel
abbrechen könnten.
3. Folie von der Batterie aus dem
Lieferumfang entfernen und Batterie
einlegen. Der Plus-Pol (+) muss zum
offenen Stiftende zeigen!
Batterie immer polrichtig einlegen!
4. Laschen der Kappe vorne in das Unterteil
schieben und vorsichtig nach unten
drücken, bis der Deckel auf dem Unterteil
einrastet. Dabei keine Kraft anwenden.
5. Stiftkappe aufstecken.
Deutsch - 43
Grafiktablett SilverCrest SGT 10.6 A2
Schritt 2: Grafiktablett-Treiber und Macro Key Manager installieren
Windows® XP benötigt einen Treiber, damit das Grafiktablett erkannt wird.
Ab Windows Vista® Home Premium, also auch unter Windows® 7, braucht in der Regel kein
Grafiktablett-Treiber installiert werden, da dieser schon im Betriebssystem enthalten ist. Wir
empfehlen Ihnen aber trotzdem, den Treiber zu installieren, da Sie damit:
eine höhere Tablett-Auflösung erzielen.
den Macro Key Manager installieren, über den Sie die 26 Makrotasten programmieren
können.
So gehen Sie bei der Treiber-Installation vor:
1. Legen Sie die Treiber-CD in Ihr CD-Laufwerk ein.
Das Installationsprogramm startet in der Regel automatisch. Falls nicht, gehen Sie wie folgt vor:
Öffnen Sie den (Datei-)Explorer (rechten Mausklick auf [Start] Menü "Explorer").
Klicken Sie im Objektbaum auf das Symbol Ihres CD- bzw. DVD-Laufwerks.
Führen Sie einen Doppelklick auf der Datei "setup" aus.
Der Installationsdialog wird eingeblendet:
[Macro Key Manager (32 & 64 bit)]: Grafiktablett-Treiber und Macro Key-Manager auf
einem 32/64-Bit-Betriebssystem installieren.
[Free Notes / Office Ink (32 & 64 bit)]: siehe Seite 47.
[Power Presenter RE II (32 & 64 bit)]: siehe Seite 48.
[Exit]: Installation beenden/abbrechen.
44 - Deutsch
Grafiktablett SilverCrest SGT 10.6 A2
2. Um den "Macro Key Manager" zu installieren, klicken Sie im Installationsdialog auf "Macro
Key Manger".
3. Folgen Sie den Anweisungen des Installationsprogramms.
4. Klicken Sie im abschließenden Dialog auf [OK]. Das Installationsprogramm wird nun beendet.
Schritt 3: Grafiktablett anschließen
Stecken Sie den USB-Anschlussstecker (H) des Grafiktabletts in eine
freie USB-Buchse an Ihrem Computer.
Nach kurzer Zeit wird eingeblendet "Neue Hardware gefunden. USBHID (Human Interface Device)".
Anschließend erscheint ein neues Symbol im Infobereich Ihrer Taskleiste
Das Grafiktablett wurde von Ihrem Computer erkannt und kann verwendet werden.
Sollte das Grafiktablett mal nicht erkannt werden, ziehen Sie den USB-Stecker ab und stecken Sie
ihn wieder auf. Verwenden Sie ggf. eine andere USB-Buchse am PC.
Hinweis für Anwender von Microsoft® Windows® 7:
Microsoft® Windows® 7 enthält einen Freihand-Eingabebereich. Dieser ermöglicht Ihnen
handschriftliche Eingaben zu tätigen. Den eingegebenen Text können Sie in andere Programme
einfügen.
Sie finden den Freihand-Eingabebereich am Seitenrand Ihres Bildschirms. Fahren Sie mit den Stift
darüber und klicken Sie es an, um den Freihand-Eingabebereich zu öffnen:
Deutsch - 45
Grafiktablett SilverCrest SGT 10.6 A2
Schritt 4: Zeichenfläche an Monitor-Format anpassen
Während es früher in der Regel nur Monitore im 4:3-Format gab (4 Teile breit und 3 Teile hoch),
gibt es heute immer mehr Monitore im sogenannten Breitbild-Format (Widescreen).
Damit das Grafiktablett mit beiden Monitor-Varianten zufriedenstellend arbeitet, können Sie die
Zeichenfläche über die Schaltflächen "Wide" (F) und "4:3" (G) an Ihr Monitor-Format anpassen:
Drücken Sie auf "Wide" (F), wenn Sie einen Breitformat-Monitor verwenden. Die gesamte
Zeichenfläche (K) innerhalb des dunkelgrauen Rahmens kann genutzt werden.
Drücken Sie auf "4:3" (G), wenn Sie einen 4:3-Monitor verwenden. Die Zeichenfläche (J)
innerhalb des gestrichelten Rahmens kann genutzt werden.
Die aktive Funktion wird durch eine leuchtende LED gekennzeichnet.
Wir empfehlen Ihnen, jetzt ein paar praktische Übungen mit Ihrem neuen Grafiktablett
auszuführen. Starten Sie dazu z. B. das Windows-Programm "Paint" oder ein anderes
Grafikprogramm und machen Sie sich mit dem Umgang mit Stift und Tablett vertraut.
46 - Deutsch
Grafiktablett SilverCrest SGT 10.6 A2
Schritt 5: "Free Notes / Office Ink" installieren
"Free Notes" ist ein einfaches Malprogramm, mit dem Sie Ihrer Kreativität freien Lauf lassen können.
"Office Ink" ist ein Werkzeug für die Erstellung handschriftlicher Notizen auf dem Computer.
So gehen Sie bei Installation von "Free Notes / Office Ink" vor:
1. Legen Sie die Treiber-CD in Ihr CD-Laufwerk ein.
Das Installationsprogramm startet in der Regel automatisch. Falls nicht, gehen Sie wie folgt vor:
Öffnen Sie den (Datei-)Explorer (rechten Mausklick auf [Start] Menü "Explorer").
Klicken Sie im Objektbaum auf das Symbol Ihres CD- bzw. DVD-Laufwerks.
Führen Sie einen Doppelklick auf der Datei "setup" aus.
Der Installationsdialog wird eingeblendet:
2. Um "Free Notes" und "Office Ink" zu installieren, klicken Sie im Installationsdialog auf [Free
Notes / Office Ink (32 & 64 Bit)].
3. Folgen Sie den Anweisungen des Installationsprogramms.
4. Klicken Sie im abschließenden Dialog auf [Fertigstellen].
Das Installationsprogramm wird beendet. Ein Computer-Neustart ist nicht erforderlich.
Deutsch - 47
Grafiktablett SilverCrest SGT 10.6 A2
Schritt 6: "Power Presenter RE II" installieren
"Power Presenter RE II" ist ein einfaches Programm, mit dem Sie Ihre Präsentationen bearbeiten
können.
So gehen Sie bei Installation von "Power Presenter RE II" vor:
1. Legen Sie die Treiber-CD in Ihr CD-Laufwerk ein.
Das Installationsprogramm startet in der Regel automatisch. Falls nicht, gehen Sie wie folgt vor:
Öffnen Sie den (Datei-)Explorer (rechten Mausklick auf [Start] Menü "Explorer").
Klicken Sie im Objektbaum auf das Symbol Ihres CD- bzw. DVD-Laufwerks.
Führen Sie einen Doppelklick auf der Datei "setup" aus.
Der Installationsdialog wird eingeblendet:
2. Um "Power Presenter RE II" zu installieren, klicken Sie im Installationsdialog auf [Power
Presenter RE II (32 & 64 Bit)].
3. Folgen Sie den Anweisungen des Installationsprogramms.
4. Klicken Sie im abschließenden Dialog auf [Fertigstellen].
Das Installationsprogramm wird beendet. Ein Computer-Neustart ist nicht erforderlich.
Um das Programm zu starten, klicken Sie auf [Windows-Startbutton] "Alle Programme"
"Power Presenter RE II" "Power Presenter RE II". Am unteren Bildschirmrand finden Sie nun die
folgende Menüleiste, mit Symbolen für die jeweiligen Befehle.
Verschaffen Sie sich zunächst bitte einen Überblick über die Funktionen der Elemente, indem Sie
den Mauszeiger nacheinander auf die Elemente der Menüleiste positionieren. Nach kurzer
Verweilzeit auf einem Element wird ein sogenannter "Tooltip" eingeblendet, der die Funktion des
Elements erklärt. In den meisten Fällen reichen diese Informationen aus, um die Funktion der
Elemente zu erkennen.
48 - Deutsch
Grafiktablett SilverCrest SGT 10.6 A2
Schritt 7: " CorelDRAW® Essentials OEM " installieren
"CorelDRAW® Essentials OEM "3 ist ein leistungsstarkes Programmpaket für die Erstellung von
Illustrationen, Seitenlayouts und Bearbeitung von Fotos. Es basiert auf den grundlegenden
Funktionen von CorelDRAW® Graphics Suite und besteht aus folgenden Programmen:
Corel DRAW® ist das bekannte Vektorgrafik-Programm, mit dem anspruchsvolle Illustrationen
erstellt werden können.
Corel PHOTO-PAINT® ist ein sehr mächtiges Bildbearbeitungsprogramm für den
semiprofessionellen Bereich. Es enthält sämtliche Werkzeuge und Filter, die für das Bearbeiten
digitalisierter Bilder benötigt werden.
So gehen Sie bei Installation von " CorelDRAW® Essentials OEM" vor:
1. Legen Sie die " CorelDRAW® Essentials OEM"-DVD in Ihr DVD-Laufwerk ein.
Das Installationsprogramm startet in der Regel automatisch. Falls nicht, gehen Sie wie folgt vor:
Öffnen Sie den (Datei-)Explorer (rechten Mausklick auf [Start] Menü "Explorer").
Klicken Sie im Objektbaum auf das Symbol Ihres DVD-Laufwerks.
Führen Sie einen Doppelklick auf der Datei "autorun.exe" aus.
Der Installationsstartdialog wird eingeblendet:
2. Klicken Sie im Installationsstartdialog auf "CorelDRAW® Essentials 4 installieren".
Die Installation startet. Nach kurzer Zeit wird die Lizenzvereinbarung angezeigt.
3
OEM-Version, darf nur in Verbindung mit dem gekauften Grafiktablett benutzt werden. OEM-Versionen
können in ihrem Umfang und Erscheinungsbild von den Originalversionen abweichen.
Deutsch - 49
Grafiktablett SilverCrest SGT 10.6 A2
Tipp: Wenn Sie die CorelDRAW® Essentials OEM -Installation nach einer erfolgreichen
Installation wiederholt ausführen, erscheint ein Dialog, in dem Sie wählen können, ob Sie ..
das Programm ändern möchten (z. B. Komponenten ergänzen).
das Programm reparieren möchten (wenn es nicht mehr einwandfrei arbeitet oder
versehentlich Programmdateien gelöscht wurden).
das Programm entfernen möchten (wenn Sie es nicht mehr verwenden möchten und Platz
auf Ihrer Festplatte benötigen).
3. Lesen Sie die Lizenzvereinbarung durch. Wenn Sie deren Bedingungen akzeptieren, markieren
Sie das Kontrollfeld vor dem Text "Ich akzeptiere die Bedingungen der Lizenzvereinbarung"
und klicken anschließend auf die nun anwählbare Schaltfläche [Weiter].
50 - Deutsch
Grafiktablett SilverCrest SGT 10.6 A2
4. Geben Sie im folgenden Dialog Ihren Benutzernamen ein. Die Seriennummer von
CorelDRAW® Essentials OEM ist bereits vorbelegt.
5. Klicken Sie auf [Weiter].
6. Um eine Standardinstallation (Empfehlung) durchzuführen, klicken Sie im folgenden Dialog auf
[Jetzt installieren].
Die gewählte Konfiguration wird installiert. Je nach Leistung Ihres Computers dauert dieser
Vorgang mehrere Minuten. Der Installationsfortschritt wird angezeigt.
Deutsch - 51
Grafiktablett SilverCrest SGT 10.6 A2
7. Nach erfolgreicher Installation klicken Sie im abschließenden Dialog auf [Fertigstellen].
Der Installationsstartdialog ist wieder aktiv.
Tipp: Über "Extras installieren" können Sie weitere Vorlagen, Schriften und Cliparts installieren.
Die Vorgehensweise ist vergleichbar mit der zuvor beschriebenen. Wir gehen deshalb nicht
weiter darauf ein.
8. Klicken Sie auf [Schließen].
Inbetriebnahme
Mit den Funktionstasten und dem Steuerbutton arbeiten
Beide Steuerbuttons (A) haben die gleiche Funktion. Sie können also die Steuerbuttons mit der
linken oder rechten Hand steuern, ganz nach Belieben. Jeder Steuerbutton besteht aus einem
drehbaren Steuerpad und einem mittig angeordneten Taster.
52 - Deutsch
Grafiktablett SilverCrest SGT 10.6 A2
Funktionstaste Beschreibung, Funktion, Bedienung 4
"Scroll" (C)
Zum Beispiel Microsoft® Internet Explorer:
Mit Steuerbutton (A) den Bildschirminhalt verschieben (Bildlauf).
Funktionstaste "Scroll" (C) drücken. Die zugehörige LED leuchtet.
Steuerpad drehen, um den Bildschirminhalt vertikal bzw. horizontal zu
scrollen.
Taster drücken, um zwischen horizontalem und vertikalem Scrollen
umzuschalten.
"Zoom" (D)
Zum Beispiel Microsoft® Internet Explorer:
Mit Steuerbutton (A) den Bildschirmausschnitt vergrößern oder verkleinern
(Zoomen).
Funktionstaste "Zoom" (D) drücken. Die zugehörige LED leuchtet.
Steuerpad im Uhrzeigersinn drehen, um den Bildschirmausschnitt zu
verkleinern (Bildschirmdarstellung wird vergrößert).
Steuerpad gegen den Uhrzeigersinn drehen, um den Bildschirmausschnitt
zu vergrößern (Bildschirmdarstellung wird verkleinert).
Der Taster hat keine Funktion.
"VOL" (E)
4
Mit Steuerbutton (A) die Lautstärke der Lautsprecher regeln.
Funktionstaste "VOL" (E) drücken. Die zugehörige LED leuchtet.
Steuerpad im Uhrzeigersinn drehen, um die Lautstärke zu erhöhen.
Steuerpad gegen den Uhrzeigersinn drehen, um die Lautstärke zu
verringern.
Taster drücken, um den Ton aus- und wieder einzuschalten.
Bitte beachten Sie, dass die beschriebene Funktionalität auch vom aktiven Programm abhängt.
Deutsch - 53
Grafiktablett SilverCrest SGT 10.6 A2
Mit dem digitalen Stift arbeiten (am Beispiel "Free Notes")
Im Folgenden erklären wir Ihnen die Grundlage für die Arbeit mit dem Grafiktablett am Beispiel
"Free Notes".
Nachdem Sie Free Notes über [Windows-Startbutton] "Alle Programme" "Free Notes &
Office Ink" "Free Notes" gestartet haben, erscheint der Free Notes-Bildschirm:
Am oberen Fensterrand befindet sich die Menüleiste, mit Symbolen für Befehle wie "Datei neu",
"Datei öffnen", "Datei speichern", "Drucken" usw.
Am unteren Fensterrand befindet sich die Werkzeugleiste mit den Befehlen, die Sie fürs
Zeichnen und Skizzieren benötigen.
Dazwischen befindet sich der Eingabebereich, in dem Sie Ihre Notizen oder Skizzen eingeben.
Tipp: Verschaffen Sie sich zunächst bitte einen Überblick über die Funktionen
der Free Notes-Elemente, indem Sie den Mauszeiger nacheinander auf die
Elemente der Menüleiste und der Werkzeugleiste positionieren. Nach kurzer
Verweilzeit auf einem Element wird ein sogenannter "Tooltip" eingeblendet,
der die Funktion des Elements erklärt. In den meisten Fällen reichen diese
Informationen aus, um die Funktion der Elemente zu erkennen.
Falls Ihnen die Tooltip-Informationen nicht ausreichen, lesen Sie bitte die
Online-Hilfe, die Sie über folgendes Menüleisten-Symbol aufrufen:
54 - Deutsch
Grafiktablett SilverCrest SGT 10.6 A2
Die folgende Tabelle erklärt die Stiftfunktionen und vergleicht diese mit den gewohnten
Mausfunktionen:
Stiftfunktion
Vergleichbare
Mausfunktion
Bemerkung
Stift in einem geringen Abstand Maus auf dem Schreibtisch
über die Zeichenfläche führen, verschieben
ohne diese zu berühren.
Mauscursor ist sichtbar und
wird verschoben.
Stift auf die Zeichenfläche
setzen
Klick mit der linken Maustaste
Je nach aktivem Werkzeug
Stift aufgesetzt über die
Zeichenfläche führen
Maus mit gedrückter linken
Maustaste ziehen.
Statusanzeige
auf dem
Grafiktablett leuchtet.
Statusanzeige
auf dem
Grafiktablett erlischt.
Wenn ein "Stift", "Pinsel" oder
"Marker" angewählt ist, Linie
zeichnen / schreiben.
Tipp: Wenn der "Pinsel"
angewählt ist, ändert sich mit
dem Andruck die Linienstärke.
Stift nicht zu fest auf das
Tablett drücken, er wird
dadurch beschädigt.
Stift in einem geringen Abstand Klick mit der rechten Maustaste
über der Zeichenfläche halten
und vordere Stiftaste (M)
drücken
Programmierbar *
Stift in einem geringen Abstand Doppelklick mit der linken
über der Zeichenfläche halten Maustaste
und hintere Stiftaste (L)
drücken
Programmierbar *
Windows-Standard:
Kontextmenü wird geöffnet
(In Free Notes gibt es keine
Kontextmenüs, probieren Sie
die Funktion z. B. auf einem
Symbol Ihres Desktops aus.)
* Siehe Abschnitt "Digitalen Stift anpassen" auf Seite 60
Deutsch - 55
Grafiktablett SilverCrest SGT 10.6 A2
Konfiguration
Makrotasten programmieren
Einer Makrotaste (K1 bis K26) weisen Sie einen Programmaufruf oder eine Tastenfunktion (Hotkey)
zu (z.B. "Datei speichern"). Wenn Sie anschließend auf eine programmierte Makrotaste mit dem
Stift klicken, wird dieser Befehl ausgeführt.
Die Befehle der Makrotasten werden in sogenannten Profilen verwaltet. In den vorgegebenen
Standard-Profilen (XP/2000, Vista, Windows 7, Photoshop Elements, PhotoImpact XL SE, Corel
Draw) sind die Makrotasten teilweise mit gängigen Befehlen, welche nicht geändert werden
können, vorbelegt.
Alle anderen Makrotasten können definiert und bearbeitet werden. Sollten die Standard-Profile
nicht Ihren Anforderungen entsprechen, können Sie eigene Profile erstellen.
Um Makrotasten zu programmieren, gehen Sie wie folgt vor:
1. Klicken Sie im Infobereich der Windows-Taskleiste doppelt auf das "Makro Key Manager"Symbol
.
Der "Macro Key Manager" wird gestartet. Dessen Bedienung möchten wir im Folgenden
anhand eines Beispiels erläutern.
2. Über das oberste Auswahlfeld (hier mit dem Eintrag "Windows7") wählen Sie ein Profil.
Über die Schaltfläche [Neu], erstellen Sie ein neues Profil.
Über die Schaltfläche [Löschen] entfernen Sie das im Auswahlfeld angezeigte Profil, wenn Sie
es nicht mehr benötigen.
Als Nächstes werden wir in einem Beispiel ein neues Profil für das Programm "Free Notes"
anlegen.
56 - Deutsch
Grafiktablett SilverCrest SGT 10.6 A2
3. Gehen Sie dazu wie folgt vor:
Klicken Sie auf die Schaltfläche [Neu]. Der Dialog "Neu" wird geöffnet (siehe weiter
unten).
Geben Sie unter "Dateiname" den Profilnamen ein. Hier sollten Sie den Namen des
zugehörigen Programms eintragen, also in unserem Beispiel "Free Notes".
Klicken Sie auf die Schaltfläche [...] und wählen Sie in unserem Beispiel im folgenden
Auswahldialog die Datei "HWemail.exe" (dies ist die ausführbare Datei des Programms
"Free Notes"). Auf diese Weise können Sie Profile für beliebige Programme erstellen.
Schließen Sie den Auswahldialog mit [OK].
Der Dialog "Neu" sollte in unserem Beispiel so aussehen:
Schließen Sie den Dialog mit [OK].
Im obersten Auswahlfeld des "Macro Key Managers" steht jetzt das neue Profil "Free Notes",
welches Sie in Schritt 3 angelegt haben.
4. Über das darunter befindliche Auswahlfeld (hier mit dem Eintrag "K1") wählen Sie die
Makrotaste, die Sie innerhalb des angewählten Profils (hier "Free Notes") mit einem Befehl
belegen möchten.
5. Um die weiteren Eingabe-Felder zu aktivieren, markieren Sie das Kontrollfeld "Einstellungen".
Andernfalls sind die Felder für Eingaben gesperrt (grau).
6. Sie können jetzt der Makrotaste K1 einen so genannten "Hotkey" zuweisen oder einen "Link":
Deutsch - 57
Grafiktablett SilverCrest SGT 10.6 A2
Ein "Hotkey" ist eine vom Programm oder Betriebssystem vorgegebene Tastenkombination,
die eine bestimmte Funktion ausführt. In Windows- Programmen z. B. kopiert die
Tastenkombination <Strg>+<c> das momentan markierte Objekt (Text, Grafik, Kreis, Linie usw.)
in die Zwischenablage und fügt dieses Objekt mit <Strg>+<v> wieder an der Cursorposition
ein.
Ein "Link" ist ein Verweis auf eine ausführbare Datei. Durch diesen Link wird also ein
Programm gestartet. Wenn Sie auf die Schaltfläche [...] klicken, wird ein Dialog geöffnet, über
den Sie das gewünschte Programm wählen können.
Wir werden jetzt der Makrotaste K1 einen Hotkey zuweisen, nämlich den Hotkey
<Ctrl>+<P> (Drucken).
7. Gehen Sie dazu wie folgt vor:
Optionsfeld "Hotkey verwenden" markieren.
Kontrollfeld vor "Ctrl" (englisch, entspricht auf einer deutschen Tastatur der Taste "Strg")
markieren und im Auswahlfeld das "P" auswählen.
Im Feld "Tipp" das Wort "Drucken" eingeben.
Dieser Text wird eingeblendet, wenn das Profil "Free Notes" aktiv ist und ...
... wenn Sie im Vorschaubereich des "Macro Key Managers" den Cursor auf der
Makrotaste K1 positionieren.
... wenn Sie während der Arbeit mit dem Grafiktablett den Stift auf der Makrotaste K1
positionieren.
Auf die Schaltfläche [Übernehmen] klicken (speichern).
Sie können jetzt weitere Makrotasten programmieren, entweder im selben Profil oder in einem
anderen, das Sie über das oberste Auswahlfeld auswählen. Wichtig ist nur, dass Sie, nachdem
Sie den Befehl vorgegeben haben, auf [Übernehmen] klicken.
58 - Deutsch
Grafiktablett SilverCrest SGT 10.6 A2
8. Abschließend müssen Sie noch das Profil aktivieren. Markieren Sie dazu das Kontrollfeld
"Aktivieren Sie dieses Profil".
Es kann immer nur ein Profil aktiviert werden. Funktionen, die Sie in einem zur Zeit "nicht
verwendetem" Profil definiert haben, werden nicht ausgeführt. Somit stehen Ihnen ausschließlich
die eingerichteten Funktionen der Makrotasten des aktivierten Profils zur Verfügung.
Hinweis: Die Funktion der Hotkeys bzw. Links ist nur gegeben, wenn die zugehörige Software
des ausgewählten Profils aktiv ist.
9. Wenn Sie keine weiteren Einstellungen vornehmen möchten, klicken Sie auf [OK] und
bestätigen Sie die folgende Abfrage, ob Sie die Einstellungen speichern möchten, mit [OK].
Deutsch - 59
Grafiktablett SilverCrest SGT 10.6 A2
Digitalen Stift anpassen
Um den Stift an Ihre Vorlieben anzupassen, gehen Sie wie folgt vor:
1. Klicken Sie im Infobereich der Windows-Taskleiste mit der rechten Maustaste auf das "Makro
Key Manager"-Symbol
.
2. Klicken Sie im Kontextmenü auf den Menübefehl "Tablet ...".
Der Dialog "Media Tablet Ultimate Control Panel" wird geöffnet. Das Register "Stift" ist aktiv.
Empfindlichkeit der Spitze:
Hier stellen Sie ein, wie stark Sie den Stift auf die Zeichnungsfläche
oder auf eine Sensortaste drücken müssen, um einen Klick
auszuführen.
Aktuelle Druckintensität:
Hier wird Ihnen die aktuelle Druckintensität an der Stiftspitze
angezeigt.
Doppelklick-Distanz der Spitze:
Hier können Sie die Doppelklickgeschwindigkeit der Stiftspitze
einstellen. Wählen Sie „Aus“, um die eingestellte Doppelklickgeschwindigkeit Ihres Betriebssystems zu verwenden.
Stift-Tasten:
Hier können Sie vorgeben, welcher Befehl ausgeführt werden soll,
wenn Sie auf die entsprechende Taste am digitalen Stift drücken.
[Standardwerte]
Klicken Sie auf diese Schaltfläche, wenn Sie die Stifteinstellungen
wieder auf Standard-Einstellung zurücksetzen möchten.
60 - Deutsch
Grafiktablett SilverCrest SGT 10.6 A2
3. Klicken Sie das Registerfeld "Arbeitsfläche".
Modus:
Monitorbereich:
Hier stellen Sie das Verhalten des digitalen Stiftes ein:
Stift (absolut):
Die Cursorbewegung stimmt mit der Position
des digitalen Stiftes auf dem Grafiktablett
überein. Wird der digitale Stift z.B. in der
Mitte des Grafiktabletts platziert, springt der
Cursor in die Mitte des Bildschirms.
Maus (relativ):
Die Cursorbewegung wird ähnlich wie beim
Arbeiten mit der Maus gesteuert.
Hier können Sie den Arbeitsbereich des Grafiktabletts einstellen.
Wenn Sie mehrere Monitore verwenden, wählen Sie hier, ob Sie alle
Monitore oder nur den primären Monitor als Arbeitsbereich
verwenden möchten. Wählen Sie „Teilbereich“, um nur ein Teil als
Arbeitsbereich zu verwenden. Den Teilbereich können Sie dann im
Feld „Arbeitsbereich anpassen“ festlegen. Wenn Sie das Kontrollfeld
„Feststehende Größenverhältnisse“ markieren, behält der eingestellte
Teilbereich immer das richtige Seitenverhältnis.
Deutsch - 61
Grafiktablett SilverCrest SGT 10.6 A2
Störungsbeseitigung
Verhalten
Rote LED am Stift leuchtet
Mögliche Ursache
Stift-Batterie ist schwach
Behebung
Stift-Batterie wechseln (siehe
weiter hinten in diesem
Kapitel).
Statusanzeige
auf dem
Grafiktablett blinkt, auch
wenn der Stift ein paar
Millimeter über der
Zeichnungsfläche gehalten
wird oder dort aufliegt
Ein digitaler Stift wurde nicht
erkannt: entweder ist die StiftBatterie leer oder die StiftMine defekt
Stift-Batterie und/oder StiftMine wechseln (siehe weiter
hinten in diesem Kapitel).
Auf dem Grafiktablett leuchtet
keine LED
USB-Verbindung nicht
vorhanden
Kontrollieren Sie die USBVerbindung.
Ziehen Sie den USB-Stecker
ab und stecken Sie ihn wieder
auf. Verwenden Sie ggf. eine
andere USB-Buchse am
Computer.
Keine Reaktion auf dem
Monitor, obwohl der digitale
Stift vom Grafiktablett erkannt
wird (erkennbar daran, dass
die Statusanzeige
auf
dem Grafiktablett erlischt,
sobald der Stift auf der
Zeichnungsfläche aufliegt)
62 - Deutsch
Grafiktablett-Treiber nicht
installiert oder fehlerhaft
installiert
Grafiktablett-Treiber und
Macro Key Manager
installieren
(siehe Kapitel "Vor der
Inbetriebnahme", Schritt 2).
Grafiktablett SilverCrest SGT 10.6 A2
Stift-Batterie wechseln
Zum Wechseln der Batterie gehen Sie bitte wie folgt vor:
1. Stift-Kappe abziehen.
2. Deckel leicht nach oben drücken und nach
hinten wegziehen.
Nicht zu weit nach oben drücken, da
sonst die Laschen vorne am Deckel
abbrechen könnten.
3. Verbrauchte Batterie durch neue Batterie
(1,5 V, Typ AAA) ersetzen. Der Plus-Pol (+)
muss zum offenen Stiftende zeigen!
Batterie immer polrichtig einlegen!
4. Laschen der Kappe vorne in das Unterteil
schieben und vorsichtig nach unten
drücken, bis der Deckel auf dem Unterteil
einrastet. Dabei keine Kraft anwenden.
5. Stiftkappe aufstecken.
Denken Sie an den Umweltschutz. Verbrauchte Batterien gehören nicht in den Hausmüll. Sie
müssen bei einer Sammelstelle für Altbatterien abgegeben werden.
Stift-Mine wechseln
Zum Wechseln der Mine gehen Sie bitte wie folgt vor:
1. Fassen Sie die Mine (O) mit dem MinenEntferner (Q) und ziehen Sie die Mine aus
dem Stift.
2. Stecken Sie eine neue Mine (O) bis zum
Anschlag in den Stift.
Deutsch - 63
Grafiktablett SilverCrest SGT 10.6 A2
Wartung / Reinigung
Eine Reparatur ist erforderlich, wenn Flüssigkeit in das Gehäuse-Innere gelangt ist, das Gehäuse
beschädigt ist oder nicht mehr funktioniert.
Öffnen Sie das Grafiktablett nicht. Überlassen Sie die Reparaturen ausschließlich qualifiziertem
Fach-, Service- oder Wartungspersonal!
Trennen Sie das Gerät vom Computer, bevor Sie es reinigen.
Das Gerät, insbesondere die Zeichenfläche, muss immer sauber sein. Die sichere Funktion des
Gerätes ist bei einer verschmutzten Eingabefläche nicht gewährleistet.
Reinigen Sie das Gerät bei Verschmutzung mit einem trockenen Tuch, bei hartnäckigen
Verschmutzungen mit einem leicht angefeuchteten Tuch. Verwenden Sie keine Lösungsmittel,
ätzende oder gasförmige Reinigungsmittel. Es darf keine Feuchtigkeit in das Gerät eindringen.
Entsorgung von Altgeräten
Gemäß der Richtlinie 2002/96/EC über Elektro- und Elektronik-Altgeräte dürfen
Elektro- und Elektronik-Altgeräte nicht mehr als kommunale Abfälle entsorgt
werden. Bitte entsorgen Sie dieses Produkt zum gegebenen Zeitpunkt
ausschließlich an einer lokalen Altgerätesammelstelle in Ihrer Nähe.
Mit der ordnungsgemäßen Entsorgung des alten Gerätes vermeiden Sie Umweltschäden und eine
Gefährdung der persönlichen Gesundheit.
Denken Sie an den Umweltschutz. Verbrauchte Batterien gehören nicht in den Hausmüll. Sie
müssen bei einer Sammelstelle für Altbatterien abgegeben werden. Bitte beachten Sie, dass
Batterien nur im entladenen Zustand in die Sammelbehälter für Geräte-Altbatterien gegeben
werden dürfen, bzw. bei nicht vollständig entladenen Batterien, Vorsorge gegen Kurzschlüsse
getroffen werden muss.
Konformitätsvermerke
Dieses Gerät entspricht in vollem Umfang den grundlegenden Anforderungen und den anderen
relevanten Vorschriften der EMV-Richtlinie 2004/108/EC. Die Konformitätserklärung finden Sie am
Ende dieses Handbuchs.
64 - Deutsch
Grafiktablett SilverCrest SGT 10.6 A2
Hinweise zu Garantie und Serviceabwicklung
Garantie der Targa GmbH
Sehr geehrte Kundin, sehr geehrter Kunde,
Sie erhalten auf dieses Gerät 3 Jahre Garantie ab Kaufdatum. Im Falle von Mängeln dieses
Produkts stehen Ihnen gegen den Verkäufer des Produkts gesetzliche Rechte zu. Diese gesetzlichen
Rechte werden durch unsere im Folgenden dargestellte Garantie nicht eingeschränkt.
Garantiebedingungen
Die Garantiefrist beginnt mit dem Kaufdatum. Bitte bewahren Sie den original Kassenbon gut auf.
Diese Unterlage wird als Nachweis für den Kauf benötigt. Tritt innerhalb von drei Jahren ab dem
Kaufdatum dieses Produkts ein Material- oder Fabrikationsfehler auf, wird das Produkt von uns –
nach unserer Wahl – für Sie kostenlos repariert oder ersetzt.
Garantiezeit und gesetzliche Mängelansprüche
Die Garantiezeit wird durch die Gewährleistung nicht verlängert. Dies gilt auch für ersetzte und
reparierte Teile. Eventuell schon beim Kauf vorhandene Schäden und Mängel müssen sofort nach
dem Auspacken gemeldet werden. Nach Ablauf der Garantiezeit anfallende Reparaturen sind
kostenpflichtig.
Garantieumfang
Das Gerät wurde nach strengen Qualitätsrichtlinien sorgfältig produziert und vor Anlieferung
gewissenhaft geprüft. Die Garantieleistung gilt für Material- oder Fabrikationsfehler. Diese Garantie
erstreckt sich nicht auf Produktteile, die normaler Abnutzung ausgesetzt sind und daher als
Verschleißteile angesehen werden können oder für Beschädigungen an zerbrechlichen Teilen, z. B.
Schalter, Akkus oder die aus Glas gefertigt sind. Diese Garantie verfällt, wenn das Produkt
beschädigt, nicht sachgemäß benutzt oder gewartet wurde. Für eine sachgemäße Benutzung des
Produkts sind alle in der Bedienungsanleitung aufgeführten Anweisungen genau einzuhalten.
Verwendungszwecke und Handlungen, von denen in der Bedienungsanleitung abgeraten oder vor
denen gewarnt wird, sind unbedingt zu vermeiden. Das Produkt ist lediglich für den privaten und
nicht für den gewerblichen Gebrauch bestimmt. Bei missbräuchlicher und unsachgemäßer
Behandlung, Gewaltanwendung und bei Eingriffen, die nicht von unserer autorisierten ServiceNiederlassung vorgenommen wurden, erlischt die Garantie. Mit Reparatur oder Austausch des
Produkts beginnt kein neuer Garantiezeitraum.
Abwicklung im Garantiefall
Um eine schnelle Bearbeitung Ihres Anliegens zu gewährleisten, folgen Sie bitte den folgenden
Hinweisen:
-
-
Bitte lesen Sie vor Inbetriebnahme Ihres Produktes sorgfältig die beigefügte
Dokumentation bzw. Onlinehilfe. Sollte es mal zu einem Problem kommen, welches auf
diese Weise nicht gelöst werden kann, wenden Sie sich bitte an unsere Hotline.
Bitte halten Sie für alle Anfragen den Kassenbon und die Artikelnummer bzw. wenn
vorhanden Seriennummer als Nachweis für den Kauf bereit.
Deutsch - 65
Grafiktablett SilverCrest SGT 10.6 A2
-
Für den Fall, dass eine telefonische Lösung nicht möglich ist, wird durch unsere Hotline in
Abhängigkeit der Fehlerursache ein weiterführender Service veranlasst.
Service
Telefon:
0049 (0) 211 - 547 69 93
E-Mail:
[email protected]
Telefon:
0043 (0) 1 - 79 57 60 09
E-Mail:
[email protected]
Telefon:
0041 (0) 44 - 511 82 91
E-Mail:
[email protected]
IAN: 75359
Hersteller
Bitte beachten Sie, dass die folgende Anschrift keine Serviceanschrift ist. Kontaktieren Sie zunächst
die oben benannte Servicestelle.
TARGA GmbH
Postfach 22 44
D-59482 Soest
www.targa.de
66 - Deutsch
SilverCrest graphics tablet SGT 10.6 A2
Contents
Registered trademarks..................................................................................... 68 Introduction...................................................................................................... 68 Intended use .................................................................................................... 68 Supplied items .................................................................................................. 69 Supplied software .......................................................................................................................... 70 Licence terms – licence agreement .................................................................... 70 Operating elements and connections ............................................................... 71 Technical data .................................................................................................. 73 Minimum system requirements ...................................................................................................... 73 Safety instructions ............................................................................................ 74 General precautions ...................................................................................................................... 74 EMC and safety precautions ........................................................................................................ 74 Operating environment/Environmental conditions...................................................................... 74 Operational safety ......................................................................................................................... 74 Prior to use ....................................................................................................... 75 Step 1: Inserting the battery into the digital pen.......................................................................... 75 Step 2: Installing the graphics tablet driver and Macro Key Manager ..................................... 76 Step 3: Connecting the graphics tablet ........................................................................................ 77 Step 4: Adjusting the active area to the screen format ............................................................... 78 Step 5: Installing "Free Notes / Office Ink" ................................................................................. 79 Step 6: Installing "Power Presenter RE II" ..................................................................................... 80 Step 7: Installing "CorelDRAW® Essentials OEM" ...................................................................... 81 First use ............................................................................................................ 84 Working with the function keys and the control button ............................................................... 84 Working with the digital pen (for example when using "Free Notes") ...................................... 86 Configuration ................................................................................................... 88 Programming macro keys.............................................................................................................. 88 Customising the digital pen ........................................................................................................... 92 Troubleshooting ............................................................................................... 94 Replacing the battery .................................................................................................................... 95 Replacing the pen nib.................................................................................................................... 95 Cleaning / maintenance ................................................................................... 96 Disposal of old devices ................................................................................................................. 96 Conformity information .................................................................................... 96 Warranty and servicing information ................................................................ 97
English - 67
SilverCrest graphics tablet SGT 10.6 A2
Registered trademarks
Intel and Pentium are registered trademarks of Intel Corporation.
USB is a registered trademark of USB Implementers Forum, Inc.
Microsoft and Windows are registered trademarks of Microsoft Corporation in the United States of
America and/or other countries.
CorelDRAW is a registered trademark of Corel Corporation.
Introduction
Thank you for purchasing the SilverCrest graphics tablet SGT 10.6 A2.
Before using this device for the first time, please read the following instructions carefully, even if you
are familiar with the use of electronic devices. Please keep this manual safe for future reference. If
you pass on the device to someone else, be sure to always include these instructions.
This symbol in the following text indicates possible hazards resulting from the use of the device
that can lead to personal injury or material damage.
Intended use
The graphics tablet is an information technology device. It is used in keeping with its intended
purpose when it is used exclusively to enter graphics or texts on a computer. Any other use is not as
intended.
The manufacturer does not assume any liability if the device ...
is not used as intended.
is damaged or modified prior to connection and use.
The graphics tablet may only be used indoors and for private purposes. Its use in a company or for
commercial purposes is expressly excluded, as it is not designed for use at computer workstations in
compliance with the provisions of the German Ordinance for Work with Visual Display Units.
Please observe the regulations and laws in the country of use.
68 - English
SilverCrest graphics tablet SGT 10.6 A2
Supplied items
1 x graphics tablet SGT 10.6 A2 with USB socket
1 x digital pen with nib
1 x battery type AAA (1.5 V R03) for the digital
pen
2 x replacement nibs for the digital pen
1 x nib extractor
1 x pen stand
1 x installation CD with Macro Key Manager, Free
Notes / Office Ink and Power Presenter RE II
®
1 x DVD with CorelDRAW Essentials OEM 1)
1 x user manual
1) The OEM version may only be used with the purchased graphics tablet. The scope and appearance of OEM
versions can differ from the original versions.
English - 69
SilverCrest graphics tablet SGT 10.6 A2
Supplied software
The Macro Key Manager is special application software for your new graphics tablet. It is
used to program frequently used key combinations (e.g. copy = <Ctrl>+<C>) or hyperlinks to
so-called macro keys and save these as a macro key profile.
Free Notes / Office Ink is a tool for making sketches or notes by hand on your computer –
either in the same way as on a sheet of paper (Free Notes) or directly on the open screen
(Office Ink). You can switch interactively between both applications.
Power Presenter RE II is a program for editing presentations.
CorelDRAW Essentials OEM is a powerful software package for creating illustrations,
page layouts and editing photos. It is based on the basic functions of CorelDRAW®Graphics
Suite.
®
Licence terms – licence agreement
The licence terms of software explain the ways in which you are entitled to use the software. This
already touches on a significant difference in the viewpoint of the customer/user and the
manufacturer. While the customer/user thinks he has bought the software and thus owns it, the
manufacturer of the software only sells/offers its customers a “restricted” right of use under specific
circumstances. Ordinarily the software may only be used in conjunction with the purchased system.
In addition, use may be restricted for commercial use. Under certain circumstances the software
may not be used to control machines or for the development of weapons. The terms also contain
restrictions with respect to the liability of the manufacturer.
If you do not fully agree with the licence agreement, then according to the manufacturer you are
not entitled to use the respective software. Under certain circumstances individual clauses in the
licence agreement may be questionable from a legal standpoint. This may mean that these are
invalid and are then no longer binding for you. If you do not agree to the licence agreement, you
may be entitled to return the software.
Please note that this right to return the software concerns the manufacturer of the software, not the
manufacturer of the hardware. In this case you should contact the manufacturer of the software to
exercise your right to return the software. Since your system was sold at a package price, a price
evaluation of individual components and software components is not a part of the offer.
Comparison prices are therefore intentionally not specifiable and for this reason the difference can
also not be reimbursed.
70 - English
SilverCrest graphics tablet SGT 10.6 A2
Operating elements and connections
Graphics tablet:
A: Control button (rotating control pad and
button) for scroll, zoom and volume
functions
F: Switch graphics tablet to widescreen
mode; LED lights up when the function is
active
B: Status indicator
Flashing: No pen nearby
On: Pen not on active area
Off: Pen on active area
G: Switch graphics tablet to standard screen
(4:3) mode; LED lights up when the
function is active
C: Select scroll function; LED lights up when
the function is active
I:
Frame with programmable sensor keys
(macro keys)
D: Select zoom function; LED lights up when
the function is active
J:
Active area in 4:3 format (when LED "G"
lights up)
E: Select VOL (volume) function; LED lights up
when the function is active
K: Active area in widescreen format (when
LED "F" lights up)
H: USB connector
English - 71
SilverCrest graphics tablet SGT 10.6 A2
Pen:
L:
Rear pen button, programmable (default:
left double click)
M: Front pen button, programmable (default:
right mouse click)
N:
LED lights up when the battery is running
low
O: Nib; communicates the commands to the
active area (J, K) or sensor keys (I)
P:
Pen stand; protects the nib when the pen
is not in use
Q: Nib extractor; used to pull the nib from
the pen when it requires replacement.
Note: The pen does not have an on/off switch. It switches on automatically when it is near the
active area and switches off when it is taken away.
72 - English
SilverCrest graphics tablet SGT 10.6 A2
Technical data
Model
SGT 10.6 A2
Technology
Electromagnetic
Dimensions
Graphics tablet 340 x 19 x 260 mm
Pen 160 x 14,7 x 17,7 mm
Weight
Graphics tablet 919 g
Pen 24 g
Pen stand 42 g
Power supply
Graphics tablet Via USB connection (DC 5 V 75 mA)
Pen Battery-powered (1 x 1.5 V, type AAA)
Active area
4:3 format 18.4 x 14 cm (7.25" x 5.5")
16:10 format 22,9 x 14 cm (9" x 5.5")
Resolution
®
Windows XP 4000 lpi (lines per inch)
®
Windows Vista / Windows 7 2000 lpi (with Windows default driver)
4000 lpi (with installed SilverCrest driver)
®
Report rate
200 rps (reports per second)
Pen
Pressure levels 1024 levels
Reading distance 10 mm max.
Operating environment
Temperature 5 to 35 °C
Air humidity 85 % rel. air humidity max.
Minimum system requirements
PC with Pentium 3 processor or higher with 800 MHz and USB socket (for CorelDRAW®
®
®
®
®
Essentials OEM: PC with Intel Pentium 4, AMD Athlon 64 or AMD Opteron processor and
1 GB RAM)
16-bit colour graphics card with 256 MB RAM (512 MB recommended)
Colour screen with a resolution of 1024 x 768
DVD drive for installing the drivers and software
Operating system: Windows® XP, Windows Vista® or Windows® 7
English - 73
SilverCrest graphics tablet SGT 10.6 A2
Safety instructions
General precautions
Keep electrical devices out of the reach of children. Never allow children to use electrical
devices unsupervised. They cannot always recognise possible hazards.
Small parts can be fatal if swallowed. Also note that there is a risk of suffocation if air passages
are blocked by the plastic packaging.
New devices may emit a slight odour during the first few hours of operation. This is normal and
disappears after a short time. Until then ventilate the room regularly.
EMC and safety precautions
In the event of any modification to the device that was not approved by the manufacturer,
compliance with these standards is no longer guaranteed. To ensure electromagnetic compatibility
(EMC), please pay attention to the instructions in the manual.
Operating environment/Environmental conditions
Protect the device against moisture, vibration, dust, heat and direct sunlight, as it could be
damaged.
The device should not be used outdoors or in tropical climates.
Operational safety
Always read and comply with the instructions in the documentation of your computer before
connecting the graphics tablet.
If this product is exposed to extreme temperature fluctuations, condensation can lead to the
accumulation of moisture which can cause a short circuit. In this case wait until the device has
reached ambient temperature before use.
To disconnect a cable, always pull the connector and never the cable. Ensure that the cables
are not kinked. Always position the cables so that they cannot be stepped on or cause an
obstruction.
Never place any burning objects such as candles or any objects containing liquids such as
vases, cups or glasses on or near the device.
Never exert excessive pressure on the nib of the digital pen, as this will damage the nib.
Keep the device away from high-frequency and magnetic interference sources (e.g. TVs, mobile
phones, loudspeakers) to prevent functional faults.
74 - English
SilverCrest graphics tablet SGT 10.6 A2
Only use a battery of the same type and the same charging capacity. Always ensure correct
polarity of the battery. Remove the battery if you will not be using the device for a prolonged
period of time, as it can leak. Contact with the skin will cause chemical burns. For this reason it
is absolutely essential to remove leaking batteries with acid-resistant protective gloves.
Never try to recharge batteries and never throw them into an open fire (risk of explosion).
Remember to protect the environment. Used batteries should not be disposed of in domestic
waste. They must be taken to a collection point for old batteries.
Prior to use
The graphics tablet helps you to edit graphics and photos. You can also use the graphics tablet to
create drawings and write notes on your computer in the same way as you would using a sheet of
paper. Proceed as follows to start using your graphics tablet quickly and easily.
Step 1: Inserting the battery into the digital pen
To insert batteries proceed as follows:
1. Remove the cap.
2. Push the cover upwards slightly and lift it
off.
Do not push the cover too far
upwards, as the tabs at the front could
otherwise break off.
3. Remove the film from the supplied battery
and insert the battery. The positive pole (+)
must always point towards the open end of
the pen.
Always ensure correct polarity of the
battery!
4. Place the tabs of the cover into the front of
the bottom section and carefully push
down until the cover snaps into place on
the bottom section. Do not use any force.
5. Replace the pen cap.
English - 75
SilverCrest graphics tablet SGT 10.6 A2
Step 2: Installing the graphics tablet driver and Macro Key Manager
Windows®XP requires a driver to recognise the graphics tablet.
®
®
If you are using Windows Vista Home Premium or Windows 7, it is normally not necessary to
install a graphics tablet driver, as this is already included in the operating system. However, we
recommend installing the driver so that you can:
obtain a higher graphics tablet resolution
install the Macro Key Manager which you can use to program the 26 macro keys.
To install the driver, proceed as follows:
1. Place the driver CD in your CD drive.
The installation wizard normally starts automatically. If it does not start automatically, proceed
as follows:
Open the Explorer (right-click on [Start] "Explorer" menu).
Click the icon of your CD or DVD drive in My Computer.
Start the installation by double-clicking the "setup" file.
The installation dialogue box opens:
[Macro Key Manager (32 & 64 bit)]: Install the graphics tablet driver and Macro Key
Manager on a 32- or 64 bit operating system.
[Free Notes / Office Ink (32 & 64 bit)]: Refer to page 79.
[Power Presenter RE II (32 & 64 bit)]: Refer to page 80.
[Exit]: Terminate/cancel installation.
76 - English
SilverCrest graphics tablet SGT 10.6 A2
2. To install the "Macro Key Manager", click on "Macro Key Manager" in the installation
dialogue box.
3. Follow the instructions of the installation wizard.
4. In the last dialogue box click on [OK]. The installation wizard is then closed.
Step 3: Connecting the graphics tablet
Insert the USB connector (H) of the graphics tablet into a free USB
socket on your computer.
The following message then appears after a short time: "Found new
hardware – USB HID (Human Interface Device)".
A new icon then appears in the system tray of the taskbar
.
The graphics tablet has then been recognised by your computer and can be used.
If the graphics tablet is not recognised, remove and reinsert the USB connector. You can also try
using a different USB socket on your PC.
Information for users of Microsoft® Windows® 7:
Microsoft® Windows® 7 has an ink input field. This enables you to make handwritten entries. The
text entered can be used in other programs.
The ink input field is found in the margin of the screen. Move the pen over it and click on it to open
the ink input field:
English - 77
SilverCrest graphics tablet SGT 10.6 A2
Step 4: Adjusting the active area to the screen format
Today there are an increasing number of widescreen monitors on the market in addition to the
conventional monitors which have an aspect ratio of 4:3 (4 units wide and 3 units high).
You can change the format of the active area of the graphics tablet to suit your screen size with the
buttons "Wide" (F) and "4:3" (G) so that it can work correctly with both monitor versions:
Press "Wide" (F) if you are using a widescreen monitor. The entire active area (K) in the darkgrey frame can be used.
Press "4:3" (G) if you are using a 4:3 monitor. The active area (J) in the dotted frame can be
used.
An LED lights up to indicate that the function is active.
We recommend trying a few practical exercises with your new graphics tablet. Open the
Windows "Paint" program, for example, or any another graphics program and get used to the
pen and graphics tablet.
78 - English
SilverCrest graphics tablet SGT 10.6 A2
Step 5: Installing "Free Notes / Office Ink"
"Free Notes" is a simple graphics program which you can use to unleash your creative potential.
"Office Ink" is a tool for making handwritten notes on the computer.
Proceed as follows to install "Free Notes / Office Ink:
1. Place the driver CD in your CD drive.
The installation wizard normally starts automatically. If it does not start automatically, proceed
as follows:
Open the Explorer (right-click on [Start] "Explorer" menu).
Click the icon of your CD or DVD drive in My Computer.
Start the installation by double-clicking the "setup" file.
The installation dialogue box opens:
2. To install "Free Notes" and "Office Ink", click [Free Notes / Office Ink (32 & 64 bit)] in the
installation dialogue box.
3. Follow the instructions of the installation wizard.
4. In the last dialogue box click [Finish].
The installation wizard is then closed. It is not necessary to restart your computer.
English - 79
SilverCrest graphics tablet SGT 10.6 A2
Step 6: Installing "Power Presenter RE II"
"Power Presenter RE II" is a simple program with which you can edit your presentations.
Proceed as follows to install "Power Presenter RE II":
1. Place the driver CD in your CD drive.
The installation wizard normally starts automatically. If it does not start automatically, proceed
as follows:
Open the Explorer (right-click on [Start] "Explorer" menu).
Click the icon of your CD or DVD drive in My Computer.
Start the installation by double-clicking the "setup" file.
The installation dialogue box opens:
2. To install "Power Presenter RE II" click on [Power Presenter RE II (32 & 64 bit)] in the installation
dialogue box.
3. Follow the instructions of the installation wizard.
4. In the last dialogue box click [Finish].
The installation wizard is then closed. It is not necessary to restart your computer.
To start the program click on [Windows Start button] "All Programs" "Power Presenter RE II"
"Power Presenter RE II". On the bottom edge of the screen you will find the following menu
bar, with icons for the respective commands.
You can familiarise yourself with the functions of the elements by hovering the mouse pointer over
the icons in the menu bar. After a short time a so-called "tooltip" then appears which provides
information on the function of each element. In most cases this information is sufficient to understand
the function of each element.
80 - English
SilverCrest graphics tablet SGT 10.6 A2
®
Step 7: Installing "CorelDRAW Essentials OEM"
"CorelDRAW® Essentials OEM"5 is a powerful software package for creating illustrations, page
layouts and editing photos. It is based on the basic functions of CorelDRAW ®Graphics Suite and
comprises the following programs:
Corel DRAW® is a well known vector graphics program used to create sophisticated illustrations.
Corel PHOTO-PAINT® is a very powerful image editing program for semi-professional users. It
contains all tools and filters required to edit digitised images.
®
To install "CorelDRAW Essentials OEM" proceed as follows:
1. Place the "CorelDRAW® Essentials OEM" DVD in your DVD drive.
The installation wizard normally starts automatically. If it does not start automatically, proceed
as follows:
Open the Explorer (right-click on [Start] "Explorer" menu).
Click on the DVD drive icon in My Computer.
Start the installation by double-clicking the "autorun.exe" file.
The start installation dialogue box opens:
2. In the start installation dialogue box click "Install CorelDRAW® Essentials 4".
Installation then starts. After a short time the licence agreement is displayed.
5
The OEM version may only be used with the graphics tablet purchased. The scope and appearance of OEM
versions can differ from the original versions.
English - 81
SilverCrest graphics tablet SGT 10.6 A2
Tip: When you open the CorelDRAW® Essentials OEM Installation program after you have
already installed the program, a dialogue box opens in which you can select whether you
want to ...
modify the program (e.g. add components).
repair the program (if it does not run correctly or if program files were accidentally
deleted).
uninstall the program (if you do not want to use it any more and need more space on your
hard disk).
3. Read the licence agreement. If you accept the terms of the agreement, tick the box in front of
the text "I accept the terms of the licence agreement" and then click the active button [Next].
82 - English
SilverCrest graphics tablet SGT 10.6 A2
4. Enter your user name in the next dialogue box. The serial number of CorelDRAW® Essentials
OEM is already entered.
5. Click [Next].
6. To run the standard installation program (recommended), click [Install now] in the following
dialogue box.
The selected configuration is installed. This takes several minutes depending on your computer's
performance. The installation progress is displayed.
English - 83
SilverCrest graphics tablet SGT 10.6 A2
7. When installation has been completed, click [Finish] in the last dialogue box.
The start installation dialogue box is then active once more.
Tip: You can install additional templates, fonts and clipart with the "Install extras" option.
Installation is carried out in a similar manner as described above and is therefore not described
in more detail here.
8. Click [Close].
First use
Working with the function keys and the control button
Both control buttons (A) have the same function. You can therefore use the control buttons with your
left or right hand as you prefer. Each control button comprises a rotating control pad and a central
button.
84 - English
SilverCrest graphics tablet SGT 10.6 A2
Function key
"Scroll" (C)
For example using Microsoft® Internet Explorer:
Scroll through the screen contents with control button (A).
Press the "Scroll" function key (C). The corresponding LED lights up.
Turn the control pad to scroll the screen contents either vertically or
horizontally.
Press the button to switch between horizontal and vertical scrolling.
"Zoom" (D)
For example using Microsoft® Internet Explorer:
Scale the screen contents up or down (zoom) with the control button (A).
Press the "Zoom" function key (D). The corresponding LED lights up.
Turn the control pad clockwise to select a smaller section of the screen
and scale the screen contents up (the view is enlarged).
Turn the control pad anti-clockwise to select a larger section of the screen
and scale the screen contents down (the view is reduced).
The button is not assigned a function.
"VOL" (E)
6
Description, function, operation 6
Controlling the volume of the speakers with the control button (A).
Press the "VOL" function key (E). The corresponding LED lights up.
Turn the control pad clockwise to increase the volume.
Turn the control pad anti-clockwise to lower the volume.
Press the button to turn the sound on and off.
Please note that the described functions also depend on the currently active program.
English - 85
SilverCrest graphics tablet SGT 10.6 A2
Working with the digital pen (for example when using "Free Notes")
The following section describes the basic steps for using the graphics tablet with the "Free Notes"
software.
After you have started Free Notes by clicking on [Windows Start button] "All Programs" "Free
Notes & Office Ink" "Free Notes", the Free Notes screen appears:
The menu bar, with icons for commands such as "New file", "Open file", "Save file", "Print" etc. is
located at the top of the window.
The toolbar with tools for drawing and making sketches is located at the bottom of the window.
The active area is between the menu bar and the toolbar. This is where you enter your notes or
sketches.
Tip: You can familiarise yourself with the functions of the Free Notes elements
by hovering the mouse pointer over the icons in the menu bar and the toolbar.
After a short pause a so-called "tooltip" then appears which provides
information on the function of each element. In most cases this information is
sufficient to understand the function of each element.
If the tooltip information is insufficient, please read the online help file. This is
opened by clicking on the following icon in the menu bar:
86 - English
SilverCrest graphics tablet SGT 10.6 A2
The following table describes the pen functions and compares these with conventional mouse
functions:
Pen function
Comparable mouse
function
Note
Holding the pen just above the Moving the mouse on the
surface of the active area
mousepad
without touching it with the
pen.
The mouse cursor is visible and
is moved.
Touching the active area with
the pen
Depending on the active tool
the light on the graphics tablet
Left mouse click
The status indicator
graphics tablet.
status indicator
Dragging the pen over the
surface of the active area
Dragging the mouse while
holding the left mouse button
down.
on the
goes out.
If a "pen", "brush" or "marker" is
selected, drawing/writing a
line.
Tip: If you have selected the
"brush" tool, the line thickness
changes with the pressure of
the pen on the pen pad.
Do not press the pen too
hard on the graphics tablet as
you will damage it.
Holding the pen just above the Right mouse click
active area and pressing the
front pen button (M)
Holding the pen just above the Double left mouse click
active area and pressing the
rear pen button (L)
Programmable *
Windows default function:
Context menu opens
(Free Notes does not feature
context menus, try this function
on an icon on your desktop, for
example.)
Programmable *
* See the "Customising the digital pen" section on page 92
English - 87
SilverCrest graphics tablet SGT 10.6 A2
Configuration
Programming macro keys
You can assign a program start command (e.g."Save file") or a key combination (hotkey) to a
macro key (K1 to K26). If you then click on a programmed macro key with the pen, this command
is executed.
The macro key commands are managed in so-called profiles. In the featured default profiles
(XP/2000, Vista, Windows 7, Photoshop Elements, PhotoImpact XL SE, Corel Draw), the macro
keys are sometimes assigned standard commands which cannot be changed.
All other macro keys can be defined and edited. If the default profiles do not meet your
requirements, you can create your own profiles.
Proceed as follows to program macro keys:
1. Double-click the "Macro Key Manager" icon in the system tray of the Windows taskbar
.
The "Macro Key Manager" is then opened. The following example describes how to use this
program.
2. Select a profile from the drop down list at the top left (shown here with the entry "Windows 7").
Click the [New] button to create a new profile.
Click the [Delete] button to remove the profile shown in the drop down list if you no longer
need it.
We will now create a new profile for the "Free Notes" program.
88 - English
SilverCrest graphics tablet SGT 10.6 A2
3. Proceed as follows:
Click the [New] button. The "New" dialogue box is opened (see below).
Enter the name of the profile under "File name". Enter the name of the corresponding
program here, in this case "Free Notes".
Click the [...] button and in the selection dialogue box which then opens select the
"HWemail.exe" file (this is the executable file of the "Free Notes" program). You can also
create profiles for any program in this manner. Close the selection dialogue box by clicking
[OK].
The "New" dialogue box should look as shown in the example below:
Close the dialogue box by clicking [OK].
The new profile "Free Notes" which you created in step 3 then appears in the drop down list at
the top of the "Macro Key Manager".
4. In the drop down list below (shown here with the entry "K1"), select the macro key to which you
want to assign a command in the selected profile (in this case "Free Notes").
5. To activate the other input fields, tick the "Setting" box. Otherwise the input fields are inactive
(grey).
6. You can then assign a so-called "hotkey" or a "link" to the macro key K1.
English - 89
SilverCrest graphics tablet SGT 10.6 A2
A "hotkey" is a key combination defined by the program or operating system which executes
a certain function. In Windows programs, for example, you can use the key combination
<Ctrl>+<c> to copy the currently selected object (text, graphic, circle, line etc.) onto the
clipboard and then paste this object to the current cursor position with the key combination
<Ctrl>+<v>.
A "link" is a reference to an executable file. This link therefore also starts a program. If you
click the [...] button, a dialogue box is opened in which you can select the required program.
The following section describes how to assign a hotkey, in this case the function <Ctrl>+<P>
(print) to the macro key K1.
7. Proceed as follows:
Activate the "Use hotkey" radio button.
Tick the box in front of "Ctrl" and select "P" in the drop down list.
In the "Hint" box enter the word "Print".
This text is displayed when the "Free Notes" profile is active and ...
... when you position the cursor on the macro key K1 in the preview area of the "Macro
Key Manager".
... when you position the pen on the macro key K1 when you are working with the graphics
tablet.
Click the [Confirm] button (save).
You can then program more macro keys either in the same profile or in a different profile which
you can select in the top left drop down list. It is only important that you click [Confirm] when
you have specified the command.
90 - English
SilverCrest graphics tablet SGT 10.6 A2
8. You then only have to activate the profile. Tick the "Activate this profile" box.
Only one profile can be activated at one time. Functions which you have defined in a
"disabled" profile are not executed. Therefore only the assigned functions of the macro keys of
the activated profile are available.
Note: The functions of hotkeys and links are only available if the software belonging to the
selected profile is active.
9. If you do not want to change any more settings, click [OK] and confirm the subsequent query
asking if you want to save your settings with [OK].
English - 91
SilverCrest graphics tablet SGT 10.6 A2
Customising the digital pen
To customise the pen to your personal preferences, proceed as follows:
1. Right click the "Macro Key Manager" icon
in the system tray of the Windows taskbar.
2. In the context menu click the menu item "Tablet ...".
The "Tablet Properties" dialogue box opens. The “Pen” tab is active.
Tip Feel:
Here you can set how hard you have to press the pen on the active
area or a sensor key to make a click.
Current Pressure:
The current pressure of the pen tip is shown here.
Tip Double Click Distance:
Here you can set the double click speed of the pen tip. Select "Off"
to use your operating system's preset double click speed.
Pen buttons:
Here you can specify which command should be executed when
you press the respective button on the digital pen.
[Default]
Click this button if you want to reset the pen to its default settings.
92 - English
SilverCrest graphics tablet SGT 10.6 A2
3. Click the "Mapping" tab.
Mode:
Monitor area:
Here you can select the behaviour of the digital pen:
Pen (absolute):
The cursor movement always matches the
position of the digital pen on the graphics
tablet. If the digital pen for example is placed
in the middle of the graphics tablet, the
cursor will move to the middle of the screen.
Mouse (relative):
Cursor movement is controlled in a manner
similar to working with the mouse.
Here you can select the working area of the graphics tablet. If you are
using more than one monitor you can select here whether you would
like to use all monitors or just the primary monitor as the working area.
Select "Portion" to only use a portion as the working area. The portion
can be defined in the "Working Area Setting" field. If the "Force
Proportions" box is ticked, the selected portion retains the correct
aspect ratio.
English - 93
SilverCrest graphics tablet SGT 10.6 A2
Troubleshooting
Problem
Red LED on the pen lights up
Possible cause
The pen battery is running
low
Remedy
Replace the pen battery (see
below).
The status indicator
on
the graphics tablet flashes
even if the pen is held a few
millimetres above the active
area or makes contact with
the surface
No digital pen is detected:
either the pen battery is
empty or the pen nib is
defective.
Replace the pen battery
and/or the pen nib (see
below).
No LED lights up on the
graphics tablet
No USB connection
Check the USB connection.
No reaction on the screen
although the digital pen is
detected by the graphics
tablet (can be recognised by
the fact that the light on the
graphics tablet status
Graphics tablet driver
installed either incorrectly or
not at all
goes out as soon
indicator
as the pen makes contact with
the active area)
94 - English
Remove and reinsert the USB
connector. You can also try
using a different USB socket
on your computer.
Install the graphics tablet
driver and Macro Key
Manager
(refer to the section "Prior to
use", step 2).
SilverCrest graphics tablet SGT 10.6 A2
Replacing the battery
To replace the battery proceed as follows:
1. Remove the cap.
2. Push the cover upwards slightly and lift it
off.
Do not push the cover too far
upwards, as the tabs at the front could
otherwise break off.
3. Replace the used battery with a new
battery (1.5 V, type AAA ). The positive
pole (+) must always point towards the
open end of the pen.
Always ensure correct polarity of the
battery!
4. Place the tabs of the cover into the front of
the bottom section and carefully push
down until the cover snaps into place on
the bottom section. Do not use any force.
5. Replace the pen cap.
Remember to protect the environment. Used batteries should not be disposed of in domestic waste.
They must be taken to a collection point for old batteries.
Replacing the pen nib
To replace the pen nib proceed as follows:
1. Grip the nib (O) with the nib extractor (Q)
and pull the nib out of the pen.
2. Push a new nib (O) as far as possible into
the pen.
English - 95
SilverCrest graphics tablet SGT 10.6 A2
Cleaning / maintenance
The device must be repaired if fluid has penetrated inside the housing, if the housing is damaged or
if it no longer works.
Never open the graphics tablet. Any repairs should be carried out exclusively by qualified
specialist, service or maintenance personnel.
Always disconnect the device from the computer before cleaning it.
The device must be kept clean at all times, especially the active area. Reliable function of the device
is not ensured if the active area is soiled.
If soiled, clean the device with a dry cloth, and moisten the cloth slightly to remove stubborn dirt. Do
not use any solvents, corrosive or gaseous cleaning agents. Ensure that no moisture penetrates the
device.
Disposal of old devices
The Waste Electrical and Electronic Equipment Directive (WEEE) 2002/96/EC
stipulates that it is no longer permitted to dispose of old electrical and electronic
devices as municipal waste. Please only dispose of this product at a collection
point for old devices in your area.
The correct disposal of old devices in this manner will prevent environmental pollution and human
health hazards.
Remember to protect the environment. Used batteries should not be disposed of in domestic waste.
They must be taken to a collection point for old batteries. Please note that only discharged batteries
may be deposited in collection bins for portable batteries. Care must be taken to ensure that
batteries that are not fully discharged do not short circuit.
Conformity information
This product conforms fully to the basic requirements and other required provisions of the EMC
Directive 2004/108/EC. The Declaration of Conformity can be found at the end of this manual.
96 - English
SilverCrest graphics tablet SGT 10.6 A2
Warranty and servicing information
Warranty of Targa GmbH
Dear Customer,
This device is sold with three years warranty from the date of purchase. In the event of product
defects, you have legal rights towards the seller. These statutory rights are not restricted by our
warranty as described below.
Warranty conditions
The warranty period commences upon the date of purchase. Please keep the original receipt in a
safe place as it is required as proof of purchase. If any material or manufacturing faults occur within
three years of purchase of this product, we will repair or replace the product free of charge as we
deem appropriate.
Warranty period and legal warranty rights
The warranty period is not extended in the event of a warranty claim. This also applies to replaced
and repaired parts. Any damage or defects discovered upon purchase must be reported
immediately when the product has been unpacked. Any repairs required after the warranty period
will be subject to charge.
Scope of warranty
The device was carefully manufactured in compliance with stringent quality guidelines and
subjected to thorough testing before it left the works. The warranty applies to material and
manufacturing faults. This warranty does not cover product components which are subject to normal
wear and which can therefore be regarded as wearing parts, or damage to fragile components
such as switches, rechargeable batteries or components made of glass. This warranty is void if the
product is damaged, incorrectly used or serviced. To ensure correct use of the product, always
comply fully with all instructions contained in the user manual. The warnings and recommendations
in the user manual regarding correct and incorrect use and handling of the product must always be
observed and complied with. The product is solely designed for private use and is not suitable for
commercial applications. The warranty is rendered void in the event of incorrect handling and
misuse, if it is subjected to force, and also if any person other than our authorised service
technicians interfere with the device. No new warranty period commences if the product is repaired
or replaced.
Submitting warranty claims
To ensure speedy handling of your complaint, please note the following:
-
-
Before using your product for the first time, please read the enclosed documentation or
online help carefully. Should any problems arise which cannot be solved in this way,
please call our hotline.
Always have your receipt, the product article number as well as the serial number (if
available) to hand as proof of purchase.
If it is not possible to solve the problem on the phone, our hotline support staff will initiate
further servicing procedures depending on the fault.
English - 97
SilverCrest graphics tablet SGT 10.6 A2
Service
Phone:
0207 – 36 50 744
E-Mail:
[email protected]
Phone:
01 – 242 15 83
E-Mail:
[email protected]
Phone:
800 – 62 175
E-Mail:
[email protected]
Phone:
800 – 92 496
E-Mail:
[email protected]
IAN: 75359
Manufacturer
Please note that the following address is not a service address. First contact the service point stated
above.
TARGA GmbH
Postfach 22 44
D-59482 Soest
www.targa.de
98 - English
SilverCrest graphics tablet SGT 10.6 A2
English - 99