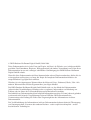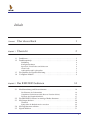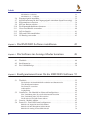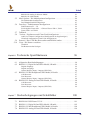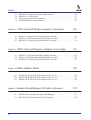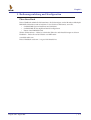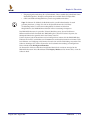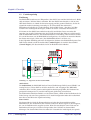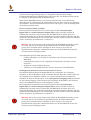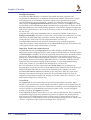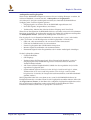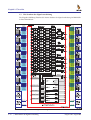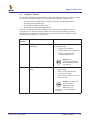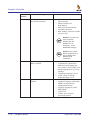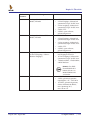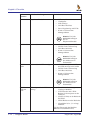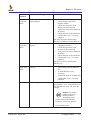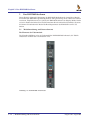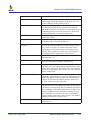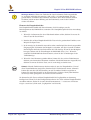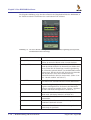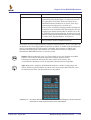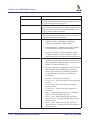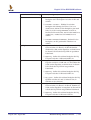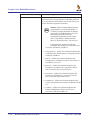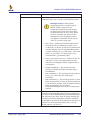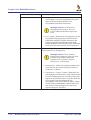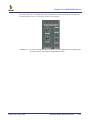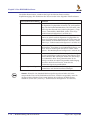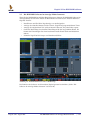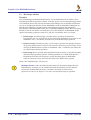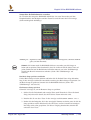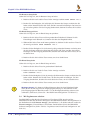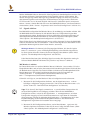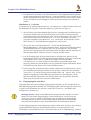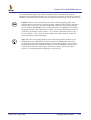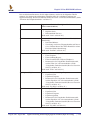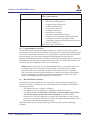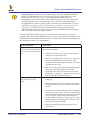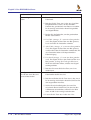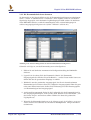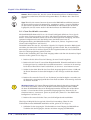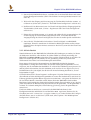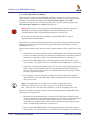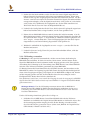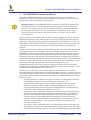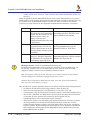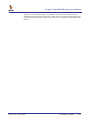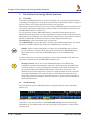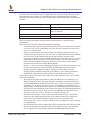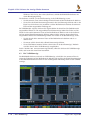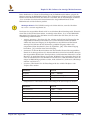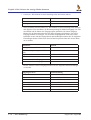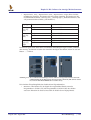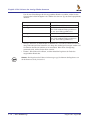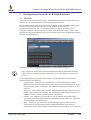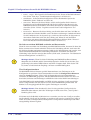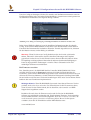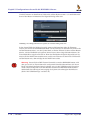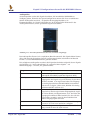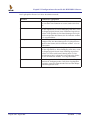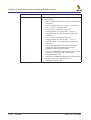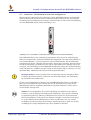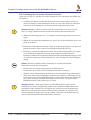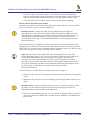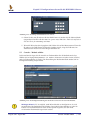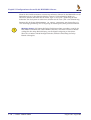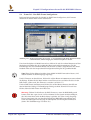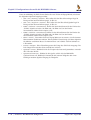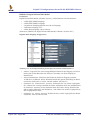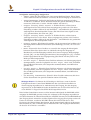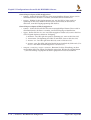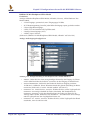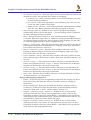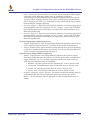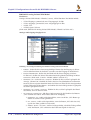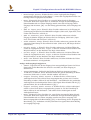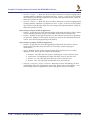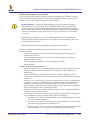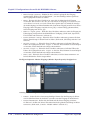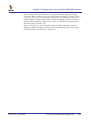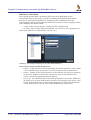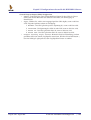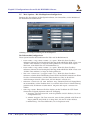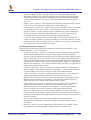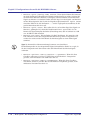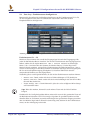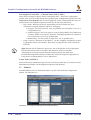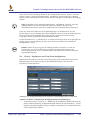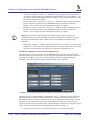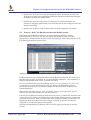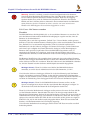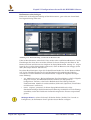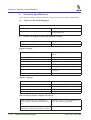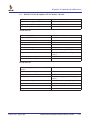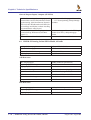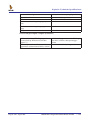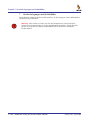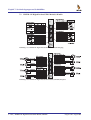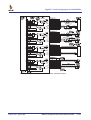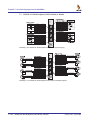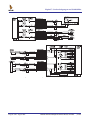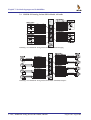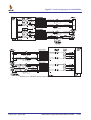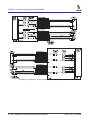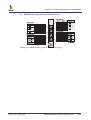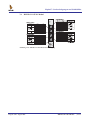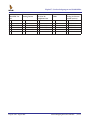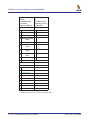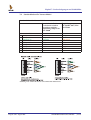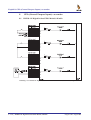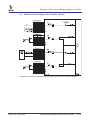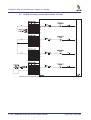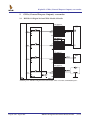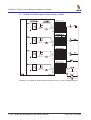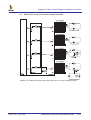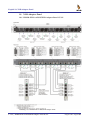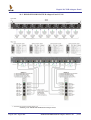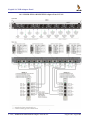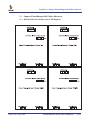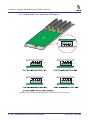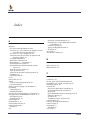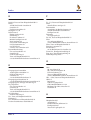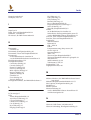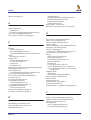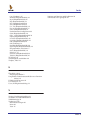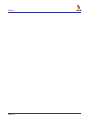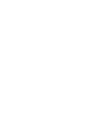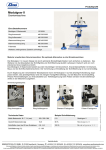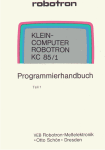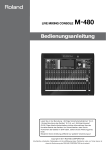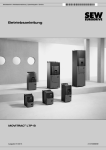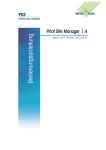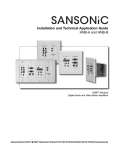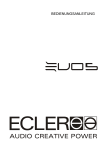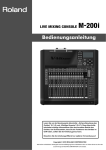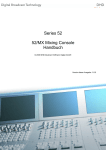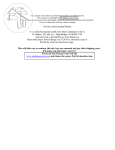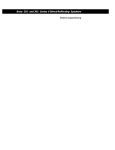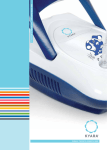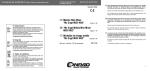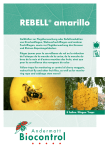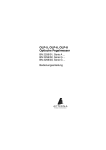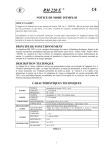Download Manual RM2200D - DHD Deubner Hoffmann Digital
Transcript
Digitalmischpult RM2200D — Handbuch — Bedienungsanleitung und Konfiguration Zuletzt geändert am 3. August 2006 © DHD Deubner Hoffmann Digital GmbH, 2004-2006 Diese Dokumentation ist in jeder Form (auf Papier, als Datei, als Website, usw.) urheberrechtlich geschützt. Das Entnehmen, Kopieren, Weitergeben und jede andere Verwendung von Teilen dieser Dokumentation ist nur mit vorheriger schriftlicher Genehmigung der DHD Deubner Hoffmann Digital GmbH erlaubt. Wenn Sie diese Dokumentation als Datei herunterladen oder auf Papier ausdrucken, dürfen Sie sie weitergegeben und kopieren, so lange die Kopie die komplette Dokumentation inklusive der entsprechenden Copyright-Notiz umfasst. Windows ist ein eingetragenes Warenzeichen der Microsoft Corp., Redmond, Wash., USA. Alle anderen Warenzeichen sind das Eigentum ihrer jeweiligen Inhaber. Die DHD Deubner Hoffmann Digital GmbH behält sich vor, den Inhalt der Dokumentation jederzeit ohne Vorankündigung zu ändern oder zu ergänzen, insbesondere zur Behebung von Fehlern oder im Sinne des wissenschaftlichen und technischen Fortschritts. Der Inhalt dieser Dokumentation dient lediglich Informationszwecken. Er kann jederzeit geändert werden und stellt keinerlei Verpflichtungen seitens DHD dar. DHD übernimmt keine Verantwortung oder Haftung für Fehler oder Ungenauigkeiten der Informationen in dieser Dokumentation. Die Veröffentlichung der Informationen in dieser Dokumentation bedeutet keinerlei Übertragung von Nutzungsrechten, Lizenzen oder anderen Rechten - weder explizit noch implizit - an den beschriebenen Technologien. Inhalt Vorwort Über dieses Buch 1 Kapitel 1 Übersicht 2 1.1 1.2 Funktionen . . . . . . . . . . . . . . . . . . . . . . . . . . . . . . . . . . . . . . . . . . . . . . . . . . . . . 2 Funktionsprinzip. . . . . . . . . . . . . . . . . . . . . . . . . . . . . . . . . . . . . . . . . . . . . . . . . 4 Einführung Konfigurationsdaten Input Pool, Fixed Faders und Selectoren Clean Feeds Audioquellen und Logikquellen 1.3 1.4 Kapitel 2 Die Struktur der Signalverarbeitung. . . . . . . . . . . . . . . . . . . . . . . . . . . . . . . . . . 8 Verfügbare Module . . . . . . . . . . . . . . . . . . . . . . . . . . . . . . . . . . . . . . . . . . . . . . 9 Das RM2200D bedienen 2.1 14 16 17 Die RM2200D Software im Anzeige-Modus benutzen . . . . . . . . . . . . . . . . . . 27 Mit Setups arbeiten. . . . . . . . . . . . . . . . . . . . . . . . . . . . . . . . . . . . . . . . . . . . . . 28 Überblick Setups über die Bedienkonsole verwalten 2.4 2.5 14 Modulanordnung und Steuerelemente . . . . . . . . . . . . . . . . . . . . . . . . . . . . . . . 14 Die Elemente der Fadermodule Umgekehrte Funktionsauswahl (Reverse Function Select) Elemente des Hauptbedienfeldes 2.2 2.3 4 6 6 6 7 28 29 Mit Pegelmessern arbeiten . . . . . . . . . . . . . . . . . . . . . . . . . . . . . . . . . . . . . . . . 30 Signale abhören . . . . . . . . . . . . . . . . . . . . . . . . . . . . . . . . . . . . . . . . . . . . . . . . 31 i Inhalt Mit Monitor 1 arbeiten Mit Monitor 2…5 arbeiten 2.6 2.7 2.8 2.9 2.10 2.11 2.12 2.13 2.14 31 32 Eingangssignale auswählen . . . . . . . . . . . . . . . . . . . . . . . . . . . . . . . . . . . . . . . 32 Signalverarbeitung für die Eingangssignale einrichten (Input Processing) . . . 34 Programmbusse zuweisen . . . . . . . . . . . . . . . . . . . . . . . . . . . . . . . . . . . . . . . . 36 Mit Aux-Bussen arbeiten . . . . . . . . . . . . . . . . . . . . . . . . . . . . . . . . . . . . . . . . . 36 Die Kommandofunktionen benutzen . . . . . . . . . . . . . . . . . . . . . . . . . . . . . . . . 39 Clean-Feed-Kanäle verwenden . . . . . . . . . . . . . . . . . . . . . . . . . . . . . . . . . . . . 40 Off-Air-Betrieb. . . . . . . . . . . . . . . . . . . . . . . . . . . . . . . . . . . . . . . . . . . . . . . . . 41 GPIs und GPOs anschließen. . . . . . . . . . . . . . . . . . . . . . . . . . . . . . . . . . . . . . . 42 CS Routing verwenden. . . . . . . . . . . . . . . . . . . . . . . . . . . . . . . . . . . . . . . . . . . 43 Kapitel 3 Die RM2200D Software installieren 45 Kapitel 4 Die Software im Anzeige-Modus benutzen 48 4.1 4.2 4.3 Kapitel 5 Überblick . . . . . . . . . . . . . . . . . . . . . . . . . . . . . . . . . . . . . . . . . . . . . . . . . . . . . 48 Streifenanzeige . . . . . . . . . . . . . . . . . . . . . . . . . . . . . . . . . . . . . . . . . . . . . . . . . 48 Die Vollbildanzeige . . . . . . . . . . . . . . . . . . . . . . . . . . . . . . . . . . . . . . . . . . . . . 50 Konfigurationsreferenz für die RM2200D-Software 55 5.1 Überblick . . . . . . . . . . . . . . . . . . . . . . . . . . . . . . . . . . . . . . . . . . . . . . . . . . . . . 55 Die Software mit dem RM2200D verbinden und Datentransfer Über Konfigurationsdaten Die Firmware verwalten Audioquellen Logikquellen 5.2 Connection - Die Identität im Netzwerk konfigurieren . . . . . . . . . . . . . . . . . . 63 Eine Verbindung über die serielle Schnittstelle herstellen Eine Verbindung über TCP/IP herstellen Die IP-Adresse des DSP-Frame ändern 5.3 5.4 64 65 66 Console - Module wählen. . . . . . . . . . . . . . . . . . . . . . . . . . . . . . . . . . . . . . . . . 67 Frame I/O - Den DSP-Frame konfigurieren. . . . . . . . . . . . . . . . . . . . . . . . . . . 69 RM220-111 Digital In/Out/GPIO-Modul RM220-122 Mic/Headphone/GPIO-Modul RM220-222 Analog In/Out/GPIO-Modul ii 56 56 57 59 60 71 75 78 Inhalt RM220-228 Analog In Selector-Modul RM220-311 GPIO-Modul 5.5 Mod. Options - Die Moduloptionen konfigurieren . . . . . . . . . . . . . . . . . . . . . 86 Die Fadermodule konfigurieren Das Hauptbedienfeld konfigurieren 5.6 Technische Spezifikationen 6.1 6.2 6.3 96 96 96 96 RM220-122 Mic/Headphone/GPIO-Modul, 4 Kanäle . . . . . . . . . . . . . . . . . . 97 A/D-Konverter D/A-Konverter General Purpose Inputs / Outputs (GPI/GPO) 6.4 97 97 98 RM220-222 Analog In/Out/GPIO-Modul, 4 Kanäle . . . . . . . . . . . . . . . . . . . 98 A/D-Konverter D/A-Konverter General Purpose Inputs / Outputs (GPI/GPO) 7.1 7.2 7.3 7.4 94 95 Allgemeine Betriebsbedingungen . . . . . . . . . . . . . . . . . . . . . . . . . . . . . . . . . . 96 RM220-111 Digital In/Out/GPIO-Modul, 8 Kanäle . . . . . . . . . . . . . . . . . . . . 96 Digitale Eingänge Digitale Ausgänge General Purpose Inputs / Outputs (GPI/GPO) Kapitel 7 91 92 Protocol - Den CAN-Bus überwachen und Befehle senden. . . . . . . . . . . . . . . 93 Users - Die Nutzer verwalten . . . . . . . . . . . . . . . . . . . . . . . . . . . . . . . . . . . . . . 94 Überblick Die Benutzerrechte festlegen Kapitel 6 89 90 90 Talkback . . . . . . . . . . . . . . . . . . . . . . . . . . . . . . . . . . . . . . . . . . . . . . . . . . . . . . 90 Various - Pegelmesser und Clean Feeds konfigurieren. . . . . . . . . . . . . . . . . . 91 Audio Level Meter Configuration (Konfiguration der Pegelanzeigen) Cleanfeed configuration (Clean Feeds konfigurieren ) 5.9 5.10 86 87 Func keys - Funktionstasten konfigurieren . . . . . . . . . . . . . . . . . . . . . . . . . . . 89 Funktionstasten F1 … F4 Frei belegbare Tasten GP1 … GP4 und Tasten Talk 1, Talk 2 Tasten Talk 1 und Talk 2 5.7 5.8 81 84 Steckerbelegungen und Schaltbilder 98 98 99 100 RM220-061 DSP Frame 3U/19“ . . . . . . . . . . . . . . . . . . . . . . . . . . . . . . . . . . 101 RM220-111 Digital In/Out/GPIO-Modul, 8 Kanäle . . . . . . . . . . . . . . . . . . . 102 RM220-122 Mic/Headphone/GPIO-Modul, 4 Kanäle . . . . . . . . . . . . . . . . . 104 RM220-222 Analog In/Out/GPIO-Modul, 4 Kanäle . . . . . . . . . . . . . . . . . . 106 iii Inhalt 7.5 7.6 7.7 7.8 RM220-228 Analog In Selector-Modul (Stereo) . . . . . . . . . . . . . . . . . . . . . . 109 RM220-311 GPIO-Modul . . . . . . . . . . . . . . . . . . . . . . . . . . . . . . . . . . . . . . . 111 Steckerbelegung für Netzwerkkabel . . . . . . . . . . . . . . . . . . . . . . . . . . . . . . . 112 Standardfarben für Netzwerkkabel. . . . . . . . . . . . . . . . . . . . . . . . . . . . . . . . . 115 GPIs (General Purpose Inputs) verwenden Kapitel 8 8.1 8.2 8.3 Kapitel 9 RM220-111 Digital In/Out/GPIO-Modul, 8 Kanäle . . . . . . . . . . . . . . . . . . . 116 RM220-122 Mic/Headphone/GPIO-Modul, 4 Kanäle . . . . . . . . . . . . . . . . . 117 RM220-222 Analog In/Out/GPIO-Modul, 4 Kanäle . . . . . . . . . . . . . . . . . . . 118 GPOs (General Purpose Outputs) verwenden 9.1 9.2 9.3 iv 122 RM420-XLR-AA RJ45/XLR-Adapter-Panel 1U/19“ . . . . . . . . . . . . . . . . . . 122 RM420-XLR-DD RJ45/XLR-Adapter-Panel 1U/19“ . . . . . . . . . . . . . . . . . . 123 RM420-XLR-AD RJ45/XLR-Adapter-Panel 1U/19“ . . . . . . . . . . . . . . . . . . 124 Kapitel 11 Jumper-Einstellungen 11.1 11.2 119 RM220-111 Digital In/Out/GPIO-Modul, 8 Kanäle . . . . . . . . . . . . . . . . . . . 119 RM220-122 Mic/Headphone/GPIO-Modul, 4 Kanäle. . . . . . . . . . . . . . . . . . 120 RM220-222 Analog In/Out/GPIO-Modul, 4 Kanäle . . . . . . . . . . . . . . . . . . 121 Kapitel 10 XLR-Adapter-Panel 10.1 10.2 10.3 116 für Fader-Adressen 125 RM220-020 Fader Module (ohne LED Displays) . . . . . . . . . . . . . . . . . . . . . 125 RM220-020D Fader Module mit LED Displays . . . . . . . . . . . . . . . . . . . . . . 126 Kapitel : I. Bedienungsanleitung und Konfiguration Über dieses Buch Dieses Handbuch enthält alle Informationen, die Sie benötigen, um das Broadcast-Mischpult RM2200D einzurichten und zu bedienen. Lesen Sie dieses Dokument, wenn Sie: • ein RM2200D-System installieren und einrichten. • ein RM2200D für den täglichen Betrieb konfigurieren. • Nutzer eines RM2200D sind. Weitere Informationen – inklusive technischer Hinweise und Aktualisierungen zu diesem Handbuch – finden Sie auf der Website von DHD unter www.dhd-audio.com. Dieses Handbuch wurde am 3. August 2006 aktualisiert. Ausgabe vom 3. August 2006 | I-1 Kapitel 1: Übersicht 1 Übersicht 1.1 Funktionen Das RM2200D ist ein flexibles und kompaktes Digital-Broadcast-Mischpult für den Einsatz ist kleinen und mittelgroßen Systemen. Es wurde als verlässliches Werkzeug für die tägliche Anwendung in OnAir-Studios, Übertragungswagen und Produktionsstudios entwickelt. Ein RM2200D-Mischpult besteht aus zwei Hauptkomponenten, die über eine CAN-BusVerbindung miteinander gekoppelt sind (siehe Abbildung). Der CAN-Bus ist ein Industriesteuerbus, der speziell für zeitkritische Anforderungen entwickelt wurde und ein Industriestandard ist. Die zwei Hauptbestandteile des RM2200D sind: • Der DSP-Frame. Diese 3HE-Rack-Einheit enthält alle Ein- und Ausgabemodule, die DSP-Audio-Engine, die Steuereinheit und die Stromversorgung. • Die Mixer-Konsole. Dies ist die Bedienoberfläche des Mischpultes mit allen Fadern, Reglern, Tasten und Anzeigen. Abbildung I–1: Typische Anwendung eines RM2200D: Der DSP-Frame ist an eine geteilte Bedienkonsole angeschlossen. Sie können die Komponenten des RM2200D entsprechend Ihrer konkreten Anwendung bestellen. Bei voller Konfiguration besteht das System aus: • Einem Hauptbedienfeld in der Bedienkonsole. • Mindestens einem und maximal vier Fadermodule zu je vier Fadern in der Bedienkonsole. Damit erhalten Sie maximal 16 physisch vorhandene Fader. • Einem DSP-Frame, der bis zu 64 Eingänge und 64 Ausgänge enthalten kann. Die Eingänge können sowohl analog als auch digital sein. • Zwei Stereo-Hauptbussen, zwei Stereo-Aux-Bussen und vier Stereo-Clean-Feeds. I-2 | Funktionen Ausgabe vom 3. August 2006 Kapitel 1: Übersicht • Eingangssignalverarbeitung für 16 Faderkanäle. Dieses enthält für jeden Kanal einen Dreiband-Equalizer, Kompressor/Expander und variable Hoch-/Tiefpassfilter. • GPIO und Talkback-Möglichkeiten je nach ausgewählten Modulen. Tipp: Sie können die Module der Bedienkonsole sowohl nebeneinander als auch getrennt platzieren, so lange Sie sich an die Spezifikationen der CAN-BusVerkabelung halten. Je nach Anwendung haben Sie damit verschiedene Möglichkeiten, das RM2200D mechanisch in Ihre Ausrüstung einzupassen. Das RM2200D benutzt ein spezielles Echtzeit-Betriebssystem, das auf dedizierten Mikrocontrollern läuft. Innerhalb des RM2200D gibt es kein PC-basiertes System, das Mischpult funktioniert gänzlich ohne den Einsatz eines PC. Um das System jedoch einzurichten und zu konfigurieren, müssen Sie das RM2200D über Ethernet an einen PC anschließen, um die RM2200D-Software benutzen zu können. Falls kein Ethernet zur Verfügung steht, können Sie auch eine serielle Verbindung verwenden. Die Software benötigen Sie, um das System für eine bestimmte Anwendung zu konfigurieren. Dieser Modus heißt Konfigurationsmodus. Sie können die Software außerdem im täglichen Betrieb als erweiterte Anzeige für das RM2200D benutzen. Diese Betriebsart heißt Display-Modus und ist immer aktiv, wenn die Software läuft. Ausgabe vom 3. August 2006 Funktionen | I-3 Kapitel 1: Übersicht 1.2 Funktionsprinzip Einführung Das RM2200D besteht aus zwei Hauptteilen: dem DSP-Frame und der Bedienkonsole. Beide sind mit einem CAN-Bus-Kabel verbunden. Bei dem DSP-Frame handelt es sich um eine 3HE-Rack-Einheit, sie enthält die Stromversorgung und die gesamte Hardware, die für die eigentliche Audioverarbeitung notwendig ist. Im Unterschied dazu arbeitet die Bedienkonsole lediglich als „Fernbedienung“ für den DSP-Frame – über den CAN-Bus werden keine Audiosignale übertragen, sondern nur Steuer- und Status-Informationen. Sie können an den DSP-Frame außerdem einen PC anschließen. Dazu verwenden Sie entweder eine serielle Verbindung oder das TCP/IP-Protokoll über Ethernet. Auf diesem PC läuft die RM2200D-Software, eine Standard-Windows-Anwendung. Diese Software können Sie sowohl benutzen, um das RM2200D zu konfigurieren, als auch um im normalen Betrieb den Status anzuzeigen. (Siehe auch „Das RM2200D bedienen” auf Seite 14.) In der folgenden Abbildung sehen Sie die allgemeine Struktur eines RM2200D-Systems. Der DSP-Frame enthält sowohl die Audioeinheit (Audio Engine) als auch die Steuereinheit (Control Engine), alle Steuermodule sind in der Bedienkonsole enthalten. Abbildung I–2: Allgemeine Struktur des RM2200D. Audioeinheit Die Audioeinheit des RM2200D läuft auf einem Hochleistungs-DSP-System (SHARC von Analog Devices). Dieser DSP ist mit allen Audio-Ein- und -Ausgängen des RM2200D verbunden. Hier wird die gesamte Audiosignalverarbeitung ausgeführt; die Hardware hat genügend Leistungsreserven, um alle Audiosignale gleichzeitig zu bearbeiten. Die Audioeinheit erhält ihre Befehle von der Steuereinheit, sobald auf der Bedienkonsole ein Fader bewegt oder eine Taste gedrückt wird. Je nach Konfiguration ändert die Audioeinheit dann die Art und Weise der Signalverarbeitung. Steuereinheit Die Steuereinheit wickelt die Kommunikation zwischen den Steuermodulen und der Bedienkonsole, der Audioeinheit und externen Geräten ab. Meist reagiert sie auf Ereignisse, die von der Bedienkonsole ausgelöst werden. Wenn Sie zum Beispiel einen Fader auf der Bedienkonsole bewegen, wird dieses Ereignis über den CAN-Bus zur Steuereinheit übertragen. Die Steuereinheit ihrerseits ändert die Lautstärke des Audiosignals, das gerade I-4 | Funktionsprinzip Ausgabe vom 3. August 2006 Kapitel 1: Übersicht auf den eben bewegten Fader geroutet ist. Umgekehrt sendet die Steuereinheit Lautstärkeinformationen zur Bedienkonsole und steuert die verschiedenen LEDs und das LC-Display im Hauptbedienfeld der Bedienkonsole. Wenn Sie die RM2200D-Software auf einem PC betreiben, der an den DSP-Frame angeschlossen ist, kommuniziert die Steuereinheit auch mit dieser Software. Sie überträgt die Lautstärke- und Status-Informationen an den PC und reagiert, wenn die Konfiguration der Software geändert wurde. Externe Geräte mit GPIOs verbinden Die Steuereinheit kommuniziert mit externen Systemen über General Purpose Inputs (GPI) und General Purpose Outputs (GPO). GPIs und GPOs werden als Schnittstellen zwischen externen Geräte und dem RM2200D verwendet. Dies sind elektrische Kontakte, die auf den RJ-45-Buchsen bestimmter Modulen enthalten sind. Die technischen Spezifikationen für Ein- und Ausgabe variieren jedoch zwischen den Modulen. (Siehe “Technische Spezifikationen” auf Seite 96.) Warnung: Bevor Sie externe Geräte an die GPIOs des RM2200D anschließen, stellen Sie sicher, dass Sie die technischen Spezifikationen für die GPIO-Schnittstellen gelesen und verstanden haben! Schließen Sie keine Geräte an, die nicht den Spezifikationen entsprechen. Andernfalls können sowohl das RM220D als auch die externen Geräte beschädigt werden! Anwendungsbeispiele für GPIs und GPOs sind: • Faderstart-Kontakte von CD-Playern, DAT-Decks oder Kassetten-Geräten zum RM2200D. • Lichtsignalisierung für On-Air, eingehende Telefonanrufe oder andere externe Ereignisse. • Integration externer Talkback-Systeme. • Anschluss von Telefonhybriden oder Screener-Systemen an das RM2200D. Die Kopfhörerlautstärke mit externen Potentiometern steuern Das Modul Kopfhörer/Mikrofon-Modul RM220-120 verfügt über zwei integrierte Verstärker, an die Sie Kopfhörer direkt anschließen können. Wenn Sie wollen, können Sie die Lautstärke dieser Kopfhörer mithilfe von externen Potentiometern kontrollieren. Schließen Sie dazu die Potentiometer an die Analogen Steuereingänge (ACI) des Moduls an. Diese Steuereingänge wirken direkt auf die Lautstärke der Kopfhörer; ihre Funktion muss in der RM2200D-Software nicht konfiguriert werden! Die Steuereinheit kommuniziert mit externen Systemen über General Purpose Inputs (GPI) und General Purpose Outputs (GPO). GPIs und GPOs werden als Schnittstellen zwischen externen Geräte und dem RM2200D verwendet. Dies sind elektrische Kontakte, die auf den RJ-45-Buchsen bestimmter Modulen enthalten sind. Die technischen Spezifikationen für Ein- und Ausgabe variieren jedoch zwischen den Modulen. (Siehe “Technische Spezifikationen” auf Seite 96.) Warnung: Bevor Sie externe Geräte an die GPIOs des RM2200D anschließen, stellen Sie sicher, dass Sie die technischen Spezifikationen für die GPIO-Schnittstellen gelesen und verstanden haben! Schließen Sie keine Geräte an, die nicht den Spezifikationen entsprechen. Andernfalls können sowohl das RM220D als auch die externen Geräte beschädigt werden! Ausgabe vom 3. August 2006 Funktionsprinzip | I-5 Kapitel 1: Übersicht Konfigurationsdaten Sie können das RM2200D für verschiedene Einsatzfälle benutzen; außerdem sind verschiedene Kombinationen von Modulen im DSP-Frame möglich. Darum muss sich das Steuerungssystem an verschiedene Situationen anpassen. Dies geschieht durch einen speziellen Datensatz, der die tatsächliche „Struktur“ des aktuellen Setups enthält. Diese Daten werden als Konfigurations-Datensatz bezeichnet, oder kurz als Config. Die Config wird im DSP- und Kommunikations-Modus des DSP-Frames gespeichert, sie steuert, wie das RM2200D funktioniert. Die Config bleibt gespeichert, auch wenn die Energieversorgung des DSP-Frames unterbrochen ist. Nur wenn Sie eine neue Config in den DSP-Frame laden, wird die alte ersetzt. Sie können die Config in der RM2200D-Software erstellen und ändern, indem Sie den Konfigurationsmodus verwenden. Um eine neue Config zu aktivieren, müssen Sie sie in das DSP-Frame des RM2200D laden. Sobald der Transfer abgeschlossen ist, wird die neue Config aktiviert. (Siehe auch „Über Konfigurationsdaten” auf Seite 56.) Jedes RM2200D wird bereits mit geladener Standard-Config von DHD ausgeliefert. Außerdem wird diese Config auch auf der CD zum RM2200D mitgeliefert. Sie können sie als Anfangspunkt für Ihre eigenen Änderungen verwenden. Input Pool, Fixed Faders und Selectoren Das RM2200D besitzt einen Input Pool für die Audio-Eingänge. Damit haben Sie die Möglichkeit, mehrere Eingangssignale in einer Gruppe zusammenzufassen. Sie können dann einen Pool Fader verwenden, um eines der Signale aus diesem Pool einem bestimmten Fader zuzuweisen. Wenn allerdings ein Eingang aus diesem Pool einem Fader zugewiesen ist, können Sie es keinem anderen Fader zuordnen. Wenn Sie einen Audio-Eingang in den Input Pool einfügen wollen, müssen Sie die RM2200D-Software verwenden. Markieren Sie die Option für den gewünschten Eingang im Reiter Frame I/O im Konfigurationsdialog. (Siehe auch „Frame I/O - Den DSP-Frame konfigurieren” auf Seite 69.) Im Unterschied dazu sind fest eingestellte Fader (Fixed Fader), die permanent einer Eingangsquelle zugeordnet sind, die Sie nicht ändern können. Benutzen Sie solche Fader zum Beispiel für Mikrofonkanäle, die immer auf der Bedienkonsole verfügbar sein sollen. Der RM2200D-Selector funktioniert ähnlich wie der Input Pool. Wenn Sie einen AudioEingang in den Selector-Pool legen, können Sie ihn sowohl zum Abhören als auch als alternatives Signal für den Clean-Feed-Ausgang verwenden. (Siehe auch „Frame I/O - Den DSP-Frame konfigurieren” auf Seite 69.) Clean Feeds Ein Clean Feed wir zur Generierung eines speziellen Audio-Signals verwendet. Dabei handelt es sich normalerweise um die Ausgabe des Mixers, jedoch ohne das Signal, dem der Clean Feed zugeordnet ist. Clean Feeds werden meist verwendet, wenn Telefonhybriden oder externe Leitungen an das RM2200D angeschlossen werden sollen. Clean-Feed-Signale werden oft auch als N-1-Signale bezeichnet. In der RM2200D-Software können Sie bis zu vier Clean Feeds definieren. Diese werden den ausgewählten Eingangssignalen permanent zugeordnet. Sie können aber auch Signale aus dem Selector-Pool als Rücksignale senden, wenn das nötig ist. Dazu müssen Sie nur die Option Selector im Bereich Various des Konfigurationsdialogs aktivieren. (Siehe auch „Various - Pegelmesser und Clean Feeds konfigurieren” auf Seite 91.) I-6 | Funktionsprinzip Ausgabe vom 3. August 2006 Kapitel 1: Übersicht Audioquellen und Logikquellen Wenn Sie das RM2200D konfigurieren, müssen Sie zwei wichtige Konzepte verstehen, die in diesem Handbuch verwendet werden - Audioquellen und Logikquellen: Als Audioquelle wird jedes Audiosignal bezeichnet, das innerhalb des RM2200D zur Verfügung steht. Zu diesen Signalen gehören: • Eingangssignale von Geräten, die an das RM2200D angeschlossen sind. • Pre-Fader-Signale, Programmbusse, Aux-Busse. • Vorhören-Bus, Monitor-Bus, Monitor-Selector-Eingänge und Clean Feeds. Wenn Sie zur Konfiguration die RM2200D-Software verwenden, müssen Sie in bestimmten Bereichen der Software oft Audioquellen angeben. Sie finden alle verfügbaren Audioquellen im Audioquellen-Fenster. (Siehe auch „Audioquellen” auf Seite 59.) Eine Logikquelle ist ein Zustand im RM2200D, der entweder aktiv („true“) oder inaktiv („false“) sein kann. Je nach Konfiguration werden Logikquellen verwendet, um: • GPOs ein- oder auszuschalten, z.B. um externe Geräte fernzusteuern. • LEDs auf der Bedienkonsole ein-/auszuschalten. • Externe Logiksignale über GPI-Kontakte einzuspeisen. • Monitor-Signale auszublenden oder stummzuschalten. • Kommando-Signale in den Programmbus oder in andere Audiosignale einzufügen. Zu den Logikquellen gehören: • Faderstart-Kontakte. • GPI-Eingänge. • Vorhören-Status für Eingangssignale. Diese Zustand wird dann aktiv, wenn ein Eingangssignal einem Faderkanal zugewiesen wird und sich dieser Kanal im Vorhören-Modus befindet. • Alle Tasten auf dem Hauptbedienfeld. Sobald eine davon gedrückt wird, wird die zugeordnete Logikquelle aktiv. • Systemzustände (System Events) wie On-Air logic 1 und On-Air logic 2, Alarm, Vorhören aktiv (Cue active) und einige andere. (On-Air logic 1 und 2 werden beispielsweise verwendet, um Lautsprecher stummzuschalten, wenn Mikrofonkanäle geöffnet werden.) Mit Logikquellen haben Sie es nur dann zu tun, wenn Sie die RM2200D-Software im Konfigurationsmodus verwenden. Wenn Sie eine Logikquelle auswählen müssen, öffnet sich das Logic-Sources-Fenster, in dem Ihnen alle verfügbaren Logikquellen angeboten werden. Die verschiedenen Logikquellen werden weiter hinten in diesem Manual in allen Einzelheiten erläutert. (Siehe auch „Logikquellen” auf Seite 60.) Ausgabe vom 3. August 2006 Funktionsprinzip | I-7 Kapitel 1: Übersicht 1.3 Die Struktur der Signalverarbeitung Die folgende Abbildung illustriert die interne Struktur der Signalverarbeitung im RM2200D in ihren Einzelheiten: Abbildung I–3: Struktur der Signalverarbeitung. I-8 | Die Struktur der Signalverarbeitung Ausgabe vom 3. August 2006 Kapitel 1: Übersicht 1.4 Verfügbare Module Sie können die Hardware des RM2200D je nach Anwendung konfigurieren. Bitte beachten Sie, dass die Minimalkonfiguration für ein RM2200D folgendes enthalten muss: • Ein DSP-Frame mit Spannungsversorgung und DSP- und KommunikationsSteuerungsmodul RM220-950. • Ein Hauptkontrollmodul RM220-010. • Mindestens ein Fadermodul RM220-020. Es stehen verschiedene Module, Adapterleisten und mechanische Montageteile zur Verfügung. In der folgenden Tabelle erhalten Sie einen kurzen Überblick. Genauere Informationen zu diesem Thema finden Sie weiter hinten in diesem Handbuch. (Siehe “Technische Spezifikationen” auf Seite 96.) Teil Nummer Modulbeschreibung Funktionen RM220-061 DSP-Frame 3HE/19", 10 leere Steckplätze passive DSP-Backplane mit Netzteil, 10 Steckplätze für: • 8 Audio/GPIO-Module • 1 GPIO-Modul (in Steckplatz 9) • 1 DSP & Communication Controller RM220-950 Hinweis: Ein redundantes Netzteil ist für das RM2200D nicht vorgesehen! RM220-950 DSP- & Kommunikationssteuerung • Ethernet 100baseTX, RJ45 Buchse • RS232 serielle Schnittstelle • CAN-Bus-Anschluss • DSP -Einheit, wahlweise 48 kHz oder 44,1 kHz Hinweis: In jedem Fall wird ein Modul RM220-950 oder RM220-951 im Steckplatz 10 des RM2200D benötigt! Ausgabe vom 3. August 2006 Verfügbare Module | I-9 Kapitel 1: Übersicht Teil Nummer Modulbeschreibung RM220-951 DSP- & Kommunikationssteuerung, MADI-Anschluss Funktionen • MADI 64 Kanäle In/Out, SCSteckverbinder • Ethernet 100baseTX, RJ45 Buchse • RS232 serielle Schnittstelle • CAN-Bus-Anschluss • DSP -Einheit, wahlweise 48 kHz oder 44,1 kHz Hinweis: In jedem Fall wird ein Modul RM220-950 oder RM220-951 im Steckplatz 10 des RM2200D benötigt! Hinweis: Die serielle RS232-Schnittstelle ist nur am DSP-Frame RM220-061B vorhanden! RM220-122 Mikrofon-/Kopfhörer-/GPIOModul, 4 Kanäle • 4 RJ45 Buchsen • 4 elektronisch symmetrierte Mikrofon/Line-Eingänge mit Vorverstärker, Pegel 18 dbU max. • Phantomspannung 48 V, einzeln schaltbar • 2 Kopfhörerausgänge (stereo) • 2 GPI, 4 GPO, 2 analoge Kontrolleingänge (ACI) RM220-111 Digitales In/Out/GPIO-Modul, 8 Kanäle • 4 RJ45 Buchsen • 4 digitale Eingänge (AES3/EBU/ SPDIF) mit asynchronen Sampleratekonvertern • 4 digitale Ausgängen (AES3/ EBU/SPDIF) • 4 GPIs, TTL • 4 GPOs, open collector, galvanisch getrennt I - 10 | Verfügbare Module Ausgabe vom 3. August 2006 Kapitel 1: Übersicht Teil Nummer Modulbeschreibung Funktionen RM220-222 Analoges Line In/Out/GPIOModul, 4 Kanäle • 4 RJ45 Buchsen • 4 Line-Eingänge, elektronisch symmetriert, Pegel 18 dbU max. • 4 Line-Ausgänge, elektronisch symmetriert, Pegel 18 dbU max. • 4 GPIs, TTL • 4 GPOs, open collector, galvanisch getrennt RM220-223 Analoges Line In/Out/GPIOModul, 4 Kanäle • 4 RJ45 Buchsen • 4 Line-Eingänge, elektronisch symmetriert, Pegel 24 dbU max. • 4 Line-Ausgänge, elektronisch symmetriert, Pegel 24 dbU max. • 4 GPIs, TTL • 4 GPOs, open collector, galvanisch getrennt RM220-228 Eingangsselektor-Modul (4 Stereo-Eingänge, 4 StereoMonitor-Eingänge) • 2 Stereo-Eingangswähler, jeweils mit Eingängen A,B,C,D • 16 Line-Eingänge, elektronisch symmetriert, Pegel 18 dbU max. • 1 Monitorwähler, 1 Faderwähler, 4 RJ45 Buchsen Hinweis: Pro DSP- Frame RM220-061 können Sie nur ein Modul RM220-228 verwenden. RM220-311 Ausgabe vom 3. August 2006 GPIO-Modul • 4 RJ45 Buchsen • 4 GPIs, galvanisch getrennt, Optokoppler +4V…24V/4mA • 12 GPOs, galvanisch getrennt, elektro-mechanische Relais, max. Spannung 30 V, max. Strom 1 A Verfügbare Module | I - 11 Kapitel 1: Übersicht Teil Nummer Modulbeschreibung RM220-010 Hauptkontrollmodul Funktionen • • • • • • 32 Tasten, 2 Potentiometer 1 Drehgeber LCD-Anzeige CAN-Bus-Anschluss Stereo-Pegelanzeige mit LEDs 80 mm x 399 mm ohne Montagerahmen Hinweis: Für jedes RM2200D benötigen Sie ein Haupkontrollmodul! RM220-020 Fadermodul • • • • 4 Faderkanäle, jeder mit 5 Tasten 4 ALPS-Fader, 100 mm lang CAN-Bus-Anschluss 80 mm x 399 mm ohne Montagerahmen Hinweis: Für jedes RM2200D benötigen Sie mindestens ein Fadermodul! RM220020D Fadermodul mit LED-Anzeige • 4 Faderkanäle, jeder mit 5 Tasten und LED-Anzeige mit 4 Stellen • 4 ALPS-Fader, 100 mm lang • CAN-Bus-Anschluss • 80 mm x 399 mm ohne Montagerahmen Hinweis: Für jedes RM2200D benötigen Sie mindestens ein Fadermodul! RM420XLR-AA RJ45 I - 12 | Verfügbare Module XLR-Adapter-Panel 1HE/19" (analog) • Für 8 RJ454-Verbindungen zu 2 analogen Modulen • 8 XLR-Stecker und 8 XLRBuchsen in Stereopaaren an der Frontseite • 4 Sub-D (9 Pins) an der Rückseite für GPIOs • 8 RJ45 Buchsen an der Rückseite • 8 Patchkabel (Cat. 5, 1 m lang) enthalten. (Für den Einsatz mit den Modulen RM220-122 und RM220-222) Ausgabe vom 3. August 2006 Kapitel 1: Übersicht Teil Nummer Modulbeschreibung Funktionen RM420XLR-AD RJ45 XLR-Adapter-Panel 1HE/19" (analog/digital) • Für 8 RJ454-Verbindungen zu einem analogen und einem digitalen Modul • 8 XLR-Stecker und 8 XLRBuchsen an der Frontseite • 4 Sub-D (9 Pins) an der Rückseite für GPIOs • 8 RJ45 Buchsen an der Rückseite • 8 Patchkabel (Cat. 5, 1 m lang) enthalten (Für den Einsatz mit den Modulen RM220-122, RM220-222 und RM-111.) RM420XLR-DD RJ45 XLR-Adapter-Panel 1HE/19" (digital) • Für 8 RJ454-Verbindungen zu 2 digitalen Modulen • 8 XLR-Stecker und 8 XLRBuchsen an der Frontseite • 4 Sub-D (9 Pins) an der Rückseite für GPIOs • 8 RJ45 Buchsen an der Rückseite • 8 Patchkabel (Cat. 5, 1 m lang) enthalten (Für den Einsatz mit den Modulen RM220-111.) RM420XLR-AIN RJ45 XLR-Adapter-Panel 1HE/19" (analog) • Für 4 RJ454-Verbindungen zu einem analogen Modul RM220228. • 16 XLR-Buchsen an der Frontseite • 4 RJ45 Buchsen an der Rückseite • 4 Patchkabel (Cat. 5, 1 m lang) enthalten RM220-Fxxx Tischmontage-Rahmen Mechanische Teile zur Montage des Steuermoduls. <xxx> nennt die Breite in mm und kann 160, 240, 320, oder 400 betragen. Hinweis: Für andere Größen müssen die Montagerahmen zusammengesetzt werden. Mehr informationen finden Sie auf unserer Website www.rm2200d.com Ausgabe vom 3. August 2006 Verfügbare Module | I - 13 Kapitel 2: Das RM2200D bedienen 2 Das RM2200D bedienen Dieses Kapitel erläutert die Benutzung der RM2200D-Bedienkonsole im täglichen Betrieb. Sie können das RM2200D eigenständig benutzt, ohne gleichzeitig die PC-Software benutzen zu müssen. Empfehlenswert ist es jedoch, die RM2200D-Software im Display-Modus laufen zu lassen. Dadurch erhalten Sie mehr Informationen über den aktuellen Zustand des Systems. So können Sie außerdem bei Bedarf die Betriebsparameter des RM2200D vom PC aus ändern. 2.1 Modulanordnung und Steuerelemente Die Elemente der Fadermodule Die folgende Abbildung zeigt ein Fadermodul der RM2200D-Bedienkonsole, die Tabelle erläutert die Funktion der verschiedenen Teile: Abbildung I–4: Das RM2200D -Fadermodul. I - 14 | Modulanordnung und Steuerelemente Ausgabe vom 3. August 2006 Kapitel 2: Das RM2200D bedienen Steuerelement Funktion Input (LED) Diese LED leuchtet grün, wenn am Eingang ein gültiges Audio-Signal anliegt. Bei digitalen Eingängen ist es rot, wenn der Eingang nicht synchronisiert ist. CF out (LED) Diese LED leuchtet gelb, wenn der Gain-Wert des CleanFeed-Ausgangssignals für den zugewiesenen Eingang nicht 0 dB ist und/oder ein alternatives Ausgangssignal auf das Rücksignal des Clean Feeds geroutet ist. (Siehe auch „Clean-Feed-Kanäle verwenden” auf Seite 40.) Gain (LED) Diese LED ist gelb, wenn der Gain-Wert für das Eingangssignal nicht 0 dB ist. Pan/Bal (LED) Diese LED leuchtet gelb, wenn die Panorama/BalanceEinstellung nicht in neutraler Stellung ist. Program 1/Program 2 (Tasten und LEDs) Drücken Sie die Tasten, um das Signal des Fader-Kanals auf die beiden Programmbusse zu routen. Wenn die OffAir function aktiv ist, schalten sich beide Tasten gegenseitig um. Die Tasten können auch blockiert sein, wenn der Fader geöffnet ist. (Siehe auch „Mod. Options Die Moduloptionen konfigurieren” auf Seite 86.) EQ (LED) Diese LED leuchtet gelb, wenn ein Equalizer oder Filter im Faderkanal aktiv ist. Dyn (LED) Diese LED leuchtet gelb, wenn im Faderkanal ein Dynamik-Processing aktiv ist (Limiter, Kompressor). Aux 1, Aux 2 (LED) Diese LED leuchtet grün, wenn ein Aux-Signal im Faderkanal aktiv ist. Um es auszuschalten, drücken Sie die Taste Select, Aux 1 oder Aux 2. Drehen Sie dann den Drehgeber nach links, bis im Display die Anzeige -oo dB erscheint und die LED erlischt. Select (Taste und LED) Drücken Sie diese Taste, um den Faderkanal in den Auswahlmodus „Select Mode“ zu versetzen. Dann können Sie mithilfe des Master Control Moduls oder der RM2200DSoftware die Parameter des Kanals ändern. Drücken Sie die Taste erneut, wenn Sie fertig sind. Cue (Taste und LED) Drücken Sie diese Taste, um den Fader vorzuhören. Das Audiosignal wird auf den Monitor geroutet. Sie können die Cue-Tasten so konfigurieren, dass sie einander umschalten oder unabhängig voneinander funktionieren, indem sie alle Vorhören-Signale mischen. Sie können auch die Art und Weise einstellen, wie sich die Cue-Taste im gedrückten Zustand verhält. (Siehe auch „Mod. Options - Die Moduloptionen konfigurieren” auf Seite 86.) CHANNEL ON (Lampe) Diese Lampe leuchtet, wenn das Audiosignal eines Faderkanals aktiv ist. Ausgabe vom 3. August 2006 Modulanordnung und Steuerelemente | I - 15 Kapitel 2: Das RM2200D bedienen Steuerelement Funktion Channel Display (alphanume- In dieser Anzeige sehen Sie die Beschriftung des derzeit risch, vier Stellen) ausgewählten Eingangskanals. Es werden nur vier Zeichen angezeigt. Ist die Beschriftung des ausgewählten Eingangskanals länger, wird sie abgeschnitten angezeigt. Wichtiger Hinweis: Nicht alle RM2200D-Fadermodule besitzen eine alphanumerische Anzeige. Diese steht nur bei Modulen mit der Teil-Nummer RM220-020D zur Verfügung (achten Sie auf das„D“). ON (Taste und LED) Diese Taste arbeitet mit dem Faderstart-Kontakt zusammen. Beide schalten das Audiosignal und das Logiksignal für den Faderstart. In der RM4200D-Software können Sie für jedes Eingangssignal konfigurieren, wie Audio- und Logiksignal zusammenarbeiten. Wählen Sie den Bereich Frame I/O im Konfigurationsmodus und wählen Sie das Modul aus, das den Eingangskanal enthält, den Sie konfigurieren möchten. (Siehe auch „Frame I/O - Den DSPFrame konfigurieren” auf Seite 69.) Umgekehrte Funktionsauswahl (Reverse Function Select) Das Schlüsselkonzept bei der Benutzung des RM2200D ist die Select-Taste. Wenn Sie etwas in einem Faderkanal ändern wollen, drücken Sie diese Taste, um die Funktion für diesen bestimmten Faderkanal zu „fokussieren“. Genaueres dazu erfahren Sie im nächsten Abschnitt. Manchmal möchten Sie aber eine Funktion einfach nur ein oder ausschalten (z.B. EQ, Filter, Dynamik). Um dies zu vereinfachen, verwendet das RM2200D das Konzept der Select-Taste „anders herum.“ Dies heißt Umgekehrte Funktionsauswahl und funktioniert so: 1. Achten Sie darauf, dass kein Faderkanal ausgewählt ist, alle Select-Tasten sind inaktiv. 2. Drücken und halten Sie nun die gewünschte Funktionstaste auf dem Hauptbedienfeld. Auf allen Faderkanälen, bei denen diese Funktion aktiviert ist, leuchtet die LED unter der Select-Taste auf. Bei allen anderen Faderkanälen bleibt die LED aus. Gleichzeitig ist im Display die Anzeige <function name> press Select zu lesen. 3. Halten Sie die Funktionstaste weiter gedrückt und drücken Sie die Select-Tasten auf den Faderkanälen, um die Funktion ein- oder auszuschalten. 4. Wenn Sie damit fertig sind, lassen Sie die Funktionstaste auf dem Hauptbedienfeld los. Die Umgekehrte Funktionsauswahl ist bei folgenden Funktionen möglich: Filter, EQ High, EQ Mid, EQ Low, Dyn, Aux 1 und Aux 2. I - 16 | Modulanordnung und Steuerelemente Ausgabe vom 3. August 2006 Kapitel 2: Das RM2200D bedienen Wichtiger Hinweis: Wenn eine Funktion für einen bestimmten Fader ausgeschaltet ist, erscheint im Display die Anzeige O (für „Off“) vor jedem Parameter, den Sie gerade ändern. Sie können alle Parameter frei ändern, deren Werte bleiben erhalten. Sie haben jedoch nur dann Wirkung auf den Faderkanal, wenn Sie die Funktion wieder einschalten. Elemente des Hauptbedienfeldes Das Hauptbedienfeld enthält alle Steuerelemente, die Sie benötigen, um die Betriebsparameter des RM2200D zu verändern. Die Grundphilosophie für diese Anwendung ist einfach: 1. Wenn Sie ein Parameter für einen Faderkanal ändern wollen, drücken Sie zuerst die Select-Taste für diesen Kanal. 2. Drücken Sie auf dem Hauptbedienfeld die Taste mit der gewünschten Funktion, zum Beispiel die Input-Taste. 3. In der Anzeige ist die aktuelle Auswahl zu sehen, zum Beispiel das derzeit ausgewählte Eingangssignal. Sie können den Drehgeber verwenden, um diese Auswahl zu ändern. Der Drehgeber befindet sich direkt neben der LCD-Anzeige. Wenn Sie den Drehgeber bewegen, ändern sich die Einstellungen des RM2200D sofort „live“. Wenn Sie zusätzlich die RM2200D-Software benutzen, sehen Sie die Veränderungen in der Vollbildanzeige. 4. Wenn Sie einen Parameter geändert haben, können Sie eine weitere Funktionstaste drücken, um einen anderen Parameter zu ändern. Sobald alle Parameter eingestellt sind, drücken Sie erneut die Select-Taste, um sie wenn nötig zu deaktivieren. Hinweis: Manche Funktionstasten besitzen mehr als nur eine Hauptfunktion. Um auf diese Zusatzfunktionen zuzugreifen, drücken Sie die Funktionstaste erneut. Alternativ können Sie auch die OK-Taste drücken, um auf die nächste Funktion zugreifen zu können. Ein typisches Beispiel ist das Einstellen eines Limiters. Nach jedem Drücken auf die Dyn-Taste gelangen Sie zu einem weiteren Parameter. Sie können fast alle Tasten auf dem Hauptbedienfeld als Logikquellen zur Steuerung konfigurieren. Wenn Sie In der Konfigurationssoftware eine Taste auf dem Hauptbedienfeld auswählen müssen, finden Sie sie unter dem Knoten Master 1 buttons im Fenster Logic Sources. (Siehe auch „Logikquellen” auf Seite 60.) Ausgabe vom 3. August 2006 Modulanordnung und Steuerelemente | I - 17 Kapitel 2: Das RM2200D bedienen Die folgende Abbildung zeigt den oberen Bereich des Hauptbedienfeldes des RM2200D, in der Tabelle werden die Funktionen der verschiedenen Teile erläutert: Abbildung I–5: Der obere Bereich des Hauptbedienfeldes: Status-LEDs, Pegelanzeigen, Setup-Tasten, Funktionstasten und LCD-Anzeige. Steuerelemente Bezeichnung Funktion Alarm (LED) Diese LED leuchtet rot, wenn ein Fehler im RM2200D auftritt. Im normalen Betrieb sollte sie nicht leuchten. Stand By (LED) Diese LED leuchtet gelb, wenn sich das RM2200D im Stand-By-Modus befindet. Sie können diesen Modus aktivieren, indem Sie die Tasten Pgm 1 und Esc gleichzeitig für 5 Sekunden gedrückt halten. Um das RM2200D wieder aufzuwecken, drücken Sie die OK-Taste für eine Sekunde. Bitte beachten Sie, dass diese Funktion über die RM2200D-Software aktiviert werden muss. (Siehe “Console - Module wählen” auf Seite 67.) Power (LED) Diese LED leuchtet grün, wenn die Spannungsversorgung vom DSP-Frame zur Bedienkonsole normal funktioniert. Level meters Diese LED-Pegelanzeigen stellen den aktuellen Ausgangspegel der Audioquellen an, die ihnen in der RM2200DSoftware zugewiesen wurden. (Siehe “Various - Pegelmesser und Clean Feeds konfigurieren” auf Seite 91.) Default Drücken Sie diese Taste, um das Basis-Setup zu laden. (Siehe auch „Mit Setups arbeiten” auf Seite 28.) Load Set Drücken Sie diese Taste, um ein Nutzer-Setup zum Laden auszuwählen. Load Ch Drücken Sie diese Taste, um ein Kanal-Setup für den ausgewählten Faderkanal zu laden. Save Drücken Sie diese Taste, um ein Nutzer-Setup oder ein Kanal-Setup zu speichern. I - 18 | Modulanordnung und Steuerelemente Ausgabe vom 3. August 2006 Kapitel 2: Das RM2200D bedienen Steuerelemente Bezeichnung Funktion F1…F4 Funktionstasten, vor allem für Monitor-Funktionen (Eingabeauswahl und Pegeländerungen). Sie können diese auch als Logikquellen verwenden. Weisen Sie ihnen in der RM2200D-Software Funktionen zu. (Siehe “Func keys Funktionstasten konfigurieren” auf Seite 89.) Wenn die Taste als Monitor-Eingangsselektor konfiguriert ist, drücken Sie sie und drehen Sie den Drehgeber, um das Eingangssignal für den Monitor-Bus zu ändern. Ist sie für die Änderung des Pegels konfiguriert, drücken Sie sie und ändern Sie den Pegel des Monitor-Busses mit dem Drehgeber. (Siehe auch „Signale abhören” auf Seite 31.) LCD-Anzeige Dieses Display zeigt den aktuellen Status während einer jeden Operation auf dem Hauptbedienfeld an. Der mittlere Teil des Hauptbedienfeldes enthält alle Funktionstasten, die Sie verwenden, um die Parameter für einen ausgewählten Faderkanal zu ändern. Er enthält auch den Drehgeber, den Sie gemeinsam mit der LCD-Anzeige verwenden, um Parameter zu ändern oder Optionen und Audiosignale auszuwählen. Alle Tasten können auch als Logikquellen innerhalb der RM2200D-Software verwendet werden. Hinweis: Bitte beachten Sie, dass viele Tasten mehr als nur eine Funktion auswählen können. Um auf diese Funktionen zugreifen zu können, drücken Sie die Funktionstaste mehrfach und achten Sie dabei auf die LCD-Anzeige. Die verschiedenen Funktionen sind in der folgenden Tabelle numeriert aufgeführt. Tipp: Benutzen Sie möglichst die RM2200D-Software, um Ihre Veränderungen auf den PC-Monitor genau anschauen zu können. Dies ist besonders dann hilfreich, wenn Sie Parameter für Filter oder Dynamik-Processing ändern. Abbildung I–6: Ausgabe vom 3. August 2006 Der mittlere Bereich des Hauptbedienfeldes: Rechts der Drehgeber, darunter alle Funktionstasten zur Änderung der Parameter in den Faderkanälen. Modulanordnung und Steuerelemente | I - 19 Kapitel 2: Das RM2200D bedienen Steuerelemente Bezeichnung Funktion (Anzeigetext) Esc Benutzen Sie diese Taste, um einige Operationen abzubrechen und das RM2200D in den Stand-by-Modus zu versetzen (gemeinsam mit der Taste Pgm 1). OK Drücken Sie diese Taste bei Funktionstasten mit mehr als einer Funktion, um auf die nächste Funktion zugreifen zu können. Sie können damit auch das RM2200D aus dem Stand-by-Modus wieder aufwecken. Drehgeber Benutzen Sie diesen Drehgeber gemeinsam mit der Anzeige und bestimmten Funktionstasten, um Parameter zu ändern und Optionen auszuwählen. Gain 1. Dig. Gain. Benutzen Sie den Drehgeber, um das digitale Gain des ausgewählten Faderkanals zwischen -20 dB und +20 dB zu ändern. 2. PhaseReverse. Wählen Sie ON, um die Phase des ausgewählten Faderkanals umzukehren. 3. Phantom Power. Nur bei Mikrofonkanälen verfügbar. Benutzen Sie den Drehgeber, um die Phantomspeisung ein- (ON )oder auszuschalten OFF. Pan/Bal 1. Panorama/Balance. Benutzen Sie den Drehgeber, um den Wert für Balance/Panorama für den ausgewählten Faderkanal von L 10 zu R 10 zu ändern. Die neutrale Position ist 0. 2. Stereo Channel Summation. Benutzen Sie den Drehgeber, um die Behandlung der beiden Stereo-Signale durch den gewählten Faderkanal einzustellen. Diese Optionen stehen dabei zur Verfügung: • Stereo. Normaler Stereo-Betrieb. • L->R L->L. Das linke Signal ist auf beide Kanäle geroutet. • R->R R->L. Das rechte Signal ist auf beide Kanäle geroutet. • L->R R->L. Linkes und rechtes Signal sind vertauscht. • Mono. Normale Mono-Summierung, das MonoSignal ist auf beide Kanäle geroutet. • Mono -3db. Mono-Summierung, das MonoSignal wird um -3 db abgeschwächt und auf beide Kanäle geroutet. • Mono -6db. Mono-Summierung, das MonoSignal wird um -6 db abgeschwächt und auf beide Kanäle geroutet. I - 20 | Modulanordnung und Steuerelemente Ausgabe vom 3. August 2006 Kapitel 2: Das RM2200D bedienen Steuerelemente Bezeichnung Funktion (Anzeigetext) Filter 1. FILTER <frequency>. Stellen Sie mit dem Drehgeber die Filterfrequenz zwischen 22 Hz und 20 kHz. 2. FILTER <order>. Wählen Sie mit dem Drehgeber die Ordnung des Filters. Um es zu deaktivieren, drehen Sie den Drehgeber ganz nach links, bis in der Anzeige BYPASS zu lesen ist. Drehen Sie ihn nach rechts, um zwischen 6dB/oct, 12dB/oct, 18dB/oct und 24dB/oct zu wählen. 3. FILTER HIPASS/LOWPASS. Drehen Sie den Drehgeber, um die gewünschte Filterkurve zu wählen. EQ High 1. EQ Gain. Drehen Sie den Drehgeber, um das EQGain zwischen -15 dB und +15 dB einzustellen. Wählen Sie 0 dB, um den Equalizer zu deaktivieren. In diesem Fall erlischt die EQ-LED im gewählten Faderkanal. 2. EQFreq. Stellen Sie mit dem Drehgeber die EQFrequenz zwischen 1 kHz und 20 kHz ein. EQ Mid 1. EQ Gain. Benutzen Sie den Drehgeber, um das EQ-Gain zwischen -15 dB und +15 dB. Wählen Sie 0 dB, um den Equalizer zu deaktivieren. In diesem Fall erlischt die EQ-LED im ausgewählten Faderkanal. 2. EQFreq. Stellen Sie mit dem Drehgeber die EQFrequenz zwischen 22 Hz und 22 kHz ein. 3. EQ Qual. Stellen Sie mit dem Drehgeber die EQQualität zwischen 0,3 und 3,0 Oktaven ein (in Schritten zu 0,1 Oktaven). EQ Low 1. EQ Gain. Stellen Sie mit dem Drehgeber das EQGain zwischen -15 dB und +15 dB ein. Wählen Sie 0 dB, um den Equalizer zu umgehen. In diesem Fall erlischt die EQ-LED im ausgewählten Faderkanal. 2. EQFreq. Stellen Sie mit dem Drehgeber die EQFrequenz zwischen 22 Hz und 1 kHz ein. Ausgabe vom 3. August 2006 Modulanordnung und Steuerelemente | I - 21 Kapitel 2: Das RM2200D bedienen Steuerelemente Bezeichnung Funktion (Anzeigetext) Dyn Diese Taste steuert die Dynamikbearbeitung (Kompressor und Limiter) für den ausgewählten Faderkanal. Drücken Sie sie wiederholt (oder benutzen Sie die OK-Taste), um auf alle Parameter zugreifen zu können. Hinweis: Wenn die Dynamikbearbeitung ausgeschaltet ist, wird der Buchstabe O vor dem jeweiligen Parameter im Display angezeigt. Um die Bearbeitung ein- bzw. auszuschalten, benutzen Sie die Umgekehrte Funktionsauswahl. (Siehe auch „Umgekehrte Funktionsauswahl (Reverse Function Select)” auf Seite 16.) 1.Threshold. Stellen Sie mit dem Drehgeber den Kompressor-Schwellenwert zwischen -50 dB und +10 dB ein. 2. OutputGain. Stellen Sie mit dem Drehgeber die Verstärkung für den Kompressor-Ausgang zwischen 0 dB und +30 dB ein. 3. Ratio. Stellen Sie mit dem Drehgeber das Kompressions-Verhältnis zwischen 1,0:1 und 5,0:1 in Schritten zu 0,1 ein. 4. Attack. Stellen Sie mit dem Drehgeber die Kompressor-Ansprechzeit („compressor attack time“) zwischen 0,2 ms und 50 ms ein. 5. Release. Stellen Sie mit dem Drehgeber die Kompressor-Abklingzeit („compressor release time“) zwischen 0,05 s und 10 s ein. 6. LimThres. Stellen Sie mit dem Drehgeber den Limiter-Schwellenwert zwischen -20 dB und +20 dB ein. 7. LimRel. Stellen Sie mit dem Drehgeber die Limiter-Abklingrate („limiter release rate“) zwischen 3 dB/s und 20 dB/s ein. I - 22 | Modulanordnung und Steuerelemente Ausgabe vom 3. August 2006 Kapitel 2: Das RM2200D bedienen Steuerelemente Bezeichnung Funktion (Anzeigetext) Aux 1, Aux 2 Diese Tasten steuern die Funktion der Aux-Signale für den gewählten Kanal. Aux 1 und Aux 2 funktionieren gleich. Wichtiger Hinweis: Wenn Sie den Ausgangspegel eines Aux-Bus-Signals ändern wollen, benutzen Sie die Umgekehrte Funktionsauswahl. Achten Sie darauf, dass keine Select-Taste aktiv ist und drücken Sie die Aux-Taste. Halten Sie diese gedrückt, und drehen Sie den Drehgeber, um das Ausgangs-Gain des Aux-Signals einzustellen. Lassen Sie die Taste los, wenn Sie fertig sind. 1. Aux Gain. Stellen Sie mit dem Drehgeber den Wert für die Aux-Verstärkung zwischen „off“ (oo dB) und +15 dB ein. Je nach Aux-Charakteristik zeigt das Display einen der folgenden Buchstaben vor dem Gain-Wert an: A („After fader“, Nach dem Fader), P („Pre fader“, Vor dem Fader) or S („ Switched fader“, geschalteter Fader). 2. <Aux characteristic>. Ändern Sie die Art und Weise, wie das Aux-Signal generiert wird, indem Sie am Drehgeber drehen. Folgende Werte sind möglich: • AFTER FADER(A). Das Aux-Signal wird generiert, nachdem der Fader den Audio-Pegel beeinflußt hat. • PRE FADER(P). Das Aux-Signal wird generiert, bevor („pre“) der Fader den Audio-Pegel beeinflusst. • PRE SWITCH(S). Das Aux-Signal wird vor dem Fader abgenommen, so lange der Fader geschlossen ist. Ist der Fader geöffnet, wird das Signal nach dem Fader abgenommen. Dies ist z.B bei Konferenzschaltungen oder Off Air Vorabsprachen nützlich. Fct Sel Ausgabe vom 3. August 2006 Diese Taste wird verwendet, um Funktionen auszuwählen, auf die Sie nicht direkt über andere Tasten zugreifen können. Wenn in Ihrem RM2200D Delay-Kanäle konfiguriert sind, können Sie mit dieser Taste die Delay-Funktion für den aktuell selektierten Faderkanal einstellen. Mit Hilfe des Drehgebers und der OK-Taste können Sie das Delay in Schritten von 10 ms einstellen.(Siehe auch „Console Module wählen” auf Seite 67.) Modulanordnung und Steuerelemente | I - 23 Kapitel 2: Das RM2200D bedienen Steuerelemente Bezeichnung Funktion (Anzeigetext) Input 1. <input name> select Input. Benutzen Sie den Drehgeber, um einen Eingangskanal aus dem Input-Pool auszuwählen und ihn einem ausgewählten Faderkanal zuzuweisen. Wichtiger Hinweis: Sie können nur Eingangssignale zuweisen, die noch keinem anderen Faderkanal zugewiesen sind! 2. Fix Fader. Benutzen Sie den Drehgeber, um das ausgewählte Eingangssignal permanent auf den Faderkanal aufzulegen. Danach können Sie das Eingangssignal für den Faderkanal nicht mehr ändern. Wählen Sie den Wert ON, um den Faderkanal zu fixieren. Mit OFF heben Sie die Fixierung auf. CF Out Benutzen Sie diese Taste, um das Rücksignal für den Clean-Feed-Kanal zu konfigurieren. Wichtiger Hinweis: Diese Funktion können Sie nur benutzen, wenn ein Clean Feed für den gewählten Faderkanal konfiguriert ist. Ansonsten zeigt das Display not available. 1. CFOutGain. Stellen Sie mit dem Drehgeber den Gain-Wert für das Clean-Feed-Signal zwischen 30 dB und +15 dB ein. 2. <Selector signal name>.Wählen Sie mit dem Drehgeber eine alternative Audio-Quelle für das Clean-Feed-Rücksignal aus. Sie können dazu jedes Signal aus dem Selector-Pool verwenden. Wenn Sie das originale Clean-Feed-Signal für den ausgewählten Faderkanal wählen möchten, wählen Sie den Eintrag CLEANFEED. (Bitte beachten Sie, dass für dieses Eingangssignal ein Clean-FeedSignal konfiguriert sein muss.) I - 24 | Modulanordnung und Steuerelemente Ausgabe vom 3. August 2006 Kapitel 2: Das RM2200D bedienen Der untere Bereich des Hauptbedienfeldes enthält Tasten und Potentiometer zum Abhören, Kommandotasten und vier Tasten für die freie Verwendung: Abbildung I–7: Ausgabe vom 3. August 2006 Der untere Bereich des Hauptbedienfeldes: Tasten zur allgemeinen Verwendung, Monitor-Tasten, Monitor-Potentiometer und Kommando-Tasten. Modulanordnung und Steuerelemente | I - 25 Kapitel 2: Das RM2200D bedienen Die beiden Potentiometer verändern den Pegel des Monitor-Busses und des Kopfhörerausgangs. Die Funktionen der Tasten werden in der folgenden Tabelle erläutert: Steuerelement Bezeichnung Funktion GP1…GP4 Diese Tasten stehen zur freien Verfügung. Sie können sie als allgemeine Logikquellen einsetzen, z.B. zur Signalisierung oder für Kommandofunktionen. Die LED unter jeder Taste zeigt den Zustand eines jeden Logiksignals („Lamp Source“) innerhalb des RM2200D. (Siehe “Func keys Funktionstasten konfigurieren” auf Seite 89.) Talk 1 und Talk 2 Benutzen Sie diese Tasten für Kommandofunktionen. Sie können sie jedoch auch als allgemeine Logikquellen einsetzen. Sie können die Lichtquelle für die LEDs unter den Tasten mithilfe der RM2200D-Software zuweisen. (Siehe “Func keys - Funktionstasten konfigurieren” auf Seite 89.) Monitor - Ext Diese Taste legt die „externe“ Monitor-Quelle auf den Monitor-Bus. Verwenden Sie die RM2200D-Software, um dieser Taste ein Audiosignal zuzuweisen. (Siehe “Mod. Options - Die Moduloptionen konfigurieren” auf Seite 86.) Monitor - Selector Benutzen Sie diese Taste in Verbindung mit dem Drehgeber, um ein beliebiges Audiosignal aus dem Selector-Pool auf den Monitor-Bus aufzulegen. Drehen Sie den Drehgeber, während Sie diese Taste gedrückt halten. In der Anzeige erscheint der aktuell ausgewählte Audioeingang. Lassen Sie die Selector-Taste los, wenn Sie das gewünschte Signal ausgewählt haben. Monitor - Pgm 1 und Pgm 2 Drücken Sie diese Tasten, um die Ausgänge der Programm-Busse auf den Monitor-Bus aufzulegen. Hinweis: Wenn Sie eine Standard-Monitor-Quelle zugewiesen haben, die keine entsprechende Taste auf der Bedienkonsole besitzt, wird diese ausgewählt, wenn Sie die aktuell aktive Monitor-Taste erneut drücken oder ein Reset des DSP-Frames ausführen. (Siehe auch „Func keys - Funktionstasten konfigurieren” auf Seite 89.) I - 26 | Modulanordnung und Steuerelemente Ausgabe vom 3. August 2006 Kapitel 2: Das RM2200D bedienen 2.2 Die RM2200D Software im Anzeige-Modus benutzen Wenn Sie das RM2200D im täglichen Betrieb benutzen, können die RM2200D-Software im Anzeige-Modus auf einem PC neben der Bedienkonsole laufen lassen. Dadurch haben Sie folgende Vorteile: • Detailliertere und flexiblere Pegelanzeige von Audiosignalen. • Anzeige des aktuellen Datum und der Uhrzeit. Zugriff auf programmierbaren Timer. • Anzeige der abgelaufenen Zeit seit dem letzten Faderstart, für jeden Fader separat. • Grafische Darstellung der aktuellen Einstellungen für den ausgewählten Kanal. Sie können die Einstellungen für einen bestimmten Audio-Kanal direkt am Bildschirm ändern. • Schneller Zugriff auf die Setups von Kanälen und Mixer. Abbildung I–8: Die RM220D-Software in der Vollbildanzeige. Die Funktion der Software wird im nächste Kapitel genauer beschrieben. (Siehe “Die Software im Anzeige-Modus benutzen” auf Seite 48.) Ausgabe vom 3. August 2006 Die RM2200D Software im Anzeige-Modus benutzen | I - 27 Kapitel 2: Das RM2200D bedienen 2.3 Mit Setups arbeiten Überblick Viele Einstellungen des RM2200D können Sie von der Bedienkonsole aus ändern. Diese Einstellungen bleiben sogar dann erhalten, wenn das System von der Netzspannung getrennt wird. Dennoch müssen Sie zuweilen bestimmte Einstellungen für verschiedene Situationen speichern. Zum Beispiel könnten Sie das RM2200D sowohl als Selbstfahrer-Mischpult als auch für die Produktion verwenden. Beide Anwendungen erfordern unterschiedliche Einstellungen. Beim RM2200D können Sie verschiedene Setups speichern. Bei einem Setup handelt es sich um eine Reihe von Parametern, die in der Hardware des RM2200D für die spätere Anwendung gespeichert werden. Es gibt drei verschiedene Arten von Setups: 1. Kanal-Setups. Ein Kanal-Setup („Channel Setup“) speichert die ParameterEinstellungen für eine Audio-Kanal. In der Anzeige der Bedienkonsole werden sie mit CHSETUP <No.> beschriftet. Sie können bis zu 50 Kanal-Setups speichern. 2. Benutzer-Setup. Ein Benutzer-Setup („User Setup“) speichert den aktuellen Zustand der gesamten Bedienkonsole inklusive aller aktuellen Einstellungen aller Kanäle. In der Anzeige der Bedienkonsole werden sie mit SETUP <No.> beschriftet. Sie können bis zu sechs Benutzer-Setups speichern. 3. Basis-Setup. Dieses spezielle Setup ähnelt dem Benutzer-Setup, es speichert ebenfalls den Zustand des gesamten Systems. Allerdings können Sie es nicht direkt über die Bedienkonsole ändern oder speichern, sondern benötigen dazu die RM2200DSoftware. Das Basis-Setup wird nach einem Reset des DSP-Frames geladen. (Siehe “Die Vollbildanzeige” auf Seite 50.) Wichtiger Hinweis: Außer dem Basis-Setup können Sie alle anderen Setups über die Bedienkonsole verwalten, wie im nächsten Abschnitt beschrieben wird. Sie können jedoch auch die RM2200D-Software verwenden, um Setups zu laden und zu speichern. Sie müssen die Software verwenden, um das Basis-Setup zu speichern. I - 28 | Mit Setups arbeiten Ausgabe vom 3. August 2006 Kapitel 2: Das RM2200D bedienen Setups über die Bedienkonsole verwalten Sie verwalten die Setups des RM2200D mithilfe der vier roten Tasten oben auf dem Hauptbedienfeld, dem Drehgeber und den Tasten Esc und OK unter der LCD-Anzeige. (Siehe nachfolgende Abbildung.) Abbildung I–9: Pegelmesser, Setup-Tasten, Funktionstasten, LCD-Anzeige, ESC-, OK-Taste und Drehgeber (von oben nach unten) Hinweis: Sie können auch die RM2200D-Software verwenden, um alle Setups zu laden und zu speichern. Bitte beachten Sie, dass Sie in diesem Fall die Select-Taste auf jedem Faderkanal auf der Bedienkonsole drücken müssen, um in der Vollbildanzeige Zugriff zum Bereich Presets zu erhalten. (Siehe “Die Vollbildanzeige” auf Seite 50.) Das Basis-Setup speichern und laden Um das Basis-Setup zu laden, drücken und halten Sie die Default-Taste einige Sekunden lang. In der Anzeige erscheint die Ausschrift Loading, das Basis-Setup wird geladen. Um das Basis-Setup zu speichern, benutzen Sie die RM2200D-Software. (Siehe “Die Vollbildanzeige” auf Seite 50.) Ein Benutzer-Setup speichern Gehen Sie wie folgt vor, um ein Benutzer-Setup zu speichern: 1. Stellen Sie alle Faderkanäle und sonstige Werte nach Wunsch ein. Wenn Sie damit fertig sind, achten Sie darauf, dass keine Select-Tasten mehr aktiv sind. 2. Drücken Sie die rote Save-Taste. In der Anzeige erscheint SAVE SETUP <no.>. 3. Drehen Sie den Drehgeber, bis in der Anzeige die Nummer erscheint, unter der Sie das Setup speichern wollen. Drücken Sie die OK-Taste, um ihre Auswahl zu bestätigen. Das Setup wird sofort gespeichert. Um diesen Vorgang abzubrechen, drücken Sie erneut die Save-Taste. Ausgabe vom 3. August 2006 Mit Setups arbeiten | I - 29 Kapitel 2: Das RM2200D bedienen Ein Benutzer-Setup laden Gehen Sie wie folgt vor, um ein Benutzer-Setup zu laden: 1. Drücken Sie die rote Load Set-Taste. In der Anzeige erscheint LOAD SETUP <no.>. 2. Drehen Sie den Drehgeber, bis im Display die Nummer des Setups erscheint, das Sie laden wollen. Drücken Sie die OK-Taste, um Ihre Auswahl zu bestätigen. Das neue Setup wird sofort geladen. Um den Vorgang abzubrechen, drücken Sie erneut die Load SetTaste. Ein Kanal-Setup speichern Gehen Sie wie folgt vor, um ein Kanal-Setup zu speichern: 1. Drücken Sie die Select-Taste auf dem gewünschten Faderkanal. Nehmen Sie alle Einstellungen nach Wunsch vor, benutzen Sie dazu das Hauptbedienfeld. 2. Während die Select-Taste noch immer gedrückt ist, drücken Sie die rote Save-Taste. In der Anzeige erscheint SAVE CHSETUP <no.>. 3. Drehen Sie den Drehgeber, bis in der Anzeige die gewünschte Nummer erscheint, unter der Sie das Setup speichern wollen. Drücken Sie die OK-Taste, um Ihre Auswahl zu bestätigen. Um den Vorgang abzubrechen, drücken Sie erneut die Select-Taste, um sie zu deaktivieren. 4. Drücken Sie die aktive Select-Taste erneut, um sie zu deaktivieren. Ein Kanal-Setup laden Gehen Sie wie folgt vor, um ein Kanal-Setup zu laden: 1. Drücken Sie die Select-Taste im gewünschten Faderkanal. 2. Drücken Sie die rote Load Ch-Taste. In der Anzeige erscheint LOAD CHSETUP <no.>. 3. Drehen Sie den Drehgeber, bis in der Anzeige die Nummer des Setups erscheint, das Sie laden wollen. Drücken Sie die OK-Taste, um Ihre Auswahl zu bestätigen. Um den Vorgang abzubrechen, drücken Sie erneut die Select-Taste, um sie zu deaktivieren. 4. Drücken Sie die aktive Select-Taste erneut, um sie zu deaktivieren. Wichtiger Hinweis: Sie können ein Kanal-Setup nur dann in einen Faderkanal laden, wenn das für das ihm zugewiesene Eingangssignal zulässig ist. Dies können Sie für jedes Eingangssignal im Bereich Frame I/O im Konfigurationsdialog zulassen oder verhindern. (Siehe auch „Frame I/O - Den DSP-Frame konfigurieren” auf Seite 69.) 2.4 Mit Pegelmessern arbeiten Das RM2200D verfügt über drei Pegelmesser: Eine Stereo-LED-Anzeige auf der Bedienkonsole und zwei Software-Anzeigen in der RM2200D-Software. Der Pegelmesser in der Bedienkonsole heißt Interne Anzeige („Internal Meter“), die beiden anderen werden als Externe Anzeigen („External Meter“) bezeichnet. Beide können Sie mit der RM2200DSoftware konfigurieren. (Siehe “Various - Pegelmesser und Clean Feeds konfigurieren” auf Seite 91.) I - 30 | Mit Pegelmessern arbeiten Ausgabe vom 3. August 2006 Kapitel 2: Das RM2200D bedienen Mit der RM2200D-Software können Sie allen Pegelmessern Standardquellen zuweisen. Für die externen (Software-)Anzeigen können Sie die Quellen jederzeit am PC ändern. Die interne Anzeige zeigt immer den Pegel des gewählten Eingangs an. Wenn Sie jedoch auf dem internen Pegelmesser den Pegel des Vorhören-Busses anzeigen wollen, sobald eine CUE-Taste aktiv ist, ist das auch möglich: Aktivieren Sie einfach die Option Internal meter shows CUE im Bereich Various der RM2200D-Software, um diesen Funktion einzuschalten. (Siehe “Various - Pegelmesser und Clean Feeds konfigurieren” auf Seite 91.) 2.5 Signale abhören Das RM2200D verfügt über fünf Monitor-Busse, die unabhängig voneinander arbeiten. Mit der RM2200D-Software können Sie alle Monitor-Busse auf entsprechend zugeordnete Ausgangsbuchsen routen. Konfigurieren Sie dazu einfach den gewünschten Ausgang auf dem entsprechenden Modul und wählen Sie ein Monitor-Signal als Audioquelle. (Siehe “Mod. Options - Die Moduloptionen konfigurieren” auf Seite 86.) Wenn Sie den Pegel eines Monitorsignals messen wollen, benutzen Sie dazu die RM2200DSoftware. Klicken Sie dazu auf den Button … neben einem Pegelmesser und wählen Sie das gewünschte Monitorsignal aus dem Fenster Audio Sources. Wichtiger Hinweis: Sie können jedes Eingangssignal abhören, bei dem die Option Add to selector pool im Konfigurationsdialog seines Moduls eingestellt ist. Ist diese Option nicht aktiv, können Sie diesen Eingang nicht abhören! (Siehe “Mod. Options - Die Moduloptionen konfigurieren” auf Seite 86.) Jeder Monitor-Bus kann jedes beliebige Signal verwenden. Die Signale des Analog In Selector Moduls RM220-228 können Sie jedoch nur auf Monitor 1 abhören! Mit Monitor 1 arbeiten Im Unterschied zu den vier anderen Monitor-Bussen ist Monitor 1 etwas anders: Er ist der Haupt-Monitor-Bus, und auf seine Steuertasten und Lautstärkeregler können Sie direkt über die Bedienkonsole zugreifen. Die Tasten befinden sich unten auf dem Hauptbedienfeld im Bereich Monitor. Die beiden Potentiometer daneben regeln die Lautstärke der Audiosignale Mon 1 loudspeaker (Potentiometer Monitor) und Mon 1 headphones (Potentiometer Headphone). Gehen Sie wie folgt vor, um den Monitor-1-Bus zu konfigurieren und zu benutzen: 1. Benutzen Sie die Konfigurations-Software, um das Signal Monitor 1 einem beliebigen verfügbaren Ausgang zuzuweisen. Tun Sie das im Bereich Frame I/O. (Siehe “Frame I/O - Den DSP-Frame konfigurieren” auf Seite 69.) Tipp: Es ist sinnvoll, das Signal von Monitor 1 sowohl auf den Lautsprechern als auch auf den Kopfhörern zur Verfügung zu haben. Wenn Sie das RM2200D so konfigurieren wollen, weisen Sie die Signale Mon 1 loudspeakers R/L dem Lautsprecher-Ausgang zu. Das Potentiometer Monitor regelt dann die Lautstärke dieses Ausgangs. Weisen Sie außerdem die Signale Mon 1 headphones R/L dem Kopfhörerausgang auf dem Mikrofon/Kopfhörer-Modul zu. Das Potentiometer Headphones regelt dann die Lautstärke dieses Ausgangs. 2. Benutzen Sie die Konfigurationssoftware, um im Bereich Mod. options alle Monitor-Optionen einzurichten. Laden Sie die neue Config den DSP-Frame. (Siehe “Mod. Options - Die Moduloptionen konfigurieren” auf Seite 86.) Ausgabe vom 3. August 2006 Signale abhören | I - 31 Kapitel 2: Das RM2200D bedienen 3. Jetzt können Sie die Tasten in der Sektion Monitor des Hauptbedienfeldes benutzen, um das Eingangssignal für den Monitor 1-Bus auszuwählen. Um ein Signal auszuwählen, das nicht direkt auf einer Taste anliegt, benutzen Sie die Selector-Taste. Halten Sie sie, und drehen Sie den Drehgeber, um das gewünschte Signal zum Anhören zu wählen. Mit Monitor 2…5 arbeiten Sie können auf die Monitorsignale Monitor 2 bis Monitor 5 über bestimmte Tasten auf der Bedienkonsole zugreifen. Damit das möglich ist, gehen Sie wie folgt vor: 1. Weisen Sie das gewünschte Monitorsignal zu einer Ausgangsbuchse im DSP-Frame zu. Sie können entweder das reine Monitorsignal zuweisen, oder Sie nehmen dasselbe Signal und regeln seine Lautstärke mit einem internen Potentiometer. Das reine Signal ist im Fenster Audio Sources als Monitor 2…5 R/L bezeichnet, das mit der geregelten Lautstärke ist mit Monitor 2…5 levelled R/L beschriftet. (Siehe auch „Frame I/O - Den DSP-Frame konfigurieren” auf Seite 69.) 2. Weisen Sie den vier Funktionstasten F1…F4 auf dem Hauptbedienfeld Monitorfunktionen zu; tun Sie dies im Bereich Func keys im Konfigurationsdialog der RM2200D-Software. Sie können jede Taste so konfigurieren, dass Sie damit entweder ein Eingangssignal für einen Monitor-Bus auswählen oder den Pegel für ein Monitorsignal ändern. Laden Sie die neue Config in den DSP-Frame. 3. Um das Eingangssignal für einen Monitor-Bus zu konfigurieren, drücken Sie die Funktionstaste, die Sie als Eingangswähler konfiguriert haben. Im Display erscheint die eben gedrückte Taste (z.B. F 1) und der ihm zugewiesene Monitor-Bus (z.B. Selector 2). Auch das derzeit zum Abhören ausgewählte Signal wird angezeigt. Drehen Sie den Drehgeber, um das gewünschte Signal auszuwählen. Wenn Sie damit fertig sind, drücken Sie erneut die Funktionstaste. 4. Um den Pegel für einen Monitor-Bus zu ändern, drücken Sie die Funktionstaste, die Sie als Lautstärkeregler konfiguriert haben. In der Anzeige erscheint die eben gedrückte Taste (z.B. F 2) und der ihr zugewiesene Monitor-Bus (z.B. Level Sel 2). Der aktuelle Ausgangspegel wird in dB angezeigt. Drehen Sie den Drehgeber, um die Monitor-Lautstärke einzustellen. Die Anzeige ändert sich entsprechend. Wenn Sie damit fertig sind, drücken Sie erneut die Funktionstaste. 2.6 Eingangssignale auswählen Jeder Faderkanal kann jedes beliebige Eingangssignal enthalten, das Sie im Input-Pool des RM2200D abgelegt haben. Befindet sich ein Eingangssignal nicht im Input-Pool, können Sie es auch keinem Faderkanal frei zuweisen. (Siehe auch „Frame I/O - Den DSP-Frame konfigurieren” auf Seite 69.) Wichtiger Hinweis: Wenn Sie das RM220-228 Analog In Selector Modul verwenden, können Sie jedes Audio-Eingangssignal von diesem Modul nur einem Faderkanal gleichzeitig zuweisen! Sobald ein Faderkanal eines der Signale von diesem Modul verwendet, können Sie dessen andere Eingangssignale nicht anderen Faderkanälen zuweisen! Bitte beachten Sie diese Einschränkung bei der Planung Ihres Studios! Um das Eingangssignal für einen Faderkanal zu ändern, drücken Sie die Select-Taste auf dem gewünschten Kanal. Wenn Sie die RM2200D-Software verwenden und diese eine Verbindung zu einem DSP-Frame hat, wechselt die Software in die Vollbildanzeige. Drücken I - 32 | Eingangssignale auswählen Ausgabe vom 3. August 2006 Kapitel 2: Das RM2200D bedienen Sie als nächstes die Input-Taste auf dem Hauptbedienfeld und wählen Sie mit dem Drehgeber den gewünschten Eingang aus. In der Anzeige sehen Sie Ihre aktuelle Auswahl. Drücken Sie die Select-Taste erneut, wenn Sie fertig sind. (Siehe auch “Input” auf Seite 24.) Hinweis: Wenn Sie Ihre Auswahl fixieren wollen oder das Eingangssignal nicht ändern können (in der Anzeige erscheint Fixed Fader), können Sie die sekundäre Funktion der Select-Taste verwenden. Drücken Sie die Taste erneut, dann gelangen Sie zur Funktion Fixed Fader. Diese Funktion blockiert die Möglichkeit, ein anderes Eingangssignal für einen Faderkanal zu wählen, oder löst die Blockierung wieder. In der Anzeige erscheint Fixed Fader: On, wenn der Faderkanal fixiert ist, oder Fixed Fader: Off, wenn Sie einen Eingang frei wählen können. Ändern Sie diese Einstellung mit dem Drehgeber. Tipp: Wenn Sie das Eingangssignal für einen Fader häufig ändern, können Sie die Bedienkonsole so konfigurieren, dass diese Funktion standardmäßig aktiviert ist, wenn Sie die Select-Taste drücken. Benutzen Sie den Bereich Mod. options im Konfigurationsdialog der RM2200D-Software, um die Standardfunktion der SelectTaste entweder auf Gain oder Input select zu stellen. (Siehe auch „Mod. Options - Die Moduloptionen konfigurieren” auf Seite 86.) Ausgabe vom 3. August 2006 Eingangssignale auswählen | I - 33 Kapitel 2: Das RM2200D bedienen 2.7 Signalverarbeitung für die Eingangssignale einrichten (Input Processing) Beim RM2200D können Sie für jedes Eingangssignal eine eigene Signalverarbeitung einrichten. Sie können verschiedene Signalverarbeitungen verwenden und ihre Parametereinstellungen ändern. Um für einen Faderkanal einen Parameter zu ändern, gehen Sie so vor: 1. Drücken Sie die Select-Taste im gewünschten Faderzug. Die LED darunter leuchtet auf. Wenn die RM2200D-Software mit dem DSP-Frame verbunden ist, wechselt die Software in die Vollbildanzeige. 2. Drücken Sie die Taste für den Parameter, den Sie ändern wollen. Wenn nötig, drücken Sie sie erneut, um auf weitere Funktionen zugreifen zu können, die auf derselben Taste liegen. Beobachten Sie die Veränderungen auf dem Display, wenn Sie eine andere Funktion auswählen. (Siehe auch „Elemente des Hauptbedienfeldes” auf Seite 17.) 3. Stellen Sie den gewünschten Parameter mit dem Drehgeber ein. Den aktuellen Wert sehen Sie in der Anzeige. Wenn Sie die RM2200D-Software benutzen, ändert sich die Vollbildanzeige entsprechend. 4. Wenn Sie fertig sind, drücken Sie wenn nötig eine andere Funktionstaste oder erneut die Select-Taste, um sie zu deaktivieren. Wichtiger Hinweis: Wenn Sie die Einstellungen für einen Faderzug bearbeiten, ändern Sie in Wirklichkeit die Einstellungen für den Eingangskanal, der ihm derzeit zugewiesen ist. Jeder Eingangskanal behält seine Parametereinstellungen, auch wenn er derzeit keinem Faderzug zugewiesen ist. Auf diese Weise können Sie das Eingangssignal für einen Faderzug ändern, ohne die Einstellungen für den Eingangskanal zu verlieren, den Sie gerade vom Faderzug entfernt haben. Wenn Sie diesen Eingangskanal dann einem anderen Faderzug zuweisen, besitzt er immer noch dieselben Einstellungen. I - 34 | Signalverarbeitung für die Eingangssignale einrichten (Input Processing) Ausgabe vom 3. August 2006 Kapitel 2: Das RM2200D bedienen Die verschiedenen Parameter, die Sie ändern können, werden in der folgenden Tabelle erläutert. Sie erhalten einen kompakten Überblick über die verfügbaren Optionen zur Signalverarbeitung. Weitere Einzelheiten finden Sie weiter vorn in diesem Handbuch. (Siehe “Elemente des Hauptbedienfeldes” auf Seite 17.) Funktionstaste Zugewiesene Funktion/Verfügbare Funktionsstufen (Taste erneut drücken) Gain Digitales Gain: • Digitales Gain. • Phasenumkehr Ein/Aus. (Siehe auch “Gain” auf Seite 20.) Pan/Bal Panorama, Balance, Zuweisung der Stereo-Kanäle, Monosummierung: • Panorama/Balance. • Zuweisung von Stereo-Eingangskanälen auf Stereo/ Cross-Channel Stereo/Nur linker Kanal/Nur rechter Kanal und Mono-Summierung. (Siehe auch “Pan/Bal” auf Seite 20.) Filter Variables Tief- oder Hochpassfilter: • • • • Filter-Frequenz. Filter-Ordnung/Bypass. Filter-Charakteristik (Tiefpass/Hochpass). Benutzen Sie die Umgekehrte Funktionsauswahl, um das Filter ein- oder auszuschalten. (Siehe “Umgekehrte Funktionsauswahl (Reverse Function Select)” auf Seite 16.) (Siehe auch “Filter” auf Seite 21.) EQ High und EQ Low Equalizer für hohe und niedrige Frequenzen: • Equalizer-Gain. • Equalizer-Frequenz. • Benutzen Sie die Umgekehrte Funktionsauswahl, um den Equalizer ein- oder auszuschalten. (Siehe “Umgekehrte Funktionsauswahl (Reverse Function Select)” auf Seite 16.) (Siehe auch “EQ High” auf Seite 21.) EQ Mid Variabler Equalizer für mittlere Frequenzen: • • • • Equalizer-Gain. Equalizer-Frequenz. Equalizer-Qualität. Benutzen Sie die Umgekehrte Funktionsauswahl, um den Equalizer ein- oder auszuschalten. (Siehe “Umgekehrte Funktionsauswahl (Reverse Function Select)” auf Seite 16.) (Siehe auch “EQ Mid” auf Seite 21.) Ausgabe vom 3. August 2006 Signalverarbeitung für die Eingangssignale einrichten (Input Processing) | I - 35 Kapitel 2: Das RM2200D bedienen Funktionstaste Zugewiesene Funktion/Verfügbare Funktionsstufen (Taste erneut drücken) Dyn Dynamik-Bearbeitung mit Kompressor und Limiter: • • • • • • • • Schwellenwert (Kompressor). Ausgangs-Gain (Kompressor). Verhältnis (Kompressor). Ansprechzeit („Attack“). Anklingzeit („Release“). Schwellenwert (Limiter). Ankling-Geschwindigkeit (Limiter). Benutzen Sie die Umgekehrte Funktionsauswahl, um Bypass ein- oder auszuschalten. (Siehe “Umgekehrte Funktionsauswahl (Reverse Function Select)” auf Seite 16.) (Siehe auch “Dyn” auf Seite 22.) 2.8 Programmbusse zuweisen Um einen Faderkanal einem Programmbus zuzuweisen, drücken Sie die Taste Program 1 oder Program 2 oben im Faderzug. Wenn der Faderzug bereits auf den Programmbus geroutet war, wird er ausgeschaltet, ansonsten wird er eingeschaltet. In jedem Fall leuchtet die LED unter den Tasten, wenn der Faderzug aktuell einem Programmbus zugewiesen ist. Wenn Sie die RM2200D-Software verwenden und ein Faderkanal ausgewählt ist, spiegelt die Vollbildansicht Ihre Änderungen im Bereich Busses wider. Sie können die Software auch verwenden, um die Änderungen vom PC aus vorzunehmen. Hinweis: Bitte beachten Sie, dass Sie die RM2200D-Software verwenden können, um das Verhalten der beiden Program-Tasten einzustellen. Sie können jede von ihnen getrennt blockieren, wenn der Fader geöffnet ist. Sie können sie auch so einstellen, dass sie einander im Off-Air-Betrieb umschalten. In diesem Fall wird beim Einschalten eines Programmbusses der andere ausgeschaltet und umgekehrt. (Siehe auch „Mod. Options - Die Moduloptionen konfigurieren” auf Seite 86.) 2.9 Mit Aux-Bussen arbeiten Sie können den beiden Aux-Bussen, Aux 1 und Aux 2, jedes beliebige Eingangssignal zuweisen. Für jedes Aux-Signal, das von einem Fader kommt, können Sie die folgenden Einstellungen ändern: • Aux-Signal-Gain von +15 dB bis -60 dB/aus. • Aux-Signal ein oder aus mithilfe der Umgekehrten Funktionsauswahl. • Aux-Signal-Modus: Vor dem Fader (Pre Fader), Nach dem Fader (After Fader) und Vor dem Fader geschaltet (Pre Fader Switched). Pre Fader Switched funktioniert so: Das Aux-Signal wird vor dem Fader abgenommen, wenn der Fader geschlossen ist. Sobald Sie ihn öffnen, wird das Aux-Signal stummgeschaltet. Dies ist besonders bei Konferenzschaltungen sinnvoll. Außerdem können Sie die Gesamtverstärkung (Gain) für jeden Aux-Bus unabhängig einstellen. I - 36 | Programmbusse zuweisen Ausgabe vom 3. August 2006 Kapitel 2: Das RM2200D bedienen Wichtiger Hinweis: Wenn Sie die Aux-Einstellungen für jeden Fader-Kanal ändern, ändern Sie in Wirklichkeit die Aux-Einstellungen für den Eingangskanal, der dem Fader-Kanal derzeit zugewiesen ist. Jeder Eingangskanal behält seine AuxEinstellungen, auch wenn er derzeit keinem Faderzug zugewiesen ist. So können Sie das Eingangssignal eines Faderzuges ändern, ohne die Aux-Einstellungen für den Eingangskanal zu verlieren, den Sie gerade vom Faderzuges entfernt haben. Wenn Sie allerdings ein Eingangssignal von einem Faderzug entfernen, wird auch dessen AuxSignal von den Aux-Bussen entfernt! Wenn Sie dann den Eingangskanal einem anderen Faderkanal zuweisen, besitzt dieser die bereits enthaltenen Aux-Einstellungen und wird wieder auf die Aux-Busse geroutet. Die folgende Tabelle erläutert, wie Sie die verschiedenen Optionen für Aux-Signale einstellen. Wenn Sie mit der RM2200D-Software arbeiten, werden Ihre Änderungen in der Vollbildansicht im Abschnitt Busses deutlich. Sie können die Software auch benutzen, um Ihre Änderungen vom PC aus vorzunehmen. Um das zu ändern, … …tun Sie das. Faderkanal-Signal einem Aux- Benutzen Sie die Umgekehrte Funktionsauswahl für den Bus zuweisen /Einen Faderka- gewünschten Faderkanal: nal von einem Aux-Bus entfer1. Achten Sie darauf, dass die Select-Tasten in allen nen. Faderzügen ausgeschaltet sind. 2. Drücken und halten Sie die Taste Aux 1 oder Aux 2 auf dem Hauptbedienfeld. Die Select-LED leuchtet bei allen Faderzügen auf, die derzeit auf den Aux-Bus geroutet sind. 3. Drücken Sie die Select-Taste auf dem gewünschten Faderzug, um dieses Signal einem Aux-Bus zuzuweisen oder davon zu entfernen. Die beiden LEDs Aux 1 und Aux 2 zeigen die aktuelle AuxBus-Zuordnung für jeden Faderzug an. Den Aux-Gain-Wert für ein Faderkanal-Aux-Signal ändern. 1. Drücken Sie die Select-Taste auf dem gewünschten Faderzug. 2. Drücken Sie die Taste Aux 1 oder Aux 2 auf dem Hauptbedienfeld, um den gewünschten Aux-Bus zu wählen. 3. Ändern Sie die Gain-Einstellung mit dem Drehgeber auf den gewünschten Wert. In der Anzeige sehen Sie den aktuellen Wert in dB sowie den aktuellen Modus des Aux-Signals. Wenn Sie den Wert auf unter 60 dB einstellen, ändert sich die Anzeige in -oo und das Aux-Signal wird ausgeschaltet. Die Aux-LED im Faderzug erlischt ebenfalls. 4. Drücken Sie die Select-Taste erneut, um sie zu deaktivieren. Ausgabe vom 3. August 2006 Mit Aux-Bussen arbeiten | I - 37 Kapitel 2: Das RM2200D bedienen Um das zu ändern, … Den Aux-Signal-Modus ändern. …tun Sie das. 1. Drücken Sie die Select-Taste auf dem gewünschten Faderkanal. 2. Drücken Sie die Taste Aux 1 oder Aux 2 auf dem Hauptbedienfeld zweimal, um die sekundäre Funktion des gewünschten Aux-Busses zu wählen. In der Anzeige erscheint der aktuell ausgewählte Aux-Signal-Modus. 3. Drehen Sie den Drehgeber, um den gewünschten Modus auszuwählen: 4. Pre Fader (Anzeige „P“ wenn Aux-Gain geändert wird.) Das Signal wird auf den Aux-Bus geroutet, bevor der Fader die Lautstärke verändert. 5. After Fader (Anzeige „A“ wenn Aux-Gain geändert wird.) Das Signal wird auf den Aux-Bus geroutet, nachdem der Fader die Lautstärke verändert hat. Die Aux-Lautstärke ändert sich entsprechend der Faderbewegung. 6. Pre Switch (Anzeige „S“ wenn Aux-Gain geändert wird). Das Signal wird vor dem Fader auf den AuxBus geroutet, so lange der Fader geschlossen ist. Wenn Sie den Fader öffnen, wird das Aux-Signal stummgeschaltet. 7. Drücken Sie erneut die Select-Taste, um sie zu deaktivieren. Den allgemeinen Aux-GainWert für den Aux1-Bus und den Aux2-Bus ändern. 1. Stellen Sie sicher, dass die Select-Tasten auf allen Faderkanälen deaktiviert sind. 2. Drücken und halten Sie die Taste Aux 1 oder Aux 2. In der Anzeige erscheint der aktuelle Gain-Wert für den ausgewählten Aux-Bus. 3. Stellen Sie mit dem Drehgeber das Aux-Gain zwischen 0 dB und -60 dB ein. Um den Aux-Bus vollkommen auszuschalten, stellen Sie den Wert unter -60 dB. In der Anzeige erscheint OFF. 4. Lassen Sie die Taste Aux 1 oder Aux 2 los. I - 38 | Mit Aux-Bussen arbeiten Ausgabe vom 3. August 2006 Kapitel 2: Das RM2200D bedienen 2.10 Die Kommandofunktionen benutzen Sie können bis zu drei Signale definieren, die als Kommandosignale benutzt werden können: Talk 1, Talk 2 und External talkback . Diese Signale werden in verschiedene Signalwege eingespeist, wenn bestimmte Logikbedingungen erfüllt werden. Sie definieren in der RM2200D-Software, welche Kommandoquelle unter welchen Bedingungen in welches Ausgangssignal eingesetzt wird. (Siehe “Talkback” auf Seite 90.) Abbildung I–10: In diesem Dialog können Sie die Kommandofunktionen konfigurieren. Gehen Sie wie folgt vor, um das Kommandosystem zu konfigurieren: 1. Klicken Sie auf den Reiter Talkback im Konfigurationsdialog der RM2200DSoftware. 2. Legen Sie in der oberen Zeile der Kommando-„Matrix“ die KommandoEingangssignale fest. Klicken Sie auf die Buttons … , um das Fenster Audio Sources zu öffnen und dort die gewünschten Eingänge zu wählen. 3. Wählen Sie nun das gewünschte Ausgangssignal, das Sie mit einem bestimmten Kommandosignal versehen wollen. Die verfügbaren Ausgangssignale finden Sie ganz rechts unter Destinations. Stellen Sie den Mauszeiger auf den Kreuzungspunkt von Kommandosignal und Ausgangssignal. 4. An diesem Kreuzungspunkt finden Sie die Logikquelle, die das Kommandosignal in das Ausgangssignal einspeist, wenn sie aktiv wird. Klicken Sie auf den Button …, um das Fenster Logic Sources zu öffnen. Wählen Sie daraus die gewünschte Logikquelle aus. 5. Wenn Sie die Kommandosignale nur in die Monitorsignale der Kopfhörer einspeisen wollen, kreuzen Sie wahlweise die Checkboxen Headphones only neben Mon1 und Mon2 an. Ausgabe vom 3. August 2006 Die Kommandofunktionen benutzen | I - 39 Kapitel 2: Das RM2200D bedienen Hinweis: Bitte beachten Sie, dass die externe Kommandoquelle nur in Monitor-Busse eingespeist werden kann, nicht aber in Programm-Busse, Aux-Busse oder Clean-FeedSignale! Tipp: Wenn Sie ein externes Intercom-System an das RM2200D anschließen, benutzen Sie dessen Audio-Ausgang als External talkback audio source. Schließen Sie das GPO des Systems an ein GPI des RM2200D an und benutzen Sie das GPI als Logikquelle, um das externe Audio in die Monitor-Busse des RM2200D zu routen. 2.11 Clean-Feed-Kanäle verwenden Mit dem RM2200D können Sie bis zu vier Clean-Feed-Signale definieren. Diese Signale werden immer Eingangssignalen zugeordnet! Alle Clean-Feed-Signale stehen im Fenster Audio Sources sowohl als Stereo- als auch als Monosignale zur Verfügung. Alle diese Optionen konfigurieren Sie mit dem Dialog unter dem Reiter Various im Konfigurationsdialog der RM2200D-Software. (Siehe auch „Various - Pegelmesser und Clean Feeds konfigurieren” auf Seite 91.) Zusätzlich können Sie statt der „mix-minus“-Signale (N-1-Signale) alternative Rücksignale auswählen, die dann an die Clean-Feed-Ausgänge gesendet werden. Das ist zum Beispiel dann nützlich, wenn Sie ein anderes Signals als die Programmsumme auf eine Telefoneinheit oder eine Übertragungsleitung schicken wollen. Wenn Sie die Verstärkung des Clean-Feed-Ausgangs ändern oder ihm ein alternatives Signal zuweisen wollen, gehen Sie wie folgt vor: 1. Drücken Sie die Select-Taste im Faderzug, der zum Clean Feed gehört. 2. Drücken Sie die Taste CF out auf dem Hauptbedienfeld. Wenn diesem Kanal ein Clean Feed zugewiesen ist, erscheint die Ausschrift CFOutGain <Value> in der Anzeige. Ist für diesen Kanal kein Clean Feed definiert, ist dort not available zu lesen. 3. Stellen Sie den Gain-Wert für das Clean-Feed-Ausgangssignal zwischen +15 dB und 30 dB ein. Benutzen Sie dazu den Drehgeber, in der Anzeige erscheint der aktuelle Wert. 4. Drücken Sie erneut die Taste CF out. Sie können jetzt den Drehgeber verwenden, um ein alternatives Ausgangssignal für den Clean Feed zu wählen. In der Anzeige erscheint die aktuelle Auswahl. Wichtiger Hinweis: Sie können Eingangssignale nur dann als alternativen Ausgang für Clean Feeds auswählen, wenn Sie sie für diese Funktion konfiguriert haben. Öffnen Sie dazu die RM2200D-Software im Konfigurationsmodus. Klicken Sie auf den Reiter Frame I/O und suchen Sie das gewünschte Eingangssignal aus. Kreuzen Sie die Checkbox Add to selector pool an. (Siehe auch „Frame I/O - Den DSP-Frame konfigurieren” auf Seite 69.) 5. Drücken Sie erneut die Select-Taste, um die Konfiguration abzuschließen. Hier folgt ein Beispiel für eine typische Clean-Feed-Anwendung. Wenn Sie eine Telefoneinheit an das RM2200D anschließen wollen, gehen Sie wie folgt vor: 1. Schließen Sie den Ausgang der Telefoneinheit an einen Eingang des RM2200D an. Verbinden Sie den Eingang des Gerätes mit einem Ausgang des RM2200D. I - 40 | Clean-Feed-Kanäle verwenden Ausgabe vom 3. August 2006 Kapitel 2: Das RM2200D bedienen 2. Starten Sie die RM2200D-Software, verbinden Sie sie mit dem DSP-Frame und starten Sie den Konfigurationsmodus. (Siehe “Die Software im Anzeige-Modus benutzen” auf Seite 48.) 3. Weisen Sie dem Eingang und dem Ausgang der Telefoneinheit im Reiter Frame I/ O Namen zu. (Siehe auch „Frame I/O - Den DSP-Frame konfigurieren” auf Seite 69.) 4. Definieren Sie im Reiter Various ein Clean-Feed-Signal für das Eingangssignal der Telefoneinheit. (Siehe auch „Various - Pegelmesser und Clean Feeds konfigurieren” auf Seite 91.) 5. Kehren Sie zum Reiter Frame I/O zurück und wählen Sie die Ausgangsbuchse, die an den Eingang der Telefoneinheit angeschlossen wird. Verwenden Sie für das Ausgangsrouting das Clean-Feed-Signal, das Sie eben als Audio-Quelle erstellt haben. 6. Jetzt sollte die Telefoneinheit ein korrektes Clean-Feed-Signal vom RM2200D empfangen. Wenn Sie stattdessen ein alternatives Rücksignal senden wollen, achten Sie darauf, dass die Option Allow selector aktiviert ist, wenn Sie den Clean Feed definieren. 2.12 Off-Air-Betrieb Natürlich können Sie das RM2200D für Selbstfahrer-DJ-Sendungen verwenden, bei denen der Moderator den Mixer selbst bedient. In solchen Fällen ist es häufig notwendig, das RM2200D im Off-Air-Modus zu betreiben. Eine typische Situation würde so aussehen: Sie haben eine Audio-Quelle (z.B. Musik) On Air, gleichzeitig wollen Sie jedoch einen Telefonanruf eines Hörers auf ein Aufnahmegerät aufzeichnen. Dazu müssen Sie die beiden Programmbusse des RM2200D gleichzeitig benutzen: Programmbus 1 erledigt den On-Air-Mix, der auf den Sender geht, Programmbus 2 wird eingesetzt, um die Aufnahme durchzuführen. Er wird auf das Aufnahmesystem geroutet. Sie müssen jedoch sicherstellen, dass die Aufnahme nicht mit dem On-Air-Signal interferiert!. Deshalb können Sie jedes Signal, das für die Off-Air-Aufzeichnung bestimmt ist, nurauf Programmbus 2 legen. Generell können Sie die Tasten Program 1 und Program 2 in jedem Faderzug frei nutzen, um diesen Kanal auf einen beliebigen Programmbus zu routen. Das bedeutet aber auch, dass ein Faderzug gleichzeitig beiden Bussen zugewiesen werden kann – also genau die Situation, die Sie im Off-Air-Betrieb vermeiden wollen. Darum bietet das RM2200D eine besondere Betriebsart. In diesem Modus schalten die beiden Programm-Tasten einander so um, dass bei jedem Tastendruck die Buszuweisung abwechselnd von Programmbus 1 zu Programmbus 2 wechselt. Es ist damit unmöglich, einen Faderzug gleichzeitig beiden Programmbussen zuzuweisen. Um diesen Modus zu aktivieren, versetzen Sie die RM2200D-Software in den Konfigurationsmodus und klicken Sie auf den Reiter Mod options. Kreuzen Sie die Checkbox Off-Air function (toggle PGM1/2) an. Laden Sie dann die Config in den DSP-Frame, um sie zu aktivieren. (Siehe auch „Mod. Options - Die Moduloptionen konfigurieren” auf Seite 86.) Ausgabe vom 3. August 2006 Off-Air-Betrieb | I - 41 Kapitel 2: Das RM2200D bedienen 2.13 GPIs und GPOs anschließen Wenn Sie externe Geräte an das RM2200D anschließen, können Sie mit diesen nicht nur Audio-Signale, sondern auch Steuersignale austauschen. Signale, die von externen Geräten kommen, werden an Steuereingänge oder General Purpose Inputs (kurz GPIs) angeschlossen. Signale, die zu externen Geräten gehen, werden an Steuerausgänge oder General Purpose Outputs (kurz GPOs) angeschlossen. Warnung: Bevor Sie ein externes Signal an das RM2200D anschließen, müssen Sie unbedingt die technischen Spezifikationen in diesem Handbuch gelesen und verstanden haben! (Siehe “Technische Spezifikationen” auf Seite 96.) Ist das nicht der Fall, kann dies zu Schäden sowohl am RM2200D als auch an angeschlossenen Geräten führen! Hier folgen zwei typische Beispiele für den Einsatz von GPIOs: Erstens, das Monitorsignal mithilfe eines GPI zu dimmen und zweitens das Rotlicht dann einzuschalten, wenn das RM2200D On Air ist. Wenn Sie Ihren Monitorpegel durch ein externes Signal dimmen wollen, gehen Sie wie folgt vor: 1. Schließen Sie das externe Signal an einen der GPI-Kontakte auf einem Modul des DSPFrames an. Achten Sie darauf, den technischen Spezifikationen weiter hinten in diesem Handbuch zu entsprechen! (Siehe “Technische Spezifikationen” auf Seite 96.) 2. Starten Sie die RM2200D-Software im Konfigurationsmodus. Klicken Sie auf den Reiter Frame I/O. (Siehe “Frame I/O - Den DSP-Frame konfigurieren” auf Seite 69.) 3. Suchen Sie sich den Steckverbinder, an den Sie eben das externe Signal angeschlossen haben. Geben Sie dem benutzten GPI einen aussagekräftiges Namen. Wenn nötig, richten Sie den Eingang als invertiert ein. Dadurch können Sie sowohl high- als auch low-aktive Signale verwenden. 4. Der Eingang ist nun als Logikquelle verfügbar. Um mit ihm das Monitorsignal zu dimmen, klicken Sie auf den Reiter Mod options und wählen Sie ihn als Monitor dim source aus. Tipp: Um zu überprüfen, ob ein GPI (oder eine andere Logikquelle korrekt funktioniert, können Sie sie als lamp source einer LED unter den Tasten GP1…GP4 zuweisen. Die LED sollte aufleuchten, wenn die Logikquelle aktiv wird. Wenn Sie ein Rotlicht einschalten wollen, wenn die Mikrofonkanäle des RM2200D offen sind, können Sie folgendes tun: 1. Schließen Sie die Rotlichtschaltung an einen der GPO-Kontakte im DSP-Frame an. Achten Sie darauf, den elektrischen Spezifikationen weiter hinten in diesem Handbuch zu entsprechen! Dies ist besonders dann wichtig, wenn Sie mit dem GPO eine elektrische Last antreiben müssen und nicht nur ein Steuersignal übertragen wollen! (Siehe “Technische Spezifikationen” auf Seite 96.) 2. Starten Sie die RM2200D-Software im Konfigurationsmodus. Klicken Sie auf den Reiter Frame I/O. (Siehe “Frame I/O - Den DSP-Frame konfigurieren” auf Seite 69.) I - 42 | GPIs und GPOs anschließen Ausgabe vom 3. August 2006 Kapitel 2: Das RM2200D bedienen 3. Suchen Sie den Steckverbinder, an die Sie eben das externe Signal angeschlossen haben, Geben Sie dem benutzten GPO einen aussagekräftigen Namen. Wenn nötig, stellen Sie den Typ des Ausgangssignals entweder auf inverted, Pulse on oder Pulse off. Die erste Option invertiert den Zustand des Signals, die anderen beiden erzeugen einen Impuls, wenn das Signal entweder aktiv wird („Pulse on“) oder inaktiv wird („Pulse off“). Wählen Sie die Logikquelle aus, die den GPO antreiben wird. Weisen Sie ihm als Test eine Taste des Hauptbedienfeldes zu. 4. Laden Sie die Config. Drücken Sie die Taste, die Sie eben als Logikquelle zugewiesen haben. Das Rotlicht sollte so lange leuchten, wie die Taste gedrückt wird. 5. Kehren Sie zur RM2200D-Software zurück. Suchen Sie im Reiter Frame I/O die Mikrofoneingangssignale. Achten Sie darauf, dass für jeden Eingang die Checkbox für die Option On-Air Logic 1 eingeschaltet ist. Dadurch wird die Logikquelle OnAir Logic 1 immer dann aktiv, wenn ein Eingangssignal, bei dem diese Option eingeschaltet ist, auf einem Faderzug liegt und der Fader geöffnet ist. 6. Wählen Sie schließlich die Logikquelle On-Air Logic 1, um das GPO für das Rotlicht anzusteuern. 7. Laden Sie die neue Config. Wenn Sie jetzt einen Mikrofonfader öffnen, sollte das Rotlicht aufleuchten. 2.14 CS Routing verwenden CS Routing ist eine spezielle Steuermethode, mit der externe Geräte das Routing im RM2200D steuern können. So kann ein externes Gerät steuern, welches interne AudioSignal des RM2200D auf einen bestimmten Audio-Ausgang geroutet wird. Eine typische Anwendung für CS Routing ist die Verwendung eines DHD Router Control Panel RM420018 oder eines Yellowtec Intellimix gemeinsam mit einem RM2200D. CS Routing benutzt die Kanal-Status-Bits des AES/EBU-Streams, um Steuerdaten an das RM2200D zu senden. Im Gegenzug legt das DSP-Frame das angeforderte Audiosignal auf einen vorher festgelegten Ausgang. Alle Signale, die im RM2200D verfügbar sind, können auf den Ausgang geroutet werden, die Einzelheiten dieses Prozesses hängen von der Konfiguration des Router Panel oder des Intellimix ab. Dies funktioniert jedoch nur, wenn sowohl der Eingang als auch der Ausgang des AES/EBUSignals denselben RJ45-Steckverbinder auf einem RM220-111 Digital In/Out/GPIO-Modul gemeinsam nutzen! Wichtiger Hinweis: Um das CS Routing zu nutzen, müssen Sie ein RM220-111 Digital In/Out/GPIO-Modul im DSP-Frame konfigurieren. Außerdem wird es nur in Verbindung mit einem DHD Router Control Panel RM420-018 oder einem Yellowtec Intellimix funktionieren. Um das CS Routing einzurichten, gehen Sie wie folgt vor: 1. Schließen Sie ein DHD Router Control Panel RM420-018 oder das Yellowtec Intellimix an ein RM220-111 Digital In/Out/GPIO-Modul an. Stellen Sie sicher, dass der Steuereingang und der Ausgang, den Sie für das Routing verwenden wollen, dieselbe RJ45-Buchse gemeinsam nutzen! (Siehe auch „RM220-111 Digital In/Out/ GPIO-Modul, 8 Kanäle” auf Seite 102.) Ausgabe vom 3. August 2006 CS Routing verwenden | I - 43 Kapitel 2: Das RM2200D bedienen 2. Starten Sie die RM2200D-Software im Konfigurationsmodus, stellen Sie eine Verbindung zum DSP-Frame her. Klicken Sie im Konfigurationsmodus auf den Reiter Frame I/O. 3. Suchen Sie sich das RM220-111 Digital In/Out/GPIO-Modul, an das Sie das Router Panel oder Intellimix angeschlossen haben. Öffnen Sie dessen Konfigurationsdialog, indem Sie darauf doppelt klicken. 4. Wählen Sie den digitalen Ausgang, an den das externe Gerät angeschlossen ist. Schalten Sie die Checkbox CS Routing information für diesen Ausgang ein. 5. Laden Sie die neue Config-Datei in den DSP-Frame. 6. Jetzt kann das Router Panel oder der Intellimix Steuerinformationen senden und dazu den Eingang verwenden, der an den eben konfigurierten Ausgang angeschlossen ist. Der Ausgang wird dann das Audiosignal enthalten, das durch die CS Routing-Befehle ausgewählt wird. I - 44 | CS Routing verwenden Ausgabe vom 3. August 2006 Kapitel 3: Die RM2200D Software installieren 3 Die RM2200D Software installieren Bevor Sie die RM2200-D-Software benutzen können, müssen Sie sie auf einem PC installieren, der über ein Netzwerk mit dem DSP-Frame verbunden ist. Der PC muss das Betriebssystem Microsoft Windows XP verwenden. Wichtiger Hinweis: Die RM2200D-Software wurde ausschließlich für Windows XP entwickelt und auch nur auf diesem Betriebssystem getestet! Je nach Konfiguration Ihres PC ist es möglich, dass sie auch auf anderen Versionen von Microsoft Windows läuft. Wenn Sie das jedoch versuchen, geschieht das ausschließlich auf Ihr eigenes Risiko! Der Betrieb der Software auf anderen Windows-Versionen wird von DHD nicht empfohlen! Um die Software zu installieren, benutzen Sie das Setup-Programm, das auf der CD zum RM2200D mitgeliefert wurde. Wenn Sie die CD in den PC einlegen, startet die Software automatisch. Falls das Setup-Programm nicht automatisch startet, können Sie es auch von Hand öffnen. Öffnen Sie dazu die CD mit dem Windows Explorer und navigieren Sie zum Verzeichnis Setup. Klicken Sie doppelt auf das Programm Setup, dann startet die Software. Folgen Sie jetzt den Anweisungen auf dem Bildschirm. Das Setup-Programm installiert die notwendigen Dateien auf der Festplatte Ihres PC. Außerdem erzeugt es ein Alias für die RM2200D-Software im Start-Menü von Windows. Während der Installation werden Sie aufgefordert, ein Verzeichnis für die Installation und den Ort des Alias im Start-Menü festzulegen. Wenn Sie keine speziellen Anforderungen haben, akzeptieren Sie einfach die Standard-Einstellungen. Danach können Sie das Start-Menü benutzen, um die RM2200DSoftware zu starten. Beim ersten Start der Software müssen Sie eine Verbindung zu einem DSP-Frame herstellen. Verwenden Sie dazu den Reiter Connection im Konfigurationsmodus der Software. Danach versucht die Software bei jedem Neustart selbständig eine Verbindung zum DSP-Frame aufzubauen. (Siehe auch „Connection - Die Identität im Netzwerk konfigurieren” auf Seite 63.) Normalerweise ist das alles, was Sie wissen müssen, um die Software zu verwenden. Manchmal müssen Sie jedoch durch die Verzeichnisstruktur navigieren, vor allem, wenn Sie mit Config-Dateien arbeiten, Firmware-Updates durchführen oder mit Logfiles umgehen. In diesen Fällen sollten Sie über die folgenden Verzeichnisse im RM2200D-Software-Ordner Bescheid wissen: • Configurations. Benutzen Sie dieses Verzeichnis, um Konfigurationsdateien der RM2200D-Software zu speichern. Wenn das Verzeichnis vom Installationsprogramm angelegt wurde, enthält es lediglich eine Datei namens DEFAULT.cfg. Diese Datei enthält eine Standardkonfiguration, die Sie als Ausgangspunkt für Ihre eigenen angepassten Konfigurationen verwenden können. (Siehe auch „Über Konfigurationsdaten” auf Seite 56.) • Firmware. Dieses Verzeichnis enthält die Firmware-Dateien für den DSP-Frame. Nach dem Neuanlegen durch das Installationsprogramm enthält es die FirmwareVersion, die mit dem DSP-Frame ausgeliefert wurde. Wenn Sie jedoch eine neue Firmware-Version von der DHD-Website herunterladen, sollten Sie diese hier speichern. Dadurch haben Sie immer die Möglichkeit, zu einer älteren Version der Firmware „zurückzukehren“, wenn das nötig ist. (Siehe auch „Die Firmware verwalten” auf Seite 57.) • Logfiles. Dieses Verzeichnis wird von der RM2200D-Software verwendet, um die Logfiles zu speichern, die während des Betriebes geschrieben werden. Sie müssen auf diese Dateien nur dann zugreifen, wenn Sie vom DHD-Support dazu aufgefordert Ausgabe vom 3. August 2006 CS Routing verwenden | I - 45 Kapitel 3: Die RM2200D Software installieren werden. (Siehe auch „Protocol - Den CAN-Bus überwachen und Befehle senden” auf Seite 93.) Wenn nötig können Sie die RM2200D-Software auch von der Kommandozeile aus starten. Diese Funktion wird vor allem bei angepassten Start-Skripten verwendet, zum Beispiel wenn Sie möchten, dass die RM2200D-Software auf dem PC neben dem Mixer automatisch gestartet wird. Dazu können Sie die folgenden Kommandozeilen-Parameter verwenden: Parameter Funktion Beispiel FixLeft Legt die Position fest, an der die FixLeft=200 platziert das linke Kante des Programmfensters Anwendungsfenster 200 Pixel vom beginnt. Der Wert beschreibt den linken Monitorrand entfernt. Versatz in Pixeln. Wenn das Fenster rechts über den Bildschirmrand hinausreicht, wird es beschnitten. FixWidth Stellt die totale Breite des FixWidth=1024 ändert die Breite Programmfensters in Pixeln ein. des Programmfensters von der Wenn der Wert kleiner ist als die aktuellen Größe in 1024 Pixel derzeitige Größe, wird das Fenster beschnitten. Monitor Nur bei Systemen mit mehreren Monitoren: Stellt die Nummer des Monitors ein, auf dem die Anwendung angezeigt wird. Monitor=2 stellt das Anwendungsfenster auf dem zweiten Monitor des Systems dar. Wichtiger Hinweis: Wenn Sie die RM2200D-Software mit Kommandozeilenparametern starten, könnte das zuweilen nicht so funktionieren, wie Sie sich das vorstellen. Das ist vor allem dann der Fall, wenn Sie zum ersten Mal angepasste Skripte einsetzen und verschiedene Parameter testen. Bitte beachten Sie: Wenn Sie falsche Parametern verwenden, können Sie die Software nicht beschädigen. Sie funktioniert lediglich nicht wie erwartet. Benutzen Sie den Parameter Monitor nur dann, wenn das PC-System tatsächlich über zwei oder mehr Monitore verfügt! Bitte beachten Sie auch die folgenden Hinweise zur Arbeit mit Kommandozeilenparametern: • Sie können alle Parameter gleichzeitig benutzen, wenn das nötig ist. • Wenn das Anwendungsfenster vom Bildschirm verschwindet, ist es sehr wahrscheinlich, dass Sie die falschen Parameter benutzen. Das Fenster befindet sich in diesem Fall „außerhalb“ des Bildschirms und Sie können die Maus nicht mehr damit verwenden. In einem solchen Fall beenden Sie das Programm mit der Tastenkombination Alt+F4 und ändern Sie die Parameter. • Wenn Sie die Software zur Darstellung auf mehreren Monitoren einrichten, erscheint das Programmfenster zuweilen auf dem falschen Monitor. Ändern Sie in einem solchen Fall den Parameter Monitor auf einen anderen Wert, bis Sie das gewünschte Ergebnis erhalten. Wenn allerdings Ihre Kombination von PC-Hardware, Grafikkarte und Grafiktreiber nicht korrekt mit der RM2200D-Software funktioniert, bitten Sie Ihren DHD-Händler um Hilfe. I - 46 | CS Routing verwenden Ausgabe vom 3. August 2006 Kapitel 3: Die RM2200D Software installieren • „Klonen“ Sie keine Start-Skripte von einem PC-System auf ein anderes, ohne sie umfassend zu testen! Setzen Sie niemals voraus, dass zwei Systeme genau gleich sind. Testen Sie statt dessen jedes Skript, ob es auf dem neu eingerichteten System korrekt arbeitet. Ausgabe vom 3. August 2006 CS Routing verwenden | I - 47 Kapitel 4: Die Software im Anzeige-Modus benutzen 4 Die Software im Anzeige-Modus benutzen 4.1 Überblick Sie können die RM2200D-Software sowohl verwenden, um ein System entsprechend Ihrer Anwendung zu konfigurieren, als auch um seinen Betrieb zu überwachen. Darum verfügt sie über zwei Modi: den Konfigurationsmodus und den Anzeigemodus. Den Konfigurationsmodus setzen Sie ein, um ein neues RM2200D-System einzurichten oder eine bereits vorhandene Konfiguration zu ändern. (Siehe auch „Konfigurationsreferenz für die RM2200D-Software” auf Seite 55.) Im Anzeigemodus zeigt die RM2200D-Software zusätzliche Informationen über den aktuellen Zustand des Systems an. Diese Informationen stehen entweder nicht direkt auf der Bedienkonsole zur Verfügung, oder sind auf dem PC-Monitor besser dargestellt. Im normalen Betrieb des RM2200D verwendet die Software für die Statusinformationen die Streifenanzeige. (Siehe “Streifenanzeige” auf Seite 48.) Die Vollbildanzeige wird nur dann aktiv, wenn Sie einen Faderkanal aktivieren, um dessen Parameter zu ändern. Drücken Sie (Siehe “Die Vollbildanzeige” auf Seite 50.) Hinweis: Wenn es einmal eingerichtet ist, können Sie das RM2200D ohne jeglichen PC oder Software verwenden. Wenn Sie jedoch die Funktion des RM2200D genauer überwachen wollen, sollten Sie die RM2200D-Software in der Vollbildanzeige benutzen. Um die Software nutzen zu können, benötigen Sie einen PC mit Windows XP: Dieser PC muss über ein Netzwerk mit dem RM2200D verbunden sein. Wichtiger Hinweis: Bevor Sie mit der RM2200D-Software einen DSP-Frame konfigurieren und überwachen können, müssen Sie die Software mit dem DSP-Frame verbinden. Klicken Sie dazu im Konfigurations-Modus auf den Reiter Connection, um eine Verbindung zum RM2200D herzustellen. (Siehe auch „Connection - Die Identität im Netzwerk konfigurieren” auf Seite 63.) Bitte beachten Sie, dass sowohl PC als auch das RM2200D in der Lage sein müssen, UDP-Nachrichten über Port 2201 austauschen zu können. Dies ist bei bestimmten Router- oder Firewall-Einstellungen in einigen Netzwerken nicht möglich. Falls dies der Fall ist, sprechen Sie bitte mit Ihrem Netzwerkadministrator. 4.2 Streifenanzeige Im Normalbetrieb zeigt die RM2200D-Software folgendes Bild am unteren Rand Ihres Monitors an: Abbildung I–11: Die Streifenanzeige der RM2200D-Software. Ganz unten in der Anzeige sehen Sie die Kanal-Statusanzeige für jeden Faderzug der Bedienkonsole. Die Nummer über jeder Anzeige und der Name geben an, welcher Kanal angezeigt wird. I - 48 | Überblick Ausgabe vom 3. August 2006 Kapitel 4: Die Software im Anzeige-Modus benutzen Der Timer unter dem Namen zeigt die abgelaufene Zeit seit dem letzten Faderstart an. Die Kanal-Statusanzeige erscheint in verschiedenen Farben, die unterschiedliche Zustände darstellen. Diese Farben sehen Sie in der nachfolgenden Tabelle beginnend mit der höchsten Priorität: Farbe der Kanal-Statusanzeige Bedeutung Gelb Kanal ist im Vorhören-Modus. Grün Kanal ist im Auswahl-Modus, die SelectTaste ist gedrückt. Rot Kanal ist aktiv, Fader ist geöffnet. Aus (Schwarz) Kanal ist aus, Fader geschlossen. Wenn ein Zustand mit höherer Priorität eintritt, überschreibt er die aktuelle KanalStatusanzeige. In der ersten Zeile werden folgende Informationen angezeigt: • Date und Time zeigen das aktuelle Datum und die Uhrzeit an. Diese Werte stammen von der PC-Uhr. Es wird empfohlen, diese Uhr mit einer Funkuhr oder einem TimeServer zu synchronisieren. • Timer ist eine Stoppuhr. Sie kann vorwärts oder rückwärts zählen und wird von Faderstart-Ereignissen gesteuert. Um den Timer zu stellen, klicken Sie auf den Button Set. Die Icons auf den Buttons ändern sich dann in Pfeile, mit denn Sie die gewünschte Count-Down-Zeit einstellen können. Der Count-Down beginnt, wenn Sie auf den Button Start klicken oder einen Fader öffnen. Um den Timer zu stoppen, klicken Sie auf den Button Stop oder schließen Sie den Fader. Um den Timer zurückzusetzen, klicken Sie auf den Button Reset. • Meter 1 und 2 sind zwei unabhängige Pegelmesser. Sie können Sie benutzen, um die Pegel aller Signale auf dem Audio-Bus des RM2200D anzuzeigen. Zu den Signalen gehören verfügbare Eingangs-, Summen- und Aux-Busse. Um das Eingangssignal zu ändern, klicken Sie auf den Button … neben dem gewünschten Pegelmesser wählen Sie eine andere Quelle aus dem Audioquellen-Fenster. In der rechten oberen Ecke des Fensters finden Sie weitere Elemente, diese sind von links nach rechts aufgeführt: • Wenn Sie auf das DHD-Logo klicken, öffnet ihr Webbrowser die Homepage von DHD. Zusätzlich zeigt das Logo den Status der Verbindung zwischen der Software und dem RM2200D an. Sind beide Teile des Logos orange, so besteht eine korrekte Verbindung. Ist der hintere Teil des Logos rot, so besteht keine Verbindung. Ist er dagegen grün, versucht die Software gerade, eine Verbindung aufzubauen. Zusätzlich zeigt auch die grüne alphanumerische Anzeige den Status des Verbindungsaufbaus an. • Der Button Login/Logout dient zum An- und Abmelden des Benutzers an der Software. (Siehe auch „Users - Die Nutzer verwalten” auf Seite 94.) • Der Button Configure - direkt rechts neben dem Button Login - schaltet die Software in den Konfigurations-Modus. Diesen Button können Sie nur benutzen, wenn Sie mit ausreichenden Benutzerrechten am System angemeldet sind. • Die Checkbox No full screen verhindert (wenn sie angekreuzt ist) die Anzeige im Vollbildmodus. • Die drei kleinen Icons in der rechten oberen Ecke tun folgendes: Das linke sorgt dafür, dass die Streifenanzeige immer über allen anderen Fenstern liegt, wenn das NadelIcon „eingesteckt“ ist. Das mittlere minimiert die RM2200D-Software in die Ausgabe vom 3. August 2006 Streifenanzeige | I - 49 Kapitel 4: Die Software im Anzeige-Modus benutzen Windows-Task-Leiste, das rechte (das Kreuz) schließt die RM2200D-Software mit einem Bestätigungsdialog. Die Software wechselt von der Streifenanzeige in die Vollbildanzeige, wenn: • Sie die Select-Taste eines beliebigen Fader-Kanals auf der Bedienkonsole drücken. • Sie auf eine der Kanal-Statusanzeigen unten in der Streifenanzeige klicken und so den Kanal von der Software aus auswählen. Auf der Bedienkonsole leuchtet die SelectLED auf den ausgewählten Faderzug auf. Im Vollbildmodus zeigt die Software die Eigenschaften des aktuell auf der Bedienkonsole ausgewählten Kanals an. Die ausgewählte Kanal-Statusanzeige ändert ihre Farbe in Grün. Wenn Sie eine andere Select-Taste auf der Bedienkonsole drücken oder in der Software auf eine andere Kanal-Statusanzeige klicken, ändert sich die Anzeige entsprechend dem ausgewählten Kanal. Die Vollbildanzeige ändert sich wieder in die Streifenanzeige, wenn: • Sie die derzeit aktive Select-Taste auf der Bedienkonsole drücken und sie so deaktivieren. • Sie erneut auf die derzeit aktive Kanal-Statusanzeige klicken. • Sie auf den Button Select klicken (oben rechts in der Streifenanzeige). Dadurch wird die derzeit aktive Vollbildanzeige ausgeblendet. Ist die Checkbox No fullscreen eingeschaltet, öffnet die Software die Vollbildanzeige nicht, auch wenn Sie einen Kanal auswählen. 4.3 Die Vollbildanzeige Die RM2200D-Software wechselt zur Vollbildanzeige, sobald Sie eine Select-Taste in einem der Faderzüge auf der Bedienkonsole drücken oder auf eine der Kanal-Statusanzeigen in der RM2200D-Software klicken. In der nachfolgenden Abbildung sehen Sie die VollbildAnzeige: Abbildung I–12: Vollbildanzeige für den Kanal „MA03“. I - 50 | Die Vollbildanzeige Ausgabe vom 3. August 2006 Kapitel 4: Die Software im Anzeige-Modus benutzen Diese funktioniert so: Wenn Sie Einstellungen an der Bedienkonsole ändern, spiegelt die Monitor-Anzeige der RM2200D-Software diese Änderungen in Echtzeit wider. Umgekehrt können Sie die Bedienelemente der Software verwenden, um die Einstellungen des Mixers „live“ zu ändern. So arbeiten die Steuerelemente des ausgewählten Kanals auf der Bedienkonsole und der Software parallel. Wichtiger Hinweis: Die Vollbild-Anzeige wird nicht aktiviert, wenn die Checkbox No full screen angekreuzt ist! Der Status des ausgewählten Kanals wird in verschiedenen Bereichen dargestellt. Wenn Sie einen Wert in diesen Bereichen ändern, werden die neuen Werte „live“ an das RM2200D übermittelt. Die folgende Liste gibt Ihnen einen Überblick über die Werte, die Sie in der Vollbildanzeige ändern können: • Input Source: Hier legen Sie fest, welches Audio-Signal als Eingang für den ausgewählten Faderkanal verwendet wird. Um die aktuelle Auswahl zu ändern, wählen Sie den neuen Eingang in der Signalliste aus und klicken auf den Button Assign. Die Etiketten für den Namen des gewählten Eingangs ändern sich entsprechend. Bitte beachten Sie, dass die Signalliste „[M]“ einen Mono-Eingang bezeichnet, „[S]“ steht für einen Stereo-Eingang. • Presets: In diesem Bereich können Sie den aktuellen Zustand des ausgewählten Kanals in ein Setup speichern. Sie können außerdem ein bereits bestehendes Setup in den ausgewählten Kanal laden. Zum Speichern von Informationen können Sie sowohl Benutzer- als auch Kanal-Setups verwenden. Wählen Sie das gewünschte Setup in der Liste aus und klicken Sie auf den Button Load oder Save. Bitte beachten Sie, dass die Setups im RM2200D gespeichert werden, nicht auf dem PC! (Siehe auch „Mit Setups arbeiten” auf Seite 28.) • Filter: Hier können Sie die Einstellungen für das variable Hochpass- oder Tiefpass-Filter ändern: Parameter Bereich Frequenz 22Hz … 20000Hz Kurvencharakteristik Hochpass oder Tiefpass Filter-Klasse 6, 12, 18 oder 24 dB/Oktave • Compressor: Hier können Sie die Einstellungen für den Kompressor ändern: Parameter Bereich Schwellenwert -50dB … +10dB Verhältnis 1.0:1 … 5.0:1 Gain 0dB … 30dB Ansprechzeit („attack“) 0.2ms … 50ms Abklingzeit („release“ 3dB/sec … 20dB/sec Ausgabe vom 3. August 2006 Die Vollbildanzeige | I - 51 Kapitel 4: Die Software im Anzeige-Modus benutzen • Limiter: Hier können Sie die Einstellungen für den Limiter ändern: Parameter Bereich Schwellenwert -20dB intern … +20dB intern Abklingzeit 50ms … 10s • Gain/PanBal/Phase/Matrix: Hier können Sie die Einstellungen für analoges und digitales Gain vornehmen, die Phantomspannung für Mikrofoneingänge ein- oder ausschalten und die Phasen der Eingangssignale umkehren. Für Mono-Eingänge können Sie das Panorama einstellen, für Stereo-Eingänge die Balance. Für StereoEingänge können Sie festlegen, wie die beiden Eingangskanäle (links und rechts) behandelt werden. Mit den Popup-Menüs und Drehknöpfen können Sie die folgenden Einstellungen ändern. Klicken Sie dazu auf den Knopf und ziehen Sie mit der Maus, um zu drehen: Parameter Bereich Analoges Gain (nur RM220-122) 0dB … 50dB 48V Phantomspannung (nur RM220122) ein oder aus Digitales Gain -20dB … +20dB Phasenumkehr ein oder aus Panorama nur Mono-Eingang) Balance (nur Stereo-Eingang) Bei der Arbeit mit Stereo-Eingängen können Sie die folgenden Kanalzuordnungen verwenden: Angezeigter Wert Kanalzuordnung LR stereo links nach links und rechts nach rechts LL mono links nach links und links nach rechts RR mono rechts nach links und rechts nach rechts RL reverse stereo rechts nach links und links nach rechts Mono 0dB links + rechts, Summe mit 0db Mono -3dB links + rechts, Summe mit -3dB Mono -6dB links + rechts, Summe mit -6dB I - 52 | Die Vollbildanzeige Ausgabe vom 3. August 2006 Kapitel 4: Die Software im Anzeige-Modus benutzen • Equaliser low, Equaliser mid, Equaliser high: Dies sind drei unabhängige Equalizer; Sie können alle drei separat einstellen. Sie können aus drei Charakteristiken wählen: „shelving low“, „shelving high“ („Kuhschwanzfilter“) und voll parametrisierbares Band („Glockenfilter“): EQ-Typ Parameter Bereich Shelving low (EQ low) Frequenz 22Hz … 1000Hz Gain -15dB … +15dB Parametric bell (EQ mid) Frequenz 22Hz … 20000Hz Gain -15dB … +15dB Bandbreite 0.3 … 3.0 Oktaven Shelving high (EQ high) Frequenz 1000Hz … 20000Hz Gain -15dB … +15dB Der Bereich ganz rechts unten kann verschiedene Einstellungen zeigen: Fader, Busses oder Delay. Sie können zwischen den einzelnen Anzeigen umschalten, indem Sie auf den Button ... klicken. Abbildung I–13: Die verschiedenen Einstellungen, die Sie wahlweise anzeigen lassen können. Zum Umschalten klicken Sie den Knopf rechts oben in der Ecke. (Das Delay läßt sich nur einstellen, wenn ein DSP-Modul RM220-951 verwendet wird!) Die einzelnen Einstellmöglichkeiten funktionieren folgendermaßen: • Busses: Hier können Sie das Signal des ausgewählten Kanals entweder Programmbus 1 (PGM 1 ON) oder Programmbus 2 (PGM 2 ON) oder beiden zuweisen. Benutzen Sie für diese Auswahl die beiden oberen Popup-Menüs. Ausgabe vom 3. August 2006 Die Vollbildanzeige | I - 53 Kapitel 4: Die Software im Anzeige-Modus benutzen Um die Aux-Einstellungen für die ausgewählten Kanäle zu wählen, stellen Sie das Gain mit den beiden Drehgebern ein. Wählen Sie den Aux-Typ aus dem Popup-Menüs daneben: Parameter Bereich Aux 1 gain aus, -60dB … +15dB Aux 1 type Pre Fader, After Fader, Pre Fader Switch (Pre Fader während Fader geschlossen ist; aus wenn Fader geöffnet ist.) Aux 2 gain aus, -60dB … +15dB Aux 2 type Pre Fader, After Fader, Pre Fader Switch (Pre Fader während Fader geschlossen ist; aus wenn Fader geöffnet ist.) • Delay: Wenn Sie als DSP-Modul ein RM220-951 verwenden, können Sie hier für den gerade aktiven Kanal einstellen, wie lange des Audiosignal verzögert werden soll. Sie können den Wert in Schritten zu 10 ms ändern. Wenn keine Verzögerung gewünscht wird, stellen Sie den Wert Off ein. • Fader: Hier können Sie ablesen, welchen aktuellen Pegelwert der Fader des ausgewählten Kanals hat. Hinweis: Der Pegelwert des Faders wird nur angezeigt; Sie können den Pegelwert von der Software aus nicht fernsteuern! I - 54 | Die Vollbildanzeige Ausgabe vom 3. August 2006 Kapitel 5: Konfigurationsreferenz für die RM2200D-Software 5 Konfigurationsreferenz für die RM2200D-Software 5.1 Überblick Verwenden Sie den Konfigurationsmodus der RM2200D-Software zum Einrichten neuer Systeme oder für Wartungsarbeiten an bereits laufenden Systemen. Den Konfigurationsmodus können Sie aktivieren, indem Sie auf den Button Configure klicken, der sich unten rechts neben dem orange DHD-Logo befindet. Der Konfigurationsdialog mit den verschiedenen Optionen erscheint. Sie können diese Dialogbox schließen, indem Sie entweder auf das Schließfeld des Fensters in der rechten oberen Ecke oder auf den Button Close in der rechten unteren Ecke der Dialogbox klicken. (Siehe folgende Abbildung.) Abbildung I–14: Software im Konfigurationsmodus. Sie sehen den Reiter Console. Tipp: Sie können den Zugriff auf den Konfigurationsmodus der RM2200D-Software mit der Nutzerverwaltung schützen. (Siehe auch „Users - Die Nutzer verwalten” auf Seite 94.) Der Konfigurationsdialog enthält mehrere Reiter, die Unterbereiche für verschiedene Optionen öffnen. Dazu gehören: • Connection. Diesen Reiter verwenden Sie, um eine Verbindung zu einem RM2200D-System herzustellen. Wenn nötig können Sie hier auch die IP-Adresse des Gerätes ändern. (Siehe “Connection - Die Identität im Netzwerk konfigurieren” auf Seite 63.) • Console. Hier wählen Sie die Anzahl von Modulen für die Bedienkonsole aus. Sie können auch ein Passwort einrichten, um den Zugang zum Konfigurationsdialog zu schützen. (Siehe “Console - Module wählen” auf Seite 67.) • Frame I/O. Benutzen Sie diesen Reiter, um die Module für das DSP-Frame auszuwählen und deren Eigenschaften zu bestimmen. (Siehe “Frame I/O - Den DSPFrame konfigurieren” auf Seite 69.) • Mod. options. Verwenden Sie die Einstellungen in diesem Reiter, um die Funktionsweise der Fadermodule und des Hauptbedienfeldes auf dem Mixer einzustellen. (Siehe “Mod. Options - Die Moduloptionen konfigurieren” auf Seite 86.) Ausgabe vom 3. August 2006 Überblick | I - 55 Kapitel 5: Konfigurationsreferenz für die RM2200D-Software • Func. keys. Hier legen Sie die Funktionsweise der Tasten auf der Bedienkonsole fest. (Siehe “Func keys - Funktionstasten konfigurieren” auf Seite 89.) • Talkback. In diesem Reiter konfigurieren Sie das Kommando-System des RM2200D. (Siehe “Talkback” auf Seite 90.) • Various. Benutzen Sie diesen Reiter, um die Audio-Quellen für die internen Pegelmesser auf dem Hauptbedienfeld und für die grafischen Pegelmesser in der RM2200D-Software auszuwählen. Sie können hier auch die Clean Feed-Optionen einstellen. (Siehe “Various - Pegelmesser und Clean Feeds konfigurieren” auf Seite 91.) • Protocol. Benutzen Sie diesen Dialog, um die Aktivitäten auf dem CAN-Bus zu überwachen und einzelne Befehle von der Software zu übertragen. Außerdem können Sie die Funktionsweise des System-Logs von hier aus überwachen. Im Gegensatz zu den anderen Funktionen rufen Sie dieses Dialog auf, indem Sie auf den Button Protocol am unteren Rand des Konfigurationsfensters klicken.(Siehe “Protocol Den CAN-Bus überwachen und Befehle senden” auf Seite 93.) Die Software mit dem RM2200D verbinden und Datentransfer Wenn Sie zum ersten Mal eine Verbindung zum RM2200D herstellen, benutzen Sie dazu den Reiter Connection. Danach erhält die Software die Verbindung aufrecht. Auch wenn Sie die Software beenden und später neu starten, behält sie die Informationen und versucht, zum zuletzt bekannten RM2200D eine Verbindung aufzubauen. Sie können den Status der Verbindung in der Streifen-Anzeige überwachen. (Siehe auch „Connection - Die Identität im Netzwerk konfigurieren” auf Seite 63.) Wichtiger Hinweis: Wenn Sie keine Verbindung zum RM2200D aufbauen können, überprüfen Sie die Kabel und die Netzwerkkonfiguration. Stellen Sie auch sicher, dass gleichzeitig keine andere DHD-Software auf Ihrem Computer läuft. Falls das der Fall ist, könnte es Probleme beim Empfang von Daten vom RM2200D geben. Über Konfigurationsdaten Die RM2200D-Software benutzt spezielle Datenstrukturen, um Änderungen an der Konfiguration zu speichern. Diese Datenstrukturen werden als Konfiguration-Datensatz oder kurz Config bezeichnet. Eine Config wird normalerweise im KommunikationsController des RM2200D gespeichert. Mit der RM2200D-Software können Sie diese von dort laden, bearbeiten und Änderungen schließlich wieder an das DSP-Frame übertragen. Jedes RM2200D wird standardmäßig von DHD mit einer geladenen Config ausgeliefert. Diese Config befindet sich auch auf der CD, die mit dem RM2200D geliefert wird. Sie können sie als Ausgangspunkt für Ihre eigenen Änderungen verwenden. Wichtiger Hinweis: Bitte beachten Sie, dass Sie eine geänderte Config wieder ins RM2200D laden müssen, damit die Änderungen in Kraft treten. Eine „Auto-Update“Funktion gibt es nicht. Sie können auch die Befehle im Menü File verwenden, um eine neue Config zu erstellen, um die aktuelle Config auf der Festplatte zu speichern oder um eine gespeicherte Config zu laden. Sie sollten sich angewöhnen, Backups Ihrer Config-Dateien anzufertigen und ihnen aussagekräftige Namen zu geben. I - 56 | Überblick Ausgabe vom 3. August 2006 Kapitel 5: Konfigurationsreferenz für die RM2200D-Software Um eine Config zu übertragen, klicken Sie entweder auf den Button Transfer unten im Konfigurationsdialog oder verwenden Sie den Befehl Up-/Download configuration aus dem Menü Transfer. Der folgende Dialog erscheint: Abbildung I–15: Dialog zur Übertragung von Konfigurationsdaten. Es findet ein Transfer statt. In der oberen Hälfte des Dialogs lesen Sie detaillierte Informationen über die aktuelle Config. In der unteren Hälfte können Sie das Hoch- oder Herunterladen starten und den Fortschrift des Datentransfers beobachten. Wenn der Transfer abgeschlossen ist, benutzen Sie den Button Close, um den Dialog zu schließen. Warnung: Wenn Sie eine neue Config bearbeiten oder eine bereits existierende ändern, müssen Sie sicherstellen, dass die aktuellen Änderungen auf Festplatte gespeichert werden, bevor Sie den Transfer starten. Derzeit führt die Software keine Überprüfung nach ungesicherten Daten durch und unter bestimmten Bedingungen kann sie ungespeicherte Änderungen verwerfen. Dieser Umstand wird in einer zukünftigen Softwareversion behoben. Die Firmware verwalten Das „Betriebssystem“ des RM2200D läuft im Controller-Modul RM220-950. Diese spezielle Software wird als Firmware bezeichnet. Sie bleibt im Flash-Speicher des Controllers, auch wenn das RM2200D ausgeschaltet wird. Normalerweise müssen Sie sich nicht um die Firmware kümmern, sie läuft einfach im Hintergrund. Allerdings kann DHD hin und wieder neue Firmware-Versionen herausbringen. Diese neue Version könnte Fehler beheben oder neue Funktionen implementieren. Wichtiger Hinweis: Wenn Ihr RM2200D-System mit einer älteren Firmware-Version gut läuft, ändern Sie diese nicht ohne Not! Aktualisieren Sie die Firmware nur dann, wenn die neue Version Fehler behebt, die Sie betreffen, oder wenn Sie von DHDSupport dazu angehalten werden. Bedenken Sie auch, dass die Firmwareversion und die Version der RM2200DSoftware eng miteinander verbunden sind. Eine bestimmte Firmware-Version benötigt eine bestimmte Software-Version und umgekehrt. Wenn Sie Versionen verwenden, die nicht zueinander passen, kann dies zu Problemen führen! Bevor Sie Ihr System verändern, lesen Sie die Einzelheiten auf der DHD-Website unter: www.rm2200d.com Ausgabe vom 3. August 2006 Überblick | I - 57 Kapitel 5: Konfigurationsreferenz für die RM2200D-Software Um die Firmware zu aktualisieren, klicken Sie auf den Reiter Frame I/O und klicken Sie dort auf den Button Firmware. Der folgende Dialog öffnet sich: Abbildung I–16: Dialog zum Firmware-Update; der Transfer findet gerade statt. In der oberen Hälfte des Dialogs lesen Sie genauere Informationen über die FirmwareVersion, die derzeit auf dem RM2200D läuft. Um die Firmware zu aktualisieren, klicken Sie auf den Button Browse…, um die Update-Datei zu finden. Klicken Sie dann auf den Button Start, um das Hochladen zu beginnen. Dieser Prozess kann einige Sekunden dauern, der Fortschrittsbalken zeigt den Verlauf an. Wenn das Hochladen erfolgreich abgeschlossen ist, müssen Sie das DSP-Frame zurücksetzen, um die neue Firmware zu aktivieren. Klicken Sie auf den Button Yes, dann erledigt das das DSP-Frame selbst. Warnung: Setzen Sie den DSP-Frame nicht zurück, wenn das RM2200D benutzt wird oder gar On-Air ist! Zwar können Sie am System keinen Schaden anrichten, bei einem Reset wird jedoch das Basis-Setup 0 geladen, wie es in der Vollbild-Anzeige festgelegt wurde. Dieses Setup kann sich vom aktuellen Zustand des RM2200D unterscheiden und deshalb das Audiosignal am Ausgang des Systems unvorhersagbar beeinflussen. (Siehe “Die Vollbildanzeige” auf Seite 50.) I - 58 | Überblick Ausgabe vom 3. August 2006 Kapitel 5: Konfigurationsreferenz für die RM2200D-Software Audioquellen Als Audioquellen werden alle Signale bezeichnet, die innerhalb des RM2200D zur Verfügung stehen. Wenn Sie das System konfigurieren, müssen Sie oft an verschiedenen Stellen Audioquellen zuweisen – als Quellen für Ausgangsanschlüsse, als Kommandosignale, als Clean-Feed-Quellen etc. In all diesen Fällen benutzen Sie das Audioquellen-Fenster, um das gewünschte Signal auszuwählen. Abbildung I–17: Das Audio-Quellen-Fenster, Bereich „Cleanfeeds“ aufgeklappt. Das Audioquellen-Fenster ist in verschiedene Bereiche unterteilt. Die Signale haben Namen, diese sind entweder festgelegte (im Fall von Eingangssignalen) oder können im Bereich Frame I/O der RM2200D-Software geändert werden. Die verfügbaren Audioquellen werden in die folgenden Abschnitte aufgeteilt. Stereo-Signale sind in linken („L“) und rechten Kanal („R“) unterteilt. Mono-Signale – wie Mikrofoneingänge – sind mit „M“ gekennzeichnet: Kategorie Enthaltene Signale Mute Dies ist das Signal für „Kein Signal“. Wenn Sie es als Audioquelle auswählen, besteht das Signal aus Stille. Audio Inputs Dies sind alle an den DSP-Frame angeschlossenen Eingangssignale. Die Signale zeigen die Namen, die Sie ihnen im Reiter Frame I/O zugewiesen haben. Die Eingänge des Analog Input Selector-Moduls RM220-228 sind hier jedoch nicht verfügbar. (Siehe auch „RM220-228 Analog In Selector-Modul” auf Seite 81.) Pre-fader signals Sie können für jeden Fader auf der Bedienkonsole auf das Signal seines derzeit zugewiesenen Eingangskanals zugreifen. Dieser Kanal wird abgenommen, bevor der Fader den Signalpegel beeinflusst! Bitte beachten Sie, dass sich das Signal sofort verändert, wenn Sie dem Faderkanal ein anderes Eingangssignal zuweisen! Cue bus Dies ist das Signals, das derzeit dem Vorhören-Bus zugewiesen ist. Es ist in stereo und mono verfügbar. Program busses Die beiden Programmbus-Signale stehen hier zur Verfügung, sowohl in mono als auch in stereo. Ausgabe vom 3. August 2006 Überblick | I - 59 Kapitel 5: Konfigurationsreferenz für die RM2200D-Software Kategorie Enthaltene Signale Aux busses Hier sind die beiden Aux-Bus-Signale verfügbar, sowohl in mono als auch in stereo. Cleanfeeds Hier sind die Clean-Feed-Signale verfügbar, sowohl in mono als auch in stereo. Monitors Diese Kategorie enthält die Signale aller fünf MonitorBusse. Die Signale liegen in stereo an. Wenn die Bezeichnung nur Monitor <No.> lautet, wird der Pegel des Signals nicht beeinflusst. Die anderen Attribute haben folgende Bedeutung (nicht alle stehen bei allen Monitor-Signalen zur Verfügung): • Levelled. Die Lautstärke des Signals kann beeinflusst werden, meist mit den Tasten F1…F4 auf der Bedienkonsole und dem Drehgeber. • Headphone. Die Lautstärke des Signals wird mit dem Potentiometer Headphone auf dem Hauptbedienfeld der Bedienkonsole gesteuert. . • Loudspeaker. Die Lautstärke des Signals wird mit dem Potentiometer Loudspeaker auf dem Hauptbedienfeld der Bedienkonsole gesteuert. Monitor selector inputs Dies sind die vier Monitor-Eingänge des Analog In Selector-Moduls RM220-228. Sie sind nur für das Monitor-System verfügbar und auch nur, wenn das Modul im DSPFrame enthalten ist. (Siehe auch „RM220-228 Analog In Selector-Modul” auf Seite 81.) Logikquellen Logikquellen steuern viele Funktionen des RM2200D. Eine Logikquelle ist ein Zustand, der entweder aktiv („true (wahr)“) oder inaktiv („false (unwahr)“) ist. Wenn Sie eine Logikquelle einer bestimmten Funktion zuweisen wollen, müssen Sie sie aus dem Logikquellen-Fenster auswählen. Abbildung I–18: Das Logikquellen-Fenster, der Bereich „System“ ist aufgeklappt. I - 60 | Überblick Ausgabe vom 3. August 2006 Kapitel 5: Konfigurationsreferenz für die RM2200D-Software Das Logikquellen-Fenster ist in diese Abschnitte unterteilt: Abschnitt Enthaltene Logikquellen None Diese Logikquelle ist immer inaktiv. Wenn Sie sie auswählen, um damit eine Funktion zu steuern, ändert sich diese nie. Fader Starts Jedes Eingangssignal hat eine Logikquelle „Fader Start“, die ihm zugewiesen ist. Diese Bedingung wird aktiv, wenn das Eingangssignal derzeit einem Faderkanal zugewiesen und der Fader geöffnet ist. Die Bezeichnungen der Logikquellen entsprechen den Namen, die Sie im Reiter Frame I/O vergeben haben. GPI Inputs Diese Kategorie enthält alle GPI-Signale, die im System verfügbar sind. Die Bezeichnungen der Logikquellen entsprechen den Namen, die Sie im Reiter Frame I/O vergeben haben. Cue Status Jedes Eingangssignal hat eine Logikquelle „Cue Status“, die ihm zugeordnet ist. Diese Bedingung wird aktiv, wenn das Eingangssignal derzeit einem Faderzug zugewiesen und die Cue-Taste auf diesem Faderzug aktiv ist. Die Bezeichnungen der Logikquellen entsprechen den Etiketten, die Sie im Reiter Frame I/O vergeben haben. Master 1 buttons Diese Kategorie enthält alle Tasten, die auf dem Hauptbedienfeld zur Verfügung stehen. Jede dieser Logikquellen wird aktiv, wenn die entsprechende Taste auf dem Hauptbedienfeld gedrückt wird. Ausgabe vom 3. August 2006 Überblick | I - 61 Kapitel 5: Konfigurationsreferenz für die RM2200D-Software Abschnitt Enthaltene Logikquellen System Diese Logikquellen werden vom RM2200D selbst gesteuert. Dazu gehören: • Cue on. Mindestens eine Cue-Taste ist aktuell aktiv. (Vorhören) • Off-Air. Sowohl On-Air logic 1 als auch OnAir logic 2 sind nicht aktiv. • On-Air Logic 1. Mindestens eines der Eingangssignale, die mit On-Air logic 1 verbunden sind, ist auf einen Fader geroutet, der geöffnet ist. • On-Air Logic 2. Mindestens eines der Eingangssignale, die mit On-Air logic 2, verbunden sind, ist auf einen Fader geroutet, der geöffnet ist. • Alarm. Das RM2200D hat einen Alarmzustand festgestellt. Die Alarm-LED oben auf dem Hauptbedienfeld leuchtet ebenfalls. • Active. Das RM2200D befindet sich nicht im Standby-Modus. Die Stand By -LED oben im Hauptbedienfeld ist aus. • Stand-By. Das RM2200D befindet sich im Stand-byModus. Die Stand By-LED oben im Hauptbedienfeld leuchtet. . I - 62 | Überblick Ausgabe vom 3. August 2006 Kapitel 5: Konfigurationsreferenz für die RM2200D-Software 5.2 Connection - Die Identität im Netzwerk konfigurieren Mit diesem Reiter können Sie die Verbindung von der RM2200D-Software zu einem DSPFrame aufbauen und dessen IP-Adresse wenn nötig ändern. Bitte lesen Sie den folgenden Abschnitt genau und aufmerksam, besonders wenn Sie Fehler in einer Netzwerkverbindung zu einem RM2200D suchen! (Siehe Abbildung I–20.) Abbildung I–19: Seriennummer auf dem DSP und Communication Controller RM220-950. Jedes RM2200D besitzt eine eindeutige Seriennummer. Diese ist auf die Abdeckung des DSP und Communication Controllers RM220-950 aufgedruckt. Sie erkennen das Modul an seinen beiden Buchsen – einer 9-Pin-Sub-D- und einer RJ45-Buchse. Die Seriennummer repräsentiert die letzten 3 Byte der Ethernet-MAC-Adresse des Controllers. Diese drei Byte sind für die Benutzung von DHD reserviert und für jeden DSP-Frame eindeutig. Bevor Sie versuchen, eine Verbindung zu einem RM2200D aufzubauen, müssen Sie die Seriennummer in das Feld Serial number eintragen. Wenn Sie die Nummer ändern, sehen Sie, wie sich das Etikett MAC address neben diesem Feld entsprechend ändert. Wichtiger Hinweis: Achten Sie darauf, die Seriennummer korrekt einzugeben! Wenn Sie dabei einen Fehler machen, werden alle Versuche fehlschlagen, eine Verbindung zu dem DSP-Frame aufzubauen! Es gibt es zwei Möglichkeiten, Ihren PC mit dem RM2200D-DSP-Frame zu verbinden – über ein serielles Kabel oder per Ethernet und TCP/IP. Normalerweise sollten Sie das RM2200D per Ethernet-Verbindung anschließen, manchmal müssen Sie jedoch auf ein serielles Kabel zurückgreifen. Hinweis: Es wird empfohlen, die serielle Verbindung zum DSP-Frame nur dann zu benutzen, wenn die Ethernet-Verbindung nicht funktioniert. Eine serielle Verbindung ist deutlich langsamer als Ethernet, außerdem müssen Sie den PC direkt neben dem DSP-Frame platzieren. Falls jedoch kein Ethernet verfügbar ist oder Sie einen LaptopPC an das DSP-Frame anschließen müssen, kann es praktischer sein, eine serielle Verbindung zu benutzen. Wenn die IP-Adresse falsch eingestellt ist, kann eine serielle Verbindung die einzige Möglichkeit sein, dieses Problem zu beheben. Ausgabe vom 3. August 2006 Connection - Die Identität im Netzwerk konfigurieren | I - 63 Kapitel 5: Konfigurationsreferenz für die RM2200D-Software Eine Verbindung über die serielle Schnittstelle herstellen Gehen Sie wie folgt vor, um über die serielle Schnittstelle eine Verbindung zum DSP-Frame herzustellen: 1. Verbinden Sie den PC und das DSP-Frame mit einem seriellen Kabel. Achten Sie darauf, die richtige serielle Schnittstelle des PC zu verwenden. Stellen Sie außerdem sicher, dass diese Schnittstelle von keinem anderen Programm benutzt wird. Wichtiger Hinweis: Achten Sie darauf, dass das serielle Kabel nicht länger als fünf Meter ist. Längere Kabel können bei bestimmten Funktionen Probleme bereiten. 2. Wählen Sie den Eintrag Serial via RS232 aus dem Popup-Menü Connection type. 3. Wählen Sie aus dem Popup-Menü Serial port die serielle Schnittstelle, die Sie auf Ihrem PC benutzen. 4. Klicken Sie auf den Button Connect. Wenn die Verbindung erfolgreich war, sollte der Button Transfer unten rechts im Konfigurationsdialog aktiviert sein. 5. Klicken Sie jetzt auf den Button Transfer. Der Transfer-Dialog öffnet sich. Laden Sie sich aktuelle Konfiguration herunter. Nach einigen Sekunden sollten die Kanalstatus-Indikatoren den nunmehr aktuellen Zustand des RM2200D anzeigen. Auch die Software-Pegelmesser sollten funktionieren, wenn ein Signal auf ihren Eingängen anliegt. Hinweis: Wenn Sie Probleme haben, Verbindung zur seriellen Schnittstelle herzustellen, untersuchen Sie folgendes: • • • • Benutzen Sie die korrekte Seriennummer des DSP-Frames? Benutzen Sie die korrekte serielle Schnittstelle auf Ihrem Computer? Wird die serielle Schnittstelle auch wirklich von keinem anderen Programm benutzt? Wenn noch immer keine Verbindung zum DSP-Frame möglich ist, überprüfen Sie die Kabel und beenden Sie die RM2200D-Software. Schalten Sie danach den DSP-Frame aus, warten Sie einige Sekunden, und schalten Sie ihn wieder ein. Starten Sie die RM2200D-Software und probieren Sie es erneut. Wichtiger Hinweis: Wenn nötig, können Sie USB-RS232-Konverter als serielle Schnittstelle verwenden. Aufgrund der großen Gerätevielfalt kann DHD jedoch keine bestimmten Geräte empfehlen. Es ist möglich, dass solche Konverter überhaupt nicht funktionieren oder nicht die erwartete Leistung bringen. Wenn Ihr PC nicht mit einer seriellen Schnittstelle ausgerüstet ist (z.B. Laptops), sollten Sie eine Einsteckkarte mit einer seriellen Schnittstelle einem USB-Adapter vorziehen. I - 64 | Connection - Die Identität im Netzwerk konfigurieren Ausgabe vom 3. August 2006 Kapitel 5: Konfigurationsreferenz für die RM2200D-Software Eine Verbindung über TCP/IP herstellen Der DSP-Frame hat seine eigene IP-Adresse. Mithilfe dieser Adresse kommuniziert die RM2200D-Software mit der Firmware im DSP-Frame, die Daten werden per TCP/IPProtokoll übertragen. Normalerweise ermittelt die RM2200D-Software automatisch die IPAdresse des DSP-Frame, wenn Sie die korrekte Seriennummer für diesen eingetragen haben. Abbildung I–20: Konfigurationsdialog für die Netzwerkidentität des RM2200D. Die LEDs rechts zeigen den aktuellen Status der Verbindung an. Klicken Sie auf den Button Setup IP, um die Adresse des RM2200D einzustellen. Wichtiger Hinweis: Damit die automatische Adresserkennung funktioniert, müssen UDP-Pakete frei zwischen dem PC mit der RM2200D-Software und dem DSP-Frame übertragen werden können. Wenn das nicht möglich ist, können Probleme bei der Verbindung zum DSP-Frame auftreten, vor allem wenn dieser DHCP benutzt, um seine IP-Adresse zu bekommen. Wenn Sie ein solches Problem vermuten, sprechen Sie bitte mit Ihren Netzwerkadministrator. Wenn Sie die korrekte Seriennummer eingegeben haben und die UDP-Adresserkennung funktioniert, müssen Sie nur noch auf den Connect-Button klicken, um eine Verbindung zum DSP-Frame herzustellen. Wenn die Verbindung hergestellt wurde, sollten die Kanalstatus-Indikatoren nach einigen Sekunden den aktuellen Status des RM2200D anzeigen. Außerdem sollte der Transfer-Button unten im Konfigurationsdialog aktiviert sein. Hinweis: Wenn Sie die RM2200D-Software beenden, während eine Verbindung zum DSP-Frame aktiv ist, versucht sie beim Neustart erneut eine Verbindung herzustellen. Falls dies fehlschlägt, benutzen Sie den Reiter Connection, um manuell eine Verbindung zum DSP-Frame aufzubauen. Im Bereich Connection Status können Sie den Zustand der Verbindung zwischen der RM220D-Software und dem DSP-Frame überwachen. Die LEDs haben folgende Bedeutung: • Verbindungsstatus.Diese LED ganz links zeigt an, ob die Software aktuell mit dem DSP-Frame verbunden ist. Das ist der Fall, wenn die LED grün leuchtet. Ist sie dagegen gelb, versucht die Software gerade, eine Verbindung aufzubauen. Eine rote LED zeigt an, dass keine Verbindung besteht. Ausgabe vom 3. August 2006 Connection - Die Identität im Netzwerk konfigurieren | I - 65 Kapitel 5: Konfigurationsreferenz für die RM2200D-Software • RX und TX. Diese zwei LEDs zeigen an, wenn Daten zwischen der RM2200DSoftware und dem DSP-Frame ausgetauchst werden. RX leuchtet, wenn die Software Daten vom DSP-Frame empfängt; TX zeigt an, wenn die Software Daten sendet. • RX (UDP). Diese LED leuchtet, wenn die Software UDP-Pakete empfängt. Die IP-Adresse des DSP-Frame ändern Normalerweise bekommt die Firmware des DSP-Frame ihre IP-Adresse von einem DHCPServer im Netzwerk, wenn ein solcher verfügbar ist. Wichtiger Hinweis: Stellen Sie sicher, dass der DSP-Frame an das Ethernet angeschlossen ist, bevor Sie ihn einschalten. Wenn Sie das Ethernet-Kabel erst nach dem Einschalten anschließen, kann sich die Firmware nicht mit dem DHCP-Server in Verbindung setzen und eine gültige IP-Adresse erhalten. In diesem Fall sind Sie vielleicht nicht in der Lage, von der RM2200D-Software eine Verbindung zum DSPFrame aufzubauen. Wenn ein DHCP-Server verfügbar ist, achten Sie darauf, dass das Ethernet-Kabel korrekt angeschlossen ist und die Link-LED neben der RJ45-Buchse leuchtet. Schalten Sie jetzt das DSP-Frame aus, warten Sie einige Sekunden, schalten Sie ihn dann wieder ein. Die Firmware sollte jetzt eine gültige IP-Adresse vom DHCP-Server erhalten. Tipp: Wenn die Firmware des DSP-Frame nach einem DHCP-Server sucht, aber keinen finden kann, kann es sein, dass sie eine falsche IP-Adresse benutzt. Deshalb ist von der RM2200D-Software keine Verbindung zu ihr möglich. Das kann auch vorkommen, wenn Sie ein RM2200D von einem Netzwerksegment in ein anderes umsetzen. In diesem Fällen müssen Sie die IP-Adresse manuell ändern, entweder über eine serielle Verbindung oder über die nachfolgend beschriebene UDP-Methode. Wenn Sie nicht wissen, welche Werte Sie eingeben sollen, fragen Sie Ihren Netzwerkadministrator. Um die IP-Adresse des DSP-Frames zu ändern, gehen Sie wie folgt vor: 1. Gehen Sie sicher, dass Sie die richtige Seriennummer für den DSP-Frame eingegeben haben. 2. Wählen Sie die gewünschte Art der Verbindung aus dem Popup-Menü Connection Type. Wichtiger Hinweis: Wenn Sie die Option TCP/IP via network benutzen, stellen Sie sicher, dass keine Router oder Firewalls die UDP-Übertragung zwischen der RM2200D-Software und dem DSP-Frame blockieren! 3. Klicken Sie auf den Button Setup IP. Es erscheint der folgende Dialog, in dem Sie die neue IP-Adresse des DSP-Frame einstellen können. Wählen Sie den Radiobutton Manual aus. I - 66 | Connection - Die Identität im Netzwerk konfigurieren Ausgabe vom 3. August 2006 Kapitel 5: Konfigurationsreferenz für die RM2200D-Software Abbildung I–21: Der Dialog zum Einstellen der IP-Adresse. 4. Geben Sie die neue IP-Adresse für den DSP-Frame ein, ändern Sie die Subnet-Maske entsprechend. Der Wert für den TCP/IP port muss 2200 sein. Ändern Sie auf keinen Fall die Werte für Gateway und DNS! 5. Wenn alle Werte korrekt eingegeben sind, klicken Sie auf den Button Send. Wenn die IP-Adresse des DSP-Frames erfolgreich geändert wurde, zeigt das Feld TCP/IP address den neuen Wert nach einigen Sekunden an. 5.3 Console - Module wählen In diesem Bereich legen Sie die Anzahl von Fadermodulen für die Bedienkonsole fest. Wählen Sie im Popup-Menü Number of fader modules zwischen einem (4 Fader) und vier Fadermodulen (16 Fader). Die Darstellung der Bedienoberfläche ändert sich im Konfigurationsdialog entsprechend. Abbildung I–22: Der Konfigurationsdialog, hier der Reiter Console mit vier Fadermodulen. Wichtiger Hinweis: Es ist möglich, mehr Mixer-Module zu konfigurieren, als sich tatsächlich auf der Bedienkonsole befinden. Das richtet keinen Schaden an, aber Sie können von der Bedienkonsole nicht auf die Quellen zugreifen, die dem nicht existierenden Fadermodul zugewiesen wurden. Ausgabe vom 3. August 2006 Console - Module wählen | I - 67 Kapitel 5: Konfigurationsreferenz für die RM2200D-Software Wenn Sie die Checkbox Enable stand-by ankreuzen, können Sie das RM2200D von der Bedienkonsole aus in den Stand-by-Modus versetzen. Um den Stand-by-Modus zu aktivieren, drücken und halten Sie die Tasten „Pgm 1“ und „ESC“ gleichzeitig für fünf Sekunden. Um das System zu reaktivieren, drücken Sie die Taste „OK“ eine Sekunde lang. Benutzen Sie das Popup-Menü Number of delay channels, um einzustellen, wie viele Faderzüge gleichzeitig eine Verzögerung des Audiosignals (Delay) benutzen können. Wichtiger Hinweis: Sie können die Delay-Funktion nur dann verwenden, wenn Sie als DSP-Modul ein RM220-951 (DSP+MADI-Controller) verwenden. Nur dieses Modul verfügt über die nötige Rechenleistung, um die Signalverzögerung zu berechnen. Wenn Sie ein anderes Modul konfiguriert haben, bleibt die Einstellung der DelayKanäle wirkungslos. I - 68 | Console - Module wählen Ausgabe vom 3. August 2006 Kapitel 5: Konfigurationsreferenz für die RM2200D-Software 5.4 Frame I/O - Den DSP-Frame konfigurieren In diesem Reiter können Sie die Module im DSP-Frame konfigurieren, die Firmware aktualisieren und den DSP-Frame zurücksetzen. Abbildung I–23: Konfigurationsdialog, hier Frame I/O mit Modulauswahl-Menü. Klicken Sie mit der rechten Maustaste, um die Belegung der einzelnen Steckplätze zu ändern. Um einem Steckplatz ein Modul zuzuweisen, klicken Sie mit der rechten Maustaste auf den Steckplatz und wählen Sie das gewünschte Menü aus dem Kontextmenü aus. Um die Einstellungen für ein bestimmtes Modul oder Netzteil zu ändern, doppelklicken Sie darauf. Dadurch öffnet sich der entsprechende Konfigurationsdialog für das gewählte Modul. Tipp: Wenn Sie den Mauszeiger über einem Modul im DSP-Frame stehen lassen, wird dessen Nummer als Werkzeug-Tipp angezeigt. Um die Firmware zu aktualisieren, klicken Sie auf den Button Firmware am unteren Rand des Dialogs. Wählen Sie die Datei mit der neuen Firmware aus und laden Sie diese in den DSP-Frame. (Siehe auch „Die Firmware verwalten” auf Seite 57.) Um den DSP-Frame zurückzusetzen, klicken Sie auf den Button Reset, ebenfalls am unteren Rand des Dialogs. Ein Bestätigungs-Dialog erscheint. Wenn Sie hier auf Yes klicken, führt der DSP-Frame einen Reset aus. Warnung: Führen Sie kein Reset des DSP-Frame aus, wenn das RM2200D gerade benutzt wird oder sogar On Air ist! Zwar können Sie das System nicht beschädigen, aber bei einem Reset wird das Basis-Setup 0 geladen, wie in der Config festgelegt. Dieses Setup kann sich vom aktuellen Zustand des RM2200D unterscheiden und somit das Audiosignal am Ausgang des Mischpultes unvorhersagbar beeinflussen. (Siehe “Die Vollbildanzeige” auf Seite 50.) Ausgabe vom 3. August 2006 Frame I/O - Den DSP-Frame konfigurieren | I - 69 Kapitel 5: Konfigurationsreferenz für die RM2200D-Software Unter der Abbildung des DSP-Frames finden Sie zwei Zeilen mit Popup-Menüs, mit denen die folgenden Optionen festgelegt werden: • Set all analog levels. Hier stellen Sie den Wert aller analogen Pegel in Bezug auf den internen Referenzpegel „0 dB“ ein. • Set all digital levels. Hier stellen Sie den Wert aller digitalen Pegel in Bezug auf den internen Referenzpegel „0 dB“ ein. • PGM1 limiter threshold. Stellen Sie den Schwellenwert für den Limiter des „PGM1“-Signals zwischen -20 dBint und +20 dBint ein. Um den Limiter auszuschalten, wählen Sie die Option „Off“. • PGM2 limiter threshold.Stellen Sie den Schwellenwert für den Limiter des „PGM2“-Signals zwischen -20 dBint und +20 dBint ein. Um den Limiter auszuschalten, wählen Sie die Option „Off“. • Mono level. Verwenden Sie dieses Popup-Menü, um zu steuern, wie alle internen Monosummen-Funktionen arbeiten. Dies betrifft die Generierung von Mono-Signalen für Monitor- und Mono-Busse. Sie können Werte von 0 dB bis -6 dB in Schritten zu 1 dB wählen. • Pulse length. Diese Einstellung steuert die Länge des GPO-Puls-Ausgangs. Die Puls-Länge kann zwischen 50 ms und 500 ms variieren. • System clock. Wählen Sie hier die Frequenz des internen Systemtaktes: entweder 44.1 kHz oder 48 kHz. • Synchronisation. Wählen Sie die Quelle, auf die sich das RM2200D synchronisieren soll. Wählen Sie Internal für den internen Taktgeber oder einen beliebigen anderen digitalen Eingang als Taktquelle. I - 70 | Frame I/O - Den DSP-Frame konfigurieren Ausgabe vom 3. August 2006 Kapitel 5: Konfigurationsreferenz für die RM2200D-Software RM220-111 Digital In/Out/GPIO-Modul Funktionen Digital In/Out/GPIO-Modul, 8 Kanäle (4 stereo), 4 RJ45-Buchsen. Das Modul bietet: • 4 AES3/EBU/SPDIF-Eingänge. • 4 AES3/EBU/SPDIF-Ausgänge. • 4 asynchrone Samplingratenkonverter für die Eingänge. • 4 GPI-Steuereingänge, TTL. • 4 GPO-Steuerausgänge, Open Collector. (Siehe auch „RM220-111 Digital In/Out/GPIO-Modul, 8 Kanäle” auf Seite 102.) Digitale Audio-Eingänge konfigurieren Abbildung I–24: Der Konfigurationsdialog für das Digital In/Out/GPIO -Modul RM220-111. • Label. Tragen Sie hier einen aussagekräftigen Namen für den Eingang ein. Dieser Name wird in allen Bereichen der Software verwendet, um diesen Eingang zu identifizieren. • Level/Headroom. Stellen Sie den Headroom für diesen Eingang zwischen 12 dBu und +18 dBu ein. Dieser Wert überschreibt die globale Einstellung im Reiter Console. (Siehe auch „Console - Module wählen” auf Seite 67.) • Channel On indication source. Stellen Sie hier ein, welche Logikquelle die „Channel On“-Anzeige oberhalb des Faders aufleuchten lässt. Der Standard-Wert ist Channel Status, der den aktuellen Status des Faders anzeigt. Wenn Sie ihn ändern wollen, klicken Sie auf den Button … und wählen eine andere Logikquelle aus dem Logikquellen-Fenster. • Channel On reset source. Wählen Sie hier, welche Logikquelle den Kanal ausschaltet, wenn sie aktiviert wird. Ausgabe vom 3. August 2006 Frame I/O - Den DSP-Frame konfigurieren | I - 71 Kapitel 5: Konfigurationsreferenz für die RM2200D-Software • On button function. Mit dieser Option steuern Sie die Funktion des „ON“Buttons oberhalb des Faders. Folgende Werte stehen zur Verfügung: 1. Channel on. Audio wird eingeschaltet, wenn sowohl der Button „ON“ aktiv als auch der Fader geöffnet sind. 2. On start. Audio wird eingeschaltet, wenn der „ON“-Button aktiviert wird, egal ob der Fader geöffnet ist oder nicht. 3. Fader start on/off. Audio wird eingeschaltet, sobald der Fader geöffnet wird. Der „ON“-Button schaltet nur das Faderstartsignal ein oder aus. • Mute/Cough Source. Legen Sie hier fest, welche Logikquelle den Eingang stummschaltet. Klicken Sie auf den Button …, um eine andere Logikquelle aus dem Logikquellen-Fenster zu laden. • Digital interface type. Stellen Sie diese Option entsprechend dem digitalen Gerät ein, das Sie an diesen Eingang anschließen wollen. Verfügbare Optionen sind AES3/EBU und S/PDIF. • Mono. Schalten Sie diese Checkbox ein, wenn Sie Monosignale als Eingang verwenden. Wenn diese Option aktiv ist, enthält die Anzeige der Audio-Eingänge im linken Bereich (Diagramm) zwei Mono-Eingänge anstelle eines Stereo-Eingangs. Mono-Eingänge haben die Bezeichnung „[M]“ vor dem Eintrag, Stereo-Eingänge sind mit „[S]“ bezeichnet. Aus den beiden Popup-Menüs für das Ausgangs-Routing wird für jeden Kanal eins. • Add to input pool. Wenn Sie diese Checkbox ankreuzen, steht der Eingang als Fader-Eingang im Input-Pool des RM2200D zur Verfügung. (Siehe auch „Input Pool, Fixed Faders und Selectoren” auf Seite 6.) • Add to selector pool. Wenn Sie diese Checkbox ankreuze, steht der Eingang als Monitor-Eingang im Selector-Pool zur Verfügung. (Siehe auch „Input Pool, Fixed Faders und Selectoren” auf Seite 6.) • Load channel setup. Wenn Sie diese Checkbox ankreuze, gestatten Sie dem Anwender, Kanal-Setups in diesem Kanal zu laden. (Siehe auch „Mit Setups arbeiten” auf Seite 28.) • On-Air Logic 1. Wenn Sie diese Checkbox einschalten, wird beim Öffnen des Faders die Logikquelle On-Air logic 1 aktiviert. Diese können Sie zum Beispiel verwenden, um das Rotlicht in der Regie einzuschalten. • On-Air Logic 2. Wenn Sie diese Checkbox ankreuzen, wird beim Öffnen des Faders die Logikquelle On-Air logic 2 aktiviert.Sie können dies zum Beispiel benutzen, um im Studio das Rotlicht einzuschalten. • Auto off. Wenn Sie diese Checkbox einschalten, wird beim Schließen des Faders der Zustand Channel On ausgeschaltet. I - 72 | Frame I/O - Den DSP-Frame konfigurieren Ausgabe vom 3. August 2006 Kapitel 5: Konfigurationsreferenz für die RM2200D-Software Die digitalen Audioausgänge konfigurieren • Label. Geben Sie dem Eingang hier einen aussagekräftigen Namen. Dieser Name wird in allen Bereichen der Software verwendet, um diesen Eingang zu identifizieren. • Level/Headroom. Stellen Sie den Headroom für diesen Ausgang zwischen 12 dBu und +18 dBu ein. Dieser Wert überschreibt die globale Einstellung im Reiter Console. (Siehe auch „Console - Module wählen” auf Seite 67.) • Output routing audio source L. Wählen Sie hier, welches interne Audiosignal auf den linken Kanal dieses Ausgangsports geroutet wird. Um diese Einstellung zu ändern, klicken Sie auf den Button … und wählen Sie das gewünschte Audiosignal aus dem Audioquellen-Fenster. (Der linke Kanal eines Signals ist mit „[L]“ gekennzeichnet, der rechte mit „[R]“). • Output routing audio source R. Wählen Sie hier, welches interne Audiosignal auf den rechten Kanal dieses Ausgangsports geroutet wird. Um diese Einstellung zu ändern, klicken Sie auf den Button … und wählen Sie das gewünschte Audiosignal aus dem Audioquellen-Fenster. • Output dither. Hier können Sie wählen, wie das Ausgangssignal gedithert wird. Das Popup-Menü enthält die Werte None (kein Dithering), 16 bit, 20 bit und 24 bit. • Mono. Kreuzen Sie diese Checkbox an, wenn Sie den Ausgang für Monosignale benutzen. Wenn diese Option aktiv ist, enthält die Anzeige des Ausgangs im Baumbereich zwei Monoausgänge anstelle eines Stereo-Ausgangs. Monoausgänge sind mit „[M]“ vor dem Eintrag gekennzeichnet, Stereoausgänge mit „[S]“. Auch die beiden Popup-Menüs für das Ausgangsrouting jedes Kanals werden jeweils in ein Menü pro Kanal umgewandelt. • On-Air Logic 1. Wenn Sie diese Checkbox ankreuzen, wird das Ausgangssignal stummgeschaltet, wenn die Logikquelle On-Air logic 1 aktiv wird. Sie können dies zum Beispiel benutzen, um Lautsprecher stummzuschalten, wenn Mikrofone geöffnet sind. • On-Air Logic 2. Wenn Sie diese Checkbox ankreuzen, wird das Ausgangssignal stummgeschaltet, wenn die Logikquelle On-Air logic 2 aktiv wird. Sie können dies zum Beispiel benutzen, um Lautsprecher stummzuschalten, wenn Mikrofone geöffnet sind. • CS Routing information. Wenn Sie diese Checkbox ankreuzen, aktivieren Sie für diesen Kanal eine spezielle Funktion namens CS Routing. Wichtiger Hinweis: Sie können das CS Routing nur aktivieren, wenn ein korrekt konfiguriertes Router Control Panel RM420-018 oder ein Yellowtec Intellimix an diesen Ausgang angeschlossen ist. Außerdem muss der Eingang, der dem Ausgang zugewiesen ist, an das RM420-018 oder das Intellimix mit derselben RJ45-Buchse auf einem RM220-111 Digital In/Out/GPIO Modul angeschlossen sein. Diese beiden Geräte können steuern, welche internen Audiosignale des RM2200D auf die Ausgänge des RM2200D geroutet werden, die wiederum an ihre Eingänge angeschlossen sind. Diese benutzen die Channel Status Bits des AES/EBU-Streams, um dem RM2200D auf dem Eingangskanal mitzuteilen, welches Signal auf den Ausgangskanal gelegt werden soll. Um das zu erreichen, werden im AES/EBU-Stream die ASCII-Felder Source und Destination der Channel Status Data benutzt, um die entsprechende Adresse zu übertragen. Bitte beachten Sie, dass CS Routing nur bei AES/EBU-Ein- und Ausgängen funktionieren, die dieselbe RJ 45-Buchse verwenden! Ausgabe vom 3. August 2006 Frame I/O - Den DSP-Frame konfigurieren | I - 73 Kapitel 5: Konfigurationsreferenz für die RM2200D-Software General Purpose Inputs (GPIs) konfigurieren • Label. Geben Sie diesem GPI hier einen aussagekräftigen Namen. Dieser wird in allen Bereichen der Software verwendet, um diesen GPI zu identifizieren. • Level. Wählen Sie die Option Normal aus, um den GPI bei einer positiven Spannung zu aktivieren. Wählen Sie die Option Inverted, um den GPI zu aktivieren, wenn die Eingangsspannung nahe Null ist. General Purpose Outputs (GPOs) konfigurieren • Label. Geben Sie diesem GPO hier einen aussagekräftigen Namen. Dieser wird in allen Bereichen der Software verwendet, um diesen Eingang zu identifizieren. • Type. Stellen Sie hier ein, was vom GPO ausgegeben werden soll, wenn er aktiviert wird. Folgende Optionen stehen zur Verfügung: 1. Normal. Der GPO gibt eine positive Spannung aus, wenn er aktiviert wird. 2. Inverted. Die Spannung des GPO ist nahe Null, wenn er aktiviert wird. 3. Pulse on. Der GPO gibt einen Puls ab, wenn er aktiviert wird. 4. Pulse off. Der GPO gibt beim Deaktivieren einen Puls ab.(Siehe auch „Frame I/O - Den DSP-Frame konfigurieren” auf Seite 69.) • Output routing logic source. Benutzen Sie diese Einstellung, um dem ausgewählten GPO eine interne Logikquelle zuzuweisen. Klicken Sie auf den Button …, um eine beliebige Logikquelle aus dem Logikquellen-Fenster auszuwählen. I - 74 | Frame I/O - Den DSP-Frame konfigurieren Ausgabe vom 3. August 2006 Kapitel 5: Konfigurationsreferenz für die RM2200D-Software RM220-122 Mic/Headphone/GPIO-Modul Funktionen Analoges Mikrofon/Kopfhörer/GPIO-Modul, 4 Kanäle (2 Stereo), 4 RJ45-Buchsen. Das Modul enthält: • 4 Line-Eingänge, symmetrisch, max. Eingangspegel 18 dBu. • 48 V Phantomspannung, kann für jeden Mikrofoneingang separat geschaltet werden. • 2 Stereo-Kopfhörerausgänge. • 2 GPIs, TTL mit internem Pull-Up-Widerstand. • 2 analoge Steuereingänge (ACI). • 4 GPOs, Open Collector. (Siehe auch „RM220-122 Mic/Headphone/GPIO-Modul, 4 Kanäle” auf Seite 104.) Analoge Audioeingänge konfigurieren Abbildung I–25: Konfigurationsdialog des Mic/Headphone/GPIO -Moduls RM220-122. • Label. Geben Sie hier einen aussagekräftigen Namen für den Eingang ein. Dieser wird in allen Bereichen der Software verwendet, um den Eingang zu identifizieren. • Level/Headroom. Stellen Sie den Headroom für diesen Eingang zwischen 12 dBu und + 18dBu ein. Dieser Wert überschreibt die globale Einstellung im Reiter Console. (Siehe auch „Console - Module wählen” auf Seite 67.) • Channel On indication source. Wählen Sie hier, welche Logikquelle die Channel On-Anzeige oberhalb des Faders einschaltet. Der Standardwert ist Channel Status, er zeigt den aktuellen Status des Faders an. Wenn Sie die Anzeige ändern wollen, klicken Sie auf den Button … und wählen Sie eine beliebige andere Logikquelle aus dem Logikquellen-Fenster aus. • Channel On reset source. Wählen Sie hier, welche Logikquelle den Kanal ausschaltet, wenn sie aktiviert wird. Ausgabe vom 3. August 2006 Frame I/O - Den DSP-Frame konfigurieren | I - 75 Kapitel 5: Konfigurationsreferenz für die RM2200D-Software • On button function. Mit dieser Option steuern sie die Funktion des Buttons ON oberhalb des Faders. Die folgenden Werte stehen zur Verfügung: 1. Channel on. Audio wird eingeschaltet, wenn sowohl der Button „ON“ aktiv als auch der Fader geöffnet ist. 2. On start. Audio wird eingeschaltet, wenn der Button „ON“ aktiviert wird, egal ob der Fader geöffnet ist oder nicht. 3. Fader start on/off. Audio wird eingeschaltet, solbald der Fader geöffnet wird. Der „ON“ Button schaltet nur das Faderstart-Signal ein und aus. • Mute/Cough Source. Wählen Sie hier, welche Logikquelle den Eingang stummschaltet. Klicken Sie auf den Button …, um eine beliebige andere Logikquelle aus dem Logikquellen-Fenster zu wählen. • Mono. Kreuzen Sie diese Checkbox an, wenn Sie Monosignale als Eingänge verwenden. Wenn diese Option aktiv ist, enthält die Anzeige im linken Baum-Bereich zwei Mono-Eingänge anstelle eines Stereo-Eingangs. Mono-Eingänge sind mit „[M]“ vor dem Eintrag gekennzeichnet, Stereo-Eingänge mit „[S]“. • Add to input pool. Wenn Sie diese Checkbox ankreuzen, steht der Eingang als Fadereingang im Input-Pool des RM2200D zur Verfügung. (Siehe auch „Input Pool, Fixed Faders und Selectoren” auf Seite 6.) • Add to selector pool. Wenn Sie diese Checkbox ankreuzen, steht der Eingang als Monitor-Eingang im Selector-Pool zur Verfügung. (Siehe auch „Input Pool, Fixed Faders und Selectoren” auf Seite 6.) • Load channel setup. Wenn Sie diese Checkbox ankreuzen, gestatten Sie dem Nutzer, Kanal-Setups in diesen Kanal zu laden. (Siehe auch „Mit Setups arbeiten” auf Seite 28.) • On-Air Logic 1. Wenn Sie diese Checkbox ankreuzen, wird beim Öffnen des Faders die Logikquelle On-Air logic 1 aktiviert. Dies können Sie um Beispiel benutzen, um das Rotlicht in der Regie einzuschalten. • On-Air Logic 2. Wenn Sie diese Checkbox ankreuzen, wird beim Öffnen des Faders die Logikquelle On-Air logic 2 aktiviert. Dies können Sie zum Beispiel benutzen, um das Rotlicht in der Regie einzuschalten. • Auto off. Wenn Sie diese Checkbox ankreuzen, wird beim Schließen des Faders der Status Channel On ausgeschaltet. Analoge Audioausgänge konfigurieren • Label. Tragen Sie hier einen aussagekräftigen Namen für den Ausgang ein. Dieser Name wird in allen Bereichen der Software verwendet, um diesen Ausgang zu identifizieren. • Level/Headroom. Stellen Sie den Headroom für diesen Ausgang zwischen 12 dBu und +18 dBu. Dieser Wert überschreibt die globale Einstellung im Reiter Console. (Siehe auch „Console - Module wählen” auf Seite 67.) • Output routing audio source L. Wählen Sie hier, welches interne Audiosignal auf den linken Kanal der Ausgangsbuchse geroutet wird. Um diese Einstellung zu ändern, klicken Sie auf den Button … und wählen Sie das gewünschte Audiosignal aus dem Audioquellen-Fenster. (Signale des linken Kanals sind mit „[L]“ gekennzeichnet, Signale des rechten Kanals mit „[R]“). • Output routing audio source R. Wählen Sie hier, welches interne Audiosignal auf den rechten Kanal der Ausgangsbuchse geroutet wird. Um diese Einstellung zu ändern, klicken Sie auf den Button … und wählen Sie das gewünschte Audiosignal aus dem Audioquellen-Fenster. I - 76 | Frame I/O - Den DSP-Frame konfigurieren Ausgabe vom 3. August 2006 Kapitel 5: Konfigurationsreferenz für die RM2200D-Software • Mono. Kreuzen Sie diese Checkbox an, wenn Sie diesen Ausgang für Mono-Signale verwenden wollen. Wenn diese Option aktiv ist, enthält die Anzeige des Audioausgangs im linken Baumbereich zwei Mono-Ausgänge anstelle eines StereoAusgangs. Mono-Ausgänge sind mit einem „[M]“ vor dem Eintrag gekennzeichnet, Stereo-Ausgänge mit einem „[S]“. Außerdem wird für jeden Kanal ein eigenes Menü beim Routing der Ausgänge angezeigt. • On-Air Logic 1. Wenn Sie diese Checkbox ankreuzen, wird das Ausgangssignal stummgeschaltet, wenn die Logikquelle On-Air logic 1 aktiv wird. Sie können diese Funktion beispielsweise anwenden, um Lautsprecher stummzuschalten, wenn Mikrofone geöffnet sind. • On-Air Logic 2. Wenn Sie diese Checkbox ankreuzen, wird das Ausgangssignal stummgeschaltet, wenn die Logikquelle On-Air logic 1 aktiv wird. Sie können diese Funktion beispielsweise anwenden, um Lautsprecher stummzuschalten, wenn Mikrofone geöffnet sind. General Purpose Inputs (GPIs) konfigurieren • Label. Tragen Sie hier einen aussagekräftigen Namen für den GPI ein. Dieser Name wird in allen Bereichen der Software verwendet, um diesen GPI zu identifizieren. • Level. Wählen Sie die Option Normal, um den GPI mit einer positiven Spannung zu aktivieren. Wählen Sie die Option Inverted, wenn Sie den GPI dann aktivieren wollen, wenn die Eingangsspannung nahe Null ist. General Purpose Outputs (GPOs) konfigurieren • Label. Tragen Sie hier einen aussagekräftigen Namen für den GPO ein. Dieser Name wird in allen Bereichen der Software verwendet, um den GPO zu identifizieren. • Type. Stellen Sie ein, was vom GPO ausgegeben werden soll, wenn er aktiviert wird. Folgende Optionen stehen zur Verfügung: 1. Normal. Der GPO gibt eine positive Spannung aus, wenn er aktiviert wird. 2. Inverted. Die Spannung des GPO ist nahe Null, wenn er aktiviert wird. 3. Pulse on. Der GPO gibt einen Puls ab, wenn er aktiviert wird. 4. Pulse off. Der GPO gibt einen Puls ab, wenn er deaktiviert wird. • Output routing logic source. Verwenden Sie diese Einstellung, um dem ausgewählten GPO eine interne Logikquelle zuzuweisen. Klicken Sie auf den Button …, um eine beliebige andere Logikquelle aus dem Logikquellen-Fenster zu wählen. Ausgabe vom 3. August 2006 Frame I/O - Den DSP-Frame konfigurieren | I - 77 Kapitel 5: Konfigurationsreferenz für die RM2200D-Software RM220-222 Analog In/Out/GPIO-Modul Funktionen Analoges In/Out/GPIO-Modul, 4 Kanäle (2 stereo), 4 RJ45-Buchsen. Das Modul enthält: • 4 Line-Eingänge, symmetrisch, max. Eingangspegel 18 dBu. • 4 Line-Ausgänge, symmetrisch, max. Ausgangspegel 18 dBu. • 4 GPIs, TTL. • 4 GPOs, Open Collector. (Siehe auch „RM220-222 Analog In/Out/GPIO-Modul, 4 Kanäle” auf Seite 106.) Analoge Audioeingänge konfigurieren Abbildung I–26: Konfigurationsdialog des RM20-222 Analog In/Out/GPIO-Moduls. • Label. Geben Sie hier einen aussagekräftigen Namen für den Eingang ein. Dieser wird in allen Bereichen der Software verwendet, um den Eingang zu identifizieren. • Level/Headroom. Stellen Sie den Headroom für diesen Eingang zwischen 12 dBu und +18 dBu ein. Dieser Wert überschreibt die globale Einstellung im Reiter Console. (Siehe auch „Console - Module wählen” auf Seite 67.) • Channel On indication source. Wählen Sie hier, welche Logikquelle die Anzeige „Channel On“ oberhalb des Faders aktiviert. Der Standardwert ist Channel Status, dieser zeigt den aktuellen Status des Faders an. Wenn Sie die Anzeige ändern wollen, klicken Sie auf den Button … und wählen Sie eine beliebige andere Logikquelle aus dem Logikquellen-Fenster. • Channel On reset source. Wählen Sie hier, welche Logikquelle den Kanal ausschaltet, wenn sie aktiviert wird. • On button function. Mit dieser Option steuern Sie die Funktion des Buttons „ON“ oberhalb des Faders. Diese Werte stehen zur Verfügung: 1. Channel on. Audio wird eingeschaltet, wenn sowohl der „ON“-Button gedrückt als auch der Fader geöffnet ist. 2. On start. Audio wird eingeschaltet, wenn der Button „ON“ aktiviert wird, egal ob der Fader geöffnet ist oder nicht. 3. Fader start on/off. Audio wird eingeschaltet, sobald der Fader geöffnet wird. Der Button „ON“ schaltet nur das Faderstart-Signal ein oder aus. I - 78 | Frame I/O - Den DSP-Frame konfigurieren Ausgabe vom 3. August 2006 Kapitel 5: Konfigurationsreferenz für die RM2200D-Software • Mute/Cough Source. Wählen Sie hier, welche Logikquelle den Eingang stummschaltet. Klicken Sie auf den Button …, um aus dem Logikquellen-Fenster eine beliebige andere Logikquelle auszuwählen. • Mono. Kreuzen Sie diese Checkbox an, wenn Sie Monosignale als Eingänge verwenden. Wenn diese Option aktiv ist, enthält die Anzeige der Audioeingänge im linken Baumbereich zwei Mono-Eingänge anstelle eines Stereo-Eingangs. MonoEingänge sind mit einem „[M]“ vor dem Eintrag gekennzeichnet, Stereo-Eingänge mit „[S]“. • Add to input pool. Wenn Sie diese Checkbox ankreuzen, ist der Eingang als Fadereingang im Input-Pool des RM2200D verfügbar. (Siehe auch „Input Pool, Fixed Faders und Selectoren” auf Seite 6.) • Add to selector pool. Wenn Sie diese Checkbox ankreuzen, steht der Eingang als Monitor-Eingang im Selector-Pool zur Verfügung. (Siehe auch „Input Pool, Fixed Faders und Selectoren” auf Seite 6.) • Load channel setup. Wenn Sie diese Checkbox ankreuzen, gestatten Sie dem Anwender, Kanal-Setups in diesen Kanal zu laden. (Siehe auch „Mit Setups arbeiten” auf Seite 28.) • On-Air Logic 1. Wenn Sie diese Checkbox ankreuzen, wird beim Öffnen des Faders die Logikquelle On-Air logic 1 aktiviert. Sie können diese Funktion zum Beispiel benutzen, um das Rotlicht in der Regie einzuschalten. • On-Air Logic 2. Wenn Sie diese Checkbox ankreuzen, wird beim Öffnen des Faders die Logikquelle On-Air logic 2 aktiviert. Sie können diese Funktion zum Beispiel benutzen, um das Rotlicht in der Regie einzuschalten. • Auto off. Wenn Sie diese Checkbox ankreuzen, wird beim Schließen des Faders der Status Channel On ausgeschaltet. Analoge Audioausgänge konfigurieren • Label. Tragen Sie hier für den Eingang einen aussagekräftigen Namen ein. Dieser Name wird in allen Bereichen der Software verwendet, um diesen Eingang zu identifizieren. • Level/Headroom. Stellen Sie den Headroom für diesen Ausgang zwischen 12 dBu und +18 dBu ein. Dieser Wert überschreibt die globale Einstellung im Reiter Console. (Siehe auch „Console - Module wählen” auf Seite 67.) • Output routing audio source L. Wählen Sie hier, welches interne Audiosignal auf den linken Kanal dieser Ausgangsbuchse geroutet wird. Um diese Einstellung zu ändern, klicken Sie auf den Button … und wählen Sie das gewünschte Audiosignal aus dem Audioquellen-Fenster. (Die Signale linker Kanäle sind mit „[L]“ gekennzeichnet, die der rechten Kanäle mit „[R]“). • Output routing audio source R. Wählen Sie hier, welches Audiosignal auf den rechten Kanal dieser Ausgangsbuchse geroutet ist. Um die Einstellung zu ändern, klicken Sie auf den Button … und wählen Sie das Audiosignal aus dem Audioquellen-Fenster. • Mono. Schalten Sie diese Checkbox ein, wenn Sie den Ausgang für Mono-Signale verwenden, Wenn diese Option aktiv ist, enthalt die Anzeige des Audioausgangs im linken Baumbereich zwei Mono-Ausgänge anstelle eines Stereo-Ausgangs. Die Mono-Ausgänge haben die Bezeichnung „[M]“ vor dem Eintrag, Stereo-Ausgänge die Bezeichnung „[S]“. Außerdem wird für jeden Kanal ein eigenes Menü beim Routing der Ausgänge angezeigt. Ausgabe vom 3. August 2006 Frame I/O - Den DSP-Frame konfigurieren | I - 79 Kapitel 5: Konfigurationsreferenz für die RM2200D-Software • On-Air Logic 1. Wenn Sie diese Checkbox ankreuzen, wird das Ausgangssignal stummgeschaltet, sobald die Logikquelle On-Air logic 1 aktiv wird. Sie können diese Funktion zum Beispiel benutzen, um Lautsprecher stummzuschalten, sobald die Mikrofone geöffnet werden. • On-Air Logic 2. Wenn Sie diese Checkbox ankreuzen, wird das Ausgangssignal stummgeschaltet, sobald die Logikquelle On-Air logic 2 aktiv wird. Sie können diese Funktion zum Beispiel benutzen, um Lautsprecher stummzuschalten, sobald die Mikrofone geöffnet werden. General Purpose Inputs (GPIs) konfigurieren • Label. Tragen Sie hier einen aussagekräftigen Namen für den GPI ein. Dieser Name wird in allen Bereichender Software verwendet, um den GPI zu identifizieren. • Level. Wählen Sie die Option Normal, um den GPI mit einer positiven Spannung zu aktivieren. Wählen Sie die Option Inverted, wenn Sie den GPI dann aktivieren wollen, wenn die Eingangsspannung nahe Null ist. General Purpose Outputs (GPOs) konfigurieren • Label. Tragen Sie hier einen aussagekräftigen Namen für den GPO ein. Dieser Name wird in allen Bereichen der Software verwendet, um den Ausgang zu identifizieren. • Type. Wählen Sie die Art des Ausgangssignal, das beim Aktivieren vom GPO abgegeben wird. Diese Optionen stehen zur Verfügung: 1. Normal. Der GPO gibt eine positive Spannung ab, wenn er aktiviert wird. 2. Inverted. Die Spannung des GPO nahe Null, wenn er aktiviert wird. 3. Pulse on. Der GPO gibt einen Puls ab, wenn er aktiviert wird. 4. Pulse off. Der GPO gibt beim Deaktivieren einen Puls ab. • Output routing logic source. Benutzen Sie diese Einstellung, um dem ausgewählten GPO eine Logikquelle zuzuweisen. Klicken Sie auf den Button …, um eine beliebige andere Logikquelle aus dem Logikquellen-Fenster zu wählen. I - 80 | Frame I/O - Den DSP-Frame konfigurieren Ausgabe vom 3. August 2006 Kapitel 5: Konfigurationsreferenz für die RM2200D-Software RM220-228 Analog In Selector-Modul Dies ist ein spezielles Modul. Es enthält 4 Stereo-Line-Eingänge, die mithilfe des InputPools auf die Faderkanäle geroutet werden können. Außerdem enthält es 4 Stereo-LineEingänge, die nur zum Abhören verwendet werden können. Wichtiger Hinweis: Sowohl die Fader-Eingänge als auch die Monitor-Eingänge funktionieren wie ein „klassischer“ A,B,C,D-Eingangsumschalter. Sie können nur einen Eingang gleichzeitig als Eingangssignal für einen Faderzug benutzen. Ebenso können Sie nur einen Monitoreingang als Quelle für das Abhörsystem des RM2200D benutzen. Die Monitoreingänge können Sie nicht als Signalquellen für Faderkanäle verwenden! Bitte beachten Sie auch, dass Sie nur ein Modul RM420-228 in einem RM2200D einsetzen können. Dadurch erhalten Sie einen Selektor auf einem Faderzug und einen Umschalter für das Abhören! Bitte beachten Sie diese Einschränkungen beim Planen Ihres Studios! (Siehe auch „RM220-228 Analog In Selector-Modul (Stereo)” auf Seite 109.) Das Modul enthält: • 1 Stereo-Eingangsumschalter mit A,B,C,D Stereo-Eingängen, um Signale auf Faderkanäle zu routen. • 1 Stereo-Eingangsumschalter mit A,B,C,D Stereo-Eingängen, um Signale ins Monitor-System zu routen. • 16 Line-Eingänge, symmetrisch, max. Eingangspegel 18 dBu. • 4 RJ45-Buchsen. Analoge Audioeingänge konfigurieren • Label. Tragen Sie hier einen aussagekräftigen Namen für den Eingang ein. Dieser Name wird in allen Bereichen der Software verwendet, um diesen Eingang zu identifizieren. • Level/Headroom. Stellen Sie den Headroom für diesen Eingang zwischen 12 dBu und +18 dBu ein. Dieser Wert überschreibt die globale Einstellung im Reiter Console. • Channel On indication source. Wählen Sie hier, welche Logikquelle die „Channel On“-Anzeige oberhalb des Faders aufleuchten lässt. Der Standardwert ist Channel Status, er zeigt den aktuellen Status des Faders an. Wenn Sie die Anzeige ändern wollen, klicken Sie auf den Button … und wählen Sie eine beliebige andere Logikquelle aus dem Logikquellen-Fenster. • Channel On reset source. Wählen Sie hier, welche Logikquelle den Kanal ausschaltet, wenn sie aktiviert wird. • On button function. Mit dieser Option steuern Sie die Funktion des Buttons „ON“ oberhalb des Faders. Folgende Werte stehen zur Verfügung: 1. Channel on. Audio wird eingeschaltet, wenn sowohl der Button „ON“ aktiv als auch der Fader geöffnet ist. 2. On start. Audio wird eingeschaltet, wenn der Button „ON“ aktiviert wird, egal ob der Fader geöffnet oder geschlossen ist. 3. Fader start on/off. Audio wird eingeschaltet, sobald der Fader geöffnet wird. Der Button „ON“ schaltet nur das Faderstart-Signal ein und aus. Ausgabe vom 3. August 2006 Frame I/O - Den DSP-Frame konfigurieren | I - 81 Kapitel 5: Konfigurationsreferenz für die RM2200D-Software • Mute/Cough Source. Wählen Sie hier, welche Logikquelle den Eingang stummschaltet. Klicken Sie auf den Button …, um eine beliebige andere Quelle aus dem Logikquellen-Fenster zu wählen. • Mono. Kreuzen Sie diese Checkbox an, wenn Sie ein Monosignal als Eingang verwenden. Bitte beachten Sie, dass der linke Kanal als Eingang verwendet wird, der rechte Kanal wird nicht verwendet. Wenn diese Option aktiv ist, enthält die Anzeige der Audioeingänge im linken Baumbereich einen Mono-Eingang anstelle eines StereoEingangs. Mono-Eingänge sind mit einem „[M]“ vor dem Eintrag gekennzeichnet, Stereo-Eingänge mit einem „[S]“. • Add to input pool. Wenn Sie diese Checkbox ankreuzen, steht der Eingang als Fadereingang im Input-Pool des RM2200D zur Verfügung. (Siehe auch „Input Pool, Fixed Faders und Selectoren” auf Seite 6.) • Load channel setup. Wenn Sie diese Checkbox ankreuzen, gestatten Sie dem Nutzer, Kanal-Setups in diesen Kanal zu laden. (Siehe auch „Mit Setups arbeiten” auf Seite 28.) • On-Air Logic 1. Wenn Sie diese Checkbox ankreuzen, wird beim Öffnen des Faders die Logikquelle On-Air logic 1 aktiviert. Diese können Sie zum Beispiel verwenden, um das Rotlicht in der Regie einzuschalten. • On-Air Logic 2. Wenn Sie diese Checkbox ankreuzen, wird beim Öffnen des Faders die Logikquelle On-Air logic 2 aktiviert. Diese können Sie zum Beispiel verwenden, um das Rotlicht in der Regie einzuschalten. • Auto off. Wenn Sie diese Checkbox ankreuzen, wird der Status Channel On beim Schließen des Faders ausgeschaltet. Die Eigenschaften der Monitor-Eingänge (Monitor Input Properties) konfigurieren Abbildung I–27: Der Konfigurationsdialog des Analog In Selector-Moduls RM220-228. • Label. Geben Sie hier einen aussagekräftigen Namen für den Eingang ein. Dieser wird in allen Bereichen der Software verwendet, um den Eingang zu identifizieren. • Level/Headroom. Stellen Sie den Headroom für diesen Eingang zwischen 12 dBu und +18 dBu ein. Dieser Wert überschreibt die globale Einstellung im Reiter Console. (Siehe auch „Console - Module wählen” auf Seite 67.) I - 82 | Frame I/O - Den DSP-Frame konfigurieren Ausgabe vom 3. August 2006 Kapitel 5: Konfigurationsreferenz für die RM2200D-Software • Mono. Kreuzen Sie diese Checkbox an, wenn Sie ein Mono-Signal als Eingang verwenden. Bitte beachten Sie, dass der linke Kanal als Eingang verwendet wird, der rechte wird nicht verwendet. Wenn diese Option aktiv ist, enthält die Anzeige der Audioeingänge im linken Baumbereich einen Mono-Eingang anstelle eines StereoEingangs. Mono-Eingänge sind mit einem „[M]“ vor dem Eintrag gekennzeichnet, Stereo-Eingänge mit einem „[S]“. • Add to selector pool. Wenn Sie diese Checkbox einschalten, steht der Eingang als Monitor-Eingang im Selector-Pool zur Verfügung. (Siehe auch „Input Pool, Fixed Faders und Selectoren” auf Seite 6.) Ausgabe vom 3. August 2006 Frame I/O - Den DSP-Frame konfigurieren | I - 83 Kapitel 5: Konfigurationsreferenz für die RM2200D-Software RM220-311 GPIO-Modul Dieses Modul gestattet Ihnen, zusätzliche GPIO-Ports an Ihr RM2200D-System anzuschließen. Das ist notwendig, wenn Ihre Anwendung des RM2200D mehr GPIOs benötigt, als auf den Audio-Modulen zur Verfügung stehen. Außerdem können die Steuerausgänge (GPOs) auf den Modulen höhere Lasten ansteuern als die Ausgänge auf den Audio-Modulen. Das Modul enthält: • 4 GPIs, isoliert mit Optokoppler, schaltbar mit Pull-up-Widerstand. • 12 GPOs, isoliert, elektro-mechanische Relais, max. Strom 1A, max. Spannung 30V. (Siehe auch „RM220-311 GPIO-Modul” auf Seite 111.) Abbildung I–28: Konfigurationsdialog für das GPIO-Modul RM220-311. General Purpose Inputs (GPIs) konfigurieren • Label. Tragen Sie hier einen aussagekräftigen Namen für den GPI ein. Dieser Name wird in allen Bereichen der Software verwendet, um diesen GPI zu identifizieren. • Level. Wählen Sie die Option Normal, um den GPI mit einer positiven Spannung zu aktivieren. Wählen Sie die Option Inverted, wenn Sie den GPI aktivieren wollen, wenn die Eingangsspannung nahe Null ist. • Pull-up. Die GPI-Ports können einen Pull-up-Widerstand verwenden. Wählen Sie die Option On, um diesen Widerstand zu benutzen. Sie benötigen diese Option, wenn Sie nur einen Schalter ohne zusätzliche Spannungsquelle an diesen GPI anschließen wollen. Wählen Sie die Option Off, um den Widerstand zu deaktivieren. I - 84 | Frame I/O - Den DSP-Frame konfigurieren Ausgabe vom 3. August 2006 Kapitel 5: Konfigurationsreferenz für die RM2200D-Software General Purpose Outputs (GPOs) konfigurieren • Label. Tragen Sie hier einen aussagekräftigen Namen für den GPO ein. Dieser Name wird in allen Bereichen der Software verwendet, um den Ausgang zu identifizieren. • Type. Wählen Sie, welche Art Ausgangssignal der GPO abgibt, wenn er aktiviert wird. Folgende Optionen stehen zur Verfügung: 1. Normal. Der GPO gibt eine positive Spannung ab, wenn er aktiviert wird. 2. Inverted. Die Spannung des GPO ist nahe Null, wenn er aktiviert wird. 3. Pulse on. Der GPO gibt einen Puls ab, wenn er aktiviert wird. 4. Pulse off. Der GPO gibt einen Puls ab, wenn er deaktiviert wird. • Output routing logic source. Benutzen Sie diese Einstellung, um dem gewählten GPO eine interne Logikquelle zuzuweisen. Klicken Sie auf den Button …, um eine leliebige Logikquelle aus dem Logikquellen-Fenster zu wählen. Ausgabe vom 3. August 2006 Frame I/O - Den DSP-Frame konfigurieren | I - 85 Kapitel 5: Konfigurationsreferenz für die RM2200D-Software 5.5 Mod. Options - Die Moduloptionen konfigurieren Benutzen Sie diesen Reiter im Konfigurationsfenster, um einzustellen, wie die Module auf der Bedienkonsole funktionieren. Abbildung I–29: Konfigurationsdialog für die Moduloptionen. Die Fadermodule konfigurieren Diese Option betreffen die Funktionen aller Fader auf der Bedienkonsole. • Lock PGM 1 key when fader is open. Wenn Sie diese Checkbox ankreuzen, können Sie das Routing der Faderzüge nicht mithilfe der PGM 1-Taste vom „PGM 1“-Bus entfernen, so lange der Fader geöffnet ist. Sie sollten diese Option aktivieren, wenn PGM 1 der On-Air-Summenbus ist. • Lock PGM 2 key when fader is open. Wenn Sie diese Checkbox ankreuzen, können Sie das Routing der Faderzüge nicht mithilfe der PGM 2-Taste vom „PGM 2“-Bus entfernen, so lange der Fader geöffnet ist. • Off Air function (toggle PGM 1/2). Wenn Sie diese Checkbox ankreuzen, schalten die beiden Routing-Tasten PGM 1 und PGM 2 einander um. Wenn Sie eine von ihnen drücken, wird die andere deaktiviert. Dies ist für Off-AirAufzeichnungen sinnvoll. (Siehe auch „Off-Air-Betrieb” auf Seite 41.) • Default function of the Select key. Benutzen Sie dieses Popup-Menü, um auszuwählen, welche Funktion aktiv ist, wenn die Select-Taste in einem Faderzug gedrückt wird. Sie können zwischen Gain adjust und Input selection wählen. • CUE key mode. Benutzen Sie diese Option, um das Verhalten der CUE-Tasten einzustellen. Folgende Optionen stehen zur Verfügung: 1. Toggle. Die Taste rastet ein, wenn sie gedrückt wird. Sie bleibt so, bis sie erneut gedrückt wird. 2. Timed Toggle. Die Taste rastet ein, wenn sie kurz gedrückt wird. Wenn sie länger gedrückt wird, bleibt sie so lange aktiv, bis man sie wieder loslässt. 3. Momentary. Die Taste bleibt aktiv, bis sie losgelassen wird. I - 86 | Mod. Options - Die Moduloptionen konfigurieren Ausgabe vom 3. August 2006 Kapitel 5: Konfigurationsreferenz für die RM2200D-Software • CUE mix. Wenn Sie diese Checkbox ankreuzen, können Sie mehrere Kanäle gleichzeitig vorhören. Alle CUE/PFL-Signale werden auf dem CUE-Bus gemischt. Wenn Sie diese Option ausschalten, können Sie nur einen Faderkanal gleichzeitig vorhören. Wenn Sie dabei eine weitere CUE-Taste drücken, löst diese die derzeit aktive ab. • Fader open resets CUE. Wenn Sie die Checkbox ankreuzen, wird die nur die CUE-Taste desselben Faders beim Öffnen des Faders deaktiviert. • Fader open resets all CUEs. Wenn Sie diese Checkbox ankreuzen, werden beim Öffnen eines beliebigen Faders alle derzeit aktiven CUE-Tasten deaktiviert. • Invert fader scale.Kreuzen Sie diese Checkbox an, um die Richtung der Fader zu invertieren. Sobald diese Betriebsart aktiv ist, ist der Fader am oberen Anschlag geschlossen und am unteren Anschlag vollständig geöffnet. • 0 dB at top. Wenn Sie diese Checkbox ankreuzen, wird die Pegelskala des Faders um 10 dB verschoben. Der obere Anschlag liegt dann nicht mehr bei +10 dB, sondern bei 0 dB. (Falls die Option Invert fader scale aktiv ist, befindet sich der 0 dB-Wert am unteren Anschlag des Faders. Das Hauptbedienfeld konfigurieren In diesem Bereich des Dialogs können Sie allgemeine Einstellungen für Monitor- und Vorhör-Funktionen („CUE“) vornehmen. • Default monitor source L. Benutzen Sie diese Option, um das StandardMonitor-Signal (linker Kanal) zu wählen. Dieses Signal wird auf den Monitor geroutet, wenn das RM2200D zurückgesetzt wurde oder keine andere Monitor-Quelle aktiv ist. Wenn Sie eine der vier Monitor-Tasten auf dem Hauptbedienfeld drücken, wählen Sie den Eingang und die entsprechende Tasten-LED leuchtet auf. Wenn Sie sie erneut drücken, erlischt die LED und das Standard-Monitor-Signal ist wieder hörbar. Drücken Sie den Button …, um das Audio-Quellen-Fenster zu öffnen, aus dem Sie ein anderes Audio-Signal wählen können. • Default monitor source R.Mit dieser Option wählen Sie das StandardMonitor-Signal (rechter Kanal). Drücken Sie den Button …, um das Audio-QuellenFenster zu öffnen, aus dem Sie ein anderes Audio-Signal wählen können. • ‘Ext‘ monitor source L. Benutzen Sie diese Option, um ein verfügbares Signal (linker Kanal) auf dem Audio-Bus der Ext-Monitor-Taste auf der Bedienkonsole zuzuweisen. Wenn Sie diese Taste drücken, wird das Signal auf den Monitor geroutet. Drücken Sie den Button …, um das Audio-Quellen-Fenster zu öffnen, aus dem Sie ein anderes Audio-Signal wählen können. • ‘Ext‘monitor source R. Benutzen Sie diese Option, um ein verfügbares Signal (rechter Kanal) auf dem Audio-Bus der Ext-Monitor-Taste auf der Bedienkonsole zuzuweisen. Drücken Sie den Button …, um das Audio-QuellenFenster zu öffnen, aus dem Sie ein anderes Audio-Signal wählen können. • Monitor dim source. Mit dieser Option wählen Sie, welche Logikquelle verwendet wird, um das Monitor-Signal zu dämpfen. Sie könnten dies zum Beispiel benutzen, um die Monitor-Dimmung mithilfe eines GPI von einem externen IntercomSystem zu steuern. • Dim level. Benutzen Sie dieses Popup-Menü, um die Dämpfung des Monitorsignals einzustellen. Sie können den Pegel zwischen 0 dB und -30 dB einstellen. • Monitor mute source. Benutzen Sie diese Option, um zu wählen, welche Logikquelle zur Stummschaltung des Monitor-Signals verwendet wird. Ausgabe vom 3. August 2006 Mod. Options - Die Moduloptionen konfigurieren | I - 87 Kapitel 5: Konfigurationsreferenz für die RM2200D-Software • Monitor split (during CUE) source. Diese Option können Sie benutzen, um beim Vorhören mit Kopfhörer die Signale im Monitorweg zu teilen. So hören Sie auf dem linken Kanal das aktuelle CUE-Signal, während auf dem rechten Kanal das Signal von Monitor 1 weiterläuft. Dabei wird der Pegel von des Signals von Monitor1 auf den Wert abgesenkt, den Sie mit der folgenden Option Monitor split level einstellen. Klicken Sie auf den Button ... um die Logikquelle auszuwählen, die die geteilte Betriebsart aktivieren soll. • Monitor split level. Hier stellen Sie ein, auf welchen Pegel das Signal von Monitor 1 gedämpft wird, sobald die Funktion Monitor split aktiv ist. Sie können das Signal komplett abschalten (Einstellung Off) oder in Schritten zu 1 dB von -40 dB bis 0 dB einstellen. • Monitor bus mono. Hier befinden sich fünf Checkboxen, die numeriert sind. Jede Checkbox steuert den entsprechenden Monitorweg. Wenn sie angekreuzt ist, werden der rechte und der linke Kanal des Monitorsignals zu einem Monosignal summiert. Tipp: Sie können diese Monosummierung benutzen, um einen MonoKontrolllautsprecher an das entsprechende Signal anzuschließen. Dabei ist es egal, ob Sie den Lautsprecher mit dem rechten oder dem linken Kanal des Monitorsignals verbinden. • Monitor options: CUE to monitor 1 speakers. Wenn Sie diese Checkbox ankreuzen, wird der CUE/PFL-Bus auf die Monitor-1-Lautsprecher geroutet, wenn mindestens eine CUE-Taste aktiv ist. • Monitor options: CUE to headphones. Wenn Sie diese Checkbox einschalten, wird der CUE/PFL-Bus auf die Monitor-1-Kopfhörer geroutet, wenn mindestens eine CUE-Taste aktiv ist. I - 88 | Mod. Options - Die Moduloptionen konfigurieren Ausgabe vom 3. August 2006 Kapitel 5: Konfigurationsreferenz für die RM2200D-Software 5.6 Func keys - Funktionstasten konfigurieren Benutzen Sie diesen Bereich im Konfigurationsfenster, um die Funktionstasten F1 bis F4, die frei belegbaren Tasten GP1 bis GP4 und die Tasten Talk1 und Talk2 auf dem Hauptbedienfeld zu konfigurieren. Abbildung I–30: Konfigurationsdialog für die Funktionstasten. Funktionstasten F1 … F4 Mit diesen Tasten können Sie sowohl das Eingangssignal als auch den Eingangspegel für jeden der fünf Monitor-Busse einstellen. Um mit einer Funktionstaste das Eingangssignal zu ändern, wählen Sie die Option Monitor <No.> source select aus dem PopupMenü. (<No.> bezeichnet hier die Nummer die Monitor-Busses.) Um den Pegel eines Monitor-Signals zu ändern, weisen Sie der Funktionstasten die Funktion Monitor <No.> level zu.Auf analoge Art und Weise können Sie außerdem den Pegel und die Signalquelle für den zweiten Kopfhörerausgang (Headphone 2) einstellen. Wählen Sie dazu die entsprechende Funktion aus dem Popup-Menü. Zusätzlich gibt es noch folgende Befehle, die Sie mit den Funktionstasten auslösen können: • Reset Cue. Damit werden alle aktiven Vorhörschaltungen (CUE) deaktiviert. • Reset Off-Air. Damit werden alle aktiven Aufschaltungen auf den Off-Air-Bus (Record-Bus) deaktiviert. • Load Setup <No.>. Damit können Sie jedes der sechs verfügbaren Mixer Setups auf Tastendruck laden. Tipp: Wenn Sie möchten, können Sie auch mehrere Tasten mit der leiche Funktion belegen. Nachdem Sie die Config hochgeladen haben, müssen Sie nur noch die gewünschte Taste auf der Bedienkonsole drücken. Die LCD-Anzeige zeigt dann die gewählte Funktion und den aktuellen Wert an. Sie können jetzt mit dem Drehregler den gewünschten Eingang aussuchen oder den Monitor-Pegel ändern. Wenn Sie damit fertig sind, drücken Sie die Funktionstaste erneut, um den Arbeitsgang zu beenden. Ausgabe vom 3. August 2006 Func keys - Funktionstasten konfigurieren | I - 89 Kapitel 5: Konfigurationsreferenz für die RM2200D-Software Frei belegbare Tasten GP1 … GP4 und Tasten Talk 1, Talk 2 Diese Tasten erzeugen Ereignisse für die Logikquellen GP1…GP4. Diese Logikquellen werden wahr, wenn die entsprechende Taste gedrückt wird. Außerdem besitzt jede Taste eine Lamp source (Leuchtquelle). Das ist eine Logikquelle, die die LED unterhalb der Taste einund ausschaltet. Die folgenden Optionen können Sie für jede Taste definieren: • Key mode. Benutzen Sie dieses Popup-Menü, um das Verhalten der Taste einzustellen. Folgende Optionen stehen zur Verfügung: 1. Toggle. Die Taste rastet ein, wenn sie gedrückt wird. Das bleibt so, bis sie erneut gedrückt wird. 2. Timed Toggle. Die Taste rastet ein, wenn sie kurz gedrückt wird. Drückt man sie erneut, kommt sie wieder frei. Wenn die Taste länger gedrückt wird, bleibt sie nur so lange aktiv, wie man sie gedrückt hält. 3. Momentary. Die Taste bleib so lange aktiv, wie sie gedrückt wird. • Lamp source. Benutzen Sie den Button …, um die verfügbare Logikquelle aus dem Logikquellen-Fenster auszuwählen. Wenn diese Logikquelle aktiv wird, leuchtet die LED auf. Tipp: Benutzen Sie die Funktion Lamp Source, um zu überprüfen, ob die Logiksignale korrekt funktionieren. Das ist besonders dann hilfreich, wenn Sie mit GPOs Verbindungen zu externen Geräten herstellen müssen und bei dem GPO-Ports Kommunikationsprobleme auftreten. Wählen Sie einfach die fragliche Logikquelle als Lamp Source und überprüfen Sie, ob sie funktioniert. Tasten Talk 1 und Talk 2 Diese beiden Tasten funktionieren genau wie die GP-Tasten, außer dass sie sich unten auf der Bedienkonsole befinden. Die Konfigurationsoptionen sind identisch. 5.7 Talkback Das RM2200D besitzt eine Kommando-Matrix, die Sie in diesem Reiter konfigurieren können. Sie funktioniert so: Abbildung I–31: Konfigurationsdialog für die Kommando-Matrix. I - 90 | Talkback Ausgabe vom 3. August 2006 Kapitel 5: Konfigurationsreferenz für die RM2200D-Software In der oberen Zeile des Dialogs finden Sie drei Audioquellen: Talk1 audio source, Talk2 audio source und External talkback source. Mit den …-Buttons können Sie das Audioquellen-Fenster öffnen und alle verfügbaren Audiosignale als Eingang wählen. Tipp: Verwenden Sie die Audioquelle External talkback source, wenn Sie das RM2200D an ein externes Intercom-System anschließen. Wie Sie in der Abbildung sehen können, kann diese Audioquelle nur in Monitor-Busse einsprechen. Unter der ersten Zeile finden Sie die Logikbedingungen. Sie funktionieren wie eine Kreuzschiene: wenn ein Zustand auf einem Schaltpunkt wahr wird, wird das Audiosignal aus der ersten Zeile auf das Talkback-Ziel rechts geroutet. Sie müssen nur die korrekte Logikquelle für den gewünschten Kommando-Pfad wählen. Für die Ziele Monitor 1 und Monitor 2 können Sie festlegen, dass das Logiksignal nur auf die zugewiesenen Kopfhörer geroutet wird. Aktivieren Sie dazu die Checkboxen Headphones only. Hinweis: Wenn Sie Stereosignale als Talkback-Quellen verwenden, so wird von diesen immer nur der linke Kanal benutzt.Selbst wenn das Signal erneut in ein Stereosignal gemischt wird, so enthalten dann beide Kanäle nur den linken Kanal des zugemischten Signals! 5.8 Various - Pegelmesser und Clean Feeds konfigurieren Benutzen Sie diesen Reiter, um das Clean-Feed-System und sowohl die internen (in der Bedienkonsole) als auch die externen (in der RM2200D-Software auf einem PC) Pegelmesser zu konfigurieren. Abbildung I–32: Konfigurationsdialog für die Pegelmesser und die Konfiguration von Clean Feeds. Audio Level Meter Configuration (Konfiguration der Pegelanzeigen) • Internal meter source L. Wählen Sie die Audioquelle (linker Kanal) für die interne LED-Pegelanzeige im Hauptbedienfeld. Klicken Sie auf den Button …, um ein Signal aus dem Audioquellen-Fenster zu wählen. (Normalerweise würden Sie hier den On-Air-Summenbus wählen.) Ausgabe vom 3. August 2006 Various - Pegelmesser und Clean Feeds konfigurieren | I - 91 Kapitel 5: Konfigurationsreferenz für die RM2200D-Software • Internal meter source R. Wählen Sie die Audioquelle (rechter Kanal) für die interne LED-Pegelanzeige im Hauptbedienfeld. Klicken Sie auf den Button …, um ein Signal aus dem Audioquellen-Fenster zu wählen. (Normalerweise würden Sie hier den On-Air-Summenbus wählen.) • External meter default source 1. Wählen Sie die Audioquelle (Stereo) für den externen Pegelmesser in der RM2200D-Software. Klicken Sie auf den Button …, um ein Signal aus dem Audioquellen-Fenster zu wählen. • External meter default source 2. Wählen Sie die Audioquelle (Stereo) für den externen Pegelmesser in der RM2200D-Software. Klicken Sie auf den Button …, um ein Signal aus dem Audioquellen-Fenster zu wählen. Tipp: Wenn die Software im Anzeigemodus läuft, können Sie den Eingang eines externen Pegelmessers jederzeit ändern, indem Sie auf den Button… neben der Anzeige klicken. Das Audioquellen-Fenster öffnet sich, und Sie können ein anderes Signal auswählen. • External meter 2 shows CUE. Kreuzen Sie diese Checkbox an, wenn Sie den Vorhör-Bus („CUE“) auf dem externen Pegelmesser anzeigen wollen. Das ist nur dann der Fall, wenn mindestens eine CUE-Taste in einem der Faderzüge aktiv ist. Cleanfeed configuration (Clean Feeds konfigurieren ) Bitte beachten Sie, dass die Clean Feeds im RM2200D immer mit den Eingangssignalen verbunden sind! Sie können hier bis zu vier Clean-Feed-Signale definieren. Dies sind intern generierte Stereo-Busse, sie stehen auch als Mono-Signale im Ausgangs-Routing zur Verfügung. Sie müssen über das Audio-Quellen-Fenster darauf zugreifen. Abbildung I–33: Konfigurationsdialog für die Pegelmesser und Clean-Feed-Konfiguration. Benutzen Sie die vier Popup-Menüs Cleanfeed <No.> source, um den Clean Feeds Eingangssignale zuzuweisen. Wenn nötig können Sie jedem Clean Feed ein alternatives Rücksignal zuweisen. Um diese Funktion zu aktivieren, schalten Sie die Checkbox Allow selector rechts neben dem Clean-Feed-Popup-Menü ein. Wenn Sie das Clean-FeedSignal von der Konsole aus ändern wollen, um zum Beispiel ein alternatives Signal zu einem Codec oder einer Telefoineinheit zurückzuführen, gehen Sie wie folgt vor: 1. Drücken Sie die Select-Taste in dem Faderzug, der zum Clean Feed gehört. I - 92 | Various - Pegelmesser und Clean Feeds konfigurieren Ausgabe vom 3. August 2006 Kapitel 5: Konfigurationsreferenz für die RM2200D-Software 2. Drücken Sie die Taste CF out auf dem Hauptbedienfeld. Sie können jetzt den GainWert für das Clean-Feed-Ausgangssignal einstellen. Benutzen Sie dazu den Drehgeber, im Display erscheint der aktuelle Wert. 3. Drücken Sie erneut die Select-Taste. Sie können jetzt mit dem Drehgeber ein alternatives Ausgangssignal für den Clean Feed einstellen. In der Anzeige sehen Sie die aktuelle Einstellung. 4. Drücken Sie die Select-Taste ein drittes Mal, um die Konfiguration zu beenden. 5.9 Protocol - Den CAN-Bus überwachen und Befehle senden Klicken Sie auf den Button Protocol am unteren Rand des Dialoges, um das Protokollfenster zu aktivieren. Van hier aus können Sie Befehle auf dem CAN-Bus überwachen, CAN-Bus-Befehle manuell senden und festlegen, welche Informationen in die Log-Dateien geschrieben werden sollen. Abbildung I–34: Konfigurationsdialog „Protocol“ zum Überwachen des CAN-Bus. Im Bereich Received commands können Sie die Befehle beobachten, die an den CANBus übertragen werden. Sie können die vier Eingabefelder Command 1 bis Command 4 benutzen, um Befehle direkt auf den CAN-Bus zu senden. Die vier Checkboxen unter der Bezeichnung Items to be placed in the log files steuern, welche Informationen in die Log-Dateien der RM2200D-Software geschrieben werden. Diese Log-Dateien befinden sich im Unterordner Logfiles des Ordners Rm2200d. Wenn Sie die Checkbox Start new Logfile every hour ankreuzen, legt die Software zu jeder vollen Stunde eine neue Log-Datei an. Falls Sie alte Logdateien automatisch entfernen lassen wollen, so können Sie einstellen, nach welcher Zeit das geschehen soll. Wählen Sie aus dem Popup-Menü Cleanup logfiles automatically aus, nach wievielen Tagen alte Log-Dateien entfernt werden sollen. Sie können hier Werte zwischen einem und 31 Tagen einstellen. Ist hier der Wert Never eingestellt, so werden alte Dateien nicht gelöscht. Wenn Sie auf den Button Log klicken, öffnet sich ein Logging-Fenster für die aktuelle Session. Ausgabe vom 3. August 2006 Protocol - Den CAN-Bus überwachen und Befehle senden | I - 93 Kapitel 5: Konfigurationsreferenz für die RM2200D-Software Warnung: Seien Sie vorsichtig, wenn Sie diesen Konfigurationsbereich benutzen. Zwar kann beim Beobachten der Befehle auf dem CAN-Bus nichts schiefgehen, aber bei den anderen Optionen können Sie Schaden anrichten. Wenn Sie die LoggingOptionen deaktivieren, wird die Fehlersuche komplizierter. Wenn Sie die falschen Befehle auf den CAN-Bus schicken, können Sie den korrekten Betrieb des RM2200D stören. Benutzen Sie diese Funktion nur dann, wenn Sie von einem autorisierten Händler oder DHD-Support-Personal dazu aufgefordert werden! 5.10 Users - Die Nutzer verwalten Überblick Das RM2200D bietet die Möglichkeit, bis zu 10 verschiedene Benutzer zu verwalten. Für neun der Benutzer können unterschiedliche Berechtigungen vergeben werden; einer der Benutzer ist der Administrator. Zusätzlich gibt es noch den sogenannten „Default User“. Dessen Rechte werden genauso definiert wie die aller anderen Benutzer, allerdings gibt es einen entscheidenden Unterschied: Der „Default User“ ist automatisch angemeldet, wenn Sie sich nicht explizit an der Bedienkonsole oder der Software einloggen. So können Sie festlegen, welche Funktionen auch ohne Login verfügbar sind. Damit können Sie festlegen, welche Berechtigungen Benutzer ohne spezielles Login haben. Wenn das RM2200D eingeschaltet wird, ist automatisch der Default User eingeloggt. Auch wenn sich ein Benutzer mit eigener Geheimnummer abmeldet, werden automatisch wieder die Berechtigungen des Default Users aktiv. Die Benutzer identifizieren sich gegenüber dem System mit einer sechsstelligen Nummer. Das Ein- und Ausloggen können die Benutzer sowohl an der Bedienkonsole direkt als auch an der Software auf dem PC vornehmen. Wenn die Software mit dem RM2200D verbunden ist, wird der Zustand zwischen Software und Mischpult automatisch abgeglichen. Wichtiger Hinweis: Wenn Sie sich das erste Mal bei der RM2200D-Software anmelden, so tun Sie das als Administrator mit der Geheimnummer „111111“. Um sich an der Software einzuloggen, klicken Sie in der Streifenanzeige auf den Button Login. Als nächstes erscheint ein Dialog, in dem Sie Ihre sechsstellige Geheimnummer eingeben. Ist die Nummer korrekt, werden Sie eingeloggt; geben Sie die falsche Nummer ein, erscheint ein Fehlerdialog. Zum Ausloggen klicken Sie erneut auf den Button Logout. Wichtiger Hinweis: Wenn Sie die RM2200D-Software benutzen wollen, um das System zu konfigurieren, müssen Sie über ausreichende Berechtigungen verfügen. Ist das nicht der Fall, bleibt der Button für die Konfiguration deaktiviert! Wenn Sie sich an der Bedienkonsole einloggen wollen, müssen Sie zuerst die Taste OK für ca. fünf Sekunden drücken. Danach ändert sich die LCD-Anzeige entsprechend für die Eingabe der Geheimnummer. Drehen Sie nun den Drehgeber so lange, bis die erste Stelle der Geheimnummer korrekt angezeigt wird. Drücken Sie nun kurz die Taste OK. Die Anzeige springt weiter, und Sie können die Ziffer für die zweite Stelle auf die gleiche Art eingeben. Fahren Sie fort, bis Sie alle Stellen korrekt eingegeben haben. Wenn Sie zum Schluß OK drücken, wird Ihr Benutzername im LCD-Display angezeigt. Um sich an der Bedienkonsole auszuloggen, halten Sie die OK-Taste erneut für etwa fünf Sekunden gedrückt. I - 94 | Users - Die Nutzer verwalten Ausgabe vom 3. August 2006 Kapitel 5: Konfigurationsreferenz für die RM2200D-Software Die Benutzerrechte festlegen Klicken Sie im Konfigurationsdialog auf den Reiter Users, ganz rechts am oberen Rand. Der folgende Dialog öffnet sich: Abbildung I–35: Mit diesem Dialog verwalten Sie die Benutzerrechte. Links im Bereich Users sehen Sie die Liste mit den zehn vordefinierten Benutzern. Um die Einstellungen für einen davon zu ändern, klicken Sie dessen Eintrag mit der Maus an. Sie können nun Name und Passwort neu eingeben. Im Popup-Menü Load setup on login legen Sie fest, welches Setup geladen werden soll, wenn der Benutzer sich einloggt. (Siehe auch „Mit Setups arbeiten” auf Seite 28.) Im rechten Bereich Rights legen Sie die detaillierten Rechte fest, die der Benutzer haben soll. Ist eine Checkbox angekreuzt, Sie darf der Benutzer die entsprechende Funktion verwenden. Fast alle Funktionen sind selbsterklärend. Lediglich die folgenden benötigen etwas Erklärung: • Is administrator: Besitzt ein Benutzer diese Berechtigung, so darf er folgende Dinge tun: Erstens, die RM2200D-Software benutzen, um das System zu konfigurieren. Zweitens, er darf an der Bedienkonsole für beliebige Fader die Funktion Fixed Fader ein- und ausschalten. (Siehe auch „Input Pool, Fixed Faders und Selectoren” auf Seite 6.) • User rights presets: In diesem Popup-Menü sind bereits einige Standardeinstellungen für die Benutzerrechte hinterlegt. Sobald Sie einen der Einträge auswählen, werden die Checkboxen im Bereich Rights des Fensters entsprechend gesetzt. Wichtiger Hinweis: Achten Sie darauf, die Rechte für den „Default User“ korrekt zu konfigurieren, da alle Benutzer ohne Login über dessen Rechte verfügen! Ausgabe vom 3. August 2006 Users - Die Nutzer verwalten | I - 95 Kapitel 6: Technische Spezifikationen 6 Technische Spezifikationen Dieses Kapitel enthält detaillierte technische Informationen über die DSP-Frame-Module. 6.1 Allgemeine Betriebsbedingungen Umgebung Betriebstemperatur +5 ... +35 ˚C Relative Feuchte 20 ... 85%, keine Kondensation 6.2 RM220-111 Digital In/Out/GPIO-Modul, 8 Kanäle Digitaler Referenzpegel 0 dBFS = Volle Modulation Freqenzbereich 20 Hz ... 20 kHz Digitale Eingänge Unterstützte Standards AES3/EBU, S/PDIF (In Software konfigurierbar) Interne Sample-Raten-Konverter(SRC) Ja SRC Eingangs-Samplingfrequenz-Bereich 30 kHz ... 100 kHz SRC Welligkeit im Durchlassbereich < 0.02 dB Eingangsimpedanz 110 Ohm (AES/EBU), 75 Ohm (S/PDIF) Dynamikbereich (24-Bit-Modus) >120 dB THD+N (24-Bit-Modus) < -120 dB (-1 dBFS Eingangspegel) / < 0.0001% Max. Eingangsjitter > 40 ns Digitale Ausgänge Unterstützte Standards AES3/EBU, S/PDIF Eingangsimpedanz 110 Ohm (AES/EBU), 75 Ohm (S/PDIF) Dynamikbereich 144 dB Jitter (interne Synchronisationsquelle) < 2 ns (Peak) Max. Eingangsjitter > 40 ns General Purpose Inputs / Outputs (GPI/GPO) 4 GPIs: nichtisolierte TTL-Eingänge mit internem Pull-up-Widerstand (10k Ohm bis 5 V) Auf Masse oder TTL-Pegel schalten (lowaktiv), überspannungsgeschützt 4 GPOs: Open-Collector-Treiber, schaltet max. 0.2 A / 24 V DC, nicht geschützt gegen Masse (elektronisches Relais, isoliert) I - 96 | Allgemeine Betriebsbedingungen Ausgabe vom 3. August 2006 Kapitel 6: Technische Spezifikationen 6.3 RM220-122 Mic/Headphone/GPIO-Modul, 4 Kanäle Analoger Referenzspannungspegel 0 dBu = 0.775 V (RMS) Digitaler Referenzpegel 0 dBFS = volle Modulation Frequenzbereich für Messungen 20 Hz ... 20 kHz Sampling-Frequenz 44.1 kHz ... 48 kHz A/D-Konverter Max. Eingangspegel 18 dBu (elektrisch symmetriert) Frequenzgangabweichung < 0.5 dB Gain 0 ... 70 dB Eingangsempfindlichkeit -66 dBu Eingangsimpedanz >= 8k Ohm Konvertertechnologie 24-Bit, (64 x Oversampling Sigma-Delta) Dynamikbereich typisch 106 dB (A-gewichtet) THD+N < -80 dB (-1 dBFS, 0 dB Analoges Gain) / < 0.01% Gleichtaktunterdrückung > 60 dB Übersprechen < -90 dB D/A-Konverter Max. Ausgangspegel (Kopfhörer, einpolig geerdet) 15 dBu (unsymmetrisch) Frequenzgangabweichung < 0.3 dB Ausgangsimpedanz typisch 17 Ohm Lastimpedanz >= 80 Ohm (Ausgänge kurzschlussgeschützt) Konvertertechnologie 24 Bit, (128 x Oversampling Sigma-Delta) Dynamikbereich typisch 108 dB (A-gewichtet) THD+N < -82 dB (-1 dBFS) / < 0.008% Übersprechen < -90 dB Ausgabe vom 3. August 2006 RM220-122 Mic/Headphone/GPIO-Modul, 4 Kanäle | I - 97 Kapitel 6: Technische Spezifikationen General Purpose Inputs / Outputs (GPI/GPO) 2 nichtisolierte analoge Steuereingänge (ACI) Potentiometer 10k Ohm gegen Masse oder zum Anschluss externer Potentiometer für die 0 ... 3.3V Steuerspannung, überspannungsPegelsteuerung. (10k Ohm lineares Potentio- geschützt meter zwischen Wischkontakt und GND (linker Anschlag) anschließen, rechten Anschlag des Potentiometers offen lassen.) 2 GPIs: nichtisolierte TTL-Eingänge mit internem Pull-up-Widerstand (10k Ohms gegen 5 V) Schaltkontakt gegen Masse oder TTL-Pegel schalten (low-aktiv), überpannungsgeschützt 4 GPOs: elektronsiches Relais, isoliert max. 0.2 A / 30 V DC / 25 V AC 6.4 RM220-222 Analog In/Out/GPIO-Modul, 4 Kanäle Analoger Referenzpegel 0 dBu = 0.775 V (RMS) Digitaler Referenzpegel 0 dBFS = volle Modulation Frequenzbereich für Messungen 20 Hz ... 20 kHz Samplingfrequenz 44.1 kHz ... 48 kHz A/D-Konverter Max. Eingangspegel 18 dBu (elektrisch symmetriert) Frequenzgangabweichung < 0.1 dB Eingangsimpedanz >= 10k Ohm Konverter-Technologie 24 Bit, (64 x Oversampling Sigma-Delta) Dynamikbereich typisch 106 dB (A-gewichtet) THD+N < -92 dB (-1 dBFS) / < 0.0025% Gleichtaktunterdrückung > 40 dB Übersprechen < -90 dB D/A-Konverter Max. Ausgangspegel 18 dBu (elektrisch symmetriert) Frequenzgangabweichung < 0.2 dB Ausgangsimpedanz typisch 25 Ohm I - 98 | RM220-222 Analog In/Out/GPIO-Modul, 4 Kanäle Ausgabe vom 3. August 2006 Kapitel 6: Technische Spezifikationen Konverter-Technologie 24 Bit, (128 x Oversampling Sigma-Delta) Dynamikbereich typisch 108 dB (A-gewichtet) THD+N < -82 dB (-1 dBFS) /0.008% Gleichtaktunterdrückung (Ausgangsimpedanz) > 60 dB Gleichtaktunterdrückung (Ausgangsspannung) > 40 dB Übersprechen < -90 dB General Purpose Inputs / Outputs (GPI/GPO) 4 GPIs: nichtisolierte TTL-Eingänge mit internem Pull-up-Widerstand (10k Ohm gegen 5 V) Schaltkontakt gegen Masse oder TTL-Pegel (low-aktiv) schalten, überspannungsgeschützt 4 GPOs: Open-Collector-Treiber, schaltet max. 0.2 A / 24 V DC, nicht geschützt gegen Masse (elektronisches Relais, isoliert) Ausgabe vom 3. August 2006 RM220-222 Analog In/Out/GPIO-Modul, 4 Kanäle | I - 99 Kapitel 7: Steckerbelegungen und Schaltbilder 7 Steckerbelegungen und Schaltbilder Dieses Kapitel enthält alle Referenzinformationen, die Sie benötigen, um das RM2200D zu installieren und zu betreiben. Warnung: Bitte stellen Sie sicher, dass Sie alle Informationen in diesem Kapitel gelesen und verstanden haben, bevor Sie das RM2200D installieren. Wenn das nicht der Fall ist, kann das zu Schäden am RM2200D und an den damit verbundenen Geräten führen! I - 100 | RM220-222 Analog In/Out/GPIO-Modul, 4 Kanäle Ausgabe vom 3. August 2006 Ausgabe vom 3. August 2006 RM220-061 DSP Frame 3U/19“ Abbildung I–36: RM220-061 DSP Frame 3U/19“. Bitte lassen Sie zur Belüftung beim Einbau 1 HE Platz über und unter dem Gerät! 7.1 Kapitel 7: Steckerbelegungen und Schaltbilder RM220-061 DSP Frame 3U/19“ | I - 101 Kapitel 7: Steckerbelegungen und Schaltbilder 7.2 RM220-111 Digital In/Out/GPIO-Modul, 8 Kanäle Abbildung I–37: RM220-111 Digital In/Out/GPIO-Modul, Steckerbelegung. Abbildung I–38: RM220-111 Digital In/Out/GPIO-Modul, Schaltbild, Beispiel 1. I - 102 | RM220-111 Digital In/Out/GPIO-Modul, 8 Kanäle Ausgabe vom 3. August 2006 Kapitel 7: Steckerbelegungen und Schaltbilder Abbildung I–39: RM220-111 Digital In/Out/GPIO-Modul, Schaltbild, Beispiel 2. Ausgabe vom 3. August 2006 RM220-111 Digital In/Out/GPIO-Modul, 8 Kanäle | I - 103 Kapitel 7: Steckerbelegungen und Schaltbilder 7.3 RM220-122 Mic/Headphone/GPIO-Modul, 4 Kanäle Abbildung I–40: RM220-122 Mic/Headphone/GPIO-Modul, Steckerbelegung. Abbildung I–41: RM220-122 Mic/Headphone/GPIO-Modul, Schaltbild, Beispiel 1. I - 104 | RM220-122 Mic/Headphone/GPIO-Modul, 4 Kanäle Ausgabe vom 3. August 2006 Kapitel 7: Steckerbelegungen und Schaltbilder Abbildung I–42: RM220-122 Mic/Headphone/GPIO-Modul, Schaltbild, Beispiel 2. Ausgabe vom 3. August 2006 RM220-122 Mic/Headphone/GPIO-Modul, 4 Kanäle | I - 105 Kapitel 7: Steckerbelegungen und Schaltbilder 7.4 RM220-222 Analog In/Out/GPIO-Modul, 4 Kanäle Abbildung I–43: RM220-222 Analog In/Out/GPIO-Modul, Steckerbelegung. Abbildung I–44: RM220-222 Analog In/Out/GPIO-Modul, Schaltbild, Beispiel 1. I - 106 | RM220-222 Analog In/Out/GPIO-Modul, 4 Kanäle Ausgabe vom 3. August 2006 Kapitel 7: Steckerbelegungen und Schaltbilder Abbildung I–45: RM220-222 Analog In/Out/GPIO-Modul, Schaltbild, Beispiel 2. Ausgabe vom 3. August 2006 RM220-222 Analog In/Out/GPIO-Modul, 4 Kanäle | I - 107 Kapitel 7: Steckerbelegungen und Schaltbilder Abbildung I–46: RM220-222 Analog In/Out/GPIO-Modul, Schaltbild, Beispiel 3. I - 108 | RM220-222 Analog In/Out/GPIO-Modul, 4 Kanäle Ausgabe vom 3. August 2006 Kapitel 7: Steckerbelegungen und Schaltbilder 7.5 RM220-228 Analog In Selector-Modul (Stereo) Abbildung I–47: RM220-228 Analog In Selector-Modul, Steckerbelegung. Ausgabe vom 3. August 2006 RM220-228 Analog In Selector-Modul (Stereo) | I - 109 Kapitel 7: Steckerbelegungen und Schaltbilder Abbildung I–48: RM220-228 Analog In Selector-Modul, Schaltbild, Beispiel 1. I - 110 | RM220-228 Analog In Selector-Modul (Stereo) Ausgabe vom 3. August 2006 Kapitel 7: Steckerbelegungen und Schaltbilder 7.6 RM220-311 GPIO-Modul Abbildung I–49: RM220-311 GPIO-Modul Steckerbelegung. Ausgabe vom 3. August 2006 RM220-311 GPIO-Modul | I - 111 Kapitel 7: Steckerbelegungen und Schaltbilder 7.7 RM220-111 AES3/EBU In/ Out Steckerbelegung für Netzwerkkabel RM220-222 Analog In/Out RJ45.1 (oben) 1 2 3 4 5 6 7 8 AES 1 IN + AES 1 IN GPI 1 + GPO 1 GND GPO 1 + GPI 1 GND AES 1 OUT + AES 1 OUT - S shield GND RJ45.1 (oben) 1 2 3 4 5 6 7 8 S RJ45.2 1 2 3 4 5 6 7 8 AES 2 IN + AES 2 IN GPI 2 + GPO 2 GND GPO 2 + GPI 2 GND AES 2 OUT + AES 2 OUT - S shield GND AES 3 IN + AES 3 IN GPI 3 + GPO 3 GND GPO 3 + GPI 3 GND AES 3 OUT + AES 3 OUT - S shield GND RJ45.4 (unten) 1 AES 4 IN + 2 AES 4 IN 3 GPI 4 + LINE 1 IN + LINE 1 IN GPI 1 + GPO 1 GND GPO 1 + GPI 1 GND LINE 2 IN + LINE 2 IN shield GND 1 2 3 4 5 6 7 8 S LINE 1 OUT + LINE 1 OUT GPI 2 + GPO 2 GND GPO 2 + GPI 2 GND LINE 2 OUT + LINE 2 OUT shield GND 1 2 3 4 5 6 7 8 S S LINE 3 IN + LINE 3 IN GPI 3 + GPO 3 GND GPO 3 + GPI 3 GND LINE 4 IN + LINE 4 IN shield GND 1 2 3 4 5 6 7 8 S shield GND 1 2 3 4 5 6 7 8 S HP 1L OUT + HP 1L OUT GND ACI 1 + GPO 2 B GPO 2 A ACI 1 GND HP 1R OUT + HP 1R OUT GND shield GND 1 2 3 4 5 6 7 8 S MIC 3 IN + MIC 3 IN GPI 2 + GPO 3 B GPO 3 A GPI 2 GND MIC 4 IN + MIC 4 IN shield GND RJ45.4 (unten) GPO 5 A GPO 5 B GPI 1 + GPO 1 B GPO 1 A GPI 1 GPO 6 A GPO 6 B shield GND 1 2 3 4 5 6 7 8 S GPO 7 A GPO 7 B GPI 2 + GPO 2 B GPO 2 A GPI 2 GPO 8 A GPO 8 B shield GND 1 2 3 4 5 6 7 8 S 1 2 3 4 5 6 7 8 S GPO 9 A GPO 9 B GPI 3 + GPO 3 B GPO 3 A GPI 3 GPO 10 A GPO 10 B shield GND RJ45.4 (unten) LINE 1A L + LINE 1A L LINE 1B L + LINE 1B R LINE 1B R + LINE 1B L LINE 1A R + LINE 1A R shield GND RJ45.2 1 2 3 4 5 6 7 8 S RJ45.3 1 HP 2L OUT + 1 GPO 11 A 2 HP 2L OUT GND 2 GPO 11 B 3 ACI 2 + 3 GPI 4 + I - 112 | Steckerbelegung für Netzwerkkabel RJ45.1 (oben) RJ45.2 RJ45.3 RJ45.4 (unten) 1 LINE 3 OUT + 2 LINE 3 OUT 3 GPI 4 + MIC 1 IN + MIC 1 IN GPI 1 + GPO 1 B GPO 1 A GPI 1 GND MIC 2 IN + MIC 2 IN - RM220-228 Analog In Selector module (stereo) RJ45.1 (oben) RJ45.2 RJ45.3 1 2 3 4 5 6 7 8 RM220-311 GPIO RJ45.1 (oben) RJ45.2 RJ45.3 1 2 3 4 5 6 7 8 RM220-122 Mic-Line In/ Headphone Out LINE 1C L + LINE 1C L LINE 1D L + LINE 1D R LINE 1D R + LINE 1D L LINE 1C R + LINE 1C R shield GND RJ45.3 1 2 3 4 5 6 7 8 S LINE 2A L + LINE 2A L LINE 2B L + LINE 2B R LINE 2B R + LINE 2B L LINE 2A R + LINE 2A R shield GND RJ45.4 (unten) 1 LINE 2C L + 2 LINE 2C L 3 LINE 2D L + Ausgabe vom 3. August 2006 Kapitel 7: Steckerbelegungen und Schaltbilder RM220-111 AES3/EBU In/ Out RM220-222 Analog In/Out RM220-122 Mic-Line In/ Headphone Out RM220-311 GPIO RM220-228 Analog In Selector module (stereo) 4 5 6 7 8 4 5 6 7 8 4 5 6 7 8 4 5 6 7 8 4 5 6 7 8 S GPO 4 GND GPO 4 + GPI 4 GND AES 4 OUT + AES 4 OUT shield GND GPO 4 GND GPO 4 + GPI 4 GND LINE 4 OUT + LINE 4 OUT - S Ausgabe vom 3. August 2006 shield GND S GPO 4 B GPO 4 A ACI 2 GND HP 2R OUT + HP 2R OUT GND shield GND S GPO 4 B GPO 4 A GPI 4 GPO 12 A GPO 12 B shield GND S LINE 2D R LINE 2D R + LINE 2D L LINE 2C R + LINE 2C R shield GND Steckerbelegung für Netzwerkkabel | I - 113 Kapitel 7: Steckerbelegungen und Schaltbilder RM220-950 DSP & Communication Controller Ethernet / RS232 RM220-010, -020, 061 CAN Bus & 24VSpannungsversorg ung Konsole Sub-D 9 (oben) 1 int. n.c. RJ45 (unten) 1 n.c. *) 2 RS232 TX Data 2 GND 3 RS232 RX Data 3 GND 4 5 intern verkabelt 4 + 24V mit 6 RS232 GND 5 + 24V 6 intern verkabelt 6 GND mit 4 7 intern verkabelt 7 CAN + mit 8 8 intern verkabelt 8 CAN mit 7 9 int. n.c. S shield GND S shield GND RJ45 (unten) 1 Ethernet TX + 2 Ethernet TX 3 Ethernet RX + 4 int. term. 5 int. term. 6 Ethernet RX 7 int. term. 8 int. term. S shield GND *) nicht angeschlossen, +24V bs Dezember 2003 I - 114 | Steckerbelegung für Netzwerkkabel Ausgabe vom 3. August 2006 Kapitel 7: Steckerbelegungen und Schaltbilder 7.8 Standardfarben für Netzwerkkabel Standardfarben für Netzwerkkabel normale Patch-Kabel (Variationen zwischen Herstellern möglich), Empfehlung entspr. EIA/ TIA T568B Empfehlung entspr. IEC708/IEC189.2, EIA/ TIA T568A weiß/orange orange weiß/grün blau weiß/blau grün weiß/braun braun weiß/grün grün weiß/orange blau weiß/blau orange weiß/braun braun RJ45 1 2 3 4 5 6 7 8 Kabelpaar 1a Kabelpaar 1b Kabelpaar 2a Kabelpaar 3b Kabelpaar 3a Kabelpaar 2b Kabelpaar 4a Kabelpaar 4b Abbildung I–50: Standardfarben für Netzwerkkabel für RJ45-Stecker. Ausgabe vom 3. August 2006 Standardfarben für Netzwerkkabel | I - 115 Kapitel 8: GPIs (General Purpose Inputs) verwenden 8 GPIs (General Purpose Inputs) verwenden 8.1 RM220-111 Digital In/Out/GPIO-Modul, 8 Kanäle Abbildung I–51: RM220-111 Digital In/Out/GPIO-Modul - GPIs verwenden. Schaltbild, Beispiel 1. I - 116 | RM220-111 Digital In/Out/GPIO-Modul, 8 Kanäle Ausgabe vom 3. August 2006 Kapitel 8: GPIs (General Purpose Inputs) verwenden 8.2 RM220-122 Mic/Headphone/GPIO-Modul, 4 Kanäle Abbildung I–52: RM220-122 Mic/Headphone/GPIO-Modul. GPIs verwenden, Schaltbild, Beispiel 1. Ausgabe vom 3. August 2006 RM220-122 Mic/Headphone/GPIO-Modul, 4 Kanäle | I - 117 Kapitel 8: GPIs (General Purpose Inputs) verwenden 8.3 RM220-222 Analog In/Out/GPIO-Modul, 4 Kanäle Abbildung I–53: RM220-222 Analog In/Out/GPIO-Modul. GPIs verwenden, Schaltbild, Beispiel 1. I - 118 | RM220-222 Analog In/Out/GPIO-Modul, 4 Kanäle Ausgabe vom 3. August 2006 Kapitel 9: GPOs (General Purpose Outputs) verwenden 9 GPOs (General Purpose Outputs) verwenden 9.1 RM220-111 Digital In/Out/GPIO-Modul, 8 Kanäle Abbildung I–54: RM220-111 Digital In/Out/GPIO-Modul. GPOs verwenden, Schaltbild, Beispiel 1. Ausgabe vom 3. August 2006 RM220-111 Digital In/Out/GPIO-Modul, 8 Kanäle | I - 119 Kapitel 9: GPOs (General Purpose Outputs) verwenden 9.2 RM220-122 Mic/Headphone/GPIO-Modul, 4 Kanäle Abbildung I–55: RM220-122 Mic/Headphone/GPIO-Modul. GPOs verwenden, Schaltbild, Beispiel 1. I - 120 | RM220-122 Mic/Headphone/GPIO-Modul, 4 Kanäle Ausgabe vom 3. August 2006 Kapitel 9: GPOs (General Purpose Outputs) verwenden 9.3 RM220-222 Analog In/Out/GPIO-Modul, 4 Kanäle Abbildung I–56: RM220-222 Analog In/Out/GPIO-Modul. GPOs verwenden, Schaltbild, Beispiel 1. Ausgabe vom 3. August 2006 RM220-222 Analog In/Out/GPIO-Modul, 4 Kanäle | I - 121 Kapitel 10: XLR-Adapter-Panel 10 XLR-Adapter-Panel 10.1 RM420-XLR-AA RJ45/XLR-Adapter-Panel 1U/19“ Abbildung I–57: RM420-XLR-AA RJ45/XLR-Adapter-Panel. I - 122 | RM420-XLR-AA RJ45/XLR-Adapter-Panel 1U/19“ Ausgabe vom 3. August 2006 Kapitel 10: XLR-Adapter-Panel 10.2 RM420-XLR-DD RJ45/XLR-Adapter-Panel 1U/19“ Abbildung I–58: RM420-XLR-DD RJ45/XLR-Adapter-Panel. Ausgabe vom 3. August 2006 RM420-XLR-DD RJ45/XLR-Adapter-Panel 1U/19“ | I - 123 Kapitel 10: XLR-Adapter-Panel 10.3 RM420-XLR-AD RJ45/XLR-Adapter-Panel 1U/19“ Abbildung I–59: RM420-XLR-AD RJ45/XLR-Adapter-Panel. I - 124 | RM420-XLR-AD RJ45/XLR-Adapter-Panel 1U/19“ Ausgabe vom 3. August 2006 Kapitel 11: Jumper-Einstellungen für Fader-Adressen 11 Jumper-Einstellungen für Fader-Adressen 11.1 RM220-020 Fader Module (ohne LED Displays) Abbildung I–60: Fadermodule, Einstellungen für Adress-Jumper (Ansicht von unten). Ausgabe vom 3. August 2006 RM220-020 Fader Module (ohne LED Displays) | I - 125 Kapitel 11: Jumper-Einstellungen für Fader-Adressen 11.2 RM220-020D Fader Module mit LED Displays Abbildung I–61: Fadermodule, Einstellungen für Adress-Jumper (Ansicht von unten). I - 126 | RM220-020D Fader Module mit LED Displays Ausgabe vom 3. August 2006 Index A Abhören das Selectormodul RM220-228 82 die Tasten F1…F4 benutzen, um Signale zu wählen und Pegel zu kontrollieren 32 die Tasten F1…F4 konfigurieren 89 Funktionstasten für Auswahl der Quellen und Pegeleinstellung. 19 Lautstärke dämpfen 87 Monitorbus 1 benutzen 31 Monitorbusse 2…5 benutzen 32 Standard-Monitor-Quelle 87 Standard-Monitor-Quelle (default monitor source) 26 Taste für externes Signal 26 Taste für Selector 26 Tasten für Programm1 und Programm2 26 Überblick 31 und Kommando 90 ACI 5 After Fader Aux 36 Alarm LED auf dem Hauptbedienfeld 18 Systemzustand 62 Analoge Steuereingänge, für Kopfhörer 5 Anordnung Fadermodule 14 Hauptbedienfeld 17 Anzeige des Eingangssignals, im Faderzug 16 Anzeigemodus, der RM2200D-Software 3, 27 Streifenanzeige 48 Vollbildanzeige 50 Audio Engine 4 Audioquellen 7, 59 Audioquellen-Fenster 59 Audioverarbeitung 4 Struktur 8 Aux einstellen von Bedienkonsole 23 Einstellungen von der RM2200D-Software kontrollieren 53 LED im Faderzug 15 Tasten auf Hauptbedienfeld 23 Überblick 36 Aux Gain 36 Aux-Modus, erläutert 36 B Basic Setup 28, 29 Bedienkonsole 2, 4 C CAN Bus 2, 93 CF Out, Taste auf Hauptbedienfeld 24 CHANNEL ON, Lampe im Faderzug 15 Channel Setup 28, 30 Clean Feed 6 alternatives Rücksignal auswählen 24 an der Bedienkonsole einstellen 24 Beispiel 40 in der RM2200D-Software konfigurieren 92 LED im Faderzug 15 Überblick 40 Verstärkung (Gain) einstellen 40 Config-Datei 6, 56 Console, Konfigurationsdialog 67 Control Engine 4 CS Routing 73 Überblick 43 Cue-Taste 15 IND-1 Index D F Default, Taste auf dem Hauptbedienfeld 18 Delay Anzahl der Kanäle einstellen 68 einstellen 53 Funktion auswählen 23 Drehgeber 17, 20 DSP-Frame 4 Einbau ins Rack 101 Einführung 2 IP-Adresse ändern 66 Module konfigurieren 69 Reset auslösen 69 und serielle Verbindung 64 und Seriennummer 63 und TCP/IP 65 vom PC aus verbinden zu 63 Dynamikbearbeitung ein- und ausschalten 16 einstellen 22 LED im Faderzug 15 Taste auf Hauptbedienfeld 22 von der RM2200D-Software kontrollieren 51 F1…F4, Tasten auf Hauptbedienfeld 19 Fader aktuelle Werte anzeigen 53 Fadermodule Anordnung der Bedienelemente 14 Anzahl der Module auswählen 67 konfigurieren 86 Faderstart als Logikquelle 61 Fct Sel, Taste auf Hauptbedienfeld 23 Filter ein- und ausschalten 16 von der RM2200D-Software kontrollieren 51 Filter, Taste auf Hauptbedienfeld 21 Firmware verwalten 57 Fixed Fader 6 an der Bedienkonsole einstellen 24 Frame I/O, Konfigurationsdialog 69 Func keys, Konfigurationsdialog 89 Funktionsprinzip 4 bis 7 G E Eingangssignal auswählen Audiosignale auswählen 24 LED im Faderzug 15 Überblick 32 von der RM2200D-Software 51 Eingangssignal bearbeiten 34 von der RM2200D-Software kontrollieren 51 Eingangssignal, Anzeige im Faderzug 16 EQ (Equaliser) ein- und ausschalten 16 einstellen 21 Taste auf Hauptbedienfeld 21 von der RM2200D-Software kontrollieren 53 EQ (Equalizer) LED im Faderzug 15 Esc, Taste auf Hauptbedienfeld 20 Ethernet 63 Ext, Abhörtaste auf Hauptbedienfeld 26 Externe Potentiometer anschließen 5 IND - 2 Gain für Aux-Signale 36 für Clean-Feed-Signale 40 LED im Faderzug 15 Taste auf Hauptbedienfeld 20 von der RM2200D-Software kontrollieren 52 GP1…GP4, Tasten auf Hauptbedienfeld 26 GPIOs 5 Beispiel 42 GPI als Logikquelle 61 GPIO Modul RM220-311 84 Pulslänge für GPOs einstellen 70 Überblick 42 H Hauptbedienfeld Anordnung 17 Funktionstasten definieren 89 Konfiguration 87 Tasten als Logikquelle 61 Index Haupteigenschaften 2 Hochpass, Filter 21 I Input Pool 6 Input, Taste auf Hauptbedienfeld 24 Intellimix, verbinden 43 IP-Adresse, für DSP-Frame ändern 66 K Kommando Überblick 39 Kommando, Konfigurationsdialog 90 Kommando, Tasten auf Hauptbedienfeld 26 Kompressor an der Bedienkonsole einstellen 22 von der RM2200D-Software kontrollieren 51 Konfigurationsdaten 6, 56 Konfigurationsmodus Connection (Dialog) 63 Console (Dialog) 67 Frame I/O (Dialog) 69 Func keys (Dialog) 89 Mod. Options (Dialog) 86 Protocol (Dialog) 93 Talkback (Dialog) 90 Überblick 55 Users (Dialog) 94 Various (Dialog) 91 Konfigurationsmodus, der RM2200D-Software 3 L LCD-Anzeige 17 LED Alarm (Hauptbedienfeld) 18 Aux1/Aux2 (Faderzug) 15 CF out (Faderzug) 15 Channel On (Faderzug) 15 Cue (Faderzug) 15 Dyn (Faderzug) 15 Eingang (Faderzug) 15 EQ (Faderzug) 15 Gain (Faderzug) 15 ON (Faderzug) 16 Pan/Bal (Faderzug) 15 Power (Hauptbedienfeld) 18 Program1/Program 2 (Faderzug) 15 Select (Faderzug) 15 Stand By (Hauptbedienfeld) 18 Limiter an der Bedienkonsole einstellen 22 Schwellwerte für Programmsignale setzen 70 von der RM2200D-Software kontrollieren 51 Load Ch, Taste auf dem Hauptbedienfeld 18 Load Set, Taste auf Hauptbedienfeld 18 Logikquelle Alarmzustand 62 Faderstart 61 GP1…GP4 26 GPI 61 Lampenansteuerung (lamp source) 90 On-Air logic 62 Systemzustände 62 Talk1/2 26 Tasten auf dem Hauptbedienfeld 17 Tasten auf Hauptbedienfeld als Logikquelle 61 und GPIOs 42 und Kommando 39, 90 Vorhörstatus (CUE) 61 Logikquellen 7, 60 Logikquellen-Fenster 60 M Mehrere Monitore, die RM2200D-Software betreiben mit 46 Mikrofon/Kopfhörermodule RM220-122 75 Mod. Options, Konfigurationsdialog 86 Modulliste 9 Monitor split 88 Monosummierung 20 von der RM2200D-Software kontrollieren 52 von Monitorsignalen 88 N Netzwerk, DSP-Frame verbinden mit 63 Netzwerkverbindung, Konfigurationsdialog 63 IND - 3 Index Nutzerverwaltung 94 O Off-Air-Betrieb 86 Überblick 41 Zuweisung auf Record-Bus zurücksetzen 89 OK, Taste auf Hauptbedienfeld 20 ON, Lampe und Taste im Faderzug 16 P Pan/Bal LED im Faderzug 15 Taste auf Hauptbedienfeld 20 von der RM2200D-Software kontrollieren 52 Pegel Referenzpegel setzen 70 Pegelmesser auf dem Hauptbedienfeld 18 auf dem PC monitor 27 benutzen 30 konfigurieren 91 Pgm1/Pgm2, Abhörtasten auf Hauptbedienfeld 26 Phantomspeisung 20, 52, 75 Phasenumkehr 20 von der RM2200D-Software kontrollieren 52 pic_rm220-020d_jumpersetting 126 Power, LED auf dem Hauptbedienfeld 18 Pre Fader Aux 36 Pre Fader Switched Aux 36 Programmbus zuweisen von der Bedienkonsole. 36 von der RM2200D-Software 53 Programmbus-Zuweisung und Off-Air-Betrieb 41 Protocol, Konfigurationsdialog 93 Pulslänge, für GPOs einstellen 70 R Rackeinbau, für DSP-Frame 101 Reset, für DSP-Frame auslösen 69 RM2200D-Software IND - 4 Anzeigemodus 27 Installation und Systemanforderungen 45 Kommandozeilenparameter 46 Konfigurationsmodus 55 mehrere Monitore 46 Router Panel, verbinden 43 Rücksignal, alternatives für Clean Feed 24 S Save, Taste auf Hauptbedienfeld 18 Select, Taste im Faderzug 15 Selector modul, RM2220-228 81 Selector Pool 6 Selector, Abhörtaste auf Hauptbedienfeld 26 Selectoren, für Audiosignale 6 Serielle Verbindung 64 Probleme mit USB-Seriell-Konvertern 64 Seriennummer, des DSP-Frame 63 Setups auf Tastendruck speichern 18 Basic Setup 0 laden 18 Kanal-Setup mit Taste laden 18 mit Taste laden 89 Überblick 28 User Setup mit Taste laden 18 von der Bedienkonsole aus verwalten 29 von der RM2200D-Software aus laden und speichern 51 Stand By Mode aktivieren 67 LED auf dem Hauptbedienfeld 18 Stereo, Kanäle vertauschen. 20 Steuereinheit 4 Streifenanzeige 48 Synchronisation, einstellen 70 Systemuhr einstellen 70 Systemzustände, verfügbare Logikquellen 62 T Talk1/2, Tasten auf Hauptbedienfeld 26 Talkback, Tasten auf Hauptbedienfeld 26 Tasten, auf Fadermodulen 14 Tastenfunktion Aux 1/2 (Hauptbedienfeld) 23 CF Out (Hauptbedienfeld) 24 Index Cue (Vorhören) 15 Default (Hauptbedienfeld) 18 Dyn (Hauptbedienfeld) 22 EQ (Hauptbedienfeld) 21 Esc (Hauptbedienfeld) 20 Ext (Hauptbedienfeld) 26 F1…F4 (Hauptbedienfeld) 19 Fct Sel (Hauptbedienfeld) 23 Filter (Hauptbedienfeld) 21 Funktionstasten konfigurieren 89 Gain (Hauptbedienfeld) 20 GP1…GP4 (Hauptbedienfeld) 26 Input (Hauptbedienfeld) 24 Load Ch (Hauptbedienfeld) 18 Load Set (Hauptbedienfeld) 18 OK (Hauptbedienfeld) 20 ON (Faderzug) 16 Pan/Bal (Hauptbedienfeld) 20 Pgm1/Pgm2 (Hauptbedienfeld) 26 Programmbusse zuweisen 15 Save (Hauptbedienfeld) 18 Select 15, 17 Selector (Hauptbedienfeld) 26 Talk1/2 (Hauptbedienfeld) 26 TCP/IP 63, 65 Telefonhybrid, anschließen 40 Tiefpass, Filter 21 Vorhören auf Monitor und Kopfhörern 88 Vorhörstatus als Logikquelle 61 U Überblick 2 bis 9 Haupteigenschaften 2 Umgekehrte Funktionsauswahl (Reverse Function Select) 16 USB-Seriell-Konverter 64 User Setup 28, 29 Users, Konfigurationsdialog 94 V Various, Konfigurationsdialog 91 Verbinden, PC und RM2200D 56 Vollbildanzeige 50 Vorhören (CUE) Betriebsart festlegen 86 Reset 89 Taste 15 IND - 5 Index IND - 6 DHD Deubner Hoffmann Digital GmbH Haferkornstrasse 5 04129 Leipzig — Deutschland — Telefon: Fax: +49 341 5897020 +49 341 5897022 Online-Handbücher, Support und Neuigkeiten finden Sie im Internet unter: www.dhd-audio.com